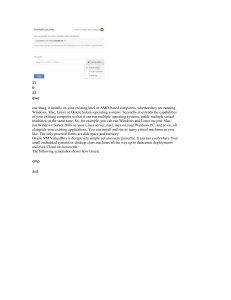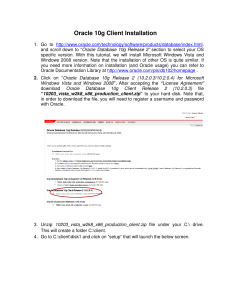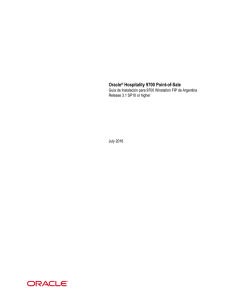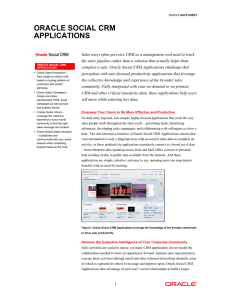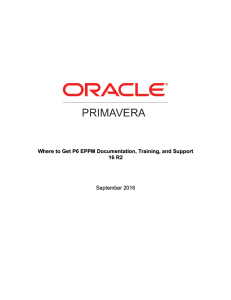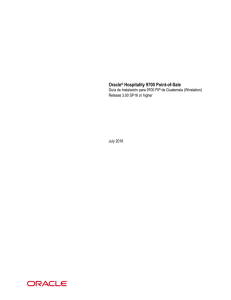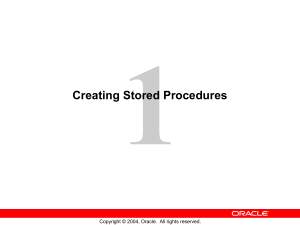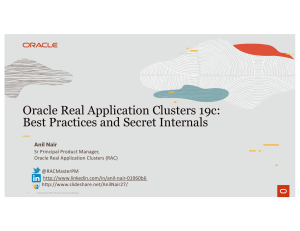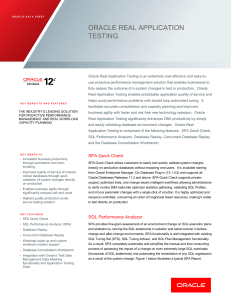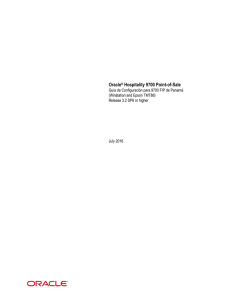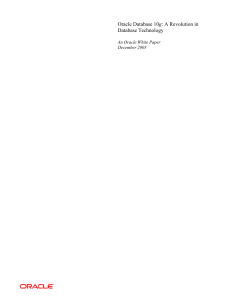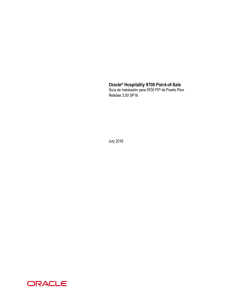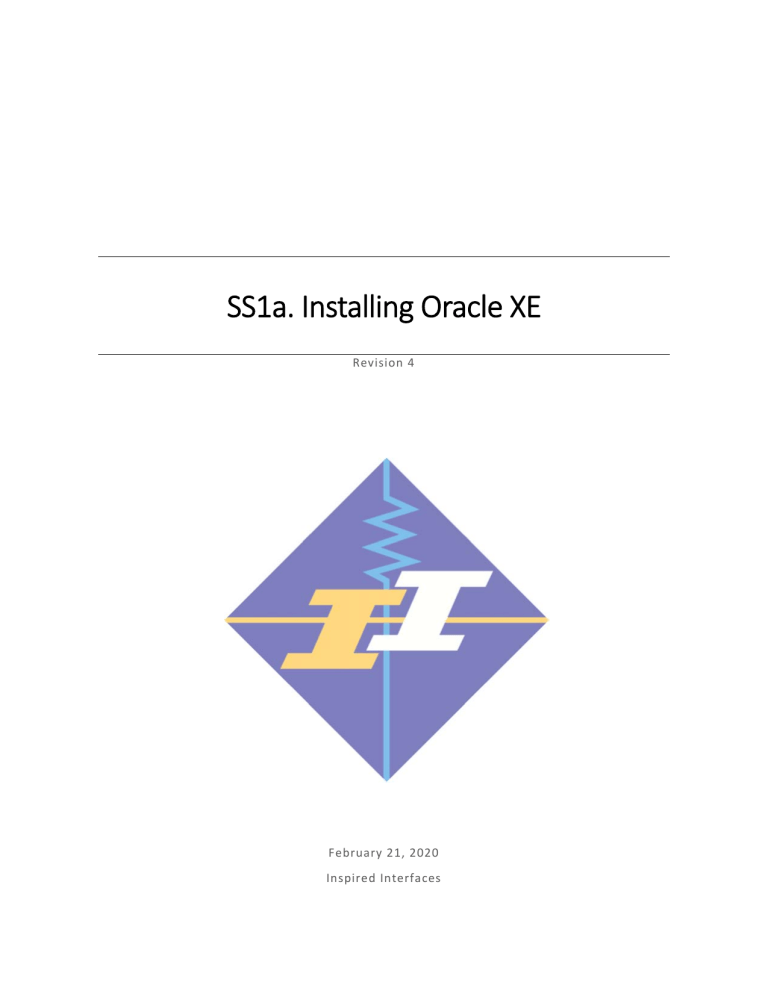
SS1a. Installing Oracle XE Revision 4 February 21, 2020 Inspired Interfaces SS1a. Installing Oracle XE Overview PowerOffice 20 is compatible with the following Oracle XE Database Versions: Oracle 11g, Oracle 18c. We recommend using: Oracle 18c XE for Windows 64‐bit, e.g. Windows 10 (not valid for Windows Home Edition) Oracle 11g XE for Windows 32‐bit or Windows 64‐bit, e.g. Windows 7 or Windows 10 Home Each version has its own Hardware and Software Requirements and it is up to the user to meet them. The Oracle installer will show you what is required. Installation and Setup of the various Oracle versions are very similar, however, THIS DOCUMENT WILL ONLY GUIDE USERS TO INSTALL ORACLE 18C XE. Take Note: This installation is documented in two steps: A. Downloading Oracle 18c XE. B. Installing Oracle 18c XE. Please ensure you complete all sections. SS1a. Installing Oracle XE Inspired Interfaces Rev 4 Page 1 of 5 SS1a. Installing Oracle XE A. Downloading Oracle 18c XE Download the required installation file from the Oracle Site: 1. Search the internet for “Oracle 18c XE Download” for 64‐bit Windows 10 Professional or “Oracle 11g XE Download” for 32‐bit or 64‐bit Windows 2. Navigate to the link to the Oracle Site. From the webpage, Download the installer and find all the Details, System Requirements, Install Instructions and Additional Information. 3. Accept the “OTN License Agreement for Oracle Database 18c XE”. 4. Select the “Download” link for “Oracle Database 18c Express Edition for Windows x64” 5. You may be asked to sign in with your Oracle Account. 5.1. Create an account or sign in with an existing account before the download can begin. SS1a. Installing Oracle XE Inspired Interfaces Rev 4 Page 2 of 5 SS1a. Installing Oracle XE B. Installing Oracle 18c XE 1. Extract the downloaded Oracle 18c XE zip file. 2. Navigate to the extracted folder contents. 3. Run the “setup.exe”. 4. Select Yes if a User Account Control prompt is shown. 5. Continue with the installation by selecting “Next”. 6. “Accept the License Agreement” and select “Next”. SS1a. Installing Oracle XE Inspired Interfaces Rev 4 Page 3 of 5 SS1a. Installing Oracle XE 7. “Change” the Installation Directory to “C:\Data\DB\” and select “Next”. 8. Provide a “Database Password” and select “Next”. Example password: ora (DO NOT FORGET THIS PASSWORD). 9. Select “Install” to begin the installation. 10. The “Oracle Database 18c XE” is a large installation, it might appear that nothing is happening at times. PLEASE BE PATIENT. SS1a. Installing Oracle XE Inspired Interfaces Rev 4 Page 4 of 5 SS1a. Installing Oracle XE 11. Once Oracle is Installed, the connection Information is displayed and should be noted down to be used when a connection to this database is required. 12. Select “Finish” to complete the installation SS1a. Installing Oracle XE Inspired Interfaces Rev 4 Page 5 of 5