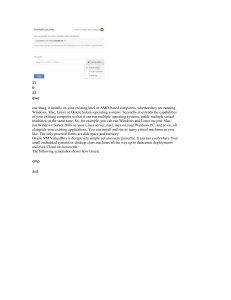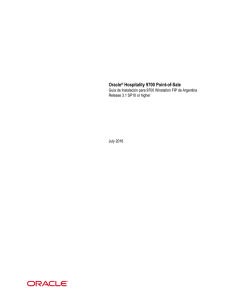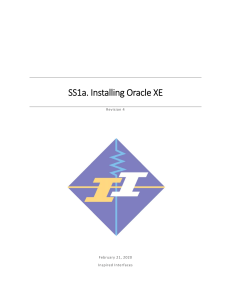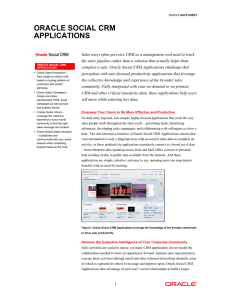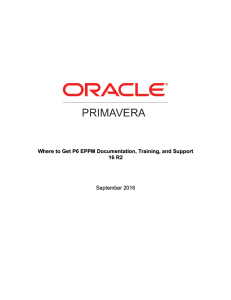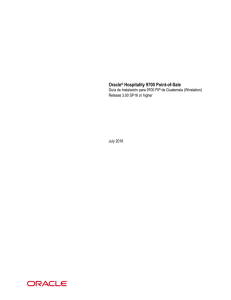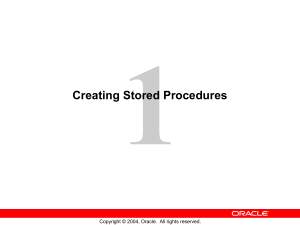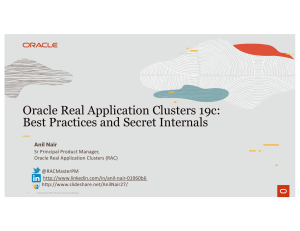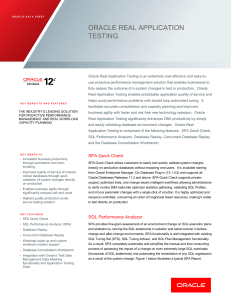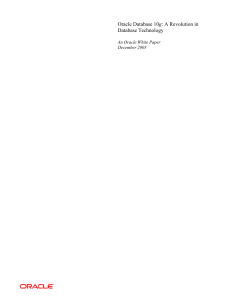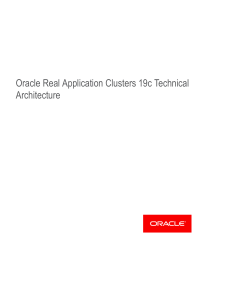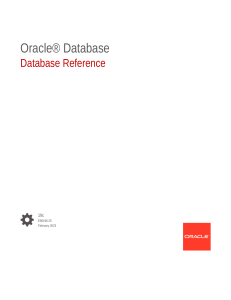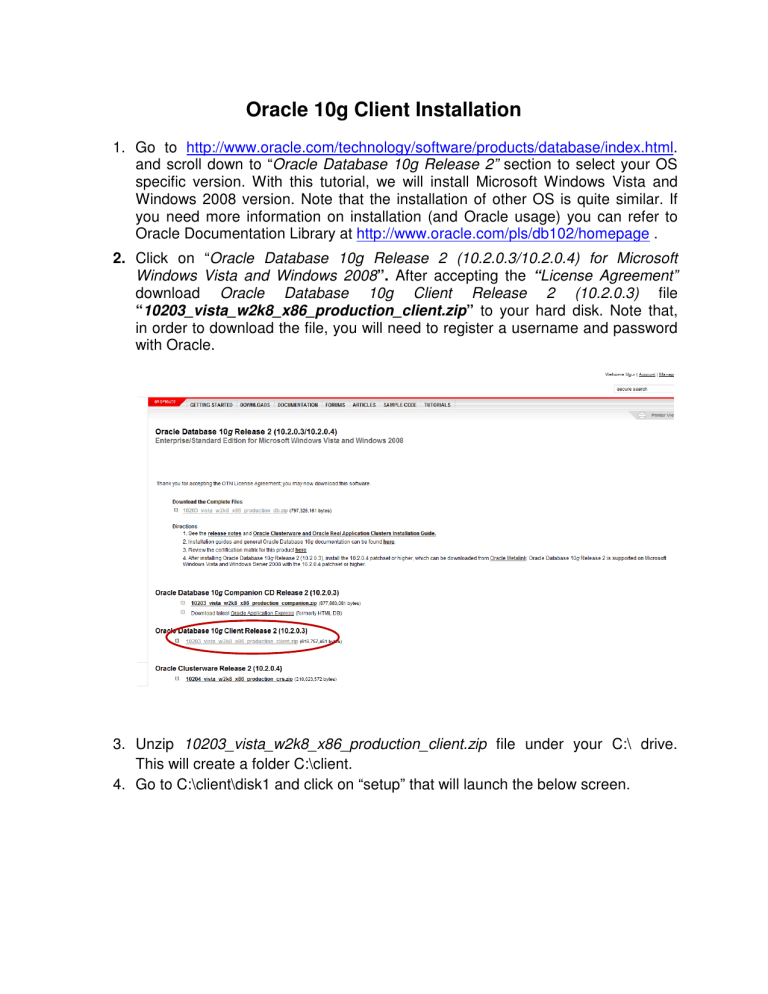
Oracle 10g Client Installation 1. Go to http://www.oracle.com/technology/software/products/database/index.html. and scroll down to “Oracle Database 10g Release 2” section to select your OS specific version. With this tutorial, we will install Microsoft Windows Vista and Windows 2008 version. Note that the installation of other OS is quite similar. If you need more information on installation (and Oracle usage) you can refer to Oracle Documentation Library at http://www.oracle.com/pls/db102/homepage . 2. Click on “Oracle Database 10g Release 2 (10.2.0.3/10.2.0.4) for Microsoft Windows Vista and Windows 2008”. After accepting the “License Agreement” download Oracle Database 10g Client Release 2 (10.2.0.3) file “10203_vista_w2k8_x86_production_client.zip” to your hard disk. Note that, in order to download the file, you will need to register a username and password with Oracle. 3. Unzip 10203_vista_w2k8_x86_production_client.zip file under your C:\ drive. This will create a folder C:\client. 4. Go to C:\client\disk1 and click on “setup” that will launch the below screen. 5. Click on “next” and select “Runtime” option 6. Click on “next” and leave the “Name and “Path” options as it is. 7. You should see all the prerequisites checked and “Succeed” message. 8. Click on “Next” and then “Install”, you will see the installation in progresses as shown below. 9. Once the installation is done, you will see Oracle Net Configuration message screen. Click on “Next” here. 10. 11. Then click on “Finish”. This will take you to main installation screen. 12. You will see the following screen indicating the end of installation, click on “Exit”. Now you need to complete “Tnsnames Configuration” in the following section to be able to connect to Oracle Server. TNSNAMES Configuration 1. Go to C:\oracle\product\10.2.0\client_1\network\ADMIN and create a file named “tnsnames.ora” here. 2. Edit tnsnames.ora file by copying pasting the below statement. CSCI585 = (DESCRIPTION = (ADDRESS_LIST = (ADDRESS = (PROTOCOL = TCP)(HOST = 128.125.163.163)(PORT = 1521)) ) (CONNECT_DATA = (SERVICE_NAME = csci585) ) ) 3. Go to your command prompt and type “tnsping CSCI585”, if you see “OK (XX msec)” in the end of the command result then you are ready to connect to Oracle server. 4. Now lets connect to Oracle server with your database username and password that you received in the email. Type “sqlplus” in the command line. This will prompt you the username and the password. Enter your Oracle database username with “@csci585” in the end (e.g., “tommy@csci585”) and your password. You are now connected to Oracle Server and ready execute your sql statements.