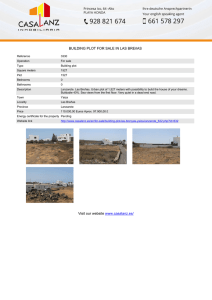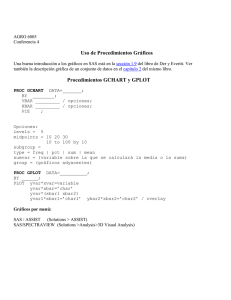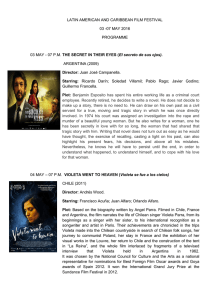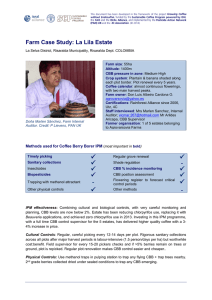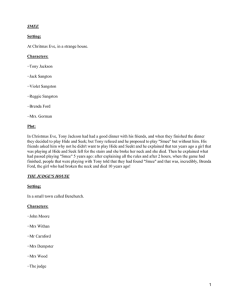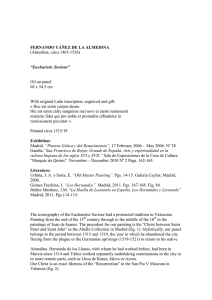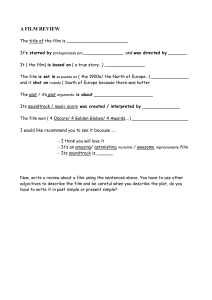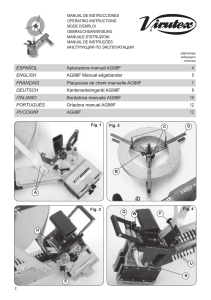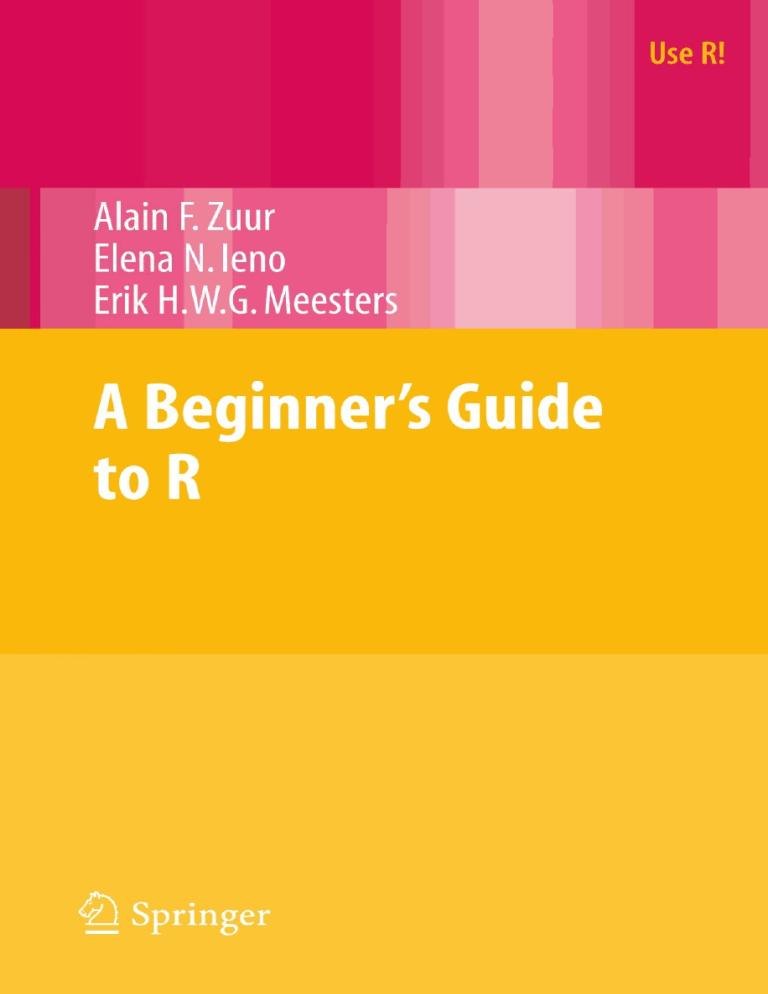
Use R!
Advisors:
Robert Gentleman Kurt Hornik Giovanni Parmigiani
Use R!
Series Editors: Robert Gentleman, Kurt Hornik, and Giovanni Parmigiani
Albert: Bayesian Computation with R
Bivand/Pebesma/Gómez-Rubio: Applied Spatial Data Analysis with R
Claude: Morphometrics with R
Cook/Swayne: Interactive and Dynamic Graphics for Data Analysis: With R
and GGobi
Hahne/Huber/Gentleman/Falcon: Bioconductor Case Studies
Kleiber/Zeileis, Applied Econometrics with R
Nason: Wavelet Methods in Statistics with R
Paradis: Analysis of Phylogenetics and Evolution with R
Peng/Dominici: Statistical Methods for Environmental Epidemiology with R:
A Case Study in Air Pollution and Health
Pfaff: Analysis of Integrated and Cointegrated Time Series with R, 2nd edition
Sarkar: Lattice: Multivariate Data Visualization with R
Spector: Data Manipulation with R
Alain F. Zuur Elena N. Ieno
Erik H.W.G. Meesters
l
l
A Beginner’s Guide to R
13
Alain F. Zuur
Highland Statistics Ltd.
6 Laverock Road
Newburgh
United Kingdom AB41 6FN
highstat@highstat.com
Elena N. Ieno
Highland Statistics Ltd.
6 Laverock Road
Newburgh
United Kingdom AB41 6FN
bio@highstat.com
Erik H.W.G. Meesters
IMARES, Institute for Marine
Resources & Ecosystem Studies
1797 SH ’t Horntje
The Netherlands
erik.meesters@wur.nl
ISBN 978-0-387-93836-3
e-ISBN 978-0-387-93837-0
DOI 10.1007/978-0-387-93837-0
Springer Dordrecht Heidelberg London New York
Library of Congress Control Number: 2009929643
# Springer ScienceþBusiness Media, LLC 2009
All rights reserved. This work may not be translated or copied in whole or in part without the written
permission of the publisher (Springer ScienceþBusiness Media, LLC, 233 Spring Street, New York,
NY 10013, USA), except for brief excerpts in connection with reviews or scholarly analysis. Use in
connection with any form of information storage and retrieval, electronic adaptation, computer
software, or by similar or dissimilar methodology now known or hereafter developed is forbidden.
The use in this publication of trade names, trademarks, service marks, and similar terms, even if they
are not identified as such, is not to be taken as an expression of opinion as to whether or not they are
subject to proprietary rights.
Printed on acid-free paper
Springer is part of Springer Science+Business Media (www.springer.com)
To my future niece (who will undoubtedly
cost me a lot of money)
Alain F. Zuur
To Juan Carlos and Norma
Elena N. Ieno
For Leontine and Ava, Rick, and Merel
Erik H.W.G. Meesters
Preface
The Absolute R Beginner
For whom was this book written?
Since 2000, we have taught statistics to over 5000 life scientists. This sounds a
lot, and indeed it is, but with some classes of 200 undergraduate students,
numbers accumulate rapidly (although some courses have involved as few as
6 students). Most of our teaching has been done in Europe, but we have also
conducted courses in South America, Central America, the Middle East, and
New Zealand. Of course teaching at universities and research organisations
means that our students may be from almost anywhere in the world. Participants have included undergraduates, but most have been MSc students, postgraduate students, post-docs, or senior scientists, along with some consultants
and nonacademics.
This experience has given us an informed awareness of the typical life
scientist’s knowledge of statistics. The word ‘‘typical’’ may be misleading, as
those scientists enrolling in a statistics course are likely to be those who are
unfamiliar with the topic or have become rusty. In general, we have worked
with people who, at some stage in their education or career, have completed a
statistics course covering such topics as mean, variance, t-test, Chi-square test,
and hypothesis testing, and perhaps including half an hour devoted to linear
regression.
There are many books available on doing statistics with R. But this book
does not deal with statistics, as, in our experience, teaching statistics and R at
the same time means two steep learning curves, one for the statistical methodology and one for the R code. This is more than many students are prepared to
undertake. This book is intended for people seeking an elementary introduction
to R. Obviously, the term ‘‘elementary’’ is vague; elementary in one person’s
view may be advanced in another’s.
R contains a high ‘‘you need to know what you are doing’’ content, and its
application requires a considerable amount of logical thinking. As statisticians,
it is easy to sit in an ivory tower and expect the life scientist to knock on our door
and ask to learn our language. This book aims to make that language as simple
vii
viii
Preface
as possible. If the phrase ‘‘absolute beginner’’ offends, we apologize, but it
answers the question: For whom is this book intended?
All authors of this book are Windows users and have limited experience with
Linux and with Mac OS. R is also available for computers with these operating
systems, and all the R code we present should run properly on them. However,
there may be small differences with saving graphs. Non-Windows users will also
need to find an alternative to the text editor Tinn-R (Chapter 1 discusses where
you can find information on this).
Datasets used in This book
This book uses mainly life science data. Nevertheless, whatever your area of
study and whatever your data, the procedures presented will apply. Scientists in
all fields need to import data, massage data, make graphs, and, finally, perform
analyses. The R commands will be very similar in every case. A 200-page book
does not offer a great deal of scope for presenting a variety of dataset types,
and, in our experience, widely divergent examples confuse the reader. The
optimal approach may be to use a single dataset to demonstrate all techniques,
but this does not make many people happy. Therefore, we have used ecological datasets (e.g., involving plants, marine benthos, fish, birds) and epidemiological datasets.
All datasets used in this book are downloadable from www.highstat.com.
Newburgh
Newburgh
Den Burg
Alain F. Zuur
Elena N. Ieno
Erik H.W.G. Meesters
Acknowledgements
We thank Chris Elphick for the sparrow data; Graham Pierce for the squid
data; Monty Priede for the ISIT data; Richard Loyn for the Australian bird
data; Gerard Janssen for the benthic data; Pam Sikkink for the grassland data;
Alexandre Roulin for the barn owl data; Michael Reed and Chris Elphick for
the Hawaiian bird data; Robert Cruikshanks, Mary Kelly-Quinn, and John
O’Halloran for the Irish river data; Joaquı́n Vicente and Christian Gortázar for
the wild boar and deer data; Ken Mackenzie for the cod data; Sonia Mendes for
the whale data; Max Latuhihin and Hanneke Baretta-Bekker for the Dutch
salinity and temperature data; and António Mira and Filipe Carvalho for the
roadkill data. The full references are given in the text.
This is our third book with Springer, and we thank John Kimmel for giving
us the opportunity to write it. We also thank all course participants who
commented on the material.
We thank Anatoly Saveliev and Gema Hernádez-Milian for commenting on
earlier drafts and Kathleen Hills (The Lucidus Consultancy) for editing the text.
ix
Contents
Preface . . . . . . . . . . . . . . . . . . . . . . . . . . . . . . . . . . . . . . . . . . . . . . . . . . .
vii
Acknowledgements. . . . . . . . . . . . . . . . . . . . . . . . . . . . . . . . . . . . . . . . . . .
ix
1
Introduction . . . . . . . . . . . . . . . . . . . . . . . . . . . . . . . . . . . . . . . . . . . . .
1.1
What Is R? . . . . . . . . . . . . . . . . . . . . . . . . . . . . . . . . . . . . . . . .
1.2
Downloading and Installing R . . . . . . . . . . . . . . . . . . . . . . . . .
1.3
An Initial Impression . . . . . . . . . . . . . . . . . . . . . . . . . . . . . . . .
1.4
Script Code . . . . . . . . . . . . . . . . . . . . . . . . . . . . . . . . . . . . . . . .
1.4.1
The Art of Programming . . . . . . . . . . . . . . . . . . . . . . .
1.4.2
Documenting Script Code . . . . . . . . . . . . . . . . . . . . . .
1.5
Graphing Facilities in R . . . . . . . . . . . . . . . . . . . . . . . . . . . . . .
1.6
Editors . . . . . . . . . . . . . . . . . . . . . . . . . . . . . . . . . . . . . . . . . . .
1.7
Help Files and Newsgroups . . . . . . . . . . . . . . . . . . . . . . . . . . .
1.8
Packages . . . . . . . . . . . . . . . . . . . . . . . . . . . . . . . . . . . . . . . . . .
1.8.1
Packages Included with the Base Installation . . . . . . .
1.8.2
Packages Not Included with the Base
Installation. . . . . . . . . . . . . . . . . . . . . . . . . . . . . . . . . .
1.9
General Issues in R. . . . . . . . . . . . . . . . . . . . . . . . . . . . . . . . . .
1.9.1
Quitting R and Setting the Working Directory. . . . . .
1.10 A History and a Literature Overview. . . . . . . . . . . . . . . . . . . .
1.10.1 A Short Historical Overview of R . . . . . . . . . . . . . . . .
1.10.2 Books on R and Books Using R . . . . . . . . . . . . . . . . .
1.11 Using This Book. . . . . . . . . . . . . . . . . . . . . . . . . . . . . . . . . . . .
1.11.1 If You Are an Instructor . . . . . . . . . . . . . . . . . . . . . . .
1.11.2 If You Are an Interested Reader with Limited R
Experience . . . . . . . . . . . . . . . . . . . . . . . . . . . . . . . . . . . .
1.11.3 If You Are an R Expert. . . . . . . . . . . . . . . . . . . . . . . .
1.11.4 If You Are Afraid of R . . . . . . . . . . . . . . . . . . . . . . . .
1.12 Citing R and Citing Packages. . . . . . . . . . . . . . . . . . . . . . . . . .
1.13 Which R Functions Did We Learn? . . . . . . . . . . . . . . . . . . . . .
1
1
2
4
7
7
8
10
12
13
16
16
17
19
21
22
22
22
24
25
25
25
25
26
27
xi
xii
Contents
Getting Data into R . . . . . . . . . . . . . . . . . . . . . . . . . . . . . . . . . . . . . . .
2.1 First Steps in R. . . . . . . . . . . . . . . . . . . . . . . . . . . . . . . . . . . . . .
2.1.1 Typing in Small Datasets. . . . . . . . . . . . . . . . . . . . . . . . .
2.1.2 Concatenating Data with the c Function . . . . . . . . . . . .
2.1.3 Combining Variables with the c, cbind, and rbind
Functions . . . . . . . . . . . . . . . . . . . . . . . . . . . . . . . . . . . . . . .
2.1.4 Combining Data with the vector Function* . . . . . . . .
2.1.5 Combining Data Using a Matrix* . . . . . . . . . . . . . . . . .
2.1.6 Combining Data with the data.frame Function . . . . .
2.1.7 Combining Data Using the list Function* . . . . . . . . .
2.2 Importing Data . . . . . . . . . . . . . . . . . . . . . . . . . . . . . . . . . . . . .
2.2.1 Importing Excel Data . . . . . . . . . . . . . . . . . . . . . . . . . . .
2.2.2 Accessing Data from Other Statistical Packages**. . . . .
2.2.3 Accessing a Database***. . . . . . . . . . . . . . . . . . . . . . . . .
2.3 Which R Functions Did We Learn?. . . . . . . . . . . . . . . . . . . . . .
2.4 Exercises . . . . . . . . . . . . . . . . . . . . . . . . . . . . . . . . . . . . . . . . . . .
34
39
39
42
43
46
47
51
52
54
54
3
Accessing Variables and Managing Subsets of Data . . . . . . . . . . . . . .
3.1 Accessing Variables from a Data Frame . . . . . . . . . . . . . . . . . .
3.1.1 The str Function . . . . . . . . . . . . . . . . . . . . . . . . . . . . . . .
3.1.2 The Data Argument in a Function . . . . . . . . . . . . . . . . .
3.1.3 The $ Sign . . . . . . . . . . . . . . . . . . . . . . . . . . . . . . . . . . . .
3.1.4 The attach Function. . . . . . . . . . . . . . . . . . . . . . . . . . .
3.2 Accessing Subsets of Data . . . . . . . . . . . . . . . . . . . . . . . . . . . . .
3.2.1 Sorting the Data . . . . . . . . . . . . . . . . . . . . . . . . . . . . . . .
3.3 Combining Two Datasets with a Common Identifier . . . . . . . .
3.4 Exporting Data. . . . . . . . . . . . . . . . . . . . . . . . . . . . . . . . . . . . . .
3.5 Recoding Categorical Variables . . . . . . . . . . . . . . . . . . . . . . . . .
3.6 Which R Functions Did We Learn?. . . . . . . . . . . . . . . . . . . . . .
3.7 Exercises . . . . . . . . . . . . . . . . . . . . . . . . . . . . . . . . . . . . . . . . . . .
57
57
59
60
61
62
63
66
67
69
71
74
74
4
Simple Functions . . . . . . . . . . . . . . . . . . . . . . . . . . . . . . . . . . . . . . . . .
4.1 The tapply Function . . . . . . . . . . . . . . . . . . . . . . . . . . . . . . . .
4.1.1 Calculating the Mean Per Transect . . . . . . . . . . . . . . . . .
4.1.2 Calculating the Mean Per Transect More
Efficiently . . . . . . . . . . . . . . . . . . . . . . . . . . . . . . . . . . . .
4.2 The sapply and lapply Functions. . . . . . . . . . . . . . . . . . . . .
4.3 The summary Function . . . . . . . . . . . . . . . . . . . . . . . . . . . . . . .
4.4 The table Function . . . . . . . . . . . . . . . . . . . . . . . . . . . . . . . . .
4.5 Which R Functions Did We Learn?. . . . . . . . . . . . . . . . . . . . . .
4.6 Exercises . . . . . . . . . . . . . . . . . . . . . . . . . . . . . . . . . . . . . . . . . . .
77
77
78
79
80
81
82
84
84
An Introduction to Basic Plotting Tools . . . . . . . . . . . . . . . . . . . . . . . .
5.1 The plot Function . . . . . . . . . . . . . . . . . . . . . . . . . . . . . . . . . .
5.2 Symbols, Colours, and Sizes. . . . . . . . . . . . . . . . . . . . . . . . . . . .
5.2.1 Changing Plotting Characters . . . . . . . . . . . . . . . . . . . . .
85
85
88
88
2
5
29
29
29
31
Contents
5.2.2 Changing the Colour of Plotting Symbols . . . . . . . . . . .
5.2.3 Altering the Size of Plotting Symbols . . . . . . . . . . . . . . .
Adding a Smoothing Line . . . . . . . . . . . . . . . . . . . . . . . . . . . . .
Which R Functions Did We Learn?. . . . . . . . . . . . . . . . . . . . . .
Exercises . . . . . . . . . . . . . . . . . . . . . . . . . . . . . . . . . . . . . . . . . . .
92
93
95
97
97
Loops and Functions . . . . . . . . . . . . . . . . . . . . . . . . . . . . . . . . . . . . . .
6.1 Introduction to Loops . . . . . . . . . . . . . . . . . . . . . . . . . . . . . . . .
6.2 Loops . . . . . . . . . . . . . . . . . . . . . . . . . . . . . . . . . . . . . . . . . . . . .
6.2.1 Be the Architect of Your Code . . . . . . . . . . . . . . . . . . . .
6.2.2 Step 1: Importing the Data . . . . . . . . . . . . . . . . . . . . . . .
6.2.3 Steps 2 and 3: Making the Scatterplot and Adding
Labels . . . . . . . . . . . . . . . . . . . . . . . . . . . . . . . . . . . . . . .
6.2.4 Step 4: Designing General Code . . . . . . . . . . . . . . . . . . .
6.2.5 Step 5: Saving the Graph. . . . . . . . . . . . . . . . . . . . . . . . .
6.2.6 Step 6: Constructing the Loop . . . . . . . . . . . . . . . . . . . .
6.3 Functions . . . . . . . . . . . . . . . . . . . . . . . . . . . . . . . . . . . . . . . . . .
6.3.1 Zeros and NAs . . . . . . . . . . . . . . . . . . . . . . . . . . . . . . . .
6.3.2 Technical Information. . . . . . . . . . . . . . . . . . . . . . . . . . .
6.3.3 A Second Example: Zeros and NAs . . . . . . . . . . . . . . . .
6.3.4 A Function with Multiple Arguments. . . . . . . . . . . . . . .
6.3.5 Foolproof Functions . . . . . . . . . . . . . . . . . . . . . . . . . . . .
6.4 More on Functions and the if Statement . . . . . . . . . . . . . . . . .
6.4.1 Playing the Architect Again . . . . . . . . . . . . . . . . . . . . . .
6.4.2 Step 1: Importing and Assessing the Data . . . . . . . . . . .
6.4.3 Step 2: Total Abundance per Site . . . . . . . . . . . . . . . . . .
6.4.4 Step 3: Richness per Site . . . . . . . . . . . . . . . . . . . . . . . . .
6.4.5 Step 4: Shannon Index per Site . . . . . . . . . . . . . . . . . . . .
6.4.6 Step 5: Combining Code . . . . . . . . . . . . . . . . . . . . . . . . .
6.4.7 Step 6: Putting the Code into a Function . . . . . . . . . . . .
6.5 Which R Functions Did We Learn?. . . . . . . . . . . . . . . . . . . . . .
6.6 Exercises . . . . . . . . . . . . . . . . . . . . . . . . . . . . . . . . . . . . . . . . . . .
99
99
101
102
102
5.3
5.4
5.5
6
7
xiii
Graphing Tools . . . . . . . . . . . . . . . . . . . . . . . . . . . . . . . . . . . . . . . . . .
7.1 The Pie Chart . . . . . . . . . . . . . . . . . . . . . . . . . . . . . . . . . . . . . . .
7.1.1 Pie Chart Showing Avian Influenza Data . . . . . . . . . . . .
7.1.2 The par Function . . . . . . . . . . . . . . . . . . . . . . . . . . . . . .
7.2 The Bar Chart and Strip Chart . . . . . . . . . . . . . . . . . . . . . . . . .
7.2.1 The Bar Chart Using the Avian Influenza Data . . . . . . .
7.2.2 A Bar Chart Showing Mean Values with Standard
Deviations . . . . . . . . . . . . . . . . . . . . . . . . . . . . . . . . . . . .
7.2.3 The Strip Chart for the Benthic Data . . . . . . . . . . . . . . .
7.3 Boxplot . . . . . . . . . . . . . . . . . . . . . . . . . . . . . . . . . . . . . . . . . . . .
7.3.1 Boxplots Showing the Owl Data . . . . . . . . . . . . . . . . . . .
7.3.2 Boxplots Showing the Benthic Data . . . . . . . . . . . . . . . .
103
104
105
107
108
108
110
111
113
115
117
118
118
119
120
121
122
122
125
125
127
127
127
130
131
131
133
135
137
137
140
xiv
8
Contents
7.4
Cleveland Dotplots. . . . . . . . . . . . . . . . . . . . . . . . . . . . . . . . . . .
7.4.1 Adding the Mean to a Cleveland Dotplot. . . . . . . . . . . .
7.5 Revisiting the plot Function . . . . . . . . . . . . . . . . . . . . . . . . . .
7.5.1 The Generic plot Function . . . . . . . . . . . . . . . . . . . . . .
7.5.2 More Options for the plot Function . . . . . . . . . . . . . . . .
7.5.3 Adding Extra Points, Text, and Lines . . . . . . . . . . . . . . .
7.5.4 Using type = "n" . . . . . . . . . . . . . . . . . . . . . . . . . . . .
7.5.5 Legends . . . . . . . . . . . . . . . . . . . . . . . . . . . . . . . . . . . . . .
7.5.6 Identifying Points . . . . . . . . . . . . . . . . . . . . . . . . . . . . . .
7.5.7 Changing Fonts and Font Size* . . . . . . . . . . . . . . . . . . .
7.5.8 Adding Special Characters . . . . . . . . . . . . . . . . . . . . . . .
7.5.9 Other Useful Functions . . . . . . . . . . . . . . . . . . . . . . . . . .
7.6 The Pairplot . . . . . . . . . . . . . . . . . . . . . . . . . . . . . . . . . . . . . . . .
7.6.1 Panel Functions . . . . . . . . . . . . . . . . . . . . . . . . . . . . . . . .
7.7 The Coplot . . . . . . . . . . . . . . . . . . . . . . . . . . . . . . . . . . . . . . . . .
7.7.1 A Coplot with a Single Conditioning Variable . . . . . . . .
7.7.2 The Coplot with Two Conditioning Variables . . . . . . . .
7.7.3 Jazzing Up the Coplot* . . . . . . . . . . . . . . . . . . . . . . . . . .
7.8 Combining Types of Plots* . . . . . . . . . . . . . . . . . . . . . . . . . . . .
7.9 Which R Functions Did We Learn?. . . . . . . . . . . . . . . . . . . . . .
7.10 Exercises . . . . . . . . . . . . . . . . . . . . . . . . . . . . . . . . . . . . . . . . . . .
141
143
145
145
146
148
149
150
152
153
153
154
155
156
157
157
161
162
164
166
167
An Introduction to the Lattice Package . . . . . . . . . . . . . . . . . . . . . . . .
8.1 High-Level Lattice Functions. . . . . . . . . . . . . . . . . . . . . . . . . . .
8.2 Multipanel Scatterplots: xyplot. . . . . . . . . . . . . . . . . . . . . . . .
8.3 Multipanel Boxplots: bwplot . . . . . . . . . . . . . . . . . . . . . . . . . .
8.4 Multipanel Cleveland Dotplots: dotplot . . . . . . . . . . . . . . . .
8.5 Multipanel Histograms: histogram . . . . . . . . . . . . . . . . . . . .
8.6 Panel Functions . . . . . . . . . . . . . . . . . . . . . . . . . . . . . . . . . . . . .
8.6.1 First Panel Function Example. . . . . . . . . . . . . . . . . . . . .
8.6.2 Second Panel Function Example. . . . . . . . . . . . . . . . . . .
8.6.3 Third Panel Function Example* . . . . . . . . . . . . . . . . . . .
8.7 3-D Scatterplots and Surface and Contour Plots. . . . . . . . . . . .
8.8 Frequently Asked Questions . . . . . . . . . . . . . . . . . . . . . . . . . . .
8.8.1 How to Change the Panel Order? . . . . . . . . . . . . . . . . . .
8.8.2 How to Change Axes Limits and Tick Marks? . . . . . . . .
8.8.3 Multiple Graph Lines in a Single Panel . . . . . . . . . . . . .
8.8.4 Plotting from Within a Loop*. . . . . . . . . . . . . . . . . . . . .
8.8.5 Updating a Plot . . . . . . . . . . . . . . . . . . . . . . . . . . . . . . . .
8.9 Where to Go from Here? . . . . . . . . . . . . . . . . . . . . . . . . . . . . . .
8.10 Which R Functions Did We Learn?. . . . . . . . . . . . . . . . . . . . . .
8.11 Exercises . . . . . . . . . . . . . . . . . . . . . . . . . . . . . . . . . . . . . . . . . . .
169
169
170
173
174
176
177
177
179
181
184
185
186
188
189
190
191
191
192
192
Contents
xv
Common R Mistakes . . . . . . . . . . . . . . . . . . . . . . . . . . . . . . . . . . . . . .
9.1 Problems Importing Data . . . . . . . . . . . . . . . . . . . . . . . . . . . . .
9.1.1 Errors in the Source File . . . . . . . . . . . . . . . . . . . . . . . . .
9.1.2 Decimal Point or Comma Separation . . . . . . . . . . . . . . .
9.1.3 Directory Names . . . . . . . . . . . . . . . . . . . . . . . . . . . . . . .
9.2 Attach Misery . . . . . . . . . . . . . . . . . . . . . . . . . . . . . . . . . . . .
9.2.1 Entering the Same attach Command Twice. . . . . . . . .
9.2.2 Attaching Two Data Frames Containing the Same
Variable Names . . . . . . . . . . . . . . . . . . . . . . . . . . . . . . . .
9.2.3 Attaching a Data Frame and Demo Data. . . . . . . . . . . .
9.2.4 Making Changes to a Data Frame After Applying the
attach Function . . . . . . . . . . . . . . . . . . . . . . . . . . . .
9.3 Non-attach Misery . . . . . . . . . . . . . . . . . . . . . . . . . . . . . . . . .
9.4 The Log of Zero . . . . . . . . . . . . . . . . . . . . . . . . . . . . . . . . . . . . .
9.5 Miscellaneous Errors . . . . . . . . . . . . . . . . . . . . . . . . . . . . . . . . .
9.5.1 The Difference Between 1 and l. . . . . . . . . . . . . . . . . . . .
9.5.2 The Colour of 0 . . . . . . . . . . . . . . . . . . . . . . . . . . . . . . . .
9.6 Mistakenly Saved the R Workspace. . . . . . . . . . . . . . . . . . . . . .
198
199
References . . . . . . . . . . . . . . . . . . . . . . . . . . . . . . . . . . . . . . . . . . . . . . . . .
207
Index . . . . . . . . . . . . . . . . . . . . . . . . . . . . . . . . . . . . . . . . . . . . . . . . . . . . .
211
9
195
195
195
195
197
197
197
200
201
202
203
203
203
204
Chapter 1
Introduction
We begin with a discussion of obtaining and installing R and provide an overview of its uses and general information on getting started. In Section 1.6 we
discuss the use of text editors for the code and provide recommendations for the
general working style. In Section 1.7 we focus on obtaining assistance using help
files and news groups. Installing R and loading packages is discussed in Section
1.8, and an historical overview and discussion of the literature are presented in
Section 1.10. In Section 1.11, we provide some general recommendations for
reading this book and how to use it if you are an instructor, and finally, in the
last section, we summarise the R functions introduced in this chapter.
1.1 What Is R?
It is a simple question, but not so easily answered. In its broadest definition, R is a
computer language that allows the user to program algorithms and use tools that
have been programmed by others. This vague description applies to many computing languages. It may be more helpful to say what R can do. During our R courses,
we tell the students, ‘‘R can do anything you can imagine,’’ and this is hardly an
overstatement. With R you can write functions, do calculations, apply most available statistical techniques, create simple or complicated graphs, and even write your
own library functions. A large user group supports it. Many research institutes,
companies, and universities have migrated to R. In the past five years, many books
have been published containing references to R and calculations using R functions.
A nontrivial point is that R is available free of charge.
Then why isn’t everyone using it? This is an easier question to answer. R has a
steep learning curve! Its use requires programming, and, although various
graphical user interfaces exist, none are comprehensive enough to completely
avoid programming. However, once you have mastered R’s basic steps, you are
unlikely to use any other similar software package.
The programming used in R is similar across methods. Therefore, once you
have learned to apply, for example, linear regression, modifying the code so that
it does generalised linear modelling, or generalised additive modelling, requires
only the modification of a few options or small changes in the formula. In
A.F. Zuur et al., A Beginner’s Guide to R, Use R,
DOI 10.1007/978-0-387-93837-0_1, Ó Springer ScienceþBusiness Media, LLC 2009
1
2
1
Introduction
addition, R has excellent statistical facilities. Nearly everything you may need in
terms of statistics has already been programmed and made available in R (either
as part of the main package or as a user-contributed package).
There are many books that discuss R in conjunction with statistics
(Dalgaard, 2002; Crawley, 2002, 2005; Venables and Ripley, 2002; among others.
See Section 1.10 for a comprehensive list of R books). This book is not one of
them. Learning R and statistics simultaneously means a double learning curve.
Based on our experience, that is something for which not many people are
prepared. On those occasions that we have taught R and statistics together, we
found the majority of students to be more concerned with successfully running
the R code than with the statistical aspects of their project. Therefore, this book
provides basic instruction in R, and does not deal with statistics. However, if you
wish to learn both R and statistics, this book provides a basic knowledge of R
that will aid in mastering the statistical tools available in the program.
1.2 Downloading and Installing R
We now discuss acquiring and installing R. If you already have R on your
computer, you can skip this section.
The starting point is the R website at www.r-project.org. The homepage
(Fig. 1.1) shows several nice graphs as an appetiser, but the important feature is
Fig. 1.1 The R website homepage
1.2 Downloading and Installing R
3
the CRAN link under Download. This cryptic notation stands for Comprehensive R Archive Network, and it allows selection of a regional computer network
from which you can download R. There is a great deal of other relevant material
on this site, but, for the moment, we only discuss how to obtain the R installation file and save it on your computer.
If you click on the CRAN link, you will be shown a list of network servers all
over the planet. Our nearest server is in Bristol, England. Selecting the Bristol
server (or any of the others) gives the webpage shown in Fig. 1.2. Clicking the
Linux, MacOS X, or Windows link produces the window (Fig. 1.3) that allows
us to choose between the base installation file and contributed packages. We
discuss packages later. For the moment, click on the link labelled base.
Clicking base produces the window (Fig. 1.4) from which we can download
R. Select the setup program R-2.7.1-win32.exe and download it to your computer. Note that the size of this file is 25–30 Mb, not something you want to
download over a telephone line. Newer versions of R will have a different
designation and are likely to be larger.
To install R, click the downloaded R-2.7.1-win32.exe file. The simplest procedure
is to accept all default settings. Note that, depending on the computer settings, there
may be issues with system administration privileges, firewalls, VISTA security settings, and so on. These are all computer- or network-specific problems and are not
further discussed here. When you have installed R, you will have a blue desktop icon.
Fig. 1.2 The R local server page. Click the Linux, MacOS X, or Windows link to go to the
window in Fig. 1.3
4
1
Introduction
Fig. 1.3 The webpage that allows a choice of downloading R base or contributed packages
To upgrade an installed R program, you need to follow the downloading
process described above. It is not a problem to have multiple R versions on your
computer; they will be located in the same R directory with different subdirectories and will not influence one another. If you upgrade from an older R
version, it is worthwhile to read the CHANGES files. (Some of the information in
the CHANGES file may look intimidating, so do not pay much attention to it if you
are a novice user.)
1.3 An Initial Impression
We now discuss opening the R program and performing some simple tasks.
Startup of R depends upon how it is installed. If you have downloaded it from
www.r-project.org and installed it on a standalone computer, R can be started
by double-clicking the desktop shortcut icon or by going to Start->Program->R. On network computers with a preinstalled version, you may need
to ask your system administrator where to find the shortcut to R.
The program will open with the window in Fig. 1.5. This is the starting point
for all that is to come.
1.3 An Initial Impression
5
Fig. 1.4 The window that allows you to download the setup file R-2.7.1-win32.exe. Note that
this is the latest version at the time of writing, and you may see a more recent version
Fig. 1.5 The R startup window. It is also called the console or command window
6
1
Introduction
There are a few things that are immediately noticeable from Fig. 1.5. (1) the R
version we use is 2.7.1; (2) there is no nice looking graphical user interface (GUI);
(3) it is free software and comes with absolutely no warranty; (4) there is a help
menu; and (5) the symbol > and the cursor. As to the first point, it does not matter
which version you are running, provided it is not too dated. Hardly any software
package comes with a warranty, be it free or commercial. The consequence of the
absence of a GUI and of using the help menu is discussed later. Moving on to the
last point, type 2 + 2 after the > symbol (which is where the cursor appears):
> 2 + 2
and click enter. The spacing in your command is not relevant. You could also type
2+2, or 2 +2. We use this simple R command to emphasise that you must type
something into the command window to elicit output from R. 2 + 2 will produce:
[1] 4
The meaning of [1] is discussed in the next chapter, but it is apparent that R
can calculate the sum of 2 and 2. The simple example shows how R works; you
type something, press enter, and R will carry out your commands. The trick is to
type in sensible things. Mistakes can easily be made. For example, suppose you
want to calculate the logarithm of 2 with base 10. You may type:
> log(2)
and receive:
[1] 0.6931472
but 0.693 is not the correct answer. This is the natural logarithm. You should
have used:
> log10(2)
which will give the correct answer:
[1] 0.30103
Although the log and log10 command can, and should, be committed to
memory, we later show examples of code that is impossible to memorise. Typing
mistakes can also cause problems. Typing 2 + 2w will produce the message
> 2 + 2w
Error: syntax error in "2+2w"
1.4 Script Code
7
R does not know that the key for w is close to 2 (at least for UK keyboards),
and that we accidentally hit both keys at the same time.
The process of entering code is fundamentally different from using a GUI in
which you select variables from drop-down menus, click or double-click an
option and/or press a ‘‘go’’ or ‘‘ok’’ button. The advantages of typing code are
that it forces you to think what to type and what it means, and that it gives more
flexibility. The major disadvantage is that you need to know what to type.
R has excellent graphing facilities. But again, you cannot select options from
a convenient menu, but need to enter the precise code or copy it from a previous
project. Discovering how to change, for example, the direction of tick marks,
may require searching Internet newsgroups or digging out online manuals.
1.4 Script Code
1.4.1 The Art of Programming
At this stage it is not important that you understand anything of the code below.
We suggest that you do not attempt to type it in. We only present it to illustrate
that, with some effort, you can produce very nice graphs using R.
>setwd("C:/RBook/")
>ISIT<-read.table("ISIT.txt",header=TRUE)
>library(lattice)
>xyplot(SourcesSampleDepth|factor(Station),data=ISIT,
xlab="Sample Depth",ylab="Sources",
strip=function(bg=’white’, ...)
strip.default(bg=’white’, ...),
panel = function(x, y) {
panel.grid(h=-1, v= 2)
I1<-order(x)
llines(x[I1], y[I1],col=1)})
All the code from the third line (where the xyplot starts) onward forms
a single command, hence we used only one > symbol. Later in this section,
we improve the readability of this script code. The resulting graph is presented in Fig. 1.6. It plots the density of deep-sea pelagic bioluminescent
organisms versus depth for 19 stations. The data were gathered in 2001 and
2002 during a series of four cruises of the Royal Research Ship Discovery in
the temperate NE Atlantic west of Ireland (Gillibrand et al., 2006). Generating the graph took considerable effort, but the reward is that this single
graph gives all the information and helps determine which statistical methods should be applied in the next step of the data analysis (Zuur et al.,
2009).
8
1000 4000
Sources
Fig. 1.6 Deep-sea pelagic
bioluminescent organisms
versus depth (in metres) for
19 stations. Data were taken
from Zuur et al. (2009). It is
relatively easy to allow for
different ranges along the
y-axes and x-axes. The data
were provided by Monty
Priede, Oceanlab,
University of Aberdeen,
Aberdeen, UK
1
80
60
40
20
0
80
60
40
20
0
Introduction
1000 4000
16
17
18
19
11
12
13
14
15
6
7
8
9
10
1
2
3
4
5
1000 4000
1000 4000
80
60
40
20
0
80
60
40
20
0
1000 4000
Sample Depth
1.4.2 Documenting Script Code
Unless you have an exceptional memory for computing code, blocks of R
code, such as those used to create Fig. 1.6, are nearly impossible to remember. It is therefore fundamentally important that you write your code to be as
general and simple as possible and document it religiously. Careful documentation will allow you to reproduce the graph (or other analysis) for
another dataset in only a matter of minutes, whereas, without a record, you
may be alienated from your own code and need to reprogram the entire
project. As an example, we have reproduced the code used in the previous
section, but have now added comments. Text after the symbol ‘‘#’’ is ignored
by R. Although we have not yet discussed R syntax, the code starts to make
sense. Again, we suggest that you do not attempt to type in the code at this
stage.
>setwd("C:/RBook/")
>ISIT<-read.table("ISIT.txt",header=TRUE)
#Start the actual plotting
#Plot Sources as a function of SampleDepth, and use a
#panel for each station.
#Use the colour black (col=1), and specify x and y
#labels (xlab and ylab). Use white background in the
#boxes that contain the labels for station
1.4 Script Code
9
>xyplot(SourcesSampleDepth|factor(Station),
data = ISIT,xlab="Sample Depth",ylab="Sources",
strip=function(bg=’white’, ...)
strip.default(bg=’white’, ...),
panel = function(x,y) {
#Add grid lines
#Avoid spaghetti plots
#plot the data as lines (in the colour black)
panel.grid(h=-1,v= 2)
I1<-order(x)
llines(x[I1],y[I1],col=1)})
Although it is still difficult to understand what the code is doing, we can at
least detect some structure in it. You may have noticed that we use spaces to
indicate which pieces of code belong together. This is a common programming
style and is essential for understanding your code. If you do not understand
code that you have programmed in the past, do not expect that others will!
Another way to improve readability of R code is to add spaces around commands, variables, commas, and so on. Compare the code below and above, and
judge for yourself what looks easier. We prefer the code below (again, do not
attempt to type the code).
> setwd("C:/RBook/")
> ISIT <- read.table("ISIT.txt", header = TRUE)
> library(lattice) #Load the lattice package
#Start the actual plotting
#Plot Sources as a function of SampleDepth, and use a
#panel for each station.
#Use the colour black (col=1), and specify x and y
#labels (xlab and ylab). Use white background in the
#boxes that contain the labels for station
> xyplot(Sources SampleDepth | factor(Station),
data = ISIT,
xlab = "Sample Depth", ylab = "Sources",
strip = function(bg = ’white’, ...)
strip.default(bg = ’white’, ...),
panel = function(x, y) {
#Add grid lines
#Avoid spaghetti plots
#plot the data as lines (in the colour black)
panel.grid(h = -1, v = 2)
I1 <- order(x)
llines(x[I1], y[I1], col = 1)})
10
1
Introduction
We later discuss further steps that can be taken to improve the readability of
this particular piece of code.
1.5 Graphing Facilities in R
46
44
38
40
42
Laying day
48
50
One of the most important steps in data analysis is visualising the data, which
requires software with good plotting facilities. The graph in Fig. 1.7, showing the
laying dates of the Emperor Penguin (Aptenodytes forsteri), was created in R
with five lines of code. Barbraud and Weimerskirch (2006) and Zuur et al. (2009)
looked at the relationship of arrival and laying dates of several bird species to
climatic variables, measured near the Dumont d’Urville research station in Terre
Adélie, East Antarctica.
1950
1960
1970
1980
1990
2000
Year
Fig. 1.7 Laying dates of Emperor Penguins in Terre Adélie, East Antarctica. To create the
background image, the original jpeg image was reduced in size and exported to portable
pixelmap (ppm) from a graphics package. The R package pixmap was used to import the
background image into R, the plot command was applied to produce the plot and the addlogo
command overlaid the ppm file. The photograph was provided by Christoph Barbraud
It is possible to have a small penguin image in a corner of the graph, or it can
also be stretched so that it covers the entire plotting region.
Whilst it is an attractive graph, its creation took three hours, even using
sample code from Murrell (2006). Additionally, it was necessary to reduce the
resolution and size of the photo, as initial attempts caused serious memory
problems, despite using a recent model computer.
Hence, not all things in R are easy. The authors of this book have often found
themselves searching the R newsgroup to find answers to relatively simple
1.5 Graphing Facilities in R
11
questions. When asked by an editor to alter line thickness in a complicated
multipanel graph, it took a full day. However, whereas the graph with the
penguins could have been made with any decent graphics package, or even in
Microsoft Word, we show graphs that cannot be easily made with any other
program.
Figure 1.8 shows the nightmare of many statisticians, the Excel menu for pie
charts. Producing a scientific paper, thesis, or report in which the only graphs
are pie charts or three-dimensional bar plots is seen by many experts as a sign of
incompetence. We do not wish to join the discussion of whether a pie chart is a
good or bad tool. Google ‘‘pie chart bad’’ to see the endless list of websites
expressing opinions on this. We do want to stress that R’s graphing tools are a
considerable improvement over those in Excel. However, if the choice is
between the menu-driven style in Fig. 1.8 and the complicated looking code
given in Section 1.3, the temptation to use Excel is strong.
Fig. 1.8 The pie chart menu in Excel
12
1
Introduction
1.6 Editors
As explained above, the process of running R code requires the user to type the
code and click enter. Typing the code into a special text editor for copying and
pasting into R is strongly recommended. This allows the user to easily save code,
document it, and rerun it at a later stage. The question is which text editor to use.
Our experience is with Windows operating systems, and we are unable to recommend editors for Mac, UNIX, or LINUX. A detailed description of a large
number of editors is given at http://www.sciviews.org/_rgui/projects/Editors.html.
This page contains some information on Mac, UNIX, and LINUX editors.
For Windows operating systems, we strongly advise against using Microsoft
Word. Word automatically wraps text over multiple lines and adds capitals to
words at the beginning of the line. Both will cause error messages in R. R’s own
text editor (click File->New script as shown in Fig. 1.5) and Notepad are
alternatives, although neither have the bells and whistles available in R-specific
text editors such as Tinn-R (http://www.sciviews.org/Tinn-R/) and RWindEdt
(this is an R package).
R is case sensitive, and programming requires the use of curly brackets {},
round brackets (), and square brackets []. It is important that an opening bracket
Fig. 1.9 The Tinn-R text editor. Each bracket style has a distinctive colour. Under Options>Main->Editor, the font size can be increased. Under Options->Main->Application->R,
you can specify the path for R. Select the Rgui.exe file in the directory C:\Program Files\R\R2.7.1\bin (assuming default installation settings). Adjust the R directory if you use a different
R version. This option allows sending blocks of code directly to R by highlighting code and
clicking one of the icons above the file name
1.7 Help Files and Newsgroups
13
{ is matched by a closing bracket } and that it is used in the correct position for the
task. Some of the errors made by an R novice are related to omitting a bracket or
using the wrong type of bracket. Tinn-R and RWinEdt use colours to indicate
matching brackets, and this is an extremely useful tool. They also use different
colours to identify functions from other code, helping to highlight typing mistakes.
Tinn-R is available free, whereas RWinEdt is shareware and requires a small
payment after a period of time. Both programs allow highlighting text in the
editor and clicking a button to send the code directly to R, where it is executed.
This bypasses copying and pasting, although the option may not work on some
network systems. We refer to the online manuals of Tinn-R and RWinEdt for
their use with R.
A snapshot of Tinn-R, our preferred editor, is shown in Fig. 1.9. To re-emphasise,
write your R code in an editor such as Tinn-R, even if it is only a few commands,
before copying and pasting (or sending it directly) to R.
1.7 Help Files and Newsgroups
When working in R, you will have multiple options for nearly every task, and,
because there is no single source that describes all the possibilities, it is essential
that you know where to look for help. Suppose you wish to learn to make a
boxplot. Your best friend in R is the question mark. Type:
> ?boxplot
and hit the enter key. Alternatively, you can also use:
> help(boxplot)
A help window opens, showing a document with the headings Description,
Usage, Arguments, Details, Values, References, See also, and Examples. These
help files are not ‘‘guides for dummies’’ and may look intimidating. We recommend that you read the description, quickly browse the usage section (marvelling at the undecipherable options), and proceed to the examples to get an idea
of R’s boxplot capabilities. Copy some of the sample code and paste it into R.
The following lines of code from the example in the help file,
> boxplot(count spray, data = InsectSprays,
col = "lightgray")
produce the boxplot in Fig. 1.10. The syntax, count spray, ensures that one
boxplot per level of insect sprays is generated. Information on the insect spray
data can be obtained by typing:
> ?InsectSprays
Introduction
E
F
20
15
0
5
10
Fig. 1.10 Boxplot obtained
by copying and pasting code
from the boxplot help file
into R. To see the data on
which the graph is based,
type: ?InsectSprays
1
25
14
A
B
C
D
It is important to copy entire pieces of code and not a segment that contains only
part of the code. With long pieces of code, it can be difficult to identify beginning
and end points, and sometimes guesswork is needed to determine where a particular
command ends. For example, if you only copy and paste the text
> boxplot(count spray, data = InsectSprays,
you will see a ‘‘+’’ symbol (Fig. 1.11), indicating that R expects more code.
Either paste in the remainder of the code, or press escape to cancel the action
and proceed to copy and paste in the entire command.
Nearly all help files have a structure similar to the help file of the boxplot
function.
Fig. 1.11 R is waiting for more code, as an incomplete command has been typed. Either add
the remaining code or press ‘‘escape’’ to abort the boxplot command
1.7 Help Files and Newsgroups
15
If you cannot find the answer in a help file, click Help->Html help in the
menu (Fig. 1.5). The window in Fig. 1.12 will appear (provided your pop-up
blocker is switched off), and the links in the browser will provide a wealth of
information. The Search Engine & Keywords link allows you to search for
functions, commands, and keywords.
Fig. 1.12 The window that is obtained by clicking Help->Html help from the help menu in R.
Search Engine & Keywords allows searching for functions, commands, and keywords. You
will need to switch off any pop-up blockers
If the help files haven’t provided the answer to your question(s), it is time for a
search on the R newsgroup. It is likely that others have discussed your question in
the past. The R newsgroup can be found by going to www.r-project.org. Click
Mailing Lists, go to the R-help section, and click web-interface. To access the
hundreds of thousands of postings go to one of the searchable archives. It is now
a matter of using relevant keywords to find similar problems.
If you still cannot find the answer to your question, then as a last resort you
can try posting a message to the newsgroup. First read the posting guidelines, or
you may be reminded that you should have done so, especially if your question
turns out to have been discussed before, or is answered in the help files.
16
1
Introduction
1.8 Packages
R comes with a series of default packages. A package is a collection of previously programmed functions, often including functions for specific tasks. It is
tempting to call this a library, but the R community refers to it as a package.
There are two types of packages: those that come with the base installation of
R and packages that you must manually download and install. With the base
installation we mean the big executable file that you downloaded and installed
in Section 1.2. If you use R on a university network, installing R will have been
carried out by the IT people, and you probably have only the base version. The
base version contains the most common packages. To see which packages you
have, click Packages -> Load package (Fig. 1.5).
There are literally hundreds of user-contributed packages that are not part of
the base installation, most of which are available on the R website. Many
packages are available that will allow you to execute the same statistical
calculations as commercial packages. For example, the multivariate vegan
package can execute methods that are possible using commercial packages
such as PRIMER, PCORD, CANOCO, and Brodgar.
1.8.1 Packages Included with the Base Installation
Loading a package that came with the base installation may be accomplished
either by a mouse click or by entering a specific command.
You can click Packages->Load package (Fig. 1.5), select a package, and
click ok. Those who hate clicking (as we do), may find it more efficient to use the
library command. For instance, to load the MASS package, type the
command:
> library(MASS)
and press enter. You now have access to all functions in the MASS package. So
what next? You could read a book, such as that by Venables and Ripley (2002),
to learn all that you can do with this package. More often the process is
reversed. Suppose you have a dataset to which you want to apply generalised
linear mixed modelling (GLMM).1 Consulting Venables and Ripley (2002) will
show that you can do this with the function glmmPQL in the MASS package
(other options exist). Hence, you load MASS with the library command as
explained above and type ?glmmPQL to receive instructions in applying GLMM.
1
A GLMM is an advanced linear regression model. Instead of the Normal distribution, other
types of distributions can be used, for example, the Poisson or negative binomial distribution
for count data and the binomial distribution for binary data.
1.8 Packages
17
1.8.2 Packages Not Included with the Base Installation
Sometimes the process of loading a package is slightly more complicated. For
example, suppose you see a paper in which data are plotted versus their spatial
locations (latitude and longitude), and the size of the dots is proportional to the
data values. The text states that the graph was made with the bubble function
from the gstat package. If you click Packages->Load package (as shown in
Fig. 1.5), you will not see gstat. If a package does not appear in the list, it has
not been installed. Hence this method can also be used to determine whether a
package is part of the base installation. To obtain and install gstat, or any
other available package, you can download the zipped package from the R
website and tell R to install it, or you can install it from within R. We discuss
both options. In addition there is a third option, which is described in the help
file of the function install.packages
Note that the process of installing a package need only be done once.
Option 1. Manual Download and Installation
On your Internet browser, go to the R website (www.r-project.org), click
CRAN, select a server, and click Packages under the Software heading.
You are presented with a list of user-contributed packages. Select gstat
(which is a long way down). You can now download the zipped package
(for Windows operating systems this is the file called Windows binary) and
a manual. Once you have downloaded the file to your hard disk, go to R
and click Packages->Install packages from local zip file. Select the file that
you just downloaded.
The websites for packages generally have a manual in PDF format which
may provide additional useful information. A potential problem with manual
downloads is that sometimes a package is dependent upon other packages that
are also not included in the base installation, and you need to download those as
well. Any dependencies on other packages are mentioned on the website, but it
can be like a family tree; these secondary packages may be dependent on yet
other packages.
The following method installs any dependent packages automatically.
Option 2. Download and Install a Package from Within R
As shown in Fig. 1.5, click Packages->set the CRAN mirror and select a server
(e.g., Bristol, UK). Now go back to Packages and click Install package(s) which
will present a list of packages from which you can select gstat. You only need
to execute this process once, unless you update R to a newer version. (Updates
appear on a regular basis, but there is no need to update R as soon as there is a
new version. Updating once or twice per year is enough.)
18
1
Introduction
Note that there may be installation problems on networked computers, and
when using Windows VISTA, related to your firewall or other security settings. These
are computer-specific problems, and are not discussed here.
1.8.2.1 Loading the Package
There is a difference between installing and loading. Install denotes adding the
package to the base version of R. Load means that we can access all the
functions in the package, and are ready to use it. You cannot load a package
if it is not installed. To load the gstat package we can use one of the two
methods described in Section 1.8.1. Once it has been loaded, ?bubble will give
instructions for using the function.
We have summarised the process of installing and loading packages in Fig. 1.13.
Fig. 1.13 Overview of the process of installing and loading packages in R. If a package is part
of the base installation, or has previously been installed, use the library function. If a
package’s operation depends upon other packages, they will be automatically loaded, provided they have been installed. If not, they can be manually installed. Once a package has been
installed, you do not have to install it again
1.8.2.2 How Good Is a Package?
During courses, participants sometimes ask about the quality of these usercontributed packages. Some of the packages contain hundreds of functions
written by leading scientists in their field, who have often written a book in
which the methods are described. Other packages contain only a few functions
that may have been used in a published paper. Hence, you have packages from a
range of contributors from the enthusiastic PhD student to the professor who
1.9 General Issues in R
19
has published ten books. There is no way to say which is better. Check how
often a package has been updated, and enter it into the R newsgroup to see
other’s experiences.
1.9 General Issues in R
In this section, we discuss various issues in working with R, as well as methods
of making the process simpler.
If you are an instructor who gives presentations using R, or if you have
difficulties reading small-sized text, the ability to adjust font size is essential.
This can be done in R by clicking Edit-<GUI preferences.
First-time users may be confused by the behaviour of the console once a graph
has been made. For an example, see Fig. 1.14. Note that the graphic device is active.
If you attempt to copy and paste code into R, there will be no response. You need to
make the R console window (on the left) active before you can paste R code. If the
R console window is maximised when pasting code, the graphic device (behind the
R console window) will not be visible. Either change the size of the console window,
or use the CRTL/TAB keys to alternate between windows.
Fig. 1.14 R after making a graph. To run new commands, you must first click on the console
To save a graph, click to make it active and right-click the mouse. You can
then copy it as a metafile directly into another program such as Microsoft
Word. Later, we discuss commands to save graphics to files.
A common mistake that many people make when using Tinn-R (or any other
text editor) is that they do not copy the ‘‘hidden enter’’ notation on the last line
20
1
Introduction
Fig. 1.15 Our Tinn-R code. Note that we copied the code up to, and including, the final round
bracket. We should have dragged the mouse one line lower to include the hidden enter that will
execute the xyplot command
of code. To show what we mean by this, see Figs. 1.15 and 1.16. In the first
figure, we copied the R code for the xyplot command previously entered into
Tinn-R. Note that we stopped selecting immediately after the final round
bracket. Pasting this segment of code into R produces Fig. 1.16. R is now
waiting for us to press enter, which will make the graph appear. This situation
can cause panic as R seems to do nothing even though the code is correct and
was completely copied into R—with the exception of the enter command on the
final line of the code. The solution is simple: press enter, and, next time, highlight an extra line beneath the final round bracket before copying.
Fig. 1.16 Our code pasted
into R. R is waiting for us to
press enter to execute the
xyplot command. Had we
copied an extra line in TinnR, the command would have
been executed
automatically, and the
graph would have appeared
Cursor
1.9 General Issues in R
21
1.9.1 Quitting R and Setting the Working Directory
Another useful command is:
> q()
It exits R. Before it does so, it will ask whether it should save the workspace.
If you decide to save it, we strongly advise that you do not save it in its default
directory. Doing so will cause R to load all your results automatically when it is
restarted. To avoid R asking whether it should save your data, use:
> q(save = "no")
R will then quit without saving. To change the default working directory use:
> setwd(file = "C:\\AnyDirectory\\")
This command only works if the directory AnyDirectory already exists;
choose a sensible name (ours isn’t). Note that you must use two backward
slashes on Windows operating systems. The alternative is to use:
> setwd(file = "C:/AnyDirectory/")
Use simple names in the directory structure. Avoid directory names that
contain symbols such as *, &, , $, £, ‘‘, and so on. R also does not accept
alphabetic symbols with diacritical marks, ä, ı́, á, ö, è, é, and so on.
Our recommendation is that, rather than saving your workspace, you save
your R code in your text editor. Next time, open your well-documented saved
file, copy the code, and paste it into R. Your results and graphs will reappear.
Saving your workspace only serves to clutter your hard disk with more files, and
also in a week’s time you may not remember how you obtained all the variables,
matrices, and so on. Retrieving this information from your R code is much
easier. The only exception is if your calculations take a long time to complete. If
this is the case, it’s advisable to save the workspace somewhere in your working
directory. To save a workspace, click File-<Save Workspace. To load an
existing workspace, use File-<Load Workspace.
If you want to begin a new analysis on a different dataset, it may be useful to
remove all variables. One option is to quit R and restart it. Alternatively, click
Misc-<Remove all objects. This will execute the command
> rm(list = ls(all = TRUE))
Other useful options can be found under Edit. For example, you can click
Select all and copy every command and output to Microsoft Word.
22
1
Introduction
1.10 A History and a Literature Overview
1.10.1 A Short Historical Overview of R
If you are ready to begin working with R, a history lesson is the last thing you
want. However, we can guarantee that at some stage someone is going to ask
you why the package is called R. To provide you with an impressive response,
we spend a few words on how, why, and when the package was developed, as
well as by whom. After all, a bit of historical knowledge does no harm!
R is based on the computer language S, which was developed by John
Chambers and others at Bell Laboratories in 1976. In the early 1990s, Ross
Ihaka and Robert Gentleman (University of Auckland, in Auckland, New
Zealand) experimented with the language and called their product R. Note
that both their first names begin with the letter R. Also when modifying a
language called S, it is tempting to call it T or R.
Since 1997, R has been developed by the R Development Core Team.
A list of team members can be found at The R FAQ (Hornik, 2008;
http://CRAN.R-project.org/doc/FAQ/R-FAQ.html).
The Wikipedia website gives a nice overview of R milestones. In 2000, version
1.0.0 was released, and since then various extensions have been made available.
This book was written using version 2.7, which was released in April 2008.
1.10.2 Books on R and Books Using R
The problem with providing an overview of books using R is that there is a good
chance of omitting some books, or writing a purely subjective overview. There is
also a time aspect involved; by the time you read this, many new books on R will
have appeared. Hence, we limit our discussion to books that we have found useful.
Although there are surprisingly few books on R; many use R to do statistics.
We do not make a distinction between these.
Our number one is Statistical Models in S, by Chambers and Hastie (1992),
informally called the white book as it has a white cover. It does not deal directly with
R, but rather with the language on which R is based. However, there is little
practical difference. This book gives a detailed explanation of S and how to apply
a large number of statistical techniques in S. It also contains some statistical theory.
Our second most used book is Modern Applied Statistics with S, 4th ed., by
Venables and Ripley (2002), closely followed by Introductory Statistics with R
from Dalgaard (2002). At the time of this writing, the second edition of
Dalgaard is in press. Both books are ‘‘must-haves’’ for the R user.
There are also books describing general statistical methodology that use R in the
implementation. Some of those on our shelves, along with our assessment, are:
The R book, by Crawley (2007). This is a hefty book which quickly introduces a wide variety of statistical methods and demonstrates how they can be
1.10
A History and a Literature Overview
23
applied in R. A disadvantage is that once you start using a particular
method, you will need to obtain further literature to dig deeper into the
underlying statistical methodology.
Statistics. An Introduction Using R, by Crawley (2005).
A Handbook of Statistical Analysis Using R, by Everitt and Hothorn (2006).
Linear Models with R, by Faraway (2005). We highly recommend this book,
as well as its sequel, Extending the Linear Model with R, from the same
author.
Data Analysis and Graphics Using R: An Example-Based Approach, by
Maindonald and Braun (2003). This book has a strong regression and
generalised linear modelling component and also some general text on R.
An R and S-PLUS Companion to Multivariate Analysis, by Everitt (2005).
This book deals with classical multivariate analysis techniques, such as
factor analysis, multidimensional scaling, and principal component analysis,
and also contains a mixed effects modelling chapter.
Using R for Introductory Statistics by Verzani (2005). The title describes the
content; it is useful for an undergraduate statistics course.
R Graphics by Murrell (2006). A ‘‘must-have’’ if you want to delve more
deeply into R graphics.
There are also a large number of more specialised books that use R, for example:
Time Series Analysis and Its Application. With R Examples — Second Edition, by Shumway and Stoffer. This is a good time series book.
Data Analysis Using Regression and Multilevel/Hierarchical Models, by Gel
man and Hill. A book on mixed effects models for social science using R code
and R output.
In mixed effects models, the ‘‘must-buy’’ and ‘‘must-cite’’ book is Mixed
Effects Models in S and S-Plus, from Pinheiro and Bates (2000).
On the same theme, the ‘‘must-buy’’ and ‘‘must-cite’’ book for generalised
additive modelling is Generalized Additive Models: An Introduction with R,
by Wood (2006).
The latter two books are not easy to read for the less mathematically oriented
reader, and an alternative is Mixed Effects Models and Extensions in Ecology
with R, by Zuur et al. (2009). Because its first two authors are also authors of
the book that you are currently reading, it is a ‘‘must buy immediately’’ and
‘‘must read from A to Z’’ book!
Another easy-to-read book on generalised additive modelling with R is
Semi-Parametric Regression for the Social Sciences, by Keele (2008).
If you work with genomics and molecular data, Bioinformatics and Computational Biology Solutions Using R and Bioconductor, by Gentleman et al.
(2005) is a good first step.
We also highly recommend An R and S-Plus Companion to Applied Regression, from Fox (2002).
At the introductory level, you may want to consider A First Course in
Statistical Programming with R, by Braun and Murdoch (2007).
24
1
Introduction
Because we are addicted to the lattice package with its beautiful multipanel figures (see Chapter 8), we highly recommend Lattice. Multivariate
Data Visualization with R written by Sarkar (2008). This book has not left
our desk since it arrived.
1.10.2.1 The Use R! Series
This book is a part of the Springer series ‘‘Use R!,’’ which at the time of writing
comprises at least 15 books, each describing a particular statistical method and
its use in R, with more books being in press.
If you are lucky, your statistical problem is discussed in one of the books in
this series. For example, if you work with morphometric data, you should
definitely have a look at Morphometrics with R, from Claude (2008). For spatial
data try Applied Spatial Data Analysis with R, by Bivand et al. (2008), and for
wavelet analysis, see Wavelet Methods in Statistics with R, by Nason (2008).
Another useful volume in this series is Data Manipulation with R, from Spector
(2008); no more tedious Excel or Access data preparation with this book! For
further suggestions we recommend that you consult http://www.springer.com/
series/6991 for an updated list.
We have undoubtedly omitted books, and in so doing may have upset readers and authors, but this is what we have on our shelves at the time of writing. A
more comprehensive list can be found at: http://www.r-project.org/doc/bib/Rpublications.html.
1.11 Using This Book
Before deciding which chapters you should focus on and which you can skip
upon first reading, think about the question, ‘‘Why would I use R?’’ We have
heard a wide variety of answers to this question, such as:
1.
2.
3.
4.
5.
6.
7.
8.
9.
My colleagues are using it.
I am interested in it.
I need to apply statistical techniques that are only available in R.
It is free.
It has fantastic graphing facilities.
It is the only statistics package installed on the network.
I am doing this as part of an education programme (e.g., BSc, MSc, PhD).
I have been told to do this by my supervisor.
It is in my job description to learn R.
In our courses, we’ve had a range of participants from the unmotivated, ‘‘I
have been told to do it’’ to the supermotivated, ‘‘I am interested.’’ How you can
best use this book depends somewhat on your own motivation for learning R. If
you are the, ‘‘I am interested,’’ person, read this book from A to Z. The
1.11
Using This Book
25
following gives general recommendations on consuming the information presented, depending on your own situation.
Some of the sections in this book are marked with an asterisk (*); these are
slightly more technical, and you may skip them upon first reading.
1.11.1 If You Are an Instructor
Because the material in this book has been used in our own R and statistics
courses, we have seen the reactions of many students exposed to it. Our first
recommendation is simple: Do not go too fast! You will waste your time, and that
of your students, by trying to cover as much material as possible in a one or twoday R course. We have taught statistics (and R) to over 5000 life scientists and
found the main element in positive feedback to be ensuring that the participants
understand what they have been doing. Most participants begin with a ‘‘show me
all’’ mentality, and it is your task to change this to ‘‘understand it all.’’
No one wants to do a five-day R course, and this is not necessary. We
recommend three-day courses (where a day is eight hours), with the title ‘‘Introduction to R.’’ On the first day, you can cover Chapters 1, 2, and 3, and give
plenty of exercises. On the second day, introduce basic plotting tools (Chapter 5),
and, depending on aims and interests, you can either continue with making
functions (Chapter 6) or advanced plotting tools (Chapters 7 and 8) on day
three. Chapter 9 contains common mistakes, and these are relevant for everyone.
If you proceed more rapidly, you are likely to end up with frustrated
participants. Our recommendation is not to include statistics in such a threeday course. If you do need to cover statistics, extend the course to five days.
1.11.2 If You Are an Interested Reader with Limited R Experience
We suggest reading Chapters 1, 2, 3, and 5. What comes next depends on your
interests. Do you want to write your own functions? Chapter 6 is relevant. Or do
you want to make fancy graphs? In that case, continue with Chapters 7 and 8.
1.11.3 If You Are an R Expert
If you have experience in using R, we recommend beginning with Chapters 6, 8,
and 9.
1.11.4 If You Are Afraid of R
‘‘My colleague has tried R and it was a nightmare. It is beyond many biologists
unless they have a very mathematical leaning!’’ This was taken verbatim from
our email inbox, and is indicative of many comments we hear. R is a language,
like Italian, Dutch, Spanish, English, or Chinese. Some people have a natural
26
1
Introduction
talent for languages, others struggle, and, for some, learning a language is a
nightmare. Using R requires that you learn a language. If you try to proceed too
rapidly, use the wrong reading material, or have the wrong teacher, then, yes,
mastering R may be challenging.
The term ‘‘mathematical’’ comes in because R is a language where tasks
proceed in logical steps. Your work in R must be approached in a structured
and organized way. But that is essentially all that is necessary, plus a good book.
However, we also want to be honest. Based on our experience, a small
fraction of the ‘‘typical’’ scientists attending our courses are not destined to
work with R. We have seen people frustrated after a single day of R programming. We have had people tell us that they will never use R again. Luckily,
this is only a very small percentage. If you are one of these, we recommend a
graphical user interface driven software package such as SPLUS or SAS. These
are rather expensive programs. An alternative is to try one of the graphical
user interfaces in R (on the R website, select Related Projects from the menu
Misc, and then click R GUIs), but these will not give you the full range of
options available in R.
1.12 Citing R and Citing Packages
You have access to a free package that is extremely powerful. In recognition, it
is appropriate therefore, to cite R, or any associated package that you use. Once
in R, type:
> citation()
To cite R in publications use:
R Development Core Team (2008). R: A language and
environment for statistical computing. R Foundation for
Statistical Computing, Vienna, Austria.
ISBN 3-900051-07-0, URL http://www.R-project.org.
...
We have invested a lot of time and effort in creating R,
please cite it when using it for data analysis. See also
’citation("pkgname")’ for citing R packages.
For citing a package, for example the lattice package, you should type:
> citation("lattice")
It gives the full details on how to cite this package. In this book, we use
various packages; we mention and cite them all below: foreign (R-core members
et al., 2008), lattice (Sarkar, 2008), MASS (Venables and Ripley, 2002), nlme
(Pinheiro et al., 2008), plotrix (Lemon et al., 2008), RODBC (Lapsley, 2002;
1.13
Which R Functions Did We Learn?
27
Ripley, 2008), and vegan (Oksanen et al., 2008). The reference for R itself is: R
Development Core Team (2008). Note that some references may differ depending on the version of R used.
1.13 Which R Functions Did We Learn?
We conclude each chapter with a section in which we repeat the R functions that
were introduced in the chapter. In this chapter, we only learned a few commands. We do not repeat the functions for the bioluminescent lattice plot and
the penguin plot here, as these were used only for illustration. The functions
discussed in this chapter are given in Table 1.1.
Function
Table 1.1 R functions introduced in Chapter 1
Purpose
Example
?
#
boxplot
log
log10
library
setwd
q
citation
Access help files
Add comments
Makes a boxplot
Natural logarithm
Logarithm with base 10
Loads a package
Sets the working directory
Closes R
Provides citation for R
?boxplot
#Add your comments here
boxplot (y) boxplot (yfactor (x))
log (2)
log10 (2)
library (MASS)
setwd ("C:/AnyDirectory/")
q()
citation()
Chapter 2
Getting Data into R
In the following chapter we address entering data into R and organising it as
scalars (single values), vectors, matrices, data frames, or lists. We also demonstrate importing data from Excel, ascii files, databases, and other statistical
programs.
2.1 First Steps in R
2.1.1 Typing in Small Datasets
We begin by working with an amount of data that is small enough to type into
R. We use a dataset (unpublished data, Chris Elphick, University of Connecticut) containing seven body measurements taken from approximately 1100
saltmarsh sharp-tailed sparrows (Ammodramus caudacutus) (e.g., size of the
head and wings, tarsus length, weight, etc.). For our purposes we use only four
morphometric variables of eight birds (Table 2.1).
Table 2.1 Morphometric measurements of eight birds. The symbol NA stands for a missing
value. The measured variables are the lengths of the wing (measured as the wing chord), leg
(a standard measure of the tarsus), head (from the bill tip to the back of the skull), and weight.
Wingcrd
Tarsus
Head
Wt
59
55
53.5
55
52.5
57.5
53
55
22.3
19.7
20.8
20.3
20.8
21.5
20.6
21.5
31.2
30.4
30.6
30.3
30.3
30.8
32.5
NA
9.5
13.8
14.8
15.2
15.5
15.6
15.6
15.7
The simplest, albeit laborious, method of entering the data into R is to type it
in as scalars (variables containing a single value). For the first five observations
of wing length, we could type:
A.F. Zuur et al., A Beginner’s Guide to R, Use R,
DOI 10.1007/978-0-387-93837-0_2, Ó Springer ScienceþBusiness Media, LLC 2009
29
30
>
>
>
>
>
2 Getting Data into R
a
b
c
d
e
<<<<<-
59
55
53.5
55
52.5
Alternatively, you can use the ‘‘=’’ symbol instead of ‘‘<–’’. If you type these
commands into a text editor, then copy and paste them into R, nothing appears
to happen. To see R’s calculations, type ‘‘a’’ and click enter.
> a
[1] 59
Hence, ‘‘a’’ has the value of 59, as we intended. The problem with this
approach is that we have a large amount of data and will quickly run out of
characters. Furthermore, the variable names a, b, c, and so on are not very useful
as aids for recalling what they represent. We could use variable names such as
>
>
>
>
>
Wing1
Wing2
Wing3
Wing4
Wing5
<<<<<-
59
55
53.5
55
52.5
More names will be needed for the remaining data. Before we improve the
naming process of the variables, we discuss what you can do with them. Once we
have defined a variable and given it a value, we can do calculations with it; for
example, the following lines contain valid commands.
>
>
>
>
>
sqrt(Wing1)
2 * Wing1
Wing1 + Wing2
Wing1 + Wing2 + Wing3 + Wing4 + Wing5
(Wing1 + Wing2 + Wing3 + Wing4 + Wing5) / 5
Although R performs the calculations, it does not store the results. It is
perhaps better to define new variables:
>
>
>
>
>
SQ.wing1 <- sqrt(Wing1)
Mul.W1 <- 2 * Wing1
Sum.12 <- Wing1 + Wing2
SUM12345 <- Wing1 + Wing2 + Wing3 + Wing4 + Wing5
Av <- (Wing1 + Wing2 + Wing3 + Wing4 + Wing5) / 5
These five lines are used to demonstrate that you can use any name. Note
that the dot is a component of the name. We advise the use of variable names
that aid in remembering what they represent. For example, SQ.wing1 reminds
2.1 First Steps in R
31
us that it is the square root of the wing length for bird 1. Sometimes, a bit of
imagination is needed in choosing variable names. However, you should avoid
names that contain characters like ‘‘£, $, %, ^ *, +, , ( ), [ ], #, !, ?, <, >, and so
on, as most of these characters are operators, for example, multiplication,
power, and so on.
As we already explained above, if you have defined
> SQ.wing1 <- sqrt(Wing1)
to display the value of SQ.wing1, you need to type:
> SQ.wing1
[1] 7.681146
An alternative is to put round brackets around the command; R will now
produce the resulting value:
> (SQ.wing1 <- sqrt(Wing1))
[1] 7.681146
2.1.2 Concatenating Data with the c Function
As mentioned above, with eight observations of four morphometric variables,
we need 32 variable names. R allows the storage of multiple values within a
variable. For this we need the c()function, where c stands for concatenate. It is
used as follows.
> Wingcrd <- c(59, 55, 53.5, 55, 52.5, 57.5, 53, 55)
You may put spaces on either side of the commas to improve the readability of
the code. Spaces can also be used on either side of the ‘‘+’’ and ‘‘<-’’ commands.
In general, this improves readability of the code, and is recommended.
It is important to use the round brackets ( and ) in the c function and not the
square [ and ] or the curly brackets { and }. These are used for other purposes.
Just as before, copying and pasting the above command into R only assigns the
data to the variable Wingcrd. To see the data, type Wingcrd into R and press enter:
> Wingcrd
[1] 59.0 55.0 53.5 55.0 52.5 57.5 53.0 55.0
The c function has created a single vector of length 8. To view the first value
of Wingcrd, type Wingcrd [1] and press enter:
32
2 Getting Data into R
> Wingcrd [1]
[1] 59
This gives the value 59. To view the first five values type:
> Wingcrd [1 : 5]
[1] 59.0 55.0 53.5 55.0 52.5
To view all except the second value, type:
> Wingcrd [-2]
[1] 59.0 53.5 55.0 52.5 57.5 53.0 55.0
Hence, the minus sign omits a value. R has many built-in functions, the most
elementary of which are functions such as sum, mean, max, min, median, var,
and sd, among othersn. They can be applied by typing
> sum(Wingcrd)
[1] 440.5
Obviously, we can also store the sum in a new variable
> S.win <- sum(Wingcrd)
> S.win
[1] 440.5
Again, the dot is part of the variable name. Now, enter the data for the other
three variables from Table 2.1 into R. It is laborious, but typing the following
code into an editor, then copying and pasting it into R does the job.
> Tarsus <- c(22.3, 19.7, 20.8, 20.3, 20.8, 21.5, 20.6,
21.5)
> Head <- c(31.2, 30.4, 30.6, 30.3, 30.3, 30.8, 32.5,
NA)
> Wt <- c(9.5, 13.8, 14.8, 15.2, 15.5, 15.6, 15.6,
15.7)
Note that we are paying a price for the extra spaces; each command now
extends into two lines. As long as you end the line with a backslash or a comma,
R will consider it as one command.
It may be a good convention to capitalize variable names. This avoids
confusion with existing function commands. For example, ‘‘head’’ is an existing function in R (see ?head). Most internal functions do not begin with a
capital letter; hence we can be reasonably sure that Head is not an existing
function. If you are not completely sure, try typing, for example,?Head. If a
help file pops up, you know that you need to come up with another variable
name.
2.1 First Steps in R
33
Note that there is one bird for which the size of the head was not measured. It
is indicated by NA. Depending on the function, the presence of an NA may, or
may not, cause trouble. For example:
> sum(Head)
[1] NA
You will get the same result with the mean, min, max, and many other
functions. To understand why we get NA for the sum of the head values, type
?sum. The following is relevant text from the sum help file.
...
sum(..., na.rm = FALSE)
...
If na.rm is FALSE, an NA value in any of the arguments
will cause a value of NA to be returned, otherwise NA
values are ignored.
...
Apparently, the default ‘‘na.rm = FALSE’’ option causes the R function
sum to return an NA if there is a missing value in the vector (rm refers to
remove). To avoid this, use ‘‘na.rm = TRUE’’
> sum(Head, na.rm = TRUE)
[1] 216.1
Now, the sum of the seven values is returned. The same can be done for the
mean, min, max, and median functions. On most computers, you can also use
na.rm = T instead of na.rm = TRUE. However, because we have been confronted with classroom PCs running identical R versions on the same operating
system, and a few computers give an error message with the na.rm = T option,
we advise using na.rm = TRUE.
You should always read the help file for any function before use to ensure
that you know how it deals with missing values. Some functions use na.rm,
some use na.action, and yet others use a different syntax. It is nearly
impossible to memorise how all functions treat missing values.
Summarising, we have entered data for four variables, and have applied
simple functions such as mean, min, max, and so on.We now discuss methods
of combining the data of these four variables: (1) the c, cbind, and rbind
functions; (2) the matrix and vector functions; (3) data frames; and (4)
lists.
Do Exercise 1 in Section 2.4 in the use of the c and sum functions.
34
2 Getting Data into R
2.1.3 Combining Variables with the c, cbind, and rbind
Functions
We have four columns of data, each containing observations of eight birds.
The variables are labelled Wingcrd, Tarsus, Head, and Wt. The c function
was used to concatenate the eight values. In the same way as the eight values
were concatenated, so can we concatenate the variables containing the values
using:
> BirdData <- c(Wingcrd, Tarsus, Head, Wt)
Our use of the variable name BirdData instead of data, means that we are
not overwriting an existing R function (see ?data). To see the result of this
command, type BirdData and press enter:
> BirdData
[1] 59.0 55.0
[10] 19.7 20.8
[19] 30.6 30.3
[28] 15.2 15.5
53.5
20.3
30.3
15.6
55.0
20.8
30.8
15.6
52.5 57.5 53.0 55.0 22.3
21.5 20.6 21.5 31.2 30.4
32.5
NA 9.5 13.8 14.8
15.7
BirdData is a single vector of length 32 (4 8). The numbers [1], [10], [19],
and [28] are the index numbers of the first element on a new line. On your
computer they may be different due to a different screen size. There is no need to
pay any attention to these numbers yet.
R produces all 32 observations, including the missing value, as a single
vector, because it does not distinguish values of the different variables (the
first 8 observations are of the variable Wingcrd, the second 8 from Tarsus, etc.) .
To counteract this we can make a vector of length 32, call it Id (for ‘‘identity’’),
and give it the following values.
> Id <- c(1, 1, 1, 1, 1, 1, 1, 1, 2, 2, 2, 2, 2, 2, 2,
2, 3, 3, 3, 3, 3, 3, 3, 3, 4, 4, 4, 4, 4, 4, 4, 4)
> Id
[1] 1 1 1 1 1 1 1 1 2 2 2 2 2 2 2 2 3 3 3 3 3 3 3
[24] 3 4 4 4 4 4 4 4 4
Because R can now put more digits on a line, as compared to in BirdData,
only the indices [1] and [24] are produced. These indices are completely irrelevant for the moment. The variable Id can be used to indicate that all observations with a similar Id value belong to the same morphometric variable.
However, creating such a vector is time consuming for larger datasets, and,
fortunately, R has functions to simplify this process. What we need is a function
that repeats the values 1 –4, each eight times:
2.1 First Steps in R
35
> Id <- rep(c(1, 2, 3, 4), each = 8)
> Id
[1] 1 1 1 1 1 1 1 1 2 2 2 2 2 2 2 2 3 3 3 3 3 3 3
[24] 3 4 4 4 4 4 4 4 4
This produces the same long vector of numbers as above. The rep designation stands for repeat. The command can be further simplified by using:
> Id <- rep(1 : 4, each = 8)
> Id
[1] 1 1 1 1 1 1 1 1 2 2 2 2 2 2 2 2 3 3 3 3 3 3 3
[24] 3 4 4 4 4 4 4 4 4
Again, we get the same result. To see what the 1 : 4 command does, type
into R:
> 1 : 4
It gives
[1] 1 2 3 4
So the : operator does not indicate division (as is the case with some other
packages). You can also use the seq function for this purpose. For example, the
command
> a <- seq(from = 1, to = 4, by = 1)
> a
creates the same sequence from 1 to 4,
[1] 1 2 3 4
So for the bird data, we could also use:
> a <- seq(from = 1, to = 4, by = 1)
> rep(a, each = 8)
[1] 1 1 1 1 1 1 1 1 2 2 2 2 2 2 2 2 3 3 3 3 3 3 3
[24] 3 4 4 4 4 4 4 4 4
Each of the digits in ‘‘a’’ is repeated eight times by the rep function. At this
stage you may well be of the opinion that in considering so many different
options we are making things needlessly complicated. However, some functions
in R need the data as presented in Table 2.1 (e.g, the multivariate analysis
function for principal component analysis or multidimensional scaling),
whereas the organisation of data into a single long vector, with an extra variable
to identify the groups of observations (Id in this case), is needed for other
functions such as the t-test, one-way anova, linear regression, and also for some
graphing tools such as the xyplot in the lattice package (see Chapter 8).
Therefore, fluency with the rep function can save a lot of time.
36
2 Getting Data into R
So far, we have only concatenated numbers. But suppose we want to create a
vector ‘‘Id’’ of length 32 that contains the word ‘‘Wingcrd’’ 8 times, the word
‘‘Tarsus’’ 8 times, and so on.We can create a new variable called VarNames,
containing the four morphometric variable designations. Once we have created
it, we use the rep function to create the requested vector:
> VarNames <- c("Wingcrd", "Tarsus", "Head", "Wt")
> VarNames
[1] "Wingcrd" "Tarsus" "Head" "Wt"
Note that these are names, not the variables with the data values. Finally, we
need:
> Id2 <- rep(VarNames, each = 8)
> Id2
[1] "Wingcrd" "Wingcrd" "Wingcrd"
[5] "Wingcrd" "Wingcrd" "Wingcrd"
[9] "Tarsus" "Tarsus" "Tarsus"
[13] "Tarsus" "Tarsus" "Tarsus"
[17] "Head"
"Head"
"Head"
[21] "Head"
"Head"
"Head"
[25] "Wt"
"Wt"
"Wt"
[29] "Wt"
"Wt"
"Wt"
"Wingcrd"
"Wingcrd"
"Tarsus"
"Tarsus"
"Head"
"Head"
"Wt"
"Wt"
Id2 is a string of characters with the names in the requested order. The
difference between Id and Id2 is just a matter of labelling. Note that you
should not forget the "each =" notation. To see what happens if it is omitted,
try typing:
> rep(VarNames, 8)
[1] "Wingcrd" "Tarsus"
[5] "Wingcrd" "Tarsus"
[9] "Wingcrd" "Tarsus"
[13] "Wingcrd" "Tarsus"
[17] "Wingcrd" "Tarsus"
[21] "Wingcrd" "Tarsus"
[25] "Wingcrd" "Tarsus"
[29] "Wingcrd" "Tarsus"
"Head"
"Head"
"Head"
"Head"
"Head"
"Head"
"Head"
"Head"
"Wt"
"Wt"
"Wt"
"Wt"
"Wt"
"Wt"
"Wt"
"Wt"
It will produce a repetition of the entire vector VarNames with the four
variable names listed eight times, not what we want in this case.
The c function is a way of combining data or variables. Another option is the
cbind function. It combines the variables in such a way that the output
contains the original variables in columns. For example, the output of the
cbind function below is stored in Z. If we type Z and press enter, it shows the
values in columns:
2.1 First Steps in R
> Z <- cbind(Wingcrd,
> Z
Wingcrd
Tarsus
[1,]
59.0
22.3
[2,]
55.0
19.7
[3,]
53.5
20.8
[4,]
55.0
20.3
[5,]
52.5
20.8
[6,]
57.5
21.5
[7,]
53.0
20.6
[8,]
55.0
21.5
37
Tarsus, Head, Wt)
Head
31.2
30.4
30.6
30.3
30.3
30.8
32.5
NA
Wt
9.5
13.8
14.8
15.2
15.5
15.6
15.6
15.7
The data must be in this format if we are to apply, for example, principal
component analysis. Suppose you want to access some elements of Z, for
instance, the data in the first column. This is done with the command Z [, 1]:
> Z[, 1]
[1] 59.0 55.0 53.5 55.0 52.5 57.5 53.0 55.0
Alternatively, use
> Z[1 : 8, 1]
[1] 59.0 55.0 53.5 55.0 52.5 57.5 53.0 55.0
It gives the same result. The second row is given by Z [2,] :
> Z[2, ]
Wingcrd
55.0
Tarsus
19.7
Head
30.4
Wt
13.8
Head
30.4
Wt
13.8
Alternatively, you can use:
> Z[2, 1:4]
Wingcrd
Tarsus
55.0
19.7
The following commands are all valid.
>
>
>
>
>
>
>
Z[1, 1]
Z[, 2 : 3]
X <- Z[4, 4]
Y <- Z[, 4]
W <- Z[, -3]
D <- Z[, c(1, 3, 4)]
E <- Z[, c(-1, -3)]
The first command accesses the value of the first bird for Wingcrd; the
second command gives all the data for columns 2 and 3; X contains the weight
for bird 4; and Y, all the Wt data. The minus sign is used to exclude columns or
rows. Hence, W contains all variables except Head. We can also use the c function
38
2 Getting Data into R
to access nonsequential rows or columns of Z. D contains the first, third, and fourth
columns of Z, and E contains all but the first and third. You must ensure that the
subscripts do not go outside the range of allowable values. For example, Z [8, 4] is
valid, but Z [9, 5], Z [8, 6], or Z [10, 20] are not defined (we only have 8 birds
and 4 variables). If you type one of these commands, R will give the error message:
Error: subscript out of bounds
If you would like to know the dimensions of Z, use:
> dim(Z)
[1] 8 4
The output is a vector with two elements: the number of rows and the
number of columns of Z. At this point you may want to consult the help files
of nrow and ncol for alternative options. In some situations, it may be useful
to store the output of the dim function. In that case, use
> n <- dim(Z)
> n
[1] 8 4
or, if you only need to store the number of rows in Z, use
> nrow <- dim(Z)[1]
> nrow
[1] 8
Instead of nrow, the variable name zrow may be more appropriate. As you
would expect, similar to the cbind function to arrange the variables in columns, the rbind function combines the data in rows. To use it, type:
> Z2 <- rbind(Wingcrd,
> Z2
[,1] [,2] [,3]
Wingcrd 59.0 55.0 53.5
Tarsus 22.3 19.7 20.8
Head
31.2 30.4 30.6
Wt
9.5 13.8 14.8
Tarsus, Head, Wt)
[,4]
55.0
20.3
30.3
15.2
[,5]
52.5
20.8
30.3
15.5
[,6]
57.5
21.5
30.8
15.6
[,7]
53.0
20.6
32.5
15.6
[,8]
55.0
21.5
NA
15.7
This gives the same data as in the previous examples, with the morphometric
variables in rows and the individual birds in columns.
Other interesting tools to change Z or Z2 are the edit and fix functions;
see their help files.
Do Exercise 2 in Section 2.4 in the use of the c and cbind functions. This is an exercise using an epidemiological dataset.
2.1 First Steps in R
39
2.1.4 Combining Data with the vector Function*
To avoid introducing too much information, we did not mention the vector
function in the previous discussion, and upon first reading, you may skip this
section. Instead of the c function, we could have used the vector function.
Suppose we want to create a vector of length 8 containing data Wingcrd of all
eight birds. In R, we can do this as follows.
>
>
>
>
>
>
>
>
>
W <- vector(length = 8)
W[1] <- 59
W[2] <- 55
W[3] <- 53.5
W[4] <- 55
W[5] <- 52.5
W[6] <- 57.5
W[7] <- 53
W[8] <- 55
If you type W into R immediately after the first command, R shows a vector
with values FALSE. This is normal. Typing W into R after all elements have
been entered gives:
> W
[1] 59.0 55.0 53.5 55.0 52.5 57.5 53.0 55.0
Note that the result is identical to that of the c function. The advantage of
the vector function is that we can define a priori how many elements a
variable should have. This can be useful when doing specific tasks such as
loops. However, for common applications, it is easier to use the c function to
concatenate data.
Just as with the output of the c function, we can access particular elements of
W using W [1], W [1 : 4], W [2 : 6], W [-2], W [c (1, 3, 5)], but W
[9]produces an NA, as element 9 is not defined.
Do Exercise 3 in Section 2.4 in the use of the vector function. This
is an exercise using an epidemiological dataset.
2.1.5 Combining Data Using a Matrix*
Upon first reading, you may skip this section.
Instead of vectors showing the 4 variables Wingcrd, Tarsus, Head, and
Wt, each of length 8, we can create a matrix of dimension 8 by 4 that contains the
data. Such a matrix is created by the command:
40
2 Getting Data into R
> Dmat <- matrix(nrow = 8, ncol = 4)
> Dmat
[,1]
[,2]
[,3]
[,4]
[1,]
NA
NA
NA
NA
[2,]
NA
NA
NA
NA
[3,]
NA
NA
NA
NA
[4,]
NA
NA
NA
NA
[5,]
NA
NA
NA
NA
[6,]
NA
NA
NA
NA
[7,]
NA
NA
NA
NA
[8,]
NA
NA
NA
NA
We first wanted to call this matrix D, but subsequently discovered that TinnR uses a blue font for D, meaning that it is an existing function. Entering ?D
gives the information that it is a function to calculate derivates, hence we will
not overwrite it. We instead use the designator ‘‘Dmat,’’ where ‘‘mat’’ indicates
matrix.
Note that Dmat is an 8 by 4 matrix containing only NAs. We need to fill in
the values. This can be done by
> Dmat[, 1] <- c(59, 55, 53.5, 55, 52.5, 57.5, 53, 55)
> Dmat[, 2] <- c(22.3, 19.7, 20.8, 20.3, 20.8, 21.5,
20.6, 21.5)
> Dmat[, 3] <- c(31.2, 30.4, 30.6, 30.3, 30.3, 30.8,
32.5, NA)
> Dmat[, 4] <- c(9.5, 13.8, 14.8, 15.2, 15.5, 15.6,
15.6, 15.7)
The elements of Dmat, in this case, are entered by column, but we could have
filled them in by row. Typing Dmat into R gives the same data matrix as we
obtained with the cbind function, except that Dmat does not have column labels:
> Dmat
[,1]
[1,] 59.0
[2,] 55.0
[3,] 53.5
[4,] 55.0
[5,] 52.5
[6,] 57.5
[7,] 53.0
[8,] 55.0
[,2]
22.3
19.7
20.8
20.3
20.8
21.5
20.6
21.5
[,3]
31.2
30.4
30.6
30.3
30.3
30.8
32.5
NA
[,4]
9.5
13.8
14.8
15.2
15.5
15.6
15.6
15.7
2.1 First Steps in R
41
We can use the existing colnames function to add column names to Dmat:
> colnames(Dmat) <- c("Wingcrd", "Tarsus", "Head","Wt")
> Dmat
[1,]
[2,]
[3,]
[4,]
[5,]
[6,]
[7,]
[8,]
Wingcrd Tarsus Head
Wt
59.0
22.3 31.2 9.5
55.0
19.7 30.4 13.8
53.5
20.8 30.6 14.8
55.0
20.3 30.3 15.2
52.5
20.8 30.3 15.5
57.5
21.5 30.8 15.6
53.0
20.6 32.5 15.6
55.0
21.5
NA 15.7
Obviously, there is also a rownames function, the use of which is explained
in the help file.
To summarise, we first defined a matrix of a specific size, then filled in its
elements by column. You must define the matrix before you enter its elements.
You can also fill in element by element, for example,
> Dmat[1, 1] <- 59.0
> Dmat[1, 2] <- 22.3
and so on, but this takes more time. If we have the data already categorized in
variables, such as Wingcrd, Tarsus, Head, Wt, we would not normally create
the matrix and fill in its elements. This command will do the job as well:
> Dmat2 <- as.matrix(cbind(Wingcrd, Tarsus, Head, Wt))
Dmat2 and Dmat are identical. Once again learning more than one path to the
same outcome is necessary because some functions require a matrix as input and
will give an error message if a data frame (see next subsection) is used, and vice
versa. Therefore, functions such as as.matrix, is.matrix (this function gives a
TRUE if its argument is a matrix, and FALSE otherwise), as.data.frame, is.
date.frame can come in handy.
Special operators for matrices A and B are t(A) for transpose, A %*% B for
matrix multiplication, and solve (A) for inverse.
Do Exercise 4 in Section 2.4 dealing with matrices.
42
2 Getting Data into R
2.1.6 Combining Data with the data.frame Function
So far, we have used the c, cbind, rbind, vector, and matrix functions to
combine data. Yet another option is the data frame. In a data frame we can
combine variables of equal length, with each row in the data frame containing
observations on the same sampling unit. Hence, it is similar to the matrix or
cbind functions. Using the four bird morphometric variables from the previous section, a data frame is created as follows.
> Dfrm <- data.frame(WC
TS
HD
W
> Dfrm
WC
TS
HD
W
1 59.0 22.3 31.2 9.5
2 55.0 19.7 30.4 13.8
3 53.5 20.8 30.6 14.8
4 55.0 20.3 30.3 15.2
5 52.5 20.8 30.3 15.5
6 57.5 21.5 30.8 15.6
7 53.0 20.6 32.5 15.6
8 55.0 21.5
NA 15.7
=
=
=
=
Wingcrd,
Tarsus,
Head,
Wt)
Basically, the data.frame function creates an object, called Dfrm in this case,
and within Dfrm it stores values of the four morphometric variables. The advantage of a data frame is that you can make changes to the data without affecting the
original data. For example, it is possible to combine the original (but renamed)
weight and the square root transformed weights in the data frame Dfrm:
> Dfrm <- data.frame(WC
TS
HD
W
Wsq
=
=
=
=
=
Wingcrd,
Tarsus,
Head,
Wt
sqrt(Wt))
In the data frame, we can also combine numerical variables, character
strings, and factors. Factors are nominal (categorical) variables and are discussed later in this chapter.
It is important to realise that the variable Wt that we created in the c function
and the W in the data frame Dfrm are two different entities. To see this, let us
remove the variable Wt (this is the one we typed in with the c function):
> rm(Wt)
If you now type in Wt, R gives an error message:
2.1 First Steps in R
43
> Wt
Error: object "Wt" not found
But the variable W still exists in the data frame Dfrm:
> Dfrm$W
[1] 9.5 13.8 14.8 15.2 15.5 15.6 15.6 15.7
It may seem that the data frame is unnecessary, because we have the cbindand matrix functions, However, neither of these can be used to combine
different types of data. Our use of the data frame is often as follows. First we
enter the data into R, mainly using methods discussed in Section 2.2. We then
make changes to the data (e.g., remove extreme observations, apply transformations, add categorical variables, etc.) and store the modified data in a data
frame which we use in the follow-up analyses.
2.1.7 Combining Data Using the list Function*
You may also skip this section at first reading. So far, the tools we have used
to combine data produce a table with each row being a sampling unit (a bird
in this case). Suppose you want a black box into which you can put as many
variables as you want; some may be related, some may have similar dimensions, some may be vectors, others matrices, and yet others may contain
character strings of variable names. This is what the listfunction can do.
The main difference from our previously used methods is that the resulting
rows will not necessarily represent a single sampling unit. A simple example is
given below. The variables x1, x2, x3, and x4 contain data: x1 is a vector of
length 3, x2 contains 4 characters, x3 is a variable of dimension 1, and x4 is a
matrix of dimension 2-by-2. All these variables are entered into the list
function:
>
>
>
>
>
>
>
x1 <- c(1, 2, 3)
x2 <- c("a", "b", "c", "d")
x3 <- 3
x4 <- matrix(nrow = 2, ncol = 2)
x4[, 1] <- c(1, 2)
x4[, 2] <- c( 3, 4)
Y <- list(x1 = x1, x2 = x2, x3 = x3, x4 = x4)
If you now type Y into R, you get the following output.
44
2 Getting Data into R
> Y
$x1
[1] 1 2 3
$x2
[1] "a" "b" "c" "d"
$x3
[1] 3
$x4
[1,]
[2,]
[,1]
1
2
[,2]
3
4
All information contained in Y is accessible by typing, for example, Y$x1,
Y$x2, and so on. Again, you may wonder why we need to go to all this trouble.
The reason is that nearly all functions (e.g., linear regression, generalised linear
modelling, t-test, etc.) in R produce output that is stored in a list. For example,
the following code applies a linear regression model in which wing length is
modelled as a function of weight.
> M <- lm(WC Wt, data = Dfrm)
We do not wish to go into detail of the lm function, or how to do linear
regression in R (see its helpfile obtained by typing ?lm). All what we want to
emphasise is that R stores all results of the linear regression function in the
object M. If you type
> names(M)
you receive this fancy output:
[1]
[4]
[7]
[10]
"coefficients"
"rank"
"qr"
"call"
"residuals"
"fitted.values"
"df.residual"
"terms"
"effects"
"assign"
"xlevels"
"model"
You can access the coefficients or residuals by using M$coefficients,
M$residuals, and so on. Hence, M is a list containing objects of different
dimensions, just as our earlier example with Y. The good news is that R contains
various functions to extract required information (e.g., estimated values, p-values,
etc.) and presents it in nice tables. See the lm help file.
2.1 First Steps in R
45
For the bird morphometric data, it does not make sense to store the data in a list,
as the rows in Table 2.1 contain data from the same bird. However, if the task is to
create a list that contains all data in a long vector, an extra vector that identifies the
groups of variables (ID in this case), a matrix that contains the data in a 8 by 4
format, and, finally, a vector that contains the 4 morphometric names, we can use:
> AllData <- list(BirdData = BirdData, Id = Id2, Z = Z,
VarNames = VarNames)
to produce:
> AllData
$BirdData
[1] 59.0
[10] 19.7
[19] 30.6
[28] 15.2
$Id
[1]
[5]
[9]
[13]
[17]
[21]
[25]
[29]
55.0
20.8
30.3
15.5
"Wingcrd"
"Wingcrd"
"Tarsus"
"Tarsus"
"Head"
"Head"
"Wt"
"Wt"
53.5
20.3
30.3
15.6
55.0
20.8
30.8
15.6
"Wingcrd"
"Wingcrd"
"Tarsus"
"Tarsus"
"Head"
"Head"
"Wt"
"Wt"
52.5 57.5 53.0 55.0 22.3
21.5 20.6 21.5 31.2 30.4
32.5
NA 9.5 13.8 14.8
15.7
"Wingcrd"
"Wingcrd"
"Tarsus"
"Tarsus"
"Head"
"Head"
"Wt"
"Wt"
"Wingcrd"
"Wingcrd"
"Tarsus"
"Tarsus"
"Head"
"Head"
"Wt"
"Wt"
$Z
[1,]
[2,]
[3,]
[4,]
[5,]
[6,]
[7,]
[8,]
Wingcrd
59.0
55.0
53.5
55.0
52.5
57.5
53.0
55.0
Tarsus
22.3
19.7
20.8
20.3
20.8
21.5
20.6
21.5
Head
31.2
30.4
30.6
30.3
30.3
30.8
32.5
NA
Wt
9.5
13.8
14.8
15.2
15.5
15.6
15.6
15.7
$VarNames
[1]"Wingcrd""Tarsus" "Head" "Wt"
Obviously, storing the data in this format is unnecessary, as we only need one
format. An advantage, perhaps, with multiple formats, is that we are prepared
for most functions. However, our own programming style is such that we only
change the format if, and when, needed.
46
2 Getting Data into R
Typing AllData in R produces the data in most formats that we have seen
in this section. It is nice to know that we can do it.
You cannot use the ‘‘<-’’ symbols in the list function, only the ‘‘=’’ sign is
accepted. Figure 2.1 shows an overview of the methods of storing data discussed
so far.
Combine data of
any size
c( )
list( )
cbind( )
Data
Tidy up data and store in
new object
data.frame ( )
vector( )
&
matrix( )
Define size a
priori
Inverse, transpose,
etc.
Fig. 2.1 Overview of various methods of storing data. The data stored by cbind, matrix, or
data.frame assume that data in each row correspond to the same observation (sample,
case)
Do Exercise 5 in Section 2.4. This is an exercise that deals again
with an epidemiological dataset and the use of the data.frame
and list commands.
2.2 Importing Data
With large datasets, typing them in, as we did in the previous section, is not
practical. The most difficult aspect of learning to use a new package is importing your data. Once you have mastered this step, you can experiment with other
commands. The following sections describe various options for importing data.
We make a distinction between small and large datasets and whether they are
stored in Excel, ascii text files, a database program, or in another statistical
package.
2.2 Importing Data
47
2.2.1 Importing Excel Data
There are two main options for importing data from Excel (or indeed any
spreadsheet or database program) into R. The easy, and recommended, option
is (1) to prepare the data in Excel, (2) export it to a tab-delimited ascii file,
(3) close Excel, and (4) use the read.table function in R to import the data.
Each of these steps is discussed in more detail in the following sections. The
second option is a special R package, RODBC, which can access selected rows
and columns from an Excel spreadsheet. However, this option is not for the
fainthearted. Note that Excel is not particularly suitable for working with large
datasets, due to its limitation in the number of columns.
2.2.1.1 Prepare the Data in Excel
In order to keep things simple, we recommend that you arrange the data in a sampleby-variable format. By this, we mean with the columns containing variables, and the
rows containing samples, observations, cases, subjects, or whatever you call your
sampling units. Enter NA (in capitals) into cells representing missing values. It is
good practice to use the first column in Excel for identifying the sampling unit, and
the first row for the names of the variables. As mentioned earlier, using names
containing symbols such as £, $, %, ^ , &, *, (, ), , #, ?, , ,. ,<, >, /, |, \, ,[ ,] ,{, and }
will result in an error message in R. You should also avoid names (or fields or values)
that contain spaces. Short names are advisable in order to avoid graphs containing
many long names, making the figure unreadable.
Figure 2.2 shows an Excel spreadsheet containing a set of data on the
Gonadosomatic index (GSI, i.e., the weight of the gonads relative to total
body weight) of squid (Graham Pierce, University of Aberdeen, UK, unpublished data). Measurements were taken from squid caught at various locations
in Scottish waters in different months and years.
2.2.1.2 Export Data to a Tab-Delimited ascii File
In Excel, go to File->Save As->Save as Type, and select Text (Tab delimited).
If you have a computer running in a non-English language, it may be a
challenge to determine how ‘‘Tab delimited’’ is translated. We exported the
squid data in Fig. 2.2 to a tab-delimited ascii file named squid.txt, in the
directory C:\RBook. Both the Excel file and the tab-delimited ascii file can be
downloaded from the book’s website. If you download them to a different
directory, then you will need to adjust the ‘‘C:\RBook’’ path.
At this point it is advisable to close Excel so that it cannot block other
programs from accessing your newly created text file.
Warning: Excel has the tendency to add extra columns full of NAs to the ascii
file if you have, at some stage, typed comments into the spreadsheet. In R, these
columns may appear as NAs. To avoid this, delete such columns in Excel before
starting the export process.
48
2 Getting Data into R
Fig. 2.2 Example of the organisation of a dataset in Excel prior to importing it into R. The
rows contain the cases (each row represents an individual squid) and the columns the variables. The first column and the first row contain labels, there are no labels with spaces, and
there are no empty cells in the columns that contain data
2.2.1.3 Using the read.table Function
With a tab-delimited ascii file that contains no blank cells or names with spaces,
we can now import the data into R. The function that we use is read.table,
and its basic use is as follows.
> Squid <- read.table(file = "C:\\RBook\\squid.txt",
header = TRUE)
This command reads the data from the file squid.txt and stores the data in
Squid as a data frame. We highly recommend using short, but clear, variable
labels. For example, we would not advise using the name SquidNorthSeaMalesFemales, as you will need to write out this word frequently. A spelling
mistake and R will complain. The header = TRUE option in the read.table
function tells R that the first row contains labels. If you have a file without
headers, change it to header = FALSEThere is another method of specifying
the location of the text file:
> Squid <- read.table(file = "C:/RBook/squid.txt",
header = TRUE)
2.2 Importing Data
49
Note the difference in the slashes. If you have error messages at this stage,
make sure that the file name and directory path were correctly specified. We
strongly advise keeping the directory names simple. We have seen too many
people struggling for half an hour to get the read.table function to run when
they have a typing error in the 150–200-character long directory structure. In
our case, the directory structure is short, C:/RBook. In most cases, the directory
path will be longer. It is highly likely that you will make a mistake if you type in
the directory path from memory. Instead, you can right-click the file Squid.txt
(in Windows Explorer), and click Properties (Fig. 2.3). From here, you can copy
and paste the full directory structure (and the file name) into your R text editor.
Don’t forget to add the extra slash \.
Fig. 2.3 Properties of the file squid.txt. The file name is Squid.txt, and the location is
C:\Bookdata. You can highlight the location, copy it, paste it into the read.table function
in your text R editor, and add the extra \ on Windows operating systems
50
2 Getting Data into R
If you use names that include ‘‘My Files,’’ be sure to include the space and the
capitals. Another common reason for an error message is the character used for
decimal points. By default, R assumes that the data in the ascii text file have
point separation, and the read.table function is actually using:
> Squid <- read.table(file = "C:/RBook/squid.txt",
header = TRUE, dec = ".")
If you are using comma separation, change the last option to dec = ",",
and rerun the command.
Warning: If your computer uses comma separation, and you export the data
from Excel to a tab-delimited ascii file, then you must use the dec = ","
option. However, if someone else has created the ascii file using point separation, you must use the dec = "." option. For example, the ascii files for this
book are on the book website and were created with point separation. Hence all
datasets in this book have to be imported with the dec = "." option, even if
your computer uses comma separation. If you use the wrong setting, R will
import all numerical data as categorical variables. In the next chapter, we
discuss the str function, and recommend that you always execute it immediately after importing the data to verify the format.
If the data have spaces in the variable names, and if you use the read.table function as specified above, you will get the following message. (We
temporarily renamed GSI to G S I in Excel in order to create the error
message.)
Error in scan(file,what,nmax,sep,dec,quote,skip,nlines,
na.strings,: line 1 did not have 8 elements
R is now complaining about the number of elements per line. The easy option
is to remove any spaces from names or data fields in Excel and repeat the steps
described above. The same error is obtained if the data contain an empty cell or
fields with spaces. Instead of modifying the original Excel file, it is possible to
tell the read.table function that there will be fields with spaces. There are
many other options for adapting the read.table function to your data. The
best way to see them all is to go to the read.table help file. The first part of
the help file is shown below. You are not expected to know the meaning of all
the options, but it is handy to know that it is possible to change certain settings.
read.table(file, header = FALSE, sep = "",
quote = "\"’", dec = ".", row.names, col.names,
as.is = !stringsAsFactors,
na.strings = "NA", colClasses = NA, nrows=-1,
skip = 0, check.names = TRUE,
fill = !blank.lines.skip,
2.2 Importing Data
51
strip.white = FALSE, blank.lines.skip = TRUE,
comment.char = "#", allowEscapes = FALSE,
flush = FALSE,
stringsAsFactors = default.stringsAsFactors())
This is a function with many options. For example if you have white space in
the fields, use the option strip.white = TRUE. An explanation of the other
options can be found under the Arguments section in the help file. The help file
also gives information on reading data in csv format. It is helpful to know that the
read.table can contain an URL link to a text file on an Internet webpage.
If you need to read multiple files from the same directory, it is more efficient
(in terms of coding) to set the working directory with the setwd function. You
can then omit the directory path in front of the text file in the read.table
function. This works as follows.
> setwd("C:\\RBook\\")
> Squid <- read.table(file = "squid.txt",
header = TRUE)
In this book, we import all datasets by designating the working directory
with the setwd function, followed by the read.table function. Our motivation for this is that not all users of this book may have permission to save files on
the C drive (and some computers may not have a C drive!). Hence, they only
need to change the directory in the setwd function.
In addition to the read.table function, you can also import data with the
scan function. The difference is that the read.table stores the data in a data
frame, whereas the scan function stores the data as a matrix. The scan
function will work faster (which is handy for large datasets, where large refers
to millions of data points), but all the data must be numerical. For small
datasets, you will hardly know the difference in terms of computing time. For
further details on the scan function, see its help file obtained with ?scan.
Do Exercises 6 and 7 in Section 2.4 in the use of the read.table
and scan functions. These exercises use epidemiological and deep
sea research data.
2.2.2 Accessing Data from Other Statistical Packages**
In addition to accessing data from an ascii file, R can import data from other
statistical packages, for example, Minitab, S-PLUS, SAS, SPSS, Stata, and
Systat, among others. However, we stress that it is best to work with the original
data directly, rather than importing data possibly modified by another statistical software package. You need to type:
> library(foreign)
52
2 Getting Data into R
in order to access these options. The help file for reading Minitab files is
obtained by typing:
> ?read.mtp
and provides a good starting point. There is even a write.foreign function
with the syntax:
write.foreign(df, datafile, codefile,
package = c("SPSS", "Stata", "SAS"), ...)
Hence, you can export information created in R to some of the statistical
packages. The options in the function write.foreign are discussed in its
help file.
2.2.3 Accessing a Database***
This is a rather more technical section, and is only relevant if you want to import
data from a database. Accessing or importing data from a database is relatively
easy. There is a special package available in R that provides the tools you need
to quickly gain access to any type of database. Enter:
> library(RODBC)
to make the necessary objects available. The package implements Open
DataBase Connectivity (ODBC) with compliant databases when drivers
exist on the host system. Hence, it is essential that the necessary drivers
were set up when installing the database package. In Windows, you can
check this through the Administrative Tools menu or look in the Help and
Support pages under ODBC. Assuming you have the correct drivers installed,
start by setting up a connection to a Microsoft Access database using the
odbcConnectAccess: command. Let us call that connection channel1; so
type in:
> setwd("C:/RBook")
> channel1 <- odbcConnectAccess(file =
"MyDb.mdb", uid = "", pwd = "")
As you can see, the database, called MyDB.mdb, does not require a user
identification (uid) or password (pwd) which, hence, can be omitted. You could
have defined a database on your computer through the DSN naming protocol
as shown in Fig. 2.4.
Now we can connect to the database directly using the name of the database:
> Channel1 <- odbcConnect("MyDb.mdb")
2.2 Importing Data
53
Fig. 2.4 Windows Data Source Administrator with the database MyDb added to the system
data source names
Once we have set up the connection it is easy to access the data in a table:
> MyData <- sqlFetch(channel1, "MyTable")
We use sqlFetch to fetch the data and store it in MyData. This is not
all you can do with an ODBC connection. It is possible to select only certain
rows of the table in the database, and, once you have mastered the necessary
database language, to do all kinds of fancy queries and table manipulations
from within R. This language, called Structured Query Language, or SQL, is
not difficult to learn. The command used in RODBC to send an SQL query
to the database is sqlQuery(channel, query) in which query is
simply an SQL query between quotes. However, even without learning
SQL, there are some commands available that will make working with
databases easier. You can use sqlTables to retrieve table information in your
database with the command SqlTables(channel) or sqlColumns(channel, "MyTable") to retrieve information in the columns in a database table
called MyTable. Other commands are sqlSave, to write or update a table in an
ODBC database; sqlDrop, to remove a table; and sqlClear, to delete the
content.
54
2 Getting Data into R
Windows users can use odbcConnectExcel to connect directly to Excel
spreadsheet files and can select rows and columns from any of the sheets in the
file. The sheets are represented as different tables.
There are also special packages for interfacing with Oracle (ROracle) and
MySQL (RMySQL).
2.3 Which R Functions Did We Learn?
Table 2.2 shows the R functions introduced in this chapter.
Function
sum
median
max
min
c()
cbind
rbind
vector
matrix
data.frame
Table 2.2 R functions introduced in this chapter
Purpose
Example
Calculated the sum
Calculated the median
Calculated the maximum
Calculated the minimum
Concatenate data
Combine variables
in columns
Combine variables in rows
Combine data in a vector
Combine data in a matrix
Combine data in a data frame
setwd
read.table
Combine data in a list
Repeat values or variables
Create a sequence of numbers
Dimension of a matrix or
cbind output
Column names of a matrix or
cbind output
Row names of a
matrix or cbind output
Sets the working directory
Read data from an ascii file
scan
Read data from an ascii file
list
rep
seq
dim
colnames
rownames
sum (x, na.rm = TRUE)
median (x, na.rm = TRUE)
max (x, na.rm = TRUE)
min (x, na.rm = TRUE)
c (1, 2, 3)
cbind (x, y, z)
rbind (x, y, z)
vector (length = 10)
matrix (nrow = 5, ncol = 10)
data.frame (x = x, y = y,
z = z)
list (x = x, y = y, z = z)
rep (c (1, 2, 3), each = 10)
seq (1, 10)
dim (MyData)
colnames (MyData)
rownames (MyData)
setwd ("C:/Rbook/")
read.table (file = " test.txt",
header = TRUE)
scan (file =’’test.txt")
2.4 Exercises
Exercise 1. The use of the c and sum functions.
This exercise uses epidemiological data. Vicente et al. (2006) analysed data from
observations of wild boar and red deer reared on a number of estates in Spain.
The dataset contains information on tuberculosis (Tb) in both species, and on
the parasite Elaphostrongylus cervi, which only infects red deer.
2.4 Exercises
55
In Zuur et al. (2009), Tb was modelled as a function of the continuous
explanatory variable, length of the animal, denoted by LengthCT (CT is an
abbreviation of cabeza-tronco, which is Spanish for head-body). Tb and Ecervi
are shown as a vector of zeros and ones representing absence or presence of Tb
and E. cervi larvae. Below, the first seven rows of the spreadsheet containing the
deer data are given.
Farm
MO
MO
MO
MO
LN
SE
QM
Month
11
07
07
NA
09
09
11
Year
00
00
01
NA
03
03
02
Sex
1
2
2
2
1
2
2
LengthClass
1
1
1
1
1
1
1
LengthCT
75
85
91.6
95
NA
105.5
106
Ecervi
0
0
0
NA
0
0
0
Tb
0
0
1
NA
0
0
0
Using the c function, create a variable that contains the length values of the
seven animals. Also create a variable that contains the Tb values. Include the
NAs. What is the average length of the seven animals?
Exercise 2. The use of the cbind function using epidemiological data.
We continue with the deer from Exercise 1. First create variables Farm and
Month that contain the relevant information. Note that Farm is a string of
characters. Use the cbind command to combine month, length, and Tb data,
and store the results in the variable, Boar. Make sure that you can extract rows,
columns, and elements of Boar. Use the dim, nrow, and ncol functions to
determine the number of animals and variables in Boar.
Exercise 3. The use of the vector function using epidemiological data.
We continue with the deer from Exercise 1. Instead of the cfunction that you
used in Exercise 2 to combine the Tb data, can you do the same with the
vectorfunction? Give the vector a different name, for example, Tb2.
Exercise 4. Working with a matrix.
Create the following matrix in R and determine its transpose, its inverse, and
multiple D with its inverse (the outcome should be the identity matrix).
0
1
B
D ¼ @4
2
2 3
1
C
2 1A
3 0
Exercise 5. The use of the data.frame and list functions using
epidemiological data.
We continue with the deer from Exercises 1 to 3. Make a data frame that
contains all the data presented in the table in Exercise 1. Suppose that you
56
2 Getting Data into R
decide to square root transform the length data. Add the square root transformed data to the data frame. Do the same exercise with a list instead of a
data.frame.What are the differences?
Exercise 6. The use of the read.table and scan functions using deep sea
research data.
The file ISIT.xls contains the bioluminescent data that were used to make Fig. 1.6.
See the paragraph above this graph for a description. Prepare the spreadsheet (there
are 4–5 problems you will need to solve) and export the data to an ascii file. Import
the data into R using first the read.table function and then the scan function.
Use two different names under which to store the data. What is the difference
between them? Use the is.matrix and is.data.frame functions to answer
this question.
Exercise 7. The use of the read.table or scan function using epidemiological
data.
The file Deer.xls contains the deer data discussed in Exercise 1, but includes
all animals. Export the data in the Excel file to an ascii file, and import it into R.
Chapter 3
Accessing Variables and Managing Subsets
of Data
In the previous chapter we demonstrated importing data from a spreadsheet or
database into R. We also showed how to type in small datasets and store them
in a data frame. We now discuss accessing subsets of the data.
3.1 Accessing Variables from a Data Frame
Assuming that no errors were encountered when importing the squid data in the
previous section, we can now move on to working with the data.
During statistical analysis it can be important to remove portions of the data,
select certain subsets, or sort them. Most of these operations can be done in
Excel or other spreadsheet (or database) program prior to importing into
R, but, for various reasons, it is best not to do this. You may end up needing
to reimport your data each time you make a subselection. Also some data files
may be too large to import from a spreadsheet. Hence, a certain degree of
knowledge of manipulating data files in R is useful. However, the reader is
warned that this may be the most difficult aspect of R, but once mastered it is
rewarding, as it means that all the tedious data manipulation in Excel (or any
other spreadsheet) can be done in R.
We use the squid data imported in the previous chapter. If you have not
already done this, use the following commands to import the data and store it in
the data frame Squid.
> setwd("C:/RBook/")
> Squid <- read.table(file = "squid.txt",
header = TRUE)
The read.table function produces a data frame, and, because most functions in R work with data frames, we prefer it over the scan function.
We advise using the names command immediately after the read.table
command to see the variables we are dealing with:
A.F. Zuur et al., A Beginner’s Guide to R, Use R,
DOI 10.1007/978-0-387-93837-0_3, Ó Springer ScienceþBusiness Media, LLC 2009
57
58
3 Accessing Variables and Managing Subsets of Data
> names(Squid)
[1] "Sample" "Year" "Month" "Location" "Sex" "GSI"
We often notice that our course participants continue typing code directly
into the R console. As mentioned in Chapter 1, we strongly recommend typing
commands into a good text editor, such as Tinn-R on Windows operating
systems. (See Chapter 1 for sources of editors using non-Windows operating
systems.) To emphasise this, Fig. 3.1 shows a snapshot of our R code so far.
Note that we copied and pasted the results of the names command back into
our Tinn-R file. This allows us to see quickly which variables we will work with,
and reduces the chance of typing errors.
Fig. 3.1 Snapshot of our Tinn-R file. Note that the ‘‘#’’ symbol is put before comments, and
that the code is well documented, including the date when it was written. Copying and pasting
all variable names into the text file allows us to quickly check the spelling of the variable
names. It is important that you structure your file as transparently as possible and add
comments. Also ensure that you have a backup of this file and the data file
3.1 Accessing Variables from a Data Frame
59
3.1.1 The str Function
The str (structure) command informs us of the status of each variable in a data
frame:
> str(Squid)
’data.frame’: 2644
$ Sample
: int
$ Year
: int
$ Month
: int
$ Location : int
$ Sex
: int
$ GSI
: num
obs. of 6 variables:
1 2 3 4 5 6 7 8 9 10 ...
1 1 1 1 1 1 1 1 1 1 ...
1 1 1 1 1 1 1 1 1 2 ...
1 3 1 1 1 1 1 3 3 1 ...
2 2 2 2 2 2 2 2 2 2 ...
10.44 9.83 9.74 9.31 8.99 ...
This cryptic output tells us that the variables Sample, Year, Month, Location, and Sex are integers, and GSI is numeric. Suppose that you made a
mistake with the point separation:
> setwd("C:/RBook/")
> Squid2 <- read.table(file = "squidGSI.txt",
dec = ",", header = TRUE)
We (wrongly) told R that the decimal separation in the ascii file is a comma.
The Squid2 data frame still contains the same data, but using the str command allows us to detect a major problem:
> str(Squid2)
’data.frame’: 2644 obs. of 6
$ Sample
: int 1 2 3 4 5
$ Year
: int 1 1 1 1 1
$ Month
: int 1 1 1 1 1
$ Location : int 1 3 1 1 1
$ Sex
: int 2 2 2 2 2
$ GSI
: Factor w/ 2472
variables:
6 7 8 9 10 ...
1 1 1 1 1 ...
1 1 1 1 2 ...
1 1 3 3 1 ...
2 2 2 2 2 ...
levels "0.0064","0.007" ...
The GSI variable is now considered to be a factor. This means that if, in continuing,
we use functions such as the mean or a boxplot, R will produce cryptic error messages,
as GSI is not numerical. We have seen a lot of confusion due to this type of mistake.
Therefore we strongly recommend that you always combine the read.table
function with the names and str functions.
The variable of interest is GSI, and, in any follow-up statistical analysis, we
may want to model it as a function of year, month, location, and sex. Before
doing any statistical analysis, one should always visualise the data (i.e., make
plots). Useful tools are boxplots, Cleveland dotplots, scatterplots, pair plots,
and the like (see Zuur et al., 2007; 2009). However, R does not recognize the
variable GSI (or any of the other variables). To demonstrate this, type
60
3 Accessing Variables and Managing Subsets of Data
> GSI
Error: object "GSI" not found
The problem is that the variable GSI is stored in the data frame Squid.
There are several ways to access it, both good ways and bad ways, and we
discuss them next.
3.1.2 The Data Argument in a Function
The most efficient method of accessing variables in a data frame is as follows.
Identify a function in R, for instance, lm for linear regression; specify the model
in terms of the variables GSI, Month, Year, and Location; and tell the
function lm that the data can be found in the data frame Squid. Although
we are not further discussing linear regression in this book, the code would look
as follows.
> M1 <- lm(GSI factor(Location) + factor(Year),
data = Squid)
We ignore the first part, which specifies the actual linear regression model. It
is the last part of the statement (data =) which tells R that the variables are in
the data frame Squid. This is a neat approach, as there is no need to define
variables outside the data frame; everything is nicely stored in a data frame
Squid. The major problem with this approach is that not all functions support
the data option. For example,
> mean(GSI, data = Squid)
gives an error message:
Error in mean (GSI, data = Squid) : object "GSI" not
found
because the function mean does not have a data argument. And sometimes a
help file tells you that there is a data argument, and it may work in some cases,
but not in other cases. For example, the code below gives a boxplot (not shown
here).
> boxplot(GSI factor(Location), data = Squid)
But this command gives an error message:
> boxplot(GSI, data = Squid)
Error in boxplot(GSI, data = Squid) : object "GSI" not
found
3.1 Accessing Variables from a Data Frame
61
To summarise, if a function has a data argument, use it; it is the neatest
programming approach.
3.1.3 The $ Sign
So, what can you do if a function does not have a data argument? There are two
ways to access a variable. The first option is the $ sign:
> Squid$GSI
[1] 10.4432
[6] 8.7707
[11] 6.3882
9.8331
8.2576
6.3672
9.7356
7.4045
6.2998
9.3107
7.2156
6.0726
8.9926
6.8372
5.8395
< Cut to reduce space >
We only copied and pasted the first few lines of the output as the dataset
contains 2644 observations. The other variables can be accessed in the same
way. Type the name of the data frame followed by a $ and the name of the
variable. In principle, you can put spaces between the $ sign and the variable
names:
> Squid$GSI
[1] 10.4432 9.8331 9.7356 9.3107 8.9926
[6] 8.7707 8.2576 7.4045 7.2156 6.8372
[11] 6.3882 6.3672 6.2998 6.0726 5.8395
< Cut to reduce space >
We do not recommend this (it looks odd).
The second approach is to select the sixth column if you want to access the
GSI data:
> Squid[, 6]
[1] 10.4432 9.8331 9.7356 9.3107 8.9926
[6] 8.7707 8.2576 7.4045 7.2156 6.8372
[11] 6.3882 6.3672 6.2998 6.0726 5.8395
< Cut to reduce space >
It gives exactly the same result. Using either Squid$GSI or Squid[,6], you
can now calculate the mean:
> mean(Squid$GSI)
[1] 2.187034
62
3 Accessing Variables and Managing Subsets of Data
Our preference is the coding with $GSI. A week after you typed Squid[, 6],
you will have forgotten that the GSI data are in the sixth column, and the
notation $GSI is clearer.
To add to the confusion, you can also use Squid[,‘‘GSI’’]. Note that in some
functions, the use of the Squid$ approach gives an error message, for example,
the gls function from the nlme package.
3.1.4 The attach Function
Let us now discuss a bad way of accessing variables. We have used "$" to access
variables from the data frame Squid. It can be tedious typing Squid$ each
time we want to use certain variables from the GSI dataset. It is possible to
avoid this by using the attach command. This command makes all variables
inside the data frame Squid available. To be more precise, the attach
command adds Squid to the search path of R. As a result, you can now type
GSI or Location without using Squid$.
> attach(Squid)
> GSI
[1] 10.4432 9.8331
[6] 8.7707 8.2576
[11] 6.3882 6.3672
9.7356
7.4045
6.2998
9.3107
7.2156
6.0726
8.9926
6.8372
5.8395
< Cut to reduce space >
The same holds for the other variables. As a result, you can now use each
function without a data argument:
> boxplot(GSI) #Graph not shown here
> mean(GSI)
[1] 2.187034
The attach command sounds too good to be true. It can be a useful
command, if used with great care. Problems occur if you attach a dataset that
has variable names that also exist outside the data frame. Or if you attach two
data frames, and variables with the same names appear in both. Another problem
may occur if you attach a dataset that has variable names that match some of R’s
own function names or names of variables in example datasets (e.g., the variable
name ‘‘time’’ and the function ‘‘time’’). In all these cases, you may discover that R
will not use the variable in your calculations as you expected. This is a major
problem in classroom teaching when students do different exercises and each time
load a new dataset with similar names such as ‘‘Location,’’ ‘‘Month,’’ ‘‘Sex,’’ and
so on. In such situations it is better to use the detach command, or simply close
and restart R each time you work with a new dataset. If you use only one dataset
for a research project and are careful with variable names, the attach command
is extremely useful. But use it with care.
3.2 Accessing Subsets of Data
63
To summarise the use of the attach command,
1. To avoid duplicate variables, do not type the attach (Squid) command
twice.
2. If you use the attach command, make sure that you use unique variable
names. Refrain from common names such as Month, Location, and the like.
3. If you import multiple datasets, and only work with one dataset at a time,
consider removing a data frame from the search path of R with the detach
command.
In the remaining sections of this chapter, we assume that you did not type in
the attach(Squid) command. If you did, type
> detach(Squid)
Do Exercise 1 in Section 3.7. This is an exercise in using the read.
table function and accessing variables using an epidemiological
dataset.
3.2 Accessing Subsets of Data
In this section, we discuss how to access and extract components of the data
frame Squid. The methods can be applied on a data frame that you created
yourself by typing in data, as in Chapter 2.
The situation may arise in which you only want to work with, for example,
the female data, data from a certain location, or data from the females of a
certain location. To extract the subsets of data, we need to know how sex was
coded. We could type in
> Squid$Sex
[1]
[23]
[45]
[67]
2
2
2
1
2
1
2
1
2
2
2
1
2
2
1
1
2
2
2
1
2
2
2
1
2
2
2
1
2
2
2
1
2
2
2
1
2
2
2
2
2
2
2
1
2
2
2
1
2
2
2
1
2
2
1
1
2
2
2
1
2
2
1
1
2
2
1
1
2
2
1
1
2
2
1
1
2
2
2
1
2
2
1
1
2
2
1
1
< Cut to reduce space >
but this shows all values in the variable Sex. A better option is to use the
unique command that shows how many unique values there are in this
variable:
> unique(Squid$Sex)
[1] 2 1
64
3 Accessing Variables and Managing Subsets of Data
The 1 stands for male, and the 2 for female. To access all the male data, use
> Sel <- Squid$Sex == 1
> SquidM <- Squid[Sel, ]
> SquidM
Sample Year Month Location Sex
GSI
24
24
1
5
1
1 5.2970
48
48
1
5
3
1 4.2968
58
58
1
6
1
1 3.5008
60
60
1
6
1
1 3.2487
61
61
1
6
1
1 3.2304
< Cut to reduce space >
The first line creates a vector Sel that has the same length as the variable
Sex, with values that are TRUE if Sex equals 1, and FALSE otherwise. Such a
vector is also called a Boolean vector, and can be used to select rows, hence our
name Sel. On the next line, we select the rows of Squid for which Sel equals
TRUE, and we store the selected data in SquidM. Because we are selecting rows
of Squid, we need to use the square brackets [ ], and, as we want rows, the
vector Sel with Boolean values must go before the comma. It is also possible to
do both lines in one command:
> SquidM <- Squid[Squid$Sex == 1, ]
> SquidM
24
48
58
60
61
Sample Year Month Location Sex
GSI
24
1
5
1
1 5.2970
48
1
5
3
1 4.2968
58
1
6
1
1 3.5008
60
1
6
1
1 3.2487
61
1
6
1
1 3.2304
< Cut to reduce space >
The data for females are obtained by
> SquidF <- Squid[Squid$Sex == 2, ]
> SquidF
Sample Year Month Location Sex
GSI
1
1
1
1
1
2 10.4432
2
2
1
1
3
2 9.8331
3
3
1
1
1
2 9.7356
4
4
1
1
1
2 9.3107
5
5
1
1
1
2 8.9926
3.2 Accessing Subsets of Data
65
< Cut to reduce space >
The process of selecting variable data (or data frames) conditional on the
values of a second variable is called conditional selection. The unique command applied on Squid$Location shows that there are four locations coded
as 1, 2, 3, and 4. To extract the data from location 1, 2, or 3 we can use the
following statements that all give the same result (the | symbol stands for the
Boolean ‘‘or’’ and the != for ‘‘not equal’’).
> Squid123 <- Squid[Squid$Location == 1 |
Squid$Location == 2 | Squid$Location == 3, ]
> Squid123 <- Squid[Squid$Location != 4, ]
> Squid123 <- Squid[Squid$Location < 4, ]
> Squid123 <- Squid[Squid$Location <= 3, ]
> Squid123 <- Squid[Squid$Location >= 1 &
Squid$Location <= 3, ]
You can choose any of these options. Next we use the ‘‘&,’’ which is the
Boolean ‘‘and’’ operator. Suppose we want to extract the male data from
location 1. This means that the data have to be both from male squid and
from location 1. The following code extracts data that comply with these
conditions.
> SquidM.1 <- Squid[Squid$Sex == 1 &
Squid$Location == 1,]
Sample Year Month Location Sex
GSI
24
24
1
5
1
1 5.2970
58
58
1
6
1
1 3.5008
60
60
1
6
1
1 3.2487
61
61
1
6
1
1 3.2304
63
63
1
6
1
1 3.1848
< Cut to reduce space >
The data from males and from location 1 or 2 are given by
> SquidM.12 <- Squid[Squid$Sex == 1 &
(Squid$Location == 1 | Squid$Location == 2), ]
Do not use the following command.
> SquidM <- Squid[Squid$Sex == 1, ]
> SquidM1 <- SquidM[Squid$Location == 1, ]
> SquidM1
Sample Year Month Location Sex
GSI
24
24
1
5
1
1 5.2970
58
58
1
6
1
1 3.5008
66
60
60
61
61
62
62
...
NA.1113
NA.1114
NA.1115
NA.1116
3 Accessing Variables and Managing Subsets of Data
1
1
1
NA
NA
NA
NA
6
6
5
NA
NA
NA
NA
1
1
3
NA
NA
NA
NA
1 3.2487
1 3.2304
1 3.2263
NA
NA
NA
NA
NA
NA
NA
NA
NA
NA
NA
NA
The first line extracts the male data and allocates it to SquidM, which is
therefore of a smaller dimension (fewer rows) than Squid (assuming there are
female squid in the data). On the next line, the Boolean vector Squid$Location == 1 is longer than the number of rows in SquidM, and R will add extra
rows with NAs to SquidM. As a result, we get a data frame, SquidM1, that
contains NAs. The problem is that we are trying to access elements of SquidM
using a Boolean vector that has the same number of rows as Squid.
Don’t panic if the output of a subselecting command shows the following
message.
> Squid[Squid$Location == 1 & Squid$Year == 4 &
Squid$Month == 1, ]
[1] Sample
Year
Month
Location Sex
GSI
fSex
fLocation
<0 rows> (or 0-length row.names)
This simply means that no measurements were taken at location 1 in month 1
of the fourth year.
3.2.1 Sorting the Data
In addition to extracting subsets of data, at times it is useful to rearrange the
data. For the squid data, you may want to sort the GSI data from low to high
values of the variable ‘‘month’’, even if only for a quick observation. The
following code can be used.
> Ord1 <- order(Squid$Month)
> Squid[Ord1, ]
Sample Year Month Location Sex
GSI
1
1
1
1
1
2 10.4432
2
2
1
1
3
2 9.8331
3
3
1
1
1
2 9.7356
4
4
1
1
1
2 9.3107
5
5
1
1
1
2 8.9926
3.3 Combining Two Datasets with a Common Identifier
67
<Cut to reduce space>
As we are manipulating the rows of Squid, we need to put Ord1 before the
comma. We can also perform this exercise on only one variable, for instance the
GSI. In this case, use
> Squid$GSI[Ord1]
[1] 10.4432 9.8331
[7]
8.2576 7.4045
[13]
1.2610 1.1997
[19]
0.4921 0.4808
9.7356
7.2156
0.8373
0.3828
9.3107
6.3882
0.6716
0.3289
8.9926
6.0726
0.5758
0.2758
8.7707
5.7757
0.5518
0.2506
<Cut to reduce space>
Do Exercise 2 in Section 3.7. This is an exercise in using the read.table function and accessing subsets from a data frame using a
deep sea research dataset.
3.3 Combining Two Datasets with a Common Identifier
So far, we have seen examples in which all data points were stored in the same file.
However, this may not always be the case. The authors of this book have been
involved in various projects in which the data consisted of different types of
measurements on the same animals. For example, in one project the measurements were made on approximately 1000 fish at different research institutes; one
institute calculated morphometric measurements, another measured chemical
variables, and yet another counted number of parasites. Each institute created
its own spreadsheet containing the workgroup-specific variables. The crucial
point was that, at each institute, researchers measured each fish, so all spreadsheets contained a column identifying the fish. Some fish were lost during the
process or were unsuitable for certain procedures. Hence, the end result was a
series of Excel spreadsheets, each with thousands of observations on 5–20 groupspecific variables, but with a common identifier for the individual fish (case).
As a simple example of such a dataset, see the spreadsheets in Fig. 3.2.
Imagine that the squid data were organised in this way, two different files or
worksheets but with a common identifier. The task is now to merge the two
datasets in such a way that data for sample j in the first dataset are put next to
the data for sample j in the second dataset. For illustrative purposes, we have
removed the fourth row from the second spreadsheet; just assume that someone
forgot to type in Year, Month, Location, and Sex for observation 4. R has a
useful tool for merging files, namely the merge function. It is run using the
following code. The first two lines are used to read the two separate squid files:
68
3 Accessing Variables and Managing Subsets of Data
Fig. 3.2 GSI data with sample number (left) and the other variables with sample number
(right). To illustrate the merge function, we deleted row number four in the right-hand
spreadsheet
> setwd("C:/RBook/")
> Sq1 <- read.table(file = "squid1.txt",
header = TRUE)
> Sq2 <- read.table(file = "squid2.txt",
header = TRUE)
> SquidMerged <- merge(Sq1, Sq2, by = "Sample")
> SquidMerged
Sample
GSI Year Month Location Sex
1
1 10.4432
1
1
1
2
2
2
9.8331
1
1
3
2
3
3
9.7356
1
1
1
2
4
5
8.9926
1
1
1
2
5
6
8.7707
1
1
1
2
6
7
8.2576
1
1
1
2
7
8
7.4045
1
1
3
2
8
9
7.2156
1
1
3
2
9
10
6.8372
1
2
1
2
10
11
6.3882
1
1
1
2
<Cut to reduce space>
The merge command takes as argument the two data frames Sq1 and Sq2
and combines the two datasets using as a common identifier the variable
Sample. A useful option within the merge function is all. By default it is set
to FALSE, which means that rows in which either Sq1 or Sq2 has missing
3.4 Exporting Data
69
values are omitted. When set to TRUE, NAs are filled in if Sq1 has no data for a
sample that is present in Sq2, and vice versa. Using this option, we get
> SquidMerged <- merge(Sq1, Sq2, by = "Sample",
all = TRUE)
> SquidMerged
Sample
GSI Year Month Location Sex
1
1 10.4432
1
1
1
2
2
2 9.8331
1
1
3
2
3
3 9.7356
1
1
1
2
4
4 9.3107
NA
NA
NA NA
5
5 8.9926
1
1
1
2
6
6 8.7707
1
1
1
2
7
7 8.2576
1
1
1
2
8
8 7.4045
1
1
3
2
9
9 7.2156
1
1
3
2
10
10 6.8372
1
2
1
2
<Cut to reduce space>
Note the missing values for Year, Month, Location, and Sex for observation
(fish/case) 4. To avoid confusion, recall that we only removed the observations
from row four for illustrative purposes. Further options and examples are given
in the merge help file.
3.4 Exporting Data
In addition to the read.table command, R also has a write.table
command. With this function, you can export numerical information to an
ascii file. Suppose you extracted the male squid data, and you want to export it
to another software package, or send it to a colleague. The easiest way to do this
is to export the male squid data to an ascii file, then import it to the other
software package, or email it to your colleague. The following commands
extract the male data (in case you didn’t type it in yet), and exports the data
to the file, MaleSquid.txt.
> SquidM <- Squid[Squid$Sex == 1, ]
> write.table(SquidM,
file = "MaleSquid.txt",
sep = " ", quote = FALSE, append = FALSE, na = "NA")
The first argument in the write.table function is the variable that you
want to export, and, obviously, you also need a file name. The sep = " "
ensures that the data are separated by a space, the quote = FALSE avoids
70
3 Accessing Variables and Managing Subsets of Data
quotation marks around character strings (headings), na = "NA" allows you to
specify how missing values are represented, and append = FALSE opens a new
file. If it were set to TRUE, it would append the variable SquidM to the end of an
existing file.
Let us illustrate some of these options. When we run the code above, the first
six lines in the ascii file MaleSquid.txt are as follows.
Sample Year
24 24 1 5 1
48 48 1 5 3
58 58 1 6 1
60 60 1 6 1
61 61 1 6 1
Month Location Sex GSI fLocation fSex
1 5.297 1 M
1 4.2968 3 M
1 3.5008 1 M
1 3.2487 1 M
1 3.2304 1 M
<Cut to reduce space>
Hence, the elements are separated by a space. Note that we are missing the
name of the first column. If you import these data into Excel, you may have to
shift the first row one column to the right. We can change the sep and quote
options:
> write.table(SquidM,
file = "MaleSquid.txt",
sep = ",", quote = TRUE, append = FALSE, na = "NA")
It gives the following output in the ascii file MalesSquid.txt.
"Sample","Year","Month","Location","Sex","GSI",
"fLocation","fSex"
"24",24,1,5,1,1,5.297,"1","M"
"48",48,1,5,3,1,4.2968,"3","M"
"58",58,1,6,1,1,3.5008,"1","M"
"60",60,1,6,1,1,3.2487,"1","M"
"61",61,1,6,1,1,3.2304,"1","M"
The fact that the headers extend over two lines is due to our text editor. The
real differences are the comma separations and the quotation marks around
categorical variables, and headers and labels. For some packages this is important. The append = TRUE option is useful if, for example, you have to apply
linear regression on thousands of datasets and you would like to have all the
numerical output in one file.
Do Exercise 3 in Section 3.7. This is an exercise in the write.
table function using a deep sea research dataset.
3.5 Recoding Categorical Variables
71
3.5 Recoding Categorical Variables
In Section 3.1, we used the str function to give the following output for the
Squid data frame.
> str(Squid)
’data.frame’: 2644 obs. of 6 variables:
$ Sample
: int 1 2 3 4 5 6 7 8 9 10 ...
$ Year
: int 1 1 1 1 1 1 1 1 1 1 ...
$ Month
: int 1 1 1 1 1 1 1 1 1 2 ...
$ Location : int 1 3 1 1 1 1 1 3 3 1 ...
$ Sex
: int 2 2 2 2 2 2 2 2 2 2 ...
$ GSI
: num 10.44 9.83 9.74 9.31 8.99 ...
The variable Location is coded as 1, 2, 3, or 4, and Sex as 1 or 2. Such
variables are categorical or nominal variables. In Excel, we could have coded
sex as male and female. It is good programming practice to create new variables
in the data frame that are recoded as nominal variables, for example:
> Squid$fLocation <- factor(Squid$Location)
> Squid$fSex <- factor(Squid$Sex)
These two commands create two new variables inside the data frame Squid,
fLocation and fSex. We used the f in front of the variable name to remind us that
these are nominal variables. In R, we can also call them factors, hence the f. Type
> Squid$fSex
[1] 2 2 2 2
[18] 2 2 2 2
[35] 2 2 2 2
...
[2602] 1 2 1
[2619] 1 2 2
[2636] 1 2 1
Levels: 1 2
2 2 2 2 2 2 2 2 2 2 2 2 2
2 2 1 2 2 2 2 2 2 2 2 2 2
2 2 2 2 2 2 2 2 2 1 2 2 2
1 2 1 1 1 2 1 2 1 1 2 1 1 2
1 1 1 1 1 1 1 1 1 2 1 1 1 2
2 1 2 1 1 1
Note the extra line at the end. It tells us that fSex has two levels, 1 and 2. It is
also possible to relabel these levels as ‘‘male’’ and ‘‘female’’, or, perhaps more
efficiently, M and F:
> Squid$fSex <- factor(Squid$Sex, levels = c(1, 2),
labels = c("M", "F"))
> Squid$fSex
[1] F F F F F F F F F F F F F F F F F
[18] F F F F F F M F F F F F F F F F F
[35] F F F F F F F F F F F F F M F F F
...
72
3 Accessing Variables and Managing Subsets of Data
[2602] M F M M F M M M F M F M M F M M F
[2619] M F F M M M M M M M M M F M M M F
[2636] M F M F M F M M M
Levels: M F
Every 1 has been converted to an ‘‘M’’, and every 2 to an ‘‘F’’. You can now
use fSex in functions such as lm or boxplot:
> boxplot(GSI fSex, data = Squid) #Result not shown
> M1 <- lm(GSI fSex + fLocation, data = Squid)
Another advantage of using predefined nominal variables in a linear regression function is that its output becomes much shorter. Although we do not show
the output here, compare that of the following commands.
> summary(M1)
> M2 <- lm(GSI factor(Sex) + factor(Location),
data = Squid)
> summary(M2)
The estimated parameters are identical, but the second model needs more
space on the screen (and on paper). This becomes a serious problem with
second- and third-order interaction terms.
Instead of the command factor, you can also use as.factor. To convert
a factor to a numerical vector, use as.numeric. This can be useful for making
plots with different colours for males and females (if you have lost, for some
reason, the original vector, Sex). See also Chapter 5.
The same can be done for fLocation:
> Squid$fLocation
[1] 1 3 1 1 1 1 1
[18] 1 3 1 3 1 1 1
[35] 1 1 1 1 1 3 1
...
[2602] 1 1 1 1 1 1
[2619] 1 1 1 1 1 1
[2636] 1 1 1 1 1 1
Levels: 1 2 3 4
3 3 1 1 1 1 1 1 1 3
1 1 1 1 1 1 1 1 1 1
1 1 1 3 1 1 3 1 1 1
1 1 1 1 1 1 1 1 1 1 1
1 1 1 1 1 1 1 1 1 1 1
1 1 1
Note that this nominal variable has four levels. In this case, the levels are
sorted from small to large. And this means that in a boxplot, the data from
location 1 are next to location 2, 2 is next to 3, and so on. Sometimes it can be
useful to change the order (e.g., in an xyplot function from the lattice
package). This is done as follows.
> Squid$fLocation <- factor(Squid$Location,
levels = c(2, 3, 1, 4))
3.5 Recoding Categorical Variables
> Squid$fLocation
[1] 1 3 1 1 1 1 1
[18] 1 3 1 3 1 1 1
[35] 1 1 1 1 1 3 1
...
[2602] 1 1 1 1 1 1
[2619] 1 1 1 1 1 1
[2636] 1 1 1 1 1 1
Levels: 2 3 1 4
73
3 3 1 1 1 1 1 1 1 3
1 1 1 1 1 1 1 1 1 1
1 1 1 3 1 1 3 1 1 1
1 1 1 1 1 1 1 1 1 1 1
1 1 1 1 1 1 1 1 1 1 1
1 1 1
The data values remain the same, but a command such as
> boxplot(GSI fLocation, data = Squid)
produces a slightly different boxplot because the order of the levels is different.
Relevelling is also useful for conducting a posthoc test in linear regression
(Chapter 10 in Dalgaard, 2002).
We began this chapter with selecting the male data:
> SquidM <- Squid[Squid$Sex == 1, ]
We can also do this with fSex, but now we need:
> SquidM <- Squid[Squid$fSex == "1", ]
The quotation marks around the 1 are needed because fSex is a factor. The
effect of defining new nominal variables can also be seen with the str
command:
> Squid$fSex <- factor(Squid$Sex, labels = c("M", "F"))
> Squid$fLocation <- factor(Squid$Location)
> str(Squid)
’data.frame’: 2644 obs. of 8 variables:
$ Sample
: int 1 2 3 4 5 6 7 8 9 10 ...
$ Year
: int 1 1 1 1 1 1 1 1 1 1 ...
$ Month
: int 1 1 1 1 1 1 1 1 1 2 ...
$ Location : int 1 3 1 1 1 1 1 3 3 1 ...
$ Sex
: int 2 2 2 2 2 2 2 2 2 2 ...
$ GSI
: num 10.44 9.83 9.74 9.31 8.99 ...
$ fSex
: Factor w/ 2 levels "M","F": 2 2 2 2 2 ...
$ fLocation: Factor w/ 4 levels "1","2","3","4": 1 ...
Note that fSex and fLocation are now factors (categorical variables), and
the levels are shown. Any function will now recognise them as factors, and there
is no further need to use the factor command with these two variables.
74
3 Accessing Variables and Managing Subsets of Data
Do Exercise 4 in Section 3.7. This is an exercise in use of the
factor function using a deep sea research dataset.
3.6 Which R Functions Did We Learn?
Table 3.1 shows the R commands introduced in this chapter.
Function
write.table
order
merge
attach
str
factor
Table 3.1 R functions introduced in this chapter
Purpose
Example
Write a variable to an
ascii file
Determine the order of
the data
Merge two data frames
Make variables inside a
data frame available
Shows the internal
structure of an object
Defines a variable as a
factor
write.table (Z,file=’’test.txt’’)
order(x)
merge (x,y,by=’’ID’’)
attach (MyData)
str (MyData)
factor (x)
3.7 Exercises
Exercise 1. Using the read.table function and accessing variables from a data
frame with epidemiological data.
The file BirdFlu.xls contains the annual number of confirmed cases of human
Avian Influenza A/(H5N1) for several countries reported to the World Health
Organization (WHO). The data were taken from the WHO website
(www.who.int/en/) and reproduced for educational purposes. Prepare the
spreadsheet and import these data into R. If you are a non-Windows user,
start with the file BirdFlu.txt. Note that you will need to adjust the column
names and some of the country names.
Use the names and str command in R to view the data. Print the number of
bird flu cases in 2003. What is the total number of bird flu cases in 2003 and in
2005? Which country has had the most cases? Which country has had the least
bird flu deaths?
Using methods from Chapter 2, what is the total number of bird flu cases per
country? What is the total number of cases per year?
Exercise 2. Using the read.table function and accessing subsets of a data
frame with deep sea research data.
3.7 Exercises
75
If you have not completed Exercise 6 in Chapter 2, do so and import the data
from the ISIT.xls file.
In R, extract the data from station 1. How many observations were made at
this station? What are the minimum, median, mean, and maximum sampled
depth at station 1? What are the minimum, median, mean, and maximum
sampled depth at station 2? At station 3?
Identify any stations with considerably fewer observations. Create a new
data frame omitting these stations.
Extract the data from 2002. Extract the data from April (of all years). Extract
the data that were measured at depths greater than 2000 meters (from all years
and months). Show the data according to increasing depth values.
Show the data that were measured at depths greater than 2000 meters in
April.
Exercise 3. Using the write.table function with deep sea research data.
In the final step of the previous exercise, data measured at depths greater than
2000 meters in April were extracted. Export these data to a new ascii file.
Exercise 4. Using the factor function and accessing subsets of a data frame with
deep sea research data.
Stations 1 through 5 were sampled in April 2001, stations 6 through 11 in
August 2001, stations 12 through 15 in March 2002, and stations 16 through
19 in October 2002. Create two new variables in R to identify the month and the
year. Note that these are factors. Do this by adding the new variables inside the
data frame.
Chapter 4
Simple Functions
In previous chapters, we demonstrated how to enter data; read data from a
spreadsheet, ascii file, or a database; and extract subsets of data. In this chapter,
we discuss applying some simple functions to the data, such as the mean or the
mean of a single data subset. These are functions that may be useful; however,
they are not the tools that will convince you to become an R user. Use them
when it is convenient. Upon first reading of the book, you may skip this chapter.
4.1 The tapply Function
R provides functions for calculating the mean, length, standard deviation,
minimum, maximum, variance, and any other function of a single variable,
multiple variables, or on subsets of observations. For illustration, we use a
vegetation dataset. Sikkink et al. (2007) analysed grassland data from a
monitoring program conducted in two temperate communities, Yellowstone
National Park and the National Bison Range, USA. The aim of the study was
to determine whether the biodiversity of these bunchgrass communities changed over time, and, if so, whether the changes in biodiversity related to
particular environmental factors. For our purposes we use only the Yellowstone National Park data. To quantify biodiversity, the researchers calculated
species richness, defined as the number of different species per site. The study
identified about 90 species. The data were measured in 8 transects, with each
transect being assessed at intervals of 4–10 years, for a total of 58
observations.
The following code can be used to import the data and gain basic information on the variables.
> setwd("C:/RBook/")
> Veg <- read.table(file="Vegetation2.txt",
header= TRUE)
> names(Veg)
A.F. Zuur et al., A Beginner’s Guide to R, Use R,
DOI 10.1007/978-0-387-93837-0_4, Ó Springer ScienceþBusiness Media, LLC 2009
77
78
4 Simple Functions
[1]
[4]
[7]
[10]
[13]
[16]
[19]
[22]
"TransectName"
"Time"
"LITTER"
"FallPrec"
"WinPrec"
"SumTmax"
"SprTmin"
"PCTSAND"
"Samples"
"R"
"ML"
"SprPrec"
"FallTmax"
"WinTmax"
"SumTmin"
"PCTSILT"
"Transect"
"ROCK"
"BARESOIL"
"SumPrec"
"SprTmax"
"FallTmin"
"WinTmin"
"PCTOrgC"
> str(Veg)
‘data.frame’:
58 obs. of 24 variables:
$ TransectName: Factor w/ 58 levels ...
$ Samples
: int 1 2 3 4 5 6 7 8 9 10 ...
$ Transect
: int 1 1 1 1 1 1 1 2 2 2 ...
$ Time
: int 1958 1962 1967 1974 1981 1994...
$ R
: int 8 6 8 8 10 7 6 5 8 6 ...
$ ROCK
: num 27 26 30 18 23 26 39 25 24 21 ...
$ LITTER
: num 30 20 24 35 22 26 19 26 24 16 ...
<Cut to reduce space>
The data are stored in the ascii file ‘‘Vegetation2.txt.’’ Once the read.table
function has been executed, we need to ensure that richness is indeed a numerical
vector or integer. If, for some reason, R imports richness as a factor (e.g., because
there is an alphanumerical in the column, or there are problems with the decimal
separator), functions such as mean, sd, and the like will give an error message1.
4.1.1 Calculating the Mean Per Transect
One of the first things we would like to know is whether the mean richness per
transect differs. The code below calculates the mean richness, as well as mean
richness for each transect (see Chapter 3 for selecting subsets of data):
>
>
>
>
1
m <m1<m2<m3<-
mean(Veg$R)
mean(Veg$R[Veg$Transect == 1])
mean(Veg$R[Veg$Transect == 2])
mean(Veg$R[Veg$Transect == 3])
If you import data that are decimal comma separated with the default settings (i.e., with
decimal point separation) or vice versa, R will see all variables as factors, and the strcommand will tell you so. Hence, to check that data were imported correctly, we recommend
always using the str command on the imported data frame immediately after importing the
data.
4.1 The tapply Function
>
>
>
>
>
>
m4<m5<m6<m7<m8<c(m,
79
mean(Veg$R[Veg$Transect
mean(Veg$R[Veg$Transect
mean(Veg$R[Veg$Transect
mean(Veg$R[Veg$Transect
mean(Veg$R[Veg$Transect
m1, m2, m3, m4, m5, m6,
== 4])
== 5])
== 6])
== 7])
== 8])
m7, m8)
[1] 9.965517 7.571429 6.142857 10.375000 9.250000
[6] 12.375000 11.500000 10.500000 11.833333
The variable m contains the mean richness of all 8 transects, and m1 through
m8 show the mean richness values per transect. Note that the mean command is
applied to Veg $R, which is a vector of data. It is not a matrix; hence there is no
need for a comma between the square brackets.
4.1.2 Calculating the Mean Per Transect More Efficiently
It is cumbersome to type eight commands to calculate the mean value per
transect. The R function tapply performs the same operation as the code
above (for m1 through m8 ), but with a single line of code:
> tapply(Veg$R, Veg$Transect, mean)
1
2
3
4
7.571429
6.142857 10.375000 9.250000
6
7
8
11.500000 10.500000 11.833333
5
12.375000
You can also run this code as
> tapply(X = Veg$R, INDEX = Veg$Transect, FUN = mean)
The tapply function splits the data of the first variable (R), based on the levels
of the second variable (Transect). To each subgroup of data, it applies a function, in this case the mean, but we can also use the standard deviation (function
sd), variance (function var), length (function length), and so on. The following
lines of code calculate some of these functions for the vegetation data.
>
>
>
>
Me <- tapply(Veg$R,
Sd <- tapply(Veg$R,
Le <- tapply(Veg$R,
cbind(Me, Sd, Le)
Me
Sd
1 7.571429 1.3972763
2 6.142857 0.8997354
3 10.375000 3.5831949
Veg$Transect, mean)
Veg$Transect, sd)
Veg$Transect, length)
Le
7
7
8
80
4
5
6
7
8
4 Simple Functions
9.250000
12.375000
11.500000
10.500000
11.833333
2.3145502
2.1339099
2.2677868
3.1464265
2.7141604
8
8
8
6
6
Each row in the output gives the mean richness, standard deviation, and
number of observations per transect. In a later chapter we discuss graphic tools
to visualise these values.
4.2 The sapply and lapply Functions
To calculate the mean, minimum, maximum, standard deviation, and length of
the full series, we still need to use mean (Veg$R), min (Veg$R), max (Veg$R),
sd (Veg$R), and length (Veg$R). This is laborious if we wish to calculate the
mean of a large number of variables such as all the numerical variables of
the vegetation data. We specifically say ‘‘numerical’’ as one cannot calculate
the mean of a factor. There are 20 numerical variables in the vegetation dataset,
columns 5–25 of the data frame Veg. However, we do not need to type in the
mean command 20 times. R provides other functions similar to the tapply to
address this situation: the lapply and the sapply. The use of sapply and its
output is given below:
> sapply(Veg[, 5:9], FUN= mean)
R
ROCK
LITTER
ML BARESOIL
9.965517 20.991379 22.853448 1.086207 17.594828
To save space, we only present the results of the first five variables. It is
important to realise that tapply calculates the mean (or any other function)
for subsets of observations of a variable, whereas lapply and sapply calculate the mean (or any other function) of one or more variables, using all
observations.
The word FUN stands for function, and must be written in capitals. Instead
of the mean, you can use any other function as an argument for FUN, and you
can write your own functions. So what is the difference between sapply and
lapply? The major differences lie in the presentation of output, as can be seen
in the following example.
> lapply(Veg[, 5:9], FUN= mean)
$R
[1] 9.965517
$ROCK
[1] 20.99138
4.3 The summary Function
81
$LITTER
[1] 22.85345
$ML
[1] 1.086207
$BARESOIL
[1] 17.59483
The output of lapply is presented as a list, whereas sapply gives it as a
vector. The choice depends on the format in which you would like the output.
The variable that contains the data in lapply and sapply needs to be a
data frame. This will not work:
> sapply(cbind(Veg$R, Veg$ROCK, Veg$LITTER, Veg$ML,
Veg$BARESOIL), FUN = mean)
It will produce one long vector of data, because the output of the cbind
command is not a data frame. It can easily be changed to a data frame:
> sapply(data.frame(cbind(Veg$R, Veg$ROCK, Veg$LITTER,
Veg$ML, Veg$BARESOIL)), FUN = mean)
X1
9.965517
X2
20.991379
X3
22.853448
X4
1.086207
X5
17.594828
Note that we have lost the variable labels. To avoid this, make a proper data
frame (Chapter 2) before running the sapply function. Alternatively, use the
colnames function after combining the data with the cbind function.
Do Exercise 1 in Section 4.6. This is an exercise in the use of the
tapply, sapply, and lapply functions with a temperature
dataset.
4.3 The summary Function
Another function that gives basic information on variables is the summary
command. The argument can be a variable, the output from a cbind command, or a data frame. It is run by the following commands.
> Z <-cbind(Veg$R, Veg$ROCK, Veg$LITTER)
> colnames(Z) <- c("R", "ROCK", "LITTER")
> summary(Z)
82
4 Simple Functions
R
Min.
1st Qu.
Median
Mean
3rd Qu.
Max.
: 5.000
: 8.000
:10.000
: 9.966
:12.000
:18.000
ROCK
Min.
: 0.00
1st Qu. : 7.25
Median :18.50
Mean
:20.99
3rd Qu. :27.00
Max.
:59.00
LITTER
Min.
: 5.00
1st Qu. :17.00
Median :23.00
Mean
:22.85
3rd Qu. :28.75
Max.
:51.00
The summary command gives the minimum, first quartile, median, mean,
third quartile, and maximum value of the variable. An alternative R code gives
the same result:
> summary(Veg[ , c("R","ROCK","LITTER")])
or
> summary(Veg[ , c(5, 6, 7)])
Output is not presented here.
4.4 The table Function
In Exercises 1 and 7 in Section 2.4, we introduced the deer data from Vicente
et al. (2006). The data were from multiple farms, months, years, and sexes. One
of the aims of the study was to find a relationship between length of the animal
and the number of E. cervi parasites. It may be the case that this relationship
changes with respect to sex, year, month, farm, or even year and month. To test
this, one needs to include interactions in the statistical models. However,
problems may be encountered if there are no sampled females in some years,
or if some farms were not sampled in every year. The table function can be
used to learn how many animals per farm were sampled, as well as the number
of observations per sex and year. The following code imports the data, and
shows the results.
> setwd("c:/RBook/")
> Deer <- read.table(file="Deer.txt", header= TRUE)
> names (Deer)
[1] "Farm"
"Month"
"Year"
"Sex"
"clas1_4"
[6] "LCT"
"KFI"
"Ecervi"
"Tb"
> str(Deer)
[1] "Farm"
[6] "LCT"
"Month"
"KFI"
"Year"
"Ecervi"
"Sex"
"Tb"
"clas1_4"
4.4 The table Function
83
> str(Deer)
‘data.frame’:
$ Farm
:
$ Month
:
$ Year
:
$ Sex
:
$ clas1_4 :
$ LCT
:
$ KFI
:
$ Ecervi
:
$ Tb
:
1182 obs. of 9 variables:
Factor w/ 27 levels"AL","AU","BA",..: 1...
int 10 10 10 10 10 10 10 10 10 10 ...
int 0 0 0 0 0 0 0 0 0 0 ...
int 1 1 1 1 1 1 1 1 1 1 ...
int 4 4 3 4 4 4 4 4 4 4 ...
num 191 180 192 196 204 190 196 200 19 ...
num 20.4 16.4 15.9 17.3 NA ...
num 0 0 2.38 0 0 0 1.21 0 0.8 0 ...
int 0 0 0 0 NA 0 NA 1 0 0 ...
Farm has been coded as AL, AU, and so on, and is automatically imported
as a factor. The other variables are all vectors of numerical or integer values.
The number of observations per farm is obtained by
> table(Deer$Farm)
AL
AU
BA
BE
15
37
98
19
MO
NC
NV
PA
278
32
35
11
SE
TI
TN VISO
26
21
31
15
CB
93
PN
45
VY
40
CRC
16
QM
75
HB
35
RF
34
LCV
2
RÑ
25
LN
34
RO
44
MAN
76
SAL
1
MB
41
SAU
3
At one farm, 278 animals were sampled and, at others, only one. This dataset
typically requires a mixed effects modelling2 approach in which ‘‘farm’’ is used as a
random effect (see Zuur et al., 2009). This method can cope with unbalanced
designs. However, the inclusion of a sex/year interaction term3 in such models for
these data will give an error message. This is because both sexes were not measured
in every year, as can be seen from the following contingency table. (The labels 0, 1,
2, 3, 4, 5, and 99 in the horizontal direction refer to 2000, 2001, 2002, 2003, 2004,
2005, and 1999, respectively. In the vertical direction 1 and 2 indicate sex).
> table(Deer$Sex, Deer$Year)
0 1
2
3 4 5 99
1 115 85 154 75 78 34 21
2 76 40 197 123 60 35 0
In 1999, animals of only one sex were measured. We recommend always
using the table command before including interactions between two categorical variables in regression type models.
2
3
A mixed effects model is an extension of linear regression.
A sex/year interaction term allows the effect of sex to differ over the years.
84
4 Simple Functions
Do Exercise 2 in Section 4.6. This is an exercise in using the table
function with a temperature dataset.
4.5 Which R Functions Did We Learn?
Table 4.1 shows the R functions that were introduced in this chapter.
Function
Table 4.1 R functions introduced in this chapter
Purpose
Example
tapply
sapply
lapply
sd
length
summary
table
Apply FUN on y for each level of x
Apply FUN on each variable in y
Apply FUN on each variable in y
Calculate the standard deviation of y
Determine the length of y.
Calculate general information
Calculate a contingency table
tapply (y, x, FUN = mean)
sapply (y, FUN = mean)
tapply (y, FUN = mean)
sd (y)
length (y)
summary (y)
table (x, y)
4.6 Exercises
Exercise 1. The use of the tapply, sapply, and lapply functions to calculate
mean temperature per month.
The file temperature.xls contains temperature observations made at 31 locations along the Dutch coastline. The data were collected and provided by the
Dutch institute RIKZ (under the monitoring program MWTL; Monitoring
Waterstaatkundige Toestand des Lands). Sampling began in 1990, and the final
measurements in the spreadsheet were taken in December 2005, a period of
16 years. Sampling frequency was 0–4 times per month, depending on the season.
Calculate a one-time series of monthly averages using data from all stations.
The end result should be a variable of dimension 16 12. Also calculate the
standard deviation and number of observations per month.
Exercise 2. The use of the table function for the temperature data.
Using the data in Exercise 1, determine the number of observations per
station. How many observations were made per year? How many observations
were made at each station per year?
Chapter 5
An Introduction to Basic Plotting Tools
We have demonstrated the use of R tools for importing data, manipulating
data, extracting subsets of data, and making simple calculations, such as mean,
variance, standard deviation, and the like. In this chapter, we introduce basic
graph plotting tools. If you are interested in only simple graphing, this chapter
will suffice; however, to construct more sophisticated graphs, or to add more
complicated embellishments such as tick marks, or specialized fonts and font
sizes, to basic graphs, you will need the more advanced plotting techniques
presented in Chapters 7 and 8.
A discussion of elementary plotting tools may seem out of place at this stage,
rather than being included in the sections on graphing beginning with Chapter 7.
However, when teaching the material presented in this book, we became aware
that, after discussing the relatively pedestrian material of the first four sections,
the course participants were eagerly awaiting the lively, more visual, and easier,
plotting tools. Therefore, we present a first encounter with graphing here, which
allows the presentation of the more complex subjects in the next chapter with the
aid of active tools such as the plot function.
5.1 The plot Function
This section uses the vegetation data introduced in Chapter 4. Recall that these
are grassland data from a monitoring program conducted in two temperate
communities in Yellowstone National Park and the National Bison Range,
USA. To quantify biodiversity, species richness was calculated. In a statistical
analysis, we may want to model richness as a function of BARESOIL (or any of
the other soil and climate variables). Suppose we want to make a plot of species
richness versus the substrate variable ‘‘exposed soil,’’ denoted by BARESOIL.
The R commands to create such a graph is
> setwd("c:/RBook/")
> Veg <- read.table(file = "Vegetation2.txt",
header = TRUE)
> plot(Veg$BARESOIL, Veg$R)
A.F. Zuur et al., A Beginner’s Guide to R, Use R,
DOI 10.1007/978-0-387-93837-0_5, Ó Springer ScienceþBusiness Media, LLC 2009
85
5 An Introduction to Basic Plotting Tools
12
6
8
10
R
14
16
18
86
0
10
20
30
40
BARESOIL
Fig. 5.1 Graph showing a scatterplot of BARESOIL versus species richness for the vegetation
data. To import a graph from R into Microsoft Word, right-click on the graph in R to copy
and paste it into Word, or save it as a metafile (recommended, as it produces a good quality
graph), bitmap, or postscript file. This will also work with non-Windows operating systems.
Importing the latter two formats into Word is more complicated. If the R console window
(Fig. 1.5) is maximised, you may not see the panel with the graph. To access it, press ControlTab, or minimise the R console
The resulting graph is presented in Fig. 5.1. The first argument of the
plot command is displayed on the horizontal axis with the second argument
along the vertical axis. Richness, in this case, is the response, or dependent,
variable, and BARESOIL is the explanatory, or independent, variable. It is
conventional to plot the response variable along the vertical axis and the
explanatory variable along the horizontal axis. Be aware that for some
statistical functions in R, you must specify the response variable first, followed by the explanatory variables. You would not be the first to accidentally type
> plot(Veg$R, Veg$BARESOIL)
and discover that the order should have been reversed. Alternatively, you can use
> plot(x = Veg$BARESOIL, y = Veg$R)
to avoid confusion over which variables will be plotted on the x-axis (horizontal) and which on the y-axis (vertical).
The plot function does have a data argument, but we cannot use
5.1 The plot Function
87
> plot(BARESOIL, R, data = Veg)
Error in plot(BARESOIL, R, data = Veg): object
"BARESOIL" not found
This is unfortunate, and forces us to use Veg$ in the command (recall
from Chapter 2 that we do not use the attach command). This is one of the
reasons (if not the only one) that we chose the variable name Veg instead of
the longer, Vegetation.It is also possible to use:
> plot(R BARESOIL, data = Veg)
This does produce a graph (not shown here), but our objection against this
notation is that in some functions, the R BARESOIL notation is used to tell R
that richness is modelled as a function of baresoil. Athough that may be the case
here, not every scatterplot involves variables that have a cause–effect
relationship.
The most common modifications to any graph are adding a title and x- and
y-labels and setting the x- and y-limits, as with the graph in Fig. 5.1. This is
accomplished by extending the plot command:
> plot(x = Veg$BARESOIL, y = Veg$R,
xlab = "Exposed soil",
ylab = "Species richness", main = "Scatter plot",
xlim = c(0, 45), ylim = c(4, 19))
The resulting graph is presented in Fig. 5.2A. The four panels (A–D) were
imported into the text document (Microsoft Word) by using the text editor to
construct a 2-by-2 table with no borders. (Using R to create a graph with
multiple panels is demonstrated in Chapter 8.)
The order in which xlab, ylab , main, xlim, and ylim are entered is
irrelevant, but they must be in lowercase letters. The xlab and ylab options
are used for labels and the main option for the title. The xlim and ylim options
are used to specify the lower and upper limits on the axes. You can also use
xlim = c(min(Veg$BARESOIL), max(Veg$BARESOIL))
within the plot command, but, if there are missing values in the plotted variable,
you should extend the min and max functions with the na.rm = TRUE option.
This produces
xlim = c(min(Veg$BARESOIL, na.rm = TRUE),
max(Veg$BARESOIL, na.rm = TRUE))
In Chapters 7 and 8, we demonstrate changing the style and size of the font
used for the labels and title, and adding symbols, such as, 0C, and so on.
88
5 An Introduction to Basic Plotting Tools
Scatter plot
Scatter plot
5
10
15
Species richness
10
15
B
5
Species richness
A
0
10
20
30
Exposed soil
0
40
10
20
30
Exposed soil
Scatter plot
Scatter plot
5
5
10
15
10
15
D
Species richness
C
Species richness
40
0
10
20
30
Exposed soil
40
0
10
20
30
Exposed soil
40
Fig. 5.2 Examples of various plotting options. A: Scatterplot of species richness versus
exposed soil (BARESOIL ). B: The same scatterplot as in A, with observations plotted using
a filled circle (or dot). C: The same scatterplot as in A, with observations from each transect
indicated by a different symbol. D: The same scatterplot as in A, but with observations
measured before 1975 plotted as open circles and those after 1975 as filled circles
5.2 Symbols, Colours, and Sizes
During our courses, the most frequently asked questions concerning graphs are
whether (1) the plotting symbols can be changed, (2) different colours can be
used, and (3) the size of the plotting symbols can be varied conditional on the
values of another variable. We discuss these three options in this section and
leave the more sophisticated modifications such as altering tick marks, and
adding subscripts and superscripts, among other things, for Chapters 7 and 8.
5.2.1 Changing Plotting Characters
By default, the plot function uses open circles (open dots) as plotting characters, but characters can be selected from about 20 additional symbols. The
plotting character is specified with the pch option in the plot function; its
5.2 Symbols, Colours, and Sizes
89
default value is 1 (which is the open dot or circle). Figure 5.3 shows the symbols
that can be obtained with the different values of pch. For solid points the
command is pch =16. As an example, the following code produces Fig. 5.2B,
in which we replaced the open dots with filled dots.
Fig. 5.3 Symbols that can be
obtained with the pch
option in the plot function.
The number left of a symbol
is the pch value (e.g., pch =
16 gives )
5
10
15
20
25
4
9
14
19
24
3
8
13
18
23
2
7
12
17
22
1
6
11
16
21
> plot(x = Veg$BARESOIL, y = Veg$R,
xlab = "Exposed soil",
ylab = "Species richness", main = "Scatter plot",
xlim = c(0, 45), ylim = c(4, 19), pch = 16)
In Fig. 5.2A, B, all observations are represented by the same plotting symbol
(the open circles in panel A were obtained with the default, pch = 1, and the
closed circles in panel B with pch = 16).
The grassland data were measured over the course of several years in eight
transects. It would be helpful to add this information to the graph in Fig. 5.2A.
At this point, the flexibility of R begins to emerge. Suppose you want to use a
different symbol for observations from each transect. To do this, use a numerical vector that has the same length as BARESOIL and richness R and contains
the value 1 for all observations from transect 1, the value 2 for all observations
from transect 2, and so on. Of course it is not necessary to use 1, 2, and so on.
The values can be any valid pch number (Fig. 5.3). You only need to ensure
that, in the new numerical vector, the values for observations within a single
transect are the same and are different from those of the other transects. In this
case you are lucky; the variable Transect is already coded with numbers 1
through 8 designating the eight transects. To see this, type
> Veg$Transect
[1] 1 1 1 1 1 1 1 2 2 2 2 2 2 2 3 3 3 3 3 3 3 3
[23] 4 4 4 4 4 4 4 4 5 5 5 5 5 5 5 5 6 6 6 6 6 6
[45] 6 6 7 7 7 7 7 7 8 8 8 8 8 8
90
5 An Introduction to Basic Plotting Tools
Thus, there is no need to create a new vector; you can use the variable
Transect (this will not work if Transect is defined as a factor, see below):
> plot(x
xlab
main
ylim
=
=
=
=
Veg$BARESOIL, y
"Exposed soil",
"Scatter plot",
c(4, 19), pch =
= Veg$R,
ylab = "Species richness",
xlim = c(0, 45),
Veg$Transect)
The resulting graph is presented in Fig. 5.2C. It shows no clear transect
effect. It is not a good graph, as there is too much information, but you have
learned the basic process.
There are three potential problems with the pch =Transect approach:
1. If Transect had been coded as 0, 1, 2, and so on, the transect for which
pch =0 would not have been plotted.
2. If the variable Transect did not have the same length as BARESOIL and
richness R, assume it was shorter; R would have repeated (iterated) the first
elements in the vector used for the pch option, which would obviously
produce a misleading plot. In our example, we do not have this problem, as
BARESOIL, richness, and transect have the same length.
3. In Chapter 2, we recommended that categorical (or nominal) variables be
defined as such in the data frame using the factor command. If you select
a nominal variable as the argument for pch, R will give an error message.
This error message is illustrated below:
> Veg$fTransect <- factor(Veg$Transect)
> plot(x = Veg$BARESOIL, y = Veg$R,
xlab = "Exposed soil",
ylab = "Species richness", main = "Scatter plot",
xlim = c(0, 45), ylim = c(4, 19),
pch = Veg$fTransect)
Error in plot.xy(xy, type, ...): invalid plotting symbol
On the first line of the R code above, we defined fTransect as a nominal
variable inside the Veg data frame, and went on to use it as argument for the
pch option. As you can see, R will not accept a factor as pch argument; it must
be a numerical vector.
5.2.1.1 Use of a Vector for pch
The use of a vector forpch (and for the col and cex options discussed later)
can be confusing.
The vegetation data were measured in 1958, 1962, 1967, 1974, 1981, 1989,
1994, and 2002. We arbitrarily selected an open circle to represent observations
measured from 1958 to 1974 and a filled circle for those made after 1974.
Obviously, the option pch =Veg$Time is out of the question, as it tries to
5.2 Symbols, Colours, and Sizes
91
use eight different symbols, and, also, the pch value 1958 (or of any year) does
not exist. We must create a new numerical vector of the same length as Veg
$Time, using the value 1 when Time is 1958, 1962, 1967, and 1974 and 16 for
the more recent years. The values 1 and 16 were chosen because we like open
and filled circles as they show a greater contrast than other combinations. Here
is the R code (you can also do this in one line with the ifelse command):
>
>
>
>
Veg$Time2 <- Veg$Time
Veg$Time2 [Veg$Time <= 1974] <- 1
Veg$Time2 [Veg$Time > 1974] <- 16
Veg$Time2
[1] 1
[16] 1
[31] 1
[46] 16
1
1
1
1
1 1 16 16
1 16 16 16
1 1 16 16
1 1 16 16
16 1 1
16 1 1
16 16 1
16 1 1
1 1 6 16 16 1
1 1 16 16 16 16
1 1 1 16 16 16
1 16 16 16
The first command creates a new numerical vector of the same length as Veg
$Time, and the following two commands allocate the values 1 and 16 to the
proper places. The rest of the R code is easy; simply use Veg $Time2 as the pch
option. The resulting graph is presented in Fig. 5.2D:
> plot(x = Veg$BARESOIL, y = Veg$R,
xlab = "Exposed soil",
ylab = "Species richness", main = "Scatter plot",
xlim = c(0, 45), ylim = c(4, 19),
pch = Veg$Time2)
In the text above, we mentioned that you should not use pch =Veg $Time
as Time contains values that are not valid pch commands. The use of Veg
$Time will result in
> plot(x = Veg$BARESOIL, y = Veg$R,
xlab = "Exposed soil",
ylab = "Species richness", main = "Scatter plot",
xlim = c(0, 45), ylim = c(4, 19),
pch = Veg$Time)
There were 50 or more warnings (use warnings() to see
the first 50)
> warnings()
Warning messages:
1: In plot.xy(xy, type, ...) : unimplemented pch value
’1958’
92
2: In plot.xy(xy,
’1962’
3: In plot.xy(xy,
’1967’
4: In plot.xy(xy,
’1974’
5: In plot.xy(xy,
’1981’
. . ..
5 An Introduction to Basic Plotting Tools
type, ...) : unimplemented pch value
type, ...) : unimplemented pch value
type, ...) : unimplemented pch value
type, ...) : unimplemented pch value
We typed warnings () as instructed by R. The warning message speaks for
itself.
To learn more about the pch option, look at the help file of the function
points, obtained with the ?points command.
5.2.2 Changing the Colour of Plotting Symbols
The plotting option for changing colours is useful for graphics presented on a
screen or in a report, but is less so for scientific publications, as these are most
often printed in black and white. We recommend that you read Section 5.2.1
before reading this section, as the procedure for colour is the same as that for
symbols.
To replace the black dots in Fig. 5.2 with red, use
> plot(x = Veg$BARESOIL, y = Veg$R,
xlab = "Exposed soil",
ylab = "Species richness", main = "Scatter plot",
xlim = c(0, 45), ylim = c(4, 19),
col = 2)
For green, use col =3. Run the following code to see the other available
colours.
> x <- 1:8
> plot(x, col = x)
We do not present the results of the two commands as this book is
without colour pages. In fact, there are considerably more colours available
in R than these eight. Open the par help file with the ?par command, and
read the ‘‘Color Specification’’ section near the end. It directs you to the
function colors (or colours ), where, apparently, you can choose from
hundreds.
5.2 Symbols, Colours, and Sizes
93
5.2.2.1 Use of a Vector for col
You can also use a vector for the col option in the plot function. Suppose you
want to plot the observations from 1958 to 1974 as black filled squares and the
observations from 1981 to 2002 as red filled circles (shown here as light grey). In
the previous section, you learned how to create filled squares and circles using
the variable Time2 with values 15 (square) and 16 (circle). Using two colours is
based on similar R code. First, create a new variable of the same length as
BARESOIL and richness R, which can be called Col2 . For those observations
from1958 to 1974, Col2 takes the value 1 (= black) and, for the following
years, 2 (= red). The R code is
>
>
>
>
>
>
>
Veg$Time2 <- Veg$Time
Veg$Time2 [Veg$Time <= 1974] <- 15
Veg$Time2 [Veg$Time > 1974] <- 16
Veg$Col2 <- Veg$Time
Veg$Col2 [Veg$Time <= 1974] <- 1
Veg$Col2 [Veg$Time > 1974] <- 2
plot(x = Veg$BARESOIL, y = Veg$R,
xlab = "Exposed soil",
ylab = "Species richness", main = "Scatter plot",
xlim = c(0, 45), ylim = c(4, 19),
pch = Veg$Time2, col = Veg$Col2)
The resulting graph is presented in Fig. 5.4A. The problems that were outlined for the pch option also apply to the col option. If you use col =0, the
observations will not appear in a graph having a white background; the vector
with values for the colours should have the same length as BARESOIL and
richness R; and you must use values that are linked to a colour in R.
Before expending a great deal of effort on producing colourful graphs, it may
be worth considering that, in some populations, 8% of the male population is
colourblind!
5.2.3 Altering the Size of Plotting Symbols
The size of the plotting symbols can be changed with the cex option, and again,
this can be added as an argument to the plot command. The default value for
cex is 1. Adding cex =1.5 to the plot command produces a graph in which all
points are 1.5 times the default size:
> plot(x = Veg$BARESOIL, y = Veg$R,
xlab = "Exposed soil", ylab = "Species richness",
main = "Scatter plot",
xlim = c(0, 45), ylim = c(4, 19),
pch = 16, cex = 1.5)
94
5 An Introduction to Basic Plotting Tools
Scatter plot
Scatter plot
B
5
15
10
5
Species richness
10
15
Species richness
A
0
10
20
30
Exposed soil
40
0
10
20
30
Exposed soil
40
Scatter plot
15
10
5
Species richness
C
0
10
20
30
Exposed soil
40
Fig. 5.4 Examples of various plot commands. A: Scatterplot of species richness versus
BARESOIL. Observations from 1958 to 1974 are represented as filled squares in black and
observations from 1981 to 2002 as filled circles in red. Colours were converted to greyscale in
the printing process. B: The same scatterplot as in Fig. 5.2A, with all observations represented
as black filled dots 1.5 times the size of the dots in Fig. 5.2A. C: The same scatterplot as in
Fig. 5.2A with observations from 2002 represented by dots twice those of Fig. 5.2A
We used filled circles. The resulting graph is presented in Fig. 5.4B.
5.2.3.1 Use of a Vector for cex
As with the pch and col options, we demonstrate the use of a vector as the
argument of the cex option. Suppose you want to plot BARESOIL against species
richness using a large filled dot for observations made in 2002 and a smaller filled
dot for all other observations. Begin by creating a new vector with values of 2 for
observations made in 2002 and 1 for those from all other years. The values 1 and 2
are good starting points for finding, through trial and error, the optimal size
difference. Try 3 and 1, 1.5 and 1, or 2 and 0.5, and so on, and decide which
looks best.
5.3 Adding a Smoothing Line
95
> Veg$Cex2 <- Veg$Time
> Veg$Cex2[Veg$Time == 2002] <- 2
> Veg$Cex2[Veg$Time != 2002] <- 1
Using the vector Cex2 , our code can easily be adjusted:
> plot(x = Veg$BARESOIL, y = Veg$R,
xlab = "Exposed soil", ylab = "Species richness",
main = "Scatter plot",
xlim = c(0, 45), ylim = c(4, 19),
pch = 16, cex = Veg$Cex2)
The resulting graph is presented in Fig. 5.4C. Altering the symbol size
can also be accomplished by using cex =1.5 * Veg$Cex2 or cex =Veg
$Cex2 /2.
5.3 Adding a Smoothing Line
It is difficult to see a pattern in Fig. 5.1. The information that you want to
impart to the viewer will become clearer if you add a smoothing curve1 to aid in
visualising the relationship between species richness and BARESOIL. The
underlying principle of smoothing is not dealt with in this book, and we refer
the interested reader to Hastie and Tibshirani (1990), Wood (2006), or Zuur
et al. (2007).
The following code redraws the plot, applies the smoothing method, and
superimposes the fitted smoothing curve over the plot, through the use of the
lines command.
> plot(x = Veg$BARESOIL, y = Veg$R,
xlab = "Exposed soil", ylab = "Species richness",
main = "Scatter plot", xlim = c(0, 45),
ylim = c(4, 19))
> M.Loess <- loess(R BARESOIL, data = Veg)
> Fit <- fitted(M.Loess)
> lines(Veg$BARESOIL, Fit)
The resulting graph is presented in Fig. 5.5A. The command
1
A smoothing curve is a line that follows the shape of the data. For our purposes, it is
sufficient to know that a smoothing curve serves to capture the important patterns in, or
features of, the data.
96
5 An Introduction to Basic Plotting Tools
Scatter plot
Scatter plot
15
5
10
10
15
Species richness
B
5
Species richness
A
0
10
20
30
Exposed soil
40
0
10
20
30
40
Exposed soil
Fig. 5.5 A: The same scatterplot as in Fig. 5.2A, with a smoothing curve. Problems occur with
the lines command because BARESOIL is not sorted from low to high. B: The same
scatterplot as in Fig. 5.2A, but with a properly drawn smoothing curve
> M.Loess <- loess(R BARESOIL, data = Veg)
is the step that applies the smoothing method, and its output is stored in the
object M.Loess . To see what it comprises, type:
> M.Loess
Call:
loess(formula = R BARESOIL, data = Veg)
Number of Observations: 58
Equivalent Number of Parameters: 4.53
Residual Standard Error: 2.63
That is not very useful. M.Loess contains a great deal of information which can
be extracted through the use of special functions. Knowing the proper functions
and how to apply them brings us into the realm of statistics; the interested reader is
referred to the help files of resid, summary, or fitted (and, obviously, loess).
The notation R BARESOIL means that the species richness R is modelled as
a function of BARESOIL. The loess function allows for various options, such
as the amount of smoothing, which is not discussed here as it brings us even
further into statistical territory. As long as we do not impose further specifications on the loess function, R will use the default settings, which are perfect
for our purpose: drawing a smoothing curve.
The output from the loess function, M.Loess , is used as input into the
function, fitted. As the name suggests, this function extracts the fitted values,
and we allocate it to the variable Fit. The last command,
> lines(Veg$BARESOIL, Fit)
5.5 Exercises
97
superimposes a line onto the plot that captures the main pattern in the data and
transfers it onto the graph. The first argument goes along the x-axis and the
second along the y-axis. The resulting plot is given in Fig. 5.5A. However, the
smoothed curve is not what we expected, as the lines form a spaghetti pattern
(multiple lines). This is because the lines command connects points that are
sequential in the first argument.
There are two options for solving this problem. We can sort BARESOIL from
small to high values and permute the second argument in the lines command
accordingly, or, alternatively, we can determine the order of the values in
BARESOIL, and rearrange the values of both vectors in the lines command.
The second option is used below, and the results are given in Fig. 5.5B. Here is
the R code.
> plot(x = Veg$BARESOIL, y = Veg$R,
xlab = "Exposed soil",
ylab = "Species richness", main = "Scatter plot",
xlim = c(0, 45), ylim = c(4, 19))
> M.Loess <- loess(R BARESOIL, data = Veg)
> Fit <- fitted(M.Loess)
> Ord1 <- order(Veg$BARESOIL)
> lines(Veg$BARESOIL[Ord1], Fit[Ord1],
lwd = 3, lty = 2)
The order command determines the order of the elements in BARESOIL ,
and allows rearranging of the values from low to high in the lines command.
This is a little trick that you only need to see once, and you will use it many times
thereafter. We also added two more options to the lines command, lwd and
lty, indicating line width and line type. These are further discussed in Chapter
7, but to see their effect, change the numbers and note the change in the graph.
Within the lines command, the col option can also be used to change the
colour, but obviously the pch option will have no effect.
The smoothing function seems to indicate that there is a negative effect of
BARESOIL on species richness.
5.4 Which R Functions Did We Learn?
Table 5.1 shows the R functions that were introduced in this chapter.
5.5 Exercises
Exercise 1. Use of the plot function using terrestrial ecology data. In Chapter
16 of Zuur et al. (2009), a study is presented analysing numbers of amphibians
98
5 An Introduction to Basic Plotting Tools
Function
Table 5.1 R functions introduced in this chapter
Purpose
Example
plot
Plots y versus x
lines
Adds lines to an existing graph
order
loess
fitted
Determines the order of the data
Applies LOESS smoothing
Obtains fitted values
plot (y, x, xlab="X label",
xlim=c (0, 1 ), pch=1,
main="Main ", ylim=c (0, 2 ),
ylab="Y label ", col=1 )
lines (x, y, lwd=3, lty=1,
col=1 )
order (x )
M<-loess (y x )
fitted (M )
killed along a road in Portugal using generalised additive mixed modelling
techniques. In this exercise, we use the plot command to visualise a segment
of the data. Open the file Amphibian_road_Kills.xls, prepare a spreadsheet, and
import the data into R.
The variable, TOT_N, is the number of dead animals at a sampling site,
OLIVE is the number of olive groves at a sampling site, and D Park is the
distance from each sampling point to the nearby natural park. Create a plot of
TOT_N versus D_park. Use appropriate labels. Add a smoothing curve. Make
the same plot again, but use points that are proportional to the value of OLIVE
(this may show whether there is an OLIVE effect).
Chapter 6
Loops and Functions
When reading this book for the first time, you may skip this chapter, as building
functions1 and programming loops2 are probably not among the first R procedures you want to learn, unless these subjects are your prime interests. In
general, people perceive these techniques as difficult, hence the asterisk in the
chapter title. Once mastered, however, these tools can save enormous amounts
of time, especially when executing a large number of similar commands.
6.1 Introduction to Loops
One of R’s more convenient features is the provision for easily making your
own functions. Functions are useful in a variety of scenarios. For example,
suppose you are working with a large number of multivariate datasets, and for
each of them you want to calculate a diversity index. There are many diversity
indices, and new ones appear regularly in the literature. If you are lucky, the
formula for your chosen diversity index has already been programmed by
someone else, and, if you are very lucky, it is available in one of the popular
packages, the software code is well documented, fully tested, and bug free. But if
you cannot find software code for the chosen diversity index, it is time to
program it yourself!
If you are likely to use a set of calculations more than once, you would be well
advised to present the code in such a way that it can be reused with minimal
typing. Quite often, this brings you into the world of functions and loops (and
conditional statements such as the if command).
The example presented below uses a dataset on owls to produce a large
number of graphs. The method involved is repetitive and time consuming,
and a procedure that will do the hard work will be invaluable.
1
A function is a collection of codes that performs a specific task.
A loop allows the program to repeatedly execute commands. It does this by iteration
(iteration is synonymous with repetition).
2
A.F. Zuur et al., A Beginner’s Guide to R, Use R,
DOI 10.1007/978-0-387-93837-0_6, Ó Springer ScienceþBusiness Media, LLC 2009
99
100
6 Loops and Functions
Developing this procedure requires programming and some logical thinking.
You will need to work like an architect who draws up a detailed plan for
building a house. You should definitely not begin entering code for a function
or loop until you have an overall design.
You also must consider how foolproof your function needs to be. Do you
intend to use it only once? Should it work next year on a similar dataset (when
you have forgotten most settings and choices in your function)? Will you share
it with colleagues?
Functions often go hand in hand with loops, as they both help to automate
commands.
Suppose you have 1000 datasets, and for each dataset you need to make a
graph and save it as a jpeg. It would take a great deal of time to do this
manually, and a mechanism that can repeat the same (or similar) commands
any number of times without human intervention would be invaluable. This is
where a loop comes in. A plan for the 1000 datasets could be
For i is from 1 to 1000:
Extract dataset i
Choose appropriate labels for the graph for dataset i
Make a graph for dataset i
Save the graph for dataset i
End of loop
Note that this is not R code. It is merely a schematic overview, which is the
reason that we put the text in a box and did not use the ‘‘>’’ symbol and the
Courier New font that we have been using for R code. The sketch involves a
loop, meaning that, once the code is syntax correct, R executes 1000 iterations,
with the first iteration having i = 1, the second iteration i = 2, and in the final
iteration i = 1000. In each iteration, the commands inside the loop are
executed.
This plan has only four steps, but, if we want to do more with the data, it may
make sense to group certain commands and put them in a function. Suppose we
not only want a graph for each dataset, but also to calculate summary statistics
and apply a multivariate analysis. We will very quickly end up with 10–15
commands inside the loop, and the code becomes difficult to manage. In such
a scenario, using functions can keep the code simple:
For i is from 1 to 1000:
Extract dataset i
Execute a function to calculate summary statistics for dataset i.
Execute a function to make and save a graph for dataset i.
Execute a function that applies multivariate analysis on dataset i.
End of loop
6.2 Loops
101
Each function is a small collection of commands acting on individual datasets.
Each function works independently, unaffected by what happens elsewhere, and
does only what it has been told to do. There is a mechanism in place to allow only
the dataset into the function and to return information for this dataset. Once
programmed, the function should work for any dataset. Program it once, and, if
all goes according to plan, you never have to think about it again.
Just as a house can be designed to be built in different ways, your plan can
take more than one approach. In the sketch above, we created a loop for i from
1 to 1000, which, in each iteration, extracts data and passes the data to a
function. You can also do it the other way around:
Execute a function to calculate summary statistics for each dataset.
Execute a function to make and save a graph for each dataset.
Execute a function to apply multivariate analysis on each dataset.
Each function will contain a loop in which the data are extracted and
subjected to a series of relevant commands. The building of the code depends
entirely on personal programming style, length of the code, type of problem,
computing time required, and so on.
Before addressing the creation of functions, we focus on loops.
6.2 Loops
If you are familiar with programming languages like FORTRAN, C, C++, or
MATLAB,3 you are likely to be familiar with loops. Although R has many tools
for avoiding loops, there are situations where it is not possible. To illustrate a
situation in which a loop saves considerable time, we use a dataset on begging
behaviour of nestling barn owls. Roulin and Bersier (2007) looked at nestlings’
response to the presence of the mother and the father. Using microphones
inside, and a video camera outside, the nests, they sampled 27 nests, studying
vocal begging behaviour when the parents bring prey. A full statistical analysis
using mixed effects modelling is presented in Roulin and Bersier (2007) and also
in Zuur et al. (2009).
For this example, we use ‘‘sibling negotiation,’’ defined as the number of calls
by the nestlings in the 30-second interval immediately prior to the arrival of a
parent, divided by the number of nestlings. Data were collected between 21.30
hours and 05.30 hours on two consecutive nights. The variable ArrivalTime
indicates the time at which a parent arrived at the perch with prey.
Suppose that you have been commissioned to write a report on these data
and to produce a scatterplot of sibling negotiation versus arrival time for each
nest, preferably in jpeg format. There are 27 nests, so you will need to produce,
3
These are just different types of programming languages, similar to R.
102
6 Loops and Functions
and save, 27 graphs. This is not an uncommon type of task. We have been
involved in similar undertakings (e.g., producing multiple contour plots
for >75 bird species in the North Sea). Keep in mind that they may ask you
to do it all again with a different plotting character or a different title! Note that
R has tools to plot 27 scatterplots in a single graph (we show this in Chapter 8),
but assume that the customer has explicitly asked for 27 separate jpeg files. This
is not something you will not want to do manually.
6.2.1 Be the Architect of Your Code
Before writing the code, you will need to plan and produce an architectural
design outlining the steps in your task:
1. Import the data and familiarise yourself with the variable names, using the
read.table, names, and str commands.
2. Extract the data of one nest and make a scatterplot of begging negotiation
versus arrival time for this subset.
3. Add a figure title and proper labels along the x- and y-axes. The name of the
nest should be in the main header.
4. Extract data from a second nest, and determine what modifications to the
original graph are needed.
5. Determine how to save the graph to a jpeg file.
6. Write a loop to extract data for nest i, plot the data from nest i, and save the
graph to a jpeg file with an easily recognized name.
If you can implement this algorithm, you are a good architect!
6.2.2 Step 1: Importing the Data
The following code imports the data and shows the variable names and their
status. There is nothing new here in terms of R code; the read.table, names,
and str commands were discussed in Chapters 2 and 3.
> setwd("C:/RBook/")
> Owls <- read.table(file = "Owls.txt", header = TRUE)
> names(Owls)
[1] "Nest"
"FoodTreatment"
[3] "SexParent"
"ArrivalTime"
[5] "SiblingNegotiation" "BroodSize"
[7] "NegPerChick"
> str(Owls)
’data.frame’:
599 obs. of 7 variables:
$ Nest
: Factor w/ 27 levels ...
6.2 Loops
$
$
$
$
$
$
FoodTreatment
:
SexParent
:
ArrivalTime
:
SiblingNegotiation:
BroodSize
:
NegPerChick
:
103
Factor w/ 2 levels ...
Factor w/ 2 levels ...
num 22.2 22.4 22.5 22.6 ...
int 4 0 2 2 2 2 18 4 18 0 ...
int 5 5 5 5 5 5 5 5 5 5 ...
num 0.8 0 0.4 0.4 0.4 0.4 ...
The variables Nest, FoodTreatment, and SexParent are defined using
alphanumerical values in the ascii file, and therefore R considers them (correctly) as factors (see the output of the str command for these variables).
6.2.3 Steps 2 and 3: Making the Scatterplot and Adding Labels
To extract the data from one nest, you first need to know the names of the nests.
This can be done with the unique command
> unique(Owls$Nest)
[1] AutavauxTV
Bochet
Champmartin
[4] ChEsard
Chevroux
CorcellesFavres
[7] Etrabloz
Forel
Franex
[10] GDLV
Gletterens
Henniez
[13] Jeuss
LesPlanches Lucens
[16] Lully
Marnand
Moutet
[19] Murist
Oleyes
Payerne
[22] Rueyes
Seiry
SEvaz
[25] StAubin
Trey
Yvonnand
27 Levels: AutavauxTV Bochet Champmartin ... Yvonnand
There are 27 nests, and their names are given above. Extracting the data of
one nest follows the code presented in Chapter 3:
> Owls.ATV <- Owls[Owls$Nest=="AutavauxTV", ]
Note the comma after Owls$Nest=="AutavauxTV" to select rows of the
data frame. We called the extracted data for this nest Owls.ATV, where ATV
refers to the nest name. The procedure for making a scatterplot such as that
needed to show arrival time versus negotiation behaviour for the data in
Owls.ATV was discussed in Chapter 5. The code is as follows.
> Owls.ATV <- Owls[Owls$Nest == "AutavauxTV", ]
> plot(x = Owls.ATV$ArrivalTime,
y = Owls.ATV$NegPerChick,
xlab = "Arrival Time", main = "AutavauxTV"
ylab = "Negotiation behaviour)
104
6 Loops and Functions
You will be plotting the variable ArrivalTime versus NegPerChick from
the data frame Owls.ATV, hence the use of the $ sign. The resulting graph is
presented in Fig. 6.1. So far, the procedure requires no new R code.
2.5
2.0
1.5
1.0
Negotiation behaviour
3.0
3.5
AutavauxTV
0.0
0.5
Fig. 6.1 Scatterplot of
arrival time (horizontal axis)
versus average negotiation
behaviour per visit (vertical
axis) for a single nest
(AutavauxTV). Time is
coded from 22 (22.00) to 29
(4.00). Measurements were
conducted on two
consecutive nights
22
23
24
25
26
Arrival Time
27
28
29
6.2.4 Step 4: Designing General Code
To investigate the universality of the code, go through the same procedure for
data from another nest. The code for the second nest requires only a small
modification; where you entered AutavauxTV, you now need Bochet.
> Owls.Bot <- Owls[Owls$Nest == "Bochet", ]
> plot(x = Owls.Bot$ArrivalTime,
y = Owls.Bot$NegPerChick,
xlab = "Arrival Time",
ylab = "Negotiation behaviour", main = "Bochet")
The graph is not shown here. Note that we stored the data from this
particular nest in the data frame Owls.Bot, where ‘‘Bot’’ indicates ‘‘Bochet.’’
If you were to make the same graph for another nest, you need only replace the
main title and the name of the data frame and the actual data (the loop will do
this for us).
The question is, in as much as you must do this another 25 times, how can
you minimise the typing required? First, change the name of the data frame to
something more abstract. Instead of Owls.ATV or Owls.Bot, we used
Owls.i. The following construction does this.
6.2 Loops
105
> Owls.i <- Owls[Owls$Nest == "Bochet", ]
> plot(x = Owls.i$ArrivalTime,
y = Owls.i$NegPerChick, xlab = "Arrival Time",
ylab = "Negotiation behaviour", main = "Bochet")
Instead of a specific name for the extracted data, we used a name that can
apply to any dataset and pass it on to the plot function. The resulting graph is
not presented here. The name ‘‘Bochet’’ still appears at two places in the code,
and they need to be changed each time you work with another dataset. To
minimise typing effort (and the chance of mistakes), you can define a variable,
Nest.i, containing the name of the nest, and use this for the selection of the
data and the main header:
> Nest.i <- "Bochet"
> Owls.i <- Owls[Owls$Nest == Nest.i, ]
> plot(x = Owls.i$ArrivalTime, y = Owls.i$NegPerChick,
xlab = "Arrival Time", main = Nest.i,
ylab = "Negotiation behaviour")
In order to make a plot for another nest, you only need to change the nest
name in the first line of code, and everything else will change accordingly.
6.2.5 Step 5: Saving the Graph
You now need to save the graph to a jpeg file (see also the help file of the jpeg
function):
1. Choose a file name. This can be anything, for example, ’’AnyName.jpg’’.
2. Open a jpeg file by typing jpeg(file = ’’AnyName.jpg’’).
3. Use the plot command to make graphs. Because you typed the jpeg
command, R will send all graphs to the jpeg file, and the graphic output
will not appear on the screen.
4. Close the jpeg file by typing: dev.off().
You can execute multiple graphing commands in Step 3 (e.g., plot, lines,
points, text) and the results of each will go into the jpeg file, until R executes
the dev.off (device off) command which closes the file. Any graphing command entered after the dev.off command will not go into the jpeg file, but to
the screen again. This process is illustrated in Fig. 6.2.
At this point, you should consider where you want to save the file(s), as it is
best to keep them separate from your R working directory. In Chapter 3 we
discussed how to set the working directory with the setwd command. We set it
to ‘‘C:/AllGraphs/’’ in this example, but you can easily modify this to your own
choice.
106
6 Loops and Functions
}
}
}
All output goes to a graph on the screen
All output goes to a jpg file
All output goes to a graph on the screen
Fig. 6.2 Summary of the jpeg and dev.off commands. The results of all graphing commands between the jpeg and dev.off commands are sent to a jpg file. The x- and ycoordinates were arbitrarily chosen
The final challenge is to create a file name that automatically changes when
we change the name of the nest (the variable Nest.i). You will need a file name
that consists of the nest name (e.g., Bochet) and the file extension jpg. To
connect ‘‘Bochet’’ and ‘‘.jpg’’ with no separation between these two strings
(i.e., ‘‘Bochet.jpg’’) use the paste command:
> paste(Nest.i, ".jpg", sep = "")
[1] "Bochet.jpg"
The output of the paste command is a character string that can be used as
the file name. You can store it in a variable and use it in the jpeg command. We
called the variable YourFileName in the code below, and R sends all graphic
output created between the jpeg and dev.off commands to this file.
>
>
>
>
>
>
setwd("C:/AllGraphs/")
Nest.i <- "Bochet"
Owls.i <- Owls[Owls$Nest == Nest.i, ]
YourFileName <- paste(Nest.i, ".jpg", sep="")
jpeg(file = YourFileName)
plot(x = Owls.i$ArrivalTime, y = Owls.i$NegPerChick,
xlab = "Arrival Time", main = Nest.i,
ylab = "Negotiation behaviour")
> dev.off()
6.2 Loops
107
Once this code has been executed, you can open the file Bochet.jpg in your
working directory with any graphic or photo editing package. The help file for the
jpeg function contains further information on increasing the size and quality of
the jpeg file. Alternative file formats are obtained with the functions bmp, png,
tiff, postscript, pdf, and windows. See their help files for details.
6.2.6 Step 6: Constructing the Loop
You still have to modify the variable Nest.i 27 times, and, each time, copy
and paste the code into R. Here is where Step 6 comes in, the loop. The syntax of
the loop command in R is as follows.
for (i in 1 : 27) {
do something
do something
do something
}
‘‘Do something’’ is not valid R syntax, hence the use of a box. Note that the
commands must be between the two curly brackets { and }. We used 27 because
there are 27 nests. In each iteration of the loop, the index i will take one of the
values from 1 to 27. The ‘‘do something’’ represent orders to execute a specific
command using the current value of i. Thus, you will need to enter into the loop
the code for opening the jpeg file, making the plot, and closing the jpeg file for a
particular nest. It is only a small extension of the code from Step 5.
On the first line of the code below, we determined the unique names of the
nests. On the first line in the loop, we set Nest.i equal to the name of the ith
nest. So, if i is 1, Nest.i is equal to ’’AutavauxTV’’; i = 2 means that
Nest.i = ’’Bochet’’; and, if i is 27, Nest.i equals ’’Yvonnand’’ The
rest of the code was discussed in earlier steps. If you run this code, your working
directory will contain 27 jpeg files, exactly as planned.
> AllNests <- unique(Owls$Nest)
> for (i in 1:27){
Nest.i <- AllNests[i]
Owls.i <- Owls[Owls$Nest == Nest.i, ]
YourFileName <- paste(Nest.i, ".jpg", sep = "")
jpeg(file = YourFileName)
plot(x = Owls.i$ArrivalTime, y = Owls.i$NegPerChick,
xlab = "Arrival Time",
ylab = "Negotiation behaviour", main = Nest.i)
dev.off()
}
108
6 Loops and Functions
Do Exercise 1 in Section 6.6. This is an exercise in creating loops,
using a temperature dataset.
6.3 Functions
The principle of a function may be new to many readers. If you are not familiar with
it, envision a function as a box with multiple holes on one side (for the input) and a
single hole on the other side (for the output). The multiple holes can be used to
introduce information into the box; the box will act as directed upon the information
and feed the results out the single hole. When a function is running properly, we are
not really interested in knowing how it obtains the results. We have already used the
loess function in Chapter 5. The input consisted of two variables and the output
was a list that contained, among other things, the fitted values. Other examples of
existing functions are the mean, sd, sapply, and tapply, among others.
The underlying concept of a function is sketched in Fig. 6.3. The input of the
function is a set of variables, A, B, and C, which can be vectors, matrices, data
frames, or lists. It then carries out the programmed calculations and passes the
information to the user.
The best way to learn how to use a function is by seeing some examples.
A
B
C
x Function carries out
tasks
y
z
Results
Fig. 6.3 Illustration of the principle of a function. A function allows for the input of multiple
variables, carries out calculations, and passes the results to the user. According to the order in
which the variables are entered, A, B, and C are called x, y, and z within the function. This is
called positional matching
6.3.1 Zeros and NAs
Before executing a statistical analysis, it is important to locate and deal with any
missing values, as they may present some difficulties. Certain techniques, such as
linear regression, will remove any case (observation) containing a missing value.
Variables with many zeros cause trouble as well, particularly in multivariate
analysis. For example, do we say that dolphins and elephants are similar because
they are both absent on the moon? For a discussion on double zeros in multivariate analysis, see Legendre and Legendre (1998). In univariate analysis, a
response variable with many zeros can also be problematical (See the Zero Inflated
Data chapter in Zuur et al., 2009).
We recommend creating a table that gives the number of missing values, and
the number of zeros, per variable. A table showing the number of missing values
(or zeros) per case is also advisable. The following demonstrates using R code to
6.3 Functions
109
create the tables, but before continuing, we suggest that you do Exercise 2 in
Section 6.6, as it guides you through the R code in this section.
Our example uses the vegetation data from Chapter 4. We imported the data
with the read.table command, and used the names command to see the list
of variables:
> setwd("C:/RBook/")
> Veg <- read.table(file = "Vegetation2.txt",
header = TRUE)
> names(Veg)
[1] "TransectName" "Samples"
"Transect"
[4] "Time"
"R"
"ROCK"
[7] "LITTER"
"ML"
"BARESOIL"
[10] "FallPrec"
"SprPrec"
"SumPrec"
[13] "WinPrec"
"FallTmax"
"SprTmax"
[16] "SumTmax"
"WinTmax"
"FallTmin"
[19] "SprTmin"
"SumTmin"
"WinTmin"
[22] "PCTSAND"
"PCTSILT"
"PCTOrgC"
The first four variables contain transect name, transect number, and time of
survey. The column labelled R contains species richness (the number of species)
per observation. The remaining variables are covariates.
Suppose you want a function that takes as input a data frame that contains
the data, and calculates the number of missing values in each variable. The
syntax of such a function is
NAPerVariable <- function(X1) {
D1 <- is.na(X1)
colSums(D1)
}
If you type this code into a text editor and paste it into R, you will see that
nothing happens. The code defines a function with the name NAPerVariable,
but it does not execute the function. This is done with the command
> NAPerVariable(Veg[,5:24])
R
ROCK
LITTER
ML
0
0
0
0
SprPrec SumPrec WinPrec FallTmax
0
0
0
0
WinTmax FallTmin SprTmin
SumTmin
0
0
0
0
PCTSILT PCTOrgC
0
0
BARESOIL
0
SprTmax
0
WinTmin
0
FallPrec
0
SumTmax
0
PCTSAND
0
110
6 Loops and Functions
We omitted the first four columns of the data frame Veg, as these contain the
transect and time information. There appear to be no missing values in the listed
variables. Take a closer look at what is going on inside the function. The first, and
only, argument of the function is X1. We assume that the variables are in columns
and the observations in rows. The command is.na(X1) creates a Boolean
matrix of the same dimension as X1, with the value TRUE if the corresponding
element of X1 is a missing value and FALSE if not. The colSums function is an
existing R function that takes the sum of the elements in each column (variable).
Normally, colSums is applied to a data matrix with numbers, but if it is applied
to a Boolean matrix, it converts a TRUE to 1, and a FALSE to 0. As a result, the
output of colSums(D1) is the number of missing values per variable.
If you replace the colSums command with the rowSums command, the
function gives the number of missing values per observation.
6.3.2 Technical Information
There are a few aspects of the function that we need to address: first, the names
of the variables used inside the function. Note that we used X1 and D1. You may
wonder why the code inside the function runs at all, as X1 seems to come out of
the blue. The application here is called positional matching. The first and, in this
case, only, argument in NAPerVariable, is a subset of the data frame Veg.
Inside the function, these data are allocated to X1, because X1 is the first
variable in the argument of the function. Hence, X1 contains columns 5 – 24
of the data frame Veg.
The principle of positional matching was illustrated in Fig. 6.1. The external
variables A, B, and C are called x, y, and z within the function. R knows that x is
A, because both are the first argument in the call to the function. We have already
seen this type of action with the arguments in the plot, lines,and loess
functions. The reason for changing the variable designations is that you should
not use names within a function that also exist outside the function. If you make a
programming mistake, for example, if you use D1 <- is.na(X) instead of D1
<- is.na(X1), R will look first inside the function for the values of X. If it does
not find this variable inside the function, it will look outside the function. If such a
variable exists outside the function, R will happily use it without telling you.
Instead of calculating the number of missing values in the variable Veg, it will
show you the number of missing values in X, whatever X may be. The convention
of using different, or new, names for the variables inside a function applies to all
variables, matrices, and data frames used in the function.
A second important aspect of functions is the form in which the resulting
information is returned to the user. FORTRAN and C++ users may assume
that this is done via the arguments of the function, but this is not the case. It is
the information coded for on the final line of the function that is returned. The
6.3 Functions
111
function NAPerVariable has colSums(D1) on the last line, so this is the
information provided. If you use
> H <- NAPerVariable(Veg[ , 4 : 24])
H will contain the number of missing values in vector format. If the final line
of the function is a list, then H will be a list as well. In an example presented later
in this chapter, we see that this is useful for taking back multiple variables (see
also Chapter 3).
As always, you should document your code well. Add comments (with the
# symbol) to the function, saying that the data must be in an ‘‘observation by
variable’’ format, and that it calculate the number of missing values per column.
You should also ensure that the function will run for every possible dataset
that you may enter into it in the future. Our function, for example, will give an
error message if the input is a vector (one variable) instead of a matrix; colSums
only works if the data contain multiple columns (or at least are a matrix). You
need to document this, provide an understandable error message, or extend the
function so that it will run properly if the input consists of a vector.
6.3.3 A Second Example: Zeros and NAs
The red king crab Paralithodes camstchaticus was introduced to the Barents Sea
in the 1960 s and 1970 s from its native area in the North Pacific. The leech
Johanssonia arctica deposits its eggs into the carapace of this crab. The leech is
a vector for a trypanosome blood parasite of marine fish, including cod.
Hemmingsen et al. (2005) examined a large number of cod for trypanosome
infections during annual cruises along the coast of Finnmark in North Norway.
We use their data here. The data included the presence or absence of the parasite
in fish as well as the number of parasites per fish. Information on the length,
weight, age, stage, sex, and location of the host fish was recorded. The familiar
read.table and names functions are used to import the data and show the
variable names:
> setwd("c:/RBook/")
> Parasite <- read.table(file
header =
> names(Parasite)
[1] "Sample"
"Intensity"
[5] "Depth"
"Weight"
[9] "Stage"
"Age"
= "CodParasite.txt",
TRUE)
"Prevalence" "Year"
"Length"
"Sex"
"Area"
Because we already copied and pasted the function NAPerVariable into R
in Section 6.3.1, there is no need to do this again. To obtain the number of
missing values per variable, type
112
> NAPerVariable(Parasite)
Sample Intensity Prevalence
0
57
0
Weight
Length
Sex
6
6
0
Area
0
6 Loops and Functions
Year
0
Stage
0
Depth
0
Age
0
There are 57 missing values in the variable Intensity, and 6 in each of the
variables Length and Weight.
In a statistical analysis, we would model the number of parasites as a
function of year and length or weight, sex, and location of host fish. This is
typically done with generalised linear modelling for count data. Problems may
occur if the response variable is zero inflated (too many zeros). Therefore,
we need to determine how many zeros are in each variable, especially in
Intensity. Our first attempt is the function
ZerosPerVariable <- function(X1) {
D1 = (X1 == 0)
colSums(D1)
}
It is similar to the earlier function NAPerVariable, except that D1 is now
a matrix with values TRUE if an element of X1 equals 1, and FALSE otherwise.
To execute the function, use
> ZerosPerVariable(Parasite)
Sample Intensity Prevalence
0
NA
654
Weight
Length
Sex
NA
NA
82
Area
0
Year
0
Stage
82
Depth
0
Age
84
There are 654 fish with no parasites, and 82 observations with a value of 0 for
Sex. The fact that Sex and Stage have a certain number of observations equal to
0 is a matter of coding; these are nominal variables. So it is not a problem. There
are NAs for the variables Intensity, Weight, and Length. This is because
the colSums function gives NA as output if there is an NA anywhere in the
variable. The help file of colSums (obtained by typing ?colSums) shows that
the option na.rm = TRUE can be added. This leads to:
ZerosPerVariable <- function(X1) {
D1 = (X1 == 0)
6.3 Functions
113
colSums(D1, na.rm = TRUE)
}
Missing values are now ignored because of the na.rm = TRUE option. To
execute the new function, we use
> ZerosPerVariable(Parasite)
Sample Intensity Prevalence
0
654
654
Weight
Length
Sex
0
0
82
Area
0
Year
0
Stage
82
Depth
0
Age
84
The output now shows no observations with weight or length equal to
0, and this makes sense. The fact that both Intensity and Prevalence
have 654 zeros also makes sense; absence is coded as 0 in the variable
Prevalence.
6.3.4 A Function with Multiple Arguments
In the previous section, we created two functions, one to determine the number
of missing values per variable and another to find the number of zeros per
variable. In this section, we combine them and tell the function to calculate the
sum of the number of observations equal to zero or the number of observations
equal to NA. The code for the new function is given below.
VariableInfo <- function(X1, Choice1) {
if (Choice1 == "Zeros"){ D1 = (X1 == 0) }
if (Choice1 == "NAs") { D1 <- is.na(X1)}
colSums(D1, na.rm = TRUE)
}
The function has two arguments: X1 and Choice1. As before, X1 should
contain the data frame, and Choice1 is a variable that should contain either
the value ‘‘Zeros’’ or ‘‘NAs.’’ To execute the function, use
> VariableInfo(Parasite, "Zeros")
Sample Intensity Prevalence
Year
0
654
654
0
Weight
Length
Sex
Stage
0
0
82
82
Area
0
Depth
0
Age
84
114
6 Loops and Functions
For the missing values, we can use
> VariableInfo(Parasite, "NAs")
Sample Intensity Prevalence
0
57
0
Weight
Length
Sex
6
6
0
Area
0
Year
0
Stage
0
Depth
0
Age
0
As you can see, the output is the same as in the previous section. So, the
function performs as we intended. We can also allocate the output of the
function to a variable in order to store it.
> Results <- VariableInfo(Parasite, "Zeros")
If you now type Results into the console, you will get the same numbers as
above. Figure 6.4 gives a schematic overview of the function up to this point.
The function takes as input the data frame Parasite and the character string
"Zeros", and internally calls them X1 and Choice1, respectively. The function then performs its calculations and the final result is stored in D1. Outside
the function, the results are available as Results. Once everything is perfectly
coded and bug free, you can forget about X1, Choice1, and D1, and what is
going on inside the function; all that matters is the input and the results.
Parasite
”Zeros”
Based on Choice1,
calculate D1
D1
Choice1
X1
Results
Fig. 6.4 Illustration of the function to calculate the number of zeros or the number of missing
values of a dataset. Due to positional matching, the data frame Parasite and the argument
Zeros’’ are called X1 and Choice1 within the function
’’
The only problem is that our current function is not robust against user
error. Suppose you make a typing mistake, spelling ‘‘Zeros’’ as ‘‘zeroos’’:
> VariableInfo(Parasite, "zeroos")
Error in inherits(x, "data.frame"): object "D1" not
found
The variable Choice1 is equal to the nonexistent ‘‘zeroos’’, and therefore none of the commands is executed. Hence, D1 has no value, and an
6.3 Functions
115
error message is given on the last line. Another possible mistake is to
forget to include a value for the second argument:
> VariableInfo(Parasite)
Error in VariableInfo(Parasite): argument "Choice1" is
missing, with no default
The variable Choice1 has no value; the code crashes at the first line. The
challenge in making a function is anticipating likely errors. Here, we have seen
two silly (but common) mistakes, but the function can be written to provide a
safety net for these types of errors.
6.3.5 Foolproof Functions
To make a foolproof function, you have to give it to hundreds of people and ask
them all to try it and report any errors, or apply it on hundreds of datasets. Even
then, you may be able to crash it. But there are a few common things you can do
to make it as stable as possible.
6.3.5.1 Default Values for Variables in Function Arguments
The variable Choice1 can be given a default value so that if you forget to enter
a value for Choice1, the function will do the calculations for the default value.
This is done with
VariableInfo <- function(X1, Choice1 = "Zeros") {
if (Choice1 == "Zeros"){ D1 = (X1 == 0) }
if (Choice1 == "NAs") { D1 <- is.na(X1)}
colSums(D1, na.rm = TRUE)
}
The default value is now ‘‘Zeros.’’ Executing this function without specifying
a value for Choice1 produces valid output. To test it, type
> VariableInfo(Parasite)
Sample
0
Weight
0
Area
0
Intensity Prevalence
654
654
Length
Sex
0
82
Year
0
Stage
82
Depth
0
Age
84
116
6 Loops and Functions
To calculate the number of missing values, use as before:
> VariableInfo(Parasite, "NAs")
In this case, the second if command in the function is executed. The output
of this command is not shown here. Don’t forget to write a help file to document
the default value!
6.3.5.2 Misspelling
We also want a function that executes the appropriate code, depending on the
value of Choice1, and gives a warning message if Choice1 is not equal to
‘‘Zeros’’ or ‘‘NAs’’. The following code does just that.
VariableInfo <- function(X1, Choice1 = "Zeros") {
if (Choice1 == "Zeros"){ D1 = (X1 == 0) }
if (Choice1 == "NAs") { D1 <- is.na(X1)}
if (Choice1 != "Zeros" & Choice1 != "NAs") {
print("You made a typo")} else {
colSums(D1, na.rm = TRUE)}
}
The third if statement will print a message if Choice1 is not equal to either
‘‘Zeros’’ or ‘‘NAs’’. If one of these conditions is TRUE, then the colSums
command is executed. To see it in action, type:
> VariableInfo(Parasite, "abracadabra")
[1] "You made a typo"
Note that internally the function is doing the following steps.
If A then blah blah
If B then blah blah
If C then blah blah, ELSE blah blah
A professional programmer will criticise this structure, as each if statement is
inspected by R, even if the argument is ‘‘Zero’’ and only the first if statement is
relevant. In this case, this does not matter, as there are only three if statements
which won’t take much time, but suppose there are 1000 if statements, only one
of which needs to be executed. Inspecting the entire list is a waste of time. The
help file for the if command, obtained by ?if, provides some tools to address
this situation. In the ‘‘See also’’ section, there is a link to the ifelse command.
This can be used to replace the first two commands in the function:
6.4 More on Functions and the if Statement
117
> ifelse(Choice1 == "Zeros", D1 <- (X1 == 0),
D1 <- is.na(X1))
If the value of Choice1 is equal to ‘‘Zeros’’, then the D1 <-(X1 == 0)
command is executed, and, in all other situations, it is D1 <- is.na(X1). Not
exactly what we had in mind, but it illustrates the range of options available in
R. In Section 6.4, we demonstrate the use of the if else construction to avoid
inspecting a large number of if statements.
Do Exercise 2 in Section 6.6 on creating a new categorical variable
with the ifelse command, using the owl data.
6.4 More on Functions and the if Statement
In the following we discuss passing multiple arguments out of a function and the
ifelse command, with the help of a multivariate dataset. The Dutch government institute RIKZ carried out a marine benthic sampling program in the
summer of 2002. Data on approximately 75 marine benthic species were collected at 45 sites on nine beaches along the Dutch coastline. Further information
on these data and results of statistical analyses such as linear regression, generalised additive modelling, and linear mixed effects modelling, can be found in Zuur
et al. (2007, 2009).
The data matrix consists of 45 rows (sites) and 88 columns (75 species and 13
explanatory variables). You could apply multivariate analysis techniques to see
which species co-occur, which sites are similar in species composition, and which
environmental variables are driving the species abundances. However, before
doing any of this, you may want to start simply, by calculating a diversity index
and relating this index to the explanatory variables.
A diversity index means that, for each site, you will characterise the 75 species
with a single value. There are different ways of doing this, and Magurran (2004)
describes various diversity indices. We do not want to engage in a discussion of
which is better. You only need to develop an R function that takes as input an
observation-by-species matrix, potentially with missing values, and a variable
that tells the function which diversity index to calculate. To keep it simple, we
limit the code to three indices. Interested readers can extend this R function and
add their own favourite diversity indices. The three indices we use are:
1. Total abundance per site.
2. Species richness, defined as the number of different species per site.
3. The Shannon index. This takes into account both the presence/absence
nature of the data and the actual abundance. It is defined by
Hi ¼ Xm
i
pij log10 pij
118
6 Loops and Functions
pij is calculated by
pij ¼
Yij
n
P
Yij
j¼1
where pij is the proportion of a particular species j at site i, and m (in the
first equation) is the total number of species. The total number of species is n.
6.4.1 Playing the Architect Again
Just as with the previous example presented in this chapter, begin by making a
sketch of the tasks to be carried out.
1. Import the data and investigate what you have in terms of types of
variables, variable names, dimension of the data, and so on.
2. Calculate total abundance for site 1. Repeat this for site 2. Automate this
process, making the code as general as possible. Use elegant and efficient
coding.
3. Calculate the different number of species for site 1. Repeat this process for
site 2. Automate this process, and make the code as general as possible.
4. Do the same for the Shannon index.
5. Combine the code, and use an if statement to choose between the indices.
Use elegant coding.
6. Put all the code in a function and allow the user to specify the data and the
diversity index. The function should return the actual index and also
indicate which diversity index was chosen (as a string).
In the following, we transform this sketch into fully working R code.
6.4.2 Step 1: Importing and Assessing the Data
Import the RIKZ data, separate the species data from the environmental data,
and determine the size of the data with the following R code.
> Benthic <- read.table("C:/RBook/RIKZ.txt",
header = TRUE)
> Species <- Benthic[ , 2:76]
> n <- dim(Species)
> n
[1] 45 75
The first column in the data frame Benthic contains labels, columns 2–76
contain species data, and columns 77–86 are the explanatory variables. The
6.4 More on Functions and the if Statement
119
species data are extracted and stored in the data frame Species. Its dimension
is 45 rows and 75 columns, and these values are obtained and stored in n using
the dim command. To save space, results of the names and str command are
not shown here; all variables are coded numerically.
6.4.3 Step 2: Total Abundance per Site
Calculate the sum of all species at site 1 by using
> sum(Species[1, ], na.rm = TRUE)
[1] 143
The total number of species at site 1 is 143. The same can be done for site 2:
> sum(Species[2, ], na.rm = TRUE)
[1] 52
To avoid typing this command 45 times, construct a loop that calculates the
sum of all species per site. Obviously, we need to store these values. The
following code does this.
> TA <- vector(length = n[1])
> for (i in 1:n[1]){
TA[i] <- sum(Species[i, ], na.rm = TRUE)
}
The vector TA is of length 45 and contains the sum of all species per
site:
> TA
[1] 143 52
[12]
1 47
[23] 29
0
[34] 102 352
[45] 11
70 199 67 944 241 192 211 48 35
38 10 1 47 73
8 48 6 42
43 33 34 67 46
5
7 1 1
6 99 27 85
0 19 34 23 0
Three sites have no species at all, whereas at one site the total abundance is 944. Note that you must define TA as a vector of length 45 before
constructing the loop or TA[i] will give an error message (see the code
above). You also need to ensure that the index i in the loop is indeed
between 1 and 45; T[46] is not defined. Instead of using length = 45 in
120
6 Loops and Functions
the vector command, we used length = n[1]; remember that the task was
to make the code as general as possible. The loop is what we call the brute
force approach, as more elegant programming, producing identical results,
is given by:
> TA <- rowSums(Species, na.rm = TRUE)
> TA
[1] 143 52 70 199 67 944 241 192 211 48 35
[12]
1 47 38 10 1 47 73
8 48 6 42
[23] 29
0 43 33 34 67 46
5
7 1 1
[34] 102 352 6 99 27 85
0 19 34 23 0
[45] 11
The rowSums command takes the sum for each row. Note that this
requires only one line of coding and also involves less computing time
(albeit for such a small dataset the difference is very small), and is preferable to the loop.
6.4.4 Step 3: Richness per Site
The number of species at site 1 is given by
> sum(Species[1, ] > 0, na.rm = TRUE)
[1] 11
There are 11 different species at site 1. Species[1, ] > 0 creates a
Boolean vector of length 75 with elements TRUE and FALSE. The function
sum converts the value TRUE to 1, and FALSE to 0, and adding these
values does the rest.
For site 2, use
> sum(Species[2, ] > 0, na.rm = TRUE)
[1] 10
To calculate the richness at each site, create a loop as for total abundance. First define a vector Richness of length 45, then execute a loop
from 1 to 45. For each site, richness is determined and stored.
> Richness <- vector(length = n[1])
> for (i in 1:n[1]){
6.4 More on Functions and the if Statement
121
Richness[i] <- sum(Species[i, ] > 0, na.rm = TRUE)
}
> Richness
[1] 11 10 13 11 10 8 9 8 19 17 6 1 4 3 3
[16] 1 3 3 1 4 3 22 6 0 6 5 4 1 6 4
[31] 2 1 1 3 4 3 5 7 5 0 7 11 3 0 2
The elegant approach uses the rowSums command and gives the same result:
> Richness <- rowSums(Species > 0, na.rm = TRUE)
> Richness
[1] 11 10 13 11 10 8 9 8 19 17 6 1 4 3 3
[16] 1 3 3 1 4 3 22 6 0 6 5 4 1 6 4
[31] 2 1 1 3 4 3 5 7 5 0 7 11 3 0 2
6.4.5 Step 4: Shannon Index per Site
To calculate the Shannon index, we need only three lines of elegant R code that
include the equations of the index:
>
>
>
>
RS <- rowSums(Species, na.rm = TRUE)
prop <- Species / RS
H <- -rowSums(prop * log10(prop), na.rm = TRUE)
H
[1]
[4]
[7]
[10]
0.76190639 0.72097224
0.53083926 0.74413939
0.40192006 0.29160667
0.99664096 0.59084434
< Cut to reduce
0.84673524
0.12513164
1.01888185
0.00000000
space>
We could have used code with a loop instead. The calculation can be done
even faster with the function ‘‘diversity’’, which can be found in the vegan
package in R. This package is not part of the base installation; to install it, see
Chapter 1. Once installed, the following code can be used.
> library(vegan)
> H <- diversity(Species)
> H
122
1
1.7543543
6
0.2881262
11
1.3604694
16
0.0000000
6 Loops and Functions
2
3
4
1.6600999 1.9496799 1.2223026
7
8
9
0.9254551 0.6714492 2.3460622
12
13
14
0.0000000 0.4511112 0.5939732
17
18
19
0.7730166 0.1975696 0.0000000
< Cut to reduce space>
5
1.7134443
10
2.2948506
15
0.9433484
20
0.8627246
Note that the values are different. The diversity help file shows that this
function uses the natural logarithmic transformation, whereas we used the
logarithm with base 10. The diversity help file gives instructions for changing this when appropriate.
A limitation of using the vegan package is that this package must be
installed on the computer of the user of your code.
6.4.6 Step 5: Combining Code
Enter the code for all three indices and use an if statement to select a
particular index.
> Choice <- "Richness"
> if (Choice == "Richness") {
Index <- rowSums(Species >0, na.rm = TRUE)}
> if (Choice == "Total Abundance") {
Index <- rowSums(Species, na.rm = TRUE) }
> if (Choice == "Shannon") {
RS <- rowSums(Species, na.rm = TRUE)
prop <- Species / RS
Index <- -rowSums(prop*log10(prop), na.rm = TRUE)}
Just change the value of Choice to ’’Total Abundance’’ or’’ Shannon’’
to calculate the other indices.
6.4.7 Step 6: Putting the Code into a Function
You can now combine all the code into one function and ensure that the
appropriate index is calculated and returned to the user. The following code
does this.
Index.function <- function(Spec, Choice1){
if (Choice1 == "Richness") {
6.4 More on Functions and the if Statement
123
Index <- rowSums(Spec > 0, na.rm = TRUE)}
if (Choice1 == "Total Abundance") {
Index <- rowSums(Spec, na.rm = TRUE) }
if (Choice1 == "Shannon") {
RS <- rowSums(Spec, na.rm = TRUE)
prop <- Spec / RS
Index <- -rowSums(prop * log10(prop),
na.rm = TRUE)}
list(Index = Index, MyChoice = Choice1)
}
The if statement ensures that only one index is calculated. For small
datasets, you could calculate them all, but for larger datasets this is not good
practice. Before executing the code, it may be wise to ensure that none of the
variables within the function also exists outside the function. If they do, remove
them with the rm command (see Chapter 1), or quit and restart R. We renamed
all input variables so that no duplication of variable names is possible. In order
to execute the function, copy the code for the function, paste it into the console,
and type the command:
> Index.function(Species, "Shannon")
$Index
[1]
[5]
[9]
[13]
[17]
[21]
[25]
[29]
[33]
[37]
[41]
[45]
0.76190639
0.74413939
1.01888185
0.19591509
0.33571686
0.37677792
0.35252466
0.58227815
0.00000000
0.56065567
0.65737571
0.25447599
0.72097224
0.12513164
0.99664096
0.25795928
0.08580337
1.23972435
0.39057516
0.57855801
0.12082909
0.73993117
0.75199627
0.84673524
0.40192006
0.59084434
0.40969100
0.00000000
0.62665477
0.38359186
0.17811125
0.08488495
0.20525195
0.45767851
0.53083926
0.29160667
0.00000000
0.00000000
0.37467654
0.00000000
0.00000000
0.00000000
0.43924729
0.00000000
0.00000000
$MyChoice
[1] "Shannon"
Note that the function returns information from of the final command,
which in this case is a list command. Recall from Chapter 2 that a list
allows us to combine data of different dimensions, in this case a variable with 45
values and also the selected index.
124
6 Loops and Functions
Is this function perfect? The answer is no, as can be verified by typing
> Index.function(Species, "total abundance")
The error message produced by R is
Error in Index.function(Species, "total abundance"):
object "Index" not found
Note that we made a typing error in not capitalizing ‘‘total abundance’’.
In the previous section, we discussed how to avoid such errors. We extend
the function so that it inspects all if statements and, if none of them
is executed, gives a warning message. We can use the if else command
for this.
Index.function <- function(Spec,Choice1){
if (Choice1 == "Richness") {
Index <- rowSums(Spec > 0, na.rm = TRUE) } else
if (Choice1 == "Total Abundance") {
Index <- rowSums(Spec, na.rm = TRUE) } else
if (Choice1 == "Shannon") {
RS <- rowSums(Spec, na.rm = TRUE)
prop <- Spec / RS
Index <- -rowSums(prop*log(prop),na.rm=TRUE)} else {
print("Check your choice")
Index <- NA }
list(Index = Index, MyChoice = Choice1)}
R will look at the first if command, and, if the argument is FALSE, it will go
to the second if statement, and so on. If the variable Choice1 is not equal to
‘‘Richness’’, ‘‘Total Abundance’’, or ‘‘Shannon’’, the function will execute the
command,
print("Check your choice")
Index <- NA
You can replace the text inside the print command with anything appropriate. It is also possible to use the stop command to halt R. This is useful if the
function is part of a larger calculation process, for example, a bootstrap
procedure. See the help files on stop, break, geterrmessage, or warning.
These will help you to create specific actions to deal with unexpected errors in
your code.
6.6 Exercises
125
Function
Table 6.1 R functions introduced in this chapter
Purpose
Example
jpeg
dev.off
function
paste
if
ifelse
if elseif
Opens a jpg file
Closes the jpg file
Makes a function
Concatenates variables as characters
Conditional statement
Conditional statement
Conditional statement
jpeg(file = ’’AnyName.jpg’’)
dev.off()
z <- function(x, y){ }
paste(’’a’’, ’’b’’, sep = ’’ ’’)
if (a) { x<-1 }
ifelse (a, x<-1, x<-2)
if (a) { x<-1 } elseif (b)
{ x<-2 }
6.5 Which R Functions Did We Learn?
Table 6.1 shows the R functions that were introduced in this chapter.
6.6 Exercises
Exercise 1. Using a loop to plot temperature per location.
In Section 6.2, sibling negotiation behaviour was plotted versus arrival
time for each nest in the owl data. A graph for each nest was created and
saved as a jpg file. Do the same for the temperature data; see Exercise 4.1 for
details. The file temperature.xls contains temperature observations made at
31 locations (denoted as stations in the spreadsheet) along the Dutch coastline. Plot the temperature data versus time for each station, and save the
graph as a jpg file.
Exercise 2. Using the ifelse command for the owl data.
The owl data were sampled on two consecutive nights. If you select the data
from one nest, the observations will cover both nights. The two nights differed
as to the feeding regime (satiated or deprived). To see observations from a single
night, select all observations from a particular nest and food treatment. Use the
ifelse and paste functions to make a new categorical variable that defines
the observations from a single night at a particular nest. Try rerunning the code
from Exercise 1 to make a graph of sibling negotiation versus arrival time for
observations of the same nest and night.
Exercise 3. Using the function and if commands with the benthic dataset.
In this exercise we provide the steps for the function that was presented in
Section 6.4: the calculation of diversity indices. Read the introductory text in
Section 6.4 on diversity indices. Import the benthic data and extract columns
2–76; these are the species.
126
6 Loops and Functions
Calculate total abundance at site 1. Calculate total abundance at site 2.
Calculate total abundance at site 3. Calculate the total abundance at site 45.
Find a function that can do this in one step (sum per row). Brute force may work
as well (loop), but is less elegant.
Calculate the total number of different species in site 1 (species richness).
Calculate species richness for site 2. Do the same for sites 3 and 45. Find a
function that can do this in one step.
Create a function using the code for all the diversity indices. Make sure that
the user can choose which index is calculated. Ensure that the code can deal with
missing values.
If you are brave, add the Shannon index. Apply the same function to the
vegetation data.
Chapter 7
Graphing Tools
Chapter 5, the plot function was introduced. We demonstrated elementary
scatterplots, modifying plotting characters, and adding x- and y-labels and a
main title. In this chapter, we introduce more graphing tools. Not all of them
are among our favourites. For example, we have never used pie charts or bar
charts. However, these graphs seem to be on the shortlist of so many scientists
that we find it necessary to include them in this book. They are discussed in
Sections 7.1 and 7.2. Tools to detect outliers—the boxplot and Cleveland
dotplot—are presented in Sections 7.3 and 7.4, respectively. We also demonstrate graphs illustrating the mean with lines added to represent the standard
error. Scatterplots are further discussed in Section 7.5. Multipanel scatterplots
are discussed in Sections 7.6 and 7.7, and advanced tools to display multiple
graphs in a single window are presented in Section 7.8.
7.1 The Pie Chart
7.1.1 Pie Chart Showing Avian Influenza Data
We demonstrate the pie chart using the avian influenza dataset from Exercise 1
in Section 3.7. Recall that the data represent the numbers of confirmed human
cases of Avian Influenza A/(H5N1) reported to the World Health Organization
(WHO). The data for several countries were taken from the WHO website at
www.who.int and are reproduced only for educational purposes. We exported
the data in the Excel file, BidFlu.xls, to a tab-separated ascii file with the name
Birdflucases.txt. The following code imports the data and presents the usual
information.
> setwd("C:/RBook/")
> BFCases <- read.table(file =
header
> names(BFCases)
[1] "Year"
"Azerbaijan"
[4] "Cambodia" "China"
"Birdflucases.txt",
= TRUE)
"Bangladesh"
"Djibouti"
A.F. Zuur et al., A Beginner’s Guide to R, Use R,
DOI 10.1007/978-0-387-93837-0_7, Ó Springer ScienceþBusiness Media, LLC 2009
127
128
[7]
[10]
[13]
[16]
7 Graphing Tools
"Egypt"
"LaoPDR"
"Pakistan"
"VietNam"
"Indonesia."
"Myanmar"
"Thailand"
"Iraq"
"Nigeria"
"Turkey"
> str(BFCases)
’data.frame’: 6 obs. of 16 variables:
$Year
: int 2003 2004 2005 2006 2007 2008
$Azerbaijan: int 0 0 0 8 0 0
$Bangladesh: int 0 0 0 0 0 1
$Cambodia : int 0 0 4 2 1 0
$China
: int 1 0 8 13 5 3
$Djibouti : int 0 0 0 1 0 0
$Egypt
: int 0 0 0 18 25 7
$Indonesia.: int 0 0 20 55 42 18
$Iraq
: int 0 0 0 3 0 0
$LaoPDR
: int 0 0 0 0 2 0
$Myanmar
: int 0 0 0 0 1 0
$Nigeria
: int 0 0 0 0 1 0
$Pakistan : int 0 0 0 0 3 0
$Thailand : int 0 17 5 3 0 0
$Turkey
: int 0 0 0 12 0 0
$VietNam
: int 3 29 61 0 8 5
We have annual data from the years 2003–2008. The first variable contains
the years. There are various things we can learn from this dataset. An interesting
question is whether the number of bird flu cases has increased over time. We can
address this question for individual countries or for the total number of cases.
The latter is calculated by
> Cases <- rowSums(BFCases[, 2:16])
> names(Cases) <- BFCases[, 1]
> Cases
2003 2004 2005 2006 2007 2008
4
46
98
115
88
34
Columns 2–16 of BFCases contain the information per country. The rowSums function calculates totals per year and the names function adds the labels
2003–2008 to the variable Cases. (Note that the 34 cases in 2008 is misleading,
as this was written halfway through 2008. If this were a proper statistical
analysis, the 2008 data would be dropped.) The function for a pie chart in R
is pie. It has various options, some of which are illustrated in Fig. 7.1. The pie
function requires as input a vector of nonnegative numerical quantities; anything more is optional and deals with labels, colours, and the like.
7.1 The Pie Chart
A
129
B
Ordinary pie chart
Grey colours
2008 2003
2005
2004
2004
2007
2003
2006
2005
2008
2007
C
2006
Rainbow colours
2008 2003 2004
D
3D pie chart
2005
2007
2004
2003
2005
2008
2006
2006
2007
Fig. 7.1 A: Standard pie chart. B: Pie chart with clockwise direction of the slices. C: Pie chart
with rainbow colours (which have been converted to greyscale during the printing process).
D: Three-dimensional pie chart
Figure 7.1 was made with the following R code.
> par(mfrow = c(2, 2), mar = c(3, 3, 2, 1))
> pie(Cases, main = "Ordinary pie chart")
> pie(Cases, col = gray(seq(0.4, 1.0, length = 6)),
clockwise = TRUE, main = "Grey colours")
> pie(Cases, col = rainbow(6), clockwise = TRUE,
main = "Rainbow colours")
> library(plotrix)
> pie3D(Cases, labels = names(Cases), explode = 0.1,
main = "3D pie chart", labelcex = 0.6)
#A
#B
#C
#D
The par function is discussed in the next section. The variable Cases is of
length 6 and contains totals per year. The command pie (Cases) creates the
pie chart in Fig. 7.1A. Note that the direction of the slices is anticlockwise,
which may be awkward, because our variable is time related. We reversed this
in the second pie chart (Fig. 7.1B) with the option clockwise = TRUE. We
also changed the colours, but, because this book is printed without colour, try
this yourself: type in the code and see the colours of the pie charts in panels
A–C. Because most of your work is likely to end up in a greyscale paper or
130
7 Graphing Tools
report, we recommend using greyscale from the beginning. The only exception
is for a PowerPoint presentation, where it is useful to present coloured pie
charts. Note that the term ‘‘useful’’ refers to ‘‘coloured,’’ rather than to pie
charts per se. The main problem with the pie chart is illustrated in Fig. 7.1:
Although 2005 and 2006 have the largest slices, it is difficult to determine
whether you should stay at home and close the windows and doors to survive
the next pandemic, or whether ‘‘only’’ a handful of people were unfortunate
enough to contract the disease. The pie chart does not give information on
sample size.
Finally, Fig. 7.1D shows a three-dimensional pie chart. Although it
now looks more like a real pie, it is, if anything, even less clear in its
presentation than the other three graphs. To make this graph, you need
to install the package plotrix. The function pie3D has many options,
and we suggest that you consult its help file to improve the readability of
labels.
7.1.2 The par Function
The par function has an extensive list of graph parameters (see ?par) that can
be changed. Some options are helpful; others you may never use.
The mfrow =c (2, 2) creates a graphic window with four panels. Changing the c (2, 2) to c (1, 4) or c (4, 1) produces a row (or column) of
four pie charts. If you have more than four graphs, for instance 12, use mfrow
=c(3, 4), although now things can become crowded.
The mar option specifies the amount of white space around each graph (each
pie chart in this case). The white space is defined by the number of lines of
margin at the four sides; bottom, left, top, and right. The default values are,
respectively, c (5, 4, 4, 2)+0.1. Increasing the values gives more white
space. Using trial and error, we chose c (3, 3, 2, 1).
A problem arises with the par function if you execute the code for the four
pie charts above and, subsequently, make another graph. R is still in the 2 6 2
mode, and will overwrite Figure 7.1A, leaving the other three graphs as they are.
The next graph will overwrite panel B, and so on. There are two ways to avoid
this. The first option is simply to close the four-panel graph in R before making
a new one. This is a single mouse click. The alternative is a bit more programming intensive:
> op <- par(mfrow = c(2, 2), mar = c(3, 3, 2, 1))
> pie(Cases, main = "Ordinary pie chart")
> pie(Cases, col = gray(seq(0.4, 1.0, length = 6)),
clockwise = TRUE, main = "Grey colours")
> pie(Cases, col = rainbow(6), clockwise = TRUE,
main = "Rainbow colours")
7.2 The Bar Chart and Strip Chart
131
> pie3D(Cases, labels = names(Cases), explode = 0.1,
main = "3D pie chart", labelcex = 0.6)
> par(op)
The graph parameter settings are stored in the variable op on the first line.
The graphs are made as before, and the last line of code converts to the default
settings. Any new graph created after the par (op) command will be plotted as
if the par function had not been used. This is useful if you need to create many
graphs in sequence. It is neat programming, but takes more typing. It is often
tempting to be lazy and go for the first approach. However, for good programming practice, we recommend making the extra effort. You will also see this
style of programming in the help files.
Do Exercise 1 in Section 7.10 using the pie function.
7.2 The Bar Chart and Strip Chart
We give two examples of the bar chart, another type of graph that is not part of
our toolbox. In the first example, we continue with the avian influenza data and
present a bar chart showing the total number of bird flu cases and deaths per
year. In the second example, a marine benthic dataset is used, with mean values
per beach plotted as bars. In the last section, we show a strip chart to visualise
similar information.
7.2.1 The Bar Chart Using the Avian Influenza Data
In the previous section, an avian influenza dataset was used to create pie charts
showing the total number of cases per year. In addition to bird flu cases, the
number of deaths is also available and can be found in the tab-separated ascii
file, Birdfludeaths.txt. The data are loaded with the commands:
> BFDeaths <- read.table(file = "Birdfludeaths.txt",
header = TRUE)
> Deaths <- rowSums(BFDeaths[, 2:16])
> names(Deaths) <- BFDeaths[, 1]
> Deaths
2003 2004 2005 2006 2007 2008
4
32
43
79
59
26
132
7 Graphing Tools
The data are structured in the same manner as the bird flu cases. We can
visualise the change in the number of cases over time, and then compare number
of cases to deaths.
The bar chart in Fig. 7.2A shows the change in the number of cases
over time using the data from the variable Cases (see Section 7.1 for
code to calculate Cases). Recall that Cases has six values with the
labels 2003–2008. Each year is presented as a vertical bar. This graph is
more useful than the pie chart, as we can read the absolute values from
the y-axis. However, a great deal of ink and space is consumed by only
six values.
0 50 150 250 350
0 20 40 60 80 100
Bird flu cases
A
Cases
2003 2004 2005 2006 2007 2008
Deaths
D
0 20 40 60 80 100
0
50 100 150
2003 2004 2005 2006 2007 2008
C
B
2003 2004 2005 2006 2007 2008
Fig. 7.2 A: Standard bar chart showing the annual number of bird flu cases. B: Stacked bar
chart showing the accumulated totals per year for cases and deaths (note that values for 2003
can hardly be seen). C: Stacked cases (grey) and deaths (white) per year. D: Number of cases
and deaths per year represented by adjoining bars
The first two lines of the code below were used to make the bar chart in panel
A. The remaining code is for panels B–D:
>
>
>
>
>
>
par(mfrow = c(2, 2), mar = c(3, 3, 2, 1))
barplot(Cases , main = "Bird flu cases")
Counts <- cbind(Cases, Deaths)
barplot(Counts)
barplot(t(Counts), col = gray(c(0.5, 1)))
barplot(t(Counts), beside = TRUE)
#A
#B
#C
#D
7.2 The Bar Chart and Strip Chart
133
In panels B–D, we used the combined data for cases and deaths; these are
called Counts and are of dimension 6 6 2:
> Counts
Cases
2003
4
2004
46
2005
98
2006
115
2007
88
2008
34
Deaths
4
32
43
79
59
26
In panel B the bars represent data for each year. The graph gives little usable
information. Also, years with small numbers (e.g., 2003) are barely visible. To
produce panel C, we took the transposed values of Counts using the function
t, making the input for the barplot function a matrix of dimension 2 6 6.
> t(Counts)
2003 2004 2005 2006 2007 2008
Cases
4
46
98 115
88
34
Deaths
4
32
43
79
59
26
Although you see many such graphs in the literature, they can be misleading.
If you compare the white boxes with one another, your eyes tend to compare the
values along the y-axis, but these are affected by the length of the grey boxes. If
your aim is to show that in each year there are more cases than deaths, this
graph may be sufficient (comparing compositions). Among the bar charts,
panel D is probably the best. It compares cases and deaths within each year,
and, because there are only two classes per year, it is also possible to compare
cases and deaths among years.
7.2.2 A Bar Chart Showing Mean Values with Standard Deviations
In Chapter 27 of Zuur et al. (2007), core samples were taken at 45 stations on
nine beaches along the Dutch coastline. The marine benthic species were
determined in each sample with over 75 identified. In Chapter 6, we developed
a function to calculate species richness, the number of different species. The file
RIKZ2.txt contains the richness values for the 45 stations and also a column
identifying the beach.
The following R code imports the data and calculates the mean richness and
standard deviation per beach. The tapply function was discussed in Chapter 41.
1
Note that we could have omitted the text INDEX = and FUN = .
134
7 Graphing Tools
> setwd("C:/RBook/")
> Benthic <- read.table(file = "RIKZ2.txt",
header = TRUE)
> Bent.M <- tapply(Benthic$Richness,
INDEX = Benthic$Beach, FUN = mean)
> Bent.sd <- tapply(Benthic$Richness,
INDEX = Benthic$Beach, FUN = sd)
> MSD <- cbind(Bent.M, Bent.sd)
The variable Bent.M contains the mean richness values, and Bent.sd the
standard deviation, for each of the nine beaches. We combined them in a matrix
MSD with the cbind command. The values are as follows:
> MSD
1
2
3
4
5
6
7
8
9
Bent.M Bent.sd
11.0 1.224745
12.2 5.357238
3.4 1.816590
2.4 1.341641
7.4 8.532292
4.0 1.870829
2.2 1.303840
4.0 2.645751
4.6 4.393177
20
To make a graph in which the mean values are plotted as a bar and the
standard deviations as vertical lines extending above the bars (Fig. 7.3A) use the
following procedure. For the graph showing mean values, enter
B
0
0
5
5
Richness
10
15
Richness
10
15
20
A
1
2
3
4 5 6
Beach
7
8
9
1
2
3
4
5 6
Beach
7
8
9
Fig. 7.3 A: Bar chart showing the benthic data. Mean values are represented by the bars with a
vertical line showing standard deviations. The colours were changed to greyscale during the
printing process. B: Strip chart for the raw data. The mean value per beach is plotted as a filled
dot, and the lines represent the mean +/– the standard error
7.2 The Bar Chart and Strip Chart
135
> barplot(Bent.M)
Add labels and perhaps some colour for interest:
> barplot(Bent.M, xlab = "Beach", ylim = c(0, 20),
ylab = "Richness", col = rainbow(9))
The vertical lines indicating standard deviations are added using the function
arrows to draw an arrow between two points with coordinates (x1, y1) and (x2,
y2). Telling R to draw an arrow between the points (x, y1) and (x, y2), will produce a
vertical arrow, as both points have the same x-value. The y1-value is the mean, and
the y2-value is the mean plus the standard deviation. The x is the coordinate of the
midpoint of a bar. The following code obtains these values and creates Fig. 7.3A.
> bp <- barplot(Bent.M, xlab = "Beach", ylim = c(0,20),
ylab = "Richness", col = rainbow(9))
> arrows(bp, Bent.M, bp, Bent.M + Bent.sd, lwd = 1.5,
angle = 90, length = 0.1)
> box()
It is the bp <–barplot (Bent.M, ...) that helps us out. The best way to
understand what it does is by typing:
> bp
[1,]
[2,]
[3,]
[4,]
[5,]
[6,]
[7,]
[8,]
[9,]
[,1]
0.7
1.9
3.1
4.3
5.5
6.7
7.9
9.1
10.3
They are the midpoints along the x-axis of each bar, which are used as input
for the arrows function. The angle = 90 and length = 0. 1 options
change the head of the arrow into a perpendicular line. The lwd stands for line
width with 1 as the default value. The box function draws a box around the
graph. Run the code without it and see what happens.
7.2.3 The Strip Chart for the Benthic Data
In the previous section, a marine benthic dataset was used, and the mean
species richness values per beach were presented as bars with a line
136
7 Graphing Tools
representing standard deviation. Section 7.4 in Zar (1999) contains a discussion of when to present the standard deviation, standard error, or twice
the standard error (assuming a large sample). It is relatively easy to produce
a graph with the raw data, mean values, and either the standard deviation
or standard error around the mean. An example is given in Fig. 7.3B.
Instead of using the plot function, we used the stripchart function.
The open dots show the raw data. We have added random jittering (variation) to distinguish observations with the same value, which would otherwise coincide. The filled dots are the mean values per beach, and were
calculated in the previous section. We illustrate the standard errors, which
are calculated by dividing the standard deviation by the square root of the
sample size (we have five observations per beach). In R, this is done as
follows.
> Benth.le <- tapply(Benthic$Richness,
INDEX = Benthic$Beach, FUN = length)
> Bent.se <- Bent.sd / sqrt(Benth.le)
The variable Bent.se now contains the standard errors. Adding the
lines for standard error to the graph is now a matter of using the arrow
function; an arrow is drawn from the mean to the mean plus the standard
error, and also from the mean to the mean minus the standard error. The
code is below.
> stripchart(Benthic$Richness ~ Benthic$Beach,
vert = TRUE, pch = 1, method = "jitter",
jit = 0.05, xlab = "Beach", ylab = "Richness")
> points(1:9, Bent.M, pch = 16, cex = 1.5)
> arrows(1:9, Bent.M,
1:9, Bent.M + Bent.se, lwd = 1.5,
angle = 90, length = 0.1)
> arrows(1:9, Bent.M,
1:9, Bent.M - Bent.se, lwd = 1.5,
angle = 90, length = 0.1)
The options in the stripchart function are self-explanatory. Change them
to see what happens. The points function adds the dots for the mean values.
Instead of the stripchart function, you can also use the plot function, but
it does not have a method = "jitter" option. Instead you can use jitter
(Benthic$Richness). Similar R code is given in Section 6.1.3 in Dalgaard
(2002).
Do Exercise 2 in Section 7.10. This is an exercise in the barchart
and stripchart functions using vegetation data.
7.3 Boxplot
137
7.3 Boxplot
7.3.1 Boxplots Showing the Owl Data
The boxplot should most often be your tool of choice, especially when working
with a continuous numerical response (dependent) variable and categorical
explanatory (independent) variables. Its purpose is threefold: detection of outliers, and displaying heterogeneity of distribution and effects of explanatory
variables. Proper use of this graphing tool, along with the Cleveland dotplot
(which is described fully in Section 7.4), can provide a head start on analysis of
data.
In Chapter 6 we used a dataset on owl research. Roulin and Bersier (2007)
looked at how nestlings respond to the presence of the father and of the mother.
Using microphones inside and a video outside the nests, they sampled 27 nests,
and studied vocal begging behaviour when the parents brought prey. Sampling
took place between 21.30 hours and 05.30 hours on two nights. Half the nests
were food deprived and the other half food satiated (this was reversed on the
second night). The variable ArrivalTime shows the time when a parent
arrived at the perch with prey. ‘‘Nestling negotiation’’ indicates the average
number of calls per nest.
One of the main questions posed is whether there is a feeding protocol effect
and a sex of parent effect. The analysis requires mixed effects modelling techniques and is fully described in Zuur et al. (2009). Before doing any complicated
statistics, it is helpful to create boxplots. A boxplot for the nestling negotiation
data is easily made using the boxplot function seen in Chapter 1. In Chapter 6,
we showed the output of the names and str functions for the owl data, and do
not repeat it here.
> setwd("C:/RBook/")
> Owls <- read.table(file = "Owls.txt", header = TRUE)
> boxplot(Owls$NegPerChick)
The resulting graph is presented in Fig. 7.4. A short description of the
boxplot construction is given in the figure labelling. There are five potential
outliers, indicating that further investigation is required.
Figure 7.5 illustrates possible effects of sex of the parent (panel A), food
treatment (panel B), and the interaction between sex of the parent and
food treatment (panels C and D). Because the variable names are long,
they are not completely displayed in panel C. We reproduced the boxplots
from panel C in panel D and added labels using the names option.
Results indicate that there is a possible food treatment effect. The interaction is not clear, which was confirmed by formal statistical analysis. The
R code to make Fig. 7.4 is given below. Panels C and D were produced
with the SexParent *FoodTreatment construction. The code is selfexplanatory.
138
7 Graphing Tools
0
2
4
6
8
Negotiation per chick
8
4
0
2
4
2
0
Deprived
2
0
Female.Deprived Female.Satiated
Satiated
D
6
2
0
4
6
C
8
Male
4
Female
8
B
6
A
6
8
Fig. 7.4 Boxplot of owl nestling negotiation. The thick horizontal line is the median; the box is
defined by the 25th and 75th percentiles (lower and upper quartile). The difference between the
two is called the spread. The dotted line has a length of 1.5 times the spread. (The length of the
line pointing up is shorter if the values of the points are smaller than the 75th percentile + 1.5 6
spread, and similar for the line pointing downwards. This explains why there is no line at the
bottom of the box.) All points outside this range are potential outliers. See Chapter 4 in Zuur
et al. (2007) for a discussion of determining if such points are indeed outliers. Note that in this
case the 25th percentile is also the smallest value (there are many zero values)
F/Dep
M/Dep
F/Sat
M/Dep
Fig. 7.5 A: Boxplot of owl nestling negotiation conditional on sex of the parent. B: Boxplot of
owl nestling negotiation conditional on food treatment. C: Boxplot of owl nestling negotiation conditional on sex of the parent and food treatment. D: Same as panel C, with added
labels
7.3 Boxplot
139
>
>
>
>
par(mfrow = c(2,2), mar = c(3, 3, 2, 1))
boxplot(NegPerChick ~ SexParent, data = Owls)
boxplot(NegPerChick ~ FoodTreatment, data = Owls)
boxplot(NegPerChick ~ SexParent * FoodTreatment,
data = Owls)
> boxplot(NegPerChick ~ SexParent * FoodTreatment,
names = c("F/Dep", "M/Dep", "F/Sat", "M/Sat"),
data = Owls)
Sometimes getting all the labels onto a boxplot calls for more creativity. For
example, Fig. 7.6 shows a boxplot of nestling negotiation conditional on nest.
There are 27 nests, all with long names. If we had entered
Au
tav
aux
TV
Bo
c
Ch het
am
pm
art
Ch
Esa in
rd
Ch
Co evrou
rce
x
lles
Fav
Etr
res
abl
oz
For
el
Fra
nex
GD
L
Gle V
tter
ens
He
nni
ez
Jeu
Les ss
Pla
nc
Luc hes
ens
Lul
ly
Ma
rna
n
Mo d
ute
t
Mu
rist
Ole
ye
Pa s
yer
ne
Ru
eye
s
Se
iry
SE
vaz
StA
ubi
n
Tre
y
Yvo
nna
nd
0
2
4
6
8
> boxplot(NegPerChick ~ Nest, data = Owls)
Fig. 7.6 Boxplot of owl nestling negotiation conditional on the 27 nests. The shape of the boxplot
suggests that there may be a nest effect, suggesting further analysis by mixed effects models
only a few of the labels would be shown. The solution was to create the boxplot
without a horizontal axis line and to put the labels in a small font, at an angle,
under the appropriate boxplot. This sounds complicated, but requires only
three lines of R code.
> par(mar = c(2, 2, 3, 3))
> boxplot(NegPerChick ~ Nest, data = Owls,
axes = FALSE, ylim = c (-3, 8.5))
> axis(2, at = c(0, 2, 4, 6, 8))
> text(x = 1:27, y = -2, labels = levels(Owls$Nest),
cex = 0.75, srt = 65)
Because we used the option axes =FALSE, the boxplot function drew
the boxplot without axes lines. The ylim specifies the lower and upper limits of
140
7 Graphing Tools
the vertical axis. Instead of using limits from 0 to 8.5, we used –3 to 8.5. This
allowed us to put the labels in the lower part of the graph (Fig. 7.6).
The axis function draws an axis. Because we entered 2 as the first argument,
the vertical axis on the left is drawn, and the at argument specifies where the
tick marks should be. The text command places all the labels at the appropriate coordinates. The cex argument specifies the font size (1 is default) and
srt defines the angle. You will need to experiment with these values and choose
the most appropriate settings.
7.3.2 Boxplots Showing the Benthic Data
Recall that in the marine benthic dataset, species richness was measured at nine
beaches. We now make a boxplot for each beach (Fig. 7.7). Note that there are
only five observations per beach. Because this is a low number for boxplots, we
want to add information on sample size per beach to the graph. One option is to
specify the varwidth = TRUE option in the boxplot function to make the
width of each box proportional to the number of observations on the beach.
However, we instead choose to add the number of samples per beach inside each
box. First, we need to obtain the sample size per beach using the following R code.
> setwd("C:/RBook/")
> Benthic <- read.table(file = "RIKZ2.txt",
header= TRUE)
> Bentic.n <- tapply(Benthic$Richness, Benthic$Beach,
FUN = length)
> Bentic.n
5
5
5
Richness
10
15
20
1 2 3 4 5 6 7 8 9
5 5 5 5 5 5 5 5 5
5
5
5
5
5
8
9
5
0
5
1
2
3
4
5
Beach
6
7
Fig. 7.7 Conditional boxplot using species richness as the dependent variable and beach as the
conditioning variable. Number of observations per beach is shown inside each box
7.4 Cleveland Dotplots
141
The tapply function calculates the number of observations per beach, 5,
and stores them in the variable Benthic.n. The boxplot is created with the
command
> boxplot(Richness ~ Beach, data = Benthic,
col = "grey", xlab = "Beach", ylab = "Richness")
There is no new code here. The problem is placing the numbers of the variable
Benthic.n inside the boxplot, preferably in the centre (which is not necessarily
the median). Recall that the box is specified by the upper and lower quartiles.
Adding half the value of the spread (upper hinge minus lower hinge) to the value of
the lower hinge will put us vertically centred in the boxplot. Fortunately, all these
values are calculated by the boxplot function and can be stored in a list by using
> BP.info <- boxplot(Richness ~ Beach, data = Benthic,
col = "grey", xlab = "Beach",
ylab = "Richness")
The list BP.info contains several variables, among them BP.info
$stats. The boxplot help file will tell you that the second row of $stats
contains the values of the lower hinges (for all beaches), and the fourth row
shows the upper hinges. Hence, the midpoints (along the vertical axes) for all
beaches are given by:
> BP.midp <- BP.info$stats[2, ] +
(BP.info$stats[4, ] - BP.info$stats[2,]) / 2
It is now easy to place the numbers in Bentic.n inside the boxplot:
> text(1:9, BP.midp, Bentic.n, col = "white", font = 2)
We can put any text into the boxplot with this construction. For longer
strings, you may want to rotate the text 90 degrees.
The boxplot function is very flexible and has a large number of attributes that
can be changed. Have a look at the examples in the help files of boxplot and bxp.
Do Exercises 3 and 4 in Section 7.10. These are exercises in the
boxplot function using the vegetation data and a parasite dataset.
7.4 Cleveland Dotplots
Dotplots, also known as Cleveland dotplots, are excellent tools for outlier
detection. See Cleveland (1993), Jacoby (2006), or Zuur et al. (2007, 2009) for
examples.
142
7 Graphing Tools
Observation number
Observation number grouped by sex
A
80 100
140
180
Length (cm)
220
1
B
2
80 100
140
180
Length (cm)
220
Fig. 7.8 A: Cleveland dotplot showing deer length. The x-axis shows the length value and the
y-axis is the observation number (imported from the ascii file). The first observation is at the
bottom of the y-axis. B: As panel A, but with observations grouped according to sex. There
may be correlation between length and sex.
Figure 7.8 contains two dotplots for the deer dataset (Vicente et al., 2006),
which was used in Section 4.4. Recall that the data were from multiple farms,
months, years, and sexes. One of the aims of the study was to assess the relationship between the number of E. cervi parasites in deer and the length of the animal.
Before doing any analysis, we should inspect each continuous variable in the
dataset for outliers. This can be done with a boxplot or with a Cleveland dotplot.
Figure 7.8A shows a Cleveland dotplot for the length of the animals. The
majority of the animals are around 150 centimetres in length, but there are
three animals that are considerably smaller (around 80 centimetres). As a consequence, applying a generalised additive model using length as a smoother may
result in larger confidence bands at the lower end of the length gradient.
You can extend a Cleveland dotplot by grouping the observations based on a
categorical variable. This was done in Fig. 7.8B; the length values are now
grouped by sex. Note that one sex class is clearly larger. The goal of the study
was to model the number of parasites (E. cervi) as a function of length, sex, year,
and farm, in order to determine which of the explanatory (independent) variables is the crucial factor. However, it is difficult to say which explanatory
variable is important if there are correlations among the variables. Such a
situation is called collinearity. In this case, visualizing length versus sex is useful
and can be done with a boxplot in which length is plotted conditional on sex, or
with the Cleveland dotplot (Fig. 7.8B).
The graphs were created using the R function, dotchart. Function
dotchart2 in the package Hmisc (which is not part of the base installation)
can produce more sophisticated presentations. We limit our discussion to
dotchart. The data are imported with the following two lines of code.
7.4 Cleveland Dotplots
143
> setwd("C:/RBook/")
> Deer <- read.table("Deer.txt", header = TRUE)
We have seen the output of the names and str commands in Section 4.4,
and this information is not repeated. The Cleveland dotplot in Fig. 7.8A is
produced with the following R code.
> dotchart(Deer$LCT, xlab = "Length (cm)",
ylab = "Observation number")
The dotchart function has various options. The groups option allows
grouping the data by categorical variable:
> dotchart(Deer$LCT, groups = factor(Deer$Sex))
Error in plot.window(xlim, ylim, log, asp, ...) :
need finite ’ylim’ values
The variable Sex has missing values (type Deer $Sex in the R console to
view them), and, as a result, the dotchart function stops and produces an
error message. The missing values can easily be removed with the following
code.
> Isna <- is.na(Deer$Sex)
> dotchart(Deer$LCT[!Isna],
groups = factor(Deer$Sex[!Isna]),
xlab = "Length (cm)",
ylab = "Observation number grouped by sex")
The is.na function produces a vector of the same length as Sex, with the
values TRUE and FALSE. The ! symbol reverses them, and only the values for
which Sex is not a missing value are plotted. Note that we used similar code in
Chapter 3. If you want to have the two Cleveland dotplots in one graph, put the
par (mfrow = c (1, 2)) in front of the first dotchart.
7.4.1 Adding the Mean to a Cleveland Dotplot
Cleveland dotplots are a good alternative to boxplots when working with small
sample sizes. Figure 7.9A shows a Cleveland dotplot of the benthic data used
earlier in this chapter. Recall that there are five observations per beach. The
right graph shows the same information with the mean value for each beach
added. This graph clearly shows at least one ‘‘suspicious’’ observation. The code
is basic; see below. The first three commands import the data, with Beach
defined as a factor. A graph window with two panels is created with the par
function. The first dotchart command follows that of the deer data. To the
second dotchart command, we have added the gdata and gpch options.
7 Graphing Tools
1
1
2
2
3
3
4
4
Beach
Beach
144
5
6
5
6
7
7
8
8
9
9
0
5
10
15
Richness
20
values
mean
0
5
10
15
Richness
20
Fig. 7.9 Cleveland dotplots for the benthic data. A: The vertical axis shows the sampling sites,
grouped by beach, and the horizontal axis the richness values. B: Same as A, with mean values
per beach added
The g stands for group, and the gdata attribute is used to overlay a summary
statistic such as the median, or, as we do here with the tapply function, the
mean. Finally, the legend function is used to add a legend. We discuss the use
of the legend function in more detail later in this chapter.
> setwd("C:/RBook/")
> Benthic <- read.table(file = "RIKZ2.txt",
header = TRUE)
> Benthic$fBeach <- factor(Benthic$Beach)
> par(mfrow = c(1, 2))
> dotchart(Benthic$Richness, groups = Benthic$fBeach,
xlab = "Richness", ylab = "Beach")
> Bent.M<-tapply(Benthic$Richness, Benthic$Beach,
FUN = mean)
> dotchart(Benthic$Richness, groups = Benthic$fBeach,
gdata = Bent.M, gpch = 19, xlab = "Richness",
ylab = "Beach")
> legend("bottomright", c("values", "mean"),
pch = c(1, 19), bg = "white")
Do Exercises 5 and 6 in Section 7.10 creating Cleveland dotplots
for the owl data and for the parasite data.
7.5 Revisiting the plot Function
145
7.5 Revisiting the plot Function
7.5.1 The Generic plot Function
The most frequently used plotting command is plot, which was introduced in
Chapter 5. It is an intuitive function, recognising what you intend to plot. R is
an object-oriented language: the plot function looks at the object with which it
is presented, establishes the object’s class, and recruits the appropriate plotting
method for that object. To see the methods available for a function (i.e., plot),
enter
> methods(plot)
[1] plot.acf*
[4] plot.decomposed.ts*
[7] plot.density
[10] plot.formula*
[13] plot.HoltWinters*
[16] plot.medpolish*
[19] plot.POSIXlt*
[22] plot.princomp*
[25] plot.spec.coherency
[28] plot.stl*
[31] plot.tskernel*
Non-visible functions
plot.data.frame*
plot.default
plot.ecdf
plot.hclust*
plot.isoreg*
plot.mlm
plot.ppr*
plot.profile.nls*
plot.spec.phase
plot.table*
plot.TukeyHSD
are asterisked
plot.Date*
plot.dendrogram*
plot.factor*
plot.histogram*
plot.lm
plot.POSIXct*
plot.prcomp*
plot.spec
plot.stepfun
plot.ts
These are the existing plotting functions, and are only those available in
the default packages. All these functions can be called with the plot
function. For example, if you do a principal component analysis (PCA)
and want to print the results, it is not necessary to use the plot.princomp, as the plot function will recognise that you conducted a PCA, and
will call the appropriate plotting function. Another example is the following code.
> setwd("C:/RBook/")
> Benthic <- read.table(file = "RIKZ2.txt",
header = TRUE)
> Benthic$fBeach <- factor(Benthic$Beach)
> plot(Benthic$Richness ~ Benthic$fBeach)
The first three lines import the benthic dataset used earlier in this chapter
and define the variable Beach as a factor. The plot function sees the
formula Benthic$Richness Benthic$fBeach, and produces a boxplot rather than a scatterplot (see the help file of plot.factor). If the
argument in the plot function is a data frame, it will produce a pair plot (see
Section 7.6).
146
7 Graphing Tools
7.5.2 More Options for the plot Function
In Chapter 5, we discussed the use of the plot function to plot two continuous
variables against each other and also showed how to change the characters and
colours. But there are many additional options, some of which we present in the
remaining part of this section. We use the benthic data to demonstrate once
again producing a scatterplot of two continuous variables (Fig. 7.10A). The
graph was obtained with the following code.
> plot(y = Benthic$Richness, x = Benthic$NAP,
xlab = "Mean high tide (m)",
ylab = "Species richness", main = "Benthic data")
> M0 <- lm(Richness ~ NAP, data = Benthic)
> abline(M0)
10 15 20
5
Species richness
B
0
5 10 15 20
A
0
Species richness
Benthic data
–3
–1.0 –0.5 0.0 0.5 1.0 1.5 2.0
–1
0
1
2
3
20
10
D
0
Species richness
C
Sea
Mean high tide
–2
Mean high tide (m)
Species richness
Mean high tide (m)
Water line
Dunes
Mean high tide
Fig. 7.10 A: Scatterplot of species richness versus NAP (mean high tide levels) with a linear
regression line added. B: Same as panel A, with the x- and y-ranges set using the xlim and
ylim functions. C: Same as panel A, but without axes lines. D: Same as panel A, with
modified tick marks along the y-axis and character strings along the x-axis. Note that the
sites are from an intertidal area, hence the negative values of mean high tide
The new addition is the lm and abline functions. Without going into statistical detail, the lm applies linear regression in which species richness is modelled as
a function of NAP, the results are stored in the list M0, and the abline function
superimposes the fitted line. Note that this only works if there is a single explanatory variable (otherwise, plotting the results in a two-dimensional graph becomes
difficult), and if the abline function is executed following the plot function.
7.5 Revisiting the plot Function
147
The plot function can easily be extended to add more detail to the graph by
giving it extra arguments. Some of the most frequently used arguments are
given in the table below.
Argument
What does it do?
main
xlab, ylab
xlim, ylim
log
type
Adds a title to the graph
Labels the x- and y- axis
Sets limits to the axes
Log=‘‘x’’, log=‘‘y’’, log=‘‘xy’’ creates logarithmic axes
Type = ‘‘p’’, ‘‘l’’, ‘‘b’’, ‘‘o’’, ‘‘h’’, ‘‘s’’, ‘‘n’’ for plotting points,
lines, points connected by lines, points overlaid by lines, vertical
lines from points to the zero axis, steps, or only the axes
We have previously illustrated the xlab and ylab attributes. The xlim and
ylim specify the ranges along the x- and y-axes. Suppose that you wish to set
the range of the horizontal axis from –3 to 3 metres and the range along the
vertical axis from 0 to 20 species. Use
> plot(y = Benthic$Richness, x = Benthic$NAP,
xlab = "Mean high tide (m)",
ylab = "Species richness",
xlim = c(-3, 3), ylim = c(0,20))
The xlim argument has to be of the form c(x1, x2), with numerical values
for x1 and x2. The same holds for the ylim argument. The results are shown in
Fig. 7.10B.
Panels C and D in Fig. 7.10 show other options. Panel C does not contain
axes lines. The R code is as follows.
> plot(y = Benthic$Richness, x = Benthic$NAP,
type = "n", axes = FALSE,
xlab = "Mean high tide",
ylab = "Species richness")
> points(y = Benthic$Richness, x = Benthic$NAP)
The type = n produces a graph without points, and, because we use axes =
FALSE, no axes lines are plotted. We begin with a blank window with only the
labels. The points function superimposes the points onto the graph (note that
you must execute the plot function prior to the points function or an error
message will result).
In panel C, we basically told R to prepare a graph window, but not to plot
anything. We can then proceed, in steps, to build the graph shown in Panel D.
The axis function is the starting point in this process. It allows specifying the
position, direction, and size of the tick marks as well as the text labelling them.
148
7 Graphing Tools
> plot(y = Benthic$Richness, x = Benthic$NAP,
type = "n", axes = FALSE, xlab = "Mean high tide",
ylab = "Species richness",
xlim = c(-1.75,2), ylim = c(0,20))
> points(y = Benthic$Richness, x = Benthic$NAP)
> axis(2, at = c(0, 10, 20), tcl = 1)
> axis(1, at = c(-1.75, 0,2),
labels = c("Sea", "Water line", "Dunes"))
The first two lines of code are identical to those for panel C. The axis (2, ..
.) command draws the vertical axis line and inserts tick marks of length 1 (the
default value is –0.5) at the values 0, 10, and 20. Setting tcl to 0 eliminates tick
marks. Tick marks pointing outwards are obtained by a negative tcl value; a
positive value gives inward pointing tick marks. The axis (1, ...) command
draws the horizontal axis, and, at the values –1.75, 0, and 2, adds the character
strings Sea, Water line, and Dunes. See the axis help file for further graphing
facilities.
Do Exercise 7 in Section 7.10. This is an exercise in the plot and axis
functions using the owl data.
7.5.3 Adding Extra Points, Text, and Lines
This section addresses features that can be used to increase the visual appeal of
graphs. Possible embellishments might be different types of lines and points, grids,
legends, transformed axes, and much more. Look at the par help file, obtained by
typing ?par, to see many of the features that can be added and altered. We could
write an entire book on the par options, some of which have been addressed in
Chapter 5 and in earlier sections of this chapter. More are discussed in Chapter 8.
However, even novice users will feel the need for some information on the par
function at an early point. Because we do not want this volume to become
phonebook-sized, we discuss some of the par and plotting options in a birdseye overview mode, and try to guide you to the appropriate help files.
The functions points, text, and lines are valuable companions when
working in R and were used in some earlier chapters.
The function points adds new values to a plot, such as x-values and (optionally) y-values. By default, the function plots points, so, just as with plot, type is
set to "p". However, all the other types can be used: "l" for lines, "o" for
overplotted points and lines, "b" for points and lines, "s" and "S" for steps, and
"h" for vertical lines. Finally, "n" produces a graph-setup with no data points or
lines (see Section 7.5.2). Symbols can be changed using pch (see Chapter 5).
The function text is similar to points in that it uses x and (optionally) ycoordinates but adds a vector called labels containing the label strings to be
positioned on the graph. It includes extra tools for fine-tuning the placement of
7.5 Revisiting the plot Function
149
the string on the graph, for example, the attributes pos and offset. The pos
attribute indicates the positions below, to the left of, above, and to the right of
the specified coordinates (respectively, 1, 2, 3, 4) and offset gives the offset of the
label from the specified coordinate in fractions of a character width. These two
options become relevant with long character strings that are not displayed
properly in R’s default display.
We have seen the lines function in Chapter 5. It is a function that accepts
coordinates and joins the corresponding points with lines.
7.5.4 Using type = "n"
With the plot function, it is possible to include the attribute type = "n" to
draw everything but the data. The graph is set up for data, including axes and
their labels. To exclude these, add axes = FALSE, xlab = "", ylab =
"". It then appears there is nothing left. However, this is not the case, because
the plot retains the data that were entered in the first part of the plot function.
The user is now in full control of constructing the plot. Do you want axes lines?
If so, where do you want them and how do you want them to look? Do you want
to display the data as points or as lines? Everything that is included in the
default plot, and much more, can be altered and added to your plot. Here are
some of the available variations:
Command
Description
abline
Adds an a,b (intercept, slope) line, mainly regression, but also vertical
and horizontal lines
Adds arrows and modifies the head styles
arrows
Axis
axis
box
contour
curve
grid
legend
lines
mtext
Generic function to add an axis to a plot
Adds axes lines
Adds different style boxes
Creates a contour plot, or adds contour lines to an existing plot
Draws a curve corresponding to the given function or expression
Adds grid to a plot
Adds legend to a plot
Adds lines
Inserts text into the margins of the figure or in the
margin of the plot device
points
polygon
rect
rug
Adds points, but may include type command
Draws polygons with vertices defined by x and y
Draws rectangles
Adds a one dimensional representation of the data
to the plot on one of the two axes.
Adds line segments
Adds text inside the plot
Adds a title
Segments
text
title
150
7 Graphing Tools
7.5.5 Legends
The function legend appears difficult at first encounter, but is easily mastered.
In Fig. 7.9, a legend was added to a Cleveland dotplot. The code is
> legend("bottomright", c("values", "mean"),
pch = c(1, 19), bg ="white")
The first attribute may consist of an x- and y-coordinate, or an expression
such as shown here. Other valid expressions are "bottom", "bottomleft", "left", "topleft", "top", "topright", "right", and
"center". Consult the legend help file for more options.
Zuur et al. (2009) used a bird dataset that was originally analysed in Loyn
(1987), and again in Quinn and Keough (2002). Forest bird densities were
measured in 56 forest patches in southeastern Victoria, Australia. The aim of
the study was to relate bird densities to six habitat variables: (1) size of the forest
patch, (2) distance to the nearest patch, (3) distance to the nearest larger patch,
(4) mean altitude of the patch, (5) year of isolation by clearing, and (6) an index
of stock grazing history (1 = light, 5 = intensive). A detailed analysis of these
data using linear regression is presented in Appendix A of Zuur et al. (2009).
The optimal linear regression model contained LOGAREA and GRAZE
(categorical). To visualise what this model is doing, we plot the fitted values.
There are five grazing levels, and, therefore, the linear regression (see the
summary command below) gives an equation relating bird abundance to
LOGAREA for each grazing level. These are given by
Observations with GRAZE ¼ 1:
Observations with GRAZE ¼ 2:
Observations with GRAZE ¼ 3:
Observations with GRAZE ¼ 4:
Observations with GRAZE ¼ 5:
ABUNDi
ABUNDi
ABUNDi
ABUNDi
ABUNDi
¼ 15:7 þ 7:2 LOGAREAi
¼ 16:1 þ 7:2 LOGAREAi
¼ 15:5 þ 7:2 LOGAREAi
¼ 14:1 þ 7:2 LOGAREAi
¼ 3:8 þ 7:2 LOGAREAi
Readers familiar with linear regression will recognise this as a linear regression model in which the intercept is corrected for the levels of the categorical
variable. Next, we (i) plot the ABUNDANCE data versus LOGAREA, (ii)
calculate fitted values for the five grazing regimes, (iii) add the five lines,
and (iv) add a legend. The resulting graph is presented in Fig. 7.11. The
following shows step by step how it was created.
First, read the data, apply the log transformation, and use the plot function.
We have previously used similar R code:
> setwd("C:/RBook/")
> Birds <- read.table(file = "loyn.txt", header = TRUE)
> Birds$LOGAREA <- log10(Birds$AREA)
40
7.5 Revisiting the plot Function
151
0
Bird abundance
10
20
30
Graze 1
Graze 2
Graze 3
Graze 4
Graze 5
–1
0
1
2
3
Log transformed AREA
Fig. 7.11 Five fitted lines for the Loyn bird data. Each line is for a particular grazing regime
> plot(x = Birds$LOGAREA, y = Birds$ABUND,
xlab = "Log transformed AREA",
ylab = "Bird abundance")1
To see the source of the five slopes and the intercept, use the code:
> M0 <- lm(ABUND~ LOGAREA + fGRAZE, data = Birds)
> summary(M0)
If you are not familiar with linear regression, do not spend time struggling to
comprehend this. The summary output contains the required information. To
predict fitted bird abundances per grazing level, we need the LOGAREA
values. The simplest method is to look at Fig. 7.11 and choose several arbitrary
values within the range of the observed data, say –1, 0, 1, 2, and 3:
> LAR <- seq(from = -1, to = 3, by = 1)
> LAR
[1] -1 0 1 2 3
Now we determine the abundance values per grazing level using simple
calculus and R code:
>
>
>
>
>
ABUND1
ABUND2
ABUND3
ABUND4
ABUND5
<<<<<-
15.7 + 7.2
16.1 + 7.2
15.5 + 7.2
14.1 + 7.2
3.8 + 7.2
*
*
*
*
*
LAR
LAR
LAR
LAR
LAR
152
7 Graphing Tools
Adding the fitted values as lines to the graph is also familiar territory (see
Chapter 5). We do not have a spaghetti problem, as the AREA data are sorted
from – 1 to 3.
>
>
>
>
>
lines(LAR,
lines(LAR,
lines(LAR,
lines(LAR,
lines(LAR,
ABUND1,
ABUND2,
ABUND3,
ABUND4,
ABUND5,
lty
lty
lty
lty
lty
=
=
=
=
=
1,
2,
3,
4,
5,
lwd
lwd
lwd
lwd
lwd
=
=
=
=
=
1,
2,
3,
4,
5,
col
col
col
col
col
=1)
=2)
=3)
=4)
=5)
We added visual interest with different line types, widths, and colours. Finally,
it is time to add the legend; see the R code below. First we define a string
legend.txt with five values containing the text that we want to use in the
legend. The legend function then places the legend in the top left position, the line
in the legend for the first grazing level is black (col = 1), solid (lty = 1), and
has normal line width (lwd = 1). The line in the legend for grazing level 5 is light
blue (col = 5), has the form - - - (lty = 5) and is thick (lwd = 5).
> legend.txt <- c("Graze 1", "Graze 2",
"Graze 3", "Graze 4", "Graze 5")
> legend("topleft", legend = legend.txt,
col = c(1, 2, 3, 4, 5),
lty = c(1, 2, 3, 4, 5),
lwd = c(1, 2, 3, 4, 5),
bty = "o", cex = 0.8)
The attribute cex specifies the size of the text in the legend, and the bty adds
a box around the legend.
Do Exercise 8 in Section 7.10. In this exercise, smoothers are used
for the male and female owl data and are superimposed onto the
graph. The legend function is used to identify them.
7.5.6 Identifying Points
The function identify is used to identify (and plot) points on a plot. It can be
done by giving the x, y coordinates of the plot or by simply entering the plot
object (which generally defines or includes coordinates). Here is an example:
> plot(y = Benthic$Richness, x = Benthic$NAP,
xlab = "Mean high tide (m)",
ylab = "Species richness", main = "Benthic data")
> identify(y = Benthic$Richness, x = Benthic$NAP)
7.5 Revisiting the plot Function
153
With the attribute labels in the identify function, a character vector giving
labels for the points can be included. To specify the position and offset of the
labels relative to the points; place your mouse near a point and left-click; R will
plot the label number close to the point. Press ‘‘escape’’ to cancel the process. It
is also possible to use the identify function to obtain the sample numbers of
certain points; see its help file. Note that the identify function only works for
graphs created with the plot function, and not with boxplots, dotcharts, bar
charts, pie charts, and others.
7.5.7 Changing Fonts and Font Size*
This section is a bit more specialised and may be skipped upon first
reading. Fonts and font sizes are somewhat peculiar in R. When you
open a graphing device you can apply an attribute pointsize that will
be the default point size of plotted text. Default font mappings are provided for four device-independent font family names: "sans" for a sansserif font, "serif" for a serif font, "mono" for a monospaced font, and
"symbol" for a symbol font. Type windowsFonts () to see the font
types that are currently installed.
Font defines the font face. It is an integer that specifies which font face to
use for text. If possible, device drivers are organized so that 1 corresponds to
plain text, 2 to bold face, 3 to italic, and 4 to bold italic. To modify the default
font, we usually draw plots omitting the component for which we want
to change the default font and code it separately, including options for font
size, font face, and font family. For example, to add a title in a serif font to
Fig. 7.11, use
> title("Bird abundance", cex.main = 2,
family = "serif", font.main = 1)
This would plot ‘‘Bird abundance’’ as a title twice the default size, with a serif
font style in normal font face. For title there are special options for font size
and font face, cex.main and font.main. Sometimes you may need to specify
the family using par. You can also change font and size for text, mtext,
axis, xlab, and ylab. Consult the help file for par for specific information
on changing fonts.
7.5.8 Adding Special Characters
Often you may want to include special characters in legends or labels. This is not
difficult in R, although it may require searching in several help files to find
exactly what you want. The function that is mostly used is expression. You
can get an impression of the possibilities by typing demo (plotmath).
154
7 Graphing Tools
Here is a brief example: Mendes et al. (2007) measured the nitrogen isotopic
composition in growth layers of teeth from 11 sperm whales stranded in Scotland. Figure 7.12 shows a scatterplot of nitrogen isotope ratios versus age, for
one particular whale, nicknamed Moby. The y-label of the graph contains the
expression d15N. It is tempting to import this graph without the y-label into
Word and add the d15N before submission to a journal, but it can easily be done
in R using this code:
Fig. 7.12 Scatterplot of
nitrogen isotope ratios
versus age, as measured in
dental growth layers of an
individual whale,
nicknamed Moby. Note the
y-label
14
13
δ15N
15
16
> setwd("C:/RBook/")
> Whales <- read.table(file="TeethNitrogen.txt",
header = TRUE)
> N.Moby <- Whales$X15N[Whales$Tooth == "Moby"]
> Age.Moby <- Whales$Age[Whales$Tooth == "Moby"]
> plot(x = Age.Moby, y = N.Moby, xlab = "Age",
ylab = expression(paste(delta^{15}, "N")))
10
20
30
40
Age
The paste command joins the d15 and N, and the expression function
inserts the d15N.
7.5.9 Other Useful Functions
There are a number of other functions that may come in handy when
making graphs. Consult the help files for attributes that may, or must, be
provided.
7.6 The Pairplot
Functiona
155
Description
Opens a new graphics frame, same as frame()
Opens extra second graph window. You can set width
and height of the screen
windows
Similar to win.graph but with more options
savePlot
Saves current plot as ("wmf", "emf", "png", "jpeg",
"jpg", "bmp", "ps", "eps", or "pdf")
locator
Records the position of the cursor by clicking left
cursor; stops by clicking right cursor
range
Returns a vector containing the minimum and
maximum of all the given arguments; useful for
setting x or y limits
matplot
Plots columns of one matrix against the columns
of another; especially useful when multiple
Y columns and a single X. See also matlines and
matpoints for adding lines and points, respectively
persp
Perspective plots of surfaces over an x–y plane
cut
Converts a numeric variable into a factor
split
Divides a vector or data frame with numeric values
into groups
a
Don’t forget to include the brackets with these functions!
plot.new
win.graph
7.6 The Pairplot
In the previous graph, we used the plot function to make a scatterplot of two
continuous variables; the following demonstrates scatterplots for multiple continuous variables. This could be done by using the plot function to plot
variable 1 versus 2, 1 versus 3, 1 versus 4, and so on, and following with mfrow
and mar to put it all into a single graph. However, the R function pairs can be
used to produce a multipanel scatterplot. We use the benthic data for illustration:
> setwd("C:/RBook/")
> Benthic <- read.table(file = "RIKZ2.txt",
header = TRUE)
> pairs(Benthic[, 2:9])
The first two lines import the data, and the pairs function is applied to all the
variables from the data frame Benthic with the exception of the first column,
which contains the labels. The resulting graph is presented in Fig. 7.132.
We have included species richness as the first variable. As a result, the first
row of the plot contains graphs of all variables against richness. The rest of the
plot shows graphs of all variables versus one another. From a statistical point of
view, we want to model richness as a function of all the other variables, hence
2
Using the command plot (Benthic [, 2:9]) will give the same graph, because
Benthic is a data frame, and the plot function recognises this and calls the function
plot.data.frame.
156
7 Graphing Tools
10.5
2
4 6
8
0.00
0.15
0.30
50
150
250
15
8.0 9.0
8.0 10.5
0
Richness
–1.0 2.0
Exposure
2 6
NAP
400
Beach
0.00 0.25
200
ograinsize
30
humus
50 200
0
chalk
sorting1
0 5
15
–1.0 0.5
2.0
200
300
400
0
20
40
Fig. 7.13 Scatterplot matrix for variables in the benthic data. The diagonal shows the name of
the variable which is on the x-axis below and above it, and on the y-axis left and right of it
clear relationships in the first row (or column) are good, whereas clear patterns
in the other panels (collinearity) are not good at all. The pairplot shows clear
relationships between some of the variables, for example, between species
richness and NAP and between grain size and sorting (this makes biological
sense, as sorting is a measure of energy).
7.6.1 Panel Functions
Half of the information in the pairplot appears superfluous, in as much as every
graph appears twice, once above the diagonal and once below, but with the axes
reversed. It is possible to specify panel functions to be applied to all panels, to
the diagonal panels, or to the panels above or below the diagonal (Fig. 7.14).
The R code for this can be found at the end of the pairs help file obtained by
entering ?pairs into the R console window.
> pairs(Benthic[, 2:9], diag.panel = panel.hist,
upper.panel = panel.smooth,
lower.panel = panel.cor)
Error in pairs.default(Benthic[, 2:9], diag.panel
panel.hist, upper.panel = panel.smooth,: object
"panel.cor" not found
=
The problem here is that R does not recognise the panel.cor and the
panel.hist functions. These specific pieces of code from the end of the
7.7 The Coplot
157
8.0 9.0
10.5
2
4 6
8
0.00
0.15
0.30
50
150
250
8.0 10.5
0
15
Richness
Exposure
–1.0 2.0
0.58
NAP
0.57
0.051
0.44
0.28
0.28
0.37
0.60
0.068
0.27
0.41
0.32
0.25
0.40
0.35
0.26
0.40
0.15
0.18
0.45
0.28
0.35
0.56
0.063
0.35
0.75
0.37
400
2 6
Beach
0.00 0.25
200
ograinsize
humus
50 200
0
30
chalk
sorting1
0 5
15
–1.0 0.5
2.0
200
300
400
0.79
0
20
40
Fig. 7.14 The extended pairplot using histograms on the diagonal, scatter plots with smoothers above the diagonal, and Pearson correlation coefficients with size proportionate to the
correlation below the diagonal. The code was taken from the pairs help file
pairs help file must be copied and pasted into the R console. Copy the entire
function and rerun the pairs command above. For specific advice, see the
online R code for this book, which can be found at www.highstat.com. The
panel.cor and panel.hist code is complicated and beyond the scope of
this book, so is not addressed here. Simply copy and paste it.
If you are interested in using Pearson correlation coefficients in a pairplot,
see http://www.statmethods.net/graphs/scatterplot.html. This provides an
example, as well as a link to the package and a function that can be used to
colour entire blocks based on the value of the Pearson correlation.
Do Exercise 9 in Section 7.10. In this exercise, the pairs function
is used for the vegetation data.
7.7 The Coplot
7.7.1 A Coplot with a Single Conditioning Variable
The pairs function shows only two-way relationships. The next plotting tools
we discuss can illustrate three-way, or even four-way, relationships. This type of
plot is called a conditioning plot or coplot and is especially well suited to
visualizing how a response variable depends on a predictor, given other
158
7 Graphing Tools
Fig. 7.15 Coplot for the
benthic data. The lower left
panel represents a
scatter!plot of richness versus
NAP for beach 1, the lower
right panel for beach 3, the
middle left for beach 4, and
the upper right for beach 9
Given : as.factor(Beach)
1
1.0
6
5
4
2.0
7
–1.0 0.0
9
8
1.0
2.0
0 5
15
0 5
15
Richness
0 5
15
–1.0 0.0
3
2
–1.0 0.0
1.0
2.0
NAP
predictors. Figure 7.15 is a plot of the RIKZ data using the variables Beach,
NAP, and Richness. The nine graphs represent beaches one to nine, which are
listed at the top and displayed in the separate panels, called the dependence
panels. Starting at the bottom row and going from left to right, the first row
depicts beaches one to three, the second row four to six, and the top row beaches
seven to nine. As you can see, the beach numbers are also given, although not
well placed. The R code to make the graph in Fig. 7.15 is as follows.
> setwd("C:/RBook/")
> Benthic <- read.table(file = "RIKZ2.txt",
header = TRUE)
> coplot(Richness ~ NAP | as.factor(Beach), pch=19,
data = Benthic)
The function coplot uses a different notation than the plot function.
Variables to be plotted are given in a formula notation that uses the tilde operator
as a separator between the dependent and the independent variables. Contrary
to what you have been using in the plot function where the first variable is
assumed to be the x-variable and the second variable the y-variable, the formula
notation always uses y x. The above code thus directs R to plot species richness
(R) versus NAP. The addition of | as.factor (Beach) creates the panels and
indicates that the plot should be produced conditional on the variable Beach,
which is first coerced into a factor. The data attribute gives the command to look
in the Benthic data frame for the variables used in the formula.
7.7 The Coplot
159
Instead of using a categorical variable for the conditioning variable, we can
use a continuous variable, for example, grainsize. The following code creates
Fig. 7.16. Scatterplots of richness versus NAP are drawn for different grainsize
values.
> coplot(Richness ~ NAP | grainsize, pch=19,
data = Benthic)
Given : grainsize
200
1.0
350
2.0
–1.0 0.0
400
1.0
2.0
5 10
0
20
5 10
Richness
20
–1.0 0.0
300
0
Fig. 7.16 Coplot using a
continuous conditioning
variable. The lower left panel
represents a scatterplot of
Richness versus NAP for
those observations that have
grainsize values between 185
and 220. The upper right
panel shows a scatterplot of
richness versus NAP for
observations with high
(>315) grainsize values. The
important question is
whether the Richness/NAP
relationship changes along
the grainsize gradient,
indicating interaction
between NAP and grainsize
250
–1.0 0.0
1.0
2.0
NAP
The grainsize values were divided into six overlapping groups with approximately equal numbers of points. If the Richness/NAP relationship changes
along the grainsize gradient, giving a visual indication of the presence of an
interaction between NAP and grainsize, it may be worthwhile to include this
interaction term in, for example, a linear regression model.
The coplot function contains a large number of arguments that can be used
to create exciting plots. See its help file, obtained by ?coplot. The most useful
is panel, which takes a function that is carried out in each panel of the display.
By default coplot uses the points function, but we can easily create our own
function and apply it to each panel. For example, we may wish to add a linear
regression line to each panel in Fig. 7.15 (Fig. 7.17). If all the lines turn out to be
parallel, there is no visual evidence of an interaction between beach and NAP
(i.e., the richness NAP relationship is the same along the entire stretch of
coastline). In this case, the lines do differ. Here is the code that created Fig. 7.17:
160
7 Graphing Tools
Fig. 7.17 Coplot of the
RIKZ data showing species
richness versus NAP with a
separate panel for each of
the nine beaches
Given : as.factor(Beach)
1
2
1.0
6
5
4
7
–1.0 0.0
2.0
9
8
1.0
2.0
0 5
15
0 5
15
Richness
0 5
15
–1.0 0.0
3
–1.0 0.0
1.0
2.0
NAP
> panel.lm = function(x, y, ...) {
tmp <- lm(y ~ x, na.action = na.omit)
abline(tmp)
points(x, y, ...)}
> coplot(Richness ~ NAP | as.factor(Beach), pch = 19,
panel = panel.lm, data = Benthic)
The function panel.lm defines how the data should be displayed in each
panel. Three dots at the end indicate that other arguments may be supplied that
will be evaluated in the function. The linear regression function lm is used to
store the data temporarily in the variable tmp, and any NAs are omitted from
the analysis. The function abline plots the line, and the function points
plots the points.
Another predefined panel function is panel.smooth. This uses the
LOESS smoother to add a smooth line.
As you can see above, we defined our own panel function. This facility is
useful for creating customized panel functions for use with coplot. For
example, means and confidence limits can be added to each panel, and confidence limits can be added to regression lines.
Coplot is also a good tool for investigating the amount of data in each
combination of covariates.
Do Exercise 10 in Section 7.10. This exercise creates a coplot of the
vegetation data.
7.7 The Coplot
161
7.7.2 The Coplot with Two Conditioning Variables
One can include a third predictor variable in a coplot, but the benthic data do
not yield much additional information when one of the other variables is
included. Therefore we present another example: a subset of data analysed in
Cruikshanks et al. (2006). The data are available in the file SDI2003.txt. The
original research sampled 257 rivers in Ireland during 2002 and 2003. One of the
aims was to develop a new tool for identifying acid-sensitive waters, which is
currently done by measuring pH levels. The problem with pH is that it is
extremely variable within a catchment and depends on both flow conditions
and underlying geology. As an alternative measure, the Sodium Dominance
Index (SDI) was proposed. Of the 257 sites, 192 were nonforested and 65 were
forested. Zuur et al. (2009) modelled pH as a function of SDI, forested or
nonforested, and altitude, using regression models with spatial correlation.
The relationship between pH and SDI may have been affected by the altitude
gradient and forestation. Calculating this demands a three-way interaction term
between two continuous (SDI and altitude) and one categorical (forestation)
explanatory variable. Before including such an interaction in a model, we can
visualise the relationships with the coplot. In the previous section, we used
coplots with a single conditioning variable; here we use two conditioning
variables. We use the log-transformed altitude values. The coplot is shown in
Fig. 7.18. The R code is as follows.
Given : LOGAlt
1.6
1.8
2.0
2.2
2.4
10 30 50 70
2.6
2.8
1
10 30 50 70
SDI
Given : fForested
2
6
5
pH
8
7
6
5
Fig. 7.18 Coplot of the Irish
pH data. The panels show
the relationship between pH
and SDI for different
altitudes and whether a site
is forested. If the slopes of
the lines vary, you will want
to add an interaction term to
the regression model. If a
panel has no points, the
interaction cannot be
included
7
8
10 30 50 70
162
7 Graphing Tools
> setwd("C:/RBook/")
> pHEire <- read.table(file = "SDI2003.txt",
header = TRUE)
> pHEire$LOGAlt <- log10(pHEire$Altitude)
> pHEire$fForested <- factor(pHEire$Forested)
> coplot(pH ~ SDI | LOGAlt * fForested,
panel = panel.lm, data = pHEire)
We use the same panel.lm function as in the previous section. (This
requires copying and pasting it into the R console, if R has been shut down.)
Because the variable LOGAlt, the logarithmically transformed altitude, is
numeric, it is divided into a number of conditioning intervals, and, for each
interval, pH is plotted against SDI. In addition, the data are segregated based
on the Forested factor. The number and position of intervals for LOGAlt can be
controlled with the given.values argument; see the coplot help file. Without this argument, the numeric variable is divided into six intervals overlapping
by approximately 50. An easier approach may be using the number argument.
Run this command:
> coplot(pH ~ SDI | LOGAlt * fForested,
panel = panel.lm, data = pHEire, number = 2)
Compare the resulting coplot (which is not shown here) with that in
Fig. 7.18; this one has fewer panels. The number argument can also be used if
the coplot crashes due to an excessive number of panels.
7.7.3 Jazzing Up the Coplot*
This section is slightly more complicated (hence the asterisk in the title), and
may be omitted upon first reading.
Figure 7.18 shows the relationship between pH versus SDI, altitude and
forestation (and their interactions). To demonstrate what can be done, we
produce the same coplot as that in Fig. 7.18, but with points of different colours
depending on temperature. Temperatures above average are indicated by a light
grey dot, and those below average are shown by a dark dot (obviously, red and
blue dots would be better). Before this can be done, we need to use the following
code to create a new variable containing the grey colours.
> pHEire$Temp2 <- cut(pHEire$Temperature, breaks = 2)
> pHEire$Temp2.num <- as.numeric(pHEire$Temp2)
The cut function separates the temperature data into two regimes, because
we use breaks = 2. We encounter a problem in that the output, Temp2, is a
factor, as can be seen from entering:
7.7 The Coplot
163
> cut(pHEire$Temperature, breaks = 2)
[1] (1.89,7.4] (1.89,7.4] (1.89,7.4]
[5] (1.89,7.4] (1.89,7.4] (1.89,7.4]
[9] (1.89,7.4] (1.89,7.4] (1.89,7.4]
[13] (1.89,7.4] (1.89,7.4] (7.4,12.9]
...
[197] (7.4,12.9] (7.4,12.9] (7.4,12.9]
[201] (7.4,12.9] (7.4,12.9] (7.4,12.9]
[205] (7.4,12.9]
Levels: (1.89,7.4] (7.4,12.9]
(1.89,7.4]
(1.89,7.4]
(1.89,7.4]
(1.89,7.4]
(7.4,12.9]
(7.4,12.9]
Each temperature value is allocated to either the class 1.89 – 7.4 (below
average) or 7.4 – 12.9 (above average) degrees Celsius. A factor cannot be used
for colours or greyscales; therefore we convert Temp2 to a number, using the
as.numeric function. As a result, pHEire$Temp2.num is a vector with values
1 and 2. We could have done this in Excel, but the cut function is more efficient.
We are now ready to create the coplot in Fig. 7.19, using the following R code.
> coplot(pH ~ SDI | LOGAlt * fForested,
panel = panel.lm, data = pHEire,
number = 3, cex = 1.5, pch = 19,
col = gray(pHEire$Temp2.num / 3))
It seems that high pH values were obtained for low SDI values with Forested = 2
(2 represents nonforested and 1 is forested) and above average temperature.
Given : LOGAlt
1.6
1.8
2.0
2.2
2.4
2.8
10 30 50 70
2
10 30 50 70
SDI
Given : fForested
1
5
8
7
6
5
Fig. 7.19 Coplot for the pH
data using four predictor
variables: SDI, Forested,
altitude, and temperature.
The latter is shown by
symbols of two shades of
gray. Light grey dots
correspond to above average
temperature values, and
dark grey are below average
pH
6
7
8
10 30 50 70
2.6
164
7 Graphing Tools
7.8 Combining Types of Plots*
10
0
5
Richness
15
20
Here we touch upon R’s more advanced graphing possibilities. There are
several graphing systems that can be used in R. All the graphs we have shown
were made by using the base package graphics. The R package called grid offers
many advanced possibilities. It is possible to combine different plots into a
single graph. We have already used the mfrow command to enable plotting
several graphs on one screen. Here we use layout to create complex plot
arrangements. Figure 7.20 shows a scatterplot of species richness versus NAP
and also includes the boxplots of each variable.
Fig. 7.20 Combination of
scatterplot and boxplots for
the benthic data
–1.0
0.0 0.5 1.0 1.5 2.0
NAP
To produce this graph, we first need to define the number of graphs to
incorporate, their placement, and their size. In this case, we want to arrange a
2-by-2 window with the scatterplot in the lower left panel, one of the boxplots in
the upper left panel, and one boxplot in the lower right panel. For this we define
a matrix, let’s call it MyLayOut, with the following values.
> MyLayOut <- matrix(c(2, 0, 1, 3), nrow = 2, ncol=2,
byrow = TRUE)
> MyLayOut
[,1] [,2]
[1,]
2
0
[2,]
1
3
7.8 Combining Types of Plots*
165
The matrix command was introduced in Chapter 2. It looks intimidating,
but simply creates a matrix with the elements 2 and 0 on the first row, and 1 and
3 on the second row. We use this matrix inside the layout function, followed
by three plot commands. The first graph appears in the lower left corner
(specified by the 1 in the matrix), the second plot in the upper left (specified
by the 2), and the third graph in the lower right. Because there is a 0 in the upper
right position of MyLayout, no graph will be drawn in that quadrant.
The next part of the code consists of
> nf <- layout(mat = MyLayOut, widths = c(3, 1),
heights = c(1, 3), respect = TRUE)
The widths option specifies the relative width of the columns. In this case,
the first column, containing the scatterplot and the boxplot for NAP, is 3, and
the second column, containing the boxplot for richness, has a width of 1. The
heights column specifies the height of the rows. The respect = TRUE
ensures that a 1-unit in the vertical direction is the same as a 1-unit in the
horizontal direction. The effect of these settings in the layout function can be
visualised with the following command.
> layout.show(nf)
2
Fig. 7.21 Layout of the
graphical window. The
results of the first plot
command will go into panel
1 (lower left), the next into
panel 2, and the third plot
into panel 3
1
3
All that remains is to make the three graphs. We must ensure that the range
of the boxplot in panel 2 is synchronised with the range of the horizontal axis in
panel 1, and the same holds for panel 3 and the vertical axis in panel 1. We also
166
7 Graphing Tools
need to avoid excessive white space around the graphs, which means some trial
and error with the mar values for each graph. We came up with the following
code.
> xrange <- c(min(Benthic$NAP), max(Benthic$NAP))
> yrange <- c(min(Benthic$Richness),
max(Benthic$Richness))
> #First graph
> par(mar = c(4, 4, 2, 2))
> plot(Benthic$NAP, Benthic$Richness, xlim = xrange,
ylim = yrange, xlab = "NAP", ylab = "Richness")
> #Second graph
> par(mar = c(0, 3, 1, 1))
> boxplot(Benthic$NAP, horizontal = TRUE, axes = FALSE,
frame.plot = FALSE, ylim = xrange, space = 0)
> #Third graph
> par(mar = c(3, 0, 1, 1))
> boxplot(Benthic$Richness, axes = FALSE,
ylim = yrange, space = 0, horiz = TRUE)
Most of the options are self-explanatory. Change the values of the mar, and
see what happens. Another function that can be used for similar purposes is the
split.screen; see its help file.
7.9 Which R Functions Did We Learn?
Table 7.1 shows the R functions that were introduced in this chapter.
Function
Table 7.1 R functions introduced in this chapter
Purpose
Example
pie
pie3D
par
barplot
arrows
box
boxplot
Makes a pie chart
Makes a 3-D piechart
Sets graph parameters
Makes a bar chart
Draws arrows
Draws a box around the graph
Makes a boxplot
text
points
legend
Adds text to a graph
Adds points to an existing graph
Adds a legend
pie(x)
pie3D(x)
par(...)
barplot(x)
arrows(x1,y1,x2,y2)
box()
boxplot(y)
boxplot(yx)
text(x,y,"hello")
points(x,y)
legend("topleft", MyText,
lty = c(1,2,3))
7.10
Exercises
167
Table 7.1 (continued)
Example
Function
Purpose
title
expression
Adds a title
Allows for special symbols
pairs
coplot
layout
Creates multipanel scatterplots
Creates multipanel scatterplots
Allows for multiple graphs in
the same window
title(MyText)
ylab = expression(paste(
delta{15}, "N"))
Pairs(X)
Coplot(yx|z)
layout(mat,widths,heights)
plot(x)
plot(y)
7.10 Exercises
Exercise 1. The use of the pie function using the avian influenza data.
In Section 7.1, we used the total number of bird flu cases per year. Make a pie
chart to illustrate the totals by country. Place the labels such that they are
readable. The file BirdFludeaths.txt contains the data on deaths from the
disease. Make a pie chart showing total deaths per year and one showing deaths
per country.
Exercise 2. The use of the barchart and stripchart functions using a
vegetation dataset.
In Section 4.1, we calculated species richness, as well as its mean values and
standard deviations, in eight transects. Make a bar chart for the eight mean
values and add a vertical line for the standard error.
Make a graph in which the means are plotted as black points, the standard
errors as lines around the mean, and the observed data as open dots.
Exercise 3. The use of the boxplot function using a vegetation dataset.
Using the vegetation data in Exercise 2, make a boxplot showing the richness
values.
Exercise 4. The use of the boxplot function using a parasite dataset.
In Section 6.3.3, a cod parasite dataset was used. Make a boxplot of the
number of parasites (Intensity) conditional on area, sex, stage, or year. Try
combinations to detect interactions.
Exercise 5. The use of the dotchart function using the owl data.
In Section 7.3, we used the owl data. Make two Cleveland dotplots of nestling
negotiation and arrival time. Make a Cleveland dotplot showing arrival time
per night. The nest and food treatment variables show which observations were
made on the same night. See also Exercise 2 in Section 6.6.
Exercise 6. The use of the dotchart function using the parasite data.
Make a Cleveland dotplot for the parasite data that were used in Exercise 4.
Use the number of parasites (Intensity), and group the observations by area,
168
7 Graphing Tools
sex, stage, or by year. Make a Cleveland dotplot showing depth, and group the
observations by prevalence.
Exercise 7. The use of the plot and axis functions using the owl data.
Apply a logarithmic transformation (use 10 as the base) on the nestling
negotiation data. Add the value of 1 to avoid problems with the log of 0. Plot
the transformed nestling negotiation data versus arrival time. Note that arrival
time is coded as 23.00, 24.00, 25.00, 26.00, and so on. Instead of using the labels
25, 26, etc. for arrival time, use 01.00, 02.00, and so on.
Make the same graph, but use back-transformed values as labels along the
vertical axis. This means using the log-transformed nestling negotiation data
but with the label 1 if the log-transformed value is 0, 10 if the log-transformed
value is 1, and so on.
Exercise 8. The use of the legend function using the owl data.
Add a smoother (see Chapter 5) to the graph created in Exercise 7 to visualise
the pattern for the male data and for the female data. Extract the data from the
males, fit a smoother, and superimpose this line onto the graph. Do the same for
the female data. Use a legend to identify the different curves. Do the same for
food treatment and night.
Exercise 9. The use of the pairs function using the vegetation data.
Make a pairplot for all the climatic variables in the vegetation data. Add
correlation coefficients in the lower panels. What does the graph tell you?
Exercise 10. The use of the coplot function using the vegetation data.
Plot species richness versus a covariate of your choice conditional on
transect.
Chapter 8
An Introduction to the Lattice Package
R contains many functions that can be used to draw graphs for specific types of
data. Many of these plotting functions are not available in the packages that are
loaded by default when R is started. Some are as simple to use as the plot
function; others require more effort. The lattice package allows R to reach its
full potential for imaging higher-dimensional data. We used one type of lattice
plot, the multipanel scatterplot, in Section 1.4.1 to plot density of deep-sea
pelagic bioluminescent organisms versus depth.
The lattice package was written by Deepayan Sarkar, who recently published
an excellent book which we highly recommend (Sarkar, 2008). The package
implements the Trellis Graphics framework developed at Bell Labs in the early
1990s.
In Chapter 7 we introduced the coplot function, which is particularly
useful for displaying subsets of data in separate panels, when there is a grouping
structure to the data. The lattice package allows taking this feature much
further, but it comes at the price of more programming effort. However, by
now you should have gained enough proficiency to master the function without
too much difficulty.
8.1 High-Level Lattice Functions
The lattice user interface primarily consists of a number of generic functions
called ‘‘high-level’’ functions, each designed to create a particular type of
statistical display (Table 8.1). Fortunately, it is not necessary to learn each
function individually. They are designed with a similar formula interface for
different types of multipanel conditioning and respond to a large number of
common arguments. Hence, once one function is mastered, learning to use the
other functions is simple.
The plotting is performed by a default panel function embedded in each generic
function that is applied to each panel. Most often the user will not be aware that a
panel function is responding to arguments given in the function call. Names of
default panel functions are generally self-explanatory. For example, the default
A.F. Zuur et al., A Beginner’s Guide to R, Use R,
DOI 10.1007/978-0-387-93837-0_8, Ó Springer ScienceþBusiness Media, LLC 2009
169
170
8 An Introduction to the Lattice Package
panel function for the high-level function histogram is panel.histogram, for
densityplot it is panel.densityplot, and for xyplot it is panel.xyplot, and so on. These predefined functions are available for you to use and to
modify. We discuss panel functions more fully in Section 8.6.
Table 8.1 shows some of the high-level functions available in lattice.
Table 8.1 High-level functions of the lattice package
Default Display
Function
histogram ( )
densityplot ( )
qqmath ( )
qq ( )
stripplot ( )
bwplot ( )
dotplot ( )
barchart ( )
xyplot ( )
splom ( )
contourplot ( )
levelplot ( )
wireframe ( )
cloud ( )
parallel ( )
Histogram
Kernel density plot
Theoretical quantile plot
Two-sample quantile plot
Stripchart (comparative 1-D scatterplots)
Comparative box-and-whisker plots
Cleveland dotplot
Barplot
Scatterplot
Scatterplot matrix
Contour plot of surfaces
False colour level plot of surfaces
Three-dimensional perspective plot of surfaces
Three-dimensional scatterplot
Parallel coordinates plot
Do Exercise 1 in Section 8.11. This introduces lattice plots and
provides an overview of the possibilities of the package.
8.2 Multipanel Scatterplots: xyplot
In the exercises in Chapter 4 we used temperature data measured at 30 stations
along the Dutch coastline over a period of 15 years. Sampling took place 0 to 4
times per month, depending on the season. In addition to temperature, salinity
was recorded at the same stations, and these measurements are used here. The
data (in the file RIKZENV.txt) are submitted to the xyplot function to
generate a multipanel scatterplot. The following is the code to enter the data
into R, create a new variable, MyTime, representing time (in days), and create a
multipanel scatterplot.
> setwd("C:/RBook")
> Env <- read.table(file ="RIKZENV.txt", header = TRUE)
8.2 Multipanel Scatterplots: xyplot
171
>Env$MyTime <- Env$Year + Env$dDay3 / 365
>library(lattice)
>xyplot(SAL MyTime | factor(Station), type = "l",
strip = function(bg, ...)
strip.default(bg = ’white’, ...),
col.line = 1, data = Env)
The function xyplot contains characteristics common to all high-level
lattice functions. The most obvious ones are the use of a formula, the vertical
bar (also called the pipe symbol) within the formula, and the data argument.
Lattice uses a formulalike structure that is also used in R for statistical models.
The variable preceding the tilde (the ) is plotted on the y-axis with that
following along the x-axis. The conditioning variable (in this case Station),
which will generate multiple panels, follows the vertical bar.
When there is no conditioning variable, the result of xyplot will be similar
to the normal plot function; the data will be plotted in a single panel. The
conditioning variable is usually a factor (note that we typed: factor (Station)), but it may also be a continuous variable. The default behaviour when
using a continuous variable for conditioning is to treat each of its unique values
as a discrete level. Often, however, the variable may contain so many values that
it is advisable to partition it into intervals. This can be achieved by using the
functions shingle and equal.count; see their help pages.
Figure 8.1 displays the data in five rows of 6 panels, showing a graph for each
station. The station name is given in the horizontal bar, called the strip, above
the panel.
The code is not difficult. The graph is drawn by the xyplot function using a
formula to plot salinity versus () time, conditional on ( | ) station. We added two
xyplot arguments: strip, used to create a white background in each strip, and
col.line = 1 to designate black lines (recall from Chapter 5 that the colour 1
refers to black). The two other attributes, type and data, should be familiar;
however, the type attribute in xyplot has more options than in the standard
plot function. For example, type = " r" adds a regression line, type=
" smooth " adds a LOESS fit, type = " g" adds a reference grid, type = " l"
draws a line between the points, and type ="a" adds a line connecting the means
of groups within a panel.
The strip argument should contain a logical (either TRUE or FALSE),
meaning either do, or do not, draw strips, or a function giving the necessary
input (in this case strip.default). To see what these options do, run the
basic xyplot command.
> xyplot(SAL MyTime |factor(Station), data = Env)
Compare this with (results are not shown here):
> xyplot(SAL MyTime | factor(Station), type = "l",
strip = TRUE, col.line = 1, data = Env)
172
8 An Introduction to the Lattice Package
1990
2000
1990
2000
1990
2000
W02
W20
W70
WISS
ZIJP
ZUID
T010
T100
T135
T175
T235
VLIS
30
20
10
30
20
10
N70
R03
R50
R70
SOEL
T004
HUIB
LODS
MARS
N02
N10
N20
SAL
30
20
10
30
20
10
DANT
DREI
G6
GROO
HAMM
HANS
30
20
10
1990
2000
1990
2000
1990
2000
MyTime
Fig. 8.1 Multipanel plot showing salinity (SAL) at 30 stations along the Dutch coast over
15 years. Note the differences among stations in spread and average values
> xyplot(SAL MyTime | factor(Station), type = "l",
strip = FALSE, col.line = 1, data = Env)
From the graph in Fig. 8.1 we note that some stations have generally
lower salinity levels. Water in the North Sea has a salinity of around 32,
probably because of proximity to rivers or other sources of fresh water
inflow. Salinity values vary among stations, with stations that have lower
values showing greater fluctuations over time. Another point to note is that
some stations show similar patterns; possibly these stations are located near
one another. It is difficult to see whether there is a seasonal pattern in these
data. To investigate this, we can utilise the lattice function, bwplot, to
draw box-and-whisker plots.
Do Exercise 2 in Section 8.11. This is an exercise in using the
xyplot function with a temperature dataset.
8.3 Multipanel Boxplots: bwplot
173
8.3 Multipanel Boxplots: bwplot
A box-and-whisker plot, or boxplot, of the salinity data is shown in Fig. 8.2.
The function boxplot was introduced in Chapter 7. The multipanel counterpart is called bwplot and uses a formula layout similar to the function xyplot.
This time, however, we plot Salinity against Month (numbered 1–12) and
our conditioning variable is not Station, but Area. There are two reasons for
doing this. First, we have seen that some stations show similar patterns and we
know that these are located in the same area. The second reason is that there are
not sufficient data per station for each month to draw meaningful box-andwhisker plots, so we combine stations and years. Hence, the panels show the
median and spread of the salinity data for each month in each of ten areas. Here
is the code.
>
>
>
>
setwd("C:/RBook")
Env <- read.table(file ="RIKZENV.txt", header = TRUE)
library(lattice)
bwplot(SAL factor(Month) | Area,
strip = strip.custom(bg = ’white’),
cex = 0.5, layout = c(2, 5),
data = Env, xlab = "Month", ylab = "Salinity",
par.settings = list(
box.rectangle = list(col = 1),
box.umbrella = list(col = 1),
plot.symbol = list(cex = .5, col = 1)))
The code appears extensive but could have been shorter if we had not wanted
to draw all items in the graph in black and white (by default colours are used). If
colours and labels are not a consideration use (results are not presented here):
> bwplot(SAL factor(Month) | Area, layout = c(2, 5),
data = Env)
However, this graph is not as appealing, and we continue with the more
extensive code. The list following par.settings is used to set the colour
of the box, the whiskers (called umbrella), and the size and colour of the
open circles (representing the median). We again set the strip colour to
white. We use the layout argument to set the panel arrangement to a
rectangular grid by entering a numeric vector specifying the number of
columns and rows.
The variability in the data, as displayed in Fig. 8.2, differs among the
areas. There also appears to be a cyclic component, probably illustrating a
seasonal effect (e.g., river run-off); however, this is not equally clear for all
areas.
174
8 An Introduction to the Lattice Package
WS
WZ
VD
VM
30
20
10
30
20
Salinity
10
NZ
OS
KZ
NC
30
20
10
30
20
10
ED
GM
30
20
10
1
2
3
4
5
6
7
8
9 10 11 12
1
2
3
4
5
6
7
8
9 10 11 12
Month
Fig. 8.2. Multipanel plot showing salinity for regions over time. Variability in salinity levels
differs among regions
Do Exercise 3 in Section 8.11 in the use of the bwplot function
using the temperature data.
8.4 Multipanel Cleveland Dotplots: dotplot
The Cleveland dotplot, called dotplot in lattice, was introduced in Chapter 7
as dotchart. Because there are so many data points in the salinity dataset, we
restrict our plot to stations in a single area. The following code produces a
multipanel dotplot, and the resulting graph is in Fig. 8.3.
> setwd("C:/RBook")
> Env <- read.table(file ="RIKZENV.txt", header = TRUE)
> library(lattice)
8.4 Multipanel Cleveland Dotplots: dotplot
175
> dotplot(factor(Month) SAL | Station,
subset = Area=="OS", jitter.x = TRUE, col = 1,
data = Env, strip = strip.custom(bg = ’white’),
cex = 0.5, ylab = "Month", xlab = "Salinity")
The code is similar to that of the xyplot and bwplot functions. We
reversed the order of salinity and month in the formula to ensure that salinity
is plotted along the horizontal axis and month along the vertical axis (so that it
matches the interpretation of the dotchart function; see Chapter 7).
There are two additional arguments in the code, subset and jitter.x.
The subset option was used to create a subselection of the data. The OS stands
for the area, Oosterschelde, and jitter.x = TRUE adds a small amount of
random variation in the horizontal direction to show multiple observations
with the same value in the same month.
Figure 8.3 shows data points that appear to be outside the normal range,
potential outliers. It may be advisable to remove these before doing statistical
analyses. However, this is a subjective choice that should not be made lightly.
Month
25
30
WISS
ZIJP
HAMM
LODS
35
12
11
10
9
8
7
6
5
4
3
2
1
12
11
10
9
8
7
6
5
4
3
2
1
25
30
35
Salinity
Fig. 8.3 Multipanel dotplot showing the salinity data for the four stations in the OS area.
Each data point is displayed as a dot. The y-axis shows the month and the x-axis the salinity
values. Note the two potential outliers in stations ZIJP and LODS
176
8 An Introduction to the Lattice Package
It is the responsibility of the owner of the data to make sure that data removal
can be justified. It may be that the two low salinity values were the result of
excessive rainfall. If the intent is to relate precipitation with salinity we might
want to keep these data points.
Do Exercise 4 in Section 8.11 in the use of the multipanel dotplot
function using temperature data.
8.5 Multipanel Histograms: histogram
The function histogram in the lattice package can be used to draw multiple
histograms. The code below draws Fig. 8.4.
setwd("C:/RBook")
Env <- read.table(file ="RIKZENV.txt", header = TRUE)
library(lattice)
histogram( SAL | Station, data = Env,
subset = (Area == "OS"), layout = c(1, 4),
nint = 30, xlab = "Salinity", strip = FALSE,
strip.left = TRUE, ylab = "Frequencies")
20
15
10
5
0
WISS
20
15
10
5
0
LODS
20
15
10
5
0
20
15
10
5
0
HAMM
Frequencies
ZIJP
>
>
>
>
25
30
35
Salinity
Fig. 8.4 A lattice histogram of salinity data for stations of the OS area
8.6 Panel Functions
177
Note the slightly different format of the formula (we only need salinity data to
plot the histograms). Again, we only present data for four stations using subset.
We have changed the layout so that the panels are arranged vertically and
increased the number of bars, the so-called bins, to 30 with the nint argument, as
we found the default number to be too few. We also moved the strip to the side of
the panels by setting strip = FALSE and strip.left = TRUE. Within the
OS area there appears to be one station, ZIJP, with generally lower salinity.
To create a density plot, change the function name histogram to densityplot. If the argument for the number of bins is not removed, R will ignore it.
Another function for plotting data distributions is qqmath, which draws QQplots. This stands for Quantile–Quantile plots, which are used to compare
distributions of continuous data to a theoretical distribution (most often the
Normal distribution).
8.6 Panel Functions
Panel functions were introduced in Chapter 7 with pairs and coplot.
Remember that they are ordinary functions (see Chapter 6) that are used to
draw the graph in more than one panel.
Panel functions in lattice are executed automatically within each high-level
lattice function. As mentioned in Section 8.1, each default panel function contains the name of its ‘‘parent’’ function, for example, panel.xyplot,
panel.bwplot, panel.histogram, and so on. Thus, when you type
xyplot(y x | z), R executes: xyplot (y x | z, panel = panel.
xyplot). The argument panel is used to associate a specific panel function with
the plotting regime. Because a panel function is a function we could have written:
xyplot (y x | z, panel = function (...) {
panel.xyplot(...)})
The ‘‘...’’ argument is crucial, as it is used to pass on information to the other
functions. Apart from y, x, and z, xyplot calculates a number of parameters
before doing the actual plotting, and those that are not recognized are handed
down to the panel function where they are used if requested. The consequence is
that you can provide arguments to the panel functions at the level of the main
function as well as within the panel function. You can write your own panel
functions, but lattice contains a number of predefined functions that are easier to
use. Panel functions can, and often do, call other panel functions, depending on the
arguments. We discuss three examples of the use of panel functions.
8.6.1 First Panel Function Example
This example again uses the salinity dataset, this time to explore the potential
relationship between rainfall and salinity. There are no precipitation data, so we
178
8 An Introduction to the Lattice Package
use Month as a continuous variable, assuming that rainfall is linked to time of
year. We restrict the data to a single station (GROO) and condition this subset
on Year. Within xyplot we call three panel functions: panel.xyplot,
panel.grid, and panel.loess. We set limits for Month of 1–12 and
for Salinity of 0–30.
>
>
>
>
setwd("C:/RBook")
Env <- read.table(file ="RIKZENV.txt", header = TRUE)
library(lattice)
xyplot(SAL Month | Year, data = Env,
type = c("p"), subset = (Station == "GROO"),
xlim = c(0, 12), ylim = c(0, 30), pch = 19,
panel = function (...){
panel.xyplot(...)
panel.grid(..., h = -1, v = -1)
panel.loess(...)})
The resulting graph is presented in Fig. 8.5. Note how the points are on the
gridlines. This is because panel.grid comes after panel.xyplot in the
panel function. If you reverse the order of panel.grid and panel.xyplot,
the grid is automatically drawn first. The panel function panel.loess adds
a smoothing line. The amount of smoothing can be controlled by adding
span = 0.9 (or any other value between 0 and 1) as a main attribute to
xyplot (see Hastie and Tibshiranie (1990) for details on LOESS smoothing
and span width).
We included options in the panel.grid function to align the vertical and
horizontal gridlines with the axes labels. A positive number for h and v specifies
the number of horizontal and vertical gridlines. If negative values for h and v
are specified, R will try to align the grid with the axes labels. Experiment with
different values for h and v, and see what happens.
Another important point is that, without including panel.xyplot in the code,
the data points will not be plotted. Because Year is interpreted as a continuous
variable, the strip has a different format than if Year were a factor. The year is
represented by a coloured vertical bar in the strip. This is not very useful, and it
is probably advisable to define year as a factor, so that it will print the values for
year in the strips.
The data show clear signs of seasonality, although there is apparent variation
in the annual salinity patterns. Nearly the same figure can be obtained with:
> xyplot(SAL Month | Year, data = Env,
subset = (Station == "GROO"), pch = 19,
xlim = c(0, 12), ylim = c(0, 30),
type = c("p", "g", "smooth"))
8.6 Panel Functions
179
2
Year
4
6
8 10
2
Year
Year
4
6
8 10
Year
25
20
15
10
5
Year
Year
Year
Year
Year
Year
Year
Year
SAL
25
20
15
10
5
25
20
15
10
5
Year
Year
Year
Year
25
20
15
10
5
2
4
6
8 10
2
4
6
8 10
Month
Fig. 8.5 Scatterplots of Salinity versus Month over the course of 16 years, with the
addition of a grid and a smoothing line. The data show a clear seasonal pattern. Because
Year is not defined as a factor, they are represented by vertical lines in the strips
Note that the type argument has the values "p" , "g" and"smooth’’. As a
result, the xyplot function executes the panel.xyplot, panel.grid, and
panel.smooth functions.
8.6.2 Second Panel Function Example
The second example presents the multipanel Cleveland dotplot shown in
Fig. 8.3, this time using a different colour and increased size for the dots
representing potential outliers. The graph is shown in Fig. 8.6. Because this
book is in greyscale, the two larger red points are printed in black.
Figure 8.6 can be created by two methods. The first option is to use the same
code as in Section 8.4, and add the code cex = MyCex as the main argument,
where MyCex is a vector of the same length as SAL with predefined values for
cex. The second option is to determine values for cex in the panel function.
The following demonstrates the second approach.
180
8 An Introduction to the Lattice Package
Month
25
30
WISS
ZIJP
HAMM
LODS
35
12
11
10
9
8
7
6
5
4
3
2
1
12
11
10
9
8
7
6
5
4
3
2
1
25
30
35
Salinity
Fig. 8.6 Multipanel Cleveland dotplot with potential outliers shown by a larger dot size
A cut-off level for increasing the point size and changing its colour was set at
salinity lower than the median minus three times the difference between the
third and first quartiles. Note that this is a subjective cut-off level. The following
code was used.
>
>
>
>
setwd("C:/RBook")
Env <- read.table(file ="RIKZENV.txt", header = TRUE)
library(lattice)
dotplot(factor(Month) SAL | Station, pch = 16,
subset = (Area=="OS"), data = Env,
ylab = "Month", xlab = "Salinity",
panel = function(x, y, ...) {
Q <- quantile(x, c(0.25, 0.5, 0.75) ,
na.rm = TRUE)
R <- Q[3] - Q[1]
L <- Q[2] - 3 * (Q[3] - Q[1])
MyCex <- rep(0.4, length(y))
MyCol <- rep(1, length(y))
8.6 Panel Functions
181
MyCex [x < L] <- 1.5
MyCol [x < L] <- 2
panel.dotplot(x, y, cex = MyCex,
col = MyCol, ...)})
The main arguments are the formula, data, xlab, and ylab. The panel
function has as arguments x, y, and ‘‘...’’. This means that inside the panel
function, x contains the salinity data for a specific station, and y the corresponding months. Inside a panel, the x and the y constitute a subset of the data
corresponding to a particular station. The ‘‘...’’ is used to pass on general settings
such as the pch value. The quantile function is used to determine the first and
third quantiles and the median. The cut-off level is specified (L), and all x values
(salinity) smaller than L are plotted with cex = 1.5 and col = 2. All other
values have the values cex = 0.4 and col = 1. The code can be further
modified to identify considerably larger salinity values. In this case, L and x < L
must be changed. We leave this as an exercise to the reader.
8.6.3 Third Panel Function Example*
This section discusses graphing tools that can be used to illustrate the outcome
of a principal component analysis (PCA). It is marked with an asterisk, as the
material is slightly more difficult, not with respect to the R code, but due to the
use of multivariate statistics. It is an exception in being one of the few parts of
this book that requires knowledge of statistics to follow the text. If the graph in
Fig. 8.7 looks interesting, read on.
Figure 8.7 shows four biplots.1 The data used here are morphometric measurements taken on approximately 1000 sparrows (Chris Elphick, University of
Connecticut, USA). Zuur et al. (2007) used these data to explain PCA in detail.
The interpretation of a PCA biplot depends on various choices, and a full
discussion is outside the scope of this text. See Jolliffe (2002) or Zuur et al.
(2007) for details. In this case, the morphometric variables are represented as
lines from the origin to a point, with coordinates given by the loadings of the
first two axes. The specimens are presented as points with coordinates given by
the scores of the first two axes. Depending on the chosen scaling, loading and/or
scores need to be multiplied by corresponding eigenvalues (Jolliffe, 2002).
The biplot allows us to make statements of which variables are correlated,
which specimens are similar, and whether specimens show high (or low) values
1
A biplot is a tool to visualise the results of multivariate techniques such as principal
component analysis, correspondence analysis, redundancy analysis, or canonical correspondence analysis. Using specific rules in the PCA biplot, correlations (or covariances) among the
original variables, relationships among observations, and relationships between observations
and variables can be inferred. There are various ways to scale the biplot, and the interpretation
of the biplot depends on this scaling.
182
8 An Introduction to the Lattice Package
–1.0 –0.5 0.0
Male
SESP
1.0
Male
SSTS
Wingcrd
Wingcrd
Wt
Tarsus
Wt
Tarsus
Culmen
Head
Head
Culmen
Nalospi
Nalospi
Axis 2
0.5
1.0
0.5
0.0
–0.5
–1.0
1.0
0.5
0.0
–0.5
Female
SESP
Female
SSTS
Wt
Wingcrd
Tarsus
Culmen
Nalospi
Head
Head
Culmen
Nalospi
Tarsus
Wingcrd
Wt
–1.0
–1.0 –0.5 0.0
0.5
1.0
Axis 1
Fig. 8.7 Multipanel principal component analysis biplots. Each panel shows a biplot obtained
by applying PCA (using the correlation matrix) to a dataset. SESP and SSTS represent the
species seaside sparrows (Ammodramus maritimus) and saltmarsh sharp-tailed sparrows
(Ammodramus caudacutus). The graphs indicate that the nalospi, culmen, and head measurements are correlated, and this makes sense as these are all nested subsets of each other. Wing
length, mass, and tarsus on the other hand are indicators of the overall structure size of the
bird, so again it makes sense that these are correlated (as suggested by the biplots), but not
necessarily correlated with the first three
for particular variables. These statements are based on the directions of the
lines and positions of the points. Lines pointing in a similar direction
correspond to positively correlated variables, lines with an angle of 90
degrees correspond to variables that have a small correlation, and lines
pointing in (approximately) opposite directions correspond to negatively
correlated variables. There are also criteria for comparing points and comparing the points to the lines. The interested reader is referred to the
aforementioned literature.
The sampled sparrows can be separated into two sexes and two species
(SESP and SSTS). The following code was used to create Fig. 8.7.
> setwd("C:/RBook")
> Sparrows <- read.table(file = "Sparrows.txt",
header = TRUE)
8.6 Panel Functions
183
> library(lattice)
> xyplot(Wingcrd Tarsus | Species * Sex,
xlab = "Axis 1", ylab = "Axis 2", data = Sparrows,
xlim = c(-1.1, 1.1), ylim = c(-1.1, 1.1),
panel = function(subscripts, ...){
zi <- Sparrows[subscripts, 3:8]
di <- princomp(zi, cor = TRUE)
Load <- di$loadings[, 1:2]
Scor <- di$scores[, 1:2]
panel.abline(a = 0, b = 0, lty = 2, col = 1)
panel.abline(h = 0, v = 0, lty = 2, col = 1)
for (i in 1:6){
llines(c(0, Load[i, 1]), c(0, Load[i, 2]),
col = 1, lwd = 2)
ltext(Load[i, 1], Load[i, 2],
rownames(Load)[i], cex = 0.7)}
sc.max <- max(abs(Scor))
Scor <- Scor / sc.max
panel.points(Scor[, 1], Scor[, 2], pch = 1,
cex = 0.5, col = 1)
})
The xlab, ylab, and data arguments are familiar. The first part of
the equation, Wingcrd Tarsus, is used to set up the graph. There was
no specific reason for choosing to use these two variables in the formula.
The portion of the code following the | symbol is new. So far, we have
only used one conditioning variable, but in this case there are two, Species and Sex. As a result, the lower two panels in the graph show the
female data, and the upper two panels show the data from males. Change
the order of Species and Sex to see what happens. Note that both
variables are defined as characters in the data file; hence R automatically
treats them as factors.
The xlim and ylim values require some statistical explanation. The outcome of a PCA can be scaled so that its numerical information (scores) for a
graph fits between 1 and 1. See Legendre and Legendre (1998) for mathematical details.
It is also important when constructing the graph to ensure that the distance
in the vertical direction is the same as in the horizontal direction to avoid
distortion of the angles between lines.
We now address the more difficult aspect, the panel function. The vector
subscripts automatically contains the row number of the selected data in
the panel function. This allows us to manually extract the data that are
being used for a certain panel using Sparrows[subscripts, 3:8]. The
3:8 designates the variables Wingcrd, Tarsus, Head, Culmen, Nalospi,
184
8 An Introduction to the Lattice Package
and Wt.2 The princomp function applies principal component analysis, and
loadings and scores of the first two axes are extracted. The two panel.abline functions draw the axes through the origin. The loop (see Chapter 6)
is used to draw the lines and to add the labels for all variables. The
functions llines and ltext do the work. Finally, we rescale all the scores
between 1 and 1, and add them as points with the panel.xyplot
function.
The resulting biplots show how the correlations among the morphometric
variables differ according to sex and species.
The code can easily be extended to allow for triplots obtained by redundancy
analysis or canonical correspondence analysis (see the functions rda and cca
in the package vegan).
Full details on PCA and biplots and triplots can be found in Jolliffe (2002),
Legendre and Legendre (1998), and Zuur et al. (2007), among many other sources.
Do Exercise 6 in Section 8.11 on the use of panel functions using the
temperature data.
8.7 3-D Scatterplots and Surface and Contour Plots
Plots for displays of three variables, sometimes called trivariate displays, can be
generated by the functions cloud, levelplot, contourplot, and wire
frame. In our opinion, three-dimensional scatterplots are not always useful.
But they look impressive, and we briefly discuss their creation. Below is an
example of the function cloud, applied to the Dutch environmental dataset,
which produces three-dimensional scatterplots showing the relationships
among chlorophyll-a, salinity, and temperature. The code is fairly simple, and
the resulting graph is presented in Fig. 8.8.
>
>
>
>
2
setwd("C:/RBook")
Env <- read.table(file ="RIKZENV.txt", header = TRUE)
library(lattice)
cloud(CHLFa T * SAL | Station, data = Env,
screen = list(z = 105, x = -70),
ylab = "Sal.", xlab = "T", zlab = "Chl. a",
ylim = c(26, 33), subset = (Area=="OS"),
scales = list(arrows = FALSE))
In Chapter 2 we provided an explanation for Wingcrd, Tarsus, Head, and Wt. Culmen
measures the length of the top of the bill from the tip to where feathering starts, and Nalospi
the distance from the bill top to the nostril.
8.8 Frequently Asked Questions
185
WISS
ZIJP
50
50
40
40
30
30
Chl. a
Chl. a
20
20
10
10
20
15
10
T 5
26
29 28 27
0 33 32 31 30
Sal.
20
15
10
T 5
26
29 28 27
0 33 32 31 30
Sal.
HAMM
LODS
50
50
40
40
30
30
Chl. a
Chl. a
20
20
10
10
20
15
10
T 5
26
29 28 27
0 33 32 31 30
Sal.
20
15
10
T 5
26
29 28 27
0 33 32 31 30
Sal.
Fig. 8.8 Three-dimensional scatterplot of chlorophyll-a, salinity, and temperature
The function cloud uses several arguments that we have not previously introduced. The option screen is used to denote the amount of rotation about the axes
in degrees. With arrows = FALSE we removed arrows that are normally plotted
along the axes of three-dimensional graphs to indicate the direction in which values
increase. Consequently, axis tick marks, which by default are absent, are now
shown. We limited the y-axis values to between 26 and 33.
The functions levelplot, contourplot, and wireframe are used to
plot surfaces. This generally involves predicting values on a regular grid by
statistical functions, which is outside the scope of this book. More information
on these functions can be found in their help pages.
8.8 Frequently Asked Questions
There are a number of things that we have often found ourselves modifying
when making lattice plots. The following are some that we have found useful.
186
8 An Introduction to the Lattice Package
8.8.1 How to Change the Panel Order?
By default panels are drawn starting from the lower-left corner, proceeding to the
right, and then up. This sequence can be changed by setting as.table = TRUE
in a high-level lattice call, resulting in panels being drawn from the upper-left
corner, going right, and then down.
The order of the panels can also be changed by defining the condition
variable as a factor, and changing the level option in the factor function.
Figure 8.9 shows a multipanel scatterplot of abundance of three bird species on
three islands in Hawaii. The data were analysed in Reed et al. (2007). The
problem with the graph is that the time series are arranged randomly with
respect to species and island, which makes comparisons among time series of
bird abundance of an island, or of an individual species, more difficult.
1960 1970 1980 1990 2000
Stilt_Maui
Stilt_Oahu
Moorhen_Kauai
Moorhen_Oahu
2000
1500
1000
500
0
Bird abundance
Stilt_Kauai_Niihau
2000
1500
1000
500
0
Coot_Kauai_Niihau
Coot_Maui
Coo_Oahu
2000
1500
1000
500
0
1960 1970 1980 1990 2000
1960 1970 1980 1990 2000
Time
Fig. 8.9 Time series abundances of three bird species on three islands of Hawaii
Figure 8.10 on the other hand, shows the time series of each island in rows, and
time series of each species in the columns. This makes the comparison of trends
with respect to individual species or islands much easier. So, how did we do it?
The following code imports the data and uses the as.matrix and as.vector commands to concatenate the eight abundance time series into a single
long vector. The as.matrix command converts the data frame into a matrix,
which allows as.vector to make the conversion to a long vector; as.vector
will not work with a data frame. The rep function is used to create a single long
vector containing eight repetitions of the variable Year.
8.8 Frequently Asked Questions
187
1960 1970 1980 1990 2000
Moorhen_Oahu
Moorhen_Kauai
Coot_Oahu
Coot_Kauai_Niihau
2000
1500
1000
500
0
Bird abundance
Coot_Maui
2000
1500
1000
500
0
Stilt_Oahu
Stilt_Kauai_Niihau
Stilt_Maui
2000
1500
1000
500
0
1960 1970 1980 1990 2000
1960 1970 1980 1990 2000
Time
Fig. 8.10 Time series of abundance of three bird species on three islands of Hawaii. Note that
time series of an island are arranged vertically, and time series of a species are horizontal
> setwd("C:/RBook")
> Hawaii <- read.table("waterbirdislandseries.txt",
header = TRUE)
> library(lattice)
> Birds <- as.vector(as.matrix(Hawaii[, 2:9]))
> Time <- rep(Hawaii$Year, 8)
> MyNames <- c("Stilt_Oahu", "Stilt_Maui",
"Stilt_Kauai_Niihau","Coot_Oahu",
"Coot_Maui", "Coot_Kauai_Niihau",
"Moorhen_Oahu","Moorhen_Kauai")
> ID <- rep(MyNames, each = 48)
The rep function is also used to define a single long vector ID in which each
name is repeated 48 times, as each time series is of length 48 years (see Chapter 2).
Figure 8.9 was made with the familiar code:
> xyplot(Birds Time | ID, ylab = "Bird abundance",
layout = c(3, 3), type = "l", col = 1)
The layout option tells R to put the panels in 3 rows and 3 columns with
points connected by a black line.
188
8 An Introduction to the Lattice Package
To change the order of the panels, change the order of the levels of the factor ID:
> ID2 <- factor(ID, levels = c("Stilt_Oahu",
"Stilt_Kauai_Niihau", "Stilt_Maui",
"Coot_Oahu", "Coot_Kauai_Niihau", "Coot_Maui",
"Moorhen_Oahu", "Moorhen_Kauai"))
Note the change in the order of the names. Rerunning the same xyplot
command, but with ID replaced by ID2, produces Fig. 8.10. Determining the
order of the levels within the factor ID2 (the names of the bird/island combinations) is a matter of trial and error.
8.8.2 How to Change Axes Limits and Tick Marks?
The most direct way to influence the range of values on the axes is by using
xlim and ylim; however, this will result in the same limits on both the x and y
axes of all panels. The scales option is more versatile. It can be used to define
the number of tick marks, the position and labels of ticks, and also the scale of
individual panels.
In Figure 8.10 the vertical ranges of the time series differ among the panels.
This is obviously because some species are more abundant than others. However, if we want to compare trends over time, we are less interested in the
absolute values. One option is to standardise each time series. Alternatively,
we can allow each panel to set its own range limits on the y-axis. This is done as
follows (after entering the code from the previous subsection).
> xyplot(Birds Time|ID2, ylab = "Bird abundance",
layout = c(3, 3), type = "l", col = 1,
scales = list(x = list(relation = "same"),
y = list(relation = "free")))
The option scales can contain a list that determines attributes of both axes.
In this case, it specifies that the x-axes of all panels have the same range, but sets
a vertical range of each panel appropriate to the data. The resulting graph is
presented in Fig. 8.11.
To change the direction of the tick marks inwards use the following code.
> xyplot(Birds Time|ID2, ylab = "Bird abundance",
layout = c(3, 3), type = "l", col = 1,
scales = list(x = list(relation = "same"),
y = list(relation = "free"),
tck = -1))
The tck = -1 is within the list argument of the scales option. There are
many more arguments for scales; see the xyplot help file.
8.8 Frequently Asked Questions
189
1960 1970 1980 1990 2000
Moorhen_Oahu
100200300400500
Coot_Kauai_Niihau
Stilt_Kauai_Niihau
Coot_Maui
Stilt_Maui
200 300 400 500
0 500 100015002000 0
100 200 300
Stilt_Oahu
100 200 300 400
200
0 50100
600 1000
0 200
Bird abundance
Coot_Oahu
200 400 600 800
Moorhen_Kauai
1960 1970 1980 1990 2000
1960 1970 1980 1990 2000
Time
Fig. 8.11 Time series of abundance of three bird species on three islands of Hawaii. Each
panel has an appropriate abundance value range
8.8.3 Multiple Graph Lines in a Single Panel
The attribute groups in high-level lattice functions can be used when there is a
grouping in the data that is present in each level of the conditioning variable.
Figure 8.12 shows all time series of a species in a single panel. The following
code was used to generate the graph.
> Species <- rep(c("Stilt", "Stilt", "Stilt",
"Coot", "Coot", "Coot",
"Moorhen", "Moorhen"), each = 48)
> xyplot(Birds Time | Species,
ylab = "Bird abundance",
layout = c(2, 2), type = "l", col = 1,
scales = list(x = list(relation = "same"),
y = list(relation = "free")),
groups = ID, lwd = c(1, 2, 3))
The first command defines a vector Species identifying which observations
are from which species. The xyplot with the groups option then draws the
time series of each species in a single panel. The option lwd was used to draw
lines of different thickness to represent the three islands.
190
8 An Introduction to the Lattice Package
200
Moorhen
200
1500
300
2000
Coot
0
0
500
100
1000
Bird abundance
400
600
800
Stilt
1960
1970
1980
1990
2000
Time
Fig. 8.12 Abundance of three species of Hawaiian birds over time. Data on each species are
plotted in a single panel
Do Exercise 7 in Section 8.11 on creating multiple lines in an
xyplot function using the temperature data.
8.8.4 Plotting from Within a Loop*
If you did not read Chapter 6, you may want to skip this section. Recall from
Section 8.2, that the salinity dataset consists of time series at stations, and that
the stations are located in areas along the Dutch coast. In Section 8.6.2, we
created a dotplot of the data from the area OS (Figure 8.6). Suppose we want to
make the same graph for each of the 12 areas. One option is to enter the code
from Section 8.6.2 12 times and each time to change the subset option.
However, in Chapter 6, we demonstrated executing similar plotting commands
automatically within a loop. The only difference is that we need to replace the
plot command by a dotplot command:
>
>
>
>
>
setwd("C:/RBook")
Env <- read.table(file ="RIKZENV.txt", header = TRUE)
library(lattice)
AllAreas <- levels(unique(Env$Area))
for (i in AllAreas ){
8.9 Where to Go from Here?
191
Env.i <- Env[Env$Area == i,]
win.graph( )
dotplot(factor(Month)SAL | Station, data = Env.i)
}
The first three lines load the data and the lattice package. The variable
AllAreas contains the names of the 12 areas. The loop iteratively extracts
the data of an area and draws a dotplot of all stations in this area. The only
problem is that this code will produce 12 empty graph windows.
When you execute a high-level lattice function, a graph is created on your
screen. This appears similar to using, for example, the traditional plot command. The lattice command differs, however, because this command returns an
object of class ‘‘trellis,’’ and, in order to see a plot, the print function is invoked.
Sometimes, when issuing a command to draw a lattice plot, nothing happens, not
even an error message. This most often happens when creating a lattice plot inside
a loop or function, or from a source command. To get the graphs, the print
command must be embedded in the loop:
print(dotplot(factor(Month)SAL | Station,
data = Env.i))
Adding the print command to the code and rerunning it will produce 12
windows with graphs.
8.8.5 Updating a Plot
Because drawing lattice plots is time consuming, especially when you are new to
lattice, the update function is useful. Many attributes of a lattice object can be
changed with update, thus your graph must be stored in an object first. An
additional advantage is that if you experiment by using the update command,
your original graph is not changed, so
> MyPlot <- xyplot(SAL MyTime | Station,
type = "l", data = Env)
> print(MyPlot)
> update(MyPlot, layout = c(10, 3))
will print the plot in a new layout. The update command will automatically
generate a plot because it is not assigned to an object. The original object
MyPlot is unchanged.
8.9 Where to Go from Here?
After completing the exercises you will have the flavour of lattice graphs and
will undoubtedly want to use them in research, publications, and presentations. For further information consult Sarkar (2008) or Murrell (2006). Other
192
8 An Introduction to the Lattice Package
sources are the website that accompanies Sarkar (2008) (http://lmdvr.r-forge.
r-project.org) or the R-help mailing list.
8.10 Which R Functions Did We Learn?
Table 8.2 contains the R functions introduced in this chapter.
Function
xyplot
histogram
bwplot
dotplot
cloud
Table 8.2 R functions introduced in this chapter
Purpose
Example
Draws a scatterplot
Histogram
Comparative box-and-whisker
plots
Cleveland dotplot
Three-dimensional scatterplot
xyplot (y x | g, data = data)
histogram( x | g, data = data)
bwplot(y x | g, data = data)
dotplot(y x | g, data = data)
cloud(z x * y | g, data =
data)
8.11 Exercises
Exercise 1. Using the demo(lattice) function.
Load the lattice package and investigate some of the possibilities by typing in
demo(lattice). Type in ?xyplot and copy and paste some of the examples.
Exercise 2. Using the xyplot with temperature data.
Create a multipanel scatterplot in which temperature is plotted versus time
for each station. What is immediately obvious? Do the same for each area.
What goes wrong and how can you solve this? Add a smoother and a grid to
each panel.
Exercise 3. Using the bwplot with temperature data.
Create a boxplot in which temperature is plotted versus month for each area.
Compare with the boxplot for the salinity data and comment on the differences
in the patterns.
Exercise 4. Using the dotplot function with salinity data.
Use Cleveland dotplots to discover if there are more outliers in the salinity
data, making a lattice plot with all stations as panels. Compare with Fig. 8.3.
What can be noted on the scale of the y-axis? Look up the argument relation
in the help page of xyplot and use it.
Exercise 5. Using the density plot with salinity data.
Change Fig. 8.4 to a density plot. Is it an improvement? Add the following
argument: plot.points = "rug". To compare density distributions you
might prefer to have all the lines in a single graph. This is accomplished with the
8.11
Exercises
193
groups argument. Remove the conditioning argument and add groups =
Station (see also Section 8.8). Add a legend to specify the lines representing
each station. This requires advanced programming (though there are simple
solutions), and we refer you to the code on our website for the solution.
Exercise 6. Using the xyplot function with temperature data.
Look at the help pages of panel.linejoin. Create a plot similar to Fig.
8.2, but with temperature on the y-axis. This is the same as in Exercise 3, but
now use panel.linejoin to connect the medians, not the means. Take care
of the NAs in the data, otherwise nothing will happen.
Exercise 7. Using the xyplot function with salinity data.
Create a lattice scatterplot using salinity as the dependent variable versus
time for each area and include the groups argument to draw separate lines for
each station.
Exercise 8. Using the xyplot function with temperature data.
In Exercise 2 you created a lattice scatterplot for each area using temperature
as the dependent variable versus time. Make a similar graph for the area ‘‘KZ’’,
but plot small dots and add a smoothing line with 1/10 span width. Create strips
on either side of the panels, with the text ‘‘Area 1’’, ‘‘Area 2’’, and so on. Add an
x-label, a y-label, and a title.
Exercise 9. Using the xyplot function with salinity data.
Create a multipanel scatterplot of the salinity data versus time conditional on
area with different lines (no points) for the different stations within each area.
Make sure the panel layout is in two columns. Use the same x-axis on each
panel, but different scales for the y-axes. Limit the number of tick marks and
labels on the y-axes to three or four and on the x-axes to four, with the tick
marks between labels. Remove the tick marks (and labels) from the top and
make sure they are only present on the bottom of the graph. Decrease the size of
the text in the strip and the height of the strip. Add a grid (properly aligned with
the tick marks), and also x- and y-labels. Change the order of the panels to
alphabetic from top left to bottom right.
Exercise 10. Using the xyplot function with the ISIT data.
Create a multipanel scatterplot of the ISIST data (see Chapter 1). Plot the
sources versus depth for each station. Also make a multipanel graph in which
data from all stations sampled in the same season are grouped (see also
Exercise 4 in Section 3.7). Each panel (representing a season) should have
multiple lines.
Chapter 9
Common R Mistakes
The following addresses avoiding some errors that we see on a regular basis
during our R courses.
9.1 Problems Importing Data
9.1.1 Errors in the Source File
The code required to import data into R was discussed in Chapter 2. The first
major task is ensuring that the spreadsheet (or ascii file) is adequately prepared.
Do not use spaces in variable names or include blank cells. The error messages
that will result were shown in Chapter 2, and are not repeated here.
If your column names are species names of the form Delphinus delphi, call it
Delphinus.delphi with a point between the two names, Delphinus_delphi (underscore), or, better yet, something shorter, such as Ddelphi.
9.1.2 Decimal Point or Comma Separation
Another potential pitfall is the decimal separation used: comma or point. We
often teach groups in which some participants have computers with point
separation and the rest use commas. In Chapter 2, we demonstrated use of
the dec option in the read.table function to set the style of separation.
Always use the str function after importing the data to verify that the data
have been imported as intended. If you import the data using the incorrect dec
option, R will accept it without an error message. The difficulties arise later
when you attempt to work with the data, for example, to make a boxplot or take
the mean of a variable which is continuous but has erroneously been imported
as a categorical variable because of the wrong dec option.
The problems may be compounded by the fact that the mistake is not always
readily apparent, because you may occasionally get away with using the wrong
decimal separator. In the following example, the first two commands import the
A.F. Zuur et al., A Beginner’s Guide to R, Use R,
DOI 10.1007/978-0-387-93837-0_9, Ó Springer ScienceþBusiness Media, LLC 2009
195
196
9 Common R Mistakes
cod parasite data that were used in Chapter 6. Note that we used the dec = ","
option in the read.table command, although the ascii file contains data with
decimal point separation.
> setwd("c:/RBook/")
> Parasite <- read.table(file = "CodParasite.txt",
header = TRUE, dec = ",")
The str function shows the imported data:
> str(Parasite)
’data.frame’ : 1254 obs. of 11 variables:
$Sample
: int 1 2 3 4 5 6 7 8 9 10 ...
$Intensity : int 0 0 0 0 0 0 0 0 0 0 ...
$Prevalence : int 0 0 0 0 0 0 0 0 0 0 ...
$Year
: int 1999 1999 1999 1999 1999 ...
$Depth
: int 220 220 220 220 220 220 220 ...
$Weight
: Factor w/ 912 levels "100",..: 159...
$Length
: int 26 26 27 26 17 20 19 77 67 ...
$Sex
: int 0 0 0 0 0 0 0 0 0 0 ...
$Stage
: int 0 0 0 0 0 0 0 0 0 0 ...
$Age
: int 0 0 0 0 0 0 0 0 0 0 ...
Length has been correctly imported as an integer, but the variable Weight
is considered a categorical variable. This is because some of the weight
values are written with decimals (e.g., 148.0), whereas all other variables
are coded as integers in the text file. This means that the following
commands will work.
> mean(Parasite$Intensity, na.rm = TRUE)
[1] 6.182957
> boxplot(Parasite$Intensity) #Result not shown here
However, entering the same code for Weight gives error messages:
> mean(Parasite$Weight)
[1] NA
Warning message:
In mean.default(Parasite$Weight): argument is not numeric
or logical: returning NA
> boxplot(Parasite$Weight)
Error in oldClass(stats) <- cl: adding class "factor" to
an invalid object
9.2 Attach Misery
197
If you use Weight as a covariate in linear regression, you may be surprised
at the large number of regression parameters that it consumes; Weight was
automatically fitted as a categorical variable. It is only by chance that the mean
and boxplot functions using Intensity were accurately produced; if it had
contained values including decimals, the same error message would have
appeared.
9.1.3 Directory Names
Problems may also arise when importing data with directory names containing nonEnglish alphabetical characters such as á, , , and many more. This is a language
issue that may be difficult to resolve if you are working with datasets contributed by
colleagues using other alphabet systems. Surprisingly, problems do not occur on all
computers. It is advisable to keep the directory structure simple and avoid characters
in the file and directory names that your computer may see as ‘‘strange’’.
9.2 Attach Misery
When conducting a course, we face the dilemma of whether to teach a quickand-easy approach to accessing variables in a data frame using the attach
function, to put participants through some extra R coding using the data
argument (when applicable), or to teach the use of the $ notation. This is a
slightly controversial area, as some authorities insist that the attach function
should absolutely never be used, whereas others have written books in which
the function is used extensively (e.g., Wood, 2006). When we work with a single
dataset, we use the attach command, as it is more convenient. However, there
are rules that must be followed, and we see many R novices breaking these rules.
9.2.1 Entering the Same attach Command Twice
The most common problem incurred with the attach function arises when one
program’s code containing the attach command runs it in R, detects a
programming mistake, fixes it, and proceeds to rerun the entire piece of code.
Here is an example:
> setwd("c:/RBook/")
> Parasite <- read.table(file = "CodParasite.txt",
header = TRUE)
> attach(Parasite)
> Prrrarassite
Error: object "Prrrarassite" not found
Because we misspelled Parasite, R gives an error message. The obvious
response is to correct the typing error and try again. However, if we correct
198
9 Common R Mistakes
the mistake in the text editor (e.g., Tinn-R) and then resend, or copy, all the
code (which includes the attach command) to R, it will result in the
following.
> setwd("c:/RBook/")
> Parasite <- read.table(file = "CodParasite.txt",
header = TRUE)
> attach(Parasite)
The following object(s) are masked from Parasite (position 3):
Age Area Depth Intensity Length Prevalence Sample Sex
Stage Weight Year
At this point it is useful to consult the help file of the attach function. It
says that the function adds the data frame Parasite to its search path, and, as
a result, the variables in the data frame can be accessed without using the $
notation. However, by attaching the data frame twice, we have made available
two copies of each variable. If we make changes to, for example, Length and,
subsequently, use Length in a linear regression analysis, we have no way of
ensuring that the correct value is used.
The alternative is to use the detach function before rerunning attach (the
code below assumes that we have not yet used the attach function):
> setwd("c:/RBook/")
> Parasite <- read.table(file = "CodParasite.txt",
header = TRUE)
> attach(Parasite)
We can now begin programming; to detach the data frame Parasite, use:
> detach(Parasite)
Another procedure to avoid is running a for loop that in each iteration
attaches a data frame, as this will generate an expanding search path which will
eventually slow down your computer. The help file for the with function also
provides an alternative to the attach function.
9.2.2 Attaching Two Data Frames Containing the Same Variable
Names
Suppose we import the cod parasite data and the squid data and employ the
attach function to make variables in both data frames available, using the
following code.
9.2 Attach Misery
199
> setwd("c:/RBook/")
> Parasite <- read.table(file = "CodParasite.txt",
header = TRUE)
> Squid <- read.table(file = "Squid.txt", header=TRUE)
> names(Parasite)
[1] "Sample"
[5] "Depth"
[9] "Stage"
"Intensity"
"Weight"
"Age"
"Prevalence"
"Length"
"Area"
"Year"
"Sex"
> names(Squid)
[1] "Sample" "Year" "Month" "Location" "Sex"
[6] "GSI"
> attach(Parasite)
> attach(Squid)
The following object(s) are masked from Parasite:
Sample Sex Year
> boxplot(Intensity Sex)
Error in model.frame.default(formula=Intensity Sex):
variable lengths differ (found for ’Sex’)
> lm(Intensity Sex)
Error in model.frame.default(formula = Intensity Sex,
drop.unused.levels = TRUE): variable lengths differ
(found for ’Sex’)
The first three commands import the data. The output of the two names
functions show that both data frames contain the variable Sex. We used the
attach function to make the variables in both data frames available. To see the
effect of this, we can make a boxplot of the Intensity data conditional on Sex.
The error message generated by the boxplot function shows that the length of
the vectors Intensity and Sex differ. This is because R has used Intensity
from the Parasite data frame and Sex from the Squid data frame. Imagine
what would have happened if, fortuitously, these two variables were of the same
dimension: we would have modelled the number of parasites in cod measured in
the Barents Sea as an effect of sex of squid from the North Sea!
9.2.3 Attaching a Data Frame and Demo Data
Many statistics textbooks come with a package that contains datasets used in
the book, for example, the MASS package from Venables and Ripley (2002), the
200
9 Common R Mistakes
nlme package from Pinheiro and Bates (2000), and the mgcv package from
Wood (2006), among many others. The typical use of such a package is that the
reader accesses the help file of certain functions, goes to the examples at the end
of a help file, and copies and runs the code to see what it does. Most often, the
code from a help file loads a dataset from the package using the data function,
or it creates variables using a random number generator. We have also seen help
file examples that contain the attach and detach functions. When using
these it is not uncommon to neglect to copy the entire code; the detach
command may be omitted, leaving the attach function active. Once you
understand the use of the demonstrated function, it is time to try it with your
own data. If you have also applied the attach function to your data, you may
end up in the scenario outlined in the previous section.
Problems may also occur if demonstration data loaded with the data function contain some of the same variable names used as your own data files.
The general message is to be careful with the attach function, and use clear
and unique variable names.
9.2.4 Making Changes to a Data Frame After Applying
the attach Function
The following example is something that we see on a regular basis. Often, our
course participants own multiple R books, which may recommend different R
styles. For example, one book may use the attach function, whereas another
uses a more sophisticated method of accessing variables from a data frame.
Mixing programming styles can sometimes cause trouble, as can be seen from
the example below.
> setwd("c:/RBook/")
> Parasite <- read.table(file = "CodParasite.txt",
header = TRUE)
> Parasite$fSex <- factor(Parasite$Sex)
> Parasite$fSex
[1] 0 0 0 0 0 0 0 0 0 0 0 0 0 0 0 0 0 0 0 0
[21] 0 0 0 0 0 0 0 0 0 0 0 0 0 0 0 0 2 1 1 1
...
> attach(Parasite)
> fSex
[1] 0 0 0 0 0 0 0 0 0 0 0 0 0 0 0 0 0 0 0 0
[21] 0 0 0 0 0 0 0 0 0 0 0 0 0 0 0 0 2 1 1 1
...
> Parasite$fArea <- factor(Parasite$Area)
> fArea
Error: object "fArea" not found
9.3 Non-attach Misery
201
On the first three lines, the data are imported and a new categorical variable
fSex is created inside the data frame Parasite. We then make all variables in
this data frame available with the attach function, and, consequently, we can
access the fSex variable by simply typing it in. The numerical output shows that
this was successful. If we subsequently decide to convert Area into a new categorical variable, fArea inside the data frame Parasite, we encounter a problem.
We cannot access this variable by typing its name into the console (see the error
message). This is because the attach function has been executed, and variables
added to Parasite afterwards are not available. Possible solutions are:
1. Detach the data frame Parasite, add fArea to the data frame Parasite,
and attach it again.
2. Define fArea before using the attach function.
3. Define fArea outside the data frame.
9.3 Non-attach Misery
In addition to the attach function, there are various other options available
for accessing the variables in a data frame. We discussed the use of the data
argument and the $ symbol in Chapter 2. In the latter case, we can use
> setwd("c:/RBook/")
> Parasite <- read.table(file = "CodParasite.txt",
header = TRUE)
> M0 <- lm(Parasite$Intensity Parasite$Length * factor(Parasite$Sex))
The first two lines import the cod parasite data. The last two lines apply a
linear regression model in which Intensity is modelled as a function of
length and sex of the host. We do not discuss linear regression nor its output
here. It is sufficient to know that the function has the desired effect; type
summary (M0) to see the output. Note that we used the Parasite $ notation
to access variables in the data frame Parasite (see Chapter 2). The following
two commands load the nlme package and apply linear regression using the
generalised least squares function gls (Pinheiro and Bates, 2002).
> library(nlme)
> M1 <- gls(Parasite$Intensity Parasite$Length * factor(Parasite$Sex))
Error in eval(expr, envir, enclos): object "Intensity"
not found
The results obtained by the lm and gls functions should be identical,
yet R (regardless of the version used) gives an error message for the latter.
202
9 Common R Mistakes
The solution is to use the data argument and avoid using the Parasite$
notation in the gls function.
9.4 The Log of Zero
The following code looks correct. It imports the dataset of the cod parasite data
and applies a logarithmic transformation on the number of parasites in the
variable Intensity.
> setwd("c:/RBook/")
> Parasite <- read.table(file = "CodParasite.txt",
header = TRUE)
> Parasite$LIntensity <- log(Parasite$Intensity)
2
1
0
Fig. 9.1 Boxplot of the logtransformed Intensity
(left) and the logtransformed Intensity after
adding a constant value of 1
to avoid problems with the
log of zero (right)
3
4
5
There is no error message, but, if we make a boxplot of the log-transformed
values, problems become apparent; see the left boxplot in Fig. 9.1. The difficulty
arises because some fish have zero parasites, and the log of zero is not defined,
as can be seen from inspecting the values:
log(Intensity)
log(Intensity+1)
> Parasite$LIntensity
[1]
-Inf
-Inf
-Inf
-Inf
-Inf
[6]
-Inf
-Inf
-Inf
-Inf
-Inf
[11]
-Inf
-Inf
-Inf
-Inf
-Inf
...
[1246] 4.0073332 4.3174881 4.4308168 4.4886364
[1251] 4.6443909 4.8283137 4.8520303 5.5490761
Carrying out linear regression with the variable LIntensity results in a
rather intimidating error message:
> M0 <- lm(LIntensity Length * factor(Sex),
data = Parasite)
9.5 Miscellaneous Errors
Error in lm.fit(x, y, offset
singular.ok,...): NA/NaN/Inf
(arg 4)
203
= offset, singular.ok =
in foreign function call
The solution is to add a small constant value to the Intensity data, for
example, 1. Note that there is an on-going discussion in the statistical community concerning adding a small value. Be that as it may, you cannot use the log
of zero when doing calculations in R. The following code adds the constant and
draws the boxplot shown on the right side in Fig. 9.1.
> Parasite$L1Intensity <- log(Parasite$Intensity + 1)
> boxplot(Parasite$LIntensity, Parasite$L1Intensity,
names = c("log(Intensity)", "log(Intensity+1)"))
To reiterate, you should not take the log of zero!
9.5 Miscellaneous Errors
In this section, we present some trivial errors that we see on a regular basis.
9.5.1 The Difference Between 1 and l
Look at the following code. Can you see any differences between the two plot
functions? The first one is valid and produces a simple graph; the second plot
function gives an error message.
> x <- seq(1, 10)
> plot(x, type = "l")
> plot(x, type = "1")
Error in plot.xy(xy, type, ...) : invalid plot type ’1’
The text in the section title may help to answer the question, as its font shows
more clearly the difference between the 1 (one) and the 1 (‘‘ell’’). In the first
function, the l in type = "l" stands for line, whereas, in the second plot
function, the character in type = "1" is the numeral 1 (this is an R syntax
error). If this text is projected on a screen in a classroom setting, it is difficult to
detect any differences between the l and 1.
9.5.2 The Colour of 0
Suppose you want to make a Cleveland dotplot of the variable Depth in
the cod parasite data to see the variation in depths from which fish were
204
9 Common R Mistakes
sampled (Fig. 9.2A). All fish were taken from depths of 50–300 meters. In
addition to the numbers of parasites, we also have a variable, Prevalence,
which indicates the presence (1) or absence (0) of parasites in a fish. It is
interesting to add this information to the Cleveland dotplot, for example, by
using different colours to denote Prevalence. This is shown in panel B. The
code we use is as follows (assuming the data to have been imported as
described in previous sections).
A
Fig. 9.2 A: Cleveland
dotplot of depth. The
horizontal axis shows depth,
and the vertical axis
represents the order of the
observations as imported
from the text file. B: Same as
panel A, with points
coloured based on the values
of Prevalence
50
100
150
200
250
300
100
150
200
250
300
B
50
> par(mfrow = c(2, 1), mar = c(3, 3, 2, 1))
> dotchart(Parasite$Depth)
> dotchart(Parasite$Depth, col = Parasite$Prevalence)
We encounter a problem, in that some of the points have disappeared. This is
because we used a variable in the col option that has values equal to 0, which
would represent a lack of colour. It is better to use something along the lines of
col = Parasite$Prevalence + 1, or define a new variable using appropriate colours.
9.5.3 Mistakenly Saved the R Workspace
Last, but not least, we deal with problems arising from mistakenly saving the
workspace. Suppose that you loaded the owl data that was used in Chapter 7:
> setwd("C:/RBook/")
> Owls <- read.table(file = "Owls.txt", header= TRUE)
9.5 Miscellaneous Errors
205
To see which variables are available in the workspace, type:
> ls()
[1] "Owls"
The ls command gives a list of all objects (after an extended work session,
you may have a lot of objects).
You now decide to quit R and click on File -> Exit. The window in Fig. 9.3
appears. We always advise choosing ‘‘No,’’ not saving, instead rerunning the
script code from the text editor (e.g., Tinn-R) when you wish to work with it
again. The only reason for saving the workspace is when running the calculations is excessively time consuming. It is easy to end up with a large number of
saved workspaces, the contents of which are complete mysteries. In contrast,
script code can be documented.
Fig. 9.3 Window asking the
user whether the workspace
should be saved before
closing R
However, suppose that you do click on ‘‘Yes.’’ Dealing with this is easy. The
directory C:/RBook will contain a file with the extension .RData. Open
Windows Explorer, browse to the working directory (in this case: C:/RBook)
and delete the file with the big blue R.
Things are more problematical if, instead of using the setwd command, you
have entered:
> Owls <- read.table(file = "C:/RBook/Owls.txt",
header = TRUE)
If you now quit, saving the workspace, when R is started again the following
text will appear.
R version 2.7.2 (2008-08-25)
Copyright (C) 2008 The R Foundation for Statistical
Computing
ISBN 3-900051-07-0
R is free software and comes with ABSOLUTELY NO WARRANTY.
206
9 Common R Mistakes
You are welcome to redistribute it under certain conditions.
Type
’license()’
details.
or
’licence()’
for
distribution
Natural language support but running in an English
locale
R is a collaborative project with many contributors.
Type ’contributors()’ for more information and
’citation()’ on how to cite R or R packages in publications.
Type ’demo()’ for some demos, ’help()’ for on-line help,
or
’help.start()’ for an HTML browser interface to help.
Type ’q()’ to quit R.
[Previously saved workspace restored]
>
It is the last line that spoils the fun. R has loaded the owl data again. To
convince yourself, type:
> Owls
The owl data will be displayed. It will not only be the owl data that R has
saved, but also all other objects created in the previous session. Restoring a
saved workspace can cause the same difficulties as those encountered with
attach (variables and data frames being used that you were not aware had
been loaded).
To solve this problem, the easiest option is to clear the workspace (see also
Chapter 1) with:
> rm(list = ls(all = TRUE))
Now quit R and save the (empty) workspace. The alternative is to locate the
.RData file and manually delete it from Windows Explorer. In our computer
(using VISTA), it would be located in the directory: C:/Users/UserName. Network computers and computers with XP are likely to have different settings for
saving user information. The best practice is simply to avoid saving the
workspace.
References
Barbraud C, Weimerskirch H (2006) Antarctic birds breed later in response to climate change.
Proceedings of the National Academy of Sciences of the USA 103: 6048–6051.
Bivand RS, Pebesma EJ, Gómez-Rubio V (2008) Applied Spatial Data Analysis with
R. Springer, New York.
Braun J, Murdoch DJ (2007) A First Course in Statistical Programming with R. Cambridge
University Press, Cambridge.
Chambers JM, Hastie TJ (1992) Statistical Models in S. Wadsworth & Brooks/Cole Computer
Science Series. Chapman and Hall, New York.
Claude J (2008) Morphometrics with R. Springer, New York.
Cleveland WS (1993) Visualizing Data, Hobart Press, Summit, NJ, 360 pp.
Crawley MJ (2002) Statistical Computing. An Introduction to Data Analysis Using S-Plus.
Wiley, New York.
Crawley MJ (2005) Statistics. An Introduction Using R. Wiley, New York.
Crawley MJ (2007) The R Book. John Wiley & Sons, Ltd., Chichester.
Cruikshanks R, Laursiden R, Harrison A, Hartl MGH, Kelly-Quinn M, Giller PS, O’Halloran J
(2006) Evaluation of the use of the Sodium Dominance Index as a Potential Measure of Acid
Sensitivity (2000-LS-3.2.1-M2) Synthesis Report, Environmental Protection Agency,
Dublin, 26 pp.
Dalgaard P (2002) Introductory Statistics with R. Springer, New York.
Everitt BS (2005) An R and S-Plus Companion to Multivariate Analysis. Springer, London.
Everitt B, Hothorn T (2006) A Handbook of Statistical Analyses Using R. Chapman & Hall/
CRC, Boca Raton, FL.
Faraway JJ (2005) Linear Models with R. Chapman & Hall/CRC, FL, p 225.
Fox J (2002) An R and S-Plus Companion to Applied Regression. Sage Publications, Thousand
Oaks, CA.
Gentleman R, Carey V, Huber W, Irizarry R, Dudoit S, editors (2005) Bioinformatics and
Computational Biology Solutions Using R and Bioconductor. Statistics for Biology and
Health. Springer-Verlag, New York.
Gillibrand EJV, Bagley P, Jamieson A, Herring PJ, Partridge JC, Collins MA, Milne R,
Priede IG (2006) Deep Sea Benthic Bioluminescence at Artificial Food falls, 1000 to 4800 m
depth, in the Porcupine Seabight and Abyssal Plain, North East Atlantic Ocean. Marine
Biology 149: doi: 10.1007/s00227-006-0407-0
Hastie T, Tibshirani R (1990) Generalized Additive Models. Chapman and Hall, London.
Hemmingsen W, Jansen PA, MacKenzie K (2005) Crabs, leeches and trypanosomes: An
unholy trinity? Marine Pollution Bulletin 50(3): 336–339.
Hornik K (2008) The R FAQ, http://CRAN.R-project.org/doc/FAQ/
Jacoby WG (2006) The dot plot: A graphical display for labeled quantitative values. The
Political Methodologist 14(1): 6–14.
Jolliffe IT (2002) Principal Component Analysis. Springer, New York.
A.F. Zuur et al., A Beginner’s Guide to R, Use R,
207
DOI 10.1007/978-0-387-93837-0_BM2, Ó Springer ScienceþBusiness Media, LLC 2009
208
References
Keele L (2008) Semiparametric Regression for the Social Sciences. Wiley, Chichester, UK.
Legendre P, Legendre L (1998) Numerical Ecology (2nd English edn). Elsevier, Amsterdam,
The Netherlands, 853 pp.
Lemon J, Bolker B, Oom S, Klein E, Rowlingson B, Wickham H, Tyagi A, Eterradossi O,
Grothendieck G, Toews M, Kane J, Cheetham M, Turner R, Witthoft C, Stander J,
Petzoldt T (2008) Plotrix: Various plotting functions. R package version 2.5.
Loyn RH (1987) Effects of patch area and habitat on bird abundances, species numbers and
tree health in fragmented Victorian forests. In: Saunders DA, Arnold GW, Burbidge AA,
Hopkins AJM (eds) Nature Conservation: The Role of Remnants of Native Vegetation.
Surrey Beatty & Sons, Chipping Norton, NSW, pp. 65–77.
Magurran, AE (2004) Measuring Biological Diversity. Blackwell Publishing, Oxford, UK.
Maindonald J, Braun J (2003) Data Analysis and Graphics Using R (2nd edn, 2007). Cambridge University Press, Cambridge.
Mendes S, Newton J, Reid R, Zuur A, Pierce G (2007) Teeth reveal sperm whale ontogenetic
movements and trophic ecology through the profiling of stable isotopes of carbon and
nitrogen. Oecologia 151: 605–615.
Murrell P (2006) R Graphics. Chapman & Hall/CRC, Boca Raton, FL.
Nason GP (2008) Wavelet Methods in Statistics with R. Springer, New York.
Oksanen J, Kindt R, Legendre P, O’Hara B, Simpson GL, Solymos P, Stevens MHH, Wagner
H (2008) Vegan: Community Ecology Package. R package version 1.15-0. http://cran.
r-project.org/, http://vegan.r-forge.r-project.org/
Originally Michael Lapsley and from Oct 2002, Ripley BD (2008) RODBC: ODBC Database
Access. R package version 1.2-4.
Pinheiro J, Bates D, DebRoy S, Sarkar D and the R Core Team (2008) nlme: Linear and
nonlinear mixed effects models. R package version 3.1-88.
R-Core Members, Saikat DebRoy, Roger Bivand and Others: See Copyrights File in
the Sources (2008) Foreign: Read Data Stored by Minitab, S, SAS, SPSS, Stata, Systat,
dBase, .... R package version 0.8-25.
Lemon J, Bolker B, Oom S, Klein E, Rowlingson B, Wickham H, Tyagi A, Eterradossi O,
Grothendieck G, Toews M, Kane J, Cheetham M, Turner R, Witthoft C, Stander J and
Petzoldt T (2008). plotrix: Various plotting functions. R package version 2.5.
Pinheiro J, Bates D (2000) Mixed Effects Models in S and S-Plus. Springer-Verlag, New York,
USA.
Quinn GP, Keough MJ (2002) Experimental Design and Data Analysis for Biologists. Cambridge
University Press, Cambridge.
R Development Core Team (2008) R: A Language and Environment for Statistical Computing.
R Foundation for Statistical Computing, Vienna, Austria. ISBN 3-900051-07-0, URL
http://www.R-project.org
Reed JM, Elphick CS, Zuur AF, Ieno EN, Smith GM (2007) Time series analysis of Hawaiian
waterbirds. In: Zuur AF, Ieno EN, Smith GM (eds) Analysing Ecological Data GM.
Springer, New York.
Roulin A, Bersier LF (2007) Nestling barn owls beg more intensely in the presence of their
mother than their father. Animal Behaviour 74: 1099–1106.
Sarkar D (2008) Lattice: Lattice Graphics. R package version 0.17-2
Shumway RH, Stoffer DS (2006) Time Series Analysis and Its Applications with R Examples.
Springer, New York.
Sikkink PG, Zuur AF, Ieno EN, Smith GM (2007) Monitoring for change: Using generalised
least squares, non-metric multidimensional scaling, and the Mantel test on western Montana
grasslands. In: Zuur AF, Ieno EN, Smith GM (eds) Analysing Ecological Data GM.
Springer, New York.
Spector P (2008) Data Manipulation with R. Springer, New York.
Venables WN, Ripley BD (2002) Modern Applied Statistics with S (4th edn). Springer, New
York. ISBN 0-387-95457-0
References
209
Verzani J (2005) Using R for Introductory Statistics. CRC Press, Boca Raton.
Vicente J, Höfle U, Garrido JM, Fernández-de-Mera IG, Juste R, Barralb M, Gortazar C
(2006) Wild boar and red deer display high prevalences of tuberculosis-like lesions in
Spain. Veterinary Research 37: 107–119.
Wood SN (2006) Generalized Additive Models: An Introduction with R. Chapman and Hall/
CRC, NC.
Zar JH (1999) Biostatistical Analysis (4th edn). Prentice-Hall, Upper Saddle River, USA.
Zuur AF, Ieno EN, Smith GM (2007) Analysing Ecological Data. Springer, New York, 680p.
Zuur AF, Ieno EN, Walker NJ, Saveliev AA, Smith G (2009) Mixed Effects Models and
Extensions in Ecology with R. Springer, New York.
Index
Note: Entries in bold refer to command/function/argument.
A
abline function, 146, 149, 160
Acquiring R, 2–4
www.r-project.org, 2
arrows function, 149, 166
Art of programming, 7–8
as.factor function, 72
as.matrix function, 186
as.numeric function, 72, 163
as.vector function, 186–187
attach function, 197–198
in accessing variable, 62–63
attach misery, common R mistake, 197–201
attaching a data frame and demo data,
199–200
attaching two data frames, 198–199
entering the same attach function twice,
197–198
making changes to a data frame, 200–201
Axes limits change, in lattice package,
188–189
axis function, 148
B
Bar chart, 131–136
avian influenza data example, 131–133
Cases variable, 132
stacked bar chart, 132
standard bar chart, 132
mean values with stacked bar chart, 132–135
tapply function, 133
Barbraud, C, 10
barplot function, 166
Base installation of R, packages included in,
16–19
See also under Packages
Bates, D, 23, 200–201
Bersier, LF, 101, 137
Bioinformatics and Computational Biology
Solutions Using R and
Bioconductor, 23
Biplots, 181–182
Bivand, RS, 24
Books
Bioinformatics and Computational
Biology Solutions Using R and
Bioconductor, 23
Data Analysis and Graphics Using R: An
Example-Based Approach, 23
Data Analysis Using Regression and
Multilevel/Hierarchical Models, 23
Extending the Linear Model with R, 23
First Course in Statistical Programming
with R, A, 23
Generalized Additive Models: An
Introduction with R, 23
Handbook of Statistical Analysis Using R,
A, 23
Introductory Statistics with R, 22
Lattice. Multivariate Data Visualization
with R, 24
Linear Models with R, 23
Mixed Effects Models and Extensions in
Ecology with R, 23
Mixed Effects Models in S and S-Plus, 23
Modern Applied Statistics with S, 4th ed, 22
on R, 22–24
R and S-Plus Companion to Applied
Regression, An, 23
R and S-PLUS Companion to
Multivariate Analysis, An, 23
R book, The, 22–23
R Graphics, 23
211
212
Books (cont.)
Semi-Parametric Regression for the Social
Sciences, 23
Statistical Models in S, 22
Statistics. An Introduction Using R, 23
Time Series Analysis and Its Application.
With R Examples — Second
Edition, 23
Using R for Introductory Statistics, 23
using R, 22–24
Boolean vector, 64
box function, 149, 166
boxplot function, 13–14, 166
Boxplots, 137–141
conditional boxplot, 140
owl data example, 137–140
feeding protocol effect, 137
names function, 137
nestling negotiation, 138–139
sex of parent effect, 137
str function, 137
purpose of, 137
showing benthic data, 140–141
tapply function, 141
Braun, J, 23
bwplots function, 170, 173–174
C
c () Functions, 31–33
brackets in, 31
combining variables with, 34–38
Categorical variables, recoding, 71–74
as.factor function, 72
as.numeric function, 72
str function, 71
cbind function, 36
combining variables with, 34–38
cex option, 93
vector use for, 94–95
Chambers, JM, 22
Claude, J, 24
Cleveland, WS, 141
adding mean to, 143–144
dotchart function, 142–143
dotplot function, 170, 174–176
jitter.x option, 175
subset option, 175
for benthic data, 144
legend function, 144
tapply function, 144
cloud function, 170, 184
Code, designing, in loops, 104–105
col option, vector use for, 93
Index
Colours
colour of 0, common R mistake, 203–204
in graphs, 88–95
changing, 92–93
Combining two datasets with common
identifier, 67–69
Combining types of plots, 164–166
grid package, 164
layout function, 165
matrix function, 165
# Command, 8–9
? Command, 13
Command window, 5
Common identifier, combining two datasets
with, 67–69
Common R mistakes, 195–205
colour of 0, 203–204
difference between 1 and l, 203
log of zero, 202–203
mistakenly saved the R workspace,
204–206
non-attach misery, 201–202
problems importing data, 195–197
decimal point or comma separation,
195–197
directory names, 197
errors in the source file, 195
See also attach misery
Concatenating data with c function, 31–33
Conditional selection, 65
Conditioning variable, coplot using, 159
single conditioning variable, 157–160
two conditioning variables,
161–162
Console window, 5
Continuous conditioning variable, coplot
using, 159
contour function, 149, 184–185
contourplot function, 170
Contributed packages, downloading R, 4
Coplot(s), 157–163
abline function, 160
as.numeric function, 163
using continuous conditioning variable,
159
coplot function, 158–159, 167
jazzing up the, 162–163
panel function, 160
panel.lm function, 160
with a single conditioning variable,
157–160
with two conditioning variables, 161–162
CRAN link in downloading R, 3
Index
Crawley, MJ, 2, 22–23
Cruikshanks, R, 161
curve function, 149
cut function, 155
D
Dalgaard, P, 2, 22, 73, 136
Data Analysis and Graphics Using R: An
Example-Based Approach, 23
Data Analysis Using Regression and
Multilevel/Hierarchical Models, 23
data argument, 183
in plot function, 60–61, 86–87
Data entry into R, 29–56
variables, accessing, 57–63
See also under Variables
See also Getting data into R
data.frame function, combining data with,
42–43
Default values for variables in function
arguments, 115–116
densityplot function, 170
Description of R, 1–2
initial impression, 4–7
detach function, 198, 200
dev.off functions, 125
Diversity indices, 117–118
Shannon index, 117, 121–122
species richness, 117
total abundance per site, 117, 119–120
Documenting script code, 8–10
dotchart function, 142–143
Dotplots, see Cleveland dotplots
Downloading R, 2–4
base, 3–4
contributed packages, 4
CRAN link, 3
homepage, 2
R startup window, 5
R-2.7.1-win32.exe file, 3, 5
www.r-project.org, 2, 4
E
Editors, 12–13
brackets in, 12
Microsoft word for Windows, 12
RWinEdt use, 13
Tinn-R text editor, 12–13
equal.count function, 171
Errors in R, see Common R mistakes
Everitt, BS, 23
Excel data, importing, 47–51
213
exporting data to a Tab-Delimited ascii
File, 47–48
preparing data in excel, 47
read.table function, using, 48–51
Excel menu for pie charts, 11
Exporting data, 69–70
write.table function in, 69–70
expression function, 167
Extending the Linear Model with R, 23
F
factor function, 71–73
Faraway, JJ, 23
First Course in Statistical Programming with
R, A, 23
First panel function, 177–179
fitted function, in adding smoothing line, 98
Font size
adjustment, 19
changing, plot function, 153
Fonts, changing, plot function, 153
Foolproof functions, 115–117
default values for variables in function
arguments, 115–116
Fox, J, 23
Functions, 108–117
foolproof functions, 115–117
default values for variables, 115–116
misspelling, 116–117
with multiple arguments, 113–115
is.na function, 110
names function, 109
NAs, 108–113
positional matching, 110
principle of, 108
read.table function, 111
technical information, 110–111
zeros, 108–113
See also individual entries; if statement
G
Gelman, A, 23
General issues in R, 19–21
font size adjustment, 19
quitting R, 21
setting the working directory, 21
in using Tinn-R text editor, 19–20
‘hidden enter’ notation on the last line,
not copying, 19–20
Generalised linear mixed modelling
(GLMM), 16
214
Generalized Additive Models: An Introduction
with R, 23
Generic plot function, 145
Gentleman, R, 22–24
cbind function, 34–38
c function, concatenating data with,
31–33
data.frame function, combining data
with, 42–43
first steps, 29–46
typing in small datasets, 29–31
list function, combining data using,
43–46
matrix, combining data using, 39–41
rbind functions, 34–38
rep function, 35
vector function, combining
data with, 39
See also Importing data
Gillibrand, EJV, 7
glmmPQL function, 16
Gonadosomatic index (GSI), 47
Graphical user interface (GUI), 6
Graphing facilities in R, 10–11, 85–88,
127–168
background image, 10
colours, 88–95
changing options, 92–93
vector use for cex option, 94–95
importing to Microsoft Word, 86
modifications to, 87
pie chart menu in Excel, 11
pixmap, 10
plot function, 10
plotting characters, changing, 88–92
pch option in, 88–89
vector use for pch, 90–92
saving graphs, in loops, 105–107
scatterplots, 86–88, 94
sizes, 88–95
altering, 93–95
cex option, 93
smoothing line, adding, 95–97
fitted function, 98
lines function, 95–97
loess function in, 96
order function, 97
symbols, 88–95
vector use for col, 93
See also Bar chart; Boxplots; Cleveland
dotplots; Combining types of
plots; Coplot; Pairplot; Pie chart;
plot function; Strip chart
Index
grid function, 149
grid package, 164
gstat package, 17–18
H
Handbook of Statistical Analysis Using R, A,
23
Hastie, TJ, 22, 95, 178
Head function, 32
Help files, 13–15
question mark, 13
Search Engine & Keywords links, 15
See also Newsgroups
Hemmingsen, 111(AQ: not listed in
reference, please provide initial)
High-level lattice functions, 169–170
bwplots function, 170
cloud function, 170
contourplot function, 170
densityplot function, 170
dotplot function, 170
histogram function, 170
levelplot function, 170
panel.densityplot, 170
panel.histogram, 170
parallel function, 170
qqmath function, 170
splom function, 170
stripplot function, 170
wireframe function, 170
xyplot function, 170
Hill, J, 23
histogram function, 170, 176–177
History, 22–24
Homepage, R website, 2
Hornik, K, 22
Hothorn, T, 23
I
Identifying points, plot function, 152–153
identify function, 153
if statement, 117–125
ifelse command, 117
importing and assessing the data (Step 1),
118–119
putting the code into a function (Step 6),
122–125
richness per site (Step 3), 120–121
Shannon index per site (Step 4), 121–122
total abundance per site (Step 2), 119–120
See also Diversity indices
Index
Importing data, 46–54
accessing a database, 52–54
accessing data from other statistical
packages, 51–52
Excel data, 47–51
See also individual entry
in loops, 102–103
problems with, 195–197
decimal point or comma separation,
195–196
errors in the source file, 195
Installing R, 2–4
graphical user interface (GUI), 6
See also Downloading R
Introductory Statistics with R, 22
is.na function, 143
J
Jacoby, WG, 141
Jazzing up the coplot, 162–163
jitter.x option, 175
Jolliffe, IT, 181, 184
jpeg function, 106
K
Keele, L, 23
Keough, MJ, 150
L
labels, adding, in loops, 103–104
lapply function, 80–81
Lattice package, 169–193
contour plots, 184–185
frequently asked questions, 185–191
axes limits change, 188–189
multiple graph lines in a single panel,
189–190
panel order change, 186–188
plotting from within a loop, 190–191
tick marks change, 188–189
updating a plot, 191
surface plots, 184–185
3-D Scatterplots, 184–185
See also bwplot; High-level lattice
functions; Histogram; Cleveland
dotplots; panel functions; xyplot
Lattice. Multivariate Data Visualization with
R, 24
layout function, 165, 167
legend function, 149, 166
Cleveland dotplots, 144
215
Legendre, L, 108, 183–184
Legendre, P, 108, 183–184
Legends, 150–152
levelplot function, 170
Library function, 16, 18
Linear Models with R, 23
adding extra lines in plot function, 148
lines function, 148–149
in adding smoothing line, 95–97
list function, combining data using, 43–46
AllData typing, 46
Literature overview, 22–24
Use R! Series, 24
See also Books
Loading the R package, 18
Local server page, 3
locator function, 155
loess function, in adding smoothing line, 96
log function, 27
log of zero, common R mistake, 202–203
log10 function, 27
Loops, 99–108
architectural design, planning, 102
constructing the loop (Step 6), 107–108
designing general code (Step 4), 104–105
importing the data (Step 1), 102–103
making scatterplots and adding labels
(Steps 2 and 3), 103–104
saving the graph (Step 5), 105–107
dev.off functions, , 125
jpeg function, 125
Loyn, RH, 150
M
Magurran, AE, 117
Maindonald, J, 23
Manual download and install, 16, 17
mar option, 155
MASS package, 16
matplot function, 155
matrix function, 42–43, 54
combining data using, 39–41
mean function
adding to Cleveland dotplot, 143–144
tapply function, 79–80
Mendes, S, 154
merge function, 67–68
mfrow function, 155, 164
Mistakes in R, see Common R mistakes
Mixed Effects Models and Extensions in
Ecology with R, 23
Mixed Effects Models in S and S-Plus, 23
216
Modern Applied Statistics with S, 4th ed, 22
mtext function, 149
Multipanel scatterplots, 170–172
Murdoch, DJ, 23
Murrell, P, 10, 23, 191
N
names function, 111
NAs, 108
Nason, GP, 24
Newsgroups, 13–15
posting a message to, 15
nlme package, 201
Nominal variables, 71
Non-attach misery, 201–202
number argument, 162
O
Open DataBase Connectivity (ODBC),
52–54
order function, 74, 98
in adding smoothing line, 97
P
Packages, 16–19
in base installation of R, 16
loading, 18
library function, 18
manual download and install, 16, 17
websites for, 17
from within R, 17–18
quality of, 18–19
user-contributed packages, 16–19
MASS package, 16
Pairplot, 155–157
extended pairplot, 157
mar option, 155
mfrow function, 155
pairs function, 155
panel functions, 156–157
pairs function, 155, 167
panel functions, 156–157, 160, 177–184
data argument, 183
first panel function example, 177–179
panel.bwplot, 177
panel.grid, 178
panel.histogram, 177
panel.loess, 178
panel.xyplot, 177–178
princomp function, 184
Index
second panel function example, 179–181
cut-off level, 180
third panel function example, 181–184
xlab argument, 183
xlim, 183
ylab argument, 183
ylim, 183
Panel order change, in lattice package,
186–188
panel.histogram, 170
panel.lm function, 160, 162
par function, 130–131, 166
mar option, 130
in pie chart, 129–131
drawback with, 130
parallel function, 170
paste function, 125
pch option in changing plotting characters,
88–89
vector use in, 90–92
persp function, 155
Pie chart, 127–131
avian influenza data example, 127–130
with clockwise direction of slices, 129
mar option, 130
menu in Excel, 11
par function, 129–131
with rainbow colours, 129
standard pie chart, 129
three-dimensional pie chart, 129
pie function, 166
pie3D function, 166
Pinheiro, J, 23, 200–201
plot function/function, 10, 85–88, 145–155
abline function, 146
benthic dataset, 145–146
data argument in, 86–87
font size, changing, 153
fonts, changing, 153
generic plot function, 145
identifying points, 152–153
legends, 150–152
lines, adding extra lines, 148
lines function, 148
log argument, 147
main argument, 147
options for, 146–148
pch option in, 88–89
points function, 148
points, adding extra points, 148
special characters, adding, 153–154
expression function, 153
text function, 148
Index
text, adding extra text, 148
type = ‘‘n’’, using, 149
type argument, 147
xlab option, 87
xlim option, 87, 147
ylab option, 87, 147
ylim option, 87, 147
See also Graphs
plot.new function, 155
Plotting characters, changing, 88–92
See also under Graphs
Plotting tools, 85–98
points function, 149, 166
Points, adding extra points in plot function, 148
polygon function, 149
Positional matching, 110
princomp function, 184
Q
qqmath function, 170
Quality of R package, 18–19
Quinn, GP, 150
Quitting R, issue in, 21
R
R and S-Plus Companion to Applied
Regression, An, 23
R and S-PLUS Companion to Multivariate
Analysis, An, 23
R book, The, 22–23
R Graphics, 23
range function, 155
rbind functions, combining variables with,
34–38
read.table function, 47, 48–51, 111, 195
in accessing variable, 57–58
Recoding categorical variables, 71–74
rect function, 149
Reed, JM, 186
rep function, 54, 186
Ripley, BD, 2, 16, 22, 199
Ross Ihaka, 22 (AQ: not listed in reference,
please provide initial)
Roulin, A, 101, 137
rug function, 149
RWinEdt, 13
S
sapply function, 80–81
Sarkar, D, 24, 169, 191–192
savePlot function, 155
scales option, 188
217
scan function, in accessing variable, 57
Scatterplots, 86–88
in loops, 103–104
Script code, 7–10
art of programming, 7–8
documenting, 8–10
Search Engine & Keywords links, 15
segments function, 149
Semi-Parametric Regression for the Social
Sciences, 23
Shannon index, 117, 121–122
shingle function, 171
Shumway, RH, 23
$ sign, in accessing variable, 61–62
Sikkink, PG, 77
Simple functions, 77–84
lapply function, 80–81
mean per transect, calculating, 78–79
sapply function, 80–81
summary function, 81–82
table function, 82–84
tapply function, 77–80
Sizes, in graphs, 88–95
altering, 93–95
Small datasets, typing in, 29–31
Smoothing line, adding, 95–97
fitted function, 98
lines function, 95–97, 98
loess function, 96, 98
order function, 97, 98
Sodium Dominance Index (SDI), 161
Sorting, data, 66–67
Special characters, adding, plot function, 153–154
expression function, 153
paste function, 154
Species richness, 117
Spector, P, 24
split function, 155
splom function, 170
Squid data frame
in accessing subsets, 63–66
in accessing variable, 57
Stacked bar chart, 132
Standard bar chart, 132
Standard deviations, bar chart showing
mean values with, 133–135
Standard pie chart, 129
Startup window, 5
Statistical Models in S, 22
Statistics. An Introduction Using R, 23
Stoffer, DS, 23
str function, 74, 196
in accessing variable, 59–60
218
strip argument, 171
Strip chart, 131–136
for benthic data, 135–136
arrow function, 136
stripchart function, 136
stripplot function, 170
subset option, 175
Subsets of data, accessing, 57–75
combining two datasets with common
identifier, 67–69
merge function, 67–68
exporting data, 69–70
recoding categorical variables, 71–74
sorting the data, 66–67
order function, 66–67
squid data frame, 63–66
unique function, 63
summary function, 81–82
Surface plots, 184–185
Symbols
# symbol, 58
= symbol, 30
in graphs, 88–95
T
Tab-Delimited ascii File, exporting data to, 47–48
table function, 82–84
tapply function, 77–80, 133
Cleveland dotplots, 144
mean per transect, calculating, 78–79
Text
adding extra text in plot function, 148
text function, 148–149, 166
Three dimensional pie chart, 129
Three dimensional scatterplots, 184–185
cloud function, 184
Tibshiranie, R, 95, 178
Tick marks change, in lattice package, 188–189
Time Series Analysis and Its Application.
With R Examples — Second
Edition, 23
Tinn-R file, in accessing variable, 58
Tinn-R text editor, 12–13, 19–20
title function, 149, 167
Total abundance per site, 117, 119–120
Two conditioning variables, coplot with,
161–162
number argument, 162
panel.lm function, 162
Sodium Dominance Index (SDI), 161
type = "n", 149
Index
U
unique function, 63
update function, 191
Using R for Introductory Statistics, 23
V
Variables of data, accessing, 57–63
attach function, 62–63
data argument in a function, 60–61
detach function, 62
read.table function, 57–58
scan function, 57
$ sign, 61–62
Squid data frame, 57
str function, 59–60
Tinn-R file, 58
vector function, combining data with, 39
Venables, WN, 2, 16, 22, 199
Verzani, J, 23
Vicente, J, 54, 82, 142
Visualizing the data, 10–11
W
Weimerskirch, H, 10
win.graph function, 155
windows function, 155
Windows OS, editors for R in, 12
wireframe function, 170
Wood, SN, 23, 95, 197, 200
Working directory, setting issue in, 21
write.table function, in exporting data, 69–70
X
xlab option, 87, 183
xlim option, 87, 183
xyplot function, 20, 170–172
data argument, 171
equal.count function, 171
shingle function, 171
strip argument, 171
Y
ylab argument, 87, 183
ylim option, 87, 183
Z
Zar, JH, 136
Zeros, 108–110
Zuur, AF, 7–8, 10, 23, 55, 59, 83, 95, 97, 101,
108, 117, 133, 137–138, 141, 150,
161, 181, 184