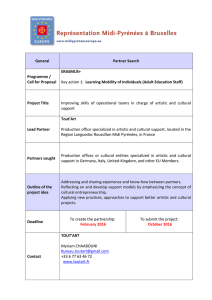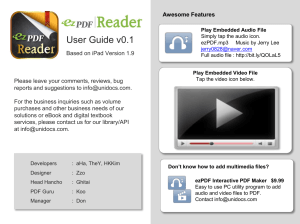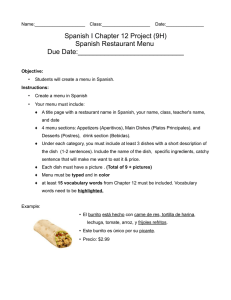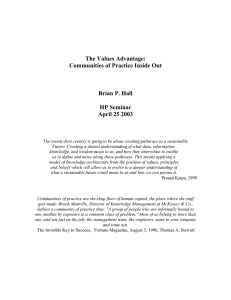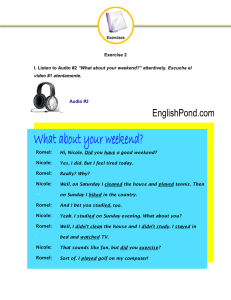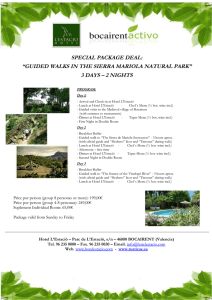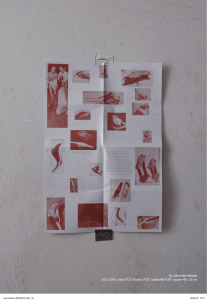D? Up and Running: A REAPER User Guide v 6.13 Version 6.13 July 2020 This guide will be updated regularly as the software itself is further improved and developed. Check for updates and other information at http://www.cockos.com/reaper/ This document has been produced, compiled and rendered to PDF format using the wonderful LibreOffice Writer software. For more information about LibreOffice go to https://www.libreoffice.org/ How to Use This Guide REAPER is a sophisticated program and there is no single obvious or easy way or order to present all of the information contained in this guide. If you need more information about any topic than appears on any particular page, try searching! The PDF edition is bookmarked, and your PDF reader includes a Find feature on its toolbar. Also, both the PDF and printed editions feature a comprehensive index. Use it! Note: The What’s New In This Edition summary can now be found on Page 13. For a bound printed hard copy of this User Guide go to LULU.com 1 Up and Running: A REAPER User Guide v 6.13 ReaRead: REAPER books and training manuals printed and bound are now available from http://www.lulu.com/spotlight/glazfolk REAPER 4 Unleashed: Unlock Your Inner REAPER! “REAPER Unleashed” picks up where "Up and Running".leaves off. This book lifts the lid off REAPER's most powerful features, including custom actions, menus and toolbars, FX chains, screensets, snapshots, templates, mouse modifiers and more. Many resources are supplied, including files with sample mouse modifiers, track templates, custom toolbars and much more. Its sample work files and dozens of step by step tutorials will help you to understand how you can use these features in combination with each other to make REAPER behave for you the way you want it to. Up and Running: A REAPER User Guide The essential and definitive guide to recording, editing and mixing with REAPER. Fully updated for each dot version. Includes sample project files and step by step examples to help you learn how to use many features of REAPER. Includes special sections on routing and audio channel splitting, as well as numerous examples of how to use and apply many of the supplied FX plug-ins. "Up and Running is not only a comprehensive guide to using REAPER, it's also full of an amazing amount of information on audio recording and engineering. I simply cannot recommend it enough!" Justin Frankel (COCKOS Inc and REAPER Developer). ReaMix: Breaking the Barriers with REAPER This book does much more than just teach you how to use basic tools (such as volume, panning, EQ, gates, compressors, delay, reverb etc.) to get an OK mix. It also guides you thru the relationships – some simple, some complex – that exist between the dimensions of sound and the dimensions of space to transform your OK mixes into great mixes. Although not light on theory, it has a definite practical emphasis, with links to archives containing some 40 or so project files, with step by step examples to help you put your knowledge into practice. "Wow! So much good stuff - from mindbending advanced techniques to solid sensible advice. This guide should have a positive effect on just about anybody interested in mixing (and especially those using REAPER)!" - Justin Frankel, Cockos Inc, developer of REAPER. REAPER Web Resources The REAPER project is a live, dynamic and ongoing one. Be sure to check these web sites often: http://www.cockos.com/reaper/ http://www.cockos.com/reaper/download.php http://www.cockos.com/reaper/about.php http://www.cockos.com/forum/forumdisplay.php?f=20 http://www.cockos.com/wiki/ The REAPER Home Page The REAPER Downloads Page REAPER Features summary The REAPER Forums The REAPER Wiki Sample Project Files These are available for download from http://www.cockos.com/wiki/index.php/REAPER_User_Guide The links are case sensitive. The media files are in .MP3 format. Some of the examples outlined in this book require recording further tracks in MP3 format. In order to be able to do this, you will need to have an MP3 encoder installed in your REAPER program directory. The Lame encoder is included in the REAPER install package and will by default be installed with REAPER. Acknowledgements Much thanks goes out to the many people who have assisted with or contributed to the production of this guide over the last dozen years or so. There are so many of you that that if I was to attempt to list names I’d be sure to miss some out! Thank you very much – you know who you are! For a bound printed hard copy of this User Guide go to LULU.com 2 Contents 1 Setting Up and Getting Started...........................................................................................15 1.1 Downloading REAPER............................................................................................................. 15 1.2 Installing REAPER on a MacOS................................................................................................ 15 1.3 Installing REAPER on a Windows PC........................................................................................ 15 1.4 The Install Options (Windows only)......................................................................................... 16 1.5 REAPER’s Default Settings and Preferences.............................................................................. 16 1.6 REAPER Software Updates...................................................................................................... 17 1.7 Starting REAPER.................................................................................................................... 17 1.8 REAPER Startup Tips.............................................................................................................. 17 1.9 REAPER Selections, Controls and Commands............................................................................ 17 1.10 The REAPER Screen............................................................................................................. 18 1.11 The Track and Track Controls................................................................................................ 19 1.12 Setting Up For Audio............................................................................................................ 20 1.13 Input Aliasing...................................................................................................................... 21 1.14 Output Aliasing.................................................................................................................... 21 1.15 Setting Up For MIDI............................................................................................................. 22 1.16 Enabling VST Plug-ins........................................................................................................... 23 1.17 REAPER’s Installed Folders and File Location..........................................................................24 1.18 Localization and Language Packs........................................................................................... 26 1.19 Backing Up Settings............................................................................................................. 26 1.20 Running REAPER on a Flash Drive......................................................................................... 26 1.21 REAPER Start Menu Options (Windows only)..........................................................................27 1.22 REAPER File Types............................................................................................................... 28 1.23 User License Information...................................................................................................... 28 1.24 Pops and Clicks.................................................................................................................... 28 1.25 Uninstalling REAPER............................................................................................................. 28 2 REAPER Project Basics........................................................................................................29 2.1 Section Overview................................................................................................................... 29 2.2 Opening an Existing Project.................................................................................................... 29 2.3 Project Settings..................................................................................................................... 30 2.4 The Transport Bar.................................................................................................................. 32 2.5 Theme Adjuster: Track Controls Layout................................................................................... 33 2.6 Using the Track Controls......................................................................................................... 35 2.7 Pan Law and Pan Mode.......................................................................................................... 36 2.8 Navigation and Zooming......................................................................................................... 36 2.9 Directing Audio Output........................................................................................................... 38 2.10 Using the Navigator.............................................................................................................. 38 2.11 Track FX Basics.................................................................................................................... 38 2.12 Using the Supplied FX Presets............................................................................................... 39 2.13 Controlling Track FX............................................................................................................. 40 2.14 FX Window and Keyboard Shortcuts...................................................................................... 41 2.15 Using an FX Bus................................................................................................................... 42 2.16 Analyzing FX Performance..................................................................................................... 44 2.17 Selections and Loops............................................................................................................ 45 2.18 Managing Time and Loop Selections...................................................................................... 46 2.19 Navigating by Jumping......................................................................................................... 47 2.20 Time and Loop Selections and the Transport Bar....................................................................47 2.21 Keeping a Window on Top.................................................................................................... 47 2.22 Item Names, Buttons and Icons............................................................................................ 47 2.23 Online and Offline Media Items............................................................................................. 47 2.24 REAPER Routing Essentials................................................................................................... 48 2.25 The Routing Matrix............................................................................................................... 49 For a bound printed hard copy of this User Guide go to LULU.com 3 Up and Running: A REAPER User Guide v 6.13 2.26 2.27 2.28 2.29 2.30 2.31 The Track Wiring View.......................................................................................................... 50 Docking and Floating............................................................................................................ 52 The Undo History Window.................................................................................................... 53 Multiple Project Tabs............................................................................................................ 53 Managing the Play Cursor..................................................................................................... 54 The Big Clock....................................................................................................................... 54 3 Recording Audio and MIDI.................................................................................................55 3.1 Creating a New Project........................................................................................................... 55 3.2 Setting Media Project Options................................................................................................. 56 3.3 Saving the Project File............................................................................................................ 56 3.4 Creating and Naming Tracks................................................................................................... 57 3.5 To Prepare and Record One Track........................................................................................... 57 3.6 To Prepare and Record Multiple Tracks.................................................................................... 58 3.7 Auto Arming Tracks................................................................................................................ 59 3.8 Using the Metronome............................................................................................................. 59 3.9 Recording Stereo Tracks......................................................................................................... 60 3.10 Multi-Channel Recording....................................................................................................... 60 3.11 Track Templates.................................................................................................................. 61 3.12 Importing an Existing Project................................................................................................ 61 3.13 Project Templates................................................................................................................ 61 3.14 Layered Recording............................................................................................................... 62 3.15 Overdubbing and Punch Recording........................................................................................ 63 3.16 Non-Destructive Punch Recording.......................................................................................... 63 3.17 Destructive Punch Recording................................................................................................. 64 3.18 Fades and Crossfades........................................................................................................... 64 3.19 Recording Multiple Takes...................................................................................................... 64 3.20 Showing Takes in Lanes........................................................................................................ 65 3.21 Using Color Coded Takes...................................................................................................... 65 3.22 Working With Multiple Takes................................................................................................. 66 3.23 Overlapping Items................................................................................................................ 66 3.24 Recording Multiple Additional Items....................................................................................... 67 3.25 Recording with Empty Events................................................................................................ 67 3.26 Recording with Input FX Plug-ins........................................................................................... 68 3.27 Input Monitoring without Recording....................................................................................... 68 3.28 Preserve PDC Delayed Monitoring in Recorded Items..............................................................68 3.29 Recording a Track’s Output................................................................................................... 69 3.30 Recording FX Bus Output...................................................................................................... 69 3.31 Recording MIDI.................................................................................................................... 69 3.32 Other MIDI Recording Modes................................................................................................ 71 3.33 Recording With a Virtual Instrument...................................................................................... 71 3.34 Using Microsoft GS Wavetable SW Synth................................................................................ 72 3.35 Looped Overdubbing and Looped Time Selection Recording.....................................................72 3.36 Recording with External Hardware FX....................................................................................73 3.37 Preference Settings for Recording.......................................................................................... 74 3.38 Track Preferences for Recording............................................................................................ 75 3.39 Projects with Mixed Formats................................................................................................. 75 3.40 REAPER Audio Recording Checklist........................................................................................ 76 3.41 Recording MIDI From Keyboard Checklist............................................................................... 76 3.42 Recording an Internet Audio Stream...................................................................................... 77 3.43 Converting Audio Media Item Format..................................................................................... 77 3.44 Recording Live Windows Output............................................................................................ 78 4 Importing Media: The Media Explorer................................................................................79 4.1 Introduction and Overview...................................................................................................... 79 4.2 Searching the Media Explorer.................................................................................................. 80 For a bound printed hard copy of this User Guide go to LULU.com 4 4.3 Media Item Preview............................................................................................................... 80 4.4 Inserting an Audio File as a New Take or Item.........................................................................81 4.5 Creating and Using a Media Explorer Database.........................................................................82 4.6 Replacing an Item's Source Media........................................................................................... 83 4.7 Automation Items.................................................................................................................. 84 4.8 Importing MIDI Files.............................................................................................................. 84 4.9 Importing Multichannel Audio Files.......................................................................................... 86 4.10 Import Formats.................................................................................................................... 86 4.11 Importing Media from Audio CD............................................................................................ 86 5 Project Arrangement Basics...............................................................................................87 5.1 Managing Tracks.................................................................................................................... 87 5.2 Track Control Modifiers........................................................................................................... 88 5.3 Mute/Solo In Front................................................................................................................. 89 5.4 Auto-Naming Multiple Tracks.................................................................................................. 89 5.5 Searching the Preferences Settings.......................................................................................... 89 5.6 The Theme Adjuster: Custom Colors........................................................................................ 90 5.7 Track Colors.......................................................................................................................... 90 5.8 Track Icons........................................................................................................................... 91 5.9 Track Layouts........................................................................................................................ 91 5.10 The Theme Adjuster: Global Settings..................................................................................... 92 5.11 Displaying Grid Lines............................................................................................................ 92 5.12 Understanding Sends, Buses, Submixes and Folders................................................................93 5.13 Track Folder Essentials......................................................................................................... 94 5.14 Track and Track Parameter Grouping..................................................................................... 96 5.15 Temporary Track Grouping without the Grouping Matrix..........................................................100 5.16 VCA Grouping...................................................................................................................... 101 5.17 Default Toolbar Summary..................................................................................................... 103 5.18 Headphone Monitoring......................................................................................................... 104 5.19 Creating a Headphone Mix.................................................................................................... 104 6 Managing Track and Item FX............................................................................................105 6.1 Grouping FX in Folders........................................................................................................... 105 6.2 Using Search Filters................................................................................................................ 106 6.3 FX Browser Options................................................................................................................ 107 6.4 Item Take FX......................................................................................................................... 107 6.5 Managing FX: Tips and Tricks................................................................................................. 108 6.6 Managing FX Parameters........................................................................................................ 109 6.7 Embedded FX in TCP or MCP................................................................................................... 109 6.8 Hardware Output FX Monitoring.............................................................................................. 110 6.9 Optimizing FX Performance..................................................................................................... 110 6.10 Plug-in Delay Compensation.................................................................................................. 110 6.11 Opening a File in Recovery Mode........................................................................................... 111 6.12 Freezing and Unfreezing Tracks............................................................................................. 111 6.13 VST and VST3 FX Compatibility Settings................................................................................. 112 6.14 Installing Extra JS Plug-ins.................................................................................................... 113 6.15 ReaEffects User Guide Supplement........................................................................................ 113 6.16 Audio Signal Flow Chart: Master Track................................................................................... 113 6.17 Audio Signal Flow Chart: Tracks and Folders..........................................................................114 7 Managing and Editing Media Items..................................................................................115 7.1 7.2 7.3 7.4 7.5 Using an External Editor......................................................................................................... 115 Editing Items in REAPER......................................................................................................... 115 REAPER's Smart Editing.......................................................................................................... 116 Standard Windows Editing...................................................................................................... 116 Editing Behavior Preferences................................................................................................... 118 For a bound printed hard copy of this User Guide go to LULU.com 5 Up and Running: A REAPER User Guide v 6.13 7.6 Media Item Properties............................................................................................................ 118 7.7 Media Item Appearance Preferences........................................................................................ 120 7.8 Item Mute and Solo Actions.................................................................................................... 120 7.9 Displaying the Item Ruler....................................................................................................... 120 7.10 Snapping with Combined Snap/Grid Settings..........................................................................121 7.11 Snapping with Separate Snap and Grid Settings......................................................................121 7.12 Free Item Positioning........................................................................................................... 122 7.13 Trim Behind When Editing.................................................................................................... 122 7.14 The Nudge/Set Items Window............................................................................................... 123 7.15 Separating Loop Selection from Time Selection.......................................................................123 7.16 Normalizing Items................................................................................................................ 124 7.17 Changing Item Channel Mode............................................................................................... 124 7.18 Insert Space in Selection....................................................................................................... 124 7.19 Take Source Properties......................................................................................................... 125 7.20 Coloring Individual Items...................................................................................................... 125 7.21 Editing Multiple Media Items................................................................................................. 125 7.22 Slip Editing.......................................................................................................................... 125 7.23 Adjusting Fades................................................................................................................... 126 7.24 Crossfades and the Crossfade Editor...................................................................................... 127 7.25 Grouping Items.................................................................................................................... 129 7.26 Storing and Recalling Item Groups......................................................................................... 129 7.27 Glue Selected Items............................................................................................................. 130 7.28 Creating and Copying Items in Pencil Mode............................................................................ 131 7.29 Propagating Items................................................................................................................ 131 7.30 Implode Items To One Track................................................................................................. 132 7.31 Ripple Editing...................................................................................................................... 132 7.32 Trim to Selected Area........................................................................................................... 133 7.33 Mouse Modifiers................................................................................................................... 133 7.34 Dynamic Splitting - Remove Silent Passages...........................................................................135 7.35 Auto Trim/Split Items........................................................................................................... 137 7.36 Rendering a Group of Tracks to a Single Track.......................................................................138 7.37 Spectral Peak Display........................................................................................................... 138 7.38 Spectrogram View and Spectral Editing.................................................................................. 141 8 Managing, Comping and Editing Takes.............................................................................143 8.1 Using Item FX with Individual Takes........................................................................................ 143 8.2 Exploding Takes to Multiple Tracks.......................................................................................... 143 8.3 Crossfades with Takes............................................................................................................ 144 8.4 Exploding Takes in Place........................................................................................................ 144 8.5 Play All Takes........................................................................................................................ 144 8.6 Editing and Comping Multiple Takes and Multiple Tracks...........................................................144 8.7 Take Menu Command Summary.............................................................................................. 146 8.8 Propagating Takes................................................................................................................. 147 8.9 More Take Commands and Actions.......................................................................................... 148 8.10 Managing Comps with the Project Bay...................................................................................149 8.11 Item Take Markers............................................................................................................... 150 9 Using Loops, Project Markers and Regions......................................................................151 9.1 9.2 9.3 9.4 9.5 9.6 9.7 9.8 Creating Loops...................................................................................................................... 151 Creating and Navigating with Project Markers........................................................................... 152 Time Selection Start/End Markers............................................................................................ 153 Snapping to Markers.............................................................................................................. 153 Removing Markers................................................................................................................. 154 Show/Hide Regions/Markers in Grid......................................................................................... 154 Marker Actions....................................................................................................................... 154 Creating and Using Regions.................................................................................................... 155 For a bound printed hard copy of this User Guide go to LULU.com 6 9.9 The Region/Marker Manager................................................................................................... 156 9.10 Overlapping Regions............................................................................................................. 157 9.11 Project Building with Regions................................................................................................ 157 9.12 Markers and Media Cues....................................................................................................... 157 9.13 Changing the Project Timebase............................................................................................. 158 9.14 Tempo Based Music Production............................................................................................. 158 9.15 Embedding Transient Information when Rendering.................................................................161 9.16 Quantizing Items.................................................................................................................. 162 9.17 Dynamic Splitting................................................................................................................. 162 9.18 Ruler Layout Options............................................................................................................ 166 9.19 REX and Similar File Support................................................................................................. 166 10 Pitch and Time Manipulation..........................................................................................167 10.1 Changing the Project Play Rate............................................................................................. 167 10.2 Changing Pitch for Individual Media Items.............................................................................. 167 10.3 Using the ReaPitch Plug-in.................................................................................................... 168 10.4 Using ReaPitch with Multiple Tracks....................................................................................... 169 10.5 Time Stretching................................................................................................................... 169 10.6 Pitch Correction with ReaTune............................................................................................... 170 10.7 Stretch Markers.................................................................................................................... 170 10.8 Time Signature/Tempo Changes and Markers.........................................................................173 10.9 Playback Time Offset with Routing......................................................................................... 175 10.10 Audio Jogging and Scrubbing.............................................................................................. 175 10.11 REAPER Integration with ARA.............................................................................................. 176 10.12 Instrument Tuning with ReaTune......................................................................................... 178 11 The Mixer and The Master..............................................................................................179 11.1 Introduction......................................................................................................................... 179 11.2 Mixer Commands................................................................................................................. 179 11.3 Mixer Layouts and Screensets............................................................................................... 179 11.4 Mixer Menu Commands and Options...................................................................................... 180 11.5 Theme Adjuster Mixer Layouts.............................................................................................. 181 11.6 Showing and Hiding Types of Mixer Tracks............................................................................. 182 11.7 Working with FX in the Mixer................................................................................................ 182 11.8 Working with Sends in the Mixer........................................................................................... 185 11.9 Showing Track Icons in the Mixer.......................................................................................... 186 11.10 Managing the Mixer............................................................................................................ 186 11.11 Track Control Functions...................................................................................................... 186 11.12 Stereo Panning and Dual Panning........................................................................................ 187 11.13 Master Track Options and Settings....................................................................................... 189 11.14 Master Hardware Outputs................................................................................................... 189 11.15 Master Track Channels........................................................................................................ 190 11.16 Avoiding Channel Leakage.................................................................................................. 191 11.17 Reset VU Meter Peaks......................................................................................................... 191 11.18 VU Meters on Multichannel Tracks....................................................................................... 192 11.19 Scaling the Graphical User Interface..................................................................................... 192 12 Managing The Overall Project.........................................................................................193 12.1 12.2 12.3 12.4 12.5 12.6 12.7 12.8 Introduction......................................................................................................................... 193 Setting the Project Start Time............................................................................................... 193 Crop Project to Selection....................................................................................................... 193 Project Lock Settings............................................................................................................ 194 The Theme Development Tweaker........................................................................................ 195 The Project Media/FX Bay..................................................................................................... 195 The Track Manager.............................................................................................................. 200 Track View Screen Sets........................................................................................................ 202 For a bound printed hard copy of this User Guide go to LULU.com 7 Up and Running: A REAPER User Guide v 6.13 12.9 Windows Screensets............................................................................................................. 203 12.10 Auto Saving Screen Sets..................................................................................................... 204 12.11 Item Selection Sets............................................................................................................. 204 12.12 Track, Mixer, Transport and Envelope Layouts......................................................................205 12.13 Moving Track Panel Position................................................................................................ 206 12.14 SWS Extensions................................................................................................................. 206 12.15 Using FX Parameter MIDI Learn........................................................................................... 206 12.16 Track Templates Revisited................................................................................................... 207 12.17 Track Control Panel and Menu Bar Help................................................................................ 208 12.18 Associating Rendered WAV Files with Source Project Files......................................................208 12.19 Multiple Project Backup Versions.......................................................................................... 208 12.20 Using Multiple Dockers........................................................................................................ 208 12.21 Saving New Project Versions............................................................................................... 210 12.22 Projects and Subprojects..................................................................................................... 210 12.23 Working with Multiple Instances of REAPER.......................................................................... 214 13 Manipulating and Editing MIDI Items............................................................................215 13.1 Introduction......................................................................................................................... 215 13.2 Monitoring an External Synthesizer........................................................................................ 215 13.3 Using Track Controls with MIDI............................................................................................. 215 13.4 Controlling MIDI Data Sends................................................................................................. 215 13.5 Configuring and Accessing the MIDI Editor............................................................................. 216 13.6 The MIDI Editor Window....................................................................................................... 216 13.7 Control Change Messages..................................................................................................... 219 13.8 Control Channel Basics......................................................................................................... 220 13.9 MIDI Editor CC Lanes........................................................................................................... 221 13.10 MIDI CC Lanes: Tips & Tricks.............................................................................................. 223 13.11 Navigating the MIDI Editor Main Window.............................................................................224 13.12 Basic Note Selection and Manipulation.................................................................................224 13.13 Loop/Time Selections and Smart Editing............................................................................... 225 13.14 The MIDI Editor Menus....................................................................................................... 225 13.15 Note Creating and Editing................................................................................................... 230 13.16 Using the Keyboard............................................................................................................ 231 13.17 Transposing Notes.............................................................................................................. 232 13.18 General MIDI Program Patches............................................................................................ 232 13.19 MIDI Preview Scrub............................................................................................................ 232 13.20 MIDI Editor Modes and Views.............................................................................................. 233 13.21 Arrange View MIDI Processing Options................................................................................. 234 13.22 Quantizing MIDI Data......................................................................................................... 235 13.23 Input Quantization............................................................................................................. 236 13.24 Humanize Notes................................................................................................................. 237 13.25 F3 - The Panic Button......................................................................................................... 237 13.26 Using the MIDI Editor: a Basic Exercise................................................................................237 13.27 Step Recording................................................................................................................... 239 13.28 Working with Multiple MIDI Tracks and/or Items (Overview)..................................................240 13.29 Managing Multiple MIDI Tracks and Items............................................................................241 13.30 Editing Multiple MIDI Items................................................................................................. 242 13.31 MIDI Editor Mouse Modifiers............................................................................................... 243 13.32 MIDI Editor Actions............................................................................................................ 243 13.33 In-Line MIDI Editing........................................................................................................... 246 13.34 Copying MIDI Items in Arrange View................................................................................... 246 13.35 Joining MIDI Items............................................................................................................. 247 13.36 MIDI Preferences Settings................................................................................................... 248 13.37 MIDI Output Direct to an External Synth.............................................................................. 248 13.38 Exporting Project MIDI....................................................................................................... 248 For a bound printed hard copy of this User Guide go to LULU.com 8 13.39 13.40 13.41 13.42 13.43 13.44 13.45 13.46 13.47 13.48 13.49 13.50 MIDI Routing, MIDI Buses and ReWire................................................................................. 248 ReaControlMIDI................................................................................................................. 249 Some MIDI Plug-ins............................................................................................................ 249 MIDI Controlled Pitch Shift with ReaVoice............................................................................. 250 The Scale Finder................................................................................................................ 251 MIDI Item Source Properties............................................................................................... 252 Feedback Routing with MIDI Tracks..................................................................................... 252 Working with Piano Roll Synced to Project Arrange View........................................................252 Sequencer Megababy.......................................................................................................... 252 Using MIDI CC Messages to Control FX Presets.....................................................................254 Custom MIDI Note and CC Names....................................................................................... 255 Recording and Routing thru MIDI Channels..........................................................................256 14 Music Notation and REAPER's Notation Editor...............................................................257 14.1 A Brief Introduction to Notation............................................................................................. 257 14.2 REAPER's Notation Editor: a First Look................................................................................... 258 14.3 Opening MIDI Items in the Notation Editor............................................................................. 260 14.4 REAPER's Notation Editor: A Closer Look................................................................................ 260 14.5 Notation Editor View Options................................................................................................. 261 14.6 Basic Note Selection and MIDI Editor Tasks............................................................................ 262 14.7 Notation Editor Specific Tasks and Functions..........................................................................263 14.8 Working with Notes and Note Selections................................................................................ 270 14.9 Editing Notation Events in Other Views.................................................................................. 274 14.10 Exporting MusicXML and PDF Files....................................................................................... 274 14.11 XML Import........................................................................................................................ 274 14.12 Making a Notation Editor Toolbar......................................................................................... 274 15 Customization: Actions, Mouse Modifiers, Menus and Toolbars....................................275 15.1 Introduction......................................................................................................................... 275 15.2 REAPER Actions Essentials.................................................................................................... 275 15.3 The Action List Editor Environment........................................................................................ 275 15.4 The Actions List Context Menu.............................................................................................. 278 15.5 Action List Sections.............................................................................................................. 278 15.6 Creating a New Keyboard Shortcut........................................................................................ 278 15.7 Global Shortcut Overrides..................................................................................................... 279 15.8 Removing an Existing Shortcut.............................................................................................. 279 15.9 Changing an Existing Key Assignment.................................................................................... 279 15.10 Deprecated Actions............................................................................................................. 280 15.11 Keyboard Shortcuts for Recording........................................................................................ 280 15.12 Keyboard Shortcuts for the MIDI Editor................................................................................ 280 15.13 Keyboard Shortcuts for FX and FX Chains............................................................................. 281 15.14 Assigning Actions to the Mousewheel................................................................................... 281 15.15 Exporting and Importing Keyboard Shortcuts........................................................................282 15.16 Creating Custom Action Macros........................................................................................... 282 15.17 Importing Scripts................................................................................................................ 283 15.18 Introducing ReaPack........................................................................................................... 283 15.19 Meta Actions...................................................................................................................... 284 15.20 Mouse Modifiers................................................................................................................. 284 15.21 Saving and Restoring Mouse Modifier Settings......................................................................286 15.22 MIDI Editor Mouse Modifiers............................................................................................... 286 15.23 Customizing the REAPER Menus.......................................................................................... 288 15.24 Customizing the REAPER Toolbars....................................................................................... 290 15.25 Creating Additional Custom Toolbars.................................................................................... 293 15.26 Creating Smart Tools.......................................................................................................... 294 15.27 The Toolbar Docker............................................................................................................ 294 15.28 Toolbar Appearance Preferences.......................................................................................... 295 For a bound printed hard copy of this User Guide go to LULU.com 9 Up and Running: A REAPER User Guide v 6.13 15.29 Using a Control Device with REAPER.................................................................................... 296 15.30 Controlling REAPER with a Web Browser Interface................................................................298 16 REAPER Plug-ins in Action..............................................................................................299 16.1 What Are Plug-ins?............................................................................................................... 299 16.2 Five Types of Plug-in............................................................................................................ 299 16.3 Adjusting Plug-in Parameter Controls..................................................................................... 299 16.4 Sound Shaping Effects: ReaEQ.............................................................................................. 300 16.5 Time Based Effects: Delay.................................................................................................... 301 16.6 Analytical Plug-ins: the Frequency Spectrum Analyzer Meter....................................................302 16.7 Volume Changing Plug-ins: the Limiter................................................................................... 302 16.8 Using FX Presets.................................................................................................................. 303 16.9 Volume Control with Compression: ReaComp.........................................................................303 16.10 Volume Control with a Noise Gate........................................................................................ 305 16.11 Time Based Effects: ReaVerb............................................................................................... 305 16.12 Noise Reduction with ReaFir................................................................................................ 307 16.13 Multiband Compression with ReaXComp............................................................................... 308 16.14 JS Plug-Ins: An Overview.................................................................................................... 310 16.15 Summary Examples of JS Plug-In Categories........................................................................311 16.16 Bridging and VST Plug-in Run Mode..................................................................................... 311 16.17 Controlling FX Parameters on the Fly.................................................................................... 312 16.18 Sending FX Output to a Different Track................................................................................312 16.19 Third Party Plug-in Presets.................................................................................................. 312 17 More REAPER Routing Examples....................................................................................313 17.1 The Track Routing Button..................................................................................................... 313 17.2 Send and Receive Types....................................................................................................... 313 17.3 Track and Item FX Routing................................................................................................... 313 17.4 Sidechaining and Audio Ducking............................................................................................ 314 17.5 Channel Splitting: Parallel FX Processing................................................................................315 17.6 Other Channel Routing/Mixing Plug-ins (Overview).................................................................317 17.7 Multi Output VSTi Plug-ins.................................................................................................... 317 17.8 Further VSTi Signal Routing.................................................................................................. 318 17.9 REAPER’s Routing Interface.................................................................................................. 319 17.10 ReaSamplomatic and ReaDrums.......................................................................................... 319 17.11 Round-Robin Multisampling................................................................................................. 321 17.12 Surround Panning with ReaSurround.................................................................................... 323 17.13 Routing to/from Other Applications with ReWire...................................................................325 17.14 Introducing MIDI Buses...................................................................................................... 326 18 Using Automation – Envelopes and More.......................................................................327 18.1 Understanding Automation.................................................................................................... 327 18.2 The Theme Adjuster: Envelopes............................................................................................ 327 18.3 Automation Envelope Methods.............................................................................................. 327 18.4 The Track Envelopes Window................................................................................................ 328 18.5 Available Track and Send Envelopes......................................................................................328 18.6 Writing Automation.............................................................................................................. 329 18.7 Envelope Points Options....................................................................................................... 330 18.8 Writing Mute Automation...................................................................................................... 331 18.9 Automation Modes............................................................................................................... 331 18.10 Latch Preview Mode............................................................................................................ 332 18.11 Global Automation Override................................................................................................. 334 18.12 The Envelope Panel Controls............................................................................................... 334 18.13 Manually Editing Envelopes................................................................................................. 334 18.14 Using the Mouse with Envelopes.......................................................................................... 335 18.15 Envelope Edit Mouse Modifiers............................................................................................ 336 For a bound printed hard copy of this User Guide go to LULU.com 10 18.16 18.17 18.18 18.19 18.20 18.21 18.22 18.23 18.24 18.25 18.26 18.27 18.28 18.29 18.30 18.31 18.32 18.33 18.34 18.35 18.36 18.37 18.38 18.39 18.40 The Volume (Pre-FX) Envelope............................................................................................ 336 Managing Automation Envelope Display...............................................................................337 The Envelope Panel Controls............................................................................................... 338 Managing and Manipulating Envelopes................................................................................. 338 Envelope Shapes................................................................................................................ 339 Envelopes in Track Templates............................................................................................. 340 Envelope Preferences......................................................................................................... 340 Using an Envelopes Toolbar................................................................................................ 340 Moving and Copying Envelopes with Items...........................................................................340 Copying Points From One Envelope to Another.....................................................................341 Automation with Trim Volume Envelopes.............................................................................. 341 Locking Envelopes.............................................................................................................. 342 Automation with Grouped Track Parameters.........................................................................342 Automation with Track Sends.............................................................................................. 342 Automation with FX Parameters........................................................................................... 343 FX Parameter Automation in Learn Mode.............................................................................. 344 Automating a VST with MIDI CC Messages...........................................................................345 Automating FX Parameters on the Fly.................................................................................. 345 Automation with Item Take and Take FX Parameters.............................................................345 Automation with Hardware Output Sends............................................................................. 346 Filtering the Automation Envelopes Window.........................................................................347 Tempo/Time Signature and Play Speed Envelopes.................................................................347 Automation Items............................................................................................................... 348 Actions for Managing Envelopes and Envelope Points............................................................352 Automating the Metronome................................................................................................. 352 19 Using Automation - Parameter Modulation....................................................................353 19.1 The Concept........................................................................................................................ 353 19.2 The Interface....................................................................................................................... 353 19.3 Defining a Parameter for Modulation...................................................................................... 354 19.4 Defining a Parameter for Modification.................................................................................... 356 19.5 Parameter Modulation with Audio Control............................................................................... 356 19.6 Using an LFO Shape with Parameter Modulation.....................................................................358 19.7 Using Parameter Modulation for Dynamic Compression...........................................................359 19.8 Bypass Mode....................................................................................................................... 360 19.9 Parameter Modulation Under Parameter Control.....................................................................360 19.10 Using Parameter Modulation with an Envelope......................................................................361 19.11 Parameter Modulation under Sidechain Audio Control............................................................362 19.12 Using MIDI Links for Parameter Modulation..........................................................................363 19.13 MIDI Routing and MIDI Buses............................................................................................. 365 19.14 Further Applications............................................................................................................ 367 19.15 Managing FX Parameters in the Project Bay.......................................................................... 367 20 Using REAPER with Video...............................................................................................369 20.1 Simple Video Editing............................................................................................................. 369 20.2 Video Effects....................................................................................................................... 371 20.3 Working with Multiple Video Tracks....................................................................................... 372 20.4 Video Processor Parameter Controls....................................................................................... 376 20.5 Supplied Video Effects Presets............................................................................................... 376 20.6 Understanding Video Formats............................................................................................... 377 20.7 REAPER Video Processing Tips.............................................................................................. 378 20.8 REAPER Video Settings and Preferences................................................................................. 378 20.9 Video Workflow Tips............................................................................................................. 379 20.10 Making a Home Music Video on a Budget.............................................................................380 21 Exporting Files, Mixing Down and Rendering.................................................................381 For a bound printed hard copy of this User Guide go to LULU.com 11 Up and Running: A REAPER User Guide v 6.13 21.1 Introduction......................................................................................................................... 381 21.2 Batch File Conversion........................................................................................................... 381 21.3 Consolidating and Exporting.................................................................................................. 383 21.4 Rendering A Project.............................................................................................................. 384 21.5 Rendering a Finished Song.................................................................................................... 387 21.6 Batch Rendering.................................................................................................................. 387 21.7 Rendering Selected Media Items............................................................................................ 388 21.8 Rendering Regions............................................................................................................... 388 21.9 Burning an Audio CD with REAPER........................................................................................390 21.10 Saving Live Output to Disk.................................................................................................. 392 21.11 Using Presets..................................................................................................................... 393 21.12 Rendering in Surround Format............................................................................................. 393 21.13 Rendering a Video Project................................................................................................... 394 21.14 Stem Rendering Media Items............................................................................................... 395 21.15 Render to File: Source Options............................................................................................ 395 22 REAPER's Preferences and Other Settings.....................................................................397 22.1 Introduction......................................................................................................................... 397 22.2 General Preferences............................................................................................................. 397 22.3 Main Project Preferences...................................................................................................... 399 22.4 Audio Configuration and Settings........................................................................................... 401 22.5 Audio Glitches and Related Issues......................................................................................... 402 22.6 Audio Preferences................................................................................................................ 403 22.7 Appearance Preferences....................................................................................................... 406 22.8 Editing Behavior Preferences................................................................................................. 410 22.9 Media Preferences............................................................................................................... 415 22.10 Plug-ins Preferences........................................................................................................... 416 22.11 Custom UI Tweaks............................................................................................................. 418 22.12 Project and File Management.............................................................................................. 418 22.13 Customizing the Performance Meter..................................................................................... 419 22.14 Customizing Undo History Behavior...................................................................................... 419 22.15 REAPER’s Startup Options................................................................................................... 420 22.16 Some Other REAPER Options............................................................................................... 420 23 Using REAPER with Other Applications and Devices......................................................421 23.1 Introducing ReaRoute (PC Only)............................................................................................ 421 23.2 Setting Up Applications for ReaRoute..................................................................................... 421 23.3 Sending Audio from REAPER to Another Application................................................................422 23.4 Sending Audio From Another DAW App to REAPER.................................................................422 23.5 Using REAPER With a Synth Workstation................................................................................422 23.6 Syncing to an External Device............................................................................................... 423 23.7 Generating and Sending Timecode........................................................................................ 423 23.8 REAPER as Client to MIDI Sequencer Software.......................................................................424 23.9 ReaMote.............................................................................................................................. 424 23.10 ReaScript........................................................................................................................... 424 23.11 NINJAM............................................................................................................................. 425 Appendix: Troubleshooting REAPER....................................................................................427 1. Input/Output Issues................................................................................................................. 427 2. REAPER Interface Issues.......................................................................................................... 429 3. Troubleshooting Record Modes and Monitoring..........................................................................430 Index....................................................................................................................................433 For a bound printed hard copy of this User Guide go to LULU.com 12 What's New In This Edition …. The table below summarizes the main feature changes introduced in REAPER 6.13. It may also include other document edits and inclusion of existing features not previously documented. The document versions immediately before this one were 6.12 and 6.11. These also includes various bug fixes and performance enhancements. For a list of all changes, choose Help, Changelog from REAPER's main menu, or choose Options, Show REAPER resource path... and open the file whatsnew.txt. Changes in 6.13 (July 2020) Where ... FX Browser: drag and drop from FX browser to track panel to create new track. Pages 38-39 MIDI: CC lane selection includes submenu of lanes with events. Page 219 MIDI: add option to apply default CC shape to recorded events Page 228 Actions list: passing keys thru to main window. Page 281 MIDI routing with MIDI buses. Page 326, Page 369 Automation: Actions for editing/adjusting envelopes, including adding points. Pages 334-335 Audio preferences: option to reduce CPU use of silent tracks during playback. Page 402 Audio preferences: option to stop processing audio if disk failure or disk full. Page 402 Changes in 6.12 (June 2020) Where ... ReaSynth: Portamento control added. Page 70 FX Browser: improvements in appearance and layout. Pages 38-39 FX Browser: additional drag and drop functionality. Pages 38-39 Grouping: actions to select all grouped tracks, groups 1 to 64. Page 99 FX Browser: drag and drop to change user folder order. Page 105 Item properties: actions to mute/solo selected items. Page 120 Project Bay: changes to layout. Page 197 ReaSamplomatic5000: various improvements including Portamento added. Page 320 Metadata: more variables added including user defined fields. Page 382 Changes in 6.11 (May 2020) Where ... Theme adjuster: Global Settings page added. Page 92 Project render metadata can now be opened from main menu. More wildcards added. Page 382 Rendering: Metadata can be added when rendering audio CD image file. Page 390 Rendering: Adding track names to audio CD image file from marker/region names. Page 390 Preferences: Option for horizontal mousewheel scroll over mixer to scroll tracks. Page 413 For a bound printed hard copy of this User Guide go to LULU.com 13 Up and Running: A REAPER User Guide v 6.13 Searching This PDF Guide This document is optimised for use with Adobe or Foxit software. Internal document hyperlinks are available: click on the hyperlink to jump straight to that part of the document, then use Alt Left-Arrow to return to where you were. Most PDF readers allow you to search this (and other) PDF documents. In the case of Adobe, full and detailed instructions can be found here: https://helpx.adobe.com/acrobat/using/searching-pdfs.html That page includes various further links, including one to Advanced Search Options, including: Press Ctrl F to open a simple search window which enables you to find a word or exact phrase. For example, type reacomp and press enter to find the first occurrence of reacomp. Two arrows will be displayed to enable you to move thru the document to the next or previous occurrence. This is not case sensitive. Similarly, you could search for automation envelopes or ctrl alt r to find either of those phrases. Simple search, however will only find exact matches. For example, a search for track color would find track color or track colors or track coloring, but not color track That's where advanced search comes in handy. Press Ctrl Shift F to open the Advanced Search Window (below right). The first thing to notice is that this lists in its context every instance of your search string, thus enabling you to jump straight to any one of them. Advanced Search has many more features than can be detailed here: indeed, the link at the start of this section leads to what is virtually a manual in its own right! However, in overview, click on Show more options or (depending on which Adobe version you are using) Use advanced search options (at foot of window) to enable a whole assortment of options, including. Match any of the words. For example, type color tint to find all occurrence of color or tint, and their derivatives (e.g. colors, tinting). Whole words only to exclude derivatives (e.g. to find reaverb but not reaverbate), and Case sensitive to force case sensitivity. Match exact word or phrase, for example to find frequency spectrum only when both words occur together. Other supported features include boolean searches, although for this feature to be available you need to select the directory where your PDF is stored (rather than Current Document) from the Look In drop down. To learn more about these and other features, including Search preferences, follow the link at the start of this section. Note: With REAPER's rapid rate of development, this edition may not be 100% up to date. For a full list of new and recent features, choose the Help, Changelog command from the REAPER menu. To check for the latest versions of both REAPER and this User Guide, go to http://www.cockos.com/reaper/download.php For a bound printed hard copy of this User Guide go to LULU.com 14 Setting Up and Getting Started 1 Setting Up and Getting Started 1.1 Downloading REAPER To download REAPER, visit the download page http://www.cockos.com/reaper/download.php. Read the onscreen information carefully (especially about 32 bit and 64-bit) and be sure to select the correct version for your computer. If you keep the program for more than 60 days then you must purchase a license. To purchase your REAPER license, go to http://www.cockos.com/reaper/purchase.php After downloading you will need to install the program. There are differences in the installation process for MacOS (Mac) and for Windows (PC). 1.2 Installing REAPER on a MacOS To install REAPER on a Mac (MacOS) follow this procedure. 1. Double-click on the REAPER disk image (.dmg) file to open it. 2. If you agree to accept the licence conditions, click on Agree to open this file. 3. Drag and drop the REAPER icon (shown right) into your Applications folder. 4. If you also want to install ReaMote, drag this icon too into your Applications folder. If you choose not to do this, you can do so later. To pin REAPER to the dock, simply drag and drop the REAPER icon from the Applications folder on to the Dock. We strongly recommend that you should also, under System Preferences, ensure that for your Mouse right click is enabled as a secondary button. 1.3 Installing REAPER on a Windows PC To install REAPER on a PC with Windows you should follow this sequence: 1. In Windows Explorer, find the install file. The file name includes the current version number, e.g. reaper50-install.exe. 2. Double click on this file to start the install program. 3. Click the I Agree button to accept the conditions and continue. 4. For a normal install, accept the default folder offered to you (but see note below) - for example, C:\Program Files\REAPER (x64). 5. If you need to, enable the Portable install option (see note below), then click Next. For a bound printed hard copy of this User Guide go to LULU.com 15 Up and Running: A REAPER User Guide v 6.13 6. Select which elements you wish to install (if in doubt accept the default settings - see also section 1.4 below) and click on Install. 7. Wait while the program installs. When prompted, click on Close to close the Install program. You will be asked if you wish to run the program now: in this case, choose No. Note: If you are installing REAPER for the first time, or if you wish to replace an earlier version of REAPER with this one, you should accept the default destination folder and not enable portable install. If you wish to install this alongside an existing earlier version (such as 5.xx), change the default directory (e.g. to \REAPER6) and enable portable install. This will ensure that your earlier 5.xx settings and preferences will be preserved separately. Tip: If you choose not to install any REAPER program elements or options, you can later change your mind by simply running the install program again. 1.4 The Install Options (Windows only) The Install screen lets you decide which REAPER elements you choose to install and which ones you prefer not to install. Listed below is a summary of your main options. By default, most of them are enabled. Item Explanation Required files These are the files that REAPER needs to perform effectively. You have no choice but to install these. Optional Functionality JSFX library. This is an extensive collection of audio (choruses, filters, limiters, etc.) and MIDI (sequencers, arpeggiator, chorderizer, etc.) effects that can be used with your tracks and media items. It is recommended to install these. VST/x64 VST bridging/firewalling. These options allow for greater flexibility in the use of VST plug-ins. For example, they allow 32 bit plug-ins to be used on a 64-bit version of REAPER. If in doubt, you should install these. ReaMote, ReWire, ReaRoute. These enable REAPER's various advanced routing capabilities, such as controlling the passing of audio/MIDI material between REAPER and other programs. If you choose not to install these, you can reinstall REAPER to add them at any time in the future. Desktop Icon Leaving this option selected ensures that a REAPER shortcut icon will be placed on your Windows desktop. Start Menu Shortcuts Leave this option ticked to ensure that REAPER is added to your Windows Start Menu. Associate with RPP Files Ticking this option will enable you to open REAPER with any of your REAPER Project files direct from Windows Explorer or any desktop shortcut that you might create for your projects. 1.5 REAPER’s Default Settings and Preferences Throughout this guide you will find frequent references to various preferences and settings that help determine REAPER’s behavior. If you are installing REAPER on your computer for the first time, the default settings and preferences described throughout this document will be applied. If you are installing REAPER over the top of, and replacing, an earlier version of REAPER, your existing settings and preferences will be ported across to the new installation. For example, for a brand new installation of REAPER 6, the REAPER 6 default color theme will be selected. However, if you are installing it over an earlier version, such as REAPER 5.xx, then your previously selected theme will be applied. You could change this to the new theme using the Themes command from the Options menu. For a bound printed hard copy of this User Guide go to LULU.com 16 Setting Up and Getting Started 1.6 REAPER Software Updates REAPER is updated frequently and regularly, with bug fixes, new features and other enhancements. You can check for updates at any time by visiting http://www.reaper.fm/ Simply download and install. There is no need to first uninstall any previous version. Existing preferences and settings will automatically be carried over. Tip: REAPER is frequently updated. An option is available under Options, Preferences, General (Startup Settings) to have REAPER automatically check for updates each time the program is started (provided of course that you are on-line at the time). By default, this option is enabled. If you do not wish to be notified whenever a new version is available, you can disable it. 1.7 Starting REAPER To start REAPER, just double click on the REAPER desktop icon. You might also wish to consider creating a keyboard shortcut for this. For Windows users, this is done using the Shortcut tab of the icon's Properties dialog box. Right-click over the icon to display this. 1.8 REAPER Startup Tips By default, REAPER opens with the last used project. As you will see in Chapter 22 (under Preferences, General), you can change this behavior if you wish. In addition, you can use hot keys when starting REAPER to override the default settings. Action Booster Key(s) Open REAPER without loading last project. Shift (while starting REAPER) Open REAPER without loading any default project template. Ctrl Shift (while starting REAPER) 1.9 REAPER Selections, Controls and Commands Working in REAPER involves making selections and giving commands. For example, to copy a single item you would select the item (usually using your mouse) and then give the command for REAPER to copy it. Other times, you will use commands that affect the whole project file without any selection. For example, you might wish to save all your work. In that case, there would be no need to select anything – you would only need to give the necessary command. There are four main methods commonly used to give commands in REAPER: Method Comment The Main Menu As with other applications, this is accessed by the mouse or keyboard. Context Menus Click your right mouse button over an item or area of the screen to display a context menu relevant to where you have clicked. Toolbars Click your mouse on any toolbar button for its command to be executed. Keyboard Shortcuts Many commands and actions can be accessed by keyboard shortcuts. You can also assign own shortcuts to other commands and actions. Chapter 15 will show you how. In some cases, different modifier keys are used for the PC and for the Mac. The examples used throughout this guide are PC (Windows) shortcuts. Mac users should refer to the summary table of similarities and differences shown below: PC (Windows) Key Shift Control (Ctrl) Alt Windows Mac (MacOS) Key Equivalent Shift Command (Cmd) Option Control For a bound printed hard copy of this User Guide go to LULU.com 17 Up and Running: A REAPER User Guide v 6.13 1.10 The REAPER Screen REAPER allows you to select from a number of different color themes. The screen shots used in this book mostly use the REAPER default themes. If you are using any other theme, you might therefore notice some visual differences. If this causes you any difficulties, consider switching to the default theme. In some cases modifications have been made to enhance clarity when grayscale printing. When you start REAPER, it displays a screen similar (but not necessarily identical) to that shown below. The example shows a very simple project file that has been opened. The table below the illustration introduces briefly each of the main screen elements. Element Explanation The Menu Bar This displays the Main Menu near the top as a row of commands – File, Edit, View, Insert, Item, Track and so on. As in other Mac and Windows applications, the menu is used to give commands. The Main Toolbar Just below the menu are two rows of seven buttons each. This is the REAPER Main Toolbar. Depending on the color theme in use, your buttons might not look the same as those shown. However, as with other programs, you can hover your mouse over any button to obtain a tooltip (see example, left). The various icons are introduced and explained throughout this guide as they are needed, and summarized at the end of Chapter 5. In Chapter 15 you will be shown how you can customize this toolbar. The Timeline The timeline runs across the top of the REAPER window, just to the right of the main toolbar. It measures the length of your project and helps you identify the position of the various media items. In the example shown, the timeline is measured and displayed in both measures/beats and minutes/seconds. For a bound printed hard copy of this User Guide go to LULU.com 18 Setting Up and Getting Started Element Explanation The Arrange Area: Main Window and Workplace! This is to the right of the Track Control Panel. It contains thel track's media items (audio and/or MIDI and/or video). In this example, there are two tracks each containing one media item. The Track Control Panel (TCP) This area controls the behavior of your audio and MIDI tracks – in this example there are two tracks, labelled Vocals and Guitar. You can have as many tracks as you need, subject only to any limitations imposed by your hardware. Each track has its own set of controls (faders, rotaries and buttons). We'll get to what these controls do and how they are used in Chapter 2. Each track (and the Master) uses Voluime Unit Meters – VU Meters – as a visual indicator of the level of the track's audio signal strength (volume). These are visible in both the Track Control Panel and the Mixer. This is used to control recording and playback – for example, to start and stop recording. We'll look at this in Chapter 2. This is displayed (in this example) across the bottom of the screen. It shows your tracks in a different way. In this example two tracks are shown: these are the same tracks as is shown in the TCP. Notice that this also includes a Master output track. The output of the Master is what you actually hear when you play your tracks and media items. The Mixer and Master will be explored in detail in Chapter 11. The VU Meters The Transport Bar The Mixer and Mixer Control Panel (MCP) Don’t be surprised if your screen doesn’t look quite the same as this, or even if it looks a lot different. The REAPER screen can be customized to suit your individual needs. We’ll be covering this in Chapter 2. 1.11 The Track and Track Controls If you've used other DAW software before you'll probably want to get to grips with REAPER's track controls as soon as possible. This illustration shows the most commonly used of these. The exact position of some of them will vary according to factors such as the track layout that is currently active and the track control panel width. Do not be surprised or alarmed if some of these controls are not visible when you first start REAPER. This is by design, and will be explained in the next chapter. You can hover your mouse over any control for a tooltip. In most cases you click on a control to use it (for example, click on Mute button to toggle mute status of any track, click and drag on Volume control to adjust the volume level), and right click on a control for a menu of commands, options and/or settings. Some controls might not be visible because the track panel is not large enough If so, you may need to increase the track panel width or height. Hover your mouse over the right or lower panel boundary so that your mouse cursor becomes a double headed arrow, then click-drag to the right or downwards. Depending on your track layout, the volume control may be a rotary control (as shown above) or a horizontal fader. Also, you might see a rotary width control next to the pan control (as shown, right): if so, ignore it for now. We'll get to it in later chapters. In fact, all of these controls will be explained further as you work thru this guide. Note: By default, the volume and pan controls work with audio items, not MIDI. To change this for any track(s), choose MIDI track controls, Link track volume/pan to all MIDI channels from the context menu. For a bound printed hard copy of this User Guide go to LULU.com 19 Up and Running: A REAPER User Guide v 6.13 1.12 Setting Up For Audio Before you can record or play anything you will need to set up your audio preferences. This is needed to tell REAPER which audio device(s) you have, and how you wish to use them. There are differences in how you should do this for a Mac under MacOS and a PC under Windows. It is also advisable to disable System Sounds. For MacOS users, this is done in System Preferences. Windows users should use the Control Panel. 1.12.1 Setting Up For Audio (PC Windows) To set up your Audio Device, first choose Options, Preferences from REAPER's Main Menu, then under Audio select Device from the list on the left. If you plan to use the PC's internal sound card, you should familiarize yourself with its control software (usually opened from the Windows Control Panel). This is especially important to prevent previously recorded material from being mixed back in, and re-recorded with, new material when more tracks are later overlaid. If your sound card includes ASIO drivers then most probably these should give you a satisfactory performance. On the Audio Device Preferences screen, you should set the following options: Item Comment Audio System The other items on this screen will vary with the audio system selected . Choose ASIO and ASIO drivers if they are available for your sound card or Firewire or USB device. Otherwise, WASAPI will usually give better performance than will the default Direct Sound setting: you might need to set WASAPI to Exclusive mode. Enable Inputs This option needs to be turned on (ticked) if you wish to use REAPER for recording. Input Range If your device has multiple inputs (up to 512), specify the first and last that you want to be available. In this example, eight inputs are available, allowing up to eight microphones or lines (in any combination) to be used simultaneously for recording. Output Range If your device has multiple outputs (up to 512), specify the first and last that you wish to be available. Usually, your MASTER bus will direct output to a single pair of outputs, but you can use the others also if you wish. Request sample rate/block size You can set sample rate and block size either here or using your sound card's own control software. If unsure, start with 44100 and 512. ASIO Configuration Clicking this button gives you direct access to the Control Software for your sound card or other audio device. Audio Thread Priority Assigning a higher priority will ensure that audio threads will be processed ahead of other threads (e.g. graphics). For a bound printed hard copy of this User Guide go to LULU.com 20 Setting Up and Getting Started 1.12.2 Setting Up For Audio (MacOS) Audio devices on the MacOS are set up and selected in the MacOS Audio MIDI Setup. Make sure you have first downloaded and installed the latest Mac updates You should also check your Audio Device in REAPER. To do this, start REAPER and choose the Options, Preferences command from REAPER's Main Menu, then under Audio select Device from the list of headers in the column on the left. In the first example shown below, a USB Saffire device (a Focusrite Saffire Pro 40) has been installed. Saffire has therefore been selected so as to ensure that this device is used for both input and output. You can (as shown here) set the sample rate and block size (which helps determine latency) here, or you can independently open the device's own control panel and set them there. If unsure, set these at 44100 and 512 to begin with. If you wish to use the Mac's internal sound card, you may need to take steps to prevent existing material being mixed back into, and rerecorded with, additional tracks when they are added later. To do this, you will need an aggregate device. Open the OS X Audio MIDI Setup then click on the + in the bottom left corner of the window to create such a device. Add to this aggregate device the built in input and built in output as shown here. If you wish to rename it, double click on the text Aggregate Device. Next, in REAPER's Audio, Device preferences screen, select your aggregate device and Apply your changes. You will now be able to use your headphones with the computer's audio out socket and your microphone with its audio in socket. Using an aggregate device can also resolve other routing issues which can arise when using built-in inputs and outputs. 1.13 Input Aliasing REAPER supports Input Aliasing. This is the ability to give your own names to your audio inputs. It can be used to shorten the long names that the system will often give to these inputs, especially when your device supports multiple inputs. An example of the use of this feature might be to change names like Analog In 1 Delta 1010 (1), Analog In 2 Delta 1010 (1) and so on to just Mic/Line 1, Mic/Line 2, etc. Input Aliasing is accessed from the Audio Preferences screen. Select Input Channel Name Aliasing/Remapping. The method is similar to that used for output aliasing – see section below. 1.14 Output Aliasing REAPER also supports Output Aliasing. This enables you to give names to your audio outputs, names that make sense to you. This is especially useful if your sound card or other audio device provides multiple outputs. For example, one pair of outputs might be connected to your control room monitors, another to studio monitors, For a bound printed hard copy of this User Guide go to LULU.com 21 Up and Running: A REAPER User Guide v 6.13 and a third pair to a multi-output headphone monitor. By default, your outputs will have names something like those shown here (below right). Clearly, these names are not very useful to you. By assigning aliases to these outputs, you can ensure that whenever you need to list them (for example, when determining the destination of the output from your Master) your own names will be displayed, instead of the hardware device names. Example To create output aliases: 1. Choose the Options, Preferences command. 2. Display the Audio page. In the section Channel Naming/Mapping make sure you have ticked the option Output Channel Name Aliasing. 3. Click on the Edit Names/Map button. 4. Double-click in the Aliased Names column on each item in turn to edit them. In each case, after typing your preferred alias, click on OK to return to the Output Channel Alias/Mapping window. 5. Click on OK to close this window and return to the Preferences dialog box. 6. Click on OK to close the dialog box. Your specified names will be automatically used throughout REAPER. The topic of assigning outputs to tracks will be covered later, beginning with Chapter 2. 1.15 Setting Up For MIDI To use MIDI, you need to enable your MIDI devices. Many PCI sound cards and USB audio devices include MIDI input and output ports (for use, for example, with a MIDI Keyboard). Choose Options, Preferences from the Main Menu, then display the MIDI Devices screen (under Audio). You can select in turn each of the listed MIDI Input and Output devices, right-click over its name, then choose Enable Input. You can double-click on any input device name to display its Configure MIDI Input settings (see below right). This enables you to assign your own name (or alias) for the device, or to specify your advanced timestamp options (if required). You can also Enable input for control messages if you wish to use the device as a MIDI controller – see also Chapter 15. For a bound printed hard copy of this User Guide go to LULU.com 22 Setting Up and Getting Started Where several devices are present (input or output) you can click on any column header (Device, Mode or ID) to sort the device list in that order. The device list may include items that are not present. For these you have an option to Forget device. Alternatively, you can enable/configure such a device (input or output) so that it can be used when present. To assign your own name or to specify a time offset for any MIDI Input or Output device, right click over the device name and choose Configure Input or Configure Output from the context menu. If you have a joystick that you wish to use with REAPER you should click on the Add joystick MIDI button then select the device name and processing mode. You can also specify whether you wish to use it for Virtual MIDI Keyboard input an/or as a MIDI control/learn device. If you wish to use a Control Surface, such as a Behringer BCF2000 or BCR2000, with REAPER, then you should set its input mode to Control Only. The use of Control Devices will be explained later in this guide, notably in Chapters 12 and 15. Reset Options Towards the bottom of the MIDI Devices preferences window there are options for Reset by (all-notes-off and/or pitch/sustain, and Reset on (play and/or stop/stopped seek). These affect only hardware devices. Other Audio Preferences You can see that there are other Audio Preference screens that we have not yet examined, including Buffering, Playback and Recording. These will be dealt with later in this User Guide, particularly in Chapter 22. When getting started, you should be able to just leave these settings at their defaults, only returning to change them later if you find that you wish or you need to do so. When finished, clicking on OK will, of course, close the Preferences box and cause your settings to be remembered. This section has covered the general issues involved in setting up your system for working with MIDI. For project specific settings and options, see Chapter 2. In particular, if you are working primarily with MIDI material you may wish to change the default project timebase setting. This too is explained in Chapter 2. 1.16 Enabling VST Plug-ins There’s one further Preferences screen you will probably want to visit before you get started – VST Plug-ins. As with Audio Preferences, REAPER has several pages of Plug-in Preference screens, but these can (at first at least) be left to their default settings. However, if you have a collection of VST and/or VSTi Plugins (including VST3), REAPER needs to be told where to find them. Note that VST3 plug-ins should be kept in a directory or directories separate from other plug-ins. Choose the Options, Preferences command, then select VST under the Plug-ins section. You can use the Auto-detect button to locate your plug-ins, but if they are spread across several directories REAPER might not find them all. In this case, you can click on the Edit button to specify the location(s) of the folder(s) where your other VST plug-ins are stored. You can leave most other settings as they are (at least for now). MacOS uses two “built in” folders for installing shared plug-ins. These are Library/Audio/Plug-Ins and Users/<your account>/Library/Audio/Plug-Ins. REAPER will scan these by default: you should, however, check that they are automatically listed as your VST plug-in paths. If not, you should add them. For a bound printed hard copy of this User Guide go to LULU.com 23 Up and Running: A REAPER User Guide v 6.13 Windows does not locate any such folders for you. You will need to identify and specify where your VST plug-ins have been installed. If your VST plug-ins are spread across more than one folder (this is not unusual), you will need to use the Add button several times, each time selecting one of your folders. Use the OK button in the Browse for folder window each time after selecting the folder name. Clicking the Re-scan button in the above window will then make the contents of your VST and VSTi folder(s) available immediately. REAPER will also scan any subfolders. REAPER will automatically scan your VST folders each time the program is launched. You can also return to this screen at any time and add more VST folders later. Specify the extra location(s) of your VST plug-ins, then Rescan then Apply then OK to close this screen and cause your new settings to be remembered. You can find more information about the various VST Preferences settings and options in Chapter 22. VST and VST3: important note: REAPER scans your directories for VST plug-ins according to your list, from left to right. If it finds two or more with identical names, it will select the last one that it finds. If a VST3 plugin is named even slightly differently from its VST equivalent, both versions will be installed and made available within REAPER. However, if both are named identically, only the last one found will be installed. For this reason, it can make sense to place your VST3 directory last in the list (as shown in the example above). 1.17 REAPER’s Installed Folders and File Location The locations to which REAPER's various resources are installed will depend on whether you are using OS X or Windows, and even then which version. For example, Windows 7 behaves differently from XP. To identify where the various files are located, choose Show REAPER resource path in explorer/ finder from the Options menu. Shown here is an example of the OSX Finder path. The Windows Explorer display is similar. Several of these files will be referenced elsewhere in this guide. Meanwhile, you might find the information in the following table helpful: REAPER’s Installed Folders and File Locations The Registry (Windows only) Windows users note: REAPER does not store any install data, settings or preferences in your Windows Registry. Windows will set up an item for REAPER under HKEY_ LOCAL_MACHINE, Software but it contains no data other than keeping a record of your file movements in Registry areas such as its MUICache and creating file associations, so that you can open .RPP files (for example, in Windows Explorer) by double-clicking on them. The REAPER Install Directory – MacOS MacOS installs REAPER to its Applications folder. Copy any PDF files (such as this User Guide) that you want to be able to access from REAPER's Help Menu to: /Users/<username>/Library/Application Support/REAPER With some versions (e.g. Lion) you may need to hold down the Options key while displaying the Go menu to make this path accessible. For a bound printed hard copy of this User Guide go to LULU.com 24 Setting Up and Getting Started REAPER’s Installed Folders and File Locations The REAPER Install Directory - Windows The Application Data/ Support Directory Sub Directories By default, REAPER on Windows installs to C:\Program Files\REAPER Copy into this directory any PDF files (such as this User Guide) that you want to be able to access from REAPER's Help Menu. Some of the optional install items are held in sub-folders of C:\Program Files\REAPER. These include the COCKOS ReaPlug VST plug-ins and (if installed) the SWS Extensions. Anything stored in this directory is accessible to all users of REAPER on this computer. Most REAPER features (such as configuration files and custom settings) are placed into an Applications Data or AppData folder. The location of this will depend upon which version of Windows you are using. To access the REAPER AppData or Application Support folder, choose Options, Show REAPER resource path... from REAPER's main menu. Some of the main items you can expect to find there are listed below. You should find that you have a number of sub-directories here, such as: Color Themes MenuSets Configurations Presets Cursors Project Bays Data ProjectTemplates Effects QueuedRenders FXChains Scripts KeyMaps TrackTemplates preset-vst-plugname.ini REAPER.ini reaper-dxplug-ins.ini reaper-vstplug-ins.ini Many of these are self-explanatory, especially those which contain the various files and items that you can create yourself as an aid to managing your REAPER projects. For example, any FX Chains that you create will be stored on the FXChains sub-directory. Custom menu and toolbar data is stored in the MenuSets sub-directory, and so on. Topics such as creating FX Chains and Custom Menus are covered elsewhere in this user guide. Information held in the Data directory includes track icons and toolbar icons. The Effects folder is where your JS effects are stored. For each VST plug-in, a separate file is used to store any presets that you have created or imported. This includes all of your Options, Preferences settings, information about your last screen layout, and your recently used projects history. These files store information about your installed plug-ins. reaper-reginfo.dat reaper-reginfo.ini Store your product registration data reaper-recentfx.ini This file stores a list of your recently used FX: this list is used to produce the Recently Used FX submenu that is available in the Mixer. This file stores details of your windows screen sets. Note that track screen sets are stored with the relevant .RPP file. You can use the General, Paths page of your Options, Preferences to specify default paths saving new projects and for your recorded media items. For recorded media, however, any path specified in your Project Settings will take precedence over this. You can also specify default paths for your waveform peak files and for project rendering. screensets.ini Specify Default Paths for Saving new projects, Recording and Rendering (see also Chapter 3 and Chapter 22). For a bound printed hard copy of this User Guide go to LULU.com 25 Up and Running: A REAPER User Guide v 6.13 There’s one more thing that might interest you here. All of the settings, preferences and custom files are text files. Any of them can be opened and modified using a text editor such as Notepad. This even applies to REAPER’s project files, with .RPP extension. Of course, most probably you will never need to do this, and if you do, you should always take a copy first, just in case of any errors or accidents. However, you should never try to use a text editing program to open, view or edit any file ending in .app, .dmg, .exe or .dll 1.18 Localization and Language Packs You can select a language pack for REAPER to use for its menus, dialog boxes, tool tips, and so on. The default language is U.S. English. Language packs are managed from the General page of REAPER's Preferences. To see what language packs are available, and to download any, click on the link Download language packs (see below). This will take you to a URL where you can follow the links (including to REAPER Stash) to find your language. After downloading, close the Preferences window and use the command Options, Show REAPER resource path in Explorer/Finder to display REAPER's resource folders. Next, drag and drop the downloaded file(s) into the LangPack folder. To select a language pack other than U.S. English, select from the drop down list (right) and click on OK. You will need to restart REAPER for the language to take effect. 1.19 Backing Up Settings In this chapter you have been introduced to some of REAPER's settings and preferences. As you progress, you will find many more. You can back up these settings and preferences at any time. This can be a good precaution to take against system failure, and can also be used to ensure identical REAPER installations on two or more machines. The procedure for doing this is explained in Chapter 22 in the categories Import Configuration and Export Configuration. Don't be concerned if you do not yet understand the meaning of many of the options. Just keep it in mind that this facility is always available. If uncertain about what to back up, it can be a sensible precaution to backup all your configuration settings from time to time, each time to a new ReaperConfig.zip file. How often you should do this really depends on how often you make changes to any of your settings, and how important those changes are to you. Remember to keep a copy of your ReaperConfig.zip files off line, for example on an external drive or a USB flash drive. 1.20 Running REAPER on a Flash Drive You can install REAPER on a USB flash device, or other external drive. This ensures, for example, that if you are going to be away from home or your normal workplace, you can take your USB Stick (or external drive) with you, plug it in to a computer, and away you go. Before you can install REAPER on a flash drive, it makes sense to first install it on your hard drive. When you then install REAPER to an external device in this way, all your settings, preferences etc. are also migrated. The install method is different for MacOS and Windows users. For a bound printed hard copy of this User Guide go to LULU.com 26 Setting Up and Getting Started MacOS 1. 2. 3. 4. Insert the flash drive into a USB port. Create a new folder on this flash drive, e.g. REAPER4. In this folder create an empty text file called reaper.ini Open the Mac folder containing the REAPER disk image (.dmg) file: this will most likely be Downloads. Double click on this file to open it. Drag and drop the REAPER icon to the new folder on the flash drive. Be patient. There is a large number of files to be transferred. This can take 10 minutes or more. Windows 1. Insert your external device into an available USB port on your PC. Note its drive letter (e.g. E:, F:. G:, H:. I:. etc.). This will depend how many internal hard drives, disk partitions, external hard drives, DVD burners, etc. you have already installed. 2. Double click on the REAPER install file to start the install process. 3. Click on I Agree to accept the license agreement. The Choose Install Location window will be displayed. 4. Enable the option for Portable install. 5. Click on Browse. Select your flash drive and click on Make New Folder. Name the folder (e.g. REAPER) and press Enter. 6. On returning to the screen shown here, work your way thru the installation process in the normal way. 7. Wait while the various files are installed. There are a lot of files and this might take quite a few minutes. 1.21 REAPER Start Menu Options (Windows only) Normally to start REAPER you can simply double-click on your Windows desktop shortcut. This will cause REAPER to be started in accordance with your existing preferences and settings. However, for times when you do not wish to do this, you should also be aware of other options available from the Windows Start menu. Click on the Start button, then All Programs then REAPER to be presented with a flyout menu of choices: Menu Command Explanation Install REAPER to USB key This can be used to install REAPER to a Flash drive or similar device. However, the method described earlier in this Chapter is simpler! ReaMote Client The use of ReaMote is beyond the scope of this User Guide. However, you can read an overview in Chapter 23. REAPER Starts REAPER normally, with last project. REAPER (create new project) Starts REAPER with a new project file. REAPER (reset configuration to factory defaults) Starts REAPER and resets all settings, options and preferences to factory defaults. Use this with caution! REAPER (ReWire client mode) Opens REAPER as a ReWire client. This is beyond the scope of this User Guide, but is discussed in overview towards the end of Chapter 17. REAPER (show audio configuration on startup) Starts REAPER with the Audio settings Preferences page. REAPER License Displays License information. Uninstall REAPER Uninstalls REAPER. If you need to uninstall REAPER for any reason, you should always use this method. Whatsnew.txt Opens the text file displaying a history of new features and changes introduced in each version of REAPER. For a bound printed hard copy of this User Guide go to LULU.com 27 Up and Running: A REAPER User Guide v 6.13 1.22 REAPER File Types Like any other program, REAPER creates a series of files that it uses to store your work. Some of the main file types and their purposes are described in the table below, along with other useful information. File Type Example Explanation .RPP REAPER Project File Alone.RPP This file is the core of your project. It holds all the information about your tracks, your media and their settings. .RPP files are stored in text format. .RPP-bak Project Backup File Alone.RPP-bak When you save an existing project file, the previous version is saved with the .RPP-bak extension. You can recover a project from its previous state by opening the backup file. .RPP-UNDO Undo History File Alone.RPP-UNDO This file type will be created if the option to save undo history with your project files is enabled in the Undo Settings section of the General settings in your Options, Preferences window. See Chapter 2 for more information. .reapeaks REAPER Peaks File Vox.wav.reapeaks These files contain the information necessary to enable REAPER to draw the waveforms etc. on your media items. .reapindex REAPER Peaks File Vox.wav.reapindex These files contain index information about your individual media items. 1.23 User License Information By default, REAPER's title bar will display license information such as the name of the registered user. There are options to manage this on the Purchase tab of the window that is opened when you choose the Help, License and user agreement command. Alternately, you can set your display to full screen mode – this is toggled on and off in Windows by pressing F11, in OS/X by Cmd F11. 1.24 Pops and Clicks You're nearly ready to start making music with REAPER! Before you do, though, you should take a few moments to read this section, which deals with the not uncommon problem of unwanted pops and clicks being heard when you play back your music. This is a computer issue rather than a REAPER specific issue, and is generally less likely to occur with a Mac than with a PC. If you encounter unwanted pops and clicks when you play back a song in REAPER, then most probably all it means is that your audio device settings are not right for your computer. As a quick fix, try adjusting the block size (Preferences, Audio, Device), starting at 128 and working up thru, 256, 512, 768 or 1024 to find the lowest setting for your system at which you can play back your music without any pops or clicks getting in the way. If you do encounter this problem, you should also read Chapter 22 to learn more about this topic. 1.25 Uninstalling REAPER There is no need to uninstall your current version of REAPER before installing a new one. Your existing installation will automatically be upgraded from the new installation. However, should you wish to uninstall REAPER for any reason, MacOS users should simply drag the REAPER icon into Trash and then remove the folder ~/Library/Application Support/REAPER. Windows users should follow this procedure: 1. Click on the Windows Start button, then All Programs, then REAPER then Uninstall REAPER. 2. When the REAPER Uninstall Wizard is displayed, click on Uninstall. 3. When the uninstall process is finished, click on Close. 4. When prompted, choose Yes if you wish to see which files have been left on your Hard Drive, otherwise choose No. Tip: If you are likely to be reinstalling REAPER at some later date, do not remove these files. This will ensure that your previous settings and preferences will be recalled when it is reinstalled. For a bound printed hard copy of this User Guide go to LULU.com 28 REAPER Project Basics 2 2.1 REAPER Project Basics Section Overview In this chapter you will be taught the essential basics about working with a project file in REAPER. Topics include opening and closing files, navigating the REAPER environment, working with tracks and audio effects, and more. Most of the topics introduced here will be covered in greater depth and detail later in this guide. 2.2 Opening an Existing Project To open an existing REAPER Project File, use the File, Open Project command, or the keyboard shortcut Ctrl O. As with other Windows Apps, you will need to navigate to the appropriate folder to find your project. Recently used projects can more easily be opened using the File, Recent Projects command. This causes a list of up to the last 100 recently used project files to be displayed. You can then select any file from that list. The General page of your Options, Preferences window offers a number of options. In particular, you can: Manage your Undo preferences. Specify whether or not you want the most recently used file automatically loaded when REAPER is started. Choose the Last active project option for this. Other startup options are explained in Chapter 22. Specify whether you want to Automatically Check for New Versions of REAPER on Startup. Determine the number of files displayed on the Recent project list. Other General Preferences settings are discussed and explained in Chapter 22. Notice too the toggle command Continuous scrolling on the Options menu. If disabled (the default), the play cursor will scroll from left to right during playback. If enabled, this cursor will find and then remain stationary in the center of the arrange window during playback, while the media items scroll across the screen. The examples used throughout this guide use the project file All Through The Night.RPP. This can be downloaded from www.cockos.com/wiki/index.php/REAPER_User_Guide. It might help you to keep that project open while using this documentation. Take a copy of this file and work with that. You will then be able to experiment freely without fear of damaging any of your own important projects. For a bound printed hard copy of this User Guide go to LULU.com 29 Up and Running: A REAPER User Guide v 6.13 2.3 Project Settings REAPER project settings can be defined to meet the requirements of individual projects. The Project Settings dialog box is accessed by choosing the File, Project Settings command, or by using the keyboard shortcut Alt Enter. The dialog box has five pages of settings - Project Settings, Media, Video, Advanced and Notes. If in doubt, leave most settings at their default values, at least until you understand better what they are and how they work. Project Settings: Project Settings These include: Project Sample Rate: for example, 44100 Hz (CD standard) or 48000 Hz (DVD standard). Option to force the time signature to beats or whole samples. Project beats per minute and time signature. Method for setting the timebase for items/envelopes markers and for tempo/time sig - essentially you have a choice of Time, Beats (position, length rate) or Beats (position only). Project start time and measure. Leave these at their defaults for now. In Chapter 12 you'll see when, why and how to change them. There is an option to Base ruler markings off any specified start measure. The default is the first. Playback and render resample mode – from Lowest (point sampling) thru Medium (64 Sinc) to Extreme HQ (768 HQ Sinc). Default modes and parameter to be used for pitch shifting and for stretch markers See Chapter 10. Project Settings: Media These include: Paths (primary and secondary) to store media files. For example, if you specify “Audio” then your media will be stored in a folder called Audio, as a sub-folder of the project folder. If left blank, REAPER will use the project file folder. Option to use or over-ride the global preference for copy media on import. You can opt to copy the media items to the project file folder. Recording format - typically WAV or MP3, but there are others , e.g. AIFF, DDP, FLAC, OGG Vorbis Video (GIF) and WavPack. Each of these comes with its own set of options and settings. Settings and specifications for chosen recording format – e.g. for WAV files this includes Bit Depth. Whether to include markers and/or regions and whether to embed the project tempo. For a bound printed hard copy of this User Guide go to LULU.com 30 REAPER Project Basics Preferred media formats when FX are applied, or items are glued or frozen, and when media items are rendered. Also, default media format for project and regions. You have the same range of formats, options and settings as you have for recording format. Project Settings: Advanced Item Mix Behavior. Determines how REAPER behaves when one media item is placed directly on top of another. Options are for Enclosed Items to Replace enclosing items, Items always to be mixed, or for the newer item to replace older item. Track mixing depth. If unsure, leave at the default setting. The option to allow feedback in routing. Feedback routing can be useful for some advanced mixing activities, but can be dangerous for audio equipment. If you are in any doubt, do not select this option. The option to synchronize the project with the timecode of an external device. The option to limit project length and recording time. There is an option to set the default state for Preserve pitch when changing rate. Specifying a default pan law for your tracks. The pan law determines how the relative track volume behaves when that track is panned more or less to one side or the other. Linear scale pan law above -3db and/or Gain compensation boost can be enabled or disabled. Pan laws are discussed in more depth later in Chapter 2. Meanwhile, if in doubt leave these at their default settings. Default track pan mode. You have choice of pan modes, some mono, some stereo. See Chapter 11. Rewire client settings. These are shown on the right. Project Settings: Video: These are explained in Chapter 20. The Project Timebase Settings The project timebase controls how media items, envelopes and project markers behave when project tempo changes. When possible, get your project timebase settings right before you record or import any items. The default settings are Beats (position, length, rate) for items/envelopes/markers and Beats for tempo/time sig envelopes. For more information about the timebase, open the Actions list (from REAPER's main menu) and run the action Project settings: timebase help. For more about the Actions List, see Chapter 15. It's worth also noting that you can still over-ride the project timebase setting for individual tracks within your project. To do this, select the track(s) and choose Track timebase from the track control panel context menu. To do this for an individual item, select the item then press F2 to display the Item Properties dialog box. Project Settings: Notes This very handy section lets you enter any notes and comments that you would like to be included with your project file. You can specify that the notes should automatically be displayed each time the project is opened. Any text saved in the Author field can be used with the $author wildcard as metadata when rendering. Tip: You can save all these settings as the defaults to be used for future new projects. Of course, for any individual projects you can over-write your defaults. For a bound printed hard copy of this User Guide go to LULU.com 31 Up and Running: A REAPER User Guide v 6.13 2.4 The Transport Bar If the Transport Bar is not visible in your REAPER window, use the View, Transport command to display it, or use the keyboard shortcut Ctrl Alt T to do this. The Transport Bar might appear as shown here, as a floating window (undocked) inside REAPER, or it might be docked just below arrange view. At this stage, the exact position of the Transport Bar is not important. The main Transport Controls are shown below, though your exact layout might not be identical: whether docked or not, the controls will appear in a single row if the window is wide enough. The first four transport buttons are fairly standard – Go to Start, Go to End, Record and Play. After these come Repeat loop, Stop and Pause. The Stop button stops playback and returns the play cursor to the position it was in when playback started. The Pause button pauses playback without moving the play cursor. The Record button starts and stops recording, without stopping playback. Clicking on the Stop button when recording is taking place will both stop playback and recording. The Toggle Repeat button turns on and off the option for any looped time selection to be played over and over again during playback. The Global Automation Override feature will be explained in Chapter 18. To the left of this the current time selection is shown (start position, end position and length). Working with and managing time selections is a theme that will recur throughout this User Guide. The current play cursor position is also shown: in the above example this is 7.1.00/0:12.000. Next to this is the playback status (Playing, Paused or Stopped). Notice also edit boxes that show the project Tempo (BPM) and Time Signature values. To change the value of either box click in the box and type the new value. Depending on your mouse preferences (Chapter 22), you can also use your mousewheel to adjust this. Finally (in the above layout) is the playback rate. This can be made faster or slower by adjusting the horizontal fader. If adjusted, the fader background is colored green. Double-clicking resets the rate to 1.0. You can also hover your mouse over the box and use your mousewheel to increase (up) or decrease (down) the value. Three other useful transport control keys are Ctrl Left (go back a little), Ctrl Right (go forward a little) and Alt Space (play, skipping loop selection. Right clicking over the Transport Bar displays a context menu. This may seem slightly intimidating at first. We'll get to the more advanced stuff in Chapter 10, but for now just notice that there are menu options available to: Select your preferred time display format. Dock or Undock the transport in the Main Window. You can choose the main docker or any of four other positions – Below arrange view, Above ruler, Bottom of main window or Top of main window. Flash transport status as yellow if a possible audio underrun is detected. The transport bar appearance can be modified using the theme adjuster (see next section). Scrubbing The top of the edit cursor is marked by an upside down triangle. You can grab this with your mouse and drag to move the edit cursor without affecting playback. Depending on your preferences settings, you may need to hold down the Shift key while you do this. If you do this when the project is not playing, it will have the effect of “scrubbing” your audio. This topic is covered in more detail in Chapter 5 of this User Guide. For a bound printed hard copy of this User Guide go to LULU.com 32 REAPER Project Basics 2.5 Theme Adjuster: Track Controls Layout How to select the REAPER 6 Default Theme If the REAPER 6 theme is not automatically selected …. 1. From the Options menu choose Themes 2. Next choose Default. How to open the Theme Adjuster 1. From the Options menu choose Themes 2. Next choose Theme Adjuster/Color Controls from the list of available options. REAPER 6 comes with a new default theme which puts more options and control at your fingertips. However, the most recent previous theme, REAPER 5, is available to you from the Options, Themes menu if you prefer to use that. How your track controls are displayed – and which controls are displayed – is determined by the Theme Adjuster. The Theme Adjuster also manages mixer and transport bar layouts and envelope controls, as well as offering you a selection of color palettes. To open the theme adjuster, follow the instructions in the box above. The ? Icon (top left) turns help tips on and off. In its on (green) state, it will display context relevant help messages as you move your mouse around. The other icon (top right) can be used to dock/undock this window. Three layout schemes are available – A, B and C. Each uses different settings, but all work on the same principle. The default is A. The Name Size, Volume Size, Input Size and Meter Size controls (left/right pointing arrows ) determine how much space on the track panel these items will occupy. Increasing name size enables longer names to be shown. Increasing volume size causes the knob to be replaced by a fader. Increasing meter seize makes the VU meter wider. The Meter Location controls will place the VU meter on the left or right side of the track panel, as you prefer. Below this, listed on the left from top to bottom are the track controls – Record Arm, Monitor, Track Name, Volume. etc. Each control has four states which determine whether that control is visible on the track panel. These are If the mixer is visible, If the track is not selected, If the track is not armed (arming will be explained in Chapter 3), or whether you wish to Always hide that control. The 100% (default size), 150% and 200% controls can be used to make selected panels larger. Thus, for example, when you have finished recording and are mixing your project, you might prefer not to see record arm, monitor and input controls. Or you might prefer volume and pan controls only to be visible when a track is selected. The theme adjuster makes it possible to make choices such as these. If you prefer all controls to be visible all of the time, leave layout B as supplied and make it your default using the Options, Layouts, Track panel menu. For clarity, this is the layout mostly used throughout this guide. For a bound printed hard copy of this User Guide go to LULU.com 33 Up and Running: A REAPER User Guide v 6.13 The Hide option for any “cell” in the matrix is toggled on and off by clicking there. For example, in the screen shown above, you would click on the text HIDE at the intersection of “If mixer visible” and “Pan & Width” if you wanted to unhide that control and make it visible even when the Mixer is visible. Similarly if you wished to hide the “Insert FX” when the track is not selected, you would click on that cell in the matrix to set its HIDE status on. Let’s look at some examples of how in practice these various options can work. In the first picture (top) the mixer is open and visible on the REAPER screen. The routing and pan & width controls are not displayed. In the second example, the mixer is closed. Immediately the track’s routing and pan & width controls become visible. In both cases, labels & values (which would for example show the volume setting in dB) are still not visible because the track is not selected, and monitor, record mode, input controls and meter values are not shown because the track is not armed. In the third example, we select the track: immediately the values of the volume setting (0.00dB) and the pan setting (center) are shown. Now (fourth example) we increase the volume size to 70 and the volume control changes from a rotary to a fader. We have also changed meter location from right to left. Changing Between TCP Layouts Changing between layouts (e.g. from A to B) is fairly straightforward. For selected tracks, follow this procedure: 1. In the theme adjuster, click on the header of the layout that you want (e.g. Layout B). 2. Make any changes on the matrix (e.g. changing hide options or volume size). 3. In the track panel, select all the tracks to which you want this layout applied. 4. Click on your preferred option of 100%, 150% or 200% to apply the changes. This allows you to have different layouts (A, B and C) on different tracks within the same project. Shown above are the default controls of layout B (top) and C. To change the default track layout for your project, use the Options, Layouts, Track Panel command and select A, B or C. Note that: The new default layout will not be applied to tracks If you want all track controls to be always whose layouts you have already defined with the available, then from REAPER’s main menu: theme adjuster. Thus, you can have one layout (e.g. Choose Options, Layout, Track Panel, then B. B) as your default, but use the theme adjuster to apply a different layout (e.g. A) to some tracks. Any changes that you make in the theme adjuster to your default layout will automatically be applied to all tracks to which the default layout was previously applied. For example, if your default layout is (say) B, and that is applied to all tracks then if you (for example) change the volume control from a knob to a fader in layout B, then that will automatically be applied to all tracks. Note that the 75% and 50% options will only work with 4K monitors. Changing Between Theme Adjuster Applications The left and right arrows (before and after the text Track Control Panel) can be used to cycle the theme adjuster between Track Control Panel, Mixer Control Panel, Custom Colors, Envelopes and Transport. See Chapter 12 for using the Theme development tweaker to change colors of individual theme elements. For a bound printed hard copy of this User Guide go to LULU.com 34 REAPER Project Basics 2.6 Using the Track Controls Basics If you play All Through The Night.RPP you will notice that the same sound comes from both speakers and that the instruments and vocals are all competing with each other for the same acoustic space. That’s because no adjustments have been made to any track's Volume or Pan controls. Which faders are visible is determined by your chosen track layout: in these examples, layout B has been applied so that all controls are always visible. Clicking on a track’s Route button reveals that by default output goes to the Master via parent channels 1/2. If this is not so, adjust the track settings accordingly and check that your audio device output settings are correct. The first rotary fader shown here is used to adjust a track’s volume. With some layouts, this will be shown as a horizontal fader. The other rotary adjusts the panning, sending the signal more to the left or the right as preferred. If you see a second pan control, ignore it for now. This is used with some pan modes to control stereo width: this is a more advanced concept which will be covered in Chapter 11. For now, we will be working with just the one pan control. In any event, to adjust any horizontal, vertical or rotary faders in REAPER, you can: Click and hold down the left mouse button over the fader, then drag in the direction required, releasing the mouse when finished. For rotary faders, drag up to rotate clockwise, down for anti-clockwise. Hold Ctrl while doing this for more subtle adjustments. Hover your mouse over the fader, use the Scroll Wheel to adjust the level down/up. To enable this feature, go to Options, Preferences, Editing Behavior, Mouse and deselect Ignore mousewheel on track panel faders and on all faders. See also mouse behavior preferences in Chapter 22. All track control settings (including volume and pan) are saved when you save the project file and recalled when next you open it. Metering By default, a track's VU meter shows the signal after being adjusted by the volume fader. If you wish instead to show the pre-fader level, choose from the Options menu Pre-fader track metering. There is an option in Preferences, Appearance, Track Control Panel for all track meters to display pre fader levels. Routing Clicking on the Route control opens the routing dialog box (shown right). You can enter values as dB for volume (e.g. -6) and as percentages for pan (e.g., 25R for 25% right) and width directly into this box. By default, the volume and pan controls apply to a track's audio output. If you want to use these to control its MIDI signal, right-click on the track number in the TCP, then choose MIDI track controls, then Link track volume pan to all MIDI channels from the context menu. Tip: To audition possible changes, hold down the Alt key while dragging the fader with the mouse. When you release the mouse, it will then return to its original position. Tip: To work with more than one track, hold down Ctrl while clicking in the Track control panel on each track number required. Then release Ctrl. Any fader or other movement will be applied to all selected tracks. Mute/Solo The two buttons on the right of each track’s control panel have these functions: Mute Toggles Mute on/off for selected track(s) Solo Toggles Solo on/off selected track(s) Note: Both the Mute and Solo controls can also be used with modifier keys such as Alt and Ctrl for various functions. See Chapter 5 for details. By default, Solo causes the track itself and the output of any sends originating from that track to be heard. This is known as Solo in place. To hear only the track without these sends, hold the Alt key while soloing the track. Notice that your track controls also include a phase control button. This can be used to reverse track polarity. For a bound printed hard copy of this User Guide go to LULU.com 35 Up and Running: A REAPER User Guide v 6.13 2.7 Pan Law and Pan Mode When two channels are mixed, the resulting mix is louder if both are panned dead center than if they are each panned to the extreme left and right. Pan laws are designed to enable you to compensate for this. You can change the default pan law for new tracks in your project settings (advanced tab). You can also change the pan law for individual tracks. Right-clicking over a track’s pan fader opens a window where you can enable the option to Override default track pan law by selecting from the list (in a range 0.0 dB to -6.0 db) or type in your own value. A negative setting causes the signal at the center to be attenuated as panning increases. Alternatively, the Gain compensation (boost pans) option can be enabled to instead cause the signal's audio strength to instead be boosted as it is panned further away from the center. The option to enable or disable Linear scale above -3dB pan law determines the extent to which sound will appear louder as it is panned more towards the center. Another option is to select your preferred pan mode (see right). This will be explained and dealt with more fully in Chapter 11 when we look at stereo panning. In brief, however, you have a number of options – Stereo balance/mono pan is the default (see Project Settings). This is equivalent to the panning mode used in versions of REAPER before REAPER 4. If you select REAPER 3.x balance, stereo pan or dual pan, the width panner will also automatically be displayed. Several of the screen shots used in this guide illustrate dual pan controls. The various pan modes are explained, along with stereo and dual panning, in Chapter 11. 2.8 Navigation and Zooming PC or Mac? Mac users: remember you should substitute Cmd for Ctrl and Opt for Alt when using booster keys. Navigating within the Track Control Panel (TCP) The following keyboard shortcuts can be used to navigate within the Track Control Panel: Function Keystroke Go to next track. Function Ctrl Alt Down Go to previous track. Keystroke Ctrl Alt Up Adjusting Panel Width with Mouse To adjust the width of the track panel area, hover your mouse over the vertical border separating the TCP from the main workspace area. The mouse cursor changes to a horizontal double headed arrow. Click and hold down the left mouse button while dragging left or right. Release the button when the desired track control panel width is reached. Note that double-clicking on this vertical border will toggle track panel visibility on and off. Adjusting Track Height with Mouse Function Action Adjust height of single track Click/drag up/down on lower track boundary Adjust height of selected tracks Alt + click/drag up/down on lower track boundary Adjust height of all tracks. Ctrl + click/drag up/down on any lower track boundary Adjust height of all tracks. Click/drag up/down between + and – on vertical scrollbar Toggling Track Height with Keyboard or Mouse Function Keystroke Minimise height of all tracks: if already minimised, restore tracks to most recent previous height. ` (this is the key immediately to the left of 1, usually directly above the Tab key). Maximise height of all tracks: if already maximised, restore to previous height. ~ (on most keyboards, this is the Shift key in combination with the ` key). For a bound printed hard copy of this User Guide go to LULU.com 36 REAPER Project Basics Function Increase height of selected tracks, minimise others. Repeat to restore previous track height. Minimise all tracks. Keystroke ! (on most keyboards, this is the Shift key in combination with the 1 key). @ (on most keyboards, Shift with the 2 key). Toggle height of all tracks between minimised, normal and maximised. Double click mouse on vertical scroll bar. Make selected track(s) unaffected by track height adjustment and vertical zoom shortcut keys. Use Lock track height command on track right-click context menu. Lock/unlock track controls (volume, pan, etc.) including the FX chain. Use Lock track controls command on track right-click context menu. Zooming In and Out with the Keyboard The following keyboard shortcuts can be used for zooming within a project: Function Zoom Out vertically, decreasing track height Keystroke Page Down Zoom In vertically, increasing track height Zoom to current time selection Page Up Ctrl Num Pad + Zoom Out to entire project length Zoom Out horizontal Ctrl Page Down - (the minus sign) Zoom In horizontal Zoom Out media peaks + (the plus sign) Shift Down Zoom In media peaks Shift Up Scrolling with the Keyboard The following keyboard shortcuts can be used for scrolling within a project: Function Scroll View down Keystrokes Alt Down Function Scroll View left Keystrokes Alt Left Scroll View up Alt Up Scroll View right Alt Right Zooming and Scrolling with the Mousewheel The mousewheel can also be used for zooming in and out when you are navigating a project file. The table below summarises how the mouse wheel behaves. Behavior Horizontal Zoom Vertical Zoom Horizontal Scroll Vertical Scroll Modifier Key for Mousewheel (no modifier) Note: REAPER's zoom center settings will determine exact zoom behavior. These can be found in the Ctrl Editing Behavior section of your Preferences. See Alt Chapter 22 for more information. Ctrl Alt You can change any default keyboard and mousewheel assignments. For example, you could use just the Down and Up arrows (without Ctrl Alt) to go to the next or previous track, or the mousewheel without a modifier to scroll rather than zoom. Mouse modifiers are covered in Chapter 15. Tip: Making and using a zoom/navigate toolbar. Zooming and navigating are much used activities. You can make your own Zoom/Navigate custom toolbar. Creating custom toolbars is explained in Chapter 15.Keyboard Shortcut and Mouse Defaults The command Help, Keybindings and Mouse Modifiers (Shift+F1) will open your web browser with a list of REAPER's mouse modifiers and keyboard shortcuts. As you will see in Chapter 15, you can also define your own mouse modifiers, keyboard shortcuts and action keys, so as better to suit your own workflow. For a bound printed hard copy of this User Guide go to LULU.com 37 Up and Running: A REAPER User Guide v 6.13 2.9 Directing Audio Output Audio output will by default go from your master to the first available pair of outputs on your soundcard (usually outputs 1 and 2), and only to this pair. If your sound card has multiple pairs of outputs and you wish to change this, you can do so via the Routing Matrix (View, Routing Matrix or Alt R). 2.10 Using the Navigator The REAPER Navigator shows you an overview of your project. It can be useful to display this when you are zooming closely on an area of your project. To display the Navigator, choose the View, Navigator command. The keys Ctrl Alt V can be used to toggle the Navigator display on and off. You can also use the Navigator window to scroll thru your project. Simply position the mouse over the box within the navigator window that represents the on-screen area of your project. Then hold down the left mouse button, and click and drag to scroll the display. Release the mouse button when finished. Other ways of using the Navigator are: Activity Method (using mouse) Define area to be displayed in REAPER workspace. Drag and release using right button. Reposition rectangle and workspace display area. Left click mouse Reposition and relocate play cursor. Ctrl Left Click Use as in workspace to scroll and/or zoom. Mousewheel 2.11 Track FX Basics FX can be used with REAPER, for purposes such as EQ, compression, chorus, reverb and more. Track FX (JS, VST, VST3 and DX, VSTi , VST3i and DXi, and, for Mac users, AU) can be added to tracks and media items from the FX browser or by directly inserting them into the track or item FX Chain. Media item FX are explained in Chapter 6. Many FX plug-ins are supplied with REAPER, including Jesusonic and Cockos effects. We'll examine many of these individually later in this User Guide, especially in Chapters 6 and 16. For now, let's just focus on some general aspects of how audio FX fit in to the REAPER scheme of things. To access any of these FX, simply follow these procedures: For a bound printed hard copy of this User Guide go to LULU.com 38 REAPER Project Basics FX can be added to any track or item FX directly from the main FX Browser window. Each track and item also has its own FX window: these are most suitable for managing the individual FX parameters and the FX chain itself, although FX can also be added to individual track and item FX from within this window. From the FX browser… You can do this … Open the FX Browser Choose View, FX Browser command or press Shift F. Add FX to a track or item Drag and drop FX from FX Browser to track panel or mixer panel or item. Add several FX to a track or item Use Ctrl left click to build selection. Drag and drop selection from FX Browser window to track panel or mixer panel or item. Add one or more FX to a number of tracks or items Select the tracks (track panel) or items (arrange view). Select the FX. Right click over any selected FX, choose Add to selected tracks or Add to active takes of selected items. Insert previously saved FX chain in a track or item. In FX Browser, select Chains in left hand panel. Drag and drop required chain to track panel or mixer panel or item. Create new track and add FX Drag FX from FX browser window to empty area of track panel. Dock FX Browser Right click on title bar, choose Dock FX browser in docker To undock, right-click on browser tab and deselect Dock FX browser in docker. From a track FX window... You can do this … Open a track’s FX window Click on track’s FX button. If FX Browser not open, click on Add button. Add FX to track FX chain Double-click on the required FX in FX browser window. Add several FX Use Ctrl click to build selection, then click on Add button in FX browser window. Note: When you add any plug-in to any track's FX chain, that plug-in will then be displayed in the FX Browser's Recently Used FX folder. 2.12 Using the Supplied FX Presets The excellent FX that are shipped with REAPER can be used to improve the sound of your tracks. The use of these FX is a huge topic. You will find many examples in Chapters 14, 15 and 16 of this User Guide. For more detailed information and more advanced examples, you should consider obtaining a copy of ReaMix: Breaking the Barriers with REAPER which is available from the REAPER Bookstore at http://www.lulu.com/spotlight/glazfolk However, as a means of getting started you might wish to explore some of the presets that come with these plug-ins. For example, Cockos ReaDelay includes presets which as a starting point you can try with your various tracks. Simply display the drop down list and select the item that you want (example shown right). Most of the Cockos Rea series of plug-ins include a number of presets. You can explore these for yourself to discover what is available. Of course, you can also make any adjustments and changes to these that you like, in order to customize them more precisely to your own needs. To set any FX preset as the default for that FX 1. Select the required preset from the drop down list. 2. Click on the + button to the right of the list and choose Save preset as default from the menu. 3. Type your own name for the preset and click on OK. As well as the presets supplied with REAPER, you can download further sets by visiting http://stash.reaper.fm/ and following the link to FX Preset Libraries. For a bound printed hard copy of this User Guide go to LULU.com 39 Up and Running: A REAPER User Guide v 6.13 To import downloaded presets into REAPER, follow this sequence: 1. Insert an instance of the plug-in into any track. 2. Click on the + button (just left of the Param button in the FX Chain window). 3. Choose Import Preset Library. 4. Navigate to and select the required file then click on Open. To select a preset when loading an FX 1. Open the track FX window and click on the Add button. 2. Select the required category (e.g. Cockos) and required FX (e.g. ReaEQ). 3. Right click on the FX and choose Add to… from the context menu. 4. In the FX window, click on the + button then select the required preset (e.g. Intimate female vocal). 2.13 Controlling Track FX REAPER provides you with a number of tools to help you manage your Track FX. For example, you can: Change the order in which they are applied. Copy or move any FX from one track to another. Save (and retrieve) any sequence of FX as a chain that can be easily inserted into other tracks. Bypass individual FX or an entire FX chain. Specify a default set of FX to be automatically inserted into new tracks for your project. In order to do this … You need to do this … Dock the FX Chain Choose the FX, Dock FX Window in Docker command. Adjust the values for Track FX parameters Drag with the mouse, or scroll mouse wheel over, the parameter control fader. For fine adjustments, hold Ctrl key while you do this, or click once on the control and use up/down keys on keyboard. Adjust the wet/dry mix of any FX Select the plug-in in the FX chain, then use the mouse to adjust the small rotary control next to the UI button on REAPER's FX window interface, as shown here. 100% equals completely wet: 0% is completely dry. Change Track FX Order Drag and drop FX name up or down within the Track FX window. Float an FX window Right-click on FX button in TCP and select the FX, or ... Double-click on the FX name in the FX Chain window (toggles). The title bar of the floated window will display the track name, the FX name, and its place in the track FX chain. For example: VST: ReaEQ, Track 1 “Vocal” [2/3],i.e. the 2nd FX in a chain of 3. Keep FX/Add FX window on top Click on the pin symbol at right of title bar. Close a floating FX window Double-click on FX window title bar. Copy an FX (or FX selection) from one track to another. Ctrl drag the FX from to the track panel to another track. To copy automation envelopes with the FX, use Shift Ctrl drag. Move an FX (or FX selection) from one track to another. Hold down Alt, drag the FX from the source track FX window and drop on the track panel for any other track. Rename an FX Instance Select the FX name in the FX Chain and press F2, or right-click and choose Rename FX instance from the context menu. Bypass an FX Untick either the check box left of the FX name in the Track FX window or the check box in the top right corner of the FX window. For a bound printed hard copy of this User Guide go to LULU.com 40 REAPER Project Basics In order to do this … You need to do this … Replace one FX with another, preserving any existing routing configuration In Track FX window, either: Click on Add to display FX browser. Select required FX, then Alt left drag to Track FX window and drop over the FX to be replaced, or … Select the FX in the FX chain and press Ctrl R. In the Replace FX window (now displayed) double-click on the replacement FX. Make the current Track FX the default for new tracks Within the Track FX window, choose FX, Save Chain as default for new tracks. Open an FX from track panel Right click on FX button, then left click on the required FX name. Remove an FX from a track Select FX in the track FX chain then click on the Remove button. Remove all FX from a track Hold Alt while clicking on the track’s FX button in the TCP. Search for an FX Enter text in the Filter List at the bottom of the FX window. Save the current sequence of Track FX as a chain In the Track FX window, choose the FX, Save FX Chain command. FX parameter settings are saved with the chain. Insert additional FX within an existing FX chain Drag and drop the required FX from the FX window to the required position in the FX chain. Save selected Track FX as a chain Select the names of the FX to be included in the chain (use Ctrl Click), then choose FX, Save Selected FX as Chain. Retrieve an existing previously saved FX Chain Within the Track FX window, choose FX, Add FX Chain command, or within the TCP right-click over the FX button and select Add FX Chain from the menu. Save Track FX as the default chain for new tracks From the Track FX menu, choose FX then Save chain as default for new tracks. Load your default FX Chain In Track FX window, click on Add then choose FX, Load Default Track Chain command. Access the FX Preferences settings Within the Track FX window, choose the Options, FX Plug-in Settings command. These are discussed in Chapter 22. Bypass all FX for a track In the Track Control Panel, click on the FX Enable/Disable toggle button. Click again to reverse this. Bypass all FX (all tracks) Hold Ctrl while clicking on FX Enable/Disable toggle button. 2.14 FX Window and Keyboard Shortcuts For your convenience the FX window makes various keyboard shortcuts available to you when you are working in it. These include navigation shortcuts (such as Down and Up to select next/previous FX in chain) and command shortcuts (such as Ctrl S to Save FX chain...). The command FX keys are displayed on the menus. You might prefer to instead use these keys in arrange view even when you are working in the FX window, so that (for example) Ctrl S can still be used to save the project file and the Down and Up arrows to zoom out/in horizontally. In this case, you should enable the menu option Ignore FX chain keyboard shortcuts (send to main window). For a bound printed hard copy of this User Guide go to LULU.com 41 Up and Running: A REAPER User Guide v 6.13 Example In this example, we will create a default FX chain consisting of ReaEQ and ReaComp, both set to bypass mode. 1. Open any project file and add a new track at the end. We will use this track to create our FX chain. 2. Click on the FX button for this track to open the FX Window. In the first (left) column of the Add FX window, click on Cockos. 3. Select in turn, first ReaEQ (Cockos) and then ReaComp (Cockos). In each case, either use the OK button to add the plug-in to the track FX chain, or drag and drop them into the chain. 4. Make sure that both these FX are unticked – this sets them to bypass. 5. Right click over one of the FX and from the context menu, choose FX Chain, Save all FX as default for new tracks. 6. Close the FX window. You can now exit REAPER if you wish. There is no need to save the changes to the project file. 7. Re-open REAPER, open any project file and insert a new track anywhere you wish. 8. Open the FX window for your new tracks. You should see that the two plug-ins, ReaEQ and ReaComp have already been inserted into this FX bin, in bypass mode. Tip 1: If you wish to make changes to the contents of your default FX chain, simply repeat the process described above, this time with the changed set of plug-ins, or (to remove it) with no plug-ins at all. Tip 2: If you hold down the Ctrl Shift keys when opening a project file, the file will be opened with its FX off line. This can be useful if you need to conserve CPU, or if there is a plug-in which might be causing problems. Tip 3: If you switch the FX to bypass mode before saving your FX chain, then the FX chain will be saved in bypass mode. This means that the FX in your new tracks will not require any CPU usage until such time as you open the FX window and enable them. 2.15 Using an FX Bus If you have used other DAW software, or an analog (tape) recording and mixing desk, you are probably already familiar with the concept of a Bus. The exact meaning of the term can have several variations, but most commonly (and in this example), a Bus is used to enable a number of tracks to share the same resource (such as perhaps Reverb or Chorus FX). This saves on valuable computer resources such as CPU. For example, instead of requiring multiple instances of the same FX in perhaps three or four tracks or more, by using a Bus you can ensure that only one instance of the FX is required. Note that when you use a Bus in this way: The output of each track is still directed to the Master. In addition, a copy of the signal from each track is directed to the FX Bus. At some stage, the output of the FX Bus is then mixed back in with the original signal. Typically (and in the example shown here) this is achieved by directing the output of the FX Bus to the Master, although other more complex routing arrangements are also possible. The Bus track can be inserted wherever you like. In this example, we will place it just after the last track. This example uses the sample project file All Through The Night.RPP. Open this file, then save a copy to a new name such as All Through The Night with Bus.RPP before embarking on this example. We are now going to create an FX Bus and insert into that bus a Chorus effect. We will then ensure that both of our guitar tracks use the chorus. REAPER differs from many DAWs in that it makes no inherent distinction between a Bus and a Track. The difference is determined solely by how you use it. For a more pleasing sound, you might wish to pan the guitar tracks have been panned somewhat to the left and right respectively. For a bound printed hard copy of this User Guide go to LULU.com 42 REAPER Project Basics To Create the Bus and add the FX to it: • Select track 4 (in the Track Control Panel). • To insert a new track either choose the Track, Insert New Track command, or press Ctrl ,T or double click in the vacant track control panel area beneath the last track. • To name this new track, click in the area where the name is to go, type FX Bus then press Enter. • To insert the Chorus FX into this bus, click on the bus’s FX button. From the list of plug-in types, select Jesusonic, then in the list of plug-ins double click on JS: Chorus. Close the Bus FX window. To Create Sends from the two guitar tracks to the Bus: • • Select the two guitar tracks in the TCP. Right-click over the ROUTE button for either of these tracks. From the context menu, choose Sends then Track 5: FX Bus. For every send there is an equivalent receive, and vice versa. For example, if you now open the Routing window for Track 5 (click on the track's ROUTE button) you will see that it has a receive from each guitar track. You'll learn more about REAPER's routing later in this chapter (Routing Essentials) as well as in Chapters 5 and 17. You might have noticed a Playback time offset option. This allows you to compensate for possible latency introduced by third party VST instruments. For now you can ignore this: it will be explained in Chapter 10. Making Adjustments When you now play the song, you’ll probably find that there’s more chorus on the guitar tracks than you would like. There are four main ways to adjust this. Experiment until you find what gives you the results you want: 1. Adjust the chorus FX parameters. In this case, you could lower the amount of Wet signal in the mix. 2. Adjust the levels of one or both of the receives in the FX bus routing window. 3. Display the routing window for either guitar track and adjust the send levels for that track. 4. Adjust output volume fader for the track called FX Bus. For a bound printed hard copy of this User Guide go to LULU.com 43 Up and Running: A REAPER User Guide v 6.13 Speed Tips In Order To Do This ... Do This Toggle on/off send from track to Master Hold Alt while clicking on ROUTE button. Works with single track or multiple track selection. Create a quick send on the fly from one track to another. Drag and drop from send track ROUTE button to receive track’s track panel. Can also be done in the mixer view. See Chapter 11 for a description of the full range of options. Send a track's output direct to any hardware output. Right-click on ROUTE button and select Audio Hardware Output or MIDI output (as required) then choose from the sub-menu. This can be used with a track selection and is independent of the track's master send status. 2.16 Analyzing FX Performance FX plug-ins can impose a heavy load on your computer’s CPU. To help you overcome this, you can use the Performance Meter to closely monitor your FX in the following ways: You can check how much CPU is being used by the FX in your various tracks and in the master. You can disable and enable FX chains for individual tracks, quickly, easily and conveniently, all together in one place. You can toggle on and off the mute status for your tracks, again all in one convenient place. To display the Performance Meter, press Ctrl Alt P, or use the View, Performance Meter command. Example In the example shown (right), the Master track with 1 plug-in is using 0.14% and the Vox, also with one plug-in, is using 0.05%. If any track shows an unexpectedly high reading, you can examine the FX for this track, to help you to identify the reason for this. To open a track FX chain, double click on the track name or number in the Performance Meter window. This feature is useful if your projecty has a large number of tracks. You can use the Performance Meter window to browse your project file, checking it track by track, without having to scroll or navigate thru Track View. You can also toggle FX Bypass for any track, selection of tracks, or all tracks in the Track View or Mixer View. The table below summarises these options. In order to do this … In Mixer or Track View, do this … Toggle FX Bypass On/Off for that track. Click the FX Bypass button for any track. Toggle FX Bypass On/Off for all tracks in the selection. Select a number of tracks (Ctrl Click) then click the FX Bypass button for any track in the selection. Toggle FX Bypass On/Off for all tracks. Hold Ctrl key while clicking any track’s FX Bypass button. In addition, the Performance Meter has two right click menus, each with a number of options (see above). The first is accessed by right clicking in the track list area. In order to do this … In the Performance Meter window do this … Open FX Window for that track. Right click on track name, choose Show FX Dialog. Toggle FX Bypass On/Off. Right click on track name, choose Toggle FX Bypass. For a bound printed hard copy of this User Guide go to LULU.com 44 REAPER Project Basics In order to do this … In the Performance Meter window do this … Toggle track mute for that track. Right click over any track, choose Toggle Track Mute. Show in/hide from Performance Meter track list tracks with no FX. Right click on any track, enable/disable Show track FX when empty. Show in/hide from Performance Meter master track/monitoring when these have no FX. Right click on any track, enable/disable Show master FX when empty and/or Show monitoring FX when empty. The other menu is used mostly to select what information you want shown in the window. Right click anywhere in the main Performance Meter area to display this. You can also use this menu to move the window to the docker. Tip: You can select several tracks – using Ctrl Click – then right click over any of the selected track numbers in the Performance Meter window to Toggle FX bypass and/or Track Mute status for all tracks in the selection. Note: You’ll find more information about the REAPER Performance Meter in Chapter 22 of this guide. 2.17 Selections and Loops You might need to work with just a part of your project for a while. To do this, first check the Options menu to see if Loop Points Linked to Time Selection is enabled. If it is, then making a time selection and defining a loop are the same thing. If not, then making a time selection and defining a loop become two different things. Either way, to define a loop area click and drag along the timeline. The start and end of the loop are marked by two small equilateral triangular indents. Stop the playback at or near the point where you want your loop to begin (or click your mouse in the background area) to move the Edit Cursor there. Place your mouse over the Timeline (just above the first track), then click and drag along the timeline, releasing the mouse to define the exact area that you want to loop. The effect of this is illustrated above. Notice that the start and end of the loop are marked by two small equilateral triangle indents. If when you attempt this, the selection snaps outwards to define a larger area than you want, then REAPER has snapping enabled. Snapping will be discussed in detail in Chapter 7, but for now you can use the shortcut keys Alt S to toggle this feature on and off. Tip: To set the loop selection to match a media item, hold Ctrl while you double click on that item. To set the time selection to match a media item, hold Shift while you double-click on the item. Now when you play the project, provided that the loop (toggle repeat) button on the transport bar has been engaged, it will replay over again the area selected for your Loop. This is known as the repeat function. If loop points are linked to time selection, the start time, finish time and duration of the selection are also shown on the Transport Bar. In any event, pressing the R key toggles this repeat function on and off. There is also the option (under Options, Preferences on the Playback page) to stop playback at the end of a loop when the repeat function is disabled. To change the area defined as your loop, simply repeat the original procedure. To clear the loop altogether, without defining a new one, press the Escape key. If loop points are not linked to the time selection, you can For a bound printed hard copy of this User Guide go to LULU.com 45 Up and Running: A REAPER User Guide v 6.13 define a time selection by clicking and dragging in the space underneath or between the media items, in the arrange view background area. An example of this is shown below. Right clicking on the Timeline then gives you a menu of commands which you can apply to a time selection, including Zoom Selection. You can also use this menu to change the units used on the timeline – for example, Minutes:Seconds, Measures:Beats, Measures:Beats and Minutes:Seconds, Measures.Beats (minimal), Measures.Beats (minimal) and Minutes/Seconds (as in the example above right), Seconds, Samples, Hours:Minutes:Seconds:Frames or Absolute Frames. The other commands on this menu will be discussed elsewhere in this User Guide, as the need arises. These are features that you are likely to find useful when editing your files. Incidentally, to zoom out of a time selection and restore a whole project length to view, press Ctrl PgDown. There's more about loops and time selections elsewhere in this guide, e.g. Chapter 9. 2.18 Managing Time and Loop Selections In the previous section you learnt how to click and drag within an empty area of the track view to define a time selection. This may or may not also change the loop selection, depending on your Options, Loop points linked to time selection setting. As you progress thru this User Guide, you will see that time selection plays an important role in REAPER, for example when it comes to editing your media items. You’ll probably find at first that it’s too easy to perhaps select too large an area, or to miss part of the area that you intended to select. To modify a loop selection using the mouse, hover the mouse over the edge at the start or finish of the loop selection on the timeline, then click and drag left or right. Dragging left from the start of the selected area extends the selection left, dragging right shortens it. Dragging right from the finish of the selected area extends it to the right, dragging left shortens it. Holding Ctrl while you do this cause any snap settings to be ignored. To move a loop selection, hold the mouse over the selected area on the time line, then hold down Shift while clicking and dragging the mouse left or right. You can also modify a time selection by first clicking then scrolling the mousewheel over the Selection area of the Transport Bar. Scroll over the start area to adjust start time, end area to adjust end time, or over the length of selection area to move the entire selection. If you wish, you can enter actual times in the start and end time boxes. There are also several keyboard shortcuts you can use for managing Time Selections, summarised below. If loop points are linked to the time selection, then the loop area will also be modified. Function Keystroke Nudge Entire Time Selection left a little. , (comma) Nudge Entire Time Selection right a little. . (period or full stop) Extend Time Selection to left by nudging left edge left a little. Ctrl , Shrink Time Selection from right by nudging right edge left a little. Ctrl Alt , Extend Time Selection from left by nudging right edge right a little. Ctrl Alt . Move Time Selection left by time selection length. Shift , Move Time Selection right by time selection length. Shift . Copy portions of selected media items in Time Selection. Ctrl Shift C Remove Time Selection. Esc Zoom to Time Selection. Ctrl PageUp Zoom back to Project. Ctrl PageDown If you wish, you can use the keyboard rather than the mouse to manage your time selections. First you need to position the cursor at either the start or the end of the loop, then use one of these: For a bound printed hard copy of this User Guide go to LULU.com 46 REAPER Project Basics Function Keystroke Drag cursor to the left and create time selection. Shift Left Arrow Drag cursor to the right and create time selection. Shift Right Arrow The following keystrokes can be used to zoom when you are working with a time selection: Tip: If your cursor will not stay exactly where you wish when creating a selection, make sure snapping is off. 2.19 Navigating by Jumping You can jump to any point on the timeline using the View, Go To, Jump To command or the keyboard shortcut Ctrl J. In typing the place to jump to you should use the same format as the timeline. In the example used here, the timeline displays Measures and below it Minutes and Seconds. You could therefore use either format, e.g. 33.1 or 1:04. To jump to an absolute position in a project, simply enter the required position as in the example shown. To jump forward or back relative to the current cursor position, enter a + or – followed by a value – e.g. -2.0 To jump to a specific time in an item, type I followed by the time, e.g. i0:30 If you are using markers and/or regions, you can jump to any maker or region – e.g., typing M1 will cause it to jump to marker 1, R2 to jump to the start of region 2, and so on. Markers and regions are explored in Chapter 9. Tip: Another easy way to open the Jump to dialog box is to double-click on the time on the transport bar. 2.20 Time and Loop Selections and the Transport Bar There are two special ways in which the transport bar can be used with a loop selection or a time selection. In order to do this ... … you should do this Repeatedly play the selection over and over Make the required loop selection, make sure Repeat is enabled (the button next to Record on the Transport Bar), position the play cursor within the loop and press Space. Play back project skipping over time selection Make the required time selection and position the play cursor anywhere before the start of that selection. Press Alt Space. 2.21 Keeping a Window on Top The small pin on a window’s title bar (just before the X) can be used to keep it on top. Click to toggle its on top status on and off (as shown here). 2.22 Item Names, Buttons and Icons Depending on Appearance, Media preference settings, you may (or may not) see item names displayed above the media item rather than on it (see right). You might also see some media item icons (or buttons). You'll learn more about this when we examine media items in Chapter 7. 2.23 Online and Offline Media Items By default, REAPER sets all media items offline when the program loses focus. This can be changed by disabling the option (Preferences, Media) to Set media items offline when program is not active. As well as this, you can use the Item, Media command from REAPER’s main menu to set all or selected media items online or offline should you wish or need to do so. For a bound printed hard copy of this User Guide go to LULU.com 47 Up and Running: A REAPER User Guide v 6.13 2.24 REAPER Routing Essentials This section will teach you more about an important core functions of REAPER – Routing. Routing lets you direct your media (audio and/or MIDI) to where you want them to go, so that your project can be heard exactly as you want it to. You encountered some basic examples earlier in this chapter, when we looked at creating and using an FX bus. Routing can be very simple or extremely complex – and anything in between. This section explains basic routing concepts. More complex options will be covered later in this Chapter, also in Chapters 4 and 15, and elsewhere. Each track includes a Routing Button in its panel toolbar (shown right). Hovering the mouse over this button will display a tool tip. This will also show any sends and/or receives already associated with that track. Clicking the button causes the routing window for that track to be displayed. To close the track routing window, either press the Escape key, or click on the little X in the top right corner of the window, or click anywhere outside the window. Your Routing window depends on your project structure and your DAW hardware setup (e.g. audio devices, MIDI devices etc.). Depending on the nature of your project, your display should be similar to that shown above, but not necessarily identical. Notice in particular: Master Send – Enabling this ensures the track’s output to be directed to the Master. In the sample files provided, you will want to direct the output of all tracks directly to the Master, as shown for Track 1 (above). If in doubt, leave this item enabled. Sends – In the FX Bus example earlier in this chapter you created sends. A track's output can be routed via a send from any track to any other track or tracks. This topic will be covered in more detail later. Audio Hardware Outputs – as well as (or instead of) directing output to your Master Bus, you can direct output of any track directly to hardware outputs on your audio device. If this device has multiple outputs, this can be useful, for example, for creating a headphone mix, or a series of separate headphone mixes. MIDI Hardware Output – Use this option to direct MIDI output to an external device or to the Microsoft GS Wavetable Synth. Receives – For every send (source) track there will be a receive (destination) track. In the earlier example, the FX bus included two receives, one from each of the two guitar tracks in that project file. Playback time offset – This can be used to enable REAPER to compensate for any latency that might be created (for example) by a third party VST instrument. This explained in detail in Chapter 10. Notice (right) that when you create a send, you are presented with volume and pan faders which can be used to control this, including whether to send audio output, MIDI output, or both. When you select a listed track, audio hardware output or MIDI device to be used for a track’s routing, controls such as Level and Pan are automatically added to this interface. When you create a new project, by default the output of each new track is routed to the Master track and from there to the output of your sound card. If that is all you need, you do not need to study the routing options right now. However, understanding REAPER’s routing capabilities will almost certainly enable you at some stage to get more benefits from the program. For a bound printed hard copy of this User Guide go to LULU.com 48 REAPER Project Basics The illustration below shows an example of the Track Routing Window for a track for which both a send and a receive have been created. You will be shown how to do this later in this User Guide, starting at Chapter 5. The early chapters of this User Guide will take you thru the basics of track routing. After mastering these, you will find more complex examples elsewhere in this User Guide, especially in Chapter 17. Note: Sends and Receives can be any of three types. These are Post Fader (Post Pan), Pre-Fader (Post FX) and Pre FX. The differences will be discussed in Chapter 17. If in doubt accept the default option Post-Fader (Post Pan). See also the flow charts at the end of Chapter 6. Tip: Drag and drop routing. A quick way to create s send from one track to another is to drag and drop from the route button on the source track to the destination track. This is explained in detail in Chapter 17. 2.25 The Routing Matrix REAPER's Routing Matrix is a “one stop” window where you can manage and arrange a project's entire routing structures. For example, you can add and delete sends and receives and manage their various parameter controls, such as volume and pan. Press Alt R to display the routing matrix. For the project file All Through The Night with Bus it should resemble that shown below: of course your hardware outputs will not be the same. Observe the cell in the matrix where the Gtr Body row intersects with the FX Bus column. It contains two small blobs. By right clicking over this cell, you can cause the controls to be displayed which determine how the signal from the Gtr Body track is sent to the FX Bus (see illustration right). Simplifying the Matrix Display If your sound card has multiple outputs, then by default, REAPER’s Routing Matrix will display multiple permutations of paired outputs, including several that you might not need. By default REAPER will allow you to use any two consecutively numbered audio outputs as a stereo pair. It is quite likely that you may want to use, for example, outputs 1 and 2 as one pair (e.g. for your speakers) and outputs 3 and 4 as another pair (e.g. for your headphone amp). However, it would be unusual to want to use outputs 2 and 3 together as a pair. You can hide these unwanted combinations by choosing the Options, Preferences command, then selecting the Audio settings page. In the Channel naming section you can turn off the option to Show non-standard stereo channel pairs (see above). If for some reason you did wish to direct your output to any non-standard pair, you could still do so by selecting each of them individually on the matrix. For a bound printed hard copy of this User Guide go to LULU.com 49 Up and Running: A REAPER User Guide v 6.13 2.26 The Track Wiring View Until now, there have been three main ways of managing track routing within REAPER. Drag and drop in TCP or MCP view. Using a track’s routing window. Using the Routing Matrix. Now you have a fourth option – Track Wiring. Track Wiring view cannot just be used to create routing: it also gives you an overview of your project’s routing, and allows you to manage it. For example, it can help you to identify any routing you may have created and forgotten about, but which needs to be deleted. This section introduces you to Track Wiring and explores its environment. Track Wiring is accessed directly from the View menu. Let’s start with a simple example. Above you see (above) the track wiring view for a project with two guitar tracks and one reverb track. The solid straight white lines depict sends to the master. Click and hold on any track name to drag and drop it around at will. The curved lines represent sends from one track to another (from each guitar track to the reverb track. The little arrow next to the track number can be used to collapse/ expand the display of For a bound printed hard copy of this User Guide go to LULU.com 50 REAPER Project Basics detailed track information for individual tracks. This can be especially useful if your file has a large number of tracks and/or more complex routing (as shown, for example, above). Notice also how the two folders (Vocals and Music) and their child tracks are depicted. In “normal” mode for each track the following overview information is displayed: track number and name, media, fx, fader information, channels and any sends. Let’s look at an example (right). The Gtr Neck track shown here contains media, one FX (ReaComp) one send (to the Reverb track) and a send to the master. It consists of two channels (indicated by the two vertical lines on the right. The Reverb track contains no media, has receives from tracks 1 and 2, contains ReaVerbate and also directs its two channel output to the master. Clicking on any FX name will open its UI – here you can adjust any of its parameters, and/or access the pin connector for that FX. Click where shown here (right) to display full routing information for that FX. Click on the text “Fader” to open the routing window for that track: this has the same effect as clicking on the Route button in the TCP or MCP. Here you can modify, add or delete sends and/or receives for this track. You can click and drag in Track Wiring view to create new sends between tracks. The send type will be determined by exactly where you position the mouse before dragging: Hover the mouse over the “body” of any track box (as shown below right) and you will see three boxed tiny + symbols on the left side of the track box. Click and drag from the symbol beside the first FX in the FX chain to the destination track to create a Pre FX send. Click and drag from the symbol beside the box labeled “Fader” to the destination track to create a Pre fader (Post FX) send. Click and drag from the symbol beside the box labeled “Master” to the destination track to create a Post fader (Post FX) send. You can also modify MASTER settings in Track Wiring view: Click on any FX listed within the MASTER box to open its UI, where you can adjust any of its parameters. Within the MASTER box, click on the text “Fader” to open its hardware outputs window, Here you can add, adjust, or remove hardware outputs. Other points to note are: Within any track box, click on the text “Send” to open the control window for that send. Here you can modify or delete this send, for example to change the send type, adjust volume and/or pan, or specify destination channels. For a bound printed hard copy of this User Guide go to LULU.com 51 Up and Running: A REAPER User Guide v 6.13 The more complex the project, the more complex the track wiring diagram. This is where the context menu can be helpful. Right click anywhere in the Track Wiring window to display the menu shown below. You can “unclutter” the diagram using any or all of the three toggle options shown: Only show wires on track on mouseover Only show hardware output/input wires on track mouseover Show routing controls when creating send/hardware output. If you get into a tangle after dragging and dropping things around, Reset all track positions will get you out of trouble! Note that you can switch between any of the four listed view modes - routing matrix, grouping matrix, region render matrix and track wiring. This can be especially useful for switching between the track wiring diagram and the routing matrix. This menu also includes the option to Dock or Undock this window. Docking is explained in the section immediately following this one. 2.27 Docking and Floating Too many views on the screen at once creates clutter. That’s when the Docker becomes useful. Right clicking over the title bar or background area of most windows opens a context menu which will offer a list of choices relevant to that window. Usually their purpose will be obvious. This will include an option Dock in Docker. When a number of windows are docked, at the foot of the Docker you will see a series of Tabs. These are used to select which item is displayed by the Docker at any time. In the illustration here, the Docker includes several items. Notice also that: If you close a Window, next time it opens its docking status will be the same as when it was closed. If a Window is docked when it is closed, next time it is opened it will still be docked. To undock a window, right click over the background or tab area of the window and deselect the Dock in Docker option. The Docker can itself be attached to the main window or detached and floated. Click over the small exclamation mark in the bottom left corner of the Docker and use the option to Attach Docker to Main Window to toggle. By default the docker will be attached to the bottom of the main window, but you can use the same menu to change this position to left, top or right. Clicking over the exclamation mark after detaching the Docker from the Main Menu will also give you access to the Set Opacity feature. This can be used to ensure that when floated and not in focus, the Docker is transparent. Opacity can be set between 25% and 100%. Tip: The keyboard shortcut Alt D can be used as a toggle to show or hide the Docker or Dockers. More experienced users might be interested to know that if you wish you can work with multiple dockers. This topic is covered in Chapter 12, Project Management Features. As an alternative to docking windows, you can use the toggle command View, Show/hide all floating windows to manage screen clutter. Another useful command can be View, Cascade all floating windows. For a bound printed hard copy of this User Guide go to LULU.com 52 REAPER Project Basics 2.28 The Undo History Window REAPER’s Undo feature is very powerful. The Edit, Undo History command (or use Ctrl Alt Z) toggles open and closed the Undo History Window. The General settings page of your Options, Preferences includes a section which determines the behavior of the undo history. In particular, you can: Specify the maximum amount of memory to be allocated to Undo. Specify whether item, track, envelope point and/or time selection and/or changes in cursor positions are to be included in the undo history. Ensure that if the allocated undo area becomes full, the most recent actions will be retained. Save your Undo History with the Project File and ensure that this file is loaded with the project. Even after retrieving the project file at some later date, you will still be able to revert the project to an earlier state if you wish. Store multiple undo/redo paths. You can even store alternate sequences of commands and actions, then switch between them! You can double click on any event displayed in the undo history window window to load that undo state. This option is also available on the undo history window’s right-click menu. Other menu options menu include Remove selected state(s) from undo history (can apply to a selection of actions), and Dock/ undock the undo history in the docker. Tip: On the Appearance page of your Preferences, you can enable or disable the option Show last undo point in menu bar. If enabled, your last undoable action is shown after the last command on the menu bar. Click on this at any time to open and display the Undo History window. Click a second time to close this window. 2.29 Multiple Project Tabs Project tabs allow you to keep more than one project open at the same time, thus enabling you to jump between different projects when working on more than one song, or to move or copy media items (audio and/or MIDI) from one project to another. To create a new project tab when you already have one file open, simply use the File, New Project Tab command (Ctrl Alt N). A new tab will be opened (labelled Unsaved), but the previous project will also remain open on a different tab. You can jump between projects simply clicking on the tab. To open a file in a particular project tab, select that tab, then use the File, Open Project command in the usual way. To open it in a new project tab, simply select this option from the dialog box when opening the project. Right click over any project tab for the project tab menu: New project tab, This inserts a new tab. Close project. Closes the current project and the tab with it (or click on the X at the left hand end of the tab). For a bound printed hard copy of this User Guide go to LULU.com 53 Up and Running: A REAPER User Guide v 6.13 Close all projects but current. Closes all project tabs except current one. Close all projects. Closes all open projects. Always show project tabs. Shows project tabs, even if only one project is currently open (toggle). Show project tabs on left side of window: Displays tabs on left of window instead of top (toggle). Hide background project FX/MIDI windows. Ensures that when one of a number of open project tabs is selected, any open FX windows etc. belonging to other open projects are not displayed on top of it. Run background projects. This allows you to play the project in one tab while working on another. Run stopped background projects. Commences playback of projects in tabs not currently selected. Play stopped background projects with active project: Causes background projects (open on other tabs) to be played with the current project. When this is enabled, you can also select Synchronize play start times w/play background projects. This will ensure that all open projects are played/stopped in synch. Offline background project media will set media items in background projects offline. To copy or move tracks and/or items from one project to another, first (in the source project) select the tracks/items, then press Ctrl C (copy) or Ctrl X (cut). Next, click on the tab of the destination project and press Ctrl V. There is a Subproject rendering submenu with four options – Do not automatically render subprojects, Prompt before automatic render, Defer rendering of subprojects, and Leave subproject open in tab after automatic open and render. Subprojects and these options are explained in Chapter 12. Force project tabs visible when monitoring FX in use. Displays tabs whenever FX monitoring is active. Monitoring FX … This opens the monitoring FX window. Tips: Multiple project tabs can be reordered using drag and drop. Also, you can use the File, Close All Projects command to close all open projects at once. Note that the small X button used to close a project tab can be positioned to the left or the right: just drag and drop according to your preference. You can open several projects together at the same time, each in its own project tab, provided all the .RPP files are in the same folder. Simply use the File, Open project command, then navigate to the required folder. Use Ctrl Click to build your selection, ensure Open in new project tab is ticked, then click on Open. 2.30 Managing the Play Cursor By default, when a project is playing, pressing Stop (or Spacebar) will stop playback and return the play cursor to its previous starting position. Pressing Pause (or Enter) will pause playback at the current play cursor position. You can also specify that the play cursor should be moved when you click on the Time Ruler, an empty area of any track and/or in the empty area below tracks. These three options can be enabled/disabled in your Seek playback when clicked. (Options, Preferences, Audio, Seeking settings). 2.31 The Big Clock Use the View, Big Clock command (or press Alt C) to toggle on and off the display of the Big Clock, which clearly displays the current position of the Edit Cursor. This window can be sized and moved at will, or docked in the docker. Right clicking over the Big Clock gives you a context menu of options, including changing the display format. For a bound printed hard copy of this User Guide go to LULU.com 54 Recording Audio and MIDI 3 Recording Audio and MIDI This chapter will take you thru everything you need to know to get started with recording in REAPER. At the end of the chapter, you will find a helpful checklist. 3.1 Creating a New Project To create a new project file, you can either use the File, New Project command, or press Ctrl N. The Project page within the Options, Preferences dialog box can be used to determine how REAPER behaves each time you create a new project: Amongst the most useful options on this screen are the following: Use project file as a template. This enables you to use an existing project file as a template for new projects. All tracks, HX, tracks, buses, routing etc. will be copied into the new file from the template file. Prompt to save on new project. If you enable this option, you will be prompted to save your new projects immediately they are created. Open properties on new project. If this option is selected, the Project Options dialog box will automatically be displayed every time you create a new project. This can help ensure that you select the correct recording format and other settings that you require. Automatically create a backup each time your file is saved and overwritten. This helps protect you against accidental loss of work. Whether to create and save multiple project versions. This feature is explained in Chapter 12. Automatically save to a timestamped file at intervals you specify. This can help to protect you from the consequences of an unforeseen circumstance such as a power outage or a computer crash. You can save these files to the project directory and/or an additional directory. You can also specify the frequency (in minutes) of automatic saving, and whether to apply this when not recording, when stopped, or at any time. For a bound printed hard copy of this User Guide go to LULU.com 55 Up and Running: A REAPER User Guide v 6.13 3.2 Setting Media Project Options You can display the file’s Project Settings window – Alt Enter – to ensure you are using your preferred Media Settings. In particular, check the audio format. If you are not sure, for CD quality select .WAV, with settings similar to those shown here. If you wish later to use some other format (such as .MP3) you can render your files in that format. The settings shown would be suitable when the output is to be rendered to CD audio. As a rule, 24 bit is preferred for recording, 16 bit for rendering. If the recording is to be finalised in DVD format rather than CD, you should consider a sample rate of 48000 instead of 44100. This is specified on the main Project Settings page. Some people prefer to sample at 88200 for CD and 96000 for DVD. Increasing sample rate also increases media item file size and might slow down processing. Other formats. You can record using any of a number of compressed formats, including MP3, OGG and WavPack. Any of these will present you with further options appropriate to that format. For example, for MP3 you will need also to specify your required bitrate. There is also a drop down list where you choose to write as cues to your recorded media files markers and regions, either one of these, or none of these, or only markers/regions whose name begins with #. See Chapter 9 for more about markers and regions. 3.3 Saving the Project File After creating a file, use the File, Save Project command (or Ctrl S) to save it. You will need to specify a project file name. When saving a new file you are offered a number of options. You can choose to Create subdirectory for project. If you also select Copy all media into project directory you may also specify a format for these items to be converted. If you select Move all media into project directory , then by default all media files used by the project will be moved into the project subdirectory. Optionally you can ask to Copy rather than move source media if not in old project media path. You would be likely to choose this, for example, if your project uses files from a samples library, to ensure that the samples are not removed from the library. You should also make sure that you get into the habit of frequently resaving your project after making changes. The easiest way to do this is simply to press Ctrl S. For a bound printed hard copy of this User Guide go to LULU.com 56 Recording Audio and MIDI 3.4 Creating and Naming Tracks After creating a new project file, the next thing you will want to do is to create a track or a number of tracks for recording. A project can contain as many or as few tracks as you want. You can add tracks using the Track, Insert New Track command or by pressing Ctrl T. Alternatively, you can simply double-click anywhere in the vacant area of the Track Control Panel. It is advisable to name the tracks before you start recording. To do this, double-click in the track name area and type the name. The media file that is created when you record will then be given a sensible name that matches the track. Under Options, Preferences you can display the Recording settings page and select from the Wildcards list which other items are automatically included in your track’s file names. These can for example include track number and the date and time of the recording. We'll look at more of these recording preferences later in this chapter. REAPER supports multitrack recording. The number of different sources that you can record at the same time is limited by the number of enabled inputs (under Preferences, Audio, Device) on your audio soundcard. Before commencing recording, for each track you will need to: REAPER's Preferences include Arm the track for recording. Project Track/Send defaults which Assign the Input that is being used. you can use to set track defaults Check that the sound level is right for recording. (e.g. default volume fader Check your input monitoring setting (default is on). level).These are explained in Chapter Optionally, select a format other than the default. 22. Note: You do not need to specify when creating a track whether it is to be a stereo or mono track. When assigning the track input for recording, you can use either a single mono input or a stereo pair. Note that both stereo and mono tracks can be panned between the left and right speakers as you wish. Panning is a topic that occurs throughout this guide, for example in Chapter 5. 3.5 To Prepare and Record One Track 1. Check the Options menu to make sure that Record mode: Normal is selected. We'll examine the other modes as this chapter progresses. 2. Click on the Record Arm button for that track (on the left) The button should now appear red. 3. Click the mouse over the Input settings for that track (below the volume fader - see right) to display a menu. Menu options will be determined by your sound card and audio device(s). 4. Select the required input from the menu. This will be the one to which the microphone or line that you are using for recording is connected. In most cases, this is likely to be one of the Input: Mono options. If you are not sure which option to pick, choose Mono when recording from a single microphone or lead. 5. By default, Input Monitoring should be on. This is the first item (Monitor Input) on the Record arm button right-click context menu. If your sound card supports direct monitoring you will most likely wish to use that, in which case you should turn off REAPER's input monitoring. Consult the sound card's documentation for more information about this. If your sound card does not support direct monitoring, then you should leave REAPER's input monitoring enabled. There's more about input monitoring in sections 3.14 and 3.15. 6. Audition the sound while you adjust the volume on your audio desk or sound input device, so as to get a good strong signal without clipping. If in doubt, aim to peak at about –10dB. Note that the recording level cannot be controlled by adjusting the Track’s volume fader: that controls only the playback level. 7. Press the Record button on the Transport, or use the keyboard shortcut Ctrl R. For a bound printed hard copy of this User Guide go to LULU.com 57 Up and Running: A REAPER User Guide v 6.13 8. To finish recording, either press Stop on the Transport, or press Space, or press the Record button again, or press Ctrl R. Now click on the Record Arm button for this track to “disarm” it. Tip: The Input menu (shown above) includes an item Input: None. This can be used to prevent material from ever being accidentally recorded onto a track where it is not wanted, such as perhaps an FX bus or a folder. Note 1: If you use the Record button or Ctrl R to stop recording, recorded items are automatically saved. If you press Space or Stop, the dialog box shown will let you save or delete any or all of your newly recorded media items. Note 2: REAPER supports “on the fly recording”. This means you can also arm additional tracks after the recording has started. Those tracks will then also be recorded from the point at which you arm them. Similarly, if recording more than one track, you can stop recording one while continuing to record the others by clicking on the Record Arm/Disarm button to disarm just that track. Tip: Track/Send Default Preferences. The Track/Send Defaults page of REAPER's preferences can be used specify record configuration defaults for future tracks and projects, including turning input monitoring off and selecting default inputs – see Chapter 22. Tip: When recording, make sure that the incoming signal is not too loud, or you can damage your recording equipment. Here’s what to do: 1. Turn the input or gain control on your input device (e.g. firewire device or desk) all the way down. 2. If recording an instrument in-line, insert one end of the line into the instrument and the other end into your input device. Turn the output on the instrument fully up 3. Audition the instrument, slowly raising the input or gain control on your input device until it sounds right. 3.6 To Prepare and Record Multiple Tracks To prepare multiple tracks for recording you could repeat all of the necessary steps as many times as you require tracks, but that might be tedious – and besides, it’s too easy to make a mistake when selecting your audio inputs. You could end up with one input being recorded more than once, and perhaps another input being accidentally missed out. This is something that, at one time or another, is likely to happen with most DAW software. To avoid this problem, you can follow this sequence: 1. Use the Insert, Multiple tracks command to insert as many tracks as you require. The Insert tracks dialog will be displayed. Select the number of tracks required and choose whether they are to be inserted After the last touched track or At end of project. Click on OK. Name your new tracks. 2. Select all tracks to be recorded. After making your selection, click on the Record Arm button of any one of them to arm the entire selection. 3. One method is to use the Routing Matrix. Press Alt R to display this. In this example, four tracks are to be recorded at the same time. By default, all four tracks are at first assigned to the first input (above). If you were to record now, the same signal from the first input would be recorded four times! (Notice also that by default, input 1 is also assigned to track 5 - the FX bus - but as this is not armed nothing will be recorded there.) 4. Click in the appropriate cells in the Routing Matrix to assign each track an input. The example shown uses audio inputs - Input 1 is to go to Track 1, Input 2 to Track 2 and so on. MIDI inputs may also be selected – For a bound printed hard copy of this User Guide go to LULU.com 58 Recording Audio and MIDI these are listed below the audio inputs. You can also right click over any red cell to access the Record Input menu should you wish to do so. 5. Monitor the strength of the signals and record as before. Tips: Using the Track Control Panel to prepare multiple tracks Another option is to use the TCP to set up and record your tracks. 1. To define the same record settings for multiple tracks, select the required tracks, right-click on the arm record button, then make your choices from the menu. Holding Shift will over-ride this and apply your menu choices to the one track only. Inputs can be assigned to a selection of tracks in a similar way by clicking on the Input button. 2. To assign a series of mono inputs in sequence to a set of tracks, select the tracks then click the Input button of any track in the selection. Next, select Assign inputs sequentially then your required inputs – e.g. in the above example, this would be Mono, Input 1 to Input 4. 3. To insert a new track at the end of your project, you can simply double click in the Track Control Panel area, just below the last existing track. 3.7 Auto Arming Tracks If you wish, you can ensure that tracks are automatically armed for recording when selected and unarmed when deselected. Select the track(s) then right click over the record arm button for any track in the selection and choose Automatic record arm when track selected. This command can be toggled on and off. To set all tracks to auto arm, choose the Track command from the main menu, then Set all tracks to automatic record arm when selected. 3.8 Using the Metronome You can set up and use a metronome when using REAPER for recording. Use the Options, Metronome enabled command to turn it on and off (or left-click the metronome button on the toolbar), and the Options, Metronome/ pre-roll settings command to set up your metronome (or right-click on the metronome button on the toolbar). The Metronome Settings Enable metronome: This turns the built-in metronome on or off. The I/O Button: Immediately to the right of the Enable Metronome option, this allows metronome output to be directed to the device of your choice (e.g., Headphones). If any output monitoring FX are in use, the option to Play metronome thru Monitor FX will be available. Run during playback: This will turn the metronome on during playback. Count-in before playback : This will enable a count-in before playback. Run during recording: This will turn the metronome on during recording. Count-in before recording: This will enable a count-in before recording. Useful if you are recording yourself. It ensures that when you press Ctrl R the recording will not actually start until after the specified count-in. This gives you time to get back to the microphone and pick up your instrument. For a bound printed hard copy of this User Guide go to LULU.com 59 Up and Running: A REAPER User Guide v 6.13 Count-in length (Measures): This defines the number of measures a count in should be. If it is the very beginning of a project, it will wait those number of measures before starting to record. If you select a place to record within a project, it will start the count in this many measures before the time that you want to record at. Primary beat volume: This determines how loud is the metronome volume. Secondary beat gain:- The amount by which the volume of secondary beats will be adjusted. Beat pattern: You can accept the default AABB or define your own. You can also use Samples for your own metronome sounds. First beat sample: This is the sample for the first beat – e.g., in 4/4 time, this sample will play on the 1. Subsequent beat: This is the sample for other beats. For example, in 4/4 time, this sample will play on the 2, 3, and 4. To use your samples for the metronome in all your project you need to set them up, save a project with no tracks (but with any other project setting you think may be useful) then, in Preferences/ Project specify that project as the default template to use for all new projects. By default, REAPER uses a synthesised metronome. You can specify in Hz the Frequency of first beat and of Subsequent beats. Beat click length xx ms: This is how long each beat click lasts. Start shape: This can be hard (louder) or soft (quieter). The Pre-roll settings can be used so that when you start recording, or playback, the metronome will play for the specified number of measures before recording or playback actually begins. Recording during audio pre-roll: to record audio during audio pre-roll, the recording preference to record audio during pre-roll will need to be enabled. Then, Enable metronome and the metronome settings options Run metronome during recording and Pre-roll before recording. After the recording is finished, drag the left edge of the recorded item to the left to reveal what has been recorded. Tip: The Metronome Time Base is controlled by the Project Settings. Press Alt Enter and display the Project Settings page if you need to change this. 3.9 Recording Stereo Tracks You may wish to record from two inputs direct to a stereo track, for example, if you are uploading some previously recorded material from audio tape into REAPER, or are recording stereo paired microphones. Follow a similar procedure to that explained in section 3.5, selecting a stereo input instead of mono. The signal from paired stereo inputs can be recorded on to a single stereo item on a single track. As has already explained in Chapter 2, it is advisable to open the Audio page of your Preferences settings and turn off the option to Show Non-Standard Stereo Channel Pairs. This will reduce your available stereo paired inputs to a more logical selection such as that shown above. 3.10 Multi-Channel Recording This is an advanced topic. If you define a track as multichannel (for example, perhaps 4, 6 or 8 channels) then your recording input context menu for that track will include an option for multichannel recording. You can, for example, record from four, six or eight microphones simultaneously, each to a separate channel on the one track. This method is suited, for example, for use with four channel ambisonic microphone arrays as used in surround sound production. For multichannel tracks, there is also a toggle command on the record arm context menu Track VU meter, Show peaks from all track channels (not just 1+2). For a bound printed hard copy of this User Guide go to LULU.com 60 Recording Audio and MIDI 3.11 Track Templates After you have set up a track (or a number of tracks) for recording, you might think that you may wish to use this same track exactly as it is again in some future projects. This can be done using Track Templates. To create a track template from an existing track (or selection of tracks): 1. Select the track or tracks. 2. Choose the Track, Save tracks as track template command. 3. When prompted, type a template name. If you wish, you can select the option to Include track items in the template. If so, any audio and MIDI items on the track will be included. You may also choose to Include envelopes in template. (Envelopes will be explained in Chapter 18). 4. Click on Save. To import an existing track template into a project: 1. From the REAPER menu, choose the Track, Insert track from template command. 2. Depending on how your templates are stored, either select the required template from the menu, or choose Open template, then choose the required template and click on Open. The Insert track from template sub-menu includes Offset template items by edit cursor. If enabled, any media items and/or envelopes saved with the original template will be inserted at the edit cursor position. Note: Track properties and settings are saved into the template, including track name, inputs and outputs, any FX plug-ins (with any parameter settings, parameter modulation, and track controls), sends and receives. However, if a track included in a track template includes any sends to or receives from any track or tracks not included in the template, then these sends and receives will not be saved into the track template. Tip: Organizing track templates. You can find where your track templates are stored by using the Options, Show REAPER resource path … command (see Chapter 1). Here you can create subdirectories within the TrackTemplates folder where you to store and arrange your track templates as you please. Your subdirectories and their contents will automatically be shown on the Insert track from template sub menu. 3.12 Importing an Existing Project The Track, Insert track from template, Open template command can be used to import an entire REAPER project into your current project. All tracks in the original project file are imported – media items, track settings, FX, routing, etc. However, items that are not track specific (such as markers) are not imported. To do this, simply select Project Files as the File Type when the Open Track Template dialog box is displayed, navigate to select the file you wish to import, then click on Open. The tracks from the imported project file are inserted immediately below the currently selected tracks. 3.13 Project Templates A Project Template goes further than a Track Template in that it can be used to create an entire Project File, based upon the structure and settings of the template file. For example, tracks and their parameters (name, color, pan setting, FX chain etc.), project settings (including media settings) are saved with a project template, along with the screen layout, which views are open, how they are sized, whether they are docked, and so on. You should delete the media clips and items from a file before saving it as a project template, otherwise every time the template is used to create a new file, those media items will be inserted. (Unless, of course, there are media items that you actually want saved into the template). To create a Project Template: With the source project file open, choose the File, Project Templates, Save As Project Template command. When prompted, give the template a name, then click on Save. To create a new file based on a Project Template Choose the File, Project Templates command, then click on the name of the required project template. For a bound printed hard copy of this User Guide go to LULU.com 61 Up and Running: A REAPER User Guide v 6.13 To use an existing file as a template for all new projects: Choose the Options, Preferences command, then Project. Click on the Browse button labeled “When creating new projects, use the following file as a template”. The contents of the project templates folder will be displayed. Select the required file, then click on Open. Click on OK to close the Preferences window. Tip: If you are specifying a default project template it is a good idea to also save an empty project as a project template called Empty Project. Then, if you want to create a new file that doesn’t use your default project template, you can do so by simply choosing from the menu File, Project Templates, Empty Project. 3.14 Layered Recording The term layering refers to a recording technique in which two or more instruments and/or voices are recorded for the same song, but not all at once. The tracks can be recorded one at a time. An initial track is laid down – this is often a guide track which will be discarded at the end of the recording process. Then each other track is recorded while the musician or singer listens thru headphones to a mix of what has already been recorded and what she is recording now. In order to use this layered recording method: 1. With Record Mode set to Normal, record the initial track, as explained earlier. 2. After recording, make sure the output of this track is directed to the Master. Make sure also that you “disarm” this track. 3. Make sure that the Master is directed to whichever hardware outputs are connected to your headphones or headphone amp. 4. Add another track. Name it. Arm this track for recording. Select the Input used by the microphone or line that is to be used to record this new track. 5. Make sure that Record: input(audio or MIDI) is selected and that Input Monitoring is turned on for this track (see above). This will enable the person being recorded and the recording engineer to hear in their headphones a mix of previously recorded material with that being recorded now. 6. Adjust the Volume levels of the previously recorded track (using the track fader) and the volume level of the incoming signal (using your external mixer desk or audio device, or audio device control software) until you are happy with your headphone mix. 7. Press Ctrl R to start recording, and Ctrl R again to stop when finished. Again, disarm this track when you have finished recording on it. 8. Repeat this procedure for all other tracks to be layered. At step 6. you can feed into your Master a mix of all tracks previously recorded up to that point. Note: If you notice an echo type delay in your headphones it will be because latency is too high. Lowering the block size (see 1.12) to 256 or 128 can improve this. On consumer quality built in sound cards, however, this might cause pops and clicks. For Windows users, the use of ASIO drivers might help resolve this. Tip: Many sound cards and USB or Firewire audio devices come with software that can be used for zero latency input monitoring and headphone mixing, especially those devices with multiple inputs and outputs. If you use that software for input monitoring, then you should turn off the input monitoring option within REAPER. Try it now! Open the supplied project file All Through The Night.RPP and save it as All Through The Night LAYERS.RPP. Have a go at recording another instrumental track of your choice to go into this project any instrument you choose! Note 1: Monitor Input (Tape Auto Style). This option differs from normal input monitoring in that it monitors input only when the transport has stopped or when you are recording. During playback you will hear only the timeline audio, not the input. Note 2: If you are monitoring an armed track when an existing track uses a plug-in (such as ReaFir) that has latency, you may wish to consider enabling the option Preserve PDC delayed monitoring in recorded items. This more advanced topic will be explained in more detail later in this chapter. For a bound printed hard copy of this User Guide go to LULU.com 62 Recording Audio and MIDI 3.15 Overdubbing and Punch Recording You can go over an existing track to re-record a section with which you are not satisfied, to correct perhaps just a few notes of an instrument, or a line or two of a vocal. Use punch recording for this. You can play back in your headphones previously recorded material along with any other tracks while you record. At the point where you want recording to begin, the track on which you are recording will cut out, and the recording will begin. At another point specified by you, the recording will stop, and the existing recording will come back in. The technique can be applied with both audio and MIDI items. MIDI is discussed later in this chapter when looped time selection recording is also explained. 3.16 Non-Destructive Punch Recording By default, punch recording is not destructive: it creates a new take, but does not destroy the original. To use punch recording, follow this sequence: 1. Choose the Options command, then Record mode: time selection auto punch. The display of the Transport Bar record button will change. Disable the Toggle Repeat function on this toolbar. 2. Select the track and arm it for recording. View the Options menu and for now ensure that Show all takes in lanes (when room) is not selected. We'll look at lanes shortly. Also, for this example, make sure that Loop points linked to time selection is not enabled. 3. Make sure that the track output is sent to the Master and that Input Monitoring is enabled. 4. Make sure that the Master output is directed to the audio hardware outputs to which your headphones or headphone amp is connected. 5. Click once on the existing media item to select it. Click and drag along the arrange background area to select the region that you want to be re-recorded (see above). 6. Rewind the track to a point a short way before the position where you wish to start recording. This can be done by simply clicking at the required place on the timeline. 7. Press Ctrl R. You will hear the recorded material up to the start of the defined region, where you can rerecord that passage. Press Space to stop when you have finished recording. Accept the option to save your recorded media. Restore normal recording mode when you have finished punch recording. Your track now contains two media items. What's happened to the originally recorded passage? Well, it's still there and you can still use it if you like. Pressing Ctrl L toggles the display of all takes or active take only (see above). We'll learn more about this soon. Note: You can enable the option Monitor track media when recording. If you do this when punching in, say, a guitar or vocals, regular Monitor Input will cause you to hear both the existing and the new material right up to the punch, and during the punch. Monitor Input (tape auto style) will monitor only the existing materials up to the punch, but both existing and new during the punch. Tip: If you make a mistake or change your mind when overdubbing, you can use Ctrl Z to undo the recording or you can select the unwanted media item and use the Delete key to remove it. Getting to grips with REAPER's various record modes and in particular how they work in combination with other options (such as monitoring) can be somewhat bewildering for new users. Chapter 24 includes a summary table Troubleshooting Record Modes and Monitoring. For a bound printed hard copy of this User Guide go to LULU.com 63 Up and Running: A REAPER User Guide v 6.13 3.17 Destructive Punch Recording You have the option when punch recording of actually removing from the existing track the previously recorded material if you wish. If this is what you want, use the Options, New recording that overlaps existing media items command on REAPER’s main menu to turn on the toggle option Trims existing items behind new recording. Be careful how you use this. You can restore this option to its default setting by choosing Splits existing items and creates new takes from the same menu. This menu also gives you a non-destructive option to Create new media items in separate lanes (layers). 3.18 Fades and Crossfades REAPER allows you to apply automatic crossfades and fades in and out of your recorded items. This feature can be turned on and off or customized thru the Options, Preferences, Project, Media Item Defaults. You can select a preferred shape and duration (length) for your fade curves. Clicking on the image of the curve (shown above) causes you to be offered a number of choices (see right). As you will see in Chapter 7, you can easily change the default fade type and/or length for individual media items. If you prefer not to use automatic fades, just disable that option. 3.19 Recording Multiple Takes REAPER’s multiple takes feature can help you when you want to record several versions of a track to see which you prefer. It works like this: 1. Set record mode to normal (Options, Record Mode: Normal). 2. Make sure that Free item positioning (FIPM) is not enabled (i.e., not ticked) for the tracks being recorded. Use the TCP right click context menu to check this. We'll get to FIPM later in this chapter. 3. Record your first take of the track. 4. Rewind to the start then record your next take. 5. Repeat step 4. as many times as you wish. In the example shown, an initial vocal track has been recorded, then above it three takes have been made of a vocal harmony track. Notice the text displayed with the name of the media item displayed for the Harmony Vox track. It begins with the text Take 3/3. Note: Under Options, Preferences, Appearance, Peaks/Waveforms there is a setting to Automatically color any recording pass that adds new takes to existing items. When you are recording multiple takes to two or more tracks at the same time, enabling this option can help you to visually identify which takes belong in the same set. For a bound printed hard copy of this User Guide go to LULU.com 64 Recording Audio and MIDI 3.20 Showing Takes in Lanes Optionally, when you have multiple takes, you may choose to have them displayed in lanes. This of course takes up more room on the screen, but has the advantage that it makes it easier to see for your various tracks which take is currently selected. This option is toggled on and off by pressing Ctrl L or by choosing Options, Show all takes in lanes (when room) from the Main Menu. In the first example (shown right), three takes have been made of a vocal. The first and third are complete takes, the second is a punched-in overdub of only the middle section. In this case, the option to Display empty take lanes (Options, Take lane behavior menu) has been enabled. This ensures that the short overdubbed section is given its own complete lane. This makes it easier for you to keep track visually of which parts of each take belong together. In order to be able to choose the best parts from each take, we have split the media items. To do this, select the track, position the cursor at the required spot and press S. We can then make our selection as shown above. In this second illustration, we press Ctrl L to turn display of lanes off. Only those segments that we have selected can now be seen. Note: When you create multiple alternative takes in this way you will later be able to easily pick the best passages from each of your takes and join them together as a single item. The method for doing this will be explained in Chapter 8 of this User Guide. 3.21 Using Color Coded Takes REAPER's Item, Item and take colors command (REAPER main menu) offers a variety of interesting ways that you can use color when working with takes and items (see right). We'll look at this whole topic in detail in Chapter7, but for now notice the command Set active takes to one random color. Be sure to select the entire media item before giving this command. If after making your preferred working selection of takes for any track you double-click on that track in the Track Control Panel then all media items in that track will be selected. Choosing Set active take to one random color will now produce an effect similar to that shown below. The section that follows, along with most subsequent sections in this chapter, uses images that show the REAPER 5 default color theme. If you wish to use this theme, choose Options, Themes, Default_5 from the main menu. Otherwise, you should have no difficulty applying the instructions using the REAPER 6 default theme. For a bound printed hard copy of this User Guide go to LULU.com 65 Up and Running: A REAPER User Guide v 6.13 3.22 Working With Multiple Takes Where an item includes more than one take, you can right click over any take and use the Take command to control and manage your multiple takes. The Take submenu is quite extensive - we'll explore most of its features in Chapter 8. For the time being, however, you should be aware of the following, especially if your takes are not displayed in lanes. Command Shortcut Effect Next Take T Displays next take for selected track(s). Previous Take Shift T Displays previous take for selected track(s). Explode All Takes to New Tracks Creates a separate track for each take (see below). Explode All Takes to New Tracks differs from Show All Takes in Lanes in that it lets you treat each take separately as a separate track. The picture on the right illustrates this. Track 1 consists of two takes which are shown in lanes. After exploding these takes to new tracks we have (in addition to the original track) two new additional tracks, one for each take. Caution: One look at the Take submenu (on the media item's right-click context menu) will show you that there are commands available for deleting takes and cropping to active take. You are advised to avoid these until you have worked thru Chapter 8 of this guide. In particular, avoid using the Delete key when selecting takes: you are likely to delete more than just the take that you don't want! Try it now! Open the project file All Through The Night LAYERS.RPP (which you saved earlier) and add a vocal harmony track to this project. Use this track to record three takes – then save the file. 3.23 Overlapping Items You have already been shown two of the three overdubbing options on the Options menu command New recording that overlaps with existing media, i.e. Splits existing items and create new takes (default) and Trims existing items behind new recordings (tape mode). The third option is to Create new media items in separate lanes (layers). This example shows this. In the first illustration (top) a part of a track has been recorded. In the second illustration (above), we have returned to this track and with the option Create new media items in separate lanes (layers) enabled we have re-recorded the last part again, together with some new material. In this case, the second take is to all intents and purposes a separate media item. You can choose which of these media items are and are not played. There is also an Options menu command to Show overlapping media items in lanes. The maximum number of lanes can be set on the Options, Preferences, Appearance page. This general topic will be addressed again later in this guide, especially throughout Chapters 4, 5 and 7. For a bound printed hard copy of this User Guide go to LULU.com 66 Recording Audio and MIDI 3.24 Recording Multiple Additional Items We have already seen how you can use REAPER to record multiple takes on the same tracks. Later, in Chapter 8, you will be shown how to organise and edit these, so as to take the best parts from each of several takes and then patch them together into a single take. Instead of using multiple takes, however, you may wish to record new items onto an existing track, perhaps overlapping. This is one case where free item positioning gives you greater flexibility. By default, free item positioning is disabled. To record extra items (rather than takes) on to an existing track, follow this sequence: 1. Set record mode to normal (Options, Record Mode: Normal). 2. Make sure Free Item Positioning (FIPM) is enabled (ticked) for the tracks being recorded. Right click on the Track Control Panel for the selected tracks and select Enable free item positioning if this is not already ticked. 3. Record your first item for the track.4. Position the cursor at the point where you wish to record the second item. Record this item. 5. Repeat step 4. as often as required. Example In the first screen shot here, Track 1 contains a Vocal Track and Track 2 a Vocal Harmony for part of the song. In the second, the option for Free item positioning (FIPM) has been enabled for Track 2. The mouse cursor shows a small handle that can be used to adjust the height of this media item. In the third screen shot, a second Vocal Harmony has been recorded on to Track 2, overlapping the original harmony. Notice that this is not an alternative take of the first harmony, but an additional media item. Note: In the Options, Preferences, Project, Track/Sends Defaults window there is an option to make free item positioning enabled for your tracks by default. 3.25 Recording with Empty Events This section, along with most subsequent sections in this chapter, uses images showing the REAPER 5 default color theme. If you wish to use this theme, choose Options, Themes, Default_5 from the main menu. Otherwise, you should have no difficulty applying the instructions using the REAPER 6 default theme. Empty events are a device which can be helpful when you are overdubbing or layering. If you know exactly the regions where you want recording to start and stop, you can define these regions by inserting empty events. Then, when recording is commenced, only those regions defined by the empty events will actually be recorded. Let’s take an example where a vocal track has already been recorded, and we want to lay down a harmony vocal, where this harmony is only used for the chorus line of the song. This is how you would do this: 1. Insert a new track to be used for the vocal harmony. Ideally, you should name this track straight away. 2. Arm the track for recording. Assign an audio input in the usual way. Turn on Monitor Input for this track, and make sure the output from the Master is directed to your headphones. 3. Use the Options menu to ensure that Record mode: auto punch selected items is chosen. Notice the appearance of the Record button in the transport bar changes. 4. To create an empty item, first make sure that your new track is selected. Click and drag to define a time selection, then use the Insert, Empty item command to create the empty item. Repeat this as often as required. If necessary, click and drag to adjust their exact positions. An example is shown here. For a bound printed hard copy of this User Guide go to LULU.com 67 Up and Running: A REAPER User Guide v 6.13 5. If you need to resize any of them, hover the mouse over the border between the end of the event and the background, about half way up. Click hold and drag to the left to make it shorter, or to the right to make it longer, then release the mouse. 6. To select all the required events, hold the Ctrl key while clicking on each in turn. If you need to reposition the play cursor before recording, click on the Timeline. Arm the track for recording. 7. Press Ctrl R to start recording. When finished, press Ctrl R again to stop. If prompted, accept the option to save all files. Your previously empty media items will have been replaced with your newly recorded material. Disarm the track. 3.26 Recording with Input FX Plug-ins Audio effects (FX) are usually added to a track later in the production process, after the material has been recorded. This subject was introduced in Chapter 2, and you'll find more about it elsewhere (for example, in Chapter 16). You are also able to apply plug-ins to material as it is being recorded. Use this facility with caution, as once an effect has been added in this way it effectively cannot be easily reversed (if at all). This technique is sometimes used, for example, when experimenting with different FX. The procedure is as follows: 1. Arm the track for recording and select the required audio or MIDI input device in the usual way. 2. Right-click on the Record Arm button and choose Track input FX chain from the context menu. This causes the Add FX to Track window to be displayed. 3. Select any effect required, then click on OK. Set the parameters for this effect. 4. Use the Add button to add any additional effects. 5. Close the FX window. 6. Audition the performance and the effects as necessary, then record the track in the usual way. Effects placed in a track's input FX chain only use resources when the track is armed, and are applied destructively to the media item during recording. Most probably, before doing this you will want to audition the instrument or voice being recorded together with these FX so that you can get the parameter settings right. To do this, you simply need to keep the track armed and turn on input monitoring while you listen to the live material and adjust the FX parameters to suit. Input monitoring is explained elsewhere in this guide, for example in the sections dealing with layered and overdub recording. 3.27 Input Monitoring without Recording You might wish to monitor an incoming signal (perhaps with input FX enabled) to ensure that you have the sound exactly as you want it before actually recording anything. Set up the track input in the normal way; then follow this sequence: 1. Click on the track’s Record arm button. 2. Right-click on this button. 3. From the context menu, choose Record disable (input monitoring only). From this point, proceed as if you were actually recording. You will hear exactly what would have been recorded. 3.28 Preserve PDC Delayed Monitoring in Recorded Items When monitoring audio on an armed track against previously recorded tracks any of which uses a plug-in that has latency (such as, ReaFir) this will cause the output to be delayed. In this case you may wish to have the recorded output sound exactly as you are hearing it while recording. For example, you might be playing the notes early to make it sound right. With this option on, it will play back the same way you heard it as you played it, with the option off it will be earlier (as the PDC of the plug-in will take effect). In the recorded clip, the PDC amount is indicated by by two small right-angled triangular indents. For a bound printed hard copy of this User Guide go to LULU.com 68 Recording Audio and MIDI 3.29 Recording a Track’s Output There could be any number of reasons why you might wish to record a track's output. One example might be to record the output from an external synthesizer directly onto an audio track, as a wave file or similar. Here is an example of how you might do this: 1. Make sure that your MIDI keyboard is connected to your PC. 2. Create a new track. Name it and arm it for recording. Enable input monitoring. 3. Select Record: output then your required option. Most likely this will be mono, latency compensated. 4. Select Input: MIDI, then select your input device from the available options. 5. Make such adjustments as you need (e.g. to the synth parameters) while you audition the music. 6. When ready, record. 7. Stop recording when finished. 3.30 Recording FX Bus Output You can record the output of an FX bus track. Doing this opens up creative mixing options. For example, you could record the output of a reverb bus to a stereo audio track, then use stereo or dual panning to adjust the positioning of that effect in your mix. Here's how: 1. Set up a FX Bus track, select it, and arm it for recording. 2. You might wish to also turn up the track’s Receives to get a good strong signal – you can always turn down the volume when playing it back later. 3. Set the track to Monitor Input and chose a Recording Mode. This is likely to be Output, Stereo. 4. Play the song and monitor the signal level. 5. Rewind to start and press Record. 6. Stop recording when finished. Tip: After doing this you will most likely want to mute the sends to the bus and set the bus FX to bypass. It can still be a good idea to leave the FX inserted in the bus, as a record of how the output was produced. 3.31 Recording MIDI You have a number of options for recording MIDI, depending on what equipment you have and how it is set up. In every case, however, the principle is the same: You will need to use either REAPER's virtual keyboard or a MIDI input device, such as a keyboard attached via a MIDI In port on your sound card or other audio device. You will need to create a track (or assign an existing one) for your MIDI recording. You will need to assign an output device for your track. You will need to assign a Channel for the MIDI item. You will need to turn Input Monitoring on to be able to hear what you are playing. REAPER's Virtual MIDI Keyboard, can be played using your mouse or PC keyboard. This keyboard is displayed using the command View, Virtual MIDI Keyboard. The shortcut keys Alt B can be used to toggle display on and off. For a bound printed hard copy of this User Guide go to LULU.com 69 Up and Running: A REAPER User Guide v 6.13 Procedure for Recording to a new MIDI Track 1. Insert a new track into a project file. Arm this track for recording. 2. Ensure that your MIDI keyboard is connected to the computer, MIDI Input of your sound card or Audio Device and that it is switched on. In this example, we will use the REAPER Virtual MIDI Keyboard. If this is not visible, press Alt B. Right click over any key that you wish to be your centre note. 3. Right click on the track’s arm record button (as shown). Make sure that Monitor Input and Record Input are both selected: choose the Virtual MIDI Keyboard as the Input: MIDI device. For this example, select All Channels). 4. Make sure the Track’s output goes to the Master, and that the Master output goes to the hardware audio outputs connected to your speakers or headphones. 5. Open the FX Window for this track. You will need to insert a Software Synthesizer here. You can use any such VSTi or DXi synth that you already have installed. In this example, we will be using VSTi ReaSynth (Cockos), which is included with REAPER. For the time being, leave the ReaSynth parameters at their default settings. 6. Press Ctrl R to start recording. Play a simple tune on the Virtual Keyboard. Use your mouse or PC Keyboard – e.g., zxcvbvcxz will play half a scale up and down. When finished. Press Ctrl R again to stop recording. If prompted, save your media item. See also Recording MIDI from keyboard checklist later in this chapter. In Chapter 13 we will see how your MIDI data can be edited using REAPER's built in midi editor. Procedure for Playing Back a MIDI Item Play the track. As it plays, you can alter the nature and shape of the sound by adjusting the soft synth parameters. When you have found a sound you like, you can click on the + button in the FX Window (indicated by the mouse cursor, shown left) and then choose Save Preset to name and save that set of parameters. Your named preset can be recalled from the Preset drop down list any time. You can make and use presets in this way for all FX Plug-ins and Synths. With VSTi synths, you are also able to import and export patch/bank files (see above). For more information including troubleshooting, see the section Recording Thru MIDI Channels. For a bound printed hard copy of this User Guide go to LULU.com 70 Recording Audio and MIDI Note: The example above demonstrates an important difference between MIDI and Audio. With Audio the actual sounds made by the instrument or voice are recorded. It is possible to use FX like EQ and Compression to alter how the audio item sounds when played back, but the audio item itself stays the same. With MIDI, you are essentially recording a series of instructions that by themselves have no sound. The music is created when those instructions are fed to a synthesizer. By changing the parameters of the synthesizer's settings – or even by changing the synthesizer – we are able to produce a completely different sound. Despite these differences, both audio and MIDI items can be included on the same track. Note: Before recording, you can assign sequential input channels to a number of MIDI tracks in one action. Select the tracks, then click on the Input button for any one of them. From the menu, choose first Assign inputs sequentially, then MIDI (sequential inputs or channels), then select the MIDI device, then the channel selection (e.g. for four tracks, perhaps channels 1 to 4). 3.32 Other MIDI Recording Modes When recording MIDI, you should select one of six modes. In the above example, we used Record Input. With this mode, any existing events will be retained: the new material will be recorded as a new take. Four of the other five are Record: MIDI overdub replace modes: Record MIDI overdub: this will add new notes on any channel within existing items while preserving what is already there. Record MIDI replace: from the time you start recording until you stop, existing MIDI notes will be removed and any new material played on any channel will be recorded in their place. Record MIDI touch-replace: existing MIDI notes will be replaced by any new notes played over them on the same channel as the original material. All other existing material will remain as it is. Record MIDI latch-replace: existing MIDI material remains unchanged until you strike the first note. All of the old material will then be replaced with notes played on the same channel as the original material until recording is stopped. Record Output -> Record: output (MIDI): Similar to the input mode, but records the MIDI signal coming out of the FX chain. Note that these options can often be used effectively with time selection recording (see sections 3.16 to 3.18) and looped time selection recording (see below). 3.33 Recording With a Virtual Instrument To use a virtual instrument (such as a VSTi or DXi plug-in) for recording a MIDI track, you can use the main menu Insert, Insert virtual instrument on new track… command. You will then be presented with a selection of all the virtual instruments that you have installed on your system. Double-click on the required item. The track will be created, armed and named and the instrument displayed. If you prefer, you can instead drag and drop the instrument from an open FX Browser window to an empty area of the track control panel. The example shown here is for ReaSynDr, which requires four outputs. If the item selected (like this one) requires multiple outputs then REAPER will create the initial track and prompt to ask you if you would like the other required tracks to be automatically built. If you select Yes the entire output chain will be For a bound printed hard copy of this User Guide go to LULU.com 71 Up and Running: A REAPER User Guide v 6.13 built for you. What exactly this produces will, of course, depend upon which Virtual Instrument you have selected. Monitoring an External Synthesizer If you are working with an external hardware synthesizer then it is likely that at times you may wish to monitor its output in REAPER. This topic is covered in Chapter 13, Manipulating and Editing MIDI Items. 3.34 Using Microsoft GS Wavetable SW Synth You can use the Microsoft GS Wavetable Synth if it is included with your Windows version. It can be used to play MIDI files that you import into REAPER. You will be shown how to import files in Chapter 4. To enable the Microsoft GS Wavetable SW Synth: 1. Go to Options, Preferences and display the Audio, MIDI Devices screen. 2. Under MIDI Outputs, right click on Microsoft GS Wavetable SW Synth and select Enable output. 3. Click on Apply, then on OK. This Synth will now be available as a MIDI Hardware Output. You can if you wish now use the Microsoft GS Wavetable SW Synth as your output device instead of using a software synth (see above right). However, be aware that this output device is known to create issues with latency. 3.35 Looped Overdubbing and Looped Time Selection Recording Loop overdubbing allows you to make repeated overdubs of a section of recorded material without having to be repeatedly stopping and starting. The technique can be used with both audio and MIDI. In both cases, you will need to check your Options, Preferences, Audio, Loop Recording settings. Set When recording and looped add recorded media to project to On stop. Usually you will also want to enable In loop recording, discard incomplete first or last takes if at least one full loop was recorded. You should also (from REAPER's main Options menu) disable Loop points linked to time selection and enable Record mode: Time selection auto-punch. Now arm your track for recording, select your record options and make your time selection just as you would for normal punch recording. Click and drag along the timeline to create the loop – this should enclose the time selection, as shown below. Make sure Toggle repeat (next to Record button) is enabled on the Transport Bar. When Record input (audio or MIDI) is selected, then both audio and MIDI essentially behave in a similar way. When you record, new material will be recorded within the time selection (and added to the MIDI item) for each pass over the loop until you press Stop. The loop is used to audition material immediately before and after the section being recorded. For example, you might choose Monitor input and Record Input (audio or MIDI) and Input MIDI then your MIDI device. If so, the outcome will be similar to that shown here. Audio material recorded with Input MONO rather than Input MIDI would produce a similar result, except of course the media items would be audio instead of MIDI. You will, however, get significantly different outcomes if For a bound printed hard copy of this User Guide go to LULU.com 72 Recording Audio and MIDI you use any of the Record: MIDI overdub/replace options with looped time selection recording. In each case, new takes will not be created. Instead, the existing take will be edited. For example: Record: MIDI Overdub: with each loop, the new material will be added to the existing material within the time selection. Record: MIDI Replace: with each loop, all previous material within the time selection will be replaced with new material. For example, the first loop will replace existing events within the time selection. Second time around it will replace the material recorded in the first loop with new events, and so on. Only the most recent material will be saved. Record: MIDI Touch-replace: Each time you play a note within the time selection any existing material concurrent with that note will be replaced with new material is on the same channel. For example, if you play correctly except for one wrong note first time, you can correct just that one note second time round. Record: MIDI Latch-replace: Each time round the loop all existing material in the time selection will be replaced with new material if on the same channel only from the moment you press your first note. This technique can be useful, for example, if you are replacing existing material little by little. 3.36 Recording with External Hardware FX REAPER can record a track with an external hardware FX device in much the same way as you might use an external device as an insert when recording on an analog desk. You use a plug-in called ReaInsert. If you want to try it out step by step, create a new REAPER project file, insert a track, then get your FX device ready. Example 1. Connect an otherwise unused audio output to the input for your FX device. Connect the output of your FX device to an otherwise unused audio input. 2. Create a new REAPER project file and add a single audio track. Give this track a suitable name. Let’s record a vocal with the FX on it. 3. Connect your microphone to an otherwise unused audio input. Switch on the FX Device. 4. Arm the track for recording. 5. Select the input device (to which the line or microphone is attached), select Monitor track media when recording and specify that you want to Record output and choose your required option (such as Mono, latency compensated), just as we did in the section Recording a Track's Output. 6. Now display the FX Window for this track, and add the FX VST:ReaInsert to this window (see right). 7. Specify the actual Hardware Sends and Returns that you set up at steps 1. and 3. 8. Make sure the FX Device mix is set to 100% Dry, and within ReaInsert enable the option Automatic device latency adjustment. This allows REAPER to calculate delay compensation as required. 9. With the track’s output directed to your headphones, monitor the required Volume and FX Levels, including the FX Wet/Dry mix. 10. When you are ready, Record. 11. When finished, don’t forget to disarm the track and set the ReaInsert plug-in status to Bypass. For a bound printed hard copy of this User Guide go to LULU.com 73 Up and Running: A REAPER User Guide v 6.13 3.37 Preference Settings for Recording The Recording page of Options, Preferences determines REAPER’s recording behavior, including: To scroll track view while recording. To display a preview of media item peaks as they are being recorded. This confirms that you really are recording and haven’t forgotten to arm your tracks. You can also specify a screen update frequency. When to build the peaks for recorded media files. To automatically display the whole Track Control Panel (including VU meters) when a track is armed. Whether to prompt to save/delete/rename files when recording is stopped. If you disable this option, files are automatically saved. Whether to prompt to save/delete/rename files on punch out. If you disable this option, files recorded by this method are automatically saved. Whether to start recording to a new file after a specified number of megabytes. This can help to make data secure when recording a long live performance,. Prevent recording from starting if no track is armed. You may wish to turn this off if you are using layered recording for a track (or tracks) where recording is not required to start until some way into the song. Which items to include in the file names for recorded media – these include the track name, the track number, the project name, track name, year, month, day, hour, minute and second (or none of these). These and other options are shown here (right). To check for free disk space before recording, and to display the amount of free disk space and/or recording path on the menu bar. Whether to record audio during pre-roll. Whether to use audio driver reported latency: this automatically adjusts media positioning to compensate for the audio driver's reported latency. There are also options for this to be manually adjusted. Beginners especially should leave these at their default settings. For a bound printed hard copy of this User Guide go to LULU.com 74 Recording Audio and MIDI 3.38 Track Preferences for Recording The REAPER Track Defaults settings includes a number of items that you can use to help make the recording process a little easier. These settings can be found on the Project, Track/Send Defaults page of the Options, Preferences window. Settings on this page include: The default gain level for the track’s volume fader. Whether output should be routed to the Main send. The default new track height. Whether new tracks are automatically armed for recording. A Record Config option to set defaults for the Record Arm context menu. Options include, to turn on by default Input Monitoring and specify default record input settings. Which Record Mode should be the default for new tracks. Notice also that under Options, Preferences, Appearance, Track Control Panels there are settings which together determine how your track VU meters are presented. For example, you can choose whether or not to Show track input when record armed and to Make obvious that track input is clickable. Disabling this latter option may improve the clarity of the display on your VU meters. Enabling Show db scales on record armed track meters and Sticky Clip Indicators helps you to monitor peak levels. MIDI users may wish to Show MIDI velocity on track VU and/or Show MIDI output activity on track VU. You can also specify whether to Reset peak indicators on play/seek. If enabled, the numeric peak indicators on track and master VU meters will cleared when playback is restarted or the play cursor moved. There is also a global option for Track meters display pre-fader levels. This setting is also available from REAPER’s Options menu. 3.39 Projects with Mixed Formats REAPER allows you to use different audio formats for different tracks in the same file. The default format for each new track that you create will be determined by your Project Settings. To change these for any track, simply right click over the track’s VU meter, then from the menu choose Track recording settings. You can choose any of the formats WAV, AIFF, DDP, FLAC, MP3, OGG Vorbis, Video (GIF) or WavPack lossless compressor. Depending on the format you choose, you will be presented with a range of options appropriate to that format. For a bound printed hard copy of this User Guide go to LULU.com 75 Up and Running: A REAPER User Guide v 6.13 3.40 REAPER Audio Recording Checklist The following checklist is for guidance only. In some cases you may vary the suggested order (e.g., you can switch on your PC and start REAPER before getting together your microphone and leads). In other cases the order is critical (e.g. you should always connect your microphone to your preamp before turning on the phantom power supply). If you are not sure, keep to the exact same sequence outlined here. Item Comment Preparation Set up all external recording equipment needed (microphones, stands etc.). All faders and gain controls on mixer and/or sound device turned right down. Phantom power (if available) turned off. Everything connected that needs to be connected (e.g. microphone leads to mixer or sound device). Turn equipment on, but check volume on speakers isn't too loud. Connect headphones to headphone amp or sound device. If phantom power required (for condenser microphone), turn it on. Turn on PC and wait for Windows to open. Open REAPER with required project file. Save file. Check recording format and settings – e.g. 24 bit WAV at 44100 Hz. Is a different format required for this track? Make sure Record Mode is set to Normal. Named and armed for recording? Track Input Monitoring on or off? Use the Sound Card’s direct input monitoring if available in preference to REAPER’s. Record Input selected? Correct input channel selected? Start low and work up. Record a small sample to test levels: the examples here show too low, too high and about right. It is better to be too low than too high. PC Preliminaries Project Settings Track Settings Test Recording Levels Recording Press Ctrl R to record and again to stop recording when finished. Save media items. Press Ctrl S to save project file. Evaluating Unarm track before playing back recorded tracks to evaluate them. Especially if listening thru headphones, disable Input Monitoring (or turn faders and gain controls on the input device right down), to prevent live ambient sounds from being mixed in with your recorded material. 3.41 Recording MIDI From Keyboard Checklist Newcomers sometimes run in to trouble when recording MIDI from an external MIDI keyboard. If you find things aren't happening as you would like them to, here are some things to check: Is the keyboard sending MIDI on the required MIDI channel? Is the keyboard device enabled in Preferences for Input/Control? Is the keyboard selected as the input device for the track? If needed, is the correct MIDI channel from the keyboard selected? If needed, is the input mapped to the correct MIDI channel? Is record arm enabled? Is input monitoring enabled? If needed, is the plug-in “listening” to the required MIDI channel. For a bound printed hard copy of this User Guide go to LULU.com 76 Recording Audio and MIDI 3.42 Recording an Internet Audio Stream You can use REAPER to record an audio stream from the internet. Before doing so you should make sure that you are not in breach of any copyright restrictions. The exact method will depend on your hardware setup, including your sound card. Your sound card should include some sort of software for changing its settings. This may or may not have its own icon within the Windows Control Panel. If you are not sure how to access it, you can click on the Windows Start button, choose Run, then type sndvol32 –r and press Enter. In overview, these are the steps that you will need to perform. 1. Access your sound cards control software and modify its settings to select (depending on the options available) the required option. You should probably temporarily disable input from all other sources (Microphone, Line, etc). 2. Open your web browser and find the page containing the item that you wish to record. 3. Open REAPER, create a new file and add a track. 4. The next step may require a little experimentation. Depending on the equipment you are using, it might be necessary to change your Options, Preferences, Audio, Devices settings to Direct Sound. An example is shown here. These settings may not be the best for your particular system. 5. Arm your track for recording: be sure to select the correct input. 6. Press Ctrl R to start recording. In your web browser, play the item that you wish to record. When finished, stop recording and save your work. Note: Don’t forget when you have finished, to restore both your Sound Card Recording Control options and REAPER’s Audio Device Preferences to their previous settings. 3.43 Converting Audio Media Item Format In this internet age it is becoming increasingly common for musicians to want to collaborate on projects all the way across the world. Consider this scenario. You have a part recorded project of perhaps 50 or more 24 bit wave files. In some far off land you have a friend who has offered to lay down a track such as a flute. You'd like to get your source files to her, so that she can do this for you, layering it down against whatever headphone mix best suits her. However, your recorded material so far comes to over 3 GB and she doesn't have a particularly fast internet connection. For a bound printed hard copy of this User Guide go to LULU.com 77 Up and Running: A REAPER User Guide v 6.13 One solution could be to convert the files to a compressed format and send her those. There's a quick way to do this, using the File, Save project as … command. Choose this command and follow these steps. 1. If you wish, navigate to a required parent folder. 2. Enable the three options to Create subdirectory for project, Copy all media into project directory, and Convert media. 3. Click on the Format... button to display the settings box shown above. 4. Enable the option (top left) Set format to save as. 5. Select your required format (e.g. FLAC, MP3 or, as shown here, OGG Vorbis). 6. Specify your preferred format settings. 7. Click OK then Save. All audio media items in the project will be converted to the specified format as they are copied across. The format of the original items will remain unchanged. You can also convert and export selected individual media items from one format to another without having to convert the whole project. This topic is covered in Chapter 21. 3.44 Recording Live Windows Output Windows users (Vista/7/8/10) can use WASAPI drivers to record live Windows output (for example, subject to copyright constraints, a YouTube video). This requires the use of feedback looping, so you should proceed with caution beyond this point. This is not recommended for beginners. First, create a new project file. Display the project settings (Alt Enter) and on the Advanced page enable Allow feedback routing. Next, display your Preferences, Audio, Device window and select WASAPI as your audio system. Select Shared loopback mode (see right). Your block size and sample rate will need to match those of your sound device, as set in the Windows Control Panel. Finally, you simply add a new track and arm it for recording. You will probably want to set input to stereo. Mute audio output from REAPER and press Ctrl R to record whatever you are currently playing in Windows. For example, this might be a YouTube video that you are currently listening to over your speakers. For a bound printed hard copy of this User Guide go to LULU.com 78 Importing Media: The Media Explorer 4 4.1 Importing Media: The Media Explorer Introduction and Overview Media Explorer display is toggled using the View, Media Explorer command, or the shortcut Ctrl Alt X. Its interface is shown in the diagram below. The REAPER main menu command Insert, Media File … can be used to incorporate existing media items (such as MP3, MIDI and WAV files) into a REAPER project, but it is often easier and more flexible to use REAPER’s Media Explorer for this purpose. The media explorer includes several additional features that help you to find the items that you want. Before exploring its features and its functionality, identify the following: Explorer/Shortcuts Panel. This can be used to navigate your directories and files, rather like Windows Explorer. In addition, you can add here shortcuts to your favorite folders. Right-click in panel for menu toggle option to disable sort order. Browsing History Buttons. A quick way of browsing back and forth thru your browsing history. Browsing History Dropdown. This stores (and can display) a list of recently visited folders. You can select from this list to open any of these folders. Filter Box. Use this to type a text string to filter the displayed file list. List/Details Dropdown. Selects whether file details (size, date, etc.) or only file names are shown. Transport Bar. Works with selected media item. Controls are Play, Pause, Stop and Repeat. I/O Button. Directs output to any audio output, or to play thru any track selected in Arrange View. Pitch Wheel. Adjusts pitch of selected item on playback. Use the options menu to set pitch shift knob range (by up to plus or minus 12 semitones) and behavior (continuous, quarter tones, or semitones). Tempo Options. Allows you to set tempo match off, or on, or to half, or to double. Volume Fader. Adjusts volume of playback of selected item. Although more commonly used for finding and inserting media files, the media explorer can also be used to find, and open, existing .RPP project files. Note that the media explorer is dockable. To do this, choose the Options, Dock media explorer in docker command (or use the right-click context menu). For a bound printed hard copy of this User Guide go to LULU.com 79 Up and Running: A REAPER User Guide v 6.13 4.2 Searching the Media Explorer Although in some respects similar to Windows Explorer, REAPER's media explorer incorporates a number of extra features which can make searching easier and more flexible. Here is a general summary. In order to do this … Do this …. Browse thru your folders Use the Explorer/Navigate panel in conjunction with the main panel. For example, click on My Computer (Windows) or Home (Mac) in the Explorer panel, then use the main panel to browse thru your folders, and to open any folder. Windows users have an option (Options menu) to Use Windows Explorer for browsing. If enabled, you can right-click over any column header and show extra columns such as Author, Title, Artist, etc. However, the Windows Explorer rightclick context menu will be used instead of REAPER's context menu. Select from browsing history dropdown: all folders and directories visited during your current session will be displayed and available. Additionally, the buttons located to the left of this dropdown can be used to move back and forwards thru your browsing history. Type text string (e.g. bass) in the unlabelled filter box (left of the list/details dropdown) to filter file display. Boolean search (AND, OR, NOT) is supported (e.g. kick OR snare). Use ^, $ and quotes to match start/end/whole word – e.g. ^bass, bass$, “bass“ Delete the text string to remove the filter. Navigate thru browsing history Search/filter file list See also the section Using Search Filters for advanced options. Manage folder/file display (Windows) Click on any column header to sort by that column – e.g. File name or Date. Click again to reverse the sort order. Right-click on any column header for option to show/hide any columns. Drag/drop header left or right to change column order. If Custom tag column is displayed, double-click in this column for any file displayed to edit the custom tag. Restrict search The Options menu includes several features which can be toggled on or off to restrict file search according to any of the following: Show all files Search in metadata Show leading paths Search in subfolders Search in search fields (e.g. Include matching subfolders (shows Title, Artist, Album, Year, Genre, sub-folder names in search results) Comment. BWF Description) Whether to Update searches only Search in leading paths when the ENTER key is pressed Right click on the folder name in the main panel, then choose Add to shortcut list from the menu. This folder will now be displayed in the explorer/shortcuts panel. You can select this shortcut at any time to display its contents. Right-click on the shortcut name (in the explorer/shortcuts panel) and choose Remove selected shortcut from the menu. Add folder to Shortcuts list Remove a shortcut 4.3 Media Item Preview The media explorer allows you to preview media items before you decide which to insert into your project. By default, an item is automatically played when you select it. You also have a number of options available which determine exactly how the preview feature will behave. The Auto play and Start on bar options are enabled/disabled by tick boxes close to the transport bar. On the Options menu there is an option to Auto advance to next file after preview. This will only work if the repeat function on the transport bar is set to off. Other preview toggle options include Autostop preview after adding media, and Display preview position in tenths of seconds. The Transport Bar buttons (L to R) are Play, Pause, Stop and Repeat. The horizontal fader adjusts the volume of playback. For a bound printed hard copy of this User Guide go to LULU.com 80 Importing Media: The Media Explorer Click anywhere on the displayed waveform to play back from there. Use the mousewheel to zoom in and out of the media peaks horizontally. To adjust the height of the waveform preview, click and hold the mouse on the top edge of the preview area, then drag up or down. You can also scroll by holding Shift while you drag the mouse left or right. You can mark any time selection by clicking/dragging over the preview display To move a selection left/right, hold Alt and drag the mouse. Display of waveforms can be turned on and off in the Options menu, Always show waveform peaks for selected media. Other playback/waveform Options include Display preview position in tenths of second and Auto stop preview after adding media. Enabling Options, Auto advance to next file after preview will cause all files displayed in the media explorer main window to be played in sequence, provided that the repeat button on the transport bar is set off. By clicking on the I/O button (next to Transport Bar), you can direct the Preview to any audio output. The I/O button menu also includes an option to play the previewed item through a selected track. The Pitch rotary control adjusts the pitch of the item being previewed. Double-click to reset. The Options menu Pitch shift knob range command allows you to set its range to +/- 2, 6 or 12 semitones and to set its behavior to Continuous, Quarter tones or Semitones. The Options menu includes two toggle options to Preserve pitch when tempo matching and Reset pitch shift when changing media. To avoid possible clashes of tempo, you can select an option (including Tempo Match Off and Tempo Match On) from the drop down list in the preview area. There is also a toggle option to Start on Bar. 4.4 Inserting an Audio File as a New Take or Item Selected media items can be inserted into the current project from the media explorer's main window by rightclicking over the file name and choosing from the options offered (see below). The choices are: Insert into project (on currently selected track, at current cursor position) Insert at time selection (stretch/loop to fit) (if a time selection is currently active) Insert into project on a new track (at current cursor position) Insert as take in selected item (requires an item to have been selected) Use as media source for selected item in place of that item's existing media source Use as media source for selected item (stretch/loop to fit) in place of item's existing media source Preview (plays item but does not insert it). Show in explorer (Windows)/finder (Mac) A quick way is to double-click on the file name, or to select it and press Enter, or to drag and drop – but it isn't quite that simple! Using any of these methods will cause a default action to be automatically applied. You can determine that default action by using the media explorer's Options, Default action (doubleclick or Enter key) command. This menu is shown here (below right). It might seem strange at first, because it includes options for both media files and (.RPP) project files, both of which will most likely have different needs. Choose one of Insert media (if media item) or open project (if .RPP project), Start preview, or Do nothing. Specify for media items whether to Insert media on selected track or insert media on new track. Note that any metadata contained in FLAC, OGG or OPUS files will be imported with the media item. Specify for project (,RPP) files whether to Open projects in current tab or Open projects in new tab. Note also that the Options menu includes the option to Apply preview volume to inserted media item. As well as (or instead of) importing entire individual media items, the media explorer makes a number of other choices available. These are explored in the table below: For a bound printed hard copy of this User Guide go to LULU.com 81 Up and Running: A REAPER User Guide v 6.13 To do this … You need to do this …. Insert part of a media item into a project Select the required portion of the waveform in the preview window. Right click over the selected portion and choose one of the items from the context menu. The item can be loop enabled or disabled. It can be inserted at a time selection, on a new track, or as a new take on a selected item. Alternatively, the required portion can be dragged and dropped into the project, in which case your default settings will be applied. Insert multiple items at once See also note below. Use Ctrl click to build your selection. Right-click over the selection and choose from the menu. Alternatively, drag and drop the selection into the project. Unless you have changed the default setting, you will be prompted to select whether you want the items inserted on one or separate tracks. Note: The Media page in REAPER’s Preferences includes a setting for default behavior for inserting multiple items: Insert in one track (advancing time) – each is placed one after the other. Insert across tracks – each item is placed in a separate track, all starting together. Decide automatically – if files are of the same length (file size) they will be placed in separate tracks, otherwise they will be inserted sequentially in the same track. Prompt user – you will be prompted each time to specify your preference. If in doubt, set this to Prompt User. Other useful options include whether or not imported media items should be copied to the project media directory. See Chapter 22 for more details. Note also that the action list includes options to set media item start, end or both to match source media. Note also that REAPER supports reading metadata for imported OGG, OPUS and FLAC items. 4.5 Creating and Using a Media Explorer Database Within the media explorer you can create your own database (or databases) to manage your samples and media files. This lets you display together files that might be stored in different folders. For example, you might use different folders for various types of drum samples (snare, kick, hi hat, etc.).You could create a database called “Drums Various” and add them all to that database. Databases are set up and managed using right-click context menus in the Shortcuts column. In order to do this … Do this …. Create a new empty database Right-click over empty area in Shortcuts column. Choose Create new database... from menu. Type name, press Enter. Add file(s) to database Select file(s) in windows explorer or media explorer's main window, then drag and drop to the database name in the shortcuts panel. For a bound printed hard copy of this User Guide go to LULU.com 82 Importing Media: The Media Explorer In order to do this … Do this …. Add folder contents to database EITHER … Select database in Shortcuts column. Right-click over its name and choose Add path to database … from menu. Navigate to required folder, select it and click on OK. Repeat this to add more folders. OR... Drag and drop folder from windows explorer, or media explorer's main window on to the database name in the shortcuts panel. Right-click on folder name in shortcut panel, choose Rename shortcut... Does not change folder name on hard disk. In main media explorer window, right-click on folder, choose Make database from folder. Select database in Shortcuts column. Right-click over its name and choose Remove path from database... from menu. Navigate to required folder, select it and click on OK. Select item(s) in media explorer window. Right-click over selection, choose Remove items from database. Select database in Shortcuts column. Use Rename database... command on context menu. Does not erase items from disk. Select database in Shortcuts column. From context menu use Scan database for new files to find and add new files, Remove missing files from database to remove deleted files. Right-click on database in Shortcuts column, choose Remove database. Change shortcut name of folder in database Create a new database from a folder Remove a folder contents from database Remove item(s) from database Change database name Update database contents to reflect changes in folder contents Remove a database Media explorer databases can be included in your export configuration settings (Options, Preferences, General): see also Chapter 22. 4.6 Replacing an Item's Source Media You can select an item in the media explorer and use it to replace the source media in an existing item (or number of items) in the current project. This can be done from the media explorer menus or by drag and drop. To replace source media using the menus: 1. Select the media item (or items) in the project. 2. In media explorer, select the required replacement item. 3. Right-click on this item and from the menu choose either Use as media source for selected items or Use as media source for selected items (stretch/loop to fit). To replace source media using drag and drop: 1. Select the item in media explorer. 2. Hold Ctrl Alt while you drag and drop to the media item whose source is to be replaced. 3. The dialog box shown here will pop up. You can choose Insert new media item that overlaps target media item, Add source media as new take in target media item, Replace target media with source media or (if there is more than one instance of the item) Replace all x occurrences of the target media with source media. 4. Specify your preference as to whether to Adjust target media item length to fit source media, Stretch source media to fit target media item, or Loop source media to fit target media. For a bound printed hard copy of this User Guide go to LULU.com 83 Up and Running: A REAPER User Guide v 6.13 Note: This method can be used to replace an existing source media item with part of another item. After selecting the replacement item in media explorer, click and drag in the waveform preview area to select the required part of that item, then follow steps 2. to 4. above. 4.7 Automation Items Automation Items can be previewed in, and inserted into projects from, the Media Explorer. See also Chapter 18 for more information. 4.8 Importing MIDI Files To preview a MIDI file in media explorer, first create a track and insert a virtual instrument or synthesizer into that track's FX chain. You can then select any MIDI file in the media explorer and preview it. You can also select any part of a MIDI file to import: use the same techniques as those described earlier in this chapter. Right-click over the file name to choose one of the insert options, or just drag and drop. You can also import MIDI files by dragging and dropping from Windows Explorer, or use the Insert, Media file... command. MIDI File Types The two main types of MIDI file are Type 0 and Type 1. REAPER recognises both. With Type 0, all MIDI events and data are stored in one track, but individual channel data is retained. A single track Type 0 MIDI file can contain up to 16 channels of data on the one track. Type 1 files can contain any number of tracks, with each track containing data on one or more channels. Type 1 is more suited than Type 0 to larger arrangements. For example, you may wish to use several drum parts on a single channel, but with each on a separate track. Importing Type 1 MIDI Files To understand how REAPER handles imported MIDI items, let's work thru some fairly simple examples. We'll take the example of a simple Type 1 MIDI file that was created with two tracks. Track 1 contains data on Channel 1 only, and track 2 contains data for two different instruments on channels 2 and 3. There are a number of possibilities as to how we might wish to import this into our REAPER project: We might want each track/channel combination imported on to a separate track (three tracks in all). We might wish to keep the original structure and import the file as two tracks. We might want all three channels of data imported on to a single track. Let's see how we might approach this. This example assumes that you have your Media/MIDI preference for Import multichannel MIDI files set to Always prompt ... 1. As you are importing a type 1 multitrack MIDI file into REAPER, you are asked if you wish to Expand the MIDI tracks to new REAPER tracks. 2. If you enable this option and click on OK, you will then be presented with two further options. 3. If you select Single-channel items on multiple tracks, a separate REAPER track will be created for each MIDI file/track combination that contains MIDI data – in this example, three (because our example MIDI file contains data on channels 1, 2 and 3). The imported file will appear similar to this (example 1): If, however, you instead select Multichannel item on a single track, then you will get this (example 2): For a bound printed hard copy of this User Guide go to LULU.com 84 Importing Media: The Media Explorer This reproduces the track/channel structure of the imported MIDI file. Let's now go back to step 1. (above). If we deselect the option to Expand the MIDI tracks to new REAPER tracks, and then select Multichannel items on a single track. In this case, we get this (example 3): All the MIDI items are placed in their correct channels on to a single track. This gives us the opportunity if we wish to do something quite clever. You can right-click over the item and choose Item processing, Explode multichannel audio or MIDI items to new one channel items. This causes this to happen (example 4): The originally imported MIDI item is retained but muted, and its track becomes a folder which contains the newly exploded MIDI items (one for each channel of MIDI data). Folders are explained in detail in Chapter 5: for now, just note that you could insert a virtual instrument and/or other plug-ins such as ReaControlMIDI (see Chapter13) in that folder's FX chain and use them to control and play back all of the MIDI items. Importing Type 0 Files This next example examines your options when importing a single track type 0 MIDI file into REAPER. Let's assume that this file contains MIDI data on, say, 3 channels. When you import the type 0 MIDI file into your project, you are not prompted with the question about expanding MIDI tracks: the file by definition contains only one track, and so the question would be irrelevant. Instead, you are straight away asked whether you wish to place a Multichannel item on a single track or Single channel items on multiple tracks. By way of illustration, regardless of how many channels contain MIDI data, choosing the single track option would produce an outcome similar to that shown below (example 5). As in example 4, this item can be exploded into a folder containing a separate track for each channel if you wish. If (at the MIDI import prompt) you choose the multiple tracks option, you will get a separate track for each channel that contains MIDI data. Thus, an item containing data on three channels would produce this: For a bound printed hard copy of this User Guide go to LULU.com 85 Up and Running: A REAPER User Guide v 6.13 4.9 Importing Multichannel Audio Files Multichannel audio files are imported into REAPER in exactly the same way as any other item. An example of such a file (in this case six channels) is shown here. You can split such a file into its individual channels, to produce one track per channel. This allows for each channel to be edited independently of the others. To do this, rightclick on the item and choose Item processing, Explode multichannel audio or MIDI items to new one channel items. This would produce a result such as that shown above. 4.10 Import Formats Media files can be imported into REAPER in any of the following formats. CD Audio (.CDA) DDP (.DAT) FLAC (.FLAC) MIDI (.MID) MIDI System Exclusive Message (.SYX) MIDI Karaoke (.KAR) 4.11 MPEG Audio (,MP2, .MP3) OGG Vorbis (.OGG, .MOGG) Recycle (.RX2, .REX, .RCY) AVI Video (.AVI) MPEG Video (.MG, .MPEG) WMV/WMA Video (.WMA, .WMV) MK Video (.MKV) LCF Capture Video (.LCF) Quicktime (.MOV, .QT, .M4V, .MP4) WebM (.WebM) WAV (.WAV, .W64, .BWF) AIFF (.AIF, .AIFF) WAVPACK (.WV) Importing Media from Audio CD To import material from an audio CD (such as you might play on a CD player): 1. Insert an audio CD into your PC CD drive and wait for it to be read. 2. Display media explorer, select My Computer in the left panel, then double-click in the main panel on the letter which represents your CD drive. The contents of the CD will be listed. 3. To play (preview) any track from the CD, right click over that track then choose Preview from the context menu (see above). Depending on what other software is on your computer, you may also see some non-REAPER related commands below this. 4. To insert the contents of a track into your project as a media item, right click over that track and choose one of the other commands from the menu. Each of these commands works as explained earlier. Alternatively, you can double-click on the item to insert it into the currently selected track, or drag and drop to insert either on to an existing track or to a new one. For a bound printed hard copy of this User Guide go to LULU.com 86 Project Arrangement Basics 5 5.1 Project Arrangement Basics Managing Tracks In Section 2, we introduced basic REAPER track management features, such as Volume, Panning, Mute and Solo. This section will explore these features in more depth and introduce others, e.g. moving and removing tracks,’ track folders and track grouping. Many of the relevant commands and actions are available from the menu that is displayed when you right click over any track number (see right). Ctrl Z can be used to undo your last action, as described in more detail in Chapter 2. PC or Mac? Booster keys are used frequently throughout this User Guide. Booster keys on the macOS are not the same as they are in Windows (PC). This user guide references PC (Windows) booster keys. For OS users, please refer to the table in Chapter 1, Selections, Controls and Commands for a table of booster key equivalents. Tip: Before continuing, you might wish to open the project file All Through The Night.RPP and save it to a new name, e.g. All Through The Night EDITS.RPP. You can use this file to experiment with some of the ideas presented in this section. Basic Track Management A number of techniques can be used for carrying out these various track management tasks. To do this … You should do this ... Move a track up or down the track order Click on the track number, then click and drag the track up or down the track list, then release the mouse. Media items are moved with the track. Move two or more adjacent tracks up or down Click on the track number for the first track, then hold Shift while clicking on the track number(s) of the last track to be selected. Then click and drag up or down. Again. all media items are moved with the tracks. Delete a track Click on or around the track number, the press Delete, or right click and choose Remove tracks. All media items are removed with the track. Delete two or more tracks Use Ctrl click to make your selection, then press Delete, or right click and choose Remove tracks. Media items are removed with the tracks. Copy a track as the next track Right click over the track number, choose Duplicate selected tracks. All media items are duplicated with the track. To do this with more than one track, select all required tracks first. Copy a track to a specified location Click on the track number. Press Ctrl C. Move to the required location then press Ctrl V. All media items are duplicated with the tracks. To do this with more than one track, select all required tracks first. Display the Master in Track View Right click anywhere in the Track Control Panel area, below the last track. Choose Show master track, or use the keys Ctrl Alt M to toggle. Make the Track Control Panel wider/narrower Click and drag right/left on the boundary between the TCP and the arrange area. As the TCP becomes narrower, some controls may disappear from view and faders may change to knobs. For a bound printed hard copy of this User Guide go to LULU.com 87 Up and Running: A REAPER User Guide v 6.13 5.2 Track Control Modifiers Four of the items used when auditioning tracks are the Volume, Pan, Mute and Solo controls. These controls were introduced in Chapter 2. The Width control is also shown here (next to Pan). A width control is displayed only if you select the stereo pan or dual pan law (from the pan fader right-click menu). This will be discussed in Chapter 11. By default, volume and pan faders control audio output. If you wish instead to use them for data on MIDI channels for any track(s) you should first select the tracks, then right-click over the track number and choose MIDI track controls then one of the Link track volume/pan to MIDI options from the menu (see Chapter 13). Volume and Pan Controls Modifier Key with Volume Fader with Pan Rotary Alt When mouse is released, fader returns to its original position. When mouse is released, fader returns to its original position. Ctrl Shift With more than one track selected, only the current track is affected. With more than one track selected, only the control for the current track is affected. Ctrl Allows more precise control of fader level. Allows more precise control of fader level. Double click Reset to zero. Reset to centre. Mute and Solo Controls Modifier Key with Mute Button with Solo Button Shift When more than one track is selected, only the current track is toggled. When more than one track is selected, only the current track is toggled. Ctrl Clears all mutes. Clears all solos. Alt Unmutes selected track(s), mutes all others. Solo selected tracks only, excludes output from any sends. Ctrl Alt Mutes selected track(s), unmutes others. Solo exclusive: Solos selected track(s), unsolos all others. Ctrl Shift Not applicable Toggles Solo Defeat mode for the track or track selection. See comments below. Note: When a track is muted, a small red M icon is shown in its VU meter. A !S icon indicates that the track is not being heard because another track or tracks is or are soloed. Solo Defeat Solo Defeat can be used to ensure that a track will still be heard even when another track or track selection is soloed exclusive. The Mute and Solo control context menus The options shown above are also available by right-clicking over the Mute and Solo buttons respectively. These context menus are shown on the right. They can be applied to an individual track or to a selection of tracks. Bulk Track Mute/Solo To mute or solo a range of tracks in one action, click and drag in the TCP from the mute or solo button of the first track in the range to the same button on the last track in the range, then release the mouse button. Repeat this action to reverse this. For a bound printed hard copy of this User Guide go to LULU.com 88 Project Arrangement Basics Volume and Pan Faders Right clicking over the volume fader of any track or folder will open a window displaying volume and pan faders not only for the track itself but also for any sends and receives associated with that track. An example is shown here. Right clicking over the Pan fader opens a window which can be used to change that track's pan law. This subject was discussed in Chapter 2. Tip: By default, double-clicking on a track number in the track control panel will cause all media items in that track to be selected. You can change this behavior if you wish on the Mouse Modifiers page of your Preferences. For more information about customizing mouse modifiers, see Chapter 15. 5.3 Mute/Solo In Front Mute settings include the option to automatically mute tracks when their volume exceeds a specified level. Solo in front allows you to hear the other tracks quietly in the background when one track or a track selection is soloed. This feature can be toggled on and off by the Options, Solo In Front command. These options are set on the Options, Preferences, Audio, Mute/Solo settings page. This setting (in the example shown it is set at 18dB) determines by how much the background mix is reduced. This means that the higher the setting the quieter will be the background mix. 5.4 Auto-Naming Multiple Tracks In one action you can create and automatically name any number of tracks that serve a common purpose – for example, a number of backing vocal or percussion tracks. Use the Insert, Multiple tracks... command. In this example shown, we are creating three Backing Vocals tracks at the end of the track list. These will be automatically named B Vox 1, B Vox 2 and B Vox 3. 5.5 Searching the Preferences Settings You have already come across a number of REAPER’s preferences settings. For example, we have looked at some of the preferences settings for Audio Devices, MIDI Devices, Recording and Projects. For a bound printed hard copy of this User Guide go to LULU.com 89 Up and Running: A REAPER User Guide v 6.13 The more you work with REAPER, the more you will realise how very many preferences settings there are, so many that it can sometimes be difficult to remember where to go for a particular setting. To help you there is a text box and a Find button near the bottom of the Preferences window. You can enter any word or phrase in the box, click on Find and the first occurrence of that word or phrase will be shown. Each time you click the Find button the next occurrence of that word or phrase will be shown. The item will be displayed with a colored highlight. In the example shown here, a search for sends has turned up some information about various options for setting the default parameters for track sends when they are created. 5.6 The Theme Adjuster: Custom Colors The Theme Adjuster is introduced in Chapter 2. You should familiarise yourself with that section before reading this one. Run the Theme Adjuster script and use the left or right arrow near the top of the window to navigate to Custom Colors. You are presented with a choice of any of six color schemes: selecting a scheme causes its palette to be displayed above, as shown here. You are the able to make any selection of tracks and click on any color on the palette to apply that color to the selected tracks. Notice that near the bottom of the window are two further options – to Dim all assigned custom colors or to only Dim custom colors on selected tracks. These can be used to make less bright the tracks that you have colored using the theme adjuster. These options can also be applied to tracks that have been colored using the color picker (see next section). 5.7 Track Colors Windows users can also use the Windows color picker for making “on the fly” changes to track colors. To do this, simply select the track (or tracks) in the Track Control Panel, then right click, choose the Track Color command, then use any of these commands from the submenu. Command Effect Set tracks to custom color… Opens a Color Selector dialog for you to choose a color for the track panel and track media items. Set tracks to random colors Sets the media items for each track in the selection to a different randomly chosen color. Set tracks to one random color Sets the media items for all tracks in the selection to the same randomly chosen color. Set tracks to default color Restores the track's color to the default for the current color theme. For a bound printed hard copy of this User Guide go to LULU.com 90 Project Arrangement Basics The illustration (below right) shows the Colors interface (displayed by choosing the Set tracks to custom color… command), which can be used to specify different colors for different tracks and groups of tracks. Click on your required color. If this is a color you are likely to need to use again, you can choose to Add to Custom Colors. Finally, click on OK to assign the color to the selected tracks 5.8 Track Icons Icons can be added to tracks as you wish. You can drag your own .PNG or .JPG files from Windows Explorer and drop them on to any track in the track control panel, or right click over the track number and choose Track Icon then Set track icon... from the track menu to use any of those supplied with REAPER. This opens the Load Image Resource dialog box. You can view the icons as thumbnails, tiles, or a list. Make your selection and click on Open. Shown left is an example of a project which uses track icons. Remember that if you create a track template from a track which displays an icon, then the icon will be saved with the template. To display these icons also in the Mixer, open the Mixer, display its menu and choose Show Track Icons in Mixer. To remove icons from any track or selection of tracks, first select the tracks (in either the track control panel or the mixer) then right-click over any selected track icon and choose Remove Track Icon from the menu. If you don't care for the icons supplied with REAPER – or you can't find what you want – you can download more track icon sets from the REAPER stash, at stash.reaper.fm 5.9 Track Layouts Any of the three layouts A, B or C as defined in the Theme Adjuster can be applied to selected track at either “normal” size, or larger (150% or 200%) or smaller (75% or 50%). To do this, simply: 1. Make your track selection in the Track Control Panel. Use Ctrl A to select all tracks in the project. 2. From REAPER’s main menu, choose the command Track, Track Layout, Track Panel to display a list of available options (see right). 3. Click on the option of your choice. To restore the global default layout to a track or selection of tracks, choose Global Layout Default from this same menu. To choose a layout from a different theme (e.g. REAPER 5), first use the Options, Themes command to select the required theme, then use the Track Layout command to select one. Examples of REAPER 5 layouts are used in some if the examples shown in this chapter. For a bound printed hard copy of this User Guide go to LULU.com 91 Up and Running: A REAPER User Guide v 6.13 5.10 The Theme Adjuster: Global Settings The Global Settings page of the Theme Adjuster (Options, Themes, Theme adjuster/Color controls) can be used to modify the overall appearance of the default theme. Its controls together affect aspects such as the light/dark contrast and color tints. In brief, the five main controls are: Gamma: adjusts between darker and brighter mid-tones. Shadows: adjusts the brightness of tones at the lower end of the range. Midtones: adjusts the brightness of tones around the middle of the range. Highlights: adjusts the brightness of the upper third of the range. Saturation: adjusts the color intensity. Tint: adjusts the color balance. Double clicking any control returns it to its default setting: there is also an option to Reset all color controls. If you wish, you can Also affect project custom colors. When using a theme other than the default, this command will instead display a Theme Color Controls window with similar functionality. 5.11 Displaying Grid Lines REAPER offers a number of options for displaying grid lines Grid settings and spacing are defined in the Snap/grid settings window: choose Options, Snap/grid settings from the main menu or press Alt L. Spacing options are shown above: other settings will be explained in the sections dealing with Snapping with Snap/Grid Settings. Grid lines are toggled on/off using the toolbar Grid button, or the Options, Snap/grid, Show grid command, or the shortcut Alt G. Grid line display options can be found in the Appearance page of your Preferences (above right). Grid and marker lines can be displayed over, thru, or under media items in any permutation. In the example shown here, grid lines go under and marker lines over the media items. You also have an option to set the grid line spacing to frame or measure rather than to a fraction of a beat. Frame can be useful when working with video media. (Frame rate is set in Project Settings, see Chapter 2). If measure is selected, the grid setting will be determined by the time signature. Later in this guide (Chapter 7), you will be shown how to use grid settings to automatically snap various objects and items into position. For a bound printed hard copy of this User Guide go to LULU.com 92 Project Arrangement Basics 5.12 Understanding Sends, Buses, Submixes and Folders You have already seen that each of the tracks in your projects has its audio output routed by default to the master, and that from here the audio signal is directed to your preferred output device or devices, such as speakers or headphones. The signal flow that occurs here within REAPER can be represented by the first diagram on the right, which shows a simple project with just three tracks. In Chapter2 of this User Guide, you were shown how to use a track as an effects bus, for example to add the same reverb effect to a number of tracks. The signal flow for this arrangement can be represented by the second of the two flow charts (below right). The sends that you create for each track carry a signal to the Bus track, which applies the effect, and then sends the processed (wet) signal on to the Master. At the same time, so long as the Send Master/Parent option remains enabled, the dry signal for each track is also sent directly to the master. Here it is finally mixed together with the “wet” signal from the bus before being directed to your speakers and/or headphones. These two example models use routing arrangements that you would expect to find in probably any DAW program. However, we are now about to enter territory where REAPER may be substantially different from other software that you may have used before. This relates to how you can create and use submixes. With most programs, to create a submix (perhaps for your various drum tracks or vocal harmonies) you will need to create a bus, add sends from each track that is to be included in the submix, and then disable the direct sends to the master from each of these tracks. You can use this method in REAPER. Holding the Alt key while you click on a track's ROUTE button will toggle on and off the direct send to the master. If a track's output to the master is enabled the first of the colored stripes on the ROUTE button is turned on. If disabled, it is turned off. This distinction is shown here. In the first (top) track, the output from the track to the master is enabled. In the second (bottom) track, it has been disabled. However, a smarter and potentially more powerful way of creating a submix is to use folders (sometimes called track folders). We'll look at how this is done shortly, but first let's get our heads around the concept. A folder track is created initially in the same way as any other track. You then tell REAPER to treat this as a folder track - and essentially that's it. You now have your submix (as shown here on the right). Direct output to the master from the individual “child” tracks within the folder is automatically disabled. Instead, they are passed thru the folder. Note that you should not manually disable the master/parent send for child tracks within a folder, or their output will no longer go to the folder (the master track). For a bound printed hard copy of this User Guide go to LULU.com 93 Up and Running: A REAPER User Guide v 6.13 Anything that you do to the folder will be done to the entire submix. For example, if you adjust the volume up or down, the volume of the submix will be adjusted up or down. If you add an effect such as a compressor to the folder then that effect will be applied to the submix. Before we see exactly how a folder and its child tracks are set up, there's one more scenario to consider. Even when you have a folder which contains a submix of other tracks, you can still use buses for the folder itself or for individual tracks inside the folder (see right). In this case our folder (submix) still consists of the same three tracks as before. In addition, however, a send has been created from the folder to an FX bus, perhaps to add reverb to the submix. We'll see an example of this soon. There are three types of send – Post-Fader (Post Pan), Pre-Fader (Post FX) and Pre FX. These are explained in Chapter 17 and illustrated by the flow charts at the end of Chapter 6. For the time being, accept the default option, Post-Fader (Post Pan). 5.13 Track Folder Essentials When a number of tracks are collected within a folder, you will probably want to use both the individual track controls and the folder controls. For example, you can use the Volume controls for individual tracks within a folder to set the volume levels for the different tracks relative to each other. You can then use the Volume control for the folder itself to control the overall combined volume level of the tracks in that folder. In fact, you can use all of the folder track controls (mute, solo, etc.) to manage tracks within the folder. The example illustrated (right) shows that a folder called Guitars has been added to our All Through the Night project. This folder contains the two guitar tracks. The faint peaks that you see in the folder's lane in arrange view represent the combined contents of the folder's child tracks. This can be disabled on your Preferences, Appearance, Peaks/Waveforms page. Identify the little icons that you can see below the track number of each item in the track control panel. These are used to determine a track's folder status. Identify each of these three states: An ordinary top level track (the default). The icon is displayed as a faint image of a folder. Hover the mouse over this image and it changes to a+ sign. A folder track. This is displayed as in the Instruments track above, as a stronger image of a folder. Hover the mouse over this image and it changes to an X (see right). The last track in a folder. A folder icon is shown and the track is nested. Hover over this icon and it displays a down pointing arrow. You can click on this icon to set a track's status. Let's look at an example. Example Open the file All Through The Night and save it as All Through the Night FOLDER. Select track 1 and press Ctrl T to add a track below this, as track 2. Name this track Guitars. Click on the track’s + button once to make this track a folder. Click on the Gtr Neck track’s + button twice to make it the last track in the folder. Save the file If you need to restore a folder as a normal track, click on the folder control icon as many or as few times as are required to cycle thru the various options until you see the one that you want. For a bound printed hard copy of this User Guide go to LULU.com 94 Project Arrangement Basics 5.13.1 Drag and Drop Folder Management Another way of creating folders is by dragging and dropping. You identify which track is to be the folder, which are to be its children, then select and drag and drop the children into the folder. When you know what you are doing, this method is probably quicker, but it can be tricky at first. This process is illustrated below. Here's the same project file as before. Two tracks have been selected and we have began to drag and drop them up. Notice that the thick horizontal bar shown above the first of these tracks occupies the whole width of the track control panel. Carefully and slowly drag them a little higher and you will notice that the horizontal bar is now indented slightly. Now release the mouse and you will see the two tracks have been placed as child tracks within a newly created Guitars folder (see below). If you hover the mouse over the folder icon for the Gtr Neck track you should see confirmation that it is the last track in the folder. The drag and drop method can also be used to add tracks into an existing folder, and/or to remove them. However, the technique may take a little getting used to. Experiment with this now if you wish. Notice the small down pointing arrow just above the track number of the folder track (in this case Track2). This can be used to toggle the display of child tracks in the folder between normal (as shown above left), minimized and collapsed (as shown below left). 5.13.2 Routing Matrix Display Notice how folders and their child tracks (as well as any track colors) are displayed when when you view the routing matrix. Child track names are indented within the folder tracks names, and the circled arrow beside the folder name can be used to hide or display child tracks, as required. Also, the letter F in the first column indicates that the track is contained within a folder. In the example shown, the two folders each containing two child tracks. Note also that hovering the mouse over any send graphic will display a tooltip with information about that send (above right). 5.13.3 Nested Folders REAPER allows you to nest folders within folders, to as many levels as you like. This feature is probably more suited to relatively experienced DAW users than it is to newcomers. For a bound printed hard copy of this User Guide go to LULU.com 95 Up and Running: A REAPER User Guide v 6.13 To create a nested folder, first create an empty track within an existing top level folder, then use the folder control icon to make that track into a folder. Because the track is itself contained within an existing top level folder, it will automatically be made into a second level folder. Shown here is an example. Notice that: There is a top level folder called Instruments which holds two sub-folders (Guitars and Percussion). Both second level folders contain child tracks. Any action taken on a folder will effect its entire contents. For example, if in this case you were to mute the Instruments folder, then the Guitars and Percussion folders and their child tracks would also be muted. REAPER does not limit you two levels of folders. You can have more if you like. Be warned, however, that if you do, life can get complicated! 5.14 Track and Track Parameter Grouping Note: As well as conventional grouping, REAPER supports VCA (Voltage Controlled Amplifier) grouping. To help avoid confusion, VCA grouping will be considered as a separate topic later in this chapter. By using track and parameter grouping you are able to define relationships between different tracks and their controls so that when you make a change to one control in the group, changes are also made to other tracks. The nature of these relationships can vary from being quite simple to rather complex. Here are some examples. You might have two tracks that you wish to keep at a constant volume relative to each other. In this case, you could ensure that whenever one is faded up or down then so is the other. You might have two tracks that need to be panned opposite each other. In this case, you can ensure that when one is panned in one direction, the other is automatically panned in the other direction. You might have two or more tracks that you wish to treat as a group so that they are always soled or muted together. In a moment, we'll work thru some examples. There are two main ways to create and manage your groups. This can be done either using the Track Control Panel or the Track Grouping Matrix. Here is an overview of both methods. Method 1 uses the Grouping dialog box (shown right), which can be accessed from the Track Control Panel or the Mixer Control Panel. The method is as follows: In the TCP or MCP, select the tracks whose parameters you wish to group. Right-click over any track number in the group and choose Track grouping parameters from the context menu (or press Shift G). When the Grouping dialog box is displayed (see right) specify those parameters that you want to group. Optionally, you can change the group name from its default, which will be Group 1, Group 2, etc. Click on Close when finished. Make sure that the option Track grouping enabled on the TCP or MCP menu is selected (ticked). You can use this same method later to make changes to your grouped parameter definitions. This interface might appear strange at first. For this reason, it may be easier, especially at first, to use the second method. Method 2 uses the Track Grouping Matrix. For a bound printed hard copy of this User Guide go to LULU.com 96 Project Arrangement Basics The grouping matrix, which can be docked, can be used to manage up to 64 different groups. To display this, choose the View command, then Track Grouping Matrix, or press Ctrl Alt G. We can create a special project file for our examples. You can then group any selection of tracks that you like: in this example, we will be working with the two guitar tracks enclosed within the track folder. Note that you do not need to place tracks in a folder in order to be able to group them. First, you should note that track grouping globally is turned on and off using the Track, Track grouping enabled command. When this is ticked, grouping is enabled. This command can be used to temporarily disable track grouping without the need for you to redefine or modify your groups. 5.14.1 Basic Track Grouping Example Open your sample file All Through The Night FOLDER. Save it as All Through The Night GROUPS1. Choose the View, Grouping Matrix command to display the grouping matrix (shown right). Each column represents a control that can be grouped volume, pan, mute, solo, etc. Each row represents a project track. By clicking within the grid, you can define which tracks and which parameters are to be linked. In this example: The volume controls of the two guitar tracks are linked. Raising or lowering either volume control will automatically do the same to the other. The mute controls are linked. Muting either guitar track will automatically mute both. The pan controls are also linked – but note that for one of these tracks the pan reverse option is also enabled. This will ensure that when one of these tracks is panned, the other will also be panned – but in the opposite direction! Notes: The track control panel will show colored ribbons for grouped parameters (see left). The Appearance, Track Control Panel page of your preferences includes an option to change this to edge lines or none. To temporarily over-ride the grouping, you should hold Shift while adjusting then parameter. 5.14.2 Track Grouping Matrix Basic Controls In order to do this … Using the Track Grouping Matrix Define the tracks in a new group Display the Track Grouping Matrix. Select at least one parameter (such as Pan) for each track in the group. Adjust all linked faders for a group In Mixer or Track Arrange view, adjust the fader for any one track in the group. Adjust the fader for only one track in a group containing linked faders In Mixer or Track Arrange view, hold Shift while adjusting the single fader. Define a pan or volume relationship as reverse for a track within a group In the track row, click on the intersection cell for Pan Reverse or Volume Reverse. Change an existing toggle parameter relationship (such as Solo, Mute or Record Arm) into a reverse one In Mixer view, hold Shift while clicking on the appropriate button (such as Solo or Mute) for the individual track. Use Shift again to restore the positive relationship. For a bound printed hard copy of this User Guide go to LULU.com 97 Up and Running: A REAPER User Guide v 6.13 In order to do this … Using the Track Grouping Matrix Link more parameters for tracks in an existing group Click on the intersection cells where the required parameter column meets the track rows. Add another track to an existing group Click on intersection cell where the required parameter column meets the row for the track that is being added. Remove a track from an existing group Click once, twice or three times on the appropriate intersection cell until it shows blank. If more than one parameter is linked, do this for each parameter. Enable/Disable group Click in the group's Enable/Disable box. Select all tracks in a group Click on the group name. Ensure automation mode of follow tracks automatically follows that of lead Use the Automation Mode column of for tracks in the group. Fine tune behavior of groups which share common tracks. Use the Flag: Do not lead when following settings to ensure, for example, that a track which is a lead in group 1 and a follow in group 2 will not act as a lead in group 1 when being a follow in group 2. 5.14.3 Lead and Follow Group Relationships Each parameter that is included in a grouped relationship can take one of three states – Lead/Follow (the default), Lead only, or Follow only. The different ways in which this affects that parameter's behavior are: A Lead/Follow item can control other Lead/Follow and Follow only items, but not Lead only items. It can itself be controlled by other Lead/Follow and Lead only items. This is the default type, indicated in the matrix by solid black. A Lead only item can control other Lead/Follow and Follow only items, but not Lead only items. It cannot be controlled by any other item. This is represented in the matrix by the letter L. A Follow only item cannot control any other item, but can itself be controlled by Lead/Follow items and Lead only items. This is represented in the matrix by the letter F. In the previous exercise, all items within our group had Lead/Follow status. This meant, for example, that when you adjusted the panning or the volume on either of the two guitar tracks, the equivalent parameter on the other guitar track would move according to the defined relationship. This happened regardless of which of the two tracks you used to make the adjustment. Let's now look at some different scenarios. Example This example illustrates a relatively simple case of how track parameters can be flexibly linked. Again, use the file All Through The Night GROUPS1. The Guitars folder and the Bouzouki track solo controls have been linked, Guitar as lead only, the Bouzouki as follow only. Click twice on the Guitars/Solo cell to set it to lead, three times on the Bouzouki/Solo to set it to follow only. A fourth click would clear the cell altogether. You will now find that if you solo the Guitars folder, you will also solo the Bouzouki track, thus hearing all three tracks. If you unsolo this and then solo the Bouzouki track, however, you will hear only the Bouzouki track. Save the file as All Through The Night GROUPS 1A. For a bound printed hard copy of this User Guide go to LULU.com 98 Project Arrangement Basics 5.14.4 Track Grouping Window The Track Grouping window displays all group information about the various parameters for any selected track or selection of tracks. Most commonly (and most usefully) it makes sense to use it with individual tracks, one track at a time. Again, this will be more readily understood if you work thru an example. Example Open the project file All Through The Night GROUPS1A.RPP. Select the Gtr Neck track in the TCP. Either right-click over the track number and choose Track Grouping Parameters … from the context menu, or press Shift G. This causes the Grouping window for the selected track to be displayed (see below left). In the TCP, select the Bouzouki track. The display in the Grouping window changes (above right), to show the currently grouped parameters for the bouzouki. In this dialog box, click and select Mute Lead. This is confirmed by the display in the track grouping matrix. You can define up to 64 groups in a project file. The actions list includes actions to select all tracks in any of these groups. In the example below, a second group has been added, to help when adjusting the balance between the volume of the vocal track and the various instruments. Note: There is a check box at the top of the matrix which allows you to toggle on (above) or off (right) the option to Show group details. For a bound printed hard copy of this User Guide go to LULU.com 99 Up and Running: A REAPER User Guide v 6.13 5.14.5 Track Grouping Window Basic Controls In order to do this … Using the Track Control Panel Define the tracks in a new group Select the tracks in the Track Control Panel, press Shift G then select at least one parameter. Name a group Press Shift G, select the required group number and click on Rename. Adjust all linked faders for a group Adjust the fader for any one track in the group. Adjust the fader for only one track in a group containing linked faders Hold Shift while adjusting the single fader. Define a pan or volume relationship as reverse for a track within a group Select track in the TCP and press Shift G. Click on Reverse Volume or Reverse Pan as required. Change an existing toggle parameter relationship (such as Solo, Mute or Record Arm) into a reverse one Hold Shift while clicking on the appropriate button (such as Solo or Mute) for the individual track. Link more parameters for tracks in an existing group Open the Grouping dialog box for the group and select the required parameters. Reset a track's volume, pan or width to its default value and adjust settings for other group members accordingly Double-click on the volume, pan or width value displayed in the track panel. Add another track to an existing group Select the track in the Track Control Panel and press Shift G. Display the drop down group list and select the required group. Select the required parameters. Remove a track from an existing group Select the track in the TCP and press Shift G Unselect all selected items except Group enabled Enable/Disable group Press Shift G, select the group from the drop down list then click in the Group enabled box. Tip: When playing back a song, you may from time to time wish to reset your VU Peaks without needing to stop and restart playback. To clear one peak, simply click on the peak number shown at the right hand end of the VU meter in the TCP or top of the VU in the MCP. To clear all peaks, hold down the Control key while you do this. 5.15 Temporary Track Grouping without the Grouping Matrix You can make any selection you wish of any number of tracks (in the TCP or MCP), and as long as they all remain selected you can operate their track controls as a temporary group. All will act as Lead/Follow. In order to do this … Do this ... Define and link any number of contiguous tracks in a temporary group Click in TCP of first track to be selected. Shift-click on last track to be included in the selection. Define and link any number of non contiguous tracks in a temporary group Click in TCP on first track to be selected. Ctrl click one by one on each other track to be included in the selection. Adjust a TCP control for all tracks in temporary group (e.g. Volume, Mute) Adjust fader or rotary (Volume, Pan) or just click (e.g. Mute, Solo) for any one track in the group. Adjust control for only one track without deselecting the group Hold Shift while you adjust fader or rotary (Volume, Pan) or just click (e.g. Mute, Solo) for any one track in the group. Unlink and ungroup tracks in a temporary group Click in TCP of any one track. For a bound printed hard copy of this User Guide go to LULU.com 100 Project Arrangement Basics 5.16 VCA Grouping The origins of VCAs (Voltage Controlled Amplifiers) predate digital audio. By way of analogy, VCAs in REAPER are a form of track grouping which allows tracks to be followers within a group to a single track lead. VCA follow tracks will have their volume dBs added to that of the VCA lead track: thus, with VCA grouping the process is additive. With conventional grouping, (such as in section 5.16) nothing is added, the tracks are simply linked. VCA groups can be set up and managed using the same grouping matrix as in 5.16. In this section we will keep to simple examples, to help you understand the VCA concept. The basic procedure for creating a VCA group is: 1. Add a new track at the end of to your project and give it a suitable name, such as VCA Control. Ordinarily, this track should contain no media items. 2. Display the track grouping matrix for this track and select a currently unused group. Give this group a name. 3. Set the VCA status in this group for your VCA Control track to L (for lead). 4. Set the VCA status in this group for any tracks that you want it to control to F (for Follow). Example Open the file All Through The Night.RPP and save it as All Through The Night VCA.RPP. Pan the first guitar track 35% left and the other 35% right. Add a new track (Track 5) and name it VCA Control. Display the grouping matrix (Ctrl Alt G). Make sure that the other tracks are in the same order as shown here in the matrix (below right). Right-click over the text Group 1 to open the Grouping dialog box (above). Click the Rename button, then type VCA, then click on OK, then close the dialog box. Set up this group as shown (right), so that track 5 is your VCA lead track and tracks 2, 3 and 4 are VCA follow tracks. Play the song. As you raise the volume fader on the VCA control track, the three instrument tracks will each become louder. As you turn down the volume on track 5, the instruments will become quieter. Notice that the VU meter levels on the follow instrument tracks will change. The adjusted volume of these tracks (added to that of any audio produced by any items that might be in VCA control track itself) is sent to the lead. Thus, the lead's VU meter levels will change as the VCA control track fader is adjusted. Now let's try something different. Make sure that the pan law for all tracks is set to Stereo balance/mono pan. This is done by right clicking over the track's pan control and selecting from the pan law drop down list. Click on the Bouzouki/VCA matrix cell to remove it from the group. Now play the song again. As you do so, adust the pan setting on the VCA control track. You will find that the panning of the three instrument tracks will each be adjusted accordingly. Save the file. VCA Grouping Parameters This table summarizes the VCA grouping matrix options and parameters: Parameter Comment Volume Adjust the volume fader on the VCA lead to adjust the volume of all follow tracks in the VCA group. Note that the follow track faders themselves will not be moved. Pan Provided either Stereo balance/mono pan or Stereo pan has been selected as the pan law, changing the panning on the VCA lead will cause the panning of all follow tracks in the group to be changed. The pan faders on the follow tracks, however will not be moved. For a bound printed hard copy of this User Guide go to LULU.com 101 Up and Running: A REAPER User Guide v 6.13 Parameter Comment Pre FX Follow If the grouping matrix option Flag: VCA pre-FX follow is selected for any VCA follow track, then the signal volume will be adjusted before it is fed into the that track's FX chain. Automation Volume, pan and width changes on follow tracks can be automated by adding envelopes to the VCA control track. The envelopes will be applied to all follow tracks in the group. Follow tracks may also have their own automation envelopes. Chapter 18 includes more about envelopes. Mute A mute envelope can be added to the VCA lead. This envelope will be applied to all VCA follow tracks in the group. Automation envelopes are explained in Chapter 18. Note: Defining a track as a VCA lead causes that track's volume and pan faders to control volume and panning on all of its follow tracks. Keep in mind that a VCA control track is not a track folder or submix. No audio passes thru a VCA lead/control track. It would make no sense to add audio FX directly to a VCA control track. Further Examples of VCA Grouping Models Here are some more examples of situations in which VCA grouping can be helpful. Doubtless you will in time find further and perhaps more complex applications of your own. VCA with Automation Envelopes You will need to understand something about automation envelopes if you are to understand this section. Automation envelopes are explained in Chapter 18. Conventional automation does not work well with ordinary groups. For example, a volume or pan envelope on a group lead track will, on playback, adjust the volume or pan settings on that one track only, not on its follows. With VCA grouping, however, an envelope on a VCA control track will be applied to the summed total of its follow tracks. You can have separate automation envelopes on both the VCA lead and any of the follow tracks within the group. Shown here is the same project as in the previous example, with the same groups as before, and with volume envelopes added to the VCA control track and one of the follow tracks (Bouzouki). The summed levels of both follow and lead envelopes will, on playback, be sent to the lead. Actions to Manage VCA Envelopes Two actions are available which add extra functionality to VCA envelopes. These are Envelope: apply all VCAs from selected tracks to grouped tracks and reset volume/pan/mute and Envelope: apply all VCAs to selected tracks and remove from VCA groups. Actions are explained in Chapter 15, but, in short, you can assign your own keyboard shortcuts to these actions, and/or add them to REAPER's menus. The effect of the these actions is illustrated here. Tracks 2 and 3 are followers of track 4 in a VCA group. A volume envelope has been added to the VCA lead track. This track is selected. Running the action Envelope: apply all VCAs from selected tracks to grouped tracks and reset volume/pan/mute causes an identical envelope to be added to each of follow track and to remove it from the lead. The VCA group settings remain intact. Running the action Envelope: apply all VCAs from selected tracks to grouped tracks and remove from VCA group would also cause identical volume envelopes to be added to each follow track, but these tracks would be removed from the VCA group while the envelope on the VCA lead track would remain intact. For a bound printed hard copy of this User Guide go to LULU.com 102 Project Arrangement Basics Note that if any of the VCA follow tracks already contain a volume envelope, then the values on the VCA lead track envelope will be added to those already on the follow track envelope. These actions can applied to VCA lead pan, width and/or mute envelopes as well as volume envelopes. VCA with Overlapping Groups Conventional grouping does not fully allow for overlapping group membership. For example, tracks 1 to 3 volume faders could be grouped as leads and follows in one group, tracks 4 to 6 in a second group, but you could not have another group to control volume faders on, say, tracks 1 and 6 only. VCA grouping makes this possible. You could create two ordinary groups – one each for volume control on tracks 1 to3 and tracks 4 to 6. You could then create a third VCA group (Lead) to control volume on tracks 1 and 6 only (Follows). Note also that a track that is a VCA lead in one group can also be a follow in another VCA group: this technique is known as chaining. 5.17 Default Toolbar Summary REAPER's default toolbar is located near the top left corner of the screen. The various tools and their functions are introduced throughout this guide as and when they are required: in addition, you might find the summary diagram below helpful. The actual appearance of the individual icons will depend on which color theme you are using. Themes can be selected using the command Options, Themes and then making your selection from the list available. These are the icons used by REAPER’s default theme. Toolbar keyboard shortcuts summary (equivalent to left click): New Project: Ctrl N Open Project: Ctrl O Save Project: Ctrl S Project Settings: Alt Enter Undo: Ctrl Z to undo last action Right click to view undo history Redo: Ctrl Shift Z to redo last action Right click to view undo history Metronome: no default shortcut: Left click to toggle on/off Right click for settings Auto Crossfade: Alt X to toggle on/off Item Grouping: Alt Shift G to toggle on/off Right click for menu Ripple Editing: Alt P to toggle on/off Right click for menu Envelopes, move points with media items: Left click to toggle on/off Right click for menu Grid Lines: Alt G to toggle on off Right click for settings dialog Snap: Alt S to toggle on/off Right click for settings dialog Locking: L to toggle on off Right click for settings dialog You can edit this toolbar, for example adding more tools for other commands and actions. You can also create additional toolbars of your own. This topic is covered in Chapter 15. For a bound printed hard copy of this User Guide go to LULU.com 103 Up and Running: A REAPER User Guide v 6.13 5.18 Headphone Monitoring Most would agree that when mixing it is better to use the monitors (speakers) in your studio or control room. However, you may wish also to use headphones from time to time, perhaps for those occasions when you need to focus in detail on a particular track or media item. Assuming that you have a PCI sound card or other audio device (Firewire or USB) which supports multiple outputs, here’s a neat little trick. 1. Assign Output Aliases to your outputs, as explained in Chapter 1. 2. Display the Routing Matrix. Assign the output from the Master to the Control Room speakers. 3. Put on your headphones. 4. As you play the song, click on the appropriate cells on the routing matrix to also direct any particular track on which you wish to focus to your headphones. Of course, you can change from track to track, or add as many or as few as you want at any time. In the example above, the entire mix (from the Master) is being heard thru the Main Speakers, but only track 1 Vox is also being heard thru the headphones. Remember you can right click over this grid cell to display the controls for this send (such as Volume). This can be useful when a musician who wants to particularly hear only some tracks when recording. When you are mixing down, you might not wish to see all of the available routing information available – it can get quite complex. You might wish to keep the routing matrix display as simple as possible for the job in hand. For example, if you are focussed purely on mixing, you might not need to see all the various input assignments. Right clicking over the background area lets you customize its display. In the example shown here, by unchecking Show audio hardware as sources we have simplified the display. If you have installed ReaRoute, consider also disabling the options to Show ReaRoute as destinations and Show ReaRoute as sources. 5.19 Creating a Headphone Mix Provided your sound card includes at least two pairs of outputs, we can make the process of headphone monitoring easier and more flexible by creating a headphone mix. This is how it is done. 1. Connect your Headphones to your Headphone Amp. Assign the Headphone Amp to one pair of outputs. 2. Create a new track and name it Headphone Mix. Create sends to this track for any and all tracks that you want to be able to monitor thru your headphone mix. 3. Choose the Options, Preferences command, select the heading General then click on the Advanced UI/System tweaks … button. Enable Allow track envelope/routing windows to stay open. 4. Click OK then OK again to close the Preferences window. 5. Select your Headphone Mix track and open the Routing Window. Add an Audio Hardware Output to the paired outputs to which your Headphone Amp is connected. Disable the Master/Parent Send for this track. 6. You can now use the Pan and Volume faders for your receives, together with the Mute buttons, to control your headphone mix. For a bound printed hard copy of this User Guide go to LULU.com 104 Managing Track and Item FX 6 Managing Track and Item FX We have already covered the basic techniques involved in using effects (Direct X and VST) with REAPER tracks. We are now going to look at some of the options available to help manage and use your FX more effectively. We'll be looking in more detail at how you use some of the more important individual effects later (Chapter 16): in this section we're mainly concerned with the broader issues of managing and organising plug-ins. 6.1 Grouping FX in Folders REAPER automatically groups your FX in various ways – by type (VSTi, VST, JS, etc.), by category (Analyzer, Dynamics, EQ, etc.) and by developers (e.g. Melda, Voxengo, Wave Arts). In addition, you can create your own group folders. FX can be grouped as you wish. For example, you might wish to create a folder called Chorus/Delay/Reverb to display these plugins together. You can create as many folders as you wish, and the same plug-in can be placed in more than one folder. The use of smart folders can make this job easier (by automatically adding plug-ins to your folders for you). You can also drag and drop selected FX into your folders. The table below summarizes how to work with folders. In order to do this … You need to do this ... Expand/collapse folder contents list Use the +/- button to the left of top level folder names. Add a new folder Right click over Folders (see above) and choose Add folder. Type a name in the Create New Folder text edit box and click OK. Add a new smart folder Right click over Folders (see above) and choose Add folder. Type a name in the Create New Folder text edit box. Type your filter in the Filter text edit box. OR and NOT can be used as keywords. An example is shown here. For more about filters, see Using Search Filters. Add FX to a folder (including smart folders) Drag and drop from FX list in right-hand pane. Ctrl click can be used to build a selection. Display folder contents Click on folder name in left hand pane. Add FX to track or item Double click on FX name in right-hand pane. Change order in which folders are listed Drag and drop folder name up or down, or select and use Ctrl Up and Ctrl Down. For a bound printed hard copy of this User Guide go to LULU.com 105 Up and Running: A REAPER User Guide v 6.13 6.2 Using Search Filters Search filters can be used to help find exactly what you are looking for. In this case, you can filter the FX list to show only those items which include a specified string, such as verb or eq. The techniques explained in this section can also be used elsewhere in REAPER where filtering is available – for example, the media explorer, the track manager, the actions list, the region/marker manager, the project bay, the track envelopes window, the theme development tweaker, the preferences window and the preferences plug-ins filter. By entering a text string in the Filter list text box in the bottom left corner of the Add FX window (also known as the FX browser), you can display a list of those list items which match your criteria. Before doing this, you can select either All Plugins from the list of plugin folders, or any particular folder if you wish to restrict your search to that folder. In the example shown above, we have applied the text string chorus as a filter, in order to see what chorus plug-ins we have available. The search string is not case sensitive. You can search for more than one string within the same names. For example: eq stereo will find all plugins with both eq and stereo anywhere in their name, regardless of the order in which they appear. eq AND stereo would produce exactly the same results. Remember, you can rename individual plug-ins. This might make your searches more useful. The filter also supports other Boolean search terms notably OR and NOT, and the use of parentheseses, e.g.: comp OR lim finds and lists all plugins with comp or lim in their name. eq ( cockos OR melda ) finds all Cockos and Melda plug-ins with eq in their name. You must leave a space both before and after the parentheses. cockos ( eq OR comp ) finds all Cockos plug-ins with eq or comp in their name. blue cat NOT ( flange OR phase ) finds and lists all Blue Cat plug-ins except those with flange or phase in their name. ( chorus OR delay ) NOT ( DX: OR JS: ) finds all effects with chorus or delay in their name except Direct X and JS ones. There are some additional techniques that you can use to make your searches more finely tuned. Enclosing a search string in quotes will find only those plug-ins where the text is matched exactly. For example: “sony noise” would find Sony Noise Gate but not Sony Express FX Noise Gate. Likewise “ reaverb” would find ReaVerb but not ReaVerbate. Typing a space immediately after the opening quotes mark will limit the search to those items where the specified string is at the very beginning of a word. For example: “ volu” will find plug-ins which include the word volume but not convolution.. Similarly, typing a space at the end of the string will only find those items where one of the words in the FX name ends with that string. Starting a search string with ^ will find only those items whose name begins with the specified string, and using a $ at the end of a string will find only those names that end with that string. For example, when working in the media explorer, using ^blues as a filter would list only those items whose names begin with blues. Similarly, in the track manager, a filter such as guitar$ would display tracks with names such as lead guitar or rhythm guitar but not guitar solo. The Clear Filter button can be used to remove the filter and restore all plug-ins to view. You also have two options (on the Options menu – see below) which if enabled will ensure that your filters are automatically cleared for you. These are Auto clear search field on folder change and Auto clear search field on close. This latter option refers to closing the FX browser window, not closing REAPER. REAPER will remember your previous filters. You can access it from the filter drop down list, by clicking on the down pointing arrow located on the edge right of the Filter list box. In REAPER's Plug-ins Preferences (Chapter 22) there is an option to apply a global filter to all browser views. For a bound printed hard copy of this User Guide go to LULU.com 106 Managing Track and Item FX 6.3 FX Browser Options The Add FX window Options menu is shown here: the commands are: Auto-float new FX windows. If enabled, FX will be opened and displayed in their own separate window when they are added. FX Plug-ins settings... Displays Options, Preferences, Plug-ins settings page (see Chapter 22). Remove all empty folders. Removes all empty folders. Show in left pane list. This displays a sub-menu of plug-in categories that you can choose to display (or not) in the left pane of the FX browser window. You can choose as many or as few of these as you want: DX, DXi, VST, VSTi, VST3, VST3i, AU, AUi, JS, Rewire and Cockos. Instruments causes all virtual instruments to be listed together: these will also be listed in their native folders (VSTi, DXi, etc) if these are also selected. Recent causes all plug-ins recently used being displayed here, as well as in their native folders. VST folders causes all folders with VST plugins to be listed in the left pane under My folders. Categories causes plug-ins also to be displayed grouped by function (e.g. Delay, EQ, Reverb, etc.). Developers enables plug-ins also to be grouped by developers. FX Chains will cause FX chains to be listed. Show in FX list In the displayed FX list you can show any Default preset (along with the FX name), FX shortcuts, descriptions, or file names, or both for JS FX, the Video processor (see Chapter 20), and/or plug-ins whose name begins with a #. Renaming a plug-in to begin with a # hides it in the FX browser's FX list. There are also two Auto clear search field (filter) options – when you change your selected folder, and/or when you close the FX browser. Enabling the option Auto-clear folder view on close ensures that the next time the Add FX browser is opened All Plugins will be selected in the left panel. 6.4 Item Take FX REAPER allows you to apply FX directly to individual media item takes within a track. For example, you might wish to add an effect (such as reverb or delay) to just part of a track. You can split the track media into several items and apply the effect only to those items where it is wanted. If you have selected the option to display the Per take FX and No FX item icons (Options, Preferences, Appearance, Media) you can click on any item take's FX button to open its FX window. This topic will be explained in more detail later in this chapter. Otherwise you can select a media item and use the default keyboard shortcut Shift E. In order to do this … You need to do this … Add plug-in to an item's FX chain Press Shift E to open the item's FX window, or drag and drop FX from the FX browser on to the item take. Delete an item’s FX chain altogether Select the first item in the chain then hold Shift while selecting the last item. Then press Delete. Copy an FX or entire FX chain to another item Ctrl drag and drop the FX from an item's FX chain to the other item. Ctrl drag and drop from the FX button itself to the destination item to copy the entire FX chain. Use Ctrl Shift while dragging to include automation envelopes. Move an FX from one item to another Hold Alt while dragging and dropping the FX, Manage item take FX Take FX windows include the same commands (toggle bypass, toggle offline, etc.) as track FX windows. Actions are also available. Your Appearance, Media preferences settings determine if and how the various buttons are displayed for individual media items. These are covered in detail in Chapter 22, but for now just notice that available item icons (buttons) include its lock and mute status, its FX chain, its notes and properties. For a bound printed hard copy of this User Guide go to LULU.com 107 Up and Running: A REAPER User Guide v 6.13 If you enable the option Draw labels above the item rather than within the item then the buttons will be displayed (with the item name) above the item. You can, however, also specify as an exception that When media item height is less than label height the label should be moved to inside the media item. If you disable these options, the labels (if displayed) will always be superimposed on the media item itself. 6.5 Managing FX: Tips and Tricks The table below summarizes more shortcuts and techniques to use when working with track and item FX (unless the track or item is locked). In order to do this … You need to do this ... Customize FX chain window appearance Options, Preferences, Plug-ins has options to Show FX list on right side of window and/or Show FX chain buttons above FX list. Toggle Add FX vertical/ horizontal display Double-clicking on the boundary between the two panels to toggle between the default side-by-side view and a vertical display of windows. See track/item FX chain overview Hover mouse over track or mouse FX button, without clicking. A tooltip will appear listing contents of the track/item FX chain. Open FX from track/item FX chain Right-click on track FX button (arrange or mixer view) to display list of FX on track/item FX chain. Left-click on required FX. Rename an FX Right click over its name in the Add FX window and choose Rename FX … from the context window. Renaming FX can be helpful when working with filters. Replace an FX with another Right-click over the FX in the track or item FX chain. From the context menu choose Replace FX … Select required FX from the list displayed and click OK. Copy an FX from one track/ item to another Drag and drop the FX from the track or item FX chain to the track control panel of the destination track, or to the destination item. Insert multiple FX to a track at once. Use Ctrl click to build selection, then click OK. If you need to set (or unset) HiDPI compatibility mode, before clicking OK, right click over any item in the selection and choose HiDPI compatibility mode when floating windows. Copy multiple FX to another track/item Use Ctrl click to make selection from the source FX chain, then drag and drop to the destination track or item. Add FX to track directly from track panel. Right-click over FX button, select FX from menu, or from one of the submenus (e.g. Recently used, Categories). Add FX directly from FX browser window. Drag and drop from the Add FX browser window directly to track panel or to item take. Adjust FX parameter controls (faders, knobs) For Cockos and JS plugins, these work in the same way as do track controls: Drag for normal adjustment. Ctrl drag to adjust in smaller increments. Alt drag to snap back to previous setting when mouse is released. Move FX from one track/item to another Hold Alt while dragging and dropping from source to destination. Rename FX track/item instances Right-click over the FX instance in track/item FX chain. Choose Rename FX instance from menu. Type new name, press Enter. Change default FX name Right-click over FX name in FX browser window. Choose Rename from menu. Type new name then press Enter. Cannot be used with JS effects. Change FX default parameter settings Set FX parameter values as required. Click on + button just above the FX gui. Choose Save preset as default, type a name then press Enter. Restore original FX default settings Click on down arrow (next to + button) to display preset list. Choose Reset to factory default. Click on +, choose Save preset as default. For a bound printed hard copy of this User Guide go to LULU.com 108 Managing Track and Item FX In order to do this … You need to do this ... Add notes to an FX instance Click in text edit box above presets list. Type your notes/ comments. For longer entries, click on the … (top right) to open a text box. FX Wet/Dry mix and FX bypass The rotary Wet/Dry mix button (to the right of the UI button) controls how much of the wet signal (i.e. with FX) is mixed in with the dry (i.e. without the FX) signal. The default is 100% wet. The checkbox to its immediate right can be used to bypass the FX altogether. Create FX shortcut keys Right-click on FX name in FX browser. Choose Create shortcut from menu. To open the Keyboard/MIDI/OSC Input. Press the required key combination on keyboard (e.g. Ctrl Alt A) and click on OK. Back up FX chains and presets These can be backed up and restored using the export/import configuration buttons in REAPER's Preferences (General settings). See Chapter 22 for more information about importing and exporting configuration setting 6.6 Managing FX Parameters The REAPER's FX interface window Param button can be used to manage the various FX parameters. Click on any parameter control in the FX window then on the Param button to open a menu (right). Show in track controls. This adds a control knob for this parameter to both the Track Control Panel (TCP) and the Mixer Control Panel (MCP). Alternately, choose this command from the menu without first touching any control to display a list of parameters for this particular FX. An example (using two parameters from ReaComp) is shown here (below right). To remove any of these controls, right-click over the control and choose Remove from list from the menu. Show track envelope. Automation envelopes can be added for any FX parameters. These can be displayed in their own lanes. See Chapter 18. Parameter Modulation. This is a rather advanced topic. Parameter modulation allows you to define a relationship between two parameters so that one is controlled by the other. For example, you might want a threshold's ratio to automatically increase as the threshold is lowered. This topic is explained in Chapter 19. MIDI link. This lets you map track MIDI (not control MIDI) to the parameter. Thus, for example, you could use recorded MIDI CC as automation. This is explained in the chapter dealing with Parameter Modulation. Learn. If using an external MIDI control device you can assign FX parameters to controls (such as knobs or faders) on that external device. This topic is covered in detail in 2 and 18. Alias parameter. This allows you to change for the single instance the name of a parameter. FX parameter list. This can be used to assign track controls, a track envelope, parameter modulation, MIDI link, Learn or an Alias name directly from the menu to any of the FX’s parameters. 6.7 Embedded FX in TCP or MCP You can embed the GUI in the TCP/MCP for a limited number of FX, notably ReaEQ, ReaComp, ReaXComp, ReaSurround and ReaFir and JS plugins that have their own GUI, including graphical waveshapers, the spectograph and the goniometer. Right-click over the FX in the track’s FX chain and choose Show embedded UI in TCP or MCP. In the example shown, (ReaEQ), you could adjust the visible parameters within the TCP. For a bound printed hard copy of this User Guide go to LULU.com 109 Up and Running: A REAPER User Guide v 6.13 6.8 Hardware Output FX Monitoring To open the FX: Monitoring window you can: Choose Monitoring FX … from the context menu of any project tab, or Click on the Monitor FX button at the end of the project tab bar (if you are using project tabs), or Use the View, Monitoring FX command from the main menu, or Hold Shift while clicking on the FX button of the Master track. This FX window resembles any track FX window. You can specify any FX that you want to put on your hardware outputs. These do not show up in renders, do not affect the metronome and are not stored in the project file. Examples when you might use this feature might include: When running analysis FX. Compensating for the acoustic characteristics of a particular room. Notice that: You can right-click on the Monitor FX button to access any plug-in assigned to output monitoring, or to add more FX (shown here). Click over the right end of this button to toggle bypass. The button turns red. Within the FX:Monitoring window, click on the Param button then Learn to assign control of any selected FX parameter to an external control device. 6.9 Optimizing FX Performance Some plug-ins can be quite greedy in their use of CPU. This especially tends to be the case with delay based FX, such as Delay, Chorus, and especially Reverb. REAPER provides a number of options which you can use to minimize the drain placed on your computer resources by your plug-ins. These options can be found in the REAPER Preferences window (Ctrl P) under the heading Audio, Buffering. This window is shown and discussed further in Chapter 22. There is no “one size fits all” optimal group of settings. What is best for you depends on various factors, including which processor(s) you are using and which plug-ins. However it shouldn’t be too difficult to experiment. Note in particular the following: Try using the default settings for Media Buffering at first. You can adjust them later. Allow live FX multiprocessing. Try turning this on if your PC has multiprocessors. Anticipative FX processing. This can reduce CPU usage, but too aggressive a setting can cause pops and crackles on playback. If working with UAD-1,for best results, both Synchronous FX and UAD-1 Synchronous modes should be enabled. Anticipative FX should be disabled. UAD-2, however, is compatible with Anticipative FX mode and this is recommended for best low latency performance.. Optimize buffering for low latency hardware. If any plug-in gives problems with media buffering or anticipative FX processing, you can disable either or both for individual tracks using the Track Performance Options on the Track Control Panel right-click menu. Options include enable/disable media buffering, anticipative FX, track metering, and/or display of spectral peaks. 6.10 Plug-in Delay Compensation By default, REAPER uses plug-in delay compensation (PDC) to ensure that audio remains time aligned. Adjustments are made to compensate for any latency caused by any plug-in, The latency for any track is displayed in the bottom left corner of that track's FX chain window. For example, a display of 256/512 spls would mean that one of the FX requires a latency of 256 samples: REAPER rounds this up to a number of blocks based on your buffer size. The track media is read in advance, allowing it to be heard at the correct time, but input monitoring is delayed. For a bound printed hard copy of this User Guide go to LULU.com 110 Managing Track and Item FX If you encounter circumstances in which PDC is creating problems (for examples, dropouts or excessive latency) then it can be disabled for any plug-in from the pin connector button (shown above labelled “2 in 2 out”) context menu. Note too that PDC is disabled when feedback routing is employed. 6.11 Opening a File in Recovery Mode Any computer program will crash given the right (or wrong?) circumstances. This can be because of a problem with some third party plug-in. If this happens, you should enable the option to Open with FX offline (recovery mode) when re-opening the file from the File, Open project dialog box (see right). This will open the file with all FX set offline. By reintroducing them online one at a time, you should be able to identify which one is causing the problem. To then fix the problem you should remove this plug-in and replace it with another of equivalent functionality. Another method is to hold down Ctrl Shift while you open a file from the File, Recent projects menu. 6.12 Freezing and Unfreezing Tracks The Freeze tracks actions (from the Track right click menu Render/freeze tracks command) are used to freeze any track in place, replacing its contents with a single rendered audio item. The first of the freeze actions shown (above) will produce a mono audio item for each track frozen, the second stereo and the third multichannel (according to the number of track channels). If more than one track is selected, each will be rendered separately. On line FX are applied to the rendered item, as is the content of any signals sent to the rendered channels from other tracks. Where these include MIDI data or items, they will be rendered as audio. Both on line FX and receives are then removed from the track. Note that a MIDI item with no synth attached to it will be rendered as silence. Where a synth is present, it is the output of the synth that will be rendered. When a track has already been frozen, Unfreeze tracks will appear on the above menu as an action that can be used to restore the track to its state at the point in time that it was frozen. Both the FX chain and any receives will be restored. Other points to note are: A track can have further FX and receives added to it after it has been frozen. In this case, if you then freeze the track again, these FX (along with audio and or MIDI material from the new receives) will be rendered together with the existing frozen material to another new audio item. Each unfreeze action will remove the previous freeze on that track and restore it to its state at the time of that freeze action. Thus, if a track has been frozen, had more effects added and been frozen again, then you will need to unfreeze it twice if you wish to restore it its state immediately before first being frozen. Using the Track Manager Freezing can also be handled using the Track Manager. Choose Track Manager from REAPER's main View menu. You can select any track(s) from the list (in the example shown, tracks 3 and 4 are selected) then click on the Freeze button for a menu of freeze choices (mono, stereo or multichannel). The number of times any track has been frozen (up to a maximum of 8) will be shown in the Freeze column. In this example (right), tracks 3 and 4 have now both been frozen once. For a bound printed hard copy of this User Guide go to LULU.com 111 Up and Running: A REAPER User Guide v 6.13 The Unfreeze command will be added to the Freeze menu when that menu is displayed with a frozen track selected. Moreover, this menu will also include an option to display the freeze details for that track (see above). You can read more about the Track Manager in Chapter 12. Selected FX Freeze Other options, available from a track's FX chain right click menu, are to freeze a track up to its last on-line or selected FX, as you wish - see above. In this case, only the first three FX have been selected. The action Freeze track to stereo, up to last selected FX will cause these three FX to be frozen on to the track. These FX will be removed from the track's FX chain. The other effects will not be rendered to the new audio item. If this track is later unfrozen, the removed FX will be restored. One useful action (accessible from REAPER's Action List window) is View: Show track freeze details. This can be used to display freeze history and details for any frozen track. Chapter 15 explains in detail more about actions and about how you can assign them to toolbars or to your own shortcut keys. 6.13 VST and VST3 FX Compatibility Settings Various compatibility settings are available for VST FX plug-ins. These are available by clicking on the + button in the plug-in’s window (immediately left of the Param) button and choosing Compatibility settings at the foot of the menu that is displayed. For example, you can Save minimal undo states if you wish, and/or Avoid loading undo states where possible. Other options include Inform plug-in when track channel count changes, Hard reset on playback, Save state as VST bank and Buggy plugin compatibility mode. The Automation notification options let you over ride various VST preferences settings for specific plug-ins. For VST3 plug-ins an additional issue if using sidechaining can be a need to Request VST3 bus channel count as a way to inform the plugin how to interpret the channels REAPER is sending This is because REAPER does not have dedicated sidechain buses. This command is available on the plug-in’s right-click In/Out menu, located to the right of the Param button. For a bound printed hard copy of this User Guide go to LULU.com 112 Managing Track and Item FX 6.14 Installing Extra JS Plug-ins You can find more JS plug-ins that are available free of charge at stash.reaper.fm/tag/JS-Effects To install any of these, follow this sequence: 1. Download the effect and (if necessary) unzip the file. 2. If the JS effect file has a .txt extension, edit the file name to remove this. 3. Copy the effect to your REAPER Application Data Effects folder. You can find this by giving (within REAPER) the command Options, Show REAPER resource path … If you wish, you can place it in a sub-folder within the Effects folder. 4. Close and restart REAPER. Some JS FX come with other files (such as data files or image files). As a rule, data files are placed in a subfolder in the Application Data Data folder, and other files are placed relative to the JS FX file. In most cases where this is necessary, the JS effect developer will supply specific instructions with the effect. 6.15 ReaEffects User Guide Supplement You will find many examples in this User Guide of the use of various COCKOS effects, especially in Chapter 16. In addition, a free PDF Reaper COCKOS Effects Summary guide can be downloaded from the following URL: http://www.cockos.com/~glazfolk/ReaEffectsGuide.pdf Note that this link is case sensitive. 6.16 Audio Signal Flow Chart: Master Track The two diagrams that follow (in this section and the next) illustrate how audio signals flow thru REAPER's tracks to the master and to your output devices. Some of the items shown in these charts (e.g. Item/Take settings) have not yet been discussed in this User Guide. They will be covered throughout Chapter 7. This diagram illustrates specifically the audio flow for the Master Track. For a bound printed hard copy of this User Guide go to LULU.com 113 Up and Running: A REAPER User Guide v 6.13 6.17 Audio Signal Flow Chart: Tracks and Folders This diagram illustrates specifically the audio flow for tracks and folders. Notes: 1. The Trim Volume envelope (not shown) comes after the Track Volume envelope and before the Send/Hardware Out Pre Fader (Post FX). 2. The track mute button is shown more than once (near the beginning and near the end of the chain). This is because it does not only mute at the beginning (so that for example, all media items are effectively muted), it also mutes at the end (so that, for example, a synth in the track FX chain that is fed MIDI data via a receive from another track is also muted). 3. If track mute and track solo buttons are both enabled, then solo overrides the mute. 4. If the Master is soloed, direct outputs to hardware from tracks/folders will not be processed. For a bound printed hard copy of this User Guide go to LULU.com 114 Managing and Editing Media Items 7 7.1 Managing and Editing Media Items Using an External Editor You can specify up to two third party programs (such as Adobe Audition, Audacity, Wavosaur or Sound Forge) which you wish to integrate with REAPER for editing your audio media items. To do this: 1. Choose the Options, Preferences command, then External Editors. 2. Click on the Add button 3. Use the Browse buttons (shown right) to identify and select your preferred wave editor or editors. 4. Click on OK, then OK to close the Preferences window. Notice that you can specify different editors for different file types, e.g. WAV, or MP3. To use your external wave editor: There are two main ways you can access your preferred external editing program from within REAPER: Select the media item and press Ctrl Alt E. Right click over the media item. From the menu, choose either Open Items in editor then, from the submenu, select either the option to open the item itself or to open a copy of the item. Unlike versions of REAPER earlier than 4.0, by default double-clicking on an audio media item will no longer open it with your primary editor. This behavior can be changed thru the Preferences, Editing Behavior, Mouse Modifiers page if you wish. This topic is covered in Chapter 15. If the external editor works destructively on your files then the safer option is to open a copy. This copy will then be inserted into your track when you save it, close the editor and return to REAPER. 7.2 Editing Items in REAPER This topic is a big one! REAPER features a comprehensive range of editing techniques for managing items. If you have worked with other audio software, you might find REAPER's ways a little strange at first. One question you might ask is, “Where are all the editing tools?” The answer is … there aren’t any! At least, there aren’t many the first time that you use REAPER! But as you will see, that doesn’t mean that REAPER isn’t up to the job. You just get the wave editing features that you need, but without the screen clutter. What's more, you can create and add as many editing tools of your own as you like. We'll get to this in Chapter 15. There are some basic concepts that you need to understand about REAPER’s design philosophy and structure before learning individual editing techniques. For example: Item Editing in REAPER is non-destructive. Edits made to items are unique per item and do not alter the content of the source file. You can experiment knowing that your original recorded files are safe. Item Editing in REAPER basically consists of selecting an item, or a portion of an item (range), then doing something to it – such as splitting it, deleting it, copying it or moving it. Sometimes a number of steps might be required to achieve an editing task. If so, you can assign a single keyboard shortcut to the entire sequence. Just how to do this is covered in Chapter 15. If you really miss having editing tools, then fear not. You can quite easily create your own tools and toolbars for this (or any other) purpose. This topic is covered in Chapter 15. To a very large extent, you can customize REAPER’s editing behavior thru the Editing settings within your Options, Preferences window. We'll get to this later in this section. In a moment, we'll be working thru REAPER's many editing facilities and features. Before we do, don't forget that when you are editing you have available not only the Edit, Undo command but also the Undo History window (covered in Chapter 2). Remember that if you get into trouble, this Undo History window can be used to restore a project file to any earlier state. How to enable these various options is explained in Chapter 2. Note: The images used in this chapter largely use the REAPER 5 default theme. However, the information and instructions given are the same regardless of which theme you are using. For a bound printed hard copy of this User Guide go to LULU.com 115 Up and Running: A REAPER User Guide v 6.13 7.3 REAPER's Smart Editing REAPER's smart editing features enable you to do many of the most commonly required editing tasks quickly and easily. In this section, we will look at smart editing techniques for moving, copying and deleting media items, selections of media items and parts of media items. To use them, make sure that the option Loop Points Linked to Time Selection is disabled. The table below shows REAPER's default behavior for various mouse actions. Shown here are the shortcut keys for PC (Windows) users (macOS users should refer back to Chapter 1 if you are unsure of the equivalent keys to use). You can change any of these by selecting the context Media item and Left drag on the Mouse Modifiers page of your Preferences. To do this with the mouse … You need to do this … Move item or item selection ignoring time selection Drag and drop. Move item or item selection ignoring snap and time selection Shift drag and drop. Copy item or selection of items Ctrl drag and drop. Copy item or selection of items ignoring snap Shift Ctrl drag and drop. Move item contents (within item) Alt drag and drop. Adjust item pitch fine Shift Alt drag and drop. Render item to new file Ctrl Alt drag and drop. Copy item, pooling MIDI source data Shift Ctrl Alt drag and drop. Shown right is an example of how you might change any of these. In this example, we are in the process of changing the default click and drag behavior from Move item ignoring time selection to Move item: just move. This will enable us to move any selected area of an item just by dragging and dropping it. You'll find more of that in Chapter 15. Tip: If you accidentally move an item it can be restored to its original position by choosing Item processing then Move item to source preferred position from the media item right-click context menu. 7.4 Standard Windows Editing Many of the basic editing tasks that you will be performing in REAPER involve the use of fairly intuitive standard Windows procedures for selecting and manipulating items. There are also some extra ones. Here is a summary. Select Items Select an item by clicking on the item. Select multiple items by using Ctrl Click. Select adjacent items by using Shift Click. Select groups of items by right-clicking and dragging a marquee around the items. It is not necessary to marquee the whole of an item to select it (see above right). These techniques can be used in REAPER in different contexts – for example, Ctrl Click and Marquee can also both be used to make multiple note selections in the MIDI Editor (see Chapter 13). Split Items Splitting items is used in several REAPER editing functions. Be sure to familiarise yourself with the following: If no item is selected, pressing S will split items in all tracks at the edit cursor position. If item(s) is/are selected, pressing S will split the selected item(s) at the edit cursor position. If there is a time selection current, pressing Shift S will split all selected Item(s) at the beginning and end of the time selection. For a bound printed hard copy of this User Guide go to LULU.com 116 Managing and Editing Media Items If an item with any FX is split, then both the resulting items will contain the FX. This can be changed in your Options, Preferences, Media page by disabling the option Duplicate take FX when splitting items. Heal Split Items To reconnect media item that have previously been split: Select the media items in the track. Right click over any media item within the selection and from the menu choose Heal splits in items. Heal is different from Glue. In short, heal restores items to their original state, whilst glue renders them to a new file. Glue will be discussed later in this chapter. Move Items An item or selection of items can be moved by clicking and dragging with your mouse. In addition the following key strokes are available for more precision: Key Purpose Key Purpose Num Pad 1 Slide item a little to the left Num Pad 6 Move item a little to the right Num Pad 3 Slide item a little to the right Num Pad 8 Move item up one track Num Pad 4 Move item a little to the left Num Pad 2 Move item down one track Cut/Copy Audio Items Apart from smart editing (see previous section) there are other ways to copy or cut items in REAPER: Use the keyboard shortcut Ctrl C to copy or Ctrl X to cut any selected item(s) in its entirety. If a time selection is current, Ctrl Shift C/Ctrl Shift X will copy/cut only that time selection, not the whole item. Right-click on an item and select Copy or Cut from the menu. To cut/copy ignoring any time selection, select an item, then select Edit, Copy or Cut from the menu. Note: Copying MIDI Items in Arrange View: This is explained in Chapter 13. Paste Items Use Ctrl V to paste an item at the cursor position. If a track is selected, the item will be pasted into the selected track. If no track is selected, the item will be pasted into the last track that was selected in the TCP. If you give focus to the main arrange view window before pasting, a new track will be created. Select a track and use Edit, Paste to paste the item at the current edit cursor position. Copy or Cut Part of an Item For those times when you prefer not to use smart editing you can use the Windows clipboard. Select the item then make the time selection. To copy or cut the selected area, first make sure that focus is on the main arrange view window, then to copy use Edit, Copy within time selection or right-click on the item and select Copy selected area of items from the menu, or press Ctrl C, or To cut the selected area, use Cut within time selection or right-click on the selected area and select Cut selected area of items from the menu, or press Ctrl X. Select a track in the TCP, position the cursor in arrange view and choose Edit, Paste from the menu. Delete Items Delete completely removes the item from the track. Note that it does not remove the media file from the project directory. There are several ways to delete items. Where an item has several takes, any of these actions will delete all takes, not just the active one. See Chapter 8 for how to deal with individual takes. Use the Delete key to delete selected item/s. Right-click on a selected item and select Remove items. This will delete any selected items. Select Item, Remove items from the main menu. Show Overlapping Items In Lanes You might wish to place several overlapping media items on one track. If so, you might wish to crossfade them. Crossfades can be applied manually, or automatically, by enabling the Auto Crossfade tool on the toolbar. Crossfade behavior can also be managed using the Crossfade Editor which will be examined later in this chapter. For a bound printed hard copy of this User Guide go to LULU.com 117 Up and Running: A REAPER User Guide v 6.13 You might also wish to enable Show overlapping media items in lanes on the Options menu. The maximum number of lanes to be used can be set on the Appearance page of your Preferences. Note: This feature is often referred to as “nudge”. With REAPER, nudging is relative to the screen display. For example, if you are zoomed in very closely on an item, then nudging left or right will move or slide it backward or forward thru a much smaller unit of time than if the view was zoomed out to the full project. Tip: Double click on a track’s index number in the Track Control Panel to select all the items in that track. Marquee Modifiers Modifier keys exist for changing the marquee behavior when you right-click and drag. By default, these are:: Modifier Key(s) Purpose Right-click drag (no modifier) Marquee select items. Shift Right click-drag Marquee add to item selection. Ctrl Right click-drag Marquee toggle item selection Alt Right click-drag Marquee select items and time Shift Alt Right click-drag Marquee select items and time ignoring snap. You can change any of these modifiers and/or add others of your own choosing, using the Mouse Modifiers page of your REAPER Preferences. More information about how to do this is given in Chapter 15. 7.5 Editing Behavior Preferences Familiarise yourself with REAPER’s main editing behavior preferences and how they work. They are displayed on the Editing Behavior page of the Preferences window, detailed in Chapter 22. In short, these include: Whether to move the edit cursor when performing various actions – e.g. changing time selection or inserting media. Whether by default to link loop points to time selection. Which focus point to use as the center when zooming horizontally and vertically. These two important options put you in control of REAPER's zoom behavior. Selecting mouse cursor allows you to simply point and zoom with the mousewheel. The option whether to move the edit cursor when selecting a media item is no longer on this page, but can now be set using the Media item left click context on the mouse modifiers page. The default behavior for this is Select item and move edit cursor but this can be changed to just Select item. 7.6 Media Item Properties All media items have a page of property settings which help determine the behavior of that item. Often, editing in REAPER consists of selecting an existing item (or creating a new one) and then changing its properties. To display an item's properties, select it then press F2, or right click and choose Item Properties, or click on its properties button (if visible). For audio (but not MIDI) items, you can also double-click on the item to do this. The Media Item Properties box will stay open until you close it. If you leave it open, its contents will reflect the properties of whichever item or items is/are currently selected at any time. You don’t need to understand every single one of these properties before you get started, just to know where this information is accessed and changed. The main properties contained within this dialog box are: Position: entering a precise figure here will move the start of this media item to that position. Length of media item (Position and Length can be shown in time, beats or HMSF). Fade In and Fade Out: you can define both the length and the shape of these. For a bound printed hard copy of this User Guide go to LULU.com 118 Managing and Editing Media Items Snap offset: The amount of offset from the default snap position if snapping is enabled. Item timebase: Defaults to project timebase but can be changed. Options are Track/project default. Time, Beats (position, length, rate), Beats (position only), and Beats (auto-stretch at tempo changes). Item mix: Effectively whether to replace or mix when an item is placed over another. Defaults to project default. Loop source:whether item is a loop. Mute status: whether or not the item is muted. Item lock status: whether or not the item is locked. Whether or not to apply autofades at item start and end. Whether or not to play all takes. Obviously, this only applies where two or more takes exist. Active take file name. Active take name. By default this is the file name, but you can change this. Pitch adjustment. Start in source: sets start time. Playback rate. For example, type x2 to double the playback rate of all items currently selected. Whether to preserve item pitch when the playback rate is changed. Adjust Volume and Pan, Normalize. Channel mode: discussed shortly. Whether to invert phase. Add or remove Take envelopes. Which algorithm is to be used for pitch shift and time stretch. Stretch marker default fade size and preferred Mode (see below right). The option to use only a section of the media item. Options to reverse the item. Display the media item source file properties. Choose a new file to replace the existing source file. Rename the source file. Access the Nudge/Set dialog box for this item. Open the Take FX Chain window for this take/item. After making any changes, use the Apply button to apply them and leave the window open, or OK to apply them and close the window, or Cancel to close the window without applying changes. There is also an option (right-click on title bar) to Apply changes after 2 seconds of inactivity that you can enable if you wish. Some of these options – such as Loop Source and Channel Mode – are also available on the Item Settings menu. In addition, for many of them Keyboard Shortcuts either already exist or can be defined. You will be shown how to create your own keyboard shortcuts in Chapter 15 when we examine the Actions List Editor. Tip: To change a property (e.g. playback rate) of several items at once, simply select all of the items then, with the Media Properties window open, make whatever changes you require. For a bound printed hard copy of this User Guide go to LULU.com 119 Up and Running: A REAPER User Guide v 6.13 7.7 Media Item Appearance Preferences Your media item appearance preferences settings determine how your audio and midi items are displayed in arrange view. Making sure that these match as closely as possible your preferred workflow will make your life easier! These are described in full in Chapter 22. In particular, note the following: Media item labels can optionally be displayed, either within (as shown here, left) or above the media item itself. You may choose to also show the item pitch/playrate and/or the item gain (if any). Another feature is Item volume control. This is shown on the right as a rotary knob which cam be used to adjust an item’s volume. Optionally, this can instead be displayed as a vertical bar (or handle), which can be dragged up or down to raise or lower the volume. Hover the mouse over the top edge of the media item to display a vertical double-headed arrow (see left). Click and drag down to lower the volume, or Shift Click drag up to raise the level above 0.0 dB. Make yourself familiar with the Media item buttons which can be displayed above the media items. These include the items’ locked status, its mute status, add/manage FX, add/manage automation, notes, open item properties window. Automation is explained in Chapter 18. A locked item cannot be moved or deleted, but its properties can be modifiesd. The Notes button opens a window. You can type notes or upload a picture to use as a background graphic. There are options to display the graphic as a Centered/tiled image, Full height image or Stretched image, or not to display it at all. 7.8 Item Mute and Solo Actions As well as item buttons, the actions list (chapter 15) includes several actions for muting or soloing individual items or groups of items. Any of these can be assigned to your own keyboard shortcuts or toolbars if you wish. Item Item Item Item 7.9 properties: properties: properties: properties: Mute Unmute Toggle mute Unmute all items Item Item Item Item properties: properties: properties: properties: Solo Unsolo Toggle solo Unsolo all Item properties: Solo exclusive (solos item and unsolos any other items already soloed) Displaying the Item Ruler You are able to display a ruler on individual media items by selecting the item(s) then right-clicking and choosing Item settings, Display item ruler, Item ruler settings from the menu. Your options are Item time, Item H:M↓S:F. Item beats (constant time signature), Item beats, Minimal, Source time or Source time H:M:S:F. There is also an option to display the Item ruler settings dialog (shown here). This, for example, allows you to specify a time signature other than the project/source time signature if you wish. The example shown above displays item time. Display item ruler is a toggle command: to remove the ruler, select the item and use the same command to turn off the ruler display. For a bound printed hard copy of this User Guide go to LULU.com 120 Managing and Editing Media Items 7.10 Snapping with Combined Snap/Grid Settings You have already learnt (Chapter 5) how to define grid settings to determine whether or not a grid is used in arrange view, and if so how that grid appears. The Snap/Grid Settings window (below) can be used to ensure that various actions (including time or loop selection) and/or items are automatically snapped into position according to your settings. Options, Snap/Grid Settings open this dialog, or use Alt L, or right click on the toolbar Grid button . Alt S toggles snap on and off. Grid snapping can be applied in a number of ways, including: Swing grid: Option to use swing grid, adjusting all or only selected items when changing swing. There is also an option to Use the same grid division in arrange view and MIDI editor. For more information about swing, see Chapter 13. Other options include Snap media items, selection and/or cursor to selection/markers/ cursor and/or grid, and whether Grid snap settings follow grid visibility. Option to Snap media items to nearby media items. Options to Snap automation items to automation items or media items, Snap cursor to edge of media items on any track Snap to project sample rate: Items may be snapped to items samples, cursor, markers, loop points and envelope points to snap to samples. Snap Distance settings enable you to be more flexible. For example, with grid spacing at 50 pixels and snap distance at 5 pixels, the option to Snap to grid at any distance off, snapping to grid will occur only within 5 pixels of one of the grid lines. Otherwise, the cursor will be positioned wherever the mouse is clicked. Also, snapping can be made Relative to Grid. Note: The snap behavior of ruler markers and regions will follow cursor snap settings. 7.11 Snapping with Separate Snap and Grid Settings In the above examples, REAPER was set up to use the same set of snap parameters for grid display as was used for snapping. In other words, the snapping would take place to the nearest grid position. Let's now see what we can do if we disable the option Grid snap settings follow grid visibility. We have also changed the minimum pixels setting for grid line spacing, in this case to 20 pixels, whilst still specifying (at the point where the cursor is shown on the screen shot) a grid snap spacing of one sixteenth beats. This produces a less cluttered display on the screen. Provided you have zoomed into your project sufficiently, gridlines will be shown for every quarter beat but snapping will take place between as well as on the gridlines, at every sixteenth beat. The Media items snap to option can be set to Snap both start/end, Only snap at start/snap offset or Mouse position dependent (I.e., at whichever mouse position is nearer at the time, the start or the end). Tip: When snapping is enabled, this can be over ridden when selecting a loop along the timeline by holding down the Ctrl key while you make the selection. For a bound printed hard copy of this User Guide go to LULU.com 121 Up and Running: A REAPER User Guide v 6.13 7.12 Free Item Positioning Free item positioning enables you to move your media items around freely within a track or tracks. This allows, for example, two or more items to play simultaneously or to overlap on the same track: 1. Select the track (or tracks) for which you wish to allow free item positioning. 2. Right click over the Track Control Panel. From the menu, Enable track free item positioning. These illustrations demonstrate an example of how this feature might be used. In the first screen shot (left) we have a Lead Vocal and a Harmony Vocal on different tracks. We might find it convenient to place these together on the same track. In the second screen shot (right) we have enabled Free Item Positioning for the Vox 1 track. Notice that there is a small handle (shown by the mouse cursor) which can be used to adjust the height of this media item. In the third screen shot (below) the media item for Vox 2 has been dragged and dropped into the Vox 1 track (with Shift key held down). When this track is played, both media items will play together. In fact, in this example, Track 3 can now be deleted. Each item is independent of the other. Either or both can be muted and unmuted, have FX added to them, have pitch changed, and so on. You can use the Media Item Properties dialog box (F2) and/or the right-click context menu for this. Tip: As you move items around in free item positioning mode you can sometimes find that items are placed on top of each other: this can make editing difficult. If this happens, select the items, right-click and choose Item processing, Auto-reposition items in free item positioning mode. 7.13 Trim Behind When Editing The toggle command Options, Trim content behind media items when editing can be used to ensure that existing material is effectively replaced by new material which is placed over it. To understand this feature, let’s see what happens when you move one item onto another with “trim behind” disabled and enabled. In this example, we are assuming that auto-crossfade has been turned off. Let's first recall how REAPER behaves with trim behind disabled (the default setting). 1. Shown here are two guitar tracks. 2. We drag and drop the item from the second track over the top of the first. 3. If we now enable free item positioning on the track and increase the track height, by dragging the item on top below the original media item, we can see that both the original and the new item are now stored in this track. Let's repeat this exercise, but this time with the option Trim content behind media items when editing enabled. Steps one and two would appear to be the same as before. But look what now happens at step 3: This time, when we allow free item positioning and drag the new item down, there is nothing behind it! The new item replaces the original. This example is only as an example. It does not mean that you have to make use of free item positioning if you wish to work with “trim behind” enabled. For a bound printed hard copy of this User Guide go to LULU.com 122 Managing and Editing Media Items 7.14 The Nudge/Set Items Window The Nudge/set items window is opened from a media item’s right-click menu or from REAPER’s Edit menu. You can use the Actions List editor to assign this action to shortcut keys, and/or the Customize Menus/Toolbars editor to assign it to a toolbar. Both the Actions List editor and the Customize Menus/Toolbars editor are covered in Chapter 15. This window stays open until closed. You can select any item (or a number of items) to be nudged or moved to a set position. The behavior respects your other settings (e.g. snap and whether the item is loop enabled). The main options and parameters in this window are described in the table below, moving from left to right. Item Explanation Action Choose Nudge or Set to determine how REAPER will interpret the Unit information. Nudge causes the item to be moved according to the unit specified by the amount specified. In the example above, the item is moved 10 ms left or right (depending on which Nudge button is clicked). Set causes the item to be moved to the position specified. Nudge/Set Definition Determines exactly what will be nudged or set. Your choices are: Position Whole item: the whole item will be physically moved Left Trim The item is trimmed from the left Left Edge/Right Edge The left edge or right edge is moved Contents The item itself remains static, its contents are moved within it Duplicate Creates duplicate item(s) Edit Cursor Moves edit cursor Whether the movement is left or right will depend on which button is clicked. If Duplicate and Nudge are selected, you will be able to specify number of copies. Unit Value Determines the number of units by which the item will be nudged. This information needs to be interpreted together with the Unit Type selection. In the example shown above, the unit type is milliseconds and the unit value is 10. Unit Type Options include milliseconds, seconds, grid units, measures/beats, samples, frames, pixels, item lengths, item selections and notes. If notes is selected, an additional drop down list offering various fractions of a note (from 1/256 to whole) is also displayed. Snap to Unit Whether to enable or disable snapping. Nudge Left Nudge Right These buttons are displayed only if Nudge is selected. They determine whether to nudge the item(s) to the left or to the right. Get Cursor Apply Move These buttons are only displayed when Set is selected. Get Cursor returns the current cursor position and writes it in the “to:” box. Apply Move moves the item according to the various options and settings, including the position specified in the “to:” box. 7.15 Separating Loop Selection from Time Selection If the setting Link loop points to time selection (on your Preferences, Editing Behavior page) is enabled then when you make a new time selection the loop selection changes with it. The toggle command Loop points linked to time selection on REAPER's main Options menu turns this preference on and off.. With this option disabled, you can define a loop by clicking and dragging along the timeline, and a time selection by clicking and dragging within arrange view. You can use the Alt key while you click and drag along the timeline to set both the time selection and the loop selection together. For a bound printed hard copy of this User Guide go to LULU.com 123 Up and Running: A REAPER User Guide v 6.13 7.16 Normalizing Items The term normalizing refers to adjusting the volume of an item (or selection of items) to a standard level. This can be especially useful if some of your tracks have perhaps been recorded at too low a level. To do this: 1. Select any item (or group of items) to be normalized. Right click over the selection to display a menu. 2. Choose Item processing then either Normalize items or Normalize items (common gain). Use the common gain option if you want the level on all items to be raised by the same amount, or relative to each other. This will be the amount by which the loudest of the items can be increased without clipping. If you want every selected item to be normalised independently do not select the common gain option. This can be expected to result in a greater increase in volume for some items than if common gain had been selected. Any individual item can also be normalised by clicking the Normalize button inside the Item Properties dialog box. This is especially useful if you need to make changes to other item properties while you are normalizing. 7.17 Changing Item Channel Mode Right clicking on a Media Item and choosing Item settings from the context menu opens a sub-menu. For stereo media items, you have a number of channel mode options (also available in the Item Properties dialog box). These include: Normal: maintains or returns the stereo item to its original channel state. Reverse Stereo: swaps left and right channels. Mono (Downmix): combines both left and right channels into a single mono channel. Mono (Left): produces a single mono channel using only the output from the original left channel only. Mono (Right): produces a single mono channel using the output from the original right channel only. For multichannel items (see Chapter 3) you may mix down in mono or stereo to channels other than 1 and 2. Examples Some examples are illustrated below. Note that these changes are non-destructive. You can switch an item between these different states as often as you wish. For example, to convert a stereo media item to two mono items quickly and easily, you can simply duplicate it, then set one to Mono (left) and the other to Mono (right) Mode: Normal Mode: Reverse Stereo Mode: Mono (Downmix) (i.e. mixed to as single mono track) 7.18 Insert Space in Selection The command Insert, Empty space at time selection can be used to create a gap anywhere in a song. Make your time selection before using this command. The space is applied to all tracks (as shown here). Existing material is moved to the right. You could then create additional material on any or all tracks in the space that you have opened out. For a bound printed hard copy of this User Guide go to LULU.com 124 Managing and Editing Media Items 7.19 Take Source Properties The Take media source section of the Media Item Properties dialog box can be used to view the properties of the currently selected take, or to change or rename its source file. Where the media item consists of only one take, then the terms “take media source” and “item media source” become synonymous To change the media item contents click on Choose New File, or to rename it use the Rename File option. You can click on the Properties button to display information about the format of the original Audio file or MIDI recording which is the source of the item. In the case of MIDI items, you can also modify some properties, such as Transpose “n” semitones, Only play specified channels, Ignore project tempo, and Chase CC/pitch/program before start offset. 7.20 Coloring Individual Items You can change the colors of individual media items (or selections of media items) by first selecting the items and then displaying their context menu and choosing Item and take colors, then Set items to custom color or Set items to random colors or Set items to one random color. See also Track Colors in Chapter 5. 7.21 Editing Multiple Media Items You can use REAPER's various item editing and manipulation techniques (including smart editing) on selections of multiple items. Just make your item selection and then carry out the required action (delete or move, etc). 1. You can do this with more than one adjacent track at a time by using the marquee method (right-click and drag) when making a selection. 2. You can also do this for media items in non-adjacent tracks. Make the time selection, then select the first item, then hold Ctrl while you click on each other item. In the first picture (left), tracks 1 and 4 have had an area selected in this way. In the second screen shot (right), the same selected area has been cut from both media items. 7.22 Slip Editing You can slip-edit unwanted passages from the start or end of a media item by following this sequence: Hover your mouse over the lower part of an item’s left or right edge so that the mouse appears as a double headed horizontal arrow with a square bracket (as shown left). The direction faced by the bracket will depend on whether you are at the start of the item or the end. Click and drag to the right or left (as appropriate), then release the mouse. Slip Editing Multiple Items To slip edit several items in different tracks, select all the media items required (for example, hold the Ctrl key while clicking in turn on each item, or use the marquee method), then slip edit any selected item . The change will be applied to all items in the selection (see left). You are able to customize REAPER's mouse settings to change its default behavior. For example, you might wish to ensure that even when multiple items are selected, only the one item is slip edited. This can be done on the Mouse Modifiers page of your Preferences window. This topic is covered in Chapter 15. Take care when slip-editing adjacent items, especially when they are touching each other. If you click and drag on one of the items so as to create a space between the two, then slip editing will take place in the usual way. However, if you slip edit in such a way as to overlap the items, you will create a crossfade. Both items will be heard when the overlapping portion is played. For a bound printed hard copy of this User Guide go to LULU.com 125 Up and Running: A REAPER User Guide v 6.13 This is illustrated here, where the end of the first (further left) of the two adjacent items has been slip-edited to the right, overlapping the other item. This behavior can be modified in two ways. Disabling auto-crosssfade (on the toolbar) will stop the crossfade, but both items will still be heard. Enabling Trim content behind media items when editing (Options menu) will ensure that only the slip-edited item (the item on top) will be heard during the overlap. Another technique is to use slip-editing to move the boundary between two adjacent items (perhaps when an original item has been split). Select both items and hover your mouse over the boundary between the items to see the symbol shown here. You can then click and drag left or right to move the boundary. 7.23 Adjusting Fades If you select any item in a track and zoom in close enough, you will see that there is a fadeout curve at the end of that item. You can change both the shape and duration of this curve, either using the mouse, or thru the Item Properties dialog box. 1. Select the rightmost item on one or more tracks. In this example (right) two tracks have been selected. These items are vertically aligned: this does not need to be the case. 2. Hover your mouse over the vertical white line that marks the start of the fade. The mouse changes to display a curved shape. 3. Click and hold down the mouse button. Drag left to increase the length of the fadeout (see below left) then release the mouse. Notice that the fadeout curve is now more gradual. If you were to slip edit any or all of these items, the fadeout would keep its shape and duration – it would just begin sooner. 4. Make sure that your media items are still selected. 5. Right-click over the vertical line that marks the start of the fadeout. A menu of different curves will be displayed (see right). You can select any of these. If you prefer, instead of using your mouse, you can press F2 (with the items selected) to display the Items Properties dialog box. You can make your changes there. You can use Alt left click to delete a fade, or Ctrl left click to cycle thru the different shapes. Notice that your REAPER Options, Preferences dialog box includes an area on the Project Media Item Defaults screen where you can specify default fade and crossfade length, overlap, and shape characteristics. See Chapter 22 for further information. In addition, the Preferences Mouse Modifiers page gives you additional functionality by using modifier keys with your mouse when working with fades and crossfades. Options are available for left click, left drag and double-click. For example, holding Shift while dragging the mouse left or right will move a crossfade left or right. Alt drag will move and stretch the fade. Other default settings are shown here. For information about customizing your mouse modifiers, see Chapter 15. For a bound printed hard copy of this User Guide go to LULU.com 126 Managing and Editing Media Items 7.24 Crossfades and the Crossfade Editor Typically, a crossfade is used to transition gradually from one media item on a track to another. In the example shown (right), two media items overlap each other with a crossfade. Alt X toggles on and off auto crossfade mode. When enabled, this ensures that dragging the start of one media item over the end of another will automatically create a crossfade. Default crossfade parameters (including fade and crossfade shapes) are set in the Media Item Defaults page of REAPER's preferences. Various crossfade elements (such as shape, start and finish) can be edited with your mouse in much the same way as you might edit a simple fade. In many cases this might be all you need to do. However, if you need it the Crossfade Editor gives you more precise control over the shape and sound of the crossfade. The Crossfade Editor is opened using the Edit, Crossfade Editor command, or by doubleclicking on a crossfade. Below you can see the same crossfade as before, with the crossfade editor open. The crossfade area has been selected (by click anywhere on the crossfade curve). The crossfade editor displays the fade parameter information for the selected media items. It might help to use a copy of your project at first, until you become familiar with how the controls work. The following should help you to understand the controls and options and how they can be used: The fader units (top right) can be set to your preference, either time (seconds) or beats. Any of the seven shapes shown can be selected for fade out, fade in, or both. After choosing a shape, you can use the mouse directly on the crossfaded media items. Drag left/right on either curve to adjust the fade, or at the intersection to move the point where the fades cross. The dialog box also includes controls that can be used to edit the fades and crossfade (see points below). Mouse modifiers can be used to customize mouse behavior (see next page). Optionally, you can select Equal gain or Equal power. Equal gain settings include linear fades (the top shape). Equal power includes logarithmic fades (second from top). Equal gain might be preferred when both items contain similar material. Equal power might be chosen when the crossfade is between two different types of sound or different instruments. Adjustable parameters are curve, center of crossfade, start and end locations of fade-out and fade-in, length, position of contents (the crossfade media items), and volume of fades. Most of these are self-explanatory. The curve setting will adjust the shape of the left, right or (if linked) both curves. Depending on other settings, this may cause the fades' intercept point to move left or right. Note also that when adjusting the length you can specify which position should be preserved – For a bound printed hard copy of this User Guide go to LULU.com 127 Up and Running: A REAPER User Guide v 6.13 center, start, or end. The contents rotary can be used to move either of the media items left or right. The volume control can be used to adjust the volume of the crossfaded items. Parameter values can also be typed directly into the edit boxes. Left/right values of the different parameters can be linked or mirrored. Except for start and end, link and mirror are mutually exclusive options. For example, if shape is linked then changing the shape of either fade will cause both to be changed in the same way. If mirrored, selecting a shape for one fade will cause an opposite shape (if one is available) to be applied to the other fade. If start and end are linked and mirrored, then adjusting either of these controls will change the crossfade start and end length equally, keeping the center point constant. If length is linked, adjusting the length of either fade will change the length of both fades equally. If mirrored, lengthening one fade will cause the other to be shortened by an equal amount. If contents are linked, that control will move both media items left or right together. If mirrored, it will move them in opposite directions. If volume is linked, adjusting either control will raise or lower the volume of both items together. If mirrored, then raising the volume on one side will lower it on the other. You can choose whether your edits should apply to all grouped items. You can set the position of audition points before and after the crossfade. Enabling audition will cause the crossfaded area (together with the pre-roll and post-roll) to be looped when play on the mini toolbar is engaged. Any other existing loop settings in the project will be retained. There are also options to solo the track and mute either left or right side of the crossfade. Right-click over the Crossfade Editor for a context menu. The mini transport bar at the foot of the window can play, pause and stop playback, and enable/disable loop audition. Previous and Next select the previous or next crossfade. The + button (top) can be used to save the current crossfade editor settings as a Preset. Optionally, you can include crossfade length within the preset. Saved presets can be recalled from the drop down list to the left of this button. If several crossfades are selected, the crossfade editor will by default apply its settings to the entire selection. For mouse edits, this can be changed in your mouse modifiers. Fade/Crossfade Mouse Modifiers and Actions Both media item fade intersection and fade/autocrossfade mouse modifiers (right) can be defined separately for left click, left drag and double click actions. In many cases the left drag modifiers are likely to be of most interest. The context Media item fade intersection can be used to apply modifiers to manage the characteristics of the intersection itself. These modifiers can be used when working with fades or crossfades, e.g., to enable or disable various options, (e.g. whether to ignore snap and/or selection/grouping, whether to stretch items) or to assign actions (such as adjusting the fade curve). Other options enable you to adjust the fade curve with the mouse. Left click and double click modifiers can be used to apply any of a number of additional fade intersection or auto crossfade actions from REAPER's Actions list. These include actions to change fade/crossfade shapes, to adjust curves horizontally only or both horizontally and vertically, and to adjust fade curves in various For a bound printed hard copy of this User Guide go to LULU.com 128 Managing and Editing Media Items ways. Search the actions editor to see the full list. For more general information about using both mouse modifiers and the actions list see Chapter 15. Note also that the Appearance, Fades/Crossfades page of your Preferences includes various options which determine how and when fade/crossfade edit handles are displayed (see Chapter 22). 7.25 Grouping Items Provided that Grouping is enabled – Options, Item Grouping Enabled command, or Alt Shift G – items can be grouped together to facilitate working with them. For example, you can move them together, set them all to a common color, mute and unmute them, and so on). Select the items and use G to add them to a group. If you prefer, you can use the Item grouping button on the REAPER toolbar to toggle grouping on and off. In the example shown below, three of the six items have been grouped. For grouped items a Grouped icon will be displayed if this has been enabled in Preferences, Appearance, Media. Even when this preference is disabled, you will see a thin colored bar above and below all items that have been grouped (see right). Further items can be added to a group. Select any item in the group, then press Ctrl G to select the entire group. Hold the Ctrl key while you click on those items that you wish to add to the group, then release Ctrl and press G. Note that U removes a selected item from a group. You can also use the Group commands on the right click item menu to manage groups. Example Here is a simple example. Grouping is enabled as is Selecting one item selects group. Here are four media items that we want to group. We select all four items and press G to group them. We make some changes to one item (e.g. lower volume, mute) and these changes are applied to all items in the group. 7.26 Storing and Recalling Item Groups Different groups of items can be saved and recalled using the Item Groups tab of REAPER's Project Bay. The Project Bay will be explored in more detail in Chapter 12. For now, notice that you can open it using the View, Project Media/FX Bay command, and then select the Item Groups tab. To create and save multiple groups, simply use this method: Open the Project Bay and select the Item Groups tab. Select the items for your first group then right click over one of them and choose Group then Group items from the menu. A group will automatically be created in the Project Bay. You can right click over the group name and choose Rename group to give it your own name. Repeat this step to create subsequent groups. The example here shows a project with two item groups. To select all items in a group, you can now right click over its group name in the project bay and choose Select group from the menu. To remove a group, use the Delete group, keep items command on the same menu. Tip: To adjust the volume of all items in a selected group, hold Ctrl and Alt while adjusting the item volume button or item volume handle of any one of the items in that group. For a bound printed hard copy of this User Guide go to LULU.com 129 Up and Running: A REAPER User Guide v 6.13 7.27 Glue Selected Items A number of items in a track that you wish to permanently treat as one, can be joined by using the Glue items command to create a new media item. The original items are not altered in any way. For example, two MIDI items glued together will automatically and always open together in the same MIDI Editor window. Two glued audio items will now share one common set of Item properties. Items that have been glued together can be later split up any way you wish. This can be useful if you later realise that you need to adjust one or more properties of a portion of a glued item. To glue together a number of adjacent items in a track, follow this procedure: 1. Select all of the items that you wish to glue. The easiest way to do this is probably to right click and drag the mouse across the items. 2. Right click over any item in the selection and choose Glue items from the context menu. Example In the example shown below, a track is made up of six separate media items (as in the exercise above). By positioning the mouse initially over the first item, then right clicking and dragging to the last item before releasing the mouse, we ensure that all items are selected. We then right click over any of these items (where the mouse is shown above) and choose Glue selected items from the menu. As a result, the items are joined into one, as shown below. One application for gluing items is to join several items together into a new loop source. You'll learn more about working with loops in Chapter 9. Another use for glue is to render an item, for example, incorporating item gain and item take FX into the new media item and setting the FX to bypass. When a selection of two or more items are glued in this way, the FX and so on will be applied to the appropriate sections of the new item. Note 1: When MIDI items are glued, any item that includes take FX such as a VSTi synth is rendered as audio. Note 2: Actions are available in the Actions List (see Chapter 15) to ensure that when an item is glued, its channels will be increased if necessary to accommodate the output of any item FX. For example, if the action Item: Glue items (auto increase channel count with take FX) is applied to an item with FX which use two channels for output, then that item will be rendered in stereo (two channels) when glued. For a bound printed hard copy of this User Guide go to LULU.com 130 Managing and Editing Media Items 7.28 Creating and Copying Items in Pencil Mode REAPER’s pencil mode that can be used to create new media items or make copies of existing ones. How the feature works is determined by your Track left drag settings on the Mouse Modifiers page of your Preferences window. In Chapter 15 you will learn how to change these settings to suit your own needs. For example, you could assign the Shift modifier to be used to draw a new item. For now, we will be looking at the default settings. These default settings are shown here. By default, the following modifiers can be used when clicking and dragging in an empty area in Arrange view: Ctrl – draws a copy of currently selected media item. Snapping will be applied if enabled. Ctrl Shift - draws a copy of currently selected media item, will not snap. Ctrl Alt - draws a copy of currently selected media item pooling MIDI source data with snapping (if enabled). Shift Ctrl Alt - draws a copy of currently selected media item pooling MIDI source data, will not snap. The illustration above is an example of this. The first of two existing media items on a track has been selected. By holding Ctrl while clicking and dragging further along that track, a copy of that media item is made. 7.29 Propagating Items Two media item context menu commands, Propagate item to similarly named items on track and Propagate item to similarly named items (all tracks), can be used to copy the settings and features of one media item to other items on the same track and which share the same item name. Let's look at two examples: Example 1 1. In this example, we have imported a sample into our project and placed it on a new track: 2. Next we have copied it as required across the track: 3. Some time later, we decide to make some edits to the first item. These include an adjustment to the item volume handle, some FX, and a fade out. 4. Finally, we right-click over this first item and choose Item processing, Propagate item to similarly named items on track to copy these edits to the other items. Any instances of this item on other tracks will not be affected. For a bound printed hard copy of this User Guide go to LULU.com 131 Up and Running: A REAPER User Guide v 6.13 Example 2 1. In this next example, the original item has been copied to create several media items across two tracks. Notice that each track has its individual settings, such as different panning and FX on one track but not the other. As well as this, the original media item has its own FX, volume envelope and pitch adjustment. 2. The Item processing, Propagate item to similarly named items command has been used copy the features of the original item to all other similarly named items in the project. Tip: You can assign one name to several media items all in one go. Select all of the items, press F2 to open the Item Properties dialog box, type the name in the take name edit box and click on OK. 7.30 Implode Items To One Track Where you have built up a number of items that belong together but are spread across several tracks (as shown top right) you can select them all, right-click over any track in the selection and choose Item processing, Implode items across tracks into items on one track. This will collect them together on to a single track (bottom right). 7.31 Ripple Editing The simplest way to describe ripple editing is this: usually, when you delete part of a media item, a gap is left on the track where the deleted item used to be. With ripple editing, the material on the track is moved over to fill that gap. This is illustrated in the three screen shots below. This first picture (left) shows a media item selected with a time selection highlighted. With ripple editing off, deleting the selected area of the selected media item has the effect shown here. With per track ripple editing enabled, deleting the selected area of the selected media item has the effect shown here. Two ripple editing options are available on the Options menu, or by right-clicking on the ripple edit button on the default toolbar. These are Ripple edit per For a bound printed hard copy of this User Guide go to LULU.com 132 Managing and Editing Media Items track and Ripple edit all tracks. By default, both of these are off. Either one or the other (but not both at the same time) can be turned on from this menu. Both off: This is the default mode. Items will not shift when you edit a track. Ripple edit per track: If this is enabled, ripple editing will be applied when you are editing the currently selected track(s) but not to any other tracks. Ripple edit all tracks: If this is enabled, all tracks will be subject to ripple editing. This means any editing you do to any of the items on any track will also be applied to all other tracks. This can be used, for example, for deleting entire sections of songs. The keyboard shortcut Alt P can be used to cycle between the three ripple editing modes, as can the Ripple Editing button on the default toolbar. The right-click menu on this button also includes the options Ripple edit all affects tempo map and Add edge points when ripple editing or inserting time. By default both are disabled. In this mode, markers and automation are locked to the items that they relate to, so as you move items the associated markers and automation move too. Using this mode on multiple tracks is very useful for editing multitrack recordings of live material - everything that belongs together stays together in sync as you edit. For instance, if you split the item at a couple of places (so you now have three items) then delete the middle piece, the remaining pieces join up, but unlike with a normal stereo editor, you can adjust the join by dragging the ends of the items appropriately. If you want to move material from one place to another, you can split at the insertion point, drag the material to the right of the insertion out of the way, then make the insertion and drag the displaced material to join it. All items to the right of the dragged item will stay together and markers and automation will move correctly too. Here is shown an example with ripple editing on all tracks. Ripple Editing, all tracks is enabled. In the first picture the silence before the music starts is selected. The command Cut selected area of items is then applied. The selected area is cut from all tracks, and the remaining material is moved to the project start. Note: Complications can arise if locked items are included in the selection that is to be ripple edited. In particular, REAPER needs to know whether the ripple editing should be applied to the locked items. The Editing Behavior preferences page includes options for dealing with this – see Chapter 22. Tip: Shortly in this chapter you will be shown how to use mouse modifiers to determine how REAPER behaves when an item or selection of items is dragged. This includes options to select and apply any of the three ripple editing states when the item(s) is/are being dragged, 7.32 Trim to Selected Area To trim a media item or track from both the start and the finish at the same time follow this sequence: 1. Select the media item (or items). 2. Click and drag in the track background area to select the area that you want to keep. 3. Right click over a selected media item and choose Trim items to selected area. If Ripple Editing is turned on, the area that is trimmed will also be removed from the timeline, otherwise some empty space will be left. If your Snap/Grid Settings are set to include Media Items, then provided that snapping is enabled, snapping will be applied when you select the area to be trimmed. 7.33 Mouse Modifiers You have already encountered many examples of how REAPER uses the mouse with and without modifiers to perform a whole range of tasks. These have so far included making loop and time selections, copying and moving media items, slip editing media items, using item pencil mode, and so on. In Chapter 15, you'll learn more about how you can modify any of these if you wish, and even create your own. Meanwhile, you can find For a bound printed hard copy of this User Guide go to LULU.com 133 Up and Running: A REAPER User Guide v 6.13 out more about the various Mouse Modifier default settings by browsing thru the Editing Behavior, Mouse Modifiers section of your REAPER Preferences. From the Context list, select a topic, such as Media item left click, Media item left drag, Track click, Ruler click, Arrange view right-click, etc. A list of default mouse actions relevant to that context will be shown. Double-click on any entry in the Modifier column to assign an action to that modifier. Shown right are the default actions associated with the Media item left drag context. For example, by default dragging a media item will move it, ignoring any time selection. Holding Ctrl as you do so will copy it – and so on. You can change the behavior of any modifier: select it and double-click in the behavior column for a list of options. For double-click actions, there is also the option of choosing an action from REAPER’s Action List. For example, you could define Shift Win as a modifier to restrict item movement to vertical only when moved or when copied. You could use Ctrl Win for adjusting an item's volume, and so on. To do either of these, you would need to double-click on the modifier in the list, then make your choice from the list of commands and actions offered. The Context drop down list includes the following options for working with media items. Media item (left click, left drag and double-click) Media item bottom half (left click, left drag and double-click) Media item edge (left drag and double-click) Media item fade/crossfade (left click, left drag and double-click) Many contexts have an option associated with them: this will be displayed below the table, just above the OK button. In the example above, you have the option whether or not to treat the label area above the item as empty track space. The Import/export button can be used to save or recall your mouse modifier actions, either for the currently selected context or for all contexts. Media Item Left Click Modifiers Shown here are the default mouse behaviors when you click on any media item. For example, the default behavior for a simple click is Select item and move edit cursor. On the other hand, Alt Click will select the item ignoring grouping. If you wish, you can swap these assignments over, so that a simple click will select the media item without moving the edit cursor. You can also change any assignment to any of the available options. To do this, just double-click in the list on the item that you wish to change, then select your preference from the list (see right). You will find more information about customizing mouse modifiers in Chapter 15. For a bound printed hard copy of this User Guide go to LULU.com 134 Managing and Editing Media Items Media Item Edge Left Drag Shown here (right) are the default mouse modifier settings that are used when clicking and dragging on the edge of any media item(s). Chapter 15 includes a step by step example showing how you can change these. Other Options Notice that you can assign different modifiers to be used when clicking on the bottom part of media items from those used when clicking on the top part. In the example here, the default action for a click on the bottom half of a media item is being changed to Select item and move edit cursor. Note: When the context Media item bottom half is selected, an option is displayed to Disable targeting of bottom part of media when take lane height is less than xx pixels. By default this is set to 44. You will need to change this if you want to use these context actions with media items less than 44 pixels high. These are only examples of the use of mouse modifiers in different contexts when editing media items. It's up to you now to explore the many other options for yourself, depending on which aspects and options are most important to you. 7.34 Dynamic Splitting - Remove Silent Passages REAPER's Dynamic Splitting is a powerful feature with many applications. Many of these are designed for use with tempo based composition, but it has other applications. One such use is to clean up a track and remove those passages that should be silent. This can be handy, for example, with a vocal track, to clean up the passages between verses which might contain unwanted background noises such as breathing or shuffling sounds. Take, for example a vocal track. With dynamic splitting you can effectively tell REAPER to go thru the track and take out all of the passages where the vocalist isn't singing. These are the passages where you want the track to be silent and which otherwise might contain various breathing or other unwanted sounds. To do this, first select the media item then right click over it and choose the Item processing, Dynamic split items… command. You then need to select the required parameters before splitting. You are given immediate visual feedback before executing the command. Each split point is indicated by a colored vertical line and those areas marked for removal are shown as darker. For a bound printed hard copy of this User Guide go to LULU.com 135 Up and Running: A REAPER User Guide v 6.13 Dynamic splitting will be examined in more detail in Chapter 9, in the context of tempo based music production, but when applied to this particular task it can be used as explained in the table below. Start with settings similar to those shown here and adjust then as necessary. Summary of Dynamic Splitting Parameters When used in this way, dynamic splitting basically employs a noise gate to tell REAPER how often and where to split your media items and which areas are to be removed. Dynamic Split Parameter Setting to Remove Silent Passages At transients Deselect this option when using dynamic splitting for this purpose. When gate opens When gate closes You would be unlikely to select one of these options without the other. Both of these options need to be turned on, so that REAPER can work out the beginning and end of each passage that is to be removed. Reduce split In most cases, when using dynamic splitting for this purpose this item should be deselected. Min slice length This sets the shortest length for any slice. You will probably need to experiment to get it right. Usually, this should be set to a low value. Happily, REAPER's dynamic splitting interface gives you immediate visual feedback. You can see by looking at the screen when your settings are right. The illustration below shows the effect of setting this value too high. Notice that it can result in some recorded passages also being removed Min silence length This is another parameter that will require fine tuning. Set too high it will fail to catch all the periods of silence, Threshold This setting is important, but usually has a reasonable range of acceptable values. If made too low, unwanted sounds might pass thru the noise gate. If set too high, you risk deleting quieter passages of the recorded material. Start around -50dB and make any necessary adjustments from there. Hysteresis This setting can be used to adjust the level at which the gate closes relative to that at which it opens. Raising the hysteresis figure closer to or even above 0dB will have create more splits. Display gate threshold in media items If enabled, this causes faint lines to be superimposed on the selected media items to show the threshold level. For a bound printed hard copy of this User Guide go to LULU.com 136 Managing and Editing Media Items Dynamic Split Parameter Setting to Remove Silent Passages Action to perform For this application you would choose Split selected items or Split selected and grouped items. Other options are: Add stretch markers to selected items, or to selected items and grouped items: stretch markers are explained in Chapter10. Add transient guide markers to items: this option causes transients guide lines (vertical broken lines) to be added to the selected item(s), without the items being split. Remove silent areas This option should be enabled. Fade pad Enabling fade pad can help ensure a smoother transition. Other settings Leave them as shown above. Presets Enables you to save and later recall any combinations of settings as a series of presets. 7.35 Auto Trim/Split Items REAPER's action list contains literally hundreds of commands and actions, many of which are not shown on any menus. Actions are covered in more depth in Chapter 15. Two actions worth looking at here are Item: Auto trim/split items (remove silence) and Transient detection sensitivity/threshold (adjust). These two actions can work together. Actions are run by first choosing the Actions, Show actions list command from the main menu, then selecting the required action and clicking Run. Two points to note are that the Actions menu includes an option to Show recent actions on menu, and that within the Actions list you can use the Filter box to help find an action. Auto trim/split items is similar to using dynamic splitting to remove silence, except that it supplies you with some additional options. Selecting an item and running this action opens the dialog box shown here. Threshold and Hysteresis control the noise gate to determine the level below which passages are removed, and the degree of sensitivity applied – the same as with dynamic splitting. Similarly, the controls Ignore silence..., Make non-silent clips no shorter than..., Pad controls and Auto adjust snap... all work in the same way as their equivalent dynamic splitting options. The main item of interest is the Mode drop-down: this has four options – Split and remove silent areas, Split and keep silent areas, Split only before non-silence and Split only before silence. For a bound printed hard copy of this User Guide go to LULU.com 137 Up and Running: A REAPER User Guide v 6.13 If working with a selection of grouped items, you have the option to Split grouped items at times of selected item splits. You can also set the gate to be applied post-FX by enabling the option Run signal through track FX for detection. This, for example, could be used to avoid chopping off any delay or reverb tails caused by track FX. If you also run the action Transient detection sensitivity/threshold a pair of faint horizontal lines will be displayed to give you visual feedback on your gate settings (as shown, above). Another option is Use zero crossings when splitting. This can prevent audio clicks on playback. 7.36 Rendering a Group of Tracks to a Single Track This example uses the Render to File dialog box, which is explained in detail in Chapter 21. You can apply stem rendering to a group of tracks in order to mix them down to a single audio file. To do this: 1. In Arrange View, put the required tracks into a track folder. 2. In the Track Control Panel, select the folder. No other track should be selected. 3. Choose the File, Render... command. 4. Selected options should include Stems (selected tracks) and Channels Stereo or Mono (as you wish) as shown on the right. If you wish, also select the option to Add rendered items to new tracks in project. 5. Select your output format (e.g. WAV) and format specifications (e.g. 24 bit). 6. Click on Render 1 file... In the example shown here, the output of a selected folder is being rendered to a single stereo track. This will be added to the project. When working with multichannel tracks you can also render your output in multichannel format. You will need to select the required number of channels from the Channels drop down list in the Render to File dialog box. You'll learn more about file rendering, including multichannel rendering, in Chapter 21. 7.37 Spectral Peak Display By default, audio media items in arrange view are displayed as waveforms only. You can change this to a spectral display in which the media item is colored so as to reveal information about its audio frequencies, and in particular the most dominant frequency as it changes thru time. An example of this is shown below. Before learning how to use this view, it is worth considering just what it is and what it can (and cannot) be used for. First, it is a diagnostic tool, designed to help identify and resolve issues in your mix. It is not a silver bullet, nor does is it offer an instant fix for all your problems. Nor is it intended that your eyes should replace your ears! By viewing your waveforms as a range of colors, you should more readily be able to identify critical frequencies, especially where your ears are already telling you that you have a problem, or at least a decision to make. For a bound printed hard copy of this User Guide go to LULU.com 138 Managing and Editing Media Items A simple example is shown below. Tracks 6 and 7 are a single acoustic guitar which has been set up with two mics. You can visually identify the frequency differences between the two tracks. Spectral peaks can be helpful in recognizing content. For example, the lower and upper registers of a clarinet will show as different colors. A flute will be different again. Some other possible uses are: To identify and pinpoint precisely unwanted noise (such as low end hum), or frequency spikes that you can hear in a track, or a particular event in a track, such as a percussion hit. To identify the precise location of a note (e.g. when a distorted guitar has been recorded). To check the frequency at which a track's sounds are peaking for possible conflict with other tracks, or to identify precisely where frequencies may need to be EQ'd. To check (for example) bass instruments for notes that are individually quieter or louder than intended. You can find more detailed information about these concepts here www.mat.ucsb.edu/~b.sturm/MAT201A/presentations/Fri/OhnandPark.pdf: Use the Options, Peak display mode, Show spectral peaks command to turn the display of peaks on and Options, Peak display mode, Normal peaks to turn them off. Another peaks display mode option is to Show spectrogram: this will be considered in the next section. Use the command View, Peaks Display Settings to open the window shown below. You can use the Display mode dropdown to select Peaks, Spectral Peaks, Spectrogram or Spectrogram + Peaks. Note that this and other settings are global and will apply to all open projects. There is an option to display peaks to sqrt-scale. The Display gain slider can be used to increase or decrease the peak height, but do not affect volume. In any mode except Peaks, right-click on the color display to open a context menu. Options include: Load spectogram preset: lets you select a previously saved set of settings. Save spectogram preset: saves current settings as a preset. Reset to defaults: resets settings to their default value. Reverse spectrum :reverses the color spectrum. Clamp hue at maximum brightness. The four horizontal faders freq log, curve, contrast, and bright can be adjusted to modify the display. For example, to better emphasise low frequencies, drag the freq log fader fully to the right. Enabling spectral peaks will roughly double peak file size. Generating these peaks uses a lot of RAM, especially if spectral peaks are displayed while recording. Spectral peaks can be enabled/disabled on a per track basis via a Track performance option (Prevent spectral peaks/spectrograms) on the right-click TCP context menu. Preferences A number of options affecting spectral peak behaviour are included on the Media page of your Preferences. These include an option to Always generate spectral peak information. Be aware, however, that enabling this option can considerably increase RAM usage. Peak Display Controls In order to use this tool effectively you will need to understand and master its various controls. For example, if you are focussing on low end rumble you will probably want the display to focus on the lower end of the frequency spectrum. If dealing with high end resonance, you will wish to concentrate on higher frequencies. For a bound printed hard copy of this User Guide go to LULU.com 139 Up and Running: A REAPER User Guide v 6.13 Here is a summary of the controls available, in many cases by clicking and dragging your mouse. Getting to grips with them all can be a bit tricky at first … you always have the Reset to defaults option! Remember that the media item will be made up of a whole range of frequencies (as can be seen, for example, if you place, say, ReaEq in a track's FX chain). Spectral peaks are used to identify only the most dominant frequency at any point in time. The Frequency Range (20hz to 10khz) The display is divided into seven frequency bands. To adjust how the frequency range is divided between these bands, click and drag the mouse left or right on the border between any two bands. Dragging right helps you focus on higher frequencies, left on lower ones. To adjust all colors used in the display, click and drag left or right over the color display. To adjust only low colors, click and drag on left edge of color display. To adjust only high colors, click and drag on right edge of color display. Double click to restore the default display. Presets The Save spectral view and Load spectral view commands allow you to save and recall up to ten configurations as presets. The first five of these can also be loaded using actions (and therefore can be added to custom toolbars and/or menus, and/or be assigned keyboard shortcuts.) Spectogram + Peaks Mode In spectogram + peaks mode, media items are displayed as both peaks and spectograms, as shown on the right. Spectral Peaks Mode In spectral peaks mode, media item waveforms are colored dynamically according to the dominant frequency. By default, the color spectrum occupies the whole frequency range. You can change this, for example, to use the entire color range for each individual octave: this can help you to focus on much smaller variations in frequency. As an example, both of these images (below left) depict the same media item. The first (top) example uses Set range to full spectrum. The second example uses Set range to full spectrum every octave. These options are available on the rightclick context menu (shown above right). A Reverse spectrum option is also available. Spectogram Mode In this mode, media items are displayed as a spectogram. You can use for spectral editing. The display faders (freq log, curve, contrast and bright) are useful here, especially the freq log control. Here is an example: Shown here is the same media item with freq log set to 0.0 (left), 5.0 (center) and 10.0 (right). Notice that in the third image, the lower frequencies take up about half the area of the display. For a bound printed hard copy of this User Guide go to LULU.com 140 Managing and Editing Media Items 7.38 Spectrogram View and Spectral Editing Spectrogram view shows you a visual representation of all of an item's sound frequencies as they vary through time, that is, throughout the length (or duration) of that media item. The most obvious difference between this and spectral peaks is that the latter displays only the dominant frequency as that changes through time. Spectrogram view can be turned on globally either by choosing Show spectrogram from the Options, Peaks display mode menu, or by selecting Spectrogram from the Peaks Display Settings window. Using this global option can, however, be resource intensive. You might wish to consider leaving this off, instead turning the option on only for media items as required, by choosing Spectral edits, Show spectrogram from the media item's right-click context menu. Spectral editing allows you to make edits to selected frequencies within an item, for example to remove breathing sounds or sibilance, whilst leaving other frequencies intact. Shortly, we'll look an example of how this can work in practise: first, a summary of its basics. Defining an area within a media item for spectral editing. Make a time selection in the usual way, then right click on the item and from the menu choose Spectral edits, Add spectral edits to item. A box will be drawn around the selected area of the item, as shown on the right. Click on the edge of a spectral edit item (or on the shaded bar that runs left to right across its center) to make its rotary controls visible. Drag the edges of the box left or right to increase or decrease the time selection. Drag up or down from the top or bottom to increase or decrease the frequency range. This can be done from the sides or the corners. An example of this is shown above left. Holding down Ctrl over any part of an edit item's top or bottom edge changes the mouse cursor into a pencil. You can then make freehand changes to the item area by clicking and dragging. An example of this is shown on the right. Holding Alt over any part of an item's edge changes the mouse cursor to an X. You can use this (by dragging) to remove any freehand drawn edges, replacing them automatically with a straight line (or lines). Drag from the center of the item in any direction to move the selected area up or down (change frequency range) and/or left or right (change time selection). Let's now look at the eight rotary controls that operate on the selected area, located around the box. Moving clockwise from the 12 o’clock position, these are: High frequency fade: fades up or down the high frequencies. Works in conjunction with the Spectral region gain knob. Spectral region gain: fades up or down the gain level for the selected region. The next two knobs together act as a compressor on the selected area: threshold (left) and ratio (right) Moving threshold down to the left of the 12 o'clock position changes it into an expander. The next two knobs act as a gate on the selected area: threshold (left) and floor (right). Below that, the Spectral region fade out knob lets you control the rate at which the spectral edit item settings are faded out. The knob at the bottom controls the Low frequency Fade, and the knob at 9 o’clock the rate of fade in for the spectral edit item settings. All buttons: Right-click over any button (or on the center bar) for a menu of options (below right) which include Delete spectral edit (removes the spectral edit box, does not delete the media) Bypass spectral edit and Solo spectral edit (for comparison purposes). There is also a submenu to select FFT size. There is also an option in the Peak Display Settings to view both the peaks and the spectrogram, in parallel. For a bound printed hard copy of this User Guide go to LULU.com 141 Up and Running: A REAPER User Guide v 6.13 Note: If you find the number of controls and options intimidating, don’t worry. Not every job requires all of these controls to be employed. Start simple! Example This picture (left) shows the vocal at the end of a line that ends with a “T” sound. The rightmost small shaded area represents an unpleasant “TT” where the singer has not let go of the word. If we mute or remove the whole area, we will create a hole. The trick is to find and remove only the unwanted part. Throughout this process, we make use of the Bypass spectral edit and Solo spectral edit options during playback, for First, add a spectral edit to Now adjust area and lower Introduce fades to both time comparison purposes. and frequency selections. the problem area. gain until it sounds right. Stereo and Multichannel Items When a spectral edit is added to a stereo or multichannel item separate edit items are added to every channel, each with its own set of controls. By default, these edit items are linked: any change made to one will be made to all. However, the context menu allows you to select a single channel, thereby leaving only the item on that channel. You can then right-click again (shown right) and copy this item to all or any other channel. Each item can now be independently edited. Tip: You can Glue items to make your edits permanent and remove the spectral editing box. Glueing creates a new media file but does not remove the original file from your hard drive. Tip: Spectrogram display can be enabled/disabled on a per track basis using the Track performance options, Prevent spectral peaks/spectrograms option on the right-click TCP context menu. Peaks Display Options Several peaks display options can also be found on the Options, Peaks display mode main menu: Show normal peaks Scale peaks by square root (toggle) Show spectogram Show spectral peaks Rectify peaks Peaks display settings Show spectogram and peaks Notes: 1. Spectral display is pre track FX but post take settings. For example, it reflects changes in pitch from the Item Properties dialog box or from a take pitch envelope, but not from a VST plug-in such as ReaPitch. 2. Overlapping spectral edits on the same media item are allowed. 3. The action list includes several actions which can be useful when working with spectral peaks or spectrograms displayed. Here are some examples: Peaks: Build any missing peaks Peaks: Rebuild all peaks Peaks: Rebuild peaks for selected items Peaks: Toggle spectral peaks Peaks: Toggle spectrogram Peaks: Toggle spectrogram and peaks Peaks: Rectify peaks Peaks: Scale peaks by square root (toggle) Track: Prevent spectral peaks/spectrogram Spectrogram: Toggle show spectrogram for selected items Any of these can be assigned to shortcut keys or toolbars if you wish – see Chapter 15. For a bound printed hard copy of this User Guide go to LULU.com 142 Managing, Comping and Editing Takes 8 Managing, Comping and Editing Takes Earlier, in Chapter 3, we looked at how you can create multiple takes when you are recording. In particular, make sure you are familiar with the sections that cover Showing Takes in Lanes, Using Color Coded Takes and Working With Multiple Takes. The editing and arrangement techniques covered in Chapter 7 can also be applied to editing a project with multiple takes. This example is intended really to get you thinking about how you might approach the task. You have two main methods at your disposal. You can either: Explode the takes to new tracks. You can then work on and edit each track separately and (if you wish) join them all back to a single track when you have finished, or Work on and edit the various takes all within the single track on which they were recorded. We'll get to this method later in this section. Unless stated otherwise, the examples in this section assume that you have free item positioning disabled for your tracks. This is the default setting. (For more information about free item positioning, see chapter 7). Note: Most of the images shown in this chapter use the REAPER 5 color theme: the instructions, however, are exactly the same regardless of which theme you are using. 8.1 Using Item FX with Individual Takes In Chapter 7 you learnt how FX can be added to individual media items. Where multiple takes exist on a track, each take can be assigned its own FX and FX chain. You can insert separate FX plug-ins into individual takes, as shown in the example here. Select the required take, then press Shift E to open the take add FX window. If you have enabled the options Display media item take name and Draw labels above the item (both under Preferences, Appearance, Media), then any FX chain for the currently selected take will be included in the information displayed. In the example shown on the right, Take 2 is currently active: the FX names displayed are those FX assigned to Take 2. If you wish, you can insert the same FX into each take and apply different parameter settings for each one. 8.2 Exploding Takes to Multiple Tracks We'll start by looking at the first of these two methods. Let’s suppose that we have recorded three takes of a vocal track. We can right click over the item and use the Take, Explode all takes to new tracks command. This command creates (in this case) three extra as yet unnamed tracks – the original track with its three takes is still intact. Now suppose that after auditioning we have decided which parts we want to use from each take. In the next illustration, we have edited the various takes to leave only the portion of each take that we wish to keep. This has been done using various editing techniques that have been covered in Chapter 7. Finally, we select the various items from tracks 3 and 4 and use the Num Lock 8 key to move them up to track 2. Track 1 is now muted and could of course be hidden. Tracks 3 and 4 could be deleted. You could now select all of the items in track 2 and use the Glue Items command to bind them together as one media item. Note that the original muted track with the three takes on it is still available. This makes it easy at some later time for us to change our mind about what to include in the vocal track if we wish. For a bound printed hard copy of this User Guide go to LULU.com 143 Up and Running: A REAPER User Guide v 6.13 Note: If you are using the REAPER 6 color theme default layout, the mute button is located on the top right corner of the track panel, as shown here. 8.3 Crossfades with Takes If you intend to arrange your media items so that they overlap, then you should first decide whether or not you want REAPER to add a crossfade. This feature is turned on and off using the Auto Crossfade button on the main toolbar (or the keyboard shortcut, Alt X). The curves of crossfades can be edited. You can extend the crossfade in either direction by dragging the vertical fade bars. If you hold Shift while doing this, you can move the crossfade itself left or right to a new position. Right-clicking over the crossfade reveals a menu of different crossfade shape options (see left). Using these techniques can ensure that an otherwise abrupt edit is made into a gradual transition at the best edit point. Various options are available to you for customizing mouse behavior when crossfade editing. These can be selected from the Editing Behavior, Mouse Modifiers page of your Preferences – see also Chapter 15. An example of this shown here. For more advanced crossfade editing, you might wish to use the Crossfade Editor (see Chapter 7) 8.4 Exploding Takes in Place Another option is to use the Take, Explode all takes (in place) command. This has the effect of merging all takes on the track into a single lane. Here's an example of when you might wish to do this. The track shown here includes three lead vocal takes. You have made your selection of the best parts of each take. These have had their individual item properties (such as volume) adjusted to give you the sound that you want. By exploding all takes in place, the selected items are placed over the other takes in a single lane. 8.5 Play All Takes Here's a really interesting trick you can do with takes. Shown here is a vocal track with an overdubbed vocal harmony for just a short part. Both takes at that point have had individual pan and volume envelopes added, and some delay and perhaps pitch shift FX to the second take's FX chain. After selecting both these media items, right-click over either one of them and choose Item settings then Play all takes. We can thus have our complete vocal and harmony mix on one single track! This setting is also available from within the Item Properties window. 8.6 Editing and Comping Multiple Takes and Multiple Tracks You don't need to explode takes to multiple tracks in order to manage them. In this section we'll see some of the ways in which you can manage your takes all within a single track. In overview, this essentially consists of selecting the best parts of each take and comping them together into a single take of your preferred selections. Slice and Dice When you choose the Option to Show all takes in lanes (when room) there is a neat technique known as slice and dice that helps you combine the best of each take together, to play as one track. To do this, you simply Split the track in as many places (and at the exact points) that you think appropriate, then select from each slice your preferred section. The different methods that you can use for splitting are explained in Chapter 7. For a bound printed hard copy of this User Guide go to LULU.com 144 Managing, Comping and Editing Takes A clever trick is to make all of the items that together make up a complete set of preferred takes a different color from the others. To do this, first choose your takes and select all of the media items (use marquee to do this), then choose from the right-click menu Item and take colors, then Set active take to custom color or Set active take to one random color. These commands are also available from the media item right-click context menu. An example of how this can be used is shown below. Suppose that one of these takes consists of an overdub of just a small portion of the song. The option to Display empty take lanes (Options, Take lane behavior menu) can be enabled to ensure that your takes are displayed more clearly. An empty part of a take (such as exist in Take 2 here) cannot be selected unless you enable Allow selecting empty take lanes (Options, Take lane behavior menu). Note 1: If you prefer not to see the empty take lanes, you can hide them by disabling Display empty take lanes (Options, Take lane behavior menu). Note 2: When using “slice and dice” with MIDI takes, you should disable the option Allow trim of MIDI items (Preferences, Media, MIDI), especially if you will need to adjust split positions. Comp Sets You can save multiple comp sets for individual tracks (as shown above) and for multiple tracks (as shown right). This shows two vocal tracks, each of which has been sliced and diced and colored at random. With all media items in this set selected (use marquee), you can right-click over the selection and choose Comps then Save as new comp from the context menu. You will be prompted for a name: this will be added to the Comps menu and can be used to recall this comp. This makes it easier for you to compare different take combination to arrive at the best outcome. Saved comp sets can be applied by selecting the media items (all takes) of the relevant tracks in arrange view, then right c licking over the selection and choosing Comps then the comp name from the context menu. Here is a summary of the commands on the Comps sub-menu. Command Explanation Save as new comp Saves your current selection of takes on all currently selected tracks as a new comp set. You will be prompted for a name. Rename active comp Lets you change the name of current active comp set. Remove active comp Deletes selected comp set and removes it from the Comps menu. Does not remove any takes or media items from the project itself. Crop list to active comp Removes other comp sets from comps menu list. Move active comp to top lane Moves all items in take selection to the top lane of its track. This action respects both item grouping and undo. Comp names Your comps will be listed at the end of the Comps menu (see example right). Choosing any of these will cause that set of takes to be selected. For a bound printed hard copy of this User Guide go to LULU.com 145 Up and Running: A REAPER User Guide v 6.13 In this example, we have created a second comp set and colored it green. We can now switch between comp sets at will. In this example, with our preferred comp set selected we have used the command Move active comp to top lane. Don't forget also that by pressing Ctrl L you can toggle lane display on and off, as shown below. Tip: When you use lanes and slice and dice in this way, you can use the Num Pad keys 1 and 3 to slide items left or right if their timing is slightly out of sync with other takes. The exact amount by which these keys will slide your selected media item(s) will depend on how closely you are zoomed in or out. In the earlier stages of post production you might be more likely to want to use comp sets for individual tracks rather than for groups of tracks. This will offer you a great deal of flexibility in how you “mix and match” your various tracks together. Note also that comps are preserved when items are split. Moreover, as your mix progresses towards its completion, you may find that it more advantageous to save comped sets for whole selections of tracks, so that they can be recalled and used together. Take Lane Behavior Options Note the four take behavior toggle options on the Options menu. These are mostly self-explanatory: Show all take in lanes (when room), Display empty take lanes, Allow selecting empty take lanes and Select takes for all selected items when clicking take lanes. Disabling this last option allows you to work with takes on individual tracks within a track selection without losing the selection. 8.7 Take Menu Command Summary The table below summarizes other Take menu management commands that are available to you: Command (Shortcut) Explanation Next take (T) Makes next take the active take for all selected media items. Previous take (Shift T) Makes previous take the active take for all selected media items. Delete active take (X) Deletes currently selected take on all currently selected media items. Crop to active take (Alt Shift T) Removes all non-active takes from currently selected media items. Duplicate active take Adds a copy of the active take to the item as a new take. Lock to active take This is a toggle command. It locks the current active take selection. When take locking is applied to a media item, its active take cannot be changed unless this toggle is unlocked. Show FX chain for active take Opens the FX browser to allow you to add FX to the active take for the selected media item. Remove FX for active take Removes FX previously added to a take's FX chain. For a bound printed hard copy of this User Guide go to LULU.com 146 Managing, Comping and Editing Takes Command (Shortcut) Explanation Take envelopes... Opens a window from which you can choose to add a volume, pan, mute and/or pitch, and/or any take FX parameter automation envelope. Automation envelopes are explained in Chapter 18. Explode all takes to new tracks Copies each take to a new track. Explode all takes in place Places takes on top of each other, so that all will play at once. Explode all takes (in order) Places selected takes on the same track in sequence. This command turns this …. into this: Implode items across tracks into takes: Copies all selected items to a single track as a series of takes. This command turns this ... … into this: Implode items on same track into takes: Moves all selected items to the same start time as a series of takes on the same track. This command turns this …. into this: Paste to takes in items Pastes previously selected and cut or copied takes into selected tracks as a new item. There are also additional actions, not shown on the menu, that are available in the Actions List. 8.8 Propagating Takes In Chapter 7 you were shown how to copy a media item's properties and characteristics to all similar media items on the same track or on all tracks. The same principle can be applied to takes, using either of the Item processing commands Propagate take to similarly named active takes on track or Propagate take to similarly named active takes (all tracks). Here is an example. For a bound printed hard copy of this User Guide go to LULU.com 147 Up and Running: A REAPER User Guide v 6.13 In this example, we have three takes of a media item, which has also been split into three sections. All three takes share the same name (Vox.mp3). Notice that some FX have been added to the active take for the first section, together with an envelope and a fade out. By choosing Item processing, Propagate take to similarly named active takes on track from the context menu, we ensure that these features are copied to the other active takes on this track: Notice that although the envelope is copied, the envelope points are not. 8.9 More Take Commands and Actions The third section of the Items context menu contains a series of commands that involve creating a new take from an existing item. These commands open up for you a number of interesting and creative options. The first four of these involve applying track effects to an existing media item and are in principle quite similar – the first three create a new audio take and the fourth of these creates a new MIDI take. he table below summarizes these commands. Command Explanation Apply track/take FX to items as new take - creates a new stereo take for the selected item. Apply track/take FX to items as new take (mono output) – creates a new mono take for the selected item. Apply track/take FX to items as new take (multichannel output) – creates a new take for the selected item, with the same number of channels as are defined in the track's routing window. Apply track/take FX to items as new take (MIDI output) – creates a new MIDI take on selected MIDI item. One use for these commands is to free up CPU if your system is becoming stressed. Consider an example of a track with some FX in its FX chain, say EQ and a compressor: Render items as new take Renders the existing media item as a new take. Any MIDI items with take FX (such as VSTi) will be rendered as audio. Reverse items as new take You can have some fun with this one. It does what it says – it adds a new take to the media item with the material reversed. Here's an example. Starting with this … After applying track FX (mono output), we have a new take with the FX applied to it. The original FX chain can now be set to bypass: This reduces CPU overload, and opens up creative options- e.g. you can select Play all takes then use pan and volume envelopes to vary their placement and relative volume throughout the song. … we end up with this: For a bound printed hard copy of this User Guide go to LULU.com 148 Managing, Comping and Editing Takes As well as these commands, REAPER's Action List (see Chapter 15) includes a number of actions you can use to deal with empty take lanes. These actions (which can be assigned to shortcut keys or toolbars) are: Item: Remove all empty take lanes Item: Remove the empty take lane after the active take, and Item: Remove the empty take lane before the active take Don't forget how many options you now have … slice and dice, play all takes, volume, pan and mute envelopes, pitch and/or playback rate shifting, take FX … and so on! Footnote: Confused about colors? REAPER's Preferences, Appearance, Peaks/ Waveforms settings includes many color options. These options are disabled by some color themes, including the default theme. Where they are enabled, their order of precedence is not obvious. In the example shown here, we have asked for media item peaks and backgrounds to show both track colors and take colors. Clearly to show both of these will not be possible. In cases like this, the option furthest to the right will take precedence. In other words, for a particular media item, if takes have not been colored then the track colors will be used. If, however, take colors have been specified, then these will take precedence over track colors. 8.10 Managing Comps with the Project Bay Takes and comps can also be managed from within REAPER's Project Media/FX Bay. The Project Bay is a onestop center which allows for the convenient management of a project's media items, FX, item groups, takes and comps. It is explored and explained in detail in Chapter 12 of this User Guide. To open and display the Project Bay, use the View, Project Media/FX Bay command. Click on the tab labeled Take Comps to display the takes and comps management section. Clicking on the Options button (bottom right) displays a menu, which is explained in detail in Chapter 12. For now, notice the option to Mirror selection in bay and project. This allows you to select any media item or segment by clicking on it either in the project itself or in the list shown in the project bay. Within the project bay window (see below) you can right click over any listed comp to display its context menu. Choices include commands to Activate comp, Rename comp and Delete comp (keep takes). You can also create a new comp from your current take selection by clicking on the Actions button (bottom right) and choosing Create new comp from the Actions menu. An example of a project with the Project Bay open and the Take Comps window selected is shown here. You can select and manage individual takes and items. For example, you can activate or deactivate individual takes, or remove them from the comp altogether. For a bound printed hard copy of this User Guide go to LULU.com 149 Up and Running: A REAPER User Guide v 6.13 8.11 Item Take Markers REAPER supports both project markers and take markers. Project markers will be explained in detail in Chapter 9. Take markers are attached not to a point in time on the project timeline but to a specified location within a specific media item. Thus, by using take markers you are easily be able to identify and jump to any marked point in any item or take. If the media item is moved then the marker will be moved with it. If the item is modified (for example, by changes to its playback rate or by stretching) then the marker position will be adjusted accordingly. To create a take marker, follow this sequence: Either: Position the mouse cursor and select the media item or take: the play/edit cursor should automatically jump to the required position. Choose Take, Take markers, Add/edit take marker at cursor (from either the main Item menu or the media item right click context menu). or hover the mouse cursor over the take or item at the required position and use Shift Alt left click. In the Edit Take Marker dialog type a name and either set the color of your choice or accept the default. Click on OK. The take marker will be displayed on the media item itself (as shown above). Take marker management commands and options are listed in the table below: In order to do this … … you should do this. Add a take marker to an item * ** Follow the instructions above (from first bullet point). If the item has multiple takes, you should first select the required take before doing this. Add take marker during playback or recording * Use either the keyboard shortcut Shift Alt left click or run the action Item: Quick add take marker at play position or edit cursor. The latter will add the marker without prompting: you will need to edit it later if you wish to add a name. Move a take marker Position mouse cursor over the diamond shaped mark then left click and drag. Edit a take marker Double-click on the diamond shaped mark (e.g. to change its name or color). Delete take marker * Alt click on marker, or Select take marker, then choose Delete take marker at cursor or Delete take markers in item from Take, Take markers menu. Jump to take marker Press Ctrl J to open Jump to dialog. Type the letter k followed by an apostrophe, then followed by the marker name to jump to a specified take marker. For example, if you have a take marker called glitch, you would type k’glitch in the jump to box. Move play cursor to previous/ next take marker in item Use actions in Action list. * Turn on/off snapping to markers Enable/disable snap to selection/markers/cursor in the snap dialog. Snap on also requires that snap to media items be enabled. Can be assigned to * keyboard shortcut in Actions List ** Mouse Modifier (Media item context). For a complete list of assignable take marker actions, search for take marker in the Actions List. For a bound printed hard copy of this User Guide go to LULU.com 150 Using Loops, Project Markers and Regions 9 Using Loops, Project Markers and Regions Note: Many of the arrange view illustrations used in this chapter use the REAPER 4 or REAPER 5 default theme and color scheme. The information and instructions, however, are still accurate and correct for REAPER 6. 9.1 Creating Loops Any audio, MIDI or click source Item can be looped. Indeed, by default REAPER media items are loop enabled. You can disable this for individual items in the Media Item Properties dialog box, or globally (for MIDI and imported items) on the Project, Media Item Defaults page of your Preferences. The loop point is defined by the duration of the source media. If you insert an item that is four bars long, it will loop every 4 bars, if it is 8 bars, it will loop every 8 bars, etc. Note that in the following examples, if you are using beats for your timebase, the item must be an exact number of beats in length, or it will not loop in sync. If necessary, adjust the playback rate (Media Properties) while preserving pitch, then glue the item to do this. To Loop an entire Item: 1. Hover the mouse over the edge of an Item until the Cursor changes to a double-headed arrow (see right). 2. Drag the Cursor to extend the Item. Each loop point will be indicated by a notch in the item edges. 3. The length, start time and end time of the looped item will be displayed as you drag the edge of the loop. Cropping and Looping: If you wish to loop only part of an item, then one method is to first crop and glue the item. 1. Make sure snapping is enabled. Hover the mouse over the edge of the Item until the Cursor changes to a doubleheaded arrow. Click and drag the mouse in on the item to make it shorter, so that you are left with only that part of the item that you want to use as the basis of the loop. Release the mouse button. 2. Right click over the item and choose Glue items. 3. Now drag the Cursor to extend the Item. Each loop point will again be indicated by a notch in the edges of the item. Extend the loop as required. Changing Playback Rate: There may be times when you will wish to change an item's playback rate, for example to keep it in sync. Taking the same example as above, you would first display the Item Properties box, and most probably make sure that Preserve pitch when changing rate was selected. You could then change the Playback rate (for example, to 2.0). This would have the effect shown here. The original item (looped) as shown above has had its playback rate modified (right). For a bound printed hard copy of this User Guide go to LULU.com 151 Up and Running: A REAPER User Guide v 6.13 Creating a Loop from a Time Selection Another way of creating a loop from only part of an item is to select the required item, highlight the required part of it as a time selection, right click, choose Copy loop of selected area of items, remove the original, then paste in the loop in its place. This is shown here: 1. Select first the source item, then select the area to be looped (see above). Either press Ctrl Alt L or right click and choose Copy loop of selected area of item. 2. Select the track and position to which you want the item copied. 3. Press Ctrl V to paste in the area to be looped. 4. Drag the cursor from the edge of the item as before to create the loop. 9.2 Creating and Navigating with Project Markers Project Markers are like bookmarks. They can help you when you are navigating, arranging and editing your projects. T can be inserted at the current Edit Cursor position, whether or not the project is being played. Action Shortcut Effect Insert, Marker command M Inserts numbered Marker at present position. Insert, Marker ( prompt for name) command Shift M Inserts numbered Marker at present position and opens dialog which prompts for a marker name. Other options include Set color... to color the marker. Right click mouse over marker Displays menu to Edit Marker or Remove Marker. Keyboard and Mouse Shortcuts Default Keyboard and Mouse Shortcuts for creating and navigating with markers are: To do this ... Mouse/Keystroke Go to marker 1 thru 10. 1 thru 0 on main keyboard, not Num Pad. Move marker 1 thru 10 to cursor position, or create new marker if no marker of that number exists. Ctrl 1 thru Ctrl 9 and Ctrl 0 Go to next marker/ project end or previous marker/ project start. ] or [ To jump to any marker. Ctrl J opens Jump To dialog. Type m and marker name or number – e.g. m2 to jump to marker 2. Jump to marker using the Transport Bar. Right click on Transport Bar then Jump to marker Open Edit marker dialog (e.g. to add or change marker name or change marker color). Shift double-click on marker number. Type a new name, or click on Set color. Make loop selection in REAPER's main arrange view or in the MIDI Editor piano roll view. Double-click on ruler between two markers Select area between the two markers. Double click on timeline between markers Move a marker. Click and drag marker along timeline Remove a marker. Alt Click on marker Example This example illustrates the use of markers. Before you begin, on the Options menu, enable the option Loop points linked to time selection. For a bound printed hard copy of this User Guide go to LULU.com 152 Using Loops, Project Markers and Regions 1. Open the sample file All Through The Night.RPP and immediately save it as All Through The Night MARKERS.RPP 2. Play the song, pausing playback immediately before where the vocal starts. Press Shift M. When prompted, type as the name Verse 1 Start and press Enter 3. At the end of the first verse, press Shift M again, name this marker Verse 1 End and press Enter. 4. Create similar markers for the start and finish of Verse 2 and Verse 3. If you are displaying the ruler in minutes and seconds these will be at or around 0:57, 1:35, 1:43 and 2:31. Save the file. 5. Press 1 on your keyboard (not the numeric keypad). Notice the edit cursor jumps to the start of Verse 1. 6. Press 2. Notice it jumps to the end of Verse 2. 7. Double click on the timeline ruler (not the markers row) between markers 2 and 3. Notice that this area is now looped and will play repeatedly. 8. Right click over the timeline and choose Zoom selection. You could now do any close editing work required for this selection. 9. Press Esc to clear the selection, then Ctrl PgDn to restore the whole project to view. Save the file. Note: Do not use the names =START or =END when naming ordinary markers. These names should be used only when creating special markers which can be used to denote the start and end of a project. This information will be used by REAPER when rendering an entire project to audio media (see also Chapter 21). 9.3 Time Selection Start/End Markers REAPER treats the start and end of any current time selection as floating markers. The shortcut keys for Go to next marker and Go to previous marker are ] and [. These will also find the start or end of the current time selection and move the play cursor there. You can also right-click over the Go to start button and enable the option Use transport home/end for markers. The Go to start and Go to end buttons will now find the previous/next marker or start/end of a time selection when one is current. 9.4 Snapping to Markers You might wish to ensure that when you are making a time selection, the boundaries of the selection will automatically snap to nearby markers at the start and/or end of the time selection (if any such markers are present). Consider the portion of the Snap/Grid Settings shown on the right. Notice that snapping has been enabled, with a snap distance of 10 pixels defined. With snapping disabled, it can be quite difficult to make a selection which starts or ends exactly at a marker. When you attempt to make such a selection, you might end up with the selection shown in the first of the screen shots below. Notice that the end of the selection doesn't quite match the marker. However, in the second example shown, with snapping enabled and the settings shown above, if you drag the selection to within 10 pixels of the marker position, the selection will automatically snap to the marker when you release the mouse. Notice the effect of making exactly the same selection with the above snap settings disabled (left) and enabled (right). Example For a bound printed hard copy of this User Guide go to LULU.com 153 Up and Running: A REAPER User Guide v 6.13 In the first screen shot (below), a project contains two markers, at the start and at the end of the project. Suppose that you wish to reposition Marker 2 at the start of the second verse. You can simply position the edit cursor there and then press Ctrl 2. Now let us suppose that you want to create Marker 4 at the end of the song, reserving Marker 3 for a position as yet unspecified. You can position the edit cursor at the end of the song and press Ctrl 4. 9.5 Removing Markers There are two main methods of removing unwanted markers. To remove a single marker Position the mouse over the marker “flag” and hold down the Alt key while you click the left mouse button. Alternatively, you can right-click over the marker flag and choose Remove Marker from the context menu. To remove a series of markers Define a time selection that includes all of the markers that you wish to remove. Right click over the space just above the marker “flags” within the time selection, and choose Remove all markers from time selection from the context menu. 9.6 Show/Hide Regions/Markers in Grid You can choose whether or not to show project regions/markers and/or time signature changes on the grid by enabling or disabling the relevant preferences. These can be found on the Options, Preferences, Appearance settings page. 9.7 Marker Actions Many actions are available (in the Actions List Editor) to help you manage markers. These include Markers: Delete marker near cursor and Markers: Renumber all markers in timeline order. Chapter 15 explains in detail more about actions and about how you can assign them to toolbars or to your own shortcut keys. For a bound printed hard copy of this User Guide go to LULU.com 154 Using Loops, Project Markers and Regions 9.8 Creating and Using Regions Regions essentially take the idea of markers one step further. You can create regions for your projects, making it easy to identify, select and work with different passages of a song. To do this ... Mouse/Keystrokes/Command Create a new region from time selection. Shift R or right click, Create Region from Selection Create a region from two existing markers. Enable Loop points linked to time selection. Double-click on timeline below the markers. Right-click, choose Create region from selection from menu. To change name or other properties of the region. Shift Double click on region icon. To specify a color for a region. Shift Double click on region icon then Set color. Make the area of the region the current selection. Double click on region icon. Adjust region start/finish point. Left drag on region edge. To copy a region and its contents. Ctrl left drag with mouse. To copy a region without copying its contents. Ctrl Alt left drag with mouse. To move a region with its contents. Left drag with mouse. To move a region without moving its contents. Alt left drag with mouse. Remove a region. Alt Click on region icon. Render an individual region. Right-click over region name, from context menu choose Render region ... Example of working with Regions 1. Make sure that the Option for Loop points linked to time selection is enabled. 2. In the file All Through The Night MARKERS.RPP, double click on the timeline between the first two markers to select the area. 3. Right click over the timeline, between the markers, and choose Create Region from Selection. 4. Hold Shift while you double-click on the new region’s icon to display the Edit Region dialog. Type Verse 1 and press Enter. 5. Double click on the timeline between markers three and four to select this area. Press Shift R to define a region. Right click over the icon for this region, choose Edit Region, type Verse 2 and press Enter. 6. Repeat this process using the area between markers five and six to create a Verse 3 region. Keep this region selected. 7. Press Ctrl with the + on the Numeric Pad to zoom in on that region. 8. Press Ctrl PgDn to restore the whole project to the screen. 9. Press Esc to remove the current selection. Save this file. Several actions are available (in the Actions List editor) to help you create and manage regions. These include Markers: Insert region from time selection and Markers: Insert region from selected items as well as Regions: Go to next region after next region finishes playing. Also, Project region left drag and Project marker/region edge actions can be customised/edited via your Preferences, Mouse modifiers page. Chapter 15 explains in detail more about actions and how to assign them to toolbars or to your own shortcut keys, and about mouse modifiers. For a bound printed hard copy of this User Guide go to LULU.com 155 Up and Running: A REAPER User Guide v 6.13 9.9 The Region/Marker Manager The View, Region/Marker Manager command toggles this display, used to manage regions and markers. This table shows how the region manager manipulates markers and regions using its buttons, its controls, and its context menu (displayed by rightclicking on its title bar or in its background area.) To do this … … you do this Renumber markers and regions Choose Renumber in timeline order from context menu. Go to marker or region and scroll into view. Enable Seek playback when selecting a marker or region on context menu. Auto play any region on selection in region manager. Enable Play region thru then repeat or stop when selecting a region from context menu. Edit marker/region name Double-click on marker/region name in table then edit. Change marker/region color Click on current color to open color palette. Edit other marker/region data Double-click on number, start time, end time or length to edit. Sort rows in any order Click on column header, e.g. Color, Name or Start time. In the above example, Start has been chosen as the sort column. Delete a marker or region Select the marker or region in table and press Delete. Removes the region definition but not media content. List/Don’t list regions or markers Tick/untick Regions and Markers options (top right). Filter region/marker list See also section Using Search Filters for advanced options. Type string in filter box, e.g. verse to list only regions/markers whose name includes the text verse. Supports boolean search, e.g. break OR lead to list only names including lead or break. Change column order Click and drag column header left or right. Hide/Show columns Right click on any header, deselect/select from list. Open Edit region/marker dialog box Double-click on region or marker name. Change region or marker color Click on small color icon to left of marker/region number. Zoom to region or marker Double-click on region or marker number. Render regions as a separate file each (all tracks) From context menu choose Mark all regions to be rendered or click in Render column to select required regions and choose Mark selected regions to be rendered from the context menu, then use the Render Matrix... button to open the Render Matrix window. See Chapter 21. Render only selected tracks within regions, as separate files After selecting region to be rendered, left click in Render Matrix column to select tracks. For details see Chapter 21. Export marker/region list as .txt or .csv file Tick Regions and/or Markers option box(es), choose Export regions/markers... from context menu, then type a file name, choose file type and click on Save. Import regions/markers from .csv file (replace existing) Use Import regions/markers (replace existing) command from context menu, select file then click on Open. Import regions/markers from .csv file (merge with existing) Use Import regions/markers (merge with existing) command from context menu, select file then click on Open. For a bound printed hard copy of this User Guide go to LULU.com 156 Using Loops, Project Markers and Regions 9.10 Overlapping Regions REAPER allows for overlapping regions. Create your regions in the normal way. Use the Ruler context menu to choose Ruler layout, then Display project regions in lanes and/or Display markers in lanes (toggle). To then display these correctly, you can click and drag down on the boundary between the toolbar and the track panel (in order to create enough room to display more than one marker/region lane), as shown here. Also, REAPER’s Action List includes actions to set ruler height to maximum, minimum or default, and Mouse Modifiers preferences allow you to customise Project Marker/ Region lanes left drag behavior. For more information about ruler layout options, see the section Ruler Display Options. 9.11 Project Building with Regions Regions can be used as a very powerful project building tool, especially when you are constructing a project from samples and/or loops. Two especially powerful features of regions are: Drag and drop a region along the timeline to move a region's entire contents. Hold Ctrl while dragging and dropping to copy a region and its contents, or Ctrl Alt to copy the region only, without its contents.. To illustrate this, take a look at the image above. We have started building a project, with an introduction, then a verse (which has been made into a region), a chorus (also a region) and a second verse. By holding the Ctrl key while clicking and dragging the icon for the Chorus region to the right, to the end of verse 2, we are able to copy the entire chorus to that point (see below). Notice that any markers and time signature markers that are inside the region will also be copied or moved when the region is copied or moved. Note: You can select a series of media items and create separate regions for each item in the selection. Make your selection, then run the action Markers: Insert separate regions for each selected item. This action can be assigned to a keyboard shortcut, and/or added to a toolbar, and/or added to a menu – see Chapter 15. 9.12 Markers and Media Cues If you need to share your media files with other applications that use media cues (for example, Sound Forge) you can convert your markers to media cues when rendering. File rendering is covered in detail in Chapter 21. REAPER also has an option on the View menu (enabled by default) to show media cues where they exist on imported media items. Moreover, you can use the Item Processing command to create markers within REAPER for these media cues. Example For a bound printed hard copy of this User Guide go to LULU.com 157 Up and Running: A REAPER User Guide v 6.13 1. In the screen shot shown below, our project includes a number of markers: 2. We can now select the appropriate tracks and render the file (using the File, Render) command, selecting the source option Stems (selected tracks) from the Render drop down list, Mono channels, and specifying which combination (if any) of markers and regions we want written into the output files as cues. In this example, Markers only has been selected. 3. If these rendered files were later imported back into REAPER, we can see that the media items contains cues which correspond exactly with the original markers. This is illustrated below. Notice the series of vertical broken lines which indicate the positions of the media cues. 4. If we now select any of these media items then right click and choose Item processing then Import media cues from items as project markers then a set of REAPER markers and regions is automatically created for the project. 9.13 Changing the Project Timebase You can select Time, Beats (position, length, rate) or Beats (position only) as the timebase for your envelopes, events and markers. This is covered later in this chapter, but in short: 1. Press Alt Enter to display the Project Settings window. Click on the Project Settings tab. 2. Make a choice from the Timebase for items/envelopes/markers drop down list, then click on OK. You can also change the beat by clicking in the BPM box (on the Transport Bar) and entering a number. 9.14 Tempo Based Music Production REAPER incorporates a number of features which make it a good choice for tempo based music production. Some of these elements (such as creating loops and various item properties) have already been mentioned in the context of other uses. Others have not yet been mentioned. In this section we will draw these elements together to give you a flavour of how REAPER can be used for the production of tempo based music. Creating tempo based music is a process that largely consists of creating and sequencing loops from audio samples. These become the building blocks from which a work is created. Individually they can vary in length from a single note to a complete rhythmical pattern, and anything in between. For a bound printed hard copy of this User Guide go to LULU.com 158 Using Loops, Project Markers and Regions One advantage that sampling has always had over MIDI is sound quality. There are any number of human performance techniques and subtle variations that it are very difficult if not impossible to simulate with MIDI. However, until recently MIDI held one big advantage over sampling. A MIDI track can easily be transposed without altering its tempo, and its tempo can be changed without affecting its pitch. This has not always been the case with audio. Take the example of drum loops. One of the biggest problems with using samplers to trigger drum loops has been that when the tempo changes, so does the pitch. Samplers change pitch by slowing things down or speeding things up. This means that as you play keys up and down your keyboard, you must at the same time handle the issue of beat changes. It becomes almost impossible to get the exact tempo you want without having to open the sampler and make adjustments to the loops. Today, however, there are available many tools that can do all this for you. The time and pitch altering tools that come with REAPER use high quality algorithms which give you all the options you need to change or maintain such factors as length and intonation. It thus becomes possible to modify samples accurately and without distorting their essential characteristics. ReCycle is one program that has become popular because its REX grooves automatically arrange themselves to the project tempo on import. Bring in a groove and it always fits the song. Take a set of items representing slices in a rhythmic groove, set their timebase to beats, and change the tempo -- magic! They move all over the place but remain exactly in rhythmic time according to the tempo. Using REX files you are able to play back loops at different tempos without altering the pitch. You're on your way to being able to create drum loops and other sounds exactly the way you want them, and with relatively little effort. Later in this chapter we'll have more to say about ReCycle, and indeed about REAPER's own dynamic splitting capabilities which puts this magic at your disposal. After dynamic splitting, just double click in the BPM area of the transport bar, enter a number and, hey presto! The whole track plays faster, or slower, in perfect pitch. What's more, the whole track will speed up or slow down naturally, without glitches, pauses or stuttering. 9.14.1 Project Settings Before creating any music, you should make sure that your project settings are specified correctly. To display the project settings dialog box, press Alt Enter or choose the command File, Project Settings… from the main menu. In particular, check the following: Under Project Settings, Set project BPM. Under Project Settings, Set time signature. Under Project Settings, Timebase for events. You can select Time, Beats (position, length, rate) or Beats (position only). The former locks items to the timeline so that changes in tempo will cause items to be resized and their play rate adjusted. With Beats (position only), the start of the item is locked to the beat, but the item contents are not affected or modified by tempo changes. Under Project Settings, Default pitch shift mode and parameter. Remember that you can change the timebase for individual tracks (right-click, Track timebase) and for individual media items (F2, Item timebase). You can also change properties such as Beats per Minute and Time For a bound printed hard copy of this User Guide go to LULU.com 159 Up and Running: A REAPER User Guide v 6.13 Signature as often as needed during the song. For example, you can increase the tempo for one passage then restore it to its original setting at the end of that passage. Shortly we will see an example of how this is done. 9.14.2 Audio Media Item Properties You can record your own media items or import them from existing files. You can also change various properties such as playback rate and pitch for individual media items. You can specify parameter settings for individual media items and/or for selection of items. For example, if you wish to change the pitch or playback rate for several items you can select those items and press F2 (or right click anywhere in the selection and choose the Item properties… command). In the example shown, we are increasing the playback rate for the selected items by 5% and preserving the original pitch. Notice that you can override the project default pitch shift mode if you wish. You may find that different algorithms work better with different kinds of audio item (such as vocal, snare, kick or bass guitar). Set your Stretch marker fade size select your preferred mode – Balanced, Tonal optimized, Transient optimized or No pre-echo reduction. More information about time stretching can be found in the section Time and Pitch Manipulation. 9.14.3 Creating a Loop from a Time Selection Remember that you are able to select any part of an existing media item and use it to create a loop. This subject is covered earlier in this chapter. Chapter 15 will introduce you to REAPER's actions and the action list editor. This can be used to assign keyboard shortcuts to many actions that can be useful when you are working with loops and time selections. There are actions, for example, to extend the time selection in either direction, to reduce it from either direction or nudge it in either direction. Browsing and searching the action list will help you to identify those which are most useful to you. Chapter 15 will show you how to bind these actions to your own shortcut keys. 9.14.4 Creating a Loop from Transients Another method of selecting the area required for your loop is to use the transients in an existing media item. The following actions are just some of the many that can be found within the Action List Editor (Chapter 15). Where no existing keyboard shortcut exists, you can assign your own if you wish. Item navigation: Move cursor to nearest transient in item Ctrl Tab Item navigation: Move cursor to next transient in item Tab Item navigation: Move cursor to previous transient in item Shift Tab Time selection: Extend time selection to next transient in items Assuming that you are using the default key bindings shown above, and that Ctrl Alt Tab has been assigned to Extend time selection to next transient in items, you can select the item, navigate exactly from transient to transient and select the exact area required. You can select the item, copy and paste it elsewhere, then right click over it, choosing Copy loop of selected areas of items from the context menu. These are just a few of the actions and commands that can be used to suit your own method of working when creating your tempo-based projects. Explore the others and get to know them. They include: Copy selected area of items Trim items to selected area Split items at prior zero crossings For a bound printed hard copy of this User Guide go to LULU.com 160 Using Loops, Project Markers and Regions 9.14.5 Transient Detection Settings The command Edit, Transient Detection Settings causes the window shown here to be displayed. This can be used to make your transient detection sound more natural and human, by introducing subtle variations in sensitivity and/or volume threshold. Enabling the zero crossings option will help to prevent unwanted clicks. 9.14.6 Beat Correction REAPER includes many actions to assist with beat detection and beat correction, e.g. to detect tempo, create measures from time selections, extend or swap time selections to the next transient, and more. Some are on the context menus and all are in the Action List. Any action can be assigned to toolbars, menus and/or shortcut keys, or run directly from the action list window. More information about all of these can be found in Chapter 15. How you string these actions together is up to you. Here is an example. You might have a live performance that was not done to a click. It is a simple process to go thru the track and manually tempo-map the whole performance. Example Here we have used our shortcuts to create and extend extend the selection out, as required. We then choose Create measure from time selection (detect tempo), either from the timeline's context menu or using the keyboard shortcut Alt Shift C. This process is repeated until we come to the first place where a change of time signature is required. By right clicking over the timeline we display the context menu and select the command Create measure from time selection (new time signature)... This causes the Edit Time Signature dialog box to be opened, which you can edit at will then click on OK. This procedure can then be repeated up to the end of the performance. 9.15 Embedding Transient Information when Rendering Project rendering is covered in detail in Chapter 21. The File, Render dialog includes an option to Embed stretch markers/transient guides when you are rendering WAV or AIF files. Note that: WAV does this by adding acid chunks (where chunk is a term of art, rather like an extension for an audio file):AIFF does this using apple loops chunks. REAPER calculates that tempo on export as the average tempo of the entire rendered media. When importing a WAV or AIFF file that has transient information embedded, reaper will recognize the information and prompt if you would like to either import the file as beat slices (exactly like rex files), or as a single item with transient markers, or just as plain media. For a bound printed hard copy of this User Guide go to LULU.com 161 Up and Running: A REAPER User Guide v 6.13 9.16 Quantizing Items REAPER allows you to quantize your audio items. This essentially means lining them up according to the project tempo or time signature. You might have a situation in which you have copied and pasted a sample several times within a track (or across several tracks) and you need to ensure that they are correctly aligned. To ensure that all items are aligned to the beat, you simply do this: 1. Double-click on the track in the Track Control Panel to select all the media items in the track. Alternatively, you could right click drag with your mouse to marquee or "lasso" them. 2. Right click over any of the items, then choose Item Processing then Quantize item positions to grid... This causes the Quantize Item Positions dialog box to be displayed. 3. Specify your required parameters, including the note length setting (1/8, 1/4, 1/2, 1, 2, etc.) and whether you want the items stretched to fit. An example is shown on the right. 4. Click on Process for the quantizing to be done. In the example above, the option to also quantize item ends and stretch to fit was enabled. 9.17 Dynamic Splitting Dynamic splitting is a very powerful feature which has a number of applications. You have already seen (in Chapter 7) how it can be used to remove silence. For example you might have recorded a pretty good bass line that you'd like to use for a song. Maybe it was recorded at 96 beats per minute. The timing might be a bit out at times but on the whole you're pretty pleased with it. The trouble is that you want to use 120 beats per minute for your new song. Here's another example. Maybe you've recorded a killer slide guitar track. You like it but think it would be pretty clever to give the tune one or two tempo changes. Dynamic splitting is the answer to both these challenges. It works on the principle that you can instruct REAPER to split any media item (or selection of media items) according to criteria that you specify. Basically it works like this: You first select the media item (or items) to be split. You right click over the item and choose Item processing, Dynamic split items… from the menu. This causes the Dynamic split items dialog box to be opened. You give it the information that it needs to work out where to split your items. This will essentially either be to split the track at its transients or to use a noise gate to split whenever the For a bound printed hard copy of this User Guide go to LULU.com 162 Using Loops, Project Markers and Regions audio volume falls below a specified amount. As you will shortly see, each has its separate uses. REAPER then "shadow splits" your selected item(s). That is to say, it indicates with a row of colored bars exactly all of the points at which the item will be split if the parameter settings are left as they are. You make such adjustments as you wish to the parameter settings until satisfied that they are right. You tell REAPER to split the items. Once split, each slice of the original item will be set to the current timebase. You can set any of the splits to any other timebase you choose. You can use the items together or individually, according to your needs. Suddenly you've got a whole library of samples! Dynamic splitting is non-destructive. This means that your original audio files (WAV, MP3, AIF or whatever) remain intact. Nevertheless, if you are going to use this method to build a sample library, it's often a good idea to work on a copy of the original track. This just makes it easier to go back to the original if you wish to use it to make a fresh set of samples. Let's now take a look at an example or two. 9.17.1 Splitting a Media Item into Samples In the examples below, a recording of a snare is selected. We have then chosen Item processing then Dynamic split items from the context menu. Studying these examples will help you to understand how the settings work. In every case, the At transients option should be enabled. These examples should be sufficient to get you started. After that, it's up to you to experiment according to your particular needs. Examples Only a minimal number of options are used here. If you specify a very low minimum slice length REAPER will seek out transients with a high degree of sensitivity. This will result in our media item being split into a very large number of items. This might be suitable, for example, if we are intending to introduce tempo changes to the song. The larger the number of samples and the shorter their length, the more sensitive and immediate will be the track's response to any such changes. Consider the two examples shown. Let's see what happens when we bring some of the options into play. In the case shown above right we have set a largish minimum slice length with the result that our media items are quite longer. Other options have been left at their default settings. This might be appropriate if we are creating samples to be used with a software synthesizer. However, we might want to do some more fine tuning. In this next example (lower right), we have increased the minimum slice length and used the Reduced splits option to further reduce the number of splits. In this particular case, these settings might be about right for creating our sample library from this track. Before splitting it might in some instances be worth considering whether you wish to enable the noise gate settings to allow you to also remove silence. Whether you would do this would depend largely on the instrument in question and the nature of the tune and arrangement. If the instrument is played continuously and produces an audio signal similar to that shown above, then there may be little point in using the noise gate. In either case, clicking on the Split button will cause the item to be split according to your settings. Below we can see how part of our original media item might look after splitting. For a bound printed hard copy of this User Guide go to LULU.com 163 Up and Running: A REAPER User Guide v 6.13 This next example (right) shows splitting at transients with a noise gate employed to remove unwanted background sounds or even the sound of the instrument decay. In this example if we were to set the gate threshold too low, too many unwanted sounds would still get thru. If we set it too high, we risk removing some of the quieter recorded material. You are likely to need to experiment to get the settings just right. Action to perform: These examples have all used the default option Split selected items. Other options are: Split selected and grouped items – items in any group of which this media item is a member will also be split. Add stretch markers to selected items Add stretch markers to selected and grouped items – stretch markers will be covered in Chapter 10. Add transient guide markers to selected items – also covered in Chapter 10. Other options: Set new item to timebase beats Set snap offset to peak value within first specified ms Remove silent areas Leading pad, Trailing pad and Fade pad (see below). Create chromatic MIDI item from slices (see below). There is also a Presets button which can be used to save and recall your settings as presets. 9.17.2 Changing the Tempo/Time Signature Once an item has been dynamically split, you can create time signature markers for changes in tempo and/or time signature to which your music will respond when played back. To create these: 1. Right click over the timeline and choose Insert tempo/time signature marker… from the context menu (or press Shift C). 2. Select Set Tempo and/or Set time signature. Specify your required changes in Beats per Minute or time signature. If you wish, you can select the option for a gradual tempo transition between markers. For time signature markers you can also allow a partial measure before the marker. 3. You can also optionally set a metronome pattern. 4. Click on OK. You can double-click on any time signature or tempo change marker to edit its settings and you can drag it along the timeline to change its position. For a bound printed hard copy of this User Guide go to LULU.com 164 Using Loops, Project Markers and Regions These settings, along with more information about time signature markers and their behavior (including editing and moving markers) can be found in Changing the project timebase and Using Time Signature/Tempo Change Markers. Note that your Preferences. Appearance settings includes an option whether or not to display gridlines for time signature changes. 9.17.3 Creating a Chromatic MIDI Item When dynamic splitting you can select the option to Create chromatic MIDI item from slices. This causes a MIDI item to be created that creates one MIDI event for each slice, moving up the chromatic scale. One common application of this is for sample triggering. Suppose that you have a groove that you have assembled from various items from different sources. You can now create chromatic midi from the items and then load those items into a sample player, each mapped to the next note in sequence. The midi will then play the groove. Moving the midi notes around changes the groove. It is also quite easy to swap out exactly what it is that is being triggered. Another example is hit replacement. You can dynamic split a drum part, creating chromatic midi from it. You then have one velocity-sensitive midi note for each hit. It's then a straightforward job to delete a bad hit and use the midi note to trigger a drum sample. Alternately, you can use the whole midi track to trigger a drum sample to double a recorded part (thereby fattening it). The chromatic MIDI item can, of course, be edited like any other MIDI item with the MIDI Editor, and used to play any synthesizer or sample player. A comprehensive section on using the MIDI Editor can be found later in this User Guide, at Chapter 13. Leading Pad, Trailing Pad and Fade Pad settings The examples used in this section have not made use of any of these three settings. Leading pad is the amount in milliseconds (ms) by which the split point is pushed left of the transient or gate open point when you click on Split. This works both with transient splits and gate open splits. Dynamic split works out where to split and then pads it left by your ms value. Trailing pad pushes the actual split point to the right by the number of ms specified., and by that same value to the right of the gate close point in gated splits. The actual splits in this case will be to the left and right of the dark area boundaries if you use both When gate opens and When gate closes. The Fade pad option, if enabled, will fade in and out over the length of those pads. 9.17.4 Saving and Using Samples After splitting, you can save any of the individual slices as samples. To save an individual sample, simply right click over it and choose Glue items from the context menu. The sample wave file can then be imported for use with any VSTi sampling plug-in, such as ReaSamplOmatic5000. Remember also that if you save the original file with the split items, you can return to it as often as you need to whenever you wish to use it to create more samples. For a bound printed hard copy of this User Guide go to LULU.com 165 Up and Running: A REAPER User Guide v 6.13 9.18 Ruler Layout Options The Ruler Layout command on the ruler right-click context menu lets you decide what is displayed on the ruler and how it is presented. Options pertaining specifically to regions and markers are discussed earlier in this chapter. These include: Display project regions in lanes Display project markers in lanes. You can also choose whether or not to: Display tempo changes Display time signature changes Display tempo/ time signature changes in separate lanes. Enabling all three these causes tempo change markers and time signature change markers to be shown as in this example (right). Grid lines can be shown or not (as you wish) for project/region markers and time signature markers: these can be enabled or disabled in your Appearance Preferences On this page you can also choose whether to also divide arrange view vertically by a specified number of measures. The ruler height can be adjusted using any of these methods: Left drag the mouse down or up on the boundary between the toolbar and the track panel. If you have enabled the necessary Editing Behavior, Mouse preferences option, left drag the mouse down or up on the boundary between the ruler and arrange area. Other options are to use one or more of the Actions List actions Ruler: Set to default height, Ruler: Set to maximum height and Ruler: Set to minimum height. These, like any other actions, can be assigned to keyboard shortcuts and/or toolbars if you wish. Some general tips for managing markers (project regions/markers and time signature/tempo markers) are: Alt click on a marker to delete it. Click and drag a marker left or right to move it. Double-click on a marker to edit its settings. Under Preferences, Mouse modifiers you will find various left drag actions that you can use (or change) when working with Project marker/region markers or Time signature/tempo change markers. Further detailed instructions specific to managing time signature/tempo markers can be found in the section Time Signature/Tempo Changes and Markers. 9.19 REX and Similar File Support REAPER facilitates working with files that consist of sets of groove slices, such as REX files. These are created in and exported from programs such as Recycle, to be used in the creation of tempo based music. You can import these files into REAPER either using the Insert, Media command or by dragging and dropping from the Media Explorer. When you do this, they will automatically position themselves according to the current tempo. Once you have imported your files into REAPER, you can manipulate and use them in exactly the same ways as you can use other media items that have had dynamic splitting applied within REAPER. For example, imported REX slices can be made to keep their beat location even if the project tempo is changed. In your Preferences settings, under Media, Video/Import/Misc, there are a number of options for how these files are to be treated. Refer to the information in Chapter 21 more details. There are several options for interpreting embedded slice information, or you can choose Always prompt. There are also options to determine how Slice tails are handled. Similarly, you can specify how media with embedded tempo information is to be handled. The Action list also includes a useful action Item: explode REX item into beat slices. This can be assigned its own shortcut key if you wish. For a bound printed hard copy of this User Guide go to LULU.com 166 Pitch and Time Manipulation 10 Pitch and Time Manipulation 10.1 Changing the Project Play Rate You can adjust the play rate for the whole project, using the Transport Bar. The project’s default pitch shift mode will be applied. You can use any of these methods: Click in the Rate edit box and type a new value (e.g., to speed up by 10% type 1.1) Click the mouse in this edit box and scroll the mousewheel, up to increase or down to decrease play rate. Drag the horizontal fader adjacent to the play rate edit box. Also, you can right click over the same edit box and select one of the Playrate options from the menu. From this menu you are able to: Reset the playrate to 1.0. Increase or decrease the playback rate by any of the values listed. Enable or disable the option to Preserve pitch in audio items when changing master playrate. Apply play rate to the current BPM. Set the playrate fader range according to any of the available options. The Actions List includes actions for each of these options: these can be assigned to keyboard shortcuts if you wish. Note: If the playrate fader is not visible in your transport bar, you can display it by right-clicking over any part of the Transport Bar background and selecting the option to Show play rate control. 10.2 Changing Pitch for Individual Media Items An item’s pitch can be changed from the Media Item Properties dialog. To open the Media Item Properties dialog box for any item, first select the item, then press F2. The default algorithm is determined by your Project Settings. The pitch is measured in semitones. Enter a number to raise or lower the item’s pitch by that number of semitones, or you can type in a multiplier, such as x1.5. Choose an algorithm from the drop down list: Project default (from Project Settings). SoundTouch 1.9.0 (allows stretch rates up to 1,000 times and up to 64 channels). Dirac LE (better quality, more CPU intensive). Simple windowed. Élastique 2.28 or 3.30 Pro (best). Élastique 2.28 or 3.30 Efficient (less resource intensive than elastique Pro). Élastique 2.28 or 3.30 SOLOIST (suitable for monophonic items). For any of the élastique algorithms, you should also select a Parameter from the different options available (example shown here). For rubber band, select further options from the rubber band library (categories shown below right). For a bound printed hard copy of this User Guide go to LULU.com 167 Up and Running: A REAPER User Guide v 6.13 Keyboard shortcuts allow you to easily and quickly change the pitch of any selected item or group of items without needing to open the Media Item Properties box: Shift 9: Move pitch down one semitone. Shift 7: Move pitch down one cent. Shift 0: Move pitch up one semitone. Shift 8: Move pitch up one cent. The Actions list includes an action (Item properties) to set the item playrate (tempo/bpm) from your source media. You can also use a take pitch envelope for pitch changes. Right click on the take (or media item if only one take) and choose Take, Take pitch envelope from the menu. To adjust the pitch envelope settings, right-click on the envelope and choose Envelope defaults, Pitch envelope range/snap from the context menu. This opens a dialog where you can adjust the envelope range (default is 3 semitones) and/or the snap parameters. For more adventurous pitch shifting escapades you can try using one of the pitch manipulation plug-ins that are supplied with REAPER. Simply open the FX window for a track, click on Add, then in the filter list type pitch to discover what is available. Rubber Band Library. One example is the JS Pitch: an Octave down plug-in. Search the Add FX dialog to see what else is available. These are each suited to particular tasks, but the most powerful of the available pitch shift plug-ins is ReaPitch. 10.3 Using the ReaPitch Plug-in Insert ReaPitch into a track’s FX chain and you have a powerful pitch manipulation tool at your disposal. For example, you can use ReaPitch to create vocal harmonies. The illustration (right) shows ReaPitch in the FX chain for a vocal track. The Elastique Soloist algorithm has been selected, together with the Monophonic parameter. The pitch has been shifted down by 25 cents and the effect panned 50% right. You can use the Add shifter tab to add more shifters, each with its own i independent settings (including pan and volume). Any one of these can be Soloed. This can be helpful when evaluating alternative options. The Wet and Dry mix faders, however, apply to the overall plug-in. Note: REAPER also supports the use of third party VST3 products such as Melodyne 4.2+, provided that ARA is enabled in your preferences. Pitch Shifting and Channel Splitting REAPER’s channel splitting capabilities are explained in some detail in the section More REAPER Routing Examples (and elsewhere). Look especially at the example headed Channel Splitting and Pitch Shifting. With channel splitting, you can, for example, not only create several vocal harmonies, but also apply different FX plug-ins or plug-in chains (such as Reverb or Delay) to each of your different harmonies. For a bound printed hard copy of this User Guide go to LULU.com 168 Pitch and Time Manipulation 10.4 Using ReaPitch with Multiple Tracks We’ve previously looked at how REAPER can send audio streams from one track to another. Let’s now have a look at how this feature might be used with ReaPitch. In the example shown on the left, sends are used to send a signal from a Lead Vocal Track to two other tracks. Each of these other tracks has its own FX chain which includes ReaPitch, and of course the pan and volume faders for these tracks can be controlled independently of each other and of the lead vocal. Chapter 17 will help you to understand how to go about setting up a signal flow such as this. 10.5 Time Stretching The Take properties and Take pitch shift/time stretch mode sections of the Media Item Properties dialog box (F2) can be used to stretch or shrink the time for an item. To do this, adjust the Playback Rate. In the example shown (right), playback rate is being increased by 2% and the option to Preserve Pitch has been selected. Élastique 3.23 Pro has been selected for the algorithm to be used. To open an item’s Item Properties dialog box, select the item, and press F2. To do this for a number of items: 1. Select all of the required items. 2. Press F2. 3. The Media Item Properties dialog will display properties where changes can be made to several items at once. These include pitch adjust and playback rate (below right). 4. Make your changes and click on OK. When the Media Item Properties dialog is opened for more then one item at once, some of the options will been dimmed and are not available when setting properties for multiple items. (such as Take envelopes and Rename file). Most options, however, are available. Another method of adjusting the playback rate of any selected items is this: 1. Hover mouse over the end of one of the items until it turns to a double-headed arrow, as you would for slip-editing. Hold down Alt, click and drag mouse, left to increase playback rate, right to slow it down. 2. Release mouse when finished. If you enable the option Display media item pitch/playrate if set (Preferences, Appearance, Media) any changes to Pitch or Playback Rate will be displayed on or above the Media Item(s) in Arrange View. For a bound printed hard copy of this User Guide go to LULU.com 169 Up and Running: A REAPER User Guide v 6.13 10.6 Pitch Correction with ReaTune The plug-in ReaTune can be used for pitch correction, in either manual or automatic mode. n either mode, élastique SOLOIST is a suitable algorithm. To use automatic mode (shown top right), first insert ReaTune into a track’s FX chain, then: Select the page headed Correction. Enable the Automatic pitch correction option. Select the required algorithm and parameter. Specify the key and play. Manual mode is illustrated below right. To use it, first insert the ReaTune plug-in into a track’s FX window,then: Select the page headed Manual Correction. Enable the Manual pitch correction option, and other options as preferred. Enable or disable the other options as required. These are Update, Prevent octave shifts, and Prevent overlapping segments. Use your mouse (click and drag) to draw your corrections. To delete a correction, select the line and press Delete. You can also use the Clear button to clear the display. 10.7 Stretch Markers Stretch markers can be used to speed up or slow down part of an item or selection or group of items. They can be inserted at the current play cursor position or at the start and end of a time selection. Unlike standard project markers (which apply to the project as a whole), stretch markers are only applied to the item(s) selected at the time they are inserted. By dragging these markers left or right, the tempo of these items can be changed. Creating and Using Stretch Markers To create stretch markers, follow this sequence: For a bound printed hard copy of this User Guide go to LULU.com 170 Pitch and Time Manipulation Position the play cursor at the point where you want to insert a single marker, or make a time selection starting and ending where you wish to insert two stretch markers. Select the item or items to which you want the marker(s) to be added Choose Item from the main menu (or right-click on the item to show the context menu). Choose Stretch markers then either Add stretch marker at cursor (Shift W) to insert a single marker or Add stretch markers at time selection to insert a pair of markers at the start and end of a time selection. Note that as an alternative to inserting stretch markers, the Stretch markers menu has options to calculate transient guides: the same menu also has an option to clear these. Hover the mouse over the stretch marker to display a horizontal (not vertical) double-headed mouse cursor as shown in the examples below. Stretch markers can then be dragged left or right with the mouse to adjust timing. Holding Shift Alt while dragging the first of a pair of stretch markers will move both markers together, preserving the distance and timing between them. Other modifier keys are listed on the table on the next page. Meanwhile, here are some examples showing how stretch markers can be manipulated. A stretch marker is inserted in this item at the position shown. As it is dragged left, timing is made faster before (left of) the marker and slower after (right of) the marker. In this second example, stretch markers are added at a time selection. Left marker dragged right to speed up area between markers, slowing down area before. Notice new stretch markers are automatically added to the left and at the start of the item. The same marker is dragged further left as Shift Alt are held. Timing before the marker changes but the timing between the original two markers does not change, as both markers and the area between them are dragged together. Modifying Stretch Markers If you hover your mouse ever so slightly to the left or right of a stretch marker, your mouse cursor will change from a horizontal arrow to a vertical one. This can be used to gradually speed up or slow down playback between any two stretch markers (or before the first or after the last one) without affecting playback speed of any other part of the item. Note that one consequence of this is that the overall item length will be shortened or lengthened. Here a stretch marker has been inserted shortly after the start of an item. We wish to gradually slow down the introductory passage without affecting anything else. Hovering the mouse just left of the stretch marker changes the cursor into a vertical double headed arrow. We drag this downwards so that the introductory passage gradually slows down. Dragging it up would make it gradually speed up. In the above example, holding Shift while dragging the mouse down would cause the item to speed up at the beginning then gradually slow down. Dragging the mouse up would have the opposite effect. For a bound printed hard copy of this User Guide go to LULU.com 171 Up and Running: A REAPER User Guide v 6.13 Other Stretch Marker Modifiers Various other modifier keys can be used in conjunction with your mouse (left drag) to modify the behavior when a stretch markers are dragged. These defaults can be changed by selecting Media item stretch markers on the Mouse Modifiers page of REAPER's preferences (see Chapter 15). Default left drag mouse modifiers for context Media Item Stretch Markers (none) Shift Ctrl Shift+Ctrl Alt Shift+Alt Ctrl+Alt Shift+Ctrl+Alt Move Move Move Move Move Move Move Move stretch marker. stretch marker ignoring snap. stretch marker ignoring selection/grouping. stretch marker ignoring snap and selection/grouping. contents under the stretch marker. stretch marker pair. contents under the stretch marker ignoring selection/grouping. stretch marker pair ignoring snap. Other stretch marker mouse modifier choices are available from the Preferences, Editing Behavior, Mouse Modifiers window, including enabling or disabling the option to act on a pair of stretch markers. You can also use your mouse (left drag) to modify stretch marker rates. First, hover your mouse over the stretch markers so as to show a vertical double-headed arrow as in the examples below. Default left drag mouse modifiers for context Media Item Stretch Marker Rate (none) Shift Ctrl Shift+Ctrl Alt Shift+Alt Ctrl+Alt Shift+Ctrl+Alt Edit Edit Edit Edit Edit Edit Edit Edit stretch stretch stretch stretch stretch stretch stretch stretch marker marker marker marker marker marker marker marker rate, ripple markers. rate. rate, move contents under marker. rate, move contents under marker, ripple markers. rates on both sides, ripple markers. rates on both sides. rate on both sides, move contents under marker. rate on both sides, move contents under marker, ripple markers. Other stretch marker rate mouse modifier choices are available from the Preferences, Editing Behavior, Mouse Modifiers window, including the option to ignore selection/grouping. Ctrl Double-click on a stretch marker to open a dialog where you can manually edit start rate, end rate, or both, and (optionally) link start/end rates. O ptions can also be accessed from the context menu, using the Stretch marker, Stretch marker at cursor command. In addition to the commands and mouse actions explained above, note that: The Item Properties dialog box includes an option to optimize stretch markers for tonal content. The Dynamic Split Items dialog (see Chapter 9) has an option to Replace stretch markers. This replaces existing stretch markers in the item(s) and replaced with dynamic splits. Several stretch marker Actions are available, for example to go to the nearest, next or previous stretch marker. For more information about REAPER's Actions and Actions Editor, see Chapter 15. Double-click on a stretch marker to reset its value to 1.0. The Stretch Markers Context Menu Stretch markers can be snapped to grid by choosing Snap to grid from the Stretch markers in selected items or Snap stretch markers in selected items within time selection options on the Stretch markers menu. A stretch marker can be removed by holding Alt while clicking on it. Markers can also be removed by choosing Remove from the Stretch markers in selected items or Snap stretch markers in selected items within time selection options on the Stretch markers menu. Removing stretch markers will cause an item's timing to revert to its state before the markers were added. To make any changes to the item permanent, instead of removing the stretch markers manually you can Glue the item (from the main Item menu). Where a number of items have been selected, markers will be added to the items in that selection. As long as they remain selected, moving one marker in the selection will also move the others. This can be overridden by holding Ctrl while dragging the marker. For a bound printed hard copy of this User Guide go to LULU.com 172 Pitch and Time Manipulation Where items have been grouped, markers added to one item in the group will also be added to other items in that group. By default they will be moved together when one is moved. This can be over-ridden by holding Ctrl when dragging the marker. Grouping items is explained in Chapter 7. The following example shows how stretch markers can be used with grouped items. Stretch markers can be any of four modes. These are Balanced mode, Tonal-optimized mode, Transient optimised mode or No pre-echo reduction mode. Your preferred default mode can be defined in the Project settings window. These two items have been grouped. Selecting and adding stretch markers to either causes the markers to also be added to the other. Adjusting the marker position for one item by default makes the same adjustment on other items in the group. Stretch Marker Actions Finally, remember the Action List! It includes actions for every stretch marker command: these can be added to menus and/or toolbars if you wish, and/or assigned to keyboard shortcuts. In particular note these two actions: Stretch markers at project tempo changes and to Clear and recalculate auto-stretch at project tempo changes. Neither of these appear on the media item context Stretch markers menu, but you could customize the media item context menu if you wish. 10.8 Time Signature/Tempo Changes and Markers The default project beats per minute and time signature for any project are determined by the values assigned in the Project Settings window. You can make changes for the entire song by any of these methods: Display the Project Settings window (Alt Enter) and change it there, or press W to return the edit cursor to the start of the song, then either ... Type your value in the BPM edit box (shown here) or Time Signature edit box on the transport bar, or hover your mouse over the BPM edit box and scroll the mousewheel up or down. Make a time selection, display the ruler context menu and choose one of the options shown here. You can also make changes to time signature and/or tempo within a song, using either the project tempo envelope or markers. If you intend to do this, first make sure that your Project Settings are using the default timebase setting Beats (position, length, rate). Pressing Alt Enter will display the project settings dialog and give you the opportunity to change this if necessary. The project tempo map envelope is explained in Chapter 18. This works essentially like any other automation envelope. Note, however, that editing multiple points at once on this envelope causes each point to be adjusted pro rata, not by a constant BPM value. This section focuses on inserting time signature and/or tempo change markers on the ruler to make changes within a song. An example is shown here (right). These changes take effect immediately following the marker’s position. Before looking at how to do this it’s worth noting that: Time signature markers and tempo markers are two separate entities but are both inserted on the ruler using the same method. At any point along the timeline you can change either the time signature, or the tempo, or both. By default, time signature changes are also displayed as a grid line in arrange view. You can disable this on the Appearance page of your preferences if you wish. For a bound printed hard copy of this User Guide go to LULU.com 173 Up and Running: A REAPER User Guide v 6.13 If you are using either time signature markers or tempo markers it is advisable to enable the relevant ruler layout options (Chapter 9) to ensure these are displayed. If using both, you should consider also enabling the option to display both types in separate lanes. These options are accessed by choosing Ruler layout from the ruler’s right-click context menu. The method for inserting a time signature or tempo change marker is as follows. 1. Position the edit cursor at the required place in the song. From the menu, choose the Insert command, then Time signature/tempo change marker (or press Shift C). 2. Specify your requirements in the dialog box (shown below right). Available choices include BPM, whether to Gradually transition tempo to next marker and/or Set time signature , Allow a partial measure before this marker and (where the metronome is enabled and uses a beat pattern) to define and Set metronome pattern starting at this point. Click OK. Alternatively, you can use an action to Insert a tempo marker at edit cursor without opening tempo edit dialog. Remember, you can use markers to set time signature without also specifying a tempo change (or vice versa). Markers can be modified, for example by editing (double-click on marker to open the dialog) or moving them (see table below). Note also that: Tempo/time signature markers are always pinned to beat position rather than time. Manually editing time signature markers requires them to be placed at the start of a measure. With snap enabled (Chapter 7), time signature changes snap to bars, tempo changes snap to beats. With snap disabled (Chapter 7), moving time signature markers will modify the preceding tempo if necessary to ensure that the project contains only complete measures. Time signature changes that truncate the previous measure are marked with a *. Time signature correction may be problematic when a project contains linear tempo transitions. One tempo/time signature marker cannot be moved past another. Markers will turn red while they are being moved. Managing Time sig/Tempo markers: to do this ... You need to do this … Move a time signature or tempo marker. Left click/drag marker. Move time signature marker, adjusting previous tempo as necessary to preserve relative position of later tempo changes. Left click/Ctrl drag marker. Move tempo marker, adjusting its value and that of previous tempo markers preserving position of later tempo changes. Left click/Ctrl Shift drag marker. Move marker, ignoring snap. Left click/Shift drag marker. Footnotes: The above Project tempo/time sig marker left drag actions can be customised on your Preferences, Mouse modifiers settings page. After time signature or tempo change markers have been added to a project you will no longer be able to set project tempo from a time selection within that project. The Preferences, Audio Seeking page includes the toggle option Playback position follows project timebase when changing tempo – see Chapter 22. The ripple edit toolbar button right-click menu includes the option Ripple edit all affects tempo map. Information about file tempo and transients can be embedded in WAV and AIF files when rendering. See section Embedding Transient Information when Rendering for detailed information. For a bound printed hard copy of this User Guide go to LULU.com 174 Pitch and Time Manipulation 10.9 Playback Time Offset with Routing The track routing window now presents you with an option to enable playback time offset (click the Route button on the track): you can adjust individual tracks to play back media earlier or later. this is commonly used to account for MIDI latency but could be used for other purposes. In addition, the Actions List now includes an action to Convert embedded source transient information to transient guides. Being able to configure your MIDI output devices for optimum performance is not a new feature of REAPER. A new enhancement in REAPER 6, however, is that you are now able to enter either a positive or a negative value for output offset time. This is entered in the Configure MIDI Output dialog, accessed by right-clicking over the output device in the MIDI Devices page of your Preferences and choosing Configure output … from the context menu. The Playback page of your Preferences now includes an option to set Max MIDI playback speed when applying negative track playback offset. In addition, the Actions List includes an action to Bypass track playback offset. 10.10 Audio Jogging and Scrubbing Jogging and scrubbing can help you to audition or locate a particular section within a project. To jog a portion of a song, position your mouse over the triangle located on the top of the edit cursor, as shown on the right. The mouse cursor changes to a white hand. You can then click and drag in either direction. When jogging that you might want to zoom in quite closely on your project. By default, holding down the Ctrl key while jogging will enable Scrub mode. In this mode, playback will be much slower. This can help when looking for very short glitches. You can set your jog/scrub preferences in the Audio, Playback page of the Options, Preferences window, as shown below. Notice that you can: Limit the maximum jog/scrub rates (speed) to no more than normal playback speed. Choose to allow jog/scrub mode to over-ride normal playback. Enable the Only play selected tracks option, so that only those tracks currently selected will be heard during jogging or scrubbing. Looped segment mode can be used to audition a section of your material as a loop. For example, if in Playback preferences (above right) you specify a range of -1000 ms to 1000 ms, then holding Alt while you click and drag the edit cursor handle briefly left or right will jog a two second portion of audio over and over for as long as you hold down the mouse button. You can also assign modifiers for jogging and/or scrubbing to your Arrange View middle mouse button drag behavior. For more information about assigning mouse modifier preferences see Chapter 15. For a bound printed hard copy of this User Guide go to LULU.com 175 Up and Running: A REAPER User Guide v 6.13 10.11 REAPER Integration with ARA REAPER (64 bit version) now supports Audio Random Access (commonly known as ARA). ARA is an extension developed for use with certain VST3, AU and RTAS audio plug-ins. REAPER supports ARA compatible VST3 plugins, but not AU or RTAS. Note that not all VST3 plug-ins are ARA compatible. ARA provides improved communication between the DAW (REAPER) and the ARA compatible plug-in by allowing information such as audio data, tempo, pitch, and rhythm to be exchanged for an entire track or item at a time, rather than as it is played back. This is far more efficient, avoiding the need to be constantly transferring data back and forth. The plug-in is closely integrated with REAPER, thus enabling more accurate outcomes. Most commonly, ARA is used to enable REAPER to integrate with Celemony’s Melodyne program, although there are other plug-ins that are ARA compatible (e.g. VocAlign Pro 4). Melodyne is a sound design program which offers algorithms for a wide range of types of sound (vocals, instruments, percussion, etc.) and which allows you to work on pitch, scales, tuning, timing, tempo, amplitude, and more. Accessing Melodyne with ARA Happily, ARA’s integration into REAPER is pretty much seamless. Make sure that the option Enable ARA for VST3 plug-ins that support it (Options, Preferences, Plug-ins, VST) is enabled. You can then simply access the VST3 plug-in from the FX chain window in the normal way. Here is an example: 1. Add the required plug-in (e.g. Melodyne) to the track or item’s FX chain. This opens (within the FX chain) an instance of the plug-in. Double-click on the plug-in name if you wish to open it in a separate window. 2. In the illustration above, Melodyne has been inserted directly into a take’s FX chain and then opened in a separate window. In this example, the media item is a vocal take, but it could be any audio item or track, such as a guitar, bass, violin or percussion instrument. The audio material is now displayed in Melodyne not as a waveform but as a series of notes (events). Be aware that the process of initially interpreting your audio material as a sequence of events such as this can take Melodyne several minutes. 3. You can now make whatever edits you require in Melodyne and these will be applied to your audio item on playback. As with other plug-ins, the actual item itself will not be modified, although you can stem render it with the FX to a new track if you wish. You can close and reopen the Melodyne window as often as you wish without losing your changes. However, it is always advisable to save the .RPP project file regularly and also when finished. Tip: Edits made within the Melodyne (or other ARA plug-in) window will be recorded in your undo history, and thus can be reversed from within the Undo History window. However, if you find that an ARA plug-in such as Melodyne is straining your PC resources, you should consider enabling the option Compatibility settings, Save minimal undo states from the presets drop down menu (see overleaf). For a bound printed hard copy of this User Guide go to LULU.com 176 Pitch and Time Manipulation Importing from Melodyne An audio item’s sequence of notes, tempo, or tempo with time signature and measure grid can be imported into your REAPER project file. After inserting Melodyne into your track(s) FX chain(s), follow this sequence: Within the Melodyne window, click on the + sign to the immediate right of the presets dropdown to open the menu shown here. ARA compatible plug-ins will display two extra commands on this menu – ARA: align media to detected grid and ARA: import into project. If you intend to both align the media and import tempo, it makes sense to choose the option ARA: align media to detected grid first. To import the notes into your REAPER project as a MIDI track directly beneath the audio track, choose ARA: import into project, then Notes. You could, for example, open this MIDI file in the Notation Editor if you wish. You also have the options to import Tempo or Tempo, time signatures and measure grid. You can use Melodyne on several tracks in the one Melodyne window. Insert an instance of VST3 Melodyne on each of the tracks, then double-click on any one instance to open Melodyne in its own window. Using the track list tool (second left, below) and the track pane icons, you can display and edit at any one time the events for any one track or combination of tracks. An example is shown below. For best performance, consider enabling the option (Preferences, Plug-ins) to Only allow one FX chain window open at a time. You can find more about how to use Melodyne with REAPER here: http://helpcenter.celemony.com/daw/reaper For a bound printed hard copy of this User Guide go to LULU.com 177 Up and Running: A REAPER User Guide v 6.13 10.12 Instrument Tuning with ReaTune ReaTune is a plug-in that can be used to help you correct the pitch on your recorded media items. This is commonly used with vocal tracks. However, it can also be used to help you to tune an instrument – select the ReaTune – Tuner tab, as shown here (left). Simply arm the track for recording in the usual way, then tune your instrument in front of the microphone. For a bound printed hard copy of this User Guide go to LULU.com 178 The Mixer and The Master 11 The Mixer and The Master 11.1 Introduction Until now, most of the emphasis has been on working in Arrange View. This is hardly surprising, as that is the area where you will fin d yourself spending most of your time (at least with audio) and doing most of your work. As your projects progress, however, you may find that the REAPER Mixer becomes more important. The contents of this section should help to familiarise you with the REAPER Mixer and its various features and capabilities. You will also learn more about how to get the best out of the REAPER Master. Mixer display is toggled on and off using the View, Mixer command (Ctrl M). 11.2 Mixer Commands The Mixer menu (above right) is opened by right-clicking over the title bar or any any vacant area of the mixer window, or by clicking over the word “Master” on the Master track, or (when docked) right-clicking on the Mixer tab in the docker. This menu offers you much flexibility as to how the mixer is displayed. For example, you can choose whether or not you wish to display (and be able to manage) your FX and sends in the mixer. The menu options are summarized overleaf. You can also access the TCP context menu in Mixer view by right-clicking over any track name or number. 11.3 Mixer Layouts and Screensets Commands on the Mixer menu let you select what is displayed in the mixer: mixer layouts let you decide how it is displayed. Chapter 12 -Managing the Overall Project covers the topic of layouts (TCP and MCP) in more detail, but for now note the following: Layouts are created and saved with, and attached to, individual color themes, not within REAPER itself. An example of an alternative mixer layout (Session mixer) is shown here (left). The theme that you are using might not include this layout. Themes can be downloaded from stash.reaper.fm. To select an installed theme, use the Options, Themes command. Three different layouts (A, B and C) are defined in the Theme Adjuster, where you can modify their appearance if you wish. Layouts can also be applied to tracks or selections of tracks from within the theme adjuster, or by using the Track layout, Mixer panel command on the TCP context menu. Shown here (left) is layout A. Mixer layouts are assigned on a per track basis. If using the context menu, you should first select the tracks for which you want the layout assigned. If using the Screensets/Layouts window you can choose to apply the layouts globally or to selected tracks only. Note that any colors selected for your track panels (see Custom track colors, Chapter 5) will be also applied to the panels in your Mixer. One important preference setting to note is the Show in mixer option under Project, Track/Send Defaults. By default, this option is enabled, which means that new tracks as they are added are automatically shown in the Mixer. If you wish to modify your layouts, for example, so that some tracks are shown in the mixer but not arrange view (or vice versa), this can be done using the Track Manager. This is explained in Chapter 12. For a bound printed hard copy of this User Guide go to LULU.com 179 Up and Running: A REAPER User Guide v 6.13 11.4 Mixer Menu Commands and Options Command Description Master Track Leads to a sub-menu of toggle options for Master Track: Show in mixer Show on right side of mixer Show in separate window Show in docker The View, Floating Mixer Master command (from REAPER's main menu) can also be used to toggle the floating of the Mixer Master in its own window. Show folders Determines whether track folders are shown. Show normal top level tracks Determines whether tracks not in folders are shown. Show tracks that are in folders Determines whether tracks in folders are shown. Show tracks that have receives Determines whether tracks with receives are shown. Scroll view when track activated If there is not sufficient room in Mixer view to display all tracks, the mixer will scroll to follow the TCP track selection. Auto-arrange tracks in Mixer Mixer track order will follow any changes to track order made in the TCP. Disable this if you want to arrange tracks in a different order in the MCP and TCP. Group folders to left Places track folders to the left. This can be useful at times in bringing all your submix folders, but confusing at other times for separating folders from their child tracks. Group tracks that have receives to left Places all tracks with receives to the left. Especially useful if the only tracks with receives are all buses. Clickable icon for folder tracks to show/hide children Enables folders to be opened/closed to show/hide child tracks. Show multiple rows of tracks where size permits Shows tracks displayed in up to three rows when tracks will not fit in one row and the mixer window has sufficient height. Show maximum rows even where tracks would fit in less rows Causes tracks to be displayed in as many rows as will fit in the track height, regardless of how few tracks there are. Show sends when size permits Displays a Sends bin above the track controls. Show FX inserts when size permits Displays an FX chain area above the track controls. Show FX parameters when size permits Shows FX parameter controls: right-click on any of these to assign control to an FX parameter. Show track icons in Mixer Track icons (if used) will be shown in tracks in the mixer. Show icon for last track in folder Displays the last track in folder icon for last track in folder. Dock Mixer in Docker Docks the mixer in the REAPER docker. Close Closes the Mixer view. Tip: Double-click on any track panel in the Mixer to toggle on and off zoom to track in the TCP. This behavior can be changed on the Mouse Modifiers page of your preferences (see Chapter 15). You can also use the Mouse Modifiers page to add further actions of your own. For example, you could assign Ctrl Double-click to the action Track: Set to custom color … How to assign your own actions is also explained in Chapter 15. For a bound printed hard copy of this User Guide go to LULU.com 180 The Mixer and The Master 11.5 Theme Adjuster Mixer Layouts Before approaching this section, make sure you are familiar with the theme adjuster basics including how it is used, as explained in Chapter 2. The Mixer Control Panel adjuster (right) is selected using the navigation arrows at either end of the title row. It works in the same way as does the Track Control Panel adjuster. For example: There are three standard layouts, A, B and C. To apply a layout to any track or selection of tracks click on the layout header (A, B or C) then on one of the options 100%, 150% or 200%. For each layout there are four different sets of options for four different circumstances – If track selected or If track not selected (mutually exclusive) and If track armed or if track not armed (mutually exclusive). Parameters and options which can be set for individual tracks are: Add border: adding a left or right border is an effective way of placing a divider line between tracks Meter expansion: adjusts track VU meter width. Extend with sidebar: adds panel to left of track panel to display FX inserts and sends (see below right). Narrow form: reduces panel width and changes volume fader to a knob. Element labels: displays, for example, dB values alongside the volume fader. Options which can be set for overall mixer appearance are: Show FX inserts Show FX parameters Show sends Show multiple-row mixer when seize permits Scroll to selected track Show icons These options can also be set using the context menu. Shown here are two tracks where Layout C – on the left with the track selected, on the right with the track not selected. In this example, the options to Show FX inserts and Show sends have both been enabled. To select a default layout for all tracks choose Options, Layouts, Mixer Panel. The default layout will be applied to future new tracks, as well as to any existing tracks to which you have not specifically assigned a different layout. For a bound printed hard copy of this User Guide go to LULU.com 181 Up and Running: A REAPER User Guide v 6.13 11.6 Showing and Hiding Types of Mixer Tracks Take as an example the above project. It has two folders (or parents) - Vocals and Instruments, containing two and three child tracks respectively - and one top level track, called Reverb. There are sends from the two folders to the Reverb track (which acts as a bus), and the tracks have some FX in them. The four “Show” commands on the Mixer menu are used to determine which types of track are displayed. In the example shown here we are using layout A to display all tracks and folders, with indents and aligned controls, with the master on the right. Now let’s suppose that we wish to work with folders and top level tracks only, not displaying child tracks. Using the context menu we can deselect Show tracks that are in folders. The result is shown here. The Mixer menu does not have the facility to specifically hide or unhide named individual tracks. However, this can be done using the Track Manager. The Track Manager will be explored in Chapter 12. 11.7 Working with FX in the Mixer If you wish, you can do much of your FX management working in Mixer view. You can add FX to tracks, move or copy them from one track to another, open the FX window for any plug-in, or open the track's FX chain for more complete FX control. For this to be possible, though, you need to enable on the Mixer menu the option Show FX inserts when size permits. The table below summarizes these and other activities. For a bound printed hard copy of this User Guide go to LULU.com 182 The Mixer and The Master In order to do this ... … you do this Change the order of plug-ins in the FX Chain. Drag and drop up or down the order. Copy FX from one track to another. Drag and drop FX to FX area on another track. Display FX context menu. Right click on any displayed plug-in name. Display the Add FX window. Click in any vacant area of the FX area. Display the FX chain and the control window for that plug-in. Ctrl click on any displayed plug-in name. Move FX from one track to another. Alt drag and drop to another track. Open and float a plug-in’s control window. Click on the plug-in name. Remove a plug-in from FX Chain. Alt click on plug-in name. Remove all plug-ins from a track’s FX Chain. Alt click on track’s FX button. Toggle offline status of a plug-in. Ctrl shift click on plug-in name. Toggle bypass state for a plug-in. Shift click on plug-in name. Right-click over the FX inserts area of any track in the Mixer for a context menu (see right). Some commands (e.g. Copy FX) will not be available if you click over an empty slot. Otherwise…. : Add FX... Opens FX browser for you to add any installed FX plug-in(s), Quick Add FX Displays a sub-menu of recently used FX: you can select any item from this menu to add to the track's FX chain. Add FX Chain Displays a menu of FX chains, any of which you can select and insert in this track. Replace FX... Opens FX browser for you to replace selected FX with any other: any existing routing configuration will be preserved. Quick replace FX... Opens sub-menu of recently used FX, from which you can choose any item to replace the selected FX. Copy FX Copies FX to clipboard so that it can be pasted to other tracks or items. Notice the option to include automation envelopes. You can also use Ctrl drag to copy from one track to another, or Ctrl Shift drag to copy the FX and its automation envelopes. Paste FX/ Paste Replace FX Pastes FX in clipboard to the selected track, optionally replacing existing FX. Float FX configuration Opens the FX window for the selected plug-in. Show FX chain (Ctrl click) Opens FX chain for the track: same as clicking on the track's FX button. Bypass chain Sets FX chain for this track to bypass. Same as clicking on the track's FX enable/disable button. Bypass FX (Shift click) Sets the individual plug-in to bypass mode: the plugin is removed from the FX chain but still works – for example, it still consumes CPU. However, no audio is passed thru it. Offline FX (Ctrl shift click)Sets individual plug-in offline: more of a “sledgehammer” approach than bypass. The plugin is turned off (and may be unloaded). Its previous status is restored when it is put back online. Delete FX (Alt click)Removes this plug-in from this track's FX chain. Rename FX instance Allows you to give an individual name to this particular FX instance. Track FX Parameter Controls You can add controls directly to mixer track panels for those FX parameters that you find you most useful. You'll find more useful information about this in Chapter 12, Project Management Features. Meanwhile, it's easy to get started. Let's see how you would go about creating a console like that shown below. For a bound printed hard copy of this User Guide go to LULU.com 183 Up and Running: A REAPER User Guide v 6.13 Notice the rotary faders for Threshold and Ratio that are now on every track. Example You can use one of your existing project files for this example. 1. Open one of your earlier project files, for example, All Through the Night MARKERS and save it as All Through the Night MIXER. 2. Display the Mixer. Undock it, and adjust the width and height of this window as you prefer. 3. From the Mixer menu enable Show FX inserts when size permits and Show FX parameters when size permits. 4. Insert into the first track an instance of ReaComp. 5. Select the Threshold control. 6. Click once on the gain fader control for this band, then click on the Param button to display the Param menu. 7. Click on Show in track controls. 8. Select the Ratio control by clicking on the gain fader for this band. 9. Click on the Param button to display the Param menu. Click on Show in track controls (see above). Close the EQ window. 10. In the mixer, you should see these two controls displayed for track 1. Drag and drop the ReaEQ from track 1 in turn to each of the other tracks. Save the file. Note 1: These controls can also be assigned within the Mixer. Right-click in the track’s parameter area, then choose from the context menu (see left). Choose All parameters to add a control for each of the FX parameters. Note 2: These controls will be added to the track control panel as well as the mixer panel. You could of course have created as many controls as you like, not just these two. This exercise was just an example. Note 3: When we revisit this topic in Chapter 12, you will see that we have a couple of options up our sleeves for making it easy to have controls like this automatically added to new tracks as they are created. For a bound printed hard copy of this User Guide go to LULU.com 184 The Mixer and The Master 11.8 Working with Sends in the Mixer Enabling the Show sends when size permits option from the Mixer menu will cause your existing sends to be displayed, each with a small rotary fader to enable you to adjust the send volume level directly from the mixer panel. Right clicking over an existing send causes a menu to be displayed with the options shown here. Right clicking over an empty part of a track's sends area will produce a menu with only one command – Show track routing window. This can also be displayed by left clicking anywhere on the track's empty sends area. Show send parameters Opens a small window with parameters (volume, pan, etc.) for that send. Mute send Toggles the send's mute status. Remove send Deletes the send altogether. Show track routing window Opens the track's routing window. Go to send destination track Selects the send's destination track. As well as this menu, a number of other techniques are available for creating, editing and managing your sends. You can drag and drop from the ROUTING button of one track to another (as in the TCP) to create sends, but using the sends area of a track's channel strip for this purpose offers you more options. This can be seen in the following table: In order to do this ... … you do this Add a send from one track to another. Drag and drop from one track's send area or ROUTING button to the other. In the latter case, a send control window will be opened. Add a send from one track to another and open control window for that send. Ctrl drag and drop from one track's send area or ROUTING button to the other. Add a send from one track to another and disable send from first track to the master. Alt drag and drop from one track's send area or ROUTING button to the other. Use this method to create sends from several source tracks to the same destination track to create a traditional submix. Add several sends to one track in one action Select all sending tracks. Hold Shift while dragging and dropping from send area or ROUTING button of any selected track to receiving track. Add several receives to a track in one action Select all tracks from which you want the sends to come. Hold Shift while dragging and dropping from the ROUTING button of the receiving track (unselected) to any of the selected tracks. Copy a send from one track to another Drag and drop the send to another track. Delete a send. Alt click on the send. Display a context menu. Right click on any send Open entire routing window for a track. Ctrl click on a send or Click in empty part of sends area or Click on the ROUTING button. Open the control window for a send. Click on the send – allows you to change volume and/or pan, specify send/receive channels, mute etc. Raise or lower the send volume level. Click and drag on a send’s control knob. Toggle a send’s mute status on or off. Shift click on the send. Add a send from a track directly to an FX (e.g. for sidechaining). Drag and drop directly from the track's ROUTING button to the FX. Note that in the above table, those actions which use the routing button can be carried out in both the Track Panel and the Mixer Panel. For a bound printed hard copy of this User Guide go to LULU.com 185 Up and Running: A REAPER User Guide v 6.13 11.9 Showing Track Icons in the Mixer First, check that Show track icons … is enabled on the mixer’s context menu. Then the command Track icon, Set track icon (from the context menu on individual track panels or by right-clicking on the track name or number) can be used to display an icon at the head of the track's mixer panel. 11.10 Managing the Mixer You might find yourself faced with conflicting objectives when you want to display track FX inserts, sends and so on all at once and for all tracks, especially if you have a large number of tracks. One option for displaying more tracks is to enable Show multiple rows of tracks where space exists. Shown here is an example of what might happen when you enable this option. All of the tracks have been squeezed into the window – but now there doesn't seem to be enough room to show all the features that we need to see. In this example, there appears to be not enough room to display all of the track FX and the sends. When this happens you have two main options. These are either to make manual on-screen adjustments to the relative size of the different parts of the track panels, or to use a thinner mixer layout. Making manual on-screen adjustments. If, as in the example (left) there is not enough room to display all the FX on the track on the right. Hover your mouse on the boundary between the FX area and the sends area for any track, the mouse cursor will change to a double-headed arrow, as shown on the right. Finding the right spot can be a little tricky at first, so be patient. You can then either click and drag up or down to drag the boundary up or down for that one track or hold Ctrl while you drag up or down to move the boundary for all tracks. By holding Ctrl and dragging (in this case) down, we are able to make more room to display all the FX on the second track. More techniques are shown below: In order to do this …. … you do this Adjust relative height of elements for the current track only. Click/Drag up or down Adjust relative height of elements for all selected tracks. Alt Click/Drag up or down Adjust relative height of elements for all tracks. Ctrl Click/Drag up or down 11.11 Track Control Functions The same functions that are available in the track control panels of your track view are generally also available in the mixer control panels. These functions are covered in detail in Section 2 of this User Guide. For example: Tracks can be armed in the Mixer for recording. Clicking on a track’s ROUTING button displays the track’s Routing Window. Right clicking on this button displays its routing menu. Clicking on a track’s FX button displays the FX chain for that track. Right clicking on this button displays a context menu. For a bound printed hard copy of this User Guide go to LULU.com 186 The Mixer and The Master Right clicking over a track’s volume or pan fader causes the Volume Control or Pan Law window to be displayed. Similarly, the Record Arm, Record Monitoring and Select Record Mode buttons serve the same purposes as they do in Track View. Tracks can also be muted or soloed in the Mixer view. Both buttons use the same mouse modifiers and have the same context menus as they do in the TCP. Right clicking over the background area or track name or track number for any track in the mixer displays the track context menu. This includes the Track Layout, Mixer panel command which can be used to apply any of the theme adjuster layouts A, B or C to any track selection in a range of magnifications varying from 50% to 200%. 11.12 Stereo Panning and Dual Panning The stereo panner and the dual panner are designed to give you more control over how you pan stereo tracks. The default pan mode (stereo balance/mono pan) gives you a single pan control which moves the sound between the left and right speakers. However, a stereo track is made up of two channels – left and right. You can see these on any stereo wave file that you record or import into any project. The output of one channel (the top waveform) is normally routed 100% left, the other (bottom waveform) 100% right. Using the dual panner or the width panner you are able to change this in one of two different ways. The dual panner (shown below right)) is the easier of the two to understand. Each of the two pan controls contains one of the channels. Pan the first of these 100% left and the second 100% right and you will hear the first channel thru the left speaker only and the second thru the right speaker only. Reverse these and you will now hear the first channel only thru the right speaker and the second only thru the left channel. Pan both fully left and you will hear both thru the left speaker only. You can adjust both pan controls independently to place each channel exactly where you want it. For example, if you set both controls dead center you will hear exactly the same mix of the two channels thru both speakers. The stereo panner is in some respects more subtle. You can use the width control to adjust the mix of the two individual channels of a stereo media item, folder or submix, and the balance panner to position that overall mix further to the left or the right. To help you understand this, let's work thru a relatively simple demonstration. Displaying the Dual Panner or Stereo Panner Any track's dual or stereo panner can be shown by right-clicking over the pan fader and selecting the required pan mode. You are most likely to want to do this for a track which contains stereo media items, or which is a folder, or acts as a bus or submix. Example In this example we will first create a stereo file in order to help us experiment with the use of the width panner. We will then get a little more ambitious and use it on a submix. This will include rendering the mono media items on two current tracks a single stereo file. The topic of rendering will be covered in detail in Chapter 21. 1. Open the file All Through the Night.RPP and save it as All Through the Night WIDTH.RPP. 2. Mute all tracks except the Guitar Body and the Bouzouki. 3. Pan the Guitar Body 100% left and the Bouzouki 100% right. 4. Choose the Render command from the File menu. Rendering will be covered in detail in Chapter 21. For this example, pay attention to the following settings: For a bound printed hard copy of this User Guide go to LULU.com 187 Up and Running: A REAPER User Guide v 6.13 5. Source should be Master mix Bounds should be Entire project Channels should be set to Stereo Set Output format to MP3 Make sure the option to Add rendered items to new tracks in project is enabled. 6. Click on Render 1 File. 7. After a few seconds, the rendered file will be added as a new track. Give the track a suitable name. It should resemble that shown here. 8. In this rendered track, the guitar makes up the audio on one channel, the bouzouki on the other channel. 9. Solo and play this track. 10. Adjust the pan control slowly, first fully left, then fully right, then back to the center. As you do so, one channel will gradually fade away. Panned full left you will hear only the guitar, full right only the bouzouki. Move the pan back to the center. 11. Selected this track in the TCP, right click over the pan control and choose Dual Pan option from the pan mode drop down list (explained overleaf). 12. Play the song. Slowly move the top pan control to 100% right. You will hear both instruments in the right speaker only. 13. Move the lower pan control to 100%% left. Now you will hear the guitar in the right channel only, the bouzouki in the left channel only – the opposite of what you started with. 14. Experiment moving these faders. When finished, move the top pan control to 100% left and the lower pan control to 100% right. Save the file. 15. Now change the pan mode for this track to Stereo Pan. 16. Play the song. At first you will hear only the guitar in the left speaker, only the bouzouki in the right speaker. Slowly move the lower (width) panner from 100% right towards the centre (0W). As you do so, the two instruments will tend to blend more together. 17. With width set at 0%, move the top (pan) control fully left. The mix will now be heard thru one speaker only. Move it back to the center. Save the file. Now try this: 1. Unsolo and mute the stereo track. 2. Create a folder called Instruments just after the Vocal track. Select Stereo pan mode for this folder. 3. Make the two guitar tracks and the bouzouki tracks child tracks of this folder. Adjust the volumes and pan settings of the individual tracks and the folder to get a nice mix. Pan the different tracks well apart. 4. Use the width control on the folder. Experiment with using this to bring the instruments closer together or further apart. Use the pan control to position the overall mix further left or right. You can still adjust pan settings for individual child tracks within the folder as well if you wish. Tip: This technique can do wonders when you are mixing vocals, including vocal duets and vocal harmonies! Pan Modes By default, the stereo width is applied before the pan/balance control. To select a different pan mode, right-click over either the pan or width control fader and choose from the drop down list. The three modes are: Stereo Balance/Mono Pan: The track is treated as mono, even if it contains stereo media. Set to center, you hear the same signal equally thru both speakers. Set hard right, you hear it in the right speaker only. Stereo Pan Lets you control side (pan) and width separately. Side means that the stereo image is set more to the left or right, and width means how For a bound printed hard copy of this User Guide go to LULU.com 188 The Mixer and The Master far apart the left and right channel are in the stereo image. With side set to center and width set to 100%, you hear the left channel in the left speaker and the right channel in the right speaker. With side set to center and width set to 0%, you hear both channels equally in the left and right speakers. With side set hard right, you hear both channels equally in the right speaker, regardless of the width setting. Dual Pan: Lets you control both channels separately. The left and right knobs set their respective channels more left or right. With left set hard left and right set hard right, you hear the left channel in the left speaker and the right channel in the right speaker. With left and right both set to center, you hear both channels equally in the left and right speakers. With left and right both set hard right, you hear both channels equally in the right speaker. It is recommended that you do not use the deprecated Reaper 3 pan mode. This has only been left as an option to ensure that older Reaper 3 projects which may have used this mode do not become broken. 11.13 Master Track Options and Settings The mixer Master Track controls has the same functions as when the Master Track when shown in Track View. Note the Output button (above - by default labelled Mono): Left click on the Output button to toggle between Stereo and Mono modes. Right click on the Output button to set any one of four available Mono modes (above right). Left click on the FX button to display the master FX Chain. Right click on the FX button for the Add FX context menu. If the FX chain for the Master is displayed, then you can use all and any of the FX management keyboard shortcuts that you can use on your tracks. Right click over the VU area to display the settings that you can use to control what is displayed in the VU and how it is displayed (above right). This includes the option to display output in multichannel mode (e.g. when working with surround sound). Disabling this option will ensure a two channel display. 11.14 Master Hardware Outputs Output from the master can be directed to one or more of your available hardware outputs. This can be done using the routing matrix. The master routing button (in the Mixer) can also be used to set up and manage your hardware output or outputs. Right click on the ROUTING button to display a menu of hardware output options. These can be toggled on and off in any permutation that you require. Left Click on the ROUTING button to display the master track outputs window. This can be used to control the levels and panning of the signals to the hardware outputs. Notice (below) that for each output you can independently control any or all of the following: Toggle Mute on/off. Set Volume level. Toggle phase invert. Set panning position. For a bound printed hard copy of this User Guide go to LULU.com 189 Up and Running: A REAPER User Guide v 6.13 11.15 Master Track Channels The topic of routing and channel splitting is one that recurs throughout this user guide. The concept itself starts as a relatively simple one, but from those simple beginnings it can grow into something as complex and as complicated as you like. You'll find no shortage of examples in Chapter 17. You can use channels to send two copies of the same signal to two different places. You can then do separate things to each signal before joining them up again. Below is a relatively simple example. The example itself may or may not be something that you’ll ever want to do, but that’s not the point. The point is that it will help you to understand what channel splitting is about and how to do it. Let’s take an example of using multiple channels (two stereo pairs in fact) for our master. We can use this to feed some effect (such as reverb) into our signal chain, then send the effect (and only the effect) out to our headphones (to enable us to assess it), while sending the overall final mix to our speakers. In order to work thru this example, you will need a sound card with at least four audio outputs. Example This exercise will almost certainly be too complex for the novice user, and as such is recommended for the more experienced only. Otherwise, you might wish to return to it after you have completed Chapter 17 . This diagram shows what we are going to achieve. It assumes that our audio signal flows from left to right. First we will create the necessary extra Channels for the Master Track. The audio coming into our Master from the mix will be split between Channels 1/2 and Channels 3/4. The signal that is passed to Channels 3/4 will be fed thru a Reverb plug-in then directly out to our headphones. It will also be passed back into a Compressor plug-in, where it will be mixed back into the original incoming signal. The final mix will then be fed to the speakers. 1. Open the file All Through The Night.rpp and save it as All Through The Night MASTER.RPP. 2. Pan the two guitar tracks roughly 40% left and 40% right respectively. Pan the Bouzouki about 15% left, the Vox around 10% right. Quickly adjust the volume levels for each track to suit, especially to avoid clipping in the Master. Save the file. 3. View the Mixer and enable the options to Show FX inserts when size permits and Show sends when size permits. 4. Make sure your Speakers and Headphones are each connected to different paired sound card outputs. 5. Right click over the ROUTING button in the Master and make sure that output is directed both to your speakers and to your headphone amp. 6. To create the required channels, left click on the ROUTING button for the Master Track and set the number of channels to 4 (as shown, right). 7. Assign the output of channels 1/2 to your studio speakers and 3/4 to your headphones. Your settings should appear similar, but of course not identical, to those shown here. For a bound printed hard copy of this User Guide go to LULU.com 190 The Mixer and The Master 8. Play the song. For now, it should be heard over the speakers, but your headphones should still be silent. 9. In the Master FX chain, add the plug-in ReaEQ and, for the purpose of this exercise, add a 2 dB gain on Band 2, a 1 dB drop on Band 3, and a 1dB gain on Band 4. 10. In the Master FX chain, click just below the ReaEQ and add ReaVerbate. Leave the parameters at their default settings, but adjust the outputs from this plug-in so that they are directed left and right respectively to channels 3 and 4 only. The settings for these outputs are shown (right). 11. Now play the song. The playback thru the speakers will include the effects of your ReaEQ settings but not ReaVerbate. In contrast, if you listen thru the headphones, you will hear only the reverb. 12. Now click again in the master FX chain and add ReaComp after the reverb plug-in. Adjust the Input Settings for this plug-in so that Channels 1 and 3 are the Main Input for the left, and channels 2 and 4 are the Main Input for the right, as illustrated below right. 13. Play the song. You can adjust the amount of reverb in the mix by adjusting the vertical Wet and Dry faders in the ReaVerbate window. You can also adjust the Threshold (vertical fader on the left) and Ratio settings for ReaComp if you wish. 14. Your speakers will now play the output signal from your Master Track’s FX chain, including the reverb mixed in. Your headphones will still play only the direct output of the ReaVerbate plug-in. 15. Save this file. 11.16 Avoiding Channel Leakage You need to be aware when you are using multiple channels for the Master Track that any signal routed along any channels between tracks will also be sent to the Master. For example, you might be using channels 3/4 in one or more of your tracks for some other purpose. In that case, if you also used channels 3/4 for the purpose outlined in the above example, then the signal on channels 3/4 of your tracks would also be leaked into the signal being fed to your reverb plug-in. This channel leakage can be avoided simply by reserving for the Master a pair or pairs of channels not used elsewhere in the project – in this example, you might choose to use Channels 5/6 or Channels 11/12. Since you have up to 64 channels available to you, this should not normally present you with any problem. 11.17 Reset VU Meter Peaks Notice that during playback, your VU meters in both track view and mixer view will display the peak level recorded for each individual track (see right). To reset the peak reading for any individual track, click your mouse over the area where the peak value is displayed. To reset the peak reading for all tracks, hold the Ctrl key while you click your mouse over the area where the peak value is displayed in any one track. You can also if you wish disable the option under Options, Preferences, Appearance, Track Control Panels, VU Meters to Reset meter peak indicators on play/seek. If you do this, the current peak levels will be remembered even when you stop playback. When you resume playback, they will be retained as the peak levels until, of course, a louder passage is encountered. For a bound printed hard copy of this User Guide go to LULU.com 191 Up and Running: A REAPER User Guide v 6.13 11.18 VU Meters on Multichannel Tracks \Where a track has more than two channels you have the option of showing the output of all channels on the track's VU meters in the TCP and Mixer. This feature is toggled on and off for any track or track selection by right-clicking over the track or mixer panel area (for example, on the track number) and enabling or disabling Multichannel track metering on the context menu. In the example shown here, this option has been disabled for the first of the tracks shown and enabled for the second. 11.19 Scaling the Graphical User Interface A common problem for laptop users is that the screen size can limit the amount of information displayed at any time, especially when the mixer is docked in the main docker, below arrange view. One solution to this can be to adjust the scale of the user interface. By default, this is set at 1.0. Values below this will reduce the size of the track/mixer panels, transport panels, etc, thereby fitting more of your tracks and media items on the screen. Values above 1.0 will have a zoom effect: less will be displayed, but that which is displayed will look larger. To try this out, go to Option, Preferences and select the category General. Click on the button labelled Advance UI/system tweaks. Notice the option to Scale UI elements … The available range is between 0.3 and 3. In practice you are likely to find that a relatively modest adjustment (e.g. 0.9) is likely to be sufficient. For a bound printed hard copy of this User Guide go to LULU.com 192 Managing The Overall Project 12 Managing The Overall Project 12.1 Introduction This chapter covers some of the features of REAPER which are useful when managing your project as a whole rather than focussing on individual tracks or items. Some of the illustrations in this chapter use REAPER 4 theme and colors. The information and instructions, however, are valid for REAPER 5. Remember that this document uses the shortcut keys for PC (Windows) users: macOS users should refer back to Chapter 1 if you are unsure of the equivalent keys to use. 12.2 Setting the Project Start Time Often you may find that you have a few seconds of recorded silence before the program material (instruments and vocals) actually start. This can create two annoying problems: Times shown on the timeline and on the big clock do not accurately represent the time within the song. At the start of the project there is often a brief period of silence before you reach the start of the song. In the example shown above the actual start of the song is at 0:01.809. We want to reset this point to Zero. This is how it is done: Place the cursor at the point that you wish to mark as the start of the song - in the example shown this will be 01.809 into the project. Press Alt Enter to display the Project Settings window. Select the tab labelled Project Settings. Click the button labelled Set 0.00 to edit cursor (see right). REAPER will automatically enter the correct position into the Project start time box. Click on OK to close the Project Settings interface. If you wish to mark this point, press the letter M on your keyboard. This creates a marker on your timeline labelled 1. If you need to refresh your understanding of markers, look back thru Chapter 9. The position of the marker is now set to 0:00.000 and you can jump straight to this point at any time by pressing 1 on your keyboard (see right). If you wish, you can double-click on the marker to open up the Edit marker dialog box, where you can give it a name. 12.3 Crop Project to Selection When recording, it’s not unusual to end up with a period of silence at the beginning, before your song actually starts, and/or varying periods of silence at the end of your various tracks, where you have perhaps allowed the recording to continue longer than necessary. You could fix this by slip-editing your tracks individually, then dragging and dropping them to the start of your timeline. A quicker way would be to Crop project to selection. This removes the unwanted portions. To do this, first click and drag along the background area in arrange view to make a time selection of the area that you want to keep. Then, right click over the Timeline and choose Crop project to selection from the menu. If you wish, press Esc when this is done to remove the time selection. Tip: If immediately after cropping to selection (and before pressing Esc) you again right click over the Timeline and choose Zoom selection from the context menu (or use the shortcut keys Ctrl Numpad Plus your project will expand horizontally to fit the width of your Track View window. For a bound printed hard copy of this User Guide go to LULU.com 193 Up and Running: A REAPER User Guide v 6.13 12.4 Project Lock Settings The Locking feature of REAPER can be used to effectively freeze certain aspects of a project file to prevent something accidentally being changed or deleted. There are two aspects to locking: Deciding which project elements you would like to be locked. Enabling or disabling the locking feature. The keyboard shortcut L can be used to toggle this on and off. To display the Lock Settings window (shown right), press Shift L or right click over the lock button (the last item) on the toolbar. The table below summarises some of the ways in which you are able to make use of this feature. Select which ones you wish to lock, then Enable locking to actually lock them. Locking Option Comment Time selection This locks the current time selection so that, for example, if you accidentally click and drag at some other point along the timeline your time selection will remain unchanged. You can remove a locked time selection by pressing Esc then selecting Yes when prompted. Loop points Locks currently selected loop points. Items full This option prevents you from making any changes at all to any of your existing media items. For example, you cannot mute them, add FX to them, delete them, move them, slip edit them, or even access the Item Properties window or right click menu for any of your items. Items (prevent left/right movement) This option allows you to make any other changes you like to your media items except move them left or right. Items (prevent up/down movement) This option allows you to make any other changes you like to your media items except move them up or down. Item edges This option disables actions such as slip editing. Item fade/volume handles This option can be used to prevent any adjustments being made to any item's volume handle or rotary fade controls. Item stretch markers This option can be used to prevent any changes or movement from occurring to any item's stretch markers. Item envelopes Track envelopes This option ensures that when locking is enabled you will not be able to make any changes to existing item and/or track envelopes. For example, you will not be able to move or add points, or change shapes. You will still be able to add new envelopes for faders and plug-in parameters, but you will not be able to edit these in any way. For more about envelopes see Chapter 18. Regions Locking regions prevents you from changing (for example by moving, deleting or renaming) existing regions. However, you will be able to create new regions with Lock Regions enabled. Markers Locking markers prevents you from changing (for example by moving, deleting or renaming) existing markers. However, you will be able to create new markers with Lock Markers enabled. Time Signature Markers Locks time signature markers and prevents them from being modified. For a bound printed hard copy of this User Guide go to LULU.com 194 Managing The Overall Project 12.5 The Theme Development Tweaker Chapter 15 covers REAPER's action list editor in detail. One action that you might find useful is the action Theme development: Show theme tweak/configuration window. From the main menu choose the Actions, Show action list... command. Type tweak in the filter window then select and Run the action Theme development: Show theme tweak/ configuration window. This will allow you to change the colors assigned to various elements, independent of the theme adjuster. Themes consist primarily of three elements: image files, color/font definitions and Windows settings. Image files provide, for example, the track control items and media item icons (pan and volume faders, mute and solo controls, etc.). Definitions apply to items such as the various fonts used and the colors used for media items, track and mixer panels, edit and play cursors, markers, VU meters, envelopes, etc. Use the filter box at the top to help find those items that you wish to change. For example, typing item will find all elements relating to items. This find feature also supports advanced command syntax using operators such as AND, OR and NOT. For details of these and how to use them, see the section Using Search Filters. Selecting an item will display the color picker where you can select a color of your choice. If you are not sure what any of the listed items are, you can use the Theme element finder to identify them (see below). To display this, enter theme in the action list filter window then select and Run the action Theme development: Show theme element finder. In addition to those installed with REAPER, many themes are available for download from stash.reaper.fm. To install a downloaded .ReaThemeZip file, drag and drop it from Windows Explorer into REAPER's Arrange View (main view). The Load Theme … button (in the theme development/tweaker dialog) can be used to select any available theme. Scroll thru the Theme color/font settings list to see all of the items which you can change. Click on any item to open (as appropriate) the color picker or font dialog box, where you can change its definition. Finally, having chosen your fonts and colors, you can save them all together into a new theme by clicking the Save theme... button and giving the modified theme a name. 12.6 The Project Media/FX Bay Overview The Project Media/FX Bay is a one stop center which you can use for managing and arranging a project's FX and media items. It is opened from the main menu by the View, Project Media/FX Bay command. The window contains seven tabs (pages). The Item Groups (Chapter 7) and Take Comps (Chapter 8) tabs have already been introduced. Automation Items are explained in detail in Chapter 18. The others are: For a bound printed hard copy of this User Guide go to LULU.com 195 Up and Running: A REAPER User Guide v 6.13 Source Media. Lists media items available for use, or are already used in, the project. Each item will occur only once in this list. If used more than once, this is indicated in the Usage column. Media Items. Lists only the items that are actually used in the project (i.e., active). An item will appear in this list as many times as it is used in the project. FX and FX Parameters. Lists FX plug-ins used and FX parameters available in the project. The FX Parameters page is a “one stop shop” for managing any FX on any take or track within the project, for example to add envelopes or track controls, or assign control to an external device. These features are explained in the sections Managing FX Parameters and Using FX parameter MIDI Learn. You can drag media files (e.g., from REAPER's Media Explorer or from Windows Explorer) or FX (e.g., from the FX browser) into the Project Bay. Media items inserted in this way are added to the Source Media page. If the item is then used in the project, it will be added to the Media Items page. FX items are added to the FX bay. You can rename items within the Project Bay, select all instances of a media file or FX within the project, and replace media/FX in the project with any other media/FX from the Project Bay. You can also mute/solo media items and bypass/bypass FX. Both Media pages and the FX page include a Retain column. When you drag media items or FX into the project bay, they are marked with a + in the retain column. This setting means that the entry will remain in the project bay even if there are no instances of that media item or FX in the project. When you add media (by recording or inserting) to the project, they will appear as entries in the media items and source media bays, with the retain status unset. These entries will be automatically removed from the project bay if they are removed from the project itself. If you want the entries to remain in the project bay even after being removed from the project, you should enable retain for those entries in the source media bay. FX entries in the project bay include a Preset column. If you change the value in this column (from the right-click menu), all instances of that FX in the project with the previous preset selected will be changed to the new preset. In addition, you can retain an FX entry with a specific preset, or multiple entries for the same FX with different presets, in the project bay. The Project Bay includes the buttons Actions and Options. Clicking on either of these displays a menu. As an example, the Options menu is shown on the right. Most of these commands require little explanation. Mirror selection in bay and project. When enabled, this causes an item selected in the project to also be selected in the bay, and vice versa. You can also ensure that REAPER will zoom to a selected item when this option is enabled. Use last selected item as source for “draw a copy” mouse action. This enables you to use pencil mode to create copies of the last selected item. Space bar previews media allows use of the space bar to play the currently selected media or source media item. Loop media preview will allow any loop marked in the project to be applied. Preview (source or media items) through selected track allows you to play back the item with, for example, any FX in a particular track's FX chain, or any track envelopes, being applied. The Filter can be set to use name, path or comment. Make sure the option Clear bay when changing projects is enabled if you wish to make each Project Bay project specific. Disable it if you want to carry over items in the current bay to the next project that you open or create. You also have the option to Automatically retain media items when they are removed from project. This ensures that retain status is automatically assigned when an item is removed from the project. The Dock project bay and Close window commands are self-explanatory. The commands on the Actions are shown right. They can be used with and applied to the items (media or FX) on whichever bay page is currently selected. New project bay window opens a new project bay window. You can use up to eight project bays in a single project. You can then use this (for example) to load a different saved project bay, whilst keeping the original bay For a bound printed hard copy of this User Guide go to LULU.com 196 Managing The Overall Project open in the original window. This could be the case, for example, if you wish to sort/group media items into folders in more than one way. Create new folder. Individual project bay entries can be dragged and dropped in or out of the folder (see example below, where two folders have been created, Instruments and Vox). Folders can be used for source media items (as shown below), media items (in project) or FX. Double click left of the folder name to collapse or expand the folder. Force refresh forces a refresh of the project bay display. Select all items causes all items in the current tab to be selected. Retain all items causes all items in the current tab to be marked to be retained in the bay even when they are deleted from the project. Remove all items from project will remove all items from the project, and Remove all items that are not used in project will remove from the media bay all items that are not used in the project. The Media Explorer button (lower left) can be used to open the Media Explorer, from where media items can be dragged and dropped into the project bay (as source media) or into the project itself. Complete (untrimmed) items can also be dragged and dropped directly from Windows Explorer. The rotary Volume control can be used to control the volume of any item being previewed when the option to preview thru selected track has been disabled. The Bay field serves three basic functions. You can use it to create a new project bay, to replace the contents of the current bay with a previously saved one, or to merge the contents of a previously saved project bay into the current one. The Source Media Bay and the Media Items Bay The techniques for working with media items in both of these bays are very similar. The main differences are: Items dragged into the Bay are placed in the Source Media Bay only, until such time as they are actually added to the project. They are then automatically also listed in the Media Items bay. Only items which are active (and therefore included in the project) are shown in the Media Items Bay. Active items can be managed from either of these bays. Available items can only be managed from the Source Media bay. In order to do this … … you do this Change the column order Click and drag column header left or right. You can do this with any of the five Project Bay tabs selected. Hide/Show columns Right click on any header, deselect/select from list. Note that the Fades column will show the length of fades in/out. For a bound printed hard copy of this User Guide go to LULU.com 197 Up and Running: A REAPER User Guide v 6.13 In order to do this … … you do this Add an item to Source Media Bay Drag and drop from Windows Explorer or REAPER's Media Explorer. You can drag an entire item or (if using Media Explorer) a time selection. To preview an item Select the item then press Space. To add an item from Source Media or Media Items Bay to a project Either... Drag and drop from Bay into the project arrange view window, Or … Select track and position cursor in Arrange view. Right-click on item name in Bay and choose Insert into project from context menu. If not already active, its status will now be made Active. To remove an item from within the project. Select the item and use the Delete key, either from the arrange view window or within the Media Bay. To remove an inactive item from Source Media Bay Select item and press the Delete key, or right-click in item row in Retain column (to left of item name), then choose Remove from bay. To remove all unused items from the Media bay Right click on title bar, choose Remove all items that are not used in project from the context menu. To remove the retain status of an active item Select item in bay, right click in Retain column, choose Remove from bay if removed from project. To remove all instances of an item from project Right-click item in Retain column for the item, choose Remove from project. To reassign retain status to an active item Select item in Bay, right click in Retain column, choose Retain from menu. To locate a Media Items Bay item or Source Media Bay item in the project Click on the item in the list then on the Usage button. Click on any item in that list in order to go to and select that item. To mute an item in project Right-click on item, choose Mute from the context menu (to toggle). To rename any media item Select item in the Bay: click Rename button or use the context menu. To add comment to an item Double click in the comments column of the item row. To filter the media item list See also section Using Search Filters for advanced options. Type a text string in the Filter box (e.g. cox to see only media items with cox in their name) then click on the Refresh button. To clear a filter, click on Clear Filter button. To replace a Source Media or Media Items item with another item Select item name in Source Media or Media Items list. Right-click and choose Replace in project. Then select from flyout menu, e.g. All instances or any single instance: choose the replacement item. The media format (e.g. MP3, WAV) need not be the same for both items. To save an item set list from the Bay (for possible use in other projects) Select the items, then click on the Save button and choose one of the available options. You can Save selected items to a new project bay, or Save all items as a new project bay. For either of these, you will be prompted for a new .Rea Bay file name. You also have the option to Save and merge selected items to an existing project bay file, in which case you will need to select the required file from the list. To load a previously saved item set list. Click on the Bay button, choose a .Rea Bay file from the list. You may Load and merge it with the current one, or replace the current one. To sort media items list. Click on any column header to sort. Click again to reverse sort order. For a bound printed hard copy of this User Guide go to LULU.com 198 Managing The Overall Project The FX Bay and FX Parameter Bay Many FX Bay management commands are the same as in the Media Bay – e.g., setting retain status on/off, applying and clearing filters, creating and using folders, and removing items from the media and FX bays are handled in exactly the same way. The example here shows two folders being used to organise the FX. This table emphasises those aspects more specific to the FX Bay itself. In order to do this … … you do this Add FX from FX Bay to track or media item in project. Either... Select track or media item in Arrange view, right-click on plug-in name in FX Bay, choose Insert into project Or... Drag and drop plugin from FX Bay to track panel or media item. Open FX browser window Click on the FX Browser button. Add FX to the FX Bay Drag and drop from FX Browser. Locate and open FX window for any FX instance Right click over the track name or number in the Track column then click on the required instance (or select plug-in and click the Usage button). Select the FX then choose Bypass or Offline from the right-click menu, or use the Bypass button (Shift-click for Offline. Toggle any FX to bypass or offline Assign a preset to an FX (see note below table) Right-click in the Preset column for the FX and select from the menu. Manage any FX parameter Right-click on FX name, choose FX parameters then FX parameters list, then select feature (e.g. Show in track controls or track envelope), then select parameter from list. Change FX instance preset Right-click in the Preset column for the FX and select from the menu. Replace one FX with another project bay FX Right-click on FX name, choose Replace in project then select from the flyout menu of FX. You can replace all instances or a single instance. Locate FX on hard drive This information is displayed in the Path column. Note: Some FX names may occur more than once in the list. In the example above, ReaComp appears twice. This is because one of these instances have been assigned a preset. This enables you to manage these separately. The preset stock – Modern vocal has been applied on one ReaComp on the Vox track. Next to the FX tab in the Project Bay window there is a FX Parameters tab. This is used for managing various FX parameter features such as envelopes, learn mode and parameter modulation. This will be explained in Chapter 19, which deals with parameter modulation. For a bound printed hard copy of this User Guide go to LULU.com 199 Up and Running: A REAPER User Guide v 6.13 12.7 The Track Manager The Track Manager (View, Track Manager) gives you overview control of your tracks. It shows a grid similar to a spreadsheet or table. If the grid is empty, click on the Show All button (above right) to display the project's tracks. Click on the Options button or right-click on the title bar for a menu which includes Mirror track selection. This allows any track selection made in either the Track Manager or the TCP to be also1 applied in the other. You can also ensure that when this is enabled, selecting a track in the Track Manager will Scroll to selected track in TCP and mixer. If your project includes folders with child tracks, then that hierarchy is retained within the track manager's track list. The option to Indent tracks in folders can be disabled from the Options menu. The other Options button menu items are explained in their context in the table below. The table also summarises what you are able to do within the track manager window. To do this … … you do this Change column order Click and drag column header left or right. Hide/Show columns Right click on any header, deselect/select from list. Adjust column width Click and drag left or right on boundaries between column headers, Filter the track list by name Type text in filter box: e.g.” co” to list only those tracks whose name includes co. Supports use of NOT and OR filters: e.g. “bass OR gut” will find all tracks with either bass or gut as part of their track name. Use the appropriate Options menu commands to also Hide filtered-out tracks in TCP and/or Hide filtered-out tracks in mixer. The Clear button removes the filter. There is also an option on this menu When searching for folder tracks make sure child tracks in those folders are shown. There is also an option to Close track manager on enter key in filter box from the Options menu. See also the section Using Search Filters for advanced options. Change TCP track order in track manager Drag and drop tracks up or down. This can be disabled by disabling Allow reordering tracks via track manager from the context menu. For a bound printed hard copy of this User Guide go to LULU.com 200 Managing The Overall Project To do this … … you do this Delete track Select track row and press Delete. You will be prompted to confirm this. Show/hide Master Toggle Show master track in track manager in Options button menu. Show/hide tracks in TCP/MCP Click in track row in TCP/MCP columns. You can use the toggle option (on the Options button) to Link TCP/Mixer visibility to synchronize track display. Supports “Swipe” (see last row of table). Scroll track into view Double-click on track number in # column. Set/change track color Click on the small square colored icon in the column left of the track number. Open/show track FX chain The FX column shows the number of FX in each track's FX chain. Double-click on that cell to open the FX chain for that track. Add FX to track or open an FX window Right click over the track's FX cell and use context menu. Open/show track Input FX chain The IN-F column shows the number of FX in each track's Input FX chain. Double-click on that cell to open the input FX chain for that track. Monitor plug-in delay compensation Any plug-in delay compensation used by a track's FX will be indicated (in ms) in the track's PDC cell. Clicking on this cell toggles track FX bypass. Arm/unarm tracks for recording Click in the R column for any track(s) to arm for recording. The letter R will be shown for armed tracks. Click again to unarm. Supports “Swipe” (below). Right click on any cell in this column to display record menu for that track. Mute/unmute tracks Click in the M column to toggle mute status. All the modifier keys used in the TCP can be used here – e.g. Ctrl Mute to unmute all. Right-click for TCP mute context menu – see Chapter 5. Also supports “Swipe” (see below). Solo/unsolo tracks Click in the S column to toggle solo status. All the modifier keys used in the TCP can be used here – e.g. Ctrl Alt Solo to solo exclusive. Right-click for TCP solo context menu – see Chapter 5. Also supports “Swipe” (see below). Lock/unlock track controls Click in the Lock column to toggle lock status. Locked tracks display a + sign. Supports “Swipe” (see last row of table). Lock track height Click in Height column to toggle. Manage MIDI items Double-click a track's MIDI cell to open track MIDI items in new MIDI Editor. If item is already open, double-click to close. Right-click in cell for menu of options: Open in new MIDI editor, Open in existing MIDI editor, Open in existing MIDI editor (clear editor first) or Remove from MIDI editor. The third of these options removes from the MIDI editor any tracks/items already open before opening this one. Free Item Positioning on/off toggle Click in the FIPM column to toggle on/off Free Item Positioning. FIPM on shows a + sign. Supports “Swipe” (see last row of table). Freeze/unfreeze tracks Select track(s) in Track Manager window, then choose whichever action you wish from the Freeze button menu. See also Chapter 6. Sort Track Manager list Click on any column header. Click again to reverse sort order. Manage track groups The track manager will respect grouped track parameters (Chapter 5). As with the grouping matrix, you can use Shift to temporarily over-ride these. Swipe to toggle several adjacent tracks For example, to arm several adjacent tracks for recording, or to mute several adjacent tracks, or to enable free item positioning on a series of adjacent tracks. Click and drag/sweep down the appropriate column. For a bound printed hard copy of this User Guide go to LULU.com 201 Up and Running: A REAPER User Guide v 6.13 In the example shown above this table, the Vocal and Acoustic Guitar tracks and folders are the only ones shown in the TCP. All tracks are shown in the Mixer. The Vocals folder settings have been locked. Both the Vox Lead and Vox Army tracks are soloed. They are also FIPM enabled. The Reverb track uses plug-in delay compensation of 512 ms. Tracks 2, 3, 5, 6, and 11 have all been frozen, track 11 twice. Tip: You can use the Screensets window to save different sets of Track Manager settings as Track Views, any of which can be recalled in an instant. Screen sets are explained later in this chapter. 12.8 Track View Screen Sets Screen Sets enable you to save several different views of your project, so that you can easily select and recall them when editing or arranging. There are two types of Screen Set – Track Views and Windows. Track Views are created and saved on a per project basis – the screen set data is stored in the project's .RPP file and can be recalled only when you are working with that project file. Using track view screen sets can be especially useful when you are editing or in some other way working closely with media items. Windows screen sets are global and are stored in the Application Data screensets.ini file. They can be recalled from, and applied to, any project file. The procedure for creating track views is: Use the View, Screensets/Layouts command to show the Screen Sets window (the default keyboard shortcut is Ctrl E). The Screen Sets window may be docked (or undocked), and (if undocked) pinned to stay on top. Adjust your track layouts to suit. Select a number from the Track views page of the Screen Sets window. Click on Save and name the set. You can create up to 10 track view screen sets per project file. To recall a view, double click on its name. You can also assign keyboard shortcuts to individual screen sets. By default, Shift F4 to Shift F6 are used to save your first three track views, and F4 to F6 are assigned to load each of these first three track views. If you want to modify these, or assign shortcuts to other track views, then you should click on the Edit shortcuts button in the Screensets window. This opens the Action List Editor. For instructions on how to use the Action List Editor, see Chapter 15. Notice that there is also an option available to Auto save when switching screen sets. If enabled, this ensures when switching from one screen set to another that any changes made to the layout of the first of these screen sets will be saved. The Edit fields... button can be used to “tweak” this, so that only certain aspects of your changes are automatically saved. Example 1. 2. Open the file All Through The Night.RPP and save it as All Through The Night TRACK VIEWGRAPH. Adjust the track height of your Vox track as shown here (above). For a bound printed hard copy of this User Guide go to LULU.com 202 Managing The Overall Project 3. Choose the View, Screensets/Layouts command and display the Track Views page, click on 1, then Save to open the Save Track View dialog (below). Type: Vox View but do not yet press Enter. Take a look at the five options that are available. We'll examine these shortly. For this exercise, make sure that only Track control panel status is selected. Click on Save. Now adjust the track heights so that all tracks are minimized except the two guitar tracks. Make these two tracks high enough to show all track controls. 4. 5. 6. 7. 8. 9. 10. 11. In the Track views window, click on 2. Click on Save to open the Save Track View window. Again make sure that only Track control panel status is enabled and type Guitars View. Press Enter. To switch between these track layouts, double-click on their names in the Screen Sets window. This simple example has introduced you to screen sets and how to use them. Because we selected only the option Track control panel status the project track layout was the only information saved with this screen set. Notice the five options that you may choose to include in or exclude from a track view: Track Cursor Position Track Control Panel Status Horizontal Zoom Track Scroll Position Track Mixer Status To remove any screen set that you do not wish to keep, simply select it and click on the Clear button. Track Mixer Status Notice that one of the options that you have when saving track view screen sets is Track Mixer status. This option can be used to save any Track Manager settings regarding which tracks are and are not displayed in the Mixer at any time. Switching between different track views would then automatically select different selections of tracks to be shown in the Mixer. Do not confuse this with the option Mixer flags in Windows screen sets, which allows you to select not which tracks but which mixer elements and options (FX inserts, sends, multiple rows, etc.) are applied. Note: As you adjust the height and/or width of your track panel, the display area for track controls will become smaller or larger. Some control will disappear and reappear. An example is shown here. 12.9 Windows Screensets At different stages of your project you are likely to need to use different combinations of views. For example, you might not need to see the mixer when recording but you might need the media explorer. Later you may need the mixer and, perhaps, the track manager but not the media explorer. This is where Windows screen sets can useful. Unlike track view Screen Sets, Windows Screen Sets are not project specific, but can be applied to any project. They are stored in the Application Data folder in a file called screensets.ini. After opening the Screensets/Layouts view (Ctrl E), to create Windows screen sets you should do this: Decide which windows and views you want displayed, and arrange them on screen. In the Screen Sets window, select the Windows tab, select a number, then click on Save. Type a name, then select your options as you require (see below). Click the Save button. To recall and open any screen set, double-click on its name, or select it and click on the Load button. To change a screen set, open it, make the changes, then save it. For a bound printed hard copy of this User Guide go to LULU.com 203 Up and Running: A REAPER User Guide v 6.13 To remove a screen set, select it and click on the Clear button. To rename a screen set, select it, click Clear, then Save, type new name, click Save. You can also use keyboard shortcuts with Windows screen sets. By default, Shift F7 to Shift F9 are assigned to saving Windows screen sets 1 to 3, and F7 to F9 to loading them. These assignments can be changed in the Actions List Editor (see Chapter 15), accessed directly from the Screensets window by clicking Edit shortcuts. The options that you may choose to include in or exclude from any screen set are: Main Window Position Tool Window Positions Docker Selected Tab Mixer Flags Layouts Last Focus Some of these are self-explanatory. In addition, note that: The tool window position option will cause the position of those windows which are defined by Windows as tool items (such as VST FX and the MIDI Editor) to be saved and recalled with the screen set. For any particular project, however, this will only be applied if that particular window exists in that project. This option is useful, for example, if you use a set of standard plug-ins in the Master and you want to easily be able to open and close all these FX windows when working with any project. Enabling docker selected tab will ensure that whichever window in the docker is visible when the screen shot is saved will be visible when it is recalled. The mixer flags option, if enabled, will save your various Mixer menu options (FX inserts, sends, folders, top level tracks, position of master, etc.) with the screen set. These options are discussed in detail in Chapter 11. We encountered layouts in Chapter 11, in the context of the Mixer. You'll find more information about Layouts later in this chapter. Enabling this option will ensure that your layouts are saved with the screen set. The last focus option can be selected to ensure that a particular view automatically is given focus whenever the Screen Set is loaded. 12.10 Auto Saving Screen Sets You have the option to automatically save changes to your Track Views or Windows screen set layouts. To do this, simply ensure that the Auto-save when switching screen sets option is selected (see below). This can be used to ensure for example, that if you change the selected tab to be displayed in the docker before switching to a different Windows screen set, when you return to the first screen set, REAPER will have remembered which docker tab was last selected. If using auto-save, consider using the Edit fields... button to decide which elements for which you want changes automatically saved (see right). The available options are all items that were included in your options when you created your screen sets. 12.11 Item Selection Sets By using item selection sets, you are able to create many different selections of items within a project file and select all of the items in any set simply by selecting that set name. The procedure is as follows: Use the command View, Screensets/Layouts to display the Screensets window. For a bound printed hard copy of this User Guide go to LULU.com 204 Managing The Overall Project Select the Selection sets tab. Within your project, select all of the items to be included in the group. These can be on a single track or across any number of tracks. Select a set number, then click on Save. Give the group a name and press Enter. At any time you can now recall that group by double-clicking on its name, or by selecting the name and clicking on Load. In the example shown here, two selection sets have been created, one for Vox Verses and one for Vox Choruses. Simply by double-clicking on the required set name, we can select all of the items in either set. 12.12 Track, Mixer, Transport and Envelope Layouts Layouts in general, and mixer layouts in particular, were discussed in Chapter 11. Layouts are created, stored and retrieved with individual themes. From the Layouts tab of the Screensets/Layouts window you can select any theme from the drop down theme list. Layouts are designed and created for use with individual themes. Therefore, the choice of layouts available to you will be largely dependant on which theme you are using. Themes can be downloaded from stash.reaper.fm. Layouts associated with your chosen theme will be available to you from the various dropdown lists in this window, such as track panel layouts and mixer panel layouts. For earlier themes that do not include any layouts, a number of standard layouts are available. Shown right is an example, in this case double-clicking to display the Mixer Panel drop down list and to select a mixer layout. This is an example only – the exact range of choices available to you may not be exactly the same as shown here. When one of these drop down lists is displayed you can hover your mouse over any item to see how it looks, in this example in the mixer. Here is a summary list of the main layout elements available: For a bound printed hard copy of this User Guide go to LULU.com 205 Up and Running: A REAPER User Guide v 6.13 Global Layout Transport Envelope Panel Master Mixer Panel Mixer Panel Master Track Panel Track Panel Selected track panel Selected track mixer panel Selects theme defaults for all layout elements. Selects layout for the Transport bar. Selects a layout for track envelope panels. See Chapter 18. Selects a layout for the Master in the Mixer panel. Selects a layout for all tracks and folders in the Mixer panel. Selects a layout for the Master in the Track control panel. Selects a layout for all tracks and folders in the Track Control panel. Selects a layout for selected tracks in the Track Control panel. Selects a layout for selected tracks in the Mixer panel. Shown here is an example of one rather different track panel layout that you might choose – Standard Media. Amongst other things, it uses horizontal faders (rather than rotaries) for volume control. You do not need to open the Layouts window to select layouts for a project. You can also use the Options, Layouts command from the main menu or the Track layout command from the TCP or MCP context menu. Assigning Actions to Layouts You can scroll down the Layouts screen to assign (to shortcut keys and/or to custom toolbars) up to 20 actions to recall any layout. Click on the Edit shortcuts button to assign shortcuts to any of the Layout actions. 12.13 Moving Track Panel Position You have the option of moving the entire track panel to the right hand side of Arrange View if you wish. Right click in the empty track panel area (below the last track) and choose the toggle command Show TCP on right side of arrange. 12.14 SWS Extensions REAPER’s screen sets are powerful, but the optional free SWS Extensions package adds even more functionality. For example, it enables you to save and recall different entire mixes within a single project. Also, as you get to know REAPER better you will find that there are a number of editing and related actions that you will want to use frequently. This might include, for example, actions as diverse as lining up a number of media items with the edit cursor, or setting the volume of an entire selection of media items in one action. You will find that many of these actions – and more - are available by downloading and installing the SWS Extensions Pack. To do this, you simply follow this sequence: 1. Go to http://antidisestablishmentarianism 2. Follow the instructions to download the correct version for your operating system. 3. After downloading, run the install program, then start REAPER in the usual way. The contents of this extension pack include not only hundreds of useful actions for editing and more but also whole modules which bring extra functionality to REAPER, including improved marker management. 12.15 Using FX Parameter MIDI Learn In Chapters 2 and 6 we looked at some uses for the Param button in REAPER's FX plug-in windows. In chapters 16 and 17 you'll see how this can also be used to create automation envelopes and for parameter modulation. In this section, we will explain how to assign control of an FX parameter to an external device. When you touch the control in the FX window with your mouse and then click on Learn the Learn window is displayed (see below). Twiddling the control (such as fader or rotary) on your control surface device will cause information to be displayed in the Command window about the channel and CC assignment for this control. This information is picked up from the control surface. For a bound printed hard copy of this User Guide go to LULU.com 206 Managing The Overall Project Choice of CC mode (absolute or relative) will depend on the parameter being assigned and your own control device. In many cases, absolute mode with soft takeover will be appropriate, but you may need to experiment. Soft takeover: if enabled, the learned parameter will not be changed by moving a MIDI knob or fader until the MIDI knob/fader equals the value on the screen. For example, if the current value of a parameter is (say) 100 and the controlling hardware slider is (say) 30, then with soft takeover enabled moving the fader will not cause any change to the parameter value until the value of the fader itself nears 100. If the fader is then moved to (say) 120, then the parameter value will also be moved to 120. The options to Enable only when effect configuration is focused/visible are especially powerful – it means that this control surface assignment will only be used when that plug-in has focus and/or is visible. This enables you to assign the same control surface fader to any number of different functions with different plug-ins. For example, the same fader used to control EQ gain in one plug-in could also be used to control the threshold setting on a compressor. When one or more parameters in a plug-in has been assigned to a control surface, you will see an extra command on the Param menu – Default controller mappings. This leads to a flyout menu with three options – Use default, Save as default, and Clear default. You can thus use this menu to save these settings as the default for this plug-in, so that these controls will be automatically made available whenever that plug-in is loaded into other tracks. 12.16 Track Templates Revisited Back in Chapter 3 when you were introduced to recording, we mentioned track templates and how useful they can be. Now that you have discovered a lot more about REAPER, it's worth revisiting this topic. Track templates can be your best friend when you are setting up your projects. A track template can be made up of any track or any selection of tracks. For example, you might have a folder called Drums. This might contain a series of child tracks – Kick, Snare, Toms, Hi hat, etc. – all of which have their own track FX with their own settings, and with volume and pan faders set at their own levels. You could save the entire folder (parent) with its child tracks and all their settings into a single track template called Drum Kit. Items that get included in track templates include track name, track control settings, track properties (color, icon, etc.), track FX (together with their parameter settings), track controls, FX alias names and FX parameter alias names, parameter modulation, FX parameters, sends and receives, and more. To save a track (or selection of tracks) as a track template, choose Track, Save tracks as track template from the main menu. To insert tracks from a track template into a project, choose Insert track from template from the same menu. For a bound printed hard copy of this User Guide go to LULU.com 207 Up and Running: A REAPER User Guide v 6.13 12.17 Track Control Panel and Menu Bar Help A selection of useful information can be displayed below the control panel and at the end of the main menu bar. Right click just below the track control panel and select from these options: Selected track/item/envelope details CPU/RAM usage, Time since last save Track/item count REAPER tips No information display Show mouse editing help The first five of these options are mutually exclusive: that is you can select only one of them. In the case of the menu bar (right hand end), you can select as many or as few of the following options: Show free disk space Show recording path Show recording volume name Show recording format Show audio device information This menu also gives you access to the Audio Device page of your preferences, the Media Settings page of your project settings, and the Monitoring FX window. 12.18 Associating Rendered WAV Files with Source Project Files When using the File, Render command to render a project (or part of a project) to .WAV file(s), there is an option to Include project file name in BWF data. Rendering is explained in detail in Chapter 21. If this option is enabled, the RPP project name will be embedded in the rendered file(s). This ensures that this RPP file will remain associated with the rendered WAV file(s). If any file rendered with this option enabled is subsequently inserted into another project, then the command Open associated project in tab: xxx.RPP (where “xxx” represents the associated project file name) will appear under Open items in editor on the media item context menu. 12.19 Multiple Project Backup Versions The Project page of REAPER's Preferences includes an option when saving to create multiple rpp-bak backup files. To do this, enable the option Keep multiple versions, with or without (as you wish) their own undo histories. If enabled, using File, Save project as... to save a project (over writing the previous file) will cause a new time and date stamped backup version to be created. Opening the .RPP file will always open the most recently saved version. However, opening the RPP-BAK file will cause a Choose version from backup file dialog to be displayed. Here you can select which version you would like to load. With multiple project tabs you are able to have multiple versions open at the same time. This can be used to create a new project tab into which it will open the associated RPP file. 12.20 Using Multiple Dockers In Chapter 2 you were introduced to working with REAPER's docker as an aid to navigating your way thru REAPER's various views and windows. In fact you are not restricted to just one docker: you can create up to 16 dockers if you wish. In the example shown here, we have two dockers attached to the bottom of the main window and a floating docker. The first docker (bottom left) contains tabs for displaying the Routing matrix, the Mixer, and the Media Explorer. The second is used to display at any time the Screensets window, the Track For a bound printed hard copy of this User Guide go to LULU.com 208 Managing The Overall Project Manager or the Undo History. The floating window is a third docker, and this contains tabs for displaying the FX chains for four of the tracks in the current project. This is, of course, only an example. These instructions assume that you are already familiar with the basic techniques for docking and undocking windows, and so on, as explained in Chapter 2. You can attach any docker to the main window in any of the four positions. You can also choose the same position for more than one docker (for example, you might wish to attach two dockers to the right). To do this … You need to do this ... Attach a docker to the main window Click on the ! to display the menu, then choose Attach docker to main window, then select a position (bottom, left, top or right). Several dockers can be attached to any position. Click and drag on the boundary between two dockers docked in the same position to adjust the position of the boundary between them (and therefore the relative size of the two dockers. This menu also allows change to a docker position, e.g. from top to left. For a bound printed hard copy of this User Guide go to LULU.com 209 Up and Running: A REAPER User Guide v 6.13 To do this … You need to do this ... Dock a window Right-click on the window's title bar and choose the command Dock … in Docker. Create a new docker Drag and drop any tab from an existing docker into the arrange view area. Move a window from one docker to another Drag and drop the tab from its present docker to its new one. Reorder tabs in any docker Drag and drop tabs left or right. Close a docked tab Alt Click on tab, or click on tab x button. 12.21 Saving New Project Versions REAPER's action list includes an action File: Save new version of project (automatically increment project name) which by default is assigned to the keyboard shortcut Ctrl Alt Shift S. This causes a new .RPP file to be created when you save a project. Thus, if, for example, you have a file open called WinterBlues.RPP then running this action would cause this project in its current state to be saved as WinterBlues_1.RPP. Running the action again would save it as WinterBlues_2.RPP, and so on. 12.22 Projects and Subprojects A powerful feature of REAPER is the ability to build a master project that uses any number of subprojects, rather than having to store all your individual tracks, folders and media items within a single project file. This has many potential applications but is likely to be especially useful for projects which require a very large number of tracks or for sound design projects where you might wish to use subprojects to build a single overall audio item. The more the subprojects contain multiple media items which need intricate editing, or make use of features such as automation, parameter modulation and FX, the greater the potential benefits (in terms of project management) of using subprojects. Another example might be for a single subproject (or proxy) to be used in multiple projects (for example, advertisements), so that when it is updated all of the “master” projects are automatically updated. Before working with subprojects, however, you should first develop a solid knowledge and understanding of REAPER's essential project building features, such as (but not confined to) audio and MIDI recording, the media explorer, editing media items, track and item FX, and automation. In principle, subprojects are not too difficult to understand. In overview, the basic steps involved in using it are as follows: 1. Create a new project file in the normal way (Ctrl N), and save it. In doing this, it is advisable to select the option to create a subdirectory for the project. Consider also whether you wish to use one of the options to copy or move all media into the project directory. 2. Create (either by recording or importing, or some combination of both) one or more tracks for this project, such as some foundation tracks or a guide track. You do not have to do this before adding any subprojects, but it can often make sense to do so. 3. Create a track to “hold” your subproject. The reason for this should become clear shortly. Name this track: e.g., if it is for drums, call it Drums, or for strings, call it Strings, or for foley or sound effects call it Foley or SFX, and so on. 4. Select this track and choose the command Insert, New subproject. If you wish, you can set the initial length of the subproject by defining a time selection before doing this. When prompted, accept the default name or make up a name (e.g. DrumsSub, StringsSub, etc.) and click on Save. 5. A short media item will be inserted at the play cursor position. This is (or represents) the subproject. 6. Double-click on this item to open the sub-project in a new tab. Two markers are automatically created, (=START and =END) at the start and end of the subproject. They define the rendered portion of the subproject, and can be moved or deleted at any time. 7. Build your subproject by recording or importing media as required. Various options that control playback behavior when working with multiple projects open are available on the project tab context menu. We'll get round to explaining these shortly. For a bound printed hard copy of this User Guide go to LULU.com 210 Managing The Overall Project 8. 9. When finished, press Ctrl S to save the subproject. The media items will be rendered to a single file which will appear as a single media item on its own track in the main project. Display the main project (select its project tab). You may need to extend the length of the media item on the sub project track to display its contents. You may now close the subproject file if you wish. It can be re-opened by double-clicking on the media item in the main project file. With large projects (e.g. with many sample based instruments) that are slow to load it can be simpler just to keep them open, although doing so will use more RAM. 10. When you play the main project file, its output will now include the rendered contents of your subproject. Example Let's now look at an example of how this might be done in practice. To make it easier to understand, this example will be kept to a simple project. After reading thru this, you might be able to then think of a further example that you can try out for yourself using your own projects. 1. Here we have created a new project file, and saved it into its own subdirectory, calling it WaitingMain.RPP, We have recorded a guide track and added a second track, called Drums. 2. After selecting the Drums track we used the command Insert, New subproject to insert a subproject which we named and saved as DrumsSub.RPP. Notice both the short media item that is automatically added to the track and the new project tab above the toolbar. 3. Using DrumsSub.RPP we build our drum tracks in the normal way. For the sake of simplicity, in this example we have just added two tracks, but of course we could have as many as we require. Whenever we play these back, the guide track in the master project will also be heard. Track volume and pan settings are adjusted as required, FX and envelopes are added, and so on. When finished, we move the =END marker to the end of the tracks. 5. We now save this file. Notice that audio output is rendered as the file is saved. We return to the main project. At first sight, nothing seems to have changed: 6. However, when we extend the media item to the right, we can see the rendered drums: For a bound printed hard copy of this User Guide go to LULU.com 211 Up and Running: A REAPER User Guide v 6.13 7. If we close the DrumsSub project and play the main project file, the rendered drums can clearly be heard along with the guide track. 8. Any later changes that we make to the DrumsSub project will be included in the audio file that is rendered when the subproject is saved. Thus, when the main project is next opened, the audio item on the Drums track will include these updates. 9. We can now add further subprojects, in this example one each for the vocals and the rhythm section. The guide track is no longer required: it can be muted and hidden. We can also make further edits, add FX, etc. to the rendered subproject tracks: This example has been kept simple for learning purposes. In practise, subprojects are most useful when working with complex and intense applications such as movie scores, radio programs, large orchestral arrangements, game/video sound design and electronic music production. Another potential application is in finalising an album, with each song being inserted as a separate subproject within a master project. Working with subprojects … some handy tips and hints It's easy to stumble and make (sometimes elementary) mistakes when trying out something new. These comments are not comprehensive but they are here to help you. Creating a subproject file It's not the end of the world if you forget to position the edit cursor in the master project accurately before creating a subproject. You can move the media item within the master project file later. You can specify the position and length of a subproject by defining a time selection before you create it. It usually pays to ensure that the master project is set up within a new folder, and the subprojects are all stored in that same folder. Don't use the name of an existing file in the same folder as a subproject file name. If you do, you will overwrite that file with a new empty one. Individual media items from an existing project file can be imported into a subproject file in the usual way (e.g. using REAPER's Insert, Media item command, or via the media explorer). An existing .RPP project file can be imported into a master project as a new subproject media item (see right). For a bound printed hard copy of this User Guide go to LULU.com 212 Managing The Overall Project Either drag and drop the .RPP file from media explorer into an empty track in the master file, and when prompted choose Insert project as media item, or select the empty track and use the Insert, Media file... command. An existing media item (or item selection) in a master project file can be moved from the master file to a new subproject file. Right-click on the item(s) and choose Move items to new subproject. Items within the selection on the same track will be moved to a single subproject file. Items on different tracks will be each be moved into a separate subproject file. The subproject file is fully editable: its contents will appear in the master project as a single item, which will be updated each time the subproject is saved. An entire track or selection of existing tracks in a master project file can be converted into a subproject by following these steps: 1. In the TCP, select the track or a number of tracks. If these are enclose in a folder, include the folder in your selection. 2. From the main menu, choose Track, Move tracks to new subproject. The tracks (including any folders) will be moved and saved to a new subproject file: their output will appear in the master file as a rendered single item on a single track. Note, however, that any sends/receives between the selected tracks and any other tracks in the master file will be removed. Working with subproject files If your master/subproject arrangements become very complicated, and you wish to be able to save without having to wait for rendering to complete, click on one of the project tabs and enable the option Defer rendering of subprojects (render on tab switch rather than on save). A new subproject file will take some project settings (e.g. BPM, time sig) from the master project file. However, changes to master project settings will not be automatically applied to subprojects. You do not need to have the master file (or any other file) open when you are working on a subproject file. The file will be automatically re-rendered when you save your changes, and it is this re-rendered version that will be displayed when you next open the master file. However, often you will want to have the master project file open, to give your subproject file(s) relevant context. The =START and =END markers can be used to ensure that only a portion of the material in a subproject file is rendered and returned to the master file when the project is saved (shown below). If you delete these two markers, the entire project from the start (zero on timeline) to the end of the last item will be rendered when the file is saved. This could lead to the loss of reverb tails if the reverb is intended to play beyond the end of the last item. When you play back a subproject file with Run background projects and Synchronize any parent projects on playback enabled, the item takes in the master file that correspond with that subproject file will be automatically muted, and remains so as long as that subproject remains the active project.. This prevents the same material from being played twice. If when working on a subproject file you wish to hear only the contents of that file on playback, you should disable the project tab option Synchronize any parent projects on playback. Be aware that if a subproject has been edited within the parent project (e.g. with FX, playrate changes, etc.) the Synchronize any parent projects on playback option may not produce the same results as playback of the parent project would provide. You have already learnt that when a subproject file is saved its contents are rendered to audio. This process uses that file's project render realtime/online settings. Thus, if you wish you can use different render settings for different subproject files. A subproject file can be auditioned in media explorer. Navigate to the correct folder, and select the .RPP project in the usual way. The audio render will be played. This enables you to play it back in media explorer without having to open it. Within media explorer, the Options menu includes Auto-render For a bound printed hard copy of this User Guide go to LULU.com 213 Up and Running: A REAPER User Guide v 6.13 proxy (subproject) to preview REAPER.RPP projects. If enabled, this ensures that when you select an .RPP subproject view for preview, if it needs rendering it will automatically be rendered. Within the main project file, you can create a new take of any subproject item. Just right-click on the media item and from the context menu choose Open items in editor, then Open item copies in subproject tab. You will now have two subproject files for this track. These two files can be edited independently of each other and will be displayed in the master project as two separate takes. They can be manipulated and edited in exactly the same way as any other takes. Your subproject files, like other project files, can include markers and regions, as you wish. On saving, any regions will be identifiable within that subproject's rendered media item in the main project file. Summary of master and subproject project tab options Parent projects: If you enable the option Run background projects then you can fine tune how the background projects should behave by enabling or disabling any or all of the options Run stopped background projects, Play stopped background projects with active project and Synchronize play start times w/play background projects. Subprojects: If you enable the option Run background projects then you can fine tune how the background projects should behave by enabling or disabling any or all of the options Synchronize any parent projects on playback, Run stopped background projects, Play stopped background projects with active project and Synchronize play start times w/play background projects. On both parent and subproject project tabs various subproject rendering toggle options are available. These are Do not automatically render subprojects (require manual render), Prompt before automatic rerender of background subprojects, Defer rendering of subprojects (render on tab switch rather than save) and Leave subproject open in tab after automatic open and render. 12.23 Working with Multiple Instances of REAPER If you wish, you can have more than one instance of REAPER open at the same time. This can be useful, for example, if you have multiple monitors and need to work on two or more projects at the same time, with each project kept always in view. With project tabs this is not possible, but there are two other ways of doing this: Spawn new instance of REAPER. Open the Action List and run the action File: Spawn new instance of REAPER. This is the simpler option and will open a separate instance of REAPER in a new window and with its own preference options, but sharing the same configuration file. You can, for example, copy and/or move media items between the two (or, indeed more) instances. Each instance of REAPER is independent of the other. However, this method might not be preferred if your monitors are running at different resolutions. Make a separate portable install of REAPER. A portable installation of REAPER (in a different directory from your main REAPER installation) will have its own configuration file and settings. It can be run independently of, and alongside, your main REAPER version and allow you to do everything that you can do with a spawned new instance. For a bound printed hard copy of this User Guide go to LULU.com 214 Manipulating and Editing MIDI Items 13 Manipulating and Editing MIDI Items 13.1 Introduction REAPER has a number of techniques for manipulating and editing your MIDI items. In brief these are: Many of the commands on the arrange view right-click media item context menu can be used with MIDI items as much as they can with audio items – for example you can create and manipulate multiple takes, add MIDI FX to a take’s FX chain, cut, copy and move items, and so on. In addition, there are commands on the arrange view right-click item context menu that are specific to MIDI items and only MIDI items. We’ll get to these soon enough. You can open any MIDI items or selection of MIDI items in REAPER’s MIDI Editor for detailed editing. You can choose either to open a single item, several items together in the same single MIDI Editor window, or to use a separate window for each item. For quick MIDI editing, you can edit the track in-line. This makes the item’s content available for editing without needing to open a separate MIDI editing window. This is covered near the end of this chapter. Before looking at editing, however, we'll resolve a couple of other issues of importance to MIDI users. 13.2 Monitoring an External Synthesizer An external synthesizer can be monitored using MIDI or audio input. Just do this: Activity Procedures Monitor using MIDI Input Insert a track and name it. Arm it for recording and turn record monitoring on Set record mode to Disable (input monitoring only) Select Input: MIDI, then the device, then the channel(s) Open the track's routing (I/O) window, select your MIDI Hardware Output. Monitor using Audio Input Insert a track and name it. Arm it for recording turn record monitoring on Set record mode to Disable (input monitoring only) Select the necessary mono or stereo audio input from the synth's audio interface. 13.3 Using Track Controls with MIDI As mentioned in Chapter 5, REAPER's track volume and pan controls by default control a track's audio signals. If you wish to use these for MIDI instead, you can do so. Right click on the track number in the TCP or MCP and choose MIDI Track Controls then select one of the Link track volume/pan to MIDI options from the menu. You can choose all channels or any individual channel. You can also use the plug-in ReaControl MIDI with any track. This is explained in detail later in this chapter. 13.4 Controlling MIDI Data Sends REAPER's sends and receives can be used with audio items, MIDI items, or both. You have already been introduced to this topic (Chapter 5), and it is covered in more depth in Chapter 17. Meanwhile, note that the button indicated on the right can be used to ensure that a send's fader controls are used to control the MIDI data. With this button enabled, CC messages CC07 for Volume (127, max) and CC10 Pan (64, center) are sent on the selected channels (by default, all channels). If there are any MIDI items (even empty ones) on the sending track, they are sent when transport starts or stops, or play position changes. However be aware that not all synths and plug-ins recognize this feature. For a bound printed hard copy of this User Guide go to LULU.com 215 Up and Running: A REAPER User Guide v 6.13 13.5 Configuring and Accessing the MIDI Editor Note: Many of the illustrations used in this chapter use the REAPER 4 default color theme. The instructions and actions are nevertheless accurate for REAPER 5. The MIDI Editor needs to be opened from an existing item. If you wish to open it with a “clean sheet” then you must first create a new empty MIDI item. To do this, select the required track and (optionally) make your time selection to define the length of the item. Then choose Insert, New MIDI Item from the main menu. By default, MIDI items created in this way are loop enabled. You can change this for an individual items within its Media Item Properties dialog box, or globally on the Project, Media Item Defaults page of your Preferences settings. The MIDI Editor can be opened by any of these methods, using a single MIDI item (either recorded or empty): Unless you have changed your default mouse modifier preferences, double-click on the MIDI item, or Select the MIDI item and press Ctrl Alt E Right-click on the item and choose Open in built-in MIDI editor from the menu. However, exactly how the MIDI Editor will behave when opened will depend on your Preferences settings. Before delving into the MIDI Editor, therefore, we really need to explore these preferences. Use the Options, Preferences command, the choose MIDI Editor from the list to access the MIDI Editor preferences. The wider range of MIDI Editor preferences is explored in Chapter 22. For now, we just need to focus on those shown on the right. First, you can specify what by default will be opened with the MIDI editor. This can be clicked MIDI item only, all selected MIDI items, all MIDI on the same track, or all MIDI in the project. The default is All selected MIDI items. Clicking on More information will open a screen explaining in more detail just how REAPER handles these options. You can override the default settings at any time by opening the MIDI Editor by right-clicking on an item (or a selection of items) and choosing Open items in editor, then, from the sub-menu, choosing either Open items in built in MIDI editor, Open MIDI item in editor or Open item copies in built-in MIDI editor. You can also determine what is to happen when more than one MIDI item is open: you can choose to have a separate MIDI editor instance per media item, per track or just one editor for the whole project. 13.6 The MIDI Editor Window The next part of this User Guide focuses on how to work in the MIDI Editor with a single item. Later in this chapter we will look at working in the MIDI Editor with multiple items, and with items on multiple tracks. When you open an item in the MIDI Editor you will see a display similar to that shown below. It includes: The Main Menu. We’ll take a detailed look at the main menu, its various commands and actions shortly: for now, note that if your MIDI Editor is docked, this menu is accessed by right-clicking on the windows docker tab. Meanwhile, you need to understand some more about the interface and how to navigate it. The MIDI Toolbar (below Main Menu) Hover your mouse over any button for a tooltip. You can customize this toolbar as you wish. (see Chapter 15). Select View Buttons The first four buttons select which view will be displayed in the MIDI Editor. From left to right, these are Piano roll (the default), Named note, Event list and Musical notation. The first three of these are explained in detail throughout this chapter. Musical notation view is dealt with in the chapter following this one. For a bound printed hard copy of this User Guide go to LULU.com 216 Manipulating and Editing MIDI Items Filter Button This is the fifth button shown on the toolbar above. It opens the Filter Events window to allow you to decide what you want displayed in the MIDI Editor. The Show only events that pass filter box toggles your filter settings on and off. Invert causes all notes to be displayed except those defined by the filter settings. You can choose to display all Channels, or any combination or permutation of channels. Enabling Solo will cause only events that pass through the filter to be played. Use the Event Type drop down to select any type of event as a filter. The default is All events, but you can choose Note, Poly Aftertouch, Control Change (CC), Program Change (PC), Channel Aftertouch, Pitch, or Sysex/Meta. The content of the Parameter drop down lists depend on the event type selected. For example, for Note (as shown below), it will display a list of notes, with options to filter on note (optionally using the keys in piano roll) or note range, velocity, position in measure and/or length. However, choosing Program Change (PC) as event type will allow filtering only on program number and/or position in measure. Pitch can be filtered on low/high values or position in measure. Position in measure behavior will vary with the event type. For example, if the event type is Note, position in measure allows you to restrict display to a range you define anywhere between 0 and 127. For PC, CC or Pitch, low and high position in measure values are set to any range within 1/32 and 1. For a bound printed hard copy of this User Guide go to LULU.com 217 Up and Running: A REAPER User Guide v 6.13 Set selection causes current filter settings to be applied, and Add to selection lets you add to the existing filter selection. For example, you can create a filter on Note then add to it one based on Pitch. You can also specify settings to Remove from (current) Selection. Set filter from selection will automatically create a new filter based on the current MIDI Editor note selection. The Filter Button includes a right-click context menu which can be used to toggle on/.off the options Show only events that pass filter, Invert filter and/or Solo. Track List This button opens (on) and closes (off) the Track List panel. This is explained in this chapter, in the section Working with Multiple Tracks and/or Items. For the time being, leave this set to off. To the right of the track list button are six toggle icons, Quantize (on/off), CC selection follows note selection, Show grid, Snap to grid, Step Sequencing (use MIDI inputs for step recording, on/off) and Dock editor. Right-click over the Snap to Grid button to set behavior for when snap is enabled – Always snap notes to the left, Snap notes to end of grid (the default), or Snap relative to grid. The final icon Dock editor can be used to dock and undock the MIDI Editor window. Note: If both Media, MIDI preferences to Create new items as .MID files and Import existing MIDI files as .MID file reference are enabled, the MIDI Editor toolbar will on the left display two further buttons - File, Save MIDI file and File, Revert to saved MIDI file. Tip: The View, Piano Roll Timebase command includes the options source beats, project beats and project time. MIDI data is always defined in beat-based terms, but in the time view mode the grid is adjusted to reflect any tempo changes in the project. If there are no tempo changes, the beat and time views will be identical. You also have the option to select Project synced. This synchronizes the timeline of the project and MIDI item together. It also ensures that both windows are synchronized during such actions as zooming and scrolling. The Ruler The MIDI Editor follows your Arrange view settings. For example, if the option Loop points linked to time selection is enabled, click and drag along the MIDI Editor ruler will define both loop and time selection. The Transport Bar This is found at the bottom of the MIDI Editor window. It contains the transport buttons and a number of drop down lists. The six buttons (not shown) are self explanatory – left to right they are rewind, start, pause playback, stop playback, jump to end, and toggle repeat loop mode on/off. The loop area can be set on the timeline in either the MIDI Editor or the Arrange window. The drop down lists (shown above) from L to R are: Grid: The grid division box is used to set the grid division unit, in notes. Select a values between 1/128 and 4. Grid spacing type: Options here are straight, triplet, dotted or swing. If you choose swing, several other parameters will also be displayed on this bar. These are discussed later in the context of quantizing. Notes: This is used to select the default note length (expressed as a fraction of a note) that is used when new notes are added. In the example above, this has been set to be the same as the grid setting. It can be overwritten using the main menu command Options, Drawing or selecting a note sets note length. Scale and Chord: Enabling the key snap option allows you to select a scale and a chord from the two drop down lists. You can also use the chords button (here labelled “Major”) to load a REAPER .reascale file. Track List: Where more than one track contains MIDI item, this selects which track is to be made active in the MIDI editor. This can also be used to show or hide the track list panel. Channel: Use this to select a channel from 1 to 16 for current editing (or All). The Filter box modifies selected channel behavior: when off, all channels are displayed, but the selected channel is still used for note entry. The Main Window The main window by default consists of two panels. The larger (top) panel displays your MIDI notes. Here you do your editing. The default view is Piano Roll View. Click on any piano key to play that note. The smaller (bottom) panel is the CC lane, used to display various information, such as note velocity or pitch. Move your mouse over the main window area (where the notes are displayed) and you can see your mouse cursor displayed as a pencil. This indicates the current edit position, for example for inserting notes. Both the position on the timeline and that on the piano roll are shown in the top left corner, just beneath the toolbar. For a bound printed hard copy of this User Guide go to LULU.com 218 Manipulating and Editing MIDI Items The Scroll Bars The MIDI Editor window includes vertical and horizontal scroll bars which can be used to navigate and zoom in and out of the contents of the MIDI item(s). The CC Lane(s) By default, Velocity information is shown in the CC lanes. This can now include a visual display of the note length, as shown below (Options, CC/Velocity lane, Show note length in velocity lane). To change to another item, either: Click on the drop down arrow (right) to see a menu of items (including standard MIDI control messages) that you can choose to display in the CC Lane instead of velocity. A small selection of the available choices are shown on the right, or Click on the small + button next to the drop down list arrow to add extra CC lanes. Select any item from the list to display in the selected lane. Right-clicking over the shaded area at the edge of the top border of a CC lane will produce a menu that can be used to hide a CC lane, clear it, change its contents, or add an extra lane. You can choose from sub-menus of either only those with existing events or one of all lanes. To remove a lane from view, click on the small minus sign that appears to the immediate right of its drop down arrow. Provided the lane height is tall enough, the existence of CC messages can also be seen on the MIDI item in the main window (see left). 13.7 Control Change Messages Control change messages are used to change the status of a MIDI parameter. If using an actual MIDI device, these messages can be used to physically control the foot pedals, volume sliders, modulation wheels, and other controls on electronic instruments. Within REAPER, control change messages can simulate this effect when playing back your MIDI data thru a software synthesizer. Controller data is used for various purposes. The different controller data streams are numbered from 0 to 127. Some of these controller numbers are industry standard. For example, controller 7 is generally used to control volume and controller 10 for panning. A control change message has two parts. The first is the control change number, which determines which parameter is to be set. The second is the desired value for that parameter. For example, first, you might send a CC #7 message to specify that you want to adjust volume. Next, you send a value that sets the actual volume level required. A control change message can act as either an override (setting the parameter to the exact value specified), or an offset (adjusting the parameter up or down by the amount specified). MSB and LSB MSB and LSB stand for Most Significant Byte and Least Significant Byte respectively. MSB control change messages typically act as coarse controls, while LSB messages generally allow fine adjustments. Some control change messages have both MSB and LSB versions. Most MIDI devices that contain sounds/patches respond to both Bank Select MSB and LSB control change messages. Some of the more commonly used cc parameters are listed below. Don’t worry if you don’t understand them all. You should consult your MIDI device’s documentation for more details. For a bound printed hard copy of this User Guide go to LULU.com 219 Up and Running: A REAPER User Guide v 6.13 Parameter Description Bank Select MSB Many MIDI devices offer a total of more than 128 instruments, in which case these instruments are grouped into banks. Thus, depending on the device, a full program change message might consist of five parts – cc #0 (Bank Select), followed by the Sound Bank MSB value, then cc #32 (Bank Select LSB) followed by the Sound Bank LSB value, then finally the Program Change number. Bank Select LSB Program change numbers are discussed in more detail in the sub sections that follow after this one. Velocity The measure of the speed with which a key on a keyboard is pressed. A lane is also available for Note Off Velocity. Mod Wheel This can add vibrato or other changes to a sound. Breath Varies from 0 (no force) up to 127 (high force). Portamento Determines the smoothness of the glide from note to note Balance Typically used to adjust the volume of stereo parts without affecting the panning. Expression Used to create relative volume changes. Sound Timbre The property of a sound that gives it its unique “color”. Sound Release Determines how long it takes for a sound to fade out. Sound Attack Controls how long it takes for a sound to fade in. Sound Brightness This adjusts a sound’s filter cutoff, allowing you to create filter “sweeps”. 13.8 Control Channel Basics MIDI Data Control Channel (CC) messages can be recorded during live performance, and edited or manually entered using the CC lane in the MIDI Editor. The CC Lane appears at the bottom of the MIDI Editor. Data is displayed horizontally according to its position on the Timeline, and vertically according to the value of the data. Where it makes sense to do so, you can cut/copy/paste CC events from one lane to another. Note that the edit cursor will be moved when you click your mouse in a CC lane. Most CC data has a value of 0 at the bottom of the CC Lane, and 127 at the top of the CC Lane. The example (right) shows Velocity. Exceptions to this rule include Pitch, Pan and Pan Position, which are displayed as positive or negative variations from a centre line. The information displayed in the CC Lane is selected from the drop-down list at the left of the window. Most CC events are displayed as linear and curved envelopes, similar to track envelopes (velocity being one exception). CC Data is entered or edited by double-clicking or clicking and dragging the mouse. To delete an event, select it, then press Delete. The default segment (point) shape is set on the Editing Behavior, MIDI Editor page of your Preferences (see right). The Mouse Modifiers page of REAPER's Preferences includes the ability to customize left drag and double-click behavior when working with MIDI CC events. Some Notation Editor events can also be displayed in lanes, where they can be edited, moved or deleted, or new such events added – see Editing Notation Events in Other Views. For a bound printed hard copy of this User Guide go to LULU.com 220 Manipulating and Editing MIDI Items 13.9 MIDI Editor CC Lanes As discussed earlier, clicking on the small + (plus sign) to the right of the of the CC lane name will add a new lane. Clicking on the down arrow will display a list CC lane types (Bank Select, Mod Wheel, etc) from which you can make your choice. Section 13.10 will show you the “nitty gritty” of working in these lanes – adding events, deleting events, etc. First, though, let’s take a closer look at the CC lane environment. Right click over the CC lane panel area to display a menu of options. Select all events in lane Unselect all events in lane These are elf-explanatory Event properties ... Displays the event properties dialog for selected item. CC curve shape Allows you to change the CC curve (envelope) shape for selected events. Default CC curve shape Allows you to change the default CC curve shape for new events. Nudge events left/right Move events left/right by grid Nudge/move selected events in lane left or right. LFO... Adds a low frequency oscillator to either the entire lane or within the current time selection. LFO types are straight, triplet, dotted or swing. LFO parameters are as shown here There are a few interesting items that you can display in your lane or lanes that are worth a special mention, because they might otherwise slip under your radar. These include Notation Events, System Exclusive messages, Text Events, and Bank/Program Select. 13.9.1 Notation Events A Notation Events lane will display certain notation editor events, notably text and lyrics, tuplets and dynamics. These can be edited (double click), deleted (select and press delete) or moved (drag). You can also use this lane to add events to the notation. Right click at the required point in the CC lane and select from the menu. The notation editor is explained in detail in the chapter following this one. For a bound printed hard copy of this User Guide go to LULU.com 221 Up and Running: A REAPER User Guide v 6.13 13.9.2 Sysex Events System exclusive (Sysex) messages are MIDI data that can only be understood by the particular make and model of the device that created them. For example, all synthesizers should respond to CC messages like Volume or Pan control, but system exclusive messages created by a Roland synthesizer would not be understood by, say, a Yamaha synthesizer. You can add a lane which can be used to manage system exclusive (Sysex) messages, as shown above. In this example, a Sysex lane is displayed in addition to a Velocity lane. Some MIDI hardware, especially older devices, accept sysex messages as a way to initialize or change settings on the device. Sysex messages are raw MIDI data, represented as a list of hexadecimal bytes. Sysex events may be added, edited, moved, or deleted in the same way as text events (see below). Double click in the lane to open the Add Sysex Event dialog box, enter the message and click on OK. Click, hold and drag on any sysex event to move it. Double click on any existing sysex event to edit it, or right click to delete it. 13.9.3 Text Events The Text Events option lets you display a CC Lane which can be used to display text in a lane below your MIDI notes. These could be, for example, lyrics, or marker information or any of the other available text types. Just double click at any point in the lane to open the Edit Text Event dialog box, type your text, specify its type, and click on OK. As with system exclusive events, double click on any existing text event to edit it, drag it to move it, right click to delete it. 13.9.4 Bank/Program Select When you choose the Bank/Program Select option for a CC lane, you can double click at any point to open the Bank Program Select dialog box. Here you can select any bank/program combination, and assign it to any channel. The combinations available to you will depend on what instruments you are using (see example, right). If using a synthesizer which has its own instrument definition files, you can load a file into the MIDI Editor by clicking on the Load File button to open the Load MIDI instrument bank/program file dialog. Navigate to the correct directory and select the required file. There is an option to set this file to be used as your default bank/program file in future. An example of program changes is shown above. To edit any program change message, just double click on its CC Lane bar. This will open the Bank/Program Select window for you to make your changes. Also, click and drag to move a program change message, double-click to edit it. To delete it, simply right click over its CC Lane bar. For a bound printed hard copy of this User Guide go to LULU.com 222 Manipulating and Editing MIDI Items 13.10 MIDI CC Lanes: Tips & Tricks REAPER's MIDI CC lanes additional features are described here. There are also a number of preferences to determine how – and how many – CC lanes are displayed. At least one lane will always be displayed in arrange view (space permitting). 13.10.1 General CC Lane Editing Techniques Many of the CC message types – such as Mod Wheel, Breath, Portamento, Pan, Volume etc. – can be expressed either as a continuous range of values or as discrete items . For messages of this type there are a number of standard techniques you can use to enter, edit or delete them. To make a single entry, double click in the appropriate CC lane at the required point. The nearer the top of the lane, the higher the value of the message. The entry point can then be dragged as required (right). To delete a point, use Alt click. To add a point to an existing envelope, Shift click on the envelope. To edit a point and view/change any of its properties, Shift double-click. To enter data as a continuous sweep, position mouse so that it appears as a pencil, then click and drag (below right). To delete a message, right click over it. Alt right click sweep will delete a series of messages. For items that take discrete values only (e.g. Velocity), doubleclick to enter a data point, click drag up/down to change value. Double-click in the CC lane header area (left of event display) to select all events. 13.10.2 Right Click Marquee Selection Right-click and drag within any CC lane to select multiple events. You can work with your selection in the CC lane, as well as (if appropriate) in the piano view window. For example, if the CC lane displays Velocity, then there will be one event shown in the CC lane for each note in the piano view. Selecting events in the CC lane will select those same events in piano roll view. You can work with selected events in the MIDI Editor or in the CC lane itself. For example you can: • Delete them. • Adjust their values (up or down). • Right click over the CC lane for a context menu (see right), including nudge or move events. • Click and drag to move the selection left or right, control click and drag to copy. The exact behavior will be determined by whether the individual CC events are directly linked to individual note events. For example this would usually be the case with the velocity events but not the pitch change events. Thus, in the former case (velocity) you would need to move the events in the piano view window itself and the velocity events would move with them. In the latter case (pitch changes), you would move the events in the CC lane itself. 13.10.3 Intelligent CC Lane Dropdown List The CC Lane dropdown menu uses markers to show which other lanes already exist and contain data, whether they are currently displayed or not. In the example shown here, this applies to Velocity, Off Velocity, Program, Program, Bank/Program Select, Text Events, Notation Events and Bank Select. For a bound printed hard copy of this User Guide go to LULU.com 223 Up and Running: A REAPER User Guide v 6.13 13.10.4 Renaming CC Lanes You can rename CC Lanes, importing your preferred names from a previously saved note names file. This is explained in detail at the end of this chapter. 13.10.5 14-bit CC Lanes and Actions The CC Lane drop down menu includes a complete range of options for 14-bit CC messages. These can be found at the end of the drop down list. There are also actions that can be used to select any message type for any lane. Use of the Actions List Editor is explained in detail in Chapter 15, but in brief: 1. From the MIDI Editor Actions menu choose Show action list … 2. In the Action List, select one of the actions CC: Set CC lane to ... (e.g. Set CC lane to 007 Volume 14-bit or Set CC lane to 007 Volume MSB). You can now assign a shortcut key to that action (see Chapter 15). Close the Action List Editor. 3. Now you can at any time select a MIDI Editor CC lane and use the shortcut key to use that CC lane for the chosen message type: existing data will be displayed and new data can be inserted and/or edited. 13.10.6 Resizing CC Lane Height You have three options for changing the height of CC lanes. All involve clicking on the dotted “handle” (shown here) on the “ceiling” boundary above the CC lane in question. The mouse cursor becomes a vertical doubleheaded black arrow. You can then drag the mouse up or down. When you have only one CC lane displayed all three actions do exactly the same thing. However, when there are two or more CC lanes shown, these three actions will behave differently. Click and Drag: Simply click and drag up/down to increase/decrease the portion of the MIDI Editor window used to show the selected CC lane. Increasing this portion will decrease the height of the piano roll window and vice versa. Other CC lane heights remains unaffected. Shift Click and Drag: Shift click and drag up/down will increase/decrease the height of all CC lanes and adjust the height of the piano roll window accordingly. Control Click and Drag: Control click and drag will adjust the height of just the one CC lane, leaving other CC lane heights unchanged. In addition, you can double-click on the dotted handle (also known as “grippy area”) of any open CC lane to toggle between viewing and minimising it. 13.11 Navigating the MIDI Editor Main Window The MIDI Editor’s menus and action list contain any number of techniques that you can use for precision navigation: we’ll get to these shortly. First, you should familiarise yourself with the tools that you have available for “broad brush” navigation. The horizontal and vertical scroll bars in the MIDI Editor window are used for scrolling, and their respective plus and minus buttons can be used for vertical and horizontal zooming. You can also use your mousewheel. This can be customized in the Actions List Editor (see Chapter 15), but by default the settings are: Mousewheel: Horizontal Zoom Ctrl Mousewheel: Vertical Zoom Alt Mousewheel: Horizontal Scroll Ctrl Alt Mousewheel: Vertical Scroll The keyboard shortcuts PageUp and PageDown can be used to zoom in/out vertically, and + and – to zoom in and out horizontally. These too can be changed in the Actions List Editor if you wish. 13.12 Basic Note Selection and Manipulation The MIDI Editor’s menus and action list contain any number of techniques that you can use for precision editing and manipulation of your notes: we’ll get to these shortly. First, you should familiarise yourself with the most basic tools that you have available for quick and basic editing. To do this … You need to do this … Add a note Click and drag in the MIDI editing area. Delete a note Double-click on the note. Select a note for editing Click once on the note. For a bound printed hard copy of this User Guide go to LULU.com 224 Manipulating and Editing MIDI Items To do this … You need to do this … Select a range of notes Right click and drag around the selection. Select all notes in a range Right click and drag keys in piano roll. Add to an existing selection Hold Alt and Ctrl while right clicking and dragging around notes. Change a note’s length Hover mouse over the start or end of the note - the mouse cursor is now a double headed black arrow. Click and drag left or right , as required. Move a note Click and drag note to new position then release. 13.13 Loop/Time Selections and Smart Editing To move the position of the cursor, click on the timeline (ruler) in the MIDI Editor window. Loop and time selection within the MIDI Editor will behave in accordance with whether or not you have enabled the option Loop points linked to time selection on REAPER's main Options menu. These notes assume that you have this disabled. You can select an area to be looped, as in the main REAPER window, by clicking and dragging along the MIDI Editor timeline (see above right). You can also use the REAPER arrange view timeline to define and modify loop areas if you wish. Use the Toggle Repeat button on the MIDI Editor Transport Bar to enable or disable looping. To make a time selection, click and drag along the boundary between the piano roll display area and the CC lane (see right). The mouse cursor becomes a horizontal double-headed arrow. Notice that the time selection is mirrored in REAPER's Arrange view. This facilitates smart editing (see Chapter 7). For example, within the docked MIDI Editor window you could work on the part of a MIDI item that you wish to copy or move to another track and then, still in the MIDI editor, mark that as a time selection. In Arrange view, you could then Ctrl Click Drag that area to another track (or elsewhere on the same track) and create your copy. If using this feature, you should first decide whether or not you wish to enable Auto-select CC when moving/copying within time selection from the Options menu. 13.14 The MIDI Editor Menus This section is an overview of the MIDI Editor's main menu commands. When docked, the main menu is not displayed, but you can access these commands by right-clicking over the window’s tab in the docker. You can also access the MIDI Editor menu by right-clicking just above the piano keys or timeline. The File Menu Rename MIDI take ... Renames the MIDI Item. Export to new MIDI file ... Exports active MIDI track to a file. MIDI events are normally stored in the Project file itself. Notation: Export as MusicXML Available in musical notation view only – see next chapter. For a bound printed hard copy of this User Guide go to LULU.com 225 Up and Running: A REAPER User Guide v 6.13 Lyrics Used to import or export track lyrics in .txt format. Mostly useful with Notation Editor. Note/CC names Displays a sub-menu. Rename current note.... Use this in Piano Roll or Named Notes mode to name the currently selected note. After entering a name you can use Tab to move to the next note in the piano roll, Shift Tab to go to the previous note. Choose Load note/CC names from file... to browse for your required file. Recently used files will also be displayed on the menu. When loading from the recent file list, hold Shift with this command to merge imported names with existing note names rather than replace them. See also Custom MIDI note and CC names. Another option is to Save note/CC names to file... There is an option to Clear note/CC names and a toggle option Note name actions apply to active channel only. Note colors Displays a sub-menu. Load color map from file .../Clear color map (use defaults). Used to import your own .PNG color map file or restore the REAPER defaults. For more information about how to create a color map file, go to forum.cockos.com/showthread.php?t=78839 Close Editor Closes the REAPER MIDI editor, and returns you to the main REAPER window. The Edit Menu Undo, Redo, Copy, Cut, Paste, Select all, Delete These features work as expected on all selected MIDI notes. Note that you can cut, copy and paste between MIDI Editor windows, and into some external applications. Also, the Actions list includes several Select actions, e.g. various actions for selecting CC events in time selection, actions to select CC events under selected notes, actions to select muted notes, actions for selecting all notes in measure, and actions for selecting all notes at pitch cursor. Paste, Paste preserving position in measure Paste will paste to the current cursor position. Where a selection of notes (rather than a single note) has been cut or copied, the entire selection will be pasted starting at the current cursor position. Paste preserving position in measure pastes to the next measure after the cursor position, retaining the relative position of the item pasted. Mute Mutes current note selection. Insert note Inserts new notes at the Edit Cursor. Split notes Splits selected notes (using the S key). If no notes are currently selected, all notes currently under the Edit Cursor are split. Join notes Joins selected notes together. Set note ends to start of next note (legato) Sets ends of selected notes to start of next notes by adjusting end points of all notes in selected range. Quantize ... Opens Quantize Events dialog box. See also the Quantize section and the MIDI Toolbox section. Quantize submenu: Quantize using last settings Quantize position to grid Unquantize ` Freeze quantization See the Quantize section for more information. For a bound printed hard copy of this User Guide go to LULU.com 226 Manipulating and Editing MIDI Items Humanize … Opens the dialog box shown here. Humanizing can make the exact timing of MIDI generated music sound less “clinical” and more realistic. It does this by allowing you to introduce random small and subtle imprecisions in timing and velocity. This command is also available as an assignable action. Transpose ... Opens the dialog box shown below, which can be used to transpose all or a selection of MIDI notes. You can transpose by a specified number of semitones, with a snap to scale option, or from one specified key/scale to another. The Navigate Menu This menu presents a number of options for moving notes in any direction, either by grid or by note: Move cursor left by grid Move pitch cursor up a semitone Move cursor right by grid Move pitch cursor down semitone The following commands can be used to jump to and select a note, either instead of or in addition to any current selection: Select note nearest cursor Add note nearest cursor to selection Select previous note Select next note Select previous note with same pitch Select next note with same pitch Select all notes with same pitch Add previous note to selection Add next note to selection Move edit cursor to start of selection More note selection actions are available in the MIDI Editor's action list, including actions to select the next note with higher or lower pitch. The Options Menu Dock window Moves MIDI Editor to the Docker. The MIDI Editor’s main menu will no longer be displayed. This menu can then be accessed by right-clicking over the window’s tab in the docker (right). Sync editor transport to project transport Synchronizes MIDI Editor transport to REAPER's main Timeline. Use the same grid division in arrange view and MIDI editor This makes the displays in arrange view and the MIDI editor consistent with each other. Chase MIDI note-ons in project playback When playback starts anywhere other than at the very start of a project, notes that begin just before the playback position might not be heard. This could be the case, for example, if you start playback in the middle of a long note. Leaving this option on prevents this from happening. Time format for ruler, transport, event properties Gives you the choice of Measures.Beats.100ths or Measures.Beats.MIDI_ticks and option for Ruler in Measures.Beats only. Snap Settings Displays sub-menu of snap toggle options: Snap notes/CC to grid, Soft snap notes to other notes, Always snap notes/CC to the left, Snap note ends to grid and Snap notes/CC relative to grid. For a bound printed hard copy of this User Guide go to LULU.com 227 Up and Running: A REAPER User Guide v 6.13 Note preview Displays a sub-menu enabling you to select any or all of four situations when you would like notes to be previewed (i.e. audibly heard) – Preview notes when inserting or editing, On velocity change, On keyboard action, and/or All selected notes that overlap with selected note. CC events in multiple media items Options are available to Draw and edit on all tracks or Edit on all tracks. CC/velocity lane: Several options are available: CC selection follows note selection and Bank program selection follows note selection Default CC curve shape and Reduce CC events while drawing Apply default CC shape to recorded events Allow CC shape in bank and LSB lanes Show note length in velocity lane and Edit CC/velocity only when mouse is near event. Drawing or selecting a note sets the new note length Over-rides the default note length set by the drop down Notes box on transport bar. Allow MIDI note edit to extend the media item If enabled, this toggle will ensure that the media item length will be extended when a note is moved or copied within a time selection. Display 14-bit MSB/LSB CC data as a single entry ... If enabled, ensures that 14-bit MSB/LSB CC data will be shown as a single entry (rather than separate entries) in event list view and properties, Automatically correct overlapping notes Toggles on and off the automatic correction of overlapping notes. Use F1-F12 for step recording (see also section “Step Recording”) When enabled, the function keys (F1 - F12) can be used to enter notes. These keys are mapped to the 12 Semitones of an Octave, with F1 having the lowest pitch and F12 having the highest pitch. The starting pitch for F1 is set by the location of the highlight bar. To bypass any snap settings when using step recording, hold Shift while pressing the function key. Use all MIDI inputs for step recording Toggles the use of MIDI inputs when step recording. MIDI editor mouse modifiers Opens the mouse modifiers page of your preferences window. Here you can select actions to be assigned to mouse behavior in various contexts. This is discussed later in this chapter and in Chapter 15. Customize menus/toolbars ... Opens the Customize Menus/Toolbars window. See Chapter 15. The View Menu Filter events..., Quantize..., Humanize..., Transpose … Opens one of these dialog boxes, which are individually discussed elsewhere in this chapter. Event properties ... Opens the Note properties dialog box. This topic is covered later in this chapter. Note properties now share this common dialog box with other events including control change, pitch, and channel pressures. Raw MIDI data Opens a window displaying raw MIDI data for currently selected item. Mode: piano roll Displays a standard, white/black piano key view. This is the mode most commonly used for MIDI editing. Mode: named notes Replaces the Piano Roll view with note names. Note: Only works when using a VSTi that reports note names, such as Fxpansion's BFD. Check the REAPER forum to see if a note namer plug-in has been posted for the VSTi you want to use. For example there are EZDrummer note namers available. Mode: event list Displays the event list. This is explained later in this chapter. Mode: musical notation Displays MIDI notes in musical notation view. See next chapter. For a bound printed hard copy of this User Guide go to LULU.com 228 Manipulating and Editing MIDI Items Piano roll notes Displays a sub menu of Rectangles, Triangles and Diamonds to determine how notes are displayed. There are toggle options to Show velocity handles on notes, Show velocity numbers on notes, Show note names on notes, Show notation text on notes and/or Show velocity and names only on active media item. The example here shows, velocity handles and note names. Color notes by This command selects the criteria used for coloring notes. The options are Velocity, Channel, Pitch, Source (using color map), Track, Media item and Voice. When coloring by track or media item, you can choose to Use theme color for any or all of selected note body, selected note border, unselected note body, and unselected note border. Note that the MIDI editor actions list includes the action View: Load note color map from file, as well as options to set color map by track or by media item, as you prefer. Show/hide note rows. Displays a sub-menu with three options: Show all note rows, Hide unused note rows. or Hide unused and unnamed note rows. The hide options are not compatible with piano roll view. Piano roll ruler Provides options to display or hide project markers, project regions and/or tempo/time signature markers on the piano roll ruler. These are displayed above the ruler, and tempo/time signature markers can be edited by double-clicking on them. You can also right-click for a context menu. Piano roll timebase Sets the timebase for the piano roll. Options are Project beats (the default), Source beats (from media source item), Project time, or Project synced. For more information, choose Timebase help from this menu. If you are opening several MIDI items in a single MIDI editor instance, then choosing source beats can cause some MIDI editor functions to be disabled. Notation view options Displays a sub-menu of various options that are only relevant when working in notation view. These are explained in the chapter immediately following this one. The Contents Menu Track List/Media Item Lane Toggles the display of these panels which list and display tracks and MIDI items respectively. One MIDI editor per Opens sub menu where you can specify one MIDI editor window for each item, each track, or the project. Behavior for “open items in built-in MIDI editor” Select whether opening items in arrange view, using the media item menu, should Open the clicked item only, Open all selected MIDI items, Open all MIDI items on the same track as the clicked item or Open all MIDI in the project. Options when using one MIDI editor per project Options are Active MIDI item follows selection in main view, Media item is linked to visibility and Media item selection is linked to visibility. There is also an option to Close editor when active media item is deleted in arrange view. See section “Managing Multiple MIDI Tracks and Items.” All media items to be editable in notation view: a toggle option. List of project tracks/MIDI items This menu lists all tracks which contain MIDI items and all items themselves. A tick indicates that the item is currently open and the active item. Select an item from this menu to open it in the MIDI Editor window, closing all other items: hold Shift while doing so if you do not wish to close all other items. The Actions Menu This has two default commands - Show action list and Show recent actions. Show action list opens the Actions … window with the MIDI Editor section automatically selected. When Show recent actions is enabled, the Actions menu will list your most recent activities and actions on this menu (see right). Some examples appear later in this chapter. The Actions List Editor is covered in detail in Chapter 15. For a bound printed hard copy of this User Guide go to LULU.com 229 Up and Running: A REAPER User Guide v 6.13 13.15 Note Creating and Editing Overview A MIDI Item can contain data from up to 16 channels. The MIDI Editor can display and edit all 16 MIDI channels, or you can use the Filter Events window or Channels drop down list to limit the channel display. If you select Channel from the Color drop down list, each channel will be assigned an individual color, visible in both the Piano Roll and the CC lane. The MIDI Editor uses as its default a Piano Roll interface to display and edit MIDI information. Notes are displayed vertically according to their corresponding value on a Piano Keyboard, and horizontally according to the duration of each note and their location within the MIDI Item or the Timeline. Preview Keyboard The Preview Keyboard at the left of the screen provides a visual representation of the value of the notes on the Piano Roll, and allows you to audition a note without having to enter or edit it first. Clicking a key on the Preview Keyboard will send a MIDI note of the corresponding value to the MIDI Instrument that is connected to the Track. The Preview Keyboard can mimic a velocity sensitive keyboard. Clicking on the far left of a key will generate a soft note, while clicking on the far right of a key will generate a loud note. Entering / Editing Notes MIDI notes can be recorded as part of a performance, imported from an existing MIDI file, or they can be manually entered using the MIDI Editor. Using the Mouse: Notes can be entered by dragging your mouse from left to right across the Piano Roll. The duration of the note will increase as you drag the Note. If Snap is enabled, the duration will Snap to the nearest Grid Line (depending on the strength of your Snap settings). Notes can also be entered by double-clicking on the Piano Roll (in a space not already occupied by another note). In this case, the duration of the note is determined by the value of the Grid Setting. Notes can be deleted by double-clicking on the Note. The duration of an existing note can be altered by dragging the edge of the note. While holding it, you can drag the note out, move it up and down, etc. When you let go, the notes will be positioned according to your snap setting. A note’s velocity can be adjusted by clicking and dragging up or down from the top of the note, in similar fashion to that used for adjusting the item volume button or handle in REAPER’s main window. Notes can be moved by dragging in any direction. Dragging left or right will change the location of the note in the Timeline, while dragging up or down will change the note value. The Right-Click Piano Roll Context Menu Copy/Cut/Paste These are standard Windows editing commands which perform standard Windows functions. Paste preserving position in measure This pastes notes to the next measure after the cursor, retaining the relative position of the item(s) pasted. Select all Selects all notes in this MIDI Editor window Delete Deletes all notes in current selection. Mute Mutes according to context the current note selection or the note under the mouse cursor. Insert note A very quick way to insert notes. Inserts notes according to the current snap values at the edit/play cursor position. Split notes Notes can be split at the Edit Cursor by selecting Split notes (S) from the right-click menu. All notes that are under the Edit Cursor will be split. For a bound printed hard copy of this User Guide go to LULU.com 230 Manipulating and Editing MIDI Items Join notes Joins all notes in current selection to make one note per row. Set note ends to start of next note Extends the end of each note in a selection to the start position of the next note in the selection. Select previous note/ Select next note Selects previous or next note in place of current selection. Select previous note with same pitch Select next note with same pitch Select all notes with same pitch Selects previous, next or all notes with the same pitch as the currently selected note. Rename current note Allows you to rename in the piano roll the note underneath the mouse cursor. Event properties (see right) Certain events can be edited by entering values into text boxes. For example, for notes you can change position, length, channel, note, velocity, off value. You can use + or – to make relative changes. For example, for note value, entering +1o2 will raise the pitch by one octave and two semitones. You can also enter note names directly into this field. Other editable events include poly aftertouch, control change, program change, pitch, and song select. Note channel (1-16) A quick way to change the channel for the current note selection. For example, choosing channel 8 will ensure that a note will use channel 8 -- and will send that note to the vsti or midi instruments channel 8. Note velocity (1-127) Used to change the velocity for a note or note selection to a specified value, within the range 1 to 127. Notation Presents a limited submenu of musical notation options – Voice, Phase/slur, Articulation, Ornament and Note head. These are explained in the chapter immediately following this one. Notation data can be displayed in a MIDI editor lane. It is selected n the same way as other data such as Velocity, Pitch, etc. 13.16 Using the Keyboard Notes can be entered at the position of the edit cursor by using the Keyboard Shortcut I or at the mouse cursor by pressing Insert. Looking at the right click Notes menu you can see that default keyboard shortcuts have been assigned to many of these commands. There are others that are not shown on the menus. Some of the most useful of these are listed here. The Edit Cursor position on the Timeline is adjusted by using any of the following Keyboard Shortcuts. To do this … … use this shortcut Move edit cursor right by one grid division. Right or Ctrl Num 6 Move edit cursor left by one grid division. Left or Ctrl Num 4 Move edit cursor right by one pixel. Shift Right or Ctrl Alt Num 6 Move edit cursor left by one pixel. Shift Left or Ctrl Alt Num 4 Notes can be moved using any of the following Keyboard Shortcuts. To do this … … use this shortcut Move selected note(s) down one octave. Alt Num 2 Move selected note(s) down one semitone. Num 2 Move selected note(s) up one octave. Alt Num 8 Move selected note(s) up one semitone. Num 8 Move edit cursor left by one pixel. Alt Num 4 For a bound printed hard copy of this User Guide go to LULU.com 231 Up and Running: A REAPER User Guide v 6.13 To do this … … use this shortcut Move edit cursor left by one grid unit. Num 4 Move edit cursor right by one pixel. Alt Num 6 Move edit cursor right by one grid unit. Num 6 Note display can be filtered for channels 1 to 10 using any of the shortcuts Shift 1 thru Shift 0. Shift ` removes the note filter and restores all notes to view. Using F1-F12 as step sequencer: When Use F1-F12 as step sequencer is selected, the keys F1 thru F12 can be used to enter notes. These keys are mapped to the 12 Semitones of an Octave, with F1 having the lowest pitch and F12 having the highest pitch. The method for using this is the same as already described under the MIDI Editor’s main Options menu. Note Properties: The keyboard shortcut Ctrl F2 can be used to open the Note Properties box, as an alternative to choosing the command from the right-click menu. Selecting / Editing multiple Notes: Multiple notes can be selected by holding down the Ctrl or Shift keys while selecting notes with the mouse, by drawing a Marquee (Right-click and drag) around a group of notes, or by using Select All (Ctrl A). The value of all selected notes can be adjusted by dragging one of the selected notes. The duration of all selected notes can be adjusted by dragging the edge of one on the selected notes. The note velocity of all selected notes can be adjusted by dragging the Velocity handle (when active) of one of the selected notes. The default Velocity value for notes created in the MIDI Editor is taken from the last selected event - e.g. if the Velocity of the last selected event was 70, then the Velocity value for the next created note will be 70. 13.17 Transposing Notes As an alternative to using the Edit, Transpose command to transpose MIDI notes you can use a number of keyboard shortcuts. First select the required notes, then use one of the following shortcuts: Move notes up one octave Alt NumPad 8 Move notes up one semitone Ctrl Up or NumPad 8 Move notes down one octave Alt NumPad 2 Move notes down one semitone Ctrl Down or NumPad 2 13.18 General MIDI Program Patches We have already seen that you can use a Bank/Program Select lane to make program changes within an item. It’s worth noting that REAPER includes a file GM.reabank (in the \Application Data\REAPER\Data folder) which can be used to select standard General MIDI banks and patches. An example is shown here. If the General MIDI banks are not automatically available in the Bank drop down list, click on the Load File button, navigate to the REAPER data directory and select the file GM.reabank. 13.19 MIDI Preview Scrub Within Piano Roll View and Named Note View you can preview your MIDI material by clicking and dragging the edit cursor along the timeline. This is similar to audio scrub: exact scrub behavior will be determined by the settings under Options, Preferences, Audio, Playback. For a bound printed hard copy of this User Guide go to LULU.com 232 Manipulating and Editing MIDI Items 13.20 MIDI Editor Modes and Views 13.20.1 Note Modes The MIDI Editor has four modes, accessible from the Views menu.. These are Piano Roll (keyboard shortcut Alt 1), Named Notes (Alt 2), Event List (Alt 3) and Musical notation (Alt 4). Musical notation view is covered in the chapter immediately after this one. Up until now, the only view used in this User Guide has been Piano Roll. Before moving on to examining the other two views, there are a couple of points that you might find interesting. Named Notes Mode: In this mode you can double right click in the left pane to enter text, as shown. If you select the option on the View menu Piano roll notes, Show note names on events, then the names will be shown on the actual notes themselves, as shown here. If you leave this option enabled, the names will also be displayed in Piano Roll View. In named note mode, you also have the options (View menu) to Show all note rows, Hide unused note rows and Hide unused and unnamed note rows. The first option is the default. Hiding unused note rows can make it easier for you to navigate thru the MIDI Editor to work with existing notes (see above right). However, problems may occur if you then want to add or move notes to rows that are currently empty. The option to Hide unused and unnamed note rows can help you to get round this. By taking the time before you choose this command to name any empty rows that you are likely to need, you will ensure that these rows will still be available to you. Note names can be saved to, exported to and imported from note name files from the File menu. Event List Mode: Event List mode displays the MIDI information as a list of events, in tabular form. In this mode you can use the right click menu (shown left) to i(for example) insert, copy, cut paste, delete or mute any events. The full menu is shown above. For a bound printed hard copy of this User Guide go to LULU.com 233 Up and Running: A REAPER User Guide v 6.13 You can also double click on any event to modify that event’s properties (see example, right). The information displayed in the Event Properties dialog box will in large measure depend on the event type of event. The Event List view toolbar is simpler than that of the other two views. The Filter button is used to filter only those events that you want displayed. The Add button will insert a new event immediately before the currently selected event, and the Del button will delete the currently selected event. The last button toggles the docking of the MIDI Editor on and off. Note: From the Options menu, the toggle command to Display 14-bit MSB/LSB CC data as a single entry in event list view and event properties dialog is by default enabled. This causes 14-bit MSB/LSB CC data to be shown as a single entry rather than separately. 13.20.2 Note Styles The default display note style used by the MIDI Editor is rectangular. This is the style that has been displayed in all of the Piano Roll View and Named Note View examples up to now. However, two further options are available, specifically for use with drum sounds. These are triangle and diamond modes. To choose a note style, use the View, Piano Roll Notes command and select Rectangle, Triangle or Diamond. An example which uses triangles instead of the default rectangles is shown on the left. 13.20.3 Note Coloring Options As briefly mentioned earlier, you have several options for how you wish to color your MIDI notes. These are accessed via the View, Color notes by command. By default, REAPER draws its colors from its own color map, but you can import your own if you wish. Options are Velocity, Channel, Pitch, Source, Track, Media Item, or Voice. 13.21 Arrange View MIDI Processing Options Arrange view offers you a number of options for processing MIDI items as a whole (rather than working on notes or note selections). These are available by selecting Item processing from the right-click context menu: Explode multichannel audio or MIDI items to new one channel items: this will create a new track and a new item for each channel that contains MIDI data. For example, if you have data on (say) channels 1, 4 and 5 this will create three separate items, one for each channel. Explode MIDI items by note row (pitch): this will create a separate track/item for each row that contains notes. Convert active take MIDI to .mid file reference: creates a .mid file for the track MIDI data. If you now view source properties you can confirm that this data is now stored in a .mid file. Convert active take MIDI to in-project source data: this is the exact opposite of the previous command. It converts data currently held in a .mid file into MIDI notes, as if they had been entered directly into the MIDI Editor. For a bound printed hard copy of this User Guide go to LULU.com 234 Manipulating and Editing MIDI Items 13.22 Quantizing MIDI Data The term Quantize refers to a process of aligning a set of musical notes to a precise setting. This results in notes being set on notes and on exact fractions of notes. When you quantize a group of MIDI notes, the program moves each note to the closest point on the timing grid. The point of quantizing is to provide a more uniform timing of sounds. It is often applied to MIDI notes created by a musical keyboard or drum machine. Quantize is available by choosing the Edit, Quantize events command from the MIDI Editor menu. This causes the dialog box shown on the right to be displayed. The first choice you have is between the Use Grid and Manual Settings option. We'll come to Use Grid shortly. Shown right is the dialog box interface that appears when the Manual option is selected. The various quantize parameters are explained below. Notice the Bypass option (top right). Disabled it lets you see the result of different quantize parameter settings as you tweak them. Enable this until you are finished if you don't want this to happen. Toggle it to compare how your music sounds with and without quantizing applied. All Notes, Selected Notes, All Events or Selected Events. The first Quantize drop down list allows you to quantize selected notes or events (not just notes) or the whole sequence (all notes or all events). This can come in handy if you just need to quantize a certain off section, or perhaps just a certain instrument, such as the hihats of a drum section. The second Quantize drop down list works in conjunction with whatever selection you make from the first. You can choose to have the quantizing of notes and/or events applied to the Position only, Position and Note End, Position and Note Length, Note End Only or Note Length Only. The Strength setting adjusts how strictly notes are quantized. The lower you set the strength, the less 'magnetism' the grid has to the midi notes. This introduces subtle imprecisions to the quantizing which can make the outcome seem less clinical. The Grid and Length values determine which units (measured as fractions of a note) are used for quantizing. These can be selected from the drop down lists or entered manually in their respective boxes. They act in conjunction with the Allow notes to options (see below). Grid type can be straight, triplet, dotted or swing. If swing is selected, you will also need to specify swing strength. Move left and Move right. If Quantize Position is enabled, these will ensure that notes are individually quantized to the start or end of the specified note fraction, whichever is nearest. Move left only will only quantize notes to the start, move right only will only quantize notes to the end. Shrink and Grow. These are applied if Quantize Length is enabled. REAPER will extend or shorten notes by moving the end position of each note. You can enable either or both of these options. The Only quantize range faders let you specify a percentage range for quantizing. 50% represents the midpoint between the grid lines. Values more than 50% are only really meaningful if “allow move right” or “allow move left” is disabled. The distance is measured from the grid line being quantized: normally it will select the closest line so that you will never be more than 50% away. Fix Overlaps can be enabled to stop notes from overlapping as a result of being quantized. When the Use Grid Setting is selected, the Quantize Events dialog box will be as shown on the right. From the Grid drop-down list (at the bottom of the MIDI Editor window, next to the transport bar), select a note length value (such as 1/32, 1/16 or 1/8) and then select an item from the grid spacing type list. This can be straight, triplet, dotted or swing. If you choose Swing a For a bound printed hard copy of this User Guide go to LULU.com 235 Up and Running: A REAPER User Guide v 6.13 strength fader is displayed (see above). This is used to adjust the swing setting within a range of -100% to 100%, or you can enter a value directly into the Swing % edit box to its immediate right. You should also set a Notes value: left at Grid, this will take its value from whatever is chosen for the grid. Otherwise you may select any other required value from the drop down list. Used well, swing can result in a more musically pleasing output. In essence, you define a percentage delay to be applied on the upbeat. For example, if you apply swing to 1/4 notes then those which coincide with the 1/2 note divisions will be unaffected by the swing, those that fall between these divisions will be delayed by the amount specified. Small amounts of swing (even 5% or less) can help to prevent a part from sounding too rigid. Quantize is non-destructive – that is to say, the process can be reversed at any time. The various other commands on the Edit menu that are used with quantizing are: Quantize notes using last settings This bypasses the Quantize Events dialog box, making it easier for you to apply the same quantization settings to various disparate selections. Quantize notes position to grid This quantizes notes according to your grid settings. Unquantize events Removes quantization and returns the notes to their previous state. Freeze quantization for events Freezes the quantization for all currently selected events. Shown above is an example. The top picture shows two unquantized notes selected. In the second picture they are quantized by moving them left. In the third picture, they are quantized by moving them to the right. More quantize options are available in the MIDI Editor Action List, including actions to quantize note positions to specific divisions, ranging from 1/4 down to 1/64. 13.23 Input Quantization The term Input Quantize refers to a process by which MIDI notes are automatically quantized as they are entered. This could be, for example, by playing your MIDI keyboard, or even the REAPER Virtual Keyboard. Input quantize is applied on a per track basis. Simply right click over the track’s VU Meter (TCP or MCP) and choose Track Recording Settings from the context menu. This causes the dialog box shown on the right to be displayed. You should then select the option to Quantize track MIDI recording. Options then available include: The note length to be used for quantization (e.g. 1/8). Quantize positioning preference. Options are Nearest value, Previous value and Next value. Whether to quantize note-offs. Quantization strength. A lower setting will allow more subtle variation, creating a more “human” effect by allowing minor variations in how strictly the quantization is applied. Swing setting. This can be between 0% and 100%. You can use this setting to add a touch of delay to those notes that do not fall on the upbeat. The best way to understand how these settings affect how your notes sound is to try a few examples. For a bound printed hard copy of this User Guide go to LULU.com 236 Manipulating and Editing MIDI Items Quantize within % range. These are similar to the Nearly Quantized and Far From Quantized faders in the Quantize Events dialog box (see previous section). In addition, the Main (alt Recording) section of the Action List includes actions to: Toggle MIDI input quantize for all tracks, selected tracks, or last touched track. Enable or disable MIDI input quantize for all tracks, selected tracks, or last touched track. 13.24 Humanize Notes Humanize Notes (from the Edit menu) can be used to introduce subtle variations – some might say imperfections! – to a MIDI item that is just too exact, too perfect. For example, no human pianist will ever complete an entire live performance on an acoustic piano with every key being struck with exact precision and perfect timing. Therefore, you might not want your MIDI items to be too perfect. The Humanize Notes dialog box (right) can be used to introduced random variations in timing and velocity to an existing MIDI item to make it sound … well, more human! 13.25 F3 - The Panic Button The F3 key can be your best friend when you are working in the MIDI Editor (and also when you are playing back MIDI items in REAPER's main Arrange View). Pressing F3 will set all notes to all MIDI outputs off, until you stop and recommence playback. 13.26 Using the MIDI Editor: a Basic Exercise In this example, you will be introduced to some simple examples which involve working with the REAPER MIDI Editor. The objective of this is not to produce a stunningly brilliant piece of music, but to help you to become familiar with the MIDI Editor. The step by step instructions assume that you are using a PC with Windows. OS/X users will need to adapt some of the steps to suit their own environment. Example 1. Create a new project file. Add one track to it. Arm this track for recording and set its input to your MIDI keyboard if you have one, or to the virtual keyboard if you do not. 2. Record about 20 or 30 seconds of a very simple tune on Channel 1. This might be part of a nursery rhyme or some other song with which you are familiar. Your Track and Item will look something like this: 3. If you are using Windows, display the track’s routing window and add a MIDI Hardware Output to Microsoft GS Wavetable SW Synth. 4. Play the tune. It should play with a piano sound. 5. Double click on the item to open it with the MIDI Editor. 6. Check the Contents menu to make sure that neither the Track List nor Media Item Lane are displayed – you do not need them for this exercise, 7. Display the drop down note-length list (labeled Notes:) and set it to 1/2. 8. Scroll your mousewheel up or down until you are satisfied with the horizontal zoom setting. Use Ctrl with the mousewheel to find an acceptable vertical zoom setting. You should see something like this. For a bound printed hard copy of this User Guide go to LULU.com 237 Up and Running: A REAPER User Guide v 6.13 8. 9. 10. 11. 12. 13. 14. 15. 16. 17. 18. Just for fun, draw in a few more notes by clicking and dragging in the edit window. Experiment with using your mouse to move them about and change their length (by clicking and holding over a note’s right edge and dragging left or right). Delete any that you do not want to keep. Now Zoom out horizontally to see the entire length of the item. Display the CC Lane List and choose Bank/Program Select (see right). At the very start of the song, double click in the CC Lane. Select the bank General MIDI and the program Church Organ. Click on OK. Return to the start of the timeline and play the tune. It should sound like a church organ. Draw in a few long “dronish” notes as shown below. Marquee them (right click drag) to select them all (but only your new notes). Right click over any of the selected items, choose Note Channel from the menu, then channel 2. Double click in the CC Lane, at the start of the song. Select General MIDI, Choir Aaahs and Channel 2 (see right). Click on OK. Play the song from the start. You should hear an organ with a choir. The choir may seem too loud. Change the CC lane to display 07 Volume MSB. Click on the Channel Filter List (on the toolbar) and choose Channel 2. Now only your Aaahs are displayed. For a bound printed hard copy of this User Guide go to LULU.com 238 Manipulating and Editing MIDI Items 19. Click/hold/drag your mouse as you sweep along the CC Lane with a fairly low volume setting, as shown below. 20. Remove the channel filter and restore all channels to view. 21. Display the Color drop down list and choose Channel. 22. Close the MIDI Editor and save the file. 23. Play it. The choir should now sound a lot quieter. 24. Continue if you wish to further explore the MIDI Editor on your own. 13.27 Step Recording Step recording is a method of recording a sequence of MIDI notes within REAPER's MIDI Editor, one step at a time. In overview, you start by choosing a step size (such as a quarter or eighth note), then play your notes using a MIDI keyboard or the function keys F1 to F12. Each note you play is recorded and the insertion point is moved into position ready for the next note. You can then continue, playing more notes as you wish. You can also, if you wish, change the note size while recording. Let's see how this is done: 1. From REAPER's main menu, choose Insert, Virtual Instrument on new track. Select the required instrument and click OK. The track should be inserted already armed for recording, with input monitoring enabled. 2. Display the Input drop down list for this track and select a MIDI channel (or All channels) for your MIDI keyboard. 3. Click and drag in the arrange area to define the length of your required MIDI item. From the menu, choose Insert, New MIDI item to insert the item. 4. Open the item in the MIDI Editor. By default, double-click on item will do this, or you can choose Open in builtin MIDI editor from the rightclick context menu. 5. If you are using a keyboard, enable step recording either by choosing Use all MIDI inputs for step recording from the MIDI Editor Options menu, or by clicking on the equivalent toolbar button. 6. If you wish to Use F1 - F12 for step recording, enable this menu option. These keys are then mapped to the 12 semitones of an octave. In this example, we'll use these keys. Remember, however, you could use a MIDI keyboard if you have one. 7. Select a note length (e.g. 1/4, 1/8) from the drop down list next to the MIDI Editor's transport bar. 8. In the piano roll keyboard. select a note (e.g. C4). This note will now be represented by F1, with subsequent function keys moving up the scale to higher notes. Press function keys as required to enter notes and to advance the cursor according to snap settings (hold Shift if you wish for snap settings to be ignored). These notes can be edited like any others, for example to adjust velocity. 9. Selecting a different note in the MIDI editor keyboard will reset the value of F1 (and all other function keys accordingly). These instructions represent the essentials of step recording. Depending on which virtual instrument you use, and on your MIDI keyboard setup, you might need to “tweak” them to suit your exact requirements. For a bound printed hard copy of this User Guide go to LULU.com 239 Up and Running: A REAPER User Guide v 6.13 13.28 Working with Multiple MIDI Tracks and/or Items (Overview) From Arrange view you can make MIDI items available for editing by choosing the command Open in built-in MIDI editor from the right click context menu. This command has four mutually exclusive options – Open clicked MIDI item only, Open all selected MIDI items, Open all MIDI on same track, and Open all MIDI in project. You can set a default option in the Editing Preferences, MIDI Editor page of REAPER's preferences (see Chapter 22). Double-clicking on the item causes the MIDI Editor to open according to your preferences setting. For example, if you set your preference to one MIDI editor per media item, then each MIDI item you double-click on will open in a separate MIDI editor instance by itself. If you set it to one MIDI editor per project, this will result in all MIDI items being opened in the MIDI editor when any single MIDI item is double-clicked: The double-clicked item will be the selected and active item. If All MIDI in the project is specified, then you should also specify whether to open the clicked MIDI item only, all selected MIDI items, all MIDI items on the same track, or all MIDI items in the project (see right). Within the MIDI Editor, your default preference settings can be overridden on a per project basis from the Contents menu. This will be discussed shortly. Tracks and items can be managed in the MIDI Editor by displaying the Media Item Lane (second button on toolbar toggles) and the Track List (first button on toolbar toggles). Both these options are also available on the Contents menu. The illustration below shows an example of the MIDI Editor window opened with ten MIDI tracks, some of which include several items. Both the Track List (right of window) and the Media Item Pane (foot of window) are displayed. In a moment, we'll examine these more closely. For a bound printed hard copy of this User Guide go to LULU.com 240 Manipulating and Editing MIDI Items In the MIDI Editor Contents Track List each item is assigned three qualities – visibility status, active status and editability status. These can be set as required to allow you to work with different items at different times. Visible means the item and its notes are displayed in the MIDI editor window. Active means that the item can be used for inserting, copying, pasting notes, etc. Editable means that mouse edits (move, lengthen, etc.) and commands such as quantize, transpose and humanize can be performed on an item's notes. One and only one item at a time may be active, but as many items as you wish may at any time be visible and/or editable. Note that: An item can be visible without having to be editable or active. One or more items may be visible. An editable item will also be visible but need not be active. One or more items may be editable. An active item will also be editable and visible. One and only one item is active at any time. Any track or combination of tracks can be made active using the “eye” column in the track list (see above right). A track can be made active by selecting it in the track list, or from the Contents menu, or using the drop down list near the end of the transport bar (see right). If the track contains only one MIDI item, that item will be made active. If it contains more than one item, all items will be visible and editable but only one item will be active. The Filter Events window (accessed from the toolbar) allows you to select multiple channels for display and editing. If you select two or more channels in this window, the drop down channel list at the foot of the MIDI editor window will read “Multichannel” or “All channels”. Alternately, you can simply use the drop down channel list to select “All.” The MIDI column in the Track Manager (Chapter 12) can also be used to open items in/remove items from the MIDI Editor, and to show items in/hide items from the MIDI Editor track list. Tracks can also be selected to be shown in or hidden from the track list using the track list's context menu. 13.29 Managing Multiple MIDI Tracks and Items The Track List Track List display is toggled on and off by the Track List icon on the MIDI Editor toolbar, or from the Contents menu. Rightclick on the track list area to open the Track List context menu (shown here). If you need to override the preferences default setting, you can specify whether you want One MIDI editor per media item, track, or project. Behavior for “open items in built-in MIDI editor” options are to open Clicked item only, All selected MIDI items, All MIDI items on same track as clicked item or All MIDI in project. These options are also available from the MIDI editor Contents menu. Two mutually exclusive options from the MIDI Editor Options menu are repeated here: these are Draw and edit CC events on all tracks and Edit CC events on all tracks. You can enable neither or one of these at a time, but not both. You can use the command Choose which tracks appear in track list to hide tracks from or restore them to the track list. Selecting this command causes the X symbol to be displayed beside each track name. This toggles track display. In its default gray state, the track will be marked for display, when red it will be marked to be hidden. After making your selection, again select Choose which tracks appear in track list from the context menu to implement this selection. Those tracks marked with a red X will now be hidden. The command Show all tracks in track list will restore them to view. Also, you can choose whether to Show tooltips in MIDI track list. For a bound printed hard copy of this User Guide go to LULU.com 241 Up and Running: A REAPER User Guide v 6.13 The Options when using one MIDI editor per project command (also on the MIDI editor Contents menu) includes further ways in which you can specify MIDI Editor behavior when selecting and editing items Item selection toggle options are Active MIDI item follows selection changes in arrange view, Media item selection is linked to visibility and Media item selection is linked to editability. Select any, all or none of these. Item editing toggle options are Only MIDI items on the same track as the active item are editable and Close editor when active MIDI item is deleted in arrange view. Enable both or neither of these. In the example shown here (left) three tracks are listed and displayed, containing in total five MIDI items. The Piano and Guitar tracks holds two items each. The Bass just one item.. The circular symbol to the left of each track name opens and closes a list of MIDI items on that track. This track list operates in much the same way as does the arrange view track list. Click on any item name to select it, or on any track name to select all items on a track. You can use control+click or shift+click to build a selection. The first item in a built selection will be made active, but you can change this by clicking on the “make active” icon of any other item. You can then use the various other icons to set qualities such as icon color, solo, mute or editability for the entire selection. The small colored square to the right of an item name opens the color picker: this can be used to select a different color to be used for this item in the Media Item Lane. The column to the right of the color picker is the “make active” column. Click here to make any item the current item for inserting events (shown by the green arrow). It will automatically also be made editable and visible. Click in the next column to the right of this to make any item visible and editable, indicated by the green unlocked padlock icon. If contents do not appear visible, check 1) the scroll settings for the MIDI editor window, and 2) the channel filter, to ensure that the required channel is included in the filter. This same green icon can then be used to toggle editability. The eye symbol to the right of this toggles the visibility of any item (or item selection) in the MIDI Editor. The gray/red circle to the right of this (for tracks) toggles record arm status for that track. This is used in conjunction with the Record button on the Arrange view Transport Bar. Use the M button to the right of this to toggle mute status for individual tracks or items. Use the S button to the right of this to toggle solo status for any track. The track list can also be opened (shown) and hidden using the track select drop down list at the bottom of the MIDI Editor window. The Media Item Lane This displays the MIDI items and their position in the arrangement. Clicking on any item highlights, selects it but does not make it active. As with the track list, you can use control+click or shift+click to build a selection. The individual media item right-click context menu offers you various options for setting items to custom colors or random colors. 13.30 Editing Multiple MIDI Items In order to be able to edit different MIDI items at the same time you will first need to select those items that you wish to make available for editing, as explained in the previous section. You can then perform normal mouse For a bound printed hard copy of this User Guide go to LULU.com 242 Manipulating and Editing MIDI Items editing activities on any part of the selection, such as copying or moving, adjusting velocity, stretching, shrinking, etc. The table below gives some examples of how you can apply this to various MIDI editing tasks. If you want to do this … … do this! Change track/item name. Double-click on name in track list and edit. Copy/move a note (or note selection) to another item within MIDI editor. Make sure source item(s) editable. Select note(s), press Ctrl C (copy) or Ctrl X (cut). Make the destination item active. If required, position play cursor. Press Ctrl V (paste). Copy/move a note (or note selection) to another item in Arrange view. Make source item(s) editable in MIDI Editor. Select note(s), press Ctrl C (copy) or Ctrl X (cut). Select destination item in Arrange view, make it active in MIDI Editor, position play cursor. Press Ctrl V (paste). Mouse edit a selection of notes in more than one MIDI item. Make items editable. Select notes and use mouse (e.g. drag to move, click drag from edge of any note to lengthen or shorten notes). Delete selection of notes across more than one item. Make items editable. Select notes and press Delete key. Mute/Unmute note selection across more than one item. Make items editable. Select notes and press Alt M, or use Mute events command from Edit menu. Change note properties for a selection of notes Make items editable. Select notes and press Ctrl F2. Make changes then OK. Quantize, Humanize, Transpose across multiple items. Make all required items editable. Make note selection and choose Edit menu command, e.g. Quantize, Humanize, Transpose. Adjust velocity of notes selected Display velocity lane and make items editable. Select required notes. in two or more items. Click/drag mouse up/down from top edge to increase/decrease velocity. Edit CC data across multiple MIDI items. Display CC lane and make items editable. Select required events and perform edit as required with mouse or via Event Properties dialog. Show/Hide all MIDI items on tracks in Track List. Click (for one track) or Shift click (for all tracks) on diamond symbol to the left of any track name in Track List (toggle). Show/Hide all tracks/MIDI items in Track Folder. Click on circle symbol to left of folder name in Track List (toggle). MIDI Editing with Multiple Items: Some Tips and Examples These notes assume that you are by now familiar with the basic MIDI editor navigation and editing techniques explained earlier in this chapter and, for example, shown in the exercise in section 13.26. Indeed, you are advised not to experiment with editing multiple MIDI items until you are confident that you have mastered the techniques for editing the contents of a single MIDI item. 13.31 MIDI Editor Mouse Modifiers The Mouse Modifier dialog is opened by the Options, MIDI editor mouse modifiers command. Here you can customize exactly how you would like the mouse to behave when you are working in the MIDI editor. There are several areas in which you can modify mouse behavior within the MIDI Editor. These include MIDI note, MIDI note edge, MIDI CC lane, MIDI CC event, MIDI Source loop and marker, MIDI ruler, MIDI marker/ region lanes, MIDI piano roll and MIDI editor. In many cases, separate contexts are available for left click, left drag and double-click behaviors. For example, if you wanted to, you could ensure that, say. Shift Alt Left click is used to toggle a note's mute status. For much more about mouse modifiers, including MIDI Editor mouse modifiers, see Chapter 15. For a bound printed hard copy of this User Guide go to LULU.com 243 Up and Running: A REAPER User Guide v 6.13 13.32 MIDI Editor Actions REAPER’s Action list Editor lets you assign keyboard shortcuts to any command or action, or sequence of actions, including many not shown on the MIDI Editor menus. Chapter 15 will show you how to do this, including adding actions to the MIDI Editor menus. The Action list is displayed by choosing Show actions list from the Actions menu. One of the first things to notice about it is that it contains a whole load of assignable actions beyond those that are shown on REAPER’s menus. This means that you are able to create your own keyboard shortcuts for any of these actions, and even for sequences of actions. Notice also (below right) that when using the MIDI Editor Action List, you are able to assign MIDI commands and actions to keystrokes so that those keys will behave differently in the MIDI Editor from the way they behave in the main REAPER environment. You can see that there’s quite a few, and that some already have keys assigned to them. You can assign your own keys to other actions. Let’s take a simple example. Being able to select notes quickly and easily is important when you are working with the MIDI editor. If in the Action List filter box you type (for example) add note then only those actions which included these characters will be displayed (see right). One of these is Add next note to selection. You can assign a shortcut to this action – perhaps the letter N. Example 1. With any MIDI item open in the MIDI Editor, choose the Actions, Show actions list command. 2. Click on the action Add next note to selection. 3. Click on the Add… button. This causes the Keyboard or MIDI Input window to be displayed. 4. Press the letter N. Click on OK. You can see that this keystroke has now been assigned to this action. 5. Close the Actions List. 6. Click on any note to select it. Now press N several times. Each time you do so, the selection will be extended by one note. You could now move these notes together, or assign them to a different channel, or delete them, or perform any other editing action. You’ll see in Chapter 15 that the Actions List Editor lets you do much more than this. For example, you can: Chain together any sequence of actions so that the sequence can be executed with a single keystroke. Add actions and custom actions to your MIDI Editor toolbar and/or the MIDI editor Actions menu, and/or any of REAPER's MIDI Editor menu commands (File, Edit, Navigate. Options, etc.) REAPER's MIDI Editor commands (such as Edit -> Delete events, Edit → Insert note, Edit → Quantize, Navigate → Select next note, Options → Correct overlapping notes when editing, etc.) can all be found in the Action list. In addition there are many hundreds of actions, some very precise, which are not shown on the menus. The table that follows should help guide you thru many of these. For a bound printed hard copy of this User Guide go to LULU.com 244 Manipulating and Editing MIDI Items Category/Group Examples of MIDI Editor assignable actions(not fully comprehensive) Note/event selection Select all notes with same value, note nearest to edit cursor, all muted notes. Add next/previous note to selection, Add note nearest edit cursor to selection. Select/unselect all CC events, Select/unselect all CC events in last clicked lane. Select all notes in time selection, Select all notes starting in time selection, Select all CC events in time selection (several variations). Activate item/track Activate next/next visible/previous/previous visible MIDI item. Activate next/next visible/previous/previous visible MIDI track (if multiple items/tracks are open). CC lane management Next/previous CC lane. Set CC lane to xxx. Channel display Show only channel xx, Show only next/previous channel, Toggle channel xx, Color notes/CC by channel. Grid actions Set grid type (straight, dotted, triplet, swing). Adjust swing grid strength. Navigation Actions to navigate by channel, voice, pitch (all views) or staff (notation editor). Remove duplicates Separate actions to remove duplicate notes only/all duplicate events. Note inserting/ editing/ manipulating/ moving/ transposing Color notes by velocity/channel/media item custom color/using colormap/by track custom color. Delete all notes/trailing notes less than [1/128 to 1/8] note in length. Lengthen/shorten one grid unit/one pixel. Make notes legato, preserving note start times/relative note spacing. Move notes down/up one octave/semitone (transpose) Move notes left/right one grid unit/one pixel. Invert selected/all notes, Reverse selected/all notes, Invert chord voicings. Edit note velocity +/- 01/10. Set note length to grid size/double/half, Set length for next inserted note to grid. Trim left/right edge of notes to edit cursor. Insert note [1/128 to 1] note length. Set note length to [1/128 to 1] Set note ends to start of next note. Set note position to edit cursor. Split notes on grid. Copy/cut/duplicate notes within time selection, Fit notes to time selection. Paste events into active media item regardless of source media item (allows items to be copied from a selection of media items into a single media item.) . Loop/time selection Loop point: set start/end point. Remove loop point. Double/halve loop length. Set time selection to selected notes, Remove time selection, Remove time/loop point selection. Move cursor to start/end of loop/time selection. Cursor movement Cursor advance [1/128 to 1]. Cursor advance [1/32T to 1/4T]. Move cursor left/right one measure, To start/end of current measure. Lyric events Align lyric events with notes. Import lyrics for selected noted from file. Insert/edit text/lyric event at first selected note. Select next/previous lyric event. Shift lyric events backward/forward one note. Mouse modifiers Actions are available to set mouse modifier behavior within the MIDI Editor for each of the categories CC event left drag, CC lane left drag, MIDI editor right drag, note edge left drag, note left click, note left drag, piano roll left click, piano roll left drag, ruler left click and ruler left drag. The list of actions is exhaustive. For a bound printed hard copy of this User Guide go to LULU.com 245 Up and Running: A REAPER User Guide v 6.13 13.33 In-Line MIDI Editing To use the in-line editor on any MIDI item, first select the item then either use the default shortcut key E or right click and from the menu choose Open items in editor then Open in in-line editor. The in-line editor will only be displayed if there is sufficient track height. REAPER’s main MIDI Editor is recommended for serious and in-depth editing of your MIDI items. However, many common tasks can be carried out using the in-line editor if you prefer. This allows you to edit the MIDI item without leaving the main window. The in-line editor displays piano roll view only, and the contents of CC lanes will be determined by whichever lanes were selected last time the item was opened in the MIDI Editor. If it has never been opened in the MIDI Editor, the Velocity lane will be selected by default. You can adjust the boundary between the editing area and the CC lane with the mouse to adjust its height, just as in the MIDI Editor. Right-clicking over the editing area will display a menu that will show you which editing tasks can be carried out with the in-line editor. In summary, the following types of commands and actions are supported within the in-line MIDI editor: Note editing mouse actions, including change length, change velocity, marquee, move, delete and insert. Most commands on the MIDI Editor’s Edit and View menus, including quantize and humanize. When working with the in-line editor, any keyboard shortcuts and custom actions that you have defined in the main MIDI Editor will apply, along with any defaults. For example, PageUp and PageDown will zoom vertically in and out within the in-line editor. You can run your MIDI Editor custom actions within the in-line editor. The inline editor also displays a small toolbar in its top right corner. From left to right, the function of these tools is: The Move CC with events toggle tool: serves the same purpose as its equivalent tool in the MIDI Editor window. The Show/Hide tool (magnifying glass): toggles between the functions Show all note rows, Hide unused and unnamed note rows and Hide unused note rows. The Item Style tool: toggles between rectangle, triangle and diamond note display. The Vertical Scroll/Zoom tool. Click and hold on this and drag vertically up or down to scroll vertically up and down, left and right to zoom vertically in and out (see example, right). You can double-click on this button to zoom to contents. The X tool. This closes the in-line editor and restores normal display. The MIDI Editor and In-line Editor are designed for editing your MIDI events. Remember also that many of the item editing tasks, functions and activities that you discovered in Chapter 7 can also be applied to MIDI items as a whole. For example, in arrange view items can be dragged and dropped, split, copied, muted, grouped in selection sets, locked and so on. Plug-ins can be added directly to an item's FX chain. Selecting a MIDI item in Arrange view and pressing F2 will display its Item Properties window where you can shift pitch, change play rate, loop enable/disable, and do much more. 13.34 Copying MIDI Items in Arrange View When you make a copy of a MIDI item in arrange view, then depending on your preferences and on how you make the copy one of two outcomes will occur: The first of these is that the new item will be created as a new instance of the original item, and will use the same source data as the original. In this case, any changes made to either item will be applied to the source data, and therefore also to the other item. This might be what you want, for example, if you have a melody, a bass line, or a drum pattern that you wish to repeat throughout a project. You’re still working on the line, and you may need at some future time to make changes to these items, and you wish to do this in such a way that when you make these changes to any one item they will automatically be applied to all of the others. For a bound printed hard copy of this User Guide go to LULU.com 246 Manipulating and Editing MIDI Items In the alternative scenario, the new MIDI item becomes a discrete item in its own right, so that you can independently edit either item without affecting the other. By default, when you copy and paste items using the menus or keyboard shortcuts (such as Ctrl Shift C and Ctrl V), the former method (with common source data) is applied. The items are also added to the Project Media Bay (see Chapter 12) where they are listed as MIDI pool items. To change this default behavior, disable the preference (under Options, Preferences, Media, MIDI) to Pool MIDI source data when pasting or duplicating media items (see also Chapter 22). Items will then by default be copied as discrete items. Note that a new MIDI pool item is never created when an existing MIDI item is split. Note also that by default MIDI items added to a project from the Project Media Bay are not pooled. The default behavior when you copy an item by dragging with the mouse depends on your mouse modifier settings for the context Media item drag. By default, the following apply when dragging MIDI items: Drag and drop Move item ignoring time selection Ctrl with drag and drop Copy item as discrete item Shift Ctrl Alt with drag and drop Copy item, pooling MIDI source data. For a complete list of mouse modifiers, see the Editing Behavior, Mouse Modifiers page of your Preferences. Select Media item left drag from the context list. You can change any assignments if you wish. The method is explained in Chapter 15. You can remove any individual MIDI item's pooled status and convert it into a discrete item. To do this, either display the item's source properties window (Ctrl F2 or use the context menu) and click on Un-pool this item, or click on the item's pooled status icon (see above). 13.35 Joining MIDI Items There may be times when you wish to join a number of MIDI items together. This might, for example, be to create a single loop enabled item, or simply so that you can edit them as one item, or perhaps to be able to export the MIDI data as a single MIDI file. For example, you might have several MIDI items that you wish to export together as a single file. The track shown below might be an example of this. You can select all of the items (right-click and drag is often the easiest way to do this) and glue them together: right-click anywhere on the selection and choose Glue items from the context menu. You can then double-click on the glued item to open the MIDI Editor, from where you can export it as a single MIDI file (File, Export to new MIDI file …). For a bound printed hard copy of this User Guide go to LULU.com 247 Up and Running: A REAPER User Guide v 6.13 13.36 MIDI Preferences Settings To specify your MIDI preferences, choose the Options, Preferences command (Ctrl P) and then select the Media, MIDI page. You'll find these shown in detail in Chapter 22, but for now it’s worth noting that you can: Specify whether by default new MIDI items are created as REAPER media items (the default) or .MID files. Specify how your edits to imported .MID files are to be interpreted – that is, whether to apply your edits only to the item in the REAPER project file or also to the original file on your disk. Set the default behavior for imported multichannel MIDI files – as multichannel on a single track, as singlechannel items on multiple tracks, or always prompt to ask. 13.37 MIDI Output Direct to an External Synth The MIDI output of any track selection can be sent directly to an external hardware synthesizer instead of (or as well as) to the master. From the track’s right-click ROUTE button menu, choose MIDI output, then the device name, then the channels. Optionally, you may also disable output to the master send. 13.38 Exporting Project MIDI From Arrange view, the File, Export Project MIDI … command can be used to export either an entire MIDI project or selected items or tracks, or a time selection within that project (all or selected items) to a single MIDI file. If no time selection is made, data will be exported for the entire timeline. An example of such a project file is shown here. It includes six tracks with MIDI events ( a different channel for each track), enclosed in a folder whose FX chain includes a virtual instrument. For the most part, the options shown here require little explanation. You can choose to export the Entire project time or the current Time selection only. You can include All media items within the project, or Selected tracks only or Selected items only. In the example shown, All MIDI items has been chosen. You can merge MIDI tracks to a single MIDI track as a type 0 file or export it as a Multitrack MIDI file, with the integrity of the different tracks maintained in the type 1 file. You also have options to Embed project tempo/time signature changes and/or Embed SMPTE offset and/or Export project markers as MIDI markers or cues. This includes an option to Only export project markers that begin with #. 13.39 MIDI Routing, MIDI Buses and ReWire REAPER's MIDI routing capabilities includes the use of MIDI buses. By default, your MIDI tracks can contain up to 16 MIDI buses, each comprising 16 MIDI channels. When sending MIDI data from one track to another, you are able to specify bus/channel combinations for both the source and destination tracks rather than just a channel. This topic is discussed in the section MIDI Routing: Track Sends and MIDI Buses. These options are available in the drop down lists in the MIDI send/receive windows. For a bound printed hard copy of this User Guide go to LULU.com 248 Manipulating and Editing MIDI Items MIDI data sent from one track to another in this way can be directly routed to any VST or AU synth in that track's FX chain. To do this, right-click over the plug-in's “2 Out” button and choose the required MIDI Bus from the MIDI Input menu (above right). The same context menu can also be used to assign MIDI input or output to any bus, and/or to assign the synth's audio output to any track channel or channels. When a track FX chain includes volume and pan MIDI controls (e.g. ReaControlMIDI), moving the volume/pan fader within the routing window will generate CC7/CC10 events. When a send's MIDI routing button is enabled, these CC events are sent to the destination track. ReWire users note that MIDI data routed in this way can be also be mapped to ReWire, using any permutation of buses/channels that you require. For more information about using ReWire with REAPER, see Chapter 17. 13.40 ReaControlMIDI ReaControlMIDI can be used to set a track's various MIDI parameters, including volume and pan. It can be inserted from the track’s FX chain, or by right-clicking over the track name or number and choosing Show ReaControlMIDI for Selected Tracks from the menu. (Note that the TCP volume and pan controls cannot be used on MIDI items). You can use different instances of this plug-in on the one track to send different MIDI messages to different channels. This enables you, for example, to send control messages to a synth or virtual instrument placed after ReaControlMIDI in the FX chain. Many DAWs have MIDI tracks with MIDI-specific controls, like bank/program select, MIDI volume and pan, etc. REAPER instead uses ReaControlMIDI, which provides a MIDI track TCP for any track. You can insert multiple instances of ReaControlMIDI, or insert it at any point in an FX chain, either for the track as a whole or for individual items. Notable features of ReaControlMIDI include: Load File: You can load a REAPER .reabank file or Cakewalk .ins file of instrument definitions and then select a preferred bank/program combination. Control Change: Up to five CC items can be selected from the drop down lists. Any and all of the items available for CC lanes in the MIDI Editor are available. Show Log reveals a log of MIDI activities. You can choose to include any or all of control change, sysex, all-notes-off and/or meta-message activities. With ReaControlMIDI you can also create MIDI CC track envelopes to automate of any of the plug-in's enabled CC sliders. Automation will be explained in Chapters 18 and 19. You can also assign track controls to the TCP and/or MCP to manage its various parameters. This is explained in Chapter 11. 13.41 Some MIDI Plug-ins REAPER includes about 40 JS MIDI plug-ins that can be placed in the FX chain of any of your MIDI tracks or MIDI items. The basic steps involved in For a bound printed hard copy of this User Guide go to LULU.com 249 Up and Running: A REAPER User Guide v 6.13 inserting and using Track FX are covered in the section Track FX Basics. If you are unfamiliar with these steps, you should review that section before proceeding. If you display the Add FX window and type midi into the filter list box (as shown above), you will see a list of those Midi FX that are currently available. Below are listed just a few examples. MIDI CC LFO Generator MIDI Duplicate Note Filter MIDI Map To Key MIDI Snap To Key MIDI Router/Transpose MIDI Tool and MIDI Tool II MIDI Transpose Notes MIDI Velocity Variation Generator MIDI Velocity Control MIDI Pitch Wheel LFO A LFO Controlled CC generator. Blocks duplicate notes. A MIDI key mapping utility. This is a good cheat for bad pianists. Routes events from one channel to another These do interesting and fun things to MIDI note events. Transposes a note or a range of note. This is a pattern based velocity modifier. Used to vary and control velocity on a MIDI track. A LFO Controlled automatic pitch wobulator. These plug-ins can be made even more powerful by the use of automation envelopes, which can be applied to any of their parameters. How to create, manage and apply automation envelopes will be covered in Chapter 18. For more information about how to use these and other MIDI plug-ins, visit the Cockos web site, and in particular http://www.cockos.com/wiki/index.php/Jesusonic_Effects_Documentation#MIDI 13.42 MIDI Controlled Pitch Shift with ReaVoice The ReaVoice plug-in can be used in conjunction with a recorded vocal track to create pitch shift harmonies. As with many other plug-ins, ReaVoice can be used in a number of ways. In this section we will take you thru just one example. After completing this example you should be able to experiment with this plug-in’s capabilities for yourself. The procedure for using ReaVoice is as follows: Record the Vocal Track. Insert a new track immediately below the Vocal Track. Create a send from the Vocal Track to the new track. Initially at least, this should be Pre FX. Insert ReaVoice into the FX Window of the new track. Arm this track for recording. Make your MIDI keyboard the Input Device and turn Input Monitoring on. Mute all tracks except these two. Play the song. As you do so, play the keyboard, experimenting until you find an appropriate range of notes. Work out what you want to play, press W to return to the beginning, then Ctrl R to record. Stop recording when finished. If you do not have a MIDI keyboard, you can either use REAPER’s Virtual keyboard, or you can enter the notes by hand using the MIDI Editor. If you wish, you can record more than one take, selecting Play All Takes for the MIDI track items. After finishing recording, you can use the MIDI Editor to polish your work. Example In this example, you’ll have some fun and explore how ReaVoice works at the same time. For a bound printed hard copy of this User Guide go to LULU.com 250 Manipulating and Editing MIDI Items 1. Open the file All Through The Night.rpp and save it as All Through The Night REAVOICE.rpp. 2. 3. Mute all tracks except the Vox track. Move the Vox track to the top, select it and press Ctrl T to insert a new track. Your Vox track is now track 1 and the new track is track 2. Name the new track Vox MIDI. Display the Routing window for the Vox MIDI track and add a new Pre FX Receive on Audio 1/2 from the Vox track. Insert the ReaVoice plug-in into the FX chain for this track. For now make its settings as shown above. Note in particular the number of voices and the long sustain setting. In the Vox MIDI track, insert an empty MIDI item from about the 13 sec mark to about the 50 sec mark. This should coincide with the first vocal passage on the Vox track. Double click on this to open it in the MIDI Editor. Create a pattern of notes similar to that shown above. You don’t need to follow this precise pattern, be prepared to experiment. As you play the song, make sure that the two vocal tracks are soloed. You can of course edit any individual note or notes, for example, by moving them up or down, by lengthening them or shortening them, or by changing their pitch. Here are some more possibilities, just for fun and to give you some ideas. Within the MIDI Editor window, press Ctrl A to select all events. Press Ctrl F2 to display the Event Properties dialog box. Select Note as the Event Type. In the Note value box, type +2 (as shown) then click on OK. This raises the entire selection by two semitones. Play the song. Notice the vocal effect! Experiment with other settings as you wish. Save the file finished. Now experiment with adjusting some of the ReaVoice settings. 4. 5. 6. 7. 8. 9. 10. 11. 12. 13. 14. 15. 16. 13.43 The Scale Finder REAPER's main Arrange View includes a feature that MIDI users may find useful – the Scale Finder. It can be used to identify those scales which contain any given set of notes. The Scale Finder is opened using the command View then Scale finder. Notes can be typed directly or entered using a MIDI device (including the Virtual MIDI Keyboard). The file sample reascale (provided and installed with REAPER) can be used with the scale finder, or you can click on the button at the bottom of this window and use the Load command to import a file of your own choosing. You also have the option to use the notes that are currently selected in the MIDI Editor. For a bound printed hard copy of this User Guide go to LULU.com 251 Up and Running: A REAPER User Guide v 6.13 13.44 MIDI Item Source Properties The MIDI Item Source Properties dialog box (shown right) is accessed from Arrange View my choosing Source properties… from the right-click context menu. This dialog displays basic information about the MIDI item, such as the number of MIDI events it contains. In addition, you are able to specify a number of options here, such as: Only play selected channels. Send as channel number. Overwrite project tempo. If the item is pooled, options to select all pooled items or to unpool the item. 13.45 Feedback Routing with MIDI Tracks We have already mentioned (Chapter 2) that REAPER's project settings allow you to use feedback routing. You will need to enable this feature if you wish to route MIDI output from one track to another, then audio output from the second track back to the first. 13.46 Working with Piano Roll Synced to Project Arrange View Here is one example of how you can work with the MIDI Editor piano roll synced to the project. This is what we have done: 1. Recorded a percussion instrument as a wave file and, using a technique such as stretch markers and/or dynamic splitting, have edited this item so that the notes are exactly as we want them. 2. Created a new empty MIDI item and opened it in the MIDI editor. 3. Used the MIDI editor command View, Piano roll timebase, Project synced. 4. Right-clicked on title bar and chosen Dock Window. 5. Clicked on the ! in lower left corner of docker and deselected (i.e. unticked) the option Attach docker to main window. 6. Clicked on the ! in lower left corner of docker and chosen Set opacity, 75% We can now move the MIDI editor window and place it over the previously recorded track: this helps us visually in using the MIDI editor to add the notes for our next percussion instrument. 13.47 Sequencer Megababy Sequencer Baby is a pattern sequencer which can be used to play a MIDI synthesizer under program control. This section is intended to introduce relatively new users to the concept of pattern sequencing, together with a simple example of how one can be used. Beyond this, don't hesitate to explore and experiment for yourself! We'll start by working thru a step by step example, then go on to examine Sequencer Megababy in more detail. Example 1. Create a new file, and insert a single track. 2. Open the track's FX chain and add an instance of JS: MIDI Sequencer Megababy. For a bound printed hard copy of this User Guide go to LULU.com 252 Manipulating and Editing MIDI Items 3. You need a synthesizer to use with Sequencer Megababy. You could use one of your choice, but for this example insert an instance of ReaSynth. For now, leave its settings at their defaults, except (as a precaution) Volume. Set this to about -15 dB. If this turns out to be too low, you can later raise it. 4. Also as a precaution, insert the JS: MGA JS Limiter and set Ceiling to -3.0 dB. 5. Select the Sequencer Baby plugin. Some of its main controls are shown below. 6. Click and drag in a few places (example shown below) to enter a note pattern. 7. Click Play on REAPER's transport bar. This pattern will play over and over again. 8. Stop playback. Change the Steps per beat value to 8 and play again. Notice the music plays faster. 9. Set this to 2: notice playback becomes slower. Set this back to 4. 10. Change Sequence length to 24. The sequence becomes longer. Draw some more notes. 11. Click on the number 1 above the pattern grid (but below the parameter controls). A new screen is shown: here you can create another pattern. Do this! 12. Now hold the Alt button while clicking on the number 1 button. Notice the column headers change color. 13. Play the music. The two patterns (0 and 1) are now chained. You can chain up to 16 patterns. 14. If you wish, save the file. 15. You can also record the synth's output as an audio item. Arm the track for recording, choose Record output (stereo) from the record arm context menu, then press Ctrl R. Note: The four lanes below the pattern grid area can be used to set modulation, volume, pan and/or expression values for individual notes or any sequence of notes. Click/sweep to create an envelope: right-click on any node to delete it, right-click/sweep to delete entire envelope. Summary Examples of Sequencer Baby Keyboard/Mouse Control Combinations Left click-drag Right click-drag Shift Ctrl Alt Left click-drag Ctrl Left click-drag Shift Left click-drag Ctrl Left-click / Ctrl Right-click Left click pattern number Ctrl right-click pattern number Alt Left-click pattern number Draw new notes/ erase existing notes. Audition notes without drawing. “Sweep” draw notes freehand / erase existing notes. Adjust note velocity. Adjust note start offset.. Halve steps per beat, slow down / Double steps per beat, speed up. Select pattern number. Clear pattern. Set pattern chain end. A more complete list can be displayed by clicking on the plugin's Edit button. For a bound printed hard copy of this User Guide go to LULU.com 253 Up and Running: A REAPER User Guide v 6.13 13.48 Using MIDI CC Messages to Control FX Presets This is an advanced topic and as such not recommended for novice users. Bank/Program Select CC messages can be used to switch programmatically between presets for any FX on any track during playback in real time. This can be done using a dedicated MIDI item that is placed on the same track as the media item containing the FX whose presets you wish to automate. The procedure can be a little bit “fussy” so be prepared to take your time over this, especially at first, until you get used to it. 1. After recording the item, insert the required FX into the track's FX chain and (if it is not already displayed) import the required preset library. To do this, click on the + symbol to the right of the presets drop down and choose Import preset library (.rpl). 2. The available presets can now be displayed from the presets drop down list. The example here shows the default presets library for ReaDelay, but you can do this for any plug-in. You could delete any presets that you do not wish to keep and/or create and save more presets of your own if you wish. The self-evident commands for doing this can be found on the same presets + menu that you used in step 1. above. If you do this, it is recommended that you then export the presets library with a new name. For the purposes of this example, we will be content to use just the supplied set of ReaDelay presets shown on the right. 3. You now need to create a .reabank patch/bank file. This is in fact an ordinary text file, but it must be laid out in a certain way, and it must be saved with a .reabank extension. You can use any text editor for this. 4. Joel Sampson has available (free of charge) on his web site an excellent and comprehensive five page PDF manual explaining just about every aspect of reabank files and how to create them. Summary instructions follow below, but I would strongly recommend that you download and study The Art of Reabanks from www.djemberecords.com/reaper.html 5. An example of a reabank file for the default ReaDelay preset library is shown below. In this case, Notepad has been used to create the file. Note the comments at steps 7 and 8. 6. The bank line is the first line of the file. It sets the most significant byte (MSB) and least significant byte (LSB) of the Bank Select number, then the bank name. You can set both numbers at zero. 7. Each subsequent line consists of a patch number (starting at zero) and \name, which is shown here the same as the name displayed in the FX presets drop down. However, you may use different names if you wish, as the selection process is based on the patch number. 8. Save the file and close the text editor when finished. A fairly sensible place to save it is in a subfolder of your \Application Data\REAPER\Data folder or equivalent (depending on whether you are using Windows or OS/X, and which version). 9. Start REAPER and open the appropriate track's FX chain. Select the FX. From the preset + menu select Link to MIDI program change and select a channel (e.g. Channel 16). 10. In the track's context menu, set Free item positioning on to ensure that you can place two or more items underneath each other on the same track.. This command will now appear on this menu with a tick beside it. 11. Select the track with the media item whose FX plug-in presets you wish to control. Make a time selection that includes this item. Now from the Insert menu choose New MIDI item to create an empty MIDI item alongside (parallel to) the existing media item. The result of this is shown below: 13. Open the empty MIDI item in the MIDI Editor. Ensure that the Bank/Program Select lane is visible. 14. At the point where you want to make your first automated preset change, double-click in the Bank/Program Select CC lane. This will display the Bank/Program Select dialog box. For a bound printed hard copy of this User Guide go to LULU.com 254 Manipulating and Editing MIDI Items 15. Click on Load File. Navigate to and select the file that you saved at step 9. and click on Open. 16. The preset bank will now be loaded. Display the Program drop down list and select the required preset (see right). Be sure to select the same channel as you specified at step 10. Click on OK. 17. Repeat step 16. as many times as you wish to create as many automated preset changes as you require. 18. You should now be able to see your program changes displayed in the MIDI Editor CC lane (see below). 19. Play the song. Your ReaDelay presets will now automatically change according to your instructions! 13.49 Custom MIDI Note and CC Names You can define your own MIDI note and CC names and save them into a text file, which can then be imported into any MIDI project file using the command File, Note names, Load note names from file. A sample file is provided with REAPER: you can edit this file to suit your needs, or create your own files using any standard text editor. To locate the sample file, choose from the main arrange view menu the command Options, Show REAPER resource path, then double-click on the folder MIDINoteNames to open it. You should then see a file named note_name_sample.txt. Right-click on this file name and choose Edit from the context menu to open it in your default text editor. The sample file content is shown here (right). The # sign at the start of each line means it is a comment for illustration only and will be ignored by REAPER. To create actual names, simply type the extra lines in the format shown (without the #). An example is shown on the left. You can also delete any comment lines that you do not wish to keep. Save the file and close the text editor. This file can now be imported into any project file, using the method described in the MIDI Editor Menus section. 13.50 Recording and Routing thru MIDI Channels Recording Thru MIDI Channels If you don’t hear any sound coming from REAPER when you play your keyboard then (assuming the keyboard is switched on and physically connected to your computer or sound card) most likely one (or more) of these circumstances may apply: The MIDI Keyboard has not been installed for REAPER. See the section Setting Up For MIDI. Channel mismatch: the channel being used by your keyboard for MIDI output does not match the channel selected on the REAPER track for MIDI input. The REAPER track has not been record armed. Input monitoring is not been enabled For a bound printed hard copy of this User Guide go to LULU.com 255 Up and Running: A REAPER User Guide v 6.13 Almost all but some of the very cheapest MIDI keyboards let you select which channel is used for MIDI output. Many use channel 1 by default. You will need to check your keyboard’s documentation to find out how to select a MIDI channel of your choice (from 1 to 16) for MIDI output. To select a MIDI channel for REAPER input, first rightclick on the track control panel over the area shown (right). You should then choose (from the menu) Input MIDI, then the device (in the example shown this is Pro40 MIDI), then select the channel of your choice, or all channels. Input monitoring can be enabled from the same menu. Record arm is enabled by clicking on the red button to the left of the track name. Within some instrument plug-ins (e.g. Kontakt, SampleTank) you can select which of the 16 MIDI channels will drive each loaded instrument: you will need to check out the plug-in’s user manual. The same applies for some effects plug-ins (e.g. those from MeldaProduction, where MIDI can be used to automate the plug-in parameters). See also the section Recording MIDI from Keyboard Check List. Routing with MIDI Channels The section REAPER Routing Essentials introduces track sends in REAPER. You might wish to review this now. The same principles apply whether you are routing audio or MIDI data from one track to another. You can send data from any channel (or all channels) on one track to any channel (or all channels) on another track. In the example shown (below right), drag and drop routing (from the send track’s routing button to the receiving track on the track control panel) has been used to send MIDI data from track 4 channel 3 to track 5 channel 1. Note that the audio send is set to None. For a bound printed hard copy of this User Guide go to LULU.com 256 Music Notation and REAPER's Notation Editor 14 Music Notation and REAPER's Notation Editor 14.1 A Brief Introduction to Notation In a broad sense, the term notation can be applied to any system that uses written symbols to represent musical notes. Thus, the piano roll view of REAPER's MIDI Editor can be seen as a type of notation, as is the use of guitar tabs, which you might have encountered elsewhere. However, in practice the term “notation” is often used to refer to modern staff notation. This was developed for use with European classical music, but is now widely used to represent music of many genres. This chapter will focus on the use of REAPER's notation editor for modern staff notation. First, here is a general introduction. The practice of notation writing is sometimes also known as scoring. Notation is a huge subject about which there is much to learn, and the journey from complete beginner to competent achiever can be a long one. Many books are available on the subject, including Music Notation (Theory and Technique for Music Notation) by Mark McGrain and Music Notation and Terminology by Karl Wilson Gehrkens (available on line as a free download from Gutenberg). A handy short general introduction to understanding music theory and notation can be found on line at method-behind-the-music.com and some introductory tutorials at www.musiciansplace.com/harmonics/course-1/staff-notation.html. If all this intimidates you, don't let it! You don't need to be able to read or write musical scores to be a musician. Robert Johnson, John Lennon, Paul McCartney, Jimmy Page, Jimi Hendrix, Eric Clapton, Tommy Emmanuel and many, many others are all proof of that! This User Guide does not aim for the impossible goal of teaching everybody everything they could ever wish to know about notation scoring and editing, in just a few pages! Its purpose is to help you to learn how to start using REAPER's notation editor with such knowledge and skills as you can bring to the table. Below are illustrated some of the basic elements and terminology of notation scoring: The staff is the five line grid on which notes can be written, and which is used to display the notes. If a MIDI item recorded using a keyboard or created by hand within the MIDI editor is opened in the notation editor, then that item will be automatically scored. You can also edit that score, or add to it, within the notation editor. The staff is divided into a number of measures for the duration of the piece. The number of beats to a measure is itself determined by the time signature (see also below). On the left end of the staff is displayed the clef. For the treble clef the first (lowest) line of the staff represents E this goes up alternately thru grid spaces and lines to F, G, A, B, C, D, E, and F. The bass clef uses the same musical alphabet but goes up G, A, B, C, D, E, F, G, and A. Where a note needs to be displayed above or below the range covered by the staff, this is done using ledger lines. A different symbol is used to represent each note, from double whole note or breve (not shown) thru (shown from left to right below) whole note (semibreve), half note (minim), quarter note (crotchet), eighth note For a bound printed hard copy of this User Guide go to LULU.com 257 Up and Running: A REAPER User Guide v 6.13 (quaver), sixteenth note (semiquaver), thirty-second note (demi-semiquaver) and sixty-fourth note (semi-demisemiquaver). Above you can see where ties have been used to join together two or more adjacent notes of the same pitch, effectively creating a single longer note. To the immediate right of the clef are the key signature (if present) and the time signature. The key signature designates notes to be played higher or lower than its corresponding natural note. The time signature determines how many beats there are per measure, and what kind of note gets the beat. For example, in 4/4 time there are four beats per measure with the quarter note getting the beat. In 3/4 time also the quarter note will get the beat, but with only three beats in a measure. Finally in the diagram you can see Rests. A rest represents a period of silence in a bar. The duration of the rest corresponds to a note length and is indicated by the symbol used, as illustrated in the examples shown on the right. 14.2 REAPER's Notation Editor: a First Look The single most important thing for you to understand about REAPER's notation editor is this: It is a fully integrated part of the MIDI Editor, not a stand-alone module . Any changes you make when editing will be to the MIDI item itself, and will show up in every view. This architecture has a number of significant advantages, such as: If you are familiar with working in, say, piano roll view, then learning to use the notation editor presents a significantly less steep learning curve than would otherwise be the case. Indeed, you would probably be unwise to attempt to use the notation editor without first getting to know the MIDI Editor, and especially piano roll view. You can make your edits (such as moving, copying or modifying notes) in whichever view you find it easiest to work. The results of the edits will be visible (and audible) in any view. The MIDI Editor's different views are selected from the View menu. The different modes (already introduced in Chapter 13) are: Mode: piano roll (Alt 1) Mode: named notes (Alt 2) Mode: event list (Alt 3) Mode: musical notation (Alt 4) Consider the example on the right. This is a fairly simple MIDI item. It could have been imported from an external MIDI file, recorded using a keyboard, or crafted in the REAPER Midi Editor piano roll view or musical notation view. It is shown here in piano roll view (top) and musical notation view. When you switch between views, you are seeing exactly the same notes each time. For a bound printed hard copy of this User Guide go to LULU.com 258 Music Notation and REAPER's Notation Editor You can also see that the MIDI editor environment is also the same. For example, the menus and toolbars are the same, as is the essential MIDI Editor functionality. In either of the two view shown here, for example, you can add, delete or move notes. Note that a MIDI item can be displayed in only one view at a time (e.g. musical notation mode or piano roll mode, but not both at once), although different items may be open at the same time in different views in separate MIDI Editor instances. Note also that the methods employed when working within the different views (or modes) are as far as possible, the same. For example, use double-click to insert a new note. Use rightclick-drag to select a series of notes (marquee). You can perform tasks on your selection such as delete, move, copy, quantize or humanize, and so on. As you will see later in this chapter, musical notation view also incorporates a large number of extra features that are specific to scoring music. First, let's return for a moment to our simple example. In this case, we have added some more notes in the piano roll view (shown here as selected). When we switch to musical notation view, we can see that the edits are also displayed there. Thus the process of working and moving between the different modes is quite seamless. If you are working with projects which contain more than one track with MIDI items, and/or more than one MIDI item per track, it is important that you understand your options for managing how the MIDI Editor (including musical notation mode) can handle these. You might already be familiar with this, from sections 13.27 to 13.29 of this guide. If necessary, refer back to these sections, but there follows a brief summary. For a bound printed hard copy of this User Guide go to LULU.com 259 Up and Running: A REAPER User Guide v 6.13 14.3 Opening MIDI Items in the Notation Editor Under Options, Preferences, Editing Behavior, MIDI Editor you can specify your default preference as to whether you want one MIDI editor instance opened for each item, for each track, or for the entire project. When in musical notation mode, it can often be helpful to have all MIDI items open together. On the same page, you can also determine what happens by default when you open a MIDI item in the MIDI Editor, either by double-clicking, or using the Open in built-in editor command. The options are to open the clicked item only, all selected MIDI items, all MIDI items on the same track, or all MIDI items in the project. Your default setting can be overridden for individual projects from the MIDI Editor's Contents menu. There are also a number of other options, shown above. 14.4 REAPER's Notation Editor: A Closer Look Once opened, musical notation mode can be selected (View menu) and the option to view the track list should be enabled from the Contents menu. This can be used, amongst other things, to determine which items are visible and optionally editable, as well as which is to be used when inserting notes (see 13.27 to 13.29). You should make sure that you have a sound understanding of the track list and its features before working in musical notation view. Shown here is an example of a folder with a synth inserted in its FX chain and three child tracks, each containing a MIDI item. All three are open together in the MIDI Editor's musical notation view. By looking at the panel on the right you should be able to see that all three items are visible in this window. The first of these is the only one currently selected as editable and it has also been selected for inserting any new notes. Let's look first at some of the things that you can already see here: If more than one track is visible, track names are displayed to the left of the staff. Both track and item names are visible in the track list panel. Clicking on the track name (in the notation or in the track panel) will make that track the target track for inserting events, and will make the items on that track editable. Notes that are not currently editable are shown in a lighter shade of gray. There are two boxes at the top left corner of the display, just below the toolbar. If you hover your mouse over any note, these boxes will display that note's time position and pitch. The tempo is displayed above and slightly to the right of the time signature. For a bound printed hard copy of this User Guide go to LULU.com 260 Music Notation and REAPER's Notation Editor To the right of the page, at the end of each pair of rows there is a pitch cursor in the form of a small gray triangle. This shows the current pitch that will apply when keyboard actions such as insert note are applied. An accidental (sharp or flat) will be shown beside it if the pitch is not in the current key. This symbol is editable by dragging up or down with the mouse. Now let's take a look at some other features that might not be as immediately apparent. You can see several things in this illustration, which will be explained shortly. Lyrics have been added just below the first staff. Notations (in this example, crescendo, play very loud, and diminuendo) have been made above the staff. A time selection and separate loop selection have been made. This could initially have been done in arrange view, but can also be edited in notation mode. For example, you can grab the handles with the mouse to adjust the start and end points of the loop. Some notes are also marked with color. These are the currently selected notes. How they are colored will depend which option you have set – channel or velocity or pitch, etc. Setting color to velocity can be especially useful, as in notation (as opposed to piano roll view) there is no other way to display velocity. Example Before digging any deeper, familiarise yourself with the basics of the musical notation mode environment. Make a copy of one of your MIDI projects, then, as a first exercise, strip it back to a few simple MIDI items on no more than two or three tracks. Open this in the MIDI editor and get used to the feel and flavor of musical notation mode. Don't yet be too ambitious: restrict yourself at first to simple tasks like adding or deleting notes, moving or copying loop selections, etc. Get to grips with switching between modes and editing in both. Don't worry if you mess it up occasionally – it's just a scratch pad! We'll get to explaining how you manage the other (and perhaps more interesting) features shortly, but there's a couple of other points worth making first. 14.5 Notation Editor View Options The MIDI Editor main menu View command includes a number of notation view specific options: Proportional (musical) note spacing. Enabling this option selects proportional note spacing rather than absolute spacing (as in piano roll view) - see images, right. With absolute spacing (top image), the timing grid is evenly spaced, and the notes placed in their absolute timing positions on it. With proportional spacing (lower image) the grid is adjusted to suit this: longer notes need not take up their larger actual timeportion of the bar and the grid tends to be narrowed, shorter notes are no longer compressed into their actual short timespace and the grid is widened accordingly. Continuous view always, regardless of zoom level: This toggle option determines how your notation is displayed in the MIDI Editor: it is explained in section 14.7. Minimize ties for all notes by default: a toggle option. Automatically double dot notes: a toggle option. Automatically triple dot notes: a toggle option. Display pedal events: A toggle to determine whether or not pedal events are shown. For a bound printed hard copy of this User Guide go to LULU.com 261 Up and Running: A REAPER User Guide v 6.13 Bracket tracks by folder: Enabling this option will cause a bracket to be drawn to the left of the score to indicate where a number of consecutive tracks belong in the same folder. Color note heads: Determines whether or not note heads are colored in accordance with whichever option has been selected (View, Color notes by command). Position dynamics below the staff by default: a toggle option that determines positioning of dynamics on the staff. Automatically detect triplets: a toggle option. Tuplets and triplets are discussed later in this chapter. Automatically voice overlapping notes: Voicing allows the notes that make up a chord to be arranged in various ways so as to vary the sound. The automatic voicing of overlapping notes can be toggled on and off. Show project tempo changes: A toggle to determine whether or not project tempo changes should be displayed above the score in the notation editor. Key signatures: Allows you to specify how key signature should be managed. Sub-menu toggle options are Key signature change affects all tracks and Transposing display affects key signatures.. Display quantization: The default setting is 1/16 but you can use the slider to choose 1/64, 1/32 or 1/8. Display quantization, Minimum note length: The default setting is 1/64, but you can use the slider to instead choose 1/256, 1/128, 1/32, 1/16 or 1/8. Neither your display quantization nor your minimum note length settings will affect the underlying MIDI in any way. They only determine how notes are displayed. To understand how these two options work, you need to consider them together. The display quantization setting ensures that for display purposes all but the shortest notes will be rounded to whatever value is selected. The minimum note length setting allows shorter notes to be displayed regardless of the display quantization setting. For example, if display quantization is set to 1/16 and minimum note length to 1/64 (the default settings), then notes slightly longer or shorter than 1/16 will be displayed as 1/16, those slightly longer or shorter than 1/8 will be displayed as 1/8, and so on. It will, however, still be possible to display notes shorter than 1/16, such as 1/32 or 1/64. In addition, the Contents menu includes a toggle option All media items are editable in notation view. 14.6 Basic Note Selection and MIDI Editor Tasks Basic note selection and MIDI editing tasks are covered in detail in Chapter 13, including the commands on the Edit menu. As well as the more obvious commands and actions, there are a number of mouse and keyboard shortcuts. Most mouse behaviors that work in the piano roll will also work in musical notation mode. Zoom and Scroll Make yourself familiar with the MIDI Editor's zoom and scroll controls. In addition to the various buttons and sliders displayed in the MIDI Editor window, the following mouse and keyboard actions are also useful: Mousewheel: Horizontal Zoom (Num +, Num -) Ctrl Mousewheel: Vertical Zoom (Pg Up, Pg Dn) Alt Mousewheel: Horizontal Scroll (Alt Left, Alt Rt) Ctrl Alt Mousewheel: Vertical Scroll (Alt Up, Alt Dn) Common Tasks Below are listed some common tasks that can be used in both the piano roll and musical notation mode.. Delete note or note selection Marquee to make selection, press Delete. Move note or note selection Marquee to make selection, Click and drag to new position. Copy note or note selection Marquee to make selection, Ctrl click and drag to new position. The Action List You also have available to you Actions: The MIDI Editor actions list includes the notation mode commands as well as several actions not on the menus that are specific to notation mode, for example: Notation: Hide selected notes Notation: Minimize ties for all notes by default Notation: Unhide all notes Notation: Toggle minimize ties for selected notes Notation: Select all notes in staff Notation: Identify chords on editor grid Notation: Remove all chord notation For a bound printed hard copy of this User Guide go to LULU.com 262 Music Notation and REAPER's Notation Editor Options like these can be enabled or disabled. You can also assign your own shortcut keys for any actions, or add them to the MIDI Editor's menus or toolbars. The actions list is covered in more detail in Chapter 15: some time spent browsing thru this list could prove to be time well spent. Default Mouse Modifiers REAPER includes a large number of default mouse actions. These can be customised thru the Editing Behavior, Mouse Modifiers page of your preferences. You need to select the MIDI piano roll context, whose actions also apply in the Notation Editor. Double click on a listed modifier (e.g. Shift+Ctrl or Ctrl+Alt) to display a list of options. There are a number of right drag MIDI editor options that are applicable in the Notation Editor. Listed below are REAPER's relevant default mouse modifiers. MIDI Editor mouse modifiers were introduced in Chapter 13, and you can learn more about them in Chapter 15. Piano Roll Left Click Default action Ctrl Alt Shift+Alt Shift+Ctrl+Alt Deselect all notes and move edit cursor. Deselect all notes and move edit cursor, ignoring snap. Deselect all notes. Insert note ignoring snap. Insert note. Piano Roll Left Drag Default action change pitch. Shift Insert note, drag to extend or Ctrl Alt Shift+Alt Ctrl+Alt Shift+Ctrl+Alt Insert note ignoring snap, drag to extend or change pitch. Copy selected note(s). Erase notes. Paint notes, ignoring snap. Paint a straight line of notes. Paint notes and chords. Piano Roll Double click Default action Insert note. Shift Insert note, ignoring snap. MIDI Editor Right drag Default action Shift Ctrl Alt Shift+Alt Ctrl Alt Shift+Ctrl+Alt Marquee select notes/CC. Marquee add to notes/CC selection. Marquee toggle notes/CC selection. Marquee select notes/CC and time Marquee select notes/CC and time ignoring snapping Select notes touched while dragging Hand scroll You should also make sure you understand the purpose of the MIDI Editor's other controls, especially those located near the bottom of the window, to the right of the transport bar. These are labelled Grid, Notes, Scale, etc. For example, the Notes drop down list sets the default length for new notes when they are inserted. If necessary, refer back to Chapter 13, section 13.6. 14.7 Notation Editor Specific Tasks and Functions Before delving too deeply into the notation mode's editing capabilities it's worth pausing to take on board a few important points: If you have several MIDI items open together in a single notation editor you should display the track list (Contents, Track list). This enables you to make sure that any item that you wish to work on is at least editable, and, for many actions, also selected as the target for inserting events. One simple way of doing this is to make it the only item visible at the time (below right). Within the MIDI editor track list, use Ctrl Click on any track name to close a track, or Alt Click to close all other tracks. For a bound printed hard copy of this User Guide go to LULU.com 263 Up and Running: A REAPER User Guide v 6.13 Each MIDI item can have its own key signature, or no key signature. If no key signature is specified for an item, it will take its key signature from the previous item on the same track. If there is no previous item on the same track and no key signature defined, it will not have a key signature. Only a relatively small number of the commands that are exclusive to musical notation view affect the actual MIDI notes themselves. These include deleting and inserting notes and setting tuplets. Other actions such as articulations, lyrics, notations, etc. will only affect what is drawn on the page, not the underlying notes themselves. You can right-click on the timeline (which displays the bar/measure numbers) to access the MIDI editor's general context menu. How the score is displayed When only a single track is being viewed, the notation will by default be displayed as a page, running from left to right and top to bottom, unless you are zoomed so closely as to display less than one full measure. When less than a full measure or more than one track is displayed, the display is continuous, running always and only from left to right. The MIDI Editor's main View menu includes a toggle Notation view options, Continuous view always. Enable this if you wish to use continuous view regardless of zoom level. The Staff and Note Context Menus: Editing Commands and Options The tables in this chapter use the default notation editor context menus, as they come with REAPER “out of the box.” However, both the notation staff and the notation note context menus can be customised to suit your particular requirements. How to customise menus is explained in the chapter following this one. Track/measure task Method Change default clef To change the default clef, right-click over the clef and select Default clef from the menu. Options include Treble + Bass, Treble, Bass, Alto, Tenor, Treble -8, Treble +8, Treble+15, Bass -8, Bass-15, Percussion Percussion (one-line) or Chart. The chart option creates a staff with no notes, just beat markings, chords, and other notations. For a bound printed hard copy of this User Guide go to LULU.com 264 Music Notation and REAPER's Notation Editor Track/measure task Method Transposing note display: Octaves and Semitones The Transpose display command can be used to cause the notes on a track to be displayed up or down by up to 3 octaves and/or11 semitones. This affects only the way notes are displayed, not the underlying MIDI. Right-click at the start of a measure, choose Transpose display from the context menu, then select Octaves or Semitones. Octaves can be transformed within a range of +3 to -3. Semitones can be transformed within a range of +11 to -11. You can transpose by a combination of octaves and semitones if you wish: simply use this command twice. Use the Clear command from this menu to restore transposed notes to their previous state. (See also Transpose Options.) Transposing note display: Instruments (See also Transpose Options.) To transpose notes for a specific instrument, choose Transpose instruments from the Transpose display menu, then make your choice. Part of the range of options for transposing instruments is shown on the right. For example, to transpose the display for a clarinet you would select +3 Eb. Transposing display by itself does not result in any changes being made to the MIDI data. Note, however, that you do also have an option to allow transposing display to affect key signatures. This is discussed towards the end of this table. Use the Clear command from this menu to restore transposed notes to their previous state. Display quantization This command can be used to quantize your notation display, either for the whole project or on a per track basis. Tracks can be selected from the drop down list. Click on About display quantization... for further information. Changing the clef To insert a new clef at the start of a measure, right-click over the existing clef and choose Change clef then select from the list of available choices. These choices are the same as those available on the Default clef menu. To delete such a clef, right click and choose Delete from the change clef menu. For a bound printed hard copy of this User Guide go to LULU.com 265 Up and Running: A REAPER User Guide v 6.13 Track/measure task Method Change tempo/ time signature/ rhythm pattern To insert a time signature change at the start of any bar, right-click and choose Change tempo/ time signature/ rhythm pattern from the menu. This opens a dialog box (shown right) where you can make your changes. You can also change an existing tempo, time signature and/or the rhythm pattern setting in this way. Click OK to confirm. Change key signature Use this command from the context menu to insert a key signature change at the start of a bar. You can then select a root and type from the flyout menu. Project settings options After the measure setting options on the menu there are two project settings toggle options to determine the display of project tempo changes and accidentals (see right). Delete a key signature Right-click over the key signature and choose Change key signature then Delete key signature from context menu. Options The final group on this menu is a set of toggle options which are basically selfexplanatory. Key signature changes affect all tracks Transposing display affects key signatures When transposing display, show transposed semitones below key sigs Disable transposing display Show project markers Show project regions For a bound printed hard copy of this User Guide go to LULU.com 266 Music Notation and REAPER's Notation Editor General Editing Commands and Actions You can right-click just about anywhere except on a note or item to display a general menu of notation editing commands. These include the usual general editing commands (Copy, Cut, Paste, etc.) as well as these notation view specific commands: Dynamics, Text, Lyrics, Tuplet, Pedal, Voice, Hide Notes, Chords These are explained in the table below. Note also that on the MIDI Editor main menu, the View, Piano roll notes, Show notation text on notes command can be used to display notation text in piano roll view. General editing task Method Dynamics Click on the staff to move edit cursor to required position. Right-click and choose Dynamics from the menu. This causes a flyout menu to be displayed, from which you can make any of a number of choices, such as: Crescendo (gradually increase volume) diminuendo (gradually reduce volume) pppp (as softly as possible), ppp (very, very softly), pp (very softly), p (softly) mp (mezzo piano, moderately soft), m (mezzo, moderately), mf (mezzo forte, moderately loud) f (forte, loudly), ff (fortissimo, very loud), fff, (very, very loud) ffff (as loud as possible). An example of how this is displayed is shown here. These notations are performance instructions only: they do not affect the MIDI data in the file. Insert text above score Right click at required location, then choose Text/Custom and Enter text... from menu. Type text and press enter. To edit existing text, right click over it and select Text, Enter text... from menu. To remove, right-click and choose Remove. Change a dynamic notation To change a dynamic notation from one menu item to another (e.g. from pp to ppp), right click on the notation and make your selection from the menu. To change a notation from a menu item (such as pp or ff or crescendo) to text, double click on the notation, type the text and press Enter. Insert custom notation From the context menu choose Text/Custom, then Custom Notation, type a name in the Name box, select a symbol and click OK. Your named custom notation is also automatically added to the Text/Custom menu for future selection. Extend or shrink a crescendo or diminuendo Hover your mouse over the start or end of the item, so that the mouse cursor changes to a double-headed arrow. Click and drag left or right, as required. Remove notation Click on the notation, press Delete key. For a bound printed hard copy of this User Guide go to LULU.com 267 Up and Running: A REAPER User Guide v 6.13 General editing task Method Move a notation or lyric Hover your mouse over the middle of the item, then click-hold-drag to drag and drop the item to its required position. Insert a lyric Click on the staff to move the edit cursor to the required position. Right click and from the context menu choose the Lyrics command. Type your text and click on OK. Remove lyrics Click on existing lyric text, press Delete key. Edit lyrics Right-click over text to open text window. Make your changes and press Enter. You can also drag and drop to move lyrics. Lyrics can also be edited in event list mode (as, of course, can other events). Insert sequential lyrics Type the first lyrics in the Edit lyric box, then click on Forward. With the cursor in the edit box, click Forward to move forward as required, then type the second part of the lyrics in the box. Repeat as needed, then click OK. The Back button can be used to move back thru your lyrics, for example to edit them. Insert tuplet A tuplet is an irregular rhythm that involves dividing the beat into a number of subdivisions which differ from those usually allowed by the time signature. To insert a tuplet, first position the edit cursor, right click and choose Tuplet then Create tuplet... from the context menu. This displays the Create tuplet dialog. By default, a triplet (3:2) will be specified, but you can change this. You can select a note length in the range 1/128 to 1/2, and assign a voice (high or low) or accept the default. Staff position may be top or bottom. Your other option is whether to allow note positions to be modified. Click on Create to create a tuplet bracket as a separate item on the staff. The Create tu[let dialog then becomes an Edit tuplet dialog. You can drag and drop this around as you wish. Click on Apply to “lock” the tuplet, then close the dialog box. Tuplets will impact on the actual MIDI events, e.g. by changing the original note position or length. Notes will snap to the tuplet stops as you edit them. For a bound printed hard copy of this User Guide go to LULU.com 268 Music Notation and REAPER's Notation Editor General editing task Method Insert tuplet (cont.) For example, a quarter note triplet starting at the beginning of the measure will span the first two beats of the measure and contain a stop at 2/3 beats and a stop at 4/3 beats (each quarter note triplet is 2/3 QN long, because a triplet fits 3 notes in the duration normally taken by 2). You can also alter the tuplet type after it's created: for example, you can switch a quarter note tuplet *=(3 QN in the space of 2) to a quarter note duplet (2 QN in the space of 3); the component notes will not change, but the tuplet itself will shorten. More commonly used tuplets include 2:3 (duplet), 3:2 (triplet), 4:3, 5:4, 6:4. For example, a quarter note (crotchet) can be divided into three (triplet), five (quintuplet), six (sextuplet) or seven parts (octuplet). However, the Edit Tuplet dialog allows you to define whatever specifications you choose. Where necessary, rests will automatically be added for missing notes in a tuplet. Rests are indicated by a symbol which represents the length of the pause. Move, Change or Edit To move a tuplet, simply drag and drop to the required a tuplet position. To change a tuplet, right-click on the tuplet, choose Edit tuplet... from the menu, make your changes to dialog box settings and click on Apply. Remove a tuplet To remove a tuplet, click on the tuplet and press Delete. It can also be deleted using the Remove button in the Edit tuplet dialog. Understand and manage tuplets If the option Automatically detect triplets is enabled, them triplets will be autodetected. Auto-detected triplets will be displayed in gray. If you move or alter an auto-detected triplet (not the component notes, but the tuplet bracket itself) it will remain until you manually delete it. Right-click on a tuplet to open the Edit tuplet dialog. You can change note length, voice and/or staff position, or use the Remove button to delete it. Tuplets can also be added and attached to note selections as they are inserted. This topic is covered in the next section. Pedal notation Choose Pedal from the context menu for two pedal notation options – Engage pedal and Release pedal. You also have a toggle option to determine whether pedal notations should be displayed. For a bound printed hard copy of this User Guide go to LULU.com 269 Up and Running: A REAPER User Guide v 6.13 General editing task Method Set Voice The Voice command can be used to select All notes in default voice, All notes in high voice or All notes in low voice. The method for setting notes to a specified voice is explained in the next table. Hide Notes The Hide Notes command can be used to hide notes in any specified octave. It is useful for hiding MIDI key switches or other events not intended to be played as music. Choose this command, then select your required octave from the flyout menu. Next, select a specific note from the list offered, or choose Hide octave to hide all notes in that octave. Repeat the same steps to unhide any specific currently hidden note. To restore the display of all currently hidden notes, choose Unhide all notes from the menu shown here. Chords Use this to access the toggle command Identify chords on editor grid. 14.8 Working with Notes and Note Selections A number of commands specific to musical notation view are available from this view's own context menu. Select a note (or series of notes) and right-click to display this menu. It is well beyond the scope of this User Guide to attempt to teach music theory. Nevertheless, for those that need to learn more, the information in the table below might serve as a starting point by introducing you to some of these terms. These comments are offered for information and guidance only, and are not intended to be comprehensive or water-tight definitions. Note Option... Comments ... Accidentals Accidentals (sharps and flats) are an instruction to raise or lower the pitch of a note by half a step. Select the note, rightclick and select Accidental from the menu. You can then make your choice from the flyout menu. Different values will, of course, be available for different notes. The last of the options on this menu, Default notation for accidentals in C major, can be set to Sharp or Flat. The actions to move the note do actually move the note, not just change the display. If a note can be ambiguously written in either of two ways (for example, C sharp or D flat), the menu will offer a choice of which to display. This will not affect the actual MIDI note, only the notation. Stem This command enables you to over-ride the default stem direction for a note or note selection. Options are Stem up, Stem down, or restore Default stem direction. Lyrics Inserts lyric at selected note position. Explained in previous table. For a bound printed hard copy of this User Guide go to LULU.com 270 Music Notation and REAPER's Notation Editor Note Option... Comments ... Beam Right-click on a selected note and choose Beam, then Beam notes together to start beaming on any note. Do not beam notes can be used to remove beaming. This allows you to break up sets of beamed notes to better display the intended rhythm. For example, if four 1/16 notes are beamed together but intended to be phrased as 1+3 then you might wish to start a new beam on the second note. The option Default beaming restores a note selection to the default. Dot/Tie This menu option can be used with a note selection. Right-click over the selection, then you can choose Dot/Tie and Minimize ties if possible to minimize the number of ties in a note selection. There is also an option to Minimize ties for all notes by default. Options also exist to Double dot if possible, Triple dot if possible and Do not double or triple dot note. Tuplet For detailed information about tuplets, see the preceding table General Editing Commands and Actions. Tuplets can also be defined as an attribute of a selection of notes. For example, you could set three notes to be a tuplet, and REAPER will do its best to figure out the correct start, end, duration of the tuplet based on the note positions, even as they changed around. To do this, make your note selection, choose Tuplet, Create tuplet from the context menu, then enter your required values in the Edit tuplet dialog box. The result of this might not always be to your liking: for this reason, you might prefer to use the method explained in the table General Editing Commands and Actions. Voice Notes can be set to High voice or Low voice. To do this, simply make the selection, then right-click over it and choose Default voice, High voice or Low voice from the context menu. Notes in a given voice will be grouped and beamed together, and have their stems point away from the other voice, for visual identification of separate musical lines. You can also select a voice for a newly inserted note in the same way. From Voice on this menu (or from the general editing context menu), you can Select all notes in high voice or Select all notes in low voice. For high voice notes, articulations will be shown immediately above the notes: for low voice notes they will be shown immediately below the notes. Note also that the Color drop down box includes an option to specify that selected notes should be colored by voice, and that the Voice drop-down determines which voice is assigned to notes as they are inserted. For a bound printed hard copy of this User Guide go to LULU.com 271 Up and Running: A REAPER User Guide v 6.13 Note Option... Comments ... Phrase/slur Think of a musical phrase as being conceptually similar to a phrase in the English language. Take the example of the old Irish song, Cockles and Mussels. The words “alive alive oh” can be seen to make up a phrase. They belong together, and the end of that phrase would be a suitable place for a very brief pause. Likewise, the musical notes accompanying those words can be said to make up a musical phrase. The curved line that denotes the notes included in the phrase is known as a slur. Shown here is the default technique (normal). You can choose a different slur technique (slide, bend, or hammer/pull) by choosing Phrase/slur, Technique from the notes right-click context menu. To define an actual phrase, first select the notes then choose Phrase/slur, Make phrase/slur from the right-click context menu. A phrase is indicated by a curved line (slur), as shown here. You can edit the phrase as a unit by clicking and dragging on the phrase mark. To select all notes in a phrase, select any note in the phrase, then right-click and choose Phrase/slur, Select all notes in phrase/slur. Phrase/slur, Remove phrase can be used to remove a phrase from a note selection. Staff Use this command to move a note or selection of notes from the treble clef to the bass clef, or vice versa, or to restore its default position. Octave Use this command to move a note selection outside the staff up or down the display by 1, 2 or 3 octaves. This is another command that does not affect the underlying MIDI notes themselves. Notes that are very high or very low (and far away from the staff) can thus be moved closer to the staff without their pitch being affected. Articulation Articulations are used to indicate how individual notes within a passage are to be played – for example emphasised (Accent), brief and detached (Staccato). The options on this menu are shown on the right. These are instructions only, articulations do not affect the actual MIDI events. Up to two articulations and one ornament per note are supported. Ornament/ Technique Used to insert an ornamentation on or after a selected note, or each note in a selection. Options available are Grace note, Tremolo, Trill, Upper and Lower Mordent. A grace note is an extra note that is added as an embellishment and which is not essential to the harmony or melody. Grace notes will affect the actual MIDI events. A trill (indicated by the letters tr) is used to provide rhythmic, melodic and/or harmonic interest thru a rapid alternation between two adjacent notes, usually a semitone or tone apart. A turn is a short figure consisting of the note above the one marked, the note itself, the note below the one marked, and the note itself again. For a bound printed hard copy of this User Guide go to LULU.com 272 Music Notation and REAPER's Notation Editor Note Option... Comments ... Ornament (cont) A lower mordent (also known as an inverted mordent) is a single rapid alternation with the note below. An upper mordent is a single rapid alternation with the note above. It is often called simply a mordent. Snap is an instruction to snap the string, so that it snaps back on the fingerboard. Pluck is an instruction to pluck a stringed instrument. Up bow and down bow also apply to stringed instruments: up bow is an instruction to draw the bow upwards or to the left, down bow downward or to the right. An ornament can be removed by right-clicking on the note or note selection and choosing Remove ornament from the context menu. Text/Custom Inserts text or custom notation. See General Editing Commands and Actions. Note head You can change the graphic used to display your note heads from the standard elliptical symbol to any of a number of alternatives. Right-click over any note or note selection, then first choose Note head from the context menu followed by either Selected notes (only) or All notes at selected pitch. You can then select from a list of about 20 or so choices. Display offset This command is used to modify a selected note (or notes) position or length by nudging left or right. There is also an option to clear an existing display offset. Chords To identify and notate a basic chord, first select the notes then choose Chords from the context menu. If a chord is identified, it will be shown as a menu option. Click on this text to confirm the chord. The chord name will then be displayed in the score. There is also an option to choose Other and enter the chords manually. This menu also includes the toggle action Identify chords on editor grid. Note: As well as being able to select key type (major, minor, etc.) from the MIDI Editor dropdown, you can also select Load... from that dropdown and import your own .reascale file which can be used to define your own scales and chords. The file sample.reascale is included with REAPER. Hide Notes Use this to hide currently selected notes. To unhide hidden notes, choose the Unhide all notes option from the same menu, with any note or notes selected. MIDI Editor Edit Commands. At the bottom of the notes context menu there is a section containing the several MIDI Editor Edit menu commands – Copy, Cut, Paste, Paste preserving position in measure, Select all, Delete, Insert note, Set note ends to start of next note )legato), Select previous note, Select next note and Note Properties. The Note properties... dialog is explained in Chapter 13. Note: The notations created in musical notation view will also be shown in event list view (see Chapter 13). For a bound printed hard copy of this User Guide go to LULU.com 273 Up and Running: A REAPER User Guide v 6.13 14.9 Editing Notation Events in Other Views Notes, of course, can be added, edited and deleted in REAPER’s other MIDI Editor views. This also applies in part to dynamics and text/custom events and lyrics. In event list view, these events are listed in sequence along with all other events (notes, CC messages etc.). Select any dynamic, lyrics/text or track (dynamics) event and use the Delete key to delete it. Lyrics’text events can also be edited – double-click to make the event available for editing. New lyrics/text events can also be entered by right clicking at the required position and choosing Insert new text event… from the menu. In In piano roll and named note views, a Notation Events lane can be displayed in the CC lane area for lyrics/text, dynamics and tuplets. These events will be displayed as vertical bars which can be moved (click and drag), deleted (delete key) or edited (double click). Right-click in the event lane at the required position to enter a new dynamic, text or custom notation event. 14.10 Exporting MusicXML and PDF Files It is currently not possible to print your musical notation score from within REAPER. However, you are able to export your score in MusicXML format, which can be read by Finale, Sibelius, MuseScore, Forte, Cubase and many other programs. REAPER also supports export in .PDF and .XML (compressed .XML) formats: 1. Open the score in REAPER's MIDI Editor and select musical notation view. 2. From the menu, choose File, Notation: Export (PDF, MusicXML) 3. Accept the default directory offered, or navigate to another of your choosing. Select file type (.pdf, .xml or .mxl) and type a file name. Specify page width and, optionally, author. 4. Select score-partwise or score-timewise (see note below). 5. Click on Save. The difference between partwise and timewise lies in the priorities that are applied in arranging part and measure elements. If a score contains more than one part elements, each of which contains one or more measure elements, then score-partwise organises the score with part elements at the top of the hierarchy. Score-timewise reverses this hierarchy. If you are unsure as to which to use, accept the default settling. Note that REAPER's MusicXML export and import supports multi-layer music. 14.11 XML Import You can import an XML file (for example, as might be produced by Finale Notepad) by dragging and dropping the file from Windows Explorer or Mac Finder into REAPER's arrange view. This applies to both normal .XML files and zip compressed .MXL files. When you do this, you will be presented with a number of options: Expand the MIDI tracks into an equivalent number of REAPER tracks. If not selected, all imported MIDI tracks will go on to one REAPER track. Import the MIDI tempo map to the project tempo and Import MIDI markers (if any) to project markers. REAPER will import the file as an in-project MIDI item. This can be opened and edited in the MIDI Editor like any other. 14.12 Making a Notation Editor Toolbar If you've used other notation editing software, you might think that REAPER is missing something – i.e. a dedicated notation toolbar. That's because you are able to start with a blank canvas and construct your own, adding those commands, actions and options that are most important to you. Exactly how to do this is explained in Chapter 15. If you search the MIDI Editor's action list you should be able to find what you want. Especially useful might be a whole stack of actions for inserting notes, advancing the cursor or editing notes, using the current note length division type. For a bound printed hard copy of this User Guide go to LULU.com 274 Customization: Actions, Mouse Modifiers, Menus and Toolbars 15 Customization: Actions, Mouse Modifiers, Menus and Toolbars 15.1 Introduction Customization is the key to unlocking REAPER's real power and making the program work for you, for example by creating your own actions, assigning your own shortcut keys and customizing mouse modifiers. Actions. REAPER makes extensive use of keyboard shortcuts. It also has a library of hundreds of actions that you won't find on any of its menus. You can string whole sequences of these actions together to make your own custom commands which can then be triggered off by a single keystroke. This document uses PC (Windows) shortcut keys: Mac users should refer back to Chapter 1 if you are unsure of which equivalent keys to use. Mouse Modifiers. REAPER uses the mouse extensively, for example for moving and copying media items and making time and loop selections, and in many different contexts. These can be edited and redefined to suit your own workflow. Menus. Most REAPER menus can be edited to suit your own requirements. You can move to the top the commands most important to you. You can hide the ones you never use. You can even add your own custom actions and commands to these menus! Toolbars. REAPER's toolbar might not be much to look at, with its lonely collection of just fourteen tools. Did you know, though, that you can add your own tools to it, as well as create your own extra toolbars? These are the topics that will be covered in this chapter. 15.2 REAPER Actions Essentials The Actions List and its editor (shown right) are opened by choosing the Actions command from REAPER's main menu, then Show action list..., or simply by pressing the ? Key. Before we look inside REAPER's Action List Editor to explore the world of shortcut keys, custom actions, control surface assignments and more, it's worth taking stock of a couple of useful resources that are available to you. Help, Key bindings and mouse modifiers (from REAPER’s main menu) opens your default web browser with a list of all current keyboard shortcut and mouse modifiers. This list is searchable and can be printed. Choose the Action list as HTML command from REAPER's Help menu to open your default web browser with a list of all of REAPER's many available actions, any of which can be assigned to a keyboard shortcut and/or combined with other actions into your own custom actions. This list is also searchable and may be printed. This information is also contained within the Action List Editor itself, and this editor is searchable. ReaScript documentation. Just what ReaScript is will be explained later in this chapter. In brief, ReaScript items can be used to add additional functionality to REAPER. A number of sample scripts can be found at, and downloaded from, stash.reaper.fm/tag/Scripts. They need to be placed inside the Scripts sub-folder within your REAPER applications data directory. They can then be selected and executed within REAPER's Actions list editor by clicking on the Reascript Load button. For a bound printed hard copy of this User Guide go to LULU.com 275 Up and Running: A REAPER User Guide v 6.13 15.3 The Action List Editor Environment You'll get more out of REAPER's Action List Editor (shown below) if before trying to use it you take a little time getting to know its interface, its structure and how you can navigate it. Item Comments Filter See also section Using Search Filters for more advanced options. You can filter the list of displayed actions using any text string or strings that you like. For example, in this screen shot the list has been filtered to show only those actions that relate to new tracks: Notice that one of these actions – Track: Insert new track – already has a shortcut (Ctrl T) assigned to it. Boolean search terms are supported. For example, you could search for any of these: delete OR remove OR clear insert ( item OR media ) (spaces before and after parentheses) properties ( take NOT channel ) (spaces before and after parentheses) Notice that where an existing keyboard shortcut exists it is shown to the left of the action. For example, the ! Key is used to toggle the action View: Expand selected track height, minimize others. Similarly, you can see that Ctrl Shift Mousewheel can be used to adjust the height of any track selection. Clear The Clear button clears any current filter and restores all actions to the list. Finding assigned shortcuts The Find shortcut... button is used to see if a particular keyboard shortcut has already been assigned to any action. Click on this button and you are prompted to type a key or move a MIDI controller. We'll come to MIDI controllers later in this chapter. If the key is already in use, its assignment will be displayed (see below). In this example above, we have searched to see if an assignment exists for the letter s. For this kind of search, you should only type in upper case if you really are searching for the combination of Shift with the letter. For example, in this case, a search for Alt Shift S would have produced Item: Split item at play cursor. You can also use the search filter to search more generally for existing shortcut assignments. For example, typing alt+shift in the filter box would list all shortcuts which include both the alt key and the shift key. This can be handy to help you establish (by elimination) which keyboard combinations are and are not currently in use. For a bound printed hard copy of this User Guide go to LULU.com 276 Customization: Actions, Mouse Modifiers, Menus and Toolbars Item Comments Column headers/ Sort keys The State column indicates for toggle actions whether their status is on or off. By default, actions are listed in alphabetical order of their description. You can click on the Shortcut column header to sort instead on current keyboard assignments with special characters and numbers at the top of the list (see below). Click on the column header again to reverse the sort order. Click on Description to sort them back into alphabetical order. Sections The Action List is divided into a number of sections (or contexts). You can assign the same keys to different actions in different contexts – for example, in REAPER’s Main section S is used to split an item. This can be assigned to a different action in, say, the MIDI Editor. This is explained in more detail below. Run An action can be executed from within the action list whether it has a shortcut key assigned or not. Select the action, then click the Run button. If the toggle Show recent actions is enabled on REAPER's main menu (right) then any actions executed during your current session will be added to REAPER's Action menu and can be executed from there for the rest of that work session. When you close REAPER, these actions will be cleared from the menu. Run/Close This button is similar to the Run button, the main difference being that after running the selected action it closes the Actions window. Close This closes the Actions window. Remember last action filter If this option is enabled (from the Action window right-click context menu) then REAPER will remember your most recent filter and apply it next time the Actions window is opened, even in a future work session. Show action IDs This toggle option (from the right-click context menu) shows/hides a column displaying REAPER's action IDs. General The Action window exhibits the basic characteristics of other REAPER windows. For example, you can use the pin symbol (top right) to keep it on top, or you can dock it in the docker (from the right-click context menu). For a bound printed hard copy of this User Guide go to LULU.com 277 Up and Running: A REAPER User Guide v 6.13 15.4 The Actions List Context Menu The Actions window right-click context menu is shown here. Two toggle commands are whether to Remember last action filter (when the list is closed and later reopened) and/or Close after action on double-click/enter. The next four actions are provided mainly to assist script writers and developers. These are Show action IDs, Show ReaScript paths, Copy selected action command ID and Copy selected action text. There are options to Arm selected action and Disarm actions. Finally, there are the toggle actions to Dock Action window in Docker and Close window. There are number of additional buttons in this window, some of which are currently dimmed. We'll get to these in due course. 15.5 Action List Sections The different action list sections can be used in different environments. In most cases, these present you with the actions (for example, when you are recording) that are most relevant to the particular context. These are Main, Main (alt recording), Media explorer, MIDI editor, MIDI event list editor and MIDI in-line editor. Having separate sections for different environments enables you to assign the same shortcuts to different actions in the different environments. Thus, various combinations of keys could be used in the MIDI editor to select what is displayed in a CC lane. That same set of shortcuts could be used, say, in the MIDI Event List Editor to determine which channels are displayed, and, say, in the Media Explorer to browse thru various folders. None of the assignments that you make in any of the other sections will have any impact on keyboard shortcut behavior in the Main section. 15.6 Creating a New Keyboard Shortcut In this next example, we will create a new shortcut. Let’s take as an example Solo in front. It can be useful to toggle this on and off when listening to a soloed track. Filter the action list on “front” and you will see that Options: Solo in front does not have any shortcut key assigned to it. Likewise, if you use the Find shortcut … button to search for q, you should find that this letter does not have any action currently assigned to it. If you try to assign a key that is already assigned elsewhere, you will see a message similar to that shown here (right). You would then have the option as to whether to change the assignment for this key or leave it as it is. Example 1. 2. 3. 4. Choose the Actions, Show action list … command. Click in the Find shortcut … window. Type lower case q. You should see a message Shortcut not found. We therefore know that this keystroke is available. Click on OK to close this message box. In the Filter box type front then from the list select Options, Solo in front. Click on the Add button to open the Keyboard/ MIDI/OSC Input box . When it appears, untick the option Automatically close window on key/MIDI input. This makes it less likely that you will assign a wrong key by mistake. Press lower case q – you will see Q displayed in the Keyboard or MIDI Input box (below right). For a bound printed hard copy of this User Guide go to LULU.com 278 Customization: Actions, Mouse Modifiers, Menus and Toolbars 5. 6. 15.7 Click on OK. You can see that this keyboard shortcut has now been assigned. Close the Actions window. You can now use the shortcut key lower case Q to toggle Solo in front when listening to a soloed track. Global Shortcut Overrides The Keyboard/MIDI/OSC box includes a scope option, which allows you to define a keyboard shortcut as global. Defining a shortcut as global allows you to use that shortcut in contexts other than that in which it was created. For example, in our Solo in front example, making it global would allow you to toggle this feature on and off when you were adjusting an FX parameters within an FX window, or when you were working in the MIDI editor. Choosing global + text allows the shortcut to be used even when you are editing a text field. Global overrides are shown in the action list with (g) beside them - in this example, this would be (g)Q instead of just Q. 15.8 Removing an Existing Shortcut Removing an existing shortcut is easy. For example, you might like to remove the shortcut that you just assigned to the action View: Attach/unattach Docker to/from main window. Follow this sequence: 1. In the Action List, find and select the action from which you wish to remove the shortcut. The current shortcut(s) will be displayed just below the list. ( right). 2. Click on the shortcut shown in the window (in this example, Q). 3. Click on the Delete button. The shortcut will be deleted. 15.9 Changing an Existing Key Assignment The procedure for changing an existing key assignment combines the two techniques of creating a new shortcut and removing an existing one. Let's take as an example assigning the Up and Down arrow keys to the actions Track: Go to previous track and Track: Go to next track, instead of Ctrl Alt Up and Ctrl Alt Down (the default assignments). 1. Find and select the action Track: Go to previous track. 2. In the displayed list of shortcuts, select Ctrl Alt Up ( right). 3. Click on Delete to delete this shortcut. 4. Click on Add... to display the Keyboard or MIDI Input window. 5. Press the Up arrow (see right), then click on OK. 6. When asked if you wish to override the current assignment to View: Zoom in horizontal, choose OK. You will still be able to use the Plus key to zoom in horizontal. 7. Use the same techniques as at steps as at steps 1. to 6. to change the shortcut key for Track: Go to next track from Ctrl Alt Down to just Down. For a bound printed hard copy of this User Guide go to LULU.com 279 Up and Running: A REAPER User Guide v 6.13 15.10 Deprecated Actions As you explore the Actions List you might notice that some actions are flagged as “deprecated.” These actions are considered no longer suitable and are not supported. You should not use them. The main reason they remain in the Actions List is so that existing custom action macros which use these actions will not be broken. 15.11 Keyboard Shortcuts for Recording In this section you will be shown how to create keyboard shortcuts to use when recording. In this simple example you will create two keyboard shortcuts specifically for use when you are recording. You will have noticed that when you stop recording, REAPER by default prompts you to confirm whether you want to save or delete the new media items. The Main (alt recording) section of the Action List gives you the opportunity to bypass this prompt by assigning keyboard shortcuts for those options that you use most often – Save All and Delete All. As with the earlier examples, it is only an example. You'll probably find the exercise worth completing even if you don't want to keep these keyboard shortcuts assignments. 1. In the Actions List, select the section Main (alt recording) – see right. 2. In the filter box type stop save. You should see the action Transport Stop (save all recorded media). Select this action. 3. Click on Add … and type lower case S then click on OK. 4. Clear the filter box, then type in it: stop del 5. Select the action Transport: Stop (DELETE all recorded media). 6. Click on the Add button then type lower case D to assign this shortcut to the letter D. Click on OK. 7. Clear the filter box again. Close the Actions window. 8. Make sure that the option to Use alternate keyboard section when recording is enabled. You’ll find this under Options, Preferences, General, Keyboard/Multitouch. 9. Click on OK to close the Preferences window. From now on whenever you are recording, you will have the option of using the shortcut keys S or D to stop recording, automatically saving or deleting the newly recorded media items. You can still use Enter if you wish to be prompted. Remember too that when you are not recording, the keys S and D will revert to their normal functions. For example, S can still be used to split media items when working in arrange view. Tip: If you wish, you can assign macros such as these to an external device such as a keyboard pedal. We'll look at this when we look at Using a Control Device with REAPER. 15.12 Keyboard Shortcuts for the MIDI Editor Editing is one area where assigning actions to shortcuts can be especially useful, and nowhere more so than when you are using the MIDI Editor. Take the trouble to familiarise yourself with the contents of the MIDI Editor section of the Action List and you should be well rewarded. Notice also that there are separate sections for the MIDI Event List Editor and the MIDI Inline Editor. The method of assigning shortcuts to actions, changing or removing existing assignments, etc. is the same as that used in the Main section. Below are listed some examples of actions that you might find useful when working in the MIDI Editor. Special thanks go to Susan G for compiling these lists. To do this …. Channels Management Specify a channel for new notes and events Show all or specified channels Change the channel for selected notes Use an action such as … Action: Set channel for new events to 01 ...1 6 Channel: Show all/only/toggle channels 01 … 16 Edit: Set notes to channel 01 ... 16 For a bound printed hard copy of this User Guide go to LULU.com 280 Customization: Actions, Mouse Modifiers, Menus and Toolbars Managing Notes Insert notes of a specific length Make notes legato Transpose notes Adjust note lengths slightly Adjust velocities Display only notes matching specified criteria Cursor/Grid Management Advance the cursor by a note value Move the cursor by specific amount Change the grid divisions Insert note …. [range from 1/128 to 1/2 to whole note] Set note ends to start of next note Edit: Move notes up/down one octave/semitone Edit: Lengthen/Shorten notes one grid unit/pixel Edit: Note velocity +/-01, 10 Filter: Toggle filter on/off Cursor: advance … [range from 1/128 ... to whole note] Edit: Move edit cursor right/left by grid/measure/pixel Grid: Multiply grid size by... or Grid: Set division to… Passing keys thru to main window If you wish a shortcut keys to perform the same functions in the MIDI Editor as in arrange view, you can assign the action Pass through key to main window to those keys. For example, in the main window, the keys [ and ] will perform the actions to go to the previous/next marker. By assigning Pass through key to main window to each of these actions in turn, you can ensure that these keys will also perform these functions within the MIDI Editor. 15.13 Keyboard Shortcuts for FX and FX Chains To create keyboard shortcuts for any of your favorite FX (or FX chains), display the FX browser (View, FX Browser), then right-click over the FX or chain name and choose Create shortcut… from the context menu. You can then define the shortcut in the usual way. Once assigned, the shortcut can be used to insert the FX into any track or item, or any selection of tracks or items. These shortcuts can also be added to REAPER’s menus and/or toolbars, as explained later in this chapter. 15.14 Assigning Actions to the Mousewheel One special type of action assignment that you can make is to the mousewheel, optionally also using modifier keys. This way you are able change the REAPER default mousewheel assignments. This can be useful, for example, if you wish the default behavior of the mousewheel to be to scroll rather than to zoom. Here's a reminder of the default mousewheel assignments: Mousewheel alone with Ctrl with Alt with Ctrl+Alt with Ctrl+Shift View: View: View: View: View: Zoom horizontally Zoom vertically Scroll horizontally Scroll vertically Adjust selected track heights Again, the method for changing these is essentially the same as that which you have already used. Suppose, for example, that you wish to use the mousewheel by itself to scroll horizontally. 1. In the action list (Main section), find the action View: Scroll horizontally (MIDI/CC relative/mousewheel). 2. In the shortcuts list, select Alt + Mousewheel and click on delete. 3. Click on the Add button, then scroll the mousewheel. The text Mousewheel will be displayed, as shown on the right. 4. Click on OK. 5. If you wished, you could now use the same method to assign Alt + Mousewheel to the action View: Zoom Horizontally. For a bound printed hard copy of this User Guide go to LULU.com 281 Up and Running: A REAPER User Guide v 6.13 15.15 Exporting and Importing Keyboard Shortcuts The Import/export button near the bottom left corner of the Actions window can be used backup or restore any or all of your keyboard assignments. Exported keymap sets are by default saved as .ReaperKeyMap files in the \KeyMaps directory of your \Application Data\REAPER folder. Import … Imports keyboard assignments from an existing .ReaperKeyMap file. This might have been exported from a different computer. Export all … Exports all your current keyboard shortcut assignments to a .ReaperKeyMap file. Export selected items … Exports only those items currently selected to a .ReaperKeyMap file. Restore all shortcut binding to factory defaults Removes your custom keyboard assignments and restores all REAPER defaults. .ReaperKeyMap files can also be included when exporting/importing configuration settings (see Chapter 22). 15.16 Creating Custom Action Macros You can assign an entire sequence of actions to a single keyboard shortcut if you wish. In fact, there is no preset limit to the number of actions that you can assign to a single keystroke or keystroke combination. The process of assigning more than one action to a keystroke is known as creating a custom action, or macro. As you browse the actions list, you might at first be somewhat puzzled at some of the items that are there. You might wonder, for example, why would anybody need an action for Item: Select item under mouse cursor when it is surely easier just to click on the item. Often with actions like this, the answer is that the real power of these actions comes not from using them on their own, but in combination with other actions. Managing Custom Actions (Macros) – Summary Table In order to do this ... You do this ... Create a new macro Click on New... button. Type a name for your macro. Add actions to a macro Drag and drop from action list, or double-click. Change order of actions Drag and drop up or down the list. Remove action from macro Select action in macro action list, click on Remove. Add macro to main Actions menu Enable the option Show in actions menu. Consolidate macro into a single undo point Enable the option Consolidate undo points. Show macro as active when running (if added to a toolbar) Enable the appropriate Show as active option in Create Custom Action dialog. Save macro Click on OK. Assign shortcut key to a macro Select the macro in the Action List. Click on Add. Edit an existing macro Select the macro in the Action List. Click on Edit. Copy an existing macro Select the macro in the Action List. Click on Copy. Run an existing macro Use shortcut key (if assigned), or select the macro from REAPER's Actions menu (if this option is enabled), or select macro in Action List and click on Run option. Delete an existing macro Select the macro in the Action List. Click on Delete. For a bound printed hard copy of this User Guide go to LULU.com 282 Customization: Actions, Mouse Modifiers, Menus and Toolbars Here’s a simple example. Normally, to split an item you need to select it, position the edit cursor at the required position, and then press S. Using a custom action, we can combine this sequence into a single keystroke. Example 1. In the Actions List, click on the custom actions New button. This opens the Create Custom Action window (see below right). Type a name, such as Split under mouse. 2. In the list of actions in the left panel find View: Move edit cursor to mouse cursor. Double-click on this. 3. In the list of actions shown in the left panel. Find the action Item: Select item under mouse cursor. Double-click on this action. 4. In this list of actions double-click on Item: Split items at edit or play cursor. 5. Click on the option Consolidate undo points to enable it. Click on OK. You will be returned to the main Action List with your new custom action selected. 6. Click on Add and type lower case c to assign c to your macro. Click OK. Close the Actions List. 7. Hover your mouse over any media item and press lower case C. The item will be split at that point. One of the split items will still be selected. If you don't like this, you can edit the macro. 8. Open the Actions List Editor, find your macro Split under mouse and select it. Click on Edit. Add to the end of this macro the action Item: Unselect all items. Click on OK. 9. Now test the macro again. This time it will split items without leaving anything selected. This is just one example of a custom action macro in action. Think about other sequences of actions and commands that you use together … think actions, think macros! You'll also find plenty of ideas and inspiration on The Useful Macro Thread on REAPER's Q&A, Tips, Tricks and How To forum – at forum.cockos.com. 15.17 Importing Scripts For more advanced custom programs which go beyond chaining together actions, you can import into REAPER custom scripts that you may have written or obtained (perhaps from the Reaper Stash at https://stash.reaper.fm/tag/Custom-Actions) and which add extra functionality to the program. Python, EEL and Lua scripts can all be imported. For Windows users, if you are to access actions written in Python, then it will need to have been installed on your computer and ReaScript enabled on the Plug-ins, ReaScript page of your Preferences. Otherwise, these Action List controls may be dimmed. The topic of writing scripts is outside the scope of this User Guide, although there is a brief introduction to ReaScript in Chapter 23. If you are interested in learning more you should visit the REAPER web site, and in particular: www.cockos.com/reaper/sdk/reascript/reascript.php ReaScript Documentation can also be opened from REAPER's Help, HTML Lists command. 15.18 Introducing ReaPack A very useful source of scripts is the ReaPack plugin. This allows you to import and install several packages containing any number of scripts that you might find useful. The plugin can be found at https://reapack.com/. Instructions for downloading, installing, etc. are at https://reapack.com/userguide. For a bound printed hard copy of this User Guide go to LULU.com 283 Up and Running: A REAPER User Guide v 6.13 15.19 Meta Actions Meta actions enable you to repeat the same macro as many times as you wish without having to keep pressing the same shortcut keys. This technique can be used, for example, to drop a marker at the start of each verse of a song. REAPER includes two meta action commands: Action: prompt to continue, and Action: prompt to go to action loop start Example Take a look at the example on the right. If you create this custom action macro and assign it a keyboard shortcut (such as Ctrl Shift K), then you can use it in this way. Select any track which is made up of multiple items and position the play cursor at the start of the timeline. Run this macro. The cursor will move to the start of the first item in the selected track and drop a marker at that point. You will then be asked if you wish to continue to loop this action (see right). If you press Enter or click on Yes, the play cursor will move to the start of the next item, insert a marker there, and ask the question again. If you click on No, then the execution of the macro will stop. 15.20 Mouse Modifiers We've come across the mouse modifiers page of REAPER's preferences settings several times already. You can use this page to change any of REAPER's default mouse modifier controls and also to add more of your own. Some pointers to keep in mind: Modifier keys. Windows users can use any of these modifier keys, in any combination, for any mousewheel action: Shift, Ctrl, Alt, Win Mac users may use any of these modifier keys, in any combination: Shift, Command, Option, Control Contexts. The Contexts drop down list on the Mouse Modifiers page of your preferences window lists the contexts in which you could use your mouse and for which you could need modifiers (see right). When you select an item from this list, current mouse assignments for that context are displayed. For most contexts you will find a number of variations, depending upon the exact kind of mouse action being undertaken. For example, separate mouse modifiers can be applied to media items depending on whether the mouse action being applied is a simple left click (which by default selects the item), left drag (which by default moves the item) or a double-click (which by default opens MIDI items in the MIDI editor, or displays media item properties for audio items). Some contexts (e.g. Arrange view) also make middle button mouse actions available. You aren't going to learn all of these at once, and some of them you may never need. For example, if you never do any work with MIDI then the various MIDI contexts are unlikely to be important to you. Take the time to identify those which you are likely to use the most and think about how you can improve them. The procedure for customizing REAPER's mouse modifiers is as follows: For a bound printed hard copy of this User Guide go to LULU.com 284 Customization: Actions, Mouse Modifiers, Menus and Toolbars 1. Display the Mouse Modifiers page of REAPER's Preferences Window. 2. Display the Context drop down list and select an entry from that list. A list of current modifiers for that context is then shown. An example of this is shown here, for Media item edge left drag. 3. In the Modifier column, double click on the item that you wish to change. A list will be displayed which shows suggested actions that you might wish to assign to that modifier. You now have a number of choices: ✔ Select any item from that list, or ✔ Select No Action to disable that modifier, or ✔ Select the item marked with a bullet to restore REAPER's default action for that modifier, or ✔ For some items only (including double-click items), use Action List … to open the Action List editor so that you can assign one of REAPER's actions, or one of your own custom actions, to that context. 4. Click on Apply to apply your changes. 5. Repeat steps 1. to 4. as often as needed. When finished, click on OK to close the Preferences window. If you get into trouble, use the Import/Export button then Restore modifiers to factory defaults in this context. This will restore REAPER's original modifiers to this context. The examples that follow have been selected to help you to understand how REAPER's mouse modifiers work and how you can benefit from using them. Don't be concerned if not all of the actual examples themselves mean a lot to you right now: try to stay focused on the technique. Let's suppose that there are certain editing and other activities that you use a lot in REAPER. Let's also suppose that these include the following: Creating empty MIDI items on tracks. Slip editing media items. Adding FX to media items. Toggling mute status of media items. Setting and removing loop points. That's (intentionally) a fairly mixed bag of activities. All of these are examples of activities that can be made easier and/or faster and/or smarter by modifying REAPER's mouse modifiers. Examples This exercise will step you thru the above examples in the same order as they are listed. 1. Choose the Options, Preferences command, then select the page Mouse Modifiers. 2. Select Track left drag from the context menu. REAPER's default mouse assignments for pencil drawing copies of items will be shown. Alt and Shift Alt are currently unassigned. 3. Double click on Alt in the Modifier column. A list of possible actions will be shown. 4. In this list, click on Draw an empty MIDI item then Just draw or Ignoring snap (as you wish). This action is now assigned. The small dot shown next to this Action on the list indicates a custom change that you have made yourself. 5. Click on Apply to apply the action. 6. Now select Media item edge drag from the context list. Let's suppose that we want to make Move item For a bound printed hard copy of this User Guide go to LULU.com 285 Up and Running: A REAPER User Guide v 6.13 edge ignoring snap the new default behavior when clicking and dragging from the media item edge. Double click on Default action and select Move item edge ignoring snap from the menu. Now double click on the modifier Shift and select Move item edge from the menu. 8. Click on Apply. These two items have now been swapped over. 9. Now select Media item double-click from the context drop down list. Modifiers for this context will now be displayed. Suppose that we want to create an action which can be used to open the item's FX chain window, and that we wish to assign Shift Ctrl for this. 10. Double-click on the text Shift+Ctrl to display a menu. Click on Action List … to open the Action List Editor. If you have worked thru the earlier examples in this chapter, this will be familiar! Find the action Show FX chain for item take and select it. Click on Select/Close to return to the Mouse Modifiers window. Click on Apply. This action is now your media Shift Ctrl double-click action (see below). 11. Repeat this procedure to apply the action Item properties: Toggle items mute to the modifier Shift+Win. Click on Apply. 12. Finally, we can add an action to the Ruler doubleclick context so that the Shift modifier will remove any current loop points. 13. Select Ruler double-click from the context drop down list. Double click on Shift in the modifier column and select Action List... from the menu. Find the action Loop Points: Remove loop points, select it then click on Select/Close and then Apply. 14. Close the Preferences window. If you do not wish to keep these assignments, use the Import/Export button to restore factory defaults. 7. Remember! When you are assigning actions to mouse modifier keys you are not limited to using REAPER's native actions. Provided that you have installed the SWS extensions you can use any of the SWS actions. You can also use any custom actions that you have created yourself. Note: When you select a mouse modifier context, in some cases an option relevant to that specific context will be displayed just below the list of behaviors. Look out for these. For example, for both the Track and Media items contexts you can specify whether the item label area (above the media item) should be regarded as part of the media item or as empty space. Tip for MacOS Users: Next to the Import/Export button you will find a Swap cmd/opt button. This can be used to swap over all Cmd button and all Opt button assignments for the currently selected mouse modifier context, 15.21 Saving and Restoring Mouse Modifier Settings Mouse modifier settings can be saved to and restored (loaded) from REAPER mouse map files using the Import/Export button. Settings can be saved/restored for the current context only, or for all contexts (see right). 15.22 MIDI Editor Mouse Modifiers Using mouse modifiers in the MIDI Editor is a topic that merits a section of its own. Nowhere is this more true than when you are editing MIDI notes and CC events. A large number of actions are available for use in the MIDI editor. One example is the MIDI note left click context (below). If you use the MIDI Editor a lot then you should definitely take some time to investigate and to identify which of these actions are most useful to you. For example, you could reassign Alt to be used when clicking on any note to erase it. Notice that in addition to the other shown on the menus, you can choose to open the Action list and select an action there. For a bound printed hard copy of this User Guide go to LULU.com 286 Customization: Actions, Mouse Modifiers, Menus and Toolbars All actions in REAPER's Action List MIDI Editor and MIDI Event List Editor categories (including any custom actions of your own) are available to be assigned as a mouse modifier in most contexts within the MIDI Editor. MIDI Editor mouse modifier contexts include: MIDI note left click, MIDI note left drag MIDI note double click MIDI note edge left drag MIDI CC event left drag MIDI CC lane left click/drag MIDI CC event double-click MIDI CC lane left drag MIDI CC lane double-click MIDI source loop end marker left drag MIDI ruler left click, MIDI ruler left drag MIDI ruler double-click MIDI marker/region lanes left drag MIDI piano roll left click MIDI piano roll left drag MIDI piano roll double-click, and MIDI editor right drag. Let's take a brief look at some of these areas in which you can modify mouse behavior within the MIDI Editor. Shown here are the defaults for MIDI note left drag, MIDI piano roll left drag and MIDI ruler left drag. In many cases separate contexts are available for left click, left drag and double-click behavior. You can define how your mouse behaves when it is being used in any of these contexts. Within most contexts you will find several different types of mouse action. For example, when working with MIDI notes, a different action will be required when (say) dragging a note from when double-clicking on it. Thus, within the Mouse Modifier page of your preferences, you can select not only a context but also a type of mouse action. Here are two examples: the default actions for the contexts MIDI note left drag (above right) and MIDI piano roll left drag (right). By default many actions are already defined. For example, simply dragging a MIDI note (or selection of notes) will by default move the note(s), whereas holding Ctrl while you do this will copy them. For example, holding Shift and Alt while dragging a marqueed selection of notes will stretch the selection out horizontally so as to arpeggiate the notes. Simple click and drag in the empty MIDI piano roll area will first draw a note, then extend it as the mouse is dragged. Various keys can be used with this for other actions. For example, holding Ctrl and Alt while dragging will paint a straight line of notes between mouse up and mouse down. Many key combinations are not assigned. Click on any of these for a list of actions that you can use. You can also use this method to change any existing assignments. Shown right are the default actions which are assigned to the MIDI ruler left drag context. If you use the MIDI Editor a lot, you should take For a bound printed hard copy of this User Guide go to LULU.com 287 Up and Running: A REAPER User Guide v 6.13 the time to explore just what is available for the different contexts. Take the time also to look at the MIDI editor right drag assignments. As well as several variations to set marquee behavior (select notes, add notes, toggle selection, etc.) there is also an action using Ctrl Alt to select all notes touched while freehand dragging. Note: The Import/Export button can be used to export current settings for any context or all contexts to a ReaperMouseMap file, to import a previously saved mouse map file, or to reset all modifiers to factory settings. 15.23 Customizing the REAPER Menus You can customize REAPER's main menu and many context menus in a number of ways, including: Removing from view commands that you never use. Changing the order in which commands are listed. Adding your own custom actions to an existing menu. To open and display the Custom Menu interface, choose from the main menu the command Options, Customize menus/toolbars. This causes the Customize menus/toolbar window to be displayed. By default, it will open with the Main File menu displayed. The table below summarizes the main tasks that can be carried out within this window. For Windows ans Linux users, the & sign displayed before any letter indicates that when the menu is displayed, that letter can be typed to select that command. On the menu itself, the letter will appear underscored. Thus, in the example shown above, when you display REAPER's main file menu, the letter N in New project... will appear underscored, and you can therefore type n to select this command. For a bound printed hard copy of this User Guide go to LULU.com 288 Customization: Actions, Mouse Modifiers, Menus and Toolbars In order to do this ... … you need to do this. Select a menu for customization Display the drop down list (top left of window) and select the required menu. Change the name of a currently selected main menu command Select the command. Click on the Retitle... button. Type the new name and press Enter Remove a command from the currently selected custom menu Select the command in the left hand column (click once). Right-click and choose Remove from the menu, or click on the Remove button below the customized menu pane. Change the position of a command on the custom menu Either … in the left column, drag and drop the command up or down to its required position. Or … in the left column select the command that you wish to move. Press Ctrl X. Click at the position where you wish the command to be placed. Press Ctrl V. Copy a command from one main level menu to another Select the first main menu from the menus drop down list. Select the required command and press Ctrl C. Select the second main menu from the menus drop down list. Click at the required position in the customized window (left) pane and press Ctrl V. Add a REAPER action or a custom action to the current custom menu as a new command In the left column, click to select the existing command above which you wish to insert your custom action. Click on the Add button, then choose Action from the menu. Select your item from the list then click on the Select button. Rename a command on the custom menu In the left column, select the command, click on Rename, then type the new name and press Enter. Add a separator to the current custom menu In the left column, click to select the existing command above which you wish to insert the separator. Click on the Add button, then choose Separator from the menu. Add a label to the current custom menu In the left column, click to select the existing command above which you wish to insert the label. Click on the Add button, then choose Label from the menu. Add a submenu to the current custom menu In the left column, click at the position you want the submenu inserted. Click the Add button, then on Submenu. Type a name then press Enter. Save changes made to the current custom menu Click on the Save button. Restore the one or all custom menus to the default settings Click the Reset button, then choose either Reset Current Menu or Reset All Menus. Export the current custom menu or all menus as a ReaperMenuSet Click on Export... , choose Export All or Export Current, then type a name and click on Save. Replace the current custom menu or all menus with a previously saved Reaper Menu Set Click on Import... then select the required menu set file, then click on Open, or drag and drop .ReaperMenu and .ReaperMenuSet files into REAPER from Windows Explorer. Include REAPER's default menus with your custom menus Tick the Include default menu as submenu option (top right of window). This is recommended especially if you are removing any default commands from the menu. For a bound printed hard copy of this User Guide go to LULU.com 289 Up and Running: A REAPER User Guide v 6.13 Example In this example you will learn how to add an action to a REAPER menu as a new command, and how to remove an unwanted command. You'll also change the order of some commands. As with many other exercises in this User Guide your main focus should not be on the example itself but more on the technique. Suppose that you do a lot of work with markers, and that you would like to renumber markers in timeline order quickly and easily without having to remember a keyboard shortcut. You could add the action to the Ruler context menu. While you're about it, you can also remove the command Insert empty space in selection (assuming for the sake of the example that you think you do not need this command). Follow these instructions. Example 1. From REAPER's Options menu, open the Customize menus/toolbars window. 2. Display the drop down menu list and choose Ruler/arrange context. 3. Click on any one of the commands in this menu – for example Set selection to items. 4. Click on the Add... button, then choose Action... This causes the Actions List Editor window to be opened. 5. In the filter box type: mark renum – this should find the action Markers: Renumber all markers in timeline order. 6. Select this action then click on Select/close. The Actions window will close and you will be returned to the Customize menus/toolbars window. This action has now been added to the menu and is selected (see right). 7. With the item still selected, click on Rename... 8. You will be prompted for a new name. Type: Renumber markers and press Enter. 9. To move this up the menu, drag and drop it above Zoom selection. 10. Now select the item (lower down the list) Insert empty space in selection. Click on Remove to remove this from the menu. 11. Make sure you have enabled the option Include default menu as submenu. 12. Click on Save then Close. 13. Create some markers in this project, out of timeline order. 14. Right-click on the ruler/timeline (see right). Choose Renumber markers to renumber your markers. 15. Notice at the bottom of this context menu the item Default menu: Ruler/arrange context. This can be used to access the original context menu. 16. If you wish to restore this menu to its original state, open the Customize menus/toolbars window again and with the Ruler/arrange context still selected, click on Reset then Reset current menu/toolbar to default. Click on Save then Close. 15.24 Customizing the REAPER Toolbars Customizing REAPER's main toolbars (including the MIDI Editor toolbars) can help make REAPER work for you to work the way that you would like it to. For example, you can: Remove any of the default icons/commands that you do not wish to be shown. Assign a different REAPER command or action to any existing icon. Assign a different REAPER command or action to a new icon. Assign a custom action or macro of your own to a new or existing icon. For a bound printed hard copy of this User Guide go to LULU.com 290 Customization: Actions, Mouse Modifiers, Menus and Toolbars The procedure is similar to that used for menu customization. Make your changes to the existing default toolbar layout thru the Customize menus/toolbars dialog box. This can be displayed by right-clicking over the empty area of the toolbar background, or by choosing Customize menus/toolbars from the Options menu. When the Customize menus/toolbars window is displayed, choose Main Toolbar or one of the MIDI View toolbars from the drop down list in the top left corner. We'll get to Floating toolbars a little later in this chapter. The table below summarizes the main tasks that can be carried out within this window. After the table there is an example in which you can add to the toolbar an item of your own. Purely as an example, we'll use the action View: Toggle master track visible for this. In order to do this ... … you need to do this. Change the name of a REAPER toolbar Select toolbar from drop down list. Click on Retitle..., type new name then click on OK. Remove an item from the toolbar Click on either the item name in the left panel, or on the icon itself in the display just above the window's command buttons. In the example shown, Enable Metronome has been selected. Click on the Remove button. Add a new action or command to the toolbar In the customize toolbar area (left panel) select the item before which you wish to add your item. Click on the Add button to open the Actions. From the list of actions, select the REAPER command, action or custom script or action. Click on Select/Close. REAPER will add this to your toolbar and assign an icon. To add a separator space between two toolbar items In the customize toolbar area, right-click over the second of these items and choose Add separator from the menu. To change the icon used for any toolbar item (including an item that you have added) Right click on the icon in the display near the bottom of the Customize Menus/Toolbars window, just above the command buttons. This opens the Select toolbar icon window. Select your required icon, then close the Select toolbar icon window. Change the action assigned to a toolbar button In the customize toolbar area (left panel) select the item that you wish to change. Right click, choose Change action, then select from the action list and click on Select/Close. Change the position of an item on the toolbar Use the mouse to drag and drop up or down the list shown in the customized toolbar list. Ctrl X / Ctrl V may also be used, as can Cut and Paste from the right click context menu. For a bound printed hard copy of this User Guide go to LULU.com 291 Up and Running: A REAPER User Guide v 6.13 In order to do this ... … you need to do this. Replace a toolbar icon with text Right click over the item in the list in the left panel. Choose Text Icon from the menu, type the text then click OK. Close the Customize Menus/Toolbar Window without saving your changes Click on the Close button. Choose No when asked if you wish to save your changes. Save the toolbar with your changes Click on the Save button. Restore the toolbar to its default status Click the Reset button. Choose Reset Current Menu/ Toolbars to Defaults from the menu. Select Yes to confirm' Export the current custom toolbar or all toolbars/menus as a ReaperMenuSet Click on Export... , choose Export All or Export Current, then type a name and click on Save (see also note below). Replace the current custom toolbar or all toolbars/menus with a previously saved Reaper Menu Set Click on Import... then select the required menu set file, then click on Open.(see also note below) Note: ReaperMenuSets can also be included when exporting/importing REAPER configuration preferences and settings – see Chapter 22. Example The real benefit of this exercise will come from it teaching you a technique, not from the actual example. 1. Right-click over the toolbar area (but not any specific tool) and choose customize toolbars... from the context menu. 2. Click on the last item on the toolbar (Enable locking) then click on Add... to open the Actions List. 3. Find the action View: Toggle master track visible. Select this, then click on Select/close. This item will now be added to the list of toolbar items. In the icon display, it will be labelled something like “Tog Mast”. 4. Drag this item up or down the list to whatever position you want it to take. 5. If you do not like the text Toggl Mas you can right-click over the item in the list and choose either Change icon (to select an icon) or Text icon (to type a different text label). If you choose text icon, you may also select a Double width toolbar button option for better text display. 6. Click Save and then Close. If you don't want to keep this icon, access the customize menus/toolbars window again and simply remove it. Tip: The command Position toolbar can be used to change the position of or float the main toolbar: see section immediately below this one. For a bound printed hard copy of this User Guide go to LULU.com 292 Customization: Actions, Mouse Modifiers, Menus and Toolbars 15.25 Creating Additional Custom Toolbars REAPER can display up to 16 general and 8 MIDI only additional toolbars that you can set up to suit your particular requirements. By selecting which items are added to these toolbars you are able create one click access to your most important commands and actions. To toggle the display of any toolbar, right-click over the empty area of your main toolbar and choose the Open toolbar command, then select a toolbar. You may display as many of these toolbars as you wish. By default, each toolbar contains one icon, labelled “Edit Me”. To change this, you will need to customize the toolbar (see below). Each toolbar window can be dragged, resized and repositioned . It can also be kept on top (using the pin symbol). Right click over the empty area of any custom toolbar to again display the menu shown (right). Options are: Switch toolbar: selects another toolbar to display in its place. Open toolbar: use this to open another toolbar. Position toolbar: used to dock the toolbar at the main toolbar, at the top of the main window, in the toolbar docker (explained shortly), or to float. Customize toolbars: use this to open the Customize menus/toolbars window to enable you to customize the contents of any of the toolbars. By default, the currently displayed toolbar will be selected for editing. You can add commands to each or any of these toolbars as you wish. To select a different toolbar for editing after opening the Customize menus/toolbars window, display the drop down list from the top left corner of the Customize menus/toolbars window. The following table summarizes the main editing options. In order to do this ... … you need to do this. Change the name of any tabbed toolbar Select toolbar in the Customize Menus/Toolbars window, click on Retitle... then type the new name then click on OK. Add an action or command to a custom toolbar Click on Add... to display the Actions List. Select the command or action and click on Select. To edit a custom toolbar button label Right click over the item in the customized toolbar panel (left) and choose Text Icon... Type the text then click OK. To assign an icon instead of text to a custom toolbar button Right click over the item in the customized toolbar panel (left) and choose Change Icon... Select the required icon from those displayed, then close the Select Toolbar Icon window. To remove an item from a custom toolbar Select the item in the Customized Toolbar (left) panel and click on Remove. To change the order of icons on a custom toolbar Drag and drop items up or down the list displayed in the customized toolbar (left) panel. To save a custom toolbar set Click on the Save button in the Customize Menus/Toolbars window. To export a custom toolbar set Use the Export... button and choose Export current menu/toolbar to … Type a name and click on Save. To import a toolbar set Use the Import... button, select the file name, click on Open. To dock/undock the floating toolbar Right click on floating toolbar, choose Dock floating toolbar then select one of the three options. For a bound printed hard copy of this User Guide go to LULU.com 293 Up and Running: A REAPER User Guide v 6.13 Shown here is an example of custom toolbars, used to give easy access to various track and windows screen sets. Let's see how this was done. Example 1. With the Customize menus/toolbars window open select Floating toolbar 1. 2. Click on Retitle... and type Screen Sets. Press Enter. 3. Use the Add... button to open the Actions List window. Select Screenset: Load window set #04, then click on Select. 4. With the Actions List window still open, select the action Screenset: Load window set #03 and again click on Select. 5. Repeat step 4 several times to select the other actions required for this toolbar.. 6. Select the action Screenset: Load track view #01 then click on Select/close. 7. If necessary, drag and drop any of these items up or down the list to put them in your preferred order. 8. If necessary, remove any unwanted items on this toolbar. 9. Right-click over each item in turn and choose the Text icon command. Enter a label, such as Track Set 1 and enable the option Double width toolbar button. 10. Save and Close the Customize menus/toolbars window when finished. This exercise has shown you how to create a custom toolbar. Only you can decide, however, when you should create them. Use them for those activities that you use the most. For example, if you find yourself getting frustrated when navigating and zooming, then make a zoom/navigate toolbar. If you spend a lot of time editing media items, make an item edit toolbar. In Chapter 18 you'll find a custom toolbar for working with envelopes. 15.26 Creating Smart Tools If you have used other DAW software (such as Cubase, Pro Tools or Sonar) before coming to REAPER, then you may be used to using a toolbar to help with various editing tasks, such as splitting, deleting or muting items. You have already seen that this method of working is not native to REAPER. However, if you wish, you can create your own smart tools which can be used in a way similar to that with which you are familiar. The Actions List includes a number of actions suitable for this sort of treatment. These include actions like Item: Split Item Under Mouse Cursor. In addition, you may also have created some custom actions of your own, for example to select and mute or delete items. Without arming, any tool which makes reference to the mouse cursor, for example, would otherwise be useless – because the mouse cursor will be over the toolbar, not any media item, when the tool is clicked! By using smart tools we solve this problem. To create a Smart Tool for any action or custom action, you first need to assign the action or custom to the toolbar, as explained in the section before this one. In this example, we have created a button to Split Item Under Mouse Cursor. Then, to use it as a smart tool, simply do this: 1. Right click over the tool. If you hover the mouse there long enough, a tool tip will be displayed. Move the mouse over any media item and it will change to a letter A. 2. Left click on (in this example) the item to which you want the action applied, at the exact position that you want the action to occur. In this case, the item beneath the mouse cursor will be split. Once a tool is armed it will remain armed until you “unarm” it. To do this, either right click on the armed tool. or press Esc immediately after using it. Tip: A floating toolbar can be sized (made larger or smaller) by dragging its lower right hand corner in or out – look for the small dotted triangular area. If you want to restrict just how large the icons may become when you do this, enable the option Don't scale toolbar buttons above 1:1 on the Appearance page of your preferences window. There is also an option Don't scale toolbar buttons below 1:1. For a bound printed hard copy of this User Guide go to LULU.com 294 Customization: Actions, Mouse Modifiers, Menus and Toolbars 15.27 The Toolbar Docker If you have several custom toolbars, the toolbar docker can be a useful means of accessing your various toolbars easily without creating a lot of screen clutter. It uses a tabbed layout that makes it easy to switch between your various toolbars whilst only displaying the contents of one toolbar at a time. In addition to this, the toolbar docker can itself be docked in any of REAPER's main dockers. Shown below is an example where a user has created eight custom toolbars and made them all accessible from the toolbar docker: Display of the toolbar docker is toggled using the View, Toolbar docker command. A tip worth remembering is that toolbar layouts (tool positions) are by default saved with windows screensets. This makes it easier to switch between using and not using the toolbar docker, or using different toolbar selections in the toolbar docker at different times. The following table summarizes the main features of the toolbar docker. In order to do this ... … you need to do this. Add an open toolbar to the toolbar docker Right click over the toolbar background area, choose Position toolbar, In toolbar docker. Remove a toolbar from the toolbar docker In the toolbar docker, right click over the toolbar's name tab, choose Position toolbar then Close toolbar or one of the display options such as floating or at top of main window. Replace one toolbar on the docker with another In the toolbar docker, right click over the toolbar's name tab, choose Switch toolbar then select the required toolbar. Display toolbar contents In the toolbar docker, click on toolbar name tab. Dock the toolbar docker Click on the ! (exclamation mark) on the left end of the toolbar docker, then choose any one of the four attach docker position options bottom, top, left or right. In the example shown above, this has been docked at the top. Undock the toolbar docker Click on the ! (exclamation mark) on the left end of the docked toolbar docker, then deselect the option Attach Toolbar Docker to main window. 15.28 Toolbar Appearance Preferences You have already seen that you can customize toolbar appearance in a number of ways, including by importing your own icons. REAPER’s Appearance Preferences include a number of options which can be used in conjunction with these options. These are to prevent toolbar scaling above and/or below a ratio of 1:1 (the default size), and whether to use frameless floating toolbar windows. For a bound printed hard copy of this User Guide go to LULU.com 295 Up and Running: A REAPER User Guide v 6.13 15.29 Using a Control Device with REAPER A control surface such as a Behringer BCR2000 or a Novation Nocturn can be used to control some of REAPER's actions. You might also be able to use your pedals and other controls on a MIDI keyboard in a similar way. Examples might include track panning and volume, mute and solo status, arming and starting/stopping recording, and possibly to physically map REAPER’s transport bar for functions such as Play, Stop, Pause, Rewind, etc. Of course, you will need to know the specific characteristics of your particular device, including how to install it, set it up and so on. That is obviously outside the scope of this User Guide. You should also be aware that different control devices have different capabilities and different applications. Not all control surfaces can be used to control all actions, even those that are listed as midi CC capable. Obviously it is also beyond the scope of this user guide to present a detailed analysis and comparison of all these. In overview, however, they fall into two broad categories: Devices which can be recognised by REAPER as a specific and individually named control surface. Generic devices not specifically recognised but which can nonetheless be used as a control surface. If you have a control device of a type listed in the illustration here, first make yourself familiar with its documentation. Next, install the device and its drivers on to your computer in accordance with the manufacturer's instructions. You should then be able to select it on the Control/OSC/Web page of REAPER's Options Preferences settings. Of course, you should consult the manufacturer's documentation and/or web site for further information. You may also be able to find further information on one of REAPER's on-line forums. Choose the Options. Preferences command, then select Control/OSC/Web and click on Add to see a list of available devices (see right). Notice that the list includes an entry for devices which conform to the OSC (Open Sound Control) protocol. If you are intending to work with such a device, be sure to familiarise yourself with its documentation and characteristics before proceeding. If you choose this option from the list, the screen that then follows will give you the opportunity to specify a device name and pattern configuration. This includes choices such as LogicTouch or LogicPad, or to tell REAPER to write a sample (default) configuration file. This file will contain the default mappings and various appropriate comments. You should also supply a port number (for the transfer of messages) and IP addresses for both the host and the device itself. Go to http://www.cockos.com/reaper/sdk/osc/osc.php to learn more about how REAPER handles OSC and about REAPER's Default.ReaperOSC file. For other (non OSC) control devices, even if they are not shown on this list, you might still be able to install and use them if they are capable of emulating one of the devices that is listed (e.g. HUI or Mackie emulation). You should check the manufacturer's documentation and web sites. For a bound printed hard copy of this User Guide go to LULU.com 296 Customization: Actions, Mouse Modifiers, Menus and Toolbars In every case, make sure that you choose the options that are correct for your device from the various Control Surface Settings options. Shown below is one example of such settings, with a Novation Nocturn. This sample screen is not intended as a model for you to use with any particular product. You might wish to install several devices in this way. For example, you might wish to use both a Frontier AlphaTrack and a Frontier Tranzport. This is perfectly possible, so long as each device is installed correctly. You will need to consult the product documentation to ascertain how then your control surface(s) can be used with REAPER. If your device is not on the list of recognised control surfaces and cannot emulate any of the items on that list, you can still use it with REAPER. An example of such a product is the Behringer BCR2000. Once it has been physically set up and installed on your computer, it will appear on the list of REAPER's MIDI Devices. Depending on the actual product and which drivers you are using, it might appear on this list with its own name or merely as a USB Audio Device. Install it as a MIDI Device, most likely Input Only and in most cases for control messages only. An example of this is shown here. You can double-click on the device name to open the Configure MIDI Input dialog box. What you do next will depend on the device. You might also use this method to use your MIDI keyboard also as a MIDI controller (depending on whether the keyboard supports this feature). Once such a device is installed, you can then assign any action listed as supporting midi CC control to one of the knobs, faders, buttons or rotaries on your control device. The procedure is similar to assigning an action to a key on your PC keyboard. Open the Actions List from the REAPER menu. Select the action, click on Add then instead of pressing a key on the keyboard, tweak the control surface control and click on OK. An example is shown on the right - in this case we are assigning a rotary control to be used to adjust the volume of track 1. For further information, including about the various settings, you should consult the documentation supplied with your device, the manufacturer's web site, or one of the REAPER forums. For a bound printed hard copy of this User Guide go to LULU.com 297 Up and Running: A REAPER User Guide v 6.13 15.30 Controlling REAPER with a Web Browser Interface You can use your mobile phone or tablet as a control surface for REAPER, for example to record tracks, play them back, solo or mute tracks, and so on, using REAPER's web browser interface! Make sure that your REAPER computer is on-line. Open any project, or start a new one. Open the Control/OSC/web page of your Preferences. Click on Add and from the Control surface mode dropdown select Web browser interface, to open the dialog shown here. This example shows basic.html selected from the Default interface dropdown: this is a simple interface provided with REAPER. If you prefer a graphical interface, try index.html. Other options might be available on the drop-down, or in Built-in pages. The interface that you select will determine, amongst other things, the look and layout of the interface and exactly which REAPER tasks you will (and will not) be able to perform in your web browser. You can store any interfaces that you create or download yourself in the User pages folder. Click on Apply Settings. Make a note of the exact Access URL shown on your screen. Open any browser (e.g. Chrome or Safari) on your phone or tablet and enter the exact access URL code in its search bar. You will be taken to a screen similar to that shown below (but see footnote below). The four main buttons are play, stop, record and abort record. Below these, your tracks are listed, starting with the master track. Individual tracks can be armed, monitored or muted. Touch any track to see it displayed as shown here on the right. There is a vertical volume fader on the left and various other track controls as shown (mute, solo, etc.) Click on the X to return to the main view. The HTML interface file includes HTML, CCS and Javascript. It defines what you see on your phone and how it behaves. In the finest REAPER tradition, users can develop their own scripts for a customised web mobile interface, or to make one available to other users. Check out on the REAPER Stash from time to time! You never know what you might find there! Footnotes: With some Windows installations, in order to get this to work you might need to manually adjust some settings. In this example, 8080 is the port number. On most Windows systems, this is pre-defined as open, but you might wish to use a higher number, e.g. over 9000. If so, you will need access your Windows Firewall settings to open the port that is being used, and to give REAPER inbound and outbound access. If you prefer, you can tick the Use rc.reaper.fm box. This will record your local IP for you and provide a permanent URL link which will always redirect to your local IP even if the local IP changes. Just follow the onscreen instructions. For a bound printed hard copy of this User Guide go to LULU.com 298 REAPER Plug-ins in Action 16 REAPER Plug-ins in Action 16.1 What Are Plug-ins? There’s a wonderful assortment of plug-ins supplied with REAPER - over 200 of them! These include the Jesusonic and the VST Rea plug-ins from Cockos. This section will introduce you to some of these, to give you a feel for what plug-ins are and how they work. Beyond this, you can explore for yourself. Plug-ins are software that are used mostly to control and shape the sound generated when you play back the media items in your tracks. Some simple examples of when and why you might want to use a plug-in are: To make a vocal recording sound better, more lifelike. Plug-ins can add body, warmth and sparkle to such a track, not by working magic, but by bringing out qualities that might be buried in the recording. To smooth off peaks and dips in the volume of a track, making the overall track sound more even. To add a “live” feel to a track or even a whole mix, making it sound more as if it were recorded in a church or a concert hall, rather than in a boring old studio. When working with plug-ins, keep these three guiding principles in mind: 1. It is better not to use a plug-in at all than to use it badly. A badly used plug-in is likely to make your mix sound worse, not better. If in doubt, underdo the use of plug-ins, don’t overdo them. 2. Never judge the quality of a plug-in by how much you like its presets. Presets reflect someone else’s idea of how something ought to sound, not the quality of the plug-in, nor its potential. To get the best out of any plug-ins, be they EQ, compression, reverb or anything else, you will need to take the trouble to understand their various parameters. That takes time. 3. You can’t judge the quality of a plug-in by its cost. Some free ones are pretty awful, some are great. Some plug-ins costing hundreds of dollars are quite ordinary. Others are excellent. 16.2 Five Types of Plug-in Especially when you are new to digital audio, when you start to explore the world of plug-ins you might find yourself feeling overwhelmed, if not utterly confused. Why? Because there is so much choice. Heaven help me, have I really got to understand all that lot to be able to use this recording caper? No, you don’t. Learn in steps as you go. Broadly speaking, many plug-ins can be thought of as belonging in one of five categories of plug-in (although there are exceptions). These five types are: Sound Shaping: these plug-ins affect the frequency (pitch) of your track(s). An example is EQ. Time-Based Effects: these plug-ins manipulate how your track(s) interact with time. Examples include Delay, Chorus and Reverb. Analytical Plug-ins: these display information, but don't in any way alter the sound of the track. Volume Changing: these are plug-ins that determine the overall volume or perceived volume of your track(s). Examples are Compressors and Limiters. Routing Plug-ins: these do not shape the sound of your tracks as such, but are used for tasks such as routing. Routing is generally beyond the scope of this chapter: we'll get to it in Chapter 17. And those exceptions? Well, some plug-ins cut across more than one of these categories, performing more than one job. An example is a Multiband Compressor, which in some ways acts as both an EQ and a Compressor. It would be way beyond the scope of this User Guide to teach you the science between these various plug-ins – that would require an entire volume in itself! Our objective is to give you an introduction to what REAPER offers in this area, and to show you how REAPER's own interface is used to control them. 16.3 Adjusting Plug-in Parameter Controls Cockos Rea Plug-in faders can be adjusted using any of four main methods. These are: Hover your mouse over the fader and scroll the mousewheel. Use Ctrl for finer adjustments. Click on a fader and drag the mouse. Hold the Ctrl key for finer adjustments. Hold Alt for “elastic” auditioning: the control will return to its original position when the mouse is released. Click on the fader then use the Up and Down arrow keys. Click in the parameter value window (in the first example show below, you can see one of these to the immediate right of each of the three horizontal faders) and type a value. If you prefer not to use the first of these methods (for fear of making accidental adjustments), you can enable on the Editing Behavior, Mouse page of your Preferences the option Ignore mousewheel on all faders. For a bound printed hard copy of this User Guide go to LULU.com 299 Up and Running: A REAPER User Guide v 6.13 16.4 Sound Shaping Effects: ReaEQ Many sound shaping plug-ins fall (in one way or another) into the EQ category. EQ means “equalisation.” This is rather strange, since they are used to emphasise (or de-emphasise) selected frequencies. Perhaps they should be called “UnEQ”! ReaEQ is the main EQ plug-in supplied with Reaper. There are also several JS EQ plug-ins but ReaEQ is the most powerful and flexible. Let's take an example. 1. Open the supplied project file All Through The Night.RPP and save it as All Through The Night EQ.RPP 2. This example uses only the vocal to demonstrate EQ. Solo the Vox track. 3. Display the FX window, click on Add and add Cockos VST: ReaEQ. By default this has 4 band tabs (numbered 1 to 4). 4. Play the song. Select Band 4 and fade the Gain left to about – 35 dB. Notice how deep the voice becomes. Double click on the fader to return it to the centre. 5. Select Band 2. Fade the Gain down to about – 14 dB. Notice how tinny and even disembodied the voice sounds. Double-click to return to normal. Now lift the Gain to about +3 dB. The voice should sound quite pleasantly fuller and warmer. Select Band 3 and set the Frequency to about 4200. Observe what happens as the gain is adjusted between +3.5 and -3.5. When finished, return it to 0.0. Save the file. What has been happening is that you have been adjusting frequencies This is a huge subject. It is way beyond the scope of this guide to teach everything there is to know about EQ, but here is a brief introduction. Exactly how you divide up the frequency spectrum is to some extent arbitrary. Here’s one way that makes sense: Frequencies Comments 16 to 60 Hz Very Low Bass. These frequencies are felt rather than heard. 60 to 250 Hz Bass. Herein dwell the fundamental notes of the rhythm section. A modest boost here can help make a sound fuller, but too much gain will make it boomy. 250 to 2000 Hz The Mid Range. Too much gain here makes it sound like you’ve recorded from the other end of a telephone. If a take sounds muddy, try cutting it here. 2000 to 4000 Hz Upper Mid Range. Often a tricky area. Too much can cause listening fatigue. Lower this range a tad on the mix while boosting a tad on vocals can help a vocal stand out. 4000 to 6000 Hz Presence Range. This is the key range for clarity and presence of instruments and vocals. Some gain here will bring the instrument or voice forward in the mix. A drop here can pull a vocal or an instrument back. 6000 to 16000 Hz High Range. This is where you find clarity and sparkle. Too much gain here produces a searing, glassy effect. Not enough will sound dull ands “heavy”. So ... we know that the frequency is measured in Hz (and kHz), and that we can increase or decrease the volume at any level, to shape the sound. The sound level itself is measured in decibels. We need to understand two more terms – first, band width. ReaEQ measures bandwidth in octaves. A narrow bandwidth setting means that you will raise or lower the sound over a very small part of the spectrum relative to your selected frequency. A wide setting means that you will be working on a much wider part of the spectrum. For a bound printed hard copy of this User Guide go to LULU.com 300 REAPER Plug-ins in Action An example of the difference in how a narrow bandwidth (top) and a wider bandwidth (bottom) can shape a sound is shown here. You will also see, if you display the drop down list labelled Type that there are several type of band. Some of the most commonly used are: Band: the volume is raised or lowered either side of the frequency, the range being determined by the bandwidth setting. Sometimes called a “peaking filter.” Low/High Pass: Filters out frequencies above/below the frequency setting. Low/High Shelf: Causes the gain to be lowered or raised below/above the frequency setting. Pass and Shelf will in most cases only be used (if at all) at very low frequencies or very high frequencies. You can add or remove bands using the Add band and Remove band buttons. To adjust parameter controls of any band you can use the fader controls (frequency, gain and bandwidth), enter values directly in the edit boxes, or drag the handles on the graph display itself. As well as the usual mouse controls, you can use Ctrl mousewheel to fine-adjust bandwidth and Ctrl Shift drag when adjusting the point for fine adjustment of bandwidth. Right-click on any of the band handles on the graph for a context menu whose options include: Adding a new band or deleting a band Flipping all bands Changing the band type Using large band handles Reset current or all bands to 0 db Setting analyzer slope to 0 db, 3 db or 5 db per octave Enable/Disable band (toggle) The ReaEQ window also has toggle options to log-scale automated frequencies and show phase display. Tip: Don’t forget that you can create track parameter controls and/or automation envelopes for this or any other plug-in by clicking on the Param button in the plug-in window – as explained in Chapter 11. 16.5 Time Based Effects: Delay These include reverb, delay and chorus. Sound takes time to travel thru any distance, and surfaces like walls and ceilings create reflections which make the sound patterns more complex. Time based FX use a number of tricks and techniques to artificially simulate this, thereby creating a more “live” sound. But be careful. Too much here can ruin an otherwise good sound. More than a dozen JS delay plugins are available, ranging for simple delay to floaty delay, or delay with chorus, sustain, stereo bounce, and more. Chorus options include mono, stereo and ozzifier. Shown here is the JS Delay. Parameter Description Delay (ms) Determines the amount of time that passes between the original sound and when the delayed sound is heard. Feedback Determines the amount of the delayed signal that will be fed back into the delay itself. This helps to prevent the delay from just being an echo. Mix in (dB) Determines the overall output level. Output wet (dB Determines the Output level of the Post FX signal. Lowering this relative to the dry output will make the effect more subtle. Output dry (dB) Determines the Output level of the Pre FX signal In this example, we will use JS: Delay to add a touch of delay to the Bouzouki. Example For a bound printed hard copy of this User Guide go to LULU.com 301 Up and Running: A REAPER User Guide v 6.13 1. 2. 3. 4. Unsolo your Vox track and solo the track Bouzouki. Open its FX Window and add the JS:Delay/delay. Play the song. Experiment with adjusting the FX parameters until you have found an effect to your liking. For very small delay settings, such as 0.2 ms, it is easier to type them in the box than to use the faders. Unsolo the track, then continue to make any further adjustments until you are satisfied with the results. Save the file. Note: The plug-in ReaDelay is a more powerful alternative to JS Delay. This (and the other Rea effects) is described in the free ReaEffects Guide - http://www.cockos.com/~glazfolk/ReaEffectsGuide.pdf 16.6 Analytical Plug-ins: the Frequency Spectrum Analyzer Meter Shown on the right is a JS: Frequency Spectrum Analyzer Meterplug-in. Insert this into any track 's FX chain (or the master's FX chain and as the project is played you are given visual feedback as to the level of output at different frequencies. This plug-in is explained in detail in the free REAPER Cockos Effects Summary Guide. Three of the Cockos plug-ins – ReaEQ, ReaFir and ReaXComp - all include an analytical display similar to that shown here as part of their standard interface. Now that you've had a look some examples of different types of plug-in. We can go on and examine some more. 16.7 Volume Changing Plug-ins: the Limiter Several plug-ins are available which are designed to limit the maximum volume either on any track or on the master (e.g. JS Limiter, Simple peak limiter, Soft clipper). The JS: Master Limiter can be added to the FX Window for your Master to perform two functions. These may at first appear to be contradictory, but they are not: To raise the overall volume of the mix, but also … To prevent the mix from “clipping”, i.e. getting too loud at any point. This example uses the JS: Master Limiter which includes the following controls and parameters: Parameter Description Threshold Determines the level at which the other limiter settings will be applied. It may seem paradoxical, but the lower the threshold, the higher will be the perceived overall volume. As you lower the threshold, more of the song is lifted to the limit specified. Look Ahead Determines how far ahead the limiter looks – this helps smooth out sudden peaks. Attack Determines how quickly the limiter kicks in as the signal increases. Release Determines how quickly the limiter recovers after a peak is encountered. Limit This determines the maximum volume that cannot be exceeded. For a bound printed hard copy of this User Guide go to LULU.com 302 REAPER Plug-ins in Action Example 1. 2. 3. Display the FX Window for your MASTER and insert the JS: Master Limiter. Play the song, adjusting the controls. As you lower the Threshold, the volume will get louder, but the maximum (limit) volume is never exceeded. 4. As you lower the Limit, the song gets quieter. 5. The more you lower both Threshold and Limit, the more you squeeze the dynamics out of the song – volume remains almost constant, and there is little or no movement in the VU. The trick to using a limiter well is to smooth out peaks and dips somewhat, but without adversely affecting the dynamics of the song. And, especially at first, be gentle! 16.8 Using FX Presets When you are satisfied with your settings for any plug-in, you might wish to save them as a preset, so that you can apply them next time you want to use it on another track: 1. Click on the + button just above the JS Delay plug-in when this plug-in is selected. 2. Choose Save preset from the menu. 3. Type a name and click on OK. To save these as default parameter settings for the plug-in when it is used in the future, use the Save preset as default... command from the same menu. To import an existing preset library (such as you might be able to download from the REAPER web site) you would choose Import preset library. To export your presets to a file (for backup purposes, or to use on another computer) you would choose Export preset library. To choose an existing preset (from those previously saved or imported, or which were supplied with the plug-in), insert the plug-in into that track’s FX window, display the drop down list of presets (see above), then select the one that you want. Within the FX Browser, you can select a preset when adding an FX to the FX chain. Right-click over the plug-in name then from the context-sensitive menu choose Presets, then select the required preset from the displayed list. 16.9 Volume Control with Compression: ReaComp Earlier in this chapter, we encountered a Limiter. You can think of a limiter as being like imposing a ceiling – it stops the volume of a signal from going above whatever level you set. Because limiting can be harsh, it is often better to use a compressor on individual tracks. Think of it this way – a simple limiter cuts in suddenly and severely, whereas a compressor can be eased in much more gently. It might help to get a visual picture of what limiting can do to a recording compared to a well applied compressor. The three illustrations show the same waveform first as recorded, then how it might look with limiting (center), and with compression instead of limiting (right). For a bound printed hard copy of this User Guide go to LULU.com 303 Up and Running: A REAPER User Guide v 6.13 Notice that on the original waveform the volume varies quite considerably from time to time. Applying a limiter (near right) can lift the quieter passages, but may make the overall effect too loud. The dynamics have been largely squeezed out of the song. The illustration far right shows the same waveform after carefully using a compressor instead of a limiter. The track no longer clips, and more of the dynamics of the recording have been preserved. Software compressors vary from the simple to the complex. We’re going to concentrate here on just five main essential terms. There are other factors, but let’s just focus on these five for now. Threshold - This is the volume at which the compressor will kick in. For example, if you set your threshold at, say, -10dB, then nothing below that threshold will be compressed. Ratio – This determines how gently or severely the compression is required. For example, a relatively gentle ratio like 2 to 1 would ensure that for every 2 decibels the volume of the recording goes above the threshold, the sound will be increased by only 1 decibel. A much more severe ratio of 12 to 1 would mean that for every 12 decibels the recording goes over the threshold, the sound will increase by only one decibel. Gain – This is how the volume of the track is adjusted after compression. Often you will want to raise the overall sound at least a little, to prevent the overall volume of the track from now being too quiet. The gain control in ReaComp (above) is labelled Wet. Limit Output – Selecting this option will prevent the compressor output from exceeding 0 dB. Bypass – this is the small tick box in the top right corner, next to the UI button. You can use this to toggle bypass on and off, enabling you to assess what this plug-in is doing. When this is ticked (as here) the plug-in is active. When unticked it is set to bypass. You’ll find one of these in all plug-in windows. Example 1. Open the file All Through The Night.RPP and save it as All Through The Night COMP.RPP 2. Solo the Bouzouki track. Look at its media peaks. You can see that it starts at a steady volume, but over the last 30 seconds or so of the song it gets rather loud. 3. Play the track from the 55 second mark for about 15 secs then stop it. Try applying some compression to kick in at about –12 or –13 dB. 4. Display the FX Window for this track. 5. Insert the VST: ReaComp (Cockos). 6. Create a loop to play over the last 20 secs or so of this instrument. 7. As you do so, experiment with setting the Threshold (vertical fader on the left) and the Ratio. Select the option to Limit Output. You’ll probably end up with a setting of something like -16 on the Threshold and a ratio around 4:1 or 5:1 (see picture). 8. Now save this file. Note also the three options auto release, classic attack and weird knee. These essentially help to control how the compression is shaped. The knee behavior was modified in REAPER v5.964: the weird knee option reflects what used to be the default behavior. For a bound printed hard copy of this User Guide go to LULU.com 304 REAPER Plug-ins in Action 16.10 Volume Control with a Noise Gate Noise Gates controls sound at the quiet end of the scale. Often when you record a track such as a vocal there will be sections of silence, perhaps between verses. At least, you want them to be silence! However, you might notice on playback irritating sounds have been recorded at a low level during these periods. A noise gate can be set to detect these and filter them out. Like the compressor, the Noise Gate can be quite simple or more sophisticated. For now, we’re going to focus on just the basic Noise Gate controls: Threshold – Used to specify a minimum sound level below which the Noise Gate will kick in. Attack – Specifies how quickly the gate should kick in. Too short an attack period can cause it cutting out the natural decay of a sound you want. Hold – This specifies how long the gate remains open after the signal falls below the Threshold Release – This determines how soon the gate closes after the signal has fallen below the Threshold. Let’s take an example, using the project All Through The Night COMP.RPP Example 1. Solo the Vox track. 2. Play the song from just before the end of the first verse. If you listen carefully (especially thru headphones) you can hear some unwanted sounds during the otherwise silent passage. Certainly you can see this on the track’s VU meter. 3. Open the FX Window for this track and add Cockos VST ReaGate. 4. Play the song again. Adjust the Threshold fader (the first on the left) to a level just above that at which the Threshold’s VU meter is peaking during the quiet passages (see below). This will shut out the sound – visual confirmation is given by the VU meter on the right, which should now display no activity. 5. You will probably find that the default settings for Attack, Hold and Release work quite well, but experiment with adjusting them if you wish. 6. Now save this file again. You have just seen here a simple example of using a noise gate. Noise gates can be used to great effect and for a large number of applications (including with a drum kit to cut out the bleed between mics). Applications like that are more complicated and require a greater understanding of the noise gate's many parameters. 16.11 Time Based Effects: ReaVerb ReaVerb is a VST plug-in that is supplied with REAPER. Reverb itself is a time-based effect, and ReaVerb uses a type of reverb known as convolution reverb to create the illusion of space. This section will introduce you to the basics of using ReaVerb. After that, it has more features that you can explore for yourself. Most reverbs attempt to simulate the effect that the acoustic environment of, say, a hall or a room would have on sound. However, the mathematics required is complex, so that few come close to sounding like real acoustic rooms. Reverb plug-ins vary not only in their essential quality but also in the scope of their applications. Convolution reverb can give you realistic reverb on a budget. It uses impulse responses of real acoustic spaces. This is done by first generating a signal in the required environment and then recording the result. For a bound printed hard copy of this User Guide go to LULU.com 305 Up and Running: A REAPER User Guide v 6.13 ReaVerb even takes this concept a step further, allowing you to not only use recorded impulses from real environments to create your reverb, but also to use something closer to more traditional reverb methods to then modify that sound further, should you wish to do so. To be able to use convolution reverb, you will need a collection of impulse wave files. Search the net and you’ll find all you want, many free. This example uses files downloaded from http://www.voxengo.com/impulses/ . In the example that follows, these files have been downloaded and stored in a folder that we have created and named C:\Program Files\REAPER\Reverb Impulses\Voxengo\ Example 1. Open the file All Through The Night.RPP and save it as All Through The Night REVERB.RPP 2. Add a new track after the last track, and name it Reverb FX 3. Create receives into this track from all of the instrument tracks and the Vox track. This will later enable you to feed different levels of signal, panned as required, from different tracks into your Reverb Bus. 4. Display the FX Window for the Reverb FX. 5. Add ReaVerb into this FX Window. 6. Fade the Wet level down to around –60 and the Dry level down to about –0.5, as shown above. We will start by adding just a little reverb, then increase it as required. 7. Click on the Add button and then on File. This lets you add a file at the start of your Reverb chain. Navigate the file browser window to where your impulse files are stored and select one. In this example, we will be using St Nicolaes Church.wav 8. Click on Open to insert that file into ReaVerb. ReaVerb now shows a spectral display of this file (see below). 9. Play the file. In the Track Window, lower the Volume fader for the Reverb Bus to about –10dB. Lower the fader on the Master to about – 6dB. You can bring this up again later if you wish. 10. In the ReaVerb window, now raise the wet signal until you hear a pleasing amount of reverb. This will probably be at about –10 dB. If you like, Solo the Reverb track for a while, so that you can discern the effect more clearly. 11. We can now use the ReaVerb controls to adjust the Reverb effect. The Pre-reverb fader offsets the reverb tail by delaying the signal that is sent to the reverb tail generator. Try it for yourself. 12. To add more controls to the Reverb chain, click on Add and choose Time/Gain/Stretch. Your window suddenly has all these extra controls. These are used to stretch the impulse (make it longer), add in some graininess, or trim the impulse (make it shorter). The best way to find out is to experiment! 13. Now click on Add again and add a Filter (LP/HP). This causes a High Pass Filter and a Low Pass Filter to be added. This can be used to stop the reverb impulse from being added to very low and/or very high frequencies. 14. When you have your sound right, you can save that set of parameters as a named preset that can by recalled for other projects. Click on the + button, choose Save preset, name the preset and click OK. For a bound printed hard copy of this User Guide go to LULU.com 306 REAPER Plug-ins in Action Notice that when you are experimenting with ReaVerb you can: Drag and drop to change the order in which modules are positioned in the reverb chain. Untick the box to the left of any module’s name to bypass that module. Tip: When making changes to ReaVerb settings it may be necessary to first stop and then restart playback for those changes to be employed. ReaVerb Features Summary Echo generator - generates an echo useful for "filling in the gaps" of an impulse or creating echo-decay. High and low pass filter - force the impulse not to work above or below a certain point. Normalize - raise the gain of the impulse to 0dBFS. Reverse – reverses the Reverb – a nifty effect for vocals, guitar solos and song intros/outros. Trim/Gain/Stretch – trim or stretch the impulse (make it shorter or longer), add in some graininess. File - use this to insert an impulse file. You can insert as many files as you want! Max FFT – FFT filters are a complex mathematical topic. Google to learn more details! Meanwhile, for the rest of us, changing the FFT size changes CPU usage. A lower FFT setting means a higher CPU usage, but spread more evenly. Higher FFT sizes will consume less CPU but result in more latency. FFT size will therefore affect performance and possible dropouts, but it should not affect the sound itself. If unsure, use the default setting. ZL – option to enable zero latency: useful when tracking while monitoring reverb levels. LL – option to use an extra thread to improve low latency performance. You may find when rendering that better results are obtained with both ZL and LL disabled. Set all -apply these performance settings to all instances of ReaVerb in the current project. ere the sibilance is worst, then turn Monitor off again. As a rough guide, male sibilance is likely to be found at around 4500 Hz and female at about 6500 Hz – but these can vary with individual singers. The Bandwidth determines how wide or narrow will be the frequency range that is compressed. Threshold, Ratio and Gain work in the same way as in a normal compressor. 16.12 Noise Reduction with ReaFir ReaFir is a multipurpose dynamics plug-in that almost defies categorisation or description. It can act as an EQ, a Compressor, a Noise Gate, and more. In this example, you will see how it can be used for noise reduction. The need for a noise reduction plug-in can arise when an otherwise good track has some unwanted background noise on it. This might, for example, be hiss or rumble, or the sound of an air conditioner. For a bound printed hard copy of this User Guide go to LULU.com 307 Up and Running: A REAPER User Guide v 6.13 ReaFir can be used to remove such sounds from your tracks in real time. In order to do this, you must first identify a passage on the track (perhaps a second or two) where you have recorded the unwanted noise by itself. This is likely to be at the very beginning of the track. Example and Procedure In overview, the procedure is this: 1. Insert ReaFir in the FX window of the track containing the recorded items with the unwanted noise. 2. Position the play cursor at the start of a passage containing just the unwanted noise. 3. Set ReaFir to Subtract mode. 4. Set Edit Mode to Precise. 5. Select the Option to Automatically build noise profile. 6. Play the track only for the duration of the passage containing the noise, then stop the playback. 7. You should see that ReaFir has built a profile of the unwanted noise. This will be marked with a red line (see above right). 8. Now uncheck the box labelled Automatically build noise profile. 9. Return the play cursor to the start of the song and play it. 10. You should now find that as the song plays, the noise that you profiled by following steps 1. to 5. has now been removed from your output.. Note: You might be a little puzzled as to when to use a noise gate and when to use noise reduction software such as ReaFir. The answer is usually quite simple. Noise reduction is suitable for removing a background noise that is fairly constant, such as an electrical hum, whereas a noise gate is better at dealing with occasional noise, such as a vocalist's breathing sounds. 16.13 Multiband Compression with ReaXComp Applied to the Master, Multiband Compression can be a useful tool for adding body, warmth and volume to your final mix. It is outside the scope of this guide to suggest just how heavily or lightly you should apply your Multiband Compressor. Many audio engineers believe quite strongly that the contemporary trend being currently pursued by the major record companies takes multiband compression too far. Be that as it may, a multiband compressor works by applying different rates of compression to different frequency bands. This lets you shape the sound much more precisely than is possible with a simple compressor. The ReaXComp default settings include 4 bands. These are 0 to 200 Hz, 200 Hz to 1,000 Hz, 1,000 Hz to 5,000 Hz and above 5,000 Hz. However you can add extra bands or delete superfluous ones. You can also change the band frequencies as you wish. For example, if you increase the top frequency of Band 1 to, say, 250 Hz, then For a bound printed hard copy of this User Guide go to LULU.com 308 REAPER Plug-ins in Action that automatically becomes also the starting frequency for Band 2. f you have not used a Multiband Compressor before, then you are advised to start cautiously and become more adventurous as you gain in knowledge and confidence. You can experiment on any of the sample All Through The Night project files that you have used elsewhere in this User Guide. Example 1. Open one of your sample project files. 2. Insert ReaXComp in the FX window for the Master. 3. Play your project from the beginning. 4. It is quite likely that at this stage ReaXComp will have no effect on the sound. This will be the case if, as shown right, the peak levels (green vertical bars) fall short of the threshold settings (red horizontal lines) for each band (see example) But you can still learn something! 5. Enable the Solo current band feature. 6. As the song plays, select in turn each of the four tabs, 1, 2, 3 and 4. This will enable you to hear separately each of the frequency ranges that you are working on. 7. Now disable the Solo Current Band feature. Disable Auto makeup gain. This will need to be done individually for each of the four band. If Auto makeup gain were to be left enabled, the volume of our mix would be pumped up after we make our other changes. 8. As the song plays, adjust the threshold for each of the bands until they come just below the peaks for each band. An example of this is shown here. 9. The default Ratio setting of 2:1 is quite a “safe” level. Try increasing the ratio for each of your thresholds up to around 4:1. If you find this makes the sound too compressed, ease the levels back towards 2:1. Remember, this is an example, not a model! 10. Even now, with these fairly conservative settings, you should notice the difference with ReaXComp enabled and set to bypass. When enabled, the different tracks should bind together better into a mix. 11. If you wish, you can experiment with the various other controls, especially the Knee. This setting determines how suddenly or gradually the compression is applied. 12. You can also experiment with the Gain controls if you wish, both for individual bands and for your overall mix, but don't overdo it. Note: ReaVerb, ReaFir, ReaXComp and the other Rea effects are described in more detail in the free ReaEffects Guide - http://www.cockos.com/~glazfolk/ReaEffectsGuide.pdf For a bound printed hard copy of this User Guide go to LULU.com 309 Up and Running: A REAPER User Guide v 6.13 Using ReaXComp: Some Tips Right-click over any band handle to display a context menu. Options include using large band handles. Don’t use too many bands. Too many independently compressed bands can make your mix sound disjointed. Many mastering engineers use only as few as three bands. Listen closely to the changes in sound when adjusting settings. One affects the other, so it is important to take your time here. The Attack setting determines how much time passes after the signal rises above the threshold before the compressor kicks in. The Release setting determines how much time passes after the signal falls back below the threshold before the compressor is released. Try to adjust the Attack and Release settings so as to make the compressor come in and out unnoticed. Especially when first using a Multiband Compressor in the Master, it is advisable to use the Gain settings only to compensate for loss of volume due to compression, not to pump the signal up. A notable exception here might be where one bandwidth needs to be adjusted slightly relative to the others. It is often advisable to place a limiter (such as LOSER’s Master Limiter) after the Multiband Compressor in your FX Chain. Another, and completely, separate use for a Multiband Compressor is to compress a very specific frequency within a track, for example as a de-esser or de-popper on a vocal track. 16.14 JS Plug-Ins: An Overview The REAPER install package includes a collection of more than 250 JS plug-ins which together cover an astonishing range of functions. Although included with REAPER, most of these have been developed by third parties. It would clearly be way beyond the scope of this User Guide to attempt to document all of these! You should, however find the summary information that follows helpful. First, further information about many of the JS plug-ins can be found on the REAPER Documentation Wiki at: https://wiki.cockos.com/wiki/index.php/Jesusonic_Documentation and https://wiki.cockos.com/wiki/index.php/ReaperEffects#Jesusonic_Effects The JS effects are a resource which you can explore for yourself. Remember that when you are searching for possible JS plug-ins you can make use of the filter text box (for example comp OR lim to find all plug-ins with compressor or limiter in their name. There is also a menu option to show JSFX filenames as well as descriptions. See “Using Search Filters” section for more examples. For a bound printed hard copy of this User Guide go to LULU.com 310 REAPER Plug-ins in Action 16.15 Summary Examples of JS Plug-In Categories With so many JS plug-ins available, it is impossible to fit them all into tidy little categories. However, the table that follows goes some way towards this. There is no significance in the order in which the categories are listed. Note, though, that the wider you cast your net when specifying a search filter, the more likely it is that your catch will include some that aren’t relevant to your needs! Category Description Eqs/Boosters/Filters Includes three and four band EQs and semi-parametric and graphic EQ plug-ins, and a range of filters, boosters and exciters. Search example: eq OR filter OR excite OR shape OR boost Compressor/Limiters Includes expanders, drum and percussion compressors and various limiters. Example: comp OR lim OR expand Chorus/Delay Various niche chorus/delay FX. Example: chorus OR delay Guitar FX Make sure option to show filenames JSFX list is enabled to find distortion and other guitar FX. Example: guit OR flange OR fuzz OR loop OR phase OR trem OR wah OR distort Analysers Spectrum analyzers, Goniometers and more. Example: ana OR gon OR meter Stereo manipulators Enhancers, manipulators, fakers and more. Example: stereo Pitch shifters Pitch shifters. Example: pitch Pan Manual and auto-panners. Example: pan Volume Manual and auto volume adjusters. Example: vol OR loud MIDI There is a very wide range of MIDI plug-ins. Search for MIDI together with any other term or terms – e.g. midi AND velocity See also MIDI plug-ins section of this guide. Channel split/join This topic is covered in the section Channel Routing Plug-ins. 16.16 Bridging and VST Plug-in Run Mode If you are running the 64-bit version of REAPER and wish to use older 32 bit plug-ins you will need to use bridging. By default, REAPER will attempt to work out for any plug-in that you use whether this bridging is required (Options, Preferences, Plug-ins, Compatibility). However, for any plug-in you can override this setting by right-clicking over the plug-in in the FX browser and choosing from the context menu Run as, and selecting one of three options: Separate process: all bridged plugins for which this option is selected will be put into a single process, external to the main Reaper process. This minimises the resulting CPU load, but also means that if one plugin is buggy and crashes the bridge process, all the other bridged plugins will die too. For a bound printed hard copy of this User Guide go to LULU.com 311 Up and Running: A REAPER User Guide v 6.13 Dedicated process: this puts each bridged plugin into a separate bridge process of its own. This will prevent a buggy plug-in from crashing the entire bridge, but it has the downside of increasing the overall CPU load. Native only: the plug-ins are run inside the main Reaper process. Bridging can serve another useful function. Even though it is primarily intended for use with 32 bit plug-ins, you can if you wish also bridge (most likely in a dedicated process) any 64-bit plug-in. This has the effect of firewalling REAPER against any adverse effects that could potentially arise from a buggy 64-bit plug-in. A further choice, Embed bridge UI, determines whether the bridged plug-in GUI is displayed in the FX Chain wrapper window (or as a floating window) or is displayed in a completely separate (Windows / OSX) window. The choice is provided as some bridged plug-ins behave better in one context than in the other. The Plug-ins, Compatibility page of your Preferences includes the option to Terminate REAPER immediately if a plug-in corrupts the process heap. If this is enabled, REAPER will automatically crash if it encounters a buggy or malicious plug-in. Remember! You should not store 32 bit plug-ins in the same directory as 64-bit plug-ins. 16.17 Controlling FX Parameters on the Fly If you have a controller such as (but by no means necessarily) a Presonus Faderport, you can assign a control on the fly to a VST FX parameter. Just do this: In the FX window, click on the parameter control (e.g for ReaComp,, perhaps the Threshold fader). In the FX window, click on the Param button. Under Last touched, select Learn from the menu Twiddle the required knob on your controller and specify your MIDI/OSC Learn options. Click on OK. 16.18 Sending FX Output to a Different Track REAPER’s routing capabilities allow you to send the output of any track’s FX directly to any other track, instead of or as well as to the track itself. The secret lies in using REAPER’s pin connectors. These are explained in detail in the chapter immediately following this one. On the left is shown an FX chain for (say) Track 1 of a project. Reverb is applied after the EQ and compression. You might wish to send the reverb output directly to another track instead of track 1, so that you can further work on it there. To do this, click on the 2 in 2 out button on the FX interface, and redirect the output to a pair not currently used by that track (in the example shown on the right, we have selected 5 and 6). We can then create a new track – for example, Track 2 immediately after the current track) and create a send from (in this example) channel 5/6 on the source track to channels 1/2 on the destination track. If you wish to hear the reverb by itself, you simply need to solo track 2. 16.19 Third Party Plug-in Presets You can use your favourite third party VST and DirectX plug-ins with REAPER, such as Sonitus, Wave Arts, Sony, and so on. Many of these plug-ins are supplied with a number of presets. The method of accessing these will vary depending on such factors as the plug-in’s native interface and which type of plug-in it is. Many will access and save presets in their own interface, in which case their GUI will include a presets button and/or dropdown. If no such control is present, you should be able to manage the plug-in’s presets using REAPER’s interface (in the same way as you do for Rea and JS FX). For a bound printed hard copy of this User Guide go to LULU.com 312 More REAPER Routing Examples 17 More REAPER Routing Examples This section is mainly intended for more experienced users of DAW software, to show you some of the more advanced aspects of REAPER’s routing. However, even if you’re a complete newb, you might like to have a look anyway. You might find it interesting … or you might prefer to come back to this chapter later. We’ve already looked at REAPER’s basic routing capabilities (e.g. buses, submixes and folders). Tracks in REAPER can carry up to 64 channels of information. These channels can be used for simple or complex routing of audio or MIDI material, making possible such features as FX routing, channel splitting and parallel routing, audio ducking and more. 17.1 The Track Routing Button Make sure you are familiar with the TCP's track routing button. This displays for each track one, two or three small “lights” each of which will be on or off. The first of these indicates whether the master/parent send option is enabled; the second whether that the track has one or more receives; the third (as shown here) whether that the track has one or more sends. Hover the mouse over the button for a tooltip. Clicking this button opens a window which reveals full details of any send from and/or receives to that particular track. You can also click and drag from this button to another track to create a send to that track. 17.2 Send and Receive Types Every send is defined as being one of three types - Post-Fader (Post-Pan), PreFader (Post-FX), or Pre-FX. The default type is Post-Fader (Post-Pan), but this can be changed in your preferences if you wish (Track/Sends defaults page). Different send types send the audio at different stages in the audio signal flow. For example, the volume of a send that is Post-Fader (Post-Pan) will be affected by changes made to the source track's volume fader. A send that is Pre-Fader (Post FX) will not. An audio send that is Pre-FX will be affected by the source track’s volume fader but not by any FX in the source track's FX chain. For more complete information, consult the flow charts at the end of Chapter 6. 17.3 Track and Item FX Routing REAPER allows you to send the output of any FX in a track or item take’s FX chain to any other track or tracks. These may be tracks that already contain other media items, or new tracks that you have created for this purpose. Let’s look at a simple example. The purpose of this is example is solely to demonstrate the technique: keep in mind that this technique can be applied in any situation of your own choosing. Preparation 1. Open the project file All Through The Night and save it as All Through The Night ROUTE FX. 2 Mute the Bouzouki track. Pan the Gtr Body 50% left and Gtr Neck 50% right. 3. Save the file. Example In this example, we are going to make the vocal sound fuller by adding some reverb and using sends to make that reverb sit subtly behind each of the two guitar tracks. In order to do this, we will create sends that use two of REAPER’s 64 channels (in this example, channels 3 and 4). 1. Select the media item Vox.mp3. Press Shift E to open its FX chain. 2. Add an instance of ReaVerbate to this FX chain. 3. Leave ReaVerbate at its default settings, except for the Dry fader, which should be lowered to -inf. Play the song. The reverb on the vocal should be clearly discernible. 4. We are going to direct the reverb output to channels 3 and 4. This will immediately prevent it from being heard on the vocal track. To do this, click on the 2 in 2 out button in the ReaVerbate window to open the Plug-in pin connector. Click on the small + symbol to add two more channels (3 and 4). Use your mouse to deselect channels 1 and 2 for output, then select channels 3 and 4 for output, as shown here. 5. Play the song. The reverb will not be heard because Channels 3 and 4 right now don’t go anywhere! For a bound printed hard copy of this User Guide go to LULU.com 313 Up and Running: A REAPER User Guide v 6.13 6. Click on the routing button for the Vox track. Change the number of track channels to 4. 7 Drag and drop from the Vox track’s routing button to the Gtr Body track. A control window will be opened, as shown here. 8. Change the Send type to Pre-fader (Post FX) and the source channels to 3/4 (as shown). At any time, the Gtr Body’s routing window can be opened as required to adjust both the volume and panning of the reverb send. 9. Repeat steps 7 and 8 to create a similar send from the Vox track to the Gtr Neck track. 10. Play the song. If the reverb is too overpowering, open in turn the routing windows of both guitar tracks (by clicking on their respective routing buttons and lowering the send volume level to about -10 dB. You can also try panning the send to the Gtr Body further to the left and that for the Gtr Neck further to the right. 11. If you need to adjust the parameters of ReaVerbate, you can do so by opening its FX window from the Vox media item’s FX chain. 12. Save the file. 17.4 Sidechaining and Audio Ducking The next example will show you how to use a technique known as sidechaining to create an effect called ducking. Put simply, this describes what happens when a compressor is set up to ensure that the volume on one track is automatically lowered whenever the volume on another track is raised. You might want to do this, for example, when working with a kick and a bass. In this example, we’ll use the Bouzouki, Guitar and Vocal tracks in our sample project to show you how it’s done. We will use audio ducking to ensure that the overall volume of the instruments is automatically lowered a little whenever there is a signal on the Vocal track. This helps lift the vocal track slightly above the mix. In order to do this, we use multi channel routing in conjunction with the ReaComp compressor. This diagram (right) illustrates the concept of how we use sidechaining to achieve our ducking effect. Let’s take it step by step. Example 1. Open the project All Through The Night.RPP and save it as All Through The Night DUCK.RPP. 2. If there are any tracks other than Gtr Body, Gtr Neck, Vox and Bouzouki, delete them, so that you are left with just these four tracks. If necessary, change track order so that Vox is Track 1, Gtr Body Track 2, Gtr Neck Track 3 and Bouzouki Track 4.Adjust the volume and pan faders of these tracks to get a reasonable mix. 3. In the TCP, select the Vox track and press Ctrl T to insert a new track after this. Name this new track Instrument Submix. 4. Click on this track’s Folder icon to make this track a folder. Use the Bouzouki track’s folder icon to make it the last track in the folder. 5. We need to add two more channels to the Instrument Submix so that it can receive a sidechain signal from the Vox. Right click over the Volume fader for this track, then set the number of channels to four (as shown above right). 6. Next, display the FX window for the Instrument Submix Track. Add the Cockos plug-in VST: ReaComp (Cockos). For a bound printed hard copy of this User Guide go to LULU.com 314 More REAPER Routing Examples 7. Now for the clever bit. We could add channels 3 and 4 to the Instrument Submix manually, as in the last example. We could also manually route an audio signal from the Vox track to the Instrument Submix, but REAPER provides us with a handy shortcut. 8. Drag ands drop from the Vox track routing button to inside the ReaComp window. The routing control window that is now automatically opened shows that instead all the work has been done for you! 9. This plug-in includes a setting called Detector input. This is where we tell REAPER that we want the Vox level, not the Bouzouki level to control when the compressor kicks in. This Detector input offers two main choices – Main Input and Auxiliary Input. 10. Display the Detector Input drop down list and select Auxiliary Input L + R (right). This ensures that the compression will be applied to the instrument mix in response to changes in the volume (strength) of the signal from the vox track on channels 3/4. When the volume of the vox exceeds the threshold setting, the instrument mix will be compressed. 11. Now play the song. Adjust the Threshold (first vertical fader) downward, so that during Vocal passages the VU meter peaks above the fader level. 12. Slide the Ratio fader right until you are satisfied with the overall amount of reduction on the Instruments. This will probably be somewhere between 2:1 and 4:1. Observe the flashing red bar to the left of the Output mix VU. This indicates the amount of reduction being applied to the submix track. 13. Notice what is happening here: the volume signal from one track (the vocal) is triggering the compressor on the instruments folder. 14. Save the file. Shown are possible compressor settings that might be appropriate in this case. The trick is not to make the compression too obvious, but to have it just squeezing the peaks of instrument mix down a little to make room for the vocal. Note: This same technique can be applied to other REAPER plug-ins that support sidechaining. This includes ReaGate and several JS plugins, such as Major Tom Compressor and Express Bus Compressor. 17.5 Channel Splitting: Parallel FX Processing By default, track or item FX are processed as a single chain, that is in serial. Each is processed one after the other – so that if, for example, you apply chorus, EQ and compression to a track (in that order), first the chorus will be added, the chorused signal will then be EQ’d and the chorused EQ’d signal will then be compressed. But what if you want your effects applied separately? For example, you might not want the chorus to be compressed. That’s where REAPER’s channel splitting comes in handy. You can split the audio into several streams, apply For a bound printed hard copy of this User Guide go to LULU.com 315 Up and Running: A REAPER User Guide v 6.13 effects individually to individual streams, in parallel with each other, then join them up at the end. Let’s take a simple example, using just chorus and compression. Preparation Open the project file All Through the Night. Save it as All Through the Night PARALLEL. Select Track 1, press Ctrl T to create a new track 2. Name this Instruments Folder and make this track into a folder. Make the Bouzouki the last track in the folder. Pan Gtr Body about 30% left and Gtr Neck about 60% left. Pan Bouzouki about 50% right. For convenience, mute the Vox track for now. Example 1. Into the Instruments Folder insert first an instance of JS: Chorus (Stereo) and after that an instance of JS: Versatile Digital Compressor. 2. Select the Chorus plug-in. Leave the parameters at their default settings for now. You can experiment with them later if you wish. 3. Click on the 2 in 2 out button to display the Plug-in pin connector. Click on the + sign to add channels 3 and 4 to this grid. Use your mouse to redirect output to only channels 3 and 4, as shown here. 4. Click on the JS: Versatile Digital Compressor. If you check the pin connections for this track you will see both inputs and outputs are set to channels 1/2. This is exactly what we want here. Set the threshold to about – 13 dB and the ratio to about 3:1. Play the song. You should notice that the compressor is functioning, but the chorus effect is not heard. We need to bring channels 3 and 4 back into the audio stream!. 5. Add the JS: 8x Mono to 1X Stereo Mixer at the end of your FX chain, as shown here. In this example, the faders for channels 5 to 8 are faded down: these channels are not being used. As well as separate volume controls for each channel, there are pan controls which enable you to pan each channel independently. 6. Play the file. Unmute the vocal. Experiment with your FX and mixer settings to your heart’s content! Tip: This same technique can be used to apply parallel compression (also known as New York Compression). This can be useful when mixing drums and other percussion instruments. Tip: This technique can also be used to apply more complex parallel FX processing models. For example, you could have different FX (or FX combinations) processed through channel 1-2, 3-4, 5-6 and 7-8, mixing them together at the end of the chain. Tip: When you copy an FX or FX chain (including by drag and drop) from one track to another, the channel count and FX pin settings are included, and copied with the FX. Similarly, when FX are dragged and dropped to a media item, the channel count will be increased as necessary. The flow chart (below, left) illustrates how the audio stream flows in this example. The audio is passed through the Compressor plug-in on channels 1 and 2 at the same time as it is passed separately through the Chorus on For a bound printed hard copy of this User Guide go to LULU.com 316 More REAPER Routing Examples channels 3 and 4. These are then mixed back together into a single stream using the Channel Mixer. Any track’s FX signal flow can also be displayed in Track Wiring View: an example is shown below right: within the track wiring diagram clicking on any FX in a chain will cause its signal routing to be displayed. 17.6 Other Channel Routing/Mixing Plug-ins (Overview) Here is an overview of some of REAPER's other channel routing plug-ins. You can always check the web sites and the forums for the latest information. This section introduces you to some other plug-ins (not used in these examples) that are specifically designed for use in a multi-channel routing environment. JS: 8x Mono to 1X Stereo Mixer Similar to the mixer used in the above example, but allows eight separate stereo (rather than mono) audio streams to be mixed into one. JS 8-Channel Input Switcher This is a channel switching utility. Output Source selects which of up to four paired inputs channel is to be monitored, and the Level faders adjust the gain independently for each pair. Useful for A/B comparisons. JS SwixMitch This crossfade utility allows you to feed up to four input pairs to two busses then mix those busses to output channels 1+2. The destination for each of the four paired inputs can be set to Off, A, B, or A+B. JS Channel Router w/ Polarity Takes an input channel pair signal and modifies the phase according to the selected mode. The modified signal is output on the selected output channels. Only the selected output channels are modified so, for example, a signal received from inputs 1+2 and output on 3+4 will still be present in its original form at outputs 1+2. The Input and Output parameters select which paired channels are used for input and output. Phase Mode can be set to No Change, Invert Left Channel Only, Invert Right Channel Only or Invert Both Channels. 17.7 Multi Output VSTi Plug-ins You may well use these functions to set up multi output VSTis only once or twice but it’s well worth taking the time and trouble. This will give you a much better understanding of the inner workings of REAPER compared with downloading a track template. Example 1: Paired Audio Tracks 1. 2. Right click over the empty area of the Track Control Panel and from the menu choose Insert virtual instrument on new track… When the FX browser window is shown, double-click on the required instrument. This example uses the 8-output version of Grizzly (4 stereo channels). You could use any multi output instrument that you wish. For a bound printed hard copy of this User Guide go to LULU.com 317 Up and Running: A REAPER User Guide v 6.13 3. You will be asked to confirm whether you want the appropriate number of tracks built for the particular instrument that you have chosen (see right). Click on Yes. 4. REAPER will now insert the instrument into the FX chain for the original track, name it. arm it for recording, and create all the additional tracks. 5. You now have a single MIDI input track for the VSTi together with four output audio tracks. Notice: Channels 1/2 from Track 1 are directed to Track 2, Channels 3/4 to Track 3, Channels 5/6 to Track 4 and Channels 7/8 to Track 5. No direct output goes from Track 1 to the Master. 3. You're now ready to load your instruments (in this example, a drum kit) and to start playing. Note: Instead of steps 1 and 2, you can drag and drop the VSTi from an open FX browser window direct to the empty area of the track control panel. Example 2: Separate MIDI Tracks If you want a separate MIDI track for each VSTi output channel, you should use this method. Again, we'll use Grizzly, but you would use the same method for any other multi-output synth. 1. Create and name a new track. Open the track’s FX window and add the VSTi to the track’s FX chain. 2. From the FX window Options menu choose Build 16 channels of MIDI routing to this track. 3. You now have one MIDI track for each channel. The MIDI output of each of the 16 tracks is sent to the track on which you originally inserted the VSTi. You have a number of options for assisting you with managing this set of tracks. For example, you can put the MIDI Tracks in one folder, name the folder, color the tracks and hide them in the Mixer. To enable keyboard input for the individual MIDI tracks: Make sure that the VSTi track is not armed for recording. Select all 16 MIDI tracks. Right-click the Record Arm button and turn Input Monitoring button on for all 16 tracks. For each track, set the MIDI input channel, from 1 to 16. 17.8 Further VSTi Signal Routing The same technique that is used to send FX output to another track can also be used to send the output of a VSTi instrument before FX to another track, whilst also leaving the FX on the VSTi track. Many possibilities are available, here is one. Click on the pin connector button (labelled “X out”, where X is the number of track channels) and create an additional pair of outs to two more channels (in this example, channels 5/6). You can then create a send from those channels on the VSTi track to channels 1 and 2 on another track. VSTi output will now be directed without track FX to the other track, as well as (in this example) with track FX to the VSTi host track (via channels 1 and 2). With up to 64 channels available, you will not lack for flexible options! For a bound printed hard copy of this User Guide go to LULU.com 318 More REAPER Routing Examples 17.9 REAPER’s Routing Interface If you are using multiple track channels, sends and receives (as do many of the examples in this section), then you should consider keeping the Routing Matrix in view. You can use your routing matrix to make adjustments to any of your sends and receives, or to specify the number of channels required for any track. Some examples are summarised below. Right click over any track name (as shown above right) to display the Track’s Routing Window and change the number of Track Channels, or to adjust the parameters of any Send or Receive associated with that track. Right click over the Send/Receive signal at any intersection on the Routing Matrix to adjust any of the parameters for that Send or Receive (as shown below right). Click over any vacant intersection on the Routing Matrix to create a Send/Receive at that point. Remember, of course, that you can also create, remove and manage sends and receives in the TCP and the MCP. In either case, you can click on any track’s ROUTE button to display that track’s Routing Window, or right-click over the ROUTE button and use the fly out menu to easily add a Send or Receive. Tip: Sends can be copied in the Routing Matrix from one track to another. For example, if you have created a send from (say) track 1 to (say) an effects bus on (say) track 6, then you can create similar sends from other tracks simply by dragging and dropping that send up and down the matrix column. N.B.: The three different send typesshown in the Routing Matrix by the symbols on the left. From top to bottom these are Pre Fader (Post FX), Post Fader (Post Pan), and Pre FX. In each case, the height of the large thick bar indicates the send volume level. The flow charts in Chapter 6 will help you to understand the differences between these. 17.10 ReaSamplomatic and ReaDrums This example uses the ReaSamplomatic plug-in provided with REAPER in conjunction with the ReaDrums track template created by jamester. You can download this template from the REAPER Stash on the REAPER web site. To check the current address for this, visit the REAPER Forum and check jamester's signature, or do a search. After downloading, it should be copied into your Track Templates folder. For XP users, this is C:\Documents and Settings\User Name\Application Data\REAPER\TrackTemplates The template does get modified from time to time, so that the version that you download might not be exactly the same as the one used in the description that follows. This should not matter. Also, in the example, we will using the MIDI Editor for demonstration purposes, but if you have a keyboard, you can use that instead. Example 1. Create a new empty project file and save it as ReaDrums Example.RPP 2. Right click over the Track Panel Area and from the menu choose Insert track from template then your ReaDrums template. Notice that a track will be inserted, with eight individual named instances of ReaSamplOmatic5000 inserted in its FX chain. 3. Notice that each instance of ReaSamplOmatic5000 is set up differently. From top to bottom, these are Kick, Snare, Perc 1, Perc 2, Perc 3, Perc 4, HH Cl, HH Op . Near the bottom left corner you can select a MIDI For a bound printed hard copy of this User Guide go to LULU.com 319 Up and Running: A REAPER User Guide v 6.13 channel for each sample. The default is 0, which means all channels. Shown here is the Snare, which has been set to channel 1. In this example, an audio sample has also been inserted. That's the next step! 4. Display the Media Explorer – Ctrl Alt X – and select a folder where your samples are stored. 5. In the ReaDrums FX window select the item Kick. From REAPER's media explorer window you can drag with your mouse the required sample file and drop it into the ReaSamp window, in the black area above the Browse button. Alternatively, you can either use the plug-in's Browse button to make your selection, or select any existing item in Arrange view and click on Import item from arrange. Another option is to click on the [list] button to open a window to build up a list of samples. This can be sorted by file name, or by peak or RMS values. 6. Now repeat this process in the other seven ReaSamp instances, one at a time, for each of the other seven instruments, each time inserting a different appropriate sample. If you wish, rename any of the ReaSamplOmatic5000 instances to reflect the sample name. 7. Notice that each instance of ReaSamplOmatic5000 uses different Note start and Note end settings. This makes allows the notes (and any other events) for the different instruments to share a single MIDI item. 8. Make sure the ReaDrums track is not record armed. Save the file. 9. Along the timeline select the first 10 seconds or so. With your ReaDrums track selected, choose the Insert, New MIDI Item command to insert a MIDI item. 10. Double click on this item to open the MIDI Editor. From the menu choose View, Piano Roll Notes, Triangle and View, Mode, Named notes. If necessary, scroll up or down to display your samples. F or each sample, its row number will correspond to its ReaSamplOmatic5000 note start/end setting. For example, in this case the snare (shown below) will be row 37. 11. Compose a few notes, similar to the concept shown below. Make it a simple composition of your own. 12. Close the MIDI Editor and save your file. 13. If you wish, you can also use REAPER’s channel routing to send different parts to different tracks, where you can add FX, adjust panning, volume, etc. Let’s suppose we wish to apply some FX to the kick and the snare individually. Right click over the Volume fader for the ReaDrums track and set the number of channels to four. We’ll start with just one or two. For a bound printed hard copy of this User Guide go to LULU.com 320 More REAPER Routing Examples 14. Press Ctrl T twice to add two more tracks. Name the first of these tracks Kick, the second Snare. 15. In the ReaDrums track set the number of Channels to 4, and create a send to the new Kick Track (using channel 3) and the Snare Track (using channel 4). 16. Open the FX Window for the ReaDrums track. 17. Select the first ReaSamplomatic5000 instance, the Kick. Set both of its VST Outs to Channel 3. 18. Select the Snare ReaSamplomatic5000 instance and set both of its VST Outputs to Channel 4. 19. Now play the music. Notice that the Kick and the Snare have been rerouted to their respective tracks. You could now place any FX that you wish in the FX windows for those tracks. Save the file. 20. If you add more channels to the original ReaDrums track, you can now repeat this effect for any other of your Drum parts. Tip: If you download the track template ReaDrums Rack from the REAPER forum, you will find that in this template all the individual tracks, along with their routing, have already been set up for you. ReaSamplOmatic5000 is a very powerful and flexible piece of software. Its many capabilities and applications extend well beyond the simple example outlined above, and beyond the scope of this User Guide. They could well command an entire manual in their own right! For example: Each instance of ReaSamplOmatic5000 has its own independent set of controls (volume, pan, pitch bend, attack, sustain, release, decay, etc). Changes made to the attack, delay, sustain and or release settings will be represented on the graph (envelope) that is superimposed on the sample waveform in the ReaSamplOmatic5000 window. The Max Voices rotary can be used to select any number between 1 and 16. However, if you need more than 16 you can type in any number up to 128. This, for example, allows ReaSamplOmatic5000 to be used with long cymbal rides. Notice too that the number of active voices is shown during playback next to the max voices value. For most of the controls you can create arrange view automation envelopes and/or control them using parameter modulation. These topics are explained in Chapters 18 and 19. Reasamplomatic5000 can be challenging for inexperienced users and requires a sound general understanding of MIDI and sampling concepts. Another example follows below. For more information about the various Reasamplomatic5000 parameters and controls, see the free REAPER Effects Guide, available at http://www.cockos.com/~glazfolk/ReaEffectsGuide.pdf 17.11 Round-Robin Multisampling The round-robin option can be used in conjunction with the probability setting to determine whether any given instance will produce a sound from any given note. For example, at 100% it will play every note. At 50% it will ignore every other note. This can be used to introduce variation into your sampled sounds. Consider an example where you use a separate track for each percussion instrument – kick, snare, etc. For a bound printed hard copy of this User Guide go to LULU.com 321 Up and Running: A REAPER User Guide v 6.13 Shown here is a simple arrangement for the snare track, with two instances of ReaSampllOmatic5000, each containing a separate and subtly different snare sample. For both instances round-robin and Remove played notes from FX chain MIDI stream have been enabled. For Snare 1 probability is set to 50%, for Snare2 100%. This ensures that during playback each of the two instances (and therefore two samples) will be used alternately, in rotation. If in this example you had three samples rather than two, probabilities would be set at 33% (1 in 3), 50% (1 in 2) and 100% (1 in 1) respectively. Four four samples, these settings would be 25% (1 in 4), 33% (1 in 3), 50% (1 in 2) and 100% (1 in 1), and so on. More complex variations are possible. For example, a JS: MIDI/midi_choke plug-in is available which can be used in conjunction with ReaSamplOmatic5000 to help control whether any sound will be produced from a given note. An example showing how this can be used can be seen here: http://forum.cockos.com/showpost.php? p=1278385&postcount=28 The chart on the right (courtesy of Tod) shows the various probabilities when different numbers of samples are used. The option Remove played notes from FX chain should in each case be enabled on all but the last RR. For a bound printed hard copy of this User Guide go to LULU.com 322 More REAPER Routing Examples 17.12 Surround Panning with ReaSurround Surround sound production is a complex topic. It would be beyond the scope of this User Guide to attempt to cover the principles, theory and practical issues that it involves. Whole books have been written on the subject: you can also consult various web resources, such as “The Recording Academy's Producers and Engineers Wing Recommendations for Surround Sound Production” (available as free PDF download). REAPER's surround sound production capabilities can be found in three main areas: 1. The ability to record in multichannel format. The method for doing this is explained in Chapter 3. 2. REAPER's channel routing capabilities. 3. The ReaSurround surround panner. REAPER-specific issues that you need to be aware of for surround sound production are: Configurations REAPER supports several surround sound configurations, including 5.1, 7.1 and 9.1, Specify your number of input channels and select your required configuration from the drop down list (shown here). Recording Record each track using the settings most suitable for that track. For example, for a lead vocal you might use a two channel track with a single mono input (one mic). For a piano, you might record in stereo with two mics. For ambient sounds you might prefer a four channel track with four mic inputs. For a bound printed hard copy of this User Guide go to LULU.com 323 Up and Running: A REAPER User Guide v 6.13 Routing REAPER offers you various routing options. For example, you can insert ReaSurround into each track individually, with each track directly routed to the Master. Another option is to create sends from all tracks to a single Surround Mixing Bus and use a single instance of ReaSurround there, disabling direct sends from individual tracks to the Master. Arguably, the former method gives you greater flexibility and more control. You will also need to set up the necessary routing for your Master outputs to ensure the correct signal flow from your Master to your surround speakers. A possible example of this for 5.1 surround sound is shown here (right). ReaSurround ReaSurround, like any other plug-in, can be inserted into a track's FX chain from the FX Browser. Here we are assuming that you are opting for the method of inserting ReaSurround into every track. Note that: You should place ReaSurround in the track's FX chain. Often you will want this to be at the end of the chain. However, this might not be the case if, for example, you are using a multi-channel delay effect, which most likely you will want to be after ReaSurround. After inserting ReaSurround, select one of the options from the setup drop down list (above left). Select the same option for all tracks. Input levels and positions can be set and locked. When you select a setup, the correct number of output channels are automatically added to the track. In the example here, 5.1 surround is selected, so the track is allocated six channels. In the example shown below (next page), a track with two channels and a mono media item (Vox Mix) displays two channel inputs, each with its own fader(which can be set to Gain or LFE) as well as solo and mute controls. Double-click on any input to rename it. Because 5.1 surround has been selected, there are six channel outputs. Notice that these can be soloed and/or muted in any combination. Each also has its own fader: these can be set to Gain or Influence. Use the pin connectors on other track FX to direct the outputs of those FX to the various channels, as required. Refer back thru this chapter for numerous examples of selecting FX pin connectors. You should also insert ReaSurround at the end of the Master FX chain. Channel inputs can be positioned by clicking and dragging them across the display. See also tips below). In addition, there are two further sets of controls in the ReaSurround window. The three Edit drop down lists and their accompanying rotaries can be used as controls with any three of the available items shown (left). These vary according to the selected format. For example, for 5.1 they are: For a bound printed hard copy of this User Guide go to LULU.com 324 More REAPER Routing Examples Left/Right Back/Front Low/High Back left/Front right Front left/Back right Expand/Contract Rotate Diffusion level Diffusion bias Diffusion rota To front left To front right To front center To back left To back right Tips for managing inputs Speaker influence can be set to Relative or Absolute. For example, if set to absolute, you should be able to position a sound between (say) left front and centre speakers without any sound leaking to the right. The three horizontal Space size faders can be used to adjust the three dimensions of the surround environment, width, depth and height, with the fourth fader acting as a zoom control. The various Inputs and Outputs controls can be used to mute, solo and or adjust the levels for Gain or Low Frequency Effects (inputs) or Gain or Influence (Outputs). When adjusting controls, holding Shift will make the control respond more swiftly: holding Control will slow it down. Double-clicking a control returns it to its default setting. You can select two or more inputs (control click or marquee to make selection) and move them together. Clicking the R button for any input(s) will cause it to mirror (reverse) the movement of the other input(s) in the selection. Holding Control while dragging will temporarily disable the mirroring. In the example shown here, the Surround Panner has been inserted into a “normal” two channel track with a mono recorded media item. The Surround Panner therefore finds – and displays – only two inputs this time. Because 5.1 surround has been selected as the surround mode, even though the input is in mono, it can nevertheless be directed to the six outputs shown. You also have an additional option to Normalize multichannel gain. See also Chapter 21, Rendering in Surround Format. 17.13 Routing to/from Other Applications with ReWire All of the examples that we have looked at up to now have involved routing audio or MIDI data within REAPER. We're now going to take a look at how your music can also be routed to and from other applications. Users of ReWire will be pleased to know that REAPER supports ReWire (2.6). ReWire is a technology jointly developed by Propellerhead Software and Steinberg to allow applications to share audio, MIDI and synchronization data. Audio and MIDI data are transferred between the two applications in real-time, allowing you to use the features in each application as if they were one. For more comprehensive general information and documentation about ReWire, visit http://www.propellerheads.se/technologies/rewire/ ReWire functionality is automatically installed along with REAPER on the MacOS. Windows users need to make sure when installing REAPER that they have ReWire selected and enabled on the Choose components page of REAPER's Install wizard under Additional functionality. For a bound printed hard copy of this User Guide go to LULU.com 325 Up and Running: A REAPER User Guide v 6.13 In a ReWire session, the first application acts as the host, and the second application acts as the client. The client receives and sends signals via the host application. REAPER can be used as either host or client. The ReWire system uses mixers, panels, and devices. Mixers are the host applications which typically do the sequencing at one end and the final mixdown at the other end. A device is a dynamic link library that only generates sound but has no user interface of its own. A panel is a graphical interface for setting the parameters of one device. For example, you might use REAPER as your mixer and Propellerhead Reason as your synthesizer. In this case Reason would provide device and panel to REAPER, which could then send midi commands, sync timing and mix Reason's output into its own effects chains. ReWire can be used with any track(s) in a REAPER project. Display the track's FX chain and select ReWire from the list of plug-in categories (left column). This will display (in the right column) a list of all ReWire enabled applications that have been installed on your computer. Select the application (“client”) that you wish to use – for example, this might be ReWire Ableton Live, Rewire Reason or (as shown here) ReWire FLStudio. Selecting your ReWire enabled application will cause the application to be opened. You can use ReWire to send MIDI data to the client application (as shown here), to route audio from the client application into REAPER, or to route MIDI data from the client application into REAPER. By default, the tempo for both applications is set by the ReWire host. However, there is an option in REAPER's ReWire window to allow the client application to set the tempo. Note: REAPER can be opened in client mode from the Windows Start, All Programs menu, or by first opening the host application and by selecting REAPER as the client application there. You can also (in both OSX and Windows) ReWire REAPER to itself by choosing Rewire REAPER from the Add FX window. For more information about using ReWire with REAPER see: wiki.cockos.com/wiki/index.php/ReWire 17.14 Introducing MIDI Buses REAPER'’s 16 MIDI Buses vastly increase the MIDI routing options available to you. Each bus can carry up to 16 channels, offering you up to 256 MIDI channels. When you create a MIDI send, as well as the normal channels 1 to 16 you are offered the option of selecting any of the 16 tracks on any of the 16 MIDI buses. MIDI buses are explained in more detail, together with examples, in Chapter 19, MIDI Routing and MIDI Buses. For a bound printed hard copy of this User Guide go to LULU.com 326 Using Automation – Envelopes and More 18 Using Automation – Envelopes and More 18.1 Understanding Automation Automation is used to ensure that when your tracks are played, recorded changes in such things as volume level or panning can be recalled with the music in real time. At its simplest, for example, automation can lift the volume of a lead instrument during a particular break or passage, or add a little presence or warmth to the odd phrase here or there on a vocal track, to make it stand out in the mix a touch more. A simple example of an envelope (for Volume) is shown here. The envelope is in this case displayed below the media item. The TCP displays an envelope panel with its own controls, below the track controls. When the track is played, its volume will rise and fall, following the shape of the envelope. In the second example (below) the same envelope is displayed not in its own lane but on top of the media item. Both methods have their advantages and disadvantages. The first makes it easier to work with the envelope, but uses more space. The second takes up less space, but makes editing tasks that little bit trickier. How your envelopes is initially displayed will depend on your Editing Behavior Envelopes Preference Settings. Keep in mind that you can change the display mode of an existing envelope at any time, using the Show envelope in lane toggle command on the envelope right-click context menu. REAPER features two main types of automation – one method uses envelopes alone, whilst the other uses a rather more complex (and powerful) technique known as parameter modulation. This chapter will deal with creating and using envelopes. Parameter modulation will be covered in Chapter 19. 18.2 The Theme Adjuster: Envelopes The Theme Adjuster (introduced in Chapter 2) can be used to customise the appearance of any selected envelope panels. Your options are to adjust the name size and/or fader size. Increasing fader size to 40 or more will cause it to change from being a knob to being a horizontal fader. Your preferred layout(s) can be applied at 100% (normal), 150% or 200% normal size. Finally, you can choose whether or not the envelope panel should be indented to match any track folder indent. 18.3 Automation Envelope Methods REAPER's various automation modes essentially make available to you two main ways of using envelopes for automating your projects. These are writing automation and manually creating envelopes. Writing Automation: When writing automation, you instruct REAPER to record your actions – such as fading a volume control up and down – as your project is played. These actions are used to create an envelope which is reproduced when you play back the track. There are three different methods that you can use to write such envelopes – write, touch and latch (including latch preview). We’ll get round to explaining the differences shortly. For a bound printed hard copy of this User Guide go to LULU.com 327 Up and Running: A REAPER User Guide v 6.13 Manually Creating Envelopes: As an alternative to using your faders to create envelopes, you can shape them manually. This gives you a very fine degree of control over your project. You can draw your envelope curves freehand, add points to them at will, and use your mouse to manually move these points up or down. Envelopes created in this way will behave in exactly the same way as if actual fader movements had been recorded. Trim/Read mode is used when you are creating or editing envelopes in this way. If you wish, you can write envelopes in, say, latch mode then edit them in Trim/Read mode. The active mode is displayed on a track's envelope button. We'll explore the different automation modes shortly. You can use different modes on different tracks in your project. All envelopes can be manually edited , or removed altogether if you wish, 18.4 The Track Envelopes Window Any track’s envelopes can be managed from the Envelopes Window for that track. This is opened by clicking on the track’s Envelope button in either the TCP or MCP. You can use this window, for example to: Set the Automation mode for the track. Create an envelope (e.g. for Volume, Pan or Mute for a track or send). To show or hide an envelope from view. To Arm an envelope or Disarm it. This envelopes window includes buttons that can be used for such global options as showing or hiding all envelopes on that track. These issues will be explained and explored in the pages that follow. The Highlight box can be used to help you find what you are looking for more easily. For example, type volume in the highlight box and all items whose name includes volume will be highlighted. Any plug-ins that have been placed in the track’s FX chain will also be listed in this window. In this example, we have ReaEQ. Click on the small + symbols next to the plug-in’s name to open up a list of plug-in parameters for which you can also create envelopes. We’ll see some examples of this soon. Checking the option to Show last touched FX parameters only can help prevent screen clutter. Tip: The shortcut keys V and P can be used to toggle the display of Volume and Pan envelopes 18.5 Available Track and Send Envelopes The following are the automation envelopes that by default are available for all tracks and sends. Envelopes for plug-ins and FX will be discussed later in this chapter. Envelope Description Volume Adjusts the volume of the Track’s Output, after, for example, any item or track FX have been applied. This sets the level of the signal that is sent to the Master Track. Pan Moves the balance pan control more towards the left, right, or dead center: the signal that is sent post FX from the track to the Master Track. Width Moves the width control more towards the left, right, or dead center: the signal that is sent post FX from the track to the Master Track. Volume (Pre FX) Adjusts the volume of the track signal that is fed to the track’s FX chain. This is generally equivalent to the Gain control that you can find on some desks and mixers. Pan (Pre FX) Similar to Pan control but before track FX or track faders are applied. Width (Pre FX) Similar to Width control but before track FX or track faders are applied. Trim Volume A rather different type of envelope that can be used to modify the track volume envelope. This will be considered later in this chapter. For a bound printed hard copy of this User Guide go to LULU.com 328 Using Automation – Envelopes and More Envelope Description Mute This envelope has effectively only two states – On and Off. It is used to mute passages of a track. Send Volume Adjusts the volume of the track signal that is sent to the destination track. Can be used for Post Fader (Post Pan), Post FX and Pre FX sends. Send Pan Adjusts the panning of the track signal that is sent to the destination track. Can be used for Post Fader (Post Pan), Post FX and Pre FX sends. Send Mute This envelope has effectively only two states – On and Off. It is used to mute passages on a send. 18.6 Writing Automation To create automation envelopes using the Write feature: In the MCP or TCP, click on the Envelopes (Automation) button (shown here) to open the track's envelopes window. The envelope button displays the currently selected automation mode for that track. In the example shown, this is Trim. Select the item (a track envelope or FX parameter) that you wish to automate, and make sure to also select the options Visible and Arm. Set Automation mode to Write. Close the Envelopes window. Position the Edit Cursor where you wish to start. Play the song. As you do so, adjust the on screen control (in the envelope lane or FX window) which controls the item you are automating. Stop play when finished. Right click over the Envelope button for that track and select Trim/Read or Read. Play the song. Listen and look! The automation will be applied. If you selected Read mode, the faders will move up and down. Note that if you prefer, instead of opening the envelopes window, you can right-click on the track's envelope button and make your choices from the context menu (see right). Tip: If you enable Automatically add envelopes when tweaking para in automation write modes (Options, Preferences, Automation), then when write mode is selected you can create any envelope automatically simply by adjusting the required track or FX parameter control during playback. You can also write automation using a hardware MIDI controller, as explained in section 18.28. Automation Write Example 1. Open your file All Through The Night.RPP. Save it as All Through The Night AUTO.RPP. We are going to add an automation envelope to the Bouzouki track to fade this track up a little in the passage between the first and second verses of this song. 2. Use your mouse to increase the height of the Bouzouki track. This isn’t absolutely necessary, but makes it easier to see what you are doing. 3. Insert the MGA JS Limiter plug-in to the master and to prevent clipping set its threshold to –3.0. Position the play cursor just before the end of the first vocal passage at about the 33 second mark. For a bound printed hard copy of this User Guide go to LULU.com 329 Up and Running: A REAPER User Guide v 6.13 4. Now click on the Envelopes/Automation button for the Bouzouki track. Select Volume and make it both Visible and Armed. Select the automation mode Write for this track (see above). 5. Close the Envelopes window. Notice that the Volume fader for this track is now colored red and a Volume envelope has been created. The Envelope button now reads Write. 6. Play the song from about the 48 sec mark for about 15 sec. At the instrumental break, use your mouse to raise the track fader for the Bouzouki volume (not the envelope volume fader) by about a three decibels. Hold it there, then at the end of the instrumental break lower the fader to its original position. Stop play. 7. Right click over the Envelope button for the Bouzouki track and choose Automation Mode: Read from the context menu. Zoom closely into the part of the song that goes from about 45 secs to about 65 secs. 8. The the volume control is lane now green, with the automation envelope clearly visible (see below). 9. Play the song. The volume faders for this track (in both arrange and mixer views) will automatically move to show changes in volume to reflect the movements that you recorded. Save this file. Note: You do not need to select Automation Read mode in order for the automation to take effect. Trim/Read mode, for example, will also do this, but without moving the faders. In the above case, this would allows you to tweak the track's volume during playback by manually adjusting its volume fader. You’ll find a more detailed explanation of the various automation modes later in this chapter. It’s likely that you won’t get the exact settings for your automated faders 100% correct first time. To fix this, either use Automation Touch mode to write changes to your envelope, or edit the envelope by hand. 18.7 Envelope Points Options Right click on the envelope button on the main toolbar for a number of options that will help determine envelope behavior. These are also available on the Options menu (Envelope points command). The option to Move envelope points with media items should be enabled if you wish an envelope to follow its media item when that item is moved. Be careful how you use Envelope point selection follows time selection. This will move all points within a time selection when you click/drag on any one of them. To move only one point (or selected points) within a time selection, make sure that this option is disabled. Edge points can make it visually easier for you when moving a group of points. There are options to Add edge points when moving envelope points with items, when ripple editing or inserting time and when moving multiple envelope points. You can make a time selection, choose Select all points in time selection from the envelope context (right-click) menu, then click and drag (left or right) any point within the selection. The option to Reduce envelope point data when recording or drawing automation should be enabled if For a bound printed hard copy of this User Guide go to LULU.com 330 Using Automation – Envelopes and More REAPER is creating more points than you want when, for example, you write automation data, using either your mouse or a control surface. To reduce the number of points on an existing envelope that has already been recorded: 1. 2. Select (click on) the envelope. Define the required time selection. All envelope points in that selection will be selected. You might want to zoom in. Right-click over the envelope. From the menu, choose Reduce Number of Points. Select (probably) Points in time selection or (possibly) All Points. Adjust the fader until the number of points shown looks about right. An example is shown above. Click on OK. 3. 4. 5. 18.8 Writing Mute Automation One special way of using automation is in conjunction with a track’s Mute button to automatically mute unwanted passages of a track. The procedure for doing this is outlined below: Click on the track’s Envelopes/Automation button to display the envelopes window. Select the Mute envelope and set the mode to Write. Then close the Envelopes window. The Envelopes/Automation button will read Write and the armed mute button will be highlighted in red. Notice (right) how this mode is displayed. Now play the track. Click on the track’s Mute button at the start and end of any passages that you require to be muted. When finished, stop playback. Automation mode for this track should now be set to Read. In the example (right), a vocal track is muted when it is not intended to be heard. Read mode has been selected. When the track is played back, the color of the Mute button changes to red during the muted passages. 18.9 Automation Modes Automation mode can be set as already shown from inside the Envelopes/Automation window or by right-clicking on the track envelopes/automation button. In fact, there are a number of ways that this can be done: Select the required mode from the Envelopes window. Right-click on the Envelopes/Automation button and select the required mode from the context menu. In the TCP, right click over any automation lane and select the required mode from the context menu. From the main menu, choose Track, Track automation mode (or right-click over the track number and select this from the context menu). The following table summarizes the six available automation modes. Automation Mode Description Trim/Read Existing envelopes are applied, but on-screen controls do not move. Fader movements are not recorded. For example, adjusting a track’s Volume fader in this mode will raise or lower the volume for the whole track relative to the envelope. For a bound printed hard copy of this User Guide go to LULU.com 331 Up and Running: A REAPER User Guide v 6.13 Automation Mode Description Read Applies envelopes and moves controls for armed items, but does not write or remember any changes that you make to them. Touch Similar to Latch, but stops making changes to envelope points when you stop adjusting them. If using a MIDI controller, however, Touch mode might function as Latch mode. Latch Writes and remembers any changes that you make to settings, and creates new points on existing track envelopes. Changes commence when you first adjust a setting, and continue to be remembered until playback stops. Latch Preview This mode enables you to try out changes to parameter values (e.g. volume level or pan position) without actually writing them to envelopes. When you are happy with your parameter settings you can then use an action to write them to your envelope(s). This option will be considered in a section of its own, after this section. Write Writes and remembers current settings as edit points, along with any changes that you make to settings for armed items during playback. In this mode, previously written envelopes for armed items will be over written. REAPER's Automation preferences include an option to automatically switch to another mode immediately after recording automation in Write mode. By default, it will switch to Trim/Read. When you are in Latch, Touch or Write mode, an envelope can also be armed by clicking on the Arm Record button in its automation lane (where one exists). Remember also after using Write, Latch or Touch mode to change to Read or Trim/Read mode, to prevent further automation from being accidentally recorded. A number of actions are available in the Actions List for smart editing existing envelopes after first setting the envelope(s) to latch, touch or write mode. These allow you to copy the value of an envelope (or envelopes) at the current cursor point all the way to the start of a project or all the way to the end of a project, or to a time selection. To see a full list of these actions, enter auto write into the Actions List filter box. Some of these will be examined in the next section, Latch Preview Mode. Here is an example. As shown (right), this track has a volume envelope, currently in trim/read mode. Note the cursor position. Suppose we want to set the last part to this same volume level. In the second picture, we have selected write mode and defined as a time selection the part of the envelope that we wish to change. Finally, from the actions list we run the action Automation: Write current values for all writing envelopes to time selection. The envelope in this section is now set to the desired level. 18.10 Latch Preview Mode This mode enables you to try out changes to parameter values (e.g. volume level or pan position) without actually writing them to envelopes. When you are happy with your parameter settings you can then use an action to write them to your envelope(s). Let's start by working thru a relatively simple example, before introducing some of the other options that are available. For a bound printed hard copy of this User Guide go to LULU.com 332 Using Automation – Envelopes and More Example 1. Here we have a song with an instrumental break. We want to increase the volume of the featured instrument during the break, but by how much? (For ease of illustration, other instrument tracks are not shown). We have added a time selection and a volume envelope to the track and inserted two points at both the start and end of the break. Automation for the bouzouki is set to latch preview mode. 2. We play the song, adjusting the volume control until we are happy with the level (in this case at +2.17dB). Notice, however, that the envelope has not yet been changed. 3. We now display the actions list (Actions, Show action list) and run the action Automation: Write current values for actively-writing envelopes to time selection. The envelope is now adjusted (see below). Finally we can reset the track automation to trim/read mode. You might want to work using latch preview mode on more than one envelope on a track, or indeed on more than one track. You might want to use “write to” options other than to time selection. Keeping this in mind, here is a summary of the main actions available. Remember that these can be assigned to keyboard shortcuts, toolbars, and/or menus (see Chapter 15). Set/Write/Clear Automation Mode Actions (see Actions List for full list) Set automation mode actions: Automation: Set track automation mode to … [latch or latch preview or read or touch or trim/read or write] Automation: Set all tracks automation mode to … [latch or latch preview or read or touch or trim/read or write) Global automation override: All automation in… … [latch or latch preview or read or touch or trim/read or write] mode Automation write actions: Automation: write current values for actively-writing envelopes to [entire project or time selection] Automation: write current values for actively-writing envelopes from cursor to [entire project or first touch position or start of project] Automation: write current values for all writing envelopes [from cursor to end project or from cursor to start of project or to time selection] Latch clear actions: Automation: Clear [track or all track] envelope latches These options together should provide you with all you need for your latch automation preview requirements. For a greater in-depth understanding of this and other advanced automation features, go to http://wiki.cockos.com/wiki/index.php/AdvancedAutomation For a bound printed hard copy of this User Guide go to LULU.com 333 Up and Running: A REAPER User Guide v 6.13 18.11 Global Automation Override The Global Automation Override (Global Auto) button on the transport bar is used to apply global options to your envelopes. Right click on this button to display the menu which can be used to: Toggle bypass on/off for all envelopes. Select a single automation mode (e.g. Trim/Read or Read) for all tracks. Toggle display of all active envelopes. A global option can be removed by the No global override command. Each track will then be returned individually to its former state, with its previous individual automation mode and bypass settings restored. 18.12 The Envelope Panel Controls The envelope panel's fader is used to write automation (write, latch or touch modes), show automation changes (read mode) or adjust the parameter value for the entire track or selected envelope segment (trim/read mode). In the default theme this is a rotary control. When a track has other envelopes that are not displayed in lanes, you can click on the envelope name (in the example shown this is Volume) and choose from the list a different envelope to display in its place. Other controls are the Bypass toggle and next to that the Hide/Clear button (used to hide an envelope, move it to the media lane, or clear it altogether). FX parameter envelopes may also have some additional controls, for example to enable parameter modulation or learn mode (see later in this chapter and Chapter 19). 18.13 Manually Editing Envelopes As an alternative to writing automation to define and shape your envelopes, you can use your mouse directly within the envelope lane. This is especially useful, for example, when you can see from observing the waveform that there is a peak that needs adjusting. Amongst the actions that you will commonly use for this are: Shift Click for adding points to an envelope. Ctrl Click Drag for freehand drawing of points and curves. Click Drag for moving envelope segments freely up or down or envelope points in any direction. The first of these actions is executed by holding Shift while clicking on the envelope, the third by simply clicking. These can be swapped in your Mouse Modifier (Envelope segment) preferences if you wish. In this example, we will assume that Click Drag is used to adjust segments, and Shift Click to add points. In the example that follows, you will use the mouse to raise the volume of your Bouzouki volume envelope a little for the duration of the short instrumental break that occurs between the second and third verses. You will then draw an automation curve over part of the vocal track. This example assumes that the default mouse editing behavior settings are as shown above. Example 1. Hover your mouse over the envelope, just before the start of the second instrumental break. This will be at or near 1 min 36 seconds. The mouse will change to a vertical double-headed black arrow. 2. Hold Shift while you click the mouse on the envelope to create a point. 3. Repeat this three times as shown (right), so that you have two points just before the break and two points just after it. 4. Now hover the mouse anywhere between the second and third point. Click /drag upwards to raise the volume of this envelope a little, as shown in the second illustration. Save this file. For a bound printed hard copy of this User Guide go to LULU.com 334 Using Automation – Envelopes and More 5. Display the track's Envelope Window and set automation mode for this track to Read, select the Volume envelope and set it to Visible and Arm. 6. Play the song. The Bouzouki volume will now be faded up for both instrumental passages and then down after them. 7. Select the Vox track and press V to display its Volume envelope. Zoom to the passage from about 1 min 0 sec to 1 min 19 secs. We can make this passage a little louder. 8. Hover the mouse just above the envelope at 1:00. Hold down the Ctrl key. The mouse cursor will change to a pencil. Still holding Ctrl drag the mouse along to about the 1:19 mark (below right) then release the mouse. This will draw changes to the volume envelope. 9. Remember that any excessive points that have been inserted by this action can be removed (as in the earlier exercise) using the Reduce number of points command. Save the file. Envelope Editing Actions REAPER’s Actions List includes several actions that can be useful when editing envelopes. These include: Add/edit envelope point value at cursor Insert 4 envelope points at time selection Insert new point at current position Delete all selected points Delete all points in time selection Invert selected points Select all points Unselect all points Browse the Actions List to investigate what other actions are available! Amplitude vs Fader Scaling: Right-click over a volume envelope for a context menu which includes Volume envelope scaling (under the Envelope defaults option). AOptions are amplitude scaling (the default) and fader scaling. With amplitude scaling, half as high, for example, is half as loud, whereas with fader scaling the envelope height corresponds to the track fader. Fader scaling makes editing envelopes at low volume easier. Changing your preference on an envelope with existing points will affect the volume produced by that envelope. You can change the default setting from amplitude scaling to volume fader scaling on the Options, Preferences, Project, Track/Send Defaults page. You should also familiarise yourself with the various options under Preferences, Editing Behavior, Envelope Display (see Chapter 22) 18.14 Using the Mouse with Envelopes The above exercise has introduced you to some examples, but there are many other techniques and mouse tricks that can be used for manipulating and managing envelopes and their nodes. This table is a summary of the most important. For a fully comprehensive list, consult the Mouse Modifiers page of your Preferences. In order to do this ... ….you need to do this Select all points on envelope inside time selection. Click and drag in envelope lane (not on envelope itself) to create time selection. Draw and shape envelope in freehand mode. Ctrl Drag anywhere on, above or below the envelope Add a point. Shift Click on envelope. Delete envelope point. Alt Click on any envelope point. Select multiple envelope points. Hold Ctrl and click on envelope points one at a time. Select all points in an envelope. Click on any point in an envelope, then press Ctrl A. Select all points within the lasso area. Click on a point, then use right-click-drag to lasso (marquee) a portion of an envelope. Release mouse. For a bound printed hard copy of this User Guide go to LULU.com 335 Up and Running: A REAPER User Guide v 6.13 In order to do this ... ….you need to do this Apply an envelope command to a selection of points. When you have several points selected, right click over any selected point. Move a point or selection of points freely. Click and drag any point in the selection. Finely adjust a point's vertical position. Ctrl Alt Drag on any envelope point. Allow an envelope point to be moved vertically or horizontally only. Click and hold mouse on any envelope point, hold both the Ctrl and Shift keys while then dragging any envelope point either vertically or horizontally. Reset point to center (default value). Double-click on envelope point. Most of these defaults can be changed in your Editing Behavior, Mouse Modifiers preferences settings. 18.15 Envelope Edit Mouse Modifiers After working with envelopes for a while you might wish to consider changing some of the default mouse modifier settings to suit your personal workflow. There are several contexts relevant here – Envelope lane (left drag and double-click), Envelope segment (left drag and doubleclick), and Envelope point (left drag and double-click). Some examples of default behaviors are listed below: see also Options, Preferences, Mouse Modifiers Envelope point left drag nvelope segment left drag Left drag Shift left drag Ctrl left drag Shift ctrl left drag Alt left drag Ctrl alt left drag Left drag Shift left drag Ctrl left drag Shift ctrl left drag Alt left drag Shift alt left drag Ctrl alt left drag Move envelope point Move point ignoring snap Freehand draw ignoring snap Move point on one axis only Delete envelope point Copy point ignoring snap Envelope point double click Double click Ctrl double click Reset point to default value Open envelope point editor. Envelope segment double click Alt double click Move ignoring time selection Insert envelope point Freehand draw ignoring snapping Move envelope segment Edit envelope segment curvature Move preserving edge points Move envelope segment (fine) Envelope lane left drag Shift left drag Ctrl left drag Insert envelope point Freehand draw ignoring snap Reset segment curvature Any of these default behaviors can be changed in the Preferences, Mouse Modifiers window. For example, if you manually add points to envelopes a lot, you might wish to consider changing the default behavior for Envelope double-click from Reset point to default value to the action Envelope: Insert new point at current position. If horizontal adjustment of envelope points is important, consider assigning Move envelope point horizontally as one of your envelope point modifier instead of just Move envelope point. Also, by default, double-clicking on an envelope's control panel will select all points on the envelope. 18.16 The Volume (Pre-FX) Envelope The Volume (Pre-FX) envelope differs from other envelopes in that it works directly on the waveform, raising or (more commonly) lowering the volume before the signal passes thru the FX chain and on to the Master. It is therefore very suitable, for example, for removing unwanted sounds in passages that are intended to be silent. Shown here is an example of how part of a waveform might appear before (top) and (below) after applying a Volume Pre-FX envelope. For a bound printed hard copy of this User Guide go to LULU.com 336 Using Automation – Envelopes and More 18.17 Managing Automation Envelope Display REAPER offers you a flexible range of options to determine how you display your automation envelopes. For any track or track you can choose to: Display all automation envelopes in separate lanes, or Display all automation envelopes over the media items, or Display some envelopes in lanes and others over the media items, or Display some envelopes and hide others, or Hide all automation envelopes. In the example shown here, a track is displaying three envelopes. – one each for Pan, Track Volume and the volume of a send to an FX bus. One of these – Pan – is displayed on top of the actual media item. The other two each have their own lanes. The Peaks/Waveforms preferences option to Draw faint peaks in automation envelope lanes has been enabled. The summary table explains how you use these options. You should also check the preference (Editing Behavior, Automation) When adding volume/pan envelopes, apply trim to envelope and reset trim. Your safest option is to set this to Never to ensure that the envelope will be placed in the vertical center of the automation lane, thus leaving adequate room both above and below the envelope for manual editing. In order to do this … … you need to do this Hide an individual envelope Right click over the envelope and choose Hide Envelope from the menu, or, in the envelope panel, click on the Hide/Clear button and choose Hide Envelope. Display a currently hidden envelope Click on the Envelopes/Automation button in the TCP and check the Visible box for that envelope. Change the envelope displayed in a particular lane In the TCP, right click over the envelope name and choose another parameter from the list. Move an envelope from its own lane to over the media item(s) Right click over the envelope and disable the Show envelope in lane option, or click on the Hide/Clear button in the envelope panel and choose Move to media lane. Move an envelope from over the media item to its own lane Right click over the envelope and enable the Show envelope in lane option Show all visible envelopes in individual lanes In the TCP, choose Show all visible track envelopes in envelope lanes from envelope button’s right-click menu. Show all visible envelopes over their media item(s) In the TCP, choose Show all visible track envelopes in media lane from the envelope button’s right-click menu. Show all active envelopes In the TCP, right click over the envelope button and choose Show all active track envelopes, or open the Envelopes/ Automation window and click on Show all active. Hide all envelopes In the TCP, right click over the envelope button and choose Hide all track envelopes, or open the Envelopes/ Automation window and click on Hide all. For a bound printed hard copy of this User Guide go to LULU.com 337 Up and Running: A REAPER User Guide v 6.13 18.18 The Envelope Panel Controls An envelope displayed in a lane can have its behavior and characteristics modified from within the TCP, using its fader, its buttons and its context menu. For example: In Trim/Read mode, use the horizontal fader to raise or lower envelope for its entire length or for a particular time selection. For example, with no time selection active, sliding a pan envelope's fader control left would cause panning for the entire track to be moved further to the left (maintaining the relative movement between existing points). If a time selection is active, then the envelope would be adjusted only within that time selection. Use the BP button to toggle bypass on and off. Right clicking over the envelope name in the TCP produces a menu which includes the following: A list of all available envelopes for this track (standard track and send parameters plus any FX parameters). Choose one of these to change the envelope displayed in this lane. Various show/hide envelope options. A list of automation modes: this is one way to change a track's automation mode. 18.19 Managing and Manipulating Envelopes The Envelope Point and Envelope Segment right-click context menus both contain commands and options that are there to help you manage and manipulate your envelopes. Which of these two menus will appear depends on whether your mouse is hovering over an actual point or over a segment when the right button is clicked. In the table below, those commands which are on the Envelope Point menu only are indicated by (P). Command Explanation Envelope defaults, Default point shape Sets default shape for new envelopes. The available shapes are Linear, Smooth, Fast Start, Fast End, Square and Bezier. These are explained in more detail shortly. Set point value … (P) Displays the Set Envelope Point Value dialog box. Can be used to change the value, position, and/or shape of the current point. Optionally, you can assign Double Click (under Preferences, Mouse Modifiers, Envelope Point) to Open envelope point editor. Set point shape (P) Changes the shape of the current point. The six available shapes are Linear, Square, Smooth, Fast Start, Fast End and Bezier. These are explained in more detail shortly. Set shape for selected points Allows you to choose a shape for multiple envelope points. The six available shapes are Linear, Square, Smooth, Fast Start, Fast End and Bezier. elect all points Selects all points in current envelope. Unselect all points Unselects all points in current envelope. For a bound printed hard copy of this User Guide go to LULU.com 338 Using Automation – Envelopes and More Command Explanation Select all points in time selection If a time selection is currently active, all points on this envelope that fall within the time selection will be selected. Copy points Copies all points in current selection into clipboard. Note: To apply a command to an existing selection of envelope points, you should hold Shift while you right click over the envelope. This ensures that the selected points remain selected when the context menu is displayed. Cut points Cuts all points in current selection into clipboard. Delete point (P) Deletes the envelope point. Delete selected points Deletes all envelope points in current selection. Delete points in time selection All points that fall within the current time selection will be deleted. Shown here is a selection of points before and after using this command. Invert selected points Causes all selected points to be inverted relative to their neutral position. For example, a point on a Pan envelope set at 50% left would be changed to 50% right. When items such as Volume use a logarithmic scale, the calculation is less obvious. Reset select points to zero/center Sets all selected points back to a neutral position. Shown here is a selection of points before and after using this command. Reduce number of points … Reduces the number of envelope points within a time selection or for the whole envelope. This has already been explained in detail. Arm envelope for recording Toggles armed status of envelope on and off. Show envelope in lane Toggles the envelope into or out from its own envelope lane. Hide envelope Hides the envelope but keeps it active. Bypass envelope Toggles an envelope’s bypass status. Clear or remove envelope ... Clears all points on an envelope, restores it to a straight horizontal line. You will be asked if you wish also to remove the envelope. 18.20 Envelope Shapes Envelopes can be any of six shapes – Linear, Square, Slow Start/End, Fast Start, Fast End or Bezier. To change the shape of an existing curve, right click over the envelope point, then choose Set Point Shape, then the required shape from the menu. The examples below illustrate the different shapes: Linear Square Slow Start/End Fast Start Fast End For a bound printed hard copy of this User Guide go to LULU.com 339 Bezier Up and Running: A REAPER User Guide v 6.13 Shapes other than Square are usually best used for graduated parameters, such as volume and pan. Square envelopes are best used for items with on/off parameters (such as bypass or mute), to ensure an exact transition at the required point. You can specify your preferred default envelope point shape type from the Options, Preferences, Project, Track/Send Defaults window, as shown on the right. 18.21 Envelopes in Track Templates Whenever you save a track (or selection of tracks) as a track template (Track, Save tracks as track template command) there is an option in the dialog box to Include envelopes in template. 18.22 Envelope Preferences REAPER's envelopes preferences fall into several different categories within your Options, Preferences window. These are explained in more detail in Chapter 22. Meanwhile, it's worth taking note of the following. The Appearance pages of your Options, Preferences window includes a number of useful options for determining how your envelopes are presented on screen. Turning these options on can improve clarity. In particular, pay attention to the options to: Show solid edge on time selection highlight (Appearance page). Makes the boundaries of the time selection more obvious. Show guide lines when editing (Appearance page). Facilitates editing. Draw faint peaks in automation lanes (Peaks/Waveforms page). Helps to relate an envelope's position in its own lane to the track's volume level. Fill automation envelopes (Appearance page): this faintly colors the area below the envelope. The Editing Behavior, Automation page (see Chapter 22) includes important options. It gives you the option, for example, to Automatically add envelopes when tweaking parameters in automation write mode. This enables you to create envelopes on the fly without having to select the required parameters from any menu. Be careful when enabling this: you can end up with any number of envelopes that you didn't want! Finally, a number of the options on the Project, Track/Send Defaults have something to say about envelopes. These include: Whether to have any envelopes (such as Pan and Volume) automatically displayed for all new tracks. Your choice of default envelope shape for new points. Your choice of default automation mode for new tracks. Whether new envelopes are to be automatically armed. 18.23 Using an Envelopes Toolbar Chapter 15 explains in detail how to create custom toolbars. If you work a lot with envelopes then this is one area where you can achieve real productivity benefits. Decide from the Action list which envelope/automation items are the most important to you and go for your life! 18.24 Moving and Copying Envelopes with Items You can choose whether or not to move and copy automation envelopes with media items by setting the option to Move envelope points with media items on or off. This is accessed by right clicking on the Envelope tool on the main REAPER toolbar, or by choosing Envelope points from REAPER's Options menu. You can use the Actions editor to assign a shortcut key to toggle this action on and off. If this option is turned off, then envelopes will not be moved or copied with the media items. If this option is turned on, then the envelopes will be moved or copied with the media items. An example of this is illustrated on the right. A selected portion of the media item on the top track is being copied to the track below it using the Ctrl drag and drop method. For a bound printed hard copy of this User Guide go to LULU.com 340 Using Automation – Envelopes and More You can also specify options for Add edge points (at the start and end of the time selection) when moving envelope points with items, ripple editing or inserting time, and/or moving multiple envelope points. In the example shown (right), not only is the envelope copied with the media item, but also the option to show guidelines has been selected. 18.25 Copying Points From One Envelope to Another To copy a single point from one envelope to another (or to another location on the same envelope you need simply to: Select the point and press Ctrl C. Select the required position along the timeline in the destination envelope and press Ctrl V. For more sophisticated tasks such as copying a range of points from one envelope to another you will need to use the Actions List (Chapter 15). This example uses the action Envelope - Copy points within time selection. You can assign a keyboard shortcut to this action if you wish. To copy a range of points from one envelope to the other, or to a different position on the same envelope: Make the time selection containing the points and select the envelope. Run the action Envelope - Copy points within time selection. Select the required position along the timeline in the destination envelope and press Ctrl V. 18.26 Automation with Trim Volume Envelopes Note: The illustrations in this section use the REAPER 5 default theme. The method and instructions are the same regardless of which theme you are using. The Trim Volume is a special kind of envelope that can be used to fine tune or “tweak” a track's volume envelope. This might be the case, for example, if you wish to experiment with different volume levels before committing them to the volume envelope. Some points to note about trim envelopes are: It is not a track parameter control envelope: it does not correspond to any track control and hence cannot be armed or written in write, touch or latch mode. While it is possible to use a trim envelope on its own, i.e. without also having a volume envelope, this practice is not generally recommended. The trim volume's purpose and use can be better explained if we consider a simple example. Example In this first illustration, a volume envelope has been added to lower the vox level during part of the song. On playback, however, we might find that the occasional phrase or word might be slightly buried in the mix. A trim envelope has been added which further adjusts the volume of this track (as shown). At this stage you could say. “Job done!”, but you might instead want to take it one step further, for example, to cement the trim changes on to the track's volume envelope. REAPER includes the following two actions: Track: Apply trim envelope to volume envelope, clear trim envelope, and Track: Apply volume envelope to trim envelope, clear volume envelope. In the above example, you could run the first of these actions to produce the result shown. The trim envelope could then either be removed altogether, or used to again make further changes to the volume envelope. For a bound printed hard copy of this User Guide go to LULU.com 341 Up and Running: A REAPER User Guide v 6.13 18.27 Locking Envelopes When you are satisfied that your envelopes have been finalised, you can lock them all in order to prevent any accidental changes or deletions from taking place. Pressing Shift L (or right-clicking on the Lock toolbar button) will cause the Lock Settings window to be displayed (see right). You should then select the Item envelopes and/or Track envelopes options, along with any other aspects that you also require to be locked. You can reverse these settings at any time. Note that even with your envelopes options selected, locking will only be applied if you also select the Enable locking option. The keyboard shortcut L can be used to toggle lock enabled status on and off. 18.28 Automation with Grouped Track Parameters If you have created track groupings in which you have defined relationships between various parameters, you can ensure that those relationships are maintained (or not, as you wish) when automation envelopes are being written. This is done using the group Automation Mode column on the Track Grouping Matrix. As when the track parameters themselves are grouped, the automation mode status for each track in the group can be set to lead, follow, or both lead and follow. Here are examples. In each case, the grouping is similar to that used in the exercise file All Through The Night GROUPS.RPP. If you completed those examples it might help you to open that file now. Example In this example, both guitar tracks are set to act as both lead and follow in automation mode. The flag pan reverse is enabled. Both pan envelopes are armed (indicated by the colored circular button on the pan controls). You can set either track to write (as in this example), touch or latch mode and the other will change with it. Any automation movements will then be written to both tracks (see right). Had the automation envelope been armed on only one of the tracks then the automation would have been written to that track only and not to the other. 18.29 Automation with Track Sends Automation can be applied to other controls beside Volume and Pan, such as Sends and FX parameters. In this example, we will create a Send, then use an envelope to control it. Example 1. 2. 3. First, we are going to create an FX Bus Track, then we will use an envelope to vary the level sent to that FX Bus Track from each of the guitar tracks. Create a new track and name it FX Bus. Display the FX Chain for this track, and add the FX JS Chorus. Close the FX window. Select the track Gtr Body and drag and drop from its ROUTE button to the FX Bus to create a send. Set send volume to -10 and pan to 65L as shown (above). For a bound printed hard copy of this User Guide go to LULU.com 342 Using Automation – Envelopes and More 4. Select the track Gtr Neck and display the routing window for this track. Create a send to the FX Bus as a send and set send volume to – 10dB and pan to 65% Right. 5. Now display the Envelopes window for the Gtr Body track. Set mode to Trim/Read. Notice that envelopes are available for your sends. Make sure that the FX Bus Send Volume is selected, visible and armed. 6. Close this window. An envelope lane for this send will now be visible just below track. 7. Hover the mouse over any part of the envelope, click and drag down until the envelope is set to about –12dB. 8. We are now going to increase the chorus effect, starting just before the second verse. 9. Add a point at about the 60 second point (Shift Click). Add another point at about 2:30. 10. Hover the mouse over the envelope just after this second point. Click and drag up until the envelope is set to about –7dB. Release the mouse. This is shown below. 11. Set automation mode for this track to Read. Play the song. If you think the Chorus effect is too much, hover the mouse over the envelope, round about 1 minute 30 secs, then click and hold the left mouse button while you drag the envelope back down a little. 12. Now repeat steps 5. to 10. for the track Gtr Neck. Don’t forget to save the file. 18.30 Automation with FX Parameters You can create automation envelopes for any parameters for almost any JS, VST,or VSTi plug-in that has been added to any track or item take FX chain. This section focuses mostly on track FX, though the same techniques can also be applied to take/item FX. For example, you can use automation envelopes to vary the level of compression applied to a drum track, or to add more warmth to a vocal take at those times when it is needed. There are three main ways of creating envelopes for your FX parameters: Select those parameters for which you wish to add envelopes from the Envelopes window. You may need to click on the small + button next to a plug-ins name to display a list of its automatable parameters. If the number of parameters displayed is intimidating, try applying a filter (see Filtering the Automation Envelopes Window.) For a bound printed hard copy of this User Guide go to LULU.com 343 Up and Running: A REAPER User Guide v 6.13 Right click over background area of any existing envelope lane in the TCP and select the required item from the FX parameters menu. All automatable parameters for all plug-ins in the track’s FX chain will be listed on the menu (see above). The third method is to create the parameter envelope from within the plug-ins own window This is probably the most useful method because in many cases, this will be the environment in which you are likely to find yourself working when you decide that you would like to create the envelope. The standard procedure for doing this is quite simple: 1. Touch the required parameter with your mouse. 2. Click on the Param button then choose Show track envelope from the menu. Most FX can be automated in this way, but be warned that especially with some older plug-ins this might not be possible. Example 1. Open the FX Chain window for the track Vox. 2. Add ReaEQ to this chain. Click on the Gain control for Band 2. 3. Click on the Param button, then on Show track envelope (see right). This adds to the track an envelope for this parameter. 4. You can now adjust this envelope to add more warmth to the vocal, using your preferred automation mode (such as write or latch), or, if you prefer, by manual editing in trim/read mode. 5. You may need to add a volume envelope to this to lower its overall volume level to compensate. Tip 1: To automatically create an envelope for any FX parameter adjusted on the fly during playback, enable the Preferences, Editing behavior, Automation option Automatically add envelopes when tweaking parameters in automation write modes, then set track automation mode to touch, latch or write. Tip 2: To add a parameter adjust/control button for any FX parameter to the track's control panel simply select the UI box in the track's envelopes window. This allows you to create or modify envelopes on the fly without needing to open the FX window. Tip 3: If you use Ctrl Shift Drag to copy an FX from one track or item to another, then any and all FX parameter envelopes associated with that FX will be copied with it. 18.31 FX Parameter Automation in Learn Mode If you are using REAPER with a MIDI controller or control surface you can use it in Write, Latch or Touch mode to create automation envelopes for FX parameters. You can use the device’s rotaries, faders or buttons (as appropriate) for this purpose. Here is an example: 1. Within the plug-in window, click on the parameter, then on Param then on Learn (see right). 2. Tweak the button, knob, or fader on the control device. A confirmation message will appear in the Command field. 3. Select a CC mode: usually this will be absolute or one of the relative options. Consult the device's documentation: if in doubt, try Absolute to begin with. For smoother operation, choose Soft takeover. Toggle mode is also available: this allows FX parameters to be toggled on/off with a single mapping. 4. Optionally, select Enable only when effect configuration is focussed. This allows you to assign the same control to another parameter in a different plug-in. For a bound printed hard copy of this User Guide go to LULU.com 344 Using Automation – Envelopes and More 5. When the MIDI/OSC Learn dialog box is shown, tweak the control on the external device, select the option Arm envelope for selected parameter and click on OK. The envelope will be displayed. You can now use the control device to write changes to the envelope during project playback (see section 18.5). In Trim/Read mode you can use the control device to manually adjust the parameter - see Chapter 12. 18.32 Automating a VST with MIDI CC Messages Depending on what gear you have, there are two other further methods you can possibly use to send MIDI CC messages to automate a VST's parameters: 1. Send MIDI CC from a MIDI source (such as a MIDI keyboard controller, a MIDI track, ReaControlMIDI, or an FX which outputs MIDI CC messages) directly to the VST. In some VSTs MIDI CC messages are hardwired to specific controls (e.g. LinPlug's Alpha), in others (e.g. AmpliTube, SampleTank 2 and Kontakt) the mapping is assignable. 2. Send MIDI CC from a MIDI source to MIDItoReaControlPath (S&M). This injects the MIDI CC messages into the Reaper automation path and onwards to a track VST Parameter Envelope for which MIDI Learn has been used to map the CC message to that envelope. To learn more about (and download) this plug-in, go to forum.cockos.com/showthread.php?t=43741. 18.33 Automating FX Parameters on the Fly If you turn on the Editing Behavior, Automation preferences option to Automatically add and arm envelopes when tweaking parameters in automation write modes, then for any track set to write, latch or touch an automation envelope will be created for you as you tweak the parameter settings during playback. This feature can be used in conjunction with your control surface. Note that any changes to these parameters that are made on the screen with your mouse will still be applied, as will any changes made using your control surface. Be careful, though, or you could end up creating a whole heap of unwanted envelopes! Note: When you finish recording automation envelopes in this way, change Automation mode to Read or Trim/Read, otherwise every parameter you tweak will create another envelope, whether you want it to or not. 18.34 Automation with Item Take and Take FX Parameters Individual media items and takes can be given their own Volume, Pan, Pitch and Mute envelopes. One way to do this is to right click over the item, choose the Take command, and then select your required envelope from the menu. Alternately, click on the item's envelope button (if visible) and make your selection from there. Item buttons can be selected to be displayed from the Appearance, Media page of your Preferences window. Envelopes with Media Items In the example shown on the right, a pan envelope has been added to our media item, using the Take, Take pan envelope command. The item is panned first away from the center then back towards it. The envelope can be edited with points added, moved, and so on, just like any other. You can right-click over any point or segment of a take envelope to access the context menus. You can also create different envelopes for different takes of the same item. Envelopes with Multiple Takes In the example shown here, separate Pan envelopes have been added to the both takes for the last verse of a song, with different FX. The combination of the different panning and the touch of ReaVerbate added to one of the takes can make for an interesting vocal effect when the Play all takes option (media item properties) is enabled for this item. To copy item take envelopes from one item to another on the same track, use Ctrl drag from envelopes button to envelopes button. To move envelopes, use Alt drag. Display of these buttons can be enabled on the Appearance, Media page of your Preferences window. For a bound printed hard copy of this User Guide go to LULU.com 345 Up and Running: A REAPER User Guide v 6.13 Envelopes with Per Take FX Parameters Parameters on FX that have been added to individual takes can also be automated. These can be edited manually, with points being added by hand in trim/read mode, or recorded in write, latch or touch mode. The procedures for manually editing or write/recording item/take FX parameter envelopes is essentially the same as those used with track FX parameters. Parameters can be selected for automation in either of two ways: From the media item's Envelopes for takes window. To display this, click on the automation envelopes button (if visible), or you can choose Take, Take envelopes... from the take's right-click menu, or Display the track's FX chain (Shift E), select the required FX, then select the required parameter envelope from the Param button menu. Note that Learn mode is also supported. Tips: Any FX chain can be copied from one media item to another by dragging and dropping the FX from the first item's FX chain to the second item. An entire chain can be copied by dragging and dropping the item's FX button. Envelopes can then be copied from one media item to another by dragging and dropping the envelopes button. 18.35 Automation with Hardware Output Sends If you are using hardware output sends with any of your tracks, you will find that you can automate the Volume, Pan and Mute parameters for these sends. These items will appear in the track’s envelopes window as shown on the right. In the example shown, we have a send from Track 1 to an Audio Hardware Output. We can now create an envelope to control the volume of this send. We can go one better than this. We might wish to use fader movements to shape this envelope, but without using Write mode for any other envelopes that we may also have created. This can be done from within the track’s routing window. Take a look at the screen shot below. The Automation mode has been set to Touch from within the routing window, just for that one envelope. You could now play your track, adjusting the audio hardware output send fader in the window shown above to adjust the send volume level and create your envelope. You can also do this with Track Send envelopes. For a bound printed hard copy of this User Guide go to LULU.com 346 Using Automation – Envelopes and More 18.36 Filtering the Automation Envelopes Window Filtering the envelopes window can help prevent you from being overwhelmed by too mighty a list of parameters. Simply enter your filter definition in the filter box. In the example here we have inserted the VST plug-in epicVerb into the track, and in the filter box typed the text freq OR gain because we are only interested in automating the frequency and gain parameters. For further options and more information about the use of search filters, including many more examples, see the section Using Search Filters. 18.37 Tempo/Time Signature and Play Speed Envelopes In Chapter 10, you learnt how to change time signature and/or tempo within a project. Another (and perhaps more intuitive) way of doing this is to use the Tempo/Time Signature Envelope. To display this envelope in the main REAPER arrange window: 1. From REAPER's main menu choose View, Tempo envelope. This causes the Master and its tempo envelope to be displayed in arrange view. 2. Set the Automation mode for the Master Track to Read. When the Tempo Map is visible, an envelope appears on the Master Track in arrange view. The default envelope range (bpm) is set in your Preferences, on the Editing Behavior, Envelope Display page (Chapter 22). You can vary this range for individual projects: right click over the envelope and from the menu choose Envelope defaults, Tempo envelope range to open a dialog where you can do this. This envelope can be modified like any other – you can add points (Shift click, or to draw freehand use Ctrl drag), move them, delete them, adjust them, etc. However, the master tempo envelope cannot be modified by freehand drawing. Moreover, editing multiple points at once on this envelope causes each point to be adjusted pro rata, not by a constant BPM value. With each envelope point a tempo/time signature marker is also inserted on the timeline - editing their values has the same effect as editing the envelope points. If you move them, the points move with them (and vice versa). REAPER's Actions List also includes an action Adjust entire envelope tempo... This opens a dialog box which offers you the options of adjusting the entire envelope by a percentage or by a set number of beats per minute. You can also add to the Master a Playrate envelope which can be used to automatically speed up or slow down the playback of your project. This envelope is applied to all tracks, audio and MIDI. To do this: 1. Click on the Envelopes button in the Track Master. This displays the Envelopes window for the Master. Now tick the item Playrate. Make sure this item is marked as both Visible and Armed. 2. Close this window. For a bound printed hard copy of this User Guide go to LULU.com 347 Up and Running: A REAPER User Guide v 6.13 18.38 Automation Items REAPER allows you to define an entire automation envelope or a section of an envelope (including video processor envelopes) as an automation item, and then later apply that automation item to any media item or items in the same or any other project. The concept itself is not complicated, but in practise there are many options and variations in the ways in which you can apply it. Before exploring these, let's start by looking at a practical example, using a low frequency oscillator to shape an envelope. Example This example is designed to introduce you to the basic concept of automation items. You'll find a more comprehensive list of features in the table that follows. 1. First, we import a sample into a new track. We then extend the looped sample to repeat the pattern as required (as shown, top right). 2. To add a low frequency oscillator to this item we first select the item and add a volume envelope. 3. We then make a time selection to cover the period of the original sample. Next, we right-click over the envelope and choose Automation items then Insert new automation item from the menu (as shown above right). This creates an automation item (with a title bar at the bottom). We right-