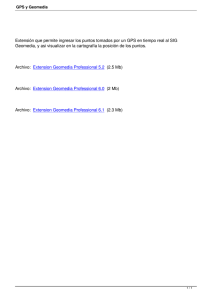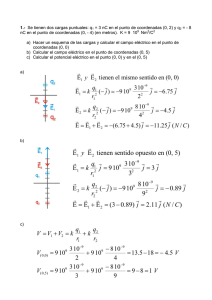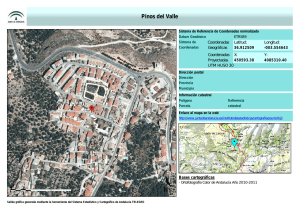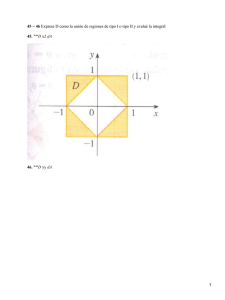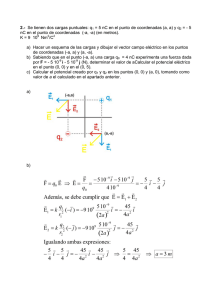Manual del Usuario de
®
GeoMedia Viewer
Manual del Usuario de
GeoMedia Viewer
DJF088620
(5.2)
Garantías y responsabilidades
Todas las garantías que otorga Intergraph Corporation sobre el software se establecen en el Contrato de licencia
para el usuario final, que se proporciona con el producto, y nada de lo que se establezca o que se pueda deducir
en este documento o en su contenido se deberá considerar o interpretar como una modificación o corrección de
dichas garantías.
La información y el software que se presentan en este documento están sujetos a cambios sin previo aviso y no
deben interpretarse como obligaciones por parte de Intergraph Corporation. Asimismo, Intergraph Corporation
no se responsabiliza por los errores que puedan aparecer en este documento.
Intergraph no se responsabiliza por el uso o la fiabilidad del software cuando los equipos no reúnan los
requerimientos especificados en el archivo Readme del producto.
Marcas de fábrica
Intergraph y GeoMedia son marcas registradas de Intergraph Corporation. SmartSketch es marca de fábrica de
Intergraph Corporation. Windows y Windows NT son marcas registradas de Microsoft Corporation. MapInfo es
marca registrada de MapInfo Corporation. Matchmaker SDK es una marca de fábrica de GDT© 2002 Geographic
Data Technology, Inc., FLEXlmes una marca de fábrica de Macrovision Corporation. Todas las demás marcas y
nombres de productos son marcas de fábrica o marcas registradas de sus respectivos propietarios.
Copyright
© 1999-2004 Intergraph Corporation. Reservados todos los derechos.
El programa, incluidos los formatos de archivo y las presentaciones audiovisuales, podrá usarse de conformidad
con el contrato de licencia de software correspondiente. Contiene información confidencial y exclusiva de
Intergraph y terceros, protegida por leyes de propiedad intelectual y secreto comercial, y tratados internacionales.
Esta información no podrá facilitarse ni ponerse a disposición de alguna otra manera sin contar con la debida
autorización de Intergraph Corporation.
El software que se presenta en este documento se proporciona en virtud de una licencia y se podrá usar o copiar
únicamente de acuerdo con los términos de esta licencia. Dado que estos archivos de documentos se entregan
como archivos PDF, un formato estándar en la industria, la mayoría de los proveedores de fotocopiadoras pueden
imprimirlos desde un archivo PDF. Cada licencia otorga permiso para hacer dos copias en papel para uso interno
y no para uso comercial. No se podrán hacer más de dos copias sin autorización escrita de Intergraph
Corporation.
GDT© 2002 Geographic Data Technology, Inc. Este producto contienen información confidencial y exclusiva de
Geographic Data Technology, Inc. Se prohíbe expresamente el uso sin autorización, incluyendo duplicación que
no sea para pruebas o copias de seguridad, de este producto.
Inscripción relativa a los derechos limitados
Este producto de software está sujeto a la reglamentación para exportación de los Estados Unidos (U.S. Export
Regulations). Cualquier distribución del producto de software que no esté de acuerdo con las leyes de los
Estados Unidos está prohibida.
El uso, la duplicación o la divulgación por parte del gobierno está sujeta a restricciones establecidas a
continuación. Para agencias civiles: Este producto ha sido desarrollado con fondos privados y es “restricted
computer software”, presentado con derechos restringidos de acuerdo a los subpárrafos a) a d) del Commercial
Computer Software - Restricted Rights clause at 52.227-19 de las Federal Acquisition Regulations (“FAR”), y
sucesores, y no ha sido publicado y se han reservado todos los derechos bajo la ley de copyright de los Estados
Unidos. Para unidades del Department of Defense (“DoD”): Este producto es “commercial computer software”
tal como definido en DFARS 252.227-7014 y los derechos del gobierno están especificados en DFARS
227.7202-3.
Reservados los derechos relativos a documentos no publicados según las leyes sobre Derechos de autor de los
Estados Unidos.
Intergraph Corporation
Huntsville, Alabama 35894-0001
Copyright para el Canadian National Transformation Version 2 Software: ©1995. Su Majestad la
Reina de Canadá, representada por el Ministerio de Recursos Naturales. Producido bajo licencia por parte de
Su Majestad la Reina de Canadá, representada por el Ministerio de Recursos Naturales. Software basado en la
versión 2 de National Transformation, desarrollado por la Geodetic Survey Division, Geomatics, Canadá.
Tabla de materias
Empezar aquí .................................................................................................................1-1
Descripción general de GeoMedia Viewer:................................................................1-1
Qué necesita saber para trabajar .................................................................................1-2
Documentos que se entregan ......................................................................................1-2
Para empezar...............................................................................................................1-5
Desplazamiento por el programa ................................................................................1-6
Secuencia de operaciones del producto ......................................................................1-7
¿Qué es un SIG? .........................................................................................................1-7
Trabajo con GeoWorkspaces........................................................................................2-1
Crear GeoWorkspaces ................................................................................................2-2
Preparar GeoWorkspaces para GeoMedia Viewer .....................................................2-2
Abrir GeoWorkspaces ................................................................................................2-3
Demora de la carga de datos.......................................................................................2-4
Hacer automáticamente copias de seguridad de GeoWorkspaces..............................2-5
Guardar, cerrar y copiar un GeoWorkspace ...............................................................2-6
Enviar un GeoWorkspace por correo electrónico.......................................................2-7
Plantillas para crear un GeoWorkspace......................................................................2-8
Vincular e incrustar un GeoWorkspace......................................................................2-9
Trabajo con sistemas de coordenadas..........................................................................3-1
Definición de sistemas de coordenadas para GeoWorkspaces ...................................3-6
Revisar sistemas de coordenadas para clases de entidad............................................3-7
Igualar sistemas de coordenadas de GeoWorkspace y de almacén predeterminado ..3-8
Obtención de lecturas de coordenadas........................................................................3-9
Configuración de unidades y formatos .....................................................................3-10
Configuración de GeoMedia para transformaciones de datum ................................3-11
Visualización de datos que no tienen un sistema de coordenadas............................3-13
Trabajo con almacenes..................................................................................................4-1
Preparación para conectar...........................................................................................4-1
Trabajo con conexiones ..............................................................................................4-3
Trabajo con filtros espaciales .....................................................................................4-8
Trabajo con conexiones de proximidad....................................................................4-13
i
Manual del Usuario de GeoMedia Viewer
Trabajo con imágenes....................................................................................................5-1
Visualizar y validar imágenes de almacén..................................................................5-2
Cambiar la visualización de imágenes ráster..............................................................5-5
Visualizar las imágenes seleccionadas .......................................................................5-6
Trabajo con ventanas de mapa.....................................................................................6-1
Descripción de la leyenda...........................................................................................6-2
Mostrar u ocultar leyendas..........................................................................................6-4
Agregar entradas a la leyenda.....................................................................................6-4
Crear mapas temáticos................................................................................................6-6
Ver el tema correspondiente en la Ayuda de GeoMedia Viewer para información sobre
los parámetros de estos dos cuadros de diálogo. ...............................................................6-9
Controlar la ventana de mapa .....................................................................................6-9
Cómo personalizar la leyenda...................................................................................6-35
Cómo usar el menú emergente de la leyenda ...........................................................6-38
Cómo crear otras ventanas de mapa .........................................................................6-39
Imprimir ventanas de mapa ......................................................................................6-40
Trabajo con ventanas de datos .....................................................................................7-1
Abrir ventanas de datos ..............................................................................................7-1
Controlar la ventana de datos .....................................................................................7-2
Tomar instantáneas de la ventana de datos.................................................................7-6
Imprimir ventanas de datos.........................................................................................7-7
Trabajo con entidades ...................................................................................................8-1
Descripción de los tipos de geometrías ......................................................................8-1
Trabajo con clases de entidad .....................................................................................8-2
Seleccionar entidades en ventanas de mapa ...............................................................8-6
Analizar datos de GeoMedia Viewer ...........................................................................9-1
Trabajo con consultas con filtros................................................................................9-1
Para ponerse en contacto con Intergraph ..................................................................A-1
Autoasistencia técnica electrónica.............................................................................A-1
Preguntas frecuentes (FAQs).....................................................................................A-1
Información sobre sistemas de coordenadas.............................................................. B-1
Sistemas de proyección.............................................................................................. B-1
Modelos de transformación de datum........................................................................ B-1
Datums geodésicos estándar ...................................................................................... B-6
Datums geodésicos nombrados.................................................................................. B-9
ii
Table of Contents
Elipsoides................................................................................................................... B-9
Unidades de medida (UDM).................................................................................... B-11
Códigos de Zona State Plane, datum NAD27 ......................................................... B-13
Códigos de Zona State Plane, datum NAD83 ......................................................... B-15
Zonas UTM.............................................................................................................. B-17
Funciones de GeoTIFF ............................................................................................ B-18
Información sobre ráster .............................................................................................C-1
Formatos ráster admitidos en GeoMedia Viewer ...................................................... C-1
Técnicas de compresión............................................................................................. C-3
Mosaico...................................................................................................................... C-4
Tipos de datos ............................................................................................................ C-4
Tipos y categorías de archivos en la lista para insertar una imagen georreferenciadaC-5
Conversiones de grosor de línea y estilos de línea .....................................................D-1
Conversiones de grosor de línea ................................................................................D-1
Estilos de línea...........................................................................................................D-3
Creación de archivos .INI del servidor de datos........................................................ E-1
Archivo .INI para el servidor de datos ArcView....................................................... E-2
Archivo .INI para el servidor de datos MapInfo........................................................ E-4
Tablas de conversión .................................................................................................... F-1
Del Sistema internacional de unidades al Sistema de Estados Unidos...................... F-1
Del Sistema de Estados Unidos al Sistema internacional de unidades...................... F-2
Índice............................................................................................................................ IN-1
iii
Manual del Usuario de GeoMedia Viewer
iv
Empezar aquí
1
Bienvenido a GeoMedia® Viewer, la aplicación de cortesía de SIG para visualizar, analizar
e imprimir datos de mapa. El propósito de GeoMedia Viewer es tener una aplicación de
bajo costo y fácil de aprender para visulizar mapas creados y formateados usando
GeoMedia or GeoMedia Professional. Como herramienta de examen y análisis, este
producto permite combinar datos geográficos de distintas procedencias, en formatos
diferentes y con proyecciones de mapas diferentes, todo ello en un único entorno. Gracias
a este producto, puede realizar consultas simples de datos de atributos de distintas
procedencias, así como crear numerosas vistas de mapas muy refinadas en un único
GeoWorkspace. Además, este producto proporciona la capacidad de imprimir vistas de
estos mapas.
Descripción general de GeoMedia Viewer:
Lo primero que se debe hacer para usar este producto es abrir un GeoWorkspace existente
o crear uno nuevo. Una vez creado el GeoWorkspace, puede configurarlo para adecuarlo a
sus preferencias. Se puede, por ejemplo, cambiar la información que se visualiza en la
ventana de mapa, el estilo que se usó para visualizar las entidades o la escala en la que
visualizan las entidades. La configuración queda archivada al guardar el GeoWorkspace y
se restaura la siguiente vez que lo abre.
Los datos que ve se guardan en almacenes y accede a ellos creando conexiones desde el
GeoWorkspace a uno o más almacenes. El Asistente para Conexión con almacén consiste
en una serie de cuadros de diálogo que piden la información necesaria para crear la
conexión. Puesto que los datos no se almacenan en el GeoWorkspace, todas las secuencias
de operaciones necesitan al menos una conexión con un almacén.
Un almacén guarda la información geométrica (gráfica) y de atributos (no gráfica). Por
ejemplo, una parcela puede estar representada por la geometría de un área y definida por
atributos como el nombre del propietario y la fecha en que se compró.
Una vez conectado al menos con un almacén, puede ver y analizar los datos que contiene.
El programa permite ver varios conjuntos de datos de diferentes almacenes en diversos
formatos en un único GeoWorkspace. Esto significa que puede realizar análisis de datos
de distintas procedencias en formatos diferentes mediante consultas de atributos y
visualizaciones temáticas.
En este producto, las entidades integran clases de entidad, y la palabra entidad se refiere
a cada ocurrencia de una entidad dentro de una clase de entidad. Las clases de entidades,
las imágenes, los resultados de las consultas y las visualizaciones temáticas se llaman
genéricamente entidades u objetos de mapa.
1-1
Manual del Usuario de GeoMedia Viewer
En la ventana de mapa las entidades se representan por geometrías y, en la ventana de
datos, por atributos. Puede abrir cualquier número de mapas y ventanas de datos a la vez
o por separado. Las ventanas están vinculadas; por tanto, los cambios realizados en una
se reflejan en la otra de manera automática.
Para visualizar la geometría en la ventana de mapa, se agregan entradas a la leyenda. La
leyenda es el centro de control de la ventana de mapa. Mediante la leyenda, se rellena el
contenido de la ventana de mapa y se controlan las características de visualización de las
entidades, incluidos el estilo y la prioridad de visualización.
Los resultados de los análisis se pueden personalizar en la ventana de mapa, así como
imprimirlos y guardarlos para su uso posterior, sin alterar los datos originales.
Qué necesita saber para trabajar
Esta documentación supone que se reúnen los siguientes requisitos:
•
Un conocimiento mínimo del sistema operativo.
•
Capacidad para desenvolverse en el entorno Windows.
•
Comprensión de los datos que desea utilizar.
Documentos que se entregan
Los documentos que se entregan con GeoMedia Viewer están organizados en dos grupos:
Documentación del usuario y Documentación de utilidades
Documentación del usuario
La Documentación del usuario está disponible, según el componente, en copias en papel y
en línea, o sólo en línea.
Documento
Ayuda de
GeoMedia
Viewer
1-2
Número
Sólo en línea
Descripción
Instrucciones paso a paso para todas las tareas, e
información acerca de las herramientas y cuadros
de diálogo. Disponible desde el programa y de
Inicio > Programas > GeoMedia Viewer >
Documentación del usuario.
Empezar aquí
Documento
Instalación de
GeoMedia®
Viewer
Número
DJF0885
Descripción
Instrucciones para la instalación del producto.
Disponible en papel como folleto en el estuche del
disco compacto y en línea en formato .pdf, y se
puede ver utilizando el Visor PDF (PDF Viewer)
mediante Inicio > Programas > GeoMedia
Viewer > Documentación del usuario. Visite
nuestra página web en
http://imgs.intergraph.com/, y seleccione Services
1
> Support > Downloads > Product Documentation
para obtener la última versión de estos
documentos.
Manual del
usuario de
GeoMedia
Viewer
Sólo en línea
Descripción general y secuencias de operaciones
para realizar la mayoría de las tareas del programa.
Disponible en línea en formato .pdf que se puede
utilizar mediante el PDF Viewer a partir de Inicio
> Programas > GeoMedia Viewer >
Documentación del usuario. Visite nuestra
página web en http://imgs.intergraph.com/, y
seleccione Services > Support > Downloads >
Product Documentation para obtener la última
versión de estos documentos.
Documentación de utilidades
La Documentación de utilidades consiste en documentación en línea para las utilidades
siguientes:
•
Definir archivo de sistema de coordenadas
•
Definir archivo de símbolos
•
Definir archivo de configuración de almacén
Para acceder a esta documentación en línea:
•
Seleccione el nombre del documento de la utilidad en Ayuda de GeoMedia Viewer.
•
Pulse F1 mientras la utilidad está activa. Puede entrar a estos programas en Inicio >
Programas > GeoMedia Viewer > Utilidades.
•
Seleccionar la ayuda en línea desde el menú Ayuda de la utilidad Definir archivo de
configuración de almacén.
1-3
Manual del Usuario de GeoMedia Viewer
Convenciones tipográficas empleadas en los
documentos
MAYÚSCULAS
Teclas del teclado.
Si las teclas están separadas por comas, púlselas en orden. Por
ejemplo: ALT, F5. Si están unidas por un signo más, púlselas
a la vez.
Por ejemplo: CTRL+z.
Tipografía en
negrita sin rasgos
Un elemento de la interfaz gráfica, como el título de un cuadro
de diálogo o una herramienta. Las vías de acceso a los menús
utilizan los corchetes angulares entre los elementos
seleccionados.
Por ejemplo: Select File > Open to load a new file.
Tipografía
Courier
Información que escribe el usuario.
Por ejemplo: escriba original.dat para cargar el archivo
ASCII.
Tipografía cursiva
Los títulos de documentos, las primeras apariciones de
términos nuevos o especiales, los nombres de archivos y de
directorios o la información acerca de lo que hace el software.
Temas de ayuda
En la ayuda en línea puede encontrar información acerca de temas y procedimientos
avanzados. Con los temas de ayuda se incluye un diccionario.
Si no se ha instalado la Ayuda en el disco duro, debe tener el CD de GeoMedia Viewer
en la unidad de CD-ROM o estar conectado a un nodo de la red donde se encuentren los
archivos de ayuda.
Seleccione Ayuda > Ayuda de GeoMedia Viewer en el menú para
abrir la Ayuda con el programa activado. Para abrir la Ayuda cuando
GeoMedia no está activo, seleccione Inicio > Programas > GeoMedia
Viewer > Documentación del usuario > Ayuda de GeoMedia Viewer
en el menú Inicio.
La ayuda es sensible al contexto, lo que significa que puede pulsar F1
para abrir la Ayuda correspondiente a la ventana o cuadro de diálogo
que tenga abiertos. También puede hacer clic en el botón Ayuda o
pulsar MAYÚSCULAS+F1. Cuando el cursor adopte la forma de un
signo de interrogación, seleccione un elemento del menú, de la barra de
herramientas, un área de la ventana o un cuadro de diálogo.
1-4
Empezar aquí
Para empezar
Para iniciar este producto, seleccione Inicio > Programas > GeoMedia Viewer. Si no
se ha desactivado, aparecerá el cuadro de diálogo de introducción de GeoMedia Viewer.
Este cuadro de diálogo permite crear un nuevo GeoWorkspace usando un GeoWorkspace
en blanco o una plantilla de GeoWorkspace, o abrir un GeoWorkspace existente desde una
lista de GeoWorkspaces abiertos recientemente. Puede seleccionar uno en la lista y hacer
clic en Aceptar o bien, si el GeoWorkspace existente que desea no aparece en la lista,
puede seleccionar Más Archivos y hacer clic en Aceptar para buscar el GeoWorkspace.
Para no abrir este cuadro de diálogo al iniciar el software, active la casilla de verificación
No mostrar este diálogo nuevamente.
Nota: seleccione Archivo > Salir del menú GeoMedia Viewer para salir del programa
en cualquier momento.
Consulte el capítulo “Trabajo con GeoWorkspaces” para obtener información completa
sobre el uso de GeoWorkspaces.
1-5
1
Manual del Usuario de GeoMedia Viewer
Desplazamiento por el programa
Le resultará sencillo trabajar con este producto si está familiarizado con las convenciones
de Microsoft Windows y las aplicaciones de Microsoft Office. Al igual que Windows
puede, por ejemplo, mover una ventana colocando el cursor en la barra de título y
arrastrando la ventana a una nueva posición. Los botones y los elementos de menú que
no están disponibles aparecen atenuados y puede ver qué es lo que hace cada herramienta
o botón simplemente situando el cursor encima.
Ciertas herramientas, como Archivo > Imprimir, funcionan en esencia de la misma
forma en esta aplicación que en cualquier otra aplicación de Windows. De forma
parecida, puede personalizar el entorno de trabajo del programa para que muestre los
elementos de menú y botones que desee y para que acepte los métodos abreviados de
teclado que especifique.
No obstante, el entorno de trabajo de este producto tiene algunas características
especiales:
•
En este programa se trabaja con dos tipos de ventanas, ventanas de mapa y ventanas de
datos. Estas ventanas se encuentran dentro del GeoWorkspace, que viene a ser algo
parecido a los libros de Microsoft Excel. Si dispone de un ratón IntelliMouse™ de
Microsoft, puede usarlo para manejar las ventanas de mapa y de datos de forma más
rápida y eficiente.
•
El programa incluye varias barras de herramientas personalizadas que están
disponibles sólo en las circunstancias adecuadas. Por ejemplo, la barra de herramientas
Datos sólo está disponible cuando la ventana de datos está activa. Haga clic con el
botón derecho del ratón en el área gris de la barra de menús para especificar qué barras
de herramientas desea visualizar.
•
En este producto hay algunos menús emergentes. Para visualizar el menú desplegable,
haga clic con el botón derecho del ratón. Las herramientas del menú son diferentes
según sea la posición del cursor.
•
Se puede mover la barra de herramientas del producto de la ubicación predeterminada
y acoplarla en otras ubicaciones dentro de la interfaz. El movimiento de la barra de
herramienta en la ventana de mapa la convierte en un control acoplable y algunas
herramientas proporcionan un control en lugar de una interfaz de cuadro de diálogo.
Además, al hacer clic en el botón derecho del ratón en la barra del título, se visualiza
un menú que permite restaurar, mover, minimizar, maximizar o esconder el control, al
hacer clic en el icono X se cierra el control. Al hacer clic sobre la barra de
herramientas (o en los iconos en el control) con el botón derecho del ratón se muestra
un menú que permite activar o desactivar las barras de herramientas, visualizar las
barras de herramientas Estado y Coordenadas de precisión y personalizar las barras
de herramientas.
Ver los capítulos “Trabajo con ventanas de mapa” y “Trabajo con ventanas de datos”.
1-6
Empezar aquí
Secuencia de operaciones del producto
Este es un ejemplo simplificado de una secuencia de operaciones para las tareas más
comunes. Por supuesto, tal secuencia de operaciones será diferente según las necesidades
de sus proyectos.
1. Cree un GeoWorkspace. Consulte el capítulo "Trabajo con GeoWorkspaces".
2. Defina un sistema de coordenadas. Consulte el capítulo “Trabajo con sistemas de
coordenadas”.
3. Cree las conexiones con el almacén. Consulte el capítulo “Trabajo con almacenes”.
4. Abra los datos en la ventana de mapa. Consulte el capítulo “Trabajo con ventanas de
mapa”.
5. Cambie el aspecto del contenido de la ventana de mapa. Consulte el capítulo “Trabajo
con ventanas de mapa”.
6. Abra una ventana de datos. Consulte el capítulo “Trabajo con ventanas de datos”.
7. Cree y ejecute una consulta. Consulte el capítulo "Analizar datos de GeoMedia
Viewer".
8. Cree una visualización temática. Consulte el capítulo “Trabajo con ventanas de
mapa”.
9. Agregue etiquetas al mapa. Consulte el capítulo "Analizar datos de GeoMedia
Viewer".
10. Imprima el mapa. Consulte el capítulo “Trabajo con ventanas de mapa”.
¿Qué es un SIG?
Un SIG (Sistema de Información Geográfica) es un sistema computarizado capaz de
agrupar, almacenar, manipular, analizar y visualizar información con referencia geográfica.
Este sistema contiene datos identificados de acuerdo a la ubicación de los mismos, y datos
gráficos y no gráficos.
¿Qué se puede hacer con un SIG?
Un SIG permite ejecutar las siguientes funciones:
•
Ubicar información espacialmente: Por ejemplo, buscar un lugar según latitud y
longitud, o según la proximidad a otros.
•
Visualizar información más eficiente e intuitivamente.
•
Analizar información espacialmente desde varias fuentes.
1-7
1
Manual del Usuario de GeoMedia Viewer
•
Buscar datos geográficamente.
•
Responder consulta más rápidamente y con más precisión.
•
Planificar trabajo y actividades más eficientemente.
•
Almacenar recursos para actividades como la construcción, mantenimiento,
administración, topografía y actividades similares.
Aspectos de SIG
Los siguientes son aspectos importantes de un sistema SIG:
•
Un SIG conoce dónde están los elementos, lo que es importante para la toma de
decisiones en muchos casos.
•
Un SIG es tan útil sólo como la información que se introduce en el mismo.
•
La implementación de tecnología correcta es un aspecto crítico para el éxito del
sistema.
•
Un mapa no es un SIG. Un mapa es un resultado derivado de un SIG.
•
Un mapa se puede comparar con un SIG, como un informe se puede comparar con una
base de datos.
Tipos de información
In SIG puede contener los siguientes tipos de información:
Textual: Informes, datos tabulares y secuencia de datos.
Archivos de imagen: Fotos aéreas, imágenes escaneadas y fotografías.
CAD (Vector): Dibujos que contienen líneas, como por ejemplo plantas de edificios,
croquis y diagramas, que se pueden dibujar a escala o no.
SIG (Vectores inteligentes): Mapas, con escala correcta y orientados correctamente, y con
varias proyecciones cartográficas. La definición de los elementos en mapas también
incluye datos no gráficos (atributos).
Otros documentos: Ofimática; presentaciones, hojas de cálculo, páginas de web, etc..
Conceptos y terminología de SIG
Los siguientes son conceptos y terminología de SIG importantes que se usan en describir
GeoMedia. Los mismos se analizan detalladamente en la documentación respectiva.
1-8
Empezar aquí
Almacenes: Grupos de datos de SIG, por ejemplo bases de datos de Oracle, ArcInfo y
CAD. GeoMedia establece conexiones a almacenes para poder acceder a información de
SIG.
Entidades: Las entidades son representaciones gráficas de elementos del mundo real.
•
Las entidades tienen atributos. Una definición de clase de entidad define todos los
atributos y tipos de dato asociados. Las instancias específicas de la clase de entidad
tienen valores únicos en los campos de atributos.
1-9
1
Manual del Usuario de GeoMedia Viewer
•
Las entidades pueden representar casi cualquier cosa.
•
Las entidades se pueden representar en el SIG como puntos, líneas, líneas poligonales,
áreas, arcos, textos e imágenes.
•
Las entidades se pueden organizar en categorías, temas o capas.
Leyendas: Las leyendas controlan qué información aparece en la ventana de mapa,
incluidas la simbología, orden de aparición y características interactivas.
1-10
Empezar aquí
Consultas y consultas espaciales: Las consultas son preguntas, complejas o simples, que
se pueden hacer a un SIG. Por ejemplo, una consulta simple puede ser ver todas las
ciudades con más de 100.000 personas. O, se puede preguntar por todos los estados cuya
población es mayor de 100.000 personas y que contengan ciudades donde el índice de
criminalidad sea mayor de 125. Las consultas espaciales relacionan y complementan
operadores relacionales con operadores espaciales.
Sistema de coordenadas y proyecciones: Se ejecutan transformaciones matemáticas para
representar la tierra en un espacio bidimensional. En todos los casos, la fuente de
información es la misma y sólo la representación es diferente. Esta es la razón principal
por la cual datos de fuentes distintas no se superponen correctamente.
Comandos analíticos: Procesamiento y análisis complejos del contenido del SIG.
1-11
1
Manual del Usuario de GeoMedia Viewer
Aplicaciones de SIG
Un SIG se puede usar productivamente en varias áreas, como por ejemplo:
•
Agricultura
•
Negocios
•
Cartografía
•
Meteorología
•
Geología
•
Turismo
•
Formación
•
Arqueología
•
Administración de instalaciones
•
Administración de instalaciones militares
•
Administración de recursos
•
Administración del medio ambiente
•
Administración de servicios públicos (agua y cloacas, electricidad, sistemas de
comunicación, cable, áreas de cobertura de teléfonos celulares, etc.)
•
Recursos naturales y conservación de recursos naturales
•
Seguridad pública (administración de servicios de emergencia)
•
Planificación de respuesta a desastres naturales (huracanes, terremotos)
•
Industria de la salud (estudios de brotes de enfermedades y epidemias)
•
Industrial (plantas, cañerías, tanques de almacenamiento, etc.)
•
Aeronáutica (aeropuertos, administración del espacio)
•
Ingeniería marina (biología, sonidos)
•
Gobiernos locales y estatales: Sistemas de información territorial (LIS): parcelas,
derechos de paso, etc.
•
Industria de transportes (carreteras, vías férreas, planificación y análisis)
Beneficios de un SIG
Algunos de los beneficios de usar un SIG son los siguientes:
Reduce costos de operación y mantenimiento: Como un multiplicador de productividad,
un SIG permite que personal menos calificado ejecute análisis sofisticados, además de
aumentar el rendimiento del personal técnico.
1-12
Empezar aquí
Mejora la eficiencia de tareas: Un SIG proporciona a la gerencia oportunidades de
analizar rápidamente conjuntos de datos multidiciplinarios para lograr las mejores
soluciones con documentación que las respalde.
Proporciona funciones de modelado rápido para analizar estrategias alternativas: Un
SIG proporciona la capacidad para que personal gerencial tome las mejores y más eficiente
decisiones en situaciones de presupuesto escaso.
Ayuda para la comunicación altamente mejorada: Comunicación eficiente es esencial
para la administración de una infraestructura, sea una universidad, una instalación militar o
una municipalidad. Las herramientas de visualización de un SIG son rápidas y fácil de
usar.
Promociona armonía: Al proporcionar un conjunto estándar de datos y herramientas de
análisis y modelado, importantes alternativas para un proyecto se pueden analizar y
producir consistentemente. Esta capacidad ayuda a que equipos trabajen en conjunto, con
mejoras en los logros obtenidos y en la participación efectiva de los integrantes.
Proporciona un repositorio de la información de la organización: La pérdida de
recursos humanos clave se minimiza al tener el máximo de datos incorporados en
funciones estándar de SIG.
1-13
1
Manual del Usuario de GeoMedia Viewer
1-14
Trabajo con GeoWorkspaces
Un GeoWorkspace es el entorno en el cual se lleva a cabo todo el trabajo realizado con este
producto. Dentro de su ámbito se encuentran las conexiones de los almacenes con sus
datos, las ventanas de mapa y de datos, las barras de herramientas, la información del
sistema de coordenadas y las consultas que haya creado. Lo primero que debe hacer es
crear un GeoWorkspace o abrir uno existente.
Una vez dentro del GeoWorkspace, puede modificar su sistema de coordenadas, establecer
conexiones a almacenes, ejecutar consultas, ver los datos y realizar análisis espaciales. La
configuración y las conexiones que define en el GeoWorkspace se guardan en un archivo
.gws, aunque los datos reales se guardan en los almacenes. El software incluye un
GeoWorkspace de ejemplo, llamado USSampleData.gws.
Nota: el conjunto de datos US Sample Data contiene una imagen en relieve sombreada de
los Estados Unidos, completa con colores de misma altura. Los datos consisten de un
archivo GeoTIFF RGB de resolución de píxel de 1000 metros.
Cada GeoWorkspace está construido sobre una plantilla. Puede crear sus propias plantillas
o usar las ya existentes. El software incluye una plantilla predeterminada de
GeoWorkspace, normal.gwt, que contiene una ventana de mapa vacía, una leyenda vacía y
un sistema de coordenadas predefinido. Si borra accidentalmente el archivo normal.gwt,
debe volver a instalar el software para recuperar la plantilla, por lo que se recomienda
hacer una copia de seguridad de este archivo.
Esta es una metodología de trabajo representativa para crear y configurar un
GeoWorkspace:
1. Seleccione Archivo > GeoWorkspace nuevo.
2. Seleccione una plantilla.
3. Si desea utilizar un sistema de coordenadas diferente al de la plantilla, defínalo para el
GeoWorkspace.
4. Establezca conexiones con el almacén; configure las ventanas de mapa y datos (estos
temas se tratan en otros capítulos).
5. Guarde el GeoWorkspace.
2-1
2
2
Manual del Usuario de GeoMedia Viewer
Crear GeoWorkspaces
El GeoWorkspace se crea usando normal.gwt u otra plantilla de la carpeta \GeoMedia
Viewer\Templates\GeoWorkspace. Las plantillas disponibles se muestran al seleccionar
Archivo > Geoworkspace nuevo en el menú GeoMedia Professional o Crear
GeoWorkspace nuevo usando en el cuadro de diálogo de introducción de GeoMedia
Viewer.
El software asigna el título predeterminado de GeoWorkspace1 a los GeoWorkspaces
nuevos. Al guardar un GeoWorkspace, le asigna un nombre de archivo al que el software
añade automáticamente la extensión .gws.
Nota: no se abrirán en GeoMedia Viewer los archivos GeoWorkspace (*.gws) creados con
GeoMedia Professional y otras aplicaciones de GeoMedia que se guarden en disco con
consultas específicas de estas aplicaciones, como por ejemplo consultas de validación de
geometrías.
Preparar GeoWorkspaces para GeoMedia Viewer
GeoMedia Viewer admite conexiones de sólo lectura con almacenes MapInfo, Access y
ArcView. Si un GeoWorkspace contiene conexiones con otros tipos de almacén, generará
errores al abrirlo en GeoMedia Viewer, y los datos del almacén no estarán disponibles. Si
los datos que desea visualiar están en un tipo de almacén no compatible, puede copiarlos en
uno de los fomatos mencionados usando el comando de GeoMedia o GeoMedia
Professional Almacén > Sacar a clase de entidad.
GeoMedia Viewer también admite análisis básicos generados con el comando Análisis >
Consulta de atributos. GeoMedia Viewer puede abrir un GeoWorkspace que contiene
cualquiera de los tipos de consulta admitidos por GeoMedia. Hay muchos otros tipos de
consulta que se pueden crear en aplicaciones ampliadas de GeoMedia Professional o
GeoMedia. Cualquier referencia a estas consultas no de GeoMedia se deben eliminar del
GeoWorkspace antes de que se puedan abrir en GeoMedia Viewer.
Las consultas se pueden eliminar mediante los siguientes procedimientos:
2-2
•
Seleccionarlas en la leyenda y presionar la tecla SUPR.
•
Las consultas que no se admiten deben también eliminarse de las leyendas guardadas.
Para eliminarlas, seleccione Leyenda > Leyendas. Seguidamente, seleccione cada
leyenda en la lista y haga clic en Propiedades para visualizar el cuadro de diálogo
Propiedades de la leyenda. En la ficha Entradas, elimine cualquier entrada de
leyenda que haga referencia a consultas no admitidas.
Trabajo con GeoWorkspaces
Abrir GeoWorkspaces
No puede haber varios GeoWorkspaces abiertos simultáneamente. Si abre un segundo
GeoWorkspace en la misma sesión de trabajo, el software cerrará el que esté abierto en ese
momento.
Si el GeoWorkspace que quiere abrir es de sólo lectura, verá un mensaje que así lo indica y
que le preguntará si, a pesar de todo, quiere abrirlo. Si lo abre, el software hace una copia
del GeoWorkspace de sólo lectura y la abre como tal. Si a continuación cambia algo en
este GeoWorkspace copiado internamente y trata de guardarlo, se le recordará que ha
hecho cambios y se le preguntará si desea guardarlo con un nombre nuevo, pues el archivo
original es de sólo lectura. Los cambios introducidos en un GeoWorkspace de sólo lectura
se desechan al cerrarlo, salvo que se guarde con un nombre distinto.
En la parte inferior del menú Archivo hay una lista de los GeoWorkspaces utilizados más
recientemente. Puede abrir uno de ellos con sólo hacer clic en el nombre del archivo.
Para abrir GeoWorkspaces:
1. Seleccione Archivo > Abrir GeoWorkspace.
2. Seleccione el GeoWorkspace que desee.
3. Haga clic en Abrir.
Nota: si la conexión falla al intentar abrir un GeoWorkspace, aparece un cuadro de
diálogo de error pidiéndole que verifique si los parámetros de la conexión de su
almacén son correctos.
2-3
2
Manual del Usuario de GeoMedia Viewer
Demora de la carga de datos
Según el tipo de datos, un GeoWorkspace previamente creado puede tardar mucho en
abrirse. El tiempo depende del número de clases de entidad cargado en las visualizaciones,
de la cantidad de datos de cada clase de entidad y del tiempo de procesamiento de las
consultas. Para mejorar el rendimiento, demore la carga de los datos seleccionando la
casilla No cargar datos al abrir GeoWorkspace, que se encuentra en la ficha General
del cuadro de diálogo Opciones (Herramientas > Opciones). Si la casilla no está
seleccionada, que es la opción predeterminada, el software cargará todos los datos cada vez
que se abra un GeoWorkspace.
Cuando se selecciona esta opción, las ventanas de mapa y de datos del GeoWorkspace
abierto estarán vacías. Las entradas de leyenda de la vista del mapa están creadas, pero no
cargadas; la vista de datos muestra el título, pero no los registros. Las consultas no se
vuelven a ejecutar. Además, los GeoWorkspaces que se abran posteriormente en la misma
sesión o en sesiones subsiguientes no cargarán los datos.
Después de abrir un GeoWorkspace, puede cargar los datos selectivamente como sigue:
Entradas de leyenda
2-4
•
Seleccione Ver > Actualizar todo para actualizar todas las entradas de leyenda de
todas las ventanas de mapa y datos.
•
Seleccione una o varias entradas de leyenda, abra el menú derecho del ratón (en la
leyenda, no en la ventana de mapa) y seleccione Cargar datos. Este comando sólo se
activa si se han seleccionado una o varias entradas de leyenda sin cargar.
Trabajo con GeoWorkspaces
Ventanas de datos
•
Seleccione Ver > Actualizar todo para actualizar todas las entradas de leyenda de
todas las ventanas de mapa y datos.
•
Abra el menú derecho del ratón y seleccione Cargar datos. El comando sólo se activa
si la ventana de datos está sin cargar.
2
Hacer automáticamente copias de seguridad de
GeoWorkspaces
Para protegerse frente a la pérdida de datos debida a daños en el GeoWorkspace, el
software contiene una función de copia de seguridad automática. Esta copia de seguridad
automática se realiza inmediatamente después de haber leído correctamente un
GeoWorkspace, momento en el que se sabe que el GeoWorkspace no está dañado y puede
guardarse una copia de forma segura. Esta copia de seguridad sólo se realiza si el propio
GeoWorkspace es de lectura y escritura, puesto que no existe peligro si es de sólo lectura.
Además, el GeoWorkspace puede ser de sólo lectura porque se encuentra en una carpeta de
sólo lectura o en un soporte de sólo lectura (por ejemplo, un CD), que en cualquier caso
prohibiría la creación de la copia de seguridad.
La copia de seguridad del GeoWorkspace se hace utilizando una copia del archivo, lo que
garantiza que la copia de seguridad sea idéntica al GeoWorkspace original excepto por el
nombre de archivo. El archivo de copia de seguridad tiene la misma vía de acceso y
nombre de archivo que el GeoWorkspace original, excepto en que la extensión es .bak. Si
ya existe un archivo de copia de seguridad anterior con el mismo nombre, se sobreescribe.
La opción predeterminada consiste en hacer automáticamente copias de seguridad de los
GeoWorkspaces, pero puede desactivar esta función desactivando la casilla de verificación
Crear copia de seguridad al abrir GeoWorkspace en la ficha General del cuadro de
diálogo Opciones (Herramientas > Opciones).
2-5
Manual del Usuario de GeoMedia Viewer
Guardar, cerrar y copiar un GeoWorkspace
Además de guardar automáticamente los GeoWorkspaces mediante la función de copia de
seguridad, hay varias formas de guardarlos o cerrarlos. Cuando guarda o copia un
GeoWorkspace, lo que hace es guardar todas las opciones (configuración de la ventana,
sistema de coordenadas, consultas, leyendas, visualizaciones temáticas y conexiones con
los almacenes), incluso si se encuentra conectado con un almacén de sólo lectura.
La ubicación predeterminada de los GeoWorkspaces es el directorio especificado durante
la instalación, normalmente la carpeta \GeoWorkspaces en el directorio raíz. Puede
cambiar el directorio predeterminado mediante la ficha Ubicaciones de archivos en el
cuadro de diálogo Opciones. La extensión de archivo predeterminada de los
GeoWorkspaces es .gws.
•
Para guardar los cambios al GeoWorkspace en cualquier momento durante una sesión,
seleccione Archivo > Guardar GeoWorkspace. Con esto el GeoWorkspace se
guarda, pero no se cierra.
•
Para guardar un GeoWorkspace nuevo, seleccione Archivo > Guardar
GeoWorkspace como, y escriba un nombre para él en el campo Nombre de archivo.
Nota: para hacer que el GeoWorkspace sea de sólo lectura, use los métodos normales de
Windows para cambiar atributos de archivo.
2-6
Trabajo con GeoWorkspaces
•
•
Para copiar el GeoWorkspace abierto en un archivo nuevo, seleccione Archivo >
Guardar GeoWorkspace como y asigne un nombre diferente al GeoWorkspace. Así
se cierra el GeoWorkspace sin guardar los cambios realizados desde que se abrió la
sesión o desde la última vez que se guardó. El GeoWorkspace con el nuevo nombre es
ahora el que está abierto.
Para cerrar un GeoWorkspace sin guardar los cambios realizados desde la última vez
que se guardó o desde que se abrió la sesión actual, seleccione Archivo > Cerrar
GeoWorkspace.
2
Para modificar la ubicación de los archivos de GeoWorkspace:
La ubicación de almacenamiento predeterminada de los archivos de GeoWorkspace se
establece al instalar el software, pero puede modificarla en la ficha Ubicación de archivos
del cuadro de diálogo Opciones.
Enviar un GeoWorkspace por correo electrónico
Al seleccionar Archivo > Enviar en el menú de GeoMedia Viewer, se abre la aplicación
de correo electrónico de su sistema y se adjunta una copia del GeoWorkspace abierto.
Como todas las conexiones del almacén se conservan como vías de acceso a los directorios,
quien reciba el GeoWorkspace podrá abrirlo, restablecer todas las conexiones con el
almacén originales y ver los datos tal y como aparecían en el momento en el que se envió.
1. Seleccione Archivo > Enviar.
2-7
Manual del Usuario de GeoMedia Viewer
2. Rellene los campos Para y Asunto como en un mensaje de correo electrónico
cualquiera.
3. Envíe el mensaje.
Plantillas para crear un GeoWorkspace
La ubicación predeterminada de las plantillas de GeoWorkspace es \Archivos de
programa\GeoMedia Viewer\Templates\GeoWorkspaces. Puede especificar otro directorio
en Herramientas > Opciones > Ubicación de archivos.
Para crear una plantilla de GeoWorkspace:
1. Seleccione Archivo > GeoWorkspace nuevo.
2. Seleccione la opción Plantilla en el cuadro de diálogo Nuevo.
3. Seleccione la plantilla normal.gwt y haga clic en Nuevo.
4. Defina el sistema de coordenadas del GeoWorkspace (Ver > Sistema de coordenadas
del GeoWorkspace).
5. Realice las conexiones de almacén que desee para esta plantilla (Almacén > Conexión
nueva).
6. Active (o desactive) y coloque la leyenda, la Flecha Norte y la barra de escala (menú
Ver).
7. Ajuste el tamaño y las posiciones de las ventanas de mapa y de datos.
8. En la ventana de mapa, muestre las entidades e imágenes de fondo que desee.
9. Construya las consultas que desee guardar junto con la plantilla.
10. Seleccione Archivo > Guardar GeoWorkspace como.
Nota: si ha especificado una ubicación diferente para las plantillas de GeoWorkspace,
ésa será la que aparezca en el campo Guardar en del cuadro de diálogo Guardar
GeoWorkspace como. Si desea guardar la plantilla nueva en la carpeta principal de
plantillas, haga clic en la flecha hacia abajo y examine la carpeta \Archivos de
programa \GeoMedia Viewer\Templates\GeoWorkspaces.
11. Asegúrese de que aparece Plantilla de GeoWorkspace en el campo Guardar como
tipo.
12. Escriba un nombre para la plantilla en el cuadro de texto Nombre de archivo. La
extensión del archivo debe ser .gwt.
13. Haga clic en Guardar.
2-8
Trabajo con GeoWorkspaces
Vincular e incrustar un GeoWorkspace
GeoMedia puede funcionar como servidor OLE, lo que significa que el usuario puede
introducir como objeto un GeoWorkspace en una aplicación contenedora compatible con
OLE. Estas aplicaciones disponen de un comando llamado Insertar objeto, o equivalente,
que permite vincular e incrustar objetos. También puede incrustar un GeoWorkspace
arrastrando el archivo .gws desde el Explorador de Windows a la aplicación contenedora.
Sólo se puede tener activa una vista en un vínculo; la aplicación contenedora muestra de
forma predeterminada la vista activa al vincular un GeoWorkspace. No obstante, en
algunas aplicaciones contenedoras se puede editar el vínculo y cambiar la parte del
elemento del origen del vínculo a una vista creada, que es el título de la ventana de mapa o
de datos (de forma predeterminada, MapWindow1 o DataWindow1, por ejemplo).
El GeoWorkspace se incrusta completo, no sólo una ventana de mapa o de datos. No
obstante, sólo verá la vista activa del GeoWorkspace incrustado en el documento
contenedor. El GeoWorkspace incrustado se puede editar de una de estas dos maneras:
Primero, puede activar GeoMedia desde dentro de la aplicación contenedora. Al hacer
esto, la aplicación contenedora muestra sus propios menús Archivo y Ventana, pero el
resto de menús y herramientas son de GeoMedia. Si hace clic fuera del GeoWorkspace
incrustado, vuelve al documento contenedor. La segunda manera consiste en abrir el
documento incrustado en otra ventana de GeoMedia. Esto permite acceder a las otras
ventanas del GeoWorkspace incrustado.
2-9
2
Manual del Usuario de GeoMedia Viewer
2-10
Trabajo con sistemas de
coordenadas
Esta aplicación presenta todos los datos, incluso los procedentes de fuentes distintas, con el
sistema de coordenadas definido para el GeoWorkspace. Cada clase de entidad en el
almacén puede tener un sistema de coordenadas propio y único, y se puede transformar
sobre la marcha en el sistema de coordenadas del GeoWorkspace al visualizarla en la
ventana de mapa.
IMPORTANTE: Para visualizar imágenes raster o datos en formatos no de Intergraph en
un GeoWorkspace, el sistema de coordenadas del GeoWorkspace tiene que coincidir con el
de los datos de las entidades en el almacén o se debe definir un archivo de sistema de
coordenadas para que los datos de entidad se puedan convertir correctamente. Asignar un
sistema de coordenadas a los datos de origen es la única forma de asegurar que GeoMedia
Viewer entiende la proyección de origen de los datos. Los servidores de datos que usan
archivos de sistemas de coordenadas generalmente especifican la asociación entre el
nombre de la entidad y el archivo de sistema de coordenadas en el archivo .ini
correspondiente. En algunos casos estos servidores de datos permiten que todas las
entidades en el almacén compartan el mismo archivo de sistema de coordenadas. Para
crear un archivo de sistema de coordenadas (*.csf), puede utilizar el ejecutable Definir
archivo de sistema de coordenadas que se entrega con el programa. Un método común
para crear el archivo .ini es el programa Asistente para INI de GeoMedia Viewer
(GeoINIwz.exe), que se encuentra en la carpeta \Programs de GeoMedia Viewer.
Un sistema de coordenadas proporciona la base matemática necesaria para relacionar las
entidades del área de estudio con sus posiciones en el mundo real. El software admite tipos
de sistemas de coordenadas:
•
Un sistema de coordenadas geográfico (predeterminado) referido a un esferoide, que
expresa las coordenadas en forma de longitud y latitud, siendo la longitud la distancia
angular desde un meridiano de origen y la latitud la distancia angular desde el ecuador.
•
Un sistema de coordenadas proyectado referido a un plano de proyección con una
relación con el esferoide conocida, que expresa las coordenadas en forma de X e Y,
donde generalmente X señala hacia el Este en el mapa e Y hacia el Norte en el punto
elegido como el origen del mapa. La coordenada X se llama este y la coordenada Y se
llama norte:
3-1
3
Manual del usuario de GeoMedia Viewer
•
Un sistema de coordenadas geocéntrico se refiere a un sistema cartesiano con centro en
la tierra, que expresa las coordenadas como la posición de un punto específico con
respecto al centro de la tierra. Estas coordenadas son cartesianas (X,Y,Z), en donde el
eje X pasa por la intersección del meridiano principal con el ecuador, el eje Y pasa por
la intersección del ecuador con el plano a 90 grados hacia el Este y el eje Z
corresponde al eje polar de la tierra. Los ejes X e Y son positivos hacia afuera y el eje
Z es positivo hacia el polo norte.
Además, las coordenadas se pueden transformar entre estos tres espacios. También se
admite un espacio de referencia en el papel, que es sólo la representación a escala del plano
de proyección.
Como la forma de la superficie terrestre varía de una zona geográfica a la otra, el software
interpreta las coordenadas en relación con una red de puntos de control geodésicos llamada
datum geodésico. A su vez, el datum geodésico define el elipsoide de referencia, que es el
modelo utilizado para representar la forma de la superficie terrestre.
Si cambia el sistema de coordenadas después de visualizar los datos, éstos se transforman
según el nuevo sistema de coordenadas y la visualización se actualiza. El cambio de
sistemas de coordenadas en el GeoWorkspace afecta sólo a los datos de la ventana de
mapa, no a los contenidos en el almacén.
Cuando se añade una clase de entidad a un GeoWorkspace, el programa comprueba los
datums del almacén y del GeoWorkspace para determinar si son compatibles. Si son
distintos, el software construye automáticamente la transformación apropiada para ellos.
Nota: para personalizar la transformación de datums, se edita el algoritmo de
transformación de datums en el archivo \Archivos de programa\GeoMedia
Viewer\Program\cssruntm\cfg\autodt.ini.
El sistema de coordenadas predeterminado del software contiene los siguientes valores:
•
•
•
•
•
•
•
3-2
Tipo de almacenamiento base: geográfico
Unidad de almacenamiento horizontal: 1 grado
Unidad de almacenamiento horizontal: 1 metro
Algoritmo de proyección: equirrectangular cilíndrico
Parámetros de proyección: centrados en el ecuador y el meridiano de origen
Datum geodésico y elipsoide: WGS84
Escala nominal de mapa 1:50.000
Trabajo con sistemas de coordenadas
Nota: Cuando el tipo de almacenamiento de base es geocéntrico, el algoritmo de
proyección es predeterminado Azimutal equidistante con latitud de origen en el polo norte.
Se pueden cambiar los ajustes del sistema de coordenadas en un GeoWorspace en cualquier
momento. O bien, puede crear una nueva plantilla con valores distintos con el fin de que
todos los GeoWorkspaces o almacenes que cree con ella tengan los valores modificados.
Para sistemas de coordenadas proyectados, puede definir un algoritmo de proyección y sus
parámetros de proyección específicos o bien aceptar los predeterminados: equirrectangular
cilíndrico centrado en el ecuador y el meridiano de origen. Para ambos sistemas de
coordenadas, proyectado y geográfico, se pueden definir los parámetros de
almacenamiento horizontal y vertical, y del centro de almacenamiento, o bien aceptar los
predeterminados. Para sistemas de coordenadas geocéntricos, se puede definir la unidad de
almacenamiento uniforme y el centro de almacenamiento.
Los parámetros del elipsoide se pueden recuperar, pero no modificar, salvo que se
seleccionen tipos de datum y elipsoide definidos por el usuario (sin normalizar). A
continuación se puede escribir un valor para el radio ecuatorial y cualquier otro parámetro
y dejar que el software calcule los valores restantes.
Por último, tenga en cuenta que los sistemas de coordenadas están estrechamente
vinculados a los datos y que, por tanto, no debe definirlos arbitrariamente. La proyección
usada en la definición debería ser la que mejor se adapte a los datos representados.
Consulte “Visualización de datos que no tienen sistema de coordenadas” en este mismo
capítulo.
Ver en el apéndice “Información sobre sistemas de coordenadas” una lista de datums
geodésicos y elipsoides admitidos.
Unidad de almacenamiento
Se pueden definir las unidades de almacenamiento horizontal, vertical, geocéntrico y los
parámetros del centro de almacenamiento en la ficha Espacio de almacenamiento en los
cuadros de diálogo Definir archivo de sistema de coordenadas, Sistema de coordenadas
del GeoWorkspace y Sistema de coordenadas. El contenido de esta ficha varía según el
tipo de almacenamiento base. El ejemplo siguiente es para el tipo de almacenamiento de
base de proyección:
3-3
3
Manual del usuario de GeoMedia Viewer
Para el tipo de almacenamiento base geográfico, también se definen las unidades de
almacenamiento horizontal y vertical, pero las opciones de centro de almacenamiento son
longitud, latitud y altura. Para el tipo de almacenamiento base geocéntrico, se definen las
unidades de almacenamiento geocéntrico y las opciones de centro de almacenamiento X, Y
y Z.
Unidad de almacenamiento horizontal: Para el sistema de coordenadas de una fuente de
datos, la unidad de almacenamiento horizontal define la distancia entre dos valores enteros
de coordenadas X o Y cuando el tipo de almacenamiento de base es geográfico o de
proyección.
Por ejemplo, si la resolución es 0,001 m y la coordenada X de un punto cambia de 1 a 2, la
distancia en la dirección X del cambio es de 0,001 m. Esto es muy importante para fuentes
de datos que almacenan las coordenadas como enteros (MGE, MGDM, MGSM y CAD con
archivos .dgn), porque para estos tipos de datos no es posible colocarse entre 1 y 2. Por
tanto, la distancia mínima que resuelve los dos valores como distintos es 0,001 m; de aquí
el término resolución que se aplica al almacenamiento en enteros. En el contexto de
IGDS/MGE, este concepto se describe como UOR (unidad de resolución), mientras que
GeoMedia Viewer emplea coordenadas de almacenamiento. Por tanto, cuando en MGE se
habla de 1.000 UOR por dm, se está diciendo exactamente lo mismo que cuando en
GeoMedia Viewer se habla de una resolución horizontal de 0,001 dm (1 dm/1.000 UOR).
La diferencia estriba en que GeoMedia Viewer busca la distancia entre dos UOR contiguas,
mientras que MGE/MCSO presenta el mismo concepto en forma de número de UOR que
llenan una distancia común (como 1 dm, por ejemplo). La forma de representación de
GeoMedia imita expresiones comunes tales como "mis datos tienen una resolución de 1
cm" (lo que significa que la distancia entre UOR es de 1 cm); en cambio, MGE diría que
"hay 100 UOR por m" o "1 UOR por cm").
Para usuarios de CAD y MGE, la resolución horizontal expresa las limitaciones reales de
los datos. Así, es imposible trazar una línea y medir entre dos UOR.
3-4
Trabajo con sistemas de coordenadas
Estas limitaciones no afectan a las fuentes de datos de coma flotante (dentro de cierta
medida). Una gran cantidad de datos de ArcInfo y de MapInfo se definen como unidades
de almacenamiento horizontal de 1 metro (o 1 grado, para datos geográficos) Esto
significa simplemente que la fuente de datos almacena las coordenadas en esas unidades.
No es necesario guardar los datos de coma flotante en forma de centésimas de pie, por
ejemplo, pues sería desperdiciar cálculos; normalmente se guardan en pies (o en metros,
etc. pero siempre en forma de unidades enteras).
Asimismo, en la memoria caché de geometría de GeoMedia Viewer, los datos suelen
conservarse en forma de coma flotante. Por tanto, no suele ser necesario ajustar la
definición de la resolución para el sistema de coordenadas del GeoWorkspace. Esto es
especialmente cierto gracias a la aptitud para hacer coincidir sistemas de coordenadas
predeterminados de GeoWorkspace y almacén por medio de la ficha General del cuadro de
diálogo Opciones (Herramientas > Opciones).
Unidad de almacenamiento vertical: Para el sistema de coordenadas de una fuente de
datos, la unidad de almacenamiento vertical define la distancia entre dos valores enteros de
coordenadas Z cuando el tipo de almacenamiento de base es geográfico o de proyección.
Unidad de almacenamiento geocéntrico: Para el sistema de coordenadas de una fuente
de datos, la unidad de almacenamiento geocéntrico define la distancia entre dos valores
enteros de coordenadas X, Y o Z cuando el tipo de almacenamiento de base es geocéntrico.
En un sistema de coordenadas geocéntrico, la unidad de almacenamiento geocéntrico toma
las unidades de almacenamiento horizontal y vertical, porque el espacio de
almacenamiento geocéntrico tiene escala uniforme en todas las direcciones.
La descripción de cómo las unidades de almacenamiento horizontal se relaciona con los
datos de números enteros y con precisión decimal se aplica también para las unidades de
almacenamiento vertical y los parámetros de unidad de almacenamiento geocéntrico.
Centro de almacenamiento: se trata de otra herencia del almacenamiento de enteros. Los
mecanismos de almacenamiento de enteros, como los archivos .dgn de MGE y CAD, sólo
admiten UOR enteras. En algunos casos, el usuario necesita desplazar el intervalo de UOR
en uso (por ejemplo, para que todas las coordenadas sean positivas). Esta operación puede
hacerse con el desplazamiento origen global de MicroStation. En GeoMedia Viewer esto
adopta la forma de centro de almacenamiento. Un conjunto de datos normal tiene un
centro (0,0), lo que significa que no se define ningún desplazamiento.
3-5
3
Manual del usuario de GeoMedia Viewer
Definición de sistemas de coordenadas para
GeoWorkspaces
En un GeoWorkspace puede definir las siguientes propiedades del sistema de coordenadas:
•
Tipo de almacenamiento base (geográfico o de proyección)
•
Unidades de almacenamiento horizontal y vertical, y unidades de almacenamiento
geocéntrico
•
Centro de almacenamiento
•
Sistema de proyección y parámetros
•
Datum geodésico horizontal
•
Elipsoide de referencia y parámetros
Para definir sistemas de coordenadas en GeoWorkspaces:
1.
Seleccione Ver > Sistema de coordenadas del GeoWorkspace.
2. En la ficha General del cuadro de diálogo Sistema de coordenadas del
GeoWorkspace, seleccione el tipo de almacenamiento base, Geográfica, de
Proyección o Geocéntrica.
3. Optativo: Para cambiar las unidades de almacenamiento y el centro de
almacenamiento, seleccione Espacio de almacenamiento.
3-6
Trabajo con sistemas de coordenadas
Nota: Si se cambia el tipo de almacenamiento de base de Proyección o Geocéntrica a
Geográfica, la unidad de almacenamiento horizontal vuelve a cambiarse a 1 grado y la
unidad de almacenamiento vertical a 1 metro. Si se cambia el tipo de almacenamiento
base de Geográfica o Geocéntrica a Proyección, las unidades de almacenamiento
horizontal y vertical vuelven a cambiarse a 1 metro. Si se cambia el tipo de
almacenamiento de base de Proyección o Geográfica a Geocéntrica, la unidad de
almacenamiento geocéntrico vuelve a cambiarse a 1 metro. Cada uno de estos cambios
redefine el centro de almacenamiento a (0,0,0).
4. Sólo en sistemas de coordenadas proyectados: En la ficha Espacio de proyección,
seleccione un sistema de proyección en la lista desplegable Sistema de proyección.
Para cambiar los parámetros, haga clic en Parámetros de proyección. Según el
algoritmo de proyección seleccionado, algunos cuadros de texto pueden ser de sólo
lectura.
5. Optativo: En la ficha Espacio geográfico, seleccione el datum geodésico en la lista
desplegable Datum geodésico.
6. Optativo: Si selecciona un datum geodésico definido por el usuario (no estándar),
puede cambiar el elipsoide en la ficha Espacio geográfico; y si selecciona un elipsoide
definido por el usuario (no estándar), también puede cambiar los parámetros del
elipsoide.
7. En el cuadro de diálogo Sistema de coordenadas del GeoWorkspace, haga clic en
Aceptar.
Consulte el apéndice “Información sobre sistemas de coordenadas” para averiguar los
valores disponibles en el software.
Revisar sistemas de coordenadas para clases de
entidad
Para una nueva clase de entidad que se está definiendo o una existente que no tenga datos
que se esté editando (que no sea no geográfica), se puede revisar las siguientes propiedades
del sistema de coordenadas predeterminado:
•
Unidades de almacenamiento horizontal y vertical, y unidades de almacenamiento
geocéntrico.
•
Centro de almacenamiento
•
Sistema de proyección y parámetros
•
Datum geodésico horizontal
•
Elipsoide de referencia y parámetros
3-7
3
Manual del usuario de GeoMedia Viewer
Igualar sistemas de coordenadas de
GeoWorkspace y de almacén predeterminado
La ficha General del cuadro de diálogo Opciones (Herramientas > Opciones) contiene
dos opciones para igualar el GeoWorkspace y los sistemas de coordenadas de almacén
predeterminados. Estas opciones mejoran el rendimiento al cargar y visualizar datos, pues
no imponen transformaciones innecesarias de sistemas de coordenadas. Ambas opciones
están seleccionadas de forma predeterminada.
Se asigna el sistema de coordenadas predeterminado escribiendo Predeterminado en el
campo Descripción en el cuadro de diálogo Sistema de coordenadas del sistema de
coordenadas especificado. Si el sistema de coordenadas predeterminado no se ha definido,
se usará el primer sistema que se encuentra en la tabla de metadatos, GCoordSystem. Si se
asigna más de un sistema predeterminado al almacén, se usará el primer sistema que se
encuentra en la tabla de metadatos, GcoordSystem.
La opción Al establecer la primera conexión permite igualar ambos sistemas copiando la
definición del sistema de coordenadas de la primera conexión de almacén hecha para el
GeoWorkspace con el comando Conexión nueva en el sistema del GeoWorkspace activo.
Si no selecciona esta opción, Conexión nueva no afecta la definición del sistema de
coordenadas del GeoWorkspace. Puede verificar la definición del nuevo sistema de
coordenadas con el comando Ver > Sistema de coordenadas del GeoWorkspace.
3-8
Trabajo con sistemas de coordenadas
Conexiones de proximidad
La opción Conexión nueva pasa por alto cualquier conexión próxima siempre que trata de
determinar si tiene que igualar el sistema de coordenadas del GeoWorkspace con el del
almacén recién conectado. Si la conexión nueva es la única conexión no próxima
disponible, este comando copia el sistema de coordenadas en el del GeoWorkspace.
Efectos secundarios
El software actualiza automáticamente los diversos aspectos del sistema afectados por la
copia de la definición del sistema de coordenadas de la primera conexión no próxima en el
sistema de coordenadas del GeoWorkspace. Se actualizan todas las vías de acceso de
transformación a los sistemas de coordenadas de conexiones creadas previamente y luego
borradas. Cualesquiera filtros espaciales presentes (sean de la plantilla del GeoWorkspace
o procedentes de la ejecución de Definir filtro espacial por cercado o Definir filtro
espacial por área) se transformarán en el nuevo sistema de coordenadas del
GeoWorkspace. La información del sistema de coordenadas se actualizará en todas las
vistas de mapa, lo que determinará un nuevo cálculo de la escala de visualización. Si la
vista contiene flecha Norte y barra de escala, éstas se actualizan para tener en cuenta el
sistema de coordenadas y la escala de visualización nuevos.
Obtención de lecturas de coordenadas
Para ver las coordenadas de cualquier punto de la ventana de mapa, active la visualización
de Coordenadas de precisión (Ver > Coordenadas de precisión).
Este control visualiza las coordenadas de precisión para la posición actual del cursor en la
ventana de mapa. La lista desplegable de los formatos de coordenadas actuales determina
si las coordenadas que se visualizan son geográficas o proyectadas. El campo de sólo
lectura de coordenadas visualiza las coordenadas de la actual posición del cursor. La
precisión de la lectura de coordenadas se define utilizando la ficha Unidades y formatos
del cuadro de diálogo Definir archivo de sistema de coordenadas. Tiene la opción de
actualizar las coordenadas con un movimiento del ratón (predeterminado) o con un
haciendo clic.
El menú desplegable de opciones de lectura y entrada de coordenadas incluye los
siguientes comandos: Actualizar coordenadas al mover el ratón y Actualizar
coordenadas al hacer clic.
3-9
3
Manual del usuario de GeoMedia Viewer
Configuración de unidades y formatos
Al definir el sistema de coordenadas de un GeoWorkspace, la ficha Unidades y formatos
del cuadro de diálogo Definir archivo de sistema de coordenas permite definir las
opciones de medición para todos los comandos que usan mediciones, por ejemplo Medir
distancia. Esta ficha también permite controlar la forma en que aparece la información de
la lectura de coordenadas en el control acoplable Coordenadas de precisión.
Al definir el sistema de coordenadas de una clase de entidad, la ficha Unidades y formatos
permite definir las unidades y los parámetros de formato en la ficha. No obstante, estos
parámetros sólo afectan este cuadro de diálogo. Las unidades específicas y formatos no se
almacenan para entidades individuales, sólo se almacenan el sistema de coordenadas y la
unidad principal. Esto también es verdad para otros comandos que usan este cuadro de
diálogo.
Estas son las opciones que puede definir en la ficha Unidades y formatos:
3-10
•
Tipo especifica el tipo de unidades para el que se definen la unidad y precisión
predeterminadas. Cada tipo de unidad utilizada por el software se incluye en una lista.
Cuando el software genera valores de un tipo especificado de unidad, esos valores se
muestran usando las unidades y precisión predeterminadas especificadas aquí.
Algunos comandos permiten cancelar esos valores predeterminados.
•
La opción Unidad define la unidad de medida lineal, de superficie o angular. Las
opciones varían con el tipo de unidad.
•
La opción Precisión define el número de lugares decimales de precisión de la lectura
de coordenadas en los comandos afectados. Se puede especificar una precisión para
cada tipo de unidad en forma separada.
Trabajo con sistemas de coordenadas
•
El Formato de coordenadas geográficas define el orden de los valores de longitud y
latitud, y la definición de la dirección positiva de los dos ejes cuando se da formato a
coordenadas geográficas o se las procesa como cadenas ASCII.
•
La opción Cuadrante geográfico especifica para las coordenadas geográficas qué
hemisferios se definen como positivos y negativos, y si debe incluirse un carácter
indicador.
•
El Formato de coordenadas de proyección define el orden de los valores de este y
oeste, y norte y sur, y la definición de la dirección positiva de estos dos ejes, que se
usan el las cadenas de coordenadas de proyección y que se formatean para salidas o se
procesan como entradas.
•
La opción Interpretación de la medición especifica cómo se tiene en cuenta la
curvatura de la tierra en mediciones y cálculo de coordenadas planas o esferoidales.
•
−
Real (esferoide) especifica que las mediciones se toman en la superficie del
elipsoide teniendo en cuenta la curvatura de la Tierra. Estas mediciones no
contienen distorsiones de proyección.
−
Proyectada (plana) especifica que las mediciones se toman en el plano de
proyección sin tener en cuenta la curvatura de la tierra. Estas medidas sí contienen
distorsiones de proyección. Es la configuración predeterminada.
Parámetros de acimut especifica la dirección y el punto de inicio cuando se
configuran y visualizan acimuts. Un acimut es una forma de medir un ángulo entre 0 y
360 grados en sentido horario o antihorario. Esta opciones se aplican a las lecturas y
entradas por teclado de distancia y acimut, y algunos parámetros de proyección de
sistemas de coordenadas.
Consulte el apéndice “Tablas de conversión” para los factores de conversión del Sistema
Internacional de Unidades (métrico) al Sistema Usual de los Estados Unidos , y viceversa.
Configuración de GeoMedia para transformaciones
de datum
Para convertir datos entre dos sistemas de coordenadas basadas en datums geodésicos
horizontales distintos hace falta una transformación de datum. El software emplea el
archivo autodt.ini para generar transformaciones de datum al construir trayectos de
transformación de sistemas de coordenadas, como el trayecto entre el sistema de
coordenadas de un GeoWorkspace y el de un almacén. El archivo autodt.ini está en el la
carpeta \Archivos de programa\GeoMedia Viewer\Program\cssruntm\cfg.
Cuando hace falta una transformación de datum, el software busca en este archivo desde
arriba hacia abajo. Para construir la transformación se utiliza la primera entrada cuyos
datums Forward Input y Forward Output coinciden con el par de datum. Cuando hay
varias entradas que cumplen estas condiciones, sólo se utiliza la primera.
3-11
3
Manual del usuario de GeoMedia Viewer
Puede forzar el uso de un modelo o definición distintos cambiando el orden de las entradas
del archivo autodt.ini. También puede definir entradas nuevas en los modelos Standard
Molodensky, Bursa-Wolf, Second Degree Conformal Polynomial y Second Degree
(General) Polynomial, si tiene acceso a los parámetros de tales modelos adecuados a sus
necesidades. El modo Second Degree Conformal Polynomial puede usarse para realizar
una transformación Helmert. Todos los modelos de transformación del datum pueden
transformar en los dos sentidos, hacia adelante y hacia atrás.
Por ejemplo, una entrada que empiece con los valores “csgdNAD27,csgdNAD83,. . ."
coincidirá con una transformación de NAD83 a NAD27, y también una transformación de
NAD27 a NAD83.
Los detalles de la sintaxis de los parámetros específicos del modelo figuran como
comentarios en el archivo autodt.ini. La sintaxis general de todas las entradas de este
archivo es la siguiente:
ForwardInputDatum,ForwardOutputDatum,DatumTransModelType[,mod
el-specific-parameters...]
•
Los campos se separan con comas (,).
•
Un punto y coma (;) en la primera columna indica una línea de comentarios.
•
Los datums se definen por medio de códigos mnemotécnicos ASCII de la enumeración
CSGeodeticDatumConstants.
•
Los tipos de modelo de transformación de datums se definen por medio de códigos
mnemotécnicos ASCII de la enumeración CSDatumTransformationModelConstants.
•
Este archivo no se localiza nunca para diferentes idiomas, siempre se interpreta en
inglés (utiliza comas como separador de campos y puntos como carácter decimal). No
se utiliza ningún carácter para agrupar las unidades de millar.
•
Los valores de coma flotante nunca se escriben en notación científica.
Cuando se hacen cambios al archivo autodt.ini, éstos no afectan ningún proceso de
GeoMedia ni proceso de GeoMedia basado en objetos que esté en ejecución. Esto se debe
a el software de transformación de coordenadas sólo lee los archivos una vez al inicio; si
posteriormente se alteran los archivos, el proceso no se da cuenta de los cambios hasta que
se ejecute la próxima vez.
Además, cuando se hacen cambios al archivo autodt.ini, estos cambios no afectan
transformaciones que ya existen en un GeoWorkspace de GeoMedia. Esto se debe a que el
software de transformación de coordenadas sólo utiliza el archivo autodt.ini para crear
nuevas transformaciones de datum. Si, por ejemplo, hace una conexión y el software en
ese momento utiliza el archivo autodt.ini para incluir la trasformación de datum y guarda el
GeoWorkspace, cualquier cambio posterior que haga al archivo autodt.ini no afectará el
GeoWorkspace guardado. Esto es porque ya se ha creado y guardado la trasformación de
datum en el GeoWorkspace.
Encontrará una relación de modelos de transformación de datum compatibles con el
software en el apéndice “Información sobre sistemas de coordenadas”.
3-12
Trabajo con sistemas de coordenadas
Visualización de datos que no tienen un sistema de
coordenadas
Todos los datos deben especificar un sistema de coordenadas para poder visualizarse con
precisión en un GeoWorkspace, No así para los datos de Arc/View y MapInfo. Para poder
trabajar con datos que carecen de sistema de coordenadas, antes hay que definir un archivo
de sistema de coordenadas (.csf) fuera del software.
Para definir archivos de sistemas de coordenadas:
1. En el menú Inicio de Windows, seleccione Programas > GeoMedia Viewer > Definir
archivo de sistema de coordenadas.
2. En la ficha General del cuadro de diálogo Definir archivo de sistema de
coordenadas, seleccione el tipo de almacenamiento base, Geográfico, de Proyección
o Geocéntrico, del archivo del sistema de coordenadas.
3. Optativo: Para cambiar las unidades de almacenamiento y el centro de
almacenamiento, seleccione Espacio de almacenamiento.
Nota: Si se cambia el tipo de almacenamiento de base de Proyección o Geocéntrica a
Geográfica, la unidad de almacenamiento horizontal vuelve a cambiarse a 1 grado y la
unidad de almacenamiento vertical a 1 metro. Si se cambia el tipo de almacenamiento
base de Geográfica o Geocéntrica a Proyección, las unidades de almacenamiento
horizontal y vertical vuelven a cambiarse a 1 metro. Si se cambia el tipo de
almacenamiento de base de Proyección o Geográfica a Geocéntrica, la unidad de
almacenamiento geocéntrico vuelve a cambiarse a 1 metro. Cada uno de estos cambios
redefine el centro de almacenamiento a (0,0,0).
4. Sólo en sistemas de coordenadas proyectados: En la ficha Espacio de proyección,
seleccione un sistema de proyección en la lista desplegable Sistema de proyección.
5. Optativo: Para cambiar los parámetros, haga clic en Parámetros de proyección.
Según el algoritmo de proyección seleccionado, algunos cuadros de texto pueden ser
de sólo lectura.
6. Optativo: En la ficha Espacio geográfico, seleccione el datum geodésico en la lista
desplegable Datum geodésico.
7. Optativo: Si selecciona un datum geodésico definido por el usuario (no estándar),
puede cambiar el elipsoide en la ficha Espacio geográfico; y si selecciona un elipsoide
definido por el usuario (no estándar), también puede cambiar los parámetros del
elipsoide.
8. En el cuadro de diálogo Definir archivo de sistema de coordenadas, haga clic en
Guardar como.
3-13
3
Manual del usuario de GeoMedia Viewer
Nota: Guardar como remplaza un archivo existente en una carpeta sin el cuadro de
diálogo de confirmación normal. Tenga precaución con este botón para asegurarse de
que archivos existentes no se sobrescriban accidentalmente.
9. En el cuadro de diálogo Guardar archivo de sistema de coordenadas como,
seleccione la unidad y el directorio donde quiera guardar el archivo de sistema de
coordenadas. Si no selecciona ninguna vía de acceso, el archivo se guardará en el
directorio raíz de la unidad activa.
Seleccione una de las siguientes ubicaciones:
−
El directorio que contiene el almacén para el cual define el archivo del sistema de
coordenadas los datos de coordenadas. Es la ubicación preferida.
−
El directorio donde se guardan los almacenes. La ubicación predeterminada es
<unidad:>\Warehouses. Puede ser necesario usar esta ubicación, por ejemplo,
cuando el almacén de datos activo se encuentra en un medio de sólo lectura.
−
Para datos FRAMME puede especificar el directorio que contiene el archivo de
entrada fsa.gtw o el directorio nombrado en el archivo gralocs.txt¸ que se encuentra
en el servidor de gráficos FRAMME. El valor predeterminado es
\win32app\ingr\frs\cfg.
10. En el cuadro de texto Nombre del archivo, escriba el nombre que quiera asignar al
archivo del sistema de coordenadas.
11. Asegúrese de que Guardar como tipo indica Archivo de sistema de coordenadas
(*.csf).
12. Haga clic en Guardar.
Para visualizar datos ArcView:
El archivo de sistema de coordenadas para datos ArcView se identifica creando un archivo
<espacio de trabajo>.ini, donde <espacio de trabajo> es el nombre del directorio de los
datos del GeoWorkspace de ArcView. En este archivo se especifica el archivo del sistema
de coordenadas (.csf) que debe utilizarse. Coloque el archivo <área de trabajo>.ini en el
directorio del Geoworkspace de ArcView o, si esto es imposible, en el directorio
\Warehouses del software especificado durante la instalación ($/GeoMedia Viewer/bin es el
especificado para el archivo .ini).
Consulte el apéndice “Creación de archivos .INI del servidor de datos”.
3-14
Trabajo con sistemas de coordenadas
Para visualizar datos MapInfo:
El archivo de sistema de coordenadas para datos MapInfo se identifica creando un archivo
<espacio de trabajo>.ini, donde <espacio de trabajo> es el nombre del directorio del
GeoWorkspace de MapInfo. En este archivo se especifica el archivo del sistema de
coordenadas (.csf) que debe utilizarse. Coloque el archivo <espacio de trabajo>.ini en el
directorio del GeoWorkspace de MapInfo o, si esto es imposible, en el directorio
\Warehouses del software especificado durante la instalación.
Si no hay archivo .ini, el servidor de datos buscará un archivo .csf en el directorio del
GeoWorkspace de MapInfo que lleve el mismo nombre que la tabla MapInfo y usará ese
archivo .csf para la correspondiente clase de entidad de GeoMedia. Por tanto, hace falta un
archivo .csf por cada clase de entidad del directorio del GeoWorkspace. No puede usar un
único archivo .csf para todo el directorio, salvo que lo especifique en el archivo .ini.
3
Consulte el apéndice “Creación de archivos .INI del servidor de datos”.
Para editar archivos de sistema de coordenadas:
Para editar un archivo .csf ya creado, haga doble clic en el nombre del archivo. Esto abre
el cuadro de diálogo Definir archivo de sistema de coordenadas. Modifique el archivo y
haga clic en Aceptar.
3-15
Manual del usuario de GeoMedia Viewer
3-16
Trabajo con almacenes
La geometría de las entidades y los datos de atributos se visualizan en el GeoWorkspace
por medio de conexiones con almacenes donde se conservan los datos. Cada conexión de
almacén emplea un servidor de datos para convertir éstos a un formato que el software
permita visualizar. Esta versión del software permite conectar con datos creados en los
formatos siguientes: Access, Shapefile de ArcView y MapInfo.
Todos los tipos de almacén son de sólo lectura. De este modo se protege la integridad de
los datos de origen. Por tanto, si lo único que quiere hacer con el software es ver datos de
uno o más almacenes, sólo tiene que crear las conexiones correspondientes y usar ventanas
de mapa y de datos para ver éstos.
He aquí una secuencia de operaciones representativa para acceder a los datos de almacén
que se quieren visualizar:
1. Abra un GeoWorkspace nuevo.
4
2. Conecte con el almacén que contiene los datos próximos al área que le interesa.
3. Use Herramientas > Opciones para designar la conexión de proximidad.
4. Muestre los datos de proximidad.
5. Defina el filtro espacial para el área que le interese con el mapa de proximidad.
6. Conéctese con otros almacenes, seleccionado el filtro espacial predeterminado.
7. Muestre los datos de entidades.
El GeoWorkspace puede contener datos provenientes de muchas fuentes, aún de fuentes
cuyos tipos de datos nativos son incompatibles.
Consulte el apéndice “Creación de archivos .INI del servidor de datos” para informarse
sobre archivos .INI del servidor de datos.
Encontrará más información en los capítulos “Trabajo con ventanas de mapa” y
“Trabajo con ventanas de datos”.
Preparación para conectar
Como cliente geográfico universal, el software permite combinar datos de muchos orígenes
y formatos distintos en un entorno espacialmente exacto. Para mantener la precisión, debe
configurar los servidores de datos y suministrar al software cierta información sobre los
datos que quiere ver. Cada tipo de datos necesita distinta información; en las próximas
secciones veremos los métodos e información especiales que precisa cada uno.
4-1
Manual del usuario de GeoMedia Viewer
Conexión con almacenes Access
Para conectarse con una base de datos Access, hay que identificar o seleccionar un archivo
de base de datos Access de GeoMedia (.mdb).
Conexión con almacenes ArcView
Para conectarse con un almacén ArcView, debe identificar o seleccionar una carpeta
ArcView Shape Files. Antes de conectarse, compruebe lo siguiente:
•
Los datos ArcView deben encontrarse en formato nativo (no exportado). El formato
nativo exige un GeoWorkspace definido como directorio de almacenamiento de temas;
cada tema tiene sus archivos .dbf, .shp y .shx individuales.
•
Hay que crear un archivo de sistema de coordenadas (.csf) para los datos ArcView con
Definir archivo de sistema de coordenadas.
•
El archivo de sistema de coordenadas para los datos ArcView debe identificarse en un
archivo <nombre del espacio de trabajo>.ini, que se guarda en la carpeta ArcView
Shape Files o, si esto es imposible, en el directorio \Warehouses del software.
•
Para facilitar el mantenimiento, conviene guardar los archivos .csf e .ini junto con los
datos en la carpeta ArcView Shape Files como primera ubicación. Si esto es imposible
(por trabajar con un medio de sólo lectura, por ejemplo), estos archivos se guardan en
la ubicación predeterminada del almacén, donde los encontrará el software.
•
Si no encuentra un archivo <carpeta ArcView Shape Files>.ini, el servidor buscará un
archivo <nombre de tema>.csf en el directorio del GeoWorkspace.
Nota: Una entidad de polilínea de ArcView puede tener una propiedad "M" así como las
coordenadas normales x,y,z. La "M" representa la "medida" y se utiliza para implementar
esquemas de referenciado lineal. GeoMedia 5.2 proporciona acceso a medidas en una clase
de entidad, lo que permite ver entidades de referencia lineal de ArcView.
Consulte la sección “Visualización de datos que no tienen un sistema de coordenadas
especificado” en el capítulo “Trabajo con sistemas de coordenadas" y en el apéndice
"Creación de archivos .INI para servidores de datos".
Conexión con almacenes MapInfo
Para conectarse con un almacén MapInfo, tiene que especificar la ubicación del directorio
de los archivos MapInfo, la carpeta MapInfo Tables que contiene tablas MapInfo válidas
(archivos .tab o .txt). A continuación, el servidor podrá leer las tablas MapInfo en el
directorio y crear las clases de entidad. Antes de conectarse, compruebe lo siguiente:
4-2
Trabajo con almacenes
•
Hay que crear un archivo de sistema de coordenadas (.csf) para los datos MapInfo con
Definir archivo de sistema de coordenadas y hacer referencia a él en el archivo .ini.
.Se puede crear un archivo .csf para la totalidad del conjunto de datos MapInfo, o bien
uno por cada tabla MapInfo.
•
Los datos MapInfo deben encontrarse en formato nativo (no exportado). Debe haber
un archivo de tabla (.tab), uno de índice (.id), uno de mapa (.map) o uno de
información (.dat, .dbf o .xls) o todos ellos. Para geometría y atribución hacen falta los
cuatro archivos.
•
El archivo o los archivos de sistema de coordenadas de los datos MapInfo deben
identificarse en un archivo <Nombre de la carpeta de tablas MapInfo>.ini con la
variable .ini COORDINATE SYSTEM: variable .ini. Si no encuentra un archivo
<Nombre de la carpeta de tablas MapInfo>.ini en el directorio \Warehouses o en la
carpeta MapInfo Tables, el servidor buscará un archivo <Nombre de la carpeta de
tablas MapInfo>.csf en la mencionada carpeta. Si tampoco lo encuentra, buscará un
archivo <Nombre de la carpeta de tablas MapInfo>.csf en la carpeta MapInfo Tables.
•
En el archivo <Nombre de la carpeta de tablas MapInfo>.ini se puede definir también
el tipo de geometría del software (punto, lineal, de área, graphicstext o anyspatial) para
cada MapInfo Table con la variable GEOMETRY TYPE:. Si el archivo .ini no tiene
ninguna entrada relativa al tipo de geometría para una cobertura, los datos se
proporcionan como AnySpatial.
•
Si la cobertura tiene geometrías de texto además de las de punto, lineales o de área, use
la variable TEXT: en el archivo <Nombre de la carpeta de tablas MapInfo>.ini para
que el servidor de datos pueda proporcionar texto. El servidor no mostrará geometrías
de texto para una cobertura determinada si no está habilitada esta opción en el archivo
<Nombre de la carpeta de tablas MapInfo >.ini.
•
La sección COORDINATE SYSTEM: debe ser la primera del archivo <Nombre de la
carpeta de tablas MapInfo>.ini. Las demás secciones pueden estar presentes o faltar.
Si están presentes, pueden encontrarse en cualquier orden.
Consulte la sección “Visualización de datos que no tienen un sistema de coordenadas
especificado” en el capítulo “Trabajo con sistemas de coordenadas" y en el apéndice
"Creación de archivos .INI para servidores de datos".
Trabajo con conexiones
Para que conectar con los datos sea tan sencillo como responder a unas pocas preguntas, el
software dispone de un Asistente para Conexión con almacén. Antes de iniciar el Asistente
para Conexión con Almacén, debe saber el tipo de conexión que quiere hacer, el nombre y
la ubicación de determinados archivos, el filtro espacial que desea aplicar (si corresponde)
y si desea abrir la conexión o mantenerla cerrada.
4-3
4
Manual del usuario de GeoMedia Viewer
Los tipos de conexión disponibles dependen de los servidores de datos cargados durante la
instalación. La lista completa de tipos de conexión disponibles aparece en el Asistente
para Conexión con almacén. Si quiere un tipo de conexión para un servidor de datos que el
software proporciona pero que no aparece en el Asistente para Conexión con Almacén,
puede añadirla reinstalando el software.
El tipo de conexión elegido determina qué otra información hace falta. Como mínimo, el
asistente pregunta si quiere asociar un filtro espacial predeterminado con los datos del
almacén y el estado que quiere atribuir a la conexión.
Entidades espaciales predeterminadas
Aunque no aplicar ningún filtro espacial da acceso a todas las entidades o consultas del
almacén, aplicarlo puede acortar substancialmente el tiempo de acceso cuando sólo
interesan las entidades situadas dentro de un área geográfica determinada. La asociación
de un filtro espacial predeterminado y los datos de almacén puede hacerse con el Asistente
para conexión con almacén por medio de los comandos Conexión nueva y Editar
conexión.
No se puede asociar un filtro espacial predeterminado si todavía no se ha definido ninguno,
pero sí es posible añadirlo más adelante a la conexión. El filtro espacial predeterminado
permanece inactivo hasta que se solicita por vez primera para una clase de entidad o una
consulta.
Al crear una conexión con el almacén, el Asistente para conexión con almacén pregunta si
desea tener acceso a todas las entidades del almacén o si prefiere elegir un subconjunto de
entidades por medio de un filtro espacial predeterminado. La asociación de un filtro
espacial con una conexión ya creada con afecta a las clases de entidades ya agregadas a la
leyenda o a la ventana de datos o usadas en consultas.
Por ejemplo, supongamos que se conecta con un almacén y agrega las clases de entidades
Roads y Railroads a la leyenda. A continuación defina un filtro espacial en el que algunas
de las entidades de las dos clases mencionadas se encuentran fuera del área de filtro.
Después de asociar el filtro, todas las entidades de las dos clases continuarán a la vista,
porque se habían añadido a la leyenda antes de aplicar el filtro. Pero una clase de entidad
añadida a la leyenda después de asociar el filtro no incluirá la visualización de ninguna
entidad situada fuera del área del filtro.
Nota: en una secuencia de operaciones descrita más adelante en este mismo capítulo se
asocia automáticamente el filtro espacial predeterminado con el comando Aplicar filtro
espacial por vista y, opcionalmente, con los comandos Definir filtro espacial por área y
Definir filtro espacial por cercado.
Consulte “Trabajo con filtros espaciales” en este capítulo para enterarse cómo definir y
aplicar filtros espaciales.
4-4
Trabajo con almacenes
Estado
Para todas los tipos de conexiones, sólo hay dos estados: abierto para sólo lectura o
cerrado.
Si elige la opción abierto, el software crea una conexión física con el almacén en el
momento de crear la conexión. Si elige el estado cerrado, la conexión se crea, pero ésta no
proporciona acceso inmediato a los datos. El estado puede modificarse simplemente
editando la conexión con el almacén.
Quizá puede convenirle crear una conexión sin abrirla debido a razones de rendimiento.
Cuando se quiere conectar con varios almacenes que contienen grandes conjuntos de datos,
se ahorra tiempo creando conexiones que no se abren inmediatamente.
Para conectar con un almacén:
1. Seleccione Amacén > Conexión nueva.
4
2. Seleccione el Tipo de conexión apropiado para los datos y haga clic en Siguiente.
3. Escriba un nombre de conexión o conserve el predeterminado.
4. Optativo: escriba una descripción de la conexión.
5.
Proporcione la información requerida faltante, que varía para cada tipo de conexión y
haga clic en Siguiente.
6. Optativo: Seleccione Aplicar un filtro espacial al almacén (si hay alguno), elija el
filtro espacial predeterminado en la lista desplegable y, por último, haga clic en
Siguiente.
7. Elija un estado de conexión y haga clic en Finalizar.
IMPORTANTE: evite abrir más de una conexión con un mismo almacén.
4-5
Manual del usuario de GeoMedia Viewer
Para abrir o cerrar conexiones con almacenes:
1. Seleccione Almacén > Editar conexión.
2. En el cuadro de diálogo Conexiones de almacén, seleccione la celda de la columna
Condición que corresponda a la conexión y el estado que quiera cambiar.
3. En la lista desplegable, seleccione el estado apropiado.
4. Cierre el cuadro de diálogo Conexiones de almacén.
Para editar una conexión con almacén existente:
1. Seleccione Almacén > Editar conexión.
2. En el cuadro de diálogo Conexiones de almacén marque la condición de la conexión
que quiere editar. La conexión debe estar cerrada para poder editarla; si no lo está,
ciérrela.
3. Seleccione la conexión que desea editar haciendo clic en el botón de selección de la
columna del extremo izquierdo.
4. Haga clic en Editar.
5. Edite los parámetros que desee cambiar a medida que los presenta el Asistente para
conexión con almacén y haga clic en Siguiente. Puede editar cualquier cosa, salvo el
tipo de conexión y el nombre de ésta.
Nota: cuando se ha seleccionado una conexión de proximidad (que se describe más
adelante, en este mismo capítulo), la lista desplegable de filtros espaciales disponibles
está vacía. Esto impide la selección de cualquier filtro espacial con conexiones de
proximidad.
6. Haga clic en Finalizar.
7. Cierre el cuadro de diálogo Conexiones de almacén.
4-6
Trabajo con almacenes
Para eliminar una conexión de almacén:
1. Seleccione Almacén > Editar conexión.
2. En el cuadro de diálogo Conexiones de almacén marque el estado de la conexión que
desea eliminar. La conexión debe estar cerrada para poder borrarla; si no lo está,
ciérrela.
3. Seleccione la conexión que quiere eliminar haciendo clic en el selector de fila.
4. Haga clic en Eliminar.
Nota: si alguna vez ha tenido entradas de leyenda, consultas o referencias internas
utilizando la conexión, un mensaje de confirmación le informa que si se borran las
conexiones también se borrarán esas entradas de leyendas, consultas o referencias
internas.
5. Cierre el cuadro de diálogo Conexiones de almacén.
Para asociar filtros espaciales predeterminados con conexiones de almacén
abiertas:
1. Seleccione Almacén > Editar conexión.
2. En el cuadro de diálogo Conexiones de almacén, haga clic en cualquier lugar de la
celda Filtro espacial predeterminado de la conexión de almacén que desee filtrar
para ver la flecha descendente.
3. Haga clic en la flecha descendente para abrir la lista de filtros espaciales disponibles.
4. Seleccione el filtro espacial que quiere asociar.
5. Haga clic en Cerrar.
6. Opcional: Si quiere aplicar este filtro espacial inmediatamente a cualquier entrada de
leyenda, ventana de datos o consulta ya creadas, use el comando Filtros espaciales.
4-7
4
Manual del usuario de GeoMedia Viewer
Para eliminar filtros espaciales predeterminados de conexiones de almacén:
1. Seleccione Almacén > Editar conexión.
2. Seleccione la fila para la conexión con el
almacén.
3. Haga clic en la columna Filtro espacial predeterminado para abrir una lista
desplegable y, a continuación, seleccione el área en blanco.
Si el nombre del filtro no aparece en la columna Filtro espacial predeterminado, es
que se ha eliminado el filtro de la conexión con el almacén.
4. Haga clic en Cerrar.
5. Opcional: si quiere aplicar este cambio inmediatamente a cualquier entrada de
leyenda, ventana de datos o consulta ya creadas, use el comando Filtros espaciales.
Trabajo con filtros espaciales
Para limitar el área geográfica y, por tanto, el número de entidades que pueden aparecer en
la ventana de mapa, puede definir un filtro espacial en el GeoWorkspace y aplicarlo a los
datos que contiene con los comandos Definir filtro espacial por área, Definir filtro
espacial por cercado y Aplicar filtro espacial por vista. Según el tamaño del conjunto
de datos, los filtros espaciales pueden ahorrar mucho tiempo de proceso.
Al definir un filtro espacial por área o por cercado para una o más clases de entidades o
consultas, puede:
4-8
•
Dar al filtro espacial un nombre adecuado.
•
Seleccione el operador espacial apropiado.
•
Aplicar automáticamente el filtro a todas las clases de entidades de todas las entradas
de leyenda y ventanas de datos del GeoWorkspace.
•
Asociar el filtro como predeterminado con todas las conexiones con el fin de filtrar
más adelante las clases de entidades de las conexiones que todavía no se han filtrado,
así como las entradas de leyenda y las ventanas de datos del GeoWorkspace. Asociar
el filtro como predeterminado con actualiza los filtros de las clases de entidades de las
entradas de leyenda, ventanas de datos y consultas ya creadas.
•
Aplicar automáticamente el filtro y asociarlo como predeterminado. En este caso, la
definición del filtro como predeterminado no causa ningún efecto inmediato hasta que
no se cargan datos nuevos, pues la opción de predeterminado sólo afecta a los datos
cargados después de haberla definido.
Trabajo con almacenes
•
No aplicar automáticamente el filtro ni asociarlo como predeterminado. Esta opción
interesa cuando se están creando varios filtros espaciales para usarlos más adelante.
Podría, por ejemplo, tener un conjunto de datos con varias áreas y preferir crear todos
los filtros por anticipado sin aplicarlos en ese momento.
Use el comando Filtros espaciales para identificar clases de entidades individuales a las
que aplicar un filtro espacial.
Nota: como ya se ha explicado en este mismo capítulo, también puede usar Conexión
nueva y Editar conexión para asociar un filtro espacial predeterminado con una conexión.
La aplicación de un filtro espacial por vista equivale a las siguientes operaciones:
•
Crear un filtro espacial nuevo a partir de las extensiones de vista de la ventana de mapa
activa.
•
Aplicar de forma automática e inmediata el filtro a todas las clases de entidades y
consultas del GeoWorkspace.
•
Asociar el filtro como filtro espacial predeterminado para el GeoWorkspace.
Este comando no permite especificar el nombre del filtro ni el operador espacial. Emplea
el nombre de filtro predeterminado ViewFilter y el operador espacial predeterminado
superponer. Al aplicar un filtro espacial por vista, la visualización de la ventana de mapa
no cambia en apariencia. Para representar los resultados del filtro hay que usar el comando
Ajustar todo.
Consulte “Administrar filtros espaciales” en este mismo capítulo.
Seleccionar operadores espaciales y áreas geográficas
Un filtro espacial consta de uno de los tres operadores espaciales y un área geográfica
definida por un cercado, una geometría de área individual o las extensiones de vista de la
ventana de mapa activa.
Operadores espaciales
Los operadores espaciales disponibles son los siguientes:
•
Superposición (valor predeterminado) permite acceder a cualquier entidad incluida en
los límites del filtro o que los toca en cualquier punto.
4-9
4
Manual del usuario de GeoMedia Viewer
• Dentro permite acceder sólo a los datos contenidos por completo en el interior de los
límites del filtro.
•
Superposición aproximada da acceso a todos los datos situados dentro del filtro o
superpuestos a sus límites, pero también proporciona algunas otras entidades. El
objeto de este operador es facilitar al servidor de datos la entrega rápida y eficaz de
datos en función de su sistema interno de indexación espacial, sin hacer comparaciones
geométricas individuales con los límites del filtro espacial. El resultado depende de la
eficacia del servidor y la complejidad de los datos, y suele contener más entidades,
aunque por lo general éstas se obtienen más rápidamente.
Este operador espacial sólo es compatible con servidores de datos Oracle y Access. Si se
usa con otro servidor de datos, actúa igual que el operador espacial superponer.
Cada base de datos tiene un sistema de indexación distinto; por tanto, los resultados de la
filtración espacial experimentan variaciones enormes. Los servidores de datos Access usan
un algoritmo quadtree para la indexación espacial. Cuando se aplica un filtro espacial con
el operador superposición aproximada a los datos contenidos en un almacén Access, los
resultados obtenidos comprenden todas las entidades superpuestas a los límites del filtro
espacial más todas las que se encuentren en determinados límites quadtree. Esto suele
incluir bandas de entidades situadas a cierta distancia de los límites del filtro espacial, en
particular, cuando se trata de entidades lineales y de área.
Áreas geográficas
Puede delimitar áreas geográficas para definir filtros espaciales en ventanas de mapa
mediante las siguientes técnicas:
•
Cercado: Definir filtro espacial por cercado coloca un cercado rectangular que se
traza colocando un punto de datos y arrastrando el cercado hasta el ángulo opuesto del
área geográfica que quiere ver.
•
Área: Definir filtro espacial por área selecciona una sola geometría de área.
•
Vista: Aplicar filtro espacial por vista crea y aplica un filtro espacial nuevo a partir
de las extensiones de vista de la ventana de mapa activa y lo asocia como filtro
espacial predeterminado.
Para aplicar filtros espaciales por vista:
1. Abra la ventana de mapa apropiada.
2. Seleccione Almacén > Aplicar filtro espacial por vista.
4-10
Trabajo con almacenes
Con el operador de superposición se crea un filtro espacial llamado ViewFilter, a
partir de las extensiones de vista de la ventana de mapa activa. El filtro se aplica
automáticamente a todo el GeoWorkspace y se asocia como filtro predeterminado a
todas las conexiones.
3. Optativo: seleccione Vista > Ajustar todo para ver con mayor claridad el área
filtrada.
Administrar filtros espaciales
Después de haber definido filtros espaciales, puede gestionarlos con el comando Filtros
espaciales.
•
Visualizar filtros espaciales. Cuando se seleccionan uno o varios nombres de filtros
espaciales en el cuadro de diálogo, aparece en la ventana de mapa la geometría del
filtro en forma de línea de trazos y con el color de resalte activo.
•
Aplicar filtros espaciales (o ningún filtro) a las clases de entidades. Puede aplicar
filtros espaciales a una o varias clases de entidades seleccionadas; de este modo se
filtran de nuevo todas las clases de entidades del GeoWorkspace seleccionadas. Las
clases de entidades procedentes de una conexión de proximidad designada se omiten
de la lista de filtros disponibles.
Los resultados de aplicar el filtro espacial se muestran en las ventanas de mapa y datos.
Como este proceso obliga a consultar de nuevo todos los datos afectados, el tiempo de
proceso puede ser largo, según el tamaño y la complejidad de los datos.
•
Revisar las propiedades de un filtro espacial. Este comando presenta el nombre del
filtro y el operador espacial en modo de sólo lectura.
•
Eliminar filtros espaciales. Cuando se elimina un filtro espacial, éste desaparece de la
lista de filtros espaciales disponibles. Esto no afecta a ninguna de las entradas de
leyenda, ventanas de datos ni consultas activas, pero sí hace que el filtro espacial deje
de estar disponible para las conexiones.
Para visualizar filtros espaciales:
1. Seleccione Almacén > Filtros espaciales.
2. Seleccionar los nombres de filtro apropiados para visualizar los filtros en la ventana de
mapa
4-11
4
Manual del usuario de GeoMedia Viewer
Aplicación de filtros espaciales:
1. Seleccione Almacén > Filtros espaciales.
2. Seleccione el nombre de filtro apropiado para visualizar el filtro en la ventana de mapa,
o seleccione Ninguno.
3. Haga clic en Aplicar.
4. Seleccione una o más clases de entidades o consultas en la lista Entidades
disponibles.
−
Para seleccionar una clase de entidad, conexión o consulta en particular, seleccione
una o varias (use las teclas CTRL o MAYÚS para seleccionar varias) y haga clic
en >.
−
Para seleccionar todas las clases de entidades y consultas, haga clic en >>.
−
Para eliminar clases de entidades, conexiones o consultas individuales, seleccione
una o varias en la lista Entidades seleccionadas (use las teclas CTRL o MAYÚS
para seleccionar varias) y haga clic en <.
−
Para eliminar todas las clases de entidades y consultas de la lista Entidades
seleccionadas, haga clic en <<.
5. Haga clic en Aceptar.
El filtro espacial se aplica a todas las clases de entidades y consultas seleccionadas.
Se actualiza la visualización de todas las ventanas de mapa y datos y se actualizan las
consultas de las entidades seleccionadas.
Para ver propiedades de filtros espaciales:
1. Seleccione Almacén > Filtros espaciales.
2. Seleccionar los nombres de filtro apropiados para visualizar los filtros en la ventana de
mapa
4-12
Trabajo con almacenes
3. Haga clic en Propiedades.
Para eliminar filtros espaciales
1. Seleccione Almacén > Filtros espaciales.
2. Seleccione los nombres de filtros apropiados, usando las teclas CTRL o MAYÚS para
selecciones múltiples, para visualizarlos en la ventana de mapa.
3. Haga clic en Eliminar.
4
4. Haga clic en Sí para eliminar el filtro o los filtros.
Trabajo con conexiones de proximidad
Una conexión de proximidad es una conexión con un almacén de proximidad. Este tipo de
almacén proporciona normalmente imágenes de fondo dispersas y a escala reducida de
entidades que actúan como mapa de proximidad. Éste ayuda a desplazarse y orientarse en
el conjunto de los datos. El mapa de proximidad ha de ser lo bastante pequeño para
conectar y mostrar las entidades rápidamente, y lo bastante detallado para proporcionar una
representación visual razonable de los datos para facilitar la colocación de filtros
espaciales. Podría, por ejemplo, definir una conexión de proximidad con un almacén de
proximidad que tuviese sólo los límites de un estado determinado. También podría
configurar una plantilla de GeoWorkspace con una ventana de mapa que recogiese datos de
proximidad con el fin de ver inmediatamente un mapa de proximidad en el cual colocar
entidades espaciales.
4-13
Manual del usuario de GeoMedia Viewer
Una conexión de proximidad se designa seleccionando una conexión en la lista desplegable
Conexión de proximidad, situada en la ficha General del cuadro de diálogo Opciones
(Herramientas > Opciones). La primera entrada predeterminada es <Ninguna> y el resto
son los nombres de todas las conexiones del GeoWorkspace. El software almacena el
nombre de la conexión (si hay alguna) que el usuario quiere designar como conexión de
proximidad.
Las conexiones de proximidad interaccionan con otros comandos, como se explica a
continuación.
4-14
•
Definir filtro espacial por cercado, Definir filtro espacial por área, Aplicar filtro
espacial por vista y Filtros espaciales pasan por alto la conexión de proximidad
cuando se aplican filtros espaciales, de manera que el mapa de proximidad no se filtra
nunca. Definir filtro espacial por cercado, Definir filtro espacial por área y
Aplicar filtro espacial por vista saltan las clases de entidades de la conexión de
proximidad cuando se aplica un filtro espacial. Filtros espaciales elimina la conexión
de proximidad y sus clases de entidades de la lista de clases de entidades disponibles.
•
Conexión nueva pasa por alto la conexión próxima siempre que trata de determinar si
tiene que igualar el sistema de coordenadas del GeoWorkspace con el del almacén
recién conectado. Si la conexión nueva es la única conexión no próxima disponible,
este comando copia el sistema de coordenadas en el GeoWorkspace.
Trabajo con imágenes
En GeoMedia Viewer, las imágenes ráster, como por ejemplo mapas escaneados,
fotografías aéreas e imágenes satelitales, se guardan en clases de entidad de imagen. Las
clases de entidad de imagen se distinguen entre ellas según el sistema de coordenadas de
las mismas. Sólo se pueden ver imágenes que se han insertado en una clase de entidad en
GeoMedia. No se pueden insertar imágenes nuevas en una clase de entidad existente.
Todas las imágenes en la clase de entidad de imágenes se pueden representar por una
entrada de leyenda única o por varias entradas de leyenda. Se pueden agregar imágenes a
una clase de entidad existente según se necesite, sin tener que visualizarlas, y de esa
manera hacer uso de los recursos más eficientemente.
Imágenes y sistemas de coordenadas
En GeoMedia, cada fuente de datos tiene un sistema de coordenadas. Este sistema de
coordenadas se define de varias formas. En el caso de datos de entidad de GeoMedia en
Access el sistema de coordenadas de la clase de entidad se define cuando se la crea. Para
datos en almacenes no basados en GeoMedia, ArcView y MapInfo, se debe proporcionar
información del sistema de coordenadas asociando el archivo de definición del sistema de
coordenadas con la fuente de datos.
Los datos de imagen se tratan de una manera distinta. No hay almacén de imágenes no de
GeoMedia desde el que se proporcionan imágenes. Los registros de todas las imágenes
estarán en clases de entidad de imagen de GeoMedia que se guardan en un almacén de sólo
lectura. También, los registros de imagen de GeoMedia son siempre almacenados en el
sistema de coordenadas nativo. No hay transformación de la geometría de la imagen antes
de la inserción en la clase de entidad de imagen.
La compatibilidad de una clase de entidad de imagen para el almacenamiento de un nuevo
registro de imagen se determina según la similitud de los dos sistemas de coordenadas, el
de la clase de entidad y el de la imagen. Si la similitud no es suficientemente cercana, se
necesita crear una nueva clase de entidad para almacenar el nuevo registro de imagen.
Cuando se inserta una imagen en la clase de entidad de imagen, se registran la vía de
acceso al archivo y la geometría de la imagen. La reubicación del archivo de imagen
ocasiona errores al visualizar la imagen y GeoMedia Viewer ignora modificaciones de la
información de georreferenciado almacenada con la misma (GeoTIFF, información de
archivo de mundo, etc.).
5-1
5
Manual del usuario de GeoMedia Viewer
El sistema de coordenadas de una imagen dada (y el de la clase de entidad en dónde se
insertará) se puede especificar de varias maneras: Algunos modos de georreferenciado
(GeoTIFF, GeoTie y DOQ) contienen las definiciones de los propios sistemas de
coordenadas. Para estos datos, el sistema de coordenadas de la clase de entidad de imagen
se toma del encabezado del archivo de imagen. Los otros modos de georreferenciado de
imágenes (imagen con archivo WorldFile, formato ráster de Intergraph con matriz de
encabezado) necesitan usar un archivo de definición de sistema de coordenadas asociado,
para que proporcione el contexto necesario. Este archivo puede ser un Archivo de diseño
de MicroStation con elemento de sistema de coordenadas (.dgn) o un archivo de sistema de
coordenadas de GeoMedia (.csf).
Definir archivo de sistema de coordenadas
El segundo método de especificar un sistema de coordenadas es mediante la utilidad
Definir archivo de sistema de coordenadas, proporcionado con las aplicaciones de
GeoMedia. Esta utilidad crea un archivo de sistema de coordenadas (.csf), que contiene la
información del sistema de coordenadas. El archivo .csf o .dgn se puede asociar con una
fuente de datos (almacén) en particular mediante una entrada en el archivo .INI.
Vea el apéndice "Creación de archivos .INI para servidor de datos" para datos sobre las
convenciones de nombres, vías de acceso de directorios y entradas de sistemas de
coordenadas para varios tipos de fuentes de datos.
Vincular datos de geometría con sistemas de coordenadas
El campo de geometría para imágenes ráster contiene sólo la cobertura de la imagen ráster.
Una transformación affine se ejecuta en la cobertura cuando se visualiza el sistema de
coordenadas de la imagen en un GeoWorkspace con sistema de coordenadas distinto. La
imagen real se lee de la unidad de disco y se coloca sobre la cobertura. Dado que la
imagen ráster debe leerse del disco, se aconseja usar un vías de acceso UNC cuando se
insertan imágenes que están en otras máquinas.
Visualizar y validar imágenes de almacén
El comando Imágenes permite visualizar y validar los registros de imagen que existen en
una clase de entidad de imágenes en una conexión de almacén seleccionada. Estos
registros de imagen se muestran en el cuadro de diálogo como nombre de archivo o como
moniker XML (Extensible Markup Language). Para aquellos registros de imagen con
nombre de archivo, sólo puede visualizar y validar los registros. Para aquellos registros de
imagen con moniker XML, sólo puede visualizar los registros. No se puede eliminar o
actualizar una imagen con GeoMedia Viewer. Eliminar y actualizar entidades de cualquier
clase es una operación de lectura y escritura, y para ello se necesita GeoMedia, GeoMedia
Professional o alguna aplicación de GeoMedia.
5-2
Trabajo con imágenes
Cada registro de imagen en la lista para una conexión tiene un icono correspondiente para
indicar si GeoMedia puede vincular un registro de imagen a un archivo o a una cadena
XML, como se muestra a continuación:
El archivo o moniker XML especificado es válido.
Nota: un moniker XML siempre se considera válido, así que el icono asociado es siempre
el icono válido.
El archivo especificado no es válido.
El archivo especificado tiene un estado desconocido.
Este comando visualiza en la ventana de mapa activa imágenes seleccionadas de una clase
de entidad de imágenes en una conexión de almacén abierta. Puede elegir una o más
entradas de imagen válidas (que pueden ser nombres de archivo, moniker XML o ambos) y
visualizar estas imágenes usando una única entrada de leyenda o entradas de leyenda
separadas para cada imagen seleccionada. Como alternativa, se puede crear una consulta
de las imágenes seleccionadas para agregarla a la leyenda más adelante. Las imágenes
seleccionadas se almacenan en una consulta basada en los valores de sus campos de clave
principal. Esta consulta contiene una lista fija y permanente de imágenes, referenciadas
por claves. Esta lista no se puede editar. Sin embargo, puede utilizar el comando
Consultas para editar la consulta, pero sólo el nombre de consulta y la descripción. Los
archivos de imagen de las entradas de nombre de archivo seleccionadas se validan
automáticamente, y sus iconos asociados se actualizan después de la operación de
visualización.
Nota: si se necesita agregar todas las imágenes en la clase de entidad para visualizarlas en
una única entrada de leyenda, se puede usar el comando Leyenda > Agregar clase de
entidad.
Además, este comando permite validar los archivos asociados con las entradas
seleccionadas. Los iconos de las entradas se actualizan después de la operación. Como
antes se indicó, no es posible validar entradas con moniker XML, porque son siempre
válidos.
Consulte “Agregar entradas a la leyenda” en el capítulo “Trabajo con ventanas de
mapa”.
5-3
5
Manual del usuario de GeoMedia Viewer
Para visualizar imágenes seleccionadas:
1. Seleccione Almacén > Imágenes
2. Seleccione una clase de entidad de imagen correcta en la lista desplegable Clase de
entidad, que sólo visualiza clases de entidad de imágenes.
Todas las entradas de imagen de la clase de entidad de imagen seleccionadas se
visualizan en la lista Imágenes.
5. Para visualizar las imágenes seleccionadas, seleccione los registros de imagen válidos
de la lista Imágenes y haga clic en Visualizar.
6. Seleccione la opción Visualizar en una sola entrada de leyenda (la predeterminada)
para visualizar las imágenes seleccionadas en una única entrada de leyenda y, a
continuación, haga clic en Aceptar.
O
5-4
Trabajo con imágenes
Seleccione la opción Visualizar en entradas de leyenda separadas para visualizar las
imágenes seleccionadas con una entrada de leyenda por imagen y, a continuación, haga
clic en Aceptar.
O
Seleccione la opción Crear consulta sin entrada de leyenda para crear una consulta
que contenga las imágenes seleccionadas que se pueda agregar más tarde a la leyenda
mediante el comando Análisis > Consultas; a continuación, haga clic en Aceptar.
Los archivos de imagen de las entradas seleccionadas se validan automáticamente, los
iconos de las entradas se actualizan después de la operación, y las imágenes se
muestran en la ventana de mapa activa o se crea la consulta.
Para validar registros de imagen:
1. Seleccione Almacén > Imágenes
2. Seleccione la clase de entidad de imagen correcta en la lista desplegable Clase de
entidad.
3. Seleccione en la lista Imágenes los nombres de archivo de los registros de imagen que
desea eliminar.
4. Haga clic en Validar.
Todos los archivos de las entradas seleccionadas se validan, y sus iconos asociados se
actualizan en consecuencia.
5
Cambiar la visualización de imágenes ráster
Si el objeto de mapa es una imagen ráster, el cuadro de diálogo Visualización de imagen
permite cambiar las características de las imágenes asociadas con la leyenda. Estas
características incluyen contraste, brillo, transparencia, inversión, color de fondo y color de
primer plano. Cualquier cambio que se hace no se escribe en la imagen, pero se almacena
en el GeoWorkspace.
Nota: cuando se trabaja con imágenes, es frecuentemente útil usar la leyenda para
desactivar la localización, para que las imágenes no se seleccionen al trabajar con
entidades.
Para cambiar la visualización de imágenes ráster:
1. En la leyenda o en el cuadro de diálogo Propiedades de la leyenda, haga doble clic en
la clave de estilo de la imagen ráster que se desea cambiar o seleccione la imagen en el
cuadro de diálogo Propiedades de la leyenda, y haga clic en Estilo.
5-5
Manual del usuario de GeoMedia Viewer
Nota: la primera ficha disponible se determina con el primer tipo de imagen asociado
con la entrada de leyenda de ráster.
2. En las fichas apropiadas del cuadro de diálogo Visualización de imagen, cambie las
características de las imágenes asociadas.
3. Optativo: para todos los tipos de imágenes, excepto la binaria, haga clic en Vista
preliminar para ver temporalmente los efectos de los cambios en la visualización de
las imágenes en la ventana de mapa asociada.
4. Haga clic en Aceptar.
Los cambios se guardan y se reflejan en la visualización de las imágenes en la ventana
de mapa asociada.
Visualizar las imágenes seleccionadas
El comando Visualizar imágenes seleccionadas muestra imágenes de las entidades de un
conjunto de selección que tengan geometrías de cobertura. Los objetos del conjunto de
selección que no tienen geometría de cobertura se omiten. Este comando se ha diseñado
para ser utilizado junto con el comando Coberturas de imagen en GeoMedia o GeoMedia
Professional, que crea polígonos de cobertura de una clase de entidad de imagen o
consulta, aunque también puede usarse en otros contextos. El comando Visualizar
imágenes seleccionadas sólo carga aquellas imágenes que se hayan colocado en el
conjunto de selección, ya se hayan colocado mediante la selección de sus coberturas en una
ventana de mapa, de sus filas en una ventana de datos, o mediante alguna otra técnica.
Para utilizar este comando, que no tiene interfaz gráfica, debe tener un conjunto de
selección y una ventana de mapa activa.
5-6
Trabajo con imágenes
En una secuencia de operaciones típica, utilizaría Coberturas de imagen para generar
coberturas (formas de imagen) para una clase de entidad de imagen. Un subconjunto de
estas coberturas se coloca en un conjunto de selección, y las imágenes se muestran a
continuación mediante Visualizar imágenes seleccionadas. Como alternativa, es posible
crear coberturas mediante el comando Atributos funcionales, mediante software
personalizado, directamente a través de un servidor de datos, etc. En otra secuencia de
comandos, Visualizar imágenes seleccionadas puede funcionar sin coberturas, por
ejemplo, mediante entidades de imagen seleccionadas en una ventana de datos. Este
comando no tiene interfaz gráfica.
Una vez que se encuentran todas las geometrías de cobertura del conjunto de selección, se
crea una entrada de leyenda. Si se encuentran geometrías de cobertura de múltiples clases
de entidad en el conjunto de selección, se crean múltiples entradas de leyenda. El título de
cada entrada de leyenda será Imágenes seleccionadas de <X> donde X es la clase de
entidad o consulta del conjunto de selección que contiene la geometría de cobertura.
Las entradas de leyenda para una entidad dada se reutilizan, si existen. Es decir, para la
entrada de leyenda existente, se descargan las imágenes previamente seleccionadas y se
visualizan las recién seleccionadas. Si ninguna imagen recién seleccionada coincide con
una entrada de leyenda existente, la entrada de leyenda permanece en la leyenda pero tiene
cero registros; así, se descargan las imágenes visualizadas para esa entrada de leyenda.
Esta reutilización permite mantener configuraciones de las entradas de leyenda, tales como
la transparencia, entre diferentes invocaciones del comando Visualizar imágenes
seleccionadas. Si no se encuentra ninguna entrada de leyenda coincidente, se crea una
nueva entrada de leyenda con la propiedad extendida establecida en el valor adecuado. Los
objetos del conjunto de selección que no tienen geometría de cobertura se omiten.
No se crean consultas como salida. Para hacer una consulta con nombre reutilizable en
GeoWorkspace, debe utilizar el comando Consulta de conjunto de selección.
Para visualizar imágenes seleccionadas:
1. Genere un conjunto de selección de objetos que tengan geometrías de cobertura.
2. Active una ventana de mapa.
3. Seleccione Ver > Visualizar imágenes seleccionadas.
5-7
5
Manual del usuario de GeoMedia Viewer
5-8
Trabajo con ventanas de mapa
El GeoWorkspace puede contener GeoMedia Viewer una o varias ventanas de mapa y de
datos. Estas ventanas proporcionan diferentes formas de visualizar los datos. La ventana
de mapa muestra visualización de gráficos o entidades (objetos geográficos de mapa y
otros). La ventana de datos muestra las mismas entidades en forma de atributos, es decir,
datos no gráficos relacionados con los objetos geográficos (geometrías). De esta manera,
si una entidad se visualiza en varias ventanas de mapas y de datos, se resaltará en todas al
seleccionarla.
Cada ventana de mapa contiene las notas marginales siguientes: una leyenda, una Flecha
Norte y una barra de escala. Puede activar y desactivar la visualización de cada una de
ellas mediante el menú Ver.
Lo más común es definir el contenido y el diseño de cada ventana de mapa mediante su
leyenda. Mientras que una leyenda tradicional simplemente refleja lo que aparece en un
mapa, la leyenda de GeoMedia Viewer se utiliza para controlar lo que aparece en la
ventana de mapa y su aspecto.
He aquí una metodología de trabajo típica para mostrar datos geográficos y objetos del
mapa en una ventana de mapa:
1. En un GeoWorkspace abierto, conéctese a los almacenes que contienen los datos que
desea visualizar.
2. Abra la leyenda en la ventana de mapa activa.
3. Agregue entradas a la leyenda.
4. Personalice el aspecto del mapa mediante la leyenda para cambiar las características de
visualización de los objetos de mapa.
5. Active la Flecha Norte y modifique su aspecto.
6. Active la barra de escala y modifique su aspecto.
7. Personalice el aspecto de la leyenda.
8. Agregue nuevas ventanas de mapa y/o datos al GeoWorkspace para mostrar diferentes
visualizaciones del mapa y/o los datos.
Ver el capítulo “Trabajo con ventanas de datos” para información sobre ventanas de datos.
6-1
6
Manual del Usuario de GeoMedia Viewer
Descripción de la leyenda
La leyenda consta de las partes siguientes:
•
Una barra de título que se puede activar y desactivar. La barra de título debe estar
activada para poder cerrar la leyenda.
•
Las entradas de leyenda, que puede utilizar para controlar cómo se muestran los
objetos de la ventana de mapa activa. Las entradas de leyenda pueden tener títulos,
subtítulos y encabezados.
La leyenda tiene una entrada distinta por cada objeto de mapa. Si una clase de entidad o
una consulta tiene varios atributos de geometría o de texto, se añade a la leyenda una
entrada para cada uno de ellos.
Cada entrada contiene un título y una clave de estilo. Si se activan las estadísticas de una
leyenda, la entrada muestra el número de objetos de mapa entre paréntesis, junto al título.
Las claves de estilo de las clases de entidades y consultas son dinámicas y representan el
tipo de geometría de la clase de entidad (punto, línea, área o compuesto). Las claves de
estilo de las visualizaciones temáticas, las imágenes y el texto son estáticas y representan el
tipo de objeto.
6-2
Trabajo con ventanas de mapa
Las claves de estilo incluyen:
Clave de
estilo
Tipo de objeto
Clase de entidad de punto
Clase de entidad de línea
Clase de entidad de área
Etiqueta de texto
Clase de entidad compuesta
Clase de entidad de imagen
Visualización temática según rangos
Visualización temática de valores únicos
Las claves de estilo también indican el estado de las siguientes entradas de leyenda:
Clave de
estilo
Indica
No hay datos cargados. Algunas causas posibles son:
•
Si pulsa ESC mientras se carga el objeto de mapa, la entrada de
leyenda se crea, pero no se cargan los datos.
• Si desactiva la visualización de un objeto de mapa o cierra la conexión
con el almacén de datos o el GeoWorkspace y, a continuación, vuelve
a abrirlos, no se cargan los datos.
• Si sustituye una leyenda por una leyenda creada y ésta tiene
desactivada la visualización de un objeto de mapa, los datos de este
objeto no se cargan.
• Si ha seleccionado la opción No cargar datos al abrir
GeoWorkspace en la ficha General del cuadro de diálogo Opciones
(Herramientas > Opciones), la totalidad de las entradas de leyenda no
se cargará.
Se cierra la conexión al almacén.
Entrada de leyenda en estado no válido Esto podría significar que se ha
eliminado la tabla de entidades o que se ha alterado un atributo de tal modo
que impide la visualización de datos.
El objeto de mapa es localizable, lo que quiere decir que puede hacer clic
en la entidad de mapa y recuperar la información de atributos.
El objeto de mapa se visualiza según escala, lo que significa que sólo
aparecerá cuando la ventana de mapa se visualice dentro de un rango de
escala específico.
6-3
6
Manual del Usuario de GeoMedia Viewer
Mostrar u ocultar leyendas
Si la leyenda no aparece en la ventana del mapa, puede hacer que lo haga de una de estas
formas:
•
En el menú GeoMedia Viewer, seleccione Ver > Leyenda. Una casilla de verificación
junto a Leyenda en el menú indica que está activada la visualización de la leyenda.
•
Pulse el botón derecho del ratón y seleccione Leyenda en el menú emergente.
Puede ocultar la leyenda de una de estas maneras:
•
En el menú GeoMedia Viewer, seleccione Ver y anule la selección de Leyenda.
•
Haga clic con el botón derecho en la leyenda y anule la selección de Leyenda en el
menú emergente.
•
Haga doble clic en el icono de la leyenda o en la X de la barra de título de ésta, si es
que aparece.
Agregar entradas a la leyenda
Al agregar a la leyenda objetos de mapa, como clases de entidades o imágenes ráster,
también aparecen en la ventana de mapa activa cuando se encuentra en el área de
visualización. La entrada de leyenda controla el estilo de las entidades y consultas. Puede
agregar el mismo objeto de mapa varias veces para crear varias entradas de leyenda con
diferentes estilos. No obstante, las entidades o consultas se cargan sólo una vez. No hay
duplicación de entidades o consultas, sino sólo diferentes formas de visualizar las mismas
entidades.
Nota: si pulsa ESC para interrumpir la carga de objetos de mapa, la entrada seguirá
apareciendo en la leyenda, pero no se cargarán los datos de las siguientes entradas de
leyendas. Para volver a cargar datos, seleccione Cargar datos en el menú del botón
derecho del ratón.
Se pueden agregar los siguientes tipos de objetos de mapa como entradas a la leyenda:
6-4
•
Clases de entidad (Leyenda > Agregar clase de entidad)
•
Consulta (Leyenda > Agregar Consulta)
Trabajo con ventanas de mapa
•
Visualizaciones temáticas (Leyenda > Agregar temático)
•
Imágenes ráster (Leyenda > Agregar clase de entidad o Almacén > Imágenes
Para agregar manualmente entradas de clases de entidad a la leyenda:
1. Seleccione Leyenda > Agregar clase de entidad.
2. En el cuadro de diálogo Agregar entrada de clase de entidad, seleccione la conexión
al almacén que contenga las clases de entidad que desee agregar.
Si la tabla asociada a la clase de entidad tiene uno o más campos espaciales o
gráficos, la clase de entidad aparece en el cuadro de diálogo Agregar clase de
entidad, y el resto de los campos se agregan automáticamente como entradas de
leyenda.
3. Seleccione las clases de entidades que desee agregar. Use las teclas CTRL o MAYÚS
(y haga clic con el ratón, o use las teclas de flecha hacia arriba y hacia abajo) para
seleccionar varias clases de entidades.
4. Haga clic en Aceptar.
Se añade una entrada por cada clase de entidad en la parte superior de la leyenda y
los objetos de mapa asociados se muestran en la ventana de mapa activa.
5. Si cualquier entidad de punto, estilo o etiqueta no se visualiza correctamente en la
ventana de mapa, ajuste la escala nominal del mapa en el cuadro de diálogo
Propiedades de visualización (Ver > Propiedades de visualización).
6-5
6
Manual del Usuario de GeoMedia Viewer
Para agregar entradas de consulta a la leyenda:
Puede agregar una consulta a la leyenda sólo si ha definido una previamente. El
procedimiento para agregar consultas a la leyenda mediante Leyenda > Agregar consulta
es similar al que se acaba de describir para agregar entradas de clases de entidad.
Para agregar entradas de imagen a la leyenda:
Se agregan entradas de imagen a la leyenda mediante el mismo procedimiento recién
descrito para agregar cualquier clase de entidad. Este procedimiento agrega la clase de
entidad de imagen completa. Esto significa que cada imagen asociada con la clase de
entidad de imagen seleccionada se asociará con la entrada de leyenda nueva. Si esto no es
adecuado, el comando Imágenes (Almacén > Imágenes) permite seleccionar entradas de
imágenes específicas desde dentro de una clase de entidad de imagen para asociarlas con la
nueva entrada de leyenda.
Crear mapas temáticos
Mapas temáticos es el proceso de rápidamente definir estilos de entidad (color, tamaño,
símbolo, patrón, etc.) según valores de atributo de clases de entidad seleccionada. Por
ejemplo, una clase de entidad denominada states (como en USSampleData.mdb) se puede
presentar en un mapa temáticamente, para que los estados se llenen con colores según los
valores de temperatura promedios. Se puede especificar el número de colores que se usará
definiendo el número de rangos en que esencialmente se clasificarán los datos. Todos los
tipos de geometría se pueden presentar en mapas temáticos y se actualizarán cuando los
datos de origen cambie. Los mapas temáticos se crean mediante el comando Agregar
temático.
Este comando permite presentar los atributos de datos gráficos y darles un estilo según el
valor del atributo de la columna proporcionada por el usuario (tema). En otras palabras,
GeoMediaViewer puede pintar un cuadro en la vista del mapa que represente datos de
atributo en la tabla de clase de entidad. Este tipo de presentación de datos es más fácil de
usar, porque es más fácil analizar un gráfico que analizar una columna con valores
estadísticos.
Si el tema seleccionado (columna de atributo) es numérico, la opción Rango puede
analizar los valores y agruparlos en clases, teniendo cada clase un rango definido. Estos
rangos o clases pueden luego visualizarse en la ventana de mapa, cada una con su estilo.
Por ejemplo, los valores de la población de condados se pueden dividir en rangos, y cada
condado puede tener un color según el rango de la clasificación de la población.
Se puede también usar este comando para asignar un estilo diferente (por ejemplo color)
a cada valor de atributo único. Esta asignación de estilo único se puede usar con datos
de atributo numéricos y de caracteres. La opción Único se usa preferentemente para
temas (columnas) donde el número de valores de atributos únicos es pequeño.
6-6
Trabajo con ventanas de mapa
Por ejemplo, si una columna denominada Airport_Status puede tener valores válidos ontime, delayed o closed, la opción Único se puede usar para rápidamente visualizar
diferentes símbolos para cada valor o estado.
Los mapas temáticos se actualiza cuando ocurren cambios en los datos de origen. El
momento en que los cambios temáticos ocurren varía según el tipo de conexión. Un mapa
temático de datos de sólo lectura se actualiza cuando se abre el GeoWorkspace. Un mapa
temático de datos de lectura y escritura se actualiza automáticamente si la edición de los
datos de origen se hace desde la máquina cliente local. Si la edición de los datos de origen
se hacen en una máquina diferente, el mapa temático se actualiza cuando se abre el
GeoWorkspace o después de seleccionar Almacén > Actualizar con cambios de almacén.
Para agregar entradas de visualización temática a la leyenda:
1. Seleccione Leyenda > Agregar temático.
2. En el cuadro de diálogo Agregar temático, seleccione una clase de entidad o consulta
de la lista desplegable Clase de entidad.
3. Seleccione un atributo de la lista de Atributos disponibles.
6
4. Haga clic en Único o en Rango para definir el tipo de valores que desea para el
atributo.
5. Haga clic en Definir para visualizar el cuadro de diálogo correspondiente.
6-7
Manual del Usuario de GeoMedia Viewer
6-8
Trabajo con ventanas de mapa
6. En los cuadros de diálogo Valores únicos o Mapa según rangos, defina la
visualización temática para el atributo.
7. Optativo: Seleccione otro atributo y repita los pasos 4 a 6.
8. Haga clic en Aceptar.
Se añade una entrada por cada clase de entidad a la parte superior de la leyenda y la
ventana de mapa activa refleja los cambios.
9. Optativo: los mapas temáticos se almacenan sólo en la leyenda. Para guardar la
leyenda, seleccione Leyenda > Guardar leyenda activa y luego escriba un nombre de
leyenda apropiado. Se pueden recrear fácilmente los mapas temáticos si se necesita.
Nota: para editar un atributo de visualización temática, haga doble clic en la clave de
atributo. Esto abrirá el cuadro de diálogo Valores únicos o Mapa según rangos
apropiado, donde puede volver a definir la visualización temática del atributo.
Ver el tema correspondiente en la Ayuda de GeoMedia Viewer para información sobre los
parámetros de estos dos cuadros de diálogo.
Controlar la ventana de mapa
El icono de la ventana de mapa se encuentra a la izquierda del título de la ventana
de mapa o en la esquina superior izquierda de la ventana, si ésta está maximizada. Al hacer
clic una vez sobre este icono aparece un menú que permite controlar la ventana de mapa.
Según cual sea el estado actual de la ventana de mapa, este menú permite hacer lo
siguiente:
•
Restaurar una ventana minimizada.
•
Mover, restaurar, minimizar o maximizar la ventana.
•
Cerrar la ventana de mapa.
•
Activar la siguiente ventana de mapa o de datos de la pila.
6
El menú Ventana de GeoMediaViewer incluye una serie de herramientas para disponer
las ventanas en cascada o en mosaico y para activar distintas ventanas. En la parte
inferior de este menú aparece una lista de todas las ventanas abiertas del GeoWorkspace.
Junto al título de la ventana activa aparece una marca de verificación.
6-9
Manual del Usuario de GeoMedia Viewer
El título y el comportamiento de la ventana de mapa se definen mediante sus
propiedades. Para ajustar la visualización de una ventana de mapa, use el ratón y las
herramientas de visualización de mapa. La flecha Norte y la barra de escala, que pueden
activarse y desactivarse mediante el menú Ver, se actualizan automáticamente para
reflejar los cambios realizados en la ventana de mapa. La barra de estado se actualiza de
forma dinámica para mostrar la escala o las extensiones de vista activas.
En la ficha Visualización del mapa del cuadro de diálogo Opciones del menú
Herramientas, puede utilizar las opciones Al redimensionar ventanas de mapa para
especificar que el contenido del mapa se ajustará automáticamente al cambiar el tamaño de
la ventana, o que debe preservarse la escala del mapa.
Modificación de las propiedades de la ventana de mapa
Cuando se determinan las propiedades de la ventana de mapa, se especifican tanto el título
que aparece en ésta como la forma en la que el mapa muestra las entidades seleccionadas
en otra ventana.
Debido a que las ventanas de un GeoWorkspace están vinculadas, las entidades
seleccionadas en una ventana aparecen resaltadas en las otras ventanas de mapa o de datos.
Además, puede definir ciertas propiedades en una ventana de mapa para que cambie su
visualización cada vez que seleccione una entidad en otra ventana.
Por ejemplo, suponga que define las propiedades de Ventana de mapa A para que se ajuste
y tenga un zoom de alejamiento de 200%. Cuando selecciona una entidad en una ventana
de datos o en otra ventana de mapa, la visualización de Ventana de mapa A cambia para
ajustarse a la entidad seleccionada y aplica el zoom al doble. En otro ejemplo, usted puede
utilizar estas propiedades como un simple mecanismo de colas.
Las siguientes propiedades determinan la visualización de la vista del mapa cuando se
selecciona una entidad en otra ventana:
•
Ver a la escala actual (predeterminado): las entidades en el conjunto de selección
están resaltadas, pero la ventana de mapa no se mueve o cambia de escala.
•
Centrar a la escala actual: las entidades en el conjunto de selección están realzadas y
centradas en la vista del mapa, pero la ventana de mapa no cambia de escala.
•
Ajuste y alejamiento: todas las entidades del conjunto de selección entran en la vista
de mapa y la vista se aleja según el porcentaje especificado. El valor predeterminado
es 105%.
Si, por ejemplo, define las propiedades en Ventana 1 como Centrar en escala actual o
Ajustar y alejar, al seleccionar entidades en cualquier ventana cambia la escala de zoom y
la ubicación de la ventana. Dado que usted probablemente no desee que esto ocurra al
seleccionar entidades en Ventana 1, sino sólo al seleccionar entidades en otras ventanas.
Para cambiar este comportamiento en Ventana 1, seleccione la opción Ver a la escala
actual.
6-10
Trabajo con ventanas de mapa
El diagrama siguiente muestra una entidad seleccionada en la ventana de mapa de la
izquierda. La misma entidad aparece centrada, ajustada y acercada en la ventana de mapa
de la derecha:
El siguiente diagrama muestra la misma entidad seleccionada en una ventana de datos y
centrada, ajustada y acercada en la ventana de mapa:
6
6-11
Manual del Usuario de GeoMedia Viewer
Para modificar las propiedades de una ventana de mapa:
1. Seleccione Ventana > Propiedades de la ventana de mapa.
2. Escriba un título nuevo en el campo Nombre de la ventana de mapa del cuadro de
diálogo Propiedades de la ventana de mapa.
3. Seleccione la opción que desee en el cuadro Para elementos en Conjunto de
selección.
4. Si seleccionó Centrar a la escala actual o Ajustar y alejar, elija las opciones que
desee o acepte los valores de la ventana actual.
5. Haga clic en Aceptar.
Definir las propiedades de visualización de la ventana de
mapa
El comando Ver > Propiedades de visualización le ayuda a visualizar el aspecto de los
datos del mapa en la ventana de mapa cuando se visualice o reproduzca en papel a una
escala dada.
6-12
Trabajo con ventanas de mapa
Este comando permite definir las siguientes propiedades que afectan la forma en que se
visualizan los gráficos de mapa:
Escala de visualización: típicamente relacionada con las visualizaciones en la pantalla, la
escala de visualización es un factor de escala para ver los datos del mapa en la ventana.
Este factor es flexible y cambia cada vez que se acerque o aleje. La escala de visualización
actual se muestra en el GeoWorkspace en la esquina inferior derecha de la barra de estado.
Escala nominal de mapa: cuando define el estilo de una entidad (por ejemplo, grosor de
línea, tamaño de punto o tamaño de texto), se define con un tamaño de punto dado. El
tamaño de punto es sólo correcto a la escala nominal de mapa. Al acercarse o alejarse en la
ventana de mapa y al cambiar la escala de visualización, el aspecto de la entidad en la
visualización también cambia. No obstante, al trazar entidades en un mapa en papel, ellas
se trazarán al tamaño de punto correcto a la escala nominal de mapa.
Se puede elegir entre dos formas diferentes de visualizar datos en una vista de mapa:
Tamaño permanece constante al cambiar escala de visualización y Tamaño cambia al
cambiar escala de visualización (real a escala nominal de mapa). Cuando se activa
Tamaño permanece constante al cambiar escala de visualización, el aspecto de las
entidades no cambiará al acercarse y alejarse en la ventana de mapa. En otras palabras, el
tamaño de los símbolos y entidades de texto, y el grosor de las líneas no cambiará.
Cuando se desactiva Tamaño permanece constante al cambiar escala de visualización,
acercarse en la ventana de mapa hará que el tamaño de los textos y símbolos, y el grosor de
las líneas sea mayor. Alejarse producirá el efecto opuesto. El efecto de alejarse y
acercarse en la ventana de mapa es muy similar al de alejarse o acercarse a un mapa en
papel.
Cuando se activa Tamaño permanece constante al cambiar escala de visualización, la
escala nominal de mapa se vuelve importante en el control de la visualización en la ventana
de mapa debido a que las entidades se visualizan en el tamaño de punto que sólo es válido
a la escala nominal de mapa con la cual se colocaron. De esta manera, si la escala nominal
de mapa se define como 1:10000 y el tamaño de las entidades de texto es de 12 puntos,
ellas sólo se mostrarán a este tamaño en la pantalla cuando la escala de visualización se
defina como 1:10000. Si se aleja hasta una escala de 1:20000, el texto se visualizará con un
tamaño de 6 puntos.
Por esta razón, quizá observe que ciertas entidades a veces son muy chicas para que se
vean, aún cuando se definió un tamaño de 20 puntos. Esto ocurre porque la escala nominal
de mapa es muy grande, por ejemplo 1:5000, y se alejó hacia una escala muy chica, por
ejemplo 1:100000. Por lo tanto, el texto se visualiza a un tamaño de 1/20 su tamaño de
punto. Esto se puede arreglar cambiando la escala nominal de mapa a una escala cercana a
la que desee para trazar. O, puede desactivar una opción para que siempre se visualice con
un tamaño de 20 puntos, sin importar cuanto se alejó o se acercó (escala de visualización)
en la ventana de mapa.
6-13
6
Manual del Usuario de GeoMedia Viewer
Al configurar el valor Escala nominal del mapa, se cierran y reabren las conexiones de
almacén para que el objeto sistema de coordenadas pueda trazar a escala y proyectar todas
las entradas de leyenda. Por razones de rendimiento, cuando se abre o reabre una
conexión, no se cargan los datos si la entrada de leyenda no es visualizable. Por ejemplo,
en la ficha Entradas del cuadro de diálogo Propiedades de leyenda, las entradas de
leyenda con el ajuste visualización desactivada (columna Entrada sin marca de
verificación) muestran el icono de datos no cargados ( ) en la leyenda después de
cambiar Escala nominal del mapa.
Ángulo de rotación: ángulo de rotación de la vista del mapa. Cuando las unidades son
grados (grados), los valores en la lista desplegable son: -90, -75, -60, -45, -30, -15, 0, 15,
30, 45, 60, 75 y 90. Cuando las unidades no son grados, los valores son los mismos, pero
convertidos a las unidades angulares actuales.
Unidades: unidades angulares. Al cambiar las unidades el valor de rotación se convierte a
las unidades nuevas.
Fijar todos los estilos de entrada de leyenda a: visualización de entradas de leyenda en la
ventana de mapa.
•
Tamaño permanece constante al cambiar la escala de visualización: los estilos de
todas las entradas de leyenda son independientes de la escala de visualización,
sustituyendo el ajuste Tamaño permanece constante al cambiar la escala de
visualización en el cuadro de diálogo Definición de estilo de leyenda.
•
Tamaño cambia al cambiar escala de visualización (real a escala nominal de
mapa): los estilos de todas las entradas de leyenda dependen de la escala de
visualización, sustituyendo el ajuste Tamaño permanece constante al cambiar
escala de visualización en el cuadro de diálogo Definición de estilo de leyenda.
Para lograr una visualización en la ventana de mapa tal como se verá en el trazado, ajuste
Escala de visualización y Escala nominal del mapa a la escala de trazado requerida,
defina Configurar todas entradas de leyenda a como Tamaño cambia al cambiar
escala de visualización (verdad a la escala nominal del mapa) y aplique cualquier
ángulo de rotación. La visualización de las entidades en la pantalla es tal como se verán en
el trazado. Si los grosores de línea, y tamaños de texto y de símbolo aparecen demasiado
pequeños o demasiado grandes, puede hacer los cambios necesarios en la definición de
estilo de esas entidades.
En general, la escala nominal del mapa es la misma que la escala de trazado. No obstante,
no es necesario que sean las mismas, y el que puedan ser diferentes permite mayor
flexibilidad en el diseño. Después de establecer estas propiedades, puede utilizar el
comando Ver > Encuadrar para ver diferentes áreas de la zona que intenta trazar.
6-14
Trabajo con ventanas de mapa
Usar el ratón en ventanas de mapa
Nota: si ha reconfigurado el ratón de tal forma que el funcionamiento de los botones está
invertido, debe tenerlo en cuenta al seguir las instrucciones de los documentos del
producto.
En una ventana de mapa, puede usar el botón izquierdo del ratón para lo siguiente:
•
Activar la ventana.
•
Crear un conjunto de selección.
•
Hacer zoom y encuadrar, si está seleccionada la herramienta de visualización
correspondiente.
•
Acceder a un vínculo de hipertexto.
Puede utilizar el botón derecho del ratón sobre una zona vacía para abrir el menú
emergente en la ventana de mapa. Este menú contiene las herramientas usadas más
comúnmente en la ventana de mapa.
Uso del ratón IntelliMouse
Si dispone de un ratón IntelliMouse de Microsoft, puede utilizarlo para manipular la
visualización de las ventanas de mapa de manera más rápida y eficaz. Si gira la rueda del
ratón IntelliMouse hacia adelante ampliará la vista en la ubicación del cursor. Si la gira
hacia atrás la vista se alejará.
Cómo usar las herramientas de visualización del mapa
Las siguientes herramientas de visualización sólo están disponibles cuando está activa una
ventana de mapa. Haga clic en ESC para salir de las herramientas de visualización, o bien
seleccione otra herramienta de visualización o la herramienta de selección.
Acercar
Le acerca al punto marcado con un clic de ratón o al área
que marque manteniendo el botón izquierdo del ratón
pulsando y arrastrando el cerco diagonalmente hasta la
esquina opuesta.
Alejar
Aleja del punto marcado con un clic de ratón o del área que
definida con una línea dinámica de dos puntos.
Zoom anterior
Devuelve a la ventana de mapa la escala de zoom y
extensión de vista anteriores.
Zoom a escala
nominal del
mapa
Modifique la escala de visualización de la ventana de mapa
a la escala actual que se especificó en el cuadro de diálogo
Propiedades de visualización.
6-15
6
Manual del Usuario de GeoMedia Viewer
Ajustar todo
Ajusta todos los objetos que se muestran a la ventana
activa.
Ajustar
conjunto de
selección
Ajusta el contenido de un conjunto de selección a la
ventana activa.
Nota: Este comando genera los resultados esperados sólo cuando las entidades
seleccionadas estén dentro del rango de la escala de visualización definida en la
entrada de la leyenda.
Actualizar todo
Carga entradas de leyenda sin cargar y regenera la
visualización en todas las ventanas de mapa.
Encuadre
Desplaza la visualización en la dirección del cursor.
Encuadre tiene dos modos, dinámico y rápido, que se establecen mediante las opciones Al
encuadrar ventanas de mapa de la ficha Visualización de mapa del cuadro de diálogo
Opciones (Herramientas > Opciones). Mientras está activo el comando Encuadre,
puede cambiar entre el encuadre dinámico y rápido cambiando la opción seleccionada.
La opción Usar encuadre dinámico significa que todos los gráficos de la ventana del
mapa se mueven continuamente al unísono con el cursor del ratón, cuando se realiza el
encuadre presionando y manteniendo presionado el botón izquierdo del ratón.
La opción Encuadre rápido significa que los gráficos de la ventana de mapa permanecen
fijos mientras se realiza el encuadre, y así se limita el número operaciones de redibujado de
la ventana del mapa. Este modo es útil si la ventana de mapa contiene un gran número de
objetos gráficos, imágenes en particular, lo que produce un encuadre dinámico no es suave
ni eficiente porque se necesita demasiado tiempo para redibujar continuamente la ventana
debido al gran número de objetos gráficos.
Al realizar el encuadre rápido, los gráficos no se mueven hasta que se suelta el botón
izquierdo del ratón. Al colocar el cursor en la vista de mapa y pulsar y mantener pulsado el
botón izquierdo del ratón se define el punto inicial del encuadre. Al mover el cursor, los
gráficos permanecen fijos y aparece una línea de trazos dinámica. Un extremo de esta
línea permanece fijo en el punto inicial del encuadre, y el otro se mueve dinámicamente
con el cursor, ofreciendo así una indicación visual de la distancia y la dirección del
encuadre que se producirá al soltar el botón izquierdo del ratón. Al soltar el botón del
ratón se define el punto final del encuadre, finaliza la acción de encuadre actual y
desaparece la línea de trazos. La ventana de mapa se redibuja con el punto inicial de
encuadre desplazado al punto final del mismo.
6-16
Trabajo con ventanas de mapa
En la ficha General del cuadro de diálogo Opciones, al que se accede mediante el menú
Herramientas, puede especificar si desea que la barra de estado muestre la extensión de la
vista o la escala del zoom. Si la barra de estado está activada, la extensión de la vista o la
escala actual del zoom aparecen en el panel más a la derecha de la parte inferior de la
ventana de GeoWorkspace. Para ver cómo cambia la escala de zoom, selecciónelo en el
cuadro de diálogo Opciones y acerque o aleje la ventana de mapa.
Cómo modificar las características de visualización de
los objetos del mapa
Puede cambiar las características de visualización de un objeto de mapa modificando las
propiedades de su entrada de leyenda. Las ventanas de mapa son independientes unas de
otras, y cada una tiene su propia leyenda. Esto significa, por ejemplo, que puede mostrar
autopistas en forma de líneas punteadas azules en una ventana de mapa y de líneas
continuas rojas en otra dentro del mismo GeoWorkspace.
El aspecto y funcionamiento de un mapa está determinado por ciertas características de
visualización de los objetos de mapa:
•
Prioridad de visualización. ¿Qué objetos de mapa están colocados sobre otros?
•
Estilo. ¿Qué aspecto tiene cada objeto de mapa?
•
Rango de escala. ¿A qué escala pueden verse los objetos de mapa?
•
Estado de localización. ¿Se puede seleccionar o resaltar el objeto en la ventana de
mapa?
Cómo modificar la prioridad de visualización de los objetos del
mapa
El orden en el cual se muestran los objetos de mapa determina cuáles se ven cuando hay
más de uno en la misma posición. Según cual sean el tamaño relativo, el tipo y la
configuración de visualización, lo normal es que el objeto situado encima sea el único que
se vea.
Puede cambiar las características de visualización de un objeto de mapa modificando el
orden del mismo en la leyenda. El objeto de mapa asociado con la entrada de leyenda de la
parte inferior se dibuja en primer lugar, la penúltima entrada se dibuja encima, etc. El
objeto de mapa asociado con la primera entrada de leyenda tiene la prioridad más alta y se
dibuja en último lugar.
Hay dos formas de cambiar la prioridad de visualización:
•
En la leyenda, seleccione una entrada y arrástrela por la lista de entradas de leyenda
hacia arriba o hacia abajo.
6-17
6
Manual del Usuario de GeoMedia Viewer
•
En la ficha Entradas del cuadro de diálogo Propiedades de la leyenda, seleccione la
entrada que desee cambiar y haga clic en los botones Prioridad para subirla o bajarla.
Nota: si se abre el cuadro de diálogo Propiedades de Leyenda mediante el botón
derecho del ratón, es posible cambiar el tamaño de las columnas. Sin embargo, si lo
abre haciendo doble clic en una entrada de leyenda, no podrá cambiar el tamaño de las
columnas. Esto se debe a que se preselecciona el título de la leyenda en el nivel de
celda para la edición y, por lo tanto, no es posible cambiar el tamaño de la columna.
Cómo modificar el estilo de los objetos del mapa
Para cambiar el estilo de un objeto de mapa, haga doble clic en la clave de estilo de la
leyenda o del cuadro de diálogo Propiedades de la leyenda. Esto abre el cuadro de
diálogo correspondiente al tipo de objeto de mapa.
6-18
•
Si el objeto de mapa es una visualización temática, aparece el cuadro de diálogo Mapa
según rangos o Valores únicos para que pueda volver a definir la entrada.
•
Si el objeto de mapa es una imagen ráster, el cuadro de diálogo Visualización de
imagen se abre para poder cambiar las características de las imágenes asociadas con la
leyenda. Estas características incluyen contraste, brillo, transparencia, inversión, color
de fondo y color de primer plano.
•
Si el objeto del mapa es de otro tipo (clase de entidad, resultado de consulta o texto) se
abrirá la ficha correspondiente del cuadro de diálogo Definición de estilo.
Trabajo con ventanas de mapa
Los estilos que se definieron como Tamaño permanece constante al cambiar la escala
de visualización en el cuadro de diálogo Definición de estilo mantienen el tamaño cuando
se cambia el factor de zoom en la ventana de mapa. Las definiciones de grosor de línea y
tamaño de texto y símbolo se representan siempre en la escala de visualización actual. Si
se acerca a una línea que se definió como Tamaño permanece constante al cambiar la
escala de visualización, ésta conserva el número de píxeles de anchura.
El diagrama siguiente muestra el efecto de haber activado Tamaño permanece constante
al cambiar la escala de visualización en las entidades de texto en tres niveles de zoom
diferentes. El texto siempre tiene el mismo tamaño en todos los niveles.
Un objeto de mapa cuyo estilo no está definido como Tamaño permanece constante al
cambiar la escala de visualización se visualiza como dependiente de la escala, lo que
quiere decir que la visualización está asociada a una escala en particular. El grosor de línea
y el tamaño de texto y símbolo se representan a la escala nominal del mapa que se definió
en el cuadro de diálogo Propiedades de visualización. La visualización se hace más
grande cuando se acerca y más pequeña cuando se aleja.
El diagrama siguiente muestra el efecto de haber desactivado Tamaño permanece
constante al cambiar escala de visualización en las entidades de texto en tres niveles de
zoom diferentes. El tamaño del texto varía con el factor de zoom, pero mantiene la
proporción con el mapa.
6
En el cuadro de diálogo Definición de Estilo, el ajuste predeterminado es Tamaño
permanece constante al cambiar la escala de visualización. Cuando este ajuste está
activo, se utiliza un número fijo de píxeles de pantalla para definir el tamaño de estilo,
como por ejemplo el grosor de línea o el tamaño de la fuente de texto. Mientras que, si el
ajuste Tamaño permanece constante al cambiar la escala de visualización se desactiva,
el tamaño de estilo representa un número fijo de unidades de mapa (terreno).
6-19
Manual del Usuario de GeoMedia Viewer
Para texto, área, punto, líneas y entidades compuestas, el ajuste predeterminado es
Tamaño permanece constante al cambiar la escala de visualización. Si acepta el ajuste
predeterminado, el texto, las líneas, las áreas y los objetos compuestos no se mostrarán más
grandes al acercar, es decir, el grosor de la línea utilizada para dibujar las entidades no
cambia al cambiar la escala de visualización.
Consulte el apéndice titulado “Conversiones de grosor de línea y estilos de línea” para
informarse sobre grosores de línea.
Consulte “Definición de las propiedades de visualización de la ventana de mapa” en este
capítulo.
Para modificar estilos de una clase de entidad o consulta:
En la leyenda, haga doble clic en la clave de estilo de la imagen ráster que se desea cambiar
o seleccione la imagen en el cuadro de diálogo Propiedades de la leyenda, y haga clic en
Estilo.
Las opciones de estilo apropiadas para una entidad de clase o consulta se definen en las
correspondientes fichas del cuadro de diálogo Definición de estilo. En todas las fichas de
estilo, puede activar o desactivar la opción Tamaño permanece constante al cambiar
escala de visualización y definir las Unidades de estilo. Las fichas son las siguientes:
6-20
Trabajo con ventanas de mapa
•
Punto: define la fuente (TrueType), el tamaño del punto, el color y el carácter para
representar la clase de entidad de punto. Puede examinar para seleccionar una imagen
de mapa de bits y especificar su tamaño. Puede también examinar para seleccionar un
archivo de símbolos.
•
Línea: define estilos de línea simple, múltiple o con patrón, primarios y secundarios,
eligiendo el color, grosor y estilo de línea, estilo personalizado, patrón de línea y tipo
de terminador (redondeado o plano).
•
Límite de área: define estilos de área simple o múltiple, primarios y secundarios,
eligiendo el color, grosor, estilo personalizado, estilo y tipo de terminador (redondeado
o plano).
•
Relleno de área: Define el tipo de fondo y el color para el relleno primario de la
entidad de área, y un patrón para el relleno secundario. Opcionalmente, puede
seleccionar un símbolo con el cual puede crear una patrón para la entidad de área.
•
Texto: define la fuente (TrueType), tamaño, color y estilo de la fuente. También
puede definir el borde del marco y las características del relleno.
Ver el tema "Definición de estilo" de la Ayuda de GeoMedia Viewer
Cómo modificar el estilo de entidades individuales:
1. Ejecute una consulta para hallar la entidad o entidades.
2. Modifique el estilo de los resultados de la consulta.
3. Las entidades devueltas por la consulta aparecen en el estilo definido para la entrada de
leyenda que tenga máxima prioridad dentro de la leyenda.
4. Si es necesario, cambie la prioridad de visualización de la clase de entidad y de los
resultados de la consulta.
Por ejemplo, si agrega una clase de entidad llamada roads a la leyenda y define su color
como azul, significa que todas las carreteras de la clase aparecerán en azul en el mapa.
Para cambiar el color de una sola carretera ejecute una consulta que localice sólo esa
carretera y defina a continuación el estilo de consulta rojo, para que la carretera
seleccionada se represente en rojo. Debido a que ha ejecutado la consulta después de
agregar la clase de entidad roads a la leyenda, la entrada de la leyenda del resultado de la
consulta se coloca sobre la entrada de leyenda roads. Como la entrada de la consulta está
situada encima, tiene una prioridad más alta, y la carretera aparece en rojo. Si mueve la
leyenda roads sobre la entrada de leyenda de la consulta, todas las carreteras, inclusive la
del resultado de la consulta, aparecen en color azul.
6-21
6
Manual del Usuario de GeoMedia Viewer
Guardar y reusar estilos
El cuadro de diálogo Definición de estilo permite crear un estilo y asignarlo a una entrada
de leyenda en particular. Pero, ¿y si se necesita reusar ese estilo en otra entrada de leyenda
en el mismo o en otro GeoWorkspace? Haciendo clic en Guardar en este cuadro de
diálogo permite guardar un estilo en una carpeta de estilos. La carpeta estará vinculada a
través de la ficha Ubicación de archivos en el cuadro de diálogo Opciones. Además,
hacer clic en Cargar permite cargar un estilo de la misma carpeta. De esta forma, se
pueden crear bibliotecas de estilos guardados para reusarlos en cualquier GeoWorkspace.
Los estilos de archivos tienen extensión .gsd en forma predeterminada. Todos los estilos
que se guardaron están en su propio archivo .gsd y cada archivo .gsd tiene sólo una
definición de estilo. No obstante, observe que las definiciones de la entrada de leyenda
principal tienen prioridad, de tal manera que hay un botón nuevo Eliminar todas en el
cuadro de diálogo Leyenda principal para eliminar todas las entradas de leyenda para
evitar esto.
Esta función de biblioteca de estilos permite crear una clase de entidad, como por ejemplo
Interstates, y en lugar de tener que especificar un grosor de 2,0 y un color rojo en el cuadro
de diálogo Definición de estilo, se puede sólo usar Cargar, y elegir un estilo ya definido
en la biblioteca de estilos, como por ejemplo Interstates style.grd. De esta forma, al cargar
este estilo, el grosor 2,0 y el color rojo se seleccionarán en el cuadro de diálogo Definición
de estilo.
Se pueden también asociar estilos con clases de entidad. Si, por ejemplo, se tiene un
conjunto de estilos para las entidades, y se desea asegurar que todos los usuarios en la
organización usen el mismo conjunto de estilos estándar. Los estilos guardados se pueden
asociar a una clase de entidad o consulta dada asignando el mismo nombre a la entidad de
clase y el estilo. De esta forma, cuando la clase de entidad se agrega a la leyenda, el
programa verifica si en la carpeta de estilos hay estilos con el mismo nombre, y se asigna el
estilo correcto a la entrada de leyenda.
Los archivos de estilo se abren automáticamente al agregar entradas nuevas a la leyenda.
Al abrir un GeoWorkspace con entradas de leyenda, los archivos de estilo no se abren. Se
usan los estilos que se guardaron en el GeoWorkspace. Los archivos de estilo se usan para
todas las entradas de clases de entidad y consultas nuevas, pero no se usan para entradas de
leyenda de mapas temáticos o ráster.
Para guardar estilos nuevos:
1. Defina el estilo en la ficha correcta del cuadro de diálogo Definición de estilo.
2. Haga clic en Guardar.
3. Escriba el nombre nuevo en el campo Nombre de archivo y haga clic en Aceptar para
guardar el archivo.
Dependiendo del tipo de geometría del estilo que se está editando, uno de las
siguientes nombres de subcarpetas se añadirá a la carpeta predeterminada (si la
subcarpeta existe): Punto, Línea, Área, Texto o Compuesta.
6-22
Trabajo con ventanas de mapa
Para cargar un estilo:
1. Seleccionar la ficha correcta en el cuadro de diálogo Definición de estilo.
2. Haga clic en Cargar.
3. Seleccione el archivo de estilo correcto y haga clic en Aceptar.
El estilo seleccionado se carga del archivo de estilo en el cuadro de diálogo
Definición de estilo.
Cómo obtener símbolos para visualizar clases de entidad
El software proporciona varias bibliotecas de símbolos con símbolos que puede utilizar
para representar entidades de tipo punto y para patrones lineales y entidades de área:
Las librerías de símbolos se organizan por industria, como por ejemplo, SIG (GISsym.fsm),
Servicios públicos (UTILsym.fsm), Esparcimiento (Recreation.fsm), Transporte
(Transportation.fsm) y otros. Los mismos están instalados en la carpeta
<unidad:>\Archivos de programa\GeoMedia Viewer\Symbols.
Si estos archivos de librería símbolos no contienen los símbolos que desea, o desea
combinar símbolos de varios archivos, puede crear un archivo de librería de símbolo
mediante la utilidad Definir archivo de símbolos. Esta utilidad admite varios tipos de
archivos, incluyendo: archivos de símbolos de ventana de mapa (.fsm), archivos de
símbolos de ventana Composición (.sym), archivos de celdas de MicroStation (.cel) y
archivos de bloques de AutoCAD (.dwg).
Vea la ayuda en línea de la utilidad Definir archivo de símbolos para información
completa sobre este tema.
Cómo crear sus propios archivos de símbolos:
1. Seleccione Programas > GeoMedia Viewer > Utilidades > Definir archivo de
símbolos en el menú Inicio de la barra de tareas de Windows.
6
6-23
Manual del Usuario de GeoMedia Viewer
2. Para colocar símbolos de ventana de mapa (.fsm), bloques de AutoCAD (.dwg) o
celdas de MicroStation (.cel), de un archivo existente en un archivo nuevo:
−
Haga clic en Agregar.
−
Identifique el tipo de archivo apropiado, seleccione un archivo de la lista en el
cuadro de diálogo Agregar desde archivo, y haga clic en Abrir.
−
Use las teclas MAYÚSCULAS y CTRL para seleccionar símbolos en la lista.
−
Haga clic en Insertar.
−
Haga clic en Cerrar.
Los símbolos seleccionados se añaden al nuevo archivo de biblioteca. Los colores
de los símbolos que coincidan con el fondo de la ventana de mapa pueden
cambiarse por otros colores para que los símbolos no se confundan con él.
3. Para cambiar el nombre o la descripción de un símbolo, selecciónelo, haga clic en
Editar, realice los cambios y haga clic en Aceptar en el cuadro de diálogo Editar
símbolos.
4. Para eliminar un símbolo de la biblioteca, selecciónelo y haga clic en Eliminar.
5. Haga clic en Guardar como y guarde el archivo abierto como archivo .fsm en la
carpeta \symbols.
6. Cierre el cuadro de diálogo Definir archivo de símbolos.
Nota: 1) Para tener la definición de color correcta transferida de la librería de celdas
de MicroStation al nuevo archivo de símbolos de GeoMedia, copie la tabla de color del
Archivo de diseño que se utilizó cuando se crearon las celdas a <unidad>:\Archivos de
programa\GeoMedia Viewer\Program\Color.tbl. Las definiciones RGB obtenidas de
la tabla de colores se usará al crear los nuevos símbolos. 2) Si las fuentes de
MicroStation se usan en los archivos .cel, para la traducción correcta de de la fuente, se
debe copiar el archivo de recursos en <unidad>:\Archivos de programa\GeoMedia
Viewer\Program\Symtrans\font.rsc, y actualizar la misma ubicación en la entrada ‘MS
Resource files’ en la sección [Options] de <unidad>:\Archivos de
programa\GeoMedia Viewer\Program\Symtrans\DGNGT2D.ini.
Para abrir archivos .fsm:
En el cuadro de diálogo Definir archivo de símbolos, haga clic en Abrir y seleccione el
archivo que desee. Una vez abierto el archivo, puede editar, agregar o eliminar símbolos.
6-24
Trabajo con ventanas de mapa
Para definir un rango de escala para objetos de mapa
Una forma de definir la visualización en la ventana de mapa consiste en definir un rango de
escala para los objetos de mapa. Esto significa que, cuando la escala de visualización de la
ventana de mapa está dentro del rango de una entrada de leyenda, el objeto se muestra si la
propiedad Visualización de la entrada de la leyenda está definida como Según escala, y se
oculta en caso contrario.
Por ejemplo, las autopistas interestatales pueden estar definidas de forma que se visualizan
entre las escalas 1:250.000 y 1:1.000.000. Si se sale de este rango de niveles de zoom las
autopistas se desactivan y el título de la entrada de la leyenda aparece en gris.
Puede también utilizar está función para visualizar clases de entidad en forma diferente
según la escala de visualización. Por ejemplo, se pueden visualizar autopistas con una
línea simple a una escala de 1:1000000, y con líneas más gruesas o dobles al acercarse en
la ventana de mapa.
Para definir rangos de escala para un objeto de mapa:
1. Seleccione Leyenda > Propiedades.
2. En la ficha Entradas del cuadro de diálogo Propiedades de Leyenda, seleccione la
celda Visualización de la entrada para la que desee definir el rango de escala.
3. Desplácese por la lista desplegable y seleccione Según escala.
4. Haga clic en Escala.
6
5. En el cuadro de diálogo Rango de la escala, seleccione un rango predefinido o los
valores máximo y mínimo en las listas desplegables, o escriba estos valores, que deben
estar comprendidos entre 1 y 1.000.000.000.
6. Haga clic en Aceptar.
6-25
Manual del Usuario de GeoMedia Viewer
Para cambiar el estado de localización de los objetos del mapa
Para poder ser seleccionado por el cursor, un objeto de mapa debe ser localizable. Es útil
desactivar la función de localización cuando hay varias clases de entidad agrupadas en un
área pero sólo desea seleccionar de una de ellas. De igual forma, no tiene sentido
seleccionar determinados objetos de mapa, como fondos o logotipos. Puede desactivar su
estado de localización para no seleccionarlos accidentalmente.
Una flecha junto a la entrada de la leyenda indica que el objeto es localizable. Esto se
controla por medio de la columna Localizable en la ficha Entradas del cuadro de diálogo
Propiedades de la leyenda o por medio de la opción Localizable en el menú del botón
derecho del ratón. Una flecha en la celda significa que el objeto de mapa es localizable.
Haga clic en la celda para activar y desactivar el estado de localización.
Definir entradas de leyenda de clase de entidad predeterminadas
Cuando se agrega una entrada o una consulta de clase de entidad a la leyenda por vez
primera, se añade automáticamente una entrada para esa clase de entidad o consulta a la
leyenda principal, donde están definidos los estilos y propiedades de estas entradas de
leyenda. La leyenda principal actúa como plantilla para los objetos de mapas en todas las
leyendas de un GeoWorkspace.
Desde la leyenda principal se pueden modificar las propiedades predeterminadas de una
clase de entidad, de modo que se visualice con las mismas propiedades cada vez que se
añade a cualquier leyenda del GeoWorkspace. Si se agrega una clase de entidad que ya
tiene una entrada en la leyenda principal, se visualiza con las propiedades definidas en ella.
Todas las clases de entidades de los almacenes conectados son accesibles desde la leyenda
principal, pero ésta no tiene ninguna entrada hasta que no se añadan a una leyenda o no se
abran desde el cuadro de diálogo Leyenda principal. Por ejemplo, si desea que la clase de
entidad railroads se visualice en forma predeterminada en línea verde de puntos cada vez
que se añade a una leyenda, puede modificar las propiedades predeterminadas de la
leyenda mediante el cuadro de diálogo Leyenda principal.
Puede cambiar las entradas de la leyenda principal en cualquier momento seleccionando
Leyenda > Leyenda principal en el menú GeoMedia Viewer. Los cambios realizados a la
leyenda principal no afectan a las entradas de leyenda existentes, pero sí a lo que se añada a
ellas en el futuro. Puede utilizar la leyenda principal para cambiar las propiedades
predeterminadas de leyenda para una clase de entidad y seguir personalizando las leyendas
individuales con el cuadro de diálogo Propiedades de la leyenda.
6-26
Trabajo con ventanas de mapa
Las entradas de la leyenda principal cambian los estilos en los archivos de símbolos.
Cuando se agregan entidades a la leyenda, el programa primero verifica si hay una entrada
de leyenda principal para la clase de entidad o consulta. Si no hay entrada en la leyenda
principal, se usa el archivo de estilo. Si no hay una entrada que coincida en el archivo de
estilo, la entrada de leyenda adopta el estilo predeterminado. Se puede cambiar el
comportamiento de la entrada principal mediante el botón Eliminar todas en el cuadro de
diálogo para despejar todas las entradas en la leyenda principal.
La Flecha Norte no es visible de forma predeterminada. Puede mostrarla y ocultarla en la
ventana de mapa activa con el comando Ver > Flecha Norte. Sólo se puede mostrar una
Flecha Norte en una ventana de mapa.
Puede hacer clic en la flecha y arrastrarla a cualquier lugar dentro de la ventana de mapa.
El tamaño de la flecha permanece constante, sin importar cómo se cambie la escala en la
ventana de mapa. Si el sistema de coordenadas define el acimut, la flecha Norte es
inteligente y se actualiza dinámicamente cuando se mueve, cambia de tamaño o se
encuadra la ventana. Si el usuario define el acimut, la flecha Norte no se actualiza de
forma dinámica.
Puede hacer clic en la flecha y arrastrarla a cualquier lugar dentro de la ventana de mapa.
El tamaño de la flecha permanece constante, sin importar cómo se cambie la escala en la
ventana de mapa. Si el sistema de coordenadas define el acimut, la flecha Norte es
inteligente y se actualiza dinámicamente cuando se mueve, cambia de tamaño o se
encuadra la ventana. Si el usuario define el acimut, la flecha Norte no se actualiza de
forma dinámica.
La dirección de la flecha Norte se determina de la siguiente manera:
1. Se calcula el centro de la ventana de la flecha Norte (el centro del cuadro en donde se
encuentra la flecha).
6
2. Se determina la posición de este punto central en la flecha.
3. Las coordenadas se entregan al Administrador del sistema de coordenadas, que
devuelve el acimut del punto.
4. La flecha Norte se rota sobre el punto para que coincida con el acimut recibido.
Cómo cambiar el aspecto de la flecha Norte:
Puede cambiar el símbolo utilizado, el tamaño, el color de fondo, la posición y el acimut
de la flecha Norte. Además, puede establecer la transparencia de la flecha Norte, es
decir, si el fondo de la flecha Norte es transparente al imprimir la ventana de mapa.
Puede imprimir la flecha Norte sin fondo, de modo que los elementos que se encuentren
detrás de la flecha Norte sean visibles, o imprimir la flecha Norte de modo que enmascare
los elementos de detrás y que el fondo utilice el color de fondo especificado.
6-27
Manual del Usuario de GeoMedia Viewer
La flecha Norte siempre enmascara cuando se visualiza en la ventana de mapa. Puede
también visualizar una brújula en forma de rosa en vez de la flecha Norte. Al hacer
cambios en el símbolo, en el acimut norte y en el color de fondo, estos se visualizan en el
área Muestra. Esta presentación siempre tiene un tamaño fijo, no refleja los cambios
realizados en el campo Tamaño.
Nota: si trabaja con Microsoft Windows 95, no puede cambiar el símbolo de la flecha
Norte ni rotarlo.
1. Con la flecha Norte visible en la ventana de mapa activa, seleccione Edición >
Propiedades de la flecha Norte, o haga clic en la flecha Norte con el botón derecho
del ratón y seleccione Propiedades en el menú emergente.
2. Para cambiar el símbolo de flecha Norte, busque uno nuevo y selecciónelo. El
producto incluye archivos .wmf para las flechas Norte y rosas náuticas en la carpeta
\GeoMedia Viewer\Program, pero puede seleccionar otros si dispone de ellos.
Nota: para ver los gráficos de todas las flechas Norte y las rosas náuticas, abra el
archivo NorthArrows.pdf, que se encuentra también en la carpeta \GeoMedia
Viewer\Program.
3. Seleccione el tamaño de la lista desplegable Tamaño o escriba un valor apropiado. La
flecha Norte no se define en unidades de terreno, sino que se imprime en la posición y
tamaño que se especificó en la ventana de mapa.
Nota: el mayor valor en la lista desplegable es 96, pero puede escribir un valor mayor
en el campo Tamaño. El tamaño máximo permitido es 32767 puntos.
6-28
Trabajo con ventanas de mapa
4. Haga clic en el botón del color de Fondo para cambiar el color del fondo.
Nota: Si desea una flecha Norte transparente sobre el fondo, seleccione un color que
coincida con el de éste.
5. Para definir su propio acimut, seleccione Definido por el usuario y cambie los grados.
El acimut del norte se mide en el sentido de las agujas del reloj desde la vertical: 0
puntos hacia arriba, 90 horizontal hacia la derecha, 180 puntos hacia abajo, etc.
Si el acimut de la flecha Norte lo define el sistema de coordenadas, éste se actualiza al
valor del acimut del sistema de coordenadas al cambiar éste. No obstante, si el acimut
de la flecha Norte está definido por el usuario, debe modificarlo cuando cambie el
sistema de coordenadas.
6. Para guardar los valores del cuadro de diálogo Propiedades de la flecha Norte como
valores predeterminados para todas las ventanas de mapa del GeoWorkspace, marque
la casilla Guardar como predeterminado. Si no selecciona la casilla de verificación,
sólo se guardan las propiedades y la posición de la flecha Norte de la ventana activa.
7. Para que el fondo de la flecha Norte sea transparente al imprimir, seleccione Imprimir
transparente. La flecha Norte aparece en la copia impresa exactamente tal y como
aparece en la ventana de mapa.
8. Haga clic en Aceptar.
Visualizar la barra de escala
La barra de escala está graduada en unidades de suelo para indicar distancias en el mapa.
Puede mostrarla y ocultarla en la ventana de mapa activa con el comando Ver > Barra de
escala.
La barra de escala indica la escala de la ventana en la que se muestra. Sólo se puede
mostrar una barra de escala en una ventana de mapa. Puede hacer clic en la barra de escala
y arrastrarla a cualquier lugar dentro de la ventana de mapa. La barra de escala utiliza la
escala de la ventana de mapa. De forma predeterminada la unidad de medida de la barra de
escala es km, pero puede cambiarla usando el comando Editar > Propiedades de la barra
de escala.
La ficha Estilo permite definir las características de visualización de la barra de escala,
incluido el tipo, color y los anchos de línea.
6-29
6
Manual del Usuario de GeoMedia Viewer
Puede elegir entre los siguientes tipos de barras de escala:
Bloque sencillo
Regla sencilla con marcas
Descendentes
Bloque doble
Regla sencilla con marcas
ascendentes
Bloque sencillo con línea de centro
Regla doble
Regla escalonada
Esta ficha permite también seleccionar el color de relleno de los bloques de intervalo pares
e impares, y las líneas de la barra de escala. Además, puede establecer la altura de la barra
de escala, la anchura y la línea central. Finalmente, puede especificar si el fondo de la
barra de escala es transparente al imprimir la ventana de mapa. Puede imprimir la barra de
escala sin fondo, de modo que deje ver los elementos que se encuentran detrás. O bien,
puede hacer que la barra de escala enmascare todos los elementos de detrás, cuando se
imprima con fondo utilizando el color especificado. La barra de escala siempre enmascara
cuando se visualiza en la ventana de mapa.
La ficha Intervalos y unidades permite especificar información tal como el número de
intervalos, la longitud del intervalo y las unidades en el suelo representadas por la barra de
escala. También puede definir el texto, la posición y la fuente de los caracteres de las
etiquetas de unidad.
6-30
Trabajo con ventanas de mapa
Si modifica la extensión de la ventana de mapa, la barra de escala se redimensiona
automáticamente mostrando la longitud correcta. La longitud de la barra de escala y el
número de divisiones mostradas pueden acortarse o alargarse para mantener una longitud
aproximadamente igual a un quinto de la anchura de la ventana de mapa. Con el fin de
asegurar que la información que contiene se visualiza con claridad, la barra de escala no se
puede acortar por debajo de cierta longitud mínima.
Puede definir las propiedades del intervalo para la barra de escala, o calcularlas
automáticamente basándose en el tamaño de la visualización de mapa asociada con la barra
de escala. Al especificar el número de divisiones o la longitud de la división, la barra de
escala mantiene estos valores con independencia del cambio de tamaño o escala. Si la
visualización resultante no es la adecuada, puede cambiar las propiedades del intervalo de
la barra de escala.
Puede elegir las siguientes posiciones para las etiquetas de unidad en la ficha Intervalos y
unidades:
Encima de la barra de escala
Antes de las etiquetas de
Intervalo
Debajo de la barra de escala
Antes y después de las etiquetas
de intervalos
Después de la barra de escala
6
Después de las etiquetas de
intervalos
Antes de la barra de escala
Antes y después de la barra de escala
6-31
Manual del Usuario de GeoMedia Viewer
La ficha Etiquetas permite especificar la apariencia de los números de la barra de escala y
del título, y dónde se muestran.
Puede elegir entre las siguientes posiciones fijas para las etiquetas de intervalo de la ficha
Etiquetas:
Cada intervalo
Intervalos y primer subintervalo
Intervalos y todos los subintervalos
Intervalos y primer punto medio
Extremos y cero de la barra de escala
El ejemplo siguiente muestra las marcas auxiliares de etiqueta de intervalos:
Nota: para las barras de escala de la ventana de mapa, la unidad para esta propiedad se
define mediante el campo Grosor de línea del cuadro de diálogo Unidades de estilo, al
que se accede mediante el campo encontrado en el cuadro de diálogo Definición de estilo
de la leyenda.
Consulte el apéndice “Tablas de conversión” para convertir del Sistema Internacional de
Unidades (métrico) al Sistema Usual de los Estados Unidos, y viceversa.
6-32
Trabajo con ventanas de mapa
Cómo medir distancias
La herramienta Medir distancia calcula la distancia lineal que media entre dos o más
puntos. La opción de interpretación de la medición, las unidades de medida y su precisión
se definen en la ficha Unidades y formatos del cuadro de diálogo Definir archivo de
sistema de coordenadas. Además, esta herramienta actualiza el control Coordenadas de
precisión con los valores de coordenadas de cada punto cazado que se encuentra cuando
mueve cursor en la ventana de mapa activa en lugar de los valores de las coordenadas de la
actual posición del cursor.
Para encontrar el área de una entidad, haga clic con el botón derecho del ratón en un área
que haya seleccionado y elija Propiedades del Conjunto de selección en el menú
emergente. El área de la entidad aparece en la lista de la ficha General.
Cuando se usa Oracle y se miden áreas de entidades que contienen arcos, GeoMedia
Viewer lee los tres puntos almacenados en Oracle para representar el arco y generar un
objeto ArcGeometry de GeoMedia Viewer a partir de los mismos. Internamente, este
objeto consiste de un punto inicial, un punto final, un radio, un vector normal y un
señalizador de error. El ArcGeometry de GeoMedia Viewer no guarda el punto original
sobre el arco que se almacena en Oracle (ni es necesario para ejecutar esta tarea).
Para mediciones, GeoMedia Viewer convierte la representación 3D de un arco en una línea
poligonal 3D, que se calcula con el programa de medición para asegurar que la medición
de área tiene un error menor que 0,01 m2. Los puntos resultantes de esta conversión (quizá
miles) se proyectan en el plano 2D. La línea poligonal resultante puede ser una
representación de un arco elíptico en 2D, que es lo que se verá en una vista superior de un
arco circular. Lo que es importante es cuando el arco se convierte en una serie de trazos,
antes o después de proyectarlo al plano 2D.
Para medir distancias:
1. Optativo: inicie Definir archivo de sistema de coordenadas y use la ficha Unidades
y formatos para cambiar las unidades usadas para medir.
2. Seleccione Herramientas > Medir distancia, o bien seleccione Medir distancia en el
menú emergente de la ventana de mapa.
3. En la ventana de mapa, haga clic en el punto inicial y mueva el ratón para dibujar una
línea de trazos hasta el segundo punto.
La línea de trazos se mueve con el ratón, y el campo Distancia del cuadro de diálogo
Medir distancia se actualiza automáticamente. Si la opción Actualizar coordenadas
moviendo el ratón se activa en el control Coordenadas de precisión, los valores se
actualizan automáticamente.
6-33
6
Manual del Usuario de GeoMedia Viewer
Nota: puede utilizar cazados durante las mediciones para cazar ubicaciones
específicas.
4. Haga clic en el segundo punto y mueva el ratón hasta el tercero, haga clic en él y
prosiga de esta forma hasta que obtenga la medición deseada. Puede pulsar la tecla
RETROCESO para borrar el punto de medida anterior y hacer clic con el botón
derecho para empezar de nuevo a partir de cero.
Ahora el campo Distancia muestra la distancia desde el último punto, mientras mueve
el ratón, y el campo Total muestra la distancia acumulada entre todos los puntos en
que se hizo clic (los valores no se actualizan automáticamente al mover el ratón).
5. Presione el botón derecho del ratón para borrar la medida.
6. Deje el cuadro de diálogo Medir distancia mientras abierto mientras realiza otras
tareas, o haga clic en el botón X de la barra de título para cerrarlo.
Consulte el apéndice “Tablas de conversión” para convertir del Sistema Internacional de
Unidades (métrico) al Sistema Usual de los Estados Unidos, y viceversa.
Cómo tomar instantáneas de la ventana de mapa
Puede seleccionar la herramienta Instantánea en el menú Edición de GeoMedia Viewer
para copiar una imagen de la ventana de mapa activa en el Portapapeles, o bien utilizar el
menú emergente de la ventana de mapa. Use la herramienta Pegar para pegar la imagen en
cualquier aplicación que admita vinculación e incrustación de objetos (OLE), como Word,
MSPaint o páginas Web HTML.
Eliminación de objetos de mapa mediante la leyenda
Para quitar un objeto de la ventana de mapa y de una leyenda hay que eliminar la entrada
de leyenda correspondiente. Cuando se elimina una entrada de leyenda, los datos no se
eliminan del almacén. Hay dos formas de eliminar objetos de mapa mediante la leyenda:
6-34
•
Seleccione o anule la selección de la entrada o entradas de leyenda asociadas con la
tecla MAYÚSCULAS (entradas contiguas) o con la tecla CTRL (no contiguas), y
pulse SUPR.
•
En el cuadro de diálogo Propiedades de la leyenda, seleccione el selector de fila del
objeto de mapa que desee eliminar y haga clic en Eliminar o pulse la tecla SUPR.
Trabajo con ventanas de mapa
Cómo personalizar la leyenda
Puede mover, cambiar de tamaño y cerrar la leyenda tal y como haría con una ventana
corriente. Por regla general, puede controlar el aspecto de las leyendas y entradas de
leyendas en la ventana de mapa mediante las propiedades de la leyenda.
Una vez personalizada la leyenda, puede guardarla, ponerle un nombre y usarla en otras
ventanas de mapa dentro del mismo GeoWorkspace. Cuando crea un ventana de mapa
nueva, el cuadro de diálogo Nueva ventana de mapa presenta una lista con todas las
entradas creadas en el GeoWorkspace. Puede seleccionar una de las leyendas creadas u
otra vacía.
IMPORTANTE: si cierra la ventana de mapa sin asignarle un nombre a la leyenda, ésta
se elimina.
Además de los pasos descritos más adelante, puede utilizar ciertos métodos abreviados para
cambiar las propiedades de la leyenda (y con ello el objeto de mapa).
•
Para editar el estilo de un objeto de mapa, haga doble clic en la clave de estilo de su
entrada de leyenda.
•
Para cambiar un atributo de visualización temática, haga doble clic en la clave de
atributo.
•
Para editar un título o un subtítulo de una entrada de leyenda, haga doble clic en ellos.
•
Para cambiar la prioridad de visualización de los objetos de mapa, arrastre en la
leyenda las entradas hacia arriba o hacia abajo con el cursor.
•
Para eliminar un objeto de mapa, seleccione su entrada de leyenda y pulse SUPR.
Si ha creado y personalizado una leyenda y quiere utilizarla en otros GeoWorkspaces,
guarde como plantilla el GeoWorkspace en el que la ha personalizado. Más adelante, al
crear un nuevo GeoWorkspace, puede seleccionar la plantilla y usar la leyenda
personalizada.
Para controlar el aspecto de las entradas de leyenda:
1. Seleccione Leyenda > Propiedades.
2. Seleccione la ficha General del cuadro de diálogo Propiedades de la leyenda.
6-35
6
Manual del Usuario de GeoMedia Viewer
3. Defina las características de la fuente del texto de la entrada de leyenda haciendo clic
en los botones Título, Subtítulo, y Encabezado del cuadro Fuente. La columna
Título de la ficha Entradas contiene el título de la entrada correspondiente, y la
llamada Subtítulo contiene el subtítulo. Los subtítulos no se añaden de forma
predeterminada.
4. Haga clic en el botón Color de fondo para seleccionar el color de fondo de la leyenda
en el cuadro de diálogo Color.
5. Active o desactive las sugerencias según sus preferencias.
Las sugerencias son indicaciones útiles que aparecen en ventanas emergentes cuando
se detiene el cursor del ratón sobre las entradas de leyenda. Si, por ejemplo, coloca el
cursor sobre una clave de estilo de consulta, verá el mensaje Haga doble clic para
editar el estilo.
Nota: esta casilla de verificación no controla las sugerencias de la barra de
herramientas de GeoMedia Viewer. La visualización de las sugerencia de la barra de
herramientas se controla con el menú Ver > Barras de herramientas.
6. Active o desactive las estadísticas según sus preferencias. El tipo de estadísticas
mostrado depende del tipo de entrada de la leyenda. Por ejemplo, las clases de
entidades, las consultas e imágenes muestran estadísticas de número de elementos.
Usted especifica el tipo de valores estadísticos de las visualizaciones temáticas en los
cuadros de diálogo Mapa según rangos y Valores únicos.
7. Active o desactive la barra de título según sus preferencias.
8. Seleccione Ajuste automático de la leyenda si desea que la leyenda cambie de
tamaño automáticamente al ocultar, eliminar, agregar o contraer una entrada de
leyenda o cambiarle el título o el subtítulo.
9. Haga clic en Aceptar para aceptar los cambios.
6-36
Trabajo con ventanas de mapa
Para ajustar la leyenda:
Se puede ajustar la leyenda de una de estas dos maneras:
•
Haga doble clic en la barra de título o en el espacio en blanco que rodea las entradas de
leyenda.
•
En el menú de GeoMedia Viewer, seleccione Leyenda > Ajustar leyenda.
Para desactivar la visualización de las entradas de leyenda:
Para tener más espacio en la leyenda se puede desactivar la visualización de algunas
entradas sin desactivar la representación en la ventana de mapa de los objetos
correspondientes. La columna Entrada de la ficha Entradas determina si una entrada de
leyenda está visible u oculta. Una marca de verificación indica que la entrada es visible.
Haga clic en la celda para activar y desactivar este atributo.
Para asignar nombre a una leyenda:
1. Para asignar un nombre a la leyenda y guardarla en la ventana de mapa activa,
seleccione Leyenda > Guardar leyenda activa.
2. Escriba un nombre para la leyenda en el cuadro de diálogo Guardar leyenda.
3. Haga clic en Aceptar.
6
Para cambiar el nombre de una leyenda:
1. Seleccione Leyenda > Leyendas.
6-37
Manual del Usuario de GeoMedia Viewer
2. En el cuadro de diálogo Leyendas, haga clic en Organizador.
3. En el cuadro de diálogo Organizador de leyendas, haga clic en Renombrar.
4. En el cuadro de diálogo Cambiar nombre de leyenda, escriba el nuevo nombre en el
campo Nombre.
5. Haga clic en Aceptar.
6. Cierre los cuadros de diálogo Organizador de leyendas y Leyendas.
Para sustituir leyendas:
Puede sustituir la leyenda de la ventana de mapa activa por una copia de otra leyenda
creada.
1. Seleccione Leyenda > Leyendas.
2. Seleccione la leyenda que quiera utilizar como sustituta.
3. Haga clic en Sustituir.
Para eliminar leyendas:
1. Seleccione Leyenda > Leyendas.
2. En el cuadro de diálogo Leyendas, haga clic en Organizador.
3. En el cuadro de diálogo Organizador de leyendas, seleccione la leyenda que desee
eliminar.
4. Haga clic en Eliminar.
5. Cierre los cuadros de diálogo Organizador de leyendas y Leyendas.
Cómo usar el menú emergente de la leyenda
El menú emergente se abre haciendo clic con el botón derecho del ratón en una entrada de
leyenda. Puede seleccionar varias entradas de leyenda si mantiene pulsada la tecla CTRL o
MAYÚSCULAS. El estado de la entrada o entradas de leyenda seleccionadas determina
qué opciones están disponibles en el menú emergente.
6-38
Trabajo con ventanas de mapa
Opción
Efecto
Visualización
activada
Visualización
desactivada
Muestra u oculta los objetos en la ventana de mapa asociada con las
entradas de leyenda seleccionadas.
Visualizar Según
escala
Visualiza los objetos de mapa asociados con las entradas de leyenda
seleccionadas en función de la escala.
Localizable
Alterna el estado de localización de los objetos de la ventana de
mapa asociados con las entradas de leyenda seleccionadas. Una
marca de verificación junto a este menú indica que todos los objetos
de mapa asociados a las entradas de leyenda seleccionadas son
localizables. La ausencia de marca de verificación indica que uno o
varios de los objetos asociados con las entradas de leyenda
seleccionadas son no localizables. Cuando una entrada de leyenda
no es localizable, desaparece la flecha situada a su lado.
Ocultar entrada
de leyenda
Oculta las entradas seleccionadas en la leyenda sin afectar a la
visualización en la ventana de mapa de los objetos asociados con
ellas.
Para mostrar una entrada de leyenda oculta, use el cuadro de diálogo
Propiedades de la leyenda.
Contraer entrada
de leyenda
Contrae o expande las entradas de leyenda de visualización temática
seleccionadas. Una marca de verificación junto a este elemento de
menú indica que todas las entradas de leyenda seleccionadas están
contraídas. La ausencia de marca de verificación indica que una o
varias de las entradas seleccionadas no están contraídas.
Si se seleccionan varias entradas y no todas están contraídas, al
hacer clic en esta opción se contraen las que no lo estén.
Ajustar leyenda
Ajusta la leyenda para que muestre todas las entradas.
Leyenda
Oculta la leyenda.
Propiedades
Abre el cuadro de diálogo Propiedades de la leyenda.
6
Cómo crear otras ventanas de mapa
Puede crear varias ventanas de mapa en un GeoWorkspace para ver diferentes
visualizaciones del mapa. Cada ventana de mapa contiene leyenda, flecha Norte y barra de
escala propias.
6-39
Manual del Usuario de GeoMedia Viewer
Para crear ventanas de mapa:
1. Seleccione Ventana > Nueva ventana de mapa.
2. Escriba un título para la ventana de mapa en el campo Nombre de la ventana.
3. Seleccione una leyenda para la ventana de mapa. La leyenda puede ser una ya creada
(guardada) en el GeoWorkspace, si existe, o una vacía.
4. Haga clic en Aceptar.
Imprimir ventanas de mapa
Se puede imprimir en GeoMedia Viewer en la ventana de mapa y en la ventana de datos.
Debido a la diferencia en los tipos de datos dentro de cada ventana y la diferencia en los
entornos respectivos, cada ventana tiene un conjunto único de parámetros relacionados con
el papel que deben definirse antes de imprimir. Las ventanas de mapa y de datos contienen
datos en una especie de lienzo virtual. Los datos de la ventana de mapa son geográficos,
típicamente almacenados en unidades en el suelo sin referencia a una composición en
papel. Similarmente, los datos de la ventana de datos son tabulares, sin ninguna referencia
a ninguna composición en papel. Aunque cada ventana tiene sutilezas propias debido al
tipo de datos y entorno de cada una, antes de imprimir, los parámetros de composición en
papel deben definirse mediante Preparar página de cada ventana.
Definir Preparar página de la ventana de mapa
Preparar página de la ventana de mapa contiene los parámetros necesarios para
transformar el lienzo virtual de la ventana de mapa al espacio de papel apropiado para
imprimir o trazar. Los parámetros están presentes en las cuatro fichas del cuadro de
diálogo Preparar página de la ventana de mapa: Tamaño y escala, Márgenes, Unidades
e Impresora.
6-40
Trabajo con ventanas de mapa
Tamaño y escala: esta ficha contiene los ajustes para definir el Tamaño del papel, la
Orientación y la Escala de impresión. Una vez que los parámetros se han definido, los
resultados de estos ajustes se visualizan en las secciones Intervalo de impresión y Salida.
•
Tamaño del papel > Tamaño: esta lista desplegable proporciona una lista de todos los
tamaños de papel admitidos por la impresora especificada en la ficha Impresora.
Anchura y Altura del tamaño de papel seleccionado se expresan en las unidades
definidas para unidades de papel en la ficha Unidades.
•
Orientación: las opciones son Vertical y Horizontal.
•
Escala de impresión: ésta se puede definir seleccionando una escala predefinida,
definiendo una escala personalizada, o definiendo la salida para ajustarse a un número
específico de páginas de ancho por un número específico de páginas de alto. La escala
de impresión representa la relación entre las unidades en el papel y las unidades en el
suelo. Esta relación se puede expresar de las siguientes formas:
•
−
Escala: definida como una fracción equivalente, como por ejemplo 1/25000,
comúnmente expresada como 1:25000. Este método establece que una unidad en el
papel es equivalente a 25000 unidades en el suelo. Las unidades son irrelevantes,
siempre y cuando sean las mismas. Un centímetro en el papel es equivalente a
25.000 centímetros en el suelo, o una pulgada en el papel es equivalente a 25.000
pulgadas en el suelo.
−
Personalizado: definido como una descripción verbal. Este método establece que
una cierta unidad en el papel es equivalente a una cierta unidad en el suelo, por
ejemplo “una pulgada es igual a una milla”, o “una pulgada a la milla”. Las
unidades en cada lado de la expresión son generalmente diferentes. “Una pulgada
es igual a una milla” es simplemente otra forma de decir 1:63360, es decir, hay
63360 pulgadas en una milla. El campo de la izquierda define unidades de papel, y
el campo de la derecha define unidades en el suelo, tal como se especificó en la
ficha Unidades.
−
Ajustar a: definida al establecer que la extensión geográfica del mapa se ajustará
dentro de una definición de página particular. Este método calcula
automáticamente la escala fraccional equivalente. Si selecciona Ajustar a y
especifica el número de páginas de alto y de ancho, no se distorsionará la
impresión para ajustarse al número de páginas especificado. Por ejemplo, para una
ventana de mapa en donde la extensión geográfica y la escala definidas resultaría
en dos páginas de anchura y una página de altura, y si se especifican cuatro
páginas de anchura y cuatro páginas de altura, la salida resultante será el doble de
anchura, cuatro páginas de anchura y dos páginas de altura, y ocho páginas estarán
vacías.
Intervalo de impresión: informa de la Anchura y Altura de la extensión geográfica
de la impresión o trazado en unidades en el suelo, tal como se especificó en la ficha
Unidades.
6-41
6
Manual del Usuario de GeoMedia Viewer
•
Salida: informa los siguientes datos que conciernen la salida a papel: Anchura,
Altura, Escala, Páginas de anchura y Páginas de altura. La anchura y altura se
informan en las unidades que se especificaron en la ficha Unidades.
Márgenes: esta ficha contiene los ajustes para la posición del trazado con respecto al papel
en donde se imprimirá. Las opciones incluyen especificar una distancia fija entre el borde
del papel y los datos a la Izquierda, Derecha, Superior e Inferior, o especificar que se
desea colocar el trazado en el centro de la página. Los ajustes de los márgenes afectarán el
tamaño total del trazado, especialmente cuando el mismo requiere varias páginas, como se
visualiza en Páginas de anchura y Páginas de altura en la sección Salida en la ficha
Tamaño y escala.
•
Centrar en página(s): seleccione esta opción para centrar la impresión en la página o
páginas. La justificación normal es inferior izquierda.
•
Superponer márgenes de página: si se activa esta opción, los márgenes se duplican
para que puedan superponerse. Esto es de utilidad para alinear mosaicos, de forma que
puedan recomponerse más adelante.
Unidades: esta ficha contiene los ajustes para definir las Unidades en el papel, las
Unidades en el suelo y la Precisión de escala. Estas unidades son necesarias para definir
la manera en la que la relación entre unidades en el suelo y las unidades en el papel se
expresan en el cuadro de diálogo Preparar página de la ventana de mapa. Las unidades
en el papel seleccionadas se usan para visualizar la Anchura y la Altura del Tamaño del
papel seleccionado, la Anchura y la Altura de la Salida y el primer campo de
Personalizado en la ficha Tamaño y escala. También se usa para definir los márgenes en
la ficha Márgenes. Las Unidades en el suelo seleccionadas se usan cuando se visualiza el
Intervalo de impresión y el segundo campo de Personalizado en la ficha Tamaño y
escala. Las unidades de terreno del GeoWorkspace no se ven afectadas por este ajuste. El
ajuste Precisión de escala se usa para la Escala de impresión en la ficha Tamaño y
escala.
Impresora: esta ficha contiene una lista desplegable de todos los dispositivos de impresión
que residen en la máquina, incluyendo impresoras locales y de red. Una vez que se
seleccionó una impresora, se visualiza la información correspondiente a su estado, el tipo
de dispositivo y la ubicación. Cada impresora en la lista tiene un grupo de parámetros que
se pueden modificar para la sesión de impresión haciendo clic en Propiedades. Los
Tamaños de papel en la lista desplegable Tamaño en la ficha Tamaño y escala quedan
determinados por los tamaños de papel que admite la impresora seleccionada en esta ficha.
6-42
Trabajo con ventanas de mapa
Para definir la preparación de página de la ventana de mapa:
1. Seleccione Archivo > Configurar página.
2. En la ficha Impresora del cuadro de diálogo Preparar página de la ventana de
mapa, seleccione la impresora o trazador para la salida.
3. En la ficha Unidades, seleccione las unidades en el papel y en el suelo que desee, y la
precisión de escala.
4. En la ficha Márgenes, defina los márgenes si lo desea, y active o desactive las
opciones de centrado y superposición.
5. En la ficha Tamaño y escala, seleccione el tamaño de papel, defina la orientación y la
escala de impresión deseada para la salida.
6. Haga clic en Aceptar.
Imprimir una ventana de mapa
La vista de mapa, leyenda, barra de escala y flecha Norte se imprimen si su visualización
estaba activada en el momento de imprimir el contenido de la ventana de mapa. El mapa y
la leyenda se imprimen de la misma forma en que aparecen en la ventana de mapa. La
flecha Norte se imprime en el tamaño especificado en el cuadro de diálogo Propiedades de
flecha Norte. La lista desplegable de tamaños de flecha Norte disponibles presenta
opciones entre 8 y 96 puntos, pero también pueden introducirse valores superiores a los 96
puntos. La barra de escala se puede imprimir con un tamaño definido automáticamente o
con el tamaño especificado en el cuadro de diálogo Propiedades de la barra de escala. El
método preferido para las propiedades de barra de escala es el uso de una definición de
intervalo fijo. Este enfoque produce resultados previsibles, y se genera una barra de escala
con un tamaño fijo. La definición automática del tamaño crea una barra de escala al veinte
por ciento de la anchura del trazado, lo cual puede ser demasiado grande para determinados
trazados.
6-43
6
Manual del Usuario de GeoMedia Viewer
Para imprimir una ventana de mapa:
1. Configure el mapa, la leyenda, la flecha Norte y la barra de escala para que tengan el
aspecto deseado al imprimir.
2. Seleccione Archivo > Imprimir.
3. Seleccione una impresora en la lista desplegable Nombre.
4. Especifique el Número de copias que quiere imprimir.
5. Si desea imprimir con Calidad de borrador y su impresora admite esta opción,
selecciónela.
6. Haga clic en Aceptar.
Cómo imprimir en un archivo
Imprimir en un archivo es similar a imprimir una copia en papel, excepto en que se genera
un archivo de impresora en lugar de enrutar el documento directamente a una impresora.
Esto proporciona un método para generar archivos digitales que se pueden almacenar en
disco e imprimir cuando sea necesario sin tener que estar en la aplicación para reenviar la
impresión. El documento se guarda de forma predeterminada con formato de impresora en
un archivo con la extensión .prn (controlador de impresora). El formato de este archivo de
nombre reservado depende del dispositivo, y deriva del controlador de impresora
seleccionado en el campo Impresora > Nombre del cuadro de diálogo Imprimir.
Para imprimir en un archivo:
1. Seleccione Archivo > Imprimir.
2. En el cuadro de diálogo Imprimir, seleccione una impresora y seleccione Imprimir
en archivo.
6-44
Trabajo con ventanas de mapa
3. Haga clic en Aceptar para abrir el cuadro de diálogo Imprimir en un archivo.
4. Busque la carpeta apropiada y, en el campo Nombre de archivo, escriba el nombre del
archivo que quiere guardar.
5. Haga clic en Guardar.
Nota: Para enviar un archivo .prn, teclee en el aviso de DOS: copy filename
path_to_queue, donde filename = el nombre del archivo *.prn, y
path_to_queue = el nombre de la impresora y la cola (por ejemplo,
\\b17bpn\hp_101).
6
6-45
Manual del Usuario de GeoMedia Viewer
6-46
Trabajo con ventanas de datos
7
Una ventana de datos contiene los atributos no gráficos de una clase de entidad o consulta.
Esto equivale a una tabla de entidades, donde cada columna representa un atributo y cada
fila una ocurrencia (una entidad) de la clase de entidad. Los datos de cada celda se
denominan valor o valor de atributo. Las ventanas de datos visualizan clases de entidad de
área, lineal, de punto, de imagen, compuestas, de texto gráfico y no gráficas.
Abrir ventanas de datos
Para abrir una ventana de datos, debe haber una conexión abierta a un almacén. Una vez
abierta la conexión al almacén, puede seleccionar una clase de entidad o un resultado de
consulta para mostrar en la ventana de datos.
Para abrir ventanas de datos:
1. Seleccione Ventana > Nueva ventana de datos.
2. Escriba un título para la ventana de datos en el campo Nombre de la ventana.
3. Haga clic en el signo más que hay junto a la carpeta del almacén o de la consulta que
contienen la clase de entidad que desea mostrar en la ventana de datos.
Si selecciona una consulta no ejecutada, el programa la ejecuta en ese momento y
presenta los resultados en la ventana de datos. Si selecciona una ya ejecutada, los
resultados existentes se muestran en la ventana de datos.
4. Haga clic en Aceptar.
7-1
Manual del Usuario de GeoMedia Viewer
El menú Datos reemplaza al menú Leyenda.
Controlar la ventana de datos
El icono de la ventana de datos se encuentra a la izquierda del título de la ventana de datos
o en la esquina superior izquierda de la ventana, si ésta está maximizada.
Al hacer clic una vez sobre este icono aparece un menú que permite controlar la ventana de
datos. Según cual sea el estado actual de la ventana de datos, este menú permite hacer lo
siguiente:
•
Restaurar una ventana minimizada.
•
Mover, restaurar, minimizar o maximizar la ventana.
•
Cerrar la ventana de datos.
•
Activar la siguiente ventana de datos o de mapa de la pila.
Además, el menú Ventana de GeoMedia Viewer incluye una serie de herramientas para
disponer las ventanas en cascada o en mosaico y para activar otra ventana diferente. En la
parte inferior de este menú aparece una lista de todas las ventanas abiertas del
GeoWorkspace. Junto al título de la ventana activa aparece una marca de verificación.
7-2
Trabajo con ventanas de datos
Para cambiar el título de una ventana de datos:
7
1. Seleccione Ventana > Propiedades de la ventana de datos.
2. En el cuadro de diálogo Propiedades ventana de datos, escriba un título nuevo en el
campo Nombre de la ventana de datos.
3. Haga clic en Aceptar.
Usar el ratón en una ventana de datos
Nota: si ha reconfigurado el ratón de tal forma que el funcionamiento de los botones está
invertido, debe tenerlo en cuenta al seguir las instrucciones de los documentos del
producto.
En una ventana de datos, puede usar el botón izquierdo del ratón para lo siguiente:
•
Activar la ventana.
•
Colocar el cursor.
•
Crear un conjunto de selección.
•
Seleccionar una tabla, fila, columna o celda.
Use el botón derecho del ratón para abrir el menú emergente de la ventana de datos. Este
menú contiene las herramientas usadas con mayor frecuencia en la ventana de mapa.
Uso del ratón IntelliMouse
Si dispone de un ratón IntelliMouse de Microsoft, puede utilizarlo para manipular la
visualización de las ventanas de datos de manera más rápida y eficaz. Si gira la rueda del
ratón IntelliMouse hacia adelante, la pantalla se desplaza hacia arriba en la posición del
cursor. Si gira la rueda del ratón IntelliMouse hacia atrás, la pantalla se desplaza hacia
abajo en la posición del cursor.
7-3
Manual del Usuario de GeoMedia Viewer
Usar las herramientas de la vista de datos
Para ajustar la visualización de la ventana de datos se utilizan las herramientas de vista de
datos, a las que se accede desde el menú Datos, desde la barra de herramientas Datos, o
desde el menú emergente de la ventana de datos. Estas herramientas sólo están disponibles
cuando está activa una ventana de datos. Por regla general, antes de poder usar alguna de
estas herramientas de visualización hay que seleccionar una tabla entera, una o más filas o
una o más celdas.
•
Para seleccionar la tabla entera, haga clic en el botón de la tabla de la esquina superior
izquierda de la ventana de datos, o bien, seleccione Edición > Seleccionar todas las
filas.
•
Para seleccionar el contenido de la celda, haga clic en ella.
•
Para seleccionar una fila, haga clic en el selector de ésta. Para seleccionar celdas
contiguas de una fila, haga clic y arrastre el cursor sobre ellas.
•
Para seleccionar una columna, haga clic en su encabezado. Para seleccionar celdas
contiguas de una columna, haga clic y arrastre el cursor hacia arriba o hacia abajo.
Puede utilizar las teclas MAYÚSCULAS y CTRL para agregar y eliminar filas de
columnas de un conjunto de selección, pero no puede seleccionar una columna y, a
continuación, agregar una fila, o seleccionar una fila y agregar una celda de otra fila.
Para mostrar columnas en la tabla:
1. Seleccione Datos > Mostrar columnas.
7-4
Trabajo con ventanas de datos
2. En el cuadro de diálogo Mostrar columnas, active o desactive la visualización de
columnas individuales (atributos). Una marca de verificación junto a una columna
significa que esa columna es visible en la ventana de datos. Si se elimina la marca, la
columna se oculta, pero no se borra.
3. Haga clic en Aceptar.
Para ocultar columnas en la tabla:
Puede ocultar columnas de una de estas dos maneras: Una consiste en desactivarla en el
cuadro de diálogo Mostrar columnas. La otra es la siguiente:
1. Seleccione la columna que desea ocultar haciendo clic en la celda de encabezado.
Puede seleccionar varias celdas contiguas arrastrando el cursor por los encabezados de
las columnas. Las columnas no contiguas se pueden seleccionar haciendo clic en los
encabezados de las columnas mientras mantiene pulsada la tecla CTRL.
2. Seleccione Datos > Ocultar columnas. Esta herramienta sólo está disponible cuando
hay al menos una columna seleccionada. Puede ocultar todas las columnas menos una.
Para ascender filas en la tabla:
1. Haga clic en el selector de filas de las filas que desea ascender hacia la parte superior
de la tabla.
2. Seleccione Datos > Ascender columnas.
Cuando se ascienden varias filas, se presentan en la parte superior, pero conservan el
orden que tenían originalmente en la tabla.
Para ordenar filas en la tabla:
1. Haga clic en el encabezado de la columna que quiera ordenar por filas.
2. Seleccione Datos > Clasificación ascendente.
3. Seleccione Datos > Clasificación descendente para clasificar las filas en orden
descendente.
Para mostrar las estadísticas de columnas:
1. Haga clic en el encabezado de la columna de la que quiera obtener estadísticas. El
atributo debe ser numérico.
2. Seleccione Datos > Estadísticas de columna.
7-5
7
Manual del Usuario de GeoMedia Viewer
Para cambiar el contenido de la ventana de datos activa:
1. Seleccione Datos > Cambiar contenido.
2. Seleccione otra clase de entidad o consulta en el cuadro de diálogo Contenido de la
ventana de datos.
3. Haga clic en Aceptar para actualizar la ventana de datos activa.
Tomar instantáneas de la ventana de datos
Puede seleccionar la herramienta Instantánea en el menú Edición de GeoMedia Viewer
para copiar en el Portapapeles una imagen de la ventana de mapa activa, o bien utilizar el
menú emergente de la ventana de mapa. Las columnas ocultas y las celdas que contienen
hipertexto no se copian.
Puede pegar la instantánea en cualquier aplicación que admita OLE, como Word, MSPaint
o una página Web HTML.
7-6
Trabajo con ventanas de datos
Imprimir ventanas de datos
Se puede imprimir en GeoMedia Viewer en la ventana de mapa y en la ventana de datos.
Debido a la diferencia en los tipos de datos dentro de cada ventana y la diferencia en los
entornos respectivos, cada ventana tiene un conjunto único de parámetros relacionados con
el papel que deben definirse antes de imprimir. Las ventanas de mapa y de datos contienen
datos en una especie de lienzo virtual. Los datos de la ventana de mapa son geográficos,
típicamente almacenados en unidades en el suelo sin referencia a una composición en
papel. Similarmente, los datos de la ventana de datos son tabulares, sin ninguna referencia
a ninguna composición en papel. Aunque cada ventana tiene sutilezas propias debido al
tipo de datos y entorno de cada una, antes de imprimir, los parámetros de composición en
papel deben definirse mediante Preparar página de cada ventana.
Definir Preparar página de la ventana de datos
Preparar página de la ventana de datos contiene los parámetros necesarios para
transformar el lienzo virtual de la ventana de datos al espacio de papel apropiado para
imprimir o trazar. Los parámetros están presentes en las cuatro fichas del cuadro de
diálogo Preparar página de la ventana de datos: Tamaño y escala, Márgenes,
Unidades e Impresora.
Tamaño y escala: esta ficha contiene los ajustes para definir el Tamaño del papel, la
Orientación y la Escala de impresión. Una vez que los parámetros se han definido, los
resultados de estos ajustes se visualizan en las secciones Intervalo de impresión y Salida.
•
Tamaño del papel: esta lista desplegable proporciona una lista de todos los tamaños
de papel admitidos por la impresora especificada en la ficha Impresora. Anchura y
Altura del tamaño de papel seleccionado se expresan en las unidades definidas para
unidades de papel en la ficha Unidades.
•
Orientación: las opciones son Vertical y Horizontal.
•
Escala de impresión: permite especificar la escala de la salida expresada en porcentaje
del tamaño normal.
Si una escala de impresión del 100% hace que una columna ocupe varias páginas, el
mayor porcentaje posible para que toda la columna quepa en la página será inferior al
100%. Puede reducir o aumentar el tamaño de la salida seleccionando un porcentaje
superior o inferior al 100%, que corresponde a una escala en la cual el tamaño de punto
del texto de las celdas de la ventana de datos se aumenta o se reduce para la copia
impresa. Por ejemplo, si el tamaño de punto del texto de las celdas de la ventana de
datos es 10, una escala de impresión del 50% reduce el tamaño de la copia impresa en
un 50%. Entonces, el tamaño de punto del texto de celda de la salida sería 5.
Inversamente, una escala de punto de 200% haría el tamaño de la salida el doble para
que el tamaño de punto del texto de la salida sea 20.
7-7
7
Manual del Usuario de GeoMedia Viewer
•
Intervalo de impresión: informa de la Anchura y Altura de la extensión tabular de la
impresión en unidades en el suelo, tal como se especificó en la ficha Unidades.
•
Salida: informa los siguientes datos que conciernen la salida a papel: Anchura,
Altura, Páginas de anchura y Páginas de altura. La anchura y altura se informan en
las unidades que se especificaron en la ficha Unidades.
Márgenes: esta ficha contiene los ajustes para la posición del trazado con respecto al papel
en donde se imprimirá. Las opciones incluyen especificar una distancia fija entre los
bordes del papel y los datos a la Izquierda, Derecha, Superior e Inferior. Los ajustes de
los márgenes afectarán el tamaño total de la impresión, especialmente cuando la misma
requiere varias páginas, como se visualiza en Páginas de anchura y Páginas de altura en
la sección Salida en la ficha Tamaño y escala. Unidades: esta ficha contiene los ajustes
para definir las Unidades en el papel que se expresan a través del cuadro de diálogo
Preparar página de la ventana de datos. La Unidad en el papel seleccionada se usa al
visualizar la Anchura y Altura del Tamaño de papel seleccionado, el Intervalo de
impresión, y Anchura y Altura de Salida en la ficha Tamaño y escala. También se usa
para definir los márgenes en la ficha Márgenes.
Impresora: esta ficha contiene una lista desplegable de todos los dispositivos de impresión
que residen en la máquina, incluyendo impresoras locales y de red. Una vez que se
seleccionó una impresora, se visualiza la información correspondiente a su estado, el tipo
de dispositivo y la ubicación. Cada impresora en la lista tiene un grupo de parámetros que
se pueden modificar para la sesión de impresión haciendo clic en Propiedades. Los
Tamaños de papel en la lista desplegable Tamaño en la ficha Tamaño y escala quedan
determinados por los tamaños de papel que admite la impresora seleccionada en esta ficha.
Para definir la preparación de páginas de la ventana de datos:
1. Seleccione Archivo > Configurar página.
7-8
Trabajo con ventanas de datos
2. En la ficha Impresora del cuadro de diálogo Prepara página de la ventana de datos,
seleccione la impresora o trazador para la salida.
3. Seleccione las unidades del papel en la ficha Unidades.
4. Defina los márgenes en la ficha Márgenes.
5. En la ficha Tamaño y escala, seleccione el tamaño de papel, defina la orientación y la
escala de impresión para la salida.
6. Haga clic en Aceptar.
Imprimir ventanas de datos
Puede imprimir lo que se visualiza en la ventana de datos, todas las filas o un intervalo de
impresión.
Para imprimir ventanas de datos:
1. Configure la ventana de datos de forma que tenga el aspecto deseado para la impresión,
ocultando las columnas que no desee imprimir y mostrando aquellas que sí desee
imprimir.
2. Seleccione Archivo > Imprimir.
3. Seleccione una impresora en la lista desplegable Nombre.
4. Identifique el Intervalo de impresión de las filas que desea imprimir.
5. Especifique el Número de copias que quiere imprimir.
6. Si desea imprimir con Calidad de borrador y su impresora admite esta opción,
selecciónela.
7. Haga clic en Aceptar.
7-9
7
Manual del Usuario de GeoMedia Viewer
Cómo imprimir en un archivo
Imprimir en un archivo es similar a imprimir una copia en papel, excepto en que se genera
un archivo de impresora en lugar de enrutar el documento directamente a una impresora.
Esto proporciona un método para generar archivos digitales que se pueden almacenar en
disco e imprimir cuando sea necesario sin tener que estar en la aplicación para reenviar la
impresión. El documento se guarda de forma predeterminada con formato de impresora en
un archivo con la extensión .prn (controlador de impresora). El formato de este archivo de
nombre reservado depende del dispositivo, y deriva del controlador de impresora
seleccionado en el campo Impresora > Nombre del cuadro de diálogo Imprimir.
Para imprimir en un archivo:
1. Seleccione Archivo > Imprimir.
2. En el cuadro de diálogo Imprimir, seleccione una impresora y seleccione Imprimir
en archivo.
4. Haga clic en Aceptar para abrir el cuadro de diálogo Imprimir en un archivo.
5. Busque la carpeta apropiada y, en el campo Nombre de archivo, escriba el nombre del
archivo que quiere guardar.
6. Haga clic en Guardar.
Nota: Para enviar un archivo .prn, teclee en el aviso de DOS: copy filename
path_to_queue, donde filename = el nombre del archivo *.prn, y
path_to_queue = el nombre de la impresora y la cola (por ejemplo,
\\b17bpn\hp_101).
7-10
Trabajo con entidades
Una entidad se representa en una ventana de mapa mediante una geometría y también se
define en la base de datos mediante atributos no gráficos. Los valores de estos atributos no
gráficos pueden interpretarse como celdas en la vista de la ventana de datos en los datos no
espaciales de la entidad. Por ejemplo, una parcela de terreno, la parcela 126-A, se
representa gráficamente en la ventana de mapa mediante una geometría de área.
Los atributos de la geometría de área de la parcela 126-A forman parte de una sola fila de
la tabla Parcelas. La tabla Parcelas tiene información sobre todos los miembros de la clase
de entidades Parcelas. La parcela 126-A es uno de los 15 elementos que integran esta clase
de entidades. Por tanto, la tabla Parcelas contiene 15 filas, una por parcela.
Entre los atributos no gráficos de la parcela 126-A están su número de identificación
(126A), el nombre de su propietario (P. Brown) y su valor estimado (10.000 dólares).
Cada uno es una columna de la tabla Parcelas, por lo que ésta tiene al menos las tres
columnas siguientes: ID, PROPIETARIO y VALOR_VALUADO.
126A, P. Brown y 10.000 dólares son valores (o celdas) de las columnas ID,
PROPIETARIO y VALOR_VALUADO de la fila que contiene la geometría de la parcela
126A.
Descripción de los tipos de geometrías
Se llama geometría a la representación gráfica de una entidad en la ventana de mapa. Las
entidades están representadas por los siguientes tipos de geometrías:
Una entidad de punto se representa por medio de uno o más puntos en un mapa
donde figura la ubicación de una entidad. Un punto también puede representar
entidades que es imposible trazar a la escala de mapa definida. Los puntos
pueden tener orientación, es decir, se pueden rotar. Como ejemplos de
entidades de punto pueden citarse los puntos de control de altitud, los pozos
petrolíferos y las bocas de acceso.
Una entidad lineal se representa por medio de uno o más arcos o líneas. Lo que
en el mapa parece ser una sola línea, tal vez sea en realidad un conjunto de
segmentos de línea unidos que forman una única entidad. Ejemplos de
entidades lineales son los ríos, las líneas de ferrocarril, los tendidos eléctricos y
las carreteras.
Una entidad de área se representa mediante zonas delimitadas. Cada límite
puede contener uno o varios agujeros, y los límites y agujeros a su vez pueden
estar formados por una o varias líneas o arcos. Las provincias y las parcelas de
terreno son ejemplos de entidades de área.
8-1
8
Manual del Usuario de GeoMedia Viewer
Una entidad compuesta puede tener geometría de punto, lineal y de área
dentro de la clase de entidad o dentro de una entidad individual.
Las entidades de texto se representan mediante texto, que aparece en una
ubicación puntual de un mapa. Es posible colocar texto en una clase de
entidad de texto ya creada o en una nueva. Los textos pueden tener
orientación, es decir, se pueden rotar.
Una entidad de imagen es una imagen ráster.
Las entidades pueden ser contiguas o no contiguas. Una entidad contigua tiene una sola
geometría. Por ejemplo, en un conjunto de datos de mapa, California es una entidad única
contigua que consiste de una geometría. Una entidad no contigua está formada por
múltiples geometrías. Por ejemplo, Hawai es una entidad no contigua única que está
formada por varias islas y donde cada isla es una geometría separada.
Trabajo con clases de entidad
GeoMedia Viewer permite revisar con facilidad definiciones de clases de entidad mediante
el comando Definir clase de entidad. Sin embargo, para crear, editar, copiar o eliminar
clases de entidad o para adjuntar una o varias tablas en una fuente de datos externa, debe
usar este comando en GeoMedia o GeoMedia Prorfessional.
El comando Definir clases de entidad permite revisar la definición de la clase de entidad
mediante dos fichas del cuadro de diálogo Revisar - <clase de entidad>, General y
Atributos.
La ficha General presenta información general sobre la clase de entidad seleccionada.
El Tipo de geometría de la clase de entidad puede ser punto, línea, área, compuesta, texto,
imagen o ninguna.
8-2
Trabajo con entidades
El Sistema de coordenadas asignado al campo de geometría primaria aparece con un
icono que indicar su validez y el estado predeterminado, de la forma siguiente:
Sistema de coordenadas no predeterminado.
Sistema de coordenadas predeterminado, con Predeterminado añadido al
nombre. Si el nombre del sistema de coordenadas está en blanco, aparece en la
lista con <Sin nombre #>, donde # es un número distintivo único dentro de la
lista. Si el sistema de coordenadas tiene un nombre no único dentro de la lista,
al nombre se le añade #, un número que lo hace único dentro de la lista.
8
Sistema de coordenadas temporal. Cuando se define una nueva definición de
sistema de coordenadas, se añade a la lista y se le asigna este icono, puesto que
este sistema de coordenadas aún no se ha escrito en el almacén.
Sistema de coordenadas no válido. En los casos en que el entorno del sistema
de coordenadas es defectuoso, como en los siguientes:
•
La tabla de metadatos del sistema de coordenadas del lado cliente no
existe, o no hay en ella una referencia a la tabla del lado servidor.
•
La tabla de metadatos está correctamente configurada (es decir, existe y
tiene referencia), pero está vacía.
•
La tabla de metadatos está llena, pero no contiene el sistema de
coordenadas al que hace referencia el campo de geometría principal de la
clase de entidad.
Haga clic en Propiedades, en esta ficha, para revisar la definición del sistema de
coordenadas seleccionado en el cuadro de diálogo Propiedades del sistema de
coordenadas.
El Servidor de Datos Tabulares ODBC permite crear una conexión con cualquier tabla no
gráfica de una fuente de datos compatible con ODBC. Así, se puede acceder a nuevos
almacenes de datos que contienen datos sólo tabulares, como ubicaciones de coordenadas,
direcciones y otra información de atributos.
Si hay una tabla adjunta en una fuente de datos externa, también se visualizan el nombre de
la tabla y su cadena de conexión.
La ficha Atributos muestra datos específicos de atributos para la clase de entidad
seleccionada en una cuadrícula con una fila para cada definición de atributo.
8-3
Manual del Usuario de GeoMedia Viewer
Se visualizan el atributo clave y un valor de índice único, primario de esa clave. La
columna Clave en esta ficha indica el orden de prioridad de la clave incluyendo el número
de índice (1 a 10).
En esta ficha también se incluye información de atributos como: nombre del atributo, tipo
de datos, descripción, longitud, hipertexto, formato, lugares decimales y valor
predeterminado.
Para revisar una clase de definición:
1. Seleccione Almacén > Definición de clase de entidad.
Nota: este cuadro de diálogo puede cambiar de tamaño para ver mejor los nombres
largos.
8-4
Trabajo con entidades
2. Seleccione la conexión al almacén apropiado, seleccione la clase de entidad correcta y
haga clic en Revisar.
8
3. Seleccione la ficha General para revisar la definición de clase de entidad.
4. Para revisar las propiedades del sistema de coordenadas, haga clic en Propiedades
para abrir el cuadro de diálogo Propiedades del sistema de coordenadas.
5. Seleccione la ficha Atributos para revisar datos específicos del atributo.
Consulte el tema "Trabajo con clases de entidades" en la ayuda de GeoMedia para ver
más información sobre el uso de este comando y sus cuadros de diálogo.
Consulte el tema “Ficha General (Propiedades del sistema de coordenadas)” de la Ayuda
de GeoMedia para obtener información sobre el uso de este cuadro de diálogo.
8-5
Manual del Usuario de GeoMedia Viewer
Seleccionar entidades en ventanas de mapa
Las entidades se seleccionan haciendo clic con el botón izquierdo del ratón
o dibujando un cercado en el mapa cuando está activa la Herramienta de
selección. La Herramienta de Selección, situada en la barra de
herramientas Selección, es el modo activo predeterminado. Cuando está
activo el modo Selección, el botón Herramienta de selección aparece
presionado y el extremo del cursor tiene un círculo llamado zona de
localización.
La zona de localización determina cuán cerca de una entidad hay que estar para poder
resaltarla o seleccionarla. El tamaño de la zona de localización se define usando la
corredera Tamaño de zona de localización del cursor en la ficha SmartLocate del cuadro
de diálogo Opciones (Herramientas > Opciones)
El tamaño o tolerancia se mide en píxeles de pantalla. Arrastre la barra de desplazamiento
hacia la derecha para aumentar el tamaño, y hacia la izquierda para reducirlo. Junto a la
barra aparece una vista previa de la zona de localización.
Una entidad sólo puede localizarse (identificarse) si aparece en la ventana de mapa activa y
si tiene activada la propiedad Localizable. Una entidad de la zona de localización del
cursor no queda localizada ni resaltada mientras el cursor no se detenga durante un tiempo
sobre ella; pero no es necesario detener el cursor para seleccionarla. La duración de esa
pausa se define con la barra de desplazamiento de Espera antes de que el cursor resalte
las entidades de la ficha SmartLocate.
8-6
Trabajo con entidades
Cuando se seleccionan una o varias entidades, se transforman en un Conjunto de selección.
Un conjunto de selección puede contener entidades de uno o más orígenes. En un
GeoWorkspace puede haber sólo un conjunto de selección activo a la vez. El mismo
conjunto de selección es visible en todas las ventanas visualizadas, las de mapa y las de
datos.
También puede seleccionar una entidad mediante la selección de su fila en la ventana de
datos haciendo clic en el selector de fila o con las teclas CTRL o MAYÚSCULAS para
seleccionar varias entidades.
8
Consulte el capítulo "Modificación de la localización de los objetos de mapa" en el
capítulo “Trabajo con ventanas de mapa”.
Para seleccionar una sola entidad:
Seleccione una sola entidad con un clic del botón izquierdo del ratón mientras la
Herramienta de Selección está activa. La entidad aparece resaltada mientras tenga alguna
parte dentro de la zona de localización de la Herramienta de Selección. La entidad cambia
al color de selección cuando se hace clic sobre ella.
Para agregar entidades a un Conjunto de selección:
Pulse una de las teclas CTRL o MAYÚSCULAS y, sin soltarla, haga clic con el botón
izquierdo sobre la entidad resaltada. Esto funciona también para selecciones de registros
en la ventana de datos.
Para seleccionar entidades ocultas o superpuestas:
Cuando dentro de la zona de localización hay varias entidades y se detiene el cursor sobre
ellas, aparecen unos puntos suspensivos en el extremo inferior derecho de la Herramienta
de selección. Si hace clic con el botón izquierdo cuando aparecen los puntos suspensivos,
se activa el cuadro de diálogo PickQuick . Cuando hay múltiples entidades bajo el cursor,
la casilla de verificación Siempre mostrar diálogo Pick Quick al localizar de la ficha
SmartLocate permite controlar el comportamiento de la Herramienta de selección. Esta
opción es útil si tiene problemas con el comportamiento predeterminado. A veces es difícil
ver los puntos suspensivos porque cualquier ligero movimiento del ratón impide que se
visualicen. Si ha marcado esta opción, el cuadro de diálogo PickQuick se visualizará
siempre que haga clic en la ventana de mapa donde hayan múltiples entidades localizables
de lectura/escritura dentro de la tolerancia de localización del clic.
8-7
Manual del Usuario de GeoMedia Viewer
La herramienta PickQuick sirve para seleccionar entidades superpuestas u ocultas por
otras. Por cada entidad seleccionable aparece un botón con un número. Si hay más de seis
entidades, el cuadro de diálogo presenta botones pequeños. Desplace la Herramienta de
Selección sobre los botones sin hacer clic para resaltar las entidades correspondientes.
Cuando esté resaltada la entidad que quiera seleccionar, haga clic en el botón
correspondiente del cuadro de diálogo PickQuick.
Cuando mueve el cursor sobre un botón con número que representa una entidad en la vista
de mapa, aparece una sugerencia que muestra el nombre de la clase de entidad o de la
consulta del elemento resaltado. Si la casilla de verificación Agregar prefijos de
conexión a nombres de entidad se selecciona en la ficha General del cuadro de diálogo
Opciones, el nombre de clase de la entidad recibe un prefijo con el nombre de conexión.
Para seleccionar varias entidades:
Hay muchas formas de colocar varias entidades en un conjunto de selección. Si está activa
la Herramienta de Selección, puede:
•
Pulsar una de las teclas CTRL o MAYÚSCULAS y, sin soltarla, hacer clic con el
botón izquierdo en las entidades resaltadas.
•
Dibujar con la Herramienta de Selección un cercado que encierre el área que contiene
las entidades que quiere incorporar al conjunto de selección.
Las entidades incorporadas al conjunto de selección quedan determinadas por cuál de
otros dos botones de selección se pulse (modos de cercado).
−
Cuando se pulsa el botón de selección Dentro, se seleccionan todas las entidades
situadas totalmente en el interior del cercado.
−
Cuando se pulsa el botón de selección Se superponen, se seleccionan todas las
entidades situadas dentro del cercado y cortadas por éste.
Para seleccionar todas las entidades de una entrada de leyenda:
Resalte las entradas correspondientes en la leyenda y seleccione Edición > Seleccionar
por entrada de leyenda.
Este comando selecciona todos los objetos de la ventana de mapa asociados con las entradas
de leyenda resaltadas, sin importar cual sea el lugar de la ventana de mapa en que se
encuentren. Las entradas de leyenda deben estar visibles y encontrarse dentro de la escala
de vista en uso; sin embargo, no es necesario que los objetos del mapa sean localizables.
8-8
Trabajo con entidades
Para seleccionar todas las entidades de una ventana de datos:
Haga clic en el botón de selección de tabla de la esquina superior izquierda de la ventana
de datos, o bien seleccione Edición > Seleccionar todas las filas.
8
De este modo se seleccionan todas las entidades de la ventana de datos, tanto si están
visibles en dicha ventana como si no.
Para despejar un Conjunto de selección:
Puede despejar un conjunto de selección de las dos siguientes formas:
•
Seleccionando Edición > Deseleccionar Todo.
•
Haciendo clic con el botón izquierdo del ratón en un espacio vacío de la ventana de
mapa.
Para eliminar entidades de un Conjunto de selección:
Puede eliminar entidades de un conjunto de selección de las dos siguientes formas:
•
Manteniendo presionada la tecla CTRL o la tecla MAYÚS al mismo que hace clic con
el botón izquierdo del ratón sobre la entidad que quiera eliminar del conjunto.
•
Mantenga presionada la tecla CTRL o la tecla MAYÚS al mismo tiempo que hace clic
y arrastre para colocar un cercado alrededor de las entidades que desea eliminar del
conjunto de selección.
Nota: debe mantener presionada la tecla CTRL. o la tecla MAYÚS o se remplazará el
conjunto de selección.
8-9
Manual del Usuario de GeoMedia Viewer
8-10
Analizar datos de GeoMedia Viewer
GeoMedia Viewer proporciona varias formas de analizar datos usando consultas. En
general, una consulta es una petición de información. En particular, es una petición de las
entidades que cumplen las condiciones definidas o una petición de determinada
información sobre las entidades. El software ofrece varias formas de definir estas
condiciones.
Para encontrar entidades que cumplan con las condiciones, se realiza una consulta de las
clases de entidad y las consultas previamente hechas en cualquier almacén abierto de
GeoWorkspace. Las consultas se almacenan en el GeoWorkspace, de forma que si un
almacén cambia, todas las consultas se actualizan cada vez que se abren. Si se define un
filtro espacial para la conexión de almacén en el momento en que se define la consulta, ésta
se limita al área geográfica definida por el filtro espacial.
El software realiza una búsqueda de las entidades que cumplan las condiciones en el área
de la consulta y presenta los resultados en formato geográfico en una ventana de mapa o en
formato tabular en una ventana de datos. Se agrega una entrada para el resultado de la
consulta, cuya visualización se puede manipular mediante las propiedades de la leyenda,
como cualquier otra entrada de leyenda. De hecho, una vez creada, se puede tratar la
consulta como si fuera una clase de entidad.
Trabajo con consultas con filtros
Las consultas con filtro se diferencian principalmente porque devuelven un subconjunto de
entidades en una clase de entidad o una consulta única. Hay varios tipos de consultas con
filtro, aunque éstas tienen mucho en común: consulta de atributos con filtro, consulta
espacial, consulta combinada de atributos y especial, y consulta de red lineal. Puede crear
todos estos tipos de consulta con GeoMedia y GeoMedia Professional; con GeoMedia
Viewer puede crear consultas de atributos con filtro.
La consulta de atributos con filtro limita la búsqueda a las entidades individuales cuyos
atributos contienen valores que cumplen las condiciones especificadas por cierto operador.
Un operador es un símbolo o una expresión, como = (igual a) o > (mayor que), que
representa la relación entre dos valores.
Por ejemplo, puede ejecutar una consulta de filtro de atributos para buscar todas las
parcelas con un valor estimado de 5.000.000 pesetas o más.
9-1
9
Manual del Usuario de GeoMedia Viewer
Definición de consultas con filtro de atributos
En una consulta por atributos, las entidades deseadas se identifican definiendo un filtro de
atributos. Un filtro consta de una o más expresiones, cada una de ellas formada a su vez
por un atributo, un operador y un valor para el atributo. En una directiva where, se puede
especificar un valor específico o un intervalo de valores para un atributo o combinación de
atributos.
Por ejemplo, en una consulta con filtro de atributos con el fin de seleccionar todos los
colegios con inscripciones menor que 400 alumnos, colegios es la clase de entidad,
inscripción es el atributo, menor que (<) es el operador, y 400 es el valor.
Los operadores disponibles para consultas de atributos son los siguientes:
=
<=
>
()
y
or
Igual que
>= Mayor o igual que
Menor o igual que
<> Diferente de
Mayor que
Menor que
<
Paréntesis para agrupar expresiones
Relación lógica and (y) entre dos expresiones
Relación lógica or (o) entre dos expresiones
En la lista desplegable del cuadro de diálogo Filtro hay también otros operadores, como
los comodines % o la función AVG del Lenguaje de Consulta Estructurado (SQL). Los
operadores disponibles dependen del tipo de conexión al almacén.
Por ejemplo, esta consulta buscará todas las parcelas donde la valuación es superior al
valor promedio de la valuaciones de todas las parcelas.
. . . where valor_estimado > (select AVG (valuación) from
parcelas);
Puede crear expresiones combinadas con los operadores and u or y agrupar las expresiones
entre paréntesis ( ).
El operador and significa que ambas sentencias deben ser verdaderas para obtener un
resultado de la consulta.
Por ejemplo, esta consulta buscará todas las parcelas cuyo dueño sea Juan Blasco y cuya
valuación sea superior a $50.000.
. . . where dueño_de_parcela = 'Juan Blasco' and valuación >
50.000;
El operador or indica que cualquiera de las sentencias puede ser verdadera para obtener un
resultado de la consulta.
9-2
Analizar datos de GeoMedia Viewer
Por ejemplo, esta consulta buscará todas las parcelas cuyo dueño se llame Juan Blasco o
Ana Clemente.
. . . where dueño_de_parcela = 'Juan Blasco' or dueño_de_parcela =
'Ana Clemente';
Se pueden utilizar paréntesis para controlar el orden en que se evalúa una expresión. De
forma predeterminada, se evalúan primero todos los operadores relacionales de
comparación (<, >, <>, =,<=, >=), de izquierda a derecha. El operador lógico and tiene
prioridad sobre or, de forma que primero se realizan todas las operaciones and. Puede
utilizar paréntesis para cambiar el orden.
Por ejemplo, para encontrar todas las carreteras con más de cuatro carriles o de calzadas
separadas y asfaltadas antes de 1994, tendría que crear el filtro siguiente:
pavimentado < 1994 and num_carriles > 4 or separadas = 'sí'
Debido a que el operador and tiene prioridad, se obtendrían todas las carreteras de calzadas
separadas o todas las carreteras con un número de carriles superior a cuatro y pavimentadas
antes de 1994. Para obtener los resultados correctos, hay que colocar paréntesis de la forma
siguiente:
pavimentado < 1994 and (num_carriles > 4 or separadas = 'sí');
El software usa SQL para confeccionar consultas de filtro de atributos, pero su interfaz de
apuntar y hacer clic permite elaborar las consultas sin conocer el lenguaje SQL.
Nota: diferentes tipos de conexión requieren dialectos de SQL diferentes. Por ejemplo,
las conexiones de Access, por ejemplo, requieren delimitadores de signo de libra (#) para
los valores de fecha y hora, mientras que las conexiones MGSM precisan la palabra clave
TIMESTAMP seguida de delimitadores de comillas sencillas (').
GeoMedia da formato a las sentencias SQL con el dialecto apropiado para cada tipo de
conexión, salvo MGE y MGDM. El dialecto SQL para conexiones MGE y MGDM
depende del controlador ODBC. En el caso de consultas de hora y fecha (y probablemente
otras) debe editar manualmente el texto SQL en el cuadro de diálogo Filtro para que
funcionen.
9-3
9
Manual del Usuario de GeoMedia Viewer
Definición de consultas de atributos con filtro:
1. Seleccione Análisis > Consulta de atributos.
2. En el cuadro de diálogo Opciones (Herramientas > Opciones), seleccione la casilla
Confirmar operaciones de mostrar valor en la ficha General, para activar o
desactivar la visualización del cuadro de diálogo de confirmación que aparece si hace
clic en Mostrar valores cuando se define un filtro. Luego haga clic en Aceptar.
3. De la lista desplegable Seleccionar entidades en, seleccione la clase de entidad que
quiera consultar.
4. Si conoce SQL y el atributo del que desea realizar la consulta, escriba la cláusula
where en el cuadro Filtro y salte al Paso 10. En caso contrario, haga clic en Filtrar
para abrir el cuadro de diálogo Filtro.
9-4
Analizar datos de GeoMedia Viewer
5. Seleccione un atributo de la clase de entidad seleccionada y haga clic en la flecha
descendente situada debajo del cuadro Atributos, o bien haga doble clic en un
atributo.
6. Seleccione un operador. Si selecciona un operador de la lista desplegable, debe hacer
clic en la flecha hacia abajo para que aparezca en el cuadro Filtro.
7. Para ver la lista de valores del atributo seleccionado, haga clic en Mostrar valores.
Si había marcado Confirmar operaciones de mostrar valor en el cuadro de diálogo
Opciones, aparecerá el mensaje de confirmación.
8. Escriba un valor para el atributo en el cuadro Filtro, o seleccione uno de la lista de
valores y haga clic en la flecha hacia abajo o doble clic en un atributo. También puede
escribir un valor en el cuadro Valores.
9. Verifique que la sentencia SQL del cuadro Filtro es correcta y haga clic en Aceptar.
10. En el cuadro de diálogo Consulta de atributos, acepte o cambie el nombre de consulta
predeterminado y, optativamente, escriba una descripción de la consulta.
11. Asegúrese de seleccionar la casilla Visualizar consulta en ventana de mapa y, si es
preciso, cambie en el campo Nombre de la ventana de mapa la ventana de mapa en
la cual han de presentarse los resultados de la consulta.
O
Para no visualizar los resultados de la consulta en la ventana de mapa, desactive
Visualizar consulta en ventana de mapa.
12. Optativo: haga clic en Estilo y cambie el estilo predeterminado en el cuadro de
diálogo Definición de estilo.
13. Asegúrese de seleccionar la casilla Visualizar consulta en ventana de datos y, si es
preciso, cambie en el campo Nombre de la ventana de datos la ventana de datos en la
cual han de presentarse los resultados de la consulta.
O
Para no visualizar los resultados de la consulta en la ventana de datos, desactive
Visualizar consulta en ventana de datos.
14. Para abrir la consulta, haga clic en Aceptar.
La consulta se muestra según las opciones de consulta que se hayan definido.
9-5
9
Manual del Usuario de GeoMedia Viewer
9-6
Para ponerse en contacto con
Intergraph
Autoasistencia técnica electrónica
Intergraph proporciona varias herramientas electrónicas de ayuda para responder a sus preguntas
durante las 24 horas del día, los siete días de la semana. Puede acceder a Intergraph Mapping and
Geospatial User Support en la Web en http://www.intergraph.com/ usando cualquier navegador de
web y seleccionando Mapping and Geospatial Solutions en la sección Business de la página web,
y después seleccionando el vínculo Support que se encuentra en el menú desplegable Services.
La Knowledge Base y Technical Notes están disponibles en http://imgssupport.intergraph.com/
siguiendo el vínculo Knowledge Base.
Para obtener información adicional sobre productos, visite el sitio Web de nuestros productos en
http://imgs.intergraph.com/products/.
Preguntas frecuentes (FAQs)
Se puede acceder a una lista de preguntas frecuentes acerca de GeoMedia mediante el enlace
siguiente:
•
http://imgssupport.intergraph.com/geomedia/faq.asp
A-1
A
Manual del Usuario de GeoMedia Viewer
A-2
Información sobre sistemas de
coordenadas
Sistemas de proyección
Albers Equal Area
Azimuthal Equidistant
Bipolar Oblique Conic Conformal
Bonne
British National Grid
Cassini-Soldner
Cylindrical Equirectangular
Eckert IV
Equidistant Conic (cónica simple)
Gauss-Kruger
Gnomonic
Indonesian Polyhedric
Krovak
Laborde
Lambert Azimuthal Equal-Area
Lambert Conformal Conic
Local Space Rectangular
Mercator
Miller Cylindrical
Modified Polyconic (Serie IMW)
Mollweide
New Zealand Map Grid
North Polar Stereographic
Orthographic
Polyconic
Rectified Skew Orthomorphic
Robinson
Simple Cylindrical (Plate Carree)
Sinusoidal
South Polar Stereographic
State Plane Coordinate System 1927
State Plane Coordinate System 1983
Switzerland LV03
Switzerland LV95
Three-Step Stereographic
Mercator transversal
Sin definir (Rectangular Grid)
Universal Polar Stereographic
Universal Transverse Mercator
Van der Grinten
B
Modelos de transformación de datum
Bursa-Wolf
Canadian National Transformation (2.0)
Complex Polynomial
Molodensky (estándar)
Multiple Regression
NADCON North American Datum 1927 to North American Datum 1983 (NGS Versión 2.10)
NADCON North American Datum 1983 to High Accuracy Reference Network (NGS Versión 2.10)
Modelo de polinomio conforme de segundo grado
Modelo de polinomio de segundo grado (general)
Proporcionado por el usuario
B-1
Manual del Usuario de GeoMedia Viewer
Notas sobre el modelo de transformación del datum Canadian National
Transformation 2.0
La Canadian National Transformation es un modelo de transformación del datum para la conversión de
puntos geográficos del datum NAD27 al NAD83, o viceversa, cuyo objeto es ajustar los puntos obtenidos
mediante el programa INTGRID versión 2.0 para PC para la Canadian National Transformation. Este
modelo procede de la División de Inspección Geodésica de Geomatics Canadá, y se ha incorporado en
GeoMedia.
Para usar Canadian National Transformation se debe obtener el archivo de cuadrícula ntv2_0.gsb y colocarlo
en la carpeta \Program Files\GeoMedia Viewer\Program\cssruntm\cfg\canada. Puede solicitar el
mencionado archivo de cuadrícula a la siguiente dirección:
Geodetic Survey Division, Geomatics Canada¬Natural Resources Canada¬615 Booth
Street¬Ottawa, Ontario K1A0E9 CANADÁ
Descargo de responsabilidad del Ministro de Recursos Naturales (NRCan) respecto al paquete de software Canadian
National Transformation versión 2.0 (NTv2):
La licencia de uso del NTv2 y sus componentes considera a éstos "tal y como estén", y el NRCan no ofrece garantías ni
hace afirmaciones expresas ni implícitas con relación a dicho paquete de software, derivadas de la legislación o de otra
índole, incluido entre otros la precisión, integridad, fidelidad o idoneidad para un fin determinado.
El NRCan no se responsabiliza de ninguna reclamación, demanda ni acción, no importa cual sea la naturaleza de su
causa, en la que se aleguen pérdidas, lesiones o daños, directos o indirectos, que pudieran derivarse del uso o posesión del
NTv2 o de alguno de sus componentes por parte de Intergraph o de clientes de Intergraph. El NRCan no se
responsabiliza en absoluto de la pérdida de beneficios ni de ingresos, ni de ninguna otra pérdida indirecta de ninguna
clase derivada del uso o posesión del NTv2 o de alguno de sus componentes por parte de Intergraph o de clientes de
Intergraph.
El Canadian National Transformation (versión 2.0) ha sido adoptado por el Intergovernmental Committee on
Surveying and Mapping (ICSM) como la transformación de alta precisión entre los antiguos datums
australianos (AGD66 o AGD84, según la ubicación) y el nuevo datum oficial (GDA94). Los archivos de
cuadrícula se publican en la World Wide Web. El uso del modelo del Canadian National Transformation
para Australia se ha incluido en las entradas predeterminadas en el archivo de configuración autodt.ini. No
obstante, los usuarios necesitan obtener el archivo de cuadrícula que se desee de las autoridades australianas,
colocarlo en la carpeta \Program Files\GeoMedia Viewer\Program\cssruntm\cfg\canada y editar el archivo
\cssruntm\cfg\canada\area.ini para hacer referencia al archivo de cuadrícula por nombre.
El Canadian National Transformation (version 2.0) ha sido adoptado por el Intergovernmental Committee on
Surveying and Mapping (ICSM) y el Land Information New Zealand (LINZ) como la transformación de alta
precisión entre el antiguo datum de 1949 de Nueva Zelandia y el oficial nuevo del año 2000. Los archivos de
cuadrícula son publicados por el LINZ y están disponibles en la World Wide Web. El uso del modelo del
Canadian National Transformation para Nueva Zelandia se ha incluido en las entradas predeterminadas en el
archivo de configuración autodt.ini. No obstante, los usuarios necesitan obtener el archivo de cuadrícula que
se desee de las autoridades neozelandesas, colocarlo en la carpeta \Archivos de programa\GeoMedia
Viewer\Program\cssruntm\cfg\canada y editar el archivo \cssruntm\cfg\canada\area.ini para hacer referencia
al archivo de cuadrícula por nombre.
Cuando el modelo Canadian National Transformation interpola un punto dado, examina el archivo de texto
configurable \cssruntm\cfg\canada\area.ini para buscar el nombre del archivo de cuadrícula que debe usar.
En las conversiones de puntos sólo se usa el primer archivo de cuadrícula válido que se encuentra. La
extensión del archivo, en este caso .gsb, no debe escribirse en el archivo area.ini.
B-2
Información sobre sistemas de coordenadas
Notas sobre el modelo NADCON NAD27 to NAD83 (NGS Versión 2.10)
NADCON es un modelo de transformación del datum cuyo objeto es convertir coordenadas de puntos del
North American Datum of 1927 (NAD27) al North American Datum of 1983 (NAD83), y viceversa, y del
datum NAD83 a la High Accuracy Reference Network (HARN) del estado y viceversa.
El modelo NADCON (Versión 2.10 del NGS) es un paquete de software de dominio público de la National
Geodetic Survey. Este programa transforma coordenadas de latitud y longitud entre NAD27 y NAD83, y
viceversa, y entre el North American Datum of 1983 (NAD83) y la High Accuracy Reference Network
(HARN), y viceversa. El modelo puede transformar también datos expresados originalmente en antiguos
datums de islas, tales como los de Alaska y Hawai, en datos que hacen referencia a NAD83. GeoMedia
contiene datos para las áreas indicadas a continuación.
Archivos de cuadrícula de intercambio entre NAD27 y NAD83:
Área
Alaska
Alaska: St. George Island
Alaska: St. Lawrence Island
Alaska: St. Paul Island
CONUS
Islas Hawaii
Puerto Rico e I.V.
Descripción
Alaska e Islas Aleutianas
Datum de isla antiguo perteneciente a Alaska
Datum de isla antiguo perteneciente a Alaska
Datum de isla antiguo perteneciente a Alaska
EE.UU continental (48 estados del continente)
Datum antiguo de Hawaii
Puerto Rico y las Islas Vírgenes
Nombre del archivo
alaska
stgeorge
stlrnc
stpaul
conus
hawaii
prvi
Los datos usados en los archivos antes indicados para las transformaciones de datum NADCON se
seleccionan área por área. Por ejemplo, si se está realizando una transformación de datum dentro de los
EE.UU., se usarán en la transformación los datos contenidos en el archivo conus. En cambio, los datums de
islas de Alaska (St. Lawrence, St. George y St. Paul) pertenecen al datum general de Alaska. Cuando un
punto que se está transformando de NAD27 a NAD83 cae dentro de varios datum, se usará el
correspondiente al primer archivo encontrado en la lista de nombres de archivos del archivo
\cssruntm\cfg\nadcon\area.ini. Esta es la lista de archivos predeterminada de area.ini: conus, prvi, stlrnc,
stgeorge, stpaul, alaska, hawaii. Para realizar transformaciones de datum relativas a los tres datums de islas
de Alaska con el datum de Alaska en vez de los datum de islas, la entrada alaska tendría que colocarse
delante de las entradas de datum de isla stlrnc, stgeorge y stpaul.
IMPORTANTE: Las islas St. George y St. Paul forman parte de las Islas Pribilof. Antes de NAD83 había
dos datums distintos, uno para cada isla. Esos datums son sustancialmente diferentes a NAD27. Asegúrese
de que haya coherencia entre los datos de entrada y los conjuntos de datos de transformación identificados.
La transformación de datos incorrectamente identificados puede originar errores muy grandes, del orden de
centenares de metros.
Archivos de cuadrícula de intercambio entre NAD83 y HARN:
Área
Alabama
Islas American Samoa del este
Islas American Samoa del oeste
Arkansas
Arizona
California al norte de 37 grados de latitud
Nombre del archivo
alhpgn
eshpgn
wshpgn
arhpgn
azhpgn
cnhpgn
B-3
B
Manual del Usuario de GeoMedia Viewer
Área
California al sur de 37 grados de latitud
Colorado
Florida
Georgia
Guam
Hawaii
Idaho – Montana al este de –113 grados de
longitud
Idaho – Montana al oeste de –113 grados de
longitud
Illinois
Indiana
Iowa
Kansas
Kentucky
Louisiana
Maine
Maryland - Delaware
Michigan (excepto Isle Royale)
Minnesota
Mississippi
Missouri
Nebraska
Nevada
New England (CT, MA, NH, RI, VT)
New Jersey
Nuevo México
New York
North Dakota
Ohio
Oklahoma
Puerto Rico y las Islas Vírgenes
South Dakota
Tennessee
Texas al este de –100 grados longitud
Texas al oeste de –100 grados longitud
Utah
Virginia
Washington - Oregón
West Virginia
Wisconsin
Wyoming
B-4
Nombre del archivo
cshpgn
cohpgn
flhpgn
gahpgn
guhpgn
hihpgn
emhpgn
wmhpgn
ilhpgn
inhpgn
iahpgn
kshpgn
kyhpgn
lahpgn
mehpgn
mdhpgn
mihpgn
mnhpgn
mshpgn
mohpgn
nbhpgn
nvhpgn
nehpgn
njhpgn
nmhpgn
nyhpgn
ndhpgn
ohhpgn
okhpgn
pvhpgn
sdhpgn
tnhpgn
ethpgn
wthpgn
uthpgn
vahpgn
wohpgn
wvhpgn
wihpgn
wyhpgn
Información sobre sistemas de coordenadas
El archivo area.ini para las transformaciones de datum NAD83 a HARN es \cssruntm\cfg\harn\area.ini. La
lista predeterminada es alfabética. Debido a las múltiples superposiciones de regiones, quizá se necesite
reorganizar la lista para asegurar que la región que se necesite esté siendo usada para el área. Observe que
los archivos HARN para American Samoa y UAM son una excepción a la aplicación general de la
transformación de NAD83 a HARN, debido a que estos archivos transforman del antiguo datum de la isla
(American Samoa 1962 o UAM 1963) al datum NAD83 HARN (el datum original NAD83 nunca se aplicó a
American Samoa).
La precisión de las transformaciones debe interpretarse con cierta cautela. Con un intervalo de seguridad del
67%, este método introduce una incertidumbre de aproximadamente 0,15 m en los estados continentales de
Estados Unidos, de 0,50 m en Alaska, de 0,20 m en Hawaii y de 0,05 m en Puerto Rico y las Islas Vírgenes.
En áreas con poca cobertura de datos geodésicos, es posible que NADCON rinda resultados menos exactos,
aunque el error raramente será de más de 1,0 m. Las transformaciones entre NAD83 y estados o regiones
con High Accuracy Reference Networks (HARN) introducen una incertidumbre de aproximadamente 0,05
m.
Las transformaciones entre datums antiguos (NAD27, Old Hawaiian, Puerto Rico, etc.) y HARN pueden
sumar las incertidumbres (así, NAD27 a HARN supone 0,15 m + 0,05 m = 0,2 m). En las regiones cercanas
a la costa, los resultados serán menos precisos, aunque raramente se observarán errores de más de 5,0 m.
NAD27 carece de definiciones para zonas marítimas alejadas de la costa. Por consiguiente, las
transformaciones calculadas por NADCON son extrapolaciones y no se puede establecer su precisión.
NADCON nunca mejora la precisión de los datos. Las estaciones originalmente de tercer orden no se
convierten en estaciones de primer orden. NADCON es sólo una herramienta para transformar valores de
coordenadas entre distintos datums.
El programa se basa exclusivamente en datos del Sistema Nacional de Referencia Geodésica oficial (NGRS).
Los procedentes de estaciones que no forman parte de esta referencia oficial podrían no ser compatibles.
Asegúrese de que los datos que se vayan a transformar hagan referencia al NGRS.
Descargo de responsabilidad del National Geodetic Survey en relación con el paquete de software de dominio
público:
El presente software y todos los datos asociados con él se han desarrollado para su uso por el Servicio Oceanográfico
Nacional en condiciones controladas de mantenimiento del software, calidad de las entradas, configuraciones del
procesamiento y uso de los datos de salida. En entidades distintas del Servicio Oceanográfico Nacional, el software
podría usarse en condiciones no necesariamente sujetas a ese grado de control. Por tanto, el Servicio Oceanográfico
Nacional no ofrece garantías, expresas ni implícitas, en cuanto a precisión, integridad, fiabilidad o idoneidad para
cualquier propósito de la información y los datos contenidos en este software, generados por él o suministrados en
relación con el mismo. Además, el Servicio Oceanográfico Nacional no asume ninguna responsabilidad asociada con
el uso del software, la información y los datos mencionados, ni se responsabiliza de su mantenimiento de ninguna
manera ni por ningún medio. Cualquier excepción a estas condiciones debe establecerse formalmente mediante
acuerdos negociados con el Servicio Oceanográfico Nacional.
Puesto que este software y la información y los datos asociados se han desarrollado y compilado con fondos de la
administración pública de los EE.UU., no se les podrá asignar ningún derecho de propiedad, ni se podrán vender a la
administración pública de los EE.UU. como parte de una adquisición de productos o servicios de ADP.
Notas para el modelo de transformación de datums proporcionados por el usuario
El modelo de transformación de datums proporcionados por el usuario permite escribir un programa para
ejecutar una transformación de datums. El programa debe implementar un interfaz de transformación de
puntos simple y bien determinada definida por GeMedia. Por favor, consultar la documentación de Ayuda
de automatización para la transformación de datums para detalles.
B-5
B
Manual del Usuario de GeoMedia Viewer
Datums geodésicos estándar
Las definiciones de estos datums proceden primordialmente de dos fuentes: National GeospatialIntelligence Agency (NGA) Technical Report 8350.2, Enmienda 1 a la tercera edición (enero de
2000), y la base de datos European Petroleum Survey Group (EPSG) Geodesy Parameters, versión
6.2.2 (septiembre de 2002). En caso de conflicto, se dan las dos definiciones y los nombres indican
las fuentes.
Adindan
AFG (Afgooye)
Agadez
Ain el Abd 1970
American Samoa Datum 1962
Amersfoort
Ancienne Triangulation
Francaise (ATF)
Anna 1 Astro 1965
Antigua Island Astro 1943
Aratu
Arc 1950 (definición EPSG)
Arc 1950 (definición NGA)
Arc 1960
Ascension Island 1958
Astro Beacon "E" 1945
Astro DOS 71/4
Astro Tern Island (FRIG) 1961
Astronomical Station 1952
Australian Geodetic 1966
Australian Geodetic 1984
Average Terrestrial System
1977 (ATS77)
Ayabelle Lighthouse
Barbados
Batavia
Beduaram
Beijing 1954
Bellevue (IGN)
Bermuda 1957
Bern 1898
Bern 1938
Bissau
Bogota Observatory
Bukit Rimpah
B-6
Campcupa
Camp Area Astro
Campo Inchauspe
Canton Astro 1966
Cape (definición EPSG)
Cape (definición NGA)
Cape Canaveral
Carthage (definición EPSG)
Carthage (definición NGA)
CH1903
CH1903+
Chatham Island Astro 1971
CHTRF95
Chua Astro
Conakry 1905
Coordinate System 1937 of
Estonia
Corrego Alegre
Cote d'lvoire
Dabola
Datum 73
Dealu Piscului 1933
Dealu Piscului 1970
Deception Island (Antártica)
Deir ez Zor
Deutsche Hauptdreiecksnetz
(DHDN)
Djakarta (Batavia)
DOS 1968
Douala
Easter Island 1967
EUREF-FIN
European Terrestrial Reference
System 1989
European 1950
European 1979
European 1987
Fahud
Fort Thomas 1955
Gan 1970
Garoua
Geocentric Datum of Australia
(GDA94)
Geodetic Datum 1949
Graciosa Base SW 1948
Greek
Greek Geodetic Reference
System 1987
Guam 1963
Gunung Segara
GUX 1 Astro
Guyane Francaise
Hartebeesthoek 94
Herat North
Hermannskogel
Hito XVIII 1983
Hjorsey 1955
Hong Kong 1963
Hong Kong 1980
Hungarian Datum 1972
(HD72)
Hungarian Fasching 1909
Hungarian Stereo Datum 1863
Hu-Tzu-Shan
Indian
Indian 1954
Indian 1960
Indian 1975
Indian (India y Nepal)
Indian (Pakistán)
Información sobre sistemas de coordenadas
Indonesian 1974
Ireland 1965
IRENET95
ISTS 061 Astro 1968
ISTS 073 Astro 1969
Jamaica 1875
Jamaica 1969
Japan Geodetic Datum 2000
Johnston Island 1961
Kalianpur 1880
Kalianpur 1937
Kalianpur 1962
Kalianpur 1975
Kandawala
Kartastokoordinaattijarjestelma
(KKJ)
Kerguelen Island 1949
Kertau 1948
Korean Datum 1995
Kusaie Astro 1951
Kuwait Oil Company (KOC)
Kuwait Utility (KUDAMS)
L. C. 5 Astro 1961
La Canoa
Lake
Leigon
Liberia 1964
Lisbon
Lithuania 1994 (ETRS89) , una
densificación de ETRS89
Loma Quintana
Lome
Luzon
M'Poraloko (definición EPSG)
M'Poraloko (definición NGA)
Mahe 1971
Makassar
Malongo 1987
Manoca
Massawa
Merchich (definición EPSG)
Merchich (definición NGA)
MGICS (equivalente a SJTSK)
Mhast
Midway Astro 1961
Militar-Geographische Institut
(MGI)
Minna
Monte Mario
Montserrat Island Astro 1958
Nahrwan
Naparima, BWI
National Geodetic Network
(NGN)
New Zealand Geodetic Datum
2000
NGO 1948
Nord de Guerre
North American 1927
North American 1983
North American 1983 –
actualización HARN
North Sahara 1959 (definición
EPSG)
North Sahara 1959 (definición
NGA)
Nouvelle Triangulation
Francaise (NTF)
NSWC 9Z-2
Observatorio Meteorológico
1939
Old Egyptian 1907
Old Hawaiian
Omán
Ordnance Survey of Great
Britain 1936
OS (SN) 1980
OSGB 1970 (SN)
Padang 1884
Palestine 1923
Pico de las Nieves
Pitcairn Astro 1967
Point 58
Pointe Noire 1948 (definición
EPSG)
Pointe Noire 1948 (definición
NGA)
Porto Santo 1936
Potsdam
Provisional South Chilean
1963
Puerto Rico
Pulkovo 1942
Pulkovo 1995
Qatar 1948
Qatar National
Qornoq
Reseau Geodesique Francais
1993 (RGF93)
Reseau National Belge 1950
(Belge 1950)
Reseau National Belge 1972
(Belge 1972)
Reunión
Rome 1940
S-42 (Pulkovo 1942)
S-JTSK (equivalente a
MGICS)
Samboja
Santo (DOS) 1965
Sao Braz
Sapper Hill 1943
Schwarzeck
Segora
Selvagem Grande 1938
Serindung
Sierra Leone 1960
South American 1956
South American 1969
South Asia
Sudan
Swedish RT38
Swedish RT90
Taiwan (TWD67)
Taiwan (TWD67)
Tananarive Observatory 1925
Timbalai 1948
TM65
TM75
Tokyo
Trinidad 1903
Tristan Astro 1968
Trucial Coast 1948
United States Standard
B-7
B
Manual del Usuario de GeoMedia Viewer
Definido por el usuario (sin
normalizar)
Viti Levu 1916
Voirol 1874 (definición NGA)
Voirol 1875 (definición EPSG)
Voirol 1960 (definición NGA)
B-8
Voirol 1960 (definición de
EPSG obsoleta)
Wake Island Astro 1952
Wake-Eniwetok 1960
WGS60
WGS66
WGS72
WGS 72 Transit Broadcast
Ephemeris (WGS 72BE)
WGS84
Yacare
Yoff
Zanderij
Información sobre sistemas de coordenadas
Datums geodésicos nombrados
Los usuarios pueden agregar datums nombrados al producto usando un archivo de configuración
ASCII. Cada uno de tales datums nombrados se basa en uno de los datums geodésicos estándar
indicados previamente (el datum definido por el usuario es válido para este propósito). Los datums
nombrados se definen en el archivo \Archivos de programa\GeoMedia
Viewer\Program\cssruntm\cfg\NamedHDatum.ini. Vea los comentarios en este archivo para
obtener más detalles. Los datums definidos en este archivo pueden hacer referencia al archivo de
configuración autodt.ini.
Elipsoides
Elipsoide
Airy 1830
Australian National Spheroid
Average Terrestrial System 1977
(ATS77)
Bessel 1841
Bessel 1841 (Namibia)
Clarke 1858 (EPSG Definition)
Clarke 1866
Clarke 1880 (Arc)
Clarke 1880 (Benoit)
Clarke 1880 (EPSG Definition)
Clarke 1880 (IGN)
Clarke 1880 (definición NGA)
Clarke 1880 (SGA 1922)
Danish
Everest (Brunei and East Malaysia),
también llamado “Everest 1830
(definición 1967)”
Everest (Pakistán)
Everest (Singapore y W. Malaysia
1948), también llamado “Everest 1830
Modified”
Everest (West Malaysia 1969)
Everest 1830 (1865 Indian Feet)
Everest 1830 (Compensación de 1937)
Everest 1830 (definición de 1956)
Everest 1830 (definición de 1962)
Radio terrestre
6377563.396 m
6378160 m
6378135 m
Denominador de
achatamiento de la tierra
299.3249646
298.25
298.257
6377397.155 m
6377483.865 m
6378293.639246834 m
6378206.4 m
6378249.145 m
6378300.79 m
6378249.138846127 m
6378249.2 m
6378249.145 m
6378249.2 m
6377104.43 m
6377298.556 m
299.1528128
299.1528128
294.2606763692611
294.9786982139058
293.4663077
293.4662345705142
293.4663076556299
293.4660212936294
293.465
293.46598
300
300.8017
6377309.613 m
6377304.063 m
300.8017
300.8017
6377295.664 m
6377299.365595379 m
6377276.345 m
6377301.243 m
6377301.243 m
300.8017
300.8017255433728
300.8017
300.8017
300.8017255433728
B
B-9
Manual del Usuario de GeoMedia Viewer
Elipsoide
Everest 1830 (definición de 1975)
Fischer 1960 (Mercury)
Fischer 1968
GEM 10C
GRS 1967
GRS 1967 (Rounded)
GRS80
Helmert 1906
Hough
Indonesian National 1974
International 1924
Krassovsky 1940
Modified Airy, también llamado “Airy
Modified 1849”
Modified Bessel
Modified Fischer 1960 (South Asia)
NWL 10D
NWL 9D
OSU86F
OSU91A
Plessis 1817
South American 1969
Struve
Struve 1860
Unit Sphere
Definido por el usuario (sin normalizar)
War Office
WGS60
WGS66
WGS72
WGS84
B-10
Radio terrestre
6377299.151 m
6378166 m
6378150 m
6378137 m
6378160 m
6378160 m
6378137 m
6378200 m
6378270 m
6378160 m
6378388 m
6378245 m
6377340.189 m
6377492.0176 m
6378155 m
6378135 m
6378145 m
6378136.2 m
6378136.3 m
6376523 m
6378160 m
6378298.3 m
6378297 m
1m
6378300.583 m
6378165 m
6378145 m
6378135 m
6378137 m
Denominador de
achatamiento de la tierra
300.8017255433728
298.3
298.3
298.2572236
298.247167427
298.25
298.257222101
298.3
297
298.247
297
298.3
299.3249646
299.152812849997
298.3
298.26
298.25
298.2572236
298.2572236
308.64
298.25
294.73
294.73
0
296
298.3
298.25
298.26
298.257223563
Información sobre sistemas de coordenadas
Unidades de medida (UDM)
Unidades lineales
Alias
’
”
cadena
cm
pie
estadio
centésimo
pulg
kp
km
eslabón
m
milla
mm
nm
nmi
pole
pt
vara
sf
si
sk
svy_ft
svy_in
svy_kft
décimo
milésimo
yd
UDM
pie
pulgada
cadena
centímetro
pie
estadio
centésimo
pulgada
kilopié
kilómetro
eslabón
metro
milla
milímetro
nanómetro
milla marina
pole
punto
vara
pie cartográfico
pulgada
cartográfica
kilopié
cartográfico
pie cartográfico
pulgada
cartográfica
kilopié
cartográfico
décimo
milésimo
yarda
Factor de conversión
0,3048 (m/pie)
0,0254 (m/pulg)
20,1168 (m/cadena)
0,01 (m/cm)
0,3048 (m/pie)
201,168 (m/estadio)
0,000254 (m/100mo)
0,0254 (m/pulg)
304,80 (m/kp)
1000,0 (m/km)
0,201168 (m/tramo)
1.0
1.609,344 (m/millas)
0,001 (m/mm)
0,000000001 (m/nm)
1.852,0 (m/nmi)
5,0292 (m/pole)
0,000352777777777778 (m/pt)
5,0292 (m/rod)
0,304800609601219 (m/sf)
0,025400050800102 (m/si)
B
304,800609601219 (m/sk)
0,304800609601219 (m/sf)
0,025400050800102 (m/si)
304,800609601219 (m/svy_kft)
0,00254 (m/décimo)
0,0000254 (m/milésimo)
0,9144 (m/yd)
B-11
Manual del Usuario de GeoMedia Viewer
Unidades angulares
Alias
’
”
°
dd.mmss
grado
d:m:s
grado
min
rad
rev
s
UDM
minuto
segundo
grado
grado minuto segundo
grado
grado:minuto:segundo
grado
minuto
radián
revolución
segundo
Factor de conversión
0,000290888208665722 (rad/min)
0,00000484813681109536 (rad/seg)
0,0174532925199433 (rad/grd)
Véanse las distintas unidades.
0,0174532925199433 (rad/grd)
Véanse las distintas unidades.
0,0157079632679490 (rad/grd)
0,000290888208665722 (rad/min)
1.0
6,28318530717959 (rad/rev)
0,00000484813681109536 (rad/seg)
Unidades de área
Alias
acre
área
centiárea
cadena2
cm2
deciárea
pies2
hectárea
pulg2
km2
tramo2
m2
milla2
mm2
pértiga
vara de
medir2
yd2
B-12
UDM
acre
área
centiárea
cadena cuadrada
centímetro cuadrado
deciárea
pie cuadrado
hectárea
pulgada cuadrada
kilómetro cuadrado
tramo cuadrado
metro cuadrado
milla cuadrada
milímetro cuadrado
pértigas
varas de medir
cuadradas
yarda cuadrada
Factor de conversión
4.046,8564224 (m2/acres)
100,0 (m2/área)
1,0 (m2/centiárea)
404,68564224 (m2/cadena2)
0,0001 (m2/cm2)
10,0 (m2/deciárea)
0,09290304 (m2/ft2)
10.000,0 (m2/Ha)
0,00064516 (m2/pulg2)
1.000.000,0 (m2/km2)
0,040468564224 (m2/tramo2)
1.0
2.589.988,110336 (m2/milla2)
0,000001 (m2/mm2)
25,29285264 m2/pértiga)
25,29285264 (m2/rod2)
0,83612736 (m2/yd2)
Información sobre sistemas de coordenadas
Códigos de Zona State Plane, datum NAD27
Zona
Alabama (E,W)
Alaska 1
Alaska (2-9)
Alaska 10
Arizona (E,C,W)
Arkansas (N,S)
California (I-VII)
Colorado (N,C,S)
Connecticut
Delaware
Florida (E,W)
Florida North
Georgia (E,W)
Hawaii (I-V)
Idaho (E,C,W)
Illinois (E,W)
Indiana (E,W)
Iowa (N,S)
Kansas (N,S)
Kentucky (N,S)
Louisiana (N,S)
Louisiana Offshore
Maine (E,W)
Código
101, 102
5001
5002-5009
5010
201-203
301-302
401-407
501-503
600
700
901, 902
903
1001, 1002
5101-5105
1101-1103
1201, 1202
1301, 1302
1401, 1402
1501, 1502
1601, 1602
1701, 1702
1703
1801, 1802
Proyección
Mercator transversal
Mercator oblicua
Mercator transversal
Lambert
Mercator transversal
Lambert
Lambert
Lambert
Lambert
Mercator transversal
Mercator transversal
Lambert
Mercator transversal
Mercator transversal
Mercator transversal
Mercator transversal
Mercator transversal
Lambert
Lambert
Lambert
Lambert
Lambert
Mercator transversal
B
B-13
Manual del Usuario de GeoMedia Viewer
Zona
Maryland
Mass. (Main, Isle)
Mich. (old) (E,C,W)
Mich. (N,C,S)
Minnesota (N,C,S)
Mississippi (E,W)
Missouri (E,C,W)
Montana (N,C,S)
Nebraska (N,S)
Nevada (E,C,W)
New Hampshire
New Jersey
New Mexico (E,C,W)
New York (E,C,W)
N.Y. Long Island
North Carolina
North Dakota (N,S)
Ohio (N,S)
Oklahoma (N,S)
Oregón (N,S)
Pennsylvania (N,S)
Puerto Rico, Virg.I. 1
Puerto Rico, Virg.I. 2
Rhode Island
Samoa
South Carolina (N,S)
South Dakota (N,S)
Tennessee
Texas (N,NC,C,SC,S)
Utah (N,C,S)
Vermont
Virginia (N,S)
Washington (N,S)
West Virginia (N,S)
Wisconsin (N,C,S)
Wyoming (E,EC,WC,W)
B-14
Código
1900
2001, 2002
2101-2103
2111-2113
2201-2203
2301, 2302
2401-2403
2501-2503
2601, 2602
2701-2703
2800
2900
3001-3003
3101-3103
3104
3200
3301, 3302
3401, 3402
3501, 3502
3601, 3602
3701, 3702
5201
5202
3800
5300
3901, 3902
4001, 4002
4100
4201-4205
4301-4303
4400
4501, 4502
4601, 4602
4701, 4702
4801-4803
4901-4904
Proyección
Lambert
Lambert
Mercator transversal
Lambert
Lambert
Mercator transversal
Mercator transversal
Lambert
Lambert
Mercator transversal
Mercator transversal
Mercator transversal
Mercator transversal
Mercator transversal
Lambert
Lambert
Lambert
Lambert
Lambert
Lambert
Lambert
Lambert
Lambert
Mercator transversal
Lambert
Lambert
Lambert
Lambert
Lambert
Lambert
Mercator transversal
Lambert
Lambert
Lambert
Lambert
Mercator transversal
Información sobre sistemas de coordenadas
Códigos de Zona State Plane, datum NAD83
Zona
Alabama (E,W)
Alaska 1
Alaska (2-9)
Alaska 10
Arizona (E,C,W)
Arkansas (N,S)
California (I-VI)
Colorado (N,C,S)
Connecticut
Delaware
Florida (E,W)
Florida North
Georgia (E,W)
Hawaii (I-V)
Idaho (E,C,W)
Illinois (E,W)
Indiana (E,W)
Iowa (N,S)
Kansas (N,S)
Kentucky (N,S)
Louisiana (N,S)
Louisiana Offshore
Maine (E,W)
Maryland
Mass, (Main, Isle)
Michigan (N,C,S)
Minnesota (N,C,S)
Mississippi (E,W)
Missouri (E,C,W)
Montana
Nebraska
Nevada (E,C,W)
Código
101, 102
5001
5002-5009
5010
201-203
301, 302
401-406
501-503
600
700
901, 902
903
1001, 1002
5101-5105
1101-1103
1201, 1202
1301, 1302
1401, 1402
1501, 1502
1601, 1602
1701, 1702
1703
1801, 1802
1900
2001, 2002
2111-2113
2201-2203
2301, 2302
2401-2403
2500
2600
2701-2703
Proyección
Mercator transversal
Mercator oblicua
Mercator transversal
Lambert
Mercator transversal
Lambert
Lambert
Lambert
Lambert
Mercator transversal
Mercator transversal
Lambert
Mercator transversal
Mercator transversal
Mercator transversal
Mercator transversal
Mercator transversal
Lambert
Lambert
Lambert
Lambert
Lambert
Mercator transversal
Lambert
Lambert
Lambert
Lambert
Mercator transversal
Mercator transversal
Lambert
Lambert
Mercator transversal
B
B-15
Manual del Usuario de GeoMedia Viewer
Zona
New Hampshire
New Jersey
New Mexico (E,C,W)
New York (E,C,W)
N.Y. Long Island
North Carolina
North Dakota (N,S)
Ohio (N,S)
Oklahoma (N,S)
Oregón (N,S)
Pennsylvania (N,S)
Puerto Rico, Virg.I.
Rhode Island
South Carolina
South Dakota (N,S)
Tennessee
Texas (N,NC,C,SC,S)
Utah (N,C,S)
Vermont
Virginia (N,S)
Washington (N,S)
West Virginia (N,S)
Wisconsin (N,C,S)
Wyoming (E,EC,WC,W)
B-16
Código
2800
2900
3001-3003
3101-3103
3104
3200
3301, 3302
3401, 3402
3501, 3502
3601, 3602
3701, 3702
5200
3800
3900
4001, 4002
4100
4201-4205
4301-4303
4400
4501, 4502
4601 4602
4701, 4702
4801-4803
4901-4904
Proyección
Mercator transversal
Mercator transversal
Mercator transversal
Mercator transversal
Lambert
Lambert
Lambert
Lambert
Lambert
Lambert
Lambert
Lambert
Mercator transversal
Lambert
Lambert
Lambert
Lambert
Lambert
Mercator transversal
Lambert
Lambert
Lambert
Lambert
Mercator transversal
Información sobre sistemas de coordenadas
Zonas UTM
Zona
Meridiano
1
2
3
4
5
6
7
8
9
10
11
12
13
14
15
16
17
18
19
20
21
22
23
24
25
26
27
28
29
30
31
177W
171W
165W
159W
153W
147W
141W
135W
129W
123W
117W
111W
105W
99W
93W
87W
81W
75W
69W
63W
57W
51W
45W
39W
33W
27W
21W
15W
9W
3W
3E
Rango de
longitudes
180W-174W
174W-168W
168W-162W
162W-156W
156W-150W
150W-144W
144W-138W
138W-132W
132W-126W
126W-120W
120W-114W
114W-108W
108W-102W
102W-96W
96W-90W
90W-84W
84W-78W
78W-72W
72W-66W
66W-60W
60W-54W
54W-48W
48W-42W
42W-36W
36W-30W
30W-24W
24W-18W
18W-12W
12W-6W
6W-0
0-6E
Zona
32
33
34
35
36
37
38
39
40
41
42
43
44
45
46
47
48
49
50
51
52
53
54
55
56
57
58
59
60
Meridian
o
9E
15E
21E
27E
33E
39E
45E
51E
57E
63E
69E
75E
81E
87E
93E
99E
105E
111E
117E
123E
129E
135E
141E
147E
153E
159E
165E
171E
177E
Rango de
longitudes
6E-12E
12E-18E
18E-24E
24E-30E
30E-36E
36E-42E
42E-48E
48E-54E
54E-60E
60E-66E
66E-72E
72E-78E
78E-84E
84E-90E
90E-96E
96E-102E
102E-108E
108E-114E
114E-120E
120E-126E
126E-132E
132E-138E
138E-144E
144E-150E
150E-156E
156E-162E
162E-168E
168E-174E
174E-180E
B
Todos los valores están expresados en grados
enteros este
(E) u oeste (W) de Greenwich (0),
Meridianos centrales y Rangos de
longitud.
B-17
Manual del Usuario de GeoMedia Viewer
Funciones de GeoTIFF
Sacar a GeoTIFF - Sistemas de proyección
La función Sacar a GeoTIFF de GeoMedia Professional es compatible con un número limitado de
sistemas de coordenadas de proyección predeterminados. Estos sistemas de proyección
predeterminados son combinaciones de algoritmos de proyección con datums (típicamente, son
zonas dentro de zonas de proyección, como por ejemplo UTM) y parámetros predefinidos.
Además, la especificaciones GeoTIFF supone que estos sistemas predefinidos se definen con
unidades (de almacenaje) del modelo específicas y tienen el origen en (0,0) (no tienen
desplazamiento de origen de almacenamiento definido en el sistema de coordenadas de GeoMedia).
Cuando la unidad de almacenamiento horizontal para el sistema de coordenadas de Sacar a
GeoTIF es diferente de la especificada para la unidad de almacenamiento del modelo GeoTIFF en
la siguiente tabla, se usará el GeoKey de GeoTIFF de la unidad especificada, y se aplicará una
escala para la diferencia de unidades al modelo de matriz de transformación de modelo a píxel que
se escribe simultáneamente con las GeoKey del sistema.
Los sistemas de coordenadas proyectadas compatibles con la función Sacar a GeoTIFF de
GeoMedia Professional son los siguientes:
Nota: Las entradas de UTM están ordenadas alfabéticamente por el nombre del datum geodésico.
Proyección
British National Grid
Gauss-Kruger (sistema alemán) zonas 1-5
Laborde Grid (parámetros de Madagascar
predeterminados)
New Zealand Map Grid
State Plane Coordinate System 1927
(todas las zonas)
State Plane Coordinate System 1983
(todas las zonas)
State Plane Coordinate System 1983
(todas las zonas excepto Alaska, Carolina
del Norte y del Sur, y Pensilvania)
Switzerland LV03
Switzerland LV95
Universal Polar Stereographic, ambos
casos, Hemisferios Sur y Norte
B-18
Datum geodésico
Ordnance Survey of Great Britain 1936
Deutsche Hauptdreiecksnetz
Tananarive Observatory 1925
Unidad de
almacenaje
1 metro
1 metro
1 metro
Geodetic Datum 1949
NAD 27 (o datums antiguos de islas
predefinidos para algunas zonas)
NAD 83
1 metro
1 pie de
agrimesor
1 metro
NAD 83 – HARN versión más nueva
1 metro
CH1903
CH1903+
WGS 84
1 metro
1 metro
1 metro
Información sobre sistemas de coordenadas
Proyección
Zonas UTM 37-38, Hemisferio Norte
Zonas UTM 38-39, Hemisferio Norte
Zonas UTM 37-39, Hemisferio Norte
Zonas UTM 22-24, Hemisferio Sur
Zonas UTM 34-36, Hemisferio Sur
Zonas UTM 35-37, Hemisferios Sur y
Norte
Zonas UTM 48-58, Hemisferio Sur
(Cuadrícula de mapa australiana)
Zonas UTM 48-58, Hemisferio Sur
(Cuadrícula de mapa australiana)
Zonas UTM 19-20, Hemisferio Norte
Zonas UTM 48-50, Hemisferio Sur
Zonas UTM 17-18, Hemisferio Norte
Zonas UTM 32-33, Hemisferio Sur
Zonas UTM 34-36, Hemisferio Sur
Zona UTM 32, Hemisferio Norte
Zonas UTM 23-24, Hemisferio Sur
Zona UTM 29, Hemisferio Norte
Zona UTM 32, Hemisferio Norte
Zonas UTM 28-38, Hemisferio Norte
Zonas UTM 28-38, Hemisferio Norte
Zonas UTM 39-40, Hemisferio Norte
Zona UTM 33, Hemisferio Norte
Zonas UTM 48-58, Hemisferio Sur
(Cuadrícula de mapa australiana de 1994)
Zona UTM 50, Hemisferio Sur
Zonas UTM 47-48, Hemisferio Norte
Zonas UTM 48-49, Hemisferio Norte
Zonas UTM 47-48, Hemisferio Norte
Zonas UTM 46-54, Hemisferio Sur
Zonas UTM 46-53, Hemisferio Norte
Zona UTM 29, Hemisferio Norte
Zonas UTM 45-46, Hemisferio Norte
Datum geodésico
Adindan
AFG (Afgooye)
Ain el Abd 1970
Aratu
Arc 1950 (definición ESPG)
Arc 1960
Unidad de
almacenaje
1 metro
1 metro
1 metro
1 metro
1 metro
1 metro
Australian Geodetic 1966
1 metro
Australian Geodetic 1984
1 metro
Average Terrestrial System 1977
(ATS77)
Batavia
Bogota Observatory
Camacupa
Cape (definición EPSG)
Carthage (definición EPSG)
Corrego Alegre
Datum 73
Douala
EUREF89 (ETRS89)
European 1950
Fahud
Garoua
Geocentric Datum of Australia (GDA94)
1 metro
1 metro
1 metro
1 metro
1 metro
1 metro
1 metro
1 metro
1 metro
1 metro
1 metro
1 metro
1 metro
1 metro
Gunung Segara
Indian 1954
Indian 1960
Indian 1975
Indonesian 1974
Indonesian 1974
IRENET95
Kalianpur 1937
1 metro
1 metro
1 metro
1 metro
1 metro
1 metro
1 metro
1 metro
B
B-19
Manual del Usuario de GeoMedia Viewer
Proyección
Zonas UTM 41-43, Hemisferio Norte
Zonas UTM 42-47, Hemisferio Norte
Zonas UTM 47-48, Hemisferio Norte
Zonas UTM 20-21, Hemisferio Norte
Zona UTM 31, Hemisferio Norte
Zona UTM 32, Hemisferio Sur
Zona UTM 37, Hemisferio Norte
Zona UTM 32, Hemisferio Sur
Zonas UTM 31-32, Hemisferio Norte
Zonas UTM 32, Hemisferios Sur y Norte
Zonas UTM 3-22, Hemisferio Norte
Zonas UTM 3-23, Hemisferio Norte
Zona UTM 2, Hemisferio Sur
Zonas UTM 38-40, Hemisferio Norte
Zona UTM 20, Hemisferio Norte
Zonas UTM 38-39, Hemisferio Norte
Zonas UTM 58-60, Hemisferio Sur
Zonas UTM 29-32, Hemisferio Norte
Zona UTM 32, Hemisferio Sur
Zona UTM 28, Hemisferio Norte
Zona UTM 20, Hemisferio Norte
Zonas UTM 22-23, Hemisferio Norte
Zona UTM 50, Hemisferio Sur
Zonas UTM 20-21, Hemisferio Sur
Zona UTM 33, Hemisferio Sur
Zona UTM 28, Hemisferio Norte
Zonas UTM 17-20 y 22, Hemisferio Sur
Zonas UTM 18-21, Hemisferio Norte
Zonas UTM 17-25, Hemisferio Sur
Zonas UTM 18-22, Hemisferio Norte
Zonas UTM 35-36, Hemisferio Norte
Zonas UTM 38-39, Hemisferio Sur
Zonas UTM 49-50, Hemisferio Norte
Zonas UTM 39-40, Hemisferio Norte
B-20
Datum geodésico
Kalianpur 1962
Kalianpur 1975
Kertau 1948
La Canoa
Lome
Malongo 1987
Massawa
Mhast
Minna
M'Poraloko (definición EPSG)
NAD27
NAD83
NAD83-HARN
Nahrwan
Naparima, BWI
National Geodetic Network
New Zealand Geodetic Datum 2000
North Sahara 1959 (definición EPSG)
Pointe Noire 1948 (definición EPSG)
Porto Santo 1936
Puerto Rico
Qornoq
Samboja
Sapper Hill 1943
Schwarzeck
Selvagem Grande 1938
South American 1956
South American 1956
South American 1969
South American 1969
Sudan
Tananarive Observatory 1925
Timbalai 1948
Trucial Coast 1948
Unidad de
almacenaje
1 metro
1 metro
1 metro
1 metro
1 metro
1 metro
1 metro
1 metro
1 metro
1 metro
1 metro
1 metro
1 metro
1 metro
1 metro
1 metro
1 metro
1 metro
1 metro
1 metro
1 metro
1 metro
1 metro
1 metro
1 metro
1 metro
1 metro
1 metro
1 metro
1 metro
1 metro
1 metro
1 metro
1 metro
Información sobre sistemas de coordenadas
Proyección
Zonas UTM 1-60, Hemisferios Sur y
Norte
Zonas UTM 1-60, Hemisferios Sur y
Norte
Zonas UTM 1-60, Hemisferios Sur y
Norte
Zona UTM 28, Hemisferio Norte
Zona UTM 21, Hemisferio Norte
Datum geodésico
WGS 72
Unidad de
almacenaje
1 metro
WGS 72 Transit Broadcast Ephemeris
1 metro
WGS 84
1 metro
Yoff
Zanderij
1 metro
1 metro
Sistemas geográficos
La función Sacar a GeoTIFF también admite la escritura de sistemas de coordenadas en ciertos
datums disponibles. La especificación de GeoTIFF supone que estos sistemas predefinidos se
definen con unidades (de almacenaje) del modelo específicas y tienen el origen en (0,0) (no tienen
desplazamiento de origen de almacenamiento definido en el sistema de coordenadas de GeoMedia).
Cuando la unidad de almacenamiento horizontal para el sistema de coordenadas de Sacar a GeoTIF
es diferente de la especificada para la unidad de almacenamiento del modelo GeoTIFF en la
siguiente tabla, se usará el GeoKey de GeoTIFF de la unidad especificada, y se aplicará una escala
para la diferencia de unidades al modelo de matriz de transformación de modelo a píxel que se
escribe simultáneamente con las GeoKey del sistema.
Los sistemas de coordenadas geográficas compatibles con la función Sacar a GeoTIFF de
GeoMedia Professional son los siguientes:
Datum geodésico
Adindan
AFG (Afgooye)
Agadez
Ain el Abd 1970
American Samoa Datum 1962
Amersfoort
Ancienne Triangulation Francaise
Aratu
Arc 1950 (definición ESPG)
Arc 1960
Australian Geodetic 1966
B
Unidad de
almacenaje
1 grado
1 grado
1 grado
1 grado
1 grado
1 grado
1 grad
1 grado
1 grado
1 grado
1 grado
B-21
Manual del Usuario de GeoMedia Viewer
Datum geodésico
Australian Geodetic 1984
Average Terrestrial System 1977 (ATS77)
Barbados
Batavia
Beduaram
Beijing 1954
Bermuda 1957
Bern 1898
Bern 1938
Bogota Observatory
Bukit Rimpah
Camacupa
Campo Inchauspe
Cape (definición EPSG)
Carthage (definición EPSG)
CH1903
CH1903+
CHTRF95
Chua Astro
Conakry 1905
Corrego Alegre
Cote d'lvoire
Datum 73
Dealu Piscului 1933
Dealu Piscului 1970
Deir ez Zor
Deutsche Hauptdreiecksnetz
Douala
EUREF89 (ETRS89)
European 1950
European 1987
Fahud
Gan 1970
Garoua
Geocentric Datum of Australia (GDA94)
B-22
Unidad de
almacenaje
1 grado
1 grado
1 grado
1 grado
1 grado
1 grado
1 grado
1 grado
1 grado
1 grado
1 grado
1 grado
1 grado
1 grado
1 grado
1 grado
1 grado
1 grado
1 grado
1 grado
1 grado
1 grado
1 grado
1 grado
1 grado
1 grado
1 grado
1 grado
1 grado
1 grado
1 grado
1 grado
1 grado
1 grado
1 grado
Información sobre sistemas de coordenadas
Datum geodésico
Geodetic Datum 1949
Greek
Greek GRS 1987
Gunung Segara
Guyane Francaise
Hartebeesthoek 94
Herat North
Hito XVIII 1963
Hong Kong 1980
Hungarian Datum 1972
Hu-Tzu-Shan
Indian 1954
Indian 1960
Indian 1975
Indonesian 1974
IRENET95
Jamaica 1875
Jamaica 1969
Japan Geodetic Datum 2000
Kalianpur 1880
Kalianpur 1937
Kalianpur 1962
Kalianpur 1975
Kandawala
Kartastokoordinaattijarjestelma (KKJ)
Kertau 1948
Korean Datum 1995
Kuwait Oil Company
Kuwait Utility
La Canoa
Lake
Leigon
Liberia 1964
Lisbon
Lithuania 1994 (ETRS89)
Unidad de
almacenaje
1 grado
1 grado
1 grado
1 grado
1 grado
1 grado
1 grado
1 grado
1 grado
1 grado
1 grado
1 grado
1 grado
1 grado
1 grado
1 grado
1 grado
1 grado
1 grado
1 grado
1 grado
1 grado
1 grado
1 grado
1 grado
1 grado
1 grado
1 grado
1 grado
1 grado
1 grado
1 grado
1 grado
1 grado
1 grado
B
B-23
Manual del Usuario de GeoMedia Viewer
Datum geodésico
Loma Quintana
Lome
Luzon
Mahe 1971
Makassar
Malongo 1987
Manoca
Massawa
Merchich (definición EPSG)
Mhast
Militar-Geographische Institut
Minna
Monte Mario
M'Poraloko (definición EPSG)
NAD 27
NAD 83
NAD 83 – HARN
Nahrwan
Naparima, BWI
National Geodetic Network
New Zealand Geodetic Datum 2000
NGO 1948
Nord de Guerre
North Sahara 1959 (Los resultados de la definición NGA
son iguales a la definición EPSG)
North Sahara 1959 (definición EPSG)
Nouvelle Triangulation Francaise
NSWC 9Z-2
Old Egyptian 1907
Old Hawaiian
Ordnance Survey of Great Britain 1936
OS (SN) 1980
OSGB 1970 (SN)
Padang 1884
Palestine 1923
B-24
Unidad de
almacenaje
1 grado
1 grado
1 grado
1 grado
1 grado
1 grado
1 grado
1 grado
1 grado
1 grado
1 grado
1 grado
1 grado
1 grado
1 grado
1 grado
1 grado
1 grado
1 grado
1 grado
1 grado
1 grado
1 grad
1 grado
1 grado
1 grado
1 grado
1 grado
1 grado
1 grado
1 grado
1 grado
1 grado
1 grado
Información sobre sistemas de coordenadas
Datum geodésico
Pointe Noire 1948 (definición EPSG)
Porto Santo 1936
Puerto Rico
Pulkovo 1942
Pulkovo 1995
Qatar 1948
Qatar National
Qornoq
Reseau Geodesique Francais 1993 (RGF93)
Reseau National Belge 1950
Reseau National Belge 1972
Samboja
Sapper Hill 1943
Schwarzeck
Segora
Selvagem Grande 1938
Serindung
S-JTSK
South American 1956
South American 1969
Sudan
Swedish RT38
Swedish RT90
Tananarive Observatory 1925
Timbalai 1948
TM65
TM75
Tokyo
Trinidad 1903
Trucial Coast 1948
Voirol 1875 (definición EPSG)
Voirol 1960 (Definición EPSG obsoleta; ahora igual que
North Sahara 1959)
WGS 72
WGS 72 Transit Broadcast Ephemeris
Unidad de
almacenaje
1 grado
1 grado
1 grado
1 grado
1 grado
1 grado
1 grado
1 grado
1 grado
1 grado
1 grado
1 grado
1 grado
1 grado
1 grado
1 grado
1 grado
1 grado
1 grado
1 grado
1 grado
1 grado
1 grado
1 grado
1 grado
1 grado
1 grado
1 grado
1 grado
1 grado
1 grado
1 grado
B
1 grado
1 grado
B-25
Manual del Usuario de GeoMedia Viewer
Datum geodésico
WGS 84
Yacare
Yoff
Zanderij
Unidad de
almacenaje
1 grado
1 grado
1 grado
1 grado
Leer de GeoTIFF (Colocación de imágenes)
GeoMedia, GeoMedia Professional y GeoMedia Viewer leen información GeoTIFF y la usan para
georreferenciar imágenes cuando el sistema de coordenadas que describen las etiquetas GeoTIFF
reúnen ciertas condiciones. En general, el sistema de coordenadas debe estar definido en las
especificaciones GeoTIFF y en el modelo Automatización de Servicios de Sistemas de
Coordenadas de GeoMedia.
Los sistemas de coordenadas que GeoMedia lee de GeoTIFF incluyen los siguientes:
1. Todos los sistemas de coordenadas que se describieron en Sacar a GeoTIFF anteriormente, de
Proyección y Geográficos.
2. Los códigos de sistema de proyección para algunas zonas del State Plane Coordinate System
1983 que no usan la referencia 1 metro como la unidad de almacenamiento, sino que más bien
usan el pie internacional o cartográfico. Como se describió anteriormente, no es necesario que
hagamos uso de los códigos en la función Sacar a GeoTIFF aunque sí los leeremos si otros
vendedores producen imágenes que los usan.
3. Sistemas geográficos personalizados que definen su datum y resolución por separado. Tales
casos pueden usar un datum y elipsoide definidos por el usuario y definir una resolución
diferente a la del sistema geográfico predefinido en la función Sacar a GeoTIFF.
4. Sistemas de proyección con zonas, basados en cualquier datum geodésico que se encuentre en
la función Sacar a GeoTIFF que usen una resolución de 1 metro. Estos incluyen Universal
Transverse Mercator, Universal Polar Stereographic, y el sistema German Gauss-Kruger.
Observe que los datum geodésicos pueden incluir cualquiera de los encontrados en las listas de
sistemas de proyección y geográficos de la función Salida a GeoTIFF. El datum geodésico
puede también definirse con un datum y elipsoide definido por el usuario.
5. Sistemas cartográficos con parámetros de resolución y datum definidos por el usuario. Las
posibles datum incluyen cualquiera de los datum predefinidos mencionados y los datum
definidos por el usuario.
La lista de algoritmos de proyección incluye los siguientes:
•
Albers Equal Area
•
Azimuthal Equidistant
•
Cassini Soldner
B-26
Información sobre sistemas de coordenadas
•
Cylindrical Equirectangular
•
Equidistant Conic
•
Gnomonic
•
Laborde
•
Lambert Azimuthal Equal Area
•
Lambert Conformal Conic
•
Mercator
•
Miller Cylindrical
•
Oblique Stereographic (Código GeoTIFF limitado a aspecto oblicuo, no polar)
•
Orthographic
•
Polyconic
•
Robinson
•
Sinusoidal
•
Mercator transversal
•
Sin definir (Rectangular Grid)
•
Van der Grinten
B
B-27
Manual del Usuario de GeoMedia Viewer
B-28
Información sobre ráster
Formatos ráster admitidos en GeoMedia Viewer
Ubicación: G = Georreferida (si está disponible la información de georreferencia)
W = Georreferida mediante compatibilidad con archivo de mundo (*.tfw, *.sdw, *.jgw)
H = Por encabezado (necesita un archivo .csf o .dgn)
I = Interactivamente
Formato/Tipo
Ext.
Comp.
Mosaicos
Bits
Bitmap 1
Bitmap 2
Bitmap 9
Bitmap 28
Bitmap 29
CALS 24 (1A)
.bmp
.bmp
.bmp
.bmp
.bmp
.cal
RLE
RLE, PB
CCITTG4
No
No
No
No
No
No
1
8
1
24
8
1
CALS 24 (1B)
.cal
CCITTG4
No
1
CALS 24 (2B)
.cal
CCITTG4
Sí
1
GeoTIFF
Hitachi 1
Hitachi 2
.tif
.hrf
.hrf
-
Sí
No
No
1
8
Hitachi 9
Hitachi 27
Hitachi 28
Hitachi 29
.hrf
.hrf
.hrf
.hrf
RLE
RLE
RLE, PB
No
No
No
No
1
24
24
8
IGS 9
.rlc
RLE
No
1
IGS 29
.igs
RLE
No
8
Intergraph 2*
Intergraph 9
.cot
.rle
RLE
Sí
No
8
1
Uso principal/No-tas
B/N
Escala de grises
B/N
color RGB
Escala de grises
Dibujos de línea en B/N de alta
resolución
Dibujos de línea en B/N de alta
resolución
Dibujos de línea en B/N de alta
resolución
TIFF Georreferenciados
Aplicaciones AutoCAD en B/N
Aplicaciones AutoCAD en escala
de grises
Aplicaciones AutoCAD en B/N
Aplicaciones AutoCAD en color
Aplicaciones AutoCAD en color
Aplicaciones AutoCAD en escala
de grises
Aplicaciones avanzadas CAD en
B/N
Aplicaciones avanzadas CAD en
escala de grises
Escala de grises
B/N
Ubicación
I, W
I, W
I, W
I, W
I, W
I, W
I, W
I, W
G, I
I
I
C
I
I
I
I
I
I
G, H, I
G, H, I
C-1
Manual del Usuario de GeoMedia Viewer
Formatos ráster compatibles con GeoMedia Viewer (continúa)
Formato/Tipo
Ext.
Comp.
Mosaicos
Bits
Uso principal/No-tas
Ubicación
Intergraph 24*
.cit
CCITTG4
Sí
1
Imágenes de facsímil en B/N
G, H, I
Intergraph 27*
.rgb
RLE
Sí
24
color RGB
G, H, I
Intergraph 28*
.rgb
-
Sí
24
color RGB
G, H, I
Intergraph 29*
.rgb
RLE, PB
Sí
8
Escala de grises
G, H, I
Intergraph 30*
JPEG
Sí
8
Escala de grises
G, H, I
Intergraph 31*
JPEG
Sí
24
color RGB
G, H, I
JFIF
.jpg
JPEG
No
8
Color de paleta
PCX 9
.pcx
RLE
No
1
B/N
I
PCX 27
.pcx
RLE
No
8
Color de paleta
I
PCX 29
.pcx
RLE, PB
No
8
Escala de grises
I
TIFF 1
.tif
-
Sí
1
B/N
G, W, I
TIFF 2
.tif
-
Sí
8
Escala de grises
G, W, I
TIFF 9
.tif
PB
Sí
1
B/N
G, W, I
TIFF 24
.tif
CCITTG4
Sí
1
Imágenes de facsímil en B/N
G, W, I
TIFF 27
.tif
PB
Sí
24
color RGB
G, W, I
TIFF 28
.tif
-
Sí
24
color RGB
G, W, I
TIFF 29
.tif
PB
Sí
8
Escala de grises
G, W, I
USGS DOQ
.doq
Ninguna
No
8
OrthoQuads
MrSID, ECW
.sid,
.ecw
Tren de
ondas
Sí
ESRI
.bip
Ninguna
No
8
Datos satelitales
W, I
ESRI
.bil
Ninguna
No
8
Datos satelitales
W, I
8/24 Escala de grises/RGB
* Con paquetes de aplicación Geo-TIE asociados a geometría o sin ellos.
C-2
W, I
G, I
W, I
Información sobre ráster
Técnicas de compresión
Formato
Descripción
CCITTG4
El formato CCITTG4 (Consultative Committee on International
Telephone and Telegraph Group 4) es la norma para la transmisión
y el almacenamiento de imágenes facsímiles de dos niveles.
JPEG
El formato JPEG (Joint Photographic Experts Group) utiliza una
conversión por bloques a espacio de frecuencia y almacena una
representación discreta de series de cosenos del espacio de
frecuencia. Dependiente del hardware: Requiere la tarjeta de
compresión de JPEG de Intergraph (CLIX) o la tarjeta Intergraph
Video Engine (Intel).
LZW
El algoritmo de Lempel-Ziv & Welch comprime datos binarios, de
escala de grises y de color. GeoMedia Professional ya no admite
LZW debido a problemas de patentes y licencias.
PB
El algoritmo Packbits comprime datos binarios, de escala de grises
y de color. Packbits e Intergraph Type 29 son buenos para datos
ráster de uso general, para imágenes de tono continuo y para datos
RLE. Para ciertos tipos de imágenes, como las de mapas, se
consigue una compresión de disco mucho mejor mediante un
formato RLE diferente, como Intergraph Type 9.
RLE
Codificación de longitud de ejecución. La longitud de ejecución
es una unidad que describe una serie de píxeles contiguos en una
línea ráster que tienen el mismo valor. Las longitudes de
ejecución se utilizan para comprimir datos en archivos binarios
explorados ("escaneados") y datos de longitud de ejecución de
color. Las secuencias largas de ceros, unos o índices de colores
idénticos, se identifican y registran utilizando menos datos de los
que serían necesarios para enumerar los valores individuales de las
series de píxeles.
Tren de ondas
Un algoritmo para datos en escala de grises y en color. Usado por
las imágenes en formato MrSID, ECW y JPEG2000.
C-3
C
Manual del Usuario de GeoMedia Viewer
Mosaico
Formato
Descripción
Mosaico
Cuando los datos ráster son más grandes, puede ser necesario
subdividirlos en secciones más pequeñas que puedan cargarse en
memoria y manipularse individualmente. Estas secciones se
denominan mosaicos. Un archivo ráster con mosaicos consiste en el
encabezado normal de este tipo de archivos, seguido de otros datos que
especifican la información de mosaico. El mosaico no reduce el
tamaño del archivo, por lo que no puede ser definido como una técnica
de compresión. En lugar de eso, divide el archivo ráster en partes más
manejables para el sistema. Si se hace mosaico de un archivo se
acelera su visualización interactiva y las operaciones de edición. No
obstante, hacer mosaico con archivos con codificación de longitudes de
ejecución puede hacer el archivo mucho más grande en el disco, dado
que cualquier longitud de ejecución no puede ser más larga que un
mosaico relativamente pequeño. Por lo tanto, se pueden necesitar
muchas entradas de longitudes de ejecución cortas en lugar de una
única larga entrada original.
Tipos de datos
C-4
Tipo de datos
Descripción
Binario
Consiste en píxeles que pueden estar activados o desactivados para
representar los datos de fondo y de primer plano. Los datos binarios
sin comprimir necesitan un bit para almacenar cada píxel.
Escala de grises o
tono continuo
Contiene valores de intensidad codificados que suelen ir de 0 a 255.
Por regla general usa un byte (8 bits) de datos para representar cada
píxel.
Color de 8 bits
Usa una tabla de colores en el encabezado del archivo para identificar
el color de cada píxel. Al igual que los datos de escala de grises, cada
píxel sin comprimir está representado por un byte de datos. Este byte
de datos señala una entrada de la tabla de colores que contienen una
definición de colores de 24 bits. Puede haber hasta 256 huecos en una
tabla de colores, aunque no todos tiene que ser necesariamente usados.
Color de 24 bits
Necesita tres bytes de datos para representar el color de cada píxel.
Cada byte representa la intensidad del color: un byte para el rojo, otro
para el verde y otro para el azul. Las diferentes intensidades de los tres
colores se combinan para crear el resto de colores posibles. Por
ejemplo, un píxel amarillo limón puede almacenarse con una valor de
intensidad de 255 de rojo, 219 de verde y 109 de azul.
Información sobre ráster
Tipos y categorías de archivos en la lista para
insertar una imagen georreferenciada
Tipos y extensiones de archivos
TIFF
JFIF
MrSID
ECW
INGR
USGS DOQ
.tif, .tiff
.jpg, .jpeg
.sid
.ecw
.cot, .rgb, .cit
.doq, .key
Información Intergraph GeoTie
O
O
O
O
X
O
GeoTIFF
X
O
O
O
O
O
Matriz de encabezado de
Intergraph
X
O
O
O
X
O
USGS DOQ
O
O
O
O
O
X
Archivo World
X
X
X
O
O
O
Otro con sistema de
coordenadas interno
O
O
O
O
O
O
Otro con sistema de
coordenadas externo
O
O
O
X
O
O
Modo de colocación
Nota: La mayoría de archivos ECW no requieren un archivo World. Usa el modo de
georreferenciado Otro con archivo de sistema de coordenadas externo, y proporciona
un .csf que define el sistema de coordenadas de los archivos ECW. Éste es el métofo
preferido de colocación georreferenciada de ECW. Cerciórese también de usar el
"Encabezado de visualización" de ISRU para determinar el formato del archivo; a menudo
las extensiones del archivo son incorrectas o engañosas.
C-5
C
Manual del Usuario de GeoMedia Viewer
C-6
Conversiones de grosor de línea y
estilos de línea
Conversiones de grosor de línea
Los valores de espacio del papel usados para medir el grosor del texto y las líneas en
GeoMedia Viewer se expresan en puntos. El punto es una unidad de medida tipográfica y
define la altura de un tipo. Desde el punto de vista tipográfico, una letra minúscula se
divide en varias partes. El trazo superior, como el que sobresale en la letra "b", se llama
asta ascendente y el inferior, como el que sobresale en la letra "p", asta descendente. El
cuerpo principal del carácter es el asta media y tiene una altura uniforme llamada altura de
x. El trazo breve que remata las astas principales se llama serif o terminal. El tamaño de un
carácter no se puede medir desde la parte superior del asta ascendente hasta la inferior de la
descendente, pues esta medida depende del estilo tipográfico. El ojo o cara de una letra
casi nunca alcanza el tamaño completo en puntos que le corresponde, y la relación exacta
de tamaño depende del tipo. Por tanto, las conversiones siguientes deben considerarse
aproximadas para el texto y más exactas para el grosor de las líneas.
La tabla siguiente contiene conversiones de grosor de línea en pulgadas y milímetros.
Puede usar esta tabla, por ejemplo, para determinar el grosor de una línea, los límites de un
área o el tamaño aproximado de un texto en definiciones de clases de entidad o de
consultas. Puede modificar el grosor de las líneas, que se expresa en puntos, en el cuadro
de diálogo Definición del estilo.
Los tamaños en pulgadas y milímetros se basan en los siguientes factores de conversión:
•
•
1,00 puntos = 0,0138 pulgadas
1,00 puntos = 0,35052 milímetros
Puntos
Pulgadas
Milímetros
0.25 pt
0,50 pt.
0,75 pt.
1.00 pt
1.25 pt
1.50 pt
1.75 pt
0.0035 in
0.007 in
0.010 in
0.014 in
0.017 in
0.020 in
0.024 in
0.088 mm
0.175 mm
0.263 mm
0.351 mm
0.438 mm
0.526 mm
0.613 mm
D-1
D
Manual del Usuario de GeoMedia Viewer
D-2
Puntos
Pulgadas
Milímetros
2.00 pt
0.028 in
0.701 mm
2.25 pt
0.031 in
0.789 mm
2.50 pt
0.035 in
0.876 mm
2.75 pt
0.038 in
0.964 mm
3.00 pt
0.042 in
1.052 mm
3.50 pt
0.049 in
1.227 mm
4,00 pt.
0.056 in
1.402 mm
4.50 pt
0.063 in
1.577 mm
5.00 pt
0.069 in
1.753 mm
5.50 pt
0.077 in
1.928 mm
6.00 pt
0.083 in
2.103 mm
6.50 pt
0.090 in
2.278 mm
7.00 pt
0.097 in
2.454 mm
8,00 pt.
0.110 in
2.804 mm
9,00 pt.
0.124 in
3.155 mm
10,00 pt.
0.138 in
3.505 mm
11,00 pt.
0.152 in
3.856 mm
12,00 pt.
0.166 in
4.206 mm
13,00 pt.
0.179 in
4.557 mm
14,00 pt.
0.193 in
4.907 mm
15,00 pt.
0.207 in
5.258 mm
16,00 pt.
0.221 in
5.608 mm
18,00 pt.
0.248 in
6.309 mm
20.00 pt
0.276 in
7.010 mm
22,00 pt.
0.304 in
7.711 mm
24,00 pt.
0.331 in
8.412 mm
26,00 pt.
0.359 in
9.114 mm
28.00 pt
0.386 in
9.815 mm
36,00 pt.
0.497 in
12.619 mm
48,00 pt.
0.662 in
16.825 mm
72,00 pt.
0.994 in
25,237 mm
Conversiones de grosor de línea y estilos de línea
Estilos de línea
El cuadro de diálogo Definición de estilo contiene los siguientes estilos de línea:
D
Sólido
Con puntos
Guión corto
Guión mediano
Guión largo
Guión mediano Punto
Guión mediano Punto doble
Guión largo Punto
Guión largo Dos puntos
Guión largo Tres puntos
Guión mediano Guión corto
Guión largo Guión corto
Guión largo Guión mediano
Guión largo Guión mediano doble
Personalizar
D-3
Manual del Usuario de GeoMedia Viewer
D-4
Creación de archivos .INI del
servidor de datos
Los datos de ARC/INFO y MapInfo posiblemente exijan la creación de un archivo .ini
(inicialización) para realizar más eficazmente determinadas tareas o para personalizar la
forma en que GeoMedia Viewer utiliza los datos. El archivo .ini le permite definir
parámetros adicionales que el servidor de datos puede necesitar para procesar los datos. Se
necesita un archivo .ini en la mayoría de los casos en que se esté usando servidores de
ArcView o MapInfo.
El archivo .ini es un archivo ASCII que se puede crear con un editor de texto, como el Bloc
de notas. Puede también usar la utilidad Definir archivo de configuración de
almacén (a partir de del menú Inicio, GeoMedia Viewer > Utilidades > Definir
archivo de configuración de almacén) para crea un archivo .ini, y definir las
variables para mismo (palabras clave). La utilidad Definir archivo de configuración de
almacén lo guía a través de la creación y validación de un archivo .ini. La utilidad cuenta
con variables .ini con documentación automatizada para que sea más fácil determinar las
entradas o palabras clave que son necesarias en el archivo .ini. Observe las sencillas
instrucciones contenidas en los cuadros de diálogo para crear o validar archivos .ini.
A menos que esté trabajando en un solo proyecto, debería poner sus archivos .ini en cada
una de las carpetas de proyecto. Ésta es la mejor manera de asegurarse de que GeoMedia
Viewer utiliza el archivo .ini correcto para cada proyecto. Por ejemplo, si la carpeta de
proyecto MGE es C:(según se define en el archivo nombre_proyecto.mge), entonces el
archivo nombre_proyecto.ini estaría ubicado en C:_proyecto.ini.
GeoMedia Viewer primero busca los archivos .ini en el directorio \Warehouses. El
software usará el archivo .ini del directorio \Warehouses si lo encuentra allí. Si GeoMedia
Viewer no encuentra el archivo .ini en el directorio \Warehouses, lo buscará en el
directorio de proyecto. Se recomienda que ponga el archivo .ini en la carpeta de proyecto
con el objeto de evitar confusión sobre qué archivo .ini está utilizando GeoMedia Viewer.
Nota: si existe un archivo .ini tanto en la carpeta GeoMedia Viewer \Warehouses como en
la carpeta del proyecto, se omitirá el archivo en la carpeta del proyecto.
E-1
E
Manual del Usuario de GeoMedia Viewer
Archivo .INI para el servidor de datos ArcView
Para que los datos ArcView se combinen correctamente con otros datos, deben encontrar
un sistema de coordenadas. Las coberturas de un GeoWorkspace ArcView pueden tener
diferentes sistemas de coordenadas, o bien todo el GeoWorkspace ArcView puede tener un
único sistema de coordenadas. Por tanto, es necesario especificar el sistema de
coordenadas para ambos casos.
COORDINATE SYSTEM:
El servidor de datos ArcView puede leer una salida de archivo .csf desde el ejecutable
Definir sistema de coordenadas que se entrega con GeoMedia Viewer. El servidor de
datos inicialmente busca en el archivo <nombre de la carpeta del GeoWorkspace
ARC/INFO>.ini para determinar el nombre del archivo .csf que va a utilizarse para cada
tema de ArcView.
Sintaxis:
COORDINATE SYSTEM:
<cobertura1> = <vía de acceso y nombre completos del archivo
.csf>
<cobertura2> = <vía de acceso y nombre completos del archivo
.csf>
(En el caso de un sistema de coordenadas diferente para cada cobertura).
O
COORDINATE SYSTEM:
<nombre de carpeta de espacio de trabajo ArcView>=<vía de
acceso y nombre completos del archivo .csf>
(En el caso de un solo sistema de coordenadas para todas las coberturas).
Si no se encuentra el archivo <nombre del espacio de trabajo
ArcView>.ini, el servidor buscará otro archivo <cobertura>.csf en el directorio del
GeoWorkspace.
En caso de que la carpeta del GeoWorkspace tenga varias coberturas y algunas de ellas no
tengan un archivo .csf, el servidor proporcionará la información del sistema de coordenadas
sólo para los temas que tengan un archivo .csf.
Si no hay archivos .csf o .ini, el servidor no llenará la información del sistema de
coordenadas.
E-2
Creación de archivos .INI del servidor de datos
Ejemplo:
COORDINATE SYSTEM:
roads=C:\madison\roads\roads.csf
Nota: El servidor de datos de shapefile de ArcView inicialmente busca en la carpeta
GeoMedia Viewer\Warehouses el archivo <nombre de la carpeta de GeoWorkspace
ArcView>.ini que corresponde a la carpeta del GeoWorkspace ArcView especificada en la
conexión. Si no se encuentra el archivo ahí, entonces busca en el archivo <nombre de la
carpeta del GeoWorkspace ArcView>.ini en la carpeta del área de trabajo.
Si no encuentra un archivo <nombre de la carpeta del GeoWorkspace ArcView>.ini,
entonces el servidor buscará un archivo <nombre de tema>.csf en la carpeta del
GeoWorkspace.
En caso de que la carpeta del GeoWorkspace tenga varios temas y algunos de ellos no
tengan un archivo .csf, el servidor proporcionará la información del sistema de
coordenadas sólo para los temas que tengan un archivo .csf .
Si no hay archivos .csf ni .ini, el servidor no llenará la tabla GcoordinateSystem con la
información del sistema de coordenadas.
MEASURE COLUMN ALIAS:, MINIMUM MEASURE COLUMN ALIAS: y
MAXIMUM MEASURE COLUMN ALIAS
MEASURE COLUMN ALIAS:, MINIMUM MEASURE COLUMN ALIAS: y
MAXIMUM MEASURE COLUMN ALIAS: estas palabras clave permiten sustituir los
nombres predeterminados de los GFields de medida creados por el servidor para los tipos
de medida y de forma tridimensional. El valor predeterminado de la palabra clave
MEASURE COLUMN ALIAS: es “Measure”, MINIMUM MEASURE COLUMN
ALIAS: “MeasureMin”, y MAXIMUM MEASURE COLUMN ALIAS: es
“MeasureMax”. El servidor de datos ArcView busca primero entradas en el archivo INI y,
si las encuentra, utiliza el alias; de lo contrario, utiliza los nombres predeterminados. El
servidor ArcView valida estos nombres de campo especificados mediante claves INI para
estándares GDO antes de exponerlos.
Sintaxis:
MEASURE COLUMN ALIAS:<Nombre de alias para el campo measure>
MINIMUM MEASURE COLUMN ALIAS:<Nombre de alias para el campo
MeasureMin>
MAXIMUM MEASURE COLUMN ALIAS:<Nombre de alias para el campo
MeasureMax>
E-3
E
Manual del Usuario de GeoMedia Viewer
Ejemplo:
MEASURE COLUMN ALIAS:Distance
MINIMUM MEASURE COLUMN ALIAS:FromMeasure
MAXIMUM MEASURE COLUMN ALIAS:ToMeasure
Archivo .INI para el servidor de datos MapInfo
Puede resultar necesario crear un archivo .ini para los datos MapInfo en caso de
determinadas configuraciones de datos. A continuación aparecen las posibles entradas del
archivo .ini. Si es necesario crear un archivo .ini para la configuración de los datos, puede
colocarlo en una de las siguientes ubicaciones:
•
La carpeta MapInfo Tables. Esta es la ubicación recomendada para el archivo .ini.
Colocar el archivo .ini en la carpeta MapInfo Tables es la mejor manera de garantizar
que el programa está usando el archivo .ini correcto.
•
La carpeta \Warehouses de GeoMedia Viewer especificada durante la instalación.
Si no encuentra un archivo .ini en ninguna de estas ubicaciones, el programa no usa un
archivo .ini.
El archivo .ini debe tener el mismo nombre que el de la carpeta MapInfo Tables, pero con
la extensión de archivo .ini.
COORDINATE SYSTEM:
A fin de que los datos MapInfo se combinen correctamente con otros datos, deben
presentar un sistema de coordenadas. Las tablas de MapInfo en una carpeta MapInfo
Tables pueden tener sistemas de coordenadas distintos, o dicha carpeta puede tener sólo
uno.
Puede usar un archivo .csf para definir el sistema de coordenadas para los datos MapInfo.
Use el ejecutable Definir sistema de coordenadas que se entrega con GeoMedia Viewer
para crear el archivo .csf.
Si trabaja con una carpeta MapInfo Tables que tiene múltiples tablas, puede usar el archivo
.ini para especificar los archivos .csf para las tablas que tengan sistemas de coordenadas
diferentes. Debe asignar al archivo .ini el mismo nombre que el de la carpeta MapInfo
Tables que especificó al crear la conexión con el servidor de datos en el Asistente para
Conexión.
E-4
Creación de archivos .INI del servidor de datos
Si trabaja con una tabla de integración perfecta que contiene tablas en sistemas de
coordenadas diferentes, el archivo .ini deberá tener el mismo nombre que la carpeta
MapInfo Tables.
El servidor de datos busca en el archivo <nombre de GeoWorkspace MapInfo>.ini para
determinar el nombre del archivo .csf que va a utilizar para cada tabla MapInfo.
Si el servidor no encuentra el archivo .ini en la carpeta de espacio de trabajo especificada
en el Asistente para Conexión, buscará el archivo .csf en la carpeta que contiene la tabla
base.
Sintaxis:
La sintaxis de la palabra clave COORDINATE SYSTEM: para el caso en que tenga un
sistema de coordenadas (y, por consiguiente, un archivo .csf) para todas las tablas MapInfo
es la siguiente:
COORDINATE SYSTEM:
<Carpeta MapInfo Tables> = <vía de acceso y nombre completos
del archivo .csf>
Ejemplo:
city=d:\city\city.csf
Sintaxis:
La sintaxis de la palabra clave COORDINATE SYSTEM: para el caso en que tenga un
sistema de coordenadas distinto (y, por consiguiente, un archivo .csf diferente) para cada
tabla MapInfo es la siguiente:
COORDINATE SYSTEM:
<MapInfoTable1> = <vía de acceso y nombre completos del
archivo .csf>
<MapInfoTable2> = <vía de acceso y nombre completos del
archivo .csf>
.
.
.
Ejemplo:
roads=d:\city\roads.csf
rivers=d:\city\rivers.csf
E-5
E
Manual del Usuario de GeoMedia Viewer
Sintaxis:
La sintaxis cuando tenga tablas de integración perfectas utiliza una concatenación del
nombre de la tabla de integración perfecta seguido de subrayado y el nombre de la tabla
base como nombre de la cobertura:
COORDINATE SYSTEM:
<NombreTablaIntegracionPerfecta1_NombreTablaBase1> = <vía de
acceso y nombre completos del archivo .csf>
<NombreTablaIntegracionPerfecta1_NombreTablaBase2> = <vía de
acceso y nombre completos del archivo .csf>
.
.
.
Ejemplo:
En el ejemplo que sigue, supongamos que tiene una tabla de integración perfecta llamada
Tabla1, y que sus tablas base correspondientes se llaman base1 y base2:
COORDINATE SYSTEM:
Table1_base1=d:\coverage1\base1.csf
Table1_base2=d:\coverage1\base2.csf
Nota: Si no desea usar un archivo .ini, puede especificar el sistema de coordenadas
colocando uno o más archivos .csf en las carpetas que contienen los datos MapInfo.
Asigne al archivo .csf el nombre de la tabla MapInfo, pero use la extensión .csf. Si desea
especificar el mismo sistema de coordenadas para toda la carpeta MapInfo Tables, coloque
un archivo .csf con el mismo nombre que la carpeta MapInfo Tables en la carpeta que
contiene los datos.
Coloque el archivo .csf en la carpeta que contiene la tabla base si está trabajando con tablas
de integración perfecta.
GEOMETRY TYPE:
Los datos MapInfo pueden incluir datos de punto, lineales, de área y de texto en un mismo
mapa. El comportamiento predeterminado del servidor de datos consiste en distribuir toda
la geometría como tipo de datos compuestos (gdbAnySpatial). El servidor de datos
MapInfo permite el uso de la palabra clave optativa GEOMETRY TYPE: para modificar
este comportamiento predeterminado y distribuir geometría desde una cobertura en
particular como tipo de geometría específica.
E-6
Creación de archivos .INI del servidor de datos
Si está lo suficientemente familiarizado con los datos para poder determinar el tipo de
geometría de una clase de entidad, puede usar la palabra clave GEOMETRY TYPE: para
especificar si una clase de entidad es de área, lineal, de punto o de texto. A excepción de
texto, si no existe una entrada en el archivo .ini para una clase de entidad en particular, ésta
se trata como tipo de geometría gdbAnySpatial y toda la geometría de la entidad se
distribuye como si fuera de este tipo.
Si existe una entrada que indica el tipo de geometría, los datos se distribuyen como el tipo
indicado, dejando de lado los datos que no coinciden con el tipo especificado. Si los datos
contienen entidades de texto, el archivo .ini debe contener una entrada (ya sea TEXT: o
GEOMETRY TYPE:) para que el servidor de datos MapInfo pueda distribuir las
entidades de texto. No se distribuirán entidades de texto si no hay entrada en el archivo
.ini.
El tipo de geometría puede ser uno de los siguientes:
•
POINT
•
LINEAR
•
AREAL
•
ANYSPATIAL
•
GRAPHICSTEXT
Sintaxis:
GEOMETRY TYPE:
<MapInfoTable1>=<tipo de geometría>
<MapInfoTable2>=<tipo de geometría>
.
.
.
Ejemplo:
GEOMETRY TYPE:
carreteras=LINEAR
aeropuertos=POINT
E-7
E
Manual del Usuario de GeoMedia Viewer
TEXT:
La palabra clave TEXT: se necesita cuando una cobertura MapInfo contiene geometría de
texto, además de otros datos gráficos (por ejemplo, gráficos de punto, lineales o de área).
En este caso, si desea ver la geometría de texto, debe usar la palabra clave TEXT: para
habilitar la geometría de texto por cada cobertura. Si no usa la palabra clave TEXT: para
habilitar geometría de texto, se distribuirán solamente datos de gráficos (geometría de
punto, línea y/o área) y no la geometría de texto. Si una cobertura contiene texto
solamente, puede usar la palabra clave GEOMETRY TYPE: para especificar que el tipo
de geometría para esa cobertura es texto. Si especifica GRAPHICSTEXT como el
GEOMETRY TYPE:, , no es necesario usar la palabra clave TEXT:.
Sintaxis:
TEXT:
<MapInfoTable1>=ENABLED
<MapInfoTable2>=ENABLED
.
.
.
Ejemplo:
TEXT:
carreteras=ENABLED
rios=ENABLED
Nota: Si los datos contienen entidades de texto, el archivo .ini debe contener una entrada
(ya sea TEXT: o GEOMETRY TYPE:) para que el servidor de datos MapInfo pueda
distribuir las entidades de texto. No se distribuirán entidades de texto si no hay entrada en
el archivo .ini.
Para facilitar su uso, este apéndice también está disponible en línea como tema de la
Ayuda de GeoMedia Viewer.
Ver la ayuda en línea de la utilidad Definir archivo de configuración de almacén.
E-8
Tablas de conversión
Las tablas siguientes contienen los factores de multiplicación para convertir del Sistema
internacional de unidades (métrico) al Sistema de Estados Unidos, y viceversa. Estas
tablas son útiles para diversas funciones de GeoMedia, como los comandos Medir distancia
y Propiedades de barra de escala y la ficha Unidades y formatos del cuadro de diálogo
Definir archivo de sistema de coordenadas.
Del Sistema internacional de unidades al Sistema
de Estados Unidos
Para convertir del
Sistema internacional de
unidades
Al Sistema de
Estados Unidos
Multiplicar
por
Metros
Pies
3.280840
Metros
Yardas
1.093613
Centímetros
Pulgadas
0.3937008
Centímetros
Pies
0.03280840
Kilómetros
Millas (terrestres EE.UU.)
0.6213711
Kilómetros
Millas (náuticas internacionales)
0.5399568
Metros cuadrados
Pies cuadrados
Metros cuadrados
Yardas cuadradas
1.195990
Centímetros cuadrados
Pulgadas cuadradas
0.1550003
Centímetros cuadrados
Pies cuadrados
0.00107639
Kilómetros cuadrados
Millas cuadradas (terrestres
EE.UU.)
0.3861021
Hectáreas
Acres
2.471054
Hectáreas
Millas cuadradas
0.00386102
10.76391
F-1
F
Manual del Usuario de GeoMedia Professional
Del Sistema de Estados Unidos al Sistema
internacional de unidades
Para convertir del
Sistema de Estados Unidos
F-2
Al Sistema
internacional de unidades
Multiplicar por
Pies
Metros
0.3048
Yardas
Metros
0.9144
Pulgadas
Centímetros
2.54
Pies
Centímetros
30.48
Millas (terrestres EE.UU.)
Kilómetros
1.609344
Millas (náuticas internacionales)
Kilómetros
1.852
Pies cuadrados
Metros cuadrados
0.09290304
Yardas cuadradas
Metros cuadrados
0.83612736
Pulgadas cuadradas
Centímetros cuadrados
6.4516
Pies cuadrados
Centímetros cuadrados
929.0304
Millas cuadradas (terrestres
EE.UU.)
Kilómetros cuadrados
2.589988
Acres
Hectáreas
0.4046856
Millas cuadradas
Hectáreas
258.9988
Índice
A
abrir
conexiones de almacén, 4-6
GeoWorkspace, 2-3
ventana de datos, 7-1
ventana de mapa, 6-1
abrir almacenes, 4-1
Access
datos, 4-2
operadores espaciales, 4-10
servidor, 4-2
acercar, 6-15
acimut, 6-27
definir, 3-11
actualizar
visualización de mapas, 6-16
actualizar todas las ventanas de mapa, 6-16
agregar
entradas de imagen a leyenda, 6-6
entradas de leyenda, 6-4
ajustar
conjunto de selección, 6-16
todo, 6-16
alejar, 6-15
algoritmos
proyección, B-1
almacén
cerrar conexiones, 4-6
vecindad, 4-13
almacenes
abrir conexiones, 4-6
Access, 4-2
archivos de configuración, E-1
ArcView, 4-2
Asistente para Conexión con almacén, 1-1
conectar con, 4-1, 4-5
crear
archivos .ini para servidores de datos,
4-1, E-1
editar conexiones, 4-6
eliminar conexiones, 4-7
igualar sistemas de coordenadas
predeterminados de GeoWorkspaces, 3-8
MapInfo, 4-3
secuencia de tarea para visualizar datos, 4-1
trabajar con, 4-1
trabajo con
conexiones, 4-3
almacenes de sólo lectura, 4-1
analizar, 9-1
consultas, 9-1
filtro, 9-1
datos de GeoMedia Viewer, 9-1
archivo autodt.ini, 3-11
archivos
.cel, 6-23
.csf, 3-13, 3-14, 3-15, 4-2
.dwg, 6-23
.fsm, 6-23
.gws, 2-1, 2-2
.ini
autodt.ini, 3-12
crear para servidores de datos, E-1
.pdf, 1-3
.prn, 6-44, 7-10
auto.ini, 3-11
autodt.ini, 3-2
biblioteca de símbolos, 6-23
configuración de almacenes, E-1
imprimir en, 6-44, 7-10
normal.gwt, 2-1
archivos .ini, E-1
almacenes, 4-1
autodt.ini, 3-12, B-2, B-9
crear, E-1
utilidad Definir archivo de configuración
de almacén, E-1
para ArcView, E-2
IN-1
IN
Manual del Usuario de GeoMedia Viewer
para MapInfo, E-4
sistema de coordenadas, 5-2
ArcView, 3-13, 4-2
almacén, 4-2
archivo .ini, E-2
servidor, 4-2
visualizar, 3-14
área
entidades, 8-1
medir, 6-33
unidades de medida, B-12
asistencia técnica, Intergraph, A-1
Asistente para Conexión con almacén, 1-1, 4-5
asistente, conexión con almacén, 1-1, 4-5
atributos
clases de entidad, 8-3
consultas, 9-2
autoasistencia técnica, A-1
autoasistencia técnica electrónica, A-1
autodt.ini, B-2, B-9
Ayuda
Ayuda de GeoMedia Viewer, 1-2
temas de, 1-4
visualizar, 1-4
B
barras de herramientas, 1-6
base de datos, 4-1
botón derecho del ratón, 1-6
botones de selección, 8-8
C
cambiar
propiedades de ventana de mapa, 6-10
ventana de datos
contenido, 7-6
título, 7-3
visualización de barra de escala, 6-29
visualización de imágenes ráster, 5-5
visualización de la flecha Norte, 6-27
visualización de leyenda, 6-4
cargar datos, demora de GeoWorkspace, 2-4
central meridians, B-17
centrar a escala actual, 6-10
IN-2
cercado
definir filtro espacial por, 4-8
herramienta de selección, 8-8
modos, 8-8
seleccionar entidades, 8-6
cerrar
conexiones de almacén, 4-6
GeoWorkspace, 2-6
clases de entidad, 8-2
atributos, 8-3
crear, 8-2
servidor de datos ODBC Tabular, 8-3
definición, 8-2
entradas de leyenda predeterminadas, 6-26
estilo, 6-20
imágenes, 5-1
revisar
definición, 8-2, 8-4
sistema de coordenadas, 3-7, 8-3
símbolos para, 6-23
trabajar con, 8-2
clases de entidades
crear
adjuntar fuente externa de datos, 8-3
códigos de zona State Plane
datum NAD 27, B-13
datum NAD 83, B-15
códigos de zona, state plane, B-13, B-15
color
flecha Norte, 6-28
fondo de leyenda, 6-36
símbolo, 6-24
columna de estadísticas, 7-5
columnas
estadísticas en, 7-5
mostrar, 7-4
ocultar, 7-5
cómo comunicarse con Intergraph, A-1
compuesta
entidades, 8-2
conectar con almacenes, 4-1
conexiones
abrir, 4-6
almacén, 4-1
Índice
asociación de filtro espacial
predeterminado, 4-7
cerrar, 4-6
editar, 4-6
eliminar, 4-7
eliminar el filtro espacial predeterminado,
4-8
espaciales filtros, 4-8
tipos de, 4-4
trabajar con, 4-3
vecindad, 4-13
configuración de GeoMedia para
transformaciones de datum, 3-11
Conjuntos de selección, 8-7
despejar, 8-9
consultas, 9-1
combinadas, 9-1
con filtros, SQL, 9-3
eliminar, 2-2
estilo, 6-20
filtro, 9-1
filtros de atributos, 9-1, 9-2
GeoMedia Viewer, 2-2
operadores para consultas de atributos, 9-2
trabajar con, 9-1
consultas combinadas, 9-1
control Coordenadas de Precisión, 3-9
controlar
entradas de leyenda, 6-35
ventanas de datos, 7-2
ventanas de mapa, 6-9
convenciones de tipo de letra, 1-4
convenciones, documentos, 1-4
coordenadas, control Coordenadas de
precisión, 3-9
copiar
GeoWorkspace, 2-6
crear
archivos .ini para servidores de datos, E-1
archivos de símbolos, 6-23
clases de entidad, 8-2
adjuntar fuente externa de datos, 8-3
servidor de datos ODBC Tabular, 8-3
consultas con filtro de atributos, 9-3
GeoWorkspace, 2-1, 2-2
plantilla, 2-8
ventanas de mapa, 6-39
D
datoa
Access, 4-2
analizar, 9-1
ArcView, 4-2
demorar carga, 2-4
filtros, 4-8
geográficos, 6-1
MapInfo, 4-3
ráster
cambiar visualización, 5-5
mosaico, C-4
tipos, C-4
servidores, E-1
conexión con almacén, 4-1
crear archivos .ini para, E-1
sistemas de coordenadas, 5-1
servidores de
archivo .ini para ArcView, E-2
archivo .ini para MapInfo, E-4
técnicas de compresión, C-3
ventanas
cambiar título de, 7-3
imprimir, 7-9, 7-10
preparar página, 7-7
trabajar con, 7-1
ventanas de
cambiar contenido de, 7-6
controlar, 7-2, 7-4
tomar instantánea de, 7-6
visualizar con precisión, 3-13
datos ráster, 3-13
cambiar imágenes, 5-5
formatos admitidos en GeoMedia, C-1
informaión, C-1
mosaico, C-4
técnicas de compresión, C-3
tipos, C-4
tipos y categorías de archivos, imagen
georreferenciada, C-5
IN
IN-3
Manual del Usuario de GeoMedia Viewer
datum
geodésico
estándar, B-6
nombrado, B-9
NAD 27, B-13
NAD 83, B-15
transformaciones
configurar para, 3-11
modelos, B-1
datum geodésico
estándar, B-6
datums geodésicos, 3-2
nombrada, B-9
datums geodésicos estándar, B-6
datums geodésicos nombrados, B-9
definición
grosor y estilo de línea, D-1
unidades de medida, 6-33
definición de unidades y formatos, 3-10
definir
archivo .ini, E-1
archivos de símbolo, 6-23
consultas con filtros de atributos, 9-2
entidad
clases, 8-2
estilo, 6-20
filtros espaciales, 4-8
sistema de coordenadas
para MapInfo, 4-3
sistemas de coordenadas
para GeoWorkspaces, 3-6
definir archivo de configuración de almacén,
E-1
Definir archivo de configuración de almacén,
E-1
documentación en línea, 1-3
Definir archivo de símbolos, 6-23
documentación en línea, 1-3
Definir archivo de sistema de coordenadas, 31, 3-10, 5-2, F-1
documentación en línea, 1-3
demorar carga de datos del GeoWorkspace,
2-4
distancia
barra de escala, 6-29
IN-4
distancias
medir, 6-33
documentación
usuario, 1-2
documento
.pdf, 1-3
Ayuda, 1-4
convenciones, 1-4
documento:preguntas frecuentes, A-1
documentos
incluidos con GeoMedia Viewer, 1-2
utilidades, 1-3
E
editar
archivos de sistemas de coordenadas, 3-15
conexiones con almacén, 4-6
editar:acelerar con mosaicos, C-4
eliminar
conexiones con almacén, 4-7
filtros espaciales, 4-13
objetos de mapa, 6-34
elipsoide de referencia. Ver elipsoides
elipsoides, 3-2, B-9, B-10
encuadrar, 6-16
encuadre
modo dinámico, 6-16
modo rápido, 6-16
entidades, 8-1
estilo, 6-20
imágenes, 8-2
modificar estilo, 6-21
ocultas, 8-7
seleccionar en ventanas de mapa, 8-6
superpuestas, 8-7
texto, 8-2
tipos, 8-1
tipos de geometría, 8-1
trabajar con, 8-1
entidades de punto, 8-1
entidades lineales, 8-1
enviar GeoWorkspaces, 2-7
enviar GeoWorkspaces por correo electrónico,
2-7
Índice
escala
barra
ejemplos, 6-30
visualizar, 6-29
nominal de mapa, 6-13
rango, definir, 6-25
ver, 6-10
visualización, 6-13
espacial
filtros
definir, 4-8
eliminar predeterminado, 4-8
y conexión de proximidad, 4-14
operadores, 4-9
espaciales
filtros
administrar, 4-11
aplicar, 4-8
asociar predeterminados, 4-4, 4-7
por vista, 4-10
revisar, 4-12
trabajar con, 4-8
estilo
cambiar, 6-20
claves, 6-3
definir, 6-20
definir entrada de leyenda, 6-14
guardar, 6-22
línea, D-3
conversiones de grosor, D-1
reusar, 6-22
terminadores, 6-21
estilos
de objetos de mapa, 5-5, 6-18
etiqueta
visualizar, 6-5
etiquetas
texto, 6-3
Excel, 1-6, 7-6
expresiones compuestas, 9-2
F
filas
ascender, 7-5
ordenar, 7-5
filtros
atributo en consultas, 9-1, 9-2
atributos en consultas
SQL, 9-3
eliminar, 4-13
espacial
eliminar predeterminado, 4-8
espaciales, 4-8, 4-11
asociar predeterminados, 4-7
eliminar, 4-13
revisar, 4-12
espaciales por vista, 4-10
flecha Norte
brújula rosa, 6-28
cambiar, 6-27
propiedades, 6-28
formato
definir, 3-10
ficha Unidades y formatos,cuadro de
diálogo Definir sistema de coordenadas,
3-10
formatos
ráster,admitidos GeoMedia Viewer, C-1
G
geográficas
sistemas de coordenadas, 3-1
geográficos
datos, visualizar, 6-1
GeoMedia Viewer
Ayuda, 1-2, 1-4
consultas, 2-2
crear archivos .ini para servidores de datos,
E-1
descripción general de, 1-1
desplazamiento por el programa, 1-6
documentos enviados con, 1-2
para empezar en, 1-5
preparar GeoWorkspaces, 2-2
qué necesita saber para trabajar en, 1-2
Technical Notes, A-1
tipos de ventanas en, 1-6
geometría, 8-1
datos, vincular, 5-2
tipos de entidad, 8-1
IN-5
IN
Manual del Usuario de GeoMedia Viewer
GeoTIFF
colocación de imagen, B-26
funciones, B-18
lectura de, B-26
sistemas de proyección, B-18
sistemas geográficos, B-21
GeoWorkspaces
abrir, 2-3
almacenar, 2-7
cerrar, 2-7
copiar, 2-6, 2-7
crear, 2-2
definir un sistema de coordenadas para, 3-6
demorar carga de datos de, 2-4
enviar por correo electrónico, 2-7
guardar, 2-6
igualar sistemas de coordenadas
predeterminados para almacenes, 3-8
incrustar, 2-9
plantillas, 2-1, 2-8
crear, 2-8
preparar para GeoMedia Viewer, 2-2
secuencia de operaciones para crear, 2-1
trabajo con, 2-1
vincular, 2-9
guardar
estilos, 6-22
GeoWorkspace, 2-6
H
Herramienta de selección, 8-7
herramientas
definir sistema de coordenadas, 4-3
vista de datos, 7-4
visualizar mapas, 6-15
herramientas de vista, 6-15
I
imagen georreferenciada
colocación ráster
tipos y categorías de archivos, C-5
imágenes, 5-1
agregar entradas a leyenda, 6-6
cambiar la visualización de ráster, 5-5
IN-6
clases de entidad, 5-1
formatos ráster admitidos, C-1
GeoTIFF, B-26
instantánea de ventana de datos, 7-6
sistemas de coordenadas, 5-1
validar
registros, 5-2
visualizar
registros, 5-2
imégenes
entidades, 8-2
imprimir, 6-44, 7-10
en un archivo, 6-44, 7-10
.prn, 6-44, 7-10
preparar página
ventana de datos, 7-7
ventana de mapa, 6-40
ventana de datos, 7-9, 7-10
preparar página, 7-7
ventana de mapa, 6-43, 6-44
preparar página, 6-40
incrustar un GeoWorkspace, 2-9
Instalación de GeoMedia® Viewer, 1-3
instantánea
de ventana de datos, 7-6
instántanea
de ventana de mapa, 6-34
IntelliMouse, 1-6, 6-15
Intergraph
asistencia técnica, A-1
ayuda técnica, A-1
cómo comunicarse con, A-1
Intergraph:Knowledge Base, A-1
K
Knowledge Base, A-1
L
lectura
control Coordenadas de precisión, 3-9
lecturas
coordenadas, 3-9
leyenda
agregar entradas a
Índice
clases de entidad, 6-5
consultas, 6-6
imágenes, 6-6
visualizaciones temáticas, 6-6
ajustar, 6-37
cambiar de nombre, 6-37
cerrar, 6-2
claves de estilo, 6-3
controlar la apariencia de, 6-35
definir
estilos de entrada, 6-14
predeterminadas, 6-26
descripción, 6-2
eliminar objetos de mapa mediante, 6-34
guardar, 6-37
guardar y reusar estilos, 6-22
menú desplegable, 6-38
ocultar, 6-4
personalizar, 6-35
principal, 6-26
sustituir, 6-38
visualización de entradas, 6-14
visualizar, 6-4
leyenda principal, 6-26
línea
conversiones de grosor, D-1
estilo, D-1, D-3
terminadores, 6-21
lineales
entidades
terminadores, 6-21
localización de objetos de mapa, 6-26
M
Manual del Usuario de GeoMedia Viewer, 1-3
map
escala
zoom a nominal, 6-15
mapa
escala
nominal, 6-13
herramientas de visualización, 6-15
objetos
definir rango de escala para, 6-25
eliminar, 6-34
localización, 6-26
vecindad, 4-13
ventana
preparar página, 6-40
ventanas
controlar, 6-9
crear, 6-39
imprimir, 6-43, 6-44
propiedades de visualización, 6-12
propiedades, cambiar, 6-10
seleccionar entidades, 8-6
trabajo con, 6-1
usar ratón en, 6-15
mapa temático
visualización
cambiar atributos, 6-35
mapas
objetos
estilos de, 5-5, 6-18
prioridad, 6-17
visualizar, 6-1, 6-17
visualización temática de, 6-2, 6-6
MapInfo, 3-13, 4-3
almacén, 4-2
archivo .ini, E-4
servidor, 4-2
visualizar, 3-15
MAXIMUM MEASURE COLUMN ALIAS
palabra clave, E-3
MEASURE COLUMN ALIAS
palabra clave, E-3
medición
tablas de conversión, F-1
medir
área, 6-33
definir opciones, ficha Unidades y formatos,
3-10
distancia, 6-33
menú desplegable
leyenda, 6-38
menú emergente, 1-6
MINIMUM MEASURE COLUMN ALIAS
palabra clave, E-3
modificación
estilo de entidad, 6-21
IN-7
IN
Manual del Usuario de GeoMedia Viewer
modificar
objeto de mapa
localización, 6-26
objetos de mapa
estilo, 5-5, 6-18
prioridad de visualización, 6-17
visualizar, 6-17
mosaico:datos ráster, C-4
mostrar columnas, 7-4
N
normal.gwt, 2-1
notas marginales
barra de escala, 6-29
brújula rosa, 6-28
flecha Norte, 6-27
leyenda, 6-2
O
Ociones
SmartLocate, 8-6
ocultar
columnas, 7-5
leyenda, 6-4
ODBC, servidor de datos tabular,clases de
entidad, 8-3
OLE, 7-6
servidor, 2-9
opciones
cambiar
medidas, 6-33
Opciones
cambiar
carpeta predeterminada, 2-6
ubicación de plantilla, 2-8
cambiar ubicación de GeoWorkspace, 2-7
definir ubicación de la visualización de
consultas, 9-4
ficha Visualización de Mapa, 6-10
visualización de barra de estado, 6-17
operador espacial de superposición, 4-9
IN-8
operador espacial de superposición
aproximada, 4-10
operador espacial dentro, 4-10
Oracle, operadores espaciales, 4-10
P
palabra clave
COORDINATE SYSTEM, E-2, E-4
GEOMETRY TYPE, E-6
MAXIMUM MEASURE COLUMN
ALIAS, E-3
MEASURE COLUMN ALIAS, E-3
MINIMUM MEASURE COLUMN
ALIAS, E-3
TEXT, E-8
palabra clave COORDINATE SYSTEM, E-2,
E-4
palabra clave GEOMETRY TYPE, E-6
palabra clave TEXT, E-8
paquetes geo-tie packets, C-2
personalización
mapa con leyenda, 6-1
personalizar
leyenda, 6-1, 6-35
transformación de datum, 3-2
PickQuick, 8-7
plantillas
crear GeoWorkspaces, 2-8
GeoWorkspace, 2-1, 2-8
normal.gwt, 2-1
preguntas frecuentes, A-1
preparar
GeoWorkspaces para GeoMedia Viewer,
2-2
para conectar con un almacén, 4-1
prioridad, modificar la visualización, 6-17
propiedades
barra de escala, 6-29
flecha Norte, 6-28
sistema de coordenadas, 8-3
ventana de datos, 7-3
ventana de mapa, 6-10, 6-12
Índice
R
rangos de longitud, B-17
ratón
IntelliMouse, 1-6, 6-15
usar, 1-6
en ventanas de datos, 7-3
en ventanas de mapa, 6-15
registros
validar imagen, 5-2
reusar estilos, 6-22
revisar
definición de clases de entidad, 8-2
sistema de coordenadas para clases de
entidad, 3-7, 8-3
rosa náutica, 6-28
rotación, ángulo de la vista del mapa, 6-14
S
secuencia de operaciones
acceso a almacenes, 4-1
crear un GeoWorkspace, 2-1
para usar GeoMedia Viewer, 1-7
visualizar datos geográficos, 6-1
seleccionar
área geográfica, 4-9
columnas, 7-4
contenido de la celda, 7-4
entidades en ventanas de mapa, 8-6
filas, 7-4
operadores espaciales, 4-9
tabla, 7-4
todas las filas, 7-4
servidor
MapInfo, 4-2
servidores
Access, 4-2
ArcView, 4-2
conexión con datos, 4-1
OLE, 2-9
shapefiles, 4-2
SIG
aplicaciones, 1-12
conceptos y términos, 1-8
descripción general, 1-7
símbolo
archivos, crear con Definir archivo de
símbolos, 6-23
para visualizar clases de entidad, 6-23
utilidad Definir archivo de símbolos, 6-23
sistema de coordenadas
clases de entidad, 3-7
definir
para MapInfo, 4-3
sistemas de coordenadas, B-1
algoritmos de proyección, B-1
archivos
definir, 3-13
editar, 3-15
archivos .ini, 5-2
centro de almacenamiento, 3-5
códigos de zona state plane, B-13
datums geodésicos, B-6
datums geodésicos nombrados, B-9
definición de unidades y preferencias de
visualización, 3-10
definir
documentación en línea, 1-3
para GeoWorkspaces, 3-6
elipsoides, B-9, B-10
funciones de GeoTIFF, B-18
geográficas, 3-1
GeoWorkspaces, 3-6
igualar GeoWorkspace y almacén
predeterminados, 3-8
imágenes, 5-1
información sobre, B-1
obtención de lecturas de coordenadas, 3-9
proyectados, 3-1
revisar para clases de entidad, 3-7
sistemas geográficos, B-21
trabajo con, 3-1
transformación del datum, B-1
unidades de medida, B-11
valores predeterminados, 3-2
vincular datos de geometría, 5-2
visualizar datos que no tiene ninguna
especificado, 3-13
zonas UTM, B-17
IN-9
IN
Manual del Usuario de GeoMedia Viewer
sistemas de coordenadas proyectados, 3-1
sistemas de proyección, B-1
SmartLocate, 8-6
PickQuick, 8-7
SQL
dialectos, 9-3
en consultas, 9-3
Structured Query Language (Lenguaje de
Consultas Estructurado). Ver SQL
sugerencias, 6-36
T
tabla
ascender filas, 7-5
botón, 7-4
mostrar columnas, 7-4
ocultar columnas, 7-5
ordenar filas, 7-5
tecnical
asistencia, A-1
técnicas
notas, A-1
técnicas de compresión,datos ráster, C-3
temático
mapa, 6-6
rangos, 6-3, 6-6
visualización, 2-6, 6-2, 6-18
visualizar
en leyenda, 6-6
terminadores, definir, 6-21
texto
almacén MapInfo, 4-3
entidades, 8-2
etiquetas, 6-3
SQL, 9-3
tolerancia, zona de localización, 8-6
trabajar con
almacenes, 4-1
clases de entidad, 8-2
conexiones de almacén, 4-3
consultas, 9-1
entidades, 8-1
ventanas de datos, 7-1
IN-10
trabajar con filtros espaciales
filtros espaciales, 4-8
trabajar con vecindad
conexiones de vecindad, 4-13
trabajo con
GeoWorkspaces, 2-1
sistemas de coordenadas, 3-1
ventanas de mapa, 6-1
transformación
datum, 3-11
modelos, B-1
transformaciones de datum
personalizar, 3-2
U
unidades de medida, B-11
angulares, 6-14, B-12
de área, B-12
definir, 3-10
ficha Unidades y formatos,cuadro de
diálogo Definir sistema de coordenadas,
3-10
lineales, B-11
tablas de conversión, F-1
utilidades
Definir archivo de configuración de
almacén, E-1
Definir archivo de símbolos., 6-23
documentación en línea, 1-3
V
validar
registros de imágenes, 5-2
vecindad
almacén, 4-13
conexión, 3-9, 4-13
mapa, 4-13
ventanas
datos, 7-1
imprimir, 6-44, 7-10
mapa, 6-1
ventanas de datos
abrir, 7-1
Índice
ver
legenda, 6-4
vincular
datos de geometría con sistemas de
coordenadas, 5-2
GeoWorkspace, 2-9
vista
a escala actual, 6-10
definir filtro espacial por, 4-8
filtro espacial por, 4-10
visualización
entrada de leyenda, 6-14
escala, 6-13
mapa
propiedades de ventana, 6-12
propiedades, 6-12
visualizar
barra de escala, 6-29
datos geográficos, 6-1
leyenda, 6-4
mapa temático, 6-2, 6-6
mapas
objetos, 6-17
prioridad, 6-17
registros de imágenes, 5-2
Z
zona
de localización, 8-6
UTM, B-17
zona de localización, 8-6
zonas UTM, B-17
zoom
a escala nominal del mapa, 6-15
a previo, 6-15
IN
IN-11
Manual del Usuario de GeoMedia Viewer
IN-12
Se puede encontrar información adicional sobre Asistencia Técnica y Servicios de Intergraph en
Internet. Use un navegador de World Wide Web para conectarse a Intergraph Online en la
dirección http://www.intergraph.com, y siga los vínculos desde “Services / Support.”
Para información general sobre Intergraph, llame al teléfono 91-3728017 en España, o al 1-256730-2000 (internacional).
Manual del Usuario de GeoMedia Viewer
10/04
DJF088620