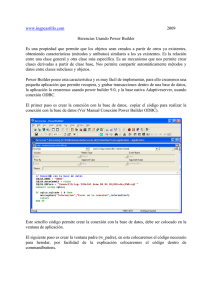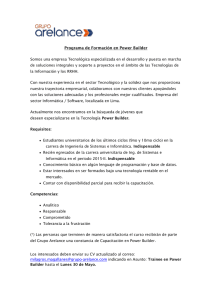Fundamentos de programación en Power Builder
1
Fundamentos de programación en Power Builder
Edición 1.0
Prohibida la reproducción total o parcial
Sin nuestro consentimiento
Derechos de copia reservados
www.LibrosDigitales.NET
2
Fundamentos de programación en Power Builder
Introducción
Objetivos
En este primer módulo se desarrollaran los siguientes puntos:
ü
Introducción al concepto “Orientado a Objeto”
ü
Descripción del entorno de desarrollo
ü
Descripción de los principales objetos
ü
Descripción de los principales controles
ü
Pasos para Iniciar una aplicación
ü
Desarrollo de una aplicación
3
Fundamentos de programación en Power Builder
Introducción al Concepto “Orientado a Objeto”
Paralela a la búsqueda de la computación distribuida, dentro del área de la
informática se ha venido madurando la tecnología “Orientado a Objeto”, la cual
soluciona muchos problemas de los sistemas estructurados, permitiendo un
desarrollo de software más rápido y dinámico. Además de su potencial reusabilidad
al ser cada objeto una entidad autónoma.
Existen muchas definiciones en la literatura pero todas coinciden en que se trata de
un modelo de programación para representar la realidad. Además se puede decir
que para que un sistema sea “Orientado a Objeto” debe soportar determinadas
características, como son:
§
Encapsulamiento o capacidad de ocultar la información.
§
Herencia.
§
Polimorfismo.
Veamos un ejemplo, el mundo real está compuesto por pequeñas entidades que
interactúan con otras entidades y/o sistemas. Para el desarrollo de aplicaciones
software estas entidades son encapsuladas dentro de unidades estructurales
llamadas objetos, lo que permite tratar a cada uno de una manera independiente
de los demás, haciendo que cada objeto sea una unidad operativa con otros objetos
y lograr un fin común. Un buen ejemplo de la programación orientada a objetos es
el ensamblaje de una computadora, la cual está constituida por diferentes partes
independientes, que a su vez, están construidos por pequeñas partes ensambladas
con anterioridad, dando la posibilidad de escoger su configuración, lo cual sería
imposible si nos tocara elaborar cada uno de los componentes, que es
prácticamente lo que se hace con el software actual, donde cada nueva aplicación
arranca casi desde cero.
Cada objeto es construido a partir de una plantilla llamada Clase, en donde se
consignan todas sus características y operaciones, los cuales se conocen como
atributos y métodos respectivamente. Cada una de estas clases representa un
tipo de objeto. Siguiendo con el ejemplo anterior, se puede citar una clase
Computadora, la cual entre sus características tiene capacidad de memoria RAM,
capacidad de disco duro y velocidad, se pueden armar gran cantidad de
configuraciones diferentes, a partir de un mismo tipo de características con tan
solo cambiar sus valores, en este caso se dice que cada objeto (Computadora con
atributos ó configuración particular) es una instancia de su clase (Computadora).
Herencia
Este sistema permite derivar una clase de otra, permitiendo agregarle funcionalidad
y características que la clase base no posee, dando origen a una clase derivada, la
cual posee todos los encantos de su clase padre más los suyos propios. Por
ejemplo, si se define una clase “Procesador Pentium”, podemos derivar una clase
“Procesador Pentium MMX”, la cual ofrece todos los servicios de su clase base,
clase “Procesador Pentium”, más otros, tales como sus procesos para
multimedia.
4
Fundamentos de programación en Power Builder
Polimorfismo
Es la capacidad que tienen los objetos de soportar métodos con un mismo nombre
y actuar de manera diferente según sea su tipo. En el ejemplo de la
Computadora, se puede observar como podemos leer de cada uno de sus
dispositivos de almacenamiento tales como disco duro, disco flexible, CDROM
memoria RAM y ROM, etc. Lo cual se puede hacer por medio de una misma orden
para todos, tal como leer, actuando esta orden de forma diferente en cada
dispositivo, de acuerdo a su tipo, ya que cada uno utiliza un método diferente de
almacenamiento y por tanto de lectura.
Agregación
La agregación es la propiedad por la cual un objeto puede estar compuesto por
otros objetos, los cuales funcionan de una manera independiente dentro del objeto
contenedor, pero de una manera cooperativa, siguiendo con el ejemplo de la
Computadora, se puede observar como esta contiene otros objetos como es el caso
de motherboard, tarjeta de vídeo, disco duro, etc. Los cuales se pueden considerar
objetos independientes, por ser unidades operativas por si solas, pero que al unirse
pueden conformar una unidad mas grande.
Encapsulación
Esta es una característica que presentan los objetos, por medio de la cual sólo dan
a conocer a los otros objetos, los atributos y métodos a los que los pueden acceder,
siendo esta la forma que el objeto se presenta para que los demás se comuniques
con él, esta se podría mencionar como la interfaz del objeto, de acuerdo al ejemplo
que se trae, una interfaz de un objeto sería análogo a los dispositivos o interfaces
que trae la computadora para comunicarse con el mundo exterior, tal como el
teclado, Mouse, pantalla, etc. Los cuales nos permite comunicarnos con el objeto
Computadora, sin importar la manera misma como lo hace.
Entre los resultados de todas estas poderosas características de los objetos
tenemos una potencial reusabilidad, tanto hacia adentro como hacia fuera del
proyecto, teniendo en cuanta que para esto no solo bastan las herramientas,
también hace falta “Cultura hacia el Rehúso”, como resultado de una buena
metodología de análisis y diseño, punto que se puede anotar como un acierto mas
de la tecnología de objetos, ya que sus metodología hacen mucho más fácil el
desarrollo de la aplicación, ya que se trata de emular el mundo real
representándolo a partir de los objetos, donde el paso de los procesos de análisis y
diseño a la codificación se hace de una manera casi automática y mucho menos
traumática que en el análisis estructurado.
5
Fundamentos de programación en Power Builder
Descripción del entorno de desarrollo
Los Painters
Son las herramientas utilizadas para construir los objetos que van a formar parte
de una aplicación. PowerBuilder proporciona un Painter para cada tipo de objeto a
construir. Un Painter está formado por una hoja de trabajo (ventana) y un menú
(PainterBar).
La Ventana de PowerBuilder
Inicialmente, PowerBuilder presenta la barra de menú (Menú Bar) y el PowerBar.
El PowerBar
Es el punto de control principal para la construcción de una aplicación. Es desde
donde abrimos los Painter, depuramos y ejecutamos la aplicación, personalizamos
el entorno según nuestras necesidades.
Botón New
Este botón lo utilizamos cuando vamos a crear un nuevo objeto.
6
Fundamentos de programación en Power Builder
Botón Open
Este botón lo vamos a utilizar cuando queremos editar un objeto, por ejemplo si
deseamos realizar modificaciones en una ventana.
7
Fundamentos de programación en Power Builder
El PainterBar
Cuando se abre un Painter, PowerBuilder muestra una ventana que proporciona el
área de trabajo en donde diseñaremos el objeto a construir. Adicionalmente se
muestra el PainterBar, constituido por botones que proveen acceso a las
herramientas disponibles en el Painter y el menú del Painter que reemplaza al
Menú Bar en la barra de menú.
8
Fundamentos de programación en Power Builder
Descripción de los principales objetos
El Objeto Application (Aplicación)
Es el punto de inicio de una aplicación. Es un objeto discreto que se guarda en una
librería PowerBuilder, tal como los demás objetos.
Este objeto define el comportamiento de la aplicación, tales como las librerías a
usar, fuentes por defecto para el texto, y que procesos deben ocurrir cuando la
aplicación se inicia y finaliza.
Cuando corre una aplicación, el evento Open se activa en el objeto Application,
ejecutando el script que contiene para iniciar las actividades de la aplicación.
Cuando se finaliza la aplicación, el evento Close se activa, ejecutándose el script
que contiene, que típicamente cierra las bases de datos o escribe las preferencias a
un archivo de datos. Si se produce un error serio durante la ejecución, se activa el
evento SystemError.
El objeto Window (Ventana)
Es la interfaz entre el usuario y una aplicación PowerBuilder. Se utiliza para mostrar
información, solicitar información al usuario y responde a acciones del Mouse y el
teclado.
La definición de una ventana incluye propiedades, eventos y funciones. Las
propiedades determinan el estilo de la ventana (como la apariencia). Los eventos
son acciones de la ventana; cuando un evento es disparado, el script asociado es
ejecutado. Las funciones pueden disparar eventos de la ventana, manipular o
cambiar la ventana, o proveer información acerca de la ventana.
El objeto DataWindow (Ventana de Datos)
Un objeto DataWindow se utiliza para recuperar, presentar y manipular datos desde
una base de datos relacional u otra fuente de datos (por ejemplo una hoja de Excel
ó un archivo de dBase).
Se puede seleccionar diferentes estilos de presentación. Por ejemplo, se puede
mostrar los datos en formato Tabular o FreeForm.
El objeto Menu (Menú)
Los menús son listas de comandos u opciones que el usuario puede seleccionar en
la ventana activa.
Un menú desplegable es un menú bajo un elemento de la barra de menú. Un menú
en cascada es un menú que aparece al lado de un elemento de un menú
desplegable. Cada elemento de un menú es definido como un objeto menú en
PowerBuilder.
9
Fundamentos de programación en Power Builder
Functions (Funciones)
PowerBuilder permite definir dos tipos de funciones:
§
Funciones a nivel de objeto, son definidas para un tipo particular de
ventana, menú u otro tipo de objeto; son encapsuladas dentro del objeto en
el cual se definen.
§
Funciones Globales, no son encapsuladas dentro de un objeto, pero son
guardadas como objetos independientes.
A diferencia de las funciones a nivel de objeto, las funciones globales no actúan
sobre una instancia particular de un objeto. Por el contrario, estas funciones
ejecutan procesos de propósito general como cálculos matemáticos o manipulación
de cadenas.
Queries (Consultas)
Una consulta es una sentencia SQL que se guarda con un nombre de tal forma que
puede ser usada repetidamente como la fuente de datos para un objeto
DataWindow. Las consultas incrementan la productividad por que son codificadas
una vez y pueden ser rehusadas tan frecuentemente como sean necesarias.
Strutures (Estructuras)
Una estructura es una colección de una o más variables relacionadas de uno o más
tipos de datos agrupados bajo un mismo nombre. En algunos lenguajes, como
Pascal y Cobol, las estructuras son llamadas registros.
Las estructuras permiten agrupar a entidades relacionadas como una unidad en vez
de individualmente.
Existen dos clases de estructuras:
§
Estructuras a nivel de objeto, están asociadas con un tipo particular de
objeto como una ventana o menú. Estas estructuras son usadas en scripts
para el mismo objeto. También se puede definir la estructura para que
pueda ser accesible desde otros scripts.
§
Estructuras Globales, no están asociadas con ningún objeto en su
aplicación. Podemos hacer referencia a estas estructuras desde cualquier
parte de su aplicación.
10
Fundamentos de programación en Power Builder
User objects (Objeto de Usuario)
Las aplicaciones, frecuentemente tienen características comunes. Por ejemplo,
usualmente se necesita un botón Cerrar que ejecute un conjunto de operaciones y
que cierre la ventana. O un cuadro de lista que muestre todos los departamentos.
Podría requerirse también que todos los controles DataWindow ejecuten el mismo
tipo de chequeo de error. También podría necesitarse un archivo visor predefinido
que pueda conectarse de manera simple dentro de su ventana cuando se le
requiera.
Si usted se encuentra usando repetidamente aplicaciones con las mismas
características, entonces deberá definir un objeto de usuario. El objeto de usuario
se crea una vez y se utiliza tantas veces se necesite.
Tenemos dos tipos de objetos del usuario:
§
Objetos Visuales, es un control o un conjunto de controles, que se pueden
reutilizar y tienen un comportamiento definido.
§
Clase de Objetos, son módulos de procesamiento reutilizables que no
tienen componente visual.
Libraries (Librerías)
Los objetos, tales como ventanas y menús, se guardan en librerías PowerBuilder
(archivos PBL). Cuando se ejecuta una aplicación, PowerBuilder recupera los
objetos desde la librería. Las aplicaciones pueden usar tantas librerías como se
necesite. Cuando se crea una aplicación, se debe especificar que librerías se va a
utilizar.
Projects (Proyectos)
Para permitir que un usuario ejecute su aplicación de la misma forma como ejecuta
otras aplicaciones, se crea un objeto Proyect. El objeto Proyect puede
empaquetar su aplicación en cualquiera de las siguientes formas:
§
Como un archivo ejecutable individual que contiene todos los objetos de la
aplicación.
§
Como un archivo ejecutable y una o más librerías dinámicas del
PowerBuilder que contienen objetos que serán enlazados en tiempo de
ejecución.
Cuando se empaqueta la aplicación, se podrá también proveer algunos recursos
adicionales, tales como mapas de bits o iconos. Estos recursos se incluirán en los
ejecutables o librerías dinámicas, o se distribuirán en forma separada.
11
Fundamentos de programación en Power Builder
Descripción de los principales controles
1.
CommandButton
2.
PictureCommandButton
3.
StaticText
4.
SingleLineEdit
5.
ListBox
6.
DropDownListBox
7.
GroupBox
8.
CheckBox
9.
RadioButton
12
Fundamentos de programación en Power Builder
Pasos para Iniciar una Aplicación
Cuando usted carga PowerBuilder, este lee la última aplicación con la que estuvo
trabajando. Para iniciar una nueva aplicación, debe seguir los siguientes pasos:
1.
Cerrar todos los painters.
2.
En el PowerBar haga clic en el botón New (también puede ejecutar el comando
New del menú File).
3.
En el diálogo New, seleccione el icono Application, en la ficha Start Wizards.
Finalmente haga clic en el botón Ok.
4.
Finalmente en el diálogo Specify New Application an Library, ingrese el
nombre del objeto aplicación, y el nombre y ubicación de la librería. Para
terminar haga clic en el botón Finish.
13
Fundamentos de programación en Power Builder
Desarrollo de una aplicación
Carpeta de Trabajo
La carpeta de trabajo para el desarrollo del curso es: C:\PB70_Basico.
Iniciar la aplicación
El nombre de la aplicación es browser y la librería browser.pbl.
Crear una Ventana de Identificación
Esta ventana permite identificar a la persona que desea ingresar a un sistema, el
botón aceptar se debe habilitar solo cuando el usuario halla ingresado sus datos
completos.
14
Fundamentos de programación en Power Builder
Creación de una Nueva Ventana
Proceda a crear una nueva ventana, y asígnele los siguientes valores a sus
principales propiedades:
§
Name:
w_user
§
Title:
Identificación de Usuario
§
Type:
Response
Añadir Controles a la Ventana
Proceda a añadir los siguientes controles:
§
2 StaticText
§
2 SingleLineEdit
§
2 CommandButton
Establecer las Propiedades de los Controles
§
Establezca el tamaño adecuado
§
Asígnele un nombre apropiado, por ejemplo sle_user, sle_pass, cb_aceptar,
cb_cancelar.
§
A otras propiedades asígnele valores según su criterio.
Programar el ingreso de datos
script - modified for sle_user
if text = "" or sle_pass.text = "" then
cb_aceptar.enabled = false
else
cb_aceptar.enabled = true
end if
script - modified for sle_pass
if text = "" or sle_user.text = "" then
cb_aceptar.enabled = false
else
cb_aceptar.enabled = true
end if
15
Fundamentos de programación en Power Builder
Programación del Botón Aceptar
script - clicked por cb_aceptar
If sle_user.text <> "gcoronel" Then
Beep(2)
MessageBox( "Mensaje","Nombre de usuario incorrecto",StopSign!,Ok! )
sle_user.SetFocus()
sle_user.SelectText( 1,len(sle_user.text) )
ElseIf sle_pass.text <> "sipan" Then
Beep(2)
MessageBox( "Mensaje","Contraseña del usuario es
incorrecta",StopSign!,Ok! )
sle_pass.SetFocus()
sle_pass.SelectText( 1,len(sle_pass.text) )
Else
MessageBox( "Mensaje","Los datos son correctos",Information!,Ok! )
End If
Programación del Botón Cancelar
Script - Clicked for cb_cancelar
Close( Parent )
Ejecutar la Ventana w_user
Para ejecutar la ventana siga los siguientes pasos:
1.
Del menú File ejecute el comando Run/Preview...
2.
En el diálogo Run/Preiew seleccione la ventana w_user
3.
Haga clic en el botón Ok
Ahora puede interactuar con la ventana como lo haría el usuario final.
J En www.LibrosDigitales.NET encontrará la solución de este ejercicio.
16
Fundamentos de programación en Power Builder
Programar la Ventana WinBrowser
Esta ventana permite buscar un archivo, y si es un programa permite ejecutarlo.
Creación de una Nueva Ventana
Proceda a crear una nueva ventana, y asígnele los siguientes valores a sus
principales propiedades:
§
Name:w_winbrowser
§
Title: WinBrowser
§
Type: Main
Colocar y definir las propiedades de los controles en la ventana
En la ventana que acaba de crear, debe colocarse 6 tipos diferentes de controles.
En la lista a continuación, indique el tipo de control y el número de ocurrencias del
mismo en la ventana.
Nro.
1
2
3
4
5
6
Tipo de Control
Nro. De ocurrencias
J En www.LibrosDigitales.NET encontrará la solución de este ejercicio.
17
Fundamentos de programación en Power Builder
Defina los controles de tipo StaticText
Para cada uno de ellos:
§
Especifique el texto señalado en el diseño.
§
Asígnele un nombre adecuado.
§
Seleccione una alineación apropiada.
Defina los controles SingleLineEdit
Para cada uno de ellos:
§
Establezca el tamaño apropiado.
§
Asígnele un nombre adecuado.
§
Habilite la propiedad que permita realizar un scroll horizontal.
§
Establezca el estilo del borde según el diseño.
Defina el control DropDownListBox
§
Establezca el tamaño apropiado.
§
Asígnele un nombre adecuado.
§
Defina la lista asociada al control. Use la siguiente lista:
•
•
•
•
§
All files (*.*),*.*
Exe files (*.exe),*.exe
Com files (*.com),*.com
Batch files (*.bat),*.bat
Deshabilite la propiedad que ordena la lista.
Defina el control GroupBox para los RadioButtons
§
Asígnele el texto señalado en el diseño.
§
Asígnele un nombre apropiado.
Defina los controles de tipo RadioButton
§
Asígnele un nombre adecuado.
§
El botón Normal debe ser la opción por defecto.
18
Fundamentos de programación en Power Builder
Defina los controles de tipo CommandButton
§
Asígneles un nombre apropiado.
§
El botón Ejecutar debe ser el botón por defecto.
Establecer el orden de tabulación
§
Del menú Format, ejecute el comando Tab Order; ó haga clic en el botón
TabOrder del PainterBar.
§
Establezca para cada control, el correspondiente número de orden.
§
Cuando termine, deshabilite el botón TabOrder del PainterBar.
Codificación del script que establece el estado por defecto de los
controles
§
En el evento open de la ventana se debe establecer el estado por defecto de
los controles.
§
El estado por defecto de los controles es:
•
•
•
En el control File Type debe seleccionar el primer elemento de la lista.
En el control Run State debe seleccionar como estado inicial Normal.
El foco debe ubicarse en el control File Name.
Codificar el script para el botón Browse...
Las especificaciones para el botón Browse... son las siguientes:
§
El script debe determinar qué tipo de archivo ha seleccionado el usuario en
el control File Type.
§
Para abrir el diálogo
GetFileOpenName.
§
Al abandonar el diálogo File Select debe visualizarse en el control File
Name, el nombre del archivo seleccionado por el usuario.
§
Si el usuario seleccionó un archivo en el diálogo File Select, el script debe
entregar el foco al control Run Parameters.
§
Si el usuario abandona el diálogo File Select, ejecutando el botón
Cancelar, el script debe entregarle el foco al control File Type.
§
Utilice las variables locales que crea necesarias.
File
Select
19
debe
invocar
a
la
función
Fundamentos de programación en Power Builder
Codificación del script para el botón Run
Las especificaciones para el botón Run son:
§
El script debe ejecutar el archivo seleccionado por el usuario.
§
La ejecución debe efectuarse teniendo en cuenta los parámetros indicados
por el usuario en el control Run Parameters, y el estado inicial de la
ventana de la aplicación según lo establecido en el control Run State.
Codificación del script para el botón Clear
Las especificaciones para el botón Clear son las siguientes:
§
Debe limpiar los controles File Name y Run Parameters.
§
Debe restaurar la selección por defecto para los controles File Type y Run
State.
§
Debe entregar el foco al control File Name.
Codificación del script para el botón Delete
Las especificaciones para el botón Delete son las siguientes:
§
Debe sonar la alarma si el usuario no ha especificado el nombre del archivo
a eliminar.
§
Si ha especificado un archivo, debe mostrar un menaje solicitando
confirmación de su eliminación.
§
Si el usuario confirma la eliminación del archivo, además de eliminarlo, debe
limpiar el control File Name.
Codificación del script para el botón Help
El botón Help debe invocar al archivo de ayuda de PowerBuilder.
Ejecutar la Ventana w_WinBrowser
Para ejecutar la ventana siga los siguientes pasos:
§
Del menú File ejecute el comando Run/Preview...
§
En el diálogo Run/Preiew seleccione la ventana w_winbrowser
§
Haga clic en el botón Ok
Ahora puede interactuar con la ventana como lo haría el usuario final.
20
Fundamentos de programación en Power Builder
Enlazar los objetos
Ahora debemos enlazar los objetos, como se muestra en el siguiente gráfico.
§
Desde el evento Open del objeto aplicación Browser debe abrir la ventana
w_user.
§
Desde el evento Clicked del botón Aceptar, que se encuentra en la ventana
w_user, se debe abrir la ventana w_WinBrowser, siempre y cuando los
datos del usuario sean los correctos.
Ejecutar la Aplicación
Ahora ya puede ejecutar la aplicación, con el comando Run del menú File.
21
Fundamentos de programación en Power Builder
Diseño de una Interfaz
Objetivos
En este primer módulo se desarrollaran los siguientes puntos:
ü
Tipos de Ventanas
ü
Descripción de una Interfaz MDI
ü
Creación de Menús
ü
Manejo de Ventanas
ü
Uso de Pronombres
ü
Estructuras
ü
Paso de Parámetros a una Ventana
ü
Recibir un Parámetro de una Ventana
ü
Manejo de Variables
22
Fundamentos de programación en Power Builder
Tipos de Ventanas
La propiedad WindowType define el tipo de una ventana, y estas se describen a
continuación.
Ventana Marco (Mdi!)
Es una ventana que abarca toda una aplicación. Todas las otras ventanas que se
abren dentro de la aplicación lo hacen dentro del marco de esta ventana. Tienen la
propiedad de que al cerrarse provoca el cierre de todas las ventanas abiertas en su
ámbito. Pueden tener un menú asociado y es este es el menú general de la
aplicación.
Ventana Marco con Micro Ayuda (MdiHelp!)
Variante de la ventana anterior que tiene una línea en la parte inferior donde
podemos enviar mensajes informativos al usuario, sin que esto afecte el
rendimiento de la aplicación.
Ventana Principal (Main!)
Probablemente sean las mas utilizadas de una aplicación, en una interfaz MDI son
las hojas de trabajo, y pueden tener un menú asociado.
Ventana Hija (Child!)
Representa una ventana dependiente de la ventana en la que ha sido abierta,
siendo esta la ventana padre. Solo puede moverse dentro de la ventana padre y no
se le puede asociar un menú.
Ventana Emergente (Popup!)
Las ventanas de este tipo son secundarias y se abren desde una ventana principal.
Se utilizan normalmente como ventanas de soporte. Por ejemplo, si se pide que se
ingrese el número de un cliente, la ventana emergente podría mostrar todos los
números de clientes con sus nombres, para elegir uno en particular.
Ventana Modal (Response!)
Es una ventana que sirve fundamentalmente para avisar sobre errores o dar
información al usuario. Es una ventana que no puede perder el foco, y bloquea la
aplicación todo el tiempo que se encuentre abierta.
23
Fundamentos de programación en Power Builder
Descripción de una Interfaz MDI
Es una aplicación con una interfaz para múltiples documentos. Una aplicación en
donde los usuarios trabajan dentro de una ventana marco en donde las diversas
tareas se distribuyen en múltiples hojas de trabajo. Es usual que los usuarios
requieran en las aplicaciones habilitar varias tareas al mismo tiempo.
Un marco MDI es una ventana con diversas partes: un menú bar, un área del
cliente, hojas de trabajo, y usualmente una barra de herramientas y una área de
estado donde poder mostrar una micro-ayuda.
Una hoja MDI es una ventana que se abre en el área del cliente de un marco MDI.
Usted puede usar cualquier tipo de ventana, excepto las de tipo MDI Frame como
hoja MDI.
Ejercicio 01
Iniciar una nueva aplicación con las siguientes especificaciones:
§
Objeto Aplicación
: SistNotas
§
Librería
: SistNotas.PBL
J La librería debe ser creada en su carpeta de trabajo.
24
Fundamentos de programación en Power Builder
Creación de Menús
Vamos a ver en forma práctica la creación de un menú, para lo cual previamente
usted debe abrir el Menu Painter con un nuevo objeto menú.
Ejercicio 02
Crear la barra de menú. Los pasos que debe seguir son los siguientes:
1.
Del menú Insert debe ejecutar el comando Submenu Item e ingresar el
siguiente texto: &Proceso, luego presionar la tecla Enter.
2.
Del menú Insert debe ejecutar el comando Menu Item At End e ingrese el
siguiente texto: &Consulta, luego presionar la tecla Enter.
3.
Repita la ejecución del comando Menu Item At End hasta completar la
barra de menú.
4.
Luego debe grabarlo con el nombre m_frame.
25
Fundamentos de programación en Power Builder
Ejercicio 03
Definir las opciones del menú Proceso. Los pasos que debe seguir son los
siguientes:
1.
Debe iluminar la opción proceso.
2.
Del menú Insert debe ejecutar el comando Submenu Item e ingresar el
siguiente texto: Curso, luego presionar la tecla Enter.
3.
Del menú Insert debe ejecutar el comando Menu Item At End e ingresar
el siguiente texto: Matricula, luego presionar la tecla Enter.
4.
Repita la ejecución del comando Menu Item At End hasta completar el
menú Proceso.
5.
Luego debe grabarlo.
26
Fundamentos de programación en Power Builder
Ejercicio 04
Redefinir el nombre de los comandos del menú Proceso. Para este ejercicio debe
guiarse del la siguiente tabla:
Barra de Menú
Proceso
Comando
Curso
Matricula
Notas
Salir
Nombre
m_proceso
m_pro_curso
m_pro_matricula
m_pro_notas
m_pro_linea
m_pro_salir
Por ejemplo para cambiar el nombre del comando Curso debe seguir los siguientes
pasos:
1.
Debe iluminar el comando Curso.
2.
En la ventana de propiedades, desbloquear el nombre.
3.
Asignarle el nuevo nombre.
4.
Volver a bloquear el nombre.
Repita los pasos 1, 2, 3 y 4 para los otros comandos, y no se olvide de grabar los
cambios.
27
Fundamentos de programación en Power Builder
Ejercicio 05
Complete el menú según el siguiente cuadro.
Barra de Menú
Consulta
Comando
Por curso
Por Alumno
Reporte
Alumnos
Notas
Ventana
Vertical
Horizontal
Capas
Cascada
Ayuda
Indice
Acerca de...
28
Nombre
m_consulta
m_con_curso
m_con_alumno
m_Reporte
m_rep_alumnos
m_rep_notas
m_ventana
m_ven_vertical
m_ven_horizontal
m_ven_capas
m_ven_cascada
m_ayuda
m_ayu_indice
m_ayu_linea
m_ayu_acerca
Fundamentos de programación en Power Builder
Ejercicio 06
Usted puede crear atajos para los comandos mas utilizados del menú. Por ejemplo
crear el atajo Ctrl + C para la secuencia Proceso/Curso, los pasos que debe
seguir son:
1.
Debe iluminar el comando Curso en el menú Proceso.
2.
En la ficha General del Panel de Propiedades:
1. Marcar la casilla de verificación Shortcut Ctrl..
2. En el desplegable Shortcut Key, seleccionar la letra C.
3.
Grabar los cambios.
Puede repetir los pasos para los comandos que usted considere necesarios.
J En www.LibrosDigitales.NET encontrará la solución de este ejercicio.
29
Fundamentos de programación en Power Builder
Ejercicio 07
Crear una barra de botones. Usted puede asociar cada comando del menú con un
gráfico que se verá como un botón en una barra de botones que se creará de
manera automática. Para asociar el gráfico a un comando del menú debe seguir los
siguientes pasos:
1. Debe iluminar el comando del menú.
2. En la ficha Toolbar del Panel de Propiedades:
§
§
§
§
§
El campo ToolbarItemText define el Tip que aparece cuando apunta al
botón con Mouse.
El campo ToolbarItemName define el grafico asociado con el comando del
menú. Puede seleccionar uno predefinido ó seleccionar uno de un archivo
haciendo clic en el botón que aparece a su costado.
El campo ToolbarItemspace define el espacio entre el botón actual y al
anterior.
El campo ToolbarItemOder define el orden en que aparecerán los botones
en la barra.
El campo ToolbarItemBarIndex define a que barra pertenece el botón, por
ejemplo puede crear dos barras de botones, la segunda tendría valor dos en
este campo.
3. Después de establecer los gráficos para los comandos que usted considere
necesarios, no se olvide de grabar los cambios.
30
Fundamentos de programación en Power Builder
Ejercicio 08
Programemos en comando Curso del menú Proceso, para que muestre un
mensaje. La programación se realiza en el Panel Script, se selecciona el comando,
luego el evento y se programa.
Ejercicio 09
Crear una ventana de tipo MDI con micro ayuda, asóciele el menú marco m_frame
y grábelo con el nombre w_frame. Ahora ejecute la ventana desde el comando
Run/Preview del menú File, y pruebe el script creado en el ejercicio anterior.
J En www.LibrosDigitales.NET encontrará la solución de este ejercicio, la librería es sistnotas01.pbl.
31
Fundamentos de programación en Power Builder
Manejo de Ventanas
Función: Open()
Abre una ventana. Open muestra la ventana y hace todas sus propiedades y
controles disponibles en el script.
Sintaxis
Open ( WindowVar {, Parent } )
Descripción de Argumentos
Argumento
WindowVar
Parent
Descripción
El nombre de la ventana que usted necesita mostrar. Usted
puede especificar un objeto ventana definido en el Window
Painter (el cual es un tipo de dato Window) o una variable de
un tipo de dato Window discreto. Open guarda una referencia a
la ventana abierta en WindowVar.
Este argumento es opcional, y solo se debe utilizar cuando la
ventana que se quiere abrir es de tipo Hija o Emergente.
Este argumento es la ventana Padre de la ventana Hija o
Emergente que se esta abriendo.
Valor de Retorno
Retorna un valor de tipo Integer. Retorna 1 si se ejecuta en forma satisfactoria, -1
si ocurre un error. Si algún argumento es NULL, retorna también NULL.
Ejemplos
El siguiente ejemplo abre una instancia de la ventana w_cursos.
Open( w_cursos )
Las siguientes sentencias abren una instancia de una ventana de tipo w_cursos.
w_cursos wi_cursos
Open( wi_cursos )
32
Fundamentos de programación en Power Builder
El siguiente script abre una instancia de una Ventana Hija de nombre w_datos y la
ventana w_empleado es la Ventana Padre.
w_datos wi_datos
Open( wi_datos, w_empleado )
El siguiente ejemplo abre dos instancias de la ventana w_empleado.
w_empleado w_e1, w_e2
Open(w_e1)
Open(w_e2)
Función: OpenSheet()
Abre un hoja dentro de una Ventana Marco MDI y crea un menú item para la hoja
seleccionada en el menú especificado.
Sintaxis
OpenSheet ( SheetRefVar {,WindowType },MDIFrame {,Position {,ArrangeOpen }})
Descripción de Argumentos
Argumento
SheetRefVar
WindowType
MDIFrame
Position
ArrangeOpen
Descripción
Nombre de una variable de cualquier tipo de ventana que no sea
un Marco MDI.
Es un argumento opcional. Una cadena cuyo valor es el tipo de
ventana que se desea abrir. El tipo de dato de WindowType
debe ser igual o un descendiente de SheetRefVar.
El nombre de la Ventana MDI Marco.
Es un argumento opcional. El número del menú item (en el
menú asociado con la hoja) en el cual usted necesita tener el
nombre de las hojas abiertas. Los items del Menú Bar están
enumerados desde la izquierda, empezando en el valor 1.
Es un valor opcional. Es un valor de tipo enumerado que
especifica como se arreglará la hoja en el marco MDI en relación
con la otras hojas abiertas, los valores que puede tomar son:
§
§
§
Cascaded!
Layered!
Original!
(Valor por defecto)
33
Fundamentos de programación en Power Builder
Valor de Retorno
Retorna un valor de tipo Integer. Retorna 1 si se ejecuta en forma satisfactoria, -1
si ocurre un error. Si algún argumento es NULL, retorna también NULL.
Ejemplos
Ejemplo 01
OpenSheet(w_cursos, w_frame, 2, Original!)
Ejemplo 02
window w_child
OpenSheet(w_child, "w_cursos", w_frame, 4, Layered!)
Función: Close()
Cierra una ventana.
Sintaxis
Close ( WindowName )
Descripción de Argumentos
Argumento
WindowName
Descripción
Nombre de la ventana que se desea cerrar.
Valor de Retorno
Retorna un valor de tipo Integer. Retorna 1 si se ejecuta en forma satisfactoria, -1
si ocurre un error. Si WindowName es NULL, retorna también NULL.
Ejemplo
Close(w_cursos)
34
Fundamentos de programación en Power Builder
Sentencia Halt
Termina una aplicación. La cláusula CLOSE hace que se desencadene el evento
Close del objeto aplicación.
Sintaxis
HALT {CLOSE}
35
Fundamentos de programación en Power Builder
Uso de Pronombres
PowerScript tiene pronombres que permiten a usted hacer una referencia general a
objetos y controles. Estos son los pronombres:
§
This
§
Parent
§
ParentWindow
§
Super
Usted puede usar los pronombres en el script de cualquier función o evento donde
necesita hacer referencia al nombre de un objeto. Por ejemplo puede usar el
pronombre para:
§
Causar un evento en un objeto o control.
§
Manipular o cambiar un objeto o control.
§
Obtener o cambiar los valores de una propiedad.
Todo pronombre tiene un significado y uso que se describe a continuación:
Pronombre
This
Parent
ParentWindow
Super
Aplicable a
Ventana, Objeto de Usuario Custom,
Menú, Objeto Aplicación y Controles.
Control en una ventana.
Control en un objeto de usuario.
Se refiere a
Al objeto o control mismo.
Ventana que contiene al control.
Objeto de usuario que contiene al
control.
Menú
Item en el menú en el nivel
inmediatamente superior.
Menú.
Ventana a la que se encuentra
asociado el menú en tiempo de
ejecución.
Objeto o Control Descendiente.
Parent.
Ventana o Objeto de Usuario
Al ancestro inmediato de la
ventana descendiente o del objeto
de usuario.
Un
control
en
una
ventana El ancestro inmediato de la
descendiente o en un objeto de ventana Parent del control o del
usuario.
objeto de usuario.
36
Fundamentos de programación en Power Builder
Estructuras
Las estructuras son objetos que agrupan un conjunto de variables relacionadas
como una sola unidad.
Pueden ser creadas a nivel de objeto, por ejemplo dentro de una ventana. También
pueden ser globales, creadas como objetos independientes.
Ejercicio 10
Crear la estructura global s_curso, como se indica en el siguiente gráfico.
J En www.LibrosDigitales.NET encontrará la solución de este ejercicio, la librería es sistnotas01.pbl.
37
Fundamentos de programación en Power Builder
Paso de Parámetros a una Ventana
Sintaxis 1
OpenWithParm ( windowvar, parameter {, parent } )
Sintaxis 2
OpenSheetWithParm ( sheetrefvar, parameter {, windowtype },
mdiframe {, position {, arrangeopen } } )
Las funciones OpenWithParm y OpenSheetWithParm permiten pasar un
parámetro a la ventana que se esta abriendo. El parámetro se guarda en el objeto
Message y puede ser uno de los siguientes tipos:
§
String
§
Numeric
§
PowerObject
El objeto Message tiene tres propiedades para guardar el dato. Dependiendo el tipo
de dato que se le pasa, en el evento open de la ventana debe chequear una de las
siguientes propiedades:
Propiedad del Objeto Message Tipo de Dato del Argumento
Message.DoubleParm
Numérico
Message.PowerObjectParm
PowerObject (PowerBuilder Object,
estructuras definas por el usuario)
Message.StringParm
String
Ejemplo 01
OpenWithParm( w_alumnos, “PB1” )
Script – Open For w_alumnos
String Dato
Dato = Message.StringParm
• • •
• • •
38
incluido
Fundamentos de programación en Power Builder
Ejemplo 02
OpensheetWithParm( w_alumnos,”PB1”,w_frame, 5, Original! )
Script – Open For w_alumnos
String Dato
Dato = Message.StringParm
• • •
• • •
Ejemplo 03
s_curso s_origen
s_origen.Codigo = “PB1”
s_origen.Nombre = “PowerBuilder – Nivel Básico”
OpensheetWithParm( w_alumnos, s_origen, w_frame, 5, Original! )
Script – Open For w_alumnos
S_curso s_destino
S_destino = Message.PowerObjectParm
• • •
• • •
J dependiendo
La variable utilizada en el evento open de la ventana puede ser una variable local o de tipo instancia,
si se necesita el parámetro en otros eventos de algún otro control.
39
Fundamentos de programación en Power Builder
Recibir un Parámetro de una Ventana
Solo se puede recibir parámetros de ventanas de tipo Modal (Response!). Para
cerrar la ventana se debe usar la función CloseWithReturn. Esta función lo que
hace es copiar el parámetro en el objeto Message, así que se debe verificar la
propiedad que corresponde al dato que se espera.
Sintaxis
CloseWithReturn ( windowname, returnvalue )
Ejemplo
String user
Open(w_user)
User = Message.StringParm
If User = “admin” Then
Open(w_admin)
Else
Open(w_frame)
End If
En este ejemplo, si en la ventana w_user ha ingresado el administrador (admin),
entonces se abre la ventana de administración (w_admin), de lo contrario se abre
la ventana de operación (w_frame).
40
Fundamentos de programación en Power Builder
Manejo de Variables
Alcance
El alcance de una variable determina su visibilidad en la aplicación. En el siguiente
cuadro explicamos el alcance que puede tomar una variable.
Alcance
Global
Instance
Shared
Local
Descripción
Es accesible en cualquier parte de la aplicación. Es independiente del
objeto donde se define.
Pertenece a un objeto y esta asociado con una instancia del objeto.
Las variables de tipo Instance se crean en cada instancia del objeto
en el cual han sido definidas, y se tendrá acceso a estas variables
desde el script del objeto y los controles asociados con el objeto.
Pertenecen a la definición de un objeto y existe a través de todas las
instancias del objeto. Las variables Shared retienen el valor cuando
un objeto es cerrado. Solo son accesibles en el script del objeto y los
controles asociados con el objeto.
Es una variable temporal a la cual se puede acceder solo en el script
donde es definida. Cuando el script finaliza la variable deja de
existir.
Global declarations
Las variable globales pueden ser definidas en una ventana, un objeto de usuario,
un menú, o en el PowerScript painter para cualquier objeto.
Instance y shared declaraciones
Instance y shared variables pertenecen a un tipo particular de objeto: ventana,
objeto de usuario, menú, o el objeto aplicación. Antes de que usted pueda declarar,
necesita abrir el objeto en el painter.
Local declaraciones
Estas variables se declaran en el script al que pertenecen.
41
Fundamentos de programación en Power Builder
Accediendo a una Base de Datos
Objetivos
En este primer módulo se desarrollaran los siguientes puntos:
ü
Descripción de la Base de Datos a Utilizar
ü
El DataBase Painter
ü
Creación de una Base de Datos
ü
Creación de tablas
ü
Creación de claves primarias
ü
Creación de claves foráneas
ü
Creación de Fuente de Datos (DSN)
ü
Verificar las Fuentes de Datos
ü
Perfiles de Bases de Datos
ü
Conexión de una Aplicación PowerBuilder con una Base de Datos
42
Fundamentos de programación en Power Builder
Descripción de la Base de Datos a Utilizar
La base de datos a utilizar se llama SistNotas.DB y por razones académicas solo va
a tener dos tablas, que pasamos a describir a continuación.
Tabla: Curso
Esta tabla sirve para guardar la información de cursos.
Tabla: Alumno
Esta tabla sirve para guardar datos de los alumnos, el curso en el que se
encuentran matriculados, con sus respectivas notas.
Relación entre las tablas
Como mencione al inicio de esta sección, por razones académicas esta base de
datos solo va a tener dos tablas, y la cardinalidad es la siguiente:
§
Un curso puede tener uno ó muchos alumnos matriculados.
§
Un alumno solo puede estar matriculado en un solo curso.
J En www.LibrosDigitales.NET encontrará una guía completa sobre Modelamiento de Base de Datos.
43
Fundamentos de programación en Power Builder
El Database Painter
Usted puede realizar la mayor parte del trabajo de su base de datos usando el
Database Painter. Cuando usted abre este painter, PowerBuilder muestra el nombre
de las tablas, vistas, y otras entidades contenidas en la base de datos y que usted
tiene acceso. Puede trabajar con la base de datos actual hasta que se conecte con
otra base de datos. Puede tener varias conexiones abiertas al mismo tiempo, no
obstante, sólo una puede estar activa.
Tareas que puede llevar a cabo desde el painter:
§
§
§
§
§
§
§
§
§
§
§
Configurar fuentes de datos.
Crear y modificar perfiles a bases de datos.
Conectarnos a bases de datos.
Crear tablas, vistas, claves, índices.
Modificar los objetos de la base de datos.
Ver gráficamente la relación entre las tablas.
Manipular datos.
Construir y ejecutar sentencias SQL.
Definir y modificar atributos extendidos.
Definir atributos extendidos para las columnas.
Acceso a utilitarios de bases de datos.
44
Fundamentos de programación en Power Builder
Creación de la Base de Datos
Ejercicio 01
Crear la base de datos SistNotas.DB. Para crear la base de datos debe seguir los
siguientes pasos:
1.
Abrir
Painter.
el
DataBase
2.
En el panel Objects,
expanda
la
rama
ODBC/Utilities y ejecute el
comando
Create
ASA
Database.
3.
En el diálogo Create
Adaptive
Server
Anywhere
Database
indique la ruta y el nombre
de la base de datos (le
recomiendo que utilice el
botón Browse) y luego haga
clic en el botón Ok. El
nombre por defecto del
usuario es DBA y su contraseña es SQL.
4.
Finalmente tendremos la base de
datos creada, usted podrá darse cuenta
por que en el panel Objects, dentro de
ODBC tendrá una rama SistNotas que
corresponde a la base de datos
recientemente creada.
J En www.LibrosDigitales.NET encontrará una guía completa sobre Modelamiento de Base de Datos.
45
Fundamentos de programación en Power Builder
Creación de Tablas
Tablas a Crear
Tabla: Curso
Column Name
cur_cod
cur_nom
cur_vac
cur_mat
cur_fec_ini
cur_fec_fin
cur_pro
Data Type
char
varchar
integer
integer
date
date
varchar
Width Null
3
No
30
No
No
No
No
No
30
No
Header/Label
Código
Nombre
Vacantes
Matriculados
Inicia
Finaliza
Profesor
Data Type
char
varchar
varchar
varchar
char
float
float
float
float
float
Width
5
15
15
15
3
Header/Label
Código
Paterno
Materno
Nombre
Curso
Nota 1
Nota 2
Nota 3
Nota 4
Promedio
Tabla: Alumno
Column Name
alu_cod
alu_pat
alu_mat
alu_nom
cur_cod
alu_n1
alu_n2
alu_n3
alu_n4
alu_pr
Null
No
No
No
No
No
Yes
Yes
Yes
Yes
Yes
Ejercicio 02
Crear la tabla Curso. Para crear la tabla curso debe seguir los siguientes pasos:
1.
Ejecutar el comando Create New Table, que lo puede hacer del desplegable
del PainterBar ó del menú Object/Insert.
2.
Luego en el panel Columns definir las columnas de la nueva tabla.
46
Fundamentos de programación en Power Builder
3.
Después de haber definido las columnas, debe grabar la tabla con el comando
Save que lo puede ejecutar del PainterBar ó del menú File.
Ejercicio 03
Siguiendo los pasos del ejercicio anterior proceda a crear la tabla Alumno.
47
Fundamentos de programación en Power Builder
Propiedades Extendidas
Podemos especificar las propiedades extendidas de los objetos, tales como tablas y
columnas, tal como se muestra en el siguiente gráfico. En el panel Objects, debe
hacer doble clic en la columna que desea especificar sus propiedades extendidas.
Ejercicio 04
Defina las propiedades extendidas de las columnas de las tablas creadas.
48
Fundamentos de programación en Power Builder
Creación de Claves Primarias
Un aspecto muy importante en una tabla es la clave primaria que identifica cada
uno de los registros de manera única, a continuación veremos en forma práctica
como se crea una clave primaria.
Ejercicio 05
Crear la Clave Primaria para la tabla Curso. Los pasos que debe seguir son los
siguientes:
1.
Seleccionar la tabla curso, lo puede realizar en el panel Objects ó en el panel
Object Layout.
2.
Ejecutar el comando Create New Primary
Key, lo puede realizar del desplegable del
PainterBar ó del menú Object/Insert.
3.
En el panel Primary Key, marcar la
columna (las columnas cuando sea el caso)
que corresponde a la clave primaria.
4.
Actualizar la base de datos.
Ejercicio 06
Siguiendo los mismos pasos que se han utilizado para la tabla Curso, proceda a
crear la clave primaria para la tabla Alumno.
49
Fundamentos de programación en Power Builder
Creación de Claves Foráneas
La clave foránea de una tabla es otro aspecto muy importante, ya que no solo
define la relación que tiene con otras tablas de la base de datos, si no que también
se utiliza para definir reglas de integridad referencial. A continuación veremos en
forma práctica como se crea una clave foránea.
Ejercicio 07
Crear la Clave Foránea para la tabla Alumno. Los pasos que debe seguir son los
siguientes:
1.
Seleccionar la tabla alumno, lo
puede realizar en el panel Objects
ó en el panel Object Layout.
2.
Ejecutar el comando Create New
Foreign Key, lo puede realizar del
desplegable del PainterBar ó del
menú Object/Insert.
3. En la ficha General del panel
Key, seleccionar la columna de
Alumno que corresponde a la clave
y asígnele un identificador, por
fkCurso.
Foreign
la tabla
foránea,
ejemplo
4. En la ficha Primary Key del panel
Foreign Key seleccionar la tabla Curso.
5.
Actualizar la base de datos.
50
Fundamentos de programación en Power Builder
Creación de Fuente de Datos (DSN)
Una fuente de datos (DSN) es una lista de parámetros para la conexión con una
base de datos utilizando ODBC.
Creación de una Fuente de Datos (DSN)
Los pasos que debe seguir son:
1.
Cargar el Administrador ODBC, lo puede realizar desde el panel de control ó
desde los utilitarios de Database Painter.
2.
Seleccionar el tipo de fuente de datos que desea crear, de usuario, de sistema
ó de archivo.
3.
Ejecutar el botón Agregar.
J Pronto se ampliará éste tema, no olvide revisar la actualización en www.LibrosDigitales.NET
51
Fundamentos de programación en Power Builder
4.
En el diálogo Crear nuevo origen de datos, seleccionar el controlador según
la base de datos a la cual nos vamos va conectar, y luego hacer clic en el botón
Finalizar.
5.
Luego, según el controlador que ha seleccionado usted tendrá un nuevo diálogo
donde ingresará los parámetros que le solicita, después debe ejecutar el
diálogo haciendo clic en el botón Aceptar.
6.
Finalmente debe cerrar el Administrador ODBC haciendo clic en el botón
Aceptar.
Ejercicio 08
En el laboratorio se le proporcionara dos bases de datos, para que usted proceda a
crear dos fuentes de datos, según el siguiente cuadro:
Base de Datos
NWind.MDB
PeruBank.DB
Fuente de Datos
(DSN)
NWind
PeruBank
52
Comentario
Búsquelo en su disco duro.
Solicítelo a su profesor.
Fundamentos de programación en Power Builder
Verificar la Fuentes de Datos
Ejercicio 09
Revisar el archivo ODBC.INI.
Ejercicio 10
Revisar el Registro de Windows.
HKEY_CURRENT_USER/SOFTWARE/ODBC/ODBC.INI
53
Fundamentos de programación en Power Builder
Perfiles de Bases de Datos
Es un nombre que identifica un conjunto de parámetros en el archivo de
inicialización de PowerBuilder (PB.INI), y define una conexión particular con una
base de datos.
Creación de un nuevo perfil de base de datos
Para crear un nuevo perfil de base de datos, debe seguir los siguientes pasos:
1.
En el Database Painter, iluminar la rama ODBC.
2.
De la barra de menú ejecute el siguiente comando: Object/Insert/Profile.
3.
En el diálogo Database Profile Setup – ODBC ingrese los datos necesarios, y
luego ejecute el diálogo.
54
Fundamentos de programación en Power Builder
Ejercicio 11
Definir dos perfiles para las dos fuentes de datos creadas anteriormente.
Ejercicio 12
Revisar el archivo PB.INI
55
Fundamentos de programación en Power Builder
Conexión de una Aplicación
PowerBuilder con una Base de Datos
Esquema de la conexión
Hay varias posibilidades para que una aplicación PB se conecte con una base de
datos, pero ahora lo haremos utilizando ODBC, el siguiente gráfico nos ilustra la
forma como se lleva a cabo.
El Objeto de Transacciones
Es un objeto no visual, que establece la comunicación entre una aplicación PB y una
base de datos. En el objeto de transacciones especificamos los parámetros que
PowerBuilder utiliza para conectarse con la base de datos.
El siguiente gráfico ilustra como una aplicación utiliza el objeto de transacciones
para conectarse con la base de datos.
56
Fundamentos de programación en Power Builder
Objeto de Transacciones por Defecto
Cuando usted inicia la ejecución de una aplicación, PB crea un objeto de
transacciones, que es global y por defecto, el nombre de este objeto es SQLCA
(SQL Communications Area). Usted puede utilizar este objeto para su aplicación (lo
más usual) ó crear uno en particular.
Propiedades del Objeto de Transacciones
La siguiente tabla describe cada propiedad del objeto de transacciones. Para cada
una de las diez propiedades de conexión, también se lista el campo equivalente en
el diálogo de Configuración de Perfiles de Bases de Datos.
Propiedad
DBMS
Database
UserID
DBPass
Lock
LogID
LogPass
ServerName
AutoCommit
DBParm
SQLReturnData
SQLCode
Tipo
De
Dato
En el
Database
profile
Descripción
Tipo de base de datos a la que nos vamos
DBMS
a conectar.
Nombre de la base de datos a la que nos
Database
String
vamos a conectar.
Name
El nombre o ID del usuario que se
String
User ID
conecta a la base de datos.
Contraseña del usuario que se conecta
String
Password
con la base de datos.
Debería servir para fijar los niveles de
bloqueo en la base de datos (Isolation
Isolation
String
Level
Lavel), pero su significado varía según el
DBMS.
El nombre o ID con el que nos
String conectamos al servidor de bases de
Login ID
datos.
La contraseña con la que nos conectamos
Login
String
al servidor de bases de datos.
Password
Nombre del servidor donde reside la base
String
Server Name
de datos.
Si es True, define que PowerBuilder,
después de cada sentencia de
modificación de datos envía
automáticamente un COMMIT y cierra la
AutoCommit
Boolean
transacción para iniciar una nueva. Si es
Mode
False, es el desarrollador el que se debe
encargar de hacer los COMMIT y
ROLLBACK.
Contiene los parámetros específicos para
String
DBPARM
conexión según el DBMS.
Según el DBMS. debe devolver datos
String específicos al cliente como respuesta a las
-sentencias que este envía.
Valor de retorno de la base de datos que
Long
indica el éxito o el fracaso de la operación
-SQL más reciente llevada a cabo.
String
57
Fundamentos de programación en Power Builder
Propiedad
Tipo
De
Dato
SQLNRows
Long
SQLDBCode
Long
SQLErrText
String
En el
Database
profile
Descripción
Número de filas afectadas por la
operación SQL mas reciente.
Código de error de la base de datos.
Mensaje que describe el error ocurrido en
la base de datos, y corresponde al código
obtenido en SQLDBCode.
----
Sentencia: Connect
Sintaxis
CONNECT {USING TransactionObject} ;
Conecta un objeto de transacciones con una base de datos, el parámetro
TransactionObject es obligatorio cuando no se esta utilizando el objeto de
transacciones por defecto.
Sentencia: Disconnect
Sintaxis
DISCONNECT {USING TransactionObject} ;
Desconecta un objeto de transacciones de una base de datos, el parámetro
TransactionObject es obligatorio cuando no se esta utilizando el objeto de
transacciones por defecto.
58
Fundamentos de programación en Power Builder
Ejercicio 13
Crear el script que permita la conexión y desconexión de una aplicación con la base
de datos SistNotas.DB.
Para el desarrollo de este ejercicio utilizaremos la aplicación creada en la sesión
anterior.
Programar la conexión
Script - Open For SistNotas
// Inicializando el Objeto de Transacciones
SQLCA.DBMS = "ODBC"
SQLCA.AutoCommit = False
SQLCA.DBParm = "ConnectString='DSN=SistNotas;UID=dba;PWD=sql'"
// Realizando la conexión
Connect ;
// Verificando la Conexión
If sqlca.sqlcode <> 0 Then
Beep(2)
MessageBox( "Error en conexión", &
"Número de error: " + string(sqlca.sqlDBCode) + char(13) + &
"Mensaje: " + sqlca.sqlErrText + char(13) + Char(13) + &
"Programa Abortado" )
Halt
End If
MessageBox( "Mensaje","Conexión Conforme" )
Open( w_frame )
Programar la desconexión
Script - Close for SistNotas
// Desconexión de la base de Datos
Disconnect ;
Probar la aplicación
Ahora puede ejecutar la aplicación, y si no ha cometido
ningún error, debe tener el siguiente mensaje.
J En www.LibrosDigitales.NET encontrará la solución de este ejercicio. La librería es SistNotas02.PBL.
59
Fundamentos de programación en Power Builder
El DataWindows
Objetivos
En este primer módulo se desarrollaran los siguientes puntos:
ü
Introducción a los DataWindows
ü
Estilos de Presentación para un DataWindow
ü
Fuentes de Datos para un DataWindow
ü
Estilos de Edición de las columnas
ü
Propiedades de Actualización de un DataWindow
ü
Acciones Predeterminadas para los botones de un DataWindow
ü
Funciones del Control DataWindow
ü
Validación de Datos
ü
Completar la aplicación
60
Fundamentos de programación en Power Builder
Introducción de los DataWindows
El objeto DataWindow se utiliza para recuperar, presentar, y manipular datos desde
una base de datos relacional u otra fuente de datos.
En el Objeto DataWindow es sin duda alguna el principal objeto de PowerBuilder, y
el más utilizado, ya que con este objeto podemos realizar múltiples tareas, como
por ejemplo:
§
Presentación de datos en diferentes formatos.
§
Flexibilidad de tratamiento de datos, según convenga; fila por fila, o varias filas
a la vez.
§
Una misma interfaz y entorno de desarrollo de objetos de acceso a datos e
informes.
§
Reusabilidad del código generado mediante el uso del mecanismo de herencia.
§
Gestión automática de bloqueos y transacciones.
§
Generación gráfica de las sentencias de Fuente de Datos.
§
Modificación dinámica de todos los aspectos (visuales y de comportamiento) del
objeto, en tiempo de ejecución.
§
Etc.
Esquema de Funcionamiento
El DataWindow es una clase de acceso y manipulación de datos de la Base de
Datos. Trabaja estrechamente con la clase Transaction para desempeñar su
trabajo, la cual, a su vez, se apoya en los drivers correspondientes para acceder a
la base de datos. Este modo de funcionamiento le permite que sea en la mayoría de
los casos portable entre diferentes bases de datos, debido a que representa un
nivel de abstracción por encima de los diferentes drivers.
Como podemos apreciar en el gráfico anterior, existe un Control DataWindow,
que se ubica en la ventana, y un Objeto DataWindow; es en el objeto donde
definimos la fuente de datos, el estilo de presentación, las propiedades de edición,
etc. Por otro lado es el Control DataWindow el que tiene todas las funciones que
nos permiten tener todo el control sobre los datos que se recuperan.
Podemos afirmar que el Control DataWindow y el Objeto DataWindow forman una
pareja inseparable para poder realizar su trabajo, cada uno en forma independiente
no nos sirve, también es necesario resaltar que el prefijo para dar nombre a un
Objeto DataWindow es d_ y para el Control DataWindow es dw_.
61
Fundamentos de programación en Power Builder
Para realizar la asociación entre un Objeto DataWindow y un Control DataWindow
tenemos dos alternativas:
1.
2.
Definir el nombre del Objeto DataWindow como propiedad del Control.
Definir el nombre del Objeto DataWindow en tiempo de ejecución, como se
puede ver a continuación:
dw_curso.DataObject = “d_curso” // Asociación del objeto con el control
dw_curso.SetTransObject( SQLCA ) // Asociación con el objeto de transacciones
dw_curso.Retrieve() // Recuperación de datos
62
Fundamentos de programación en Power Builder
Estilos de Presentación para un DataWindow
El DataWindow tiene varios estilos de presentación, algunos orientados a la
manipulación de datos y otros a la creación de informes, tal como se muestra en el
siguiente gráfico.
Fuentes de Datos para un DataWindow
Los datos que se cargan en el DataWindow provienen de una fuente de datos, los
tipos que tenemos a disposición los podemos ver en el siguiente gráfico.
63
Fundamentos de programación en Power Builder
Ejercicio 01
Crear un Objeto DataWindow de nombre d_man_curso, con las siguientes
especificaciones:
§
Estilo:
FreeForm
§
Fuente de Datos:
Quick Select
§
Tabla:
Curso
§
Columnas:
Todas
Los pasos que debe seguir son:
1.
En la ficha DataWindow del diálogo New, ilumine el icono FreeForm y luego
haga clic en el botón Ok.
2.
En el diálogo Choose Data Source for Freeform DataWindow, ilumine el
icono Quick Select y luego haga clic en el botón Next.
3.
En el diálogo Quick Select, seleccione la tabla Curso y todas sus columnas, y
luego haga clic en el botón Ok.
64
Fundamentos de programación en Power Builder
4.
En el diálogo Select Color and Border Settings, seleccione las propiedades
según su criterio ó de lo contrario asuma los valores por defecto, luego haga
clic en el botón Next.
5.
En el diálogo Ready to Create FreeForm DataWindow, haga clic en el botón
Finish.
65
Fundamentos de programación en Power Builder
6.
Ahora que ya tenemos el Objeto DataWindow, debe proceder a grabarlo.
66
Fundamentos de programación en Power Builder
Estilos de Edición de las columnas
Tenemos varios estilos de edición para las columnas, estos estilos permiten
uniformizar los datos que ingresan los usuarios, así como también la selección de
valor correctos provenientes de una lista, que bien podría ser creada a partir de los
valores de una tabla, como por ejemplo la selección del código de un producto, la
selección del código de un curso, etc.
La selección de un estilo de edición se realiza en ficha Edit del panel de
propiedades, tal como se muestra en el siguiente grafico.
67
Fundamentos de programación en Power Builder
Ejercicio 02
Según el siguiente cuadro establezca las propiedades de edición de las columnas.
Columna
Cur_cod
Cur_nom
Cur_vac
Cur_mat
Cur_fec_ini
Cur_fec_fin
Cur_pro
Propiedad
Style Type
Case
Style Type
Case
Alignment
Style Type
Mask
Spin Control
Spin Increment
Spin Min
Spin Max
Style Type
Mask
Spin Control
Spin Increment
Spin Min
Spin Max
Style Type
Mask
Spin Control
Spin Increment
Style Type
Mask
Spin Control
Spin Increment
Style Type
Case
Alignment
68
Valor
Edit
Upper (1)
Edit
Upper (1)
Left (0)
EditMask
##
Sí
1
1
40
EditMask
#0
Sí
1
0
40
EditMask
dd/mm/yyyy
Sí
1
EditMask
dd/mm/yyyy
Sí
1
Edit
Upper (1)
Left (0)
Fundamentos de programación en Power Builder
Propiedades de Actualización
de un DataWindow
Por defecto el objeto DataWindow solo puede actualizar una tabla. Para indicar las
propiedades de actualización ejecute el comando Update Properties del menú
Row, y tendremos acceso al diálogo Specify Update Properties, es en este
diálogo donde indicaremos las características de actualización que tendrá el
DataWindow.
Ejercicio 03
Establezca las propiedades de actualización de la tabla Curso como se muestra en
el siguiente gráfico.
Row/Update Properties...
69
Fundamentos de programación en Power Builder
Acciones Predeterminadas
para los botones de un DataWindow
Dentro del objeto DataWindow podemos insertar una serie de controles. La
introducción de algunos estos controles se debe principalmente a la posibilidad de
ejecución de un DataWindow de manera independiente en formato Plung-In dentro
de un Visualizador de Páginas HTML. Su funcionalidad se puede emplear también en
un entorno de aplicaciones Cliente/Servidor.
En esta oportunidad nos ocuparemos del control Button. Usted puede colocar este
control en cualquier posición del DataWindow, y luego se puede acceder a el como
si se tratara de cualquier columna.
El control Button permite la ejecución de una acción, esta puede una acción
predeterminada ó definida por el usuario. Veamos las principales propiedades de
este control.
Propiedad
Action
Descripción
La acción que el usuario le asigna al botón.
Determina si se utiliza la imagen por defecto si se ha
DefaultPicture
seleccionado una acción predeterminada.
Name
El nombre del botón.
Indica la ubicación y el nombre del archivo que contiene
PictureName
la imagen que se mostrará en el botón.
Determina si se disparan o no los eventos ButtonClicked
SuppressEventProcessing
y ButtonClicking para un botón en particular.
Text
El texto que muestra el botón.
70
Fundamentos de programación en Power Builder
Ejercicio 04
En la banda Footer del DataWindow d_man_curso defina los siguientes botones:
El siguiente cuadro le servirá de guía para establecer las propiedades de los
botones, para una mejor comprensión se han enumerado los botones de izquierda a
derecha. Los valores de las propiedades se deben establecer en la Ventana de
Propiedades. El valor de la propiedad Name es el que toma por defecto.
Número
1
2
3
4
5
6
Propiedad
Text
Action
Action Default
Text
Action
Action Default
Text
Action
Action Default
Text
Action
Action Default
Text
Action
Action Default
Text
Action
Action Default
Picture
Picture
Picture
Valor
<Blanco>
Retrieve (2)
Si
<Blanco>
Update (13)
Si
<Blanco>
InsertRow(12)
Si
<Blanco> DeleteRow(10)
Picture
Picture
Picture
<Blanco>
PageFirst(6)
Si
<Blanco>
PagePrior(5)
Si
71
Fundamentos de programación en Power Builder
Número
7
8
Propiedad
Text
Action
Action Default Picture
Text
Action
Action Default Picture
Valor
<Blanco>
PageNext(4)
Si
<Blanco>
PageLast(7)
Si
Luego de grabar los cambios podemos realizar una vista preliminar.
72
Fundamentos de programación en Power Builder
Ejercicio 05
Creación de la ventana de mantenimiento de cursos, debe seguir los siguientes
pasos:
1.
Crear una nueva ventana, asígnele el nombre w_man_curso y un titulo
adecuado.
2.
Agregar un Control DataWindow y asígnele el nombre dw_man_curso y
asócielo con el Objeto DataWindow d_man_curso (en el panel de
propiedades).
3.
codifique el siguiente script en el evento open de la ventana:
Script - Open for w_man_curso
dw_man_curso.SetTransObject( SQLCA )
dw_man_curso.Retrieve()
4.
Grabar la ventana.
5.
Programar el comando Proceso/Curso del menú marco.
Script - clicked for m_pro_curso
OpenSheet( w_man_curso,w_frame,4,Original! )
6.
Ahora puede usted ejecutar la aplicación y realizar la prueba respectiva.
73
Fundamentos de programación en Power Builder
Funciones del Control DataWindow
Funciones de Desplazamiento
1.
ScrollNextRow()
2.
ScrollPriorRow()
3.
ScrollToRow ( long row )
4.
ScrollNextPage()
5.
ScrollPriorPage()
Funciones de Mantenimiento
6.
SetTransObject ( transaction transaction )
7.
Retrieve ( {, any argument, any argument . . . } )
8.
InsertRow ( long row )
9.
DeleteRow ( long row )
10. Update ( { boolean accept {, boolean resetflag } } )
11. DeletedCount()
12. ModifiedCount ()
Otras Funciones
13. SetFocus()
14. GetRow()
15. GetColumn()
16. GetColumnName()
17. GetItemDate ( long row, integer column {, DWBuffer dwbuffer, boolean
originalvalue } )
18. GetItemDate ( long row, string column {, DWBuffer dwbuffer, boolean
originalvalue } )
19. GetItemDateTime ( long row, integer column {, DWBuffer dwbuffer, boolean
originalvalue } )
74
Fundamentos de programación en Power Builder
20. GetItemDateTime ( long row, string column {, DWBuffer dwbuffer, boolean
originalvalue } )
21. GetItemDecimal ( long row, integer column {, DWBuffer dwbuffer, boolean
originalvalue } )
22. GetItemDecimal ( long row, string column {, DWBuffer dwbuffer, boolean
originalvalue } )
23. GetItemNumber ( long row, integer column {, DWBuffer dwbuffer, boolean
originalvalue } )
24. GetItemNumber ( long row, string column {, DWBuffer dwbuffer, boolean
originalvalue } )
25. GetItemStatus ( long row, integer column, DWBuffer dwbuffer )
26. GetItemStatus ( long row, string column, DWBuffer dwbuffer )
27. GetItemString ( long row, integer column {, DWBuffer dwbuffer, boolean
originalvalue } )
28. GetItemString ( long row, string column {, DWBuffer dwbuffer, boolean
originalvalue } )
29. GetItemTime ( long row, integer column {, DWBuffer dwbuffer, boolean
originalvalue } )
30. GetItemTime ( long row, string column {, DWBuffer dwbuffer, boolean
originalvalue } )
31. SelectRow ( long row, boolean select )
32. SetColumn( NúmeroColumna | NombreColumna )
33. SetRow ( long row )
34. SetRowFocusIndicator ( RowFocusInd focusindicator {, integer xlocation {,
integer ylocation } } )
35. Reset()
36. RowCount()
75
Fundamentos de programación en Power Builder
Validación de Datos
La introducción interactiva de datos en un DataWindow se realiza en una fila,
columna a columna. El usuario introduce los valores apropiados para cada campo y
es responsabilidad del desarrollador crear las reglas de validación necesarias para
aceptar o rechazar el valor introducido. En el Database Painter es posible crear
reglas de validación genéricas y luego asociarlas a varias columnas de la estructura
de datos, como se ilustra en los siguientes gráficos..
Creación de una Regla de Validación
Asociando una Regla de Validación a una columna
Lo que veremos a continuación es cuando se aplica una regla y como se aceptan o
rechazan los valores.
Cuando el usuario se encuentra con el cursor en un campo, ese campo tiene dos
celdas: un de edición y otra de almacenamiento del dato dentro del buffer primario.
Cuando el usuario entra en ese campo, los valores de ambas celdas coinciden. Si
empieza a introducir datos en la celda, lo está haciendo en la celda de edición y es
en ese momento cuando empieza a ser diferente su contenido de la celda del
buffer.
76
Fundamentos de programación en Power Builder
La validación del dato introducido se realiza en cualquiera de los siguientes casos:
1.
El usuario pula tecla Enter.
2.
El usuario pulsa la tecla Tab y se mueve dentro de otra columna del objeto
DataWindow.
3.
El usuario pulsa con el botón del Mouse otra columna del objeto DataWindow.
4.
Desde el código se ejecuta la función AcceptText().
Cada una de estas acciones provoca que se intente pasar el valor de la celda de
edición a la celda del buffer primario. Durante este traspaso del valor de un sitio a
otro se realiza la validación del valor de la celda de edición. Cada vez que se
ejecuta una de las cuatro acciones anteriores y el usuario ha introducido un valor
dentro de la celda de edición sucede esta secuencia de preguntas.
¿Es correcto el tipo de dato
introducido dentro de la celda?
Esta pregunta la hace directamente PowerBuilder. El usuario refuerza la validación
de tipos de datos, simplemente asignando, durante el proceso de creación de un
DataWindow, una columna de base de datos a una columna del objeto. Si el tipo de
dato no es el esperado, Sucede el evento ItemError del control DataWindow.
¿Satisface el valor la regla de
validación asociada a la celda?
La regla de validación se puede asociar a la celda de dos maneras: desde el Painter
DatWindow o desde el Painter Database mediante la asociación de un Atributo
Extendido de tipo validación a la columna de una tabla. Si existe la regla, se evalúa
el valor de acuerdo a la misma. Si no cumple, sucede el evento ItemError. Si la
regla no existe, se salta este paso.
El evento ItemError nos ofrece la posibilidad de tratar el error. Existen valores de
retorno asociados a este evento que nos brindan toda la gama de comportamientos
que puede requerir el tratamiento de un error de edición.
Valor de Retorno
0
1
2
3
Valores de retorno del evento ItemError
Comportamiento
Rechaza el valor introducido y presenta el mensaje de error.
Rechaza el valor y no presenta el mensaje.
Acepta el valor erróneo.
Rechaza el valor pero permite el cambio de la posición del
cursor.
77
Fundamentos de programación en Power Builder
¿Existe realmente un valor dentro de la
celda de edición? ¿Ha cambiado el valor inicial?
El DataWindow es este punto comprueba el contenido de las dos celdas. En caso de
que sean iguales, simplemente abandona el proceso de validación. Si no lo son se
prosigue con la validación.
¿Existe código en el evento ItemChanges?
Este evento sucede dentro de un control DataWindow cada vez que el foco pasa de
una celda a otra. Si las validaciones que se desean aplicar a la columna son lo
suficientemente complicadas como para que las reglas de validación tradicional no
sean suficientes para su implementación, se realiza la codificación en este evento.
Esto sucede frecuentemente para validaciones cruzadas contra valores que no se
encuentran en la misma fila del objeto DataWindow. Si el valor no pasa las
validaciones, sucede el evento ItemError.
Con el evento ItemChanged sucede lo mismo que con el ItemError; nos permite
modificar el comportamiento inicial en condiciones de error según los valores de la
tabla siguiente.
Valor de Retorno
0
1
2
Valores de retorno del evento ItemChanged
Comportamiento
Acepta el dato.
Rechaza el dato y provoca un evento ItemError.
Rechaza el valor pero permite el cambio de la posición del
cursor.
Las estrategias de validación no acaban aquí. Aparte de las reglas de validación
definidas dentro del painter DataWindow, tenemos la posibilidad de definir Tablas
de Código. Estas tablas de código nos permiten introducir un número pequeño de
valores dentro de algunos estilos de edición como puede ser el CheckBox, los
Botones de Radio y Listas Desplegables. Estos valores permiten que el usuario, en
vez de introducir un dato, pueda seleccionar uno de los datos que se le ofrece,
minimizando la posibilidad de error.
Si la tabla de códigos es a su vez una tabla de la base de datos se puede usar el
estilo de edición DropDownDataWindow, que permite enlazar un objeto
DataWindow con otro objeto DataWindow desplegable.
78
Fundamentos de programación en Power Builder
Ejercicio 06
Realice las modificaciones necesarias en la ventana w_man_curso para que tenga
la apariencia que se muestra a continuación.
Ejercicio 07
Desarrolle una ventana para la matricula de nuevos alumnos.
En el diálogo Seleccione Curso solo se debe mostrar los cursos que tienen vacantes,
después de seleccionar el curso, debe hacer clic en el botón Matricular
Después de hacer clic en el botón Matricular aparece un diálogo modal donde se
debe ingresar los datos del alumno.
79
Fundamentos de programación en Power Builder
Después de ingresar los datos del alumno, acepta la matricula haciendo clic en el
botón Grabar, ó la cancela haciendo clic en el botón Cancelar.
Ejercicio 08
Desarrolle una ventana para el ingreso de notas.
J Los ejemplos los puede bajar de www.LibrosDigitales.NET.
80
Fundamentos de programación en Power Builder
Próxima Entrega
Edición 1.1
Dentro de una semana
Prohibida la reproducción total o parcial
Sin nuestro consentimiento
Derechos de copia reservados
www.LibrosDigitales.NET
81