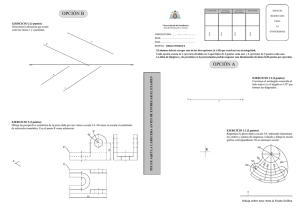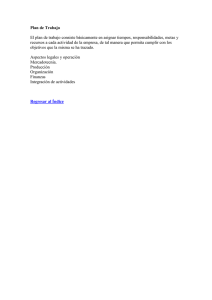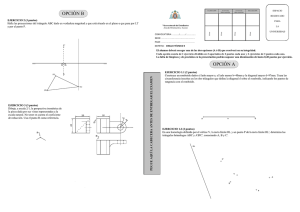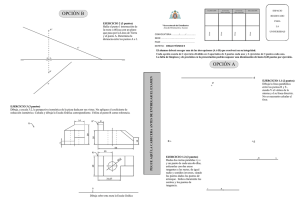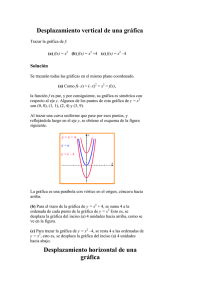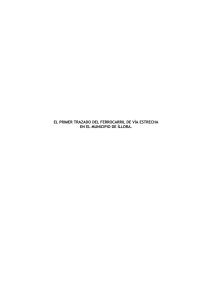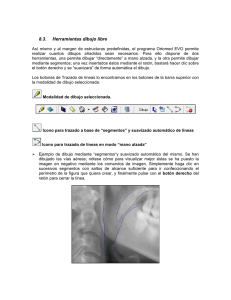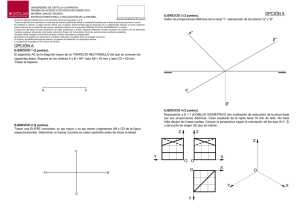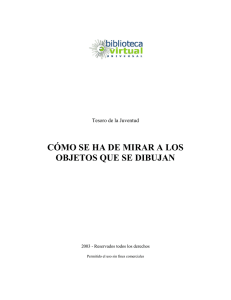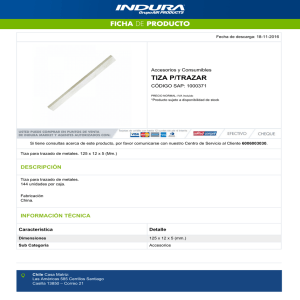4. Aprenda a presentar un modelo .................................................................4 4.1 Control de escalas ..................................................................................4 4.2 Configuración de impresiones ..............................................................7 4.3 Parámetros de impresión ................................................................16 Impresión de dibujos ...........................................................................16 Inicio rápido al trazado .......................................................................16 Introducción al trazado .......................................................................16 Administrador de trazadores .............................................................16 Presentaciones ....................................................................................17 Inicialización de la presentación .......................................................17 Configuraciones de página ................................................................18 Los estilos de trazado .........................................................................18 Sellos de impresión .............................................................................20 Para imprimir un dibujo.......................................................................20 Para activar o desactivar el trazado en segundo plano ................23 Entrada de comandos: OPCIONES .................................................24 Referencia rápida ................................................................................24 Variables de sistema...........................................................................25 Utilización de una configuración de página para especificar parámetros de trazado. ..........................................................................25 Especificación del área de trazado...................................................28 Definición del tamaño de papel .........................................................30 Utilización de un tamaño de papel personalizado .........................31 Colocación del dibujo en el papel .....................................................35 Especificación del área de impresión...............................................35 Ajuste de la posición del trazado ......................................................36 Ajuste de la orientación del dibujo ....................................................37 Control del trazado de objetos ..........................................................37 Definición de la escala de impresión ................................................37 Definición de una escala específica .................................................38 Aplicación de escala al dibujo para que se ajuste a la página.....39 Definición de las opciones de ventana sombreada .......................41 Introducción al trazado de ventanas gráficas Sombreadas .........42 Definición de los parámetros de trazado sombreado ....................43 Selección de niveles de resolución para un trazado Sombreado45 Definición de opciones para el trazado de objetos ........................46 Impresión de modelos 3D ..................................................................50 Proveedores de servicios de impresión en 3D ...............................51 Sitio Web de impresión en 3D de Autodesk ...................................51 Prepare el modelo 3D .........................................................................52 Seleccione los sólidos 3D que desee imprimir ...............................52 Envíe el archivo STL al proveedor de servicios .............................53 4.4 Ejercicio de práctica, modele su casa en 3d ....................................54 Referencias bibliográficas ..............................................................................62 Control del documento ................................................................................63 4. Aprenda a presentar unmodelo Esta es una de las etapas más importantes en la finalización del diseño, ya que es la manera como se vende y se da a conocer un proyecto, con el fin de causar el mejor impacto. 4.1 Control de escalas Es necesario abordar el presente tema,con el fin de facilitar las labores de arquitectura e ingeniería, ya que se debe contar con un adecuado manejo de las escalas de trabajo, el AutoCAD tiene establecidas algunas escalas, pero para el trabajo de este tipo de modelos tal vez se requieran algunos diferentes. Se puede acceder SCALELISTEDIT. a la lista de escalas con el comando Dentro de estas estarán establecidas algunas, pero desde las actividades de ingeniería civil o arquitectura, es necesario contemplar otras que no se encuentran, es por esta razón que se pueden modificar, las opciones de edición (Edit), creación (Add), ordenar, mover (Move Up y Move Down), borrar (Delete) y reiniciar las existentes (Reset). Teniendo en cuanta las existentes, es necesario generaruna nueva, en este caso la 1:75 la cual es solicitada para los planos de diseño, seleccionamos la opción (Add) en donde saldrá la siguiente opción: Se llamara 1:75 con las unidades Paper units igual a 1 y Drawing units igual a 75,y da por resultado: Es necesario tener en cuenta la información del manejo de las escalas, ya que se requerirá para la impresión del modelo;además, hay que recordar que en la obra es necesario el buen escalado para poder utilizar el escalimetro. Dentro del proceso de impresión de este modelo, se verifica la anterior información. 4.2 Configuración de impresiones Para iniciar con los parámetros de configuración de la impresión, es necesario conocer el funcionamiento de los diferentes Layout. Este espacio ubicado en el ambiente de trabajo, tiene la función de hacer la verificación del modelo sobre espacios en blanco. Dentro de este entorno, podrá utilizar la herramienta Viewports, la cual permite dividir en varias ventanas el área del Layout, esto con el fin de verificar los modelos en diferentes ubicaciones, escalas, vistas y detalles. Escribiendo los caracteres Viewports, aparecerá la siguiente ventana flotante. En donde están establecidas algunas características de los Viewports como: Una ventana. Dos ventanas verticales. Dos ventanas horizontales. Tres ventanas hacia la derecha. Tres a la izquierda. Tres arriba. Tres abajo. Tres verticales. Tres horizontales. Cuatro iguales. En la figura se muestra los Viewports Four: Equal (cuatro iguales), sin embargo,se puede cambiar de acuerdo con las necesidades del plano y lo que se quiera mostrar. Estos también se pueden modificar dentro del Layout moviendo los pinzamientos o grips así: Para referenciar lo quese ha venido trabajando, tendremos las siguientes vistas con el modelo en un espacio de tres ventanas: En estas vistas, no se tiene en cuenta ninguna de las escalas del plano, las cuales son funcionales al momento de ejecutar el proyecto real. Para esto es necesario escalar el dibujo; a continuación,se ve una de las maneras más sencillas para obtenerlo: Debe ubicarse dentro del Layout en el espacio de dibujo y ver algo así: La caja del cursor se corta, ya que está dentro del espacio del modelo en el layout, se escribe en el teclado la palabra Zoom o la abreviatura Z, aparecela siguiente ventana. Se selecciona la opción Scale o S como su abreviatura. En donde es necesario incluir el tipo de escala requerido para ese espacio. El plano se encuentra en milímetros, por lo que es necesario contemplar la conversión de longitudes. 1000mm = 1mt Por lo tanto, datar este valor inicial para que lo escale adecuadamente, seguido del signo (/) y luego el factor al que va a ser escalado, en este caso 50 y las letras XP. El resultado será: 1000/50XP El modelo seveasí: Hay que observar que aumentael tamaño del modelo en la ventana izquierda. A continuación se debe cambiar el estado de las otras dos ventanas con escalas diferentes para ver la diferencia con el uso de las escalas. En la parte superior derecha se maneja una escala 1000/100 y en la inferior derecha la escala 1000/25, necesarias para adecuar el plano a las especificaciones reales de obra: 4.3 Parámetros de impresión Impresión de dibujos Una vez finalizado un dibujo, existen varios métodos para proporcionar un resultado a partir de él. Se puede trazar sobre papel o crear un fichero para utilizarlo con otra aplicación. En cualquier caso, es posible elegir los parámetros de trazado. Inicio rápido al trazado Para imprimir una única presentación o parte de un dibujo, utilice el cuadro de diálogo. Trazar. Se utiliza una configuración de página guardada o modificar los parámetros en el cuadro de diálogo Trazar para definir la salida del dibujo. Para generar más de un dibujo, utilice el cuadro de diálogo Publicar. Introducción al trazado Si se comprenden los términos y conceptos relacionados con el trazado, resulta mucho más fácil comenzar a trazar con el programa. Administrador de trazadores El administrador de trazadores es una ventana con una lista de archivos de configuración de trazadores (PC3) al instalar cualquier impresora que no sea del sistema. También se pueden crear archivos de configuración de trazador para impresoras del sistema Windows® si se desea utilizar propiedades por defecto, distintas de las especificadas en el sistema operativo. Los parámetros de configuración de trazadores especifican la información sobre el puerto, calidad de gráficos vectoriales y ráster, tamaños de papel y propiedades personalizadas que dependen del tipo de trazador. El administrador de trazadores contiene el asistente Añadir trazador, que constituye la herramienta básica para definir los parámetros del trazador. El asistente para añadir un trazador solicitará información sobre el trazador que desea configurar. Presentaciones Una presentación representa una página trazada. Se pueden crear tantas presentaciones como sean necesarias. Cada presentación se guarda en su propia ficha de presentación y se puede asociar con una configuración de página distinta. Los elementos que solo aparecen en la página trazada, como los cuadros de rotulación y las notas, se dibujan en una presentación en espacio papel. Los objetos del dibujo se crean en un espacio modelo en la ficha Modelo. Para ver estos objetos en la presentación, se pueden crear ventanas gráficas de presentación. Inicialización de la presentación La inicialización de la presentación es un proceso en el que se activa una presentación no utilizada anteriormente, haciendo clic en su ficha. Las presentaciones no contienen ningún parámetro de trazado antes de la inicialización. Una vez inicializadas, las presentaciones se pueden dibujar, publicar y añadir a los conjuntos de planos como planos (después de guardar el dibujo). Configuraciones de página Cuando se crea una presentación, se debe especificar además un trazador, un tamaño de página y una orientación del trazado. Los parámetros se guardan en una configuración de página. Estos parámetros se pueden controlar para las presentaciones y para la ficha modelo mediante el administrador de configuraciones de página. También se puede dar nombre a las configuraciones de página y guardarlas para utilizarlas con otras presentaciones. Si no especifica todos los parámetros del cuadro de diálogo, se debe configurar página al crear una presentación, se puedeconfigurarjusto antes de trazarla. O también puede modificar una configuración de página en el momento de trazar. Esta nueva configuración de página se puede utilizar provisionalmente para el trazado actual, o se puede guardar. Los estilos de trazado Los estilos de trazado controlan la forma en que se traza los objetos o las capas mediante determinadas propiedades de trazado, tales como el grosor de línea, el color y el estilo de relleno. Las tablas de estilos de trazado agrupan estilos de trazado. El administrador de estilos de trazado es una ventana que muestra todas las tablas de estilos de trazado disponibles. Existen dos tipos de estilos de trazado: dependientes del color y guardados. Un dibujo solo puede utilizar un tipo de tabla de estilos de trazado. Las tablas de estilos se pueden convertir de un tipo a otro. También se puede cambiar el tipo de tabla de estilo de trazado que emplea un dibujo una vez definido. En las tablas de estilos de trazado dependientes del color, el color de un objeto determina el modo en que se realiza el trazado. Estos archivos de tablas de estilos de trazado tienen la extensión .ctb. No es posible asignar los estilos de trazado que dependen del color directamente a los objetos. En vez de eso, para controlar la forma en que se trazará el objeto hay que cambiar su color. Por ejemplo, todos los objetos a los que se ha asignado el color rojo en un dibujo se trazan de la misma forma. Las tablas de estilos de trazado guardados utilizan estilos que se asignan directamente a los objetos y capas. Estos archivos de tablas de estilos de trazado tienen la extensión .stb. Su uso permite trazar cada objeto del dibujo de una forma diferente, independientemente de su color. Sellos de impresión Un sello de impresión es una línea de texto que se añade al trazado. Puede especificar la ubicación de este texto en el trazado mediante el cuadro de diálogo Sello de impresión. Active esta opción para añadir cierta información en forma de sello de impresión —como, por ejemplo, el nombre del dibujo, el nombre de la presentación, la fecha y la hora, etc.— a un dibujo que se traza en cualquier dispositivo. Existe la posibilidad de registrar la información del sello de impresión en un archivo de registro en lugar de imprimirla, o bien de registrarla además de imprimirla. NOTA Un archivo de dibujo o de plantilla de dibujo creado con una versión educativa siempre se trazará con el siguiente sello de impresión: PRODUCIDO POR UN PRODUCTO EDUCATIVO DE AUTODESK. En aquellos casos en que los bloques y las referencias externas creados mediante una versión educativa se emplean en una versión comercial, también se imprime el sello educativo. Para imprimir un dibujo 1 Haga clic en la ficha Salida ➤ panel Trazar ➤ Trazar. 2 En el cuadro de diálogo Trazar, en Impresora/trazador, elija un trazador en la lista Nombre. 3 En Tamaño de papel, seleccione un tamaño de los que aparecen en el cuadro correspondiente. 4 (Opcional) En Número de copias, introduzca el número de copias que desea trazar. 5 En Área de trazado, especifique la parte del dibujo que desea trazar. 6 En Escala de impresión, seleccione una escala en el cuadro Escala. 7 Para ver más opciones, haga clic en el botón Más opciones. 8 (Opcional) En la sección Tabla estilos trazado (asignación plumillas), seleccione una tabla de estilos de trazado de las que aparecen en el cuadro correspondiente. 9 (Opcional) En Opciones de ventana sombreada y Opciones de impresión, seleccione los parámetros adecuados. NOTA El sello de impresión se incluye en el momento del trazado y no se guarda con el dibujo. 10 En Orientación de dibujo seleccione una orientación. 11 Haga clic en Aceptar. Para iniciar el proceso de trazado desde la solicitud de comando en lugar de un cuadro de diálogo, utilice -TRAZAR. Para activar o desactivar el trazado en segundo plano 1 Haga clic en el menú Herramientas ➤ Opciones. 2 En el cuadro de diálogo Opciones, ficha Trazar y publicar, en Opciones de procesamiento en el fondo, seleccione o deseleccione la opción Activar trazado en segundo plano al: Trazar. 3 Haga clic en Aceptar. NOTA Mientras se traza en el fondo, puede volver de forma inmediata al dibujo. Mientras se procesa un trabajo de trazado en el fondo, puede comprobar su estado situando el cursor sobre el icono del trazador de la bandeja de estado. También puede ver detalles de todos los trabajos completados en la sesión actual del programa. Entrada de comandos: OPCIONES Para comprobar el estado de un trabajo de trazado que se está procesando actualmente en el fondo. En la bandeja de estado, sitúe el ratón sobre el icono del trazador. Lainformación de herramienta mostrará el estado del trabajo de trazado. Para cancelar la totalidad o parte de un trabajo de trazado que se está procesando en el fondo. ■ En la bandeja de estado, haga clic con el botón derecho en el icono del trazador. Haga clic en Cancelar plano <nombre del plano> o en Cancelar trabajo completo. Para ver los detalles de los trabajos que se han trazado. 1 Opte por una de las siguientes acciones: Haga clic en la ficha Salida ➤ panel Trazar ➤ Ver detalles. En la bandeja de estado, haga clic en el icono del trazador. 2 En el cuadro de diálogo Detalles de trazado y publicación, vea los detalles de los trabajos trazados. Referencia rápida Personaliza los parámetros del programa. PREPPAGINA: determina la configuración de la página, el dispositivo de trazado, el tamaño de papel y otros parámetros para cada nueva presentación. ASISTENTEPCP: muestra un asistente para importar parámetros de trazado de archivos de configuración PCP y PC2 en la ficha Modelo o en la presentación actual. TRAZAR o PLOT: Traza un dibujo en un trazador, una impresora o un archivo. SELLOIMP: coloca un sello de impresión en una esquina indicada en cada dibujo y lo registra en un archivo. ADMINTRAZ: muestra el administrador de trazadores, donde se puede añadir o editar una configuración de trazador. ADMINESTILOS: muestra el administrador de estilos de trazado, donde se pueden revisar las tablas de estilos de trazado. VERTRAZDET: muestra información sobre los trabajos de trazado y publicación completados. Variables de sistema BACKGROUNDPLOT Controla si el trazado en segundo plano está activado o desactivado para el trazado y la publicación. Utilización de una configuración de página para especificar parámetros de trazado. Puede utilizar una configuración de página para indicar los parámetros para el trabajo de trazado. Al seleccionar una configuración de página en el cuadro de diálogo Trazar o Plot, los parámetros de la configuración de página se añaden a dicho cuadro de diálogo. Puede elegir entre trazar con esos parámetros o cambiarlos de forma individual y trazar a continuación. Los parámetros especificados en el cuadro de diálogo Trazar o Plot se pueden guardar como una nueva configuración de página haciendo clic en el botón Añadir del área Configuración de página. Los parámetros especificados en el cuadro de diálogo Trazar o Plot, tanto si ha aplicado una configuración de página de la lista Configuración de página como si ha cambiado los parámetros de forma individual, se pueden guardar en la presentación para utilizarlos en un trazado posterior. Para trazar un dibujo utilizando los parámetros indicados en una configuración de página. 1 Haga clic en la ficha Salida ➤ panel Trazar o Plot ➤ Trazar. 2 En el cuadro de diálogo Trazar o Plot, en Configuración de página, seleccione una configuración de página de la lista. 3 (Opcional) Cambie cualquier parámetro individual del cuadro de diálogo Trazar o Plot. 4 Para guardar estos parámetros en la presentación, haga clic en Aplicar a presentación. 5 Haga clic en Aceptar. Para guardar parámetros de trazado como una nueva configuración de página. 1 Haga clic en la ficha Salida ➤ panel Trazar o Plot ➤ Trazar. 2 En el cuadro de diálogo Trazar o Plot, cambie los parámetros necesarios. 3 En configuración de página, haga clic en Añadir. 4 En el cuadro de diálogo añadir configuración de página, escriba un nombre para la nueva configuración de página guardada. Haga clic en Para guardar parámetros de impresión en la presentación. 1 Seleccione una ficha de presentación. 2 Haga clic en la ficha Salida ➤ panel Trazar o Plot ➤ Trazar. 3 En el cuadro de diálogo Trazar o Plot, en configuración de página, seleccione una configuración de página o especifique parámetros de forma individual. 4 Haga clic en Aplicar a presentación. Selección de una impresora o un trazador. Antes de trazar un dibujo, es necesario seleccionar una impresora o un trazador. El dispositivo seleccionado afecta al área de impresión del dibujo. Tras seleccionar un dispositivo de impresión o trazado, puede trazar un dibujo fácilmente utilizando los parámetros por defecto del cuadro de diálogo Trazar o Plot. Para seleccionar una impresora o un trazador. 1 Haga clic en la ficha Salida ➤ panel Trazar o Plot➤ Trazar. 2 En el cuadro de diálogo Trazar o Plot, en Impresora/trazador, elija un trazadoren la lista Nombre. Si ha seleccionado un tamaño de papel no admitido por el trazador elegido, se le advierte de que se va a utilizar un tamaño de papel admitido por el trazador. Haga clic en Aceptar si aparece la advertencia. 3 Una vez seleccionado un trazador puede continuar y elegir un tamaño de papel, o bien, si el tamaño es correcto, hacer clic en Aceptar para trazar el dibujo. Especificación del área de trazado Al trazar dibujos, debe indicar el área de trazado de los dibujos. El cuadro de diálogo Trazar o Plot proporciona las siguientes opciones en Área de trazado. Presentación o límites. Cuando se traza una presentación, se imprime todo lo que se encuentre dentro del área de impresión del tamaño de papel especificado, con el origen calculado desde 0,0 en la presentación. Cuando se traza la ficha Modelo, se imprime toda el área del dibujo definida por los límites de la cuadrícula. Si la ventana actual no muestra ninguna vista en planta, esta opción tiene el mismo efecto que la opción Extensión. Extensión. Traza la parte del espacio actual del dibujo que contiene objetos. Se traza toda la geometría del espacio actual. El dibujo se puede regenerar para volver a calcular la extensión antes de trazar. Pantalla. Imprime la vista en la ventana gráfica actual de la ficha Modelo o la vista de espacio papel actual de una ficha de presentación. Vista. Imprime una vista guardada previamente con el comando VISTA. Puede seleccionar una vista guardada de la lista que se facilita. Si en el dibujo no hay ninguna vista guardada, esta opción no estará disponible. Ventana Imprime la parte del dibujo que se especifique. Pulse el botón Ventana para utilizar un dispositivo señalador con el fin de especificar las esquinas opuestas del área que se va a imprimir o indique los valores de las coordenadas. Para establecer el área del dibujo mientras se traza. 1 Haga clic en la ficha Salida ➤ panel Trazar o Plot➤ Trazar. 2 En el cuadro de diálogo Trazar o Plot, en Área de trazado, especifique la parte del dibujo que desea trazar. 3 Cambie los parámetros según sea necesario. Haga clic en Aceptar para trazar el dibujo. Definición del tamaño de papel En el cuadro de diálogo Trazar o Plot, seleccione el tamaño de papel. Para trazar desde una presentación, se tiene que especificar previamente un tamaño de papel en el cuadro de diálogo Configuración de página. Sin embargo, si se va a hacer desde la ficha Modelo, debeespecificar un tamaño de papel. En el cuadro de diálogo Trazar o Plot, seleccionar el tamaño de papel que desee utilizar. La lista de tamaños de papel depende de la impresora o el trazador que se haya seleccionado en los cuadros de diálogo Trazar o Plot, Configuración de página. La lista de trazadores disponibles incluye todos aquellos que están actualmente configurados para ser utilizados con Windows y también aquellos para los que se han instalado controladores externos al sistema. Es posible definir el tamaño de página que se utilizará por defecto para crear nuevas presentaciones con la mayoría de los trazadores; para ello, debe editar el archivo asociado al trazador. En el caso de las impresoras del sistema Windows, puede utilizar este método si desea especificar tamaños de página por defecto, diferentes para Windows y para este programa. NOTA Si la variable de sistema PAPERUPDATE está establecida en 0, el sistema muestra un mensaje si el trazador seleccionado no admite el tamaño de papel de la presentación. Si la variable de sistema PAPERUPDATE tiene el valor 1, el tamaño de papel se actualizará de forma automática para reflejar el tamaño de papel por defecto del trazador seleccionado. Utilización de un tamaño de papel personalizado Para especificar un tamaño de papel que no aparece en la lista de los cuadros de diálogo Imprimir o Configurar página, se puede añadir un tamaño personalizado para un trazador externo al sistema mediante Editor de parámetros del trazador. Normalmente, no se puede añadir un tamaño de papel Personalizado a las impresoras del sistema de Windows porque los tamaños de papel permitidos y las áreas de impresión están definidos por el fabricante. Sin embargo, sí se puede modificar el área de impresión para los tamaños de papel asociados con una impresora del sistema Windows. Para seleccionar un tamaño de papel para el trazado actual. 1 Haga clic en la ficha Salida ➤ panel Trazar o Plot➤ Trazar. 2 En el cuadro de diálogo Trazar o Plot, en Impresora/trazador, elija un trazador en el cuadro Nombre. 3 En Tamaño de papel, seleccione un tamaño de papel de la lista. Los tamaños de papel que aparecen en la lista dependen del trazador seleccionado. Para establecer el tamaño de papel por defecto de una presentación. 1 Haga clic en la ficha Salida ➤ panel Trazar o Plot ➤ Administrador de configuraciones de página. 2 En el administrador de configuraciones de página, en el área Configuraciones de página, debería estar seleccionada la presentación para la que desea establecer el tamaño de papel. Si no es así, seleccione la presentación. Haga clic en Modificar. 3 En el cuadro de diálogo Configuración de página, en Tamaño de papel, seleccione un tamaño de papel de la lista. Haga clic en Aceptar. Los tamaños de papel que aparecen dependen del trazador indicado en la configuración de página. 4 En el administrador de configuraciones de página, haga clic en Cerrar. Estos cambios se reflejarán en la presentación. Para establecer el tamaño de papel por defecto de un trazador. 1 Haga clic en la ficha Salida ➤ panel Trazar o Plot➤ Trazar. 2 En el cuadro de diálogo Trazar o Plot, en Impresora/trazador, elija un trazador en la lista Nombre. 3 Haga clic en Propiedades. Aparece el Editor de parámetros del trazador. 4 Para especificar un tamaño de papel por defecto, use uno de los siguientes métodos: Para un trazador externo al sistema, en Soporte, seleccione Origen y tamaño. Para una impresora del sistema, en la vista en árbol seleccione Propiedades personalizadas. A continuación, en Diálogo de acceso a personalización, seleccione Propiedades personalizadas. 5 Seleccione el tamaño de papel adecuado. 6 Haga clic en Aceptar para cerrar los cuadros de diálogo. NOTA Los tamaños de papel disponibles dependen de la impresora o del trazador. Es posible que algunos fabricantes de trazadores gestionen los tamaños de papel de forma diferente a como lo hace el Editor de parámetros del trazador. Para crear o editar un tamaño de papel personalizado para una impresora externa al sistema. 1 Haga clic en la ficha Salida ➤ panel Trazar o Plot➤ Administrador de trazadores. 2 En el administrador de trazadores haga doble clic en el archivo PC3 cuya configuración desee modificar. 3 En Editor de parámetros del trazador, en la ficha Parámetros de dispositivos y documentos, en Tamaños de papel definidos por el usuario y calibración, elija Tamaños de papel personalizados. 4 Defina un nuevo tamaño de papel mediante uno de los siguientes métodos: Para añadir un tamaño de papel personalizado, haga clic en Añadir y siga las instrucciones del asistente Tamaño de papel personalizado. Indique el tamaño del papel, el área de impresión y el nombre para el nuevo tamaño de papel. Para editar un tamaño de papel existente, en Tamaños de papel personalizados seleccione el tamaño y haga clic en Editar. Se abre el asistente para personalizar el tamaño del papel. Cambie los parámetros de tamaño del papel. 5 Haga clic en Aceptar. El tamaño de papel nuevo o modificado estará disponible tanto en el cuadro de diálogo Imprimir como en el de Configurar página cuando se seleccione el archivo PC3. NOTA Al crear un tamaño de papel personalizado para un controlador externo al sistema, se asocia un archivo de parámetros del modelo de trazado (PMP) al archivo de configuración del trazador (PC3). El archivo PMP contiene información sobre el tamaño de papel personalizado y la calibración personalizada del trazador. Por defecto, los archivos PMP se guardan en la carpeta Drv. Colocación del dibujo en el papel Hay varias formas de situar un dibujo en el papel. Puede especificar el área de impresión, establecer la posición del trazado y definir la orientación del dibujo. Especificación del área de impresión El área de impresión se representa mediante un borde a trazos en una presentación. El tamaño del trazador y del papel que seleccione determinará el área de impresión. ADVERTENCIA Si configura el trazador para que utilice funciones de ahorro de papel (como el trazado de área entintada o el anidamiento), es probable que no utilice las especificaciones de área de impresión o de desfase de impresión. Si el área de impresión del trazador difiere del tamaño de papel, podrá modificar este parámetro con el Editor de parámetros del trazador, seleccionando la ficha Parámetros de dispositivos y documentos, opción Modificar tamaños de papel estándar (área de impresión), seleccionando el tamaño en Modificar tamaños de papel estándar. NOTA La opción Modificar tamaños de papel estándar no sirve para modificar los márgenes. Indique dónde desea trazar el dibujo sobre la página en el área Desfase de trazado del cuadro de diálogo Trazar o Plot. Ajuste de la posición del trazado El área de impresión de un plano de dibujo se define por el dispositivo de salida seleccionado y se representa mediante una línea de trazos en una presentación. Puede cambiar la posición de trazado respecto al área de impresión o al borde del papel. El área de impresión de un plano de dibujo se define por el dispositivo de salida seleccionado y se representa mediante una línea de trazos en una presentación. Al cambiar a otro dispositivo de salida, el área de impresión puede sufrir cambios. Los parámetros del área Desfase de trazado del cuadro de diálogo Trazar o Plot especifican un desfase respecto a la esquina inferior izquierda (el origen) del área de impresión o al borde del papel, dependiendo del valor establecido en la opción Especificar desfase de trazado relativo a (cuadro de diálogo Opciones, ficha Trazar y publicar). El área Desfase de trazado del cuadro de diálogo Trazar o Plot muestra entre paréntesis la opción de desfase de trazado especificada. Para desfasar el dibujo en el papel se puede introducir un valor positivo o negativo en las casillas de desfase X y Y. Sin embargo, el resultado puede ser la delimitación del área de trazado. Si el Área de trazado no está establecida en Presentación (Extensión, Pantalla, Vista o Ventana), puede seleccionar la opción Centrar impresión. Ajuste de la orientación del dibujo La orientación del dibujo determina si la posición del dibujo trazado es horizontal (el lado más largo del dibujo está en horizontal) o vertical (el lado más largo del dibujo está en vertical). Esto se basa en el tamaño de papel seleccionado. También se puede especificar que el trazado sea bocabajo. Control del trazado de objetos Puede controlar la forma en que se trazan los objetos definiendo la escala de impresión, utilizando estilos de trazado y tablas de estilos de trazado y definiendo las propiedades de las capas de un objeto. Definición de la escala de impresión Al especificar la escala de salida del dibujo, puede elegirla en una lista de escalas de tamaño real, introducir una escala personalizada o seleccionar la opción Escala hasta ajustar, que ajusta la escala del dibujo, de manera que este quepa en el tamaño de papel seleccionado. Normalmente, los objetos se dibujan a tamaño real, es decir, el usuario puede decidir cómo interpreta el tamaño de una unidad (una pulgada, un milímetro, un metro) y dibujar a una escala 1:1. Por ejemplo, si la unidad de medida es en milímetros, cada unidad del dibujo representa un milímetro. Cuando se traza el dibujo, o bien se le atribuye una escala precisa o se ajusta la imagen al papel. La mayoría de los dibujos definitivos se trazan a una escala precisa. El método utilizado para establecer la escala de impresión está en función de si se imprime la ficha Modelo o una presentación: En la ficha Modelo, puede establecer la escala en el cuadro de diálogo Trazar o Plot. Esta escala representa una relación entre unidades trazadas y las unidades reales utilizadas para dibujar el modelo. En una presentación se trabaja con dos escalas: la primera afecta a toda la presentación del dibujo, al que normalmente se le aplica la escala 1:1, basada en el tamaño del papel; la segunda es la escala del propio modelo, que aparece en las ventanas de presentación. La escala de cada una de estas ventanas gráficas representa una relación entre el tamaño del papel y el tamaño del modelo en la ventana gráfica. NOTA Puede modificar la lista de escalas que se muestran en todas las listas de escalas de vistas y de trazado con EDITARLISTAESCALAS. Definición de una escala específica Al trazar, el tamaño de papel seleccionado determina el tipo de unidad, pulgadas o milímetros. Por ejemplo, si el tamaño de papel está en mm y escribe 1 en mm y 10 en unidades, se traza un dibujo en el que cada milímetro trazado equivaldrá a 10 milímetros reales. Las ilustraciones muestran una bombilla trazada en tres escalas diferentes. Aplicación de escala al dibujo para que se ajuste a la página Durante la fase de revisión de borradores, el hecho de que la escala sea precisa no siempre es importante. Puede utilizar la opción Escala hasta ajustar para trazar la vista con el máximo tamaño que permita el formato del papel. La altura o la anchura del dibujo se ajusta a las medidas correspondientes del papel. Cuando se traza una vista en perspectiva desde el espacio modelo, a la vista se le aplica una escala para ajustarla al papel, incluso si se ha indicado otra escala. Si se selecciona la opción Escala hasta ajustar, los cuadros de texto cambian para reflejar la relación entre las unidades de trazado y las unidades de dibujo. Esta escala se actualiza siempre que se cambia el tamaño del papel, el trazador, el origen del trazado, la orientación o el tamaño del área de trazado en el cuadro de diálogo Trazar o Plot. NOTA Esta opción no está disponible cuando Área de trazado se establece enPresentación. Para imprimir utilizando una escala a tamaño real. 1 Haga clic en la ficha Salida ➤ panel Trazar o Plot➤ Trazar. 2 En el cuadro de diálogo Trazar o Plot, en Escala de impresión, seleccione una escala en el cuadro Escala. 3 Haga clic en Aceptar para trazar el dibujo. Para imprimir utilizando una escala personalizada. 1 Haga clic en la ficha Salida ➤ panel Trazar o Plot➤ Trazar. 2 En el cuadro de diálogo Trazar o Plot, en Escala de impresión, introduzca una escala personalizada. La escala requiere dos valores, el número de unidades trazadas (pulgadas o mm) por el número de unidades de dibujo. El tipo de unidad viene determinado por el tamaño del papel, pero se puede modificar en el cuadro de lista. Si se indica una escala personalizada, se seleccionará automáticamente la opción Personalizar en el cuadro Escala, aun cuando coincida con una de la lista. Una escala personalizada es la relación entre las unidades trazadas y las unidades de dibujo. Por ejemplo, 1:12 y 2:24 se trazarían en la misma escala. 3 Haga clic en Aceptar para trazar el dibujo. Para aplicar una escala al dibujo para que se ajuste a la página. 1 Haga clic en la ficha Salida ➤ panel Trazar o Plot➤ Trazar. 2 En el cuadro de diálogo Trazar o Plot, en Escala de impresión, seleccione la opciónEscala hasta ajustar. La escala resultante se calcula automáticamente. Se muestra la relación entre las unidades de trazado y las de dibujo en los cuadros de la escala personalizada. 3 Haga clic en Aceptar para trazar el dibujo. NOTA Esta opción no está disponible cuando Área de trazado se establece en Presentación. Definición de las opciones de ventana sombreada Puede elegir entre varias opciones para imprimir ventanas modelizadas y sombreadas. Puede imprimir una ventana de la forma en que se muestra en pantalla, en estructura alámbrica, con las líneas ocultas eliminadas o modelizada. Puede especificar la forma en que se imprimirá cada una de las ventanas y guardar los parámetros de impresión con un dibujo. También puede elegir entre una gran variedad de resoluciones (hasta la resolución del trazador como tope) y guardar los parámetros de resolución con un dibujo. NOTA: si la aceleración del hardware está activada o desactivada, pero no admite todos los efectos de hardware disponibles, es posible trazar un dibujo que contenga ventanas gráficas sombreadas con efectos de hardware no compatibles con la tarjeta gráfica a través de la emulación de software. Para activar la emulación de software de los efectos de hardware no compatibles con la tarjeta gráfica, escriba CONFIG3D y haga clic en Ajuste manual. En el cuadro de diálogo Ajuste de rendimiento manual, haga clic en Emular efectos de hardware no compatibles en software al trazar. Los efectos no aparecerán en la ventana gráfica en tiempo real, sino que aparecerán en la copia trazada o en el archivo electrónico que se ha creado durante el proceso de trazado. Introducción al trazado de ventanas gráficas Sombreadas Las opciones de trazado de ventanas sombreadas permiten una gran flexibilidad de cara a la transmisión de los diseños tridimensionales a otras personas. Puede transmitir un proyecto de diseño eligiendo la forma en que desea que se impriman las ventanas y especificando los niveles de resolución. Con las opciones de trazado sombreado, puede elegir si desea trazar un conjunto de objetos sombreados mediante las opciones Como se muestra, Estructura alámbrica, modo Oculto, Estilo visual o modelizado. Es posible obtener una vista preliminar de las ventanas gráficas sombreadas y modelizadas, trazarlas, imprimirlas en archivo y publicarlas con sombreado y modelizado completos. Puede obtener trazados realistas en las presentaciones imprimiendo las ventanas tal como se muestran en pantalla o con otra modalidad de trazado. Las opciones de trazado de ventana sombreada afectan a todos los objetos de las ventanas gráficas y del espacio modelo. Si utiliza las opciones de modelizado o de sombreado, las tablas de estilo incluidas en la configuración de página no afectan a los trazados. Si utiliza la opción de modelizado, no se imprimirán los objetos bidimensionales de estructura alámbrica, como las líneas, los arcos y el texto. NOTA El trazado de ventana sombreada necesita un dispositivo capaz de imprimir imágenes ráster. La mayoría de los trazadores e impresoras modernos son dispositivos con capacidad para imprimir imágenes ráster. Definición de los parámetros de trazado sombreado Si se dispone a trazar un dibujo que contiene sólidos 3D sombreados, puede controlar su trazado.Para este caso, puede elegir entre las siguientes opciones: Como se muestra. Traza el diseño tal como se muestra en pantalla y mantiene todo el sombreado. Estructura alámbrica. Muestra las líneas y las curvas que representan los contornos de los objetos. Líneas ocultas. Suprime el trazado de los objetos que se encuentran detrás de otros objetos. Estilos visuales. Traza el diseño que aparece en el estilo visual seleccionado. Modelizado. Modela objetos antes de trazarlos, de acuerdo con las opciones de modelizado que haya especificado antes de comenzar el trazado o el modelizado predefinido seleccionado. Valores predefinidos de modelizado. Modela objetos basándose en el valor predefinido de modelizado seleccionado. Puede seleccionar una opción para el dibujo desde el espacio modelo o desde una presentación. Desde el espacio modelo, las opciones se encuentran disponibles en la paleta Propiedades y en el cuadro de diálogo Imprimir. Desde una presentación, después de seleccionar una ventana gráfica, las opciones están disponibles en el menú contextual y en la paleta Propiedades. En ambos casos, puede guardar los parámetros con el dibujo. NOTA Si selecciona la opción Modelizado, especifique los parámetros de modelizado antes de comenzar el trazado. Si la opción Modelizado se utiliza con un conjunto de objetos de gran complejidad, puede que en la copia impresa solo aparezca el borde de la ventana gráfica. Para modificar el parámetro de trazado sombreado de una ventana gráfica. 1 Asegúrese de que se encuentra en una ficha de presentación. 2 Haga doble clic en el marco de la ventana gráfica que desea modificar. 3 En la paleta Propiedades, en Varios, seleccione Trazado sombreado y, a continuación, elija una opción de trazado. Para modificar el parámetro de trazado sombreado en el espacio modelo. 1 Asegúrese de que se encuentra en la ficha Modelo y no hay objetos designados. 2 Haga clic en la ficha Salida ➤ panel Trazar o Plot➤ Trazar. 3 En el cuadro de diálogo Trazar o Plot, en Opciones de ventana sombreada, seleccione una opción de la lista desplegable Trazado sombreado. Selección Sombreado de niveles de resolución para un trazado Se puede definir la resolución de los trazados sombreados para obtener una mayor velocidad y fidelidad en la impresión. Tras seleccionar un trazador apropiado, podrá especificar el nivel de calidad de la impresión. El nivel de calidad se determina en puntos por pulgada (ppp). El valor de ppp que corresponde a cada nivel de calidad depende del trazador seleccionado. El máximo valor de ppp disponible también depende del trazador seleccionado. Puede especificar un nivel de calidad personalizado y modificar directamente los valores de ppp para establecer una configuración que puede oscilar entre 100 ppp y el valor máximo permitido por el trazador. Cuanto mayor sea la fidelidad, mayor es la necesidad de memoria del ordenador y, por consiguiente, se tiene más tiempo en imprimir el trabajo. No todos los trazados necesitan una fidelidad alta, por lo que una configuración entre 300 y 600 ppp suele ser suficiente para la mayoría de los trazados. Para especificar el nivel de resolución de un trazado sombreado. 1 Haga clic en la ficha Salida ➤ panel Trazar o Plot➤ Trazar. 2 En el cuadro de diálogo Trazar o Plot, en Opciones de ventana sombreada, seleccione una opción de la lista desplegable Calidad. Si desea introducir un valor personalizado de ppp, seleccione Personalizar y especifique un valor en el cuadro PPP. 3 Haga clic en Aceptar. Definición de opciones para el trazado de objetos En los cuadros de diálogo Imprimir y Configurar página, puede seleccionar opciones que afectan al trazado de los objetos. Trazado sombreado. Especifica las opciones de trazado de sombreado: Como se muestra, estructura alámbrica u oculto. El efecto de este parámetro se refleja en la presentación preliminar, pero no en la presentación definitiva. Imprimir grosor de línea. Especifica si se trazan los grosores de líneas asignados a objetos y capas. Imprimir con estilos de trazado. Especifica que el dibujo se traza utilizando estilos de trazado. Si se selecciona esta opción, automáticamente se trazan los grosores de línea. Si no se selecciona esta opción, los objetos se trazan con las propiedades que tengan asignadas, y no con las modificaciones de los estilos de trazado. NOTA Los estilos de trazado no están disponibles para los objetos a los que se les ha aplicado el modificador de aristas de fluctuación (ESTILVISUAL). Imprimir espacio papel lo último. Específica que los objetos en espacio modelo se imprimirán antes que los de espacio papel. Ocultar objetos de espacio papel. Especifica si la operación Ocultar afecta a los objetos de la ventana de espacio papel. Esta opción solo se encuentra disponible en una ficha de presentación. El efecto de este parámetro se refleja en la presentación preliminar, pero no en la presentación definitiva. Sello de impresión. Activa el sello de impresión y coloca un sello en la esquina especificada de cada dibujo o lo registra en un archivo. Los parámetros del sello de impresión se establecen en el cuadro de diálogo Sello de impresión, que permite especificar la información que se debe aplicar al sello de impresión, como, por ejemplo, el nombre del dibujo, la fecha y hora, la escala de impresión, etc. Para abrir el cuadro de diálogo Sello de impresión, seleccione Sello de impresión en el cuadro de diálogo Trazar o Plot y, a continuación, haga clic en el botón Parámetros de sello de impresión. Guardar cambios presentación. Guarda los cambios realizados en el cuadro de diálogo Trazar o Plot en la presentación si se hace clic en Aceptar. Para definir opciones de trazado sombreado en la ficha Modelo. 1 Haga clic en la ficha Salida /panel /Trazar o Plot/ Trazar. 2 En el cuadro de diálogo Trazar o Plot, área Opciones de ventana sombreada, seleccione una opción de la lista desplegable Trazado sombreado. Para definir opciones de trazado sombreado en una ficha Presentación 1 Seleccione una ventana de presentación. 2 Haga doble clic en el borde de la ventana gráfica para visualizar la paleta Propiedades. 3 En la paleta Propiedades, haga clic en Trazado sombreado. 4 En la lista desplegable Trazado sombreado, seleccione una opción. Menú contextual: Seleccione la ventana gráfica, haga clic con el botón derecho en el área de dibujo y elija Trazado sombreado. Para eliminar líneas ocultas al imprimir desde la ficha Modelo 1 Haga clic en la ficha Salida /panel Trazar o Plot/Trazar. 2 En el cuadro de diálogo Trazar o Plot, en el área Opciones de ventana sombreada, seleccione Oculto en la lista desplegable Trazado sombreado. 3 Haga clic en Aceptar para trazar el dibujo. Para eliminar líneas ocultas al imprimir desde una ficha Presentación. 1 Seleccione una ventana de presentación. 2 Haga doble clic en el borde de la ventana gráfica para visualizar la paleta Propiedades. 3 En la paleta Propiedades, haga clic en Trazado sombreado. 4 En la lista desplegable Trazado sombreado, seleccione Oculto. 5 Haga clic en Aceptar para trazar el dibujo. Para imprimir grosores de línea 1 Haga clic en la ficha Salida / panel Trazar o Plot/o Trazar. 2 En el cuadro de diálogo Trazar o Plot, en Opciones de impresión, seleccione Imprimir grosor de línea. Esta opción solo se puede cambiar si la opción Imprimir con estilos de trazado está desactivada. 3 Haga clic en Aceptar para trazar el dibujo / Para desactivar estilos de trazado. 1 Haga clic en la ficha Salida / panel Trazar o Plot/Trazar. 2 En el cuadro de diálogo Trazar o Plot, en Opciones de impresión, desactive la opción Imprimir con estilos de trazado. 3 Haga clic en Aceptar para trazar el dibujo. Para cambiar el orden de impresión de los objetos 1 Haga clic en la ficha Salida /panel Trazar o Plot/Trazar. 2 En el cuadro de diálogo Trazar o Plot, en Opciones de impresión, seleccione Impr. Espacio papel lo último. Desactive la opción Imprimir espacio papel lo último si desea imprimir el espacio papel en primer lugar. 3 Haga clic en Aceptar para trazar el dibujo. Para ocultar objetos del espacio papel al imprimir desde una ficha de presentación. 1 Haga clic en la ficha Salida / panel Trazar o Plot/ Trazar. 2 En el cuadro de diálogo Trazar o Plot, en Opciones de impresión, seleccione Ocultar objetos del espacio papel. 3 Haga clic en Aceptar para trazar el dibujo. Impresión de modelos 3D Es posible obtener modelos físicos de los modelos 3D creados en AutoCAD. Proveedores de servicios de impresión en 3D Autodesk tiene varios socios que ofrecen servicios de impresión en 3D. Estos proveedores pueden crear modelos físicos a partir de modelos 3D creados en AutoCAD. Al utilizar el comando IMPRIMIR3D, se especifican datos 3D de un archivo DWG. A continuación, estos datos se convierten en una representación de malla facetada compuesta por triángulos. Esta representación se guarda como un archivo STL binario que el proveedor de servicios de impresión en 3D podrá utilizar para crear un modelo físico. Sitio Web de impresión en 3D de Autodesk Con el fin de evitar errores y la división de partes al imprimir modelos 3D, se recomienda seguir las directrices del sitio web de impresión en 3D de Autodesk. Cómo crear y obtener modelos físicos. El diagrama que aparece a continuación muestra, de principio a fin, los pasos básicos que deben seguirse para crear y obtener un modelo físico: Prepare el modelo 3D Para asegurarse de que el modelo 3D se Imprime correctamente, debehacer algunos ajustes en el dibujo. Debe seleccionar los sólidos 3D que desea imprimir. Seleccione los sólidos 3D que desee imprimir Solo se imprimirán los objetos 3D seleccionados por el usuario, aunque haya otros objetos en el dibujo. El dibujo debe guardarse como archivo STL. Guarde el dibujo como archivo STL, los proveedores de servicios de impresión en 3D requieren que el dibujo se guarde en este formato. Una vez que se realice esta acción, no aparecerá ningún otro cuadro de diálogo en AutoCAD como parte del proceso de impresión en 3D. Debe seleccionar un proveedor de servicios de impresión en 3D. Considere meticulosa- Seleccione un proveedor de servicios mente el coste, los materiales y los requisitos mínimos antes de tomar una decisión. Para obtener una lista de los proveedores de servicios de impresión en 3D aprobados por Autodesk, visite el sitio web de impresión en 3D de Autodesk. Envíe el archivo STL al proveedor de servicios Una vez que haya elegido un proveedor de servicios de impresión en 3D, siga las instrucciones que aparezcan en su sitio web para obtener el modelo. Para enviar un modelo a un servicio de impresión en 3D. 1 Abra el archivo DWG que contiene el modelo 3D que desea imprimir. 2 Optimice el modelo para la impresión en 3D. 3 Haga clic en la ficha Salida ➤ grupo Impresión en 3D ➤ Enviar a servicio de impresión en 3D. 4 En el cuadro de diálogo Impresión en 3D - Preparar modelo para impresión, haga clic en Continuar. 5 En el archivo DWG seleccionado, seleccione los sólidos o las mallas herméticas que desee imprimir. Pulse INTRO. En el Cuadro de diálogo Enviar a servicio de impresión en 3D, en la sección Vista previa de salida, se mostrarán los sólidos y las mallas herméticas que haya seleccionado. 6 En el cuadro de diálogo Enviar a servicio de impresión en 3D, en la sección Cotas de salida, especifique las cotas de salida. Incluya la escala y la longitud, la anchura y la altura del cuadro delimitador. Haga clic en Aceptar. NOTA Si se modifican las cotas de salida, la vista previa de salida no se verá afectada. 7 Guarde el dibujo preparado como archivo STL. Aparecerá el sitio web de Autodesk de impresión en 3D. 8 Seleccione un proveedor de servicios de impresión en 3D. 9 Siga las instrucciones que aparezcan en el sitio web del proveedor de servicios para Crear una cuenta. Recibir un presupuesto. Cargar el archivo STL. Ordenar el modelo. Pagar el modelo. 4.4 Ejercicio de práctica, modele su casa en 3d Este es el ejercicio del Material de aprendizaje 4, donde se debe demostrar los conocimientos adquiridos en el curso para el modelado en 3D, observe el uso de los comandos más simples como los cuadros, los cubos y los muros, y además algunos objetos más elaborados. Recuerde que las características y los materiales, depende de los requerimientos del diseño, las necesidades del cliente y los conocimientos del aprendiz. A continuación se muestra una vivienda de un piso con algunas características como: Muros en ladrillo. Pisos en cerámica en ajedrez a 45º Puertas en madera. Muebles en madera y cuero. Electrodomésticos: computador, nevera. Vidrios con coloración azul. Teja colonial. Sanitario y lavamanos. Algunos modelos ya están en la red y podrán ser descargados si está afiliado. Referencias bibliográficas Copyright © 2016. Course Hero,Inc. (26 de agosto de 2015). Course Hero, Universidad Nacional de Colombia. Recuperado 16 de junio de 2016 de, https://www.coursehero.com/file/p5pe2bu/NOTA-Si-selecciona-laopci%C3%B3n-Modelizado-especifique-los-par%C3%A1metros-de/ Autodesk. AutoCad Civil 3D.(publicación de fecha indeterminada).Definición de los parámetros de trazado sombreado.Recuperado 16 de junio de 2016 de, http://docs.autodesk.com/CIV3D/2012/ESP/filesAUG/WS1a9193826455 f5ffa23ce210c4a30acaf-5fda.htm#jump_to_referencess_anchor Control del documento Normas,reglas de juego yrequerimientos para eldesarrollo exitosodel programa de formación virtual,Auto CAD 3D. Expertotemático Edward Ferney Lozano Flechas Asesorapedagógica Diana Clemencia Sánchez Giraldo Guionista Victor Hugo Suarez Palacio Aprendiz de apoyo al diseño web Líder Johan Sebastian Hernandez Zapata Andrés Felipe Valencia Pimienta