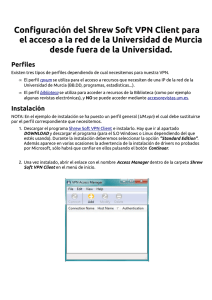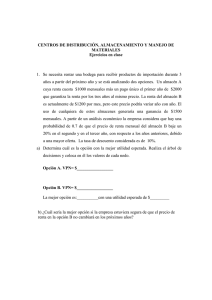MANUAL DE ACCESO A LA APLICACIÓN PARA AGENTES REMOTOS INTTELMEX ÍNDICE Consideraciones 10 Tips para un mejor espacio de trabajo Guía para instalar el programa Cliente VPN de Cisco para Windows versión 5.0 INTTELMEX 1 2 3 La finalidad de este manual es orientarte para que te puedas conectar desde tu casa con los sistemas institucionales de TELMEX y con esto mantener los servicios a los clientes sin perder la continuidad. Para esto te compartimos la siguiente información: Consideraciones Antes de iniciar toma en cuenta las siguientes recomendaciones para realizar tu trabajo de manera óptima. Para un mejor uso de tu equipo equipo:de cómputo: 1. Asegúrate de tener conectividad a Infinitum, solo así puedes acceder a la VPN. (Recuerda que a través de la VPN puedes trabajar en la red interna de TELMEX desde tu casa) 2. Verifica que tu equipo tenga el sistema operativo Windows 7 o superior y memoria RAM de 4 GB y con un puerto USB disponible. 3. Utiliza la diadema que se te ha asignado para tu trabajo regular. 4. Utiliza el navegador Google Chrome. Si no lo tienes, puedes descargarlo en este link: https://www.google.com/intl/es/chrome/. 5. Asegúrate de tener acceso a tu escritorio remoto 6. Cualquier duda o aclaración, comunícate con tu jefe directo. 7. Si tienes alguna duda sobre el proceso para iniciar tu jornada de trabajo, puedes consultar el Manual de Acceso a la Aplicación para Agentes Remotos en el siguiente enlace: https://preguntame.telmex.com/vpn/ManualVPN.pdf A continuación te mostramos 10 tips para un mejor espacio de trabajo. INTTELMEX 1 10 TIPS PARA UN MEJOR ESPACIO DE TRABAJO Descubre una forma para adaptarte al trabajo en casa. Sigue estas prácticas que harán que la experiencia sea agradable tanto para ti como para tus compañeros. 1 10 Mentalízate: Mientras realizas tu trabajo, no utilices aplicaciones o sitios que consuman gran cantidad de datos. quedes en pijama. 2 Administra tu tiempo. 9 Busca una posición cómoda. No trabajes desde tu cama o sillones pues la posición provocará que termines con alguna contractura en el cuello o espalda. 3 Las actividades programadas, su avance y si surgen complicaciones trabajando desde casa comunícate con tu jefe directo. Equípate con lo necesario 8 necesario para realizar tus labores: internet, equipo, software y haz un respaldo de tus archivos en la Nube. 4 Fortalece la comunicación con tu familia. cumplir con tu trabajo y te permitan trabajar sin interrupciones. 7 La tecnología es tu mejor aliado. Cuida tu salud mental. Trata de realizar algunas técnicas de relajación como la respiración profunda. Con herramientas virtuales puedes programar actividades, transferir archivos y estar en contacto con tu equipo de trabajo. 5 Mantente en comunicación. Establece horarios y respétalos. Levántate a la misma hora que cuando considera tiempo de entrada, de comida y de salida. INTTELMEX 6 Ejercítate, aliméntate y duerme bien Estar bien físicamente ayuda a tu rendimiento. Come saludablemente y duerme de 7 a 8 horas para tener tus energías al 100. 2 Guía para instalar el programa Cliente VPN de Cisco para Windows versión 5.0 3 Manual para instalación A continuación, se indican los pasos a seguir para la instalación de un programa llamado VPN, que le permitirá conectarse a la red de TELMEX, desde Internet. Paso 1: Descarga del programa VPN (Conocido como VPN Client de CISCO) Por favor, sigue los siguientes pasos para realizar la descarga del programa a su computadora: 1. Cierra todos los programas de Windows (por ejemplo: Word, Excel, PowerPoint) 2. De la siguiente Tabla, descarga el programa VPN que te permitirá conectarse a la red de TELMEX desde Internet. (Solo descargue el programa VPN que corresponda al sistema operativo de su computadora). Nota: guarda el programa VPN en un lugar en donde sea fácil localizarlo (por ejemplo: Escritorio) Sistema Operativo Liga de Descarga (solo dé clic en la liga que corresponda a su sistema operativo) Windows 10 (64 bits) https://preguntame.telmex.com/vpn/sonic64.zip Windows 7 (64 bits) https://preguntame.telmex.com/vpn/vpnclientwin-msi-5.0.07.0410-k9.zip Windows XP y/o Windows 7 (32 bits) https://preguntame.telmex.com/vpn/vpnclientwinx64-msi-5.0.07.0440-k9.zip Configuración Después de haber seleccionado la liga correspondiente a su Sistema Operativo, tienes que guardarlo en un lugar fácil de encontrar. Por ejemplo: Escritorio de su computadora (como se muestra en la siguiente imagen. Da doble clic al archivo en el lugar en donde lo guardaste y sigue los pasos que se muestran a continuación: 2- Instalación del Cliente VPN de Cisco para Windows Continúa en la página siguiente Instalación a través de un archivo MSI (continuación) 1. En la ventana WinZip Self-Extractor que aparece después de concluido el punto anterior verifique que están seleccionadas las siguientes 2 opciones: \vpnclient_swtup.exe) Acepte o modifique la ruta de extracción de los archivos de instalación y oprima el botón Unzip 2. Cierre la ventana de confirmación de extracción (botón Aceptar), y la ventana WinZip Self-Extractor (botón Close) 2- Instalación del Cliente VPN de Cisco para Windows Instalación a través de un archivo MSI (continuación) 3. Aparecerá la ventana del idioma de instalación. Seleccione English y oprima el botón OK. 4. Después de unos instantes aparecerá una ventana de bienvenida del Cisco Systems VPN Client Installation Wizard similar a la siguiente. Oprima el botón Next para continuar. Continúa en la página siguiente 2- Instalación del Cliente VPN de Cisco para Windows Instalación a través de un archivo MSI (continuación) 5. Lea la licencia de uso para el Cliente VPN de Cisco, y en caso de aceptar los términos de la misma seleccione la opción I accept the license agreement y oprima el botón Next. 6. Acepte o modifique la ruta de instalación de los archivos del software Cliente VPN, y continúe con el botón Next. Continúa en la página siguiente 2- Instalación del Cliente VPN de Cisco para Windows Instalación a través de un archivo MSI (continuación) 7. Inicie la instalación del software oprimiendo el botón Next. En este momento, comenzará a instalarse el software Cisco Systems VPN Client en su equipo de cómputo. 8. Aparecerá la siguiente ventana al concluirse la instalación. Oprima el botón Finish y reinicie su equipo. Conexión del programa VPN Para utilizardel la VPN (ClienteVPN VPN de Cisco), la computadora del usuario en donde se instaló debe Conexión programa estar conectada a Internet. Para utilizar la VPN (Cliente VPN de Cisco), la computadora del usuario en donde se instaló debe estar conectada a Internet. Configuración del Cliente VPN Para usar la VPN, se requiere configurar algunos parámetros de comunicación, como a continuación se indica: Configuración del Cliente VPN Para usar la VPN, se requiere configurar algunos parámetros de comunicación, como a continuación se indica: Configuración Antes de usar por primera vez el Cliente VPN de Cisco para Windows, se necesita del Cliente VPN crear la sesión VPN correspondiente y configurar algunos parámetros de como a continuación se indica. Configuración comunicación, Antes de usar por primera vez el Cliente VPN de Cisco para Windows, se necesita del Cliente VPN crear la sesión VPN correspondiente y configurar algunos parámetros de 1. A travéscomo de laabarra de tareas su equipo de cómputo encuentre la carpeta comunicación, continuación sede indica. Cisco Systems VPN Client y ejecute el programa VPN Client. Aparecerá la ventana mostrada a continuación. 1. A través de la barra de tareas de su equipo de cómputo encuentre la carpeta Cisco Systems VPN Client y ejecute el programa VPN Client. Aparecerá la ventana mostrada a continuación. Continúa en la página siguiente 2. Del menú principal seleccione Connection Entries, y del submenú correspondiente seleccione New. Aparecerá una ventana denominada VPN Client | Create New VPN Connection Entry, en donde deberá introducir la siguiente información. Connection Entry: Descripción: Host: Group Authentication Name: Group Authentication Password: *** RCDT Conexión VPN-IPSec usuario-a-LAN *** *** *** Información proporcionada a través de la cuenta vpnadmin@telmex.com 3- Configuración del Cliente VPN de Cisco para Windows Configuración del Cliente VPN (continuación) 3. En la sección Transport deje las opciones Enable Transparent Tunneling y Allow Local LAN Access inhabilitadas (casilla vacía). 4. Oprima el botón Save para concluir con la configuración de su sesión VPN. La ventana VPN Client | Create New VPN Connection Entry se cerrará y únicamente quedará abierta la ventana VPN Client. 3- Configuración del Cliente VPN de Cisco para Windows Notas para conexiones a través de NAT, PAT o Firewall Es posible establecer conexiones seguras desde Clientes VPN que requieran de un dispositivo de traducción de direcciones NAT o PAT para comunicarse al Internet, y/o a través de un firewall. Sin embargo, existe la posibilidad de que estos dispositivos de traducción y/o firewall no soporten de manera adecuada los servicios utilizados por los túneles de IPSec: IPSec-ESP (IP/50) IKE (UDP/500) En estos casos, el usuario deberá configurar el servicio de túnel transparente, a través de IPSec sobre TCP o UDP. Configuración de IPSec sobre TCP o UDP Ejecute el programa VPN Client. Seleccione la sesión VPN de interés. Del menú principal seleccione Connection Entries, y ejecute la opción Modify. Aparecerá una pantalla similar a la siguiente: En la sección Transport habilite la opción Enable Transparent Tunneling y seleccione IPSec over TCP (el puerto TCP 10000 se utilizará para establecer las conexiones seguras) o IPSec over UDP. Nota: Active esta propiedad sólo en caso de que no logre la conexión VPN o no alcance los sistemas autorizados. 4- Conexión segura a través del Cliente VPN de Cisco para Windows Pasos para la conexión segura con el Cliente VPN Los siguientes pasos se deberán ejecutar cada vez que se desee establecer una conexión VPN hacia la red de datos interna de Telmex. 1. Primero se deberá establecer una conexión hacia Internet en caso de que ésta no exista. 2. Ejecute el programa VPN Client y seleccione la sesión VPN de interés. Oprima el ícono Connect (del menú de botones) para iniciar la conexión. 3. Durante el proceso de conexión le serán solicitados el nombre de su cuenta de usuario y su clave (password), ingréselos y oprima el botón OK. 4. Una vez que concluya la negociación de la conexión VPN hacia la red privada aparecerá el icono VPN Client-Connected en la barra de tareas Configuración del Cliente VPN (continuación) *** Información proporcionada a través de la cuenta del responsable: Manuel González Morales MAGOMO@telmexomsasi.com Ahora te compartimos cómo acceder a la aplicación para agentes remotos.