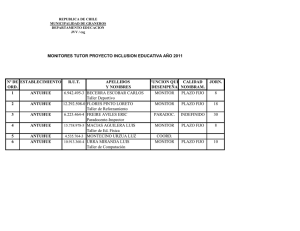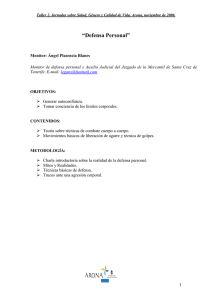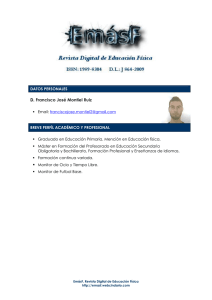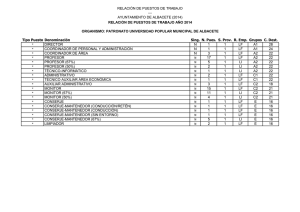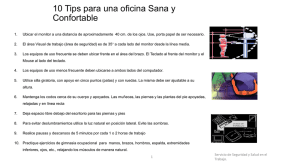La Guía Maestra de la Calibración del Monitor www.dzoom.org.es Índice • La Calibración del Monitor: Preliminares • Conceptos Básicos de la Calibración • Cómo Preparar Sala y Equipo para el Revelado • Cómo Calibrar el Monitor con un Colorímetro • Calibración Hardware: la Forma Más Sencilla y Precisa • Cómo Trabajar e Imprimir una Vez Calibrado tu Monitor • 10 Aspectos Clave en la Compra de un Monitor para Fotografía Índice 1 La Guía Maestra de la Calibración del Monitor www.dzoom.org.es Lo Que Debes Saber Antes de Empezar a Calibrar Tu Monitor (Parte I) Está decidido, sí, voy a jugármela y a hablarte sobre uno de los temas de los que menos información hay en la red, al menos localizable de forma sencilla. Eso es, voy a hablarte sobre la calibración de tu monitor. Pero antes de meternos de lleno en el tema, existen una serie de términos que es fundamental que conozcas. Me refiero a conceptos como espacio de color, perfil ICC, compensación de la gamma, luminancia del blanco, temperatura de éste, etc. ¿Estás dispuesto a calibrar y dejar perfecto tu monitor? Entonces no puedes permitirte no saber qué son estos términos. Introducción: Lo Que No Pretende Ser Este Artículo No me planteo este artículo como un glosario de definiciones "frías" de una serie de términos relacionados con el tema. Sino que lo que busco es que, de forma sencilla, te quedes con una idea aproximada de qué son determinados términos y, sobre todo, el papel que jugarán cuando te dispongas a calibrar tu monitor. Al no tratarse de un glosario, probablemente olvide algunos términos importantes y de otros no ofrezca una definición precisa. Como te digo, no es mi objetivo. Sino que lo que busco es que "sepas de qué te estoy hablando" cuando en futuros artículos mencione alguno de esos términos. Ajustar: Calibrar + Perfilar Habitualmente suele hablarse de calibrar para hacer referencia a dos tareas conjuntas: la propia acción de calibrado y, posteriormente, la de perfilado del monitor. ¿Cuál es la diferencia? Muy sencillo, la calibración permite garantizar que el monitor se comporta como debe y sus valores de respuesta son los que deberían. Ya sabes, con el paso del tiempo los aparatos, por muy buenos que sean, tienden a dejar de funcionar correctamente. Por ese motivo es necesario calibrarlow y, para ello, se miden y ajustan valores como los siguientes: • • • • La luminancia del blanco (la intensidad del mismo) La tonalidad del blanco (su temperatura de color) El nivel del negro (su profundidad o fuerza) La compensación de gamma (la curva que transforma la imagen antes de mostrarla por el monitor, luego lo explicaré) 2 La Guía Maestra de la Calibración del Monitor www.dzoom.org.es Una vez "calibrados" estos valores y logrado, de este modo, que el monitor proporcione los valores esperados, entra en funcionamiento el perfilado del monitor, que permite fijar la gama de colores que representará el monitor y cómo componer exactamente esos colores a partir de los primarios con que cuenta éste. Por tanto, lo apropiado sería hablar de ajustar como la suma de ambas acciones, pues una no se concibe sin la otra. No obstante, cuando oigas hablar de calibrar, considera que a lo que se alude realmente es al proceso calibración + perfilado (ajuste). Mapas de Color: Los Únicos Capaces de Definir los Colores Quizás nunca has oído hablar de este término, lo más lógico es que sí hayas escuchado el concepto espacio de color, pero no el de mapa. ¿Me equivoco? Pues bien, como verás, no es lo mismo. Un mapa de color es, como su nombre indica, un mapa o plano en el que se representan los colores que percibe el ser humano. El objeto de los mapas es poder definir un determinado color en base a sus coordenadas dentro del mapa en cuestión. Quizás te suene a chino, pero estoy seguro de que estás harto de ver uno de estos mapas, ¿cuál? El CIE XYZ. ¿Te has quedado aún más atónito que antes al decirte ese nombre? Sí, hombre sí, sí que lo conoces, es el plano que hemos utilizado siempre para hablar de los espacios de color. ¿Aún no te acuerdas? Échale un vistazo entonces a la imagen superior. Este mapa se caracteriza, por ejemplo, porque el blanco se encuentra en las coordenadas (0.333, 0.333), los colores complementarios están unidos por una línea imaginaria que atraviesa el blanco, etc. A modo de curiosidad, te diré que también existen mapas tridimensionales, como el LAB. Que corrige algunas de las deficiencias del mapa CIE XYZ. No obstante, a pesar de estas supuestas deficiencias, sin duda este último mapa es probablemente el más conocido, quizás por su sencillez de interpretación. Espacios de Color: Quedándonos Con Parte del Mapa Lo sé, ya escribimos un artículo al respecto, y muy bien explicado, por cierto, ;) Si deseas ampliar información al respecto, puedes ir directamente al artículo en que os hablábamos sobre los espacios de color. Lo Que Debes Saber Antes de Empezar a Calibrar Tu Monitor (Parte I) 3 La Guía Maestra de la Calibración del Monitor www.dzoom.org.es Para los perezosos, os diré que un espacio de color no es más que un conjunto de los colores representados en un mapa de color. Es como si de la totalidad de colores reflejados en la imagen del mapa que vimos en el anterior apartado nos quedáramos sólo con unos cuantos. Hablamos de espacios de color dependientes de dispositivo para referirnos a los espacios de color que son capaces de representar un monitor, una impresora o un escáner. A estos espacios también suele denominárseles con el término "gamut", esto es, la gama de colores que un dispositivo es capaz de representar. Por su parte, están también los espacios de color independientes de dispositivo, también denominados como espacios de trabajo, son aquéllos que no están vinculados a ningún dispositivo. Existen 3 espacios de color, de los denominados independientes, archiconocidos. Se trata de sRGB, Adobe RGB y ProPhotRGB. Puedes hacerte una idea de los conjuntos de colores englobados en cada espacio de color gracias a la imagen superior derecha en la que se muestra cada uno de los espacios con respecto al mapa CIE XYZ total. En ocasiones, para describir el "gamut" de los monitores suele hacerse referencia, como unidades base, a estos espacios de trabajo. Por ejemplo, mi flamante Coloredge CG223W cuenta con un espacio de color que alcanza el 95% del espacio Adobe RGB. Es decir, que es capaz de representar prácticamente la totalidad de los colores presentes en dicho espacio de trabajo. Los Perfiles de Color: Los Intérpretes de Nuestros Dispositivos Los perfiles, más comúnmente conocidos como Perfiles ICC, son ficheros con extensión .icc ó .icm que describen la respuesta de color de un determinado dispositivo. Estos archivos definen los valores que han de enviarse a un monitor, por ejemplo, para que pinte el color del mapa que ocupa las coordenadas (0.437, 0.534). Así, gracias a estos traductores, los programas pueden saber que cuando pretenden mostrar en pantalla o bien a través de la impresora un determinado color, han de "traducirlo" en base al perfil apropiado y enviar esa información al dispositivo. Lo Que Debes Saber Antes de Empezar a Calibrar Tu Monitor (Parte I) 4 La Guía Maestra de la Calibración del Monitor www.dzoom.org.es De este modo, dos monitores correctamente calibrados y con un perfil ICC común mostrarán exactamente el mismo resultado. Esto no quiere decir que si no disponen del mismo perfil no vayan a mostrar el mismo resultado. En ese caso, será necesaria una traducción de perfiles (que los programas hacen automáticamente). Hecha esta traducción, la garantía de obtener el mismo resultado residirá en la correcta calibración de los monitores. Lo Que Debes Saber Antes de Empezar a Calibrar Tu Monitor (Parte I) 5 La Guía Maestra de la Calibración del Monitor www.dzoom.org.es Lo Que Debes Saber Antes de Empezar a Calibrar Tu Monitor (Parte II) Como ya te introduje en la primera parte sobre los conceptos que debes saber antes de lanzarte a ajustar tu monitor, hay una serie de términos que debes conocer en mayor o menor medida para comprender y poder realizar correctamente la calibración de tu monitor. Ya hablamos de conceptos como "espacio de color", "mapa de color", "perfil ICC", e incluso comentamos la diferencia existente entre calibrar y ajustar. Ya sabes, este último es un concepto más amplio que engloba al primero y al proceso de perfilado posterior. Sin embargo, quedaron algunos puntos en el tintero como la luminancia o temperatura del blanco, la curva de compensación gamma y otra serie de conceptos que hoy voy a desvelarte. Así que, ya sabes, si te interesa el tema, ¡no debes perderte este artículo! Si No Lo Has Hecho Ya, Lee El Primer Artículo De La Serie Como sabes, este artículo es el segundo en el que pretendo darte unas nociones básicas sobre términos que resultan indispensables en el proceso de calibración de tu monitor. Imagino que lo habrás hecho, pero por si no es el caso, aprovecho para recomendarte que le eches un vistazo a la primera parte y así cuentes con un conocimiento básico de todos aquellos términos que resultarán vitales para saber qué estás haciendo en el proceso de calibración de tu monitor. Si no te estás planteando calibrar tu monitor, tampoco pienses que pueden no interesarte estos artículos. En realidad estamos hablando de conceptos muy útiles a la hora de describir y conocer las características de tu monitor. Así que, tanto si estás pensando en calibrar tu equipo, como si no, no te pierdas este artículo. Como poco, te ofrecerá unas nociones básicas sobre el tema que pueden venirte muy bien de cara a futuro. Los Primarios del Monitor: Su Paleta Para Componer Los Colores Como sabes, los monitores, ya sean de tecnología CRT o TFT, forman la totalidad de colores que son capaces de representar gracias a una mezcla aditiva de tres colores: rojo, verde y azul. Sin embargo, estos tres colores no son idénticos en todos los monitores. De modo que del tono, brillo y saturación de sus primarios dependerá el gamut o gama de colores que puede representar cada monitor. Lo Que Debes Saber Antes de Empezar a Calibrar Tu Monitor (Parte II) 6 La Guía Maestra de la Calibración del Monitor www.dzoom.org.es Cuando hablamos de rojo, verde y azul nos referimos a colores bien definidos en el mapa de color. No obstante, éstos no coinciden exactamente con el "rojo", "verde" y "azul" de cada monitor. Estos últimos son los primarios del monitor. En base a los cuales compone todos los colores que es capaz de representar. Por ese motivo, uno de los primeros puntos para ajustar tu monitor y definir su perfil de color será identificar sus colores primarios y, en base a éstos, poder determinar el espacio de color propio del monitor. La Gamma y Su Curva de Compensación Si alguna vez te has dispuesto a ajustar tu monitor y has leído un poco sobre el tema, habrás visto que se hacía referencia a la gamma y, especialmente, a su curva de compensación. Éste es, probablemente, uno de los conceptos más "extraños" y difíciles de explicar en lo que a calibración se refiere. Pero intentaré que te quede lo más claro posible, ¿de acuerdo? Para poder explicar el concepto, lo primero que necesitamos saber es que, cuando pretendemos mostrar una imagen en un dispositivo electrónico, la luminosidad no responde de manera lineal a un incremento de voltaje. Sino que la función que representa esta relación es la siguiente exponencial: • Luminosidad = voltajeg (g = gamma, g > 1, habitualmente g = 2.5) Esto hace que, cuando queremos que el tono mostrado en la pantalla cuente con una luminosidad media, el valor de voltaje que hay que enviar al monitor no sea medio, sino más elevado, como puedes ver en la representación de la función exponencial de la imagen superior. Este comportamiento de los monitores haría que, de no hacer nada para corregirlo, los colores representados por éstos resultasen demasiado oscuros. Si no fuese, claro, por la intervención de la llamada "curva de compensación de gamma". Ésta es la función, inversa a la anterior, que se encarga de compensar este comportamiento para lograr una relación lineal entre voltaje y luminosidad. Como es lógico, los fabricantes son conscientes de este comportamiento y, por tanto, incorporan estas funciones de compensación en sus monitores, cámaras fotográficas, etc. La compensación incorporada suele ser de g = 2.2, si bien en monitores MAC esta compensación es de g = 1.8, motivado porque la propia tarjeta gráfica de los MACs ya hace una pequeña compensación de g = 1.22. Lo Que Debes Saber Antes de Empezar a Calibrar Tu Monitor (Parte II) 7 La Guía Maestra de la Calibración del Monitor www.dzoom.org.es Aunque, parece que desde la versión Leopard de MAC OS X, se ha acabado con esta distinción, pasando a incorporar una g de 2.2 también los monitores de MAC. No obstante este valor de compensación será uno de los parámetros a indicar a la hora de calibrar nuestro monitor y podremos elevar el valor para lograr imágenes más luminosas, o bien decrementar el valor con objeto de no "dañar" o alterar la fotografía inicial en demasía. La Curva de Ajuste: La Última Corrección Para Una Curva de Respuesta Uniforme y Lineal Te he dicho que la g que más se acerca al comportamiento habitual de los monitores es de 2.5 y, sin embargo, la g que es normal aplicar en la curva de compensación es de 2.2. Esto hace que la curva resultado contenga aún una g = 1.14. Siempre y cuando el comportamiento del monitor sea conforme a lo que estamos esperando. Sin embargo, esto no siempre es así, los monitores no siempre ofrecen una misma g de respuesta. Y, además de esto, la respuesta de los monitores tampoco suele ser uniforme, sino que cuenta con irregularidades (como puedes ver en la imagen). Por ese motivo se hace necesario aplicar una nueva curva de corrección que permita ofrecer un resultado uniforme y correcto. Que permitirá una graduación de los colores mucho más fina y progresiva. Esta curva de corrección se denomina curva de ajuste y se almacena, bien en la tarjeta gráfica, bien en el monitor (si éste tiene su propia LUT). Concretamente, dentro de la tabla LUT (Look-Up Table). Esta tabla es una tabla de equivalencias en la que se encuentran una serie de correspondencias entre los valores que se desean mostrar y los que hay que enviar al monitor para que represente. El que la tabla LUT sea de 8 ó 10 bits (como empiezan a incorporar cada vez más modelos) determina un resultado más o menos fino a la hora de obtener un resultado progresivo y lineal. Ajuste del Punto Blanco y el Punto Negro Otros conceptos que necesitas conocer antes de ponerte a calibrar tu monitor son los relacionados con el ajuste de los denominados "punto blanco" y "punto negro". Lo Que Debes Saber Antes de Empezar a Calibrar Tu Monitor (Parte II) 8 La Guía Maestra de la Calibración del Monitor www.dzoom.org.es Para estos ajustes, hay que hablar de 3 conceptos: 1. La luminosidad o luminancia del blanco. Se mide en cd/m2 (candelas por metro cuadrado) y marca el brillo o intensidad que cobrará el monitor para representar el blanco. Los valores más apropiados se encuentran entre las 60 y 90 cd/m2. Si tienes un portátil o un monitor no demasiado bueno, probablemente no te permita bajar de valores cercanos a las 100 ó 120 cd/m2. En ese caso, manténlo al mínimo posible. En cualquier caso, para poder fijar este valor con precisión necesitarás un colorímetro, aunque existen alternativas que pasan por usar un fotómetro o incluso el exposímetro de tu cámara (aunque es poco preciso). 2. La tonalidad o temperatura de color del blanco. Se trata del color (mejor dicho, tono) que debe tener el blanco mostrado por el monitor. Ésta se mide en grados Kelvin (K). Para que el blanco mostrado por un monitor se aprecie suficientemente neutro, esto es, ni muy cálido, ni muy frío, se recomienda el uso de valores más bien fríos. Generalmente la temperatura de color más comúnmente utilizada para el punto blanco es 6.500 K. 3. El brillo o luminosidad del negro. Aunque pueda parecer un sinsentido, otro de los parámetros a configurar a la hora de ajustar un monitor es la luminosidad del negro. Como podrás imaginar, el valor que deberá seleccionarse será el más bajo que permita el monitor. Valores adecuados pueden ser desde 0.5 cd/m2 hasta valores inferiores (cuanto menos mejor, siempre que tu monitor lo permita). En este sentido, es muy distinto contar con un monitor de tipo CRT ó TFT. Pero, en ambos casos, la norma será seleccionar el valor más bajo posible. El Contraste. No A Costa De Subir El Brillo del Blanco Es fundamental poder incrementar el contraste del monitor. Si bien existen dos posibilidades: conseguirlo a partir de un blanco excesivamente brillante, o bien reduciendo los niveles de brillo del negro. Como sabes, se trata de una relación entre brillos. • Contraste = luminosidad luminosidad negro blanco / Lo Que Debes Saber Antes de Empezar a Calibrar Tu Monitor (Parte II) 9 La Guía Maestra de la Calibración del Monitor www.dzoom.org.es Por ejemplo, diremos que un monitor tiene un contraste de 800:1, si la luminosidad del blanco es 800 veces superior a la del negro. No obstante, como ya te he comentado en algún otro artículo, no sólo hay que dejarse "engañar" con valores altos de contraste. Sino que además estos valores deben conseguirse para negros lo suficientemente profundos, es decir, con bajo brillo. Es ésta la gran asignatura pendiente de los TFTs actuales. Que logran grandes contrastes, pero a base de elevadísimos valores de luminosidad del blanco. Valores incluso dañinos para los ojos. Cuando lo más adecuado es contar con un brillo del blanco cercano a las 100 cd/m2 y un negro lo suficientemente profundo como para ofrecer un contraste adecuado. El Colorímetro: Tu Compañero Inseparable en el Proceso de Calibración El último elemento que quería ver es el objeto que nos servirá como "sherpa" en nuestro proceso de calibrado y perfilado. Será nuestros ojos a la hora de medir la respuesta del monitor y también será el que le indique a monitor y tarjeta gráfica cómo deben trabajar para mostrar los resultados que esperamos de ellos. Estoy hablando, claro, del colorímetro. Según la Wikipedia, "un colorímetro es cualquier herramienta que identifica el color y el matiz para una medida más objetiva del color". En el ámbito de calibración, el colorímetro será el responsable de medir que tu monitor muestre el blanco con el brillo y tono que hayas elegido, que mida el valor más bajo posible de brillo para el negro. Además, analizará los primarios de tu monitor y será capaz de construir el perfil de color ICC más apropiado para tu equipo. Como ves, el colorímetro jugará un papel protagonista en el proceso de calibrado que pronto veremos en un futuro artículo. Hasta entonces, repasa estos conceptos y asimílalos. La inmensa mayoría de ellos serán utilizados en aquellos artículos dedicados a la calibración que pronto te mostraremos. Lo Que Debes Saber Antes de Empezar a Calibrar Tu Monitor (Parte II) 10 La Guía Maestra de la Calibración del Monitor www.dzoom.org.es Cómo Preparar Sala y Equipo Para el Revelado Fotográfico Llevo ya unos artículos preparándote para el crucial momento de la calibración de tu monitor. Te he hablado sobre los 10 aspectos clave a la hora de comprar un monitor, de los conceptos que debes conocer antes de ponerte a calibrar tu monitor, de más conceptos... Y cuando parecía que ya sería el momento de abordar el proceso de calibración, descubro que aún queda otro punto por tratar y es la preparación y condiciones de la sala para que el calibrado de tu monitor sea realmente efectivo y te dé los resultados deseados. Vamos a ver, por tanto, todo aquello que deberás hacer para preparar tu equipo y lugar de trabajo y así sacarle el máximo partido a tu monitor en el proceso de calibración y, por supuesto, después del mismo. Introducción Lo que pretendo mostrarte en este artículo es una serie de recomendaciones dadas por profesionales del calibrado y del trabajo fotográfico en el ámbito del retoque profesional, en lo que a las condiciones de su sala y equipo de trabajo se refiere. No son de obligado cumplimiento, ni imprescindibles, pero sí te proporcionarán mejores resultados y te garantizarán mayor fidelidad, tanto en el proceso de calibrado, como en los procesos posteriores de trabajo con tu monitor. Si tienes la posibilidad, síguelos todos. Si no es así, recuérdalos por si a futuro se dan las condiciones y puedes aplicarlos dentro de tu escenario de trabajo. ¡Empecemos! 1. El Período de Calentamiento del Monitor Sé consciente de que todos los monitores en mayor o menor medida tardan un poquito, desde que se encienden, en estabilizar su salida. Dependiendo de la tecnología del monitor el tiempo de calentamiento varía desde los aproximadamente 30 minutos de monitores CRTs, a los 10 ó 15 minutos de monitores TFTs. No obstante, los nuevos monitores de tecnología LED reducen drásticamente estos tiempos de calentamiento. También puede darse que tu monitor incorpore un sistema de estabilización de salida, con lo que el tiempo de espera también se reducirá considerablemente. Cómo Preparar Sala y Equipo Para el Revelado Fotográfico 11 La Guía Maestra de la Calibración del Monitor www.dzoom.org.es No obstante, mi recomendación es que, tanto para calibrar tu monitor, como para trabajar con él, dejes siempre un período de unos 15-30 minutos, con objeto de que se estabilice plenamente su nivel de salida. 2. La Limipieza del Monitor Al igual que debemos ser cuidadosos con la limipieza de nuestra cámara y especialmente de nuestros objetivos, también debemos actuar de igual modo con nuestro monitor. Especialmente en el proceso de calibrado y también en el trabajo diario, es recomendable contar con un monitor libre de polvo y de posibles huellas o manchas en el mismo. Si son muy aparentes es fácil que nuestros ojos las detecten y corrijan las alteraciones que produzcan en las imágenes visualizadas, pero si no es así, pueden llevarnos a observar defectos no reales en nuestras imágenes. Existen productos de limpieza específicos para monitores. Eizo, por ejemplo, obsequia a los compradores de sus monitores con un líquido especial de limpieza, junto con una gamuza específica para este cometido. También existen kits que se pueden comprar en tiendas especializadas. Si no tienes la suerte de contar con uno de estos kits o quieres ahorrarte su coste: utiliza un paño levemente humedecido en agua y otro seco y suave, pero sin que deje hebras o pelusa. Aplica en primer lugar el humedecido y rápidamente el seco para evitar que puedan quedar cercos. Por supuesto, realiza este proceso de limpieza con el monitor apagado y con cuidado de no presionar excesivamente el monitor, especialmente si es TFT. 3. La Iluminación de la Sala Como ya te avanzamos en otro artículo, existe incluso una normativa internacional que indica la iluminación adecuada para el trabajo de retoque fotográfico. Se trata de la norma ISO 3664:2000, que establece el nivel de iluminación de la sala en un rango entre los 64 y 32 lux, y si es posible menor. Para poder garantizar estos niveles sería necesario contar con un luxómetro o bien calcularlo mediante el exposímetro de tu cámara. Pero, sinceramente, creo que llegar a este nivel de detalle está reservado exclusivamente a auténticos profesionales de este mundillo. Cómo Preparar Sala y Equipo Para el Revelado Fotográfico 12 La Guía Maestra de la Calibración del Monitor www.dzoom.org.es Una recomendación más asequible para todos sería la de poder trabajar en un entorno con luces apagadas, persianas bajadas y cortinas corridas. En donde la única iluminación existente sea la proporcionada por un flexo orientado hacia la pared que se encuentra tras el monitor. Existen también recomendaciones sobre las bombillas que deben utilizarse para esto. Por ejemplo, su temperatura de color se recomienda que sea de unos 5.000K (conocidas como "daylight) y con un índice CRI (fidelidad del color reproducido) superior a 90. El único fin de todo esto, es decir, lo que debes buscar, dentro de tus posibilidades, es que no haya luces que incidan directamente sobre el monitor, de modo que no se generen dominantes en la imagen proporcionada por éste. 4. Viseras: Para Proteger al Monitor De Las Luces de la Sala En la misma línea de la recomendación anterior, muchos profesionales del retoque fotográfico incorporan a sus monitores unas viseras para evitar que las luces de la sala puedan incidir directamente sobre el monitor y de ese modo alterar la imagen mostrada. Los fabricantes de monitores de alta gama como EIZO, Lacie o NEC fabrican sus propias viseras específicas para sus modelos, aunque también existen viseras genéricas o incluso la posibilidad de construirte tú tus propias viseras. Aunque pueda parecerte un tanto exagerado y pienses que sólo se hace por llamar la atención y "tunear" de algún modo tu equipo para tratar de hacer ver que te dedicas a la fotografía, los resultados del uso o no uso de estas viseras resultan bastante apreciables. Si no me crees, échale un vistazo a estas imágenes de Hugo Rodríguez en las que se aprecia el resultado con y sin viseras. 5. La Resolución y Profundidad de Campo Configuradas Asumo que tienes configurada la resolución de tu monitor adecuadamente. Si tienes un TFT existe una resolución nativa a la que debe configurarse el monitor para obtener cierta fidelidad en la imagen. En el monitor de mi portátil es de 1280x800 píxeles, mientras que en el de sobremesa es de 1680x1050 píxeles, por ponerte algunos ejemplos. Busca la de tu monitor y utilízala, aunque seguramente sea la que ya tengas configurada. Cómo Preparar Sala y Equipo Para el Revelado Fotográfico 13 La Guía Maestra de la Calibración del Monitor www.dzoom.org.es Y también asumo que has seleccionado la profundidad de color para que utilice la mayor disponible: 16, 24 ó 32 bits. Lo normal, si tienes un equipo de no más de 2 ó 3 años, es que tengas la posibilidad de seleccionar 32 bits. Ambas cosas puedes lograrlas haciendo clic en el botón derecho del ratón sobre el escritorio y dirigiéndote a Propiedades de pantalla > Configuración. Hecho esto, observarás una ventana como la de la imagen anterior. 6. Configuración del Sistema Operativo y Software de Retoque El último paso para preparar tu sala y equipo es hacer que tanto las ventanas, como el fondo de escritorio, como las aplicaciones de retoque utilicen un color que intefiera lo menos posible en la visualización de las imágenes. Todo ello con el objeto de que no influyan en la percepción de los colores, especialmente sombras y luces, de las imágenes. Puede sonarte extraño, pero observa la siguiente imagen con un fondo negro y con un fondo blanco. Cómo Preparar Sala y Equipo Para el Revelado Fotográfico 14 La Guía Maestra de la Calibración del Monitor www.dzoom.org.es Como puedes ver en la imagen superior, el fondo negro contribuye a que las sombras de la imagen se aprecien más empastadas, mientras que el blanco hace que las luces se aprecien más quemadas y con menos variedad tonal entre ellas. En definitiva, si queremos apreciar con cierta fidelidad la imagen, hemos de contar con un fondo que no afecte a nuestros ojos ni en lo que respecta a las luces, ni a las sombras, ni a los tonos medios. El color de ese fondo es el gris neutro, o gris medio. Este gris es un gris formado por R=85, G=85 y B=85 y será el que seleccionaremos para nuestras ventanas y aplicaciones de retoque. Para ello deberás seguir los siguientes pasos. Te indicaré los pasos a seguir en Windows Vista ó Windows 7, para Windows XP los pasos son muy similares: 1. Lo primero que haremos será deshabilitar cualquier posible tema que esté configurado. Haz clic en el botón derecho del ratón sobre el Escritorio y selecciona Cómo Preparar Sala y Equipo Para el Revelado Fotográfico 15 La Guía Maestra de la Calibración del Monitor www.dzoom.org.es "Personalización". Una vez allí, haz clic en "Tema". En la ventana de Temas selecciona "Windows Clásico". 2. Vuelve a la ventana de "Personalización" y en esta ocasión haz clic en "Color y Apariencia de las ventanas". Selecciona la opción "Estándar de Windows" y haz clic en el botón "Opciones avanzadas". Para el elemento "Objetos en 3D" escoge, en esta ocasión, un gris más claro que el gris medio (por ejemplo, R=128, G=128 y B=128. Podrás inidicarlo seleccionando "Otros..." dentro de la lista de Colores), ya que, de lo contrario, sería demasiado oscuro. 3. Indica también este color como color de fondo de tapiz para Photoshop. Para ello, abre en Photoshop (versión CS3 ó superior, para una versión inferior tendrás que realizar un pequeño truco) una imagen cualquiera y, sobre el "tapiz", haz clic en el botón derecho del ratón. Y selecciona el color de fondo a medida. Indicando, ya sabes, el color con las componentes R=85, G=85 y B=85. Cómo Preparar Sala y Equipo Para el Revelado Fotográfico 16 La Guía Maestra de la Calibración del Monitor www.dzoom.org.es A partir de ahora, te acompañará siempre este color como color del tapiz de Photoshop. Pulsando la tecla "F", podrás variar la vista de Photoshop y acceder a una vista en la que únicamente se aprecia el tapiz y sobre éste la imagen. Si tienes la versión CS2, para modificar el color del tapiz, deberás seleccionar el color gris medio como color de la paleta, abrir la herramienta bote de pintura y aplicarlo sobre el tapiz. 4. Si usas Lightroom, la forma de definir el color de fondo también es muy sencilla. Ábrelo y haz clic en Editar > Preferencias, dirígete a la pestaña "Interfaz". Una vez allí varía los colores para que pasen ausar el gris medio. Si utilizas el "Gris medio" que propone Lightroom, verás que es más claro que el gris medio del que estamos hablando nosotros. Por ese motivo, resulta más apropiado seleccionar el "Gris oscuro" que propone Lightroom. Como sabes, si pulsas la tecla "L" en Lightroom podrás ir alternando entre los tres modos de "Luz de fondo" existentes. Pudiendo así ver más claro el papel jugado por este gris medio. Cómo Preparar Sala y Equipo Para el Revelado Fotográfico 17 La Guía Maestra de la Calibración del Monitor www.dzoom.org.es 5. Por último, también podrías variar la imagen de fondo de pantalla de modo que usase una basada en este gris medio, pero, puesto que no pasamos mucho tiempo observando este fondo de pantalla, no lo veo excesivamente necesario. Ahora Sí Estás Listo Para Empezar Con El Calibrado Después de este artículo, ya sí estarás en condiciones de ponerte manos a la obra con el calibrado de tu monitor, así que te prometo que el siguiente artículo que escriba al respecto será para centrarnos, de una vez por todas, en el proceso de calibrado. Espero que este artículo haya resultado de tu interés y que lo valores en su justa medida. No se trata de consejos a la ligera, si estás mínimamente interesado en el tema, es recomendable que los sigas, de veras. Al margen de éstos, hay otros puntos como la ropa a emplear en el proceso de retoque, que, en mi opinión, ya serían para matrícula de honor. Pero, creo que con lo aquí recogido es más que suficiente para obtener grandes resultados. De veras, así que, si te interesa, por favor, aplícalo. Saldrás claramente beneficiado. Cómo Preparar Sala y Equipo Para el Revelado Fotográfico 18 La Guía Maestra de la Calibración del Monitor www.dzoom.org.es Cómo Calibrar Tu Monitor Con Un Colorímetro: El Proceso Completo Usando el i1Display 2 Antes o después, a todos nos llega la hora en que experimentamos que nuestro monitor no muestra imágenes del mismo modo que lo hace el de nuestro amigo "Pepito", o que al llevar unas fotos a un laboratorio de impresión observamos horrorizados como el resultado obtenido no se parece en nada a lo que veíamos en nuestro monitor. En definitiva, todos, antes o después, experimentamos la sensación de querer calibrar nuestro monitor y conseguir que la representación de imágenes en éste sea lo más fiel posible al resultado que debería ofrecer. Para que cuando te "inunde" esa sensación estés preparado y sepas cómo calibrar tu monitor, aquí te muestro de forma sencilla cómo conseguirlo. ¡No te lo pierdas! Introducción Aunque se trata de un artículo bastante sencillo, es muy recomendable que hayas seguido los otros artículos de la serie y así sepas lo imprescindible sobre el tema. ¿No recuerdas a qué artículos me refiero? Está bien, son éstos: • • • Lo Que Debes Saber Antes de Empezar a Calibrar Tu Monitor (Parte I) Lo Que Debes Saber Antes de Empezar a Calibrar Tu Monitor (Parte II) Cómo Preparar Mi Sala y Equipo Para El Proceso de Retoque Fotográfico Leídos estos artículos, ya estarás en condiciones de aprovechar al máximo el contenido de éste. Así que, no pierdas tiempo, y empápate bien de los conceptos básicos y luego vuelve aquí para "rematar la faena". Los 3 Procedimientos de Calibración Existentes Como ya avanzamos en el primer artículo en el que te hablé sobre calibración, existen básicamente tres alternativas a la hora de ajustar (calibrar + perfilar) tu monitor: 1. Calibración por Software. Se trata de la alternativa más económica. Pero, si te interesa medianamente el tema, yo la descartaría. Al fin y al cabo estás dejando en manos de tus "subjetivos" y poco uniformes ojos la tarea de calibrar. 2. Calibración con Colorímetro. Cómo Calibrar Tu Monitor Con Un Colorímetro: El Proceso Completo Usando el i1Display 2 19 La Guía Maestra de la Calibración del Monitor www.dzoom.org.es Esta alternativa, mal llamada calibración por Hardware, es una alternativa más cara, puesto que es necesario adquirir el colorímetro para poder calibrar tu pantalla. Pero, desde luego, si buscas unos resultados medianamente decentes, es la opción por la que decantarse. 3. Calibración por Hardware. Sólo es posible en monitores de alta gama. También requiere el uso de colorímetro, pero además el monitor ha de contar con su propia tabla LUT. En este caso la comunicación entre colorímetro y monitor es directa y el fotógrafo no interviene prácticamente en el proceso de calibración. Lo único que ha de hacer es sentarse y esperar a obtener los mejores resultados posibles. En este artículo nos centraremos en la segunda alternativa. Como te he comentado, personalmente, descartaría la primera. Aunque si no estás dispuesto a adquirir un colorímetro o no tienes posibilidad de hacerte con uno y quieres probar con la calibración por Software, puedes probar este tutorial de Hugo Rodríguez, probablemente el mejor de la red para ese cometido. El Elemento Indispensable: El Colorímetro Para obtener una calibración decente es imprescindible contar con un elemento objetivo, "imparcial" y cuyo funcionamiento sea constante a la hora de medir valores de tono, brillo o saturación. Puesto que nuestros ojos carecen de estas propiedades, debemos dejar esta tarea a un accesorio construido específicamente para ello. Este accesorio es el colorímetro y su uso en este artículo resultará fundamental. Si "buceas" un poco en el mercado, podrás ver alternativas desde los 100 hasta los 1000 Euros. Los modelos más conocidos son: • • • i1Display2 (de X-Rite) Spyder3 (de Datacolor) ColorMunki (de X-Rite) Cada uno de estos calibradores, además viene con su propio Software de calibración, que, si bien ofrecen interfaces distintos, la funcionalidad proporcionada y los conceptos en los que se basan son muy similares. Cuando adquirí mi último monitor, lo hice en un pack junto con un i1Display 2, de modo que me centraré en este artículo en el proceso de calibración con este colorímetro. Pero ten en cuenta que los pasos seguidos serán muy similares a si se emplease cualquier otro calibrador. Cómo Calibrar Tu Monitor Con Un Colorímetro: El Proceso Completo Usando el i1Display 2 20 La Guía Maestra de la Calibración del Monitor www.dzoom.org.es Los Pasos Previos A Seguir Antes de Empezar ¿Ya estás listo?, ¿lo tienes todo?, ¿tu flamante colorímetro recién sacado de su embalaje y listo para ser usado por primera vez? Pues no te apresures, aún hay una serie de tareas básicas que deberás seguir antes de empezar con el proceso. Éstos son los pasos previos que debes seguir antes de empezar a calibrar tu monitor: 1. Enciende el monitor el suficiente tiempo antes como para que se haya podido estabilizar su salida. Ya sabes, 15-30 minutos puede ser un periodo de tiempo apropiado. 2. Limpia adecuadamente la pantalla. De qué sirve calibrar el monitor si en el momento de hacerlo hay suciedad que desvirtúa este proceso. 3. Desactiva el salvapantallas de tu equipo. El proceso de calibrado puede llevar unos 15 minutos, pero si se activa el salvapantallas de tu equipo en medio de éste, todo el trabajo habrá sido inútil y deberás volver a empezar. En Windows XP, haz clic en el botón derecho del ratón sobre el Escritorio y dirígete a "Protector de pantalla". 4. Resetea cualquier tipo de ajuste que hayas podido hacer en el monitor. Si tu monitor tiene botones, tendrás un menú y, dentro de éste, la opción de resetear o volver a valores de fábrica. 5. Desactiva cualquier tipo de modificación que hayas podido realizar en los valores de salida de la tarjeta gráfica. En Windows XP, haz clic en el botón derecho del ratón sobre el Escritorio y dirígete a Propiedades > Configuración > Opciones avanzadas > Color. 6. Elimina cualquier otra utilidad de calibración Software que pudieses haber utilizado en el pasado. Por ejemplo, todos los ficheros relacionados con Adobe Gamma (Adobe Gamma Loader.exe y Adobe Gamma.cpl), si es que has utilizado esta aplicación alguna vez. Hecho esto, ahora sí estás en condiciones de comenzar con la calibración de tu monitor. El Proceso de Calibración En Sí En el supuesto de que hayas adquirido el i1Display 2 los pasos a seguir inmediatamente después de sacarlo del paquete es introducir el CD-ROM que incluye, e instalar el programa Eye One Match. A continuación, reinicia el equipo y conecta el calibrador vía USB a tu equipo. Abre el programa y observarás una ventana como la siguiente. Cómo Calibrar Tu Monitor Con Un Colorímetro: El Proceso Completo Usando el i1Display 2 21 La Guía Maestra de la Calibración del Monitor www.dzoom.org.es Como puedes observar, a lo largo de todo el proceso tendrás una sección de ayuda en la parte derecha que solventará cualquier duda que te surja. Presentada la ventana inicial, deberás seguir los siguientes pasos para configurar tu monitor. 1. Dentro de esta ventana dirígete a Editar > Opciones y selecciona los siguientes valores para poder crear un perfil ICC de mayor calidad y con la mayor precisión posible. 2. Haz clic en "Aceptar" y, a continuación, elige la opción "Avanzado". Haz clic en el icono del Monitor y después en la flecha hacia la derecha para comenzar a definir el proceso de calibración. Cómo Calibrar Tu Monitor Con Un Colorímetro: El Proceso Completo Usando el i1Display 2 22 La Guía Maestra de la Calibración del Monitor www.dzoom.org.es 3. Como ves en la imagen superior, el siguiente punto será indicar el tipo de monitor que deseas calibrar. Aunque hay tres opciones, lo recomendable es optar bien por CRT (permite definir el valor del punto negro), bien por LCD. Esta última opción es la más apropiada tanto si tienes un portátil, como si tienes un monitor TFT externo. La opción "Ordenador portátil" conviene descartarla, ya que obvia muchos parámetros que es conveniente poder definir a la hora de calibrar un monitor. Puesto que se trata de la opción más común, a partir de ahora nos centraremos en el proceso seguido para calibrar un monitor de tipo LCD. 4. Es el momento de definir los valores de punto blanco, gamma y luminancia con los que deseas definir el perfil de tu monitor. Los valores recomendables para estos parámetros, como ya vimos en el segundo artículo sobre conceptos básicos, son: Punto blanco - 6500K, Gamma - 2.2 y Luminancia - Entre 60 y 100 (pero si tu monitor no lo permite, el mínimo valor posible). Cómo Calibrar Tu Monitor Con Un Colorímetro: El Proceso Completo Usando el i1Display 2 23 La Guía Maestra de la Calibración del Monitor www.dzoom.org.es La aplicación también ofrece la posibilidad de medir la luz ambiente, siempre que selecciones el check inferior. Algunos calibradores como el i1Display2 permiten hacer esta medición gracias a un cabezal específico. Coloca el cabezal y haz clic en "Calibrar" para ajustar el calibrador. Cuando observes el mensaje de que "la calibración ha sido exitosa", haz clic en la flecha hacia la derecha y podrás iniciar la medición de luz ambiente. Sitúa el calibrador como se indica en la imagen inferior y haz clic en "Medir" para obtener los valores de luz ambiente. Cómo Calibrar Tu Monitor Con Un Colorímetro: El Proceso Completo Usando el i1Display 2 24 La Guía Maestra de la Calibración del Monitor www.dzoom.org.es Cuando el calibrador termine de medirla, podrás ver los valores de temperatura y luminancia de tu habitación y deberás hacer clic en la flecha hacia la derecha para proseguir con el proceso. Respecto a los valores obtenidos, ten en cuenta que si usas viseras, éstas harán que apenas llegue luz si colocas el colorímetro tal y como se muestra en la imagen. Por tanto, en ese caso, es recomendable colocarlo encima del teclado para observar los verdaderos valores de iluminación de tu sala. Por último, los valores obtenidos no variarán el proceso de calibración, son informativos sobre las condiciones de tu sala y te permitirán conocer si debes variar la ilumnicación de la misma. Según la medición anterior, la temperatura de color es correcta, pero la luminancia no es suficiente. 5. Retira el cabezal de medición ambiental y prosigue con el proceso. Para ello, coloca el colorímetro como se indica en la imagen posterior. Cómo Calibrar Tu Monitor Con Un Colorímetro: El Proceso Completo Usando el i1Display 2 25 La Guía Maestra de la Calibración del Monitor www.dzoom.org.es Si tienes un TFT no lo presiones contra la pantalla de modo que se peguen las ventosas. Es preferible inclinar el monitor y usar el contrapeso que viene junto con el calibrador para que este último quede "pegado", pero no literalmente. El cometido de las ventosas del calibrador es, exclusivamente, para monitores CRT, que no sufrirían ningún daño por su uso. 6. Lo siguiente será utilizar los mandos OSD de tu monitor (si es que los tiene) para ajustar los niveles de contraste, brillo y temperatura de color del punto blanco, de modo que se encuentren dentro de los valores definidos inicialmente. Nota: Si estas calibrando el monitor de un portátil es probable que, a lo sumo, sólo puedas variar el valor del brillo del monitor. En ese caso, obvias los siguientes pasos haciendo clic en la flecha hacia la derecha. Sigue los pasos indicados por el programa y podrás ajustar el contraste de tu monitor: Cómo Calibrar Tu Monitor Con Un Colorímetro: El Proceso Completo Usando el i1Display 2 26 La Guía Maestra de la Calibración del Monitor www.dzoom.org.es Haz clic en "Iniciar" y varía el valor del Contraste hasta que se sitúe entre los niveles adecuados según el colorímetro. En cuanto lo tengas, haz clic en el botón "Detener" y continúa con el proceso. Para ajustar la temperatura de color del punto blanco, deberás hacer algo similar. Si bien, los ajustes que deberás variar dependerán del OSD de tu monitor: Controles RGB o Preajustes. La ayuda del programa te explicará cómo variarlos. Cómo Calibrar Tu Monitor Con Un Colorímetro: El Proceso Completo Usando el i1Display 2 27 La Guía Maestra de la Calibración del Monitor www.dzoom.org.es El último valor a calibrar será la luminancia del punto blanco. Nuevamente deberás iniciar el proceso e ir variando, en este caso el brillo del monitor, hasta lograr dejar la luminancia en los valores que deseas. Cómo Calibrar Tu Monitor Con Un Colorímetro: El Proceso Completo Usando el i1Display 2 28 La Guía Maestra de la Calibración del Monitor www.dzoom.org.es En este caso, se ha alcanzado un resultado bastante bueno y, tras llegar a él, he hecho clic en "Detener" para continuar con el último paso del proceso (como puedes ver en la imagen inferior). 7. Lo siguiente es iniciar el proceso de Perfilado, en el que el fotógrafo ya no interviene y es el colorímetro el que se dedica a medir la salida cromática del monitor para acabar componiendo el perfil del equipo. Una vez acabado este proceso, la aplicación muestra las características del perfil y da la opción al usuario de indicar un nombre para el mismo y pasar a aplicarlo como perfil por defecto para el monitor. Cómo Calibrar Tu Monitor Con Un Colorímetro: El Proceso Completo Usando el i1Display 2 29 La Guía Maestra de la Calibración del Monitor www.dzoom.org.es Al mismo tiempo, también permite, a través del botón "Antes y después", observar el antes y el después de la aplicación del perfil. Por último, puedes validar los valores definidos por el perfil y los realmente mostrados por tu monitor, con objeto de observar lo fiel que es la respuesta de tu monitor al perfil que acabas de establecer. Para ello accede a Ayuda > Iniciar validador de monitor... y observarás una ventana como la siguiente: Para que la validación sea correcta y se pueda decir que el perfil está respondiendo adecuadamente, el valor de error promedio del perfil no debería exceder el valor 1 (Promedio de dE2000), que mide la diferencia entre el color definido en el perfil y el realmente mostrado por el monitor. Finalizada la calibración y el perfilado, tu equipo ya está actuando correctamente y en base a los parámetros que tú definiste inicialmente. ¿Cada Cuanto Volver a Calibrar? Los expertos recomiendan que aproximadamente cada 200 ó 300 horas de trabajo es un buen intervalo de tiempo para volver a ajustar nuestro monitor. ¿Por qué? Pues muy sencillo, porque después de ese tiempo, el blanco de tu monitor ya no es ni tan blanco, ni tan luminoso como lo era el día que lo calibraste por última vez. Por tanto, dependiendo de tu ritmo de trabajo y de lo Cómo Calibrar Tu Monitor Con Un Colorímetro: El Proceso Completo Usando el i1Display 2 30 La Guía Maestra de la Calibración del Monitor www.dzoom.org.es "puntilloso" que seas con los ajustes de color, estas 200-300 horas pueden traducirse en volver a calibrar cada 1, 2 ó 3 meses. Desde luego, un periodo superior a estos 3 meses parece excesivo si tienes un cierto interés en garantizar que el funcionamiento de tu monitor es el correcto. Pero, como siempre, tú decides cada cuanto tiempo quieres volver a verificar que el funcionalmiento de tu equipo es el correcto. Y eso es todo, si has seguido los pasos, tu monitor estará perfectamente calibrado y podrás estar seguro de que el resultado mostrado es lo más fiel posible a los valores que buscabas. ¿A que no ha resultado tan difícil? Cómo Calibrar Tu Monitor Con Un Colorímetro: El Proceso Completo Usando el i1Display 2 31 La Guía Maestra de la Calibración del Monitor www.dzoom.org.es Calibración Hardware: La Calibración Más Fácil y Precisa Para Los Más Exigentes En el último artículo que dedicamos al tema, hablamos sobre el proceso a seguir para calibrar tu monitor cuando cuentas con un colorímetro. No obstante, si leíste el artículo y has seguido toda la serie de artículos al respecto, recordarás que además de este proceso de calibración, también existía la denominada calibración software (nada recomendable si quieres unos resultados decentes) y la calibración hardware (sin duda el resultado más preciso, pero también el más caro). Hoy es el turno de hablar sobre esta última variante, la calibración por hardware. Veremos en qué consiste, qué se necesita y lo sencillo y preciso que resulta el proceso. ¡No te lo pierdas! ¿En Qué Consiste la Calibración Hardware? Al hablar de este término es común pensar que el hecho de incluir un colorímetro en el proceso de calibración ya dota al proceso del apelativo hardware. Sin embargo, esto no es así. Es necesario, además, que el monitor que se pretende calibrar goce de unas características específicas que posibiliten que el proceso de calibrado y perfilado pueda ser catalogado como "Calibración Hardware". Como ya vimos en el artículo sobre monitores de gama alta, la principal característica de esta calibración por hardware es que el ajuste del monitor se realiza directamente en la tabla LUT de éste, y no en la de la tarjeta gráfica de tu ordenador. Pero para poder escribir en la tabla LUT del monitor es necesario que éste también cuente con un Software propio que, en base a las medidas del colorímetro y a los parámetros definidos por el usuario, sea el responsable de ajustar y fijar estos valores en la tabla LUT del monitor. Por tanto, la calibración hardware se caracteriza por establecer una comunicación a tres bandas entre monitor, software de calibrado y colorímetro, que no requiere intervención del usuario. Calibración Hardware: La Calibración Más Fácil y Precisa Para Los Más Exigentes 32 La Guía Maestra de la Calibración del Monitor www.dzoom.org.es ¿Qué Necesito para Poder Calibrar Vía Hardware? Del epígrafe anterior puedes deducir que, en primer lugar, necesitas un monitor que disponga de su propia tabla LUT en la que reflejar el ajuste de la calibración. Estamos hablando de algo reservado a monitores de gama alta, como, por ejemplo, la gama Coloredge de EIZO, o la gama Spectraview de NEC. Por supuesto, también necesitarás un colorímetro que pueda ofrecer las medidas necesarias y precisas que requiere el Software de calibración del monitor para ajustar y apuntar los valores adecuados en la tabla LUT de éste. Por último, aunque si cuentas con uno de esos monitores, viene incluido, es imprescindible contar con el Software propio del fabricante que permite comunicar colorímetro y monitor para poder llevar a cabo de forma directa y precisa el ajuste del monitor. En el caso de EIZO, el nombre de esta aplicación de calibración es ColorNavigator, mientras que si lo que tienes es un NEC, el Software dedicado a este fin es el conocido Spectraview. ¿Qué Me Aporta Frente A Las Otras Alternativas? Sencillez y Precisión Frente a las otras dos posibilidades: calibración software y calibración con colorímetro. Que, por supuesto, también podrías aplicar en un monitor de gama alta, la calibración hardware ofrece claras ventajas: • • Sencillez: Únicamente has de conectar el colorímetro y el monitor vía USB, además de por el correspondiente puerto de vídeo éste último, al ordenador. Definir las características del punto blanco, punto negro y gamma que deseas para tu calibración y esperar a que el Software lo haga todo. Precisión: Es la alternativa que garantiza un mejor resultado. Entre otras cosas, porque no hay interacción humana de ningún tipo y porque el hecho de que el monitor cuente con su propia tabla LUT, proporciona resultados claramente superiores. Obviamente esto no es gratis. Ya que requiere de un importante desembolso en un monitor que te ofrezca esta posibilidad y también en un colorímetro compatible con el Software de calibración que incorpore el monitor. Calibración Hardware: La Calibración Más Fácil y Precisa Para Los Más Exigentes 33 La Guía Maestra de la Calibración del Monitor www.dzoom.org.es Pero, desde luego, si tienes la posibilidad, ¡adelante! los resultados y la sencillez de calibración son notables. Veamos Un Ejemplo: Calibración con ColorNavigator de EIZO Para que te hagas una idea, te voy a mostrar el proceso a seguir para calibrar por hardware un monitor. Obviamente, te hablaré de mi caso: la calibración de un Coloredge CG223W con el Software de calibración que ofrece EIZO para sus monitores, la aplicación Color Navigator. No obstante, por lo que he podido leer, el proceso para otros monitores, en especial para los de la gama Spectraview de NEC, es, como es lógico, muy similar. Veamos, pues, los pasos a seguir: 1. Por supuesto, como hemos comentado, el monitor debe estar conectado vía USB con el equipo, al margen del puerto de vídeo. Será esta conexión vía USB la que utilizará el programa ColorNavigator para modificar la tabla LUT del monitor. Por otro lado, hay que conectar también el colorímetro, en mi caso el i1Display 2, también vía USB, al ordenador para que pueda realizar las medidas de imagen del monitor y comunicárselas a la aplicación ColorNavigator para que ésta ajuste el monitor. 2. Lo siguiente es iniciar ColorNavigator, en el momento de escribir este artículo la versión 5.4.2. Con lo que se obtiene un mensaje como el siguiente en que se solicita el colorímetro, de entre la lista de compatibles, que se utilizará para calibrar el monitor. 3. Lo siguiente será elegir si deseamos calibrar el monitor según uno de los perfiles predefinidos de la aplicación, o bien definir un nuevo perfil. Calibración Hardware: La Calibración Más Fácil y Precisa Para Los Más Exigentes 34 La Guía Maestra de la Calibración del Monitor www.dzoom.org.es La definición de un nuevo perfil es muy sencilla, únicamente has de determinar los valores para el gamut o espacio de trabajo deseado, la luminancia y temperatura del punto blanco, la luminancia del punto negro y el valor de gamma. Todo ello a través de una sencilla interfaz como se muestra en las siguientes capturas: 1. Definición del valor del gamut o espacio de color. Sin duda, lo más apropiado es dejar el espacio de color propio del monitor (espacio de color nativo). Calibración Hardware: La Calibración Más Fácil y Precisa Para Los Más Exigentes 35 La Guía Maestra de la Calibración del Monitor www.dzoom.org.es 2. Definición de la luminancia y temperatura del punto blanco. Ya sabes, lo más apropiado es una luminancia entre 60-100 cd/m2 y una temperatura de color de 6500K. Calibración Hardware: La Calibración Más Fácil y Precisa Para Los Más Exigentes 36 La Guía Maestra de la Calibración del Monitor www.dzoom.org.es 3. Definición del valor de luminancia del punto negro. En este caso, lo más recomendable es indicar que se seleccione el valor más bajo posible para el monitor. Calibración Hardware: La Calibración Más Fácil y Precisa Para Los Más Exigentes 37 La Guía Maestra de la Calibración del Monitor www.dzoom.org.es 4. Definición del valor gamma, que, como ya vimos, suele ser 2.2. Calibración Hardware: La Calibración Más Fácil y Precisa Para Los Más Exigentes 38 La Guía Maestra de la Calibración del Monitor www.dzoom.org.es 4. Tanto si has optado por utilizar uno de los perfiles predefinidos, como si has creado uno nuevo, una vez seleccionado el perfil de calibración, lo único que deberás hacer es, primero, inicializar el colorímetro. Calibración Hardware: La Calibración Más Fácil y Precisa Para Los Más Exigentes 39 La Guía Maestra de la Calibración del Monitor www.dzoom.org.es Y, a continuación, colocarlo en la posición indicada en pantalla. Y sentarte a esperar que, gracias a la comunicación entre monitor, colorímetro y ColorNavigator, tu monitor quede perfectamente calibrado y perfilado. Calibración Hardware: La Calibración Más Fácil y Precisa Para Los Más Exigentes 40 La Guía Maestra de la Calibración del Monitor www.dzoom.org.es 5. Acabada la calibración y perfilado, la aplicación te indica que el nuevo perfil creado será empleado, por defecto, a partir de ahora. Ante lo que puedes optar por salir o bien continuar dentro de ColorNavigator. Calibración Hardware: La Calibración Más Fácil y Precisa Para Los Más Exigentes 41 La Guía Maestra de la Calibración del Monitor www.dzoom.org.es 6. Si optas por permanecer en la aplicación, podrás acceder a un resumen del nuevo perfil aplicado, para saber los valores con los que se ha perfilado tu monitor. Calibración Hardware: La Calibración Más Fácil y Precisa Para Los Más Exigentes 42 La Guía Maestra de la Calibración del Monitor www.dzoom.org.es Y, como puedes ver, tienes la opción de realizar un proceso de validación, en el que se medirán 32 colores de los definidos en el perfil creado para ver cómo de bueno ha sido el ajuste del monitor. Calibración Hardware: La Calibración Más Fácil y Precisa Para Los Más Exigentes 43 La Guía Maestra de la Calibración del Monitor www.dzoom.org.es Una vez validado, podrás ver las variaciones entre el color ideal y el medido en tu monitor, así como la máxima desviación presente, la desviación promedio de los 32 colores y la desviación del blanco. En Definitiva: Más Fácil y Mejor Aunque cada vez resulta más fácil calibrar tu monitor, incluso si optas por alternativas como calibración software o calibración con colorímetro. Lo que está claro es que, tanto por precisión como por sencillez, no hay nada comparado con la calibración hardware. ¿No crees? Aunque, por supuesto, el escollo económico es importante. Pero, ¿quién sabe?, quizás en un momento dado puedas, como lo hice yo, ahorrar lo suficiente y empezar a disfrutar de una imagen fiel y de calidad en tu monitor. Calibración Hardware: La Calibración Más Fácil y Precisa Para Los Más Exigentes 44 La Guía Maestra de la Calibración del Monitor www.dzoom.org.es Cómo Trabajar e Imprimir Con Photoshop Una Vez Calibrado Tu Monitor Después del último artículo sobre calibración del monitor podrías pensar que ya estaba todo dicho a este respecto. Sin embargo, aún falta un paso más para decir que tu equipo está preparado para mostrar los colores tal y como son. Se trata de un "pequeño" detalle y ése es el configurar tus aplicaciones de trabajo fotográfico para que aprovechen el esfuerzo realizado a lo largo del proceso de calibración. Por eso hoy voy a mostrarte cómo debes configurar Photoshop (y también Lightroom) para disfrutar de las posibilidades que te ofrece tener tu monitor calibrado. Los De Adobe Hacen Las Cosas Muy Bien De entrada hay que decir que Adobe (la empresa creadora de, entre otras aplicaciones, Photoshop y Lightroom) realiza una gestión del color fabulosa en sus aplicaciones. ¿Por qué? Muy sencillo, porque, desde el momento que detecta el perfil de color en base al que has calibrado tu monitor, pasa a utilizarlo, llevando a cabo, eso sí, una conversión automática desde el perfil de color de la imagen hasta el perfil de color propio del monitor. Y todo ello de forma totalmente transparente al usuario. De manera que si el monitor está correctamente calibrado, el usuario tiene plenas garantías de que está viendo los colores que realmente presenta la imagen que visualiza. ¿Entonces Qué Necesito Configurar En Photoshop? Si lo hace todo bien, ¿por qué hay que realizar algún tipo de configuración? Pues porque hay que indicar a Photoshop qué debe hacer cuando se encuentre con una imagen que cuente con un perfil incrustado distinto al perfil de trabajo, qué debe hacer cuando se encuentre con una imagen que carece de perfil, etc. Veamos, entonces, cómo acceder a la gestión de color que lleva a cabo Photoshop. Para ello abre la aplicación y dirígete a Edición > Ajustes de color... (Ctrl + Shift + K). Cómo Trabajar e Imprimir Con Photoshop Una Vez Calibrado Tu Monitor 45 La Guía Maestra de la Calibración del Monitor www.dzoom.org.es Los aspectos más importantes de la configuración de color son, en primer lugar, la elección del perfil de trabajo. Que, aunque parezca extraño, no es recomendable emplear el del propio monitor. Yo utilizo el perfil H-RGB G2,2 Pro D65, desarrollo por Hugo Rodríguez (un maestro en temas de calibración), que presenta mejoras sobre espacios de color como Adobe RGB (falla bastante con los rojos), sin duda uno de los perfiles más extendidos. Si quieres probarlo, puedes descargarlo aquí. Ya sabes que para instalarlo en tu equipo basta con hacer clic en el botón derecho y darle a la opción "Instalar el perfil". Verás que hay distintos perfiles entre los desarrollados por Hugo. El que yo uso está especialmente indicado para fotografía en formato RAW (Pro). Aunque tienes perfiles más generales como H-RGB 2,2 Generic PC Trinitron D65, H-RGB 2,2 Uncalibrated PC Trinitron D65, etc. Otro aspecto a destacar en los Ajustes de Color elegidos en Photoshop es la indicación de que conserve los perfiles incrustados en las fotografías. Eso sí, Cómo Trabajar e Imprimir Con Photoshop Una Vez Calibrado Tu Monitor 46 La Guía Maestra de la Calibración del Monitor www.dzoom.org.es preguntando y, por tanto, solicitando confirmación cada vez que abramos o peguemos una imagen que tiene un perfil distinto, o, simplemente, carezca de él. Por último, he mencionado que Photoshop realiza una conversión automática de perfiles desde el perfil incrustado en la fotografía hasta el perfil en base al que hemos calibrado el monitor. El motor empleado es, como ves, Adobe (ACE), y el propósito Colorimétrico Relativo. ¿Qué Implica la Opción "Conservar perfiles incrustados"? En la pantalla de Ajustes de Color, si has seguido las indicaciones del apartado anterior, habrás definido un determinado perfil de color como predefinido (tu espacio de trabajo RGB). Esto supone que al abrir diferentes fotografías puedas encontrarte en los siguientes casos: • • • Si la imagen tiene incrustado el perfil seleccionado como predefinido, Photoshop abrirá la imagen sin mostrar ningún tipo de mensaje. Si la imagen tiene incrustado un perfil de color distinto al indicado como perfil por defecto, Photoshop mostrará un mensaje como el siguiente. Lo más apropiado es conservar el perfil incrustado, o bien realizar una conversión al perfil predefinido. Si la imagen no tiene ningún perfil incrustado, Photoshop mostrará un mensaje como el de la siguiente imagen. Es conveniente asignar el perfil predefinido, o bien probar entre aquellos perfiles presentes en el sistema (saber de qué dispositivo procede la imagen puede servirte para utilizar perfiles más propios de cámaras fotográficas, de escáneres, etc.) Cómo Trabajar e Imprimir Con Photoshop Una Vez Calibrado Tu Monitor 47 La Guía Maestra de la Calibración del Monitor www.dzoom.org.es Una vez abierta la imagen, puedes acceder al perfil utilizado en cada fotografía haciendo clic en la flecha hacia la derecha que se encuentra en la parte inferior izquierda de Photoshop y seleccionando que la información que deseas visualizar es el "Perfil de documento". De ese modo, siempre sabrás con qué perfil estás trabajando. ¿Y En Lightroom?, ¿Cómo Controlo la Gestión del Color? Como hemos comentado, Lightroom, al igual que Photoshop, lleva a cabo una traducción de forma automática entre el perfil incrustado en cada fotografía y el perfil del monitor. O sea, que no debes preocuparte por no estar viendo correctamente los colores. Descuida, si tu monitor está calibrado, los verás de forma adecuada. Sin embargo, existe un punto importante a considerar y es el momento de exportar tus fotografías. Si recuerdas la pantalla de exportación, en ésta debes indicar el perfil de color a incrustar en la fotografía exportada. Cómo Trabajar e Imprimir Con Photoshop Una Vez Calibrado Tu Monitor 48 La Guía Maestra de la Calibración del Monitor www.dzoom.org.es Como es lógico, yo hago uso, de nuevo, del perfil de color de Hugo, por si, a posteori, deseo realizar algún retoque en Photoshop sobre la fotografía. ¿Qué Hay de Los Ajustes Para Obtener Una Impresión Correcta? Muchos de nosotros, al menos fue mi caso, piensa en la calibración del monitor como paso imprescindible para no "jugar a la ruleta" cada vez que intentamos imprimir una fotografía. No en vano, si tienes un monitor calibrado, las condiciones de la sala son adecuadas y dispones del perfil de color de la impresora que vas a emplear para reproducir tus copias, no hay escusas para no saber de forma precisa el resultado que obtendrás. Sí, has oído bien, las impresoras también tienen su propio perfil de color. En este sentido hay dos posibilades: • • Que seas de los que imprimen sus fotos en casa (busca el perfil de tu impresora, aunque se trata de un perfil estándar y específico para un tipo de papel, a menos que la calibres frecuentemente). Que seas, como yo, de los que llevas tus fotos a laboratorios fotográficos, pídeles que te faciliten el perfil de color que emplean en sus impresiones y confía en que hagan bien su trabajo (calibrando sus impresoras cada cierto tiempo). En cualquier caso, deberás tener instalado en tu equipo el perfil de impresión y podrás previsualizar el resultado de la impresión en Photoshop gracias a su funcionalidad de Vista > Ajuste de prueba > A medida... En los ajustes de la previsualización deberás indicar el perfil de color de la impresora en la que reproducirás la copia, así como el modo de conversión de perfiles. Cómo Trabajar e Imprimir Con Photoshop Una Vez Calibrado Tu Monitor 49 La Guía Maestra de la Calibración del Monitor www.dzoom.org.es Hecho esto, verás como la imagen se muestra en base a las características del perfil de salida seleccionado. Quedando éste reflejado en el título de la ventana. ¿En qué ha cambiado?, ¿perderé información?, ¿se deteriorará algún color? Para eso viene de perlas la función Vista > Aviso de Gama (Ctrl + Shift + Y). Cómo Trabajar e Imprimir Con Photoshop Una Vez Calibrado Tu Monitor 50 La Guía Maestra de la Calibración del Monitor www.dzoom.org.es Gracias a la que aparecerán reflejadas aquellas zonas de la imagen que el nuevo perfil no podrá reproducir fielmente. Como ves, hay una serie de zonas de luces que el perfil de impresión no podrá reproducir correctamente y que, por tanto, debería corregir para que el resultado sea fiel a la imagen que veo en pantalla. ¡Sólo Queda Imprimir! Ya sabes el resultado que obtendrás, así que únicamente falta dar la orden y esperar el resultado. De nuevo tienes las dos posibilidades: laboratorio fotográfico o en tu propia impresora. Cómo Trabajar e Imprimir Con Photoshop Una Vez Calibrado Tu Monitor 51 La Guía Maestra de la Calibración del Monitor www.dzoom.org.es Si optas por la primera, basta con guardar la imagen con el perfil que has estado empleando (el predefinido o el que estaba incrustado en la imagen). Ya se encargarán en el laboratorio de realizar la conversión a su propio perfil y proceder a la impresión. Si vas a imprimir en casa, mi recomendación es que sigas empleando Photoshop como aplicación para llevar a cabo la impresión. Haciendo clic en Archivo > Imprimir (Ctrl + P) verás un cuadro de diálogo como el siguiente. Como ves, hay que confirmar el perfil del documento, el perfil de la impresora, el modo de conversión... Además se proporciona un aviso indicando que debe deshabilitarse al gestión de color de la impresora, puesto que será Photoshop quien la lleve acabo. A continuación se le da a Imprimir, se seleccionan las propiedades de la impresora, no olvides desactivar la gestión del color (el interfaz dependerá de la impresora empleada). Cómo Trabajar e Imprimir Con Photoshop Una Vez Calibrado Tu Monitor 52 La Guía Maestra de la Calibración del Monitor www.dzoom.org.es Finalmente, se indican los ajustes y se confirma la impresión. Y en unos segundos deberíamos tener entre las manos una copia fiel a la imagen que habíamos previsualizado. Cómo Trabajar e Imprimir Con Photoshop Una Vez Calibrado Tu Monitor 53 La Guía Maestra de la Calibración del Monitor www.dzoom.org.es Los 10 Aspectos Clave en la Compra de Un Monitor Para Fotografía Recuerdas que hace poco estuvimos hablando sobre cuánto estarías dispuesto a pagar por un monitor para fotografía, ¿verdad? Pues bien, una vez que ya has resuelto el "pequeño" dilema sobre el dinero que invertirás en el monitor, he pensado que podría venirte bien saber las características que deberás valorar si, como yo, decides dar el salto y mejorar tu equipo. Si no es tu caso: todavía no es el momento de mejorar tu equipo, estás satisfecho con tu actual monitor, o la situación económica no lo permite, nunca está demás que conozcas los aspectos a valorar. ¿Quién sabe?, quizás en unos meses sí que te decidas?No quiero obviar ninguna característica, por elementales que puedan parecerte aspectos como las dimensiones o la resolución, nunca está demás reflejarlos y que así no se te olvide considerarlos en tu compra. Dicho esto, comencemos a enumerar los aspectos que deberás valorar. 1. La Tecnología: CRT ó TFT Probablemente, esta pregunta no tenga sentido plantearla en los tiempos en que vivimos. Estoy seguro que no te planteas adquirir un monitor CRT, entre otros motivos, porque cada vez cuesta más encontrarlos. Los TFTs (los "planos") copan hoy día el mercado gracias a que ocupan poco espacio, tienen una gran nitidez, menor consumo y, al no basarse en la emisión de rayos, carecen de distorsiones. Por contra, frente a los tradicionales CRTs, tienen un menor ángulo de visión, un brillo excesivo y son más caros y delicados. Aunque con el paso del tiempo y la evolución del mercado, estas desventajas son cada vez menos apreciables. Por eso, la respuesta está clara: ¡elige TFT! 2. Tipo de Panel (Sólo Para TFTs) Sin entrar a un nivel elevado de detalle en cuanto al funcionamiento de los monitores TFT, existe un componente muy importante que es el panel de píxeles. Este panel es iluminado por una luz blanca de fondo y en base a un conjunto de circuitos se consigue que cada pixel muestre uno u otro color. Pues bien, existen distintas tecnologías o familias que permiten agrupar estos paneles. 54 La Guía Maestra de la Calibración del Monitor www.dzoom.org.es Te muestro las tecnologías padre u originales, puesto que a medida que avanza este mundillo van apareciendo mejoras, nuevas evoluciones, etc. Podemos distinguir básicamente tres tipos: • • • TN (Twisted Nematic): No muy apropiado para fotografía por su pobre rendimiento. VA (Vertical Alignment): Ha dado lugar a nuevas evoluciones como MVA y PVA, familias, sin duda, mucho más evolucionadas. IPS (In-Plane Switching): Ha originado las evoluciones S-IPS y AS-IPS, que conforman los paneles empleados en monitores de gama alta. En base a lo dicho, obviamente, si puedes elegir, decántate por un monitor con un panel perteneciente a estas últimas familias: S-IPS, o incluso AS-IPS. 3. El Tamaño y La Relación de Aspecto Hace apenas 5 años contar con un monitor de más de 15" era un auténtico lujo. Pero ahora la cosa ha cambiado y cada vez más usuarios superan la barrera de las 20". Y, lo mejor de todo, es que los precios son medianamente asequibles. En este sentido, como cuenta el dicho español, "caballo grande, ande o no ande". Así que busca un monitor del mayor tamaño posible donde poder mostrar y retocar tus fotografías pudiendo ver todos los detalles. Respecto a la proporción entre el ancho y el alto, si inicialmente sólo se comercializaban prácticamente monitores con relación 4:3, con el paso del tiempo se ha evolucionado hacia pantallas panorámicas (16:9 ó 16:10). Por las relaciones que suelen emplearse en fotografía es más recomendable un monitor panorámico, harás mayor uso de todos los píxeles que lo componen. 4. El Tamaño (en píxeles) y La Resolución Hemos dicho que es preferible contar con un monitor de mayor tamaño, ¿verdad? Y así es. Sin embargo, de nada vale un monitor muy grande si no permite mostrar más información. Es decir, si muestra la misma información que uno pequeño pero más grande, no es mucho lo que hemos ganado, ¿no crees? El tamaño, a efectos de información mostrada, se mide en función de los píxeles que es capaz de mostrar, por ejempo, 1280x800. Y la relación entre el tamaño en píxeles y en pulgadas representa la resolución del monitor. Debiendo buscarse siempre la más alta. Los 10 Aspectos Clave en la Compra de Un Monitor Para Fotografía 55 La Guía Maestra de la Calibración del Monitor www.dzoom.org.es Nuevamente debemos buscar un monitor que nos ofrezca un tamaño en píxeles suficientemente grande como para poder ver el detalle de nuestras fotografías y que también permita mostrar las paletas o ventanas extras que utilicemos en los programas de visualización y retoque. En este sentido, es importante considerar que los CRTs permitían variar el tamaño en píxeles o la resolución sin pérdida de calidad. Lamentablemente esto no es así en los TFTs. En el caso de esta tecnología siempre debe emplearse la resolución nativa del monitor. 5. Gama de Color (Gamut) Si es importante que el tamaño del monitor permita mostrar imágenes de gran tamaño y con una amplia resolución, es también muy importante que la gama de colores mostrados también sea suficientemente rica, ¿no crees? Es probable que pienses que todos los monitores son capaces de representar exactamente el mismo número de colores. Que unos lo hacen mejor que otros, más nítidamente, quizás. Pero los mismos colores, ¿verdad? Pues esto no es así. Si en los CRTs sí que puede decirse que la gama cromática ofrecida era la misma, los TFTs han supuesto una revolución en este aspecto y cada vez incrementan más el espacio de color que son capaces de mostrar. Cada monitor tiene una gama más o menos amplia de colores que puede mostrar, es lo que se denomina el gamut del monitor. Como podrás imaginar, mejor cuanto mayor es la gama de color representable. En función de si buscas un monitor de gama baja, media o alta, pretenderás que el monitor que adquieras sea capaz de mostrar un espacio de color cada vez más amplio: sRGB o cercano a éste (como la mayoría de monitores), o incluso porcentajes cada vez mayores del Adobe RGB. Algunos de los monitores de gama profesional más punteros del momento se acercan ya al 100% del espacio Adobe RGB. ¿No te acuerdas qué eran los espacios de color?, échale un vistazo al artículo ¿Qué (demonios) es el Espacio de Color? y así entenderás a qué me refiero. 6. El Ángulo de Visión (Especialmente en TFTs) Ya te he comentado que se trata de uno de los handicaps más importantes de los TFTs y, especialmente, de aquellos de menor calidad. No obstante, se ha mejorado mucho y hoy día ya hay TFTs que superan los 170º, algo que hasta hace poco parecía impensable. Los 10 Aspectos Clave en la Compra de Un Monitor Para Fotografía 56 La Guía Maestra de la Calibración del Monitor www.dzoom.org.es Sin embargo, si tratas de ver lateralmente o por encima el monitor de un portátil verás la clara deficiencia de muchas de estas pantallas en este sentido. Nuevamente, busca un monitor con el mayor ángulo de visión posible, sólo así podrás permitirte realizar pequeños movimientos de cuello cuando visualices y retoques tus fotos sin miedo a que la imagen que aprecias varíe ;) 7. El Contraste Mide la diferencia lumínica entre el blanco y el negro. Por ejemplo, cuando se dice que el contraste de un monitor es 800:1, lo que significa es que la luminancia del blanco es 800 veces superior a la del negro. Nuevamente, se debe buscar un monitor con el mayor contraste posible, si bien hay que considerar también la forma de conseguirlo. Es muy habitual en muchos TFTs subir la luminancia del blanco a valores por encima de las 200 cd/m2, algo que resulta francamente doloroso para nuestros ojos, es excesivamente brillante. De este modo no necesitan negros demasiado poco luminosos para lograr grandes contrastes. Ésta es sin duda la asignatura pendiente de los TFTs, lo poco profundos que son sus negros. Por tanto, además del contraste, debes valorar la forma de conseguirlo. Por mucho que algunos fabricantes anuncien contrastes de 700:1 u 800:1, lo que realmente interesa es saber el contraste que pueden ofrecerte al calibrar la luminancia del blanco a valores como 100 cd/m2. 8. Homogeneidad de la Pantalla Este es un punto en que los TFTs superan a las pantallas CRTs, sin embargo es difícil de medir y, sobre todo, de asegurar por parte de los fabricantes. Se trata de la garantía de que al mostrar una imagen monocromática en la pantalla la visualización de este color es constante e idéntica en toda la superficie del monitor. Seguro que lo has visto alguna vez, sobre todo en monitores antiguos en los que se empieza a apreciar una cierta degradación en alguna de las esquinas del mismo. Desde luego, no es una propiedad fácil de identificar cuando vas a comprar un monitor, pero sí conviene leer opiniones de compradores y, sobre todo, observar la posible garantía que pueda ofrecer el fabricante. 9. El Refresco (Sólo Para CRTs) Mide el número de veces que se "muestra" la información por segundo en la pantalla. Los 10 Aspectos Clave en la Compra de Un Monitor Para Fotografía 57 La Guía Maestra de la Calibración del Monitor www.dzoom.org.es Piensa en las películas, no son más que una secuencia de fotogramas, ¿verdad? Pues el funcionamiento de los monitores CRTs es similar, el tubo que "pinta" la pantalla de uno de estos de monitores ha de hacerlo un número de veces por segundo con el objeto de que la imagen sea percibida por el usuario de forma continua. A esto es a lo que se llama frecuencia de refresco y si optas por un monitor CRT no debes hacerte con uno que no ofrezca, al menos, 75 Hz. El funcionamiento de los TFTs no exige contar con una determinada frecuencia de refresco, pues la iluminación del panel es continua. Por ese motivo, no tiene sentido hablar de refresco dentro de la tecnología TFT. 10. El Precio Ya habíamos hablado del presupuesto en el artículo del otro día, aunque nunca está de más, después de haber encontrado el monitor que reúne todas las características que necesitas, volver a revisar si tienes suficiente dinero o merece la pena hacer un pequeño esfuerzo más. Ten en cuenta que el monitor debe ser un elemento fundamental en tu equipo fotográfico, por lo que merece la pena invertir dinero en él. ¿Quieres Saber Más?, ¿Nos Aconsejas Tú Otras Características a Tener en Cuenta? Éstas son, sin duda, las características que yo estimo más importantes, pero si necesitas más información sobre la compra de un nuevo monitor, déjame que te recomiende esta completa guía de Hugo Rodríguez, un verdadero referente en este ámbito. Los 10 Aspectos Clave en la Compra de Un Monitor Para Fotografía 58