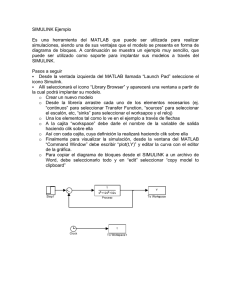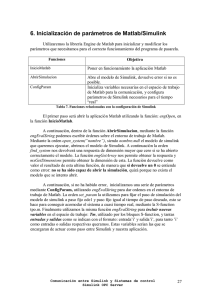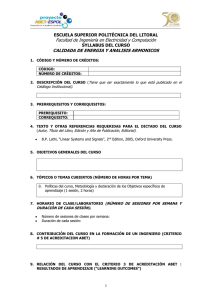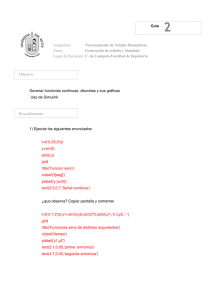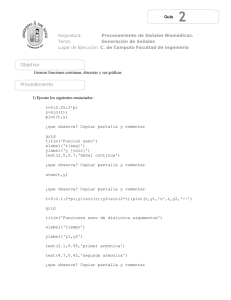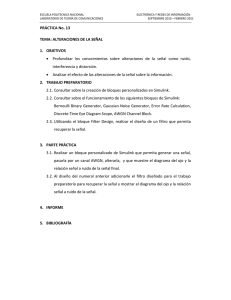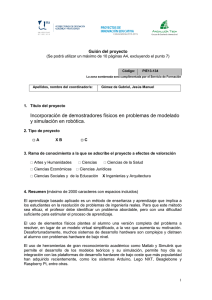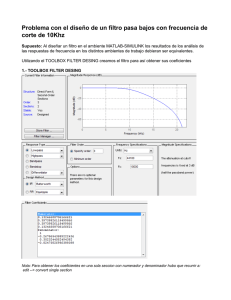Simulink: Apuntes de Clase sobre Simulación de Sistemas Dinámicos
Anuncio
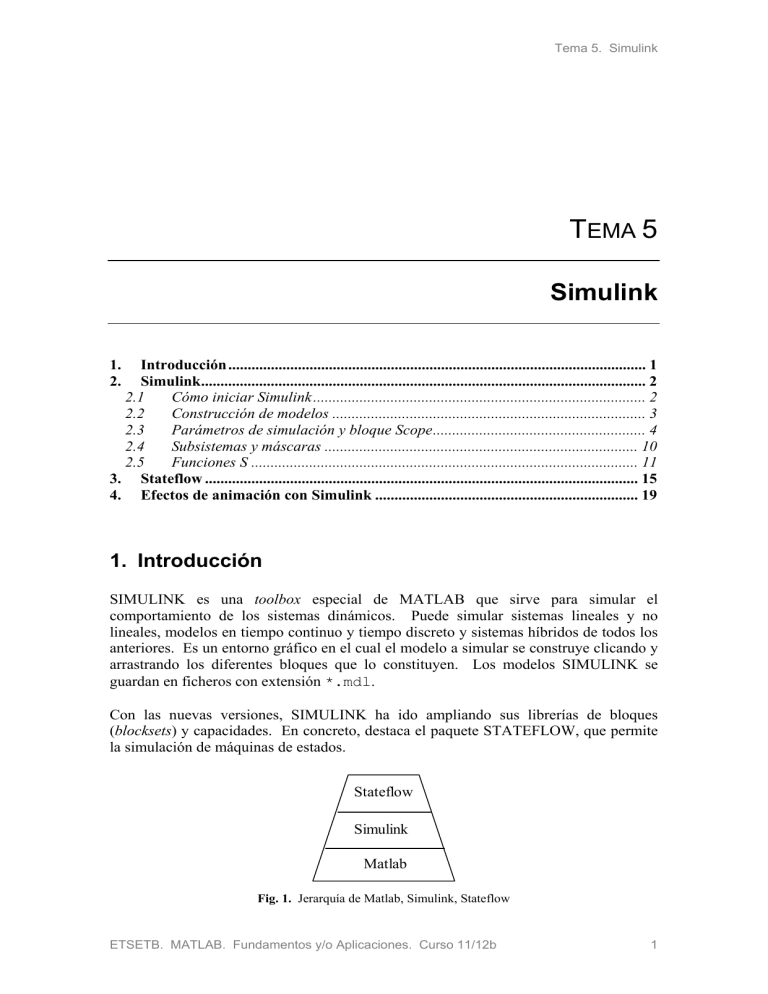
Tema 5. Simulink
TEMA 5
Simulink
1.
2.
Introducción ............................................................................................................ 1
Simulink................................................................................................................... 2
2.1
Cómo iniciar Simulink ...................................................................................... 2
2.2
Construcción de modelos ................................................................................. 3
2.3
Parámetros de simulación y bloque Scope ....................................................... 4
2.4
Subsistemas y máscaras ................................................................................. 10
2.5
Funciones S .................................................................................................... 11
3. Stateflow ................................................................................................................ 15
4. Efectos de animación con Simulink .................................................................... 19
1. Introducción
SIMULINK es una toolbox especial de MATLAB que sirve para simular el
comportamiento de los sistemas dinámicos. Puede simular sistemas lineales y no
lineales, modelos en tiempo continuo y tiempo discreto y sistemas híbridos de todos los
anteriores. Es un entorno gráfico en el cual el modelo a simular se construye clicando y
arrastrando los diferentes bloques que lo constituyen. Los modelos SIMULINK se
guardan en ficheros con extensión *.mdl.
Con las nuevas versiones, SIMULINK ha ido ampliando sus librerías de bloques
(blocksets) y capacidades. En concreto, destaca el paquete STATEFLOW, que permite
la simulación de máquinas de estados.
Stateflow
Simulink
Matlab
Fig. 1. Jerarquía de Matlab, Simulink, Stateflow
ETSETB. MATLAB. Fundamentos y/o Aplicaciones. Curso 11/12b
1
Tema 5. Simulink
Otras blocksets de interés son, por ejemplo, las de comunicaciones (Communications
Blockset, CDMA Reference Blockset, RF Blockset) que incluyen bloques que simulan
estaciones de telefonía móvil o dispositivos tales como los PLLs; las de aplicaciones
específicas (Aerospace Blockset, Signal Processing Blockset, Video and Image
Processing Blockset); y las de soporte (Gauges Blockset). Hay muchas demos y
efectos (ver, por ejemplo, las demos de SimMechanics o Virtual Reality Toolbox
>>mech_conveyor_vr, >>mech_airbag_vr …).
Además algunas toolboxes de MATLAB incorporan también bloques de SIMULINK.
Es el caso, por ejemplo, de la Control Systems Toolbox, Neural Network Toolbox, Fuzzy
Logic Toolbox, System Identification Toolbox,… Finalmente, también existen librerías
de bloques que permiten interactuar con tarjetas de adquisición de dados y DSPs: RealTime Workshop, Embedded Targets for Motorola and TI, xPC Target.
Teclear >>ver en la ventana de comandos de MATLAB para ver qué versión de
SIMULINK y qué blocksets están instaladas.
2. Simulink
2.1
Cómo iniciar Simulink
Para abrir la librería de bloques SIMULINK puede hacerse escribiendo >>simulink en
la ventana de comandos de MATLAB, o bien clicando en el icono
de la barra de
menús de MATLAB.
Fig. 2. Inicio de Simulink (en Matlab v6.1)
ETSETB. MATLAB. Fundamentos y/o Aplicaciones. Curso 11/12b
2
Tema 5. Simulink
Si ya tenemos algún modelo SIMULINK creado, modelo1.mdl, basta hacer doble clic
en su nombre para que primero se abra MATLAB y a continuación se abra la ventana
modelo1 que contiene a dicho modelo. O bien, si se tiene el MATLAB abierto, basta
con teclear >>modelo1 en la ventana de comandos.
Si vamos a crear un modelo nuevo hay que seleccionar File New Model o bien
clicar en el icono
de la librería de SIMULINK.
2.2
Construcción de modelos
Ventana de modelo: Cada modelo (o submodelo) se construye en una ventana diferente.
Por ello, para construir un nuevo modelo hay que abrir una nueva ventana de modelo
untitled (ver Fig. 2) A partir de ahí, se trata de arrastrar los bloques que compondrán
el modelo desde la librería de SIMULINK a dicha ventana. Antes de empezar a trabajar
con SIMULINK, se sugiere echar un vistazo a las opciones de la barra de menús y la
barra de herramientas de la ventana de modelo.
Interconectar bloques: Las interconexiones entre bloques se realizan arrastrando el
ratón entre los puertos de entrada y salida de dichos bloques. También es posible
seleccionar un bloque y, manteniendo la tecla <ctrl> presionada, clicar en el otro
bloque. Se puede poner texto en cualquier sitio (haciendo doble clic en el sitio
deseado), se pueden cambiar los nombres de los bloques y se pueden usar distintos
colores (Format Foreground Color). También se pueden rotar bloques (Format
Flip block, Rotate block), etc.
Ejemplo 1. Construcción de un modelo sencillo
La siguiente figura muestra la construcción de un modelo sencillo que nos permite la
simulación de la respuesta indicial (al escalón) del sistema en tiempo continuo de
1
segundo orden H ( s ) 2
.
s 0 .5 s 1
La señal de excitación Step la hemos arrastrado desde la librería Sources, el
visualizador Scope desde la librería Sinks y el sistema en tiempo continuo Transfer
Fcn desde la librería Continuous.
Puesto que los parámetros de nuestro sistema continuo son diferentes a los que vienen
por defecto en la librería de SIMULINK, hemos hecho doble clic en el bloque
Transfer Fcn de nuestra ventana para editar dicho bloque con nuestro numerador y
denominador particulares.
Para iniciar la ejecución del modelo basta con clicar en el icono
o seleccionar
Simulation Start. Para cambiar los parámetros de simulación (tiempo final,
muestreo, etc.) seleccionar Simulation Configuration Parameters… (o bien
Simulation Simulation Parameters… según la versión).
ETSETB. MATLAB. Fundamentos y/o Aplicaciones. Curso 11/12b
3
Tema 5. Simulink
Para ver el resultado de la simulación clicar sobre el bloque Scope a fin de abrirlo y, una
vez en él, clicar en el icono
para realizar un autoescalado de los ejes.
Run
Autoescalado
Fig. 3. Construcción y simulación de modelos
2.3
Parámetros de simulación y bloque Scope
Parámetros de simulación: En la v6, los parámetros de la simulación se pueden
modificar desde la barra de menú con Simulation Simulation parameters....
Fig. 4. Parámetros de la simulación (matlab v6)
ETSETB. MATLAB. Fundamentos y/o Aplicaciones. Curso 11/12b
4
Tema 5. Simulink
En la v7, los parámetros de la simulación se pueden modificar desde la barra de menú
con Simulation Configuration parameters....
Fig. 5. Parámetros de la simulación (matlab v7)
Run:
Para iniciar la simulación basta con clicar en el icono
Simulation Start en la ventana del modelo (ver Ejemplo 1).
o seleccionar
Función sim: También es posible ejecutar un modelo Simulink desde la ventana de
comandos o desde un fichero M. La instrucción es sim. En nuestro ejemplo:
>>sim('untitled')
Warning: Using a default value of 0.2 for maximum step size. The
simulation step size will be equal to or less than this value.
You can disable this diagnostic by setting 'Automatic solver
parameter selection' diagnostic to 'none' in the Diagnostics page
of the configuration parameters dialog.
Interacción con el workspace de MATLAB: Desde un modelo SIMULINK, es posible
usar funciones *.m, *.mat y variables del workspace de MATLAB. Los bloques
relacionados son los bloques From File, From Workspace (en la librería Sources), To
File, To WorkSpace (en la librería Sinks) y MATLAB Fcn (en la librería Functions &
Tables).
También es posible poner nombres de variables del workspace dentro del modelo
Simulink. Por ejemplo:
ETSETB. MATLAB. Fundamentos y/o Aplicaciones. Curso 11/12b
5
Tema 5. Simulink
Fig. 6. Modelo Simulink con variables del workspace (a y Tfin)
Antes de ejecutar el modelo, estas variables deben tener asignado un valor:
>>a=0.5;Tfin=10;
>>sim('untitled')
Model Explorer: Esta utilidad se abre al clicar en el icono
de la ventana de modelo.
En concreto, el objeto Base Workspace contiene las variables a las que pueden acceder
todos los modelos Simulink.
Fig. 7. Model Explorer
Bloque Scope: Para visualizar el resultado de una simulación hay que clicar en el
bloque Scope a fin de abrir la ventana de visualización. El autoescalado se consigue
ETSETB. MATLAB. Fundamentos y/o Aplicaciones. Curso 11/12b
6
Tema 5. Simulink
clicando en
. Para hacer un zoom, clicar en
. Los iconos
un zoom a lo largo del eje x o del eje y respectivamente.
y
permiten hacer
Si queremos poner un título, se puede clicar con el botón derecho sobre la
representación a fin de abrir un menú de contexto y, en él, seleccionar la opción Axes
properties…:
Fig. 8. Títulos en el Scope
. Por defecto, el Scope
Los parámetros del Scope se pueden modificar clicando en
representa sólo las últimas 5000 muestras. Si nuestra simulación tiene más de 5000
muestras y las queremos ver todas hay que deseleccionar la opción Limit data
points to last: de la ficha Data history (ver Fig. 9).
También es posible guardar las variables de la simulación en el workspace desde la
ventana del Scope:
Fig. 9. Cómo pasar datos al workspace desde el bloque Scope
La opción Save data to workspace permite guardar en el workspace los valores
representados en el Scope. Hay tres formatos posibles: Structure with time,
Structure y Array.
Formato Structure with time: Una vez realizada la simulación en Simulink, si el
formato elegido es Structure with Time, podemos comprobar que en el workspace de
Matlab aparecen dos nuevas variables
ETSETB. MATLAB. Fundamentos y/o Aplicaciones. Curso 11/12b
7
Tema 5. Simulink
Fig. 10. Formato Struct with time en el workspace de Matlab
La variable ScopeData es una estructura (struct array). Para ver su contenido, basta
con hacer:
>> ScopeData
ScopeData =
time: [53x1 double]
signals: [1x1 struct]
blockName: 'untitled/Scope'
'time', 'signals' y 'blockName' son los tres campos (fields) que componen la
estructura (struct) ScopeData. Vemos que el campo 'signals' es, a su vez, otra
estructura.
Funciones fieldnames, isfield, getfield: Es posible consultar qué campos tiene
ScopeData con ayuda de fieldnames (esta función guarda el resultado en un cell
array)
>> nombres=fieldnames(ScopeData)
nombres =
'time'
'signals'
'blockName'
También se puede ver si un determinado campo forma parte de una estructura:
isfield(ScopeData, 'time').
Hay dos maneras de acceder al contenido de los campos. Una es mediante “puntos” y la
otra mediante la función getfield:
>> ScopeData.signals
ans =
values: [53x1 double]
dimensions: 1
label: ''
title: 'Respuesta indicial'
plotStyle: 0
>> ScopeData.signals.dimensions
ans =
1
>> y=getfield(ScopeData,'signals')
y =
values: [53x1 double]
ETSETB. MATLAB. Fundamentos y/o Aplicaciones. Curso 11/12b
8
Tema 5. Simulink
dimensions:
label:
title:
plotStyle:
1
''
'Respuesta indicial'
0
1.5
Así, al representar los datos, podemos ver que las
instrucciones son equivalentes:
y1=getfield(ScopeData,'signals','values');
y2=ScopeData.signals.values;
plot(tout,y1,tout,y2,'--')
1
0.5
0
0
2
4
6
8
10
Formato Array: En el caso de haber escogido el formato Array, es posible acceder
directamente a dichas variables:
>> size(ScopeData)
ans =
53
2
>> size(tout)
ans =
53
1
En concreto, las dos siguientes instrucciones hacen lo mismo:
>> plot(tout,ScopeData(:,2))
>> plot(ScopeData(:,1),ScopeData(:,2))
Otra forma de analizar las variables es a través de la ventana de workspace y del editor
de variables:
Fig. 11. Acceso a los resultados de la simulación (formato array)
ETSETB. MATLAB. Fundamentos y/o Aplicaciones. Curso 11/12b
9
Tema 5. Simulink
Formato Structure: Si en el Scope se selecciona el formato Structure, en el Workspace
aparecen las variables ScopeData y tout, pero la diferencia con el formato anterior
(Structure with time) es que el campo time de ScopeData ahora está vacío.
2.4
Subsistemas y máscaras
Creación de subsistemas: Es posible agrupar diversos bloques para crear subsistemas.
Para ello basta con seleccionar con el ratón todos los bloques de interés. (Nota: el
bloque Gain lo hemos arrastrado desde la librería Math Operations o Math, según la
versión)
Fig. 12. Selección de bloques…
Una vez seleccionados todos los bloques que formarán el subsistema, ir a Edit
Create Subsystem:
Fig. 13. …para crear un subsistema
Notar que automáticamente se crean, rotulan y numeran los puertos de entrada y salida
del submodelo y que, al hacer doble clic sobre el bloque subsistema, se abre una nueva
ventana de modelo que lo contiene:
Fig. 14. Ventana del subsistema
ETSETB. MATLAB. Fundamentos y/o Aplicaciones. Curso 11/12b
10
Tema 5. Simulink
Máscaras: Una vez creado un subsistema es posible personalizarlo. El editor de
máscaras que se abre al hacer Edit Mask Subsystem… permite personalizar el
icono del subsistema, poner unos comentarios de ayuda e introducir, en su caso
(normalmente en Funciones S), los valores de los parámetros necesarios.
Por ejemplo, en la v7, poner como Drawing commands el siguiente comando:
image(imread('b747.jpg')), tiene como resultado:
Fig. 15. Máscaras
Una vez creada la máscara, ésta se puede modificar haciendo Edit Edit Mask....
2.5
Funciones S
Las funciones S son bloques SIMULINK programables por el usuario y que sirven para
describir modelos dinámicos complicados (parámetros variantes con el tiempo, sistemas
no lineales, con diferentes periodos de muestreo, etc.).
La comunicación con el exterior (hardware-in-the-loop) también se realiza con
funciones S. En este último caso las funciones S están escritas en C (contienen los
comandos para comunicación con las tarjetas de adquisició de datos y DSPs) y han de
ser compiladas y lincadas con la utilidad mex de Matlab.
Funciones S para sistemas dinámicos: Para la simulación de sistemas dinámicos,
existen unos ficheros plantilla (sistemas continuos csfunc.m, sistemas discretos
dsfunc.m y caso general sfuntmpl.m) cuyo propósito es ser copiados en el directorio
de trabajo y particularizados con las instrucciones y parámetros del usuario.
>> which csfunc.m
C:\Archivos de programa\MATLAB704\toolbox\simulink\blocks\csfunc.m
Estos ficheros están estructurados en una serie de rutinas básicas que SIMULINK
ejecuta de manera secuencial:
Inicialización (mdlInitializeSizes), flag=0,
cálculo de la derivada en sistemas continuos (mdlDerivatives), flag=1,
cálculo de la diferencia finita en sistemas discretos (mdlUpdate), flag=2,
cálculo de la salida del sistema (mdlOutputs), flag=3, y
tareas de terminación (mdlTerminate), flag=9.
ETSETB. MATLAB. Fundamentos y/o Aplicaciones. Curso 11/12b
11
Tema 5. Simulink
Notar que esta estructura lo que hace es simular (muestra a muestra) las ecuaciones de
estado del sistema. Primero, simula la ecuación de estado propiamente dicha
(mdlDerivatives), x Ax Bu , y, después, la ecuación de salida (mdlOutputs),
y Cx Du . En el caso de sistemas discretos en el tiempo la ecuación de estado es
una ecuación en diferencias (mdlUpdate) es x[n 1] Ax[n] Bu[n] .
Función csfunc: El contenido del modelo de muestra csfunc.m es el siguiente. Notar
que se trata de un sistema de dos estados (la matriz A es 22), dos entradas (la matriz B
tiene dos columnas) y dos salidas (la matriz C tiene dos filas).
>> type csfunc
function [sys,x0,str,ts] = csfunc(t,x,u,flag)
%CSFUNC An example M-file S-function for defining a continuous system.
%
Example M-file S-function implementing continuous equations:
%
x' = Ax + Bu
%
y = Cx + Du
%
%
See sfuntmpl.m for a general S-function template.
%
%
See also SFUNTMPL.
%
%
Copyright 1990-2002 The MathWorks, Inc.
$Revision: 1.9 $
A=[-0.09
1
-0.01
0];
B=[ 1
0
-7
-2];
C=[ 0
1
2
-5];
D=[-3
1
0
0];
switch flag,
%%%%%%%%%%%%%%%%%%
% Initialization %
%%%%%%%%%%%%%%%%%%
case 0,
[sys,x0,str,ts]=mdlInitializeSizes(A,B,C,D);
%%%%%%%%%%%%%%%
% Derivatives %
%%%%%%%%%%%%%%%
case 1,
sys=mdlDerivatives(t,x,u,A,B,C,D);
%%%%%%%%%%%
% Outputs %
%%%%%%%%%%%
case 3,
sys=mdlOutputs(t,x,u,A,B,C,D);
%%%%%%%%%%%%%%%%%%%
% Unhandled flags %
%%%%%%%%%%%%%%%%%%%
case { 2, 4, 9 },
sys = [];
%%%%%%%%%%%%%%%%%%%%
% Unexpected flags %
%%%%%%%%%%%%%%%%%%%%
otherwise
error(['Unhandled flag = ',num2str(flag)]);
end
% end csfunc
%
%=============================================================================
ETSETB. MATLAB. Fundamentos y/o Aplicaciones. Curso 11/12b
12
Tema 5. Simulink
% mdlInitializeSizes
% Return the sizes, initial conditions, and sample times for the S-function.
%=============================================================================
%
function [sys,x0,str,ts]=mdlInitializeSizes(A,B,C,D)
sizes = simsizes;
sizes.NumContStates = 2;
sizes.NumDiscStates = 0;
sizes.NumOutputs
= 2;
sizes.NumInputs
= 2;
sizes.DirFeedthrough = 1;
sizes.NumSampleTimes = 1;
sys = simsizes(sizes);
x0 = zeros(2,1);
str = [];
ts = [0 0];
% end mdlInitializeSizes
%
%=============================================================================
% mdlDerivatives
% Return the derivatives for the continuous states.
%=============================================================================
%
function sys=mdlDerivatives(t,x,u,A,B,C,D)
sys = A*x + B*u;
% end mdlDerivatives
%
%=============================================================================
% mdlOutputs
% Return the block outputs.
%=============================================================================
%
function sys=mdlOutputs(t,x,u,A,B,C,D)
sys = C*x + D*u;
% end mdlOutputs
Para simular una función S hay que arrastrar el bloque correspondiente a nuestra
ventana de modelos. El bloque S-Function está en la librería Simulik UserDefined Functions. Hacer doble clic para editar el bloque y poner “S-function name”
igual a “csfunc”.
Fig. 16. Edición de una Función-S
Acabar de construir el modelo con una excitación (seno) y un Scope. Simular. Notar
que da error puesto que estamos intentando excitar con una única señal un sistema que
tiene dos entradas:
ETSETB. MATLAB. Fundamentos y/o Aplicaciones. Curso 11/12b
13
Tema 5. Simulink
Fig. 17. Error debido a las dimensiones
Para solucionarlo, arrastrar un bloque Demux y volver a simular. El resultado ahora es:
Fig. 18. Simulación de un sistema con 2 entradas y 2 salidas
Debugger: Simulink también tiene su propio debugger. Se abre al clicar en el icono
. Si hubiéramos ejecutado el debugger antes de simular el modelo de la Fig. 17, ya
hubiéramos visto que había un conflicto con las dimensiones:
Fig. 19. Debugger de Simulink
ETSETB. MATLAB. Fundamentos y/o Aplicaciones. Curso 11/12b
14
Tema 5. Simulink
3. Stateflow
Inicio: Para abrir el STATEFLOW hay que abrir la librería del SIMULINK y, desde
allí, arrastrar el bloque Chart a una ventana de nuevo modelo, para, a continuación,
abrir el editor de máquinas de estado haciendo doble clic en Chart.
Fig. 20. Inicio de Stateflow
Componentes: Para crear la máquina de estados hay que arrastrar los componentes que
se encuentran en la parte lateral de esta última ventana: Estados
Transición por defecto
y Punto de conexión/decisión
recientes incluyen Tabla de verdad
, Función
, Histórico
,
. Las versiones más
y Función Matlab
.
Las transiciones entre estados se crean arrastrando el ratón entre bloques y, para
editarlas, se clica en ellas y se escribe sobre el interrogante que aparece.
Ejemplo 2. Encendido/apagado
Suponer que se quieren simular los dos estados de un dispositivo (encendido y
apagado). El dispositivo se enciende cuando la variable externa “hora” es mayor que 12
y se apaga cuando es menor o igual que 12. De entrada está apagado.
En primer lugar se arrastran los dos estados y se edita su nombre: “apagado” y
“encendido”. Indicar que el estado “apagado” es el estado por defecto insertando sobre
él una transición por defecto.
ETSETB. MATLAB. Fundamentos y/o Aplicaciones. Curso 11/12b
15
Tema 5. Simulink
Las transiciones entre los dos estados se trazan con ayuda del ratón y, para editarlas, se
clica sobre ellas y se escribe sobre el signo “?”. Las condiciones booleanas, como es el
caso del ejemplo, se introducen entre corchetes [ ], mientras que las acciones a realizar
durante una transición, si las hubiera, se indican entre llaves { }.
Explorer
Fig. 21. Construcción de un modelo Stateflow (matlab v6)
Para indicar que la variable hora es externa (vendrá de SIMULINK), hay que abrir el
explorador de modelos (clicar en
, o bien seleccionar View Model Explorer).
En el explorador, seleccionar Add Data y ajustar los siguientes parámetros:
Name=hora, Scope=Input from Simulink (o Input, según la versión). Así, en el
modelo SIMULINK, en el bloque Chart aparecerá la entrada hora.
Notar que el Model Explorer tiene muchas opciones disponibles, como por ejemplo, el
Model Advisor. Se recomienda echar un vistazo a todas las opciones del menú y la
barra de herramientas.
Fig. 22. Model explorer en la v7
ETSETB. MATLAB. Fundamentos y/o Aplicaciones. Curso 11/12b
16
Tema 5. Simulink
Ahora basta con generar en Simulink una variable que oscile de 0 a 24 y excitar el
bloque Chart con ella. En el ejemplo “hora” es una sinusoide de amplitud 12,
frecuencia 0.5Hz y offset 12. El tiempo final de simulación es 10s y el tiempo de
muestreo es fijo e igual a 0.001.
Para iniciar la simulación basta con clicar en el botón run (o seleccionar Simulation
Start) del modelo Simulink. En la pantalla de comandos de Matlab aparecerán una
serie de mensajes relacionados con la creación de la máquina de estados.
A medida que la simulación se lleva a cabo, podemos ver cuál de los estados está
activado cada vez.
Fig. 23. Ejecución del modelo Stateflow
Acciones durante los estados: Pueden ser de entrada al estado, de salida del estado o a
realizar mientras se está en el estado. Las acciones se indican mediante las etiquetas
entry:, during:, exit: (o sus abreviaturas en:, du:…).
Si se quiere ejecutar una función de matlab dentro de estos bloques hay que usar la
función ml, por ejemplo, en: a=ml(‘sin(x)’) o bien en: a=ml(‘sin(%f)’,x) si x es
una variable local del Stateflow.
ETSETB. MATLAB. Fundamentos y/o Aplicaciones. Curso 11/12b
17
Tema 5. Simulink
Ejemplo 3. Producto
El siguiente modelo implementa el producto de dos números:
ETSETB. MATLAB. Fundamentos y/o Aplicaciones. Curso 11/12b
18
Tema 5. Simulink
4. Efectos de animación con Simulink
El siguiente ejemplo muestra cómo conseguir un efecto de animación por medio de
funciones S y las herramientas GUI.
Ejemplo 4. Pelota que bota
En primer lugar, editar el siguiente fichero bota.m. Este fichero será introducido en un
bloque S-function (de ahí la definición de argumentos de entrada y salida).
function [sys,x0] = bota(t,x,u,flag)
%
%BOTA Animació: jo tinc una pilota que bota, bota, bota...
%
global figH bolaH
%la H indica que aquestes variables són object handles
if not(isempty(flag)) & flag==0 %inicialització
%
figH=figure('Name','pilota que bota','numbertitle','off');
%
radi=1;phi=linspace(0,2*pi);
bola=radi*exp(j*phi)+j;
bolaH=patch(real(bola),imag(bola),'b');
set(bolaH,'userdata',bola)
axis([-5 5 0 10]),axis('square')
%
sys=[0 0 0 1 0 0]; %dimensions 0-var d’estat 1-entrada 0-sortides
x0=[]; %condicions inicials no hi ha pq no hi ha [variables d’] estat
%
end
if not(isempty(flag)) & flag==2 %actualització [posició] bola (posició: centre=u)
%
if any(get(0,'children')==figH)
posic=u;
bola=get(bolaH,'userdata');
nova_bola=(bola+j*posic);
set(bolaH,'xdata',real(nova_bola),'ydata',imag(nova_bola),'erase','normal');
end
%
%sortida. No torna res
sys=[];
x0=[];
drawnow;
end
if not(isempty(flag)) & flag==9
close
end
%terminació
En este fichero se ha usado la propiedad UserData del objeto patch. La propiedad
UserData (de user-specified data) permite asociar una matriz de datos al objeto patch.
En nuestro caso hemos asociado la matriz bola (que contiene los puntos que forman el
contorno de la pelota y la posición de ésta) a fin de poderlo modificar a lo largo de la
simulación con SIMULINK.
En segundo lugar, creamos un modelo SIMULINK (pilota.mdl) con los siguientes
bloques. Este modelo es el que genera una señal u con la posición de la bola en cada
instante de la simulación.
ETSETB. MATLAB. Fundamentos y/o Aplicaciones. Curso 11/12b
19
Tema 5. Simulink
Fig. 24. Generación de la excitación
Los bloques Step, Tranfer Fcn y S-Function contienen los siguientes parámetros:
Fig. 25. Parámetros de Step y Transfer Fcn
Fig. 26. Parámetros de S-Function
ETSETB. MATLAB. Fundamentos y/o Aplicaciones. Curso 11/12b
20
Tema 5. Simulink
En tercer lugar, ajustar los parámetros de simulación (Simulation Configuration
Parameters) tal como se indica:
Finalmente, abrir el bloque Scope y clicar en el botón de Run. Los resultados de la
simulación son:
Fig. 27. Pelota que bota (efecto de animación)
ETSETB. MATLAB. Fundamentos y/o Aplicaciones. Curso 11/12b
21