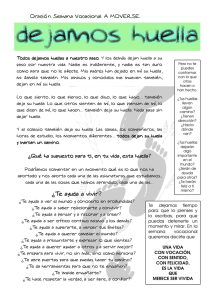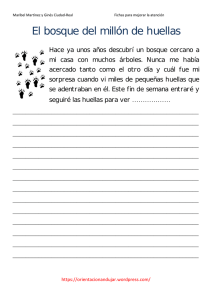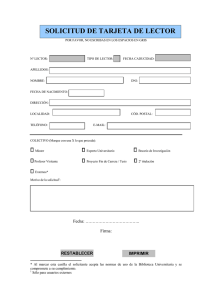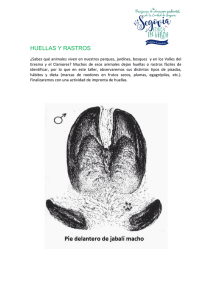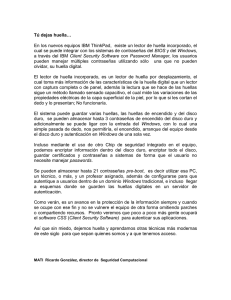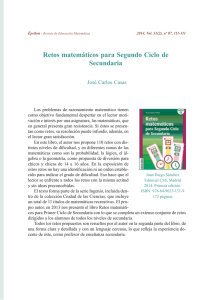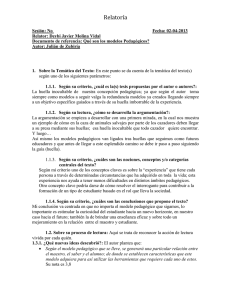Avda. Ramón Nieto N.º 133, Bajo 36205 VIGO ESPAÑA 986 114240 www.biologicalcontrol.es MANUAL DE USUARIO DE TERMINALES BIOMÉTRICOS ANVIZ EP300, A300, TC530. 1.- CARACTERÍSTICAS LECTORES ANVIZ EP300, A300 y TC530. 2.- INSTALACIÓN FÍSICA DEL LECTOR. 3.- CONFIGURACIÓN INICIAL. 3.1.- Encendido y entrada en el Menú. 3.2.- Cambiar el Idioma, la Fecha y la hora. 3.3.- Configurar comunicaciones del equipo. 3.4.- Configurar otros parámetros básicos del equipo. 3.5.- Registro de Usuarios. 3.6.- Borrar memoria Flash del equipo. 3.7.- Uso del equipo sin conexión TCP/IP. 3.8.- Backup y Restauración de usuarios. 4.- PREGUNTAS FRECUENTES. Página 1 Avda. Ramón Nieto N.º 133, Bajo 36205 VIGO ESPAÑA 986 114240 www.biologicalcontrol.es 1.- CARACTERÍSTICAS ANVIZ EP300, A300 y TC530. Los lectores Biométricos ANVIZ EP300, A300 y TC530 utilizan el algoritmo BioNANO Core Algorithm V10 Patente U.S.A. de huella digital, reconocimiento facial e iris. Este algoritmo es uno de los más avanzados tecnológicamente, con una velocidad de reconocimiento de huella inferior a medio segundo y con capacidad para enriquecer y retroalimentar los datos de las huellas digitales grabadas con cada nueva fichada. Los terminales tienen un procesador Texas Instruments de 32 bits. que le otorgan una gran velocidad de procesamiento. Dispone de conectividad USB y TCP/IP, incluye un transformador de 5 V. para conectarse a la red eléctrica con un consumo insignificante. Opcionalmente también se puede instalar una batería de 1100 mAH para utilizar como equipo portátil y/o mantenerlo alimentado aunque se produzcan cortes en el suministro eléctrico. Página 2 Avda. Ramón Nieto N.º 133, Bajo 36205 VIGO ESPAÑA 986 114240 www.biologicalcontrol.es Las principales características de los equipos, se resumen en este cuadro: 2.- INSTALACIÓN FÍSICA DEL LECTOR. Los equipos vienen preparados para colgar en la pared o paramento vertical, a una altura del suelo entre 120 y 140 cm. para facilitar las fichadas del personal. Cerca de la ubicación física del equipo dispondremos de corriente eléctrica para conectar el transformador de la alimentación y de conexión de Red TCP/IP. La posibilidad de batería opcional de 1100 mAH confiere al equipo el carácter de portable, además el sistema de anclaje a pared, mediante dos pestañas de click a un soporte atornillado, permite desinstalar físicamente el equipo de forma muy sencilla. En la parte trasera, el equipo lleva los conectores para la alimentación, denominado en el siguiente esquema USB/Power y el conector denominado TCP/IP que es una clavija RJ45 para conectar el equipo a la red local a través de un latiguillo de red (No suministrado). Página 3 Avda. Ramón Nieto N.º 133, Bajo 36205 VIGO ESPAÑA 986 114240 www.biologicalcontrol.es El lector dispone de un teclado con el esquema: Página 4 Avda. Ramón Nieto N.º 133, Bajo 36205 VIGO ESPAÑA 986 114240 www.biologicalcontrol.es 1. [M] Tecla de Menú 2. [C] Tecla Cancelar 3. [ok] Tecla de Aceptar y botón de Encendido/Apagado con pulsación larga 4. [] Tecla de dirección (Derecha y Abajo) 5. [] Tecla de dirección (Izquierda y Arriba) 6. [0-9] Teclas numéricas 3.- CONFIGURACIÓN INICIAL. 3.1.- Encendido y entrada en el Menú. Una vez instalado físicamente el equipo, procedemos a encenderlo haciendo una pulsación larga en la tecla [ok]. Al encender se iluminará el LED azul de la pantalla y mostrará la configuración predeterminada. Para configurar los parámetros básicos, pulsaremos la tecla de menú [M] y entraremos directamente en el menú, pues aún no hay ningún usuario administrador configurado. Esto está bien para el primer acceso y configuración del equipo, pero luego recomendamos configurar un Administrador, para que sólo los usuarios administradores puedan acceder al Menú y Configurar el equipo. 3.2.- Cambiar el Idioma, la Fecha y la hora. 3.2.1. Cambiar el Idioma. Nuestro departamento de I+D ha configurado el equipo con el idioma Español por defecto. De todas formas, le indicamos los pasos para cambiar el Idioma: [M] → Configuración → Sistema → Idioma 3.2.2. Actualizar Fecha y Hora. Para cambiar la fecha y la hora del equipo, seguiremos los pasos: [M] → Configuración → Sistema → Hora Página 5 Avda. Ramón Nieto N.º 133, Bajo 36205 VIGO ESPAÑA 986 114240 www.biologicalcontrol.es 3.3.- Configurar comunicaciones del equipo. La actualización de las fichadas a tiempo real en la nube se realizarán a través de comunicación de red TCP/IP, por tanto, es fundamental configurar correctamente los parámetros de RED. Para ello accedemos a: [M] → Configuración → Sistema → RED Mode deberá estar en modo Servidor. En Dir. IP, introduciremos la dirección IP del equipo, que deberá ser única dentro de la red local en que está instalado. Un valor típico de rango de IP v4 utilizado en redes locales es: 192.168.0.2-255. En el ejemplo mostrado se configura con la dirección IP 192.168.0.96 En Subnet Mask (Máscara de subred), dejamos el valor, por defecto, de 255.255.255.0 En MAC Address, se dejan los valores que vienen por defecto. Es muy importante no cambiarlo. En Gateway IP (IP de la puerta de enlace), introducimos la dirección IP del router dentro de la red local. Se suele reservar la IP 192.168.0.1 para este propósito, aunque podría ser cualquier otra. En puerto se indicará el puerto que habilitaremos en el router para que el equipo esté comunicado con el software de gestión en la nube. Se podrá dejar el valor por defecto 5010 siempre y cuando no esté utilizado ya por otra aplicación. Si tenemos varios equipos en la misma red local, se le asignarán los puertos 5011, 5012 …. y tendrán asignados diferentes IP locales. CONFIGURACIÓN TIPO DEL ROUTER DE COMUNICACIONES. Para que el equipo se pueda comunicar con el software de gestión BC en la nube, tenemos que conectarlo y configurarlo tal y como se ha explicado en apartados anteriores, pero además el router de comunicaciones de la empresa deberá permitir la comunicación del equipo con el exterior. Indicaremos detalladamente los pasos para configurar las comunicaciones: En primer lugar, en un equipo de la red local de la empresa, comprobaremos la dirección IP del router. Para ello, abrimos en Windows el accesorio Ejecutar y tecleamos “cmd”. Al hacerlo se nos abre una consola en entorno MS-DOS. En esa ventana, tecleamos “ipconfig” y nos aparecerá la Página 6 Avda. Ramón Nieto N.º 133, Bajo 36205 VIGO ESPAÑA 986 114240 www.biologicalcontrol.es información relativa a la configuración de la tarjeta de red del ordenador, tal y como se muestra a continuación en la figura. En esta pantalla obtenemos la dirección IPv4 del ordenador, que en este caso es 192.168.0.151 y la dirección IP de la puerta de enlace (router), que en este caso es la 192.168.0.15 (Este será la dirección IP que debemos configurar en el campo Gateway IP del equipo). Acto seguido, debemos asignar un valor de IP disponible en la red para el campo Dir. IP del equipo y fuera del rango DHCP del router. Si no sabemos que direcciones IP están libres, podemos probar desde la consola del sistema ejecutando un “ping” a la dirección IP que suponemos libre. En la siguiente captura hemos ejecutado un ping a la dirección IP del router 192.168.0.15 y, como es lógico, nos responde, pues existe. Después se hace un ping a la dirección 192.168.0.96 que suponíamos libre y efectivamente así es, pues no obtenemos respuesta de conexión. (Por tanto, el campo del equipo Dir. IP = 192.168.0.96) El siguiente paso es obtener la IP WAN (Dirección IP Pública) de la red local donde tenemos conectado el terminal. La podemos obtener en la URL: https://www.biologicalcontrol.es/soportebiologicalcontrol/ pulsando sobre “Consultar mi dirección IP”. Página 7 Avda. Ramón Nieto N.º 133, Bajo 36205 VIGO ESPAÑA 986 114240 www.biologicalcontrol.es Después tenemos que hablar con nuestro ISP (Proveedor de internet) para que nos aperture para el protocolo TCP/IP el puerto 5010 en la dirección ip Dir. IP. También podríamos entrar como administradores en el router (Si tenemos el usuario y contraseña) y localizar la tabla de mapeo de puertos, que suele estar en las opciones de configuración avanzada del router y configurar la dirección IP y el puerto de trabajo del equipo instalado (5010 o sucesivas). Siguiendo con el ejemplo, hemos configurado la dirección IP 192.168.0.96 y el puerto 5010, que coincidirá con el campo puerto configurado en el equipo. 3.4.- Configurar otros parámetros básicos del equipo. 3.4.1. Configurar el ID del equipo. Para ello accedemos a: [M] → Configuración → Sistema → ID Equ Se dejará el valor 1, que viene por defecto de fábrica. 3.4.2. Configurar la Precisión de Lector de Huellas. Para ello accedemos a: [M] → Configuración → Sistema → Precisión Podemos seleccionar entre 3 posibles valores: 0 → Baja Precisión (Recomendado para entornos de pocos trabajadores) 1 → Precisión Normal (Recomendado para la mayoría de instalaciones) 2 → Alta Precisión (Recomendados para entornos de muchos trabajadores) Cuanto más baja sea la precisión, menos lecturas fallidas habrá y más posibilidades de asimilar una huella a un trabajador de forma errónea. Cuanto más alta sea la precisión, podrá haber más lecturas fallidas pero será muy poco probable que se asimile una huella a un trabajador de forma errónea. Página 8 Avda. Ramón Nieto N.º 133, Bajo 36205 VIGO ESPAÑA 986 114240 www.biologicalcontrol.es 3.4.3. Configurar la Actualización inteligente de las Huellas Digitales. Para ello accedemos a: [M] → Configuración → Sistema → Actu. Automat Podemos seleccionar Si o No. Recomendamos seleccionar Si, para que, con cada fichada de los trabajadores, se vaya mejorando y actualizando el grabado de las Huellas. 3.4.4. Ajustar el Volumen. Para ello accedemos a: [M] → Configuración → Sistema → Volume Nos permite seleccionar un valor entre 0 y 5, siendo 0 sin volumen y 5 el volumen máximo. Recomendamos un volumen moderado de entre 2 y 3. 3.4.5. Configurar el tiempo para que la pantalla LED entre en modo reposo. Para ello accedemos a: [M] → Configuración → Sistema → Auto apagado Nos permite seleccionar un valor entre 0 y 250 minutos, siendo 0 la selección para que no se apague nunca el equipo y 250 minutos, el tiempo al partir del cual el equipo entra en modo reposo o ahorro de energía. Recomendamos un tiempo entre 5 y 15 minutos. 3.4.6. Configurar el tiempo para la consideración de fichada única. Para ello accedemos a: [M] → Configuración → Config deLog → Reverificar Nos permite configurar entre No (para considerar todos los registros válidos) y un tiempo entre 1 y 250 minutos, para guardar sólo el primer registro y despreciar los siguientes registros que estén en el intervalo de tiempo programado. Un valor típico para este parámetro es 2, así si, por error, un usuario ficha dos o más veces sin haber trascurrido más de 2 minutos, sólo se considera la primera fichada. Página 9 Avda. Ramón Nieto N.º 133, Bajo 36205 VIGO ESPAÑA 986 114240 www.biologicalcontrol.es 3.5.- Registro de Usuarios. 3.5.1. Registrar un Usuario. Para registrar un usuario, una vez lo hemos dado de alta en la aplicación de gestión con un ID, nos vamos al equipo para registrar las huellas y/o contraseña. Entramos en [M] → Usuario → Registro Acto seguido, el equipo nos pide el ID que queremos registrar, lo introducimos y nos da opción de registrar 2 huellas por cada usuario, para que pueda fichar con cualquiera de los dos dedos cuyas huellas ha registrado. A continuación, también podemos registrar una contraseña, para poder fichar por contraseña en caso de no ser posible la fichada por huella. 3.5.2. Eliminar un Usuario. Para eliminar un usuario, seguiremos los pasos: Entramos en [M] → Usuario → Borrar Acto seguido, el equipo nos pide el ID del usuario que queremos Borrar. Al borrarlo, se eliminarán las huellas y contraseña guardadas para este ID de usuario, pero no se borrará el usuario en la aplicación de gestión. REGISTRO DE HUELLAS Para registrar las huellas correctamente se debe de apoyar toda la superficie dactilar del dedo sobre el lector, de la forma más centrada posible. Además, las fichadas también deberán seguir estas indicaciones para su correcta identificación. Posicionamiento incorrecto del dedo. Posicionamiento correcto del dedo. Página 10 Avda. Ramón Nieto N.º 133, Bajo 36205 VIGO ESPAÑA 986 114240 www.biologicalcontrol.es 3.5.3. Dar de alta un Administrador del equipo. Para dar de alta un administrador, seguiremos los pasos: Entramos en [M] → Usuario → Config. Admin Acto seguido le damos a Agregar e introducimos el ID de usuario que queremos configurar como Administrador. A partir de este momento, al haber al menos un Administrador configurado, para entrar en el Menú [M], el sistema nos pedirá autentificación de usuario con cualquiera de las huellas o contraseña registradas. 3.5.4. Dar de baja un Administrador del equipo. También podremos dar de baja un administrador, siguiendo los pasos: Un administrador entraría en [M] → Usuario → Quitar Admin Si el Administrador dado de baja era único, se podrá entrar en el menú [M] sin necesidad de autentificarse. 3.6.- Borrar memoria Flash del equipo. Para Borrar todos los datos de la memoria Flash del equipo (Todos los usuarios, huellas, contraseñas y fichadas), seguiremos los pasos: Entramos en [M] → Configuración → Test de Hardware → Flash Acto seguido nos pide confirmación de si queremos borrar todo. Mucho Cuidado con esta operación, pues eliminaremos todos los Usuarios y todas las fichadas almacenadas sin posibilidad de revertir el proceso. 3.7.- Uso del equipo sin conexión TCP/IP. Para aprovechar todas las posibilidades del equipo y del software BC, recomendamos su conexión a la red TCP/IP, pero si esto no es posible por cualquier motivo, podremos trabajar sin conexión (modo offline). En caso de funcionamiento en modo offline, cuando queramos tener actualizadas las fichadas, tenemos que realizar una conexión TCP/IP del equipo. Cada equipo tiene una autonomía o capacidad para 50.000 fichadas sin necesidad de conexión de red. En el momento que haya conexión de red, se descargarían esas fichadas a la Base de Datos de BC y se liberaría ese espacio de la memoria flash del equipo para poder almacenar nuevas fichadas. Página 11 Avda. Ramón Nieto N.º 133, Bajo 36205 VIGO ESPAÑA 986 114240 www.biologicalcontrol.es 3.8.- Backup y Restauración de usuarios. Para realizar un Backup de usuarios, pincharemos un USB en el conector que tiene el equipo debajo del teclado y haremos: Entramos en [M] → USB Flash → Backup de usuarios Nos generará dos archivos encriptados con extensiones *.YG y *.ZW y que contendrá la información de los usuarios, huellas y contraseñas. Para restaurar un Backup de usuarios, pinchamos previamente el USB con los dos ficheros de usuarios con extensiones *.YG y *.ZW, en la raíz del dispositivo USB y entramos en: [M] → USB Flash → Recuperación de usuarios Página 12 Avda. Ramón Nieto N.º 133, Bajo 36205 VIGO ESPAÑA 986 114240 www.biologicalcontrol.es 4.- PREGUNTAS FRECUENTES. 4.1.- La huella digital se ha grabado, pero a menudo la identificación falla. RAZÓN La huella no fue grabada correctamente. SOLUCIÓN Volver a grabar la huella, siguiendo las indicaciones del apartado REGISTRO DE HUELLAS. Grabe siempre dos huellas por usuario para poder fichar con 2 dedos. Las huellas registradas son de difícil lectura por Grabe las huellas de otros dedos. imperfecciones en la misma como cayosidades, peeling etc... La luz del sol incide directamente sobre la Evite la luz directa sobre el lector de huellas. El superficie del lector. lector se debe instalar en el interior en una zona donde no haya exposición directa al sol. Huella demasiado seca. Pase el dedo por la frente para aumentar el nivel de grasa de la huella y facilitar su detección. Huella demasiado húmeda de agua, aceite, Limpie el dedo para eliminar ese exceso de cosméticos … humedad y facilitar la detección. Suciedad en la superficie del lector Limpie la superficie con un paño ligeramente humedecido y después séquelo bien con una toallita. 4.2.- El lector se muestra en modo reposo pero no se leen las fichadas. RAZÓN El lector puede estar estado de reposo. SOLUCIÓN Presionar cualquier tecla para salir del estado de reposo y que se ilumine la pantalla LED. La luz del sol incide directamente sobre la Evite la luz directa sobre el lector de huellas. El superficie del lector. lector se debe instalar en el interior en una zona donde no haya exposición directa al sol. El lector no lee y no está en estado de reposo. Reinicie el equipo, apagándolo en la tecla [ok] o bien, desconectándolo directamente de la alimentación de corriente. Vuelva a encenderlo y verifique estado de la pantalla LED. Si sigue sin funcionar, puede estar averiado el módulo lector y necesita ponerse en contacto con nuestro SAT. Página 13 Avda. Ramón Nieto N.º 133, Bajo 36205 VIGO ESPAÑA 986 114240 www.biologicalcontrol.es 4.3.- El lector emite un sonido como si se estuviese utilizando, pero no hay nadie utilizándolo. La luz del sol incide directamente sobre la Evite la luz directa sobre el lector de huellas. El superficie del lector. lector se debe instalar en el interior en una zona donde no haya exposición directa al sol. Suciedad en la superficie del lector Limpie la superficie con un paño ligeramente humedecido y después séquelo bien con una toallita. 4.4.- El lector realiza identificaciones falsas. RAZÓN La huella no fue grabada correctamente. SOLUCIÓN Volver a grabar la huella, siguiendo las indicaciones del apartado REGISTRO DE HUELLAS. Grabe siempre dos huellas por usuario para poder fichar con 2 dedos. La precisión de la huella configurada no es la Siga las indicaciones del apartado 3.4.2. correcta. 4.5.- No hay comunicación del equipo con el Software de gestión BC. RAZÓN No hay conexión de red. SOLUCIÓN Verifique que existe una conexión física de RED RJ45 entre el equipo y el Router, Hub o Switch de la red local de la empresa. El equipo tiene alimentación y está conectado a la Comprobar todos los parámetros de configuración red local, pero no hay comunicación TCP/IP. de red explicados en el apartado 3.3. 4.6.- El equipo muestra un mensaje de Ilegal! Al fichar. RAZÓN SOLUCIÓN Posiblemente un usuario haya pulsado la tecla [M] y el equipo se queda esperando a un administrador. Si el usuario que ficha no es un administrador, dará el mensaje Ilegal a los siguientes usuarios que fichen, hasta que se salga del modo Admin. Hay varias formas de salir del modo Admin: 1.- Que fiche un usuario Administrador. Entrará en el menú de administración y al salir, el equipo ya sale del modo Admin. 2.- Que se vuelve a pulsar la tecla [M] y acto seguido se pulse la tecla [C] para salir del modo Admin. En este caso, ya no haría falta la intervención de un usuario Administrador. Página 14