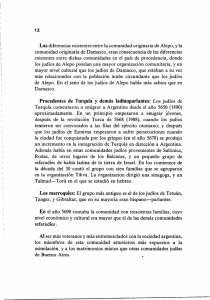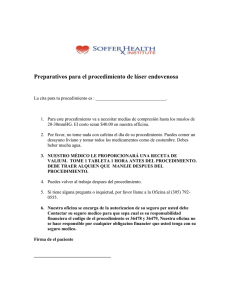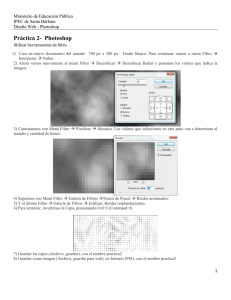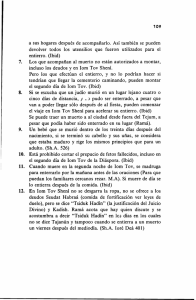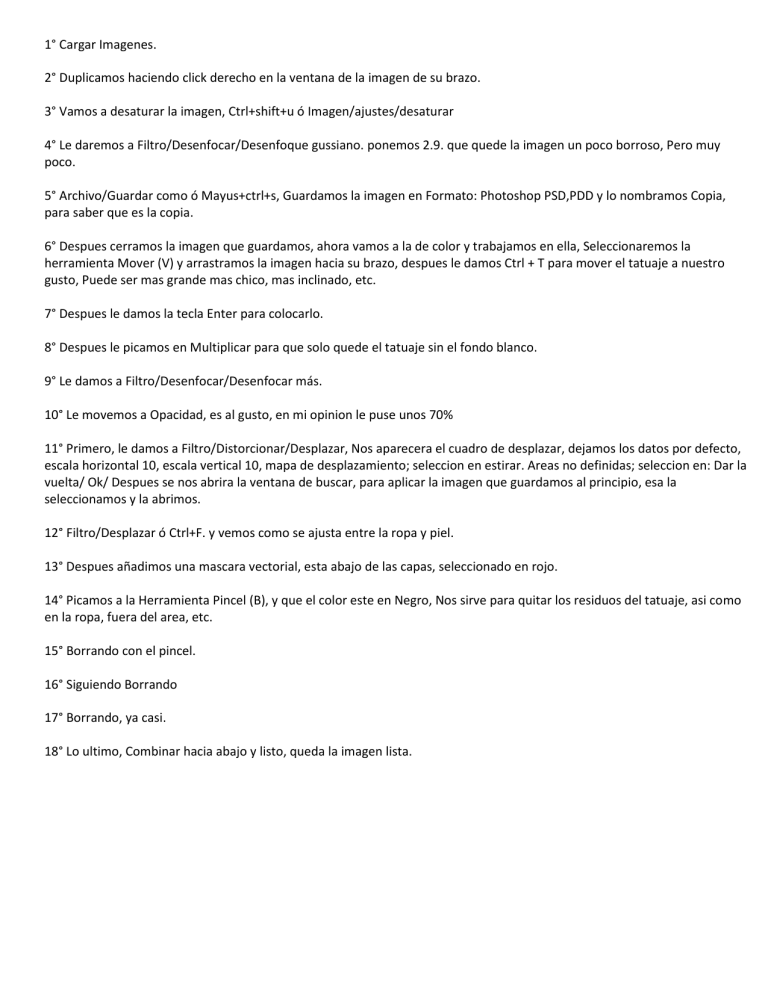
1° Cargar Imagenes. 2° Duplicamos haciendo click derecho en la ventana de la imagen de su brazo. 3° Vamos a desaturar la imagen, Ctrl+shift+u ó Imagen/ajustes/desaturar 4° Le daremos a Filtro/Desenfocar/Desenfoque gussiano. ponemos 2.9. que quede la imagen un poco borroso, Pero muy poco. 5° Archivo/Guardar como ó Mayus+ctrl+s, Guardamos la imagen en Formato: Photoshop PSD,PDD y lo nombramos Copia, para saber que es la copia. 6° Despues cerramos la imagen que guardamos, ahora vamos a la de color y trabajamos en ella, Seleccionaremos la herramienta Mover (V) y arrastramos la imagen hacia su brazo, despues le damos Ctrl + T para mover el tatuaje a nuestro gusto, Puede ser mas grande mas chico, mas inclinado, etc. 7° Despues le damos la tecla Enter para colocarlo. 8° Despues le picamos en Multiplicar para que solo quede el tatuaje sin el fondo blanco. 9° Le damos a Filtro/Desenfocar/Desenfocar más. 10° Le movemos a Opacidad, es al gusto, en mi opinion le puse unos 70% 11° Primero, le damos a Filtro/Distorcionar/Desplazar, Nos aparecera el cuadro de desplazar, dejamos los datos por defecto, escala horizontal 10, escala vertical 10, mapa de desplazamiento; seleccion en estirar. Areas no definidas; seleccion en: Dar la vuelta/ Ok/ Despues se nos abrira la ventana de buscar, para aplicar la imagen que guardamos al principio, esa la seleccionamos y la abrimos. 12° Filtro/Desplazar ó Ctrl+F. y vemos como se ajusta entre la ropa y piel. 13° Despues añadimos una mascara vectorial, esta abajo de las capas, seleccionado en rojo. 14° Picamos a la Herramienta Pincel (B), y que el color este en Negro, Nos sirve para quitar los residuos del tatuaje, asi como en la ropa, fuera del area, etc. 15° Borrando con el pincel. 16° Siguiendo Borrando 17° Borrando, ya casi. 18° Lo ultimo, Combinar hacia abajo y listo, queda la imagen lista.