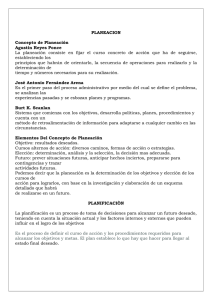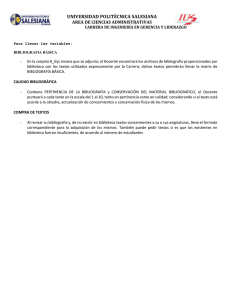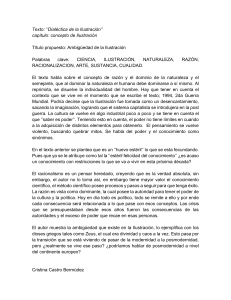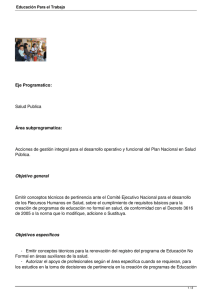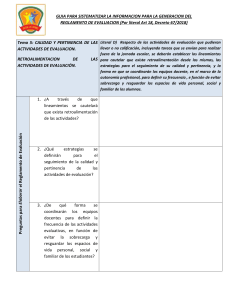MANUAL DE USUARIO PLATAFORMA E-PERTINENCIA Procedimiento para el ingreso de una consulta de pertinencia Índice MIS CONSULTAS DE PERTINENCIAS ................................. ¡Error! Marcador no definido. 1. CREAR CP ........................................................................................................ 4 1.1. Formulario Proyecto Nuevo .......................................................................... 6 1.1.1. Descripción General de la Consulta de Pertinencia .................................... 7 1.1.2. Localización de la Consulta de Pertinencia ............................................... 8 1.1.3. Principales Partes u Obras de la Consulta de Pertinencia ......................... 14 1.1.4. Archivos Adjuntos .............................................................................. 15 1.1.5. Acciones para finalizar el proceso ......................................................... 17 1.2. Formulario Modificación sin RCA ................................................................. 20 1.2.1 Descripción General de la Consulta de Pertinencia ..................................... 21 1.2.2 Localización de la Consulta de Pertinencia ................................................ 21 1.2.3 Descripción de las partes u obras ............................................................ 21 1.2.4. Modificación ...................................................................................... 21 1.2.5. Archivos Adjuntos .............................................................................. 24 1.2.6. Acciones a finalizar el proceso .............................................................. 24 1.3. Formulario Modificación con RCA. ............................................................... 25 1.3.1. Descripción General de la Consulta de Pertinencia ..................................... 26 1.3.2. Localización de la Consulta de Pertinencia ................................................ 26 1.3.3. Descripción de las partes u obras ............................................................ 26 1.3.4. Modificación.......................................................................................... 26 2 MIS CONSULTAS DE PERTINENCIA Al ingresar al sistema de e-pertinencia este por defecto lo direcciona a la pestaña “Mis consultas de pertinencia”, esta opción permite tener acceso a las consultas de pertinencias creadas por el usuario, así como la posibilidad de crear una nueva consulta de pertinencia. Ilustración 1. Pestaña “Mis Consultas de Pertinencia” 1. Crear Consulta de Pertinencia: Permite crear una consulta de pertinencia. 2. Filtro Búsqueda “Mis Consultas de Pertinencia”: Permite realizar una búsqueda de las consultas creadas por el usuario, ya sea mediante un rango de fecha, Nombre, ID, Región. 3. Grilla de Resultados: Ventana que muestra el resultado de la búsqueda de una Consulta de pertinencia creada por el usuario. 3 1. CREAR CP a) Debe seleccionar el banner “Crear CP” Ilustración 2. Crear CP b) Al presionar sobre el botón “Crear CP”, el sistema despliega en una ventana emergente un formulario para ingresar los siguientes datos sobre la Consulta de Pertinencia. Ilustración 3. Formulario Crear CP Nota: Los campos con (*) corresponde a campo que tienen carácter obligatorio 4 A continuación se detallan los campos que le serán requeridos al momento de crear una consulta de pertinencia. Tabla 1. Descripción de Campos Crear Pertinencia Campo Nombre de pertinencia Descripción consulta de Se debe indicar el nombre del proyecto o actividad que se pretende ejecutar. Objetivo de la consulta de pertinencia Se debe indicar la finalidad del proyecto. Tipo de Proyecto Se debe seleccionar el tipo de proyecto: Modificación sin RCA1, Modificación con RCA2 o Proyecto Nuevo3. Al presionar este botón, el usuario vuelve al home. Al presionar este botón, el usuario hace efectiva la creación de la consulta de pertinencia. Una vez ingresados estos datos y haciendo efectiva la creación de la consulta de pertinencia, el sistema desplegará el formulario correspondiente al tipo de proyecto. Cabe destacar que los campos a completar en dichos formularios cuentan con “pop up” informativos respecto de la información que se debe completar. 1 Corresponde a un proyecto que modifica una obra, parte, acción de un proyecto existente, que no ha sido sometida al SEIA, y que por tanto, no cuenta con RCA. Corresponde a un proyecto que se asocia con una obra, parte acción o medida de un proyecto que cuenta con una RCA favorable 3 Proyecto que se pretende ejecutar y no se encuentra asociado a otros proyectos o actividades ya ejecutadas. 2 5 1.1. Formulario Proyecto Nuevo Si en el paso anterior, Crear CP, el usuario selecciono en tipo de proyecto “Proyecto Nuevo” el sistema desplegará el siguiente formulario con información necesaria a completar. Ilustración 4. Formulario Consulta de Pertinencia Proyecto Nuevo Nota: Los campos con (*) corresponde a campo que tienen carácter obligatorio 6 A continuación, se describen los campos del formulario a llenar por sección: 1.1.1. Descripción General de la Consulta de Pertinencia En esta sección del formulario los campos requeridos a completar corresponden a: Ilustración 5. Sección del Formulario “Descripción General de la Consulta de Pertinencia”. A continuación se detalla la información que debe ser ingresada en los campos requeridos. Tabla 2. Descripción de campos sección Descripción General de la Consulta de Pertinencia Campo Descripción Monto de Inversión en Dólares (US$) Se debe indicar la cantidad monetaria en dólares (US$) contempladas en la ejecución del proyecto. Tipología principal Al presionar se desplegará la lista de tipologías consideradas en el Art. 3 del RSEIA, debiendo seleccionar la opción que se asocia al objetivo descrito para el proyecto. Tipología secundaria Al presionar se desplegará la lista de tipologías consideradas en el Art. 3 del RSEIA, debiendo seleccionar la o las opciones que se asocien a las partes, obras o acciones del proyecto y que no necesariamente constituyen el objeto principal de este. 7 1.1.2. Localización de la Consulta de Pertinencia En esta sección del formulario los campos requeridos a completar respecto a localización de la consulta de pertienecia corresponden a: Ilustración 6. Localización de la Consulta de Pertinencia A continuación se definen los campos que serán requeridos al momento de ingresar la información. Tabla 3. Descripción de Campos en la Localización de la Consulta de Pertinencia Campo Descripción Ubicación Se debe describir la localización geográfica (coordenadas – direcciones) de las partes, obras y/o acciones de los proyectos en consulta, las que pueden ser puntuales, areales o lineales, estas dos últimas pueden abarcar una o varias regiones. Región Al presionar se desplegará la lista de las regiones de Chile, la cual deberá seleccionar según la Dirección Regional del SEA a la cual hará ingreso 8 de su consulta, para el caso de la Dirección Ejecutiva deberá seleccionar el campo “Interregional”. Comunas Según la región seleccionada se desplegará la lista de comunas correspondientes, para la cual deberá agregar. Comunas seleccionadas El sistema mostrará las comunas que han sido agregadas por el usuario. Coordenadas geográficas Deberá ingresar sus coordenadas geográficas o UTM huso 18 o 19 en Datum WGS84. Adjuntar cartografía digital (formato shape o kmaz Opción del sistema de adjuntar cartografía ya sea en formato kmz o shape, es un campo voluntario. 1.1.2.1. Ingreso de Región y comunas El usuario debe seleccionar la región según la Dirección Regional del SEA a la cual hará ingreso su consulta de pertinencia, para el caso de la Dirección Ejecutiva debe seleccionar el campo “Interregional”. Ilustración 7. Lista de regiones Una vez seleccionada la región el sistema desplegará automáticamente las comunas de dicha región, para el caso de “interregional” debe ir seleccionando por cada región según corresponda. 9 Ilustración 8. Selección de región para proyecto interregional a) Para ingresar la/as comunas debe seleccionar la comuna y luego el icono “Agregar” Ilustración 9. Agregar comunas 10 b) Para eliminar una comuna debe seleccionar la comuna y luego presionar sobre el icono “Eliminar” Ilustración 10. Eliminar comunas 1.1.2.2. Ingreso coordenadas geográficas Para el ingreso de las coordenadas geográficas el usuario debe presionar sobre el boton “Ingresar Puntos”. Ilustración 11. Icono Ingresar Puntos Una vez presionado se abrirá una ventana emergente que permitirá el ingreso de las coordenadas. 11 Ilustración 11. Ingreso de coordenadas Para ingresar la localización de su proyecto, usted puede: • Escribir las coordenadas previa selección del tipo de coordenadas. (coordenadas geográficas: X = Longitud e Y = Latitud; coordenadas UTM X = Este e Y = Norte) referidas al Datum WGS84. • También es posible ingresar la localización de su proyecto directamente en el mapa, para ello debe presionar el botón derecho del mouse y seleccionar la opción agregar punto. • Recuerde ingresar un punto como representativo de su proyecto según los “Criterios para la Localización del Punto Representativo de un Proyecto”, especificando esta condición en la etiqueta (nombre: Punto Representativo). • Puede ingresar los puntos que desee. Recuerde escribir en el campo etiqueta un nombre para cada punto que ingrese. • Recuerde guardar antes de salir. Ilustración 12. Validar y agregar coordenada 12 Ilustración 13. Guardar coordenada Una vez guardadas las coordenadas estas se visualizaran en el formulario como se indica en Ilustración 14 Ilustración 14. Visualización coordenadas en el formulario 1.1.2.3. Adjuntar cartografía digital Para adjuntar la cartografía digital el usuario debe presionar sobre el boton “Agregar archivo” Ilustración 15. Agregar archivo cartografía digital Una vez presionado se abrirá una ventana emergente un formulario que solicitará la siguiente información: 13 Ilustración 16. Formulario Cargar archivo cartografía digital Una vez ingresada la información, se debe presionar sobre el botón “Guardar” y se visualizará el documento de la siguiente forma en el formulario: Ilustración 17. Cartografía digital cargada 1.1.3. Principales Partes u Obras de la Consulta de Pertinencia En esta sección del formulario se debe describir en el campo señalado en Ilustración 18, las principales partes, obras y/o acciones para cada una de las fases del proyecto (construcción, operación y cierre), si correspondiere. Ilustración 18. Sección Descripción de las Partes u Obras de la Consulta de Pertinencia. 14 1.1.4. Archivos Adjuntos En esta sección del formulario se debe adjuntar el archivo digital con la consulta de pertienecia y antecedentes legales. Ilustración 19. Sección Archivos Adjuntos Para adjuntar la consulta de pertinencia y antecedentes legales el usuario debe presionar sobre el botón “Agregar archivo”. Una vez presionado se desplegará en una ventana emergente un formulario que solicitará la siguiente información. Ilustración 20. Guardar archivo Una vez ingresada la información, el usuario debe presionar sobre el botón “Guardar” y visualizará el documento de la siguiente forma en el formulario: 15 Ilustración 21. Visualización de archivo adjunto a) Al adjuntar la consulta de pertinencia se debe tener presente el formato recomendado por el SEA, el cual es posible descargar (formato Word) al presionar sobre el link “Aquí” señalado en Ilustración 22 . Ilustración 22. Link de descarga formato de consulta de pertinencia 16 Ilustración 23. Formato de consulta de pertinencia, Proyecto Nuevo 1.1.5. Acciones para finalizar el proceso El formulario cuenta con 4 herramientas que facilitan y ayudan en la creación de una consulta de pertinencia: Ilustración 24. Herramientas para la creación de una consulta de pertinencia a) Volver Al presionar sobre el botón “Volver”, el sistema re-direccionará a Actividades Pendientes. 17 b) Firmar Al presionar sobre el botón Firmar, el sistema generará automáticamente la visualización del documento para realizar el proceso de firma. Ilustración 25. Visualización del documento para realizar el proceso de firma Una vez revisada la pre-visualización del documento, el usuario debe seleccionar el tipo de firma en campo “Firma electrónica” e ingresar su contraseña. • Firma Simple: Utiliza la contraseña de acceso a la aplicación y al realizar este proceso el Titular/Representante Legal, tendrá que formalizar el documento en oficina de partes de la Dirección Regional o Dirección Ejecutiva4, según corresponda, presentando todos los documentos de la pertinencia. • Firma electrónica avanzada: Utiliza los token o certificados adquiridos en entidades acreditadoras. Para este proceso de firma si el Titular/Representante Legal, adjunta solo documentos digitales, no es necesario que presente una copia en papel en la oficina de partes de la Dirección Regional o Dirección Ejecutiva, según corresponda, de lo contrario deberá presentar las copias en papel correspondientes. • Firma clave única: Este proceso de firma es idéntico a la firma electrónica avanzada, salvo que utiliza la clave única otorgada por el registro civil. 4 Una vez ingresada la información a la oficina de partes correspondiente, se entenderá que la consulta de pertinencia ingreso a tramitación al SEA. 18 Una vez firmado y según el tipo de firma seleccionado la consulta de pertinencia ingresará a tramitación. c) Guardar Al presionar el botón “Guardar”, el sistema guardará la información ingresada hasta ese momento, en caso de que el usuario requiera continuar su edición en otro momento, esta información quedará en Actividades Pendientes bajo el estado “Modificar CP”. d) Previsualizar Al presionar sobre el botón “Previsualizar”, el usuario podrá visualizar el documento que elabora el sistema con la información ingresada, como se muestra en Ilustración 26. Ilustración 26. Visualización documento Consulta de Pertinencia. 19 1.2. Formulario Modificación sin RCA Si al Crear CP el usuario seleccionó en tipo de proyecto “Modificación sin RCA” el sistema desplegará el siguiente formulario con información necesaria a completar. Ilustración 27. Formulario Consulta de Pertinencia Modificación sin RCA Nota: Los campos con (*) corresponde a campo que tienen carácter obligatorio 20 A continuación, se describen los campos del formulario a llenar por sección: 1.2.1 Descripción General de la Consulta de Pertinencia Se deben completar los campos requeridos en esta sección, según lo indicado en el punto 1.1.1. 1.2.2 Localización de la Consulta de Pertinencia Se deben completar los campos requeridos en esta sección, según lo indicado en el punto 1.1.2. 1.2.3 Descripción de las partes u obras Se deben completar los campos requeridos en esta sección, según lo indicado en el punto 1.1.3. 1.2.4. Modificación En esta sección del formulario los campos requeridos a completar para “Modificación de proyecto sin RCA” son los siguientes: Ilustración 28. Sección Modificación para “Modificación Proyecto sin RCA”. 1.2.4.1. Pertinencias anteriores asociadas En este campo el usuario debe indicar si su proyecto cuenta con pronunciamientos anteriores del Director Regional o Director Ejecutivo del SEA, según corresponda, que se relacionen con la consulta de pertinencia en elaboración. • En caso que su proyecto no cuente con pertinencias anteriores asociadas deberá seleccionar “No”. 21 Ilustración 29. Proyecto sin consultas de pertinencias anteriores asociadas • En caso que su proyecto cuente con pertinencias anteriores asociadas deberá seleccionar “Si” y asociar las consultas de pertinencias correspondientes. Ilustración 30. Proyecto con consultas de pertinencias anteriores asociadas a) Buscar y agregar pertinencias asociadas Para indicar la consulta de pertinencia asociada debe presionar sobre el botón “Agregar Pertinencia”. Al presionar sobre dicho botón se desplegará una ventana emergente que permitirá realizar la búsqueda por palabra clave (ver . La palabra clave se debe ingresar en el campo correspondiente al periodo en que desea realizar la búsqueda diferenciándose entre “CP ingresadas del 2016 en adelante” y “CP ingresadas entre 2010 y 2015” Ilustración 31. Búsqueda de pertinencia asociada según periodo de ingreso. Una vez ingresada la palabra clave, al presionar sobre el correspondiente botón “buscar” el sistema despliega las lista de pertinencias que contiene en su base de datos, asociadas al texto ingresado. Una vez que el usuario identifica la pertinencia que busca debe presionar sobre el botón “agregar”, ver Ilustración 32. 22 Ilustración 32. Buscar y agregar pertinencias asociadas. Una vez agregada la consulta de pertinencia se visualizará en el formulario como se señala a continuación: Ilustración 33. Visualización pertinencia asociada en formulario Modificación sin RCA. 1.2.4.2. Análisis del artículo 2, letra g). En este campo el usuario debe indicar si su proyecto en consulta guarda relación con el literal g.1) o g.2) del artículo 2° del RSEIA, debiendo indicar “Si” en caso que su consulta se relaciones con lo indicado en dicho literal. Ilustración 34. Visualización analisis del articulo 2, letra g) en formulario Modificación sin RCA. 23 1.2.5. Archivos Adjuntos Se deben completar los campos requeridos en la descripción de la consulta de pertinencia, según lo indicado en el punto 1.1.4. a) Al adjuntar la consulta de pertinencia se debe tener presente el formato recomendado por el SEA, el cual es posible descargar (formato Word) al presionar sobre el link “Aquí” (ver sección 1.1.4 letra a)) Ilustración 35. Formato consulta de pertinencia, Modificación sin RCA 1.2.6. Acciones para finalizar el proceso Se deben completar los campos requeridos en la descripción de la consulta de pertinencia, según lo indicado en el punto 1.1.5. 24 1.3. Formulario Modificación con RCA. Si al Crear CP el usuario seleccionó en tipo de proyecto “Modificación con RCA” el sistema desplegará el siguiente formulario con información necesaria a completar. Ilustración 36. Formulario Consulta de Pertinencia Modificación con RCA Nota: Los campos con (*) corresponde a campo que tienen carácter obligatorio 25 1.3.1. Descripción General de la Consulta de Pertinencia Se deben completar los campos requeridos en esta sección, según lo indicado en el punto 1.1.1. 1.3.2. Localización de la Consulta de Pertinencia Se deben completar los campos requeridos en esta sección, según lo indicado en el punto 1.1.2. 1.3.3. Descripción de las partes u obras Se deben completar los campos requeridos en esta sección, según lo indicado en el punto 1.1.3. 1.3.4. Modificación En esta sección del formulario los campos requeridos a completar para “Modificación de proyecto con RCA” son los siguientes: Ilustración 37. Sección Modificación para “Modificación Proyecto con RCA”. 1.3.4.1. Pertinencias anteriores asociadas Se deben completar los campos requeridos en esta sección, según lo indicado en el punto 1.2.4.1. 1.3.4.2. RCA asociada En este campo el usuario debe indicar la/s Resoluciones de Calificación Ambiental (RCA) favorables que se relacionan a la consulta de pertinencia, para lo cual debe presionar sobre 26 el botón “Agregar Proyecto” (ver Ilustración 38). Al presionar sobre dicho botón se desplegará una ventana emergente que permitirá realizar la búsqueda por palabra clave (ver Ilustración 39). Ilustración 38. Agregar RCA asociada. Ilustración 39. Búsqueda de RCA. Una vez ingresada la palabra clave, al presionar sobre el botón “buscar” el sistema desplegará la lista de RCA que contiene en su base de datos asociadas al texto ingresado. Una vez que el usuario identifica la RCA que busca debe presionar sobre el botón “agregar”, ver. Ilustración 40. Buscar y agregar RCA asociada Una vez agregada la RCA se visualizará en el formulario como se señala a continuación: 27 Ilustración 41. Visualización RCA asociada en formulario Modificación con RCA 1.3.4.3. Análisis del artículo 2, letra g). En este campo el usuario debe indicar si su proyecto en consulta guarda relación con el literal g.1), g.2), g.3) o g.4) del artículo 2° del RSEIA, debiendo indicar “Si” en caso que su consulta se relaciones con lo indicado en dicho literal. Ilustración 42. Visualización analisis del articulo 2, letra g) en formulario Modificación con RCA. 1.3.4.4. Archivos Adjuntos En esta sección del formulario deberá adjuntar el archivo digital con la consulta de pertienecia y antecedentes legales. En el caso de antecedentes legales en modificación de proyecto con RCA, el sistema solicitará indicar si “El proponente coincide con el titular y representante que se encuentra informado en la plataforma electrónica del E-SEIA, y además la RCA tiene una antigüedad inferior a 6 meses.” (ver Ilustración 43) Ilustración 43. Sección Archivos Adjuntos Modificación de proyecto con RCA ▪ En caso de marcar “Si” el sistema no le solicitará adjuntar antecedentes legales. ▪ En el caso de seleccionar “No” el sistema le solicitará adjuntar antecedentes legales, según lo señalado en punto 1.1.4. 28 a) Al adjuntar la consulta de pertinencia deberá tener presente el formato recomendado por el SEA, el cual es posible descargar (formato Word) al presionar sobre el link “Aquí” (ver sección 1.1.4 letra a)) Ilustración 44. Formato consulta de pertinencia, Modificación con RCA 1.3.4.5. Acciones para finalizar el proceso Se deben completar los campos requeridos en la descripción de la consulta de pertinencia, según lo indicado en el punto 1.1.5. 29