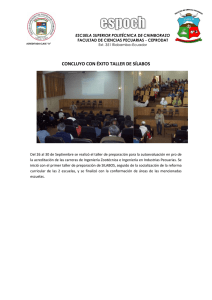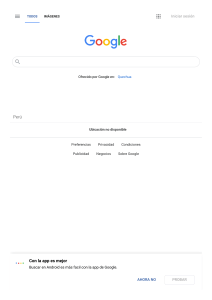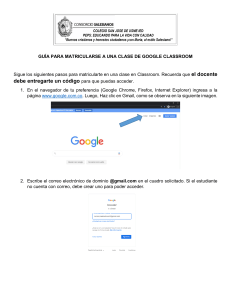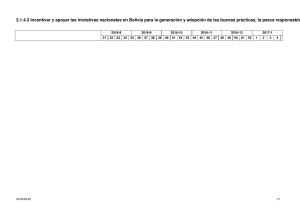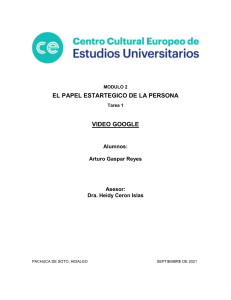FACULTAD DE CIENCIAS AGRÍCOLAS Y PECUARIAS RED NACIONAL UNIVERSITARIA UNIDAD ACADÉMICA DE SANTA CRUZ FACULTAD DE CIENCIAS AGRÍCOLAS Y PECUARIAS Ingeniería Agronomía PRIMER SEMESTRE SYLLABUS DE LA ASIGNATURA DE COMPUTACIÓN Elaborado por: Ing. Mónica Lizett Leytón Medrano Gestión Académica II/2020 UNIVERSIDAD DE AQUINO BOLIVIA 1 FACULTAD DE CIENCIAS AGRÍCOLAS Y PECUARIAS UDABOL UNIVERSIDAD DE AQUINO BOLIVIA Acreditada como PLENA mediante R.M. 288/01 VISION DE LA UNIVERSIDAD Ser la Universidad líder en calidad educativa. MISION DE LA UNIVERSIDAD Desarrollar la Educación Superior Universitaria con calidad y Competitividad al servicio de la sociedad Estimado(a) estudiante: El Syllabus que ponemos en tus manos es el fruto del trabajo intelectual de tus docentes, quienes han puesto sus mejores empeños en la planificación de los procesos de enseñanza para brindarte una educación de la más alta calidad. Este documento te servirá de guía para que organices mejor tus procesos de aprendizaje y los hagas mucho más productivos. Esperamos que sepas apreciarlo y cuidarlo Aprobado por: Fecha: agosto de 2020 SELLO Y FIRMA JEFATURA DE CARRERA UNIVERSIDAD DE AQUINO BOLIVIA 2 FACULTAD DE CIENCIAS AGRÍCOLAS Y PECUARIAS SYLLABUS Asignatura: Computación Código: SAB-001-12455 Requisito: Carga Horaria Total Semestre: NINGUNO 80 Horas Teóricas: 40 Horas Prácticas: Créditos: 40 8 I. COMPETENCIAS GENERALES DE LA ASIGNATURA Conoce las múltiples fuentes de formación e información que proporciona Internet. Reconoce el entorno de las aplicaciones y utiliza los comandos básicos de los programas. Envía y recibe mensajes de correo electrónico. Utiliza de manera responsable las TIC como medio de comunicación interpersonal en grupos de chats y foros. Crea y edita documentos en los diferentes formatos que generan las aplicaciones utilizadas. Usa de manera adecuada plataformas de educación virtual, procesadores de texto, planillas de cálculo, editores de imágenes y video. II. PROGRAMA ANALITICO DE LA ASIGNATURA UNIDAD 1. INDUCCIÓN A LA TECNOLOGÍA DE LA INFORMACIÓN 1.1. Transformación digital y tecnologías actuales. Notebook PC SmatPhones Procesadores de última generación 1.2. Emprendimientos innovadores en la tecnología Apple (Steve Jobs ), Microsoft (Bill Gates ) , Tesla ( Elon Musk) Facebook ( Mark Zuckerberg ) Google ( Larry Pages y Serguei Brin) Shaffi Ahmed 1.3. Sistemas operativos actuales Windows X Linux Android IOS UNIVERSIDAD DE AQUINO BOLIVIA 3 FACULTAD DE CIENCIAS AGRÍCOLAS Y PECUARIAS UNIDAD 2. CORREO UDABOL 2.1. Uso y Características 2.2. Almacenamiento Uso de Bandeja 2.3. Envió/ Recepción de correos 2.4. Búsqueda 2.5. Aplicaciones Mensajería 2.6. Drive UNIDAD 3. INTERNET 3.1. Definición y reseña de Internet 3.2. Arpanet 3.3. Servicios de Internet 3.4. Página Web y URL 3.5. Intranet / Extranet 3.6. Correo Electrónico 3.7. Definición de Redes Sociales 3.8. Escritorio Remoto 3.9. Videoconferencias 3.10. Servicio en la Nube (Almacenamiento en la nube) UNIDAD 4. REDES SOCIALES 4.1 Mensajería (Chats: Messenger, WhatsApp, Telegram). 4.2 Tipos de Redes Sociales. 4.2.1 Redes Sociales Horizontales. 4.2.2 Redes Sociales Profesionales. 4.2.3 Redes Sociales de Geolocalización. 4.2.4 Redes Sociales de Contenido. 4.2.5 Redes Sociales de Ocio. UNIDAD 5. PLATAFORMA VIRTUAL UDABOL 5.1. Conocimientos Generales. 5.2. Calendario académico, asistencia a clases y syllabus. 5.3. Cronograma y cumplimiento del avance de la materia. 5.4. Salir de la carpeta verde e ingresar al sistema académico. UNIDAD 6. PROCESADOR DE TEXTO 6.1. Conceptos Fundamentales 6.2. Entorno de Microsoft Word 6.3. Elementos de la pantalla de Word 6.4. Herramientas de Word 6.5. Combinar correspondencia 6.6. Práctica VI.1 UNIVERSIDAD DE AQUINO BOLIVIA 4 FACULTAD DE CIENCIAS AGRÍCOLAS Y PECUARIAS UNIDAD 7. DOCUMENTOS DE GOOGLE 7.1. Introducción a Documentos Google 7.2. Ingresar a Documentos de Google 7.3. Crear un Documento Nuevo 7.4. Practica VII.1 7.5. Pantalla de inicio 7.6. Copiar un documento 7.7. Abrir el selector de archivos 7.8. Buscar elementos 7.9. Eliminar un documento 7.10. Practica VII.2 7.11. Compartir un documento en Google Documentos 7.12. Practica VII.3 7.13. Practica VII.4 7.14. Cuestionario UNIDAD 8. PLANILLAS ELECTRÓNICAS 8.1 8.2 8.3 8.4 8.5 Fundamentos de Microsoft Excel Entorno de Microsoft Excel Cálculo de Fórmulas Creación de Gráficos Recomendados Práctica VIII.1 UNIDAD 9. HOJAS DE CÁLCULO DE GOOGLE 9.1. 9.2. 9.3. 9.4. 9.5. 9.6. Introducción a Hoja de Cálculo de Google Crear una Hoja de Cálculo de Google Entorno de una Hoja de Cálculo Editar una Hoja de Cálculo Compartir una Hoja de Cálculo Practica IX.1 UNIDAD 10. PRESENTACIONES DE POWER POINT 10.1. Fundamentación Teórica 10.2. Iniciando en Power Point 10.3. Interfaz de Power Point 10.4. Practica X.1 10.4. Diseño de diapositiva, temas y plantillas 10.5. Animaciones 10.6. Transiciones 10.7. Presentación con diapositivas 10.8. Practica X.2 UNIVERSIDAD DE AQUINO BOLIVIA 5 FACULTAD DE CIENCIAS AGRÍCOLAS Y PECUARIAS UNIDAD 11. PRESENTACIONES DE GOOGLE 11.1. Fundamentación Teórica 11.2. Creando Presentaciones de Google 11.3. Dando formato a la Presentación 11.4. Navegando por Google Presentaciones 11.5. Añadiendo y Eliminando Diapositivas 11.6. Agregando Texto 11.7. Agregando Diseño 11.8. Agregando Imágenes 11.9. Agregando Animaciones 11.10. Agregando Transiciones 11.11. Colaboración 11.12. Iniciar Presentación de Google UNIDAD 12. PREZI (PRESENTACIONES EN LÍNEA) 12.1. Qué es Prezi 12.2. Presentación conversacional 12.3. Cómo crear tu primera presentación Prezi? a. Comienza a partir de una plantilla b. Navega en el lienzo c. Añade texto e imágenes 12.4. Conoce la herramienta de transformación 12.5. Enmarca tu contenido 12.6. Personaliza tu presentación Prezi 12.7. Insertar diseños 12.8. Agrega símbolos y formas 12.9. Agrega url a tu presentación Prezi 12.10. Toma elementos prestados de otros Prezi UNIDAD 13. PHOTOSHOP (EDICIÓN DE IMÁGENES) 13.1. Introducción 13.2. Abrir, guardar y cerrar un archivo de imagen 13.3. El área de trabajo 13.4. La herramienta pincel 13.5. Las capas UNIDAD 14. CAMTASIA (EDICIÓN DE VIDEOS) 14.1. Introducción 14.2. La interfaz de Camtasia studio 14.3. Captura 14.4. Edición 14.5. Producción UNIVERSIDAD DE AQUINO BOLIVIA 6 FACULTAD DE CIENCIAS AGRÍCOLAS Y PECUARIAS UNIDAD 15. YOUTUBE 15.1. Crear, editar y subir videos a Youtube 15.2. Crear un canal en Youtube a. Requisitos previos para crear un canal en Youtube b. Creación de un nuevo canal c. Crear una playlist UNIDAD 16. USO DE APPS 16.1. ¿Qué es una aplicación? 16.2. Características de las aplicaciones informáticas 16.3. Tipos de aplicaciones informáticas a. Aplicaciones informáticas industriales b. Aplicaciones informáticas técnico-científicas c. Aplicaciones informáticas médicas d. Aplicaciones informáticas educativas IV. EVALUACIÓN DE LA ASIGNATURA Cumpliendo con los objetivos de la evaluación, esta será constante y continúa teniendo en cuenta el dominio de los aspectos teóricos como su aplicación durante la práctica. Por consiguiente, se tomará en cuenta los siguientes aspectos: 1º. Evaluación Diagnostica: • Identificar conocimientos previos para dar inicio a la asignatura a través de preguntas orales, lluvia de ideas, etc. • Antes de comenzar cada unidad didáctica, se repasará para determinar si los alumnos pueden relacionar los conceptos aprendidos con los de la presente unidad. 2º. Evaluación Formativa: • Al finalizar cada uno de los temas centrales, se realizará preguntas en forma oral. • La participación de los trabajos de grupo permitirá observar si el tema ejecutado, corresponde a la planificación con los objetivos. Corresponde un 40%, es procesual, continua y permanente de los conocimientos previos; construcción del aprendizaje en el aula, trabajos de investigación, exposiciones de temas, valores individuales, desarrollo de competencias y otros. 3º. Evaluación Sumativa: • Al finalizar la unidad se toma una evaluación en computadora (casos relacionados con los temas y práctica en el laboratorio de computación), para determinar la asimilación. V. METODOLOGÍA Método intuitivo: Mediante la práctica directa de las aplicaciones en el equipo de computación. Practicas demostrativas. Método Activo: Estimulación a la participación estudiantil Cuestionarios Dinámicas de grupo Exposiciones de estudiantes Lluvia de ideas Grupo de integración UNIVERSIDAD DE AQUINO BOLIVIA 7 FACULTAD DE CIENCIAS AGRÍCOLAS Y PECUARIAS Prácticas en el laboratorio de computación Método heurístico: Mediante la realización de actividades en la plataforma virtual y otras plataformas educativas, para que el estudiante descubra la importancia de las mismas. Método Analítico, expositivo descomponiendo partes del tema. a.Clases Teóricas. b.Clases Prácticas. c. Exposición de trabajos grupales. VI. BIBLIOGRAFÍA BÁSICA 1) Eduardo Alcalde L. &amp; Miguel García L. Informática Básica. Editorial Anaya Multimedia. España,1994. (004 A16). 2) Pantigoso Robert, Excel 2003. (005.369 P19) 3) Craig Deborah, Microsoft Word para Windows. (005.369 C84) VII. BIBLIOGRAFÍA COMPLEMENTARIA 1) Elias Ascoy Angulo. “Microsoft Office 2015”. Rowi Impresores. 2015. 2) Paul Paredes Bruno. “OFFICE 2013”. Editorial MACRO. 2013. 3) Paul Paredes Bruno. “Aprendiendo paso a paso EXCEL 2016”. Editorial MACRO. 4) Carlos A. Eyzaguirre Acosta. “Excel para Ingenieros”. Editorial MACRO. UNIVERSIDAD DE AQUINO BOLIVIA 8 FACULTAD DE CIENCIAS AGRÍCOLAS Y PECUARIAS VIII. PLAN CALENDARIO SEMANA ACTIVIDADES ACADÉMICAS 1ra. Avance de materia Presentación de la asignatura. UNIDAD I 2da. Avance de materia UNIDAD II 3ra. Avance de materia UNIDAD III 4ta. Avance de materia UNIDAD IV 5ta. Avance de materia UNIDAD V 6ta. Avance de materia UNIDAD VI 7ma. Avance de materia EXAMEN PARCIAL I 8va. Avance de materia UNIDAD VII 9na. Avance de materia UNIDAD VIII 10ma Avance de materia UNIDAD IX 11ra. Avance de materia UNIDAD X 12da. Avance de materia UNIDAD XI 13ra. Avance de materia EXAMEN PARCIAL II 14ta. Avance de materia UNIDAD XII 15ta. Avance de materia UNIDAD XIII 16ta. Avance de materia UNIDAD XIV 17ma. Avance de materia UNIDAD XV 18va. Avance de materia UNIDAD XVI 19na. Avance de materia EXAMEN FINAL 20va 2da. instancia OBSERVACIONES Primera Evaluación Segunda Evaluación Evaluación final Presentación de Notas UNIVERSIDAD DE AQUINO BOLIVIA 9 FACULTAD DE CIENCIAS AGRÍCOLAS Y PECUARIAS IX. WORK PAPER´s Y DIF´s PROGRAMA DE CONTROL DE CALIDAD WORK PAPER # 1 UNIDAD O TEMA: TRANSFORMACIÓN DIGITAL TÍTULO: Transformación Digital FECHA DE ENTREGA: 1ra semana de clases PERIODO DE EVALUACIÓN: Primer Parcial UNIDAD 1. INDUCCIÓN A LA TECNOLOGÍA DE LA INFORMACIÓN 1.1. TRANSFORMACIÓN DIGITAL Y TECNOLOGÍAS ACTUALES La transformación digital es la integración de tecnología digital en todas las áreas de una empresa o de una universidad, cambiando fundamentalmente la forma en que opera y brinda valor a sus clientes. También supone un cambio cultural que requiere que las organizaciones desafíen constantemente el statu quo, experimenten y se sientan cómodas con el fracaso. La tecnología impulsa la necesidad de la transformación digital y respalda la digitalización de una organización. Además, no existe una sola aplicación o tecnología que permita la transformación digital, sino que existen múltiples procesos clave que una organización generalmente debe tener para afrontar la transformación: UNIVERSIDAD DE AQUINO BOLIVIA 10 FACULTAD DE CIENCIAS AGRÍCOLAS Y PECUARIAS La computación en nube, por ejemplo, le otorga a la organización un acceso más rápido al software que necesita, nuevas funcionalidades y actualizaciones, además de almacenamiento de datos, y le permite ser lo suficientemente ágil como para transformarse. La tecnología de información permite a una organización enfocar su inversión de talento y el dinero destinado a investigación y desarrollo en soluciones personalizadas que respalden sus requisitos y los procesos que lo diferencian en el mercado. Las plataformas móviles permiten que el trabajo se realice donde sea y cuando sea. Machine learning y las tecnologías de inteligencia artificial brindan a las organizaciones conocimientos para tomar decisiones más precisas sobre ventas, marketing, desarrollo de productos y otras áreas estratégicas. La Tecnología Informática (IT), según lo definido por la asociación de la Tecnología Informática de América (ITAA), es: el estudio, diseño, desarrollo, innovación puesta en práctica, ayuda o gerencia de los sistemas informáticos computarizados, particularmente usos del software. En general, del uso de computadoras y del software electrónico, así como de convertir, almacenar, proteger, procesar, transmitir y de recuperar la información, según lo definido por la asociación de la Tecnología Informática de América (ITAA), es: el estudio, diseño, desarrollo, innovación puesta en práctica, ayuda o gerencia de los sistemas informáticos computarizados, particularmente usos del software y hardware». La tecnología informática abarca muchos aspectos referidos a la computadora y la tecnología informática. A continuación explicaremos los productos más destacados: a. SERVER Es un equipo de cómputo diseñado con arquitectura de altas especificaciones en capacidad y rendimiento, encargado de proveer diferentes servicios en todo tipo de redes de datos; tales como administración de bases de datos, servicios HTTP, repositorios, active directory, etc.). Debido a la importancia crítica de los servidores dentro de las empresas, es necesario que se encuentren correctamente colocados sobre estructuras Rack, dentro de instalaciones especiales (site), de este modo se mantienen seguros y resguardados de manera correcta, incluyendo la información que contienen. Los servidores tienen sistemas que les permiten resolver ciertas averías de manera automática así como sistemas de alerta para evitar fallas en operaciones de datos críticos, ya que deben estar encendidos los 365 días del año las 24 horas del día. Un servidor es un computador u otro tipo de equipo informático encargado de suministrar información a una serie de clientes, que pueden ser tanto personas como otros dispositivos conectados a él. La información que puede transmitir es múltiple y variada: desde archivos de texto, imagen o vídeo y hasta programas informáticos, bases de datos, etc. UNIVERSIDAD DE AQUINO BOLIVIA 11 FACULTAD DE CIENCIAS AGRÍCOLAS Y PECUARIAS El servidor o server dedicado es aquel que se encarga exclusivamente de atender solicitudes de los equipos clientes. Existen distintos servidores dependiendo de las funciones que estos vayan a desempeñar: servidor de archivo, que almacena y distribuye información, servidor de correo, aquel que sirve para gestionar las comunicaciones mediante el correo electrónico de la empresa, así como para su almacenamiento, o servidor de fax, cuya función es la gestión de los envíos y recepciones de este tipo de comunicación. El servidor actúa como el gran cerebro del sistema informático de la empresa, pues constituye el elemento capaz de albergar la información necesaria para el funcionamiento de cada departamento. El server tiene una gran utilidad en el funcionamiento de la empresa, ya que es capaz de llevar a cabo funciones tanto de carácter físico (funcionamiento de las máquinas y los aparatos necesarios para la actividad empresarial) como a nivel de información, ya que registra, alberga y envía la información que los distintos clientes le van solicitando. b. WORKSTATION Normalmente, el término Workstation o estación de trabajo se refiere a un computador sofisticado y especialmente diseñado para niveles de alto rendimiento en ciertas tareas, como pueden ser diseño gráfico, edición de video, gestión de redes de Internet, aplicaciones de alto consumo, etc. Estos potentes ordenadores han encontrado su sitio en la ingeniería y desarrollo de software entre otras cosas, debido a su habilidad multitarea. Estas computadoras de alta gama están generalmente equipadas con funciones adicionales como, por ejemplo, procesadores más rápidos, monitores de alta resolución, tarjetas gráficas potentes, y aplicaciones integradas que vienen instaladas por defecto. Un claro ejemplo de una de estas estaciones de trabajo, es la Sun Workstation que viene incluso con su propio sistema operativo basado en Unix. Usualmente se utilizan comercialmente, pero se puede conseguir una para uso personal si la queremos utilizar como un ordenador personal en casa. De todos modos, dada su utilización tan específica y puntual para tareas concretas y orientadas a grandes compañías, tener una en casa quizá sea demasiado. Muchas de estas estaciones de trabajo no se usan solamente como máquinas desde donde trabajar y gestionar tareas, sino que funcionan como servidores por su alto rendimiento y potencial. UNIVERSIDAD DE AQUINO BOLIVIA 12 FACULTAD DE CIENCIAS AGRÍCOLAS Y PECUARIAS c. CHROMEBOOK Chromebook es un ordenador personal que utilizan como sistema operativo Chrome OS desarrollado por Google y que, están pensados para utilizarse permanentemente conectados a Internet; Chromebook tanto para acceder a, por ejemplo, herramientas, programas y archivos, recurren al mundo online, y se basan principalmente en los servicios de Google, es decir, para consultar cualquier tipo de correo recurre a Gmail; para ofimática y almacenamiento, a Google Drive; y así sucesivamente. Entre las características de Chromebook, nos encontramos con que posee acceso instantáneo a internet y conexión permanente; este ordenador se inicia en ocho segundos y se activan de forma instantánea. Los sitios web se cargan rápidamente, funcionarán a la perfección y serán compatibles con los últimos estándares web y con AdobeFlash. Además, conectarse a Internet es mucho más sencillo con las funciones Wi-Fi y 3Gintegradas. Mientras Chromebook se inicia, se conecta a la red inalámbrica habitual lo que permite empezar a navegar directamente. Las aplicaciones, los documentos y la configuración de cada usuario se almacenan de forma segura en la nube. Gracias a la potencia de HTML5, cada Chromebook puede ejecutar millones de aplicaciones web, desde juegos hasta hojas de cálculo y editores de fotografías. Así mismo, los Chromebook se pueden compartir fácilmente con familiares y amigos, que pueden acceder a su propia cuenta para utilizar sus propias extensiones, aplicaciones y opciones de Chrome o seleccionar el modo de invitado para navegar de forma privada. Y por último, cuando se encienden, se actualizan automáticamente y poseen funciones de seguridad integradas; los Chromebook utilizan el primer sistema operativo para clientes diseñado desde cero para ofrecer protección frente a las continuas amenazas de los virus y del software malintencionado. d. TABLET Una tablet es un dispositivo electrónico que no necesita estar conectado continuamente a la red eléctrica, para funcionar, es decir es totalmente móvil. Posee además una pantalla táctil con la cual podemos manejar casi todos los aspectos del sistema y se puede sujetar con una sola mano. UNIVERSIDAD DE AQUINO BOLIVIA 13 FACULTAD DE CIENCIAS AGRÍCOLAS Y PECUARIAS Entre sus funciones esta la capacidad para navegar por Internet dando en este caso una experiencia de usuario muy parecida a la de cualquier ordenador moderno, puedes consultar correo electrónico, reproducir películas, oír música, ver fotos, jugar, también funciona como GPS, o para leer libros. En esencia, es capaz de hacer el 80% de las tareas que realiza una persona normal con un ordenador personal y alguna que estos no son capaces. A sus características añade un arranque casi instantáneo, un menor precio, y que su uso y configuración es mucho más sencillo que el de un PC y tienes todas las razones de su éxito. Lo que entendemos como tablet en la actualidad surge de la llegada del primer iPad de Apple en 2010, el cual supone un salto cualitativo en el uso de Internet por parte de estos dispositivos. Por primera vez teníamos una experiencia parecida a la navegación en un ordenador en la palma de la mano. Pero es imposible entender la revolución posterior y en la que todavía nos encontramos inmersos sin hablar del sistema operativo Android desarrollado por Google. Este ha permitido poner a los montadores de estos dispositivos en el mercado toda clase de tablets, pensadas desde aquellos que no necesitan equipos muy potentes y tienen presupuestos bajos, hasta los que prefieren comprar lo último de lo último y no están tan preocupados por el precio. e. NOTEBOOK Una computadora portátil, ordenador portátil o computador portátil, es un dispositivo informático que se puede mover o transportar con relativa facilidad. Los ordenadores portátiles son capaces de realizar la mayor parte de las tareas que realizan los computadores de escritorio, también llamados «de torre», o simplemente pc, con similares capacidades y con la ventaja de su peso y tamaño reducidos. Además, también tienen la capacidad de operar por un período determinado por medio de baterías recargables, sin estar conectadas a una red eléctrica. En algunos países también se les conoce por sus términos en inglés laptop o notebook (esta última también se conoce como mini laptop). Según la feria tecnológica Consumer Electronics Show 2018 (CES), las principales marcas presentaron las computadoras portátiles más potentes que llegarán al mercado a lo largo de este año. f. PC ( PERSONAL COMPUTER ) Una computadora personal, computador personal u ordenador, conocida como PC (siglas en inglés de personal computer), es un tipo de microcomputadora diseñada en principio para ser utilizada por una persona a la vez. Habitualmente, la sigla PC se refiere a las computadoras IBM PC compatibles. Una computadora personal es generalmente de tamaño medio y es usada por un solo usuario (aunque hay sistemas operativos que permiten varios usuarios simultáneamente, lo que es conocido como multiusuario). Suele denominarse ordenador de sobremesa, debido a su UNIVERSIDAD DE AQUINO BOLIVIA 14 FACULTAD DE CIENCIAS AGRÍCOLAS Y PECUARIAS MARCA Acer Swift 7 CARACTERISTICAS Windows 10 Intel Core i7 PRECIO ESTIMADO 1699 $us posición estática e imposibilidad de transporte a diferencia del ordenador portátil. Una computadora personal suele estar equipada para cumplir tareas comunes de la informática moderna, es decir permite navegar por Internet, estudiar, escribir textos y realizar otros trabajos de oficina o educativos, como editar textos y bases de datos, además de actividades de ocio, comoescuchar música, ver videos, jugar, etc. UNIVERSIDAD DE AQUINO BOLIVIA 15 FACULTAD DE CIENCIAS AGRÍCOLAS Y PECUARIAS Dell XPS 15 Intel Core i7-8705G de octava generación, con gráficos Radeon Vega M GL. La portail hibrida mas delgada 1300 $us Lenovo Miix 630 Qualcomm Snapdragon 835 , pantalla táctil Full HD de 12,3 pulgadas. La mejor tableta de Windows 799,99 $us HP Spectre X360 Intel Core i7 8705G de octava generación con gráficos Radeon RX Vega M, 1369 $us Notebook 7 Spin de Samsung Intel Core i7 de octava generación y cuenta con 8GB de RAM, además de un almacenamiento de 256 GB No tiene aún Lenovo ThinkPad X1 Yoga Intel Core de octava generación, junto con hasta 1TB de espacio de almacenamiento PCIe y 1889 $us Samsung Notebook 9 Pen Intel Core i7 de octava generación, hasta 16 GB de RAM y 512 GB de almacenamiento No tiene aún HP Envy X2 Snapdragon 835, 8 GB de RAM y hasta 256 GB de espacio de almacenamiento SSD No tiene aún Lenovo ThinkPad T480s Intel Core i7 de octava generación, pero también ofrece hasta 24 GB de RAM e incluye un chip de gráficos Nvidia MX150. No tiene aún Project Linda Este concepto híbrido entre portátil y smartphone, pretender descubrir una nueva era dentro de la tecnología móvil, combinando el sistema Android con un portátil. No tiene aún Según el sitio https://www.comologia.com/computadoras-de-escritorio-ordenadores/ las que siguen son las mejores PC de escritorio del mercado. Apple iMac Dell Origin HP ASUS Comprar tu computadora ideal depende en buena parte de lo que necesitas para cumplir con tus necesidades diarias. Pero sin importar cuáles sean tus necesidades, siempre hay algo disponible para todos. Si eres de quienes busca algo específico, probablemente ya sabes el tipo de configuración que quieres, desde el tamaño del monitor a la cantidad de memoria RAM. Pero para la persona promedio, la mera idea de comprar una nueva computadora requiere un poco de ayuda. UNIVERSIDAD DE AQUINO BOLIVIA 16 FACULTAD DE CIENCIAS AGRÍCOLAS Y PECUARIAS g. SMARTPHONE (TELÉFONO INTELIGENTE) El teléfono inteligente (smartphone en inglés) es un tipo de ordenador de bolsillo que combina los elementos de una tablet con los de un teléfono móvil. Sobre una plataforma informática móvil, con mayor capacidad de almacenar datos y realizar actividades, semejante a la de una computadora, y con una mayor conectividad que un teléfono convencional. El término inteligente, que se utiliza con fines comerciales, hace referencia a la capacidad de usarse como un computador de bolsillo, y llega incluso a reemplazar a una computadora personal en algunos casos. Según el sitio: https://www.altonivel.com.mx/tecnologia/los-celulares-vendidos- Samsung-AppleHuawei-Xiaomi/ Dispositivos de todas las gamas y miles de millones de dólares en publicidad le han permitido a Samsung encumbrarse como la empresa con el mayor número de ventas de smartphones en todo el mundo. Las ventas de teléfonos inteligentes de esta firma aumentaron 19.3% en el tercer trimestre del 2017, frente al mismo lapso de 2016, un alza récord, de acuerdo con un reporte de Gartner, una empresa de investigación y asesoría. Samsung vendió 8.6 millones de dispositivos, mientras que su participación de mercado cerró en 22.3% desde 19.3% del tercer trimestre de un año antes. h. PROCESADORES DE ÚLTIMA GENERACIÓN UNIVERSIDAD DE AQUINO BOLIVIA 17 FACULTAD DE CIENCIAS AGRÍCOLAS Y PECUARIAS Tal y como anticipamos en este punto vamos a hacer un resumen con cada una de las diferentes gamas que podemos encontrar actualmente y explicaremos qué nivel de prestaciones ofrece cada una, diferenciando entre los dos grandes fabricantes que podemos encontrar actualmente. INTEL • Celeron: Son procesadores económicos con dos núcleos y dos hilos que ofrecen un buen rendimiento en ofimática general, multimedia y navegación. También rinden bien con juegos que no requieren más de dos núcleos. • Pentium: Hay modelos con dos núcleos y dos hilos casi idénticos a los anteriores y otros con dos núcleos y cuatro hilos que ofrecen un rendimiento excelente, tanto que quedan casi al mismo nivel que los Core i3. • Core i3: Tienen dos núcleos y cuatro hilos hasta la serie Core 7000, lo que unido a su alto IPC los convierte en una solución excelente para los que quieran montar equipos económicos de alto rendimiento y eficiencia. Sirven para jugar y para trabajar. Los Core 8000 han dado el salto a los cuatro núcleos reales. • Core i5: Son una de las gamas con mejor relación rendimiento-precio que ofrece Intel y una elección muy buena que sirve para hacer cualquier cosa. Tienen cuatro núcleos y cuatro hilos, y son una excelente elección para usuarios con presupuestos medios. A partir de los Core 8000 tienen seis núcleos reales. • Core i7: Hay dos gamas, la normal y la extrema. En la básica tenemos procesadores de cuatro núcleos y ocho hilos hasta la serie Core 7000, ya que los Core 8000 suman seis núcleos y doce hilos. Tienen un rendimiento casi idéntico al de los Core i5 en la mayoría de los casos. En la serie extrema de Intel hay modelos que van desde los seis hasta los diez núcleos dentro de los Core 6000 (Broadwell-E) y llegan hasta los 8 núcleos en la serie 7000 (Skylake-X). Los modelos con más núcleos son recomendables para profesionales que se mueven en entornos multihilo. • Core i9: Son lo más potente que ofrece Intel hasta el momento. Se agrupan dentro de la serie Skylake-X y tienen hasta 18 núcleos y 36 hilos. Sólo los aprovecharán realmente los usuarios profesionales que utilicen aplicaciones exigentes con un alto grado de paralelizado. AMD • Sempron: Son procesadores asequibles con un rendimiento muy básico, aunque suficiente para ofimática y otras tareas sencillas. Tienen cuatro núcleos, pero un IPC muy bajo, y una frecuencia de trabajo muy reducida. • Athlon: Hay versiones que van de dos a cuatro núcleos. Su rendimiento es bueno para casi cualquier tarea básica, y los modelos de cuatro núcleos ofrecen un buen desempeño incluso en juegos, aunque no llegan al nivel de un Core i3. ● APUs: Integran procesador y GPU en un mismo encapsulado. Las configuraciones son muy variadas ya que podemos encontrar versiones con procesadores de dos a cuatro núcleos y núcleos gráficos bastante potentes. Buena opción para montar equipos para jugar con presupuestos muy limitados, aunque las nuevas soluciones basadas en Ryzen y Vega ofrecen una importante mejora de rendimiento que las hace viables incluso en equipos para gaming en 1080p. UNIVERSIDAD DE AQUINO BOLIVIA 18 FACULTAD DE CIENCIAS AGRÍCOLAS Y PECUARIAS ● FX 4300: Tienen cuatro núcleos y unas frecuencias de trabajo muy altas, lo que les permite ofrecer un buen rendimiento en cualquier tarea. Son una buena opción como actualización de bajo coste de una plataforma AM3+, especialmente si tenemos pensado mover juegos. ● FX 6300: Están un peldaño por encima de los anteriores, ya que cuentan con seis núcleos y también tienen frecuencias de trabajo muy elevadas. Rinden bien en juegos, pero dan lo mejor de sí en entornos multihilo. ● FX 8300: Son la gama media actual de AMD junto con los FX 9000, aunque éstos últimos no son recomendables por su altísimo TDP. Tienen ocho núcleos y unas frecuencias de trabajo que superan los 4 GHz, lo que los mantiene como una solución capaz de afrontar cualquier tarea. ● RYZEN 7: Son los actuales tope de gama de AMD. Utilizan una nueva arquitectura, están fabricados en proceso de 14 nm y cuentan de momento con versiones de ocho núcleos reales y dieciséis hilos. Ofrecen un excelente nivel de rendimiento y modelos como el 1700-2700 tienen un precio muy atractivo. ● RYZEN 5: Ofrecen el mismo rendimiento mononúcleo que los modelos anteriores, pero reducen el número de núcleos-hilos a 6 y 12 en la serie 1600-2600 y a 4 y 8 en los 1500X y 1400. ● RYZEN 3: Mantienen el rendimiento bruto de los modelos superiores, pero cuentan con cuatro núcleos y cuatro hilos. ● RYZEN Threadripper: Es la serie extrema de AMD y está compuesta por procesadores de hasta 16 núcleos y 32 hilos. Generación de procesadores Intel Ahora hablando de Intel: Sus ventajas: Ser el líder en ventas le da mucha ventaja con respecto a AMD. Esto, debido no sólo a los equipos manufacturados por usuarios sino a la gran cantidad de compañías que los integran en sus equipos (haciendo honores a su logo “Intel Inside”). La gran variedad de procesadores en los que se puede elegir, entre simples, duales y cuádruples. Las tecnologías que se les incorporan, haciéndose líder en ese campo. Su diseño, desde Pentium 4 (Ventaja para muchos, un riesgo innecesario para otros) con pines en la tarjeta madre. Al igual que AMD, tienen su línea de bajo costo (Celeron) y de altas prestaciones (Core 2 y i Series) y, cuando trabaja junto a chipsets de su misma marca (siguiendo eso de “Mejor Juntos”), su potencial se multiplica. Hacer tarjetas madres y conjuntos de chips, le da mucha ventaja en cuanto a tecnología se refiere. Pero cuenta con sus desventajas: Son los procesadores que más consumen energía. Los más costosos en precios. Los menos adaptables en cuanto a socket (tomando en cuenta el ejemplo anterior de AMD). No tienen (o tenían, ya eso cambió) tecnologías para mejorar los gráficos UNIVERSIDAD DE AQUINO BOLIVIA 19 FACULTAD DE CIENCIAS AGRÍCOLAS Y PECUARIAS (Gráficos en el procesador) y el diseño, para muchos, es inadecuado (con respecto a donde están los pines). Podemos concluir que Tener un procesador Intel no es cometer un error, al igual que tener un AMD: Ambos ofrecen una gran variedad de procesadores Ambos incorporan excelentes tecnologías Ambos se llevan bien con las compañías creadoras de tarjetas madres, incorporando muchas, características para potenciar más el procesador (Como las Asrock y su UCC: Unlock CPU Core) Pero individualmente: Intel es mejor que AMD en ventas AMD es mejor que Intel en compatibilidad, precio y mínimo consumo de energía Intel es líder en tecnologías y características adicionales, además de crear chipsets y tarjetas madres para sus procesadores, trabajando “Mejor Juntos” AMD supera a Intel en núcleos físicos (por los momentos. Sin embargo, el Intel i7 EE es superior en desempeño al AMD Phenom II X6) Intel lleva un buen terreno en el campo de las portátiles. AMD supera a Intel en gráficos (No sólo por incorporarlos dentro de sus procesadores. También por tener desde 2006 a la ATI) DIF# 1 UNIDAD O TEMA: TRANSFORMACION DIGITAL Y TECNOLOGIAS ACTUALES TITULO: TRANSFORMACION DIGITAL Y TECNOLOGIAS ACTUALES FECHA DE ENTREGA: 1ra semana de clases PERIODO DE EVALUACIÓN: Primer parcial Realizar lo siguiente, dividir la clase en Grupos de 5 personas. Cada grupo debe realizar lo siguiente: 1.Identificar en Cada integrante del grupo: • • • • • • • la marca del Celular el tipo de Sistema operativo (versión) Características (color, dimensión) tamaño de memoria resolución de cámara tipo de procesador telefónica a la que pertenece. Hacerlo en un archivo Google Hoja de Cálculo llamado “Teléfonos” asignarle un nombre y guardarlo dentro de una carpeta llamada PRACTICA 1. UNIVERSIDAD DE AQUINO BOLIVIA 20 FACULTAD DE CIENCIAS AGRÍCOLAS Y PECUARIAS Crear un archivo Google Hoja de cálculo llamado Procesadores allí colocar las versiones de los procesadores tanto AMD como Intel. Es decir investigar la generación de los mismos. Trabajo a Realizar por grupo. De igual manera guardarlo en el Drive en la carpeta PRACTICA 1. 1.2. EMPRENDIMIENTOS INNOVADORES EN LA TECNOLOGÍA a. Apple (Steve Jobs) En el garaje de una casa de Los Altos (California) Steve Jobs y Steve Wozniak decidieron dar el salto y fundar una empresa informática, Apple Computer. Steve Jobs y Steve Wozniak. Ambos se reunían en el garaje del domicilio familiar de los Jobs para construir sus propios microordenadores, que bautizaron como Apple I y que vendían sin teclado, monitor ni carcasa. En los años siguientes los modelos Apple II y III y, sobre todo, el Macintosh dieron a la compañía un éxito fulgurante. Tras una aguda crisis en los noventa, el éxito volvió bajo la dirección de Steve Jobs desde finales de aquella década con el lanzamiento de productos que revolucionaron la tecnología e influyeron profundamente en la competencia. Apple Inc. es una empresa estadounidense que diseña y produce equipos electrónicos, software y servicios en línea. Tiene su sede central en el Apple Park, en Cupertino (California, Estados Unidos) y la sede europea en la ciudad de Cork (Irlanda).3Sus productos de hardware incluyen el teléfono inteligente iPhone, la tableta iPad, el ordenador personal Mac, el reproductor de medios portátiliPod, el reloj inteligente Apple Watch y el reproductor de medios digitales Apple TV. Entre el software de Apple se encuentran los sistemas operativos iOS, macOS, watchOS y tvOS, el explorador de contenido multimedia iTunes, la suite iWork (software de productividad), Final Cut Pro X (una suite de edición de vídeo profesional), Logic Pro (software para edición de audio en pistas de audio), Xsan (software para el intercambio de datos entre servidores) y el navegador web Safari. La empresa operaba, en mayo de 2014, más de 408 tiendas propias en nueve países, miles de distribuidores (destacándose los distribuidores premium o Apple UNIVERSIDAD DE AQUINO BOLIVIA 21 FACULTAD DE CIENCIAS AGRÍCOLAS Y PECUARIAS Premium Resellers) y una tienda en línea (disponible en varios países) donde se venden sus productos y se presta asistencia técnica. De acuerdo con la revista Fortune, Apple fue la empresa más admirada en el mundo entre 2008 y 2012. En 2015, se convirtió en la empresa más valiosa del mundo según el índice BrandZ al alcanzar los 247 000 millones de euros de valor. El 3 de agosto de 2018, según The Wall Street Journal, la compañía se convirtió en la primera empresa en lograr una capitalización de mercado de 1 billón (mil millardos) de dólares. b. Microsoft (Bill Gates) Microsoft es una compañía multinacional que se dedica a la tecnología informática. La Historia de Microsoft comienza el 4 de abril de 1975, cuando fue fundada por Bill Gates y Paul Allen en Albuquerque. Bill Gates y Paul Allen. 1975 Vs 2013 Sus mejores productos actuales en venta son el sistema operativo Windows y la suite ofimática Microsoft Office. En sus inicios, en el año 1980, Microsoft formó con IBM una importante unión que permitió ligar el sistema operativo de Microsoft con los ordenadores de IBM, pagando a Microsoft los derechos de cada venta. En 1985, IBM solicitó a Microsoft que hiciera un nuevo sistema operativo para sus ordenadores llamado OS/2. Microsoft hizo el sistema operativo, pero continuó vendiendo su propia versión en directa competición con el OS/2. La versión de Microsoft eclipsó al OS/2 en términos de ventas. Cuando Microsoft lanzó sus versiones de Windows en los años 90, ya había captado el 90 % de la cuota de mercado de los ordenadores personales del mundo. A fecha de 2007, Microsoft tiene un crédito anual de 51,12 millones de dólares y por lo menos 79 000 empleados en 102 países. Desarrolla, fabrica, licencia y apoya una amplia gama de productos de software y hardware para los dispositivos informáticos. UNIVERSIDAD DE AQUINO BOLIVIA 22 FACULTAD DE CIENCIAS AGRÍCOLAS Y PECUARIAS c.Tesla ( Elon Musk) Elon Reeve Musk (Pretoria, Sudáfrica, 28 de junio de 1971) es un físico, inversor y magnate sudafricano con nacionalidad Canadiense y Estadounidense. Musk es conocido por ser cofundador de PayPal, Tesla Motors, SpaceX, Hyperloop, SolarCity, The Boring Company y OpenAI. Es director general de SpaceX, director general de Tesla Motors, presidente de SolarCity y copresidente de OpenAI. En junio de 2017 su fortuna se estimaba en 17,4 mil millones de dólares estadounidenses, lo que le convierte en la 56ª persona más rica del mundo. En diciembre de 2016, Musk fue nombrado como la 21ª persona más poderosa del mundo por la revista Forbes. Musk afirma que los propósitos de SolarCity, Tesla y SpaceX giran alrededor de su visión de cambiar el mundo y la humanidad de forma drástica. Algunas de sus metas consisten en frenar el proceso de calentamiento global mediante el abandono de los combustibles fósiles por energías renovables, sobre todo la energía solar, y reducir el riesgo de una posible extinción de la raza humana mediante la evolución hacia una "civilización multiplanetaria" a través de la creación de una colonia humana permanente en Marte de alrededor de un millón de personas.4 A Elon Musk se le atribuye frecuentemente la creación del primer automóvil eléctrico económicamente viable, el Tesla Roadster. Además, Musk ha diseñado un sucesor privado del Transbordador Espacial, el Falcon 9. SpaceX es la empresa privada de exploración espacial más grande del mundo. d. Facebook (Mark Zuckerberg) Facebook es una compañía estadounidense que ofrece servicios de redes sociales ymedios sociales en línea con sede en Menlo Park, California. Su sitio web fue lanzado el 4 de febrero de 2004 por Mark Zuckerberg, junto con otros estudiantes de la Universidad de Harvard y compañeros de habitación. Estos compañeros eran Eduardo Saverin, Andrew McCollum, Dustin UNIVERSIDAD DE AQUINO BOLIVIA 23 FACULTAD DE CIENCIAS AGRÍCOLAS Y PECUARIAS Moskovitz y Chris Hughes. Está disponible en español desde febrero de 2008.5 Facebook es una plataforma que funciona sobre una infraestructura de computación basada principal y totalmente en sistemas GNU/Linux, usando el conjunto de tecnologías LAMP, entre otras. Inicialmente, los fundadores limitaron la membresía del sitio web a los estudiantes de Harvard, pero posteriormente lo ampliaron a instituciones de educación superior en el área de Boston, en las escuelas de la Ivy League y en la Universidad de Stanford. Asimismo, gradualmente agregó soporte para estudiantes en varias otras universidades, y finalmente a estudiantes de secundaria. Desde 2006, a cualquier persona que diga tener al menos 13 años se le ha permitido convertirse en usuario registrado de Facebook, aunque existen variaciones en este requisito según las leyes locales. El nombre proviene de los directorios de fotos personales que a menudo se entregan a estudiantes universitarios estadounidenses. En febrero de 2012 salió a bolsa mediante una Oferta pública de venta (OPV), alcanzando una valoración de 104 mil millones de dólares, la más alta para una empresa que empieza a cotizar. Comenzó a vender acciones al público tres meses después, pero la mayoría de sus ingresos los obtiene de los anuncios que aparecen en pantalla. e. Google (Larry Pages y Serguei Brin) Larry Page y Sergey Brin comenzaron Google como un proyecto universitario en enero de 1996 cuando ambos eran estudiantes de posgrado en ciencias de la computación en la Universidad de Stanford. El nombre original del buscador era BackRub, en 1997 los fundadores deciden cambiar el nombre a Google el término matemático «gúgol» que se refiere al número 10 elevado a la potencia de 100, en referencia a su objetivo de organizar la enorme cantidad de información en la Web.3 Page y Brin fundan, el 4 de septiembre de 1998, la compañía Google Inc.,4 que estrena en Internet su motor de búsqueda el 27 de septiembre siguiente (considerada la fecha de aniversario). Contaban con un armario lleno de servidores (unos 80 procesadores), y dos routers HP.5 Este motor de búsqueda superó al otro más popular de la época, AltaVista, que había sido creado en 1995. En el 2000 Google presentó AdWords, su sistema de publicidad en línea y la llamada Barra Google. Google LLC es una compañía principal subsidiaria de la multinacional estadounidense Alphabet Inc., cuya especialización son los productos y servicios relacionados con Internet, software, dispositivos electrónicos y otras tecnologías. El principal producto de Google es el motor de búsqueda de contenido en Internet, del mismo nombre, aunque ofrece también otros productos y servicios como el correo electrónico llamado Gmail, sus servicios de mapas Google Maps, Google Street View y Google Earth, el sitio web de vídeos YouTube y otras utilidades web como Google Libros o Google Noticias, Google Chrome y la red social Google+. Por otra parte, lidera el desarrollo del sistema operativo basado en Linux, Android, orientado a teléfonos inteligentes, tabletas, televisores y automóviles y en gafas de realidad aumentada, las Google Glass. Su eslogan es «Do the Right Thing» («Haz lo correcto»). UNIVERSIDAD DE AQUINO BOLIVIA 24 FACULTAD DE CIENCIAS AGRÍCOLAS Y PECUARIAS Con más de un billón de servidores y centros de datos presentes en todo el mundo, Google es capaz de procesar más de 1000 millones de peticiones de búsqueda diarias y su motor de búsqueda es el sitio web más visitado a nivel mundial tal como muestra el ranking web internacional. La empresa es y ha sido criticada por colaborar con determinados países en la censura de Internet con el afán de expandirse comercialmente en ellos y por la infracción reiterada de derechos de autor. También es objeto de críticas por presunta ingeniería fiscal en diferentes países, y por ser una de las empresas que colaboran con las agencias de inteligencia en la red de vigilancia mundial, sacada a la luz en 2013. f. Shaffi Ahmed Shafi Ahmed es cirujano, docente, futurista, innovador y emprendedor. Shafi nació el 26 de enero de 1969 en el distrito de Sylhet , en el este de Pakistán (ahora Bangladesh ) y vino al Reino Unido cuando era niño. Su padre, el fallecido Mimbor Ali, fue honrado por el gobierno de Bangladesh por su importante contribución a la liberación de Bangladesh. Fue nombrado Consultor General, cirujano laparoscópico y colorrectal en el Royal London Hospital y St Bartholomew's Hospitals ,Barts Health en 2007. Fue nombrado profesor honorario en la Universidad de Bradford en mayo de 2017. Shafi ha estado trabajando en nuevas tecnologías para mejorar la educación quirúrgica en todo el mundo. Sus videos en línea han sido vistos cientos de miles de veces, lo que le valió el elogio del cirujano más visto en la historia de la humanidad. Su empresa Virtual Medics ha desarrollado el uso de la tecnología portátil en la educación y la práctica clínica. Esto ha permitido el desarrollo de una plataforma ubicada en la web para transmitir enseñanza en vivo e interactiva. Recientemente han lanzado un currículo quirúrgico global. En mayo de 2014, utilizando Google Glass , realizó y transmitió una operación interactiva en vivo a 14000 estudiantes y aprendices en 132 países y 1100 ciudades. Es cofundador de Medical Realities un grupo que ofrece productos de capacitación quirúrgica, especializado en realidad virtual, realidad aumentada y juegos serios. El 14 de abril de 2016, en colaboración con Barts Health , Medical Realities y Mativision, realizó la primera operación de realidad virtual del mundo grabada y transmitida en vivo en 360 grados . Esto fue visto por 55000 personas en 140 países y 4000 ciudades y llegó a 4,6 millones de personas en Twitter. Este evento fue cubierto en todo el mundo en más de 400 artículos de periódicos / en línea y BBC Click ,Sky News, ARD German, TRT News, South American NTN,] ABC News , Aljazeera , y Press TV. Su trabajo ha aparecido en Wired , The Guardian , The Telegraph ,ABC News, CNET ,Verge , Huffington Post , y Tech China . El 9 de diciembre de 2016, realizó la primera operación en vivo del mundo utilizando Snapchat Spectacles donde entrenó a 200 estudiantes de medicina y aprendices quirúrgicos, que fue cubierto por la revista Time, BBC ,y Cosmopolitan . La operación se ha visto más de 100 000 veces Es un director no ejecutivo de creaciones Medic y GPDQ. https://en.wikipedia.org/wiki/Shafi_Ahmed 1.3. SISTEMAS OPERATIVOS ACTUALES UNIVERSIDAD DE AQUINO BOLIVIA 25 FACULTAD DE CIENCIAS AGRÍCOLAS Y PECUARIAS a. Windows X Windows es el sistema operativo de mayor difusión entre computadores personales y servidores. Fue desarrollador por Microsoft, aunque ideado básicamente en el sistema operativo Mac OS de Macintosh. Existen versiones para hogares, empresas, servidores y dispositivos móviles, como computadores de bolsillo y teléfonos inteligentes. Hay variantes para procesadores de 16, 32 y 64 bits. La primera versión del SO Windows fue la 3.1, que en realidad era un ambiente gráfico sobre DOS. Posteriormente se desarrolló una nueva versión 3.11, que básicamente era funcionalmente igual que la 3.1, pero permitía trabajar a los equipos en red, creando grupos de trabajo. El primer SO gráfico de Microsoft para estaciones de trabajo fue Windows 95, que no requería DOS para su funcionamiento. Las siguientes versiones de SO Windows para estaciones de trabajo fueron Windows 98, 2000, XP, Vistas, Windows 7 y actualmente Windows 10. El 29 de julio de 2015, Microsoft lanzó Windows 10. Presenta un conjunto de aplicaciones que pueden utilizarse en computadoras personales, tabletas, celulares inteligentes, entre otros. Conserva la interfaz gráfica de su predecesor Windows 8, sin embargo, presenta un importante cambio: el regreso del Menú Inicio. Además cuenta con un asistente personal, conocido como Cortana. Microsoft además ha dado la oportunidad de actualizar gratuitamente a Windows 10 desde cualquier computadora con una copia genuina de Windows 7 o Windows 8.1. Esta opción está disponible hasta el 29 de julio de 2016. Podemos consultar el siguiente sitio: https://es.wikipedia.org/wiki/Anexo:Versiones_de_Microsoft_Windows para ver a detalle las diferentes versiones de Windows. UNIVERSIDAD DE AQUINO BOLIVIA 26 FACULTAD DE CIENCIAS AGRÍCOLAS Y PECUARIAS b. Linux GNU/Linux es uno de los términos empleados para referirse a la combinación del núcleo o kernel libre similar a Unix denominado Linux con el sistema operativo GNU. Su desarrollo es uno de los ejemplos más prominentes de software libre; todo su código fuente puede ser utilizado, modificado y redistribuido libremente por cualquiera bajo los términos de la GPL (Licencia Pública General de GNU, en inglés: General Public License) y otra serie de licencias libres. A pesar de que "Linux" se denomina en la jerga cotidiana al sistema operativo, este es en realidad sólo el Kernel (núcleo) del sistema. La verdadera denominación del sistema operativo es "GNU/Linux" debido a que el resto del sistema (la parte fundamental de la interacción entre el hardware y el usuario) se maneja con las herramientas del proyecto GNU (www.gnu.org) y con entornos de escritorio (como GNOME), que también forma parte del proyecto GNU aunque tuvo un origen independiente. Como el Proyecto GNU destaca, GNU es una distribución, usándose el término sistema operativo en el sentido empleado en el ecosistema Unix, lo que en cualquier caso significa que Linux es solo una pieza más dentro de GNU/Linux. Sin embargo, una parte significativa de la comunidad, así como muchos medios generales y especializados, prefieren utilizar el término Linux para referirse a la unión de ambos proyectos. Para más información consulte la sección "Denominación GNU/Linux" o el artículo "Controversia por la denominación GNU/Linux". A las variantes de esta unión de programas y tecnologías, a las que se les adicionan diversos programas de aplicación de propósitos específicos o generales se las denomina distribuciones. Su objetivo consiste en ofrecer ediciones que cumplan con las necesidades de un determinado grupo de usuarios. Algunas de ellas son especialmente conocidas por su uso en servidores y supercomputadoras. donde tiene la cuota más importante del mercado. Según un informe de IDC, GNU/Linux es utilizado por el 78% de los principales 500 servidores del mundo, otro informe le da una cuota de mercado de 89% en los 500 mayores supercomputadores. Con menor cuota de mercado el sistema GNU/Linux también es usado en el segmento de las computadoras de escritorio, portátiles, computadoras de bolsillo, teléfonos móviles, sistemas embebidos, videoconsolas y otros dispositivos. UNIVERSIDAD DE AQUINO BOLIVIA 27 FACULTAD DE CIENCIAS AGRÍCOLAS Y PECUARIAS Linux es un sistema operativo cada vez más popular que está demostrando ser una alternativa viable a Windows de Microsoft y a los sistemas operativos Mac de Apple. Linux es de código abierto, lo que significa que es desarrollado por una comunidad de desarrolladores muy unida y está diseñado seguir siendo gratuito. Debido a esto, existen muchos tipos diferentes de sistemas operativos Linux disponibles para los usuarios, las cuales se llaman "distribuciones". Cada distribución tiene un objetivo principal distinto y está hecha especialmente para cumplir esa función. Ubuntu.- La distribución de Linux más popular y ampliamente utilizada se llama "Ubuntu". Ubuntu está destinado a llevar Linux a los usuarios de computadoras casuales y es comparable en características al sistema operativo Windows de Microsoft. Se estima que el 30 por ciento de todos los usuarios de Linux utilizan la distribución Ubuntu. Kubuntu.- Kubuntu es similar a Ubuntu en funcionamiento. La principal diferencia es que Kubuntu utiliza un tipo de sistema de archivos diferente al de Ubuntu. Ambos realizan las mismas funciones básicas, y ambos son de fácil acceso para los usuarios de computadoras casuales. Debian.- Debian es una versión más complicada del sistema operativo Linux. Está basado en las distribuciones Ubuntu y Kubuntu, aunque no es tan accesible para los usuarios de computadoras casuales. Debian tiene la capacidad de funcionar como un sistema operativo de escritorio estándar, y también como un sistema operativo para ejecutar equipos servidores. Fedora.- Fedora es otro ejemplo de una distribución Linux. En apariencia, el escritorio y las operaciones estándar de Fedora son similares a las de Ubuntu y Kubuntu. Fedora se utiliza principalmente para computadoras antiguas debido a sus limitados requisitos de sistema. Linux.- Mint Linux Mint es una distribución Linux que fue modelada después de Ubuntu. A diferencia de Ubuntu, que tiene una funcionalidad limitada cuando se instala por primera vez, y requiere que los usuarios elijan qué aplicaciones instalar en función de sus necesidades, el enfoque de Linux Mint es proporcionar todos los programas y controladores que un usuario podría necesitar inmediatamente después de la instalación. c. Android Android es un sistema operativo basado en el núcleo Linux. Fue diseñado principalmentepara dispositivos móviles con pantalla táctil, como teléfonos inteligentes, tablets o tabléfonos; y también para relojes inteligentes, televisores y automóviles. Inicialmente fue desarrollado por Android Inc., empresa que Google respaldó económicamente y más tarde, en 2005, compró. Android fue presentado en 2007 junto la fundación del Open Handset Alliance (un consorcio de compañías de hardware, software y telecomunicaciones) para avanzar en los estándares abiertos de los dispositivos móviles. El primer móvil con el sistema operativo Android fue el HTC Dream y se vendió en octubre de 2008. Los dispositivos de Android venden más que las ventas combinadas de Windows Phone e IOS. Desde abril de 2009, las versiones de Android han sido desarrolladas bajo un nombre en clave y sus nombres siguen un orden alfabético: Cupcake, Donut, Éclair, Froyo, Gingerbread, Honeycomb, Ice Cream Sandwich, Jelly Bean, KitKat, Lollipop, Marshmallow, Nougat lanzado en agosto de 2016 y el ya anunciado "Android Oreo", lanzado el 21 de agosto de 2017. UNIVERSIDAD DE AQUINO BOLIVIA 28 FACULTAD DE CIENCIAS AGRÍCOLAS Y PECUARIAS Google acaba de lanzar la novena versión de su sistema operativo Android, el más usado en el mundo, al que ha llamado Pie.El nuevo software permite usar el celular de forma personalizada y controlar mejor el tiempo que pasamos frente a la pantalla. "Queremos hacer que el uso sea más simple e intuitivo. i n t u i t i v o " d. IOS iOS es un sistema operativo móvil de la multinacional Apple Inc. Originalmente desarrollado para el iPhone (iPhone OS), después se ha usado en dispositivos como el iPod touch y el iPad. No permite la instalación de iOS en hardware de terceros. Tenía el 26% de cuota de mercado de sistemas operativos móviles vendidos en el último cuatrimestre de 2010, detrás de Android y Windows Phone. Actualmente es el segundo sistema operativo móvil más utilizado del mundo, detrás de Android, con una cuota de mercado de entre 10-15% al año 2017. La última versión del sistema operativo es el iOS 11, aparecida en el mes de septiembre del 2017, disponible en dispositivos con procesadores 64-bits (desde el IPhone 5S en adelante). Finalmente ha llegado, Apple ha presentado de forma oficial iOS 12, la nueva versión del sistema operativo en la que han estado trabajando en los últimos meses y que será instalada en millones de dispositivos este año. iOS 12 trae muchas novedades relevantes para los usuarios, puliendo el sistema y con características nuevas. Veamos en detalle qué se ha presentado sobre iOS 12 en esta keynote, la fecha de disponibilidad y los dispositivos compatibles con iOS 12. 1.4. WORK PAPER I.1 CUESTIONARIO Conceptos básicos generales de la computación 1.Defina Informática 2.¿Qué es Software? 3.¿Qué es Hardware? 4.¿Qué es un Sistema Operativo? El computador: Hardware y Software la importancia de cada una de ellas. UNIVERSIDAD DE AQUINO BOLIVIA 29 FACULTAD DE CIENCIAS AGRÍCOLAS Y PECUARIAS 5.¿Identifique las partes más principales que componen el hardware de una computadora? 6.¿Para qué sirve el procesador y que tareas realiza? 7.Todo programa para ser ejecutado debe almacenarse en la memoria RAM. V F 8.La memoria auxiliar es un dispositivo de almacenamiento masivo de información, si corta la electricidad mientras está funcionando el computador los datos que están en esta memoria RAM se pierden. V F 9.¿Cuál es la diferencia entre la memoria RAM y la memoria secundaria (disco duro) 10. ¿Cuál es la diferencia entre entrada de información y una unidad de E/S? 11. ¿Clasifique en la tabla los dispositivos que se nombran a continuación de a acuerdo a unidades de entrada (E), salida (S) o almacenamiento(A): En otras palabras, Identifique los periféricos de entrada, de salida y de almacenamiento CD-ROM Teclado Impresora Jostick (palanca) scanners Flash memory lápiz óptico El monitor Mouse Disco Duro micrófono DVD 12. ¿Qué tipos de Sistemas Operativos conoces?; cite tres ejemplos. 13. ¿Qué tipos de Sistemas operativos para SmartPhones conoces? 14. ¿Cuál es la última Versión del Sistema Operativo Android? 15. ¿Cuál es la primera versión de Windows? 16. ¿Qué tipos de versiones de Linux conoces? 17. ¿El sistema Operativo IOS fue realizado por qué Empresa? ¿Cuál es la última Versión? 18. ¿Nombre Todos las versiones de Windows que conoce? ¿Cuál es la primera? ¿Cuál es la última? UNIVERSIDAD DE AQUINO BOLIVIA 30 FACULTAD DE CIENCIAS AGRÍCOLAS Y PECUARIAS PROGRAMA DE CONTROL DE CALIDAD WORK PAPER # 2 UNIDAD O TEMA: CORREO UDABOL TÍTULO: CORREO UDABOL FECHA DE ENTREGA: 2da semana de clases PERIODO DE EVALUACIÓN: Primer parcial UNIDAD 2. CORREO UDABOL 2.1. USO Y CARACTERÍSTICAS La Universidad de Aquino Bolivia (UDABOL) otorga a los alumnos un correo corporativo al momento de inscribirse, el cual les permitirá acceder a una adecuada comunicación e información académica. A través del correo corporativo de la UDABOL, el alumno será informado a cerca de eventos académicos como ser: Inscripciones, fechas de exámenes, pagos, convocatorias, etc. Así mismo será imprescindible para poder acceder a la Plataforma de Educación Virtual (PEV) y al Sistema Académico. Cabe hacer notar que la PEV, es llamada también Carpeta Pedagógica o Carpeta Verde. UNIVERSIDAD DE AQUINO BOLIVIA 31 FACULTAD DE CIENCIAS AGRÍCOLAS Y PECUARIAS a. Uso del Correo Corporativo El Correo Corporativo es una dirección de correo electrónico que contiene el nombre comercial de una empresa o institución. Se le llama corporativo porque así se diferencia de los correos electrónicos personales. Al momento de inscribirte, recibirás tu correo corporativo, con el dominio: xxxx@udabol.edu.bo, así como también la contraseña que deberás guardar o memorizar. Se debe ingresar a la página de inicio del portal gmail (www.gmail.com) para ingresar el correo y la contraseña. Se recomienda verificar que el correo esté bien escrito, en minúsculas y con la terminación @udabol.edu.bo. b. Recomendaciones del Correo Corporativo Las siguientes son unas recomendaciones para el uso adecuado de su correo corporativo: ● No compartir la contraseña de su cuenta de correo electrónico. ● En manera de lo posible siempre colocar un tema en la parte de “Asunto”, el dejar este campo en blanco algunos sistemas antispam pueden catalogar el correo como no deseado. ● Utiliza las mayúsculas y minúsculas correctamente. No se debe escribir todo el texto del mensaje en mayúsculas, ya que implica GRITAR. En la medida de lo posible, limita el uso de letras mayúsculas en el texto del correo. Si deseas enfatizar un término, puedes usar comillas, negrita, otros colores, etc. Si estimas que la letra es muy pequeña, puedes agrandar la letra hasta un tamaño que resulte más conveniente, pero no extravagante. El uso de mayúsculas en Internet sugiere emociones fuertes. ● Para evitar los mensajes de correo no deseado, no proporcione su cuenta de correo electrónico para asuntos ajenos a la Universidad como por ejemplo: tiendas departamentales, redes sociales o páginas de entretenimiento. ● Se recomienda a los usuarios no abrir archivos adjuntos que no hayan solicitado o que se reciban de direcciones de correo desconocidas, debido a que es la principal fuente de difusión de fraudes y virus informáticos. ● En caso de recibir un mensaje de correo sospechoso, verificar con el remitente si es un correo que él realmente envió. ● Se sugiere evitar el envío de mensajes de correo no solicitado (cadenas de mensajes). ● Evita enviar información confidencial por correo electrónico. UNIVERSIDAD DE AQUINO BOLIVIA 32 FACULTAD DE CIENCIAS AGRÍCOLAS Y PECUARIAS c. Características del Correo Corporativo El Gmail es básicamente un correo accesible desde un navegador web (Se sugiere utilizar el Google Crome) Ofrecen una gran cantidad de espacio, y un rápido acceso si disponemos de una conexión de banda ancha o una conexión wifi, lo que convierte al Gmail en una alternativa más simple y cómoda que las aplicaciones de correo para a mayoría de usuarios. Esta forma de utilizar el correo está muy extendida, porque te permite hacerlo desde cualquier dispositivo que tenga conexión a Internet. Veamos alguna de sus características reflejado en la siguiente figura: 1. Caja de búsqueda. Desde aquí podemos buscar entre los correos de Gmail. Busca en todo lo referente al correo, en el contenido de los correos, en el asunto, en la dirección de correo, Si realizamos una búsqueda y aparecen demasiados correos podemos añadir determinadas condiciones utilizando la búsqueda avanzada, por ejemplo, podemos buscar sólo entre los correos que hayamos enviado a una determinada dirección de correo. Para ello sólo tenemos que hacer clic en el pequeño triángulo de la derecha para que se abra un desplegable con las opciones de la búsqueda avanzada, si estás interesado puedes verlas en este tema avanzado. 2. Lista de mensajes. En cada línea aparece una conversación/mensaje ordenadas por fechas. Una conversación es un correo y todas sus repuestas. El número entre paréntesis indica el número de respuestas de la conversación. Si recibimos varios correos en el mismo día con el mismo asunto, también se agrupan en una conversación. Los correos sin abrir están en letra negrita. 3. Lista etiquetas. En esta zona tenemos a la vista las etiquetas más importantes. Recibidos, Destacados, Enviados y Borradores. A continuación, veremos cómo usarlas. En la parte superior tenemos el botón rojo Redactar que sirve para crear un nuevo correo. En la parte inferior de esta columna, aparecen más etiquetas, algunos contactos y los botones para iniciar chat y videoconferencias. UNIVERSIDAD DE AQUINO BOLIVIA 33 FACULTAD DE CIENCIAS AGRÍCOLAS Y PECUARIAS En la parte superior vemos que aparece la palabra Gmail, en color rojo, si pulsamos sobre ella podremos pasar a Contactos y a Tareas. Si elegimos Contactos, en toda la columna desaparecerán las etiquetas y aparecerán los Contactos. Lo mismo para Tareas 4. Pestañas de Categorías Las categorías permiten organizar mejor el correo, como veremos a continuación . 5.Paginación Por ejemplo, según esta imagen, nos encontramos viendo los correos del 1 al 100, del total de 654 correos. Si pulsamos en el botón de la derecha avanzaremos una página, con el botón de la izquierda retrocedemos una página. Si pulsamos sobre los números aparecerá un desplegable para ir a la primera página y a la última página. 6. Configuración Desde este botón podemos acceder a diversas opciones de configuración, que lo veremos con la ayuda del docente de computación. 7. Aplicaciones Desde este botón podemos acceder a diversas aplicaciones de Google, Gmail, YouTube, Maps, Drive, Google +, Calendar, Documentos, Hojas de cálculo, Presentaciones, Formularios, HangsOut, etc. Salir de Gmail Si hacemos clic en el pequeño triángulo que hay al lado de la dirección de correo, en la esquina superior derecha de la pantalla, se abrirá una ventana como la que ves a continuación 2.2. ALMACENAMIENTO La capacidad de almacenamiento de un correo es de 15 Gb, si su correo es personal tiene derecho a uso perpetuo a tus emails, puede gestionar todo en el mismo lugar, la creación de la cuenta es gratuita. Además puede acceder al correo desde diferentes dispositivos como ser: Tablet, SmartPhone o Computadora. 2.3. BÚSQUEDA Cómo hacer una búsqueda 1.Abre Gmail. 2.En el cuadro de búsqueda del principio de la página, escribe lo que quieras encontrar. 3.Haz clic en Buscar. No encuentro un mensaje Si no encuentras un mensaje, prueba con estos consejos: UNIVERSIDAD DE AQUINO BOLIVIA 34 FACULTAD DE CIENCIAS AGRÍCOLAS Y PECUARIAS ● Dentro del cuadro de búsqueda, haz clic en la flecha hacía abajo. Se abrirá una página con más formas de filtrar los resultados de búsqueda. ● Si buscas por nombre de etiqueta, prueba a buscar por asunto, por remitente o por otra palabra clave. Es posible que la etiqueta solo se añadiera a un mensaje de la conversación que no es el que buscas. ● Utiliza los operadores de búsqueda para filtrar los resultados. Buscar en Spam y en la Papelera Gmail no muestra en los resultados los correos de Spam ni de la Papelera. Sigue estos pasos para buscar mensajes de Spam y de la Papelera: 1.Abre Gmail. 2.En el cuadro de búsqueda situado al principio de la página, haz clic en la flecha hacia abajo . 3. En el menú desplegable que hay al lado de "Buscar", selecciona Mensajes, Spam y Papelera. 4.Rellena los cuadros con los datos que busques. 5.Haz clic en Buscar (abajo del todo). Veo sugerencias cuando busco Para ayudarte a buscar más rápido, Gmail te sugiere términos de búsqueda a medida que vas escribiendo. Estas palabras se basan en información de tu cuenta de Gmail (mensajes, contactos, etiquetas o búsquedas anteriores, por ejemplo). 2.4. APLICACIONES Google+ Es un servicio de red social operado por Google Inc. El servicio, puesto en funcionamiento el 28 de junio de 2011, está basado en HTML5. Los usuarios tienen que ser mayores de 13 años de edad, para crear sus propias cuentas. Google+ ya es la segunda red social más popular del mundo con aproximadamente 343 millones de usuarios activos. Calendario Sistema de división del tiempo por días, semanas, meses y años, fundamentalmente a partir de criterios astronómicos o de acuerdo con el desarrollo de alguna actividad. Google Drive Es un servicio de alojamiento de archivos que fue introducido por Google el 24 de abril de 2012. Es el reemplazo de Google Docs que ha cambiado su dirección URL, entre otras cualidades. Cada usuario cuenta con 15 gigabytes de espacio gratuito para almacenar sus archivos, ampliables mediante diferentes planes de pago. Google Noticias Es un agregador y buscador de noticias automatizado que rastrea de forma constante la información de los principales medios de comunicación online. El sitio web de Google News, elaborado por Google Inc., se actualiza cada 15 minutos y fue lanzado en versión beta en abril de 2002. Google Reader Es una sencilla herramienta que permite redireccionar todas las novedades de tus webs y blogs favoritos a una misma página para que no pierdas tiempo navegando por la Red. Google Fotos UNIVERSIDAD DE AQUINO BOLIVIA 35 FACULTAD DE CIENCIAS AGRÍCOLAS Y PECUARIAS Esta aplicación nos sirve para subir y bajar fotos por medio de la red, es decir, ya sea en cualquier tipo de redes sociales. Es el nombre de un servicio gratuito de Google. Es un servidor de aplicaciones de mapas en la web. Ofrece imágenes de mapas desplazables, así como fotografías por satélite del mundo e incluso la ruta entre diferentes ubicaciones o imágenes. Google Maps Es un servidor de aplicaciones de mapas en la web que pertenece a Alphabet Inc. Ofrece imágenes de mapas desplazables, así como fotografías por satélite del mundo e incluso la ruta entre diferentes ubicaciones o imágenes a pie de calle con Google Street View Youtube Es un sitio web en el cual los usuarios pueden subir y compartir vídeos. Fue creado por tres antiguos empleados de PayPal en febrero de 2005. En octubre de 2006, fue adquirido por Google Inc. a cambio de 1650 millones de dólares y ahora opera como una de sus filiales. Actualmente es el sitio web de su tipo más utilizado en internet. Google Voice Es un servicio que no llegará pronto a ningún otro país. Pero recientemente, Google Voice está haciendo noticia, entre negaciones de AT&T y Apple de ponerlo en el iPhone, y nuevas características que Google está implementando al servicio, el flujo de noticias de Google Voice es significativo, así que me pareció pertinente un post. Traductor de google Es un sistema de traducción automática gratuito proporcionado por Google Inc, basado en datos estadísticos para traducir un texto, documentos y páginas web a otras lenguas. Google introdujo su propio software de traducción en 2007, antes Google utilizaba el traductor SYSTRAN, que es utilizado por otros servicios de traducción, tales como Babel Fish, AOL y Yahoo. 2.5. WORK PAPER 2: CORREO UDABOL OBJETIVOS ❖ Conocer el funcionamiento del correo Gmail Udabol. ❖ Realizar configuraciones básicas. ❖ Prácticas de envío y recepción de correos. A. Contactos y grupos 1.Cree contactos de todos los integrantes de su grupo. 2.Cree un grupo “Compañeros Computación” con todos esos contactos. 3.Incluya su propia dirección en el grupo (esto no se suele hacer, pero vendrá bien en los ejercicios siguientes). 4.Envíe dos correos al grupo (uno con el grupo en el campo “Para” y otro con el grupo en el campo “CCO”), con asunto y contenido relativo a dos de los temas propuestos en la clase. 5.Compruebe que ha recibido sus propios correos y los de los demás. B. Drive 1. Cree una carpeta con su NOMBRE COMPLETO 2. Suba un archivo (fotografía) y guárdela en la carpeta 3. Renombre la carpeta con el nombre PRACTICA CORREO UDABOL C. Correo 1. Envíe un correo al grupo Compañeros de Computación. El archivo lo dará el profesor 2. Cree la categoría UDABOL, allí coloque los mails que recibió de sus compañeros de grupo UNIVERSIDAD DE AQUINO BOLIVIA 36 FACULTAD DE CIENCIAS AGRÍCOLAS Y PECUARIAS 3. Añade tu número telefónico como “Teléfono de recuperación” en tu cuenta además de tu fecha de cumpleaños. NOTA: Correo Electrónico del profesor: cbalcazar@udabol.edu.bo; czenteno@udabol.edu.bo RESULTADO Manejo y conocimiento de los navegadores. EVALUACIÓN WORK PAPER 2 Revisión de la práctica en la computadora. mleyton@udabol.edu.bo; ……………………… Nota.…………………………….. Firma Docente Firma Alumno UNIVERSIDAD DE AQUINO BOLIVIA 37 FACULTAD DE CIENCIAS AGRÍCOLAS Y PECUARIAS PROGRAMA DE CONTROL DE CALIDAD WORK PAPER # 3 UNIDAD O TEMA: INTERNET TITULO: Concepto, Servicios, Aplicaciones FECHA DE ENTREGA: 3ra semana de clases PERIODO DE EVALUACIÓN: Primer parcial UNIDAD 3. INTERNET 3.1. DEFINICIÓN Y RESEÑA DE INTERNET Internet es una red de redes que permite la interconexión descentralizada de computadoras a través de un conjunto de protocolos denominado TCP/IP. Tuvo sus orígenes en 1969, cuando una agencia del Departamento de Defensa de los Estados Unidos comenzó a buscar alternativas ante una eventual guerra atómica que pudiera incomunicar a las personas. Tres años más tarde se realizó la primera demostración pública del sistema ideado, gracias a que tres universidades de California y una de Utah lograron establecer una conexión conocida como ARPANET (Advanced Research Projects Agency Network). a. ARPANET Fue una red de computadoras creada por encargo del Departamento de Defensa de los Estados Unidos (DOD) para utilizarla como medio de comunicación entre las diferentes instituciones académicas y estatales. El primer nodo fue creado en la Universidad de California en Los Ángeles (UCLA), y fue la espina dorsal de Internet hasta 1990, tras finalizar la transición al protocolo TCP/IP, iniciada en 1983. ARPANET son las siglas de Advanced Research Projects Agency Network, es decir, la Red de la Agencia de Proyectos de Investigación Avanzada,1 organismo conocido ahora como Agencia de Proyectos de Investigación Avanzados de Defensa. 3.2. SERVICIOS DE INTERNET Los principales servicios de Internet son: ➢ WWW sistema de páginas con hipervínculos de texto e imágenes para desplazarnos de una a otra. Podemos grabar en nuestro ordenador el texto y las imágenes. ➢ FTP (Protocolo de Transferencia de Ficheros): permite transferir archivos desde un ordenador conectado a la red al nuestro y viceversa. UNIVERSIDAD DE AQUINO BOLIVIA 38 FACULTAD DE CIENCIAS AGRÍCOLAS Y PECUARIAS ➢ Correo electrónico (e-mail): permite enviar y recibir mensajes de usuarios con una dirección de correo electrónico. Es posible enviar y recibir también ficheros. ➢ Grupos de noticias (News o Newsgroups): intercambio entre usuarios de mensajes acerca de un determinado tema. ➢ IRC o Chat: conversación en tiempo real con otros usuarios de Internet y a varios niveles (hablado, con vídeo, escrito, enviar archivos, gráficos, etc) ➢ Telnet: simula que nuestro ordenador están conectados a un ordenador remoto, convirtiendo nuestro ordenador en un terminal de aquel. Aunque inicialmente estos servicios eran independientes entre sí y hacía falta utilizar distintos programas para acceder a ellos, hoy en día están integrados a través del WWW, de tal forma que desde los programas de navegación más populares (Microsoft Internet Explorer, Mozilla, Chrome, Netscape Comunicator, Opera) se pueden gestionar todos ellos. 3.2.1. Página Web y URL Una página web, o página electrónica, página digital, o ciberpágina1 2 es un documento o información electrónica capaz de contener texto, sonido, vídeo, programas, enlaces, imágenes, y muchas otras cosas, adaptada para la llamada World Wide Web (WWW) y que puede ser accedida mediante un navegador web. Sigla de la expresión inglesa World Wide Web, 'red informática mundial', sistema lógico de acceso y búsqueda de la información disponible en Internet, cuyas unidades informativas son las páginas web El World Wide Web (WEB) está compuesto por miles de ordenadores interconectados entre sí y permite transferir todo tipo de información multimedia, que puede incluir texto, imágenes, vídeo, sonido. Es el servicio más popular y utilizado de INTERNET porque es muy sencillo de utilizar y no requiere el aprendizaje de órdenes o comandos. En su lugar, la información está contenida en documentos parecidos a las páginas de una revista, de tal forma que el acceso a la misma resulta muy sencillo e intuitivo. Además del contenido de cada página que visualicemos en pantalla, también existen los ENLACES (Links), que consisten en palabras o gráficos que están resaltados y que al seleccionarlos nos llevan a oirá página o recurso de Internet. COMENZANDO A NAVEGAR Para visualizar páginas WWW necesitamos un browser o Navegador. Los más conocidos son Microsoft Internet Explorer, Mozilla, Chrome, Netscape Comunicator y Opera. Al iniciar el navegador, podemos observar una página en concreto, o una página en blanco, depende de la configuración del navegador. Algunas de las partes más importantes que podemos ver en la pantalla son: Barra de menús, Barra de botones y Barra de direcciones. LAS DIRECCIONES URL Todas las direcciones en INTERNET son únicas. Cada página tiene lo que se llama su dirección URL (Localizador Uniforme de Recursos) que la hace única, exactamente igual que todas las personas tienen huellas dactilares diferentes. Por lo tanto un URL es un texto que se utiliza para identificar y situar físicamente un elemento de la red de ordenadores. ESTABLECE O CAMBIA TU PÁGINA DE INICIO 1.Abre una pestaña con la página web que quieras utilizar como página de inicio. UNIVERSIDAD DE AQUINO BOLIVIA 39 FACULTAD DE CIENCIAS AGRÍCOLAS Y PECUARIAS 2.Arrastra y suelta la pestaña en el botón de Inicio . 3.Haz clic en Sí para establecer esa web como tu página de inicio. BUSCADORES DE INTERNET Los buscadores web o motores de búsqueda, son sistemas informáticos que nos dan la posibilidad de consultar una gigantesca base de datos para encontrar páginas web. Los Buscadores de Internet brindan a los cibernautas la opción de encontrar la información que necesitan de una forma rápida, ágil y sencilla. En el siguiente listado mostramos los buscadores más utilizados en Internet: ➢ Google: el buscador más utilizado en Internet con más del 67% de usuarias de la red. Propiedad de Google Inc. El objetivo principal del buscador de Google es el contenido de alta calidad en las páginas web, en lugar de otro tipo de datos. ➢ Baidu: el buscador web utilizado en China, con los más de 1300 millones de habitantes, es un buscador que no para de crecer. con un 18% de búsquedas en la red. ➢ Bing: el buscador de la compañía Microsoft, anteriormente Live Search, Windows Live Search y MSN Search, menos del 10% de los internautas utilizan este motor de búsqueda. ➢ Yahoo: es el buscador más utilizado por los profesionales en la informática, propiedad de la empresa Yahoo! Inc. ➢ Yandex: el motor de búsqueda de Rusia, es un buscador que está en auge gracias a la gran población rusa. GOOGLE Google es una compañía, principal subsidiaria de la multinacional estadounidense Alphabet Inc., especializada en productos y servicios relacionados con Internet, software, dispositivos electrónicos y otras tecnologías. El principal producto de Google es el motor de búsqueda de contenido en Internet del mismo nombre aunque ofrece también otros productos y servicios como el correo electrónico llamado Gmail, sus servicios de mapas Google Maps y Google Earth, el sitio web de vídeos YouTube y otras utilidades web como Google Libros o Google Noticias, Google Chrome y la red social Google+. Por otra parte, lidera el desarrollo del sistema operativo basado en Linux, Android, orientado a teléfonos inteligentes, tabletas, televisores y automóviles y en gafas de realidad aumentada, las Google Glass. Con más de un millón de servidores y centros de datos presentes en todo el mundo, Google es capaz de procesar más de 1000 millones de peticiones de búsqueda diarias y su motor de búsqueda es el sitio web más visitado a nivel mundial tal como muestra el ranking web internacional. BÚSQUEDA AVANZADA Puedes usar la página Búsqueda avanzada para restringir los resultados de las búsquedas complejas. Por ejemplo, puedes buscar sitios actualizados en las últimas 24 horas o imágenes en blanco y negro. Realizar una búsqueda avanzada UNIVERSIDAD DE AQUINO BOLIVIA 40 FACULTAD DE CIENCIAS AGRÍCOLAS Y PECUARIAS 1) Ve a la página Búsqueda avanzada. ● Búsqueda avanzada para sitios web ● Búsqueda avanzada para imágenes 2) Ingresa los términos de búsqueda en la sección "Mostrar páginas que contengan". 3) Selecciona los filtros que quieras utilizar en la sección “Luego restringe tus resultados por”. Puedes utilizar uno o más filtros. 4) Haz clic en Búsqueda avanzada. 3.2.2. Intranet / Extranet Intranet El concepto de intranet es un concepto muy actual que es utilizado en el ámbito de la informática para designar a la red de conexiones que se da en un ámbito doméstico entre dos o más aparatos de computadora. La intranet se opone así a la famosa internet, la red que conecta computadoras y sistemas informáticos a nivel mundial, sin límites. La intranet en cambio es útil para cuando en un mismo espacio se encuentran disponibles varias computadoras y es necesario que las mismas trabajen con los mismos recursos o con las mismas utilidades. Así, la conexión doméstica les permite acceder a esos elementos. Es importante señalar que los conceptos de intranet e internet están íntimamente relacionados el uno con el otro ya que ambos surgen a partir de la idea de conectar varios dispositivos electrónicos entre sí al mismo tiempo. La diferencia recae en el hecho de que uno se mantiene como una conexión privada o doméstica mientras que el otro se abre a todas aquellas conexiones y actividades disponibles en el mundo. La intranet, si bien es menos conocida, no es por tanto menos útil ya que hoy en día la gran mayoría de las instituciones y empresas cuenta con su propia red de intranet a modo de facilitar el acceso que los empleados puedan tener al material útil Extranet También es un red privada corporativa destinada a compartir determinadas operaciones e informaciones. Al igual que en la Intranet, emplea para su configuración y funcionamiento los protocolos de la tecnología de Internet (IP), y se ubica privadamente en un servidor y la que tienen acceso únicamente las computadoras autorizadas. También puede utilizar el sistema público de comunicaciones, es decir realizar el acceso al servidor mediante el uso del módem La Extranet es un anexo de la Intranet Corporativa, que partiendo de un diseño a medida de las necesidades corporativas, habilita una parte de sus materiales para ser utilizada por personas ajenas a la organización Diferencias entre Internet, Intranet y Extranet Internet Intranet Extranet Acceso Público Privado Semi-público Usuarios Cualquiera Miembros de una compañía Información Fragmentada Propietaria Compartida dentro de un círculo de empresas Grupo de empresas estrechamente relacionadas UNIVERSIDAD DE AQUINO BOLIVIA 41 FACULTAD DE CIENCIAS AGRÍCOLAS Y PECUARIAS 3.2.3. Correo Electrónico Correo electrónico (en inglés: e-mail), es un servicio de red que permite a los usuarios enviar y recibir mensajes (también denominados mensajes electrónicos o cartas digitales) mediante sistemas de comunicación electrónica. Para denominar al sistema que provee este servicio en Internet, mediante el protocolo SMTP, aunque por extensión también puede verse aplicado a sistemas análogos que usen otras tecnologías. Por medio de mensajes de correo electrónico se puede enviar, no solamente texto, sino todo tipo de documentos digitales dependiendo del sistema que se use. ➢ Gmail.: Es posiblemente el mejor proveedor de servicios de correo electrónico gratuito en el momento. Gmail es simple y fácil de usar. Cuenta con más de 10 GB de almacenamiento gratuito, cuenta con un excelente filtro de spam y permite el acceso a través de dispositivos móviles. Su incorporado chat permite chat de voz y vídeo, así como el normal chat por texto. Cuenta con capacidad de búsqueda para encontrar mensajes perdidos o viejos. Además, los mensajes de Gmail se agrupan muy bien las respuestas de referencia en el que puedes leer los mensajes en contexto. ➢ Outlook.com (Reinventado Hotmail): Outlook.com es el nuevo, servicio de correo electrónico Hotmail.com reinventado. Se basa desconectar la alimentación de Outlook en el PC y Mac, y cuenta con más ordenada interfaz de usuario, sin anuncios de display. Está construido sobre la base de las últimas tendencias en la comunicación por Internet. Se puede conectar con las redes sociales desde el interior de tu cuenta de correo electrónico, integrar skydrive que incluyen Office Web Apps para Word, Excel y PowerPoint. ➢ Yahoo! Mail: El nuevo Yahoo! Mail se encuentra entre los mejores servicios de correo electrónico gratuitos disponibles en la web y dispositivos móviles. Ofrecen almacenamiento de correo electrónico ilimitado, redes sociales, mensajería instantánea y mensajes de texto SMS. Puedes ver presentaciones de diapositivas, fotos y vídeos directamente desde el interior del mailbox. Puedes enviar hasta 50 archivos o tamaño de archivo de 100 MB en un solo correo electrónico. Los mensajes se clasifican automáticamente y reducir los mensajes de prioridad como los boletines informativos y los cupones están organizados en carpetas. 3.2.4. Definición de Redes Sociales Una red social es una estructura social compuesta por un conjunto de actores (tales como individuos u organizaciones) que están relacionados de acuerdo a algún criterio (relación profesional, amistad, parentesco, etc.). Normalmente se representan simbolizando los actores como nodos y las relaciones como líneas que los unen. El tipo de conexión representable en una red social es una relación diádica o lazo interpersonal. Las investigaciones han mostrado que las redes sociales constituyen representaciones útiles en muchos niveles, desde las relaciones de parentesco hasta las relaciones de organizaciones a nivel estatal (se habla en este caso de redes políticas), desempeñando un papel crítico en la UNIVERSIDAD DE AQUINO BOLIVIA 42 FACULTAD DE CIENCIAS AGRÍCOLAS Y PECUARIAS determinación de la agenda política y el grado en el cual los individuos o las organizaciones alcanzan sus objetivos o reciben influencias. La red social también puede ser utilizada para medir el capital social (es decir, el valor que un individuo obtiene de los recursos accesibles a través de su red social). Facebook es un sitio web de redes sociales creado por Mark Zuckerberg y fundado junto a Eduardo Saverin, Chris Hughes y Dustin Moskovitz. Originalmente era un sitio para estudiantes de la Universidad de Harvard. Su propósito era diseñar un espacio en el que los alumnos de dicha universidad pudieran intercambiar una comunicación fluida y compartir contenido de forma sencilla a través de Internet. Fue tan innovador su proyecto que con el tiempo se extendió hasta estar disponible para cualquier usuario de la red. A mediados de 2007 lanzó las versiones en francés, alemán y español traducidas por usuarios de manera no remunerada, principalmente para impulsar su expansión fuera de Estados Unidos, ya que sus usuarios se concentran en Estados Unidos, Canadá y Reino Unido. Facebook cuenta con más de 1350 millones de miembros, y traducciones a 70 idiomas. En octubre de 2014, Facebook llegó a los 1350 millones de usuarios, de los cuáles había más de 700 millones de usuarios móviles. Brasil, India, Indonesia, México y Estados Unidos son los países con más usuarios, sin embargo, hay usuarios que poseen más de una cuenta. ➢ Cómo configurar la privacidad en Facebook 1) La primera opción te ayudará a controlar quién puede ver tus publicaciones cuando actualices tu estado desde la sección de noticias o desde el muro. No sólo informa de la configuración actual, sino que podrás cambiarla a la que mejor se adecue a tus preferencias. 2) El siguiente paso muestra un listado de todas las aplicaciones que actualmente acceden a tu perfil y a tu información. También aquí te da la opción de eliminar estos accesos si ya no utilizas la aplicación. Además podrás ver quién de tus contactos puede ver las publicaciones que esas aplicaciones hace en tu nombre. 3) Por último, Facebook te ayuda a revisar la información personal que compartes en tu perfil: trabajo, formación académica, ciudad actual… pudiendo añadir o eliminar estos datos y restringir el acceso de los contactos a ella. Aunque nada de esta configuración impedirá que Facebook utilice nuestra información personal con fines publicitarios, nos ayudará a saber qué contactos ven ciertas publicaciones. De momento esta ayuda no incluye la configuración de los álbumes o fotografías como de perfil o portada, que tendremos que revisar desde la propia publicación. Si después de tu encuentro con el dinosaurio de Facebook aún tienes dudas en cuanto a la configuración de privacidad de tu perfil, no dudes en consultar nuestra guía. Google+ (pronunciado y escrito también Google Plus, abreviado como G+ y en algunos países de lengua hispana pronunciado Google Más) es una red social operada por Google Inc. Google+ se lanzó en junio de 2011. Los usuarios tienen que ser mayores de 13 años de edad,2 para crear sus propias cuentas. Google+ ya es la segunda red social más popular del mundo, por enlazarse con YouTube, obteniendo aproximadamente 343 millones de usuarios activos. Google+ integra distintos servicios: Círculos, Hangouts, Intereses y Comunidades.3 Google+ también estará disponible como una aplicación de escritorio y como una aplicación móvil, pero sólo en los sistemas operativos Android e iOS. Fuentes tales como The New York Times lo han declarado el mayor intento de Google para competir con la red social Facebook,4 la cual tenía más de 750 millones de usuarios en 2011.5 El 20 de septiembre de 2011, Google permitió la creación de cuentas a usuarios con más de 18 años, con mejoras en sus extensiones de UNIVERSIDAD DE AQUINO BOLIVIA 43 FACULTAD DE CIENCIAS AGRÍCOLAS Y PECUARIAS videoconferencias.6 El 41.99% de los usuarios de Google+ buscan amigos, y el 43.88% son solteros. 3.2.5. Escritorio Remoto La conexión remota es una tecnología que permite el acceso remoto a un ordenador u otro dispositivo similar, desde otro terminal situado en cualquier punto del planeta, a través de una conexión de red establecida por fibra óptica o Wi-Fi. Pero cabe preguntarse, ¿cómo se establece esa conexión y qué aplicaciones prácticas presenta dicho acceso remoto. ¿En qué consiste una conexión remota? Básicamente, consiste en acceder por red a un ordenador cualquiera, mediante la identificación por IP del mismo, como si se estuviera realizando de forma física y local, lo que permite un control total de ese dispositivo. Tanto la creación como el acceso a este tipo de red, se realiza mediante la utilización de software especializado, que normalmente, viene incluido en cualquier sistema operativo del mercado Este tipo de conexión puede realizarse mediante la creación de redes virtuales privadas, a las que tenga acceso un determinado grupo de individuos, como sucede en determinadas empresas y centros educativos, los cuales proporcionan una clave personal e intransferible a cada miembro, para que pueda acceder a esa red. Esas claves individuales sirven como instrumento de protección frente a ataques externos o posibles fraudes o acciones ilegales que pudieran realizar, alguno de los miembros con acceso a ella y que serían rápidamente identificados, debido a la obligatoriedad de crear una cuenta de usuario con los datos personales de cada uno. Una de las aplicaciones prácticas de este tipo de conexión, es el escritorio remoto, una tecnología que permite al usuario trabajar y manipular el contenido de ese dispositivo, a través del interfaz gráfico (sistema operativo) de otro terminal, situado en un lugar distinto. ¿Para qué sirve el escritorio remoto? Esta tecnología permite utilizar un terminal determinado como brazo ejecutor del usuario, limitándose a transmitir las órdenes indicadas, de modo que se obtenga un control total sobre las capacidades y funcionalidades de dicho dispositivo remoto. Su funcionamiento es sencillo, las órdenes emitidas por el usuario, se transmiten a un servidor central que interpreta esas señales eléctricas y las transmite al dispositivo remoto que quiere ser controlado, de forma que se crea una imagen virtual de ese escritorio remoto en la pantalla del otro dispositivo, lo que convierte a ese terminal, en un simple dispositivo de entrada y salida, para la transferencia de datos. Ambas tecnologías están ampliamente desarrolladas, por lo que cualquier ordenador que incluya una tarjeta de red y permita la conexión a internet, puede realizar esta actividad. 3.2.6. Video Conferencias UNIVERSIDAD DE AQUINO BOLIVIA 44 FACULTAD DE CIENCIAS AGRÍCOLAS Y PECUARIAS Videoconferencia o videollamada es la comunicación simultánea bidireccional de audio y vídeo, que permite mantener reuniones con grupos de personas situadas en lugares alejados entre sí. Adicionalmente, pueden ofrecerse facilidades telemáticas o de otro tipo como el intercambio de gráficos, imágenes fijas, transmisión de ficheros desde el ordenador, etc. Definición La videoconferencia es la compresión digital de los flujos de audio y vídeo en tiempo real. Su implementación nos brinda importantes beneficios, como el trabajo colaborativo entre personas geográficamente distantes y una mayor integración entre algunos grupos de trabajo. Esta permite mantener reuniones con grupos de personas situadas en lugares alejados entre sí, permitiendo el intercambio de información gráfica, de imágenes, la transferencia de archivos, de vídeo, de voz, permite compartir el escritorio de una computadora, hacer presentaciones, etc. En la actualidad, las limitaciones técnicas, tales como el sonido deficiente, la mala calidad de las imágenes, la poca fiabilidad, la complejidad y el costo, han quedado atrás dando lugar a videoconferencias de alta calidad con audio, vídeo, transferencia de archivos y de un costo más que accesible a la mayoría de los interesados. Software para Video Conferencias y reuniones on line Videollamadas grupales de Skype Es la herramienta más popular, con una calidad de audio y vídeo excelente, está disponible para todo sistema operativo, desde Windows a Mac, pasando por Android, Kindle, etc. Es gratuita en su versión básica. Permite hacer gratuitamente videoconferencias de hasta 25 personas. Google Hangouts Como herramienta de Google, se caracteriza por su potencia. Permite de forma gratuita videoconferencias grupales de hasta 12 usuarios, con elevada velocidad y calidad de transmisión sobre la base de los potentes servidores de Google. WebEx Compartir escritorio, audio, video, ficheros, conectarse a través de móviles, trabajar en documentos colaborativamente o armar una lluvia de ideas con los trazos de cada usuario, entre otras opciones. Un conocido en el mundo empresarial con un costo es de US$19 mensuales siendo ofrecido en versiones para Windows, Mac, Linux y Solaris. Video llamadas de Facebook Una funcionalidad que el equipo de Mark Zuckerberg lanza semanas después de que Google la pusiera a funcionar en su red social. Es un nuevo nivel para las redes sociales al posibilitar el encuentro en tiempo real ya no sólo como chat sino con opciones de videollamada. 3.2.7. Servicio en la Nube ( Almacenamiento en la nube ) ¿Qué es almacenamiento en la nube? El almacenamiento en la nube es una manera sencilla y escalable de almacenar, acceder y compartir datos a través de Internet. Los proveedores de almacenamiento en la nube más conocidos tenemos One Drive que trabaja con Office , Google Drive que viene incorporado en el correo Gmail , Dropbox uno de los pioneros en este tipo de servicio y nuvemdrive un servicio local accesible. Los proveedores son propietarios y responsables del mantenimiento del hardware y software conectados en red, mientras que usted se dedica a aprovisionar y utilizar lo que necesite por medio de una aplicación web. El almacenamiento en la nube elimina los costos de adquisición y administración que conllevan la compra y el mantenimiento de su propia infraestructura de almacenamiento, incrementa la agilidad, UNIVERSIDAD DE AQUINO BOLIVIA 45 FACULTAD DE CIENCIAS AGRÍCOLAS Y PECUARIAS proporciona escala global y permite el acceso a los datos "desde cualquier lugar y en cualquier momento". 3.3. WORK PAPER 3: NAVEGADORES WEB E INTERNET OBJETIVOS ❖ ❖ ❖ Conocer los navegadores más frecuentes. Conocer los servicios de correo electrónico. Conocer otros servicios de las redes sociales. PREGUNTAS Teóricas 1.¿Qué es un navegador Web? 2.¿Cuáles son los 5 navegadores más conocidos? 3.¿Qué diferencia hay entre http y https? 4.¿Qué es la página de inicio? 5.¿Qué es un favorito o marcador? 6.¿Qué es el historial? 7.¿Qué es la caché de un navegador web? 8.¿Para qué sirven la cookies? 9.¿Qué es el HTML? 10. ¿Cuál fue el primer navegador web? 11.¿Cuál es la red social más usada en Bolivia? Justifica tu respuesta 12. ¿Cuáles son las 3 redes sociales que más utilizas por su persona? Escribe un resumen de lo que hace cada una de ellas 13. ¿Cuál es la diferencia entre one drive, google drive , Dropbox y nuvemdrive? Practicas 1.Configurar como página principal http://virtual.udabol.edu.bo 2.Traducir las siguientes frases: a) “Un perdedor nunca gana y un ganador nunca se rinde”, De Español a: Francés: _ Alemán: _ b) “Fiducia in occulto tibi est primum re”, De Latin a: Español: _ Inglés: NOTA: Correo Electrónico del profesor: mleyton@udabol.edu.bo RESULTADO Manejo y conocimiento de los navegadores. Revisión de la práctica en la computadora. …………………………. Firma Docente Nota.- ………………………….. Firma Alumno UNIVERSIDAD DE AQUINO BOLIVIA 46 FACULTAD DE CIENCIAS AGRÍCOLAS Y PECUARIAS PROGRAMA DE CONTROL DE CALIDAD WORK PAPER # 4 UNIDAD O TEMA: REDES SOCIALES TITULO: Mensajería Instantánea y Tipos de Redes Sociales FECHA DE ENTREGA: 4ta semana de clases PERIODO DE EVALUACIÓN: Primer Parcial UNIDAD 4. REDES SOCIALES 4.1. MENSAJERIA INSTANTANEA La mensajería instantánea requiere el uso de un cliente de mensajería instantánea que realiza el servicio y se diferencia del correo electrónico. La mayoría usa redes propietarias de los diferentes softwares que ofrecen este servicio en cada máquina diferente. También, hay programas de mensajería que sirven de gran ayuda para que llegue su envío de forma instantánea que utilizan el protocolo abierto XMPP, con un conjunto descentralizado de servidores. Los clientes de mensajería instantánea más utilizados en el pasado fueron ICQ, Yahoo! Messenger, Pidgin, AIM (AOL Instant Messenger), Google Talk (sustituido actualmente por Hangouts) y Windows Live Messenger, actualmente integrado en Skype. Actualmente la mensajería instantánea ha dado un vuelco hacia las aplicaciones móviles, aplicaciones multiplataforma, o directamente o también servicios web que no necesitan de ninguna aplicación para poder funcionar. Tienen especial relevancia Facebook Messenger, Skype, Line, Hangouts, Telegram y Whatsapp. Todos estos servicios han heredado algunas ideas del viejo sistema de conversación IRC, especialmente en lo que se refiere al uso de expresiones, emoticonos, o sistema para interactuar con otros contactos. Por norma general ninguno de estos servicios permite comunicarse con usuarios de otras aplicaciones. Características de la mensajería instantánea Los sistemas de mensajería tienen unas funciones básicas aparte de mostrar los usuarios que hay conectados y chatear. Unas son comunes a todos o casi todos los clientes o protocolos y otras son menos comunes: Contactos: ● Mostrar varios estados: Disponible, Disponible para hablar, Sin actividad, No disponible, Vuelvo enseguida, Invisible, no conectado. ● Con el estado invisible se puede ver a los demás, pero los demás a uno no. UNIVERSIDAD DE AQUINO BOLIVIA 47 FACULTAD DE CIENCIAS AGRÍCOLAS Y PECUARIAS ● Mostrar un mensaje de estado: Es una palabra o frase que aparece en las listas de contactos de tus amigos junto a tu nick. Puede indicar la causas de la ausencia, o en el caso del estado disponible para hablar, el tema del que quieres hablar, por ejemplo. A veces, es usado por sistema automáticos para mostrar la temperatura, o la canción que se está escuchando, sin molestar con mensajes o peticiones de chat continuos. ● También se puede dejar un mensaje de estado en el servidor para cuando se esté desconectado. ● Registrar y borrar usuarios de la lista de contactos propia. ● Al solicitar la inclusión en la lista de contactos, se puede enviar un mensaje explicando los motivos para la admisión. ● Rechazar un usuario discretamente: cuando no se quiere que un usuario en concreto le vea a uno cuando se conecta, se puede rechazar al usuario sin dejar de estar en su lista de contactos. Solo se deja de avisar cuando uno se conecta. ● A veces se pueden agrupar los contactos: Familia, Trabajo, Facultad, etc. ● Se puede usar un avatar: una imagen que le identifique a uno. No tiene por que ser la foto de uno mismo. Conversación: ● Puede haber varios tipos de mensajes: ● Aviso: envía un mensaje solo. No es una invitación a mantener la conversación, solo se quiere enviar una información, un ejemplo de uso de este tipo sería el Mensaje del día o MOTD ofrecido por el servidor. ● Invitación a chatear: se invita a mantener una conversación tiempo real. ● Mensaje emergente: es un aviso que se despliega unos segundos y se vuelve a cerrar. No requiere atención si no se desea. Sirve como aviso breve que moleste lo mínimo posible. Por ejemplo, "ya lo encontré, gracias". ● Muchas veces es útil mostrar cuando el otro está escribiendo. ● Muchas veces se puede usar emoticonos. ● Charlas en grupo al estilo IRC MultiUser Chat: ● Se pueden crear salas (grupos de charla), públicas y privadas y también permanentes o que desaparezcan al quedarse sin usuarios. ● Restringir el acceso a salas mediante invitaciones certificadas, para invitar solo a quien uno quiera. Otras: ● Mandar ficheros: la mayoría de los clientes de mensajería instantánea, también permiten el envío de archivos, generalmente usando protocolos punto a punto (P2P). ● Posibilidad de usar otros sistemas de comunicación, como una pizarra electrónica, o abrir otros programas como un VNC o una videoconferencia. ● Servicios La mensajería instantánea se utiliza, generalmente de persona a persona, pero se puede utilizar, mediante robot de software para que se pueden utilizar de persona a equipo, en UNIVERSIDAD DE AQUINO BOLIVIA 48 FACULTAD DE CIENCIAS AGRÍCOLAS Y PECUARIAS este caso, se trata de Servicios sobre mensajería instantánea un tipo de aplicación que cada vezes más utilizado, por su rapidez de respuesta y versatilidad de servicios. Programas: Algunos programas de mensajería instantánea son: WhatsApp, Facebook Messenger, Skype, Line, Hangouts, Telegram. 4.2. TIPOS DE REDES SOCIALES 4.2.1. REDES SOCIALES HORIZONTALES Messenger, Las redes sociales horizontales (también conocidas como generalistas): Son redes sociales generales dirigidas a un público general y que no se centran en un tema concreto. Las más populares son Facebook, Twitter, Google+ y Tuenti. 4.2.2. REDES SOCIALES PROFESIONALES Las redes sociales profesionales (dentro de las redes sociales verticales): Son redes sociales que giran en torno al ámbito laboral. Son plataformas muy útiles para realizar contactos profesionales, recomendaciones profesionales, gestión del Curriculum Vitae, búsqueda de oportunidades laborales. Las más populares son Linkedin, Viadeo y Xing. 4.2.3. REDES SOCIALES DE GEOLOCALIZACIÓN La socialización y las relaciones se realizan en base a la localización física de los usuarios. Las redes sociales más populares son Foursquare, Facebook Places y Google Places. 4.2.4. REDES SOCIALES DE CONTENIDO Son las redes sociales en las que las relaciones entre los usuarios están muy unidas a la generación y divulgación de contenidos de diferentes formatos: ▪ Fotografía: Flickr, Instagram, Pinterest ▪ Video: YouTube, Vimeo. ▪ Otros: Quora, Slideshare. 4.2.4. REDES SOCIALES DE OCIO Las redes sociales de ocio (directamente relacionados con las redes sociales verticales o temáticas): En estas redes sociales los usuarios en torno a diferentes ámbitos relacionados con el ocio. Las más populares son: ▪ Libros: LibraryThing, Entre Lectores, Quelibroleo. ▪ Animales: Dogster. ▪ Motos: Moterus. ▪ Viajes: Top Rural, Tripadvisor, Minube. ▪ Juegos y videojuegos: JuegaBook, Wipley, Laneros. 4.3. WORK PAPER 4: REDES SOCIALES OBJETIVOS ❖ Conocer las redes sociales más utilizadas. ❖ Conocer otros servicios de las redes sociales. PREGUNTAS Teóricas 1. ¿Qué es una red social? 2. ¿Cuáles son las redes sociales horizontales? Enumere 5 3. ¿Cuáles son las redes sociales verticales? Enumere 5 4. ¿Qué es Google +? UNIVERSIDAD DE AQUINO BOLIVIA 49 FACULTAD DE CIENCIAS AGRÍCOLAS Y PECUARIAS 5. Aparte del Whatsapp ¿Qué otro programa de mensajería conoces? Enumera 5 y descríbelos brevemente 6.¿Qué es Nuvemdrive? ¿Es una red social? 7.¿Qué red social de geolocalización conoces? Escribe un resumen 8. ¿Para qué sirven Instagram? 9. ¿Qué es y para qué sirve Twitter? 10. ¿Qué es un canal de youtube? Nombre 5 ejemplos 11. ¿Cuál es Snapchat y cómo funciona? Justifica tu respuesta 12. ¿Cuáles son las 5 redes sociales que más utilizas por su persona? Escribe un resumen de lo que hace cada una de ellas. 13. ¿Qué es y para qué sirve Hangouts? Practicas 1. Crea una cuenta en Twitter y envía tu primer Twitt 2. Crea una cuenta en Google + Sube una foto a tu cuenta. Interactua con los miembros de tu grupo 3. En Facebook identifica la diferencia entre un perfil personal y una fan page RESULTADO Manejo y conocimiento de los navegadores. EVALUACIÓN WORK PAPER 4 Revisión de la práctica en la computadora. …………………………. Nota.- …………………………….. Firma Docente Firma Alumno UNIVERSIDAD DE AQUINO BOLIVIA 50 FACULTAD DE CIENCIAS AGRÍCOLAS Y PECUARIAS PROGRAMA DE CONTROL DE CALIDAD WORK PAPER # 5 UNIDAD O TEMA: PLATAFORMA VIRTUAL TITULO: Usuarios, Características y Herramientas FECHA DE ENTREGA: 5ta semana de clases PERIODO DE EVALUACIÓN: Primer Parcial UNIDAD 5. PLATAFORMA VIRTUAL 5.1. QUÉ ES UNA PLATAFORMA DE EDUCACIÓN VIRTUAL Una plataforma virtual, es un conjunto de aplicaciones informáticas de tipo síncronas o asíncronas, que facilitan la gestión, desarrollo y distribución de cursos a través de Internet. Este software se instala en el servidor de la Institución que proveerá este servicio a la comunidad. Una plataforma virtual flexible será aquella que permita adaptarse a las necesidades de los alumnos y profesores (borrar, ocultar, adaptar las distintas herramientas que ofrece); intuitivo, si su interfaz es familiar y presenta una funcionalidad fácilmente reconocible y, por último, amigable, si es fácil de utilizar y ofrece una navegabilidad clara y homogénea en todas sus páginas”. Otro concepto sería: entorno de hardware y software que permite gestionar el desarrollo de actividades formativas de un curso virtual, denominado también “Sistemas de Gestión de Aprendizajes LMS”. Existen diversas denominaciones al Término plataforma virtual, como son: Entorno de Aprendizaje Virtual – Virtual learning environment (VLE) Sistema de Gestión de Aprendizajes – Learning Management System (LMS) Sistema de Gestión de Cursos – Course Management System (CMS) Entorno de Gestión de Aprendizajes – Managed Learning Environment (MLE) Sistema Integrado de Aprendizajes – Integrated learning system (ILS) Plataforma de Aprendizajes – Learning Plataform (LP) Campus Virtual (CV) Aula Virtual (AV) 5.1.1. Objetivo de esta tecnología La finalidad del uso de una plataforma educativa dependerá de las necesidades que tengan los usuarios, y por la organización o institución que la requiere. Si bien es cierto, el objetivo universal del e-learning es facilitar procesos de enseñanza aprendizaje en los estudiantes, hay casos en los que se restringe su utilidad al hecho de sólo facilitar contenidos y materiales de aprendizaje , en este caso se les identifica como Gestores o Plataformas para Difundir Recursos De Aprendizaje (CMS). En otros casos están las denominadas Aulas Virtuales, cuyo eje es la comunicación ybrindar las facilidades para el desarrollo del trabajo colaborativo entre los estudiantes. Por otro lado están las plataformas de mayor complejidad que pretenden cubrir todas las necesidades de los usuarios, llamados Entornos Virtuales o Sistemas para la Gestión de Aprendizaje (LMS) o UNIVERSIDAD DE AQUINO BOLIVIA 51 FACULTAD DE CIENCIAS AGRÍCOLAS Y PECUARIAS Campus Virtual, muchas instituciones de educación superior ya cuentan con este tipo de elearning. 5.1.2. Estructura General La estructura que presenta una plataforma virtual desde el punto de vista general tomando en cuenta las áreas observables que posee son las siguientes: 5.1.3. Usuarios de una Plataforma Virtual 5.1.4. Características de una Plataforma Virtual Entre las características más destacables de una plataforma virtual se consideran las siguientes: ● Brindar seguridad en el acceso: el acceso debe estar restringido a cada usuario, según su perfil y sin la posibilidad de entrar si no está registrado. ● Interacción: entre los alumnos y entre éstos y el docente. ● Entorno intuitivo: la navegación dentro del portal debe ser lo más sencilla posible y siguiendo siempre las mismas pautas. ● Diversidad de recursos para la formación y la comunicación: debe contar con diferentes tipos de herramientas posibles, tanto para la formación del alumno como para la comunicación entre los usuarios. ● Acceso a la información: debe proporcionar diversidad de recursos que posibiliten el acceso a la información y su estructuración como base de datos, bibliotecas virtuales, tutoriales, etc. ● Portal de administración sencilla: debe permitir realizar todas las actividades relacionadas con la gestión académica, como matrícula, consulta de expedientes, etc, de una manera más directa y sencilla. ● Favorecedora del aprendizaje colaborativo: debe posibilitar el trabajo colaborativo entre usuarios a través de aplicaciones que permitan compartir información, trabajar con documentos conjuntos, etc. ● Seguimiento del progreso del alumno: debe proporcionar herramientas que informen al docente sobre la participación del alumno y sobre los resultados de evaluación. 5.1.5. Herramientas Asincrónicos (en tiempo diferido) ● Email ● Listas de correo ● Foros de discusión ● Cartelera ● Anuncios ● Archivos ● Tareas ● Wiki ● Blog ● Encuestas – Cuestionarios ● Mensajería interna UNIVERSIDAD DE AQUINO BOLIVIA 52 FACULTAD DE CIENCIAS AGRÍCOLAS Y PECUARIAS - Sincrónicos (en tiempo real) ● Chat ● Videoconferencias ● Pizarras compartidas ● Aplicaciones compartidas 5.1.6. Ventajas y Desventajas de la Plataformas Virtuales El uso de la plataforma virtual ofrece una serie de ventajas en el apoyo de la enseñanza presencial que mejoran los resultados que se pueden obtener a través de los métodos educativos tradicionales. Sin embargo, en ocasiones también conllevan ciertas desventajas o inconvenientes. A continuación se listan las más significativas. Ventajas ● Fomento de la comunicación docente/estudiante: La relación docente/estudiante, al transcurso de la clase o a la eventualidad del uso de las tutorías, se amplía considerablemente con el empleo de las herramientas de la plataforma virtual. El docente tiene un canal de comunicación con el estudiante permanentemente abierto. ● Facilidades para el acceso a la información: Es una potentísima herramienta que permite crear y gestionar asignaturas de forma sencilla, incluir gran variedad de actividades y hacer un seguimiento exhaustivo del trabajo del alumnado. Cualquier información relacionada con la asignatura está disponible de forma permanente permitiéndole al alumno acceder a la misma en cualquier momento y desde cualquier lugar. También representa una ventaja el hecho de que el estudiante pueda remitir sus actividades o trabajos en línea y que éstos queden almacenados en la base de datos. ● Fomento del debate y la discusión: El hecho de extender la docencia más allá del aula utilizando las aplicaciones que la plataforma proporciona permite fomentar la participación de los alumnos. Permite la comunicación a distancia mediante foros, correo y Chat, favoreciendo así el aprendizaje cooperativo. El uso de los foros propicia que el alumno pueda examinar una materia, conocer la opinión al respecto de otros compañeros y exponer su propia opinión al tiempo que el profesor puede moderar dichos debates y orientarlos. ● Desarrollo de habilidades y competencias: El modelo educativo que promueve el espacio europeo tiene entre sus objetivos no sólo la transmisión de conocimientos sino el desarrollo en los alumnos de habilidades y competencias que los capaciten como buenos profesionales. Al mismo tiempo se consigue también que el alumno se familiarice con el uso de los medios informáticos, aspecto de gran importancia en la actual sociedad de la información. ● El componente lúdico: El uso de tecnologías como la mensajería instantánea, los foros, videos, Chats… en muchos casos, actúa como un aliciente para que los alumnos consideren la asignatura interesante. En definitiva, dota a la docencia de un formato más cercano al lenguaje de las nuevas generaciones. ● Fomento de la comunidad educativa: UNIVERSIDAD DE AQUINO BOLIVIA 53 FACULTAD DE CIENCIAS AGRÍCOLAS Y PECUARIAS El uso de plataformas virtuales está ampliando las posibilidades de conexión entre los docentes. Su extensión en el uso puede impulsar en el futuro a la creación de comunidades educativas en las cuales los docentes compartan materiales o colaboren en proyectos educativos conjuntos. Desventajas ● Mayor esfuerzo y dedicación por parte del docente: El uso de plataformas virtuales para la enseñanza supone un incremento en el esfuerzo y el tiempo que el profesor ha de dedicar a la asignatura ya que la plataforma precisa ser actualizada constantemente. ● Necesidad de contar con estudiantes motivados y participativos: El empleo de las herramientas virtuales requiere de estudiantes participativos que se involucren en la asignatura. ● El acceso a los medios informáticos y la brecha informática: La utilización de plataformas virtuales como un recurso de apoyo a la docencia exige que el alumno disponga de un acceso permanente a los medios informáticos. Sin embargo, este aspecto en la sociedad de la información resulta absolutamente esencial. 5.2. PLATAFORMA DE EDUCACIÓN VIRTUAL (PEV) DE LA UDABOL Para ingresar a la PEV de la UDABOL: ➢ Digite la siguiente dirección, preferentemente en el navegador de Google Chrome: http://virtual.udabol.edu.bo ➢ Clic en “Entrar” ➢ Clic en el Botón Rojo “Gmail Udabol” ➢ Seguidamente aparecerá la siguiente ventana, para que el estudiante ingrese su nombre de Usuario y su contraseña del Correo UDABOL. ➢ Entonces aparecerá la página de la PEV UDABOL con el NOMBRE DEL ESTUDIANTE, en la sección del perfil, tal como indica la figura. Ahora el estudiante podrá ingresar a cualquiera de los módulos para ver la información académica. Es importante hacer not na ya está activa la sección de CONSULTAS, las 24 horas y las respuestas en horarios de oficina, el estudiante podrá realizar consultas relacionadas a todos los módulos de la plataforma, obteniéndose una respuesta pronta. 5.3. SALIR DE LA PLATAFORMA DE EDUCACIÓN VIRTUAL (PEV) DE LA UDABOL Para salir de la PEV el estudiante, deberá hacer clic en la opción del Perfil del estudiante y elegir la opción Salir del menú desplegable. También es importante cerrar sesión de la cuenta del Correo de Udabol. 5.4. CARPETA PEDAGÓGICA ➢ Para ingresar a la Carpeta Pedagógica, haga clic en el siguiente botón: ➢ Visualizará las siguientes opciones: a.Consulta código docente b.Exámenes c. Lista de SRE UNIVERSIDAD DE AQUINO BOLIVIA 54 FACULTAD DE CIENCIAS AGRÍCOLAS Y PECUARIAS d.Solicitudes de Examen Supletorio e.Solicitudes Realizadas de Segunda Instancia ➢ Hacer clic en el botón de la Carrera que está cursando, para el ejemplo ENFERMERIA. ➢ Seguidamente se desplegará información con las materias que está cursando en la Carrera, tal como indica la siguiente figura: ➢ Para el ejemplo seguiremos a la materia Enfermeria General I, haciendo clic en la opción elegida y mostrara los botones B y B2, que corresponden al grupo que eligió el estudiante, B es el grupo de Teoría y B2 es grupo de la Práctica de la materia. ➢ Al hacer clic en el botón del grupo B, se desplegará los siguientes módulos: a.Lista de asistencia a clases teóricas b.Seguimiento académico procesual y de resultado c. Cronograma y cumplimiento del avance de la materia d.Acta de notas finales e.Sala de conferencia a.Lista de asistencia a clases teóricas En este módulo, el estudiante visualizará información referente a la asistencia en la materia, durante el periodo de la gestión académica correspondiente. b.Seguimiento académico procesual y de resultado En este módulo, el estudiante visualizará información acerca de: Primera evaluación parcial, Segunda evaluación parcial y la Evaluación Final, haciendo clic en cualquiera de los botones, podrá revisar todas las notas de sus exámenes procesuales y parciales de la gestión académica correspondiente. Al dar clic en el botón de Primera evaluación parcial o cualquiera de los restantes botones, se desplegará la siguiente tabla de notas. La casilla de EVALUACIÓN PROCESAL, almacenará todas las actividades procesuales que el estudiante haya realizado, con un promedio del 40% del total de la Evaluación Parcial; la casilla de Evaluación de Resultados, almacenará la nota del examen parcial que corresponda con un promedio del 60%; finalmente la Casilla de Total de Evaluación Parcial registrará la suma de los anteriores resultados y obtendrá la nota final correspondiente a ese parcial. Para el ejemplo no se han registrado ninguna nota. c. Cronograma y cumplimiento del avance de la materia En este módulo podrá revisar los contenidos de la materia, las fechas del avance de la materia y las fechas programadas de los exámenes parciales. d.Acta de notas finales En este módulo encontrará información acerca de las notas de todos los parciales y la nota final, en caso que haya reprobado la materia y si aplica a una Segunda Instancia, entonces, aquí también se registrará la nota de la Segunda Instancia. e. Sala de conferencias En este módulo el estudiante podrá mantener una reunión online con el docente, y éste podrá mostrar los recursos y documentos que se requieran en la reunión. 5.5. AULAS VIRTUALES ➢Para ingresar a Aulas Virtuales, haga clic en el siguiente botón: ➢Visualizará la siguiente ventana, con información acerca de los CURSOS que el estudiante está cursando en la Gestión (1) y también visualizará el siguiente listado en los Bloques de información (2): a.Sala de Conferencias UNIVERSIDAD DE AQUINO BOLIVIA 55 FACULTAD DE CIENCIAS AGRÍCOLAS Y PECUARIAS b.Calendario c. Manuales d.Banco de Preguntas e.Formatos para Trabajo Final f. Reglamentos g.Navegación h.Mis Cursos i. Calendario Académico j. Ajustes k. Consultar Código Docente l. Convenios para Internado 3. Navegar por la sección 2 hasta encontrar, el bloque MIS CURSOS, seguidamente elegir la materia a visualizar en el AULA VIRTUAL. Hacer clic en el botón de la Carrera que está cursando, para el ejemplo ENFERMERIA. ➢ CURSOS que el estudiante está cursando en la Gestión (1) En esta sección el estudiante podrá navegar, empezando por la Sede en la que se encuentra hasta llegar a las materias que está cursando, tomaremos como ejemplo, la carrera de Enfermería: ✓ Elige la Sede, Santa Cruz ➢ Elige la Facultad, Ciencias de la Salud ➢ Elige la Carrera, para nuestro ejemplo: Enfermería ➢ Elige el Semestre, I ➢ Elige la Materia, para el ejemplo Bioquímica I ➢ Finalmente se obtendrá el contenido y las actividades que se realizan en el aula virtual de la Materia de Bioquímica para el ejemplo, de igual manera podrá visualizar todas las materias que el estudiante este cursando en la gestión. 5.5. ACADÉMICO ESTUDIANTIL DE LA UDABOL Para ingresar al Académico Estudiantil de la UDABOL: ➢ Digite la siguiente dirección, preferentemente en el navegador de Google Chrome: https://academico.udabol.edu.bo/estudiante/ Seguidamente visualizará la siguiente interfaz, hacer clic en el botón verde de Ingresar al sistema estudiantil. El sistema solicitará que ingrese con su cuenta de correo de Udabol Una vez ingresado el nombre de usuario y la contraseña del correo del estudiante, se visualizara la siguiente pantalla. El siguiente listado corresponde a la información a la que podrá acceder el estudiante: a) Datos Personales b) Histórico Académico c)Oferta Académica d) Dónde voy a pasar clases? e) Solicitudes f) Boleta de Inscripción-Notas g) Boleta Inscripción Aula-Horarios h) Cuánto debo Pagar? i) Información Deuda j) Formularios k)Solicitud Impresión l) Certificados m) Actualización de Datos Personales n) Actualización de Datos de Contacto UNIVERSIDAD DE AQUINO BOLIVIA 56 FACULTAD DE CIENCIAS AGRÍCOLAS Y PECUARIAS a) Datos Personales Despliega información acerca los datos personales del estudiante. b) Histórico Académico En el Histórico Académico se desplegará información acerca de todas las materias que cursó el estudiante con su respetiva nota, desde su ingreso hasta la última gestión cursada. c)Oferta Académica En este enlace se visualizan las materias que el estudiante puede inscribir al momento de iniciarse una nueva gestión. Para el ejemplo no se visualiza la oferta académica debido a que aún se está cursando la gestión académica. d) Dónde voy a pasar clases? Con esta opción el estudiante podrá obtener un listado de los horarios y las aulas asignadas para las materias que cursa actualmente. e) Solicitudes En esta sección el estudiante podrá realizar alguna solicitud de información acerca de su gestión académica y también se guardará un registro de todas las solicitudes que haya realizado. En caso de realizar una nueva solicitud, se obtendrá el siguiente formulario, donde deberá ingresar, la Carrera que está cursando, el tipo de solicitud que desea realizar: Impresión de Certificados de Nota, Solvencia, Pre-Inscripciones de Invierno, Solicitud de alumno regular, Bloqueo por Deuda, Solicitudes al departamento de Cartera, Deudas, Tramites de expedición de diplomas Académicos, Títulos Profesionales y Otros. Seguidamente deberá ingresar los datos de la Consulta, finalmente Enviar la solictud. Me lo contaron y lo olvide, lo vi y lo entendí; lo hice y lo aprendí; Confucio En caso de revisar las solicitudes enviadas, obtendrá la siguiente pantalla: f) Boleta de Inscripción-Notas Con esta opción el estudiante podrá visualizar la Boleta de Notas de la gestión que ha cursado g) Boleta Inscripción Aula-Horarios Con esta opción el estudiante podrá revisar el Aula y los horarios de las materias que está cursando en la gestión. h) Cuánto debo Pagar? Con esta opción el estudiante podrá revisar el monto de todas las Deudas generadas por algún movimiento durante todas las gestiones cursadas. i) Información Deuda Con esta opción el estudiante, visualizará el detalle de las Deudas por Gestión seleccionada. Como ejemplo se ha solicitado que se genere las Deudas de la Gestión II-2018, entonces, se visualizará la siguiente pantalla. j) Formularios En este enlace el estudiante podrá generar 2 tipos de formularios, Sin requisitos y Con requisitos. En caso de elegir FORMULARIOS SIN REQUISITOS, visualizará la siguiente pantalla: Si la opción a elegir es el FORMULARIO 100, visualizará la siguiente pantalla: UNIVERSIDAD DE AQUINO BOLIVIA 57 FACULTAD DE CIENCIAS AGRÍCOLAS Y PECUARIAS k)Solicitud Impresión Con esta opción el estudiante podrá verificar y actualizar sus Datos personales. l)Certificados Con esta opción el estudiante podrá verificar y actualizar sus Datos personales. m) Actualización de Datos Personales Con este enlace el estudiante podrá actualizar todos sus datos generales. n) Actualización de Datos de Contacto Con este enlace el estudiante podrá actualizar todos los Datos de Contacto. CUESTIONARIO 1.Los elementos que componen una Plataforma Virtual son: a.Compuestos electrónicos b.Aplicaciones Informáticas c. Libros virtuales d.Archivos descargables 2.Una plataforma virtual es: a.Un sistema de Educación a través de Internet b.Un sistema de ayuda en línea c. Un juego de Realidad Virtual d.Ninguna 3.Las herramientas de seguimiento y evaluación sirven para: a.Hacer seguimiento al avance del aula b.Evaluar a los docentes c. Hacer seguimiento a los docentes d.Para Evaluar a los estudiantes 4.Las herramientas de comunicación no solamente Asincrónicas a.Falso b.Verdadero 5.El Moodle es una plataforma de uso con pago de licencias a.Falso b.Verdadero 6.En las herramientas de distribución, los docentes ponen a disposición de los participantes: a.Archivos de tipo texto b.Archivos en diferentes formatos c. Audios y Videos de la red Internet d.Obras literarias 7.Las funciones de una Plataforma Virtual son: a.Creación, Gestión, Administración y Distribución de Cursos Virtuales a través de Internet UNIVERSIDAD DE AQUINO BOLIVIA 58 FACULTAD DE CIENCIAS AGRÍCOLAS Y PECUARIAS b.Administración y Gestión de los cursos Virtuales c. Gestión y Distribución de Cursos en Línea d.Mostrar los cursos virtuales al mundo 8.Las herramientas de comunicación solamente son Sincrónicas a.Falso b.Verdadero 9.Las Plataformas virtuales se almacenan en un: a.Disco Duro b.Memoria RAM c. Servidor d.Pen drive 10. Que herramientas complementarias son sugeridas en una Plataforma Virtual? a.Simuladores de juegos b.Portafolios, bloc de notas c. Buscador de Google d.Ninguna UNIVERSIDAD DE AQUINO BOLIVIA 59 FACULTAD DE CIENCIAS AGRÍCOLAS Y PECUARIAS PROGRAMA DE CONTROL DE CALIDAD WORK PAPER # 6 UNIDAD O TEMA: PROCESADOR DE TEXTO TITULO: Conceptos Fundamentales, Entorno, Herramientas FECHA DE ENTREGA: 6ta semana de clases PERIODO DE EVALUACIÓN: Primer Parcial UNIDAD 6. PROCESADOR DE TEXTO 6.1. CONCEPTOS FUNDAMENTALES Un procesador de texto es un software informático destinado a la creación y edición de documentos de texto. Word permite crear una variedad de documentos como cartas, trabajos escritos, e incluso volantes publicitarios. Este software viene equipado con una serie de herramientas, como la de crear documentos y colaborar en ellos vía internet, y te darán la habilidad de hacer más y mejores proyectos. Los procesadores de texto pueden trabajar con: Distintos formatos de párrafo Tamaño y orientación de las fuentes Efectos de formato También cuenta con las propiedades de poder: Cortar y copiar texto Fijar espacio entre líneas y entre párrafos Alinear párrafos Establecer sangrías y tabulados Crear y modificar estilos Activar presentaciones preliminares antes de la impresión Visualizar las páginas editadas 6.2. ENTORNO DE MICROSOFT WORD Al abrir Word te encontrarás con la Pantalla de inicio. Desde aquí, podrás crear un documento nuevo, elegir una plantilla o acceder a los documentos con los cuales hayas trabajado recientemente. UNIVERSIDAD DE AQUINO BOLIVIA 60 FACULTAD DE CIENCIAS AGRÍCOLAS Y PECUARIAS 6.3. ELEMENTOS DE LA PANTALLA DE WORD 2 1 5 3 4 6 8 9 7 1. La barra de herramientas de acceso rápido contiene, las opciones que más frecuentemente se utilizan. El primer botón con el icono de Word, no pertenece realmente a esta barra y al pulsarlo abre un desplegable con las opciones de Restaurar, Mover, Minimizar, Maximizar y Cerrar. Los siguientes botones son Guardar, Deshacer (para deshacer la última acción realizada) y Rehacer (para recuperar la acción que hemos deshecho). El último botón despliega opciones para personalizar los botones que aparecen en esta barra. UNIVERSIDAD DE AQUINO BOLIVIA 61 FACULTAD DE CIENCIAS AGRÍCOLAS Y PECUARIAS 2. La barra de título, contiene el nombre del documento abierto que se está visualizando, además del nombre del programa. En la zona derecha se encuentran los botones Minimizar, Maximizar/Restaurar y Cerrar. 3. La barra de menú, consta de las diferentes opciones o pestañas como ser: Inicio, Insertar, Diseño, Diseño de página, Referencias, Correspondencia, Revisar y Vista. 4. La cinta de opciones es el elemento más importante, es una franja que contiene las herramientas y utilidades necesarias para realizar acciones en Word. Se organiza en pestañas y para cada una hay una cinta de opciones diferente. 5. Los botones para obtener Ayuda, cambiar la presentación de la cinta de opciones, minimizar, maximizar y cerrar. 6. Las barras de desplazamiento vertical y horizontal sirven para desplazar el documento y permiten la visualización del contenido que no cabe en la ventana. 7. Al modificar el zoom, podremos alejar o acercar el punto de vista, para apreciar en mayor detalle o ver una vista general del resultado. Esta opción es ajustable siendo el 100% el tamaño real. 8. Las Vistas del documento definen la forma en que se visualizará la hoja del documento. Por defecto se suele mostrar en Vista de impresión. Esto significa que veremos el formato de la hoja tal cual se imprimirá. Otros modos son para leer y para diseño web. 9. La barra de estado muestra información del estado del documento, como el número de páginas y palabras, o el idioma en que se está redactando. Podremos modificar esta información si hacemos clic sobre ella. 6.3.1. La cinta de opciones La cinta de opciones, contiene todas las opciones que se pueden realizar con los documentos. Las herramientas están organizadas de forma lógica en pestañas o fichas (Inicio, Insertar, Vista...), que a su vez están divididas en grupos. La pestaña más utilizada, Inicio, que contiene los grupos Portapapeles, Fuente, Párrafo y Estilos. De esta forma, si queremos hacer referencia durante el curso a la opción Copiar, la nombraremos como Inicio > Portapapeles > Copiar. Para situarte en una ficha diferente, simplemente haz clic en su correspondiente nombre de pestaña. Algunos de los grupos de herramientas de la cinta disponen de un pequeño botón en su esquina inferior derecha. Este botón abre un panel o cuadro de diálogo con más opciones relacionadas con el grupo en cuestión. En la imagen, por ejemplo, el cursor está situado en el botón que abre el panel Portapapeles. En el grupo Fuente abriríamos el cuadro de diálogo Fuente, y así consecutivamente. UNIVERSIDAD DE AQUINO BOLIVIA 62 FACULTAD DE CIENCIAS AGRÍCOLAS Y PECUARIAS Formato carácter y párrafo. Para cambiar las características de formato de un párrafo, basta con seleccionarlo y modificar las características que queramos. Los párrafos son unidades dentro del documento Word que tienen sus propias características de formato, pudiendo ser diferentes de un párrafo a otro. Otras unidades más amplias son las secciones, que veremos más adelante. Las características más importantes de formato de párrafo son la alineación y la sangría, ambas están disponibles en la pestaña Inicio. ✓ Alineación. Estos son los botones Izquierda Este párrafo tiene establecida alineación izquierda. ✓ para fijar la alineación. Hay cuatro tipos de alineación: Centrada Este párrafo tiene establecida la alineación centrada. Derecha Este párrafo tiene establecida alineación derecha. Justificada Este párrafo tiene una alineación justificada. Sangría. Aplicar una sangría a un párrafo es desplazar un poco el párrafo hacia la derecha o izquierda. Se realiza seleccionando el párrafo y haciendo clic en uno de estos botones de la pestaña Inicio en el grupo Párrafo, según queramos desplazar hacia la izquierda o hacia la derecha. Podemos fijar los centímetros que queremos que se desplace el párrafo tanto a la izquierda como a la derecha rellenando los campos Izquierda y/o Derecho. Primera línea: desplaza la primera línea del párrafo un poco a la derecha. Francesa: desplaza todas las líneas del párrafo hacia la derecha excepto la primera línea. ✓ Interlineado. UNIVERSIDAD DE AQUINO BOLIVIA 63 FACULTAD DE CIENCIAS AGRÍCOLAS Y PECUARIAS El interlineado es el espacio vertical que separa las líneas, podemos modificarlo mediante la ventana de Interlineado que nos ofrece las siguientes posibilidades: Sencillo, es el establecido por defecto. 1,5 líneas. Doble. Dos líneas. Mínimo, al elegir esta opción podemos especificar en el recuadro "En" de la derecha los puntos deseados pero hasta un valor mínimo para que no se superpongan las líneas. Exacto, como la opción anterior pero permitiendo la superposición de las líneas. Múltiple, en el recuadro "En" de la derecha podremos poner un número de líneas, incluso con decimales. UNIVERSIDAD DE AQUINO BOLIVIA 64 FACULTAD DE CIENCIAS AGRÍCOLAS Y PECUARIAS 6.3.2. Ortografía y gramática La revisión ortográfica y gramatical es otra de las grandes aportaciones de los procesadores de texto. Word 2013 dispone de potentes herramientas en este campo que han sido mejoradas notablemente desde las primeras versiones. Evitar que haya errores en nuestros textos es ahora mucho más fácil. No obstante conviene saber que revisar un documento y que Word no encuentre ningún error no quiere decir que, necesariamente, sea así. Ya que hay errores que Word no puede detectar puesto que dependen del contexto. La forma que tiene Word para detectar las palabras erróneas es comprobar si las palabras de nuestro documento existen en el diccionario que lleva incorporado, junto con algunas reglas gramaticales. Lo que no es capaz de hacer Word, por el momento, es discernir el significado de las palabras en cada contexto. Por ejemplo, si escribimos La bibliografía del gran escritor Miguel Delibes es muy basta y ¡Vasta de correr! Word no detectará ningún error puesto que tanto "basta" como "vasta" son palabras correctas que existen en el diccionario, aunque en el primer caso la palabra correcta es "vasta" y en el segundo caso "basta". La revisión ortográfica consiste en comprobar que las palabras de nuestro texto no son erróneas y la revisión gramatical trata de que las frases no contengan errores gramaticales como por ejemplo "Los libros son buenas"; donde no concuerdan el género del sujeto y del adjetivo. Obviamente Word realiza mejor la revisión ortográfica, porque únicamente debe contrastar con los diccionarios. Por eso es importante que prestemos especial atención a los posibles fallos gramaticales, que al depender del contexto, son más difíciles de identificar para el programa. ➢ Revisar mientras se escribe De forma predeterminada, Word irá subrayando con una línea ondulada las palabras que considere que contienen errores ortográficos en rojo y las que considere que contienen errores gramaticales en azul. Lo hará a medida que vayamos escribiendo, sin necesidad de solicitar la revisión de forma expresa. Word no podrá detectar errores gramaticales hasta que la frase esté acabada, por ejemplo, con un punto. Estas líneas son únicamente informativas, lo que significa que si imprimimos el documento no se imprimirán. Para corregir el error debemos colocar el cursor sobre palabra subrayada y pulsar el botón derecho del ratón. Entonces aparecerá el menú contextual que nos permitirá elegir una de las palabras sugeridas. Ortografía. En este caso, para el error jugete nos ofrece este menú contextual. UNIVERSIDAD DE AQUINO BOLIVIA 65 FACULTAD DE CIENCIAS AGRÍCOLAS Y PECUARIAS Vemos que hay varias sugerencias para corregir el error: juguete, jubete y juguetee. Deberemos hacer clic sobre la que nos interese. Esta es la forma básica de corregir nuestros documentos. Además de las palabras sugeridas, en el menú contextual encontramos otras opciones interesantes: - Omitir todo: En ocasiones el corrector se equivoca, o simplemente estamos utilizando nombres propios o marcas que no están incluidos en el diccionario. En tal caso, deberemos omitir el error. Si queremos que no vuelva a identificar esta palabra como un error a lo largo del documento, deberemos seleccionar Omitir todas. Los fallos gramaticales se basan en que la palabra en sí no tiene ningún error, el error es producido por su dependencia con el contexto, por ese motivo, no podremos omitir todas, sino que deberemos Omitir una vez. Sin embargo esta opción no aparece en el menú contextual, para poder usarla deberemos abrir el panel Ortografía pulsando F7, que explicaremos un poco más adelante. - Agregar al diccionario. Añade la palabra subrayada al diccionario personalizado y no la volverá a mostrar subrayada. Podemos agregar palabras al diccionario si estamos seguros de su existencia. Por ejemplo, términos científicos que no suelen estar contemplados. O bien, por motivos prácticos. Si utilizamos constantemente el nombre de nuestra empresa (Udabol) y siempre presenta problemas, lo más práctico es incluirlo en el diccionario, para no tener que omitirlo en cada uno de los documentos. Gramática. En nuestro ejemplo la palabra sugerida frente al error gramatical es Este, con lo que la frase quedaría "Este autobús ... " Vemos que ofrece la opción Omitir una vez, con el significado que ya hemos visto, y la opción Gramática... que abre el panel de gramática que veremos a continuación. Tener activada la opción de revisar mientras se escribe puede causar que, en documentos extensos, la carga del documento resulte lenta. Esto se debe a que, al abrir el archivo, se revisará automáticamente todo su contenido. Si utilizamos Word fundamentalmente en archivos extensos o para revisar y visualizar lo que han escrito otras personas, no nos interesará tener activa la corrección. En ese caso, te recomendamos que la desactives. UNIVERSIDAD DE AQUINO BOLIVIA 66 FACULTAD DE CIENCIAS AGRÍCOLAS Y PECUARIAS 6.4. PRACTICA VI.1 OBJETIVOS ❖ Conocer el funcionamiento de los botones del cuadro de herramientas. ❖ Crear un documento en Word. ❖ Prácticas de configuración. PROCEDIMIENTO 1.- Crear una carpeta “Word 2013” tal como lo muestra la figura 2.- Abrir una hoja de Word copiar el texto descrito debajo y asignarle el nombre de “práctico 3” en la ruta que muestra la siguiente figura: “Misión: Desarrollar la educación superior universitaria con calidad y competitividad al servicio de la sociedad”, formando hombres y mujeres con una mentalidad nueva, dispuestos a asumir el papel de líderes competitivos, ávidos por el conocimiento, la verdad científica, la aplicación social de la técnica, la defensa de la libertad y la transformación de la sociedad, en base a sólidos valores humanos.” 3.- Cerrar archivo practico 3 4.- Abrir práctico 3 y asignarle el siguiente formato: Arial 12 Interlineado 1,5 Alinear el texto a la izquierda A la palabra Misión, aplicar negrita y subrayado Insertar el logo de la universidad que se encuentra en la carpeta Udabol y colocarlo en la parte derecha del documento Al logotipo darle doble click e ir a la opción FORMATO , luego ir a grupo ESTILO DE IMAGEN y asignarle el estilo de bisel reflejado , negro Guardar el archivo como “ Misión Udabol” RESULTADO Manejo de las herramientas más utilizadas EVALUACIÓN Revisión de la práctica en la computadora. EVALUACIÓN WORK PAPER Revisión de la práctica en la computadora. Nota.…………………………………. Firma Docente …………………………….. Firma Alumno UNIVERSIDAD DE AQUINO BOLIVIA 67 FACULTAD DE CIENCIAS AGRÍCOLAS Y PECUARIAS PROGRAMA DE CONTROL DE CALIDAD WORK PAPER # 6 UNIDAD O TEMA: PROCESADOR DE TEXTOS TITULO: Tablas, Estilos, Imágenes, Gráficos, Correspondencia. FECHA DE ENTREGA: 6ta semana de clases PERIODO DE EVALUACIÓN: Primer parcial UNIDAD 6. PROCESADOR DE TEXTO 6.5. HERRAMIENTAS DE WORD 6.5.1. Tablas ➢ Crear tablas Para crear una tabla accedemos siempre desde la pestaña Insertar > grupo Tablas > botón Tabla. Allí encontraremos las tres posibles formas de crear tablas: 1. Una de las formas es utilizar la cuadrícula que simula una tabla. Cada cuadrado representa una celda y al pasar el ratón sobre ella se coloreará en naranja la selección que realicemos. Al hacer clic confirmamos que la selección se ha realizado y se inserta la tabla en el documento. En el ejemplo de la imagen estaríamos creando una tabla de 3x3. 2. La segunda opción es haciendo clic en Insertar Tabla. Se abre una ventana que permite especificar el número de filas y columnas para la tabla. 3. La tercera opción es usar el vínculo Dibujar Tabla. El cursor tomará forma de lápiz y simplemente iremos dibujando las líneas que la formarán. Esta opción es más lenta, pero puede resultar muy útil para crear tablas irregulares o para retocar tablas ya existentes. UNIVERSIDAD DE AQUINO BOLIVIA 68 FACULTAD DE CIENCIAS AGRÍCOLAS Y PECUARIAS Para retocar una tabla dibujando sus bordes deberemos situarnos en ella. De este modo veremos que disponemos de una pestaña de Herramientas de tabla. En su pestaña Diseño > grupo Bordes, encontraremos las herramientas que nos ayudarán a dar el diseño deseado a la tabla. Podemos elegir el estilo, grosor y color del borde y el cursor tomará forma de pluma para que modifiquemos el diseño de los bordes de la tabla. Si queremos modificar la estructura de la tabla iremos a la pestaña de Herramientas de tabla > Presentación > grupo Dibujar, y a continuación pulsar sobre Dibujar tabla . Si nos equivocamos podemos utilizar la herramienta Borrador, que cambiará el dibujo del cursor y nos permitirá eliminar cualquier línea de la tabla simplemente haciendo clic sobre ella. ➢ Anidar tablas Una característica de las tablas es que se pueden anidar. Es decir, se puede crear una tabla dentro de otra. De esta forma podremos configurar una de forma independiente a la otra. Lo único que deberemos tener en cuenta es que, si eliminamos la tabla principal, también se eliminará su contenido, y ésto incluye las tablas anidadas que podamos haber creado. ¿Cómo se hace? Simplemente hay que colocar el cursor en la celda que queramos e insertar otra tabla. ➢ Aplicar un estilo de tabla Vamos a ver como modificar el estilo de la tabla. Es decir, su formato. Podemos aplicar estilos predefinidos con un sólo clic, eligiéndolos en la pestaña Diseño > grupo Estilos de tabla. UNIVERSIDAD DE AQUINO BOLIVIA 69 FACULTAD DE CIENCIAS AGRÍCOLAS Y PECUARIAS Al pasar el ratón sobre ellos verás cómo cambia el formato de la tabla. Para aplicarlo definitivamente haremos clic sobre él. Luego, podrás retocar el resultado final, si lo deseas, con las herramientas de Sombreado y Bordes. Además, los estilos se pueden ajustar según nuestra conveniencia en base a distintas opciones que tenemos disponibles justo a su derecha. Podemos elegir pues si nuestra tabla tiene o no encabezados, filas de totales o las filas y columnas resaltadas en distintos colores que van alternando. Para ello simplemente deberemos marcar o desmarcar cada una de las Opciones de estilo de tabla. ➢ Ajustar la tabla Alineación. Cuando insertamos una tabla en nuestro documento es importante que tengamos en cuenta su alineación con respecto a la página y con respecto al texto que la rodea. Para hacerlo, hacemos clic en cualquier zona de la tabla para tener acceso a las Herramientas de tabla. En la pestaña Presentación > grupo Tabla haremos clic en el botón Propiedades. O bien seleccionamos Propiedades de tabla... en el menú contextual de la tabla. Se abrirá la ventana que vemos en la imagen. UNIVERSIDAD DE AQUINO BOLIVIA 70 FACULTAD DE CIENCIAS AGRÍCOLAS Y PECUARIAS Ahora basta con hacer clic en el icono adecuado para especificar un Ajuste de texto (Ninguno o Alrededor) y una Alineación (Izquierda, Centro o Derecha). Mover libremente una tabla: Otro aspecto importante cuando hablamos de ajustar una tabla al contexto, es el de poder moverla. Al pasar el ratón sobre la superficie de la tabla, veremos que aparece un icono en la esquina superior izquierda. Si hacemos clic en él y lo arrastramos lograremos mover la tabla. Ajustar tamaño: También al pasar el ratón sobre la superficie de la tabla, apreciaremos un icono en la esquina inferior derecha. Si hacemos clic en él y lo arrastramos podremos modificar de forma sencilla y visual el tamaño de la tabla. Deberemos tener en cuenta que el sistema siempre modificará la altura del borde inferior y la anchura del borde derecho. De esta forma su posición no variará, ya que el punto que indica la posición de la tabla es la esquina superior izquierda. Desplazarse, seleccionar y borrar en las tablas Una vez tenemos creada la tabla vamos a ver cómo introducir contenido en ella. En términos generales, no hay diferencia entre introducir texto dentro o fuera de una tabla. La mayor parte de las funciones sobre formato están disponibles en el texto de las tablas, se puede poner texto en negrita, cambiar el tamaño, se pueden incluir párrafos y se pueden alinear de varias formas igual que se hace normalmente. Nos podemos desplazar por las celdas con las teclas de movimiento del cursor, se puede seleccionar, copiar y borrar el texto de las celdas de forma normal, pero además, hay algunas formas específicas de desplazarse, seleccionar y borrar para las tablas que vamos a ver a continuación. Desplazarse. Para colocarse en una celda, basta hacer clic en ella con el cursor. Para desplazarse Presione las teclas Una celda a la izquierda MAYÚS + TAB Una celda a la derecha TAB Una celda arriba flecha arriba Una celda abajo flecha abajo Al principio de la fila Alt + Inicio Al final de la fila Alt + Fin Al principio de la columna Alt + RePág Al final de la columna Alt + AvPág Al pulsar la tecla TAB en la última celda de la tabla se crea una nueva fila. Seleccionar. Para seleccionar una celda colocar el cursor justo encima del lado izquierdo de celda, y cuando el cursor tome la forma de una pequeña flecha negra inclinada hacer clic y la celda se coloreará. Para seleccionar una columna colocar el cursor justo encima de la columna, y cuando el cursor tome la forma de una pequeña flecha negra que apunta hacia abajo hacer clic y la columna se coloreará. UNIVERSIDAD DE AQUINO BOLIVIA 71 FACULTAD DE CIENCIAS AGRÍCOLAS Y PECUARIAS Para seleccionar una fila hacer lo mismo que para seleccionar una celda pero haciendo doble clic o también colocando el cursor a la izquierda de la fila y haciendo clic. También se pueden seleccionar celdas, filas y columnas haciendo clic dentro de la celda y arrastrando a lo largo de las celdas que queramos seleccionar. Borrar. Para borrar una celda, columna o una fila basta con seleccionarla y pulsar la tecla Retroceso (Backspace), si sólo queremos borrar su contenido pulsar la tecla Suprimir. Al borrar una celda Word nos preguntará sobre la forma de desplazar el resto de las columnas. ➢ Combinar y dividir En ocasiones no querremos insertar ni eliminar celdas, sino combinarlas de forma que, por ejemplo, una fila contenga una única celda que ocupe lo mismo que las del resto de filas. O bien para conseguir el efecto totalmente opuesto, que una celda se divida en dos o más celdas sin afectar al resto. Para conseguirlo, utilizamos las opciones de la pestaña Presentación > grupo Combinar. - El botón Combinar celdas sólo estará activo si hay más de una celda seleccionada en la tabla. Esto es así, obviamente, porque antes de nada debemos indicar cuáles queremos combinar. UNIVERSIDAD DE AQUINO BOLIVIA 72 FACULTAD DE CIENCIAS AGRÍCOLAS Y PECUARIAS - Dividir celdas mostrará una ventana donde especificar en cuántas secciones dividir la celda seleccionada. El ejemplo anterior mostraba una división en dos columnas y una fila, pero perfectamente podríamos haber realizado una división horizontal en dos filas y una columna. - Por último, Dividir tabla separará la tabla en dos, siendo la primera fila de la segunda tabla aquella que se encuentre seleccionada o con el punto de inserción. 6.5.2. Imágenes y Gráficos En la mayoría de casos, nuestro documento se verá muy enriquecido si incorpora fotografías, gráficos, vídeos y cualquier otro objeto que apoye su contenido con material más visual. Por eso cada nueva versión de Word se ocupa de ir mejorando las herramientas de ilustraciones, facilitando su inserción y su retoque y ajuste. Los elementos de que consta Word se encuentran en la pestaña Insertar > grupo Ilustraciones, y son los siguientes: - Imágenes. Inserta una imagen o foto guardada en el disco. Pueden ser imágenes fotográficas procedentes de cámaras digitales, de Internet, de programas como Photoshop, Gimp, Fireworks, PaintShopPro, etc. Suelen ser de tipo JPG, GIF o PNG. Sobre estas imágenes se pueden realizar algunas operaciones como cambiar el tamaño, el brillo,..., pero no se pueden desagrupar en los elementos que las forman. Están formadas por puntos o pixels que tienen cada uno un color y una posición pero no están relacionados unos con otros. Estas imágenes admiten cambios de tamaños, pero en ocasiones, si las reducimos y posteriormente intentamos ampliarlas de nuevo pueden perder resolución. Cuando hablemos de imágenes, en general, nos estaremos refiriendo a este tipo de imágenes no vectoriales. - Imágenes en línea. Se abrirá una ventana para que elijas entre Imágenes prediseñadas de Office.com o Búsqueda de imágenes en Bing. Si tienes SkyDrive también aparecerá como una opción más. Es necesario estar conectado a Internet. Las imágenes prediseñadas son imágenes disponibles en la web de Office.com. Hay imágenes que están construidas utilizando vectores, llamadas Redimensionables por Microsoft, lo que permite hacerlas más grandes o pequeñas sin perder resolución. También se pueden desagrupar en los elementos que las forman, introducir cambios y volverlas a agrupar (exceptuando las que están basadas en una fotografía). También hay imágenes fotográficas no vectoriales. Todas son propiedad de Microsoft que las cede para sus usuarios de Word bajo determinadas condiciones para usos no comerciales. Si buscamos imágenes con Bing obtendremos imágenes de la web. - Formas. Mediante autoformas, líneas, rectángulos, elipses, etc. Estos gráficos también son vectoriales. - SmartArt. Representación de datos en forma de organigramas. - Gráfico. Representación de datos en forma gráfica. - Captura. Son trozos de la pantalla capturadas por el usuario. Sobre las imágenes y los gráficos pueden realizarse multitud de operaciones, como mover, copiar, cambiar el tamaño, variar la intensidad, etc. Para ello disponemos de varias pestañas que vamos a ir viendo a continuación, fundamentalmente la pestaña Formato para las imágenes y las pestañas Diseño y Presentación para los gráficos. Con todos estos elementos no hay excusa para no diseñar documentos Word con una componente gráfica atractiva. A lo largo de esta unidad iremos ampliando estos conceptos. UNIVERSIDAD DE AQUINO BOLIVIA 73 FACULTAD DE CIENCIAS AGRÍCOLAS Y PECUARIAS ➢ Tipos de archivos Existen multitud de formatos gráficos, vamos a explicar brevemente las características de los más utilizados. Un formato gráfico se identifica por el tipo de archivo, y se reconoce por la extensión del archivo, por ejemplo un archivo llamado motocicleta.jpg tiene extensión o tipo jpg. - JPG o JPEG. Es un formato que permite distintos niveles de compresión. Se utiliza mucho en Internet, sobre todo para imágenes fotográficas con muchos tonos. - GIF. También se utiliza bastante en Internet, permite una buena compresión con imágenes de pocos tonos, tipo iconos y botones. También permite crear gráficos animados. - BMP. No admite compresión por lo que estas imágenes ocupan mucho espacio. Se utiliza, por ejemplo, en la imagen tapiz de Windows. - PNG. Moderno formato que permite compresión. Se suele utilizar en internet como alternativa al GIF, porque también permite transparencias. - WMF. Formato de la mayoría de imágenes prediseñadas de Word, normalmente de las vectoriales. ➢ Insertar imágenes en línea Si hacemos clic en Imágenes en línea aparece la siguiente ventana. Vamos a ver una a unas todas estas posibilidades. Imágenes prediseñadas de Office.com En el cuadro Buscar introduciremos las palabras que describan lo que buscamos. Por ejemplo, al escribir perro aparecen las imágenes que tengan relación con ese concepto. UNIVERSIDAD DE AQUINO BOLIVIA 74 FACULTAD DE CIENCIAS AGRÍCOLAS Y PECUARIAS Para insertar una imagen en el documento basta hacer doble clic sobre ella, o hacer clic para seleccionarla y luego pulsar Insertar. Esta última forma tiene la ventaja que podremos ver el tamaño de la imagen en la parte inferior izquierda. La imagen se descargará de Internet. Aunque se pueden buscar imágenes desde el cuadro de búsqueda no hay disponible una búsqueda por categorías. Sin embargo, si entras directamente en la web de Office.com si hay disponible búsqueda por categorías y otras opciones de búsqueda. Aunque las imágenes disponibles son las mismas. ➢ Insertar imágenes desde archivo En este caso haremos clic en la opción Imagen de la pestaña Insertar > grupo Ilustraciones, se abrirá una ventana similar a la que se nos muestra cuando queremos abrir un documento Word, y que ya conocemos. Puede venirte bien pulsar el botón que permite mostrar un panel de vista previa en la ventana para ir viendo las imágenes sin tener que abrirlas, simplemente seleccionándolas. Una vez seleccionado el archivo que queremos importar pulsaremos el botón Insertar y la imagen se copiará en nuestro documento. En ocasiones no nos interesará que se inserte una copia de la imagen, sino vincularla para que cuando se realice un cambio en la imagen original quede automáticamente actualizada en el documento de Word. Para ello, deberemos pulsar la pequeña flecha en forma de triángulo que hay en el lateral del botón Insertar y seleccionar la opción Vincular al archivo. Organizar Desde el grupo Organizar podremos acceder a las herramientas que nos permiten posicionar, voltear, alinear y ajustar la imagen a su contexto. - Posición ajusta la imagen respecto a la página. En cambio, Ajustar texto: Ajusta la imagen respecto del texto que la rodea. UNIVERSIDAD DE AQUINO BOLIVIA 75 FACULTAD DE CIENCIAS AGRÍCOLAS Y PECUARIAS - Girar. Muestra un menú con diferentes opciones de giro y volteo aplicables a la imagen. No importa cuántos cambios realicemos sobre las imágenes, siempre dispondremos de las opciones Restablecer imagen y Restablecer imagen y tamaño para devolver a la imagen su aspecto original, desde el grupo Ajustar. Panel Formato de imagen. Muchas de las herramientas que hemos visto en estos últimos puntos también están accesibles desde el panel Formato de Imagen. Puedes acceder a este panel haciendo clic en el botón pestaña Formato > grupo Estilos de imagen de la Insertar formas y dibujar Word también dispone de herramientas que nos permiten realizar nuestros propios dibujos. Si no eres muy hábil dibujando con el ratón, no te preocupes, existen varias formas predefinidas entre las que escoger. Y si te gusta realizar tus propios dibujos también dispondrás de rectas, curvas ajustables y dibujo a mano alzada para que puedas dar rienda suelta a tu imaginación. UNIVERSIDAD DE AQUINO BOLIVIA 76 FACULTAD DE CIENCIAS AGRÍCOLAS Y PECUARIAS Para utilizarlas deberemos pulsar el botón Formas de la pestaña Insertar. Selecciona la que más te guste y haz clic sobre ella. Enseguida podrás volver al documento y ajustar sus características a tu antojo. Dentro de Formas básicas, existe una forma llamada Cuadro de texto que es un tanto especial, porque permite insertar texto en su interior. Solía utilizarse para incorporar texto en otra forma, creándolo sobre ella y agrupando después los objetos. Esto ya no es realmente necesario, porque en las últimas versiones de Word es posible incorporar texto en cualquier forma, simplemente haciendo clic y escribiendo dentro de la forma. Aun así, es interesante saber de su existencia, ya que puede resultarnos útil en algún caso. Aquí tienes un ejemplo de un dibujo con texto. Observa que el texto es considerado como tal, y es revisado por el corrector ortográfico. Si lo recuerdas, ésto no ocurría así con otras herramientas como WordArt. Formato Desde la pestaña Formato podemos modificar aspectos estéticos como el color de su contorno o relleno, sombra o añadir efectos 3D. Además de la mayoría de opciones de organización y ajuste de tamaño que ya hemos visto anteriormente. UNIVERSIDAD DE AQUINO BOLIVIA 77 FACULTAD DE CIENCIAS AGRÍCOLAS Y PECUARIAS En esta imagen se ha aplicado: - Relleno azul. - Contorno morado de guiones y ancho de 3 ptos. - Y efecto de iluminación verde. ➢ Insertar gráficos de Excel Word 2013 utiliza Excel para representar información numérica de forma gráfica. En la pestaña Insertar hacemos clic en el botón Gráfico. Aparecerá un cuadro de diálogo desde donde podremos seleccionar el tipo de gráfico que necesitamos. Seleccionaremos un tipo de la lista de la izquierda y un subtipo de los iconos de la parte superior y pulsamos Aceptar. Aparecerá el gráfico y la hoja de Excel que nos servirá como punto de partida. Junto con la tabla de datos correspondiente. UNIVERSIDAD DE AQUINO BOLIVIA 78 FACULTAD DE CIENCIAS AGRÍCOLAS Y PECUARIAS Como puedes observar, el gráfico que se ha insertado representa a la tabla de datos de ejemplo el estilo de Excel. Para introducir valores en la hoja de datos, bastará hacer clic en cada casilla e introducir nuevos datos y nombres para las series y categorías. Nos desplazaremos a través de las celdas de la hoja de cálculo igual que lo hacíamos en las tablas de Word. El gráfico se dibujará automáticamente a partir de los datos introducidos. Podemos modificar el tipo de gráfico, mediante el icono Tipo de gráfico que aparece en la pestaña Diseño, cuando hacemos clic en un gráfico. Desde la pestaña Formato que hemos ido viendo a lo largo del tema podremos establecer el estilo y visualización del gráfico tanto globalmente como de cada uno de sus componentes. También aparece la pestaña Diseño desde la que podrás indicar muchos de las opciones de presentación del gráfico, como estilos de diseño, cambiar colores, etc. 6.6. COMBINAR CORRESPONDENCIA Mediante la opción Combinar correspondencia Word 2013 nos permite incluir en un documento, datos almacenados en otro sitio. De esta forma podremos obtener copias de un mismo documento pero con los datos de personas distintas. Por ejemplo, podemos escribir cartas personalizadas, en las que sólo escribimos el texto fijo (el texto que se repite en todas las cartas) y Word se encargará de generar los datos variables (los que cambian en cada carta según la persona). De esta forma podemos generar automáticamente tantas cartas distintas como personas existan en el lugar donde están almacenados los datos. Otros ejemplos de la utilidad de combinar correspondencia son la generación de etiquetas o recibos, la impresión de sobres, etc. Abrir Word y tener en la ventana activa un documento en blanco o un documento que ya contenga el texto fijo. Seleccionar de la pestaña Correspondencia el menú Iniciar combinación de correspondencia. Allí hacer clic en la opción Paso a paso por el Asistente para combinar correspondencia. UNIVERSIDAD DE AQUINO BOLIVIA 79 FACULTAD DE CIENCIAS AGRÍCOLAS Y PECUARIAS Se mostrará el panel Combinar correspondencia. Observarás que se trata de un asistente porque en la zona inferior indica que es el Paso 1 de 6 y hay una opción para pasar al siguiente paso. Como la mayoría de asistentes, es muy sencillo e intuitivo. En primer lugar tenemos que elegir el tipo de documento que queremos generar (cartas, mensajes de correo electrónico, sobres, etc.) Nosotros vamos a seleccionar Cartas. Al hacer clic en Siguiente, aparece el segundo paso del asistente. En el paso 2 definimos el documento inicial, es decir, el documento que contiene la parte fija a partir de la cual crearemos el documento combinado. Debajo de las tres opciones tenemos una explicación de la opción seleccionada en este momento. Dejaremos seleccionada la primera opción y haremos clic en Siguiente para continuar con el asistente. En el paso 3 seleccionamos el origen de datos, como ya hemos dicho podemos utilizar una lista existente (una tabla de Access, una hoja de Excel, una tabla en otro archivo Word, etc.), podemos utilizar contactos nuestros de Outlook, o simplemente escribir una lista nueva. UNIVERSIDAD DE AQUINO BOLIVIA 80 FACULTAD DE CIENCIAS AGRÍCOLAS Y PECUARIAS - Si seleccionamos la opción Utilizar una lista existente aparece la opción Examinar..., hacer clic en ella para buscar el archivo que contiene el origen de datos. - Si seleccionamos la opción Seleccionar de los contactos de Outlook, en lugar de Examinar... aparece la opción Elegir la carpeta de contactos, hacer clic en ella y elegir la carpeta. - Si seleccionamos la opción Escribir una lista nueva en lugar de Examinar... aparece la opción Crear..., hacer clic en ella para introducir los valores en la lista. Ahora explicaremos con más detalle la opción Examinar.... Al hacer clic en ella se abre el cuadro de diálogo Seleccionar archivos de origen de datos en el que indicaremos de dónde cogerá los datos: El proceso es el mismo que seguimos para abrir un archivo de Word, por ejemplo, así que no entraremos en demasiado detalle. Como siempre, deberemos situarnos en la carpeta adecuada y seleccionar el archivo donde se encuentran los registros con los datos que necesitamos. Se admiten tipos de archivos muy variados, pero lo más común será dejar seleccionada la opción Todos los orígenes de datos, que incluye todos los tipos aceptados para la combinación. Obviamente también podríamos cambiarlo por cualquiera de las opciones válidas. Puedes desplegar el menú para examinar las distintas posibilidades. Una vez indicado el origen de datos se abre el cuadro de diálogo Destinatarios de combinar correspondencia, en él vemos los datos que se combinarán y podemos añadir opciones que veremos más adelante. Dependiendo del tipo de datos que hayamos utilizado puede variar ligeramente la experiencia. Por ejemplo, si es una base de datos con varias tablas, deberemos UNIVERSIDAD DE AQUINO BOLIVIA 81 FACULTAD DE CIENCIAS AGRÍCOLAS Y PECUARIAS seleccionar en qué tabla basarnos; si es un libro de Excel, en qué hoja se encuentran los datos, etc. En él podremos marcar o desmarcar los registros para seleccionar cuáles utilizar. Lo normal es que estén todos seleccionados, pero si queremos descartar alguno no tenemos más que desactivar su casilla haciendo clic en ella. También podremos utilizar las herramientas disponibles paras ordenar, filtrar, buscar duplicados, etc. Lo veremos en detalle más adelante. Cuando terminemos haremos clic en Aceptar y luego pulsamos siguiente en el asistente. En el paso 4 redactamos en el documento abierto el texto fijo de nuestra carta (si no estaba escrito ya) y añadimos los campos de combinación. Para ello debemos posicionar el cursor en la posición donde queremos que aparezca el campo de combinación y a continuación hacemos clic en el panel de tareas sobre el elemento que queremos insertar. Podemos insertar un Bloque de direcciones..., una Línea de saludo..., Franqueo electrónico... (Si tenemos la utilidad instalada), o Más elementos.... En la opción Más elementos... aparecerá la lista de todos los campos del origen de datos y podremos elegir de la lista el campo a insertar. Cuando hayamos completado el documento hacemos clic en Siguiente para seguir con el asistente. En el paso 5 examinamos las cartas tal como se escribirán con los valores concretos del origen de datos. Podemos utilizar los botones << y >> para pasar al destinatario anterior y siguiente respectivamente, o bien Buscar un destinatario... concreto, Excluir al destinatario que estamos viendo o Editar lista de destinatarios... para corregir algún error detectado. Para terminar hacer clic en Siguiente. UNIVERSIDAD DE AQUINO BOLIVIA 82 FACULTAD DE CIENCIAS AGRÍCOLAS Y PECUARIAS Para enviar las cartas a la bandeja de la impresora hacer clic en la opción Imprimir.... Si nos queremos guardar las cartas en un nuevo documento por ejemplo para rectificar el texto fijo en algunas de ellas, o enviar luego el documento a otro usuario hacemos clic en Editar cartas individuales... En este caso nos permite elegir combinar todos los registros, el registro actual o un grupo de registros. El documento creado será un documento normal sin combinación. Si no queremos realizar ninguna de las acciones anteriores cerramos el panel de tareas. ➢ La pestaña Correspondencia Para rectificar un documento combinado o utilizarlo para enviar nuevas cartas podemos abrir el panel de tareas y utilizar los pasos del asistente que ya hemos visto, pero también podemos utilizar los botones de la pestaña Correspondencia. Aquí veremos los botones de esta pestaña, algunas opciones las ampliaremos más adelante. Editar lista de destinatarios. Permite abrir el cuadro de diálogo Destinatarios de combinar correspondencia para realizar los cambios convenientes. Bloque de direcciones. Permite insertar en la posición del cursor un bloque de direcciones tal como vimos con el asistente. Línea de saludo. Permite insertar en la posición del cursor una línea de saludos tal como vimos con el asistente. Insertar campo combinado. origen de datos. Permite insertar en la posición del cursor un campo del Resaltar campos de combinación. Permite resaltar los campos combinados si la opción está activada, los datos correspondientes a campos combinados aparecen resaltados de esta forma es más fácil localizarlos dentro del documento. Asignar campos. Permite asignar campos, esta opción la detallamos más adelante. En este menú podrás utilizar una barra de desplazamiento con botones para avanzar y retroceder por los diferentes destinatarios. También podrás buscarlo o comprobar algún tipo de error por tu parte en la creación de la carta. Insertar campos de combinación UNIVERSIDAD DE AQUINO BOLIVIA 83 FACULTAD DE CIENCIAS AGRÍCOLAS Y PECUARIAS Para incluir un campo de combinación, hacer clic en el icono de la pestaña Correspondencia y se abrirá el cuadro Insertar campo de combinación con la lista de todos los campos del origen de datos, seleccionamos el campo a insertar y hacemos clic en el botón Insertar. Podemos insertar así todos los campos que queramos. El campo aparecerá en el documento principal entre << y >> esto nos indica que ahí va un campo que será sustituido por un valor cuando se ejecute la acción de combinar. Aquí tienes un ejemplo de un documento con campos de combinación. Ver datos combinados Si queremos ver el aspecto que tendrá el documento combinado, hacer clic en el botón . Este botón permite ver el documento principal con los nombres de los campos o bien con los datos. La imagen muestra el documento combinado con los datos del primer registro del origen de datos. Si estamos visualizando el documento de esta forma a veces es un poco complicado localizar los campos de son del origen de datos. Una forma fácil de solucionar este problema es hacer clic sobre el icono, los campos del origen de datos aparecerán resaltados. UNIVERSIDAD DE AQUINO BOLIVIA 84 FACULTAD DE CIENCIAS AGRÍCOLAS Y PECUARIAS 6.7. PRACTICA VI.2 OBJETIVOS ❖ Crear tablas en word. ❖ Utilizar herramientas de edición y formato para tablas PROCEDIMIENTO 1.- Realizar una tabla con el siguiente formato Nombre Juan Carlos Roberto José Luis Marco Nota1 55 65 95 90 Nota2 80 85 90 85 Nota3 70 90 95 80 Promedio 68.33 80 93.33 85 Comentario 2.- Asignarle el siguiente formato: ● El estilo de tabla, Tabla de cuadricula 4, énfasis 3 ● Aplicar negrilla a los nombres, tipo de letra arial 12, justificado a la izquierda ● Los números que sean Calibri 12, justificado al centro ● Insertar una fila después de la 2da fila con la siguiente información: Pamela 100 – 100 – 100 - 100 RESULTADO Manejo de las herramientas de edición y formato para Word EVALUACIÓN WORK PAPER Revisión de la práctica en la computadora. N ota.…………………………… Firma Docente …………………………….. Firma Alumno UNIVERSIDAD DE AQUINO BOLIVIA 85 FACULTAD DE CIENCIAS AGRÍCOLAS Y PECUARIAS PROGRAMA DE CONTROL DE CALIDAD WORK PAPER # 7 UNIDAD O TEMA: USO DE DOCUMENTS DE GOOGLE TITULO: GOOGLE DOCUMENTS FECHA DE ENTREGA: 8va semana de clases PERIODO DE EVALUACIÓN: Segundo parcial UNIDAD 7. DOCUMENTOS DE GOOGLE 7.1. INTRODUCCIÓN A DOCUMENTOS DE GOOGLE Google Documentos es un conjunto de programas gratuitos online que sirve para crear documentos y ofrece la posibilidad de colaborar en grupo. Fue creado el 17 de septiembre de 2007. Se puede considerar un gestor online de documentos. Permite subir todo tipo de documentos a la cuenta y desde allí ordenarlos en carpetas y crear enlaces para compartirlos con cualquier persona o página web. De esta forma, Google Docs se convierte en una especie de disco duro virtual. Soporta gran cantidad de formatos. Con el procesador de textos podremos editar nuestros documentos de Word y guardarlos con el mismo formato u otros distintos. Lo mismo pasa con presentaciones y hojas de cálculo. Su característica más importante es su capacidad de trabajo colaborativo, mediante la cual, muchas personas son capaces de trabajar juntas en la realización de un documento. 7.2. INGRESAR A DOCUMENTOS DE GOOGLE Para poder utilizar Google Docs debemos tener una Cuenta Google (por ejemplo una cuenta de correo GMail). Al ser una aplicación web, Google Docs necesita ser utilizado a través de un navegador. Google Docs funciona perfectamente con cualquier navegador (Firefox, Chrome). Una vez en el navegador elegido, tecleamos la dirección http://docs.google.com. También encontraremos enlaces a Docs cuando accedemos a los servicios de Google, como nuestra cuenta de GMail, o en el menú del buscador. Una vez ingresada la dirección obtendrá la siguiente pantalla. UNIVERSIDAD DE AQUINO BOLIVIA 86 FACULTAD DE CIENCIAS AGRÍCOLAS Y PECUARIAS En la casilla Correo electrónico introducimos la dirección que usamos en nuestra cuenta Google (si es GMail, no es necesario escribir @gmail.com), y en la casilla inferior nuestra contraseña. Sólo nos queda pulsar el botón Siguiente. Al iniciar Google Docs nos aparece la pantalla de inicio. Aquí podremos ver todos nuestros documentos. Ver la figura. Si es la primera vez que ingresa a la aplicación, usted aún no contará con ningún documento, pero, podemos crear un Documento Nuevo o Subir uno del disco duro o una web. Al subir un documento de Word, Google Docs lo transformará a su formato para poder trabajar con él. Es posible que se produzcan cambios en el documento debido a la diferencia de formatos. Una vez creado un documento es posible descargarlo en múltiples formatos como DOC, XLS, PDF, etc. 7.3. CREAR UN DOCUMENTO NUEVO Para crear un documento nuevo, haremos clic en la imagen de hoja en blanco, como se muestra en la figura. Se abrirá una nueva ventana o pestaña del navegador, en la que nos aparece una pantalla como ésta. UNIVERSIDAD DE AQUINO BOLIVIA 87 FACULTAD DE CIENCIAS AGRÍCOLAS Y PECUARIAS Dentro de la ventana del navegador, en la parte superior izquierda, aparece el título del documento (el nombre con el que se guardará), la fecha de su última modificación y el nombre del autor. Al crear un documento nuevo, en el título aparece Documento sin título. Para cambiarlo, haz clic sobre el título. Aparecerá resaltado en azul el cuadro de Documento sin título pidiéndonos el nuevo nombre. Ahora, ya podemos comenzar a escribir en el documento de forma similar a como lo haríamos en Microsoft Word. Google Docs va guardando automáticamente el documento. Si ahora cerrásemos el navegador accidentalmente o apagásemos el computador, nuestro documento no se perdería, y lo tendríamos disponible al iniciar una nueva sesión. Si alguna parte de él no se hubiese guardado, un mensaje nos daría la opción de hacerlo. Si no lo hacemos, perderíamos la última parte del documento, pero no lo guardado anteriormente. Google Docs almacena estas grabaciones, y nos permite volver a versiones anteriores de nuestro documento. Para cerrar el documento cerraremos la ventana asegurarnos antes de que los cambios se han guardado. Al cerrarse la ventana del documento, volvemos a la pantalla inicial de Google Docs. Hay que tener en cuenta que si cerramos la ventana del documento y NO hemos cerrado la sesión, cualquier persona que desde ese equipo acceda a Google Docs se encontrará con nuestra sesión iniciada, pudiendo editar nuestros documentos o acceder a nuestro correo GMail. Dando formato al texto Tenemos una barra de botones similar a la de otros programas de edición de texto: En ella podemos hacer las opciones más comunes como guardar el archivo, imprimir, etc. UNIVERSIDAD DE AQUINO BOLIVIA 88 FACULTAD DE CIENCIAS AGRÍCOLAS Y PECUARIAS Podemos dar formato al texto igual que si lo estuviéramos haciendo con Google Docs, pero con algunas diferencias. La barra de herramientas que tenemos a nuestra disposición es la siguiente: Viendo en más detalles estas herramientas tenemos: Herramientas generales: Herramientas de formato: Herramientas alineación: de listas, sangría y 7.4. PRACTICA VII.1 OBJETIVOS ❖ Crear un nuevo documento. ❖ Utilizar herramientas de edición y formato. PROCEDIMIENTO 1. Crea un nuevo documento y escribe este famoso fragmento de ‘El Quijote’: En un lugar de la Mancha, de cuyo nombre no quiero acordarme, no ha mucho tiempo que vivía un hidalgo de los de lanza en astillero, adarga antigua, rocín flaco y galgo corredor. Una olla de algo más vaca que carnero, salpicón las más noches, duelos y quebrantos (huevos con tocino) los sábados, lentejas los viernes, algún palomino de añadidura los domingos, consumían las tres partes de su hacienda. El resto della concluían sayo de velarte (traje de paño fino), calzas de velludo (terciopelo) para las fiestas con sus pantuflos de lo mismo, y los días de entresemana se honraba con su vellorí (pardo de paño) de lo más fino. Tenía en su casa una ama que pasaba de los cuarenta, y una sobrina que no llegaba a los veinte, y un mozo de campo y plaza, que así ensillaba el rocín como tomaba la podadera. Frisaba la edad de nuestro hidalgo con los cincuenta años, era de complexión recia, seco de carnes, enjuto de rostro; gran madrugador y amigo de la caza. Quieren decir que tenía el sobrenombre de Quijada, o Quesada, que en esto hay alguna diferencia en los autores que deste caso escriben; aunque por conjeturas verosímiles se deja entender que se llama Quijana. Pero esto importa poco a nuestro cuento: basta que en la narración dél no se salga un punto de la verdad. Es, pues, de saber, que este sobredicho hidalgo, los ratos que estaba ocioso (que eran los más del año) se daba a leer libros de caballerías con tanta afición y gusto, que olvidó casi de todo punto el ejercicio de la caza, y aun la administración de su hacienda; y llegó a tanto su curiosidad y desatino en esto, que vendió muchas hanegas de tierra de sembradura para comprar libros de caballerías en que leer; y así llevó a su casa todos cuantos pudo haber dellos; y de todos, ningunos le parecían tan bien como los que compuso el famoso Feliciano de Silva; porque la claridad de su prosa y aquellas intrincadas razones suyas le parecían de perlas, y más cuando llegaba a leer aquellos requiebros y cartas de desafíos, donde en muchas partes hallaba escrito: "la razón de la sinrazón que a mi razón se hace, de tal manera UNIVERSIDAD DE AQUINO BOLIVIA 89 FACULTAD DE CIENCIAS AGRÍCOLAS Y PECUARIAS mi razón enflaquece, que con razón me quejo de la vuestra fermosura". Y también cuando leía: "...los altos cielos que de vuestra divinidad divinamente con las estrellas os fortifican, y os hacen merecedora del merecimiento que merece la vuestra grandeza". Con estas razones perdía el pobre caballero el juicio, y desvelábase por entenderlas y desentrañarles el sentido, que no se lo sacara ni las entendiera el mismo Aristóteles, si resucitara para sólo ello. 2. Comprueba si el documento está guardado y da un formato a tu gusto al texto que has escrito. 3. Cambia el nombre del documento a “El Quijote – Tu nombre” 4. Al final del texto, inserta una imagen que busques en internet sobre el tema escrito. 5. Sal del documento y comprueba en el listado de documentos de Google Docs la fecha de guardado y el nombre correcto del documento. Trataremos todo lo relativo a nuestros documentos: abrir, guardar, subir documentos ya existentes y administrarlos. 7.5. PANTALLA DE INICIO Siempre que accedamos a Google Docs, lo haremos a la pantalla de inicio. A todos los documentos se accede y se gestionan desde esta pantalla. En el menú de la izquierda, aparecen las distintas clasificaciones de los documentos, lo que nos permitirá listarlos de diferentes formas. Por ejemplo, pulsando en Soy el propietario muestra sólo los documentos que hemos creado nosotros. Pulsando en alguna carpeta, se muestran sólo los que tenga esa carpeta, y pulsando en cualquiera es el propietario, se muestran todos. UNIVERSIDAD DE AQUINO BOLIVIA 90 FACULTAD DE CIENCIAS AGRÍCOLAS Y PECUARIAS Por defecto, los documentos aparecen ordenados por fecha, estando el más reciente primero. En la parte superior derecha hay un menú con opciones para los archivos y son: para Cambiar nombre, Eliminar y Abrir en otra pestaña. 7.6. COPIAR UN DOCUMENTO Existe la posibilidad de hacer una copia de un documento, bien por seguridad o por realizar una nueva versión. Para copiar el documento hay que editarlo, pulsando sobre su nombre. En la pantalla de edición se debe pulsar el botón Archivo y hacer clic en Crear una copia. De esta forma se obtiene un nuevo documento llamado Copia de y el nombre del original. Al realizar la copia, el nuevo documento se abrirá en la pantalla de edición, pudiendo aprovechar para cambiarle el nombre a uno más adecuado. UNIVERSIDAD DE AQUINO BOLIVIA 91 FACULTAD DE CIENCIAS AGRÍCOLAS Y PECUARIAS 7.7. ABRIR EL SELECTOR DE ARCHIVOS Pulsando esta opción obtendrá una ventana, donde podrá: ▪ Encontrar los archivos que le han compartido. ▪ Encontrar los archivos destacados. UNIVERSIDAD DE AQUINO BOLIVIA 92 FACULTAD DE CIENCIAS AGRÍCOLAS Y PECUARIAS ▪ Visualizar los archivos más recientes. ▪ Subir archivos desde fuera de Google Docs para trabajar online o para compartirlo. Existen múltiples formatos que Google Docs es capaz de subir, convertir y editar. Actualmente se pueden subir para editar los principales tipos de documento de texto (DOC, DOCX y ODT), hojas de cálculo (XLS, XLSX y ODS), presentaciones (PPT, PPTX y ODP). 7.8. BUSCAR ELEMENTOS G o o g l e D o c s d i s p o n e de un buscador de documentos muy útil cuando se tiene una cantidad grande de archivos almacenados. Al introducir un texto, automáticamente lista todos los documentos que incluyan esos caracteres en su contenido, título o autor. UNIVERSIDAD DE AQUINO BOLIVIA 93 FACULTAD DE CIENCIAS AGRÍCOLAS Y PECUARIAS 7.9. ELIMINAR UN DOCUMENTO Para eliminar un documento desde la pantalla inicial, seleccione el documento que se quiere eliminar y pulsando el botón derecho, se abrirá la ventana como se muestra en la figura anterior con la opción eliminar. Al pulsar la opción eliminar se visualizará dos mensajes: movido a la papelera y deshacer Cuando un elemento está en la papelera, aún disponemos de él, y podemos abrirlo y editarlo si vamos a la papelera, pero no aparecerá listado con los demás documentos. Seleccionando un elemento de la papelera, y pulsando Vaciar papelera, se eliminará definitivamente. Seleccionándolo y pulsando Restaurar, se recupera de la papelera, y volverá a aparecer listado con los demás. UNIVERSIDAD DE AQUINO BOLIVIA 94 FACULTAD DE CIENCIAS AGRÍCOLAS Y PECUARIAS 7.10. PRACTICA VII.2 OBJETIVOS ❖ Gestionar y administrar documentos. ❖ Utilizar las opciones abrir, guardar, subir documentos. PROCEDIMIENTO 1. Abre tu cuenta Google y entra en la pantalla principal de Google Docs. 2. Crea tres nuevos documentos desde la pantalla principal: • Un documento de texto que se llame “Mi documento de texto – TU NOMBRE” • Una hoja de cálculo que se llame “Mi hoja de cálculo – TU NOMBRE” • Una presentación que se llame “Mi presentación – TU NOMBRE” 3. Comprueba que han sido creados correctamente y que eres el propietario, la fecha de creación y que eres el/las propietario/a de los documentos. 4. Crea una copia de cada documento que has creado y cambia sus nombres para poder distinguirlos y considerarlos como borradores: • Borrador – Documento de texto • Borrador – Hoja de cálculo • Borrador – Presentación 5. Elige un documento de Word de tu ordenador y súbelo a tu cuenta de, convirtiéndolo a formato de Google Docs para que se pueda editar. 7. Una vez subido, entra en el documento desde la página principal y compáralo con el original para comprobar si ha variado su estructura o formato. 8. Modifica algún aspecto del documento subido y comprueba si se guarda correctamente. 9. Sube un documento en formato PDF a tu cuenta Google Docs, primero sin convertirlo y luego haciéndolo. Compara qué características tiene cada uno de los dos documentos. 10. Elimina los tres documentos que has considerado como borradores. 11. Ve a la papelera y elimínalos definitivamente. 12. Cierra la sesión en tu cuenta de Google Docs para evitar que otras personas entren por accidente a ella desde tu ordenador. 7.11. COMPARTIR UN DOCUMENTO EN GOOGLE DOCUMENTOS Uno de los mayores atractivos de Google Documentos es poder compartir documentos con otros usuarios, colaborando en su creación y edición con otros usuarios/as, hasta publicarlo con una dirección propia, como si de una página web se tratase. 1. Introducción: propietario, colaboradores y lectores Los tipos de participantes en el proceso de compartir un documento son: ● ● ● Propietario: Es el creador del documento. Puede editar el documento y eliminarlo, invitar a lectores y colaboradores, y cambiar algunos de sus derechos sobre el documento. Ningún colaborador puede eliminar la participación del propietario en el documento. Colaboradores: Son invitados por el propietario, aunque a su vez pueden invitar a otros colaboradores y lectores. Tienen derecho a leer, modificar, guardar e imprimir el documento. Lectores: Pueden leer el documento, guardárselo e imprimirlo, pero no editarlo. UNIVERSIDAD DE AQUINO BOLIVIA 95 FACULTAD DE CIENCIAS AGRÍCOLAS Y PECUARIAS 2. Compartir un documento Podemos compartir cualquiera de nuestros elementos de Google Docs, con el botón compartir que se encuentra en azul en la parte superior derecha. Se abrira un cuadro de dialogo como se muestra en la figura. Donde los nombres con los que se comparta el documento tendrán los privilegios de editar, comentar o solo ver el documento. En compartir Avanzado se pueden hacer los cambios necesarios con los usuarios. UNIVERSIDAD DE AQUINO BOLIVIA 96 FACULTAD DE CIENCIAS AGRÍCOLAS Y PECUARIAS La edición es simultánea, es decir, que no es necesario que los usuarios/as cierren el documento para que otros/as puedan modificarlo. Los cambios se ven al instante identificados con un cursor de diferente color. UNIVERSIDAD DE AQUINO BOLIVIA 97 FACULTAD DE CIENCIAS AGRÍCOLAS Y PECUARIAS Una vez definidos los permisos de acceso al documento, se pueden añadir personas al documento desde la parte inferior de la ventana, simplemente escribiendo sus direcciones de correo. Justamente debajo aparece una opción en la que se puede indicar si los usuarios que pueden editar el documento también pueden invitar a más gente a participar en el documento. También se puede enviar un mensaje personalizado a los invitados/as. 7.12. PRACTICA VII.3 OBJETIVOS ❖ Compartir documentos. ❖ Utilizar las opciones y privilegios para compartir documentos. PROCEDIMIENTO 1. Abre el documento creado en el ejercicio anterior. 2. Abre la ventana de configuración de uso compartido y cambia sus permisos a “Cualquier usuario que reciba el enlace” y activa la opción para que cualquier persona pueda editarlo. 3. Invita a alguno/a de tus compañeros/as a editar el documento, escribiendo un mensaje personalizado. 4. Espera a que tus compañeros/as acepten la invitación y entra en el documento para editarlo de forma conjunta, usando el chat para comunicarte con ellos. 7.13. PRACTICA VII.4 OBJETIVOS ❖ Trabajar de manera colaborativa con documentos. ❖ Utilizar las herramientas del entorno colaborativo de documentos. 1. Entra en Google Docs (http://docs.google.com), introduce tu usuario y contraseña de Google y crea un nuevo documento de texto. 2. Busca en Google un fragmento de poesía de algún autor famoso y cópialo en tu documento. 3. Cambia el nombre del documento, llamándolo con el nombre del autor de la poesía. 4. Abre la ventana de configuración de uso compartido, cambia sus permisos a “Cualquier usuario que reciba el enlace” y activa la opción para que cualquier persona pueda editarlo. 5. Invita a dos de tus compañeros/as a editar el documento, escribiendo un mensaje personalizado con el nombre del autor que has elegido y una invitación a colaborar añadiendo más fragmentos famosos. 6. Una vez que recibas y aceptes la invitación para colaborar en los documentos de tus compañeros/as, busca otro fragmento de la obra del autor que han elegido y añádelo al documento. 7. El resultado final será un documento con tres fragmentos de poesía de cada autor. Usa la opción de revisión para identificar los cambios que se han hecho en el documento e identifica que compañero ha hecho cada modificación. 8. Escribe al final de cada fragmento tu nombre para que se vea fácilmente quien ha añadido cada fragmento sin tener que consultar el historial de revisión. 9. Obtén el enlace para compartir el documento y usa el servicio web de bit.ly para acortar la dirección. Ese servicio lo puedes usar con cualquier dirección de internet. UNIVERSIDAD DE AQUINO BOLIVIA 98 FACULTAD DE CIENCIAS AGRÍCOLAS Y PECUARIAS 7.14. CUESTIONARIO 1.-Qué es el Google docs? 2.-Para qué sirve Google docs? 3.-Como descargar Google docs? 4.-Como se usa el Google docs? 5.- Cuáles son los documentos del Google docs? 6.-Como se comparte un documento en Google docs? 7.- Cómo funciona el Google docs? 8.- Como crear un grupo en Google docs? 9.- Como crear una hoja de cálculo en Google docs? 10.- Como hacer un examen en Google docs? 11.- Cuáles son las ventajas y desventajas del Google docs? UNIVERSIDAD DE AQUINO BOLIVIA 99 FACULTAD DE CIENCIAS AGRÍCOLAS Y PECUARIAS PROGRAMA DE CONTROL DE CALIDAD WORK PAPER # 8 UNIDAD O TEMA: FUNDAMENTOS DE MICROSOFT EXCEL TITULO: Formulas, Funciones, Gráficos FECHA DE ENTREGA: 9na semana de clases PERIODO DE EVALUACIÓN: Segundo parcial UNIDAD 8. PLANILLAS ELECTRÓNICAS 8.1. FUNDAMENTOS DE MICROSOFT EXCEL Al acceder a Microsoft Excel 2013 nos muestra esta pantalla en la que podemos localizar dos partes, la parte izquierda de color verde dónde nos va a mostrar los archivos utilizados recientemente, en este caso nos indica que todavía no hemos creado ningún libro, es decir, no hemos realizado ningún ejercicio, de manera que la lista parece vacía. Podemos acceder a la opción “abrir otros libros” para acceder a ejercicios realizados y almacenado en nuestro equipo, de esta forma podemos colocarlos en pantalla y continuar con su edición. En la parte derecha, de color blanco, tenemos diferentes opciones para ejecutar de forma automática, ya sea un libro en blanco, para crear un ejercicio nuevo, o visualizar un pequeño tutorial de funcionamiento aplicación. Después disponemos de diferentes plantillas predefinidas, como por ejemplo para crear un presupuesto, un calendario, tareas escolares, etc., UNIVERSIDAD DE AQUINO BOLIVIA 100 FACULTAD DE CIENCIAS AGRÍCOLAS Y PECUARIAS 8.2. ENTORNO DE MICROSOFT EXCEL Debajo de la zona de la pantalla de herramientas que hemos visto anteriormente, el recuadro rojo, está dividido en tres partes. El recuadro azul se denomina “cuadro de nombres”, inicialmente en esta parte de la pantalla vamos a visualizar nuestra posición dentro de la hoja de cálculo. A continuación, tenemos otra zona, con tres iconos, es la zona de aceptar las fórmulas de cálculo, quiere decir, el icono de cruz anula una fórmula de cálculo que le hemos indicado a Microsoft Excel. Con este signo de visto podemos aceptar una fórmula que la hallamos indicado a Microsoft Excel para que él realice el cálculo. Después tenemos en la opción de “Fx”, que es para acceder a la librería de funciones predefinidas que tiene Microsoft Excel. Finalmente tenemos todo este recuadro horizontal que rellena la pantalla hasta el margen derecho, se denomina barra de fórmulas. 8.3. CÁLCULO DE FÓRMULAS UNIVERSIDAD DE AQUINO BOLIVIA 101 FACULTAD DE CIENCIAS AGRÍCOLAS Y PECUARIAS Es muy importante tener en cuenta la siguiente apreciación, en este ejemplo que estamos realizando para la introducción de datos en la celda correspondiente a la C6, es aquí donde hemos introducido la fórmula la cual la podemos visualizar en la barra de fórmulas en la parte superior central. Aquí podemos ver la suma que he hemos realizado, el resultado que nos da Excel es correcto, ya que evidentemente se ha limitado a sumar esos dos números. Ahora bien, el funcionamiento de una hoja de cálculo es automatizar los cálculos introducidos en la misma. Tenemos que tener en cuenta que una hoja de cálculo podemos realizar, por ejemplo, contabilidades de empresas, de manera que imaginemos que a final de año después de tener toda la contabilidad introducida, tenemos que variar algún valor alguna cantidad que hemos errado, UNIVERSIDAD DE AQUINO BOLIVIA 102 FACULTAD DE CIENCIAS AGRÍCOLAS Y PECUARIAS El resultado de la suma continúa siendo el anterior de forma que ahora es un resultado erróneo. La forma correcta es indicar el nombre de la celda donde está este el número a sumar, por ejemplo, la casilla C4 y el otro valor en la celda C5. Vemos como a medida que se escribimos esta nueva fórmula indicando el nombre de las casillas esta semana ha marcado podamos ver el recuadro de color azul el c5 color rojo para que visualmente vea qué valores estamos incorporando en la formula. En resumen, la forma correcta de introducir formulas en cualquier hoja de cálculo, es introducir en la formula el nombre de las “celdas” que contienen los valores con los que operar. De esta forma cualquier cambio de valores provocara que la formula se actualice y nos muestre el resultado correcto. 8.4. CREACIÓN DE GRÁFICOS RECOMENDADOS La siguiente opción que dispone Excel para insertar elementos al ejercicio, es la correspondiente a “gráficos”, esta opción está en la parte central superior del menú “insertar”, M e d i a n t e estas opciones podremos crear a partir de los datos numéricos, gráficos para el análisis de los datos obtenidos con los cálculos. Una de las finalidades más utilizadas en Excel es la creación de gráficos estadísticos para visualizar los valores obtenidos en forma gráfica. Realmente esta es una opción muy utilizada en el trabajo con Microsoft Excel. Para poder crear un gráfico, seguiremos los pasos, 1. Tener en pantalla de Excel la hoja de cálculo. 2. Seleccionar que parte del ejercicio queremos representar en un gráfico. Normalmente nunca se representan todos los datos en un solo gráfico, ya que normalmente realizamos gráficos según la necesidad de datos a analizar. UNIVERSIDAD DE AQUINO BOLIVIA 103 FACULTAD DE CIENCIAS AGRÍCOLAS Y PECUARIAS 3. Una vez seleccionados los datos podremos activar la creación de gráficos. En esta versión de Microsoft Excel tenemos una nueva opción para la creación de gráficos titulada “Gráficos Recomendados”. Esta opción analiza los datos seleccionados y nos indica que tipo de grafico es el más conveniente para el ejercicio, ya que la parte más importante para la creación es saber determinar el modelo de grafico que realmente muestre en formato grafico los valores seleccionados. Si este proceso no lo realizamos correctamente, el gráfico no representará correctamente los datos y en consecuencia no será útil. De forma que para utilizar las “recomendaciones” de Excel, solamente tendremos que hacer “clic” en la opción, Para seleccionar un modelo que nos interesa, solamente haremos “clic” en el modelo y pulsaremos “Aceptar”. UNIVERSIDAD DE AQUINO BOLIVIA 104 FACULTAD DE CIENCIAS AGRÍCOLAS Y PECUARIAS El resultado después de aceptar será el grafico seleccionado en la misma hoja que el ejercicio de cálculo. 8.5. PRACTICA VIII.1 OBJETIVOS Conocer el funcionamiento de los botones del cuadro de herramientas. Crear una hoja en Excel, para una Boleta de Pago. Prácticas de operaciones aritméticas, formato y bordes. PROCEDIMIENTO 1.- Realizar una tabla con el siguiente formato: ● Insertar el logotipo en la parte izquierda de la Boleta de pago ● El título “Universidad de Aquino Bolivia” debe ser Arial, tamaño 16, con negrilla y cursiva ● La frase “Boleta de pago” debe ser Arial, tamaño14, con negrilla y subrayado ● Los nombres “Empleado”, “Cargo”, “Correspondiente a”, “Monto en Bs”,”Días trabajados”, “Tipo de cambio”$us”,”Haber Básico”,”Horas Extras”,”Otros”,”Afp-12.71%”,”Iva 13%” y ”Anticipos” debe ser Arial , tamaño 9 ● Las palabras “Ingresos”, “Descuentos”, “Total Descuentos”, “Total ganado” y “Liquido pagable” debe ser Arial Black, tamaño 10 ● Los cálculos a realizar serían los siguientes: ● El Total ganado = Haber Básico + Horas Extras + Otros ● El cálculo de Afp deber ser 12,71 % del Haber básico ● El Total descuentos = Afp + Iva + Anticipos + Otros ● El Líquido pagable= Total ganado – Total descuentos EVALUACIÓN WORK PAPER Revisión de la práctica en la computadora. Nota.UNIVERSIDAD DE AQUINO BOLIVIA 105 FACULTAD DE CIENCIAS AGRÍCOLAS Y PECUARIAS PROGRAMA DE CONTROL DE CALIDAD WORK PAPER # 9 UNIDAD O TEMA: HOJAS DE CÁLCULO DE GOOGLE TITULO: HOJAS DE CALCULO DE GOOGLE FECHA DE ENTREGA: 9na semana de clases PERIODO DE EVALUACIÓN: Segundo parcial UNIDAD 9. HOJAS DE CÁLCULO DE GOOGLE 9.1. INTRODUCCIÓN A HOJA DE CÁLCULO DE GOOGLE Hasta ahora, hemos visto cómo utilizar Google Documentos para crear documentos de texto. Pero otra parte fundamental de la aplicación es la que nos permite crear y trabajar con Hojas de cálculo. A muy grandes rasgos, una hoja de cálculo es una aplicación que nos permite realizar cálculos con números organizados en una cuadrícula. Es útil para realizar desde simples sumas hasta cálculos más complejos como préstamos hipotecarios. 9.2. CREAR UNA HOJA DE CÁLCULO DE GOOGLE Para crear una hoja de cálculo nueva desde la pantalla de inicio de Google Docs, seleccionamos Hoja de cálculo en el menú Nuevo. 9.3. ENTORNO DE UNA HOJA DE CÁLCULO Una Hoja de Cálculo puede estar dividida en varias hojas de datos, formando lo que en otras aplicaciones se conoce como libro. Al crear una hoja de cálculo, está formada, por defecto, por una hoja de 100 filas + 20 columnas, pero igual que se pueden añadir filas y columnas, se pueden añadir hojas, pulsando en el botón en la esquina inferior izquierda de la pantalla. Cada hoja se muestra como si fuese un documento distinto, todo en blanco. Esto resulta muy útil cuando tenemos datos relacionados, pero que no se calculan entre ellos. Por ejemplo, imagina una hoja de cálculo para el censo de un país, en la que queremos mostrar el número de nacimientos por ciudad y mes, para cada año de mujeres y hombres. Sería muy complicado tener todos los datos en una hoja de gran tamaño. Por eso crearíamos una hoja por cada año y género, por ejemplo, Varones - 1998, Mujeres - 1998, Varones - 1999, etc.… y en cada hoja una fila para la población y una columna para el mes. Otra opción podría ser crear varios documentos independientes, pero nos resultará mucho más cómodo gestionar un sólo documento que varios que hemos de tratar como uno. Cuando tenemos UNIVERSIDAD DE AQUINO BOLIVIA 106 FACULTAD DE CIENCIAS AGRÍCOLAS Y PECUARIAS varias hojas, en la parte inferior encontramos un enlace o pestaña por cada hoja, donde se distingue que hoja está activa. Si pulsamos sobre la hoja que está activa, se desplegará un menú con opciones sobre la hoja: • Eliminar: borra la hoja seleccionada. • Duplicar: crea una copia de la hoja, con los mismos datos. • Copiar en: Exporta la hoja a cualquier otro documento. • Cambiar nombre: nos permite personalizar el nombre de la hoja, con un diálogo como al cambiar el título. • Proteger hoja. Permite establecer quién tendrá permiso para modificar la hoja. • Mover a la izquierda: Desplaza la posición de la hoja hacia la izquierda. • Mover a la derecha: Desplaza la posición de la hoja hacia la derecha. 9.4. EDITAR UNA HOJA DE CÁLCULO Para abrir una hoja de cálculo existente, simplemente hacemos clic sobre su título. También se puede subir a Google Documentos una Hoja de Cálculo desde el propio equipo, transformándola automáticamente para poder trabajar con ella. UNIVERSIDAD DE AQUINO BOLIVIA 107 FACULTAD DE CIENCIAS AGRÍCOLAS Y PECUARIAS UNIVERSIDAD DE AQUINO BOLIVIA 108 FACULTAD DE CIENCIAS AGRÍCOLAS Y PECUARIAS 9.5. COMPARTIR UNA HOJA DE CÁLCULO En una Hoja de Cálculo de Google, se puede compartir carpetas y archivos con otras personas y darles permiso para que los vean, editen o comenten. Desde Drive, Documentos, Hojas de cálculo o Presentaciones de Google, buscar el archivo que se desea compartir. Seleccionar el archivo elegido y dar clic derecho, elegir del menú la opción Compartir. Al seleccionar la opción Compartir, elegir con quién compartir y los permisos que se otorgarán. En "Personas", escribir la dirección de correo electrónico con la que se quiera compartir el archivo. Si se comparte con una dirección de correo que no pertenece a una cuenta de Google, los usuarios solo podrán ver el archivo. Para elegir las acciones que se pueden realizar en el archivo, dar clic en la flecha hacia abajo. Más información sobre cómo pueden ver, comentar o editar archivos otras personas. Si no quiere enviar un correo, dar clic en Avanzado y desmarcar la casilla Notificar a las personas. Si, por el contrario, desea notificar a las personas, cada dirección de correo electrónico que introduzca se incluirá en el correo. Finalmente dar clic en Enviar. UNIVERSIDAD DE AQUINO BOLIVIA 109 FACULTAD DE CIENCIAS AGRÍCOLAS Y PECUARIAS 9.6. PRACTICA IX.1 OBJETIVOS ❖ Crear hojas de cálculo. ❖ Compartir hojas de cálculo. PROCEDIMIENTO 1. Uno de los compañeros se encargará de crear una nueva hoja de cálculo que se llame “Plantilla de la empresa” y lo compartirá con el resto de la clase, invitándoles desde Google Docs. 2. El resto de compañeros/as aceptarán la solicitud de edición y entrarán en el documento 3. Organizarse para crear una lista de datos de la plantilla de la empresa, decidiendo entre todos/as el diseño que tiene que tener y los datos a incluir (nombre y apellidos, teléfono, correo electrónico, sección de trabajo, cargo, etc.) 4. Dar un formato atractivo a la hoja de cálculo, cambiando los colores, el tamaño de letra, etc. 5. Usar bit.ly para crear un enlace corto que apunte al listado creado. UNIVERSIDAD DE AQUINO BOLIVIA 110 FACULTAD DE CIENCIAS AGRÍCOLAS Y PECUARIAS PROGRAMA DE CONTROL DE CALIDAD WORK PAPER # 10 UNIDAD O TEMA: PRESENTACIONES DE POWER POINT TITULO: Diseño de Presentaciones FECHA DE ENTREGA: 11va semana de clases PERIODO DE EVALUACIÓN: Segundo Parcial UNIDAD 10. PRESENTACIONES DE POWER POINT 10.1. FUNDAMENTACIÓN TEÓRICA PowerPoint es la herramienta que nos ofrece Microsoft Office para crear presentaciones. Las presentaciones son imprescindibles hoy en día ya que permiten comunicar información e ideas de forma visual y atractiva. Se pueden utilizar presentaciones en la enseñanza como apoyo al profesor para desarrollar un determinado tema, para exponer resultados de una investigación, en la empresa para preparar reuniones, para presentar los resultados de un trabajo o los resultados de la empresa, para presentar un nuevo producto, etc. En definitiva, siempre que se quiera exponer información de forma visual y agradable para captar la atención del interlocutor. Con PowerPoint podemos crear presentaciones de forma fácil y rápida, pero con gran calidad ya que incorpora gran cantidad de herramientas que nos permiten personalizar hasta el último detalle, por ejemplo, podemos controlar el estilo de los textos y de los parrafos, podemos insertar gráficos, dibujos, imágenes, e incluso texto WordArt. Podemos también insertar efectos animados, películas y sonidos. Podemos revisar la ortografía de los textos e incluso insertar notas para que el locutor pueda tener unas pequeñas aclaraciones para su exposición y mucho más. 10.2. INICIANDO EN POWER POINT Al iniciar PowerPoint aparece una pantalla inicial como la que a continuación te mostramos. Esta pantalla contiene en la columna izquierda el listado de Archivos Recientes y en la columna derecha las opciones de crear una Presentación en blanco o elegir una plantilla y tema predefinido. UNIVERSIDAD DE AQUINO BOLIVIA 111 FACULTAD DE CIENCIAS AGRÍCOLAS Y PECUARIAS Al hacer clic en Presentación en blanco se desplegará la siguiente interfaz. 10.3. INTERFAZ DE POWER POINT La estructura de una ventana de PowerPoint está compuesta por los siguientes elementos: Barra de título. Barra de menú. Barra de estado. Barra de desplazamiento. Barras de herramientas Estándar Formato Dibujo Opciones de visualización UNIVERSIDAD DE AQUINO BOLIVIA 112 FACULTAD DE CIENCIAS AGRÍCOLAS Y PECUARIAS II.- PRÁCTICA OBJETIVOS Crear una presentación en Power Point Utilizar herramientas de formato y diseño de diapositivas PROCEDIMIENTO 1.- Abrir una nueva presentación en Power Point 2.- Copiar las diapositivas del ejemplo en la presentación (el texto se puede copiar, las imágenes se deben insertar desde archivo) 3.- Aplicar diseño de diapositiva al realizar cada diapositiva 4.- Aplicar un estilo a la diapositiva RESULTADO Presentación en Power Point según lo especificado EVALUACION Revisión de la práctica en la computadora Nota.…………………………………. Firma Docente ……………………………………. Firma Alumno 10.4. DISEÑO DE DIAPOSITIVA, TEMAS Y PLANTILLAS Diseño de diapositiva El diseño de diapositiva establece la ubicación de los objetos que contiene. La estructura está definida por un patrón, donde marcadores de posición indican el lugar de los objetos. Un marcador de posición es un cuadro con borde punteado o sombreado que forma parte del diseño de la diapositiva. Estos cuadros tienen varias funciones entre las cuales está el contener y ubicar textos y objetos como gráficos, tablas e imágenes, para estos últimos incluyen un icono que da acceso a la herramienta que ayuda a insertarlos. Por defecto y con el propósito de automatizar el formato al iniciar una presentación, el programa abre en el área de trabajo una diapositiva y le asigna por defecto marcadores de posición de texto para el título y subtítulo de la presentación, llamada diapositiva de título. Al añadir una diapositiva con la secuencia: Cinta de opciones, ficha Inicio, grupo Diapositivas, control Nueva diapositiva, un UNIVERSIDAD DE AQUINO BOLIVIA 113 FACULTAD DE CIENCIAS AGRÍCOLAS Y PECUARIAS clic en la sección superior del icono crea una nueva diapositiva de título, mientras que un clic en la sección inferior despliega el menú para seleccionar entre nueve opciones de distribución de contenido. En una presentación para agregar textos se realiza desde la vista Normal. La captura de títulos y el texto de la diapositiva se pueden agregar con cualquiera de los siguientes procedimientos. En el área de la diapositiva: Ubicar el puntero en el área de la diapositiva. Hacer clic en el área del marcador de posición de título o del texto principal. El punto de inserción aparece en el área, escribir o realizar el procedimiento necesario para escribir el texto. En el panel Esquema: Activar el panel Esquema. Ubicar el apuntador sobre el área del panel Esquema a un lado del icono de una diapositiva. Hacer clic, empezar a escribir el texto del título. Presionar la tecla Enter. Se crea una nueva diapositiva, escribe su título. Cada Enter añade una nueva diapositiva. Hacer clic en el botón Aumentar sangría de la ficha Inicio, grupo Párrafo para pasar un texto al contenido de la diapositiva anterior. Acciones que se pueden ejecutar desde este panel: Cambiar de posición una diapositiva. Apuntar sobre el icono de una diapositiva y arrastrar el mouse hacia la nueva ubicación. Eliminar una diapositiva. Hacer clic sobre su icono y presionar la tecla Suprimir. Para añadir texto especial fuera del patrón de la diapositiva: UNIVERSIDAD DE AQUINO BOLIVIA 114 FACULTAD DE CIENCIAS AGRÍCOLAS Y PECUARIAS Utilizar el cuadro de texto disponible en la ficha Insertar, grupo Texto, control Cuadro de texto, el cual puede ser ubicado en cualquier lugar de la diapositiva y ajustarse a diversas autoformas. Utilizar la herramienta WordArt, localizada en la ficha Insertar, grupo Texto, control WordArt. El procedimiento para aplicar o cambiar el diseño a una diapositiva es: 1. Realizar la secuencia Cinta de opciones, ficha Inicio, grupo Diapositivas, control Diseño. 2. En el menú que se despliega, hacer clic sobre el formato deseado. Los diseños disponibles son: Diapositiva de título, Título y objetos, Encabezado de sección, se encuentran agrupados en: Diseño de texto, Diseño de objetos y Diseño de texto y objetos. Dos objetos, Comparación, Solo el título, En blanco, Contenido con título e Imagen con título. Temas y plantillas El Tema ofrece la facilidad de establecer una imagen estandarizada que distinga a una persona o empresa. Los temas son conjuntos de combinación de colores, fuentes y efectos gráficos que determinan el aspecto global de los documentos que sean creados en Word, Excel, o PowerPoint. Las ventajas del uso de temas son que en un solo paso se modifican de manera coordinada características de formato y al compartir esta herramienta entre aplicaciones hace posible dar la misma apariencia a documentos, presentaciones y hojas de cálculo. El acceso a los conjuntos de temas se tiene: Para presentaciones nuevas, Botón de Office, Nuevo, en la ventana de diálogo Nueva presentación, sección Plantillas, elegir Temas instalados, desplazar el control para observar los diseños disponibles, seleccionar alguno y hacer clic en Crear. Para modificar una presentación, en la Cinta de opciones, ficha Diseño, grupo Temas, control Temas. Las plantillas de diseño son archivos similares a las plantillas en el procesador de palabras; pueden ser predefinidas o creadas por el usuario. UNIVERSIDAD DE AQUINO BOLIVIA 115 FACULTAD DE CIENCIAS AGRÍCOLAS Y PECUARIAS La extensión que identifica a estos archivos es .potx. Almacenan información de combinaciones de colores, diseño de fondo, posiciones y tamaños de los marcadores de posición, el tipo y el tamaño de las viñetas y fuentes, diferentes patrones de diapositivas e incluso textos. El procedimiento para crear una presentación a partir de una plantilla predefinida es, Botón de Office, Nuevo, en la ventana de diálogo Nueva presentación, sección Plantillas, elegir Plantillas instaladas. También están En blanco y reciente, Mis plantillas, Nuevo a partir de existente. En la sección de Microsoft Office Online se listan más alternativas de plantillas, estas se descargan desde internet previa verificación de la originalidad y registro del software. Después de seleccionar alguno, hacer clic en Crear. En la Cinta de opciones, ficha Diseño, grupo Temas se encuentran los controles para modificar combinaciones de Colores, Fuentes y Efectos. Los colores corresponden a conjuntos preestablecidos de combinaciones de color que armonizan gratamente y se aplican a los elementos de una diapositiva. Los elementos que se afectan son títulos y textos de la diapositiva, líneas, sombras, rellenos, énfasis e hipervínculos. Cada plantilla de diseño tiene asociada una combinación de colores por omisión; sin embargo, es posible cambiar la combinación por otra de las preestablecidas o incluso modificarla por el usuario. 10.5. ANIMACIONES UNIVERSIDAD DE AQUINO BOLIVIA 116 FACULTAD DE CIENCIAS AGRÍCOLAS Y PECUARIAS Las Animaciones son los efectos que se pueden aplicar en forma individual a cada elemento de una diapositiva o a los elementos de todas las diapositivas al establecerlo en el patrón de diapositivas. Las animaciones asignan uno o varios efectos para determinar la forma de entrada, de enfatizar, de salida o de desplazamiento a través de una trayectoria personalizada. Están disponibles en la Cinta de opciones, ficha Animaciones, grupo Animaciones con los controles para seleccionar efectos o abrir el panel de tareas desde el cual se pueden personalizar a detalle. El procedimiento para aplicar combinaciones de animación es: 1. Seleccionar el texto u objeto que se desea animar, en la vista de diapositiva para aplicarlo a un elemento, o en la vista de patrón de diapositivas para aplicarlo a todas las diapositivas. Realizar la secuencia Cinta de opciones, ficha Animaciones, grupo Animaciones, hacer clic en el control Personalizar animación. 2. En el panel de tareas Personalizar animación, hacer clic en Agregar efecto, en el menú seleccionar el tipo de Entrada, Énfasis, Salida o Trayectoria de animación. 3. Elegir alguno de los efectos de la lista. 4. Hacer clic en el botón Reproducir para probar los efectos en el área de las diapositivas. 5. Hacer clic en el botón Presentación para probar los efectos en pantalla completa. 6. Activada la opción Vista previa automática, en el momento de aplicar una animación de inmediato se muestra en el área de trabajo. Esta opción se encuentra en la parte inferior del panel de tareas. 10.6. TRANSICIONES Las transiciones son los efectos especiales que se ven cuando se pasa de una diapositiva a la siguiente en el transcurso de una presentación. Para añadir transiciones se deben seguir los siguientes pasos: 1. En el menú Transición. Aparecerá el cuadro de diálogo correspondiente. 2. En el cuadro Efecto, seleccionar la transición deseada. La transición que se seleccione se aplicará a la imagen en el cuadro de muestra. Se puede hacer clic en la imagen para apreciar la transición nuevamente. Fijar intervalos de las diapositivas Si se desea, pueden fijarse intervalos independientes para todas las diapositivas de la presentación. Así, por ejemplo, la primera diapositiva podría aparecer a los 10 segundos, la segunda a los 15 segundos, la tercera a los 8 segundos, etc. UNIVERSIDAD DE AQUINO BOLIVIA 117 FACULTAD DE CIENCIAS AGRÍCOLAS Y PECUARIAS Para fijar los intervalos, escribir un número en Avanzar a la diapositiva en el grupo de trabajo Intervalos. 10.7. PRESENTACIÓN CON DIAPOSITIVAS Para hacer una presentación con diapositivas, se podrá ver la presentación usando las opciones predeterminadas de PowerPoint sin fijar intervalos y ni transiciones. En este caso se hará la presentación avanzando manualmente y cada transición será un simple “corte”. Otra forma fácil de hacer una presentación es las herramientas del menú Presentación con diapositivas. Existen un amplio abanico de utilidades que permiten configurar la presentación, tales como fijar los intervalos y elegir las diapositivas que se desea ver. Incluso se podrá optar por hacer la presentación en un ciclo continuo de repetición, grabar una narración, habilitarla para poder ser visualizada en varias pantallas o incluir botones de Control. Para hacer una presentación con diapositivas se deben seguir los siguientes pasos: 1. Abrir la presentación. 2. En el menú Presentación con diapositivas. Elegir la opción Set Up Show. Aparecerá el correspondiente cuadro de diálogo. 3. En Diapositivas, elegir las diapositivas que se deseen ver. La opción predeterminada es Todas, y significa que la totalidad de las diapositivas de la presentación se verán a partir de la primera. Si se desea ver solamente una serie concreta de diapositivas, se deben especificar. 4. En Avance, elegir cómo avanzar las diapositivas. La opción predeterminada es Avance Manual. En este caso se necesitará hacer clic con el botón del ratón para avanzar de una diapositiva a otra. Si se han fijado intervalos (tiempo de la diapositiva en la pantalla), se podrá seleccionar la opción Usar los intervalos de las diapositivas para que la presentación proceda automáticamente. 5. Elegir Presentar. La presentación comenzará a mostrarse por pantalla inmediatamente. Hacer una presentación con diapositivas que se repita continuamente Para hacer una presentación que se repita continuamente se deben seguir los siguientes pasos: 1. En el menú Presentación con diapositivas elegir Set Up Show. Aparecerá el cuadro de diálogo correspondiente. 2. Seleccionar la opción Presentar continuamente hasta presionar ESC. Ahora, cuando la presentación comience, procederá continuamente hasta que se detenga. 10.8. PRACTICA X.1 OBJETIVOS Configurar una presentación en Power Point Implementar efectos de animación en las diapositivas PROCEDIMIENTO 1.- Sobre la presentación de la anterior práctica aplicar transiciones y efectos de animación 2.- Usando el menú presentación usar “personalizar animación” para animar todos los textos e imágenes 3.- Elegir la herramienta “transición de diapositiva” y aplicar transición de diapositiva automática después de 00:02 seg 4.- Ingresar al menú “ver” y elegir encabezado y pié de página e insertar nombre del alumno, fecha y número de diapositiva 5.- En el menú “presentación” ingresar a configurar presentación y activar UNIVERSIDAD DE AQUINO BOLIVIA 118 FACULTAD DE CIENCIAS AGRÍCOLAS Y PECUARIAS RESULTADO Presentación automática en Power Point EVALUACION Revisión de la práctica en la computadora Nota.- …………………………………. Firma Docente ……………………………………. Firma Alumno UNIVERSIDAD DE AQUINO BOLIVIA 119 FACULTAD DE CIENCIAS AGRÍCOLAS Y PECUARIAS PROGRAMA DE CONTROL DE CALIDAD WORK PAPER # 11 UNIDAD O TEMA: PRESENTACIONES DE GOOGLE TITULO: Diseño de Presentaciones FECHA DE ENTREGA: 12va semana de clases PERIODO DE EVALUACIÓN: Segundo Parcial UNIDAD 11. PRESENTACIONES DE GOOGLE 11.1. FUNDAMENTACIÓN TEÓRICA Presentaciones de Google es una aplicación que te permite crear presentaciones online y darles formato, así como trabajar con otros usuarios. Crea y edita elegantes presentaciones en tu navegador sin necesidad de software específico. Pueden trabajar varias personas al mismo tiempo; de esta forma, todos tienen siempre la versión más reciente. Google Presentaciones es una aplicación que reside dentro del navegador como parte de Google Drive. Es completamente gratuita el único requisito para usarla es tener una cuenta de Google. 11.2. CREANDO PRESENTACIONES DE GOOGLE Una vez que has ingresado a tu Cuenta de Google, ingresar a Google Drive. https://drive.google.com/ UNIVERSIDAD DE AQUINO BOLIVIA 120 FACULTAD DE CIENCIAS AGRÍCOLAS Y PECUARIAS Crea una presentación al dar click en Nuevo > Presentaciones de Google. Serás redireccionado a una nueva página con una presentación en blanco. Al hacer clic en Presentación en blanco se desplegará la siguiente interfaz. 11.3. DANDO FORMATO A LA PRESENTACIÓN El primer paso para crear una nueva presentación es configurar cómo se ve, así que veamos la barra lateral derecha Temas que surge al crear una presentación. Google Presentaciones viene precargado con diferentes temas para diapositivas. La barra lateral Temas aparece a la derecha de tu presentación en blanco. Usa la barra de desplazamiento para moverte por los temas disponibles. UNIVERSIDAD DE AQUINO BOLIVIA 121 FACULTAD DE CIENCIAS AGRÍCOLAS Y PECUARIAS Una vez que has seleccionado el tema, determina la relación de aspecto de tus diapositivas para Google Presentaciones. Desde Archivo > Configuración de la Página, están las opciones de Estándar 4:3, Panorámica 16:9, Panorámica 16:10 y Personalizada. Selecciona la relación de aspecto que encaje mejor con la pantalla que usarás cuándo realices la presentación. Típicamente, la relación de aspecto estándar de Google Presentaciones es mejor si la presentación está siendo proyectada, y la relación de aspecto panoramica es más adecuada si la estás presentando en una computadora o en una pantalla de televisión panorámica. PRÁCTICA XI.1 OBJETIVOS Crear una presentación en Google Utilizar herramientas de temas y diseño de diapositivas PROCEDIMIENTO 1.- Abrir una nueva presentación en Google 2.- Elegir el tema Fuerza 3.- Modificar la relación de aspecto a Panorámica 16:9 4.- Agregar en una diapositiva y configurar en Diseño Titulo y dos columnas 5.- Haz clic en Presentación sin título en la esquina superior izquierda de la pantalla, y escribe un nuevo nombre para tu presentación. RESULTADO Presentación en Google según lo especificado. EVALUACIÓN Revisión de la práctica en la computadora. Nota.…………………………………. Firma Docente ……………………………………. Firma Alumno UNIVERSIDAD DE AQUINO BOLIVIA 122 FACULTAD DE CIENCIAS AGRÍCOLAS Y PECUARIAS 11.4. NAVEGANDO POR GOOGLE PRESENTACIONES La barra lateral izquierda de Google Presentaciones muestra las diapositivas que has realizado, y el cuerpo de la pantalla muestra la diapositiva en la que estás actualmente trabajando. En este caso, la primera diapositiva es la diapositiva del título. Para agregar un título, hacer clic en la caja de texto y escribir el título de la presentación. También se puede agregar un subtítulo o dejarlo en blanco. Los campos dejados en blanco no se mostrarán en la presentación final, así que no es necesario borrar los elementos extra. Cuándo se selecciona texto, nuevas opciones aparecen en la barra de herramientas arriba. Los íconos en el centro de la barra de herramientas permiten editar la apariencia del cuadro de texto, como el color de fondo y un borde. Los íconos en el lado derecho permiten editar la apariencia del mismo texto, como tipografía, tamaño de la fuente, color y estilos como negrita, subrayado e itálica. UNIVERSIDAD DE AQUINO BOLIVIA 123 FACULTAD DE CIENCIAS AGRÍCOLAS Y PECUARIAS 10.5. AÑADIENDO Y ELIMINANDO DIAPOSITIVAS Para agregar nuevas diapositivas, hacer clic en el botón + arriba en el lado izquierdo de la pantalla. Esto crea una nueva diapositiva con un diseño Título y Cuerpo. Para eliminar diapositivas, seleccionar la diapositiva y hacer click en Editar > Eliminar, o al hacer clic derecho en la miniatura de la diapositiva en la barra lateral y haciendo clic en Eliminar la diapositiva, o simplemente presionando la tecla suprimir mientras la diapositiva está seleccionada. 11.6. AGREGANDO TEXTO Hacer clic en el cuerpo del cuadro de texto para desplegar las opciones de texto, luego hacer clic en Más para desplegar opciones de texto adicionales. Esto permite crear una lista con viñetas. UNIVERSIDAD DE AQUINO BOLIVIA 124 FACULTAD DE CIENCIAS AGRÍCOLAS Y PECUARIAS La barra lateral Explorar permite realizar una búsqueda en Google dentro de la aplicación. También puedes filtrar la búsqueda para sólamente incluir material desde la Web, Imágenes o Google Drive. Usando el enlace Ver todos los resultados en Google en la parte inferior de la barra lateral te envía a la ventana de búsqueda completa en Google. Puedes previsualizar los enlaces desde la barra lateral e insertar los enlaces directamente a la presentación desde la misma barra lateral. Agregue la información que necesite mostrar en sus diapositivas. Notas de la presentación pueden agregarse en el campo de la parte inferior para acceder fácilmente a información adicional sin congestionar las diapositivas. 11.7. AGREGANDO DISEÑO Para agregar un diseño a las diapositivas, hacer clic en el botón de la flecha junto al botón +, y selecciona un diseño diferente para la diapositiva, preferentemente uno de la fila inferior. 11.8. AGREGANDO IMÁGENES Para agregar una imagen, hacer clic en el botón Imagen en la barra de herramientas, o en Insertar > Imagen. UNIVERSIDAD DE AQUINO BOLIVIA 125 FACULTAD DE CIENCIAS AGRÍCOLAS Y PECUARIAS Hay varias formas de agregar imágenes a tu presentación. Puedes cargar tu propia imagen desde tu disco duro, tu cuenta de Google+, o Google Drive; puedes tomar una foto usando una webcam; o puedes buscar en Google, o imágenes de archivo en el panel Insertar imagen. Una vez elegida la imagen, hacer clic en ella y presione Seleccionar (desde archivos o imágenes de archivo) o Abrir (desde la opción Cargar) para insertarla en la presentación. La imagen puede ser redimensionada y rotada si lo requiere. 11.9. AGREGANDO ANIMACIONES Para agregar animaciones a tu presentación, primero selecciona el objeto al que quiera agregar la animación, hacer clic derecho y se desplegará un menú, elegir entonces la opción Aplicar Animación. Una barra lateral de Animaciones aparecerá, en la parte derecha y desde ahí puede personalizar las animaciones. UNIVERSIDAD DE AQUINO BOLIVIA 126 FACULTAD DE CIENCIAS AGRÍCOLAS Y PECUARIAS 11.10. AGREGANDO TRANSICIONES En el menú Diapositiva elegir la opción Cambiar Transición. Una barra lateral de Transiciones aparecerá, en la parte derecha y desde ahí puede personalizar las transiciones entre diapositivas. Hay siete opciones de transición disponibles; selecciona una del menú desplegable. Se puede elegir la velocidad a la cual la transición ocurre usando el regulador Lenta Media o Rápida debajo del menú desplegable. Para obtener una vista previa, del efecto de la transición que eligió, presione el botón Reproducir. 11.11. COLABORACIÓN Presentaciones de Google es una aplicación web, que permite trabajar de manera colaborativa o compartida y fácilmente se puede invitar a personas, a unirse a la presentación y trabajar en ella juntos en tiempo real. Para colaborar o compartir, hacer clic en el botón naranja Compartir en la esquina superior derecha de la pantalla. La ventana Compartir con otros usuarios se visualizará y ofrecerá diferentes formas para compartir la presentación. Si haces clic en el ícono Obtener enlace para compartir (ícono de una cadena), Google genera un vínculo para tu presentación que puede ser compartido con personas vía Mail, Google+, Facebook o Twitter. UNIVERSIDAD DE AQUINO BOLIVIA 127 FACULTAD DE CIENCIAS AGRÍCOLAS Y PECUARIAS También puedes invitar a personas al documento de tu presentación al ingresar la dirección de correo electrónico (o, si están en tus contactos, sus nombres) en el campo Personas. Haz clic en el vínculo Avanzado en la parte inferior derecha de la pantalla para ver todas las opciones de compartir. La presentación puede ser abierta al público al hacer clic en el vínculo Cambiar. La ventana Compartir mediante enlace aparece. Ahí, la presentación puede hacerse disponible para Cualquier usuario con el vínculo o hacerse totalmente pública al hacer clic en Público en la web. Éstas opciones difieren de Usuarios específicos porque nadie necesita ingresar a su cuenta de Google para ver la presentación. Una vez realizada la configuración, hacer clic en el botón Guardar. UNIVERSIDAD DE AQUINO BOLIVIA 128 FACULTAD DE CIENCIAS AGRÍCOLAS Y PECUARIAS Puedes restringir los privilegios de los colaboradores seleccionando la opción de icono de forma de lápiz, entonces se desplegará las opciones: Puede editar, Puede comentar, o Puede ver. Posteriormente, hacer clic en el botón Enviar en la ventana Configuración para compartir. Ahora ya está habilitado y se puede comenzar la colaboración en tiempo real. 11.12. INICIAR PRESENTACIÓN DE GOOGLE Una vez finalizada la presentación, hacer clic en el botón Iniciar Presentación. Si el caso fuera presentar el trabajo en algún lugar sin acceso a internet, puede exportar la presentación como archivo .pptx al hacer clic en el menú Archivo > Descargar > Microsoft PowerPoint. Presentaciones de Google, facilita la creación de presentaciones basadas en la web. Brinda información y los motores de búsqueda de fotografías dentro de la aplicación, y posee sólidas herramientas de colaboración siendo la aplicación un fuerte competidor a las tradicionales aplicaciones para presentaciones. UNIVERSIDAD DE AQUINO BOLIVIA 129 FACULTAD DE CIENCIAS AGRÍCOLAS Y PECUARIAS 11.13. PRACTICA XI.1 OBJETIVOS Configurar una presentación de Google. Implementar efectos de animación en las diapositivas. PROCEDIMIENTO 1.- Sobre la presentación de la anterior práctica aplicar transiciones y efectos de animación. 2.- Usando el menú de Transiciones “Añadir animación” para animar todos los textos e imágenes. 3.- Usando el menú de Transiciones aplicar transición de diapositiva Fundido y generar una duración media entre diapositivas. 4.- Compartir la presentación con tres de sus compañeros y con el docente. 5.- Solicitar a sus compañeros completar la presentación y trabajar de manera coordinada. RESULTADO Presentación en Google EVALUACIÓN Revisión de la práctica en la computadora Nota .…………………………………. Firma Docente ……………………………………. Firma Alumno UNIVERSIDAD DE AQUINO BOLIVIA 130 FACULTAD DE CIENCIAS AGRÍCOLAS Y PECUARIAS PROGRAMA DE CONTROL DE CALIDAD WORK PAPER # 12 UNIDAD O TEMA: PREZI TITULO: PRESENTACIONES EN LÍNEA FECHA DE ENTREGA: 14 ta. semana de clases PERIODO DE EVALUACIÓN: Tercer Parcial UNIDAD 12. PREZI (PRESENTACIONES EN LÍNEA) Prezi es una aplicación multimedia para la creación de presentaciones similar a Microsoft Office PowerPoint o a Impress de LibreOffice. Esta aplicación te permite copiar y pegar o abrir archivos del Power Point y seguirlos ahí. Prezi se utiliza como plataforma puente entre la información lineal y la no lineal, y como una herramienta de presentación de intercambio de ideas, ya sea de manera libre o bien estructurada. El texto, las imágenes, los vídeos y otros medios de presentación se ponen encima del lienzo y se pueden agrupar en marcos. Prezi es una aplicación 2.0 en línea para crear presentaciones multimediales, mapas o cuadro conceptuales, las cuales resultan muy originales, creativas y de gran utilizad para cualquier usuario. Permite ofrecer una vista general de un tema y al mismo tiempo focalizar la atención en algún punto dentro de la presentación, incluso mostrar la relación de ámbitos distintos. O Asimismo, el usuario puede incluir a su presentación imágenes, vídeos, texto, enlaces, etc., no obstante, la novedad y el atractivo de esta nueva herramienta tiene que ver con la posibilidad que ofrece Prezi para configurar la trayectoria de los contenidos, mediante el efecto zoom tan característico de esta aplicación. Y a continuación una imagen de las tantas formas de utilizar PREZI: Prezi es un programa de presentaciones para explorar y compartir ideas sobre un documento virtual basado en la informática en nube. La aplicación se distingue por su interfaz gráfica con zoom, que permite a los usuarios disponer de una visión más acercada o alejada de la zona de presentación. Fue desarrollada por Adam Somlai-Fischer, Peter Halacsy y Peter Arvai, y es una compañía tipo starup. Fue lanzada en abril de 2009. 12.1. QUE ES PREZI? Prezi es un lienzo abierto único en su clase que te permite organizar y visualizar una presentación como un todo. UNIVERSIDAD DE AQUINO BOLIVIA 131 FACULTAD DE CIENCIAS AGRÍCOLAS Y PECUARIAS 12.2. PRESENTACIÓN CONVERSACIONAL Cuando una presentación empresarial posee una estructura demasiado rígida (con diapositivas estrictamente ordenadas y un guion excesivamente genérico), es imposible adaptarla. Los presentadores se ven obligados a pasar una diapositiva tras otra de temas superfluos hasta llegar al contenido que es relevante para el cliente. Con un cambio de perspectiva, puedes transformar fácilmente una presentación en un diálogo (conversación) que sea tan colaborativo, dinámico e impactante que mantenga el interés de principio a fin. Esta es una característica esencial de Prezi. CREAR Crear en la nube Crea y colabora allá donde tengas conexión. En el escritorio Usa nuestra app para continuar tu trabajo donde quieras, incluso sin conexión. PRESENTACIÒN Ofrece experiencias interactivas y visualmente sorprendentes que atrapan y cautivan. Llega a tu audiencia en cualquier lugar PreziNext está diseñado para presentar a distancia, en alta resolución, con la máxima calidad y en todos los dispositivos, incluso sin wifi. Presenta desde tu dispositivo móvil Muévete con libertad por la sala —y por tu presentación conversacional— con tu smartphone o tablet como control remoto. ANALIZA Y después, Prezi Analytics te ofrece un análisis pormenorizado de todo para que veas el impacto de tu presentación. Mira qué resonancia tiene Afina el contenido sabiendo cuánto tiempo dedican a cada parte de tu presentación. Conoce cuándo la están viendo Un medidor en tiempo real realiza un seguimiento de los visitantes a lo largo de la presentación. Rastrea quién la está compartiendo Recibe información individual sobre quién ha visto tu presentación, cuándo y por cuánto tiempo. Ajusta tu seguimiento a estos datos 12.3. COMO CREAR TU PRIMERA PREZI? a. Comienza a partir de una plantilla Al crear un prezi, puedes elegir entre una serie de plantillas reutilizables o un lienzo en blanco. Si decides usar una plantilla, puedes editar todo lo que ves en el lienzo igual que si estuvieras creando tu propio prezi, incluso copiar y pegar contenido creado anteriormente de otros prezis u otras aplicaciones. UNIVERSIDAD DE AQUINO BOLIVIA 132 FACULTAD DE CIENCIAS AGRÍCOLAS Y PECUARIAS b. Navega en el lienzo Moverte por tu lienzo prezi no podría ser más fácil. Hacer zoom: es una característica clave de Prezi, así que naturalmente la diseñamos para que fuera muy sencilla. Puedes acercarte o alejarte usando la rueda del ratón/mouse, o haciendo clic en los símbolos + y - situados en el lateral derecho de la pantalla. Desplaza lateralmente: para mover tu lienzo prezi a la izquierda, a la derecha, arriba o abajo, mantén presionado el botón izquierdo del ratón/mouse y, a continuación, muévelo en la dirección que quieras. Si quieres dar un paso atrás para contemplar una vista general de todo lo que has agregado hasta ahora (en los modos Editar y Presentar), puedes utilizar el botón Inicio situado en el lateral derecho de la pantalla (puedes encontrarlo encima de los botones + y - del zoom). Al hacer clic en el botón Inicio antes de comenzar a crear un prezi, te aseguras de que empiezas en el sitio correcto. Si quieres aprender a navegar por el lienzo Prezi, en este artículo encontrarás todos los detalles. c. Añade texto e imágenes Para agregar texto, haz clic en cualquier lugar del lienzo y comienza a escribir. UNIVERSIDAD DE AQUINO BOLIVIA 133 FACULTAD DE CIENCIAS AGRÍCOLAS Y PECUARIAS En el menú superior, selecciona 'Insertar' para comenzar a añadir imágenes desde la Web o tu equipo. 12.5. CONOCE LA HERRAMIENTA DE TRANSFORMACIÓN En Prezi, la Herramienta de Transformación es tu mejor amiga. Una vez que hayas añadido un elemento al lienzo, haz clic sobre él para que se muestre la Herramienta de Transformación. Ahora puedes mover, cambiar el tamaño y rotar los contenidos como más te guste. Si agregas un marco al prezi, puedes hacer clic sobre él para que aparezca la Herramienta de Transformación y mover, escalar o rotar todo lo que este enmarca. Haz clic aquí y descubre todo lo que puedes hacer con la Herramienta de Transformación. UNIVERSIDAD DE AQUINO BOLIVIA 134 FACULTAD DE CIENCIAS AGRÍCOLAS Y PECUARIAS 12.6. ENMARCA TU CONTENIDO Los marcos son una de las señas de identidad de Prezi y una forma fantástica de gestionar tus contenidos. Funcionan igual que las diapositivas y se pueden usar para agrupar las ideas. Utiliza los marcos para crear un marcador de posición en el prezi y agregarles contenidos. Dispones de una gran variedad de formas y tamaños, y puedes cambiar su color, tamaño y posición. Otra característica genial de los marcos es que una vez que colocas uno en el lienzo del prezi, puedes moverlo, ajustar su tamaño y rotarlo, y de forma simultánea, todo el contenido del marco reflejará todos estos cambios. Cómo crear marcos: También puedes utilizar los marcos para agregar animaciones a Prezi. 12.7. PERSONALIZA TU PREZI Utiliza el panel lateral y podrás personalizar los colores y los tipos de letra que deseas usar. UNIVERSIDAD DE AQUINO BOLIVIA 135 FACULTAD DE CIENCIAS AGRÍCOLAS Y PECUARIAS Asimismo, puedes crear temas de marca Prezi agregando al asistente los colores exactos de tu compañía. Los titulares de planes Pro Plus, Pro, EDU Pro, Enjoy y EDU Enjoy pueden incluso eliminar el logotipo de Prezi y añadir el suyo propio a su tema personalizado. En este artículo tienes toda la información para aprender a usar los temas. 12.8. INSERTAR DISEÑOS Prezi ha creado diseños de marco único y de marco múltiple listos para que los arrastres y dejes caer directamente en el lienzo. Solo tienes que hacer clic en 'Insertar' desde el menú superior y seleccionar el que quieras. 12.9. AGREGA SÍMBOLOS Y FORMAS UNIVERSIDAD DE AQUINO BOLIVIA 136 FACULTAD DE CIENCIAS AGRÍCOLAS Y PECUARIAS Haz clic en 'Insertar' y después selecciona el icono 'Símbolos y formas', situado en la parte superior de la pantalla, para agregar al Prezi formas, líneas, flechas y mucho más. Inserta rectángulos, círculos y triángulos para enmarca los contenidos. Otra opción es agregar símbolos de nuestra inmensa biblioteca o dibujos diseñados expresamente para mejorar aún más tus Prezis. 12.10. AGREGA URL A TU PREZI Si deseas insertar enlaces activos en un prezi, copia y pega la URL que quieras en el cuadro de texto. A continuación, haz clic fuera del cuadro y verás como aparece automáticamente subrayado. Puntos en la ruta: navega y reorganiza con el panel lateral de rutas Al presentar tus ideas, a veces puede ser de gran ayuda tener una narrativa que guíe al público por el Prezi. El panel lateral izquierdo te permite crear un viaje desde una idea a la siguiente. Edita la ruta y sus puntos en modo Editar y explórala con el público en modo Presentar. UNIVERSIDAD DE AQUINO BOLIVIA 137 FACULTAD DE CIENCIAS AGRÍCOLAS Y PECUARIAS Para configurar la ruta, haz clic en el botón 'Editar ruta' situado en el lateral izquierdo de la pantalla. A continuación, haz clic en los objetos del lienzo Prezi siguiendo el orden en que quieres que aparezcan. Usa el panel lateral para reorganizar y borrar puntos en la ruta, o para hacer zoom en un punto concreto de la misma. UNIVERSIDAD DE AQUINO BOLIVIA 138 FACULTAD DE CIENCIAS AGRÍCOLAS Y PECUARIAS UNIVERSIDAD DE AQUINO BOLIVIA 139 FACULTAD DE CIENCIAS AGRÍCOLAS Y PECUARIAS PROGRAMA DE CONTROL DE CALIDAD WORK PAPER # 13 UNIDAD O TEMA: PHOTOSHOP TITULO: EDICIÓN DE IMÁGENES FECHA DE ENTREGA: 15 ta. semana de clases PERIODO DE EVALUACIÓN: Tercer Parcial UNIDAD 13. PHOTOSHOP (EDICIÓN DE IMÁGENES) El programa Photoshop, es una aplicación especializada en la edición de gráficos, (imágenes), es un programa de la empresa Adobe Systems. Es uno de los editores de imágenes más difundidos actualmente gracias a su versatilidad, facilidad de uso y gran variedad de herramientas con las que cuenta para realizar las ediciones. Una de las ventajas principales de Adobe Photoshop es la organización de imágenes que permite realizar. Con este programa, se puede de manera fácil, limpiar y ordenar tus fotos y archivos gráficos. Si se tiene cientos de fotos, esta herramienta puede hacer que sea más fácil encontrar lo que necesita y trabajarlo. 13.1. INTRODUCCIÓN Photoshop, creado por Adobe Systems, es una de las herramientas software para el tratamiento de imagen más potente y popular de hoy en día. Debemos tener bien claro desde el principio que Photoshop no está principlamente pensado para dibujar, para eso es recomendable que utilices Illustrator, también de Adobe. Photoshop está principalmente orientado a tratar y manipular imágenes, o bien creadas por otros programas, o digitalizadas por un escáner o máquina fotográfica. Entonces, una vez introducida la imagen en el programa podrás retocarla, transformarla y editarla con un sinfín de posibilidades. De hecho, esta es una de las características más interesantes de Photoshop, pues Adobe ha sabido crear un programa intuitivo y muy completo que hace que se desmarque de la competencia y sea el software más utilizado por diseñadores e ilustradores. Photoshop Creative Cloud es la última versión de Photoshop. Funciona con un modelo de venta diferente a las anteriores versiones CS. Mientras que antes se compraba una licencia con la que se adquiría una determinada versión del programa y esta se tenía de forma permanente, con CC se adquiere una suscripción por un tiempo determinado durante el cual se va a tener acceso al programa y a las actualizaciones que se realicen en él, una vez finalizada la suscripción, si no se renueva, se pierde el acceso al programa. UNIVERSIDAD DE AQUINO BOLIVIA 140 FACULTAD DE CIENCIAS AGRÍCOLAS Y PECUARIAS Para arrancar Photoshop, una vez instalado haz doble clic sobre su icono en el escritorio. En el caso de que no tuvieses un acceso directo, puedes acceder al programa a través del menú Inicio → Todos los programas → Adobe Photoshop CC. O escribiendo Photoshop en la caja de búsqueda. Una vez lanzada la aplicación, Photoshop comenzará a cargar sus plug-ins, fuentes, pinceles, herramientas y menús. Este proceso puede tardar un poco, sobre todo en ordenadores más lentos y con poca memoria RAM (memoria que se utiliza para ejecutar aplicaciones y guardar documentos mientras se trabaja con ellos). Pero una vez cargado, el programa estará listo para empezar a trabajar. 13.2. ABRIR, GUARDAR Y CERRAR UN ARCHIVO DE IMAGEN Para comenzar a editar una imagen, lo primero que tendremos que hacer será abrirla con Photoshop, siguiendo los siguientes pasos ilustrados: Hacer clic en Archivo Hacer clic en Abrir Seleccionar la imagen… UNIVERSIDAD DE AQUINO BOLIVIA 141 FACULTAD DE CIENCIAS AGRÍCOLAS Y PECUARIAS 13.3. EL ÁREA DE TRABAJO Una vez abierto el programa observaremos diferentes barras y paneles distribuidos en el entorno de trabajo. Abramos una imagen de prueba para que todas las opciones se encuentren disponibles. 13.4. LA HERRAMIENTA PINCEL Una de las diferencias respecto al Lápiz es la posibilidad de convertir esta herramienta en aerógrafo, para ello sólo tenemos que pulsar el botón Aerógrafo en la barra de Opciones de Herramientas. Este botón tiene dos estados, pulsado Aerógrafo activado (el aerógrafo está activado) e inactivo Aerógrafo desactivado (el pincel actuará normalmente). Esta opción es útil cuando queremos que la herramienta pinte conforme a la presión ejercida por el pincel. Así, si mantenemos el botón del ratón pulsado durante un tiempo se irá añadiendo más pintura a la imagen, mientras que si el aerógrafo se encuentra desactivado, por mucho que mantengamos la presión, la cantidad de pintura en un punto será siempre la misma. Además de esta posibilidad, existe otra opción única del Pincel: el Flujo El flujo establece la velocidad con la que la herramienta Pincel aplica la pintura, por lo que cuanto menor sea el porcentaje que aplicamos, más suave será el resultado. 13.5. LAS CAPAS Una capa es como una lámina de acetato transparente y el programa te permite trabajar con cuantas capas necesites. Imagina, pues, un conjunto de láminas de acetato; la que se encuentre en la parte superior tapará a las otras, pero sólo en las zonas en las que tenga pintura, el resto permanecerá transparente. UNIVERSIDAD DE AQUINO BOLIVIA 142 FACULTAD DE CIENCIAS AGRÍCOLAS Y PECUARIAS Seguro que te viene a la mente la forma tradicional de hacer dibujos animados, en los que se pintaba un fondo, y los personajes se superponían sobre láminas transparentes. Hasta ahora todo nuestro trabajo se realizaba en un mismo nivel, en una sola capa. Veremos cómo trabajar con diferentes niveles de capas y como sacar partido de ello. UNIVERSIDAD DE AQUINO BOLIVIA 143 FACULTAD DE CIENCIAS AGRÍCOLAS Y PECUARIAS PROGRAMA DE CONTROL DE CALIDAD WORK PAPER # 14 UNIDAD O TEMA: CAMTASIA TITULO: EDICIÓN DE VIDEOS FECHA DE ENTREGA: 16 ta. semana de clases PERIODO DE EVALUACIÓN: Tercer Parcial UNIDAD 14. CAMTASIA (EDICIÓN DE VIDEOS) Camtasia es un conjunto de aplicaciones que permite la grabación y edición de vídeo para la publicación de video tutoriales web con una gran calidad y de una forma sencilla. Su utilización no requiere un gran dominio técnico ni tampoco son necesarias cualidades tecnológicas lejos de nuestro alcance. El potencial de esta herramienta radica en una gran variedad de funciones de edición de vídeo y audio que unido a su versatilidad y facilidad de manejo nos va a permitir realizar grabaciones de videotutoriales de calidad para mostrar y enseñar el uso de recursos electrónicos. Su principal función es la de grabar todo el movimiento que se produce en la pantalla de un ordenador. Si a esto añadimos la posibilidad de modificar y editar los resultados de la grabación añadiendo archivos de sonido (narración de voz o música), imágenes, vídeos, insertar texto. La utilización de videotutoriales para la instrucción, formación y exposición de ideas es un recurso de mucho valor para el estudiante. 14.1. INTRODUCCIÓN Camtasia Studio 8 es un conjunto de aplicaciones que permite la grabación y edición de vídeo para la publicación de video tutoriales web con una gran calidad y de una forma sencilla. Su utilización no requiere un gran dominio técnico ni tampoco son necesarias cualidades tecnológicas lejos de nuestro alcance. El potencial de esta herramienta radica en una gran variedad de funciones de edición de vídeo y audio que unido a su versatilidad y facilidad de manejo nos va a permitir realizar grabaciones de videotutoriales de calidad para mostrar y enseñar el uso de recursos electrónicos o servicios a los usuarios. Su principal función es la de grabar todo el movimiento que se produce en la pantalla de un ordenador. Si a esto añadimos la posibilidad de modificar y editar los resultados de la grabación añadiendo archivos de sonido (narración de voz o música), imágenes, vídeos, insertar texto. La utilización de videotutoriales para la instrucción o formación de los lectores en el uso de Bases de Datos, aprendizaje del manejo de herramientas web o promoción de servicios es ya una práctica generalizada. Para comenzar a trabajar en un nuevo proyecto, podemos elegir: 1. Empezar un nuevo proyecto grabando la pantalla 2. O empezar un nuevo proyecto importando archivos multimedia. Para retomar un trabajo ya iniciado, elegiremos: Abrir un proyecto existente independientemente de la opción que elijamos, después pincharemos en el botón Ok. También podemos seleccionar Cancel para comenzar a trabajar directamente desde la pantalla principal. UNIVERSIDAD DE AQUINO BOLIVIA 144 FACULTAD DE CIENCIAS AGRÍCOLAS Y PECUARIAS 14.2. LA INTERFAZ DE CAMTASIA STUDIO Vamos a ver ahora los principales elementos de la pantalla principal: Vamos a verlos de uno en uno: Podemos observar las siguientes regiones: – Lista de Tareas – Clips o elementos multimedia – Barra de tiempo – Reproductor – Menú En menú tenemos las siguientes opciones: – File: gestión de proyectos Camtasia, con el que podemos guardar un proyecto para posteriores modificaciones, entre otras opciones – Edit: nos da acceso a las opciones de edición – View: añadir o quitar opciones del Camtasia – Play: opciones de visualización del vídeo generado – Tools: Herramientas, Camtasia Studio se compone de varias aplicaciones, que están accesibles desde este ítem. Resumiendo el funcionamiento de Camtasia, tenemos tres fases. Captura de objetos multimedia, Edición y Producción. 14.3. CAPTURA UNIVERSIDAD DE AQUINO BOLIVIA 145 FACULTAD DE CIENCIAS AGRÍCOLAS Y PECUARIAS La captura de objetos multimedia incluye audio, vídeo (bien con una fuente interna como son las ventanas de las aplicaciones, bien con una fuente externa como una cámara de fotos o de vídeo), imágenes, etc. Seleccionando la opción “Record the screen” nos aparece un menú que graba vídeo de distintas fuentes, la más importante, ventanas de aplicaciones. Nos aparece la aplicación Camtasia Recorder y un Asistente que nos guiará en la fase de captura: En el menú Effects podemos configurar y activas las opciones de Anotaciones, Sonidos, Cursor, Marca de Agua y Zoom. 14.4. EDICIÓN Una vez generado el objeto se incorpora a Camtasia Studio mediante la opción “Import Media” de la Lista de Tareas. A continuación, nos aparece una lista de objetos multimedia en la zona “Clip Bin” como podemos ver en la imagen: UNIVERSIDAD DE AQUINO BOLIVIA 146 FACULTAD DE CIENCIAS AGRÍCOLAS Y PECUARIAS Vemos una imagen, un audio y dos vídeos. A continuación se cargan éstos objetos (arrastrando) en la línea de tiempos, y se edita el vídeo, quedando la ventana principal de Camtasia así: En la imagen vemos la línea de tiempos con los objetos multimedia incorporados. En el ejemplo hemos puesto una portada al vídeo que es el logo del Consorcio Madroño, y a continuación dos vídeos. También vemos que se ha activado la opción de edición y producción en la Lista de Tareas. En la imagen vemos la línea de tiempos con los objetos multimedia incorporados. En el ejemplo hemos puesto una portada al vídeo que es el logo del Consorcio Madroño, y a continuación dos vídeos. También vemos que se ha activado la opción de edición y producción en la Lista de Tareas. 14.5. PRODUCCIÓN En el menú Produce tenemos las siguientes opciones – Produce video as: una vez finalizada la edición, se genera el vídeo, seleccionando tamaños, formatos, codecs, etc. Se verá más adelante. – Create CD Menu: Crear un menú de CD – Create web Menu: Crear un menú para web, solo funciona con Flash – Batch production: Genera varios vídeos a la vez, cargando varios proyectos Camtasia, compartiendo características. Videos Primeros pasos: https://www.youtube.com/watch?v=_E7HSiCaMa4 Capas: https://www.youtube.com/watch?v=gVJv79CjhEc UNIVERSIDAD DE AQUINO BOLIVIA 147 FACULTAD DE CIENCIAS AGRÍCOLAS Y PECUARIAS PROGRAMA DE CONTROL DE CALIDAD WORK PAPER # 15 UNIDAD O TEMA: YOU TUBE TITULO: YOU TUBE FECHA DE ENTREGA: 17 ma. semana de clases PERIODO DE EVALUACIÓN: Tercer Parcial UNIDAD 15. YOU TUBE YouTube es un sitio web que le ofrece a sus usuarios la posibilidad de ver videos que otros usuarios han realizado y subido al sitio, pero con la nada despreciable ventaja de permitir que nosotros también podamos realizar nuestros propios videos y subirlos a YouTube de manera completamente gratuita, y además con la posibilidad de poder ganar algo de dinero con ellos. YouTube fue creado en febrero de 2005 por Chad Hurley, Steve Chen y Jawed Karim, ingenieros que se conocieron trabajando en PayPal. Tras las primeras pruebas y el éxito, YouTube fue comprado por Google en la tremenda cifra de 1.650 millones de dólares. En aquellos años, la facilidad para visualizar videos en streaming, es decir sin necesidad de descargar el archivo a la computadora era completamente innovadora, Los usuarios, por lo tanto, pueden seleccionar qué video quieren ver y reproducirlo en el momento en que quisieran directamente sin tener que descargar nada antes. Según sus desarrolladores, la idea original consistía en compartir videos personales con familiares y amigos, pero YouTube comenzó a crecer y hacerse conocido gracias a los aportes de sus usuarios, quienes subían al sitio todo tipo de videos, tanto de factura propia, como por ejemplo videos musicales y películas. De allí a la participación de las grandes empresas y su inversión en publicidad sólo existió un paso, sin embargo, YouTube sigue siendo la página para subir videos más importantes y con mayor variedad de contenidos del mundo. 15.1. CREAR, EDITAR Y SUBIR VIDEOS A YOUTUBE Para crear, editar y subir un video a YouTube utilizaremos el editor de video EZVid. UNIVERSIDAD DE AQUINO BOLIVIA 148 FACULTAD DE CIENCIAS AGRÍCOLAS Y PECUARIAS EZVid contiene todas las opciones necesarias para cortar, unir, pegar y editar un video para subirlo a YouTube, todo desde una única interfaz, y que además es muy intuitiva y sencilla de usar. EZVid es un programa completamente gratuito que nos permitirá editar videos y presentaciones de diapositivas para subirlas a YouTube. Asimismo ofrece otras interesantes características como la posibilidad de grabar y editar la pantalla de nuestra computadora en tiempo real, muy útil para la creación de videotutoriales. Gracias a su práctica línea de tiempo, este editor de video gratuito es una solución muy completa para convertir video, imágenes y audio y vídeo en vídeos de YouTube. La aplicación acepta dispositivos de entrada como cámaras web y micrófonos para hacer la tarea mucho más fácil. Entre las opciones disponibles para crear un video, podemos contar con la posibilidad de incluir nuestras propias imágenes o películas directamente importándolas desde la cámara o utilizar otros videos o fotos desde una ubicación en nuestra computadora. Otras características de EZVid es que podremos grabar nuestra propia voz o añadir las pistas de audio que más nos agraden directamente desde la interface del programa, seleccionando alguna de las disponibles en el apartado “Music”. UNIVERSIDAD DE AQUINO BOLIVIA 149 FACULTAD DE CIENCIAS AGRÍCOLAS Y PECUARIAS Con EZVid podremos mezclar imágenes con videos y capturas de pantalla, añadir efectos y marcos, cortar y pegar secciones y todas las opciones que podríamos esperar de un programa de edición de video. Una vez que hemos terminado con la edición del video, lo único que tendremos que hacer es pulsar sobre el botón “Upload to YouTube”, ubicado en el ángulo inferior derecho y esperar que la aplicación termine de subirlo. 15.2. CREAR UN CANAL EN YOUTUBE La creación de un canal en YouTube ofrece numerosas oportunidades a las empresas para mejorar su comunicación. Visibilidad .- En términos de visibilidad, un canal en YouTube resulta particularmente ventajoso por su fuerte posicionamiento web, ya que se coloca entre los primeros resultados en los motores de búsqueda. Siendo bien posicionado y con contenidos de calidad, un canal en YouTube puede aumentar el número de visitas de un sitio web asociado. Animar una comunidad.- Un canal en YouTube permite, al igual que las redes sociales ya existentes, agrupar una comunidad alrededor de una empresa. Proponer contenido de calidad.- En la Web, los vídeos son reconocidos como contenidos dinámicos, originales y de calidad. A menudo se comparten en las redes sociales (como Facebook y Twitter) y tienen un alcance potencialmente mayor que un artículo de blog o una foto sola. Presentar productos.- En el comercio electrónico en particular, los vídeos tienen un gran impacto. Por ejemplo, los vídeos de desembalaje o hasta los vídeos de reparación pueden influir sobre las ventas porque aportan una información útil. Reclutar empleados.- Un canal en YouTube puede también ser utilizado para reclutar personal, creando un playlist dedicado. Los vídeos publicados pueden dar informaciones sobre las carreras y los oficios de la empresa. a. Requisitos previos para crear un canal en YouTube Para crear un canal en YouTube, es necesario poseer una cuenta Google. Los usuarios que todavía no posean una pueden crear de manera simple una cuenta Gmail. Es recomendado contar con algún contenido antes de crear un canal en YouTube. Según la importancia que se le dé al futuro canal, se deben tener entre 5 y 10 vídeos para empezar. Se deben poseer elementos gráficos -como un logotipo para ponerlo en la foto de perfil (800 x 800 píxeles preferentemente). UNIVERSIDAD DE AQUINO BOLIVIA 150 FACULTAD DE CIENCIAS AGRÍCOLAS Y PECUARIAS b. Creación de un nuevo canal Para la creación de un nuevo canal, algunas informaciones se tienen que completar, como el nombre del canal y su categoría (producto o marca, empresa, establecimiento u organización, artes, espectáculos o deportes u otros). El nombre del canal es particularmente importante ya que figurará en el enlace URL. Un nombre corto y fácil de recordar es más eficaz. Otras informaciones también se tienen que completar como la descripción del canal. Las primeras frases aparecen en YouTube, por lo que es aconsejado indicar las informaciones más importantes desde el principio. Además, una descripción precisa -con palabras claves pertinentes- es recomendada. Subir un vídeo a YouTube es relativamente simple. Hay que definir el nivel de privacidad (vídeo público o particular) y escoger un archivo del ordenador. No todos los formatos son aceptados. Estos son los formatos que sí son aceptados: MOV, MPEG4, AVI, WMV, MPEGPS, FLV, 3GPP, WebM. c. Crear una playlist Crear un canal permite organizar tu canal y clasificar tus vídeos por tema, fecha, etc. Basta con crear un canal dándole un nombre y seleccionar los vídeos correspondientes. Observarás que también puedes integrar los vídeos de otros usuarios en tu canal. Tu canal puede suscribirse a otros canales que se mostrarán en la pestaña Canales si decides volver tus suscripciones públicas (no es obligatorio). Así como en una red social, suscribirse a otros canales permite crear una conexión con otros miembros, pero también mostrar estos centros de interés. UNIVERSIDAD DE AQUINO BOLIVIA 151 FACULTAD DE CIENCIAS AGRÍCOLAS Y PECUARIAS PROGRAMA DE CONTROL DE CALIDAD WORK PAPER # 16 UNIDAD O TEMA: USO DE APPS TITULO: USO DE APPS FECHA DE ENTREGA: 18 va. semana de clases PERIODO DE EVALUACIÓN: Tercer Parcial UNIDAD 16. USO DE APPS 16.1. QUÉ ES UNA APLICACIÓN? App es un programa que puede ser instalado en dispositivos móviles y computadores para que el usuario realice distintos tipos de tareas, como por ejemplo jugar, recibir noticias actualizadas y descargar archivos multimedia; sin embargo, las apps suelen ocupar poco espacio en la memoria, se instalan en poco tiempo y se caracterizan por su dinamismo. Las innovaciones de las apps están fundamentadas en que, al instalar una de ellas, el usuario utiliza su dispositivo con una frecuencia que anteriormente era inusual, lo cual compensa de alguna manera la gran cantidad de dinero que se debe invertir actualmente para la adquisición de un smartphone. Otro aspecto interesante de las apps es que el usuario no está obligado a ingresar sus datos cada vez que tiene acceso a ellas, pues ya forman parte del software de su aparato. Por otra parte, el hecho de que toda la información requerida para iniciar sesión en estas apps esté almacenada dentro del teléfono móvil personal brinda gran seguridad al usuario. Desde el punto de vista de las empresas, tiene un efecto muy positivo en materia de marketing que las apps vinculadas a ellas de alguna manera estén en constante exposición frente a los ojos de los usuarios. Incluso, hay herramientas que les permiten interactuar con ellos y hasta venderles productos directamente desde las apps. 16.2. CARACTERÍSTICAS DE LAS APLICACIONES INFORMÁTICAS Esta suele derivar una solución informática para la automatización de tareas específicas, pero algo dificultosas, las cuales pueden ser la ejecución y redacción de documentos, la contabilidad en cierta parte o la tramitación de un almacén. Unos ejemplos de programas de aplicación son las bases de datos, los procesadores de textos y algunas hojas de cálculo. UNIVERSIDAD DE AQUINO BOLIVIA 152 FACULTAD DE CIENCIAS AGRÍCOLAS Y PECUARIAS Algunas aplicaciones perfeccionadas a providencia suelen prometer una potencia superior ya que están exclusivamente diseñadas para solucionar un inconveniente específico. Otros, denominados paquetes integrados de software, brindan menos potencia, pero a cambio contienen diversas aplicaciones, como un programa procesador de textos, de hoja de cálculo y base de datos. Algunos otros ejemplos de programas de aplicación pueden ser: Programas de presentaciones, finanzas, cálculos, comunicación de datos, correo electrónico, multimedia, navegador web, diseño gráfico, comprensión de archivos, gestión de empresas, presupuestos de obras, etc. En la actualidad, con el automatismo de dispositivos móviles se ha desarrollado el termino app, aplicación informática para dispositivos móviles o tabletas con aglomeración de funcionalidades. Desde juegos hasta aplicaciones para realizar tareas habituales. Es un aventador gigante que pueden hacer mucho más divertido e interactivo a los dispositivos móviles. Algunas compañías agrupan diferentes programas de diferente naturaleza para que constituyan un paquete (llamado suites o suite ofimática) las cuales sean satisfactorias para algunas proporcionalidades del usuario en las aplicaciones informáticas. 16.3. TIPOS DE APLICACIONES INFORMÁTICAS El software de aplicaciones informáticas es aquel que puede hacer que el computador ayude con el usufructuario para la realización de tareas típicas comunes, tales como tramitar una contabilidad o la realización de un escrito en un texto. a. Aplicaciones Informáticas Industriales Estas pueden ocupar un lugar muy significativo en los métodos de fabricación. En la industria para inspeccionar tareas donde la precisión y la velocidad de respuesta es muy esencial. Para inspeccionar robots que ejecutan procedimientos automáticos de ensambladura o movimiento, etc. En la industria automotriz, los coches se preparan, pintan y son examinados por robots los cuales son controlados por medios de aplicaciones informáticas. El rol que obtiene el hombre se limita a la observación concluyente y detalles de extremidad (Supervisión). El diseño que es asistido por computadoras no sólo permite la asistencia sino también una habilidad muy útil y específica para simular pruebas para detectar fallas y corregirlas. b. Aplicaciones Informáticas Técnico-Científicas Las computadoras son manipuladas como herramientas para una saciedad de tareas. Participan en la elaboración de profecías atmosféricas, control ambiental, de circulación, de teléfonos, satélites artificiales, aeronavegación, reconocimiento de materiales, fingimiento de métodos, liquidaciones automáticas variados, etc. UNIVERSIDAD DE AQUINO BOLIVIA 153 FACULTAD DE CIENCIAS AGRÍCOLAS Y PECUARIAS c. Aplicaciones Informáticas Médicas En la medicina va desde el inicio de la inspección hospitalaria de pacientes inclusive la exploración y progreso de desconocidos técnicas para tratar enfermedades y pacientes. En la aplicación de análisis clínicos, manutención de historias clínicas, monitoreo de pacientes en terapia intensiva, análisis clínicos, ecografías, análisis por imágenes, tomografías, resonancias magnéticas, etc. d. Aplicaciones Informáticas Educativas En el campo formativo constan de dos puntos de vistas: uno la necesidad de incluir la computación como elemento en los técnicos de estudios, debido que el ordenador es una herramienta fundamental en todos los perímetros, es necesario que todo individuo adiestrado posea los conocimientos necesarios para el beneficio de la misma. La otra como complemento de la formación de los alumnos por medio de las técnicas EAO o enseñanza asistida por computadoras. Suministrando peculiaridades pedagogías significativas, constancia, filosofía, disponibilidad, esmero, ritmos de aprendizajes, etc. a los condicionamientos individuales del estudiante. UNIVERSIDAD DE AQUINO BOLIVIA 154