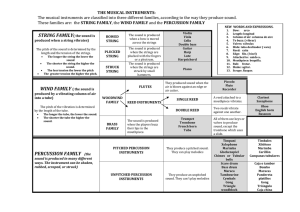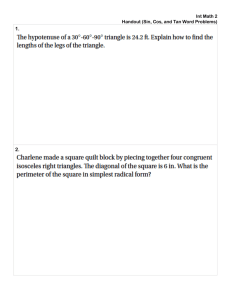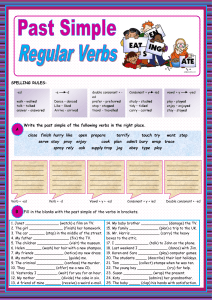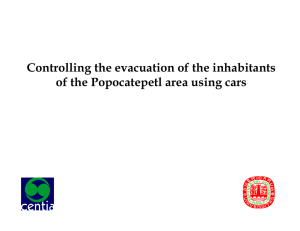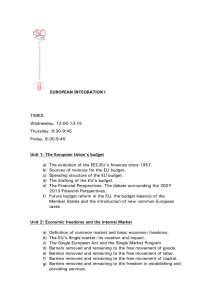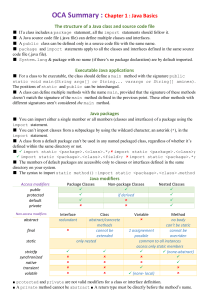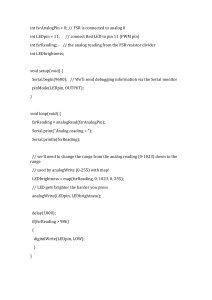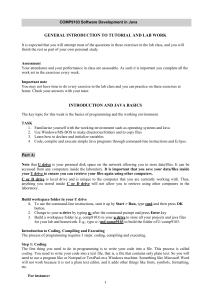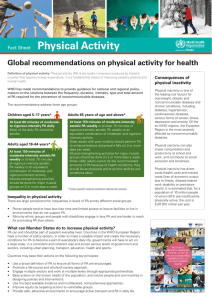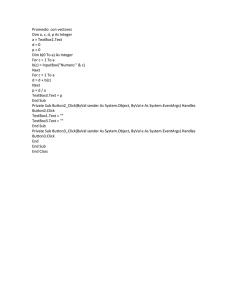![ANL0001 - Basic4Android EBOOK [INGLES]](http://s2.studylib.es/store/data/009137437_1-5a64775365c5e9dc19e3df8942d003c7-768x994.png)
Basic4Android
Rapid App Development for Android
By Wyken Seagrave
Published by Penny Press Ltd
176 Greendale Road, Coventry CV5 8AY, United Kingdom
sales@pennypress.co.uk
Please report errors to errors@Basic4Android.info
Copyrights
Basic4Android screens copyright © 2011, 2012, 2013 Anywhere Software
Other text copyright © 2013 by Penny Press
Trademarks
Android™ and Google Play™ are trademarks of Google Inc.
Microsoft® and Visual Basic® are registered trademarks of Microsoft Corporation.
The Android robot is reproduced or modified from work created and shared by Google and
used according to terms described in the Creative Commons 3.0 Attribution License.
Notice of Rights
All rights reserved. No part of this book may be reproduced or transmitted in any form by
any means, electronic, mechanical, photocopying, recording or otherwise, without the prior
written permission of the publisher. To obtain permission contact
permissions@pennypress.co.uk
The right of Wyken Seagrave to be identified as the author of this work has been asserted in
accordance with the UK Copyright, Designs and Patents Act 1988
License
This ebook is licensed for your personal enjoyment only. This ebook may not be re-sold or
given away to other people. If you would like to share this book with another person, please
purchase an additional copy for each recipient. If this book was not purchased for your
personal use, then please purchase your own copy.
Thank you for respecting the hard work of this author.
Notice of Liability
The information contained in this book is distributed on an “As Is” basis without warranty.
While every precaution has been taken in the preparation of this book, neither the author
nor the publisher assumes any responsibility for errors or omissions, or for damages
resulting from the use of the information it contains.
ISBN
9781871281200 (ebook)
9781491226735 (paperback)
Cover by Edgar ‘Feo’ Ibarra
Preface
Foreword by Erel Uziel
I started developing Basic4ppc, a development tool for Pocket PC devices (later renamed to
Windows Mobile) in 2005. It was a real challenge for me to build a new programming
language and development environment. Five years later, when Microsoft decided to stop
developing Windows Mobile in favor of a different platform, and with the first signs of the
new Android operating system, I decided that it was time to change direction and
Basic4Android was born. I had a rare opportunity to go back to the drawing board and then,
with the many lessons learnt from the previous project, build a powerful and simple
development tool for native Android applications.
In the last three years, since the first release, Basic4Android has improved dramatically.
Today, Basic4Android supports 99% of the advanced features of Android. Features such as
NFC, Wifi-Direct, serial ports, graphics and many more are supported, and all of the
features are designed to be simple to use yet powerful enough to meet your real-world
requirements.
Basic4Android is used by companies, organizations, educational institutes and individuals
from all over the world. I honestly believe that Basic4Android is the best development tool
for native Android applications available today
Over the years, a very active online community has evolved around Basic4Android. This
community is the heart of Basic4Android. In our forums, there are almost 200 thousand
messages with questions, answers, examples, bugs, tutorials, classes and libraries. The
ecosystem around Basic4Android is huge.
Many customers have asked for a full, comprehensive book to help them with their own
development. I was thrilled to hear that Wyken has taken on himself the challenging task of
mapping this ecosystem. I’m happy to say that Wyken, an experienced software developer
and author, has done a great job.
I’m sure that this book will help you to quickly get started with development of your own
Android apps.
I’m looking forward to see you becoming part of our community!
Erel Uziel
CEO, Anywhere Software
- iii -
Preface
Introduction
Basic4Android is widely recognized as the simplest and most powerful Rapid App
Development tool available for Android. It is used by tens of thousands of enthusiastic
developers. A complete list of its features and benefits can be found here.
Who this Book is For
This book serves two audiences:
For the Beginner
For those new to Basic4Android, new to BASIC, or even new to programming, this book
contains step-by-step tutorials for the complete beginner. It explains everything you need to
know to use this exciting and easy application development environment design to create
and sell your app on Android devices in the shortest possible time without having to climb
the steep learning curve of learning Java.
For the Professional
For experienced Basic4Android developers, this book brings together a huge range of
reference material never previously assembled in one place and organizes it into an easily
accessible form.
It contains all the key terms used by the core language and its official libraries. It includes
examples to show how the code is used and links to further on-line information.
What You Need to Run Basic4Android
You will need a PC running Windows with at least 512 Mb of RAM.
You can test your app on either an emulator (a virtual device running on your PC) or a real
device. We recommend you have a real device available as it usually takes less time to
install your app there than on an emulator and apps running there usually excute faster.
If you use a real device it should be running Android 1.6 or above (that is Android 2.x, 3.x
etc.).
Version of Basic4Android
This book covers the functionality of Version 3.00 of Basic4Android, which includes the
amazing Rapid Debugger, a feature which is not available in any other native Android
development tool.
How to Obtain this Book
You can buy copies of this in book in various formats.
As a Kindle book from the Amazon USA site go here.
- iv -
Preface
As a PDF or EPUB document from the Penny Press store go here.
The EPUB version will also be available from the Barnes & Noble web store.
How this Book is Organized
Part 1 – Basics
We begin with a tutorial which walks you gently through the process of installing the free
Trial Version of Basic4Android, connecting it to your device, then writing, running,
designing and debugging your very first Android app.
We explain every feature of the Integrated Development Environment and show you how to
upgrade to the Full Version of Basic4Android. This will give you access to the Libraries
discussed in Part 4.
Part 2 – Creating Your App
Here we go in detail through the process of creating a real app, including the principles of
design, how your app can communicate with the user, how you can use Designer Scripts to
automatically modify your app to suit different devices, and how to compile, debug and test
your app using either real or virtual devices.
We discuss creating graphics and databases. We examine how processes, services and
activities live and die in Android. We look at the various types of modules you can create,
examine ways you can make money from your app and finally explore ways you can get
more help in using Basic4Android.
Part 3 – Language and Core Objects
Parts 3 and 4 form the reference sections of this book.
Part 3 includes two chapters of reference material which cover every part of Basic4Android’s
language and core objects (that is, objects accessible from every app).
We also compare Basic4Android’s language with Microsoft’s Visual Basic.
Part 4 – Libraries
In this reference section we discuss libraries (only available if you have upgraded to the Full
Version of Basic4Android), and explain how to create your own libraries and share them
with others (should you wish to).
We give full details of the Standard Libraries included in the Full Version installation. We
also discuss some of the many Additional Libraries and Modules, including all the “Official”
ones created by Anywhere Software, which you can download from the Basic4Android
website.
Conventions Used in this Book
Code
Examples of Basic4Android code are shown indented, like this:
-v-
Preface
Sub Globals
'These global variables will be redeclared each time the activity is
created.
'These variables can only be accessed from this module.
End Sub
Sub Activity_Create(FirstTime As Boolean)
'Do not forget to load the layout file created with the visual
designer. For example:
Msgbox("Welcome to Basic4Android!", "")
End Sub
Code which is shown within the text is often shown like this: Sub Process_Globals.
However, this is not always possible, since the electronic versions of this book include many
links (to make it easy to find related parts of the book), which overlap code and have a
different font.
We also use the same font to highlight options in on-screen dialog boxes.
Specifying Menus
We specify menus within Basic4Android by surrounded by [square brackets] and separating
the parts by a greater than symbol “>” and. So the following would be shown as [Edit >
Copy]:
Specifying Functional Arguments
When we specify the types of the arguments which are used to call functions, we adopt a
different convention than that used in the Basic4Android on-line documentation. On-line
they include the full path to the argument types, for example:
DrawBitmap (Bitmap1 As android.graphics.Bitmap, SrcRect As android.graphics.Rect,
DestRect As android.graphics.Rect)
We find this difficult to read, so in this book we simply write:
DrawBitmap (Bitmap1 As Bitmap, SrcRect As Rect, DestRect As Rect)
The reason that the full paths are specified on-line is that Basic4Android types, such as
Bitmap, are actually “wrappers” for the full Java class. This allows for greater flexibility in
extending the Basic4Android language in the future. But in most cases you do not need to
worry about this when developing your apps.
- vi -
Preface
Icons
The following icons are used in this book and within the IDE:
Keywords and methods have a pink flying box
Key constants have a blue box
Functions defined in your code have a pink box with a lock
Global variables (defined in Process_Globals) have a blue box with a key
Local variables (defined in current Sub) have a blue box with a lock
Properties have a hand pointing to a list
Acronyms
We use the following acroynms in this book:
ADB
Android Debug Bridge
AES-256
Advanced Encryption Standard
ANSI
American National Standards Institute
API
Application Program Interface
APK
Filename extension for Android Package
.APK
Android Package (filename extension)
ARGB
Alpha,Red,Green,Blue (Color Specification)
ASCII
American Standard Code for Information Interchange
AVD
Android Virtual Device
B4A
Basic4Android
BA
A Basic4Android object which library developers can use to raise events and to
get access to the user activity, application context and other resources.
.BAS
Filename extension for BASic files
BASIC
Beginner’s All-Purpose Symbolic Instruction Code
BOM
Byte Order Mark
C2DM
Cloud To Device Messaging
CPU
Central Processing Unit
CSV
Comma-Separated Values
DBMS
DataBase Management System
dip
density independent pixel
DOS
Disk Operating System
dpi
dots per inch
DSA
Digital Signature Algorithm
DTMF
Dual-tone multi-frequency
EAS
Embedded Audio Synthesizer
.EXE
Filename extension for an EXEcutable file
FTP
File Transfer Protocol
GMT
Greenwich Mean Time
GPS
Global Positioning System
GPU
Graphics Processing Unit
HD
High Definition
HDPI
High-density Dots Per Inch
HSV
Hue, Saturation and Value (Color Specification)
- vii -
Preface
HTML
HTTP
IDE
IME
IP
.JAR
JDK
JET
JSON
LDPI
MAC
MDPI
MIDI
MIME
NDEF
NFC
NMEA
OEM
OS
PC
.PNG
POP3
PPC
PRN
px
RAM
RFCOMM
RGB
SAX
SD
SDK
SFTP
SIM
SIP
SKU
SMS
SQL
SSH
SSL
TCP/IP
TTS
TTS
UDP
UI
HyperText Markup Language
HyperText Transfer Protocol
Integrated Development Environment
Input Method Editor
Internet Protocol (as in "IP address")
File extension for Java ARchive
Java Development Kit
The SONiVOX interactive music engine.
JavaScript Object Notation
Low-density Dots Per Inch
Media Access Control address of a device
Medium-density Dots Per Inch
Musical Instrument Digital Interface
Multi-Purpose Internet Mail Extensions
NFC Data Exchange Format
Near-Field Communication
National Marine Electronics Association
Original Equipment Manufacturer
Operating System
Personal Computer
Filename extension for a Portable Network Graphic
Post Office Protocol 3
Pocket Personal Computer
Pseudo-Random Number
pixels
Random Access Memory
Radio Frequency COMMunication
Red,Green,Blue (Color Specification)
Simple API for XML
Secure Digital
Software Development Kit
SSH File Transfer Protocol or Secured File Transfer Protocol
Subscriber Identity Module
Session Initiation Protocol
Stock Keeping Unit
Short Message Service
Structured Query Language
Secure Shell Protocol
Secure Sockets Layer
Transmission Control Protocol/Internet Protocol
Text to Speech
Text-To-Speech
User Datagram Protocol
User Interface: the images, sounds, keyboards and other objects which allow the
user to communicate with the device.
- viii -
Preface
URI
URL
USB
UTC
UTF-16
UTF-8
UUID
VB6
VM
VOIP
WYSIWYG
XHDPI
XLS
XML
Uniform Resource Identifier
Uniform Resource Locator
Universal Serial Bus
Coordinated Universal Time (equivalent to Greenwich Mean Time).
16-bit Universal Character Set Transformation Format
8-bit Universal Character Set Transformation Format
Universal Unique Identifier
Visual Basic 6.0
Virtual Memory
Voice Over Internet Protocol
What You See Is What You Get
Extra-High-density Dots Per Inch
Microsoft Excel Spreadsheet (File Extension)
eXtensible Markup Language
Support
Resources to support this book can be found at resources.Basic4Android.info
The main source of support is the active community of enthusiastic developers around the
world who already use Basic4Android and are very happy to support others who have
problems.
See the Getting More Help Chapter for details.
Acknowledgements
We would like to thank the creator of Basic4Android, Erel Uziel, for his help in creating this
book, and Klaus Christl who wrote the original Beginner’s Guide and User Guide which
have been the inspiration for this book. We also thank those who have reviewed drafts of the
book and made constructive comments, especially Bob Paehr.
We’d Like to Hear from You
We hope you will enjoy this book and find it useful. If you have any comments, we would be
very happy to hear them. Please write to info@Basic4Android.info
We would also be very grateful if you would take the time to rate it on the main Amazon
website: USA Amazon site
About the Author
Wyken Seagrave is a professional developer of applications and websites using Visual Basic,
Visual Basic for Applications, PHP and MySQL, among other languages. He has taught
computer programming at college and university, and written many user manuals for the
applications he has developed.
- ix -
Preface
His great passion in life is to bring knowledge of the history of the universe to a wider
public. To this end he has written books and websites dealing with the subject both as fact
and fiction, including the History of the Universe website (also available as an eBook on
Amazon) and the Time Crystal series.
-x-
Part 1: Basics
Part 1: Basics
We begin with a tutorial which walks you gently through the process of installing the free
Trial Version of Basic4Android, connecting it to your device, then writing, running,
designing and debugging your very first Android app.
We explain every feature of the Integrated Development Environment.
Then we show you how to upgrade to the Full Version of Basic4Android. This will give you
access to the Libraries discussed in Part 4.
- 11 -
1.1 Getting Started
1.1 Getting Started
Note: Basic4Android runs on PCs with Windows 2000 and above, including Windows 8. Both
32-bit and 64-bit systems are supported.
Two Versions
There are two versions of Basic4Android: the trial and the full version. The main differences
are in brief:
Price: the trial version is FREE! The price of the full version depends upon which flavor you
purchase.
Remote Compilation Mode which makes compiling your apps simple and painless only runs
under the free trial. This means you do not need to install the Java JDK and Android SDK
packages if you are running the free version, although you may if you wish. They are both
required for the full version.
Note that Basic4Android includes a Rapid Debugger which can greatly shorten development
times. You can use this feature with both the trial and full versions, but in both cases it
requires that you install the Java JDK, even when you use Remote Compilation with the
trial version.
Advanced features: the full version supports libraries and other advanced features missing
from the trial.
Installing the Trial Version
In the tutorials, we assume you will be using the free trial version of Basic4Android. We
also assume you will not want to install the Java JDK to begin with, so we will postpone
explanation of the Rapid Debugger until Chapter 2.
Download Basic4Android Trial
Download the latest version of the Basic4Android Trial version from here:
http://www.basic4ppc.com/android/downloads.html
Install and Run the Trial
Installing .NET Framework
Basic4Android requires .NET Framework 3.5. If it is not present on your machine, you will
be prompted to download and install it.
- 12 -
1.1 Getting Started
After you run the Trial, you will see this screen:
We will say more about local and remote compilation soon.
Click Close
You then see the IDE (Integrated Development Environment).
- 13 -
1.1 Getting Started
This is where you create, test and compile your apps. Apps are developed within projects
and projects are stored in folders.
Your First App
When you create a new Basic4Android app, a sample project is already loaded, allowing you
to run this simple app without any additional code. The code should be as follows. If your
code is different, you can either copy this or edit your code to be the same, or download
“Your First App” from this book’s resource page and unzip it to a new folder within your
projects folder.
- 14 -
1.1 Getting Started
Region Project Attributes
#ApplicationLabel: B4A Example
#VersionCode: 1
#VersionName:
'SupportedOrientations possible values: unspecified, landscape or
portrait.
#SupportedOrientations: unspecified
#CanInstallToExternalStorage: False
End Region
Region Activity Attributes
#FullScreen: False
#IncludeTitle: True
End Region
Sub Process_Globals
'These global variables will be declared once when the application
starts.
'These variables can be accessed from all modules.
End Sub
Sub Globals
'These global variables will be redeclared each time the activity is
created.
'These variables can only be accessed from this module.
End Sub
Sub Activity_Create(FirstTime As Boolean)
'Do not forget to load the layout file created with the visual
designer. For example:
Msgbox("Welcome to Basic4Android!", "")
End Sub
Sub Activity_Resume
End Sub
Sub Activity_Pause (UserClosed As Boolean)
End Sub
This is just about the minimum code required to create an app.
Before you can run the app, first you must save the code into a project folder.
Save the program
Use the [File > Save] menu
- 15 -
1.1 Getting Started
We recommend you create a folder to hold all your Basic4Android projects, and within this
folder, create separate folders, one for each project. When you create a new program,
Basic4Android will create sub-folders called Files and Objects in the selected folder. For this
reason you must put every program in a separate sub-folder of your projects folder.
The project folder for this program, we will call “B4A Example”.
B4A-Bridge
Before you can run the program, you need to connect Basic4Android to a device or an
emulator. There are several options (see Testing Options), but as a first step we recommend
using B4A-Bridge to connect to your device. B4A-Bridge is a free app which runs on an
Android mobile phone or tablet. It was built using Basic4Android! The source code is
available here.
B4A-Bridge is made of two components. One component runs on the device and allows the
second component (which is part of the IDE) to connect and communicate with the device.
The connection is done over the local network or with a Bluetooth connection. Once
connected, B4A-Bridge supports all of the IDE features which include: installing
applications, viewing the logs, debugging and the visual designer (taking screenshots is not
supported).
Android doesn’t allow applications to quietly install other applications. Therefore, when you
run your application using B4A-Bridge, you will see a dialog asking you to approve the
installation.
Notes on Bluetooth Connection
Many devices, especially older devices running Android 2.1 or 2.2, can have problems with
Bluetooth connections and especially with multiple connections. All kinds of workarounds
were implemented because of these issues. However, there are devices (HTC desire for
example) that do not work reliably enough.
If there are connection problems, the Reset Bluetooth button within B4A-Bridge might help.
It disables and then re-enables the Bluetooth adapters. If your connection is still not stable,
you should avoid using the debugger and designer on your device; both require an additional
connection.
Install the B4A-Bridge app on your device
B4A-Bridge is available free in Google Play and Amazon Market. Search for: B4A Bridge.
Install the app on your device (Android mobile phone or tablet).
- 16 -
1.1 Getting Started
Run B4A-Bridge on your device
It will display a screen similar to:
You should choose either Start - Wireless or Start - Bluetooth depending on the working
mode. The Make Discoverable checkbox will make your device Bluetooth discoverable for 5
minutes. This is only needed if the device and computer weren’t paired before.
Note: the My IP: address at the top of the app. This is what you will need in the next step.
Connect the IDE to the device
Go back to the Basic4Android IDE running on your PC.
Go to [Tools > B4A-Bridge] and choose either Connect Wireless or Connect Bluetooth.
When using the trial version, checking the Remote Compilation Mode option will allow
rapid compilation without installing any further software.
Wireless connections
If you selet [Tools > B4A Bridge > Connect – Wireless] you will see a list of up to five IP
addresses previously selected, and and option to enter another address:
- 17 -
1.1 Getting Started
You can quickly connect to the last IP address using F2.
The IP address which you need to enter for a new connection is displayed in the B4A Bridge
app on the device. In some cases, the address displayed may be the mobile network address.
In that case you can find the local wireless address in the wireless advanced settings page.
Bluetooth connections
Most devices include Bluetooth, although many PCs do not. Verify that your PC has
Bluetooth. If not, and if you wish to use Bluetooth, dongles are available to provide this
facility. To connect to your PC to your device using Bluetooth, you must turn Bluetooth on,
using Wireless and Networks Settings, and also make your device discoverable using the
Bluetooth Settings. Discoverability might only last for a minute or two.
When you select [Tools > B4A-Bridge > Connect Bluetooth] within Basic4Android, you will
see a dialog box. Click Find Devices.
All paired devices, and new devices in discoverable mode, will be listed. You should choose
the correct one and click Connect. If the connection succeeds, the dialog will close. The
status bar at the bottom of the IDE screen shows the current status:
- 18 -
1.1 Getting Started
Or
B4A Designer
When B4A-Bridge gets connected, it first checks if another App, B4A Designer, needs to be
updated. B4A Designer allows you to design your app directly on your device. If B4A
Designer has not been installed, B4A-Bridge will ask whether to install it. You might see a
screen something like this:
Select Verify and install, so Google can check the app for viruses. You will then see the
following:
- 19 -
1.1 Getting Started
Click on Install. The app will be installed and you will see the confirmation page.
At this point, you do not need to open the designer, but you can do so as it will be useful
soon. B4A-Bridge should then continue to install your app. However, it may have “timed
out” (got tired and stopped trying), in which case you need to start the install again from the
IDE.
As the install proceeds, you might see the Complete Action Using dialog again, because now
B4A-Bridge is trying to install your test app. You can click on either option in that dialog.
Stopping B4A-Bridge
B4A-Bridge keeps running as a service until you press on the Stop button. You can always
reach it by pulling down the notifications screen from the notification bar at the top of the
device’s screen.
- 20 -
1.1 Getting Started
Pressing on the B4A-Bridge notification will open the main screen.
Running your new app
Now you can compile your app (that is, convert it into Java) and run it on your device. There
are a number of ways to do this. Let’s start with the simplest:
Compile and Run
In the toolbar of the IDE on your PC, first ensure that Debug (legacy) is selected in the
compile options dropdown list (as shown below), then either
select [Project > Compile & Run] or type Alt+1 or click on the blue triangle in the toolbar:
Note: Basic4Android includes a Rapid Debugger feature, but to use it you need to install the
Java JDK. To keep things simple for this introduction, we explain the older form of the
debugger.
During compilation you’ll see a dialog box:
- 21 -
1.1 Getting Started
This is for information only. Either click Close or click on another window and the dialog
will close automatically.
Remote Compilation
The Trial Version of Basic4Android includes a facility called Remote Compilation. This
works by compiling your code over the web using Basic4Android servers. This means that
you can compile your app without installing the Java JDK or Android SDK.
However, Remote Compilation has limits to the size of code it will compile. If you get an
error message saying the limit has been reached, you can install the Java JDK and the
Android SDK (as described in Upgrade to Full Version) and compile locally. You do NOT
need to buy the full version to do this.
Also note that, with Remote Compilation, you cannot use the Rapid Debugger unless you
install the Java JDK on your PC. For the purpose of this tutorial, therefore, we will use the
legacy debugger and introduce the Rapid Debugger later.
Approve the app on your device
As mentioned above, when you run an application, you are required to approve it. You might
see the Complete Action Using dialog.
Note: If you have already run this app before on your device, you would see the following:
- 22 -
1.1 Getting Started
If you saw this, you would click on OK. If this is your first run, that screen will not be
shown. In any case, you will then see the following screen:
Note: the Bluetooth permission and Internet permission are automatically added in debug
mode. Click on Install.
Having installed the app, you will see the following:
Click on Open
You should then see the app running on the device. There might be a delay while the IDE
debugger connects to the app. This is to allow you to debug your app, as we discuss later.
- 23 -
1.1 Getting Started
Rotate your device
When you rotate your device you should see the app rotate. How does this happen? Let’s try
debugging the app and find out!
Debugging
To learn more about the above events and discover how to debug an app, we are going to
look at setting breakpoints and logging events. Note that Basic4Android has an amazing
feature called the Rapid Debugger, but to use it with Remote Compilation, you would need
to install the Java JDK. For the purposes of keeping things simple during this introduction,
we will use the legacy debugger, and introduce the Rapid Debugger later.
Setting a breakpoint
We now explain how to debug your app using the legacy debugger.
Return to the IDE on your PC. If you can still see the Compile & Debug window:
- 24 -
1.1 Getting Started
Click Close. You can then see the IDE in debug mode.
Notice the debug area near the bottom-left corner. The code is now “read only”.
We are trying to discover why the message box is shown when the device is rotated. Clearly
the following line of code must be executed:
Msgbox("Welcome to Basic4Android!", "")
You will find it in the
Sub Activity_Create(FirstTime As Boolean)
As we discuss below, this subroutine runs whenever the orientation of the screen changes.
To verify this, and gain some experience in debugging, let’s add a breakpoint at this
statement. Click in the grey column on the left side of the screen at the Msgbox line. A red
dot appears and the line is highlighted in red:
In addition, a red bar appears in the scroll-bar on the right of the code area to indicate the
position of the breakpoint. Now try rotating your device again. A message will be shown on
the device:
- 25 -
1.1 Getting Started
Execution of the program in the IDE will stop at the breakpoint:
Click on the Run icon or press F5 to continue execution of the program:
The program will continue on the device and the Msgbox will be shown.
When the User Rotates a Device
Note: that when the user rotates the device, Android calls Activity_Pause, Activity_Create
and Activity_Resume, in that order.
More about Debugging
For more information, see the Debugging section.
Logging Events
You can also write into the IDE Log in order to keep track of events while the app is
running. Let’s try it. To do that we need to add some code. Stop the debugger by clicking on
the Debug Stop button or by pressing F11:
- 26 -
1.1 Getting Started
Scroll down to the line
Msgbox("Welcome to Basic4Android!", "")
And add the line
Log ( "Height = " & Activity.Height)
Now run the app and, once it is running, rotate the device. Click on the Logs tab in the IDE:
In the Detail Area above the Tabs you will then see something like the following:
Installing file.
PackageAdded: package:b4a.example
** Activity (main) Create, isFirst = true **
Height = 430
** Activity (main) Resume **
** Activity (main) Pause, UserClosed = false **
** Activity (main) Create, isFirst = false **
Height = 270
** Activity (main) Resume **
** Activity (main) Pause, UserClosed = false **
** Activity (main) Create, isFirst = false **
Height = 430
** Activity (main) Resume **
The IDE is logging information. You can use this method to record information while the
app is running and so help debug your app. Note: you might need to click on the Connect
button in the logging area. It will be easier to see just activity from your app if you select the
Filter checkbox:
We will now try changing the appearance of the app. This will be the first step towards
designing an effective user interface.
Your Second App: Using the Designer
We are going to make this app more interesting by adding a button.
The View and Layout Concepts
First a few key concepts. In Basic4Android, a page displayed to a user is called an
Activity and a control which can be added to the Activity is called a View. The details of
Views are collected in a file called a Layout.
- 27 -
1.1 Getting Started
The code which controls the Layout is called an Activity Module. To be visible to the user,
the Layout must be loaded into the Activity. This normally happens within the
Activity_Create sub.
The tool we normally use to create a Layout is the Designer. So next, we learn to use the
Designer.
Running the Designer
Run the Designer by clicking Designer in the main menu. The Designer and Abstract
Designer Windows appear:
This is where you add views (controls) and configure their properties.
Here you will see the Views of the Layout, but note the Abstract Designer is NOT “What you
see is what you get” (WYSIWYG). So how do you see your Layout as the user will see it?
- 28 -
1.1 Getting Started
Connect the Designer to your device.
To see the Layout in WYSIWYG, you need to connect Basic4Android to either a device or an
emulator. In this tutorial, we will use your device and B4A-Bridge. (We describe how to use
the emulator in Testing Your App.)
First start B4A-Bridge on your device if it is not already running. Then connect
Basic4Android to your device, if it is not already connected. You can do this from the IDE as
described above.
Now connect the Designer to your device within the Designer menu
[Tools > Connect to Device / Emulator] or by double-clicking the broken chain:
The B4A Designer app will start on your device and a blank screen appears on your device
since the layout has no views.
Add a button
In the Designer Window click [Add View > Button]
Three things will happen:
- 29 -
1.1 Getting Started
You will see the parameters of your button in the Designer:
You will see the button in the Abstract Designer
- 30 -
1.1 Getting Started
And you will see it on your device as WYSIWYG (What You See Is What You Get).
Configure your button
You can resize and reposition the button either in the Abstract designer or on your device.
You can also set its position in the Designer (using Common Properties: Left, Top, Width
and Height) but normally you use the Designer to change the name, colors and other
features. Note: Basic4Android offers a more powerful way of controlling the position of
Views using Designer Scripts. We describe this in a separate chapter.
We recommend you change the name of the button to something like btnTest. (This type of
name uses the so-called Hungarian naming convention.)
Use the Designer to change the Text field to “Click Me!”. This is what will be displayed to
the user.
Save your layout by clicking [File > Save] in the Designer. You can choose any name, but it
makes sense to use the same name as the Activity Module, in this case “Main”.
- 31 -
1.1 Getting Started
(This will create a file called “main.bal” within the Files folder of your project.)
Generate Members
In order to control the button in code, we need to declare it in the relevant Activity Module.
The best way to make sure you do this correctly is to ask the either Designer or the Abstract
Designer to generate this code for you.
First make sure the correct Activity tab is selected in the IDE, since any code you generate
will be added to the current activity.
If your app only has one activity, then you should select the Main tab.
Using the Designer Tools
Select your new button and use the Designer’s [Tools > Generate Members] option. This will
display the following (you might need to expand the btnTest list by clicking the + sign:
Check btnTest and Click, as shown.
Click Generate members and Close.
Two entries will be generated within your code. The first is a new line within Sub
Globals:
Sub Globals
'These global variables will be re-declared each time the activity
is created.
'These variables can only be accessed from this module.
Dim btnTest As Button
End Sub
This tells your code what type of object btnTest is. The reason why view variables must be
declared in Sub Globals and not in Sub Process_Globals is explained here.
The Generate Members dialog will also generate a new empty Sub:
Sub btnTest_click
End Sub
- 32 -
1.1 Getting Started
Explanation of Sub’s name
You might wonder why this sub has to be called btnTest_Click. This code is an example
of an event handler. We explain how events work here. Essentially, some objects can
generate events, for example when a user does something, and your code has to handle that
event. The first part of the event handler name “btnTest” tells Basic4Android which object
generated the event. The “Click” part of the name specifies which event we are responding
to. These two parts have to be joined by an underscore to create the name of the event
handler sub.
Using the Abstract Designer
An alternative way to generate these two pieces of code is to use the Abstract Designer’s
context (or popup) menu. If you right-click on btnTest in the Abstract Designer, the
following menu appears:
By hovering over Generate, you see the sub-menu:
First, select [Dim btnTest as Button], then repeat the process and select [Click]. This will
achieve the same result as before. Note: there is no danger about asking the Designer or
Abstract Designer to generate the code twice. If the code already exists in your Activity, the
request will be ignored.
Add code to button
Now we are going to write the code to handle this event. Move the existing Msgbox code
from the Sub Activity_Create into the new sub. It should now read
Sub btnTest_Click
Msgbox("Welcome to Basic4Android!", "")
End Sub
- 33 -
1.1 Getting Started
Load the Layout
To make this work we need to load this new layout when the app starts.
Edit Activity_Create to read:
Sub Activity_Create(FirstTime As Boolean)
Activity.LoadLayout("Main")
End Sub
Note: you need to use the same name which was used to save the Layout in the Designer.
Run your app
This time B4A Bridge will ask:
Click OK. You should now see your button and the message when you click it.
- 34 -
1.1 Getting Started
Your Third App
Now let’s see if you can create an app on your own! You are going to create an app which
will show the time when the user clicks a button. To do this, you need to add a label to your
view. A label is an object (a “view” in Android jargon) which can display text. Call it Label1.
Use the designer to declare the label (that is, add a Dim statement to your code). Now
change your app so that your btnText will run the following code when the user clicks it:
Label1.Text = "The time now is " & DateTime.Time(DateTime.Now)
This defines the message which Label1 will show. DateTime is a Basic4Android object
which provides a wide range of time-related and date-related functions. For example:
DateTime.Now returns the number of milliseconds since 1-1-70, and DateTime.Time
converts this number into the current time.
It may sound a bit complex but you do not need to understand the details at this stage. It’s
just to give an example program, so see if you can make it work. If you get stuck, you can
download the solution (Your Third App) from this book’s resource page.
Stopping B4A-Bridge
After you have finished developing, you should navigate to B4A-Bridge on your device and
press on the Stop button, in order to save its battery.
More about Designer
For more details about the Designer see the Designer Chapter.
- 35 -
1.2 The Integrated Development Environment
1.2 The Integrated Development Environment
Now we will look more closely at the parts of the Integrated Development Environment
(IDE). This is what you use to develop your app. The IDE consists of the following areas:
Menu and Toolbar
Code Area
Detail Area
Tabs Area
Menu and Toolbar
File menu
- 36 -
1.2 The Integrated Development Environment
New
Generate a new empty project.
Open Source
Load a project.
Save
Save the current project.
Export As Zip
Export the whole project in a zip file.
Page Setup
Page setup for printing
Print Preview
Show a print preview.
Print
Print the code.
Exit
Leave the IDE.
Below this is a list of the last loaded programs.
Edit menu
Cut (Ctrl+X)
Cut the selected text and copy it to the clipboard.
Cut Line (Ctrl+Y)
Cut the line at the cursor position. Note: in other programs, Ctrl+Y often redoes the
previous action, which is Ctrl+Shift+Z in Basic4Android.
Copy (Ctrl+C)
Copy the selected text to the clipboard.
Paste (Ctrl+V)
- 37 -
1.2 The Integrated Development Environment
Paste the text in the clipboard at the cursor position.
Undo (Ctrl+Z)
Undo the last operation.
Redo (Ctrl+Shift+Z)
Redo the previous operation.
Find (F3 or Ctrl+F)
Activate the Find and Replace function.
Find All References (F7)
Show a list of all references to the selected string. You can click a reference to quickly go
to that line of code.
Block Comment
Set the selected lines as comments.
Block Uncomment
Uncomment the selected lines.
Remove All Bookmarks
Bookmarks.
Remove All Breakpoints
Breakpoints.
Outlining
Open a sub-menu containing three functions to expand or collapse code:
- Toggle All (Ctrl-Shift-o) - Expand collapsed code and collapse extended code.
- Expand All - Expand all code.
- Collapse All - Collapse all code.
Designer
This menu option opens the Designer.
Project menu
- 38 -
1.2 The Integrated Development Environment
Modules
The first five options deal with Modules:
Add New Module
lets you choose which type of module to create:
Add Existing Module
lets you select a module (probably from another project) which will then be copied into
this project. It will be added to the list of modules in the Modules Tab and shown as the
active module.
The following 3 options are available only if a module other than Main is active:
Change Module Name
Change the name used in the IDE
Remove Module
This will not delete the module, merely remove it from the list of active modules in the
Modules Tab.
Hide Module
When a Module is hidden it will still be visible in the Modules Tab. Clicking there will
make it visible in the editor.
Package Options
The next 5 options in the Project menu deal with the overall program:
Choose Icon
Choose an icon for the program,
Package Name
Change the package name
Manifest Editor
Run the Manifest Editor.
Do Not Overwrite Manifest File
This option is available only for backwards compatibility. It is recommended to use the
Manifest Editor instead.
Where Are the Other Object Properties?
This is for backward compatibility and takes you to a web page which explains about
Project Attributes and Activity Attributes.
Compile Options
The bottom options in the Project Menu deal with the different compiling options.
Compile & Run (Alt+1)
has the same effect as pressing the run icon
compile mode is selected in the IDE.
. The result will depend upon which
- 39 -
1.2 The Integrated Development Environment
For example, it will produce these files in the Objects folder if the Debug mode is
selected:
Test Compilation (Alt+2)
Run the Warning Engine which helps find errors in your code.
Compile & Run (background) (Alt+3)
The same as Compile & Run except no progress dialog box is shown.
Run Last Deployment (Alt+4)
Re-run the code installed already on the device, without recompiling or re-installing.
Compile to Library (Alt+5)
Compile your project into a library which you can use in other projects and share with
other users. More details can be found at How to Compile a Library.
Compile (without signing)
Compile the code but do not produce an apk file in the Objects folder. You might want to
do this, for example, if you want to sign an app with a non-Basic4Android keystore. See
here for a tutorial on how to do this, and here for more about keystores.
Tools menu
IDE Options
These are explained below.
B4A Bridge
See the B4A-Bridge section for details of this method of designing and debugging your
app on a real Android device. B4A-Bridge must be running on the device before you can
connect. The options are to connect via Bluetooth or Wireless, or to disconnect the device.
Clean Files Folder (unused files)
Delete files that are located under the Files folder but are not used by the project. It will
not delete any file referenced by any of the project layouts. A list of unused files will be
displayed before deletion, and you will be allowed to cancel the operation.
Be careful: copies of deleted files are NOT kept in the Recycle Bin!
Clean Project
Delete all files that are generated during compilation.
Run AVD Manager
See Using the AVD Manager for details.
Configure Paths
Tell Basic4Android the location of your javac.exe, android.jar and (optionally) your
additional libraries.
See the Configure Paths section for details
Restart ADB Server
- 40 -
1.2 The Integrated Development Environment
In some cases the connected emulator or device fails to respond and you might need to
end the link and restart it. The link is managed by the ADB (Android Debug Bridge)
server process, hence the name of this menu option. See here for details about the ADB
server from the Android Developer site.
Private Sign Key
Allows you to create and sign your app to make it ready for publication. See the
Publishing Your App chapter for details.
Take Screenshot
You can capture screens from the emulator and perhaps from devices connected via USB,
but not from devices connected via B4A-Bridge. For USB connections to devices, see here.
The Take Screenshot function can also be called from:
Tools menu when the IDE is in edit mode
Debug menu when the IDE is in debug mode
These options start the following dialog:
Click on Take Picture to take the screenshot from the device or the emulator. If several
devices are connected, you will be asked to select which one to use for the screenshot.
You can resize the image, change the orientation of the picture, save it as a PNG file or
copy it to the clipboard by right-clicking on the image. A Copy to clipboard button will
pop up:
- 41 -
1.2 The Integrated Development Environment
IDE Options Sub-Menu
Tab Size
Set the size of the indent when you press the tab key in the editor. The default is 4
(although 2 is probably a better value).
Change Font
Shows the following dialog box:
Word wrap
Without word wrap, long lines may extend beyond the visible window. With word wrap,
such lines are wrapped to the next line.
Auto Save
Saves the program and the layout in the Designer whenever you run the app on a
connected device or emulator.
Show Tooltips During Typing
Tooltips are hints and prompts for data you can enter:
You can create your own tooltips. See Comments As Documentation
Configure Process Timeout
- 42 -
1.2 The Integrated Development Environment
Specify how many seconds the IDE should wait as it tries to connect to the emulator.
After this number of seconds, the IDE will show an error message in the Compile &
Debug dialog box. This is called a Process Timeout. The default is 30 seconds.
Test Compile When Saving
With this option selected, the IDE runs a test compilation every time the project is saved.
Help Menu
This contains a link to the on-line help and tutorials, and an About option which shows the
version number, copyright and other information about Anywhere Software.
Toolbar
Generates a new empty project.
Loads a project.
Saves the current project.
Copies the selected text to the clipboard.
Cuts the selected text and copies it to the clipboard.
Pastes the text in the clipboard at the cursor position.
Undoes the last edit.
Redoes the previous “Undo”.
Activates the Find and Replace function.
Sets the selected lines as comments.
Uncomments the selected lines.
Navigate backwards
Navigate forwards
Adds a bookmark.
Removes a bookmark.
Go back to the previous bookmark.
Go forward to the next bookmark.
Autocomplete function (Ctrl+space).
Decrease the indentation of the selected lines.
Increase the indentation of the selected lines.
Runs the compiler using the mode selected in the compiler options list
Compiler options list. See Compilation Modes.
Select routine to edit.
Code area
Below the Toolbar is a row of tabs, one for each module in the project.
- 43 -
1.2 The Integrated Development Environment
Clicking a tab brings the corresponding module to the front. This is where you edit your
code. Code consists of some header information, such as Project Attributes and
Activity Attributes. It then contains a series of Subroutines. This is typical of Basic
programs.
Regions
For your convenience while editing, your code is divided into blocks called Regions. A Region
is an area of your code which you can rapidly expand or collapse. You can do the same with
Subroutines. You can expand or collapse regions and subs by clicking on the “+” and “–“
signs on the left of the Code area:
You can define your own regions using #Region and #End Region and embed several
subroutines within them. The benefit is that by collapsing the code, you make it easier to
navigate to the required section.
Collapse the whole code
The [Edit > Outlining] menu contains three functions to expand or collapse code:
Toggle All (Ctrl-Shift-o)- Expands collapsed code and simultaneously collapses extended
code.
Expand All - Expands the whole code
Collapse All - Collapses the whole code.
Hovering over Collapsed Code
Hovering with the mouse over a collapsed Region or subroutine shows the beginning of its
content.
Code header
There are two pre-defined Regions in the Main Module: Project Attributes and
Activity Attributes, which we describe next.
Project Attributes Region
This Region contains attributes valid for the whole project. It is displayed only in the Main
module.
- 44 -
1.2 The Integrated Development Environment
Region Project Attributes
#ApplicationLabel: B4A Example
#VersionCode: 1
#VersionName:
'SupportedOrientations possible values: unspecified, landscape or
portrait.
#SupportedOrientations: unspecified
#CanInstallToExternalStorage: False
End Region
For details see the Project Attributes section.
Activity Attributes Region
This Region determines attributes of the current activity.
Region Activity Attributes
#FullScreen: False
#IncludeTitle: True
End Region
See Activity Attributes for details.
Service Attributes
When you add a new Service, you'll find the Service Attributes header:
Region Service Attributes
#StartAtBoot: False
End Region
See Service Attributes for details.
Commenting and uncommenting code
A selected part of the code can be set to comment lines or set to normal.
Original code:
Select the code and click on
.
The lines are now set as comments.
- 45 -
1.2 The Integrated Development Environment
To reset the lines to normal, select the lines and click on
.
Bookmarks
You can set ‘bookmarks’ anywhere in the code and jump between these bookmarks. To set a
bookmark, position the cursor on the desired line:
Click on
or type Ctrl-M. The bookmark sign is displayed in the left margin:
To remove a bookmark, position the cursor on the line and click on
Click on
.
to jump forward to the next bookmark.
Click on
to jump backward to the previous bookmark.
You can remove all bookmarks with [Edit > Remove All Bookmarks]
Indentation
A good practice is to use the Tab key to indent code and so make its structure (of
subroutines, loops etc.) more obvious and easier to verify. The indentation size created by
the Tab key can be set in the Tools menu. For example consider the following:
- 46 -
1.2 The Integrated Development Environment
This is clearer if the text is indented to reveal its logical structure:
Whole blocks of code can be indented forth and back at once by selecting the code block and
clicking
or
to un-indent.
, or by selecting the block and pressing the tab key to indent or shift-tab
Autocomplete
The autocomplete function helps you write your code. Enter the first few letters of a
keyword or variable name and press Ctrl+Space, or click on
. For example, if you type
“ty” and Ctrl+Space you will see:
- 47 -
1.2 The Integrated Development Environment
The popup menu shows all variables, views and property names beginning with “ty”, plus
online help for the highlighted variable, view or property name.
Note: if there are no property names, views, or variables that match what you have started
to type before pressing CTRL+Space, a popup list will not appear. Also, if there is only one
entry in the popup list that matches what you have typed, the IDE assumes that this is
what you want autocompleted, and that entry will be typed out completely for you, without
showing the popup list.
Icons
The following icons are used here (or in other parts of the IDE):
Keywords and methods have a pink flying box
Key constants have a blue box
Functions defined in your code have a pink box with a lock
Global variables (defined in Sub Process_Globals) have a blue box with a key
Local variables (defined in current Sub) have a blue box with a lock
Properties have a hand pointing to a list
Select the required word by using the mouse or the arrow keys, then press Enter or Return.
Autocomplete Properties and Methods
Once a variable or object name has been selected, type a dot. All properties and methods are
displayed in a popup menu:
Properties have a hand icon and methods have a pink box.
- 48 -
1.2 The Integrated Development Environment
Autocomplete event subroutines
A second Autocomplete function allows you to create Event subroutines with the correct
arguments. Enter the Sub word plus a blank character and press the Tab key. A list of
available types is displayed:
Select the required type and press Enter. A list of possible events is then displayed:
Select the type and press Enter. The Sub name is automatically created together with its
arguments:
Now you must enter the EventName. This will have been specified when the source object
was Initialized.
Comments as Documentation
The documentation feature built into Basic4Android is very useful. Comments above subs,
such as:
' Split strCurrent into substrings using strDelimiter
' and return a list
' strCurrent - the string to split
' strDelimiter - the character(s) to use to split strCurrent
' Example: <code>
' lst = splitString("Abcdefcghi", "c")
' </code>
Sub splitString(strCurrent As String, strDelimiter As String) As List
Dim splitResult As List
will automatically appear in the popup window:
- 49 -
1.2 The Integrated Development Environment
Any comment immediately before Sub Process_Globals is treated as the main module
comment.
Context Menu
Right-clicking in the Code Area produces the Context Menu:
Many of these occur in the Edit menu.
Note: Cut and Copy apply to any text which is selected and beneath the cursor when you
right-click, such as btnSmallPanel in the example above. If no text was selected, the line at
the cursor will be cut or copied.
Other items in the Context Menu are:
Goto Sub Declaration
Sometimes it is useful to jump from a subroutine call to the subroutine definition. This can
easily be done from [Goto Sub Declaration] in the context menu.
Find All References
This shows a modal dialog box with a list of all lines in the code which contain the selected
word.
- 50 -
1.2 The Integrated Development Environment
You can quickly go to any of these by clicking the line.
Color Picker
Selecting this option from the Context Menu shows:
Clicking on a color will copy the color to the clipboard as a hexadecimal quadruplet, that is,
a hex literal with four bytes or eight digits. The format is the same as given by the
Colors.ARGB function, that is, Alpha channel, Red, Green and Blue values. For example:
0xFFFFFFFF = fully opaque white
0xFF000000 = fully opaque black
0xFFFF0000 = fully opaque red
Highlighting occurrences of words
When selecting a word, the word is highlighted in dark blue (A in the following diagram)
and all other occurrences in the code are highlighted in light blue (B) while the scrollview on
the right side indicates the position of this word (A) in the document (C) in light blue.
- 51 -
1.2 The Integrated Development Environment
With the slider, you can move up or down the code to go to the other occurrences.
Breakpoints are also marked on the scrollview, this time in red (D).
Detail Area
The content of this area depends upon which of the tabs has been selected. We therefore
show the detail area in the following Tabs section.
Tabs
There are 4 tabs at the bottom right corner of the IDE that display the following
information.
Modules Tab
An app can contain several modules (pieces of code). Clicking on the Modules Tab shows a
list of the modules in the top of the Detail Area, and a list of Subroutines below it.
- 52 -
1.2 The Integrated Development Environment
Clicking on one of the module names brings that module to the top. Clicking on one of the
subroutine names moves the cursor directly to the selected routine.
Files Tab
Clicking on the Files Tab brings into the Detail Area a list of all the files that have been
added to the project.
Click on Add Files to add files to the list. These can be any kind of files: layouts, images,
texts, etc. On your PC, the selected files will be copied to the Files folder of your project. On
the device, these files will be saved in the Files.DirAssets folder.
Checking one or more files in the list enables the Remove Selected button.
- 53 -
1.2 The Integrated Development Environment
Clicking on the Remove Selected button shows the following dialog:
Yes: removes the selected files from the list and from the Files folder of the project. Make
sure to have a copy of the files you remove, because they are removed from the Files folder,
but not transferred to the recycle bin. This means they are definitively lost if you don’t have
a copy.
No: removes the selected files from the list but does not delete them from the project’s Files
folder.
See Files chapter for file handling.
Logs Tab
Clicking on the Logs tab displays in the Detail Area a list of comments generated by the
program when it is running. We explain its use in the Logging section.
Warning Area
An area at the top of the Logs Tab. See the Warning Engine below for details.
Libs Tab
This option is only available in the Full version of Basic4Android.
Clicking on the Libs tab brings into the Detail Area a list of the available libraries that can
be used in the project.
- 54 -
1.2 The Integrated Development Environment
This includes a link here that allows you to download more libraries including usergenerated ones. More information about libraries can be found in this book here.
Check the libraries you need to reference in your project. All projects reference the Core
Library. Some other libraries (the Standard Libraries) are included with the installation.
Others are Additional Libraries, generated both by Anywhere Software (the makers of
Basic4Android) and by users.
The Warning Engine
Basic4Android version 2.7 introduces the Warning Engine which helps find errors in and
warnings about your code. It gives a warning after you choose one of the compile options in
the Project menu or type Alt+1, Alt+2, Alt+3 or Alt+5, or when you save the project (if the
[Tools > IDE Options > Test Compile When Saving] option is selected).
The offending lines of code are underlined in green (A in the following diagram), their
position is marked in green in the scrollbar (B) and they are listed in the Warning Area of
the Logs Tab (C).
Warnings are too long to fit in the space, but hovering over a warning reveals the full text
and clicking on a warning will take you to the relevant line in the source code. These lines
are also highlighted in the editor, as described next.
Editor Highlighting
The Warning Engine highlights errors and warnings. Errors are underlined in red in the
Editor. If you hover your mouse near an error, you see its error message:
- 55 -
1.2 The Integrated Development Environment
Warnings are underlined in green, and the warning revealed when you hover:
Ignoring Warnings
You can disable warnings, either for specific lines or for a specific type of warning in a
module. To ignore warnings for a line, add a comment with the word “ignore”:
Sub Activity_KeyPress(KeyCode As Int) As Boolean 'ignore
To disable specific types of warnings in a module, add the #IgnoreWarning attribute.
For example, to disable warnings #10 and #12 in an Activity module:
Region Activity Attributes
#FullScreen: False
#IncludeTitle: True
' add the following line
#IgnoreWarnings: 10, 12
End Region
For modules which have no Attributes Region, add the line near the top of the code, for
example:
'Class Person module
IgnoreWarnings: 12
The warnings
1: Unreachable code detected.
2: Not all code paths return a value.
3: Return type (in Sub signature) should be set explicitly.
4: Return value is missing. Default value will be used instead.
5: Variable declaration type is missing. String type will be used.
6: The following value misses screen units (‘dip’ or %x / %y): {1}.
7: Object converted to String. This is probably a programming mistake.
8: Undeclared variable ‘{1}’.
9: Unused variable ‘{1}’.
10: Variable ‘{1}’ is never assigned any value.
11: Variable ‘{1}’ was not initialized.
12: Sub ‘{1}’ is not used.
13: Variable ‘{1}’ should be declared in Sub Process_Globals.
14: File ‘{1}’ in Files folder was not added to the Files tab. You should either delete it or add
it to the project. You can choose Tools - Clean unused files.
15: File ‘{1}’ is not used.
16: Layout file ‘{1}’ is not used. Are you missing a call to Activity.LoadLayout?
17: File ‘{1}’ is missing from the Files tab.
18: TextSize value should not be scaled as it is scaled internally.
19: Empty Catch block. You should at least add Log(LastException.Message).
- 56 -
1.2 The Integrated Development Environment
20: View ‘{1}’ was added with the designer. You should not initialize it.
21: Cannot access view’s dimension before it is added to its parent.
22: Types do not match.
23: Modal dialogs are not allowed in Sub Activity_Pause. It will be ignored.
24: Accessing fields from other modules in Sub Process_Globals can be dangerous as the
initialization order is not deterministic.
In addition, Basic4Android gives the following runtime warnings:
1001: Panel.LoadLayout should only be called after the panel was added to its parent.
1002: The same object was added to the list. You should call Dim again to create a new
object.
1003: Object was already initialized.
1004: FullScreen or IncludeTitle properties in layout file do not match the activity
attributes settings.
- 57 -
1.3 Upgrade to Full Version
1.3 Upgrade to Full Version
Once you have tried Basic4Android free for 30 days, you might want to upgrade to a Full
Version. There are several of these:
About Full Versions
They support libraries (an important part of Basic4Android) and give you full access to the
Basic4Android forum. Applications developed with Basic4Android are royalty free. You can
sell any number of developed applications. The full version only supports local compilation,
not remote compilation mode. Licenses are per developer. Each developer requires a single
license.
Basic4Android Standard Version
A single developer license with 2 months of free upgrades and full access to Basic4Android
forum. Buy Now
Basic4Android Enterprise Version
2 years of free upgrades with a single developer license. Buy Now
Basic4Android Site License
2 years of free upgrades for up to 30 developers on a single site, each with full access to the
Basic4Android forum. Buy Now
Academic Licenses
Academic licenses (for students, teachers and researchers) are available for half the price.
Please contact support@basic4ppc.com and include your academic details.
Purchase
You can use Paypal to purchase any of the above versions from:
http://www.basic4ppc.com/android/purchase.html
Java JDK and Android SDK Installation
The full version does not support remote compilation, only local compilation, so you must
install Java JDK and Android SDK. (These are optional with the trial version.) So we must
now visit the murky world of Java. Luckily you have chosen Basic4Android so our visit will
be brief!
Check if the Java JDK is already installed
You might want to verify whether the Java JDK is already installed on your PC.
Open [Control Panel > Programs and Features] and search for the JDK. Confusingly, this
will be called “Java SE Development Kit N Update X” where N and X are numbers.
- 58 -
1.3 Upgrade to Full Version
If you already have JDK 64 Bit
In some cases, the Android SDK installer fails to find JDK 64bit. Therefore, it is
recommended to install the 32bit version of the JDK. However, if the SDK is already
installed, then it should work. Skip the next step and proceed to install the Android SDK. If
it finds the JDK then it’s fine. If it fails, then come back to the step below and install the
32bit version.
Install the 32 bit Java JDK
For all machines, even 64 bit, it is recommended to select 32bit “Windows x86” in the
platforms list. This is because in some cases the Android SDK installer fails to find JDK
64bit. See the note above if you already have the 64bit JDK.
Installation
The first step should be to install the Java JDK, also known as the Java SE Development
Kit. Note: there is no problem with having several versions of Java installed on the same
computer. The steps are:
- Goto the Java SE Development Kit download web page at http://bit.ly/1cUdx1r
- Check the Accept License Agreement radio button.
- Find the Java SE Development Kit NuNN section (N will vary depending on the latest
version available).
Note: Demos and Samples are not needed.
- Download the relevant exe (X86 recommended, see above) and run it.
- Note the folder in which you install the JDK. You will need this information later.
Install the Android SDK and a platform
The Android software development kit (SDK) is a comprehensive set of development tools
including a debugger, libraries, a device emulator, documentation, sample code, and
tutorials. It provides the API libraries and developer tools to build, test, and debug apps for
Android, and is required in order to use the full version of Basic4Android. With the trial
version it is optional.
You need to install the SDK but do not need the ADT Bundle (which includes a version of
the Eclipse IDE, since you will be using the (far superior) Basic4Android!).
Install the SDK
Goto the SDK page http://developer.android.com/sdk/index.html
Do not click “Download the SDK ADT Bundle for Windows” since you do not need the ADT!
Instead, scroll down, click “DOWNLOAD FOR OTHER PLATFORMS” and select the “SDK
Tools Only” option. We recommend you select the installer_rNNNN.exe
Agree to the terms and conditions. If necessary, select the appropriate version then
download and run the installer.
If asked whether to “install for anyone using this computer” or “just for me”, select
whichever seems more appropriate.
The SDK doesn’t always behave properly when it is installed in a path with spaces (like
“Program Files”). It is recommended to install it to a custom folder similar to C:\androidsdks.
Note the folder where you install it. You will need this information later.
- 59 -
1.3 Upgrade to Full Version
You now need to download the required packages. You should automatically see the Android
SDK Manager, as shown below. (You can also run this from the SDK folder).
You need the Android SDK Tools and SDK Platform-tools. In the above example, the
Android SDK Tools have already been installed. The platform tools and the latest platform
- 60 -
1.3 Upgrade to Full Version
image (API) are selected for installation by default. Platform images are named “Android
VVV (API NN)” where VVV is the version and NN is the API number. Select any older ones
you need, depending on the hardware you wish to emulate. In the example, API 8 has been
chosen.
For each API, the SDK Platform is needed. The ARM, Intel and MIPS System Images will
be used by the emulator.
Note: installation might take a very long time if you have select many APIs, especially if you
have a slow Internet connection, since each one has to be downloaded to your PC.
The Google APIs are also needed. Documentation, Samples and Sources are not required.
Under “Extras”, you can also install the Google USB Driver, if you need to connect a
physical device with USB.
Information about OEM drivers is available here.
Note: Basic4Android allows you to connect to any device over the local network by using the
B4A-Bridge tool.
You can install more packages later.
Click Install NN Selected to install your selected packages.
A dialog box is shown. Click on Accept License and Install.
Install and configure Basic4Android
When you install a full version, you do NOT need to uninstall the trial version. The full
version overwrites it.
Download and install Basic4Android
When you purchase the full version, you will receive an email containing a link to the
download, with a username and password, plus a text file containing your license.
- 61 -
1.3 Upgrade to Full Version
Open Basic4Android
The first time you run Basic4Android, it will check to see if .Net Framework is installed and
if not, it will show a dialog box shown previously. You must download and install .Net
Framework or Basic4Android will not run.
Common Windows XP Error
Windows XP users might see an error on start-up of Basic4Android:
“Basic4Android.exe Application could not be initialised correctly error 0xc0000135”
This is because Basic4Android requires .Net Framework 2.0 or above.
Windows XP users who didn’t install it before should first install the framework.
License
The email you receive contains a license file (b4a-license.txt) which you should store on your
computer. On the first run, Basic4Android will ask you to first locate the license file and
afterwards it will ask you for the email address you have used when you purchased
Basic4Android.
Notes
The license is not a text file, so you should not open it with a text editor.
It is a good idea to save a copy in a different folder, since the license will be deleted after it
is authenticated. This will allow you to re-install if you move to a different version of
Windows, for example.
Configure Paths
Once B4A has installed and is running, you need to configure several path options for the
system to work correctly.
Select menu [Tools > Configure Paths]. The following dialog appears:
To complete this, you will need the paths which you noted during the installation process.
Javac.exe
This is typically C:\Program Files\Java\jdk1.7.0_09\bin\javac.exe
- Use the browse buttons to locate “javac.exe” and “android.jar”
javac is located under <java folder>\bin.
- 62 -
1.3 Upgrade to Full Version
Android.jar
This file is located under <android-sdk-windows>\platforms\android-17
The folder depends where you installed the Android SDK.
You might have recorded this location when you installed the SDK. If not, you will need to
find it. It could be:
C:\Android\platforms\android-17\android.jar or C:\Android\platforms\android8\android.jar.
The number depends on the Android version you loaded.
On older versions it could be under:
C:\Android\android-sdk-windows\platforms\android-8\android.jar.
On Windows 64 bit, Java will probably be installed under C:\Program Files (x86).
You might have have several android.jar files, for example:
D:\android-sdks\platforms\android-10
D:\android-sdks\platforms\android-17
In that case, you need to select one of these, for example:
D:\android-sdks\platforms\android-10\android.jar
Additional Libraries
The Full Version of Basic4Android allows you to download Additional Libraries which
provide extra functionality. For example, there are libraries for OpenGL, Camera access,
Barcode Readers, FTP and HTTP functions, to name but a few. More details in Additional
libraries Chapter.
You use the “Additional Libraries” option to tell B4A where those downloaded library files
are stored on your computer.
If you have the trial version or do not have any additional libraries, you can leave the
“Additional Libraries” option blank for initial testing.
It is recommended to use a specific folder for Additional libraries.
Now your Paths Configuration dialog box will look something like this:
Click OK.
That completes the installation of the files required for B4A to run. Much of what follows
will work with the trial version. The main difference is that Libraries are only available in
the full version.
- 63 -
1.3 Upgrade to Full Version
Updating to a new version
When a new version is released, you will receive an email with the subject “Basic4Android
vNNN is released” containing a link to the download.
- 64 -
Part 2: Creating Your App
Here we go through the process of creating a real app, including the principles of design,
how your app can communicate with the user, how you can use Designer Scripts to
automatically modify your app to suit different devices, and how to compile, debug and test
your app using either real or virtual devices.
We discuss creating graphics and databases. We examine how processes, services and
activities live and die in Android. We look at the various types of modules you can create,
examine ways you can make money from your app and finally explore ways you can get
more help in using Basic4Android.
- 65 -
2.1 The Project
2.1 The Project
Every Project has an Activity Module called “Main” and a number of project attributes, some
of which are specified within the Main module.
Project Attributes
Project Attributes are valid for the whole project but are displayed only in the Main Activity
Module:
Region Project Attributes
#ApplicationLabel: B4A Example
#VersionCode: 1
#VersionName:
'SupportedOrientations possible values: unspecified, landscape or
portrait.
#SupportedOrientations: unspecified
#CanInstallToExternalStorage: False
End Region
These attributes will be added automatically to existing projects when they are first loaded
with the latest version of Basic4Android. Available project attributes are:
ApplicationLabel:
The application label, a string which will appear in lists of applications on the device, for
example in [Settings > Apps].
CanInstallToExternalStorage:
Whether the application can be installed to external storage. Values: True or False
CustomBuildAction:
The build process is made of a number of steps. You can add additional steps that will run
as part of the build process. For example, you can run a batch file that will copy the latest
resource files from some folder before the files are packed.
Note: you can add any number of build actions.
CustomBuildAction should be added to the main activity.
The running folder is set to the program objects folder.
Syntax
The syntax is:
<step id>, <program to run>, <program arguments>
step id can be one of the following:
1 - Before the compiler cleans the objects folder (it happens after the code is parsed).
2 – Before the R.java file is generated.
3 - Before the package is signed (the APK file at this point is: bin\temp.ap_).
4 - Before the APK is installed.
- 66 -
2.1 The Project
5 - After the APK is installed.
Example
To mark all files under the res folder as read-only (and so prevent the compiler from
deleting them):
CustomBuildAction: 1, c:\windows\system32\attrib.exe, +r res\*.* /s
SupportedOrientations:
Sets the orientations supported by this app. Values (case is important): unspecified, portrait
or landscape
VersionCode:
Must be an integer
VersionName:
Is a string
Library compilation attributes
In addition to the project attributes mentioned above, there exist Library compilation
attributes which are covered in the library compilation section.
Project Icon
This icon (called the Launcher Icon in Android documentation) can be set with the menu
[Project > Choose Icon]. More details in the Launcher Icon section.
Package name
Every app needs a unique Package Name. The package name is a unique identifier for the
application and the default name for the application process. In Basic4Android, it can be set
with the menu
[Project > Package Name].
Unique name
The name must be unique. To avoid conflicts with other developers, you should use an
Internet domain which you own as the basis for your package names, written in reverse, for
example:
uk.co.pennypress.Basic4Android_book
You can register a domain name with a Domain Name Registrar.
Allowed Characters
The name may contain dots, lower case letters (‘a’ through ‘z’ but see Note below), numbers,
and underscores (‘_’). Individual package name parts (between dots) may only start with
letters. Package names should contain at least two components separated with “.” (a dot).
- 67 -
2.1 The Project
Note: the use of lower case is a convention. Upper case letters A through Z are also accepted
but can occasionally lead to problems, so it is safer to use only lower case.
The name you enter will be validated before it is accepted.
Google Play URL
The Package Name will be used by Google Play to determine the URL of your app. So if the
package name is uk.co.pennypress.abc, it will appear on Google Play as:
https://play.google.com/store/apps/details?id=uk.co.pennypress.abc
Caution: Name cannot be changed
Once you publish your application, you cannot change the package name. The package name
defines your application’s identity, so if you change it, then it is considered to be a different
application and users of the previous version cannot update to the new version.
The Manifest
Every app running on an Android device requires a file named AndroidManifest.xml.
Basic4Android compiler stores this code in the project’s b4a file and generates the XML file
automatically. In most cases, there is no need to change anything.
However, in some cases, especially when using third-party libraries (ads for example), the
developer is required to add some elements to the manifest file. This can be achieved with
the Manifest Editor.
Manifest Editor
Basic4Android includes a Manifest Editor (available from the menu [Project > Manifest
Editor]) which allows you to add or modify elements in the manifest while also allowing the
compiler to add the standard elements.
If you open the Manifest Editor (which is a modal dialog, so you will not be able to use the
IDE or Designer while it is open), you will see something like:
'This code will be applied to the manifest file during compilation.
'You do not need to modify it in most cases.
'See this link for for more information:
http://www.basic4ppc.com/forum/showthread.php?p=78136
AddManifestText(
<uses-sdk android:minSdkVersion="4" android:targetSdkVersion="14"/>
<supports-screens android:largeScreens="true"
android:normalScreens="true"
android:smallScreens="true"
android:anyDensity="true"/>)
SetApplicationAttribute(android:icon, "@drawable/icon")
SetApplicationAttribute(android:label, "$LABEL$")
'End of default text.
You can modify these elements or add other elements as needed. To make it easier to add
multiline strings and strings that contain quote characters, the manifest editor treats all
- 68 -
2.1 The Project
characters between the open parenthesis and the closing parenthesis or comma (for
commands with multiple parameters) as a single string.
Escaping end of string characters
If you need to write a string with a comma, you should write two commas: ,, The same thing
is true for strings with closing parenthesis: ))
Editor commands
You can add commands at the bottom of the manifest. There are several types of commands:
commands that add an additional text inside an element, commands that set the value of an
attribute (replacing the old value if it already exists) and two other commands which will be
discussed later.
Note: you can call ‘add text’ commands multiple times.
AddApplicationText
Can be used to add permissions, although this is normally achieved with AddPermission.
AddManifestText
These commands add text. Both expect a single parameter which is the text to add.
AddActivityText
AddServiceText
AddReceiverText
These commands expect two parameters: component name and the text to add. For example,
to use C2DM push framework you should add some text to the receiver. Note: a Service
module in Basic4Android is actually made of a native service and a native receiver. The
name of the receiver is the same as the service module.
Example:
AddReceiverText(PushService,
<intent-filter>
<action android:name="com.google.android.c2dm.intent.RECEIVE" />
<category android:name="anywheresoftware.b4a.samples.push" />
</intent-filter>
<intent-filter>
<action android:name="com.google.android.c2dm.intent.REGISTRATION" />
<category android:name="anywheresoftware.b4a.samples.push" />
</intent-filter>)
SetActivityAttribute
SetReceiverAttribute
SetServiceAttribute
These commands set attributes. Note: the attributes keys are case sensitive. They expect
three parameters: component name, attribute key and attribute value. For example, the
following command can be used to set the orientation of a specific activity:
- 69 -
2.1 The Project
SetActivityAttribute(Main, android:screenOrientation, "portrait")
SetManifestAttribute
SetApplicationAttribute
These commands expect two parameters: attribute key and attribute value. For example if
you wish to use accelerated hardware, you would add the line:
SetApplicationAttribute(android:hardwareAccelerated, "true")
AddReplacement
This method allows you to declare a string that will be replaced with a second string. The
compiler automatically adds the following declarations: $PACKAGE$ (replaced with the
package name), $LABEL$ (replaced with the application label) and $ORIENTATION$
(replaced with the orientation value).
The string replacement happens as the last step. You can use it to delete other strings by
replacing them with an empty string.
Syntax: AddReplacement (OldString, NewString)
AddPermission
Adds a permission if it doesn’t already exist. You can also add permissions using
AddApplicationText. The advantage of AddPermission is that it makes sure to only add each
permission once.
Syntax: AddPermission (Permission)
Example: AddPermission (android.permission.INTERNET)
Tips
- Deleting the whole text will restore the default text (after you reopen the manifest editor).
- As stated above, in most cases you do not need to add anything to the manifest editor.
- Open AndroidManifest.xml to better understand how it is built.
More information
For more about the Android Manifest see
http://developer.android.com/guide/topics/manifest/manifest-intro.html
Do Not Overwrite Manifest File Option
This option (available from the Project Menu) is available only for backwards compatibility.
It is recommended to use the Manifest Editor instead.
Project Menu
The IDE has a Project Menu for setting properties of and compiling Projects.
- 70 -
2.2. Designing Your App
2.2. Designing Your App
Fulfilling Wants and Needs
Any successful product has to fulfill the wants and needs of a specific audience. Before you
begin to design your app, therefore, it is wise to think about these questions and talk to
potential customers to understand what they really need and want.
You should also look at other similar apps on the market and identify where there is a gap,
evaluate their strengths and weaknesses and decide how your app will be better.
Evolving Environment
One of the main problems about creating Android apps is that the environment is rapidly
changing. New versions of the Android API appear on a regular basis, introducing new
features, while there are still many devices which have old versions. You must decide
whether you want to use the new features or design your app for one of the old versions.
Android 2.x is a fairly safe basis on which to start if you want your app to be compatible
with a wide range of devices.
Backward Compatible
Note: Android is backward compatible. You can use the latest API and it will still work on
devices with an earlier version. But your app will have problems if your users try to use new
features not available in the old API.
Play Store Compatibility Check
To ensure compatibility, Play Store checks the version of the user’s device and will not allow
downloads of apps built with incompatible APIs.
Note: Play Store uses the “minSDKversion” value in your project’s manifest to determine its
SDK version. An example from a manifest showing default values:
<uses-sdk android:minSdkVersion="4" android:targetSdkVersion="14"/>
You can change these values. See Manifest Editor for details.
Discovering the API of the current device
How to cope with this situation? You could use the most up-to-date SDK and then use the
Phone library SdkVersion to discover the API level of the user’s device. You could then use
features appropriate to that type of device. But be aware of the comment above regarding
Play Store’s compatibility check. See here for a list of API levels.
Playing Safe
If you want to be safe, you might decide to use an old API. This prevents compilation if you
try to add new features. You tell Basic4Android which version of the API you wish to use by
specifying it in the “android.jar” entry of the Paths Configuration dialog.
- 71 -
2.2. Designing Your App
The Android Screen
The appearance of the screen within which your app runs will vary depending not just on
the size of the device but the version of Android.
We discuss how to cope with different screen sizes in the Designer Scripts Reference.
The parts of the screen surrounding your app will normally consist of the Status Bar at the
top of the screen and, for Android 4.x, a Navigation Bar at the bottom.
Status Bar
The Status Bar at the top of the screen shows pending Notifications on the left and status
information (such as time, battery level, and signal strength) on the right.
You should not hide the Status Bar (by using Activity Attribute #FullScreen:True) unless
absolutely necessary.
Navigation Bar
For devices running Android 4.x, a Navigation Bar is shown at the bottom of the screen (if
the device does not have the traditional hardware keys). It houses the device navigation
controls Back, Home, and Recents, and also displays a menu for apps written for Android
2.3 or earlier.
Notifications
The user can swipe down from the status bar to show notification details.
Consider whether your app needs to give Notifications to the user.
App Design Step by Step
You want your app to be appealing and useful, so you need to think about the user interface
early in the design process.
Basic Design Principles
Make your app visually appealing. Where possible, use graphics instead of words, and if you
must use words, keep them brief.
Always offer your user a consistent experience, for example, when moving between screens.
Be faithful to the Android experience, for example, by swiping to navigate.
Break your app into logical chunks and offer each on a separate screen. Organize your
screens logically and let your users know where they are and how to get somewhere else.
Title Bar
If the #IncludeTitle Activity Attribute is set to True, an activity will display a Title Bar
below the Status Bar at the top of the screen. On later versions of Android, it also includes
the Launcher Icon:
- 72 -
2.2. Designing Your App
Action Bar
You might want an Action Bar at the top of your app to let your user select the action to
take.
The Android Action Bar was introduced with Android 3.0 (API level 11). Read more about
this here.
AHActionBar
The AHActionBar Library available here lets you create an Action Bar on older devices.
(Note: the Full Version of Basic4Android is required to use libraries.)
Menu
An easy way of allowing your user to make selections is by adding a menu. The menu is
shown if the user presses the Menu button (on older devices) or selects the overflow symbol
(3 vertical dots) on the Action Bar, as in the previous image.
The Activity.AddMenuItem commands (with 3 variants) allow you to do this easily.
If you use AddMenuItem3 (which tries to install an entry directly in the Action Bar), it will
still work when run on Android 2.x, but will appear in the Menu instead, revealed by the
device’s Menu button.
Tabbed Views
TabHost is a View which allows you to create a row of tabs which call different pages.
TabHostExtras Library is a user-generated extension of this view which gives you more
power over its appearance.
Sliding Pages
There is another library, AHViewPager, which allows the user to slide pages sideways. It
works with Android 2.x and allows you to use tabs to activate the pages.
The library and sample project are available here.
You can also combine the above Action Bar and View Pager into a single app which uses the
action bar to select a page:
- 73 -
2.2. Designing Your App
It can be downloaded from this book’s resource page.
Navigation Drawer
A navigation drawer is a panel that slides in from the left edge of the screen and displays
the app’s main navigation options. The user can bring the navigation drawer onto the screen
by swiping from the left edge of the screen or by touching the application icon on the action
bar.
At present, there is no navigation drawer which is backward compatible with early versions
of Android, but you might consider using Sliding Pages, Tabbed Views or simply use a
ListView as a popup menu.
Advertising
If you are going to include advertising in your app, you need to plan the screen layout to
allow space for them. See here for more about advertising plans.
Android Themes
Themes are Android's mechanism for applying a consistent style to an app or activity. The
style specifies the visual properties of the elements that make up your user interface, such
as color, height, padding and font size. For more about Themes, see here.
For a Basic4Android tutorial which shows you how to select an android theme based on
what version of Android the device is using, see here.
- 74 -
2.2. Designing Your App
More Advice
The Android Developer website has a lot of advice on how to design an effective app. Start
from http://developer.android.com/design/index.html
Managing Settings
Editing Settings
Your app will almost certainly need to have settings, that is, user preferences and details.
You will need to allow the user to change them. There is an easy way to do this in
Basic4Android: the Preference Activity Library. There is a tutorial here about how to use it.
Saving and Retrieving Settings
StateManager is a code module you can add to your projects to handle saving user settings
to persistent storage and retrieving them when needed.
Screens and Layouts
With the large and increasing number of devices available on the market, all with different
screen sizes and resolutions, it becomes increasingly difficult to design an app that looks
good on all of them.
There is no universal rule to manage this problem. It depends on:
What kind of project you are designing
What devices and screen sizes you are targeting
- 75 -
2.2. Designing Your App
What you want to show on the different screens
For example, it might be enough to show the same layout simply stretched according to the
different screen sizes. Or you might need different layout variants for the different sizes. A
layout which looks good on a small screen seldom appeals on a big one, where increased
space means that more views (such as both the View Control and the Content Area) can be
displayed at the same time.
The same layout might not look good in both portrait and landscape orientations, although
your work will be simpler if you can design one which does.
Multiple activities
If you have complex coding for each page then it would be better to have separate activity
modules. You would normally create a separate layout for each activity.
In order to call the second activity from the first, use StartActivity(Activity2).
The second activity automatically runs Sub Activity_Create which will load the
relevant Layout by calling Activity.LoadLayout("Layout2")
Returning from an Activity
To return to the first activity, the second would typically:
Save any data to return in a Process_Globals variable
Close the current activity with Activity.Finish
In Activity1 you could use Sub Activity_Resume to check the value of the saved data.
Overlays
Menu Overlay
You might want to have a menu popup over an Activity. The simplest way to do this is to
use a ListView, as we describe here.
Layout as Overlay
You can also call a second layout from within the first Activity, using
Activity.LoadLayout("Layout2"). In this case the second layout will be seen floating
above the first. To hide parts of the first, the second must have opaque panels (Alpha set to
255). It is probably rare to use such a strategy.
The Designer
The most common way to create a layout is to use the Designer. We describe this in detail in
the next chapter.
- 76 -
2.2. Designing Your App
How to Detect the Display Type
LayoutValues
Use LayoutValues to get information about the screen. This object holds values related to
the display. For more details, see the LayoutValues main entry.
You can get the values of the current display by calling GetDeviceLayoutValues
For example:
Dim lv As LayoutValues
lv = GetDeviceLayoutValues
Log(lv)
This will print the following line to the log:
320 x 480, scale = 1.0 (160 dpi)
Note: Activity.LoadLayout and Panel.LoadLayout return a LayoutValues object
with the values of the chosen layout variant.
You can use LayoutValues.scale to check the device type. This returns the scale, where 1
is a screen with 160 dpi.
For example, you could then use TextSizeRatio to scale text on the screen:
Dim TextSizeRatio As Float
Dim LayoutVals As LayoutValues
LayoutVals = GetDeviceLayoutValues
TextSizeRatio = GetDeviceLayoutValues.Scale
lblSample.TextSize = lblSample.TextSize * TextSizeRatio
Detecting Device Orientation
You may need to know whether the screen is portrait or landscape.
You could use either:
If Activity.Width > Activity.Height Then
Or the equivalent but longer:
Dim lv As LayoutValues
lv = GetDeviceLayoutValues
If lv.Width > lv.Height Then
Allowed Screen Orientation
The screen orientation values which an app can support can be set to portrait only,
landscape only or both. These orientations can be defined either 1) in the Project Attributes
or 2) using the Phone Library.
1) Using Project Attribute
- 77 -
2.2. Designing Your App
Region Project Attributes
#ApplicationLabel: MyFirstProgram
#VersionCode: 1
#VersionName:
#SupportedOrientations: unspecified
#CanInstallToExternalStorage: False
End Region
where #SupportedOrientations can have the values portrait, landscape or
unspecified (meaning both portrait and landscape).
2) With the Phone library
Or your project can use the Phone Library to set the allowed screen orientation:
Dim Phone1 As Phone
Phone1.SetScreenOrientation (-1)
Possible values are 0 (Landscape only), 1 (Portrait only) or -1 (Both)
Adding views by code
Layouts are most commonly defined using the Designer, but it is also possible to create and
modify views directly in your Activity code.
Advantage: you have full control of the view.
Disadvantage: you have to define almost everything. For example, you must initialize any
view added in code, as shown in the following:
Example
The source code for an example project, AddViewsByCode, is in this book’s Resource web
page. This is part of it:
Sub Globals
Dim lblTitle As Label
End Sub
Sub Activity_Create(FirstTime As Boolean)
lblTitle.Initialize("")
lblTitle.Color = Colors.Red
lblTitle.TextSize = 20
lblTitle.TextColor = Colors.Blue
lblTitle.Gravity = Gravity.CENTER_HORIZONTAL +
Gravity.CENTER_VERTICAL
lblTitle.Text = "Title"
Activity.AddView(lblTitle, 20%x, 10dip, 60%x, 30dip)
End Sub
dips
To write code, you need to be aware of Density Independent Pixels (dips).
- 78 -
2.2. Designing Your App
Dips are a way of solving the uncertainty caused by the variety of screen resolutions
available on different devices. Dips are defined so that, on all devices
160dip = 1 inch
Thus, if you want a button to be 2 inches wide on any device, you would write:
btnStop.Width = 320dip
Any number followed by the string dip will be converted. Note: no spaces are allowed
between the number and the word dip. Read more about dips here.
DipToCurrent(Length as Int)
You can also set the size of a view using DipToCurrent. This function converts Length,
given in dips, into a value for the current screen. For example, the following code will set the
width value of this button to be 1 inch wide on all devices.
EditText1.Width = DipToCurrent(160)
You might consider that simply saying 160dip is easier!
Percentage of Activity
As well as specifying the absolute size of an object, you can set the size as a percentage of
the screen (actually of the current Activity).
PerXToCurrent (Percentage As Float) As Int
Returns the given percentage of the activity width, converted to dip.
Example: set the width of Button1 to 50% of the width of the current activity:
EditText1.Width = PerXToCurrent(50)
A shorthand syntax for this method is available. See below.
PerYToCurrent performs a similar function for the height.
%x and %y
These are shorthand ways of achieving the same result. 50%x means 50% of the width of the
current activity, converted to dip. So the previous code is equivalent to:
EditText1.Width = 50%x
Note: there is no space between the number and the %.
To specify 5% of the height of the screen: EditText1.Height = 5%y
Does the device have a keyboard?
You can find out with the following code. This requires the Reflection Library.
Dim r As Reflector
r.Target = r.GetContext
r.Target = r.RunMethod("getResources")
r.Target = r.RunMethod("getConfiguration")
Dim keyboard As Int = r.GetField("keyboard")
Log ("keyboard=" & keyboard)
The possible values of keyboard are:
1 = KEYBOARD_NOKEYS
2 = KEYBOARD_QWERTY
3 = KEYBOARD_12KEY
- 79 -
2.2. Designing Your App
App or Widget ?
Basic4Android supports the creation of miniature application views called App Widgets that
can be embedded in other applications (such as the Home screen) and receive periodic
updates. These views are referred to as Widgets in the user interface.
An application component that is able to hold other App Widgets is called an App Widget
host, which is typically the home screen.
Because another application is hosting your widget, it is not possible to directly access the
widget’s views. Instead, you must use a special object called RemoteViews which gives you
indirect access to the widget’s views.
You create a RemoteViews object based on the layout file using ConfigureHomeWidget.
Sub Process_Globals
Dim rv As RemoteViews
End Sub
Sub Service_Create
rv = ConfigureHomeWidget("LayoutFile", "rv", 0, "Widget Name")
End Sub
Each widget is tied to a Service module. The widget is created and updated through this
module.
Widgets do not support all view types. The following views are supported:
Button (default drawable)
Label (ColorDrawable or GradientDrawable)
Panel (ColorDrawable or GradientDrawable)
ImageView
ProgressBar (both modes)
All views support the Click event and no other event.
The widget layout and configuration must be defined with XML files. During compilation,
Basic4Android reads the layout file created with the designer and generates the required
XML files. For a tutorial on creating widgets with Basic4Android, see here for part 1 and an
example program. For part 2 of the tutorial, building a more extensive example, see here.
Managing Permissions
When an Android app is installed, it must tell the user what resources and data it needs to
access on the device, and the user has the opportunity to cancel the installation. This is
achieved by your app including a list of the required permissions in the Manifest file.
Normally, Basic4Android will create this Manifest for you, automatically detecting the
required permissions. We list these required permissions in this book, within the
documentation for objects which need them.
However, it might be that you need to manually add permissions to the Manifest. You
achieve this by using the AddPermission command in the Manifest editor.
- 80 -
2.3 Communicating with your User
2.3 Communicating with your User
As your program runs, you will need to send messages to your user from time to time. We
deal here with the methods of doing this. Of course, there are many Views (such as buttons)
which allow the user to take actions during an Activity, but here we are thinking about
how you can take specific actions to gain your user’s attention.
Modal Dialogs
There are several ways to show your user a message in a dialog box which remains visible
until the user clicks (sometimes called “modal” or “blocking” dialogs). The program will not
continue and timers will be suspended until the user responds. See the section below about
how to handle modal dialogs if Android interrupts your app, for example when the user
rotates the device.
Msgbox
Use the Msgbox keyword to show a simple message without any options. You can specify the
message and the box title:
Msgbox ("Please select a route first", "Error")
Msgbox2
If you want to show more options, Msgbox2 allows you to include any combination of the
following: a positive button, a negative button, a cancel button and/or an icon. It will return
one of the DialogResponse constants, and you can detect the user’s response and act
accordingly:
Dim bmp As Bitmap
Dim choice As Int
bmp.Initialize(File.DirAssets, "question.png")
choice = Msgbox2("Would you like to select a route?", "Please specify
your choice", "Yes please", "", "No thank you", bmp)
If choice = DialogResponse.POSITIVE Then ...
- 81 -
2.3 Communicating with your User
InputList
InputList shows the user a modal dialog with a list of options. It ends when the user clicks
on an option and returns either the index of the selected item, or DialogResponse.Cancel
if the user presses the back key.
Dim choice As Int
Dim lst As List
lst.Initialize2(Array As String("1", "More than 10", "I don't care"))
choice = InputList(lst, "How many friends do you want?", 1)
InputMultiList
InputMultiList lets you show a list from which the user can select multiple items before
returning.
Dim choice As Int
Dim lstInput, lstOutput As List
lstInput.Initialize2(Array As String("Apples", "Bananas", "Mangos",
"Oranges"))
lstOutput = InputMultiList (lstInput, "Select all the fruits you
want")
For Each index As Int In lstOutput
Log (index)
Next
- 82 -
2.3 Communicating with your User
If Bananas and Oranges are selected, the numbers 1 and 3 will be logged.
InputMap
This looks and acts much like an InputMultiList, but items in the list can be pre-selected
and the result is returned in a different way.
Dim m As Map
m.Initialize
m.Put("Apples", True)
m.Put("Bananas", False)
m.Put("Mangos", False)
m.Put("Oranges", True)
InputMap(m, "Select all the fruits you want")
This will show an input list with the True items pre-selected:
To process the result, check the map:
- 83 -
2.3 Communicating with your User
For Each fruit As String In m.Keys
If m.Get( fruit ) Then
Log( fruit )
End If
Next
Handling Long Lists
InputList, InputMultiList and InputMap can all display long lists, but if the list is too
long to fit on the screen, parts of it will be hidden so that not all the items will be visible.
Although the user can drag the list to reveal hidden items, there is no visual indication of
this to the user. This is normal with Android. It might be wise to add a message indicating
this to the user:
Dim choice As Int
Dim lst As List
lst.Initialize
For i = 0 To 9
lst.Add ( "Item " & i)
Next
choice = InputList (lst, "Select all the items you want (drag up/down
for more)", 1)
Notice also thqthe list has already scrolled down to show the selected item.
Dialogs Library
This library, written by Andrew Graham, contains several modal dialogs (meaning they
remain visible until the user takes some action). They are useful if you need your user to
enter data. At present, they are an InputDialog for text, a TimeDialog for times, a
DateDialog for dates, both a ColorDialog and a ColorPickerDialog for colors, a
- 84 -
2.3 Communicating with your User
NumberDialog for numbers, a FileDialog for folders and file names, and a CustomDialog.
We describe them in the Dialogs Library section.
Handling Modal Dialogs when your App Pauses
Android does not provide modal dialogs, but a special mechanism in Basic4Android permits
them. The Android Activity lifetime system makes this support complicated because
Activities can be created and destroyed at will by Android. To avoid stack runaway on the
GUI thread when an Activity is destroyed, the stack must be unwound to the lowest level.
The Basic4Android modal mechanism does this by closing any modal dialog being shown
and exiting the Sub that called the dialog, and any Sub that called that Sub and so on, in
order to return the main thread to the message loop.
This means that the application does not necessarily receive a return value from the dialog
and has its expected flow of execution interrupted. This will probably most often happen if
the device is rotated while a modal dialog is displayed, so the Activity is destroyed and
rebuilt with a new layout.
Because this may happen unexpectedly, applications (depending upon their logical
structure) may need code in the Pause and Resume Subs to deal with the fact that modal
dialog closure may not always be detected. Setting a variable defined in Sub
Process_Globals when a modal dialog is shown, and clearing it when it returns with
some checking code in the Resume Sub, is one way of dealing with this possibility.
The above discussion applies to Dialogs Library objects as well as the Basic4Android modal
dialogs InputList, InputMultiList, Msgbox and Msgbox2.
ToastMessageShow
ToastMessageShow shows a message to the user which lasts for only a few seconds.
ToastMessageShow ("No messages received", False)
You can make it last a bit longer by setting the last parameter to True.
Alarms
You can create a Service module which will sound an alarm and perhaps show a notification
at a certain time. You can use the StartServiceAt method to schedule when your service will
start. See Simple Alarm for an example of how to implement this type of alarm. You could
also use a Timer to do something similar, but a service will continue to run even when your
app is not running.
- 85 -
2.3 Communicating with your User
Notifications
Both activities and services can display status bar notifications. For services; it is their main
way of interacting with the user.
The notification displays an icon in the status bar.
When the user swipes the bar down, she or he sees the notification. The user can press on
the message, which will open an activity as configured by the Notification object.
ProgressDialog
You can use ProgressDialogShow to show a dialog with a circular spinning disc and the
specified text, telling the user that a long-running task it in progress.
ProgressDialogShow("Please wait while we fetch your information")
Unlike Msgbox and InputList methods, the code will not be blocked; so the activity can
continue to run until the task is completed.
You should call ProgressDialogHide to remove the dialog. The dialog will also be removed if
the user presses on the Back key. However by using ProgressDialogShow2 you can
prevent this.
ProgressDialogShow2("Please wait while we fetch your information",
False)
The second argument specifies whether the user can dismiss the dialog by pressing on the
Back key.
ProgressBar
Unlike a ProgressDialog, which floats above an activity, a ProgressBar belongs to the
Activity. It gives your user information about how far a long-running process has
progressed. The exact nature of the visible bar depends upon the device. Here is one
example
Example code:
- 86 -
2.3 Communicating with your User
Sub Activity_Create(FirstTime As Boolean)
Activity.LoadLayout("Main")
ProgressBar1.Progress = 0
Timer1.Initialize("Timer1", 1000)
Timer1.Enabled = True
End Sub
Sub timer1_Tick
'Handle tick events
ProgressBar1.Progress = ProgressBar1.Progress + 10
If ProgressBar1.Progress = 100 Then
Timer1.Enabled = False
End If
End Sub
See ProgressBar for more details.
- 87 -
2.4 The Designer
2.4 The Designer
We introduced the Designer in an earlier tutorial. It allows you to generate layouts and see
how they look on either an emulator or a real device. We describe how to connect to one of
these in Testing Your App. We recommend that for designing, the emulator is the preferred
option since the screen on a real device will normally blank out after a minute or two to save
battery.
In the following sections remember that; in Basic4Android; a View is a component on a
page. Start the Designer using the Basic4Android Designer menu. The Designer looks like
this:
File menu
This menu allows you to open and save layouts. It also lists the layouts in the current
project.
- 88 -
2.4 The Designer
AddView menu
This menu allows you to select the view (object) you want to add on the current layout on
the device or the Emulator. The views you can add are: AutoCompleteEditText, Button,
CheckBox, CustomView, EditText, ImageView, HorizontalScrollView, Label, ListView,
Panel , ProgressBar, RadioButton, ScrollView, SeekBar, Spinner, TabHost, ToggleButton,
WebView
Tools Menu
The Designer Tools Menu contains the following items:
We explain these next. Note: some of these options can also be achieved by right-clicking the
view in the Abstract Designer and using the popup context menu.
Generate Members
Generates Dim statements and skeleton Subroutines within the code editor. Select the
Views for which you wish the Dim statements to be created (in Sub Globals), and the
Events for which you want to generate a skeleton Sub.
- 89 -
2.4 The Designer
Click Generate members then Close.
This will add the following to the Activity module:
Sub Globals
Dim btnAddPerson As Button
End Sub
And
Sub btnAddPerson_Click
End Sub
Bring To Front and Send To Back
Change the layering position of overlapping Views. This is especially useful for large Panels.
Selecting Views
Select a view by either chosing from the Designer drop-down menu:
or by clicking on the view in the Abstract Designer or in the emulator or a connected device
(see “Connect to Device or Emulator” below).
You can select multiple views by dragging the cursor around them in the Abstract Designer,
or by control-clicking them. They become highlighted in yellow.
Duplicate Selected View
First, select the view or views you want to duplicate, then use this option to duplicate
it/them.
- 90 -
2.4 The Designer
Remove Selected View
First, select the view or views to remove.
Note: Be careful: you will not be asked to confirm you want to remove the view(s) and the
action cannot be undone!
Change grid
The (invisible) grid determines the minimum distance (in pixels) which a View moves when
you drag it in the Abstract Designer or in a connected device or emulator. This option lets
you change the grid size. The default is 10 pixels.
Connect to Device or Emulator
Note: if the Designer is already connected to a device or emulator, then this option has no
effect. You first need to use the “Disconnect from Device”.
The way a layout looks in the Abstract Designer is not exactly the same as on a real device,
as shown below:
It is therefore very useful to connect the Designer to a device or an emulator to see how your
layout will look when in use.
To connect the Designer, you first need to start the emulator(s) (using the [Tools > Run AVD
Manager] in the IDE) or connect the device to Basic4Android using [Tools > B4A Bridge].
Note: many emulators can be running simultaneously but only one device can be connected
at any one time. If different devices or Emulators are connected when you select [Tools >
Connect to Device] (or Connect to Emulator) in the Designer, you will be asked which you
want to connect to.
- 91 -
2.4 The Designer
Note also: once a device or emulator is connected, you can select, move and resize the views
there as well as in the Abstract Designer.
Disconnect From Device
This option disconnects the Designer from the Device or Emulator.
Show Abstract Designer
See the Abstract Designer section below.
Run Script
Runs the script code in the Designer Scripts tab. This is only available when this tab is
active.
Send To UI Cloud
The Designer [Tools > Send To UI Cloud] menu allows you to see how layouts look on
different devices. The layout file will be sent to the Basic4Android site and, after a short
delay, a page will be opened in your web-browser showing your layout on different devices
with different screen resolutions and densities. It’s a very convenient tool to check the
layout look without needing to have physical devices.
Example of a UI Cloud screen
The top of a typical web page looks like this:
- 92 -
2.4 The Designer
Note: in the web-browser, you can click on an image to show it full-size, and you can scroll
down to see the layout on many other devices.
Designer Status Line
Connection Status
Below the Designer Menu there is a status line to show whether the Designer is connected
to a device or emulator. To connect, first start the emulator (in the Basic4Android IDE
[Tools > Run AVD Manager] menu) or B4A Bridge on your device and run IDE [Tools > B4A
Bridge]. Then connect by either double-clicking on the Designer’s Disconnected icon
select the Designer menu [Tools > Connect to Device / Emulator].
or
Top Most
The Designer window can be set to stay always on top of all other windows by selecting the
“Top Most” checkbox in the Status line, shown above.
Designer Main Tab
Below the Status Line there are two tabs: Main and Designer Scripts.
The Main tab consists of the following parts:
Properties Editor
This consists of the following parts:
View Selector
This drop-down list contains all the views in the activity, and the Activity itself, allowing
you to select which you wish to edit. If you select a view in the Abstract Designer or a
connected device or emulator, the same view is automatically selected here.
Properties list
This lists all the properties of the selected view (or the Activity, if selected) organized in
groups, and allows you to modify them.
- 93 -
2.4 The Designer
Main Properties
These properties can be changed by entering data or selecting items from drop-down lists in
the column on the right.
Name: Name of the view. It is good practice to give meaningful names. Common usage is to
give a 3 character prefix and add the purpose of the view. In the example, the view is of type
Label and its purpose is to enter a result. So we give it the name “lblResult”, “lbl” for Label
and “Result” for the purpose. This does not take much time during the design of the layout
but saves a lot time during coding and maintenance of the program.
Type: Type of the view, not editable. It is not possible to change the type of a view. If you
need to, you must remove the view and add a new one.
Event Name: Prefix for the subroutines which manage this view’s events. By default the
Event Name is the same as the view’s name. Thus, for a label called lblResult, the Designer
menu [Tools > Generate Members] would generate a sub such as
Sub lblResult_Click
The Events of several Views can be redirected to a single subroutine. In that case, you must
enter the name of that routine in the Event Name field.
Parent: Name of the parent view (Activity in the example). The parent view can be changed
by selecting a new one from the pull-down list:
- 94 -
2.4 The Designer
Left: X coordinate of the left edge of the View from the left edge of its parent View, in dips.
Top: Y coordinate of the upper edge of the View from the upper edge of its parent View, in
dips.
Width: Width of the View in dips.
Height: Height of the View in dips.
Enabled: Enables or disables the use of the View
Visible: Determines if the View is visible to the user or not.
Tag: This is a place holder which can be used to store additional data. Tag can simply be
text but can also be any other kind of object when accessed in code.
Warning: If you want to set both the Width and the Right side, set the Width first. Similarly
you should set the Height before setting the Bottom. This can be summarized as: set the
internal dimensions before the external position.
Help area
When a property is selected, a gray box at the foot of the Main tab shows help information
about what the property does. For example, if the “Tag” property is selected, the following
appears in the help area:
Note that the Help Area can be expanded or contracted by clicking and dragging on the
space between the Help Area and the overall properties box area. If you only see the word
"Tag", you can click and drag the top of the Help Area upward to see the rest of the Help
information.
Image files
This area of the Main tab allows you to add (or remove) images on the layout:
- 95 -
2.4 The Designer
Add Images: Allows you to select an image, which will be copied to the Files folder of the
project. Once added, you can add an ImageView to your layout and select the required
image in the Image file property.
Remove Selected: shows the following dialog:
Yes: removes the selected files from the list and from the Files folder of the project. Make
sure to have a copy of the files you remove, because they are removed from the Files folder,
but not transferred to the recycle bin. This means they are definitively lost if you don’t have
a copy.
No: removes the selected files from the list but does not delete them from the project’s Files
folder.
Layout variants
One of the most common issues that Android developers face is the need to adapt the user
interface to devices with different screen sizes and orientations.
One solution is to create multiple layout variants, one to match every different device, and
to adapt to changes in device orientation.
Note that it is neither feasible nor recommended to create many layout variants. A better
solution is to use the minimum number of variants, perhaps one for portrait and one for
landscape, and adapt them using the AutoScale function in Designer Scripts.
Nevertheless, it is often necessary to create different variants to suit different sized devices.
It’s probably not the best solution to have the same layout stretched for all screen sizes. It
could be more interesting to show more views on bigger screens.
Multiple variants can all be managed in a single layout file.
- 96 -
2.4 The Designer
New Variant: shows the following dialog:
You can select a pre-defined standard value or define a new one.
Standard Variant
The default or standard variant or standard screen used by Basic4Android is 320 x 480
pixels with a scale of 1.
Adding a Standard Variant
You can pick one of the other standard values and click OK. This is then added to your
variant list.
Adding Other Variants
It is possible to select Other and add the Width and Height (in pixels) and the Scale. The
new variant will be added to the Layout Variants list.
Do not add too many variants
Note that in most cases it is not recommended to add variants other than these
recommended ones. It is all too easy to create many variants, but they are very difficult to
maintain. Instead, you should use the designer script feature to adjust (or fine tune) your
layout.
- 97 -
2.4 The Designer
Normalized Variants
Normalized variants are variants with a scale of 1.0. The layout you create with the
designer is scaled (not stretched or resized) automatically. This means that the layout will
look exactly the same on two phones with the same physical size. The scale doesn’t matter.
It is highly recommended to design your layout with normalized variants only. For example,
a variant of 480x800, scale=1.5, matches the normalized variant: 320x533, scale=1.0 (divide
each value by the scale value). Now it is easy to see that this device is slightly longer than
the “standard” variant: 320x480, scale=1.0.
Add Only Normalized Variants
It is recommended only to create variants with scales of 1.0. When you add such a variant,
you will be given an option to add a normalized variant instead with a scale of 1.0.
Why this recommendation?
Consider a device (such as the Samsung Galaxy Nexus phone) whose screen data is
720x1184 at 320 dpi ( scale 2 ). It may seem completely different from the default phone
which is 320x480 at 160 dpi (scale 1), but if you calculate the normalized values of the
Galaxy Nexus to scale 1, its layout actually matches: 360x592 at 160 dpi. This means that it
is slightly wider and longer than the default phone size. It should be easier to handle these
differences in the designer script.
Rotating the Emulator
If the layout selected is in landscape, you will need to change your Emulator to the same
mode. Select the Emulator and press Ctrl + F11 to change its orientation.
Warning: Bug in Emulator
There is a bug in the Emulator using Android 2.3.x (API 9 or 10) for the AVD. It can get
stuck in a certain orientation so that pressing Ctrl + F11 repeatedly can cause the Emulator
to become confused, rotating the text on its screen but not resizing correctly:
- 98 -
2.4 The Designer
One solution is to create a new AVD with the same specifications but using a different API
level (such as 7 or 8). Or use B4A-Bridge to connect to a real device.
Designer Scripts Tab
Every layout file can include script code. The script is written in the Designer Scripts tab:
We describe Designer Scripting in the Designer Scripting Reference Chapter.
The Abstract Designer
The Abstract Designer shows the layout you are creating in the Designer. Its main purpose
is to help you create your layout and its variants. The different views are not shown with
their exact shape but only as colored rectangles. Clicking on a view shows its properties in
the Designer.
- 99 -
2.4 The Designer
Layout Menu
It allows you to quickly match the size of the Abstract Designer with the variant selected in
the Designer Main tab, or match the size of the Connected Device.
It also lists the most popular current screen sizes and resolutions.
After you select your target variant, you can position the views according to the new
dimensions and scale.
Zoom Menu
You can use the Abstract Designer full-size or reduced by 50%.
Tools Menu
You can resize the form (window) to fit the layout, and add the current layout (selected in
the Layout Menu) as a new layout variant in the Designer.
Context menus
Clicking with the right button on a view in the Abstract Designer shows a context menu
which has the options:
- 100 -
2.4 The Designer
Generate: Generates the Dim statement or an event routine for the selected View. It is very
similar to the Designer [Tools > Generate Members] menu.
Selecting views
The selected views have a yellow border. You can select a single view by clicking on the
view. Select several views by clicking on the first view, holding the Ctrl key and selecting
more views or by dragging the cursor around them in the Abstract Designer.
After making a selection you can:
- Move the selected views with the arrow keys of the keyboard in the four directions.
- Use the Context menu (as described above).
With several views selected in the Abstract Designer, you can change various properties for
them all in the Designer:
Example
Suppose we have a layout in portrait mode:
- 101 -
2.4 The Designer
To make a landscape variant, click on [Layout > Phone (landscape)…]
Now rearrange the views to fit the new orientation. Select Abstract Designer [Tools menu >
Resize Form To Fit Layout] to see exactly what the user will see.
- 102 -
2.4 The Designer
When the user rotates their phone, you want them to automatically see this layout, so you
must add this as a new variant using the Abstract Designer menu [Tools > Add Current
Layout As New Variant]. The new variant appears in the Designer Main tab:
When you select a different variant in this list you will see it reflected in the Abstract
Designer.
Designer Scripts
As well as the Main tab, the Designer includes a Designer Scripts tab. This is explained in
the Designer Scripts chapter.
Adding views by code
Instead of using the Designer, it is also possible to create and modify views directly in your
Activity code. See the section below for details.
- 103 -
2.5 Designer Scripts Reference
2.5 Designer Scripts Reference
Background
One of the most common issues that Android developers face is the need to adapt the user
interface to devices with different screen sizes. As described in the Designer Chapter, you
can create multiple layout variants to match different devices. However, it is neither
feasible nor recommended to create and maintain a lot of layout variants.
To solve this problem, Basic4Android supports designer scripts which help you fine-tune
your layout and easily adjust it to different screens and resolutions. The idea is to combine
the usefulness of the visual designer with the flexibility and power of programming code.
You can write a simple script to adjust the layout based on the dimensions of the current
device and immediately see the results on a connected device or emulator. There is no need
to compile and install the full program each time. You can also immediately see the results
in the Abstract Designer. This allows you to quickly test your layout on many different
screen sizes.
Designer Scripts and Activity Code
Note: a designer script runs before the code in your activity. If, for example, you have
designer scripts for different orientation variants, when the user rotates the screen, the
designer script will run first, then your activity code will be run as explained in Process and
Activity Life Cycle.
Key Concepts
First, we define some key concepts for working with layouts and devices.
Pixel
A pixel (or picture element) is the smallest addressable physical element on a screen. It
corresponds to a glowing dot of light.
Resolution
The number of pixels on the device, for example, 320 x 480
dpi : dots per inch
Dots per inch (also called dpi or pixels per inch or ppi or density) is a measure of the
physical number of pixels in one inch of a device. A pixel is the smallest addressable element
of the display. dpi will vary from one device to another, and vertical and horizontal dpi may
differ on a single device. Things can get pretty complicated!
Basic4Android developers do not need to worry about this, however! See dip below.
Screen Size
Typically the diagonal dimension of a screen is quoted in inches.
- 104 -
2.5 Designer Scripts Reference
dip
We now come to a key concept. Suppose you want a button in your app to always be ½ inch
wide. If you know the device will 160 dpi then you know the button should be 80 pixels wide.
Your code might be:
Button1.Width = 80 'This can cause a problem
But what if your app runs on a device with a screen resolution of 240 dpi? Your button will
only be 1/3 inch wide! This is the problem for which dips were created to solve.
dips are Density Independent Pixels (sometimes called Device Independent Pixels). They
are abstract units that are independent of the dpi of the device. One dip is defined as equal
to 1/160 inch. It is equal in size to one pixel on a 160 dpi screen. 160 dips will always
measure exactly one inch, no matter what the density of the device. 80 dips are always half
an inch. Magic! So your code should say:
Button1.Width = 80dip
'Always 1/2 inch wide!
Use dip units for all specified sizes (except TextSize - see below).
By using dip units, the values will be sized correctly on devices with higher or lower
resolution. You should always use dips when specifying the size or position of a view
(control). This way the view’s physical position and size will be the same on any device. This
is true for both regular code and designer script.
Text Size
Note: text size is measured in physical units: you should not use dips with text size values.
Standard Screen
The Standard Screen is assumed to have a density of 160 dpi and a resolution of 320 x 480
pixels. This is the same as the Designer’s Standard Variant.
Scale
The standard screen resolution is 160 dpi. This is said to have a scale of 1. To calculate the
scale of a specific device, divide the dpi by 160. So, a phone with 320 dpi has a scale of
320/160 = 2 and a screen with 240 dpi has a scale of 240/160 = 1.5.
Typical scale values are: 0.75, 1.0, 1.5 and 2. Most phones today have 240 dpi, so their scale
is 1.5. Most tablets have a scale of 1.0.
Should you want to, you can convert dips to physical pixels by multiplying by the scale. So,
80dip on a device with scale 2 would be 160 pixels.
You can find the scale value for the current device by using the Scale property of a
LayoutValues object.
Dock and Fill Strategy
A common way of designing a layout is to dock some views to the edges of the screen, then
use the other views to fill in the space between them. You can dock a button, for example,
with the Designer Script:
button1.Right = 100%x
It is often useful to dock a panel and then fill it with views, such as buttons in a ToolBox
Panel.
- 105 -
2.5 Designer Scripts Reference
Designer Scripting Basics
The top of the Designer Scripts tab includes the following items:
Run Script Button
If you click this button (or press F5), the current script will be run and the results will be
shown on the connected device / emulator and in the Abstract Designer. The same thing
happens when you run your compiled program. The (now compiled) script is executed after
the layout is loaded. The general script is first executed followed by the variant script
specific to the device and orientation. The system will automatically decide which variant to
apply.
Current Variant Option
If you have added more than one variant in the Layout Variants section of the Designer’s
Main Tab, then here you can select which variant you wish to use for the script. Changing
this will update the Abstract Designer to show the selected variant and also update the
Variant Specific Script area of the Designer Script Tab.
Scripting Areas
There are two scripting areas: All Variants (at top) and Variant Specific
All Variants Script Area
The script written here will be applied to all variants.
- 106 -
2.5 Designer Scripts Reference
Variant Specific Script Area
The lower half of the Designer Scripts screen provides a script which is specific for the
Current Variant.
Activating Designer Scripts
There are two tabs in the Designer window, Main and Designer Scripts:
What you see in the Abstract Designer (and in a device or emulator connected to the
Designer) depends on which of these tabs is selected.
If Main is selected, the Views are in their original position.
If Designer Scripts is selected, the Views move to the positions specified by the relevant
scripts.
Script Language
The script language is simple and is optimized for managing layouts.
Variables
You can use variables in Designer Scripts. You do not need to declare the variables before
using them. There is no Dim keyword in the script.
gap = 3dip
cmd0.Left = gap
%x and %y
50%x means 50% of the maximum width available.
100%y means 100% of the height available.
These values are relative to the view that loads the layout. Usually it will be the activity
(page). However, if you use Panel.LoadLayout, then it will be relative to this panel.
Note: ScrollView inner panel width is set to -1. This is a special value that causes the
panel to fill its parent’s available size.
If you want to load a layout file (with a script) to the inner panel then you will need to first
set the panel width:
ScrollView1.Panel.Width = ScrollView1.Width
Screen Size
The screen width is 100%x and its height is 100%y. So to set view EditText1 at the bottom
of the screen, you would use:
EditText1.bottom = 100%y
Properties Within Scripts
You can get or set a view’s position using the properties Width, Height, Left, Right,
Top, Bottom, HorizontalCenter, VerticalCenter.
For example:
- 107 -
2.5 Designer Scripts Reference
EditText1.Left = 0
EditText1.Top = 0
lblTitle.Right = 100%x
lblTitle.Bottom = 100%y
Warning: Set Internal Properties before External
It is important that you set internal properties (Width or Height) BEFORE you set the
external properties (Left, Right, Top, Bottom, HorizontalCenter,
VerticalCenter). If you set the external properties first, then the view will be positioned
wrongly. For example, suppose you want a button positioned at the bottom of the screen.
You might use the script:
btnTest.Bottom = 100%y
btnTest.Height = 10%x
But this will produce the following in the Abstract Designer:
Clearly the button is not at the bottom of the screen! The reason is that you have specified
the external property (Bottom) before the internal (Height). If you swap them round:
btnTest.Height = 10%x
btnTest.Bottom = 100%y
the button will be positioned correctly:
So remember to set internal before external properties. The letters “IE” might help to
remind you of this. Alternatively, you could use SetLeftAndRight or SetTopAndBottom.
See below for details.
Text Properties
You can get or set the text size and textual content of views such as labels and buttons
which show text:
- TextSize - Gets or sets the text size.
You should not use ‘dip’ units with this value as it is already measured in physical units.
- Text - Gets or sets the view’s text.
Other Properties
- Image - Sets the image file (write-only). Only supported by ImageView.
- Visible - Gets or sets the view’s visible property.
- 108 -
2.5 Designer Scripts Reference
Methods
- SetLeftAndRight (Left, Right) - Sets the view’s left and right properties. This method
changes the width of the view based on the two values.
- SetTopAndBottom (Top, Bottom) - Sets the view’s top and bottom properties. This method
changes the height of the view based on the two values.
Other Keywords
- Min / Max - Same as the standard Min / Max keywords.
- ActivitySize - Returns the approximate activity size measured in inches.
- If ... Then condition blocks
Both single line and multiline statements are supported. The syntax is the same as for
regular If blocks.
Activity Methods
Activity.RerunDesignerScript (LayoutFile As String, Width As
Int, Height As Int)
A Designer Script will be called automatically when your app starts and if the device
orientation changes (see Note below), but in some cases it may be desirable to run the script
again while your app is executing. For example, you may want to update the layout when
the soft keyboard becomes visible. The Activity.RerunDesignerScript method allows
you to run the script again and specify the width and height that will represent 100%x and
100%y. In order for this method to work, all the views referenced in the script must be
declared in Sub Globals.
Note: this method should not be used to handle screen orientation changes. When the
device’s orientation changes, the activity will automatically be recreated and the script will
run during the Activity.LoadLayout call.
AutoScale: Layouts for Different Sized Devices
Larger devices offer a lot more available space. The result is that, if the physical size of a
view is the same, it looks smaller. Some developers use %x and %y to specify the view’s size.
However, the result is far from perfect. The layout will just be stretched. The solution is to
combine the dock and fill strategy with a smart algorithm that increases the view’s size and
text size based on the running device’s physical size.
Note: AutoScale is the only way to automatically change the TextSize.
How AutoScale works
Basic4Android internally calculates the values given below. You do not need to understand
these calculations, but we include them here for reference:
- 109 -
2.5 Designer Scripts Reference
Delta: a measure of the ratio of the current screen compared to the standard variant,
calculated by the formula
delta = ((100%x + 100%y) / (320dip + 480dip) - 1)
Rate: How much we want to stretch the views. Normally a value between 0.3 and 1 is used.
The default is 0.3, but this can be changed with the AutoScaleRate() function.
Scale: The multiplication factor applied to individual views, calculated by
scale = 1 + rate * delta
These values have no effect until either AutoScale or AutoScaleAll are called by the
Designer Script.
How to See the Effect of AutoScale
AutoScale bases its calculations upon the standard variant: resolution 320 x 480, 160 dpi,
scale = 1. Therefore, when used with this variant, AutoScale will have no effect. To see the
effect of AutoScale, you need to add a different sized variant. Go to the Main tab in the
Designer and do the following:
1) add a New Variant, such as 960 x 600, then
2) select the variant in the Layout Variants list:
You can also select the Current Variant (step 2) in the Designer Scripts tab of the Designer:
Now you can use the AutoScale commands, as described next, and see their effect.
How to See the Effect of AutoScale on Text Size
Note: because the Abstract Designer is not WYSIWYG, you will not see the effect of
AutoScale on text size. You must attach the Designer to an emulator or a real device to see
the actual results. Note also: the device will ignore the Current Variant you have selected
and automatically select the variant suitable to the device.
How to Use AutoScale
Often your script will select the AutoScaleRate and then you will AutoScaleAll so that
all views are scaled. So your script might be something like this:
- 110 -
2.5 Designer Scripts Reference
AutoScaleRate(0.5)
AutoScaleAll
By changing the value for AutoScaleRate, you can find the best value for different
variants. Occasionally you might need to scale individual views, in which case you would
use the AutoScale function. We describe these functions next:
AutoScaleRate(rate)
Sets the rate value for above scale calculation. The rate determines the change amount in
relation to the device physical size. Example:
AutoScaleRate(0.5)
Value of 0 means no change at all. Value of 1 is almost similar to using %x and %y: If the
physical size is twice the size of the standard phone, then the size will be twice the original
size. Values between 0.2 to 0.5 seem to give good results. If this is not called, rate defaults to
0.3.
If a view has a Text property, its TextSize is also multiplied by the scale value.
Note: AutoScaleRate cannot be called by Basic4Android code, only by a Designer Script.
AutoScaleAll
Scales all the views in the selected layout using the algorithm shown above. Normally you
call it after AutoScaleRate.
AutoScale(View)
Scales the specified view using the scale value calculated as explained above.
Example: AutoScale(btnTest1)
This is equivalent to:
btnTest1.Left = btnTest1.Left * scale
btnTest1.Top = btnTest1.Top * scale
btnTest1.Width = btnTest1.Width * scale
btnTest1.Height = btnTest1.Height * scale
btnTest1.TextSize = btnTest1.TextSize * scale
AutoScale multiplies the Left/Top/Width and Height properties by the scale value.
Note: “scale” is not a keyword so it cannot be used in your scripts.
Different Layouts for Portrait and Landscape
A layout rarely looks good in both portrait and landscape mode. For example, a row of
buttons might look better along the bottom in portrait but down the side in landscape.
Therefore, it can be a good idea to create different layouts, one for each orientation. Suppose
we have already created a Designer Script for portrait mode. To make it work for both
portrait and landscape, the Designer Script code must be changed.
For the portrait variant, we keep only the most general code in the All variants script
area of the Main layout file. For example:
'All variants script
AutoScaleRate(0.5)
AutoScaleAll
- 111 -
2.5 Designer Scripts Reference
All the other code is moved to the Variant specific script areas.
Scaling strategy
You should decide what will happen with your layout when it runs on a larger device.
Usually some views will be docked to the edges. This can be done easily with a designer
script. For example, to dock a button to the right side:
Button1.Right = 100%x
Some views should fill the available area.
This is done with the SetTopAndButtom and SetLeftAndRight methods:
'Make an EditText fill the available height between two buttons:
EditText1.SetTopAndBottom(Button1.Bottom, Button2.Top)
'Make a Button fill the entire PARENT panel:
Button1.SetLeftAndRight(0, Parent1.Width)
Button1.SetTopAndBottom(0, Parent1.Height)
Editing Views in a program
As well as using the Designer to create a Layout, you can create or modify Views in code.
Example
Here is some code which will produce the following screen:
- 112 -
2.5 Designer Scripts Reference
Sub Activity_Create(FirstTime As Boolean)
Dim i, j, k, nx, ny, x0, x1, x2 As Int
x0 = 4dip
x1 = 60dip
x2 = x0 + x1
nx = Floor(Activity.Width / x2) - 1
ny = Floor(Activity.Height / x2) - 1
k = 0
For j = 0 To ny
For i = 0 To nx
k = k + 1
Dim btn As Button
btn.Initialize("btn")
btn.Color = Colors.Red
Activity.AddView(btn, x0 + i * x2, x0 + j * x2, x1, x1)
btn.Text = k
btn.TextSize = 20
Next
Next
End Sub
- 113 -
2.6 Compiling, Debugging & Testing
2.6 Compiling, Debugging & Testing
Compiling
To test and later distribute your project, you must compile it either using the Project menu,
the
Run icon or Alt-3 (Compile and Run).
Compilation Modes
There are four compilation modes which are selected by a drop-down list box at the top of
the IDE:
Debug Legacy Mode
This mode requires a device or emulator to be attached to the IDE. This option will sign the
package file with a debug key, ready for debugging, and produce a file
projectname_DEBUG.apk in the project\Objects folder. If no device is attached, it will still
compile the code, but produce an error message. See Legacy Debugging for details.
Debug Rapid Mode
This mode requires a device or emulator to be attached to the IDE. This option will sign the
package file with a debug key, ready for debugging, and produce a file
projectname_RAPID_DEBUG.apk in the project\Objects folder. If no device is attached, it
will still compile the code, but produce an error message. See Rapid Debugging for details.
Release Mode
In this mode, the debugger code will not be added to the apk file.
Release (obfuscated)
Basic4Android includes a code obfuscation feature. During compilation, Basic4Android
generates Java code which is then compiled with the Java compiler and converted to Dalvik
(Android byte code format). There are tools that people can use to decompile the Dalvik byte
code which Basic4Android creates back into Java code. The purpose of obfuscation is to
make the decompiled code less readable, harder to understand and make it more difficult to
extract strings like developer account keys.
- 114 -
2.6 Compiling, Debugging & Testing
It is important to understand how the obfuscator works.
When compiled in this mode, the debugger code will not be added to the apk file, but the
program file will be modified, as follows:
Strings obfuscation
Any string written in Sub Process_Globals (and only in this sub) will be obfuscated,
making it much harder to extract important keys. The strings are deobfuscated at runtime.
Note: several keys are used during obfuscation including the package name, version name
and version code. Modifying these values with the manifest editor will break the
deobfuscation process, so your code will not run.
Renaming of Variables
The names of global variables and subs are converted to meaningless strings. Local
variables are not affected as their names are lost anyway during the compilation.
The following identifiers are not renamed:
- Identifiers that contain an underscore (which is required for handlers of events).
- Subs that appear in CallSub statements. If the sub name appears as a static string, the
identifier will not be renamed.
- Names of Designer views.
Tip: If, for some reason, you need to prevent the obfuscator from renaming an identifier, you
should add an underscore in the identifier name.
A file named ObfuscatorMap.txt will be created under the Objects folder. This file maps
the original names of identifiers to their obfuscated names. This mapping can be helpful to
analyze crash reports.
Debugging
Debugging is the process of finding “bugs” or faults in your code.
The two major methods for debugging are setting Breakpoints and Logging. There are two
debugging modes in Basic4Android: Legacy Debugging and Rapid Debugging. We describe
these next.
Select the required mode from the toolbar:
Then either select [Project > Compile & Run] or type Alt+1 or click on the blue triangle in
the toolbar, to compile and run the app.
- 115 -
2.6 Compiling, Debugging & Testing
Breakpoints
You can create “breakpoints” in your code. When the program runs, it stops when it meets a
breakpoint.
You can mark lines of code as breakpoints. This is done by clicking on the grey margin at
the left of the IDE. The breakpoint is shown as a red dot in the left margin, as a line of code
highlighted in red, and as a red bar in the scroll-bar at the right:
When the program has stopped at a breakpoint, the breakpoint line is highlighted in yellow
in the IDE:
In the app, a blocking dialog with a circular spinning disc and the line number and code at
the breakpoint is shown:
Breakpoint Limitations
Breakpoints in the following subs will be ignored: Globals, Process_Globals and
Activity_Pause.
Services - Breakpoints that appear after a call to StartService will be ignored.
Breakpoints set in Service_Create and Service_Start will pause the program for
up to a specific time (about 12 seconds). This is to avoid Android from killing the
Service.
Events that fire when the program is paused will be executed. Breakpoints in the event
code will be ignored (only when the program is already paused).
Debugger Control
When in either of the debug modes, buttons are available to control the execution of your
program while debugging:
Continue code execution (equivalent to F5)
- 116 -
2.6 Compiling, Debugging & Testing
Step to the next line (equivalent to F8). This steps through the program line by line,
very useful to see the real program flow and the evolution of variable values.
Pause the code as soon as possible.
Stop the current program (equivalent to F11). Also stops the program in the
Emulator. Note: stopping the program in the Emulator or on a device does not stop it in the
IDE.
If you are using the Legacy Debugger, you will see the Connected Icon which tells you
that the debugger is connected to a device or emulator. Click the icon to detach.
If you are using the Rapid Debugger, you will see the Restart Program icon, which forces
the code to reload and execute from the beginning.
Debugger Menus
Once the debugger is running, you will see the Debug Menu, the Help Menu and perhaps
the Edit Menu at the top of the IDE.
The Edit Menu is visible only if you are using the Rapid Debugger.
The Debug Menu is:
Continue (F5)
Makes the app continue to run until the next breakpoint.
Step (F8)
Steps to the next line of code. If the current line calls a sub, the first line of the sub will
be executed.
Step Over (F9)
This will step over a sub. So, if the current line calls a sub, the whole sub will be
executed without stepping through each line, and the code will stop at the line after the
sub call. If the current line does not call a sub, the result will be the same as Step (F8).
- 117 -
2.6 Compiling, Debugging & Testing
Step Out (F10)
This steps out of the current sub. The code will run until execution has left the current
sub.
Pause
Pause the code as soon as possible.
Stop
Stop the current program (equivalent to F11). Also stops the program in the Emulator.
Note: stopping the program in the Emulator or on a device does not stop it in the IDE.
Remove All Breakpoints
This will clear any breakpoints you have set in the code.
Take Screenshot
This calls the Screenshots dialog box.
The Help Menu is the standard one for Basic4Android.
Legacy Debugging
To use legacy debugging, you must activate the Debug (legacy) option at the top of the IDE,
as shown above. If this option is selected, then the compiled code will contain debugging
code.
The debugging code allows the IDE to connect to the program and inspect it while it runs.
When the program starts, it will wait for up to 10 seconds for the IDE to connect. Usually
the IDE will connect immediately. However, if you run your program manually from the
phone, you will see it waiting.
The name of the compiled APK file will end with _DEBUG.apk. You should not distribute
this apk file as it contains the debugging code which adds a significant overhead. To
distribute files, you must select the Release option.
Legacy Debugger Information Area
When the program stops at a breakpoint in legacy mode, you find information about
variables at the bottom of the IDE:
The meaning of the icons on the left are explained under Debugger Control below.
Global variables in Legacy Debugger
This list of the global objects and variables used by the program with their values and
properties can be useful. Hover over the list to see more details.
Note: data sent from the device to the IDE is limited in size, so long strings may be
truncated.
- 118 -
2.6 Compiling, Debugging & Testing
When the legacy debugger is running, the code in the IDE is read-only. You cannot change
any of the program text. However, using the Rapid Debugger you can do exactly that.
Local variables in Legacy Debugger
Local variables (variables defined within the current sub) are also listed at the bottom of the
IDE while in debug mode. In addition, you can see the value of variables by hovering the
mouse over a variable within the code:
Hovering the mouse over an object shows its properties:
Rapid Debugging
Version 3 of Basic4Android introduced a very powerful tool, the Rapid Debugger, which
provides features not available in any other native Android development tool. Using this
feature, you can compile and install your app on your device very quickly, usually within a
few seconds. You can modify your code while your app is running and re-deploy it to your
device immediately; you will not need to reinstall it. Similarly, the next time you start
Basic4Android, you will not need to re-install the app to the device.
Limitations of the Rapid Debugger
If you are using the free Trial Version of Basic4Android, then you will need to install
Java JDK version 6 or 7 on your PC before the Rapid Debugger option will work. See
here for how to install the JDK.
Execution of apps using the Rapid Debugger is slower than using any of the other
compile options. It is not recommended to use the Rapid Debugger for any apps which
require a lot of computation or graphics manipulation such as games.
You cannot add or remove Globals variables when using the Rapid Debugger.
You cannot run the app on a device if it is not connected to the IDE. The reason is that
the app actually runs in a Debugger Engine within the IDE, as explained below.
How the Rapid Debugger Works
The Rapid Debugger sends a simple “Shell App” to the device. This handles the user
interface but provides no other functionality. Your app actually runs in a “Debugger Engine”
which is a virtual device running on your PC, as shown in the following diagram:
- 119 -
2.6 Compiling, Debugging & Testing
Thus, when you modify your app, only the code within the Debugger Engine needs to be
changed. This is why deployment is so incredibly quick.
Note that if you add files to your app or modify the manifest, then a new Shell App will need
to be uploaded to the device, but you will not need to re-approve the installation on the
device, so this upload will be rapid.
Note also that, if you are using the Trial Version of Basic4Android and using remote
compilation, the remote server will only need to be accessed in those rare circumstances
when the Shell App needs to be changed. So modifying your app will usually be extremely
rapid, as you normally only change the code in the Debugger Engine. See the limitations
section above for more about using the Rapid Debugger with the Trial Version.
Rapid Debugger Information Area
When the Rapid Debugger meets a breakpoint, information similar to the following is
displayed at the foot of the IDE:
The control icons on the left are described under Debugger Control.
The area on the right contains a tree showing details about all current variables.
If you hover the mouse over a variable name in your code, the tree will automatically scroll
to the corresponding variable.
Editing Code using the Rapid Debugger
The great benefit that the Rapid Debugger offers over the legacy debugger is that the code is
not frozen. You can modify the code and very quickly recompile it simply by saving it (by
using Control + S). This will send the new code to the Debugger Engine and show the
message “Hot code swap completed successfully” at the foot of the IDE.
- 120 -
2.6 Compiling, Debugging & Testing
You can do this whether the code is stopped at a breakpoint or not.
Logging
The other useful way of debugging your app is to use logging. This produces messages in the
Logs tab at the right of the IDE:
It shows messages related to the components life cycle (for example when a Sub
Activity_Create runs) and it can also show messages that you specify with the Log
keyword.
Consider the following Sub:
Sub btnTest_Click
Log ("Button pressed at " & DateTime.Time(DateTime.Now))
Msgbox ("Test for book", "It works")
End Sub
Run the program. If you are running several devices or emulators you will need to click on
Connect in the Logs tab to connect the logger to the correct device. In the Logs Tab, you will
see the flow of the program:
LogCat connected to: B4A-Bridge: asus Nexus 7--------- beginning of /dev/log/main
Installing file.
PackageAdded: package:pennypress.TestForBook
** Activity (main) Create, isFirst = true **
** Activity (main) Resume **
Button pressed at 13:29:00
When Filter is checked (see the image above), you will only see messages related to your
program. When it is unchecked, you will see all the messages running in the system. If you
are encountering an error and do not see any relevant message in the log, it is worth
unchecking the filter option and looking for an error message.
Click Clear to delete the data in the Logs window. Note: the log is maintained by the device.
When you connect to a device, you will also see previous messages.
- 121 -
2.6 Compiling, Debugging & Testing
Testing your App
There are several options for testing your app:
Connect to a real device with B4A-Bridge.
Connect to a real device in USB debugging mode
Android emulator
B4A-Bridge
B4A-Bridge is a way to debug your app on a real device. You need to connect your PC to the
device via wireless connections over the local network or Bluetooth connections. This is the
recommended option. It is easier than USB connection and faster than an emulator. We
explain the details in this tutorial.
USB Debugging
Unfortunately, not all devices support USB debugging. In that case, you should use one of
the following options. To use USB debugging, you will need to first configure your device to
support USB debugging. You might find this in one of the following, or perhaps something
similar, depending how menus are configured on your device:
[Settings > Development > USB debugging]
[Settings > Developer Options > USB debugging]
[Settings > Applications > Development > USB debugging]
You will also need to install a Windows driver specific to your device. You should download
the Google USB Driver in the Android SDK Manager. If this driver doesn’t work, you must
search for a specific driver for your device. There are more details about connecting your
device via USB here and here.
The Emulator or Android Virtual Device (AVD) Manager
Another way to run your app is by using an emulator. These are created and managed by
the AVD Manager. Note: an emulator can be quite memory-hungry.
Introduction
The AVD (Android Virtual Device) Manager is a utility provided by Google as part of the
Android SDK which allows you to create emulated Android devices. You can run the AVD
from the IDE by clicking on [Tools > Run AVD Manager].
You can create as many devices as you require, with different hardware specifications and
with different screen resolutions. You are not restricted to running just one emulated device
at a time. You can start as many devices as you need (dependent upon the memory on your
computer of course) and you can keep those devices running as you edit and compile your
code within Basic4Android. But note that emulators can consume a lot of memory.
- 122 -
2.6 Compiling, Debugging & Testing
How Basic4Android interacts with Emulated Devices
On successful code compilation, Basic4Android will look for any active Device Emulators, or
real devices which have been connected to your computer and will provide a list of those
devices. You can then choose which device - real or emulated - to run the compiled code on
from that list.
Since you can have multiple emulated devices running at one time, this means that you can
test your code against several different devices in a reasonably fast manner - you just run
your code against each device in the list.
Using the Android Virtual Device Manager
In the IDE, select [Tools > Run AVD Manager]. A window similar to the following appears:
Missing Tabs
Exactly what you see will depend on which Revision of the Android SDK Tools you have
installed on your PC. Those with newer versions will see the two tabs, Android Virtual
Devices and Device Definitions, below the menu. Those with older versions will simply see a
list of the existing Android Virtual Devices.
How to upgrade
If you need access to the Device Definitions tab, described below, then you should use the
[Tools > Manage SDK…] menu and upgrade to a later version of the Android SDK Tools, for
example 22.n.n:
- 123 -
2.6 Compiling, Debugging & Testing
Android Virtual Devices (AVDs)
The emulators you will run are Android Virtual Devices (AVD). Each one is based upon a
Device Definition. Initially, the AVD list will be empty, but there is a pre-populated list of
Device Definitions.
Creating an AVD
Every virtual device is based upon a Device Definition. The emulator comes with a list of
device definitions pre-defined, and you can create new ones using the Device Definitions tab.
Choose “New”. A dialog box will open for creating a new emulator:
- 124 -
2.6 Compiling, Debugging & Testing
AVD Name
A name for your Virtual device. Spaces are not allowed in this field. You can give it a name
like “HTCDesireHD” or “Xoom10.1”, but since you can use a particular size to emulate
different devices which have the same specs, you may want to use names like
“480x320x160” and “800x480x240”, where the last number is the pixel density of the layout.
- 125 -
2.6 Compiling, Debugging & Testing
Device
Choose the device upon which this AVD will be based. Note: you can also create new devices
using the Device Definitions tab in the AVD Manager.
Target
The options available here depend upon which Android APIs you have installed using the
Android SDK Manager. Basic4Android supports all versions of the API from 1.6.
CPU / ABI
Keyboard
This option is intended for devices which have an external hardware keyboard.
It is recommended to leave this option selected. This allows you to use the keyboard on your
computer to enter data into fields in the emulator. Otherwise, you have to use the
emulator’s keyboard.
Skin
If you select this option, you will see a keyboard to the right of the emulator screen
The keyboard option determines whether these keys are active.
Front / Back Camera
This allows you to specify whether a front and/or back camera (if present in this Device
Definition) is inactive, emulated or uses a webcam attached to the computer on which the
AVD is running.
- 126 -
2.6 Compiling, Debugging & Testing
Memory Options
These will be set by the Device Definition you have selected but can be over-ridden.
RAM
Set the amount of RAM in Mb. Under Windows, emulating RAM greater than 768 Mb might
fail if you do not have enough RAM available on your PC. If the emulator fails to run, reduce
the amount of RAM allocated.
VM Heap
The VM Heap specifies the heap size of the virtual machine in MB. You should increase the
heap size if you allocate more RAM. The heap is used to store instance variables of
instantiated class objects. Garbage collection is used by the VM to free the heap space.
Internal Storage
This assumes a default value of 200 Mb but can be changed. Enter the number and select
the units (Kb, Mb or Gb).
SD Card
Size
This allows you to specify the size of the SD card fitted to your device. Note: this will
consume hard disk space, so don’t be tempted to create a 32GB card by entering 32000 or
else you will be waiting a long time as the SDK creates the SD card, and consumes 32GB of
your drive!
The minimum size is 9Mb, and a useful size is probably 16 or 32 MB. Enter the number and
select the units (Kb, Mb or Gb). It might be useful to have an emulator without an SD card
so you can check that your app will still work.
File
This allows you to specify a File which represents an SD card. This allows you to share
virtual SD cards between emulators.
In order to create a File, you need to use a tool which is provided by the Android SDK,
“mksdcard”, and a reference to this tool can be found in the Android Documentation here:
http://developer.android.com/guide/developing/tools/mksdcard.html
For example, if you wanted to create a file with a volume name of “mySDCard”, and a size of
128M, you would follow these steps:
Open a Command Prompt Window (on Windows 7, this is found under “All ProgramsAccessories-Command Prompt”)
If your computer’s Path does not contain the Android SDK (which it probably doesn’t),
you will need to navigate to the folder “C:\Program Files (x86)\Android\android-sdkwindows\tools” using DOS commands. On 32-bit systems, the path will be “C:\Program
Files\Android\android-sdk-windows\tools”.
Enter “mksdcard -l mySDCard 128M mySDCardFile.img”
This will create a file called mySDCardFile.img. You can then use this as your SD Card
file in the AVD Manager.
- 127 -
2.6 Compiling, Debugging & Testing
For Mac users, If you are running Basic4Android inside a Virtual machine running a
Windows O/S, you can go back to the Mac O/S and mount this SD image file. This allows you
to copy files onto the SD Card. These files will be available on the SD Card when viewed on
a Virtual Device using this SD Card file.
Emulation Options
Snapshot
Taking a snapshot means that the emulator will launch to that saved state, thus launching
faster. For example, adding the Snapshot option can change the startup time from 24
seconds to 2 seconds! The first time it runs after you enble this option, the launch dialog box
shows options to save snapshop and launch from the snapshop:
The first time it runs, the emulator starts normally. But when it closes, a snapshot will be
saved so the next time it starts, this saved state will be used to launch the emulator much
more quickly.
Use Host GPU
This option allows the emulator to use the graphics processing unit (GPU) of the host
machine the emulator is running on. This results in a faster emulator. This option is not
available in some older version of the SDK.
Creating a Device Definition
As well as using the pre-defined device definitions, you can create your own. Within the
AVD Manager, click Device Definitions tab and click the New Device… button:
- 128 -
2.6 Compiling, Debugging & Testing
The following dialog will open:
The main parameters you need to set are Name, Screen Size (in inches) and
Resolution (width and height in pixels). The Size, Screen Ratio and Density
parameters on the right are not critical. More information can be found at
http://developer.android.com/guide/practices/screens_support.html
Running a Virtual Device and scaling for Real Size
Emulation
From the “Virtual Devices” section of the Android SDK AVD Manager, select the Virtual
Device that you want to run from the list of defined devices, and then click “Start”. You will
- 129 -
2.6 Compiling, Debugging & Testing
be presented with the Launch Options dialog box (shown above). This is where you can set
the size of your Virtual device screen as it appears on your computer monitor.
The dialog box will tell you what the screen resolution has been set to - this refers to the
Virtual Device resolution. It will also tell you what the pixel density is for that device. These
parameters are the parameters that were entered when the device was set up.
You have two options as to how AVD Manager will present your Virtual Device on your
computer monitor: No Scaling and Scale display to real size. These are described
next.
No Scaling
If you leave the Scale display to real size option unchecked, then AVD Manager
will directly map the Virtual Device screen’s pixels to your monitor’s pixels, one for one. A
1280 by 800 screen will therefore take up 1280x800 pixels on your monitor. A 480 by 800
screen will take up 480 by 800 pixels on your monitor. This could create problems for you for example, if you’re running on a 1024 by 768 monitor and you try and run a 1280 by 800
Virtual device, the Virtual Device screen will be bigger than your monitor, so you’ll only see
part of the Virtual Device screen.
Scale display to real size
If you select the Scale display to real size option, then AVD Manager will attempt
to scale your device so that it shows with the correct physical dimensions on your computer
monitor. To do this, AVD Manager needs some more information about your requirement, so
you need to fill in the following fields:
Screen Size (inches)
This is the length of the diagonal measured from top left to bottom right across your desired
device screen. (This is the standard used when quoting screen sizes). So if you want to
emulate an HTC Desire HD, you would enter 4.3 here as that device has a 4.3in screen. For
something like the Xoom, you would enter 10.1, as that device has a 10.1 inch screen. The
emulator will try and make your emulated device screen match that size on your computer
monitor.
Monitor dpi
Scaling involves interpolating between real pixel sizes (on your computer monitor) and
emulated device pixel sizes (on your emulated device), so AVD Manager needs to know
about your monitor. Click on the “?” next to this option, and you will see the Monitor
Density dialog box. These values refer to your computer monitor, not the emulated device.
This little dialog will try and work out a monitor density for you.
The resolution shown in the Resolution dropdown menu should match your computer
monitor’s resolution. The one bit that this dialog doesn’t know is your computer monitor size
- so you need to enter that into the Screen Size dropdown box. With that piece of
information, AVD Manager can now scale the Virtual Device correctly so that it appears to
be the correct size on your computer monitor.
Having set up all the required parameters, click on Launch to launch the desired Virtual
Device. There will be a delay as the Virtual Device is created (if this is the first time it has
been used) or launched. Be patient - this can take some time.
- 130 -
2.6 Compiling, Debugging & Testing
Eventually your device will appear in a window of its own. You may have to unlock the
device by sliding the green Android button across the screen.
Interacting with your Virtual Device
When the emulator is running, you can interact with the emulated mobile device just as you
would an actual mobile device, except that you use your mouse pointer to “touch” the
touchscreen and your keyboard keys to “press” the simulated device keys. The table below
summarizes the mappings between the emulator keys and and the keys of your keyboard.
One of the most useful functions is CTRL-F11 - this rotates the Virtual Display from
landscape to portrait and back.
- 131 -
2.6 Compiling, Debugging & Testing
PC Keyboard Shortcuts
Emulator Function
Home
(left softkey)
Star (right softkey)
Back
Call/dial button
Hangup/end call button
Search
Power button
Audio volume up button
Audio volume down button
Camera button
Switch to previous layout orientation (for example,
portrait, landscape)
Switch to next layout orientation (for example,
portrait, landscape)
Toggle cell networking on/off
Toggle code profiling
Toggle fullscreen mode
Toggle trackball mode
Enter trackball mode temporarily (while key is
pressed)
DPad left/up/right/down
DPad center click
Onion alpha increase/decrease
PC Keyboard Key
Home
F2 or Page-up button
Shift-F2 or Page Down
ESC
F3
F4
F5
F7
KEYPAD_PLUS, Ctrl-5
KEYPAD_MINUS, Ctrl-F6
Ctrl-KEYPAD_5, Ctrl-F3
KEYPAD_7, Ctrl-F11
KEYPAD_9, Ctrl-F12
F8
F9 (only with -trace startup
option)
Alt-Enter
F6
Delete
KEYPAD_4/8/6/2
KEYPAD_5
KEYPAD_MULTIPLY(*) /
KEYPAD_DIVIDE(/)
Mac Keyboard Shortcuts
The following assumes you are using Parallels to run Windows on a Mac.
Emulator Function
Mac Keyboard Key (in Parallels)
(left softkey)
fn-F2
Back
ESC
Call/dial button
fn-F3
Hangup/end call button
fn-F4
Search
fn-F5
Power button
fn-F7
Toggle cell networking on/off
fn-F8
Toggle code profiling
fn-F9
- 132 -
2.6 Compiling, Debugging & Testing
Enabling Hardware Buttons
By default, the buttons on the emulator are disabled in the AVD, as shown by the following:
You cannot use the above keys. If you want to activate these Hardware Buttons, you need to
modify the Device Definitions. To do this, find the Device Definitions tab in the
Android Virtual Device Manager. Every AVD is based upon a Device Definition. Select the
Device Definition for the AVD you want to modify.
Select the device you’re using and click Edit…. You will see the following
- 133 -
2.6 Compiling, Debugging & Testing
Under Input you should enable Keyboard.
Now when you run an AVD based on this device, the keys will work.
You enable them with the option “Display a skin with hardware controls”:
- 134 -
2.6 Compiling, Debugging & Testing
Exchanging files with the PC
To get access to files in the Emulator, you can use the Dalvik Debug Monitor.
The name is ddms.bat and it is located in the folder where you copied the Android SDK, for
example C:\android-sdks\tools
Make sure that an Emulator is running. Run the ddms.bat file. A window like this one will
appear:
- 135 -
2.6 Compiling, Debugging & Testing
Wait a moment and the Dalvik Debug Monitor will be displayed. You might see a message
from Google asking if you are willing to send them certain statistics. You can decide
whether you agree or not. Then you should see something like this:
In the upper-left panel you should see a reference to the currently running Emulator.
Select it. Then select the menu [Device > File Explorer...]
The Device File Explorer will be displayed, something like this:
- 136 -
2.6 Compiling, Debugging & Testing
In data\data\ , you will find files your app has copied to File.DirAssets. You need to
search for the Package Name you gave your app in the IDE [Project > Package Name] menu.
In the mnt\sdcard folder, you will find files your app has created in
File.DirRootExternal.
In the upper left corner you see three icons:
Pull file from device, copies the file to the PC
Push file onto device, copies a file to the device
Deletes the file
Clicking on either
or
shows the standard Windows file explorer to select the
destination or source folder for the selected file.
If the Dalvik Debug Monitor doesn’t run, you will need to add the path where the ddms.bat
file is located to the environment variables.
From the desktop, right-click My Computer and click Properties.
In the System Properties window, click on the Advanced tab.
In the Advanced section, click the Environment Variables button.
Finally, in the Environment Variables window, highlight the Path variable in the
Systems Variable section and click the Edit (Modifier) button. Add or modify the path lines
with the paths you wish the computer to access. Note: directories are separated with a
semicolon.
- 137 -
2.6 Compiling, Debugging & Testing
Troubleshoot Connection Problems
Sometimes when you run an app or try connect to the Emulator, you will see the following
error:
This indicates that Emulator is still running a program or that the Emulator is still
connected to another project. In this case try one of the following:
Use the [Tools > Restart ADB Server ] menu option
Go to the Emulator and press the Back button until you reach the Emulator’s home
screen, then try to connect again.
Close the Emulator and start another.
If this problem happens repeatedly, try increasing the Process Timeout in the [Tools >
Configure Process Timeout ] menu.
- 138 -
2.7 Graphics and Drawing
2.7 Graphics and Drawing
The details of the core Basic4Android drawing types are explained in the Core Objects
chapter. Here we explain how to use them.
Canvas Object
To draw graphics, we normally use a Canvas object. A Canvas is an object that draws on
other views or editable (also called “mutable”) bitmaps.
Initializing a Canvas
When we initialize the Canvas, we must specify which view or bitmap it can draw onto. The
simplest case is to draw onto the Activity background:
Dim Canvas1 As Canvas
Canvas1.Initialize(Activity)
Then we can draw onto the Canvas:
Canvas1.DrawLine(20dip, 20dip, 160dip, 20dip, Colors.Red, 3dip)
When our drawing is complete, we make the Canvas draw itself onto its target by making
the target invalid:
Activity.Invalidate
More Details
When the Canvas is initialized and set to draw on a view, a new mutable bitmap is created
for that view background, the current view’s background is first copied to the new bitmap
and the Canvas is set to draw on the new bitmap. In this way, we can prepare our drawing
over the top of the old background.
Canvas drawings are not immediately updated on the screen. You should call the target
view Invalidate method to make it refresh the view. This is useful as it allows you to
make several drawings and only refresh the display when everything is ready.
The Canvas can be temporarily limited to a specific region (and thus only affect this region).
This is done by calling ClipPath. Removing the clipping is done by calling RemoveClip.
You can get the bitmap that the Canvas draws on with the Bitmap property.
This is an Activity object; it cannot be declared under Sub Process_Globals.
A Canvas can draw onto the following views:
Activity, ImageView, Panel and Bitmap
A bitmap must be “mutable” in order for a Canvas to draw upon it.
Most common Canvas functions
See the Canvas object for details.
- 139 -
2.7 Graphics and Drawing
DrawBitmap
(Bitmap1 As Bitmap, SrcRect As Rect, DestRect As
Rect)
Draws a source bitmap (or part of it) onto a destination. If the source and destination sizes
are different, the destination drawing is stretched or shrunk.
(Bitmap1 As Bitmap, SrcRect As Rect, DestRect
As Rect, Degrees As Float)
DrawBitmapRotated
Same functionality as DrawBitmap, but with a rotation around the centre of the bitmap.
(x As Float, y As Float, Radius As Float, Color As Int,
Filled As Boolean, StrokeWidth As Float)
DrawCircle
Draws a circle with left edge of x and top of y. It can be filled with a given color and, if filled,
the perimeter can be outlined with a stroke of a given width.
DrawColor (Color As Int)
Fills the whole view with the given color. The color can be Colors.Transparent making the
whole view transparent.
(x1 As Float, y1 As Float, x2 As Float, y2 As Float, Color
As Int, StrokeWidth As Float)
DrawLine
Draw a straight line from (x1,y1) to (x2,y2) with specified color and stroke width (in dips).
(Rect1 As Rect, Color As Int, Filled As Boolean,
StrokeWidth As Float)
DrawRect
Draw a rectangle with given size, color, whether filled, and line width.
(Rect1 As Rect, Color As Int, Filled As Boolean,
StrokeWidth As Float, Degrees As Float)
DrawRectRotated
Same as DrawRect, but rotated by the given angle
(Text As String, x As Float, y As Float, Typeface1 As
Typeface, TextSize As Float, Color As Int, Align1 As Align)
DrawText
Draws the given text in the given typeface, size and color.
Align1 is the alignment relative to the chosen position, and can have one of the following
values: LEFT, CENTER, RIGHT.
(Text As String, x As Float, y As Float, Typeface1 As
Typeface, TextSize As Float, Color As Int, Align1 As Align,
Degree As Float)
DrawTextRotated
Same as DrawText, but with the text rotated.
- 140 -
2.7 Graphics and Drawing
Full details of all Canvas methods can be found here.
Example Program
In this example, we draw some sample shapes on the Main Activity. We put the code in the
Sub Activity_Resume because this is always run whenever the app starts or restarts.
Thus, we do not need to call Activity.Invalidate. We also add a button and draw a
circle when it is pressed. In this case, we need to call Activity.Invalidate so that the
Canvas will be transferred to the Activity’s background.
- 141 -
2.7 Graphics and Drawing
Sub Globals
Dim cvsActivity As Canvas
Dim btnTest As Button
End Sub
Sub Activity_Create(FirstTime As Boolean)
End Sub
Sub Activity_Resume
' create a button
btnTest.Initialize("btnTest")
Activity.AddView(btnTest,10dip, 240dip, 200dip, 50dip)
btnTest.Text = "Draw Another Circle"
' initialize the canvas
cvsActivity.Initialize(Activity)
' draw a horizontal line
cvsActivity.DrawLine(20dip, 20dip, 160dip, 20dip, Colors.Red, 3dip)
' draw an empty rectangle
Dim rect1 As Rect
rect1.Initialize(50dip, 40dip, 150dip, 100dip)
cvsActivity.DrawRect(rect1, Colors.Blue, False, 3dip)
' draw an empty circle
cvsActivity.DrawCircle(50dip, 200dip, 30dip, Colors.Green, False,
3dip)
' draw a text
cvsActivity.DrawText("Test text", 50dip, 150dip, Typeface.DEFAULT,
20, Colors.Yellow, "LEFT")
' draw a filled circle with a boarder
cvsActivity.DrawCircle(50dip, 340dip, 30dip, Colors.Green, True,
3dip)
' the above will always be drawn because
' the Activity is automatically redrawn on activity_resume
End Sub
Sub btnTest_Click
cvsActivity.DrawCircle(100dip, 40dip, 30dip, Colors.Green, False,
3dip)
' make the drawing visible
Activity.Invalidate
End Sub
The resulting screen is:
- 142 -
2.7 Graphics and Drawing
More Complex Examples
A good way to learn is to play with projects and figure out how they work. You can download
several graphics example projects from this book’s resource page. The RotatingNeedle
project will draw a compass which will rotate either the compass or the needle.
- 143 -
2.7 Graphics and Drawing
It uses a Timer to control the rotation.
The SimpleDrawFunctions project uses more common drawing functions and Panels which
can be shown or hidden with buttons.
The blue circle with a transparent center can be dragged around the screen.
Drawing Methods
There are three main ways you can draw:
By setting the properties of View Drawables
By copying BitMaps to Panels or ImageViews
By drawing lines or other shapes
View Drawables
Views are the objects shown on an Activity. They each have default backgrounds when they
are defined either in the Designer or by code.
Drawables
Objects such as BitmapDrawable, ColorDrawable, GradientDrawable,
StateListDrawable and the background of a View are termed “drawables” in Android,
which is a concept meaning “capable of being drawn”.
These objects can be drawn onto a canvas in various ways, for example, using
Canvas.DrawDrawable.
- 144 -
2.7 Graphics and Drawing
Background Property
There exist three drawables which can be assigned to the Background property of various
objects, such as the Activity itself:
ColorDrawable
The ColorDrawable object has a solid single color. The corners can be rounded or not.
GradientDrawable
The GradientDrawable object has two colors with a gradient change from the first to the
second color.
BitmapDrawable
The BitmapDrawable object has two properties: Bitmap and Gravity. The
BitmapDrawable object has no rounded corner property; if you want rounded corners; they
must be part of the bitmap.
You can define all of these properties in the Designer, but in the following example; we
define them in code as backgrounds of panels. (If you want to run this you will need to
provide your own background.png file, which you would add to the Files folder of your
project).
Example Code
Sub Globals
Dim pnlColor As Panel
Dim pnlGradient As Panel
Dim pnlBitmap As Panel
End Sub
Sub Activity_Create(FirstTime As Boolean)
pnlColor.Initialize("")
Activity.AddView(pnlColor, 10%x, 40dip, 80%x, 80dip)
Dim cdwColor As ColorDrawable
cdwColor.Initialize(Colors.Red, 5dip)
pnlColor.Background = cdwColor
pnlGradient.Initialize("")
Activity.AddView(pnlGradient, 10%x, 140dip, 80%x, 80dip)
Dim gdwGradient As GradientDrawable
Dim Cols(2) As Int
Cols(0) = Colors.Blue
Cols(1) = Colors.White
gdwGradient.Initialize("TOP_BOTTOM", Cols)
gdwGradient.CornerRadius = 10dip
pnlGradient.Background = gdwGradient
pnlBitmap.Initialize("")
Activity.AddView(pnlBitmap, 10%x, 250dip, 80%x, 80dip)
- 145 -
2.7 Graphics and Drawing
Dim bdwBitmap As BitmapDrawable
bdwBitmap.Initialize(LoadBitmap(File.DirAssets, "background.png"))
bdwBitmap.Gravity = Gravity.FILL
pnlBitmap.Background = bdwBitmap
End Sub
The result would be:
StateListDrawable
A StateListDrawable is a drawable object that holds other drawables and chooses the
current one based on the view’s state. It can be defined either in code:
Dim sld As StateListDrawable
or in the Designer as the Background property of Buttons.
There are two options for the Drawable property of a button:
DefaultDrawable, which is set by default and uses default colors
StatelistDrawable, which allows you to chose custom colors
A button with the StatelistDrawable property has three states:
Enabled Drawable – What you see when the button is enabled
Disabled Drawable – What you see when it’s disabled
- 146 -
2.7 Graphics and Drawing
Pressed Drawable – What it looks like when pressed
Each state has its own Drawable, which could be either ColorDrawable,
GradientDrawable or BitmapDrawable.
Example Project
For a sample project which uses both code and a Designer-created layout to create buttons
with a StateListDrawable set to ColorDrawable, GradientDrawable and
BitmapDrawable, download the ButtonStateDrawables project from this book’s resources
page. It produces the following:
NinePatchDrawable
Android supports a special format of PNG images that can be resized by replicating specific
parts of the image. These images also include padding information. Such images are named
“nine-patch images”. You can read more about this format here.
The Android SDK includes a tool named draw9patch.bat that can help you with building
and modifying such images. This tool is available in the Tools folder of your Android SDK.
You can read more about it here.
Example Project
NinePatchExample is a simple example of a project which uses SetNinePatchDrawable to
demonstrate the power and usage of NinePatchDrawable.
- 147 -
2.7 Graphics and Drawing
Note: this project requires the use of the Reflection library, so it cannot be run with the
Trial Version of Basic4Android. The project is available from this book’s resources page, and
produces the result shown below:
Drawing Bitmaps on Panels or ImageViews
The second main way to draw is by using a Canvas to draw a bitmap onto a Panel or
ImageView. Several layers may be needed to achieve the required effect. If the image needs
to be changed often, then you would draw onto a canvas first. The code to draw is
essentially:
Dim cvs As Canvas
Dim imv As ImageView
Dim img As Bitmap
Dim Rect1 As Rect
imv.Initialize("")
Activity.AddView(imv, 0, 0, 100%x, 100%y)
cvs.Initialize(imv)
img.Initialize(File.DirAssets, "horse.png")
Rect1.Initialize(0, 45%y, img.Width, 45%y + img.Height)
cvs.DrawBitmap(img, Null, Rect1)
imv.Invalidate2(Rect1)
- 148 -
2.7 Graphics and Drawing
“Layers” is an example project, whose source code is available from this book’s resource
webpage. It uses DrawBitmap with two ImageViews to animate a horse galloping across a
moving background.
The ImageView, which shows the horse, is transparent and is drawn by a Canvas. The
background ImageView merely moves so it does not require a Canvas. There are two
Timers to control the movements of horse and background.
Diagrams / Charts
The third main way to draw is by drawing lines, circles, etc., to create the required images.
The Canvas object has the following methods which allow you to draw: DrawCircle,
DrawLine, DrawOval, DrawOvalRotated, DrawPath, DrawPoint, DrawRect,
DrawRectRotated, DrawText and DrawTextRotated. You can specify their positions, colors,
width of the line and (for closed shapes) whether they are filled.
Oscilloscope is a demonstration of this technique, written by Klaus Christl.
- 149 -
2.7 Graphics and Drawing
The project can be downloaded from the Basic4Android Book page
Charts Framework
The Charts Framework module allows to draw several types of diagrams:
Pie charts
Bar charts
Stacked Bar charts
Curves
The Charts Framework is a code module (not a library) charts.bas which must be included
in your project if you wish to use it. It can be downloaded here: Charts Framework
- 150 -
2.8 Databases
2.8 Databases
Database fundamentals
Android supports the SQLite database engine which your app can use to store data on the
device. Basic4Android provides DBUtils which allow you to easily manipulate tables and
data without any special knowledge. If you need something more sophisticated, you can
write commands in the SQL database manipulation language.
First, let’s look at some fundamental facts about databases.
Database
A database is a collection of data organised into tables, fields and records. A database
management system (DBMS) such as SQLite allows the creation of these structures and lets
you input and retrieve data.
Table
Data within a database is organised into tables. A table corresponds to an object about
which data is to be stored. For example, a table could contain information about cities or
countries.
Record
A record is the data about one object in a table. Thus, the city table might contain one record
for Toyko and a different one for London.
A table is often pictured as an array, like a spreadsheet in which the rows contain the
records.
Field
The fields within a table are the individual pieces of information which need to be stored for
the objects in the table. For example, the city table might store City Name, Country and
Population fields.
If a table is pictured like a spreadsheet, then the columns would contain the fields:
- 151 -
2.8 Databases
Primary Key
Every table should contain one special field, called the primary key, which is used to quickly
identify and locate a single record. In the country table, we might want to use the city name
as the key, but that would cause a problem if two cities in different countries share the same
name. So it is safest to create a special key field, using an integer, which is usually
incremented automatically when a new record is added.
Field Type
The DBMS needs to know what type of data will be added to each field. Typical types are:
NULL: The value is a Null value.
INTEGER: The value is a signed integer, stored in 1, 2, 3, 4, 6, or 8 bytes depending on the
magnitude of the value.
REAL: The value is a floating point value, stored as an 8-byte IEEE floating point number.
TEXT: The value is a text string, stored using the database encoding (UTF-8 by default for
Android).
BLOB: The value is a blob of data, stored exactly as it was input.
Relational Data
Let us look again at our Country table.
Because countries contain many cities, the name of each country occurs more than once. So
if the name of the country changes, we would need to change many records. Also, it would be
very slow to find every city belonging to a particular country. A better way to store this data
would be to have two tables, one for cities and one for countries:
- 152 -
2.8 Databases
One of the benefits of most DBMS is that you can establish links (or relationships) between
tables. Thus, for example, you might have a city table and a country table. Instead of the
name of the country, we store only its key in the city table. To find which country a city
belongs to, we look up its country key in the country table.
Database Files
In SQLite, a database is contained within a single file. You can create this file before you
publish your app, or your app can create the database from scratch. If you want to ship your
database file with your app, you should copy the file into the Files folder of your project.
Your app will need to copy the database to a writable location because it is not possible to
access a database located in File.DirAssets. You can use CopyDBFromAssets to copy it.
KeyValueStore Class
Note: the additional KeyValueStore class provides a useful way to easily store data to
persistent storage using an SQLite database in a transparent fashion. It can be used, for
example, to store user preferences before Android calls Activity_Pause, then restore them
on Activity_Resume.
Encrypting Databases
The SQLCipher additional library allows you to encrypt the SQLite database file.
- 153 -
2.8 Databases
Database Administration
DBMS Tools
While it is possible to create a database from within your app using SQL, it is sometimes
necessary to create it during the development process and ship it with your app (see the
previous section). The easiest way to create a database is to use one of the following tools.
SQLiteBrowser
SQLite Database Browser is a freeware, public domain, open source visual tool used to
create, design and edit database files compatible with SQLite. It is meant to be used for
users and developers that want to create databases, and edit and search data using a
familiar spreadsheet-like interface, without the need to learn complicated SQL commands.
It has an excellent GUI which lets you create and manipulate SQLite databases without
SQL, but also lets you run SQL against them.
This tool is not currently being maintained, but it is very valuable nevertheless.
http://sourceforge.net/projects/sqlitebrowser/
SQLiteSpy
For those who know SQL, if you want an SQL-based database management tool to create
SQLite databases, try SQLiteSpy, a fast and compact GUI database manager for SQLite. It
reads SQLite3 files and executes SQL against them. Its graphical user interface makes it
very easy to explore, analyze, and manipulate SQLite3 databases.
It is frequently updated. The problem with it is that it relies entirely upon SQL. Unlike
SQLiteBrowser, it has no GUI tools for table manipulation. http://bit.ly/1agKxQx
SQL Object
This is the main object which accesses a database. It is defined in the SQL Library. Before
you can use SQL, you need to reference the library and declare the object, as follows.
Reference SQL Library
Your project needs to reference the SQL library, even if you do not want to write SQL
yourself, since DBUtils needs it. Use the Libs Tab within the IDE to create the reference.
Declare SQL Object
For the SQL Library to work, you need to declare an SQL object in Process_Globals:
Sub Process_Globals
Dim SQL1 As SQL
End Sub
Initialize SQL Object
As well as declaring the SQL Object, you must initialize it. This ties the SQL to the named
database file and opens the database file.
- 154 -
2.8 Databases
Note that a new database will be created if it does not exist and only if Initialize’s third
parameter CreateIfNecessary is true.
You can have several database files open by using multiple SQL Objects. See the File
Location section for information on where to store your files.
Example
Sub Activity_Create(FirstTime As Boolean)
If FirstTime Then
SQL1.Initialize(File.DirRootExternal, "1.db", True)
End If
End Sub
DBUtils
DBUtils Fundamentals
DBUtils is a code module which lets you manipulate databases without writing much SQL.
However, it is probable you will still need a little SQL, which we explain in the SQLite
Reference section.
Installing DBUtils
DBUtils is a code module and not a library, so you have to include it in your project:
First, see here to find the DBUtils web page, scroll down to the bottom of the tutorial
and download the zip file.
Unzip the file into a folder. You might want to study the project contained in that folder
to learn about how to use DBUtils.
When you want to use it in your own project, add DBUtils.bas to your project with the
menu [Project > Add Existing Module]. Navigate to the DBUtils project and select
DBUtils.bas.
Click Open. A message will appear telling you the file has been copied to your project,
and “DBUtils” will appear in the Modules tab (on the right of the IDE) and in the
modules tabs (near the top of the IDE).
Preliminary SQL Steps
SQL Object
You need to reference the SQL Library and declare the object, as described above.
Versioning
Your database structure might change over time.
DBUtils introduces the concept of database version, so that your code can set and test the
version number of the database and update it if necessary. Use the functions
GetDBVersion and SetDBVersion to control the version of your database.
DBUtils Field Types
DBUtils includes the following which are used as constants for defining field types:
- 155 -
2.8 Databases
DB_BLOB
DB_INTEGER
DB_REAL
DB_TEXT
For an example, see CreateTable
DBUtils Functions
CopyDBFromAssets (FileName As String) As String
If you have shipped your database file with your app (by adding it in the Files tab), then the
database must be copied to a writable location because it is not possible to access a database
located in File.DirAssets. You can use CopyDBFromAssets to copy it. Note: If the
database file already exists, then no copying is done.
Location of Database
If the storage card is available, this method copies the database to the storage card folder
File.DirDefaultExternal. If the storage card is not available, the file is copied to the
internal folder File.DirInternal. The target folder is returned.
Creating Tables
You can use a DBMS tool to create your database and its tables before shipping your app,
then use CopyDBFromAssets to move it into storage, or you can create tables when the app
is running using CreateTable.
CreateTable (SQL As SQL, TableName As String, FieldsAndTypes As Map,
PrimaryKey As String)
This function creates a new table with the given name within the file previously opened
when the SQL object was initialized.
FieldsAndTypes – A map with the field names as keys and the types as values.
You can use the DBUtils Field Types for the types.
PrimaryKey – The column that will be the primary key. Pass an empty string if not needed.
Example:
Dim m As Map
m.Initialize
m.Put("Id", DBUtils.DB_INTEGER)
m.Put("First Name", DBUtils.DB_TEXT)
m.Put("Last Name", DBUtils.DB_TEXT)
m.Put("Birthday", DBUtils.DB_INTEGER)
DBUtils.CreateTable(SQL, "Students", m, "Id")
DeleteRecord (SQL As SQL, TableName As String, WhereFieldEquals As
Map)
Deletes the specified record in TableName.
WhereFieldEquals is a map in which the field names are the keys and the values to search
for are the map’s values.
DropTable (SQL As SQL, TableName As String)
Deletes the given table.
- 156 -
2.8 Databases
ExecuteHtml(SQL As SQL, Query As String, StringArgs() As String, Limit
As Int, Clickable As Boolean) As String
Creates HTML which, when viewed in a WebView, displays the data in a table. This method
can be used rapidly to visualize data during development, or to show reports to users. You
can change the table style by modifying the Cascading Style Sheet (CSS) variable HtmlCSS
within Process_Globals of the DBUtils module.
StringArgs() – Values to replace question marks in the query. Pass Null if not needed.
Limit – Limits the number of records returned. Pass 0 to get all the records.
Clickable – Defines whether the values will be clickable or not. If the values are clickable,
you should catch the WebView_OverrideUrl event to find the clicked cell. Example:
Sub WebView1_OverrideUrl (Url As String) As Boolean
'parse the row and column numbers from the URL
Dim values() As String
values = Regex.Split("[.]", Url.SubString(7))
Dim col, row As Int
col = values(0)
row = values(1)
ToastMessageShow("User pressed on column: " & col & " and row: " &
row, False)
Return True 'Don't try to navigate to this URL
End Sub
You might want to change HtmlCSS to make it obvious that there is a hyperlink. By default,
hyperlinks are not differentiated from other text. Thus, you might change the CSS code
from the default:
a { text-decoration:none; color: #000;}
to make hyperlinks underlined and blue with the following:
a { text-decoration:underline; color: #0000FF;}
ExecuteJSON(SQL As SQL, Query As String, StringArgs() As String, Limit
As Int, DBTypes As List) As Map
Executes the given query and creates a Map that you can pass to JSONGenerator and
generate JSON text.
StringArgs() – Values to replace question marks in the query. Pass Null if not needed.
Limit – Limits the number of records returned. Pass 0 to get all the records.
DBTypes – Lists the type of each column in the result set.
Usage example (requires a reference to the JSON library):
Dim gen As JSONGenerator
gen.Initialize(DBUtils.ExecuteJSON(SQL, "SELECT Id, Birthday FROM
Students", Null, 0, Array As String(DBUtils.DB_TEXT,
DBUtils.DB_INTEGER)))
Dim JSONString As String
JSONString = gen.ToPrettyString(4)
Msgbox(JSONString, "")
- 157 -
2.8 Databases
ExecuteListView(SQL As SQL, Query As String, StringArgs() As String,
Limit As Int, ListView1 As ListView, TwoLines As Boolean)
Executes the Query and fills the ListView with the values, one row for each record.
StringArgs() – Values to replace question marks in the Query. Pass Null if not needed.
Limit – Limits the number of records returned. Pass 0 to get all the records.
TwoLines – if True, then the first column in the ListView is mapped to the first field and
the second column is mapped to the second field.
Example:
'Find all tests of this student with grade lower than 55.
DBUtils.ExecuteListView(SQL, "SELECT test, grade FROM Grades WHERE id
= ? AND grade <= 55", Array As String(StudentId), 0, lstFailedTest,
True)
The result will be as follows, depending on whether TwoLines is True or False
ExecuteMap(SQL As SQL, Query As String, StringArgs() As String) As Map
Executes Query and returns a Map with the column names as the keys and the first record
values as the map’s values.
StringArgs() – Values to replace question marks in the Query. Pass Null if not needed.
The keys are lower-cased. Returns Null if no results found.
Example:
mFirstRecord = DBUtils.ExecuteMap(SQL, "SELECT Id, [First Name],
[Last Name], Birthday FROM students WHERE id = ?", Array As
String(Value))
ExecuteMemoryTable(SQL As SQL, Query As String, StringArgs() As
String, Limit As Int) As List
Executes the Query and returns the result as a List of arrays. Each item in the list is an
array of strings.
StringArgs() – Values to replace question marks in the Query. Pass Null if not needed.
Limit – Limits the number of records returned. Pass 0 to get all the records.
Example:
- 158 -
2.8 Databases
Dim
Dim
Dim
Dim
lstTable As List
strFields() As String
lstRecords As List
iCountStudents As Int
'lstTable is a list of string arrays. Each array holds a single
record.
lstTable = DBUtils.ExecuteMemoryTable(SQL, "SELECT Id, [First Name]
FROM Students", Null, 0)
lstRecords.Initialize
For iCountStudents = 0 To lstTable.Size - 1
strFields = lstTable.Get(iCountStudents)
Log("Id: " & strFields(0))
Log("Name: " & strFields(1))
Next
Example using StringArgs:
lstTable = DBUtils.ExecuteMemoryTable(SQL, "SELECT Id FROM Students
where Id > ?", Array As String(intMinID), 0)
ExecuteSpinner(SQL As SQL, Query As String, StringArgs() As String,
Limit As Int, Spinner1 As Spinner)
Executes the Query and fills the Spinner with the values in the first column.
StringArgs() – Values to replace question marks in the query. Pass Null if not needed.
Limit – Limits the results. Pass 0 for all results.
Examples:
'If parameter is known to developer
DBUtils.ExecuteSpinner(SQL, "SELECT * FROM Students WHERE Id <
40000", Null, 0, spnrStudentId)
'If parameter is a variable Value
DBUtils.ExecuteSpinner(SQL, "SELECT * FROM Students WHERE Id = ?",
Array As String(Value), 0, spnrStudentId)
GetDBVersion(SQL As SQL) As Int
Gets the current version of the database.
If the DBVersion table does not exist within the initialized database, it is created and the
current version is set to version 1.
Example:
- 159 -
2.8 Databases
Dim DBVersion, CurrentDBVersion As Int
DBVersion = DBUtils.GetDBVersion(SQL)
CurrentDBVersion = 2
Do While DBVersion < CurrentDBVersion
Select DBVersion
Case 1
UpdateDB1_2(SQL)
Case 2
UpdateDB2_3
End Select
DBVersion = DBUtils.GetDBVersion(SQL)
Loop
InsertMaps (SQL As SQL, TableName As String, ListOfMaps As List)
This is the way to insert one or more records into a table. The data is passed as a List that
contains maps as items. Each map holds the fields for one record and their values.
ListOfMaps – A list with maps as items. Each Map represents a record, where the map keys
are the field names and the map values are the values.
Note: you should create a new map for each record (this can be done by calling Dim to redim
the map). Example:
Dim allRecords As List
allRecords.Initialize
Dim id As Int
For id = 1 To 40
Dim oneRecord As Map
oneRecord.Initialize
oneRecord.Put("Id", id)
oneRecord.Put("First Name", "John")
oneRecord.Put("Last Name", "Smith" & id)
allRecords.Add(oneRecord)
Next
DBUtils.InsertMaps(SQL, "Students", allRecords)
SetDBVersion(SQL As SQL, Version As Int)
Sets the database version to the given version number.
UpdateRecord(SQL As SQL, TableName As String, Field As String,
NewValue As Object, WhereFieldEquals As Map)
Update (that is change) an existing record in the database.
TableName – The table where the record exists.
Field – The name of the field to update.
NewValue – The new value.
WhereFieldEquals – This identifies which record to update. It is a Map, where the keys are
the column names and the map values are the values to look for.
Example:
- 160 -
2.8 Databases
Dim WhereFields As Map
WhereFields.Initialize
WhereFields.Put("id", spnrStudentId.SelectedItem)
WhereFields.Put("test", spnrTests.SelectedItem)
DBUtils.UpdateRecord(SQL, "Grades", "Grade", txtGrade.Text,
WhereFields)
UpdateRecord2(SQL As SQL, TableName As String, Fields As Map,
WhereFieldEquals As Map)
Update (that is change) several fields in an existing record in the database.
TableName – The table where the record exists.
Fields – A map of the fields to update, where the field names to update are the keys and the
values are the new values these fields should be given.
WhereFieldEquals – This identifies which record to update. It is a Map where the keys are
the column names and the map values are the values to look for.
Example:
Dim mapNewFieldsValues As Map
mapNewFieldsValues.Initialize
mapNewFieldsValues.Put("tries", iTries + 1)
Dim mapWhere As Map
mapWhere.Initialize
mapWhere.Put("id", iRandRecord)
mapNewFieldsValues.Put("correct", iCorrect + 1)
DBUtils.UpdateRecord2(SQL1, "aorde", mapNewFieldsValues, mapWhere)
Sample DBUtils Program
A sample project using DBUtils is SQLiteViewer, an Android-based database browser. It is
available from this book’s online resource page. Screen shots:
- 161 -
2.8 Databases
SQLite
SQL
If DBUtils is not adequate for your needs, you are going to have to write code in your app
using Structured Query Language (SQL). This allows you to create tables, define their fields
and other attributes, and add, retrieve and manipulate records.
There are many websites which help you to learn SQL, for example W3Schools SQL.
SQLite
SQLite is the DBMS built into Android. It is the most widely deployed SQL DBMS in the
world. Below, we give an outline of how to write SQLite without using DBUtils.
More Information on SQLite
You can find more about SQLite here: http://www.sqlite.org/. Here you will find the SQLite
syntax: SQLite syntax. See here for details of keywords and commands.
Sample SQLite Program
SQLExample is a demonstration program, available from this book’s Resource page, which
uses SQLite to create and manipulate a database.
Manifest Typing
Most DBMS use “static typing”, in which one datatype is associated with each field in a
table, and only values of that particular datatype are allowed to be stored in that field.
SQLite, on the other hand, uses “manifest typing”.
In “manifest typing”, the datatype is a property of the value itself, not of the field in which
the value is stored. SQLite thus allows you to store any value of any datatype into any field
regardless of the declared type of that field.
There are some exceptions to this rule: An INTEGER PRIMARY KEY field may only store
integers. And SQLite attempts to coerce values into the declared datatype of the field when
it can.
SQLiteExceptions
Because interacting with SQLite might raise runtime exceptions, it might be wise to wrap
your code in TRY-CATCH blocks so you can handle any problems.
SQL Library
In order to use SQLite, you need to enable the SQL library in your project. See here for the
method of referencing a library. For details of all SQL types and functions, see the SQL
Library reference section.
SQL Object
You need to declare an SQL object and initialize it, as described above.
- 162 -
2.8 Databases
ExecQueries and ExecNonQueries
Basic4Android SQL functions consist largely of queries which return results
(ExecQueries), or commands which perform actions on the database but do not return
results (ExecNonQueries). Several flavors are available in each category.
Cursor
A Cursor is the object returned from an ExecQuery. It consists of a set of records and a
pointer to the current record. It is similar to a recordset in Visual Basic. More details in the
SQL Library section.
Transactions
A transaction consists of a set of SQL statements. No changes will be made to the database
unless all the statements are completed successfully. This ensures the integrity of the
database. Statements inside a transaction will be executed significantly faster than
separate statements.
It is very important to close transactions in order to commit the changes. This is a situation
where the Try-Catch block is useful.
Example:
SQL.BeginTransaction
Try
'block of statements
For i = 1 To 10
SQL.ExecNonQuery2("INSERT INTO demo VALUES (?,?)", Array As
Object(i, "Tom Brown"))
Next
SQL.TransactionSuccessful
Catch
Log(LastException.Message) 'no changes will be made
End Try
SQL.EndTransaction
Note: a transaction is implicitly created for every normal statement and automatically
closed.
SQLite Commands
Note that what follows is only an introduction to SQL programming. Consult the SQLite
website for complete details of the language.
Database Creation
You can create a database (that is, a file containing all the tables of the database) using the
SQL.Initialize statement, for example:
SQL.Initialize(File.DirRootExternal, "mydatabase.db", True)
Note: if the database file already exists, it will be opened rather than created.
- 163 -
2.8 Databases
Table creation
Having created your database, you need to add tables using the SQLite command CREATE
TABLE. A simple example would be:
CREATE TABLE TableName(ID INTEGER PRIMARY KEY, Col1 TEXT, Col2 REAL)
Execute this command with the ExecNonQuery function, or the ExecNonQuery2 function
which allows you to easily parameterize this type of command.
The parameters of CREATE TABLE are:
TableName: It is usually an error to attempt to create a new table in a database that
already contains a table, index or view of the same name.
Field List: TableName is followed by parentheses, containing a list of fields separated by
commas. Thus, the example above defines 3 fields.
Field Definition: Each field is defined by its name and, optionally, a type and a contraint.
Field Type: This is the word after the field name. It is optional except in the case of
INTEGER PRIMARY KEYS. As mentioned above, SQLite uses Manifest Typing, so the type
specification is not necessary. If you specify it, variables of other types can still be stored
here but will be converted to the specified type.
The declaration merely determines the Type Affinity of the field, the preferred type of data.
The type affinities available are: TEXT, NUMERIC, INTEGER, REAL and NONE.
A field with TEXT affinity stores all data using storage classes NULL, TEXT or BLOB. If
numerical data is inserted into a field with TEXT affinity, it is converted into text form
before being stored.
IF NOT EXISTS: It is usually an error to attempt to create a new table in a database that
already contains a table, index or view of the same name. However, if the IF NOT EXISTS
clause is specified as part of the CREATE TABLE statement and a table or view of the same
name already exists, the CREATE TABLE command simply has no effect (and no error
message is returned).
CREATE TABLE IF NOT EXISTS TableName(etc)
An error is still returned if the table cannot be created because of an existing index, even if
the IF NOT EXISTS clause is specified.
PRIMARY KEY: A primary key is one or more fields which are indexed to ensure rapid
access and are required to contain unique data. Usually it is an integer. Example:
CREATE TABLE IF NOT EXISTS Students (Id INTEGER PRIMARY KEY, Name
TEXT, etc)
To specify a composite key, you need to add a primary key clause:
CREATE TABLE TableName (ID1 INTEGER, ID2 INTEGER, Col1 TEXT, Col2
REAL, CONSTRAINT PrimaryKeyName PRIMARY KEY (ID1, ID2))
Adding records
Use the INSERT INTO command to add records to a table. There are two main ways to
specify the data to add.
1) Either you specify the names of specific fields and the values to inserted, for example:
INSERT INTO TableName (col1) VALUES ( 'Fred' )
In this case, a new record will be inserted into table called “TableName”, the “col1” field will
be set to the value “Fred” and the primary key will be automatically incremented.
- 164 -
2.8 Databases
2) Or you specify the values of all fields in the correct sequence, in which case you do not
need to include their names:
INSERT INTO TableName VALUES (NULL, 'Tom', 26)
Note: passing NULL will automatically increment the integer primary key for this record.
Execute this command with the ExecNonQuery function, or the ExecNonQuery2 function
which allows you to easily parameterize this type of command.
Updating records
You can change one or more fields in an existing record:
UPDATE TableName Set Col1 = 'Fred', Col2 = 32 WHERE ID = 2
Execute this command with the ExecNonQuery function, or the ExecNonQuery2 function
which allows you to easily parameterize this type of command.
Retrieving data
The SQL command SELECT is used to retrieve data from a database. Specify the fields you
want and which table to read:
SELECT col1, col2 FROM table1
To select all fields from a table, use an asterisk (*):
SELECT * FROM TableName
Processing the SQL
In Basic4Android, execute the SELECT command with the ExecQuery function, which
returns a Cursor object:
Dim Cursor1 As Cursor
Cursor1 = SQL.ExecQuery("SELECT col1, col2 FROM table1")
For i = 0 To Cursor1.RowCount - 1
Cursor1.Position = i
Log(Cursor1.GetString("col1"))
Log(Cursor1.GetInt("col2"))
Next
Parameterize the Command
Use ExecQuery2 to parameterize the SELECT command with variables:
Dim Cursor1 As Cursor
Cursor1 = SQL.ExecQuery2("SELECT col1 FROM table1 WHERE id = ?",
Array As String(intId))
Filtering
Specify which records you want to read using WHERE:
SELECT id, col1 FROM Tablename WHERE id >= 2
The percent character (%) can be used as a wildcard, substituting zero or more characters:
SELECT * FROM TableName WHERE Col1 LIKE 'T%'
SELECT * FROM Customers WHERE City LIKE '%es%'
Max and Min Values
Find the maxiumum/minimum value of a field:
- 165 -
2.8 Databases
SELECT MAX(Col1) FROM TableName
SELECT MIN(Col1) FROM TableName
Count Records
Find the total number of records in a table:
SELECT COUNT() FROM TableName
Ordering
Specify how you want the results sorted, either in ascending order:
SELECT * FROM TableName ORDER BY Col1
or in descending order:
SELECT * FROM TableName ORDER BY Col1 DESC
ExecQueryAsync
If a query will take a long time to run, you can issue an ExecQueryAsync command which
will raise an event when it finishes.
Deleting data
Delete selected records from a table:
DELETE FROM TableName WHERE ID = idVal
Delete ALL records from a table!
DELETE FROM TableName
Execute this command with the ExecNonQuery function.
Rename a table
Rename a given table with:
ALTER TABLE TableName RENAME TO NewTableName
Execute this command with the ExecNonQuery function.
Add a field
Add a new field to a table.
ALTER TABLE TableName ADD COLUMN Age REAL
Execute this command with the ExecNonQuery function.
- 166 -
2.9 Process and Activity Life Cycle
2.9 Process and Activity Life Cycle
Process
Each Basic4Android program runs in its own process. A process has one main thread (also
named the UI thread ) which lives as long as the process lives. A process can also have more
threads which are useful for background tasks.
A process starts when the user launches your application (assuming it is not running
already in the background). The end of the process is more variable. It will happen
sometime after the user or system has closed all the activities.
If, for example, you have one activity and the user pressed on the back key, the activity gets
closed. Later, when the phone gets low on memory (and eventually it will happen), the
process will quit. If the user launches your program again and the process was not killed,
then the same process will be reused.
A Basic4Android application is made of one or more activities. Android supports several
other “main” components. These will be added to Basic4Android in the future.
Services
Within Android, code written in an activity module is paused once the activity is not visible.
So, by only using activities, it is not possible to run any code while your application is not
visible. A service, on the other hand, is (almost) unaffected by the currently visible activity.
This allows you to run tasks in the background.
See the Service Module section for details.
The Activity Concept
A fundamental concept within most apps is the Activity. This corresponds to a page which
is displayed to the user. It might have a Layout (created with the Designer) which
determines the views (elements of the page) and their position, or they might be created in
code and added to the activity.
Activity_Pause and Activity_Resume
When an activity is not in the foreground, Android can kill it to preserve memory. Before it
kills your app, Android will call your Sub Activity_Pause. You will usually want to use
this to save the state of the activity either in persistent storage or in memory. Later, when
Android calls your Sub Activity_Resume, you can restore this data.
The same thing happens when the user rotates the device. Thus, in Sub
Activity_Resume, you might need to check the screen dimensions, or you might have a
Designer Script to handle this.
- 167 -
2.9 Process and Activity Life Cycle
Activity Module
There is one Module for every Activity. If you want a new Activity in your app, you would
use the menu [Project > Add New Module > Activity Module].
For details of an Activity Module’s events and members, see the Activity reference section in
the Core Views Chapter. For more about the Activity Module code, see Activity Module in
the Modules Chapter.
The Activity Template
When you create a new activity, you will start with the following code template:
Sub Process_Globals
'These global variables will be declared once when the application
starts.
'These variables can be accessed from all modules.
End Sub
Sub Globals
'These global variables will be redeclared each time the activity is
created.
'These variables can only be accessed from this module.
End Sub
Sub Activity_Create(FirstTime As Boolean)
'Do not forget to load the layout file created with the visual
designer. For
example:
'Activity.LoadLayout("Layout1")
End Sub
Sub Activity_Resume
End Sub
Sub Activity_Pause (UserClosed As Boolean)
End Sub
Activity Attributes
Every activity has Attributes, which are described here.
Variables within an Activity
Variables can be either local or global.
Local Variables
Local variables are variables that are declared inside a Sub other than Process_Globals
or Globals.
- 168 -
2.9 Process and Activity Life Cycle
Local variables are local to the containing Sub. Once the Sub ends, these variables no longer
exist.
Global Variables
Global variables can be accessed from all subs. There are two types of global variables:
Process variables and Activity variables. See the relevant sections for details.
Activity Globals
Every Activity Module has two subs dealing with global variables.
Sub Process_Globals
This code is executed once, when the application starts. It is dedicated to the declaration of
Sub Process_Globals variables.
Sub Process_Globals
Dim lstHistory As List
End Sub
This sub is a place where you declare Sub Process_Globals variables. These are variables
that are valid during the whole lifetime of the process (normally the same as the app). These
variables are accessible from every module in the program. You declare variables here and
use them inside Subroutines. You can also initialize primitive type Process_Globals
(such as integers) here.
Dim bFreeVersion As Boolean = True
It is recommended to initialize more complex types within Sub Activity_Create when
the Activity first runs (check this using the FirstTime parameter).
Sub Globals
This sub contains global variables which are valid only during the lifetime of this activity
and accessible only inside it.
Sub Globals
Dim EditText1 As EditText
Dim strTest As String
End Sub
As soon as the activity is paused, these variables are no longer available. If the activity is
resumed, these variables will be declared again. You can initialize primitive type globals
here:
Dim intMaxRuns As Int = 20
Sub Activity_Create (FirstTime As Boolean)
This sub is automatically called when the activity is created.
The activity is created when:
the user first launches the application
the device configuration has changed (user rotated the device) and the activity was
destroyed
- 169 -
2.9 Process and Activity Life Cycle
the activity was in the background and the operating system decided to destroy it in
order to free memory.
The primary purpose of this sub is to initialize activity variables and load or create the
layout.
Sub Activity_Create(FirstTime As Boolean)
Activity.LoadLayout("Main")
If FirstTime Then
LoadLstHistory
End If
End Sub
FirstTime parameter
The FirstTime parameter tells the app if this is the first time that this activity has been
created during the current process. If the user exits the app, or restarts the device, then the
next time the app runs, FirstTime is reset to True. You can use FirstTime to initialize
those variables or objects which must be initialized only once, such as process variables. For
example, suppose you have a file with a list of values that you need to read. You can read
the file if FirstTime is True and store the list as a process variable by declaring the list
variable within Process_Globals so it will be available as long as the process lives. There
will be no need to reload it when the activity is recreated.
To summarize, you can test whether FirstTime is True and then initialize the process
variables that are declared in Sub Process_Globals.
Sub Activity_Pause (UserClosed As Boolean)
This Sub is called when the activity is going to be paused. Here you need to save activity
parameters you want to get back when the activity is resumed.
When is Activity_Pause called?
Activity_Pause is called when one of the following happens:
A different activity was started. Note that when you open a different activity (by calling
StartActivity), the current activity is first paused and then the other activity will be
created if needed and will run its own version of Activity_Resume.
The Home button was pressed
A configuration changed event was raised (device rotated for example). This is one of the
most frequent reasons that Activity_Pause is called. In this case, the current activity
is ‘paused’ and re-activated with the new orientation. It then goes through the subs
Globals, Activity_Create (with FirstTime set to False) and Activity_Resume.
The Back button was pressed.
Activity_Create finishes.
Any time the Activity moves from the foreground to the background.
How to use Activity_Pause
Activity_Pause is the last place to save important information before the app pauses.
- 170 -
2.9 Process and Activity Life Cycle
UserClosed parameter
The parameter UserClosed can be used to decide whether the Activity has been paused by
the Operating System (for example by an orientation change) or by the user (for example by
a back button click). The UserClosed parameter will be True either when the user clicks
the Back button or when the program calls Activity.Finish. You can use the
UserClosed parameter to decide which data to save and whether to reset any related
process variables to their initial state, as we discuss next.
Saving Data
Activity_Pause is the last place to save important information. Generally there are two
types of mechanisms that allow you to save the activity state:
Information that is only relevant to the current run of the application can be stored in
one or more process variables.
Information which you want to keep between one run of your app and the next, for
example the user’s settings, should be saved to persistent storage (a file or database).
One way to store data to persistent storage is provided by the KeyValueStore class. But you
might prefer to use StateManager to save the current state as well as settings. For example,
if the user has entered some text in an EditText view, then you might want to keep this
text and restore it when the activity resumes.
Sub Activity_Resume
This routine is called every time an activity is launched or re-activated. Activity_Resume
is automatically called right after Activity_Create finishes and after resuming a paused
activity, typically when an activity moved to the background and then it returns to the
foreground. Here you can restore any activity parameters which you stored when
Activity_Pause was called.
Note: when you open a different activity (by calling StartActivity), the current activity is
first paused and then the other activity will be created if needed and (always) resumed.
StartActivity (Activity As Object)
You can start an Activity or bring it to front if it already exists. The Activity can be a
string with the target activity name, or it can be the actual activity. An Activity Module
with this name must exist.
Examples:
StartActivity(Activity2)
StartActivity("Activity2")
The target activity will be started once the program is free to process its message queue.
After this call, the current activity will be paused and the target activity will be resumed.
This method can also be used to send Intents objects to the system.
Note: contrary to some documentation on the Basic4Android website, it IS possible to call
StartActivity from a Service.
- 171 -
2.9 Process and Activity Life Cycle
Activity.Finish vs ExitApplication
There are two ways to end your app: Activity.Finish and ExitApplication.
Most applications should not use ExitApplication but prefer Activity.Finish, which
lets Android decide when the process is killed. You should only use ExitApplication if
you really need to fully kill the process. An interesting article about the functioning of
Android can be found here: Multitasking the Android way.
Should we use Activity.Finish before starting another activity? Consider first the
following example, which shows the flow of execution of code which does not use
Activity.Finish:
Main activity
StartActivity(SecondActivity)
SecondActivity activity
StartActivity(ThirdActivity)
ThirdActivity activity
Click on Back button
Android goes back to previous activity, SecondActivity
SecondActivity activity
Click on Back button
Android goes back to previous activity, Main
Main activity
Click on Back button
Android leaves the program
Now consider following example, which calls Activity.Finish before each
StartActivity:
Main activity
Activity.Finish
StartActivity(SecondActivity)
SecondActivity activity
Activity.Finish
StartActivity(ThirdActivity)
ThirdActivity activity
Click on Back button
Android leaves the program
We should use Activity.Finish before starting another activity only if we don’t want to
go back to this activity with the Back button.
- 172 -
2.10 Modules
2.10 Modules
An app consists of chunks of code called modules. At least one module exists, the main one.
Its name is always Main and cannot be changed. There are four different types of modules:
Activity modules
Class modules
Code modules
Service modules
Creating or Adding Modules
You can add either an existing module or a new module.
To add a new module, select the IDE menu [Project > Add New Module]:
Click on either Activity, Class, Code or Service Module.
To bring in an existing module (and so reuse the code), click on [Project > Add Existing
Module] in the IDE menu.
Each module (except Main) is saved in a .bas file within the project folder. Main is part of
the .b4a file.
Activity Module
This is where you write the code for an Activity. Every Basic4Android app must have at
least one Activity called Main. Activities have three special life-cycle related events:
Activity_Create, Activity_Pause and Activity_Resume. See Process and Activity Life Cycle
for more information about activities and the process’s life cycle.
Activity Attributes
You can set attributes which are valid for the current activity within the Activity Attributes
Region at the top of an Activity Module.
Defaults
By default, Attributes are set as follows:
- 173 -
2.10 Modules
Region Activity Attributes
#FullScreen: False
#IncludeTitle: True
End Region
FullScreen
Whether to show the Status Bar at the top of the screen. Values: True or False, default
False. You should not hide the Status Bar unless absolutely necessary.
IncludeTitle
Whether to include a Title Bar at the top of your app. Values: True or False. Default value
True.
Creating the Page
An Activity can either have a Layout which determines the views (elements of the page) and
their position, or the views can be created in the code itself. You load a layout file with
LoadLayout. You can add views to this activity with AddView, and remove them with
RemoveViewAt.
Activity Events
The Activity can respond to several user events, for example:
Touch (Action As Int, X As Float, Y As Float) Event
The Touch event can be used to handle user touches.
Action: specifies the user’s action. It’s values can be:
Activity.ACTION_DOWN: The user has touched the screen at X,Y.
Activity.ACTION_MOVE: The user’s touch has moved to X,Y.
Activity.ACTION_UP: The user has stopped touching the screen at X,Y.
KeyPress and KeyUp
The KeyPress and KeyUp events occur when the user presses or releases a key on a physical
keyboard attached to the device or on Android’s-on-screen keyboard. Note: it is possible for a
view (such as a EditText) to consume this event, in which case the Activity will not see it.
When handling the KeyPress or KeyUp event, you should return a boolean value which
tells whether the event has been consumed by our code. For example, if the user pressed on
the Back key and you return True then Android will not see the back key and so will not
close your activity.
Sub Activity_KeyPress (KeyCode As Int) As Boolean
If Keycode = KeyCodes.KEYCODE_BACK Then
Return True
Else
Return False
End If
End Sub
For a complete list of Activity events, see here.
- 174 -
2.10 Modules
Creating a Menu
You can add menu items to the activity with Activity.AddMenuItem method. The menu is
shown if the user presses the Menu button (on older devices) or selects the overflow symbol
(3 vertical dots) on the Action Bar. Note: AddMenuItem should only be called inside the
Activity_Create event.
Activities vs Windows Forms
Activities are similar to what are called Forms in Microsoft Visual Basic. One major
difference is that, while an activity is not in the foreground, it can be killed in order to
preserve memory. Usually, you will want to save the state of the activity before the data is
lost. It can be stored either in persistent storage or in memory that is associated with the
process. Later, this activity will be recreated when needed.
Another delicate point happens when there is a major configuration change in the device.
The most common is an orientation change (the user rotates the device). When such a
change occurs, the current activities are destroyed and then recreated by calling
Activity_Create(). Then it is possible to create the activity according to the new
configuration (for example, the new screen dimensions).
Variables in other Activity Modules
If there are several Activity Modules in an application, they can access the
Process_Globals variables in other modules using references such as
Main.Value2
where Main is an activity name.
More Information
See Process and Activities Life Cycle for more information about Activities and Processes
Life Cycle.
Multiple Activity Modules
An app might need several different screens. Each one of these will (normally) require its
own activity module. To access any object or variable in a module other than the module
where they were declared, you must add the module name as a prefix to the object or
variable name separated by a dot. For example, suppose variables Value1 and Value2 are
declared in Main module in Sub Process_Globals:
Sub Process_Globals
Dim Value1, Value2, Value3 As String
End Sub
To access these variables from another module, the variable name is Main.Value1 or
Main.Value2.
Sub Activity_Pause (UserClosed As Boolean)
Main.Value2 = edtValue2_P2.Text
End Sub
It is not possible to access any view from another activity module, because when a new
activity is started, the current activity is paused and it is no longer accessible.
- 175 -
2.10 Modules
Class module
What is a Class?
A class represents an object such as a person, place or thing and encapsulates the data and
functionality of that object. For example, a “Customer” class would represent your
customers. A single, particular customer would be an instance of the “Customer” class, an
object of the type “Customer”.
A class contains properties, such as strForeName, which gives the state of a particular
instance, and methods, such as AddOrder ( ), which allow the properties of an instance to be
manipulated or queried.
Benefits of Classes
Writing code which focuses on the objects involved is called object-oriented programming.
There are number of benefits to this style of coding:
It provides a clear, modular structure, which makes it good for defining abstract
datatypes where implementation details are hidden and the unit has a clearly defined
interface.
It simplifies code maintenance, as new objects can be created with small differences to
existing ones.
It delivers a framework for code libraries where supplied software components can be
easily adapted and modified.
Example
We give here an example of a class module. (You can download the complete Classes
example project here). Consider a “Person” class. We want to store a person’s forename, last
name and date of birth. We want to make it easy to change the two names, so we make
these values public. The date of birth will be stored as a Long so we can do calculations.
Therefore, this value must be hidden and accessed through functions within the class.
When we create a Person, we need to state their two names and their date of birth as a
string:
- 176 -
2.10 Modules
'Class Person module
Sub Class_Globals
Public FirstName, LastName As String
Private BirthDate As Long
End Sub
Sub Initialize (strFirstName As String, strLastName As String,
strBirthDate As String)
FirstName = strFirstName
LastName = strLastName
Try
BirthDate = DateTime.DateParse(strBirthDate)
Catch
Msgbox (strBirthDate, "Invalid Date Format")
End Try
End Sub
Public Sub GetName As String
Return FirstName & " " & LastName
End Sub
Public Sub GetCurrentAge As Int
Return GetAgeAt(DateTime.Now)
End Sub
Public Sub GetAgeAt(Date As Long) As Int
Dim diff As Long
diff = Date - BirthDate
Return Floor(diff / DateTime.TicksPerDay / 365)
End Sub
Main module.
Sub Activity_Create(FirstTime As Boolean)
Dim Fred As Person
Fred.Initialize("Fred", "Smith", "1/2/1950")
Log (Fred.GetName & " is aged " & Fred.GetCurrentAge)
Fred.LastName = "Jones"
Log (Fred.GetName & " is aged " & Fred.GetCurrentAge)
End Sub
The log shows
Fred Smith is aged 63
Fred Jones is aged 63
Public vs Private Variables
Public variables can be read and written to directly:
- 177 -
2.10 Modules
Fred.LastName = "Jones"
Private variables are hidden, and we must provide special functions to access them:
Fred.GetCurrentAge
We might do this because we want to store the data in a special format which the user
would never want to access, for example storing the date of birth as a Long.
Classes vs Types
Basic4Android allows you to declare simple data structures using the Type keyword, as
explained here.
What are the similaries and differences between a class module and a type?
Both classes and types are templates. From these templates, you can instantiate any
number of objects.
Type fields are similar to the global variables of a class. However, unlike types which
only define the data structure, classes also define the data’s behavior. The behavior is
defined in the class’s subs.
Classes vs Code Modules
How does a class module compare with a code module?
A code module is a collection of subs, unlike a class, which is a template for an object.
A code module always runs in the context of the calling sub (the activity or service that
called the sub) and the code module doesn’t hold a reference to any context. For that
reason, it is impossible to handle events or use CallSub within code modules.
A class, on the other hand, stores a reference to the context of the activity or service
module that called the Initialize sub. This means that class objects share the same life
cycle as the service or activity that initialized them.
Adding a class module
Add a new or existing class module by choosing [Project > Add New Module > Class Module]
or [Project > Add Existing Module]. Like other modules, classes are saved as files with a
“bas” extension.
Classes structures
Classes must have the following two subs:
Sub Class_Globals - This sub is similar to the activity Globals sub. These variables
will be the class global variables (sometimes referred to as instance variables or instance
members).
Sub Initialize - A class object should be initialized before you can call any other sub.
Initializing an object is done by calling the Initialize sub. When you call Initialize,
you set the object’s context (the parent activity or service).
Note that you can chose the arguments you need to instantiate an instance of your class. In
the above code, we created a class named Person and later instantiated an object of this
type:
- 178 -
2.10 Modules
Dim Fred As Person
Fred.Initialize("Fred", "Smith", "1/2/1950")
Note that Initialize is not required if you make a copy of an object which was already
initialized:
Dim p2 As Person
p2 = Fred 'both variables now point to the same Person object.
Log(p2.GetCurrentAge)
Polymorphism
Polymorphism allows you to treat different classes of objects that adhere to the same
interface in the same way. As an example, we will create two classes named: Square and
Circle. Each class has a sub named Draw that draws the object on a canvas:
Class Square module
Sub Class_Globals
Private mx, my, mLength As Int
End Sub
'Initializes the object. You can add parameters to this method if
needed.
Sub Initialize (x As Int, y As Int, length As Int)
mx = x
my = y
mLength = length
End Sub
Sub Draw(c As Canvas)
Dim r As Rect
r.Initialize(mx, my, mx + mLength, my + mLength)
c.DrawRect(r, Colors.White, False, 1dip)
End Sub
Class Circle module
Sub Class_Globals
Private mx, my, mRadius As Int
End Sub
'Initializes the object. You can add parameters to this method if
needed.
Sub Initialize (x As Int, y As Int, radius As Int)
mx = x
my = y
mRadius = radius
End Sub
Sub Draw(cvs As Canvas)
cvs.DrawCircle(mx, my, mRadius, Colors.Yellow, False, 1dip)
End Sub
- 179 -
2.10 Modules
In the main module
Create a list with Squares and Circles. We then go over the list and draw all the objects:
Sub Process_Globals
End Sub
Sub Globals
Dim shapes As List
Dim cvs As Canvas
End Sub
Sub Activity_Create(FirstTime As Boolean)
cvs.Initialize(Activity)
Dim sq1, sq2 As Square
Dim circle1 As Circle
sq1.Initialize(100dip, 100dip, 50dip)
sq2.Initialize(2dip, 2dip, 100dip)
circle1.Initialize(50%x, 50%y, 100dip)
' add the items to the list
shapes.Initialize
shapes.Add(sq1)
shapes.Add(sq2)
shapes.Add(circle1)
DrawAllShapes
End Sub
Sub DrawAllShapes
For i = 0 To shapes.Size - 1
Log(shapes.Get(i))
CallSub2(shapes.Get(i), "Draw", cvs)
Next
Activity.Invalidate
End Sub
We do not need to know the specific class of each object in the list. We know that it has a
Draw method that expects a single Canvas argument. Later we can easily add more classes
of shapes. You can use the SubExists keyword to check whether an object includes a
specific sub. You can also use the Is keyword to check if an object is of a specific type.
Self reference
The Me keyword returns a reference to the current object. Me can only be used inside a class
module. Consider the above example. We could have passed the shapes list to the
Initialize sub and then added each object to the list from the Initialize sub:
- 180 -
2.10 Modules
Sub Initialize (Shapes As List, x As Int, y As Int, radius As Int)
mx = x
my = y
mRadius = radius
Shapes.Add(Me)
End Sub
In that case, the calls from Main to Initialize would have been:
sq1.Initialize(shapes, 100dip, 100dip, 50dip)
Classes and Activity Object
Android UI elements such as views hold a reference to the parent activity. But, since
Android is allowed to kill background activities in order to free memory, UI elements cannot
be declared as Sub Process_Globals variables because these variables live as long as the
process lives. They should be declared in Sub Globals instead. This is discussed further in
the Process and Activities Life Cycle chapter.
The same is true for instances of a class. If one or more of the class global variables is of a
UI type (or any activity object type), then the class will be treated as an “activity object”,
meaning that instances of this class cannot be declared as Sub Process_Globals
variables.
Limitations of Classes
Basic4Android’s implementation of classes is only partial. For example, it does not support
inheritance, overriding or overloading.
Code module
Code modules contain only code. No Activity is allowed in Code modules. The purpose and
advantage of code modules is that they allow the same code to be shared in different
programs, mainly for calculations or other general management.
Examples of code modules are:
DBUtils, database management utilities.
StateManager, helps managing Android application settings and states.
Service Module
Why use a Service
If you want to run code when your app is not visible, you need to use a service. Activity
modules are paused when they are not visible, so it is not possible to run any code while
your application is not visible if you only use activities. A service is almost unaffected by the
currently visible activity. This allows you to run tasks in the background.
Services usually use status bar notifications to interact with the user. They do not have any
other visible elements. Services cannot show any dialog (except toast messages).
Note: when an error occurs in a service code module, you will not see the “Do you want to
continue?” dialog. Android’s regular “Process has crashed” message will appear instead.
- 181 -
2.10 Modules
Alternative to an Activity
Because a service is never paused or resumed, and because services are not recreated when
the user rotates the screen, services are often easier to code than activities. There is nothing
special about the code written in a service.
Code in a service module runs in the same process and the same thread as all other code.
When Does Android Kill a Process?
When Android is low on memory, it will select a process to kill. If the process is needed later,
it will be re-created. It is important to understand how Android chooses which process to
kill. A process can be in one of the three following states:
Paused - There are no visible activities and no started services.
Paused processes are the first to be killed when needed.
Background - None of the activities of the process are visible, however there is a started
service.
If there is still not enough memory, background processes will be killed.
Foreground - The user currently sees one of the process activities.
Foreground processes will usually not be killed. A service can bring a process to the
foreground.
Android’s View of Services
For more about how Android sees services, consult
http://developer.android.com/reference/android/app/Service.html
How to Start a Service
Call StartService during Activity_Create. This will run Sub Service_Create followed
by Sub Service_Start (see below).
You can then use the service’s code.
Service Code
Adding a service module is done using the menu [Project > Add New Module > Service
Module].
This creates a new service with the skeleton code:
Region Service Attributes
#StartAtBoot: False
End Region
- 182 -
2.10 Modules
Sub Process_Globals
'These global variables will be declared once when the application
starts.
'These variables can be accessed from all modules.
End Sub
Sub Service_Create
End Sub
Sub Service_Start (StartingIntent As Intent)
End Sub
Sub Service_Destroy
End Sub
Service Attributes
These are defined in the #Region at the top of the code.
The possible options are:
#StartAtBoot: Whether this service should start automatically after boot. Values: True
or False. Defaults to False.
#StartCommandReturnValue: (advanced) Sets the value that will be returned from
onStartCommand. The default value is android.app.Service.START_NOT_STICKY. For
possible values, see Android’s view of services.
SubRoutines
Every service module must include at least the following subs:
Sub Process_Globals
The place to declare the service global variables. Unlike an Activity, there is no Globals sub
as Services do not support Activity objects. Sub Process_Globals should only be used to
declare variables. It should not run any other code as it might fail. This is true for other
modules as well. Note: Process_Globals variables are kept as long as the process runs and
are accessible from other modules.
Sub Service_Create
This is called when the service is first started. This is the place to initialize and set the Sub
Process_Globals variables. Once a service is started, it stays alive until you call
StopService, or until the whole process is destroyed.
Sub Service_Start (StartingIntent As Intent)
This is called each time you call StartService (or StartServiceAt). It can also be called if this
service is a broadcast receiver. For more on this, see this page. When this sub runs, the
process is moved to the foreground state, which means that Android will not kill your
process until this sub finishes running. If you want to run some code periodically, you
should schedule the next task with StartServiceAt inside this sub.
StartingIntent: The argument will be set by Android if this service is a broadcast receiver.
For more information, see this page on the Basic4Android website. See here for more on
Intents.
Sub Service_Destroy
- 183 -
2.10 Modules
This is called when you call StopService. The service will not be running until you call
StartService again.
When to Use a Service
There are probably four main use-cases for services:
1) Separating the user interface (UI) code from logical code.
Writing the non-UI code in a service is easier than implementing it inside an Activity
module as the service is not paused and resumed and it will usually not be recreated
(whereas an Activity can be).
You can call StartService during Activity_Create and from then-on work with the
service module.
A good design is to make the activity fetch the required data from the service in Sub
Activity_Resume. The activity can fetch data stored in a Sub Process_Globals
variable or it can call a service Sub with the CallSub method.
2) Running a long operation.
For example, downloading a large file from the internet. In this case you can call
Service.StartForeground (from the service module). This will move your service to the
foreground state and will make sure that Android doesn’t kill it. Make sure to eventually
call Service.StopForeground.
3) Scheduling a repeating task.
By calling StartServiceAt, you can schedule your service to run at a specific time. You can
call StartServiceAt in Sub Service_Start to schedule the next time and create a
repeating task (for example, a task that checks for updates every couple of minutes).
4) Run a service after the device boots, that is, when it powers up.
Your service will run after boot is completed if you set:
Region Service Attributes
#StartAtBoot: True
End Region
Notifications
Both activities and services can display status bar notifications, but for services it is their
main way of interacting with the user.
The notification displays an icon in the status bar.
The user can swipe down the notifications screen and press on the notification.
- 184 -
2.10 Modules
The user can press on the message, which will open an activity as configured by the
Notification object.
Accessing other modules
Sub Process_Globals objects are public and can be accessed from other modules. Using
the CallSub method you can also call a sub in a different module, provided the other
module is not paused. You can use IsPaused to check if the target module is paused.
This means that one activity can never access a sub of a different activity as there could
only be one running activity. However, an activity can access a running service and a service
can access a running activity. Note: if the target component is paused, then an empty string
is returned. No exception is thrown. For example, suppose a service has finished
downloading some new information. It can call:
CallSub(Main, "RefreshData")
If the Main activity is running, it can fetch the data from the service Process_Globals
variables and update the display. It is also possible to pass the new information to the
activity sub, but it is better to keep the information as a Process_Globals variable. This
allows the activity to call the required sub (in this case RefreshData) whenever it wants and
fetch the information (as the activity might be paused when the new information arrived).
Note: it is NOT possible to use CallSub to access subs of a Code module.
Sample Projects Using Services
Examples of projects using services are available from the Basic4Android website:
Downloading a file using a service module
Periodically checking Twitter feeds
- 185 -
2.11 Publishing and Monetizing Your App
2.11 Publishing and Monetizing Your App
Once you have developed your app, you will want to distribute it. This can be done either
through the Google Play website or one of the other distribution channels such as Amazon,
or by distributing the APK file from a website or via email.
This chapter will take you through the whole process of preparing your app for publication,
including ways to make money from it, then sending it out into the world.
User Help
Users will probably need help about how to use your app most effectively. You can provide
some information in a splash screen, in an activity or on a web page which you display in a
WebView.
Branding and Marketing
Before you begin to distribute your app, you will need to think about what to call it, whether
it needs its own website, and if so, whether the domain name is available, the design of your
logo, whether you need to register the trademark, and how you are going to advertise and
market the product. To do all these things effectively requires a different set of skills from
development, and you might want to find a partner who can spend time on these important
aspects of app distribution.
Setting Your Project Parameters
Before generating the APK, you should check that the following parameters are set
correctly:
Package Name
This is set in [Project > Package Name]. See Package Name for what is required.
Project Attributes
A number of attributes should be set in the Project Attributes Region at the top of the Main
Activity. See here for details.
Setting Icons
Your app will need a number of icons before it can be distributed. There are several sorts of
icons you might consider: launcher, menu, action bar, status bar, tab, dialog and list view
icons are all possible. Your app may also need to display icons in the Notification Area. We
discuss some of these below. For more details, see here.
See here for Launcher Icon tips
See here for a wider view of Android Icons
- 186 -
2.11 Publishing and Monetizing Your App
Google Play Store Icon
For the Google Play Store you will need an icon 512x512 pixels, 32-bit PNG with an alpha
channel and maximum size of 1024KB (more details here).
Launcher Icon
Every app needs a Launcher Icon so the user can identify and run it.
The Launcher icon incorporated into the app is always 48x48 pixels.
This icon will be shown in several places on the user’s device:
on the installation panel
in the Title Bar (for later versions of Android)
on the Home page
in the [Settings > Apps] list
A 512x512 pixel version is also required for Google Play.
[Project > Choose Icon]
You set the Launcher Icon with the menu [Project > Choose Icon]. You can navigate to any
folder and choose any file with an extension of BMP, JPG, GIF or PNG. The file will be
copied into the project’s Objects\res\drawable folder and automatically renamed to
icon.xxx, where xxx is the original filename extension. Android will search for a file with
this name to use for the Launcher, therefore you should not rename it once it has been
copied, although you can select a new Launcher Icon at any time.
Creating Icons
An icon is a file in BMP, JPG, GIF or PNG format.
You can create a PNG file using the free Inkscape program. This allows you to control the
opacity (alpha channel) of your image, which is important in achieving a good result, as
explained here.
Tip: Use filenames which contain only lower case letters, numbers and underscores so when
you export the image to PNG, it’s name will be acceptable to Basic4Android.
Sources of Icons
You can find some ready-made icons at http://www.iconarchive.com/
Notification Icon Recommendations
Notification icons are shown in the notification area at the top of the screen. For notification
icons, the recommended practice is to use half the size of the corresponding launcher icon.
You can specify which icon to use using the notification Icon property.
Icon Sizes
Provide icons for use within your app in all prescribed sizes to make sure it looks good at all
resolutions. Otherwise, Android can downsize large images, but that may result in jagged
edges. More information here. Also, if you use large icons, they might be trimmed instead of
resized when shown in the notifications pull-down list, resulting in inappropriate images.
However, if for some reason you can only provide a single icon, 48x48 is the best size to use.
It looks passable on most devices.
- 187 -
2.11 Publishing and Monetizing Your App
Prescribed Resolutions
There are 4 prescribed resolutions, and each have their own recommended icon sizes, as
shown below. Note: “px” means pixels.
LDPI
dpi ........................................................ 120
Screen Resolution (px) ....................... 240x320
Notification Icon Size (px).................. 18x18
Launcher Icon Size (px) ..................... 36x36
Folder .................................................. drawable-ldpi
MDPI
dpi ........................................................ 160
Screen Resolution (px) ....................... 320x480
Notification Icon Size (px).................. 24x24
Launcher Icon Size (px) ..................... 48x48
Folder .................................................. drawable-mdpi
HDPI
dpi ........................................................ 240
Screen Resolution (px) ....................... 480x800
Notification Icon Size (px).................. 36x36
Launcher Icon Size (px) ..................... 72x72
Folder .................................................. drawable-hdpi
XHDPI
dpi ........................................................ 320
Screen Resolution (px) ....................... 720x1280 and above
Notification Icon Size (px).................. 48x48
Launcher Icon Size (px) ..................... 96x96
Folder .................................................. drawable-xhdpi
Installing Icons
This is how to include your other icons into the project:
In your project’s Objects\res folder, create one sub-folder for each desired resolution.
They must be named drawable-ldpi, drawable-mdpi, drawable-hdpi and drawable-xhdpi.
For each of the desired icon sizes, create icons with the desired size. Their file names
must contain only lower case letters a-z, numbers 0-9, underscore or period(.)
Copy the icons into their appropriate folder.
Make sure you mark all those files and folders as read only (otherwise they will get
deleted during compilation).
Now when you install the app on a device, the Android system will use the icons in the
folder corresponding to the device’s screen resolution.
Generating Your APK
Now you are ready to create your APK.
- 188 -
2.11 Publishing and Monetizing Your App
APK File
The APK is a package which contains the compiled source code and the assets files.
Keys and Certificates
Electronic documents (such as APKs) can be “signed” using other electronic documents
called Certificates. Certificates contain the identity of the owner and a key. Certificates
occur in pairs, one containing a private key, the other a public key. Some certificates are
issued by certificate authorities, who authenticate the owner’s identity. Other certificates
are simply generated by the owner, without any authentication.
Signing
Android requires that all installed apps are signed before they can be installed. Details from
the Android Developer website. Android devices will not install an unsigned APK. The
Android system uses certificates as a means of identifying the author of an application and
establishing trust relationships between applications. The certificate is not used to control
which applications the user can install.
The developer signs his app using the private key and then distributes it along with the
certificate containing the public key. After an app is signed, it is not possible to modify it
without the private key that was used to sign it.
Debugging Certificates
To test and debug your app, Basic4Android signs it with a special debug key that is created
by the Android SDK build tools. Basic4Android uses a default “debug key” to sign apps. This
key is fine during debugging. However, Google Play doesn’t accept APK files signed with
this key.
For an app called “abc”, the debug key would be stored in a file called abc_DEBUG.apk in
the Objects folder of the abc project.
Signing for Distribution
An Android certificate does not need to be signed by a certificate authority; it is perfectly
allowable, and typical, for Android applications to use self-signed certificates, but before you
can distribute your app, you must sign it with a certificate whose private key you hold. Also,
it is very important that you keep this certificate safe. See below.
Creating A Private Key
You therefore need to create your own private key. Basic4Android makes it easy to create
such a key.
Select [Tools > Private Sign Key] to see the following dialog:
- 189 -
2.11 Publishing and Monetizing Your App
You can create a new key, load an existing one or use the debug key.
Creating a New Key
If you create a new key, you need to provide your two-letter Country Code. There is a list of
codes here. See below for more about keystores.
The private key which Basic4Android generates will have an expiry date set to the
maximum allowed by the certificate system, a date about 38 years in the future.
Basic4Android uses the DSA 1024 algorithm to generate keys.
The KeyStore
Keys are stored in a “keystore” file. You can store the key in any file with any name you
wish. It might be a good idea to give it the extension “keystore” so you will know what it is.
It is not possible to read such a file without its password, so make sure you can remember
the password.
Once you have created a new keystore file, Basic4Android will use this key for all your
projects. You should be very careful with this file. If you lose this file, you will not be able to
update your applications in the market. You will need to publish updates as new
applications. Therefore, it is recommended to backup this file.
Note: while it is possible to have several keystores, it then becomes difficult to keep track of
which key is in which keystore. It is probably best to use a single key in a single keystore to
sign all your apps. However, problems might arise if you wish to sell your app to another
developer in the future, as you would then need to give them a copy of your keystore and its
password.
After signing, you can continue to debug. Your private key will then be used to sign the
APK. If you wish, you can revert to using a debug key, but there is no need.
Keystore Explorer
If you need to, Keystore Explorer 4.01 allows you to explore your keystore. Download it free.
- 190 -
2.11 Publishing and Monetizing Your App
Compiling the APK
Compile your app, either in Release Mode or Release Obfuscated Mode. See the Compilation
Modes section for details.
This will create an APK file in the Objects folder of your project.
Monetising Your App
Before you publish your app, you need to consider whether you are going to try to make
money from it. If not then you can skip this section.
Ways of Monetizing Your App
There are a number of ways you can earn money from your app:
Give your app away but include advertisements
Sell it, perhaps as an add-free alternative
Ask for donations if people find your app useful
Use in-app billing
Verify the user is licensed to use the app
Find a sponsor and link your app to their site
Write an app for a client and sell your time
Use the PayPal library
Libraries Supporting Advertising
There are several Basic4Android libraries which allow you to easily include advertisements
in your app. They are all official libraries (that is, produced by Anywhere Software) but are
not included in the core distribution, so they require the library (or wrapper) to be
downloaded.
Note that advertisements take up space on the device’s display, so you need to consider the
implications when designing the user interface.
AdMob
Google is perhaps the best-known source of advertising. Use the AdMob library to display
Google ads in your applications. This has the benefit that you can also use Google Analytics
to analyse your results.
Library and Tutorial
Download the AdMob library here. This library also requires configuration. Of course, in
order to get your ads and get paid, you will need to register with Google’s Admob site. See
here for a tutorial with all the details.
AdiQuity
AdiQuity is another advertisement solution. See here for details of Adiquity and see here for
the library and a tutorial.
- 191 -
2.11 Publishing and Monetizing Your App
Matomy
This is another provider of mobile ads. For details of the service see here, and for the library
go here.
TapForTap
Tap for Tap offers a way to promote your app and a way of generating ad revenue, or
perhaps to do both. When users “tap” on a link in your app and install an app advertised on
the tap exchange, you can either earn credits (and hence have your app advertised) or you
can make money; or you can choose a mix of these options.
For more information about the service, see here. See here for the Basic4Android wrapper
around the SDK.
Selling Your App
Google Play is the main place users go to find new apps, although you can distribute your
app through other channels. If you charge for your app, then the distributor will charge you
a transaction fee.
Note: once you publish an app as free on Google Play, you can’t change it to a paid app later.
However you can sell a license within your app via in-app billing.
In-App Billing
Google Play provides an in-app billing service which you can use to accept payments from
within your app. You define your products (using Google Play Developer Console) including
product type, SKU, price, description, and so on. This could include a key which removes
advertisements.
In-app products, which are declared in the Google Play Developer Console, can include
licenses, subscriptions and managed items which your app can consume. You would
typically implement consumption for items that can be purchased multiple times (such as
in-game currency, fuel, or magic spells). Once purchased, a managed item cannot be
purchased again until you consume the item, by sending a consumption request to Google
Play. Read the official documentation here. Get the library here and read the tutorial here.
Licensing
A good way to protect your app is to use Google Play App Licensing, a service that lets you
enforce licensing policies for applications that you publish on Google Play. Your app can
query Google Play at run time to obtain the licensing status for the current user, then allow
or disallow further use as appropriate. This way you can be sure that the user has the right
to use your app. For more information about licensing, see here. To download the library see
here. For a tutorial on how to use it, follow this link.
Registering as a Google Play Developer
Whether you want to sell your app or give it away, the best outlet for Android Apps is the
Google Play store, and before you can publish there, you must register as a Developer. This
- 192 -
2.11 Publishing and Monetizing Your App
has a one-time registration fee of $25. Any number of apps can be distributed once you have
registered.
Register as a Google Play Developer
Go to the Google Play Developer sign-up page: https://play.google.com/apps/publish/signup/.
Review and agree to the Google Play Developer distribution agreement:
https://play.google.com/about/developer-distribution-agreement.html. This includes
important information about user privacy and legal rights.
Review the distribution countries where you can distribute and sell applications to ensure
you can sell into your target markets.
Check if you can have a merchant account in your country.
Pay your one-time registration fee of $25. You will need a credit card if you have not already
registered one with Google Wallet.
Merchant Account
If you are planning to sell apps or in-app products, you will need a Merchant Account.
Before you register as a developer, you need to check if you can have a merchant account in
your country. If you have a Google Wallet, this will automatically be used as your merchant
account.
Prepare Your App’s Google Play Page
You must upload at least two screenshots of your app in approved formats, and a large 512 x
512-pixel icon for your app, as well as listing details.
It’s worth spending some time on these details, since they’ll represent the entirety of your
“shopfront” in Google Play.
User Support
Before you begin selling your app (or even distributing it free), consider how you are going to
support your users. On Google Play for example, you will be solely responsible for support
and maintenance of your products and any complaints about them. Your contact
information will be displayed in each application detail page and made available to users for
customer support purposes. You need to respond to these complaints quickly, otherwise your
ratings will go down.
Google Play Developer Console
For information on how to use the Google Play Developer Console to upload and manage
your app, see the following page:
https://developer.android.com/distribute/googleplay/publish/console.html
Upload your App to Google Play
You will need to choose a title and decide whether to just upload the APK or prepare a store
listing. An app you upload is a draft until you publish it, at which time Google Play makes
your store listing page and app available to users. You can unpublish the app at any time.
- 193 -
2.11 Publishing and Monetizing Your App
Distributing Apps elsewhere
There are several other ways to distribute your app in addition to Google Play.
Preparing the User’s Device
If they obtain the app from anywhere other than Google Play, users will need to allow their
device to run it by selecting
either: [Settings > Applications > Unknown sources]
or:
[Settings > Security > Unknown sources]
(This might frighten some users!)
Amazon Appstore
The Amazon Mobile App Distribution Program enables developers to make their apps
available for sale on any Android device running Android 2.2 and higher. This costs $99 per
year, although the first year may be free.
Details from https://developer.amazon.com/help/faq.html
Full terms and conditions from https://developer.amazon.com/help/da.html
To install your app, users need to install an app called “Appstore for Android”. It is preinstalled on Kindle Fire devices or can be downloaded from the Amazon website to other
Android devices. The sites are
http://www.amazon.co.uk/appstore-web or
http://www.amazon.com/appstore-web
By Email
If you attach your app to an email, when a user running Gmail on Android 4 tries to
download the attachment, they will be asked whether they want to install it.
Downloading from a website
If you upload your app to a web-server, then you can publish a link to your app on any web
page. If a user clicks the link, it will be saved by their browser, then their device will show a
notification (in the status bar at the top of the screen) which they can tap to install the app.
Other App Publishers
Other places you might want to consider publishing your app include the following. You will
have to pay to advertise on some of these. Their appearance in this list is NOT meant as an
endorsement of these sites:
pandaapp.com
android.brothersoft.com
appsapk.com
freewarelovers.com
appszoom.com/android
androidfreedownload.net
- 194 -
2.12 Getting More Help
2.12 Getting More Help
Anywhere Software
The producers of Basic4Android provide an excellent level of service, usually answering
queries very rapidly via the Forum (see below). In addition, there is a lively on-line
community of enthusiastic Basic4Android developers who not only contribute their own
Additional Libraries, but also support other users by answering questions.
The on-line documentation for Basic4Android is available here.
Forum
The main place to find help and support is http://www.basic4ppc.com/forum/
Here you can find information on updates, get answers to questions and, if you have bought
a copy of Basic4Android, download the Additional Libraries.
Chat Room
You can chat live with other Basic4Android enthusiasts and get help and support at
http://jonsap.com/b4achat/. When you see the sign-on screen…
…simply enter a Username. You can enter without a password.
The busiest times are between 17:00 and 00:00 GMT. To convert 17:00 GMT to your local
time, you could use http://www.timebie.com/std/gmt.php?q=17
- 195 -
2.12 Getting More Help
Video Tutorials
Andy McAdam has published several tutorials on YouTube. Erel Uziel has also put some
videos on YouTube.
On-Line Tutorials
The Basic4Android website includes many tutorials covering many aspects of developing
apps and using the IDE. See here for a list. Andy McAdam is a developer who is so keen to
help others to use Basic4Android that he has created a website containing tutorials.
Twitter
Basic4Android has a Twitter account @Basic4Android.
Linked In
There is a small LinkedIn group called Basic4Android Developers.
On-line Documentation
The main on-line source for documentation is:
http://www.basic4ppc.com/android/documentation.html
PDF Guides
Although most of the material is covered in this book, you might want to refer to the
valuable assistance with using Basic4Android which can be found in the following two
guides, written by Klaus Christl: Beginner’s Guide, a zip file which includes many example
programs and a pdf with tutorials; and User’s Guide which explains advanced features and
also includes example programs and accompanying files.
Library Browsers
The XML files that describe a library to Basic4Android contain descriptions of object
members and sometimes an overall description of the library itself and of each object within
the library. This information is shown in the online help but is not accessible in the IDE.
There are two programs you can download to your PC which will browse through the library
XML files:
B4a Object Browser
Vader has produced the B4A Object Browser (also called the DocLoader Help
Documentation) which allows you to browse the help information contained in the XML files
- 196 -
2.12 Getting More Help
in your Basic4Android installation library, similar to the Visual Studio Object Browser. It
requires .NET Framework 3.5 and Basic4Android to be installed on your PC.
B4AHelp
B4AHelp is another XML browser program written by Andrew Graham (agraham) which
shows this help information. It can be downloaded here.
- 197 -
Part 3: Language and Core Objects
Part 3 includes two chapters of reference material which cover every part of Basic4Android’s
language and core objects (that is, objects accessible from every app).
We compare Basic4Android’s language with Microsoft’s Visual Basic.
- 198 -
3.1 Basic4Android’s language
3.1 Basic4Android’s Language
BASIC
Basic4Android is a dialect of BASIC (Beginner’s All-purpose Symbolic Instruction Code), a
family of high-level programming languages designed to be easy to use. Created in 1964 at a
time when writing programs was still technically difficult, BASIC was designed to be easy to
use and became widespread as microcomputers were introduced.
Many dialects appeared and the ones written by the young Microsoft were especially
popular. The company’s Visual Basic is widely used to develop programs for Windows.
Basic4Android
In 2005, Israeli company Anywhere Software created “Basic for PPC”, a system for
developing apps for Pocket PC computers. In 2010, a version appeared which could create
apps for Android devices and this evolved into Basic4Android in 2011.
Lexical Rules
Lexical rules determine how code should be written. Ground rules are:
Basic4Android is not case sensitive. The editor will automatically change the case of
keywords.
Unlike some languages, a semi-colon(;) is not required at the end of each line. They are
simply terminated by a carriage return.
Statement Separator
Two statements can be written on one line by separating them with a colon:
Dim intX As Int: If intY > 3 Then intX = 2 Else intX = 9
(You might consider your code would be easier to read if such code were placed on separate
lines.)
Comments
For many apps, more time is spent maintaining and enhancing the code than was originally
spent writing them, so it is essential that they are easy to read and understand. For this
purpose, comments are important. They explain the purpose of variables and subs. The
single quote is used to add a comment on a line. For example:
- 199 -
3.1 Basic4Android’s language
'Send a POST request with the given file as the post data.
'This method doesn't work with assets files.
Public Sub PostFile(Link As String, Dir As String, FileName As
String)
If Dir = File.DirAssets Then ' Dir is not valid
Msgbox("Cannot send files from the assets folder.", "Error")
Return
Else
'...
End If
End Sub
This illustrates some important principles which will help improve the ease of maintenance
of your code:
Meaningful names
Choose meaningful names for variables and subs, so their function is clear.
Comments as Documentation
Document your subs by adding comments before them. See here for more information.
Splitting Long Lines
Long lines of code are difficult to read:
Sub dblSecsToJ2000 (intYear As Int, intMonth As Int, intDay As Int,
intHour As Int, intMin As Int, intSec As Int, floLat As Float,
floLong As Float, bRound As Boolean) As Double
The underscore character can be used to split long lines. For example:
Sub dblSecsToJ2000 ( _
intYear As Int, intMonth As Int, intDay As Int, _
intHour As Int, intMin As Int, intSec As Int, _
floLat As Float, floLong As Float, bRound As Boolean _
) As Double
Variables
A variable is a symbolic name given to some quantity or information to allow the data to be
easily manipulated and changed.
Constants
Unlike Visual Basic, Basic4Android does not allow you to define constants, but you can use
a variable as if it were a constant. You might want to use the prefix “const”, or use
UPPERCASE names, to remind yourself that this is a constant.
- 200 -
3.1 Basic4Android’s language
Types
The type of a variable is the sort of data which it can contain. The Basic4Android type
system is derived directly from the Java type system. There are two types of variables:
primitive and non-primitive types.
Primitive Types
These are the fundamental types in Basic4Android.
In the following list of primitive types with their ranges, “~” means “approximately equal to”
Boolean
Type .......................................... boolean
min value ................................. FALSE
max value ................................. TRUE
Byte
Type .......................................... 8 bits (1 byte signed)
min value ................................. - 2 7 = -128
max value ................................. 2 7 – 1 = 127
Short
Type .......................................... integer 16 bits (2 bytes signed)
min value ................................. - 2 15 = -32768
max value ................................. 2 15 -1 = 32767
Int
Type .......................................... integer 32 bits (4 bytes signed)
min value ................................. - 2 31 = -2147483648
max value ................................. 2 31 -1 = 2147483647
Long
Type .......................................... long integer 64 bits (8 bytes signed)
min value ................................. - 2 63 = -9,223,372,036,854,775,808
max value ................................. 2 63 -1 = 9,223,372,036,854,775,807
Float
Type .......................................... floating point number 32 bits (4 bytes, ~7 digits)
max negative value ................. - (2 -2 -23) * 2 127 ~ - 3.4028235*1038
min negative value .................. - 2 -149 ~ - 1.4*10-45
min positive value ................... 2 -149 ~ 1.4*10-45
max positive value ................... (2 -2 -23) * 2 127 ~ 3.4028235*1038
Double
Type .......................................... double precision number ........ 64 bits (8 bytes, ~15 digits)
max negative value ................. - (2 -2 -52) * 2 1023 ~ - 1.7976931348623157*10308
min negative value .................. - 2 -1074 ~ - 2.2250738585072014*10-308
min positive value ................... 2 -1074 ~ 2.2250738585072014*10-308
max positive value ................... (2 -2 -52) * 2 1023 ~ 1.7976931348623157*10308
- 201 -
3.1 Basic4Android’s language
Char
Type .......................................... character, 2 bytes unsigned
String
Type .......................................... array of characters
Hex Literals
Basic4Android supports the writing of integers in hexadecimal notation, (often shortened to
“hex”). For more details about hex, see here.
You must prefix the number with 0x (the 0 is the number zero). Thus you can write
Dim iSize As Int
iSize = 0x2C
Log (iSize) ' produces 44
Non-Primitive Types
All other types, including arrays of primitive types, are categorized as non-primitive types.
Core Types
In the following sections, we give details of the non-primitive types built into Basic4Android;
the so-called Core Types.
Reference to Non-Primitives
When you pass a non-primitive to a Sub, or when you assign a non-primitive to a different
variable, a copy of the reference is passed. This means that the data itself isn’t duplicated.
For examples, see below Pass by Reference.
Type Conversion
In Basic4Android, variable types are automatically converted as needed. For example:
Dim str As String
Dim i As Int
i = 3
str = i ' automatic type conversion
Log (str) ' produces 3
' conversion string to int
str = "4"
i = str ' automatic type conversion
Log (i) ' produces 4
Note that type conversion does not always work
str = "hello"
i = str
The last line cannot be executed and produces a
runtime error: NumberFormatException
This problem can be solved by using code like:
- 202 -
3.1 Basic4Android’s language
If IsNumber(str) Then
i = str
End If
Rank
You might sometimes see a compile-time error such as:
Cannot cast type: {Type=Int,Rank=0} to: {Type=Int,Rank=1}
Rank=0 is a simple variable, Rank=1 means an array.
Creating Your Own Types
You can create a new type using the Type keyword. See here for details.
Objects
An Object is a useful concept in computer programming which allows us to represent realworld objects in our code. This helps us to design better and more robust apps. Objects can
have attributes (also called properties) and behaviours (also called functions or methods). In
Basic4Android, these are collectively called Members.
In addition, an object can respond to user actions by raising Events, which we describe
elsewhere.
For example, a Button has attributes of Left and Top (which determine its position on the
screen), and it has behaviours which determine how it responds to commands.
Dim btn As Button
btn.Initialize("Menu")
btn.Left = 20dip
btn.BringToFront
If we are not sure what type of variable we will be dealing with, we can declare a variable to
be an Object. An Object can contain any type of variable.
Dim objThing As Object
Later we can test its type:
If objThing Is Bitmap Then
If one variable containing an Object is assigned to a second variable, they both refer to the
same Object:
Dim btnTest As Button
Dim btnCopy As Button
btnCopy = btnTest
Now anything you do to btnCopy also affects btnTest. This is an example of passing by
reference.
A collection, such as a List or a Map, works with objects and therefore can store any type of
data. It is not necessary that all its elements contain the same type. On the other hand, an
array can store only a single type in all of its elements.
Initialization of Objects
Objects must be initialized (i.e. assigned a value) before use. Otherwise they cannot be used.
Consider a button, for example. First we declare it:
- 203 -
3.1 Basic4Android’s language
Sub Globals
Dim btnAddRoute As Button
End Sub
Then we initialize it and declare the event name which will be used to handle its events:
Sub Activity_Create(FirstTime As Boolean)
btnAddRoute.Initialize("GetPath")
End Sub
Then we create subs to handle each required event:
Sub GetPath_click
' do something
End Sub
Sub GetPath_LongClick
' do something
End Sub
The IDE provides an easy way to create these subs and ensures we have the correct
arguments.
Declaring Variables
The “declare a variable” means “to tell Android the name, type and (perhaps) number of
dimensions of a variable”.
Dim Statement
The way you declare a variable is to use the Dim statement. The word “Dim” comes from
“dimension” because, if you wish to use an array, it has to be declared and the number of
dimensions specified.
In Basic4Android, it is not essential to declare a variable before you use it, but it is good
practice to do so. This is a good way to reduce logical errors within your code, because it tells
the compiler to only allow values of a specific type to be assigned to that variable. If you do
not declare a variable before you use it, Basic4Android assumes it is a String type.
Variables are declared with the Dim keyword followed by the variable name, the As
keyword and the variable’s type. If it is an array, the variable name is followed by
parentheses enclosing the number of dimensions. Variables can also be initialized when
they are declared. Examples:
Dim dblCapital As Double
Dim i = 0 As Int
Dim intData(3, 5, 10) As Int
Variables of the same type can be declared together with their names separated by commas
and followed by the type declaration. They can be initialized at the same time:
Dim dblCapital, dblInterest, dblRate As Double
Dim i = 0, j = 2, k = 5 As Int
Variables of different types can be declared on the same line:
Dim txt As String, value As Double, flag As Boolean
However, this can be difficult to read:
- 204 -
3.1 Basic4Android’s language
Dim txt = "test" As String, value = 1.05 As Double, flag = False As
Boolean
These might be better spread over several Dim statements. It is usually best to make your
code as easy as possible for humans to read and understand, in particular yourself, when
you have to maintain your own app!
No Option Explicit
Programmers can sometimes waste time searching for errors caused by mis-spelt variable
names. Unlike Microsoft Visual Basic, there is no Option Explicit in Basic4Android. Option
Explicit required that all variables were declared using the Dim statement before they were
used, but you do not have to declare variables in Basic4Android. Thus the following lines
will compile without problem with Basic4Android:
Sub Activity_Create(bFirstTime As Boolean)
intX = 16
Log (intX)
End Sub
Note: the IDE editor highlights an undeclared variable in red (intX in this case) as a
warning, and also puts a message in the Warning Area, but the code will nevertheless
compile.
Note also: intX will be automatically declared as a String, which is clearly not the
programmer’s intention!
Allocating Values
To allocate a value to a variable, write its name followed by the equal sign and followed by
the value, like:
Capital = 1200
LastName = "SMITH"
Note: the values of strings, such as LastName, must be written between double quotes.
Type Checking
The main benefit of declaring a variable is that, if you try to assign the wrong type of data to
a variable (which indicates a logical error on your part), there will be a run-time error and
the program will stop, highlighting the error in the code:
An exception will be raised and shown at the foot of the IDE:
Such errors should be caught during testing, if your testing is effective.
- 205 -
3.1 Basic4Android’s language
Use of Unassigned Variables
Variables, whether declared or not, cannot be used before they are assigned a value. The
following (which mis-types the variable name) will produce an error when you try to compile
the code:
myAge = 16
yourAge = myAg * 2
The error produced will be:
Error parsing program.
Error description: Undeclared variable 'myag' is used before it was
assigned any value.
Occurred on line: 33
yourAge = myAg * 2
Pass by Value
Primitive types are always passed by value to other subs or when assigned to other
variables. The alternative, passing a reference to a primitive variable, is not implemented.
This means you cannot alter the original value from within a subroutine.
Example:
Sub S1
Dim A As Int
A = 12
' pass a copy of A's value to routine S2
S2(A)
Log(A)
' Prints 12. This value of A is unchanged
End Sub
Sub S2(A As Int)
' This A Is a local copy
A = 45
' Only the value of the local copy is changed
End Sub
Pass by Reference
Non-primitive types, such as arrays, are always passed to other subs by reference1. For
example:
Technically this is not passing by reference, since only a copy of the reference is passed.
You cannot change the reference, only the original object.
1
- 206 -
3.1 Basic4Android’s language
Sub S1
Dim A(3) As Int
A(0) = 12
' pass a reference A to routine S2
S2(A)
Log(A(0))
' Prints 45
End Sub
Sub S2(B() As Int)
' This B Is a reference to the original
B(0) = 45
' The original value A(0) is changed
End Sub
The same is true when a non-primitive such as an array is assigned to another variable. The
second variable is a reference to the first. Example:
Dim A(3), B(3) As Int
A(0) = 12
B = A
' B is a reference to A
Log(B(0)) ' prints 12
' Change both A and B
A(0) = 45
Log(B(0)) ' prints 45
The same is true for any non-primitive, such as an object:
Dim lbl1, lbl2 As Label
lbl1.Initialize("")
lbl2.Initialize("")
lbl1.TextSize = 20
Log (lbl1.TextSize) ' prints 20
lbl2 = lbl1
' lbl2 is a reference to lbl1
' if change lbl2 we also change lbl1
lbl2.TextSize = 40
Log (lbl1.TextSize) ' prints 40
Naming of Variables
You must identify your variables by giving them names. A variable name must begin with a
letter and must be composed of the following characters: A-Z, a-z, 0-9, and underscore “_”.
You cannot use spaces, brackets, etc.
Variable names are not case-sensitive. This means that “Index” and “index” refer to the
same variable. You cannot use reserved words (keywords listed in this chapter) as variable
names. You can use Object types such as Bitmap (but see the note below). Thus:
- 207 -
3.1 Basic4Android’s language
Dim Int As Int
' this is an error
Dim Bitmap As Bitmap
' this is OK, although not good practice
Dim Bitmap1 As Bitmap
' this is good
Dim bmpMyPhoto As Bitmap ' this is perfect
Note: using Object types as variable names (Bitmap, for example) is widely regarded as bad
practice, since it can cause confusion; for example, the IDE will color-code the variable
wrongly. The best practice is to use Hungarian notation (see below).
Hungarian Notation
It can help to remember which type of data a variable needs by using the so-called
Hungarian notation. In Hungary (and other cultures), the family name is cited before the
given name. So, in variables which use this convention, the first part of the variable’s name
tells you what type of object you are handling. For example, an integer could be named
intMyAge, a string could be called strMyName and so on. More examples:
Dim intAge As Int
Dim strName As String
Dim dblWeight As Double
Dim bMale As Boolean
Dim lblCapital As Label
Dim edtInterest As EditText
Dim btnNext As Button
For a suggested list of prefixes, see http://support.microsoft.com/kb/173738
Arrays
An array is a collection of values or objects of the same type. These elements are held within
the array in a fixed order and individual elements can be selected by specifying their
position using an index number.
Dimensions
Arrays can have multiple dimensions. Think of a one-dimensional array as a row of objects.
You pick one of them by counting along the row until you find the one you want. A twodimensional array is like a chequer-board with each square containing an object. To pick
one of them, you must specify two numbers, one for the horizontal position and one for the
vertical. This plan can be extended to any number of dimensions, although they get
increasing difficult to imagine!
Declaring an Array
A one-dimensional array is declared as follows:
Dim strLastName(50) As String
The declaration contains the Dim keyword followed by the variable name strLastName, the
dimensions between brackets (50), the keyword As and the variable type String.
This array can hold a total of 50 Strings.
Other Examples
Two dimensional array of Doubles, total number of items 9:
- 208 -
3.1 Basic4Android’s language
Dim dblMatrix(3, 3) As Double
Three dimensional array of integers, total number of items 150:
Dim intData(3, 5, 10) As Int
Saving and Retrieving Data
To store data in an array, you have to specify at which position you want to store it. You do
this by giving an index-number, starting with 0 as the first position.
Dim strLastName(2) As String
strLastName(0) = "Jones"
strLastName(1) = "Smith"
You can read data from an array if you know its position within the structure. For example,
to pick the first item, you would say:
Dim strPatient As String
strPatient = strLastName(0)
Now strPatient will be "Jones"
The first index of each dimension in an array is 0:
strLastName(0), dblMatrix(0,0), intData(0,0,0)
The last index is equal to the number of items in each dimension minus 1.
Dim dblMatrix(3,3) As Double
dblMatrix(2,2) = 1.233
Dim intData(3,5,10) As Int
intData(2,4,9) = 36676
The following example shows how to access all items in a three dimensional
array:
Dim intData(3,5,10) As Int
For i = 0 To 2
For j = 0 To 4
For k = 0 To 9
intData(i,j,k) = i + j + k
Next
Next
Next
Variable Can Specify Dimensions
The above example demonstrates that you can use variables (i, j and k) to specify the index
when you store or retrieve data. You can also use variables to specify the number of
elements when you declare an array, as shown in the last line of this code:
Dim intFriends As Int
' read number of friends from user input
intFriends = txtNumFriends.Text
' declare array to hold friends names
Dim strLastName(intFriends) As String
Filling an array using the Array keyword
An array can be declared without specifying its length:
- 209 -
3.1 Basic4Android’s language
Dim strNames() As String
At this point, the Length of the array is zero.
Log(strNames.Length) ' shows 0
The array can then be filled using the Array keyword:
strNames = Array As String("Miller", "Smith", "Johnson", "Jordan")
The array now has length of 4.
You can declare and fill an array at the same time:
Dim strName() As String = Array As String("a", "b", "c")
Arrays of Objects
Views or other objects can be stored in an Array. An example is given in the Shared Event
Handler section.
Array Dimensions are Fixed
One of the limitations of arrays is that their dimensions are fixed. Once you have created an
array, the number of elements it can hold is fixed. You cannot later decide to make it bigger
unless you replace it with a new array:
strNames = Array As String("Jones", "Windor")
' replace the original data with some new strings
strNames = Array As String("Miller", "Smith", "Johnson", "Jordan")
The array has changed its dimensions but the original data is lost.
This limitation can be overcome by using Lists or Maps, which allow you to add data to
existing structures:
Lists
Lists are similar to arrays but they are dynamic: you can add and remove items from a list
and it will change its size accordingly:
List1.Add(Value)
Lists resemble arrays in that you access their elements by using an index number:
number = List1.Get(i)
List1.RemoveAt(12)
There are other benefits of using lists. For example, lists can hold any type of object. A
detailed description of all functions is in the List section.
Maps
A Map resembles a List, but you access its members not with an index number but with a
key. A key can be a string or a number. Like a List, a Map can store any type of object.
Dim mapPerson As Map
Dim photo As Bitmap
...
mapPerson.Put("name", "smith")
mapPerson.Put("age", 23)
mapPerson.Put("photo", photo)
More details in the Map section.
- 210 -
3.1 Basic4Android’s language
Type variables
The Type keyword is used to create your own types or structures. You can use such types to
create simple structures that group some values. However, you can also use it to create
more complex collections. Define a type with the Type keyword:
Sub Process_Globals
Type Person( _
LastName As String, FirstName As String, _
Address As String, City As String _
)
End Sub
We can declare either single variables or arrays of this type:
Dim CurrentUser As Person
Dim User(intUsers) As Person
To access a particular item, we use the variable name and its data item, separated by a
period:
CurrentUser.FirstName = "Wyken"
CurrentUser.LastName = "Seagrave"
If the variable is an array, then the name is followed by the desired index between
parentheses:
User(1).LastName = "Seagrave"
It is possible to assign a typed variable to another variable of the same type:
CurrentUser = User(1)
Declaring Types
Types must be declared in Process_Globals.
A Type cannot be private. Once declared, it is available everywhere (similar to Class
modules).
Recursive Types
It is possible to use the current type as a type for one of the variable’s fields.
Sub Process_Globals
Type Element (NextElement As Element, Val As Int)
Dim Head As Element 'declare a variable of that type
Dim Last As Element
End Sub
The ability to declare such recursive types is very powerful. The above example could be
used for a linked list, as explained in this on-line tutorial
Initializing a Recursive Type
Before we can access any of the type fields in a recursive type, it should be initialized by
calling its Initialize method:
Head.Initialize
Note: if your type only includes numeric fields and strings, then there is no need to call
Initialize (although there is no harm in calling it).
- 211 -
3.1 Basic4Android’s language
Casting
Casting means changing an object’s type. Basic4Android casts types automatically as
needed. It also converts numbers to strings and vice versa automatically. In many cases, you
need to explicitly cast an Object to a specific type.
For example, you might have an event handler which needs to read data from the object
which raised the event. You can get a reference to that object by using the “Sender”
keyword, but to use the properties of that object, you must cast it to the correct type. This
can be done by assigning the Object to a variable of the required type.
Sub Btn_Click
' Create an object of the correct type so we can access its
properties
Dim btn As Button
' Copy the Object which raised this event.
' This will cast its type to Button
btn = Sender
' Now we can access its properties
btn.Color = Colors.RGB(Rnd(0, 255), Rnd(0, 255), Rnd(0, 255))
End Sub
Visibility and Lifetime of Variables and Subs
This section will cover the rules which determine from where a variable or a sub can be
accessed. This is called “visibility” or “scope”. We will also discuss how long they endure.
First we will deal with visibility between modules. Then we will explain visibility inside
modules.
Visibility Between Modules
There are two access modifiers which determine the visibility of variables and subroutines
between modules: Public and Private. Public means that the object can be accessed
from other modules as well as the one in which it is declared. Private means it is hidden
from other modules. You can declare them with:
Private intLocal As Int
Public intGlobal As Int
Default
The default accessibility is Public. Therefore this modifier is not needed:
' The following are identical
Dim intGlobal As Int
Public intGlobal As Int
You might choose to use Public instead of Dim if you have a mixture of public and private
variables and want the difference to be clear to other programmers (or to yourself in later
months).
- 212 -
3.1 Basic4Android’s language
Sub Process_Globals
Public by Default
Variables defined in Sub Process_Globals of activity, service and code modules are
public by default, but you can hide them by using the Private modifier:
Sub Process_Globals
' define a variable visible from any module
Dim strThisIsAPublicVariable As String
' define a variable only visible in this module
Private strThisIsAPrivateVariable As String
End Sub
Process_Globals variables are the only public variables.
Lifetimes of Process_Globals Variables
Sub Process_Globals is called once when the process starts. This is true for all activities,
not just the first activity. Variables declared inside Sub Process_Globals live as long as
the process lives.
Rotating Device
Note: if you need variables to retain their value after the user rotates the device, you should
put the variables in Process_Globals and not in Globals.
How to Access Process_Globals Variables
To access Process_Globals variables in other modules than the module where they were
declared, their names must be prefixed by the name of the module they were declared in.
Example:
In MyModule
'declare the variable
Sub Process_Globals
Dim MyVar As String
End Sub
...
'use the variable
MyVar = "Text"
In OtherModule
'use the variable
MyModule.MyVar = "Text"
Sub Globals
Always Private
Activity Global Variables
Variables defined in Sub Globals of a module are always private within this module and
can only be accessed from within the current activity module. All object types can be
declared as activity variables. Every time the activity is created, Sub Globals is called
(before Activity_Create). These variables exist as long as the activity exists.
- 213 -
3.1 Basic4Android’s language
View Variables Must be Here
Views must be declared inside the Sub Globals, not Sub Process_Globals nor within
any other Sub. The reason is as follows. We do not want to hold a reference to objects that
should be destroyed together with the activity. When the activity is destroyed, all of the
views which are contained in the activity are destroyed as well. If we hold a reference to a
Process_Globals view, the garbage collector would not be able to free the resource and we
will have a memory leak. Therefore, the Basic4Android compiler enforces this requirement!
Likewise, views cannot be local variables as such variables only endure while the sub is
running, whereas views endure while the activity exists.
Summary: views must be declared inside the Sub Globals.
Class_Globals
Variables declared in Sub Class_Globals of a class module are public by default, but can
be hidden by using the Private modifier, as above.
Subroutines
Subs declared in Activity and Service modules are private.
Subs declared in Code modules and Class modules are public by default, but they can be
hidden by using the Private modifier, so they are visible only in this module:
Private Sub ThisIsAPrivateSub(x As Int)
' code here can only be run within this module
End Sub
The Public modifier can also be used, although it doesn’t have any effect.
Running Subs in other modules
CallSub and CallSubDelayed can be used to call subs in other services, activities and
classes. These methods can be used to access both private and public subs.
Variables in Subs
Local variables
Variables that are declared inside a Sub (other than Process_Globals or Globals) are
local to this subroutine. They are “private” and can only be accessed from within the
subroutine where they were declared. Once the sub ends, these variables no longer exist. All
object types can be declared as local variables. At each call of the subroutine, the local
variables are initialized to their default value or to any other value you have defined in the
code and are ‘destroyed’ when the subroutine ends.
Expressions and Operators
An expression is a combination of values, constants, variables, operators, and functions
which are combined using operators to produce a value, for example:
- 214 -
3.1 Basic4Android’s language
2 + intAge
strName.Length - 1
Mathematical expressions
The mathematical operators (“+”, “-” etc) have to be executed in a particular order. This is
called their precedence. Precedence 1 is highest. Precedence Level is abbreviated PL in the
following table:
Operator
Example
PL
Operation
Power
Power(x,y)
1
Power of, xy
Mod
x Mod y
2
Modulo
*
x * y
2
Multiplication
/
x / y
2
Division
+
x + y
3
Addition
-
x – y
3
Subtraction
Thus, for example, in the expression 4 + 5 * 3 + 2, the multiplication is evaluated first, to
produce 4 + 15 + 2, so the returned value is 21.
Power means multiplying a number by itself several times, so Power(2,3) means 2 * 2 * 2.
Mod (short for modulo or modulus) returns the remainder after a division. Thus, 11 Mod 4 is
the remainder of 11 / 4, so it returns 3.
Relational Operators
Relational operators compare two values and decide if they are equal, if one is larger than
the other, etc. These operators return True or False.
Operator Example
Returns True if
=
x=y
the two values are equal
<>
x <> y
the two values are not equal
>
x>y
<
x<y
>=
x >= y
<=
x <= y
the value of the left expression is greater
than that of the right
the value of the left expression is less than
that of the right
the value of the left expression is greater
than or equal to that of the right
the value of the left expression is less than
or equal to that of the right
Logical Operators
Logical or “Boolean” operators are used to determine whether an expression is True or
False. They are typically used in conditional statements such as If-Then. They return
values of True or False
- 215 -
3.1 Basic4Android’s language
Operator
Example
Returns True if
Or
X Or Y
if either X or Y is True, or if both are True
And
X And Y
True only if both X and Y are True
Not ( )
Not(X)
True only if X is False
Regular Expressions
Regular Expressions occur several times in Basic4Android, and provide a very powerful
(although not very programmer-friendly) method of specifying a pattern (sometimes very
complex) to search for within a string. For example:
to search for a tab character you would use the expression “\t”
to match any single character you use a dot “.”
to match one or more characters you would use “.*”
Thus, for example:
“c.t” would match “cat” and “cot” but not “cart”
“c.*t” would match “cat”, “cot” and “cart” but not “ct”
There are many of these rules. Regular expressions are used in the delimiters of the String
Functions Library.
Getting Help with Regular Expressions
For an on-line primer see here.
You can test your expressions on-line using http://gskinner.com/RegExr/
If you need to use regular expressions regularly, I recommend you invest in RegexBuddy. It
not only provides a tool for creating and testing regular expressions, but it has useful
(although not easily digested) tutorials to explain the more abstruse parts of the arcane
syntax.
Conditional statements
Different conditional statements are available in Basic4Android.
If – Then – Else – End If
The If-Then-Else-End If structure allows you to operate conditional tests and execute
different code sections according to the test result.
General case:
If test1 Then
' code1
Else If test2 Then
' code2
' more tests are possible
Else
' codeN
End If
- 216 -
3.1 Basic4Android’s language
The If-Then-Else structure works as follows:
When reaching the line with the If keyword, “test1” is evaluated. The test can be any
kind of conditional test with two possibilities: True or False.
If the test result is True, then “code1” is executed until the line with the Else If
keyword, then execution jumps to the line following the End If keyword and continues.
If the result of test1 is False, then “test2” is evaluated.
The same thing is repeated.
If all tests fail, then the code after the Else keyword is executed.
Example of If-Then
If intA = 20 Then
intA = intA - 3
End If
If only simple code is to be executed when the condition is True, then it can be placed on the
same line as the If statement:
If intA = 20 Then intA = intA - 3
Note that in this case, the End If is not needed.
Example of If-Then-Else
If intA = 20 Then
intA = intA - 3
Else
intA = intA + 1
End If
This could be written as
If intA = 20 Then intA = intA - 3 Else intA = intA + 1
But you might decide that having the structure spread over several lines makes the code
more readable.
Differences between Basic4Android and Visual Basic
1. B4A uses Else If whereas VB uses: ElseIf
2. The following line is interpreted differently in B4A and VB:
If b = 0 Then a = 0: c = 1
In B4A this is equivalent to:
If b = 0 Then
a = 0
End If
c = 1
But in VB it is:
- 217 -
3.1 Basic4Android’s language
If b = 0 Then
a = 0
c = 1
End If
Select – Case
The Select - Case structure allows you to compare a test expression with other
expressions and to execute different code sections according to the matches with the test
expression:
Select TestExpression
Case ExpressionList1
' code1
Case ExpressionList2
' code2
Case Else
' code3
End Select
“TestExpression” is any expression or value.
“ExpressionList1” is a list of any expressions or values, separated by commas.
The Select - Case structure works as follows:
“TestExpression” is evaluated.
If one element in the “ExpressionList1” matches “TestExpression”, then “code1” is
executed and control passes to the line following the End Select keyword.
If one element in the “ExpressionList2” matches “TestExpression”, then “code2” is
executed and control passes to the line following the End Select keyword.
If no expression matches “TestExpression”, then “code3” is executed and control
continues at the line following the End Select keyword.
Note: the type of each value in each ExpressionList has to be the same as the type of the
TestExpression. If not, either a compiletime error or a runtime error will result.
Some examples:
Dim intA As Int
intA = Rnd(1,100)
Select intA
Case 1, 2, 99
' code
Case 5
' code
Case Else
' code
End Select
Note: if you accidentally use the same expression in two lists, a compile error is reported.
Some more examples:
- 218 -
3.1 Basic4Android’s language
Dim intA As Int
intA = Rnd(1,100)
Select intA < 10
Case True
Log("small")
Case False
Log("big")
End Select
'---------Dim intA, intB As Int
intA = Rnd(1,100)
intB = Rnd(1,100)
Select intA + intB
Case 1,2,3,4,5
Log("small")
Case Else
Log("big")
End Select
'---------Dim strCode As String
Select strCode
Case "walk"
' code
Case "run"
' code
Case Else
' code
End Select
'---------Sub Activity_Touch (Action As Int, X As Float, Y As Float)
Select Action
Case Activity.ACTION_DOWN
' code
Case Activity.ACTION_MOVE
' code
Case Activity.ACTION_UP
' code
End Select
End Sub
Differences between Basic4Android and Visual Basic:
B4A uses Select, where VB uses Select Case.
B4A allows only a list for example: Case 1,2,3, where VB also allows a range for
example: Case 1 To 3
Loop structures
Various loop structures are available in Basic:
- 219 -
3.1 Basic4Android’s language
For – Next
In a For–Next loop, the same code will be executed a number of times controlled by a
variable called an “iterator”. For example:
For i = 1 To 10 Step 2
' your code
Next
In this case i is the iterator. This is how the code is executed:
Iterator i set to the first value 1 and your code will be executed.
When execution reaches Next, execution will return to the For statement and i will be
incremented by the Step value 2 to 1+2 or 3.
If i is less than or equal to the upper value 10, then your code will be executed again.
This will be repeated until i is greater than the upper value
Control then passes the line after Next.
So your code in the above example will execute exactly five times, when i = 1,3,5,7 and 9.
If the iterator variable i was not previously declared, it will be of type Int.
Note: the loop limits (in the above case, 1 and 10) might be expressions which depend on
variables. In that case, they will only be calculated once, before the first iteration.
Step Value
Note: if the Step value is omitted, then it is assumed to be 1, no matter what the starting
value of the iterator. So:
For i = 1 To 10
is the same as
For i = 1 To 10 Step 1
Step variable can be negative:
For i = 10 To 6 Step -1
Non-integer Iterators
Note that the iterator (i in the above examples) is assumed to be in integer, unless it is
declared beforehand. But if declared correctly, then any numeric value can be used as the
iterator:
Dim i As Float
For i = 1.1 To 1.4 Step 0.1
' your code
Next
Exit
It is possible to exit a For–Next loop with the Exit keyword. When code execution meets
the Exit keyword, it continues on the line after Next. The following will log 1-4:
For i = 1 To 10
If i = 5 Then Exit
Log (i)
Next
Continue
If you want to stop executing the current iteration but continue with the next one, use
Continue. The following will log 1-4 and 6-10, but not 5:
- 220 -
3.1 Basic4Android’s language
For i = 1 To 10
If i = 5 Then Continue
Log (i)
Next
Differences between Basic4Android and Visual Basic
B4A uses Next, whereas VB uses Next i
B4A uses Exit, VB uses Exit For
For-Each
For-Each is a variant of the For-Next loop, but while For-Next is limited to using an
integer to control the loop, For-Each can use arrays, lists, maps or any other “IterableList”
you may create. Example:
Dim strName() As String = Array As String("a", "b", "c")
For Each name As String In strName
Log (name)
Next
Each value of strName is assigned, in turn, to the variable name, so the result is:
a
b
c
An example iterating over a Map:
Dim balances As Map
balances.Initialize
balances.Put("Fred", 123.45)
balances.Put("Tom", 543.21)
Dim value As Float
For Each Person As String In balances.Keys
value = balances.Get(Person)
Log (Person & " has balance " & value)
Next
The views in an activity are an IterableList:
For Each vw As View In Activity
' check its type
If vw Is Button Then
' need object with correct type so
' can gain access to properties
Dim btn As Button
' make copy of original view
btn = vw
Log (btn.Text)
End If
Next
Do-While
You can loop while a certain condition is True. For example, this will randomly decrease a
number starting with 10000 and log the result while it is greater than 0:
- 221 -
3.1 Basic4Android’s language
Dim i As Int = 10000
Do While i > 0
' randomly decrease i
i = i - Rnd(20, 200)
Log (i)
Loop
Do-While is useful if you know the starting condition when the loop starts. For example,
when you read a text file. The following reads a text file and uses it as the text for a Label:
Dim lbl As Label
Dim strLines As String
Dim tr As TextReader
tr.Initialize(File.OpenInput(File.DirAssets, "test.txt"))
lbl.Initialize("")
strLines = tr.ReadLine
Do While strLines <> Null
lbl.Text = lbl.Text & CRLF & strLines
strLines = tr.ReadLine
Loop
tr.Close
Activity.AddView(lbl, 10dip, 10dip, 100dip, 100dip)
Do-While may not be executed
Note: in some languages, such as C, the syntax causes a do-while loop to always be executed
at least once, because the condition which controls the loop is not tested until after the code
is run. For example:
// Example of C code
do {
/* "Hello, world!" is printed at least one time
even though the condition is false */
printf( "Hello, world!\n" );
} while ( x != 0 );
In Basic4Android, on the other hand, the condition is tested before the loop is executed. For
example, the following B4A code will produce NO log entries:
Dim i As Int = 0
Do While i > 3
Log (i)
i = i - 1
Loop
Do-Until
Sometimes, we do not know the initial value which we want to use. We only know when we
want to stop the loop. In this case, we use the Do Until loop:
- 222 -
3.1 Basic4Android’s language
i = Rnd(20, 200)
Do Until i <= 0
' randomly decrease i
i = i - Rnd(20, 200)
Log (i)
Loop
Exit a Loop
It is possible to exit either of these Do-Loop structures by using the Exit keyword.
Dim i As Int = 10000
Dim magicNumber As Int = 1234
Do While i > 0
' randomly decrease i
i = i - Rnd(20, 200)
Log (i)
If i = magicNumber Then
Log ("Hit magic number so ending loop")
Exit
Else
Log (i)
End If
Loop
Differences between Basic4Android and Visual Basic
In Visual Basic, the loop type is specified after Exit, for example, Exit Loop
In Basic4Android, only Exit is used.
Visual Basic also accepts the following loops:
Do ... Loop While test
Do ... Loop Until test
These are NOT supported in Basic4Android.
Subs
A Subroutine (“Sub”) is a piece of code. It has a distinctive name and a defined visibility (as
discussed earlier). In Basic4Android, a subroutine is called Sub, and is equivalent to
procedures, functions, methods and subs in other programming languages. Example:
Sub CalcInterest(Capital As Double, Rate As Double) As Double
Return Capital * Rate / 100
End Sub
Using Subs to encapsulate logical units of your code can help it to be more readable and
more robust, since you can test each Sub separately from all the other code. It is not
recommended to have Subs that are too long; they get less readable.
Declaring a Sub
A Sub is declared in the following way:
- 223 -
3.1 Basic4Android’s language
Sub CalcInterest(Capital As Double, Rate As Double) As Double
' code goes here
End Sub
It starts with the keyword Sub, followed by the Sub’s name CalcInterest, followed by a
parameter list enclosed in parentheses (Capital As Double, Rate As Double),
followed by the return type Double. This is followed by the code which the sub executes.
The sub ends with the keywords End Sub.
There is no limit on the number of subs you can add to your program, but you are not
allowed to have two subs with the same name in the same module.
Subs are always declared at the top level of the module. That is so say, you CANNOT nest
two Subs one inside the other.
Naming
For a Sub, you can use any name that’s legal for a variable. It is highly recommended to
name the Sub with a meaningful name so that your code is self-documenting.
Calling a Sub
When you want to execute a Sub in the same module, you simply use the Sub’s name.
Sub Activity_Resume
doSomething
End Sub
Sub doSomething
' code goes here
End Sub
Calling a Sub from another module
A subroutine declared in a code module can be accessed from any other module by prefixing
the name of the module where the Sub was declared to the name of the sub, joined by a dot:
MyModule.mySub
Parameters
Input parameters can be transmitted to the Sub. This allows you to make the sub do
different things depending on its inputs. The parameter list is enclosed in parentheses, and
their types are required:
Sub CalcInterest(Capital As Double, Rate As Double) As Double
Return Capital * Rate / 100
End Sub
To invoke a sub which needs parameters, add the parameters to the call:
Interest = CalcInterest(1234.56, 3.2)
If a sub needs no parameters, then the parentheses are not required when the sub is defined
or called:
- 224 -
3.1 Basic4Android’s language
i = getRate
...
Sub getRate
Return 3
End Sub
Returned value
A sub can return a value. This can be any object. Returning a value is done with the Return
keyword. The type of the return value is defined after the parameter list. So the following
will return a Double
Sub CalcInterest(Capital As Int, Rate As Int) As Double
Creating Tooltips for Subs
You can create a tooltip to remind yourself what a Sub does. See Comments As
Documentation for more information.
Events
In Object-oriented programming, objects can react to things called Events. These could be
actions by the user or system-generated events. The number and the type of events an object
can raise depends on the type of the object.
Core Object Events
Many Core Objects generate events. Examples are Animation, AudioRecordApp, Camera,
DayDream, GameView, GPS, HTTPClient, IME, MediaPlayerStream, Timer, etc. Consult
the documentation for each of these objects to discover what events they can raise.
Reacting to an Event
To react to an event, you must write a subroutine with the correct name. You must write a
Sub with the name of the object which is raising the event, followed by an underscore
followed by the event name. For example:
Sub Timer1_Tick
Timer1 is the name of the object which is raising the event. You decide this name when you
initialize the object, for example
Timer1.Initialize("Timer1", 1000)
The Tick part of the subroutine name is the name of the event. This is determined by the
object itself. You need to consult the object’s documentation to discover what events it can
raise. Some objects can raise several events.
You must join these two parts of the name together with an underscore _, for example
Timer1_Tick.
Note: the IDE provides a way of easily autocompleting Event Subroutines.
- 225 -
3.1 Basic4Android’s language
Example
To give a concrete example, a Timer will run in the background until it has finished its
task, then it will raise an event (in this case Tick) which your code needs to respond to. For
example, Timer1_Tick as in the following sample:
Sub Process_Globals
' declare here so dont get multiple timers when activity recreated
Dim Timer1 As Timer
End Sub
Sub Globals
End Sub
Sub Activity_Create(FirstTime As Boolean)
' make the timer last 1000 milliseconds
Timer1.Initialize("Timer1", 1000)
' start the timer
Timer1.Enabled = True
End Sub
Sub Timer1_Tick
' timer has ended
Log ("Timer finished")
End Sub
Shared Event Handler
You can use a single Sub to handle the events of many objects. For example, you might have
several buttons, all of which perform a similar function, so you only need a single event
handler. You can determine which object raised the event by using the Sender keyword.
The following produces a column of buttons labeled Test 1 to Test 7, all of which share the
same handler Buttons_Click:
- 226 -
3.1 Basic4Android’s language
Sub Globals
Dim b1, b2, b3, b4, b5, b6, b7 As Button
Dim Buttons() As Button
End Sub
Sub Activity_Create(FirstTime As Boolean)
' index to handle buttons
Dim i As Int
Buttons = Array As Button(b1, b2, b3, b4, b5, b6, b7)
For i = 0 To 6
' all buttons share same event handler
Buttons(i).Initialize("Buttons")
' use index to position buttons correctly
Activity.AddView(Buttons(i), 10dip, 10dip + i * 60dip, 150dip,
50dip)
' add tag so can identify which button this is
Buttons(i).Tag = i + 1
Buttons(i).Text = "Test " & (i + 1)
Next
End Sub
Sub Buttons_Click
' event handler for all buttons
Dim btn As Button
btn = Sender
Activity.Title = "Button " & btn.Tag & " clicked"
End Sub
View Events
Many events are raised by Views which are handled by your code in the same way as Core
Object Events. The Designer is able to generate the skeleton subs for you, such as:
Sub btnTest_Click
' add your code here
End Sub
Here is a summary of the events for different views:
- 227 -
3.1 Basic4Android’s language
Commonest View Events
The most common events are as follows. Note that the events supported vary with the type
of view:
Click
Event raised when the user clicks on the view. Example:
Sub Button1_Click
' Your code
End Sub
LongClick
Event raised when the user clicks on the view and holds it pressed for about one second.
Example:
Sub Button1_LongClick
' Your code
End Sub
Touch(Action As Int, X As Float, Y As Float)
Event raised when the user touches the screen.
- 228 -
3.1 Basic4Android’s language
Three different actions are handled:
Activity.Action_DOWN: the user touches the screen.
Activity.Action_MOVE: the user moves the finger without leaving the screen.
Activity.Action_UP: the user stops touching the screen.
The X and Y coordinates of the finger position are given. Example:
Sub Activity_Touch (Action As Int, X As Float, Y As Float)
Select Action
Case Activity.ACTION_DOWN
' Your code for DOWN action
Case Activity.ACTION_MOVE
' Your code for MOVE action
Case Activity.ACTION_UP
' Your code for UP action
End Select
End Sub
CheckChanged (Checked As Boolean)
Event raised when the user clicks on a CheckBox or a RadioButton.
Checked is equal to True if the view is checked or False if not checked.
Example:
Sub CheckBox1_CheckedChange(Checked As Boolean)
If Checked = True Then
' Your code if CheckBox1 is checked
Else
' Your code if CheckBox1 is not checked
End If
End Sub
KeyPress (KeyCode As Int) As Boolean
This event (which only belongs to the Activity object) is raised when the user presses a
physical or virtual key (except the Home key, which calls Activity_Pause).
KeyCode is the code of the pressed key, you can get a list of them in the IDE by typing
KeyCodes and a dot:
- 229 -
3.1 Basic4Android’s language
The KeyPress event returns either True, in which case the event is consumed and never
seen by the operating system, or False, in which case the event is transmitted to the
system for further action.
Example:
Sub Activity_KeyPress(KeyCode As Int) As Boolean
' Confirm user wants to quit if press back key
Dim Answ As Int
Dim Txt As String
' Check if KeyCode is BackKey
If KeyCode = KeyCodes.KEYCODE_BACK Then
' Confirm user wants to quit
Txt = "Do you really want to quit the program ?"
Answ = Msgbox2(Txt, "A T T E N T I O N", "Yes", "", "No", Null)
If Answ = DialogResponse.POSITIVE Then
' User wants to quit
Return False
Else
' Do not quit
Return True
End If
End If
End Sub
Error Handling
Runtime Errors
Some errors are caught by the compiler, but some more subtle errors are only revealed when
the code runs. Such a “runtime error” is produced by the following example:
Dim str As String
Dim i As Int
str = "hello"
i = str
The last line produces a runtime error because Java (which is what Android uses) cannot
convert a non-numeric string to a number.
Exceptions
When a runtime error occurs, a Java language Exception is raised. You can add Try-Catch
code to your app to handle Exceptions. If you have not added this code when an Exception
occurs, the program stops and an error is shown on the device or emulator, as described
next.
Uncaught Runtime Exceptions
If a runtime error occurs outside a Try-Catch block, what the user sees will depend on how
you have distributed the app. If you distribute your application directly with an apk file and
- 230 -
3.1 Basic4Android’s language
it crashes without any error handling, the user will see an error crash report and asked if
they wish to continue.
On the other hand, if you distribute via Google Play, when your application crashes outside
a Try-Catch block, the user will be asked to send a crash report. This happens
automatically. You can see the reports in Google Play Developer Console.
Try-Catch
Basic4Android provides a mechanism to handle runtime errors, called a Try-Catch block.
Example:
Try
'block of statements
Catch
Log(LastException.Message)
'handle the problem if necessary
End Try
Now when the Exception occurs in the Try block, control moves to the Catch block. Your
program can take steps to handle the problem.
When to use a Try-Catch
Try-Catch should not be used to protect from programming mistakes. You should make
sure your code is logically and syntactically correct by testing before distribution.
Try-Catch should only be used when there might be a problem which you cannot control.
For example, when you parse a downloaded feed, the feed itself might have problems. Or
when you try to update a database using a Transaction and there is a problem. For example:
- 231 -
3.1 Basic4Android’s language
SQL.BeginTransaction
Try
'block of statements
For i = 1 To 10
SQL.ExecNonQuery2("INSERT INTO demo VALUES (?,?)", Array As
Object(i, "Tom Brown"))
Next
SQL.TransactionSuccessful
Catch
Log(LastException.Message) 'no changes will be made
End Try
SQL.EndTransaction
Try-Catch is of use mainly during development.
Note: if an error is caught in the middle of a large subroutine, you cannot make a correction
and resume within the code you were executing. Only the code in the Catch block gets
executed.
String manipulation
Basic4Android allows string manipulations like other Basic languages, but with some
differences. These manipulations can be done directly on a string.
Example:
strTxt = "123,234,45,23"
strTxt = strTxt.Replace(",", ";")
Result: 123;234;45;23
Mutable Strings
Repetitive manipulation of strings can be very slow. Since they are immutable, a new string
has to be created every time you want to change a string. If you are doing extensive string
manipulation, you should consider using StringBuilder.
The String functions
Here we list the string functions. For more details, see below.
CharAt(Index)
Returns the character at the position given by Index, where the first character is at 0.
CompareTo(Other)
Lexicographically compares the string with the Other string.
Contains(SearchFor)
Returns True if the string contains the given SearchFor string.
EndsWith(Suffix)
Returns True if the string ends with the given Suffix substring.
EqualsIgnoreCase(Other)
Returns True if both strings are equal ignoring their case. Example:
If firstString.EqualsIgnoreCase("Abc") Then
GetBytes(Charset)
- 232 -
3.1 Basic4Android’s language
Encodes the Charset string into a new array of bytes.
IndexOf(SearchFor)
Returns the index of the first occurrence of SearchFor in the string, or -1 if not found.
IndexOf2(SearchFor, Index)
Returns the index of the first occurrence of SearchFor in the string, or -1 if not found.
Starts searching from the given Index.
LastIndexOf(SearchFor)
Returns the index of the first occurrence of SearchFor in the string, or -1 if not found.
Starts searching from the end of the string.
Length
Returns the number of characters in the string.
Replace(Target, Replacement)
Returns a new string resulting from the replacement of all the occurrences of Target with
Replacement.
StartsWith(Prefix)
Returns True if this string starts with the given Prefix.
Substring(BeginIndex)
Returns a new string which is a substring of the original string. The new string will
include the character at BeginIndex and will extend to the end of the string.
Substring2(BeginIndex,EndIndex)
Returns a new string which is a substring of the original string. The new string will
include the character at BeginIndex and will extend to the character before EndIndex.
ToLowerCase
Returns a new string which is the result of lower casing this string.
ToUpperCase
Returns a new string which is the result of upper casing this string.
Trim
Returns a copy of the original string without any leading or trailing white spaces.
Number formatting
Numbers can be displayed as strings with different formats. There are two keywords:
NumberFormat and NumberFormat2.
NumberFormat (Number As Double, MinimumIntegers As Int, MaximumFractions As Int)
Follow the link for the meaning of the arguments. Examples:
- 233 -
3.1 Basic4Android’s language
NumberFormat(12345.6789, 0, 2)
' produces 12,345.68
NumberFormat(1, 3 ,0)
' produces 001
NumberFormat(Value, 3 ,0)
' variables can be used.
NumberFormat(Value + 10, 3 ,0)
' arithmetic operations can be used.
NumberFormat((lblscore.Text + 10), 0, 0)
' parentheses needed If one variable Is a String.
NumberFormat2(Number As Double, MinimumIntegers As Int, MaximumFractions As Int,
MinimumFractions As Int, GroupingUsed As Boolean)
Follow the link for the meaning of the arguments. Example:
NumberFormat2(12345.67, 0, 3, 3, True)
' This will produce “12,345.670”.
Keywords
In this section we list alphabetically the keywords used by Basic4Android and define their
functions. We list separately the objects which are included in the core of the language.
Abs (Number As Double) As Double
Returns the absolute value of a number, that is, the value of the number but with negative
numbers changed to positive. Thus both of the following produce 123.45:
Log (Abs(123.45))
Log (Abs(-123.45))
ACos (Value As Double) As Double
Given a cosine, this function returns the angle, measured as radians. Thus
Log (ACos(0.5))
will produce 1.0471975511965979 since 60° is just over 1 radian.
ACosD (Value As Double) As Double
Given a cosine, this returns the angle measured in degrees. Thus
Log (ACosD(0.5))
will produce 60 (or something very close).
Array
Creates a one-dimensional array of the specified type.
The syntax is: Array As type (list of values).
Example
Dim Days() As String
Days = Array As String("Sunday", "Monday", ...)
See Arrays for more details.
- 234 -
3.1 Basic4Android’s language
Asc (Char As Char) As Int
Returns the unicode code point of the given character or first character in the given string.
Thus, Log (Asc("A")) and Log (Asc("ABC")) will both produce 65. See http://unicodetable.com/en/ for a list of characters and their codes.
ASin (Value As Double) As Double
Given the sine of an angle, this function returns the angle measured in radians.
ASinD (Value As Double) As Double
Given the sine of an angle, this function returns the angle measured in degrees.
ATan (Value As Double) As Double
Given the tangent of an angle, this function returns the angle measured in radians. Thus,
the following returns 0.7853981633974483
Log (ATan(1))
ATan2 (Y As Double, X As Double) As Double
Given the opposite Y and adjacent X sides of a right-triangle, this function returns the
tangent of the angle measured in radians. Thus, Log (ATan2(1,1)) returns
0.7853981633974483
ATan2D (Y As Double, X As Double) As Double
Given the opposite Y and adjacent X sides of a right-triangle, this function returns the angle
measured in degrees. Thus, Log (ATan2D(1,1)) returns 45
ATanD (Value As Double) As Double
Given the tangent of an angle, this function returns the angle measured in degrees. Thus,
Log (ATanD(1)) returns 45
BytesToString (Data() As Byte, StartOffset As Int, Length As
Int, CharSet As String) As String
Decodes the given byte array as a string.
Data - The byte array.
StartOffset - The first byte to read.
Length - Number of bytes to read.
CharSet - The name of the character set. See Text Encoding for details.
The following example will produce ABCDE:
- 235 -
3.1 Basic4Android’s language
Dim
Dim
str
Log
Buffer() As Byte = Array As Byte(65,66,67,68,69)
str As String
= BytesToString(Buffer, 0, Buffer.Length, "UTF-8")
(str)
CallSub (Component As Object, Sub As String) As String
CallSub allows an activity to call a Sub in a service module or a service to call a Sub in an
activity. CallSub can also be used to call subs in the current module. Pass an empty string
as the component in that case.
Component - name of a module. Should not be a string.
Sub – name of Sub to call. Must be a string.
Example
CallSub(Main, "RefreshData")
Restrictions
A sub will only be called if the called module is not paused. But if it is paused, an empty
string will be returned. This is why one activity cannot call a sub of a different activity since
the other activity will certainly be paused. You can use IsPaused to test whether a module
is paused.
Nor is it possible to use this function to call Subs of code modules. To call a Sub in a code
module, use a call like moduleName.subName.
CallSub2 (Component As Object, Sub As String, Argument As
Object) As String
Similar to CallSub. Calls a sub with a single argument.
CallSub3 (Component As Object, Sub As String, Argument1 As
Object, Argument2 As Object) As String
Similar to CallSub. Calls a sub with two arguments.
CallSubDelayed (Component As Object, Sub As String)
CallSubDelayed is a combination of StartActivity, StartService and CallSub.
Unlike CallSub (which only works with currently running components), CallSubDelayed
will first start the target component if needed.
CallSubDelayed can also be used to call subs in the current module. Instead of calling these
subs directly, a message will be sent to the message queue.
The sub will be called when the message is processed. This is useful in cases where you
want to do something “right after” the current sub (usually related to UI events).
Note: if you call an Activity while the whole application is in the background (no visible
activities), the sub will be executed once the target activity is resumed.
CallSubDelayed2 (Component As Object, Sub As String,
Argument As Object)
Similar to CallSubDelayed. Calls a sub with a single argument.
- 236 -
3.1 Basic4Android’s language
CallSubDelayed3 (Component As Object, Sub As String,
Argument1 As Object, Argument2 As Object)
Similar to CallSubDelayed. Calls a sub with two arguments.
CancelScheduledService (Service As Object)
Cancels previously scheduled tasks for this service.
Catch
Any exception thrown inside a Try block will be caught in the Catch block.
Call LastException to get the caught exception. See Try-Catch for details.
Syntax
Try
...
Catch
...
End Try
cE As Double
e (natural logarithm base) constant, approximately 2.718281828459045
Ceil (Number As Double) As Double
Returns the smallest whole number that is greater than or equal to the specified number.
Thus, Ceil(4.321) will return 5. The word is an abbreviation of “ceiling”. For the opposite
function, see Floor.
CharsToString (Chars() As Char, StartOffset As Int, Length As
Int) As String
Creates a new String by copying the characters from the array Chars().
Copying starts from StartOffset and the number of characters copied is specified by
Length. The following will produce “cd”:
Dim chars() As Char
chars = Array As Char("a", "b", "c", "d", "e")
Log (CharsToString(chars, 2,2))
Chr (UnicodeValue As Int) As Char
Returns the character that is represented by the given unicode value. Thus, Log
(Chr(65)) will produce “A”. See http://unicode-table.com/en/ for a list of characters and
their codes.
- 237 -
3.1 Basic4Android’s language
ConfigureHomeWidget (LayoutFile As String, EventName As
String, UpdateIntervalMinutes As Int, WidgetName As String)
As RemoteViews
At compile time, the compiler generates the required XML files based on the arguments of
this keyword. At runtime, this command creates a RemoteViews object based on the
LayoutFile. Note that all parameters must be strings or numbers (not variables) so they
can be read by the compiler.
LayoutFile - The widget layout file.
EventName - Sets the Sub that will handle events from RemoteViews, such as
RequestUpdate event in the example below.
UpdateIntervalMinutes - Sets the update interval in minutes. Pass 0 to disable automatic
updates. Otherwise, the minimum value is 30.
WidgetName - The name of the widget as it appears in the widgets list.
Example
Sub Process_Globals
Dim rv As RemoteViews
End Sub
Sub Service_Create
rv = ConfigureHomeWidget("LayoutFile", "rv", 0, "Widget Name")
End Sub
Sub rv_RequestUpdate
rv.UpdateWidget
End Sub
Reference
See here for more information about Widgets.
Continue
Stops executing the current iteration and continues with the next one. The following will log
1-4 and 6-10 but not 5:
For i = 1 To 10
If i = 5 Then Continue
Log (i)
Next
Compare to Exit.
Cos (Radians As Double) As Double
Calculate the cosine of the angle given in radians.
CosD (Degrees As Double) As Double
Calculate the cosine of the angle given in degrees.
- 238 -
3.1 Basic4Android’s language
cPI As Double
The constant PI, approximately 3.141592653589793
CRLF As String
The line feed character whose value is Chr(10).
Note: The name CRLF sometimes causes confusion. Despite its name, this is NOT the
combination of
CR = Carriage Return = Chr(13) and LF = Line Feed =Chr(10)
which Windows uses in its documents! Android is a Linux-based system in which lines are
terminated just by a LF.
Density As Float
Returns the screen’s density, which is number of dots per inch / 160.
More information about the screen can be found using GetDeviceLayoutValues
Dim
Declares a variable.
To declare a single variable:
Dim variable name [As type]
Dim intSize As Int
The default type is String.
To declare and initialize a single variable, two alternatives are possible:
Dim variable name [As type] [= expression]
Dim variable name [= expression] [As type]
Dim intA As Int = 1
Dim intB = 2 As Int
To declare multiple variables, all of the same type:
Dim variable1 [= expression], variable2 [= expression], ..., [As type]
Dim intA, intB, intC As Int
Dim intA = 1, intB = 2, intC = 3 As Int
Declare an array and specify the size of each dimension:
Dim variable(size1, size2, ...) [As type]
Dim strDayNames(7) As String
The size can be omitted for zero length arrays:
Dim payments() As Long
Log(payments.Length) ' this will produce 0
DipToCurrent (Length As Int) As Int
DipToCurrent(Length as Int) scales Length given in dips. For example, the following code
will set the width value of an EditText to be 1 inch wide on all devices.
- 239 -
3.1 Basic4Android’s language
EditText1.Width = DipToCurrent(160)
Note: a shorthand syntax for this method is available. Any number followed by the string
dip will be converted in the same manner (no spaces are allowed between the number and
“dip”).
So the previous code is equivalent to
EditText1.Width = 160dip
DoEvents
Processes waiting messages in the message queue. DoEvents can be called inside lengthy
loops to allow your app to update the screen. Other waiting events will not be handled by
DoEvents.
Exit
Exits the inner -most loop. The following will log 1-4:
For i = 1 To 10
If i = 5 Then Exit
Log (i)
Next
Compare to Continue.
ExitApplication
Immediately ends the application and stops the process. Most applications should not use
this method, with the use of Activity.Finish being the preferred method to allow
Android to decide when the process will be killed. See Activity.Finish vs ExitApplication for
a discussion.
False As Boolean
A constant which can be used to compare or set logical values, for example:
Region Activity Attributes
#FullScreen: False
#IncludeTitle: True
End Region
File As File
File-related methods. See the File Object for details of its members and here for a discussion
of its usage.
Floor (Number As Double) As Double
Returns the largest whole number that is smaller than or equal to the specified number.
Thus, Floor(123.456) is 123.
For the opposite function, see Ceil.
For
Begins a loop controlled by a variable called an “iterator”. Syntax:
- 240 -
3.1 Basic4Android’s language
For variable = value1 To value2 [Step interval]
...
Next
Step is optional. If not specified it defaults to 1. Example:
For i = 1 To 10
Log(i) 'Will print 1 to 10 (inclusive).
Next
If the iterator variable i was not previously declared, it will be of type Int.
Note: the loop limits will only be calculated once, before the first iteration.
For Each
Iterates a loop over an IterableList. Syntax:
For Each variable As Type In collection
...
Next
Examples
Dim strName() As String = Array As String("a", "b", "c")
For Each name As String In strName
Log (name)
Next
For Each vw As View In Activity
If vw Is Button Then
...
End If
Next
GetDeviceLayoutValues As LayoutValues
Returns the device LayoutValues. For example:
Dim lv As LayoutValues
lv = GetDeviceLayoutValues
Log(lv)
Dim scale As Float
scale = lv.Scale
This will print the following line to the log:
320 x 480, scale = 1.0 (160 dpi)
GetType (object As Object) As String
Returns a string representing the object’s java type.
- 241 -
3.1 Basic4Android’s language
If
Single line
If condition Then true-statement [Else false-statement]
Multiline
If condition Then
statements
...
Else If condition Then
statements
...
Else
statements
...
End If
InputList (Items As List, Title As String, CheckedItem As Int)
As Int
Shows a modal dialog with a list of items and radio buttons. Pressing on an item will close
the dialog and return the index of the selected item or DialogResponse.Cancel if the user
pressed on the Back key.
List - Items to display.
Title - Dialog title.
CheckedItem - The index of the item that will be preselected. If you want the top item to be
selected, set this to 0. Pass -1 if no item should be preselected.
Example which makes a label act like a spinner:
Sub tgtLabel_Click
Dim myarray(4) As String
myarray(0)="January"
myarray(1)="February"
myarray(2)="March"
myarray(3)="May"
choice = InputList(myarray, "Select Month", 1)
tgtlabel.Text = myarray(choice)
End Sub
- 242 -
3.1 Basic4Android’s language
InputMap (Items As Map, Title As String)
Shows a modal dialog with a title, a list of items and checkboxes, and an Ok button . The
user can select multiple items. The dialog closes when the user presses Ok or the Back
button.
The text displayed are the keys of the Items map. The values of this map determine whether
they are checked. Items with a value of True will be checked.
When the user checks or unchecks an item, the related item value gets updated.
The updated values are returned whether the user presses Ok or Back.
Items - A map object with the items as keys and their checked state as values.
Example:
Dim m As Map
m.Initialize
m.Put("Apples", True)
m.Put("Bananas", False)
m.Put("Mangos", False)
m.Put("Oranges", True)
InputMap(m, "Select all the fruits you want")
The InputMap looks something like this:
Its exact appearance will vary, depending on the device and the version of Android running.
InputMultiList (Items As List, Title As String) As List
Shows a modal dialog with a title, a list of items and checkboxes, and an Ok button. The
user can select multiple items. The dialog is closed when the user presses Ok or Back.
If the user presses Ok, it returns a list with the indices of the selected items, sorted in
ascending order.
It returns an empty list if the user has pressed on the Back key.
- 243 -
3.1 Basic4Android’s language
Dim choice As Int
Dim lstInput, lstOutput As List
lstInput.Initialize2(Array As String("Apples", "Bananas", "Mangos",
"Oranges"))
lstOutput = InputMultiList (lstInput, "Select all the fruits you
want")
For Each index As Int In lstOutput
Log (index)
Next
The InputMultiList will appear to the user as:
If Bananas and Oranges are selected, the numbers 1 and 3 will be logged.
Is
Returns TRUE if the object is of the given type. Example:
For i = 0 To Activity.NumberOfViews - 1
If Activity.GetView(i) Is Button Then
Dim b As Button
b = Activity.GetView(i)
b.Color = Colors.Blue
End If
Next
IsBackgroundTaskRunning (ContainerObject As Object, TaskId
As Int) As Boolean
Returns TRUE if a background task is running which was submitted by the container object
and with the specified id. Example:
- 244 -
3.1 Basic4Android’s language
Dim hc As HttpClient
Dim req As HttpRequest
Dim TaskID As Int = 1
req.InitializePost2("http://abc.com/query.php",
Query.GetBytes("UTF8"))
hc.Execute(req, TaskId)
If IsBackgroundTaskRunning(hc, TaskId) Then
ToastMessageShow("Wait for previous call to finish.", False)
End If
IsNumber (Text As String) As Boolean
Returns TRUE if the specified string can be converted to a number.
IsPaused (Component As Object) As Boolean
Returns TRUE if the given component is paused. Will also return True for components that
were not started yet. Example:
If IsPaused(Main) = False Then CallSub(Main, "RefreshData")
LastException As Exception
Returns the last exception that was caught (if such exists). If there has not been an
exception, LastException will be uninitialized. Thus you should only check for
LastException inside the Catch block of a Try-Catch. Example:
Try
'block of statements
Catch
Log(LastException.Message)
'handle the problem if necessary
End Try
LoadBitmap (Dir As String, FileName As String) As Bitmap
Loads the bitmap. Note: the Android file system is case sensitive.
You should consider using LoadBitmapSample if the image size is large.
The actual file size is not relevant as images are usually stored compressed.
Example:
Activity.SetBackgroundImage(LoadBitmap(File.DirAssets,
"SomeFile.jpg"))
LoadBitmapSample (Dir As String, FileName As String,
MaxWidth As Int, MaxHeight As Int) As Bitmap
Loads the bitmap. The decoder will sub-sample the bitmap if either MaxWidth or
MaxHeight is smaller than the bitmap dimensions. This can save a lot of memory when
loading large images. The width / height ratio is preserved. Example:
- 245 -
3.1 Basic4Android’s language
Activity.SetBackgroundImage(LoadBitmapSample(File.DirAssets,
"SomeFile.jpg", Activity.Width, Activity.Height))
Log (Message As String)
Logs a message. When debugging, the log can be viewed in the Logs tab. When the app is
released, this command has no effect.
Logarithm (Number As Double, Base As Double) As Double
The power you need to raise Base to in order to create Number. Examples:
Logarithm(10,10) is 1, Logarithm(8,2) is 3 and Logarithm(100,10) is
2.
Max (Number1 As Double, Number2 As Double) As Double
Returns the larger number of two numbers.
Me As Object
For classes: returns a reference to the current instance.
For activities and services: returns a reference to an object that can be used with CallSub,
CallSubDelayed and SubExists keywords. Example:
CallSub(Me, "test")
Cannot be used in code modules.
Min (Number1 As Double, Number2 As Double) As Double
Returns the smaller of two numbers.
Msgbox (Message As String, Title As String)
Shows a modal message box with the specified message and title.
The dialog will show one OK button.
Example:
Msgbox("Hello world", "This is the title")
See Modal Dialogs for more.
Msgbox2 (Message As String, Title As String, Positive As
String, Cancel As String, Negative As String, Icon As Bitmap) As
Int
Shows a modal message box with the specified message and title.
Message - The dialog message.
Title - The dialog title.
Positive - The text to show for the “positive” button. Pass "" if you don’t want to show the
button.
Cancel - The text to show for the “cancel” button. Pass "" if you don’t want to show the
button.
Negative - The text to show for the “negative” button. Pass "" if you don’t want to show the
button.
- 246 -
3.1 Basic4Android’s language
Icon - A bitmap that will be drawn near the title. Pass Null if you don’t want to show an
icon.
Returns one of the DialogResponse values. Example:
Dim bmp As Bitmap
Dim choice As Int
bmp.Initialize(File.DirAssets, "question.png")
choice = Msgbox2("Would you like to select a route?", "Please specify
your choice", "Yes please", "", "No thank you", bmp)
If choice = DialogResponse.POSITIVE Then ...
See Modal Dialogs for more.
Not (Value As Boolean) As Boolean
Inverts the value of the given boolean. Example:
If Not (startMarker.IsInitialized) Then
Null As Object
The value of an object which does not exist. It will be returned, for example, if you try to
access a non-existent key in a map. In the following, obj has the value null:
Dim m As Map
m.Initialize
Dim obj As Object
obj = m.Get("test")
If obj = Null Then …
NumberFormat (Number As Double, MinimumIntegers As Int,
MaximumFractions As Int) As String
Converts Number to a string with at least MinimumIntegers integer digits and at most
MaximumFractions decimal digits. Examples:
NumberFormat(12345.6789, 0, 2) '12,345.68
NumberFormat(1, 3 ,0)
'001
NumberFormat2 (Number As Double, MinimumIntegers As Int,
MaximumFractions As Int, MinimumFractions As Int,
GroupingUsed As Boolean) As String
Converts Number to a string with at least MinimumIntegers, at most MaximumFractions
decimal digits and at least MinimumFractions decimal digits.
GroupingUsed - Determines whether to group every three integers. Example:
NumberFormat2(12345.67, 0, 3, 3, false) ' 12345.670
NumberFormat2(12345, 0, 2, 2, True)
' 12,345.00
PerXToCurrent (Percentage As Float) As Int
Returns the actual size of the given percentage of the activity width.
Example: set the width of Button1 to 50% of the width of the current activity:
- 247 -
3.1 Basic4Android’s language
EditText1.Width = PerXToCurrent(50)
A shorthand syntax for this method is available. Any number followed by %x will be
converted in the same manner.
So the previous code is equivalent to
EditText1.Width = 50%x
Note: there is no space between the 0 and the %.
PerYToCurrent (Percentage As Float) As Int
Returns the actual size of the given percentage of the activity height.
Example: set the height of Button1 to 50% of the current activity:
EditText1.Height = PerYToCurrent(50)
A shorthand syntax for this method is available. Any number followed by %y will be
converted in the same manner.
So the previous code is equivalent to
EditText1.Height = 50%y
Note: there is no space between the 0 and the %.
Power (Base As Double, Exponent As Double) As Double
Returns the Base value raised to the Exponent power.
ProgressDialogHide
Hides a visible progress dialog. Does not do anything if no progress dialog is visible.
ProgressDialogShow (Text As String)
Shows a dialog with a circular spinning bar and the specified Text.
Unlike Msgbox and InputList methods, the code will not block, or in other words, the
program will continue to run and not wait for the user to take some action.
You should call ProgressDialogHide to remove the dialog.
The dialog will also be removed if the user presses on the Back key.
ProgressDialogShow2 (Text As String, Cancelable As Boolean)
Shows a dialog with a circular spinning bar and the specified Text.
Unlike Msgbox and InputList methods, the code will not block, or in other words, the
program will continue to run and not wait for the user to take some action.
You should call ProgressDialogHide to remove the dialog.
Cancelable - Whether the user can dismiss the dialog by pressing on the Back key.
QUOTE As String
Quote character. The value of Chr(34).
- 248 -
3.1 Basic4Android’s language
Regex As Regex
Regular expression related methods. Follow the link for more on this subject.
The following example requires the Reflection library.
Suppose we want to replace the “a” with “x” in the string “abcde”:
Sub Activity_Resume
Log (RegexReplace("a", "abcde", "x"))
Activity.Finish
End Sub
Sub RegexReplace(Pattern As String, Text As String, Replacement As
String) As String
Dim m As Matcher
m = Regex.Matcher(Pattern, Text)
Dim r As Reflector
r.Target = m
Return r.RunMethod2("replaceAll", Replacement, "java.lang.String")
End Sub
The result is “xbcde”.
This will also work for more complex regular expressions, such as
RegexReplace("abc(d)(e)", "abcde", "$2 $1")
This will produce “e d”
Return
Returns from the current sub and optionally returns the given value.
Syntax: Return [value]
Rnd (Min As Int, Max As Int) As Int
Returns a random integer between Min (inclusive) and Max (exclusive).
RndSeed (Seed As Long)
Sets the random seed value.
This method can be used for debugging as it allows you to get the same results each time.
Round (Number As Double) As Long
Returns the closest long number to the given number.
Round2 (Number As Double, DecimalPlaces As Int) As Double
Rounds Number, retaining at most the specified number of decimal digits.
Log(Round2(1234.5678, 2)) ' result is 1234.57
Log(Round2(1234, 2)) ' result is 1234
Select
Compares a single value to multiple values.
Example
- 249 -
3.1 Basic4Android’s language
Dim value As Int
value = Rnd(-10, 10)
Log("Value = " & value)
Select value
Case 1
Log("One")
Case 2, 4, 6, 8
Log("Positive even")
Case 3, 5, 7, 9
Log("Positive odd")
Case Else
If value < 1 Then
Log("Less than 1")
Else
Log("Larger than 9")
End If
End Select
Sender As Object
Returns the object that raised the event. Only valid while inside the event sub. Example:
Sub Button_Click
Dim b As Button
b = Sender
b.Text = "I've been clicked"
End Sub
Sin (Radians As Double) As Double
Calculates the trigonometric sine function. Angle measured in radians.
SinD (Degrees As Double) As Double
Calculates the trigonometric sine function. Angle measured in degrees.
Sqrt (Value As Double) As Double
Returns the positive square root.
StartActivity (Activity As Object)
Starts an activity or brings it to the front if it already exists.
The target activity will be started once the program is free to process its message queue.
Activity can be a string with the target activity name or it can be the actual activity.
After this call, the current activity will be paused and the target activity will be resumed.
This method can also be used to send Intents objects to the system.
Note: you should usually not call StartActivity from a Service.
Example: StartActivity (Activity2)
StartService (Service As Object)
Starts the given Service. The Service will be first created if it was not previously started.
- 250 -
3.1 Basic4Android’s language
The target Service will be started once the program is free to process its message queue.
Service - The service module or the service name.
Note: you cannot show a Msgbox after this call and before the service starts.
Example: StartService(SQLService)
StartServiceAt (Service As Object, Time As Long, DuringSleep
As Boolean)
Schedules the given Service to start at the given Time. This is an alternative to using a
timer.
Service - The service module or service name. Pass an empty string when calling from a
service module that schedules itself.
Time - The time to start the service, specified as a Long. You can use the DateTime object to
calculate this, for example, to specify 1 hour from now:
DateTime.Now + 3600 * 1000
If the selected time has already passed, the Service will be started immediately.
DuringSleep - Whether to start the Service when the device is sleeping. If set to False and
the device is sleeping at the specified time, the Service will be started when the device
wakes up.
StartServiceAt can be used to schedule a repeating task. You should call it under Sub
Service_Start to schedule the next task. This call cancels previous scheduled tasks (for
the same service).
Example:
StartServiceAt(SQLService, DateTime.Now + 30 * 1000, false) 'will
start after 30 seconds.
StopService (Service As Object)
Stops the given service. Sub Service_Destroy will be called. Calling StartService
afterwards will first create the Service.
Service - The service module or service name. Pass an empty string to stop the current
service (from the service module).
Example:
StopService(SQLService)
Sub
Declares a sub with the parameters and return type. Syntax:
Sub name [(list of parameters)] [As return-type]
Any parameters which are given must include a name and type. You can pass an array as a
parameter but it must be one-dimensional. The size of the dimension should not be included.
Multi-dimensional arrays are not allowed. For example, a sub which requires a parameter
iScores which is a one-dimensional array would be declared as:
Sub dWeightedMean (strName As String, iScores() As Int) As Double
A sub can return an object of any type. It can also return a one-dimensional array. For
example, a sub which returns an array of Double would be declared as:
- 251 -
3.1 Basic4Android’s language
Sub getArray (iCount As Int) As Double()
SubExists (Object As Object, Sub As String) As Boolean
Returns TRUE if the Object includes the specified method.
Returns False if the Object was not initialized, or is not an instance of a user class.
TAB As String
Tab character equivalent to Chr(9).
Tan (Radians As Double) As Double
Calculates the trigonometric tangent function. Angle measured in radians.
TanD (Degrees As Double) As Double
Calculates the trigonometric tangent function. Angle measured in degrees.
ToastMessageShow (Message As String, LongDuration As
Boolean)
Shows a small message that fades automatically.
Message - The text message to show.
LongDuration - If True, shows the message for a long period. If False, shows the message
for a short period.
True As Boolean
A constant which can be used to compare or set logical values, for example:
ToastMessageShow("Email sent", True)
Try
Any exception thrown inside a Try block will be caught in the Catch block.
Call LastException to get the caught exception. Syntax:
Try
...
Catch
...
End Try
See Try-Catch for more details.
Type
Declares a structure. Can only be used inside sub Globals or Sub Process_Globals.
Syntax:
Type type-name (field1, field2, ...)
Fields must include their name and type. Example:
- 252 -
3.1 Basic4Android’s language
Type MyType (Name As String, Items(10) As Int)
Dim a, b As MyType
a.Initialize
a.Items(2) = 123
See here for details.
Until
Loops until the condition is True. Syntax:
Do Until condition
...
Loop
See Do-Until for more details.
While
Loops while the condition is True. Syntax:
Do While condition
...
Loop
See Do-While for more details.
- 253 -
3.2 VB6 versus B4A
3.2 VB6 versus B4A
There are some differences between Basic4Android and Visual Basic from Microsoft. The
following analysis of the differences between Basic4Android and Visual Basic 6 is extracted
from work by nfordbscndrd, a member of the Basic4Android forum. It highlights some of the
differences between the two IDEs and their languages. It might be useful for experienced
VB6 programmers.
Controls vs. Views
The objects which Basic4Android calls Views (buttons, edittext, labels, etc.) are called
Controls in Visual Basic.
In the VB6 code window, the top left drop-down list contains all the controls you have placed
in the current form and the right list contains all the events for each control. The
equivalent in Basic4Android can be found by clicking on the Designer menu [Tools >
Generate Members]. Once you have created Subs in the program coding window, the tab
“Modules” on the right side will list each of the Subs.
In Basic4Android, you start by typing “Sub” followed by a space. The IDE will then prompt
you for details. We describe this in the Autocomplete Event Subroutines section.
In VB6, you can leave ".Text" off the names of controls when assigning
text to them, but this is not allowed in B4A.
Dim
VB6: Dim name(n) will give you n+1 elements with index 0 to n. For example, Dim
strName(12) will give you 13 strings.
B4A: Dim name(n) will give you n elements with index 0 to n-1. This can be confusing since,
for Dim strName(12), the last element is actually strName(11).
ReDim
VB6: ReDim name(n) does not exist in B4A, where you would simply use another Dim
name(n). Likewise, VB6 “ReDim Preserve” does not exist. If you need this, you would be
better to use a list or map.
Boolean Operations
Suppose the following have been declared in either language:
Dim i Int
Dim b as Boolean
Not
VB6 does not require parentheses: “If Not b Then”
- 254 -
3.2 VB6 versus B4A
In B4A, parentheses are reqired: If Not(b) Then
Using Integers as Boolean
In VB6, an integer that equals zero is considered as the same as a Boolean FALSE;
anything non-zero is TRUE. For example: “If i Then”
In Basic4Android, a Boolean value CANNOT be used in a math function. Instead, you must
test the value of a variable, for example:
If i > 0 Then
Global Const
Basic4Android does not have a Global Const function.
In VB6 you can say
Global Const x=1
In Basic4Android you say
Sub Globals
Dim x as Int = 1
However, x is not a constant. Its value can be changed.
Repeating Structures
For…Next
VB6: For i...Next i
B4A: For i…Next
Loops, If-Then, Select Case
VB6: Loop…Until, Loop…While
This structure is not allowed in Basic4Android. You can, however, use the alternative form:
B4A: Do While…Loop, Do Until… Loop
See Do-While and Do-Until for more details.
Exit
VB6: Exit Do/For
B4A: Exit
ElseIf/EndIf
VB6: ElseIf/EndIf
B4A: Else If/End If
Colors
In VB6, colors have names such as “vbRed”. In B4A, you use the Colors object, for example:
Colors.Red
- 255 -
3.2 VB6 versus B4A
Subroutines
Declaring a Sub
VB6: Sub SubName()
B4A: Sub SubName() As Int/String/etc.
Calling a sub
VB6: SubName x, y
B4A: SubName(x, y)
Functions
Functions do not exist in Basic4Android. Instead, any Sub can be used as a Function by
adding a variable type.
VB6: Function FName() As Int
B4A: Sub FName() As Int
If no Return is given, then zero or False or "" is returned.
Exit Sub
Exit Sub does not exist in Basic4Android. Use Return instead.
VB6: Exit Sub / Exit Function
B4A: Return / Return [value]
DoEvents
While DoEvents exists in Basic4Android, calling DoEvents in a loop consumes a lot of
resources and uses excessive battery power because Android will never get back to the main
“idle loop” where the hardware power saving measures are invoked. Also, DoEvents doesn’t
allow the system to process all waiting messages properly. In short, looping for long periods
should be avoided where possible on mobile devices.
Format
VB6: Format()
B4A: NumberFormat & NumberFormat2
InputBox
In VB6, InputBox() shows a dialog box and waits for the user to input text or click a button,
and then returns a string containing the contents of the text box.
B4A has no dialog box which allows the user to enter text. Instead, you create something
similar using an EditText on a layout. Alternatively, you could use one of the following:
- 256 -
3.2 VB6 versus B4A
The user-created Dialogs Library, which offers InputDialog for text, a TimeDialog for
times, a DateDialog for dates, both a ColorDialog and a ColorPickerDialog for colors, a
NumberDialog for numbers, a FileDialog for folders and file names, and a
CustomDialog.
InputList to show a modal dialog with a list of choices and radio buttons and return an
index indicating which one the user has selected.
InputMultiList to show a list from which the user can select multiple items before
returning.
InputMap to show a modal dialog with a list of items and checkboxes. The user can
select multiple items.
MsgBox
VB6: MsgBox "text" / i=MsgBox()
B4A: has several alternatives:
MsgBox("text", "title")
MsgBox2(Message, Title, Positive, Cancel, Negative, Icon) as Int
ToastMessageShow(text, b)
Random Numbers
Random numbers generated by computers are not really random. They are “pseudo-random”
and are created using an algorithm which starts from one number, the “seed”, to generate
the next.
Rnd
In VB6, Rnd() returns a float < 1.
In B4A, Rnd(min, max) returns an integer >= min and < max.
RndSeed
If # is a number, then in VB6, Rnd(-#) sets the “seed” of the random number generator to #.
After this call, Rnd will return the same series of numbers every time.
In B4A, RndSeed(#) sets the random number generator seed in the same way. # must be a
Long type number.
Randomize
If # is a number, then in VB6, Randomize(#) uses # to initialize the Rnd function's random
number generator, using # as the new seed value. Randomize() without the number uses the
value returned by the system timer as the new seed value. If Randomize is not used, the
Rnd function (with no arguments) always uses the same number as a seed the first time it is
called, and thereafter uses the last-generated number as a seed value.
In Basic4Android, there is no equivalent of Randomize, because the seed of Rnd is always
randomized automatically.
- 257 -
3.2 VB6 versus B4A
Round
VB6: Round(n) where n is a floating point number.
B4A: Round(n) or Round2(n, x) where n is a Double and x=number of decimal places
Val()
VB6: i = Val(string)
B4A: If IsNumber(string) Then i = string Else i = 0
An attempt to use i=string throws a NumberFormatException if the string is not a valid
number.
SetFocus
VB6: control.SetFocus
B4A: view.RequestFocus
Divide by Zero
VB6 throws an exception for division by 0. Basic4Android returns either 2147483647 or
Infinity, depending whether the result is set to an integer or a string:
Dim i As Int
i = 12/0
Log (i) ' 2147483647
Dim str As String
str = 12/0
Log (str) ' Infinity
Shell
VB6: x = Shell("...")
B4A: See "Intent".
This is not a complete replacement, but allows code such as the following:
Dim Intent1 As Intent
Intent1.Initialize(Intent1.ACTION_MAIN, "")
Intent1.SetComponent("com.google.android.youtube/.HomeActivity")
StartActivity(Intent1)
Timer
VB6: t = Timer
B4A: t = DateTime.Now, which returns the number of milliseconds since 1-1-70
- 258 -
3.2 VB6 versus B4A
TabIndex
In VB6, TabIndex can be set to control the order in which controls get focus in a form when
Tab is pressed.
On an Android device, Android handles the sequence according to their position. However,
in the Designer or in code, you can set EditText.ForceDone to True in all your EditTexts:
EditText1.ForceDoneButton = True. This forces the virtual keyboard to show the Done
button. You can then catch the EditText_EnterPressed event and explicitly set the focus
to the next view (with EditText.RequestFocus).
Setting Label Transparency
You can control the transparency of a label as follows:
VB6: [Properties > Back Style]
B4A Designer: [Drawable > Alpha]
Constants
There are a number of useful predefined constants in VB6, for example,
VB6: vbCr, vbCrLf
B4A: CRLF (Android’s equivalent of Windows CRLF, although in fact it is the Line Feed
character Chr(10)).
String “Members”
VB6 uses a character position pointer starting with 1.
Basic4Android function CharAt() uses a character Index pointer starting with 0.
All the following produce “a”:
VB6: Mid$("abcde", 1)
VB6: Mid$("abcde", 1, 1)
B4A: "abcde".CharAt(0)
B4A: "abcde".SubString2(0,1)
The following produce “abc”:
VB6: Mid$("abcde", 1, 3)
B4A: "abcde". SubString2(0, 3)
Left$ and Right$
These do not exist in Basic4Android. You can recreate them as follows:
VB6: Left$("abcde", 3)
B4A: "abcde".SubString2(0, 3)
VB6: Right$("abcde", 2)
B4A: "abcde".SubString("abcde".Length - 2)
- 259 -
3.2 VB6 versus B4A
VB6: If Right$(text, n) = text2
B4A: If text.EndsWith(text2)...
VB6: If Left$(text, n) = text2
B4A: If text.StartsWith(text2)...
VB6: If Lcase$(text) = Lcase$(text2)
B4A: If text.EqualsIgnoreCase(text2)
Len
VB6: x = Len(text)
B4A: x = text.Length
Replace
VB6: text = Replace(text, str, str2)
B4A: text.Replace(str, str2)
Case
VB6: Lcase(text)
B4A: text.ToLowerCase
VB6: Ucase(text)
B4A: text.ToUpperCase
Trim
VB6: Trim(text)
B4A: text.Trim
There is no LTrim or RTrim in Basic4Android
Instr
VB6: Instr(text, string)
B4A: text.IndexOf(string)
VB6: Instr(int, text, string)
B4A: text.IndexOf2(string, int)
VB6: If Lcase$(x) = Lcase$(y)
B4A: If x.EqualsIgnoreCase(y)
VB6: text = Left$(text, n) & s & Right$(Text, y)
B4A: text.Insert(n, s)
- 260 -
3.2 VB6 versus B4A
Error Trapping
VB6
Sub SomeSub
On [Local] Error GoTo ErrorTrap
...some code...
On Error GoTo 0 [optional end to error trapping]
...optional additional code...
Exit Sub [to avoid executing ErrorTrap code]
ErrorTrap:
...optional code for error correction...
Resume [optional: "Resume Next" or "Resume [line label]".
End Sub
Basic4Android
Sub SomeSub
Try
...some code...
Catch [only executes if error above]
Log(LastException) [optional]
...optional code for error correction...
End Try
...optional additional code...
End Sub
With Basic4Android, if you get an error caught in the middle of a large subroutine, you
CANNOT make a correction and resume within the code you were executing. Only the code
in “Catch” gets executed. That would seem to make Try-Catch-End Try of use mainly
during development.
“Immediate Window” vs. “Logs” Tab
Comments, variable values, etc., can be displayed in VB6’s Immediate
Window by entering into the code “Debug.Print ...”.
In Basic4Android, show values of variables, etc. in the Logs tab.
Both VB6 and Basic4Android allow single-stepping through the code while it is running and
viewing the values of variables. VB6 also allows changing the value of variables, changing
the code, jumping to other lines from the current line, etc. Because Basic4Android runs on a
PC while the app runs on a separate device, Basic4Android is currently unable to duplicate
all of these VB6 debug features.
- 261 -
3.3 Core Objects
3.3 Core Objects
These objects are in the core library of the IDE and can be used without referring to any
other libraries. These are included in both the Trial and the Full versions of Basic4Android.
For example your code can simply say:
Sub Globals
Dim map1 As Map
Dim match1 As Matcher
Dim mediaPlayer1 As MediaPlayer
End Sub
List of Core Objects
In the following lists, we group the core objects (and constants) according to their function
where possible. The remainder we group under “General”.
General
Activity
Bit
DateTime
Exception
Intent
LayoutValues
List
Map
MediaPlayer
Notification
RemoteViews
Service
String
StringBuilder
Timer
Constants
Colors
DialogResponse
Gravity
KeyCodes
Typeface
Drawing Objects
Bitmap
BitmapDrawable
Canvas
ColorDrawable
- 262 -
3.3 Core Objects
GradientDrawable
Path
Rect
StateListDrawable
File Objects
File
InputStream
OutputStream
TextReader
TextWriter
Views
Activity
AutoCompleteEditText
Button
CheckBox
EditText
HorizontalScrollView
ImageView
Label
ListView
Panel
ProgressBar
RadioButton
ScrollView
SeekBar
Spinner
TabHost
ToggleButton
View
WebView
Activity
Activity is the main component of your application. We describe its usage in the Activity
Concept Chapter. In the following section, we detail its events and members.
If you iterate over an Activity, you will find each of the views it consists of:
- 263 -
3.3 Core Objects
For Each vw As View In Activity
' check its type
If vw Is Button Then
' need object with correct type so
' can gain access to properties
Dim btn As Button
' make copy of original view
btn = vw
Log (btn.Text)
End If
Next
Activity Events
Click
This event is generated when the user touches the screen, provided that no other view has
consumed the event (such as an EditText), and provided that no handler exists for the
Touch event. Touch takes priority over Click.
KeyPress and KeyUp Events
The KeyPress and KeyUp events occur when the user presses or releases a key on the
Android keyboard, assuming that no other view has consumed this event (like EditText).
When handling the KeyPress or KeyUp event, you should return a boolean value which tells
whether the event was consumed. Return True to consume the event. For example, if the
user pressed on the Back key and you return True, then Android will not close your activity.
Sub Activity_KeyPress (KeyCode As Int) As Boolean
If Keycode = KeyCodes.KEYCODE_BACK Then
Return True
Else
Return False
End If
End Sub
LongClick
This event is generated when the user touches the screen for a long time (about one second)
provided that no other view has consumed the event (such as an EditText), and provided
that no handler exists for the Touch event. Touch takes priority over LongClick.
Touch (Action As Int, X As Float, Y As Float)
The Touch event can be used to handle user touches. If a handler exists for the Touch event,
then handlers for the Click and LongClick events will not work.
The Action parameter values can be:
Activity.ACTION_DOWN: The user has touched the screen at X,Y.
Activity.ACTION_MOVE: The user’s touch has moved to X,Y.
Activity.ACTION_UP: The user has stopped touching the screen at X,Y.
Use this value to find the user current action.
- 264 -
3.3 Core Objects
Activity Members
ACTION_DOWN As Int
ACTION_MOVE As Int
ACTION_UP As Int
AddMenuItem (Title As String, EventName As String)
AddMenuItem2 (Title As String, EventName As String, Bitmap1 As Bitmap)
AddMenuItem3 (Title As String, EventName As String, Bitmap1 As Bitmap,
AddToActionBar As Boolean)
AddView (View1 As View, Left As Int, Top As Int, Width As Int, Height As Int)
Background As Drawable
CloseMenu
Color As Int [write only]
Finish
GetAllViewsRecursive As IterableList
GetStartingIntent As Intent
GetView (Index As Int) As View
Height As Int
Initialize (EventName As String)
Invalidate
Invalidate2 (Rect As Rect)
Invalidate3 (Left As Int, Top As Int, Right As Int, Bottom As Int)
IsInitialized As Boolean
Left As Int
LoadLayout (Layout As String) As LayoutValues
NumberOfViews As Int [read only]
OpenMenu
RemoveAllViews
RemoveViewAt (Index As Int)
RequestFocus As Boolean
RerunDesignerScript (Layout As String, Width As Int, Height As Int)
SendToBack
SetActivityResult (Result As Int, Data As Intent)
SetBackgroundImage (Bitmap1 As Bitmap)
SetLayout (Left As Int, Top As Int, Width As Int, Height As Int)
Tag As Object
Title As CharSequence
TitleColor As Int
Top As Int
- 265 -
3.3 Core Objects
Width As Int
ACTION_DOWN As Int
ACTION_MOVE As Int
ACTION_UP As Int
AddMenuItem (Title As String, EventName As String)
Adds a menu item to the activity. On devices running Android less than 3.0, the menu is
evoked by pressing the menu key. On 3.0 and above it is shown as an overflow symbol (3
vertical dots) on the Action Bar.
See here for more about the options menu and here for more about the Action Bar in
Android 3.0+.
Title – Text shown in menu.
EventName - The prefix name of the sub that will handle the click event.
This method should only be called inside Sub Activity_Create.
Note: the Sender keyword inside the click event equals to the clicked menu item text.
Example:
Activity.AddMenuItem("Test Menu", "TestMenu")
' ...
Sub TestMenu_Click
Log (Sender) ' will log "Test Menu"
End Sub
AddMenuItem2 (Title As String, EventName As String,
Bitmap1 As Bitmap)
Adds a menu item with a Bitmap to the activity. See previous topic for more details.
Title – Text shown in menu.
EventName – The prefix name of the sub that will handle the click event.
Bitmap – Bitmap to draw as the item background.
Only the first five (or six if there are six total) menu items display icons.
This method should only be called inside Sub Activity_Create.
Note: the Sender keyword inside the click event equals to the clicked menu item text.
Example:
- 266 -
3.3 Core Objects
Activity.AddMenuItem2("Open File", "OpenFile",
LoadBitmap(File.DirAssets, "SomeImage.png"))
...
Sub OpenFile_Click
...
End Sub
AddMenuItem3 (Title As String, EventName As String,
Bitmap1 As Bitmap, AddToActionBar As Boolean)
Adds a menu item with a Bitmap to the activity, with the option to add the action bar on
Android 3.00+ devices. See below for more details.
Title – Text shown in menu.
EventName – The prefix name of the sub that will handle the click event.
Bitmap – Bitmap to draw as the item background.
AddToActionBar – if True, then the item will be displayed in the action bar (on Android
3.0+ devices) if there is enough room. If there is not enough room, then the item will be
displayed together with the other menu items in the overflow options. See here for more
about the options menu in Android 3.0+
Note: the Sender keyword inside the click event equals to the clicked menu item text.
Example
Dim bm As Bitmap
bm.Initialize (File.DirAssets, "menuIcon.png")
Activity.AddMenuItem3 ( "Open File", "OpenFile", bm, True)
...
Sub OpenFile_click()
...
End Sub
AddView (View1 As View, Left As Int, Top As Int, Width As Int,
Height As Int)
Adds a view to this activity.
Background As Drawable
Gets or sets the background drawable.
CloseMenu
Programmatically closes the menu.
Color As Int [write only]
Sets the background of the view to be a ColorDrawable with the given color. If the current
background is of type GradientDrawable or ColorDrawable, the round corners will be
kept.
- 267 -
3.3 Core Objects
Finish
Closes this activity. See Activity.Finish vs ExitApplication for details of when you should
use Finish.
GetAllViewsRecursive As IterableList
Returns an iterator that iterates over all the views belonging to the Activity, including
views which are children of other views. Example:
For Each vw As View In Activity.GetAllViewsRecursive
vw.Color = Colors.RGB(Rnd(0,255), Rnd(0,255), Rnd(0,255))
Next
GetStartingIntent As Intent
(Advanced) Gets the intent object that started this Activity.
This can be used together with SetActivityResult to return results to 3rd party
applications.
GetView (Index As Int) As View
Gets the view that is stored at the specified index.
Height As Int
Gets or sets the Activity’s height.
Initialize (EventName As String)
Initializes the Activity and sets the subs that will handle the events.
Note: this function is never needed since the Activity will be automatically initialized. It
only exists because, technically, Activity is a sub-type of View.
Invalidate
Invalidates the whole Activity, forcing the view to redraw itself. Redrawing will only happen
when the program can process messages, usually when it finishes running the current code.
If you only need to redraw part of the view, it is usually quicker to use Invalidate2 or
Invalidate3.
Invalidate2 (Rect1 As Rect)
Invalidates anything inside the given rectangle that is part of this Activity. Redrawing will
only happen when the program can process messages, usually when it finishes running the
current code.
Invalidate3 (Left As Int, Top As Int, Right As Int, Bottom As
Int)
Invalidates anything inside the given rectangle that is part of this Activity. Redrawing will
only happen when the program can process messages, usually when it finishes running the
current code.
- 268 -
3.3 Core Objects
IsInitialized As Boolean
This always returns True. It only exists because, technically, Activity is a sub-type of View.
Left As Int
This is always 0 for an Activity.
LoadLayout (Layout As String) As LayoutValues
Loads a layout file (.bal). Returns the LayoutValues of the actual layout variant that was
loaded.
NumberOfViews As Int [read only]
Returns the number of child views.
OpenMenu
Programmatically opens the menu.
RemoveAllViews
Removes all child views.
RemoveViewAt (Index As Int)
Removes the view that is stored at the specified index. Example:
Dim vw As View
For i = 0 To Activity.NumberOfViews - 1
vw = Activity.GetView(i)
If vw.Tag = "btnNew" Then
Activity.RemoveViewAt(i)
End If
Next
RequestFocus As Boolean
This function is never needed. It will always return False. It only exists because,
technically, Activity is a sub-type of View.
RerunDesignerScript (Layout As String, Width As Int, Height
As Int)
Runs the designer script again with the specified width and height. See the designer scripts
chapter for more information.
SendToBack
This function is never needed. It only exists because, technically, Activity is a sub-type of
View.
- 269 -
3.3 Core Objects
SetActivityResult (Result As Int, Data As Intent)
This advanced feature allows an Activity to return a result to an external app that calls
startActivityForResult to start the app and get a result. For example, you can use it to
build a file chooser app with a defined external API. SetActivityResult sets the result
that the calling Activity will get after calling StartActivityForResult.
Note: IOnActivityResult, OnActivityResult, SetActivityResult and
StartActivityForResult are all advanced features which are beyond the scope of this
book. For more information, see here.
SetBackgroundImage (Bitmap1 As Bitmap)
SetLayout (Left As Int, Top As Int, Width As Int, Height As Int)
Changes the view position and size.
Tag As Object
Gets or sets the Activity’s Tag value. This can be used to store additional data.
Title As CharSequence
Gets or sets the Activity’s title.
TitleColor As Int
Gets or sets the title color.
Note: the title color doesn’t have any effect on devices using the holo style, which was
introduced in Android 4. For more about Themes, see here.
Top As Int
This is always 0 for an Activity.
Width As Int
Gets or sets the view’s width.
Bit
Bit is a predefined object containing bitwise related methods.
Example:
Dim flags As Int
flags = Bit.Or(100, 200)
Bitwise Operations
In bitwise operations, the numbers are first converted to their binary form (which consists of
1 and 0 digits). Then the operation is performed on each pair of binary digits, and the result
assembled into a new binary number which is then converted back into a decimal form. For
example, 3 AND 6 would be processed as follows to produce the decimal number 2:
3 is converted to binary 011
- 270 -
3.3 Core Objects
2 is converted to binary 110
The left-hand digits are ANDED together: 0 AND 1 evaluate to 0
The middle two digits are ANDED; 1 AND 1 = 1
The right-hand digits are ANDED; 1 AND 0 evaluate to 0
The three results are assembled to make the binary number 010
The binary number 010 is converted to decimal 2
Members:
And (N1 As Int, N2 As Int) As Int
Not (N As Int) As Int
Or (N1 As Int, N2 As Int) As Int
ParseInt (Value As String, Radix As Int) As Int
ShiftLeft (N As Int, Shift As Int) As Int
ShiftRight (N As Int, Shift As Int) As Int
ToBinaryString (N As Int) As String
ToHexString (N As Int) As String
ToOctalString (N As Int) As String
UnsignedShiftRight (N As Int, Shift As Int) As Int
Xor (N1 As Int, N2 As Int) As Int
And (N1 As Int, N2 As Int) As Int
Returns the bitwise AND of the two values. For each pair of corresponding bits in N1 and N2,
the result is 1 if both both bits are 1, otherwise it is 0.
Not (N As Int) As Int
Returns the bitwise complement of the given value. For each bit in N, the corresponding bit
in the result has the opposite value (1s are replace by 0s and 0s by 1s).
Or (N1 As Int, N2 As Int) As Int
Returns the bitwise OR of the two values. For each pair of corresponding bits in N1 and N2,
the result is 0 if both both bits are 0, otherwise it is 1.
ParseInt (Value As String, Radix As Int) As Int
Converts Value from base Radix to base 10. So the following example will convert 100 in
base 2 to base 10, and produce the result 4:
Log ( Bit.ParseInt("100",2))
Radix should be from 2 to 36. Other examples:
Log ( Bit.ParseInt("100",8)) ' 64
Log ( Bit.ParseInt("100",10)) ' 100
Log ( Bit.ParseInt("100",13)) ' 169
ShiftLeft (N As Int, Shift As Int) As Int
Shifts the bits in N to the left. The new right-most bits are set to 0.
- 271 -
3.3 Core Objects
Shift - Number of positions to shift.
ShiftRight (N As Int, Shift As Int) As Int
Shifts the bits in N to the right. Keeps the original value sign, meaning that the new leftmost bits have the same value as the original left-most bit.
Shift - Number of positions to shift.
ToBinaryString (N As Int) As String
Returns a string representation of N in base 2.
ToHexString (N As Int) As String
Returns a string representation of N in base 16.
ToOctalString (N As Int) As String
Returns a string representation of N in base 8.
UnsignedShiftRight (N As Int, Shift As Int) As Int
Shifts N right and inserts a zero in the left-most position for each shift performed.
Shift - Number of positions to shift.
Xor (N1 As Int, N2 As Int) As Int
Returns the bitwise “exclusive or” of the two values. For each pair of bits, the result is 1 if
only one of the two is 1, otherwise the result is 0.
Constants
Colors
A predefined object containing color constants.
For example: Activity.Color = Colors.Green
Members:
ARGB
(Alpha As Int, R As Int, G As Int, B As Int) As Int
Black As Int
Blue As Int
Cyan As Int
DarkGray As Int
Gray As Int
Green As Int
LightGray As Int
Magenta As Int
Red As Int
- 272 -
3.3 Core Objects
RGB
(R As Int, G As Int, B As Int) As Int
Transparent As Int
White As Int
Yellow As Int
ARGB (Alpha As Int, Red As Int, Green As Int, Blue As Int) As Int
Returns an integer value representing the color built from the three components Red, Green
and Blue, and with the specified Alpha value, which determines the transparency of the
color. Each component should be a value from 0 to 255 (inclusive).
Alpha - A value from 0 to 255, where 0 is fully transparent and 255 is fully opaque.
Note: you can get the same result by using a hex literal. Thus Colors.ARGB(255,0,0,0) is the
same as 0xFF000000.
Black As Int
Blue As Int
Cyan As Int
DarkGray As Int
Gray As Int
Green As Int
LightGray As Int
Magenta As Int
Red As Int
RGB (Red As Int, Green As Int, Blue As Int) As Int
Returns an integer value representing the color built from the three components Red, Green
and Blue. Each component should be a value from 0 to 255 (inclusive). This is the same as
ARGB with Alpha set to 255 (opaque).
Note: you can get the same result by using a hex literal. Thus Colors.RGB(255,0,0) is the
same as 0xFF0000.
Transparent As Int
White As Int
Yellow As Int
DialogResponse
A predefined object containing the possible values that dialogs return. For example:
- 273 -
3.3 Core Objects
Dim result As Int
result = Msgbox2("Save changes?", "", "Yes", "", "No", Null)
If result = DialogResponse.POSITIVE Then
'save changes
End If
CANCEL As Int
NEGATIVE As Int
POSITIVE As Int
Gravity
Predefined object containing "gravity" values. These values affect the alignment of text or
images. Example:
Dim EditText1 As EditText
EditText1.Initialize("")
EditText1.Gravity = Gravity.CENTER
BOTTOM As Int
CENTER As Int
CENTER_HORIZONTAL As Int
CENTER_VERTICAL As Int
FILL As Int
LEFT As Int
NO_GRAVITY As Int
RIGHT As Int
TOP As Int
KeyCodes
A predefined object with the KeyCode constants. These constants are passed to the
Activity KeyPressed event, for example:
Sub Activity_KeyPress(KeyCode As Int) As Boolean
If KeyCode = KeyCodes.KEYCODE_BACK Then
Log ("KEYCODE_BACK")
Return False
End If
End Sub
Events
None
Members
All the following are integer constants:
KEYCODE_0
KEYCODE_1
- 274 -
3.3 Core Objects
KEYCODE_2
KEYCODE_3
KEYCODE_4
KEYCODE_5
KEYCODE_6
KEYCODE_7
KEYCODE_8
KEYCODE_9
KEYCODE_A
KEYCODE_ALT_LEFT
KEYCODE_ALT_RIGHT
KEYCODE_APOSTROPHE
KEYCODE_AT
KEYCODE_B
KEYCODE_BACK
KEYCODE_BACKSLASH
KEYCODE_C
KEYCODE_CALL
KEYCODE_CAMERA
KEYCODE_CLEAR
KEYCODE_COMMA
KEYCODE_D
KEYCODE_DEL
KEYCODE_DPAD_CENTER
KEYCODE_DPAD_DOWN
KEYCODE_DPAD_LEFT
KEYCODE_DPAD_RIGHT
KEYCODE_DPAD_UP
KEYCODE_E
KEYCODE_ENDCALL
KEYCODE_ENTER
KEYCODE_ENVELOPE
KEYCODE_EQUALS
KEYCODE_EXPLORER
KEYCODE_F
KEYCODE_FOCUS
KEYCODE_G
KEYCODE_GRAVE
KEYCODE_H
KEYCODE_HEADSETHOOK
KEYCODE_HOME
KEYCODE_I
KEYCODE_J
KEYCODE_K
KEYCODE_L
KEYCODE_LEFT_BRACKET
KEYCODE_M
KEYCODE_MEDIA_FAST_FORW
ARD
KEYCODE_MEDIA_NEXT
KEYCODE_MEDIA_PLAY_PAUS
E
KEYCODE_MEDIA_PREVIOUS
KEYCODE_MEDIA_REWIND
KEYCODE_MEDIA_STOP
KEYCODE_MENU
KEYCODE_MINUS
KEYCODE_MUTE
KEYCODE_N
KEYCODE_NOTIFICATION
KEYCODE_NUM
KEYCODE_O
KEYCODE_P
- 275 -
3.3 Core Objects
KEYCODE_PERIOD
KEYCODE_PLUS
KEYCODE_POUND
KEYCODE_POWER
KEYCODE_Q
KEYCODE_R
KEYCODE_RIGHT_BRACKET
KEYCODE_S
KEYCODE_SEARCH
KEYCODE_SEMICOLON
KEYCODE_SHIFT_LEFT
KEYCODE_SHIFT_RIGHT
KEYCODE_SLASH
KEYCODE_SOFT_LEFT
KEYCODE_SOFT_RIGHT
KEYCODE_SPACE
KEYCODE_STAR
KEYCODE_SYM
KEYCODE_T
KEYCODE_TAB
KEYCODE_U
KEYCODE_UNKNOWN
KEYCODE_V
KEYCODE_VOLUME_DOWN
KEYCODE_VOLUME_UP
KEYCODE_W
KEYCODE_X
KEYCODE_Y
KEYCODE_Z
Typeface
Typeface is a predefined object that holds the typeface styles and the default installed
fonts.
Note: unlike most other predefined objects, you can declare new objects of this type.
Example:
EditText1.Typeface = Typeface.DEFAULT_BOLD
Events
None
Members
CreateNew
(Typeface1 As Typeface, Style As Int) As Typeface
DEFAULT As Typeface
DEFAULT_BOLD As Typeface
IsInitialized As Boolean
LoadFromAssets (FileName As String) As Typeface
MONOSPACE As Typeface
SANS_SERIF As Typeface
SERIF As Typeface
STYLE_BOLD As Int
STYLE_BOLD_ITALIC As Int
- 276 -
3.3 Core Objects
STYLE_ITALIC
As Int
STYLE_NORMAL As Int
CreateNew (Typeface1 As Typeface, Style As Int) As Typeface
Returns a typeface with the specified Style. Example:
Typeface.CreateNew(Typeface.MONOSPACE, Typeface.STYLE_ITALIC)
DEFAULT As Typeface
DEFAULT_BOLD As Typeface
IsInitialized As Boolean
Whether this object has been initialized by calling LoadFromAssets.
LoadFromAssets (FileName As String) As Typeface
Loads a font file that was added with the file manager. Example:
Dim MyFont As Typeface
MyFont = Typeface.LoadFromAssets("MyFont.ttf")
EditText1.Typeface = MyFont
MONOSPACE As Typeface
SANS_SERIF As Typeface
SERIF As Typeface
STYLE_BOLD As Int
STYLE_BOLD_ITALIC As Int
STYLE_ITALIC As Int
STYLE_NORMAL As Int
DateTime
Date and time related methods. DateTime is a predefined object. You should not declare it
yourself. Date and time values are stored as ticks.
Ticks
Ticks are the number of milliseconds since January 1, 1970 00:00:00 UTC (Coordinated
Universal Time). This value is too large to be stored in an Int variable. It should only be
stored in a Long variable. The methods DateTime.Date and DateTime.Time convert the
ticks value to a string. You can get the current time with DateTime.Now.
Example:
Dim now As Long
now = DateTime.Now
Msgbox("The date is: " & DateTime.Date(now) & CRLF & _
"The time is: " & DateTime.Time(now), "")
Members:
Add (Ticks As Long, Years As Int, Months As Int, Days As Int) As Long
- 277 -
3.3 Core Objects
Date (Ticks As Long) As String
DateFormat As String
DateParse (Date As String) As Long
DateTimeParse (Date As String, Time As String) As Long
DeviceDefaultDateFormat As String [read only]
DeviceDefaultTimeFormat As String [read only]
GetDayOfMonth (Ticks As Long) As Int
GetDayOfWeek (Ticks As Long) As Int
GetDayOfYear (Ticks As Long) As Int
GetHour (Ticks As Long) As Int
GetMinute (Ticks As Long) As Int
GetMonth (Ticks As Long) As Int
GetSecond (Ticks As Long) As Int
GetTimeZoneOffsetAt (Date As Long) As Double
GetYear (Ticks As Long) As Int
Now As Long [read only]
SetTimeZone (OffsetHours As Int)
TicksPerDay As Long
TicksPerHour As Long
TicksPerMinute As Long
TicksPerSecond As Long
Time (Ticks As Long) As String
TimeFormat As String
TimeParse (Time As String) As Long
TimeZoneOffset As Double [read only]
Add (Ticks As Long, Years As Int, Months As Int, Days As Int)
As Long
Returns a ticks value which is the result of adding the specified time spans to the given
Ticks value. Pass negative values if you want to subtract the values. Example:
Dim Tomorrow As Long
Tomorrow = DateTime.Add(DateTime.Now, 0, 0, 1)
Log("Tomorrow’s date is: " & DateTime.Date(Tomorrow))
Date (Ticks As Long) As String
Returns a string representation of the date (which is stored as ticks). The date format can be
set with the DateFormat keyword. Example:
- 278 -
3.3 Core Objects
Log("Today is: " & DateTime.Date(DateTime.Now))
DateFormat As String
Gets or sets the format used to parse date strings. See this page for the supported patterns:
formats. The default pattern is MM/dd/yyyy (04/23/2002 for example).
DateParse (Date As String) As Long
Parses the given Date string and returns its ticks representation. An exception will be
thrown if parsing fails. Example:
Dim SomeTime As Long
SomeTime = DateTime.DateParse("02/23/2007")
DateTimeParse (Date As String, Time As String) As Long
Parses the given date and time strings and returns the ticks representation.
DeviceDefaultDateFormat As String [read only]
Returns the default date format based on the language used by the Android device.
DeviceDefaultTimeFormat As String [read only]
Returns the default time format based on the language used by the Android device.
GetDayOfMonth (Ticks As Long) As Int
Returns the day of month component from the ticks value.
Values are from 1 to 31.
GetDayOfWeek (Ticks As Long) As Int
Returns the day of week component from the ticks value.
Values are from 1 to 7, where 1 means Sunday.
You can use the AHLocale library if you need to change the first day.
GetDayOfYear (Ticks As Long) As Int
Returns the day of year component from the ticks value.
Values are from 1 to 366.
GetHour (Ticks As Long) As Int
Returns the hour of day component from the ticks value.
Values are from 0 to 23.
GetMinute (Ticks As Long) As Int
Returns the minutes within an hour component from the ticks value.
Values are from 0 to 59.
GetMonth (Ticks As Long) As Int
Returns the month of year component from the ticks value.
Values are from 1 to 12.
- 279 -
3.3 Core Objects
GetSecond (Ticks As Long) As Int
Returns the seconds within a minute component from the ticks value.
Values are from 0 to 59.
GetTimeZoneOffsetAt (Date As Long) As Double
Returns the difference, measured in hours, between the time used by the Android device
and UTC (Coordinated Universal Time, equivalent to Greenwich Mean Time). You can
specify which Date you want to use for the calculation. The offset can change due to
daylight-saving settings. For example, if you were in Paris in the summer, then the
following would give the result of 2, because France is 1 hour ahead of UTC in winter and
another hour ahead in the summer:
Log(DateTime.GetTimeZoneOffsetAt(DateTime.Now))
GetYear (Ticks As Long) As Int
Returns the year component from the ticks value.
ListenToExternalTimeChanges
Creates a dynamic broadcast receiver that listens to the “time-zone changed” event and
"time set" event. By calling this method, the time-zone will update automatically when the
device time-zone changes. The DateTime_TimeChanged event will be raised when the
time-zone changes or when the time is set.
Now As Long [read only]
Gets the current time as ticks (number of milliseconds since January 1, 1970).
SetTimeZone (OffsetHours As Int)
Sets the time zone which your application uses to convert dates to ticks and vice versa.
Note: the time zone used by the Android device is not changed.
TicksPerDay As Long
Contains the number of milliseconds in a day: 86400000
TicksPerHour As Long
Contains the number of milliseconds in an hour: 3600000
TicksPerMinute As Long
Contains the number of milliseconds in a minute: 60000
TicksPerSecond As Long
Contains the number of milliseconds in a second: 1000
Time (Ticks As Long) As String
Returns a string representation of the time (which is stored as ticks).
The time format can be set with the TimeFormat keyword.
- 280 -
3.3 Core Objects
Example:
Log("The time now is: " & DateTime.Time(DateTime.Now))
TimeFormat As String
Gets or sets the format used to parse time strings. The default pattern is HH:mm:ss
(23:45:12 for example). See this page for the supported patterns: formats.
TimeParse (Time As String) As Long
Parses the given Time string and returns its ticks representation, based on today’s date.
Example:
Log(DateTime.TimeParse("13:45:57"))
Note: if the format of Time does not match the format specified by DateTime.TimeFormat,
then a ParseException will be raised and the app will crash.
TimeZoneOffset As Double [read only]
Returns the current offset measured in hours from UTC (Coordinated Universal Time).
Drawing Objects
Bitmap
An object that holds a bitmap image. The bitmap can be loaded from a file or other input
stream, or can be set from a different bitmap. Loading large bitmaps can easily lead to outof-memory exceptions. This is true even if the file is compressed and not large, as the
bitmap is stored uncompressed in memory. For large images, you can call
InitializeSample and load a subsample of the image. The whole image will be loaded
with a lower resolution.
Members:
GetPixel (x As Int, y As Int) As Int
Height As Int [read only]
Initialize (Dir As String, FileName As String)
Initialize2 (InputStream As java.io.InputStream)
Initialize3 (Bitmap As Bitmap)
InitializeMutable (Width As Int, Height As Int)
InitializeSample (Dir As String, FileName As String, MaxWidth As Int, MaxHeight As
Int)
IsInitialized As Boolean
Width As Int [read only]
WriteToStream (OutputStream As java.io.OutputStream, Quality As Int, Format As
Bitmap.CompressFormat)
GetPixel (x As Int, y As Int) As Int
Returns the color of the pixel at the specified position.
- 281 -
3.3 Core Objects
Height As Int [read only]
Returns the bitmap height.
Initialize (Dir As String, FileName As String)
Reads the image from the given file and uses it to create the Bitmap. Note that the image
will be downsampled if there is not enough memory available. Example:
Dim Bitmap1 As Bitmap
Bitmap1.Initialize(File.DirAssets, "X.jpg")
Initialize2 (InputStream As java.io.InputStream)
Initializes the bitmap from the given stream.
Initialize3 (Bitmap1 As Bitmap)
Initializes the bitmap with a copy of the original image (copying is done if necessary).
InitializeMutable (Width As Int, Height As Int)
Creates a new mutable bitmap with the specified dimensions. You can use a Canvas object
to draw on this bitmap.
InitializeSample (Dir As String, FileName As String, MaxWidth As Int,
MaxHeight As Int)
Initializes the bitmap from the given file. The decoder will subsample the bitmap if
MaxWidth or MaxHeight are smaller than the bitmap dimensions. This can save a lot of
memory when loading large images. Note that the actual dimensions may be larger than the
specified values.
IsInitialized As Boolean
Whether the Bitmap has been initialized using one of the Initialize methods.
Width As Int [read only]
Returns the bitmap width.
WriteToStream (OutputStream As java.io.OutputStream, Quality As Int,
Format As CompressFormat)
Writes the bitmap to the output stream.
Quality - Value from 0 (smaller size, lower quality) to 100 (larger size, higher quality),
which is a hint for the compressor for the required quality.
Format – can be “JPEG” or “PNG”. Any other format will produce a runtime exception.
Notes: “JPG” is not an allowed format, but you can use “.jpg” as the filename extension if
you wish. Also you can read an image in format and write it in the other. Example:
- 282 -
3.3 Core Objects
Dim bm As Bitmap
bm.Initialize(File.DirAssets, "horse.png")
Dim Out As OutputStream
Out = File.OpenOutput(File.DirRootExternal, "horse.jpg", False)
bm.WriteToStream(Out, 100, "JPEG")
Out.Close
BitmapDrawable
A drawable that draws a bitmap. The bitmap is set during initialization. You can change the
way the bitmap appears by changing the Gravity property. Example:
Dim bd As BitmapDrawable
bd.Initialize(LoadBitmap(File.DirAssets, "SomeImage.png"))
bd.Gravity = Gravity.FILL
Activity.Background = bd
This is an Activity object; it cannot be declared under Sub Process_Globals.
Members:
Bitmap As Bitmap [read only]
Gravity As Int
Initialize (Bitmap1 As Bitmap)
IsInitialized As Boolean
Bitmap As Bitmap [read only]
Returns the internal Bitmap.
Gravity As Int
Gets or sets the gravity value. This value affects the way the image will be drawn.
Example:
BitmapDrawable1.Gravity = Gravity.FILL
Initialize (Bitmap1 As Bitmap)
IsInitialized As Boolean
Whether the BitmapDrawable has been initialized using one of the Initialize methods.
Canvas
A Canvas is an object that draws on other views or bitmaps which are editable (also called
“mutable”). When the canvas is initialized and set to draw on a view, a new mutable bitmap
is created for that view’s background, the current view’s background is copied to the new
bitmap and the canvas is set to draw on the new bitmap.
The canvas drawings are not immediately updated on the screen. You should call the target
view’s Invalidate method to make it refresh the view. This is useful as it allows you to
make several drawings and only then refresh the display.
The canvas can be temporarily limited to a specific region (and thus only affect this region).
This is done by calling ClipPath. Removing the clipping is done by calling RemoveClip.
You can get the bitmap that the canvas draws on with the Bitmap property.
This is an Activity object; it cannot be declared under Sub Process_Globals.
- 283 -
3.3 Core Objects
Members:
Bitmap As Bitmap [read only]
ClipPath (Path1 As Path)
DrawBitmap (Bitmap1 As Bitmap, SrcRect As Rect, DestRect As Rect)
DrawBitmapFlipped (Bitmap1 As Bitmap, SrcRect As Rect, DestRect As Rect, Vertically
As Boolean, Horizontally As Boolean)
DrawBitmapRotated (Bitmap1 As Bitmap, SrcRect As Rect, DestRect As Rect, Degrees
As Float)
DrawCircle (x As Float, y As Float, Radius As Float, Color As Int, Filled As Boolean,
StrokeWidth As Float)
DrawColor (Color As Int)
DrawDrawable (Drawable1 As Drawable, DestRect As Rect)
DrawDrawableRotate (Drawable1 As Drawable, DestRect As Rect, Degrees As Float)
DrawLine (x1 As Float, y1 As Float, x2 As Float, y2 As Float, Color As Int, StrokeWidth
As Float)
DrawOval (Rect1 As Rect, Color As Int, Filled As Boolean, StrokeWidth As Float)
DrawOvalRotated (Rect1 As Rect, Color As Int, Filled As Boolean, StrokeWidth As
Float, Degrees As Float)
DrawPath (Path1 As Path, Color As Int, Filled As Boolean, StrokeWidth As Float)
DrawPoint (x As Float, y As Float, Color As Int)
DrawRect (Rect1 As Rect, Color As Int, Filled As Boolean, StrokeWidth As Float)
DrawRectRotated (Rect1 As Rect, Color As Int, Filled As Boolean, StrokeWidth As
Float, Degrees As Float)
DrawText (Text As String, x As Float, y As Float, Typeface1 As Typeface, TextSize As
Float, Color As Int, Align1 As Align)
DrawTextRotated (Text As String, x As Float, y As Float, Typeface1 As Typeface,
TextSize As Float, Color As Int, Align1 As Align, Degree As Float)
Initialize (Target As View)
Initialize2 (Bitmap1 As Bitmap)
MeasureStringHeight (Text As String, Typeface1 As Typeface, TextSize As Float) As
Float
MeasureStringWidth (Text As String, Typeface1 As Typeface, TextSize As Float) As
Float
RemoveClip
Bitmap As Bitmap [read only]
Returns the bitmap that the canvas draws to. The following example saves the drawing to a
file:
- 284 -
3.3 Core Objects
Dim Out As OutputStream
Out = File.OpenOutput(File.DirRootExternal, "Test.png", False)
Canvas1.Bitmap.WriteToStream(out, 100, "PNG")
Out.Close
ClipPath (Path1 As Path)
Clips the drawing area to the given path.
Example: Fills a diamond shape with gradient color.
Dim Canvas1 As Canvas
Dim DestRect As Rect
Dim Gradient1 As GradientDrawable
Dim Clrs(2) As Int
Clrs(0) = Colors.Black
Clrs(1) = Colors.White
Gradient1.Initialize("TOP_BOTTOM", Clrs)
Dim Path1 As Path
Path1.Initialize(50%x, 100%y)
Path1.LineTo(100%x, 50%y)
Path1.LineTo(50%x, 0%y)
Path1.LineTo(0%x, 50%y)
Path1.LineTo(50%x, 100%y)
Canvas1.Initialize(Activity)
Canvas1.ClipPath(Path1) 'clip the drawing area to the path
DestRect.Initialize(0%y,0%y,100%x,100%y)
Canvas1.DrawDrawable(Gradient1, DestRect) 'fill the drawing area with
the gradient.
Activity.Invalidate
DrawBitmap (Bitmap1 As Bitmap, SrcRect As Rect, DestRect As Rect)
Draws a bitmap.
SrcRect - The subset of the bitmap that will be drawn. If Null, then the complete bitmap
will be drawn.
DestRect - The rectangle that the bitmap will be drawn to.
The following example first draws the whole bitmap, then draws just the left half . The
image must be included in the Files folder of the project:
- 285 -
3.3 Core Objects
Dim Canvas1 As Canvas
Canvas1.Initialize(Activity)
'draw the whole bitmap to the top half of the Activity
Dim Bitmap1 As Bitmap
Bitmap1.Initialize(File.DirAssets, "horse.png")
Dim DestRect As Rect
DestRect.Initialize(0, 0, 100%x, 50%y)
Canvas1.DrawBitmap(Bitmap1, Null, DestRect)
' draw the left half of the bitmap to bottom half of Activity
Dim SrcRect As Rect
SrcRect.Initialize(0, 0, Bitmap1.Width / 2, Bitmap1.Height)
DestRect.Top = 50%y
DestRect.Bottom = 100%y
Canvas1.DrawBitmap(Bitmap1, SrcRect, DestRect)
Activity.Invalidate
DrawBitmapFlipped (Bitmap1 As Bitmap, SrcRect As Rect, DestRect As
Rect, Vertically As Boolean, Horizontally As Boolean)
Flips the bitmap and draws it.
SrcRect - The subset of the bitmap that will be drawn. If Null, then the complete bitmap
will be drawn.
DestRect - The rectangle that the bitmap will be drawn to.
Vertically - Whether to flip the bitmap vertically.
Horizontally - Whether to flip the bitmap horizontally.
Example:
Canvas1.DrawBitmapFlipped(Bitmap1, Null, DestRect, False, True)
DrawBitmapRotated (Bitmap1 As Bitmap, SrcRect As Rect, DestRect As
Rect, Degrees As Float)
Rotates the bitmap and draws it.
SrcRect - The subset of the bitmap that will be drawn. If Null, then the complete bitmap
will be drawn.
DestRect - The rectangle that the bitmap will be drawn to.
Degrees - Number of degrees to rotate the bitmap clockwise. Negative numbers will rotate
anti-clockwise.
Example:
Dim Canvas1 As Canvas
Canvas1.Initialize(Activity)
Dim Bitmap1 As Bitmap
Bitmap1.Initialize(File.DirAssets, "horse.png")
Dim DestRect As Rect
DestRect.Initialize(0, 0, 100%x, 50%y)
' draw the bitmap rotated by 70 degrees
Canvas1.DrawBitmapRotated(Bitmap1, Null, DestRect, 70)
- 286 -
3.3 Core Objects
DrawCircle (x As Float, y As Float, Radius As Float, Color As Int, Filled
As Boolean, StrokeWidth As Float)
Draws a circle.
x - the left edge of the circle
y - the top of the circle
Filled - Whether the circle will be filled.
StrokeWidth - The stroke width (only relevant when Filled = False)
Example:
Dim Canvas1 As Canvas
Canvas1.Initialize(Activity)
Canvas1.DrawCircle(150dip, 150dip, 20dip, Colors.Red, False, 10dip)
DrawColor (Color As Int)
Fills the entire canvas with the given color.
Example:
'fill with semi-transparent red color
Canvas1.DrawColor(Colors.ARGB(100, 255, 0, 0))
Activity.Invalidate
DrawDrawable (Drawable1 As Drawable, DestRect As Rect)
Draws a Drawable into the specified rectangle.
Example:
' Fill a rectangle with a Gradient
Dim Canvas1 As Canvas
Dim DestRect As Rect
Dim Gradient1 As GradientDrawable
Dim Clrs(2) As Int
Canvas1.Initialize(Activity)
DestRect.Initialize(0, 0, 100%x, 100%y)
Clrs(0) = Colors.Green
Clrs(1) = Colors.Blue
Gradient1.Initialize("TOP_BOTTOM", Clrs)
Canvas1.DrawDrawable(Gradient1, DestRect)
Activity.Invalidate
DrawDrawableRotate (Drawable1 As Drawable, DestRect As Rect,
Degrees As Float)
Rotates and draws a Drawable into the specified rectangle.
Degrees - Number of degrees to rotate clockwise. Negative numbers will rotate anticlockwise.
DrawLine (x1 As Float, y1 As Float, x2 As Float, y2 As Float, Color As Int,
StrokeWidth As Float)
Draws a line from (x1, y1) to (x2, y2). StrokeWidth determines the width of the line.
Example:
- 287 -
3.3 Core Objects
Canvas1.DrawLine(100dip, 100dip, 200dip, 200dip, Colors.Red, 10dip)
Activity.Invalidate
DrawOval (Rect1 As Rect, Color As Int, Filled As Boolean, StrokeWidth As
Float)
Draws an oval shape.
Filled - Whether the rectangle will be filled.
StrokeWidth - The stroke width. Relevant only when Filled = False.
Example:
Dim Rect1 As Rect
Rect1.Initialize(100dip, 100dip, 200dip, 150dip)
Canvas1.DrawOval(Rect1, Colors.Gray, False, 5dip)
Activity.Invalidate
DrawOvalRotated (Rect1 As Rect, Color As Int, Filled As Boolean,
StrokeWidth As Float, Degrees As Float)
Rotates the oval and draws it.
Filled - Whether the rectangle will be filled.
StrokeWidth - The stroke width. Relevant when Filled = False.
Degrees - Number of degrees to rotate the oval clockwise. Negative numbers will rotate anticlockwise.
DrawPath (Path1 As Path, Color As Int, Filled As Boolean, StrokeWidth
As Float)
Draws the path.
Filled - Whether the path will be filled.
StrokeWidth - The stroke width. Relevant when Filled = False.
Example:
' Draw a magenta diamond
Dim Canvas1 As Canvas
Dim DestRect As Rect
Dim Path1 As Path
Canvas1.Initialize(Activity)
DestRect.Initialize(0, 0, 100%x, 50%y)
Path1.Initialize(50%x, 100%y)
Path1.LineTo(100%x, 50%y)
Path1.LineTo(50%x, 0%y)
Path1.LineTo(0%x, 50%y)
Path1.LineTo(50%x, 100%y)
Canvas1.DrawPath(Path1, Colors.Magenta, False, 10dip)
DrawPoint (x As Float, y As Float, Color As Int)
Draws a point at the specified position and color. Example to draw a point in the middle of
the screen:
- 288 -
3.3 Core Objects
Dim Canvas1 As Canvas
Canvas1.Initialize(Activity)
Canvas1.DrawPoint(50%x, 50%y, Colors.Yellow)
DrawRect (Rect1 As Rect, Color As Int, Filled As Boolean, StrokeWidth As
Float)
Draws a rectangle.
Filled - Whether the rectangle will be filled.
StrokeWidth - The stroke width. Relevant when Filled = False
Example to draw an outlined rectangle:
Dim Canvas1 As Canvas
Dim Rect1 As Rect
Canvas1.Initialize(Activity)
Rect1.Initialize(100dip, 100dip, 200dip, 150dip)
Canvas1.DrawRect(Rect1, Colors.Gray, False, 5dip)
Activity.Invalidate
DrawRectRotated (Rect1 As Rect, Color As Int, Filled As Boolean,
StrokeWidth As Float, Degrees As Float)
Rotates the rectangle and draws it.
Filled - Whether the rectangle will be filled.
StrokeWidth - The stroke width. Relevant when Filled = False.
Degrees - Number of degrees to rotate the rectangle clockwise. Negative numbers will rotate
anti-clockwise.
DrawText (Text As String, x As Float, y As Float, Typeface1 As Typeface,
TextSize As Float, Color As Int, Align1 As Align)
Draws the text.
Text - The text to be drawn.
x, y - The origin point.
Typeface1 - Typeface (font) to use.
TextSize - This value will be automatically scaled, so do not scale it yourself.
Color - Text color.
Align - The alignment related to the origin. One of the following values: "LEFT", "CENTER",
"RIGHT". Example to draw text in middle of screen:
Dim Canvas1 As Canvas
Canvas1.Initialize(Activity)
Canvas1.DrawText("Basic4Android is fantastic!", _
50%x, 50%y, Typeface.DEFAULT_BOLD, 20, Colors.Blue, "CENTER")
Activity.Invalidate
DrawTextRotated (Text As String, x As Float, y As Float, Typeface1 As
Typeface, TextSize As Float, Color As Int, Align1 As Align, Degree As Float)
Rotates the text and draws it.
Text - The text to be drawn.
x, y - The origin point.
Typeface1 - Typeface (font) to use.
TextSize - This value will be automatically scaled, so do not scale it yourself.
- 289 -
3.3 Core Objects
Color - Text color.
Align - The alignment related to the origin. One of the following values: "LEFT", "CENTER",
"RIGHT".
Degrees - Number of degrees to rotate clockwise. Negative numbers will rotate anticlockwise.
Example to draw rotated text in middle of screen:
Dim Canvas1 As Canvas
Canvas1.Initialize(Activity)
Canvas1.DrawTextRotated("Basic4Android is fantastic!", _
50%x, 50%y, Typeface.DEFAULT_BOLD, 20, Colors.Blue, "CENTER", 90)
Activity.Invalidate
Initialize (Target As View)
Initializes the canvas for drawing on a view.
The view background will be drawn on the canvas during initialization.
Note that you should not change the view’s background after calling this method. Example:
Dim Canvas1 As Canvas
Canvas1.Initialize(Activity) 'this canvas will draw on the activity
background
Initialize2 (Bitmap1 As Bitmap)
Initializes the canvas for drawing on this bitmap. The bitmap must be mutable. Bitmaps
created from files or input streams are NOT mutable.
MeasureStringHeight (Text As String, Typeface As Typeface, TextSize As
Float) As Float
Returns the height of the given text. Example of drawing a blue text with white rectangle as
the background:
Dim Canvas1 As Canvas
Dim Rect1 As Rect
Dim width, height As Float
Dim t As String
Canvas1.Initialize(Activity)
t = "Text to write"
width = Canvas1.MeasureStringWidth(t, Typeface.DEFAULT, 14)
height = Canvas1.MeasureStringHeight(t, Typeface.DEFAULT, 14)
Rect1.Initialize(100dip, 100dip, 100dip + width, 100dip + height)
Canvas1.DrawRect(Rect1, Colors.White, True, 0)
Canvas1.DrawText(t, Rect1.Left, Rect1.Bottom, Typeface.DEFAULT, _
14, Colors.Blue, "LEFT")
Activity.Invalidate
MeasureStringWidth (Text As String, Typeface1 As Typeface, TextSize As
Float) As Float
Returns the width of the given text. See MeasureStringHeight above for an example.
RemoveClip
Removes previous clipped region.
- 290 -
3.3 Core Objects
ColorDrawable
A drawable that has a solid color and can have round corners. Example to color a button
green:
Dim Button1 As Button
Dim cd As ColorDrawable
Button1.Initialize("test")
Activity.AddView(Button1, 10dip, 10dip, 80dip, 50dip)
cd.Initialize(Colors.Green, 5dip)
Button1.Background = cd
Button1.Text = "Test"
Activity.Invalidate
This is an Activity object; it cannot be declared under Sub Process_Globals.
Initialize (Color As Int, CornerRadius As Int)
Initializes the drawable with the given color and corner radius.
IsInitialized As Boolean
Whether the ColorDrawable has been initialized using the Initialize method.
GradientDrawable
A drawable that has a gradient color and can have round corners.
This is an Activity object; it cannot be declared under Sub Process_Globals.
Example to draw a gradient, with rounded corners, within a panel:
' create the panel to receive the gradient
Dim pnlTest As Panel
pnlTest.Initialize("")
Activity.AddView(pnlTest,20dip,20dip,100dip,100dip)
' create gradient colors
Dim cols(2) As Int
cols(0) = Colors.Red
cols(1) = Colors.Blue
' create the gradient
Dim gd1 As GradientDrawable
gd1.Initialize("TL_BR",cols)
gd1.CornerRadius = 20dip
' add gradient to panel
pnlTest.Background=gd1
Members:
CornerRadius As Float [write only]
Initialize (Orientation1 As Orientation, Colors() As Int)
IsInitialized As Boolean
CornerRadius As Float [write only]
Sets the radius of the "rectangle" corners. Set to 0 for square corners. Example:
- 291 -
3.3 Core Objects
Gradient1.CornerRadius = 20dip
Initialize (Orientation1 As Orientation, Colors() As Int)
Initializes this object.
Orientation - The gradient orientation. Can be one of the following value:
"TOP_BOTTOM"
"TR_BL" (Top-Right to Bottom-Left)
"RIGHT_LEFT"
"BR_TL" (Bottom-Right to Top-Left)
"BOTTOM_TOP"
"BL_TR" (Bottom-Left to Top-Right)
"LEFT_RIGHT"
"TL_BR" (Top-Left to Bottom-Right)
Colors - An array with the gradient colors.
Example:
Dim Gradient1 As GradientDrawable
Dim Clrs(2) As Int
Clrs(0) = Colors.Black
Clrs(1) = Colors.White
Gradient1.Initialize("TOP_BOTTOM", Clrs)
IsInitialized As Boolean
Whether the GradientDrawable has been initialized using the Initialize method.
Path
A Path is a collection of points that represent a connected path. The first point is set when
the path is initialized, and then other points are added with LineTo.
Members:
Initialize (x As Float, y As Float)
Initializes the path and sets the value of the first point.
IsInitialized As Boolean
Whether the Path has been initialized using the Initialize method.
LineTo (x As Float, y As Float)
Adds a line from the last point to the specified point.
Rect
Holds four coordinates which represent a rectangle.
Members:
Bottom As Int
CenterX As Int [read only]
CenterY As Int [read only]
Initialize (Left As Int, Top As Int, Right As Int, Bottom As Int)
IsInitialized As Boolean
- 292 -
3.3 Core Objects
Left As Int
Right As Int
Top As Int
Bottom As Int
CenterX As Int [read only]
Returns the horizontal center.
CenterY As Int [read only]
Returns the vertical center.
Initialize (Left As Int, Top As Int, Right As Int, Bottom As Int)
IsInitialized As Boolean
Whether the Rect has been initialized using the Initialize method.
Left As Int
Right As Int
Top As Int
StateListDrawable
A drawable that holds other drawables and chooses the current one based on the view’s
state, such as State_Checked. This is an Activity object; it cannot be declared under Sub
Process_Globals. Example:
' create button to use StateListDrawable as background
Dim tb As ToggleButton
tb.Initialize("")
tb.Checked = False
tb.TextColor = Colors.Blue
tb.TextSize = 20
tb.Typeface = Typeface.DEFAULT_BOLD
' create colorDrawables
Dim checked, unchecked As ColorDrawable
checked.Initialize(Colors.Green, 10dip)
unchecked.Initialize(Colors.Red, 10dip)
' create StateListDrawable
Dim sld As StateListDrawable
sld.Initialize
' add colorDrawables to StateListDrawable
sld.AddState(sld.State_Checked, checked)
sld.AddState(sld.State_Unchecked, unchecked)
' add StateListDrawable to button
tb.Background = sld
' show button
Activity.AddView(tb, 100dip, 100dip, 100dip, 100dip)
Members:
AddCatchAllState (Drawable1 As Drawable)
- 293 -
3.3 Core Objects
AddState (State As Int, Drawable1 As Drawable)
AddState2 (State() As Int, Drawable1 As Drawable)
Initialize
IsInitialized As Boolean
State_Checked As Int
State_Disabled As Int
State_Enabled As Int
State_Focused As Int
State_Pressed As Int
State_Selected As Int
State_Unchecked As Int
AddCatchAllState (Drawable1 As Drawable)
Adds the Drawable that will be used if no other state matched the current state.
Note: this should always be the last state. States added after this one will never be used.
AddState (State As Int, Drawable1 As Drawable)
Adds a State and Drawable pair. Example (see above for complete code):
sld.AddState(sld.State_Checked, checked)
Note: if you add the same state twice, the first one added will be used.
AddState2 (State() As Int, Drawable1 As Drawable)
Adds a State and Drawable pair. The state is made from a combination of states.
Note: You should not reuse the array specified as it is used internally by
StateListDrawable.
Note also: the order of states is very important. The first state that matches will be used.
Initialize
Initializes the object.
IsInitialized As Boolean
Whether the StateListDrawable has been initialized using the Initialize method.
- 294 -
3.3 Core Objects
State_Checked As Int
State_Disabled As Int
State_Enabled As Int
State_Focused As Int
State_Pressed As Int
State_Selected As Int
State_Unchecked As Int
Exception
Holds a thrown exception. You can access the last thrown exception by calling
LastException.
Example:
Try
Dim in As InputStream
in = File.OpenInput(File.DirInternal, "SomeMissingFile.txt")
' etc
Catch
' come here if there is an exception
Log(LastException.Message)
End Try
If in.IsInitialized Then in.Close
Members:
IsInitialized As Boolean
Message As String [read only]
IsInitialized As Boolean
Whether the Exception has been initialized. Example:
If LastException.IsInitialized Then
Message As String [read only]
File Object
Many applications require access to persistent storage. The two most common storage types
are files and databases. We deal with files here. Databases have a chapter of their own.
Filenames
Android file names allow the following characters:
a to z, A to Z, 0 to 9 . _ + - % &
Spaces, “*” and “?” are not allowed.
- 295 -
3.3 Core Objects
Note that Android file names are case sensitive , so “MyFile.txt” is different from
“myfile.txt”.
Adding Files to your Project
You must add files to your app by using the Files tab in the IDE and clicking “Add Files”.
This will place a copy of the selected file in the Files folder of your project.
File locations
There are several important locations where you can retrieve and perhaps store files: the
folder where your app is installed; the main memory; or an external storage card.
File.DirAssets
The assets folder includes the files that were added with the file manager in the IDE. It’s
created from the Files folder in your project.
These files are read-only.
Your app cannot create new files in this folder (which is actually located inside the apk file).
If you have a database file in the DirAssets folder, you need to copy it to another folder
before you can use it. You can use the DBUtils.CopyDBFromAssets function to achieve this.
File.DirInternal / File.DirInternalCache
These two folders are stored in the main memory of the device and are private to your
application. Other applications cannot access these files. The cache folder may get deleted
by Android if it needs more space.
Storage Card Folders
The next two locations are on the storage card. You can check if there is a storage card and
whether it is available with File.ExternalReadable and File.ExternalWritable.
Using either of the following will add the EXTERNAL_STORAGE permission to your
application.
File.DirRootExternal
The storage card root folder: mnt\sdcard.
File.DirDefaultExternal
The default folder for your application in the SD card.
The folder is: <storage card>/Android/data/<package>/files/
It will be created if required.
Text encoding
Sometimes it is useful to read or write text files using Basic4Android. There are two objects
to help you to do this: TextReader and TextWriter. Here we describe how text is encoded
and stored within a file. Since your app might deal with different languages and might
import files with various formats, basic understanding can help overcome some possible
problems.
Encoding is a way of converting a set of characters into binary data in a standard format so
the data can be exchanged between systems.
- 296 -
3.3 Core Objects
Originally, (back in 1963), English characters were encoded in ASCII. As computing spread
to other languages, the Unicode system was invented (in 1988), allowing all the world’s
languages to be encoded.
See http://unicode-table.com/en/ for a list of characters and their Unicode codes.
Unicode can be implemented by different encoding systems (also called Code Pages or
Character Sets). The most commonly used encodings are UTF-8 and UTF-16.
Android Character Sets
Android can use following character sets:
UTF-8 default character-set
UTF-16
UTF-16 BE
UTF-LE
US-ASCII
ASCII character set
ISO-8859-1 almost equivalent to the ANSI character-set
Windows-1252
The default character set in Android is Unicode UTF-8.
Windows Character Sets
In Windows, the most common character sets are ASCII and Windows-1252 (often called
ANSI).
ASCII is a 7 bit encoding, allowing definitions for 128 characters. 33 are non-printing
control characters (now mostly obsolete) that affect how text and space is processed.
Windows-1252
Windows-1252 or CP-1252, (often called ANSI), is a character encoding of the Latin
alphabet, used by default in the legacy components of Microsoft Windows in English and
some other Western languages with 256 definitions (one byte). The first 128 characters are
the same as in the ASCII encoding.
Many files generated by Windows programs are encoded with the Windows-1252 characterset in western countries, for example, Excel CSV files and Notepad files by default. (Note
that Notepad can also save files with UTF-8 encoding.)
To read Windows files encoded with Windows-1252, you should use the Windows-1252
character-set. If you need to write files for use with Windows, you should also use the
Windows-1252 character-set.
To read or write files with a different encoding, you must use the TextReader or TextWriter
objects with the Initialize2 methods.
End-of-Line Character(s)
Another difference between Windows and Android is the end-of-line character. In Android
(following the Linux model), only the LF (Line Feed) character, Chr(10), is added at the end
of a line. In Windows, two characters, CR (Carriage Return Chr(13)) and LF Chr(10), are
added at the end of a line. If you need to write files for Windows, you must add CR yourself.
The symbol for the end-of-line is CRLF = Chr(10). Its name can be slightly confusing, since it
is actually only the LF character. The name was chosen because it has the same effect as
CR+LF in Windows.
- 297 -
3.3 Core Objects
Reading and Writing Excel Files
Excel can save spreadsheets in CSV (“Comma Separated Values”) format. There are two
functions, LoadCSV and LoadCSV2 in the StringUtils library, which can read CSV files and
one which can save a CSV file. See the StringUtils library documentation for examples. You
do NOT need to change the format of the files when you move these CSV files between a
Windows PC and an Android device.
Notepad and Notepad++
When you save a file with NotePad, three additional bytes are added. These bytes are called
BOM characters (Byte Order Mark). In UTF-8 they are represented by this byte sequence:
0xEF,0xBB,0xBF.A text editor or web browser interpreting the text as Windows-1252 will
display the characters .
To avoid this, you can use Notepad++ instead of NotePad and use the menu [Encoding >
Encode in UTF-8 without BOM].
Another possibility to change text from Windows-1252 to UTF-8 is to use this code:
Dim var, result As String
var = "Gestió"
Dim arrByte() As Byte
arrByte = var.GetBytes("Windows-1252")
result = BytesToString(arrByte, 0, arrByte.Length, "UTF8")
File
File is a predefined object that holds methods for working with files. The File object includes
several methods for writing to files and reading from files. To be able to write to a file or to
read from a file, it must be opened.
“Predefined” means that you do not need to declare it yourself. Thus, for each of the
following, you would prefix the method with File. For example, File.Exists.
Note: the Android file system is case sensitive.
Members:
Combine (Dir As String, FileName As String) As String
Copy (DirSource As String, FileSource As String, DirTarget As String, FileTarget As
String)
Copy2 (In As java.io.InputStream, Out As java.io.OutputStream)
Delete (Dir As String, FileName As String) As Boolean
DirAssets As String [read only]
DirDefaultExternal As String [read only]
DirInternal As String [read only]
DirInternalCache As String [read only]
DirRootExternal As String [read only]
Exists (Dir As String, FileName As String) As Boolean
ExternalReadable As Boolean [read only]
ExternalWritable As Boolean [read only]
GetText (Dir As String, FileName As String) As String
- 298 -
3.3 Core Objects
IsDirectory (Dir As String, FileName As String) As Boolean
LastModified (Dir As String, FileName As String) As Long
ListFiles (Dir As String) As List
MakeDir (Parent As String, Dir As String)
OpenInput (Dir As String, FileName As String) As InputStream
OpenOutput (Dir As String, FileName As String, Append As Boolean) As OutputStream
ReadList (Dir As String, FileName As String) As List
ReadMap (Dir As String, FileName As String) As Map
ReadMap2 (Dir As String, FileName As String, Map As Map) As Map
ReadString (Dir As String, FileName As String) As String
Size (Dir As String, FileName As String) As Long
WriteList (Dir As String, FileName As String, List As List)
WriteMap (Dir As String, FileName As String, Map As Map)
WriteString (Dir As String, FileName As String, Text As String)
Combine (Dir As String, FileName As String) As String
Returns the full path to the given file.
This method does not support files in the assets folder.
Copy (DirSource As String, FileSource As String, DirTarget As String,
FileTarget As String)
Copies the specified source file to the target file name.
Note: it is not possible to copy files to the Assets folder.
Copy2 (In As java.io.InputStream, Out As java.io.OutputStream)
Copies all the available data from the input stream into the output stream.
The input stream is automatically closed at the end.
Delete (Dir As String, FileName As String) As Boolean
Deletes the specified file FileName in the specified directory Dir. If FileName is the name of
a directory, then it must be empty in order to be deleted. Returns True if the file was
successfully deleted. Example:
File.MakeDir(File.DirRootExternal, "A123Test")
If File.Delete(File.DirRootExternal, "A123Test") Then
ToastMessageShow("Success", False)
Else
ToastMessageShow("Success", False)
End If
Note: files in the assets folder cannot be deleted.
DirAssets As String [read only]
Returns a reference to the files added to the Files tab. These files are read-only.
DirDefaultExternal As String [read only]
Returns the application default external folder which is based on the package name.
The folder is created if needed.
- 299 -
3.3 Core Objects
DirInternal As String [read only]
Returns the folder in the device internal storage that is used to save application private
data.
DirInternalCache As String [read only]
Returns the folder in the device internal storage that is used to save application cache data.
This data will be deleted automatically when the device runs low on storage.
DirRootExternal As String [read only]
Returns the root folder of the external storage media.
Exists (Dir As String, FileName As String) As Boolean
Returns True if the specified FileName exists in the specified Dir.
Note that the Android file system is case sensitive.
Example:
If File.Exists(File.DirDefaultExternal, "MyFile.txt") Then ...
ExternalReadable As Boolean [read only]
Returns TRUE if the external storage media can be read from.
ExternalWritable As Boolean [read only]
Returns TRUE if the external storage media can be written to (and also read from)
Dim directory As String
If File.ExternalWritable Then
directory = File.DirDefaultExternal
Else
directory = File.DirInternal
End If
GetText (Dir As String, FileName As String) As String
Reads the entire file and returns its text. The file is assumed to be encoded with UTF8.
IsDirectory (Dir As String, FileName As String) As Boolean
Returns TRUE if the specified file is a directory.
LastModified (Dir As String, FileName As String) As Long
Returns the last modified date of the specified file. This method does not support files in the
assets folder. Example:
Dim d As Long
d = File.LastModified(File.DirRootExternal, "1.txt")
Msgbox(DateTime.Date(d), "Last modified")
ListFiles (Dir As String) As List
Returns a read only list with all the files and directories which are stored in the specified
path. Example:
Dim List1 As List
List1 = File.ListFiles(File.DirRootExternal)
List1 can be declared in Sub Globals.
An uninitialized list will be returned if the folder is not accessible.
- 300 -
3.3 Core Objects
MakeDir (Parent As String, Dir As String)
Creates the given folder. Example:
File.MakeDir(File.DirInternal, "Pictures")
Can also create a subfolder. All folders will be created as needed. Example:
File.MakeDir(File.DirInternal, "music/90/pop/favorites")
To access a file in the folder use either
ImageView1.Bitmap = LoadBitmap(File.DirInternal &
"/music/90/pop/favorites", "test1.png")
Or
ImageView1.Bitmap = LoadBitmap(File.DirInternal, "
music/90/pop/favorites/test1.png")
OpenInput (Dir As String, FileName As String) As InputStream
Opens the file for reading. The file, specified by FileName, is located in the folder specified
by Dir.
Note: the Android file system is case sensitive.
OpenOutput (Dir As String, FileName As String, Append As Boolean) As
OutputStream
Opens (or creates) the file specified by FileName which is located in the Dir folder for
writing. If Append is True, then the new data will be written at the end of the existing file.
If the file doesn’t exist, it will be created.
Example:
Dim outFile As TextWriter
outFile.Initialize(File.OpenOutput(strMyFolder,"temp.txt",False))
outFile.Write("hello")
outFile.Close
ReadList (Dir As String, FileName As String) As List
Reads the entire file and returns all lines as a List of strings.
Example:
Dim List1 As List
List1 = File.ReadList(File.DirDefaultExternal, "1.txt")
For i = 0 to List1.Size - 1
Log(List1.Get(i))
Next
ReadMap (Dir As String, FileName As String) As Map
Reads a file which has been previously written by File.WriteMap. ReadMap parses each
line as a key-value pair (of strings) and adds them to a Map object, which it then returns.
mapCopy = File.ReadMap(File.DirDefaultExternal, "savedMap")
The original mapCopy is over-written by the saved data. Note that the order of entries
returned might be different than the original order.
ReadMap2 (Dir As String, FileName As String, Map As Map) As Map
Same as ReadMap except the items retrieved from the file are appended to the existing Map.
ReadString (Dir As String, FileName As String) As String
Reads the file and returns its content as a string. Example:
- 301 -
3.3 Core Objects
Dim text As String
text = File.ReadString(File.DirRootExternal, "1.txt")
Size (Dir As String, FileName As String) As Long
Returns the size in bytes of the specified file. This method does not support files in the
assets folder.
WriteList (Dir As String, FileName As String, List As List)
Writes each item in the List as a single line in the output file. All values are converted to
string type if required. Each value will be stored in a separate line.
Note: a value in List containing CRLF, or a new-line character, will be saved as two lines.
When subsequently reading the file with ReadList, they will be read as two items.
Example:
File.WriteList (File.DirInternal, "mylist.txt", List1)
WriteMap (Dir As String, FileName As String, Map1 As Map)
Takes a Map object (holding pairs of key and value elements), converts all values to strings,
creates a new text file and stores the key-value pairs, each pair as a single line. This file
format makes it easy to edit the file manually.
One common usage of File.WriteMap is to save a map of "settings" to a file.
You can use File.ReadMap to read this file.
WriteString (Dir As String, FileName As String, Text As String)
Writes the given text to a new file.
Example:
File.WriteString(File.DirRootExternal, "1.txt", "Some text")
InputStream
A stream that you can read from. Usually you will pass the stream to a “higher level” object
like TextReader that will handle the reading. You can use File.OpenInput to get a file
input stream. Example:
Dim streamInput As InputStream
streamInput = File.OpenInput(File.DirAssets, "test.txt")
Dim tr As TextReader
tr.Initialize(streamInput)
Members:
BytesAvailable As Int
Returns an estimation of the number of bytes available.
Note: if you call InputStream.ReadBytes on a network stream, then the thread will wait
for at least a single byte to be available. In most cases this will cause your app to crash! So
you should always use InputStream.BytesAvailable before calling ReadBytes, to avoid
blocking the main thread.
Close
Closes the stream.
- 302 -
3.3 Core Objects
InitializeFromBytesArray (Buffer() As Byte, StartOffset As Int, MaxCount
As Int)
Use File.OpenInput to get a file input stream. This method should be used to initialize
the input stream and set it to read from the the Buffer() byte-array.
StartOffset - The first byte that will be read.
MaxCount - Maximum number of bytes to read.
IsInitialized As Boolean
Whether the InpuStream has been initialized using InitializeFromBytesArray.
ReadBytes (Buffer() As Byte, StartOffset As Int, MaxCount As Int) As Int
Reads up to MaxCount bytes from the stream and writes it to the given Buffer. The first
byte will be written at StartOffset. Returns the number of bytes actually read. Returns -1 if
there are no more bytes to read. Otherwise, returns at least one byte.
Note: if you call InputStream.ReadBytes on a network stream, then the thread will wait
for at least a single byte to be available. In most cases this will cause your app to crash! So
you should always use InputStream.BytesAvailable before calling ReadBytes, to avoid
blocking the main thread. Example:
Dim buffer(1024) As byte
count = InputStream1.ReadBytes(buffer, 0, buffer.length)
OutputStream
A stream that you can write to. Usually, you will pass the stream to a "higher level" object
like TextWriter which will handle the writing.
Use File.OpenOutput to get a file output stream.
Members:
Close
Flush
InitializeToBytesArray (StartSize As Int)
IsInitialized As Boolean
ToBytesArray As Byte()
WriteBytes (Buffer() As Byte, StartOffset As Int, Length As Int)
Close
Closes the stream.
Flush
Flushes any buffered data.
InitializeToBytesArray (StartSize As Int)
Use File.OpenOutput to get a file output stream. This method should be used to write
data to a byte-array.
StartSize - The starting size of the internal byte-array. The size will increase if needed.
IsInitialized As Boolean
Whether the OutputStream has been initialized using InitializeFromBytesArray.
- 303 -
3.3 Core Objects
ToBytesArray As Byte()
Returns a copy of the internal byte-array. Can only be used when the output stream was
initialized with InitializeToBytesArray.
WriteBytes (Buffer() As Byte, StartOffset As Int, Length As Int)
Writes the buffer to the stream. The first byte to be written is Buffer(StartOffset),
and the last is Buffer(StartOffset + Length - 1).
TextReader
Reads text from the underlying stream. Example:
Dim streamInput As InputStream
streamInput = File.OpenInput(File.DirAssets, "test.txt")
Dim tr As TextReader
tr.Initialize(streamInput)
Dim strLine As String
strLine = tr.ReadLine
Do While strLine <> Null
Log (strLine)
strLine = tr.ReadLine
Loop
streamInput.Close
Members:
Close
Closes the stream.
Initialize (InputStream As java.io.InputStream)
Initializes a TextReader by wrapping the given InputStream using the UTF8 encoding.
Example:
In = File.OpenInput(File.DirAssets, "myFile.txt")
txtReader.Initialize(In)
strRead = txtReader.ReadAll
Initialize2 (InputStream As java.io.InputStream, Encoding As String)
Initializes this object by wrapping the given InputStream using the specified encoding.
Example:
Dim txt As String
Dim tr As TextReader
tr.Initialize2(File.OpenInput(File.DirAssets, "TestCSV1_W.csv"),
"Windows-1252")
txt = tr.ReadAll
tr.Close
IsInitialized As Boolean
Whether the TextReader has been initialized using one of the Initialize methods.
- 304 -
3.3 Core Objects
Read (Buffer() As Char, StartOffset As Int, Length As Int) As Int
Reads characters from the stream and into the Buffer. Reads up to Length characters and
puts them in the Buffer starting at StartOffset. Returns the actual number of characters
read from the stream. Returns -1 if there are no more characters available.
ReadAll As String
Reads all of the remaining text and closes the stream.
ReadLine As String
Reads the next line from the stream. Any new-line characters at the end of the line are not
returned. Returns Null if there are no more characters to read. Example:
Dim Reader As TextReader
Reader.Initialize(File.OpenInput(File.InternalDir, "1.txt"))
Dim line As String
line = Reader.ReadLine
Do While line <> Null
Log(line)
line = Reader.ReadLine
Loop
Reader.Close
ReadList As List
Reads the remaining text and returns a List object filled with the lines. Closes the stream
when done.
Ready As Boolean
Returns TRUE if there is at least one character ready for reading without stopping execution
of the program (sometimes called blocking).
Skip (NumberOfCharacters As Int) As Int
Skips the specified number of characters. Returns the actual number of characters that
were skipped (which may be less than the specified value).
TextWriter
Writes text to the underlying stream.
Example:
Dim Writer As TextWriter
Writer.Initialize(File.OpenOutput(File.DirDefaultExternal, "1.txt",
False))
Writer.WriteLine("This is the first line.")
Writer.WriteLine("This is the second line.")
Writer.Close
Members:
Close
Flush
Initialize (OutputStream As java.io.OutputStream)
Initialize2 (OutputStream As java.io.OutputStream, Encoding As String)
- 305 -
3.3 Core Objects
IsInitialized As Boolean
Write (Text As String)
WriteLine (Text As String)
WriteList (List As List)
Close
Closes the stream.
Flush
Flushes any buffered data.
Initialize (OutputStream As java.io.OutputStream)
Initializes this object by wrapping the given OutputStream using the UTF8 encoding.
Example:
Writer.Initialize(File.OpenOutput(File.DirRootExternal, "Test.txt" ,
False))
Initialize2 (OutputStream As java.io.OutputStream, Encoding As String)
Initializes this object by wrapping the given OutputStream using the specified encoding.
Dim strText As String
strText = "Hello World"
Dim tw As TextWriter
tw.Initialize2(File.OpenOutput(File.DirInternal, "Test.txt", False),
"ISO-8859-1")
tw.Write(strText)
tw.Close
IsInitialized As Boolean
Whether the TextWriter has been initialized using one of the Initialize methods.
Write (Text As String)
Writes the given Text to the stream.
WriteLine (Text As String)
Writes the given Text to the stream followed by a new-line character Chr(10).
Example:
Dim Writer As TextWriter
Writer.Initialize(File.OpenOutput(File.DirDefaultExternal, "1.txt",
False))
Writer.WriteLine("This is the first line.")
Writer.WriteLine("This is the second line.")
Writer.Close
WriteList (List As List)
Writes each item in the List as a single line. All values will be converted to strings.
Note: a value containing CRLF will be saved as two lines (which will return two items when
read with ReadList).
- 306 -
3.3 Core Objects
Intent
Intent objects are messages which you can send to Android in order to do some external
action. A service can also receive an Intent from Android if it is a Broadcast Receiver. For
more about this, see this page on the Basic4Android website. The Intent object should be
sent with the StartActivity keyword. See this page for a list of Android’s standard
constants. Example to launch a YouTube application:
Dim Intent1 As Intent
Intent1.Initialize(Intent1.ACTION_MAIN, "")
Intent1.SetComponent("com.google.android.youtube/.HomeActivity")
StartActivity(Intent1)
Members:
Action As String
ACTION_APPWIDGET_UPDATE As String
ACTION_CALL As String
ACTION_EDIT As String
ACTION_MAIN As String
ACTION_PICK As String
ACTION_SEND As String
ACTION_VIEW As String
AddCategory (Category As String)
ExtrasToString As String
Flags As Int
GetData As String
GetExtra (Name As String) As Object
HasExtra (Name As String) As Boolean
Initialize (Action As String, URI As String)
Initialize2 (URI As String, Flags As Int)
IsInitialized As Boolean
PutExtra (Name As String, Value As Object)
SetComponent (Component As String)
SetType (Type As String)
WrapAsIntentChooser (Title As String)
Action As String
Gets or sets the Intent action.
ACTION_APPWIDGET_UPDATE As String
See here for more information about Widgets and here for more about the Android
AppWidgetmanager.
- 307 -
3.3 Core Objects
ACTION_CALL As String
ACTION_EDIT As String
ACTION_MAIN As String
ACTION_PICK As String
ACTION_SEND As String
ACTION_VIEW As String
AddCategory (Category As String)
Adds a category describing the intent required operation.
ExtrasToString As String
Returns a string containing the extra items. This is useful for debugging.
Flags As Int
Gets or sets the Flags component.
GetData As String
Retrieves the data component as a string.
GetExtra (Key As String) As Object
Returns the item value with the given Key.
HasExtra (Key As String) As Boolean
Returns TRUE if an item with the given Key exists.
Initialize (Action As String, URI As String)
Initializes the object using the given Action and data URI.
Action - can be one of the action constants or any other string.
URI – a “Uniform Resource Identifier” identifying the resource to initialize. Pass an empty
string if a URI is not required.
Initialize2 (URI As String, Flags As Int)
Initializes the object by parsing the URI.
URI – the “Uniform Resource Identifier” identifying the resource to initialize.
Flags - Additional integer value. Pass 0 if it is not required.
Example:
- 308 -
3.3 Core Objects
Dim Intent1 As Intent
Intent1.Initialize2("http://www.basic4ppc.com", 0)
StartActivity(Intent1)
IsInitialized As Boolean
Whether the Intent has been initialized using one of the Initialize methods.
PutExtra (Name As String, Value As Object)
Adds extra data to the intent.
SetComponent (Component As String)
Explicitly sets the component that will handle this intent.
SetType (Type As String)
Sets the MIME type (the Internet media type). See here for details of MIME types.
Example:
Intent1.SetType("text/plain")
WrapAsIntentChooser (Title As String)
Wraps the intent in another “chooser” intent. A dialog will be displayed to the user with the
available services that can act on the intent.
WrapAsIntentChooser should be the last method called before sending the intent.
LayoutValues
This object holds values related to the display. You can get the values of the current display
by calling GetDeviceLayoutValues. For example:
Dim lv As LayoutValues
lv = GetDeviceLayoutValues
Log(lv) 'will print the values to the log
Dim scale As Float
scale = lv.Scale
This will print the following line to the log:
320 x 480, scale = 1.0 (160 dpi)
Activity.LoadLayout and Panel.LoadLayout return a LayoutValues object with the
values of the chosen layout variant.
Members:
ApproximateScreenSize As Double [read only]
Height As Int
Scale As Float
toString As String
Width As Int
- 309 -
3.3 Core Objects
ApproximateScreenSize As Double [read only]
Returns the approximate diagonal screen size in inches.
Height As Int
The display height (in pixels).
Scale As Float
The device scale value which is equal to 'dots per inch' / 160.
toString As String
Width As Int
The display width (in pixels).
List
Lists are similar to dynamic arrays. You can add and remove items from a list and it will
change its size accordingly. A list can hold any type of object. However, if a list is declared
as a Process_Globals object, it cannot hold activity objects (such as views). Basic4Android
automatically converts regular arrays to lists. So, when a List parameter is expected, you
can pass an array instead. For example:
Dim List1 As List
List1.Initialize
List1.AddAll(Array As Int(1, 2, 3, 4, 5))
Use the Get method to get an item from the list.
number = List1.Get(i)
Lists can be saved and loaded from files using File.WriteList and File.ReadList.
You can use a For loop to iterate over all the values:
For i = 0 To List1.Size - 1
Dim number As Int
number = List1.Get(i)
...
Next
How to use a List
We summarise the main points here. Details are given in the reference section below.
Initialize
Before it can be used, a list must be initialized with the Initialize method. This
initializes an empty list:
Dim List1 As List
List1.Initialize
List1.AddAll(Array As Int(1, 2, 3, 4, 5))
Add Elements
You can add and remove items from a list and it will change its size accordingly.
- 310 -
3.3 Core Objects
To add a value at the end of the list:
List1.Add(Value)
To add all elements of an array at the end of the list:
List1.AddAll(Array As Int(1, 2, 3, 4, 5))
To insert the specified element at the specified index, and shift down all items with larger
index to make room:
List1.InsertAt(5, Value)
To insert all elements of an array in the list starting at the given position:
List1.AddAllAt(3, Array As Int(1, 2, 3, 4, 5))
Remove Elements
Remove a specified element at the given position from the list.
List1.RemoveAt(12)
Retrieve Elements
Use the Get method to get an item from the list with:
number = List1.Get(i)
Change an Element
A single item can be changed with:
List1.Set(12, Value)
Get the size of a List
List1.Size
Iterate a List
Either you can use a For loop to iterate over all the values:
Dim List1 As List
List1.Initialize2(Array As Int(1, 2, 3, 4, 5))
For i = 0 To List1.Size - 1
Log( List1.Get(i) )
Next
Or you can use a For Each loop:
Dim List1 As List
List1.Initialize2(Array As Int(1, 2, 3, 4, 5))
For Each i As Int In List1
Log (i)
Next
Save to and Load from Files
Lists can be saved to and loaded from files:
File.WriteList(File.DirRootExternal, "Test.txt", List1)
List1 = File.ReadList(File.DirRootExternal, "Test.txt")
Sort a List
A List whose items are numbers or strings can be sorted with:
- 311 -
3.3 Core Objects
List1.Sort(True)
'sort ascending
List1.Sort(False)
'sort descending
List1.SortCaseInsensitive(True)
Clear a List
List1.Clear
Convert Array to List
You can convert an array to a list using
Initialize2 (SomeArray)
Note that if you pass a list to this method, then both objects will share the same list, and if
you pass an array, the list will be of a fixed size, meaning you cannot later add or remove
items.
Members:
Add (Item As Object)
AddAll (List As List)
AddAllAt (Index As Int, List As List)
Clear
Get (Index As Int) As Object
IndexOf (Item As Object) As Int
Initialize
Initialize2 (Array As List)
InsertAt (Index As Int, Item As Object)
IsInitialized As Boolean
RemoveAt (Index As Int)
Set (Index As Int, Item As Object)
Size As Int [read only]
Sort (Ascending As Boolean)
SortCaseInsensitive (Ascending As Boolean)
SortType (FieldName As String, Ascending As Boolean)
SortTypeCaseInsensitive (FieldName As String, Ascending As Boolean)
Add (Item As Object)
Adds an Item at the end of the list.
AddAll (List As List)
Adds all elements in the specified List to the end of the list.
Note that you can add an array directly.
Example:
List.AddAll(Array As String("value1", "value2"))
AddAllAt (Index As Int, List As List)
Adds all elements in the specified collection starting at the specified index.
- 312 -
3.3 Core Objects
Clear
Removes all the items from the list.
Get (Index As Int) As Object
Gets the item at the specified index. The item is not removed from the list.
IndexOf (Item As Object) As Int
Returns the index of the specified item, or -1 if it was not found.
Initialize
Initializes an empty list.
Initialize2 (Array As List)
Initializes a list with the given values. This method should be used to convert arrays to lists.
Note that if you pass a list to this method, then both objects will share the same list, and if
you pass an array, the list will be of a fixed size, meaning that you cannot later add or
remove items. Example:
Dim List1 As List
List1.Initialize2(Array As Int(1,2,3,4,5))
Example:
Dim List1 As List
Dim SomeArray(10) As String
'Fill array...
List1.Initialize2(SomeArray)
InsertAt (Index As Int, Item As Object)
Inserts the specified Item at the specified index. As a result, all items with an index larger
than the specified Index are shifted down to make room.
IsInitialized As Boolean
Whether the List has been initialized using one of the Initialize methods.
RemoveAt (Index As Int)
Removes the item at the specified index.
Set (Index As Int, Item As Object)
Replaces the current item at the specified index with the new item.
Size As Int [read only]
Returns the number of items in the list.
Sort (Ascending As Boolean)
Sorts the list. The items must all be numbers or strings.
Ascending - True to sort ascending, False to sort descending.
SortCaseInsensitive (Ascending As Boolean)
Lexicographically sorts the list, ignoring the characters’ case. The items must all be
numbers or strings.
Ascending - True to sort ascending, False to sort descending.
SortType (FieldName As String, Ascending As Boolean)
Sorts a list with items of user defined type. The list is sorted based on the specified field.
- 313 -
3.3 Core Objects
FieldName - The case-sensitive field name that will be used for sorting. Field must contain
numbers or strings.
Ascending - True to sort ascending, False to sort descending.
Example:
Sub Process_Globals
Type Person(Name As String, Age As Int)
End Sub
Sub Activity_Create(FirstTime As Boolean)
Dim Persons As List
Persons.Initialize
For i = 1 To 50
Dim p As Person
p.Name = "Person" & i
p.Age = Rnd(0, 121)
Persons.Add(p)
Next
Persons.SortType("Age", True) 'Sort the list based on the Age field
For i = 0 To Persons.Size - 1
Dim p As Person
p = Persons.Get(i)
Log(p)
Next
End Sub
SortTypeCaseInsensitive (FieldName As String, Ascending As Boolean)
Sorts a list with items of user defined type. The list is sorted based on the specified field.
FieldName - The field name that will be used for sorting. The case of strings in this field will
be ignored. Field must contain numbers or strings.
Ascending - Whether to sort ascending or descending.
Example:
- 314 -
3.3 Core Objects
Sub Process_Globals
Type Person(Name As String, Age As Int)
End Sub
Sub Activity_Create(FirstTime As Boolean)
Dim Persons As List
Persons.Initialize
Persons.Add(makePerson("dick"))
Persons.Add(makePerson("Harry"))
Persons.Add(makePerson("alex"))
Persons.Add(makePerson("Brigit"))
Persons.Add(makePerson("tom"))
' sort the people by name case insensitive
Persons.SortTypeCaseInsensitive("Name", True)
For i = 0 To Persons.Size - 1
Dim p As Person
p = Persons.Get(i)
Log(p.Name & "," & p.age)
Next
End Sub
Sub makePerson(strName As String) As Person
' create person with given name and random age
Dim p As Person
p.Initialize
p.Name = strName
p.Age = Rnd(0, 121)
Return p
End Sub
Map
A collection that holds pairs of keys and values. Keys can be strings or numbers. The strings
are case-sensitive. Keys are unique, which means that if you add a key/value pair and the
collection already holds an entry with the same key, the previous entry will be removed
from the map. Similar to a list, the values of a map can be any type of object.
Dim mapPerson As Map
mapPerson.Initialize
Dim photo As Bitmap
photo.Initialize(File.DirAssets, "smith.bmp")
mapPerson.Put("name", "smith")
mapPerson.Put("age", 23)
mapPerson.Put("photo", photo)
Fetching an item is done by looking for its key.
photo = mapPerson.Get("photo")
This is usually a very fast operation compared to using an array because a Map uses a
system called “hashing”. A Map is sometimes referred to as a Dictionary, Hashtable or
- 315 -
3.3 Core Objects
HashMap. Usually you will use Put to add items and Get or GetDefault to get the values
based on the key. If you need to iterate over all the items, you can use a For Each loop:
For Each key As String In mapPerson.Keys
Log (key)
Next
Note that this iteration does not necessarily return items in the same order as they were
added. Similar to a list, a map that is a Process_Globals variable cannot hold activity
objects (such as views). Maps are very useful for storing applications settings.
You can save and load maps with File.WriteMap and File.ReadMap.
How to use a Map
We summarise the main points here. Details are given in the reference section below.
Initialize
A map must be initialized before it can be used.
Dim Map1 As Map
Map1.Initialize
Adding Entry
Add a new entry with Put(Key As Object, Value As Object)
Map1.Put("Language", "English")
Retrieve Entry
Get(Key As Object)
Language = Map1.Get("Language")
Iteration
You can retrieve each of the items in a map in two different ways:
Method 1
GetKeyAt and GetValueAt retrieve items with a given index and can be used to iterate
over all the items:
For i = 0 To mapPerson.Size - 1
Log("Key: " & mapPerson.GetKeyAt(i))
Log("Value: " & mapPerson.GetValueAt(i))
Next
Method 2
For Each key As String In mapPerson.Keys
Log ("Key: " & key)
Log ("Value: " & mapPerson.Get(key))
Next
The order in which the items are retrieved may be different for these two methods.
- 316 -
3.3 Core Objects
Check if a Map contains an entry
If Map1.ContainsKey("Language") Then ...
Remove an entry
Map1.Remove("Language")
Clear all items from the map
Map1.Clear
Save to and Load from a File
The File object contains some useful functions for reading and writing maps.
Save a map to a file:
File.WriteMap(File.DirInternal, "settings.txt", mapSettings)
Read it back from the file:
mapSettings = File.ReadMap(File.DirInternal, "settings.txt")
The order in which the elements in a map read from the file will not necessarily be the same
as the order in the original map. Normally this is not a problem. If you want to fix the order,
see below.
Appending to a Map
You can use File.ReadMap2 to add items to a Map.
mapCopy.Put("newItem", "someValue")
mapCopy = File.ReadMap2(File.DirDefaultExternal, "savedMap", mapCopy)
The elements read from the file are appended to the existing elements. If an existing
element has the same name as an element in the file, its value is overwritten.
Fixing Order in a Map
Normally we do not care about the order in which elements are stored in a Map. However, if
this is important to you, you can use File.ReadMap2 to force the elements to be added in a
particular order. The trick is to first create a Map with the keys in the order you want but
with no values. Then read the data from a file. The values from the file will be added to the
keys you have specified, (assuming the keys are the same).
Dim mapCopy As Map
mapCopy.Initialize
' add empty elements to fix their order in the map
mapCopy.Put("Item #1", "")
mapCopy.Put("Item #2", "")
' now read elements from file
mapCopy = File.ReadMap2(File.DirInternal, "settings.txt", mapCopy)
Members:
Clear
ContainsKey (Key As Object) As Boolean
Get (Key As Object) As Object
GetDefault (Key As Object, Default As Object) As Object
GetKeyAt (Index As Int) As Object
GetValueAt (Index As Int) As Object
- 317 -
3.3 Core Objects
Initialize
IsInitialized As Boolean
Keys As IterableList
Put (Key As Object, Value As Object) As Object
Remove (Key As Object) As Object
Size As Int [read only]
Values As IterableList
Clear
Clears all items from the map.
ContainsKey (Key As Object) As Boolean
Returns TRUE if there is an item with the given key.
Example:
If Map.ContainsKey("some key") Then ...
Get (Key As Object) As Object
Returns the value of the item with the given key. If the key does not exist, it returns Null.
GetDefault (Key As Object, Default As Object) As Object
Returns the value of the item with the given key. If no such item exists, the specified default
value is returned.
GetKeyAt (Index As Int) As Object
Returns the key of the item at the given index. GetKeyAt and GetValueAt should be used
to iterate over all the items. These methods are optimized for iterating over the items in
ascending order. Example:
For i = 0 to Map.Size - 1
Log("Key: " & Map.GetKeyAt(i))
Log("Value: " & Map.GetValueAt(i))
Next
GetValueAt (Index As Int) As Object
Returns the value of the item at the given index. GetKeyAt and GetValueAt should be
used to iterate over all the items. These methods are optimized for iterating over the items
in ascending order. Example:
For i = 0 to Map.Size - 1
Log("Key: " & Map.GetKeyAt(i))
Log("Value: " & Map.GetValueAt(i))
Next
Initialize
Initializes the object.
Example:
Dim Map1 As Map
Map1.Initialize
IsInitialized As Boolean
Whether the Map has been initialized using the Initialize method.
- 318 -
3.3 Core Objects
Keys As IterableList
Returns an object which can be used to iterate over all the keys with a For Each loop.
Example:
For Each k As String In map1.Keys
Log(k)
Next
Put (Key As Object, Value As Object) As Object
Puts a key/value pair in the map, overwriting the previous item with this key (if such
exists). Returns the previous item with this key or null if there was no such item. Note that
if you are using strings as the keys, then the keys are case sensitive. Example:
Map1.Put("Key", "Value")
Remove (Key As Object) As Object
Removes the item with the given key, if such exists. Returns the item removed or null if no
matching item was found.
Size As Int [read only]
Returns the number of items stored in the map.
Values As IterableList
Returns an object which can be used to iterate over all the values with a For Each loop.
Example:
For Each v As Int In map1.Values
Log(v)
Next
MediaPlayer
The MediaPlayer can be used to play audio files. See the media player tutorial for more
information.
Note: The media player should be declared as a Process_Globals object.
Event: Complete
The Complete event is raised when playback completes. It will only be raised if you
initialize the object with Initialize2.
Members:
Duration As Int [read only]
Initialize
Initialize2 (EventName As String)
IsPlaying As Boolean
Load (Dir As String, FileName As String)
Looping As Boolean
Pause
Play
- 319 -
3.3 Core Objects
Position As Int
Release
SetVolume (Right As Float, Left As Float)
Stop
Duration As Int [read only]
Returns the total duration of the loaded file (in milliseconds).
Initialize
Initializes the object. You should use Initialize2 if you want to handle the Complete
event. Example:
Dim MP As MediaPlayer 'should be done in Sub Process_Globals
MP.Initialize2("MP")
MP.Load(File.DirAssets, "SomeFile.mp3")
MP.Play
Initialize2 (EventName As String)
Similar to Initialize, but raises the Complete event when play-back completes.
EventName - The Sub that will handle the Complete event.
IsPlaying As Boolean
Returns True if the media player is currently playing.
Load (Dir As String, FileName As String)
Loads an audio file and prepares it for playing.
Looping As Boolean
Gets or sets whether the media player will restart playing automatically.
Pause
Pauses playback. You can resume playback from the current position by calling Play.
Play
Starts (or resumes) playing the loaded audio file.
Position As Int
Gets or sets the current position (in milliseconds).
Release
Releases all resources allocated by the media player.
SetVolume (Right As Float, Left As Float)
Sets the playing volume for each channel. The values should be from 0 to 1.
- 320 -
3.3 Core Objects
Stop
Stops playing. You must call Load before trying to play again.
Notification
A notification object allows an activity or a service to display an icon on the left of the Status
Bar at the top of the device’s screen:
The user can swipe down the notifications screen and press on the notification.
Ongoing notifications are not removed if the user presses “Clear”, whereas normal
notifications are. Pressing the notification will start an activity as set by the notification
object SetInfo command. Notifications are usually used by services because services are
not expected to directly start activities. The notification must have an icon and its "info"
must be set.
Example:
Dim n As Notification
n.Initialize
n.Icon = "icon"
n.SetInfo("This is the title", "and this is the body.", Main)
'Change Main to "" if this code is in the main module.
n.Notify(1)
Permissions:
android.permission.VIBRATE
Members:
AutoCancel As Boolean [write only]
Cancel (Id As Int)
- 321 -
3.3 Core Objects
Icon As String [write only]
Initialize
Insistent As Boolean [write only]
IsInitialized As Boolean
Light As Boolean [write only]
Notify (Id As Int)
Number As Int
OnGoingEvent As Boolean [write only]
SetInfo (Title As String, Body As String, Activity As Object)
SetInfo2 (Title As String, Body As String, Tag As String, Activity As Object)
Sound As Boolean [write only]
Vibrate As Boolean [write only]
AutoCancel As Boolean [write only]
Sets whether the notification will be canceled automatically when the user clicks on it.
Cancel (Id As Int)
Cancels the notification with the given Id.
Icon As String [write only]
Sets the icon displayed. The icon value is the name of the image file without the extension.
The name is case sensitive.
Note: the image file must be manually copied to the following folder within your project:
\Objects\res\drawable
You can use “icon” to specify the application icon (which is also located in this folder):
n.Icon = "icon"
Initialize
Initializes the notification. By default, the notification plays a sound, shows a light and
vibrates the phone.
Insistent As Boolean [write only]
Sets whether the sound will play repeatedly until the user opens the notifications screen.
IsInitialized As Boolean
Whether the Notification has been initialized using the Initialize method.
Light As Boolean [write only]
Sets whether the notification will show a light. Example:
n.Light = False
Notify (Id As Int)
Displays the notification.
- 322 -
3.3 Core Objects
Id - The notification id. This can be used to later update this Notification (by calling
Notify again with the same Id), or to cancel the Notification.
Number As Int
Gets or sets a number that will be displayed on the icon. This is useful to represent multiple
events in a single notification.
OnGoingEvent As Boolean [write only]
Sets whether this notification is an "ongoing event". The notification will be displayed in the
ongoing section and it will not be cleared.
SetInfo (Title As String, Body As String, Activity As Object)
Sets the message text and action.
Title - The message title.
Body - The message body.
Activity - The activity to start when the user presses on the notification.
Pass an empty string to start the current activity (when calling from an activity module).
Example:
n.SetInfo("Some title", "Some text", Main)
SetInfo2 (Title As String, Body As String, Tag As String,
Activity As Object)
Similar to SetInfo. Also sets a string that can be later extracted in Activity_Resume.
Title - The message title.
Body - The message body.
Tag - An arbitrary string that can be later extracted when the user clicks on the notification.
Activity - The activity to start when the user presses on the notification.
Pass an empty string to start the current activity (when calling from an activity module).
Example of extracting the tag:
Sub Activity_Resume
Dim in As Intent
in = Activity.GetStartingIntent
If in.HasExtra("Notification_Tag") Then
Log(in.GetExtra("Notification_Tag")) 'Will log the tag
End If
End Sub
Sound As Boolean [write only]
Sets whether the notification will play a sound.
Example:
n.Sound = False
Vibrate As Boolean [write only]
Sets whether the notification will vibrate.
Example:
- 323 -
3.3 Core Objects
n.Vibrate = False
RemoteViews
RemoteViews allows indirect access to a home screen widget.
See here for more information about Widgets.
Events:
RequestUpdate
Disabled
Members:
HandleWidgetEvents (StartingIntent As Intent) As Boolean
SetImage (ImageViewName As String, Image As Bitmap)
SetProgress (ProgressBarName As String, Progress As Int)
SetText (ViewName As String, Text As String)
SetTextColor (ViewName As String, Color As Int)
SetTextSize (ViewName As String, Size As Float)
SetVisible (ViewName As String, Visible As Boolean)
UpdateWidget
HandleWidgetEvents (StartingIntent As Intent) As Boolean
Checks if the intent starting this service was sent from the widget and raises events based
on the intent. Returns True if an event was raised.
See here for more information about Widgets.
SetImage (ImageViewName As String, Image As Bitmap)
Sets the image of the given ImageView. Example:
rv.SetImage("ImageView1", LoadBitmap(File.DirAssets, "1.jpg"))
SetProgress (ProgressBarName As String, Progress As Int)
Sets the progress value of the given ProgressBar. Value should be from 0 to 100.
Example:
rv.SetProgress("ProgressBar1", 50)
SetText (ViewName As String, Text As String)
Sets the text of the given view. Example:
rv.SetText("Label1", "New text")
SetTextColor (ViewName As String, Color As Int)
Sets the text color of the given button or label. Example:
- 324 -
3.3 Core Objects
rv.SetTextColor("Label1", Colors.Red)
SetTextSize (ViewName As String, Size As Float)
Sets the text size of the given button or label. Example:
rv.SetTextSize("Label1", 20)
SetVisible (ViewName As String, Visible As Boolean)
Sets the visibility of the given view. Example:
rv.SetVisibile("Button1", False)
UpdateWidget
Updates the widget with the changes done. This method is also responsible for configuring
the events.
See here for more information about Widgets.
Service
Each Service module includes a Service object which is used to bring the service in and out
of the foreground state. See the Services module section for more information.
Members:
StartForeground (Id As Int, Notification1 As Notification)
Brings the current service to the foreground state and displays the given notification.
Id - The notification Id (see the notification object documentation).
Notification - The notification that will be displayed.
StopForeground (Id As Int)
Takes the current service out of the foreground state and cancels the notification with the
given Id.
String
Immutable Strings
Strings are immutable in Basic4Android, which means that you can change the value of a
string variable, but you cannot change the text stored in a string object. So methods like
SubString, Trim and ToLowerCase return a new string; they do not change the value of
the current string. Typical usage:
Dim s As String
s = "some text"
s = s.Replace("a", "b")
You can use StringBuilder if you need a mutable string. Note that string literals are also
string objects:
- 325 -
3.3 Core Objects
Log(" some text ".Trim)
Mutable Strings
Repetitive manipulation of strings can be very slow. Since they are immutable, a new string
has to be created every time you want to change a string. If you are doing extensive string
manipulation, you should consider using StringBuilder.
Number formatting
Numbers can be displayed as strings with different formats. There are two keywords:
NumberFormat (Number As Double, MinimumIntegers As Int, MaximumFractions As
Int) As String
NumberFormat2 (Number As Double, MinimumIntegers As Int, MaximumFractions As
Int, MinimumFractions As Int, GroupingUsed As Boolean) As String
String Functions Library
As well as the built-in members, the user-generated String Functions Library is useful.
Members:
CharAt (Index As Int) As Char
CompareTo (Other As String) As Int
Contains (SearchFor As String) As Boolean
EndsWith (Suffix As String) As Boolean
EqualsIgnoreCase (other As String) As Boolean
GetBytes (Charset As String) As Byte()
IndexOf (SearchFor As String) As Int
IndexOf2 (SearchFor As String, Index As Int) As Int
LastIndexOf (SearchFor As String) As Int
LastIndexOf2 (SearchFor As String, Index As Int) As Int
Length As Int
Replace (Target As String, Replacement As String) As String
StartsWith (Prefix As String) As Boolean
SubString (BeginIndex As Int) As String
SubString2 (BeginIndex As Int, EndIndex As Int) As String
ToLowerCase As String
ToUpperCase As String
Trim As String
CharAt (Index As Int) As Char
Returns the character at the given index.
- 326 -
3.3 Core Objects
CompareTo (Other As String) As Int
Lexicographically compares the two strings, that is, as they would appear in a dictionary.
Returns a value less than 0 if the current string comes before Other. Returns 0 if both
strings are equal. Returns a value larger than 0 if the current string comes after Other.
Note: upper case characters precede lower case characters. The exact value returned
depends in part upon the unicode values of the strings involved. Examples:
"abc".CompareTo("da") ' < 0
"abc".CompareTo("Abc") ' > 0
"abc".CompareTo("abca")' < 0
Contains (SearchFor As String) As Boolean
Returns TRUE if the string contains the given string parameter.
EndsWith (Suffix As String) As Boolean
Returns True if this string ends with the given Suffix.
EqualsIgnoreCase (other As String) As Boolean
Returns True if both strings are equal (ignoring their case).
GetBytes (Charset As String) As Byte()
Encodes the string into a new array of bytes. Example:
Dim Data() As Byte
Data = "Some string".GetBytes("UTF8")
IndexOf (SearchFor As String) As Int
Returns the index of the first occurrence of SearchFor in the string. Returns -1 if SearchFor
was not found.
IndexOf2 (SearchFor As String, Index As Int) As Int
Returns the index of the first occurrence of SearchFor in the string. Starts searching from
Index. Returns -1 if SearchFor was not found.
LastIndexOf (SearchFor As String) As Int
Returns the index of the first occurrence of SearchFor in the string. The search starts at the
end of the string and advances to the beginning.
LastIndexOf2 (SearchFor As String, Index As Int) As Int
Returns the index of the first occurrence of SearchFor in the string. The search starts at
Index and advances to the beginning.
Length As Int
Returns the length of this string.
- 327 -
3.3 Core Objects
Replace (Target As String, Replacement As String) As String
Returns a new string resulting from the replacement of all the occurrences of Target with
Replacement.
StartsWith (Prefix As String) As Boolean
Returns True if this string starts with the given Prefix.
SubString (BeginIndex As Int) As String
Returns a new string which is a substring of the original string. The new string will include
the character at BeginIndex and will extend to the end of the string. Example:
"012345".SubString(2) 'returns "2345"
SubString2 (BeginIndex As Int, EndIndex As Int) As String
Returns a new string which is a substring of the original. The new string will include the
character at BeginIndex, where first character counts as index 0. The last character
returned will be the one before EndIndex. Examples:
Log("ABCDEF".SubString2(0, 3)) 'result is "ABC"
Log("ABCDEF".SubString2(2, 4)) 'result is "CD"
ToLowerCase As String
Returns a new string which is the result of lower casing this string.
ToUpperCase As String
Returns a new string which is the result of upper casing this string.
Trim As String
Returns a copy of the original string without any leading or trailing white spaces.
StringBuilder
StringBuilder is a mutable string, unlike regular strings which are immutable.
StringBuilder is especially useful when you need to concatenate many strings. The following
code demonstrates the performance boosting of StringBuilder:
- 328 -
3.3 Core Objects
Dim start As Long
start = DateTime.Now
'Regular string
Dim s As String
For i = 1 To 5000
s = s & i
Next
Log(DateTime.Now - start)
'StringBuilder
start = DateTime.Now
Dim sb As StringBuilder
sb.Initialize
For i = 1 To 5000
sb.Append(i)
Next
Log(DateTime.Now - start)
Tested on a real device, the first ‘for loop’ took about 20 seconds and the second took less
than one tenth of a second. The reason is that the code: s = s & i creates a new string
each iteration because strings are immutable.
The method StringBuilder.ToString converts the object to a string.
Members:
Append (Text As String) As StringBuilder
Initialize
Insert (Offset As Int, Text As String) As StringBuilder
IsInitialized As Boolean
Length As Int [read only]
Remove (StartOffset As Int, EndOffset As Int) As StringBuilder
ToString As String
Append (Text As String) As StringBuilder
Appends the specified text at the end. Returns the same object, so you can chain methods.
Example:
sb.Append("First line").Append(CRLF).Append("Second line")
Initialize
Initializes the object. Example:
Dim sb As StringBuilder
sb.Initialize
sb.Append("The value is: ").Append(SomeOtherVariable).Append(CRLF)
Insert (Offset As Int, Text As String) As StringBuilder
Inserts the specified text at the specified offset.
- 329 -
3.3 Core Objects
IsInitialized As Boolean
Whether the StringBuilder has been initialized using the Initialize method.
Length As Int [read only]
Returns the number of characters.
Remove (StartOffset As Int, EndOffset As Int) As StringBuilder
Removes the specified characters.
StartOffset - The first character to remove.
EndOffset - The ending index. This character will not be removed. Examples:
Dim sb As StringBuilder
sb.Initialize
sb.Append("ABCDEF")
Log(sb.Remove(0, 3)) 'result is "DEF"
sb.Initialize
sb.Append("ABCDEF")
Log(sb.Remove(2, 4)) 'result is "ABEF"
ToString As String
Converts the object to a string.
Timer
A Timer object generates Tick events at specified intervals. Using a timer is a good
alternative to a long loop, as it allows the UI thread to handle other events and messages.
The timer Enabled property is set to False by default. To start the timer, you should
change Enabled to True.
Note: timer events will not fire while the UI thread is busy running other code unless you
call the DoEvents keyword within a loop. In addition, Timer events will not fire when the
activity is paused, or if a blocking dialog (like Msgbox) is visible. An alternative approach,
which overcomes this limitation, is to start a service at a given time using StartServiceAt.
Timers should be declared in Sub Process_Globals. Otherwise you may get multiple timers
running when the activity is recreated. It is also important to disable the timer when the
activity is pausing and then enable it when it resumes. This will save CPU and battery.
The Timer must be declared in a Sub Process_Globals routine.
Sub Process_Globals
' declare here so dont get multiple timers when activity recreated
Dim Timer1 As Timer
End Sub
A Timer must be initialized in the Activity_Create routine in the module where the timer
tick event routine is used.
- 330 -
3.3 Core Objects
Sub Activity_Create(FirstTime As Boolean)
If FirstTime = True Then
' Call every 1000 milliseconds
Timer1.Initialize("Timer1", 1000)
Timer1.Enabled = True
End If
End Sub
Event: Tick
When a timer is Enabled, the Tick event is called after the time interval set by the
Initialize method. Tick will continue to be called until Enabled is set to False.
Example:
Timer1.Initialize("Timer1", 1000)
Timer1.Enabled = True
' ...
Sub Timer1_Tick
'Handle tick events
ProgressBar1.Progress = ProgressBar1.Progress + 10
If ProgressBar1.Progress = 100 Then
Timer1.Enabled = False
End If
End Sub
Example:
You find an example of using a Timer in the RotatingNeedle example program available
from this book’s resources website.
Members:
Enabled As Boolean
Initialize (EventName As String, Interval As Long)
Interval As Long
IsInitialized As Boolean
Enabled As Boolean
Gets or sets whether the timer is enabled (ticking). It is False by default, which means to
start a timer you must call:
Timer1.Enabled = True
Initialize (EventName As String, Interval As Long)
Initializes the timer with the event sub prefix and the specified interval (measured in
milliseconds). Important: this object should be declared in Sub Process_Globals.
EventName - The name used for the Tick event, for example, Sub Timer1_Tick.
Interval - Sets the timer interval in milliseconds. Interval can be changed by calling
TimerName.Interval = Interval, for example:
- 331 -
3.3 Core Objects
Sub Process_Globals
Dim timer1 As Timer
End Sub
Sub Activity_Create(FirstTime As Boolean)
timer1.Initialize("Timer1", 1000)
timer1.Enabled = True
End Sub
Sub Timer1_Tick
'Handle tick events
'Shorten the timer interval
timer1.Interval = timer1.Interval – 10
If Timer1.Interval <= 0 Then
Timer1.Enabled = False
End If
End Sub
Interval As Long
Gets or sets the interval between tick events, measured in milliseconds.
IsInitialized As Boolean
Whether the timer has been initialized.
Views
Most views are objects which can be added to a layout either using the Designer or in code.
Here we list all views and give their methods. The view types are:
AutoCompleteEditText, Button, CheckBox, CustomView, EditText, ImageView,
HorizontalScrollView, Label, ListView, Panel , ProgressBar, RadioButton, ScrollView,
SeekBar, Spinner, TabHost, ToggleButton, WebView
AutoCompleteEditText
An enhanced version of EditText which shows the user a drop down list with all items
matching the currently entered characters. Items matching are items starting with the
current input or items that include a word that starts with the current input (words must be
separated by spaces).
- 332 -
3.3 Core Objects
Call SetItems with the list of possible items.
Note: the SearchView class offers similar functionality but with faster search and other
benefits.
Example:
Sub Process_Globals
End Sub
Sub Globals
Dim ACT As AutoCompleteEditText
End Sub
Sub Activity_Create(FirstTime As Boolean)
ACT.Initialize("ACT")
Activity.AddView(ACT, 10dip, 10dip, 500dip, 80dip)
Dim people() As String
people = Array As String( _
"Alan", "Albert", "Algernon", "Alice", "Andorra")
ACT.SetItems(people)
End Sub
Sub Activity_Pause (UserClosed As Boolean)
End Sub
Events:
ItemClick (Value As String)
The ItemClick event is raised when the user clicks on an item from the list.
TextChanged (Old As String, New As String)
This is raised every time the user edits the text in the AutoCompleteEditText. Old and New
contain the text before and after the edit.
EnterPressed
This event is raised when the user presses the “Done” or “Enter” keys on the keyboard.
FocusChanged (HasFocus As Boolean)
This event is raised when the user touches the AutoCompleteEditText, in which case
HasFocus will be True, or when the user moves from here to another view (when HasFocus
will be False).
Members:
Background As Drawable
BringToFront
Color As Int [write only]
DismissDropDown
Enabled As Boolean
ForceDoneButton As Boolean [write only]
Gravity As Int
Height As Int
Hint As String
HintColor As Int
- 333 -
3.3 Core Objects
Initialize (EventName As String)
INPUT_TYPE_DECIMAL_NUMBERS As Int
INPUT_TYPE_NONE As Int
INPUT_TYPE_NUMBERS As Int
INPUT_TYPE_PHONE As Int
INPUT_TYPE_TEXT As Int
InputType As Int
Invalidate
Invalidate2 (Rect1 As Rect)
Invalidate3 (Left As Int, Top As Int, Right As Int, Bottom As Int)
IsInitialized As Boolean
Left As Int
PasswordMode As Boolean [write only]
RemoveView
RequestFocus As Boolean
SelectAll
SelectionStart As Int
SendToBack
SetBackgroundImage (Bitmap1 As Bitmap)
SetItems (Items As List)
SetItems2 (Items As List, Typeface1 As Typeface, Gravity As Int, TextSize As Float,
TextColor As Int)
SetLayout (Left As Int, Top As Int, Width As Int, Height As Int)
ShowDropDown
SingleLine As Boolean [write only]
Tag As Object
Text As String
TextColor As Int
TextSize As Float
Top As Int
Typeface As Typeface
Visible As Boolean
Width As Int
Wrap As Boolean [write only]
Background As Drawable
Gets or sets the background drawable.
BringToFront
Changes the Z order of this view and brings it to the front.
- 334 -
3.3 Core Objects
Color As Int [write only]
Sets the background of the view to be a ColorDrawable with the given color. If the current
background is of type GradientDrawable or ColorDrawable, the round corners will be
kept.
DismissDropDown
Forces the drop down list to disappear.
Enabled As Boolean
If set to True then the AutoCompleteEditText will respond to events. If set to False,
events are ignored.
ForceDoneButton As Boolean [write only]
By default, Android sets the virtual keyboard action key to display Done or Next according
to the specific layout. You can force it to display Done by setting this value to True.
Example:
EditText1.ForceDoneButton = True
Gravity As Int
Gets or sets the gravity value. This value affects the way the text will be drawn.
Height As Int
Gets or sets the view’s height.
Hint As String
Gets or sets the text that will appear when the EditText is empty. Example:
EditText1.Hint = "Enter username"
HintColor As Int
Gets or sets the hint text color.
Example:
EditText1.HintColor = Colors.Gray
Initialize (EventName As String)
Initializes the view and sets the subs that will handle the events.
Views added with the designer should NOT be initialized. These views are initialized when
the layout is loaded.
INPUT_TYPE_DECIMAL_NUMBERS As Int
Numeric keyboard will be displayed. Numbers, decimal point and minus sign are accepted.
INPUT_TYPE_NONE As Int
No keyboard will be displayed. This could be useful, for example, if you use a read-only
AutoCompleteEditText for which you do not want a keyboard to be displayed.
INPUT_TYPE_NUMBERS As Int
Numeric keyboard will be displayed. Only numbers are accepted.
INPUT_TYPE_PHONE As Int
Keyboard will be displayed in phone mode.
- 335 -
3.3 Core Objects
INPUT_TYPE_TEXT As Int
Default text mode.
InputType As Int
Gets or sets the input type flag. This flag is used to determine the settings of the virtual
keyboard. Note that changing the input type will set the EditText to be in single line mode.
Example:
EditText1.InputType = EditText1.INPUT_TYPE_NUMBERS
Invalidate
Invalidates the whole view forcing the view to redraw itself. Redrawing will only happen
when the program can process messages, usually when it finishes running the current code.
If you only need to redraw part of the view, it is usually quicker to use Invalidate2 or
Invalidate3.
Invalidate2 (Rect1 As Rect)
Invalidates anything inside the given rectangle that is part of this view. Redrawing will only
happen when the program can process messages, usually when it finishes running the
current code.
Invalidate3 (Left As Int, Top As Int, Right As Int, Bottom As Int)
Invalidates anything inside the given rectangle that is part of this view. Redrawing will only
happen when the program can process messages, usually when it finishes running the
current code.
IsInitialized As Boolean
Whether this object has been initialized by calling Initialize.
Left As Int
Gets or sets the view’s left position.
PasswordMode As Boolean [write only]
Sets whether the EditText should be in password mode and hide the actual characters.
RemoveView
Removes this view from its parent.
RequestFocus As Boolean
Tries to set the focus to this view.
Returns True if the focus was set.
SelectAll
Selects the entire text.
SelectionStart As Int
Gets or sets the selection start position (or the cursor position). Returns -1 if there is no
selection or cursor.
SendToBack
Changes the Z order of this view and sends it to the back.
- 336 -
3.3 Core Objects
SetBackgroundImage (Bitmap1 As Bitmap)
SetItems (Items As List)
Sets the list of possible items. The items’ visual style will be the same as the style of the
main text.
SetItems2 (Items As List, Typeface1 As Typeface, Gravity As Int, TextSize
As Float, TextColor As Int)
Sets the list of possible items and specifies their style.
Gravity: sets the gravity value. This value affects the way the text will be drawn.
Example:
Dim act As AutoCompleteEditText
act.Initialize("act")
Activity.AddView(act, 10dip, 10dip, 200dip, 80dip)
act.SetItems2(Array As String("aab", "abc"), act.Typeface,
Gravity.LEFT, 12, Colors.Green)
SetLayout (Left As Int, Top As Int, Width As Int, Height As Int)
Changes the view position and size.
ShowDropDown
Forces the drop down list to appear.
SingleLine As Boolean [write only]
Sets whether the EditText should be in single-line mode or multiline mode.
Tag As Object
Gets or sets the Tag value. This is a place holder which can be used to store additional data.
Text As String
TextColor As Int
TextSize As Float
Top As Int
Gets or sets the view’s top position.
Typeface As Typeface
Visible As Boolean
Whether the user can see the object.
Width As Int
Gets or sets the view’s width.
Wrap As Boolean [write only]
Sets whether the text content will wrap within the EditText bounds. Relevant when the
EditText is in multiline mode. Example:
- 337 -
3.3 Core Objects
EditText1.Wrap = False
Button
A Button view. If you change the button’s background, you will usually want to use
StateListDrawable which allows you to set the "default" Drawable and the "pressed"
drawable.
This is an Activity object; it cannot be declared under Sub Process_Globals.
Events:
Down
Occurs when the user first presses on the button.
Up
Occurs when the user releases the button.
Click
Occurs when the user presses and releases the button. The Down and Up events also fire.
They are called in this sequence: Down, Up, Click.
LongClick
Occurs when the user presses on the button for roughly one second. The Down and Up
events also fire. They are called in this sequence: Down, LongClick, Up.
Members:
Background As Drawable
BringToFront
Color As Int [write only]
Enabled As Boolean
Gravity As Int
Height As Int
Initialize (EventName As String)
Invalidate
Invalidate2 (Rect1 As Rect)
Invalidate3 (Left As Int, Top As Int, Right As Int, Bottom As Int)
IsInitialized As Boolean
Left As Int
RemoveView
RequestFocus As Boolean
SendToBack
SetBackgroundImage (Bitmap1 As Bitmap)
SetLayout (Left As Int, Top As Int, Width As Int, Height As Int)
Tag As Object
Text As String
TextColor As Int
- 338 -
3.3 Core Objects
TextSize As Float
Top As Int
Typeface As Typeface
Visible As Boolean
Width As Int
Background As Drawable
Gets or sets the background drawable.
BringToFront
Changes the Z order of this view and brings it to the front.
Color As Int [write only]
Sets the background of the view to be a ColorDrawable with the given color. If the current
background is of type GradientDrawable or ColorDrawable, the round corners will be
kept.
Enabled As Boolean
If set to True then the Button will respond to events. If set to False, events are ignored.
Gravity As Int
Gets or sets the gravity value. This value affects the way the text will be drawn.
Height As Int
Gets or sets the view’s height.
Initialize (EventName As String)
Initializes the view and sets the subs that will handle the events.
Views added with the designer should NOT be initialized. These views are initialized when
the layout is loaded.
Invalidate
Invalidates the whole view forcing the view to redraw itself. Redrawing will only happen
when the program can process messages, usually when it finishes running the current code.
If you only need to redraw part of the view, it is usually quicker to use Invalidate2 or
Invalidate3.
Invalidate2 (Rect1 As Rect)
Invalidates anything inside the given rectangle that is part of this view. Redrawing will only
happen when the program can process messages, usually when it finishes running the
current code.
Invalidate3 (Left As Int, Top As Int, Right As Int, Bottom As Int)
Invalidates anything inside the given rectangle that is part of this view. Redrawing will only
happen when the program can process messages, usually when it finishes running the
current code.
IsInitialized As Boolean
Whether this object has been initialized by calling Initialize.
- 339 -
3.3 Core Objects
Left As Int
Gets or sets the view’s left position.
RemoveView
Removes this view from its parent.
RequestFocus As Boolean
Tries to set the focus to this view. Returns True if the focus was set.
SendToBack
Changes the Z order of this view and sends it to the back.
SetBackgroundImage (Bitmap1 As Bitmap)
SetLayout (Left As Int, Top As Int, Width As Int, Height As Int)
Changes the view position and size.
Tag As Object
Gets or sets the Tag value. This is a place holder which can be used to store additional data.
Text As String
TextColor As Int
TextSize As Float
Top As Int
Gets or sets the view’s top position.
Typeface As Typeface
Visible As Boolean
Whether the user can see the object.
Width As Int
Gets or sets the view’s width.
CheckBox
A CheckBox view. Unlike RadioButtons, each CheckBox can be checked independently.
This is an Activity object; it cannot be declared under Sub Process_Globals.
Events:
CheckedChange(Checked As Boolean)
Members:
Background As Drawable
BringToFront
Checked As Boolean
Color As Int [write only]
Enabled As Boolean
Gravity As Int
Height As Int
- 340 -
3.3 Core Objects
Initialize (EventName As String)
Invalidate
Invalidate2 (Rect1 As Rect)
Invalidate3 (Left As Int, Top As Int, Right As Int, Bottom As Int)
IsInitialized As Boolean
Left As Int
RemoveView
RequestFocus As Boolean
SendToBack
SetBackgroundImage (Bitmap1 As Bitmap)
SetLayout (Left As Int, Top As Int, Width As Int, Height As Int)
Tag As Object
Text As String
TextColor As Int
TextSize As Float
Top As Int
Typeface As Typeface
Visible As Boolean
Width As Int
Background As Drawable
Gets or sets the background drawable.
BringToFront
Changes the Z order of this view and brings it to the front.
Checked As Boolean
Color As Int [write only]
Sets the background of the view to be a ColorDrawable with the given color. If the current
background is of type GradientDrawable or ColorDrawable, the round corners will be
kept.
Enabled As Boolean
If set to True then the CheckBox will respond to events. If set to False, events are ignored.
Gravity As Int
Gets or sets the gravity value. This value affects the way the text will be drawn.
Height As Int
Gets or sets the view’s height.
Initialize (EventName As String)
Initializes the view and sets the subs that will handle the events.
Views added with the designer should NOT be initialized. These views are initialized when
the layout is loaded.
- 341 -
3.3 Core Objects
Invalidate
Invalidates the whole view forcing the view to redraw itself. Redrawing will only happen
when the program can process messages, usually when it finishes running the current code.
If you only need to redraw part of the view, it is usually quicker to use Invalidate2 or
Invalidate3.
Invalidate2 (Rect1 As Rect)
Invalidates anything inside the given rectangle that is part of this view. Redrawing will only
happen when the program can process messages, usually when it finishes running the
current code.
Invalidate3 (Left As Int, Top As Int, Right As Int, Bottom As Int)
Invalidates anything inside the given rectangle that is part of this view. Redrawing will only
happen when the program can process messages, usually when it finishes running the
current code.
IsInitialized As Boolean
Whether this object has been initialized by calling Initialize.
Left As Int
Gets or sets the view’s left position.
RemoveView
Removes this view from its parent.
RequestFocus As Boolean
Tries to set the focus to this view. Returns True if the focus was set.
SendToBack
Changes the Z order of this view and sends it to the back.
SetBackgroundImage (Bitmap1 As Bitmap)
SetLayout (Left As Int, Top As Int, Width As Int, Height As Int)
Changes the view position and size.
Tag As Object
Gets or sets the Tag value. This is a place holder which can be used to store additional data.
Text As String
TextColor As Int
TextSize As Float
Top As Int
Gets or sets the view’s top position.
Typeface As Typeface
Visible As Boolean
Whether the user can see the object.
- 342 -
3.3 Core Objects
Width As Int
Gets or sets the view’s width.
CustomView
A Custom View allows you to create your own types of views which you implement either as
a class or in a library. Your class could also be compiled into a library.
First create the class (or library) and add it to your project. Now use the Designer menu
[Add View > CustomView]
The custom type will be automatically added to the Custom Type list.
Ensure that the correct type is selected in the Custom Type list:
You can now set the view properties and also treat it like any other view in the designer
script.
You must include a Dim statement in your Activity Module declaring every CustomView.
The simplest way is to use either the Designer menu [Tools > Generate Members] or the
context menu in the Abstract Designer
In order for your object to be supported by the designer, your code must include the
following two subs. When a layout file is loaded, the Initialize method will be called
followed by a call to DesignerCreateView.
Sub Initialize (TargetModule As Object, EventName As String)
TargetModule - references the module that loads the layout file.
EventName - the event’s name property.
These two parameters allow you to later raise events like all standard views.
Sub DesignerCreateView(Base As Panel, Lbl As Label, Props As Map)
Base - a panel that will be the parent for your custom view. The panel background and
layout will be based on the values from the designer. Note that you are free to do whatever
you need to do with this panel.
Lbl - the purpose of the label is to hold all the text-related properties. The label will not
appear (unless you explicitly add it).
Props - a Map with additional entries. Currently, the only entry is an “activity” key that
holds a reference to the parent Activity object.
Some sample code for using a Custom View with Designer support can be found here.
EditText
EditText is a view that allows the user to write free text (similar to TextBox in VB forms).
The EditText has two modes; SingleLine and MultiLine. You can set it to be multiline by
calling EditText1.SingleLine = False
- 343 -
3.3 Core Objects
On most devices, the soft keyboard will show automatically when the user presses on the
EditText. You can change the InputType property and change the type of keyboard that
appears. For example:
EditText1.InputType = EditText1.INPUT_TYPE_NUMBERS
will cause the numeric keyboard to appear when the user presses on the EditText. Note that
it will also cause the EditText to only accept numbers. Note also that most views are not
focusable. For example, pressing on a Button will not change the focus state of an EditText.
This is an Activity object; it cannot be declared under Sub Process_Globals.
TextChanged (Old As String, New As String)
The TextChanged event fires whenever the text changes and it includes the old and new
strings.
EnterPressed
The EnterPressed event fires when the user presses on the enter key or action key (Done or
Next).
FocusChanged (HasFocus As Boolean)
The FocusChanged event fires when the view is focused or loses focus. The HasFocus
parameter value will be set accordingly.
Members:
Background As Drawable
BringToFront
Color As Int [write only]
Enabled As Boolean
ForceDoneButton As Boolean [write only]
Gravity As Int
Height As Int
Hint As String
HintColor As Int
Initialize (EventName As String)
INPUT_TYPE_DECIMAL_NUMBERS As Int
INPUT_TYPE_NONE As Int
INPUT_TYPE_NUMBERS As Int
INPUT_TYPE_PHONE As Int
INPUT_TYPE_TEXT As Int
InputType As Int
Invalidate
Invalidate2 (Rect1 As Rect)
Invalidate3 (Left As Int, Top As Int, Right As Int, Bottom As Int)
IsInitialized As Boolean
Left As Int
PasswordMode As Boolean [write only]
- 344 -
3.3 Core Objects
RemoveView
RequestFocus As Boolean
SelectAll
SelectionStart As Int
SendToBack
SetBackgroundImage (Bitmap1 As Bitmap)
SetLayout (Left As Int, Top As Int, Width As Int, Height As Int)
SingleLine As Boolean [write only]
Tag As Object
Text As String
TextColor As Int
TextSize As Float
Top As Int
Typeface As Typeface
Visible As Boolean
Width As Int
Wrap As Boolean [write only]
Background As Drawable
Gets or sets the background drawable.
BringToFront
Changes the Z order of this view and brings it to the front.
Color As Int [write only]
Sets the background of the view to be a ColorDrawable with the given color. If the current
background is of type GradientDrawable or ColorDrawable, the round corners will be
kept.
Enabled As Boolean
If set to True then the EditText will respond to events. If set to False, events are ignored.
ForceDoneButton As Boolean [write only]
By default, Android sets the virtual keyboard action key to display Done or Next according
to the specific layout. You can force it to display Done by setting this value to True.
Example:
EditText1.ForceDoneButton = True
Gravity As Int
Gets or sets the gravity value. This value affects the way the text will be drawn.
Height As Int
Gets or sets the view’s height.
Hint As String
Gets or sets the text that will appear when the EditText is empty.
Example:
- 345 -
3.3 Core Objects
EditText1.Hint = "Enter username"
HintColor As Int
Gets or sets the hint text color.
Example:
EditText1.HintColor = Colors.Gray
Initialize (EventName As String)
Initializes the view and sets the subs that will handle the events.
Views added with the designer should NOT be initialized. These views are initialized when
the layout is loaded.
INPUT_TYPE_DECIMAL_NUMBERS As Int
Numeric keyboard will be displayed. Numbers, decimal point and minus sign are accepted.
INPUT_TYPE_NONE As Int
No keyboard will be displayed and clicking on the EditText will do nothing.
INPUT_TYPE_NUMBERS As Int
Numeric keyboard will be displayed. Only numbers are accepted.
INPUT_TYPE_PHONE As Int
Keyboard will be displayed in phone mode.
INPUT_TYPE_TEXT As Int
Default text mode.
InputType As Int
Gets or sets the input type flag. This flag is used to determine the settings of the virtual
keyboard. Note that changing the input type will set the EditText to be in single line mode.
Example:
EditText1.InputType = EditText1.INPUT_TYPE_NUMBERS
Invalidate
Invalidates the whole view forcing the view to redraw itself. Redrawing will only happen
when the program can process messages, usually when it finishes running the current code.
If you only need to redraw part of the view, it is usually quicker to use Invalidate2 or
Invalidate3.
Invalidate2 (Rect1 As Rect)
Invalidates anything inside the given rectangle that is part of this view. Redrawing will only
happen when the program can process messages, usually when it finishes running the
current code.
Invalidate3 (Left As Int, Top As Int, Right As Int, Bottom As Int)
Invalidates anything inside the given rectangle that is part of this view. Redrawing will only
happen when the program can process messages, usually when it finishes running the
current code.
IsInitialized As Boolean
Whether this object has been initialized by calling Initialize.
- 346 -
3.3 Core Objects
Left As Int
Gets or sets the view’s left position.
PasswordMode As Boolean [write only]
Sets whether the EditText should be in password mode and hide the actual characters.
RemoveView
Removes this view from its parent.
RequestFocus As Boolean
Tries to set the focus to this view. Returns True if the focus was set.
SelectAll
Selects the entire text.
SelectionStart As Int
Gets or sets the selection start position (or the cursor position). Returns -1 if there is no
selection or cursor.
SendToBack
Changes the Z order of this view and sends it to the back.
SetBackgroundImage (Bitmap1 As Bitmap)
SetLayout (Left As Int, Top As Int, Width As Int, Height As Int)
Changes the view position and size.
SingleLine As Boolean [write only]
Sets whether the EditText should be in single-line mode or multiline mode.
Tag As Object
Gets or sets the Tag value. This is a place holder which can be used to store additional data.
Text As String
TextColor As Int
TextSize As Float
Top As Int
Gets or sets the view’s top position.
Typeface As Typeface
Visible As Boolean
Whether the user can see the object.
Width As Int
Gets or sets the view’s width.
Wrap As Boolean [write only]
Sets whether the text content will wrap within the EditText bounds. Relevant when the
EditText is in multiline mode. Example:
- 347 -
3.3 Core Objects
EditText1.Wrap = False
HorizontalScrollView
HorizontalScrollView is a view that contains other views and allows the user to horizontally
scroll those views. The HorizontalScrollView is similar to ScrollView which scrolls
vertically. See the ScrollView tutorial for more information.
The HorizontalScrollView has an inner panel which actually contains the child views.
You can add views by calling: HorizontalScrollView1.Panel.AddView(...)
Note that it is not possible to nest scrolling views.
This is an Activity object; it cannot be declared under Sub Process_Globals.
Events:
ScrollChanged(Position As Int)
Members:
Background As Drawable
BringToFront
Color As Int [write only]
Enabled As Boolean
FullScroll (Right As Boolean)
Height As Int
Initialize (Width As Int, EventName As String)
Invalidate
Invalidate2 (Rect1 As Rect)
Invalidate3 (Left As Int, Top As Int, Right As Int, Bottom As Int)
IsInitialized As Boolean
Left As Int
Panel As Panel [read only]
RemoveView
RequestFocus As Boolean
ScrollPosition As Int
SendToBack
SetBackgroundImage (Bitmap1 As Bitmap)
SetLayout (Left As Int, Top As Int, Width As Int, Height As Int)
Tag As Object
Top As Int
Visible As Boolean
Width As Int
Background As Drawable
Gets or sets the background drawable.
- 348 -
3.3 Core Objects
BringToFront
Changes the Z order of this view and brings it to the front.
Color As Int [write only]
Sets the background of the view to be a ColorDrawable with the given color. If the current
background is of type GradientDrawable or ColorDrawable, the round corners will be
kept.
Enabled As Boolean
If set to True then the HorizontalScrollView will respond to events. If set to False,
events are ignored.
FullScroll (Right As Boolean)
Set to True to scroll the view to the right. Set to False to scroll to the left.
Height As Int
Gets or sets the view’s height.
Initialize (Width As Int, EventName As String)
Initializes the object.
Width - The width of the inner panel.
EventName - Sets the sub that will handle the event.
Invalidate
Invalidates the whole view forcing the view to redraw itself. Redrawing will only happen
when the program can process messages, usually when it finishes running the current code.
If you only need to redraw part of the view, it is usually quicker to use Invalidate2 or
Invalidate3.
Invalidate2 (Rect1 As Rect)
Invalidates anything inside the given rectangle that is part of this view. Redrawing will only
happen when the program can process messages, usually when it finishes running the
current code.
Invalidate3 (Left As Int, Top As Int, Right As Int, Bottom As Int)
Invalidates anything inside the given rectangle that is part of this view. Redrawing will only
happen when the program can process messages, usually when it finishes running the
current code.
IsInitialized As Boolean
Whether this object has been initialized by calling Initialize.
Left As Int
Gets or sets the view’s left position.
Panel As Panel [read only]
Returns the panel which you can use to add views to. Example:
HorizontalScrollView1.Panel.AddView(...)
RemoveView
Removes this view from its parent.
- 349 -
3.3 Core Objects
RequestFocus As Boolean
Tries to set the focus to this view. Returns True if the focus was set.
ScrollPosition As Int
Gets or sets the scroll position.
SendToBack
Changes the Z order of this view and sends it to the back.
SetBackgroundImage (Bitmap1 As Bitmap)
SetLayout (Left As Int, Top As Int, Width As Int, Height As Int)
Changes the view position and size.
Tag As Object
Gets or sets the Tag value. This is a place holder which can be used to store additional data.
Top As Int
Gets or sets the view’s top position.
Visible As Boolean
Whether the user can see the object.
Width As Int
Gets or sets the view’s width.
ImageView
A view that shows an image. You can assign a bitmap using the Bitmap property. The
Gravity property changes the way the image appears. The two most relevant values are:
Gravity.FILL (which will cause the image to fill the entire view)
and Gravity.CENTER (which will draw the image in the view’s center).
This is an Activity object; it cannot be declared under Sub Process_Globals.
Events:
Click
Occurs when the user presses and releases the ImageView.
LongClick
Occurs when the user presses on the ImageView for roughly one second.
Members:
Background As Drawable
Bitmap As Bitmap
BringToFront
Color As Int [write only]
Enabled As Boolean
Gravity As Int
Height As Int
Initialize (EventName As String)
- 350 -
3.3 Core Objects
Invalidate
Invalidate2 (Rect1 As Rect)
Invalidate3 (Left As Int, Top As Int, Right As Int, Bottom As Int)
IsInitialized As Boolean
Left As Int
RemoveView
RequestFocus As Boolean
SendToBack
SetBackgroundImage (Bitmap1 As Bitmap)
SetLayout (Left As Int, Top As Int, Width As Int, Height As Int)
Tag As Object
Top As Int
Visible As Boolean
Width As Int
Background As Drawable
Gets or sets the background drawable.
Bitmap As Bitmap
Gets or sets the bitmap assigned to the ImageView.
Example:
ImageView1.Bitmap = LoadBitmap(File.DirAssets, "someimage.jpg")
BringToFront
Changes the Z order of this view and brings it to the front.
Color As Int [write only]
Sets the background of the view to be a ColorDrawable with the given color. If the current
background is of type GradientDrawable or ColorDrawable, the round corners will be
kept.
Enabled As Boolean
If set to True then the ImageView will respond to events. If set to False, events are
ignored.
Gravity As Int
Gets or sets the gravity assigned to the bitmap.
Example:
ImageView1.Gravity = Gravity.Fill
Height As Int
Gets or sets the view’s height.
Initialize (EventName As String)
Initializes the view and sets the subs that will handle the events.
Views added with the designer should NOT be initialized. These views are initialized when
the layout is loaded.
- 351 -
3.3 Core Objects
Invalidate
Invalidates the whole view forcing the view to redraw itself. Redrawing will only happen
when the program can process messages, usually when it finishes running the current code.
If you only need to redraw part of the view, it is usually quicker to use Invalidate2 or
Invalidate3.
Invalidate2 (Rect1 As Rect)
Invalidates anything inside the given rectangle that is part of this view. Redrawing will only
happen when the program can process messages, usually when it finishes running the
current code.
Invalidate3 (Left As Int, Top As Int, Right As Int, Bottom As Int)
Invalidates anything inside the given rectangle that is part of this view. Redrawing will only
happen when the program can process messages, usually when it finishes running the
current code.
IsInitialized As Boolean
Whether this object has been initialized by calling Initialize.
Left As Int
Gets or sets the view’s left position.
RemoveView
Removes this view from its parent.
RequestFocus As Boolean
Tries to set the focus to this view. Returns True if the focus was set.
SendToBack
Changes the Z order of this view and sends it to the back.
SetBackgroundImage (Bitmap1 As Bitmap)
SetLayout (Left As Int, Top As Int, Width As Int, Height As Int)
Changes the view position and size.
Tag As Object
Gets or sets the Tag value. This is a place holder which can be used to store additional data.
Top As Int
Gets or sets the view’s top position.
Visible As Boolean
Whether the user can see the object.
Width As Int
Gets or sets the view’s width.
Label
A Label view that shows read-only text.
This is an Activity object; it cannot be declared under Sub Process_Globals.
- 352 -
3.3 Core Objects
Events:
Click
Occurs when the user presses and releases the label.
LongClick
Occurs when the user presses on the label for roughly one second.
Members:
Background As Drawable
BringToFront
Color As Int [write only]
Enabled As Boolean
Gravity As Int
Height As Int
Initialize (EventName As String)
Invalidate
Invalidate2 (Rect1 As Rect)
Invalidate3 (Left As Int, Top As Int, Right As Int, Bottom As Int)
IsInitialized As Boolean
Left As Int
RemoveView
RequestFocus As Boolean
SendToBack
SetBackgroundImage (Bitmap1 As Bitmap)
SetLayout (Left As Int, Top As Int, Width As Int, Height As Int)
Tag As Object
Text As String
TextColor As Int
TextSize As Float
Top As Int
Typeface As Typeface
Visible As Boolean
Width As Int
Background As Drawable
Gets or sets the background drawable.
BringToFront
Changes the Z order of this view and brings it to the front.
Color As Int [write only]
Sets the background of the view to be a ColorDrawable with the given color.
- 353 -
3.3 Core Objects
If the current background is of type GradientDrawable or ColorDrawable, the round
corners will be kept.
Enabled As Boolean
If set to True then the label will respond to the Click and LongClick events. If set to
False, these events are ignored.
Gravity As Int
Gets or sets the gravity value. This value affects the way the text will be drawn.
Height As Int
Gets or sets the view’s height.
Initialize (EventName As String)
Initializes the view and sets the subs that will handle the events.
Views added with the designer should NOT be initialized. These views are initialized when
the layout is loaded.
Invalidate
Invalidates the whole view forcing the view to redraw itself. Redrawing will only happen
when the program can process messages, usually when it finishes running the current code.
If you only need to redraw part of the view, it is usually quicker to use Invalidate2 or
Invalidate3.
Invalidate2 (Rect1 As Rect)
Invalidates anything inside the given rectangle that is part of this view. Redrawing will only
happen when the program can process messages, usually when it finishes running the
current code.
Invalidate3 (Left As Int, Top As Int, Right As Int, Bottom As Int)
Invalidates anything inside the given rectangle that is part of this view. Redrawing will only
happen when the program can process messages, usually when it finishes running the
current code.
IsInitialized As Boolean
Whether this object has been initialized by calling Initialize.
Left As Int
Gets or sets the view’s left position.
RemoveView
Removes this view from its parent.
RequestFocus As Boolean
Tries to set the focus to this view.
Returns True if the focus was set.
SendToBack
Changes the Z order of this view and sends it to the back.
- 354 -
3.3 Core Objects
SetBackgroundImage (Bitmap1 As Bitmap)
SetLayout (Left As Int, Top As Int, Width As Int, Height As Int)
Changes the view position and size.
Tag As Object
Gets or sets the Tag value. This is a place holder which can be used to store additional data.
Text As String
Get or set the text which this label shows.
TextColor As Int
The color of the text used by this label.
TextSize As Float
The size of the text this label uses.
Top As Int
Gets or sets the view’s top position.
Typeface As Typeface
The typeface this label uses.
Visible As Boolean
Whether the user can see this label.
Width As Int
Gets or sets the label’s width.
ListView
ListView is a view that displays lists. The ListView can have one or two lines. A two-line
item can also have an icon. You can mix all three types of lines in a single ListView:
ListView has two events which allow you to determine which item the user clicked.
Unfortunately, you cannot respond by changing the appearance of the selected item, so you
might want to consider using a Custom List View instead.
- 355 -
3.3 Core Objects
This is an Activity object; it cannot be declared under Sub Process_Globals.
Changing Text Appearance
You can change the appearance of each of these three types of line by editing the layout, for
example:
Dim label1 As Label
label1 = ListView1.SingleLineLayout.Label
label1.TextSize = 20
label1.TextColor = Colors.Blue
This will change the appearance of all items in the list with SingleLineLayout.
Note that a TwoLine item has two labels, one for each line:
Dim Label1 As Label
Label1 = ListView1.TwoLinesLayout.SecondLabel
Label1.TextSize = 20
Label1.TextColor = Colors.Green
ListView as a Menu
You can use a ListView as a popup menu on any Activity. For example:
Sub Globals
' Could create either in Layout or here
Dim lstMenu As ListView
End Sub
Sub Activity_Create(FirstTime As Boolean)
Activity.LoadLayout("main")
lstMenu.Initialize("lstMenu")
Activity.AddView(lstMenu, 10%x, 10%y, 80%x, 80%y)
lstMenu.AddSingleLine2("Help", "help")
lstMenu.AddSingleLine2("Settings", "settings")
' Set colors since default background is transparent
lstMenu.Color = Colors.White
Dim lstLabel As Label
lstLabel = lstMenu.SingleLineLayout.Label
' default text color is white
lstLabel.TextColor = Colors.Black
lstMenu.Visible = False
End Sub
Sub btnTest_Click
' StartActivity(test) will hide this activity
' Activity.LoadLayout("testActivity")
lstMenu.Visible = True
End Sub
- 356 -
3.3 Core Objects
Sub lstMenu_ItemClick (Position As Int, Value As Object)
Select Value
Case "help"
lstMenu.Visible = False
StartActivity("help")
Case "settings"
lstMenu.Visible = False
StartActivity("settings")
End Select
End Sub
Tutorial
See the ListView tutorial for more information.
Events:
ItemClick (Position As Int, Value As Object)
ItemClick is raised when an item is touched and released.
ItemLongClick (Position As Int, Value As Object)
ItemLongClick is raised when an item is touched and held.
Members:
AddSingleLine (Text As String)
AddSingleLine2 (Text As String, ReturnValue As Object)
AddTwoLines (Text1 As String, Text2 As String)
AddTwoLines2 (Text1 As String, Text2 As String, ReturnValue As Object)
AddTwoLinesAndBitmap (Text1 As String, Text2 As String, Bitmap1 As Bitmap)
AddTwoLinesAndBitmap2 (Text1 As String, Text2 As String, Bitmap1 As Bitmap,
ReturnValue As Object)
Background As Drawable
BringToFront
Clear
Color As Int [write only]
Enabled As Boolean
FastScrollEnabled As Boolean
GetItem (Index As Int) As Object
Height As Int
Initialize (EventName As String)
Invalidate
Invalidate2 (Rect1 As Rect)
Invalidate3 (Left As Int, Top As Int, Right As Int, Bottom As Int)
IsInitialized As Boolean
Left As Int
- 357 -
3.3 Core Objects
RemoveAt (Index As Int)
RemoveView
RequestFocus As Boolean
ScrollingBackgroundColor As Int [write only]
SendToBack
SetBackgroundImage (Bitmap1 As Bitmap)
SetLayout (Left As Int, Top As Int, Width As Int, Height As Int)
SetSelection (Position As Int)
SingleLineLayout As SingleLineLayout [read only]
Size As Int [read only]
Tag As Object
Top As Int
TwoLinesAndBitmap As TwoLinesAndBitmapLayout [read only]
TwoLinesLayout As TwoLinesLayout [read only]
Visible As Boolean
Width As Int
AddSingleLine (Text As String)
Adds a single line item.
Example:
ListView1.AddSingleLine("Sunday")
AddSingleLine2 (Text As String, ReturnValue As Object)
Adds a single line item.
The specified return value will be returned when calling GetItem or in the ItemClick
event.
Example:
ListView1.AddSingleLine2("Sunday", 1)
AddTwoLines (Text1 As String, Text2 As String)
Adds a two-lines item.
Example:
ListView1.AddTwoLines("This is the first line.", "And this is the
second")
AddTwoLines2 (Text1 As String, Text2 As String, ReturnValue As Object)
Adds a two-lines item. ReturnValue will be returned when calling GetItem or in the
ItemClick event.
AddTwoLinesAndBitmap (Text1 As String, Text2 As String, Bitmap1 As
Bitmap)
Adds two lines and a bitmap item.
Example:
- 358 -
3.3 Core Objects
ListView1.AddTwoLinesAndBitmap("First line", "Second line",
LoadBitmap( File.DirAssets, "SomeImage.png"))
AddTwoLinesAndBitmap2 (Text1 As String, Text2 As String, Bitmap1 As
Bitmap, ReturnValue As Object)
Adds two lines and a bitmap item. ReturnValue will be returned when calling GetItem or
in the ItemClick event.
Background As Drawable
Gets or sets the background drawable.
BringToFront
Changes the Z order of this view and brings it to the front.
Clear
Clears all items from the list.
Color As Int [write only]
Sets the background of the view to be a ColorDrawable with the given color.
If the current background is of type GradientDrawable or ColorDrawable, the round
corners will be kept.
Enabled As Boolean
If set to True then the ListView will respond to the ItemClick and ItemLongClick
events. If set to False, these events are ignored.
FastScrollEnabled As Boolean
Gets or sets whether the fast scroll icon will appear when the user scrolls the list.
The default is False.
GetItem (Index As Int) As Object
Returns the value of the item at the specified position. Returns the “return value” if it was
set, and if not, returns the text of the first line.
Height As Int
Gets or sets the view’s height.
Initialize (EventName As String)
Initializes the view and sets the subs that will handle the events.
Views added with the designer should NOT be initialized. These views are initialized when
the layout is loaded.
Invalidate
Invalidates the whole view forcing the view to redraw itself. Redrawing will only happen
when the program can process messages, usually when it finishes running the current code.
If you only need to redraw part of the view, it is usually quicker to use Invalidate2 or
Invalidate3.
- 359 -
3.3 Core Objects
Invalidate2 (Rect1 As Rect)
Invalidates anything inside the given rectangle that is part of this view. Redrawing will only
happen when the program can process messages, usually when it finishes running the
current code.
Invalidate3 (Left As Int, Top As Int, Right As Int, Bottom As Int)
Invalidates anything inside the given rectangle that is part of this view. Redrawing will only
happen when the program can process messages, usually when it finishes running the
current code.
IsInitialized As Boolean
Whether this object has been initialized by calling Initialize.
Left As Int
Gets or sets the view’s left position.
RemoveAt (Index As Int)
Removes the item at the specified position.
RemoveView
Removes this view from its parent.
RequestFocus As Boolean
Tries to set the focus to this view. Returns True if the focus was set.
ScrollingBackgroundColor As Int [write only]
Sets the background color that will be used while scrolling the list. This is an optimization
done to make the scrolling smoother. Set to Colors.Transparent if the background
behind the list is not a solid color. The default is black.
SendToBack
Changes the Z order of this view and sends it to the back.
SetBackgroundImage (Bitmap1 As Bitmap)
SetLayout (Left As Int, Top As Int, Width As Int, Height As Int)
Changes the view position and size.
SetSelection (Position As Int)
Sets the currently selected item. Calling this method will make this item visible. If the user
is interacting with the list with the keyboard or the wheel button, the item will also be
visibly selected. Example:
ListView1.SetSelection(10)
SingleLineLayout As SingleLineLayout [read only]
Returns the layout that is used to show single line items. You can change the layout values
to change the appearance of such items. Example:
- 360 -
3.3 Core Objects
Dim Label1 As Label
Label1 = ListView1.SingleLineLayout.Label
Label1.TextSize = 20
Label1.TextColor = Colors.Green
Size As Int [read only]
Returns the number of items stored in the list.
Tag As Object
Gets or sets the Tag value. This is a place holder which can be used to store additional data.
Top As Int
Gets or sets the view’s top position.
TwoLinesAndBitmap As TwoLinesAndBitmapLayout [read only]
Returns the layout that is used to show items containing two lines and bitmap. You can
change the layout values to change the appearance of such items. For example, if you want
to remove the second label (in all items with this layout):
ListView1.TwoLinesAndBitmap.SecondLabel.Visible = False
TwoLinesLayout As TwoLinesLayout [read only]
Returns the layout that is used to show two-lines items.
You can change the layout values to change the appearance of such items.
Example:
Dim Label1 As Label
Label1 = ListView1.TwoLinesLayout.SecondLabel
Label1.TextSize = 20
Label1.TextColor = Colors.Green
Visible As Boolean
Whether the user can see the object.
Width As Int
Gets or sets the view’s width.
Panel
A Panel is a view that holds other child views. You can add child views programmatically or
by loading a layout file. This is an Activity object; it cannot be declared under Sub
Process_Globals.
Events:
Touch (Action As Int, X As Float, Y As Float)
When the user touches a Panel, it raises the Touch event. The first parameter of this event
is the Action which is one of the Activity action constants. X and Y indicate where the panel
was touched.
- 361 -
3.3 Core Objects
If the user keeps touching the panel, it will continue to raise the Touch event.
Return True from the Touch event sub to consume the event (otherwise other views behind
the Panel will receive the event).
Click
If there is no Touch event handler in your app, then Android will raise the Click event if the
user touches the panel briefly.
LongClick
If there is no Touch event handler in your app, then Android will raise the LongClick event
if the user touches the panel for an extended period.
Members:
AddView (View1 As View, Left As Int, Top As Int, Width As Int, Height As Int)
Background As Drawable
BringToFront
Color As Int [write only]
Enabled As Boolean
GetAllViewsRecursive As IterableList
GetView (Index As Int) As View
Height As Int
Initialize (EventName As String)
Invalidate
Invalidate2 (Rect1 As Rect)
Invalidate3 (Left As Int, Top As Int, Right As Int, Bottom As Int)
IsInitialized As Boolean
Left As Int
LoadLayout (Layout As String) As LayoutValues
NumberOfViews As Int [read only]
RemoveAllViews
RemoveView
RemoveViewAt (Index As Int)
RequestFocus As Boolean
SendToBack
SetBackgroundImage (Bitmap1 As Bitmap)
SetLayout (Left As Int, Top As Int, Width As Int, Height As Int)
Tag As Object
Top As Int
Visible As Boolean
Width As Int
- 362 -
3.3 Core Objects
AddView (View1 As View, Left As Int, Top As Int, Width As Int, Height As
Int)
Adds a view to this panel.
Background As Drawable
Gets or sets the background drawable.
BringToFront
Changes the Z order of this view and brings it to the front.
Color As Int [write only]
Sets the background of the view to be a ColorDrawable with the given color. If the current
background is of type GradientDrawable or ColorDrawable, the round corners will be
kept.
Enabled As Boolean
If set to True then the Panel will respond to events. If set to False, events are ignored.
GetAllViewsRecursive As IterableList
Returns an iterator that iterates over all the views belonging to the panel, including views
which are children of other views. Example:
For Each vw As View In pnlMain.GetAllViewsRecursive
vw.Color = Colors.RGB(Rnd(0,255), Rnd(0,255), Rnd(0,255))
Next
GetView (Index As Int) As View
Gets the view that is stored at the specified index.
Height As Int
Gets or sets the view’s height.
Initialize (EventName As String)
Initializes the view and sets the subs that will handle the events.
Views added with the designer should NOT be initialized. These views are initialized when
the layout is loaded.
Invalidate
Invalidates the whole view forcing the view to redraw itself. Redrawing will only happen
when the program can process messages, usually when it finishes running the current code.
If you only need to redraw part of the view, it is usually quicker to use Invalidate2 or
Invalidate3.
Invalidate2 (Rect1 As Rect)
Invalidates anything inside the given rectangle that is part of this view. Redrawing will only
happen when the program can process messages, usually when it finishes running the
current code.
Invalidate3 (Left As Int, Top As Int, Right As Int, Bottom As Int)
Invalidates anything inside the given rectangle that is part of this view. Redrawing will only
happen when the program can process messages, usually when it finishes running the
current code.
- 363 -
3.3 Core Objects
IsInitialized As Boolean
Whether this object has been initialized by calling Initialize.
Left As Int
Gets or sets the view’s left position.
LoadLayout (Layout As String) As LayoutValues
Loads a layout file to this panel. Returns the value of the chosen layout variant.
NumberOfViews As Int [read only]
Returns the number of child views.
RemoveAllViews
Removes all child views.
RemoveView
Removes this view from its parent.
RemoveViewAt (Index As Int)
Removes the view that is stored at the specified index.
RequestFocus As Boolean
Tries to set the focus to this view. Returns True if the focus was set.
SendToBack
Changes the Z order of this view and sends it to the back.
SetBackgroundImage (Bitmap1 As Bitmap)
SetLayout (Left As Int, Top As Int, Width As Int, Height As Int)
Changes the view position and size.
Tag As Object
Gets or sets the Tag value. This is a place holder which can be used to store additional data.
Top As Int
Gets or sets the view’s top position.
Visible As Boolean
Whether the user can see the object.
Width As Int
Gets or sets the view’s width.
ProgressBar
A progress bar view which lets you show the progress of a long-running process.
Example:
- 364 -
3.3 Core Objects
Sub Activity_Create(FirstTime As Boolean)
Activity.LoadLayout("Main")
ProgressBar1.Progress = 0
Timer1.Initialize("Timer1", 1000)
Timer1.Enabled = True
End Sub
Sub timer1_Tick
'Handle tick events
ProgressBar1.Progress = ProgressBar1.Progress + 10
If ProgressBar1.Progress = 100 Then
Timer1.Enabled = False
End If
End Sub
The exact nature of the visible bar depends upon the device and the size you have chosen.
Here is one example:
The Progress property sets the progress value which is from 0 to 100.
This is an Activity object; it cannot be declared under Sub Process_Globals.
Members:
Background As Drawable
BringToFront
Color As Int [write only]
Enabled As Boolean
Height As Int
Indeterminate As Boolean
Initialize (EventName As String)
Invalidate
Invalidate2 (Rect1 As Rect)
Invalidate3 (Left As Int, Top As Int, Right As Int, Bottom As Int)
IsInitialized As Boolean
Left As Int
Progress As Int
RemoveView
RequestFocus As Boolean
SendToBack
SetBackgroundImage (Bitmap1 As Bitmap)
SetLayout (Left As Int, Top As Int, Width As Int, Height As Int)
Tag As Object
Top As Int
- 365 -
3.3 Core Objects
Visible As Boolean
Width As Int
Background As Drawable
Gets or sets the background drawable.
BringToFront
Changes the Z order of this view and brings it to the front.
Color As Int [write only]
Sets the background of the view to be a ColorDrawable with the given color. If the current
background is of type GradientDrawable or ColorDrawable, the round corners will be
kept.
Enabled As Boolean
This property has no effect since a ProgressBar has no events.
Height As Int
Gets or sets the view’s height.
Indeterminate As Boolean
Gets or sets whether the progress bar is in indeterminate mode (cyclic animation).
Initialize (EventName As String)
Initializes the view and sets the subs that will handle the events.
Views added with the designer should NOT be initialized. These views are initialized when
the layout is loaded.
Invalidate
Invalidates the whole view forcing the view to redraw itself. Redrawing will only happen
when the program can process messages, usually when it finishes running the current code.
If you only need to redraw part of the view, it is usually quicker to use Invalidate2 or
Invalidate3.
Invalidate2 (Rect1 As Rect)
Invalidates anything inside the given rectangle that is part of this view. Redrawing will only
happen when the program can process messages, usually when it finishes running the
current code.
Invalidate3 (Left As Int, Top As Int, Right As Int, Bottom As Int)
Invalidates anything inside the given rectangle that is part of this view. Redrawing will only
happen when the program can process messages, usually when it finishes running the
current code.
IsInitialized As Boolean
Whether this object has been initialized by calling Initialize.
Left As Int
Gets or sets the view’s left position.
Progress As Int
Gets or sets the progress value.
- 366 -
3.3 Core Objects
RemoveView
Removes this view from its parent.
RequestFocus As Boolean
Tries to set the focus to this view.
Returns True if the focus was set.
SendToBack
Changes the Z order of this view and sends it to the back.
SetBackgroundImage (Bitmap1 As Bitmap)
SetLayout (Left As Int, Top As Int, Width As Int, Height As Int)
Changes the view position and size.
Tag As Object
Gets or sets the Tag value. This is a place holder which can be used to store additional data.
Top As Int
Gets or sets the view’s top position.
Visible As Boolean
Whether the user can see the object.
Width As Int
Gets or sets the view’s width.
RadioButton
A RadioButton view. Only one RadioButton in a group can be checked. When a different
RadioButton is checked, all others will automatically be unchecked.
Note that the CheckedChange event only runs for the button which has been checked.
Grouping is done by adding RadioButtons to the same activity or panel.
This is an Activity object; it cannot be declared under Sub Process_Globals.
Event:
CheckedChange(Checked As Boolean)
Note that the CheckedChange event only runs for the button which has been checked.
Thus, Checked is never False, and your code should test whether each RadioButton has
been checked.
Members:
Background As Drawable
BringToFront
Checked As Boolean
Color As Int [write only]
Enabled As Boolean
Gravity As Int
Height As Int
- 367 -
3.3 Core Objects
Initialize (EventName As String)
Invalidate
Invalidate2 (Rect1 As Rect)
Invalidate3 (Left As Int, Top As Int, Right As Int, Bottom As Int)
IsInitialized As Boolean
Left As Int
RemoveView
RequestFocus As Boolean
SendToBack
SetBackgroundImage (Bitmap1 As Bitmap)
SetLayout (Left As Int, Top As Int, Width As Int, Height As Int)
Tag As Object
Text As String
TextColor As Int
TextSize As Float
Top As Int
Typeface As Typeface
Visible As Boolean
Width As Int
Background As Drawable
Gets or sets the background drawable.
BringToFront
Changes the Z order of this view and brings it to the front.
Checked As Boolean
Color As Int [write only]
Sets the background of the view to be a ColorDrawable with the given color. If the current
background is of type GradientDrawable or ColorDrawable, the round corners will be
kept.
Enabled As Boolean
If set to True then the RadioButton will respond to events. If set to False, events are
ignored.
Gravity As Int
Gets or sets the gravity value. This value affects the way the text will be drawn.
Height As Int
Gets or sets the view’s height.
Initialize (EventName As String)
Initializes the view and sets the subs that will handle the events.
- 368 -
3.3 Core Objects
Views added with the designer should NOT be initialized. These views are initialized when
the layout is loaded.
Invalidate
Invalidates the whole view forcing the view to redraw itself. Redrawing will only happen
when the program can process messages, usually when it finishes running the current code.
If you only need to redraw part of the view, it is usually quicker to use Invalidate2 or
Invalidate3.
Invalidate2 (Rect1 As Rect)
Invalidates anything inside the given rectangle that is part of this view. Redrawing will only
happen when the program can process messages, usually when it finishes running the
current code.
Invalidate3 (Left As Int, Top As Int, Right As Int, Bottom As Int)
Invalidates anything inside the given rectangle that is part of this view. Redrawing will only
happen when the program can process messages, usually when it finishes running the
current code.
IsInitialized As Boolean
Whether this object has been initialized by calling Initialize.
Left As Int
Gets or sets the view’s left position.
RemoveView
Removes this view from its parent.
RequestFocus As Boolean
Tries to set the focus to this view. Returns True if the focus was set.
SendToBack
Changes the Z order of this view and sends it to the back.
SetBackgroundImage (Bitmap1 As Bitmap)
SetLayout (Left As Int, Top As Int, Width As Int, Height As Int)
Changes the view position and size.
Tag As Object
Gets or sets the Tag value. This is a place holder which can be used to store additional data.
Text As String
TextColor As Int
TextSize As Float
Top As Int
Gets or sets the view’s top position.
- 369 -
3.3 Core Objects
Typeface As Typeface
Visible As Boolean
Whether the user can see the object.
Width As Int
Gets or sets the view’s width.
ScrollView
ScrollView is a view that contains other views and allows the user to vertically scroll those
views. See the ScrollView example for more information.
The ScrollView has an inner panel which actually contains the child views. You can add
views by calling: ScrollView1.Panel.AddView(...)
Note that it is not possible to nest scrolling views. For example, a multiline EditText cannot
be located inside a ScrollView.
This is an Activity object; it cannot be declared under Sub Process_Globals.
Showing Tables
There is a tutorial here for a way of creating a table using a ScrollView.
Note: for showing large tables, the additional TableView class is a better alternative.
Events:
ScrollChanged(Position As Int)
Members:
Background As Drawable
BringToFront
Color As Int [write only]
Enabled As Boolean
FullScroll (Bottom As Boolean)
Height As Int
Initialize (Height As Int)
Initialize2 (Height As Int, EventName As String)
Invalidate
Invalidate2 (Rect1 As Rect)
Invalidate3 (Left As Int, Top As Int, Right As Int, Bottom As Int)
IsInitialized As Boolean
Left As Int
Panel As Panel [read only]
RemoveView
RequestFocus As Boolean
ScrollPosition As Int
SendToBack
SetBackgroundImage (Bitmap1 As Bitmap)
- 370 -
3.3 Core Objects
SetLayout (Left As Int, Top As Int, Width As Int, Height As Int)
Tag As Object
Top As Int
Visible As Boolean
Width As Int
Background As Drawable
Gets or sets the background drawable.
BringToFront
Changes the Z order of this view and brings it to the front.
Color As Int [write only]
Sets the background of the view to be a ColorDrawable with the given color. If the current
background is of type GradientDrawable or ColorDrawable, the round corners will be
kept.
Enabled As Boolean
If set to True then the ScrollView will respond to events. If set to False, events are
ignored.
FullScroll (Bottom As Boolean)
Scrolls the scroll view to the top or bottom.
Height As Int
Gets or sets the view’s height.
Initialize (Height As Int)
Initializes the ScrollView and sets its inner panel height to the given height. You can later
change this height by calling ScrollView.Panel.Height.
Dim ScrollView1 As ScrollView
ScrollView1.Initialize(1000dip)
Initialize2 (Height As Int, EventName As String)
Similar to Initialize. Sets the Sub that will handle the ScrollChanged event.
Invalidate
Invalidates the whole view forcing the view to redraw itself. Redrawing will only happen
when the program can process messages, usually when it finishes running the current code.
If you only need to redraw part of the view, it is usually quicker to use Invalidate2 or
Invalidate3.
Invalidate2 (Rect1 As Rect)
Invalidates anything inside the given rectangle that is part of this view. Redrawing will only
happen when the program can process messages, usually when it finishes running the
current code.
- 371 -
3.3 Core Objects
Invalidate3 (Left As Int, Top As Int, Right As Int, Bottom As Int)
Invalidates anything inside the given rectangle that is part of this view. Redrawing will only
happen when the program can process messages, usually when it finishes running the
current code.
IsInitialized As Boolean
Whether this object has been initialized by calling Initialize.
Left As Int
Gets or sets the view’s left position.
Panel As Panel [read only]
Returns the panel which you can use to add views to. Example:
ScrollView1.Panel.AddView(...)
RemoveView
Removes this view from its parent.
RequestFocus As Boolean
Tries to set the focus to this view.
Returns True if the focus was set.
ScrollPosition As Int
Gets or sets the scroll position.
SendToBack
Changes the Z order of this view and sends it to the back.
SetBackgroundImage (Bitmap1 As Bitmap)
SetLayout (Left As Int, Top As Int, Width As Int, Height As Int)
Changes the view position and size.
Tag As Object
Gets or sets the Tag value. This is a place holder which can be used to store additional data.
Top As Int
Gets or sets the view’s top position.
Visible As Boolean
Whether the user can see the object.
Width As Int
Gets or sets the view’s width.
SeekBar
A view that allows the user to set a value by dragging a slider. Similar to WinForms
TrackBar. The ValueChanged event is raised whenever the value is changed. The
UserChanged parameter can be used to distinguish between changes done by the user and
changes done programmatically.
This is an Activity object; it cannot be declared under Sub Process_Globals.
- 372 -
3.3 Core Objects
Events:
ValueChanged (Value As Int, UserChanged As Boolean)
Members:
Background As Drawable
BringToFront
Color As Int [write only]
Enabled As Boolean
Height As Int
Initialize (EventName As String)
Invalidate
Invalidate2 (Rect1 As Rect)
Invalidate3 (Left As Int, Top As Int, Right As Int, Bottom As Int)
IsInitialized As Boolean
Left As Int
Max As Int
RemoveView
RequestFocus As Boolean
SendToBack
SetBackgroundImage (Bitmap1 As Bitmap)
SetLayout (Left As Int, Top As Int, Width As Int, Height As Int)
Tag As Object
Top As Int
Value As Int
Visible As Boolean
Width As Int
Background As Drawable
Gets or sets the background drawable.
BringToFront
Changes the Z order of this view and brings it to the front.
Color As Int [write only]
Sets the background of the view to be a ColorDrawable with the given color. If the current
background is of type GradientDrawable or ColorDrawable, the round corners will be
kept.
Enabled As Boolean
If set to True then the SeekBar will respond to events. If set to False, events are ignored.
Height As Int
Gets or sets the view’s height.
- 373 -
3.3 Core Objects
Initialize (EventName As String)
Initializes the view and sets the subs that will handle the events.
Views added with the designer should NOT be initialized. These views are initialized when
the layout is loaded.
Invalidate
Invalidates the whole view forcing the view to redraw itself. Redrawing will only happen
when the program can process messages, usually when it finishes running the current code.
If you only need to redraw part of the view, it is usually quicker to use Invalidate2 or
Invalidate3.
Invalidate2 (Rect1 As Rect)
Invalidates anything inside the given rectangle that is part of this view. Redrawing will only
happen when the program can process messages, usually when it finishes running the
current code.
Invalidate3 (Left As Int, Top As Int, Right As Int, Bottom As Int)
Invalidates anything inside the given rectangle that is part of this view. Redrawing will only
happen when the program can process messages, usually when it finishes running the
current code.
IsInitialized As Boolean
Whether this object has been initialized by calling Initialize.
Left As Int
Gets or sets the view’s left position.
Max As Int
Gets or sets the maximum allowed value.
RemoveView
Removes this view from its parent.
RequestFocus As Boolean
Tries to set the focus to this view. Returns True if the focus was set.
SendToBack
Changes the Z order of this view and sends it to the back.
SetBackgroundImage (Bitmap1 As Bitmap)
SetLayout (Left As Int, Top As Int, Width As Int, Height As Int)
Changes the view position and size.
Tag As Object
Gets or sets the Tag value. This is a place holder which can be used to store additional data.
Top As Int
Gets or sets the view’s top position.
Value As Int
Gets or sets the current value.
- 374 -
3.3 Core Objects
Visible As Boolean
Whether the user can see the object.
Width As Int
Gets or sets the view’s width.
Spinner
A folded list that opens when the user clicks on it and allows the user to choose an item.
Similar to WinForms ComboBox.
This is an Activity object; it cannot be declared under Sub Process_Globals.
A spinner behaves and looks like an InputList.
Example
Sub Globals
Dim i As Int
Dim tgtlabel As Label
Dim tgtspin As Spinner
Dim myarray(4) As String
End Sub
Sub Activity_Create(FirstTime As Boolean)
Activity.LoadLayout("main")
myarray(0)="January"
myarray(1)="February"
myarray(2)="March"
myarray(3)="May"
tgtspin.Initialize("spin")
tgtspin.Prompt="Select Month"
tgtspin.AddAll(myarray)
Activity.AddView(tgtspin,10dip,10dip,200dip,40dip)
End Sub
Sub spin_ItemClick (Position As Int, Value As Object)
' what to do when the user selects an option
End Sub
- 375 -
3.3 Core Objects
Event:
ItemClick (Position As Int, Value As Object)
The ItemClick event is raised each time a user presses on an item (even if the item is
already selected). The arguments indicate which item has been clicked, both its position
within the list of items and its value.
Members:
Add (Item As String)
AddAll (List As List)
Background As Drawable
BringToFront
Clear
Color As Int [write only]
DropdownTextColor As Int
Enabled As Boolean
GetItem (Index As Int) As String
Height As Int
IndexOf (value As String) As Int
Initialize (EventName As String)
Invalidate
Invalidate2 (Rect1 As Rect)
Invalidate3 (Left As Int, Top As Int, Right As Int, Bottom As Int)
IsInitialized As Boolean
Left As Int
Prompt As String
- 376 -
3.3 Core Objects
RemoveAt (Index As Int)
RemoveView
RequestFocus As Boolean
SelectedIndex As Int
SelectedItem As String [read only]
SendToBack
SetBackgroundImage (Bitmap1 As Bitmap)
SetLayout (Left As Int, Top As Int, Width As Int, Height As Int)
Size As Int [read only]
Tag As Object
TextColor As Int
TextSize As Float
Top As Int
Visible As Boolean
Width As Int
Add (Item As String)
Adds an item.
Example:
Spinner1.Add("Sunday")
AddAll (List As List)
Adds multiple items.
Example:
Spinner1.AddAll(Array As String("Sunday", "Monday", ...))
Background As Drawable
Gets or sets the background drawable.
BringToFront
Changes the Z order of this view and brings it to the front.
Clear
Clears all items.
Color As Int [write only]
Sets the background of the view to be a ColorDrawable with the given color. If the current
background is of type GradientDrawable or ColorDrawable, the round corners will be
kept.
DropdownTextColor As Int
Gets or sets the color of the text of the spinner’s dropdown items.
Enabled As Boolean
If set to True then the Spinner will respond to events. If set to False, events are ignored.
GetItem (Index As Int) As String
Returns the item at the specified index.
- 377 -
3.3 Core Objects
Height As Int
Gets or sets the view’s height.
IndexOf (value As String) As Int
Initialize (EventName As String)
Initializes the view and sets the subs that will handle the events.
Views added with the designer should NOT be initialized. These views are initialized when
the layout is loaded.
Invalidate
Invalidates the whole view forcing the view to redraw itself. Redrawing will only happen
when the program can process messages, usually when it finishes running the current code.
If you only need to redraw part of the view, it is usually quicker to use Invalidate2 or
Invalidate3.
Invalidate2 (Rect1 As Rect)
Invalidates anything inside the given rectangle that is part of this view. Redrawing will only
happen when the program can process messages, usually when it finishes running the
current code.
Invalidate3 (Left As Int, Top As Int, Right As Int, Bottom As Int)
Invalidates anything inside the given rectangle that is part of this view. Redrawing will only
happen when the program can process messages, usually when it finishes running the
current code.
IsInitialized As Boolean
Whether this object has been initialized by calling Initialize.
Left As Int
Gets or sets the view’s left position.
Prompt As String
Gets or sets the title that will be displayed when the spinner is opened.
RemoveAt (Index As Int)
Removes the item at the specified index.
RemoveView
Removes this view from its parent.
RequestFocus As Boolean
Tries to set the focus to this view. Returns True if the focus was set.
SelectedIndex As Int
Gets or sets the index of the selected item. Returns -1 if no item is selected.
SelectedItem As String [read only]
Returns the value of the selected item.
SendToBack
Changes the Z order of this view and sends it to the back.
- 378 -
3.3 Core Objects
SetBackgroundImage (Bitmap1 As Bitmap)
SetLayout (Left As Int, Top As Int, Width As Int, Height As Int)
Changes the view position and size.
Size As Int [read only]
Returns the number of items.
Tag As Object
Gets or sets the Tag value. This is a place holder which can be used to store additional data.
TextColor As Int
Gets or sets the text color. The color should be set before adding items. Setting the color to
transparent will make the spinner use the default text color.
TextSize As Float
Gets or sets the text size. The size should be set before adding items.
Top As Int
Gets or sets the view’s top position.
Visible As Boolean
Whether the user can see the object.
Width As Int
Gets or sets the view’s width.
TabHost
TabHost is a view that contains multiple tab pages. Each tab page contains other child
views.
At present you can use the Designer to add a TabHost to a Layout, but you must use code to
add pages to it. The simplest way to do this is to create separate layouts for each page. For
- 379 -
3.3 Core Objects
example, if layout “main” contains TabHost1 and “page1”, “page2” and “page3” contain the
pages to be added to it, then your code might say:
Activity.LoadLayout("main")
TabHost1.AddTab("Name", "page1")
TabHost1.AddTab("Color", "page2")
TabHost1.AddTab("Animal", "page3")
A TabHost is an Activity object; it cannot be declared under Sub Process_Globals.
See the TabHost tutorial for more information. Note that TabHostExtras Library is a usergenerated extension of this view which gives you more power over its appearance.
Events:
TabChanged
This event is raised when the user presses on the TabHost menu to select a different page.
Click
This event is never actually fired. It exists because it is inherited from the view object.
LongClick
This event is raised when the user presses and holds one of the pages of the TabHost.
Members:
AddTab (Title As String, LayoutFile As String)
AddTab2 (Title As String, View1 As View)
AddTabWithIcon (Title As String, DefaultBitmap As Bitmap, SelectedBitmap As
Bitmap, LayoutFile As String)
AddTabWithIcon2 (Title As String, DefaultBitmap As Bitmap, SelectedBitmap As
Bitmap, View1 As View)
Background As Drawable
BringToFront
Color As Int [write only]
CurrentTab As Int
Enabled As Boolean
Height As Int
Initialize (EventName As String)
Invalidate
Invalidate2 (Rect1 As Rect)
Invalidate3 (Left As Int, Top As Int, Right As Int, Bottom As Int)
IsInitialized As Boolean
Left As Int
RemoveView
RequestFocus As Boolean
SendToBack
SetBackgroundImage (Bitmap1 As Bitmap)
SetLayout (Left As Int, Top As Int, Width As Int, Height As Int)
- 380 -
3.3 Core Objects
TabCount As Int [read only]
Tag As Object
Top As Int
Visible As Boolean
Width As Int
AddTab (Title As String, LayoutFile As String)
Adds a tab page.
Title - The page title.
LayoutFile - A layout file describing the page layout.
Example:
TabHost1.AddTab("Page 1", "page1.bal")
AddTab2 (Title As String, View1 As View)
Adds a tab page.
Title - The page title.
View - The page content. Usually the view should be a panel containing other views.
AddTabWithIcon (Title As String, DefaultBitmap As Bitmap,
SelectedBitmap As Bitmap, LayoutFile As String)
Adds a tab page. The tab title includes an icon.
Title - The page title.
DefaultBitmap - The icon that will be drawn when the page is not selected.
SelectedBitmap - The icon that will be drawn when the page is selected.
LayoutFile - A layout file describing the page layout.
Example:
Dim bmp1, bmp2 As Bitmap
bmp1 = LoadBitmap(File.DirAssets, "ic.png")
bmp2 = LoadBitmap(File.DirAssets, "ic_selected.png")
TabHost1.AddTabWithIcon("Page 1", bmp1, bmp2,"tabpage1.bal")
AddTabWithIcon2 (Title As String, DefaultBitmap As Bitmap,
SelectedBitmap As Bitmap, View1 As View)
Adds a tab page. The tab title includes an icon.
Title - The page title.
DefaultBitmap - The icon that will be drawn when the page is not selected.
SelectedBitmap - The icon that will be drawn when the page is selected.
View - The page content. Usually the view should be a panel containing other views.
Background As Drawable
Gets or sets the background drawable.
BringToFront
Changes the Z order of this view and brings it to the front.
- 381 -
3.3 Core Objects
Color As Int [write only]
Sets the background of the view to be a ColorDrawable with the given color. If the current
background is of type GradientDrawable or ColorDrawable, the round corners will be
kept.
CurrentTab As Int
Gets or sets the current tab.
Example:
TabHost1.CurrentTab = (TabHost1.CurrentTab + 1) Mod TabHost1.TabCount
'switch to the next tab.
Enabled As Boolean
If set to True then the TabHost will respond to events. If set to False, events are ignored.
Height As Int
Gets or sets the view’s height.
Initialize (EventName As String)
Initializes the view and sets the subs that will handle the events.
Views added with the designer should NOT be initialized. These views are initialized when
the layout is loaded.
Invalidate
Invalidates the whole view forcing the view to redraw itself. Redrawing will only happen
when the program can process messages, usually when it finishes running the current code.
If you only need to redraw part of the view, it is usually quicker to use Invalidate2 or
Invalidate3.
Invalidate2 (Rect1 As Rect)
Invalidates anything inside the given rectangle that is part of this view. Redrawing will only
happen when the program can process messages, usually when it finishes running the
current code.
Invalidate3 (Left As Int, Top As Int, Right As Int, Bottom As Int)
Invalidates anything inside the given rectangle that is part of this view. Redrawing will only
happen when the program can process messages, usually when it finishes running the
current code.
IsInitialized As Boolean
Whether this object has been initialized by calling Initialize.
Left As Int
Gets or sets the view’s left position.
RemoveView
Removes this view from its parent.
RequestFocus As Boolean
Tries to set the focus to this view. Returns True if the focus was set.
- 382 -
3.3 Core Objects
SendToBack
Changes the Z order of this view and sends it to the back.
SetBackgroundImage (Bitmap1 As Bitmap)
SetLayout (Left As Int, Top As Int, Width As Int, Height As Int)
Changes the view position and size.
TabCount As Int [read only]
Returns the number of tab pages.
Tag As Object
Gets or sets the Tag value. This is a place holder which can be used to store additional data.
Top As Int
Gets or sets the view’s top position.
Visible As Boolean
Whether the user can see the object.
Width As Int
Gets or sets the view’s width.
ToggleButton
A ToggleButton view. This view, which is similar to a button, has two modes: ON and OFF.
When the user presses on it, it will change its mode. You can set the text with the TextOn
and TextOff properties.
This is an Activity object; it cannot be declared under Sub Process_Globals.
Event:
CheckedChange(Checked As Boolean)
Members:
Background As Drawable
BringToFront
Checked As Boolean
Color As Int [write only]
Enabled As Boolean
Gravity As Int
Height As Int
Initialize (EventName As String)
Invalidate
Invalidate2 (Rect1 As Rect)
Invalidate3 (Left As Int, Top As Int, Right As Int, Bottom As Int)
IsInitialized As Boolean
Left As Int
RemoveView
- 383 -
3.3 Core Objects
RequestFocus As Boolean
SendToBack
SetBackgroundImage (Bitmap1 As Bitmap)
SetLayout (Left As Int, Top As Int, Width As Int, Height As Int)
Tag As Object
TextColor As Int
TextOff As String
TextOn As String
TextSize As Float
Top As Int
Typeface As Typeface
Visible As Boolean
Width As Int
Background As Drawable
Gets or sets the background drawable.
BringToFront
Changes the Z order of this view and brings it to the front.
Checked As Boolean
Color As Int [write only]
Sets the background of the view to be a ColorDrawable with the given color. If the current
background is of type GradientDrawable or ColorDrawable, the round corners will be
kept.
Enabled As Boolean
If set to True then the ToggleButton will respond to events. If set to False, events are
ignored.
Gravity As Int
Gets or sets the gravity value. This value affects the way the text will be drawn.
Height As Int
Gets or sets the view’s height.
Initialize (EventName As String)
Initializes the view and sets the subs that will handle the events.
Views added with the designer should NOT be initialized. These views are initialized when
the layout is loaded.
Invalidate
Invalidates the whole view forcing the view to redraw itself. Redrawing will only happen
when the program can process messages, usually when it finishes running the current code.
If you only need to redraw part of the view, it is usually quicker to use Invalidate2 or
Invalidate3.
- 384 -
3.3 Core Objects
Invalidate2 (Rect1 As Rect)
Invalidates anything inside the given rectangle that is part of this view. Redrawing will only
happen when the program can process messages, usually when it finishes running the
current code.
Invalidate3 (Left As Int, Top As Int, Right As Int, Bottom As Int)
Invalidates anything inside the given rectangle that is part of this view. Redrawing will only
happen when the program can process messages, usually when it finishes running the
current code.
IsInitialized As Boolean
Whether this object has been initialized by calling Initialize.
Left As Int
Gets or sets the view’s left position.
RemoveView
Removes this view from its parent.
RequestFocus As Boolean
Tries to set the focus to this view. Returns True if the focus was set.
SendToBack
Changes the Z order of this view and sends it to the back.
SetBackgroundImage (Bitmap1 As Bitmap)
SetLayout (Left As Int, Top As Int, Width As Int, Height As Int)
Changes the view position and size.
Tag As Object
Gets or sets the Tag value. This is a place holder which can be used to store additional data.
TextColor As Int
TextOff As String
Gets or sets the text that will appear in the OFF mode.
TextOn As String
Gets or sets the text that will appear in the ON mode.
TextSize As Float
Top As Int
Gets or sets the view’s top position.
Typeface As Typeface
Visible As Boolean
Whether the user can see the object.
Width As Int
Gets or sets the view’s width.
- 385 -
3.3 Core Objects
View
View is a special type of object. You cannot create new View objects. However, all view types
can be assigned to a view variable. This allows you to access the shared properties of all
views. For example, this code hides all views of an activity:
For i = 0 To Activity.NumberOfViews - 1
Dim v As View
v = Activity.GetView(i)
v.Visible = False
Next
This is an Activity object; it cannot be declared under Sub Process_Globals.
Events:
Click
This event is raised when the user presses on the View.
LongClick
This event is raised when the user presses on the View and holds for about one second.
Members:
Background As Drawable
BringToFront
Color As Int [write only]
Enabled As Boolean
Height As Int
Initialize (EventName As String)
Invalidate
Invalidate2 (Rect1 As Rect)
Invalidate3 (Left As Int, Top As Int, Right As Int, Bottom As Int)
IsInitialized As Boolean
Left As Int
RemoveView
RequestFocus As Boolean
SendToBack
SetBackgroundImage (Bitmap1 As Bitmap)
SetLayout (Left As Int, Top As Int, Width As Int, Height As Int)
Tag As Object
Top As Int
Visible As Boolean
Width As Int
Background As Drawable
Gets or sets the background drawable.
- 386 -
3.3 Core Objects
BringToFront
Changes the Z order of this view and brings it to the front.
Color As Int [write only]
Sets the background of the view to be a ColorDrawable with the given color. If the current
background is of type GradientDrawable or ColorDrawable, the round corners will be
kept.
Enabled As Boolean
If set to True then the View will respond to events. If set to False, events are ignored.
Height As Int
Gets or sets the view’s height.
Initialize (EventName As String)
Initializes the view and sets the subs that will handle the events.
Views added with the designer should NOT be initialized. These views are initialized when
the layout is loaded.
Invalidate
Invalidates the whole view forcing the view to redraw itself. Redrawing will only happen
when the program can process messages, usually when it finishes running the current code.
If you only need to redraw part of the view, it is usually quicker to use Invalidate2 or
Invalidate3.
Invalidate2 (Rect1 As Rect)
Invalidates anything inside the given rectangle that is part of this view. Redrawing will only
happen when the program can process messages, usually when it finishes running the
current code.
Invalidate3 (Left As Int, Top As Int, Right As Int, Bottom As Int)
Invalidates anything inside the given rectangle that is part of this view. Redrawing will only
happen when the program can process messages, usually when it finishes running the
current code.
IsInitialized As Boolean
Whether this object has been initialized by calling Initialize.
Left As Int
Gets or sets the view’s left position.
RemoveView
Removes this view from its parent. If this view has child views, then they are also removed.
RequestFocus As Boolean
Tries to set the focus to this view. Returns True if the focus was set.
SendToBack
Changes the Z order of this view and sends it to the back.
- 387 -
3.3 Core Objects
SetBackgroundImage (Bitmap1 As Bitmap)
SetLayout (Left As Int, Top As Int, Width As Int, Height As Int)
Changes the view position and size.
Tag As Object
Gets or sets the Tag value. This is a place holder which can be used to store additional data.
Top As Int
Gets or sets the view’s top position.
Visible As Boolean
Whether the user can see the object.
Width As Int
Gets or sets the view’s width.
WebView
The WebView view uses the internal WebKit engine to display HTML pages. The page
displayed can be an online page loaded with LoadUrl or an HTML string loaded with
LoadHtml. This is an Activity object; it cannot be declared under Sub
Process_Globals.
Permissions:
android.permission.INTERNET
Events:
PageFinished (Url As String)
The PageFinished event is raised after the page loads.
OverrideUrl (Url As String) As Boolean
OverrideUrl is called before loading any URL. If this method returns True, then the given
Url will not be loaded. You can use this event as a way to handle click events in your code.
UserAndPasswordRequired (Host As String, Realm As String) As String()
This event is raised when accessing a site that requires basic authentication. You should
return an array of strings with the username as the first element and password as the
second element. For example:
Return Array As String("someuser", "password123")
Returning Null will cancel the request. Sending incorrect credentials will cause this event
to be raised again.
Members:
Back
Background As Drawable
BringToFront
CaptureBitmap As Bitmap
Color As Int [write only]
Enabled As Boolean
- 388 -
3.3 Core Objects
Forward
Height As Int
Initialize (EventName As String)
Invalidate
Invalidate2 (Rect1 As Rect)
Invalidate3 (Left As Int, Top As Int, Right As Int, Bottom As Int)
IsInitialized As Boolean
JavaScriptEnabled As Boolean
Left As Int
LoadHtml (HTML As String)
LoadUrl (Url As String)
RemoveView
RequestFocus As Boolean
SendToBack
SetBackgroundImage (Bitmap1 As Bitmap)
SetLayout (Left As Int, Top As Int, Width As Int, Height As Int)
StopLoading
Tag As Object
Top As Int
Url As String [read only]
Visible As Boolean
Width As Int
Zoom (In As Boolean) As Boolean
ZoomEnabled As Boolean
Back
Goes back to the previous URL.
Background As Drawable
Gets or sets the background drawable.
BringToFront
Changes the Z order of this view and brings it to the front.
CaptureBitmap As Bitmap
Returns the complete HTML page as a bitmap.
Color As Int [write only]
Sets the background of the view to be a ColorDrawable with the given color. If the current
background is of type GradientDrawable or ColorDrawable, the round corners will be
kept.
Enabled As Boolean
If set to True then the WebView will respond to events. If set to False, events are ignored.
- 389 -
3.3 Core Objects
Forward
Goes forward to the next URL.
Height As Int
Gets or sets the view’s height.
Initialize (EventName As String)
Initializes the view and sets the subs that will handle the events.
Views added with the designer should NOT be initialized. These views are initialized when
the layout is loaded.
Invalidate
Invalidates the whole view forcing the view to redraw itself. Redrawing will only happen
when the program can process messages, usually when it finishes running the current code.
If you only need to redraw part of the view, it is usually quicker to use Invalidate2 or
Invalidate3.
Invalidate2 (Rect1 As Rect)
Invalidates anything inside the given rectangle that is part of this view. Redrawing will only
happen when the program can process messages, usually when it finishes running the
current code.
Invalidate3 (Left As Int, Top As Int, Right As Int, Bottom As Int)
Invalidates anything inside the given rectangle that is part of this view. Redrawing will only
happen when the program can process messages, usually when it finishes running the
current code.
IsInitialized As Boolean
Whether this object has been initialized by calling Initialize.
JavaScriptEnabled As Boolean
Gets or sets whether JavaScript is enabled.
JavaScript is enabled by default.
Left As Int
Gets or sets the view’s left position.
LoadHtml (HTML As String)
Loads the given HTML. Example:
WebView1.LoadHtml("<html><body>Hello world!</body></html>")
You can use “file:///android_asset” to access files added with the file manager:
WebView1.LoadHtml("<html><body><img
src='file:///android_asset/someimage.jpg'/></body></html>")
Note that files added with the file manager should be accessed with a lower cased name.
LoadUrl (Url As String)
Loads the given Url. Example:
WebView1.LoadUrl("http://www.google.com")
RemoveView
Removes this view from its parent.
- 390 -
3.3 Core Objects
RequestFocus As Boolean
Tries to set the focus to this view.
Returns True if the focus was set.
SendToBack
Changes the Z order of this view and sends it to the back.
SetBackgroundImage (Bitmap1 As Bitmap)
SetLayout (Left As Int, Top As Int, Width As Int, Height As Int)
Changes the view position and size.
StopLoading
Stops the current load.
Tag As Object
Gets or sets the Tag value. This is a place holder which can be used to store additional data.
Top As Int
Gets or sets the view’s top position.
Url As String [read only]
Returns the current URL.
Visible As Boolean
Whether the user can see the object.
Width As Int
Gets or sets the view’s width.
Zoom (In As Boolean) As Boolean
Zooms in or out according to the value of In.
Returns True if zoom has changed.
ZoomEnabled As Boolean
Gets or sets whether the internal zoom feature is enabled.
The zoom feature is enabled by default.
- 391 -
Part 4: Libraries
In this reference section, we discuss libraries (only available if you have upgraded to the
Full Version of Basic4Android), and explain how to create your own libraries and share
them with others (should you wish to).
We give full details of the Standard Libraries included in the Full Version installation. We
also discuss some of the many Additional Libraries and Modules, including all the “Official”
ones created by Anywhere Software, which you can download from the Basic4Android
website.
- 392 -
4.1 Libraries
4.1 Libraries
Introduction
Libraries are key to gaining the full benefit of Basic4Android. Note that, apart from the
Core Library, they are only available in the Full Version.
What is a library?
A Basic4Android library is an encapsulation of part or all of a project into a jar and an XML
file which can easily be reused and shared with others. You can create your own, as
described below.
Types of Libraries
There are several types of libraries in Basic4Android: The Core Library, Standard Libraries,
Additional Official Libraries and Additional User Libraries.
Core Library
This is included in both the Trial and the Full versions of Basic4Android, and defines the
Core Objects. Follow the link for more information.
Standard Libraries
When you upgrade from the Trial to the Full version, you get the Standard Libraries which
are saved in the Libraries folder in the B4A program folder. They are normally found in:
C:\Program Files\Anywhere Software\Basic4Android\Libraries
Additional Official Libraries
Additional Official Libraries are produced by Anywhere Software (the makers of
Basic4Android) but are not included with the IDE. For a list of these, with links to the
source for download, see the Additional Official Libraries section.
Additional User Libraries
Additional User Libraries have been produced by enthusiastic and generous users of
Basic4Android who have published their own libraries for the benefit of others. These add
significantly to the capabilities of the product.
Additional libraries folder
It is required that you set up a special folder to save additional libraries, for example:
C:\Basic4Android\AddLibraries.
When you install a new version of B4A, all standard libraries are automatically updated,
but the additional libraries are not included. The advantage of the special folder is that this
folder is not affected when you install the new version of B4A.
- 393 -
4.1 Libraries
Subscribing to Additional Library Updates
Because additional libraries are not systematically updated with new versions of B4A, you
might want to subscribe here to be notified about updates.
Telling the IDE where to find Additional Libraries
When the IDE starts, it looks first for the available libraries in the Libraries folder of B4A
and then in the folder for the additional libraries.
If you setup a special additional libraries folder, you must specify it in the IDE menu [Tools
> Configure Paths]. The dialog allows you to specify the Additional Libraries folder.
Error message “Are you missing a library reference?”
If you get this message in the Compile & Debug dialog, it means that you either forgot to
check the specified library in the Lib Tab list, or the library is missing from the folder.
Referencing Libraries
Before you can use the types and functions within a library, you need to add a reference to it
in your project. Use the Libs Tab within the IDE.
If it’s an additional library, you might have to download and install it first. Note that it is
worth checking periodically if you have the latest version, or subscribing to notifications
about updates, as explained above.
Creating Libraries
You can create your own libraries and, if you wish, you can share them with other
developers via the Basic4Android website.
There are two ways to build libraries: the easy way and the hard way.
The easy way is to compile modules from your project into a library. We describe this below.
The hard way is to write the code in Java and follow the instructions here. Although more
difficult, it allows you to add features not possible using the easy method.
- 394 -
4.1 Libraries
More Information Creating Libraries
An on-line tutorial is available here. A YouTube video on creating libraries can be found
here. Details of a Simple Library Compiler tool, which allows you to build simple libraries
without Eclipse, is available here. You will still need to write the Java code, however.
Benefits of creating Libraries
There are several benefits from compiling your own library:
Modular code: If your project is large, it will be easier to create and maintain if you can
break it into several smaller projects.
Reusable components: You can reuse modules in several projects.
Share components: You can share your work with other developers.
Protect your code: Once compiled, the library can be distributed to others without revealing
the source code.
Create different versions: You can have various versions of an app, for example, “Free” and
“Paid for”, by reusing the same core library.
Preparing Your Library
Main Activity Excluded
Except for the Project Attributes region, the Main Activity is not included in your library.
This is necessary because the projects in which your library will be reused already contain a
Main Activity.
The Main Activity in your development copy of the library can therefore be used to add code
to test the library. You should add modules to contain the code of your library.
For details of what should be entered into the Project Attributes, see below.
Library specific attributes
The following attributes are specific for library compilation:
Project attributes
These are placed in the Project Attributes region of the main activity:
LibraryAuthor: The library author. This value is added to the library XML file.
LibraryName: The compiled library name. Sets the library name instead of showing the
save dialog.
LibraryVersion: A number that represents the library version. This number will appear next
to the library name in the libraries list.
Module Attributes
ExcludeFromLibrary: Whether to exclude this module during library compilation. Values:
True or False.
Note that the Main activity is always excluded.
- 395 -
4.1 Libraries
Classes Attributes
Event: Adds an event to the list of events. This attribute can be used multiple times. Note
that the events list only affects the IDE events Autocomplete feature.
How to Compile a Library
First select the compilation mode you wish to use: Release or Release Obfuscated. (Note
that Strings will not be obfuscated.)
Select menu [Project > Compile To Library] or type Alt+5. When you choose this option,
all the modules except the main activity are compiled into a library. You can exclude
other modules with the ExcludeFromLibrary attribute.
The main activity (and the other excluded modules) can now be used to test the library.
You can reference the library from other projects and access the same functionality as in the
original project. There is more information on creating your own libraries on the web here.
Output
When you select menu [Project > Compile To Library], two files are created, both with the
same name as the project:
a jar (Java) file with the compiled code
an XML file that includes the metadata that is required by the IDE.
These two files will be saved in the Additional Libraries folder specified in the [Tools >
Configure Paths] menu dialog.
No Home Screen Widget Libraries
Services that host home screen widgets cannot be compiled into a library. See here for more
information about Widgets.
How to publish your library
Developers should edit the list of libraries at
http://www.basic4ppc.com/android/wiki/index.php/Libraries
and add their libraries. (Contact support@basic4ppc.com if you do not have write
permission.) For information about the impact of using libraries, see this thread.
- 396 -
4.2 Standard Libraries included with Full Version
4.2 Standard Libraries included with Full Version
Introduction
Libraries and official updates are only available for users who have purchased
Basic4Android. If you have bought Basic4Android but cannot download files, then please
contact support@basic4ppc.com and send the User name and Email address used when
purchasing Basic4Android. See Libraries for more information.
The following libraries are included in the Full version installation package. They are saved
in the Libraries folder in the B4A program folder and are normally found in:
C:\Program Files\Anywhere Software\Basic4Android\Libraries
In order to use an object in one of these libraries, you need to reference its library in the
library tab of the IDE.
In fact, the Core library is also included in the installation, but since you do not need to
reference it, we deal with its objects in the Core Objects Chapter.
List of Standard Libraries
Accessibility
Administrator
Animation
Audio
Camera
Core
Daydream
GameView
GPS
HTTP
IME
JSON
LiveWallpaper
Network
NFC
Phone
PreferenceActivity
RandomAccessFile
Serial
Sip
SQL
StringUtils
TTS
USB
- 397 -
4.2 Standard Libraries included with Full Version
XmlSax
Accessibility Library
This library is included in the IDE installation package. It includes several accessibility
related methods.
List of types:
Accessiblity (note the spelling).
Accessiblity
This library includes several accessibility related methods. The SetNextFocus methods
allow you to explicitly set the focus order. This order is important when the user navigates
your application with a directional controller (such as D-Pad). SetContentDescription
sets the content that will be used by accessibility services such as TalkBack to describe the
interface.
Members:
GetUserFontScale As Float
SetContentDescription (View1 As View, Content As CharSequence)
SetNextFocusDown (ThisView As View, NextView As View)
SetNextFocusLeft (ThisView As View, NextView As View)
SetNextFocusRight (ThisView As View, NextView As View)
SetNextFocusUp (ThisView As View, NextView As View)
GetUserFontScale As Float
Returns the user-set font scale. The user can adjust this scale in the device Settings.
This scale is applied automatically to all text based views.
SetContentDescription (View1 As View, Content As
CharSequence)
Sets the view’s description. This text will be used by accessibility services to describe the
view.
SetNextFocusDown (ThisView As View, NextView As View)
Sets the next view that will get the focus when the user presses on the down key (when this
view is focused). Example:
- 398 -
4.2 Standard Libraries included with Full Version
Dim Access As Accessibility
Access.SetNextFocusDown(Button1, Button2) 'When the focus is on
Button1 and the user presses on the down key,
'the focus will move to Button2.
SetNextFocusLeft (ThisView As View, NextView As View)
Sets the next view that will get the focus when the user presses on the left key (when this
view is focused).
SetNextFocusRight (ThisView As View, NextView As View)
Sets the next view that will get the focus when the user presses on the right key (when this
view is focused).
SetNextFocusUp (ThisView As View, NextView As View)
Sets the next view that will get the focus when the user presses on the up key (when this
view is focused).
Administrator Library
This library is included in the IDE installation package. Starting from Android 2.2 (api level
8), Android allows an application to be registered as an administrator. Administrator apps
have the following special features
Manually lock the screen
Set the minimum password length and quality
Wipe the entire device
Set the maximum allowed time before the device locks
Request the user to change password
Manually set a new password
Disable the camera
Track password changes
Some other security features as described here.
Note that the password is the screen lock password. Other passwords are not affected. The
user needs to enable the admin app before it can have any special privileges. This is done
either by calling Manager.Enable or from the Security settings page.
OnLine Link
For more details about using the Administrator Library, and an example program, see here.
List of types:
AdminManager
AdminManager
Members:
Disable
- 399 -
4.2 Standard Libraries included with Full Version
(Explanation As String)
Enabled As Boolean [read only]
Enable
LockScreen
As Long [write only]
PASSWORD_QUALITY_ALPHABETIC As Int
PASSWORD_QUALITY_ALPHANUMERIC As Int
PASSWORD_QUALITY_NUMERIC As Int
PASSWORD_QUALITY_UNSPECIFIED As Int
PasswordSufficient As Boolean [read only]
MaximumTimeToLock
RequestNewPassword
(NewPassword As String) As Boolean
SetPasswordQuality (QualityFlag As Int, MinimumLength As Int)
ResetPassword
Disable
Disables the admin policy.
Enable (Explanation As String)
Enables the admin policy. The user will be shown a dialog with the requested features. This
method can only be called from an Activity context.
Explanation - A message shown at the top of the dialog.
Enabled As Boolean [read only]
Returns True if the admin policy is active.
LockScreen
Immediately locks the screen. Requires the force-lock tag in the policies file.
MaximumTimeToLock As Long [write only]
Sets the maximum time (measured in milliseconds) before the device locks. This limits the
maximum length of time that the user can set in the Security menu:
[Settings > Security > Automatically Lock]. This is not available on early versions of
Android. Requires the force-lock tag in the policies file.
PASSWORD_QUALITY_ALPHABETIC As Int
PASSWORD_QUALITY_ALPHANUMERIC As Int
PASSWORD_QUALITY_NUMERIC As Int
PASSWORD_QUALITY_UNSPECIFIED As Int
PasswordSufficient As Boolean [read only]
Returns TRUE if the current password meets the requirements. Requires the limit-password
tag in the policies file.
RequestNewPassword
Shows the new password activity. Note that the user might cancel the change.
- 400 -
4.2 Standard Libraries included with Full Version
ResetPassword (NewPassword As String) As Boolean
Sets the given password as the device password. Requires the reset-password tag in the
policies file.
SetPasswordQuality (QualityFlag As Int, MinimumLength As Int)
Sets the minimum allowed length and quality for device passwords. These settings will
affect new passwords. Requires the limit-password tag in the policies file.
QualityFlag - One of the password quality flags shown above.
MinimumLength - Password minimum length.
Example:
manager.SetPasswordQuality(manager.PASSWORD_QUALITY_ALPHANUMERIC, 4)
Animation Library
This library is included in the IDE installation package.
Animation
The Animation object allows you to animate views (controls). These small animations can
improve the user overall impression of your application. There are several types of
animations. The Initialize methods determine the animation type.
This is an Activity object; it cannot be declared under Sub Process_Globals.
For a sample program demonstrating animations, see here.
List of types:
Animation
Event: AnimationEnd
You can use this event to fire off another animation when the current one ends. Example:
Dim a6, a7, a8 As Animation
a6.InitializeTranslate("Animation", 0, 0, 0dip, 200dip)
Sub Animation_AnimationEnd
If Sender = a6 Then
a7.Start(Button6)
Else If Sender = a7 Then
a8.Start(Button6)
End If
End Sub
Members:
Duration As Long
InitializeAlpha (EventName As String, FromAlpha As Float, ToAlpha As Float)
InitializeRotate (EventName As String, FromDegrees As Float, ToDegrees As Float)
InitializeRotateCenter (EventName As String, FromDegrees As Float, ToDegrees As
Float, View1 As View)
- 401 -
4.2 Standard Libraries included with Full Version
InitializeScale (EventName As String, FromX As Float, FromY As Float, ToX As Float,
ToY As Float)
InitializeScaleCenter (EventName As String, FromX As Float, FromY As Float, ToX As
Float, ToY As Float, View1 As View)
InitializeTranslate (EventName As String, FromDX As Float, FromDY As Float, ToDX
As Float, ToDY As Float)
IsInitialized As Boolean
REPEAT_RESTART As Int
REPEAT_REVERSE As Int
RepeatCount As Int
RepeatMode As Int
Start (View1 As View)
Stop (View1 As View)
Duration As Long
Gets or sets the animation duration. Value is measured in milliseconds.
Example: Animation1.Duration = 1000
InitializeAlpha (EventName As String, FromAlpha As Float, ToAlpha As
Float)
Initializes an alpha animation. This animation affects the view’s transparency (fading
effect). The alpha values are from 0 to 1, where 0 is fully transparent and 1 is fully opaque.
FromAlpha - The first frame value.
ToAlpha - The last frame value.
InitializeRotate (EventName As String, FromDegrees As Float, ToDegrees
As Float)
Initializes a rotation animation. The view will rotate between the given values. Rotation
pivot is set to the top left corner.
FromDegrees - The first frame rotation value.
ToDegrees - The last frame rotation value.
InitializeRotateCenter (EventName As String, FromDegrees As Float,
ToDegrees As Float, View1 As View)
Similar to InitializeRotate, with the pivot set to the given view’s center.
InitializeScale (EventName As String, FromX As Float, FromY As Float,
ToX As Float, ToY As Float)
Initializes a scale animation. The view will be scaled (resized) during the animation. The
scaling centre will be set to the view’s top left corner.
FromX - The first frame horizontal scale.
FromY - The first frame vertical scale.
ToX - The last frame horizontal scale.
ToY - The last frame vertical scale.
- 402 -
4.2 Standard Libraries included with Full Version
InitializeScaleCenter (EventName As String, FromX As Float, FromY As
Float, ToX As Float, ToY As Float, View1 As View)
Similar to InitializeScale with the scaling center set to the given view’s center.
InitializeTranslate (EventName As String, FromDX As Float, FromDY As
Float, ToDX As Float, ToDY As Float)
Initializes a translation animation. The view will move according to the given values.
FromDX - First frame horizontal position relative to the original position.
FromDY - First frame vertical position relative to the original position.
ToDX - Last frame horizontal position relative to the original position.
ToDY - Last frame vertical position relative to the original position.
IsInitialized As Boolean
Whether this object has been initialized by calling one of the Initialize methods.
REPEAT_RESTART As Int
A constant used by RepeatMode.
REPEAT_REVERSE As Int
A constant used by RepeatMode.
RepeatCount As Int
Gets or sets the number of times the animation will repeat after the first play. A value of 0
means that it will play once. A value of 1 means that it will play and then repeat once.
Set to -1 for a non-stopping animation.
Example: Animation1.RepeatCount = 1
RepeatMode As Int
Gets or sets the repeat mode. Relevant only when RepeatCount is not 0. The default is
REPEAT_RESTART, which means that the animation will restart each time.
REPEAT_REVERSE causes the animation to repeat in reverse each time.
For example, if the animation moves the view to the right 100 pixels, in the next repeat it
will move to the left. Example:
Animation1.RepeatMode = Animation1.REPEAT_REVERSE
Start (View1 As View)
Starts animating the given view. Note that a single animation should not be applied to more
than one view at a time. Example:
Animation1.Start(Button1)
Stop (View1 As View)
Stops animating the given view.
Audio Library
This library is included in the IDE installation package.
List of types:
AudioRecordApp
- 403 -
4.2 Standard Libraries included with Full Version
Beeper
JetPlayer
MediaPlayerStream
SoundPool
VideoRecordApp
VideoView
AudioRecordApp
AudioRecordApp lets you use the default audio recorder application to record audio. After
initializing the object, you should call Record to start recording. Example:
Sub Process_Globals
Dim audioRecorder As AudioRecordApp
Dim videoRecorder As VideoRecordApp
End Sub
Sub Globals
Dim vv As VideoView
End Sub
Sub Activity_Create(FirstTime As Boolean)
If FirstTime Then
audioRecorder.Initialize("audioRecorder")
videoRecorder.Initialize("videoRecorder")
End If
vv.Initialize("vv")
Activity.AddView(vv, 0, 0, 100%x, 100%y)
Activity.AddMenuItem("Record Video", "RecordVideo")
Activity.AddMenuItem("Record Audio", "RecordAudio")
ToastMessageShow("Press on Menu button...", True)
End Sub
Sub RecordVideo_Click
videoRecorder.Record(File.DirRootExternal, "1.mp4")
End Sub
Sub RecordAudio_Click
audioRecorder.Record(File.DirRootExternal, "1.3gpp")
End Sub
Sub videoRecorder_RecordComplete (Success As Boolean)
Log(Success)
If Success Then
vv.LoadVideo(File.DirRootExternal, "1.mp4")
vv.Play
End If
End Sub
Sub audioRecorder_RecordComplete (Success As Boolean)
Log(Success)
If Success Then
vv.LoadVideo(File.DirRootExternal, "1.3gpp")
vv.Play
End If
End Sub
- 404 -
4.2 Standard Libraries included with Full Version
Event:
RecordComplete (Success As Boolean)
The RecordComplete event will be raised when recording completes.
Members:
Initialize (EventName As String)
Record (Dir As String, FileName As String)
Initialize (EventName As String)
Initializes the object and sets the sub that will handle the event.
Record (Dir As String, FileName As String)
Calls the recording application. Dir and FileName set the output file location.
Beeper
Plays a “beep” sound with the given duration and frequency. Example:
Dim b As Beeper
b.Initialize(300, 500)
b.Beep
Members:
Beep
Initialize (Duration As Int, Frequency As Int)
Initialize2 (Duration As Int, Frequency As Int, VoiceChannel As Int)
Release
VOLUME_ALARM As Int
VOLUME_MUSIC As Int
VOLUME_NOTIFICATION As Int
VOLUME_RING As Int
VOLUME_SYSTEM As Int
VOLUME_VOICE_CALL As Int
Beep
Plays the sound.
Initialize (Duration As Int, Frequency As Int)
Initializes the object with the given duration, measured in milliseconds, and the given
frequency, measured in Hertz. The music volume channel will be used.
Initialize2 (Duration As Int, Frequency As Int, VoiceChannel As Int)
Similar to Initialize. Allows you to set the volume channel.
Release
Releases the resources used by this beeper.
VOLUME_ALARM As Int
Alarms channel.
- 405 -
4.2 Standard Libraries included with Full Version
VOLUME_MUSIC As Int
Music channel.
VOLUME_NOTIFICATION As Int
Notifications channel.
VOLUME_RING As Int
Phone ring channel.
VOLUME_SYSTEM As Int
System sounds channel.
VOLUME_VOICE_CALL As Int
Voice calls channel.
JetPlayer
JET is an interactive music player for small embedded devices. It works in conjunction with
SONiVOX’s Embedded Audio Synthesizer (EAS) which is the MIDI playback device for
Android. Both the JET and EAS engines are integrated into the Android embedded platform
through the JetPlayer class, as well as inherent in the JET Creator application. As such, the
JET content author can be sure that the playback will sound exactly the same in both the
JET Creator and the final Android application playing back on Android mobile devices.
More details here.
Events:
QueuedSegmentsCountChanged (Count As Int)
CurrentUserIdChanged (UserId As Int, RepeatCount As Int)
Members:
ClearQueue
CloseFile
Initialize (EventName As String)
IsInitialized As Boolean
LoadFile (Dir As String, File As String)
MaxTracks As Int [read only]
Pause
Play
QueueSegment (SegmentNum As Int, LibNum As Int, RepeatCount As Int, Transpose
As Int, MuteArray() As Boolean, UserId As Byte)
Release
SetMute (MuteArray() As Boolean, Sync As Boolean)
SetTrackMute (Track As Int, Mute As Boolean, Sync As Boolean)
ClearQueue
Clears the segments queue.
- 406 -
4.2 Standard Libraries included with Full Version
CloseFile
Closes the resources related to the loaded file.
Initialize (EventName As String)
Initializes the object and sets the Subs that will handle the JetPlayer events.
IsInitialized As Boolean
Whether this object has been initialized by calling Initialize.
LoadFile (Dir As String, File As String)
Loads a JET file.
MaxTracks As Int [read only]
Returns the maximum number of simultaneous tracks.
Pause
Pauses playback.
Play
Starts playing the segments queue.
QueueSegment (SegmentNum As Int, LibNum As Int, RepeatCount As
Int, Transpose As Int, MuteArray() As Boolean, UserId As Byte)
Adds a segment to the queue. No more than 3 segments are allowed.
SegmentNum - The segment identifier.
LibNum - The index of the sound bank associated with this segment. Pass -1 if there is no
sound bank.
RepeatCount - Number of times the segment will be repeated. 0 means that it will be played
once. Pass -1 to repeat indefinitely.
Transpose - The pitch transition. Should be from -12 to 12.
MuteArray - An array of booleans that sets the mute value of each track. The array length
must be equal to MaxTracks value.
UserId - An id given to this segment. When the current segment changes, the
CurrentUserIdChanged event is raised with this id (assuming that the id of the previous
segment was different).
Release
Releases all resources allocated for the JetPlayer.
SetMute (MuteArray() As Boolean, Sync As Boolean)
Sets the tracks’ mute state.
MuteArray - An array of booleans that sets the mute state of each track. The array length
must be equal to MaxTracks value.
Sync - If False, the change will be applied as soon as possible, otherwise the change will be
applied at the start of the next segment or next repeat.
SetTrackMute (Track As Int, Mute As Boolean, Sync As Boolean)
Similar to SetMute but only changes the state of a single track.
- 407 -
4.2 Standard Libraries included with Full Version
MediaPlayerStream
MediaPlayerStream is similar to MediaPlayer. Unlike MediaPlayer, which plays local files,
MediaPlayerStream plays audio streams which are available online. Another difference
between the objects is that, in this case, the Load method is asynchronous. Only when the
file is ready, the StreamReady event will be fired and you can start playing. According to
the Android documentation, the online resource must support progressive download.
Example:
Sub Process_Globals
Dim mp As MediaPlayerStream
End Sub
Sub Globals
End Sub
Sub Activity_Create(FirstTime As Boolean)
If FirstTime Then
mp.Initialize("mp")
End If
mp.Load("http://www...")
End Sub
Sub mp_StreamReady
Log("starts playing")
mp.Play
End Sub
Sub mp_StreamError (ErrorCode As String, ExtraData As Int)
Log("Error: " & ErrorCode & ", " & ExtraData)
ToastMessageShow("Error: " & ErrorCode & ", " & ExtraData, True)
End Sub
Sub mp_StreamBuffer(Percentage As Int)
Log(Percentage)
End Sub
Permissions:
android.permission.INTERNET
Events:
StreamReady
Fired when the file is ready to play. Once this event has fired, call Play to start playing the
stream.
StreamError (ErrorCode As String, ExtraData As Int)
This event is fired when there is an error with the stream. For example, if the target URL
does not exist, you would get an error with ErrorCode= MEDIA_ERROR_UNKNOWN and
ExtraData= -1004. For more about MediaPlayer errors, and lists of ErrorCodes and
EstraData Constants, see here.
StreamBuffer(Percentage As Int)
Percentage of a stream which has been downloaded.
- 408 -
4.2 Standard Libraries included with Full Version
Complete
This event fires when the stream has finished playing.
Members:
Duration As Int [read only]
Initialize (EventName As String)
IsPlaying As Boolean
Load (URL As String)
Looping As Boolean
Pause
Play
Release
SetVolume (Right As Float, Left As Float)
Stop
Duration As Int [read only]
Initialize (EventName As String)
Initializes the object.
EventName - Name of Subs that will handle the events.
IsPlaying As Boolean
Load (Url As String)
Starts loading the resource from the given Url. StreamReady event will be raised when the
stream is ready.
Looping As Boolean
Pause
Play
Release
SetVolume (Right As Float, Left As Float)
Sets the playing volume for each channel. The value should be from 0 to 1.
Stop
SoundPool
SoundPool holds a collection of short sounds which can be played with low latency. Each
sound has two Id values which you should work with. The first is the LoadId, which is
returned when loading the sound with Load. The second is the PlayId, which is returned
when you call Play. When working with SoundPool, it is useful to watch the unfiltered
LogCat for messages (for example when the sound is too long).
Members:
Initialize (MaxStreams As Int)
- 409 -
4.2 Standard Libraries included with Full Version
IsInitialized As Boolean
Load (Dir As String, File As String) As Int
Pause (PlayId As Int)
Play (LoadId As Int, LeftVolume As Float, RightVolume As Float, Priority As Int, Loop
As Int, Rate As Float) As Int
Release
Resume (PlayId As Int)
SetRate (PlayId As Int, Rate As Float)
SetVolume (PlayId As Int, Left As Float, Right As Float)
Stop (PlayId As Int)
Unload (LoadId As Int)
Initialize (MaxStreams As Int)
Initializes the SoundPool and sets the maximum number of simultaneous streams.
IsInitialized As Boolean
Whether this object has been initialized by calling Initialize.
Load (Dir As String, File As String) As Int
Loads a sound file and returns the sound LoadId. Example:
Dim LoadId As Int
LoadId = SP.Load(File.DirAssets, "sound.wav")
Pause (PlayId As Int)
Pauses the stream with the given PlayId.
Play (LoadId As Int, LeftVolume As Float, RightVolume As Float, Priority
As Int, Loop As Int, Rate As Float) As Int
Plays the sound with the matching LoadId and returns the PlayId. Returns 0 if there was
an error.
LoadId - The value returned when loading the file.
LeftVolume / RightVolume - The volume value (0 - 1)
Priority - A priority value which you assign to this sound. The higher the value, the higher
the priority. When the number of simultaneous streams is higher than the value set in
Initialize, the lowest priority stream will be stopped.
Loop - Number of times to repeat. Pass -1 to repeat indefinitely.
Rate - Playback rate (0 - 2).
Release
Releases all resources allocated to this object.
Resume (PlayId As Int)
Resumes the stream with the given PlayId.
SetRate (PlayId As Int, Rate As Float)
Sets the rate of the stream with the given PlayId. Rate is from 0 to 2.
- 410 -
4.2 Standard Libraries included with Full Version
SetVolume (PlayId As Int, Left As Float, Right As Float)
Sets the volume of the stream with the given PlayId. Left and Right are from 0 to 1.
Stop (PlayId As Int)
Stops the stream with the given PlayId.
Unload (LoadId As Int)
Unloads the stream with the given LoadId.
VideoRecordApp
VideoRecordApp lets you use the default video recorder application to record video.
After initializing the object, you should call Record to start recording. Example:
Sub Process_Globals
Dim audioRecorder As AudioRecordApp
Dim videoRecorder As VideoRecordApp
End Sub
Sub Globals
Dim vv As VideoView
End Sub
Sub Activity_Create(FirstTime As Boolean)
If FirstTime Then
audioRecorder.Initialize("audioRecorder")
videoRecorder.Initialize("videoRecorder")
End If
vv.Initialize("vv")
Activity.AddView(vv, 0, 0, 100%x, 100%y)
Activity.AddMenuItem("Record Video", "RecordVideo")
Activity.AddMenuItem("Record Audio", "RecordAudio")
ToastMessageShow("Press on Menu button...", True)
End Sub
Sub RecordVideo_Click
videoRecorder.Record(File.DirRootExternal, "1.mp4")
End Sub
Sub RecordAudio_Click
audioRecorder.Record(File.DirRootExternal, "1.3gpp")
End Sub
Sub videoRecorder_RecordComplete (Success As Boolean)
Log(Success)
If Success Then
vv.LoadVideo(File.DirRootExternal, "1.mp4")
vv.Play
End If
End Sub
- 411 -
4.2 Standard Libraries included with Full Version
Sub audioRecorder_RecordComplete (Success As Boolean)
Log(Success)
If Success Then
vv.LoadVideo(File.DirRootExternal, "1.3gpp")
vv.Play
End If
End Sub
Sub Activity_Resume
End Sub
Sub Activity_Pause (UserClosed As Boolean)
End Sub
Event RecordComplete (Success As Boolean)
The RecordComplete event will be raised when record completes.
Members:
Initialize (EventName As String)
Record (Dir As String, FileName As String)
Initialize (EventName As String)
Initializes the object and sets the sub that will handle the event.
Record (Dir As String, FileName As String)
Calls the recording application. Dir and FileName set the output file location.
VideoView
VideoView is a view that allows you to play video media inside your application. The
VideoView optionally shows a media controller when the user touches the view. The
Complete event is raised when playback is completed. A simple example of using
VideoView:
Sub Globals
Dim vv As VideoView
End Sub
Sub Activity_Create(FirstTime As Boolean)
vv.Initialize("vv")
Activity.AddView(vv, 10dip, 10dip, 250dip, 250dip)
vv.LoadVideo(File.DirRootExternal, "somefile.mp4")
vv.Play
End Sub
Sub vv_Complete
Log("Playing completed")
End Sub
This is an Activity object; it cannot be declared under Sub Process_Globals.
Event: Complete
The Complete event is raised when playback is completed.
Members:
Background As Drawable
- 412 -
4.2 Standard Libraries included with Full Version
BringToFront
Color As Int [write only]
Duration As Int [read only]
Enabled As Boolean
Height As Int
Initialize (EventName As String)
Invalidate
Invalidate2 (arg0 As Rect)
Invalidate3 (arg0 As Int, arg1 As Int, arg2 As Int, arg3 As Int)
IsInitialized As Boolean
IsPlaying As Boolean
Left As Int
LoadVideo (Dir As String, FileName As String)
MediaControllerEnabled As Boolean [write only]
Pause
Play
Position As Int
RemoveView
RequestFocus As Boolean
SendToBack
SetBackgroundImage (arg0 As Bitmap)
SetLayout (arg0 As Int, arg1 As Int, arg2 As Int, arg3 As Int)
Stop
Tag As Object
Top As Int
toString As String
Visible As Boolean
Width As Int
Background As Drawable
BringToFront
Color As Int [write only]
Duration As Int [read only]
Gets the video duration (in milliseconds).
Enabled As Boolean
If set to True then the VideoView will respond to events. If set to False, events are
ignored.
- 413 -
4.2 Standard Libraries included with Full Version
Height As Int
Initialize (EventName As String)
Initialize the object and sets the name of the subs that will handle the events.
Invalidate
Invalidates the whole view forcing the view to redraw itself. Redrawing will only happen
when the program can process messages, usually when it finishes running the current code.
If you only need to redraw part of the view, it is usually quicker to use Invalidate2 or
Invalidate3.
Invalidate2 (Rect1 As Rect)
Invalidates anything inside the given rectangle that is part of this view. Redrawing will only
happen when the program can process messages, usually when it finishes running the
current code.
Invalidate3 (Left As Int, Top As Int, Right As Int, Bottom As Int)
Invalidates anything inside the given rectangle that is part of this view. Redrawing will only
happen when the program can process messages, usually when it finishes running the
current code.
IsInitialized As Boolean
Whether this object has been initialized by calling Initialize.
IsPlaying As Boolean
Returns TRUE if the video is currently playing.
Left As Int
LoadVideo (Dir As String, FileName As String)
Loads a video file and prepares it for playing. It is not possible to load files from the assets
folder.
Advanced: you can pass “http” to the Dir parameter and then a full URL (including http) to
the FileName. In this case, the online video will be streamed. Note that you need to add the
INTERNET permission for this to work.
MediaControllerEnabled As Boolean [write only]
Sets whether the media controller is enabled. It is enabled by default. Note that the media
player gets attached to the VideoView parent.
Pause
Pauses the playback.
Play
Starts or resumes playing.
Position As Int
Gets or sets the playing position (in milliseconds).
- 414 -
4.2 Standard Libraries included with Full Version
RemoveView
RequestFocus As Boolean
SendToBack
SetBackgroundImage (arg0 As Bitmap)
SetLayout (arg0 As Int, arg1 As Int, arg2 As Int, arg3 As Int)
Stop
Stops the playback.
Tag As Object
Top As Int
toString As String
Visible As Boolean
Whether the user can see the object.
Width As Int
Camera Library
This library is included in the IDE installation package.
List of types:
Camera
Camera
The camera object allows you to access the device cameras. This library is supported by
Android 1.6+. Note: if possible, it is recommended to work with the CameraEx class that
wraps this object and adds many features. The CameraEx class requires Android 2.3+.
Camera is an Activity object; it cannot be declared under Sub Process_Globals.
Permissions:
android.permission.CAMERA
Events:
Ready (Success As Boolean)
The Ready event will be raised when the Initialize action has finished opening the camera.
PictureTaken (Data() As Byte)
The PictureTaken event will be raised when the TakePicture action finishes and the picture
is ready.
Preview (Data() As Byte)
Once the StartPreview action has been taken on a Camera, the Preview event is raised
automatically whenever an image is ready.
- 415 -
4.2 Standard Libraries included with Full Version
FocusDone (Success As Boolean)
The FocusDone event will be raised when AutoFocus completes.
Members:
AutoFocus
CancelAutoFocus
Initialize (Panel As ViewGroup, EventName As String)
Initialize2 (Panel As ViewGroup, EventName As String, CameraId As Int)
Release
StartPreview
StopPreview
TakePicture
AutoFocus
Starts auto-focus function. The FocusDone event will be raised when the operation
completes. You can check whether the “auto” focus mode is supported with CameraEx class.
CancelAutoFocus
Cancels the auto-focus operation. Does nothing if no such operation is in progress.
Initialize (Panel As ViewGroup, EventName As String)
Initializes the rear-facing camera. If the device only has one camera which is front-facing,
use Initialize2.
Panel - The preview images will be displayed on the panel.
EventName - Events subs prefix.
The Ready event will be raised when the camera has finished opening.
Initialize2 (Panel As ViewGroup, EventName As String, CameraId As Int)
Same as Initialize, but you can specify which camera to use.
CameraId - the Id of the hardware camera. If there is only one camera on the device, its Id
is 0. If there are two cameras, use 0 for the rear-facing camera, 1 for the front-facing one.
The Ready event will be raised when the camera has finished opening.
This method is only available from Android 2.3+.
Release
Releases the camera object and allows other processes to access the camera.
StartPreview
Starts displaying the preview images. Once the StartPreview action has been taken on a
Camera, the Preview event is raised automatically whenever an image is ready.
StopPreview
Stops displaying the preview images.
TakePicture
Takes a picture. When the picture is ready, the PictureTaken event will be raised. You
should not call TakePicture while another picture is currently being taken. The preview
- 416 -
4.2 Standard Libraries included with Full Version
images are stopped after calling this method. You can call StartPreview to restart the
preview images.
The image will be stored in the folder: /mnt/sdcard/DCIM/Camera.
Daydream Library
This library is included in the IDE installation package.
List of types:
Daydream
Daydream
Daydream is a new “screen saver” feature introduced in Android 4.2. See the Daydream
tutorial for more information.
Events:
DreamStarted
SizeChanged
DreamStopped
Members:
Canvas As CanvasWrapper [read only]
Finish
FullScreen As Boolean
Initialize (EventName As String)
Interactive As Boolean
Panel As PanelWrapper [read only]
ScreenBright As Boolean
Canvas As CanvasWrapper [read only]
A placeholder for Canvas.
Finish
Manually finishes the dream.
FullScreen As Boolean
Gets or sets whether the system bar appears.
Initialize (EventName As String)
Initializes the object and sets the subs that will handle the events.
Interactive As Boolean
Gets or sets whether user interactions will be handled instead of finishing the dream.
Panel As PanelWrapper [read only]
Returns the main panel.
- 417 -
4.2 Standard Libraries included with Full Version
ScreenBright As Boolean
Gets or sets whether the screen should stay bright.
GameView Library
This library is included in the IDE installation package. GameView is a view that allows
you to draw hardware accelerated graphics. Compared to software accelerated graphics,
hardware accelerated graphics are many times faster. Using hardware accelerated graphics,
it is possible to create smooth, real-time games.
Note: the acceleration method used by GameView is only available from Android 3.0 and
above. This also means that, under [Tools > Configure paths], you need to reference
android.jar on Android platform 11 or above.
Tutorial
For a tutorial on creating a 2D game using GameView see
http://www.basic4ppc.com/forum/Basic4Android-getting-started-tutorials/20038-gameviewcreate-2d-android-games-part-i.html
List of types:
BitmapData
GameView
BitmapData
Members:
Bitmap As BitmapWrapper
Delete As Boolean
DestRect As RectWrapper
Flip As Int
FLIP_BOTH As Int
FLIP_HORIZONTALLY As Int
FLIP_NONE As Int
FLIP_VERTICALLY As Int
Rotate As Int
SrcRect As RectWrapper
Bitmap As BitmapWrapper
The bitmap that will be drawn.
Delete As Boolean
If Delete is True, then the BitmapData will be removed from the list when GameView is
redrawn.
DestRect As RectWrapper
The target rectangle. Determines the location and size of the drawn bitmap.
- 418 -
4.2 Standard Libraries included with Full Version
Flip As Int
Flips the bitmap based on one of the FLIP constants.
FLIP_BOTH As Int
FLIP_HORIZONTALLY As Int
FLIP_NONE As Int
FLIP_VERTICALLY As Int
Rotate As Int
Number of degrees to rotate the bitmap.
SrcRect As RectWrapper
The source rectangle. Determines the bitmap’s region that will be drawn. The complete
bitmap will be drawn if the rectangle is uninitialized.
GameView
A view that draws itself with hardware accelerated graphics. Suitable for 2d games. See this
tutorial. The hardware acceleration method used is only available in Android 3.0 and above
(API level 11 and above).
This is an Activity object; it cannot be declared under Sub Process_Globals.
Events:
Touch (Action As Int, X As Float, Y As Float)
Members:
Background As Drawable
BitmapsData As List [read only]
BringToFront
Color As Int [write only]
Enabled As Boolean
Height As Int
Initialize (arg1 As String)
Invalidate
Invalidate2 (arg0 As Rect)
Invalidate3 (arg0 As Int, arg1 As Int, arg2 As Int, arg3 As Int)
IsHardwareAccelerated As Boolean [read only]
IsInitialized As Boolean
Left As Int
RemoveView
RequestFocus As Boolean
SendToBack
SetBackgroundImage (arg0 As Bitmap)
SetLayout (arg0 As Int, arg1 As Int, arg2 As Int, arg3 As Int)
- 419 -
4.2 Standard Libraries included with Full Version
Tag As Object
Top As Int
Visible As Boolean
Width As Int
Background As Drawable
BitmapsData As List [read only]
Returns the list of BitmapData objects.
BringToFront
Color As Int [write only]
Enabled As Boolean
If set to True then the GameView will respond to events. If set to False, events are ignored.
Height As Int
Initialize (arg1 As String)
Invalidate
Invalidates the whole view forcing the view to redraw itself. Redrawing will only happen
when the program can process messages, usually when it finishes running the current code.
If you only need to redraw part of the view, it is usually quicker to use Invalidate2 or
Invalidate3.
Invalidate2 (Rect1 As Rect)
Invalidates anything inside the given rectangle that is part of this view. Redrawing will only
happen when the program can process messages, usually when it finishes running the
current code.
Invalidate3 (Left As Int, Top As Int, Right As Int, Bottom As Int)
Invalidates anything inside the given rectangle that is part of this view. Redrawing will only
happen when the program can process messages, usually when it finishes running the
current code.
IsHardwareAccelerated As Boolean [read only]
Returns TRUE if hardware acceleration is supported.
IsInitialized As Boolean
Whether this object has been initialized by calling Initialize.
Left As Int
RemoveView
RequestFocus As Boolean
SendToBack
SetBackgroundImage (arg0 As Bitmap)
SetLayout (arg0 As Int, arg1 As Int, arg2 As Int, arg3 As Int)
- 420 -
4.2 Standard Libraries included with Full Version
Tag As Object
Top As Int
Visible As Boolean
Whether the user can see the object.
Width As Int
GPS Library
This library is included in the IDE installation package. The GPS library allows you to get
information from the phone’s GPS device. There are three types of relevant objects:
The main one is GPS. The GPS manages the connection and events.
The second is Location. A Location is a structure that holds the data available regarding
a specific “fix”. The data includes the latitude and longitude coordinates, the time
(expressed as ticks) of this fix and other information like bearing, altitude and so on. It
may happen that not all information is available (due to poor reception for example).
The Location also includes other functionalities like calculating the distance and
bearing to another location and methods to convert the coordinates string formats.
Usually you will work with Location objects passed to you in the LocationChanged
events. However, you can also initialize such objects yourself (this is useful for
calculating distance and bearing between locations).
The third relevant object is GPSSatellite. This is a structure that holds various
information regarding the currently known satellites. It is passed to you in the
GPSStatus event.
See the GPS tutorial for more information about this library.
List of types:
GPS
GPSSatellite
Location
GPS
The main object that raises GPS events.
Note that this library requires Android 2.0 or above.
Permissions:
android.permission.ACCESS_FINE_LOCATION
Events:
GpsStatus (Satellites As List)
This event, which returns a list of GPSSatellite objects, is raised once per second, regardless
of the MinimumTime parameter of the Start command.
LocationChanged (Location1 As Location)
This event is generated when the GPS detects that the device has moved. Its frequency
depends upon the MinimumDistance of the Start command.
- 421 -
4.2 Standard Libraries included with Full Version
Location1 – The new location of the device.
NMEA (TimeStamp As Long, Sentence As String)
This event contains Sentences (lines of data) in NMEA format (as specified by the National
Marine Electronics Association) containing details about the GPS sensor. These events are
raised every few seconds.
UserEnabled (Enabled As Boolean)
This event is generated when the user changes the status of the GPS sensor.
Members:
GPSEnabled As Boolean [read only]
Initialize (EventName As String)
IsInitialized As Boolean
LocationSettingsIntent As Intent [read only]
Start (MinimumTime As Long, MinimumDistance As Float)
Stop
GPSEnabled As Boolean [read only]
Returns TRUE if the user has enabled the GPS.
Initialize (EventName As String)
IsInitialized As Boolean
Whether this object has been initialized by calling Initialize.
LocationSettingsIntent As Intent [read only]
Returns the intent that is used to show the global locations settings.
Example:
If GPS1.GPSEnabled = False Then
StartActivity(GPS1.LocationSettingsIntent)
Start (MinimumTime As Long, MinimumDistance As Float)
Starts listening for events.
MinimumTime - The shortest period (measured in milliseconds) between events (other than
GpsStatus). Pass 0 for highest frequency.
MinimumDistance - The shortest change in distance (measured in meters) for which the
LocationChanged event is raised. Pass 0 for highest frequency.
Stop
Stops listening to the GPS. You will usually want to call Stop inside Sub Activity_Pause.
GPSSatellite
The GPSSatellite object holds various information about a GPS satellite. A List with the
available satellites is passed to the GpsStatus event.
Members:
Azimuth As Float [read only]
Elevation As Float [read only]
- 422 -
4.2 Standard Libraries included with Full Version
IsInitialized As Boolean
Prn As Int [read only]
Snr As Float [read only]
UsedInFix As Boolean [read only]
Azimuth As Float [read only]
Returns the satellite azimuth in degrees (0 - 360).
Elevation As Float [read only]
Returns the satellite elevation in degrees (0 - 90).
IsInitialized As Boolean
Whether this object has been initialized by calling Initialize.
Prn As Int [read only]
Returns the PRN (pseudo-random number) for the satellite.
Snr As Float [read only]
Returns the signal to noise ratio for the satellite.
UsedInFix As Boolean [read only]
Returns TRUE if this satellite was used to calculate the most recent fix.
Location
A Location object holds various information about a specific GPS fix. In most cases, you will
work with locations that are passed to the GPS LocationChanged event. The Location
object can also be used to calculate distance and bearing to other locations.
Members:
Accuracy As Float
AccuracyValid As Boolean [read only]
Altitude As Double
AltitudeValid As Boolean [read only]
Bearing As Float
BearingTo (TargetLocation As Location) As Float
BearingValid As Boolean [read only]
ConvertToMinutes (Coordinate As Double) As String
ConvertToSeconds (Coordinate As Double) As String
DistanceTo (TargetLocation As Location) As Float
Initialize
Initialize2 (Latitude As String, Longitude As String)
IsInitialized As Boolean
Latitude As Double
Longitude As Double
Speed As Float
- 423 -
4.2 Standard Libraries included with Full Version
SpeedValid As Boolean [read only]
Time As Long
Accuracy As Float
Gets or sets the fix accuracy (meters).
AccuracyValid As Boolean [read only]
Returns True if the fix includes accuracy value.
Altitude As Double
Gets or sets the fix altitude (meters).
AltitudeValid As Boolean [read only]
Returns True if the fix includes altitude value.
Bearing As Float
Gets or sets the bearing of the current location relative to the previous location. The value is
given in degrees measured clockwise from true North. Check the value of BearingValid
before using this value.
BearingTo (TargetLocation As Location) As Float
Calculates the bearing to TargetLocation from the current location, measured clockwise in
degrees, starting from North.
BearingValid As Boolean [read only]
Returns True if the location includes bearing value.
ConvertToMinutes (Coordinate As Double) As String
Converts the given Coordinate to a string formatted with the following format:
[+-]DDD:MM.MMMMM (Minute = 1 / 60 of a degree)
ConvertToSeconds (Coordinate As Double) As String
Converts the given Coordinate to a string formatted with the following format:
[+-]DDD:MM:SS.SSSSS (Minute = 1 / 60 of a degree, Second = 1 / 3600 of a degree)
DistanceTo (TargetLocation As Location) As Float
Returns the distance from the current location to the given TargetLocation, measured in
meters.
Initialize
Initializes an empty Location object.
Initialize2 (Latitude As String, Longitude As String)
Initializes the Location object with the given Latitude and Longitude.
Values can be formatted in any of the three formats:
Degrees: [+-]DDD.DDDDD
Minutes: [+-]DDD:MM.MMMMM (Minute = 1 / 60 of a degree)
Seconds: [+-]DDD:MM:SS.SSSSS (Second = 1 / 3600 of a degree)
Example:
- 424 -
4.2 Standard Libraries included with Full Version
Dim L1 As Location
L1.Initialize2("45:30:30", "45:20:15")
IsInitialized As Boolean
Whether this object has been initialized by calling one of the Initialize methods.
Latitude As Double
Gets or sets the fix latitude (degrees from -90 (South Pole) to 90 (North Pole)).
Longitude As Double
Gets or sets the fix longitude (degrees from -180 to 180, positive values represent the
eastern hemisphere).
Speed As Float
Gets or sets the fix speed (meters / second).
SpeedValid As Boolean [read only]
Returns True if the fix includes speed value.
Time As Long
Gets or sets the time of the GPS fix, given in ticks.
HTTP Library
This library is included in the IDE installation package. It allows you to communicate with
web services and to download resources from the web. Because network communication can
be slow and fragile, this library handles the requests and responses in the background and
raises events when a task is ready.
Note that two modules, available from HttpUtils2, extend the functionality of this library
and make it easier to access web services.
List of types:
HttpClient
HttpRequest
HttpResponse
HttpClient
HttpClient allows you to make HTTP requests. Instead of using HttpClient directly, it is
recommended to use HttpUtil2 modules which are much simpler to use.
Permissions:
android.permission.INTERNET
- 425 -
4.2 Standard Libraries included with Full Version
Events:
ResponseSuccess (Response As HttpResponse, TaskId As Int)
ResponseError (Response As HttpResponse, Reason As String, StatusCode
As Int, TaskId As Int)
Members:
Execute (HttpRequest As HttpRequest, TaskId As Int) As Boolean
ExecuteCredentials (HttpRequest As HttpRequest, TaskId As Int, UserName As String,
Password As String) As Boolean
Initialize (EventName As String)
InitializeAcceptAll (EventName As String)
IsInitialized As Boolean
SetHttpParameter (Name As String, Value As Object)
SetProxy (Host As String, Port As Int, Scheme As String)
SetProxy2 (Host As String, Port As Int, Scheme As String, Username As String,
Password As String)
Execute (HttpRequest As HttpRequest, TaskId As Int) As Boolean
Executes the HttpRequest asynchronously. ResponseSuccess or ResponseError events
will be fired later. Note that in many cases the Response object passed in the
ResponseError event will be Null. If there is a request with the same TaskId already
running, then this method will return False and the new request will not be submitted.
ExecuteCredentials (HttpRequest As HttpRequest, TaskId As Int,
UserName As String, Password As String) As Boolean
Same behavior as Execute. The UserName and Password will be used for Basic or Digest
authentication. Digest authentication is only supported for GET requests.
Initialize (EventName As String)
Initializes this object. IMPORTANT: this object should be declared in Sub
Process_Globals.
EventName - The prefix that will be used for ResponseSuccess and ResponseError events.
InitializeAcceptAll (EventName As String)
Similar to Initialize, with one important difference. All SSL certificates will be
automatically accepted.
This method should only be used when trying to connect to a server located in a secured
network.
IsInitialized As Boolean
Whether this object has been initialized by calling Initialize.
SetHttpParameter (Name As String, Value As Object)
Sets the value of the parameter with the given name.
- 426 -
4.2 Standard Libraries included with Full Version
SetProxy (Host As String, Port As Int, Scheme As String)
Sets the proxy to use for the connections.
Host - Proxy host name or IP.
Port - Proxy port.
Scheme - Scheme name. Usually “http”.
SetProxy2 (Host As String, Port As Int, Scheme As String, Username As
String, Password As String)
Sets the proxy to use for the connections, with the required credentials.
HttpRequest
Holds the target URL and other data sent to the web server.
The initial time-out is to 30000 milliseconds (30 seconds).
Members:
InitializeDelete (Url As String)
InitializeGet (Url As String)
InitializeHead (Url As String)
InitializePost (Url As String, InputStream As java.io.InputStream, Length As Int)
InitializePost2 (Url As String, Data() As Byte)
InitializePut (Url As String, InputStream As java.io.InputStream, Length As Int)
InitializePut2 (Url As String, Data() As Byte)
RemoveHeaders (Name As String)
SetContentEncoding (Encoding As String)
SetContentType (ContentType As String)
SetHeader (Name As String, Value As String)
Timeout As Int [write only]
InitializeDelete (Url As String)
Initializes the request and sets it to be an HTTP Delete method.
InitializeGet (Url As String)
Initializes the request and sets it to be an HTTP Get method.
InitializeHead (Url As String)
Initializes the request and sets it to be an HTTP Head method.
InitializePost (Url As String, InputStream As java.io.InputStream, Length
As Int)
Initializes the request and sets it to be an HTTP Post method. The specified InputStream
will be read and added to the request.
InitializePost2 (Url As String, Data() As Byte)
Initializes the request and sets it to be an HTTP Post method. The specified Data array will
be added to the request. Unlike InitializePost, this method will enable the request to
retry and send the data several times in case of IO errors.
- 427 -
4.2 Standard Libraries included with Full Version
InitializePut (Url As String, InputStream As java.io.InputStream, Length
As Int)
Initializes the request and sets it to be an HTTP Put method. The specified InputStream
will be read and added to the request.
InitializePut2 (Url As String, Data() As Byte)
Initializes the request and sets it to be an HTTP Put method. The specified Data array will
be added to the request.
RemoveHeaders (Name As String)
Removes all headers with the given name.
SetContentEncoding (Encoding As String)
Sets the encoding header of the request.
This method should only be used with Post or Put requests.
SetContentType (ContentType As String)
Sets the Mime header of the request. This method should only be used with Post or Put
requests.
SetHeader (Name As String, Value As String)
Sets the value of the first header with the given name. If no such header exists, then a new
header will be added.
Timeout As Int [write only]
Sets the request timeout (measured in milliseconds).
HttpResponse
An object that holds the response returned from the server. The object is passed in the
ResponseSuccess event. You can choose to read the response synchronously or
asynchronously. It is important to release this object when it is not used anymore by calling
Release.
Events:
StreamFinish (Success As Boolean, TaskId As Int)
Members:
ContentEncoding As String [read only]
ContentLength As Long [read only]
ContentType As String [read only]
GetAsynchronously (EventName As String, Output As java.io.OutputStream,
CloseOutput As Boolean, TaskId As Int) As Boolean
GetHeaders As Map
GetInputStream As InputStreamWrapper
GetString (DefaultCharset As String) As String
Release
StatusCode As Int [read only]
- 428 -
4.2 Standard Libraries included with Full Version
ContentEncoding As String [read only]
Returns the content encoding header.
ContentLength As Long [read only]
Returns the content length header.
ContentType As String [read only]
Returns the content type header.
GetAsynchronously (EventName As String, Output As
java.io.OutputStream, CloseOutput As Boolean, TaskId As Int) As Boolean
Asynchronously reads the response and writes it to the given OutputStream. If there is a
request with the same TaskId already running, then this method will return False, and the
response object will be released. The StreamFinish event will be raised after the response
has been fully read.
EventName - The sub that will handle the StreamFinish event.
Output - The stream from the server will be written to this stream.
CloseOutput - Whether to close the specified output stream when done.
TaskId - The task id given to this task.
Example:
Sub Http_ResponseSuccess (Response As HttpResponse, TaskId As Int)
Response.GetAsynchronously("ImageResponse", _
File.OpenOutput(File.DirInternalCache, "image.jpg", False),
True, TaskId)
End Sub
Sub ImageResponse_StreamFinish (Success As Boolean, TaskId As Int)
If Success = False Then
Msgbox(LastException.Message, "Error")
Return
End If
ImageView1.Bitmap = LoadBitmap(File.DirInternalCache, "image.jpg")
End Sub
GetHeaders As Map
Returns a Map object with the response headers. Each element is made of a key which is the
header name and a value which is a list containing the values (one or more). Example:
Dim list1 As List
list1 = response.GetHeaders.Get("Set-Cookie")
For i = 0 To list1.Size - 1
Log(list1.Get(i))
Next
GetInputStream As InputStreamWrapper
This method is deprecated and will not work properly on Android 4+ device.
Use GetAsynchronously instead.
GetString (DefaultCharset As String) As String
This method is deprecated and will not work properly on Android 4+ device.
Use GetAsynchronously instead.
- 429 -
4.2 Standard Libraries included with Full Version
Release
Frees resources allocated for this object.
StatusCode As Int [read only]
Returns the response HTTP code.
IME Library
Android has very good support for custom input method editors (IMEs). The downside for
this powerful feature is that interacting with the soft keyboard can be sometimes quite
complicated. This library, which is included in the IDE installation package, includes
several utilities that will help you better handle the soft keyboard. A tutorial with a working
example is available here.
Example
Sub Globals
Dim IME1 As IME
End Sub
Sub Activity_Create(FirstTime As Boolean)
IME1.Initialize("IME")
End Sub
List of types:
IME
IME
This is an Activity object; it cannot be declared under Sub Process_Globals.
Events:
HeightChanged (NewHeight As Int, OldHeight As Int)
This event is raised when the height of the keyboard changes.
HandleAction As Boolean
This event is raised by the EditText which is specified by the member
AddHandleActionEvent when the user clicks the action button (the button that shows
Next or Done) on the keyboard. For an example, see below. The return value specifies
whether to keep the keyboard visible. Returning True will keep it visible, returning False
will close the keyboard.
Members:
AddHandleActionEvent (EditText1 As EditText)
AddHeightChangedEvent
HideKeyboard
Initialize (EventName As String)
- 430 -
4.2 Standard Libraries included with Full Version
SetCustomFilter (EditText1 As EditText, DefaultInputType As Int, AcceptedCharacters
As String)
ShowKeyboard (View1 As View)
AddHandleActionEvent (EditText1 As EditText)
Adds the HandleAction event to the given EditText. Example:
Sub Activity_Create(FirstTime As Boolean)
IME1.Initialize("IME1")
IME1.AddHandleActionEvent(edtTextToSpeak)
End Sub
Sub IME1_HandleAction As Boolean
Dim edtTxt As EditText
edtTxt = Sender
If edtTxt.Text.StartsWith("a") = False Then
ToastMessageShow("Text must start with 'a'", True)
'Consume the event.
'The keyboard will not be closed
Return True
Else
Return False 'will close the keyboard
End If
End Sub
AddHeightChangedEvent
Enables the HeightChanged event. This event is raised when the soft keyboard state
changes. You can use this event to resize other views to fit the new screen size.
Note that this event will not be raised in full screen activities (an Android limitation).
HideKeyboard
Hides the soft keyboard if it is visible.
Initialize (EventName As String)
Initializes the object and sets the subs that will handle the events.
SetCustomFilter (EditText1 As EditText, DefaultInputType As Int,
AcceptedCharacters As String)
Sets a custom filter.
EditText - The target EditText.
DefaultInputType - Sets the keyboard mode.
AcceptedCharacters - The accepted characters.
Example: Create a filter that will accept IP addresses (numbers with multiple dots)
IME.SetCustomFilter(EditText1, EditText1.INPUT_TYPE_NUMBERS,
"0123456789.")
ShowKeyboard (View1 As View)
Sets the focus to the given view and opens the soft keyboard.
The keyboard will only show if the view has received the focus.
- 431 -
4.2 Standard Libraries included with Full Version
JSON Library
This library is included in the IDE installation package.
List of types:
JSONGenerator
JSONParser
JSONGenerator
This object generates JSON strings. It can be initialized with a Map or a List. Both can
contain other Maps or Lists. See the JSON tutorial.
Members:
Initialize (Map As Map)
Initialize2 (List As List)
ToPrettyString (Indent As Int) As String
ToString As String
Initialize (Map As Map)
Initializes the object with the given Map.
Initialize2 (List As List)
Initializes the object with the given List.
ToPrettyString (Indent As Int) As String
Creates a JSON string from the initialized object. The string will be indented and easier for
reading. Note that the string created is a valid JSON string.
Indent - Number of spaces to add to each level.
ToString As String
Creates a JSON string from the initialized object. This string does not include any extra
whitespace.
JSONParser
Parses JSON formatted strings. See here for a description of JSON. JSON objects are
converted to Maps and JSON arrays are converted to Lists. After initializing the object, you
will usually call NextObject to get a single Map object. If the JSON string top level value is
an array, you should call NextArray. Afterward, you should work with the Map or List and
fetch the required data. See the JSON tutorial for more information. Typical code:
Dim JSON As JSONParser
Dim Map1 As Map
JSON.Initialize(File.ReadString(File.DirAssets, "example.json"))
'Read the text from a file.
Map1 = JSON.NextObject
Members:
Initialize (Text As String)
IsInitialized As Boolean
- 432 -
4.2 Standard Libraries included with Full Version
NextArray As List
NextObject As Map
NextValue As Object
Initialize (Text As String)
Initializes the object and sets the text that will be parsed.
IsInitialized As Boolean
Whether this object has been initialized by calling Initialize.
NextArray As List
Parses the text assuming that the top level value is an array.
NextObject As Map
Parses the text assuming that the top level value is an object.
NextValue As Object
Parses the text assuming that the top level value is a simple value.
LiveWallpaper Library
This library is included in the IDE installation package.
List of types:
LWEngine
LWManager
LWEngine
Represents a wallpaper instance.
A tutorial is available here.
Members:
Canvas As CanvasWrapper [read only]
CurrentOffsetX As Int [read only]
CurrentOffsetY As Int [read only]
FullWallpaperHeight As Int [read only]
FullWallpaperWidth As Int [read only]
IsInitialized As Boolean
IsPreview As Boolean [read only]
IsVisible As Boolean [read only]
Rect As RectWrapper
Refresh (DirtyRect As Rect)
RefreshAll
ScreenHeight As Int [read only]
ScreenWidth As Int [read only]
- 433 -
4.2 Standard Libraries included with Full Version
Tag As Object
Canvas As CanvasWrapper [read only]
Returns the canvas which is used to draw on the wallpaper.
Changes will not be visible till you call Refresh or RefreshAll.
CurrentOffsetX As Int [read only]
Returns the current horizontal offset related to the full wallpaper width.
CurrentOffsetY As Int [read only]
Returns the current vertical offset related to the full wallpaper height.
FullWallpaperHeight As Int [read only]
Returns the full wallpaper height.
FullWallpaperWidth As Int [read only]
Returns the full wallpaper width. A wallpaper can be made of several screens.
IsInitialized As Boolean
Returns TRUE if this object is initialized.
IsPreview As Boolean [read only]
Returns TRUE if this wallpaper is running in “preview mode”.
IsVisible As Boolean [read only]
Returns TRUE if this wallpaper is visible.
Rect As RectWrapper
A convenient Rect object which you can use. This object is not used internally.
Refresh (DirtyRect As Rect)
Refreshes the given region.
RefreshAll
Refreshes the complete screen.
ScreenHeight As Int [read only]
Returns the screen height.
ScreenWidth As Int [read only]
Returns the screen width.
Tag As Object
Gets or sets the Tag value. This is a place holder which can be used to store additional data.
LWManager
Manages the wallpaper events and the timer. A tutorial is available here.
- 434 -
4.2 Standard Libraries included with Full Version
Events:
SizeChanged (Engine As LWEngine)
Touch (Engine As LWEngine, Action As Int, X As Float, Y As Float)
VisibilityChanged (Engine As LWEngine, Visible As Boolean)
EngineDestroyed (Engine As LWEngine)
Tick (Engine As LWEngine)
OffsetChanged (Engine As LWEngine)
Members:
Initialize (EventName As String, TouchEventsEnabled As Boolean)
StartTicking (IntervalMs As Int)
StopTicking
Initialize (EventName As String, TouchEventsEnabled As Boolean)
Initializes the object.
EventName - Sets the Subs that will handle the events.
TouchEventsEnabled - Whether the wallpaper should raise the Touch event when the user
touches the screen.
StartTicking (IntervalMs As Int)
Starts the internal timer.
IntervalMs - Interval (in milliseconds).
StopTicking
Stops the internal timer.
Network Library
This library, which is included in the IDE installation package, includes two objects for
working with TCP (Socket and ServerSocket) and two objects for working with UDP
(UDPSocket and UDPPacket).
Using a Socket, you can communicate with other devices and computers over TCP/IP.
ServerSocket allows you to listen for incoming connections. Once a connection is
established, you will receive a Socket object that will be used for handling this specific
connection. See the Network tutorial for more information.
A UDPSocket supports sending and receiving UDPPackets.
List of types:
ServerSocket
Socket
UDPPacket
UDPSocket
- 435 -
4.2 Standard Libraries included with Full Version
ServerSocket
The ServerSocket object allows other machines to connect to this machine.
The ServerSocket listens to a specific port. Once a connection arrives, the NewConnection
event is raised with a Socket object. This Socket object should be used to communicate with
this client. You may call Listen again and receive more connections. A single ServerSocket
can handle many connections. For each connection, there should be one Socket object.
Permissions:
android.permission.INTERNET
android.permission.ACCESS_WIFI_STATE
Event: NewConnection (Successful As Boolean, NewSocket As Socket)
Members:
Close
GetMyIP As String
GetMyWifiIP As String
Initialize (Port As Int, EventName As String)
IsInitialized As Boolean
Listen
Close
Closes the ServerSocket. This will not close any other sockets.
You should call Initialize if you want to use this object again.
GetMyIP As String
Returns the server’s IP. Will return “127.0.0.1” (localhost) if no other IP is found. This
method will return the wifi network IP if it is available.
GetMyWifiIP As String
Returns the IP address of the wifi network. Returns “127.0.0.1” (localhost) if not connected.
Initialize (Port As Int, EventName As String)
Initializes the ServerSocket.
Port - The port that the server will listen to. Note that you should call Listen to start
listening. Port numbers lower than 1024 are restricted by the system.
EventName - The event Sub prefix name.
IsInitialized As Boolean
Returns TRUE if the object is initialized.
Listen
Starts listening in the background for incoming connections. When a connection is
established, the NewConnection event is raised. If the connection is successful, a Socket
object will be passed in the event. Calling Listen while the ServerSocket is listening will
not do anything.
- 436 -
4.2 Standard Libraries included with Full Version
Socket
The Socket object is an endpoint for network communication. If you are connecting to a
server, then you should initialize a Socket object and call Connect with the server address.
The Connected event will be raised when the connection is ready or if the connection has
failed.
Sockets are also used by the server. Once a new incoming connection is established, the
NewConnection event will be raised and an initialized Socket object will be passed as a
parameter.
Once a socket is connected, you should use its InputStream and OutputStream to
communicate with the other machine.
Permissions:
android.permission.INTERNET
Event: Connected (Successful As Boolean)
Members:
Close
Connect (Host As String, Port As Int, TimeOut As Int)
Connected As Boolean [read only]
Initialize (EventName As String)
InputStream As java.io.InputStream [read only]
IsInitialized As Boolean
OutputStream As java.io.OutputStream [read only]
ResolveHost (Host As String) As String
TimeOut As Int
Close
Closes the socket and the streams. It is safe to call this method multiple times.
Connect (Host As String, Port As Int, TimeOut As Int)
Tries to connect to the given address. The connection is done in the background. The
Connected event will be raised when the connection is ready or if it has failed.
Host - The host name or IP.
Port - Port number.
TimeOut - Connection timeout. Value is specified in milliseconds. Pass 0 to disable the
timeout.
Connected As Boolean [read only]
Returns TRUE if the socket is connected.
Initialize (EventName As String)
Initializes a new socket.
InputStream As java.io.InputStream [read only]
Returns the socket’s InputStream which is used to read data.
- 437 -
4.2 Standard Libraries included with Full Version
IsInitialized As Boolean
Returns TRUE if the object was initialized.
OutputStream As java.io.OutputStream [read only]
Returns the socket’s OutputStream which is used to write data.
ResolveHost (Host As String) As String
Resolves the host name and returns the IP address.
This method is deprecated and will not work properly on Android 4+ devices.
TimeOut As Int
Gets or sets the timeout of the socket’s InputStream. Value is specified in milliseconds. By
default there is no timeout.
UDPPacket
A packet of data that is being sent or received. To send a packet, call one of the Initialize
methods and then send the packet by passing it to UDPSocket.Send. When a packet
arrives, you can get the data in the packet from the available properties.
Members:
Data() As Byte [read only]
Host As String [read only]
HostAddress As String [read only]
Initialize (Data() As Byte, Host As String, Port As Int)
Initialize2 (Data() As Byte, Offset As Int, Length As Int, Host As String, Port As Int)
IsInitialized As Boolean
Length As Int [read only]
Offset As Int [read only]
Port As Int [read only]
toString As String
Data() As Byte [read only]
Gets the data array received.
Host As String [read only]
This method is deprecated and will not work properly on Android 4+ device.
Use HostAddress instead.
HostAddress As String [read only]
Gets the IP address of the sending machine.
Initialize (Data() As Byte, Host As String, Port As Int)
Initializes the packet and makes it ready for sending.
Data - The data that will be sent.
Host - The target host name or IP address.
Port - The target port.
- 438 -
4.2 Standard Libraries included with Full Version
Initialize2 (Data() As Byte, Offset As Int, Length As Int, Host As String,
Port As Int)
Similar to Initialize. The data sent is based on the Offset and Length values.
IsInitialized As Boolean
Whether this object has been initialized by calling one of the Initialize methods.
Length As Int [read only]
Gets the length of available bytes in the data. This can be shorter than the array length.
Offset As Int [read only]
Gets the offset in the data array where the available data starts.
Port As Int [read only]
Gets the port of the sending machine.
toString As String
UDPSocket
UDPSocket supports sending and receiving UDPPackets. Sending packets is done by calling
the Send method. When a packet arrives, the PacketArrived event is raised with the
packet.
This example sends a string message to some other machine. When a packet arrives, it
converts it to string and shows it:
Sub Process_Globals
Dim UDPSocket1 As UDPSocket
End Sub
Sub Globals
End Sub
Sub Activity_Create(FirstTime As Boolean)
If FirstTime Then
UDPSocket1.Initialize("UDP", 0, 8000)
End If
Dim Packet As UDPPacket
Dim data() As Byte
data = "Hello from Android".GetBytes("UTF8")
Packet.Initialize(data, "10.0.0.1", 5000)
UDPSocket1.Send(Packet)
End Sub
Sub UDP_PacketArrived (Packet As UDPPacket)
Dim msg As String
msg = BytesToString(Packet.Data, Packet.Offset, Packet.Length,
"UTF8")
Msgbox("Message received: " & msg, "")
End Sub
- 439 -
4.2 Standard Libraries included with Full Version
Permission: android.permission.INTERNET
Event: PacketArrived (Packet As UDPPacket)
Members:
Close
Initialize (EventName As String, Port As Int, ReceiveBufferSize As Int)
IsInitialized As Boolean
Port As Int [read only]
Send (Packet As UDPPacket)
toString As String
Close
Closes the socket.
Initialize (EventName As String, Port As Int, ReceiveBufferSize As Int)
Initializes the socket and starts listening for packets.
EventName - The name of the Sub that will handle the events.
Port - Local port to listen on. Passing 0 will cause Android to choose an available port
automatically.
ReceiveBufferSize - The size of the receiving packet. Packets larger than this value will be
truncated. Pass 0 if you do not want to receive any packets.
IsInitialized As Boolean
Returns TRUE if this object is initialized.
Port As Int [read only]
Gets the local port that this socket listens to.
Send (Packet As UDPPacket)
Sends a Packet. The packet will be sent in the background (asynchronously).
toString As String
NFC Library
This library, which is included in the IDE installation package, requires Android version
2.3.3 or above (API level 10 or above). It lets you read NFC tags formatted in NDEF form
(NFC Data Exchange Format). You can find more about the internal process here:
http://developer.android.com/guide/topics/connectivity/nfc/nfc.html
List of types:
NdefRecord
NFC
NdefRecord
Members:
GetAsTextType As String
- 440 -
4.2 Standard Libraries included with Full Version
GetAsUriType As String
GetPayload As Byte()
IsInitialized As Boolean
GetAsTextType As String
Reads the payload and returns the stored text.
GetAsUriType As String
Reads the payload and returns the stored URI (“Uniform Resource Identifier” identifying
the resource to get).
GetPayload As Byte()
Returns the whole payload.
IsInitialized As Boolean
Whether this object has been initialized.
NFC
Supports reading NDEF (NFC Data Exchange Format) tags.
See this tutorial for more information.
Permissions:
android.permission.NFC
Members:
GetNdefRecords (Intent1 As Intent) As List
Retrieves the NdefRecords stored in the Intent object.
IsNdefIntent (Intent1 As Intent) As Boolean
Returns TRUE if the Intent contains data read from an NDef tag.
Phone Library
The Phone library contains all kinds of features related to the Android phone.
CallLog and CallItem give access to the phone calls log.
Contacts2 (or the legacy Contacts) give access to the stored contacts, retrieved as a Contact.
ContentChooser allows the user to choose content from other applications. For example, the
user can choose an image from the Gallery application.
Email helps with building an Intent that sends an email.
LogCat tracks the internal phone logs.
PackageManager allows you to retrieve information about the installed applications.
Phone object includes information about the device and also other general features.
PhoneAccelerometer and PhoneOrientation objects are legacy objects, now replaced with
PhoneSensors.
PhoneEvents allows you to handle all kinds of system events.
PhoneId gives access to the the specific phone values.
- 441 -
4.2 Standard Libraries included with Full Version
PhoneIntents and PhoneCalls include several useful intents.
PhoneSensors support many sensors such as accelerometer and orientation.
PhoneSms supports sending Sms messages.
PhoneVibrate vibrates the phone.
PhoneWakeState allows you to force the screen and power to remain switched on.
RingtoneManager allows you to control the ringtone.
SmsInterceptor intercepts incoming Sms messages.
SmsMessages together with Sms support fetching messages from the phone database.
VoiceRecognition converts speech to text.
CallItem
Represents a single call in the call logs. See CallLog for more information.
Members:
CachedName As String
CallType As Int
Date As Long
Duration As Long
Id As Int
Number As String
TYPE_INCOMING As Int
TYPE_MISSED As Int
TYPE_OUTGOING As Int
CachedName As String
Returns the cached name assigned to this call number at the time of call.
Returns an empty string if no name was assigned.
CallType As Int
The call type. This value matches one of the TYPE constants.
Date As Long
The call date measured as ticks.
Duration As Long
The call duration in seconds.
Id As Int
The call internal id.
Number As String
The call phone number.
TYPE_INCOMING As Int
CallType for incoming calls.
- 442 -
4.2 Standard Libraries included with Full Version
TYPE_MISSED As Int
CallType for missed calls.
TYPE_OUTGOING As Int
CallType for calls made from this device.
CallLog
CallLog allows you to browse the call logs.
Retrieved calls are always ordered by descending date.
Usage example:
Dim Calls As List
Dim CallLog1 As CallLog
Calls = CallLog1.GetAll(10) 'Get the last 10 calls
For i = 0 To Calls.Size - 1
Dim c As CallItem
c = Calls.Get(i)
Dim callType, name As String
Select c.CallType
Case c.TYPE_INCOMING
callType="Incoming"
Case c.TYPE_MISSED
callType = "Missed"
Case c.TYPE_OUTGOING
callType = "Outgoing"
End Select
name = c.CachedName
If name = "" Then name = "N/A"
Log("Number=" & c.Number & ", Name=" & name _
& ", Type=" & callType & ", Date=" & DateTime.Date(c.Date))
Next
Permissions:
android.permission.READ_CONTACTS
Members:
GetAll (Limit As Int) As List
GetById (Id As Int) As CallItem
GetSince (Date As Long, Limit As Int) As List
GetAll (Limit As Int) As List
Returns all calls, ordered by date (descending), as a List of CallItems.
Limit - Maximum number of CallItems to return. Pass 0 to return all items.
GetById (Id As Int) As CallItem
Returns the CallItem with the specified Id.
Returns Null if no matching CallItem found.
GetSince (Date As Long, Limit As Int) As List
Returns all CallItems with a date value on or after the specified Date.
- 443 -
4.2 Standard Libraries included with Full Version
Limit - Maximum number of items to return. Pass 0 to return all items.
Example:
Dim cl As CallLog
Dim logList As List
Dim startDate As Long
startDate = DateTime.DateParse("01/16/2013")
logList.Initialize2(cl.GetSince(startDate,0))
For Each call As CallItem In logList
Log(DateTime.Date(call.Date))
Next
Contact
Represents a single contact. The Contacts or Contacts2 objects should be used to get lists of
Contact objects.
The available email types are identified by constants named EMAIL_x.
The available phone types are identified by constants named PHONE_x.
Members:
DisplayName As String
EMAIL_CUSTOM As Int
EMAIL_HOME As Int
EMAIL_MOBILE As Int
EMAIL_OTHER As Int
EMAIL_WORK As Int
GetEmails As Map
GetPhones As Map
GetPhoto As BitmapWrapper
Id As Int
LastTimeContacted As Long
Name As String
Notes As String
PHONE_CUSTOM As Int
PHONE_FAX_HOME As Int
PHONE_FAX_WORK As Int
PHONE_HOME As Int
PHONE_MOBILE As Int
PHONE_OTHER As Int
PHONE_PAGER As Int
PHONE_WORK As Int
PhoneNumber As String
Starred As Boolean
TimesContacted As Int
- 444 -
4.2 Standard Libraries included with Full Version
DisplayName As String
The displayed name. Equal to the Contact Name if the Name is not empty; otherwise equal
to the contact’s first email address.
EMAIL_CUSTOM As Int
EMAIL_HOME As Int
EMAIL_MOBILE As Int
EMAIL_OTHER As Int
EMAIL_WORK As Int
GetEmails As Map
Returns a Map with the email addresses of the Contact as keys and the email types as
values. This will send a query to the device’s contacts service, so it might be slow.
GetPhones As Map
Returns a Map with all the contact’s phone numbers as keys and the phone types as values.
This will send a query to the device’s contacts service, so it might be slow.
GetPhoto As BitmapWrapper
Returns the contact photo or Null if there is no attached photo. This will send a query to the
device’s contacts service, so it might be slow.
Id As Int
Internal Id.
LastTimeContacted As Long
Last time that this contact was contacted. Value is given in ticks.
Name As String
Contact name.
Notes As String
PHONE_CUSTOM As Int
PHONE_FAX_HOME As Int
PHONE_FAX_WORK As Int
PHONE_HOME As Int
PHONE_MOBILE As Int
PHONE_OTHER As Int
PHONE_PAGER As Int
PHONE_WORK As Int
PhoneNumber As String
Primary phone number.
- 445 -
4.2 Standard Libraries included with Full Version
Starred As Boolean
Whether this contact is a "favorite" contact.
TimesContacted As Int
Number of times that this contact was contacted.
Contacts
This is a legacy object and has been replaced by Contacts2. For new projects, it might be
better to consider using the ContactsUtils module with the ContentResolver Library instead
of Contacts or Contacts2.
The Contacts object allows you to access contacts stored on the device.
Permissions:
android.permission.READ_CONTACTS
Members:
FindByMail (Email As String, Exact As Boolean) As List
Returns a List of Contact objects with all contacts matching the given email.
Email - The email to search for.
Exact - If True, then only contacts with the exact Email address (case sensitive) will be
returned, otherwise all contacts’ email addresses that include the Email string (case
insensitive) will be returned.
FindByName (Name As String, Exact As Boolean) As List
Returns a List of Contact objects with all contacts matching the given name.
Name - The name to search for.
Exact - If True, then only contacts with the exact Name value (case sensitive) will be
returned, otherwise all contacts’ names that include the Name string (case insensitive) will
be returned.
GetAll As List
Returns a List of Contact objects with all the contacts. This list can be very large.
GetById (Id As Int) As Contact
Returns the Contact with the specified Id. Returns Null if no matching contact found.
Contacts2
The Contacts2 object allows you to access contacts stored on the device. This type is based
on a new API supported by Android 2.0 and above and supersedes the legacy Contacts type.
For new projects, it might be better to consider using the ContactsUtils module with the
ContentResolver Library instead of Contacts2.
The following example finds all contacts whose name contains the string "john", and print
their fields to the Log. It will also fetch the contact photo and other details, if they exist:
- 446 -
4.2 Standard Libraries included with Full Version
Dim allContacts As Contacts2
Dim listOfContacts As List
listOfContacts = allContacts.FindByName("John", False, True, True)
For i = 0 To listOfContacts.Size - 1
Dim Contact1 As Contact
Contact1 = listOfContacts.Get(i)
Log(Contact1) 'will print the fields to the LogCat
Dim photo As Bitmap
photo = Contact1.GetPhoto
If photo <> Null Then Activity.SetBackgroundImage(photo)
Dim emails As Map
emails = Contact1.GetEmails
If emails.Size > 0 Then Log("Email addresses: " & emails)
Dim phones As Map
phones = Contact1.GetPhones
If phones.Size > 0 Then Log("Phone numbers: " & phones)
Next
Permissions:
android.permission.READ_CONTACTS
Events:
Complete (ListOfContacts As List)
Members:
FindByMail (Email As String, Exact As Boolean, IncludePhoneNumber As Boolean,
IncludeNotes As Boolean) As List
FindByName (Name As String, Exact As Boolean, IncludePhoneNumber As Boolean,
IncludeNotes As Boolean) As List
GetAll (IncludePhoneNumber As Boolean, IncludeNotes As Boolean) As List
GetById (Id As Int, IncludePhoneNumber As Boolean, IncludeNotes As Boolean) As
Contact
GetContactsAsync (EventName As String, Query As String, Arguments() As String,
IncludePhoneNumber As Boolean, IncludeNotes As Boolean)
GetContactsByQuery (Query As String, Arguments() As String, IncludePhoneNumber
As Boolean, IncludeNotes As Boolean) As List
FindByMail (Email As String, Exact As Boolean, IncludePhoneNumber As
Boolean, IncludeNotes As Boolean) As List
Returns a List of Contact objects with all contacts matching the given Email.
Email - The email to search for.
Exact - If True, then only contacts with the exact Email address (case sensitive) will be
returned, otherwise all contacts’ email addresses that include the Email string (case
insensitive) will be returned.
IncludePhoneNumber - Whether to fetch the default phone number.
IncludeNotes - Whether to fetch the notes field.
- 447 -
4.2 Standard Libraries included with Full Version
FindByName (Name As String, Exact As Boolean, IncludePhoneNumber
As Boolean, IncludeNotes As Boolean) As List
Returns a List of Contact objects with all contacts matching the given name.
Name - The name to search for.
Exact - If True, then only contacts with the exact Name value (case sensitive) will be
returned, otherwise all contacts’ names that include the Name string (case insensitive) will
be returned.
IncludePhoneNumber - Whether to fetch the default phone number.
IncludeNotes - Whether to fetch the notes field.
GetAll (IncludePhoneNumber As Boolean, IncludeNotes As Boolean) As
List
Returns a List of Contact objects with all the contacts. This list can be very large.
GetById (Id As Int, IncludePhoneNumber As Boolean, IncludeNotes As
Boolean) As Contact
Returns the Contact with the specified Id. Returns Null if no matching contact found.
IncludePhoneNumber - Whether to fetch the default phone number.
IncludeNotes - Whether to fetch the notes field.
GetContactsAsync (EventName As String, Query As String, Arguments()
As String, IncludePhoneNumber As Boolean, IncludeNotes As Boolean)
This method is an asynchronous version of GetContactsByQuery. Once the list is ready, the
Complete event will be raised. The EventName parameter sets the sub that will handle
this event.
GetContactsByQuery (Query As String, Arguments() As String,
IncludePhoneNumber As Boolean, IncludeNotes As Boolean) As List
Returns a list of contacts based on the specified query and arguments.
Query - The SQL query. Pass an empty string to return all contacts.
Arguments - An array of strings used for parameterized queries. Pass Null if not needed.
IncludePhoneNumber - Whether to fetch the phone number for each contact.
IncludeNotes - Whether to fetch the notes field for each contact.
ContentChooser
The ContentChooser object allows the user to select a specific type of content using other
installed applications. For example, the user can use the internal Gallery application to
select an image. If the user has installed a file manager, then the ContentChooser can be
used to select general files. This object should usually be declared as a Sub
Process_Globals object. After initializing the object, you can let the user select content by
calling Show with the required MIME types.
The Result event will be raised with a Success flag and with the content Dir and
FileName. Note that these values may point to resources other than regular files. Still, you
can pass them to methods that expect Dir and FileName.
Only content types that can be opened with an InputStream are supported.
- 448 -
4.2 Standard Libraries included with Full Version
Event: Result (Success As Boolean, Dir As String, FileName As String)
Members:
Initialize (EventName As String)
IsInitialized As Boolean
Show (Mime As String, Title As String)
Initialize (EventName As String)
Initializes the object and sets the Sub that will handle the Result event.
Example:
Dim CC As ContentChooser
CC.Initialize("CC")
IsInitialized As Boolean
Whether this object has been initialized by calling Initialize.
Show (Mime As String, Title As String)
Sends the request to the system. If there is more than one application that supports the
given Mime, then a list with the applications will be displayed to the user. The Result event
will be raised after the user chooses an item or cancels the dialog.
Mime - The content MIME type.
Title - The title of the chooser dialog (when there is more than one application).
Examples:
CC.Show("image/*", "Choose image")
CC.Show("audio/*", "Choose audio file")
Email
Using an Email object, you can create an intent that holds a complete email message. You
can then launch the email application by calling StartActivity. Note that the email will not
be sent automatically. The user will need to press on the “Send” button. Example:
Dim Message As Email
Message.To.Add("SomeEmail@example.com")
Message.Attachments.Add(File.Combine(File.DirRootExternal,
"SomeFile.txt"))
StartActivity(Message.GetIntent)
Members:
Attachments As List
BCC As List
Body As String
CC As List
GetHtmlIntent As Intent
GetIntent As Intent
Subject As String
To As List
- 449 -
4.2 Standard Libraries included with Full Version
Attachments As List
BCC As List
Body As String
CC As List
GetHtmlIntent As Intent
Returns the Intent that should be sent with StartActivity. The email message will be an
HTML message.
GetIntent As Intent
Returns the Intent that should be sent with StartActivity.
Subject As String
To As List
LogCat
LogCat allows you to read the internal phone logs. Refer to the LogCat documentation for
more information about the optional arguments. The LogCatData event is raised when
there is new data available. You should use BytesToString to convert the raw bytes to
string.
Note that the LogCatData event is raised in a different thread. This means that you can
only log the messages.
You can also use the Threading library to delegate the data to the main thread.
Permissions:
android.permission.READ_LOGS
Event: LogCatData (Buffer() As Byte, Length As Int)
The LogCatData event is raised when there is new data available.
Members:
LogCatStart (Args() As String, EventName As String)
LogCatStop
LogCatStart (Args() As String, EventName As String)
Starts tracking the logs.
Args - Optional arguments passed to the internal LogCat command.
EventName - The Sub that will handle the LogCatData event.
LogCatStop
Stops tracking the logs.
PackageManager
The PackageManager allows you to find information about installed applications.
Applications are referenced using their package name. You can get a list of all the packages
by calling GetInstalledPackages.
- 450 -
4.2 Standard Libraries included with Full Version
Members:
GetApplicationIcon (Package As String) As Drawable
GetApplicationIntent (Package As String) As IntentWrapper
GetApplicationLabel (Package As String) As String
GetInstalledPackages As List
GetVersionCode (Package As String) As Int
GetVersionName (Package As String) As String
QueryIntentActivities (Intent1 As Intent) As List
GetApplicationIcon (Package As String) As Drawable
Returns the application icon. Example:
Dim pm As PackageManager
Activity.Background = pm.GetApplicationIcon(
"com.google.android.youtube")
GetApplicationIntent (Package As String) As IntentWrapper
Returns an Intent object that can be used to start the given application. Example:
Dim In As Intent
Dim pm As PackageManager
In = pm.GetApplicationIntent("com.google.android.youtube")
If In.IsInitialized Then StartActivity(In)
GetApplicationLabel (Package As String) As String
Returns the application label.
GetInstalledPackages As List
Returns a list of the installed packages. Example:
Dim pm As PackageManager
Dim packages As List
packages = pm.GetInstalledPackages
For i = 0 To packages.Size - 1
Log(packages.Get(i))
Next
GetVersionCode (Package As String) As Int
Returns the application version code.
GetVersionName (Package As String) As String
Returns the application version name.
QueryIntentActivities (Intent1 As Intent) As List
Returns a list of the installed activities that can handle the given intent. Each item in the
list is the "component name" of an activity. You can use Intent.SetComponent to
explicitly choose the activity. The first item is considered the best match. For example, the
following code lists all the activities that can "view" a text file:
- 451 -
4.2 Standard Libraries included with Full Version
Dim pm As PackageManager
Dim Intent1 As Intent
Intent1.Initialize(Intent1.ACTION_VIEW, "file://")
Intent1.SetType("text/*")
For Each cn As String In pm.QueryIntentActivities(Intent1)
Log(cn)
Next
Phone
Members:
GetDataState As String
GetMaxVolume (Channel As Int) As Int
GetNetworkOperatorName As String
GetNetworkType As String
GetPhoneType As String
GetResourceDrawable (ResourceId As Int) As Drawable
GetRingerMode As Int
GetSettings (Settings As String) As String
GetSimOperator As String
GetVolume (Channel As Int) As Int
HideKeyboard (Activity As ActivityWrapper)
IsAirplaneModeOn As Boolean
IsNetworkRoaming As Boolean
Manufacturer As String [read only]
Model As String [read only]
Product As String [read only]
RINGER_NORMAL As Int
RINGER_SILENT As Int
RINGER_VIBRATE As Int
SdkVersion As Int [read only]
SendBroadcastIntent (Intent1 As Intent)
SetMute (Channel As Int, Mute As Boolean)
SetRingerMode (Mode As Int)
SetScreenBrightness (Value As Float)
SetScreenOrientation (Orientation As Int)
SetVolume (Channel As Int, VolumeIndex As Int, ShowUI As Boolean)
Shell (Command As String, Args() As String, StdOut As StringBuilder, StdErr As
StringBuilder) As Int
VOLUME_ALARM As Int
VOLUME_MUSIC As Int
- 452 -
4.2 Standard Libraries included with Full Version
VOLUME_NOTIFICATION As Int
VOLUME_RING As Int
VOLUME_SYSTEM As Int
VOLUME_VOICE_CALL As Int
GetDataState As String
Returns the current cellular data connection state.
Possible values: DISCONNECTED, CONNECTING, CONNECTED, SUSPENDED.
GetMaxVolume (Channel As Int) As Int
Gets the maximum volume index (value) for the given channel.
Channel - One of the VOLUME constants given above.
GetNetworkOperatorName As String
Returns the name of the current registered operator. Returns an empty string if it is not
available.
GetNetworkType As String
Returns the currently used cellular network type. Possible values:
1xRTT, CDMA, EDGE, EHRPD, EVDO_0, EVDO_A, EVDO_B, GPRS, HSDPA, HSPA,
HSPAP, HSUPA, IDEN, LTE, UMTS, UNKNOWN.
GetPhoneType As String
Returns the phone radio type. Possible values: CDMA, GSM, NONE.
GetResourceDrawable (ResourceId As Int) As Drawable
Returns an internal drawable object. See this page for a list of available resources.
Example:
Dim p As Phone
Dim bd As BitmapDrawable
bd = p.GetResourceDrawable(17301618)
Activity.AddMenuItem2("Menu1", "Menu1", bd.Bitmap)
GetRingerMode As Int
Returns the phone ringer mode. Value will be one of the RINGER constants.
GetSettings (Settings As String) As String
Returns the value of the phone settings based on the given key. The possible keys are listed
here. The keys are lower cased. Example:
Dim p As Phone
Log(GetSettings("android_id"))
GetSimOperator As String
Returns the code of the SIM provider. Returns an empty string if it is not available.
GetVolume (Channel As Int) As Int
Returns the volume of the specified channel.
Channel - One of the VOLUME constants.
HideKeyboard (Activity As ActivityWrapper)
Hides the soft keyboard if it is displayed. Example:
- 453 -
4.2 Standard Libraries included with Full Version
Dim p As Phone
p.HideKeyboard(Activity)
IsAirplaneModeOn As Boolean
Returns TRUE if the phone "airplane mode" is on.
IsNetworkRoaming As Boolean
Returns True if the device is considered roaming on the current network.
Manufacturer As String [read only]
Model As String [read only]
Product As String [read only]
RINGER_NORMAL As Int
Normal phone ringer mode.
RINGER_SILENT As Int
Phone ringer will be silent and the device will NOT vibrate.
RINGER_VIBRATE As Int
Phone ringer will be silent and the device will vibrate.
SdkVersion As Int [read only]
Returns an integer describing the SDK version.
SendBroadcastIntent (Intent1 As Intent)
Sends an intent to all BroadcastReceivers that listen to this type of intent. Example of
asking the media scanner to rescan a file:
Dim i As Intent
i.Initialize("android.intent.action.MEDIA_SCANNER_SCAN_FILE", _
"file://" & File.Combine(File.DirRootExternal, "pictures/1.jpg"))
Dim p As Phone
p.SendBroadcastIntent(i)
SetMute (Channel As Int, Mute As Boolean)
Mutes or unmutes the given channel.
Channel - One of the VOLUME constants.
Mute - Whether to mute or unmute the channel.
SetRingerMode (Mode As Int)
Sets the phone ringer mode.
Mode - One of the RINGER constants.
Example:
Dim p As Phone
p.SetRingerMode(p.RINGER_VIBRATE)
SetScreenBrightness (Value As Float)
Sets the brightness of the current activity. This method cannot be called from a service
module.
Value - A float from 0 to 1. Set -1 for automatic brightness.
Example:
- 454 -
4.2 Standard Libraries included with Full Version
Sub Process_Globals
Dim phone1 As Phone
End Sub
Sub Globals
Dim sb As SeekBar
End Sub
Sub Activity_Create(FirstTime As Boolean)
sb.Initialize("sb")
sb.Max = 100
sb.Value = 50
Activity.AddView(sb, 10dip, 10dip, 90%x, 30dip)
End Sub
Sub sb_ValueChanged (Value As Int, UserChanged As Boolean)
phone1.SetScreenBrightness(Max(Value, 5) / 100)
End Sub
SetScreenOrientation (Orientation As Int)
Changes the current activity orientation. This method cannot be called from a service
module.
Orientation - -1 (minus 1) for unspecified, 0 for landscape and 1 for portrait.
SetVolume (Channel As Int, VolumeIndex As Int, ShowUI As Boolean)
Sets the volume of the specified channel.
Channel - One of the VOLUME constants.
VolumeIndex - The volume index. GetMaxVolume can be used to find the largest possible
value.
ShowUI - Whether to show the volume UI windows.
Example:
Dim p As Phone
p.SetVolume(p.VOLUME_MUSIC, 3, True)
Shell (Command As String, Args() As String, StdOut As StringBuilder,
StdErr As StringBuilder) As Int
Runs a native shell command. Many commands are inaccessible because of OS security
restrictions. Returns the process exit value.
Command - Command to run.
Args - Additional arguments. Can be Null if not needed.
StdOut - A StringBuilder that will hold the standard output value. Can be Null if not
needed.
StdErr - A StringBuilder that will hold the standard error value. Can be Null if not needed.
Example:
- 455 -
4.2 Standard Libraries included with Full Version
Dim p As Phone
Dim sb As StringBuilder
sb.Initialize
p.Shell("df", Null, sb, Null)
Msgbox(sb.ToString, "Free space:")
VOLUME_ALARM As Int
Alarms channel.
VOLUME_MUSIC As Int
Music channel.
VOLUME_NOTIFICATION As Int
Notifications channel.
VOLUME_RING As Int
Phone ring channel.
VOLUME_SYSTEM As Int
System sounds channel.
VOLUME_VOICE_CALL As Int
Voice calls channel.
PhoneAccelerometer
This is a legacy object and should not be used. The PhoneSensors object provides greater
functionality, supports all existing sensors and will be expanded to support future ones.
That should be used instead.
PhoneCalls
This object creates an intent that launches the phone application. The reason that it is not
part of the PhoneIntents library is that it requires an additional permission.
Permissions:
android.permission.CALL_PHONE
Member:
Call (PhoneNumber As String) As Intent
Creates an intent that will call a phone number.
Example:
Dim p As PhoneCalls
StartActivity(p.Call("1234567890"))
PhoneEvents
The Android OS sends all kinds of messages to notify applications of changes in the system.
The PhoneEvents object allows you to catch such messages and handle those events in your
program.
Usually, you will want to add this object to a Service module instead of an Activity module
in order not to miss events that happen while your activity is paused. You should declare
- 456 -
4.2 Standard Libraries included with Full Version
this object in Sub Process_Globals and initialize it in Sub Service_Create. For
example, to monitor the level of the battery you could use:
Sub Process_Globals
Dim phoneEvent As PhoneEvents
End Sub
Sub Activity_Create(FirstTime As Boolean)
phoneEvent.Initialize("phoneEvent")
End Sub
Sub phoneEvent_BatteryChanged (Level As Int, Scale As Int, _
Plugged As Boolean, Intent As Intent)
Log(Intent.GetExtra("level"))
End Sub
Events:
Note that each event has an Intent, sent by Android, carrying extra information.
AirplaneModeChanged (State As Boolean, Intent As Intent)
Raised when the "airplane mode" state changes.
State - True when airplane mode is active.
Intent - this object is sent by Android.
BatteryChanged (Level As Int, Scale As Int, Plugged As Boolean, Intent As
Intent)
Raised when the battery status changes.
Level - The current level.
Scale - The maximum level.
Plugged - Whether the device is plugged to an electricity source.
Intent - this object is sent by Android.
ConnectivityChanged (NetworkType As String, State As String, Intent As
Intent)
There was a change in the state of the WIFI network or the MOBILE network (other
network).
NetworkType - WIFI or MOBILE.
State - One of the following values: CONNECTING, CONNECTED, SUSPENDED,
DISCONNECTING, DISCONNECTED, UNKNOWN.
Intent - this object is sent by Android.
DeviceStorageLow (Intent As Intent)
Raised when the device internal memory condition is low.
Intent - this object is sent by Android.
DeviceStorageOk (Intent As Intent)
Raised when the device internal low memory condition no longer exists.
Intent - this object is sent by Android.
- 457 -
4.2 Standard Libraries included with Full Version
PackageAdded (Package As String, Intent As Intent)
An application was installed.
Package - The application package name.
Intent - this object is sent by Android.
PackageRemoved (Package As String, Intent As Intent)
An application was uninstalled.
Package - The application package name.
Intent - this object is sent by Android.
PhoneStateChanged (State As String, IncomingNumber As String, Intent As
Intent)
The phone state has changed.
State - One of the three values: IDLE, OFFHOOK, RINGING. OFFHOOK means that there
is a call or that the phone is dialing.
IncomingCall - Available when the State value is RINGING.
Intent - this object is sent by Android.
ScreenOff (Intent As Intent)
The screen has turned off.
Intent - this object is sent by Android.
ScreenOn (Intent As Intent)
The screen has turned on.
Intent - this object is sent by Android.
SmsDelivered (PhoneNumber As String, Intent As Intent)
An Sms message sent by your application was delivered to the recipient.
PhoneNumber - The target phone number.
Intent - this object is sent by Android.
SmsSentStatus (Success As Boolean, ErrorMessage As String,
PhoneNumber As String, Intent As Intent)
Raised after your application sends an Sms message.
Success - Whether the message was sent successfully.
ErrorMessage - One of the following values: GENERIC_FAILURE, NO_SERVICE,
RADIO_OFF, NULL_PDU or OK.
PhoneNumber - The target phone number.
Intent - this object is sent by Android.
Shutdown (Intent As Intent)
The phone is shutting down (turned off, not just sleeping).
Intent - this object is sent by Android.
TextToSpeechFinish (Intent As Intent)
The Text-To-Speech engine has finished processing the messages in the queue.
Intent - this object is sent by Android.
UserPresent (Intent As Intent)
The user has unlocked the keyguard screen.
- 458 -
4.2 Standard Libraries included with Full Version
Intent - this object is sent by Android.
Members:
Initialize (EventName As String)
InitializeWithPhoneState (EventName As String, PhoneId As PhoneId)
StopListening
Initialize (EventName As String)
Initializes the object and starts listening for events.
The PhoneStateEvent will not be raised. Use InitializeWithPhoneState instead if it is
needed.
InitializeWithPhoneState (EventName As String, PhoneId As PhoneId)
Initializes the object and starts listening for events. The PhoneStateEvent will also be
handled. Example:
Dim PhoneId1 As PhoneId
Dim PE As PhoneEvents
PE.InitializeWithPhoneState("PE", PhoneId1)
StopListening
Stops listening for events. You can later call Initialize to start listening for events again.
PhoneId
Permissions:
android.permission.READ_PHONE_STATE
Members:
GetDeviceId As String
Returns a unique device Id. Returns an empty string if the device Id is not available
(usually on wifi only devices).
GetLine1Number As String
Returns the phone number string for line 1 as configured in the SIM card. Returns an
empty string if it is not available.
GetSimSerialNumber As String
Returns the serial number of the SIM card. Returns an empty string if it is not available.
GetSubscriberId As String
Returns the unique subscriber Id. Returns an empty string if it is not available.
PhoneIntents
This object contains methods that create intents objects. An intent does nothing until you
call StartActivity with the intent. Calling StartActivity sends the intent to Android.
Members:
OpenBrowser (URI As String) As Intent
Creates an intent that will open the specified URI.
- 459 -
4.2 Standard Libraries included with Full Version
URI – a “Uniform Resource Identifier” identifying the web address of the page to open.
Example:
StartActivity (PhoneIntents.OpenBrowser("http://www.google.com"))
PlayAudio (Dir As String, File As String) As Intent
Creates an intent that will start playing the given audio file with the default player.
This method cannot work with internal files.
PlayVideo (Dir As String, File As String) As Intent
Creates an intent that will start playing the given video file with the default player.
This method cannot work with internal files.
PhoneOrientation
This is a legacy object and should not be used. The PhoneSensors object provides greater
functionality, supports all existing sensors and will be expanded to support future ones. It
should be used instead.
PhoneSensors
Most Android-powered devices have built-in sensors that measure motion, orientation, and
various environmental conditions. See the Members list below for the possible sensor types.
Bear in mind that most devices do not support all possible sensors. The StartListening
method returns False if the requested sensor is not supported.
Sensors are capable of providing raw data with high precision and accuracy, and are useful
if you want to monitor three-dimensional device movement or positioning, or you want to
monitor changes in the ambient environment near a device.
The PhoneSensors object allows you to listen for changes in one of the device sensors.
Example to check accelerometer and show values:
Sub Process_Globals
Dim accel As PhoneSensors
End Sub
Sub Globals
Dim lbl As Label
End Sub
Sub Activity_Create(FirstTime As Boolean)
If FirstTime Then
' Initialize accelerometer
accel.Initialize(accel.TYPE_ACCELEROMETER)
End If
' Prepare label to receive data
lbl.Initialize("")
lbl.TextColor = Colors.White
Activity.AddView(lbl, 10dip, 10dip, 100%x - 10dip, 45dip)
End Sub
- 460 -
4.2 Standard Libraries included with Full Version
Sub Activity_Resume
'Here we start listening for SensorChanged events.
'By checking the return value we know if the sensor is supported.
If accel.StartListening("accel") = False Then
lbl.Text = "Accelerometer is not supported."
Log("Accelerometer is not supported.")
End If
End Sub
Sub Activity_Pause (UserClosed As Boolean)
'Stop listening for events.
accel.StopListening
End Sub
Sub accel_SensorChanged (Values() As Float)
Dim ps As PhoneSensors
'Get the PhoneSensors object that raised this event.
ps = Sender
If Sender = accel Then
lbl.Text = "Accelerometer data: " _
& " X=" & NumberFormat(Values(0), 0, 3) _
& ", Y=" & NumberFormat(Values(1), 0, 3) _
& ", Z=" & NumberFormat(Values(2), 0, 3)
Else
Log ("xxx")
End If
End Sub
See here for a more detailed example.
Event: SensorChanged (Values() As Float)
After initializing the object and calling StartListening, the SensorChanged event will
be raised each time the sensor value changes. The value is passed as an array of Floats.
Some sensors pass a single value and some pass three values. Example:
- 461 -
4.2 Standard Libraries included with Full Version
Sub Sensor_SensorChanged (Values() As Float)
Dim ps As PhoneSensors
Dim sd As SensorData
Dim lbl As Label
'Get the PhoneSensors object that raised this event.
ps = Sender
sd = SensorsMap.Get(ps) 'Get the associated SensorData object
lbl = SensorsLabels.Get(ps) 'Get the associated Label
If sd.ThreeValues Then
lbl.Text = sd.Name & " X=" _
& NumberFormat(Values(0), 0, 3) & ", Y=" & NumberFormat(Values(1),
0, 3) _
& ", Z=" & NumberFormat(Values(2), 0, 3)
Else
lbl.Text = sd.Name & " = " & NumberFormat(Values(0), 0, 3)
End If
End Sub
Members:
Initialize (SensorType As Int)
Initialize2 (SensorType As Int, SensorDelay As Int)
MaxValue As Float [read only]
StartListening (EventName As String) As Boolean
StopListening
TYPE_ACCELEROMETER As Int
TYPE_GYROSCOPE As Int
TYPE_LIGHT As Int
TYPE_MAGNETIC_FIELD As Int
TYPE_ORIENTATION As Int
TYPE_PRESSURE As Int
TYPE_PROXIMITY As Int
TYPE_TEMPERATURE As Int
Initialize (SensorType As Int)
Initializes the object and sets the sensor type (one of the TYPE constants).
Initialize2 (SensorType As Int, SensorDelay As Int)
Initializes the object and sets the sensor type and sensor events rate.
SensorType - One of the TYPE constants.
SensorDelay - A value from 0 (fastest rate) to 3 (slowest rate). This is only a hint to the
system.
MaxValue As Float [read only]
Returns the maximum value for this sensor.
Returns -1 if this sensor is not supported.
- 462 -
4.2 Standard Libraries included with Full Version
StartListening (EventName As String) As Boolean
Starts listening for sensor events. Returns True if the sensor is supported. Usually, you will
want to start listening in Sub Activity_Resume and stop listening in Sub
Activity_Pause.
StopListening
Stops listening for events.
TYPE_ACCELEROMETER As Int
A constant identifying the Accelerometer sensor.
Dim accel As PhoneSensors
accel.Initialize(accel.TYPE_ACCELEROMETER)
The SensorChanged event receives an array of three values when this type of sensor
changes. See example above. The values give the acceleration measured in Meters / Second
^ 2 for each axis (X, Y and Z).
TYPE_GYROSCOPE As Int
A constant identifying the Gyroscope sensor. The SensorChanged event receives an array of
three values when this type of sensor changes. See example above. The values give the
angular velocity measured in Radians / Second around each of the three axis.
TYPE_LIGHT As Int
A constant identifying the Light sensor. The SensorChanged event receives a single value
when this type of sensor changes. See example above. The values give the ambient light
level measured in SI lux units.
TYPE_MAGNETIC_FIELD As Int
A constant identifying the Magnetic field sensor. The SensorChanged event receives an
array of three values when this type of sensor changes. See example above. The values give
the ambient magnetic field measured in micro-Tesla for the X, Y and Z axis.
TYPE_ORIENTATION As Int
A constant identifying the Orientation sensor. The SensorChanged event receives an array
of three values when this type of sensor changes. See example above. The values give the
orientation measured in degrees for azimuth, pitch and roll.
TYPE_PRESSURE As Int
A constant identifying the Pressure sensor. The SensorChanged event receives a single
value when this type of sensor changes. See example above. The values give the atmospheric
pressure in units of hectoPascals (hPa) or, equivalently, millibars (mbar).
TYPE_PROXIMITY As Int
A constant identifying the Proximity sensor. The SensorChanged event receives a single
value when this type of sensor changes. See example above. The values give the proximity
measured in centimeters. Most devices will return only two possible values representing
"near" and "far".
"far" should match MaxRange and "near" should be a value smaller than MaxRange.
- 463 -
4.2 Standard Libraries included with Full Version
TYPE_TEMPERATURE As Int
A constant identifying the Temperature sensor. The SensorChanged event receives a single
value when this type of sensor changes. See example above. The values give the ambient
temperature in degrees Celsius.
PhoneSms
Permissions:
android.permission.SEND_SMS
Members:
Send (PhoneNumber As String, Text As String)
Sends an Sms message. Note that this method actually sends the message (unlike most
other methods that create an intent object). You can use PhoneEvents to handle the
SmsSentStatus and SmsDelivered events. This method is equivalent to calling
PhoneSms.Send2(PhoneNumber, Text, True, True)
Send2 (PhoneNumber As String, Text As String, ReceiveSentNotification
As Boolean, ReceiveDeliveredNotification As Boolean)
Sends an Sms message without notification. Note that this method actually sends the
message (unlike most other methods that create an intent object). You can use
PhoneEvents to handle the SmsSentStatus and SmsDelivered events.
ReceiveSentNotification - If True then the SmsSentStatus PhoneEvent will be raised when
the message is sent.
ReceiveDeliveredNotification - If True then the PhoneEvent SmsDelivered will be raised
when the message is delivered.
Example:
Sub Globals
Dim Sms As PhoneSms
Dim PE As PhoneEvents
Dim btnTest As Button
Dim strPhoneNumber As String = "01234567890"
End Sub
Sub Activity_Create(FirstTime As Boolean)
PE.Initialize("PE")
Sms.Send2(strPhoneNumber, "This sms was sent from Basic4Android",
True, True)
End Sub
Sub PE_SmsDelivered (PhoneNumber As String, Intent As Intent)
Log ("SMS delivered to " & PhoneNumber)
End Sub
- 464 -
4.2 Standard Libraries included with Full Version
Sub PE_SmsSentStatus (Success As Boolean, ErrorMessage As String,
PhoneNumber As String, Intent As Intent)
If Success = True Then
Log ("SMS Sent to " & PhoneNumber)
Else
Log ("Failed to send SMS to " & PhoneNumber & ". Error = " &
ErrorMessage)
End If
End Sub
PhoneVibrate
Permissions:
android.permission.VIBRATE
Members:
Vibrate (TimeMs As Long)
Vibrates the phone for the specified duration.
PhoneWakeState
The PhoneWakeState object allows you to prevent the device from turning off the screen.
Once you call KeepAlive, the phone screen will stay on till you call ReleaseKeepAlive. It is
important to eventually release it. A recommended usage is to call KeepAlive in
Activity_Resume and call ReleaseKeepAlive in Activity_Pause.
Note that the user can still turn off the screen by pressing on the power button.
Calling PartialLock will prevent the CPU from going to sleep even if the user presses on
the power button. It will not, however, affect the screen.
Permissions:
android.permission.WAKE_LOCK
Members:
KeepAlive (BrightScreen As Boolean)
Prevents the device from going to sleep. Call ReleaseKeepAlive to release the power lock.
BrightScreen - Whether to keep the screen bright or dimmed.
PartialLock
Acquires a partial lock. This will prevent the CPU from going to sleep, even if the user
presses on the power button. Make sure to call ReleasePartialLock eventually to release this
lock.
ReleaseKeepAlive
Releases the power lock and allows the device to go to sleep.
ReleasePartialLock
Releases a partial lock that was previously acquired by calling PartialLock.
- 465 -
4.2 Standard Libraries included with Full Version
RingtoneManager
The RingtoneManager object allows you to set or get the default ringtone. It also provides
access to the default ringtone picker. The PickerResult event will be raised when the
picker is closed with the URI (“Uniform Resource Identifier”, ie the address) of the selected
ringtone. Note that an empty string will be returned if the "Silence" option was selected.
Example of playing the selected ringtone with MediaPlayer:
Sub Process_Globals
Dim rm As RingtoneManager
Dim mp As MediaPlayer
End Sub
Sub Globals
End Sub
Sub Activity_Create(FirstTime As Boolean)
mp.Initialize
rm.ShowRingtonePicker("rm", rm.TYPE_RINGTONE, True, "")
End Sub
Sub rm_PickerResult (Success As Boolean, URI As String)
If Success Then
If URI = "" Then
ToastMessageShow("Silent was chosen", True)
Else
mp.Load(rm.GetContentDir, URI)
mp.Play
End If
Else
ToastMessageShow("Error loading ringtone.", True)
End If
End Sub
Permissions:
android.permission.WRITE_SETTINGS
Event: PickerResult (Success As Boolean, URI As String)
URI – the “Uniform Resource Identifier” specifying the address of the selected ringtone.
Members:
AddToMediaStore (Dir As String, FileName As String, Title As String,
IsAlarm As Boolean, IsNotification As Boolean, IsRingtone As Boolean,
IsMusic As Boolean) As String
Adds a sound file to the internal media store and returns the URI (address) to the new
entry.
Dir - The file folder. Should be a folder under the storage card (public folder).
FileName - The file name.
Title - The entry title.
IsAlarm - Whether this entry should be added to the alarms sound list.
IsNotification - Whether this entry should be added to the notifications sound list.
IsRingtone - Whether this entry should be added to the ringtones sound list.
- 466 -
4.2 Standard Libraries included with Full Version
IsMusic - Whether this entry should be added to the music list.
Example:
Dim r As RingtoneManager
Dim u As String
u = r.AddToMediaStore(File.DirRootExternal, "bounce.mp3", "Bounce!",
True, True, True, True)
r.SetDefault(r.TYPE_RINGTONE, u)
DeleteRingtone (URI As String)
Deletes the given entry.
URI – the “Uniform Resource Identifier” (the address) of the ringtone to delete.
GetContentDir As String
Returns a string that represents the virtual content folder. This can be used to play a
Ringtone with MediaPlayer.
GetDefault (Type As Int) As String
Returns the URI (address) of the default ringtone of a specific type, or an empty string if no
default is available. Example:
Dim mp As MediaPlayer
mp.Initialize
Dim r As RingtoneManager
mp.Load(r.GetContentDir, r.GetDefault(r.TYPE_NOTIFICATION))
mp.Play
SetDefault (Type As Int, URI As String)
Sets the default ringtone for the given type.
URI – the “Uniform Resource Identifier” (the address) of the new ringtone default. In order
to get the URI, you should use AddToMediaStore (for new sounds) or
ShowRingtonePicker (for existing sounds).
ShowRingtonePicker (EventName As String, Type As Int, IncludeSilence
As Boolean, ChosenRingtone As String)
Shows the ringtone picker activity. The PickerResult will be raised after the user selects a
ringtone.
EventName - Sets the sub that will handle the PickerResult event.
Type - Defines the type(s) of sounds that will be listed. Multiple types can be set using
Bit.Or.
IncludeSilence - Whether to include the Silence option in the list.
ChosenRingtone - The URI (address) of the ringtone that will be selected when the dialog
opens. Pass an empty string if not needed.
TYPE_ALARM As Int
TYPE_NOTIFICATION As Int
TYPE_RINGTONE As Int
Sms
Represents an SMS message. SMS messages are retrieved using an SmsMessages object.
- 467 -
4.2 Standard Libraries included with Full Version
Members:
Address As String
Body As String
Date As Long
Id As Int
PersonId As Int
Read As Boolean
ThreadId As Int
Type As Int
Address As String
The message address.
Body As String
Message body.
Date As Long
The date of this message.
Id As Int
Message internal Id.
PersonId As Int
The Id of the person who sent the message. It will be -1 if this data is missing.
You can find more information about this person by calling Contacts.GetById.
Read As Boolean
Whether this message has been read.
ThreadId As Int
Thread Id.
Type As Int
The message type. One of the SmsMessages constant values.
SmsInterceptor
Listens for incoming SMS messages. The MessageReceived event is raised when a new
message arrives. Returning True from the MessageReceived event will cause the
broadcasted message to be aborted.
This can be used to prevent the message from reaching the standard SMS application.
However, in order for your application to receive the message before other applications, you
should use Initialize2 and set the priority value to a value larger than 0. It should be 999
according to the Android documentation.
Permissions:
android.permission.RECEIVE_SMS
- 468 -
4.2 Standard Libraries included with Full Version
Event: MessageReceived (From As String, Body As String) As Boolean
Members:
Initialize (EventName As String)
Initializes the object and starts listening for new messages.
Initialize2 (EventName As String, Priority As Int)
Initializes the object and starts listening for new messages. Priority defines the application
priority compared to other applications that listen to incoming messages.
According to the official Android documentation, in order to receive the message first, you
should set Priority to 999. However, it is possible that a third party application has used a
higher value. The highest possible value is the maximum value of an Int, 2147483647.
StopListening
Stops listening for events. You can later call Initialize to start listening again.
SmsMessages
Provides access to the stored SMS messages. Note that you can use PhoneSms to send SMS
messages. Example of printing all messages from the last week:
Dim SmsMessages1 As SmsMessages
Dim List1 As List
List1 = SmsMessages1.GetAllSince(DateTime.Add(DateTime.Now, 0, 0, 7))
For i = 0 To List1.Size - 1
Dim Sms1 As Sms
Sms1 = List1.Get(i)
Log(Sms1)
Next
Permissions:
android.permission.READ_SMS
Members:
GetAll As List
GetAllSince (Date As Long) As List
GetBetweenDates (StartDate As Long, EndDate As Long) As List
GetByPersonId (PersonId As Int) As List
GetByThreadId (ThreadId As Int) As List
GetByType (Type As Int) As List
GetUnreadMessages As List
The following are the defined TYPE constants:
TYPE_DRAFT As Int
TYPE_FAILED As Int
TYPE_INBOX As Int
TYPE_OUTBOX As Int
TYPE_QUEUED As Int
- 469 -
4.2 Standard Libraries included with Full Version
TYPE_SENT As Int
TYPE_UNKNOWN As Int
GetAll As List
Returns all stored messages.
GetAllSince (Date As Long) As List
Returns all messages with a date value on or after the given date.
GetBetweenDates (StartDate As Long, EndDate As Long) As List
Returns all messages between the given dates. Start value is inclusive and end value is
exclusive.
GetByPersonId (PersonId As Int) As List
Returns a list with all messages received from the person with the given Id.
GetByThreadId (ThreadId As Int) As List
Returns a list with all messages with the given ThreadId.
GetByType (Type As Int) As List
Returns a list with all messages of the given type. The type should be one of the TYPE
constants.
GetUnreadMessages As List
Returns all unread messages.
TYPE_DRAFT As Int
TYPE_FAILED As Int
TYPE_INBOX As Int
TYPE_OUTBOX As Int
TYPE_QUEUED As Int
TYPE_SENT As Int
TYPE_UNKNOWN As Int
VoiceRecognition
Most Android devices support voice recognition (speech to text). Usually, the service works
by sending the audio stream to some external server which analyzes the stream and returns
the possible results. Therefore, a data connection is required.
You should declare a VoiceRecognition object as a Sub Process_Globals object and
initialize it in Activity_Create when FirstTime is True. Later, when you call Listen, a
dialog will be displayed, asking the user to speak.
Event: Result (Success As Boolean, Texts As List)
The Result event will be raised with a Success flag and a list with the possible results
(usually one result). You will need a Sub to process the result:
- 470 -
4.2 Standard Libraries included with Full Version
Sub VR_Result (Success As Boolean, Texts As List)
If Success = True Then
ToastMessageShow(Texts.Get(0), True)
End If
End Sub
Members:
Initialize (EventName As String)
IsSupported As Boolean
Language As String [write only]
Listen
Prompt As String [write only]
Initialize (EventName As String)
Initializes the object and sets the Sub that will catch the Ready event. Example:
Dim VR As VoiceRecognition
VR.Initialize("VR")
IsSupported As Boolean
Returns TRUE if voice recognition is supported on this device.
Language As String [write only]
Sets the language used. By default, the device default language is used. Example:
VR.Language = "en"
Listen
Starts listening. The Ready event will be raised when the result arrives.
Prompt As String [write only]
Sets the prompt that is displayed in the "Speak now" dialog in addition to the "Speak now"
message.
PreferenceActivity Library
The PreferenceActivity library (included in the IDE installation package ) allows you to
show the standard settings interface and provides an easy way to handle applications
settings.
- 471 -
4.2 Standard Libraries included with Full Version
In order to use this library, you need to edit the manifest file (using the Manifest Editor)
and add the line:
AddApplicationText(<activity
android:name="anywheresoftware.b4a.objects.preferenceactivity"/>)
See the tutorial (and the example project which it contains) for more information about how
to use this library. Note: although the modification to the manifest is not visible in the
example project (because the manifest is read-only), it is still required in any projects you
create that use this library.
List of types:
PreferenceCategory
PreferenceManager
PreferenceScreen
PreferenceCategory
PreferenceCategory holds a group of other preferences.
Members:
AddCheckBox (Key As String, Title As String, Summary As String, DefaultValue As
Boolean)
AddEditText (Key As String, Title As String, Summary As String, DefaultValue As
String)
AddList (Key As String, Title As String, Summary As String, DefaultValue As String,
Values As List)
AddPreferenceCategory (PreferenceCategory As PreferenceCategory)
AddPreferenceScreen (PreferenceScreen As PreferenceScreen)
CreateIntent As Intent
- 472 -
4.2 Standard Libraries included with Full Version
Initialize (Title As String)
AddCheckBox (Key As String, Title As String, Summary As String,
DefaultValue As Boolean)
Adds a preference entry with a check box. The entry values can be either True or False.
Key - The preference key associated with the value.
Title - Entry title.
Summary - Entry summary (second row).
DefaultValue - The default value of this preference entry if the key does not already exist.
AddEditText (Key As String, Title As String, Summary As String,
DefaultValue As String)
Adds a preference entry which allows the user to enter free text.
Key - The preference key associated with the value.
Title - Entry title.
Summary - Entry summary (second row).
DefaultValue - The default value of this preference entry if the key does not already exist.
AddList (Key As String, Title As String, Summary As String,
DefaultValue As String, Values As List)
Adds a preference entry which allows the user to choose a single item out of a list.
Key - The preference key associated with the value.
Title - Entry title.
Summary - Entry summary (second row).
DefaultValue - The default value of this preference entry, if the key does not already exist.
Should match one of the strings in Values.
Values - A list of strings with the possible values.
AddPreferenceCategory (PreferenceCategory As PreferenceCategory)
Adds a PreferenceCategory. A preference category is made of a title and a group of entries.
Note that a PreferenceCategory cannot hold other PreferenceCategories.
AddPreferenceScreen (PreferenceScreen As PreferenceScreen)
Adds a secondary PreferenceScreen. When the user presses on this entry, the second screen
will appear.
CreateIntent As Intent
Creates the Intent object that is required for showing the PreferencesActivity. Example:
StartActivity(PreferenceScreen1.CreateIntent)
Initialize (Title As String)
Initializes the object and sets the category title.
PreferenceManager
Provides access to the saved settings. Using PreferenceManager, you can get the stored
values and modify them.
Members:
ClearAll
- 473 -
4.2 Standard Libraries included with Full Version
GetAll As Map
GetBoolean (Key As String) As Boolean
GetString (Key As String) As String
GetUpdatedKeys As List
SetBoolean (Key As String, Value As Boolean)
SetString (Key As String, Value As String)
ClearAll
Clears all stored entries.
GetAll As Map
Returns a Map with all the Keys and Values. Note that changes to this map will not affect
the stored values.
GetBoolean (Key As String) As Boolean
Returns the Boolean value mapped to the given key. Returns False if the key is not found.
GetString (Key As String) As String
Returns the String value mapped to the given key. Returns an empty string if the key is not
found.
GetUpdatedKeys As List
Returns a list with the keys that were updated since the last call to GetUpdatedKeys.
Note that the updated keys may include keys with unchanged values. If, for example, the
user changed the value of an item, and then restored it to the original value, this item would
still be returned in the list of updated keys.
SetBoolean (Key As String, Value As Boolean)
Maps the given key to the given Boolean value.
SetString (Key As String, Value As String)
Maps the given key to the given String value.
PreferenceScreen
Members:
AddCheckBox (Key As String, Title As String, Summary As String, DefaultValue As
Boolean)
AddEditText (Key As String, Title As String, Summary As String, DefaultValue As
String)
AddList (Key As String, Title As String, Summary As String, DefaultValue As String,
Values As List)
AddPreferenceCategory (PreferenceCategory As PreferenceCategory)
AddPreferenceScreen (PreferenceScreen As PreferenceScreen)
CreateIntent As Intent
Initialize (Title As String, Summary As String)
- 474 -
4.2 Standard Libraries included with Full Version
AddCheckBox (Key As String, Title As String, Summary As String,
DefaultValue As Boolean)
Adds a preference entry with a check box. The entry values can be either True or False.
Key - The preference key associated with the value.
Title - Entry title.
Summary - Entry summary (second row).
DefaultValue - The default value of this preference entry if the key does not already exist.
AddEditText (Key As String, Title As String, Summary As String,
DefaultValue As String)
Adds a preference entry which allows the user to enter free text.
Key - The preference key associated with the value.
Title - Entry title.
Summary - Entry summary (second row).
DefaultValue - The default value of this preference entry if the key does not already exist.
AddList (Key As String, Title As String, Summary As String,
DefaultValue As String, Values As List)
Adds a preference entry which allows the user to choose a single item out of a list.
Key - The preference key associated with the value.
Title - Entry title.
Summary - Entry summary (second row).
DefaultValue - The default value of this preference entry if the key does not already exist.
Should match one of the strings in Values.
Values - A list of strings with the possible values.
AddPreferenceCategory (PreferenceCategory As PreferenceCategory)
Adds a PreferenceCategory. A preference category is made of a title and a group of entries.
Note that a PreferenceCategory cannot hold other PreferenceCategories.
AddPreferenceScreen (PreferenceScreen As PreferenceScreen)
Adds a secondary PreferenceScreen. When the user presses on this entry, the second screen
will appear.
CreateIntent As Intent
Creates the Intent object that is required for showing the PreferencesActivity. Example:
StartActivity(PreferenceScreen1.CreateIntent)
Initialize (Title As String, Summary As String)
Initializes the object and sets the title that will show. The summary will show for secondary
PreferenceScreens.
RandomAccessFile Library
This library is included in the IDE installation package.
- 475 -
4.2 Standard Libraries included with Full Version
List of types:
AsyncStreams
The AsyncStreams object allows you to read from an InputStream and write to an
OutputStream in the background without blocking the main thread.
See the AsyncStreams Tutorial.
Events:
NewData (Buffer() As Byte)
NewData event is raised only with full messages (not including the 4-bytes length value).
Error
Error event is raised when an error is encountered. You should check LastException to find
the error.
Terminated
The Terminated event is raised when the other side has terminated the connection.
Members:
Close
Closes the associated streams.
Initialize (In As java.io.InputStream, Out As java.io.OutputStream,
EventName As String)
Initializes the object. Unlike in prefix mode, the NewData event will be raised with new
data as soon as it is available.
In - The InputStream that will be read. Pass Null if you only want to write with this object.
Out - The OutputStream that is used for writing the data. Pass Null if you only want to
read with this object.
EventName - Determines the Subs that handle the NewData and Error events.
InitializePrefix (In As java.io.InputStream, BigEndian As Boolean, Out As
java.io.OutputStream, EventName As String)
Initializes the object and sets it in “prefix” mode. In this mode, incoming data should adhere
to the following protocol: every message should begin with the message length as an Int
value (4 bytes). This length should not include the additional 4 bytes.
The NewData event will be raised only with full messages (not including the 4 bytes length
value). The prefix Int value will be added to the output messages automatically. This makes
it easier as you do not need to deal with broken messages.
In - The InputStream that will be read. Pass Null if you only want to write with this object.
BigEndian - Whether the length value is encoded in BigEndian or LittleEndian.
Out - The OutputStream that is used for writing the data. Pass Null if you only want to
read with this object.
EventName - Determines the Subs that handle the NewData and Error events.
IsInitialized As Boolean
Returns TRUE if this object has been initialized.
- 476 -
4.2 Standard Libraries included with Full Version
OutputQueueSize As Int [read only]
Returns the number of messages waiting in the output queue.
Write (Buffer() As Byte) As Boolean
Adds the given byte-array to the output stream queue. If the object was initialized with
InitializePrefix, then the array length will be added before the array. Returns False if
the queue is full and it is not possible to queue the data.
Write2 (Buffer() As Byte, Start As Int, Length As Int) As Boolean
Adds the given byte-array to the output stream queue. If the object was initialized with
InitializePrefix, then the array length will be added before the array. Returns False if
the queue is full and it is not possible to queue the data.
CompressedStreams
The CompressedStreams object allows you to compress and decompress data using the gzip
or the zlib compression methods. For more information about these, see
http://en.wikipedia.org/wiki/Gzip and http://en.wikipedia.org/wiki/Zlib.
There are two options for working with CompressedStreams:
Wrapping another stream by calling WrapInputStream or WrapOutputStream.
Compressing or decompressing the data in memory.
The following example demonstrates the use of this object:
Sub Activity_Create(FirstTime As Boolean)
Dim sb As StringBuilder
sb.Initialize
'Concatenation operations are much faster with StringBuilder than
with String.
For i = 1 To 10000
sb.Append("Playing with compressed streams.").Append(CRLF)
Next
Dim out As OutputStream
Dim s As String
Dim compress As CompressedStreams
s = sb.ToString
'Write the string without compressing it (we could have used
File.WriteString instead).
out = File.OpenOutput(File.DirRootExternal, "test.txt", False)
WriteStringToStream(out, s)
'Write the string with gzip compression.
out = File.OpenOutput(File.DirRootExternal, "test.gz", False)
out = compress.WrapOutputStream(out, "gzip")
WriteStringToStream(out, s)
'Write the string with zlib compression
out = File.OpenOutput(File.DirRootExternal, "test.zlib", False)
out = compress.WrapOutputStream(out, "zlib")
WriteStringToStream(out, s)
- 477 -
4.2 Standard Libraries included with Full Version
'Show the files sizes
Msgbox("No compression: " & File.Size(File.DirRootExternal,
"test.txt") & CRLF _
& "Gzip: " & File.Size(File.DirRootExternal, "test.gz") & CRLF _
& "zlib: " & File.Size(File.DirRootExternal, "test.zlib"),
"Files sizes")
'Read data from a compressed file
Dim in As InputStream
in = File.OpenInput(File.DirRootExternal, "test.zlib")
in = compress.WrapInputStream(in, "zlib")
Dim reader As TextReader
reader.Initialize(in)
Dim line As String
line = reader.ReadLine
Msgbox(line, "First line")
reader.Close
'In memory compression / decompression
Dim data() As Byte
data = "Playing with in-memory compression.".GetBytes("UTF8")
Dim compressed(), decompressed() As Byte
compressed = compress.CompressBytes(data, "gzip")
decompressed = compress.DecompressBytes(compressed, "gzip")
'In this case the compressed data is longer than the decompressed
data.
'The data is too short for the compression to be useful.
Log("Compressed: " & compressed.Length)
Log("Decompressed: " & decompressed.Length)
Msgbox(BytesToString(decompressed,0, decompressed.Length, "UTF8"),
"")
End Sub
Sub WriteStringToStream(Out As OutputStream, s As String)
Dim t As TextWriter
t.Initialize(Out)
t.Write(s)
t.Close 'Closes the internal stream as well
End Sub
Members:
CompressBytes (Data() As Byte, CompressMethod As String) As Byte()
Returns a byte array with the compressed data.
Data - Data to compress.
CompressMethod - The name of the compression method (gzip or zlib).
DecompressBytes (CompressedData() As Byte, CompressMethod As
String) As Byte()
Returns a byte array with the decompressed data.
CompressedData - The compressed data that should be decompressed.
- 478 -
4.2 Standard Libraries included with Full Version
CompressMethod - The name of the compression method (gzip or zlib).
WrapInputStream (In As java.io.InputStream, CompressMethod As
String) As InputStreamWrapper
Wraps an input stream and returns an input stream that automatically decompresses the
stream when it is read.
In - The original input stream.
CompressMethod - The name of the compression method (gzip or zlib).
WrapOutputStream (Out As java.io.OutputStream, CompressMethod As
String) As OutputStreamWrapper
Wraps an output stream and returns an output stream that automatically compresses the
data when it is written to the stream.
Out - The original output stream.
CompressMethod - The name of the compression method (gzip or zlib).
CountingInputStream
CountingInputStream and CountingOutputStream allow you to monitor the reading or
writing progress. Counting streams wrap the actual stream and provide a Count property
which allows you to get the number of bytes read or written. Counting streams are useful
when the reading or writing operations are done in the background. You can then use a
timer to monitor the progress. This example logs the downloading progress:
Sub Process_Globals
Dim hc As HttpClient
Dim cout As CountingOutputStream
Dim length As Int
Dim timer1 As Timer
End Sub
Sub Globals
End Sub
Sub Activity_Create(FirstTime As Boolean)
If FirstTime Then
hc.Initialize("hc")
timer1.Initialize("Timer1", 500)
End If
Dim req As HttpRequest
req.InitializeGet("http://www.basic4ppc.com/android/files/b4atrial.zip")
hc.Execute(req, 1)
End Sub
Sub hc_ResponseSuccess (Response As HttpResponse, TaskId As Int)
cout.Initialize(File.OpenOutput(File.DirRootExternal, "1.zip",
False))
Timer1.Enabled = True
length = Response.ContentLength
Response.GetAsynchronously("response", cOut, True, TaskId)
End Sub
- 479 -
4.2 Standard Libraries included with Full Version
Sub hc_ResponseError (Response As HttpResponse, Reason As String,
StatusCode As Int, TaskId As Int)
Log("Error: " & Reason)
If Response <> Null Then
Log(Response.GetString("UTF8"))
Response.Release
End If
End Sub
Sub Response_StreamFinish (Success As Boolean, TaskId As Int)
timer1.Enabled = False
If Success Then
Timer1_Tick 'Show the current counter status
Log("Success!")
Else
Log("Error: " & LastException.Message)
End If
End Sub
Sub Timer1_Tick
Log(cout.Count & " out of " & length)
End Sub
Members:
BytesAvailable As Int
Close
Count As Long
Gets or sets the number of bytes read.
Initialize (InputStream As java.io.InputStream)
Initializes the counting stream by wrapping the given input stream.
IsInitialized As Boolean
Whether this object has been initialized by calling Initialize.
ReadBytes (arg0() As Byte, arg1 As Int, arg2 As Int) As Int
CountingOutputStream
See CountingInputStream for more information.
Members:
Close
Count As Long
Gets or sets the number of bytes written.
Flush
Initialize (OutputStream As java.io.OutputStream)
Initializes the counting stream by wrapping the given output stream.
- 480 -
4.2 Standard Libraries included with Full Version
IsInitialized As Boolean
Whether this object has been initialized by calling Initialize.
ToBytesArray As Byte()
WriteBytes (arg0() As Byte, arg1 As Int, arg2 As Int)
RandomAccessFile
This object allows you to non-sequentially access files and byte-arrays. You can also use it to
encode numbers to bytes (and vice versa). Note that assets files (files added with the file
manager) cannot be opened with this object as those files are actually packed inside the
APK file. A short tutorial about the encryption methods is available here.
Members:
Close
CurrentPosition As Long
Flush
Initialize (Dir As String, File As String, ReadOnly As Boolean)
Initialize2 (Dir As String, File As String, ReadOnly As Boolean, LittleEndian As
Boolean)
Initialize3 (Buffer() As Byte, LittleEndian As Boolean)
ReadBytes (Buffer() As Byte, StartOffset As Int, Length As Int, Position As Long) As Int
ReadDouble (Position As Long) As Double
ReadEncryptedObject (Password As String, Position As Long) As Object
ReadFloat (Position As Long) As Float
ReadInt (Position As Long) As Int
ReadLong (Position As Long) As Long
ReadObject (Position As Long) As Object
ReadShort (Position As Long) As Short
ReadSignedByte (Position As Long) As Byte
ReadUnsignedByte (Position As Long) As Int
Size As Long [read only]
WriteByte (Byte As Byte, Position As Long)
WriteBytes (Buffer() As Byte, StartOffset As Int, Length As Int, Position As Long) As
Int
WriteDouble (Value As Double, Position As Long)
WriteEncryptedObject (Object As Object, Password As String, Position As Long)
WriteFloat (Value As Float, Position As Long)
WriteInt (Value As Int, Position As Long)
WriteLong (Value As Long, Position As Long)
WriteObject (Object As Object, Compress As Boolean, Position As Long)
WriteShort (Value As Short, Position As Long)
- 481 -
4.2 Standard Libraries included with Full Version
Close
Closes the stream.
CurrentPosition As Long
Holds the current file position. This value is updated automatically after each read or write
operation.
Flush
Flushes any cached data.
Initialize (Dir As String, File As String, ReadOnly As Boolean)
Opens the specified file. Note that it is not possible to open a file saved in the assets folder
with this object. If needed, you can copy the file to another location and then open it.
ReadOnly - Whether to open the file in read-only mode (otherwise, it will be readable and
writable).
Example:
Dim raf As RandomAccessFile
raf.Initialize(File.DirInternal, "1.dat", false)
Initialize2 (Dir As String, File As String, ReadOnly As Boolean,
LittleEndian As Boolean)
Same as Initialize with the option to set the byte order to Little Endian instead of the
default Big Endian. This can be useful when sharing files with Windows computers.
Initialize3 (Buffer() As Byte, LittleEndian As Boolean)
Treats the given buffer as a random access file with a constant size. This allows you to read
and write values to an array of bytes.
ReadBytes (Buffer() As Byte, StartOffset As Int, Length As Int, Position
As Long) As Int
Reads bytes from the stream and into to the given array. Returns the number of bytes read
(which is equal or smaller than Length).
Buffer - Array of bytes where the data will be written to.
StartOffset - The first byte read will be written to Buffer(StartOffset).
Length - Number of bytes to read.
Position - The position of the first byte to read.
ReadDouble (Position As Long) As Double
Reads a Double value stored at the specified position. Reads 8 bytes.
ReadEncryptedObject (Password As String, Position As Long) As Object
Reads an encrypted object from the stream.
Password - The password used when the object was written.
Position - Stream position.
ReadFloat (Position As Long) As Float
Reads a Float value stored at the specified position. Reads 4 bytes.
ReadInt (Position As Long) As Int
Reads an Int value stored at the specified position. Reads 4 bytes.
- 482 -
4.2 Standard Libraries included with Full Version
ReadLong (Position As Long) As Long
Reads a Long value stored at the specified position. Reads 8 bytes.
ReadObject (Position As Long) As Object
Reads an object from the stream. See WriteObject for supported types.
ReadShort (Position As Long) As Short
Reads a Short value stored at the specified position. Reads 2 bytes.
ReadSignedByte (Position As Long) As Byte
Reads a signed byte (-128 to 127) stored at the specified position.
ReadUnsignedByte (Position As Long) As Int
Reads an unsigned byte (0 to 255) stored at the specified position. The value returned is of
type Int (because a Byte can only store values from -128 to 127).
Size As Long [read only]
Returns the file size.
WriteByte (Byte As Byte, Position As Long)
Writes a Byte value at the specified position. Writes 1 byte.
WriteBytes (Buffer() As Byte, StartOffset As Int, Length As Int, Position
As Long) As Int
Writes the given buffer to the stream. The first byte written is Buffer(StartOffset)
and the last is Buffer(StartOffset + Length - 1). Returns the numbers of bytes written.
WriteDouble (Value As Double, Position As Long)
Writes a Double value at the specified position. Writes 8 bytes.
WriteEncryptedObject (Object As Object, Password As String, Position As
Long)
Similar to WriteObject. The object is encrypted with AES-256 and then written to the
stream. Note that it is faster to write a single large object compared to many smaller objects.
Object - The object that will be written.
Password - The password that protects the object.
Position - The position in the file that this object will be written to.
WriteFloat (Value As Float, Position As Long)
Writes a Float value at the specified position. Writes 4 bytes.
WriteInt (Value As Int, Position As Long)
Writes an Int value at the specified position. Writes 4 bytes.
WriteLong (Value As Long, Position As Long)
Writes a Long value at the specified position. Writes 8 bytes.
WriteObject (Object As Object, Compress As Boolean, Position As Long)
Writes the given object to the stream. This method is capable of writing the following types
of objects: Lists, Arrays, Maps, Strings, primitive types and user defined types.
Combinations of these types are also supported. For example, a map with several lists of
arrays can be written. The element type inside a collection must be a String or primitive
- 483 -
4.2 Standard Libraries included with Full Version
type. Note that changing your package name may make older object files unusable
(requiring you to write them again).
Object - The object that will be written.
Compress - Whether to compress the data before writing it. Should be True in most cases.
Position - The position in the file that this object will be written to.
WriteShort (Value As Short, Position As Long)
Writes a Short value (2 bytes ) at the specified position.
Serial Library
This library is included in the IDE installation package.
List of types:
BluetoothAdmin
Serial
BluetoothAdmin
BluetoothAdmin allows you to administrate the Bluetooth adapter. Using this object, you
can enable or disable the adapter, monitor its state and discover devices in range.
Permissions:
android.permission.BLUETOOTH
android.permission.BLUETOOTH_ADMIN
Events:
StateChanged (NewState As Int, OldState As Int)
The StateChanged event is raised whenever the adapter state changes. The new state and
the previous state are passed. The values correspond to the STATE_xxxx constants.
DiscoveryStarted / DiscoveryFinished
The DiscoveryStarted and DiscoveryFinished events are raised when a discovery process
starts or finishes.
DeviceFound (Name As String, MacAddress As String)
The DeviceFound event is raised when a device is discovered. The device name and MAC
address are passed.
Members:
CancelDiscovery As Boolean
Disable As Boolean
Enable As Boolean
Initialize (EventName As String)
IsEnabled As Boolean
IsInitialized As Boolean
StartDiscovery As Boolean
The following are STATE contants:
- 484 -
4.2 Standard Libraries included with Full Version
STATE_OFF As Int
STATE_ON As Int
STATE_TURNING_OFF As Int
STATE_TURNING_ON As Int
CancelDiscovery As Boolean
Cancels a discovery process.
Returns False if the operation has failed.
Disable As Boolean
Turns off the Bluetooth adpater. The adapter will not be immediately disabled. You should
use the StateChanged event to monitor the adapter.
This method returns False if the adapter cannot be disabled or is already disabled.
Enable As Boolean
Turns on the Bluetooth adapter. The adapter will not be immediately ready. You should use
the StateChanged event to find when it is enabled. This method returns False if the
adapter cannot be enabled or is already enabled.
Initialize (EventName As String)
Initializes the object and sets the subs that will handle the events.
IsEnabled As Boolean
Returns TRUE if the Bluetooth adapter is enabled.
IsInitialized As Boolean
Returns TRUE if the object is initialized.
StartDiscovery As Boolean
Starts a discovery process. You should handle DiscoveryStarted, DiscoveryFinished and
DeviceFound events to get more information about the process. Returns False if the
operation has failed.
STATE_OFF As Int
STATE_ON As Int
STATE_TURNING_OFF As Int
STATE_TURNING_ON As Int
Serial
The Serial library allows you to connect with other Bluetooth devices using the Radio
Frequency Communication protocol RFCOMM, which emulates serial ports.
This library requires Android 2.0 (API level 5) or above.
The Serial object should be declared as a Sub Process_Globals object. After initializing
the object you can connect to other devices by calling Connect with the target device MAC
address. This can be done by first getting the paired devices map. This map contains the
friendly name and address of each paired device.
To allow other devices to connect to your device, you should call Listen.
- 485 -
4.2 Standard Libraries included with Full Version
When a connection is established, the Connected event will be raised. There is no problem
with both listening to connections and trying to connect to a different device (this allows you
to use the same application on two devices without defining a server and client).
One Serial object can handle a single connection. If a new connection is established, it will
replace the previous one. See this tutorial for more information.
Permissions:
android.permission.BLUETOOTH
Event: Connected (Success As Boolean)
The Connected event will be raised after the Connect, Connect2, Listen or Listen2
command is issued, when the connection is ready (or fails).
Members:
Address As String [read only]
Connect (MacAddress As String)
Connect2 (MacAddress As String, UUID As String)
Connect3 (MacAddress As String, Port As Int)
ConnectInsecure (Admin As BluetoothAdmin, MacAddress As String, Port As Int)
Disconnect
GetPairedDevices As Map
Initialize (EventName As String)
InputStream As java.io.InputStream [read only]
IsEnabled As Boolean
IsInitialized As Boolean
Listen
Listen2 (Name As String, UUID As String)
ListenInsecure (Admin As BluetoothAdmin, Port As Int)
Name As String [read only]
OutputStream As java.io.OutputStream [read only]
StopListening
Address As String [read only]
Returns the current device MAC address.
Connect (MacAddress As String)
Tries to connect to a device with the given address. The connection is done in the
background. The Connected event will be raised when the connection is ready (or fails).
The UUID used for the connection is the default UUID: 00001101-0000-1000-800000805F9B34FB.
Connect2 (MacAddress As String, UUID As String)
Tries to connect to a device with the given address and UUID. The connection is done in the
background. The Connected event will be raised when the connection is ready (or fails).
- 486 -
4.2 Standard Libraries included with Full Version
Connect3 (MacAddress As String, Port As Int)
This method is a workaround for hardware devices that do not connect with Connect or
Connect2. See this issue for more information.
ConnectInsecure (Admin As BluetoothAdmin, MacAddress As String, Port
As Int)
Tries to connect to a device over an unencrypted connection.
Admin - Object of type BluetoothAdmin.
MacAddress - The address of the remote device.
Port - RFCOMM channel.
Disconnect
Disconnects the connection (if such exists) and stops listening for new connections.
GetPairedDevices As Map
Returns a map with the paired devices’ friendly names as keys and their addresses as
values. The following code shows a list of available devices and allows the user to connect to
one:
Dim PairedDevices As Map
PairedDevices = Serial1.GetPairedDevices
Dim l As List
l.Initialize
For i = 0 To PairedDevices.Size - 1
l.Add(PairedDevices.GetKeyAt(i))
Next
Dim res As Int
res = InputList(l, "Choose device", -1) 'show list with paired
devices
If res <> DialogResponse.CANCEL Then
Serial1.Connect(PairedDevices.Get(l.Get(res))) 'convert the name to
MAC address and connect
End If
Initialize (EventName As String)
Initialized the object. You may want to call IsEnabled before trying to work with the object.
InputStream As java.io.InputStream [read only]
Returns the InputStream that is used to read data from the other device. Should be called
after a connection is established.
IsEnabled As Boolean
Returns TRUE if the Bluetooth is enabled.
IsInitialized As Boolean
Whether this object has been initialized by calling Initialize.
Listen
Starts listening for incoming connections using the default UUID. The Connected event will
be raised when the connection is established. Nothing happens if the device is already
listening for connections.
- 487 -
4.2 Standard Libraries included with Full Version
Listen2 (Name As String, UUID As String)
Starts listening for incoming connections. The Connected event will be raised when the
connection is established. Nothing happens if the device is already listening for connections.
Name - An arbitrary string that will be used for internal registration.
UUID - The UUID defined for this record.
ListenInsecure (Admin As BluetoothAdmin, Port As Int)
Starts listening for incoming unencrypted connections.
Admin - An object of type BluetoothAdmin.
Port - The RFCOMM channel.
Name As String [read only]
Returns the current device friendly name.
OutputStream As java.io.OutputStream [read only]
Returns the OutputStream that is used to write data to the other device. Should be called
after a connection is established.
StopListening
Stops listening for incoming connections. This will not disconnect any active connection.
Sip Library
The Sip library lets you make audio calls using Voice over IP (Voip) services. Sip features
were added in Android 2.3 (API level 9). Note that not all devices above Android 2.3 support
Sip features. In order to use this library, you will need to set android.jar in [Tools >
Configure Paths] to platform-9 or above.
This library is included in the IDE installation package. A tutorial is available here.
List of types:
Sip
SipAudioCall
Sip
Sip is the main object which manages the Sip services. Once you make a call or receive an
incoming call, you will get a SipAudioCall object, which represents the call.
Permissions:
android.permission.USE_SIP
android.permission.INTERNET
android.permission.RECORD_AUDIO
android.permission.ACCESS_WIFI_STATE
android.permission.WAKE_LOCK
android.permission.MODIFY_AUDIO_SETTINGS
- 488 -
4.2 Standard Libraries included with Full Version
Events:
Registering
RegistrationDone (ExpiryTime As Long)
RegistrationFailed (ErrorCode As Int, ErrorMessage As String)
CallEstablished
CallEnded
Calling
CallError (ErrorCode As Int, ErrorMessage As String)
CallRinging (IncomingCall As SipAudioCall)
Members:
AutoRegistration As Boolean [write only]
Close
DisplayName As String [write only]
Initialize (EventName As String, User As String, Host As String, Password As String)
Initialize2 (EventName As String, URI As String, Password As String)
IsInitialized As Boolean [read only]
IsSipSupported As Boolean [read only]
IsVoipSupported As Boolean [read only]
MakeCall (TargetUri As String, TimeoutSeconds As Int) As SipAudioCall
OutboundProxy As String [write only]
Port As Int [write only]
ProfileName As String [write only]
Protocol As String [write only]
Register
SendKeepAlive As Boolean [write only]
AutoRegistration As Boolean [write only]
Sets whether the Sip manager will register automatically if needed.
Close
Closes the connection.
DisplayName As String [write only]
Sets the user display name.
Initialize (EventName As String, User As String, Host As String,
Password As String)
Initializes the object.
EventName - Sets the subs that will handle the events.
User - User name.
Host - Host name or IP address.
- 489 -
4.2 Standard Libraries included with Full Version
Password - Account password.
Initialize2 (EventName As String, URI As String, Password As String)
Initializes the object.
EventName - Sets the subs that will handle the events.
URI – the “Uniform Resource Identifier” (address) of the profile resource, for example:
“sip:zzz@iptel.org”
Password - Account password.
IsInitialized As Boolean [read only]
Returns TRUE if the object was initialized.
IsSipSupported As Boolean [read only]
Returns TRUE if Sip API is supported on the device.
IsVoipSupported As Boolean [read only]
Returns TRUE if Voip is supported on this device.
MakeCall (TargetUri As String, TimeoutSeconds As Int) As SipAudioCall
Makes an audio call. This method should only be called after registering.
TargetUri - The address of the target.
TimeoutSeconds - The timeout (measured in seconds).
OutboundProxy As String [write only]
Sets the outbound proxy address.
Port As Int [write only]
Sets the connection port.
ProfileName As String [write only]
Sets the user-defined profile name.
Protocol As String [write only]
Sets the protocol. Either “TCP” or “UDP”.
Register
Sends a registration request to the server. The following events will be raised: either
Registering and RegistrationDone, or RegistrationFail.
SendKeepAlive As Boolean [write only]
Sets whether keep-alive messages will be sent automatically.
SipAudioCall
Represents an audio call. This object is created by calling Sip.MakeCall or from the
CallRinging event.
Members:
AnswerCall (TimeoutSeconds As Int)
Answers an incoming call.
TimeoutSeconds - Allowed time for the call to be established.
- 490 -
4.2 Standard Libraries included with Full Version
EndCall
Ends the current call.
IsInCall As Boolean [read only]
Returns TRUE if the call was established.
IsInitialized As Boolean
Whether this object has been initialized.
IsMuted As Boolean [read only]
Returns TRUE if the microphone is muted.
PeerUri As String [read only]
Gets the address of the peer.
SendDtmf (Code As Int)
Sends a Dtmf tone. Values can be 0-15, where 0-9 are the digits, 10 is ‘*’, 11 is ‘# and 12-15
are ‘A’-’D’.
SpeakerMode As Boolean [write only]
Sets the speaker mode.
StartAudio
Starts the audio for the call. Should be called in CallEstablished event.
ToggleMute
Toggles the microphone mute.
SQL Library
This library (included in the IDE installation package) allows you to create and manage
SQLite databases. See the Databases Chapter for more information.
List of types:
Cursor
SQL
Cursor
A cursor is the object returned from a database query. It consists of a set of records and a
pointer to the current record.
It is similar to a recordset in Visual Basic.
Members:
Close
ColumnCount As Int [read only]
GetBlob (ColumnName As String) As Byte()
GetBlob2 (Index As Int) As Byte()
GetColumnName (Index As Int) As String
GetDouble (ColumnName As String) As Double
- 491 -
4.2 Standard Libraries included with Full Version
GetDouble2 (Index As Int) As Double
GetInt (ColumnName As String) As Int
GetInt2 (Index As Int) As Int
GetLong (ColumnName As String) As Long
GetLong2 (Index As Int) As Long
GetString (ColumnName As String) As String
GetString2 (Index As Int) As String
IsInitialized As Boolean
Position As Int
RowCount As Int [read only]
Close
Closes the cursor and frees resources.
ColumnCount As Int [read only]
Gets the number of fields available in the result set.
GetBlob (ColumnName As String) As Byte()
Returns the blob stored in the given column. Example:
Dim Buffer() As Byte
Buffer = Cursor.GetBlob("col1")
GetBlob2 (Index As Int) As Byte()
Returns the blob stored in the column at the given ordinal. Example:
Dim Buffer() As Byte
Buffer = Cursor.GetBlob2(0)
GetColumnName (Index As Int) As String
Returns the name of the column at the specified index. The first column index is 0.
GetDouble (ColumnName As String) As Double
Returns the Double value stored in the given column. The value will be converted to Double
if it is of different type. Example:
Log(Cursor.GetDouble("col2"))
GetDouble2 (Index As Int) As Double
Returns the Double value stored in the column at the given ordinal. The value will be
converted to Double if it is of different type. Example:
Log(Cursor.GetDouble2(0))
GetInt (ColumnName As String) As Int
Returns the Int value stored in the given column. The value will be converted to Int if it is of
different type. Example:
Log(Cursor.GetInt("col2"))
GetInt2 (Index As Int) As Int
Returns the Int value stored in the column at the given ordinal. The value will be converted
to Int if it is of different type. Example:
- 492 -
4.2 Standard Libraries included with Full Version
Log(Cursor.GetInt2(0))
GetLong (ColumnName As String) As Long
Returns the Long value stored in the given column. The value will be converted to Long if it
is of different type. Example:
Log(Cursor.GetLong("col2"))
GetLong2 (Index As Int) As Long
Returns the Long value stored in the column at the given ordinal. The value will be
converted to Long if it is of different type. Example:
Log(Cursor.GetLong2(0))
GetString (ColumnName As String) As String
Returns the String value stored in the given column. The value will be converted to String if
it is of different type. Example:
Log(Cursor.GetString("col2"))
GetString2 (Index As Int) As String
Returns the String value stored in the column at the given ordinal. The value will be
converted to String if it is of different type. Example:
Log(Cursor.GetString2(0))
IsInitialized As Boolean
Whether this object has been initialized.
Position As Int
Gets or sets the current position (row). Note that the starting position of a cursor returned
from a query is -1. The first valid position is 0. Example:
Dim SQL1 As SQL
Dim Cursor1 As Cursor
Cursor1 = SQL1.ExecQuery("SELECT col1, col2 FROM table1")
For i = 0 To Cursor1.RowCount - 1
Cursor1.Position = i
Log(Cursor1.GetString("col1"))
Log(Cursor1.GetInt("col2"))
Next
Cursor1.Close
RowCount As Int [read only]
Gets the numbers of rows available in the result set.
SQL
The main object that accesses the SQLite database built-into Android. See the Databases
Chapter for more information.
- 493 -
4.2 Standard Libraries included with Full Version
Events:
QueryComplete (Success As Boolean, Crsr As Cursor)
NonQueryComplete (Success As Boolean)
Members:
AddNonQueryToBatch (Statement As String, Args As List)
BeginTransaction
Close
EndTransaction
ExecNonQuery (Statement As String)
ExecNonQuery2 (Statement As String, Args As List)
ExecNonQueryBatch (EventName As String)
ExecQuery (Query As String) As Cursor
ExecQuery2 (Query As String, StringArgs() As String) As Cursor
ExecQueryAsync (EventName As String, Query As String, StringArgs() As String)
ExecQuerySingleResult (Query As String) As String
ExecQuerySingleResult2 (Query As String, StringArgs() As String) As String
Initialize (Dir As String, FileName As String, CreateIfNecessary As Boolean)
IsInitialized As Boolean
TransactionSuccessful
AddNonQueryToBatch (Statement As String, Args As List)
Adds a non-query statement to the batch of statements. The statements are
(asynchronously) executed when you call ExecNonQueryBatch. Args can be Null if it is not
needed. Example:
For i = 1 To 10000
sql1.AddNonQueryToBatch("INSERT INTO table1 VALUES (?)", Array
As Object(Rnd(0, 100000)))
Next
sql1.ExecNonQueryBatch("SQL")
...
Sub SQL_NonQueryComplete (Success As Boolean)
Log("NonQuery: " & Success)
If Success = False Then Log(LastException)
End Sub
BeginTransaction
Begins a transaction. A transaction is a set of multiple “writing” statements for which either
all or no changes will be saved to the database. Changes are held in a temporary form and,
if there is an error, all changes are reversed so the database is restored to its original state.
It is very important to handle transactions carefully and close them. The transaction is
considered successful only if TransactionSuccessful is called. Otherwise, no changes
will be saved.
- 494 -
4.2 Standard Libraries included with Full Version
Close
Closes the database. Does not do anything if the database was never opened or has already
been closed.
EndTransaction
Ends the transaction.
ExecNonQuery (Statement As String)
Executes a single non query SQL statement. Example:
SQL1.ExecNonQuery("CREATE TABLE table1 (col1 TEXT , col2 INTEGER,
col3 INTEGER)")
If you plan to do many “writing” queries one after another, then you should consider using
BeginTransaction and EndTransaction, which will execute significantly faster.
ExecNonQuery2 (Statement As String, Args As List)
Executes a single non query SQL statement. The statement can include question marks
which will be replaced by the items in the given list. Note that Basic4Android converts
arrays to lists implicitly. The values in the list should be strings, numbers or byte-arrays.
Example:
SQL1.ExecNonQuery2("INSERT INTO table1 VALUES (?, ?, 0)", Array As
Object("some text", 2))
ExecNonQueryBatch (EventName As String)
Asynchronously executes a batch of non-query statements (such as INSERT).
The NonQueryComplete event is raised after the statements are completed.
You should call AddNonQueryToBatch one or more times before calling this method to add
statements to the batch. Note that this method internally begins and ends a transaction.
ExecQuery (Query As String) As Cursor
Executes the query and returns a cursor which is used to go over the results. Example:
Dim SQL1 As SQL
Dim Cursor1 As Cursor
Cursor1 = SQL1.ExecQuery("SELECT col1, col2 FROM table1")
For i = 0 To Cursor1.RowCount - 1
Cursor1.Position = i
Log(Cursor1.GetString("col1"))
Log(Cursor1.GetInt("col2"))
Next
ExecQuery2 (Query As String, StringArgs() As String) As Cursor
Executes the query and returns a cursor which is used to go over the results. The query can
include question marks which will be replaced with the values in the array. Example:
Dim SQL1 As SQL
Dim Cursor1 As Cursor
Cursor1 = SQL1.ExecQuery2("SELECT col1 FROM table1 WHERE col3 = ?",
Array As String(22))
SQLite will try to convert the string values based on the column types.
- 495 -
4.2 Standard Libraries included with Full Version
ExecQueryAsync (EventName As String, Query As String, StringArgs() As
String)
Asynchronously executes the given query. The QueryComplete event will be raised when the
results are ready. Example:
sql1.ExecQueryAsync("SQL", "SELECT * FROM table1", Null)
...
Sub SQL_QueryComplete (Success As Boolean, Crsr As Cursor)
If Success Then
For i = 0 To Crsr.RowCount - 1
Crsr.Position = i
Log(Crsr.GetInt2(0))
Next
Else
Log(LastException)
End If
End Sub
ExecQuerySingleResult (Query As String) As String
Executes the query and returns the value in the first column and the first row (in the result
set). Returns Null if no results were found. Example:
Dim NumberOfMatches As Int
NumberOfMatches = SQL1.ExecQuerySingleResult("SELECT count(*) FROM
table1 WHERE col2 > 300")
ExecQuerySingleResult2 (Query As String, StringArgs() As String) As
String
Executes the query and returns the value in the first column and the first row (in the result
set). Returns Null if no results were found. Example:
Dim NumberOfMatches As Int
NumberOfMatches = SQL1.ExecQuerySingleResult2("SELECT count(*) FROM
table1 WHERE col2 > ?", Array As String(300))
Initialize (Dir As String, FileName As String, CreateIfNecessary As
Boolean)
Opens the database file. A new database will be created if it does not exist and
CreateIfNecessary is True. Example:
Sub Process_Globals
Dim SQL1 As SQL
End Sub
Sub Activity_Create(FirstTime As Boolean)
If FirstTime Then
SQL1.Initialize(File.DirRootExternal, "1.db", True)
End If
End Sub
IsInitialized As Boolean
Returns TRUE if the database is initialized and opened.
- 496 -
4.2 Standard Libraries included with Full Version
TransactionSuccessful
Marks the transaction as a successful transaction. No further statements should be
executed till calling EndTransaction.
StringUtils Library
This library is included in the IDE installation package.
List of types:
StringUtils
StringUtils
Collection of string-related functions.
DecodeBase64 (Data As String) As Byte()
Decodes data from Base64 notation.
DecodeUrl (Url As String, CharSet As String) As String
Decodes an application/x-www-form-urlencoded string. See Text Encoding for details of
character sets.
EncodeBase64 (Data() As Byte) As String
Encodes the given byte-array into Base64 notation. Example:
Dim su As StringUtils
Dim encoded As String
encoded = su.EncodeBase64(data) 'data is a byte-array
EncodeUrl (Url As String, CharSet As String) As String
Encodes a string into application/x-www-form-urlencoded format.
Url - String to encode.
CharSet - The character encoding name. See Text Encoding for details of character sets.
Example:
Dim su As StringUtils
Dim url, encodedUrl As String
encodedUrl = su.EncodeUrl(url, "UTF8")
LoadCSV (Dir As String, FileName As String, SeparatorChar As Char) As
List
Loads a CSV file and stores it in a list of string arrays.
Dir - CSV file folder.
FileName - CSV file name.
SeparatorChar - The character used in the original file to separate fields. For the tab
character, use Chr(9).
Example:
- 497 -
4.2 Standard Libraries included with Full Version
Dim
Dim
Dim
Dim
Dim
lvTest As ListView
lstCSV As List
StrUtil As StringUtils
strRow(), strOneLine As String
iRowCount As Int
' prepare ListView to show data
lvTest.Initialize("")
Activity.AddView(lvTest, 0,0,100%x, 100%y)
' Read the csv file
lstCSV.Initialize
lstCSV = StrUtil.LoadCSV(File.DirAssets, "book2.csv", ",")
For iRowCount = 0 To lstCSV.Size - 1
strRow = lstCSV.Get(iRowCount)
strOneLine = ""
For i = 0 To strRow.Length - 1
strOneLine = strOneLine & strRow(i)
If i < strRow.Length - 1 Then
strOneLine = strOneLine & ", "
End If
Next
lvTest.AddSingleLine(strOneLine)
Next
LoadCSV2 (Dir As String, FileName As String, SeparatorChar As Char,
Headers As List) As List
Similar to LoadCSV, except that it loads the first row into the Headers list of strings.
MeasureMultilineTextHeight (TextView1 As TextView, Text As String) As
Int
Returns the required height in order to show the given text in a label. This can be used to
show dynamic text in a label. Note that the label must first be added to its parent and only
then its height can be set. Example:
Dim Label1 As Label
Label1.Initialize("")
Label1.Text = "this is a long sentence, and we need to " _
& "know the height required in order To show it completely."
Label1.TextSize = 20
Activity.AddView(Label1, 10dip, 10dip, 200dip, 30dip)
Dim su As StringUtils
Label1.Height = su.MeasureMultilineTextHeight(Label1, Label1.Text)
SaveCSV (Dir As String, FileName As String, SeparatorChar As Char,
Table As List)
Saves the table as a CSV file.
Dir - Output file folder.
- 498 -
4.2 Standard Libraries included with Full Version
FileName - Output file name.
SeparatorChar - Separator character. The character that will separate the fields in the
output file.
Table - A List with arrays of strings as items. Each array represents a row. All arrays
should be of the same length.
Example to create a CSV file:
Dim lstCSV As List
Dim StrUtil As StringUtils
Dim iRowCount As Int = 10
Dim iColCount As Int = 5
lstCSV.Initialize
' create a list of string arrays containing the data
For iRowCount = 0 To 9
Dim strRow(iColCount) As String
For iColCount = 0 To 4
strRow(iColCount) = "Row " & iRowCount & ", Col " & iColCount
Next
lstCSV.Add(strRow)
Next
StrUtil.SaveCSV(File.DirDefaultExternal,"book2_output.csv", ",",
lstCSV)
SaveCSV2 (Dir As String, FileName As String, SeparatorChar As Char,
Table As List, Headers As List)
Similar to SaveCSV, except the first row will come from the Headers list, which should be a
list (or array) of strings.
TTS Library
This library (included in the IDE installation package) provides for text to speech (TTS). For
an example program which performs both TTS and Voice Recognition, see this web page.
TTS
Synthesizes text to speech and plays it. After initializing the object you should wait for the
Ready event. See this example.
Event: Ready (Success As Boolean)
Members:
Initialize (EventName As String)
Initializes the object. The Ready event will be raised when the text to speech engine is
ready.
EventName - The Sub that will handle the Ready event.
- 499 -
4.2 Standard Libraries included with Full Version
IsInitialized As Boolean
Whether this object has been initialized by calling Initialize.
Pitch As Float [write only]
Sets the pitch value. Default is 1. Example:
TTS1.Pitch = 1.5
Release
Releases any resources related to this object. You will then need to initialize the object again
before use. Note that it is safe to call this method with an uninitialized object.
SetLanguage (Language As String, Country As String) As Boolean
Sets the spoken language.
Language - Language code. Two lowercase letters.
Country - Country code. Two uppercase letters. Pass an empty string if not needed.
Returns True if a matching language is available. The country value will be ignored if the
language code matches and the country code does not match.
Speak (Text As String, ClearQueue As Boolean)
Speaks the given text.
ClearQueue - If True, then all waiting texts are dismissed and the new text is spoken.
Otherwise, the new text is added to the queue.
SpeechRate As Float [write only]
Sets the speech rate. Default is 1. Example:
TTS1.SpeechRate = 0.5
Stop
Stops speaking any currently-playing text (and dismisses texts in the queue).
USB Library
This library is included in the IDE installation package. Note that detailed explanation of
this library is outside the scope of this book. A complete working example with a tutorial is
available here.
List of types:
MtpDevice
UsbAccessory
UsbDevice
UsbDeviceConnection
UsbEndpoint
UsbInterface
UsbManager
UsbRequest
- 500 -
4.2 Standard Libraries included with Full Version
MtpDevice
Members:
Close
Initialize (EventName As String, UsbDevice1 As UsbDevice)
IsInitialized As Boolean
Whether this object has been initialized by calling Initialize.
Open (Connection As UsbDeviceConnection)
test
UsbAccessory
Represents a Usb accessory.
Members:
Close
Description As String [read only]
InputStream As InputStreamWrapper [read only]
Manufacturer As String [read only]
Model As String [read only]
OutputStream As OutputStreamWrapper [read only]
Serial As String [read only]
URI As String [read only]
Version As String [read only]
Close
Closes the accessory. The accessory input and output streams should be individually closed
first.
Description As String [read only]
Gets the description of the accessory.
InputStream As InputStreamWrapper [read only]
Gets the input stream for the accessory. When reading data from an accessory, ensure that
the buffer that you use is big enough to store the USB packet data. The Android accessory
protocol supports packet buffers up to 16384 bytes, so you can choose to always declare your
buffer to be of this size for simplicity.
Manufacturer As String [read only]
Gets the manufacturer of the accessory.
Model As String [read only]
Gets the model name of the accessory.
OutputStream As OutputStreamWrapper [read only]
Gets the output stream for the accessory.
- 501 -
4.2 Standard Libraries included with Full Version
Serial As String [read only]
Gets the unique serial number for the accessory.
URI As String [read only]
Gets the URI (Internet address) for the website of the accessory.
Version As String [read only]
Gets the version of the accessory.
UsbDevice
Represents a Usb device.
Members:
DeviceClass As Int [read only]
DeviceId As Int [read only]
DeviceName As String [read only]
DeviceSubclass As Int [read only]
GetInterface (Index As Int) As UsbInterface
InterfaceCount As Int [read only]
IsInitialized As Boolean
ProductId As Int [read only]
VendorId As Int [read only]
DeviceClass As Int [read only]
Gets the device class.
DeviceId As Int [read only]
Gets the device Id.
DeviceName As String [read only]
Gets the device name.
DeviceSubclass As Int [read only]
Gets the device subclass.
GetInterface (Index As Int) As UsbInterface
Gets the interface at the given index.
InterfaceCount As Int [read only]
Gets the number of interfaces.
IsInitialized As Boolean
Whether this object has been initialized.
ProductId As Int [read only]
Gets the product Id.
VendorId As Int [read only]
Gets the vendor Id.
- 502 -
4.2 Standard Libraries included with Full Version
UsbDeviceConnection
Represents a connection between the host and a client. UsbDeviceConnection is created by
calling UsbManager.OpenDevice. Once connected, you should call StartListening to
start listening for completed requests. Sending requests is done with UsbRequest.Queue.
You should call ContinueListening to allow the listener to listen to the next completed
request (after another IN request is sent).
Calling StopListening will close the connection. ControlTransfer method sends
requests to endpoint zero which is the control endpoint. ControlTransfer is a blocking
method (it waits for the transaction to finish, unlike UsbRequest.Queue which is
asynchronous).
Event: NewData (Request As UsbRequest, InDirection As Boolean)
The NewData event is raised when a request completes. The request is passed as a
parameter.
Members:
BulkTransfer (Endpoint As UsbEndpoint, Buffer() As Byte, Length As Int,
Timeout As Int) As Int
Sends a synchronous request.
Endpoint - The endpoint for this transaction. The transfer direction is determined by this
endpoint.
Buffer - Buffer for data to send or receive.
Length - The length of the data.
Timeout - Request timeout (in milliseconds).
CloseSynchronous
Like StopListening, CloseSynchronous closes the connection.
Note: this method should only be used when the asynchronous listener was not started.
ContinueListening
Notifies the listener to continue listening for completed requests.
ControlTransfer (RequestType As Int, Request As Int, Value As Int, Index
As Int, Buffer() As Byte, Length As Int, Timeout As Int) As Int
Performs a control transaction on endpoint zero. Returns the number of bytes transferred.
RequestType - The request type. It should be either UsbManager.USB_DIR_IN or
UsbManager.USB_DIR_OUT to set the request direction.
Request - Request Id.
Value - Value field.
Index - Index field.
Buffer - Buffer for data portion. Pass Null if not needed.
Length - The length of the data to send or receive.
Timeout - Timeout (in milliseconds).
GetRawDescriptors As Byte()
Returns the raw descriptors as an array of bytes.
- 503 -
4.2 Standard Libraries included with Full Version
This method is only available in Android 3.2 or above. It will return an empty array in
Android 3.1 and earlier versions.
IsInitialized As Boolean
Returns TRUE if the object was initialized.
Serial As String [read only]
Returns the connected device serial number.
StartListening (EventName As String)
Starts listening for completed requests. When such are available, the NewData event will be
raised.
EventName - The name of the sub that will handle the events.
StopListening
Stops listening to requests and closes the connection.
UsbEndpoint
Represents an endpoint in a specific interface.
Members:
Address As Int [read only]
Gets the endpoint address.
Attributes As Int [read only]
Gets the endpoint attributes.
Direction As Int [read only]
Gets the endpoint direction. Can be UsbManager.USB_DIR_IN or
UsbManager.USB_DIR_OUT.
EndpointNumber As Int [read only]
Gets the endpoint number.
Interval As Int [read only]
Gets the interval field.
IsInitialized As Boolean
Whether this object has been initialized.
MaxPacketSize As Int [read only]
Gets the maximum packet size.
Type As Int [read only]
Gets the endpoint type.
UsbInterface
Represents a USB interface on a specific device.
- 504 -
4.2 Standard Libraries included with Full Version
Members:
EndpointCount As Int [read only]
Gets the number of endpoints available in this interface.
GetEndpoint (Index As Int) As UsbEndpoint
Gets the endpoint at the given index.
InterfaceClass As Int [read only]
Gets the interface class.
InterfaceProtocol As Int [read only]
Gets the interface protocol.
InterfaceSubclass As Int [read only]
Gets the interface subclass.
IsInitialized As Boolean
Whether this object has been initialized.
UsbManager
UsbManager gives access to the connected USB devices. It also holds the related constants.
This library requires Android SDK 12 or above (Android 3.1 or above). You should configure
Basic4Android to use android.jar from android-12 or above.
Members:
GetAccessories As UsbAccessory()
Returns an array of UsbAccessories with all the connected USB accessories.
GetDevices As UsbDevice()
Returns an array of UsbDevices with all the connected USB devices.
HasAccessoryPermission (Accessory As UsbAccessory) As Boolean
Returns TRUE if your application has permission to access this accessory. Call
RequestAccessoryPermission to receive such permission.
HasPermission (Device As UsbDevice) As Boolean
Returns TRUE if your application has permission to access this device. Call
RequestPermission to receive such permission.
Initialize
Initializes the object.
OpenAccessory (Accessory As UsbAccessory)
Connects to the given accessory
OpenDevice (Device As UsbDevice, Interface As UsbInterface, ForceClaim
As Boolean) As UsbDeviceConnection
Connects to the given device and claims exclusive access to the given interface.
ForceClaim - Whether the system should disconnect kernel drivers if necessary.
- 505 -
4.2 Standard Libraries included with Full Version
RequestAccessoryPermission (Accessory As UsbAccessory)
Shows a dialog that asks the user to allow your application to access the USB accessory.
RequestPermission (Device As UsbDevice)
Shows a dialog that asks the user to allow your application to access the USB device.
USB_CLASS_APP_SPEC As Int
USB_CLASS_AUDIO As Int
USB_CLASS_CDC_DATA As Int
USB_CLASS_COMM As Int
USB_CLASS_CONTENT_SEC As Int
USB_CLASS_CSCID As Int
USB_CLASS_HID As Int
USB_CLASS_HUB As Int
USB_CLASS_MASS_STORAGE As Int
USB_CLASS_MISC As Int
USB_CLASS_PER_INTERFACE As Int
USB_CLASS_PHYSICA As Int
USB_CLASS_PRINTER As Int
USB_CLASS_STILL_IMAGE As Int
USB_CLASS_VENDOR_SPEC As Int
USB_CLASS_VIDEO As Int
USB_CLASS_WIRELESS_CONTROLLER As Int
USB_DIR_IN As Int
USB_DIR_OUT As Int
USB_ENDPOINT_DIR_MASK As Int
USB_ENDPOINT_NUMBER_MASK As Int
USB_ENDPOINT_XFER_BULK As Int
USB_ENDPOINT_XFER_CONTROL As Int
USB_ENDPOINT_XFER_INT As Int
USB_ENDPOINT_XFER_ISOC As Int
USB_ENDPOINT_XFERTYPE_MASK As Int
USB_INTERFACE_SUBCLASS_BOOT As Int
USB_SUBCLASS_VENDOR_SPEC As Int
- 506 -
4.2 Standard Libraries included with Full Version
USB_TYPE_CLASS As Int
USB_TYPE_MASK As Int
USB_TYPE_RESERVED As Int
USB_TYPE_STANDARD As Int
USB_TYPE_VENDOR As Int
UsbRequest
This object represents a USB request packet. The Queue method sends the request.
Members:
Buffer() As Byte [read only]
Returns the buffer associated with the request.
Initialize (Connection As UsbDeviceConnection, Endpoint As
UsbEndpoint)
Initializes the request. The request will be binded to the given connection and endpoint.
Note that for control transactions you should use:
UsbDeviceConnection.ControlTransfer.
IsInitialized As Boolean
Whether this object has been initialized by calling Initialize.
Name As String
Gets or sets an arbitrary string that can be used to identify the request.
Queue (Buffer() As Byte, Length As Int)
Queues the request for sending. The UsbDeviceConnection_NewData event will be raised
when the transaction completes.
UsbEndpoint As UsbEndpoint [read only]
XmlSax Library
This library (included in the IDE installation package) provides an XML Sax Parser.
XML
XML (Extensible Markup Language) is a way of encoding data into a document which can
be read both by humans and computers. It is widely used to send structured data over the
Internet. More information here.
Sax
SAX (Simple API for XML) is a standard method of parsing (processing the elements of) an
XML document. It is event-based. See this tutorial for a working example.
- 507 -
4.2 Standard Libraries included with Full Version
List of types:
Attributes
SaxParser
Attributes
This object is passed in the StartElement event.
Members:
GetName (Index As Int) As String
GetValue (Index As Int) As String
GetValue2 (URI As String, Name As String) As String
IsInitialized As Boolean
Size As Int [read only]
GetName (Index As Int) As String
Returns the name of the attribute at the specified index. Note that the order of elements can
change.
GetValue (Index As Int) As String
Returns the value of the attribute at the specified index. Note that the order of elements can
change.
GetValue2 (URI As String, Name As String) As String
Returns the value of the attribute in the namespace specified by the given URI (an empty
string if no namespace is used) and Name. Returns an empty string if no such attribute was
found.
IsInitialized As Boolean
Whether this object has been initialized.
Size As Int [read only]
Returns the number of attributes in this element.
SaxParser
A parser that sequentially reads a stream and raises events at the beginning and end of
each element.
Events:
StartElement (URI As String, Name As String, Attributes As Attributes)
URI - Uniform Resource Identifier (address) of namespace, or an empty string if there is no
namespace.
Name - The element name.
Attributes - An Attributes object holding the element’s attributes.
EndElement (URI As String, Name As String, Text As StringBuilder)
URI - Uniform Resource Identifier (address) of namespace, or empty string if there is no
namespace.
Name - The element name.
- 508 -
4.2 Standard Libraries included with Full Version
Text - The element text (if such exists).
Members:
Initialize
Initializes the object. Usually this object should be a Sub Process_Globals object.
Parents As List
A list that holds the names of the parent elements. During parsing you can use this list to
recognize the current element.
Parse (InputStream As java.io.InputStream, EventName As String)
Parses the given InputStream.
EventName - The prefix of event subs.
Parse2 (TextReader As java.io.Reader, EventName As String)
Parses the given TextReader.
EventName - The prefix of event subs.
- 509 -
4.3 Additional Libraries and Modules
4.3 Additional Libraries and Modules
Introduction
Additional libraries are libraries which you either create yourself or download from the
Basic4Android website or receive from somebody else. It is necessary to use a specific folder
for Additional libraries. You need to specify this location within [Tools > Configure Paths].
In the following, we divide libraries into:
Additional Official Libraries: libraries created by Anywhere Software (the makers of
Basic4Android)
Additional User Libraries: libraries which users have created and published on the
Basic4Android website.
Note: some of the following are not actually libraries but code modules (classes or services)
which you include directly in your project.
Additional libraries folder
You need to set up a special folder to save additional libraries, for example:
C:\Basic4Android\AddLibraries. When you install a new version of B4A, all standard
libraries are automatically updated, but the additional libraries are not included. The
advantage of the special folder is that this folder is not affected when you install the new
version of B4A. Note the additional libraries are not systematically updated with each new
version of B4A. You might want to periodically check for updates.
Telling the IDE where to find additional libraries
When the IDE starts, it looks first for the available libraries in the Libraries folder of B4A
and then in the folder for the additional libraries. You must specify your additional libraries
folder in the IDE menu [Tools > Configure Paths]. The dialog allows you to specify the
Additional Libraries folder.
List of Additional Libraries
The latest list of additional libraries is available here:
http://www.basic4ppc.com/android/wiki/index.php/Libraries
Additional Official Libraries
These libraries (only available if you have the Full version) were created by Anywhere
Software, the makers of Basic4Android. We do not have the space to describe them all here.
The links below will take you to the Basic4Android website where you can learn more about
each library. Follow the first links to download the library.
Adiquity
this library adds support for AdiQuity advertising.
- 510 -
4.3 Additional Libraries and Modules
AdMob
this library lets you display Google ads in your applications.
AnotherDatePicker class
a class module which provides a “web style” date picker.
AsyncStreamsText
a class module which allows you to read a text stream over a network.
Analytics
a library which adds the power of Google Analytics V2 to your application and track its
usage.
Audio v1.31
a library which includes objects which let you record audio and video, play video, play beeps
and choose short sounds from a pool, use the JetPlayer and stream audio over the Internet.
Formal specification here.
Camera
A library which allows access to the device’s camera(s) and lets the user take and preview
pictures. It is supported by Android 1.6+. If possible, it is recommended to work with the
CameraEx class that wraps this object and adds many features. Formal specification here.
CameraEx
This library extends the Camera library functionality. The CameraEx class requires
Android 2.3+. It allows you to easily open the back or front camera, preview and save
images, and includes methods to convert preview images to JPEG, to save the pictures
taken, etc.
CustomListView
A class module providing a flexible list based on ScrollView. It is suited for lists of up to
2000 items. Each item is made of a Panel that can hold any views. Each item can have a
different height and the height can be set automatically based on the text.
DateUtils
A code module providing date and time related methods. Formal specification here.
DBUtils
A code module providing database utilities which help you integrate SQLite databases in
your program. We discuss this in the DBUtils section of this book.
DropBox Sync
This library wraps the Dropbox Sync API. Using this API, it is quite simple to store (and
retrieve) data in a folder inside the user’s Dropbox account.
Excel
This library wraps the open source jexcel project and allows you to read or write Excel
workbooks. This library supports only XLS files; XSLX is not supported. Formal
specification here.
- 511 -
4.3 Additional Libraries and Modules
GamePad
This class module implements a multitouch gamepad made of two “joysticks”.
Google Maps
A library which allows you to add Google maps to your application. This library requires
Android 3+ and will only work on devices with Google Play service. There is an on-line
tutorial to support this library. Formal specification here.
HttpServer
A library which allows you to easily embed an HTTP server in your application. Formal
specification here.
HttpUtils2
Two code modules (HttpUtils2Service and HttpJob) which allow you to use POST and GET
to retrieve data from a web server, and then handle the data when it eventually arrives.
Formal specification here.
InAppBilling
This library is described elsewhere in this book.
JSch
A library supporting SFTP (SSH File Transfer Protocol, also called Secured File Transfer
Protocol). Formal specification here.
JTidy
A library which allows you to convert an HTML page to XHTML. This can then be parsed
with an XML parser, which can be more efficient than parsing the HTML using regular
expressions. Formal specification here.
KeyValueStore
A class which uses an SQLite database to store and retrieve any kind of values you need to
store persistently, such as user parameters, where each value is mapped to a key. A
Keystore is very similar to a Map except that the data are stored in the file system. It can be
used to store user preferences before Android calls Activity_Pause, then restore them on
Activity_Resume. However, you might want to consider using StateManager for this
purpose. See below.
Licensing
This library is described elsewhere in this book.
Net
This library supports FTP, SMTP and POP3 protocols. Both regular connections and SSL
connections are supported. Formal specification here.
OAuth
A library which implements the OAuth protocol to allow you to sign HTTP requests (as
required by some servers). Formal specification here.
- 512 -
4.3 Additional Libraries and Modules
PayPal
This library is a wrapper for the PayPal Mobile Payments Libraries (MPL) SDK. It allows
users to pay for something using their PayPal account. Note that, as this book goes to press,
PayPal is in the process of migrating to a new SDK named Mobile SDK.
SearchView
A class providing a more powerful alternative to AutoCompleteEditText. SearchView is
quicker than AutoCompleteEditText and shows items that contain the input text anywhere,
not just at the start of the item.
SMB
This library provides access to a Microsoft Windows Network. There is a tutorial here on
how to use it. Formal specification here.
Speak Button
This class makes it easy to add a button which allows users to input data into an EditText
field by speaking.
SQLCipher
This library allows you to encrypt an SQLite database.
StateManager
A code module which takes care of handling the application UI state and settings including
saving them to a file. It is available within the StateManagerExample which can be found
here, where documentation can also be found.
TableView
This class makes it easy to add to your project and instantiate any number of tables in a
layout. It is possible for tables to contain 500,000 cells. This is much better than
implementing a table using a ScrollView.
Tap for Tap
Tap for Tap offers a way to promote your app and a way of generating ad revenue, or
perhaps to do both. It is described elsewhere in this book.
USB Host
This library allows you to connect your device (Android 3.1 and above) to support USB host
mode. With this feature you can connect to regular client usb devices. A tutorial is available
here. Formal specification here.
USBSerial
This library supports various popular chips that support serial emulation over a USB
connection and provides a common API to communicate with them all. Formal specification
here.
XMLBuilder
This library allow you to create simple XML documents quickly and painlessly. Formal
specification here.
- 513 -
4.3 Additional Libraries and Modules
YouTube
This library allows you to play YouTube videos inside your application. Formal specification
here.
Additional User Libraries
Introduction
There are many superb user-created libraries because the Basic4Android community is very
fortunate to have some great library developers who love Basic4Android and want to share
their work freely with others.
There are too many libraries for us to describe them all, and new ones are being added all
the time. We provide links to lists of them and give details below of several of them to give a
flavor of the types of libraries available.
List of libraries
Additional User Libraries
We give some examples of user-created libraries below. For a list of other user libraries with
links to their documentation, see:
http://www.basic4ppc.com/android/documentation.html#libraries
Downloading User Libraries
For a list sorted by the user who created the library with links to the download page, see:
http://www.basic4ppc.com/android/wiki/index.php/Libraries
How to create a library
For details on how to create your own library, see here.
How to Share your Library
License
Unless otherwise stated, user-created libraries (jar files) which are uploaded to the
Basic4Android website are licensed with the creative commons CC BY 3.0 license. Only
Basic4Android licensed users can use the JAR files and XML files to create apps, and
distribute apps that have these libraries included, but the individual jar and XML files
should not be distributed separately.
To load or update a library
Download the library zip file somewhere.
Unzip it.
Copy the xxx.jar and xxx.xml files to either the
- 514 -
4.3 Additional Libraries and Modules
- Basic4Android Library folder for a standard Basic4Android library or
- Additional libraries folder for an additional library.
Right-click the Lib Tab list to select Refresh.
Which ones does a project need?
To discover which additional libraries a project needs, you can open the Basic4Android
(.b4a) file with a text editor. The libraries are listed in the file headers.
When you add libraries, you do not need to restart the IDE. You can just right-click on the
list of libraries and select Refresh.
Dialogs Library
This library (written by Andrew Graham) contains several modal, that is blocking, dialogs
by which the user can enter data. Presently, they are an InputDialog for text, a TimeDialog
for times, a DateDialog for dates, both a ColorDialog and a ColorPickerDialog for colors, a
NumberDialog for numbers, a FileDialog for folders and file names, and a CustomDialog.
Source
Download the library here.
Notes
Android does not provide modal dialogs, but Basic4Android has a special mechanism to
permit them. The Android Activity lifetime system makes this support complicated because
Activities can be created and destroyed at will by Android. To avoid stack runaway on the
GUI thread when an Activity is destroyed, the stack must be unwound to the lowest level.
The Basic4Android modal mechanism does this by closing any modal dialog being shown
and exiting the Sub that called the dialog, plus exiting any Sub that called that Sub, and so
on, in order to return the main thread to the message loop. This means that the application
does not necessarily receive a return value from the dialog and has its expected flow of
execution interrupted. This will probably most often happen if the device is rotated while a
modal dialog is displayed, so the Activity is destroyed and rebuilt with a new layout.
Because this may happen unexpectedly, applications (depending upon their logical
structure) may need code in the Pause and Resume Subs to deal with the fact that modal
dialog closure may not always be detected. For example, when a modal dialog is shown, you
could set a Boolean as True. This variable would have to be declared within Sub
Process_Globals. When the modal dialog returns you could clear the Boolean with some
checking code in the Resume Sub.
The above discussion also applies to the Basic4Android modal dialogs InputList,
InputMultiList, Msgbox and Msgbox2.
The value returned from the dialogs, called the “dialog return value” is:
-1 if the user clicks the left button (called “Positive” in the documentation below)
- 515 -
4.3 Additional Libraries and Modules
-3 if the user clicks the center button (called “Cancel” in the documentation below)
-2 if the user clicks the left button (called “Negative” in the documentation below)
List of types:
ColorDialog
ColorDialogHSV
ColorPickerDialog
CustomDialog
CustomDialog2
DateDialog
FileDialog
InputDialog
NumberDialog
TimeDialog
ColorDialog
This modal dialog allows the user to define a color by its Red, Green and Blue components.
This is an Activity object; it cannot be declared under Sub Process_Globals.
Members:
ARGB (Alpha As Int) As Int
Blue As Int
Green As Int
Red As Int
Response As Int [read only]
RGB As Int
Show (title As String, Positive As String, Cancel As String, Negative As String, icon As
Bitmap) As Int
Version As Double [read only]
ARGB (Alpha As Int) As Int
Returns an integer value representing the color built from the three components and with
the specified alpha value.
Alpha - A value from 0 to 255, where 0 is fully transparent and 255 is fully opaque.
Blue As Int
Sets the value of the blue component of the dialog when it is initially shown. Returns the
value of the blue component of the dialog when it was closed.
Green As Int
Sets the value of the green component of the dialog when it is initially shown. Returns the
value of the green component of the dialog when it was closed.
Red As Int
Sets the value of the red component of the dialog when it is initially shown. Returns the
value of the red component of the dialog when it was closed.
- 516 -
4.3 Additional Libraries and Modules
Response As Int [read only]
Returns the response code that the dialog returned when it last closed.
RGB As Int
Sets the value of the red, green and blue components of the dialog when it is initially shown.
Returns the color of the red, green and blue components of the dialog when it was closed.
Alpha of the provided color is ignored; the alpha of the dialog is set to 255 (opaque).
Show (title As String, Positive As String, Cancel As String, Negative As
String, icon As Bitmap) As Int
Shows a modal color dialog with the specified title.
Title - The dialog title.
Positive - The text to show for the “positive” button. Pass "" if you don’t want to show the
button.
Cancel - The text to show for the “cancel” button. Pass "" if you don’t want to show the
button.
Negative - The text to show for the “negative” button. Pass "" if you don’t want to show the
button.
Icon - A bitmap that will be drawn near the title. Pass Null if you don’t want to show an
icon.
Returns one of the DialogResponse values.
Version As Double [read only]
Returns the version of the library.
ColorDialogHSV
This modal dialog allows the user to define a color by its Hue, Saturation and Value
components. This is an Activity object; it cannot be declared under Sub
Process_Globals.
Members:
ARGB (alpha As Int) As Int
Hue As Float
Response As Int [read only]
RGB As Int
Saturation As Float
Show (title As String, Positive As String, Cancel As String, Negative As String, icon As
Bitmap) As Int
Value As Float
Version As Double [read only]
ARGB (Alpha As Int) As Int
Returns an integer value representing the color built from the three components and with
the specified alpha value.
Alpha - A value from 0 to 255, where 0 is fully transparent and 255 is fully opaque.
- 517 -
4.3 Additional Libraries and Modules
Hue As Float
Sets the value of the hue component of the dialog when it is initially shown. Returns the
value of the hue component of the dialog when it was closed. The range of valid numbers for
hue is 0.0 to 360.0.
Response As Int [read only]
Returns the response code that the dialog returned when it last closed.
RGB As Int
Sets the value of the red, green and blue components of the dialog when it is initially shown.
Returns the color of the red, green and blue components of the dialog when it was closed.
Alpha of the provided color is ignored and the alpha of the dialog is set to 255 (opaque).
Saturation As Float
Sets the value of the saturation component of the dialog when it is initially shown. Returns
the value of the saturation component of the dialog when it was closed. The range of valid
numbers for saturation is 0.0 to 1.0.
Show (title As String, Positive As String, Cancel As String, Negative As
String, icon As Bitmap) As Int
Shows a modal color dialog with the specified title.
Title - The dialog title.
Positive - The text to show for the “positive” button. Pass "" if you don’t want to show the
button. Cancel - The text to show for the “cancel” button. Pass "" if you don’t want to show
the button.
Negative - The text to show for the “negative” button. Pass "" if you don’t want to show the
button.
Icon - A bitmap that will be drawn near the title. Pass Null if you don’t want to show an
icon.
Returns one of the DialogResponse values.
Value As Float
Sets the value component of the dialog when it is initially shown. Returns the value of the
dialog when it was closed. The range of valid numbers for Value is from 0.0 to 1.0.
Version As Double [read only]
Returns the version of the library.
ColorPickerDialog
This modal dialog allows the user to select a color from a palette of colors. The color may be
from a standard palette in the dialog or a custom programmed palette. This is an Activity
object; it cannot be declared under Sub Process_Globals.
Members:
ARGB (Alpha As Int) As Int
GetPaletteAt (index As Int) As Int
Palette() As Int
ResetPalette
- 518 -
4.3 Additional Libraries and Modules
Response As Int [read only]
RGB As Int
SetPaletteAt (index As Int, color As Int)
Show (title As String, Positive As String, Cancel As String, Negative As String, icon As
Bitmap) As Int
Version As Double [read only]
ARGB (Alpha As Int) As Int
Returns an integer value representing the color built from the chosen color and with the
specified alpha value.
Alpha - A value from 0 to 255 where 0 is fully transparent and 255 is fully opaque.
GetPaletteAt (index As Int) As Int
Gets the value of the color at the specified index in the current palette.
Palette() As Int
Copies the colors in the array provided to the palette of colors in the dialog. The provided
array should contain 15 colors. Returns an integer array that is a copy of the present
palette.
ResetPalette
Reset the palette of colors to the standard palette of the dialog.
Response As Int [read only]
Returns the response code that the dialog returned when it last closed.
RGB As Int
Sets the value of the chosen color of the dialog when it is initially shown. Returns the value
of the chosen color of the dialog when it was closed.
SetPaletteAt (index As Int, color As Int)
Sets the value of the color at the specified index in the current palette. This allows replacing
just one or two colors without defining an entire palette.
Show (title As String, Positive As String, Cancel As String, Negative As
String, icon As Bitmap) As Int
Shows a modal color picker dialog with the specified title.
Title - The dialog title.
Positive - The text to show for the “positive” button. Pass "" if you don’t want to show the
button.
Cancel - The text to show for the “cancel” button. Pass "" if you don’t want to show the
button.
Negative - The text to show for the “negative” button. Pass "" if you don’t want to show the
button.
Icon - A bitmap that will be drawn near the title. Pass Null if you don’t want to show an
icon.
Returns one of the DialogResponse values.
- 519 -
4.3 Additional Libraries and Modules
Version As Double [read only]
Returns the version of the library.
CustomDialog
This modal dialog displays a custom set of controls laid out on a Basic4Android Panel. The
Panel is displayed at an abolute position and size within the dialog. This is an Activity
object; it cannot be declared under Sub Process_Globals.
Members:
AddView (view1 As View, left As Int, top As Int, width As Int, height As
Int)
Adds the custom layout view, most probably a Panel, to the custom dialog. Although named
AddView to match Basic4Android syntax, only one view can be added. Adding a view
replaces any existing view previously added to the dialog.
Response As Int [read only]
Returns the response code that the dialog returned when it last closed.
Show (Title As String, Positive As String, Cancel As String, Negative As
String, icon As Bitmap) As Int
Shows a modal custom dialog with the specified title.
Title - The dialog title.
Positive - The text to show for the “positive” button. Pass "" if you don’t want to show the
button.
Cancel - The text to show for the “cancel” button. Pass "" if you don’t want to show the
button.
Negative - The text to show for the “negative” button. Pass "" if you don’t want to show the
button.
Icon - A bitmap that will be drawn near the title. Pass Null if you don’t want to show an
icon. Returns one of the DialogResponse values.
Version As Double [read only]
Returns the version of the library.
CustomDialog2
This modal dialog displays a custom set of controls laid out on a Basic4Android Panel. The
Panel will be automatically centred in the displayed dialog. This is an Activity object; it
cannot be declared under Sub Process_Globals.
Members:
AddView (view1 As View, width As Int, height As Int)
Adds the custom layout view, most probably a Panel, to the custom dialog. Although named
AddView to match Basic4Android syntax, only one view can be added. Adding a view
replaces any existing view previously added to the dialog.
Response As Int [read only]
Returns the response code that the dialog returned when it last closed.
- 520 -
4.3 Additional Libraries and Modules
Show (Title As String, Positive As String, Cancel As String, Negative As
String, icon As Bitmap) As Int
Shows a modal custom dialog with the specified title.
Title - The dialog title.
Positive - The text to show for the “positive” button. Pass "" if you don’t want to show the
button.
Cancel - The text to show for the “cancel” button. Pass "" if you don’t want to show the
button.
Negative - The text to show for the “negative” button. Pass "" if you don’t want to show the
button.
Icon - A bitmap that will be drawn near the title. Pass Null if you don’t want to show an
icon.
Returns one of the DialogResponse values.
Version As Double [read only]
Returns the version of the library.
DateDialog
This modal dialog allows the collection of user-entered data in the form of a date. This is an
Activity object; it cannot be declared under Sub Process_Globals.
Members:
DateTicks As Long
DayOfMonth As Int
Month As Int
Response As Int [read only]
SetDate (dayofmonth As Int, month As Int, year As Int)
Show (Message As String, Title As String, Positive As String, Cancel As String, Negative
As String, icon As Bitmap) As Int
ShowCalendar As Boolean
Version As Double [read only]
Year As Int
DateTicks As Long
Sets the date value of the dialog when it is initially shown. Returns the date value in ticks of
the dialog when it is closed.
DayOfMonth As Int
Sets the day of month value of the dialog when it is initially shown. Returns the day of
month value of the dialog when it is closed.
Month As Int
Sets the month value of the dialog when it is initially shown. Returns the month value of
the dialog when it is closed.
Response As Int [read only]
Returns the response code that the dialog returned when it last closed.
- 521 -
4.3 Additional Libraries and Modules
SetDate (dayofmonth As Int, month As Int, year As Int)
Sets the date values of the dialog when it is initially shown.
Show (Message As String, Title As String, Positive As String, Cancel As
String, Negative As String, icon As Bitmap) As Int
Shows a modal date input dialog with the specified message and title.
Message - The dialog message.
Title - The dialog title.
Positive - The text to show for the “positive” button. Pass "" if you don’t want to show the
button.
Cancel - The text to show for the “cancel” button. Pass "" if you don’t want to show the
button.
Negative - The text to show for the “negative” button. Pass "" if you don’t want to show the
button.
Icon - A bitmap that will be drawn near the title. Pass Null if you don’t want to show an
icon.
Returns one of the DialogResponse values.
ShowCalendar As Boolean
Gets or sets a flag indicating whether to show the Calendar part of the DateDialog. This
only works on devices supporting API 11 (Honeycomb 3.0.x) or later
Version As Double [read only]
Returns the version of the library.
Year As Int
Sets the year value of the dialog when it is initially shown. Returns the year value of the
dialog when it is closed.
FileDialog
This modal dialog allows the user to choose a folder and choose or enter a filename. This is
an Activity object; it cannot be declared under Sub Process_Globals.
Members:
ChosenName As String
FastScroll As Boolean
FileFilter As String
FilePath As String
KeyboardPopUp As Boolean
Response As Int [read only]
ScrollingBackgroundColor As Int
Show (Title As String, Positive As String, Cancel As String, Negative As String, icon As
Bitmap) As Int
ShowOnlyFolders As Boolean
Version As Double [read only]
- 522 -
4.3 Additional Libraries and Modules
ChosenName As String
Sets the filename initially shown to the user. Returns the filename entered or chosen by the
user.
FastScroll As Boolean
Gets or sets whether the fast scroll thumb (an indicator that can be dragged to quickly scroll
through the list) is displayed by the dialog.
FileFilter As String
Gets or sets the filter values of the dialog. The filter can be a single value “.txt”. The filter
can also be a comma-separated list of values “.jpg,.png”. Note that spaces in filter values are
significant and are not ignored. If a filename contains the text of a filter value, the file will
be displayed. A value of an empty string, the default, will show all files.
FilePath As String
Sets the file path of the dialog when it is initially shown. Returns the file path of the dialog
when it is closed. Note that setting the file path also sets ChosenName to an empty string.
KeyboardPopUp As Boolean
Gets or sets whether the keyboard only pops up when the EditText is clicked.
Response As Int [read only]
Returns the response code that the dialog returned when it last closed.
ScrollingBackgroundColor As Int
Gets or sets the background color that will be used while scrolling the list. This is an
optimization done to make the scrolling smoother. Set to Colors.Transparent if the
background behind the list is not a solid color. The default is whatever is the default for the
particular device.
Show (Title As String, Positive As String, Cancel As String, Negative As
String, icon As Bitmap) As Int
Shows a modal file dialog with the specified title.
Title - The dialog title.
Positive - The text to show for the “positive” button. Pass "" if you don’t want to show the
button.
Cancel - The text to show for the “cancel” button. Pass "" if you don’t want to show the
button.
Negative - The text to show for the “negative” button. Pass "" if you don’t want to show the
button.
Icon - A bitmap that will be drawn near the title. Pass Null if you don’t want to show an
icon. Returns one of the DialogResponse values.
ShowOnlyFolders As Boolean
Gets or sets whether to show only folders and not files in the dialog.
Version As Double [read only]
Returns the version of the library.
- 523 -
4.3 Additional Libraries and Modules
InputDialog
This modal dialog allows the collection of user-entered data in the form of text. The default
is free text, but the input can be restricted to numeric characters only or to signed numbers,
including a decimal point. This is an Activity object; it cannot be declared under Sub
Process_Globals.
Members:
Hint As String
HintColor As Int
Input As String
INPUT_TYPE_DECIMAL_NUMBERS As Int
INPUT_TYPE_NONE As Int
INPUT_TYPE_NUMBERS As Int
INPUT_TYPE_PHONE As Int
INPUT_TYPE_TEXT As Int
InputType As Int
PasswordMode As Boolean
Response As Int [read only]
Show (message As String, title As String, Positive As String, Cancel As String, Negative
As String, icon As Bitmap) As Int
Version As Double [read only]
Hint As String
Gets or sets the text that will appear when the dialog is empty.
HintColor As Int
Gets or sets the hint text color.
Input As String
Sets the initial text when the dialog is shown and returns the text entered by the user.
INPUT_TYPE_DECIMAL_NUMBERS As Int
INPUT_TYPE_NONE As Int
This can be useful, for example, if you use a read-only InputDialog for which you do not
want a keyboard to be displayed.
INPUT_TYPE_NUMBERS As Int
INPUT_TYPE_PHONE As Int
INPUT_TYPE_TEXT As Int
InputType As Int
Sets or returns the input type accepted by the input box. Possible values are:
ThisDialogName.INPUT_TYPE_NUMBERS for integer numbers.
ThisDialogName.INPUT_TYPE_DECIMAL_NUMBER for signed decimal numbers.
ThisDialogName.INPUT_TYPE_TEXT for free text.
- 524 -
4.3 Additional Libraries and Modules
ThisDialogName.INPUT_TYPE_PHONE for telephone numbers.
PasswordMode As Boolean
Sets or returns whether this dialog hides the actual characters entered by the user.
Response As Int [read only]
Returns the response code that the dialog returned when it last closed.
Show (message As String, title As String, Positive As String, Cancel As
String, Negative As String, icon As Bitmap) As Int
Shows a modal text input dialog with the specified message and title.
Message - The dialog message. Title - The dialog title.
Positive - The text to show for the “positive” button. Pass "" if you don’t want to show the
button.
Cancel - The text to show for the “cancel” button. Pass "" if you don’t want to show the
button.
Negative - The text to show for the “negative” button. Pass "" if you don’t want to show the
button.
Icon - A bitmap that will be drawn near the title. Pass Null if you don’t want to show an
icon. Returns one of the DialogResponse values.
Version As Double [read only]
Returns the version of the library.
NumberDialog
This configurable modal dialog allows the user to enter a number. The dialog is configurable
to show any number of digits between a minimum of one and a maximum of nine The
display of a decimal point is optional and the character displayed as the decimal indicator is
configurable. Note that the number accepted and returned by the dialog is an integer value
and so may need scaling appropriately. This is an Activity object; it cannot be declared
under Sub Process_Globals.
Members:
Decimal As Int
DecimalChar As Char
Digits As Int
Number As Int
Response As Int [read only]
Show (title As String, Positive As String, Cancel As String, Negative As String, icon As
Bitmap) As Int
ShowSign As Boolean
Version As Double [read only]
Decimal As Int
Gets or sets the position of a displayed decimal point in the dialog. Zero (the default)
displays no decimals, one indicates a single decimal, and so on.
- 525 -
4.3 Additional Libraries and Modules
DecimalChar As Char
Gets or sets the displayed decimal character in the dialog. The default is “.”.
Digits As Int
Gets or sets the number of digits displayed in the dialog when it is open. One is the
minimum, nine is the maximum. The default is five. If ShowSign is True, then the leftmost
digit will display a “+” or “-” and only eight digits will be shown.
Number As Int
Sets the number initially displayed in the dialog when it is shown. If the number is negative
and ShowSign is False, then the absolute value is displayed. Gets the number entered by
the user after the dialog is closed. If ShowSign is True, the sign of the number corresponds
to the sign entered by the user.
Response As Int [read only]
Returns the response code that the dialog returned when it last closed.
Show (title As String, Positive As String, Cancel As String, Negative As
String, icon As Bitmap) As Int
Shows a modal number picker dialog with the specified title.
Title - The dialog title.
Positive - The text to show for the “positive” button. Pass "" if you don’t want to show the
button.
Cancel - The text to show for the “cancel” button. Pass "" if you don’t want to show the
button.
Negative - The text to show for the “negative” button. Pass "" if you don’t want to show the
button.
Icon - A bitmap that will be drawn near the title. Pass Null if you don’t want to show an
icon.
Returns one of the DialogResponse values.
ShowSign As Boolean
Gets or sets whether the displayed number includes a sign character. The default is False,
so no minus sign is displayed if the number is negative.
Version As Double [read only]
Returns the version of the library.
TimeDialog
This modal dialog allows the collection of user entered data in the form of a time. The time
may be entered in 12 or 24 hour format as determined by the programmer. This is an
Activity object; it cannot be declared under Sub Process_Globals.
Members:
Hour As Int
Is24Hours As Boolean
Minute As Int
Response As Int [read only]
- 526 -
4.3 Additional Libraries and Modules
SetTime (hour As Int, minutes As Int, hours24 As Boolean)
Show (Message As String, Title As String, Positive As String, Cancel As String, Negative
As String, icon As Bitmap) As Int
TimeTicks As Long
Version As Double [read only]
Hour As Int
Sets the hour value of the dialog when it is initially shown. Returns the hour value of the
dialog when it is closed.
Is24Hours As Boolean
Sets or returns whether the dialog shows the time in 24 hour format.
Minute As Int
Sets the minute value of the dialog when it is initially shown. Returns the minute value of
the dialog when it is closed.
Response As Int [read only]
Returns the response code that the dialog returned when it last closed.
SetTime (hour As Int, minutes As Int, hours24 As Boolean)
Sets the time values of the dialog when it is initially shown.
Show (Message As String, Title As String, Positive As String, Cancel As
String, Negative As String, icon As Bitmap) As Int
Shows a modal time input dialog with the specified message and title.
Message - The dialog message.
Title - The dialog title.
Positive - The text to show for the “positive” button. Pass "" if you don’t want to show the
button.
Cancel - The text to show for the “cancel” button. Pass "" if you don’t want to show the
button.
Negative - The text to show for the “negative” button. Pass "" if you don’t want to show the
button.
Icon - A bitmap that will be drawn near the title. Pass Null if you don’t want to show an
icon.
Returns one of the DialogResponse values.
TimeTicks As Long
Sets the time value of the dialog when it is initially shown. Returns the time value in ticks
of the dialog when it is closed.
Version As Double [read only]
Returns the version of the library.
Reflection Library
This library (written by Andrew Graham) is perhaps one of the most useful user
contributions. It contains the Reflector object which allows access to methods and fields of
- 527 -
4.3 Additional Libraries and Modules
Android objects that are not exposed in the Basic4Android language. It does this by means
of a facility called “Reflection” that uses meta-data for objects that are included in the
application package and allows dynamic access to fields and methods at runtime.
Source
Download the library here.
Notes
For more information about this library see here,
List of types:
Reflector
Reflector
This is the object that does the reflection. In order to use this successfully, you will need an
understanding of the use of Java classes and their fields and methods.
Technical documentation (although often lacking useful explanatory details) is available on
the Google Android website at http://developer.android.com.
Java is case sensitive and, as used for Android, does not support properties. Properties, as
implemented in Basic4Android, are actually methods with lower-case prefixes ‘set’ and ‘get’.
‘set’ methods take a single parameter and return void, ‘get’ methods take no parameters and
return the requested values. Any other method signatures are exposed by Basic4Android as
normal methods. For example, the Left property of a View is actually implemented in Java
code as two methods, int getLeft() and void setLeft(int left). The Basic4Android
compiler makes them look like a single property to the programmer.
Events:
Click(ViewTag As Object); LongClick(ViewTag As Object) As Boolean; Focus(ViewTag As
Object, Focus As Boolean); Key(ViewTag As Object, KeyCode As Int, KeyEvent As Object)
As Boolean; Touch(ViewTag As Object, Action As Int, X As Float, Y As Float, MotionEvent
As Object) As Boolean.
Example
Sub RegexReplace(Pattern As String, Text As String, Replacement As
String) As String
' example RegexReplace("abc(d)(e)", "abcde", "$2 $1")
Dim m As Matcher
m = Regex.Matcher(Pattern, Text)
Dim r As Reflector
r.Target = m
Return r.RunMethod2("replaceAll", Replacement, "java.lang.String")
End Sub
Members:
CreateObject (type As String) As Object
CreateObject2 (type As String, args() As Object, types() As String) As Object
GetActivity As Activity
- 528 -
4.3 Additional Libraries and Modules
GetActivityBA As BA
GetArray (indices() As Int) As Object
GetB4AClass (component As String) As Class
GetContext As Context
GetField (field As String) As Object
GetField2 (fieldinfo As Field) As Object
GetFieldInfo (field As String) As Field
GetMethod (method As String, types() As String) As Method
GetMostCurrent (component As String) As Object
GetProcessBA (component As String) As BA
GetProxy (interfacenames() As String, b4asubname As String) As Proxy
GetPublicField (field As String) As Object
GetStaticField (classname As String, field As String) As Object
InvokeMethod (instance As Object, method As Method, args() As Object) As Object
IsNull As Boolean [read only]
RunMethod (method As String) As Object
RunMethod2 (method As String, arg1 As String, type1 As String) As Object
RunMethod3 (method As String, arg1 As String, type1 As String, arg2 As String, type2
As String) As Object
RunMethod4 (method As String, args() As Object, types() As String) As Object
RunPublicmethod (Method As String, Args() As Object, types() As String) As Object
RunStaticMethod (classname As String, method As String, args() As Object, types() As
String) As Object
SetArray (indices() As Int, value As String, type As String)
SetArray2 (indices() As Int, value As Object)
SetField (field As String, value As String, type As String)
SetField2 (field As String, value As Object)
SetField3 (fieldinfo As Field, value As String, type As String)
SetField4 (fieldinfo As Field, value As Object)
SetOnClickListener (sub As String)
SetOnCreateContextMenuListener (sub As String)
SetOnFocusListener (sub As String)
SetOnKeyListener (sub As String)
SetOnLongClickListener (sub As String)
SetOnTouchListener (sub As String)
SetPublicField (field As String, value As String, type As String)
SetPublicField2 (field As String, value As Object)
SetStaticField (classname As String, field As String, value As String, type As String)
SetStaticField2 (classname As String, field As String, value As Object)
- 529 -
4.3 Additional Libraries and Modules
Target As Object
TargetRank As Int()
ToString As String
TypeName As String [read only]
Version As Double [read only]
CreateObject (type As String) As Object
Creates and returns a new object of the specified type using the default constructor.
CreateObject2 (type As String, args() As Object, types() As String) As
Object
Creates and returns a new object of the specified type using the constructor that matches
the array of type names given and passes it the arguments provided. The array of type
names is needed in order to find the correct constructor because primitives passed in the
Args array are boxed and so CreateNew cannot tell whether to look for a target constructor
that accepts a primitive parameter type or a boxed primitive object type.
GetActivity As Activity
Returns the current activity if any. To avoid memory leaks, this should not be used by a
Reflector that is a Sub Process_Globals object. To use this requires a knowledge of the
structure of a Basic4Android application.
GetActivityBA As BA
Returns the Activity BA of the current activity. To use this requires a knowledge of the
structure of a Basic4Android application and an explanation is beyond the scope of this
book. To avoid memory leaks this should not be used by a Reflector that is a Sub
Process_Globals object.
GetArray (indices() As Int) As Object
Returns the Object at the position(s) in an array specified by the contents of indices.
indices - must be an integer array of the same rank as the Target array or an error will
occur.
GetB4AClass (component As String) As Class
Returns the Java Class for the specified B4A Activity, Service or Code module. To use this
requires a knowledge of the structure of a Basic4Android application.
GetContext As Context
Returns the Context of the Process to which the Reflection object belongs. This is the
Application object returned from Activity.getApplicationContext().
GetField (field As String) As Object
Returns the value of the field of the current target. Protected and private fields may be
accessed if allowed by any security manager which may be present. Target must be an
instance of a Class, not a Class object.
GetField2 (fieldinfo As Field) As Object
Returns the value of the field of the current target. Target must be an instance of a Class,
not a Class object.
- 530 -
4.3 Additional Libraries and Modules
GetFieldInfo (field As String) As Field
Finding a field from its string representation is expensive, so this method can be used to get
the Field information object and save it for multiple accesses of the same field. Protected
and private fields may be accessed if allowed by any security manager which may be
present.
GetMethod (method As String, types() As String) As Method
Finding a method from its string representation is expensive, so this method can be used to
get the Method information object and save it for multiple invocations of the same method.
The String array of type names is needed in order to find the correct variant of the method.
GetMostCurrent (component As String) As Object
Returns the current instance for the specified B4A Activity or Service module. This might
return Null if the Activity or Service is not instantiated. Note that Code modules do not
have a current instance. To use this requires a knowledge of the structure of a
Basic4Android application.
GetProcessBA (component As String) As BA
Returns the processBA instance for the specified B4A Activity or Service module. To use this
requires a knowledge of the structure of a Basic4Android application.
GetProxy (interfacenames() As String, b4asubname As String) As Proxy
In Java, you can generate an interface at runtime and have it run a pre-compiled method.
Many events in Android are handled by an interface that typically has an “onXxxxx” method
that is called with some parameters relevant to the event. The interface is typically set on
an object using that object’s “setOnXxxxxListener” method.
This GetProxy method dynamically creates a proxy instance that implements one or more
specified interfaces and which contains the code to call a specified Basic4Android Sub when
any of the interface methods are called.
Typically, this instance will implement one or more listeners and will then be assigned to an
object instance using RunMethod4 and its setOnXxxxxListener method.
When a method of one of the specified interfaces is called, the proxy will call the specified
Basic4Android Sub passing the method name as a string and any arguments in an object
array.
Note that interfaces declared as internal to a class will need a “$” instead of a “.” as their
final separator and all interfaces need to be fully qualified. e.g
android.view.View$OnTouchListener.
The Basic4Android Sub called must have the signature Sub WhateverName(method As
String, anyargs() As Object) As Object.
GetPublicField (field As String) As Object
Returns the value of the public field of the current target. This is more efficient than
GetField but can only access public fields. Target must be an instance of a Class, not a Class
object.
- 531 -
4.3 Additional Libraries and Modules
GetStaticField (classname As String, field As String) As Object
Returns the value of the specified static field of the specified class. Protected and private
fields may be accessed if allowed by any security manager which may be present. Static
fields may also be accessed with GetField and an instance of the class.
InvokeMethod (instance As Object, method As Method, args() As Object)
As Object
Invoke the provided Method on the provided object instance and return the result.
IsNull As Boolean [read only]
Returns True if the present value of Target is Null.
RunMethod (method As String) As Object
Runs the specified method on the current target. Protected and private methods may be
accessed if allowed by any security manager which may be present.
RunMethod2 (method As String, arg1 As String, type1 As String) As
Object
Runs the specified method on the current target passing it the argument provided.
Protected and private methods may be accessed if allowed by any security manager which
may be present.
RunMethod3 (method As String, arg1 As String, type1 As String, arg2 As
String, type2 As String) As Object
Runs the specified method on the current object passing it the arguments provided.
Protected and private methods may be accessed if allowed by any security manager which
may be present.
RunMethod4 (method As String, args() As Object, types() As String) As
Object
Runs the specified method on the current target passing it the arguments provided.
Protected and private methods may be accessed if allowed by any security manager which
may be present.
The String array of type names is needed in order to find the correct method because
primitives passed in the Args array are boxed and so RunMethod cannot tell whether to look
for a target method that accepts a primitive parameter type or a boxed primitive object type.
RunPublicmethod (Method As String, Args() As Object, types() As String)
As Object
Runs the specified method on the current target passing it the arguments provided. This is
more efficient that RunMethod4 but the method must be public.
The String array of type names is needed in order to find the correct method because
primitives passed in the Args array are boxed and so RunMethod cannot tell whether to look
for a target method that accepts a primitive parameter type or a boxed primitive object type.
- 532 -
4.3 Additional Libraries and Modules
RunStaticMethod (classname As String, method As String, args() As
Object, types() As String) As Object
Runs the specified static method of the specified class passing it the arguments provided.
Protected and private methods may be accessed if allowed by any security manager which
may be present.
The String array of type names is needed in order to find the correct method because
primitives passed in the Args array are boxed and so RunMethod cannot tell whether to look
for a target method that accepts a primitive parameter type or a boxed primitive object type.
For methods that take no parameters, Null may passed for args and types.
SetArray (indices() As Int, value As String, type As String)
Set the position(s) in an array specified by the contents of indices to the specified value.
indices must be an integer array of the same rank as the Target array or an error will occur.
SetArray2 (indices() As Int, value As Object)
Set the position(s) in an array specified by the contents of indices to the specified value.
indices must be an integer array of the same rank as the Target array or an error will occur.
SetField (field As String, value As String, type As String)
Sets the specified field of the current target to the value provided. Protected and private
fields may be accessed if allowed by any security manager which may be present. Target
must be an instance of a Class, not a Class object.
SetField2 (field As String, value As Object)
Sets the specified field of the current target to the value provided. Protected and private
fields may be accessed if allowed by any security manager which may be present. Target
must be an instance of a Class, not a Class object.
SetField3 (fieldinfo As Field, value As String, type As String)
Sets the specified field of the current target to the value provided. Target must be an
instance of a Class, not a Class object.
SetField4 (fieldinfo As Field, value As Object)
Sets the specified field of the current target to the value provided. Target must be an
instance of a Class, not a Class object.
SetOnClickListener (sub As String)
Target must be a View of some sort. In most cases, Basic4Android will have already exposed
this as a Click event. Sets the OnClickListener of the view to a Sub that must have a
signature of Sub Whatever(viewtag As Object).
SetOnCreateContextMenuListener (sub As String)
Target must be a View of some sort. This is included for completeness of all the Listeners
that class View supports. Sets the OnCreateContextMenuListener of the view to a Sub that
must have a signature of Sub Whatever(viewtag As Object, menu As Object, menuinfo As
Object)
SetOnFocusListener (sub As String)
Target must be a View of some sort. Sets the onFocusChangeListener of the view to a Sub
that must have a signature of Sub Whatever(viewtag As Object, focus As Boolean).
- 533 -
4.3 Additional Libraries and Modules
You should make sure not to call DoEvents, Msgbox or any modal Dialog inside this event
as it will fail in Android 4.0.3 and above.
It may also fail if Debug is paused in the event in Android 4.0.3 and above.
SetOnKeyListener (sub As String)
Target must be a View of some sort. Sets the onKeyListener of the view to a Sub that must
have a signature of Sub Whatever(viewtag As Object, keycode As Int, keyevent As Object)
As Boolean.
This Sub must return True if it wants to consume the event or False otherwise.
SetOnLongClickListener (sub As String)
Target must be a View of some sort. In most cases Basic4Android will have already exposed
this as a LongClick event. Sets the OnLongClickListener of the view to a Sub that must
have a signature of Sub Whatever(viewtag As Object) As Boolean. This Sub must return
True if it wants to consume the event or False otherwise.
SetOnTouchListener (sub As String)
Target must be a View of some sort. Sets the onTouchListener of the view to a Sub that
must have a signature of Sub Whatever (viewtag As Object, action As Int, X As Float, Y As
Float, motionevent As Object) As Boolean.
This Sub must return True if it wants to consume the event or False otherwise.
You should make sure not to call DoEvents, Msgbox or any modal Dialog inside this event
as it will fail in Android 4.0.3 and above. If you want to do so, put the code in another sub
and call this sub with CallSubDelayed.
It may also fail if Debug is paused in the event in Android 4.0.3 and above.
SetPublicField (field As String, value As String, type As String)
Sets the specified field of the current target to the value provided. This is more efficient
than SetField but can only access public fields. Target must be an instance of a Class, not a
Class object.
SetPublicField2 (field As String, value As Object)
Sets the specified field of the current target to the value provided. This is more efficient
than SetField but can only access public fields. Target must be an instance of a Class, not a
Class object.
SetStaticField (classname As String, field As String, value As String, type
As String)
Sets the specified static field of the specified class to the value provided. Protected and
private fields may be accessed if allowed by any security manager which may be present.
Static fields may also be accessed with SetField and an instance of the class.
SetStaticField2 (classname As String, field As String, value As Object)
Sets the specified static field of the specified class to the value provided. Protected and
private fields may be accessed if allowed by any security manager which may be present.
Static fields may also be accessed with SetField and an instance of the class.
- 534 -
4.3 Additional Libraries and Modules
Target As Object
This field holds the object that is being reflected upon. The target object is assigned to this
field where it can then be manipulated as required.
TargetRank As Int()
Returns an int array whose length is the number of dimensions of the array and whose
contents are the length of the first element of each array dimension. A zero length integer
array is returned if Target is not an array.
ToString As String
Returns the result of running the “toString()” method of the current object.
TypeName As String [read only]
Returns the name of the class of the current object.
Version As Double [read only]
Returns the version number of the library.
TabHostExtras Library
This library, created by WarWound, adds functionality to the TabHost view.
For the library and a sample project, see here.
getTabContentViewPadding (tabHost1 As TabHost) As
RectWrapper
Gets the layout padding of tabHost1 TabContentView. Returns a Rect object containing
pixel values.
getTabEnabled (tabHost1 As TabHost, index As Int) As Boolean
Get the Enabled state of TabIndicator #index in tabHost1.
getTabHeight (tabHost1 As TabHost) As Int
Get the height (in pixels) of the TabIndicators in tabHost1.
getTabHostPadding (tabHost1 As TabHost) As RectWrapper
Get the layout padding of tabHost1 container View. Returns a Rect object containing pixel
values.
getTabTextSize (tabHost1 As TabHost) As Float
Get the text size (in pixels) of all TabIndicators.
getTabVisibility (tabHost1 As TabHost, index As Int) As Boolean
Get the visibility of TabIndicators #index in tabHost1.
- 535 -
4.3 Additional Libraries and Modules
setTabContentViewPadding (tabHost1 As TabHost, left As Int,
top As Int, right As Int, bottom As Int)
Set the layout padding (in dip) of tabHost1 TabContentView.
setTabEnabled (tabHost1 As TabHost, enabled As Boolean)
Enable or disable all TabIndicators in tabHost1.
setTabEnabled2 (tabHost1 As TabHost, enabled As Boolean,
index As Int)
Enable or disable TabIndicator #index in tabHost1.
setTabGradientDrawable (tabHost1 As TabHost, orientation As
String, color1 As Int, color2 As Int, cornerRadius As Float)
Set a GradientDrawable as the background on all TabIndicators in tabHost1. All four
corner radii of the GradientDrawable are set to the value of cornerRadius (in pixels).
setTabGradientDrawable2 (tabHost1 As TabHost, orientation As
String, color1 As Int, color2 As Int, cornerRadius As Float())
Set a GradientDrawable as the background on all TabIndicators in tabHost1. Corner radii
of the GradientDrawable are set individually (in pixels) based upon the number of
elements in the array cornerRadius:
1 element defines all corner radii
2 elements define corner radii in order top left and right, bottom left and right
4 elements define corner radii in order top-left, top-right, bottom-right, bottom-left
setTabHeight (tabHost1 As TabHost, tabHeight As Int)
Set the height (in pixels) of all TabIndicators in tabHost1.
setTabHostPadding (tabHost1 As TabHost, left As Int, top As Int,
right As Int, bottom As Int)
Set the layout padding (in dip) of tabHost1 container View.
setTabTextColor (tabHost1 As TabHost, Color As Int)
Set the color to be used for all tab indicators text.
This color will be used for all tab indicators regardless of their selected state.
setTabTextColorStateList (tabHost1 As TabHost,
ColorStateListName As String)
Set a ColorStateList to be used for the text color of all tab indicators.
The ColorStateList must be defined in XML in your application Objects/res/drawable folder.
Color for selected and not-selected tab state can be defined.
- 536 -
4.3 Additional Libraries and Modules
setTabTextSize (tabHost1 As TabHost, TextSize As Float)
Set the text size of all TabIndicators. TextSize is assumed to be in units of dip.
setTabTitle (tabHost1 As TabHost, Title As String, TabIndex As
Int)
Set the Title text of TabIndicator #TabIndex in tabHost1.
setTabVisibility (tabHost1 As TabHost, visible As Boolean)
Set the visibility of all TabIndicators in tabHost1.
setTabVisibility2 (tabHost1 As TabHost, visible As Boolean,
index As Int)
Set the visibility of TabIndicator #index in tabHost1.
- 537 -