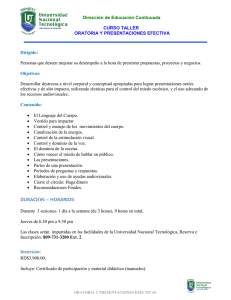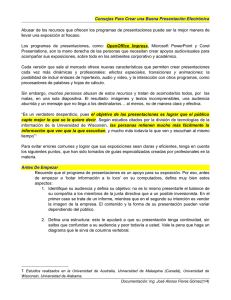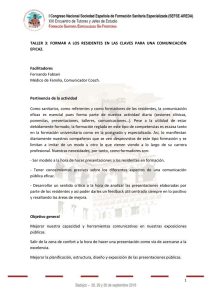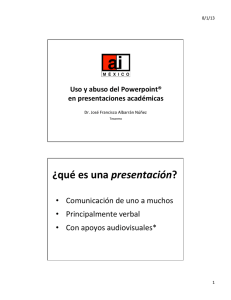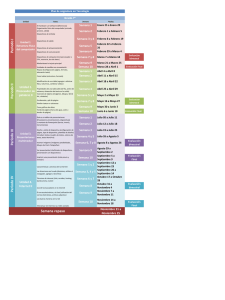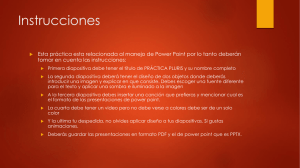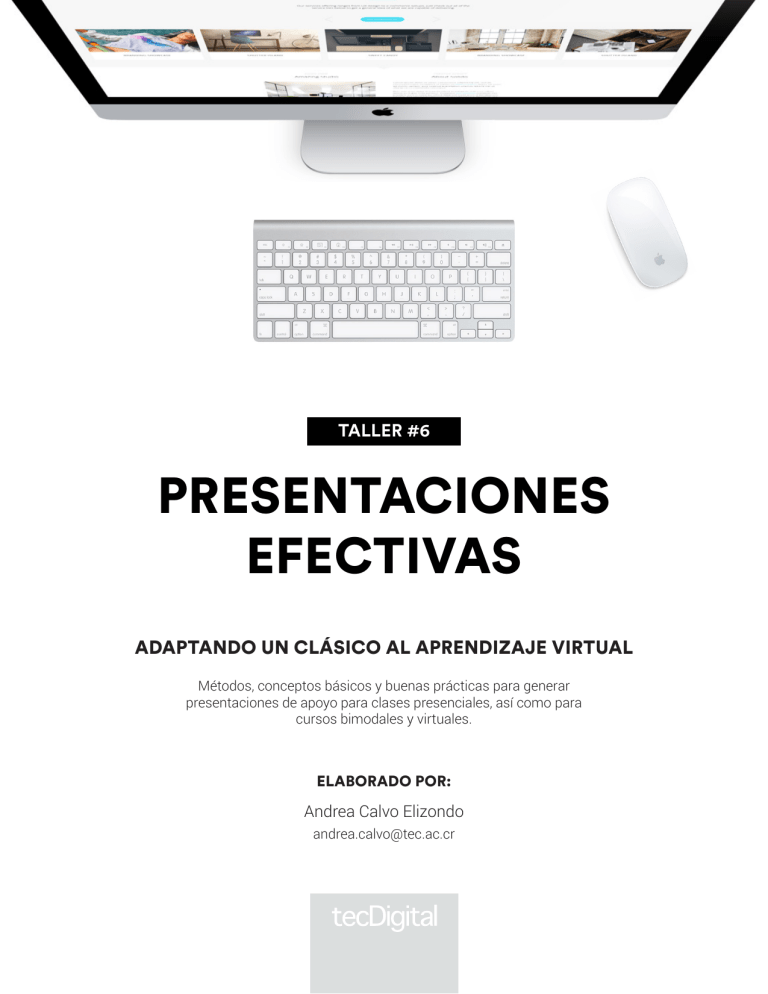
TALLER #6 PRESENTACIONES EFECTIVAS ADAPTANDO UN CLÁSICO AL APRENDIZAJE VIRTUAL Métodos, conceptos básicos y buenas prácticas para generar presentaciones de apoyo para clases presenciales, así como para cursos bimodales y virtuales. ELABORADO POR: Andrea Calvo Elizondo andrea.calvo@tec.ac.cr CONTENIDOS Taller #6: Presentaciones Efectivas PLANEACIÓN 3 Proceso de planeación y creación de presentaciones 3 Conozca a su audiencia 4 Determine su medio objetivo 4 No improvise, prepárese 5 DISEÑO DE DIAPOSITIVAS 7 Tipos de diapositivas 7 PRINCIPIOS BÁSICOS 10 Espacio negativo 10 Flujo 11 Contraste 12 Jerarquía 12 Unidad 12 USO DE ELEMENTOS 13 Tipografía, texto y viñetas 13 Color 16 Íconos 18 Imágenes 20 Gráficos 22 Recursos audiovisuales 23 Transiciones y Animaciones 23 OTROS SOFTWARES 24 BIBLIOGRAFÍA Y CRÉDITOS 25 2 1 PLANEACIÓN En el taller correspondiente a Presentaciones Efectivas, repasamos los tips más importantes para desarrollar este apoyo a nivel gráfico, sin embargo, existe un aspecto más que no tiene en sí un caracter visual, pero es una herramienta que nos permite concebir, visualizar y presentar de manera correcta nuestro mensaje: la planeación. Aunque sea una presentación corta, no debemos escatimar en la planeación; ya que es más complejo crear una presentación donde podamos destilar nuestras ideas en segmentos pequeños pero efectivos, que una serie de dispositivas de una hora y ser consistente a lo largo del curso o la presentación. Incorporar muchos estilos o combinaciones puede distraer e interrumpir el proceso de aprendizaje. 1.1 FIGURA 1. PROCESO DE PLANEACIÓN Y CREACIÓN DE PRESENTACIONES Impacto Audiencia Presentación Mensaje Entrega Concepción Historia Visualización Diapositivas 1.1.1 Audiencia Conozca a su audiencia, construya empatía con ellos 1.1.2 Mensaje Desarrolle contenido persuasivo 1.1.3 Historia Utilice los mismos principios que para contar una historia para enganchar a la audiencia 1.1.4 Medios Identifique los medios (texto, infografías, gráficas, audio, video...) más apropiados para comunicar su mensaje 1.1.5 Diapositivas Planifique, conceptualice y simplifique la información 1.1.6 Entrega Entregue su prensentación de una manera auténtica 1.1.7 Impacto Incremente el impacto de su presentación en la audiencia Medios Tomado del “Harvard Business Review: Guide to Persuasive Presentations” by Nancy Duarte Taller #6: Presentaciones Efectivas 3 1.2 CONOZCA A SU AUDIENCIA Si no conocemos personalmente a nuestra audiencia es vital informarse e investigar un poco acerca de quienes son, esto nos va a permitir transmitir nuestro mensaje de manera más apropiada y generar empatía. Cuando estamos en una habitación como presentadores, fácilmente podemos sentirnos en una posición de poder: estamos al frente, tal vez elevados en un escenario y las personas asisten para escucharnos hablar, sin embargo, no somos la estrella del show. La audiencia lo es. “Diseñar una presentación sin pensar en la audiencia es como escribir una carta de amor dirigida “a quien interese” —Ken Haemer Gerente de Investigación de Presentaciones, AT&T ¿Por qué? Las personas a las que nos dirigimos van a determinar si nuestras ideas se utilizan, difunden o simplemente mueren. Como expositores, necesitamos más de ellos, que ellos de nosotros. 1.2.1 Póngase en sus zapatos Tómese su tiempo para ponerse en los zapatos de su audiencia y piense: ¿Por qué les interesa este tema? o, ¿Por qué les interesa esta iniciativa? y analice en qué punto se encuentran al inico de nuestra presentación y en qué punto queremos que estén al final de la misma; cuáles son los conocimientos que queremos impartir. Para focalizar la información que queremos comunicar, como presentadores debemos preguntarnos: ¿Cómo podemos mejorar la vida de nuestra audiencia? ¿Qué conocimientos o nuevas habilidades quiero que la audiencia tenga al final de mi presentación? ¿Qué soluciones o ideas pueda presentar para ayudar a mi audiencia a poder salir de posible situaciones difíciles? 1.3 DETERMINE SU MEDIO OBJETIVO Las presentaciones son usualmente utilizadas por los docentes como apoyo para sus clases. Sin embargo, hoy en día las clases no son únicamente presenciales. Es cada vez más común los formatos de cursos virtuales y bimodales. Las presentaciones ya no están limitadas a un solo tiempo y espacio. Pueden ser transmitidas, descargadas e incluso distribuidas. Taller #6: Presentaciones Efectivas 4 1.3.1 Clases virtuales y videos 1.3.2 Clases presenciales Son autoexplicativos Las presentaciones para clases virtuales o bimodales deben ser capaces de ser compredidos por los estudiantes sin necesidad de contar con la ayuda del docente. Funcionan como apoyo para el expositor Las personas escuchan el mensaje o prestan atención a la presentación. Si esta abarca todo el contenido de lo que como expositores vamos a mencionar, la audiencia pierde interés en el mensaje que queremos trasmitir. Este tipo de presentaciones se utiliza comúnmente para repasos de materia de cursos anteriores, para temas clave o difíciles de comprender para los estudiantes, ejercicios complejos o ejemplos. No sobrecargue las diapositivas, utilícelas de manera estratégica para captar la atención, transmitir mensajes poderosos o añadir elementos claves que le hagan recordar su discurso. El proceso de planificación y creación, para este tipo de presentaciones es el mismo que para las presentaciones presenciales (punto 1.1, página 3); pero además, debemos contar con un guión de lo que se va a hablar por diapositiva. El guión es útil para evitar desvíos en el tema que se está tratando y dudar o tartamudear mientras se graba el video. 1.4 NO IMPROVISE, PREPÁRESE Las herramientas para crear presentaciones como Power Point, son herramientas altamente visuales, por lo que nos vemos tentados a saltar muy rápido a montar de manera inmediata nuestras diapositivas, antes de que hayamos pasado el suficiente tiempo organizando nuestras ideas. 1.4.1 Aplique los principios utilizados para contar historias Si usted utiliza “historias” en sus presentaciones, la audiencia recordará lo que han aprendido de usted. Taller #6: Presentaciones Efectivas 5 Piense en el sentido lógico de la información y el mensaje que queremos transmitir. Organice la información en un orden que tenga sentido para usted y principalmente para su audiencia, de manera que la presentación tenga una estructura clara. “Las historias son la moneda del contacto humano” —Robert McKee Autor de Story: Substance, 1.4.2 Planifique el contenido de cada pantalla o diapositiva Structure, Style, and the Principles of Screenwriting Empiece por el papel antes de montar su presentación en la computadora. Por ejemplo, utilice notas adhesivas. Imagine que cada una de ellas es una diapositiva y anote en cada una, la idea que quiere comunicar por diapositiva, a modo de título. Figura 2. Ejemplo de planificación de una presentación en notas adhesivas Pregúntese: “si la gente leyera únicamente los títulos, ¿entenderían lo que estoy transmitiendo?” Realmente debemos tener clara la respuesta, ya que comúnmente la audiencia no lee más allá de los títulos de las diapositivas cuando presentamos. Ellos los escanearán de la manera que lo hacemos con los titulares de los artículos de noticias y a partir de eso tomarán la decisión de si les interesa o no aprender más al respecto y ver el resto de la diapositiva. Por lo tanto, procure transmitir un mensaje claro con cada título y organice las notas adhesivas en un orden que tenga sentido. Taller #6: Presentaciones Efectivas 6 2 DISEÑO DE DIAPOSITIVAS 2.1 TIPOS DE DIAPOSITIVAS Es normal sentirse abrumado por las infinitas posibilidades que pueden presentarse cuando creamos diapositivas, sin embargo, las diapositivas pueden clasificarse según su uso y función. 2.1.1 Diapositiva de apertura Es la diapositiva que está proyectada cuando la gente entra. Es la primera impresión que tendrá la audiencia, por lo que puede colocarse el nombre de la compañía para la que trabajamos o alguna imagen que establezca el tono de la presentación. Figura 3. Ejemplo de diapositiva de título 2.1.2 Diapositiva de título Muestra el título de la presentación, nombre del presentador y nombre de la compañía (Figura 3). 2.1.3 Diapositiva de navegación Este tipo de diapositiva muestra los títulos de las secciones de la presentación. Como presentadores, debemos mostrar periodicamente en qué punto nos encontramos, esto ayuda a la audiencia a saber dónde están en la presentación (Figura 4). Figura 4. Ejemplo de diapositiva de navegación 2.1.4 Diapositiva lista con viñetas Muestra ideas relacionadas en una lista. Es recomendable no mostrar todas a la vez, ya que la audiencia puede adelantarse y aburrirse. Controle el paso, para que cada elemento de la lista vaya “apareciendo” conforme el presentador lo desee. 2.1.5 Diapositiva de palabras o frases clave Muestra una sola palabra o frase corta en un tamaño de letra Taller #6: Presentaciones Efectivas 7 grande. Esto puede ser útil cuando se quiere anticipar una sorpresa visual en la siguiente diapositiva. 2.1.6 Diapositiva de citas Citas de expertos en un tema le dan credibilidad a nuestro mensaje. Siempre que agreguemos citas debemos incluir la fuente. Además, es importante proyectar solamente una cita a la vez, de lo contrario, puede perderse el enfoque (Figura 5). 2.1.7 Diapositiva de imagen Figura 5. Ejemplo de diapositiva de citas Una imagen vale más que mil palabras. Proyecte fotos o ilustraciones que muestren un concepto o mensaje significativo acorde al tema y la audiencia (Figura 6). 2.1.8 Diapositiva de datos Muchas veces necesitamos mostrar datos o números, sin embargo hay que ser juicioso y no abrumar a la audiencia con números o datos que no necesariamente necesitan o quieren conocer. Debemos enfatizar visualmente los datos que queremos que la audiencia vea y recuerde. Figura 6. Ejemplo de diapositiva de imagen 2.1.9 Diapositiva de infografías Las infografías trasladan conceptos, ideas, procesos complejos, de manera que la audicencia pueda entenderlos de manera rápida y fácil. 2.1.10 Diapositiva de cierre Deje a su audiencia con algo útil cuando se vayan, por ejemplo su información de contacto. Taller #6: Presentaciones Efectivas 8 2.2 DISEÑADOR DE POWER POINT Office 365 tiene un recomendador de diseño, el cual genera ideas de diseño de manera automática una vez agregado contenido a una diapositiva. Figura 7. Pantalla de Power Point con el recomendador de diseño activado Para activar el diseñador de Power Point, debemos colocarnos en la opción “Diseño” de la barra de opciones Figura 8. Opción “Diseño” en la barra de opciones de power Point y hacer clic sobre la opción “Ideas de Diseño” Más información en: https://goo.gl/Ps6sMB Figura 9. Opción “Ideas de Diseño” Taller #6: Presentaciones Efectivas 9 3 PRINCIPIOS BÁSICOS 3.1 ESPACIO NEGATIVO Mantenga un espacio negativo o espacio en blanco significativo en cada diapositiva. El espacio en blanco abundante transmite la sensación de lujo, además, cuando hay mucha información en una diapositiva, el mensaje se vuelve confuso e incoherente. Esto no significa que todo literalmente debe ser blanco, si no que el diseño de las dispositivas debe sentirse espacioso. “¿Una idea nace interesante o se hace interesante?” —Chip and Dan Heath Autores de Switch: How to Change Things when Change is Hard Diapositivas complicadas, con imágenes e información innecesarias, son aburridas y una pérdida de tiempo, ya que la audiencia lee o escucha al expositor hablar, pero no harán las dos cosas simultáneamente, al menos no sin perder partes clave del mensaje. 3.1.1 Comience con una superficie limpia En lugar de utilizar los “Haga clic para agregar título” y “Haga clic para agregar texto” que vienen por defecto en los documentos en blanco de Power Point, elimine estos elementos predeterminados y empiece con una diapositiva totalmente en blanco y cuando agregue elementos, asegúrese que tenga una buena razón para hacerlo. ¿La audiencia necesita ver el logo de la empresa para la cual trabaja en cada diapositiva para poder recordarlo? ¿Ese efecto de persiana para el cambio de diapositiva tiene algún significado? Si no, abstégase de agregarlo o utilizarlo. 3.1.2 Una idea por diapositiva Si como expositores, no filtramos la información y las ideas en cada diapositiva y en nuestra presentación en general, la audiencia tendrá que hacerlo y resentirán el hecho de que se les ponga a trabajar más de lo que necesitan para identificar las ideas y puntos más importantes. Limítese a una idea por diapositiva. Esto nos permite darle el protagonismo que cada una de ellas merece, sin abrumar ni cofundir a nuestro público. Corte y resuma las ideas sin piedad, siempre a favor de su audiencia. Taller #6: Presentaciones Efectivas 10 3.1.3 Storyboards Los productores de películas dibujan sus tomas antes de que empiece la producción para asegurarse de que sean cohesivas estructural, visual y conceptualmente. A estos dibujos se le conoce como storyboards. Hacer storyboards puede parecer más trabajo, pero al final de cuentas, la adecuada planificación de las ideas nos ahorra más tiempo del que nos toma hacer el storyboard (Figura 2). Manténgalo simple. No necesitamos ser Picasso, mientras entendamos nuestros bocetos, podemos seguir adelante y si no los entendemos, probablemente el concepto que estamos manejando es demasiado complejo y necesitamos replantearlo o desgranarlo en más diapositivas. Figura 10. Diapositiva original con varias ideas No hay razón para tener muchas ideas en una sola diapositiva. Las diapositivas son gratis :) cree tantas como le sea necesario para darle a cada idea su momento protagónico (Figuras 10, 11 y 12). 3.1.4 Evite adornar Todos los elementos dentro de cada diapositiva deben tener un propósito. Mantenga las diapositivas simples: estudios demuestran que las personas aprenden más efectivamente cuando el material está exento de palabras, gráficos, animaciones y sonidos complejos. Estos extras deben seleccionarse con mucho cuidado, ya que pueden llegar a extraer significado e importancia del mensaje y se convierten en una distracción, además sobrecargan a la audiencia. 3.2 FLUJO Cuando hablamos de flujo, nos referimos a cómo el ojo se mueve a través del espacio. Figuras 11 y 12. Diapositiva original dividida en dos diapositivas con una idea en cada una y se limpia la imagen El orden de lectura en la cultura occidental comienza en la parte superior izquierda del espacio y se desplaza hacia la derecha y verticalmente hacia abajo. El ojo describe un movimiento en “Z”. De igual forma, la manera en que exploramos los elementos de una composición comienza en el extremo superior izquierdo, siendo esta zona la más activa y decrece de manera diagonal hacia la esquina inferior izquierda (Figura 13). Taller #6: Presentaciones Efectivas 11 Por medio de la ubicación de los elementos en las zonas más activas, podemos dirigir la mirada de nuestra audiencia a áreas específicas de las diapositivas y ayudarles a captar puntos importantes de manera rápida. + 3.3 CONTRASTE Nuestros ojos se sienten atraídos a elementos que destacan, por tanto debemos utilizar el contraste como medio para llamar la atención de nuestra audiencia. Es posible crear contraste mediante el tamaño, forma, color o proximidad de los elementos (Figuras 14 y 15). Figura 13. Ruta que sigue la mirada al explorar elementos en una composición 3.4 JERARQUÍA Una jerarquía visual clara le permite a la audiencia diferenciar fácilmente los elementos más importantes en cada diapositiva. La jerarquía puede lograrse mediante el tamaño de los elementos (texto, imágenes, íconos, etc.) o el uso de color (por ejemplo, dejando a color los elementos más importantes de la diapositiva y los demás en blanco y negro). 3.5 UNIDAD Unidad visual en una presentación implica que parezca que la misma persona creó las diapositivas e hizo que el mensaje se sintiera coherente. Esto puede lograrse por medio de tipos de letra consistentes, el la definición de un grupo de colores a utilizar a lo largo de la presentación, tratamiento de imágenes (todas a color, o en blanco y negro), locación de los elementos en las diapositivas, etc. Figura 14. Diapositiva original con problemas de lectura debido a la falta de contraste entre la imagen y el texto Figura 15. Se crea contraste mediante la colocación de un fondo semitransparente y un cambio de color para el texto Taller #6: Presentaciones Efectivas 12 4 USO DE ELEMENTOS 4.1 TIPOGRAFÍAS, TEXTO Y VIÑETAS 4.1.1 ESTILOS TIPOGRÁFICOS Los tipos de letras o tipografías, se clasifican en dos grandes familias: 4.1.1.1 Serif Figura 18. Tipografías con serifas apropiadas para medios digitales Figura 16. Familia Tipográfica Serif La familia serif o con serifas, son las tipografías que tienen terminaciones adornadas. Estas son apropiadas mayoritariamente para materiales impresos: libros, revistas, periódicos, etc., sin embargo, las tipografías Georgia y Times New Roman (Figura 18), pueden ser utilizadas de manera segura en medios digitales. Figura 19. Tipografías sin serifas apropiadas para medios digitales 4.1.1.2 Sans Serif Figura 17. Familia Tipográfica Sans Serif Las tipografías sans serif o palo seco, se conocen por tener terminaciones sencillas, además tienen un trazo más uniforme y geométrico, lo cual las hace apropiadas para Taller #6: Presentaciones Efectivas 13 documentos en pantalla y presentaciones. Tipos de letra que son altamente recomendados para medios digitales son Arial, Tahoma, Gill Sans, Verdana, Roboto y Open Sans (Figura 19). 4.1.1.3 Uso apropiado - Subrayadas: el subrayado puede utilizarse para resaltar frases clave, sin embargo, no debemos abusar de su uso ya que puede generar confusión en la audiencia. - Itálicas: se utilizan principalmente para palabras en otros idiomas o citas. - Mayúsculas o Caja Alta: evite su uso en textos de gran longitud, ya que la audiencia lo percibe como si les estuvieran gritando. Figura 20. Diapositiva con problemas de exceso y líneas largas de texto y mezcla de alineaciones - Negrita: se utilizan cuando queremos enfatizar alguna palabra o frase clave en una oración. 4.1.2 CANTIDAD DE TEXTO Y VIÑETAS 4.1.2.1 Limite el texto Se considera un documento, cuando hay un conteo de más de 75 palabras, una nota breve consiste en un texto de alrededor de 50 palabras; mientras tanto, las presentaciones deben ser un apoyo visual al expositor (si es el caso de una presentación presencial). Por tanto, limite la cantidad de texto. Manténgalo corto y fácil de leer. Tenga en cuenta que el tamaño del texto debe ser leído por las personas al fondo del lugar donde se lleva a cabo la presentación. 4.1.3 RECOMENDACIONES - Evite hacer copy-paste del documento a partir del cual está montando su presentación. Circule el documento antes o después de su presentación, de manera que no necesite proyectar diapositivas llenas de texto (Figura 20). Figuras 21 y 22. Diapositiva original dividida en dos diapositivas, una con poco texto y una imagen representativa y la otra con una de las citas mencionadas - No mezcle alineaciones de texto. Elija una alineación y apéguese a ella en todas las diapositivas. Además, no justifique los textos. Esta alineación crea espacios irregulares entre las palabras dificultando la lectura (Figura 20). Taller #6: Presentaciones Efectivas 14 - Evite tener líneas largas de texto, que van de lado a lado de la dispositiva, limite su extensión a un máximo de 2/3 del ancho de la diapositiva (Figura 20). - No mezcle diferentes tamaños de letra. Defina un tamaño para títulos, subtítulos, cuerpo de texto, pies de página, etc. y apéguese a ellos. - Utilice viñetas simples y apéguese a un mismo estilo para dos o tres niveles de viñetas. - No alargue demasiado la cantidad de viñetas por diapositiva. Para textos cortos o palabras clave, utilice hasta 6 viñetas, para textos más extensos, entre 2 o 3 viñetas es suficiente. - Utilice tamaños de letra mayores a 30 pts. Recuerde que es importante que toda la audiencia debe ser capaz de leer la información en la diapositiva. - Utilice como máximo dos familias tipográficas (por ejemplo, Open Sans y Roboto) y dos complementos de las tipografías (negritas, itálicas, condensadas, etc.). 4.1.3.1 ¿Dónde descargar tipografías? www.dafont.com Taller #6: Presentaciones Efectivas www.fontsquirrel.com 15 4.2 COLOR 4.2.1 Círculo Cromático 4.2.1.1 Colores Primarios Figura 23. Círculo Cromático Figura 24. Colores Primarios El círculo cromático es una representación visual de los colores que ayuda a los personas a entender sus relaciones. Puede parecer un tema un poco banal en cuanto a presentaciones se trata, pero los colores pueden influir en el mensaje de nuestra presentación. Los colores primarios son el rojo, amarillo y azul. Se denominan primarios porque no se basan en ningún otro color y pueden combinarse entre ellos para formar cualquiera de los otros colores del círculo cromático. 4.2.1.2 Colores Secundarios 4.2.1.3 Colores Terciarios Figura 25. Colores Secundarios Figura 26. Colores Terciarios Los colores secundarios se crean a partir de la mezcla de dos colores primarios y son el verde, el naranja y el morado. Estos aparecen en el círculo cromático entre los dos colores primarios que lo componen. Los colores terciarios se conforman de la mezcla de un color primario y un color secundario. Todos los colores del rojo al amarillo puro, se denominan “cálidos” y del amarillo-verde al rojo-morado se denominan “fríos”. Taller #6: Presentaciones Efectivas 16 4.2.2 SELECCIÓN DE PALETAS CROMÁTICAS Ya que conocemos los conceptos básicos de la teoría del color, a continuación se presentan una serie de colores que armonizan especialmente entre sí en el círculo cromático, estos conjuntos de colores pueden ser utilizados de manera segura en materiales y presentaciones. 4.2.2.1 Monocromática Figura 27. Armonías monocromáticas Una armonía monocromática consiste en seleccionar un único color del círculo cromático y variar la intensidad o nivel de saturación del color. Es importante mencionar, que debe cuidarse mucho el uso de las variaciones más claras o con menor saturación, ya que dependiendo de dónde se utilice puede dificultarse la lectura del elemento; evite su uso en textos, o elementos que desea resaltar (Figura 27). 4.2.2.2 Complementarios Son colores que se encuentran a 180º el uno del otro en el círculo cromático y se reefuerzan mutuamente, de manera que ambos parecen más vibrantes e intensos cuando se hallan asociados. Cada par complementario consiste en un color cálido y un color frío; el contraste que generan, es una manera idónea de llamar la atención y es apropiado su uso si se requiere generar un fuerte impacto a través del color (Figura 28). Figura 28. Colores complementarios 4.2.2.3 Triadas Las triadas se conforman de tres colores equidistantes, tanto del centro del círculo como entre sí, conformando un ángulo de 120º uno del otro (Figura 29). Figura 29. Triadas 4.2.2.4 Análogos Las armonías análogas se conforman de colores que están uno al lado del otro en el círculo cromático. En razón de su parecido, armonizan bien entre ellas. Estas combinaciones son muy comunes en la naturaleza (Figura 30). Figura 30. Armonías análogas Taller #6: Presentaciones Efectivas 17 4.2.3 RECOMENDACIONES 4.2.3.1 Colores Brillantes Evite el uso de colores brillantes o neón, la combinación de varios a la vez y su utilización sobre fondo blanco, ya que imposibilita la lectura del texto o los elementos. No se recomienda la utilización del amarillo como color predominante. 4.2.3.2 Chromostereopsis Evite las combinaciones de color Rojo-Verde, Rojo- Azul y Azul-Rojo, estas generan un efecto visual llamado Chromosterepsis, el cual distorciona la bidimensionalidad de los elementos, dificultando la lectura de manera considerable. 4.3 ÍCONOS Los íconos son un recurso que aporta gran significado a una presentación y lo hacen de manera gráfica. Pueden utilizarse de dos maneras distintas: 4.3.1 Como apoyo a un texto No es necesario que el ícono tenga un significado 100% fiel al texto, ya que el mensaje será principalmente transmitido por este y por el presentador en caso de las presentaciones para clases presenciales (Figura 31). 4.3.2 Como alternativa al texto Figura 31. Ejemplo de diapositiva con íconos como apoyo a un texto Debemos analizar si el ícono verdaderamente representa Taller #6: Presentaciones Efectivas 18 el mensaje que queremos transmitir, principalmente en el caso de las presentaciones para clases virtuales, donde los estudiantes deben analizar el material sin intermediarios. En el caso particular de las presentaciones para clases presenciales, el ícono debe tener mayor sentido para el presentador, que es el que debe recordar su significado y transmitir el mensaje. 4.3.3 Coherencia En ambos casos anteriores, debemos mantener la coherencia gráfica de los íconos durante toda la presentación. Esto quiere decir que cuando elegimos un estilo de íconos: plano, lineal, linea plano, monocromáticos, etc.(Figura 32); debemos apegarnos a ese estilo durante toda la presentación (Figuras 33 y 34). Plano Lineal Lineal plano Figura 32. Ejemplos de estilos de íconos Figura 33. Uso incorrecto de íconos: mezcla de estilos Figura 34. Uso correcto de íconos: un mismo estilo 4.3.4 ¿Dónde encontrar íconos? www.flaticon.com Taller #6: Presentaciones Efectivas www.thenounproject.com 19 4.4 IMÁGENES “Una imagen vale más que mil palabras” —Proverbio Chino Las imágenes pueden transmitir mensajes poderosos, incluso con poco o nada de texto. Cuando acompañamos las imágenes con texto, estos deben estar relacionados. Figura 35. Imagen con texto no relacionado Figura 36. Imagen y texto relacionados En el mismo caso de acompañar imágenes con texto, debemos asegurarnos de generar alto contraste entre la imagen y el texto. Figura 37. Imagen con texto y problemas de lectura por falta de contraste Figura 38. Imagen con texto con alto nivel de contraste No utilice imágenes con marcas de agua ni pixeleadas. Al realizar búsquedas en línea, debemos asegurarnos que las imágenes sean de más de mil pixeles. Taller #6: Presentaciones Efectivas 20 Figura 39. Imagen con marcas de agua Figura 40. Imagen pixeleada No utilice cliparts. Un clipart es una imagen preelaborada que puede ser utilizada en múltiples medios. Son altamente decorativas, lo cuál es distrayente y poco recomendable en las presentaciones. Figura 41. Ejemplos de cliparts No estire imágenes desproporcionadamente. Figura 42. Imagen estirada de manera desproporcionada Taller #6: Presentaciones Efectivas Figura 43. Imagen con proporciones correctas 21 ¿Cómo cambiar el tamaño de una imagen de manera correcta? 2 1 Seleccionar la imagen Colocar el puntero en una de las esquinas de la imagen 3 4 Jalar la imagen de la esquina, con la tecla Shift presionada Presionar la tecla Shift 4.4.1 ¿Dónde encontrar imágenes? www.pexels.com www.pixabay.com www.unsplash.com 4.5 GRÁFICOS 4.5.1 Recomendaciones - Utilizar gráficas en dos dimensiones, las 3D tienden a ser más difíciles de entender al ser más elaboradas a nivel visual. - Cantidad mínima de información: valore si a su audiencia le aporta un valor verdadero conocer todos los datos de un gráfico. Recuerde que una diapositiva debe poder ser comprendida de manera rápida. Resalte o extraiga los datos que verdaderamente son relavantes para la audiencia y limítese a mostrar estos únicamente. Figura 44. Ejemplo de infografía tipo línea de tiempo - Infografías: en el tema de presentaciones, las infografías son altamente útiles para mostrar procesos, eventos que se desarrollan de manera cronológica, simplificar información compleja, ilustrar y comparar datos, elementos, etc. (Figura 44). El principal secreto es, pensar de manera gráfica cuando tenemos texto, datos o información delante de nosotros y tratar de traducirlos a un lenguaje visual, fácil de entender y menos denso. Taller #6: Presentaciones Efectivas 22 4.6 RECURSOS AUDIOVISUALES Mostrar un audio, video o animación es un agradable descanso entre una serie de diapositivas estáticas. Utilícelos para reforzar conceptos o infográficos animados para explicar procesos. Sin embargo, debemos tener cuidado de no abusar de estos recursos, ya que puede tornarse monótono y aburrido para la audiencia. 4.6.1 Beneficios - Aumenta el interés - Promueven el aprendizaje - Son realmente útiles para demostrar ejemplos y procesos 4.6.2 Evite - Entretener - Hacer tiempo 4.7 TRANSICIONES Y ANIMACIONES 4.7.1 Recomendaciones Si la animación dentro de la diapositiva tiene un propósito o función que permita reforzar el mensaje o concepto que buscamos transmitir, el uso del recurso es totalmente aceptable y recomendable. Si no es así, evite o limite el uso de transiciones y animaciones, tanto en los cambios de diapositiva, así como dentro de cada dispositiva. Estos elementos distraen, da la impresión de poca seriedad y profesionalismo y además, aumenta la carga cognitiva de la presentación, es decir, la hace más difícil de leer y comprender para la audiencia. Taller #6: Presentaciones Efectivas 23 5 OTROS SOFTWARES PIKTOCHART GOOGLE SLIDES www.piktochart.com Permite generar presentaciones con gran variedad de plantillas, así como infografías y materiales impresos como flyers, pósters y reportes. www.google.com/slides/about/ Herramienta para generar presentaciones en línea. Permite el trabajo colaborativo. Abre, modifica y guarda archivos de Power Point. Además, convierte presentaciones de Google a Power Point y viceversa. POWTOON www.powtoon.com Software para diseñar presentaciones, animaciones y videos. Posee una gran librería de elementos gráficos. KEYNOTE www.apple.com/keynote/ Permite generar presentaciones y animaciones, así como grabar y editar clips de audio. Una gran desventaja es que está únicamente disponible para usuarios iOS. Taller #6: Presentaciones Efectivas PREZI www.prezi.com Versión Prezi Next posee plantillas por temas con estructuras inteligentes que permiten organizar el contenido con solo arrastrar los elementos, además permite el trabajo colaborativo. 24 BIBLIOGRAFÍA Y CRÉDITOS Duarte, N. (2012). Harvard Business Review guide to Persuasive Presentations: Inspire action, engage the audience, sell your ideas. Disponible en: https://hbr.org/product/hbr-guide-to-persuasivepresentations/11150-PBK-ENG Íconos tomados de www.flaticon.com Imágenes tomadas de www.pexels.com Taller #6: Presentaciones Efectivas 25 Los Talleres de Herramientas Digitales son elaborados por profesionales en Diseño y Comunicación Visual de la Unidad TEC Digital. Se recomienda que estos talleres sean brindados por expertos en la creación de materiales de aprendizaje para ambientes presenciales y virtuales, para que el resultado sea óptimo de acuerdo a las necesidades institucionales. Además, facilitadores de la unidad pueden abarcar dudas correspondiente al desarrollo, ejecución y material brindados durante cada taller. El TEC Digital no se hace responsable de que terceras personas utilicen estos materiales para otros fines, ni de los resultados que se obtengan a partir de estos. Los materiales están bajo la Licencia Creative Commons Atribución-NoComercial-CompartirIgual 4.0 Internacional. https://creativecommons.org/licenses/by-ncsa/4.0/ CONTÁCTENOS Si desea más información o recibir este taller comuníquese a: tec-digital@tec.ac.cr 2550-2069 Taller #6: Presentaciones Efectivas 26