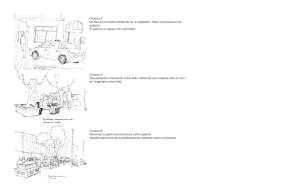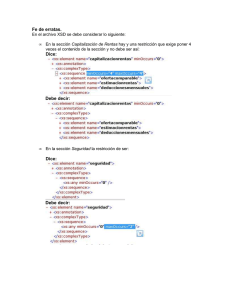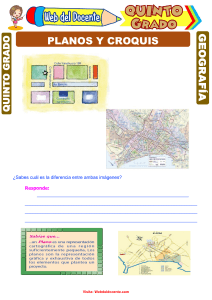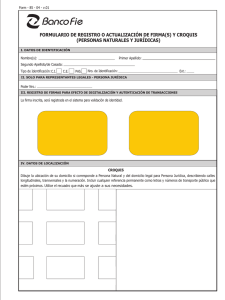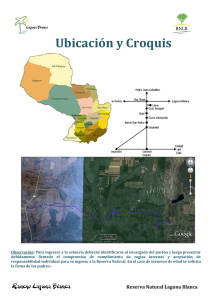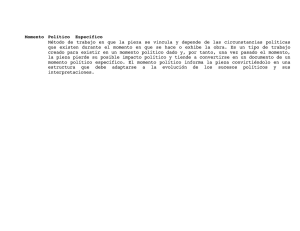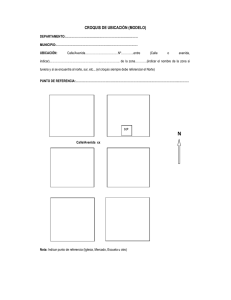Curso FreeCAD Manual de apoyo para Cursantes Contenido: Introducción Porque FreeCAD? Requisitos mínimos Plano de vistas Explorando FreeCAD -Barra de vistas Herramientas Geometría de esbozo -Punto en el croquis -Línea -Crear arco -Crear círculo: -Crear curva cónica -Crear polilínea -Crear rectángulo -Crear un polígono regular -Crear ranura -Crear Fileteado o suavizado de curvas Diseño de pieza -Extruir un croquis seleccionado -Crear un vaciado con el croquis seleccionado -Revolucionar un croquis seleccionado -Herramienta Ranura -Redondeado y chaflán -Inclinación de cara -Operación de simetría -Patrón de repetición Lineal -Patrón de repetición polar -Operación múltiple Restricciones de croquis -Restricción de coincidencia -Restricción Vertical -Restricción horizontal -Restricción entre dos paralelas -Restricción perpendicular -Restricción de igualdad -Restricción de simetría entre dos puntos y una línea o punto Medición, referencia, dónde estoy? -Medir Distancia -Referencia Diseño Creando una figura en 2D, que es el eje Z? -Figura de 2D a 3D: Modelado por capas, croquizado -Ejercicios Mi primer pieza en 3D Operaciones especiales Suma, Resta e intersección Extrusado por recorrido Proyecciones Bibliografía Introducción Por qué FreeCAD? Iniciamos nuestro curso con esta pregunta, ¿por qué FreeCAD?, nuestra intención es introducirlos en el mundo del diseño asistido por computadora (Computer Assisted Design) en 3D sin ningún límite en cuanto a software, por lo que necesitaremos una herramienta que sea sencilla, entendible, amigable, completa y por supuesto, libre (Free). Intentaremos en este curso que usted pueda crear cualquier pieza y utilice su imaginación para hacerla, pero no solo queremos que quede en su imaginación o plasmado en la pantalla, usted podrá, a lo largo del curso, ver como ese diseño se vuelve real gracias a las nuevas tecnologías de impresiones 3D. Vera también cuales son las mejores opciones en cuanto a materiales, composiciones, formatos, adherencias, calidades y recursos para representar su diseño de forma real y tangible. Sin más queremos darles la bienvenida a este curso esperando que sea de vuestro agrado, y por supuesto, las gracias por confiarnos. Requerimientos mínimos Procesador: Memoria: Tarjeta Gráfica: Sistema Operativo Pentium IV o Pentium Core2 1G Compatible con OpenGL 2.0 o mayor Windows 7 o Superior, Linux y Mac OSX Sitio oficial: http://www.freecadweb.org Plano de vistas Explorando FreeCAD Barra de Vistas 0 1 2 3 4 5 6 7 En el parte superior izquierda podrán ver esta barra de vistas, esta barra contiene 7 vistas posibles las cuales serán Vista axonométrica (0) Vista alzado (1) Vista en planta (2) Vista derecha (3) Vista posterior (4) Vista inferior (5) Vista izquierda (6) Vista axonométrica Plano de vistas F Vista alzado Vista posterior Vista en planta Vista inferior Vista derecha Vista izquierda Notara además que de las 7 vistas además existe un Icono con forma de regla (7), esta última es una herramienta de medición (Medir Distancia), esta permite medir de forma rápida desde cualquier vista, no confundir con parametrizado de la pieza, esta herramienta solo mide de un punto a otro sin intervenir en la medida de la pieza Plano de vistas F Medición con herramienta Medir Distancia Plano de vistas F Herramientas Geometría de esbozo Las geometrías de esbozo son aquellas figuras en dos dimensiones como ser líneas, círculos, rectángulos, triángulos, etc.; con estas figuras comenzaremos nuestros diseños ya que son las geometrías básicas de cualquier dibujo, tenga en cuenta que para realizar estas figuras debe comenzar haciendo un croquis, por lo que deberá seleccionar de antemano el plano donde querrá trabajar, por el momento seleccionaremos Plano XY por defecto Plano XY por defecto La barra para las Geometría de esbozo puede verse en la siguiente imagen, podrá notar que es prácticamente intuitiva la selección de cada una de las figuras. a continuación detallaremos cada una de ellas Herramientas F Punto en el croquis: Este punto puede situarse en cualquier lugar de nuestro croquis, puede ser usado como referencia o punto de partida de alguna figura Linea: Genera una línea recta entre dos puntos, puede hacerlo desde alguna referencia en particular (Punto) o al azar, cuando quiere hacerlo mediante alguna referencia deberá esperar a que el punto a referenciar cambia a color ambar, esto indica que se ira a acoplar a ese punto o referencia Línea al azar Punto o Referencia Línea a partir de punto de referencia Crear arco: Aquí podemos generar un arco en el croquis, nótese que este icono, a diferencia que el anterior, tiene una flecha indicadora a la derecha del icono, esto nos está indicando que podemos desplegarlo, tanto para arco como para otras formas notaremos esta flecha de despliegue indicándonos que podemos acceder a ella para más opciones, en este caso podemos realizar el arco por medio de centro y puntos finales o bien puntos finales y borde. Diferentes opciones para crear arco Crear círculo: Forma un círculo en el croquis, aquí también vemos que posee más opciones en el despliegue, las opciones para generar el círculo será por, punto centro y borde o tres puntos del borde, por lo general se utiliza punto centro y borde, nuevamente el punto puede estar referenciado o no. Herramientas F Diferentes opciones para crear círculo Crear curva cónica (Elipses):Se genera una curva conica o lo que conocemos como elipse, también posee un desplegable para conformar la misma por medio de centro, radio mayor y punto o centro, radio mayor y extremos o periastro, apoastro y radio menor Diferentes opciones de creación de elipses Crear polilínea: Aquí vemos esta opción útil cuando es necesario crear líneas continuas, es una de las más utilizadas ya que permite la continuidad sin desprendimiento de los puntos (más adelante veremos esto) para luego la generación del sólido. Una opción muy útil en esta polilinea es que, si bien no posee desplegables se puede acceder a más de una opción con solo presionar la tecla M, cuando es presionada vera las diferentes opciones que puede ofrecerle esta opción Crear rectángulo: Utilidad que sirve para crear rectángulos, carece de desplegables ya que su especificación es muy básica Crear un polígono regular: Aquí podemos crear desde un polígono simple de tres lados (triangulo) hasta un polígono de ocho lados (octágono) de una manera sencilla, en todos los casos siempre es centro y borde los puntos de creación Herramientas F Podemos ir desde un triángulo a un octágono simplemente con esta utilidad Crear ranura: Genera una combinación entre un rectángulo y una semicircunferencia en sus extremos, también como en el caso de polígonos solo debemos tener en cuenta el centro y extremo para su generación Crear Fileteado o suavizado de curvas: Si necesitase suavizar curvas (fileteado) con esta utilidad podrá eliminar puntas entre dos rectas situando con el puntero de donde y hasta donde hacer el suavizado. Ej. Curvas sin suavizar (con puntas) Herramientas Curvas suavizadas con diferente realce F Diseño de pieza En FreeCAD podemos encontrarnos con varias herramientas que dependerán, en su medida, del WorkBench (Mesa de trabajo) que elijamos, la mayor parte que analizaremos y trabajaremos en este curso se hará en el modo de trabajo “Part Design” Dentro de este workbench podemos ver la correspondiente barra de herramientas para esta selección; cada workbench posee sus herramientas de trabajo propias y diferentes en cada selección, ya que, entre diferentes workbench estos poseen otros conceptos, por ejemplo, seleccione el workbench Arch, notara que la barra de herramienta a cambiado totalmente, esto es así ya que las herramientas utilizadas en Arch no serán las mismas que se utilicen en Part Design. A continuación detallaremos las herramientas para el workbench Part Design. Herramientas F Esta es la barra de herramientas que encontraremos en la mesa de trabajo cuando seleccionemos Part Design Explicaremos brevemente esta barra de herramientas ya que se tratara en profundidad cuando trabajemos sobre el diseño en sí. Diseño de pieza Extruir un croquis seleccionado: Esta herramienta permite extruir nuestro diseño dibujado, es quien hará crecer en el eje tridimensional de la figura. La altura (Longitud) y tipo puede ser ajustada desde el panel de Tareas Ej.: Figura sin extruir Figura extruida Crear un vaciado con el croquis seleccionado: Esta herramienta permitirá realizar perforaciones en nuestro diseño, el vaciado debe hacerse sobre una figura establecida (solido), los parámetros de profundidad (longitud) y tipo puede modificarse en el panel tareas. Ej. Herramientas F Croquis seleccionado a perforar Perforación realizada con la herramienta vaciado Revolucionar un croquis seleccionado: La herramienta revolución permite que a partir de una figura (cerrada) se pueda hacer una revolución en el eje Horizontal del croquis o Vertical y pueda especificarse los grados a revolucionar.Ej. Dibujo previo a realizar revolución Diseño ya revolucionado sobre el eje x Herramienta Ranura: Herramienta ranura permite que a una figura solida se le pueda ejecutar una ranura de la forma que dibuje, cabe destacar que debe darse además el ángulo que recorrerá la ranura a lo largo del sólido, esta herramienta no tiene demasiados parámetros para modificar. Herramientas F Solido sin ranurar Ranura realizada Redondeado y chaflán: Esta herramienta permite realizar chaflanes y redondeos en las aristas de la pieza, puede definirse el grosor en chaflanes o bien radio en redondeo Pieza original Pieza aplicando redondeo Pieza aplicando chaflán Inclinación de cara: Esta herramienta le permitirá hacer una inclinación en la cara seleccionada, deberá seleccionarse plano y dirección de arrastre Herramientas F Objeto original Objeto aplicando inclinación de cara Operación de simetría: Con esta herramienta podemos ejecutar una operación de simetría de algún objeto teniendo en cuenta sobre que ejes querra hacerse la simetría o sobre qué cara, en el ejemplo vemos que se realizó una simetría sobre el eje Y. Ej. Patrón de repetición Lineal: Crea una seria de repeticiones en el dibujo de manera lineal, trabajando sobre la misma figura anterior puede ver de qué se trata, en este caso usted podrá modificar en el panel las cantidad de repeticiones (Apariciones) y la distancia (Longitud) en la cual se repetirá las clonaciones. Ej. Herramientas F Dibujo Original Repetición con 4 apariciones Repetición con 6 apariciones Patrón de repetición polar: Al igual que la herramienta anterior esta utilidad permite repetir de manera polar una serie de clonaciones de la figura, en este caso en el panel deberá modificar la cantidad de apariciones y el angulo de repetición. Ej. Pieza original Repetición de 20 Apariciones Repetición de 20 Apariciones a 360° a 180° Operación múltiple: Esta herramienta en realidad permite hacer las tareas anteriores en una sola herramienta, se modifica y se añade operaciones en el panel de Tareas. Herramientas F Restricciones de croquis Hasta ahora solo pudimos ver de forma rápida los elementos que nos servirán para dibujar y crear nuestros diseños, pero no tocamos un tema no menos importante, las medidas de estos objetos, las dimensiones. La barra de restricciones de croquis es la siguiente Haremos un rápido recorrido explicando las más utilizadas en nuestros diseños Restricción de coincidencia: Esta restricción es la encargada de unir dos puntos entre si, aunque aparezca casi por desapercibido es una de las mas utilizadas ya que, SIEMPRE que se realice un dibujo y se quiera extruir debe estar cerrado, y aunque creamos que este fue cerrado visualmente para el programa puede que no, arrojándonos un error que puede traernos más de un dolor de cabeza, veamos un ejemplo Esta figura parecería que está cerrada y que puede extruirse Ampliamos la zona vemos que ambos puntos NO están conectados Ampliación de la zona Herramientas F La restricción de coincidencia nos dará la conexión que buscamos seleccionado ambos puntos y haciendo click en esta restricción Selección de puntos Restricción aplicada Restricción Vertical: Esta utilidad permite a las líneas verticales ponerlas paralela al eje vertical, es útil para asegurarnos que las líneas que se dibujan estén perfectamente alineadas Restricción sin aplicar Restricción aplicada Restricción horizontal: Al igual que el ítem anterior permite asegurarnos que las líneas horizontales queden perfectamente alineadas con el eje horizontal Línea sin restricción Herramientas Restricción aplicada F Restricción entre dos paralelas: La restricción entre dos paralelas permite realizar dos paralelas entre dos líneas seleccionadas, recuerda que quedaran paralelas entre sí, pudiendo ser o no paralelas a los eje X o Y. Líneas sin restricción paralelas Restricción aplicada a las líneas Restricción perpendicular: Para crear dos rectas perpendiculares entre si se utiliza esta herramienta, se selecciona dos rectas próximas a la perpendicularidad y se le aplica esta restricción Esquema sin restriccion Restriccion aplicada Restricción de igualdad: La restricción de igualdad permite a dos figuras tener el mismo valor de medida, es decir, en dos rectas se lograra tener la misma longitud en ambas, en círculos será el mismo diámetro, seleccionar primero la figura matriz y luego la figura a clonar en medida Figura sin restriccion de igualdad Herramientas Figura con restriccion tomando como modelo la recta inferior F Figura sin restriccion de igualdad Figura con restriccion tomando como modelo el circulo superior Restricción de simetría entre dos puntos y una línea o punto: Aquí podemos establecer una restricción entre dos líneas y un punto o línea, en el ejemplo la referencia es el eje X, notese la simetría aplicada y el resultado obteniado Figura sin restringir Herramientas Figura con restriccion y eje X como referencia F Medición, referencia, dónde estoy? Hasta ahora hemos trabajado con figuras donde no se ha hecho el uso de referencia o referencias, en algunos casos la referencia a un punto no nos es importante, pero acostumbrarnos a hacerlo podrá evitarnos más de un dolor de cabeza a la larga. FreeCAD ofrece la intersección de los ejes X e Y (0,0) el cual es invariable en su posición en nuestros diseñps, por tanto esta referencia cuando realizamos parametrización de figuras es impresindible su uso, “esta a x distancia respecto a 0,0”, “debo extruir a partir de tal con respecto a 0,0” son afirmaciones concretas de referencias y no meras conjeturas en el diseño. Una cosa a dejar en claro, una cuestión es “Medir” una figura, otra cosa es “Parametrizar” la figura, que quiero decir, el medir es tomar el valor dado de la figura terminada, y podre en base a lo medido tomar alguna acción. Cuando hablamos de parametrización será la acción de modificar parámetros que a su vez modifiquen al objeto en si, en definitiva podre aplicarles valores tales para que la figura quede a “la medida” que estoy buscando. Medir Distancia: Esta utilidad permitirá medir entre los puntos que le asigne, tener cuidado que la medición será en base a donde apoye el puntero, no posee reglaje con respecto a ningún eje, por lo que la medición es una mala referencia en la mayoría de los casos Medicion realizada con regla (Medir Distancia)0020Medida REAL de la figura(Observe que no exite reglaje de los ejes X o Y) Herramientas F Referencia: Anteriormente vimos las restricciones posibles a realizar sobre la figura, es aquí donde la parametrización es posible, solo agregamos en este punto algo fundamental a la ora de diseñar figuras complejas, la referencia 0,0 o punto de referencia Referencia 0,0 o punto de referencia Herramientas F Diseño Creando una figura en 2D, que es el eje Z? En el apartado de herramientas dimos un repaso de cómo se iran formando las figuras, desde líneas, polilineas, figuras geométricas y demás; nos toca ahora generar desde figuras en los planos X e Y y llevarlos al próximo plano, al eje Z. Esto se hace por medio de la extrusión de la figura creando lo que llamaremos un “Solido”, para ello las figuras deberán ser cerradas, caso contrario no puede crearse el sólido. Figura de 2D a 3D: Crear una figura cualquiera cerrada y elevarla en eje Z como en el ejemplo siguiente Figura sin extruir (Figura en 2D) Figura extruida (Figura 3D) Figura sin extruir (Figura en 2D) Figura extruida (Figura 3D) Diseño Modelado por capas, croquizado El modelado por capa consiste en realizar capa a capa el crecimiento de la pieza, esto lo haremos a modo de ejercicio donde podrá, a partir de una figura básica, lograr una pieza más compleja. Partiremos entonces por hacer un rectángulo de 10 cm x 20 cm Ejercicio n° 1 Extruiremos a 12mm de altura logrando un solido En la cara superior aplicaremos un vaciado de forma tal que nos quede 2 mm de espesor en todas las demás. Para ello seleccionaremos la cara a trabajar, generaremos un nuevo croquis y nuevamente haremos un rectángulo, esta vez será de 6 x 16, Quedo centrado?, que referencias uso?, nótese lo importante de las referencias. Realice las restricciones correspondientes para lograr su centrado Continuamos y debería quedarle una figura igual a la siguiente Diseño Aplicamos vaciado a una altura de 10mm para lograr el espesor de 2mm sugerido, debería quedarle un sólido igual al siguiente Aplicaremos nuevamente un vaciado en el lateral, seleccionaremos nuevamente la cara superior y generaremos un rectángulo de la misma medida del vaciado, este vaciado deberá ser de 0,5mm desde el lateral hacia el centro de la figura, quedando de la siguiente forma. Diseño Notara lo importante y necesario el uso de un punto de referencia, con esto no solo se logra una simetría perfecta sino que, acostumbrándonos a su uso notara que su uso es casi imprescindible y libre de retoques a ojo. Ejercicio n° 2 Realizaremos el siguiente sólido, Diseño Para ello siga las instrucciones: 1° Crear un triángulo igual al dibujo (centro del triángulo en 0,0, 20mm de distancia entre 0,0 y Base, realizar paralelo entre base y eje X) 2° Extruir 20 mm 3° Crear un triángulo invertido (centro del triángulo en 0,0, 9,5mm de distancia entre 0,0 y Base, realizar paralelo entre base y eje X) Diseño 4° Ejecutar vaciado a 15 mm 5° Realizar un perforado en el centro de 12 mm de diámetro o 6 mm de radio 6° Crear un rectángulo de 6x4 mm ubicado a 13 mm del 0,0 y centrado al eje Y y elevar a 10 mm Diseño 7° Por ultimo ejecutaremos un patrón de repetición polar con un Angulo de 360° y con 3 apariciones logrando la pieza solicitada Diseño Mi primer pieza en 3D Dejaremos al cursante realizar alguna pieza en especial e imprimir luego la misma, aun no veremos las configuraciones de CURA o Repetier la cual veremos en breve, puede optar por elegir una pieza en particular o bien seleccionar algunas de las que ofrecemos a continuación: Tubo acople de ½ pulgada a ¼ para manguera flexible Diseño Mini abrazadera Llave tubo simple Diseño Operaciones especiales Suma, Resta e intersección Sumas, restas e intersección de figuras nos sirven para “fusionar” piezas entre si, estas operaciones especiales están disponibles en el workbench PART únicamente, por lo que deberemos hacer uso de el. Estautilidad que puede verse en los siguientes ejemplos Seleccionar Workbench Part Ejecutar las figuras geométricas cubo y Debería quedarles una figura como la siguiente Operaciones especiales esfera (click en cada una) Las operaciones booleanas estarán disponible en la siguiente barra Corte o resta de dos objetos: La selección de esta operación nos dará como resultado la resta de ambos sólidos, trabajando con la figura original nos quedaría algo así, nótese que dependiendo de cuál se seleccionó primero será la resta de A y B o B y A. La selección deberá hacerse con la tecla CTRL presionada más la tecla del Mouse. Resta de A y B Resta de B y A Fusión o Suma de objetos: La fusión permite crear un único objeto a partir de dos o más objetos, es decir, suma los objetos y crea un único solido, siguiendo con el ejemplo original una fusión o suma quedaría de la siguiente manera Operaciones especiales Intersección de objetos: Esta operación nos dará como resultado un nuevo objeto formado por la intersección de los objetos, observe el resultado de la figura original obtenido Extrusado por recorrido Siguiendo en el workbench Part podremos hacer extrusión por recorrido, esto es muy útil a la hora de hacer roscas, hélices, resortes, engranajes tipo V, etc. Para ello debemos situarnos en dos planos a la hora de dibujar, en uno haremos el recorrido mientras que en otro plano haremos el extrusado Sitúe un nuevo plano en XZ (seleccione momentáneamente el workbench Part Design con anterioridad) y dibuje el recorrido que quiera implementar Operaciones especiales Notese que deberá empezar desde el origen 0,0 en este caso. Una vez dibujado genere un nuevo croquis en el plano XZ y dibuje la forma del recorrido Seleccione ahora el workbench Part. Aplique la herramienta crear barrido y seleccione dentro del cuadro tareas primero la forma y haga doble click Luego haga doble click encima de la trayectoria y de Aceptar, el extrusado de la forma por recorrido debería quedar algo similar a este Operaciones especiales Proyecciones Una proyección es algo similar al caso anterior, solo que esta se hará a través de planos diferentes, veamos el ejemplo. Crear un rectángulo en los eje XY(WorkBench Part Design), luego genere otro croquis en XY con un desplazamiento de 30mm. Operaciones especiales Creamos ahora una forma de ranura en desplazamiento entre plano de las dos figuras Dibujo de ranura sobre rectangulo el centro, notese el vista de desplazamiento de ambas figuras Utilice la herramienta (en workbench Part) crear proyección Y seleccione ambas figuras, tilde crear solido si quiere realizar un solido, si no tilda esta opción solo hará una “cascara” o laminado de ambas figuras Ejercicios: Diseñar cualquier objeto donde pueda abordar la mayoría de las herramientas que hemos visto, como por ejemplo el siguiente modelo Operaciones especiales Operaciones especiales Bibliografía: Página oficial FreeCAD http://www.freecadweb.org/ Pagina de Juan Gonzales Gomez – http://www.iearobotics.com/wiki/index.php?title=Diseño_de_piezas_con_Freecad Agradecimientos Bibliografía: