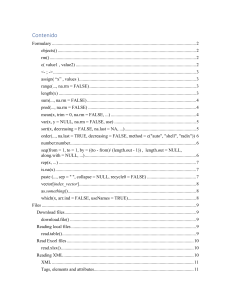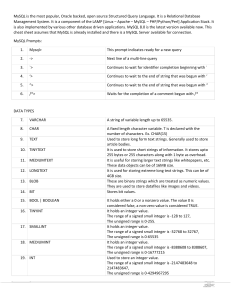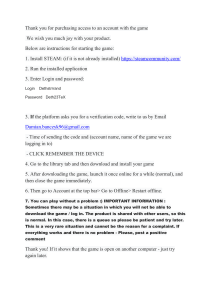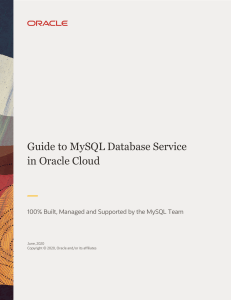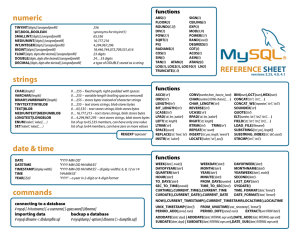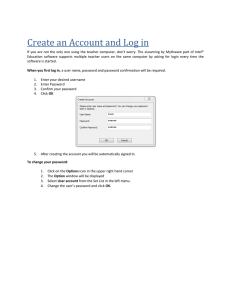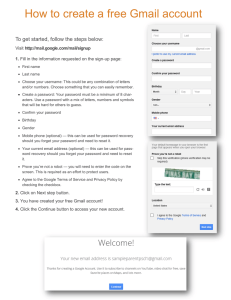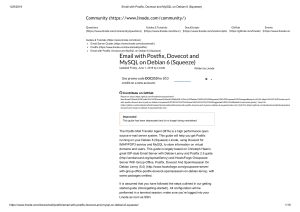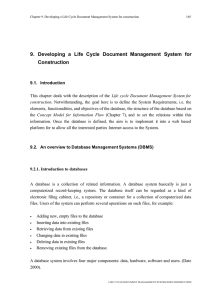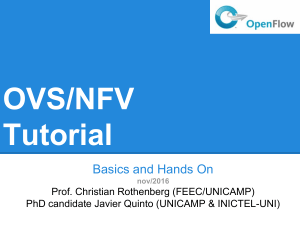Prerequisites To follow this tutorial, you will need: One Ubuntu 16.04 server set up by following this initial server setup guide, including a sudo non-root user and a firewall. Step 1 — Installing MySQL On Ubuntu 16.04, only the latest version of MySQL is included in the APT package repository by default. At the time of writing, that’s MySQL 5.7 To install it, simply update the package index on your server and install the default package with apt-get. sudo apt-get update sudo apt-get install mysql-server Copy You’ll be prompted to create a root password during the installation. Choose a secure one and make sure you remember it, because you’ll need it later. Next, we’ll finish configuring MySQL. Step 2 — Configuring MySQL For fresh installations, you’ll want to run the included security script. This changes some of the less secure default options for things like remote root logins and sample users. On older versions of MySQL, you needed to initialize the data directory manually as well, but this is done automatically now. Run the security script. mysql_secure_installation Copy This will prompt you for the root password you created in Step 1. You can press Y and then ENTER to accept the defaults for all the subsequent questions, with the exception of the one that asks if you’d like to change the root password. You just set it in Step 1, so you don’t have to change it now. For a more detailed walkthrough of these options, you can see this step of the LAMP installation tutorial. To initialize the MySQL data directory, you would use mysql_install_db for versions before 5.7.6, and mysqld --initialize for 5.7.6 and later. However, if you installed MySQL from the Debian distribution, like in Step 1, the data directory was initialized automatically; you don’t have to do anything. If you try running the command anyway, you’ll see the following error: Output 2016-03-07T20:11:15.998193Z 0 [ERROR] --initialize specified but the data directory has files in it. Aborting. Copy Finally, let’s test the MySQL installation. Step 3 — Testing MySQL Regardless of how you installed it, MySQL should have started running automatically. To test this, check its status. systemctl status mysql.service Copy You’ll see output similar to the following: Output ● mysql.service - MySQL Community Server Loaded: loaded (/lib/systemd/system/mysql.service; enabled; vendor preset: en Active: active (running) since Wed 2016-11-23 21:21:25 UTC; 30min ago Main PID: 3754 (mysqld) Tasks: 28 Memory: 142.3M CPU: 1.994s CGroup: /system.slice/mysql.service └─3754 /usr/sbin/mysqld Copy If MySQL isn’t running, you can start it with sudo systemctl start mysql. For an additional check, you can try connecting to the database using the mysqladmin tool, which is a client that lets you run administrative commands. For example, this command says to connect to MySQL as root (-u root), prompt for a password (-p), and return the version. mysqladmin -p -u root version Copy You should see output similar to this: Output mysqladmin Ver 8.42 Distrib 5.7.16, for Linux on x86_64 Copyright (c) 2000, 2016, Oracle and/or its affiliates. All rights reserved. Oracle is a registered trademark of Oracle Corporation and/or its affiliates. Other names may be trademarks of their respective owners. Server version 5.7.16-0ubuntu0.16.04.1 Protocol version 10 Connection Localhost via UNIX socket UNIX socket /var/run/mysqld/mysqld.sock Uptime: 30 min 54 sec Threads: 1 Questions: 12 Slow queries: 0 Opens: 115 Flush tables: 1 Open tables: 34 Queries per second avg: 0.006 Copy This means MySQL is up and running.