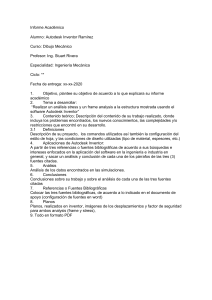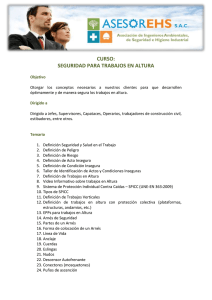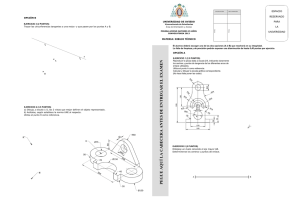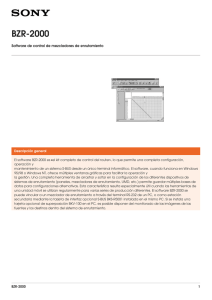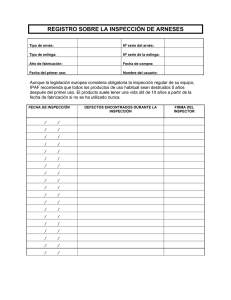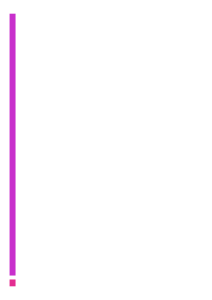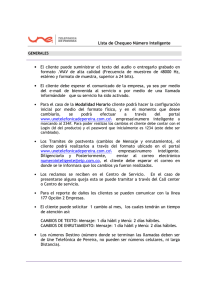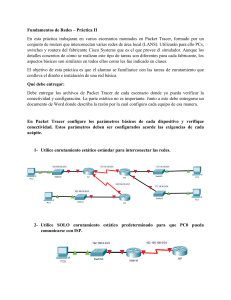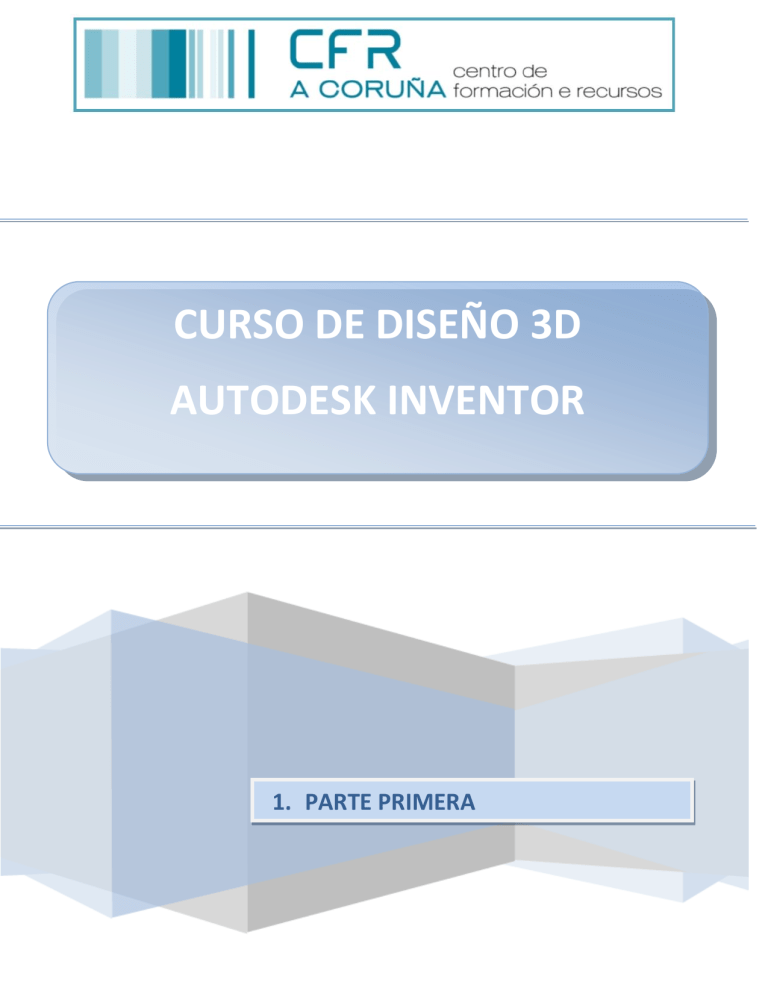
CURSO DE DISEÑO 3D
AUTODESK INVENTOR
1. PARTE PRIMERA
Contenido PARTE PRIMERA
Capítulo 1
Prototipos digitales en Autodesk Inventor . . . . . . . . . . . . . 1
Flujo de trabajo de los prototipos digitales . . . . . . . . .
Componentes de los prototipos digitales (tipos de archivo)
Comportamiento asociativo de las piezas . . . . . .
Comportamiento asociativo de los ensamblajes . . .
Comportamiento asociativo de los dibujos . . . . .
Capítulo 2
.
.
.
.
.
.
.
.
.
.
.
.
.
.
.
.
.
.
.
.
.
.
.
.
.
.
.
.
.
.
.
.
.
.
.
.
.
.
.
.
2
3
8
8
8
Creación de prototipos digitales . . . . . . . . . . . . . . . . . 11
P ie z a s . . . . . . . . . . . . . . . . . . . . . . .
Piezas de un solo cuerpo . . . . . . . . . .
iParts . . . . . . . . . . . . . . . . . . . . .
Piezas de chapa . . . . . . . . . . . . . . .
Piezas derivadas . . . . . . . . . . . . . . .
Piezas con varios cuerpos . . . . . . . . . .
Piezas de contorno simplificado . . . . . .
Piezas sustitutas de ensamblajes . . . . . .
Piezas del Centro de contenido . . . . . . .
Bibliotecas del Centro de contenido .
Operaciones . . . . . . . . . . . . . . . . . . . .
Operaciones de boceto . . . . . . . . . . .
Entorno de bocetos . . . . . . . . . .
Entrada dinámica . . . . . . . . . . .
Bloques de boceto . . . . . . . . . . .
.
.
.
.
.
.
.
.
.
.
.
.
.
.
.
.
.
.
.
.
.
.
.
.
.
.
.
.
.
.
.
.
.
.
.
.
.
.
.
.
.
.
.
.
.
.
.
.
.
.
.
.
.
.
.
.
.
.
.
.
.
.
.
.
.
.
.
.
.
.
.
.
.
.
.
.
.
.
.
.
.
.
.
.
.
.
.
.
.
.
.
.
.
.
.
.
.
.
.
.
.
.
.
.
.
.
.
.
.
.
.
.
.
.
.
.
.
.
.
.
.
.
.
.
.
.
.
.
.
.
.
.
.
.
.
.
.
.
.
.
.
.
.
.
.
.
.
.
.
.
.
.
.
.
.
.
.
.
.
.
.
.
.
.
.
. 11
. 12
. 12
. 13
. 15
. 16
. 16
. 17
. 18
. 20
. 21
. 21
. 25
. 26
. 27
iii
Restricciones de boceto . . . . . . . . . . . .
Datos 2D de AutoCAD en bocetos . . . . . .
Operaciones predefinidas . . . . . . . . . . . . . .
iFeatures . . . . . . . . . . . . . . . . . . . . . . .
Operaciones de ensamblaje . . . . . . . . . . . . .
Operaciones de trabajo . . . . . . . . . . . . . . .
Edición de operaciones . . . . . . . . . . . . . . .
Ensamblajes . . . . . . . . . . . . . . . . . . . . . . . .
Inserción de componentes . . . . . . . . . . . . .
Cómo arrastrar componentes en ensamblajes
Restricciones de ensamblaje . . . . . . . . . . . . .
Grados de libertad . . . . . . . . . . . . . . .
Diseño descendente . . . . . . . . . . . . . . . . .
Creación de subensamblajes in situ . . . . . . . . .
Componentes de Design Accelerator . . . . . . . .
Diseño de mecanismos . . . . . . . . . . . . . . .
Búsqueda de interferencias . . . . . . . . . . . . .
iAssemblies . . . . . . . . . . . . . . . . . . . . .
Capítulo 3
.
.
.
.
.
.
.
.
.
.
.
.
.
.
.
.
.
.
.
.
.
.
.
.
.
.
.
.
.
.
.
.
.
.
.
.
.
.
.
.
.
.
.
.
.
.
.
.
.
.
.
.
.
.
.
.
.
.
.
.
.
.
.
.
.
.
.
.
.
.
.
.
.
.
.
.
.
.
.
.
.
.
.
.
.
.
.
.
.
.
.
.
.
.
.
.
.
.
.
.
.
.
.
.
.
.
.
.
. 28
. 28
. 29
. 30
. 30
. 31
. 32
. 33
. 33
. 35
. 35
. 35
. 36
. 37
. 38
. 39
. 41
. 41
Documentación y publicación de diseños . . . . . . . . . . . . 43
Di b u j o s . . . . . . . . . . . . . . . . . . . . .
Inicio de dibujos . . . . . . . . . . . . . .
Tipos de archivos de dibujo . . . . . . . .
Creación de vistas de modelos . . . . . .
Tipos de vistas de dibujo . . . . . .
Operaciones de vista de dibujo . . .
Consejos sobre las vistas de dibujo .
Vistas explosionadas . . . . . . . . . . .
Anotación de vistas de dibujo . . . . . . .
Tipos de anotaciones de dibujo . . .
Estilos y normas . . . . . . . . . . . . . .
iLogi c . . . . . . . . . . . . . . . . . . . . . .
Studio en Autodesk Inventor . . . . . . . . . .
Publicación de diseños . . . . . . . . . . . . .
Diseños de impresión . . . . . . . . . . . . . .
Capítulo 4
.
.
.
.
.
.
.
.
.
.
.
.
.
.
.
.
.
.
.
.
.
.
.
.
.
.
.
.
.
.
.
.
.
.
.
.
.
.
.
.
.
.
.
.
.
.
.
.
.
.
.
.
.
.
.
.
.
.
.
.
.
.
.
.
.
.
.
.
.
.
.
.
.
.
.
.
.
.
.
.
.
.
.
.
.
.
.
.
.
.
.
.
.
.
.
.
.
.
.
.
.
.
.
.
.
.
.
.
.
.
.
.
.
.
.
.
.
.
.
.
.
.
.
.
.
.
.
.
.
.
.
.
.
.
.
.
.
.
.
.
.
.
.
.
.
.
.
.
.
.
.
.
.
.
.
.
.
.
.
.
.
.
.
.
.
.
.
.
.
.
.
.
.
.
.
.
.
.
.
.
.
.
.
.
.
.
.
.
.
.
.
.
.
.
.
.
.
.
. 43
. 44
. 45
. 45
. 46
. 47
. 48
. 49
. 50
. 50
. 55
. 57
. 58
. 59
. 60
Administración de datos . . . . . . . . . . . . . . . . . . . . . 61
Uso compartido de archivos en grupos de trabajo con Vault .
Complementos de Autodesk Vault para aplicaciones de
diseño . . . . . . . . . . . . . . . . . . . . . . . . .
Complementos de Microsoft Office . . . . . . . . . . .
Copia de diseños con Vault . . . . . . . . . . . . . . .
Uso compartido de archivos externo . . . . . . . . . . . . .
Autodesk Vault Manufacturing . . . . . . . . . . . . .
Autodesk Design Review . . . . . . . . . . . . . . . .
iv | Contenido
. . . . . . 61
.
.
.
.
.
.
.
.
.
.
.
.
.
.
.
.
.
.
.
.
.
.
.
.
.
.
.
.
.
.
. 62
. 63
. 63
. 64
. 64
. 65
Importación y exportación de datos . . . . . . . . . . . . . . . . .
Archivos de AutoCAD . . . . . . . . . . . . . . . . . . . . . .
Importación de archivos desde otros sistemas CAD . . . . . .
Exportación de archivos a los formatos de otros sistemas CAD
. . . . . . . . . . . . . . . . . . . . . . . . . . . . . . . . .
Capítulo 5
. . 65
. . 66
. . 67
. . 68
Configuración del entorno . . . . . . . . . . . . . . . . . . . . 69
Comandos y herramientas . . .
Preferencias de entorno . . . . .
Opciones de la aplicación .
Parámetros del documento
Estilos y normas . . . . . . . . .
Bibliotecas de estilos . . .
Vistas de modelos . . . . . . . .
Plantillas . . . . . . . . . . . . .
Proyectos . . . . . . . . . . . .
Proyectos de almacén . . .
Proyectos por defecto . . .
Nuevos proyectos . . . . .
Recursos de aprendizaje . . . . .
Taller de novedades . . . .
Ayuda integrada . . . . . .
Aprendizajes . . . . . . . .
Skill Builders . . . . . . . .
.
.
.
.
.
.
.
.
.
.
.
.
.
.
.
.
.
.
.
.
.
.
.
.
.
.
.
.
.
.
.
.
.
.
.
.
.
.
.
.
.
.
.
.
.
.
.
.
.
.
.
.
.
.
.
.
.
.
.
.
.
.
.
.
.
.
.
.
.
.
.
.
.
.
.
.
.
.
.
.
.
.
.
.
.
.
.
.
.
.
.
.
.
.
.
.
.
.
.
.
.
.
.
.
.
.
.
.
.
.
.
.
.
.
.
.
.
.
.
.
.
.
.
.
.
.
.
.
.
.
.
.
.
.
.
.
.
.
.
.
.
.
.
.
.
.
.
.
.
.
.
.
.
.
.
.
.
.
.
.
.
.
.
.
.
.
.
.
.
.
.
.
.
.
.
.
.
.
.
.
.
.
.
.
.
.
.
.
.
.
.
.
.
.
.
.
.
.
.
.
.
.
.
.
.
.
.
.
.
.
.
.
.
.
.
.
.
.
.
.
.
.
.
.
.
.
.
.
.
.
.
.
.
.
.
.
.
.
.
.
.
.
.
.
.
.
.
.
.
.
.
.
.
.
.
.
.
.
.
.
.
.
.
.
.
.
.
.
.
.
.
.
.
.
.
.
.
.
.
.
.
.
.
.
.
.
.
.
.
.
.
.
.
.
.
.
.
.
.
.
.
.
.
.
.
.
.
.
.
.
.
.
.
.
.
.
.
.
.
.
.
.
.
.
.
.
.
.
.
.
.
.
.
.
.
.
.
.
.
.
. 69
. 71
. 71
. 71
. 72
. 72
. 72
. 73
. 74
. 75
. 76
. 77
. 77
. 78
. 78
. 79
. 80
Índice . . . . . . . . . . . . . . . . . . . . . . . . . . . . . . . 81
Contenido | v
vi
Prototipos digitales en
Autodesk Inventor
1
Autodesk® Inventor® proporciona un conjunto exhaustivo de herramientas de CAD de
mecánica 3D para producir, validar y documentar prototipos digitales completos. El modelo
de Inventor es un prototipo digital 3D. El prototipo ayuda a visualizar, simular y analizar el
funcionamiento de un producto o una pieza en condiciones reales antes de su fabricación.
Esto ayuda a los fabricantes a acelerar la llegada al mercado utilizando menos prototipos físicos
y a crear productos más innovadores.
Inventor proporciona un entorno de diseño 3D intuitivo para crear piezas y ensamblajes. Los
ingenieros pueden centrarse en el funcionamiento de un diseño para controlar la creación
automática de componentes inteligentes, como estructuras de acero, maquinaria giratoria,
conductos de tubos y tuberías, cables eléctricos y arneses de conductores.
Los módulos de simulación del movimiento y análisis de tensión, totalmente integrados en
Inventor, son fáciles de usar. Permiten a los ingenieros optimizar y validar el prototipo digital.
La generación de la documentación de fabricación a partir de un prototipo digital 3D validado
reduce los errores y las órdenes de cambios de ingeniería (ECOs) asociadas antes de la
fabricación. Inventor permite crear con rapidez y precisión dibujos preparados para la
producción directamente a partir del modelo 3D.
Inventor está totalmente integrado con las aplicaciones de administración de datos de
Autodesk®. Esta integración favorece un intercambio eficiente y seguro de datos de diseño
digital y fomenta la colaboración entre los grupos de trabajo de diseño y fabricación en una
fase más temprana. Los distintos grupos de trabajo pueden administrar y supervisar todos los
componentes de un prototipo digital con el software de Autodesk® Design Review. Este
software es la herramienta totalmente digital para revisar, medir, insertar marcas de revisión
y realizar un seguimiento de los cambios introducidos en los diseños. Facilita la reutilización
de los datos esenciales del diseño, la administración de listas de materiales (BOMs) y la
colaboración con otros equipos y socios.
1
Flujo de trabajo de los prototipos digitales
Antes de iniciar un diseño, determine el flujo de trabajo más eficiente. En la
mayoría de los casos, un flujo de trabajo descendente es la forma más eficiente
de crear un diseño. En un flujo de trabajo descendente, los componentes se
diseñan en el contexto de otros componentes. Este método puede reducir
considerablemente los errores de forma, ajuste y funcionamiento.
Se ofrecen a continuación algunos ejemplos de flujo de trabajo descendente:
■
Cree piezas o subensamblajes nuevos en el ensamblaje de destino.
■
Cree varios cuerpos sólidos en un archivo de pieza y, a continuación, guarde
los distintos cuerpos como piezas únicas.
■
Cree bloques de boceto 2D en un archivo de pieza para simular un
mecanismo. Puede usar los bloques de boceto para crear componentes 3D
en un ensamblaje controlado por el esbozo.
Es conveniente tener en cuenta las siguientes preguntas antes de comenzar:
■
¿Qué vista de la pieza describe mejor su forma básica?
■
¿Es una pieza de chapa?
■
¿Se puede utilizar esta pieza como una familia de piezas (iPart) para generar
varias piezas?
■
¿Puede una hoja de cálculo controlar una o varias piezas?
■
¿Se puede crear la pieza automáticamente con Design Accelerator?
■
Si la pieza es un componente de una estructura de acero para
construcciones, ¿se puede utilizar el Generador de estructuras para crear
la estructura completa?
■
Si la pieza es una pieza común de biblioteca, ¿existe en el Centro de
contenido o en otra biblioteca?
La siguiente imagen muestra un archivo de pieza con varios cuerpos guardado
como piezas individuales de un ensamblaje. Los distintos cuerpos de un archivo
de pieza con varios cuerpos pueden compartir operaciones con otros cuerpos,
como empalmes y agujeros.
2 | Capítulo 1 Prototipos digitales en Autodesk Inventor
Para obtener más infor- Ubicación
mación
Tema de la Ayuda
Piezas con varios cuerpos
Aprendizaje
Piezas 1: creación de piezas
Skill Builders
Piezas en http://www.autodesk.com/inventorpro-skillbuilder
Componentes de los prototipos digitales (tipos
de archivo)
Cree o active un archivo de proyecto antes de abrir un archivo existente o
iniciar un nuevo archivo para definir la ubicación del archivo. Pulse Nuevo
para ver el cuadro de diálogo Nuevo archivo, que contiene plantillas para
piezas, ensamblajes, archivos de presentación, piezas de chapa, conjuntos
soldados o dibujos nuevos. Podrá elegir entre varias plantillas con unidades
predefinidas.
Una plantilla puede contener información sobre las propiedades, como datos
de la pieza y del proyecto, y vistas del dibujo. Puede ver la información
guardada en el archivo si visualiza sus propiedades.
Para obtener más información acerca de las plantillas, consulte Plantillas en
la página 73. Para obtener más información acerca de los proyectos, consulte
Proyectos en la página 74.
Componentes de los prototipos digitales (tipos de archivo) | 3
Para obtener más información acerca de los proyectos, consulte Proyectos en
la página 74.
Archivos de pieza (.ipt)
Cuando se abre un archivo de pieza, se activa el entorno de pieza. Los
comandos de pieza permiten manipular bocetos, operaciones y cuerpos que
se combinan para formar piezas. Puede insertar una pieza de un cuerpo en
ensamblajes y restringirlos en las posiciones que ocupan cuando se fabrica el
ensamblaje. Puede extraer varios archivos de pieza de una pieza con varios
cuerpos.
La mayoría de las piezas se inician con un boceto. Un boceto consiste en el
perfil de una operación y cualquier geometría (como un camino de barrido o
un eje de rotación) necesarios para crear dicha operación.
Un modelo de pieza es un conjunto de operaciones. Si es necesario, los cuerpos
sólidos de un archivo de pieza con varios cuerpos pueden compartir
operaciones. Las restricciones del boceto controlan las relaciones geométricas,
como el paralelismo y la perpendicularidad. Las cotas controlan el tamaño.
Este método se conoce conjuntamente como modelado paramétrico. Permite
ajustar las restricciones o los parámetros de acotación que controlan el tamaño
y la forma de un modelo, y ver automáticamente el efecto de las
modificaciones.
La imagen siguiente muestra una pieza con un cuerpo en la mitad superior de
la imagen y una pieza con varios cuerpos en la mitad inferior. Los iconos de
pieza son diferentes en cada imagen.
4 | Capítulo 1 Prototipos digitales en Autodesk Inventor
Archivos de ensamblaje (.iam)
En Autodesk Inventor, se insertan componentes que actúan como una única
unidad funcional en un documento de ensamblaje. Las restricciones de
ensamblaje definen la posición relativa que estos componentes ocupan unos
con respecto a otros. Un ejemplo es el eje de un árbol de transmisión que se
alinea con un agujero de otro componente.
Cuando se crea o abre un archivo de ensamblaje, se accede al entorno de
ensamblaje. Los comandos de ensamblaje manipulan subensamblajes y
ensamblajes en conjunto. Puede agrupar piezas que funcionen juntas como
una unidad y, a continuación, insertar el subensamblaje en otro ensamblaje.
Se pueden insertar piezas en un ensamblaje o utilizar los comandos de pieza
y de boceto para crear piezas en el contexto de un ensamblaje. Durante la
ejecución de estas operaciones, el resto de los componentes del ensamblaje
siguen estando visibles.
Para completar un modelo, puede crear operaciones de ensamblaje que afecten
a varios componentes, tales como agujeros que pasan por varias piezas. Las
operaciones de ensamblaje suelen describir a menudo procesos de fabricación
específicos, como procesos posteriores al mecanizado.
El navegador de ensamblaje supone la herramienta más adecuada para activar
los componentes que desea editar. Utilice el navegador para editar bocetos,
operaciones y restricciones, activar y desactivar la visibilidad de los
componentes, y ejecutar otras tareas. En la siguiente imagen de un ensamblaje,
dos de los componentes muestran un icono que indica que forman parte de
un conjunto de contactos. Los componentes que pertenecen a un conjunto
de contactos se comportan como lo harían en el mundo físico.
Componentes de los prototipos digitales (tipos de archivo) | 5
Archivos de presentación (.ipn)
Los archivos de presentación sirven para diversos fines. Use un archivo de
presentación para:
■
Crear una vista explosionada de un ensamblaje para usarla en un archivo
de dibujo.
■
Crear una animación que muestre el orden de ensamblaje paso a paso. La
animación puede contener los cambios de la vista y el estado de visibilidad
de los componentes en cada paso del proceso de ensamblaje. Puede guardar
la animación en un formato de archivo .wmv o .avi.
Archivos de dibujo (.idw, .dwg)
Una vez que se crea un modelo, se puede crear un dibujo para documentar el
diseño. En un dibujo, inserte vistas de un modelo en una o más hojas de
dibujo. Añada cotas y otras anotaciones de dibujo para documentar el modelo.
Un dibujo que documenta un ensamblaje puede contener una lista de piezas
automática y referencias numéricas de elementos, además de las vistas
requeridas.
6 | Capítulo 1 Prototipos digitales en Autodesk Inventor
Las plantillas que se deben usar como punto de partida de los dibujos tienen
las extensiones de archivo de dibujo estándar (.idw y .dwg).
Autodesk Inventor mantiene los vínculos entre componentes y dibujos, para
que pueda crear un dibujo en cualquier momento durante la creación de un
componente. Por defecto, el dibujo se actualiza automáticamente al editar el
componente. No obstante, es recomendable esperar hasta que el diseño de un
componente esté casi acabado antes de crear un dibujo. Edite los detalles del
dibujo (para añadir o suprimir cotas o vistas, o bien para cambiar ubicaciones
de notas y referencias numéricas) para reflejar las revisiones.
Para obtener más informa- Ubicación
ción
Tema de la Ayuda
Tipos de archivo de Autodesk Inventor
Definición de nombres de archivos
Manual de implementación de
Autodesk Vault
Manual en formato PDF.
Componentes de los prototipos digitales (tipos de archivo) | 7
Comportamiento asociativo de las piezas
Con la excepción de los planos de trabajo de origen, los ejes de trabajo, el
centro y los puntos de trabajo fijos, todas las operaciones de trabajo están
asociadas a las operaciones o la geometría utilizadas para crearlas. Si se
modifica o suprime la geometría de localización, la operación de trabajo cambia
de forma consecuente. Por su parte, los cambios realizados en la operación de
trabajo afectan a cualquier operación o geometría que dependa de una
operación de trabajo para su definición.
"Relación padre-hijo" es un término que se usa a menudo para describir la
relación existente entre las operaciones. Una operación hija no puede existir
sin la operación padre. Si suprime una operación padre, puede conservar el
boceto a partir del cual se ha originado una operación hija. Si crea geometría
en un plano de origen o en un plano de trabajo generado a partir de un plano
de origen, puede evitar en muchos casos tener que crear relaciones padre-hijo.
Una pieza derivada puede mantener vínculos asociativos con el componente
de origen para permitir su actualización. También puede optar por anular el
vínculo entre la pieza derivada y la pieza o el ensamblaje de origen con el fin
de desactivar las actualizaciones.
Si desea obtener más información sobre las piezas derivadas y las operaciones
de trabajo, consulte Piezas en la página 11 y Operaciones en la página 21.
Comportamiento asociativo de los ensamblajes
Un ensamblaje mantiene vínculos activos con los componentes de origen.
Cada vez que se abre un ensamblaje, Inventor detecta la versión más reciente
de los componentes contenidos en el ensamblaje. Cuando se abre un archivo
de ensamblaje en el que uno o varios componentes se han modificado, aparece
un mensaje en el que se pregunta al usuario si desea actualizar el ensamblaje.
Responda Sí para actualizar el ensamblaje al último estado guardado de los
componentes. Responda No para pasar por alto las modificaciones realizadas
en los componentes a los que se hace referencia.
Comportamiento asociativo de los dibujos
Los dibujos conservan la asociación con los componentes contenidos en las
vistas de archivo. Si se modifica un componente, la vista correspondiente se
actualiza de forma automática la próxima vez que se abre el archivo de dibujo.
Puede optar por deshabilitar las actualizaciones automáticas activando Aplazar
actualizaciones en la ficha Dibujo de Parámetros del documento.
8 | Capítulo 1 Prototipos digitales en Autodesk Inventor
Si el dibujo contiene una lista de piezas y referencias numéricas de elementos,
los números de las referencias numéricas son asociativos con respecto a los
números de los elementos en la lista de piezas. La lista de piezas también es
asociativa con respecto a la lista de materiales del ensamblaje de origen. Si los
elementos se suprimen del ensamblaje, desaparecen de la lista de piezas del
dibujo. La lista de piezas es asociativa con respecto a las iProperties de los
componentes que se detallan para entradas como el número de pieza y la
descripción.
Para obtener más información
Ubicación
Tema de la Ayuda
Conceptos de modelado 3D Asociación
bidireccional de 2D y 3D Componentes de
ensamblaje en patrones Representaciones de
vistas de diseño en archivos de dibujo
Comportamiento asociativo de los dibujos | 9
10
Creación de prototipos
digitales
2
Tradicionalmente, los diseñadores e ingenieros crean un esbozo, diseñan las piezas y luego
juntan todo en el ensamblaje. Una vez creado el diseño, el paso siguiente del proceso tradicional
consiste en generar un prototipo físico y probarlo.
Con Autodesk® Inventor®, puede crear un ensamblaje en cualquier punto del proceso de
diseño. Puede explorar, probar y validar virtualmente un prototipo digital a medida que el
diseño evoluciona. Puede visualizar y simular el rendimiento real del diseño, con lo que hay
una menor dependencia de los costosos prototipos físicos.
El componente básico de un prototipo digital es el archivo de pieza. Un modelo de pieza es
un conjunto de operaciones o cuerpos sólidos que definen el prototipo digital. El modelado
paramétrico permite aplicar cotas directrices y relaciones geométricas al modelo. Estas cotas
y relaciones se denominan parámetros. Los parámetros controlan el tamaño y la forma de un
modelo. Cuando se modifica un parámetro, el modelo se actualiza para reflejar los cambios.
Los parámetros permiten controlar varias piezas de un ensamblaje.
Piezas
Un archivo con una extensión .ipt es un archivo de pieza. En el disco, una pieza
se representa con un único tipo de archivo. Sin embargo, hay muchos tipos
diferentes de archivos de pieza. Pueden ser simples o complejos. Algunos de los
tipos comunes de piezas se describen en la sección siguiente. El flujo de trabajo
empleado para crear una pieza determina su tipo.
11
Piezas de un solo cuerpo
El tipo de pieza más básico puede presentar grados muy distintos de
complejidad, desde unas cuantas operaciones a un diseño complejo. Se
caracteriza porque se compone de un material y de un cuerpo sólido cuyo
grosor puede variar.
Una pieza de un cuerpo contiene un cuerpo sólido que
comparte un conjunto de una o varias operaciones. Una
pieza de un cuerpo define un único elemento en una
lista de piezas.
Para obtener más informa- Ubicación
ción
Temas de la Ayuda
Creación de piezas en ensamblajes
Trabajo con piezas
Aprendizajes
Manipulación directa
Piezas 1: creación de piezas
Piezas 2: creación de la base
iParts
La mayoría de los diseñadores trabajan con piezas que pueden diferir por su
tamaño, su material u otras variables, pero el mismo diseño básico funciona
con muchos modelos.
Una iPart es una pieza principal vinculada
a tabla que configura piezas normalizadas
con diversos tamaños y estados. La tabla
se puede editar con Inventor o externamente en una hoja de cálculo.
Cada fila puede controlar el estado de
una operación (activado o desactivado)
y otras muchas variables como el tamaño
de la operación, el color, el material y el
12 | Capítulo 2 Creación de prototipos digitales
número de pieza. Las iFeatures vinculadas
a tabla también se pueden incluir en una
tabla de iPart.
Una iPart normalmente genera varias
piezas únicas que pertenecen a la misma
familia.
NOTA Puede crear una iPart y guardarla
como iFeature vinculada a tabla.
Utilice la herramienta Crear iPart para crear los miembros de la familia de
piezas en cada una de las filas de la tabla. Cuando inserte la pieza en un
ensamblaje, seleccione una fila (miembro) para generar una pieza única.
Para obtener más información
Ubicación
Tema de la Ayuda
Conceptos básicos de iPart
Skill Builders
Piezas:
iParts: conceptos básicos
iParts: más allá de los conceptos básicos
en
http://www.autodesk.com/inventorpro-skillbuilder
Piezas de chapa
Es probable que el diseño que le han pedido que cree
contenga componentes que deban fabricarse en chapa.
Autodesk Inventor proporciona funciones que simplifican
la creación, la edición y la documentación de los prototipos
digitales de los componentes de chapa.
Normalmente, se considera que una pieza de chapa es una
pieza fabricada a partir de una hoja de un material de
grosor uniforme. Cuando se diseñan objetos pequeños,
este material suele ser delgado. Sin embargo, en Autodesk
Inventor se pueden utilizar los comandos de chapa en
cualquier diseño en el que el material tenga un grosor
uniforme.
Piezas de chapa | 13
En el entorno de diseño de Autodesk Inventor, las piezas de chapa se pueden
visualizar como modelos plegados o como desarrollos. Los comandos de chapa
permiten desplegar las operaciones, trabajar con el modelo en un estado
aplanado y, a continuación, replegar las operaciones.
Las piezas de chapa se crean a partir de archivos de plantilla. El archivo de
plantilla de chapa incorpora un conjunto de reglas. Las reglas determinan
algunos atributos comunes como el tipo y el grosor del material, las reglas de
desplegado, los tamaños de las separaciones, etc. Puede cambiar el material
de una pieza de chapa de aluminio a acero inoxidable modificando una sola
regla. Un cambio de material suele conllevar cambios en los atributos que
definen los pliegues y las esquinas. A menudo, estos cambios implican
modificaciones en la maquinaria del taller y en las configuraciones utilizadas
para fabricar las piezas.
Al igual que otras piezas creadas en Autodesk Inventor, las piezas de chapa
comienzan con una operación base. Normalmente, la operación base de una
pieza de chapa es una única cara con una forma determinada a la que se añaden
otras operaciones (a menudo pestañas). Un diseño complejo puede usar una
pestaña de contorno o una curva de contorno como operación base inicial.
Algunas piezas pueden utilizar una pestaña solevada como operación inicial.
A diferencia de las piezas normales, las piezas de chapa siempre se crean a
partir de una hoja plana de grosor uniforme. Esta hoja se moldea para crear
la pieza final empleando diversas técnicas de fabricación. En el entorno de
chapa, puede crear un modelo plegado y desplegarlo para generar un desarrollo.
Los desarrollos se suelen emplear para describir los detalles de la fabricación.
Los comandos de chapa que se emplean para trabajar con los desarrollos
pueden proporcionar información fundamental para la fabricación.
Si una pieza normal creada en Autodesk Inventor tiene un grosor uniforme,
puede convertirla en una pieza de chapa. Esto también puede aplicarse a las
piezas importadas desde otros sistemas.
Para obtener más infor- Ubicación
mación
Temas de la Ayuda
Valores por defecto de chapa
Plantillas para piezas de chapa
Aprendizajes
Piezas de chapa
Piezas de chapa 2
Estilos de chapa
Skill Builders
Piezas:
iFeatures de punzonado de chapa: parte 1
14 | Capítulo 2 Creación de prototipos digitales
Para obtener más infor- Ubicación
mación
iFeatures de punzonado de chapa: parte 2 en
http://www.autodesk.com/inventorpro-skillbuilder
Piezas derivadas
Una pieza derivada es una pieza o un cuerpo nuevo
que se crea a partir de una pieza o un ensamblaje
existente.
Use los componentes derivados para:
■ Crear versiones modificadas o simplificadas de
otros componentes.
■
En un archivo de pieza vacío, crear una pieza derivada a partir de otra pieza o de un ensamblaje.
■
En una pieza con varios cuerpos, insertar componentes como piezas auxiliares.
■
Crear una simetría o ajustar la escala de una pieza
o un ensamblaje.
■
Llevar a cabo operaciones booleanas.
Una pieza derivada puede contener operaciones independientes del
componente padre y puede:
■
Estar asociada al componente original. Como alternativa, se puede
desactivar o anular el vínculo asociativo.
■
Emplearse en las operaciones de escala y simetría.
■
Derivarse de un nivel de detalle específico de un ensamblaje.
■
Emplearse para realizar operaciones de adición y sustracción en los
componentes de un ensamblaje.
Piezas derivadas | 15
■
Ser un componente existente insertado como nueva pieza auxiliar en un
archivo de pieza con varios cuerpos.
Para obtener más informa- Ubicación
ción
Temas de la Ayuda
Piezas y ensamblajes derivados
Aprendizaje
Piezas derivadas
Skill Builder
Piezas: piezas derivadas en
http://www.autodesk.com/inventorpro-skillbuilder
Piezas con varios cuerpos
Las piezas con varios cuerpos se utilizan para controlar las
curvas complejas que se extienden a varias piezas en el diseño de piezas de plástico o los modelos orgánicos.
Una pieza con varios cuerpos es un diseño central que se
compone de operaciones incluidas en cuerpos que se
pueden exportar como archivos de pieza individuales.
Puede insertar componentes en un archivo de pieza con
varios cuerpos usando el comando Componente derivado.
El comando Combinar permite realizar operaciones booleanas.
Para obtener más informa- Ubicación
ción
Tema de la Ayuda
Combinación de cuerpos sólidos
Aprendizaje
Piezas de plástico y operaciones
Piezas de contorno simplificado
Una pieza de contorno simplificado usa el mecanismo del componente
derivado para crear un archivo de pieza simplificado a partir de un ensamblaje.
16 | Capítulo 2 Creación de prototipos digitales
El comando Contorno simplificado usa la revisión de agujeros y la eliminación
de caras y componentes basada en reglas para simplificar un ensamblaje. Un
compuesto de superficie de contorno simplificado (el ajuste por defecto) usa
menos memoria y proporciona el mejor rendimiento cuando se usa como
nivel de detalle sustituto en los ensamblajes consumidores.
Use Contorno simplificado para:
■ Crear una envolvente de un ensamblaje para
proporcionar información a un grupo externo,
como AEC.
■
Crear una pieza que use menos memoria y proporcione un rendimiento superior en los ensamblajes consumidores.
■
Crear una pieza que proteja la propiedad intelectual ocultando los agujeros y los componentes.
■
Crear una pieza simplificada para usarla como
nivel de detalle sustituto en el ensamblaje propietario.
NOTA Una pieza de contorno simplificado se crea a
partir de un ensamblaje para eliminar piezas y operaciones pequeñas del ensamblaje. Las piezas de contorno simplificado se utilizan para simplificar un diseño o para proteger la propiedad intelectual.
Para obtener más infor- Ubicación
mación
Tema de la Ayuda
Ensamblajes de contorno simplificado
Piezas sustitutas de ensamblajes
Una pieza sustituta de un ensamblaje es una representación simplificada de
un ensamblaje. Se puede crear a partir de cualquier archivo de pieza guardado
en el disco o se puede derivar in situ en el ensamblaje propietario. Puede crear
una pieza sustituta de contorno simplificado en un ensamblaje para reducir
la complejidad y el tamaño del archivo.
Piezas sustitutas de ensamblajes | 17
Para obtener más informa- Ubicación
ción
Tema de la Ayuda
Crear sustitutos
Piezas del Centro de contenido
Las bibliotecas del Centro de contenido de Autodesk Inventor proporcionan
operaciones y piezas normalizadas (fiadores, perfiles de acero, piezas de eje)
para insertarlas en ensamblajes.
Las piezas de la biblioteca del Centro de contenido pueden ser de dos tipos:
piezas normalizadas y piezas personalizadas. Las piezas normalizadas (fiadores,
piezas de eje) tienen todos los parámetros definidos con valores exactos en la
tabla de parámetros. Las piezas personalizadas (perfiles de acero, remaches)
tienen un parámetro establecido arbitrariamente en el rango de valores
definido.
El componente básico de una biblioteca del Centro de contenido
es una familia (de piezas o de operaciones). Una familia contiene
miembros que tienen la misma plantilla y las mismas propiedades
18 | Capítulo 2 Creación de prototipos digitales
de familia, y que representan variaciones de tamaño de una
pieza o una operación.
Las familias se organizan en
categorías y subcategorías.
Una categoría es una agrupación lógica de tipos de piezas. Por ejemplo, los espárragos y los pernos de cabeza
hexagonal están relacionados
desde el punto de vista funcional y están anidados bajo
la categoría Pernos. Una categoría puede contener subcategorías y familias.
Utilice el entorno del Centro de contenido para trabajar con piezas de las
bibliotecas del Centro de contenido en el proceso de diseño.
■
Abra y visualice una familia de piezas, y elija un miembro de la familia.
■
Inserte una pieza de la biblioteca del Centro de contenido en un archivo
de ensamblajes.
■
Inserte una operación de la biblioteca del Centro de contenido en una
pieza.
■
Utilice AutoDrop para insertar una pieza de una biblioteca del Centro de
contenido en un archivo de ensamblaje de manera interactiva.
■
Cambie el tamaño de una pieza de la biblioteca del Centro de contenido
ubicado.
■
Reemplace una pieza existente (también que no pertenezca al Centro de
contenido) con una pieza de la biblioteca del Centro de contenido.
Para obtener más informa- Ubicación
ción
Tema de la Ayuda
Navegación en el Centro de contenido
Aprendizaje
Centro de contenido
Piezas del Centro de contenido | 19
Para obtener más informa- Ubicación
ción
Skill Builders
Centro de contenido en
http://www.autodesk.com/inventorpro-skillbuilder
Bibliotecas del Centro de contenido
Las bibliotecas del Centro de contenido incluyen datos necesarios para crear
archivos de pieza para las piezas de las bibliotecas del Centro de contenido.
Los datos son:
■
Archivos .ipt paramétricos que proporcionan modelos para las piezas de
las bibliotecas del Centro de contenido.
■
Tablas de familia que incluyen los valores de los parámetros de las piezas.
■
Descripciones de piezas que incluyen propiedades de la familia como su
nombre, su descripción, la norma y el organismo de normalización.
■
Vistas previas que se muestran en el Centro de contenido.
Los archivos .ipt paramétricos, los textos descriptivos y las vistas preliminares
son comunes a todos los miembros de una familia. Los conjuntos de valores
de parámetros especifican miembros concretos de una familia.
Se puede instalar un conjunto de bibliotecas normalizadas del Centro de
contenido con Autodesk Inventor. Las bibliotecas normalizadas son de sólo
lectura y no se pueden editar directamente. Primero, debe copiar las piezas en
la biblioteca de lectura y escritura.
Use el Editor del Centro de contenido para crear bibliotecas de usuario y
modificar o ampliar el contenido normalizado suministrado con la instalación
de Autodesk Inventor.
Para obtener más informa- Ubicación
ción
Tema de la Ayuda
Editor del Centro de contenido
Aprendizaje
Bibliotecas de usuario del Centro de contenido
20 | Capítulo 2 Creación de prototipos digitales
Operaciones
Los elementos básicos que componen un modelo de pieza se denominan
operaciones. Existen cuatro tipos básicos de operaciones:
■
Operaciones de boceto que requieren un boceto.
■
Operaciones predefinidas que modifican la geometría existente. Por
ejemplo, un agujero es una operación predefinida.
■
Operaciones de trabajo usadas para la construcción.
■
iFeatures que representan formas comunes y están almacenadas en una
biblioteca reutilizable. Una iFeature vinculada a una tabla puede representar
diferentes configuraciones de forma.
Puede crear superficies con muchas de estas operaciones para definir formas
o aspectos del cuerpo de la pieza. Por ejemplo, puede usar una superficie curva
como plano de terminación para los cortes de un alojamiento.
Es posible editar las características de una operación volviendo a su boceto
subyacente o modificando los valores utilizados en la creación de la operación.
Por ejemplo, puede modificar la longitud de una operación de extrusión
introduciendo un nuevo valor para la extensión de la extrusión. También
puede utilizar ecuaciones para derivar una cota a partir de otra.
Para obtener más informa- Ubicación
ción
Temas de la Ayuda
Operaciones, piezas y subensamblajes adaptativos
Aprendizaje
iFeatures
Operaciones de boceto
La mayoría de las piezas se inician con un boceto. Un boceto consiste en el
perfil de una operación y cualquier geometría (como un camino de barrido o
un eje de rotación) necesarios para crear dicha operación. El primer boceto
de una pieza puede ser una forma simple.
Las piezas creadas por boceto dependen de la geometría del boceto. La primera
operación de una pieza, la operación base, es normalmente una operación
basada en boceto. Toda la geometría del boceto se crea y se edita en el entorno
de boceto usando los comandos de boceto de la cinta de opciones. Puede
Operaciones | 21
controlar la rejilla del boceto y utilizar los comandos de boceto para dibujar
líneas, splines, círculos, elipses, arcos, rectángulos, polígonos o puntos.
Puede designar una cara en una pieza existente y realizar un boceto sobre ella.
El boceto se muestra con la rejilla cartesiana definida. Si desea construir una
operación sobre una superficie curva o en ángulo con respecto a una superficie,
deberá construir primero un plano de trabajo. A continuación, cree el boceto
en el plano de trabajo.
En el navegador se muestra el icono de la pieza, con las operaciones anidadas
debajo. Las operaciones de superficie y de trabajo están anidadas o consumidas
por defecto. Para controlar la anidación o el consumo de las operaciones de
superficie y de trabajo para todas las operaciones, defina la opción en la ficha
Pieza del cuadro de diálogo Opciones de aplicación. Para anular el consumo
operación por operación, pulse con el botón derecho del ratón la operación
en el navegador y, a continuación, seleccione Consumir entradas.
Las siguientes operaciones dependen del boceto creado:
Extrusión
Añade profundidad a un perfil de boceto a lo largo de un camino recto.
Permite crear un cuerpo.
Revolución
Proyecta un perfil de boceto alrededor
de un eje.
El eje y el perfil deben ser coplanares.
Permite crear un cuerpo.
22 | Capítulo 2 Creación de prototipos digitales
Solevado
Crea operaciones con dos o más perfiles.
.
Efectúa la transición del modelo de
una forma a la siguiente.
Alinea los perfiles con respecto a un
camino o a varios.
Permite crear un cuerpo.
Barrido
Proyecta un único perfil de boceto a
lo largo de un camino del boceto.
El camino puede estar abierto o cerrado.
Un perfil de boceto puede contener
varios contornos que residen en el
mismo boceto.
Permite crear un cuerpo.
Espira
Proyecta un perfil de boceto a lo largo
de un camino helicoidal.
Use la operación Espira para crear
muelles o para modelar roscas físicas
en la pieza.
Operaciones de boceto | 23
Permite crear un cuerpo.
Los modelos creados con estas funciones suelen ser operaciones de sólidos o
nuevos cuerpos que forman un volumen cerrado.
Superficies
Se pueden crear superficies con muchas de estas operaciones. Las superficies
pueden formar un volumen abierto o cerrado pero no contienen masa. Utilice
las superficies para definir formas, como herramienta de división o para esculpir
determinados aspectos del cuerpo de la pieza.
Las siguientes operaciones requieren bocetos pero no crean una operación
base, ya que dependen de la geometría existente.
Nervio
Crea una extrusión de nervio o refuerzo a partir de un boceto 2D.
Use la operación Nervio para crear
formas de soporte cerradas de paredes
finas (nervios) y refuerzos de formas
de soporte abiertas de paredes finas.
24 | Capítulo 2 Creación de prototipos digitales
Repujado
Crea una operación de relieve (repujado) o ahuecado (cincelado) a partir de
un perfil de boceto.
Calcomanía
Aplica un archivo de imagen a la cara
de una pieza.
Utilice la operación de calcomanía para añadir realismo o para aplicar un
identificador.
Para obtener más informa- Ubicación
ción
Temas de la Ayuda
Planificación y creación de bocetos
Propiedades del boceto
Aprendizajes
Introducción a la manipulación directa
Piezas 1: creación de piezas
Entorno de bocetos
Cuando crea o modifica un boceto, trabaja en el entorno de boceto. El entorno
de boceto se compone de un boceto y de comandos de boceto. Los comandos
controlan la rejilla del boceto y dibujan líneas, splines, círculos, elipses, arcos,
rectángulos, polígonos o puntos.
Operaciones de boceto | 25
Al abrir un nuevo archivo de pieza, se activa la ficha Boceto. Además, están
disponibles los comandos de boceto y un plano de boceto para crear el boceto.
Puede controlar la configuración inicial del boceto por medio de archivos de
plantilla o a través de los parámetros de la ficha Boceto del cuadro de diálogo
Opciones de la aplicación.
Al crear un boceto, aparece un icono de boceto en el navegador. Cuando se
crea una operación a partir de un boceto, aparece en el navegador un icono
de operación con el icono de boceto anidado. Si pulsa un icono de boceto en
el navegador, el boceto se resalta en la ventana gráfica.
Una vez creado un modelo a partir de un boceto, vuelva al entorno de boceto
para realizar cambios o iniciar un nuevo boceto para una nueva operación.
En un archivo de pieza existente, active primero el boceto en el navegador.
Esta acción activa los comandos del entorno de boceto. Puede crear una
geometría para las operaciones de pieza. Los cambios que realice en el boceto
se reflejarán en el modelo.
Para obtener más infor- Ubicación
mación
Temas de la Ayuda
Entorno de boceto
Opciones de la aplicación: ficha Pieza
Opciones de la aplicación: ficha Boceto
Aprendizaje
Bloques de boceto
Entrada dinámica
La entrada dinámica en el entorno de boceto proporciona una interfaz de
Visualización contextual (HUD) cerca del cursor que ayuda a mantener la
atención centrada en el área de boceto. La entrada dinámica se activa para los
comandos de boceto: Línea, Círculo, Arco, Rectángulo y Punto.
Cuando la entrada dinámica está activada, los campos de entrada de valores
situados junto al cursor muestran información que se actualiza dinámicamente
a medida que se desplaza el cursor. Puede introducir valores en los cuadros de
entrada y alternar entre los campos de entrada de datos para cambiar los
valores.
Cuando introduzca los valores de cotas deseados para el boceto, se aplicarán
automáticamente al elemento de boceto. La función que crea y coloca
26 | Capítulo 2 Creación de prototipos digitales
automáticamente cotas de boceto en la Entrada dinámica se denomina Cotas
permanentes.
Para obtener más infor- Ubicación
mación
Temas de la Ayuda
Entorno de boceto
Opciones de la aplicación: ficha Boceto
Aprendizaje
Manipulación directa
Bloques de boceto
En muchos diseños de ensamblaje, se repiten las formas
rígidas. Puede usar bloques de boceto para capturar estas
formas como un conjunto fijo e insertar los ejemplares
del conjunto donde sea necesario.
Puede definir bloques de boceto anidados e insertar
ejemplares flexibles de estos bloques. Estos ejemplares
flexibles conservan los grados de libertad especificados,
que les permiten simular los subensamblajes cinemáticos.
Los bloques de boceto se crean en los bocetos de pieza 2D y sólo pueden estar
integrados por objetos de boceto. Las definiciones de bloques de boceto están
contenidas en la carpeta Bloques, mientras que los ejemplares de los bloques
de boceto residen en el boceto padre. Puede controlar el aspecto y el formato
de las definiciones y los ejemplares de los bloques.
Use los bloques de boceto para representar los componentes en el esbozo del
diseño descendente. Una vez creado un bloque de boceto, puede añadir
ejemplares del bloque al esbozo. Este método para añadir componentes en
varias ubicaciones del diseño es rápido y asociativo. Los cambios realizados
en la definición de bloque se propagan a todos los ejemplares del bloque.
Para obtener más informa- Ubicación
ción
Temas de la Ayuda
Bloques de boceto
Diseño descendente
Aprendizaje
Bloques de boceto
Operaciones de boceto | 27
Restricciones de boceto
El límite de las restricciones cambia y define la forma de un boceto. Por
ejemplo, si una línea tiene una restricción horizontal, el arrastre de un punto
final cambiará la longitud de la línea o la desplazará verticalmente. Sin
embargo, la operación de arrastre no afectará a la inclinación. Puede insertar
restricciones geométricas entre:
■
Dos objetos del mismo boceto.
■
Un boceto y geometría proyectada desde una operación existente u otro
boceto.
A medida que se va creando el boceto, se aplican automáticamente restricciones
a los distintos elementos que lo integran. Por ejemplo, si aparece el símbolo
horizontal o vertical al crear una línea, se aplica la restricción asociada.
Dependiendo de la precisión del boceto, puede necesitar una o varias
restricciones para estabilizar la forma o la posición del boceto. También se
pueden añadir restricciones manualmente a cualquier elemento de boceto.
Aunque puede utilizar bocetos no restringidos, los bocetos totalmente
restringidos se actualizan más fácilmente.
Para obtener más informa- Ubicación
ción
Tema de la Ayuda
Restringir bocetos
Aprendizaje
Exploración de las restricciones de boceto
Datos 2D de AutoCAD en bocetos
Cuando se abre un archivo de AutoCAD ® en Autodesk Inventor, se pueden
insertar datos 2D convertidos:
■
En el boceto de un dibujo nuevo o ya existente.
■
Como cajetín de un nuevo dibujo.
■
Como símbolo de boceto de un nuevo dibujo.
■
En el boceto de una pieza nueva o ya existente.
28 | Capítulo 2 Creación de prototipos digitales
Puede importar dibujos de AutoCAD (DWG) en un boceto de pieza, un dibujo
o un calco de boceto de dibujo. Las entidades del plano XY del espacio modelo
se insertan en el boceto. Algunas entidades del dibujo, como las splines, no
se pueden convertir. Se pueden importar bloques de AutoCAD como bloques
de boceto de Autodesk Inventor.
Cuando se exportan dibujos de Autodesk Inventor a AutoCAD, el convertidor
crea un dibujo de AutoCAD editable. Todos los datos se insertan en el espacio
papel o el espacio modelo en el archivo DWG. Si el dibujo de Autodesk Inventor
tiene varias hojas, cada una de ellas se guarda por separado como un archivo
DWG. Las entidades exportadas se convierten en entidades de AutoCAD,
incluidas las cotas.
Puede abrir un archivo .dwg y, a continuación, copiar los datos de AutoCAD
seleccionados en el portapapeles y pegarlos en una pieza, ensamblaje o boceto
de dibujo. Los datos se importarán en la posición del cursor.
Para obtener más informa- Ubicación
ción
Temas de la Ayuda
Entorno de boceto 3D
Utilización de la geometría de AutoCAD
Aprendizajes
Datos DWG 1
Datos DWG 2
Operaciones predefinidas
Las operaciones predefinidas son operaciones comunes de ingeniería que no
requieren el uso de un boceto cuando se crean en Autodesk Inventor.
Normalmente, sólo se proporcionan la ubicación y algunas cotas.
Las operaciones predefinidas habituales son vaciado, empalme, chaflán, ángulo
de desmoldeo, agujero y rosca.
Los comandos de las operaciones predefinidas se encuentran en las fichas
Boceto y Modelo:
Empalme Inserta un empalme o un redondeo en los contornos de las aristas
y en las operaciones que se han seleccionado.
Chaflán Rompe las aristas rectas. Elimina material de una arista exterior y
añade material a una arista interior.
Agujero Inserta un agujero especificado en una pieza, opcionalmente con
rosca.
Operaciones predefinidas | 29
Rosca Crea roscas externas e internas normales e inclinadas en caras cilíndricas
o cónicas.
Vaciado Produce una pieza hueca con un grosor de pared definido por el
usuario.
Patrón rectangular Crea un patrón rectangular de operaciones.
Patrón circular Crea un patrón circular de operaciones.
Operación de simetría Crea una imagen simétrica de diferentes tipos de
operaciones a través de un plano.
Los cuadros de diálogo, como por ejemplo Agujero, permiten especificar valores
para las operaciones predefinidas.
iFeatures
Una iFeature se compone de una o varias operaciones que se pueden guardar
y volver a utilizar en otros diseños. Puede crear una iFeature a partir de
cualquier operación de boceto. Las operaciones dependientes de la operación
de boceto se incluyen en el elemento de diseño iFeature. Tras crear una iFeature
y almacenarla en un catálogo, puede arrastrarla desde el Explorador de
Windows y soltarla en el archivo de pieza. También puede utilizar el comando
Insertar iFeature.
Para obtener más infor- Ubicación
mación
Temas de la Ayuda
Conceptos básicos de iFeature
Operaciones insertadas
Aprendizaje
iFeatures
Operaciones de ensamblaje
Las operaciones de ensamblaje son idénticas a las operaciones de pieza, con
la salvedad de que se crean en el entorno de ensamblaje. Pueden afectar a
varios componentes de un archivo de ensamblaje, pero las modificaciones no
alteran los archivos de componente incluidos. Si se usan operaciones de
ensamblaje, emplee representaciones de nivel de detalle para excluir los
componentes innecesarios. Cuanto mayor sea el número de elementos
participantes, mayor será el tamaño del archivo y más tiempo llevará calcular
30 | Capítulo 2 Creación de prototipos digitales
la operación. Normalmente, las operaciones de ensamblaje se desactivan antes
de guardar.
Las operaciones de ensamblaje son, entre otras, chaflanes, empalmes, barridos,
operaciones de revolución, extrusiones, agujeros, desplazamiento de caras,
patrones de operaciones rectangulares, patrones de operaciones circulares y
simetrías También se incluyen las operaciones de trabajo y los bocetos
utilizados para crearlas. El flujo de trabajo y los cuadros de diálogo coinciden
con los de las operaciones de pieza. Sin embargo, algunas operaciones no están
disponibles, como la creación de una superficie para operaciones de extrusión
y revolución.
Puede editar, añadir, desactivar o suprimir operaciones de ensamblaje. También
puede retroceder el estado de las operaciones de ensamblaje, y añadir o eliminar
los componentes que participan en la operación.
Para obtener más informa- Ubicación
ción
Tema de la Ayuda
Operaciones de ensamblaje
Aprendizaje
Componentes de restricción y ensamblaje
Mostrar
Mostrar cómo se crea una operación de ensamblaje
Operaciones de trabajo
Las operaciones de trabajo están integradas por geometría de construcción
abstracta que se puede usar para crear e insertar nuevas operaciones cuando
otra geometría es insuficiente. Para fijar la posición y la forma, restrinja las
operaciones a operaciones de trabajo.
Las operaciones de trabajo incluyen planos de trabajo, ejes de trabajo y puntos
de trabajo. La orientación adecuada y las condiciones de restricción se deducen
de la geometría seleccionada y del orden en el que se seleccionó.
Los comandos de operaciones de trabajo proporcionan mensajes en pantalla
que ayudan en el proceso de selección e inserción. Permiten:
■
Crear y utilizar operaciones de trabajo en entornos de pieza, ensamblaje,
chapa y boceto 3D.
■
Utilizar y hacer referencia a operaciones de trabajo en entornos de dibujo.
■
Proyectar operaciones de trabajo en un boceto 2D.
Operaciones de trabajo | 31
■
Crear operaciones de trabajo anidadas para facilitar la definición de un
boceto 3D o la inserción de una operación de pieza o de ensamblaje.
■
Crear operaciones de trabajo adaptativas.
■
Activar o desactivar la visibilidad de las operaciones de trabajo.
■
Arrastrar para cambiar el tamaño de los planos y los ejes de trabajo.
Para obtener más infor- Ubicación
mación
Temas de la Ayuda
Operaciones de trabajo adaptativas
Ejes de trabajo
Planos de trabajo
Puntos de trabajo
Aprendizaje
Exploración de las restricciones de boceto
Edición de operaciones
En el navegador, pulse con el botón derecho del ratón en una operación y, a
continuación, utilice una de las opciones del menú para modificar la operación:
Mostrar cotas
Editar boceto
Muestra las cotas del boceto de forma que pueda modificarlas.
■
Cambio de las cotas de un boceto de operación.
■
Cambie, añada o suprima restricciones.
Activa el boceto para que se pueda modificar.
■
Modifique o cree un nuevo perfil para la operación.
Una vez modificado el boceto de una pieza, salga del
boceto y la pieza se actualizará automáticamente.
Editar operación
Abre el cuadro de diálogo de dicha operación.
■
Elija un método de acabado diferente para la operación.
■
Especifique si desea que la operación se una, corte
o interseque con otra operación.
32 | Capítulo 2 Creación de prototipos digitales
Pinzamientos 3D
Utiliza las asas de pinzamiento para arrastrar una operación o una cara, o forzar a otra geometría para cambiar el tamaño de una operación. Las flechas señalan
la dirección de arrastre. La vista preliminar de la operación muestra los resultados esperados antes de confirmar los cambios.
Para obtener más informa- Ubicación
ción
Tema de la Ayuda
Operaciones y terminación de operaciones
Aprendizaje
Piezas 2: creación de piezas base
Ensamblajes
El modelado de un ensamblaje combina las estrategias de inserción de
componentes existentes en un ensamblaje con la creación de otros
componentes in situ, dentro del contexto del ensamblaje. En un proceso de
modelado convencional se utilizan algunos diseños de componentes conocidos
y otros componentes normalizados. Cree los diseños de modo que cumplan
los objetivos definidos.
Inserción de componentes
En el entorno de ensamblaje, puede añadir piezas y subensamblajes existentes
para crear ensamblajes, o puede crear piezas y subensamblajes in situ.
Un componente (una pieza o un subensamblaje) puede ser un boceto no
consumido, una pieza, una superficie o una mezcla de ambos.
Al crear un componente in situ, puede llevar a cabo una de las siguientes
acciones:
■
Cree un boceto en uno de los planos de origen del ensamblaje.
■
Pulse el espacio vacío para definir el plano de boceto en el plano de cámara
actual.
Ensamblajes | 33
■
Restrinja un boceto a la cara de un componente existente.
Cuando un componente está activo, el resto del ensamblaje aparece sombreado
en el navegador y la ventana gráfica. Sólo puede estar activo un componente
a la vez.
Elija una pieza o un subensamblaje fundamental (por ejemplo, una estructura
o una placa base) para que sea el primer componente de un ensamblaje.
Excepto en lo que al primer componente insertado se refiere, todos los
componentes insertados no se restringen y no se fijan. Añada las restricciones
que necesite.
El primer componente insertado en un ensamblaje se fija automáticamente
(se eliminan todos los grados de libertad). Sus ejes de origen y coordenadas se
alinean con los ejes de origen y coordenadas del ensamblaje. Es aconsejable
insertar los componentes del ensamblaje en el mismo orden en el que se
ensamblarán durante la fase de fabricación.
Cuando se crea un componente en el contexto del ensamblaje, el componente
creado se anida en el navegador bajo el ensamblaje principal o subensamblaje
activo. Un perfil de boceto del componente in situ que utilice contornos
proyectados de otros componentes del ensamblaje estará vinculado
asociativamente a los componentes de la proyección.
34 | Capítulo 2 Creación de prototipos digitales
Cómo arrastrar componentes en ensamblajes
Puede insertar varios componentes en un archivo de ensamblaje en una sola
operación arrastrándolos a la ventana de un ensamblaje abierto.
Suelte los archivos en la ventana gráfica, donde se muestra el modelo del
ensamblaje. Se insertará una copia única de cada componente en el archivo
de ensamblaje. Los componentes que se sueltan aparecen en la parte inferior
del navegador del ensamblaje de destino.
Para obtener más infor- Ubicación
mación
Tema de la Ayuda
Componentes del ensamblaje
Aprendizaje
Componentes de restricción y ensamblaje
Restricciones de ensamblaje
Las restricciones de ensamblaje establecen la orientación de los componentes
en el ensamblaje y simulan las relaciones mecánicas existentes entre ellos.
Por ejemplo, puede:
■
Crear una coincidencia entre dos planos.
■
Especificar que las operaciones cilíndricas de dos piezas sean concéntricas.
■
Restringir la cara esférica de un componente de forma que sea tangente a
la cara plana de otro componente.
Cada vez que se actualiza el ensamblaje, las restricciones del ensamblaje se
aplican a los componentes.
Grados de libertad
Cada uno de los componentes no restringidos de un ensamblaje posee seis
grados de libertad (GDL o "DOF"). Se puede mover o girar sobre cada uno de
los ejes X, Y y Z. La posibilidad de moverse sobre los ejes X, Y y Z se denomina
libertad de traslación. La posibilidad de rotar sobre los ejes se llama libertad
de rotación.
Cuando se aplica una restricción a un componente en un ensamblaje, se
elimina uno o más grados de libertad. Se dice que un componente está
Restricciones de ensamblaje | 35
totalmente restringido cuando se han eliminado todos los grados de libertad
(GDL). No es necesario restringir completamente ningún componente de un
ensamblaje en Autodesk Inventor.
Para verificar los grados de libertad de los componentes en un ensamblaje:
■
Seleccione Grados de libertad en el panel Visibilidad de la ficha Vista.
■
Arrastre un componente en la ventana gráfica. Otros componentes del
ensamblaje se desplazarán en función de las restricciones existentes.
Para obtener más informa- Ubicación
ción
Temas de la Ayuda
Descripción de las restricciones de ensamblaje
Grados de libertad en ensamblajes
Planificar restricciones
Aprendizaje
Componentes de restricción y ensamblaje
Diseño descendente
La técnica de diseño descendente (también
conocida como modelado de esqueleto) centraliza el control del diseño. La técnica permite
actualizar el diseño de una forma eficiente y
con una interrupción mínima de los documentos de diseño.
El diseño descendente comienza con el esbozo.
El esbozo es un boceto de pieza 2D que es el
documento raíz del diseño. Se crea un esbozo
que representa el ensamblaje, el subensamblaje, la planta o un elemento equivalente. En el
esbozo, use bloques de boceto y geometría de
boceto 2D para representar los componentes
del diseño. Defina la posición de estos componentes en el esbozo para evaluar la viabilidad
del diseño.
Una vez que esté satisfecho con el estado del esbozo, cree los componentes a
partir de los bloques de boceto. Este proceso, conocido como imposición de
derivada, genera archivos de pieza y ensamblaje que están asociados a los
36 | Capítulo 2 Creación de prototipos digitales
bloques de boceto del esbozo. Cuando se cambian las definiciones de los
bloques de boceto, los archivos de los componentes reflejan automáticamente
los cambios.
Experimente con el diseño descendente para comprobar la eficacia de los
diseños realmente asociativos.
Para obtener más infor- Ubicación
mación
Tema de la Ayuda
Diseño descendente
Aprendizaje
Flujo de trabajo descendente
Creación de subensamblajes in situ
En el entorno de ensamblaje, puede añadir piezas y subensamblajes existentes
para crear ensamblajes o puede crear piezas y subensamblajes nuevos in situ.
Un componente (una pieza o un subensamblaje) puede ser un boceto no
consumido, una pieza, una superficie o una mezcla de ambos.
Al crear un componente in situ, puede llevar a cabo una de las siguientes
acciones:
■
Cree un boceto en uno de los planos de origen del ensamblaje.
■
Pulse el espacio vacío para definir el plano de boceto en el plano de cámara
actual.
■
Restrinja un boceto a la cara de un componente existente.
Cuando se crea un subensamblaje in situ, se define un grupo vacío de
componentes. El nuevo subensamblaje se convierte automáticamente en el
ensamblaje activo y puede empezar a añadirle componentes insertados y
componentes in situ. Cuando se reactiva el ensamblaje padre, el subensamblaje
se comporta como una unidad individual en el ensamblaje padre.
También puede seleccionar componentes en el mismo nivel de ensamblaje
en el navegador, pulsar con el botón derecho y seleccionar Componente ➤
Bajar de nivel para colocarlos en un nuevo subensamblaje. Se le pedirá que
especifique un nuevo nombre de archivo, una plantilla, una ubicación y una
estructura de lista de materiales por defecto. Posteriormente, podrá mover los
componentes entre niveles del ensamblaje arrastrándolos en el navegador.
Creación de subensamblajes in situ | 37
Los subensamblajes pueden estar anidados bajo muchas capas de un gran
ensamblaje. La planificación y la creación de subensamblajes permiten
gestionar con eficiencia la construcción de ensamblajes grandes. Puede crear
subensamblajes que coincidan con el esquema previsto de fabricación para
facilitar la creación de la documentación del ensamblaje.
Para obtener más infor- Ubicación
mación
Tema de la Ayuda
Diseño descendente, ascendente y mixto
Aprendizaje
Diseño de ensamblajes y restricciones
Skill Builders
Ensamblajes en
http://www.autodesk.com/inventorpro-skillbuilder
Componentes de Design Accelerator
Design Accelerator proporciona un conjunto de generadores y asistentes de
cálculo con los que es posible crear de forma automática componentes
mecánicamente correctos basados en atributos mecánicos simples o detallados
especificados por el usuario.
Los componentes se insertan usando los generadores y asistentes de cálculo
de Design Accelerator en el entorno de ensamblaje. Los generadores y los
asistentes de cálculo se agrupan según las áreas funcionales. Por ejemplo, todas
las soldaduras están juntas.
Para obtener más información
Tema de la Ayuda
Design Accelerator
Aprendizajes
Diseño de conexiones por perno, ejes, conexiones de engranajes rectos, rodamientos, conexiones de correa trapezoidal, levas
de disco, muelles de compresión
Skill Builder
Design Accelerator en
http://www.autodesk.com/inventorpro-skillbuilder
38 | Capítulo 2 Creación de prototipos digitales
Diseño de mecanismos
Un mecanismo se define como un diseño con una o varias piezas móviles.
Inventor proporciona numerosas herramientas para ayudar a crear y evaluar
diseños mecánicos.
Use bloques de boceto en un boceto de pieza 2D para crear un esbozo
esquemático del mecanismo. Cree bloques anidados flexibles y aplique
restricciones de boceto para definir la cinemática del subensamblaje. Derive
bloques de boceto en archivos de componentes y cree otras operaciones para
desarrollar sus modelos 3D. Los componentes permanecen asociados a los
bloques correspondientes y se actualizan para reflejar los cambios introducidos
en la forma del bloque.
Use las siguientes herramientas para evaluar un mecanismo en el entorno 3D:
■
Anime una restricción de ensamblaje y habilite la detección de colisiones
para determinar el punto de contacto exacto. Por ejemplo, anime una
restricción angular para evaluar el rango de movimiento antes de que se
produzca el contacto.
■
Cree un conjunto de contactos y añada los miembros necesarios para
simular contacto físico entre los componentes y determinar el rango de
movimiento.
Diseño de mecanismos | 39
■
Use representaciones posicionales para guardar un mecanismo en varios
estados, como los de extensión máxima y mínima.
■
Utilice Inventor Studio para animar movimientos simultáneos o
secuenciales.
■
Use el entorno de simulación dinámica para calcular desplazamientos,
velocidades, aceleraciones y fuerzas de reacción sin el coste de un prototipo
físico.
■
Use el entorno de análisis de tensión para efectuar estudios de análisis de
tensión modales y estáticos estructurales en el prototipo digital.
Para obtener más infor- Ubicación
mación
Tema de la Ayuda
Entorno físico
Aprendizajes
Animación de ensamblajes
Exploración del análisis de tensión de una pieza
40 | Capítulo 2 Creación de prototipos digitales
Para obtener más infor- Ubicación
mación
Exploración de la simulación de ensamblajes
Búsqueda de interferencias
En el producto físico creado a partir de su diseño, dos o más componentes no
pueden ocupar el mismo espacio a la vez a menos que hayan sido diseñados
específicamente para ello. Para comprobar si existen errores de este tipo,
Autodesk Inventor puede analizar si hay interferencia en los ensamblajes.
El comando Analizar interferencia comprueba si existe interferencia entre
conjuntos de componentes o entre los componentes de un mismo conjunto.
Si existe interferencia, & ProdName; la muestra como un sólido y abre un
cuadro de diálogo que contiene el volumen y el centroide de cada interferencia.
Posteriormente, se pueden modificar o desplazar los componentes para eliminar
la interferencia.
Para obtener más infor- Ubicación
mación
Tema de la Ayuda
Comprobación de la interferencia entre componentes
Aprendizaje
Optimización de ensamblajes con CEF
iAssemblies
Un iAssembly es una configuración de un modelo con algunas o muchas
variaciones que se denominan miembros. Cada miembro tiene un conjunto
de identificadores únicos, como el diámetro o la longitud. Un miembro puede
tener diferentes componentes, como un tren de potencia para un vehículo
con varios tamaños de motor distintos.
Búsqueda de interferencias | 41
Cree un iAssembly si desea mostrar distintas cantidades para los componentes
del ensamblaje en una lista de piezas. Puede definir la cantidad de la lista de
piezas requerida para cada miembro del iAssembly.
Puede administrar los iAssemblies desde una tabla. En un iAssembly, puede
reemplazar un miembro por otro de la misma familia seleccionando una fila
distinta de la tabla. La lista de materiales y la lista de piezas se actualizan
automáticamente al editar los miembros.
Para obtener más infor- Ubicación
mación
Tema de la Ayuda
iAssemblies
42 | Capítulo 2 Creación de prototipos digitales
Documentación y
publicación de diseños
3
Durante el proceso de creación de prototipos digitales en Inventor, a veces es necesario informar
sobre el diseño a personas ajenas al equipo de diseño. En Autodesk ®Inventor®, se puede
crear el tipo de documentación adecuado para cualquier tipo de usuario, como los clientes o
los fabricantes. Los tipos de documentos disponibles son:
■
Dibujos 2D
■
Archivos CAD 3D
■
Archivos de sólo lectura, como DWF o PDF
■
Renderizaciones fotorrealistas
La documentación se puede crear en cualquier fase del proceso de creación del prototipo
digital.
Dibujos
Un dibujo consiste en una o varias hojas, cada una con una o varias vistas del
dibujo 2D y anotaciones. Los dibujos pueden estar asociados a los prototipos
digitales. Cualquier modificación que se realice en el modelo queda reflejada
automáticamente en el dibujo la siguiente vez que se abre. Puede crear un dibujo
en cualquier fase del proceso de diseño y éste siempre reflejará el estado del
prototipo digital. En las anotaciones se pueden incluir cotas, símbolos, tablas y
texto.
43
Inicio de dibujos
Los dibujos se crean a partir de un archivo de plantilla de dibujo. Autodesk
Inventor incluye plantillas normalizadas (.idw, .dwg) almacenadas en la carpeta
Autodesk\Inventor (número de versión)\Templates. Las plantillas disponibles se
presentan en las fichas del cuadro de diálogo Nuevo archivo.
Las plantillas de dibujo pueden contener formatos de hoja, marcos, cajetines
y símbolos de boceto. Las plantillas controlan además los estilos y las normas
por defecto que determinan el aspecto de las vistas y las anotaciones.
Cuando se inicia un dibujo, el cajetín, marco, tamaño de la hoja y otros
elementos proceden de la plantilla.
Sugerencias para dibujos de Inventor:
■
La plantilla que seleccione para crear un archivo de dibujo determina el
tamaño por defecto de la hoja, el cajetín, el marco, etc. Puede cambiar el
tamaño de la hoja, el cajetín y el marco después de crear el dibujo. La
plantilla controla los estilos y las normas por defecto que determinan el
aspecto de las vistas y las anotaciones.
■
Puede crear plantillas personalizadas y guardarlas en la carpeta Templates.
Para configurar una plantilla de dibujo, abra un archivo de plantilla desde
Autodesk\Inventor (número de versión)\Templates. Introduzca los cambios
que desee y guarde el archivo con un nuevo nombre en la carpeta Templates.
La nueva plantilla estará disponible la próxima vez que se muestre el cuadro
de diálogo Nuevo archivo.
■
Se pueden crear varias plantillas cada una con un tamaño de hoja diferente,
o bien crear varios formatos de hoja en una misma plantilla.
■
Para personalizar una hoja de dibujo en una plantilla, cambie el tamaño
de hoja por defecto y especifique la orientación. A continuación, modifique
el marco y los cajetines de forma que se adapten a la hoja. Los marcos y
cajetines disponibles están incluidos en la carpeta del navegador Recursos
para dibujos.
Para obtener más informa- Ubicación
ción
Temas de la Ayuda
Entorno de dibujo
Plantillas para dibujos
Flujo de trabajo de dibujos
Aprendizaje
Dibujos
44 | Capítulo 3 Documentación y publicación de diseños
Tipos de archivos de dibujo
Autodesk Inventor admite los tipos de archivo IDW y DWG para los dibujos.
Ambos tipos de archivo producen dibujos idénticos. El formato de archivo
IDW es el formato nativo de Inventor. Estos archivos sólo se pueden abrir en
Inventor o en Inventor View. Este tipo de archivo crea tamaños de archivo
más pequeños.
El tipo de archivo DWG es el formato nativo de AutoCAD®. Los archivos DWG
se pueden abrir en AutoCAD, Inventor o DWG TrueView. Si crea datos en un
archivo DWG con Inventor, sólo podrá modificar los datos con el propio
Inventor. Si crea datos en un archivo DWG con AutoCAD, sólo podrá modificar
los datos con el propio AutoCAD. Si el cliente final de sus datos de Inventor
necesita un archivo DWG, considere el uso de archivos DWG como opción
por defecto en Inventor.
Para obtener más infor- Ubicación
mación
Temas de la Ayuda
Conversión de DWG
Creación de plantillas de dibujo
Creación de vistas de modelos
Una vista del dibujo es una representación 2D de un prototipo digital 3D que
se inserta en una hoja de dibujo. Los comandos de Inventor para las vistas se
asemejan a los tipos de vistas existentes para dibujar. Inventor incluye dos
tipos de comandos de vista: de creación y de modificación. Los comandos de
creación crean vistas nuevas. Se encuentran en el panel Crear de la cinta de
opciones. Los comandos de modificación cambian las vistas existentes. Se
encuentran en el panel Modificar de la cinta de opciones.
La primera vista que se inserta en un dibujo nuevo es una vista base. Las vistas
posteriores son vistas hijas de la vista base o vistas base adicionales. Las vistas
que crea van apareciendo en el navegador con la hoja, el cajetín y el marco.
Tipos de archivos de dibujo | 45
Tipos de vistas de dibujo
Vista base
Primera vista que se crea en el dibujo. La vista base es el origen de
las vistas posteriores y determina su escala y alineación.
En una hoja de dibujo se pueden crear una o varias vistas base.
La orientación de la vista se selecciona al crearla. Las orientaciones
por defecto se basan en el origen del prototipo digital.
Vista proyectada
Vista ortogonal o isométrica que se genera a partir de una vista base
o cualquier otra vista existente. Se pueden crear varias vistas proyectadas en una sola operación. La posición del cursor con respecto a la
vista padre determina la orientación de la vista proyectada.
Las vistas proyectadas heredan la escala y muestran los parámetros
de la vista padre. Las vistas proyectadas ortogonales conservan la alineación con respecto a la vista padre. La norma de dibujo activa define la proyección del primer o el tercer ángulo.
Vista auxiliar
Vista proyectada perpendicular a una línea o marco que selecciona
el usuario. Utilice la vista auxiliar para documentar las operaciones
de las caras inclinadas.
La posición del cursor con respecto a la vista padre determina la
orientación de la vista auxiliar. Las vistas auxiliares heredan la escala
y muestran la configuración de la vista padre.
Vista seccionada
Vista creada al generar el boceto de una línea que define un plano
usado para cortar una pieza o un ensamblaje. La línea de corte se dibuja cuando se crea la vista o se selecciona en un boceto asociado a
la vista padre. La línea de corte puede componerse de un único segmento recto o de varios segmentos. Los extremos de la línea de corte
de la vista base se orientan automáticamente para reflejar la posición
de la vista seccionada con respecto a la vista base.
El sombreado cruzado, la línea de sección y los indicadores se insertan
automáticamente.
46 | Capítulo 3 Documentación y publicación de diseños
Vista de detalle
Vista aumentada de una sección determinada de otra vista del dibujo.
Por defecto, la escala de la vista de detalle es el doble de la escala de
la vista padre, aunque puede especificar cualquier escala. Una vista
de detalle se crea sin ninguna alineación con respecto a la vista padre.
Autodesk Inventor identifica la vista de detalle y la zona de la que
deriva en la vista padre. Puede definir un borde circular o un borde
rectangular para el detalle.
Vista de calco
Vista única que muestra varias posiciones de un ensamblaje. Los calcos
están disponibles para las vistas auxiliares, proyectadas y base. La
vista de calco se crea sobre la vista padre.
Vista dibujada
Vista creada a partir de un boceto 2D en un archivo de dibujo. Se
puede insertar una vista dibujada y crear un archivo de dibujo sin un
modelo asociado. La vista dibujada permite introducir en un modelo
detalles que no estaban.
Operaciones de vista de dibujo
Dividir
Operación que reduce el tamaño de un modelo eliminando o “partiendo” las partes irrelevantes. Parte una vista si la vista del componente excede la longitud del dibujo o contiene grandes áreas de
geometría sin ninguna particularidad. Un ejemplo lo constituye la
parte central de un eje.
Las cotas que abarcan el corte reflejan la longitud verdadera.
Creación de vistas de modelos | 47
Superpuesta
Operación que elimina un área definida de material para exponer las
piezas o las operaciones que están ocultas tras otros elementos en
una vista de dibujo existente. La vista padre debe estar asociada a un
boceto que contenga el perfil que define el contorno de superposición.
Recortar
Operación que proporciona control sobre el contorno de la vista en
una vista de dibujo existente. El contorno delimitador puede ser un
rectángulo o un círculo que se crea durante el comando, o bien un
perfil cerrado seleccionado en un boceto.
Segmentada
Operación que genera una sección de profundidad cero a partir de
una vista de dibujo existente. La operación Segmentada se ejecuta
en una vista de destino seleccionada. Las líneas de corte se definen
en un boceto asociado a una vista diferente.
Consejos sobre las vistas de dibujo
■
Las vistas que se insertan en los dibujos se pueden editar para modificar
ajustes como la escala, la visualización de líneas ocultas, la visualización
de roscas, etc . Si la vista editada es una vista padre, los cambios realizados
en sus parámetros se reflejan en las vistas dependientes.
■
Para eliminar la asociación entre la vista padre y la vista dependiente,
modifique la vista dependiente. A continuación podrá configurar la escala
independiente, el estilo y la alineación de la vista dependiente.
48 | Capítulo 3 Documentación y publicación de diseños
■
Para desplazar una vista, pulse y arrastre el marco rojo. Puede desplazar
varias vistas mediante una ventana de selección cruzada.
■
La mayoría de las vistas dependientes se crean alineadas (vertical,
horizontal, en posición) con respecto a la vista padre. Una vista alineada
sólo se puede desplazar dentro de sus restricciones. Si se desplaza la vista
padre, la vista alineada se mueve también para mantener la alineación. La
alineación entre una vista hija y una vista padre se puede romper de forma
manual.
■
Se pueden suprimir las vistas que ya no son necesarias. Si se suprime una
vista base, las vistas auxiliares y las vistas proyectadas dependientes se
pueden suprimir o conservar. Las vistas seccionadas y de detalle requieren
una vista padre y no se pueden conservar.
■
Puede desactivar las vistas que desee para que no aparezcan en la hoja de
dibujo. Las vistas desactivadas resultan útiles cuando se genera una vista
únicamente con el fin de crear una vista hija. Se puede acceder a la vista
desactivada desde el navegador.
Para obtener más infor- Ubicación
mación
Tema de la Ayuda
Vista del dibujo
Aprendizaje
Dibujos
Skill Builders
Dibujos en http://www.autodesk.com/inventorpro-skillbuilder
Vistas explosionadas
Las vistas explosionadas se utilizan normalmente para describir los
ensamblajes. En ellas, los componentes se sacan de su posición en el
ensamblaje. Las vistas explosionadas se utilizan a menudo para insertar
referencias numéricas en el ensamblaje a partir de los números de
elemento incluidos en una lista de piezas o lista de materiales. Las
vistas explosionadas se crean usando una combinación de archivos
de ensamblaje (.iam), presentación (.ipn) y dibujo (.idw, .dwg). Se
crea una vista de ensamblaje en el archivo de presentación y los
componentes cambian de posición en la vista. A continuación, las
vistas de dibujo se generan a partir del archivo de presentación.
Vistas explosionadas | 49
Para obtener más informa- Ubicación
ción
Tema de la Ayuda
Descripción general de vistas y presentaciones explosionadas
Aprendizaje
Creación de vistas explosionadas
Anotación de vistas de dibujo
Las anotaciones de dibujo proporcionan información adicional a las vistas de
dibujo con el fin de completar la documentación de un prototipo digital. Los
estilos que corresponden a la norma de dibujo activa determinan el aspecto
de las anotaciones de dibujo. Las anotaciones de dibujo están vinculadas a la
geometría del modelo y se actualizan en respuesta a los cambios del modelo.
Una vez que las anotaciones se han insertado en la hoja, se pueden mover
utilizando pinzamientos.
Tipos de anotaciones de dibujo
Cotas generales
Se pueden crear cotas generales en las vistas ortogonales o isométricas.
La geometría seleccionada determina el tipo de cota y las opciones
disponibles en el menú contextual.
Se puede anular el texto de la cota, lo que no afecta a la geometría
del modelo.
Puede modificar la precisión y la tolerancia de la cota. Para ello, edite
la directriz y los extremos o modifique el contenido del texto de la
cota.
Cotas de línea base y conjuntos de cotas de línea base
Crea varias cotas que muestran la distancia ortogonal entre el origen
(línea base) y las aristas o los puntos seleccionados. La primera arista
o el primer punto que se selecciona es la geometría de origen. Puede
crear cotas individuales o un conjunto de cotas.
50 | Capítulo 3 Documentación y publicación de diseños
Cotas por coordenadas y conjuntos de cotas por coordenadas
Crea varias cotas por coordenadas en un único proceso. Las cotas
por coordenadas se alinean automáticamente cuando se insertan. Si
el texto de la cota se solapa con algún elemento, modifique la posición
o el estilo de la cota. Puede crear cotas individuales o un conjunto de
cotas.
Recuperar cotas
Muestra todas las cotas del modelo o sólo las cotas relacionadas con
determinadas piezas u operaciones. El usuario selecciona las cotas
que desea conservar en la vista del dibujo.
Sólo están disponibles las cotas del modelo paralelas al plano de la
vista.
Las cotas del modelo se pueden modificar para manipular el archivo
de pieza.
Marcas de centro
Las marcas de centro se añaden al arco o al círculo seleccionado. El
tamaño de las líneas de referencia de la marca de centro se ajusta
automáticamente para adaptarse a la geometría.
Las marcas de centro se pueden añadir individualmente o usando el
comando Ejes automáticos.
Ejes
Crea ejes en las aristas seleccionadas, en el punto medio de las líneas
o en el centro de los arcos o los círculos. Crea un eje circular cuando
las operaciones forman un patrón circular.
Autodesk Inventor admite tres tipos de ejes: bisector, patrón centrado
y axial.
Anotación de vistas de dibujo | 51
Notas de agujero/rosca
Las notas de agujero o rosca muestran la información de las operaciones de agujero, rosca y extrusión de corte cilíndrica de un modelo.
El estilo de la nota de agujero varía en función del tipo de operación
seleccionado.
Notas de chaflán
Las notas de chaflán contienen las medidas de distancia y ángulo de
las aristas de modelo o las líneas de boceto seleccionadas.
Las notas de chaflán se pueden asociar a las aristas en ángulo de las
vistas y los bocetos. La arista del chaflán y la arista de referencia de
cuerpos, modelos o bocetos diferentes deben formar parte de la
misma vista.
Símbolos
Hay varios tipos de símbolos: símbolos de acabado superficial, soldadura, rectángulo de tolerancia, indicación de elemento, referencia
parcial e identificación de referencia. Los símbolos se crean con o sin
directriz.
Los símbolos creados por el usuario o de boceto se definen en los
Recursos para dibujos y se insertan como símbolos estándar. Se utilizan
para definir símbolos personalizados que no están disponibles en
Autodesk Inventor.
Notas de pliegue
Las notas de pliegue añaden información de fabricación a los pliegues
de chapa, las curvas de contorno y los ejes ficticios. Se pueden añadir
notas de pliegue a las vistas de desarrollo de las piezas de chapa.
Una nota de pliegue está asociada con el eje de pliegue seleccionado.
El parámetro por defecto de la nota de pliegue se sitúa sobre el eje
de pliegue seleccionado. El texto del pliegue se restringe al punto
medio del eje con un desfase definido por el valor de la opción Desfase de origen del área Estilo de cota.
52 | Capítulo 3 Documentación y publicación de diseños
Nota de punzonado
Una nota de punzonado incluye datos relacionados con la operación
de punzonado; por ejemplo el ID de punzonado, el ángulo, la dirección, la profundidad, la nota de cantidad, etc.
Se pueden añadir notas de punzonado a las vistas de desarrollo de
las piezas de chapa.
Orugas
Las orugas de soldadura se utilizan para indicar las operaciones de
soldadura en las vistas 2D. Puede añadir orugas de soldadura manualmente usando el comando Oruga. Añádalas automáticamente desde
las operaciones de soldadura usando Obtener anotaciones de modelo
> Obtener anotaciones de soldadura en el menú contextual.
Rellenos de final
Los rellenos de final se utilizan para representar la región rellenada
que indica el final de un cordón de soldadura. Se pueden añadir de
forma manual con el comando Relleno de final o de forma automática
a partir de los modelos de conjunto soldado usando Obtener anotaciones de modelo > Obtener anotaciones de soldadura.
Modifique el aspecto del relleno de final a través de las propiedades
de objeto.
Referencias numéricas
Las referencias numéricas son identificadores de anotación que hacen
referencia a los elementos que aparecen en una lista de piezas. Las
referencias numéricas se pueden insertar de forma individual o automática en todos los componentes de una vista de dibujo. Puede
añadir referencias numéricas a una pieza personalizada una vez que
se añada a la lista de piezas.
La forma y el valor de la referencia numérica se pueden anular con
la opción Editar referencia numérica del menú contextual. Las referencias numéricas se pueden combinar de manera que usen una sola
directriz. Para ello, utilice las opciones de asociación de referencia
numérica del menú contextual.
Anotación de vistas de dibujo | 53
Listas de piezas
Las listas de piezas muestran los datos guardados en la lista de materiales del ensamblaje. La lista de piezas se puede modificar para que
incluya diferentes columnas o valores de anulación. Los datos de la
lista de materiales se pueden modificar en el archivo de dibujo o el
archivo de ensamblaje.
Se pueden añadir piezas personalizadas a la lista de piezas para incluir
elementos que no se modelan, como la pintura o la grasa.
Tablas
Se puede crear una tabla general, de configuración o de plegado.
Una tabla general puede incluir un número por defecto de filas y columnas. Si lo desea, puede personalizar su tamaño. La tabla general
puede hacer referencia a datos externos de archivos .xls, .xlsx o .csv,
o puede introducir cualquier otro tipo de datos que necesite.
En dibujos con iParts e iAssemblies, las filas de la tabla de configuración representan los miembros de la familia. Puede especificar qué
columnas se incluirán en la tabla de configuración, como el estado
de exclusión y los valores que diferencian a los distintos miembros.
La tabla de plegado se crea si el origen de la tabla es una pieza de
chapa. Las tablas de plegado contienen información sobre los pliegues,
como los ángulos y los radios.
Tablas de agujeros
Las tablas de agujeros muestran el tamaño y la ubicación de las operaciones de agujero de un modelo. Cuando se añade una tabla de
agujero, cada agujero recibe un identificador de agujero y la fila correspondiente se añade a la tabla.
Las tablas de agujeros también se pueden editar para añadir marcas
de centro, operaciones de punzonado y extrusiones de corte cilíndricas.
Tablas e identificadores de revisiones
Las tablas de revisiones incluyen información sobre los cambios realizados en los diseños. Las tablas de revisiones se pueden crear para
todo el archivo de dibujo o para una sola hoja.
Los objetos cambiados en las revisiones del diseño se indican con
identificadores de revisión. El nivel de revisión por defecto del identificador es la revisión más reciente de la tabla. Para modificar el nivel
de revisión del identificador, utilice el menú contextual.
54 | Capítulo 3 Documentación y publicación de diseños
Texto o Texto de directriz
Utilice el comando Texto para añadir notas generales a un dibujo.
Las notas generales no están asociadas a una vista, un símbolo u otro
objeto del dibujo.
Utilice el comando Texto de directriz para añadir notas a los objetos
de un dibujo. Si asocia la línea de directriz a una geometría dentro
de una vista, la nota se desplazará o suprimirá cuando se desplace o
se suprima la vista.
Para obtener más infor- Ubicación
mación
Tema de la Ayuda
Anotaciones de dibujos
Aprendizaje
Dibujos
Skill Builder
Dibujos:
Símbolos de boceto: apilamiento
Lista de piezas: añadir una pieza personalizada de
http://www.autodesk.com/inventorpro-skillbuilder
Estilos y normas
Inventor utiliza estilos y normas para controlar el formato de las vistas y los
objetos de anotación. El formato incluye el aspecto de las cotas, las capas, los
tipos de línea, los estilos de texto, el formato de las tablas y otros elementos
de formato relacionados con los objetos de anotación. La información sobre
los estilos y las normas se incluye en una biblioteca de estilos a la que hacen
referencia todos los documentos. Cuando se instala Autodesk Inventor, se
especifica una norma de dibujo por defecto que contiene un conjunto de
estilos. Se pueden instalar y configurar múltiples normas y estilos.
Sugerencias para los estilos y las normas:
■
Se pueden personalizar los estilos existentes o crear nuevos estilos. Copie
un estilo existente e introduzca los cambios que desee para crear un estilo.
Los cambios del estilo se guardan en el documento actual y no estarán
disponibles para otros documentos hasta que se guarden en la biblioteca
de estilos.
■
Puede almacenar toda la información de estilo, o parte de ella, en un
archivo de dibujo o una plantilla en lugar de usar la biblioteca de estilos.
Estilos y normas | 55
Este método resulta útil cuando se realizan anulaciones puntuales que no
deben afectar a todos los dibujos.
■
Si un estilo se almacena en una plantilla, sólo estará disponible para los
documentos futuros creados con esa plantilla. Actualice de forma manual
los documentos que haya creado previamente. Con las bibliotecas de estilos,
tendrá una definición de estilo disponible en cualquier documento,
simplemente actualizando la biblioteca.
■
Utilice la lista Valores por defecto de objeto para asignar objetos de
anotación de dibujo a estilos y capas de dibujo.
■
Para compartir estilos entre diseñadores, vincule una biblioteca de estilos
personalizada a un archivo de proyecto (.ipj). Todos los archivos incluidos
en el proyecto utilizan los mismos estilos de formato. De esta manera,
todos los documentos tienen un formato uniforme y las actualizaciones
son más sencillas. Al actualizar la definición del estilo principal en la
biblioteca, todos los documentos que utilizan la Biblioteca de estilos pueden
actualizar su formato.
Para obtener más infor- Ubicación
mación
Tema de la Ayuda
Estilos en dibujos
Configuración de los estilos normalizados de la empresa con
el Editor de estilos
Skill Builders
Dibujos:
Estilos de dibujo: objetos de
http://www.autodesk.com/inventorpro-skillbuilder
Aprendizaje
Estilos de dibujo y normas
56 | Capítulo 3 Documentación y publicación de diseños
iLogic
iLogic le ayuda a crear modelos basados en normas. Las reglas se incrustan
como objetos en los documentos de pieza, ensamblaje y dibujo. Utilice iLogic
para controlar el diseño según los cambios en los valores de parámetros de
Inventor.
Con ilogic, puede crear funciones para:
■
Buscar y modificar configuraciones de iPart o iAssembly.
■
Activar o desactivar piezas y operaciones de ensamblaje, o componentes
y restricciones de ensamblaje.
■
Actualizar e impulsar especificaciones de rosca según los cambios en el
tamaño de agujeros y varillas.
■
Interpretar e intervenir en las propiedades de material o color de los
documentos de diseño, la masa o el volumen de las piezas y los parámetros
de diseño.
■
Actualizar la información de la lista de materiales para adaptarse a los
cambios del modelo.
■
Restringir o corregir de forma automática los valores que especifica el
usuario.
■
Leer y escribir en una hoja de cálculo de Excel.
iLogic | 57
Dos nuevos tipos de parámetros de Inventor permiten probar condiciones de
verdadero/falso y comparar variables de cadena de texto de las funciones.
Para obtener más infor- Ubicación
mación
Tema de la Ayuda
iLogic
Aprendizaje
iLogic
Studio en Autodesk Inventor
Inventor Studio es un entorno de animación y renderización con documentos
de pieza y ensamblaje. Permite crear ilustraciones e imágenes realistas de la
pieza o el ensamblaje.
Las imágenes de Inventor Studio sirven para documentar productos, presentar
conceptos a inversores, clientes o su equipo de administración. Las imágenes
creadas se pueden usar en infinidad de contextos en el entorno corporativo.
Incluso puede crear animaciones del funcionamiento del diseño. Y, lo que es
aún mejor, Productor de vídeo (incluido con Studio) permite componer tomas
de varias cámaras para producir un vídeo de animación más cinemático.
Como entorno de los documentos de pieza y ensamblaje, sólo tiene que elegir
cuándo desea acceder al entorno y hacerlo. Una imagen se puede renderizar
usando uno de los estilos normalizados de iluminación y escena. Como
alternativa, se pueden crear nuevos estilos que se adapten a las necesidades
del usuario. Puede guardar sus estilos personalizados de iluminación, color y
escena para compartirlos con otros integrantes de su comunidad de diseño.
Las animaciones usan las restricciones existentes en el ensamblaje. Sólo hay
que definir un periodo de tiempo y especificar la condición final prevista para
58 | Capítulo 3 Documentación y publicación de diseños
la restricción. A través de la ventana de duración se puede ajustar fácilmente
el tiempo de duración de cada uno de los objetos animados.
Animar las representaciones posicionales que se encuentran en los niveles
profundos del ensamblaje requiere una inversión adicional de tiempo y
esfuerzo. Es aconsejable familiarizarse con Inventor Studio y con las distintas
opciones de representación antes de intentar realizar esta tarea.
Obtenga más información en el contenido de la Ayuda, los manuales sobre
Inventor, los recursos en línea de otros usuarios de Inventor y el grupo de
noticias de Autodesk en http://discussion.autodesk.com.
Para obtener más infor- Ubicación
mación
Tema de la Ayuda
Renderizar y animar con Inventor Studio
Aprendizaje
Studio: renderizaciones
Studio: animaciones
Studio: representaciones posicionales
Skill Builders
Studio:
Animar cámara
Animación avanzada de cámara de
http://www.autodesk.com/inventorpro-skillbuilder
Publicación de diseños
En Inventor, los datos del prototipo digital se pueden publicar con diversos
formatos. Pueden incluir piezas, ensamblajes, dibujos o una combinación de
estos en función del tipo de archivo seleccionado. Para publicar, use el
comando Guardar copia como y, a continuación, seleccione un tipo de archivo
o use los distintos comandos de exportación. Los tipos de archivo admitidos
son:
■
Archivos DWF 2D y 3D
■
Formatos de archivo de CAD, incluidos Parasolid®, Pro/ENGINEER® y STEP
■
Archivos PDF 2D
■
Archivos de imagen, incluidos BMP, JPEG, PNG y TIFF
Los archivos DWF son un tipo de archivo de Autodesk que puede contener
datos 3D, datos 2D e información de la lista de materiales. Puede visualizar
Publicación de diseños | 59
los archivos DWF en Autodesk® Design Review, un programa que se descarga
de forma gratuita y que contiene comandos para ver e imprimir archivos DWF
y para añadirles marcas de revisión.
Para obtener más informa- Ubicación
ción
Tema de la Ayuda
Publicar en DWF
Marca de revisión DWF
Exportación de piezas, ensamblajes y otros
Publicación de datos 2D y 3D en formato DWF
Publicación de datos 2D y 3D en formato .jt
Vínculos Web
autodesk.com/designreview-esp
dwfcommunity.autodesk.com
autodesk.com/dwfwriter-download
Diseños de impresión
Además de imprimir y trazar los dibujos de Inventor, puede imprimirlos en
3D. El servicio de impresión 3D está disponible directamente desde el software
de Autodesk Inventor. Seleccione "Enviar a servicio de impresión en 3D" en
el menú de Inventor y siga el flujo de trabajo para preparar el modelo y guardar
en formato STL. Antes de imprimir, puede ajustar los parámetros de faceta y
otras opciones. Una vista preliminar de impresión 3D muestra una
representación precisa del modelo resultante, de forma que se puede verificar
la calidad. Seleccione un proveedor de impresión en 3D de AutoCAD en la
página Web de impresión en 3D, y haga su pedido. El modelo 3D impreso se
le enviará a su dirección.
Para obtener más informa- Ubicación
ción
Tema de la Ayuda
Servicio de impresión en 3D
60 | Capítulo 3 Documentación y publicación de diseños
Administración de datos
4
Autodesk® Inventor® proporciona varios medios que permiten compartir archivos entre los
integrantes de los grupos de trabajo internos y con los miembros del equipo que se encuentran
fuera de la organización. Puede importar archivos en otros programas de CAD y exportarlos
desde ellos, y compartir los archivos de Inventor con los miembros del equipo que no usan
software de CAD.
Uso compartido de archivos en grupos de trabajo
con Vault
Autodesk® Vault es un sistema de administración de datos de grupos de trabajo
que permite a un equipo de proyecto compartir los datos de diseño. El almacén
("vault") proporciona un sistema de administración de archivos y control de
versiones para todos los datos de ingeniería y la información relacionada.
Proporciona a los miembros del equipo de diseño un entorno de colaboración
centralizado y seguro.
En un entorno compartido, Autodesk Vault consta de dos componentes: el
servidor de Vault y los clientes del almacén. El servidor almacena los archivos
de datos principales con toda la información del diseño. Los clientes permiten
acceder a los archivos almacenados en el servidor.
61
Los equipos de diseño utilizan Autodesk Vault para mantener un control de
las versiones y para almacenar y compartir todos los tipos de archivos de
ingeniería y los datos relacionados. Los archivos pueden ser de Autodesk
Inventor, AutoCAD®, Autodesk® DWF™ (Design Web Format), CEF, CAM o
Microsoft® Office. Pueden corresponder también a cualquier otro tipo de
archivo utilizado en el proceso de diseño.
Se conservan todas las versiones de los archivos que están en estado de check-in
en el almacén y las dependencias de los archivos, lo que proporciona un
historial dinámico del proyecto. Los miembros del equipo pueden acceder a
los archivos y los datos almacenados en el servidor y al historial de archivos.
Aplican un check-out a los archivos para evitar que más de una persona edite
el mismo archivo a la vez. Cuando se vuelve a aplicar un check-in a un archivo,
los miembros del equipo pueden actualizar sus copias locales.
Complementos de Autodesk Vault para aplicaciones de
diseño
Los complementos cliente ofrecen funciones básicas de almacén en el entorno
de una aplicación padre, como AutoCAD y Autodesk Inventor. Los
complementos mantienen las relaciones de datos específicas de la aplicación
cuando se añaden archivos a un almacén.
Hay complementos disponibles para aplicaciones de diseño de Autodesk® y
de otros fabricantes.
62 | Capítulo 4 Administración de datos
NOTA Si hay un cliente integrado disponible para una aplicación concreta y los
archivos se administran usando ese cliente, se minimiza la pérdida de datos, como
las relaciones de los ensamblajes. Es recomendable utilizar clientes integrados
siempre que sea posible.
Complementos de Microsoft Office
El complemento de Microsoft Office ejecuta funciones de almacén básicas en
documentos, hojas de cálculo y otros datos que no son de tipo CAD en
cualquiera de las siguientes aplicaciones de Microsoft Office: Word, Excel® y
PowerPoint®.
Copia de diseños con Vault
La función Copiar diseño de Autodesk Vault copia un diseño de Inventor con
todos los archivos relacionados para crear otro diseño. Use Copiar diseño para
copiar una estructura de ensamblaje completa, incluidos todos los dibujos 2D
y los modelos 3D relacionados, para derivar un nuevo diseño. Copiar diseño
conserva las relaciones y puede evitar horas de rectificaciones. Por ejemplo,
se copia una pieza existente y el archivo de dibujo relacionado y se les asigna
un nuevo nombre. La pieza y el dibujo nuevos son totalmente asociativos
entre sí. El esbozo de la vista y las cotas del documento de origen se conservan
en el nuevo dibujo.
En el cuadro de diálogo Copiar diseño, puede elegir las piezas de un diseño
existente que se deben copiar, reutilizar, excluir o reemplazar. Se puede definir
un plan de denominación para los archivos que se van a copiar en el nuevo
diseño. Como alternativa, puede optar por añadir un prefijo y un sufijo
automáticamente a los nombres de archivo. Si los nombres de archivo
originales terminan en un entero, puede incrementar automáticamente los
nombres. Los archivos de presentación y de dibujo se pueden renombrar para
que coincidan con los nombres de sus orígenes directos de pieza o ensamblaje.
Para obtener más infor- Ubicación
mación
Temas de la Ayuda
Uso compartido de archivos en grupos de trabajo con Vault
en la página 61
Proyectos de almacén en la página 75
Ayuda de Vault
Ayuda independiente del producto Vault.
Complementos de Microsoft Office | 63
Para obtener más infor- Ubicación
mación
Manual de implementación de Autodesk Vault
<versión>
En el soporte de instalación del producto Vault.
Uso compartido de archivos externo
Los miembros del equipo ajenos a la organización pueden acceder a los diseños
usando el software de Autodesk Productstream y Autodesk Design Review.
Pueden revisar y administrar los datos durante los procesos de diseño y
fabricación.
Autodesk Vault Manufacturing
Vault Manufacturing es una aplicación de administración de datos de producto
(PDM) que proporciona una estrategia modular y práctica para controlar los
datos de diseño. Elimina el vacío existente entre los datos de CAD y el proceso
de fabricación. Permiten:
■
Realizar un seguimiento del ciclo de vida de los diseños y los materiales
usados para fabricar un producto.
■
Administrar lo que el usuario fabrica, compra, ensambla y entrega al cliente.
Vault Manufacturing automatiza el seguimiento y la administración del proceso
de lanzamiento de ingeniería. Los elementos se administran a través de los
distintos estados de trabajo, como en curso, lanzado y obsoleto. Las listas de
materiales (BOMs) coordinan los elementos en una lista de piezas completa.
Las órdenes de cambio se envían, se revisan, se aprueban y se supervisan a
través del proceso de enrutamiento usando Vault Manufacturing.
El cliente Web de Vault Manufacturing es la aplicación basada en navegador
Web que proporciona acceso al almacén y a sus datos a grupos de usuarios
ajenos al departamento de ingeniería. Permiten:
■
Acceder a todos los elementos y los archivos, incluidas las revisiones
lanzadas, en el cliente Web.
64 | Capítulo 4 Administración de datos
■
Ver e imprimir los detalles de los elementos y los archivos en el cliente
Web.
Para obtener más informa- Ubicación
ción
Ayuda de Vault Manufacturing
Ayuda independiente del producto Vault Manufacturing.
Tema de la Ayuda
Instalación e implantación
Autodesk Design Review
El software gratuito Autodesk Design Review permite acceder a los diseños a
los miembros del equipo que no usan CAD. Pueden revisar, insertar marcas
de revisión, medir y realizar un seguimiento de los cambios en los diseños y
los dibujos. Las marcas de revisión y su estado se guardan en el archivo DWF.
Para obtener más información
Ubicación
Software Autodesk Design Review
Ayuda de Design Review.
Tema de la Ayuda
Marca de revisión DWF
Vínculos Web
autodesk.com/designreview-esp
dwfcommunity.autodesk.com
Importación y exportación de datos
Para convertir archivos, es necesario abrirlos o importarlos en Autodesk
Inventor. También puede insertar archivos de pieza y ensamblaje como
componentes en ensamblajes de Autodesk Inventor y arrastrar y soltar archivos
de pieza y ensamblaje en Autodesk Inventor.
En los flujos de trabajo empleados para abrir, importar e insertar componentes,
se pueden elegir opciones de importación concretas para obtener los resultados
deseados. Las opciones de importación están disponibles cuando se selecciona
un archivo y se pulsa Opciones en el cuadro de diálogo. Los detalles de la
operación de importación se incluyen en el informe de conversión, en el nodo
del navegador del colaborador externo correspondiente.
Autodesk Design Review | 65
Archivos de AutoCAD
Al abrir un archivo de AutoCAD en Autodesk Inventor, puede seleccionar los
datos de AutoCAD que desea convertir:
■
Espacio modelo, un esbozo único en espacio papel o sólidos 3D.
■
Una o varias capas.
También puede colocar datos 2D transformados:
■
En el boceto de un dibujo nuevo o ya existente.
■
Como cajetín de un nuevo dibujo.
■
Como símbolo de boceto de un nuevo dibujo.
■
En el boceto de una pieza nueva o ya existente.
Si transforma sólidos 3D, cada sólido se convierte en un archivo de pieza que
contiene un cuerpo sólido ASM. Los bloques se transforman en símbolos de
boceto.
Puede importar los dibujos de AutoCAD (DWG) en un boceto de pieza, un
dibujo o un calco de boceto de dibujo. El convertidor toma las entidades del
plano XY del espacio modelo y las inserta en el boceto. En los dibujos, no se
pueden convertir ciertas entidades, como las splines. Los bloques de AutoCAD
se pueden importar como bloques de boceto de Autodesk Inventor.
Puede exportar dibujos de Autodesk Inventor a AutoCAD. El convertidor crea
un dibujo de AutoCAD editable e inserta todos los datos del espacio papel o
el espacio modelo en el archivo DWG. Si el dibujo de Autodesk Inventor tiene
varias hojas, cada una de ellas se guarda por separado como un archivo DWG.
Las entidades exportadas se convierten en entidades de AutoCAD, incluidas
las cotas.
Puede abrir un archivo DWG y, a continuación, copiar los datos de AutoCAD
seleccionados en el portapapeles y pegarlos en un boceto de pieza, ensamblaje
o dibujo. Los datos se importarán en la posición del cursor.
Las opciones para importar y guardar archivos de AutoCAD® en Autodesk
Inventor son:
■
Selección de capas.
■
Selección de entidades de la ventana.
■
Guardar archivos en formato DWG.
66 | Capítulo 4 Administración de datos
■
Compatibilidad de archivos DFX de la versión 12.
■
Creación de archivos de AutoCAD® Mechanical, si tiene instalado AutoCAD
Mechanical.
NOTA Los archivos de Mechanical Desktop se pueden vincular a ensamblajes de
Autodesk Inventor sin necesidad de realizar ninguna importación.
Para obtener más informa- Ubicación
ción
Temas de la Ayuda
Conversión de DWG
Utilización de la geometría de AutoCAD
Exportación de datos de dibujo a AutoCAD
Importación de archivos desde otros sistemas CAD
Puede importar archivos de pieza y ensamblaje
desde otros sistemas CAD. La operación de importación no conserva la relación de asociación con el
archivo original, excepto en el caso de la importación asociativa de archivos de Alias. Una vez importados los archivos, puede tratarlos como si se hubieran creado inicialmente en Autodesk Inventor.
Puede importar los siguientes archivos:
■
Alias
■ CATIA V4, CATIA V5
■ JT
■
Pro/ENGINEER ®
■
Parasolid®
■
SolidWorks™
■
NX de UGS
Importación de archivos desde otros sistemas CAD | 67
También puede importar archivos SAT, STEP, IGES
y de Mechanical Desktop (DWG).
Para obtener más informa- Ubicación
ción
Temas de la Ayuda
Piezas y ensamblajes de otros sistemas CAD
Importación y utilización de datos IGES
Importación y utilización de datos STEP
Exportación de archivos a los formatos de otros sistemas
CAD
Las piezas, los ensamblajes y otros elementos
de Autodesk Inventor se pueden exportar a los
formatos de otros sistemas CAD. La operación
de exportación no conserva la asociación con
el archivo de Autodesk Inventor original. Puede
exportar los siguientes archivos:
■ CATIA V5
■ JT
■
Pro/ENGINEER ®
■
Parasolid®
También puede exportar archivos SAT, STEP,
IGES, DWF y diversos formatos de archivos
gráficos.
Para obtener más informa- Ubicación
ción
Temas de la Ayuda
Exportación de piezas, ensamblajes y otros
Marca de revisión DWF
Guardar, Guardar como, Exportar
68 | Capítulo 4 Administración de datos
Configuración del entorno
5
Los conceptos básicos descritos en este manual le ayudarán a empezar a trabajar con el software
de Autodesk® Inventor®. Las referencias de las tablas Para obtener más información repartidas
por el manual llevan a temas de la Ayuda, aprendizajes y otros recursos que contienen
información detallada e instrucciones específicas.
Obtenga más información en los documentos sobre Autodesk Inventor, los recursos en línea
de otros usuarios de Autodesk Inventor y el grupo de noticias de Autodesk® en
http://discussion.autodesk.com.
Junto con los procedimientos de la Ayuda, se incluyen aprendizajes con procedimientos paso
a paso que complementan la información de este manual.
Cuando se inicia Autodesk Inventor y antes de abrir un archivo, la ficha Para empezar aparece
en la cinta de opciones. La ficha Para empezar proporciona acceso a los numerosos recursos
de aprendizaje y a las diversas oportunidades de participación del usuario.
Comandos y herramientas
La Barra de herramientas de acceso rápido, situada en la parte superior de la
pantalla, es un conjunto de comandos comunes a los que se puede tener acceso
desde todos los entornos. Se pueden añadir comandos a la Barra de herramientas
de acceso rápido. A continuación, si es necesario dar cabida a un número elevado
de comandos, puede anclar la Barra de herramientas de acceso rápido bajo la
cinta de opciones.
Los comandos y las herramientas de modelado se encuentran en la cinta de
opciones situada bajo la Barra de herramientas de acceso rápido y están
organizados por fichas y, dentro de cada ficha, por paneles. Los paneles
mostrados en las distintas fichas dependen del contexto. En determinadas
69
situaciones, se puede ocultar un panel. Para comprobar si hay paneles ocultos,
pulse con el botón derecho en la cinta junto a los paneles. Aparece una lista
de paneles. Los paneles que no tienen marcas de verificación están ocultos.
Seleccione para añadir la marca de verificación y visualizar el panel oculto.
Esta ilustración muestra algunos de los paneles de la ficha Boceto.
Las flechas que aparecen en algunos de los comandos y las barras de nombre
de los paneles permiten ver más opciones.
Los comandos de la cinta de opciones cambian a medida que abre y trabaja
en distintos tipos de archivos. Los comandos a los que no se puede acceder se
muestran sombreados y no se pueden seleccionar.
El objetivo o la tarea conforma los entornos de Autodesk Inventor. Los
componentes de cada entorno tienen una ubicación y una organización
uniformes, incluidos los puntos de acceso de entrada y salida. Se usan colores
únicos para identificar las fichas específicas de un entorno especializado con
el fin de permitir el reconocimiento del entorno mientras se trabaja.
Para contraer la cinta de opciones al nivel del nombre del panel o contraerla
completamente, pulse la flecha situada a la derecha de los nombres de las
fichas.
Al abrir un archivo, la cinta de opciones aparece anclada en la parte superior
de la pantalla, justo debajo de la Barra de herramientas de acceso rápido.
Reproduzca el vídeo disponible en la Ayuda para ver cómo se manipula y se
personaliza la visualización de la cinta de opciones.
Para obtener más información
Ubicación
Temas de la Ayuda
Personalización de entornos trabajo de Autodesk Inventor
Comandos de visualización
Manipulación directa
Uso de la entrada dinámica (boceto HUD)
Alias de comando personalizados
Parámetros de Opciones de aplicación
Cinta de opciones ➤ ficha
Para empezar
Introducción sobre la cinta de opciones
Aprendizaje sobre la cinta de opciones
70 | Capítulo 5 Configuración del entorno
Para obtener más información
Ubicación
Localizador de comandos
Aprendizajes
Animaciones Mostrar
Preferencias de entorno
Las opciones seleccionadas en los cuadros de diálogo Opciones de aplicación
y Parámetros del documento controlan la visualización del entorno. Para
acceder a estos cuadros de diálogo, seleccione el panel Opciones de la ficha
Herramientas.
Opciones de la aplicación
Los parámetros del cuadro de diálogo Opciones de aplicación controlan el
aspecto y el funcionamiento de Autodesk Inventor. Diversas fichas controlan
el color de la pantalla, el comportamiento y los parámetros de los archivos,
las ubicaciones por defecto de los archivos y otras funciones para varios
usuarios.
Las opciones de la aplicación se mantienen activas a menos que se modifiquen.
Puede acceder a Opciones de aplicación a través de Opciones, que se encuentra
en la parte inferior del menú de la aplicación.
Parámetros del documento
El cuadro de diálogo Parámetros del documento controla los parámetros de
los distintos archivos. Varias fichas controlan los parámetros del documento
activo. Puede especificar los estilos activos, las unidades de medida, las
preferencias de boceto y modelado, las listas de materiales y la tolerancia por
defecto.
Para obtener más in- Ubicación
formación
Temas de la Ayuda
Personalización de entornos trabajo de Autodesk Inventor
Parámetros de Opciones de aplicación
Preferencias de entorno | 71
Estilos y normas
El Editor de estilos y normas incluye opciones que permiten definir las
preferencias de estilos y normas. Para acceder al Editor de estilos y normas,
vaya a la ficha Administrar del panel Estilos y normas.
Se elige una norma de dibujo cuando se instala Autodesk Inventor. El conjunto
por defecto de estilos y normas controla la mayoría de los objetos utilizados
en los documentos, como las referencias numéricas, las cotas, el texto, las
tablas, etc. Los estilos por defecto suelen bastar para empezar a trabajar. Utilice
el Editor de estilos y normas para personalizar los estilos.
Por defecto, las acciones como crear o modificar estilos afectan sólo al
documento actual. Puede elegir guardar el estilo en la Biblioteca de estilos,
una biblioteca principal que contiene definiciones para todos los estilos
disponibles asociados a una norma de dibujo. Normalmente, un administrador
de CAD gestiona la Biblioteca de estilos. Esta práctica tiene como fin garantizar
que nadie sustituya por error con un estilo personalizado las definiciones de
estilo que usan todos los documentos que siguen la norma de dibujo.
Bibliotecas de estilos
Las bibliotecas de estilos facilitan el uso de las convenciones de formato en
los proyectos, ya que contienen las definiciones de formato de objetos. Utilice
la biblioteca de estilos para actualizar un estilo en todos los documentos. Por
ejemplo, los extremos de las cotas se pueden modificar globalmente editando
el estilo y guardando la revisión en la biblioteca de estilos principal. Todos los
documentos que utilizan esa norma de dibujo tienen acceso a la biblioteca y
a cualquier estilo nuevo o modificado que se añada a ella.
Para obtener más informa- Ubicación
ción
Temas de la Ayuda
Trabajo con estilos
Estilos en dibujos
Aprendizajes
Estilos de dibujo y normas
Uso de estilos de chapa
Vistas de modelos
La ficha Vista contiene los comandos para la visualización de los modelos.
72 | Capítulo 5 Configuración del entorno
Cuando ViewCube y la barra de navegación están seleccionados, aparecen siempre
en la esquina superior derecha de la ventana gráfica.
La barra de navegación contiene los comandos básicos de visualización.
Para obtener más información
Ubicación
Temas de la Ayuda
Descripción general de ViewCube
Herramientas de navegación
Vistas de modelos
Aprendizaje
Herramientas de navegación
Plantillas
Una vez activado Autodesk Inventor, puede abrir un archivo existente o crear
uno nuevo. Las plantillas están disponibles en el menú de la aplicación, en
Nuevo. Podrá elegir entre varias plantillas con unidades predefinidas. Utilice
las fichas para seleccionar una norma.
Plantillas | 73
Las plantillas se almacenan en los siguientes directorios, dentro de los
subdirectorios Inglés o Métrico.
■
Windows® XP: Autodesk\Inventor (número de versión)\Templates
■
Windows Vista®: C:\Users\Public\Documents\Autodesk\Inventor (número de
versión)\Templates
Las subcarpetas de la carpeta Templates se muestran como fichas en el cuadro
de diálogo Abrir nuevo archivo. Puede crear y guardar plantillas personalizadas
en el directorio Templates.
Para obtener más informa- Ubicación
ción
Temas de la Ayuda
Conceptos básicos
Creación de archivos a partir de plantillas
Proyectos
Un proyecto representa una agrupación lógica de un proyecto de diseño
completo. Un proyecto organiza los datos guardando información sobre dónde
se almacenan los datos de diseño y dónde se pueden editar los archivos, y
además mantiene vínculos válidos entre ellos. Los proyectos son esenciales
cuando se trabaja en equipo, se participa en varios proyectos de diseño y se
comparten bibliotecas entre distintos proyectos de diseño.
Autodesk Inventor admite dos tipos de proyectos:
■
Proyecto de usuario único
■
Proyectos de almacén (si Vault está instalado)
Se incluye un Editor de proyectos que permite crear y editar los proyectos. En
el Editor de proyectos se especifican el tipo de proyecto, el espacio de trabajo
74 | Capítulo 5 Configuración del entorno
por defecto y los nombres y las ubicaciones de las bibliotecas. Defina las
restantes opciones de proyecto para que se adapten a su entorno de diseño y
especifique las rutas de búsqueda de proyecto.
Se puede acceder al Editor de proyectos desde:
■
El menú de la aplicación, en Administrar.
■
El cuadro de diálogo Abrir.
■
Pulse el botón Inicio de Windows y seleccione
Programas ➤ Autodesk ➤ Autodesk Inventor ➤ Herramientas.
Proyectos de almacén
Es recomendable usar proyectos de almacén cuando se colabora en proyectos
con varios diseñadores. Los archivos comunes se guardan en un almacén y
nunca se accede a ellos directamente. Cada diseñador tiene un proyecto
personal que define dónde se copian los archivos para su visualización y su
edición. El almacén mantiene igualmente un historial de las versiones de los
archivos, así como atributos adicionales.
Proyectos de almacén | 75
Para poder utilizar el proyecto de almacén, el software Autodesk Vault debe
estar instalado. Se abrirá un cuadro de diálogo distinto para que pueda crear
un proyecto de almacén. Las características de un proyecto de almacén
incluyen:
■
Los diseñadores no ven ni trabajan nunca directamente en la versión
almacenada de un archivo.
■
Cada diseñador utiliza un archivo de proyecto que define un espacio de
trabajo personal en el que Autodesk Vault copia los archivos almacenados
para su visualización y edición.
■
Los cambios realizados en los archivos por otros diseñadores y que se
encuentran en estado de check-in en el almacén no son visibles hasta que
se actualizan los archivos para obtener la última versión en el espacio de
trabajo.
■
Autodesk Vault conserva copias de todas las versiones de los archivos de
datos que han estado previamente en estado de check-in. Almacena las
adiciones relativas al historial de edición y las propiedades y dependencias
de los archivos en su base de datos.
■
Puede configurar consultas sobre propiedades de archivos, hacer el
seguimiento de referencias de archivos y recuperar configuraciones
anteriores.
Para un proyecto almacén, cree un espacio de trabajo situado en una ruta
relativa a la carpeta del archivo del proyecto (como .\ o .\workspace), sin otras
ubicaciones editables.
Proyectos por defecto
Cuando se instala Autodesk Inventor, se crean automáticamente un proyecto
"Default" y un proyecto "tutorial_files". Si no se crea un proyecto ni se especifica
otro diferente, al empezar a trabajar en Inventor se activa automáticamente
un proyecto por defecto. Los archivos se guardan en el proyecto Default.
El proyecto por defecto no define una ubicación editable. Sin embargo, puede
utilizarlo para crear diseños inmediatamente y guardar los archivos en cualquier
ubicación sin preocuparse por la administración de los proyectos y los archivos.
Por lo general, se utiliza el proyecto por defecto sólo para fines de
experimentación, pero no para trabajar en un verdadero diseño. Es más sencillo
configurar un proyecto antes de empezar a diseñar. Cuando aumenta la
complejidad del diseño, resulta más difícil migrar los archivos a un proyecto.
76 | Capítulo 5 Configuración del entorno
Nuevos proyectos
Antes de crear un proyecto, configure la estructura de archivos y averigüe
quién puede acceder a los datos de los archivos.
El tipo de proyecto se define al crear o editar un proyecto. El tipo determina
dónde se pueden editar y guardar los archivos, quién tiene acceso a ellos, y
cómo funcionan las acciones de check-in y check-out.
El Asistente de proyectos Inventor crea un espacio de trabajo en la misma
carpeta del archivo de proyecto. Si cambia este parámetro, mantenga el espacio
de trabajo como subcarpetas de la carpeta que contiene el archivo de proyecto.
En esta tabla se resumen las recomendaciones para cada tipo de proyecto.
Tipo de proyecto
Único usuario
Almacén
Archivo incluido
Nada
Nada
Ubicaciones de espacio de trabajo
Una definida en .\
Una definida
en .\
Ubicaciones de grupo de trabajo
Nada
Nada
Bibliotecas
Una o varias
Una o varias no anidadas debajo del espacio de trabajo
La ubicación de la carpeta de proyectos por defecto es Mis documentos/Inventor,
pero puede cambiarla a una ubicación distinta.
Para obtener más informa- Ubicación
ción
Tema de la Ayuda
Más información sobre los proyectos
Aprendizaje
Introducción a los proyectos
Recursos de aprendizaje
La ficha Para empezar de la cinta de opciones y la página de inicio de la Ayuda
de la aplicación de software de Autodesk Inventor ofrecen múltiples
oportunidades de aprendizaje.
Nuevos proyectos | 77
Taller de novedades
El Taller de novedades es un recurso para todos los usuarios. Se incluye en la
página de inicio de la Ayuda y en la ficha Para empezar de la cinta de opciones
de Autodesk Inventor. Contiene una descripción y una ilustración de cada
una de las nuevas operaciones de la versión utilizada del software de Autodesk
Inventor.
Ayuda integrada
La Ayuda es un recurso completo y práctico para conocer el software de
Autodesk Inventor.
Utilice las fichas del navegador de la Ayuda para buscar el tema que desee del
modo que prefiera.
En la página de inicio, especifique el tipo de usuario y acceda a temas de la
Ayuda, información adicional, recursos y servicios.
Muchos temas de la Ayuda incluyen gráficos y animaciones de ejemplo que
ilustran el funcionamiento.
78 | Capítulo 5 Configuración del entorno
Aprendizajes
Los aprendizajes a los que se accede desde la página de inicio de la Ayuda y
la ficha Para empezar constituyen un conjunto completo de clases prácticas.
El conjunto de aprendizajes está organizado en siete categorías: usuarios
nuevos, usuarios con experiencia, diseño mecánico, sistemas enrutados,
simulación, intercambio de datos y herramientas. Le ayudarán a ser productivo
rápidamente, tanto si es la primera vez que utiliza Autodesk Inventor como
si ha llegado a esta aplicación después de usar AutoCAD.
Aprendizajes | 79
Skill Builders
Los Skill Builders le ayudarán a ampliar sus conocimientos sobre determinadas
áreas de funcionamiento. Use el vínculo de la página de inicio de la Ayuda
para ir a la página Web de Skill Builders.
Para obtener más informa- Ubicación
ción
Taller de novedades
Vínculo de la página de inicio de la Ayuda
Temas de la Ayuda
Encuentre la información que necesite de forma
oportuna
Recursos de aprendizaje de Autodesk Inventor
Página Web de Centros de ventajas (se requiere conexión a Internet)
Vínculo de la página de inicio de la Ayuda
Ficha Para empezar de la cinta de opciones
Aprendizajes
Vínculo de la página de inicio de la Ayuda
Ficha Para empezar de la cinta de opciones
80 | Capítulo 5 Configuración del entorno
Índice
A
Abrir Nuevo archivo (cuadro de
diálogo) 74
Almacén
copiar componentes
63
proyectos 76
analizar interferencia 41
Analizar interferencias (comando) 41
animaciones 58
anotaciones de oruga 53
anotaciones de rellenos de final de
soldadura 53
anotaciones en vistas del dibujo 50
archivos
AutoCAD
66
compartir
61
dibujos
6, 43
ensamblajes 5
IDW y DWG
45
importar 66
piezas
11
plantillas 3
presentaciones 6
archivos de dibujo 6
archivos de presentación 6
arrastrar componentes
35
Asistente de proyectos (cuadro de
diálogo) 77
asociatividad 8
AutoCAD (archivo) 28, 66
Autodesk Design Review
1, 65
B
barrido (operaciones) 23
bibliotecas de piezas
20
bloques de boceto 27
boceto (operaciones) 21
bocetos, datos 2D de AutoCAD
28
C
calcomanía (operaciones) 25
Centro de contenido
bibliotecas 20
piezas
18
chaflanes 29
cincelado (operaciones) 25
Cliente Web de Vault Manufacturing 64
comandos
bocetos 26
editar operaciones 32
visualizar modelos 73
compartir
archivos 61
complementos
para aplicaciones de diseño 62
para Microsoft Office
63
componentes
comprobar interferencia 41
crear in situ
37
Design Accelerator 38
insertar ensamblajes 33
plantillas 3
componentes fijos
34
conceptos básicos de la cinta de
opciones 70
convertir archivos 65
copiar diseños con Vault
63
cotas de modelo en dibujos 51
cotas en dibujos 50
cotas por coordenadas 51
Crear iPart (cuadro de diálogo) 13
cuadros de diálogo
Abrir Nuevo archivo 74
Crear iPart
13
Editar operación 32
Editor de estilos y normas 72
Editor de proyectos 75
Editor del Centro de contenido 20
Índice | 81
Interferencia detectada 41
Opciones de aplicación 71
Parámetros del documento 71
D
Design Accelerator (componentes) 38
dibujos 6, 43
comportamiento asociativo 8
exportar a AutoCAD 66
importar archivos de AutoCAD
en
66
insertar marcas de revisión 65
plantillas 44
tablas 54
vistas
46
diseñar mecanismos 39
diseño descendente 37
diseños
componentes del ensamblaje 33
copiar con Vault
63
descendente 37
diseñar mecanismos 39
documentación 43, 58
insertar marcas de revisión 65
documentar diseños 43, 58
DWG (archivos) 45
E
Editar operación (cuadro de diálogo) 32
Editor de estilos y normas (cuadro de
diálogo) 72
Editor de proyectos (cuadro de
diálogo) 75
Editor del Centro de contenido (cuadro de
diálogo) 20
ejes
51
empalmes 29
ensamblajes 33
archivos 5 componentes
38
comportamiento asociativo 8
interferencias, comprobación
41
operaciones 30
renderizar y animar 58
82 | Índice
subensamblajes 38
entorno de boceto 25
entornos
boceto 25
compartido 61
ensamblaje 5
interfaz del usuario 69
pieza
11
renderización y animación
espira (operaciones) 23
explosionar vistas
50
extrusión (operaciones) 22
58
G
GDL (grados de libertad)
grupos de trabajo 61
35
I
iAssemblies 41
IDW (archivos) 45
iFeatures 21, 30
iLogic
57
importar y exportar datos 65
insertar marcas de revisión en diseños y
dibujos 65
Interfaz de usuario
entornos 69
Interferencia detectada (cuadro de
diálogo) 41
interferencias, comprobación
41
Inventor Studio 58
L
línea base (cotas) 50
listas de materiales (BOMs)
listas de piezas
6
M
marcas de centro 51
modelado esquemático
37
54
modelos de pieza
4
creación 3
modificar 32
plantillas 74
N
nervio (operaciones) 24
normas de dibujo 55
normas, dibujar 55
notas de agujero 52
notas de chaflán 52
notas de pliegue 52
notas de punzonado 53
notas de rosca
52
notas en dibujos 55
O
Opciones de aplicación (cuadro de
diálogo) 71
operaciones agujero
29
barrido 23
calcomanías 25
con espiras 23
de extrusión 22
de revolución 22
de trabajo 31
edición 32
ensamblaje 30
inserción 29
nervios 24
piezas
21
repujado 25
solevación 23
operaciones insertadas 21
operaciones solevadas 23
P
Parámetros del documento (cuadro de
diálogo) 71
piezas
11
chapa 13
contorno simplificado 16
derivadas 15
envolvente 17
operaciones 21
renderizar 58
sustituto de ensamblaje 17
un cuerpo 12
varios cuerpos 16
piezas con varios cuerpos 16
piezas de chapa 13
piezas de contorno simplificado 16
piezas de envolvente 17
piezas de un solo cuerpo 12
piezas normalizadas 18
piezas personalizadas 18
piezas vinculadas a tablas 12
plantillas
archivos de dibujo 44
nuevos archivos 3, 73
Productor de vídeo 58
Programa de participación del usuario 69
prototipos digitales 1, 11
flujo de trabajo 2
publicar 59
proyectos 74
almacén 75
modos 77
opciones 75
parámetros 77
tipo de
77
ubicación de carpeta por defecto 77
un usuario 74, 77
publicar diseños 59
R
recortar vistas
48
referencias numéricas 6, 53
renderizaciones 58
representaciones posicionales, animar 59
repujado (operaciones) 25
restricciones 35
restricciones de boceto 28
revolución (operaciones) 22
rosca (operaciones) 30
Índice | 83
S
segmentar
vistas 48
símbolos en dibujos 52
simetría (operaciones) 30
subensamblajes 37
superficies 24
T
tablas de agujeros 54
tablas de plegado 54
tablas de punzonado 54
tablas de revisiones 54
Taller de novedades 78
texto de directriz en dibujos 55
trabajo (operaciones) 8, 21, 31
V
vaciado (operaciones)
84 | Índice
30
Vault
61
clientes del complemento
Vault Manufacturing 64
vistas
anotar 50
en dibujos 46
explosionar 49
modelado 72
vistas auxiliares 46
vistas base
46
vistas de calco
47
vistas de detalle 47
vistas de dibujo
anotaciones
50
vistas del dibujo 46
sugerencias 48
tipo de 46 vistas
dibujadas 47 vistas
proyectadas 46 vistas
seccionadas 46 vistas
superpuestas 48
62
CURSO DE DISEÑO 3D
AUTODESK INVENTOR
2. PARTE SEGUNDA
Contenido
Análisis de tensión . . . . . . . . . . . . . . . . . . . . . . 1
Capítulo 1
Análisis de tensión . . . . . . . . . . . . . . . . . . . . . . . . . 3
Operaciones de análisis de tensión . . . . . . . . . . . .
Descripción de Autodesk Inventor Simulation . . . . . .
Uso de la Ayuda . . . . . . . . . . . . . . . . . . . . . .
Uso del Manual de simulación . . . . . . . . . . . . . .
Uso de los comandos de análisis de tensión . . . . . . .
Descripción del valor del análisis de tensión . . . . . . .
Descripción del funcionamiento del análisis de tensión .
Supuestos del análisis . . . . . . . . . . . . . . . .
Interpretación de los resultados del análisis de tensión .
Tensión equivalente o de Von Mises . . . . . . . .
Tensiones principales máximas y mínimas . . . . .
Deformación . . . . . . . . . . . . . . . . . . . .
Coeficiente de seguridad . . . . . . . . . . . . . .
Modos de frecuencia . . . . . . . . . . . . . . . .
Capítulo 2
.
.
.
.
.
.
.
.
.
.
.
.
.
.
.
.
.
.
.
.
.
.
.
.
.
.
.
.
.
.
.
.
.
.
.
.
.
.
.
.
.
.
.
.
.
.
.
.
.
.
.
.
.
.
.
.
.
.
.
.
.
.
.
.
.
.
.
.
.
.
.
.
.
.
.
.
.
.
.
.
.
.
.
.
.
.
.
.
.
.
.
.
.
.
.
.
.
.
. .3
. .4
. .4
. .5
. .5
. .6
. .7
. .8
. .9
. 10
. 10
. 10
. 11
. 11
Análisis de modelos . . . . . . . . . . . . . . . . . . . . . . . . 13
Ejecución de un análisis de tensión estático . . . . . .
Acceso al entorno y creación de una simulación .
Especificación de material . . . . . . . . . . . . .
Adición de restricciones . . . . . . . . . . . . . .
.
.
.
.
.
.
.
.
.
.
.
.
.
.
.
.
.
.
.
.
.
.
.
.
.
.
.
.
.
.
.
.
.
.
.
.
13
14
15
16
iii
Adición de cargas . . . . . . . . . .
Adición de condiciones de contacto
Generación de una malla . . . . . .
Ejecución de la simulación . . . . .
Ejecución del análisis modal . . . . . . .
Capítulo 3
.
.
.
.
.
.
.
.
.
.
.
.
.
.
.
.
.
.
.
.
.
.
.
.
.
.
.
.
.
.
.
.
.
.
.
.
.
.
.
.
.
.
.
.
.
.
.
.
.
.
.
.
.
.
.
.
.
.
.
.
.
.
.
.
.
.
.
.
.
.
.
.
.
.
.
17
19
20
20
21
Visualización de resultados . . . . . . . . . . . . . . . . . . . . 23
Uso de la visualización de resultados . . . . . . . . . . . .
Edición de la barra de colores . . . . . . . . . . . . . . . .
Lectura de resultados del análisis de tensión . . . . . . . .
Interpretación de los contornos de los resultados . .
Animar resultados . . . . . . . . . . . . . . . . . . .
Definición de opciones de visualización de resultados
Capítulo 4
.
.
.
.
.
.
.
.
.
.
.
.
.
.
.
.
.
.
.
.
.
.
.
.
.
.
.
.
.
.
.
.
.
.
.
.
.
.
.
.
.
. 23
. 25
. 26
. 26
. 28
. 29
Revisión de modelos y análisis de tensión . . . . . . . . . . . . 31
Cambio de la geometría del modelo . . . . . . . . . . . . . . . . . . . 31
Cambio de las condiciones de la solución . . . . . . . . . . . . . . . . 32
Actualización de los resultados del análisis de tensión . . . . . . . . . . 34
Capítulo 5
Generación de informes . . . . . . . . . . . . . . . . . . . . . . 35
Ejecución de informes . . . . . . . . .
Interpretación de informes . . . . . .
Información sobre el modelo . .
Información sobre el proyecto .
Simulación . . . . . . . . . . .
Guardado y distribución de informes .
Informes guardados . . . . . . .
Impresión de informes . . . . .
Distribución de informes . . . .
Capítulo 6
.
.
.
.
.
.
.
.
.
.
.
.
.
.
.
.
.
.
.
.
.
.
.
.
.
.
.
.
.
.
.
.
.
.
.
.
.
.
.
.
.
.
.
.
.
.
.
.
.
.
.
.
.
.
.
.
.
.
.
.
.
.
.
.
.
.
.
.
.
.
.
.
.
.
.
.
.
.
.
.
.
.
.
.
.
.
.
.
.
.
.
.
.
.
.
.
.
.
.
.
.
.
.
.
.
.
.
.
.
.
.
.
.
.
.
.
.
.
.
.
.
.
.
.
.
.
.
.
.
.
.
.
.
.
.
.
.
.
.
.
.
.
.
.
.
.
.
.
.
.
.
.
.
. 35
. 36
. 36
. 36
. 36
. 38
. 38
. 38
. 38
Administración de los archivos de Análisis de tensión . . . . . . 39
Creación y uso de archivos de análisis . . . . . . . . . . . . . . . . . . 39
Descripción de las relaciones existentes entre los archivos . . . . . 40
Resolución de los archivos no encontrados . . . . . . . . . . . . . . . . 40
Simulación dinámica . . . . . . . . . . . . . . . . . . . . 41
Capítulo 7
Simulación dinámica . . . . . . . . . . . . . . . . . . . . . . . 43
Operaciones en una simulación dinámica . .
Aprendizaje de Autodesk Inventor Simulation
Uso de la Ayuda . . . . . . . . . . . . . . . .
Comandos de simulación . . . . . . . . . . .
iv | Contenido
.
.
.
.
.
.
.
.
.
.
.
.
.
.
.
.
.
.
.
.
.
.
.
.
.
.
.
.
.
.
.
.
.
.
.
.
.
.
.
.
.
.
.
.
.
.
.
.
.
.
.
.
. 43
. 44
. 44
. 45
Supuestos de la simulación . . . .
Interpretación de los resultados de
Parámetros relativos . . . . .
Masas e inercia coherentes .
Continuidad de las leyes . .
Capítulo 8
. . . . . . . .
la simulación
. . . . . . . .
. . . . . . . .
. . . . . . . .
.
.
.
.
.
.
.
.
.
.
.
.
.
.
.
.
.
.
.
.
.
.
.
.
.
.
.
.
.
.
.
.
.
.
.
.
.
.
.
.
.
.
.
.
.
.
.
.
.
.
. 45
. 45
. 45
. 46
. 46
Simulación de movimiento . . . . . . . . . . . . . . . . . . . . 47
Conservación de los grados de libertad .
Descripción de restricciones . . . . . . .
Convertir restricciones de ensamblaje .
Ejecución de simulaciones . . . . . . .
Capítulo 9
.
.
.
.
.
.
.
.
.
.
.
.
.
.
.
.
.
.
.
.
.
.
.
.
.
.
.
.
.
.
.
.
.
.
.
.
.
.
.
.
.
.
.
.
.
.
.
.
.
.
.
.
.
.
.
.
.
.
.
.
.
.
.
.
.
.
.
.
.
. 47
. 48
. 49
. 52
Construcción de ensamblajes móviles . . . . . . . . . . . . . . 55
Conservación de los grados de libertad .
Adición de uniones . . . . . . . . . . .
Imposición de movimiento en uniones .
Ejecución de simulaciones . . . . . . .
.
.
.
.
.
.
.
.
.
.
.
.
.
.
.
.
.
.
.
.
.
.
.
.
.
.
.
.
.
.
.
.
.
.
.
.
.
.
.
.
.
.
.
.
.
.
.
.
.
.
.
.
.
.
.
.
.
.
.
.
.
.
.
.
. 55
. 57
. 58
. 59
Capítulo 10 Definición de las condiciones de funcionamiento . . . . . . . . 61
Completado del ensamblaje . . . . . . . . . . . . . . . . . . . . . . . . 61
Adición de fricción . . . . . . . . . . . . . . . . . . . . . . . . . . . . 63
Adición de una unión deslizante . . . . . . . . . . . . . . . . . . . . . 64
Capítulo 11 Comandos de simulación . . . . . . . . . . . . . . . . . . . . . 67
Gráfico de entrada de datos . . . . . . . . . . . . . . . . . . . . . . . . 67
Gráfico de salida de datos . . . . . . . . . . . . . . . . . . . . . . . . . 70
Publicación del resultado en Inventor Studio . . . . . . . . . . . . . . . 76
Índice . . . . . . . . . . . . . . . . . . . . . . . . . . . . . . . 79
Contenido | v
Análisis de tensión
La primera parte de este manual presenta información inicial para Análisis de tensión en el
software Autodesk® Inventor® Simulation. Este complemento para los entornos de ensamblaje,
pieza y chapa de Autodesk Inventor ofrece la posibilidad de analizar las respuestas de tensión
estática y frecuencia natural de los diseños mecánicos.
Análisis de tensión
1
El software Autodesk® Inventor® Simulation brinda una combinación de comandos propios
del sector. Amplía la capacidad de Autodesk Inventor® para finalizar diseños de maquinaria
compleja y otros productos.
En este manual se suministra información conceptual básica para poder empezar a trabajar.
Proporciona ejemplos para introducirle en las funciones de análisis de tensión y modal en
simulación de Autodesk Inventor Simulation.
Integrado en la aplicación Autodesk Inventor, Autodesk Inventor Simulation incluye varios
módulos distintos. El primer módulo que se incluye en este apartado es Análisis de tensión.
Ofrece funciones para el análisis modal y estático estructural de los diseños de productos
mecánicos.
En este capítulo se ofrece información básica sobre el entorno de análisis de tensión y los
procesos de flujo de trabajo necesarios para analizar las cargas y las restricciones insertadas
en una pieza o en un ensamblaje.
Operaciones de análisis de tensión
Análisis de tensión de Autodesk Inventor Simulation es un complemento para
los entornos de ensamblaje, pieza y chapa de Autodesk Inventor.
El análisis estático proporciona los medios para simular la tensión, el esfuerzo
y la deformación.
El análisis modal proporciona los medios para encontrar las frecuencias naturales
de vibración y las formas de modo de los diseños mecánicos.
Puede visualizar los efectos en trazados de volumen 3D, crear informes para
cualquier resultado y llevar a cabo estudios paramétricos para perfeccionar el
diseño.
3
Descripción de Autodesk Inventor Simulation
Se da por supuesto que se ha trabajado con la interfaz y los comandos de
Autodesk Inventor. Si no es así, utilice la Ayuda para acceder a la
documentación y a los aprendizajes en línea, y para realizar los ejercicios del
manual Autodesk Inventor Simulation: Para empezar.
Recomendamos que, como mínimo, sepa cómo:
■
Utilizar los entornos y navegadores de ensamblajes, modelado de piezas y
bocetos.
■
Editar un componente in situ.
■
Crear, restringir y manipular puntos de trabajo y operaciones de trabajo.
■
Definir estilos de color.
Consiga mayor productividad con el software de Autodesk®. Adquiera
formación a través de un Centro de formación autorizado de Autodesk (ATC®,
Autodesk Authorized Training Center) con clases prácticas dirigidas por un
instructor que le permitan obtener el máximo rendimiento de sus productos
de Autodesk. Mejore su productividad con la formación probada de más de
1.400 centros de formación en más de 75 países. Para obtener más información
sobre centros de formación, envíe un correo electrónico a atc.help@autodesk.com
o visite el localizador de ATC en línea en www.autodesk.com/atc-esp.
También es recomendable tener conocimientos de uso de Microsoft®
Windows® XP o Windows Vista®. Es deseable, aunque no imprescindible,
tener un conocimiento de los conceptos relacionados con el análisis de tensión
de los diseños de ensamblajes mecánicos.
Uso de la Ayuda
Mientras trabaja, puede acceder a información relativa a las tareas. El sistema
de Ayuda ofrece conceptos detallados, procedimientos e información de
referencia sobre cada operación de Autodesk Inventor Simulation.
Para acceder al sistema de ayuda, utilice uno de los métodos siguientes:
■
Pulse Ayuda ➤ Temas de Ayuda y, a continuación, utilice la ficha
Contenido para navegar hasta los temas de Análisis de tensión.
■
Pulse F1 para obtener ayuda sobre la operación activa.
4 | Capítulo 1 Análisis de tensión
■
En cualquier cuadro de diálogo, pulse
■
En la ventana gráfica, pulse con el botón derecho del ratón y, a
continuación, seleccione Cómo. Aparece el tema Cómo correspondiente a
al comando actual.
.
Uso del Manual de simulación
Utilice el Manual de simulación obtener ayuda para preparar el modelo e
interpretar los resultados de la simulación. El manual proporciona asistencia
interactiva para navegar por los correspondientes flujos de trabajo de
simulación. El manual complementa otros materiales de recursos de
aprendizaje, por ejemplo la Ayuda, los aprendizajes y los ejercicios prácticos,
y presenta los atributos siguientes:
■
El contenido inicial tiene en cuenta el contexto. Por ejemplo, si se accede
al manual mientras se aplican cargas al modelo, el manual se abre para
mostrar el contenido relacionado con definición de carga.
■
El contenido se presenta en estructura de árbol o refleja los correspondientes
flujos de trabajo de simulación. El manual le pregunta el propósito; como
respuesta, pulse en el vínculo correspondiente.
■
Tiene secciones de contenido ampliables, vínculos a páginas en el manual,
así como texto que se puede pulsar para iniciar comandos.
■
La ventana del manual es navegable y se puede dejar fija.
Uso de los comandos de análisis de tensión
Análisis de tensión de Autodesk Inventor Simulation proporciona comandos
para determinar el rendimiento del diseño estructural directamente en el
modelo de simulación de Autodesk Inventor Simulation. El análisis de tensión
de Autodesk Inventor Simulation incluye herramientas para insertar cargas y
restricciones en una pieza o un ensamblaje. Calcula los valores resultantes de
la tensión, la deformación, el coeficiente de seguridad y los modos de frecuencia
de resonancia.
Acceda al entorno de análisis de tensión de Autodesk Inventor Simulation con
una pieza o un ensamblaje activos.
Uso del Manual de simulación | 5
Con las herramientas de análisis de tensión, podrá:
■
Realizar un análisis modal o estático estructural de una pieza o un
ensamblaje.
■
Aplicar una fuerza, una presión, una carga de rodamientos, un momento
o una carga de cuerpo a vértices, caras o aristas del modelo, o importar una
carga de movimiento de la simulación dinámica.
■
Aplicar restricciones de desplazamiento fijo o distinto de cero al modelo.
■
Modelar diversas condiciones de contacto mecánico entre piezas adyacentes.
■
Evaluar el impacto de varios cambios de diseño paramétricos.
■
Visualizar los resultados del análisis en términos de tensión equivalente,
tensiones principales mínima y máxima, deformación, coeficiente de
seguridad o frecuencia modal.
■
Añadir o desactivar operaciones, como cartelas, empalmes o nervios,
reevaluar el diseño y actualizar la solución.
■
Animar el modelo a través de varias etapas de deformación, tensión,
coeficiente de seguridad y frecuencias.
■
Generar un informe completo y automático del diseño de ingeniería en
formato HTML.
Descripción del valor del análisis de tensión
La realización del análisis de una pieza o un ensamblaje mecánicos en la fase
de diseño puede ayudarle a sacar al mercado un mejor producto en menos
tiempo. Análisis de tensión de Autodesk Inventor Simulation le ayudará a lo
siguiente:
■
Determinar si la pieza o el ensamblaje es lo suficientemente fuerte para
resistir las vibraciones o las cargas previstas sin romperse ni deformarse de
una forma inadecuada.
■
Obtener una mejor comprensión del diseño en una fase inicial cuando el
coste del rediseño es pequeño.
■
Determinar si la pieza se puede rediseñar de manera más rentable y seguir
funcionando satisfactoriamente cuando se someta al uso previsto.
6 | Capítulo 1 Análisis de tensión
En este sentido, el análisis de tensión es una herramienta que permite
comprender el comportamiento que tiene un diseño en determinadas
condiciones. Un especialista con formación cualificada puede tener que dedicar
gran cantidad de tiempo a un análisis detallado para obtener una respuesta
exacta sobre la realidad. A menudo es posible predecir y mejorar un diseño
con la información de comportamiento y tendencias que se obtienen a partir
de un análisis básico o fundamental. Si efectúa este análisis básico al principio
de la fase de diseño, puede mejorar sustancialmente el proceso general de
ingeniería.
A continuación se muestra un ejemplo del uso de Análisis de tensión: al diseñar
soldaduras de soportes o piezas únicas, la deformación de la pieza puede afectar
en gran medida a la alineación de componentes críticos, lo que provoca fuerzas
que inducen a un desgaste acelerado. Al evaluar los efectos de las vibraciones,
la geometría desempeña un papel crucial en la frecuencia natural de una pieza
o un ensamblaje. La posibilidad de evitar o, en ciertos casos, alcanzar
frecuencias críticas puede suponer la diferencia entre fracasar y obtener el
rendimiento esperado.
A efectos del análisis, detallado o fundamental, es crucial tener presente la
naturaleza de las aproximaciones, estudiar los resultados y probar el diseño
final. La correcta utilización del análisis de tensión reduce en gran medida el
número de pruebas físicas necesarias. Puede experimentar con una amplia
variedad de opciones de diseño y mejorar el producto final.
Para obtener más información acerca de las funciones de Análisis de tensión
de Autodesk Inventor Simulation, vea las demostraciones y los aprendizajes
en línea.
Descripción del funcionamiento del análisis de tensión
El análisis de tensión se realiza mediante una representación matemática de
un sistema físico que se compone de:
■
Una pieza o un ensamblaje (modelo).
■
Propiedades del material.
■
Las condiciones del contorno (cargas, soportes), las condiciones de contacto
y las mallas aplicables, denominadas preproceso.
■
La solución de la representación matemática (resolver).
Para encontrar un resultado, la pieza se divide en elementos más pequeños.
El solucionador combina los comportamientos individuales de cada
Descripción del funcionamiento del análisis de tensión | 7
elemento. Predice el comportamiento de todo el sistema físico mediante
la resolución de un conjunto de ecuaciones algebraicas simultáneas.
■
El estudio de los resultados de esa solución se denomina proceso posterior.
Supuestos del análisis
Una simulación depende de información precisa. Es importante modelizar
con precisión y especificar las condiciones físicas reales (las restricciones, las
cargas, los materiales, las condiciones de contacto). La precisión de estas
condiciones afecta directamente a la calidad de los resultados.
El análisis de tensión que Autodesk Inventor Simulation proporciona sólo es
adecuado para propiedades de material lineales. Estas propiedades son donde
la tensión es directamente proporcional a la deformación del material (lo que
significa que no hay elasticidad del material). Se produce comportamiento
lineal cuando la pendiente de la curva tensión-deformación del material de
la región elástica (medida como Módulo de elasticidad) es constante.
Se asume que la deformación total será pequeña en comparación con el grosor
de la pieza. Por ejemplo, si se estudia la flecha de una viga, el desplazamiento
calculado debe ser inferior a la sección transversal mínima de la viga.
Los resultados son independientes de la temperatura. Se presupone que la
temperatura no afecta a las propiedades del material.
A continuación, se presenta un bloque (modelo) con un comportamiento
modal y mecánico bien definido.
En este ejemplo de una pieza sencilla, el comportamiento estructural sería
difícil de predecir resolviendo ecuaciones a mano.
8 | Capítulo 1 Análisis de tensión
En este caso, la misma pieza se descompone en elementos pequeños, cada uno
con comportamientos bien definidos que es posible sumar (resolver) e
interpretar fácilmente (postprocesar).
Interpretación de los resultados del análisis de tensión
El resultado de un solucionador matemático es, por lo general, una cantidad
considerable de datos no procesados. Normalmente, sería difícil y tedioso
interpretar esta cantidad de datos no procesados sin la ordenación y
representación gráfica de los datos tradicionalmente denominada
postprocesamiento. El postprocesamiento se utiliza para crear visualizaciones
gráficas que muestran la distribución de tensiones, deformaciones y demás
aspectos del modelo. La interpretación de los resultados postprocesados es la
clave para identificar:
■
Áreas de interés especial, como las áreas de debilidad del modelo.
■
Áreas de desperdicio de material, como las áreas del modelo que soportan
poca carga o ninguna.
Interpretación de los resultados del análisis de tensión | 9
■
Información valiosa sobre otras características de rendimiento del modelo,
como la vibración, que de otro modo no se conocería hasta haber
construido y probado un modelo físico (generación de prototipo).
En la fase de interpretación de resultados es donde debe ejercerse más la crítica.
Compare los resultados (como los números con los contornos de color,
movimientos) con los previstos. Determine si los resultados son coherentes y
explíquelos según los principios de ingeniería. Si los resultados son distintos
de los previstos, evalúe las condiciones del análisis y determine qué provoca
la discrepancia.
Tensión equivalente o de Von Mises
Las tensiones y deformaciones tridimensionales se desarrollan en varias
direcciones. Una forma habitual de expresar estas tensiones multidireccionales
consiste en resumirlas en una tensión equivalente, también denominada
tensión de von-Mises. Un sólido tridimensional tiene seis componentes de
tensión. En algunos casos, una prueba de tensión uniaxial busca propiedades
del material experimentalmente. En ese caso, la combinación de los seis
componentes de tensión en una única tensión equivalente se relaciona con
el sistema de tensiones reales.
Tensiones principales máximas y mínimas
Según la teoría de la elasticidad, un volumen infinitesimal de material en un
punto arbitrario dentro o sobre un cuerpo sólido se puede girar de tal modo
que sólo permanezcan las tensiones normales y que las demás tensiones de
corte sean cero. Si el vector normal de una superficie y el vector de tensión
que actúa sobre dicha superficie son colineales, la dirección del vector normal
recibe el nombre de dirección de tensión principal. La magnitud del vector
de tensión en la superficie recibe el nombre de valor de tensión principal.
Deformación
La deformación es la cantidad de estiramiento que sufre un objeto debido a
la carga. Utilice los resultados de deformación para determinar cómo y cuánto
se puede curvar una pieza. Determine la fuerza que se requiere para que se
curve una distancia en concreto.
10 | Capítulo 1 Análisis de tensión
Coeficiente de seguridad
Todos los objetos tienen un límite de tensión dependiente del material
utilizado, lo que se denomina elasticidad del material o resistencia máxima.
Si el acero tiene un límite de elasticidad de 40.000 lpc, las tensiones superiores
a este límite darán como resultado determinada deformación plástica. Si se
parte del supuesto de que un diseño no debe sufrir deformación plástica al
superar la elasticidad (la mayoría de los casos), la tensión máxima permitida
en tal caso es de 40.000 lpc.
Puede calcular un coeficiente de seguridad como la relación entre la tensión
máxima permitida y la tensión equivalente (Von Mises) cuando se usa el límite
de elasticidad. Debe ser superior a uno (1) para que el diseño sea aceptable.
(Un valor inferior a 1 indica que existe una deformación permanente.) Cuando
se usa la resistencia máxima, la tensión principal máxima se emplea para
determinar los coeficientes de seguridad.
Los resultados del coeficiente de seguridad señalan inmediatamente áreas de
elasticidad potencial. Los resultados de la tensión equivalente se muestran en
rojo en las áreas de máxima tensión, con independencia de que el valor sea
alto o bajo. Un coeficiente de seguridad de 1 significa que el material es
esencialmente elástico. La mayoría de los diseñadores procuran obtener un
coeficiente de seguridad entre 2 y 4 según el escenario de carga máxima
prevista. Si algunas áreas del diseño van a elasticidad no significa siempre que
haya un error en la pieza, a menos que la carga máxima prevista se repita con
frecuencia. Es posible que una carga alta repetida tenga como resultado una
rotura por fatiga, lo que Análisis de tensión de Autodesk Inventor Simulation
no simula. Utilice siempre principios de ingeniería para evaluar la situación.
Modos de frecuencia
Use el análisis de frecuencia modal para probar un modelo a sus frecuencias
de resonancia naturales (por ejemplo, un silenciador vibrante durante
condiciones de inactividad u otros fallos).
Es posible que cada una de estas incidencias actúe sobre la frecuencia natural
del modelo, lo que, a su vez, puede provocar resonancia y el posterior fallo.
La forma modal es la forma de desplazamiento que adopta el modelo cuando
se excita a una frecuencia de resonancia. Autodesk Inventor Simulation calcula
las frecuencias naturales de vibración y las formas de modos correspondientes.
Coeficiente de seguridad | 11
Presenta las formas de modos como resultados que se pueden visualizar y
animar. El análisis de respuesta dinámica no se ofrece en esta fase.
Para obtener más informa- Ubicación
ción
Aprendizaje
12 | Capítulo 1 Análisis de tensión
Simulación: análisis de tensión
Análisis de modelos
2
Una vez definido el modelo, se usa el entorno de análisis de tensión con el fin de prepararlo
para el análisis. Se definen los materiales, las cargas y las restricciones para la condición que
se desea probar, y se establecen las condiciones de contacto y las preferencias de malla. A
continuación, se realiza un análisis, también denominado simulación, del modelo.
En este capítulo se describe la definición de materiales, cargas, restricciones, contactos y mallas,
y la posterior ejecución del análisis.
Ejecución de un análisis de tensión estático
Utilice el entorno de análisis de tensión para analizar el diseño del ensamblaje
o la pieza y evaluar rápidamente distintas opciones. Puede analizar un modelo
en distintas condiciones usando diferentes materiales, cargas y restricciones
(también denominados condiciones del contorno) y, a continuación, visualizar
los resultados. Puede llevar a cabo un análisis estático o un análisis de frecuencia
(también denominado modal) con las formas de modos asociadas. Después de
ver y evaluar los resultados, puede modificar el modelo y ejecutar de nuevo el
análisis para ver el efecto que tienen los cambios.
Flujo de trabajo típico del análisis de tensión
1
Cree simulaciones y especifique sus propiedades.
2
Excluya los componentes que no sean necesarios para la simulación.
3
Asigne materiales. Si define una simulación modal, puede ejecutarla ahora.
Cuenta con suficiente información para ver las frecuencias naturales.
4
Añada restricciones.
5
Añada cargas.
6
Especifique las condiciones de contacto. Este paso es opcional.
13
7
Especifique y previsualice la malla. Este paso es opcional.
8
Ejecute la simulación.
9
Visualice e interprete los resultados.
Cuando modifique el modelo o introduzca diversos datos para la simulación,
puede ser necesario actualizar la malla u otros parámetros del análisis. Un
icono de relámpago de color rojo situado junto al nodo de navegador indica
las áreas que necesitan actualizarse. Pulse con el botón derecho en el nodo y,
a continuación, pulse Actualizar para actualizarlas con respecto a las
modificaciones. Para el nodo Resultados, ejecute el comando Simular para
actualizar los resultados.
Acceso al entorno y creación de una simulación
Puede acceder al entorno de análisis de tensión desde los entornos de
ensamblaje, pieza y chapa.
Acceso al entorno y creación de una simulación:
1
Abra el modelo que desea analizar. Por defecto, se encuentra en el entorno
de modelado.
2
En la cinta de opciones, pulse la ficha Entornos ➤ panel Iniciar ➤
Análisis de tensión.
Se muestra la ficha Análisis de tensión.
3
En la cinta de opciones, en el panel Administrar ➤ , pulse Crear
simulación.
Puede crear varias simulaciones en el mismo documento. Cada simulación
puede usar diferentes materiales, restricciones y cargas.
4
Especifique las propiedades de simulación. Debe especificar un nombre,
un tipo de simulación y, en la ficha Estado de modelo, la representación
del modelo que desea utilizar para la simulación.
14 | Capítulo 2 Análisis de modelos
5
Pulse Aceptar. La nueva simulación llena el navegador con los nodos del
análisis.
Especificación de material
El entorno de análisis de tensión proporciona la forma de anular materiales
para cualquier componente. El material por defecto proporcionado en las
plantillas de Inventor no está definido para la simulación. Cuando modele
los componentes, utilice materiales apropiados y definidos, sobre todo si va
a usar la simulación.
1
Pulse Asignar materiales. Este paso es opcional y dependerá de los
materiales empleados para los componentes. Si todos los materiales están
definidos, puede omitir las anulaciones de materiales.
2
En el cuadro de diálogo, especifique materiales de anulación para los
componentes de acuerdo con sus necesidades. El material de anulación
aparece en la tercera columna. Utilice la lista desplegable para ver los
materiales que están disponibles.
3
Aplique todas las anulaciones de material que considere necesarias y elija
las opciones de criterios de error (elasticidad o resistencia máxima)
empleados para los cálculos del coeficiente de seguridad. A continuación,
pulse Aceptar.
Especificación de material | 15
Los materiales de Inventor se gestionan a través del Editor de estilos y normas.
Puede modificar los materiales existentes o definir otros nuevos de acuerdo
con sus necesidades. Se puede acceder al editor a través del cuadro de diálogo
Asignar materiales o pulsando la ficha Administrar ➤ panel Estilos y normas
➤ Editor de estilos.
Adición de restricciones
Puede añadir restricciones para imitar las condiciones del entorno. Los
ejemplares de restricciones son nodos hijo del nodo Restricciones del
navegador. Pulse dos veces en un nodo de restricción para editar la restricción.
NOTA Las restricciones son una parte esencial de la creación de un modelo de
simulación y pueden tener una gran influencia en los resultados de la simulación.
Evalúelas con detenimiento y represente con precisión las condiciones físicas.
Utilice el Manual de simulación para obtener ayuda con respecto a la aplicación
de restricciones.
Restricción
Información específica de las restricciones
Restricción
fija
Aplique una restricción fija a una cara, una arista o un vértice
de la pieza. Una restricción fija permite establecer un desplazamiento igual a cero o distinto de cero en una pieza.
Restricción
de pasador
Aplique restricciones de pasador en las caras cilíndricas. Las
restricciones de pasador impiden que las caras cilíndricas se
desplacen o se deformen en combinaciones de direcciones
radiales, axiales o tangenciales.
Restricción
sin fricción
Aplique una restricción sin fricción a una superficie plana o
cilíndrica de la pieza. Las restricciones sin fricción impiden que
la superficie se desplace o se deforme en la dirección normal
con respecto a la superficie.
Adición de una restricción
1
Pulse el comando de restricción correspondiente al tipo de restricción
que desea asignar.
2
El comando de selección está activo, de modo que puede comenzar a
designar la geometría relacionada con el tipo de restricción. Puede
expandir el cuadro de diálogo para acceder a la configuración avanzada.
16 | Capítulo 2 Análisis de modelos
Si pulsa con el botón derecho del ratón en una restricción del navegador,
podrá:
■
Editar la restricción. Aparece el cuadro de diálogo correspondiente para
que el usuario pueda introducir cambios.
■
Ver las fuerzas de reacción. Los valores son iguales a cero hasta que se
ejecuta una simulación.
■
Desactivar la restricción.
■
Puede copiar y pegar entre distintas simulaciones del mismo documento.
■
Suprimir la restricción.
Para cambiar el nombre de un elemento en el navegador, pulse el elemento,
haga una pausa, púlselo otra vez, escriba un nombre nuevo y pulse la tecla
INTRO.
NOTA En algunos de los tipos de simulaciones definidos no se requieren
restricciones.
Adición de cargas
Para simular las condiciones a las que podría enfrentarse el diseño, añada
cargas de fuerza en las áreas en la que éstas pueden encontrarse. Existen varios
tipos de carga que se pueden utilizar. En la lista siguiente se describen los tipos
de carga disponibles:
Adición de cargas | 17
NOTA Utilice el Manual de simulación para obtener ayuda con respecto a la
aplicación de cargas.
Carga
Información específica de la carga
Fuerza
Aplica una fuerza a un conjunto de caras, aristas o vértices.
Cuando la ubicación de la fuerza es una cara, la dirección se
establece automáticamente en la dirección habitual de la cara.
La fuerza señala hacia el interior de la pieza. Defina las caras
planas, aristas rectas y ejes de dirección.
Presión
La presión es uniforme y se ejerce en dirección normal a la
superficie en todas las ubicaciones de la superficie. Aplique
presión únicamente en las caras.
Carga de rodamientos
Aplica una carga de rodamientos sólo a las caras cilíndricas.
Por defecto, la carga se aplica a lo largo del eje del cilindro y
tiene una dirección radial.
Carga de
momento
Aplica un momento sólo a las caras. Defina la dirección usando
caras planas, aristas rectas, dos vértices y ejes.
Cargas de la
pieza
Especifica la aceleración lineal del modelo usando una cara
como entrada. Las selecciones cilíndricas proporcionan una
dirección axial. Sólo se puede aplicar una carga de cuerpo por
análisis.
Carga de
gravedad
Especifica la dirección de la carga gravitacional del modelo.
Seleccione una cara para definir la dirección o use Componentes de vector para controlar la dirección de forma precisa. Las
selecciones cilíndricas proporcionan una dirección axial.
Adición de una carga
1
Pulse el comando de carga correspondiente al tipo de carga que desea
añadir.
2
El comando de selección está activo, de modo que puede designar la
geometría adecuada para la carga que está definiendo.
18 | Capítulo 2 Análisis de modelos
3
Especifique los parámetros de la carga. Si es necesario, expanda el cuadro
de diálogo para acceder a la configuración avanzada.
Pulse dos veces en el nodo de carga en el navegador para modificarlo. Si lo
prefiere, puede pulsar con el botón derecho en el nodo de la carga y pulsar
Editar restricción [tipo].
Adición de condiciones de contacto
En los ensamblajes, pueden existir diversas condiciones de contacto, que se
detectan automáticamente en el comando Contactos automáticos. Las
propiedades de la simulación especifican la tolerancia y el tipo de contacto
que se asignan automáticamente.
Revise los contactos generados para asegurarse de que representen con precisión
las interacciones físicas del modelo. Sólo se puede usar un tipo de contacto
como ajuste por defecto para los contactos deducidos automáticamente, por
lo que es posible que más adelante sea necesario realizar algunos cambios.
NOTA Utilice el Manual de simulación para obtener ayuda con respecto a la
aplicación de contactos.
Calcular contactos deducidos
Para añadir condiciones de contacto de manera automática, pulse el comando
Contactos automáticos. Si lo prefiere, pulse con el botón derecho en el nodo
Contacto y seleccione Contactos automáticos.
Contactos manuales
En algunos casos, es necesario añadir contactos manualmente.
Adición de condiciones de contacto manualmente
1
En la cinta de opciones, pulse la ficha Análisis de tensión ➤ panel
Contactos ➤ Crear contacto manual.
2
Especifique el tipo de contacto.
3
Seleccione las entidades apropiadas para el tipo de contacto. Si hay otros
componentes que ocultan el componente que desea seleccionar, use la
opción de selección Pieza para designar primero la pieza y, a continuación,
ajuste la selección.
Adición de condiciones de contacto | 19
Generación de una malla
Puede aceptar la configuración de malla por defecto e ir directamente a la
simulación. A veces habrá áreas en las que preferirá que la malla tenga una
densidad mayor. Puede cambiar los parámetros de malla o usar un control de
malla local.
Para ver la configuración de malla, pulse el comando Configuración de malla
disponible en el panel Preparar. Puede especificar la configuración de malla
que desea usar en la simulación.
Cuando haya definido las mallas, pulse Vista de malla para generar la malla.
Ésta se genera como un calco situado sobre la geometría del modelo.
Control de malla local
Para aplicar un control de malla local, pulse el comando Control de malla
local disponible en el panel Preparar. A continuación, seleccione la cara a la
que se debe aplicar la malla y especifique la configuración de malla para el
control local.
Ejecución de la simulación
Una vez que haya definido los parámetros del análisis, podrá ejecutar la
simulación. En la cinta de opciones, pulse la ficha Análisis de tensión ➤ panel
Resolver ➤ Simular.
En el cuadro de diálogo Simular, expanda la sección Más para comprobar si
existe alguna notificación o advertencia relacionadas con el proceso.
Cuando esté listo, pulse Ejecutar para iniciar los cálculos de la simulación.
20 | Capítulo 2 Análisis de modelos
Ejecución del análisis modal
Además del análisis de tensión, puede realizar un análisis de frecuencia modal.
El análisis de frecuencia modal busca las frecuencias naturales en las que la
pieza vibra y las formas del modo en dichas frecuencias. Al igual que el análisis
de tensión, el análisis modal está disponible en el entorno de análisis de
tensión.
Puede realizar un análisis de frecuencia natural independientemente de un
análisis de tensión. Puede realizar un análisis de frecuencia en una estructura
pretensada, en cuyo caso se definen cargas en la pieza antes del análisis.
También puede buscar las frecuencias naturales de un modelo sin restricciones.
Flujo de trabajo: Ejecución de un análisis modal
1
Acceda al entorno de análisis de tensión.
2
Inicie una nueva simulación y especifique Análisis modal como tipo de
simulación.
3
Compruebe que el material utilizado para la pieza es adecuado y, si no
lo es, sustitúyalo por uno que sí lo sea.
4
Aplique las restricciones necesarias (opcional).
5
Aplique las cargas (opcional).
6
Ajuste la configuración de malla y previsualice la malla (opcional).
7
Pulse Simular en el cuadro de diálogo y, a continuación, pulse Ejecutar.
Los resultados para los ocho primeros modos de frecuencia se insertan
en la carpeta Resultados del navegador. En el caso de una pieza sin
restricciones, las seis primeras frecuencias son esencialmente iguales a
cero.
8
Para cambiar el número de frecuencias mostrado, pulse con el botón
derecho del ratón el nodo Simulación (en la parte superior del navegador)
y seleccione Editar propiedades de simulación.
En el cuadro de diálogo, especifique el número de modos que debe buscar.
Una vez completados todos los pasos necesarios, aparece la notificación
Actualizar junto a las secciones que requieren actualización en el
navegador. Pulse con el botón derecho del ratón en el nodo y seleccione
Actualizar. En el nodo Resultados, pulse el nodo con el botón derecho
del ratón y seleccione Simular.
Ejecución del análisis modal | 21
22
Visualización de resultados
3
Después de analizar el modelo en las condiciones de análisis de tensión que haya definido,
puede comprobar visualmente los resultados de la solución.
En este capítulo se describe la interpretación de los resultados visuales de los análisis de tensión.
Uso de la visualización de resultados
Cuando la simulación termina los cálculos, la región gráfica se actualiza para
mostrar:
■
Trazado de volumen 3D y tipo de resultado.
■
Sombreado suave que muestra la distribución de las tensiones.
■
Barra de colores que indica el rango de tensiones.
■
Información sobre la malla que incluye el número de nodos y elementos.
■
Información sobre la unidad.
■
El nodo de navegador Resultado se completa con nodos hijo para los distintos
resultados basados en el tipo de análisis.
Para el análisis estático, el resultado por defecto es Tensión de Von Mises y para
el análisis modal, el resultado por defecto es Frecuencia 1. Examine los resultados
mediante los comandos de visualización y los nodos de Resultados del navegador.
Estas herramientas permiten visualizar la magnitud de las tensiones existentes
en el componente, la deformación de éste y el coeficiente de seguridad de
tensión. En el análisis modal puede visualizar los modos de frecuencia natural.
NOTA Utilice el Manual de simulación para obtener ayuda en la visualización de
resultados.
23
Los comandos de visualización están activados y se encuentran en el panel
Mostrar de la ficha Análisis de tensión. El modo de visualización por defecto
suaviza los contornos.
Para ver los distintos conjuntos de resultados, expanda el nodo Resultados
para descubrir los nodos hijo. Por ejemplo, si ejecuta un análisis estático, en
el navegador aparecen resultados de nodos hijo para Tensión de Von Mises,
Primera tensión principal, Desplazamiento, Coeficiente de seguridad, etcétera.
Para visualizar los distintos conjuntos de resultados, pulse dos veces el nodo
de navegador. Mientras visualiza los resultados, podrá:
■
Cambiar la barra de color para destacar los niveles de tensión que le
interesan.
■
Comparar los resultados con la geometría sin deformar.
■
Visualizar la malla utilizada para la solución.
■
Usar Sombreado de contorno.
■
Mostrar las ubicaciones de los resultados máximo y mínimo.
■
Aplicar la misma escala a los conjuntos de resultados. Esto se da al ocultar
diversas piezas de la vista de resultado o al utilizar varias configuraciones
en estudios paramétricos.
■
Mostrar las condiciones del contorno.
■
Ajuste la visualización de desplazamiento para mejorar la deformación del
modelo en la presentación gráfica.
24 | Capítulo 3 Visualización de resultados
■
Animar el desplazamiento a través de una serie de pasos.
■
Crear un vídeo de la animación del desplazamiento.
■
Ver trazados de convergencia 2D (curva de precisión del resultado).
■
Sondear valores en puntos específicos.
Edición de la barra de colores
La barra de colores muestra los colores de contorno correspondientes a los
valores de tensión o los desplazamientos calculados en la solución. Puede
editar la barra de colores para configurar los contornos de color de forma que
la tensión y el desplazamiento se visualicen de forma que tenga sentido para
usted.
Edición de la barra de colores
1
En la cinta de opciones, pulse la ficha Análisis de tensión ➤ panel Mostrar
➤ Barra de colores.
Por defecto, los valores máximo y mínimo mostrados en la barra de color
son los valores máximo y mínimo de resultados de la solución. Puede
editar los valores máximo y mínimo para ajustar el aspecto de las bandas.
2
Para editar los valores críticos máximos y mínimos de umbral, desactive
la casilla de verificación situada junto al elemento que desea modificar.
Edite los valores en el cuadro de texto. Pulse Aceptar para finalizar la
modificación.
Para restaurar los valores críticos máximo y mínimo de umbral, active la
casilla de verificación del elemento correspondiente.
Los niveles se dividen inicialmente en siete secciones equivalentes, con
los colores por defecto asignados a cada una. Puede seleccionar un número
de colores de contorno entre 2 y 12.
Cuando se utiliza el sombreado suave, sólo se emplean cinco colores y
estos controles están desactivados.
3
Para aumentar o disminuir el número de colores, pulse Aumentar
colores y Disminuir colores. También puede escribir el número de colores
que desee en el cuadro de texto.
Edición de la barra de colores | 25
4
Puede ver los contornos del resultado con distintos colores y tonos
de gris. Para ver los contornos del resultado en escala de grises, pulse
Escala de grises en Tipo de color.
NOTA No funciona para el coeficiente de seguridad.
5
Por defecto, la barra de color aparece en la esquina superior izquierda.
Seleccione la opción que corresponda en Posición para colocar la barra
de color en una posición distinta.
6
En Tamaño, seleccione la opción que corresponda para cambiar el tamaño
de la barra de colores y, a continuación, pulse Aceptar.
Los parámetros de la barra de colores se aplican por separado a cada
resultado.
Lectura de resultados del análisis de tensión
Una vez finalizado el análisis, se visualizan los resultados de la solución. Si ha
realizado un análisis de tensión, se muestra el conjunto de resultados de
Tensión de Von Mises. Si el análisis inicial es un análisis de frecuencia natural,
se muestra el conjunto de resultados correspondiente al primer modo. Para
visualizar un conjunto de resultados distinto, pulse el conjunto de resultados
en el panel del navegador. El conjunto de resultados que se muestra presenta
una marca de verificación junto a él en el navegador. Siempre que visualice
resultados, verá la representación alámbrica de la pieza sin deformar.
Interpretación de los contornos de los resultados
Los colores de contorno mostrados en los resultados corresponden a los rangos
de valores mostrados en la leyenda. En la mayoría de los casos, los resultados
que aparecen en rojo son los más interesantes. Representan tensión o
deformación altas, o un factor bajo de seguridad. Cada uno de los resultados
proporciona diferente información sobre el efecto de la carga en la pieza.
Tensión de Von Mises
Los resultados de tensión de Von Mises utilizan contornos de color para mostrar
las tensiones calculadas durante la solución para el modelo. Se visualiza el
26 | Capítulo 3 Visualización de resultados
modelo deformado. Los contornos de color corresponden a los valores definidos
en la barra de color.
Primera tensión principal
La primera tensión principal proporciona el valor de la tensión que es normal
al plano en el que la tensión de corte es cero. La primera tensión principal
ayuda a comprender la tensión de elasticidad máxima inducida en la pieza
por las condiciones de carga.
Tercera tensión principal
La tercera tensión principal actúa en la dirección normal al plano en el que
la tensión de corte es cero. Ayuda a comprender la tensión máxima de
compresión inducida en la pieza por las condiciones de carga.
Desplazamiento
Los resultados de desplazamiento muestran la forma deformada del modelo
después de aplicar la solución. Los contornos de color muestran la magnitud
de la deformación con respecto a la forma original. Los contornos de color
corresponden a los valores definidos en la barra de color.
Coeficiente de seguridad
El coeficiente de seguridad muestra las áreas del modelo que es probable que
fallen bajo la carga. Los contornos de color corresponden a los valores definidos
en la barra de color.
Carpeta Tensión
Contiene los resultados de la tensión normal y de corte para la simulación.
Carpeta Desplazamiento
Contiene los resultados de la tensión normal y de corte para la simulación.
Interpretación de los contornos de los resultados | 27
NOTA Para análisis modales, los resultados del desplazamiento son deformaciones
modales. La magnitud de desplazamiento es relativa y no se puede tomar como
deformación real.
Carpeta Deformación
Contiene los resultados de deformación de la simulación.
Carpeta Presión de contacto
Contiene los resultados de la presión de contacto de de la simulación. La
presión de contacto consiste en la presión en las interfaces de contacto. Incluye
componentes de presión de contacto y el valor resultante.
Carpeta Frecuencia modal
Puede ver los trazos de modo para el número de frecuencias naturales
especificado en la solución. Los resultados modales aparecen en el nodo
Resultados en el navegador. Cuando se pulsa dos veces en un modo de
frecuencia, se muestra la forma del modo. Los contornos de color muestran
la magnitud de la deformación con respecto a la forma original. Son
deformaciones modales, su magnitud es relativa y no se puede interpretar
como la deformación real. La frecuencia del modo se muestra en la leyenda.
También está disponible como parámetro.
Animar resultados
Utilice la herramienta Animar resultados para visualizar la pieza en varias fases
de deformación. También permite animar la tensión, el coeficiente de seguridad
y la deformación bajo frecuencias.
28 | Capítulo 3 Visualización de resultados
Definición de opciones de visualización de resultados
Los comandos siguientes se muestran en los paneles Resultado y Visualización.
Mientras visualiza los resultados, utilice los comandos para modificar las
operaciones de visualización de resultados del modelo.
Comando
Usado para
Aplicar escala uniforme
Conserva la misma escala mientras visualiza distintos
resultados.
Barra de colores
Muestra el cuadro de diálogo Configuración de barra
de colores, en el que se ajustan los parámetros de
visualización de la barra de colores.
Visualizar resultados con transacciones de color suaves
Muestra los cambios de color con una transición.
Mostrar condiciones del contorno
Muestra los cambios de color resaltando la unión
entre los distintos colores.
Sin sombreado
Desactiva la visualización de resultados sombreados.
Mostrar valor máximo
Activa y desactiva la visualización del punto de resultado máximo en el modelo.
Resultado mínimo
Activa y desactiva la visualización del punto de resultado mínimo en el modelo.
Condición del contorno
Activa y desactiva la visualización de los símbolos de
carga en la pieza.
Definición de opciones de visualización de resultados | 29
Comando
Usado para
Sonda
Activa el comando Sonda. Sitúe las sondas en las
áreas de interés de los puntos cuyos valores de tensión desee mostrar.
Mostrar identificadores de sonda
Activa y desactiva la visibilidad de los identificadores
de sonda.
Ajustar visualización de desplazamiento
Muestra una lista predefinida de ajustes de desplazamiento. Elija un valor para mejorar la presentación
gráfica de la deformación del modelo.
Vista de malla
Muestra la malla de elementos que se utiliza en la
solución junto con los contornos de resultado.
También muestra la malla existente sobre el modelo
sin deformar.
Animar resultados
Anima el desplazamiento para el tipo de resultado
actual, la escala de desplazamiento y los resultados
progresivos de la tensión.
Utilice la lista desplegable Ajustar escala de desplazamiento del resultado para
ajustar la exageración de la forma deformada. Seleccione Real para ver la
deformación a escala. Dado que las deformaciones suelen ser pequeñas, las
distintas opciones automáticas exageran la escala para que la forma de la
deformación sea más pronunciada.
Utilice los comandos de visualización para definir el estilo de sombreado en
contorno, suave o sin sombreado. La leyenda se visualiza cuando los contornos
están desactivados.
Los valores de todas las opciones de visualización para cada conjunto de
resultados se guardan para dicho conjunto de resultados.
Para obtener más informa- Ubicación
ción
Temas de la Ayuda
Visualización de resultados
Aprendizaje
Simulación: análisis de tensión
30 | Capítulo 3 Visualización de resultados
Revisión de modelos y
análisis de tensión
4
Después de ejecutar una simulación para el modelo, puede evaluar los efectos que los cambios
realizados en las condiciones del modelo o del análisis tienen en los resultados de la simulación.
En este capítulo se explica cómo cambiar las condiciones de la simulación para el modelo y
cómo volver a ejecutar la simulación.
Cambio de la geometría del modelo
Una vez ejecutado el análisis en el modelo, es posible cambiar el diseño del
modelo. Vuelva a ejecutar en análisis para ver el efecto de los cambios.
Edición de un diseño y nueva ejecución del análisis
1
En el navegador, pulse con el botón derecho del ratón la hoja del ensamblaje
que desea modificar y seleccione Abrir.
El componente se abre en otra ventana donde se puede modificar. En la
parte inferior de la ventana, cerca de la barra de estado, aparece una ficha
para cada documento abierto. En esta sección se explica cómo se edita una
pieza.
2
En el navegador, expanda el nodo de la operación que desea editar.
3
En el navegador, pulse con el botón derecho del ratón en la operación que
desea modificar y pulse Mostrar cotas. Las cotas de la operación se muestran
sobre el modelo.
4
Pulse dos veces la cota que desea cambiar, introduzca el nuevo valor en el
cuadro de texto y pulse la marca de verificación verde. El boceto se actualiza.
31
5
En la Barra de herramientas de acceso rápido, pulse el comando Actualizar
modelo.
6
En la parte inferior de la ventana, pulse la ficha Ensamblaje. El
componente se ha actualizado.
7
Algunas partes de la simulación pueden estar ahora desfasadas con
respecto al cambio. Si se requiere una actualización para los datos de
análisis actual, pulse con el botón derecho en el nodo Contactos y
seleccione Actualizar.
8
Repita el paso 7 en cada área que lo requiera. A continuación, pulse
Simular para actualizar los resultados.
Una vez actualizada la simulación, los glifos de carga se reubican si la operación
a la que estaban asociados se ha desplazado como consecuencia del cambio
de geometría. La dirección de la carga no cambia, ni siquiera cuando la
operación asociada a la carga cambia de orientación.
Cambio de las condiciones de la solución
Después de ejecutar un análisis en el modelo, puede cambiar las condiciones
para las que se han obtenido los resultados. Vuelva a ejecutar en análisis para
ver el efecto de los cambios. Puede editar las cargas y restricciones definidas,
así como añadir nuevas cargas y restricciones, o suprimir cargas y restricciones.
Para cambiar las condiciones de la simulación, acceda al entorno de análisis
de tensión si aún no se encuentra en él.
Suprimir una carga o restricción
■
En el navegador, pulse con el botón derecho una carga o restricción y, en
el menú, seleccione Suprimir.
Agregar una carga o restricción
■
En la ficha Análisis de tensión, seleccione el comando y siga el mismo
procedimiento que utilizó para crear las cargas y las restricciones iniciales.
Edición de una carga o restricción
1
En el navegador, pulse con el botón derecho una carga o restricción y,
en el menú, seleccione Editar.
32 | Capítulo 4 Revisión de modelos y análisis de tensión
Se abre el mismo cuadro de diálogo que se utilizó para crear la carga o la
restricción. Los valores del cuadro de diálogo son los valores actuales para
la carga o restricción.
2
Pulse la flecha de selección situada a la izquierda del cuadro de diálogo
para habilitar la designación de operaciones.
Inicialmente se verá limitado a seleccionar el mismo tipo de operación
(cara, arista o vértice) que se utiliza actualmente para la carga o restricción.
Para eliminar las operaciones actuales, selecciónelas al mismo tiempo
que pulsa la tecla CTRL. Si elimina todas las operaciones actuales, las
nuevas selecciones pueden ser de cualquier tipo.
3
Pulse la flecha de selección de la dirección para especificar el cambio de
dirección usando la geometría del modelo.
4
Si es necesario, pulse Cambiar dirección
5
Cambie los valores asociados a la carga o restricción.
6
Pulse Aceptar para aplicar los cambios a la carga o restricción.
para invertir la dirección.
Ocultar un símbolo de carga
■
En la cinta de opciones, pulse la ficha Análisis de tensión ➤ panel
Visualización ➤ Condiciones del contorno.
Los símbolos de carga se ocultan.
Nueva visualización de un símbolo de carga
■
En la ficha Análisis de tensión, pulse de nuevo Condiciones del contorno.
Se vuelven a mostrar los símbolos de carga.
Visualización temporal de la ubicación de la carga
■
En el navegador, detenga el cursor sobre el nodo Carga o Restricción. La
cara asociada en la que se aplica la carga o la restricción se resalta.
Cambio de las condiciones de la solución | 33
Cambio del tipo de análisis
1
En el navegador, pulse con el botón derecho del ratón en la simulación
y, a continuación, seleccione Editar propiedades de simulación.
2
En el cuadro de diálogo Propiedades de simulación, en la ficha Tipo de
simulación, seleccione el nuevo tipo de análisis.
Actualización de los resultados del análisis de tensión
Si se cambia alguna de las condiciones de la simulación o se edita la geometría
de la pieza, se invalidan los resultados actuales. Un símbolo de rayo situado
junto al nodo de los resultados indica un estado no válido. El comando
Actualizar se encuentra en el menú contextual del nodo y está activado.
Actualización de los resultados del análisis de tensión
■
Pulse con el botón derecho en el nodo que requiere actualización y pulse
Actualizar.
Se generan nuevos resultados a partir de las condiciones de solución
corregidas.
Para obtener más informa- Ubicación
ción
Aprendizaje
Simulación: análisis de tensión
34 | Capítulo 4 Revisión de modelos y análisis de tensión
Generación de informes
5
Después de ejecutar el análisis de una pieza o un ensamblaje, se puede generar un informe
que proporciona un registro de los resultados y el entorno del análisis.
En este capítulo se describe el procedimiento para generar e interpretar un informe de un
análisis y se describe la forma de guardarlo y distribuirlo.
Ejecución de informes
Después de ejecutar una simulación de una pieza o un ensamblaje, se puede
guardar la información detallada del análisis como referencia. Utilice el comando
Informe para guardar todas las condiciones y resultados del análisis en formato
HTML, MIME HTML o RTF para ver y almacenar fácilmente.
Generación de un informe
1
Configure y realice un análisis de la pieza.
2
Oriente la vista en la región gráfica tal y como desee que aparezca en el
informe.
3
En la cinta de opciones, pulse la ficha Análisis de tensión ➤ panel Informe
➤ Informe para crear un informe del análisis actual.
4
Especifique los parámetros del informe en el cuadro de diálogo. Puede
controlar el nombre del informe, el nombre del archivo, su ubicación, el
tamaño de la imagen, las propiedades incluidas en el informe, etc. El
informe genera diversas orientaciones de imagen basadas en la orientación
de la vista establecida.
5
El informe se genera, se presenta en un navegador de Internet y se guarda
para permitir su visualización y su distribución.
35
Interpretación de informes
El informe contiene datos del modelo y del proyecto y resultados de la
simulación.
Información sobre el modelo
Esta información contiene el nombre del modelo, la versión de Inventor y la
fecha de creación.
Información sobre el proyecto
En ella se incluyen los siguientes datos:
■
Un resumen que incluye la propiedad Autor.
■
Las propiedades del proyecto, entre las que se incluyen el número de pieza,
el diseñador, el coste y la fecha de creación.
■
La propiedad Estado
■
Propiedades físicas
Simulación
La sección Simulación proporciona detalles sobre las condiciones de la
simulación.
Objetivo general y configuración
Esta sección contiene:
■
Objetivo del diseño
■
Tipo de simulación
■
Fecha de la última modificación
■
Ajuste para detectar y eliminar los modos de cuerpos rígidos
36 | Capítulo 5 Generación de informes
Parámetros avanzados
Esta sección contiene:
■
Tamaño medio de elemento
■
Tamaño mínimo de elemento
■
Factor de modificación
■
Ángulo máximo de giro
■
Valor del ajuste Crear elementos de malla curva
Material(es)
■
Nombre del material
■
Propiedades generales
■
Propiedades de tensión
■
Nombres de pieza, si se trata del informe de un ensamblaje
Condiciones de funcionamiento
■
Cada fuerza según su tipo y su magnitud con imágenes
■
Cada restricción según su tipo con imágenes.
Resultados
■
Fuerza de reacción y momento sobre las restricciones
■
Imágenes de cada tipo de resultado según el contenido de la sección de
informes del navegador
La ruta del documento aparece en la última posición de la lista.
Simulación | 37
Guardado y distribución de informes
Como formato de archivo por defecto para el informe, seleccione HTML, MIME
HTML o RTF. Puede aceptar los valores por defecto para la generación de
informe o personalizar la generación de información de los informes y la
ubicación de almacenamiento de los informes.
Informes guardados
Por defecto, los informes se guardan en la misma ubicación que el modelo
que se está analizando. Las imágenes de los informes se guardan en un
directorio denominado Images que se encuentra en la misma ubicación que
el modelo analizado.
Proceda con cuidado al asignar un nombre a un informe. Si el nombre y la
ubicación del archivo coinciden con los del informe anterior, podría
sobrescribir el archivo sin previo aviso. Con el fin de evitar confusiones, es
mejor utilizar un nombre diferente para cada versión de un informe o suprimir
el informe anterior.
Impresión de informes
Utilice el comando Imprimir del navegador Web para imprimir los informes
tal y como haría con cualquier otra página Web.
Distribución de informes
Para que el informe esté disponible en un sitio Web, mueva todos los archivos
asociados al informe hasta el sitio Web. Distribuya una dirección URL que
señale al informe.
38 | Capítulo 5 Generación de informes
Administración de los
archivos de Análisis de
tensión
6
Al ejecutar un análisis de tensión en Autodesk® Inventor® Simulation, se crean archivos
independientes que contienen la información relativa a dicho análisis. Además, se modifica
el archivo del modelo para indicar la presencia de los archivos de tensión y el nombre de los
archivos.
En este capítulo se explica la interdependencia de los archivos y qué hacer si los archivos se
separan.
Creación y uso de archivos de análisis
Una vez configurada la información del análisis de tensión de Autodesk Inventor
Simulation, guarde la pieza o el ensamblaje. Esta acción también almacena
información del análisis de tensión en el archivo del modelo. La información
sobre los datos y los resultados del análisis de tensión, que incluye las cargas,
las restricciones y todos los resultados, se guarda además en archivos
independientes.
Los archivos de simulación se almacenan en una carpeta de uso exclusivo cuyo
nombre coincide con el del archivo del modelo. Por defecto, se crean vínculos
OLE con cada uno de esos archivos. Cambie la opción si desea desactivar los
vínculos.
39
Descripción de las relaciones existentes entre los archivos
Los archivos de simulación son únicos para un modelo y una simulación
dados. Inventor mantiene las relaciones requeridas entre los archivos. No hay
ninguna razón para trabajar con los archivos de simulación o modificarlos
fuera de Inventor.
Los comandos Guardar como y Guardar copia como copian todos los archivos
de simulación.
Resolución de los archivos no encontrados
En determinadas circunstancias, los archivos de simulación pueden haber
cambiado de ubicación o no estar disponibles cuando se trabaja con un modelo.
Al abrir un archivo de modelo por primera vez, aparece el cuadro de diálogo
Resolver vínculo. Puede seleccionar la ubicación de los archivos de simulación
o pasarlos por alto.
Si omite los archivos, el entorno de simulación puede volver a calcularlos
cuando sea necesario.
40 | Capítulo 6 Administración de los archivos de Análisis de tensión
Simulación dinámica
La primera parte de este manual ofrece información para empezar a trabajar con la simulación
dinámica en el software Autodesk® Inventor® Simulation. Este entorno de aplicación
proporciona comandos para predecir el rendimiento dinámico y las tensiones máximas antes
de construir prototipos.
41
42
Simulación dinámica
7
Autodesk® Inventor® Simulation proporciona comandos para simular y analizar las
características dinámicas de un ensamblaje en movimiento con distintas condiciones de carga.
Se pueden exportar las condiciones de carga en cualquier estado de movimiento al análisis
de tensión de Autodesk Inventor Simulation. La simulación revela la respuesta de las piezas
desde un punto de vista estructural frente a las cargas de cualquier punto en el rango de
movimiento del ensamblaje.
Operaciones en una simulación dinámica
El entorno de simulación dinámica sólo funciona con archivos de ensamblaje
de Autodesk Inventor® (.iam).
Con la simulación dinámica podrá:
■
Preparar el software para que convierta automáticamente las restricciones
de coincidencia y de inserción relevantes a uniones estándar.
■
Acceder a una amplia biblioteca de uniones de movimiento.
■
Definir fuerzas y momentos externos.
■
Crear simulaciones de movimiento basadas en la posición, la velocidad, la
aceleración y el par de torsión como funciones de tiempo en las uniones,
además de las cargas externas.
■
Visualizar movimiento 3D mediante trazados.
■
Exportar gráficos de salida completos y diagramas a Microsoft® Excel®.
■
Transferir uniones dinámicas y estáticas, y fuerzas de inercia al análisis de
tensión de Autodesk Inventor Simulation o a ANSYS WorkBench.
43
■
Calcular la fuerza necesaria para mantener la simulación dinámica en un
estado de equilibrio.
■
Convertir restricciones de ensamblaje en uniones de movimiento.
■
Utilizar la fricción, el amortiguamiento, la rigidez y la elasticidad como
funciones de tiempo para definir las uniones.
■
Usar el movimiento dinámico de piezas de forma interactiva para aplicar
fuerzas dinámicas a la simulación de uniones.
■
Utilizar Inventor Studio para obtener un vídeo realista e ilustrativo de la
simulación.
Aprendizaje de Autodesk Inventor Simulation
Se da por supuesto que se ha trabajado con la interfaz y los comandos de
Autodesk Inventor. En caso contrario, utilice la Ayuda integrada para acceder
a la documentación y los aprendizajes en línea, y lleve a cabo los ejercicios de
este manual.
Recomendamos que, como mínimo, sepa cómo:
■
Utilizar los entornos y navegadores de ensamblajes, modelado de piezas y
bocetos.
■
Editar un componente in situ.
También se recomienda tener conocimientos de Microsoft® Windows® XP o
Windows Vista®, y conocer los conceptos relativos a la aplicación de tensión
y al análisis de los diseños de ensamblajes mecánicos.
Uso de la Ayuda
A medida que realiza tareas, puede obtener más información en el sistema de
Ayuda. La Ayuda ofrece conceptos explicados de forma pormenorizada, así
como procedimientos e información de referencia acerca de cada operación
de los módulos de Autodesk Inventor y Autodesk Inventor Simulation.
Para acceder a la Ayuda, utilice uno de los métodos siguientes:
■
Pulse Ayuda ➤ Temas de Ayuda En la ficha Contenido, pulse Simulación
dinámica.
44 | Capítulo 7 Simulación dinámica
■
En cualquier cuadro de diálogo, pulse el icono de signo de interrogación
?.
Comandos de simulación
Es posible simular ensamblajes móviles de gran envergadura y complejidad
con cientos de piezas móviles articuladas La simulación dinámica proporciona:
■
Visualización interactiva, simultánea y asociativa de animaciones 3D con
vectores de trayectoria, velocidad, aceleración y fuerza, y con muelles
deformables.
■
Un comando de generación de gráficos para representar y postprocesar los
datos resultantes.
Supuestos de la simulación
Los comandos de simulación dinámica que proporciona Autodesk Inventor
Simulation resultan muy útiles en los pasos de concepción y desarrollo, y
permiten reducir el número de prototipos. Sin embargo, debido a la hipótesis
utilizada en la simulación, sólo proporcionan una aproximación del
comportamiento de los mecanismos reales.
Interpretación de los resultados de la simulación
Algunos cálculos pueden causar errores de interpretación de los resultados o
generar modelos incompletos con comportamientos inusuales. En algunos
casos, puede resultar imposible calcular la simulación. Para evitar estas
situaciones, debe conocer las reglas relacionadas con:
■
Parámetros relativos
■
Continuidad de las leyes
■
Masas e inercia coherentes
Parámetros relativos
La simulación dinámica utiliza parámetros relativos. Por ejemplo, las variables
de posición, velocidad y aceleración ofrecen una descripción directa del
Comandos de simulación | 45
movimiento de una pieza hijo. El movimiento se realiza de acuerdo a la pieza
padre correspondiente a partir del grado de libertad (GL) de la unión que las
vincula. Por ello, seleccione con cuidado la velocidad inicial de un grado de
libertad.
Masas e inercia coherentes
Asegúrese de que las condiciones del mecanismo son correctas. Por ejemplo,
debe asegurarse de que la masa y la inercia de un mecanismo estén en el mismo
orden de magnitudes. El error más frecuente es equivocarse en la definición
de densidad o de volumen de las piezas CAD.
Continuidad de las leyes
El cálculo numérico es sensible a las discontinuidades de las leyes impuestas.
Así, mientras una ley de velocidad define una serie de tramos lineales, la
aceleración es, por necesidad, variable. De forma similar, cuando se utilizan
uniones de contacto, es mejor evitar los perfiles o contornos con aristas rectas.
NOTA El uso de empalmes pequeños facilita el cálculo anulando la arista.
Para obtener más informa- Ubicación
ción
Aprendizaje
46 | Capítulo 7 Simulación dinámica
Simulación: conceptos básicos: pieza 1
Simulación de movimiento
8
La finalidad de la simulación dinámica y del entorno de ensamblaje es crear un mecanismo
funcional. La simulación dinámica añade a dicho mecanismo funcional las influencias
dinámicas reales de distintas cargas para crear una cadena cinemática real.
Conservación de los grados de libertad
Aunque ambos métodos están relacionados con la creación de mecanismo,
existen algunas diferencias entre la simulación dinámica y el entorno de
ensamblaje. La diferencia más elemental e importante está relacionada con los
grados de libertad.
Por defecto, los componentes de Autodesk® Inventor® Simulation no tienen
ningún grado de libertad. Los componentes no restringidos y no fijos del
ensamblaje tienen seis grados de libertad.
En el entorno de ensamblaje, se añaden restricciones parar limitar los grados de
libertad.
47
Y, en el entorno de simulación dinámica, se crean uniones para generar grados
de libertad.
Descripción de restricciones
Por defecto, algunas restricciones presentes en el ensamblaje se convierten
automáticamente en uniones durante la simulación dinámica. Esta acción
elimina buena parte del trabajo que se debe realizar en la pieza al crear las
uniones.
NOTA La simulación dinámica convierte las restricciones relacionadas con los
grados de libertad, como Coincidencia o Insertar. Sin embargo, no convierte las
restricciones relacionadas con la posición, como Ángulo.
Apertura del archivo de aprendizaje
1
Defina el proyecto tutorial_files como activo y abra Reciprocating Saw.iam.
2
Use el comando Guardar como y asigne al nuevo archivo un nombre
como RecipSaw-saved.iam.
3
Para observar cómo se desplaza el ensamblaje, arrastre el engranaje
biselado que se encuentra al final del motor. Se aplica una revolución al
engranaje, pero no se ve afectado ningún otro componente de la cadena
cinemática.
48 | Capítulo 8 Simulación de movimiento
En el curso de los ejercicios siguientes, guarde el ensamblaje
periódicamente.
Convertir restricciones de ensamblaje
Observe cómo el ensamblaje se desplaza del mismo modo que lo hacía en el
entorno de ensamblaje. Esto parece contradecir las explicaciones anteriores,
pero el movimiento que se aprecia se toma prestado del entorno de ensamblaje.
Aunque se encuentra en Simulación dinámica, aún no está ejecutando una
simulación. Ya que no hay una simulación activa, el ensamblaje se desplaza
libremente.
Acceso al entorno de simulación dinámica
1
En la cinta de opciones, pulse la ficha Entornos ➤ panel Iniciar ➤
Simulación dinámica.
Se activa el entorno de simulación dinámica. Si aparece el cuadro de
diálogo del aprendizaje, pulse No.
2
En el Simulador, pulse Ejecutar
.
El navegador de la simulación dinámica cambia al color gris y el control
deslizante de estado del Simulador se desplaza para indicar que se está
ejecutando una simulación.
Como no hemos creado ninguna unión que conecte el motor con el
ensamblaje (ni hemos especificado fuerzas motrices), el ensamblaje no
se desplaza.
3
Si el control deslizante de estado aún se mueve, pulse Detener
.
Aunque no se esté ejecutando la simulación, el modo de simulación aún
sigue activo. El navegador sigue de color gris.
Convertir restricciones de ensamblaje | 49
4
Intente arrastrar el componente Engranaje biselado. Comprobará que no
se mueve.
5
En el Simulador, pulse Activar modo de construcción
.
Al pulsar el botón sale del modo de simulación y regresa al modo de
construcción de Simulación dinámica. En el modo de construcción se
pueden realizar tareas como la creación de uniones o la aplicación de
cargas.
Conversión automática de restricciones de ensamblaje
1
En la cinta de opciones, pulse la ficha Simulación dinámica ➤ panel
Administrar ➤ Configuración de simulación.
Este cuadro de diálogo incluye la opción Convertir automáticamente
restricciones en uniones estándar, que convierte automáticamente ciertas
restricciones de ensamblaje en uniones estándar.
Cuando se abre un ensamblaje creado en Autodesk Inventor, las
restricciones se convierten automáticamente en uniones por defecto.
NOTA En los ensamblajes creados con versiones anteriores a Autodesk
Inventor 2008, la opción Convertir automáticamente restricciones en uniones
estándar está desactivada por defecto. Vaya a la configuración de la simulación
dinámica y active la opción.
2
En el cuadro de diálogo Configuración de simulación dinámica, pulse
Convertir automáticamente restricciones en uniones estándar para
desactivar la casilla de verificación. Como indica la advertencia, todas las
uniones se suprimirán al desactivar esta opción.
3
Pulse Aceptar y Aplicar. Se suprimen todas las uniones.
4
Repita el proceso para volver a activar la opción Conversión automática
de restricciones. Las uniones se vuelven a crear.
5
En la carpeta de uniones estándar, observe las uniones estándar que el
software ha creado automáticamente.
Este ensamblaje contiene dos engranajes biselados que funcionan de forma
conjunta para transferir el movimiento del motor al mecanismo que controla
la cuchilla de la sierra. Añada esa transferencia de movimiento mediante la
incorporación de una unión giratoria.
50 | Capítulo 8 Simulación de movimiento
Adición de una unión giratoria
1
En el navegador, en la carpeta Grupos móviles, expanda el nodo Motor
para que el componente Engranaje biselado quede visible.
2
Pulse con el botón derecho en el nodo Bevel Gear y, a continuación, pulse
Editar. Se pasa al modo de modelado de pieza.
3
Pulse con el botón derecho en el nodo Srf1 y, a continuación, pulse
Visibilidad. Aparece la superficie de construcción de engranaje biselado.
Usaremos esta superficie para ayudar a definir la relación del engranaje.
4
En el extremo derecho del panel de la cinta de opciones, pulse Volver.
Se regresa al entorno de simulación.
5
En la cinta de opciones, pulse la ficha Simulación dinámica ➤ panel
Unión ➤ Insertar unión
.
6
En la lista desplegable, seleccione Giro: cono sobre cono.
7
El comando de selección de componentes está activo y espera una entrada
del usuario. Seleccione el círculo Diámetro de separación situado en la
base de la superficie cónica del engranaje biselado (1).
8
Automáticamente, el comando de selección de componentes 2 estará
activo y preparado para recibir una entrada del usuario. Seleccione una
cara cónica de un diente en el engranaje biselado 2. No seleccione una
cara con curva envolvente.
NOTA Si es necesario, expanda los nodos del navegador Grupos móviles y
Cam Crank para ver el componente del engranaje.
La nueva unión se añade al navegador a continuación del nodo Uniones
estándar.
Convertir restricciones de ensamblaje | 51
9
Pulse y arrastre Bevel Gear 1. Puede ver cómo se desplaza no sólo Bevel
Gear 2, sino también todo el ensamblaje del cigüeñal de leva.
Ejecución de simulaciones
El Simulador contiene varios campos, entre ellos:
1
Tiempo final
2
Imágenes
3
Filtro
4
Tiempo de simulación
5
Porcentaje de la simulación realizada
6
Tiempo real de cálculo
Panel de simulación
Campo Tiempo final Controla el tiempo total disponible para la simulación.
Campo Imágenes
Controla el número de fotogramas disponible para la
simulación.
52 | Capítulo 8 Simulación de movimiento
Campo Filtro
Controla el ritmo de visualización de los fotogramas.
Si el valor es 1, se reproducen todos los fotogramas. Si
el valor es 5, se reproduce cada quinto fotograma, etc.
Este campo se puede editar con el modo de simulación
activo (y ninguna simulación en curso).
Valor de Tiempo de
simulación
Muestra la duración del movimiento del mecanismo,
tal como se vería con el modelo físico.
Valor de Porcentaje
Muestra el porcentaje completado de una simulación.
Valor de Tiempo real Muestra el tiempo real que se necesita para ejecutar la
de cálculo
simulación. La complejidad del modelo y los recursos
del equipo influyen en el tiempo.
CONSEJO Pulse el comando de actualización de pantalla para desactivar la
actualización de la pantalla durante la simulación. Aunque se ejecuta la simulación,
no hay ninguna representación gráfica.
Antes de ejecutar la simulación, realice los siguientes ajustes.
Configuración de una simulación
1
En el Simulador, en el campo Tiempo final, escriba 0,5 s.
CONSEJO Utilice la información de herramienta para ver los nombres de los
campos del Simulador.
2
En el campo Imágenes, escriba 200. Al aumentar el número de imágenes
se mejoran los resultados mostrados en el gráfico de salida.
3
En el panel Simulación, pulse Ejecutar.
Cuando el componente Motor se desplaza, los otros componentes que
integran la cadena cinemática responden.
NOTA Dado que aún no hemos especificado ninguna fuerza de fricción o
de amortiguamiento, el mecanismo no sufre pérdida alguna. No se crea
automáticamente ninguna fricción entre los componentes.
4
Si la ejecución de la simulación continúa, en el panel de simulación, pulse
Parar.
5
Haga clic en Activar modo de construcción.
Ejecución de simulaciones | 53
Como puede ver, la ejecución de la simulación no ha generado movimiento
porque la cadena cinemática está incompleta. En el siguiente capítulo
completará la construcción para que sea posible el movimiento.
Para obtener más informa- Ubicación
ción
Aprendizaje
Simulación: conceptos básicos: pieza 2
54 | Capítulo 8 Simulación de movimiento
Construcción de
ensamblajes móviles
9
Para simular el movimiento dinámico en un ensamblaje, defina uniones mecánicas entre las
piezas.
En este capítulo se proporcionan flujos de trabajo básicos para la construcción de uniones.
Conservación de los grados de libertad
En algunos casos, puede resultar conveniente que determinadas piezas se
desplacen como un cuerpo rígido y no se requiere una unión. En lo que respecta
al movimiento de estas piezas, el cuerpo soldado funciona como un
subensamblaje que se desplaza en una cadena de restricciones de un ensamblaje
padre. Del mismo modo, en otras situaciones, los componentes que integran el
grupo soldado necesitarán grados de libertad para el desplazamiento en la
simulación. Es el caso del grupo soldado del modelo de sierra.
Creación de un contacto 2D
1
En el navegador, expanda Grupos móviles.
2
Pulse con el botón derecho en el rodillo del seguidor y seleccione Conservar
grado de libertad. El rodillo conserva sus características de movimiento.
3
En la región gráfica, pulse y arrastre el seguidor para alejarlo del ensamblaje
del cigüeñal de la leva.
4
En la cinta de opciones, pulse la ficha Simulación dinámica ➤ panel
Unión ➤ Insertar unión y, en la lista, seleccione Contacto 2D.
5
Seleccione la arista del perfil de la leva (1).
55
6
Seleccione el boceto circular (2) del componente del rodillo.
7
Pulse Aplicar. Como puede ver, la geometría de boceto se puede usar para
ayudar a definir la simulación.
8
Arrastre el seguidor hasta que el rodillo entre en contacto con la leva.
Observará que no penetra en ella. El contacto 2D ha establecido una
relación mecánica entre los dos componentes.
9
Defina las propiedades del contacto 2D y visualice el vector de la fuerza.
En el navegador, pulse con el botón derecho en la unión Contacto 2D y
seleccione Propiedades.
10
Establezca los valores de Restitución en 0,0.
11
Expanda el cuadro de diálogo para acceder a la sección inferior. Active la
casilla Normal y defina Escala como 0,003.
56 | Capítulo 9 Construcción de ensamblajes móviles
Adición de uniones
El componente Follower se ha diseñado de manera que se deslice por una
parte del componente Guide. Sin embargo, para sujetar el rodillo del seguidor
contra la leva, especifique un muelle entre los componentes Follower y Guide.
La simulación dinámica tiene una unión que permite cumplir éste y otros
objetivos, la unión Muelle/Amortiguador/Conector.
1
En la cinta de opciones, pulse la ficha Simulación dinámica ➤ panel
Unión ➤ Insertar unión y, en la lista, seleccione la unión Muelle /
Amortiguador / Conector.
2
En el componente Guía, seleccione el perfil del agujero por el que el
seguidor atraviesa la Guía (1).
3
Seleccione el perfil de la arista en la que el muelle entra en contacto con
el seguidor.
Como resultado, aparece una unión de muelle en el navegador y se obtiene
una representación gráfica de un muelle. La representación se puede
deformar e incluye fuerzas de acción-reacción, pero no tiene masa.
4
En el navegador, en la carpeta Uniones de fuerza, pulse con el botón
derecho en la unión de muelle y seleccione Propiedades.
Adición de uniones | 57
5
6
En la sección principal del cuadro de diálogo, defina:
■
Rigidez = 2,500 N/mm
■
Longitud libre = 42 mm
Expanda el cuadro de diálogo y defina:
■
Radio = 5,2 mm
■
Vueltas = 10
■
Radio de conductor = 0,800 mm
Pulse Aceptar. Las propiedades del muelle y la representación gráfica se
actualizan.
Definir gravedad
7
En el navegador, en la carpeta Cargas externas, pulse con el botón derecho
en Gravedad y, a continuación, pulse Definir gravedad. Otra posibilidad
es pulsar dos veces el nodo de Gravedad. Si es necesario, anule la
activación de la casilla de verificación Desactivar.
8
Designe la arista de la carcasa tal como se indica en la imagen siguiente
para especificar un vector para la gravedad.
Pulse Aceptar.
Imposición de movimiento en uniones
Para simular el funcionamiento de la sierra es necesario aplicarle un
movimiento. En este caso, aplicamos movimiento al motor, como ocurriría
58 | Capítulo 9 Construcción de ensamblajes móviles
en un caso real. Para aplicar movimiento es necesario editar las propiedades
de la unión.
1
En la carpeta Uniones estándar del navegador, pulse con el botón derecho
en la unión Revolución:2 (Saw layout:1. Motor:1) y pulse Propiedades.
2
Seleccione la ficha Grado de libertad 1 (R).
3
Pulse Editar movimiento impuesto
movimiento impuesto.
4
Compruebe que la opción Motriz seleccionada es Velocidad.
5
En el campo de entrada, pulse la flecha para expandir las opciones de
entrada de datos y pulse Valor constante. Especifique 10.000 gr/s.
6
Pulse Aceptar.
y seleccione Activar
Ejecución de simulaciones
Como se trata de la simulación de un dispositivo de alta velocidad, modifique
las propiedades de la simulación.
CONSEJO Utilice la información de herramienta para ver los nombres de los
campos del Simulador.
Definición de opciones de simulación
1
En el Simulador, en el campo Tiempo final, escriba 0,5 s, que es suficiente
para ver una demostración del mecanismo.
NOTA El software aumenta automáticamente el valor en el campo Imágenes
proporcionalmente al cambio en el campo Tiempo final. Pulse el tabulador
para mover sacar el cursor del campo Tiempo final y actualizar el campo
Imágenes.
2
En el campo Imágenes, escriba 200. Al aumentar el número de imágenes,
mejoran los resultados mostrados en el gráfico de salida de datos.
3
Pulse Ejecutar en el Simulador.
Cuando el componente Motor desplaza el engranaje biselado, las piezas
restantes de la cadena cinemática responden.
Ejecución de simulaciones | 59
La dirección de la gravedad no tiene nada que ver con ninguna idea
externa de "arriba" o "abajo", sino que se define en función del vector
especificado.
Además, dado que aún no hemos especificado ninguna fuerza de fricción
o de amortiguamiento, el mecanismo no sufre pérdidas. No existe fricción
entre los componentes, sea cual sea la duración de la simulación.
4
Si la simulación aún está en curso, pulse el botón Parar del Simulador.
Para obtener más informa- Ubicación
ción
Aprendizaje
Simulación: cargas y movimiento de ensamblaje
Simulación: CEF con cargas de movimiento
60 | Capítulo 9 Construcción de ensamblajes móviles
Definición de las
condiciones de
funcionamiento
10
En este capítulo se describe el procedimiento para completar las definiciones de movimiento
de modo que la simulación refleje las condiciones de funcionamiento.
Completado del ensamblaje
Si el ensamblaje RecipSaw-saved.iam no está abierto, abra el archivo para
continuar. Como puede ver, aunque incluye el cuerpo de la sierra, no contiene
los componentes de la cuchilla. No será necesario salir del entorno de simulación
para añadir los componentes de la cuchilla.
1
Pulse la ficha Ensamblar para visualizar la cinta de opciones del ensamblaje.
2
En el panel Componente, pulse Insertar. Seleccione Blade set.iam y pulse
Abrir.
3
Coloque el conjunto de ensamblaje Blade cerca de donde desea ensamblarlo.
61
4
En el navegador, expanda el nodo del ensamblaje Blade set para que los
componentes queden visibles.
5
Seleccione el componente Scottish Yoke. En la Barra de herramientas de
acceso rápido, cambie el color a Cromo.
NOTA Si aparece un mensaje de la representación de vista de diseño relativo
a la asociatividad del color, seleccione Eliminar asociación y pulse Aceptar.
6
Añada una restricción de coincidencia entre el yugo escocés y la guía para
colocar el yugo sobre la guía.
7
Añada una segunda restricción de coincidencia entre los dos componentes
para situar el yugo dentro de los raíles de la guía. En el navegador, debajo
62 | Capítulo 10 Definición de las condiciones de funcionamiento
de Uniones estándar, se ha creado una unión prismática basada en la
adición de esas restricciones.
Adición de fricción
Adición de fricción y completado de la relación entre el yugo y la guía
1
En el navegador, pulse con el botón derecho en Blade set.iam y, a
continuación, pulse Flexible. Al definir el ensamblaje como Flexible, éste
se guarda en la carpeta de grupo soldado. En el ensamblaje, se evalúan
las restricciones y la restricción entre el yugo y la cuchilla provoca la
adición de una unión de revolución.
2
Como ya se ha indicado, el ensamblaje no contiene por ahora ninguna
fricción. Este paso introduce fricción en la unión prismática. Pulse con
el botón derecho en la unión prismática de la guía y el yugo, y pulse
Propiedades.
Adición de fricción | 63
3
Pulse la ficha Grado de libertad 1. Pulse el comando Fuerza de unión
. Pulse Activar fuerza de unión. Especifique un coeficiente de
fricción seca de 0,1 y pulse Aceptar.
4
Añada una restricción para definir la posición del yugo escocés con
respecto al ensamblaje de la manivela. Defina la vista del navegador como
Modelo y expanda el nodo de Blade set.iam.
5
Expanda el nodo de Scottish Yoke y pulse el comando Restringir.
6
En el navegador, seleccione Plano de trabajo3 debajo del componente
Scottish Yoke.
7
En la región gráfica, seleccione una arista circular del componente Roller
que forme parte del ensamblaje de la leva del cigüeñal. Se añade una
unión Punto-Plano para reflejar la restricción.
La unión Punto-Plano resultante tiene cinco grados de libertad y una
restricción. Esta definición es suficiente para transferir el movimiento sin
sobrerrestringir el modelo. La simulación dinámica detecta las condiciones
sobrerrestringidas y ayuda al usuario a resolverlas.
Adición de una unión deslizante
1
La siguiente unión que se debe añadir es la que conecta el conjunto de
la cuchilla y el seguidor, con el objeto de que el seguidor se desplace por
la abrazadera de la cuchilla.
Antes de crear esa unión, bloquee la unión prismática entre los
componentes Guide y Follower. Esta acción impide que los componentes
64 | Capítulo 10 Definición de las condiciones de funcionamiento
relacionados se desplacen y permite que el solucionador funcione de un
modo más eficiente.
Pulse con el botón derecho en la unión Prismático:3 (Guide:1, Follower:1)
y seleccione Bloquear grados de libertad.
2
En la barra de la cinta de opciones, pulse la ficha Simulación dinámica
para visualizar los comandos de simulación. Ahora, añada la unión
deslizante.
3
En el panel Unión, pulse Insertar unión. En la lista desplegable, seleccione
Deslizamiento: curva de cilindro. Como entrada 1, seleccione el perfil de
la ranura de la abrazadera de la cuchilla en la que viaja el seguidor.
4
Como entrada 2, seleccione la cara del cilindro del seguidor que se desliza
por la ranura. Pulse Aceptar.
5
Desbloquee la unión prismática.
Queda así completado este capítulo sobre la adición de componentes y uniones
al ensamblaje. En este capítulo, ha aprendido a:
■
Añadir componentes de ensamblaje en el entorno de simulación.
■
Añadir restricciones de ensamblaje para ver cómo crean automáticamente
uniones estándar.
■
Añadir uniones para simular las condiciones mecánicas del ensamblaje.
Para obtener más informa- Ubicación
ción
Aprendizaje
Simulación: conceptos básicos: pieza 2
Adición de una unión deslizante | 65
66
Comandos de simulación
11
Este capítulo explica cómo utilizar Gráfico de entrada, así como el procedimiento para exportar
una carga a Análisis de tensión en Autodesk® Inventor® Simulation.
Gráfico de entrada de datos
El gráfico de entrada de datos permite añadir fuerzas y pares de torsión que
cambian durante la simulación en función de otras variables independientes.
Añada una fuerza externa dependiente de la velocidad a la unión prismática
existente entre la guía y el yugo escocés. Para generar un efecto de velocidad,
usaremos valores + o - con el fin de definir una fuerza opuesta.
1
En el navegador, en Uniones estándar, seleccione la unión Prismático
(Guide:1, Scottish Yoke:1). Cuando la velocidad en los marcos de referencia
es positiva, los marcos se alejan del extremo de la cuchilla. Si los marcos
de referencia están orientados hacia la cuchilla de la sierra, puede editar la
unión y cambiar o invertir la dirección.
67
2
En el panel Cargas, pulse Fuerza. Seleccione un vértice en uno de los
dientes de la sierra.
3
El selector de dirección se activa. Seleccione la arista superior de la cuchilla
de la sierra que es paralela al movimiento de la cuchilla.
4
En el cuadro de diálogo, pulse la flecha del control de entrada Magnitud
para visualizar las opciones de la lista. Pulse Gráfico de entrada de datos.
Aparece el cuadro de diálogo Magnitud.
5
En el cuadro de diálogo Magnitud, pulse el selector Referencia.
6
En el cuadro de diálogo Seleccionar referencia, expanda Uniones estándar
> Prismático (Guide:1, Scottish Yoke:1) para visualizar la carpeta de
velocidades y el contenido. Pulse V(1) para especificar la velocidad como
variable en el eje X del gráfico.
68 | Capítulo 11 Comandos de simulación
7
8
Pulse Aceptar.
En la región gráfica, el eje X del gráfico muestra la referencia que se acaba
de especificar.
9
En la sección Punto de inicio, especifique X1 = -10 mm/s y Y1 = 250 N.
10
En la sección Punto final, especifique X2 = -0,1 mm/s y Y2 = 250 N.
11
Pulse dos veces en el área gráfica, a la derecha del segundo punto. Esto
añade un nuevo punto y crea una nueva sección en el gráfico.
NOTA También puede pulsar con el botón derecho más allá del segundo
punto y seleccionar Añadir punto para iniciar una nueva sección.
12
El punto inicial de la segunda sección (X1, Y1) es el punto final de la
sección anterior y ya está definido. Defina el punto final de la segunda
sección en: X2 = 0,0 mm/s y Y2 = -250 N.
Puede encuadrar dentro de la región gráfica. Mantenga pulsada la rueda
del ratón o pulse el botón central y arrastre.
Gráfico de entrada de datos | 69
Si tiene una rueda de ratón, puede hacerla girar para acercarse al gráfico
y alejarse de él.
13
Añada una tercera sección a la derecha de la segunda. Defina el punto
final de la tercera sección en: X2 = 10,0 mm/s y Y2 = -250 N.
14
Pulse Aceptar para cerrar el Gráfico de entrada de datos.
15
Expanda el cuadro de diálogo y active la opción Mostrar situada en la
parte inferior. También puede especificar un color distinto para diferenciar
visualmente la fuerza.
16
Pulse Aceptar.
17
Ejecute la simulación. No salga del entorno de ejecución.
Gráfico de salida de datos
El gráfico de salida permite examinar diversos resultados de la simulación. La
siguiente lista muestra algunas de las acciones que se pueden llevar a cabo
después de ejecutar una simulación:
■
Visualizar los vectores de fuerzas internas o externas
■
Cambiar los marcos de referencia para ver los resultados en diversos sistemas
de coordenadas
■
Visualizar los resultados de la curva
■
Guardar los resultados de la simulación para poder revisarlos y compararlos
posteriormente.
■
Visualizar los resultados en función del tiempo o de otros criterios.
■
Visualizar trazos para ver la trayectoria de los puntos de los componentes.
70 | Capítulo 11 Comandos de simulación
Visualización de trazos
1
Después de ejecutar la simulación y antes de salir del entorno de ejecución,
pulse el comando Gráfico de salida de datos.
La ventana Gráfico de salida de datos se divide en varias secciones:
navegador, gráfico y pasos de tiempo. Hay comandos específicos del
gráfico de salida en una barra de herramientas que se encuentra en la
parte superior de la ventana. El tamaño de la ventana se puede ajustar.
Defina el tamaño según sus necesidades.
2
Pulse Añadir trazo. El cuadro de diálogo se abre y el selector Origen está
activo a la espera de una entrada. Seleccione el punto situado al final de
la cuchilla de la sierra.
3 En el cuadro de diálogo, active la opción Valor de trazo de salida.
4
Especifique dos puntos de trazo adicionales a lo largo de la cuchilla de la
sierra. Exporte el trazo.
Definición del trazo como referencia
1
En el navegador del gráfico de salida de datos, expanda Trazos.
2
Expanda Trazo:1 y, a continuación, expanda Posiciones.
3
Pulse con el botón derecho en P[X] y, a continuación, pulse Definir como
referencia.
4
Usando el gráfico de salida de datos, seleccione el comando Guardar y
guarde la simulación.
5
Escriba el nombre: Reciprocating Saw cam1.iaa. Pulse Aceptar.
6
Cierre el gráfico de salida de datos.
7
En el Simulador, pulse Modo de construcción.
Modificación del componente Leva
1
En el navegador, en Grupos móviles, expanda el ensamblaje Cam Crank.
2
Pulse con el botón derecho en el componente Cam lobe.ipt y pulse Editar.
Gráfico de salida de datos | 71
3
Edite el boceto para la extrusión de la leva.
4
Pulse dos veces la cota 5,08. Cambie el valor a 1,0.
5
Pulse dos veces la cota 7,62. Cambie el valor a 9.
6
En el extremo derecho de la barra de la cinta de opciones, pulse Terminar
boceto.
7
En la misma área de la barra de la cinta de opciones, pulse Volver.
8
En el Simulador, pulse Ejecutar.
9
Abrir el gráfico de salida de datos.
10
En la barra de herramientas Gráfico de salida de datos, pulse Importar
simulación.
11
Seleccione el archivo Reciprocating Saw cam1.iaa. Los datos de la simulación
llenan el navegador del gráfico de salida de datos.
12
Expanda el nodo de Reciprocating Saw cam1.iaa y, a continuación, expanda
Trazos.
13
Expanda Trazo:1 y, a continuación, expanda Posiciones.
14
Pulse P[Z] para visualizarlo sobre el trazo de las otras simulaciones. Puede
comparar los resultados de la simulación de esta forma.
72 | Capítulo 11 Comandos de simulación
Exportar a CEF
1
En el gráfico de salida de datos, en la sección Pasos de tiempo, inserte
una marca de verificación junto a los distintos pasos de tiempo que desee
analizar en el entorno de análisis de tensión.
2
En la barra de herramientas Gráfico de salida de datos, seleccione Exportar
a CEF. Se muestra el cuadro de diálogo Exportar a CEF y el selector de
piezas está activo.
3
En la ventana gráfica, pulse Follower:1.
4
Pulse Aceptar.
Selección de caras
1
En el cuadro de diálogo Selección de caras de soporte de carga para CEF,
en la sección Piezas seleccionadas, pulse Follower:1.
2
En la sección Uniones para completar, pulse Prismático:3 (Guide:1,
Follower:1).
Gráfico de salida de datos | 73
3
En la pieza del seguidor, en la ventana gráfica, seleccione la cara que se
desliza dentro del agujero del componente Guía.
4
En el cuadro de diálogo, pulse Revolución:5 (Follower Roller:1, Follower:1).
5
En la ventana gráfica, en el seguidor, seleccione la cara cilíndrica en la
que se inserta el componente Follower Roller.
6
En el cuadro de diálogo, pulse Muelle/Amortiguador/Conector::7 (Guide:1,
Follower:1).
7
En la ventana gráfica, en el seguidor, seleccione la cara en la que la unión
de muelle entra en contacto con el seguidor.
8
En el cuadro de diálogo, pulse Aceptar.
Selección de pasos de tiempo
1
Ejecute una simulación.
2
En el panel Pasos de tiempo del Gráfico de salida de datos, pulse los pasos
de tiempo 0,095 s, 0,2375 s y 0,3925 s.
3
Cierre el gráfico de salida de datos.
4
En la barra de la cinta de opciones, pulse Terminar simulación dinámica.
74 | Capítulo 11 Comandos de simulación
Importación de carga de movimiento en el análisis de tensión
1
En la barra de la cinta de opciones, pulse la ficha Entornos ➤ Análisis
de tensión.
2
En la ficha Análisis de tensión, pulse Crear simulación.
3
En el cuadro de diálogo, en la sección Análisis estático de la ficha
Simulación, active la opción Análisis de cargas de movimiento.
Las listas Pieza y Paso de tiempo se activan. La lista Pieza contiene las
piezas que se han exportado para CEF. Puede exportar más de un
componente y crear diferentes simulaciones para cada uno de ellos.
La lista Pasos de tiempo contiene los pasos de tiempo seleccionados para
la exportación.
4
En la lista Pasos de tiempo, seleccione el paso de tiempo 0,2375 y pulse
Aceptar.
En la ventana gráfica, el componente del seguidor es el único disponible
para la simulación. Los demás están excluidos.
5
Expanda el nodo Cargas en el navegador. Hay muchas fuerzas implicadas
en el funcionamiento de los componentes. Estas fuerzas se muestran
también en la región gráfica. Puede desactivar las fuerzas que no desee
tener activas en la simulación. Para ver el impacto de una fuerza concreta,
desactive las demás.
6
En el panel Resolver, pulse Simular. La resolución de la simulación puede
llevar algún tiempo. El resultado de la Tensión de Von Mises se muestra
cuando se completa la simulación.
Gráfico de salida de datos | 75
7
Expanda el nodo Resultados y pulse dos veces en los resultados que desee
ver.
8
Pulse la ficha Simulación y, a continuación, seleccione Simulación
dinámica.
Publicación del resultado en Inventor Studio
Puede publicar la simulación en Inventor Studio y generar una salida de vídeo
de alta calidad que contenga iluminación, sombras, fondos, etc.
1
Vuelva a entrar en el entorno de simulación dinámica y ejecute la
simulación.
2
Después de ejecutar la simulación, no salga del entorno de ejecución. En
el panel Animar, pulse Publicar en Studio.
3
En el entorno de Studio, realice los ajustes siguientes para la simulación:
■
Posición de la cámara, tipo, etc.
■
Estilo de iluminación y configuración asociada.
■
Estilo de escena y configuración asociada.
■
Asigne diferentes estilos de superficie, si lo desea.
Si no tiene experiencia en Inventor Studio, puede completar un
aprendizaje de Studio para familiarizarse con los comandos de animación
incluidos. A continuación, vuelva a esta sección del aprendizaje
Simulación dinámica y envíe la simulación a Studio.
76 | Capítulo 11 Comandos de simulación
4
Pulse Duración de la animación
para visualizar la duración.
5
Desplace el control deslizante de duración hasta el tiempo que desea que
dure la acción de la animación como, por ejemplo, 2 segundos.
6
En el navegador, expanda la carpeta Favoritos de animación. Pulse con
el botón derecho el parámetro Duración_simulación y pulse Animar
7
parámetros
.
Defina el valor del final de la acción en 200 ul.
8
Pulse Aceptar.
9
Pulse Renderizar la animación
.
10
En la ficha General, los estilos definidos son los activos. Si no lo son,
selecciónelos en las distintas listas.
11
En la ficha Salida, pulse la casilla situada junto a Vista preliminar: sin
renderización. Esta selección genera una renderización de prueba que
permite ver si la acción de la animación es la deseada. Pulse Aceptar para
renderizar una vista preliminar.
12
Una vez que confirme que la animación se reproduce de la forma deseada,
desactive la opción Vista preliminar y renderice la animación final de la
simulación con estilos de escena e iluminación. Pulse Aceptar para
renderizar una simulación con un aspecto realista.
NOTA Puede renderizar imágenes en distintas posiciones de tiempo para
garantizar que los estilos de escena e iluminación tienen el aspecto deseado
y, a continuación, renderice la animación.
Para obtener más informa- Ubicación
ción
Aprendizaje
Simulación: conceptos básicos: pieza 2
Publicación del resultado en Inventor Studio | 77
78
Índice
A
Actualización de análisis de tensión
(comando) 34
actualizar análisis 34
análisis
actualizar 34
crear malla 8
ejecutar de nuevo diseños
editados 31
informes 35 modal
21 postprocesamiento
9 resolver 8
resultados, leer
23, 26
tipos, definir 34
vibración 11
análisis de frecuencia de resonancia 21
análisis de frecuencia de vibración 21
análisis de tensión
comandos 5
entorno 13
funcionalidad 6
resultados 26
supuestos 8
análisis modales 11, 21
ANSYS WorkBench 43
archivos de análisis (.ipa)
reparación desasociados 40
archivos, análisis
reasociación 40
B
barra de color
visualización de navegador 17
colores de contorno 26
comandos, análisis de tensión 13
Condición del contorno (comando) 29
continuidad de las leyes
46
Cuadro de diálogo Exportar a CEF 73
Cuadro de diálogo Selección de caras de
soporte de carga para CEF 73
cuadros de diálogo
Opciones de frecuencia 21
Simulación (panel) 52
cuerpos rígidos, creación 55
cuerpos soldados 55
E
ejercicios, requisitos 4
equivalente, tensiones 10
F
ficha, Análisis de tensión 13
flujos de trabajo
ejecutar un análisis modal 21
frecuencias de resonancia naturales
11
G
geometría del modelo, editar 31
geometría, editar 31
grado de libertad 47
Gráfico de salida de datos 61, 70
24
I
C
cadenas cinemáticas 47
cargas
suprimir, añadir y editar
32
Informe, comando 35
informes
guardado 35
impresión y distribución
38
Índice | 79
opciones de frecuencia 21
opciones de visualización 29
tensiones equivalentes 10
visualización de análisis 23
resultados de deformación 10, 27
visualizar 30
Resultados de deformación (carpeta)
Resultados de desplazamiento
(carpeta) 27
resultados de frecuencia de
resonancia 28
Resultados de frecuencia modal
(carpeta) 28
Resultados de presión de contacto
(carpeta) 28
Resultados de tensión (carpeta) 27
resultados del coeficiente de
seguridad 11, 27
M
mallas
crear
8
visualizar 30
Manual de simulación 5
masas e inercia coherentes
modos
frecuencia 11
opciones de resultados
modos de frecuencia 11
46
21
N
navegador, Análisis de tensión
13
O
Opciones de frecuencia (cuadro de
diálogo) 21
opciones de resultados de frecuencia
P
parámetros relativos 46
postprocesamiento de análisis
preprocesamiento
8
9
R
requisitos para los ejercicios 4
restricciones
convertir ensamblaje 50
ensamblaje 49
suprimir, añadir y editar 32
visualización de navegador 17
Resultado mínimo (comando) 29
resultados
actualizar 34
análisis de tensión, leer
26
animar 28
coeficiente de seguridad 11
consultar 9
deformación 10
frecuencia de resonancia 28
80 | Índice
28
S
21
símbolos de carga
32
visualizar 29, 33
Simulación (panel) 52
cuadro de diálogo 52
filtro
53
imágenes 52
porcentaje (valor) 53
tiempo de simulación (valor) 53
tiempo final
52
tiempo real de cálculo (valor) 53
simulación dinámica 43
continuidad de las leyes
46
masas e inercia coherentes 46
parámetros relativos 46
resultados 45
supuestos 45
Sistema de ayuda 4, 44
soluciones
ejecutar de nuevo 32
métodos 8
T
tensión de von-Mises 10
tensiones equivalentes 10, 27
U
uniones
V
57
Visibilidad de elemento (comando)
30
Índice | 81
Conmutador Interfaz de
usuario clásica de Autodesk
Inventor
Tenga en cuenta todos los aspectos descritos en este documento antes de restablecer la interfaz
de usuario clásica.
■
Finalidad
El conmutador Interfaz de usuario clásica restablece la interfaz de usuario con la que se
trabajaba en Autodesk Inventor 2009. Esta opción libera memoria adicional y resulta útil
en situaciones en las que se supera el 80% de consumo de memoria.
■
Conmutador temporal
Autodesk Inventor no admite el conmutador Interfaz de usuario clásica a largo plazo.
■
Menor facilidad de uso
La interfaz de usuario clásica carece de muchas de las ventajas de fácil uso de Autodesk
Inventor 2011, por ejemplo la Ayuda del producto totalmente integrada. La interfaz de
usuario clásica no admite los siguientes elementos.
Para empezar a trabajar con facilidad
■
Empiece a trabajar rápidamente
La nueva interfaz simplificada proporciona un entorno que le ayudará a
empezar a trabajar. Podrá ser productivo de inmediato, tanto si es un usuario
nuevo como si ya ha trabajado con la aplicación.
1
■
Acceso a los recursos de aprendizaje
La cinta de opciones proporciona acceso inmediato a los numerosos recursos
de aprendizaje disponibles para todos los niveles de capacitación.
■
Encuentre lo que necesita
El centro de información que hay encima de la cinta de opciones
integra los recursos en línea de Inventor
y los archivos de Ayuda del producto. La solución adecuada de la Ayuda
está tan sólo a unas pocas pulsaciones de ratón.
■
Transición desde una versión anterior
El Localizador de comandos interactivo permite buscar comandos en la
cinta de opciones. Pulse un comando tal y como aparecía en la interfaz de
usuario clásica y la ubicación se muestra en la interfaz de la cinta de
opciones. El Menú de aplicación incluye una función de búsqueda que
permite encontrar cualquier comando, aunque no se recuerde su ubicación
anterior.
Obtenga más información sobre la función de búsqueda de comandos en la
página 5.
2 | Conmutador Interfaz de usuario clásica de Autodesk Inventor
Cinta de opciones
■
Acceso inmediato a los comandos
Acceda fácilmente a los comandos que use con frecuencia. Algunos estudios
demuestran que un aumento del tamaño del comando buscado reduce
exponencialmente el tiempo necesario para acceder a él (Ley de Fitts).
■
Descubra funciones que casi nunca se usan
Los controles de la galería, como el incluido en la ficha Anotación, que se
usa con los símbolos, proporcionan una paleta ampliable que muestra
gráficamente los objetos que se pueden crear.
■
Organización basada en tareas
El diseño de la cinta de opciones y la agrupación de los comandos en fichas
y paneles se ha optimizado teniendo en cuenta las tareas de los usuarios
y el análisis de los patrones de uso de los comandos por parte de los clientes.
Los datos relativos al uso de los comandos se han recopilado en el Programa
de participación del usuario (CIP). Su participación en el programa (de
Cinta de opciones | 3
forma anónima o con información de contacto) nos ayuda a entender
cómo usa el producto para cubrir sus necesidades de diseño.
■
Aspecto coherente en los distintos productos de Autodesk
AutoCAD, Autodesk Design Review, AutoCAD Mechanical, AutoCAD
Electrical, Autodesk Inventor, Revit, 3ds Max y otros productos de Autodesk
tienen temas comunes de interfaz de usuario integrados.
■
Fichas contextuales
Se usan colores únicos para identificar las fichas específicas de un entorno
especializado con el fin de que el usuario pueda reconocer el entorno
mientras trabaja.
■
Entornos integrados para las aplicaciones
La finalidad o las tareas definen los entornos virtuales de Autodesk Inventor.
Estos entornos virtuales ayudan a entender su finalidad, a acceder a las
herramientas disponibles y a introducir comentarios para reforzar las
acciones.
■
Los componentes de los distintos entornos tienen una ubicación y una
organización coherentes, incluidos los puntos de acceso de entrada y
salida.
■
Las pistas visuales, como las fichas contextuales con códigos de color,
refuerzan el entorno activo.
■
Menos menús expandibles y desplegables
Para minimizar las pulsaciones de ratón, hemos reducido el número de
comandos incluidos en listas expandibles y desplegables. Puede ampliar
los menús expandibles y desplegables mediante la personalización. Para
personalizar, pulse con el botón derecho en un elemento y seleccione
“Desagrupar comandos de menú desplegable”.
■
Barra de herramientas de acceso rápido
La Barra de herramientas de acceso rápido
es un conjunto de comandos personalizable que está disponible en todos
los entornos. Pulse con el botón derecho en un comando de la cinta de
opciones y seleccione “Añadir a Barra de herramientas de acceso rápido”.
Si va con frecuencia a una ficha para buscar un comando, considere la
posibilidad de añadirlo a la Barra de herramientas de acceso rápido. Si desea
añadir más comandos, puede anclar la Barra de herramientas de acceso
rápido bajo la cinta de opciones.
■
Información de herramientas progresiva
4 | Conmutador Interfaz de usuario clásica de Autodesk Inventor
Muchos comandos de la cinta de opciones tienen información de
herramientas mejorada (progresiva). Inicialmente se muestra el nombre
del comando junto con una descripción breve de su funcionamiento. Si
se mantiene el cursor en la misma posición, la información de herramientas
se expande y muestra datos adicionales y un gráfico.
Puede controlar la visualización de la información de herramientas en el
cuadro de diálogo Opciones de aplicación. En la ficha General, configure
los parámetros de Aspecto de información de herramientas.
■
Interfaz ampliable
Los entornos mencionados facilitan la integración de aplicaciones externas
en Inventor. Otros fabricantes tienen ahora interfaces de programación de
aplicaciones que añaden sus comandos a los mismos puntos de acceso que
los entornos de Inventor.
Navegación
■
Barra de navegación semitransparente
La barra de navegación funciona en el contexto del modelo. Proporciona
un acceso rápido a los comandos de visualización que se usan con
frecuencia y se puede personalizar.
Navegación | 5
■
Modo de limpieza de pantalla
Este modo maximiza la aplicación y oculta todos los elementos de la
interfaz de usuario en la ventana gráfica. Los comandos de Inventor están
siempre disponibles mediante las teclas de acceso rápido. La cinta de
opciones se contrae en un modo de ocultación automática. La limpieza de
pantalla es excelente para las revisiones y presentaciones de diseños.
■
Las fichas de documentos muestran varios archivos abiertos
Las fichas de documentos muestran todos los documentos abiertos. Siempre
están a la vista.
■
Teclas de acceso rápido
Use las teclas ALT o F10 para realizar tareas sin usar el ratón.
Personalización
■
Personalización de la cinta de opciones
Para cambiar el orden de las fichas de la cinta de opciones, arrastre y suelte
la ficha que desee mover. Cree un panel personalizado para cada una de
las fichas de la cinta de opciones. Las fichas personalizadas se muestran en
el panel Comandos de usuario creado la primera vez que se diseña un panel
personalizado.
6 | Conmutador Interfaz de usuario clásica de Autodesk Inventor
NOTA Utilice el cuadro de diálogo Personalizar comandos de usuario para
exportar o importar un archivo .xml que contenga uno o varios paneles de
comandos de usuario. Comparta los archivos con otros usuarios.
Puede desagrupar los menús desplegables y, también, mover comandos a
los paneles de expansión y sacarlos de ellos.
Menú de la aplicación
Busque comandos, acceda a herramientas para crear y administrar documentos,
y abra y exporte archivos.
■
Búsqueda de comandos
La búsqueda en tiempo real está disponible para todos los comandos
situados en la Barra de herramientas de acceso rápido, el Menú de aplicación
Menú de la aplicación | 7
y la cinta de opciones. El campo Buscar se encuentra en la parte suprior
de Menú de la aplicación. Los resultados de las búsquedas pueden incluir
comandos de menú, información de herramientas básica y cadenas de
texto de mensajes de comandos. Puede escribir un término de búsqueda
en cualquiera de los idiomas admitidos.
■
Obtenga una vista preliminar de los documentos a los que ha accedido
recientemente.
Las listas Documentos recientes y Documentos abiertos incluyen vistas de
miniaturas de los archivos. Cuando el cursor se detiene sobre un nombre
de archivo en cualquiera de las listas, aparece una vista preliminar del
archivo junto con la siguiente información:
■
La ruta del archivo
■
La fecha en la que se modificó el archivo por última vez
■
La versión del producto usado para crear el archivo
■
El nombre de la última persona que guardó el archivo
■
Nombre de la persona que está modificando el archivo
La lista de archivos usados recientemente se ha mejorado para admitir
agrupamientos y chinchetas. Pulse en una chincheta para mantener
documentos en la lista de últimos archivos utilizados en caso de
necesitarlos.
8 | Conmutador Interfaz de usuario clásica de Autodesk Inventor
CURSO DE DISEÑO 3D
AUTODESK INVENTOR
3. TERCERA PARTE
Contenido
Para empezar con Tubos y tuberías . . . . . . . . . . . . . 1
Capítulo 1
Tubos y tuberías . . . . . . . . . . . . . . . . . . . . . . . . . . 3
Operaciones en Tubos y tuberías . . . . . . . . . . . . . . . . . . . . . . 3
Prototipos digitales . . . . . . . . . . . . . . . . . . . . . . . . . . 4
Entorno . . . . . . . . . . . . . . . . . . . . . . . . . . . . . . . . 4
Na ve ga do r . . . . . . . . . . . . . . . . . . . . . . . . . . . . . . 8
Instalaciones de Autodesk Inventor . . . . . . . . . . . . . . . . . . . . 8
Ensamblajes de conductos principales . . . . . . . . . . . . . . . . . . . 9
Conductos individuales . . . . . . . . . . . . . . . . . . . . . . . . . . 10
Actualizaciones . . . . . . . . . . . . . . . . . . . . . . . . . . . . . . 10
Listas de materiales . . . . . . . . . . . . . . . . . . . . . . . . . . . . 11
Nombres de archivo de conducción . . . . . . . . . . . . . . . . . . . 11
Capítulo 2
Enrutamientos . . . . . . . . . . . . . . . . . . . . . . . . . . . 13
Enrutamientos rígidos . . . . . . . . . . . . . .
Soluciones de enrutamiento automático .
Regiones paramétricas . . . . . . . . . . .
Enrutamientos de manguera flexible . . . . . .
Puntos de enrutamiento . . . . . . . . . . . . .
Puntos de enrutamiento rígido . . . . . .
Puntos de enrutamiento de manguera . .
Enrutamiento ortogonal 3D . . . . . . . . . . .
.
.
.
.
.
.
.
.
.
.
.
.
.
.
.
.
.
.
.
.
.
.
.
.
.
.
.
.
.
.
.
.
.
.
.
.
.
.
.
.
.
.
.
.
.
.
.
.
.
.
.
.
.
.
.
.
.
.
.
.
.
.
.
.
.
.
.
.
.
.
.
.
.
.
.
.
.
.
.
.
.
.
.
.
.
.
.
.
.
.
.
.
.
.
.
.
. 14
. 15
. 16
. 17
. 18
. 18
. 19
. 19
iii
Elementos para enrutamientos de tubería .
Elementos para enrutamientos de tubos . .
Opciones de visualización . . . . . . . . . .
Posición angular y referencia de rotación .
Ángulos de 45 grados . . . . . . . . . . . .
Ángulos de tubos curvos . . . . . . . . . .
Referencia de punto . . . . . . . . . . . . .
Valores exactos . . . . . . . . . . . . . . .
Comandos de enrutamiento . . . . . . . . . . .
Comandos básicos . . . . . . . . . . . . . .
Comandos de pliegue . . . . . . . . . . . .
Cotas . . . . . . . . . . . . . . . . . . . . .
Comandos Paralelo y Perpendicular . . . .
Otros comandos . . . . . . . . . . . . . . .
Capítulo 3
.
.
.
.
.
.
.
.
.
.
.
.
.
.
.
.
.
.
.
.
.
.
.
.
.
.
.
.
.
.
.
.
.
.
.
.
.
.
.
.
.
.
.
.
.
.
.
.
.
.
.
.
.
.
.
.
.
.
.
.
.
.
.
.
.
.
.
.
.
.
.
.
.
.
.
.
.
.
.
.
.
.
.
.
.
.
.
.
.
.
.
.
.
.
.
.
.
.
.
.
.
.
.
.
.
.
.
.
.
.
.
.
.
.
.
.
.
.
.
.
.
.
.
.
.
.
. 20
. 21
. 22
. 22
. 23
. 24
. 25
. 26
. 28
. 28
. 30
. 30
. 31
. 32
.
.
.
.
.
.
.
.
.
.
.
.
.
.
.
.
.
.
.
.
.
.
.
.
.
.
.
.
.
.
.
.
.
.
.
.
.
.
.
.
.
.
.
.
.
.
.
.
.
.
.
.
.
.
.
.
.
.
.
.
.
.
.
.
.
.
.
.
.
.
.
.
.
.
.
.
.
.
. 33
. 34
. 35
. 36
. 37
. 38
. 38
. 39
. 40
. 40
. 41
. 42
. 43
Edición de conductos y enrutamientos rígidos . . . . . . . . . . 45
Regiones paramétricas en conductos . . . . . . . . . . .
Cotas automáticas en bocetos de enrutamiento . .
Valores precisos para segmentos . . . . . . . . . .
Referencias a punto en geometría . . . . . . . . . .
Restricciones en bocetos de enrutamiento . . . . .
Curvas entre segmentos de tubería existentes . . .
Curvas personalizadas en enrutamientos de tubería
Enrutamientos de tubo curvo . . . . . . . . . . . .
Referencia de rotación para volver a alinear . . . .
Visibilidad de cotas . . . . . . . . . . . . . . . . .
Llenado de enrutamientos . . . . . . . . . . . . . . . .
Capítulo 5
.
.
.
.
.
.
.
.
.
.
.
.
.
.
Estilos de tubos y tuberías . . . . . . . . . . . . . . . . . . . . 33
Edición de estilos en plantillas por defecto . . . . . . . . .
Componentes y reglas de estilo . . . . . . . . . . . . . . .
Acceso a los estilos . . . . . . . . . . . . . . . . . . . . .
Tipos de estilos . . . . . . . . . . . . . . . . . . . . . . .
Opciones de estilo . . . . . . . . . . . . . . . . . . . . . .
Ficha General . . . . . . . . . . . . . . . . . . . . .
Ficha Reglas . . . . . . . . . . . . . . . . . . . . . .
Configuración de estilos . . . . . . . . . . . . . . . . . .
Tubería rígida con estilos de accesorios . . . . . . . .
Tubos con estilos de pliegues . . . . . . . . . . . . .
Estilos de manguera flexible . . . . . . . . . . . . .
Cambios realizados en los enrutamientos existentes .
Cambios realizados en los nuevos enrutamientos . .
Capítulo 4
.
.
.
.
.
.
.
.
.
.
.
.
.
.
.
.
.
.
.
.
.
.
.
.
.
.
.
.
.
.
.
.
.
.
.
.
.
.
.
.
.
.
.
.
.
.
.
.
.
.
.
.
.
.
.
.
.
.
.
.
.
.
.
.
.
.
.
.
.
.
.
.
.
.
.
.
.
.
.
.
.
.
.
.
.
.
.
.
.
.
.
. 46
. 46
. 46
. 47
. 47
. 47
. 47
. 48
. 48
. 48
. 48
Enrutamientos de manguera flexible . . . . . . . . . . . . . . . 51
iv | Contenido
Nuevos enrutamientos de manguera flexible . . . . . . .
Diámetros nominales . . . . . . . . . . . . . . . .
Modificaciones en enrutamientos de manguera flexible .
Nodos de manguera . . . . . . . . . . . . . . . . .
Longitudes de manguera . . . . . . . . . . . . . .
Accesorio de inicio y de final . . . . . . . . . . . .
Comprobaciones de radio de plegado . . . . . . .
Enrutamientos de manguera flexible no deseados . . . .
Capítulo 6
.
.
.
.
.
.
.
.
.
.
.
.
.
.
.
.
.
.
.
.
.
.
.
.
.
.
.
.
.
.
.
.
.
.
.
.
.
.
.
.
.
.
.
.
.
.
.
.
. 51
. 52
. 53
. 53
. 54
. 54
. 54
. 55
Modificaciones en enrutamientos y conductos rígidos . . . . . . 57
Métodos para cambios . . . . . . . . . . . . .
Opciones de regiones automáticas . . . .
Opciones de regiones paramétricas . . . .
Opciones de enrutamientos y conductos . . . .
Ficha Enrutamiento . . . . . . . . . . . .
Ficha Conducto de tubería . . . . . . . .
Menús contextuales . . . . . . . . . . . .
Parámetros individuales . . . . . . . . . . . . .
Puntos de enrutamiento . . . . . . . . . . . . .
Enrutamientos terminados . . . . . . . .
Puntos de enrutamiento intermedios . . .
Puntos de enrutamiento no deseados . . .
Regiones automáticas . . . . . . . . . . . . . .
Desplazamientos aproximados . . . . . .
Desplazamientos precisos . . . . . . . . .
Segmentos o puntos de enrutamiento no
Conversiones en boceto paramétrico . . .
Cotas . . . . . . . . . . . . . . . . . . . . . . .
Accesorios . . . . . . . . . . . . . . . . . . . .
Espacio de trabajo del proyecto activo . .
AutoDrop para piezas de biblioteca . . . .
Posición y orientación . . . . . . . . . .
Restaurar accesorio . . . . . . . . . . . .
Accesorios de reemplazo . . . . . . . . .
Conexiones . . . . . . . . . . . . . . . . . . .
Conexiones no deseados . . . . . . . . .
Accesorios y componentes conectados . .
Enrutamientos de tubo curvo . . . . . . . . . .
Radios de plegado . . . . . . . . . . . . .
Nodos de acoplamiento . . . . . . . . . .
Enrutamientos y conductos no deseados . . . .
Capítulo 7
.
.
.
.
.
.
.
.
. . . . . .
. . . . . .
. . . . . .
. . . . . .
. . . . . .
. . . . . .
. . . . . .
. . . . . .
. . . . . .
. . . . . .
. . . . . .
. . . . . .
. . . . . .
. . . . . .
. . . . . .
deseados .
. . . . . .
. . . . . .
. . . . . .
. . . . . .
. . . . . .
. . . . . .
. . . . . .
. . . . . .
. . . . . .
. . . . . .
. . . . . .
. . . . . .
. . . . . .
. . . . . .
. . . . . .
.
.
.
.
.
.
.
.
.
.
.
.
.
.
.
.
.
.
.
.
.
.
.
.
.
.
.
.
.
.
.
.
.
.
.
.
.
.
.
.
.
.
.
.
.
.
.
.
.
.
.
.
.
.
.
.
.
.
.
.
.
.
.
.
.
.
.
.
.
.
.
.
.
.
.
.
.
.
.
.
.
.
.
.
.
.
.
.
.
.
.
.
.
.
.
.
.
.
.
.
.
.
.
.
.
.
.
.
.
.
.
.
.
.
.
.
.
.
.
.
.
.
.
.
.
.
.
.
.
.
.
.
.
.
.
.
.
.
.
.
.
.
.
.
.
.
.
.
.
.
.
.
.
.
.
.
.
.
.
.
.
.
.
.
.
.
.
.
.
.
.
.
.
.
.
.
.
.
.
.
.
.
.
.
.
.
. 57
. 58
. 58
. 59
. 59
. 60
. 60
. 64
. 65
. 66
. 66
. 66
. 66
. 67
. 67
. 67
. 68
. 69
. 70
. 71
. 71
. 72
. 72
. 72
. 73
. 73
. 73
. 75
. 75
. 75
. 76
Bibliotecas del Centro de contenido . . . . . . . . . . . . . . . 77
Proceso del Centro de contenido . . . . . . . . . . . . . . . . . . . . . 77
Administración de bibliotecas . . . . . . . . . . . . . . . . . . . . . . . 78
Contenido | v
Configuración de bibliotecas . . . . . . . . . . . . . . . . . . . . 79
AutoDrop . . . . . . . . . . . . . . . . . . . . . . . . . . . . . . . . . 80
Capítulo 8
Creación y publicación . . . . . . . . . . . . . . . . . . . . . . 81
Creación de tubos y tuberías . . . . . . . . . . . . . .
Acceso . . . . . . . . . . . . . . . . . . . . . . .
Parámetros . . . . . . . . . . . . . . . . . . . . .
iParts . . . . . . . . . . . . . . . . . . . . . . . .
Publicar en el Centro de contenido . . . . . . . . . . .
Configuración de biblioteca y subcategoría . . .
Publicación de piezas creadas . . . . . . . . . .
Estilos de las piezas publicadas . . . . . . . . . . . . .
Capítulo 9
.
.
.
.
.
.
.
.
.
.
.
.
.
.
.
.
.
.
.
.
.
.
.
.
.
.
.
.
.
.
.
.
.
.
.
.
.
.
.
.
.
.
.
.
.
.
.
.
.
.
.
.
.
.
.
.
.
.
.
.
.
.
.
.
. 81
. 82
. 82
. 83
. 87
. 88
. 88
. 88
Documentación de enrutamientos y conductos . . . . . . . . . 89
Di b u j o s . . . . . . . . . . . . . . . .
Plantillas de dibujo . . . . . . . . . .
Representaciones de vista de diseño .
Ejes de enrutamiento . . . . . . . . .
Cotas de vistas de dibujo . . . . . . .
Listas de materiales . . . . . . . . . .
Listas de piezas . . . . . . . . . . . .
Anotaciones de estilos de tubería . . .
.
.
.
.
.
.
.
.
.
.
.
.
.
.
.
.
.
.
.
.
.
.
.
.
.
.
.
.
.
.
.
.
.
.
.
.
.
.
.
.
.
.
.
.
.
.
.
.
.
.
.
.
.
.
.
.
.
.
.
.
.
.
.
.
.
.
.
.
.
.
.
.
.
.
.
.
.
.
.
.
.
.
.
.
.
.
.
.
.
.
.
.
.
.
.
.
.
.
.
.
.
.
.
.
.
.
.
.
.
.
.
.
.
.
.
.
.
.
.
.
.
.
.
.
.
.
.
.
.
.
.
.
.
.
.
.
. 89
. 90
. 91
. 91
. 92
. 93
. 94
. 95
Para empezar con Cable y arnés . . . . . . . . . . . . . . 97
Capítulo 10 Cable y arnés . . . . . . . . . . . . . . . . . . . . . . . . . . . 99
Comandos y elementos . . . . . .
Centro de contenido . . . . .
E nt or n o . . . . . . . . . . .
Navegador . . . . . . . . . .
Centro de contenido . . . . . . . .
Instalaciones de Autodesk Inventor
.
.
.
.
.
.
.
.
.
.
.
.
.
.
.
.
.
.
.
.
.
.
.
.
.
.
.
.
.
.
.
.
.
.
.
.
. . .
. . .
. . .
. . .
. . .
. . .
.
.
.
.
.
.
.
.
.
.
.
.
.
.
.
.
.
.
.
.
.
.
.
.
.
.
.
.
.
.
.
.
.
.
.
.
.
.
.
.
.
.
.
.
.
.
.
.
.
.
.
.
.
.
. 100
. 101
. 101
. 103
. 104
. 104
Capítulo 11 Ensamblajes de arnés . . . . . . . . . . . . . . . . . . . . . . 107
Flujo de trabajo para ensamblajes de arnés
Navegador de cable y arnés . . . . . . . .
Propiedades de componentes de arnés . .
Propiedades personalizadas . . . . .
Propiedades de incidencia . . . . . .
.
.
.
.
.
.
.
.
.
.
.
.
.
.
.
.
.
.
.
.
.
.
.
.
.
.
.
.
.
.
.
.
.
.
.
.
.
.
.
.
.
.
.
.
.
.
.
.
.
.
.
.
.
.
.
.
.
.
.
.
.
.
.
.
.
.
.
.
.
.
. 107
. 108
. 109
. 110
. 110
Capítulo 12 Conectores . . . . . . . . . . . . . . . . . . . . . . . . . . . . 113
Conectores y piezas . . . . . . . . . . . . . . . . . . . . . . . . . . . 114
vi | Contenido
Proceso de conector . . . . . . . . . .
Pasadores y propiedades de nivel
Propiedades de piezas . . . . . .
Piezas bloqueadas . . . . . . . . . . .
Inserción de conectores . . . . . . . .
. . . . . . .
de pasador .
. . . . . . .
. . . . . . .
. . . . . . .
.
.
.
.
.
.
.
.
.
.
.
.
.
.
.
.
.
.
.
.
.
.
.
.
.
.
.
.
.
.
.
.
.
.
.
.
.
.
.
.
.
.
.
.
.
. 114
. 114
. 115
. 116
. 117
Capítulo 13 Biblioteca de cable y arnés . . . . . . . . . . . . . . . . . . . 121
Ubicaciones de los archivos de biblioteca . . .
Nuevas definiciones de biblioteca . . . . . . .
Los cambios en las definiciones de conductor
Datos de biblioteca importados y exportados .
.
.
y
.
. . .
. . .
cable
. . .
.
.
.
.
.
.
.
.
.
.
.
.
.
.
.
.
.
.
.
.
.
.
.
.
.
.
.
.
.
.
.
.
.
.
.
.
122
123
123
124
Capítulo 14 Alambres y cables . . . . . . . . . . . . . . . . . . . . . . . . 127
Parámetros de comportamiento del modelo y la curvatura .
Inserción de conductores y cables . . . . . . . . . . . . . .
Inserción de conductores . . . . . . . . . . . . . . .
Inserción de cables . . . . . . . . . . . . . . . . . . .
Desplazamientos de conductores y cables . . . . . . . . . .
Desplazamientos de conductores . . . . . . . . . . .
Desplazamientos de cables . . . . . . . . . . . . . . .
Conductores y cables no deseados . . . . . . . . . . . . . .
Supresión de conductores . . . . . . . . . . . . . . .
Supresión de cables y conductores de cable . . . . . .
Sustitución de conductores . . . . . . . . . . . . . . . . .
Piezas virtuales . . . . . . . . . . . . . . . . . . . . . . . .
Datos de arnés importados . . . . . . . . . . . . . . . . . .
Revisión de datos de arnés . . . . . . . . . . . . . . .
Formas de conductores y conductores de cable . . . . . . .
Cambios en puntos de conductor . . . . . . . . . . .
Propiedades de incidencia . . . . . . . . . . . . . . . . . .
Propiedades de incidencia de conductor . . . . . . .
Visualización de conductores y cables . . . . . . . . . . . .
Capítulo 15
.
.
.
.
.
.
.
.
.
.
.
.
.
.
.
.
.
.
.
.
.
.
.
.
.
.
.
.
.
.
.
.
.
.
.
.
.
.
.
.
.
.
.
.
.
.
.
.
.
.
.
.
.
.
.
.
.
.
.
.
.
.
.
.
.
.
.
.
.
.
.
.
.
.
.
.
.
.
.
.
.
.
.
.
.
.
.
.
.
.
.
.
.
.
.
. 127
. 128
. 129
. 129
. 130
. 130
. 131
. 131
. 131
. 131
. 132
. 132
. 132
. 134
. 134
. 135
. 136
. 136
. 136
Segmentos . . . . . . . . . . . . . . . . . . . . . . . . . . . . 139
Proceso de segmento . . . . . . . . . . . . . . . .
Puntos de trabajo para segmentos . . . . . . . . .
Puntos iniciales y finales . . . . . . . . . . .
Distancias de desfase . . . . . . . . . . . . .
Ramificaciones de segmento . . . . . . . . .
Cambios en segmentos . . . . . . . . . . . . . .
Cambios en puntos de trabajo de segmento
Nuevos puntos de trabajo de segmento . . .
Puntos de trabajo de segmentos de arnés no
Supresión de segmentos de arnés . . . . . .
. . . . . .
. . . . . .
. . . . . .
. . . . . .
. . . . . .
. . . . . .
. . . . . .
. . . . . .
deseados .
. . . . . .
.
.
.
.
.
.
.
.
.
.
.
.
.
.
.
.
.
.
.
.
.
.
.
.
.
.
.
.
.
.
.
.
.
.
.
.
.
.
.
.
. 140
. 140
. 141
. 141
. 142
. 142
. 142
. 143
. 144
. 144
Contenido | vii
Propiedades de segmento . . . . . . . . . .
Comportamiento del diámetro de segmentos
Visualizaciones de segmento . . . . . . . . .
Parámetros por defecto de segmentos . . . .
Capítulo 16
.
.
.
.
.
.
.
.
.
.
.
.
.
.
.
.
.
.
.
.
.
.
.
.
.
.
.
.
.
.
.
.
.
.
.
.
.
.
.
.
.
.
.
.
.
.
.
.
.
.
.
.
. 145
. 146
. 146
. 148
Enrutamiento de conductores y cables . . . . . . . . . . . . . 149
Enrutar y anular enrutamiento de conductores y cables
Enrutamientos manuales . . . . . . . . . . . . . . . .
Enrutamientos semiautomáticos . . . . . . . . . . . .
Enrutamientos automáticos . . . . . . . . . . . . . . .
Vistas de rutas de conductor y cable . . . . . . . .
Conductores y cables con enrutamientos anulados . . .
.
.
.
.
.
.
.
.
.
.
.
.
.
.
.
.
.
.
.
.
.
.
.
.
.
.
.
.
.
.
.
.
.
.
.
.
.
.
.
.
.
.
. 150
. 150
. 151
. 151
. 151
. 152
Capítulo 17 Empalme s . . . . . . . . . . . . . . . . . . . . . . . . . . . . 155
Proceso de empalme . . . . . . . . . . . . .
Nuevos empalmes . . . . . . . . . . . . . .
Cambios en empalmes . . . . . . . . . . . .
Nuevas ubicaciones de empalmes . . .
Propiedades de empalme . . . . . . . . . . .
Propiedad de longitud de los empalmes
Empalmes no deseados . . . . . . . .
Capítulo 18 Cables
.
.
.
.
.
.
.
.
.
.
.
.
.
.
.
.
.
.
.
.
.
.
.
.
.
.
.
.
.
.
.
.
.
.
.
.
.
.
.
.
.
.
.
.
.
.
.
.
.
.
.
.
.
.
.
.
.
.
.
.
.
.
.
.
.
.
.
.
.
.
.
.
.
.
.
.
.
.
.
.
.
.
.
.
.
.
.
.
.
.
.
. 156
. 157
. 157
. 158
. 159
. 159
. 160
planos . . . . . . . . . . . . . . . . . . . . . . . . . . 161
Definiciones de cable plano no procesado .
Conectores del Centro de contenido . . . .
Cables planos nuevos . . . . . . . . . . . .
Orientación y forma del cable plano .
.
.
.
.
.
.
.
.
.
.
.
.
.
.
.
.
.
.
.
.
.
.
.
.
.
.
.
.
.
.
.
.
.
.
.
.
.
.
.
.
.
.
.
.
.
.
.
.
.
.
.
.
. 162
. 162
. 162
. 163
Capítulo 19 Documentación e informes . . . . . . . . . . . . . . . . . . . 165
Formatos de informes . . . . . . . . . . . . . . . . . . . . . . .
Archivos de configuración . . . . . . . . . . . . . . . . . .
Comandos del Generador de informes . . . . . . . . . . . . . .
Nuevos informes . . . . . . . . . . . . . . . . . . . . . . . . . .
Listas de materiales de piezas y conductores . . . . . . . .
Informes de listas de conductos de conductor . . . . . . .
Tablas de clavos y dibujos . . . . . . . . . . . . . . . . . . . . .
Operaciones en tablas de clavos . . . . . . . . . . . . . . .
Entorno de tabla de clavos . . . . . . . . . . . . . . . . . .
Tablas de clavos nuevas . . . . . . . . . . . . . . . . . . .
Cambios realizados en arneses . . . . . . . . . . . . . . . .
Cambios realizados en la visualización de tablas de clavos .
Anotaciones en dibujos de tabla de clavos . . . . . . . . .
Vistas de conectores . . . . . . . . . . . . . . . . . . . . .
Dibujos de ensamblaje . . . . . . . . . . . . . . . . . . . .
viii | Contenido
.
.
.
.
.
.
.
.
.
.
.
.
.
.
.
.
.
.
.
.
.
.
.
.
.
.
.
.
.
.
. 165
. 166
. 166
. 168
. 168
. 168
. 168
. 169
. 170
. 172
. 173
. 174
. 176
. 178
. 178
Funciones para imprimir tablas de clavos y dibujos . . . . . . . . 178
Para empezar con el conversor IDF . . . . . . . . . . . . 179
Capítulo 20 Convertidor de IDF . . . . . . . . . . . . . . . . . . . . . . . . 181
Características del Convertidor de IDF
Proceso del Convertidor de IDF . . . .
Intercambio de datos . . . . . . . . . .
Importar opciones IDF . . . . . . . .
Archivos de placa IDF . . . . . . . . .
Datos de placa IDF . . . . . . . . . . .
.
.
.
.
.
.
.
.
.
.
.
.
.
.
.
.
.
.
.
.
.
.
.
.
.
.
.
.
.
.
.
.
.
.
.
.
.
.
.
.
.
.
.
.
.
.
.
.
.
.
.
.
.
.
.
.
.
.
.
.
.
.
.
.
.
.
.
.
.
.
.
.
.
.
.
.
.
.
.
.
.
.
.
.
.
.
.
.
.
.
.
.
.
.
.
.
. 181
. 182
. 182
. 184
. 185
. 186
Índice . . . . . . . . . . . . . . . . . . . . . . . . . . . . . . . 189
Contenido | ix
Para empezar con Tubos y
tuberías
La primera parte de este manual en formato PDF proporciona información sobre los primeros
pasos de Tubos y tuberías en Autodesk® Inventor® Routed Systems.
1
Tubos y tuberías
1
Tubos y tuberías es un complemento para el entorno de ensamblaje de Autodesk ®Inventor®.
Proporciona los medios para crear sistemas completos de tubos y tuberías en diseños de
ensamblaje mecánico.
Operaciones en Tubos y tuberías
Tubos y tuberías proporciona operaciones para:
■
Configuración de estilos de tubos y tuberías
3
■
Adición de conductos y enrutamientos a diseños de ensamblajes o
productos mecánicos
■
Adición de accesorios iniciales para crear ramificaciones de enrutamiento
■
Llenado de los enrutamientos seleccionados
Una vez finalizado un ensamblaje de tubos y tuberías, puede representar la
información de tubos y tuberías en dibujos y presentaciones, e imprimirse en
distintos formatos de datos.
Para obtener más información
Temas de la Ayuda
Conceptos básicos de tubos y tuberías
Aprendizaje
Sistemas enrutados: introducción a Tubos y
tuberías
Prototipos digitales
Los conductos de tubos y tuberías son perfectos candidatos de prototipos
digitales porque no se suelen crear prototipos físicos para ellos. En lugar de
eso, los contratistas suelen crear los enrutamientos individuales en el momento
de instalar los equipos. Si un contratista consume el espacio que necesita el
resto de contratistas para ubicar sus conductos, dará lugar a rectificaciones
costosas.
Para evitar estas situaciones, cree en primer lugar el equipo 3D y las estructuras
de soporte. A continuación, utilice los comandos del sistema enrutado para
colocar los componentes de tubos y tuberías en la posición más eficiente.
Cuando termine, puede crear dibujos detallados con una lista de piezas precisa
y longitudes de corte.
Entorno
Tubos y tuberías proporciona el entorno de ensamblaje de Autodesk Inventor®,
ya conocido, además de los comandos empleados para añadir y editar
enrutamientos y conductos.
4 | Capítulo 1 Tubos y tuberías
Al abrir un ensamblaje en Tubos y tuberías de Autodesk Inventor, se muestra
en la ficha Ensamblar un comando, panel Iniciar, que permite añadir conductos
al diseño. Este comando también está disponible en la ficha Entornos, panel
Iniciar.
Al iniciar el primer conducto, se muestran los comandos que se utilizan para
la creación de conductos de tubos y tuberías en un ensamblaje.
La ficha Tubos y tuberías está activa cuando lo está el conducto del nivel
superior (principal), como se muestra en la siguiente imagen.
NOTA Pulse dos veces sobre el conducto principal en el navegador para activarlo.
Entorno | 5
Ficha Tubos y tuberías
La ficha Tubos y tuberías contiene comandos para:
■
Añadir nuevos conductos individuales al ensamblaje principal de conductos.
■
Definir estilos de tubos y tuberías.
■
Definir gravedad.
■
Generar los datos ISOGEN.
Utilice las fichas para alternar entre las fichas Tubos y tuberías y Ensamblar.
La ficha Conducto de tubería está activa cuando lo está un conducto individual,
como se muestra en la imagen siguiente.
Ficha Conducto de tubería
La ficha Conducto de tubería contiene comandos para añadir nuevos
enrutamientos, insertar y conectar accesorios, definir estilos de tubos y tuberías
y generar datos ISOGEN.
6 | Capítulo 1 Tubos y tuberías
Ficha Enrutamiento
La ficha Enrutamiento está disponible cuando el entorno de enrutamiento de
tubos, tuberías o mangueras está activo.
La ficha Enrutamiento contiene comandos para:
■
Crear nuevos enrutamientos.
■
Crear un enrutamiento derivado.
■
Añadir o desplazar nodos y segmentos de bocetos.
■
Definir estilos de tubos y tuberías.
■
Añadir cotas o restricciones a un enrutamiento.
Existen varias formas de acceder al entorno de enrutamiento:
■
Creando nuevos enrutamientos en un conducto de tubería.
■
Haciendo doble clic en un enrutamiento existente.
■
Haciendo clic con el botón derecho del ratón en una tabla y seleccionando
Editar.
Existen comandos adicionales de tubos y tuberías que se encuentran en:
Barra de herramien- Permite cambiar entre el navegador de modelo, Favoritas del navegador
tos del Centro de contenido y Representaciones.
Navegador de modelo Incluye el contenido del ensamblaje de tubos y tuberías
en una jerarquía, junto con el subensamblaje principal
Conductos de tubos y tuberías. El conducto principal
actúa como contenedor de todos los enrutamientos y
conductos, y de los componentes que se crean o insertan en el sistema enrutado.
Panel Pieza - Opera- Contiene el comando Creación de tubos y tuberías,
ciones
que permite crear iParts y piezas normales de tubos y
tuberías para su publicación en el Centro de contenido.
Entorno | 7
Navegador
Todos los componentes de tubos y tuberías que se añaden a un ensamblaje se
incluyen en el subensamblaje principal de conductos. Entre los componentes
se incluyen los conductos individuales con sus enrutamientos, accesorios,
segmentos y puntos de enrutamiento asociados.
Cada conducto contiene una carpeta de origen, uno o varios enrutamientos
y cualquier segmento o accesorio llenado o insertado manualmente. Los
enrutamientos incluyen los puntos de enrutamiento designados.
Para obtener más información
Temas de la Ayuda
Navegador Tubos y tuberías
Entornos
Instalaciones de Autodesk Inventor
Puede visualizar datos de tubos y tuberías en un sistema en que no esté
instalado el complemento Tubos y tuberías de Autodesk Inventor. En ese caso,
el ensamblaje principal de conductos y todo lo que contiene es de sólo lectura.
El contorno del componente de tubos y tuberías se puede ver a través de
Autodesk Inventor. Sin embargo, no se puede editar el componente y no se
pueden añadir nuevos componentes de tubos y tuberías.
8 | Capítulo 1 Tubos y tuberías
Si no está instalado el complemento Tubos y tuberías, las tareas que puede
realizar con los datos de tubos y tuberías son limitadas.
Para obtener más información
Temas de la Ayuda
Conceptos básicos de tubos y tuberías
Creación de conductos de tubos y tuberías
Entornos
Ensamblajes de conductos principales
Al abrir un archivo de ensamblaje, se visualiza el entorno de ensamblaje. Puede
empezar a añadir conductos de tubería. En el caso del primer conducto de
tubería que añada, el sistema crea el ensamblaje principal de conductos junto
con un conducto individual. El ensamblaje principal de conductos es un
contenedor para todos los conductos de tuberías que se añaden al ensamblaje.
El número de conductos que se incluyan dependerá de las necesidades de
documentación del diseño y la fabricación.
Al crear el ensamblaje principal de conductos, rellenará el cuadro de diálogo
Crear conducto de tubos y tuberías. Debe introducir un nombre y una
ubicación para el ensamblaje principal de conductos y el conducto individual,
respectivamente. Por defecto, los archivos se guardan en el espacio de trabajo
del proyecto activo.
El ensamblaje Conductos de tubos y tuberías se añade al navegador junto con
otros componentes insertados y se organiza por el orden en que se añada al
ensamblaje.
NOTA Recomendamos que guarde con frecuencia el ensamblaje de nivel superior.
Los componentes de tubos y tuberías se almacenan en el espacio de trabajo del
proyecto sólo después de guardar el ensamblaje superior.
Parámetros globales
Con el ensamblaje superior activo, puede especificar la configuración global
del documento y la aplicación para el ensamblaje principal de conductos.
Para obtener más información
Temas de la Ayuda
Configuración de ensamblaje de tubos y
tuberías
Ensamblajes de tubos y tuberías
Ensamblajes de conductos principales | 9
Para obtener más información
Configuración de visualización/actualización y Aplazar todas las actualizaciones
Conductos individuales
Cada vez que se utiliza el comando Crear conducto de tubería una vez creado
el ensamblaje Conductos de tubos y tuberías, se añade un conducto individual
al conducto del contenedor.
Cada conducto puede incluir uno o varios enrutamientos individuales. Todos
los enrutamientos de un conducto pueden utilizar el mismo estilo o distintos
estilos. Con la capacidad de asignar estilos exclusivos, es posible tener los tres
tipos de enrutamiento, cada uno con diámetros de distinto tamaño, en un
solo conducto. Los enrutamientos pueden iniciarse y finalizar en una geometría
del modelo de ensamblaje o se puede soltar un accesorio de inicio en el
enrutamiento para crear una ramificación u horquilla.
Los conductos Individuales se organizan por el orden en que se añaden al
ensamblaje de tubos y tuberías. Puede cambiar el nombre y la ubicación de
cada archivo de conducto a medida que lo añada.
Para obtener más información
Temas de la Ayuda
Creación de conductos de tubos y tuberías
Ensamblajes de tubos y tuberías
Actualizaciones
Aplace todas las actualizaciones de tubos y tuberías cuando edite piezas
normales en un ensamblaje normalizado de Autodesk Inventor o cuando edite
representaciones posicionales.
Una vez activada la casilla de verificación Aplazar todas las actualizaciones de
tubos y tuberías, la mayoría de los comandos específicos de Tubos y tuberías
se desactivarán. El ensamblaje de conductos de tubos y tuberías se hace
invisible. El ensamblaje de conductos de tubos y tuberías y las piezas asociadas
de los dibujos no se actualizan automáticamente. No se pueden crear nuevos
enrutamientos y conductos de tuberías en el ensamblaje de conductos de tubos
y tuberías.
10 | Capítulo 1 Tubos y tuberías
Al desactivar la casilla de verificación Aplazar todas las actualizaciones de tubos
y tuberías, puede aplazar las actualizaciones para conductos y enrutamientos
por separado. Consulte Parámetros individuales en la página 64 en el capítulo
6.
Para obtener más información
Temas de la Ayuda
Configuración de visualización/actualización y
Aplazar todas las actualizaciones
Listas de materiales
El administrador utiliza la lista de materiales actual para crear dibujos de tubos
y tuberías. Al migrar desde dibujos de tubos y tuberías de la versión R9 o de
versiones anteriores, especifique si desea utilizar la lista de materiales de R9
(opción por defecto) o si desea utilizar la lista de materiales actual.
La diferencia entre ambas listas de materiales radica en el modo de almacenar
la descripción de materiales no procesados en las piezas de biblioteca:
■
En la lista de materiales actual, la descripción de materiales no procesados
de las piezas de conducto se almacena en la nueva propiedad de número
de almacenamiento. Todos los elementos de la lista de materiales con el
mismo número de pieza se fusionan automáticamente en las listas de
piezas. Si el número de pieza está en blanco, las piezas no se fusionan.
■
En la lista de materiales de R9, la descripción de materiales no procesados
de las piezas de conducto se almacenaba en la nueva propiedad de número
de pieza. El usuario tenía control sobre la fusión de las filas en la lista de
piezas. Si dos tuberías tenían el mismo número de pieza, se podía elegir
no fusionarlas.
Para obtener más información
Temas de la Ayuda
Migración de la lista de materiales de R9 o una
versión anterior
Dibujos de tubos y tuberías
Nombres de archivo de conducción
Cuando las piezas de conducción se guardan en el espacio de trabajo del
proyecto por primera vez, se utilizan los nombres de archivo por defecto. El
Listas de materiales | 11
nombre incluye un sufijo de 13 dígitos que se genera en función de la hora
del sistema. Puede personalizar la convención de denominación de archivos
de conducción al activar la opción Mensaje para los nombres de archivo de
conducción.
Para obtener más información
Temas de la Ayuda
12 | Capítulo 1 Tubos y tuberías
Denominación de archivos para piezas de conducto
Enrutamientos
2
Un conducto es un conjunto de uno o varios enrutamientos con el mismo estilo o estilos
exclusivos que funcionan conjuntamente para componer un sistema de flujos completo. Un
enrutamiento es la ruta que moldea el sistema de flujo en el ensamblaje. Determina la
colocación inteligente de componentes de biblioteca para el conducto a lo largo de la ruta.
En la imagen siguiente, se ha ampliado un conducto en el navegador. Los elementos con la
etiqueta 1 son enrutamientos de manguera flexible, mientras que los elementos con la etiqueta
2 son enrutamientos de tubo curvo. Los enrutamientos resaltados forman parte del mismo
conducto, a pesar de que se utilicen dos estilos diferentes.
Algunos enrutamientos incluidos en un conducto se inician y finalizan en la geometría del
modelo de ensamblaje. Otros enrutamientos se ramifican en un enrutamiento principal. Crean
una red a partir de las tuberías rígidas, los tubos curvos y las mangueras flexibles necesarias
para un único sistema de flujos.
13
Una vez creado un enrutamiento, puede rellenarlo. Puede utilizar el contenido de la biblioteca
del Centro de contenido basado en el estilo de tubos y tuberías, y en la ruta de enrutamiento
definida a través del ensamblaje.
Para obtener más información
Tema de la Ayuda
Enrutamientos de tubos y tuberías
Enrutamientos rígidos
Existen dos tipos de enrutamientos rígidos: tubería rígida y tubo curvo.
Los estilos de enrutamientos rígidos, Tubería rígida con accesorios y Tubería
curva, contienen las reglas para las piezas de conducto y los codos. Un
enrutamiento de tuberías puede estar compuesto de segmentos de tubería,
acoplamientos, codos de 45 y 90 grados, juntas, separaciones para soldaduras
para ranuras y pliegues personalizados. Un enrutamiento de tubo está
compuesto por partes curvas y segmentos de tubos. Los acoplamientos conectan
los segmentos rectos y los codos o curvas conectan cada punto de cambio de
dirección. Si un estilo de soldadura a tope está activo y las separaciones están
establecidas para que se muestren, los segmentos rectos y los puntos de cambio
de dirección tendrán separaciones entre ellos. Estas separaciones son para
soldaduras para ranuras en lugar de accesorios.
Un enrutamiento rígido puede estar compuesto por varias regiones automáticas
y paramétricas:
■
Para crear una región automática, seleccione aberturas circulares y puntos
de trabajo como puntos de enrutamiento iniciales y finales. El sistema
puede crear un número cualquiera de segmentos automáticamente.
14 | Capítulo 2 Enrutamientos
■
Para crear una región paramétrica, utilice la herramienta para enrutamiento
ortogonal 3D junto con los comandos de enrutamiento de boceto 3D:
Referencia de punto, Referencia de rotación, Paralelo a la arista,
Perpendicular a la cara, Pliegue y Cota general.
Las regiones automáticas se crean en casos en los que las restricciones
geométricas no son importantes. Las regiones paramétricas se crean para
restringir el enrutamiento en la geometría o las cotas existentes. Una región
automática se puede convertir en una serie de segmentos de boceto continuos
más adelante.
Para obtener más información
Temas de la Ayuda
Enrutamientos rígidos
Enrutamientos automáticos rígidos
Animaciones Mostrar
Animación Mostrar sobre la asignación de puntos de
enrutamiento y accesorios
Animación Mostrar sobre la alineación de segmentos
de enrutamiento
Soluciones de enrutamiento automático
Al seleccionar geometría válida, como dos aberturas circulares, vértices o puntos
de trabajo, el sistema genera los segmentos y puntos de enrutamiento
necesarios. Puede existir más de una solución de enrutamiento en función de
los puntos seleccionados. En tal caso, se muestra el comando Seleccionar otro.
Puede recorrer las distintas soluciones al crear el enrutamiento o cuando lo
modifique posteriormente, y seleccionar la que mejor se ajuste a sus
necesidades.
Para recorrer las soluciones disponibles, pulse las flechas. Pulse el área verde
central para hacer la selección.
Soluciones de enrutamiento automático | 15
Si existen varias soluciones de enrutamiento automático en un enrutamiento
único, el comando Seleccionar otro recorre las soluciones de cada sección
antes de pasar a la sección siguiente.
Las soluciones se evalúan y se les asigna prioridad en función de la longitud
y el número de segmentos. La longitud y la información de segmento se
incluyen en la información de herramienta mientras se tienen en cuenta las
soluciones disponibles.
Si necesita pasar a una nueva solución de región automática en modificaciones
posteriores, active el entorno de enrutamiento. El comando Solución alternativa
está disponible al pulsar con el botón derecho la región automática en el
navegador de modelo.
Para obtener más información
Temas de la Ayuda
Enrutamientos automáticos rígidos
Regiones paramétricas
Además del enrutamiento ortogonal 3D, puede utilizar restricciones
geométricas, cotas, pliegues personalizados, referencia de punto y referencia
de rotación para definir manualmente bocetos de puntos de enrutamiento.
Puede utilizar la siguiente geometría para navegar por el sistema de
enrutamiento:
■
un vértice
■
geometría lineal
■
caras planas
■
operaciones de trabajo (puntos, ejes y planos de trabajo)
16 | Capítulo 2 Enrutamientos
En ese caso, inclúyala como geometría de referencia. Puede aplicar las
restricciones geométricas y de acotación apropiadas para definir el diseño.
Puede dibujar líneas de construcción a partir de bocetos de puntos de
enrutamiento y, a continuación, utilizar la herramienta Cota general para
insertar con precisión el segmento coplanar.
NOTA Lo mejor es planificar las restricciones de enrutamiento antes de comenzar
el diseño.
Para obtener más información
Temas de la Ayuda
Del enrutamiento tradicional al enrutamiento paramétrico
Enrutamientos de manguera flexible
Los enrutamientos de manguera flexible pueden contener hasta tres piezas:
un accesorio de inicio, un segmento de manguera y un accesorio de final. El
accesorio de inicio y el accesorio de final de una manguera flexible deben
tener dos puntos de conexión. Los enrutamientos de manguera flexible también
se pueden componer sólo de la manguera, donde se ignoran los dos accesorios,
o de una manguera en que se ignora uno de ellos.
Para facilitar un mayor control sobre la forma de la manguera, puede insertar
puntos de enrutamiento intermedios en el enrutamiento de manguera al
crearlo. A medida que hace las selecciones, aparece una línea de vista preliminar
entre los puntos seleccionados para ayudarle a visualizar el enrutamiento.
Los enrutamientos de manguera flexible se pueden crear entre geometrías de
ensamblaje estándar o iniciarse en accesorios soltados en enrutamientos
existentes para crear una ramificación.
Consulte el capítulo 5, Enrutamientos de manguera flexible en la página 51.
Enrutamientos de manguera flexible | 17
Puntos de enrutamiento
Para crear un enrutamiento se deben seleccionar al menos dos puntos de
enrutamiento. Estos puntos se pueden definir manualmente. En enrutamientos
rígidos, el sistema también puede generar automáticamente puntos de
enrutamiento en regiones automáticas.
Normalmente, un enrutamiento se inicia desde:
■
Geometría circular, como una cara, un agujero o cortes cilíndricos
■
Puntos de trabajo que se encuentren en el ensamblaje
■
Vértices de cualquier componente del ensamblaje
■
Puntos de enrutamiento terminal libres existentes en el enrutamiento
activo
■
Accesorios existentes
Cuando se selecciona una geometría circular o puntos de trabajo, el
enrutamiento conserva la asociación con estos puntos. Si la geometría del
modelo cambia, el enrutamiento se actualiza automáticamente.
Hay disponibles varias ediciones para los puntos de enrutamiento en la ficha
Enrutamiento y en el menú contextual. La disponibilidad depende del
mecanismo concreto de creación y del tipo de enrutamiento. Por ejemplo, si
edita un enrutamiento rígido, los comandos Desplazar/Girar 3D, Restricciones
y Cota general se aplicarán a los bocetos de puntos de enrutamiento. Sin
embargo, sólo se aplicarán las herramientas Desplazar nodo, Desplazar
segmento y Editar posición a las regiones automáticas correspondientes.
Puntos de enrutamiento rígido
Exceptuando los puntos de enrutamiento terminal libres, cada punto de
enrutamiento de un enrutamiento rígido suele asociarse a un accesorio. Los
enrutamientos rígidos con un estilo de soldadura a tope también son una
excepción. En este caso, se pueden mostrar las separaciones entre componentes
de enrutamiento. Los estilos, los datos de conexión y la acción actual
determinan qué selecciones de punto son válidas.
Para controlar mejor la dirección de un enrutamiento, se puede definir
manualmente cualquier número de puntos de enrutamiento intermedios con
los comandos de enrutamiento de bocetos 3D. Dispone de comandos adecuados
18 | Capítulo 2 Enrutamientos
para editar puntos de enrutamiento en regiones tanto automáticas como
paramétricas.
Los puntos de enrutamiento generados por el sistema siempre se actualizan
con los cambios realizados en el enrutamiento durante la edición. Los bocetos
de puntos de enrutamiento de la región paramétrica también se actualizan
dinámicamente, a no ser que estén totalmente restringidos.
Para obtener más información
Temas de la Ayuda
Creación de puntos de enrutamiento para enrutamientos de boceto rígidos
Creación y modificación de enrutamientos rígidos
Enrutamientos rígidos
Puntos de enrutamiento de manguera
En los enrutamientos de manguera, los puntos de enrutamiento intermedios
se utilizan para controlar la forma de las splines. No se asocian a ningún
accesorio. En función del modo en que el estilo del enrutamiento de manguera
defina los accesorios de inicio y de final, se pueden insertar puntos de
enrutamiento intermedios cuando se considere oportuno.
Para reubicar los puntos de enrutamiento de manguera, inserte restricciones
geométricas o ajuste las distancias de desfase a partir de la geometría existente
con el comando Redefinir. La edición de la longitud de la manguera no afecta
a la posición de los puntos de enrutamiento de manguera adyacentes.
Para obtener más información
Temas de la Ayuda
Enrutamientos de manguera flexible
Enrutamiento ortogonal 3D
El comando de enrutamiento ortogonal 3D aparece en cuanto se empieza a
seleccionar puntos de enrutamiento en la ventana gráfica. Contiene varios
elementos que orientan en la selección de puntos de enrutamiento válidos.
La primera vez que aparece el comando de enrutamiento ortogonal 3D, sólo
se visualiza el extensor de línea. Con el extensor de línea puede seleccionar
puntos que se desfasan con respecto a una arista seleccionada. Una vez
seleccionado un punto a lo largo de la línea, aparecen otros elementos del
comando de enrutamiento ortogonal 3D en el punto seleccionado.
Puntos de enrutamiento de manguera | 19
Los elementos visualizados dependen de lo que se haya seleccionado, la
geometría de conexión y los estilos definidos. Por ejemplo, el comando de
enrutamiento ortogonal 3D muestra distintos elementos en función de si se
crea un enrutamiento de tubería con accesorios o un enrutamiento de tubería
curva. Algunos elementos son comunes a ambos estilos.
Los puntos válidos realizan una conexión de la longitud permitida. Se resaltan
con un punto verde a medida que se desplaza el cursor sobre las líneas en el
enrutamiento ortogonal 3D. Los puntos que no se encuentren dentro del rango
definido por los criterios de estilo se muestran como una x amarilla. Si la línea
no es lo suficientemente larga, puede aumentar el tamaño de visualización.
Para obtener más información
Temas de la Ayuda
Herramienta para enrutamiento ortogonal 3D
Elementos para enrutamientos de tubería
Cuando un estilo de tubería rígida está activo y todos los elementos se
visualizan en el enrutamiento ortogonal 3D, podrá:
■
Girar libremente alrededor del eje local.
■
Cambiar de dirección en incrementos de 90 ó 45 grados.
■
Crear puntos a partir de geometría de referencia.
■
Seleccionar puntos desfasados con respecto a aristas seleccionadas.
20 | Capítulo 2 Enrutamientos
Entre los distintos elementos del enrutamiento ortogonal 3D para tuberías
rígidas con accesorios se incluyen:
Ejes de dirección
Muestra la dirección válida para el siguiente punto de
enrutamiento. Pulse la línea para añadir un nodo en
dicha dirección. En combinación con Referencia de
punto, puede definir un punto de trabajo en la dirección del eje desde la geometría de referencia.
Flechas de rotación
Muestra las posibilidades de rotación para el siguiente
punto de enrutamiento y permite la rotación libre. En
combinación con Referencia de rotación, puede girar
el eje de dirección hasta una orientación de la geometría de referencia.
Control de ángulo de Cambia de dirección en incrementos de 45 grados. Está
45 grados
opción sólo está disponible cuando se ha definido la
dirección de enrutamiento de 45 grados para el estilo
activo.
Elementos para enrutamientos de tubos
Cuando un estilo de tipo Tubería curva está activo, se muestran el extensor
de línea, los ejes de dirección y las flechas de rotación. También se muestran
elementos adicionales específicos para la creación de conductos de tubos
curvos. Permiten:
■
Girar libremente alrededor del eje local.
■
Crear puntos a partir de geometría de referencia.
■
Seleccionar puntos desfasados con respecto a aristas seleccionadas.
Elementos para enrutamientos de tubos | 21
■
Cambiar la dirección a cualquier ángulo entre 0 y 180 grados.
■
Realizar los ajustes precisos en el ángulo incluido con ayuda de las flechas
de rotación.
■
Cambiar el radio de plegado con ayuda de las flechas de radio.
Opciones de visualización
Puede cambiar tanto el color y el tamaño. El tamaño de visualización se cambia
con la tecla más (+) o menos (-) del teclado numérico. Utilice el signo más (+)
para aumentar el tamaño y el signo menos (-) para reducirlo. Para ajustar los
colores de los ejes de dirección, el extensor de línea o la información de
herramienta, defina los colores del mismo modo que definiría otros estilos de
formato de color.
Para obtener más información
Temas de la Ayuda
Formatos de estilo de color con la herramienta para
enrutamiento ortogonal 3D
Posición angular y referencia de rotación
Las flechas de rotación y los ejes de dirección pueden visualizarse al definir
enrutamientos e insertar accesorios, y de nuevo posteriormente al editar y
reubicar enrutamientos y accesorios. Con las flechas de rotación y los ejes de
dirección visualizados, puede ver las posibilidades de rotación de la selección
actual.
22 | Capítulo 2 Enrutamientos
Para girar libremente alrededor del eje, pulse y arrastre la flecha de rotación
según sea necesario. Para forzar la rotación en incrementos de 90 grados, pulse
una línea del eje de dirección.
El comando fuerza a los cuatro ángulos del marco del cuadrante a medida que
se gira. También fuerza el cursor a la arista o a la geometría de la cara. En tal
caso, una línea de trazos y un punto de vista preliminar muestran el modo en
que se aplica el forzado.
Pulse y arrastre una flecha de rotación.
Suelte el cursor en la nueva ubicación.
Ángulos de 45 grados
Cuando se define una dirección de enrutamiento de 45 grados en el estilo
activo, puede visualizarse el control de ángulo en el enrutamiento ortogonal
3D. Cuando se visualiza, puede girar la posición de enrutamiento en
incrementos de 45 grados.
Para utilizar el control de ángulo, pulse la flecha que apunta a la posición
angular que necesita. Cuando quede satisfecho con la posición, seleccione un
punto de la línea para crear un segmento en la nueva posición angular.
Pulse una flecha para dirigir la ruta hacia el ángulo que desea.
Ángulos de 45 grados | 23
La ruta del enrutamiento cambia a la nueva posición angular. Si selecciona
una dirección errónea, pulse la flecha única que se visualiza en el eje
seleccionado para volver a la posición angular anterior.
Ángulos de tubos curvos
Cuando un estilo de tubería curva está activo, se visualizan los controladores
de rotación en el enrutamiento ortogonal 3D. Cuando se visualizan, puede
crear una curva en cualquier ángulo.
Para utilizar los controladores de rotación, pulse la flecha que apunta a la
posición angular que necesita y arrastre hasta la posición necesaria. El comando
fuerza en incrementos regulares según el valor de Referencia de ángulo 3D.
Este valor se define en la ficha Herramientas ➤ panel Opciones ➤ Parámetros
del documento ➤ ficha Modelado.
24 | Capítulo 2 Enrutamientos
Cuando quede satisfecho con la nueva posición, seleccione un punto de la
línea para crear un segmento en la nueva ubicación. La ruta del enrutamiento
cambia a la nueva posición angular. Con los controladores de rotación también
puede crear una serie de curvas para obtener una curva compuesta.
Referencia de punto
Cuando el enrutamiento ortogonal 3D está activo y Referencia de punto
aparece con activado en el menú contextual, puede definir puntos forzando
a otra geometría del modelo. Detenga el cursor sobre caras, aristas o puntos
de trabajo. Una línea de trazos y un punto de vista preliminar se mostrarán
en la intersección de la línea y el plano de la arista o cara resaltada.
La línea de trazos representa el punto de referencia con respecto a la geometría
resaltada. Cuando se visualice el punto de vista preliminar en la ubicación
necesaria, pulse la geometría seleccionada y se creará el punto.
Referencia de punto | 25
Una línea de trazos muestra el punto forzado desde la cara.
Pulse la cara para crear el punto de enrutamiento en la intersección con la
línea de visualización.
Para obtener más información
Temas de la Ayuda
Uso del Asistente de cálculo de tubos y tuberías
Valores exactos
Aunque es posible seleccionar todos los puntos de enrutamiento de forma
interactiva, a veces se necesitan valores exactos para crear el enrutamiento
requerido. Puede introducir valores precisos para ángulos y distancias. Los
valores introducidos corresponden a la distancia o el ángulo que media entre
la posición activa y el nodo actual. En algunos casos, un punto se fuerza a una
línea de la visualización de enrutamiento ortogonal 3D. El valor especificado
es la distancia desde el punto de referencia hasta el nodo que se desea añadir.
Los valores especificados deben cumplir las reglas definidas para la longitud
de los segmentos o se le pedirá que vuelva a especificar el valor.
Para los estilos de tubería curva, también puede introducir un radio de plegado
preciso.
Para introducir una distancia exacta, escriba el valor mientras pasa el cursor
por encima del eje de dirección del enrutamiento ortogonal 3D. También
puede pulsar el botón derecho del ratón y seleccionar Introducir distancia.
26 | Capítulo 2 Enrutamientos
La introducción de ángulos es similar. Escriba el valor cuando el cursor se
detenga sobre una flecha de rotación o una flecha de rotación de tubo curvo.
También puede pulsar el botón derecho del ratón y seleccionar Introducir
ángulo.
Escriba el valor de las distancias exactas cuando el cursor esté detenido sobre
las flechas de rotación o los ejes de dirección de enrutamiento ortogonal 3D.
Introduzca el valor de la distancia.
Introduzca el valor del ángulo.
Para ver el radio de plegado actual, detenga el cursor sobre la flecha de radio.
Pulse la visualización para introducir un valor distinto para el radio de plegado.
Puede escribir el nuevo valor mientras detiene el cursor sobre la flecha de
radio.
Valores exactos | 27
El nuevo radio sólo afecta a la curva siguiente. Las curvas subsiguientes utilizan
el radio por defecto definido en el cuadro de diálogo Estilos de tubos y tuberías.
Comandos de enrutamiento
Para iniciar la creación de enrutamientos, active un conducto de tubería
individual y acceda al entorno de enrutamiento. Además del enrutamiento
ortogonal 3D, hay disponibles varios comandos de boceto de enrutamiento
para ayudar a diseñar el enrutamiento. Un enrutamiento se puede crear al
conectar dos o más puntos y dirigir el enrutamiento por aberturas circulares
y alrededor de la geometría existente en la ruta.
Comandos básicos
Para acceder al entorno de enrutamiento, use la ficha Conducto de tubería
➤ panel Enrutamiento ➤ Nuevo enrutamiento.
Nuevo enrutamiento
28 | Capítulo 2 Enrutamientos
En el modo de enrutamiento, se muestra la ficha Enrutamiento y se puede
empezar a crear un camino para el enrutamiento. Utilice Enrutar para añadir
nuevos enrutamientos o continuar con los existentes.
Enrutamiento
A medida que se seleccionan puntos para un enrutamiento, puede recibir
información visual en la ventana gráfica y mensajes de texto en la barra de
estado. Los mensajes cambian en función de lo que se haya seleccionado y la
acción que se realiza.
Al decidir el diseño del enrutamiento, podrá:
■
Decida si desea definir manualmente la dirección de enrutamiento o dejar
que el sistema calcule las soluciones automáticamente.
■
Identificar la geometría circular o los puntos de trabajo que se utilizan
como puntos inicial y final.
■
Analizar si se necesitan puntos de cambio de dirección para pasar el
enrutamiento por la geometría existente o alrededor de ella.
■
Crear operaciones de trabajo anidadas, como un punto de trabajo en la
intersección de los planos de trabajo, para dirigir la ruta del enrutamiento.
■
Insertar restricciones o cotas en bocetos de segmentos.
■
Convertir regiones automáticas en regiones paramétricas para poder llevar
a cabo más modificaciones.
Puede definir los enrutamientos de forma aproximada, y ajustarlos
posteriormente, o bien introducir las distancias exactas y las cotas sobre la
marcha. Para acelerar la creación y planificar la edición y actualización
dinámica, deje que el sistema cree puntos de enrutamiento siempre que las
restricciones geométricas no sean importantes. Defina manualmente puntos
de enrutamiento cuando el desplazamiento por una dirección o restricción
concreta de la geometría existente resulte crucial.
Si utiliza operaciones de trabajo anidadas, puede simplificar la visualización
del enrutamiento. En la ficha Herramientas ➤ panel Opciones ➤ Opciones
de aplicación ➤ en la ficha Pieza, seleccione la opción Ocultar
automáticamente operaciones de trabajo anidadas. Las operaciones de trabajo
Comandos básicos | 29
anidadas se ocultan tan pronto como una operación las consume. La opción
de ocultar automáticamente está habilitada por defecto.
Comandos de pliegue
Utilice los estilos de tubo curvo y manguera flexible para crear enrutamientos
curvos de acuerdo con el radio de plegado mínimo. Normalmente se utilizan
los comandos siguientes para crear pliegues en el enrutamiento rígido:
■
La opción Pliegue personalizado del menú contextual cuando el
enrutamiento ortogonal 3D está activo. Esta herramienta se utiliza para
crear un enrutamiento de tubería.
■
Pliegue de la ficha Enrutamiento se utiliza para editar regiones
paramétricas en un enrutamiento terminado.
En enrutamientos de tubería, si se necesita una curva y no se ha definido
manualmente, el radio de plegado por defecto es equivalente al doble del
diámetro nominal de la tubería. Por ejemplo, al aplicar Paralelo a la arista a
una determinada geometría lineal también puede ser necesario un pliegue.
Esto funciona si los accesorios direccionales del Centro de contenido, como
codos de 45 o 90 grados, no son apropiados.
NOTA Si se suprime un pliegue existente por error, utilice el comando Pliegue
para crear uno para reemplazarlo.
Cotas
En los enrutamientos rígidos, hay tres tipos habituales de cotas que pertenecen
al boceto de enrutamiento:
■
Cotas lineales, como la longitud de los segmentos del enrutamiento
■
Cotas radiales, como el radio de plegado de curvas personalizadas en
enrutamientos de tuberías y curvas normales en enrutamientos de tubos
■
Cotas angulares, como los ángulos entre giros direccionales
30 | Capítulo 2 Enrutamientos
Las cotas sólo se aplican al boceto de enrutamiento en las regiones
paramétricas. En las regiones automáticas siempre se actualizan dinámicamente
los cambios del ensamblaje, por lo que el número de segmentos suele variar
con respecto a la nueva solución. Las cotas no intervienen hasta que se aplica
el comando Convertir a boceto.
Acotación automática del menú contextual permite acotar automáticamente
el siguiente boceto de enrutamiento. Para insertar y editar manualmente las
cotas, pulse la ficha Enrutamiento ➤ panel Restringir ➤ Cota o pulse dos
veces en una cota existente in situ.
Cota general
Como en Autodesk® Inventor®, las cotas del boceto de enrutamiento se pueden
dividir en dos categorías: cotas normales de boceto (cotas directrices) y cotas
de referencia. Las cotas normales de boceto se utilizan para controlar la
geometría del enrutamiento. Por ejemplo, los segmentos de enrutamiento de
boceto se crean manualmente con una cota especificada. Las cotas de referencia
aparecen entre paréntesis en la ventana gráfica y permiten que la geometría
de enrutamiento responda dinámicamente a los cambios asociados.
NOTA No se pueden crear curvas con el comando Cota general. Tras utilizar el
comando Pliegue para crear una curva entre dos segmentos coplanares, puede
editar el radio de plegado con el comando Cota general.
Comandos Paralelo y Perpendicular
Durante la creación posterior de segmentos de enrutamiento de boceto, se
puede cambiar la orientación del eje de la visualización de enrutamiento
ortogonal 3D con respecto a la geometría existente. Utilice Paralelo a la arista
y Perpendicular a la cara para hacerlo. Cuando el siguiente punto de
enrutamiento está definido en el eje, se añade una restricción paralela o
perpendicular al segmento de enrutamiento resultante. También se pueden
elegir puntos de enrutamiento de los otros dos ejes.
Al aplicar los dos comandos, es posible que se solicite un ángulo irregular (que
no sea ni de 45 ni de 90 grados) en el punto de enrutamiento anterior. En
consecuencia, se crea un pliegue personalizado. Las flechas de radio y de
Comandos Paralelo y Perpendicular | 31
rotación están disponibles en la visualización de enrutamiento ortogonal 3D.
Edite el radio de plegado y el ángulo de rotación según sea necesario.
Otros comandos
Anteriormente, hemos tratado el enrutamiento ortogonal 3D, Referencia de
punto, Referencia de rotación, Pliegue personalizado, Pliegue, Cota general,
Paralelo a la arista y Perpendicular a la cara de los comandos. Los comandos
siguientes permiten definir el boceto de enrutamiento manualmente:
Restricciones
Aplica las restricciones de boceto 3D (Perpendicular,
Paralela, Tangente, Coincidente, Colineal y Fijar) entre
puntos de enrutamiento, segmentos y la geometría de
referencia incluida.
Incluir geometría
Incluye la geometría de referencia de la geometría de
origen para restringir el boceto de enrutamiento, como
los vértices, aristas lineales, caras planas y operaciones
de trabajo (puntos, ejes y planos de trabajo).
Dibujar línea de
construcción
Crea varias líneas de construcción a partir del punto
de boceto de enrutamiento e inserta las cotas (normalmente, el ángulo entre la línea de construcción y el
segmento adyacente.
Para obtener más información
Temas de la Ayuda
32 | Capítulo 2 Enrutamientos
Herramienta para enrutamiento ortogonal 3D
Estilos de tubos y tuberías
3
Los estilos de tubos y tuberías describen las características de los enrutamientos de tubos,
tuberías y mangueras. Estos estilos son decisivos para controlar los accesorios y las reglas del
sistema enrutado a medida que evoluciona desde la creación del prototipo hasta la fabricación.
Los estilos de tubos y tuberías afectan a la mayoría de los aspectos del diseño de un
enrutamiento, desde su creación y edición, hasta el llenado. Garantizan la aplicación
homogénea de los componentes de tubos y tuberías. Por ejemplo, las piezas de conducto y
los accesorios de un conducto de tubería suelen tener determinados requisitos de tamaño,
dirección de enrutamiento y materiales. Con los estilos de tubos y tuberías, puede definir
estos requisitos una sola vez y, posteriormente, aplicarlos al diseño.
Para establecer los valores por defecto de la empresa, edite los estilos en la plantilla de
ensamblaje principal. Guarde el tipo de enrutamiento más habitual como la norma activa en
la plantilla.
Edición de estilos en plantillas por defecto
Dentro de un ensamblaje de Autodesk ®Inventor®, el subensamblaje de
conductos de tubos y tuberías se crea a partir de la plantilla de ensamblajes de
tubos y tuberías maestra, piping runs.iam. Este archivo se almacena en la ruta de
instalación de Tubos y tuberías de Autodesk Inventor Professional, por defecto:
Windows XP C:\Archivos de programa\Autodesk\Inventor <versión>\Design
Data\Tube & Pipe
Windows Vista® C:\Usuarios\Acceso público\Documentos
públicos\Autodesk\Inventor <versión>\Design Data\Tube & Pipe
Como ocurre con las plantillas de ensamblajes de Autodesk Inventor, Tubos y
tuberías de Autodesk Inventor Professional proporciona dos tipos de unidades
para la plantilla: inglés y métrico. Al instalar Autodesk Inventor Professional,
seleccione las unidades de medida por defecto. La selección define la plantilla
por defecto que se utiliza para crear ensamblajes normalizados de Inventor y la
33
plantilla por defecto que se utiliza para crear subensamblajes de conductos de
tubos y tuberías. Si establece Inglés (pulgadas) como unidad de medida por
defecto, la plantilla del subdirectorio English se copia en el directorio Design
Data\Tube & Pipe.
Los estilos de tubos y tuberías personalizados se guardan en el ensamblaje
local de conductos de tuberías que se denomina y ubica al iniciar el ensamblaje
de tubos y tuberías. Puede exportar los estilos desde el ensamblaje de conductos
de tuberías local. A continuación, puede importarlos en una plantilla de
ensamblaje principal de conductos (en blanco). Una vez añadidos a la plantilla
de ensamblajes de conductos maestra, los estilos se pueden utilizar en otros
ensamblajes de tubos y tuberías.
Para obtener más información
Temas de la Ayuda
Estilos de tubos y tuberías
Administración de los estilos de tubos y tuberías
Aprendizaje
Sistemas enrutados: estilos de tubos y tuberías
Componentes y reglas de estilo
Al definir un estilo, especifique la pieza de conducción y los accesorios en las
bibliotecas del Centro de contenido que forman el conducto de tubería. A
continuación, establezca reglas para el enrutamiento.
Autodesk Inventor® Routed Systems incluye una lista de estilos de tubos y
tuberías suministrados por el sistema. Puede utilizar uno de estos estilos, crear
un estilo a partir de uno de ellos o crearlo en función de las piezas de conducto
y accesorios publicados.
NOTA Es posible definir un estilo que no funciona para crear un enrutamiento.
Por ejemplo, si selecciona accesorios que no incluyen tratamientos de finales
compatibles. Aunque Estilos de tubos y tuberías permite definir estilos de esta
manera, no se pueden crear enrutamientos con dicho estilo.
Antes de poder crear un estilo, se deben crear todas las piezas de conducto y
accesorios necesarios, y publicarlos en el Centro de contenido. No se crean
automáticamente. Una vez creadas y publicadas las piezas personalizadas,
defina el nuevo estilo para que coincida con las propiedades de las piezas
publicadas. Para obtener instrucciones detalladas acerca de la creación y la
publicación, consulte Creación y publicación en la página 81.
34 | Capítulo 3 Estilos de tubos y tuberías
Puede modificar cualquiera de las definiciones de estilo disponibles, incluidas
todas las suministradas con el sistema. El cambio se guarda con el estilo. El
cambio de estilo también se aplica a los enrutamientos que utilicen actualmente
el estilo.
NOTA Antes de cambiar un estilo del sistema, haga una copia y asígnele un nuevo
nombre. A continuación, seleccione el estilo del sistema en el navegador y
modifíquelo.
Para crear un estilo a partir de uno en blanco, seleccione el tipo de estilo que
desea crear y, a continuación, pulse Nuevo. Los requisitos básicos del tipo de
estilo permanecen como guía, pero todos los valores se borrarán.
Para definir un nuevo material para los estilos de tubos y tuberías, habilite la
opción Usar Biblioteca de estilos para el proyecto. A continuación, utilice el
Editor de estilos de Inventor para añadir el material requerido. Una vez que
haya terminado, guarde el material nuevo en la Biblioteca de estilos.
ADVERTENCIA No hay que confundir los estilos de tubos y tuberías con los estilos
y las bibliotecas de estilos de Autodesk Inventor®. Se trata de dos entidades
independientes y sin relación entre sí.
Acceso a los estilos
Antes de empezar a trabajar con enrutamientos y conductos, examine la
configuración de estilos y defina los estilos que necesita.
Para trabajar con estilos, active el entorno de tubos y tuberías e inicie el
comando Estilos de tubos y tuberías para mostrar el cuadro de diálogo del
mismo nombre.
Estilos de tubos y tuberías está disponible en la cinta de opciones
o haciendo clic con el botón derecho en el menú al activar:
■
La plantilla de ensamblaje principal de conductos
■
Un conducto
■
Un enrutamiento
Acceso a los estilos | 35
Los estilos existentes también están disponibles en la lista Estilo activo de la
cinta de opciones.
Para obtener más información
Temas de la Ayuda
Estilos de tubos y tuberías
Tipos de estilos
La primera vez que abre el cuadro de diálogo Estilos de tubos y tuberías, la
lista del navegador se expande automáticamente hasta la ubicación del estilo
activo. El estilo activo mostrado depende del entorno de tubos y tuberías
actual. El estilo activo se muestra sobre el navegador de estilos en un cuadro
de inserción de información de sólo lectura. También se resalta en negrita en
la lista del navegador.
Hay tres tipos de estilos en la lista:
Tubería rígida con
accesorios
Crea una serie de segmentos de tubería rígida conectados mediante los accesorios especificados. Los accesorios obligatorios y opcionales varían en función del tipo
de estilo de tubería rígido que se está creando.
Tubos con pliegues
Crea un enrutamiento único con curvas en lugar de
accesorios en los puntos de cambio de dirección.
36 | Capítulo 3 Estilos de tubos y tuberías
Manguera flexible
Crea un enrutamiento que se compone de un segmento
de manguera único que puede conectar un máximo de
dos accesorios.
En la imagen siguiente se muestra un ejemplo de cada uno de ellos.
El navegador de estilos proporciona acceso a la lista de todos los estilos
definidos. Puede utilizar esta lista para seleccionar uno o varios estilos y, a
continuación, pulsar un comando de la barra de herramientas para realizar
varias operaciones. También puede pulsar un nodo con el botón derecho del
ratón para mostrar un menú contextual con opciones adicionales.
Opciones de estilo
El cuadro de diálogo Estilos de tubos y tuberías tiene dos fichas. Seleccione
los nodos en el navegador y, a continuación, realice ciertas selecciones
realizadas en la ficha General. Las selecciones actúan como filtros para controlar
los valores de diámetro nominal y las reglas disponibles, así como los
componentes de entre los que puede elegir.
Opciones de estilo | 37
Los parámetros de cada ficha se describen en este apartado.
Ficha General
En la ficha General, puede definir un nombre nuevo y exclusivo para un estilo,
o modificar y cambiar el nombre de uno existente. Puede especificar las
características generales del modo de crear enrutamientos y seleccionar
componentes para incluir en la definición del estilo.
La tabla de componentes contiene un conjunto básico de componentes para
el estilo que está visualizando o creando. Los símbolos indican si el componente
es opcional u obligatorio y si hay cualquier problema con el mismo. Cuando
se detiene el cursor sobre el símbolo, se muestra una descripción.
Pulse una fila de la tabla con el botón derecho del ratón para borrar los
componentes existentes, desactivar o activar accesorios o buscar componentes.
Cuando busque componentes, se mostrará el cuadro de diálogo Navegador de
biblioteca. Las piezas disponibles para su selección aparecerán en el cuadro de
diálogo Navegador de biblioteca. Estas piezas se filtran desde el Centro de
contenido según el nodo seleccionado en el navegador de estilos y los criterios
de estilo definidos en la ficha General.
Puede definir filtros adicionales, como por ejemplo material y norma para
limitar aún más la lista. Se muestran las normas y los materiales de las piezas
publicadas. Utilice las listas para hacer las selecciones. Una vez seleccionada
la norma, se muestran los materiales disponibles para dicha norma. Cuando
se muestra un asterisco, el sistema devuelve todo el contenido para dicho
parámetro. Por ejemplo, el sistema permite todos (*/cualquiera) los materiales
que aparecen en los resultados.
Ficha Reglas
La ficha Reglas define parámetros que especifican el intervalo de tamaños para
la creación de segmentos de enrutamiento entre puntos de enrutamiento
identificados. Incluye los valores mínimo y máximo, así como el valor de
38 | Capítulo 3 Estilos de tubos y tuberías
redondeo del incremento. Otros parámetros son específicos del tipo de estilo
que se crea:
■
En enrutamientos de tubo curvo, se puede definir el radio de plegado por
defecto de las curvas.
■
En enrutamientos de manguera flexible, se puede definir un valor de
redondeo de la longitud de manguera y un radio de plegado mínimo.
■
Para estilos de soldadura a tope, puede definir el tamaño de separación
para soldaduras para ranuras y determinar si se van a mostrar las
separaciones en la ventana gráfica y en los dibujos.
■
Para un estilo combinado de soldadura a tope y con valona, indique el
estilo que desea utilizar en puntos del acoplamiento. Las conexiones de
ajuste vienen determinadas por el tratamiento de final definido para el
ajuste. El resto de tipos de tratamientos de finales utilizan una separación
para unir segmentos y accesorios.
ADVERTENCIA Se recomienda que la longitud de segmento mínima sea al menos
1,5 veces el diámetro nominal. De lo contrario, si los segmentos de conducto son
demasiado pequeños con respecto al diámetro nominal, es más probable que se
produzca una violación de la longitud mínima del segmento.
Configuración de estilos
Aunque es preferible establecer los estilos por defecto en la plantilla antes de
crear enrutamientos o insertar accesorios, se pueden crear estilos en cualquier
momento. Es posible aplicar cambios de estilo realizados a enrutamientos
nuevos y existentes a lo largo del proceso de diseño. Con los estilos podrá:
■
Definir valores por defecto de estilo para todos los nuevos enrutamientos
que cree.
■
Cambiar el estilo activo para el ensamblaje de tubos y tuberías.
■
Cambiar el estilo del enrutamiento activo.
■
Modificar la configuración de todos los enrutamientos que utilizan el
mismo estilo.
Configuración de estilos | 39
NOTA No se puede aplicar un estilo de tipo rígido a un enrutamiento de manguera
flexible y no se puede aplicar un estilo de manguera flexible a un enrutamiento
rígido. Para pasar de un estilo rígido a uno flexible, y viceversa, suprima el
enrutamiento y cree uno con el estilo de manguera flexible.
Tubería rígida con estilos de accesorios
Cuando cree estilos de tuberías rígidos, los componentes requeridos dependen
del tipo de estilo rígido que se esté creando.
■
Normalmente se requieren tres piezas compatibles: una tubería, un
acoplamiento y un codo. Si se necesitan codos de 45 y 90 grados, se
requerirán cuatro piezas.
■
Los estilos autodrenantes requieren cinco componentes: una tubería, un
acoplamiento, un codo de 45 grados, uno de 90 grados y un codo o
bifurcación personalizado y publicado previamente que coincida con el
ángulo de inclinación.
■
Los estilos de tubos y tuberías soldados suelen requerir dos tipos de piezas:
una tubería y un codo de 90 grados. Los estilos de soldadura a tope tienen
dos requisitos. Defina un tamaño de separación para las soldaduras para
ranuras y especifique si se desea que se muestren las separaciones en la
ventana gráfica y en los dibujos.
■
Los estilos con valona requieren lo siguiente: una tubería, un codo, una
pestaña en lugar de un acoplamiento y una junta de estanqueidad opcional.
NOTA Al pasar de un estilo a otro o crear nuevos estilos durante las modificaciones,
el sistema le preguntará si desea guardar las ediciones. Pulse Sí para guardar los
cambios en el estilo actual antes de continuar, o pulse No para continuar si guardar
los cambios. Cuando cree nuevas definiciones de estilo, también podrá crear
categorías en las que organizarlos. Las categorías son opcionales.
Tubos con estilos de pliegues
Al crear tubos con estilos de pliegues, se requieren dos componentes: una
tubería y un acoplamiento. También es necesario definir el radio de plegado
por defecto.
40 | Capítulo 3 Estilos de tubos y tuberías
Estilos de manguera flexible
Los estilos de manguera flexible tienen algunas opciones adicionales que no
tienen otros estilos. Puede activar la opción Usar subensamblaje para
determinar el modo en que se estructurará el enrutamiento de manguera
flexible. Puede crearse como estructura plana o con componentes del
enrutamiento agrupados en un subensamblaje por debajo del conducto de
tuberías (valor por defecto). Una vez creado un enrutamiento de manguera
flexible, no puede cambiarse la estructura de enrutamiento.
Como ocurre con los tipos de enrutamiento rígido, antes de crear un
enrutamiento, seleccione un estilo de manguera flexible mediante el comando
Estilos de tubos y tuberías. Puede crear su propio estilo de manguera flexible
con accesorios personalizados publicados en el Centro de contenido o
seleccionar un estilo predefinido.
Parámetros de estilo de manguera flexible
Un estilo de manguera flexible incluye varios parámetros comunes a los tres
tipos de enrutamiento. Entre los parámetros específicos para un estilo de
manguera flexible se incluyen:
Valor redondeado de (En la ficha Reglas) Redondea la longitud de la manguemanguera
ra hasta el primer valor más grande, en función del
incremento especificado. Por ejemplo, si el valor de
manguera redondeado se define en 0,5 pulg, la longitud
de manguera de 1,4 pulg. Se redondea por exceso a 1,5
pulg.
Tipos de accesorios
(En la ficha General, bajo Componentes) Incluye una
pieza de manguera, un accesorio de inicio y uno de final. Los accesorios de inicio y final se pueden desactivar
mediante el menú contextual en las filas adecuadas de
la tabla de componentes. Los accesorios desactivados
no se incluyen en el enrutamiento de mangueras flexibles. Si se desactiva el accesorio de inicio, el accesorio
de final también se desactiva automáticamente.
Usar subensamblaje
Determina la estructura de la manguera como estructura plana o subensamblaje.
Para obtener más información sobre los parámetros, consulte el apartado
Opciones de estilo en la página 37 de este capítulo.
Estilos de manguera flexible | 41
NOTA No se puede aplicar un estilo de tipo rígido a un enrutamiento de manguera
flexible ni un estilo de manguera flexible a un enrutamiento rígido. Para pasar de
un estilo rígido a uno flexible, y viceversa, suprima el enrutamiento y cree uno
con el estilo de manguera flexible.
Enrutamientos de manguera flexible de estructura
Al definir el estilo de manguera flexible, debe decidir si desea que los accesorios
se inserten en una estructura plana o en un subensamblaje.
Estructura plana
Todas las piezas son componentes independientes que
se colocan junto con los demás componentes por debajo del conducto de tuberías. No existe subensamblaje.
Estructura de suben- Todas las piezas se agrupan en un subensamblaje por
debajo del conducto de tubería.
samblaje
Las estructuras están habitualmente determinadas por el modo en que las
piezas del enrutamiento de manguera se adquieren, ensamblan y representan
en la documentación de fabricación, como listas de piezas y listas de materiales
(LdM).
Cambios realizados en los enrutamientos existentes
Las necesidades de diseño cambian a medida que el sistema enrutado
evoluciona. Con los estilos, puede efectuar cambios sutiles o radicales de forma
rápida y eficiente.
Por ejemplo, es habitual crear sistemas enrutados utilizando métodos de
fabricación menos costosos en las primeras fases de diseño. Puede pasar a los
métodos de fabricación reales y más costosos al final.
El modelo se actualiza para adaptarse al nuevo estilo y los cambios se reflejan
en el navegador.
NOTA Al pasar un enrutamiento de un estilo de tubería curva a un estilo de tubería
rígido con accesorios, los resultados pueden ser impredecibles. No puede cambiar
un enrutamiento existente de un estilo de tubería rígido a un estilo de manguera
flexible, y viceversa.
42 | Capítulo 3 Estilos de tubos y tuberías
Cambios realizados en los nuevos enrutamientos
Los enrutamientos de un mismo sistema tienen a menudo distintos usos y
distintos requisitos. Para dar cabida a estos cambios, puede seleccionar un
nuevo estilo con los parámetros necesarios para cada enrutamiento distinto.
Los cambios realizados en los estilos que están en uso por uno o más
enrutamientos afectan a todos los enrutamientos que utilizan dicho estilo.
Para obtener más información
Temas de la Ayuda
Estilos de tubos y tuberías
Administración de los estilos de tubos y tuberías
Cambios realizados en los nuevos enrutamientos | 43
44
Edición de conductos y
enrutamientos rígidos
4
Los puntos de enrutamiento seleccionados definen enrutamientos rígidos. Los estilos de
enrutamientos rígidos, Tubería rígida con accesorios y Tubería curva, contienen las reglas para
los componentes de enrutamiento, como las piezas de conducto y los codos. Los acoplamientos,
las soldaduras o las pestañas unen segmentos rectos. Los codos, los pliegues, las soldaduras o
las pestañas unen cada punto de cambio de dirección. Se crea un enrutamiento con
componentes a partir del estilo de tubo y tubería y la ruta de enrutamiento definida por el
ensamblaje.
Para obtener más información
Temas de la Ayuda
Creación de enrutamientos de tuberías rígidas y
tubos curvos
45
Regiones paramétricas en conductos
En gran cantidad de conductos intervienen enrutamientos más complejos, lo
que requiere la creación de puntos de enrutamiento adicionales. El programa
proporciona distintos comandos de enrutamiento para acotar o restringir
enrutamientos con respecto a la geometría existente y las líneas de
construcción.
Cotas automáticas en bocetos de enrutamiento
Al definir manualmente el siguiente punto de enrutamiento, el sistema añade
cotas automáticamente al boceto de enrutamiento. Puede desactivar la opción
Acotación automática en el menú contextual.
Para obtener más información
Temas de la Ayuda
Cotas en bocetos de enrutamiento
Valores precisos para segmentos
Con la herramienta Enrutamiento ortogonal 3D activa, se puede utilizar
cualquiera de los métodos siguientes para definir segmentos con valores
precisos:
■
Desplazar el cursor sobre el eje de dirección de Enrutamiento ortogonal
3D, pulsar con el botón derecho y seleccionar Introducir distancia.
■
Detener el cursor sobre el eje de dirección y escribir directamente el valor
desde el teclado. Aparecerá automáticamente el cuadro de diálogo Introducir
distancia.
Al definir manualmente el siguiente punto de enrutamiento, el sistema añade
cotas automáticamente al boceto de enrutamiento. La opción Acotación
automática se puede desactivar desde el menú contextual.
Para obtener más información
Temas de la Ayuda
Herramienta para enrutamiento ortogonal 3D
46 | Capítulo 4 Edición de conductos y enrutamientos rígidos
Referencias a punto en geometría
El comando Referencias a punto ayuda a crear puntos de enrutamiento
mediante el establecimiento de referencias a caras, aristas, puntos de trabajo
o vértices.
Restricciones en bocetos de enrutamiento
Al igual que ocurre con los bocetos 3D de Autodesk ®Inventor®, se pueden
insertar restricciones geométricas en el boceto de enrutamiento para restringir
los puntos de enrutamiento y los segmentos. Entre las restricciones de boceto
3D se incluyen Perpendicular, Paralela, Tangente, Coincidente, Colineal y
Fijar. Estas restricciones ayudan a crear el sistema de tubos y tuberías en la
dirección y orientación adecuadas. Se restringen a los cambios de ensamblaje,
unen puntos de enrutamiento y fijan puntos de enrutamiento donde no se
permitan actualizaciones dinámicas.
Para obtener más información
Temas de la Ayuda
Enrutamientos de boceto rígidos
Curvas entre segmentos de tubería existentes
Los estilos de tubería rígida sólo admiten ángulos de 90 y 45 grados (si el
ángulo de 45 está permitido en el estilo), así como ángulos combinados de
135 grados. Cuando se aplica Paralelo a la arista o Perpendicular a la cara, las
curvas se crean automáticamente cuando se requiere un ángulo irregular.
Si existe un ángulo irregular entre los dos segmentos de tubería, se producirán
violaciones. Utilice Curva para crear una curva y que el enrutamiento sea
válido.
Las curvas se pueden definir manualmente con Pliegue personalizado. Ésta se
aplica antes de crear el siguiente segmento.
Curvas personalizadas en enrutamientos de tubería
Es posible que los enrutamientos de tubería rígida con accesorios requieran
un pliegue personalizado para satisfacer soluciones especiales de fabricación.
Para añadir un pliegue personalizado, utilice la opción Pliegue personalizado
en el menú contextual al crear un enrutamiento de tubería. Enrutamiento
Referencias a punto en geometría | 47
ortogonal 3D cambia para incluir los comandos de enrutamiento de tubos,
con el fin de poder crear una curva con el radio y el ángulo que se necesita.
Puede crear varias curvas personalizadas en un enrutamiento.
Enrutamientos de tubo curvo
Se pueden crear enrutamientos de tubo curvo en cualquier ángulo y con
cualquier radio de plegado.
Para obtener más información
Temas de la Ayuda
Creación de pliegues en enrutamientos de tubería de boceto
Referencia de rotación para volver a alinear
El comando Referencia de rotación permite cambiar la orientación de un eje
de dirección del enrutamiento ortogonal 3D. Se ajusta mediante forzado de
cursor a aristas lineales y caras planas disponibles. Se crea un pliegue
personalizado automáticamente en el punto de enrutamiento actual al definir
el siguiente segmento. Resulta útil si los ejes de dirección de Enrutamiento
ortogonal 3D no están alineados con la geometría necesaria.
Visibilidad de cotas
En el entorno de enrutamiento, las cotas de las regiones paramétricas
permanecen visibles por defecto. Las regiones automáticas no contienen cotas,
por lo que no se muestra ninguna cota asociada.
Si en pantalla hay demasiadas cotas visibles, pueden bloquear la vista de la
ventana de diseño.
Para obtener más información
Temas de la Ayuda
Cotas en bocetos de enrutamiento
Llenado de enrutamientos
Un enrutamiento lleno es una representación tridimensional sólida de las
tuberías y los accesorios. Un enrutamiento se inicia con una ruta definida,
48 | Capítulo 4 Edición de conductos y enrutamientos rígidos
que se puede llenar con componentes de biblioteca para completar el
enrutamiento. Puede insertar accesorios en los enrutamientos llenos desde el
centro de contenido con la función AutoDrop.
La información de tubos y tuberías se trata igual que la de otras piezas y
subensamblajes, y se puede detallar con los métodos y comandos del
Administrador de dibujos. Puede documentar los enrutamientos de manguera
con y sin componentes. Sin embargo, es preciso llenar los enrutamientos antes
de guardarlos en formatos de plegadora o ISOGEN.
NOTA Para llenar un solo enrutamiento de un conducto de tubería, active el
conducto. A continuación, pulse Llenar enrutamiento en la ficha Conducto de
tubería o, con el botón derecho, pulse el enrutamiento en el navegador de modelo.
Para obtener más información
Temas de la Ayuda
Llenar enrutamientos y conductos
Llenado de enrutamientos | 49
50
Enrutamientos de
manguera flexible
5
Los enrutamientos de manguera flexible en un ensamblaje de tubos y tuberías se utilizan por
lo general en la fabricación de máquinas y equipos para transmitir potencia dinámica, como
potencia hidráulica y neumática. Se definen mediante la inserción de accesorios y nodos de
manguera que determinan la forma y el aspecto del enrutamiento en el ensamblaje. El estilo
de manguera flexible controla los accesorios que se utilizan y la estructura de la manguera
flexible en el ensamblaje.
Nuevos enrutamientos de manguera flexible
Con un estilo de manguera flexible activo, pulse la ficha Conducto de tubería
➤ panel Enrutamiento ➤ Nuevo enrutamiento para definir un nuevo
ensamblaje de manguera.
Puede utilizar muchos de los mismos comandos y guías, por ejemplo
enrutamiento ortogonal 3D y ejes de dirección, para crear enrutamientos de
manguera y enrutamientos de tubos y tuberías. Para obtener más información,
consulte Enrutamiento ortogonal 3D en la página 19 en el capítulo 2.
Puede insertar nodos intermedios en la spline de manguera 3D. Los puntos
válidos para nodos intermedios de manguera flexible son los mismos que para
51
los enrutamientos rígidos. Además, puede seleccionar un desfase de puntos
con respecto a una cara. Para obtener más información, consulte el apartado
Puntos de enrutamiento en la página 18 del capítulo 2. Los puntos de
enrutamiento creados mediante la selección de un desfase de puntos arbitrario
con respecto a una cara no son asociativos y no se actualizan por cambios en
la geometría del modelo.
NOTA Después de finalizar una spline de manguera 3D (pulse el botón derecho
y seleccione Terminar), sólo se pueden insertar nodos intermedios en la spline.
Aunque los accesorios de enrutamiento flexible suelen conectarse a otros
accesorios del enrutamiento activo o de un enrutamiento adyacente, existen
varios tipos de puntos disponibles para su selección. Entre los puntos de
conexión de accesorios válidos se incluyen:
■
Una conexión con otros accesorios de tubos y tuberías.
■
Una conexión con una pieza normalizada de Autodesk® Inventor® creada
con la herramienta Creación de tubos y tuberías y publicada en el Centro
de contenido.
■
El final de un segmento de manguera, tubo o tubería.
■
Una arista circular de cualquier componente.
Diámetros nominales
El estilo de manguera flexible determina los diámetros de todos los
componentes de un enrutamiento de manguera flexible. No puede modificar
los componentes directamente con el navegador de modelo.
Cuando se modifica el diámetro nominal del estilo:
■
La familia de piezas (manguera, accesorio de inicio y de final) puede
contener el miembro con el diámetro nominal deseado. En ese caso, el
elemento se muestra en el cuadro de diálogo Estilos de tubos y tuberías,
en la lista de componentes.
■
Si la familia de piezas no contiene el miembro con el diámetro nominal
deseado, debe buscarlo y localizarlo. En Componentes, pulse con el botón
derecho en la fila correspondiente y seleccione Examinar para iniciar el
52 | Capítulo 5 Enrutamientos de manguera flexible
comando Navegador de biblioteca. A continuación, seleccione un miembro
de la lista de piezas compatibles.
Para obtener más información
Tema de la Ayuda
Creación de estilos con valona con unidades mixtas
Modificaciones en enrutamientos de manguera flexible
Puede editar los enrutamientos de manguera llenos y sin llenar de varias
maneras.
■
Editar los nodos de manguera y la longitud de manguera.
■
Editar el estilo activo para cambiar el accesorio de inicio y el accesorio de
final.
■
Cambiar el diámetro de todos los componentes del enrutamiento de
manguera. Para obtener instrucciones detalladas, consulte Cambio de
diámetros nominales en la página 52 en este capítulo.
■
Marque el radio de plegado y desactive las violaciones.
Nodos de manguera
Una vez terminada la edición de un enrutamiento de manguera y antes de
llenarlo, puede utilizar el comando Insertar nodo para insertar nuevos nodos
de manguera. El enrutamiento se vuelve a calcular con cada nuevo nodo de
manguera.
También puede ajustar la posición y orientación de nodo de manguera
mediante Desplazar/Girar 3D, redefinir los nodos de manguera y suprimir
nodos.
NOTA Puede suprimir el nodo de manguera de inicio o de final si el estilo de
manguera flexible ignora los dos accesorios o el accesorio de final, respectivamente.
Si suprime dichos nodos de manguera, puede redefinir mediante el comando
Enrutamiento.
Modificaciones en enrutamientos de manguera flexible | 53
Longitudes de manguera
Cuando la manguera queda demasiado relajada o demasiado tensa, utilice
Desplazar/Girar 3D. Ajuste nodos específicos y cambie la longitud de manguera
para aproximarla a la longitud que desee.
Puede modificar con exactitud la longitud de manguera de un enrutamiento
de manguera mediante el comando Longitud de manguera. Cuando se ajusta
la longitud de la manguera, se muestran dos tipos de valores de longitud:
Longitud real y Longitud redondeada. Puede elegir cuál quiere visualizar al
documentar los enrutamientos de manguera.
Accesorio de inicio y de final
Utilice el estilo para modificar accesorios en enrutamientos de manguera
flexible. Puede cambiar accesorios existentes, eliminar un accesorio o restaurar
un accesorio que se ha ignorado.
NOTA Si desea eliminar los dos accesorios, el de inicio y el de final, puede elegir
ignorar el accesorio de inicio y el accesorio de final se ignora automáticamente.
Para obtener más información
Tema de la Ayuda
Enrutamientos de manguera flexible en la
página 17
Comprobaciones de radio de plegado
El estilo Manguera flexible determina el radio mínimo de plegado. Antes de
llenar, utilice la comprobación de radio de plegado para examinar un solo
enrutamiento de manguera o todos los del conducto de tubería. Un radio de
plegado en un enrutamiento de manguera puede ser menor que el valor
mínimo o el enrutamiento, o puede ser intersecante consigo mismo. En
cualquier caso, aparece un icono amarillo de error tras la comprobación de
radio de plegado.
Una vez corregidas las violaciones, vuelva a examinar el radio de plegado o
pulse Volver en la Barra de herramientas de acceso rápido para actualizar el
enrutamiento de la manguera. Cuando se actualiza el enrutamiento de
manguera, el icono de error desaparece.
54 | Capítulo 5 Enrutamientos de manguera flexible
NOTA Puede utilizar el comando Borrar violación para eliminar el icono de error
del navegador de modelo en cualquier momento. Sin embargo, en el enrutamiento
quedan violaciones de manguera hasta que se corrigen manualmente.
Para obtener más información
Tema de la Ayuda
Radios de plegado en la página 75
Enrutamientos de manguera flexible no deseados
Puede suprimir los enrutamientos de manguera con y sin componentes. Al
suprimir, se le pedirá que indique si se suprimen todos los segmentos y
accesorios del enrutamiento o sólo los segmentos. Si sólo se suprimen los
segmentos, los accesorios se desplazan a la parte superior del navegador y
quedan disponibles para utilizarlos en el futuro.
Enrutamientos de manguera flexible no deseados | 55
56
Modificaciones en
enrutamientos y conductos
rígidos
6
Autodesk® Inventor® Routed Systems ofrece varios métodos para actualizar y modificar cada
uno de los componentes de un sistema de tubos y tuberías. Estas actualizaciones dar cabida
a cambios en los criterios de diseño y en el modelo de ensamblaje.
Métodos para cambios
Después de finalizar la definición inicial de un enrutamiento o conducto, puede
modificarla. Los comandos de edición disponibles varían según el contexto de
edición (regiones automáticas o paramétricas).
La opción de deshacer invierte la última acción realizada durante la sesión de
edición actual y desactiva el último comando.
57
NOTA Cuando los enrutamientos y conductos dependen de la geometría del
modelo de ensamblaje, se debe tener en cuenta el efecto de los cambios realizados
en la geometría. Por ejemplo, las piezas que se suprimen o la geometría que se
edita pueden afectar a puntos de enrutamiento asociativos. En tales casos, deberá
suprimir el conducto y redefinir el enrutamiento.
Otra forma de modificar los enrutamientos y conductos es modificar o cambiar
el estilo. Para obtener instrucciones detalladas, consulte el apartado Cambios
realizados en los enrutamientos existentes en la página 42 del capítulo 3.
Para obtener más información
Tema de la Ayuda
Activación del entorno de edición de tubos
y tuberías
Opciones de regiones automáticas
■
Añadir puntos de enrutamiento interior.
■
Insertar, reemplazar, suprimir y restaurar accesorios insertados.
■
Cambiar el estilo de tubos y tuberías activo.
■
Cambiar diámetros de accesorio.
■
Utilice los comandos Editar posición o Desplazar segmento para reubicar
segmentos de enrutamiento.
■
Utilice el comando Editar posición o Desplazar nodo para volver a colocar
puntos de enrutamiento intermedio asociados al acoplamiento por defecto.
■
Pasar a una solución alternativa si se ofrecen varias soluciones.
■
Convertir una región automática en una serie de segmentos de
enrutamiento de boceto continuo.
■
Suprimir regiones automáticas.
■
Eliminar restricciones de cliente para convertir un segmento o punto de
una región de enrutamiento automático en una región paramétrica.
Opciones de regiones paramétricas
■
Insertar, reubicar o suprimir segmentos y puntos de enrutamiento.
58 | Capítulo 6 Modificaciones en enrutamientos y conductos rígidos
■
Insertar, reemplazar, suprimir y restaurar accesorios insertados.
■
Cambiar el estilo de enrutamiento activo.
■
Cambiar diámetros de accesorio.
■
Reubicación de un accesorio insertado mediante la edición de cotas de
segmento o usando el comando Desplazar/Girar 3D.
■
Uso de Desplazar/Girar 3D para desplazar los puntos de enrutamiento en
tres dimensiones.
■
Crear curvas con el comando Curva.
■
Editar cotas (lineales, angulares y radiales) con el comando Cota general.
■
Cambio entre cotas de referencia y cotas de boceto normales.
■
Mostrar, editar y suprimir restricciones geométricas.
■
Suprimir segmentos de enrutamiento. También se puede suprimir el punto
de enrutamiento libre terminal.
Opciones de enrutamientos y conductos
Puede editar los enrutamientos de manguera con y sin componentes. Si el
enrutamiento está lleno, actívelo para editarlo in situ. Los componentes de
biblioteca que llenan el enrutamiento se establecen temporalmente como no
visibles y se visualiza el boceto 3D subyacente del enrutamiento.
Ficha Enrutamiento
En el entorno de enrutamiento, se muestra la ficha Enrutamiento. En cada
contexto de edición específico se habilitan comandos distintos. Detenga el
cursor sobre las imágenes para ver la ayuda de herramienta.
Opciones de enrutamientos y conductos | 59
Ficha Conducto de tubería
En el entorno de enrutamiento se muestra la ficha Tubos y tuberías. Puede
insertar accesorios desde el Centro de contenido o desde el área de trabajo del
proyecto y conectar accesorios y componentes.
En los ejercicios posteriores, aprenderá a utilizar los siguientes comandos
básicos de conexión de accesorios:
Conectar accesorios Conecta dos componentes relacionados entre sí en un
ensamblaje de tubos y tuberías. Es necesario que los
componentes sean colineales. Puede conectar un accesorio, una pieza de conducto o una pieza normal de
Autodesk Inventor® que ya exista en el ensamblaje en
otro componente de base. También es posible conectar
accesorios al insertarlos o soltarlos en la ventana gráfica.
Insertar accesorios
Inserta y conecta un nuevo accesorio entre dos accesorios conectados en un ensamblaje de tubos y tuberías.
El nuevo accesorio debe ser colineal para crear la conexión. Si utiliza esta operación, puede crear una serie de
accesorios conectados o insertar accesorios entre grupos
de accesorios, como por ejemplo pestañas creadas durante el llenado de un enrutamiento.
Menús contextuales
Muchas de las acciones de edición empiezan por seleccionarlas del menú
contextual. El menú contextual varía en función del contexto de edición y el
elemento seleccionado.
Algunos de los comandos básicos de edición son:
Desplazar/Girar 3D
Inserta de forma interactiva puntos de enrutamiento
en las regiones paramétricas. Permiten:
■
Arrastrar la tríada en un modo plano.
60 | Capítulo 6 Modificaciones en enrutamientos y conductos rígidos
■
Realizar un desplazamiento axial, un giro o un
movimiento libre.
■
Introducir valores a lo largo de los ejes X, Y o Z..
Puede volver a colocar puntos de enrutamiento con
modificaciones en las cotas de segmento.
Por defecto, la tríada de ejes se relaciona de forma lógica con el sistema de coordenadas, pero puede variar
con respecto a la dirección de enrutamiento. Para definir con precisión las distancias X, Y, Z relativas a la
dirección de enrutamiento, puede redefinir la alineación del eje con el segmento de enrutamiento.
Cambiar diámetro de Cambia el diámetro de uno o varios accesorios insertaaccesorio
dos y accesorios enrutados que un estilo usa para llenar
enrutamientos y conductos. El sistema busca y muestra
los diámetros que son comunes a todos los accesorios
seleccionados.
NOTA Cambiar tamaño realiza la misma acción.
Menús contextuales | 61
Suprimir
■
En segmentos de enrutamiento de regiones paramétricas, esta opción suprime el segmento de enrutamiento seleccionado.
■
En piezas de tuberías o tubos, suprime la pieza de
conducto seleccionada y el segmento de enrutamiento subyacente.
■
En los puntos de enrutamiento, suprime los nodos
seleccionados del enrutamiento y vuelve a evaluar
el enrutamiento automático comparándolo con los
parámetros de estilo y, a continuación, actualiza el
enrutamiento. Puede suprimir los puntos de enrutamiento insertados manualmente, pero no los
puntos iniciales y finales, ni los puntos de enrutamiento que se han insertado durante el enrutamiento automático.
■
En las restricciones de cliente de la región automática, la opción suprime la restricción de cliente para
poder editar segmentos y puntos de enrutamiento
individuales.
■
Para grupos de accesorios, cuando elimine el accesorio base que posee el punto de enrutamiento, indique cómo controlar los accesorios restantes del
grupo.
Suprimir enrutamien- Elimina el enrutamiento más los accesorios y segmento
tos, o sólo los segmentos del enrutamiento seleccionado.
Suprimir conducto
Elimina el conducto de tubería seleccionado del navegador y la ventana gráfica. Se eliminan todos los enrutamientos y componentes del conducto de tubería.
Configuración de vi- Impide o permite el llenado automático de los composualización/actualiza- nentes de tubos y tuberías en un enrutamiento indivición
dual, un conducto de tubería o un ensamblaje principal
de conductos. Seleccione Sólo objetos de enrutamiento
o Todos los objetos de Tubos y tuberías.
Editar conexiones de Suprime o edita la inserción de las conexiones de acceaccesorio
sorios:
■
Entre dos accesorios.
62 | Capítulo 6 Modificaciones en enrutamientos y conductos rígidos
■
Entre un tubo, una tubería, una pieza de manguera
o una pieza estándar de Inventor y un accesorio
que se haya insertado desde la biblioteca del Centro
de contenido mediante el comando Insertar.
■
Desde el espacio de trabajo del proyecto activo
mediante el comando Insertar accesorio.
Editar orientación de Activa el accesorio seleccionado y proporciona el enruaccesorio
tamiento ortogonal 3D para cambios rotacionales. Sólo
está disponible para accesorios insertados.
Editar posición
Activa el segmento de enrutamiento automático o un
punto de enrutamiento asociado a un acoplamiento
por defecto en una región automática. Proporciona el
enrutamiento ortogonal 3D para las modificaciones de
traslación.
Accesorio
Activa y desactiva el aspecto de un accesorio (acoplamiento) para puntos de enrutamiento asociados a una
geometría. Cuando se desactiva esta casilla de verificación, el accesorio no se crea, la tubería permanece con
un solo segmento y los puntos de enrutamiento permanecen asociativos a la geometría seleccionada.
Longitud de mangue- Edita la manguera y ajusta la longitud cambiando el
ra
peso de la tangencia o la tensión del segmento de
manguera.
Insertar nodo
Inserta un punto de enrutamiento en el enrutamiento
seleccionado. Por defecto, este nuevo nodo añade un
acoplamiento, un hueco soldado o una pestaña en la
ubicación de enrutamiento seleccionada. Está disponible en la ficha Enrutamiento o en el menú contextual
de la ventana gráfica cuando hay un enrutamiento activado.
Desplazar nodo
Desplaza un punto de enrutamiento asociado a un
acoplamiento por defecto de una región automática a
una nueva posición. El sistema vuelve a calcular el enrutamiento automático en función de la nueva posición
del punto de enrutamiento seleccionado.
En algunos casos, la distancia lineal entre dos puntos
es superior a la longitud de segmento máxima especificada en los estilos de tubería rígida y tubo curvo. En
ese caso, se generan los puntos de enrutamiento.
Menús contextuales | 63
Para volver a colocar puntos de enrutamiento en regiones paramétricas, edite las cotas de segmento o utilizar
el comando Desplazar/Girar 3D.
Desplazar segmento Desplaza un segmento de enrutamiento de una región
automática a una nueva posición. El sistema vuelve a
calcular el enrutamiento automático en función de la
nueva posición del segmento seleccionado.
Restaurar accesorio
Sustituye un accesorio insertado por el accesorio por
defecto (codo o acoplamiento) para el estilo definido.
Sustituye un accesorio insertado por un acoplamiento,
con independencia del número de puntos de conexión
que haya en el accesorio insertado originalmente.
Enrutamiento
Sigue añadiendo puntos de enrutamiento al enrutamiento especificado. También está disponible en el menú
contextual para puntos de enrutamiento terminal libre
que no se utilizan en otros enrutamientos o accesorios.
Si desea obtener más información sobre los comandos del menú contextual,
consulte el índice de la Ayuda.
Parámetros individuales
Cuando se realizan cambios en un ensamblaje normalizado de Autodesk
Inventor, en los enrutamientos y conductos, y en las representaciones
posicionales, el ensamblaje de tubos y tuberías se configura por defecto de
manera que se actualice automáticamente. Para ahorrar tiempo en la
actualización, puede aplazar las actualizaciones automáticas de componentes
de conductos y enrutamientos individuales como tubos, tuberías y mangueras.
Así, puede ver el efecto que tiene un cambio en un enrutamiento individual
antes de volver a llenarlo.
Se pueden desactivar las actualizaciones automáticas para todo el subensamblaje
de conductos de tubos y tuberías. En la siguiente imagen se muestran los
parámetros de visualización a los que se puede acceder desde la ficha Conducto
de tubería si hay un conducto de tubería activado.
64 | Capítulo 6 Modificaciones en enrutamientos y conductos rígidos
Mostrar todos los ob- Permite actualizar todo el conducto de tubería o los
jetos
enrutamientos especificados. Cuando la opción Mostrar
todos los objetos está activada, los enrutamientos y los
conductos asociados se muestran como llenos y responden automáticamente a los cambios. Ésta es la configuración por defecto cuando se añaden enrutamientos y
conductos a un ensamblaje principal de conductos.
Mostrar sólo enruta- Desplaza las actualizaciones automáticas de todo el
conducto de tuberías o de los enrutamientos especifimientos
cados. Cuando la opción Mostrar sólo enrutamientos
está activada, los enrutamientos y conductos asociados
se muestran como ejes. Los componentes subyacentes
están ocultos y no responden a los cambios.
NOTA Cuando se crea y llena un nuevo enrutamiento, siempre se muestra como
lleno y no como ejes. Se muestra como lleno aunque el conducto de tubería esté
configurado para mostrar sólo enrutamientos.
Puntos de enrutamiento
Un enrutamiento se considera terminado cuando se selecciona la opción
Terminar edición. También se puede utilizar el comando Enrutamiento para
reparar enrutamientos inconexos.
Un enrutamiento inconexo se puede producir al eliminar segmentos de un
enrutamiento. Durante la supresión de los segmentos, se puede utilizar el
comando Enrutar para cerrar la separación entre los segmentos inconexos.
Puntos de enrutamiento | 65
Enrutamientos terminados
Se pueden añadir nuevos puntos de enrutamiento a un enrutamiento
terminado. Active el enrutamiento para editarlo y, a continuación, utilice
Insertar nodo para añadir nuevos puntos de enrutamiento.
Puntos de enrutamiento intermedios
Se pueden añadir puntos de enrutamiento intermedios en cualquier
enrutamiento o conducto, siempre y cuando se respeten los estilos.
Puntos de enrutamiento no deseados
Se pueden suprimir puntos de enrutamiento creados manualmente siempre
y cuando el enrutamiento cumpla los criterios de estilo. Tubos y tuberías cierra
automáticamente las separaciones que dejan los puntos de enrutamiento
suprimidos entre segmentos colineales. Los segmentos adyacentes a los puntos
de enrutamiento suprimidos cambian de ubicación o de tamaño para ajustarse
al cambio.
Para suprimir el punto de enrutamiento terminal libre, suprima el último
segmento.
NOTA Cuando el punto de enrutamiento insertado manualmente llene un
accesorio de acoplamiento, suprima el accesorio del entorno de conducto y el
punto de enrutamiento subyacente.
Regiones automáticas
Puede volver a colocar los segmentos intermedios de una región automática
de forma dinámica. Utilice el comando Desplazar segmento y pulse y arrastre,
o bien utilice las distancias exactas. El desplazamiento permitido cumple las
condiciones que establecen los datos actuales de estilo y conexión. También
depende de la geometría adyacente al punto seleccionado para la operación.
Al arrastrar la geometría seleccionada, el sistema vuelve a evaluar y actualiza
los componentes de enrutamiento adyacentes. Los puntos de enrutamiento
que se generan automáticamente entre puntos en la geometría seleccionada
se actualizar al realizar cambios en un enrutamiento.
66 | Capítulo 6 Modificaciones en enrutamientos y conductos rígidos
Desplazamientos aproximados
Puede mover segmentos de una región automática de forma aproximada.
Utilice el comando Desplazar segmento en la ficha Enrutamiento. Las flechas
de dirección que aparecen en la geometría indican las direcciones de
desplazamiento permitidas. Pulse en cualquier punto del segmento cercano a
la flecha de dirección que necesita y arrastre la flecha directamente. La flecha
se pone de color rojo para indicar que es la dirección de arrastre.
Si mientras se arrastra se produce una violación del ajuste de longitud mínima
del estilo, los segmentos en que se produce se vuelven de color rojo. Además,
en la información de herramienta se visualiza la longitud del segmento y el
mensaje <Longitud de tubería mín> en texto de color rojo.
Si existen soluciones alternativas disponibles, aparece la herramienta
Seleccionar otro para pasar de una solución a otra y seleccionar la necesaria.
Desplazamientos precisos
Puede especificar los valores precisos en el comando Editar posición. En ese
caso, el comando se aplica a los puntos de enrutamiento asociados a un
accesorio de acoplamiento por defecto de una región automática. También
permite desplazar segmentos intermedios de una región automática.
Segmentos o puntos de enrutamiento no deseados
En una región automática, a veces los segmentos adyacentes son coplanares
y perpendiculares entre sí. Puede utilizar el comando Desplazar segmento para
eliminar el segmento que no desee y el punto de enrutamiento correspondiente.
Para eliminarlos, arrastre la geometría hasta que los puntos de enrutamiento
coincidan con los puntos de enrutamiento adyacentes.
Desplazamientos aproximados | 67
Suelte el cursor para detener la operación de arrastre. El segmento no deseado
se eliminará.
Puede suprimir los puntos de enrutamiento adicionales con el comando
Suprimir del menú contextual. Otro método consiste en arrastrar los puntos
de enrutamiento no deseados hasta que coincidan con uno adyacente. Cuando
coincidan, suelte el cursor para finalizar la operación de arrastre y eliminar el
punto de enrutamiento.
Mientras arrastra el segmento, puede pulsar la tecla ESC para cancelar la
operación de arrastre y volver a la edición normal.
NOTA Verifique que el segmento que se desplaza no se solapa con ningún otro.
De lo contrario, el sistema calcula automáticamente una forma de enrutamiento.
Conversiones en boceto paramétrico
Para disponer de un mayor control sobre los segmentos de una región
automática, utilice el comando Convertir a boceto para convertirla en una
serie de segmentos de boceto continuos. En el navegador de modelo se refleja
la supresión de la región automática y los nuevos puntos de enrutamiento de
boceto.
Todas las restricciones de cliente de la región automática se suprimen para
que se pueda disponer de más opciones de edición para ajustar el enrutamiento.
Es un proceso equivalente a la supresión manual de todas las restricciones de
cliente de la región automática.
CONSEJO Puede convertir un único segmento de una región automática. Pulse
con el botón derecho en el segmento, seleccione Mostrar todas las restricciones,
seleccione la restricción de cliente para el segmento y pulse con el botón derecho
para suprimir el símbolo de restricción de cliente. Si desea partir una región
automática en un punto de enrutamiento, puede suprimir el símbolo de la
restricción de cliente correspondiente a dicho punto de enrutamiento.
68 | Capítulo 6 Modificaciones en enrutamientos y conductos rígidos
Cotas
Las regiones automáticas siempre se actualizan dinámicamente con los cambios
del ensamblaje y la forma del enrutamiento puede no coincidir con la solución
original del enrutamiento automático. No contienen cotas hasta que no se
convierten en regiones paramétricas.
En las regiones paramétricas hay tres tipos habituales de cotas para el boceto
de enrutamiento:
■
Cotas lineales, como la longitud del segmento
■
Cotas radiales, como el radio de plegado
■
Cotas angulares, como el ángulo incluido en el giro de dirección.
Como ocurre en Autodesk Inventor, las cotas del boceto de enrutamiento se
pueden dividir en dos categorías:
Cotas de boceto nor- Se utilizan para controlar la geometría del enrutamienmales (cotas de refe- to. Por ejemplo, los segmentos de enrutamiento de
rencia)
boceto se crean manualmente a partir de una cota de
boceto normal especificada.
Cotas directrices
Aparecen entre paréntesis en la ventana gráfica y permiten que la geometría de enrutamiento responda
dinámicamente ante las modificaciones correspondientes. Normalmente aparecen en bocetos de enrutamiento
relacionados con la geometría de ensamblaje o cuando
una región automática se convierte en una paramétrica.
Puede cambiar entre las cotas de referencia y las cotas de boceto normales con
el comando Cota de referencia. Cuando haya pasado de una cota directriz a
una cota de boceto normal, podrá editar el valor. Si la conversión de la cota
de referencia en una cota directriz va a sobrerrestringir la geometría, la
conversión no se permitirá.
Cota de referencia
En el entorno de enrutamiento, las cotas de boceto normales se pueden definir
manualmente con la herramienta Cota general o editarlas in situ. Puede insertar
cotas basadas en una geometría ajena al enrutamiento activo. Primero debe
incluir la cota en el boceto de enrutamiento con el comando Incluir geometría.
Cotas | 69
Cota general
NOTA La inserción de cotas puede sobrerrestringir el boceto de enrutamiento.
También puede plantear dificultades para cambiar el tipo de cota. Si es necesario,
se pueden identificar las restricciones geométricas.
Accesorios
Puede insertar accesorios desde el Centro de contenido o desde el espacio de
trabajo del proyecto activo:
■
En segmentos de enrutamiento de tubos y tuberías
■
En puntos de enrutamiento de terminal libres
■
Junto a accesorios existentes
■
Entre accesorios conectados
■
En el fondo de la ventana gráfica.
La longitud del segmento debe cumplir con el estilo de longitud mínima de
segmento una vez insertado el accesorio. El accesorio también puede ser
incompatible con el enrutamiento por otros motivos, como diferencias de
tamaño y material. En ese caso, se permite la inserción, pero se le advierte
sobre las condiciones de incompatibilidad. El accesorio que se va a soltar debe
ser también adecuado al punto seleccionado para soltarla. Por ejemplo, es
posible que no se puedan soltar codos en segmentos rectos.
En un accesorio insertado o un accesorio enrutado cuyo diámetro se ha
modificado, es posible:
■
Cambiar la orientación y el punto de conexión.
■
Cambiar la posición del punto de enrutamiento del accesorio en los
segmentos rígidos rectos.
■
Reemplazar accesorios existentes.
■
Restaurar accesorios originales, como codos y acoplamientos.
■
Suprimir accesorios insertados y acoplamientos por defecto. No se pueden
suprimir accesorios direccionales por defecto.
70 | Capítulo 6 Modificaciones en enrutamientos y conductos rígidos
Espacio de trabajo del proyecto activo
Los accesorios del espacio de trabajo del proyecto activo se añaden al diseño
mediante el comando Insertar accesorio de la ficha Conducto de tubería.
Insertar accesorio
NOTA No se pueden insertar piezas de conducción con este comando.
En el caso de los accesorios consumidos en un ensamblaje de conductos de
tubos y tuberías, pulse para resaltar el accesorio en el navegador de modelo o
en la ventana gráfica. A continuación, pulse Insertar accesorio para insertar
más incidencias del accesorio resaltado de forma rápida. Con el navegador de
modelo, puede insertar cualquier accesorio compatible de otro conducto de
tubería en el conducto de tubería de destino. Con la ventana gráfica, sólo
puede seleccionar accesorios que se encuentran en el conducto de tubería de
destino.
AutoDrop para piezas de biblioteca
Tanto los accesorios como las piezas de conducción de biblioteca se pueden
insertar en un ensamblaje de tubos y tuberías desde el Centro de contenido
con la función AutoDrop.
Las piezas de conducción sólo se pueden insertar en el fondo de la ventana
gráfica. Puede conectar las piezas de conducción insertadas con otros
componentes mediante el comando Conectar accesorios. Los enrutamientos
de manguera no incorporan accesorios insertados.
Para buscar piezas de tubos y tuberías en la biblioteca, abra Insertar desde el
Centro de contenido o Reemplazar desde el Centro de contenido.
NOTA A veces, se han realizado cambios en los parámetros por defecto de la pieza
de biblioteca y es la primera vez para la función AutoDrop. En este caso, guárdelo
como una pieza personalizada antes de realizar la inserción. Por lo general, esto
ocurre al insertar piezas de conducto.
Espacio de trabajo del proyecto activo | 71
Posición y orientación
Los accesorios se asocian a los puntos de enrutamiento en el boceto de
enrutamiento, excepto los grupos de accesorios conectados. En este caso, el
primer accesorio insertado se asocia a un punto de enrutamiento subyacente
y todos los accesorios adyacentes se asocian al primer accesorio. Al volver a
colocar el punto de enrutamiento la posición del accesorio o del grupo de
accesorios cambia simultáneamente. Puede activar el entorno de enrutamiento
y, a continuación, volver a colocar el punto de enrutamiento mediante la
herramienta Desplazar/Girar 3D o el comando Cota general. A continuación,
vuelva a colocar el accesorio de acoplamiento por defecto mediante el comando
Editar posición o Desplazar nodo.
También puede utilizar el comando Editar orientación de accesorio para
redefinir la orientación del accesorio y cambiar el punto de conexión.
Restaurar accesorio
Utilice el comando Restaurar accesorio para restaurar el accesorio insertado
en un acoplamiento o en un codo. El número de puntos de conexión que
tenga el accesorio no es relevante.
El accesorio insertado que se desea restaurar debe encontrarse en el segmento
de tubo o tubería o no se podrá insertar en el terminal libre del conducto.
Accesorios de reemplazo
Puede reemplazar una copia de un ejemplar de un accesorio seleccionado con
un nuevo ejemplar de accesorio del Centro de contenido, o reemplazar todas
las copias a la vez. Los accesorios de reemplazo se pueden insertar en los puntos
de enrutamiento previamente definidos.
Los accesorios de reemplazo utilizan la información de enrutamiento de la
pieza anterior. Si la información de tipo de pieza y conexión lo permite, puede
ajustar la orientación y la posición.
Para obtener más información
Tema de la Ayuda
Inserción de piezas de conducto y accesorios en un ensamblaje de tubos y tuberías
72 | Capítulo 6 Modificaciones en enrutamientos y conductos rígidos
Conexiones
Las conexiones de accesorios se utilizan para mantener una relación fija entre
componentes de un ensamblaje de tubos y tuberías. Puede conectar accesorios
o componentes normales de Autodesk Inventor que se incluyan en el
ensamblaje de tubos y tuberías a otros componentes, incluidos los accesorios
conectados. También puede conectar a otros componentes los accesorios que
se insertan desde el Centro de contenido o que se colocan con el comando
Insertar accesorio. Una vez creada la conexión, utilice el comando Editar
orientación de accesorio para girar el componente o accesorio libre a una
nueva orientación. Seleccione varios accesorios para girarlos como un grupo.
Puede eliminar las conexiones de los accesorios para editarlas de manera
independiente y dar cabida a nuevos cambios en el ensamblaje de conductos
de tubos y tuberías. Puede interrumpir las conexiones entre accesorios
insertados durante el llenado del enrutamiento.
Conexiones no deseados
Se pueden suprimir las conexiones de los accesorios y editar la inserción cuando
se han creado:
■
Utilice Conectar accesorios.
■
Inserte un accesorio en el extremo de un segmento de tubería o junto a
otros accesorios.
Accesorios y componentes conectados
Utilice el comando Conectar accesorios para conectar dos componentes
relacionados entre sí en un ensamblaje de tubos y tuberías. Permiten:
■
Conectar un accesorio, una pieza de conducto o una pieza normal de
Autodesk Inventor que ya exista en el ensamblaje a otro componente de
base.
■
Conectar accesorios antes de insertarlos en la ventana gráfica.
■
Insertar y conectar un accesorio colineal entre accesorios existentes.
El cuadro de diálogo cambia en función de cuál sea la operación seleccionada.
Conexiones | 73
Para completar la conexión, debe tener un accesorio libre y uno o varios
accesorios base. También debe especificar el tipo de inserción, así como la
distancia de inserción si Definido por el usuario está seleccionado en la lista
Inserción.
Accesorios libres
Un accesorio libre puede ser un accesorio o una pieza normal de Autodesk
Inventor del conducto de tubería activo del ensamblaje. El accesorio o la pieza
no pueden estar condicionados por un nodo de un enrutamiento o por
cualquier otro accesorio. Al insertar un accesorio entre una conexión de
accesorio existente, aquel accesorio debe ser colineal. Una vez conectado el
accesorio libre al componente de base, siempre se ubica en relación con el
accesorio de base durante las actualizaciones y otras operaciones.
Accesorios base
Puede ser un accesorio, una pieza de conducto o una pieza normal de Inventor
que se encuentra en cualquier lugar del ensamblaje. Al insertar un accesorio,
los accesorios base se restringen respecto a los accesorios colineales conectados.
En ambos casos, el accesorio base especifica la conexión que restringe la
posición y el enrutamiento del accesorio libre.
Inserción
Sólo está disponible cuando se selecciona una conexión entre dos accesorios
o entre un componente y un accesorio que se ha insertado con el comando
Conectar accesorios. Incluye tres tipos de inserción:
■
Accesorio libre: utiliza el tipo de inserción de accesorio hembra para la
conexión seleccionada.
■
Accesorio base: utiliza el tipo de inserción de accesorio hembra para la
conexión seleccionada.
■
Definido por el usuario: un número positivo aleja el accesorio o
componente libre del accesorio o componente de base conectado. Un
número negativo acerca el accesorio o componente libre al accesorio o
componente de base conectado.
Distancia
Indica la distancia de inserción utilizada para la conexión entre accesorios y
componentes. Tiene valor de lectura y escritura sólo si se utiliza un tipo de
inserción definida por el usuario.
74 | Capítulo 6 Modificaciones en enrutamientos y conductos rígidos
Enrutamientos de tubo curvo
Todas las opciones de edición funcionan con conductos de tubos curvos. Editar
posición, sin embargo, se comporta de forma distinta con conductos de tubos.
Al desplazar un segmento de tubo, los dos puntos adyacentes se desplazan la
misma distancia y en la misma dirección. Las curvas adyacentes cambian el
ángulo incluido para que el nuevo enrutamiento sea posible. No se introducen
nuevos segmentos. Además, también es posible editar el radio de plegado y
desplazar nodos de acoplamiento.
Para obtener más información
Temas de la Ayuda
Enrutamientos de boceto rígidos
Creación de pliegues en enrutamientos de
tubería de boceto
Radios de plegado
La cota del radio se muestra por defecto para cada curva de un enrutamiento
de tubos. Puede cambiar el radio de plegado de los nodos seleccionados en el
enrutamiento activo. Para editar el radio de plegado en nodos individuales,
edite las cotas.
NOTA También puede elegir Seleccionar operaciones de boceto en el comando
Seleccionar de la barra de herramientas de acceso rápido si el ensamblaje de nivel
superior está activado. A continuación, pulse dos veces en la cota del radio de
plegado. Introduzca el nuevo radio de plegado y pulse Actualizar.
Nodos de acoplamiento
En los enrutamiento de tubo se pueden desplazar nodos de acoplamiento en
tres cotas si los puntos de enrutamiento no están totalmente restringidos. El
sistema actualiza dinámicamente el boceto de enrutamiento y conserva las
restricciones colineales de los segmentos adyacentes. También puede volver
a colocar puntos de enrutamiento de acoplamiento mediante la edición de
las cotas de segmento.
NOTA Para eliminar un acoplamiento, suprima el punto de enrutamiento asociado
en el entorno de enrutamiento.
Enrutamientos de tubo curvo | 75
Enrutamientos y conductos no deseados
Es posible suprimir un conducto seleccionado o cualquier enrutamiento
individual que contenga. También se puede suprimir uno o más de los
enrutamientos seleccionados.
Cuando se suprime un enrutamiento con componentes, es necesario indicar
si se desea suprimir también los segmentos y accesorios que contiene o
guardarlo para otros enrutamientos. Los accesorios que no se suprimen se
sitúan sobre el primer enrutamiento del conducto activo.
Para obtener más información
Temas de la Ayuda
Reubicación de segmentos y puntos de
enrutamiento rígido dinámicamente
Enrutamientos de tubos y tuberías
76 | Capítulo 6 Modificaciones en enrutamientos y conductos rígidos
Bibliotecas del Centro de
contenido
7
La biblioteca del Centro de contenido contiene bibliotecas de piezas (fiadores, formas de acero,
piezas de ejes) y operaciones normalizadas y personalizadas de Autodesk® Inventor®. Asimismo,
contiene piezas de conducto (mangueras, tuberías, tubos) y accesorios normalizados de tubos
y tuberías (acoplamientos, codos, bridas, tubos en T, etc.) para sistemas de tubos y tuberías.
Puede insertar estos componentes en ensamblajes utilizando AutoDrop.
Los componentes cumplen las normas del sector, además de proporcionarse bibliotecas de
distintas normas del sector.
Proceso del Centro de contenido
El Centro de contenido de Autodesk Inventor proporciona los medios necesarios
para acceder a las bibliotecas y mantenerlas. Puede crear tantas bibliotecas como
sea necesario en el servidor de Autodesk® Vault. Puede asociarlas al Centro de
contenido con el comando Configurar bibliotecas del Centro de contenido.
Si la biblioteca no se ha asociado al servidor de Autodesk Vault, debe asociarla
primero.
Se puede acceder a las piezas de la biblioteca con los comandos Insertar desde
el Centro de contenido y Reemplazar desde el Centro de contenido. Después
de localizar una pieza en una biblioteca, defina los parámetros de la pieza. A
continuación, utilice AutoDrop para insertar la pieza en el archivo de ensamblaje
o directamente en un conducto. Cuando se suelta una pieza de biblioteca en
un ensamblaje,se crea un archivo .ipt. La pieza insertada se añade al navegador
de modelo.
Para administrar bibliotecas en el servidor, pulse Inicio ➤ Programas ➤
Autodesk ➤ Autodesk Data Management ➤ Autodesk Data Management
77
Server Console 2011. Inicie sesión en el servidor y pulse Aceptar. Cuando la
consola se haya abierto, podrá realizar diversas operaciones.
NOTA Para administrar y configurar las bibliotecas debe disponer de privilegios
de lectura y escritura en el Centro de contenido y en las bibliotecas. Si necesita
permisos, pídaselos al administrador del sistema.
Para obtener más información
Temas de la Ayuda
Entorno del Centro de contenido
Aprendizaje
Usuarios nuevos: Centro de contenido
Administración de bibliotecas
En el caso de bibliotecas específicas de tubos y tuberías, puede administrarlas
del mismo modo que las bibliotecas específicas de Inventor. Por ejemplo, para
reutilizar piezas personalizadas de biblioteca publicadas en versiones anteriores
de Autodesk Inventor Routed Systems, puede importar los archivos de la base
de datos de la biblioteca correspondiente. Con el comando Publicar pieza,
puede añadir piezas de tubos y tuberías creadas por usted mismo a las
bibliotecas del Centro de contenido para su uso habitual.
NOTA Si un estilo de tubos y tuberías utiliza la pieza o los accesorios de conducto
de una biblioteca que no está disponible actualmente, primero deberá configurar
la biblioteca. A continuación, puede modificar el estilo y rellenar los enrutamientos
que utilicen este estilo.
Autodesk Inventor® Routed Systems proporciona tres componentes para
administrar y configurar las bibliotecas, y para editar su contenido con distintas
funciones:
Servidor de Autodesk Para poder utilizar las bibliotecas del Centro de conteVault
nido, el servidor debe estar instalado. Puede crear
nuevas bibliotecas en el servidor y, posteriormente,
usar el comando Configurar bibliotecas del Centro de
contenido para asociarlas al Centro de contenido.
Puede suprimir de forma permanente una biblioteca
del servidor cuando ésta ya no esté asociada al Centro
de contenido.
78 | Capítulo 7 Bibliotecas del Centro de contenido
Configuración de bibliotecas del Centro
de contenido
Editor del Centro de
contenido
Asocie las bibliotecas del servidor al Centro de contenido.
Edite las piezas de la biblioteca desde el Centro de
contenido.
Configuración de bibliotecas
Si desea configurar las bibliotecas del Centro de contenido para utilizarlas en
un proyecto, abra Autodesk Inventor Routed Systems y pulse
Administrar ➤ Proyectos.
➤
Con el comando Configurar bibliotecas del Centro de contenido podrá:
■
Añadir nuevas bibliotecas.
■
Importar bibliotecas de Inventor y la Biblioteca de tubos y tuberías de
versiones anteriores.
■
Editar o eliminar bibliotecas personalizadas existentes de la lista Bibliotecas.
■
Actualizar las bibliotecas de la lista.
Normalmente, el requisito previo para poder configurar las bibliotecas del
Centro de contenido es que éstas existan en el servidor. La importación de
bibliotecas al Centro de contenido es una excepción:
■
Si la biblioteca de destino es un par de archivos .mdf y .ldf , inicie la consola
de Autodesk Data Management Server. Pulse con el botón derecho del
ratón Bibliotecas en el navegador Herramientas administrativas y seleccione
Importar biblioteca.
■
Si la biblioteca de destino es un archivo .mdb, ejecute la herramienta
Configurar bibliotecas del Centro de contenido. Pulse Importar biblioteca.
Para obtener más información
Temas de la Ayuda
Editor del Centro de contenido
Administración y configuración de bibliotecas
Configuración de bibliotecas | 79
AutoDrop
Tanto las piezas como los accesorios de conductos se pueden insertar en un
ensamblaje de tubos y tuberías desde el Centro de contenido con ayuda de la
función AutoDrop.
Los comandos siguientes están disponibles para ubicar piezas de bibliotecas
de tubos y tuberías:
■
Insertar desde el Centro de contenido coloca directamente las piezas de
biblioteca. Para obtener instrucciones detalladas, consulte el apartado
AutoDrop para piezas de biblioteca en la página 71 del capítulo 6.
■
Para reemplazar un accesorio existente o todos los ejemplares de un mismo
tipo de accesorio, pulse el accesorio que desea reemplazar con el botón
derecho del ratón e inicie el comando Reemplazar desde el Centro de
contenido. Para obtener instrucciones detalladas, consulte el apartado
Accesorios de reemplazo en la página 72 del capítulo 6.
Para obtener más información
Tema de la Ayuda
AutoDrop
80 | Capítulo 7 Bibliotecas del Centro de contenido
Creación y publicación
8
El Centro de contenido proporciona funciones como las consultas y la opción de colocar
piezas de conducto y accesorios. Para aprovechar las ventajas que ofrece, publique las iParts
de tubos y tuberías personalizadas y piezas normales en el Centro de contenido. Las piezas
personalizadas del Centro de contenido se pueden compartir en varios proyectos. No es preciso
guardar las mismas piezas personalizadas para cada espacio de trabajo del proyecto.
Se necesitan permisos de lectura y escritura para publicar las piezas en una biblioteca. Si
necesita permisos, solicítelos a través del administrador del sistema.
La publicación de piezas apunta automáticamente a la categoría por defecto en la que deben
publicarse en la biblioteca activa. Si pulsa otra categoría, deberá pulsar de nuevo la categoría
por defecto del árbol de biblioteca para continuar con la publicación.
Para crear y publicar en Autodesk® Inventor®, se utilizan dos comandos en secuencia:
■
Creación de tubos y tuberías
■
Publicar pieza
Creación de tubos y tuberías
Primero, debe crear un accesorio o componente personalizado y transformarlo
en una familia iPart. A continuación, utilice el comando Creación de tubos y
tuberías para preparar la pieza y publicarla en el Centro de contenido. También
se puede crear y publicar una pieza normal (no una iPart) como un accesorio.
Se pueden crear y publicar iParts de tubos y tuberías como tuberías o como
accesorios, pero las piezas normales sólo se pueden crear y publicar como
accesorios.
Cuando cree tubos y tuberías, deberá especificar lo siguiente:
■
Tipo de pieza
81
■
Número de conexión
■
Tratamiento de finales de cada conexión
■
Parámetro y Asignación de tabla de iPart
■
Punto y eje de conexión
■
Género (hembra, macho, neutro)
■
Inserción de cada conexión
■
Propiedades ISOGEN de los accesorios
■
Punto coincidente y eje de tubería (sólo para accesorios de rama)
■
Opciones de corte (sólo para accesorios de rama)
Al crear piezas normales, debe especificar todos los elementos anteriores
excepto para el parámetro y la asignación de tabla de iPart. En su lugar, se
especifica un tamaño nominal fijo.
Acceso
El comando Creación de tubos y tuberías está disponible en cuanto se abre
una iPart o un archivo de pieza normal.
Para obtener más información
Tema de la Ayuda
Creación de piezas de tubos y tuberías
Aprendizaje
Sistemas enrutados: crear y publicar iParts de tubos
y tuberías
Parámetros
En el cuadro de diálogo que aparece, especifique lo siguiente:
■
Tipo de pieza
■
Número de conexiones
■
Tratamiento de final
■
Parámetros de pieza obligatorios
82 | Capítulo 8 Creación y publicación
■
Inserción
■
Las propiedades ISOGEN opcionales de iParts de tubos y tuberías o de las
piezas normales que se va a crear
Una vez creados, puede publicarlos en el Centro de contenido. Si no desea
que la pieza esté disponible en la biblioteca, puede guardarla en una ubicación
distinta.
iParts
Al crear la iPart, se deben incluir los valores necesarios en la tabla de iPart. Se
recomienda saber qué parámetros se requieren para crear piezas de tubos y
tuberías. Y, de este modo, poder crear los parámetros y las operaciones
adecuados al transformar la pieza en una familia iPart.
Cuando una iPart de tubos y tuberías de ejemplo está abierta:
■
Utilice el comando Parámetros para comprobar los parámetros del modelo
y del usuario empleados en la iPart. Es recomendable utilizar las ecuaciones
del modelo para definir los parámetros de la pieza. Así, las diferentes
incidencias de la pieza en la tabla de creación de iPart se pueden actualizar
en consecuencia.
■
Pulse dos veces en Tabla en el navegador de modelo para abrir la tabla
Crear iPart. Compruebe todas las copias de la pieza definidas para la iPart.
Cada fila de la tabla Crear iPart representa una copia de la pieza que la
familia de ésta publicará en el Centro de contenido.
■
Puede personalizar la longitud de la tubería de una pieza que se haya
colocado previamente desde el Centro de contenido. Especifique dicho
valor en una columna de parámetros personalizados en la tabla de creación
de iPart antes de crear la pieza. Pulse la cabecera de columna para
seleccionar toda la columna, pulse con el botón derecho y, a continuación,
seleccione Columna de parámetros personalizados.
■
Cada fila de la tabla Crear iPart puede contener su propio estilo de material.
Si los materiales necesarios para una iPart no están disponible sen la
biblioteca de estilos, los enrutamientos y conductos que utilicen este
iParts | 83
material no se podrán llenar correctamente. Para añadir nuevos materiales
a la biblioteca de estilos, active la Biblioteca de estilos para su proyecto.
Para obtener más información
Tema de la Ayuda
Creación de piezas de tubos y tuberías
Trabajo con estilos
Skill Builder
Creación, publicación y estilos (parte 1) en
http://www.autodesk.com/inventorpro-skillbuilder
Filas por defecto en tablas de creación de iPart
Cada tabla Crear iPart tiene una fila por defecto. Esta fila determina la pieza
de biblioteca que se muestra al abrir una familia de piezas en el Centro de
contenido.
Por ejemplo, abra la iPart de tubería Autodesk\Inventor Professional
<versión>\Tutorial Files\Tube & Pipe\Example_iparts\pipe.ipt. En el navegador
de modelo, pulse dos veces Tabla para abrir el cuadro de diálogo Crear iPart:
84 | Capítulo 8 Creación y publicación
La fila resaltada en verde es la fila por defecto. Para cambiar esta fila, pulse
con el botón derecho el número de fila que desee, por ejemplo 1/2, y seleccione
Definir como fila por defecto. Pulse Aceptar y la pieza de tubería de la ventana
gráfica se actualizará automáticamente.
La iPart de tubería se publica en el Centro de contenido. Ahora, cuando abre
la familia de piezas, la imagen de vista preliminar presenta la pieza con
parámetros en la fila por defecto.
Puede abrir codos de 9 y 45 grados para comprobar sus filas por defecto en el
cuadro de diálogo Crear iPart.
NOTA No cambie la fila por defecto en las iParts de ejemplo.
iParts | 85
Columnas principales de familias iPart
Una iPart puede contener hasta nueve claves que se utilizan para definir los
criterios de la función AutoDrop y el filtrado de los estilos de tubos y tuberías
de la iPart.
Las iParts de tubería suelen tener tres columnas principales de familia: tamaño
nominal, número de grosor y longitud de tubería. Para la iPart de tubería de
ejemplo:
■
En la ficha Otros, NPS es la clave principal {1} y SCH es la clave secundaria
{2}.
■
En la ficha Parámetros, PL es la clave terciaria {3}.
Las iParts de accesorio suelen tener una columna principal de familia: tamaño
nominal. Para las iParts de codo de ejemplo, en la ficha Otros, NPS es la clave
principal {1}.
La siguiente imagen muestra la relación entre las columnas principales de
familias de iPart y la página en miniatura de la familia de piezas del Centro
de contenido.
Las columnas principales de familia desempeñan un papel importante en el
esquema de denominación de archivo de las familias de piezas del Centro de
86 | Capítulo 8 Creación y publicación
contenido. Tras la creación y publicación, las combinaciones secuenciales de
claves jerárquicas conforman el valor de la propiedad predefinida
{DESIGNATION} del Centro de contenido. En este caso, {DESIGNATION} es
pipe {NS} {SN} {PL}, donde la tubería indica el tipo de pieza de conducción.
CONSEJO Al publicar piezas creadas en el Centro de contenido, también se pueden
definir y modificar las columnas clave de familia de la guía de publicación. Para
obtener más información, consulte Publicación de piezas creadas en la página 88.
El comando de creación de tubos y tuberías predefine una lista de tipos de
piezas disponibles para su creación, como tubos, tuberías, mangueras,
acoplamientos, codos y tubos en T. Si no encuentra ninguna categoría que se
ajuste a la pieza creada, seleccione Otros.
No puede seleccionar una arista adyacente a una cara de toroide o spline para
definir los puntos y los ejes de conexión.
Para obtener más información
Tema de la Ayuda
Creación de piezas de tubos y tuberías
Publicar en el Centro de contenido
El ajuste Centro de contenido define la biblioteca a la que desea que pertenezca
la pieza. Las piezas sólo se pueden publicar en bibliotecas con permiso de
lectura/escritura. Si no dispone de estos permisos, solicítelos al administrador
del sistema.
Al publicar piezas, iParts u operaciones, el Centro de contenido apunta
automáticamente a la categoría raíz por defecto en la que se debe publicar la
pieza. Cree las subcategorías pertinentes. Después, especifique las propiedades
de la familia y los parámetros de la categoría para que, más adelante, se puedan
consultar las piezas o las operaciones publicadas.
NOTA No modifique las coincidencias de categoría raíz por defecto de Autodesk
Inventor en el Centro de contenido. Si lo hace, se desactivará la funcionalidad de
publicación de la categoría que haya modificado. Para continuar con el proceso
de publicación, pulse para restaurar la categoría por defecto en el árbol de
bibliotecas.
Publicar en el Centro de contenido | 87
Configuración de biblioteca y subcategoría
No se puede añadir una nueva biblioteca al Centro de contenido durante el
proceso de publicación. Utilice el servidor de Autodesk Vault y el comando
Configurar bibliotecas del Centro de contenido para crear la biblioteca y
asociarla al Centro de contenido de antemano.
Además, no es posible crear nuevas categorías en el Centro de contenido
durante el proceso de publicación. Utilice Editor del Centro de contenido para
configurar las categorías con antelación.
Publicación de piezas creadas
Cuando publique piezas creadas, asigne los parámetros de la pieza a los
parámetros de la categoría. Debe proporcionarse la información siguiente para
definir la pieza:
■
Define la estructura para su ubicación en el Centro de contenido.
■
Proporciona una base para el nombre de archivo de la pieza.
■
Hace que los atributos de pieza estén disponibles para consultas posteriores.
NOTA Para utilizar piezas publicadas para definir estilos de tubos y tuberías,
especifique las propiedades de organismo de normalización y familia de normas
durante la publicación. Existen criterios de estilo clave para descartar piezas de la
biblioteca en el cuadro de diálogo Estilos de tubos y tuberías.
Estilos de las piezas publicadas
Cuando haya publicado correctamente las piezas de conducto y los accesorios
personalizados en el Centro de contenido, puede crear nuevos estilos basados
en dichas piezas publicadas.
La mayoría de los estilos requieren una tubería, codos y un acoplamiento. Los
estilos de soldadura no requieren acoplamiento.
Para obtener más información
Tema de la Ayuda
Estilos de tubos y tuberías
Skill Builder
Creación, publicación y estilos (parte 1) en
http://www.autodesk.com/inventorpro-skillbuilder
88 | Capítulo 8 Creación y publicación
Documentación de
enrutamientos y conductos
9
Las vistas de dibujo, las listas de piezas y la tabla de la lista de materiales específica del
complemento Tubos y tuberías describen los componentes y conductos de tuberías individuales.
Dibujos
En dibujos, la información de tubos y tuberías se trata como otras piezas y
subensamblajes. Puede describir los conductos de tuberías y componentes
individuales y detallarlos utilizando los métodos y comandos normales del
administrador de dibujo, a menos que se indique lo contrario.
Se suelen utilizar dos propiedades de dibujo para combinar piezas de conducción
correctamente en la lista de piezas. Puede añadirlas para especificar los
documentos o las plantillas del dibujo:
■
Longitud de segmento de conducción. Con un nombre interno para la
CTDAD base. Especifica la longitud de las piezas de conducción.
■
Descripción de material no procesado. Con un nombre interno de número
de almacenamiento. Almacena las descripciones de material no procesado
para las piezas de conducción.
Las siguientes pautas le ayudarán a crear dibujos de tubos y tuberías
correctamente:
■
Si migra desde documentos de planos de tubos y tuberías de R9 o una versión
anterior a la versión actual de Autodesk® Inventor®, determine qué lista de
materiales se utilizará.
89
■
Para documentar enrutamientos y conductos individuales, cree
representaciones de vista de diseño en las que esté desactivada la visibilidad
de los componentes innecesarios. A continuación, aplique dichas
representaciones a las vistas de dibujo apropiadas.
■
Utilice vistas partidas para ajustar secciones grandes no descriptivas de
tuberías en un dibujo.
■
Utilice la vista de detalle para mostrar los accesorios seleccionados.
■
Para acotar los enrutamientos y los conductos correctamente, recupere los
ejes de enrutamiento. Para acotar enrutamientos vacíos, puede recuperar
los ejes del enrutamiento.
■
Añada las propiedades Longitud de tubería y Nº de almacenamiento a las
listas de piezas y a la tabla de la lista de materiales.
■
Para crear listas de materiales para enrutamientos y conductos concretos,
defina la propiedad de la estructura de la lista de materiales en Referencia.
Para obtener más información
Tema de la Ayuda
Dibujos de tubos y tuberías
Aprendizaje
Sistemas enrutados: documentar enrutamientos y conductos
Plantillas de dibujo
Cuando se documenta un ensamblaje de tubos y tuberías, cada archivo de
dibujo nuevo utiliza una plantilla de dibujo. Puede actualizar las plantillas
existentes o crear y añadir nuevas en la carpeta Templates. En Windows® XP,
la ubicación por defecto es Archivos de
programa\Autodesk\Inventor<versión>\Design Data\Tube & Pipe. En Windows
Vista®, la ubicación por defecto es
Usuarios\Público\Documentos\Autodesk\Inventor<versión>\Design Data\Tube
& Pipe.
Para obtener más información
Tema de la Ayuda
Personalización de plantillas de dibujo
90 | Capítulo 9 Documentación de enrutamientos y conductos
Representaciones de vista de diseño
La vista de diseño se crea en el entorno de ensamblaje y conserva una vista
de representación designada de los componentes del ensamblaje. Se puede
asignar a vistas de dibujo del archivo de ensamblaje.
Si sólo desea documentar conductos de tubería específicos de un ensamblaje
complejo, puede definir una vista de diseño. En esa vista de diseño, se ocultan
los componentes contenidos en el ensamblaje de nivel superior, pero no los
que hay dentro de los conductos de tubería. Por lo tanto, al seleccionar la vista
de diseño correspondiente para el archivo de dibujo, no se muestran los
componentes con la visibilidad desactivada.
Antes de crear vistas de dibujo para conductos de tubería, se pueden
personalizar vistas de diseño específicas en el entorno de ensamblaje con ayuda
del comando Representaciones de vista de diseño.
NOTA Puede definir la asociación con la vista de diseño al crear una vista de
dibujo. Esta asociación se puede modificar después de la creación. Una vez definidas
las asociaciones, es posible actualizar la vista de dibujo automáticamente cuando
se realizan los cambios en el ensamblaje de la vista de diseño seleccionada.
Para obtener más información
Tema de la Ayuda
Vistas y presentaciones explosionadas
Ejes de enrutamiento
Por defecto, el administrador de dibujos oculta los ejes de los enrutamientos
de tubos, tuberías y mangueras en las vistas de dibujos. La recuperación de
ejes se utiliza para controlar la disponibilidad de los ejes de enrutamiento en
las vistas de dibujos de tubos y tuberías, para su acotación.
Puede controlar la recuperación de ejes en los ensamblajes de conductos de
tubos y tuberías, conductos individuales o niveles de enrutamientos
individuales en la vista de dibujo activa. Decida el tipo de control adecuado
para sus necesidades. Por ejemplo, se pueden acotar todos o la mayoría de los
enrutamientos y conductos en un ensamblaje de tubos y tuberías. Incluya ejes
de enrutamiento para todo el ensamblaje de conductos de tubos y tuberías y,
a continuación, oculte los ejes de los conductos y enrutamientos individuales
que no necesite.
Debe acotar las rutas en los ejes de las vistas del dibujo. De lo contrario, las
cotas podrían no ser correctas. Cuando se recuperan los ejes de enrutamiento
Representaciones de vista de diseño | 91
especificados, puede acotar los enrutamientos en los ejes. Si cambia de nuevo
la recuperación de ejes, se suprimen todos los ejes recuperados en las vistas
de dibujo activas, de forma que las cotas pueden desaparecer o corromperse.
NOTA Cuando se crea un nuevo enrutamiento o conducto, el eje del enrutamiento
en las vistas de plano dispone del mismo parámetro de recuperación de ejes que
el padre. Para añadir o eliminar ejes en otros componentes de Autodesk Inventor
en un ensamblaje estándar, cambie la configuración de Ejes automáticos en la
ficha Herramientas ➤ panel Opciones ➤ Parámetros del documento ➤ ficha
Dibujo.
En las vistas de dibujo creadas a partir de la vista base, la visibilidad de los ejes
de enrutamiento respeta la configuración de la vista base. Por ejemplo, si ha
recuperado ejes de enrutamiento de la vista base, los ejes de enrutamiento
correspondientes se recuperan automáticamente en todas las vistas de dibujo
asociadas y creadas posteriormente. Cuando los ejes de enrutamiento no se
recuperan en la vista base, se pueden recuperar manualmente a partir de las
vistas de dibujo que necesite.
Para obtener más información
Tema de la Ayuda
Recuperación de ejes en dibujos de tubos y tuberías
Cotas de vistas de dibujo
Existen dos tipos de cotas para documentar las vistas de dibujo de los
ensamblajes de tubos y tuberías:
Cota de modelo
Controla las operaciones que se aplican durante el
modelado o la creación de la operación. Tubos y tuberías de Autodesk Inventor puede acceder a las cotas
de modelo de los componentes e insertarlas en una
vista de dibujo. Se pueden recuperar para visualizar las
cotas generales de los conductos de tubería.
Cota de dibujo
Se añaden a la vista de dibujo usando el comando Cota
general de la ficha Anotar para documentar el proceso.
No afecta a las operaciones ni a las piezas. Se pueden
añadir cotas generales, cotas de línea base, cotas por
coordenadas, etc.
92 | Capítulo 9 Documentación de enrutamientos y conductos
Puede utilizar los comandos de la ficha Anotar, tal como se muestra en la
imagen siguiente, para añadir cotas. Detenga el cursor sobre cada imagen para
ver la información de herramienta.
Comandos de acotación:
■
Cota general
■
Conjunto de anotaciones de línea base
■
Cota de línea base
■
Anotación por coordenadas
■
Cota por coordenadas
Para obtener más información
Tema de la Ayuda
Cotas en dibujos
Listas de materiales
En una lista de materiales (BOM) de tubos y tuberías, las piezas de conducción
y los accesorios del Centro de contenido que forman enrutamientos y
conductos tienen el estado Comercial. El ensamblaje principal de conductos,
los bocetos de enrutamiento rígido, las splines de manguera y los ensamblajes
de manguera no disponen de elementos de líneas distintos en la lista de
materiales, por lo que se establecen en Fantasma.
Puede obviar la estructura por defecto de la lista de materiales para que cumpla
las necesidades de diseño específicas. Por ejemplo, si quiere crear y exportar
la información de la lista de materiales para enrutamientos y conductos
específicos, defina todos los demás enrutamientos o conductos en el marco
de referencia de la lista de materiales. Además, con el editor de la lista de
materiales podrá:
■
Editar materiales.
■
Añadir iProperties personalizadas.
Listas de materiales | 93
■
Activar listas de materiales estructuradas y de sólo piezas, así como definir
las propiedades de la vista en consonancia.
■
Activar la fusión de números de pieza y definir los criterios de fusión.
■
Establecer anulaciones de cantidades para componentes.
■
Controlar si los distintos componentes con mismo número de pieza se
pueden fusionar en una fila. Si la fusión está activada, podrá crear una lista
con los valores que desea excluir de la fusión en una fila. Los números de
pieza vacíos se excluyen permanentemente, por lo que los componentes
con número de pieza vacío no se fusionarán.
NOTA Si va a migrar dibujos de tubos y tuberías desde R9 o versiones
anteriores, verifique que las propiedades de número de almacenamiento (Nº
de almacenamiento) y de longitud del segmento de conducción (CTDAD base)
están seleccionadas en la tabla de la lista de materiales.
Listas de piezas
Si las propiedades CTDAD base y Nº de almacenamiento no están seleccionadas
en las listas de piezas, éstas no contendrán dichas propiedades la primera vez
que las cree.
Recuerde que el administrador de dibujos siempre agrupa las piezas a través
de la propiedad Nº de pieza incluso aunque se elimine de la lista de piezas.
Todas las piezas de conductos de la versión actual de Autodesk Inventor tiene
un número de pieza exclusivo:
NOTA Use el Editor de estilos y normas para añadir las propiedades CTDAD BASE
y REFERENCIA DE ALMACÉN al estilo de la lista de piezas.
Para obtener más información
Tema de la Ayuda
Estilos de tubos y tuberías
Lista de piezas en dibujos de tubos y tuberías
Dibujos de tubos y tuberías
94 | Capítulo 9 Documentación de enrutamientos y conductos
Anotaciones de estilos de tubería
Tal vez quiera utilizar la información definida en los estilos de tubos y tuberías
para anotar dibujos de tubos y tuberías. Puede comenzar a definir símbolos
de boceto y, a continuación, utilizar el comando Texto (resaltado a
continuación) de la ficha Boceto para insertar referencias de la propiedad en
el texto. Cuando cambian los valores de las propiedades, el texto que contiene
la propiedad se actualiza con los nuevos valores. Detenga el cursor sobre las
imágenes para ver la ayuda de herramienta.
Barra del panel Boceto del dibujo
NOTA Cuando inserte símbolos para anotar dibujos, verifique que hay seleccionado
una arista de la pieza de conducción o del accesorio mientras inserta el símbolo
de boceto del estilo de tubería personalizado. Para terminar, pulse con el botón
derecho y seleccione Continuar. Vuelva a pulsar con el botón derecho del ratón
y seleccione Terminar.
Para obtener más información
Tema de la Ayuda
Dibujos de tubos y tuberías
Anotaciones de estilos de tubería | 95
96
Para empezar con Cable y
arnés
La segunda parte de este manual proporciona información sobre los primeros pasos de Cable
y arnés en Autodesk® Inventor® Routed Systems.
97
98
Cable y arnés
10
El complemento Cable y arnés de Autodesk Inventor® proporciona los medios para crear y
manipular arneses de conductor tridimensionales en el contexto de un ensamblaje estándar
de Autodesk Inventor.
99
Comandos y elementos
Cable y arnés proporciona una amplia gama de funciones automatizadas y
comandos para el diseño de cables y arneses, documentación e informes:
■
■
■
Diseños de arnés
■
Crear y editar archivos de ensamblaje de arnés.
■
Insertar de conductores y cables.
■
Insertar empalmes
■
Definir segmentos, calcular longitudes y aunar diámetros.
■
Asignar espacio mediante la definición de rutas posibles de conductores,
cables y cables planos por el ensamblaje.
■
Enrutar conductores y cables por segmentos seleccionados.
■
Definir y colocar conectores
Ediciones en diseños de arnés
■
Organizar empalmes, asociar piezas virtuales y realizar otras
modificaciones.
■
Administrar las incidencias de cable y arnés en ensamblajes.
■
Copiar un arnés completo para utilizarlo en otra ubicación.
■
Editar y recuperar definiciones de objetos de arnés de una biblioteca.
Informes y documentación
■
Generar informes de distinto tipo, o bien configurarlos según sus
necesidades.
■
Representar información de ensamblaje de arnés en dibujos o dibujos de
tabla de clavos.
■
Guardar información de ensamblaje de arnés enformato xml.
■
Importar listas de conductores de conectividad eléctrica (incluidos
conductores de cable) utilizando los formatos .csv o .xml.
■
Crear documentación bidimensional precisa con propiedades y cotas
inteligentes que se actualizan a medida que el diseño tridimensional cambia.
100 | Capítulo 10 Cable y arnés
■
Centro de contenido
■
Crear y publicar piezas de conector en el Centro de contenido.
■
Recuperar las piezas de conector genéricas y publicadas del Centro de
contenido.
NOTA Si se llevan a cabo operaciones específicas de Autodesk Inventor en
segmentos, conductores, cables y cables planos, se pueden producir diversos
problemas en las operaciones de Cable y arnés. Por ejemplo, no utilice Autodesk
Inventor en operaciones como extrusiones, barridos, etc., para modificar objetos
de arnés.
Para obtener más información
Tema de la Ayuda
Convertidor de IDF
Aprendizaje
Sistemas enrutados: Cable y arnés
Centro de contenido
Para añadir conectores del Centro de contenido, utilice el comando Bibliotecas
del Centro de contenido para configurar las bibliotecas. Si utiliza bibliotecas
compartidas, compruebe que ha iniciado sesión en el servidor de Autodesk
Vault y que las bibliotecas necesarias están listas en el servidor. El contenido
del conector se incluye en la biblioteca Sistemas enrutados.
Entorno
Cable y arnés proporciona el entorno de ensamblaje de Inventor, y los
comandos empleados para añadir y editar cables, conductores y segmentos.
Existen varias formas de acceder al entorno de Cable y arnés:
■
Cree un ensamblaje de arnés.
■
Pulse dos veces un arnés existente.
■
Pulse con el botón derecho en un arnés y seleccione Editar.
Centro de contenido | 101
En el entorno de ensamblaje, se habilita un comando en la ficha Ensamblar
para añadir ensamblajes de arnés al diseño. Este comando sólo está disponible
si tiene instalado Inventor Routed Systems o Inventor Professional.
Tras añadir el primer arnés, aparecen los comandos específicos de la creación
de ensamblajes de cable y arnés.
Cuando se edita in situ un ensamblaje de arnés, el entorno de Cable y arnés
está activo y la ficha Cable y arnés aparece en la cinta de opciones.
Cable y arnés
Utilice la ficha Cable y arnés para crear conductores, cables y segmentos,
enrutar conductores, definir la biblioteca de cables y arneses y generar informes.
En el entorno de Cable y arnés, utilice las fichas de la cinta de opciones para
acceder a otros comandos de ensamblaje.
El resto de comandos de Cable y arnés están disponibles en las siguientes
ubicaciones:
Ficha Cable y arnés Contiene los paneles y comandos del entorno de Cable
de un archivo de en- y arnés.
samblaje
Elementos del navega- En el navegador de modelo, los elementos del navegador Cable y arnés de dor Cable y arnés incluyen el contenido de uno o varios
un archivo de ensam- ensamblajes de arnés en una jerarquía. Los ensamblajes
blaje
de arnés actúan como contenedores de todos los objetos que se crean o insertan en ese arnés en concreto.
Comandos de visualización de segmentos,
conductores y cables
planos
102 | Capítulo 10 Cable y arnés
Cambia entre la visualización renderizada y de eje para
conductores, segmentos y cables planos. Se activa al
editar piezas normales de Autodesk Inventor. Utilice
este conjunto de comandos para crear conectores.
Panel Arnés
Se activa al editar piezas normales de Autodesk Inventor. Utilice este conjunto de comandos para crear conectores.
Comando Conector
Se activa al editar piezas normales de Autodesk Inventor. Utilice este comando para crear conectores.
Ficha Tabla de clavos Se activa cuando se selecciona el comando Tabla de
clavos de la ficha Cable y arnés. Utilice este conjunto
de comandos para manipular y anotar representaciones
2D de de arneses 3D.
Comando Vista de ta- Use el comando Vista de tabla de clavos, incluido en
bla de clavos
el entorno de dibujo estándar, para crear una tabla de
clavos en un dibujo abierto.
Comando Vista de
conector
Use el comando Vista de conector para añadir conectores al dibujo de tabla de clavos.
Cable y arnés también añade tipos de datos eléctricos y unidades que
pertenecen exclusivamente al dominio eléctrico y hace que los conectores
estén disponibles desde el Centro de contenido.
Para obtener más información
Tema de la Ayuda
Entorno de trabajo
Navegador
Todos los componentes de cable y arnés que se añaden a un ensamblaje se
incluyen en el subensamblaje de arnés. Los componentes incluyen conductores
individuales, cables planos, segmentos, empalmes y piezas virtuales. Los
conectores eléctricos pueden estar presentes en el ensamblaje principal o en
el subensamblaje de arnés.
Cada arnés contiene una carpeta de representaciones, una carpeta de origen,
cables, cables planos, empalmes y segmentos. Las carpetas sólo aparecen en
el navegador si ese tipo de objeto está presente en el arnés.
Navegador | 103
Los enrutamientos incluyen los puntos de enrutamiento designados. Para
familiarizarse con los distintos componentes del navegador, abra un ensamblaje
de tubos y tuberías de ejemplo.
Desde el navegador puede organizar y editar piezas eléctricas, pasadores,
conductores, cables, cables planos, empalmes, piezas virtuales y segmentos.
También puede cambiar la visibilidad de todos los objetos de arnés desde el
navegador, salvo las piezas virtuales.
Centro de contenido
Para añadir conectores del Centro de contenido, utilice el comando Bibliotecas
del Centro de contenido para configurar las bibliotecas. Si utiliza bibliotecas
compartidas, compruebe que ha iniciado sesión en el servidor de Autodesk
Vault y que las bibliotecas necesarias están listas en el servidor. El contenido
del conector se incluye en la biblioteca Sistemas enrutados.
Instalaciones de Autodesk Inventor
Si Cable y arnés no se ha instalado en el sistema que visualiza los datos de
arnés, el subensamblaje de arnés y todo lo que contiene será de sólo lectura.
La geometría de los componentes de arnés se puede ver con Autodesk Inventor,
pero no se pueden editar los componentes ni añadir nuevos componentes de
cable y arnés. Sin embargo, sí es posible editar piezas eléctricas y mover
pasadores, aunque las propiedades de las piezas eléctricas no están disponibles.
Cuando el complemento Tubos y tuberías no está instalado, se limitan las
tareas que se pueden realizar con los datos de cable y arnés.
Para obtener más información
Temas de la Ayuda
104 | Capítulo 10 Cable y arnés
Cable y arnés > Fundamentos
Creación de un ensamblaje de arnés
Para obtener más información
Entornos
Instalaciones de Autodesk Inventor | 105
106
Ensamblajes de arnés
11
Un ensamblaje de arnés es el punto de partida para los conductores del prototipo digital.
Un ensamblaje estándar de Autodesk® Inventor® puede incluir varios ensamblajes de arnés
Al abrir un archivo de ensamblaje en Autodesk Inventor, se muestra el entorno de ensamblaje.
Para acceder al entorno de cable y arnés, cree un ensamblaje de arnés.
Para obtener más información
Tema de la Ayuda
Creación de un ensamblaje de arnés
Aprendizaje
Sistemas enrutados: ensamblajes de arnés
Flujo de trabajo para ensamblajes de arnés
Para crear y enrutar conductores en prototipos digitales, puede llevar a cabo
una serie de operaciones:
■
Crear conectores.
■
Insertar componentes en un ensamblaje.
■
Crear un ensamblaje de arnés.
■
Crear conductores y cables.
■
Crear segmentos.
■
Enrutar conductores a través de los segmentos.
Para crear el ensamblaje Arnés, pulse la ficha Ensamblar ➤ panel Iniciar ➤
Cable y arnés.
107
Comando Crear arnés
Cuando se crea el ensamblaje de arnés, puede cambiar el nombre y la ubicación
del archivo. Por defecto, el archivo se denomina <ensamblaje de nivel
superior>.Harness<número>.iam (el número es una cifra secuencial que va
aumentando con cada ensamblaje de arnés). La pieza de arnés correspondiente
recibe el mismo nombre que el ensamblaje de arnés. La ubicación por defecto
es <ensamblaje de nivel superior>\AIP\Cable and Harness. Puede proporcionar
un nombre y ubicación distintos, si corresponde.
Después de proporcionar el nombre y ubicación, el sistema añade un
ensamblaje de arnés al navegador junto con otros componentes insertados.
Se organizan según el orden de incorporación al ensamblaje. Los ensamblajes
de arnés se pueden crear y modificar sólo en el ensamblaje padre. Si un
ensamblaje de arnés reside en un subensamblaje, abra el subensamblaje para
cambiar el arnés.
Para obtener más información
Tema de la Ayuda
Crear arnés
Navegador de cable y arnés
Todos los objetos de arnés añadidos a un archivo de ensamblaje se incluyen
automáticamente en el ensamblaje de arnés. Los objetos comprenden
conductores, cables, conductores de cable, cables planos, segmentos, empalmes,
piezas virtuales y conectores opcionales.
Cada ensamblaje de arnés incluye una carpeta Origen y Representaciones, y
una pieza de arnés única. Aunque los ensamblajes de arnés responden a las
representaciones del ensamblaje padre, no lo hacen tal como se esperaba con
las representaciones creadas en el ensamblaje de arnés. Para obtener resultados
óptimos, cree representaciones solamente en el nivel del ensamblaje padre.
108 | Capítulo 11 Ensamblajes de arnés
La pieza de arnés contiene una carpeta para cada uno de los objetos del arnés
que componen éste. Las carpetas se crean cuando el tipo de objeto
correspondiente se añade al arnés. Cada segmento tiene un punto de trabajo
por cada punto utilizado para dar forma al segmento. Los cables planos
contienen puntos de trabajo y pliegues usados para darlos forma. La carpeta
Virtual Parts contiene una carpeta para cada tipo de pieza virtual del arnés.
NOTA Al subir de nivel una pieza de arnés desde su ensamblaje padre se dañan
los datos de cable y arnés. En tal caso, cierre el ensamblaje sin guardarlo. Los datos
no se arreglan al bajar de nivel de nuevo el arnés hasta el subensamblaje.
Propiedades de componentes de arnés
Todos los componentes de arnés tienen un conjunto de propiedades. Estas
propiedades se utilizan para la documentación que usted produce, por ejemplo,
informes y dibujos. Las propiedades también se utilizan para comprobar
aspectos específicos del diseño, como radio de plegado y diámetro de conjunto.
Al importar los datos de AutoCAD Electrical, la propiedad de ocurrencia RefDes
(designador de referencia) se utiliza para identificar conectores de cables.
Las propiedades se añaden a distintos niveles dentro del ensamblaje. Se pueden
añadir al componente de origen a la biblioteca, así como a las incidencias de
este componente en el ensamblaje.
Cuando crea un objeto de arnés, necesita algunas propiedades, por ejemplo
el designador de una incidencia de conector o el identificador de conductor
para un conductor. Puede decidir qué otras propiedades establece.
La documentación producida para los consumidores finales contiene las
propiedades definidas. Algunas propiedades, como la longitud o la longitud
ajustada de un segmento de arnés, se obtienen a partir de la inserción o la
configuración del componente relacionado. Estas propiedades no se pueden
cambiar, pero sí ver y utilizar en la documentación.
Propiedades de componentes de arnés | 109
Puede definir y ver propiedades cuando el componente se encuentre activo
en Cable y arnés. También puede acceder a algunas propiedades desde otros
objetos. Por ejemplo, en el cuadro de diálogo Propiedades de conductor puede
ver y modificar propiedades de las piezas y pasadores a los que esté conectado.
Propiedades personalizadas
La ficha Personalizada del cuadro de diálogo Propiedades puede contener
propiedades predefinidas. Estas propiedades están disponibles en la lista
Nombre de la propiedad y tienen un nombre y un tipo de datos predefinidos.
Puede añadirlas a los objetos individualmente y definir su valor.
Si necesita una propiedad para un componente de arnés que no está predefinido
por Cable y arnés, puede crear una propiedad personalizada. Para crear una
propiedad personalizada, asigne un nombre a la propiedad y establezca su tipo
de datos y valor. Cuando defina completamente la propiedad, se añadirá a la
lista Nombre de la propiedad en la ficha Personalizada. La propiedad también
está disponible en la lista Nombre en el mismo archivo de pieza o ensamblaje
de arnés para que se utilice en otros objetos de arnés.
Propiedades de incidencia
Los objetos de arnés tienen propiedades generales que se almacenan en sus
archivos de origen. Tienen propiedades de incidencias exclusivas que se
almacenan en el ensamblaje en el que se insertan. Las incidencias de
componente de arnés toman sus propiedades del componente de origen. Por
ejemplo, cuando una pieza eléctrica (fijada) se inserta en el ensamblaje de
arnés, sus propiedades proceden de esa definición de pieza. Cuando se necesitan
propiedades específicas para una incidencia, puede sobrescribir determinados
valores de propiedad de nivel de componente con un valor de propiedad de
incidencia.
En la lista de propiedades de la ficha Personalizada, las propiedades añadidas
a una incidencia se representan mediante fondos blancos. Las propiedades
que aparecen con fondo blanco indican una propiedad de nivel de origen. Por
ejemplo, en el cuadro de diálogo Propiedades de conductor para un conductor
de incidencia, las propiedades añadidas a nivel de biblioteca se muestran con
fondo oscuro.
110 | Capítulo 11 Ensamblajes de arnés
NOTA Añada propiedades de incidencia a conectores sólo después de que se
encuentren en su ubicación de ensamblaje correcta. Las propiedades de incidencia
se pierden al subir o bajar de nivel los conectores, por lo que es preciso volver a
asignarlas.
Para obtener más información
Tema de la Ayuda
Propiedades personalizadas
Propiedades de incidencia | 111
112
Conectores
12
Para crear y enrutar conductores en el prototipo digital, primero se deben crear y colocar las
piezas eléctricas o los conectores. En Autodesk Inventor Cable & Harness, el usuario debe
identificar y etiquetar los puntos de conexión de un conector y definir las propiedades de los
pasadores y de la pieza.
Los conectores son piezas normales de Autodesk Inventor o iParts con propiedades ampliadas
y uno o varios puntos de conexión definidos, también llamados pasadores. Los conectores
son los únicos componentes de arnés que no se crean en el contexto de un ensamblaje de
arnés. En lugar de eso, los conectores se crean mediante la edición de piezas normales de
Autodesk Inventor. Al editar las piezas, se identifican puntos de trabajo especiales denominados
pasadores, se suministran las propiedades necesarias y, opcionalmente, se añaden propiedades
personalizadas adicionales. Puede definir y editar los pasadores individualmente o en grupo.
Una vez definida la pieza, se inserta en un ensamblaje.
113
El designador de referencia de la incidencia individual o el grupo es necesario en cada
ensamblaje de arnés que utilice la pieza eléctrica, no una vez en cada incidencia de la pieza.
Para obtener más información
Tema de la Ayuda
Creación de conectores
Aprendizaje
Sistemas enrutados: colocar componente eléctrico
Conectores y piezas
La pieza utilizada puede estar completamente modelizada o ser una
representación sencilla de la pieza. Tiene que haber algún tipo de geometría
para poder designar los puntos de conexión o pasadores. Por ejemplo, es
posible que la pieza sea un plano sencillo con puntos de trabajo que
representan los pasadores. Para un grupo de pasadores, la pieza podría ser un
plano simple con un solo punto que represente la ubicación inicial del grupo.
Estos pasadores son puntos que se asocian a los conductores en el ensamblaje
de arnés.
El Centro de contenido contiene algunos conectores genéricos en Cable y
arnés ➤ Conectores. Puede crear y publicar sus propios conectores en el
Centro de contenido.
Proceso de conector
Utilice el panel Arnés de la ficha Modelo para añadir conectores de alambre
y el marcador de posición del designador de referencia a una pieza. El
designador de referencia y los pasadores se especifican al editar el archivo de
pieza o la pieza insertada.
Pasadores y propiedades de nivel de pasador
Un conector puede incluir uno o varios pasadores. Entre las geometrías válidas
para selecciones de pasador se incluyen tanto puntos asociativos como no
114 | Capítulo 12 Conectores
asociativos. Los puntos que se seleccionan determinan si los pasadores se
actualizan cuando la geometría a la que están asociados cambia.
Los puntos no asociativos son puntos arbitrarios situados en cualquier cara.
No se actualizan si la geometría cambia. Entre los puntos asociativos, que se
actualizan cuando la geometría cambia, se incluye cualquiera de los siguientes:
■
Puntos de trabajo existentes
■
Centros de componentes circulares, como una cara o un agujero, y cortes
cilíndricos o aristas de arco
■
Puntos de boceto existentes
■
Vértices de modelo
Cada pasador debe tener un nombre exclusivo. Por defecto, el nombre de cada
pasador individual es un número secuencial que empieza por 1. En los grupos
de pasadores, debe proporcionar una letra como prefijo y un número de inicio.
Después, debe seleccionar el esquema de nombres que prefiera. El nombre de
cada pasador dentro de una pieza debe ser único. Cuando el nombre del
navegador cambia para un pasador individual, el nombre de dicho pasador se
actualiza. Y a la inversa, cuando el nombre del pasador cambia, se actualiza
el nombre del navegador. Para cambiar el nombre de un grupo de pasadores,
suprima dicho grupo y créelo de nuevo con el nombre que necesita.
Propiedades de piezas
Es necesario añadir datos de propiedad específicos a una pieza para
proporcionar una definición eléctrica completa. Estas propiedades son también
visibles en la incidencia de pieza del ensamblaje.
El nombre de pieza y el número de pieza se definen automáticamente a partir
del nombre de archivo de pieza y el número de pieza de Autodesk Inventor.
Si corresponde, puede definir un valor para la propiedad de designador de
referencia con marcador de posición.
El designador de referencia, o RefDes, es un identificador exclusivo que asigna
las incidencias de la pieza al diseño del esquema. Por lo general, se añade un
identificador de marcador de posición, como U?, en el entorno de piezas y, a
continuación, se añade un identificador específico para cada incidencia de la
pieza en el contexto del ensamblaje. Por ejemplo, si determinado conector
RS232 se produce varias veces en un ensamblaje, cada incidencia debe tener
un identificador exclusivo, como U1, U2 y U3.
Propiedades de piezas | 115
También se pueden añadir propiedades personalizadas adicionales a la pieza.
Las propiedades personalizadas suministran información específica para
procesos de distribución como la generación de informes. Las propiedades
personalizadas, como proveedor y número de pieza de proveedor, a menudo
proceden del libro de datos del componente.
Para ahorrar tiempo a la hora de especificar datos y reducir los errores de
entrada, considere la creación de una biblioteca de conectores. Esta biblioteca
se puede almacenar en una unidad compartida o publicar en el Centro de
contenido.
Para obtener más información
Tema de la Ayuda
Propiedades de pieza eléctrica
Skill Builder
Sistemas enrutados: RefDes en
http://www.autodesk.com/inventorpro-skillbuilder
Piezas bloqueadas
Una vez definido un conector, puede modificarse de varias maneras.
■
Añadir o modificar propiedades eléctricas tanto en las piezas como en los
pasadores.
■
Modificar los pasadores o el grupo de pasadores mediante operaciones de
puntos de trabajo estándar de Autodesk Inventor (Fijo, Desplazar/Girar
3D, Redefinir operación).
■
Suprimir los pasadores o un grupo de pasadores que haya seleccionado.
NOTA Los conductores asociados a un pasador suprimido oscilan. Para volver
a asociar un conductor oscilante, desplace el conductor a otro pasador con
Editar conductor del menú contextual.
■
Cambiar la ubicación de inicio, la orientación y el espaciado de un grupo
de pasadores.
■
Renombrar los pasadores individuales.
NOTA Suprimir el grupo de pasadores y cree uno nuevo para cambiar el nombre
o el número de pasadores o filas de un grupo.
116 | Capítulo 12 Conectores
Cuando modifique pasadores mediante Redefinir operación, puede crear la
geometría usada para definir el pasador individual o la ubicación inicial de
un grupo de pasadores. Puede insertar o proyectar puntos de trabajo en caras
de piezas, aristas lineales, arcos y círculos. Además, los puntos de trabajo se
pueden restringir a los centros de arcos, círculos y elipses.
Para modificar piezas de biblioteca, asegúrese de que tiene permiso para editar
y publicar en el Centro de contenido.
Inserción de conectores
Los conectores de un ensamblaje se insertan y restringen del mismo modo
que se insertan y restringen las piezas normalizadas de Autodesk Inventor.
Una vez insertadas, con un ensamblaje de arnés añadido, defina un designador
de referencia específico para cada incidencia de la pieza en el contexto de cada
ensamblaje de arnés.
Los conectores se pueden colocar en cualquier lugar en la estructura del
ensamblaje. Se pueden insertar por fuera del ensamblaje de arnés o bajar de
nivel en el ensamblaje de arnés, según la manera en que se prefiera documentar
el ensamblaje de arnés. Los conectores que ya se encuentran en los ensamblajes
pueden permanecer en ellos.
Si el conector forma parte físicamente del arnés, como un conector de
acoplamiento, considere la posibilidad de añadirlo directamente al ensamblaje
de arnés correspondiente. Es posible que un objeto que no forma parte del
arnés, como un bloque de terminales, no pertenezca al ensamblaje de arnés.
El proceso de adición de cables es el mismo en ambos casos.
Inserción de conectores | 117
Si se reutiliza un ensamblaje de nivel superior que incluye un ensamblaje de
arnés, se recomienda bajar de nivel los conectores en el ensamblaje de arnés.
En Cable y arnés se puede utilizar Guardar copia como para copiar el
ensamblaje de nivel superior y su contenido (el ensamblaje de arnés, otros
subensamblajes, etc.). A continuación, puede volver a usarlo en otro
ensamblaje.
Cuando inserte y restrinja conectores coincidentes para un ensamblaje de
arnés, tenga en cuenta la siguiente información:
■
Cuando los conectores se encuentran en el ensamblaje de arnés, éstos se
pueden restringir a objetos del ensamblaje de nivel superior únicamente
cuando se está editando éste último. Los conectores no se pueden restringir
mientras se edita in situ el ensamblaje de arnés.
■
En el diseño inicial, se recomienda insertar los conectores en el ensamblaje
de nivel superior sin restricciones. Así no dudará si debe insertar conectores
coincidentes como hijos del ensamblaje de nivel superior o en el ensamblaje
de arnés. De este modo, los conectores se pueden bajar de nivel, al
ensamblaje de arnés, antes de crear el arnés sin perder las restricciones.
Toda la información RefDes añadida a un conector en el momento en que
se baja de nivel se pierde y, por lo tanto, debe editarse para volver a
asignarla al arnés. Cualquier conductor o cable que se asocie a un conector
en el momento en que se baja de nivel queda suelto. Edítelos para volver
a asignar los conductores a los pasadores de conector. En resumen, se
118 | Capítulo 12 Conectores
recomienda definir la estructura del ensamblaje antes de aplicar propiedades
de arnés y crear conductores.
■
Las restricciones insertadas en el ensamblaje de arnés proporcionan a los
componentes individuales del arnés más flexibilidad para adaptarse a los
cambios del ensamblaje. No se adaptan a los cambios como un cuerpo
rígido. Por ejemplo, en el caso de un ensamblaje de nivel superior, si se
restringe a un subensamblaje, todas las piezas del subensamblaje se
desplazan como un cuerpo rígido. Con un ensamblaje de arnés es posible
restringir todos los conectores del subensamblaje a ubicaciones distintas
y adaptaros de forma independiente. No se mueven como un cuerpo rígido.
Inserción de conectores | 119
120
Biblioteca de cable y arnés
13
Todos los objetos de arnés de Cable y arnés proceden de una sola biblioteca. En este capítulo
se describe la navegación por la biblioteca y el uso de la Biblioteca de cable y arnés.
La Biblioteca de cable y arnés contiene la lista de definiciones de biblioteca estándar utilizadas
para crear incidencias en un ensamblaje de arnés. Contiene definiciones para los tipos
siguientes:
■
Conductor
■
Cable
■
Empalme
■
Cable plano no procesado
■
Piezas virtuales: identificador, telar, conector, sello, terminal y tipos personalizados
Estas definiciones no tienen una representación física y sólo existen en el archivo de biblioteca
de Cable y arnés. Seleccione incidencias de esta lista de biblioteca para insertarlas en el
ensamblaje de arnés.
Puede utilizar una de las definiciones estándar de la biblioteca o añadir sus propias definiciones.
También puede modificar y eliminar definiciones existentes, así como añadir nuevos tipos
de objeto. Para añadir varias definiciones, importe los objetos de arnés con un archivo de
importación.
Con las comandos de Biblioteca de cable y arnés, puede:
■
Añadir nuevas definiciones y tipos de objeto.
■
Modificar, copiar y suprimir definiciones existentes.
■
Importar y exportar definiciones.
■
Explorar los objetos de arnés de la lista.
■
Ver las propiedades básicas de un objeto de arnés seleccionado, como un conductor o un
cable.
121
■
Ver el número total de determinados tipos de objeto de arnés de la biblioteca.
Para obtener más información
Tema de la Ayuda
Presentación general de las bibliotecas
Aprendizaje
Sistemas enrutados: Cable y arnés
Ubicaciones de los archivos de biblioteca
El archivo de biblioteca de Cable y arnés incluye todos los datos de biblioteca.
Por defecto, el nombre del archivo es Cable&HarnessDefaultLibrary.iwl y se
encuentra en el directorio Design Data\Cable & Harness según se ha establecido
para el proyecto. Puede cambiar esta ubicación utilizando la ficha Ubicaciones
de archivo del cuadro de diálogo Configuración de arnés.
Por lo general, un archivo de biblioteca de Cable y arnés se crea y almacena
en un servidor de referencia para todos los ensamblajes de cable y arnés. Si
distintos miembros de un equipo deben acceder a la Biblioteca de cable arnés,
colóquela en una ubicación compartida. Puede definir un archivo de biblioteca
de Cable y arnés con una ubicación distinta para cada ensamblaje de arnés,
aunque se recomienda utilizar sólo una.
La primera persona que abre la Biblioteca de Cable y arnés puede añadir, editar
y eliminar objetos de arnés. Los demás usuarios que intenten acceder a la
Biblioteca de Cable y arnés recibirán el aviso de que la biblioteca se está
editando y no pueden acceder a ella. En este caso, la Biblioteca de cable y arnés
es de sólo lectura. Sin embargo, puede insertar cualquier objeto de arnés de la
Biblioteca de cable y arnés en el ensamblaje de arnés. Para todos los objetos
de arnés con excepción de los cables y cables planos no procesados, se utiliza
la definición de biblioteca por defecto cuando no se pueda encontrar la
biblioteca de arnés. Las definiciones de biblioteca por defecto no se pueden
modificar.
Cada vez que se abre la Biblioteca de cable y arnés, el sistema determina si se
han efectuado cambios en los datos de biblioteca que es necesario actualizar.
Si se necesitan actualizaciones, los cambios están disponibles inmediatamente
en el ensamblaje de arnés activo.
122 | Capítulo 13 Biblioteca de cable y arnés
Nuevas definiciones de biblioteca
Puede añadir de manera individual definiciones de biblioteca a la biblioteca.
Puede cargar a la vez varias definiciones en la biblioteca importándolas de una
hoja de cálculo u otra lista.
Para crear nuevas definiciones de biblioteca especifique las propiedades
necesarias. Por ejemplo, especifique el nombre de conductor, el color y el
diámetro exterior para una nueva definición de conductor de biblioteca.
Normalmente, estas propiedades se muestran en la ficha General.
Si procede, organice nuevas definiciones en categorías nuevas o existentes,
asígneles un número de pieza y añada propiedades físicas adicionales. Puede
añadir cualquier número de propiedades personalizadas.
Para obtener más información
Tema de la Ayuda
Presentación general de las bibliotecas
Biblioteca de cable y arnés en la página 121
Los cambios en las definiciones de conductor y cable
Puede seleccionar los objetos de arnés que desea copiar, modificar o eliminar.
Utilice los tipos de objeto, la lista de categorías, las listas de objetos individuales
y los comandos de la biblioteca.
Copia de definiciones de biblioteca
Puede duplicar cualquier definición en la biblioteca como punto de inicio de
una definición nueva. El nombre por defecto de la definición nueva es Copia
de <nombre original> En cualquier momento puede cambiar el nombre o las
propiedades editando la definición.
Edición de definiciones de biblioteca
Puede editar cualquier definición de la biblioteca salvo las definiciones de
biblioteca por defecto, como Conductor de biblioteca por defecto o Telar de
biblioteca por defecto. En lo que respecta a los tipos de objeto de arnés puede
editar las propiedades generales y personalizadas. En el caso de los cables,
también puede añadir y eliminar conductores del cable.
Nuevas definiciones de biblioteca | 123
Supresión de definiciones de biblioteca
Puede suprimir una definición de biblioteca usando el cuadro de diálogo
Biblioteca de Cable y arnés. Si se suprime una definición de objeto de la
biblioteca, no se eliminan las incidencias de objetos del ensamblaje de arnés.
No se puede suprimir definiciones de conductor a las que se haga referencia
mediante una definición de cable.
Adición de propiedades a definiciones de biblioteca
Utilice la herramienta Editar del cuadro de diálogo Biblioteca de cable y arnés
para ver, añadir o modificar las propiedades de nivel de biblioteca. Las
propiedades se utilizan en informes, dibujos y para verificar datos como el
radio de plegado mínimo.
Datos de biblioteca importados y exportados
Los datos de la Biblioteca de cable y arnés se pueden importar y exportar
especificando dos archivos. Esta función permite crear o modificar varias
definiciones de biblioteca en un comando. En los dos procesos se utiliza un
archivo de datos (.csv) de valores separados por comas y un archivo de
configuración (.cfg).
El archivo de configuración describe los parámetros de entrada, los tipos de
datos asociados y las unidades correspondientes. El archivo de datos contiene
datos de biblioteca con una descripción de cada objeto de arnés importado o
exportado en la biblioteca.
Datos de biblioteca importados
El flujo de trabajo para importar definiciones a la Biblioteca de cable y arnés
es el mismo para todos los tipos de objeto. Sólo puede importar datos de un
tipo de objeto a la vez. Los datos suministrados en los archivos son distintos
para cada tipo de objeto (conductores, cables, etc.).
Datos de biblioteca exportados
Al exportar datos de una biblioteca, debe definir el nombre y la ubicación del
archivo de salida. El sistema escribe los datos en el archivo de datos separados
por comas según se haya especificado. El archivo de datos incluye información
sobre el objeto activo en la biblioteca; utiliza el separador de lista específico
del idioma como delimitador de columna. El archivo de configuración
especifica las propiedades que se exportan.
124 | Capítulo 13 Biblioteca de cable y arnés
Todos los valores de propiedad se exportan con la configuración de preferencia
de unidad. El mismo archivo de datos (.csv) utilizado para la exportación (junto
con el archivo de configuración correspondiente) se puede utilizar para la
importación, lo que constituye un viaje de ida y vuelta completo desde y hasta
la biblioteca.
Datos de biblioteca importados y exportados | 125
126
Alambres y cables
14
Los conductores y cables se recuperan de la Biblioteca de Cable y arnés y se insertan en el
ensamblaje mediante un método automático o manual. Para insertar conductores
manualmente, seleccione el conductor que desea insertar e identifique los dos pasadores de
las piezas eléctricas o empalmes. Para insertar cables manualmente, seleccione el cable que
desea insertar e identifique los pasadores para cada conductor del cable.
Para insertar automáticamente varios conductores o cables, puede importar una lista de
conductores en formato .xml o .csv/.cfg. Si se utiliza un archivo de importación .xml , podrá
generar piezas virtuales y acceder a datos adicionales, como las propiedades. Compruebe y
corrija la información de designadores de referencia ausente; compruebe que las piezas eléctricas
se inserten en el ensamblaje de arnés antes de importar el archivo. Puede utilizar el comando
Revisar datos de arnés de la ficha Cable y arnés.
Cuando los conductores y los cables están en el ensamblaje, puede diagnosticar y corregir
determinados errores de datos. También puede añadir puntos para controlar la forma y editar,
suprimir y desplazar conductores y cables, o reemplazar conductores. El sistema calcula
automáticamente las longitudes en función de la colocación en el ensamblaje. Para facilitar
la finalización del diseño, también puede añadir piezas virtuales como telares a los conductores
y cables. Asimismo, puede añadir identificadores a los pasadores de conductor y de cable.
Parámetros de comportamiento del modelo y la curvatura
Antes de empezar a crear objetos de arnés como por ejemplo conductores y
cables, puede establecer varias opciones de configuración por defecto para la
creación por adelantado. Las opciones por defecto se establecen en el cuadro
de diálogo Configuración de arnés. Las opciones contienen valores de longitud
que afectan a conductores y cables, aplazamientos de actualizaciones y
parámetros de visualización por defecto, entre otros. También se puede establecer
el comportamiento de curvatura natural de los conductores.
■
Con curvatura natural crea conductores y cables que son tangentes a la
dirección hacia fuera asignada al conector asociado. Para mostrar la curvatura
127
natural, cree el conector. Los conductores y cables creados con tangencia
se muestran de una forma más natural que se curva cuando dichos
conductores y cables se aproximan a los pasadores del conector. La inclusión
de esta curva natural hace que la longitud del cable resulte más real. Es la
opción activada por defecto.
■
Sin curvatura natural crea conductores y cables que no son tangentes a la
dirección hacia fuera asignada al conector asociado. Los conductores y
cables creados sin tangencia se muestran como líneas rectas que van de
un punto a otro.
Inserción de conductores y cables
Tras insertar los conectores y crear el archivo de ensamblaje de arnés, puede
crear conductores. Para insertar conductores o cables individuales en un
ensamblaje, utilice la herramienta Crear conductor o Crear cable.
128 | Capítulo 14 Alambres y cables
Inserción de conductores
Utilice el comando Crear conductor para insertar incidencias de conductor.
Puede especificar los pasadores con que se va a conectar, el identificador de
conductor, así como la categoría y el nombre de la definición de conductor.
El conductor que se inserta es un conductor de incidencia. Algunas propiedades
como el color, el diámetro y el radio de plegado mínimo se heredan de la
definición de biblioteca.
Se asigna un identificador a cada conductor. El valor por defecto es
“Conductor<núm.>”; el valor de <núm.> se incrementa cada vez que se inserta
un conductor.
Al seleccionar pasadores con los que conectar, se muestra información de
herramientas con el designador de referencia RefDes y el número de pasador
al mantenerse el cursor sobre un pasador.
Los conductores se visualizan como objetos de eje por defecto, aunque esta
configuración se puede modificar para conductores individuales o para el
ensamblaje de arnés.
Inserción de cables
Utilice el comando Crear cable para insertar incidencias de cable. Debe
especificar un identificador de cable, así como seleccionar la categoría y el
nombre de la definición de cable. A continuación, seleccione los pasadores
para cada conductor de cable. Automáticamente, el sistema avanza en secuencia
por los conductores de cable, empezando por el primer conductor de cable.
Si es necesario, también se puede seleccionar manualmente el orden en que
se conectan los conductores de cable. El número de conductores de un cable
y las propiedades se heredan de la definición de biblioteca.
El estado del conductor de cable cambia a conectado en la lista y el sistema
automáticamente avanza hasta el siguiente conductor de cable. Los cables se
muestran como sus conductores individuales.
Por defecto, el identificador de cable es “Cable<núm.>”; <núm.> es un número
incremental que empieza en 1. Al conectar los conductores de cable se les
asignan automáticamente identificadores de conductor. Por defecto, el
identificador de conductor se compone del identificador de cable más el
identificador de hilo. En el navegador, los conductores de cable se denominan
con el identificador de cable, seguido del identificador de hilo y el identificador
de hilo entre paréntesis. Los nombres de conductores de cable se cambian
modificando la opción Id. de conductor del cuadro de diálogo Propiedades de
Inserción de conductores | 129
conductor de cable. No se puede eliminar el identificador del hilo entre
paréntesis.
Para obtener más información
Aprendizaje
Sistemas enrutados: crear conductores y cables
Desplazamientos de conductores y cables
En un ensamblaje de arnés, puede mover uno o los dos extremos de un
conductor o un cable para reconectarlos a conectores de alambre distintos.
Pueden cambiarse tanto los conductores y cables en ruta como sin
enrutamiento. Cuando el extremo se vuelve a conectar, el conductor se vuelve
a dibujar y la longitud del conductor se actualiza.
Un conductor oscilante consiste en un conductor con uno o los dos extremos
desenlazados de un conector. También se puede desplazar un conductor
oscilante para volver a asociar sus extremos a pasadores. Los conductores de
cable de repuesto, conductores de cable que no tienen conexiones, también
se pueden asociar a pasadores, incluidos los pasadores de empalme.
Desplazamientos de conductores
Para desplazar un conductor, seleccione el conductor que desea desplazar; en
el menú contextual, pulse Editar. Pulse el botón de selección que representa
la conexión de pasador que va a cambiar; a continuación, seleccione la nueva
conexión de pasador.
130 | Capítulo 14 Alambres y cables
Desplazamientos de cables
El desplazamiento de cables y conductores es similar. Ahora bien, para desplazar
un cable debe desplazar los conductores que contiene.
Conductores y cables no deseados
Los conductores y cables que ya no se necesitan en el diseño pueden suprimirse
en cualquier momento. Se suprimirán también todas las piezas virtuales
asociadas al conductor o al cable.
Supresión de conductores
Para eliminar un conductor, seleccione el conductor que desea eliminar y
suprímalo mediante el menú contextual.
Supresión de cables y conductores de cable
Existen varias maneras de eliminar cables del diseño. Es posible:
■
Suprimir un cable entero.
■
Desconectar un conductor de cable seleccionado de su conexión actual.
■
Suprimir un conductor de cable seleccionado de la definición de cable.
Al igual que ocurre con los conductores, es posible suprimir cables que ya no
se utilicen. Para suprimir un cable, utilice el mismo flujo de trabajo empleado
para suprimir conductores.
Para eliminar un conductor de cable de un cable, edite la definición de cable
en la Biblioteca de Cable y arnés, a continuación, suprima el conductor de
cable. Al eliminar un conductor de cable de una definición de cable, el cable
no se elimina de la biblioteca. Sí se elimina, no obstante, de todas las
incidencias del cable en el arnés.
Los conductores que componen un cable también se pueden desconectar.
Puede desconectar un conductor para volver a terminarlo en distintos pasadores
o para dejarlo como repuesto. Los conductores desconectados se eliminan
también de la ventana gráfica. Cada vez que se desconecta un conductor de
cable, todas las propiedades del conductor de cable se restablecen a los valores
de propiedad de nivel de biblioteca.
Desplazamientos de cables | 131
Sustitución de conductores
Para cambiar o reemplazar una definición de conductor, seleccione el conductor
que desea cambiar; en el menú contextual, pulse Editar. Después, seleccione
la nueva definición de conductor de biblioteca. El conductor se vuelve a dibujar
con la nueva definición. Los valores de propiedad de incidencia de conductor,
como el identificador de conductor, permanecen iguales y las propiedades de
conductor de nivel de biblioteca se añaden inmediatamente al conductor de
incidencia.
Los cambios de color de conductores entran en vigor inmediatamente. Para
ver el efecto de los cambios en el diámetro exterior, pulse Actualizar.
NOTA Los cables no se pueden reemplazar. Suprímalos y vuelva a añadirlos con
el cable adecuado seleccionado en la lista de la biblioteca.
Piezas virtuales
Las piezas virtuales se utilizan para asignar la lista de materiales y los datos de
propiedad de los componentes que habitualmente no modele, por ejemplo
telares, sellos y tapones. Las piezas virtuales se enlazan a los componentes
existentes. Las piezas virtuales también pueden cambiar las propiedades del
objeto al que están asignadas. Por ejemplo, asignar una pieza virtual de telar
a un segmento puede cambiar el aspecto del segmento.
Puede asignar piezas virtuales a distintos objetos de un ensamblaje de arnés
con el comando Asignar piezas virtuales de la ficha Cable y arnés. También
puede asignar piezas virtuales a objetos por separado a través del cuadro de
diálogo Propiedades de cualquier objeto. Puede utilizar una de las piezas
virtuales de la Biblioteca de Cable y arnés, o bien crear y utilizar las suyas
propias. Las piezas que están disponibles dependen del tipo de objeto que
desea asignar a la pieza.
Datos de arnés importados
Utilice Importar datos de arnés, en la ficha Cable y arnés, para añadir (conectar)
automáticamente varios conductores o cables en el ensamblaje de arnés
mediante archivos de datos. Los conectores, los pasadores y los empalmes ya
deben estar insertados en el ensamblaje para importar conductores.
132 | Capítulo 14 Alambres y cables
Un uso habitual del comando Importar datos de arnés es comunicarse con
AutoCAD® Electrical. Un comando de AutoCAD Electrical permite exportar
datos expresamente para Cable y arnés. Los diseñadores eléctricos pueden
comunicar fácilmente la información de conexión a diseñadores mecánicos.
El diseñador mecánico puede enrutar los conductores a través del prototipo
digital.
Para importar los conductores y cables, seleccione los archivos de importación
que va a utilizar. Los archivos de importación incluyen un archivo de
configuración (.cfg) y un archivo de datos separados por comas (.csv), o un
archivo .xml. Usted mismo puede crear estos archivos mediante un editor de
texto u hoja de cálculo, o importar estos datos de otras aplicaciones como
AutoCAD Electrical. Puede importar estos datos varias veces con los mismos
archivos de importación o con otros diferentes. El archivo de datos especifica
la conectividad punto a punto de cada conductor y conductor de cable. Los
cables planos no se pueden incluir en archivos de importación.
El archivo de configuración, que utiliza el separador de lista específico del
idioma, describe el formato del archivo de entrada de datos .csv. Un archivo
de datos .xml combina la información proporcionada por los archivos .cfg y
.csv. También puede contener información sobre las propiedades y las piezas
virtuales que no se proporciona con archivos .csv. Ninguno de estos formatos
admite la importación de un conector, empalme o pasador.
Después de importar los conductores y los cables, el sistema indica el estado
de la importación. Muestra el cuadro de diálogo Datos de arnés importados y
escribe un archivo de registro que contiene los detalles de la importación.
La importación comprueba si hay conductores o conductores de cable que se
hayan duplicado, falten o hayan cambiado. Si un nuevo conductor o cable
tiene el mismo identificador que otro, no se añade. Si la entrada duplicada
tiene datos distintos o una conectividad diferente, se muestra un mensaje de
advertencia.
Datos de arnés importados | 133
Una vez importados los datos de arnés, puede utilizar el cuadro de diálogo
Datos de arnés importados para:
■
Ver los datos importados.
■
Identificar y corregir los posibles problemas de los datos.
■
Añadir información adicional para obtener una definición completa.
Revisión de datos de arnés
Las piezas y los pasadores eléctricos, así como sus RefDes, deben estar presentes
en el ensamblaje antes de importar los datos de arnés. Asegúrese de que la
importación no se interrumpa debido a piezas que faltan. Utilice Revisar datos
de arnés de la ficha Cable y arnés para generar una lista de todas las piezas
eléctricas definidas en el archivo de importación, y cualquier información de
designadores de referencia que falte. Aparece un icono de error con cualquier
pieza eléctrica que no tenga un designador de referencia en el ensamblaje.
NOTA Los errores de archivo o de formato pueden impedir la importación del
archivo. De ser así, el cuadro de diálogo del mensaje Importar datos de arnés
muestra una descripción del problema. Si existen errores pero el archivo se puede
importar, pulse Ver registro para obtener información detallada.
Formas de conductores y conductores de cable
Por defecto, un conductor o cable de conductor se crea inicialmente con una
curvatura natural entre los pasadores a los que se asocia. En ocasiones, esta
curvatura no es adecuada o los conductores o conductores de cable carecen
de curvatura natural. Controle la forma añadiendo y ajustando puntos de
trabajo de conductor en:
■
Conductores y conductores de cable sin enrutar
■
Cubos de conductor y de conductor de cable
134 | Capítulo 14 Alambres y cables
No se pueden añadir puntos de trabajo a cables o conductores de cable de
repuesto.
NOTA Todos los puntos de trabajo de conductores y conductores de cable se
suprimen al enrutarse. Se recomienda añadir puntos de trabajo únicamente tras
enrutar el conductor o el conductor de cable la primera vez.
Una vez añadidos los puntos de trabajo, puede ajustar su ubicación y el valor
del desfase para obtener la forma que necesite.
Cambios en puntos de conductor
Una vez añadidos los puntos, puede redefinirlos en una ubicación arbitraria
o en una operación para conseguir la forma que necesite. Los puntos de
conductor basados en un punto arbitrario de una cara se desfasan una distancia
especificada. No se actualizan en los cambios del modelo, incluidos los cambios
desde representaciones posicionales. Al igual que los puntos utilizados para
definir pasadores de piezas, los que se basan en la geometría existente no se
desfasan ni actualizan los cambios del modelo.
Cambios en puntos de conductor | 135
También puede reubicar puntos de trabajo de conductor dinámicamente o
mediante coordenadas precisas con el comando Desplazar/Girar 3D.
Puede suprimir puntos de trabajo del conductor por separado o todos a la vez
mediante el menú contextual.
Propiedades de incidencia
Las incidencias de conductor y cable heredan las propiedades generales creadas
en el nivel de biblioteca. Las propiedades de incidencia se pueden almacenar
en el ensamblaje en que se insertan los conductores y cables. Puede sobrescribir
determinados valores de las propiedades de nivel de biblioteca con un valor
de propiedad de incidencia.
Para restaurar un valor de propiedad a su valor original de nivel de biblioteca,
sitúe el cursor en algún punto de la fila de tabla seleccionada, pulse con el
botón derecho del ratón y seleccione Restaurar.
Propiedades de incidencia de conductor
Para acceder al cuadro de diálogo Propiedades del conductor o Propiedades
de cable, con el botón pulse un conductor y seleccione Propiedades de arnés.
El cuadro de diálogo varía para conductores y cables. En general, la información
contenida en este cuadro de diálogo depende de la longitud, el radio de
plegado, la visualización, las conexiones de conductores y las piezas virtuales.
La ficha Personalizado del cuadro de diálogo de propiedades para incidencias
de conductor incluye varias propiedades predefinidas o recomendadas. Estas
propiedades están disponibles en la lista Nombre de propiedad y tienen nombre
y tipo predefinidos. Puede añadirlas individualmente a las incidencias y definir
el valor.
Visualización de conductores y cables
Los conductores y cables se pueden visualizar modelizados o de eje.
Visualización de eje es el valor por defecto. Utilícelo para obtener un
rendimiento óptimo al crear y enrutar conductores y cables.
Si se selecciona Visualización modelizada, el objeto de arnés se dibuja como
sólido tridimensional sombreado con el diámetro establecido en la definición
de biblioteca. El aspecto es similar al del objeto físico. Con la visualización de
136 | Capítulo 14 Alambres y cables
eje, los objetos se dibujan como líneas, simplificando así la vista y el trabajo
en la geometría del modelo existente.
Las opciones de visualización modelizada y de eje se pueden establecer para
conductores o cables individuales, o para todos los conductores o cables de
un ensamblaje de arnés seleccionado.
Visualización de conductores y cables | 137
138
15
Segmentos
Los segmentos definen las rutas virtuales que un conductor o cable puede seguir por un
ensamblaje. Cada vez que se pulsa la ventana gráfica se crea un punto de trabajo en el
segmento. Los puntos de trabajo se utilizan para manipular el segmento y asignarle la posición
y forma que se desee.
El segmento se crea con el diámetro por defecto y se desfasa la distancia especificada con
respecto a la geometría seleccionada. El diámetro del segmento se ajusta a medida que se
enrutan conductores por el segmento.
Una vez definida la ruta, se puede modificar de varias formas como, por ejemplo, insertando
empalmes o creando ramificaciones de segmento.
Para obtener más información
Tema de la Ayuda
Creación de segmentos
Manipulación de segmentos
Aprendizaje
Sistemas enrutados: crear segmentos
139
Proceso de segmento
Utilice Crear segmento en la ficha Cable y arnés para crear un camino para el
enrutamiento de conductores y cables.
Para crear un segmento, defina por lo menos dos puntos, uno inicial y uno
final. A medida que diseña, puede ser fundamental que el segmento se adapte
a cambios en el ensamblaje. Puede ser necesario para controlar la dirección
del segmento alrededor o a través de la geometría de ensamblaje existente.
Puede añadir puntos de trabajo de segmento adicionales. Sin embargo, utilice
el menor número de puntos de trabajo posible. Los puntos de trabajo
adicionales ralentizan el rendimiento y dificultan el cambio de ubicación de
puntos de trabajo.
NOTA También puede utilizar los puntos de segmento para asignar identificadores
y piezas virtuales personalizadas.
Si desea situar los puntos de trabajo del segmento de una manera más precisa,
defina operaciones de trabajo en las ubicaciones clave antes de insertar el
segmento. Las operaciones de trabajo, como los puntos de trabajo y los ejes
de trabajo, son de gran utilidad para dirigir segmentos a través de sujeciones,
abrazaderas o cualquier otra geometría. Los puntos de trabajo de segmentos
asociados a las operaciones de trabajo se actualizan al cambiar el modelo.
También reaccionan ante representaciones posicionales. Las operaciones de
trabajo también pueden ayudar a crear una aproximación más precisa a los
conectores o dirigir el segmento alrededor de la geometría para evitarla.
Se proporciona información a lo largo de todo el proceso de creación para
resaltar los puntos válidos y mostrar el desfase de las selecciones.
Puntos de trabajo para segmentos
Los puntos de trabajo para segmentos son como los puntos utilizados para
definir pasadores y puntos de conductor. Los puntos que se seleccionen para
los segmentos determinarán si se actualizan ciertos puntos de trabajo al efectuar
cambios en la geometría asociada. Los puntos de trabajo creados mediante la
selección de puntos arbitrarios en una cara no se actualizan al efectuar cambios
en la geometría del modelo. Los puntos de trabajo basados en la siguiente
geometría, sí se actualizan al efectuar cambios:
■
Puntos de trabajo existentes
140 | Capítulo 15 Segmentos
■
Centros de componentes circulares, como una cara o un agujero, y cortes
cilíndricos o aristas de arco
■
Puntos de boceto existentes
■
Vértices de modelo
Seleccione Deshacer o pulse ESC mientras crea un segmento para eliminar el
último punto de segmento creado y finalizar la operación de creación de
segmento.
Para obtener más información
Tema de la Ayuda
Manipulación de segmentos
Puntos iniciales y finales
Cuando en un ensamblaje existen varios segmentos, es importante tener
cuidado a la hora de colocar los puntos inicial y final del segmento con respecto
a los puntos de conexión del conductor o cable. Durante el enrutamiento
automático de los conductores y los cables, el sistema busca los extremos del
segmento de arnés más cercanos a cada extremo del conductor o cable. A
continuación, se busca la ruta más corta a lo largo de los segmentos contiguos
identificados. Siempre que sea posible, coloque los segmentos de arnés de
forma que no quede duda sobre cuál es el segmento más cercano a los puntos
de conexión.
Distancias de desfase
Los puntos arbitrarios seleccionados en una cara se desfasan la distancia
definida con respecto a la geometría seleccionada. Los puntos de segmento
que se basan en una geometría existente no se desfasan. Es posible que un
segmento requiera varios desfases distintos a lo largo de su longitud. Para
ajustar el desfase de segmento a medida que se desplaza por el ensamblaje,
pulse con el botón derecho del ratón la ventana gráfica y seleccione Editar
desfase.
NOTA La distancia de desfase se aplica sólo al crear los segmentos. No se aplica
cuando los conductores o cables se enrutan por el segmento y provocan la
actualización del diámetro.
Puntos iniciales y finales | 141
Ramificaciones de segmento
Las ramificaciones de segmento se componen iniciando o finalizando un
nuevo segmento en un segmento existente. Una vez finalizado, existen tres
segmentos que comparten un punto final común. El segmento original se
divide en dos segmentos independientes. No se establece ninguna restricción
de tangente entre la ramificación y los dos segmentos originales.
A medida que se enrutan conductores y cables, cada uno de los tres segmentos
se comportan como entidades independientes y pueden asumir diámetros
distintos.
Cambios en segmentos
Una vez definida una ruta de segmento, puede modificarse de varias maneras.
Es posible:
■
Añadir puntos de trabajo adicionales.
■
Suprimir puntos de trabajo.
■
Desplazar y redefinir puntos de trabajo.
Cambios en puntos de trabajo de segmento
Los puntos de trabajo de segmento se desplazan y redefinen del mismo modo
que se desplazan y redefinen otros puntos de trabajo. Para modificar puntos
de trabajo fijos y no fijos, pulse con el botón derecho del ratón en el punto
de trabajo del navegador o la ventana gráfica. Seleccione la opción Redefinir
142 | Capítulo 15 Segmentos
punto y, a continuación, seleccione la nueva ubicación. El punto de trabajo
pasa a estar asociado a la nueva geometría que se seleccione. Los cambios
efectuados a la geometría reubican el punto de trabajo asociado.
Los puntos de trabajo fijos se pueden modificar también con la opción
Desplazar/Girar 3D. Para utilizar Desplazar/Girar 3D, seleccione la opción
Desplazar/Girar 3D y arrastre el punto de trabajo a la ubicación que desee. Los
puntos de trabajo permanecen fijos.
NOTA Si la ubicación de un segmento cambia radicalmente, suprima el segmento
existente y cree uno nuevo. No intente ajustar los puntos de trabajo de segmento
existentes para adaptarse a los cambios.
Puede crear vistas de diseño que incluyan sólo los componentes necesarios
para conectar el ensamblaje. También puede ser conveniente crear una vista
que muestre sólo los arneses o un ensamblaje de arnés específico.
NOTA Una vez creado un segmento, puede seleccionarlo en el navegador.
Seleccione Radio de plegado ➤ Comprobar todos los radios de plegado en el
menú contextual para verificar si alguno de los puntos a lo largo del segmento
contraviene el valor del radio de plegado. Compruebe que el multiplicador de
radio de plegado se define antes de comprobar los puntos. Seleccione "radio de
plegado, comprobar" en el índice de la Ayuda en línea para obtener más detalles
sobre la comprobación de radio de plegado.
Nuevos puntos de trabajo de segmento
Si el diseño cambia de modo que se necesite mayor control sobre la forma del
segmento en determinadas zonas, puede insertar puntos adicionales. Se accede
Nuevos puntos de trabajo de segmento | 143
al comando Añadir puntos desde el menú contextual. Al insertar puntos,
seleccione la ubicación en la que desea insertar el punto en el segmento y, a
continuación, utilice el comando Desplazar/Girar 3D para cambiar la posición.
Puntos de trabajo de segmentos de arnés no deseados
Para suprimir un punto de trabajo de un segmento de arnés, active el
ensamblaje de arnés. Pulse con el botón derecho en el punto que desee eliminar
y seleccione Suprimir en el menú contextual. El punto se elimina y el segmento
vuelve a calcularse. Todos los empalmes o piezas virtuales asociados al punto
de segmento eliminado se suprimen también.
Si el punto es un punto final común a dos segmentos, éstos se fusionan en un
solo segmento. Si el punto es un punto final común a tres o más segmentos
(ramificaciones), no se produce ninguna fusión. En su lugar, cada segmento
tiene un único punto de trabajo en su final, que puede manipularse por
separado.
Supresión de segmentos de arnés
Antes de suprimir un segmento completo, debe tener en cuenta si desea que
los puntos del segmento suprimido permanezcan en los conductores que
estaban enrutados a través de él. Para ello, mantenga la forma del segmento
una vez se haya suprimido. Para conservar los puntos, pulse la ficha
Conductores/Cables del cuadro de diálogo Configuración de arnés y seleccione
Heredar puntos de segmento al suprimir segmentos. Cualquier pieza virtual
asociada al segmento también se suprimirá.
144 | Capítulo 15 Segmentos
Para suprimir un segmento, seleccione el segmento en el navegador o la
ventana gráfica, pulse con el botón derecho del ratón y, en el menú contextual,
seleccione Suprimir. Si el segmento suprimido es una ramificación, los dos
segmentos restantes no se fusionan.
Cuando se suprime un segmento, se anula, sólo en dicho segmento, el
enrutamiento de todos los conductores o cables en ruta por el segmento. Si el
conductor o cable sólo se ha enrutado por el segmento suprimido, el objeto
vuelve a un estado sin enrutamiento. Si el conductor o cable se ha enrutado
por más de un segmentos, permanece enrutado por los demás segmentos.
Para obtener más información
Tema de la Ayuda
Supresión de segmentos y puntos de segmento
Propiedades de segmento
Al igual que conductores y cables, los segmentos contienen un conjunto de
propiedades que proporciona una definición completa del segmento en el
ensamblaje. A diferencia de conductores y cables, los segmentos no existen
en el contexto de una biblioteca y no contienen propiedades de nivel de
biblioteca. Sólo contienen propiedades de nivel de incidencia.
Para acceder al cuadro de diálogo Propiedades de segmento, pulse con el botón
derecho del ratón en un segmento y seleccione Propiedades de arnés. La
información contenida en este cuadro de diálogo depende de la longitud, el
radio de plegado, la visualización, las conexiones de conductores y las piezas
virtuales.
La ficha Personalizado del cuadro de diálogo de propiedades para incidencias
de conductor incluye varias propiedades predefinidas o recomendadas. Estas
propiedades están disponibles en la lista Nombre de propiedad y tienen nombre
Propiedades de segmento | 145
y tipo predefinidos. Puede añadirlas individualmente a las incidencias y definir
el valor.
Para obtener más información
Tema de la Ayuda
Adición o edición de propiedades de segmento
Comportamiento del diámetro de segmentos
Los segmentos se pueden configurar como segmentos de diámetro fijo o como
segmentos de diámetro variable. Los segmentos de diámetro fijo, como las
tuberías semirrígidas, no cambian cuando los conductores y cables se enrutan,
se les anula el enrutamiento o se suprimen. El diámetro de segmentos variables
se actualiza automáticamente cuando se añaden o eliminan conductores y
cables.
Por defecto, los diámetros de segmento se actualizan automáticamente cuando
se enrutan, se anula el enrutamiento o se suprimen conductores y cables del
segmento.
Para obtener más información
Tema de la Ayuda
Control de comportamiento del diámetro de
segmento
Visualizaciones de segmento
Los segmentos se pueden visualizar como modelizados o de eje. La visualización
modelizada presenta un aspecto tridimensional, mientras que la visualización
de eje proporciona una vista despejada de los puntos de trabajo y la ruta.
146 | Capítulo 15 Segmentos
Al igual que los conductores, las opciones de visualización se pueden definir
para segmentos individuales o para todos los segmentos de un ensamblaje de
arnés seleccionado. La preferencia de visualización se puede definir de formas
distintas. Puede utilizar el menú contextual para establecer la incidencia de
segmentos, o bien la carpeta Segments, el cuadro de diálogo Propiedades de
segmento o la configuración de visualización de comando en la ficha Cable
y arnés. La configuración de visualización del nivel de incidencias predomina
sobre el estado de la visualización actual.
Para cambiar la configuración de visualización para todos los segmentos,
seleccione la carpeta Segments en el navegador, pulse con el botón derecho
del ratón y, en el menú contextual, seleccione Visualizar todo como
modelizado.
También puede cambiar la visualización de un solo segmento. En el panel
Visibilidad de la ficha Cable y arnés, en la configuración de visualización,
seleccione la opción Visualización modelizada. Otro método consiste en pulsar
con el botón derecho en un segmento y seleccionar Visualizar como
modelizado en el menú contextual.
Visualizaciones de segmento | 147
Parámetros por defecto de segmentos
Existen varias configuraciones por defecto disponibles para segmentos de
arnés. Los parámetros están disponibles en el cuadro de diálogo Configuración
de arnés para el ensamblaje de arnés.
Para obtener más información
Tema de la Ayuda
148 | Capítulo 15 Segmentos
Cambio de la visualización de segmentos, cables,
conductores y cables planos
Enrutamiento de
conductores y cables
16
Al enrutar conductores y cables, se insertan en segmentos seleccionados mediante un método
manual, automático o semiautomático. La anulación de enrutamiento de conductores y cables
los elimina de los segmentos seleccionados.
Por defecto, cuando los conductores y cables se enrutan o insertan en segmentos, las longitudes
de conductor y cable y los diámetros de segmento se calculan automáticamente. Todos los
puntos de trabajo de conductores o conductores de cable se suprimen cuando se enrutan
desde un estado punto a punto. Las longitudes de conductor y cable y los diámetros de
segmento también se calculan automáticamente al anular el enrutamiento o eliminar
conductores y cables de segmentos.
Para obtener más información
Tema de la Ayuda
Enrutamiento y anulación de enrutamiento
Aprendizaje
Sistemas enrutados: enrutar conductores y cables
149
Enrutar y anular enrutamiento de conductores y cables
Al enrutar y anular el enrutamiento de conductores individuales, cada
conductor es independiente y puede seguir una ruta distinta por el ensamblaje.
Al enrutar y anular el enrutamiento de cables, todos los conductores de cable
que componen el cable deben seguir la misma ruta. Si se efectúa un cambio
al enrutamiento o la anulación de enrutamiento de un conductor de cable,
todos los conductores de cable asociados cambian también.
Los conductores y cables se pueden enrutar sólo en segmentos que se
encuentren en el ensamblaje de arnés activo. Para enrutar conductores y cables,
puede utilizar uno de los tres métodos siguientes:
manual
Inserta conductores y cables individuales en segmentos
seleccionados de una vez. Los segmentos pueden ser
discontinuos.
semiautomático
Inserta conductores y cables seleccionados en segmentos continuos.
automático
Inserta automáticamente todos los conductores y cables
sin enrutamiento en el segmento más cercano a los
puntos de conexión del conductor (pasadores) y también representa la ruta más corta.
Al enrutar o anular el enrutamiento, puede seleccionar el objeto que se va a
utilizar antes de abrir el cuadro de diálogo. También puede seleccionar objetos
mediante los comandos del cuadro de diálogo.
Enrutamientos manuales
Utilice el comando Enrutar para enrutar manualmente conductores o cables
en un segmento único. Los segmentos pueden ser discontinuos y se pueden
utilizar en enrutamientos incrementales para crear redes con separaciones.
El flujo de trabajo para el enrutar manualmente cables y conductores es el
mismo. La diferencia estriba en que cuando se selecciona un conductor, se
enruta independientemente de los demás conductores. Al seleccionar un
conductor de cable único, se enrutan y se anula el enrutamiento conjunto de
todos los conductores de cable asociados al mismo cable.
150 | Capítulo 16 Enrutamiento de conductores y cables
Enrutamientos semiautomáticos
Al crear un enrutamiento semiautomático, utilice el comando Enrutamiento
para seleccionar uno o varios conductores o cables. Seleccione el primer y el
último segmento de la red correspondiente. El sistema busca la ruta continua
más corta que conecte los dos segmentos.
Si existe más de una ruta entre los dos segmentos seleccionados, aparece un
cuadro de diálogo. Puede recorrer las diferentes posibilidades, de la más corta
a la más larga. Las rutas correspondientes se resaltan en la ventana gráfica.
Enrutamientos automáticos
Puede enrutar automáticamente todos los conductores y el cable sin
enrutamiento, o enrutar cables y conductores seleccionados. En el
enrutamiento automático, el sistema busca los finales de segmento de arnés
más cercanos a cada extremo del objeto que se enruta. Una vez identificados
los finales de segmento, el sistema examina todos los segmentos encontrados
y busca la ruta más corta. Una vez encontrada la ruta más corta, se enrutan
los objetos.
Si los puntos finales del segmento de arnés encontrados quedan a menos de
0,005 metros el uno del otro, se considera que están a la misma distancia. Si
no existe ninguna conexión entre los puntos de segmento de inicio y final
identificados, se producirá un fallo en el enrutamiento. Esto ocurre, por
ejemplo, cuando los puntos finales identificados pertenecen a diferentes
segmentos de arnés, o cuando el mismo punto de segmento se identifica tanto
para el punto inicial como para el final. En tal caso, puede enrutar los
conductores o cables mediante métodos manuales.
Vistas de rutas de conductor y cable
Como consecuencia de enrutar y anular el enrutamiento de conductores y
cables en un ensamblaje complejo, no siempre es fácil ver la ruta que un
conductor o cable sigue. Para resaltar todos los segmentos por los que pasa un
objeto enrutado, seleccione Visualización de ruta del menú contextual.
El cabo del conductor corresponde a las porciones expuestas de los conductores
del segmento final del pasador. El cabo del conductor y la ruta del segmento
por el que pasa el conductor se resaltan en la ventana gráfica.
Enrutamientos semiautomáticos | 151
Conductores y cables con enrutamientos anulados
Mediante una combinación de los comandos del cuadro de diálogo Anular
enrutamiento de conductores, existen varias opciones de anulación de
enrutamiento de conductores y cables. Puede anular el enrutamiento de:
■
Conductores o cables seleccionados de todos los segmentos (por defecto)
■
Conductores o cables seleccionados de segmentos seleccionados
■
Todos los conductores o cables de todos los segmentos
Cuando se anula el enrutamiento de conductores o cables de los segmentos
especificados, los conductores se comportan como si se hubiera suprimido el
segmento y vuelven a su posición de conexión punto a punto.
Todos los puntos de trabajo de conductores o conductores de cable se suprimen
al anular el enrutamiento de todos los segmentos. Los puntos de trabajo se
conservan cuando el enrutamiento de un conductor o conductor de cable se
anula únicamente en los segmentos seleccionados.
Cuando se anula el enrutamiento del último objeto de un segmento definido
para calcular el tamaño de los conductores (incluidos los conductores de cable),
el diámetro del segmento no cambia. Se mantiene el mismo diámetro que
tenía cuando incluía el último objeto. El segmento actual no cambia de tamaño
cuando se anula el enrutamiento de todos los conductores y cables a la vez.
Más que anular por completo el enrutamiento de un objeto, suele ser necesario
anular su enrutamiento de uno o varios segmentos individuales.
152 | Capítulo 16 Enrutamiento de conductores y cables
Para anular el enrutamiento de un cable, seleccione un único cable de
conductor. Se anulará el enrutamiento de todos los conductores de cable
asociados al mismo cable a la vez.
Conductores y cables con enrutamientos anulados | 153
154
Empalmes
17
En Cable y arnés, los empalmes son una representación virtual de la ubicación del empalme
y de los conductores que se unen con el fin de crear una ruta para el flujo de electricidad.
Cada empalme contiene dos pasadores. Se crea con el tamaño por defecto y se desfasa la
distancia especificada con respecto a la geometría de la cara seleccionada. También se puede
asociar a la geometría seleccionada. Normalmente, los empalmes se insertan en segmentos
con poca o ninguna curvatura en la ubicación del empalme. La longitud insertada se define
en los empalmes o en los pasadores de empalme.
Se facilita un empalme por defecto en la Biblioteca de Cable y arnés. No se puede cambiar la
configuración del empalme por defecto, pero sí puede definir su propio empalme y, a
continuación, definir los distintos valores por defecto que necesite. Para cambiar la
configuración de las incidencias de empalme, pulse con el botón derecho, seleccione
Propiedades de arnés en el menú contextual y cambie la configuración en el cuadro de diálogo
Propiedades de empalme.
Una vez insertado el empalme en el ensamblaje de arnés, se puede incluir en dibujos de
ensamblaje estándar y en dibujos de tabla de clavos. En un dibujo de tabla de clavos, el
155
empalme se representa con un color y símbolo exclusivos. La información del empalme
también se incluye en los informes y al guardar los datos en formato XML.
Para obtener más información
Tema de la Ayuda
Trabajo con empalmes
Aprendizaje
Sistemas enrutados: crear empalmes
Proceso de empalme
Crea el empalme en los conductores para visualizar el efecto del empalme. A
continuación, redefina el empalme en un segmento. Por último, enrute los
conductores en el segmento.
156 | Capítulo 17 Empalmes
Puede crear el empalme en un segmento, importar los conductores en el
empalme y, por último, enrutar los conductores. También puede conectar los
conductores a los empalmes manualmente.
Nuevos empalmes
Utilice Crear empalme de la ficha Cable y arnés para añadir un empalme a un
ensamblaje de arnés. La geometría válida para crear un empalme debe contener:
■
Un desfase de punto arbitrario desde una cara
■
Un conductor, incluidos los puntos de trabajo del conductor
■
Un segmento, incluidos los puntos finales y los de trabajo del segmento
■
Cubos de conductor (la porción de conductor que va desde el segmento
de final al pasador), longitudes de conductor expuestas (secciones de
conductores entre huecos de segmentos), conductores no enrutados
Como ocurre con los segmentos, también se puede asociar un empalme a otra
geometría del modelo, como aristas, puntos de boceto o centros.
NOTA No se pueden insertar empalmes en alambres de cable, cables planos,
pasadores del conector, otro empalme o alambres oscilantes. Se recomienda no
insertar empalmes en uniones de segmentos.
Cambios en empalmes
Para visualizar la mejor ubicación para el empalme en el arnés, inserte el
empalme en los conductores antes de redefinirlo en el segmento.
Una vez insertado el empalme, puede:
■
Añadir conductores al empalme manualmente o importando desde una
lista de conductores.
■
Añadir o modificar propiedades personalizadas en la incidencia del
empalme o en los pasadores de empalme. No se pueden cambiar nombres
de pasador de empalme ni las propiedades por defecto del empalme. Las
propiedades por defecto se deben cambiar en la definición de empalme de
la biblioteca.
■
Redefinir la ubicación del empalme.
Nuevos empalmes | 157
■
Suprimir el empalme.
Para obtener más información
Tema de la Ayuda
Redefinición de empalmes
Nuevas ubicaciones de empalmes
Una vez visualizado el empalme en los conductores, puede redefinirlo en una
nueva ubicación. Puede redefinir un empalme de un conductor:
■
En otro conductor
■
En un segmento
■
En otra ubicación, incluidas las ubicaciones en el mismo conductor
No se puede redefinir el empalme en una ubicación que quede fuera del
conductor, ya que los conductores conectados al empalme se desplazan con
él. Sólo puede suprimir el empalme.
También puede redefinir un empalme de un segmento:
■
En una ubicación fuera del segmento.
■
En otro segmento.
■
En otra ubicación del mismo segmento.
158 | Capítulo 17 Empalmes
Si la nueva ubicación está en un conductor o segmento diferente:
■
El nuevo conductor o segmento se divide y cada objeto toma un nombre
exclusivo. Por ejemplo, Segmento 1 pasa a ser Segmento 1 y Segmento 1_1.
■
Si la ubicación inicial estaba en un segmento, el segmento existente se
corrige y se anula el enrutamiento de todos los conductores asociados al
empalme.
■
Si la ubicación inicial estaba en un conductor, éste se desplaza con el
empalme a la nueva ubicación.
■
Todos los puntos de trabajo de los conductores empalmados se conservan.
Propiedades de empalme
Como ocurre en otros objetos de arnés, los empalmes y los pasadores de
empalme contienen un conjunto de propiedades que ofrecen una completa
descripción del empalme. Las incidencias de empalme heredan las propiedades
por defecto establecidas en la definición de biblioteca y las propiedades
generales definidas en el nivel de pieza. La configuración por defecto sólo se
puede cambiar en la definición de la biblioteca. Si se requieren propiedades
únicas para la definición de empalme, puede crear y añadir una nueva
definición a la biblioteca. Si se requieren propiedades únicas para la incidencia
de empalme en un ensamblaje, puede añadir propiedades personalizadas.
Propiedad de longitud de los empalmes
La propiedad de longitud insertada es crucial para los empalmes, ya que indica
los distintos tipos. Existen dos tipos de empalmes:
Empalmes a tope
Un objeto físico en el que los conductores se insertan
en el cuerpo del empalme para crear la conexión eléctrica. Los conductores no se solapan, por lo que su
longitud insertada es cero o un número negativo.
Empalmes con solapa- Los conductores están soldados o empalmados con
miento
soldadura ultrasónica. El valor de la longitud insertada
es la cantidad de solapamiento de los conductores.
Para los dos tipos de empalmes, los pasadores de empalme se encuentran en
el centro del empalme. Todas las longitudes de los conductores se calculan
hasta los pasadores de empalme. La longitud insertada del empalme se suma
a la longitud del conductor para determinar el valor de la longitud ajustado.
Propiedades de empalme | 159
Este proceso garantiza que se añadirá la longitud de conductor adecuada a
cada conductor conectado al empalme.
Para cambiar la longitud insertada para un empalme, cree un empalme en la
Biblioteca de Cable y arnés y, a continuación, introduzca el valor de longitud
insertado que necesite. No se puede cambiar la longitud insertada en el
Empalme de biblioteca por defecto.
Para obtener más información
Tema de la Ayuda
Longitud de empalme
Adición o edición de propiedades de incidencia de
empalme
Empalmes no deseados
Si suprime un empalme con dos conductores asociados, éstos se corregirán.
Si hay tres o más conductores, los redundantes se suprimen junto con sus
propiedades asociadas. La conexión lógica de la señal soportada por los
conductores se conserva.
Si se suprime un empalme de un segmento, el segmento se corrige y todos los
conductores enrutados permanecen enrutados. Si se suprime un segmento o
un conductor que tiene un empalme, éste se conserva. Todas las piezas virtuales
personalizadas asignadas al empalme también se suprimen.
160 | Capítulo 17 Empalmes
Cables planos
18
Al igual que con los conductores y cables, puede recuperar los cables planos de la Biblioteca
de cable y arnés e insertarlos en el ensamblaje de arnés. Para insertar un cable plano, seleccione
el cable que desea insertar e identifique el conector inicial y final. Puede especificar cómo se
acopla el cable plano al conector. A continuación, puede añadir los puntos de trabajo
intermedios para controlar la forma o indicar la ubicación de un pliegue.
Cuando el cable plano se encuentre en el ensamblaje, podrá modificarlo de varias formas.
■
Cambie la conectividad: seleccione conectores diferentes, cambie la dirección en la que
el cable plano se asocia a los conectores, desplace el conductor uno a un pasador diferente,
cambie la orientación.
■
Añada, elimine, mueva y redefina puntos de trabajo.
■
Añada pliegues únicos y dobles.
161
■
Ajuste la torsión en los puntos seleccionados.
Para obtener más información
Tema de la Ayuda
Creación de cables planos
Skill Builder
Sistemas enrutados: cable plano en
http://www.autodesk.com/inventorpro-skillbuilder
Definiciones de cable plano no procesado
Como en el caso de los cables tradicionales, no hay un cable plano por defecto.
Antes de crear un cable plano en el ensamblaje de arnés, debe existir la
definición para el cable plano no procesado en la biblioteca de Cable y arnés.
Añada definiciones de cable plano no procesado a la biblioteca de la misma
manera que añade otros objetos de arnés.
Conectores del Centro de contenido
El Centro de contenido incluye algunos conectores genéricos que puede utilizar.
Puede utilizar estos conectores o crear conectores personalizados y publicarlos
en el Centro de contenido para volverlos a utilizar.
Los conectores para cables planos se insertan utilizando el mismo método que
el utilizado para piezas normales del Centro de contenido. Restrinja los
conectores mediante restricciones de ensamblaje.
Cables planos nuevos
Puede crear un cable plano entre un conector inicial y final. Cuando seleccione
los conectores para un cable plano, solamente se resaltarán los conectores para
cable plano válidos (creados). Cuando seleccione los conectores, cada vez que
pulse la ventana gráfica se creará un punto de trabajo en el cable plano. Al
igual que con otros objetos de arnés, puede desfasar los puntos de trabajo
desde una cara y ajustar el desfase según trabaja. O bien, puede asociar puntos
de trabajo con la geometría existente para conseguir una posición más precisa
para los.
162 | Capítulo 18 Cables planos
Orientación y forma del cable plano
El cable plano debe estar alineado con la ranura en el cable plano D-Sub del
conector. Para controlar perfectamente la orientación del cable plano, puede
añadir pliegues únicos o dobles de 90 grados en puntos de trabajo existentes
a lo largo de dicho cable.
Un cable plano con un pliegue es una sola pieza de cable plano no procesado.
Para tareas de modelado, el cable plano no es continuo a lo largo del pliegue.
Si añade un pliegue, se crean tres entidades independientes: la entidad del
pliegue y la pieza del cable plano a cada lado. Cada entidad se representa con
un nodo en el navegador.
Orientación y forma del cable plano | 163
NOTA Al igual que edita otros objetos de arnés, puede pulsar los puntos de trabajo
del cable plano con el botón derecho del ratón y utilizar las herramientas Redefinir
punto y Desplazar/Girar 3D para desplazar los puntos de enrutamiento. Los puntos
de trabajo del cable plano no se pueden girar. En el caso de los pliegues, solamente
se puede manipular el punto de trabajo utilizado para crear el pliegue.
Ajuste de la torsión
El cuerpo del cable plano se alinea paralelo a la ranura en el conector para
cable plano D-Sub. Para ajustar el cable plano en un punto seleccionado, utilice
el control de torsión. Los controladores de rotación (1) permiten cambiar la
orientación actual. La bola de color rojo (2) es el indicador del conductor uno.
La barra de orientación (2) representa la orientación de la superficie del cable
plano en la ubicación seleccionada.
164 | Capítulo 18 Cables planos
Documentación e informes
19
Puede documentar ensamblajes de arnés en varios tipos de informes estándar como, por
ejemplo, listas de conductos de conductores, listas de materiales y tablas de conectores. La
información que se procesa se basa en la propiedad definida para cada componente de arnés.
Cuando se genera un informe, el archivo de salida se guarda en una ubicación específica y se
muestran uno o varios informes en la ventana de documento del Generador de informes. Se
pueden importar archivos de salida de informes a una hoja de cálculo de Excel® o una
aplicación similar. Se pueden añadir informes como anotaciones de tabla en dibujos de tabla
de clavos.
Para obtener más información
Tema de la Ayuda
Informes de Cable y arnés
Skill Builder
Generador de informes de cable y arnés en
http://www.autodesk.com/inventorpro-skillbuilder
Aprendizaje
Sistemas enrutados: documentación de ensamblajes de
cable y arnés
Formatos de informes
Cada tipo de informe requiere un archivo de configuración (.cfg) para procesar
la información del ensamblaje de arnés y crear un informe. Para crear un archivo
de configuración o modificar uno existente, utilice el comando Editar archivo
de configuración de la barra de herramientas del Generador de informes.
Se facilitan archivos .cfg de ejemplo para cada uno de los principales tipos de
informes en la carpeta Tutorial Files\Cable & Harness\Report Generator, que se
encuentra en la ubicación de instalación del software de Autodesk® Inventor®.
Se recomienda utilizar estos archivos siempre que sea posible para reducir el
tiempo de entrada y los errores. Si el archivo de ejemplo no satisface sus
165
necesidades, utilice el archivo de ejemplo como base. Modifique y organice
los datos de modo que incluyan la información que necesita y, a continuación,
guarde el archivo con un nombre exclusivo.
También puede crear un nuevo archivo de configuración en blanco.
NOTA El Generador de informes sólo puede ver la configuración del informe y
los archivos .csv creados en el Generador de informes.
Archivos de configuración
Para modificar un archivo de configuración existente, pulse el comando Editar
archivo de configuración (.cfg), seleccione el archivo que desea modificar y, a
continuación, cambie el formato y otros aspectos del informe usando el cuadro
de diálogo del archivo de configuración.
Antes de editar un archivo de configuración, pulse cada ficha del cuadro de
diálogo para explorar las opciones disponibles. Las siguientes fichas están
disponibles:
Información
Muestra y define la información de cabecera del archivo
de configuración.
Tabla
Define las columnas y la información que se va a utilizar en el informe.
Filtro
Controla los tipos de componentes de arnés que se incluirán en el informe.
Formato
Ajusta el formato de salida del informe, incluidas las
opciones de orden, formato de texto e impresión de
archivos.
Comandos del Generador de informes
Antes de empezar a procesar informes, explore los comandos del cuadro de
diálogo Generador de informes. Para abrir el cuadro de diálogo Generador de
informes, pulse la ficha Cable y arnés ➤ panel Administrar ➤ Informe.
Informe
166 | Capítulo 19 Documentación e informes
La interfaz de usuario del generador de informes se compone de barra de
menús, barra de herramientas y ventana de documento. Al visualizar el cuadro
de diálogo por primera vez, la ventana de documento está vacía. Cuando se
genera un informe, se visualizan los archivos de texto que contienen el
resultado de los informes generados. La barra de herramientas y la barra de
menús incluyen operaciones para la generación y modificación de informes,
así como varias operaciones estándar de Windows.
Los siguientes comandos están disponibles en la barra de herramientas del
Generador de informes. Detenga el cursor sobre la barra de herramientas para
ver la información de herramienta.
Archivo de texto nue- Crea un nuevo archivo de texto en blanco.
vo
Abrir archivo de tex- Abre un archivo de texto existente.
to
Guardar archivo de Guarda el archivo de texto seleccionado con el nombre
texto
y ubicación especificados.
Cortar, Copiar, Pegar Corta, copia o pega el texto seleccionado.
Imprimir
Envía los archivos de texto seleccionados a impresión.
Crear informe
Define los archivos que se utilizan al procesar informes
en el ensamblaje de arnés activo y crea un archivo de
salida del informe. También elimina informes de la
lista y puede cambiar de nombre y volver a ubicar el
archivo de salida.
Edición de un archi- Selecciona el archivo de configuración que desea editar.
vo de configuración Muestra el cuadro de diálogo del archivo de configura(.cfg)
ción con opciones para modificar el formato y especificar la información que desea incluir en el archivo seleccionado.
Archivos de texto en Organiza los archivos en la ventana del documento de
cascada
forma que se superpongan ligeramente.
Archivos de texto en Organiza los archivos en la ventana del documento de
mosaico
forma que se visualicen sin superponerse.
Cerrar archivos de
texto
Cierra todos los archivos que se visualizan en la ventana del documento.
Comandos del Generador de informes | 167
Nuevos informes
Para generar un informe, seleccione uno o varios archivos de configuración
para utilizarlos y pulse Aceptar para generar el informe. El archivo de salida
se guarda en la ubicación especificada y, en la ventana de documento del
Generador de informes, se muestran uno o varios informes para su
visualización.
Se lleva a cabo una comprobación de coherencia de tipos de datos a medida
que se procesan los informes y se genera un archivo de registro. La
comprobación de coherencia se realiza para todas las propiedades de todos
los objetos de arnés asociados al ensamblaje de arnés seleccionado. En cada
propiedad utilizada en un objeto en un ensamblaje de arnés sólo se puede
asociar un tipo de datos al nombre de la propiedad. No inserte una pieza de
conector con una propiedad y un tipo de datos específicos en un ensamblaje
de arnés que incluye un conductor o segmento con el mismo nombre de
propiedad, pero un tipo de datos distinto. El tipo de datos diferente puede
provocar una incoherencia.
El archivo de registro describe las propiedades que presentan tipos de datos
en conflicto. Si existe un error en la comprobación de coherencia de tipos de
datos, se muestra la ubicación del archivo de registro y el sistema le pregunta
si desea continuar.
Listas de materiales de piezas y conductores
NOTA También puede crear listas de materiales y piezas completas con las
operaciones habituales de Autodesk Inventor.
Informes de listas de conductos de conductor
Las listas de conductos de conductor son listas de origen/destino por conductor
y conductor de cable del diseño. Por lo general incluye el designador de
referencia y el nombre o número de pasador por final de conductor, así como
información de número de pieza y longitud del conductor.
Tablas de clavos y dibujos
Puede documentar un ensamblaje de arnés en un dibujo de tabla de clavos o
en un dibujo de ensamblaje normalizado de Autodesk Inventor.
168 | Capítulo 19 Documentación e informes
Una tabla de clavos es una representación plana bidimensional del ensamblaje
de arnés que se utiliza en la fabricación de un arnés de conductor, cable o
cable plano. En una tabla de clavos, todos los conductores, cables y segmentos
del arnés se aplanan y se dibujan como líneas rectas en sus colores de
visualización originales. Los cables planos se aplanan y dibujan como
rectángulos con líneas apropiadas que indican cualquier pliegue. Los puntos
de trabajo definidos en tres dimensiones se convierten a puntos
bidimensionales que se pueden utilizar para organizar la forma del arnés. Las
posiciones relativas de los puntos de trabajo de tres dimensiones a dos
dimensiones se mantienen, incluida la distancia entre cualquiera de los dos
puntos.
La vista bidimensional y el dibujo contienen a menudo anotaciones, como
una lista de materiales, una lista de piezas, una lista de conductores, vistas de
conectores, cotas, números de pasador y otros datos de atributo.
Los cambios efectuados al arnés se reflejarán en la tabla de clavos la siguiente
vez que ésta se abra en el ensamblaje de arnés, a no ser que el ensamblaje se
defina para que aplace las actualizaciones.
También puede documentar el ensamblaje de cable y arnés en un dibujo de
ensamblaje normalizado y realizar un barrido de los objetos del arnés, o bien
incluirlos como ejes.
Operaciones en tablas de clavos
Con los comandos de la tabla de clavos, podrá:
■
Crear una representación bidimensional asociada y precisa de un arnés
tridimensional.
■
Definir la visualización por defecto de los segmentos.
■
Definir la visualización y la distribución por defecto de los cabos de
conductor de cable y de los conductores de cable.
■
Establezca el estilo, el desfase, la orientación y la escala por defecto para
las vistas de conectores.
■
Mostrar u ocultar los telares y los identificadores. (Si se muestran los telares,
los conductores, cables y segmentos a los que estén asociados se mostrarán
con el color del telar por defecto).
■
Reorganice los cabos de arnés, de segmento, de conductor y de conductor
de cable, los cables planos y los identificadores (si se muestran).
Operaciones en tablas de clavos | 169
■
Crear vistas base.
■
Crear vistas base de conector.
■
Anotar el dibujo con las propiedades de pasadores, empalmes, cables planos,
conductores y conectores.
■
Añadir cotas a longitudes reales de conductor y conjunto.
■
Añada cotas a las longitudes reales de los cables planos y varios puntos que
identifiquen pliegues en cables planos.
■
Añadir otros datos necesarios para la fabricación.
Entorno de tabla de clavos
Existen tres formas de acceder al entorno de tabla de clavos:
■
En un ensamblaje de arnés activo, en la ficha Cable y arnés, pulse Tabla
de clavos.
■
En un dibujo abierto, en la ficha Insertar vistas, pulse Tabla de clavos.
■
Abra una tabla de clavos existente.
En el entorno de tabla de clavos, se muestran la ficha Tabla de clavos y el
navegador, y se pueden manipular y anotar datos de arnés.
Para ofrecer la máxima flexibilidad, las fichas estándar Anotar e Insertar vistas
de Autodesk Inventor están disponibles en el entorno de tabla de clavos. No
se recomienda, sin embargo, la utilización de estas operaciones. Se recomienda
crear otra vista y hacer las anotaciones que sean necesarias hasta que la vista
contenga las entidades que se requieren.
Detenga el cursor sobre los comandos para ver la información de herramientas.
Los paneles de la Tabla de clavos incluyen los siguientes comandos:
Editar boceto de tabla Entra al modo de edición permitiendo el acceso rápido
de clavos
al boceto de tabla de clavos.
170 | Capítulo 19 Documentación e informes
Giro
Fija un punto como punto de giro para organizar los
conductores, segmentos y cables planos.
Convergencia de sali- Distribuye equitativamente los conductores de cable
da
o de conductor de cable en el punto final del segmento
utilizando el ángulo y dirección especificados.
Convergencia de en- Contrae los conductores de cable unos encima de otros
trada
para formar una entidad que sale del punto final del
segmento. Se visualiza con las características del conductor más largo o del segmento.
Entidad de boceto
partido
Elimina la longitud especificada del conductor o segmento seleccionado para acortar el objeto hasta que se
ajuste al dibujo.
Cota de arnés
Al igual que el comando Cota general estándar. Sin
embargo, los valores de longitud ajustada en el ensamblaje de arnés anulan los valores de cota de los conductores, segmentos y cables planos.
Visualización de pro- Inserta las propiedades de arnés en la tabla de clavos.
piedades
Informe
Accede al generador de informes desde la tabla de clavos para la creación de archivos de informe que se
pueden utilizar para hacer anotaciones en el dibujo.
Insertar vistas de co- Inserte una, algunas o todas las vistas de conectores.
Puede especificar las características de visualización
nectores
para la inserción.
Vista base
Accede al comando Administrador de dibujos estándar
de Autodesk Inventor en el entorno de tabla de clavos
para la inserción de conectores.
Crear tabla
Inserta una tabla en el dibujo de tabla de clavos. No
está disponible en un boceto de tabla de clavos.
Navegador de tabla de clavos
Los navegadores de cable y arnés y de modelo del entorno de la tabla de clavos
contienen los mismos elementos, excepto el boceto de tabla de clavos, que
sólo existe en el navegador de modelo.
Entorno de tabla de clavos | 171
Tablas de clavos nuevas
Por defecto, al crear un dibujo de tabla de clavos:
■
La vista de la tabla de clavos (o la vista dibujada) se crea y se inserta en el
boceto de tabla de clavos.
■
El arnés se inserta en el centro del dibujo.
■
Los conductores, los cables, los segmentos y los cables planos se dibujan
con su color original de visualización.
■
El cajetín y el marco se insertan en la tabla de clavos según la plantilla
seleccionada.
■
Los empalmes se representan con un símbolo y color exclusivos.
■
Los conductores de cable y de conductor de cable se distribuyen
equitativamente (con convergencia de salida) en el sentido de las agujas
del reloj sobre el punto final del segmento a un ángulo de 90 grados.
■
No se lleva a cabo ningún ajuste de escala, lo que significa que los objetos
de arnés se insertan en el dibujo aunque excedan el tamaño del marco.
Esto hace que la tabla de clavos sea un verdadero dibujo de arnés uno a
uno.
■
Los telares y los identificadores no se muestran.
NOTA En caso necesario, utilice el comando Editar estándar de Autodesk Inventor
en la vista dibujada para ajustar la escala de la vista de tabla de clavos.
Comportamiento de la visualización de tablas de clavos
Antes de crear una tabla de clavos, puede comprobar o cambiar los valores por
defecto que controlan:
■
Las líneas para los segmentos y los conductores, incluidos los conductores
de cable.
■
El estado de convergencia (convergencia de entrada o de salida)
■
Visualizar el comportamiento de conductores de cable y de conductor de
cable con convergencia de entrada
■
Organizar la dirección y el ángulo de conductor de cable y de conductor
de cable con convergencia de salida
172 | Capítulo 19 Documentación e informes
■
El estilo de color para los telares asignados a segmentos y cables de
conductores y de conductores de cable.
■
El desfase, la orientación, el estilo de visualización y la escala de las vistas
base de conectores.
NOTA Una vez creada la tabla de clavos, puede controlar el estado de
visualización de los telares y los identificadores. Pulse con el botón derecho
del ratón en el ensamblaje de arnés en el navegador de Cable y arnés y, a
continuación, seleccione Configuración de tabla de clavos, ficha Visualización.
Los valores por defecto de las nuevas tablas de clavos se definen mediante los
cuadros de diálogo Configuración de arnés o Vista de tabla de clavos, en
función del método seguido para crear la tabla de clavos.
Cambios realizados en arneses
Aunque la organización por defecto del arnés y de sus objetos requiere escasa
manipulación una vez realizada la inserción inicial, se proporcionan las
opciones necesarias para reorganizar los objetos del arnés.
Para facilitar su anotación y visualización en un dibujo de tabla de clavos,
puede desplazar todo el arnés y reorganizar segmentos o cabos de conductor
o de conductor de cable. La visualización de los identificadores se centra
inicialmente en el pasador o el punto al que están asociados. Puede
reorganizarlos para facilitar la vista del dibujo.
Nuevas ubicaciones de arneses
Puede desplazar todo el arnés a una nueva ubicación en el dibujo. Puede
desplazar el arnés en la vista de dibujo o el boceto de tabla de clavos.
NOTA Para que se produzca un desplazamiento, no pueden existir puntos de
giro.
Organización de segmentos de arnés
Si desea organizar los segmentos, utilice Giro para fijar los puntos de segmento
y, a continuación, pulse y arrastre los extremos de los segmentos en torno a
ese punto de giro.
Cambios realizados en arneses | 173
Organización de los cabos de conductor
En un dibujo de tabla de clavos, puede reorganizar manualmente los
conductores y los conductores de clave por separado simplemente
arrastrándolos. Puede organizar varios cabos de conductor automáticamente
utilizando Convergencia de entrada y Convergencia de salida. En los
conductores expuestos y conductores terminados en empalme no se puede
realizar convergencia de entrada ni de salida.
Organización de identificadores
Para organizar el identificador, defínalo primero para que se muestre en la
tabla de clavos. Una vez definidos, puede reorganizarlos de uno en uno
simplemente arrastrándolos.
NOTA El tamaño del identificador y de la fuente se pueden ajustar en la definición
del identificador de la Biblioteca de Cable y arnés.
Cambios realizados en la visualización de tablas de clavos
Una vez creada la tabla de clavos e insertado el arnés, puede cambiar la
visualización de segmentos, cables, conductores de cable, cabos de conductor
y cabos de conductor de cable. Utilice las opciones en el menú contextual y
los comandos de la ficha Cable y arnés. Puede cambiar la visualización de
vistas base de conectores.
Visualización de segmentos y líneas de cable
Por defecto, los conductores de tabla de clavos se definen para que se visualicen
como líneas finas. Los segmentos se definen para que se visualicen como el
diámetro real. Puede cambiar la visualización de un objeto individual en el
dibujo de tabla de clavos o de todos los objetos del arnés de un mismo tipo.
174 | Capítulo 19 Documentación e informes
Para cambiar la visualización de segmento, conductor o conductor de cable
una vez creada la tabla de clavos, pulse con el botón derecho del ratón y, en
el menú contextual, utilice las opciones de visualización.
Estados de visualización de convergencia
Puede cambiar el estado de convergencia de cabos de conductor y de cabos
de conductor de cable. Utilice la convergencia de entrada y la convergencia
de salida de la ficha Tabla de clavos, panel Editar, o pulse con el botón derecho
del ratón para utilizar el menú contextual.
Los conductores de cable con convergencia de salida se visualizan utilizando
la configuración de visualización de conductor actual. Una vez creada la tabla
de clavos, puede cambiar la dirección y el ángulo. Utilice la opción
Convergencia de salida de la ficha Tabla de clavos, o pulse con el botón derecho
y utilice el menú contextual.
Existen dos opciones para visualizar conductores de cable y cabos de conductor
de cable con convergencia de entrada:
■
Visualizar como segmento: utiliza el diámetro y el color del segmento
asociado y la longitud del conductor más largo.
■
Visualizar como conductor más largo: utiliza el diámetro, el color y la
longitud del conductor más largo.
NOTA Esta técnica es la única forma de cambiar la convergencia en la visualización
una vez creado el dibujo de la tabla de clavos (defina la convergencia de entrada
de los conductores y cambie la configuración de visualización).
Cambios realizados en la visualización de tablas de clavos | 175
Anotaciones en dibujos de tabla de clavos
Añada anotaciones al dibujo de tabla de clavos para facilitar la información
de fabricación necesaria. Puede añadir cotas y propiedades seleccionadas de
objetos de arnés designados. También puede añadir tablas con información,
como una lista de ejecuciones de conductor o una lista de materiales de arnés.
Cotas en tablas de clavos
Las cotas de tabla de clavos son como cotas de referencia en las que los valores
se actualizan cuando se actualizan las longitudes de segmento y conductor
del arnés, pero no afectan a la geometría del arnés. A diferencia de las cotas
estándar de Autodesk Inventor, los valores de cota de tabla de clavos muestran
una longitud ajustada. La longitud ajustada corresponde a la longitud real
calculada de conductores y segmentos que se utiliza como factor en casos
como el bucle de servicio, la demora global y la longitud insertada.
Puede insertar cotas entre dos puntos seleccionados en segmentos, cabos de
conductor o cable, o empalmes. Si es necesario, las cotas pueden abarcar
conductores y segmentos. Las cotas se pueden desplazar y suprimir en el boceto
de tabla de clavos, pero no editarse.
Los estilos de cota controlan el estilo de texto, el formato y las propiedades
de visualización de las cotas. Todas las cotas de tabla de clavos se alinean y
son paralelas a la geometría seleccionada.
Al salir del boceto de tabla de clavos, los paréntesis se eliminan de la cota y se
recuperan automáticamente en la vista.
Propiedades de arnés
Utilice Visualización de propiedades para ver y visualizar propiedades de arnés
para conductores, conductores de cable, pasadores, empalmes y segmentos
que aparecen en el dibujo. Puede seleccionar objetos individuales o varios
objetos para visualizarlos.
Para insertar las propiedades en el dibujo, seleccione la ubicación del primer
elemento del conjunto de selección. El sistema inserta automáticamente el
desfase de las demás propiedades con respecto al objeto de arnés asociado en
función de esta selección inicial.
Una vez insertados, se pueden suprimir. Puede desplazar y ajustar las
propiedades mostradas en la posición deseada. Haga clic con el botón derecho
176 | Capítulo 19 Documentación e informes
y gire 90 grados en el sentido de las agujas del reloj o en sentido contrario.
También puede editar el texto para cambiar la fuente. Si el objeto de arnés al
que se asocia una propiedad se desplaza, también se desplaza la propiedad.
Informes en tablas
Puede añadir una tabla con información de fabricación adicional. Primero
debe generar un informe o una lista de materiales estándar de Autodesk
Inventor o una lista de piezas con la información necesaria.
Si no se genera un informe antes de entrar al entorno de tabla de clavos, utilice
el comando Informe para generarlo. Una vez generado el informe, utilice la
herramienta Tabla para seleccionar el archivo de salida de informe e insertar
la tabla en el dibujo. Inserte listas de piezas y tablas en la tabla de clavos del
mismo modo que insertaría listas de piezas y tablas en otros dibujos.
Una vez insertada la tabla, puede desplazarla o ajustar su tamaño arrastrando
los bordes. También puede editar la tabla para cambiar:
■
La justificación y el tamaño de la celda
■
El color y el grosor de las líneas de rejilla y las celdas
■
La posición del título
■
El estilo de texto
NOTA No es posible editar los datos del informe dentro de la tabla. El archivo
externo controla los datos, por lo que no es posible insertar, suprimir o modificar
el orden de las filas y las columnas.
Por lo general, las tablas incluyen una lista de ejecuciones de conductor, una
lista de materiales o información de conectores. En este ejercicio insertará una
lista de materiales de cable y arnés creada con el Generador de informes del
dibujo de tabla de clavos. La lista de materiales de cables y arneses es exclusiva
del ensamblaje de arnés y no puede contener información de listas de piezas
normalizadas de Inventor. No incluye información sobre piezas virtuales ni
cables planos.
Si se realizan cambios en el archivo de informe externo mientras el dibujo está
abierto, puede actualizar la tabla. Pulse con el botón derecho del ratón en la
tabla del navegador y, a continuación, seleccione Actualizar. La ubicación y
el nombre de archivo deben ser los mismos para que la actualización funcione.
Anotaciones en dibujos de tabla de clavos | 177
Vistas de conectores
También puede añadir conectores para completar la información del arnés
mediante el comando Insertar vistas de conectores. Puede establecer las
características de visualización por defecto antes de insertar los conectores, o
sobrescribir los valores por defecto de los conectores seleccionados mientras
los inserta.
Para cambiar las vistas después de la colocación, pulse con el botón derecho
la vista que desee cambiar y seleccione Editar vista o Editar orientación de la
vista. Para suprimir una vista base de conectores, pulse la vista con el botón
derecho del ratón y seleccione Suprimir.
Dibujos de ensamblaje
En un dibujo de ensamblaje normalizado, la información de cable y arnés se
trata como cualquier otra pieza o subensamblaje. Se utilizan los métodos y
herramientas de administración y de dibujo habituales para detallarlo. Puede
barrer o recuperar objetos de arnés en el dibujo como ejes.
Funciones para imprimir tablas de clavos y dibujos
Se pueden imprimir tablas de clavos y dibujos normalizados que incluyan
ensamblajes de arnés con las capacidades de impresión de Autodesk Inventor.
Cuando imprima tablas de clavos y otros dibujos grandes, utilice la función
de organización en mosaico para:
■
Imprimir un solo dibujo en varias páginas.
■
Imprimir marcas de registro en las esquinas de las páginas para alinear las
páginas impresas.
■
Incluir identificadores de página que contengan el nombre del dibujo y
de la hora, así como un número de celda de la tabla para mantener un
orden en las páginas.
Puede imprimir o trazar una sola hoja, un intervalo de hojas o todas las hojas
del dibujo activo.
178 | Capítulo 19 Documentación e informes
Para empezar con el
conversor IDF
La tercera parte de este manual ofrece información sobre el conversor IDF (Intermediate Data
Format, Formato intermedio de datos) para el intercambio de datos de ensamblajes de circuito
impreso (PCA) entre el diseño de placa de circuito impreso (PCB) y el diseño mecánico en
Autodesk Inventor® Routed Systems.
179
180
Convertidor de IDF
20
El formato IDF (Intermediate Data Format) es una especificación normalizada del sector. Se
ha diseñado específicamente para el intercambio de datos de ensamblajes de circuito impreso
(PCA) entre el diseño mecánico y el de la placa de circuito impreso (PCB).
El convertidor de IDF de Autodesk® Inventor® utiliza el formato IDF para leer archivos que
contienen datos de ensamblajes de circuito impreso. Utiliza el formato IDF para crear un
archivo de pieza o de ensamblaje en Autodesk Inventor que incluye la placa PCB y todos sus
componentes.
El convertidor de IDF habilita la transferencia de datos de PCA entre el diseño de placa de
circuito impreso (PCB) y el diseño mecánico en Autodesk Inventor.
Características del Convertidor de IDF
Con el Convertidor de IDF de Autodesk Inventor, puede:
■
Importar archivos estándar del sector (.brd, .emn, .bdf, .idb) en formato IDF
como nuevos archivos de pieza o ensamblaje, o como subensamblajes de
ensamblajes existentes.
■
Visualizar un resumen de elementos de placa antes de importar.
■
Insertar automáticamente todos los elementos de placa o sólo los
seleccionados, como agujeros de taladro, exclusiones, contornos (incluidos
los cortes) y componentes de la placa (PCB).
■
Agrupar automáticamente los contornos, exclusiones y componentes a partir
de una de las caras de la placa (superior, inferior, interior), cuando se importa
como ensamblaje.
NOTA Las exclusiones de vía no se agrupan, ya que se desplazan por la placa.
181
■
Asignar colores al importar para obtener una representación precisa de la
placa. Puede cambiar los colores de toda la placa, otros contornos y todos
los componentes o sólo los seleccionados.
Para obtener más información
Tema de la Ayuda
Convertidor de IDF
Proceso del Convertidor de IDF
Al abrir por primera vez un archivo de placa IDF con el convertidor, se visualiza
información general sobre el archivo que se abre. Los elementos de la placa
se están resumidos, por lo que se pueden importar todos los elementos o un
subconjunto que se seleccione. Puede importar los datos como nuevo archivo
de pieza o ensamblaje de Autodesk Inventor, o bien, insertar los datos de IDF
como componente de un ensamblaje existente.
Una vez importados los datos, aparece la placa con información básica de la
placa y la geometría de componentes. Incluye información de la restricción
de diseño, por ejemplo la inclusión y la exclusión de regiones. Los colores
asignados a los componentes proporcionan una representación correcta
visualmente de la placa (PCB). El navegador y la lista de materiales de actualizan
con los datos de IDF.
NOTA El formato IDF no proporciona una representación completa de diseño de
un ensamblaje de circuito impreso (PCA), como todas las descripciones funcionales
o eléctricas. No se utiliza como tal.
Intercambio de datos
El Convertidor de IDF de Autodesk Inventor admite las versiones 2.0 Y 3.0 de
IDF, y archivos de diseño PCB con las extensiones .brd, .emn, .bdf y .idb.
Los tipos de entidades IDF siguientes son compatibles con el Convertidor de
IDF de Autodesk Inventor y sus descripciones.
Tipo de entidad de
placa
Descripción
Contornos:
Cada uno de los cuatro tipos de contorno ofrece una función
distinta, como la comunicación de la forma y los cortes de
■
Placa y panel
182 | Capítulo 20 Convertidor de IDF
Tipo de entidad de
placa
Descripción
■
Otros
■
Ruta
■
Colocación
la placa, o las regiones para el enrutamiento y la inserción
de componentes. Cuando se importan como ensamblaje,
los contornos se representan en el navegador como piezas
con uno o varios bocetos. Si existen varios bocetos, puede
expandir la pieza para visualizarlos. Cuando se importan
como pieza, los contornos se representan como bocetos.
Exclusiones:
■ Ruta
■
Vía
■
Colocación
Cada exclusión especifica una región de la placa donde no
se admite un tipo de elemento. Si existen varias exclusiones
de colocación, se crea un boceto para cada una. Todas las
exclusiones de ruta de una misma cara de la placa (superior,
inferior o interior) se almacenan juntas en un solo boceto.
Sólo se crea un boceto para las exclusiones de vía, ya que
sólo son compatibles a través de vías. Cuando se importan
como ensamblajes, los bocetos por tipo de exclusión se almacenan en una pieza. Expanda la pieza para visualizar los
bocetos.
Áreas de grupo
Especifica un área en la que desea insertar un grupo de
componentes relacionados. Si existe un área de grupo por
ambas caras de la placa, se crea un boceto para cada cara.
Cuando se importan como ensamblaje, los bocetos se almacenan en una pieza. Expanda la pieza para visualizar los
bocetos.
Agujeros de taladro
Los agujeros de taladro se distinguen de los cortes circulares
y se insertan en el mismo boceto que el contorno de placa.
Componentes (Inserción
de componente)
Los componentes de placa, como conectores, conmutadores
y visualizaciones aparecen en la lista con su identificación
de paquete y número de pieza. Cada componente incluye
información de inserción que especifica su ubicación en la
placa. El nombre para mostrar de las incidencias de componente es el designador de referencia de la inserción. Cuando
se importa como pieza, cada ejemplar de un componente
se representa como boceto. Cuando se importa como ensamblaje, cada componente se representa como una pieza,
y existen varias incidencias del ejemplar de pieza por componente.
Intercambio de datos | 183
Tipo de entidad de
placa
Descripción
Anotaciones
Las notas añadidas a los datos de IDF se crean y almacenan
con el archivo, pero no se muestran.
Las entidades que crea el convertidor de IDF no son representaciones gráficas
de entidades de diseño. Son piezas normales de Autodesk Inventor con atributos
adicionales que se aplican al boceto creado. Los atributos de designadores de
referencia definidos en el archivo IDF se almacenan con la representación del
componente.
A todos los archivos y bocetos de pieza se le asignan nombres automáticamente,
basados en el nombre de placa y otra información de placa existente.
Para obtener más información
Tema de la Ayuda
Importación y uso de datos de placa IDF
Importar opciones IDF
Al seleccionar un archivo para importar, Autodesk Inventor lee los datos de
IDF y muestra el cuadro de diálogo Importar opciones IDF. El cuadro de diálogo
presenta el contenido siguiente:
■
Información básica sobre la placa que se importa.
■
Opciones para especificar si se crea un ensamblaje o una pieza.
■
Lista de selección de los elementos incluidos en la placa para importar.
■
Selección de colores para asignar a la placa, los contornos y los
componentes.
■
Resumen de todos los elementos de la placa.
Puede pulsar Cancelar para salir del cuadro de diálogo sin importar ningún
dato. Pulse Aceptar para importar todos los elementos seleccionados.
Para obtener más información
Tema de la Ayuda
184 | Capítulo 20 Convertidor de IDF
Importar opciones IDF
Archivos de placa IDF
En el proceso de diseño típico, un diseñador de PCB efectúa la disposición de
los componentes en una placa. A continuación, el ensamblaje de placa
completado pasa por IDF para que el diseñador mecánico verifique el ajuste
(tamaño, forma, altura) en el contexto de un ensamblaje existente.
Otro flujo de trabajo habitual incorpora el diseño de placas PCB que se van a
utilizar como componentes normalizados en otros ensamblajes, o bien, como
piezas o ensamblajes independientes.
Para dar cabida a estos flujos de trabajo habituales, el Convertidor de IDF
ofrece dos formas de importar datos de IDF:
■
Importar datos como nuevo archivo de pieza o ensamblaje.
■
Insertar los datos como componente en un ensamblaje existente de
Autodesk Inventor.
Cuando se importan como documento de ensamblaje, los componentes de
placa se convierten en múltiples piezas contenidas en el nuevo ensamblaje.
Cada archivo de pieza contiene los datos de uno o varios ejemplares de
componente. La siguiente ilustración muestra los resultados en el navegador
de la importación del archivo idf.brd.
Cuando se importa como documento de pieza, los componentes de placa se
convierten en bocetos y extrusiones que constituyen el modelo de la pieza en
una jerarquía. Importar datos de IDF como una pieza única simplifica la
Archivos de placa IDF | 185
administración de archivos. Esto reduce el número de archivos que se debe
abrir para mostrar una representación precisa del ensamblaje de PCB.
Datos de placa IDF
Una vez importados los datos de IDF, puede tratarlos del mismo modo que
trataría las piezas, ensamblajes y subensamblajes normales de Autodesk
Inventor. Con los datos de PCB, puede:
■
Compruebe las operaciones importantes de la placa, como ubicaciones de
montaje, principales componentes, ubicaciones de conectores y áreas de
exclusión.
■
Compruebe el ajuste y la forma de la placa en el contexto del ensamblaje
cuando se inserta en un ensamblaje existente.
■
Edite las restricciones (exclusiones) como bocetos 2D.
■
Cree dibujos, presentaciones y vistas de diseño.
■
Defina manualmente los designadores de referencia de componentes y
pasadores individuales.
■
Utilice medidas 3D entre elementos de la placa.
186 | Capítulo 20 Convertidor de IDF
NOTA Si Convertidor de IDF de Autodesk Inventor no se ha instalado en el sistema
de visualización de datos importados, no se pueden importar nuevos datos de
IDF. No existen restricciones para la interacción con los datos de IDF.
Para obtener más información
Tema de la Ayuda
Convertidor de IDF
Datos de placa IDF | 187
188
Índice
A
Accesorio (comando) 63
accesorios
conectar en tubos y tuberías 73
editar en tubos y tuberías 54, 72
insertar en tubos y tuberías 70, 80
restaurar valores por defecto en tubos
y tuberías 72
acoplar nodos,desplazar 75
Anular enrutamiento de conductores
(cuadro de diálogo) 152
archivos
biblioteca de conductores,
localizar 121
IDF, importar 185
imprimir tablas de clavos y
dibujos 178
revisar para importar 134
archivos de configuración 133
editar 166
informes 165
Autodesk Inventor Professional
Convertidor de IDF, utilizar 181
datos de placa IDF 186
AutoDrop
tubos y tuberías 71, 80
B
bibliotecas
cable y arnés 121
Centro de contenido 88
bibliotecas de conductores 121
datos, importar y exportar 124
definiciones 123
Boceto (ficha) 95
C
cable y arnés
comandos 102, 107
datos de biblioteca, importar y
exportar 124
dibujos 169
entorno 101
operaciones 100
propiedades de componente 109
visualizaciones de navegador 108
cables
anular enrutamiento
153
suprimir conductores
131
visualizar 136
cables planos 162
definiciones de biblioteca 162
torcer 164
Cables planos no procesados
definiciones 162
Cambiar diámetro de accesorio
(comando) 61
Centro de contenido 71, 77
AutoDrop (operación) 71
bibliotecas 88
bibliotecas de tubos y tuberías 78
piezas de conducción y accesorios,
insertar 80
publicar piezas creadas 88
publicar piezas de tubos y
tuberías 81
Comando Crear arnés 107
Comando Crear segmento 140
Comando Desplazar/Girar 3D 60
Comando Incluir geometría. 69
Comando Insertar pasador 114
Comando Propiedades de arnés 114
Comando Suprimir en tubos y
tuberías 62
Comando Vista de conector 103
Índice | 189
Comando Vista de tabla de clavo s 103,
170
comandos
biblioteca de cable y arnés 121
enrutamientos en tubos y
tuberías 28
Comandos de convergencia de entrada y
convergencia de salida 175
componentes de arnés
bajar y subir de nivel 109
insertar ensamblajes 107
propiedades 110
componentes de placa
183
Comprobación de radio de plegado
(comando) 54
conductores
añadir puntos 134 archivos de
biblioteca 122 configuración de
visualización 102,
136
definiciones de biblioteca 123
desplazar 130
desplazar puntos 135
enrutamiento automático 151
enrutamiento y anular
enrutamiento 149, 152
enrutamientos manuales 151
importar 132
inserción 127
listas de conductos 168
redefinir 135
reemplazar 132
reserva, conectar 131
suprimir 131
conductores de biblioteca
definiciones 123
editar 123
importar y exportar 124
conductores de cable
añadir puntos 134
eliminar 131
conductos actualizar
64
documentar 89
editar 57
190 | Índice
suprimir componentes de
enrutamiento
76
Conectar accesorios (comando) 60
Conectar accesorios, cuadro de
diálogo 74
conectores
insertar 118
pasadores 115
Configuración de
visualización/actualización
(comando) 62, 64
Configurar bibliotecas (comando) 79
control de torsión (comando) 164
convertidor, IDF 181
Convertir a boceto (comando) 68
Cota de referencia (comando) 69
cotas
automáticas en bocetos de
enrutamiento
46
controlar la visibilidad, tubos y
tuberías 48
regiones paramétricas 69
vistas de dibujo 92
cotas automáticas 46
creación de piezas de tubos y
tuberías 81–82
preparar iParts
83
Creación de tubos y tuberías
(comando) 81–82, 87
Crear cable (comando) 128
Crear conductor (comando) 128
Crear iPart, tabla 84
curvas
editar enrutamientos de tubo 75
enrutamientos de tubo 48
entre segmentos de tubería 47
D
datos
intercambiar 182
datos (.csv) archivos
conductores, importar 133
datos (.iwl) archivos
archivo de biblioteca de conductores,
buscar 122
datos de IDF
anotaciones 184
dibujos y presentaciones 186
importar 185
designadores de referencia (RefDes)
piezas eléctricas 115
Desplazar nodo (comando) 63
Desplazar segmento (comando) 64
diámetros nominales, mangueras
flexibles 52
Dibujar línea de construcción
(comando) 32
dibujos
anotar con estilos de tubería de
dibujo 95
arnés de conductor 169, 172
datos de IDF 186
ensamblaje 178
imprimir 178
dibujos de ensamblaje 178
Dibujos en cable y arnés 149
documentar
enrutamientos y conductos 89
E
Editar archivo de configuración
(comando) 166
Editar conexiones de accesorio
(comando) 62
Editar orientación de accesorio
(comando) 63
Editar posición (comando) 63
ejes
mostrar 102
recuperar 91
visualizar 136, 146
El comando Cota general 31
Empalme (comando) 157
empalmes
en ensamblajes de arnés 157
suprimir 160
Enrutamiento (comando) 64, 150
Enrutamiento ortogonal 3D
(comando) 19, 48
definir ángulos 23
definir puntos 25
valores precisos 26
enrutamientos de manguera
longitudes 54
enrutamientos de tubería 20
enrutamientos de tubo 21
enrutamientos en cable y arnés
automáticos 151
manuales 150
semiautomáticos 151
enrutamientos en tubo y tubería
referencias a punto en caras
47
enrutamientos en tubos y tuberías
actualizar 64
añadir a terminados 65
curvas personalizadas 48
definir 16, 23, 67
definir puntos 25
documentar 89
editar 48, 53, 57, 75
elementos para enrutamientos de
tubería 20
eliminar 55
llenar 49
mangueras flexibles 17
opciones para regiones
automáticas 58
recuperar ejes
91
restringir puntos en bocetos 47
rígido 14
soluciones de enrutamiento
automático 15
suprimir 66–67, 76
valores precisos 26
ensamblajes
insertar piezas desde el Centro de
contenido 80
varios segmentos, definir 140
ensamblajes de arnés
anidar 108
configuración de diámetros de
segmento 146
propiedades de incidencia 110
entidad de placa agujeros de taladro 182
entidad de placa áreas de grupo 182
entidad de placa contornos 182
Índice | 191
entidad de placa exclusiones 182
entidades de placa
183
entornos
cable y arnés 101
tabla de clavos 170
tubos y tuberías 4
Estilos (cuadro de diálogo)
General, ficha
38
Reglas (ficha) 39
estilos de tubería rígidos 40
estilos, tubos y tuberías
a partir de piezas publicadas 88
activación 43
activar 36
anotar dibujos 95
cambio 42
establecer opciones 37
establecer parámetros 35
mangueras flexibles 41
selección de componentes
38
tipos 36
tubería rígida 40
extensiones de archivo PCB 182
F
Ficha Cable y arnés 103
Ficha Enrutamiento 7, 59
Ficha Tabla de clavos 103
Fichas Tubos y tuberías 60
G
Generador de informes (barra de
herramientas) 167
Generador de informes (cuadro de
diálogo) 167
I
IDF (Intermediate Data Format)
convertidor 181
convertidor, versiones IDF
admitidas 182
192 | Índice
en Autodesk Inventor
Professional 186
importar
archivos de datos (.csv) 133
datos de arnés 134
Importar opciones IDF (cuadro de
diálogo) 184
imprimir
arnés (dibujos) 178
tablas de clavos 178
Incluir geometría (comando) 32
Informe, comando 166
informes
archivos de configuración 165–166
cable y arnés 168
documentación de ensamblajes de
arnés 165
listas de conductos de
conductor 168
Insertar accesorio (comando) 71
insertar accesorios (comando) 60
Insertar nodo (comando) 63
iParts
crear tubos y tuberías 87
tubos y tuberías 83
L
listas de conductores 132
listas de materiales
tubos y tuberías 93
llenar enrutamientos
49
Longitud de manguera (comando)
63
M
mangueras flexibles
cambiar diámetros nominales 52
editar 53–54
enrutamientos en tubos y
tuberías 17
estilos 41
suprimir enrutamientos
55
modelizado
segmentos, conductores, cables 136
mostrar
segmentos, conductores, cables 102
N
Navegador de biblioteca, cuadro de
diálogo 38
navegadores
cable y arnés 102, 108
tablas de clavos 171
tubos y tuberías 8, 103
nodos de manguera 53
notas
datos de IDF 184
Nuevo enrutamiento (comando) 28
O
operaciones
cable y arnés
100
P
Panel Operaciones de piezas de
arnés 103, 114
Paralelo (comando) 31
pasadores
modificar pasadores 116
Perpendicular (comando) 31
personalizar
propiedades de pieza
116
piezas
arnés 109
con pasadores, modificar y
suprimir 116
eléctricas 113, 115, 117
estilos a partir de publicadas 88
preparar iParts
83
publicar creadas 88
publicar tubos y tuberías 81
piezas (listas)
tubos y tuberías 94
piezas creadas,publicar 88
piezas de conducto
tubos y tuberías 71, 80
piezas eléctricas 113
insertar 117
modificar 116
pasadores, insertar 115
revisar antes de importar 134
piezas virtuales
asignar en cable y arnés 132
Pliegue (comando) 30
Pliegue personalizado (comando) 47
presentaciones, datos de IDF 186
propiedades
arnés personalizado 110
cable y arnés 116, 136
componentes de arnés 109
conductores 136
incidencias en ensamblajes de
arnés 110
nivel de biblioteca 124
piezas, cable y arnés 115
segmentos 145–146
Propiedades (cuadro de diálogo) 110
Propiedades de cable (cuadro de
diálogo) 136
Propiedades de conductor (cuadro de
diálogo) 136
Propiedades de segmento (cuadro de
diálogo) 145
prototipos digitales
en tubos y tuberías 4
publicar piezas de tubos y tuberías 82
puntos
añadir a conductores y conductores
de cable
134
desplazar 75, 135, 142
enrutamientos en tubos y
tuberías 16, 18
enrutamientos para mangueras 19
pasadores asociativos y no
asociativos 115
puntos de trabajo
desplazar en segmentos 142
fijos y no fijos
142
segmentos 140
segmentos de arnés 144
Índice | 193
R
T
ramas
segmentos 142
Referencia de rotación (comando) 48
Referencias a punto (comando) 47
regiones automáticas
convertir a bocetos 68
segmentos intermedios,
desplazar
66
regiones paramétricas
46
renderización
segmentos, conductores, cables 102
renderizado
segmentos, conductores, cables 146
representaciones de vista de diseño
tubos y tuberías (ensamblajes) 91
Restaurar accesorio (comando) 64
restricciones
bocetos de enrutamiento
47
Restricciones (comando) 32
Tabla de clavos (comando) 170
tabla de clavos (entorno)
170
tablas de clavos 172
cambiar dirección 175
comportamientos de ajuste de
visualización 172
imprimir 178
navegadores 171
tubos y tuberías
bibliotecas 78
entorno 4
estilos 36
menús contextuales 60
navegador 8, 103
tubos y tuberías (ensamblajes)
actualizar 10
conductos individuales 10
listas de materiales 11
nombres de archivos 11
plantillas de ensamblaje principal de
conductos 9
S
segmentos 139
añadir ramificaciones 142
cambiar desfases 141
definir 140
diámetros 146
edición 142
enrutar y anular conductores 149,
152
insertar puntos de trabajo 144
suprimir 144
visualizar 146
Suprimir conducto (comando) 62
Suprimir enrutamiento (comando) 62
194 | Índice
V
valores precisos en enrutamientos
67
valores precisos para enrutamientos
26
vistas de dibujo
cotas de modelo y dibujo 92
representaciones de vista de
diseño 91
visualización
tabla de clavos 172
visualizaciones
conductores y cables
136
segmentos 146
visualizaciones de cable y conductor,
cambiar 136
visualizaciones de conductor y cable 136