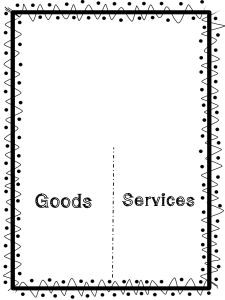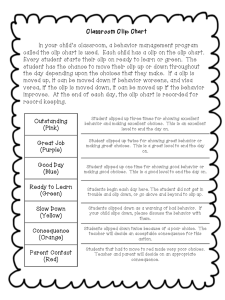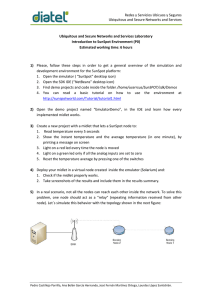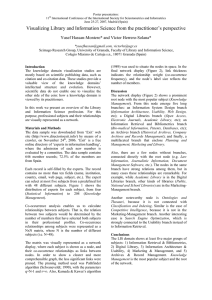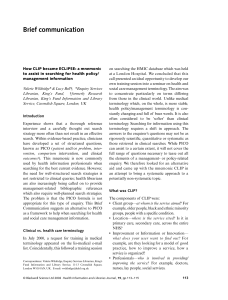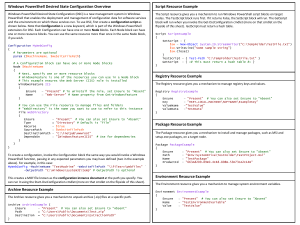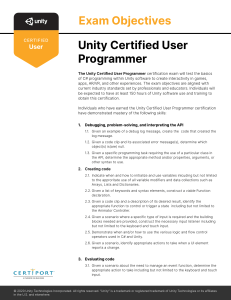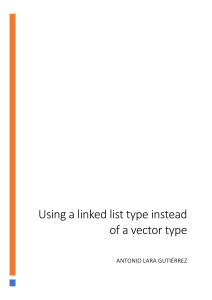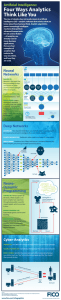The Colorist Guide to DaVinci Resolve 17 Download DAVINCI RESOLVE 17 Free! Author: Daria Fissoun, CSI The Colorist Guide to DaVinci Resolve 17 The Colorist Guide to DaVinci Resolve 17 Daria Fissoun, CSI © 2021 by Blackmagic Design Pty Ltd Blackmagic Design www.blackmagicdesign.com To report errors, please send a note to learning@blackmagicdesign.com. Series Editor: Patricia Montesion Series Director: Dion Scoppettuolo Editors: Bob Lindstrom and Dan Foster Contributing authors: Jason Druss, Mary Plummer, Dion Scoppettuolo, David Hover Cover Design: Blackmagic Design Layout: Danielle Foster Notice of Rights All rights reserved. No part of this book may be reproduced or transmitted in any form by any means, electronic, mechanical, photocopying, recording, or otherwise, without the prior written permission of the publisher. For information on getting permission for reprints and excerpts, contact learning@blackmagicdesign.com. Notice of Liability Neither the author nor Blackmagic Design shall have any liability to any person or entity for any loss or damage caused or alleged to be caused directly or indirectly by the information contained in this book, or by omissions from this book, or by the computer software and hardware products described within it. Trademarks Many of the designations used by manufacturers and sellers to distinguish their products are claimed as trademarks. Where those designations appear in this book, and Blackmagic Design was aware of a trademark claim, the designations appear as requested by the owner of the trademark. All other product names and services identified throughout this book are used in editorial fashion only and for the benefit of such companies with no intention of infringement of the trademark. No such use, or the use of any trade name, is intended to convey endorsement or other affiliation with this book. macOS is a registered trademark of Apple Inc., registered in the U.S. and other countries. Windows is a registered trademarks of Microsoft Inc., registered in the U.S. and other countries. ISBN: 978-1-7369825-1-8 Contents 1 2 Foreword vii Acknowledgements viii About the Author viii Getting Started ix Interface Review xiii Color Page Layout xiii Primaries Wheels xiv Viewer xv Palette Panel xvi Introduction to the Color Panels xvii Part I: Color Correcting a DaVinci Resolve Timeline 1 Balancing Footage 3 Opening a Resolve Archive 4 Setting Up Project Backups 5 Understanding the Grading Workflow 7 Setting Tonal Range and Contrast 9 Balancing Colors 17 Understanding Log Controls and Primaries Wheels 20 Self-Guided Exercises 27 Lesson Review 27 Creating Color Continuity 29 Building a Shot-Matching Strategy 30 Organizing Shots Using Flags and Filters 32 Applying Shot Match 35 Matching Shots Using Stills 38 Comparing and Matching Shots Manually 43 Self-Guided Exercises 50 Lesson Review 51 Contents iii 3 Contents iv 4 5 6 Correcting and Enhancing Isolated Areas 53 Controlling the Viewer’s Eye 54 Sharpening Key Elements 62 Tracking Obscured Objects 64 Fixing Overcast Skies 68 Warping Color Ranges 77 Enhancing Skin Tones with Face Refinement 89 Adjusting Skin Tones Manually 96 Self-Guided Exercises 102 Lesson Review 103 Part II: Managing Nodes and Grades 105 Conforming an XML Timeline 107 Importing an XML Timeline 108 Syncing an Offline Reference 111 Conforming a Timeline 112 Associating HQ Footage with a Timeline for Online Workflows 119 Maximizing the Dynamic Range 122 Lesson Review 127 Mastering the Node Pipeline 129 Understanding Node-Based Grade Compositing 130 Understanding the Importance of Node Order 131 Creating Separate Processing Pipelines with a Parallel Mixer Node 139 Visualizing Mixer Nodes 142 Compositing Color Effects with the Layer Mixer Node 147 Lesson Review 155 Managing Grades Across Clips and Timelines 157 Copying Grades from Clips and Stills 158 Working with Local Versions 159 Appending Grades and Nodes 163 Saving Grades for Other Projects 168 7 8 9 172 Copying Grades Using the Timelines Album 177 Self-Guided Exercise 178 Lesson Review 179 Part III: Optimizing the Grading Workflow 181 Using Groups 183 Preparing Media Using Scene Cut Detection 184 Creating a Group 193 Applying Base Grades at the Pre-Clip Group Level 196 Making Clip-Specific Adjustments at the Clip Group Level 199 Automatically Tracking People and Features 205 Creating a Unifying Look Using the Post-Clip Group Level 216 Applying Timeline-Level Grades and Effects 223 Self-Guided Exercises 228 Lesson Review 229 Adjusting Image Properties 231 Understanding Timeline Resolutions and Sizing Palette Modes 232 Using Keyframing 243 Applying Noise Reduction 249 Optimizing Performance with Render Cache 254 Self-Guided Exercises 261 Lesson Review 261 Setting Up RAW Projects 263 Adjusting RAW Settings at the Project Level 264 Adjusting RAW Settings at the Clip Level 269 Grading High Dynamic Range Media 272 Setting Up a Render Cache for RAW Media Projects 284 Self-Guided Exercises 286 Lesson Review 287 v Contents Copying Timeline Grades Using ColorTrace Contents vi 10 Delivering Projects 289 Using Lightbox to Check Timelines Prior to Delivery 290 Understanding the Render Workflow and Presets 294 Creating Custom Renders and Saving Presets 298 Configuring a Timeline for Digital Cinema 300 Exploring Advanced Render Settings 306 Lesson Review 311 Setting Up and Using the Blackmagic Design Mini Panel 313 Using DaVinci Resolve Panels 313 Index 319 Foreword vii Welcome to The Colorist Guide to DaVinci Resolve 17. Foreword DaVinci Resolve 17 is the only postproduction solution that brings editing, color correction, audio post, and visual effects together in the same software application! The most exciting thing about DaVinci Resolve 17 is the revolutionary new cut page, which is designed specifically for the fastest possible editing when working with tight deadlines. It’s an alternative edit page with a newly styled editing interface that eliminates unnecessary steps to edit, plus it’s combined with new tools, all designed to help you work faster than ever before. DaVinci Resolve 17 also includes even more advanced color correction, powerful new editing options on the traditional edit page, vastly improved Fairlight digital audio tools, and even faster 2D and 3D visual effects compositing on the Fusion page. DaVinci Resolve 17 enables you to switch between creative tasks without having to export or translate files between different applications! Best of all, DaVinci Resolve 17 is absolutely free! Plus, we’ve made sure that the free version of DaVinci Resolve actually includes more features than any paid editing system. That’s because at Blackmagic Design we believe everybody should have the tools to create professional, Hollywood-caliber content without having to spend thousands of dollars. I hope you’ll enjoy using DaVinci Resolve 17, and we can’t wait to see the amazing work you produce! Grant Petty Blackmagic Design Acknowledgments About the Author With deepest gratitude to Patty Montesion and Dion Scoppettuolo for their mentorship and support during the writing process. Acknowledgments • viii Special thanks and acknowledgements to Marc Wielage, David Hover, and Ollie Kenchington for their invaluable feedback during the beta sessions of this training guide. And extra super special thanks to editor Bob Lindstrom for his attention to detail, patience, and humor throughout the writing process. Video Materials Brian J Terwilliger (Terwilliger Productions) for “Living in the Age of Airplanes” Sherwin Lau (Creative Media Institute, co-director) and Chris Lang (Organ Mountain Outfitters, co-director) for Organ Mountain Outfitters promo materials. Aaron Walterscheid (Awal Visuals) and Nathan LeFever (LeFever Creative) from Organ Mountain Outfitters (organmountainoutfitters.com). About the Author Daria Fissoun is a colorist and compositor in east London. She specializes in commercial video projects (past clients include Microsoft, Nike, and Konami) and has worked on several US and UK feature productions, including a recent role as post-production engineer on several Disney+ films. Alongside industry work, Daria is also involved in the educational sector. She currently instructs on a variety of post-production topics, including compositing, motion graphic animation, and color grading. She has been a staff member or guest lecturer at film and media schools throughout London, including SAE Institute London, MET Film School, Central Film School, and London South Bank University. In her spare time, she records and uploads video tutorials on post-production techniques in Davinci Resolve on her YouTube channel. Getting Started ix Welcome to The Colorist Guide to DaVinci Resolve 17, an official Blackmagic Designcertified training book that teaches professionals and students how to get the most out of color correction using DaVinci Resolve 17. All you need is a Mac or Windows computer, the free download version of Resolve 17, and a passion to learn about color correction. Getting Started This guide blends practical, hands-on exercises with the aesthetics of the colorist’s art to help you discover new techniques for whatever tasks you take on. You will learn how to use the program’s many grading tools and workflows, and gain an in-depth understanding of advanced techniques and creative industry practices. Some exercises will even take you into the realm of compositing, which is an increasingly requested skill of contemporary colorists. After completing this book, you are encouraged to take the 50-question online proficiency exam to receive a Certificate of Completion from Blackmagic Design. The link to the exam is located at the end of this book. About DaVinci Resolve 17 DaVinci Resolve is the world’s fastest growing and most advanced editing software. It also has a long history of being the world’s most trusted application for color correction. In addition to its world-class color correction toolset, DaVinci Resolve 17 is a professional-level nonlinear editing and effects application with a complete set of professional audio editing and mixing tools that enable you to complete projects using only one piece of software! What You’ll Learn In these lessons, you’ll work with multiple projects to learn advanced, practical techniques used in several editing genres. You’ll acquire real-world skills that you can apply to realworld productions. Getting Started x Part I Part I of the book will have you restoring a documentary edit from a Resolve archive file. The three lessons within this section focus on fundamental grading theory and practices. You will normalize and balance footage with the primary grading tools in Lesson 1, match the shots in the timeline for continuity in Lesson 2, and adopt secondary grading workflows in Lesson 3. Part II Part II looks at more advanced approaches to the grade node structure in the context of a feature film trailer. In Lesson 4, you will migrate the project to Resolve using an XML file format. In Lesson 5, you will more fully explore the importance of node order and consider incorporating mixer nodes when grading to ensure the optimal color outcome. In Lesson 6, you will practice different methods of managing and copying grades with an eye toward developing efficient, quick workflows. Part III Part III will focus more strongly on the optimization of grading workflows to ensure a quick, accurate grading process and output. In Lesson 7, you will look at a variety of methods of controlling the image frame and properties, as well as advanced keyframing, compositing, and noise-reduction techniques. Lesson 8 incorporates the classic grading workflow into a group-based pipeline that will allow you to grade entire segments of the timeline in one node tree. Lesson 9 demonstrates the different approaches you could take when starting a grading workflow with RAW media and emphasize its extended grading potential in the HDR grading palette. Finally, Lesson 10 covers project delivery from basic preset setup to custom renders and DCP workflows. The appendices at the end of the book provide additional information regarding the layout and functionality of the program, as well as the corresponding controls on the Blackmagic Design Mini Panel. The Blackmagic Design Training and Certification Program Blackmagic Design publishes several training books that take your skills farther in DaVinci Resolve 17. They include: The Beginner’s Guide to DaVinci Resolve 17 The Colorist Guide to DaVinci Resolve 17 The Editor’s Guide to DaVinci Resolve 17 The Fairlight Audio Guide to DaVinci Resolve 17 The Visual Effects Guide to DaVinci Resolve 17 Whether you want an introductory guide to DaVinci Resolve or you want to learn more advanced editing techniques, color grading, sound mixing, or visual effects, our certified training program includes a learning path for you. The web page also provides additional information on our official Training and Certification Program. Please visit www.blackmagicdesign.com/products/davinciresolve/training. The Beginner’s Guide to The Editor’s Guide to DaVinci Resolve 17 Download The Visual Effects Guide to DaVinci Resolve 17 Download DAVINCI RESOLVE 17 Free! Author: Dion Scoppettuolo The Fairlight Audio Guide to DaVinci Resolve 17 Download DAVINCI RESOLVE 17 Free! Author: Chris Roberts DaVinci Resolve 17 Download DAVINCI RESOLVE 17 Free! Author: Mary Plummer DAVINCI RESOLVE 17 Free! Author: Dion Scoppettuolo, Damian Allen, Tony Gallard System Requirements This book supports DaVinci Resolve 17 for Mac and Windows. If you have an older version of DaVinci Resolve, you must upgrade to the current version to follow along with the lessons. NOTE The exercises in this book refer to file and resource locations that will differ if you are using the version of software from the Apple Mac App Store. For the purposes of this training book, if you are using macOS we recommend downloading the DaVinci Resolve software from the Blackmagic Design website, and not the Mac App store. Download DaVinci Resolve To download the free version of DaVinci Resolve 17 or later from the Blackmagic Design website: 1 Open a web browser on your Windows or Mac computer. 2 In the address field of your web browser, type: www.blackmagicdesign.com/products/davinciresolve. 3 On the DaVinci Resolve landing page, click the Download button. 4 On the download page, click the Mac or Windows button, depending on your computer’s operating system. 5 Follow the installation instructions to complete the installation. When you have completed the software installation, follow the instructions in the following section, “Acquiring the Lesson Files,” to download the content for this book. xi Getting Started After completing this book, you are encouraged to take a 1-hour, 50-question online proficiency exam to receive a certificate of completion from Blackmagic Design. The link to the online exam can be found on the Blackmagic Design training web page. Getting Started xii Acquiring the Lesson Files The DaVinci Resolve lesson files must be downloaded to your Mac or Windows computer to perform the exercises in this book. After you save the files to your hard disk, extract the file and copy the folder to your Movies folder (Mac) or Videos folder (Windows). To Download and Install the DaVinci Resolve Lessons Files: When you are ready to download the lesson files, follow these steps: 1 Open a web browser on your Windows or Mac computer. 2 In the address field of your web browser, type: www.blackmagicdesign.com/products/davinciresolve/training. 3 Scroll the page until you locate The Colorist Guide to DaVinci Resolve 17. 4 Click the Lesson Files Part 1 link to download the media for the first section of the book. The BMD 17 CC - Project 01.zip file is roughly 2 GB in size. 5 Click the Lesson Files Part 2 link to download the media for the second section of the book. The BMD 17 CC - Project 02.zip is roughly 1.10 GB in size. 6 Click the Lesson Files Part 3 link to download the media for the third section of the book. The BMD 17 CC - Project 03.zip is roughly 2.30 GB in size. 7 After downloading the zip files to your computer, open your Downloads folder and double-click to unzip them if they haven’t unzipped automatically. 8 In your chosen storage location--for example, the Movies folder (Mac) or Video folder (Windows)—create a new folder called BMD 17 - The Colorist Guide. 9 From your Downloads folder, drag the BMD 17 CC - Project 01, BMD 17 CC - Project 02, and BMD 17 CC - Project 03 folders into the BMD 17 - The Colorist Guide folder that you created in the previous step. You are now ready to begin Lesson 1, “Balancing Footage.” Getting Certified After completing this book, you are encouraged to take the one-hour, 50-question online proficiency exam to receive a Certificate of Completion from Blackmagic Design. The link to this exam is located at the end of this book. “No matter how much post experience you have, there’s always something new to learn about DaVinci Resolve. I sometimes find that going back and reviewing the basics helps give you perspective on finding a new way to give clients the look they want quickly and efficiently. Highly recommended for newcomers and veteran colorists alike.” Marc Wielage, Senior Colorist - Chroma | Hollywood Interface Review This section contains an overview of the color page interface to remind you of its key functions and to establish the terminology that will be used throughout the book. Color Page Layout The default layout of the color page contains the following panels: Gallery Primaries wheels Viewer Custom curves Node Editor Scopes Gallery contains stills that can be used for visual comparison, or for copying grading data. Stills can be generated in Resolve or imported from an external source, and organized into albums. Viewer displays and plays the selected clip, and offers additional interface controls. Node graph allows grades and effects to be structured to maximize the visual quality of each clip. xiv Primaries wheels control the tonal and chromatic values of an image on the basis of three luminance ranges (highlights, midtones, and shadows). Interface Review Custom curves give precise control over the chromatic values of an image based on RGB and luminance curves. Scopes provide graphic readouts of the luminance and chrominance values of an image for the purposes of balancing and matching. A series of buttons the top of the interface allow you to show and hide panels as needed. Hiding panels (for example, the Timelines or the Gallery) will create more space for the Viewer and remaining panels. Primaries Wheels The Primaries wheels (and the corresponding Primaries Bars and Log controls) allow you to affect the brightness and hue of the image by targeting specific luminance ranges. Lift targets the shadows of the image. Gamma targets the midtones of the image. Gain targets the highlights of the image. Offset affects the entire image uniformly. Master wheels are the dark horizontal sliders beneath the color wheels that control the YRGB values of those respective ranges. Clicking the Reset arrows in the upper-right corner of each wheel will neutralize the color and master wheel of that range. You can also reset the entire palette by clicking the general Reset button next to the palette mode name. The adjustment controls at the top and bottom of the Primaries palette give additional control over the image with features such as contrast and saturation, temp and tint, and so on. Viewer xv The Viewer shows the frame that the playhead is currently on. By default, clips are represented as they will appear upon final render. Some additional features allow you to temporarily bypass grades, see a representation of a clip’s matte, and to compare clips to other media. Interface Review Some additional controls at the top and bottom of the Viewer maximize the functionality of the tools in the color page. TIP You can position your mouse pointer over any tool in the color page to see its name. Image wipe enables you to wipe between a still, reference frame, or another clip in the timeline for visual comparison and matching. Split screen places clips alongside one another for review and comparison. It features several modes to allow comparison between clips on a timeline, in the same group, or even versions of grades within the same clip. Highlight is enabled to reveal the matte that is associated with a selected node. On-screen control menu is a pop-up menu in the lower-left of the viewer that features a selection of UI controls associated with some of the palettes and functions of the color page. The bottom of the viewer contains a scrubber and transport controls that allow you to navigate the clip as you would in the edit page. xvi Palette Panel Interface Review A series of buttons under the timeline enable you to navigate between the palettes available on the color page. From left to right, these palettes are: Left palettes—Camera RAW, Color Match, Primaries, High Dynamic Range, RGB Mixer, Motion Effects Central palettes—Curves, Color Warper, Qualifier, Window, Tracker, Magic Mask, Blur, Key, Sizing, 3D Keyframe Editor—Keyframes, Scopes, Info Use these buttons to navigate between palettes when prompted during the exercises. The name of each palette appears in the upper-left corner when clicked, as well as over the button itself when a mouse pointer is hovered over it. Project File Locations and Solutions You will find the training materials required to complete the exercises in this book divided into three project folders, which correspond to the three sections of the book (BMD 17 CC—Project 01, BMD 17 CC—Project 02 and BMD 17 CC—Project 03). Follow the instructions at the start of every lesson to find the necessary folder, project, and timeline. After you have completed an exercise, you have the option to review the completed timeline that is included in every project file provided with the media. Keep in mind that color grading is a subjective practice, and your results will often differ from the completed timelines. Rather than attempting to match your work exactly, use them for general comparison and troubleshooting. Introduction to the Color Panels Blackmagic Design manufactures a wide range of control surfaces for use with DaVinci Resolve 17. Professional colorists working on commercials, television, and film prefer using control surfaces to using a mouse and keyboard. Hardware control surfaces allow you to work faster and more efficiently because you can adjust multiple parameters simultaneously. Three control panels are available for Davinci Resolve: Micro, Mini, and Advanced. DaVinci Resolve Advanced Panel DaVinci Resolve Mini Panel DaVinci Resolve Micro Panel DaVinci Resolve Micro Panel The DaVinci Resolve Micro Panel is a high-quality, portable, low-profile panel that features three high-resolution trackballs and 12 precision-machined control knobs for accessing essential primary correction tools. If you’re using a Micro Panel, it’s important to know that all the instructions regarding the primary color tools and setup are identical to the Mini Panel. Above the center trackball are keys for switching between Log and offset color correction, as well as a key to display DaVinci Resolve’s full-screen viewer, which is great for use with laptops. Eighteen dedicated keys on the right side of the panel also give you access to many commonly used grading features and playback controls. The Davinci Resolve Micro Panel is perfect for anyone who needs a truly portable solution. It’s great for use on set to quickly create looks and evaluate color; it’s ideal for grading in broadcast trucks, excellent for education, and ideal for anyone whose work relies mostly on the primary color correction tools. DaVinci Resolve Mini Panel The DaVinci Resolve Mini Panel is a compact panel that’s packed with a massive combination of features and controls. As with the Micro Panel, you get three professional trackballs along with a variety of buttons for switching tools, adding color correctors, and navigating your node tree. It also features two color LCD screens that display menus, controls, and parameter Interface Review xvii Interface Review xviii settings for the selected tool, along with buttons that give you direct access to the menus for specific features. The Mini Panel is ideal for users who regularly switch between editing and color grading, or for freelance colorists who need to carry a panel with them when moving between facilities. It’s also great for colorists working on location shoots, for corporate and event videographers, for houses of worship, and more. DaVinci Resolve Advanced Panel For the ultimate in speed, power, and control, get the DaVinci Resolve Advanced Panel! The Advanced panel was designed in collaboration with professional colorists to work in total harmony with the software. This large panel consists of left, center, and right consoles that give you quick, one-touch access to virtually every parameter and control in DaVinci Resolve. The Advanced Panel lets colorists instinctively reach out and touch every part of the image, adjusting multiple parameters simultaneously with complete responsiveness for a smooth grading experience. When you’re working with a client over your shoulder on a tight deadline, you need the DaVinci Resolve Advanced Panel. Part I Color Correcting a DaVinci Resolve Timeline Lessons Balance footage Create color continuity Correct and enhance isolated areas Part I of The Colorist Guide to DaVinci Resolve 17 focuses on establishing a strong practical foundation of primary and secondary grading techniques with additional focus on balancing and matching media in preparation for creative grading. Each part of this guide focuses on its own project, and each project is set up to explore the variety of methods for starting a grade in Resolve. In Part 1, the project is accessed using Resolve’s archiving feature. Project File Location You will find all the necessary content for this section in the “BMD 17 CC - Project 01” folder. Follow the instructions at the start of every lesson to find the necessary project, timeline, and media files. If you have not yet downloaded the first set of content files, go to the “Getting Started” section of this book for more information. NOTE Although you can use DaVinci Resolve 17 for the majority of this guide, some exercises will require DaVinci Resolve Studio 17. Lesson 1 Balancing Footage The first project you will be grading is a documentary about protecting endangered rhinos. The workflow described is applicable to virtually all types of video project grading, but documentary cinematography is particularly sensitive to the following steps: Time This lesson takes approximately 90 minutes to complete. Goals Opening a Resolve Archive 4 Setting Up Project Backups 5 Balance footage—Documentary videographers often change locations during a shoot, which means they have less shot-to-shot control over lighting conditions. Understanding the Grading Workflow 7 Setting Tonal Range and Contrast 9 Balancing Colors 17 Understanding Log Controls and Primaries Wheels 20 Match shots—Scenes, interviews, and b-roll can be shot over many days with different cameras. You must visually match all content to create a cohesive narrative. Self-Guided Exercises 27 Lesson Review 27 Improve imagery—You can confine grading to specific portions of a shot to enhance skies, skin tones, and visual framing. Lesson 1 Balancing Footage 4 Also, you wouldn’t color grade a somber documentary about rhinoceros sanctuaries as you would grade a 30-second perfume ad featuring the latest Hollywood A-lister, even if both projects were shot on the same type of camera. So, in addition to addressing the technical requirements of the footage, you will also attend to the documentary’s aesthetic considerations. In this lesson, you’ll familiarize yourself with the primary grading tools used to normalize and balance clips on a timeline, waveforms, and parade scopes for optimal matching, and employ secondary grading selection methods to enhance your final look. You will do so in the context of an overall grading workflow that addresses the needs of each timeline clip. Opening a Resolve Archive This book is divided into three distinct sections, each devoted to a different genre and using three different project setup methods. The first method uses a timeline edited and archived in DaVinci Resolve 17. This is one of the most efficient methods for sharing and launching timelines, as it uses the original project file and its associated media. By restoring the DRA folder, you can be certain you are seeing the timeline exactly as intended by the editor, with all of its transitions, layers, and retiming intact. Blackmagic Design Mini Panel Operations DaVinci Resolve control panels are designed to give you fluid, hands-on control over multiple parameters at the same time, so you can work faster and be more creative. See Appendix B, “Using the Blackmagic Design Mini Panel,” for an overview of how a control panel can optimize your workflow in Resolve. Throughout this book, lesson notes will show how exercise workflows can be enhanced by using a Mini Panel. NOTE For a quick refresher course on the DaVinci Resolve interface, see Appendix A, “Interface Review.” 1 Open DaVinci Resolve 17. 2 Right-click in the Project Manager window, and choose Restore Project Archive. 3 On your hard disk, locate the “BMD 17 CC - Project 1” folder. 4 Select the Project 01 - Disunity Documentary.dra file, and click Open. In the Project Manager, double-click the Project 01 - Disunity Documentary thumbnail to open the project. 6 To enter the color page, click the Color button at the bottom of the interface, or press Shift-6. 7 Verify that you are on the 01 Main Timeline. The name of the timeline appears above the viewer. You can select the current timeline by clicking the disclosure arrow next to the timeline name. 5 Setting Up Project Backups 5 TIP You can archive projects by right-clicking a project thumbnail in the Project Manager, and choosing Export Project Archive. Doing so will consolidate your project file, timelines, and media into a single folder for sharing or future retrieval. You’re almost ready to start grading! However, before you begin, you should make it a habit to verify that your project backup settings are enabled. Setting Up Project Backups As soon you create or load an existing project, it is good practice to ensure that Resolve’s Live Save feature is running in the background. Performing incremental background saves will keep track of every change you make to your project, as well as retain older variants of your project for future recall. 1 Open DaVinci Resolve > Preferences. 2 At the top of the Preferences pop-up window, switch from System to User. 3 Click “Project Save and Load” to the left to access Save Settings. By default, Live Save is enabled, so DaVinci Resolve will overwrite your active project file every time you make a change, no matter how small. This setting is crucial to enable to minimize the risk of losing any project changes in the event of unexpected system or program shutdowns. 4 Choose Project Backups. Selecting this option saves a new copy of your project file at regular intervals to a designated backup location. Lesson 1 Balancing Footage 6 5 To select the backup location, click Browse, and specify a save destination on your workstation or external drive. By default, a backup project is generated every 10 minutes, regardless of the number of changes that you made during that period. Eventually, older project backup files are cleared from the project storage, with the exception of files that extend over longer hourly and daily intervals. This behavior can be extremely helpful when working on long form projects because it allows you to return to the state of a project (from two weeks ago, for example) without sorting through thousands of project files. 6 Click Save to close Preferences and return to the project. You may now continue working on your project safe in the knowledge that your every change is backed up. NOTE To open a backed-up project file, you can access the .drp file at the designated backup location on your drive or you can open the Project Manager, right-click the thumbnail of the project you wish to restore, and choose Project Backups. In a pop-up window, you can select from a list all of the backups associated with the project. With the project loaded and Live Save enabled, you can proceed with actual color grading. But where to begin? When approaching an ungraded timeline, it’s not always obvious where your starting point should be. The next section aims to establish a fundamental understanding of the grading process. Understanding the Grading Workflow 7 It is good practice to have a clear idea of what your workflow is before beginning a grade. Your workflow is informed by a variety of factors including the color space and format of your footage, the way that the timeline edit was shared with you, and the project’s content. Before continuing, let’s review the common phases of a grading workflow. Understanding the Grading Workflow Balancing and Shot Matching Before you can grade footage creatively, you must adjust shot luminance and chrominance to create a level starting point for your grade. This process is akin to laying down a primer on a canvas before painting to ensure that the pigment is applied to a consistent surface. A single grade applied to five balanced and matched shots will establish a visual continuity that flows naturally from one shot to the next, whereas the same grade applied to unbalanced and mismatched shots will continue to reflect each shot’s differences. This stage of grading is categorized as a primary grade because the entire frame of the image is adjusted. It is usually performed using techniques known as normalization, balancing, and shot matching. Normalization and balancing involve creating a neutral starting point for clips in the timeline by consistently adjusting the luminance levels of each, and neutralizing any issues with their color balance. Shot matching involves comparing clips and matching their contrasts and colors exactly. This technique is particularly advantageous when the majority of your clips already have a similar look, and you need to tweak only a few exceptional shots to create a smooth starting point for your scene. Performing Secondary Grading Secondary grading refers to any part of the grading process in which only a part of an image is altered. The potential for secondary grading is limitless, but it is mainly achieved by two means: keying and masking. Keying targets a portion of an image based on a hue, saturation, or luminance range. In Resolve, the main tool for key extraction is the qualifier. Masking employs geometric vector shapes to isolate a portion of an image. Resolve’s masking interface—the Power Windows palette—features some standard shapes (linear, circle, polygon, and gradient), as well as a fully customizable power curve that enables you to generate garbage mattes and rotoscopes (animated masks). Like the qualifier, Power Windows cannot alter the appearance of an image directly but act as selectors for the grading tools. Lesson 1 Balancing Footage 8 Secondary grading is most powerful when the qualifier and Power Windows are used in tandem. While the qualifier focuses on extracting an element with a clean edge, a Power Window can confine the qualifier’s influence to a specific portion of the screen. In this way, it is possible to target an object in areas of the shot that are of a similar key range. Creating a Look Once your clips are balanced and shot matched, and any individual secondary grading needs are met, your creative process can begin. When performing creative grading, you should carefully consider the emotional and narrative implications of the scene. You can apply both primary and secondary grading techniques to influence an audience’s emotional perception of an environment by tweaking the scene’s color temperature to indicate positive (warm) or negative (cold) moods, and evoke a wide range of psychological color and tone associations. Additionally, a creative grade can communicate practical narrative elements such as a change in location or time (for nonlinear stories). NOTE The grading workflow described here does not rigidly dictate the order in which these grades should be performed by the colorist. Although first completing the balancing and shot-matching stage is best practice, it is often necessary to readjust grades applied in earlier stages to ensure a consistent final output, and in some cases, it may be necessary to skip color correction altogether. Visualizing the Grading Workflow in the Node Editor The following chart represents a traditional grading workflow in the context of the Node Editor in Resolve’s color page. This graph is not intended as a literal guideline to how nodes should be structured but a representative overview of how nodes relate to one another and their relative positions. Setting Tonal Range and Contrast 9 The human eye is particularly sensitive to light sources and shadows, which is why it makes sense to begin the normalization and grading processes by establishing the luminance of an image. Setting Tonal Range and Contrast In the following exercises, you will adjust luminance using master wheels and custom curves while also learning about the waveform monitor. Normalizing with Master Wheels The color wheels are among the most integral primary color correction tools used to adjust image hue. Beneath them, the master wheels allow you to set the tonal range and contrast of an image by altering its luminance. In this exercise, you will adjust the shadows and highlights using the master wheels. You’ll also refer to the waveform scope to monitor your adjustments for unwanted clipping. 1 Select clip 02. The palette in the lower-right corner of the DaVinci Resolve interface is currently set to the Scopes panel in Waveform mode. The waveform scope displays the luminance and color channel values of the video at the precise timeline position of the playhead. Lesson 1 Balancing Footage 10 The vertical axis of the scope represents the entire luminance range of the image. The bottom of the display represents the blackest black (0 in a 10-bit depth signal), and the top represents the whitest white (1023 in 10-bit). Everything between represents the full midtones range of the image in a grayscale format. The horizontal axis represents the image itself and can be read across both the graph and the monitor. You can think of the display as showing the distribution of the pixels (the trace) across their respective vertical columns based on their luminance levels with darker areas of the footage toward the bottom of the graph and lighter areas displayed toward the top. Each color channel is overlapped in the trace. White in the trace indicates that each channel has an equal intensity. When adjusting tonality in an image, you can disable the RGB channels in the waveform and show only luminance. 2 In the upper-right corner of the waveform, click the Settings button. 3 Click the Y channel button at the top to display only the luminance channel. 4 Deselect the Colorize option to display the trace with solid white pixels. Click anywhere in Resolve to close the waveform settings window. Any part of the trace that goes below 0 (black point) and above 1023 (white point) in the sRGB gamut will be clipped, which will result in a loss of image detail. When initially normalizing footage, a good starting point is to ensure that the shadows are floating at around 5–10% above the black point (0) on the scope, while the pure white highlights (if any) should stop well under the white point (90%). This leaves the remaining 10% as headroom for superwhite elements such as blown out headlights, lens flares, or metallic specular highlights that can extend beyond the white point. 6 In the color page, open the Primaries palette. If you have already used DaVinci Resolve or read through Appendix A, “Interface Review,” you know that the Lift wheel affects the image shadows, the Gamma wheel affects the midtones, and the Gain wheel affects the highlights. The Offset wheel impacts the entire image and can be thought of as a combination of all three wheels. The horizontal wheels located under the color wheels are called master wheels and impact the luminance values of their ranges. 7 Drag the Lift master wheel to the left to darken the shadows. Because this image has detail in the darkest areas of the wood, aim to place the lowest parts of the waveform trace far above 0 but below the 128 axis. Notice that the three areas of the graph where the trace of the waveform dips toward the black level. Try to locate their respective positions in the frame. 11 Setting Tonal Range and Contrast 5 Those three dark areas correspond to places where the barrier is visible behind the wooden poles in the enclosure. The darkest areas of the barrier are represented by a pronounced dip in the graph. 8 You can use the Gain master wheel to brighten the lighter areas of the image. The image has no chart or reference for pure white, but you could use the thumb in the image as a luminance indicator. The highlights on skin should rest between 50–75% on the waveform graph. Drag the Gain master wheel so the tallest traces do not go higher than three-fourths of the waveform graph. Lesson 1 Balancing Footage 12 This is an example of using image context for balancing and grade adjustment. In future exercises, you will continue to identify elements that you could use as a guide for grading decisions. With the shadow and highlight levels set, you will want to adjust the brightness of the midtones. 9 Drag the Gamma master wheel to the right to lighten the overall scene and enhance the details of the rhino’s wrinkled skin. After setting the tonal range, you can further enhance the image details. The master wheels affect the luminance too broadly at this stage, so you should use the contrast control to refine the distinction between the darker and lighter areas. 10 At the top of the Primaries palette, in the adjustment controls, drag the Contrast setting to the right to increase the level of detail in the skin and the wooden poles. 13 Your image may start look a little dark, but that’s OK. So far you have been focusing on only the depth of the shadows and the nature of the contrast. Setting Tonal Range and Contrast 11 To increase brightness while maintaining the shadows and level of contrast, drag the Pivot control next to the contrast. The Pivot control establishes the contrast balance by placing more or less priority on either side of the luminance scale. By lifting the control, you will increase the overall brightness and clarity of the image, although at the inverse expense of the shadows, which will be reduced. Finally, you will address the magenta tint in the resulting image. 12 Drag the Tint field left until the pink tone of the rhino is reduced. 13 Drag the Temp field left to further “cool down” the image and turn the rhino gray. 14 Press Command-D (macOS) or Ctrl-D (Windows) to toggle the bypass on and off. Compare your before and after results to evaluate how altering the contrast affected the image. Tweak the values if the grade appears overpowering. Bypassed Graded The grading process usually requires a lot of back-and-forth tweaking of palette values while monitoring the waveform. Some changes dramatically offset the effects of prior adjustments—as in this example, when increasing the contrast darkened the shadows and prompted additional tweaks. Iteration is a completely natural part of the grading process. 14 Using the Mini Panel—Offset Mode Balancing Footage Whereas the DaVinci Resolve 17 interface shows four wheels within the primary tool palette (Lift, Gamma, Gain, and Offset), you’ll notice that the hardware-based Mini Panel has but three wheels and trackballs. To access the Offset wheel functionality, press the Offset button directly above the Gamma wheel. When the Offset button is illuminated, the Gain wheel and trackball will control the master offset. Just as when adjusting Lift, Gamma, or Gain, moving the wheel will control brightness and moving the trackball will control color. Lesson 1 Additionally, when in this “offset mode,” the Lift and Gamma wheels control temperature and tint, respectively. To exit this offset mode, press the illuminated Offset button once again. When it no longer lights up, your trackballs and wheels will return to controlling Lift, Gamma, and Gain. Setting Contrast with Increased Flexibility Curves are another major grading tool used to perform primary and secondary adjustments. Whereas the master wheels target the luminance range of an image, the curves affect the image based on its luminance or RGB color channels. The curves controls allow you to manipulate the image with great precision and flexibility. 1 In the timeline, click clip 03. 2 Choose Workspace > Viewer Mode > Enhanced Viewer, or press Option-F (macOS) or Alt-F (Windows) to enlarge the viewer. The Clips timeline and surrounding palettes collapse, dynamically enlarging the size of the viewer. The image becomes much easier to see for grading work. 3 Ensure that the Custom Curves palette is active in the central palettes of the color page. The lower-left of the curve graph represents the blackest potential point of the image, and the upper-right represents the whitest. The horizontal axis represents the luminance range of the image itself, while the vertical axis represents the offset of that luminance range. By raising or lowering the two control points at either extreme of the curve, you can manipulate the distribution of the tonal range. By default, the luminance curve (Y) will be visible for adjustment, ganged to all three color channels (R, G, B). 4 For finer adjustment control, turn the Curves palette into a floating window by clicking the Expand button in the upper-right corner. To move the window, drag the header. To resize, drag the sides and corners. 15 Setting Tonal Range and Contrast Because the colors in the image are flat, the majority of the waveform graph is condensed in the lower midtones. A significant elevation appears to the left, where a window is positioned behind the scale, and to the right you’ll see a gentle peak where the light reflects off the plastic rim. 5 Click the Y channel button to ungang the channels. Now, instead of adjusting RGB values you will alter only the image luminance. 6 Drag the lowest control point on the luminance curve across the floor to the right. Lesson 1 Balancing Footage 16 Doing so lowers the waveform of the image logarithmically, darkening the shadows more than the highlights. 7 Stop dragging the control point when the bottom of the trace is still above the 0 line of the waveform. 8 To raise the top of the waveform, drag the highest control point across the top of the graph. Normally, you’d stop when the top of the trace touches the second horizontal line in the Waveform graph (896), but because this part of the trace represents a very bright window in the video clip, it makes sense to continue raising it until the trace is almost halfway between the top horizontal lines on the graph. You can add more control points to the curve to manipulate the midtones of the image. Let’s tackle the lower midtones that appear too dark after performing that black point adjustment. 9 Click the lower half of the curve to create a new control point to target the lower midtones. TIP When creating a control point, Shift-click to prevent the curve from moving at the position of the mouse. 17 Balancing Colors 10 Drag the control point up to raise the lower midtones and brighten the face of the scale. Many colorists prefer setting the tonal range and contrast in the custom curves because it offers much finer control over the contrast amount, the pivot point, and the intensity of each luminance level of the image. Bypassed Graded Balancing Colors After adjusting the tonal range and contrast, you should carefully examine the colors and neutralize them in preparation for grading. An unbalanced image will affect the precision of your grade, along with the quality of any keyed elements, and will stand out in a sequence of balanced clips. Balancing Color with Curves You can use custom curves to manipulate the three color channels in great detail by creating dedicated control points on each segment of the luminance on each channel. 1 Open the waveform settings and click the RGB channel button to view the RGB channels. 2 Select the Colorize checkbox to view the individual color channel representations in the waveform trace. When balancing an image using the waveform, all three channels making the trace appear white when the channels are aligned. In an image that should have white highlights, the trace will appear white at the top. 3 Review clip 03 alongside the waveform. Lesson 1 Balancing Footage 18 The red channel appears elevated above the other channels, which is giving the image a slightly warm tint. 4 In the Custom Curves palette, Click the red (R) button to select the red channel. 5 Click the top of the red curve and drag it downward. Pay attention to the waveform and drag until the red highlight overlaps the blue and green channels in the trace, resulting in white along the upper edge of the graph. 6 Create a second point on the red curve to perform the same action in the midtones. Drag until the lower half of the trace appears white. 19 Balancing Colors Though the red tint is corrected, the image now has a mild yellow tint because the blue channel has less presence in the highlights and midtones. 7 Click B to isolate the blue channel. 8 Click the center of the blue curve line to add a control point, and drag it up until the midtones in the waveform are aligned. 9 Press Command-D (macOS) or Ctrl-D (Windows) to disable color adjustments, and then press it again to see the corrected image. With the luminance of the overall image altered, you could opt to return to the Y curve and further adjust the tonal range and contrast of the image, if necessary. 20 Using the Mini Panel—Curves Balancing Footage You can use the Mini Panel to control all your curves in DaVinci Resolve. If you used your keyboard and mouse in DaVinci Resolve, or any other image-processing application, chances are you’ve already worked with curves. While you might have previously used a mouse to control curves, the Mini Panel places dozens of preset curve points at your fingertips. You can enter Curves mode by pressing the Curves button in the upper left of the Mini Panel. Lesson 1 If you’ve already selected a specific curve tool using your mouse, the Mini Panel will jump to that tool. Otherwise, the default curves that the Mini Panel will jump to will be custom curves. The curve tools provide an excellent way to explore the versatility and functionality of your Mini Panel. You may activate every major curve type featured in Resolve using the soft buttons above the 5-inch screens. The knobs below those screens allow you to control specific points of the currently activated curve. For custom curves, intervals of 0%, 20%, 40%, 60%, 80%, and 100% may be adjusted. This functionality allows you to control more than one curve point at once, which will save time, increase your grading efficiency, and allow you to make more creative color grading decisions. Understanding Log Controls and Primaries Wheels Before you normalize the next clip, let’s take a slight detour to understand another function that can be a fundamental part of primary grading and balancing: the Log color wheels. It is easier to grasp the difference between the Primaries wheels and the Log controls by observing a graphic example before moving on to image adjustment. Let’s use the simple gradient image at the end of the timeline and manipulate its brightness to compare how the two adjustments affect it. 1 Choose Workspace > Viewer Mode > Enhanced Viewer, or press Option-F (macOS) or Alt-F (Windows), to see the timeline clips. Select the last clip in the timeline (the grayscale image). 21 In the standard Primaries wheels that you are familiar with, the Lift, Gamma, and Gain wheels target the luminance ranges as seen in the following figure. Lift Gamma Gain A wide overlap occurs between the segments. When you try to manipulate the shadows of the image using the Lift color or master wheels, the change also substantially affects the midtones, and even the brighter ranges of the image. The waveform scope displays the gradient clip as a flat diagonal line extending left to right from 0 to 1023, indicating its linear transition from black to white in the image. 3 Drag the Gain master wheel to the left to darken the upper ranges of the gradient. In the waveform, the bottom of the diagonal line remains connected to the black point. The brightest part of the gradient is affected most severely but still exerts substantial impact on the rest of the luminance range. Understanding Log Controls and Primaries Wheels 2 4 Reset the Gain master wheel. 5 Drag the Lift master wheel to the right to brighten the lower ranges of the gradient. Lesson 1 Balancing Footage 22 In contrast to the Gain wheel, the majority of the Lift wheel’s impact is on the darkest portion of the gradient with the effect tapering off linearly as it reaches the top of the waveform. The main point is that in both the gain and lift adjustments, the entire image is changed, except for the white and black points. This is intentional because a wide overlap creates nice, smooth transitions even in dramatic grades. 6 Reset the Lift master wheel. When working in Log, the luminance ranges are much more defined: Shadows Midtones Low Range Highlights High Range Manipulating the image shadows will have very little effect on the rest of the luminance range due to the small amount of overlap between the shadows and the midtones range. 7 In the Primaries palette drop-down menu, choose Log. 23 Drag the Highlight master wheel to the left to darken the highlights of the gradient. Understanding Log Controls and Primaries Wheels 8 On the surface, this interface looks identical to the Primaries wheels. However, adjustments to the shadows, midtones, and highlights react very differently. The upper-third of the waveform bends until it is horizontal, but this has no impact on the shadows. This behavior is reflected in the viewer, in which the brightest portion of the gradient are darkened, while the midtone and shadows remain the same. 9 Drag the Shadow master wheel to the right to brighten the dark ranges. This time, the lower-third of the line rises until it is parallel to the horizon. With the waveform in this position, it is easy to see how you can affect the position of overlap between the shadows and midtones (low range), and the midtones and highlights (high range). 10 In the Log adjustment controls, drag the Low Range value left to move the shadow segment of the waveform lower, thereby giving priority to the midtones controls. 11 Balancing Footage 24 Drag the High Range value right to move the highlight segment of the waveform higher for the same effect, but in reverse. Lesson 1 TIP To further appreciate how Primaries and Log wheels differ, drag the color indicator inside the Lift and Shadow wheels to see how the gradient is affected. Adjusting the Lift wheel will cause the entire gradient to change hue, whereas dragging the Shadow wheel will constrain the color change to the darkest edge of the gradient. The Log controls can be extremely useful when you are attempting to change the luminance or chrominance of a narrower image luminance range. The next exercise will demonstrate a practical use of switching between Primaries and Log wheels. Applying Log and Primaries Changes to an Image With an understanding of how you can target the luminance ranges of an image, you can now more accurately adjust the tonal range and balance of an image. 1 Select clip 07. The luma waveform indicates some room for adjusting the image’s highlights. 2 Drag the Gain master wheel right to increase brightness until the trace reaches the second horizontal line from the top. Even though the waveform appears to be intact, the sunset on the horizon might start to appear “blown out.” To understand why this is happening, let’s check the Parade scope to determine the presence of color in the luminance ranges. Switch the scopes panel to Parade. Waveform 25 Parade The waveform represents the combined luminance of the channels, but it does not take into account instances of clipping within individual channels in scenes with pronounced chromatic brightness (such as this sunset). 4 Reset the Gain wheel. With reliable white and black references in an image, standard procedure is to neutralize the three channels to achieve balance. Without references, context is important. In this case, the context is the sunset with its accompanying red skyline, which requires an exception to the balancing rule. 5 Switch the scopes back to Waveform. With the highlights analyzed, you can focus on the tonal range and the balance of the dark foreground elements. 6 To increase the overall brightness of the image without clipping its highlights, drag the Gamma master wheel to the right until you have raised the darkest parts of the image between the 128 and 256 graticule lines. The image shadows appear to be compressed along a narrow luminance range, which is causing loss of the detail in the image foreground. Adjusting the Lift master wheel will not sufficiently expand the compressed shadows. 7 To confirm this, drag the Lift master wheel to the left to see how dramatically it affects the foreground. The compressed shadows are pulled down until the entire image becomes too dark. 8 Reset the Lift wheel. Understanding Log Controls and Primaries Wheels 3 Lesson 1 Balancing Footage 26 9 Switch the Primaries wheels palette to Log mode. TIP Press Option-Z (macOS) or Alt-Z (Windows) to toggle between the Primaries wheels and Log controls. 10 Drag the Shadow master wheel to the left to lower the black point without clipping it. Note that the tree details begin to pop out against the mountains and ground. 11 In the adjustment controls, drag the Low Range parameter to the left to redefine the low range of the shadows. Because of this narrower shadow range, adjustments to the Shadow wheel will be more focused on altering the compressed shadows at the bottom of the image. 12 Drag the Shadow master wheel to the left to further expand the compressed shadow range. Keep adjusting the Low Range and Shadow master wheel controls until you see a good amount of detail in the foreground of the viewer. Because the Shadow wheel is more dedicated to the lower ranges of luminance, it is not affecting the midtones as dramatically as the Lift wheel did. With the contrast adjusted, you can now address the colors. This image is particularly tricky because of the conditions under which it was captured. The sun is still rising, resulting in beautiful peach, purple, and blue gradients throughout the sky. You will strive to retain these unusual hues, while normalizing the colors in the foreground—most notably, the magenta in the shadows. 13 Switch the Primaries palette back to Wheels. 14 Gently drag the Gamma color wheel indicator away from the magenta side of the wheel and toward green. Stop dragging before the green in the shadows becomes overpowering. Bypassed Graded This adjustment removes the magenta tint from the shadows and lower midtones while preserving the hues in the mountains and the sky. Log controls are particularly effective when working on underexposed or overexposed footage. They allow for restorative work in the high and lower ranges, as well as minor tweaks to the brightness and hue of those ranges, without seriously altering the remainder of the image. Together with balancing and matching, Log controls are also powerful tools for creating distinct creative looks. Self-Guided Exercises Complete the following exercises in the 01 Main Timeline to test your understanding of the tools and workflows covered in this lesson. Clip 01—Use custom curves to normalize and balance this clip by eye. Place an additional control point in the high midtones of the Y channel to create a contrast and accentuate the details in the wood grain. Clip 03—Use the contrast and pivot controls to enhance the details of the scale. Clips 04, 05, 06, and 09—Use the Primaries wheels to establish a tonal range and contrast on these clips with the assistance of the waveform scope. Clips 12, 16, and 17—Using custom curves, and using the Parade scope for reference, normalize these clips and balance the colors, as necessary. When you’ve completed these exercises, open the 04 Completed Timeline to compare your balancing to the Balance node in this “solved” timeline. Note that normalization, balancing, and contrast in some of the clips was separated into individual actions in the Node Editor. In the next lesson, you will also begin the practice of separating your grading stages into nodes. Lesson Review 1 Does a DaVinci Resolve archive (.DRA) contain the original project media? 2 What does the Y in YRGB represent? 3 What does the pivot in the adjustment controls do? 4 How do you add additional control points to curves? 5 What is the difference between the Primaries wheels and Log controls? 27 Lesson Review As you saw in this exercise, you can use Primaries and Log wheels together very effectively. Primaries wheels can be used to establish an initial tonal range and contrast, while Log controls behave like a secondary adjustment that can further refine the three luminance ranges. Lesson 1 Balancing Footage 28 Answers 1 Yes. Archived projects (.DRA) consolidate all related project media within a single folder that can be restored through the Project Manager. 2 The Y refers to luminance. 3 The pivot control adjusts contrast balance 4 Click directly on a curve to add a new control point. Shift-click to add a new control point without adjusting the curve’s position. 5 They target different tonal ranges of the image. Lesson 2 Creating Color Continuity When editing footage for a video project, the end goal often is to create a single running narrative that appears to be happening in real time. Much of the time—even in documentary filmmaking—this unity of time is an illusion. Materials for a single scene can take days or even weeks to photograph, which can result in fluctuations in light, temperature, and tint as environmental factors influence the footage from one day to the next. The goal of shot matching is to assess how multiple clips compare to one another when placed into a timeline, and to ensure that they create color continuity. When shots don’t match, an audience becomes aware of their artificial sequencing (as opposed to events that were actually shot in real time), which breaks the illusion of cinema and compromises the viewer’s suspension of disbelief. Time This lesson takes approximately 80 minutes to complete. Goals Building a Shot-Matching Strategy 30 Organizing Shots Using Flags and Filters 32 Applying Shot Match 35 Matching Shots Using Stills 38 Comparing and Matching Shots Manually 43 Self-Guided Exercises 50 Lesson Review 51 Lesson 2 Creating Color Continuity 30 In the previous lesson, you looked at the most common tools and workflows for normalizing and balancing shots in preparation for a grade. In this lesson, you’ll examine the shotmatching process. Building a Shot-Matching Strategy Your approach to shot matching will depend greatly upon the nature of the footage. On a narrative production that was shot by an experienced cinematographer and camera crew, the quality of the raw content can have a reliable consistency throughout and require minimal normalization. For documentaries, fluctuation in locations, light sources, and temperatures (not to mention the use of multiple, different cameras) may require a much more dedicated preparation. It is normal to incorporate both balancing and shot matching during the first primary grade pass. You may opt to treat these as separate jobs and apply them to independent nodes, or you can forgo balancing on shots that you are matching to a single “key” shot in a scene. Your shot-matching strategy may be narrowed down to the following approaches and considerations: Balance all shots in a sequence. This workflow assumes a shot-by-shot approach to normalizing the luminance range and balancing every shot in the sequence, which will result in a uniform sequence of shots. This time-consuming method is best applied to projects with vastly mismatched media sources or lighting conditions (archival documentaries, promo videos, and so on). Every clip balanced individually Adjust only mismatched shots in a sequence. If only one or two shots in a sequence have a contrasting color balance, it makes sense to adjust only those shots to create an even starting point for the grade. This approach is more common to standard grading practices. Mismatched clips graded to match the rest of the sequence Clips adjusted to a key shot that causes the least color distortion Or, you might consider settling on the clip that is closest in appearance to your intended grade. In doing so, any further creative grading you perform will aim to enhance the colors and not undo them. Clips adjusted to a key shot that is closer to final intended look TIP When selecting a master reference shot, it is best to select a wide angle of the scene and match all other angles to it. A wide-angle shot is likely to have the best overall representation of light sources and shadow tones, as well as include most of the physical elements in the scene, such as actors, costumes, set design, walls, and so on. In contrast, a close-up might contain less reliable data for balancing and share few elements with other shots. The exercises in the following lessons will focus on the practical implementation of shot matching based on these methods. Understanding the variety of matching methods available in DaVinci Resolve 17 will enable you to construct grading workflows that are best suited to your coloring abilities and project type. 31 Building a Shot-Matching Strategy Select a master reference shot. Sometimes you will have more than one clip that you could use as a reference for matching. In those cases, you may opt to use the reference shot that will have a less extreme impact on the color tone of the other clips. 32 Organizing Shots Using Flags and Filters Creating Color Continuity In the previous lesson, you clicked on individual clips throughout the timeline. However, Resolve provides helpful organizational tools, called flags, that can assist you in identifying and categorizing clips based on any criteria that you define. For example, you might flag clips that have overexposed skies, clips that require green-screen keying, or clips that need narrative-specific dynamic grades. In the timeline menu above the viewer, open the 02 Balanced Timeline. Lesson 2 1 The timelines in this project already include some flags. You’ll add a few more to identify those clips you will use for the matching exercises in this lesson. 2 In the timeline, right-click clip 04, and choose Flags > Green. A green flag appears in the upper-left corner of the clip thumbnail to indicate that the clip is flagged. Another method for applying flags is to use a keyboard shortcut. 3 Click clip 05. Press G on your keyboard to add another flag. While this is a faster technique for applying flags, in this case it applied the wrong color flag. To change the flag to green, double-click the blue flag on the thumbnail to open the Flags dialog. 33 Organizing Shots Using Flags and Filters 4 Note that the Flags dialog allows you to attach notes to flags, which is very handy for detailing future grading reference and visual adjustments. 5 Select the green-colored flag and click Done to close the dialog. The keyboard shortcut currently is configured to apply blue flags by default. To change the default flag color, you will need to change the flag color in the toolbar of the edit page. 6 Go to the edit page. In the toolbar, next to the flag icon, click the disclosure arrow, and choose Yellow. Lesson 2 Creating Color Continuity 34 7 Return to the color page. 8 Select clip 04 and hold Command (macOS) or Ctrl (Windows) to select clip 06 at the same time. 9 Press G to apply yellow flags to both clips. TIP You can apply a flag to multiple clips by selecting a range of thumbnails and then using any of the methods described to apply the desired flag to the selected clips. The green flags in the timeline now identify the clips you will be working on throughout this lesson. You will find it easier to locate and navigate between them if you filter the timeline to show only the green-flagged clips. 10 At the top of the color page, click the disclosure arrow next to the Clips button and choose Flagged Clips > Green Flag. TIP When a filter is applied to a timeline, the Clips button is underlined in red to serve as a visual reminder that some clips in the timeline might not be visible because of the filter. TIP Like flags, you can also use markers for filtering purposes. The difference compared to flags is that flags identify an entire clip (or source media), whereas markers identify a specific frame or range on a single clip in the timeline. In contrast, adding a flag to a clip applies it to every appearance of the source clip in the timeline. Markers can be applied using a keyboard shortcut (M), and their default colors may be set in the toolbar of the edit page. 11 Once again, click the disclosure arrow next to the Clips button and choose Flagged Clips > Yellow Flag. As you can see, clips may contain containing multiple flags. As a result, media classifications can overlap, which allows you to filter clips that have several workflow roles. 12 In the Clips pop-up menu, choose Yellow again to remove the yellow flags from the clip filter. In Resolve, flags and filters can perform a wide variety of functions. You can use different flag colors to identify clips that must be reframed due to a visible boom, single out clips that were incorrectly white balanced, or isolate clips that require a flashback look. When the timeline is filtered based on flag color, you can focus on addressing just one category of clips at a time. Applying Shot Match The shot match function in Resolve analyzes the colors in one image and reconfigures the balance of another image (or multiple images) to match it. The results of any algorithmic grading function should be carefully evaluated after you apply it because an algorithm is unable to recognize the environmental factors behind scene colors. Even so, shot match can be a great starting operation for a match grade and can enable you to quickly prepare shots for on-set review or processing dailies. 35 Applying Shot Match You have temporarily hidden all clips that do not have a green flag. The result is a significantly simplified timeline that will help you focus on those clips without the need to navigate around your timeline and locate them. 1 In the green flag-filtered Timeline, select clip 01. Lesson 2 Creating Color Continuity 36 You will match the colors in this clip to the balanced clip 02 directly after it. In the interest of preserving the integrity of the video signal, you are advised to keep normalization, balancing, and matching on separate nodes. 2 In the Node Editor, create a new serial node by right-clicking node 02 and choosing Add Node > Add Serial or pressing Option-S (macOS) or Alt-S (Windows). 3 Right-click the new node, and choose Change Label. Name the node Shot Match. NOTE In the Balanced Timeline, the normalization and color balancing stages were organized into dedicated nodes. This method represents a common grading workflow that focuses on preserving the integrity of the RGB signal. You will explore it in greater depth in Part 2 of this book. Right-click clip 02 and choose “Shot Match to This Clip.” The shot match is performed on the active clip in the timeline, which is currently clip 01. The result is a better match between the two images. Clip 01 becomes warmer and less contrasted to match the environment in clip 02. However, the shadows could be darkened to better match the mountains in the background, and the gamma brightened and made cooler to remove the strong red tones. 5 Drag the Lift master wheel left until the shadows of the waveforms in clips 01 and 02 more closely match. 6 Drag the Gamma master wheel right to brighten the image and increase contrast in the details. 7 Drag the Gamma color wheel indicator away from red until the rhinos appear more neutral in color. Before match After match Automatic shot matching is useful for quickly realizing an approximation of a match to create a starting point for manual match grade and to provide quick demonstrations to clients. But ultimately, you should still assess the image and check its video scopes to confirm an accurate match. If necessary, perform manual adjustments with the grading tools to refine the match. 37 Applying Shot Match 4 38 Matching Shots Using Stills Creating Color Continuity Stills have a variety of functions in Resolve, as you will learn in lessons throughout this book. One of the most direct uses of stills is for visually comparing clips in the viewer. By superimposing a still, or snapshot, of a previous clip onto a current clip, you can visually assess their differences and similarities in contrast, saturation, and color dominance. In this exercise, you will use stills to manually match clips. In the green flag-filtered timeline, select clip 05. Lesson 2 1 In the 02 Balanced Timeline, this clip already has its tonal range and balance set via the Primaries wheels. 2 Right-click in the viewer, and choose Grab Still. 3 Double-click under the still that appears in the gallery and label it Match Reference. NOTE The numbers under the stills refer to the timeline track, the clip number, and the number of stills generated for that clip. In the timeline, click clip 06. You will use the Primaries Bars and the Parade scope to match this shot to the still. 5 In the Scopes pop-up menu, choose Parade. This representation of the image is similar to that of the waveform scope but with the luminance value of all three channels represented separately. 6 In the gallery window, double-click the Match Reference still. 39 Matching Shots Using Stills 4 You should now see the two clips in the viewer, separated by a wipe line that you can drag. TIP You can invert a wipe using the keyboard shortcuts Option-W (macOS) or Alt-W (Windows). Doing so will switch the frames for a reverse reference view. The shot of the man by the fence is much cooler than the still with the men and the horse. The Parade scope, which is also split in half, reveals this difference. Lesson 2 Creating Color Continuity 40 The channel traces on the reference still are much lower, which is an indication of higher contrast, and the reduced impact of the blue channel in the upper midtones and highlights produces a warmer look for the shot because the complementary color of blue in the additive color space is yellow. 7 In the node graph, change the label of node 01 in clip 06 to Match. TIP Labelling nodes has many benefits. It clarifies the grading workflow by specifying each node’s task, which enables you to make faster adjustments as you grade. Labels are also great for inserting reminders for future necessary returns to the clip grade. To label nodes more quickly, consider creating a custom keyboard shortcut. Open DaVinci Resolve > Keyboard Customization. Find the Label Selected Node command in the Commands list (use the search field at the top, if necessary), and press the keyboard shortcut you wish to associate with the command. The Tab key is a good option because it is not assigned to any default command. In the Primaries palette, switch the mode to Primaries Bars. 9 To match the shadows, drag the Lift Y (luminance) bar down until the shadows of clip 06 match the shadows in the still. Keep your eye on the green parade, in particular, and aim to set the lowest point of clip 05’s trace (the man and dog) to a similar level as the shadow in clip 06. 41 Matching Shots Using Stills 8 TIP Use the scroll wheel of your mouse to adjust the Primaries Bars with more precision. The next step is to address the overall balance to match the reference. 10 Drag down the Blue Gain bar until the tops of the blue parades align. 11 Drag up the Red and Green Gain bars to match the warmer reference look. 12 To address the coolness in the shadows of the mountains, drag up the Red Lift bar. Finally, tweak the Gamma bars to offset any remaining color inconsistencies between the two images. 13 While keeping an eye on the middle pattern of the traces, drag up the Red Gamma bar and lower the Blue Gamma bar. The result is a quick matching of the two clips using the Primaries Bars. 14 To turn off the reference wipe view, in the upper-left of the viewer, click the Image Wipe button or right-click in the viewer, and choose Show Reference Wipe. 15 Toggle the grade bypass to compare clip 06 before and after the manual matching adjustment. Lesson 2 Creating Color Continuity 42 Before match After match With the clips matched, you can now apply creative grades to them and continue to see consistent results. 16 Select clip 05. 17 In the Node Editor, locate the Contrast node and click the number 02 in the lower-left corner to enable it. The image in the viewer will shift to display deeper shadows and more detailed midtones. 18 Select the Contrast node and choose Edit > Copy, or press Command-C (macOS) or Ctrl-C (Windows). 19 Select clip 06. 20 Right-click the Match node and choose Add Node > Add Serial. Clip 06 adopts the same level of contrast due to the successfully matched tonal ranges and colors in the first node. NOTE The Y (luminance) bar of the Primaries Bars affects the image differently than the Primaries master wheel. The master wheel affects all RGB channels, which impacts saturation, whereas the Y bar targets only luminance. When using stills for shot matching, your grading becomes even more precise when used in conjunction with video scopes. The scopes display a precise measure of the chroma and luma values of each frame, thereby allowing you to make very precise adjustments. Stills have the additional benefit of carrying the grading data of the clips they were generated from. In later lessons, you will copy this data as a starting point for grading other clips in the Timeline. Comparing and Matching Shots Manually Unlike using the still wipe as in the previous exercise, you can grab a reference from any clip in the timeline without generating a still in the gallery. In this exercise, you will extract a reference directly from the timeline and match the images using custom curves. 1 In the green flag-filtered Timeline, click clip 04. You will match this clip to the previously balanced clip 03. 2 Review the Parade scope for clip 04. You can see a distinct inconsistency in the shapes of the three channels. The red channel has the widest spread, extending beyond the green and blue channels in both the shadows and highlights. The blue channel’s highest point is almost level with the green channel’s, even though the blue channel is far more compressed within the midtone range. 43 Comparing and Matching Shots Manually 21 Select the newly created node and choose Edit > Paste or press Command-V (macOS) or Ctrl-V (Windows). When shot matching, the goal is not to spread out the parade channels to match each other. Instead, you must study the relationships of the three channels in the parade and try to recreate those relationships in the clip that you are matching. 3 Click clip 03 and review the channel relationships within its parade. The most obvious difference is in the overall spread and contrast of the channels. The shadows extend to the bottom of the graph, while the red shadows actually touch the black point line (0). In this situation, visual evaluation of the graph is vital. By understanding the context of the image, you can choose to ignore certain properties of the graph. Clip 09 contains a variety of elements that are not visible in the close-up in clip 10. The trees and field silhouetted against the mountains are portrayed as bunching at the bottom of the parades. You can ignore such elements when using the parade for shot matching. Lesson 2 Creating Color Continuity 44 4 Click clip 04. 5 Right-click clip 03 and choose Wipe Timeline Clip. Both clips become visible in the viewer at the same time, divided by a wipe line. TIP Quickly toggle the wipe on and off by pressing Command-W (macOS) or Ctrl-W (Windows). Some colorists set their reference to fill up the whole screen and toggle the wipe continuously as they match the grade in the active clip. Comparing and Matching Shots Manually 45 One way to help you focus on relevant elements of the parade is to reframe the reference clip within the viewer. Clip 03 is a much wider shot than clip 04, so you can zoom in and reposition it for better reference. 6 In the middle palettes, click the Sizing button to open the Sizing palette. 7 In the palette’s upper-right corner drop-down menu, choose Reference Sizing. The reference sizing applies the transform changes only to the reference image in the viewer, not to the actual clip in the timeline. 8 Use the sizing controls to zoom into the reference image (by a factor of about 8x). 9 Pan the image to the left and tilt the image down until the framing starts to match clip 04. Lesson 2 Creating Color Continuity 46 These transform changes place the reference image into a much better position for both visual reference and for the Parade scope. The side-by-side parade comparison reveals that the reference image is brighter overall with substantially more influence of the red color in the highlights. The overall spread of the green and blue channels is satisfactory, although they also need to be raised uniformly. Remember, when matching, it is impossible to recreate the exact shape of the graphs themselves. Instead, you should focus on matching the height, depths, and the midtone distributions of the graphs. 10 In the Node Editor, rename node 01 as Match. 11 Open the Custom Curves palette. Let’s perform a few adjustments to see how curves affect the parades. 12 Isolate the R curve and drag the black point up and the white point left until the red channel in both parades has an equal spread. As you drag the green control point, the two other channel parades shift to compensate, thereby affecting the output of the entire image. This happens because, by default, Resolve tries to keep the luminance of the image constant when you change individual RGB channels in the Custom Curves and Primaries Wheels palettes. This behavior is usually advantageous because it maintains the luminance of the image and allows you to adjust only the colors. However, when shot matching, this behavior can be obstructive. To manipulate each channel independently, you need to indicate to Resolve that you do not wish to maintain a constant luminance. 14 Open the Primaries palette, and choose Wheels as the mode. 15 In the adjustment controls, drag Lum Mix down to 0. TIP In the Project Settings, you can set Lum Mix to default to a value of 0 on every clip. Go to General Options > Color and choose Luminance Mixer Defaults to Zero. 16 With the channels behaving independently, you can attempt to match up the curves once again. First, reset the Custom Curves palette. TIP When using the master wheels, you adjust the luminance together with the RGB channels, which impacts the saturation of the image. To adjust only luminance without altering saturation, Option-drag (macOS) or Alt-drag (Windows) the master wheel or the indicator inside the color wheel. 17 Isolate the R curve again and drag the black and white points until the red channel in both parades has an equal spread. 47 Comparing and Matching Shots Manually 13 Isolate the G curve and drag the white point to the left. 18 Isolate the G curve again and reposition the black and white points to align the trace in the parade. Lesson 2 Creating Color Continuity 48 19 Isolate the B curve and reposition the black and white points to align the trace in the parade. It appears that the parades now equally match each other, but the colors in clip 04 still do not match the reference in the viewer. This is because you have been focusing only on the highlights and shadows of the images. The midtones are equally important and can have a profound impact on image appearance. Notice the bunching occurring in the lower midtones of the channels. It represents the mountains in the image. Though the red and blue channels are aligned, the green channel is showing a substantial mismatch between clips 04 and 05. 20 Add control points to the green curve and drag them until the midtones of the green channel line up more accurately. The match between the two parades results in a satisfactory visual similarity in the mountains and the sky. However, you can now continue to assess the match visually and further refine the result. 21 In the adjustment controls, tweak the Contrast. The depth is now accurate, but the contrast change results in the colors looking more saturated. 22 In the adjustment controls, reduce the Sat until you get a good visual match. 23 Open the Sizing palette. In Reference Sizing mode, click the reset arrow to return the reference image to its original placement. If you do not reset this, all future reference images, including wiped stills from the gallery, will have the same transform placement in the viewer. 24 Disable the image wipe. 25 Toggle between clips 03 and 04 to verify that the match is successful. When matching contrast between clips, you aim to equalize the heights and depths of the pixel spread and match contrast bunching. By displaying an exact readout of the RGB values of each clip, scopes can help you remove the guesswork that might accompany the minute tweaking of midtone ranges and allow you to approach the image from a more empirical, yet creative mindset. Using Split-Screen Views to Compare Multiple Clips An alternative method of visually comparing clips within the viewer is using a split-screen display. Instead of overlaying the still of a single image, you can display the frames of multiple clips side by side. The frames you use could be from other clips in the timeline, stills in the gallery, different versions of grades, or other clips in the same group. This comparison method is especially effective when you already have a collection of clips that are similar in appearance, and you wish to examine a wider visual reference of a scene or environment. 1 In the green flag-filtered timeline, click clip 07. This clip is already normalized and balanced with custom curves. 2 Shift-click clip 10 to highlight clips 07 to 10. 49 Comparing and Matching Shots Manually The close-up shot could use some contrast to create greater depth between the mountain ranges in clip 04. 3 Right-click in the viewer, and choose Split Screen > Selected Clips to display all four clips. For better visibility, press Option-F (macOS) or Alt-F (Windows) to enlarge the viewer. 4 In the viewer, click the upper-right image to select clip 08 on the timeline. The selection is indicated by a white outline in the viewer. Lesson 2 Creating Color Continuity 50 Changes made to the color page palettes will impact whichever clip is actively selected in the split-screen view. You can perform quick grade matching by switching between clips in split-screen view, visually comparing them and making quick adjustments in the color wheel and curves. Although reading the scopes and evaluating their data can be a straightforward process, you will need practice to acquire a level of finesse to accurately adjust the colors in the highlights, midtones, and shadows. Shot-matching is a highly valued skillset that requires plenty of experience and patience, so keep at it! Self-Guided Exercises Complete the following exercises in the green flag-filtered 02 Balanced Timeline to test your understanding of the tools and workflows covered in this lesson. Clips 08, 09, and 10—Match these clips to clip 07 using any of the methods covered in this lesson. When you’ve completed these exercises, open the 04 Completed Timeline to compare your matching to the Match node in this “solved” timeline. Lesson Review 51 1 How do you prevent changes made to one color channel from affecting the waveform trace of the other two channels? 2 How can you filter the timeline to show only clips with a flag? 3 When performing an automatic shot match, you might right-click the clip you have selected and not see “Shot Match to this Clip” in the contextual menu. Why? Lesson Review 4 Yes or no? It is possible to use a timeline clip as a reference in the viewer without first creating a still. 5 Which viewer mode allows you to see multiple clips in the viewer at the same time? Lesson 2 Creating Color Continuity 52 Answers 1 Set Lum Mix to 0. 2 Click the Clips button and choose Flagged Clips. 3 The clip you have selected is the one that will be receiving the automatic shot match adjustment, so “Shot Match to this Clip” cannot be an option. Right-click any other clip on the timeline and “Shot Match to this Clip” will appear in the contextual menu. 4 Yes. To do so, right-click a clip in the Timeline, and choose “Wipe Timeline Clip”. 5 Split-screen mode allows you to see multiple clips in the viewer at once. Lesson 3 Correcting and Enhancing Isolated Areas After you’ve completed balancing and shot matching, you will want to target details in the shots for more specific enhancement. This is the secondary color-grading stage. Time Secondary color grading is not a standardized phase of the color grading process. Instead, it is a need-driven component of the workflow that is utilized only when a shot requires it. It enables you to achieve a wide variety of goals that improve the overall aesthetic and creative quality of the footage, as well as fix continuity errors. Controlling the Viewer’s Eye 54 Sharpening Key Elements 62 Tracking Obscured Objects 64 Fixing Overcast Skies 68 Warping Color Ranges 77 Enhancing Skin Tones with Face Refinement 89 Adjusting Skin Tones Manually 96 In the first part of this lesson, you’ll review some of the common applications of secondary grading using qualifiers and Power Windows. Your goal is to isolate areas of the image for color and effect enhancement with the purpose of drawing the viewer’s eye. This lesson takes approximately 150 minutes to complete. Goals Self-Guided Exercises 102 Lesson Review 103 Lesson 3 Correcting and Enhancing Isolated Areas 54 In the second part of the lesson, you will use more nuanced tools to clean up overcast (or overblown) skies, adjust regions of an image based on hue, and calibrate skin tones to enhance their warmth and smooth their details. Throughout the lesson, you will also employ some of the tools available in the OpenFX panel to see how subtle adjustments can exert enormous effect on the emotional impact of an image. Controlling the Viewer’s Eye A film’s musical score and sound effects can have a resounding impact on audience perception. Similarly, color and light play a critical role in manipulating the way an audience interprets a scene. In this lesson, you will focus on the fine art of shaping light to control the viewer’s eye. Drawing Attention Using Windows and Saturation A simple alteration can dynamically reimagine the composition and mood of a shot by adjusting the saturation of colors in a specific part of the frame. In this exercise, you’ll enhance the saturation in the vibrant, sunlit area of a field to give one scene a more dramatic feel. 1 In the Project 01 - Disunity Documentary project, open the 03 Matched Timeline. 2 In the Clips pop-up menu, choose All Clips to remove the green filter in the timeline. 3 Filter the timeline to show only those clips with yellow flags. 4 In the yellow flag-filtered timeline, click clip 07. The clip already has a first node labelled Normal. Create a second node and label it Sunlight. 6 In the central palettes toolbar, click the Window palette button. You will use a Power Window to specify the region of the image you will be grading. 7 Click the Linear window button to activate it. It is the square-shaped window at the top of the default windows list. When activated, the button will have an orange outline around it, and you will see the outline of the window in the viewer. 8 Double-click next to the window thumbnail and enter the name Sunlight Area. 9 In the viewer, move the four edges of the window to select the entire horizontal middle of the image where the sun hits the ground. Make sure to extend the shape to mimic the path of the sunlight. 10 In the viewer, drag the red points on the window outline to increase the softness around its upper and lower edges. 11 To review your Power Window selection in the viewer, click the Highlight button in the upper-left corner of the viewer. 12 Click the Highlight button again to disable highlight mode and return to your full frame. With the secondary selection created, you can begin to grade the image. 55 Controlling the Viewer’s Eye 5 Lesson 3 Correcting and Enhancing Isolated Areas 56 13 In the Color Wheel palette, increase the Sat to 65 and the Contrast to 1.1. TIP Toggle the window outline in the viewer by pressing Shift-~ (tilde) on your keyboard. You can use this keyboard shortcut to hide the outline and better see the impact of your grade on the image. 14 With the Sunlight node still selected in the Node Editor, right-click it and choose Add Node > Add Outside or press Option-O (macOS) or Alt-O (Windows). This inverse selection will allow you to grade the environment around the sunlight. 15 Label node 03 as Outside. 16 Drag the Gamma master wheel (-0.05) to decrease the brightness, and minimize Contrast (0.900). Doing so creates a dark framing effect around the figure of the man and further draws the eye toward the sunlight on the field. Before After ResolveFX are a series of filters included with DaVinci Resolve that enable you to adjust the physical or visual properties of your footage in creative ways that are often not possible using common grading tools. NOTE The following exercise requires DaVinci Resolve Studio to complete. The Tilt-Shift Blur effect imitates the look of a shallow focus lens to direct audience attention. However, you can also apply it to achieve effects that a lens could not—such as reducing the focus of elements contained within the same field and realizing a greater level of control over the blur type, amount, and angle. You will continue to work on clip 05 in the yellow flag-filtered timeline. 1 Create a new serial node (node 04) labelled Tilt Shift. 2 Click the OpenFX button to open its panel. 3 In the OpenFX panel, under ResolveFX Stylize, locate the Tilt-Shift Blur effect. 4 Drag the Tilt-Shift Blur effect onto the empty Tilt Shift node. The OpenFX library panel now displays a settings window in which you can tweak the Tilt-Shift Blur effect controls. 5 In the settings panel, in the Depth of Field category, select Depth Map Preview to see where the matte is currently located. 57 Controlling the Viewer’s Eye Mimicking a Shallow Depth of Field The matte represents the area where the effect is applied. Black indicates transparency, or the lack of selection in that area, whereas white represents full opacity, or a selected region. Gray implies semi-opacity and a diminished strength of selection. Lesson 3 Correcting and Enhancing Isolated Areas 58 Currently, the map is already placed level with the horizon and successfully targets the rhinos in the background. However, it is not an entirely realistic composite. The depth of field is too extreme at the top and bottom of the image, while maintaining focus on both the man in front of the camera and the rhinos hundreds of yards in front of him. TIP Repeatedly select and deselect Depth Map Preview to visually assess the position of the Tilt-Shift Blur matte in relation to the image. 6 Adjust the width of the matte by dragging the In Focus Range pointer to the right (0.330) to include more of the man in the focused range of the shot. 7 Adjust the height of the matte by dragging the Center Y value down (0.460) to ensure that the area directly behind the rhinos begins to go out of focus. 8 Deselect Depth Map Preview. 9 Slightly decrease the Near Blur Range (0.630) and Far Blur Range (0.630) values to control the severity of the blur and make it look more realistic. Before After In classic filmmaking, a vignette refers to the darkened, soft edges of a film frame caused by the lens and matte box. With the advancement of camera equipment, and especially with the advent of digital film, natural vignettes are no longer an issue. However, their absence has caused an appreciation for the framing service they provided, and vignettes are now sought after for creative and compositing purposes as an effective method of directing the viewer’s eye. In this simple exercise, you will apply a circle window to a shot and reduce the brightness of the frame around it to create a vignette around the central subject. You will continue to work on clip 05 in the yellow flag-filtered timeline. 1 Create a new serial node labeled Vignette. 2 In the Window palette, click the Circle window button. 3 Double-click the layer name field next to the circle window, and type Vignette Frame. 4 Vignettes are usually elliptical to reduce their visibility and enable easier blending into the footage, as compared to shapes with straight lines and corners. Use the onscreen transform controls to reposition and rescale the circle to completely fill the viewer frame. 5 In the onscreen controls, drag one of the red points to create a wide, soft edge around the selection. In the Node Editor, the Vignette node thumbnail preview shows that you have selected the subjects in the center of the frame. To use the node as a vignette, you will need to invert this selection. 6 In the Window palette, next to the circle window, click the invert symbol. 59 Controlling the Viewer’s Eye Focusing Attention with Vignettes 7 In the pop-up menu in the lower-left of the viewer, choose Off to hide the window outline. Correcting and Enhancing Isolated Areas 8 Now that the vignette shape is made, you can proceed to use the grading tools to create a vignette effect on the image. Reduce the brightness of the selected area by dragging the Gamma master wheel to the left (-0.05). Using the gamma tonal range will ensure that you are not darkening overly bright areas of the footage (such as the overcast sky), which would make the vignette too obvious. Lesson 3 60 TIP Vignettes are most effective when they are not noticeable. If you are concerned that your vignette may be too prominent, review the thumbnail of the clip in the timeline to determine whether the vignette is too pronounced in the corners. If so, in the Key palette, lower the Vignette node’s Key output Gain to reduce its strength and further soften the Power Window’s edges to more seamlessly blend it into the image. You can also save the vignette you just generated for future use as a preset. 9 In the Window palette, ensure that the appropriate window (Vignette Frame) is selected in the window list. 10 In the upper-right corner of the palette, click the Options button, and choose Save as New Preset. 11 Enter the preset name as Vignette. From now on, when you want to apply this exact shape to a node in any other clip, you need only access the Window palette option menu, and choose the preset Vignette. This basic adjustment allowed you to reduce the brightness of the majority of the image to focus attention on the subjects in its center. The softness around the vignette is crucial to ensure that the adjustment does not draw undue attention to itself. TIP A vignette preset is also available in the OpenFX library (in the ResolveFX stylize category) for quick application of a simple, customizable vignette. It takes careful assembly and adjustment of secondary grading to draw the eye of the audience to the subject matter without calling attention to the image manipulation. When an audience becomes aware of the colorist’s handiwork, it can break the illusion of realism and compromise viewer involvement with the content. 61 Using a DaVinci Resolve Mini Panel offers a great deal of time-saving potential when you’re working with Power Windows. To make a Power Window on the Mini Panel, you have a few methods available. When you’d like to apply a Power Window to a node, press the Windows button in the upper-left of the panel. The 5-inch screens will display a row of Power Window presets along the top. Select the desired window preset and then press Window On to active it in the node. Then use the knobs under the screens to simultaneously adjust the size, pan, tilt, aspect ratio, softness, and opacity of your window. With practice, you will find that this is a faster method for calibrating Power Windows than using a mouse. It’s important to note that Power Windows also extend to the node controls on the Mini Panel. At the upper-right of the panel, node controls allow you to create several types of common nodes. You’ll learn more about them throughout this book. Right now, you’ll want to pay attention to the node + buttons with which you can create a new serial node with a Power Window already activated, thereby turning two commonly used shortcuts into one. Pressing the Node + Circle button, for example, creates a new node with a circular Power Window. Controlling the Viewer’s Eye Using the Mini Panel—Power Windows 62 Sharpening Key Elements Correcting and Enhancing Isolated Areas The Blur palette in the central palettes of the color page also contains a Sharpening mode. It works best when used conservatively and applied at the end of a grade. Too much artificial sharpening can stand out for the wrong reasons. When used precisely, sharpening can make details look extremely dynamic and draw the viewer’s eye in a desired direction. In the yellow flag-filtered timeline, click clip 06. Lesson 3 1 The clip begins with a man’s hand obscuring the shot. In such cases, it is a good idea to play through the clip until you find a better point for grading and adding effects. 2 In the viewer jog bar, drag the playhead to the center of the clip. 3 Create a second node called Sharp. 4 In the central palettes, open the Blur palette. In the pop-up menu in the upper-right corner of the palette, choose Sharpen. The main control in the Sharpen palette is the Radius. Dragging it upward will blur the image, and dragging it down will sharpen the edges of high-contrast detail. 6 Reduce the Radius to 0.40 by dragging down any of the three channel sliders under the Radius heading. The three channels are ganged together, so adjusting one will equally alter the other two. Although it is easy to see that the engravings become more detailed, the impact that sharpening has on the rest of the image is more difficult to perceive. 7 Above the viewer, click the Highlight button, and then click the A/B Difference button in the right corner to display the edges found by the sharpening adjustment. You can also toggle this display on and off by pressing Command-Shift-H (macOS) or Ctrl-Shift-H (Windows). 8 In the Sharpen palette, increase the scaling to 0.5. Doing so will multiply the result of the Radius adjustment. The adjustments add a satisfactory level of detail to the engraving, but add too much detail to the gun barrel and the smoke coming out of it. You can limit the sharpening effect using the Coring Softness and Level controls at the bottom of the palette. Start by increasing the Level control to set a threshold for the sharpening. 9 Increase the Level (around 10-15) until the detail in the smoke and on the barrel of the gun disappears. 10 Increase the Coring Softness to around 5 to recover some of the sharpening between the level threshold setting and the most detailed areas. To see the results on the image, you can disable the difference highlight. 63 Sharpening Key Elements 5 64 11 Correcting and Enhancing Isolated Areas 12 Press Command-D (macOS) or Ctrl-D (Windows) to bypass the Sharp node and compare your results to the original image. Lesson 3 Tracking Obscured Objects Click the Highlight button above the viewer, or press Command-Shift-H (macOS) or Ctrl-Shift-H (Windows). TIP You could also achieve this effect using Sharpen Edge ResolveFX in the OpenFX palette. This filter includes an edge display in the settings controls, as well as other fine-tuning parameters. Although the sharpness looks very nice on the engravings, it’s causing some ringing on the hand in the left corner of the screen, as well producing some pixel artifacting on the shotgun shell at the start of the clip. However, you can use a window to limit an effect to a specific area in the shot. Adding a simple circular window to the Sharp node will allow you to confine the sharpening to the engravings and shotgun barrel. 1 In the Sharp node of clip 04, create a circle window, and name it Barrel Detail. 2 Resize the circle, and place it directly over the engravings on the shotgun. 3 Make the circle narrower and rotate it so it confines the sharpening effect to just the engravings on the handle. 4 Drag the red control point on the window to soften the edges of the mask. The sharpening is now successfully isolated to the detail on the handle. However, scrubbing through the clip will reveal that this is a handheld camera shot, and the shotgun is moved as it is loaded. You’ll need to track the window for the effect to follow the engravings. In the central palettes toolbar, click the Tracker button next to the Window button. 6 With the playhead still located in the center of the shot, and your circle window placed on the detail just under the barrel, click the Track Reverse button. The analysis runs backward through the shot, recording the motion data for the gun barrel until the first frame of the clip is reached. TIP It is common practice to track from the center or the end of a clip when doing so will provide more reliable tracking data. 7 When the tracking is completed, in the upper-right corner of the tracker graph, click the Keyframe button to return the playhead to the central keyframe. 8 Click the Track Forward button to perform the rest of the track analysis in the second half of the clip. As the analysis runs, the window will be disconnected from the barrel detail due to the interference of the man’s hand. This disconnection can occasionally occur during tracking, and it is useful to know how to quickly fix the issue. 65 Tracking Obscured Objects 5 In the Tracker palette, you can see a visual representation of the amount of motion applied to each transformation. Each colored line corresponds to the colored transformation label above the Tracker palette. Based on the sudden and dramatic movement on the pan and tilt graph lines in the second half of the graph, it is clear that the tracking data becomes distorted. To fix the track, you must first remove the bad tracking data. 9 Drag within the tracker graph to draw a dotted selection outline around the bad tracking data. Lesson 3 Correcting and Enhancing Isolated Areas 66 10 In the Tracker palette, in the Options menu, choose Clear Selected Track Data. The tracking data in the selected area of the tracker graph is removed. Knowing that the track cannot be analyzed with the obstruction, you will need to manually adjust the movement of the window during the time that the hand is in the shot. 11 Switch the tracking to Frame mode. In Frame mode, any changes you make to the window in the viewer now will be recorded as a keyframe, as opposed to the Clip mode, which applies a uniform change to the window’s position in relation to the key clip. 12 In the viewer, drag the playhead to a point in time where the obstruction has passed, and the area appears to be trackable again. 67 13 Manually reposition the window to the area of the barrel that you were previously tracking. Use the anchor point in the center of the window as a visual guide, if necessary. Tracking Obscured Objects A new keyframe appears in the tracker graph, and tracking data is automatically generated between it and the last reliable tracked moment. 14 Click the Track Forward button to perform the rest of the track analysis. Using the Mini Panel—Tracking You can use the Mini Panel to track Power Windows and avoid using your mouse and keyboard by pressing the Tracker button at the upper-left of the panel. By enabling Frame mode, you can keyframe Power Windows. Pressing the Left Arrow and Right Arrow keys will display more advanced keyframe controls. 68 Fixing Overcast Skies Correcting and Enhancing Isolated Areas Capturing footage with skylines in-camera can sometimes be problematic. Subjects in the foreground usually require a substantial difference in their exposure levels compared to the sky. Opening the aperture or raising the ISO value usually results in better exposure in the foreground but also creates a blown-out sky. In such cases, the best method of correction is to target the sky with a keying tool, such as the qualifier, and tweak the color using standard grading tools; or extract the sky altogether and composite an image/video of another sky in its place. In this exercise, you will practice the first method of sky correction. In the yellow flag-filtered timeline, click clip 01. This clip was previously balanced and matched and now needs secondary grading to address its overcast sky. 2 Create a fourth corrector node called Sky. 3 With the Sky node selected, in the central palettes, open the Qualifier palette. 4 In the viewer, using the qualifier tool, click a portion of the sky. The thumbnail representation of the image in the Sky node will change to show the qualifier selection. Lesson 3 1 69 Switch the viewer to Highlight mode by clicking the Highlight button in the upper-left of the viewer. Ensure that the mode is set to Highlight in the upper-right corner. Fixing Overcast Skies 5 To perform further work with this selection, you must change the viewer mode to display only the qualifier extraction. The viewer now shows what the qualifier has selected by making the sky visible and turning everything else gray. This is a way to display the image matte. Often, when a selection is first made using the qualifier, it will miss sections or will include unwanted areas. You can use the HSL Qualifier palette to fine-tune the selection by dragging the Hue, Saturation, and Luminance sliders to define exactly what those respective values should be. 6 Toggle the Highlight button to compare the original image with the selection. You will see that areas of sky between the branches of the trees need refinement. TIP It can occasionally be unclear where you should click with the qualifier tool to identify the optimal starting selection. The best strategy is to click and drag close to an area from which you are trying to extract the selection. In this case, the best area is on the horizon directly above the mountains. Once the selection has a clean edge, you can easily isolate the remainder of the area using windows. 70 Using the Mini Panel—Qualifiers Lesson 3 Correcting and Enhancing Isolated Areas After you make an initial qualifier selection, you can use the Mini Panel to refine it. When you press the Qualifier button in the upper-left section of the panel, the two 5-inch screens and their surrounding buttons and knobs become the controls you’ll use to continue making adjustments. At first, you’ll see the controls for Hue on the left screen and Saturation on the right. In the upper-left section of the panel, press the Right Arrow button to navigate to the luminance controls. In certain tools, you must use the Left Arrow and Right Arrow buttons to access all the functions that a specific tool offers. One more push of the Right Arrow button will bring you to the Matte Finesse tools, which you will use later in this exercise. A good starting point to refining the HSL selection is to disable each value one by one to determine if its absence could improve the qualifier quality. 7 Click the orange toggle next to Hue to disable it. Doing so has a positive effect on the selection. The horizon becomes refined and more areas of sky in the trees are included in the qualifier result. This result makes sense because the blown-out white sky is mostly made up of luminance data, not hue. 8 Drag the left side of the Luminance selection (Low) to refine the horizon selection. Aim to include the darker areas of sky between the trees. 9 In the upper-right of the viewer, click the Highlight B/W button to switch to a black-andwhite representation of the matte. This is the traditional appearance of mattes, with white indicating full opacity and black representing transparency. 71 Fixing Overcast Skies The current focus is on ensuring the cleanest possible selection along the horizon; so, for now, you can ignore any other regions in the image that are also selected, such as the horses. 10 You can adjust the matte finesse controls in the HSL qualifier to further refine the selection. Adjusting Clean Black will reduce some of the minor spill-off occurring in the trees under the horizon. A setting of 20.0 should be enough for a satisfactory reduction. 11 Likewise, tweaking Clean White (20.0) can amplify the white between the tree branches for a cleaner overall result. The clarity of the qualifier will often depend on the nature and quality of the footage. In this case, you might experience minor difficulty in getting a clean extraction from both mountain tops due to the difference in focal length between them. When one mountain has a clean key, the other appears too soft and vice versa. In such cases, the best approach is to break up the keying process into several nodes and combine them using a key mixer. NOTE You can see the results of using a key mixer to clean up the sky selection on this clip in the 04 Completed Timeline. Open the timeline, right-click the clip, and under Local Versions, choose Mixed Key to see the version of the node pipeline with the key mixer. Lesson 3 Correcting and Enhancing Isolated Areas 72 Using Windows to Limit Qualifiers If the HSL qualifier selection has extracted areas of the image that are not the sky, you will want to exclude them from the final matte. 1 Click the window palette next to the Qualifier palette. 2 Click the Linear Window button to activate it. You will see the outline of the window in the viewer. 3 Double-click next to the window icon, and label it Sky Window. Drag its corners around the sky selection to exclude the lower regions of the matte. 73 Fixing Overcast Skies 4 The sky should now be successfully selected and ready for color adjustment. 5 Click the Highlight button to disable the matte preview. 6 Drag the Gain master wheel to the left (0.95) to reduce the overexposure in the sky. By turning the white pixels gray, you will make them more receptive to hue and saturation changes. 7 Drag the Gain color wheel toward cyan/blue to introduce blue into the sky. TIP You could also use the Color Generator in the OpenFX panel to replace the sky color. It overwrites all the color data in a node with a single color hue without regard for any existing RGB data. It is ideal for working on elements that require a consistent color, but using it might not be optimal when you are trying to retain some of the natural variations of the hues and shadows in a selection. Finally, to soften the edges around the tops of the hills, you can gently blur the edge between the black and white portions of the matte. Lesson 3 Correcting and Enhancing Isolated Areas 74 8 In the Qualifier palette, increase the Blur Radius (10.0) in the matte finesse controls. A gentler edge will ensure a more organic-looking grade and hide any imperfections in the selection. Adding Atmosphere When you look into the distance through several miles of air, you can see the atmosphere reveal itself. In an air-polluted city, the atmosphere may have a hazy white, brown, or orange look; whereas, on a clear day, you would see a soft blue. When enhancing a sky or replacing it altogether, you need to blend a blue hue into the shot’s horizon to replicate that atmospheric refraction. Otherwise, the replacement sky might end up looking fake against the horizon. 1 In the Node Editor, select and then right-click the Sky node and choose Add Node > Add Outside or press Option-O (macOS) or Alt-O (Windows). This inverse selection will allow you to blend the color of the sky into the horizon of the image. 2 Label node 05 as Outside. TIP You may need to pan and zoom out on the node graph by dragging with the middle mouse button to pan and dragging the slider above the Node graph to zoom out. 3 With the Outside node selected, in the list of the Window palette, click the Gradient Window button. An outline of the gradient controls appears in the viewer in the form of a line with a perpendicular arrow extending from it. In the Window palette, double-click the layer name field next to the gradient icon, and type Atmosphere. This gradient window works a bit differently compared to the other windows that you have created. Instead of defining a shape, you position a starting point and drag the arrow in the direction of the gradient fall-off. The further you drag the arrow, the softer the gradient will be. 5 Adjust the top of the gradient (the horizontal line) to start at the top of the distant mountain, and drag the arrow to taper off the gradient toward the bottom. 6 Drag the Offset master wheel in the direction of cyan, but not as far as you did for the sky change. The goal is to give the distant mountain a slight blue tint to convey the blue atmosphere in front of it. 7 Press Command-D (macOS) or Ctrl-D (Windows) to compare the results before and after your atmosphere addition. The gradient looks good in the distance but covers too much of the foreground mountain. You will want to create a new shape to select everything that you don’t want altered by the atmosphere grade. 75 Fixing Overcast Skies 4 8 In the Node Editor, disable the Outside node by clicking its number (5) or pressing Command-D (macOS) or Ctrl-D (Windows). Doing so will allow you to continue work without being distracted by the blue grade. 9 While still in the Window palette, click the Curve button. 10 In the viewer, click around the foreground hill and the lower-half of the frame to create a custom shape around it. To close the loop and define the shape, click the first point that you created. TIP When creating custom windows, click to create linear points and drag to create rounded Bézier curves. To delete a point, select it and press the Delete or Backspace key or middle-click the point with your mouse. Lesson 3 Correcting and Enhancing Isolated Areas 76 11 Double-click the layer name field next to the Curve button and enter the name Foreground. Enable the Outside node to see the result. The cyan grade now affects both the background mountain and the entirety of the custom shape. By default, all windows are additive. You will need to indicate that you wish to subtract the selection from the final result. 12 In the curve field, next to the label, click the Subtract Mask button to extract this custom shape from the final output of the node. TIP When changing the sky color, another technique is to apply a gradient window on top of the sky selection node. By tapering off the artificial color toward the original hues at the bottom, you can also achieve a realisticlooking secondary grade. Ordinarily, overblown skies can be addressed on the set using ND filters and focusing additional lighting on your talent. However, this solution may not always be an option for smaller productions or documentaries. In such cases, secondary grading becomes a viable option. It keeps the filming process light while ensuring a good shot at the end of the post-production process. Warping Color Ranges The Color Warper allows you to adjust two parameters at once, producing quick results in an interface that encourages intuitive grading. It features two grids for changing either Hue and Saturation, or Chroma and Luma. Its mesh interface produces a smooth transition between hues, which reduces image artifacts. The Color Warper is helpful for enhancing the appearance of objects or areas with a distinct hue and can be combined with other secondary selection methods for optimal results. 77 Warping Color Ranges 13 To the right of the Window palette, adjust the Softness parameter to feather the edge of the Power curve. Drag the Inside and Outside fields to make the border of the window less aggressive between the two mountains. Warping Colors in the Viewer The simplest way to interact with the Color Warper is through the color page viewer. This method works best on well-defined color ranges, such as for vehicles, clothing, or the sky. 1 In the yellow flag-filtered timeline, ensure that clip 01 is selected. 2 Create a new serial node at the end of your pipeline called Sky (node 06). 3 In the central palettes, open the Color Warper palette. TIP You can check which region of an image will be affected by a control point in the Color Warper by holding Option (macOS) or Alt (Windows) while clicking the control point. A highlight of the selection will appear in the viewer. Lesson 3 Correcting and Enhancing Isolated Areas 78 The Color Warper features a Hue-Saturation “spider web” mesh grid that you can adjust to warp the colors of the image. A vectorscope trace of the frame in the viewer is projected behind the grid to guide your selection. The right side of the palette features advanced selection and pinning tools, which are used to achieve optimal precision. 4 Click the Expand button in the upper-right corner to turn the palette into a floating window. 5 Hover your mouse over the image in the viewer. An orange crosshair appears in the Color Warper grid, corresponding to the hue over which your mouse is placed. Additionally, a yellow box appears on the nearest grid control point, indicating that it is the optimal point for adjusting that hue. 6 While still in the viewer, move your mouse over the sky region of the image, click and drag to the right. The sky becomes more saturated. 7 Check the Color Warper grid and verify that a control point in the blue region has become highlighted and moved away from the center of the grid. 79 Warping Color Ranges Drag the corners and edges to resize the window to your liking and drag the palette header to reposition it. The larger interface will make it easier to make precise adjustments in the grid. The Color Warper features the same hue layout as the color wheels and offers the same saturation control. Moving a point closer to the center will desaturate a hue, while moving it outward will increase color intensity. 8 While still in the viewer, drag in a circular motion to change the color of the sky to green. Lesson 3 Correcting and Enhancing Isolated Areas 80 Before After Rotating a selected color range around the Color Warper grid will change its hue. While dragging, continue to maneuver toward or away from the center to simultaneously adjust the hue saturation. Selecting Multiple Hues in the Color Warper Grid The Color Warper’s true strength can be found in the variety of selection methods that allow you to achieve a clean grade. In this exercise, you will adjust the color of the dry grass on the ground to give it a healthier, greener appearance. 1 Select the Sky node and press Backspace or Delete to remove it. 2 Create a new serial node called Grass (node 06). 3 In the viewer, click on an area of grass in the foreground of the scene and drag to the top and left (orange hue) to review the accuracy of your selection. The result will show that the selection does not adequately capture the grass on the ground, while also spilling into undesired areas, like the rhinos. TIP You can check which region of an image will be affected by a control point in the Color Warper by holding Option (macOS) or Alt (Windows) while clicking the control point. A highlight of the selection will appear in the viewer. 81 Warping Color Ranges The Color Warper allows for an incredibly simple method of controlling color hue and saturation directly within the viewer. As you likely noticed, the adjustment is optimal when the hue is kept close to the source color. If pushed too far, the grid mesh can begin to overlap itself, which can cause artifacts. In such cases, consider adjusting your selection method or using an alternative hue correction method like HSL curves or the qualifier. 4 Reset the Color Warper by clicking the reset arrow in the upper-right corner of the palette. Correcting and Enhancing Isolated Areas 5 Hover your mouse over the foreground of the image and review how the crosshairs behave in the Color Warper. Lesson 3 82 You will see that the yellow box jumps between multiple hue columns and saturation rings. This suggests that the grass represents a wider range of hues and saturation values than can be captured with one click in the viewer. 6 In the lower-left corner of the Color Warper palette, click the Hue resolution drop-down menu and set the resolution to 16. The Color Warper grid now features 16 hue divisions, allowing for much more precise hue selection. By default, the hue and saturation resolutions are linked, though this behavior can be disabled by clicking the link icon next to the drop-down menus. 7 Hover your mouse in the viewer to review the grass hues. They are mostly focused on control points in the three leftmost columns of the grid. 8 Hover your mouse over the rhinos in the image. They are mostly represented by control points in the orange-leaning columns. With this successful separation of target hues, you can now focus on grabbing a broad range of greens. In the Color Warper grid, click and drag to select a range of green hue control points near the outer edge of the vectorscope trace. 83 Warping Color Ranges 9 TIP You can also hold Command (macOS) or Ctrl (Windows) to make multiple point selections when clicking or dragging. Right-click a control point to reset its position in the grid. 10 Click any of the orange selected points and drag the entire selection toward a more vibrant hue. Observe the surrounding environment in the scene to ensure you reach a realistic shade of green. Drag the selected control points toward and away from the center of the grid until you find a satisfactory saturation level. Finally, you can use secondary selection tools to isolate your grade to one area of the frame. 11 In the Window palette, create a linear window and name it Grass Matte. 12 Drag the corners of the window around the grassy field in the foreground of the image. Lesson 3 Correcting and Enhancing Isolated Areas 84 The Color Warper adjustment is isolated to the grass, while keeping other elements, like the background and the dirt on the ground, unaffected. Enhancing Colors Based on Luminance The Color Warper’s Chroma-Luma grid allows you to simultaneously adjust the luminance and hue of a selected range. This opens up some creative options when working with bright areas, like skies, lights, and windows. 1 In the yellow flag-filtered timeline, click clip 03. 2 Create a new serial node called Sky (node 02). 3 In the upper-right corner of the Color Warper, press the Chroma-Luma button. 85 Warping Color Ranges The Chroma-Luma panel features many of the same controls as Hue-Saturation, though the control point interface is now a 3D cube mesh. The horizontal axis of the grid represents hues, while the vertical axis represents luminance. You will use this grid to add vibrant colors to the sky. 4 In the viewer, click on a light area of the sky and drag down. In color grading, changing luminance based on a hue can often lead to distortion. Therefore, it is important to keep Chroma-Luma selections exact and adjustments subtle. 5 To improve selection precision, change the Chroma and Luma resolutions to 12. You will next lock off the darker regions of the image to protect them from adjustments made to the sky. 6 In the viewer, hover over the hill in the foreground and mountains in the background. The orange crosshair will indicate that the luminance range of those regions lies in the bottom two rows. 7 Select any point on the row directly above the bottom of the grid. 8 In the Tools sidebar, click the Select Row button to expand the selection to the entire row. 9 In the Tools sidebar, click the Convert Selected to Pin button to lock all the control points on that row. Lesson 3 Correcting and Enhancing Isolated Areas 86 Pinned points are indicated by a black outline. Adjustments made near a pinned point will not affect it, and the surrounding grid mesh will warp around it. 10 At the bottom of the palette, drag the Axis Angle parameter (35.00) to determine the hues you will be introducing to the sky. Aim to achieve an orange/cyan balance. As you do this, the waveform trace in the grid will rotate, revealing its 3D nature. 11 In the viewer, click on a blue region of the sky and drag it down and to the right to give it a richer blue tone. 12 In the viewer, click an orange area of the sunset and drag left to make the warm glow more pronounced. 87 Warping Color Ranges 13 Click on the center of the sky gradient and drag left and up to brighten and warm it. Continue to make finer adjustments across the sky gradient in the viewer to smooth out any artifacting. Before After 14 If you start to see banding in the sky as a result of dragging a control point too far, select the point, and then click the Smooth buttons under the Chroma and Luma parameters in the sidebar. This will nudge the point toward its original position, softening the grade and reducing artifacts. The Smooth buttons can be clicked as many times as needed for incrementally smaller nudges. 15 When finished, copy the Sky node and paste it in a new node in clip 04. 16 Tweak the Color Warper in clip 04’s Sky node to achieve a better match for the closeup of the horizon. Lesson 3 Correcting and Enhancing Isolated Areas 88 Before After By rotating the Axis Angle (45.00), you can achieve a deeper red color in the sky. Enhancing Skin Tones with Face Refinement A common task for secondary correction is to make skin tones look more natural. Whether you are working with a fictional narrative or a documentary, the audience will be paying the utmost attention to the actions (and, therefore, the faces) of the people on the screen. With this much focus from the audience, you want to be certain that skin tones do not cause a distraction. NOTE This exercise requires DaVinci Resolve Studio to complete. In this exercise, you’ll start with a well-framed and properly exposed shot. The only issue is that the speaker is wearing a wide-brimmed hat on a sunny day, which is causing shadows that obscure her face. Your goal is to make her face stand out more and then address general imperfections using the Face Refinement effect. 1 In the yellow flag-filtered timeline, select clip 02. In the Node Editor, you can see that it has already been balanced on the first node. 2 Create a new serial node, and label it Face. 3 In the ResolveFX Refine category, drag the Face Refinement effect onto the Face node. 89 Enhancing Skin Tones with Face Refinement As you continue to work with the Color Warper, explore the remaining selection and pinning tools in the sidebar to gain a fuller understanding of how selections can be made faster, and with more precision. Review the completed grade on these clips in 04 Completed Timeline to see how the luminance warp in this lesson was achieved. NOTE If you are not using DaVinci Resolve Studio, a watermark will appear over the image. You can dismiss the warning dialog and complete this exercise with the watermarked image. Face Refinement includes a number of diagnostic and grading tools aimed specifically at enhancing the skin and details of a human face. The effect analyzes the shot to automatically detect and track a moving face and to recognize and adjust individual features such as eyes, lips, cheeks, chin, and forehead. 4 In the Face Refinement settings, click Analyze. Processing will take some time because the software detects the face and constructs a travelling matte. When the analysis is complete, you will see a series of green trackers identifying the woman’s facial features. Lesson 3 Correcting and Enhancing Isolated Areas 90 To ensure the highest quality of selection, you should check the matte of the face before proceeding with any adjustments. The matte quality can be compromised when analyzing a subject whose skin tones closely match their hair, clothes, or surroundings. In this example, the subject fits all three of these criteria. 5 Within the Face Refinement settings, click the Skin Mask header to expand it and select Show Mask. 6 Deselect Show Overlay at the top of the settings to remove the green trackers from the viewer. Zoom inside the viewer to get a clearer view of the subject’s face. The selection is very clean overall. The only exception is the upper segment of the mask, which includes part of the tan hat that the woman is wearing. Combining Windows with Face Refinement To remove the unnecessary segment from Face Refinement, you will use a window to exclude the top of the matte from the selection. 1 Move the playhead to the last frame of the clip. 2 With the Face node still selected, open the Window palette. 3 Create a new circle window. 4 In the upper-right options menu of the Window palette, choose Convert to Bézier to transform the circle’s points into Bézier curves. Label the resulting curve window Face. 91 Enhancing Skin Tones with Face Refinement 7 Lesson 3 Correcting and Enhancing Isolated Areas 92 5 Adjust the points to fit around her face, paying extra attention to excluding the hat. 6 To ensure the Face Refinement tool recognizes the newly created window, right-click the Face node and choose ‘Use OFX Alpha’ to deselect the internal alpha link. 7 In the face refinement setting, deselect Show Mask. 8 Enter the Tracker palette. 9 Click the Track Reverse button to track the motion of her face backward through the clip. 10 When tracking is completed, refine the shape of the Face window, if necessary. Return to the Face Refinement settings when you are finished. TIP You can apply ResolveFX to an existing Corrector node or drag onto a connection line to create a ResolveFX node. ResolveFX nodes work slightly differently from normal Corrector nodes in that you cannot use grading tools, windows, or qualifiers on a ResolveFX node. They perform only the effect for which they were designed. Improving Skin Quality The bulk of the face refinement feature is about fixing skin tones. Skin tones might need adjustment for a variety of reasons: General skin imperfections, such as variations of color, spots, dryness, oiliness, and so on— By applying the appropriate brightness, contrast, and blurring, you can reduce these issues and put the focus back on the performance. Some skin types are prone to reflecting light with unpredictable tints—The most common variants are skin types that appear magenta or green under certain lights. The purpose of grading in this case is to remove the tint and match the performer to his surroundings and co-stars. In this exercise, you’ll look at some of the commonly used settings of the face refinement feature. 1 In the Workspace menu, choose Full Screen Viewer or press Shift-F to expand the viewer to fill your screen while still allowing you to access the ResolveFX panel to the left. 2 In the Face Refinement settings, under Texture, adjust the Amount to 0.200. Doing so will gently blur the skin to soften minor wrinkles and imperfections. Be careful not to push this setting so far that skin starts to look plastic. You should not aim to remove wrinkles but merely soften them. TIP For more precise skin-smoothing options, change the Texture Operating mode to Smoothing or Beauty Advanced. These modes can break up the smoothing process into individual steps in which you can take into account skin texture and lighting. 3 Scroll down to the Color Grading section to begin work on the woman’s skin tone grade. 93 Enhancing Skin Tones with Face Refinement Overpowering primary grade—When a shot has been extremely graded at the primary stage to look a certain way (for example, to make the environment look cold), the skin can end up looking dead as a result. These kinds of flat grades can drain the shot of life and look dull. By bringing back the skin tone, the shot once again becomes vibrant. The Midtone control is responsible for the overall brightness of the skin, which you can adjust to negate the presence of shadows. Lesson 3 Correcting and Enhancing Isolated Areas 94 4 Drag the Midtone slider to the right (0.050) to brighten the skin, but do not pull it so far that the onscreen results become distracting. Color Boost enhances the saturation in areas of the skin that are under-saturated. 5 Drag the color Boost slider to the right until you reach 0.080. Tint is responsible for undoing the green or magenta color cast that some skin tones reflect. 6 Drag Tint to -0.200 to reduce the redness in the skin. 7 Raise the Contrast (0.100) to return some detail into the shadows of her face. 8 Next, scroll down to the Eye Retouching section and click to expand it. The controls in this section allow you to enhance details in the iris of the speaker, as well as brighten up the reflections from light sources (known as specular reflection). 9 Set Sharpening to 0.050 to refine the pupil, eyelashes, and eye shape. 10 Set Brightening to 0.050 to brighten the color of the iris. 11 Set Eye Light to 0.050 to gently increase the brightness around the eye area. 12 Adjust Eyebag Removal to 0.200 to brighten the area directly under her eyes. In addition to addressing general dark circles under eyes, Eyebag Removal can reduce shadows caused by headwear as in this clip. Lip Retouching allows you to saturate and change the hue of a subject’s lip color and to smooth upper lip wrinkles in tighter close-ups. As usual, context is key. The park ranger in question is not wearing lipstick, nor do you have a justifiable reason to glamorize her as she talks about the issue of rhino poaching in South Africa. In this case, the Lip Retouching tool is necessary only to add a minor contrast to her skin tone. 13 Raise Saturation to 0.200 to define her lips against her skin. The same guidelines apply to the Blush Retouching section. 14 Set Saturation just high enough (0.200) to define her face shape without making it look like makeup. 95 15 Additionally, you could expand the Size to 0.500 to spread the gentle redness across either side of her face without concentrating it to the apples of her cheeks. Enhancing Skin Tones with Face Refinement The final three sections (Forehead, Cheek, and Chin Retouching) enable further hue adjustments to those specific areas. These controls can be beneficial when employing the traditional portraiture technique of “traffic lights,” in which gentle yellow, red, and green hues are applied to the forehead, cheeks, and chin, respectively. The Global Blend control at the bottom of the settings allows you to blend the original image back into the Face Refinement node. This is ideal when you are generally happy with your face refinement settings but find that they are a touch too powerful. Before After With just one node, you have successfully enhanced your subject’s skin tone, made it more pronounced by brightening and warming it, and added chromatic detail into her features. In the original clip, it now becomes apparent how much the shadow of her hat was affecting the visibility of her face and facial expressions. 16 When you are done with the adjustments, choose Workspace > Full Screen Viewer or press Shift-F to exit Full Screen mode. TIP To remove a ResolveFX plug-in from a node, right-click the node, and choose Remove OFX Plugin. 96 Adjusting Skin Tones Manually Correcting and Enhancing Isolated Areas As impressive as the Face Refinement ResolveFX feature is, it will not work for every skin refinement task. For example, when a face is turned away from the camera, the analysis tool will struggle to locate the facial features. When you are working on a profile shot, you’ll need to use the standard selection and grading palettes. In this example, the subject is in an uncontrolled lighting environment. He is simultaneously overexposed by direct sunlight, and underexposed in the shadows. Your aim will be to reduce this stark contrast and remove the magenta tint from his skin. In the yellow flag-filtered timeline, select clip 05. Lesson 3 1 This clip already has a normalized tonal range via the Primaries wheels in node 01. 2 Create a new serial node, and label it Skin Hue (node 02). One possible approach to adjusting the man’s skin tones would be to use the qualifier to extract his skin and treat it as a secondary grade. However, this is not necessarily the best approach. It takes times to create a clean key, and the separation between the skin and the rest of the shot could end up looking too aggressive. A gentler approach is to use the HSL curves, which will allow you to target his skin range based on hue, luminance, and saturation. 3 Open the Custom Curves palette, and in the mode pop-up menu, choose the Hue Vs Hue curve. TIP The naming convention of the hue curves describes the selection method, followed by the change type. Hue Vs Sat implies that you are targeting a specific range of color (hue) to adjust its saturation (sat), whereas Sat Vs Lum suggests that you are targeting a certain range of saturation in an image with the aim of adjusting its brightness (lum). The Hue Vs Hue palette shows the full range of hues going left to right, looping through the red hue. It enables you to sample a specific color and shift it toward another hue. One method of hue selection is to use the swatch buttons at the bottom of the curve graph. Another method is to click in the viewer to sample pixel values. 4 In the viewer, click on an evenly exposed patch of the man’s face. TIP If a hue selection lands near the left or right edge of the palette, the range will smoothly cycle back around to the opposite edge. Three control points are added to the Hue Vs Hue curve. The center point identifies the selected hue, and the control points on either side limit the range of hue that is affected. 5 Drag the center control point down slightly to remove some of the red tint in the man’s skin tone. Be careful not to introduce too much green. If necessary, drag the two control points on either side farther apart to define a wider hue for the skin tone. Adjusting Skin Tones Manually 97 TIP For more precision when moving a control point, use the Input Hue and Hue Rotation fields in the lower-right corner of the palette. This may feel a bit like a guessing game. What is the right hue for his skin? To create more certainty in your adjustment, you will need to open the Vectorscope and check what the adjustment is doing to the skin. The first thing you will need to do is to get a clean view of the face by using a window to remove interfering elements. 6 Open the Window palette. 7 Create a circle power curve window and label it Face Window. Position it over the man’s face to isolate a clean patch of skin. 8 Remove the Softness Soft 1 on the window, and click the Highlight button. Lesson 3 Correcting and Enhancing Isolated Areas 98 This temporary window will aid in providing a clean readout of the skin tone to the Vectorscope. 9 In the Scopes palette, choose Vectorscope as the scope type. 10 In the upper-right corner, click the settings icon to adjust the appearance of the scope for easier readability. 11 Select Show 2x Zoom to increase the size of the scope. 12 Select Show Skin Tone Indicator to display a line that indicates the direction for skin tone hues. When working with skin tones, the Vectorscope can be invaluable for determining if a subject’s skin is deviating toward unflattering hues. However, the skin tone indicator line itself is not meant to be used as a strict determiner of all skin hues. Some skin tones naturally lean towards red or yellow. Instead, keep an eye on any obvious arcs or distortions in the trace that indicate an incorrect color cast on skin. 13 Click anywhere in the color page to close the pop-up window. 14 Drag the center control point in the Hue Vs Hue palette up and down to view the movement in the Vectorscope. It’s important to keep in mind that you are not trying to align the skin hue strictly to the Skin Tone Indicator line. Rather, you are using the Skin Tone Indicator to detect and gently reduce any obvious tone deviation in the skin tone. 99 Adjusting Skin Tones Manually The Vectorscope distributes the visual data of an image on a circular graph representing the hues in the current frame and their saturation levels. A well-balanced image will generally appear as a cloud of pixels in the center of the Vectorscope with some deviations toward specific hues in images that contain prominent colors. Lesson 3 Correcting and Enhancing Isolated Areas 100 15 A significant part of the man’s skin is in shadow, where it appears to have a prominent magenta tint. Add additional control points in the Hue Vs Hue curve and move more of the skin data so that it falls closer to the skin tone line. 16 When you are happy with the skin tone hue, turn off Highlight mode to see the entire image and remove the circle window by clicking the circle icon in the Windows palette. While the Color Warper allows you to intuitively adjust two values at once, the HSL curves are ideal for single-purpose precision, like working on skin tones. These tools should be your first choice when you are trying to quickly adjust the hue, saturation, or luminance of an object. If the result is not immediately satisfactory, you can then switch to working with the Qualifier, which offers a greater degree of control over your matte selection. Also, keep in mind that you can use the Color Warper and HSL curves in combination with the qualifiers and Power Windows for an even more refined selection. The hue of the skin tone is critical because people view skin tones from memory. With an expectation of what a healthy skin tone should look like, a viewer will instinctively know if something is “off.” You can use another hue curve on a separate node to address the saturation of the skin. 1 Create a new serial node, and label it Skin Sat (node 03). 2 In the Curve Mode pop-up menu, choose Hue Vs Sat. You can use the Hue Vs Sat palette to make under-saturated items pop and highly saturated items more subdued. When dealing with skin tones, the right settings can be subjective. Generally, darker skin tones require the least amount of saturation, while lighter skin tones require the most before they begin to look distorted. In this case, the saturation in the man’s skin needs a very slight adjustment. 3 In the viewer, click a saturated patch of the man’s face to drop the three points in the Hue Vs Sat curve. Drag the two surrounding control points to include a wider range of the skin. 4 Drag the central point up slightly to increase the height of the saturation in the Vectorscope. 5 Press Command-D (macOS) or Ctrl-D (Windows) to disable the Hue Vs Sat node. Press the keyboard shortcut again to view the adjustment. Be careful not to get too aggressive when adjusting skin tones. The aim is not to produce a magazine-cover look but to reduce minor imperfections and enhance the visibility and saturation of the face. Getting too aggressive with the ResolveFX or hue controls can result in plastic-looking skin that is even more distracting than imperfections. 101 Adjusting Skin Tones Manually Perfecting Skin Tone Saturation 102 Lesson 3 Correcting and Enhancing Isolated Areas Memory Colors Memory colors are colors for which human beings have an instinctive reference. The most common of those are sky, grass, and skin tones that tend to be closely imprinted in our perception of the world. It is particularly important to grade these colors accurately to ensure audience immersion, unless the narrative specifically calls for a distortion of these hues. Man-made objects tend to have less color memory associated with them, so you have more freedom to tweak the hue of a car or the saturation of a character’s dress. Continue using these techniques in new ways and combining qualifiers/Power Windows with your own footage. If you’re uncertain how to proceed with a certain shot, write out a workflow to help determine how you want the final output to look, and then work backward to choose the tools and adjustments that will realize your goals. You’ll always have several possible workflow options, so with experimentation and experience you will learn which are the most visually successful and time efficient for you. Using the Mini Panel—Hue Curves When switching between HSL Curves, the color presets normally found in the interface are available using the knobs below the Mini Panel screens. You can find additional curves and tools by pressing the Left Arrow and Right Arrow buttons on the panel. Self-Guided Exercises Complete the following exercises in the unfiltered 03 Matched Timeline to test your understanding of the tools and workflows covered in this lesson. Clip 01—Use Lum vs Sat in the HSL Curves to increase the saturation of the deer in the center of the shot, but keep the saturation on the fence and ground low. Clip 02—Apply a window to isolate the rhino’s face between the bars, and then apply the contrast Pop effect in ResolveFX to increase the contrast in that portion of the frame. The effect should immediately guide the eye without being overpowering. Clip 03—Apply a window and use any of the sharpening methods covered in this lesson (Blur palette, Sharpen Edge FX, or Soften & Sharpen FX) to enhance the numbers on the scale and make them more readable. Track the window to the movement of the scale. Clip 05—Use the Color Warper’s Hue-Saturation grid to tint the ground in the field green. Use the greenery in the mountains behind the horses as a reference for the shade of green you should use. Apply a window to limit the correction to the field. Clip 05—Create a new node and use the Color Warper’s Chroma-Luma grid to brighten the sky and add more blue to it. On the same grid, reduce the brightness of the grass to better match the mountains in the background. Clip 11—Use the Tilt-Shift Blur ResolveFX to create an artificial shallow depth of field in the shot with the man and his dog by the fence. Consider the depth of field in this clip; you might want to rotate the angle of the Depth of Field to be nearly vertical. When you’ve completed these exercises, open the 05 Completed Effects Timeline to compare your work to the “solved” timeline. Lesson Review 1 How are secondary color corrections different from primary color corrections? 2 In the Color Warper, how would you pin a specific saturation range of the HueSaturation grid? 3 What does the Hue vs Lum HSL curve do? 4 Which tool can you use to create a vignette? 5 True or False? Track data generated in the Tracker palette can be copied and pasted onto another window or node. 103 Lesson Review Clip 04—Apply a subtle circular vignette at the end of the pipeline in the shot with the rhinos and horses. Create another node before the vignette and increase the brightness and contrast of the shot to enhance the color and detail. Lesson 3 Correcting and Enhancing Isolated Areas 104 Answers 1 Secondary color corrections affect only a part of the image, whereas primary corrections affect the whole frame. 2 In the Hue-Saturation grid, saturation is represented by the grid rings. To lock them off, first select any point in the desired saturation range. Then, in the Tools sidebar, click Select Ring, and then click Convert Selected to Pin. 3 The Hue vs Lum HSL curve increases or decreases the brightness of a selected color. The naming convention of HSL curves is that the first word prompts the selection, and the second word affects the change. 4 The circle Power Window can be used to create a vignette. 5 True. The function to copy and paste track data is found in the options menu of the Tracker palette. Part II Managing Nodes and Grades Lessons Conforming an XML Timeline Mastering the Node Processing Pipeline Managing Grades Across Clips and Timelines In Part II of The Colorist Guide to DaVinci Resolve 17, you’ll look at workflows beyond primary and secondary color correction stages to improve your speed and productivity when grading. Along the way, you’ll learn how to conform timelines from other applications, use stills and versions to copy and retain grade data, and perform some common compositing tasks. Project File Location You will find all the necessary content for this part of the book in the folder BMD 17 CC Project 02. Follow the instructions at the start of every lesson to find the necessary folder, project, and timeline. If you have not downloaded the second set of content files, see the “Getting Started” section of this book for instructions on how to do so. Lesson 4 Conforming an XML Timeline XML and AAF are two file types frequently used to migrate timelines between different software applications. Time However, XML and AAF migration can occasionally fail to fully share timeline structures because of variances in application design. Migration inconsistencies can cause problems when you’ve received content edited in one application and want to grade and finish it in DaVinci Resolve 17. Upon import, you may find that some timeline areas contain incorrect clips or have failed to migrate transform changes or effects. Goals To ensure that an imported timeline is an exact replica of the editor’s work, you must use a verification process known as conforming to compare the reconstructed edit with a reference video and confirm that every cut and effect is reproduced within Resolve. When an element is mismatched or missing, you must manually alter it in the timeline. This lesson takes approximately 90 minutes to complete. Importing an XML Timeline 108 Syncing an Offline Reference 111 Conforming a Timeline 112 Associating HQ Footage with a Timeline for Online Workflows 119 Maximizing the Dynamic Range 122 Lesson Review 127 Lesson 4 Conforming an XML Timeline 108 In this lesson, you’ll look at the most common practices and issues associated with the conforming workflow. You will look at more advanced project setup practices by setting up scene-referred color for optimal grading conditions. Importing an XML Timeline The project you will be working on is a film trailer for a documentary called Age of Airplanes. Due to its nonlinear nature, you will have more opportunity to experiment with grade construction and more dramatic looks on a clip-by-clip basis. You will start by reconstructing the project timeline from an XML file exported from the editing software. 1 Open DaVinci Resolve 17. 2 Right-click within the Project Manager window and choose Import. 3 On your hard disk, locate the BMD 17 CC - Project 02 folder. 4 In the folder, select the Project 02 – Age of Airplanes Trailer.drp file and click Import. The project is already set up with bins but contains no media or timelines. You’ll import the timelines required for the following exercises as XML files and associate the necessary media with them. 5 In the edit page, select the empty Timelines bin as the destination for the XML timeline and choose File > Import > Timeline. 6 In the BMD 17 CC - Project 02 folder, navigate to the XMLs subfolder. Locate the Airplanes – 01 LQ Timeline.xml file and click Open. The Load XML pop-up dialog appears in which you can set up how your XML timeline and associated media are imported. TIP Selecting “Ignore file extensions when matching” will allow you to choose media that is in a file format different from that of the original timeline media. This option can be extremely useful when switching between offline and online workflows. 7 Click OK to close the dialog. Resolve will search for the files based on their last known locations in relation to the XML file. Most often, drives and paths change during transfer, and a dialog will ask for help in locating the missing files. 8 If this dialog window appears, click Yes to locate the missing clips. This timeline should contain all your low-quality video renders (LQ trancodes). You need to be specific when indicating their location. 9 Navigate to the BMD 17 CC - Project 02 folder and select the LQ Transcodes subfolder. Click OK at the bottom of the dialog window. This action should reconnect most of your media. However, the dialog box will appear again, suggesting that some remaining clips have not been located. You’ve specified the location of the video clips but not the audio. 10 Click Yes again to find the audio. 11 In BMD 17 CC - Project 02, select the Audio subfolder and click OK. A few remaining clips will not be found. This sometimes occurs when video clips in the timeline were renamed or changed after generating the XML file. Due to this change, Resolve cannot establish a connection with the media. You will resolve this during the conforming stage. 12 In the second dialog box, click No. Another window will appear. The Log displays a summary of the migration process, including a confirmation of the imported timeline and a list of migration issues (translation errors). This summary can help eliminate some of the guesswork from the conforming process. 109 Importing an XML Timeline The default settings will work for this project because you want Resolve to find the media that belongs to this XML file. 13 Read the Log to see the name of the missing clips and click Close when you are done. Lesson 4 Conforming an XML Timeline 110 The timeline should now appear in the edit page and its media in the media pool. TIP You can view the Log of an imported timeline at any time from the Media Pool. With the timeline open in the edit page, access the Media Pool option menu and choose Show Import Log. 14 For easier project management, organize the imported files in the media pool. The timeline thumbnail (identified by an orange tick in the upper-right corner) can remain in the Timelines bin. The four audio files should be into the Audio bin, and the video files in the LQ Transcodes bin. As long as the filenames of media files are not changed, relinking is a straightforward process. For this reason, it is highly advisable to never rename media but work with the original camera filenames throughout the entire postproduction process. TIP When migrating with AAF files to and from Avid Media Composer, you must retain reel names when creating low-resolution dailies and relinking to highresolution original files. To do so, select the offline clips on the timeline; choose File > Reconform from Media Storage; and in the conform options, select “Assist using reel names from: embedded in source clip file.” Syncing an Offline Reference 111 With the XML timeline imported and set up, you should now check the edit to ensure that every clip, cut, and effect was successfully migrated. To aid in this stage of the conforming process, the editor should provide a reference movie: a single exported video file of the final timeline that you can use for visual verification of the migrated timeline. Syncing an Offline Reference In this exercise, you’ll associate a reference movie with a timeline and fix any issues that may have occurred during migration. 1 Go to the media page. 2 In the Media Pool, select the References bin as the target for the new clip you are about to import. 3 In the media storage browser, navigate to the BMD 17 CC - Project 02 folder. 4 In the Other folder, find the Age of Airplanes REFERENCE.mov file and drag it into the References bin. 5 Open the edit page. 6 Access the source viewer option menu and deselect Live Media Preview. This will ensure that the viewer does not change modes when you interact with the Media Pool. 7 In the lower-left corner of the source viewer, in the Mode pop-up menu, choose Offline. Doing so will switch the source viewer from showing source materials to displaying offline reference clips. 8 Drag Age of Airplanes REFERENCE.mov from the Media Pool directly into the source viewer. This will associate it as an offline reference clip with the active Airplanes 01 LQ timeline. However, the viewer currently shows the red Media Offline frame. One of the most common reasons a reference clip appears offline is because its timecode does not align with the timeline timecode. 9 Click the List View icon at the top of the Media Pool to view the media metadata. 10 In the Start TC column, view the start timecode of the reference clip and compare it to the start timecode of the timeline. Timelines in editing programs tend to begin at the one-hour timecode (01:00:00:00), whereas rendered video clips tend to begin at 00:00:00:00, as is the case with this reference. You can easily correct this by changing the start timecode of the reference clip to match the timeline. 11 Right-click the reference clip in the media pool and choose Clip Attributes. 12 In the Clip Attributes window, click the Timecode tab and enter 01 as the Current Frame hour. Click OK to close the window. Lesson 4 Conforming an XML Timeline 112 If the reference movie does not immediately appear in the source viewer, check the Mode pop-up menu of the source viewer to ensure that Offline is still chosen and drag the timeline playhead to refresh the frame. Conforming a Timeline With the reference movie in place, you may analyze of the timeline to address any visual inconsistencies. During the first pass, you will make sure that the cuts occur at the right time and that the clips are in the right locations. To accomplish this, you must review the edit cut by cut. 1 Enter the media page. 2 In the Media storage library, navigate to the BMD 17 CC - Project 02 folder and enter the Other subfolder. The Log window lists the credits of the trailer among the missing media. 3 Drag CREDITS.mov into the Graphics bin of the media pool. 4 Return to the edit page. The credits are automatically detected and can now be seen at the end of the film. If the source media maintains the same name as those in an XML file, it will immediately appear in the timeline, even if imported after the XML construction. 5 The audio files have linked successfully in the timeline, but audio level settings usually don’t travel when migrating in the XML format. To prevent being distracted by the nonmixed audio, click the Mute button to the right of the timeline toolbar. Move the playhead to the start of the Airplanes - 01 LQ Timeline. 7 Press the Down Arrow on your keyboard until you navigate to the first video cut point at the start of the second clip on the timeline. It is apparent that the timeline clip does not match the clip in the reference video. This could be due to a clash in tape/reel name or due to the editor making a change after exporting the XML file. To resolve this, you can manually import and assign the correct clip to the timeline. 8 Enter the media page. 9 In the Media storage library, enter the Other LQ Transcodes subfolder. 10 Drag the AERIAL_SFO_02.mov video clip into the LQ Transcodes bin of the media pool. 11 Return to the edit page. 12 In the LQ Transcodes bin of the media pool, click the AERIAL_SFO_02.mov thumbnail. 13 In the timeline, right-click the second clip and choose Conform Lock with Media Pool Clip. Doing so replaces the clip in the timeline with the selected source media, which now matches the clip in the reference movie. NOTE If the clip in the media pool and the clip in the timeline have the same timecode, the conform action will place the incoming clip using the same In and Out points as the original cut. If the timecodes don’t match, the first frame of the incoming clip will be aligned at the cut. The contrast and saturation of the clips in the viewers appear to be different. This is because the reference clip was rendered with a Rec.709 color gamut, while the source media is in a log color gamut. You will address color management at the end of this chapter. 113 Conforming a Timeline 6 Fixing Translation Errors You can continue to navigate down the timeline and look at the reference movie to check the clips, edit points, and effects to ensure that everything is successfully translated. 1 Press the Down Arrow to jump to the next video cut at the start of clip 3, TAKE_OFF_SFO. Lesson 4 Conforming an XML Timeline 114 In addition to checking the timeline clips and their edit points, your conforming process should ensure that all transitions and effects are present. A simple side-byside comparison cannot always do this, so you have the option to superimpose the reference movie on the timeline viewer. This procedure helps to verify if the clips are framed identically. 2 Right-click the timeline viewer and choose Horizontal Wipe. The timeline clip is displayed to the left, while the reference clip is displayed to the right. 3 Drag the wipe left and right to compare the placement of the clip to the reference. Using the wipe for comparison reveals a mismatch in the shot framing. To fix it, you can view a difference composite. Right-click the timeline viewer and choose Difference to highlight where the clip is misaligned. 5 In the timeline, click the TAKE_OFF_SFO clip and open the Inspector panel in the upper-right corner. 6 In Transform controls, increase the Zoom value until the size of the cockpit windows appear the same (1.200). 7 Because the windows and wings appear higher in the timeline, drag the Y position down until the windows and wings overlap (-100.00). When visually performing these matches, you will need to go back and forth between the position parameters to get a perfect fit. 115 Conforming a Timeline 4 116 Lesson 4 Conforming an XML Timeline TIP You can use the Inspector’s anchor point to simplify the process of matching a reframed clip. First, click the Transform button in the lower left of the timeline viewer to activate onscreen controls. Then drag the anchor over a distinct object in the frame (like a window or text). When you now adjust the Inspector’s Transform controls, the zoom will expand from the new anchor position, simplifying the process of lining up the shot scale and position. When you can no longer see a “double effect” in the viewer, the framing is successfully replicated. If you were working on images with identical color gamuts, the viewer would become black to signify that no visual differences remained between the clips. 8 Right-click within the viewer and choose No Wipe to return to the normal timeline viewer. 9 Close the Inspector to bring back the offline reference viewer. 10 Press the Down Arrow to navigate to the next video cut. This is the missing clip that was not found when the XML timeline was imported. 11 Return to the media page. In the Media storage browser, locate the Other folder and open the Other LQ Transcodes subfolder. 12 Drag the BA4662_54 and BA4662_55 clips into the LQ Transcodes bin of the media pool and return to the edit page. 13 Press Command-+ (plus sign) in macOS or Ctrl-+ (plus sign) in Windows to zoom in to the offline clip in the timeline. 14 Right-click the clip and choose Conform Lock Enabled. The clip is now receptive to all media that is associated with its metadata. In the lower-left corner of the timeline clip, a red attention badge icon <!> indicates a potential metadata clash with another clip in the media pool. 15 Double-click the attention badge on the clip. 16 In the Conflict Resolution window, select the water shot BA4662_55 and click Change to apply. The correct clip is placed in the timeline to match the reference movie. To remove the now black-colored resolved badge and confirm the new clip as the correct one, you can lock the conformed selection. 17 In the timeline, right-click the clip and choose Conform Lock Enabled. 18 Continue to press the Down Arrow to check the remainder of the clips. 117 Conforming a Timeline The Conflict Resolution window appears, displaying all the clips in the bin that match the metadata of the clip in the timeline. You can now select the correct clip according to the reference movie. When you reach clip 08 (YELLOW_PLANE), you will notice that the clip has very different colors compared to the reference movie. Lesson 4 Conforming an XML Timeline 118 It’s common practice for editors, directors of photography, or other creative directors to leave preliminary grades baked into the reference movie as a guide for the colorist. As a general rule, grading data does not come across in migration files unless the project is sent as a DRP file or it includes accompanying LUTs (Lookup tables) or CDL (color decision list) data. It will not be necessary to do anything with this clip at this time, but it will be useful when you begin the grading process. TIP To import LUTs into DaVinci Resolve, open the Project Settings and enter the Color Management tab. In the Lookup Tables pop-up menus, click Open LUT Folder. Drag your LUTs into the DaVinci Resolve LUT folder, and in the Project Settings, click Update Lists. To set up a custom LUT folder path, open DaVinci Resolve > Preferences. In the System menu, open the General sidebar, and under LUT Locations, click Add. After adding your LUT location, open the LUTs panel on the color page, right-click the sidebar, and choose Refresh. Folders in your custom file path will appear as subfolders in the LUTs master folder, while LUTs will be imported directly. Imported LUTs are also accessible in every clip and node contextual menu. Although it’s natural to feel that something has gone wrong with your workflow when the timeline presents issues during XML migration, it is important to remember that this is a completely normal and anticipated stage of postproduction. It is encountered in projects of all calibers and stems from the fact that no single migration standard exists among the dozens of applications that you may use when collaborating on a film project. TIP When sharing a timeline with someone who is also working in Resolve, you have several options: •export the timeline (from the media pool) in the native DaVinci Resolve .drt format for a conform-free migration •export the entire project (from the project manager) as a .drp to share all project bins and timelines •export the project archive (from the project manager) as a .dra to share the entire project and its contents Associating HQ Footage with a Timeline for Online Workflows The timeline you reconstructed for this section is currently associated with media from the LQ Transcodes folder. These low-quality video files are generated from the source media with the intention of providing the editor with light (small file sizes) video files that are easy to transfer and do not lag when played in real-time. The accuracy of an image’s pixel data is not vital to editors because they are focused on constructing a narrative and bringing a good flow to the edit. However, when the timeline reaches the colorist, the quality of the image becomes paramount. Therefore, you will want to create a copy of the timeline that links to the HQ video files that are optimal for grading. 1 In the edit page, in the media pool, open the Timelines bin. 2 Right-click Airplanes – 01 LQ Timeline and choose Duplicate Timeline. 3 Slowly click twice on the name of the new timeline and rename it Airplanes – 01 HQ Timeline. 4 Double-click the HQ Timeline to open it in the edit page timeline window. 5 In the media pool, click the empty HQ Transcodes bin to select the destination for the HQ media. 6 In track V1, drag to select all its video clips on the timeline. Do not include the credits or audio in your selection. 119 Associating HQ Footage with a Timeline for Online Workflows One of the major advantages of performing your entire postproduction workflow in DaVinci Resolve is its substantial reduction of migration and project management issues. An edit can be ingested, edited, graded, and delivered without the need to be conformed. 7 Right-click any clip in the timeline and deselect Conform Lock Enabled. Doing so will disable the clips’ lock on their media file paths and prompt them to acknowledge all media that shares similar metadata and timecodes in the media pool. 8 In the File menu, choose Reconform from Media Storage. Lesson 4 Conforming an XML Timeline 120 The Conform from Media Storage window allows you to refine the media that is being associated with the clips in the timeline. 9 Under Timeline Options, choose “Attempt to reconform to Selected Clips in timeline.” 10 Under Choose Conform Folders, select the BMD 17 CC - Project 02 > HQ Transcodes folder. 11 Under Conform Options, deselect Timecode. 12 Select File Name, and choose “Tight filename match.” The HQ Transcodes bin is populated with the higher-quality clips that also replace the LQ clips on the timeline. However, this clip state might be difficult to see in the HQ Timeline because the clips in the timeline appear exactly the same. You can adjust the appearance of the clips to verify that the link was successful. 14 In the HQ Transcodes bin, select all the newly imported clips. 15 Right-click one of them and choose Clip Color > Orange. All the clips in the timeline that were successfully switched to the higher-quality media will appear orange in the timeline. Before After 16 To lock the HQ clips to the timeline, select them, right-click, and choose Conform Lock Enabled. This method of changing file source locations gives you full control over the media used in the timeline without the need to import additional XML files or to change the file paths of the clips in the media pool. An important component of this workflow is a well-organized and consistently labeled file system, which is vital in all postproduction workflows. Having successfully imported and prepared the XML timeline for grading, you can proceed with the knowledge that the timeline is accurate, and that you are in control of your footage quality at all times. However, the media in this project is currently in a log-encoded color gamut that does not give an accurate visual reproduction of the hues and tonal range of the recorded images. The next set of steps will manage the log-encoded content to output to the more visually accessible and grade-friendly Rec.709 color gamut. 121 Associating HQ Footage with a Timeline for Online Workflows 13 Click OK. Maximizing the Dynamic Range The grading potential of an image is determined primarily by its dynamic range, which is the range from its darkest point to its brightest point. HD consumer and broadcast video cameras tend to record using a standard dynamic range based on the Rec.709 color standard. This standard ensures that the image looks as close to real life as possible and displays as such on an HDTV or computer monitor. However, professional digital film cameras, such as the Blackmagic URSA Mini Pro, can capture a wider dynamic range by using a nonlinear, or log gamma, curve. This curve gives you greater flexibility for manipulating the brightness, contrast, and colors without distortion. Ungraded video in log color gamut Lesson 4 Conforming an XML Timeline 122 Ungraded video in Rec.709 gamma 2.4 color gamut A byproduct of encoding footage with a log gamma curve, however, is that footage initially appears flat and with low saturation when viewed on an HDTV or computer monitor. Therefore, a colorist must first correct the log gamma curve so that it appears correctly on the display. This process is called a display-referred color management setup. Because Resolve receives no direction on how the source media is meant to look, configuring that However, DaVinci Resolve also includes a scene-referred color management setup that allows the colorist to assign color profiles to media based on how that media was captured. Each clip’s native color gamut and gamma curve are then converted to the desired output. The colorist no longer has to manage multiple LUTs for different sources or manually convert each clip from log to Rec.709 using standard grading tools. Setting Up Color Management in a Project It’s highly advisable to set up color management at the earliest possible stage of a project to ensure the color grading tools behave in an accurate and consistent manner. 1 Open the Project Settings by clicking the gear icon in the lower-right of the workspace. 2 Click Color Management in the Project Settings sidebar. 3 In the Color Space & Transforms window, set the “Color science” menu to DaVinci YRGB Color Managed. Doing so will activate scene-referred color management and reveal the color management preset and output color space options. The Resolve color management preset drop-down menu allows you to select from a variety of deliverable standards for broadcast, cinematic projection, and online streaming. When you select a preset in this drop-down menu, a brief description underneath will summarize the preset’s intended use. 4 There is no HDR (high dynamic range) media in the Age of Airplanes Trailer project, so an SDR standard will be adequate. Also, after you complete these lessons, it is unlikely this project will be seen anywhere other than on your computer screen, for which the Rec.709 gamut is ideal. Set the Resolve color management preset to SDR Rec.709. 123 Maximizing the Dynamic Range look is left to the colorist. This process often employs LUTs to convert from log to Rec.709 (assuming HD is the final output format). Lesson 4 Conforming an XML Timeline 124 5 Leave the Output Color Space as Rec.709 Gamma 2.4. 6 Click Save to close the Project Settings. Color management is set up in the project. However, you might not see an immediate change in your timeline or viewer because the media you have imported uses a default Rec.709 input color space. 7 In the media pool, open the HQ transcodes bin. 8 Drag to select all the clips in the pool or press Command-A (macOS) or Ctrl-A (Windows). 9 Right-click any of the selected clips and choose Input Color Space > Blackmagic Design Film Gen 1. This identifies the camera model, data level, and software version that were used to record the footage in this project. By correctly setting up the input color space of the media, the colors of the timeline clips will shift from the Blackmagic Design log color space to Rec.709 with the HD standard 2.4 gamma curve. As a result, the clips will appear more vibrant and with more pronounced contrast. TIP If the image in your viewer feels too flat when completing the exercises in this lesson, change the Output Color Space to Rec.709 Gamma 2.2, which is a more appropriate gamma curve for many standard computer monitors, or sRGB if you’re using a Mac display. DaVinci YRGB color management applies to all the clips in a project. If certain clips come from different sources from the rest of the timeline, you can reassign their individual input color spaces through the media pool’s contextual menu (or the color page clip timeline). TIP You could use a Smart Bin to filter clips based on their sources and then select them in batches when changing their input color space settings. DaVinci YRGB color management offers a structured, solid foundation for color grading by remapping the starting point of video media (from any number of sources) to a single, grade-appropriate color standard. Its advanced tone mapping ability means that highlights are gently rolled, preserving maximum quality. Compare the treatment of the 125 Maximizing the Dynamic Range highlights in the reference clip (which underwent standard log-to-Rec.709 conversion) to the DaVinci YRGB color management tone remapping. This method of color management results in higher quality visual output, more consistency in the performance of the color page grading tools, as well as an easier delivery process in which the project preset color space can be remapped to any number of deliverable standards. When You Don’t Know the Camera or Format DaVinci YRGB color management operates at its best when you know and identify the correct input color space data. But identifying that data can be tricky when the origins of footage are unknown, or when color space data details were not included during file transfer. You can derive some useful information by examining clip properties, but doing so usually will not provide information about the camera model or gamma range. You can acquire the most definitive information by directly contacting the director of photography or the camera operator and requesting this information. If all else fails, you can bypass DaVinci YRGB color management and manually normalize the clips. Changing the Output Color Space One of the most powerful aspects of using a color-managed workflow in DaVinci Resolve is that you can change the output color space at any time based on your final delivery requirements. Doing so is particularly helpful when you need to output multiple masters to different destinations. You may want one master for Rec.709 HD, another for Rec.2020 UHD, and yet another for P3 digital cinema. DaVinci Resolve manages the color transformations without the need to change anything on the color page. 1 Open Project Settings > Color Management. 2 Set the Output Color Space to P3-D65 ST2084 4000 nits. 3 Click Save. The color space is changed, and the viewer reflects the updated results. On a standard computer monitor, the colors will now appear flat. However, if you had a calibrated HDR P3-D65 monitor capable of displaying 4000 nit luminance, the clips would look nearly identical to their appearance on your HD Rec.709 display. If you graded the media in the timeline, the final colors would similarly be remapped to adhere to P3-D65 ST2084 standards. So, you could instantly switch your timeline grades between different monitor and deliverable standards. Lesson 4 Conforming an XML Timeline 126 Accurate Color Monitoring in DaVinci Resolve Resolve was designed to work with industry-standard calibrated external displays connected via video output interfaces to enable critical color evaluation. Most computer monitors are incapable of displaying the color gamut or gamma range required for broadcast and theatrical distribution. Additionally, most computer displays have their own color and contrast calibration as determined by the manufacturer, which is further altered by the workstation’s operating system. For this reason, their color accuracy cannot be guaranteed to carry across after delivery, even when moving between different video players on the same machine. Ideally, you should use an external monitor and video interface for all grading work. Alternatively, you could use a color calibration probe to analyze your computer display and generate a LUT that will remap the colors to the correct standard. 4 Open Project Settings > Color Management. 5 Set the Output Color Space back to the default Rec.709 Gamma 2.4. 6 Click Save. TIP If you know in advance that you will deliver content in multiple color gamut standards, consider starting your workflow at the widest gamut. For example, if delivering for web (Rec.709 Gamma 2.2), digital cinema projection (DCI-P3), and HDR broadcast (Rec.2100 ST2084), the best option would be to grade your project for HDR first. Then, duplicate the project and calibrate the Output Color Space to DCI-P3. Review the timeline, make the necessary highlight adjustments to complete the cinema grade, and then remap the Output Color Space to Rec.709 for the web deliverable. You can also change the gamma range separately from the color space by selecting Use Separate Color Space and Gamma above the color space menus. Separating the color space and gamma settings gives you full control over the chrominance and luminance processing of your footage. You can indicate gamma ranges that are not part of the standard preset selection of the color space menus. NOTE You will continue to work on the timeline created in this lesson over the next two lessons. If you would like to verify that your timeline is correct or are uncertain with the accuracy of your conforming, you may import Project 02 – Age of Airplanes Trailer COMPLETED.drp into the Project Manager and open Airplanes - 03 HQ Ungraded Timeline. If the media appears offline, click the red Relink Media button in the upper-left corner of the media pool and specify the location of the Project 02 media on your workstation. You can then use this ungraded, conformed timeline to complete the next two lessons in this book. Lesson Review 1 During project migration, what is a translation error? 2 How do you designate a video file as an offline reference movie? 3 When loading an XML file, why would you opt to “Ignore file extensions when matching”? 4 What does File > Reconform from Bins allow you to do? 5 Where do you activate DaVinci YRGB Color Management? Lesson Review 127 Lesson 4 Conforming an XML Timeline 128 Answers 1 Translation errors occur when inconsistencies appear in a reconstructed timeline between programs. 2 In the source viewer, disable Live Media Preview and activate Offline mode. Any clip you drag from the media pool into the source viewer will be associated as a reference clip with the currently active timeline. 3 You would choose this option to specify differently formatted versions of transcoded media (offline or online) to use in the timeline reconstruction. 4 This allows you to change the source of the media based on a different bin in the media pool. 5 In Project Settings > Color Management, set Color Science to DaVinci YRGB Color Managed. Lesson 5 Mastering the Node Pipeline The Node Editor is a powerful component of the color page that enables you to maintain precise control over the final appearance of images. With it, you may separate and target different stages of grading while ensuring an enhanced color output with minimum quality degradation. Additionally, the Node Editor enables some truly complex secondary grading configurations, the foundations of which you will explore in this lesson. Time This lesson takes approximately 140 minutes to complete. Goals Understanding Node-Based Grade Compositing 130 Understanding the Importance of Node Order 131 Creating Separate Processing Pipelines with a Parallel Mixer Node 139 Visualizing Mixer Nodes 142 Compositing Color Effects with the Layer Mixer Node 147 Lesson Review 155 Lesson 5 Mastering the Node Pipeline 130 Understanding Node-Based Grade Compositing Node-based compositing is different from the layer-based system familiar to many NLE editors. Unlike layers, in which the visuals are compounded based on their order in the layer stack, nodes process a single RGB signal, modifying it along the way. As each node affects the image, it outputs the altered signal via an RGB link until the final RGB data reaches the output node of the Node Editor. This output node presents the image in its final state to the viewer and determines how the media will look when rendered. Nodes are capable of reusing information from previous nodes, substantially reducing the amount of processing power required to assemble and output a final image. This capability is particularly useful when working with keys, such as those generated by qualifiers and Power Windows. The Anatomy of a Node The Node graph is read from left to right. The RGB signal that constitutes the image begins at the leftmost green node—the RGB input—and travels through the links that connect the corrector nodes until it reaches the final node tree output to the right. The RGB signal must be uninterrupted for the node grades to be correctly compiled and output. Standard corrector nodes have two inputs and two outputs. Inputs Outputs The green triangle and square shapes at the top of either side are the RGB inputs and outputs. These carry the pixel data of the image, which is manipulated within the node using the grading tools of the color page. Corrector nodes can accept only one RGB input but can output multiple RGB signals to other nodes. NOTE You can undo an action in DaVinci Resolve 17 by pressing Command-Z (macOS) or Ctrl-Z (Windows). The undo function is stacked to each clip in the timeline. So, when you undo, only the changes from the selected clip are removed, and not from any other clips on the timeline, even if you graded them more recently. Understanding the Importance of Node Order The RGB signal output of each node carries the full weight of its grade and directly affects the next node’s interaction with it. The following set of exercises demonstrate how nodes impact one another. Node Order Demos The node structures of every exercise in this segment can be found in the “Node demos” album of the gallery in the color page. Influence of Color and Saturation Across Nodes You can see how a node placed at an early pipeline stage influences the following nodes by removing its saturation and observing the results. 1 Open the Project 02 – Age of Airplanes Trailer project. 2 Enter the color page. 3 Click clip 05 in the Airplanes – 01 HQ Timeline. 4 Label the first node BW. 5 Open the RGB Mixer palette, which is located in the left palettes. 6 Select Monochrome (at the bottom of the palette) to turn the image black and white. The RGB Mixer gives you full control over the strength of the individual RGB channels and is often used for tweaking black-and-white images to create an aesthetically pleasing balance of natural elements such as skin, sky, and trees. 131 Understanding the Importance of Node Order The blue shapes are the key inputs and outputs. These enable you to transfer the key data generated by the Power Windows and qualifiers (or external mattes) to be used by other nodes. 7 Drag up the red output’s R bar to increase the strength of the red channel in the image. This change will brighten the man’s face against the background and create a good contrast. 8 Create a second node and label it Sepia. 9 Open the Color Wheel palette, and drag the Offset color wheel toward orange–yellow to give the image a sepia tint. Lesson 5 Mastering the Node Pipeline 132 10 Click node 01 BW and return to the RGB Mixer palette. 11 Drag the blue output’s B bar up and down to increase and decrease the strength of the blue channel in the image. The effect on the final sepia grade shows that the luminance and contrast created in the first node continue to impact the image even after a second node dramatically changes its appearance. For an even clearer visualization of how the node order impacts the grade, you can switch the order of the two nodes. 12 Click node 02 Sepia and press E to extract it from the pipeline. 13 Drag the disconnected node onto the link in front of node 01 until a + (plus sign) appears. TIP A quick way to switch the order of two nodes is to Command-drag (macOS) or Ctrl-drag (Windows) one node over another. Adjusting Contrast and Luminance on Nodes With a clearer understanding of the function of the RGB inputs and outputs, you can now check how mild adjustments to luminance and contrast can still have substantial impact on an image’s signal quality. 1 Press Command-Home (macOS) or Ctrl-Home (Windows) to reset the grade in clip 05. 2 Label the first node Lift crush. 3 In the Color Wheel palette, drag the Lift master wheel to the left until it reaches -0.10. The clip will lose a great amount of detail in the shadows, and the bottom of the waveform trace will appear to be crushed against the black point. 4 Create a new node, and label it Curves restore. You will attempt to restore the shadow data in this new node. 5 Open the Curves palette and ensure that the YRGB channels are linked. 6 Click the center of the curve to create a new control point, and drag it up to brighten the image. The resulting image appears distorted. The fine detail in the man’s shirt is lost in the contrast, and his face becomes patchy and overexposed. This demonstrates a “destructive” workflow in which the changes made in one node clip restrict the RGB data used by the subsequent nodes. 133 Understanding the Importance of Node Order When reconnected, the image becomes black and white. Though the sepia grade is still performing its function in the first node, it is being completely overwritten by the BW node, which is turning the RGB signal monochromatic and sending it to the node tree output. Thankfully, you cannot really destroy RGB data in the pipeline. By using the correct part of the curve, for example, you can fully restore the data of the original image. 7 Right-click the control point on the curve to remove it. Let’s gain a better understanding of how the video signal changes from one node to the next. 8 Click node 01 in the node pipeline to review the curves palette histogram trace. 9 Click node 02 to compare the histogram trace in the same graph. 01 Lift crush RGB input histogram 02 Lift restore RGB input histogram Lesson 5 Mastering the Node Pipeline 134 The histogram changes in response to the current node state of the video signal in the pipeline. When grading, such changes can be extremely useful for determining where to click on the graph to target specific luminance and chrominance ranges. The histogram readout in node 02 signifies that the majority of the data is crushed against the lower left of the graph. 10 Drag the black point of the YRGB curve upward along the left side of the curves graph. Stop dragging when you are just under the first horizontal line from the bottom. The black point of the curve is equivalent to the Lift master wheel, which is why you were able to retrieve the crushed details in the shadows. By dragging the center of the curve, you were impacting the gamma range, which targets a very different range of luminance. TIP You can set the Curves palette histogram to react to your node adjustments as you make them. To do so, open the Curves palette options menu in the upper right of the palette, and choose Histograms > Output. The histogram now represents the outgoing RGB signal of the node instead of the input. It’s important to keep in mind the potential of destructive grades. As a general rule, balancing, matching, and secondary grades should come before bold contrast adjustments and sweeping creative grades. It is far more acceptable to distort and crush data in final nodes because no other nodes rely on them for RGB info. Breaking Rules to Preserve the Video Signal In previous chapters, you normalized and balanced images with the intention of creating a “clean slate” to color grade. However, the proposed grading workflow in the first lesson also came with a word of caution: do not let these steps rigidly dictate all your grading. Certain scene compositions require a lateral approach that enhances the captured image instead of merely correcting it. Imagine a scene in which a cave explorer hears mysterious growling just as her flashlight goes out. Would you normalize such footage to the full height of the waveform scope? How about a night club scene in which the environment and talent are bathed in red light? Would it need to be white balanced? As you gain experience with color grading, observe when these rules work in your favor, and when they work against you. In the following example images, a time-lapse of the night sky was graded two separate times. The first grade used the established grading rules, while the second took a creative approach with emphasis on the colors, stars, and tree silhouettes. Normalizing, balancing, contrast Contrast, saturation, adding red to Gain With the normalized version, it would be harder to achieve the clean, rich look of the second example. The highlights in the Milky Way have been expanded and flattened, losing too much detail, and the mild preservation of the hill and trees in the foreground was unnecessary, considering how much more dramatic they look when silhouetted. 135 Understanding the Importance of Node Order Though you were able to restore the image in this instance and continue using the previously crushed shadows, you can imagine how more subtle changes to the brightness and contrast of an image in early nodes could impact the quality of adjustments made to the shadows and highlights in later nodes. Impact of Dominance Color Grades on Surrounding Nodes Another consideration when grading is choosing the order in which to apply color changes to an image. In this exercise, you will try to create a clip with a distinct blue cast, while retaining control over the skin tone in a subject’s face. 1 Reset the grade on clip 05. 2 To save time, the Balance node for this clip was already created. Open the gallery and ensure that the Stills albums button is enabled to show a List view of the available albums. 3 Open the Base grades album. 4 Right-click the INT 5 Balance still, and choose Apply Grade. 5 Create a new serial node called Blue Look (node 02). 6 In the Color Wheel palette, drag the Gain and Gamma wheels toward the blue– cyan range to cool down the image, and then counteract the blue dominance in the shadows by dragging the Lift wheel slightly toward red. 7 Use the Contrast and Pivot settings to refine the contrast and brighten the upper midtones of the image. Aim to create fine shadows on the man’s shirt. 8 Finally, reduce the Saturation to 40 to remove the blue vibrancy and end up with a cold, desaturated image. Lesson 5 Mastering the Node Pipeline 136 9 Create a final node (node 3) called Skin Tone. The man’s face is close in hue to the color of the wall behind him, so using HSL curves might not be the most effective choice. A qualifier selection would give you a better chance of isolating the skin in this shot. 10 Open the Qualifier palette, and click the man’s face to grab a sample. Due to the RGB signal passing through the Blue Look node, the qualifier is forced to work with a very cold, contrasted version of the man’s skin. This is definitely not an ideal point in the timeline to be keying skin or to be grading it. 11 Select the Skin Tone node and press E to extract it from the pipeline. 12 Drag it onto the link between nodes 01 (Balance) and 02 (Blue Look). 13 Reset the qualifier on the Skin Tone node, and select the skin again. In the Qualifier palette, adjust the HSL and Matte Finesse controls to get the best extraction. Remember to turn on the Highlight mode in the viewer to best observe the result of the selection. 137 Understanding the Importance of Node Order This look has a strong, purposeful design. It could effectively convey a somber mood or suggest a different point in time in a nonlinear narrative. However, its impact on the speaker’s skin tone reduces its effectiveness and could end up being tiring to the Viewer’s eye. This time the qualifier gives you a much better result. NOTE The qualifier continues to be actively influenced by the nodes preceding it. Changing the hue or brightness of an earlier node at any point of the grading workflow will impact the selection (and quality) of the qualifier. 14 Use the Window palette to isolate and refine the selection of the man’s face. Lesson 5 Mastering the Node Pipeline 138 15 In the viewer, turn off the Highlight mode. 16 Track the motion of his face in the Tracker palette and then return to the start of the clip. 17 In the adjustment controls, raise the Sat value of node 02 Skin Tone to 60, and drag the Offset wheel slightly toward orange. This exercise demonstrates how you might determine the placement of nodes based on your RGB needs. For example, when using a qualifier, you almost always want to process the ungraded or balanced version of the image, free of any severe color or contrast impact. In the upcoming exercises, you will see examples of how you can derive primary and secondary grades from the same point in the node pipeline and recombine them with the help of Mixer nodes. Creating Separate Processing Pipelines with a Parallel Mixer Node Mixer nodes allow you to combine multiple nodes into a single RGB output. The two Mixer node types, Parallel and Layer, have identical structures but process the incoming node data differently. The Parallel Mixer combines grades by blending them to an equal degree. The result appears similar to working on a linear node pipeline with the main difference being that nodes are able to extract RGB data from the same point in the node tree. 1 In the Airplanes – 01 HQ Timeline, click clip 05. You will continue to work with the grade you constructed in the previous exercise. This time, the Blue Look and Skin Tone nodes will be placed alongside one another for the most optimal routing of the RGB signal between them. 2 Right-click node 03 Blue Look and choose Add Node > Add Parallel or press Option-P (macOS) or Alt-P (Windows) to add a Parallel Mixer node. A new Corrector node (node 05) is created, as well as a Parallel Mixer node that combines the RGB outputs of the two nodes before it. 3 To reuse the qualifier selection of the skin tone, you can select node 02 Skin Tone and press Command-C (macOS) or Ctrl-C (Windows) to copy the node data. 4 Select node 04, and press Command-V (macOS) or Ctrl-V (Windows) to paste. 139 Creating Separate Processing Pipelines with a Parallel Mixer Node Overall, the resulting grade is much more acceptable. You were able to derive a clean qualifier key for the skin tone and adjust it to act as a visual contrast to the blue grade. However, because Blue Look is the final node to impact the image before the node tree output, you know that the original skin tone hues will always be tinted blue no matter how much you grade the Skin Tone node. 5 With the qualifier copied, you can delete the old node, 02 Skin Tone. You now have a node structure in which both the Blue Look and Skin Tone nodes are using the same RGB data from the Balance node. Their respective grades are then combined at equal strength in the Parallel Mixer node. The mixer sends out a single RGB link to the node tree output. Lesson 5 Mastering the Node Pipeline 140 In the viewer, you should notice only a subtle change to the skin tone. You no longer have a blue hue on the shadows of the man’s face, and the overall color appears more natural. If the appearance is too dramatic, you can select the Skin Tone node and reduce the Sat value in the Color Wheel palette, or drag the Offset color wheel point closer to the center. Skin tone adjustment using: Linear nodes Mixer nodes The Parallel Mixer is perfect for performing organic and or natural-looking adjustments such as skin tone correction or hair work. An alternative to Parallel Mixer nodes is the Layer Mixer node. In the next few exercises, you will explore the differences between the two in more detail; in the meantime, you will morph the current clip’s Parallel Mixer into a Layer Mixer node to see the impact it will have on the image. 1 Click clip 05 on the Airplanes – 01 HQ Timeline. 2 In the Node Editor, right-click the Parallel Mixer node and choose “Morph into Layer Mixer Node.” This change has a jarring effect on the image. The skin tone now appears far less realistic, and the edge around the face is harsh and solid. This is because node 03 Skin Tone is being treated as an RGB image layer. The keyed face has 100% opacity and is overlaid onto the node 02 Blue Look image underneath. In its current state, the grade is unusable. However, by adjusting to the opacity of the Skin Tone layer, you can still blend it into the Blue Look layer. 3 Select node 03 Skin Tone. 4 In the central palettes, open the Key mixer palette. 5 Enter the Key Output Gain as 0.300 to reduce the opacity of the skin tone node. 141 Creating Separate Processing Pipelines with a Parallel Mixer Node Morphing Mixer Nodes Lesson 5 Mastering the Node Pipeline 142 The face now blends much more naturally into the blue background node. Both Parallel and Layer Mixer nodes provide an easy option to morph them from one state to the other, so you can experiment with grade structure and find the optimal balance and blends of nodes. Having switched between the two nodes and seeing how differently they affect an image, let’s look more closely at how these mixers operate. Understanding their operations will help you understand when to choose one mixer over another. Visualizing Mixer Nodes A simple way to familiarize oneself with how mixers operate is to create a basic RGB graphic setup that will clearly display the relationship between the nodes. First, you will need a plain grayscale background. 1 Enter the edit page. 2 Open the Effects Library by clicking the button at the top of the page. 3 Inside Toolbox > Generators, locate the Grey Scale generator. Drag the Grey Scale generator to the end of the timeline. 143 Visualizing Mixer Nodes 4 To work on the generator in the color page, you first need to transform it into a compound clip so it can take on video properties. 5 In the timeline, right-click the generator and choose New Compound Clip. 6 Name the compound clip Grey Scale. 7 Enter the color page. 8 With the Grey Scale clip (clip 12) selected, create a new serial node. 9 Right-click node 02 and choose Add Node > Add Layer or press Option-L (macOS) or Alt-L (Windows) to add a Layer Mixer node. 10 With node 02 selected, create another layer node to produce a stack of three layer nodes. 11 Label the nodes (from top to bottom) Red, Green, and Blue. Lesson 5 Mastering the Node Pipeline 144 12 Select the Blue node at the bottom of the stack. 13 In the central palettes, open the Window palette, and click the circle button to create a circular window. 14 Open the RGB Mixer palette and make the circle blue by dragging up the B bar of the blue channel. 15 Move the circle window to the lower-right of the viewer. Your goal is to create three intersecting circles (red, green, and blue). 16 Select the Green node and create a circle window in it. 17 In the RGB Mixer palette, make the circle green by dragging up the G bar of the green channel. 19 Finally, create a red circle in the Red node. Turn it red using the RGB Mixer and move it to the top. The results demonstrate how nodes interact when combined in a Layer Mixer node. Their behaviors are reminiscent of layer-based systems in which the upper RGB input of the Layer Mixer constitutes the lowest layer and is compounded by each subsequent RGB input. The default status of the nodes is to have full opacity until a Power Window or qualifier introduces transparency. 20 Right-click the Layer Mixer node and hover your pointer over the options in the Composite Mode submenu. Doing so will allow you to preview how the colors of the nodes will interact under the different hue and luminance blending methods. Note that all the top nodes are blended until they reach the bottom layer (Red), which remains at full opacity. 21 Select Lighten to apply the Composite mode. 22 To remove the Blend mode, right-click the Layer Mixer node. Return to the Composite Mode submenu, and choose Normal. Next, you’ll change the order of the node layers. 23 Move your mouse pointer over the link between the Red node and the Layer Mixer to reveal the blue highlight. Drag the link to the bottom input of the Layer Mixer to disconnect the Blue node from the Layer Mixer. 145 Visualizing Mixer Nodes 18 Move the Green node window to the lower-left of the viewer. Lesson 5 Mastering the Node Pipeline 146 24 Drag the RGB output of the Blue node toward the top input of the Layer Mixer. The red circle now overlaps the green and blue. This further demonstrates how the RGB input order in the Mixer node works. Additionally, it emphasizes that the physical location of the nodes in the Node Editor has no impact on the grade and the final results in the viewer. 25 To compare the interaction of the circles in the Parallel Mixer, right-click the Layer Mixer node and choose Morph into Parallel Node. This operation changes the behavior of the three circles. Instead of treating the layers at full opacity, it adjusts their transparencies to show an equal amount of each. Unlike a blend mode, their luminance values are not targeted. NOTE By default, the RGB mixer preserves image luminance, which produces a neutral grey in the area where the three circles intersect. Deselect Preserve Luminance in RGB mixer (in all three nodes) for the channels to compound their signal strength, resulting in pure white where the three channels overlap. The composite blending options in Layer Mixer nodes can produce very dynamic looks. You can use them to emphasize some areas of your shots or even to compile graphic design elements. The Parallel Mixer is ideal for applying realistic-looking grades on nodes that are seamlessly blended into one another while deriving their RGB data from the same level in the node pipeline. In this exercise, you will use a Layer Mixer to construct an image that has several secondary grading needs. Unlike the interview example, the focus is not on seamlessly blending the colors of the image into each other but to work on each distinct element separately. 1 Click clip 08 in Airplanes – 01 HQ Timeline. In the previous lesson, the offline reference clip indicated that the water in this shot needed to be turned blue. 2 In the viewer, drag the playhead closer to the end of the clip to better see the plane against the water. 3 The end of clip 08 is in mid-dissolve with the following clip 09. To disable transitions and effects that are on the timeline in the edit page, click the Unmix button in the lower-left corner of the viewer. 4 To bring up the reference video in the color page, right-click the viewer and select Reference Mode > Offline. Doing so will adjust the Image Wipe mode to use the reference clip associated with the timeline instead of using gallery stills. 5 In the upper-left corner of the viewer, click the Image Wipe icon to compare the current clip to the one in the reference video. 147 Compositing Color Effects with the Layer Mixer Node Compositing Color Effects with the Layer Mixer Node You have several ways to approach this secondary grade. You could use HSL curves or the qualifier, together with the RGB Mixer, wheels, or custom curves. When confronted with a specific grade problem, it is common to cycle through several options until you find the optimum grading solution. In this instance, you will use a combination of techniques, including the 3D qualifier and custom curves. Lesson 5 Mastering the Node Pipeline 148 6 In the Gallery panel, from the “Base grades” album, apply the 1.8.1 Balance still to normalize the luminance of the clip on the first node. 7 Create a second node and label it Blue Water. You will use this node to turn the image blue with focus on getting the correct blue hue in the water. 8 In the Primaries palette, drag the Hue adjustment control (20.00) until the water turns blue. 9 Drag the Offset wheel towards cyan–blue to further saturate the water while refining its hue. 10 Use the master wheels to brighten the overall image (Gain) but also emphasize the shadows in the foreground (Gamma). 11 Neutralize the clouds reflected in the water by dragging Gain slightly toward magenta. 12 Finally, improve the detail in the water by raising contrast (1.300). Note that the plane will also be affected by these grade changes. That is acceptable because in subsequent layer nodes you will extract the plane and grade it separately. 13 Press Option-L (macOS) or Alt-L (Windows) to add a Layer Mixer and a new node (node 04). Label the new node Yellow Plane. 149 14 Open the Qualifier palette and change the mode from HSL to 3D. This is the recommended qualifier mode for chroma key work due to its ability to intuitively predict hue and shadow fluctuations on green screens. Compositing Color Effects with the Layer Mixer Node 15 In the viewer, drag the qualifier across the green water to make a selection. You can repeat this action as many times as necessary to build a reliable chromakey reference. Every time you create a color sample, a swatch is placed in the 3D qualifier list to document the hues that are included in the selection. 150 16 When finished, in the viewer, enable Highlight mode and change it to represent the B/W mode. Mastering the Node Pipeline 17 Adjust the Matte Finesse controls to cover up any remaining unselected areas. 18 In the 3D Qualifier window, click the Invert button to focus the extraction on the plane instead of the water. 19 In the viewer, disable the Highlight mode. Lesson 5 20 In the Qualifier palette, deselect Show Paths to hide the selection lines. You have successfully extracted the plane and now have full control over its RGB values. 21 In the adjustment controls of the Color Wheel palette, decrease the saturation of the plane. 22 Create a gentle s-curve on the Y channel of the custom curves to enhance the contrast and detail on the plane. Using Key Inputs and Outputs to Share Matte Data Across Nodes The key inputs and outputs allow you to reuse node mattes and further adjust them in the receiving node. In this exercise, you have not yet addressed a remaining component of the composite: the flamingos at the end of the clip. In the reference video, the flamingos in the upper-right corner of the shot are graded pink. In the current grade, the birds look desaturated and flat. Because you have already keyed-out the green water in the Yellow Plane node, it will be enough to reuse its key data and add a custom curve window to isolate the focus onto the birds in the corner. 1 In clip 08, click the Yellow Plane node. Press Option-L (macOS) or Alt-L (Windows) to create a new layer node, and label it Flamingos. 3 To reuse the matte data of the keyed Yellow Plane node, drag the key output square of the Plane node toward the key input triangle of the Flamingos node. 4 Scrub to the end of the video until you see the area that the flamingos occupy in the frame. 151 Compositing Color Effects with the Layer Mixer Node 2 To isolate the matte to include just the birds, you can use a Custom curve window. 5 Open the Window palette and click the Curve window button. Label it Flamingos Matte. 6 Click around the perimeter of the flamingos in the image. When you’re done, remember to click the first point last to close the loop and generate a shape. Lesson 5 Mastering the Node Pipeline 152 The birds appear in the shot only toward the end, so you will perform a rudimentary animation of the window across the screen. A simple way to animate windows in the color page is by using the Frame mode of the Tracker palette. 7 Open the Tracker palette and switch the mode to Frame. 8 Click the diamond-shape in the center of the keyframe controls in the upper-right corner of the Tracker graph. Doing so places the end keyframe for the curve window. Drag the playhead left until the birds are offscreen, and then drag the curve window in their direction outside the viewer. The Tracker graph automatically places a second keyframe, and an animation is generated between the two. The Tracker graph reveals some additional frames at the end of the clip. This is the content of the clip used in the transition with clip 09. 10 Drag the playhead to the end of the tracker graph and further refine the shape and placement of the window. Finally, there is also a default frame in the Tracker graph at the start of the clip. 11 Use the keyframe controls to jump to the start of the clip and move the window offscreen. 12 Scrub through the clip timeline to ensure that the window is following the birds’ movement. You can now make the necessary grade adjustments to enhance the birds’ pink color. 13 Drag the Gain master wheel left to darken the birds slightly. 14 Drag the Gain color wheel toward magenta to turn the birds pink. To simplify your pipeline and prepare it for further grading nodes, you can combine all the Layer Mixer nodes into a single compound node. 153 Compositing Color Effects with the Layer Mixer Node 9 15 Drag in the Node Editor to select all the nodes except the Balance node. Lesson 5 Mastering the Node Pipeline 154 You now can press Command-D (macOS) or Ctrl-D (Windows) to quickly bypass and evaluate the selected nodes without affecting the Balance node. 16 Right-click any selected node and choose Create Compound Node. This step is an effective organizational tool when working on clips with large node tree structures. Additionally, you can still bypass the node to disable the color composites without affecting the Balance node. You still have access to the original Layer mixer structure within the Compound node. 17 Right-click and choose Show Compound Node. 18 To navigate back to the main Node Editor, click the project name Project 02 – Age of Airplanes Trailer link at the bottom of the panel. 155 19 If you want to return to the original node structure of the Compound node, right-click and choose Decompose Compound Node. Lesson Review TIP Another method for decluttering the Node Editor is to hide node thumbnails. In the upper-right corner of the Node Editor, click the Options menu and deselect Show Thumbnails. Doing so will collapse the nodes to just their labels, numbers, and palette icons. The exercises in this lesson gave you an overview of the potential of the Node Editor. Though you’ve practiced a variety of possible workflows, there is ultimately no single correct way to utilize nodes in grading. Continue to practice using nodes for more advanced grading and you will soon arrive at your own preferred style. Above all, aim for the dual goals of workflow efficiency and the preservation of image quality. Check Your Work When you’ve completed these lessons, you can open the Project 02 – Age of Airplanes Trailer COMPLETED.drp to compare your work with the finished version of this timeline. If the media appears offline, click the red Relink Media button in the upper-left corner of the Media Pool and specify the location of the Project 02 media on your workstation. Lesson Review 1 Can a Corrector node have multiple RGB inputs? 2 What are the blue symbols on either side of a node? 3 True or False? A node key can be connected to the input of a node that is in the same parallel or layer mixer stack. 4 In the Key palette, what does the Key Output Gain affect? 5 True or False? You can add additional RGB inputs to Mixer nodes. Lesson 5 Mastering the Node Pipeline 156 Answers 1 No. A Corrector node can have only a single RGB input, though it can have multiple RGB (and key) outputs. 2 The blue symbols represent key input and output. 3 True. A node output (both RGB and key) can be linked to any other input further down the pipeline, as well as to other nodes in a mixer stack. 4 Key Output Gain affects the opacity of a selected node. 5 True. Right-click a mixer node to add more inputs. Lesson 6 Managing Grades Across Clips and Timelines Grading a film or video project requires a considerable level of attention to detail and the use of a variety of tools throughout both primary and secondary stages. However, once a look is established, a project often makes repeated use of existing grades that propagate throughout the timeline. An obvious example of this is when you are working on multiple clips that come from the same source file, or clips used from different takes of the same shot. Time DaVinci Resolve 17 includes a wide variety of workflows that help reproduce and refine grades across clips. These include a straightforward copy and paste, extraction of individual nodes for isolated adjustments, and even the migration of grades across different timelines. In this lesson, you’ll examine the variety of workflows you will need to efficiently copy and manage grades within a single project and beyond. This lesson takes approximately 90 minutes to complete. Goals Copying Grades from Clips and Stills 158 Working with Local Versions 159 Appending Grades and Nodes 163 Saving Grades for Other Projects 168 Copying Timeline Grades Using ColorTrace 172 Copying Grades Using the Timelines Album 177 Self-Guided Exercise 178 Lesson Review 179 Copying Grades from Clips and Stills When copying grade data across clips or stills, you copy the entire node pipeline of the original clip. This pipeline includes all primary grading adjustments, secondary selections, mixers, external keys, and compound nodes. Because secondary selections, such as the qualifier and Power Windows, tend to be specific to the clip they were generated on, you need to double-check and adjust their accuracy before continuing with your grade. In the previous lesson, you applied a grade from a still in the gallery. You can perform the same action using current clips in your timeline. 1 Open Project 02 - Age of Airplanes Trailer. 2 Enter the color page. 3 In the Airplanes - 01 HQ Timeline, click clip 06. Selected clips are always the target when copying grading data. 4 Right-click clip 01, and choose Apply Grade. The node pipeline from the clip 05 interview clip is copied to the selected clip 06, overwriting any previous nodes. The clip-specific face tracking in the Skin Tone node (03) was not migrated, which gives you the opportunity to perform a new track to the new face motion in clip 06. However, if you ever want to retain the original track data when copying grades, in the Tracker palette options menu, you can choose Copy Track Data and Paste Track Data across clips. Lesson 6 Managing Grades Across Clips and Timelines 158 Another useful tip when copying grades between clips and stills is to use your middle mouse button, if available. 5 Click clip 04. 6 In the gallery, open the Base Grades album. 7 Middle-click the 1.4.1. Balance still. This simple motion transfers the still’s balance grade to clip 04. In the next exercise, you will build upon the grade in clip 04 and start to experiment with different looks using local grade versions. Versions enable you to associate multiple grades with a single clip in a timeline. You can use versions to preserve a grade at earlier stages of the grading process or when creating a series of shot-grading options to share with a creative supervisor for selection and approval. Each version remains intact and can be recalled when needed. Versions are easily accessible in the contextual menu of each clip and can be created, deleted, bypassed, and switched between local and remote. In this exercise, you will begin by creating a new grade on a clip, and then you’ll apply preexisting grades from the gallery to quickly build up a set of local versions. 1 In the Airplanes - 01 HQ Timeline, continue to work on clip 04. 2 For a better representation of the clip’s content, drag the playhead to the middle of the clip where the plane is in view. 3 Create a second node labeled Cross Process. 4 Open the Custom curves palette. To create a cross-process look, you will want to push opposing complementary colors into the image highlights and shadows. This tends to result in a retro film camera look. 5 Click the YRGB link to ungang the channels. 6 Isolate the blue channel and drag the black point up to turn the shadows blue. Then drag the white point down to turn the highlights yellow. 159 Working with Local Versions Working with Local Versions 7 Isolate the red channel, create a new control point in the upper midtones, and drag upward to add a slight red tint to the highlights. 8 Create a new serial node 03 and label it Contrast. 9 In the adjustment controls of the Color Wheel palette, increase the contrast of the image (1.100) and use the pivot to reduce the strong exposure in the sky (0.700). Lesson 6 Managing Grades Across Clips and Timelines 160 10 To sharpen the detail in the reefs under water, increase midtone detail (50.00) in the adjustment controls. You have now successfully created the first look for this shot. By default, every clip begins as Local Version 1. You can rename the version to identify a specific look or purpose of a grade. 11 In the timeline, right-click the clip 04 thumbnail, and under Local Versions, choose Version 1 > Rename. 12 Enter the name Cross process and click OK. You will apply several variants of grades on this clip. Each variant will be designated as a new local version. To save time, you will use the preexisting grades in the Clip 04 grades album of the gallery. Enter the name Bleach bypass. 14 Reset the cross process grade by choosing Color > Reset All Grades and Nodes or press Command-Home (macOS) or Ctrl-Home (Windows). This is a necessary step if you want to start with a fresh clip every time you design a new look. Otherwise, you can continue tweaking the image using the previous grade’s settings. 15 In the Clip 04 grades album, middle-click the Bleach bypass still to apply the grade. TIP When you hover over the stills in the gallery, a preview of their grades will appear over the clip in the viewer. To disable or change Live Preview behavior, click the three-dot options menu in the upper-right corner of the gallery. Click Live Preview to disable it or move your mouse pointer over Hover Scrub Preview to choose if the image will scrub in the Viewer and Thumbnail, Thumbnail only, or neither. 16 To make another version, right-click the clip again and choose Local Versions > Create New Version. Enter the name Simple pop. You could reset the grade again, but because you are simply overwriting the current grade with the still grade, that will not be necessary. 17 In the Clip 04 grades album, middle-click the Simple Pop still to apply the grade. TIP Press Command-Y (macOS) or Ctrl-Y (Windows) to create a new version in a clip. 18 Right-click clip 04 and choose Local Versions > Create New Version. Enter the name Navy blue. 19 In the Clip 04 grades album, middle-click the Navy blue still to apply the grade. Having created a series of versions, you can now compare them in the viewer using a split-screen display. 161 Working with Local Versions 13 Right-click clip 04 and choose Local Versions > Create New Version. Lesson 6 Managing Grades Across Clips and Timelines 162 20 At the top of the viewer, between the Image Wipe and Highlight buttons, click the Split Screen button. 21 In the upper-right corner of the viewer, choose Version. The split-screen view is enabled, displaying all four grades in a grid in the viewer. Comparing the versions might be difficult at the moment because they have been scaled-down to fit into the small viewer window. You can resize the viewer for fullscreen playback and optimal viewing. 22 Choose Workspace > Viewer Mode > Cinema Viewer or press Command-F (macOS) or Ctrl-F (Windows). In the next few exercises, you will apply the cross process look to other clips in the timeline. 24 Press Esc to exit the full-screen mode. 25 Right-click in the viewer and choose Split Screen > On/Off to disable the split-screen view or click the Split Screen button above the viewer. TIP Press Command-B or Command-N (macOS) or Ctrl-B or Ctrl-N (Windows) to cycle through the versions of a clip in the viewer. Remote Versions In the contextual menu, under the Local Versions options, you may have noticed a similar section for Remote Versions. This area offers another method of retaining multiple grades in a clip. Remote versions are different from local versions in two ways: first, when a clip is graded within a remote version, its grade affects all other timeline clips that were derived from the same source clip; second, the grade appears on all subsequent uses of the source clip in all other timelines of the active project (provided that the clips in those timelines are also using remote versions). One popular application for remote version grading is for a DIT (digital imaging technician) using master timeline workflows. Upon ingesting, you can place all the media on a remote timeline and apply preliminary grading to the clips. When you eventually create a cut in the edit page or import an editor’s timeline, those remote grades automatically transfer to the new timeline. In short, local version grades are applied on a timeline basis, whereas remote versions are applied on a project basis. Appending Grades and Nodes In the previous exercise, you applied stills grades to a clip by choosing the Apply Grade contextual menu option or by pressing the middle button of your mouse. Doing so overwrites the existing grade on a clip and replaces it with the entire node tree of the copied grade. At times, you will want to apply just portions of a node tree or add the node tree after a clip has undergone balancing or matching. The following exercises will show you how to be selective in copying grade nodes. 163 Appending Grades and Nodes 23 In the upper-left corner of the split-screen view, double-click the Cross process version to select it. 1 Click clip 02 on the Airplanes – 01 HQ Timeline. You will apply the previously created cross process grade to this clip. Lesson 6 Managing Grades Across Clips and Timelines 164 Clip 02 is currently unbalanced with a strong yellow tint. You could normalize and balance it, but that would not necessarily optimize it for the cross process grade. As you learned in Lesson 2, clips must be matched to share grade data accurately. Without matching, grading tools will behave unpredictably, and the differences between the clips will continue to be obvious. A match was already prepared for this exercise. 2 Open the Base grades album and apply the 1.2.1. Match still to the clip. To more closely match clip 04, the clip has been brightened and cooled. 3 Open the Clip 04 grades album. A cross process grade is already prepared and stored in the gallery. If you directly apply the cross process still from the gallery, it will overwrite the match node you just applied to the clip. Instead, you will append the cross process grade to the current node graph. Right-click the 1.4.1 Cross process still and choose Append Node Graph. 165 Appending Grades and Nodes 4 TIP You can also drag a still from the gallery onto a connection line in the node graph to append it to an existing grade. Clip 02 now has its original match node followed by the cross process pipeline. However, the grade still does not look right. By appending the grade, you added all the nodes from the original cross process grade, including the original Balance node that was created specifically for clip 04. That node does not work in the context of clip 02 and should be deleted. 5 Select node 02 Balance and press the Delete or Backspace key. You now have a clean cross process look on the second airplane shot that more closely resembles the one in clip 04. You’ll apply this same look to a third shot but without the Balance or Contrast nodes. Copying Individual Nodes from a Still So far, you have used all the grading data stored within stills. You copied and appended the entire node pipeline to the Node Editor and tweaked the nodes based on the clips’ needs. However, you also have access to a still’s node graph while it is still in the gallery. This allows you to apply very specific adjustments from a saved grade. 1 Click clip 03 on the Airplanes – 01 HQ Timeline. Lesson 6 Managing Grades Across Clips and Timelines 166 This clip looks relatively neutral but is distinctly different from the starting looks of clips 02 and 04. As in the previous exercise, you will apply a match still to prepare it for the cross process look. 2 Open the Base grades album and apply the 1.3.1. Match and Contrast still to the clip. Doing so significantly alters the look of the clip but is vital for ensuring a good base for the incoming grade. The Match node is there to mimic the bright blue tint of clip 02, while the Contrast node addresses the stark difference in location and shot angle to more closely match the final luminance ranges of clips 02 and 04. You can now proceed to apply the cross process grade. Because the clip is balanced and already has correct contrast, you need only transfer the Cross Process node itself. Open the Clip 04 grades album, right-click the 1.4.1 Cross process still, and choose Display Node Graph. 167 Appending Grades and Nodes 3 The node graph appears in a separate window with the node pipeline of the grade as it appeared in the Node Editor when the still was generated. To the right of the window, a tabbed interface allows you to apply only the color or sizing adjustments of the node graph (PTZR: pan, tilt, zoom, rotation). A button at the top allows you to switch to a node-based refinement of the parameters that you will include during copying. 4 From the still’s node graph window, drag node 02 Cross Process to the Node Editor of clip 03. While holding down the mouse button, position the pointer over the connection link between node 01 Match and node 02 Contrast. A + (plus sign) will appear over the link to signify that you can release the mouse button and attach the Cross Process node between Match and Contrast. 5 In the still’s node graph window, click Close. Having access to the node structure of every still facilitates cleaner, more precise workflows. You separate the primary balance and match nodes from the contrast and creative look nodes and copy only what is necessary for every new clip grade. As with all grading, you should tweak and refine the grades to ensure maximum visual quality and similarity. Lesson 6 Managing Grades Across Clips and Timelines 168 Saving Grades for Other Projects The stills contained in the gallery albums of the color page will ordinarily be accessible only in the project. A different kind of gallery album, the PowerGrade, makes stills accessible to all other projects generated by the user (within the same database). 1 In the Still Albums list of the gallery, open the Clip 04 grades album. 2 Drag the Bleach bypass still to the PowerGrade 1 album near the bottom of the list. 3 Click the PowerGrade 1 album to view its contents. The Bleach bypass will now appear in the PowerGrade 1 album of all the projects you create in the same database on your workstation. The Gallery panel also has additional features contained in its expanded version. 4 In the upper-right corner of the gallery, click the Gallery View button. A separate window opens displaying the full contents of the gallery. The Stills panel in the upper left features a collection of DaVinci Resolve looks and provides access to stills from other databases and projects on the same workstation. The Group Stills panel next to it displays the stills associated with the currently selected album. At the bottom is the current project’s Gallery panel, and to the left is the Project Memories panel in which you can designate shortcuts to frequently used stills. TIP To save a still as a memory, drag it from the gallery onto one of the memory slots. You can apply these memories to clips on the timeline using shortcuts that correspond to the letter of the memory as expressed numerically. For example, memory B will have the shortcut Command-2 (macOS) or Ctrl-2 (Windows). 5 In the lower half of the full Gallery window, select the PowerGrade 1 album. 6 In the DaVinci Resolve Looks list, select the Skin album and drag the Diffused still into the Powergrade 1 album in the Project Stills window below. You’ve now moved one of the preset stills into the gallery and will be able to apply it to the current project. 7 Close the Gallery view. 8 Click clip 07 on the Airplanes – 01 HQ Timeline. 9 Open the Base grades album and apply the 1.7.1. Balance still to the clip. 10 Open the PowerGrade 1 album and append the Diffused still to the clip. Saving Grades for Other Projects 169 Outside of using databases and PowerGrade albums, you can also share grades across different workstations by exporting them from the gallery. Lesson 6 Managing Grades Across Clips and Timelines 170 11 In the gallery, open the Clip 04 grades album and right-click the 1.4.1. Cross process still. 12 In the pop-up menu, choose Export. The still’s visual and grading information is exported and contained in two files. The DPX file format is an image format used for comparison and review. The DRX file contains the node tree and grading data. You need both files to migrate stills with grade information. NOTE Selecting Export with Display LUT will export the DPX and DRX files in a format that is supported by monitoring applications. You can upload these files to camera viewers or monitor displays. 13 Indicate a location on your workstation, create a new folder for the two files, and click Export. 14 Open a file browser on your computer and locate the two files. Let’s import a grade that was created for one of the clips on the timeline. 15 Return to the color page, and in the gallery, open the PowerGrade 1 album. 16 Right-click and choose Import. 17 In the file browser, locate the BMD 17 CC – Project 02 folder and navigate to Other > Stills. 18 Select Punchy film_1.9.1.dpx and click Import. Note that you only need to import the single DPX file. The DRX file is bound to the DPX and its grading data will be included in the still upon import. 19 Apply the Punchy film grade to clip 09 (HAWAIIAN_LANDING) in the timeline. TIP You can double-click a PowerGrade still to apply the grade to a selected clip on the timeline. Here are some additional options for working with the gallery and stills that many colorists employ for organizational and practical purposes: Right-click in the viewer and choose Grab All Stills. Doing so will generate a still for each clip in the timeline (either from the first or middle frame) and place them in the media pool. Colorists use this option to keep track of their grade process over time (day 1, day 2, and so on) or separate the stills into pass bins (balance, match, secondary, and so on). Right-click in the gallery and choose One Still Per Scene. This choice will restrict the number of stills you generate from any given clip to a single still. This popular option is for colorists who frequently grab stills of their clips while grading and do not want their galleries to become cluttered with thumbnails. 171 Saving Grades for Other Projects You can share the DPX file as you would any regular image file without the need for Resolve. The DRX file is a DaVinci Resolve exchange file used to carry the grading parameters for the shot and can only be used together with the DPX. To import a grade into a new Resolve project, both files must be located in the same folder or directory. Lesson 6 Managing Grades Across Clips and Timelines 172 TIP You can create an ungraded (but fully labeled) node pipeline and save it as a still to use as a template for future grades. Copying Timeline Grades Using ColorTrace ColorTrace is a feature in DaVinci Resolve that enables the transfer of grading information from one timeline to another. It is a much faster and more organized method of copying mass grade data than using stills. One scenario in which you may use ColorTrace is when multiple project types use the same source materials (film, trailer, teaser, behind-the-scenes, and so on). Another scenario is when an editor creates changes in a timeline that a colorist has already begun grading. In both cases, a major task would usually await the colorist: a still would need to be created for each clip in the old timeline and then carefully re-applied to each corresponding clip on the new timeline. This job is full of error potential because an overworked colorist might have to generate, organize, and retrack dozens (or hundreds) of stills in the gallery. ColorTrace bypasses all that by presenting two timelines side-by-side and helping the colorist identify where their common media is located. The colorist then needs only to confirm (or deny) that the media is correct, and the transference of grading data is instantaneous. 1 Enter the edit page, and in the media pool, open the timelines bin. 2 Choose File > Import > Timeline. 3 Navigate to the Project 02 – Age of Airplanes Trailer folder, open the XML subfolder, and select Airplanes – 02 Color Trace.xml. Click Open to import it. 4 In the Load XML window, deselect the option to Automatically import source clips into the media pool and click OK. A pop-up window will prompt you to indicate the bins where the timeline’s media are contained. Expand the bin structure and deselect the LQ Transcodes bin to ensure that the media is linked only to the high-quality versions of the clips. Click OK. NOTE AERIAL_SFO.mov will appear offline on the timeline because you have previously only used the LQ version of this clip. Enter the media page, navigate to the BMD 17 CC - Project 02 folder > HQ Transcodes and drag the HQ version of this clip into the media pool HQ Transcodes bin. Remember to set the Input Color Space of the clip to Blackmagic Design Film Gen 1 to ensure it is correctly color managed. Then change the clip color to orange to match the rest of the timeline media. The Airplanes - 02 Color Trace edit will appear in the Timeline panel of the edit page. The orange color of the clips informs you that they are from the HQ Transcodes bin. 6 Enter the color page to check the grade status of the clips. None of the grades applied to the Airplanes – 01 HQ Timeline were transferred. 7 Return to the edit page. 8 In the media pool, right-click the Airplane – 02 Color Trace timeline, and choose Timelines > ColorTrace > ColorTrace from Timeline. 173 Copying Timeline Grades Using ColorTrace 5 9 In the ColorTrace Setup window, expand the database folder and locate Airplanes – 01 HQ Timeline. Lesson 6 Managing Grades Across Clips and Timelines 174 Effects and Definitions The Effects and Definitions panel underneath the Project list enables you to define a set of naming conventions for clips in the timeline with names that were changed since the original timeline versions. An example is applying this feature in VFX workflows. Assume that the original filenames of two timeline clips were car.mov and sky.mov. Both clips were sent to the VFX department for some compositing work. The VFX department returns the finished composites under the names car_vfx.mov and sky_vfx. mov, and they are inserted into a new version of the timeline. When ColorTrace is used to transfer the grading data from the original timeline, the two VFX clips are not recognized due to their new filenames. By entering *_vfx in the Effects and Definitions panel, Resolve can exempt the suffix when associating the media between the timelines. 10 Select the HQ Timeline and click Continue to proceed to the ColorTrace interface. At the top of the interface, you’ll find options to switch between the Automatic and Manual modes of the feature. Automatic attempts to locate the same clips used in both timelines based on source name, regardless of any change in position or trim. Manual allows you to identify matched clips by selecting them yourself. Using this method, you can assign grades when the original filenames or metadata were changed between edits. The clips in the Target Timeline have colored outlines that indicate the grade match status of the clips: – Red—No match was found. – Blue—Multiple potential matches were found. – Green—A match was found. You will need to review the Target Timeline to ensure that the matches are accurate. TIP Select Hide Matched Clips at the bottom of the interface to remove all clips that are already matched in the timeline. Doing so will allow you to focus on the clips with no matches or conflicting matches. 11 Clip 01 on the Target Timeline has a blue outline. Select it to see which clips are proposed as possible options in the Matching Source Clips list above it. 175 Copying Timeline Grades Using ColorTrace The bottom of the interface provides additional information and control over the copy parameters. To the left is a table that compares the metadata of the source and target clips, which is useful when comparing the file paths of two clips to ensure that they are derived from the same take. To the right is a list of criteria that will be included or removed during the grade transfer. Lesson 6 Managing Grades Across Clips and Timelines 176 Clip 01 clearly corresponds to the clip numbered as 09 in the source clips window. You can verify this by looking at the table at the bottom of the ColorTrace interface and checking the Name property of the source and target clips. 12 Double-click clip 09 to confirm the match. Both clips’ outlines will turn magenta to confirm the selection. 13 Clip 02 also has a blue outline. Select it, and double-click the corresponding clip 08 above to confirm the correct match. 14 Clip 03 has a red outline and offers no options in the Matching Source Clips list. You will address this clip manually after first confirming the automatic matches. NOTE You can choose Set As New Shot to identify clips with no links to the original timeline. They will appear ungraded after the ColorTrace is performed. 15 Clip 05 is the last clip with a blue outline. Select it and double-click clip 04 in the matching source clips list to confirm the correct match. 16 At the bottom of the window, click Copy Grade to confirm the copying of grade data between the green and magenta clips. 17 To resolve the red clips, click the Manual tab at the top of the window. 18 In the Target Timeline, select clip 03. The source timeline does not feature this clip. However, it is extremely similar to clip 02, which features a wider version of the same shot. 19 In the source timeline, select clip 02 and click Paste to confirm the grade transfer. 20 Click Done and exit the ColorTrace interface. NOTE Keying and tracking data is preserved when copying grades using ColorTrace. Check clip 06 in the 02 Color Trace Timeline to verify that the qualifier selection and window track successfully traveled to this new instance of the interview clip. Just as migrating timelines requires conforming, the ColorTrace function also calls for some manual review to ensure that all grades have transferred correctly. Regardless, ColorTrace still substantially reduces your workload by managing the majority of the color transference process. Copying Grades Using the Timelines Album One of the quickest ways to transfer a grade between clips in different timelines is by using the Timelines albums in the gallery. In the previous exercise, one clip in the Airplanes – 02 Color Trace timeline remained ungraded because its counterpart in the 01 HQ Timeline was also ungraded. In this exercise, you will perform a quick grade on the remaining clip and transfer it to the original timeline. 1 In the Airplanes – 02 Color Trace timeline, click clip 08. 2 In the Custom Curves palette, ungang the channels and adjust the R and B curves to give the nighttime footage a deep blue tone with orange highlights. 3 In the Primaries palette, use the Gamma and Gain master wheels to establish a dynamic contrast between the dark foreground and well lit horizon. Before After 4 Use the pop-up menu above the viewer to return to the Airplanes – 01 HQ Timeline. 5 In the Gallery panel, click the Timelines album. 177 Copying Grades Using the Timelines Album 21 Enter the color page to verify that all the clips that were graded in the 01 HQ Timeline were successfully copied to the 02 Color Trace timeline. Lesson 6 Managing Grades Across Clips and Timelines 178 6 Use the upper pop-up menu to switch the gallery to the Airplanes – 02 Color Trace timeline stills. The gallery now displays the current state of all the clips in the 02 Color Trace timeline. Note that even the ungraded credits clip is included. This behavior helps you keep track of both graded and ungraded clips in various timelines. 7 In the Airplanes – 01 HQ Timeline, select clip 10. 8 In the gallery, middle-click clip 08 to transfer the graded night sky look. The exercises in this lesson presented a broader list of options for grade setup and duplication. When copying grade data, it is important to consider your needs on a projectby-project basis. In most cases, a combination of one or more of these copying methods is ideal; in other cases, a mix of methods could be less efficient than employing a more broad-based solution such as ColorTrace. Self-Guided Exercise Complete the following exercises in the Airplanes – 01 HQ Timeline to test your understanding of the tools and workflows covered in this lesson. Clip 01—Match this darker interview shot to the one in clip 05. Begin by disabling the Blue Look and Skin Tone mixer nodes in clip 05 and then apply a venetian blind wipe in the viewer to accurately assess and match the walls and subject skin tone in clip 01. Then, use any of the methods covered in these lessons to transfer the remainder of the node tree after the match node. Ensure the face window is tracked to the unique movements in clip 01. Clip 07—Create a remote grade link between clip 07 in 01 HQ Timeline and clip 07 in the 02 Color Trace timeline. Begin by reading the documentation about remote grading at the end of the “Working with Local Versions” lesson. In 01 HQ Timeline, right-click clip 07, and under Remote Versions, choose Version 1 > Load. Apply the Base grades balance node and then create a new serial node and develop a new look for the shot. Open the 02 Color Trace timeline and load remote grade version 1 on clip 07. The new look you created should automatically appear on the clip. 179 When you’ve completed these lessons, you can open the Project 02 – Age of Airplanes Trailer COMPLETED.drp to compare your work with the finished version of these timelines. If the media appears offline, click the red Relink Media button in the upper-left corner of the Media Pool and specify the location of the Project 02 media on your workstation. Lesson Review Lesson Review 1 How do you create a new local version of a grade? 2 Which shortcut resets a clip’s entire grade? 3 How can you access stills saved in other projects and databases on the workstation? 4 How do you copy just one node from the node tree of a still in the gallery? 5 Yes or no? You can create keyboard shortcuts for your favorite grades and stills. Lesson 6 Managing Grades Across Clips and Timelines 180 Answers 1 Right-click and choose Local Versions > Create New Version or press Command-Y (macOS) or Ctrl-Y (Windows). 2 Command-Home (macOS) or Ctrl-Home (Windows) resets a clip’s entire grade. 3 Click the Gallery View button to access the expanded gallery. 4 Right-click the still, and choose Display Node Graph. Then drag the necessary node into the Node Editor of the active clip. 5 Yes, you can create grade keyboard shortcuts in the form of Project Memories. Part III Optimizing the Grading Workflow Lessons Using Groups Adjusting Image Properties Working with RAW Media Project Delivery Welcome to Part III of The Colorist Guide to DaVinci Resolve 17. This section covers more advanced node-based grading workflows and looks under the hood of the many Resolve processes that manipulate and render image data. As usual, the emphasis will be on image-processing efficiency as you adopt group grading workflows, adjust image properties, set up RAW materials, and deliver the final project. Project File Location You will find the content for this section in the folder BMD 17 CC - Project 03. Continue to follow the instructions at the start of every lesson to find the necessary folder, project, and timeline. If you have not downloaded the third set of content files, return to the “Getting Started” section in this book for more information. Lesson 7 Using Groups In this lesson, you will focus on an organizational feature of the color page that enables clip grouping based on shared visual criteria. Time Although generating and organizing groups is incredibly simple, they open up a new grading workflow within the color page. In addition to applying group-wide grades via the Node Editor, the grouping feature allows timeline filtering based on group name and the activation of a split screen to compare clips in the same group. Goals This lesson takes approximately 130 minutes to complete. Preparing Media Using Scene Cut Detection 184 Creating a Group 193 Applying Base Grades at the Pre-Clip Group Level 196 Making Clip-Specific Adjustments at the Clip Group Level 199 Automatically Tracking People and Features 205 Creating a Unifying Look Using the Post-Clip Group Level 216 Applying Timeline-Level Grades and Effects 223 Self-Guided Exercises 228 Lesson Review 229 Lesson 7 Using Groups 184 Preparing Media Using Scene Cut Detection Your final video project in this book involves a single, self-contained video file. Placing the video file directly into a timeline in DaVinci Resolve 17 would result in it being treated as a single clip, and all grading changes would affect it uniformly. To avoid this situation, you can place cuts throughout the timeline to separate the individual shots and allow for contentspecific grading. Unfortunately, doing this manually is time consuming. Fortunately, the Scene Cut Detection feature in Resolve performs the heavy lifting for you. It can analyze edited video files prior to import to divide their content into subclips and facilitate clip-by-clip grading. 1 Open DaVinci Resolve 17. 2 In the Project Manager, click the New Project button and enter the name Project 03 - The Long Work Day Commercial. 3 Right-click in the bin list next to the media pool and choose Add Bin. Label this new bin Video. 4 In the Media storage library of the media page, locate the BMD 17 CC - Project 03 folder. 5 In the folder, right-click the Project 03 - The Long Work Day SCD.mov file and choose Scene Cut Detection. Left Viewer Previous Frame Center Viewer Current Frame Scene Detect graph Right Viewer Next Frame Cut List 6 In the lower-left corner of the window, click Auto Scene Detect. As the analysis is run, the assumed edit points are marked with green lines in the Scene Detect Graph, and their timecodes are recorded in the Cut List. TIP The height of the green cut lines indicates Resolve’s level of confidence that a cut was correctly identified in that location. Cuts that fall under the magenta confidence line are omitted from the cut list and appear gray on the graph. When a video has many jump cuts and whip pans, the scene detection might place many cuts beneath this confidence line. To include less confident cuts in the final Cut List, drag down the magenta line until the edit lines turn green. 7 To review the edits, scrub through the timeline by dragging the orange playhead or click inside the Cut List and press the Up and Down Arrow keys to navigate and verify the cut points. TIP You can also press P (previous) and N (next) to jump between cut points. A correctly identified cut will display a unique image in the left viewer, followed by two similar images in the next two viewers. 185 Preparing Media Using Scene Cut Detection The Scene Detect window appears. You will use this interface to run the edit analysis and import the resulting subclips. At the top of the window, three viewers display the current frame (middle), the previous frame (left), and the following frame (right). Below the viewers, the Scene Detect Graph displays the location of the video’s cut points after the analysis. To the right, the Cut List identifies the cuts and their timecodes. 8 Navigate through the edits in the Cut List until you reach scene 12. Lesson 7 Using Groups 186 Although Resolve detected a cut here, this is actually part of the same take. The false detection happened due to a headlight-caused lens flare that created enough of a visual change in the frame to make Resolve identify it as the start of a new shot. 9 With the cut already selected, in the lower left of the Scene Cut Detection window, click Delete to remove it. 10 Press the Down Arrow key to continue navigating through the Cut List and ensure that all cuts are correctly located. Toward the end of the timeline, you will find a large cluster of cut points. Dissolves and transitions are prone to misidentification and may be identified as a series of rapid cuts. 11 Drag the playhead in front of this cluster and press I to create an In point in the Scene Detect graph. TIP Drag the scroll bar under the scene cut graph to zoom in on the cut points, if necessary. 12 Drag the playhead after the cut cluster and press O to place an Out point. 14 Ensure that no other cut points from the transition area remain. If one is still present, drag the mouse over it and press Delete. 15 Press the Left and Right Arrow keys to move through the video frame-by-frame and identify the exact cut point between the last clip and the solid white color matte at the end of the timeline. 16 Click Add to add the edit to the Cut List. A green line appears under your playhead to indicate an edit point. A new item also appears on the Cut List with the frame number (2352) and start timecode (01:01:38:00) of the cut. You have now addressed all the issues on this timeline. At this point, you should have 26 scenes in your Cut List. 17 In the lower-right corner, click Add Cuts to Media Pool. TIP When working on longer films, or with edits featuring jump cuts, reviewing scene cut detection can become a time-consuming (and fatiguing) process. You may choose to break up the task into several sessions, saving your progress as you go. You can save a scene cut in progress by accessing the options menu in the upper-right of the window and choosing Save Scene Cut. In the same options menu, you can also open a previously saved scene cut file. 18 If a dialog appears to inform you that your Project Settings don’t match the clips’ frame rates and video formats, click Change to adjust the project timeline to accommodate your media. 19 Close the Scene Cut Detection interface. The commercial will now appear in your media pool as a series of clips in the Video bin. Before you can start grading your cut media, you will first place it in a timeline. To ensure that the clips fill the timeline in the correct order, you will organize your media pool by clip timecode. 20 Switch to List view by click the List View button in the upper right of the media pool. 21 Click the Start TC column title to sort the clips by their start timecodes. The clips are now ready to be placed into a timeline. 187 Preparing Media Using Scene Cut Detection 13 Under the right viewer, click the scissors icon to delete this batch of false cut points. 22 Enter the edit page. 23 Select all the media in the Video bin by selecting one clip and pressing Command-A (macOS) or Ctrl-A (Windows). 24 Right-click any of the selected clips and choose Create New Timeline Using Selected Clips. 25 Name the new timeline Project 03 - The Long Work Day and click Create. Lesson 7 Using Groups 188 A new timeline appears on the edit page populated with the 27 selected clips in the media pool. 26 In the media pool, create a Timelines bin and place the timeline into it. TIP In DaVinci Resolve Studio, scene cut detection can still be performed on media after it has already been imported and added to a timeline. Click to select a clip on a timeline, or use In and Out points to indicate a range of clip(s), and then choose Timeline > Detect Scene Cuts. The resulting cuts can be edited via the rolling trim tool or deleted using the Backspace key. Additionally, you will be able to apply dissolves between clips, if necessary. You would ordinarily use this method of flattened video migration when working with remote clients that do not have access to servers or fast internet connections. Additionally, this workflow is often necessary when working on older projects in which the original media no longer exists, and only the master export file is available. In both cases, it’s crucial to use the highest-quality codec and file format possible and to avoid overlaid text, effects, or transitions that cannot be disabled in the flattened video file. As in the previous project, you will use color management to remap the color space and gamma of the clips in the timeline prior to grading. In this exercise, you will look at a few additional features for more accurate tonal mapping. 1 Enter the color page. 2 Press the Up and Down Arrow keys to travel along the timeline and review the clips in the Project 03 - The Long Work Day timeline. The footage appears flat and desaturated, which is indicative of a log color space. This indicates that you have access to a wide dynamic range within the image but currently have a poor starting point for your grade. 3 Open the Project Settings and navigate to the Color Management tab. 4 Set Color Science to DaVinci YRGB Color Managed. 5 Set the Resolve color management preset to DaVinci Wide Gamut. The current setting is optimal for outputting the project to the majority of deliverable standards. You can further customize it to correctly remap the source media to the Timeline and Output color spaces. 6 Change the Resolve color management preset to Custom. All the DaVinci Wide Gamut settings are transfered to a modifiable list of parameters. 189 Preparing Media Using Scene Cut Detection Setting Up Color Management in the Davinci Wide Gamut 190 The DaVinci Wide Gamut is an internal color space that encompasses the maximum value of image data that any given camera can capture. The color space is greater than BT. 2020 (UHD/ HDR), ARRI Wide Gamut, and ACES AP-1, which means visual data is not compressed or lost, no matter where it originates from. Lesson 7 Using Groups What Is DaVinci Wide Gamut? DaVinci WG’s primary color values are set up to produce extremely accurate results, even when remapping color spaces from multiple camera sources. This results in perceptually consistent grading behavior among the color page’s palettes. In the Project Settings, the DaVinci WG is accompanied by the Intermediate gamma, which provides suitable internal luminance mapping of high precision image data for mastering in both HDR or SDR standards. Due to its large color space, DaVinci WG is ideal for master projects that can be graded and then remapped to generate a variety of deliverables for broadcast, projection, and online streaming. Set the Input color space to Blackmagic Design 4.6K Film Gen 1. This was the camera and standard used to capture the footage. 191 The Timeline color space determines the behavior of the color page grading tools. When set to DaVinci WG, grading can be performed with greater color amplitude than other color space standards. Preparing Media Using Scene Cut Detection 7 The Timeline working luminance will determine how high dynamic range images will be treated when mapped to the DaVinci’s Intermediate gamma standard. The custom setting, HDR 4000, will remap the signals of wide dynamic range images to be viewable on an SDR monitor while gently rolling off highlights to prevent clipping or bunching at the top of the waveform. The Output color space can remain Rec.709 Gamma 2.4, which is ideal for computer monitors in a controlled lighting environment. 8 Click Save to exit the Project Settings. The clips appear unchanged because their individual input color spaces are set to Rec.709 Gamma 2.4. Video media always adopts the timeline color space of a project upon the moment of import. You must change the input color space to reflect the active project settings. 9 Press Command-A (macOS) or Ctrl-A (Windows) to select all clips. 10 Right-click any clip and choose Input Color Space > Project - Blackmagic Design 4.6K Film Gen 1 at the top of the contextual menu. Setting the input color space to Project ensures that any future changes to the Input color space in the Project Settings immediately affects the clips on the timeline. The appearance of the clips in the timeline is changed dramatically. Colors appear naturally saturated and contrast is raised. 11 Select clip 01 on the Project 03 – The Long Work Day timeline. Lesson 7 Using Groups 192 Gamma has been raised (0.15) for better visibility of frame. The clip appears much darker, noisier, and more saturated than the rest of the footage because this clip was captured on a different camera than the rest of the media. The project-wide color management utilizes an input color space that does not correspond to this clip’s source gamut, so its colors are incorrectly remapped and distorted. 12 Right-click clip 01, and choose Input Color space > Blackmagic Design 4K Film Gen 1. Gamma has been raised (0.15) for better visibility of frame. Creating a Group When incorporating groups to a grading workflow, your first task is to choose a grouping strategy for your timeline. Depending on the project, you can base groups on locations, scenes, color temperature, shot size, or any criteria of your choice. In the commercial project in this lesson, you will create groups to differentiate between scenes based on their locations and times of day. 1 Click clip 06 and Shift-click clip 13 to select the eight consecutive garage clips in the timeline. 2 Right-click any of the highlighted clips and choose Add into Current Group. A green link symbol appears in the lower-right corner of the clips to indicate their group relationship. 3 Right-click any of the grouped clips and choose Groups > Group 1 > Rename. 4 Enter the group name Garage. These clips will now be linked when you start utilizing the group-level Node Editor in later exercises. Upon closer inspection, it appears that clip 13, the highway shot, does not belong in this scene and should not be included in this group. 5 Right-click clip 13, and choose Remove from Group. You can also use groups for filtering purposes. 6 In the timeline, Command-click (macOS) or Ctrl-click (Windows) clips 02 and 13. 193 Creating a Group Doing so corrects the remapping operation to use the input color space of the camera used to capture this clip. Though the image still appears very dark, the saturation is no longer distorted due to improper remapping. In situations when you are uncertain of a clip’s origin, it is best to set the Input Color Space to Bypass. 7 Right-click one of them, and choose Add into a New Group. 8 Enter the group name Highway. Lesson 7 Using Groups 194 The link symbols on the Garage group disappear and are now visible only in the Highway group. From now on, the green link symbols will appear only when a grouped clip is selected. The two Highway clips are relatively far apart on the timeline, so matching them could be tedious if you have to constantly navigate up and down the timeline to compare them. 9 Choose Clips > Grouped > Highway. The two highway clips are now located side by side, and you can quickly assess and match them by pressing the Up and Down Arrow keys. 10 Select Clips > All Clips to remove the timeline filter. You’ll need to create one more group to prepare for the exercises in this lesson. 11 Scroll down the timeline, select clips 19 to 26, and add them to a new group called Home. With your clips sorted into groups, you can now choose the modes in which their grading will be targeted—from individual adjustments to group-wide uniform changes. Doing so will enable a much faster and more precise workflow in which you’ll no longer need to duplicate and reapply grades to individual clips. By reducing this duplication of effort, you’ll also have less chance that mistakes will creep into your workflow. Instead of readjusting specific nodes on multiple clips or keeping track of dozens of stills, you may tweak a group grade to amend all a scene’s clips at once. The following figure shows how the classic color grading workflow, previously expressed as a node tree structure in Lesson 1, can be translated into group-based node structures. The following is a list of available grading modes in the Node editor and their relationships to the traditional grading workflow: Group pre-clip permits you to apply preparatory grading adjustments such as gamut mapping, color chart auto-correction, or color space transform (the OpenFX equivalent of using color management in the Project Settings). At this stage, you can also normalize footage with common luminance ranges and address obvious tint or temperature issues in the dailies. Clip mode enables you to address the individual needs of each clip in a group, including normalization, balancing, matching, and secondary grade adjustments. Group post-clip is best utilized for creative scene grading. By this stage, your clips should be matched, and their individual secondary requirements met. Matching these clips ensures that the creative grade is uniformly applied and requires only minimal tweaking on a clip-by-clip level. 195 Creating a Group Adopting Groups in a Classic Color Grading Workflow Timeline will affect every clip on the active timeline of your project. Color correction and creative grading is not recommended at this stage, but you could use this mode to implement artificial grain and film effects, apply vignettes to short-form projects, or remap the color space of the timeline via Color Space Transform FX. Lesson 7 Using Groups 196 This breakdown suggests the order in which to address and process visual data, but you should not see it as a strict order of grading operations. As with any standard grading workflow, it’s entirely acceptable (and expected) to jump between group levels to make adjustments throughout the grading process. Note that the output of earlier modes is the direct input of later modes (that is, the pre-clip output leads to the clip input). It is therefore helpful to think of the group modes as being one long pipeline. Applying Base Grades at the Pre-Clip Group Level In the pre-clip group level, you can make adjustments that will affect the individual cliplevel RGB input video signals of all the clips in the group. It’s important to keep in mind that all the clips in a group are affected by these changes, so you must avoid focusing too strongly on achieving a perfectly neutral appearance in any single shot. Instead, pick a key shot that is representative of most of the footage in the group and apply the necessary grades, LUTs, or ResolveFX to establish a good starting point for matching at the next grading stage. Using a Color Chart to Balance a Group One method for normalizing the tonal range and balance in a sequence of clips is to use the calibration charts that were captured at the start of the scene shoot. Calibration charts allow for automated balancing that gives you a much more accurate output than regular autobalancing due to their reliable luminance ranges and meticulously designed color swatches. 1 Change the Clips timeline filter to display only the clips in the Home group. These clips feature a color checker clip that you can use to quickly calibrate the group’s color space and gamma. A shot of the color checker is usually captured at the start of every new scene, light change, or location during filming to facilitate the quick normalization of clips in that sequence. In the pop-up menu at the top of the Node Editor, switch to Group Pre-Clip mode. All the adjustments you are about to make will be applied to the whole group. 3 In the Home group timeline, click clip 01. 4 Label node 01 as Color Match. 5 In the left palettes of the color page, open the Color Match palette. 6 In the pop-up menu in the lower-left of the viewer, choose the Color Chart tool. 197 Applying Base Grades at the Pre-Clip Group Level 2 7 Drag the corners of the color chart interface to the corners of the color checker chart in the image. Ensure that the small squares in the middle of the color chart outline are filled with the colors they are meant to be analyzing. Any interference with the black chart borders or the man’s fingers will affect the quality of this analysis. 8 At the top of the Color Match palette, verify that X-Rite ColorChecker Classic - Legacy is chosen. This selection is based on the version and type of color checker chart in use. 9 Set the Source Gamma to Blackmagic Design 4.6K Film. Lesson 7 Using Groups 198 Source Gamma must be set to the encoded gamma (or EOTF) of the original image, regardless of whether color management is enabled. This allows the Color Match palette to internally compensate for the tonal encoding of the image and accurately calibrate the image color values. 10 Set the Target Gamma to Blackmagic Design 4.6K Film. It may feel counterintuitive to use the same setting for both source and target, but it makes sense when you consider that the color match palette is not currently being used for the purpose of remapping between two gamma standards. In this case, you are only interested in calibrating the colors based on the source lighting. 11 Set the Target Color Space to DaVinci Wide Gamut to map the result to the Timeline color space. 12 At the bottom of the Color Match palette, click Match. You will see a slight shift in color, most notably in the skin of the man, as the clip is balanced according to the chart. The rest of the clips in the Home group have now adopted the automated color balance. You’ve created a better starting point for all the clips in the scene while retaining the full gamma range and color quality to perform individual balancing, matching, and creative grading down the line. TIP When working on a project that utilizes conversion LUTs, the pre-clip group level is the stage at which the LUTs are applied. Making Clip-Specific Adjustments at the Clip Group Level By default, the standard Node Editor applies grade changes on a clip-by-clip basis. It’s the ideal way to match footage and make secondary amendments. When working with groups, you continue to have access to the Node Editor in Clip mode. Matching Shots at the Clip Group Level Before you can apply a creative grade to a group of clips, it’s important to ensure that all those clips match in terms of tint, temperature, and luminance level distribution. 1 Filter the timeline to show only the Garage group clips. 2 Switch the Node Editor to Clip mode. 3 Select clip 01. At first glance, the shot appears to be substantially brighter than the other clips in the scene. Making Clip-Specific Adjustments at the Clip Group Level 199 4 Drag the viewer playhead to the end of clip 1. After the man enters the garage, the shot appears to be exposed similarly to others in the sequence and will not require aggressive matching. 5 By default, thumbnail images in the timeline represent the first frame of a clip. Drag within the thumbnail of a clip to change the frame represented in the thumbnail. Lesson 7 Using Groups 200 When comparing and balancing clips, remember that the first frame is not always the most reliable choice for matching, and you should always play through the entire clip before making a grading decision. In this case, you can leave clip 01 as it is. 6 Select clip 04. This shot is definitely darker than the rest of the sequence. 7 Right-click clip 05 and choose Wipe Timeline Clip to enable the Wipe mode in the viewer. Open the Sizing palette in Reference Sizing mode, and pan and zoom clip 05 to more clearly see the man in the wide shot. 9 Press Option-F (macOS) or Alt-F (Windows) to expand the viewer and get a better view of the differences between the clips. 10 Open the waveform scope (in RGB mode with Colorize enabled) to view a graphic representation of the chrominance differences between the clips. Just as in the viewer, the waveform is split along the wipe line. 11 Label node 01 in clip 04 as Match. 12 Drag the Gain master wheel right to brighten the highlights of the image. Aim to match the waveform highlight spikes that represent the light sources reflected on the garage floor of the reference image. 13 Drag the Lift master wheel right slightly to brighten the shadows. Keep an eye on the man’s suit to ensure a good match in the viewer and waveforms. 14 Finally, drag the Gamma master wheel right to match the overall waveform distribution in lower midtones. Use the green channel of the RGB waveform as a match reference. While the tonal distribution of the image now looks accurate, there is now a strong green cast throughout the image. This color imbalance can be addressed more accurately using the Color Bars. 15 Switch the Primaries palette mode to Bars. 16 Drag down the green Lift bar to neutralize the suit and garage shadows. 201 Making Clip-Specific Adjustments at the Clip Group Level 8 17 Drag the red Gamma bar down to address the resulting red tint. Lesson 7 Using Groups 202 The Waveforms Don’t Match. Are the Clips Really Color Matched? When matching clips using waveforms, your goal is not always to make the waveforms look identical. Rather, it is to use the reference waveform as a guide to inform the overall spread of the luminance data, the heights of the brightest parts of the image, and the depths of the shadows. In this example, clip 04 will always have a waveform concentrated at the bottom of the graph because it features a mid-close-up of the man and his dark suit. In clip 05, the suit occupies a very small part of the shot and appears in the waveform as a small dip to the shadows—the depths of which are now matched. Likewise, the lights in both waveforms follow a similar trajectory. Lastly, the overall waveform in clip 04 is spread out to a similar distance to clip 05. Bypass the grade in clip 04 to compare how compressed the waveform used to look. 19 Reset the Reference Sizing mode of the Sizing palette and drag the wipe line to the center of the viewer. 20 Click clip 07. The clip colors are already a good match for the rest of the timeline, but the shot is too bright overall, which will affect the quality of the post-clip grade. 21 Label node 01 as Match. 22 Drag the Offset master wheel left to darken the shadows to the same level as the reference clip. A good reference to watch as you adjust the image luminance is the garage ceiling, which should match in all shots. Intermediary Matching Between Clips At times, you will want to grade shots to show a gradual change in color or temperature between clips. Doing so is not strictly a color match, but rather an intermediary grade designed to transition between clips with different looks without jarring a viewer’s perception of the scene. In this exercise, two clips captured at sunrise are intercut with media captured later in the day. You will match the daylight clip between them, and then grade the preceding clip to suggest a natural change in sunlight from the first half of the timeline to the second. 1 Filter the timeline to show only the Home group clips. 2 Command-click (macOS) or Ctrl-click (Windows) clips 04 to 07 to select them. 3 In the viewer, enable Split Screen mode. 4 In the pop-up menu in the upper right of the viewer, choose Selected Clips. 203 Making Clip-Specific Adjustments at the Clip Group Level 18 Press Option-F (macOS) or Alt-F (Windows) to exit the Enhanced viewer mode but leave the Wipe mode on. 5 Press Option-F (macOS) or Alt-F (Windows) to expand the viewer. 6 In the split screen viewer, ensure that clip 06 (lower-left) is selected. 7 Open the Node Editor and label node 01 as Match. 8 Drag the Gain wheel toward yellow until the color of the sky matches the skies in the surrounding clips. 9 Reduce the contrast in the adjustment controls until the window frames and furniture shadows have the same low contrast as the surrounding sunrise clips. Lesson 7 Using Groups 204 10 Copy the Match node grade of clip 06 into the first node of clip 04. To ensure a smooth transition between clips 03 and 05, you’ll want to reduce the severity of the grade in clip 04. 11 Open the Key palette and change the Key Output Gain to 0.600. The grade intensity is halved, and the original colors of the image now show through for a smooth transition between the first and second halves of the scene. 12 Press Option-F (macOS) or Alt-F (Windows) to exit the Enhanced viewer mode. 13 Exit the split screen viewer. The Magic Mask is a DaVinci Neural Engine-powered selection tool that can identify and track human figures or specific physical features based on user-applied strokes in the viewer. Additional track, stroke, and matte finesse controls allow for the refinement of selections to achieve an optimal result. As with previous secondary grading tools, the resulting masks can then be graded using the standard primary palettes. NOTE The following exercises require DaVinci Resolve Studio to complete. Tracking a Person The default Person mode allows you to identify the full figure of a person with one establishing stroke in the viewer. The Magic Mask will identify a body in the frame and provide you with a preliminary selection overlay that you can refine before tracking their movement throughout the shot. In this exercise, you will track a person with the intention of grading the scene around them. 1 Turn off the timeline filter to show all clips. 2 Select clip 25. 3 Label node 01 as Track. 4 Open the Magic Mask palette, which is located in the central palettes. 205 Automatically Tracking People and Features Automatically Tracking People and Features The Magic Mask palette is made up of three areas: 206 Lesson 7 Using Groups Toolbar features the selection mode, tracking controls, stroke tools, and mask overlay. Stroke List catalogs the strokes you draw and displays their individual timeline tracks. Adjustment Controls and Matte Finesse in the sidebar are used to refine the resulting mask. Most of the matte finesse controls operate similarly to those in the qualifier palette. 5 In the viewer, click and drag to create a short stroke on the back of the man’s head. Short strokes are better, as they are less likely to drift off when tracking. A new Person category and stroke item appear in the Stroke List of the Magic Mask palette. 6 Click Toggle Mask Overlay in the Magic Mask palette. The initial mask analysis will appear in the viewer. NOTE If the stroke is not visible in the viewer, ensure that the Magic Mask palette is active and the onscreen controls in the lower-left corner of the viewer are set to qualifier. 7 In the Magic Mask toolbar, click Track All Frames Forwards. A successful track is indicated by a blue line in the Stroke 1 timeline. 8 The top of the Magic Mask sidebar features a Quality parameter that determines the accuracy of the mask analysis. In cases where a garbage matte or rough approximation will do, Faster will provide a quick result at the expense of quality. In cases where precision is crucial, Better is the preferred option, but comes at the expense of processing time and computational power. Click Better and drag the timeline playhead to review the improved result. If your workstation struggles to play back the clip, change the setting back to Faster. 9 Another adjustment control unique to the Magic Mask is Smart Refine. This tool allows you to expand or contract the mask based on the internal image analysis. This means Smart Refine will prioritize preservation of areas that it is certain are part of a person, while discarding mask artifacts and areas in which it has less confidence. Drag Smart Refine until you are satisfied with the mask selection in the viewer. 10 The Mode drop-down menu allows to change how the mask is modified by the Radius parameter beneath. To uniformly contract the mask, leave the Mode set to Shrink and drag the Radius parameter to eliminate any remaining selection around the man. 11 In the matte finesse controls, drag the Blur Radius (20.0) to soften the edge of the mask. To grade the scene around the man, you will first need to invert the selection. Automatically Tracking People and Features 207 Lesson 7 Using Groups 208 12 Click Invert Mask on the right side of the Magic Mask toolbar. 13 Click Toggle Mask Overlay again to remove the red highlight from the viewer. 14 To remove the blue stroke from the viewer, click the onscreen controls pop-up menu in the lower left of the viewer panel and choose Off. TIP A quick method to remove the Magic Mask onscreen overlays is to open a different tool in the central palettes, such as the Custom Curves or Color Warper. With the selection complete and the overlays hidden, you can resume the grading process. 15 In the Primaries palette, increase the Midtone Detail (80.00) to sharpen the details on the beach and enhance the ripples in the water. 16 Use the Offset master wheel to brighten the background, and drag the Offset wheel toward orange to emphasize the warm sunrise. 17 Use the Contrast and Pivot to create a dynamic look with emphasized shadows and highlights. Before After As you can see, the Magic Mask is incredibly intelligent when it comes to reading the motion of the human body. In this case, the Magic Mask was able to recognize a man as he walked into the shot, revealing his legs and arm. In clips with multiple people, you can use additional strokes to mask and track each person. NOTE Although the Magic Mask produces incredibly satisfying results, it’s important to note that it is ultimately a color grading tool, not a compositing tool. The intention behind the Magic Mask is to provide a secondary grading selection far quicker than manual tracing and with far more accuracy than the default Power Window shapes. Its results are designed to produce optimal results when used with the primary grading palettes on the color page. Masking Physical Features The Magic Mask’s Features mode allows you to mask individual physical properties like faces, limbs, and articles of clothing. Like the Person mode, it exhibits a great deal of intuition and has been tested on a wide variety of video samples ranging from top hats and skirts to sandals and suits of armor. In the following exercises, you will track specific features, while also correcting strokes that have drifted from their reference point. 1 Select clip 06. 2 Label node 01 as Face. 3 Open the Magic Mask palette. 4 Play clip 06 to review it. Due to the dark environment and changing lighting in the garage, the man’s face is underlit. You will use the Magic Mask to track and brighten his face. Automatically Tracking People and Features 209 5 Drag the viewer playhead to the last frame of the clip. Tracking from a forward face angle will produce a more accurate result than the profile at the start of the clip. Using Groups 6 Change the Magic Mask palette mode to Features. 7 In the features pop-up menu, select Face. 8 In the viewer, drag a stroke over the man’s left eye. 9 Click Toggle Mask Overlay to review the Face selection. Lesson 7 210 The selection has successfully captured his face, ear, and hairline. The Face feature only classifies the area above the chin as the face. To capture his neck, you’ll need to introduce a second mask. 10 In the features pop-up menu, select Torso (Exposed Skin). In the viewer, drag a stoke in the middle of his neck. 211 Automatically Tracking People and Features 11 With the feature selections successful, you can proceed with the track. 12 In the Magic Mask toolbar, click Track All Frames Backwards. As the track runs, the man turns his head, and the left eye stroke drifts away. This can sometimes occur when you track a person in motion and the reference point changes or becomes obscured. You will need to fix this corrupted track. 13 Starting from the last frame (the starting point of the track), drag the playhead backward until you find the last usable frame of the track. This will be the frame just before he turns his head, and the stroke gets lost. 14 In the viewer, select the eye stroke with your mouse and reposition it to his right eye. Lesson 7 Using Groups 212 15 In the Magic Mask toolbar, click Track All Frames Backwards. This action will continue the track from the new stroke position and overwrite the bad track data. 16 Drag the playhead to review the completed mask overlay track. Notice that when the stroke position was changed, it is seen in the viewer as a static change from one keyframe to the next. 17 Use the Magic Mask sidebar to fine-tune the overlay, and drag the Blur Radius (30.0) to soften the edge of the mask. 18 Click Toggle Mask Overlay and hide the onscreen controls. 19 To brighten the man’s face, drag the Gamma master wheel (0.02) to the left. The Magic Mask strokes are designed to be dragged within the viewer to optimize their tracking position. Each stroke change is treated as a static keyframe, meaning there is no dynamic animation or distortion from one stroke position to the next. Strokes can be moved as many times as needed to provide the Magic Mask with optimal tracking data, including moving (and analyzing) the strokes one frame at a time. Despite its accuracy and intuition, the Magic Mask is actually designed for working with difficult-to-track data. It is possible to isolate specific stokes when tracking, track one frame at a time, and introduce subtractive stokes to eliminate unwanted areas from the final mask. This exercise will require you to use a combination of these techniques to produce a clean result. 1 Select clip 09. 2 Create a new node and label it Masks. 3 Open the Magic Mask palette. 4 Drag the playhead to the center of the clip for an optimal starting point for the track. 5 Change the Magic Mask palette mode to Features. 6 In the features pop-up menu, select Hair. 7 In the viewer, drag a stroke horizontally across the man’s hair. 8 Click Toggle Mask Overlay to review the selection. 9 In the features pop-up menu, select Clothing (Top). 10 Drag a short stroke that includes both the man’s suit and shirt for a more accurate analysis. 11 In the Magic Mask toolbar, click Track All Frames Forwards. 12 Should the hair or suit masks start to fail, move the playhead back a few frames, reposition the strokes in the viewer, and rerun the track analysis. 213 Automatically Tracking People and Features Fixing Difficult Tracks 13 If the stroke disappears from one frame to the next, select the appropriate feature from the pop-up menu and click in the viewer to add another stroke. Each new stroke will appear in the Stroke List of the Magic Mask palette. Lesson 7 Using Groups 214 Once the second half of the clip is successfully analyzed, you’ll need to return to the starting point of the track and analyze backward. 14 Use the button on the far left of the analysis controls to jump to the first frame of the tracked area. 15 Click Track All Frames Backwards. 16 Once again, move the strokes and rerun the analysis until you get a clean result. It’s possible that you will see some artifacting in the mask next to the man’s neck. This can be resolved using subtractive strokes. 17 Drag the playhead forward until you see the first frame with a distorted mask selection. 18 Ensure the features pop-up menu is set to Clothing (Top). 215 20 In the viewer, draw a stroke on the mask overlay that is spilling outside the man. Subtractive strokes appear red in the viewer. TIP To delete a stroke, right-click the stroke in the Magic Mask palette stroke list and choose Delete Stroke. You’ll want to track this new stroke separately to avoid overwriting the successful track data on the other strokes. 21 Click the Magic Mask options in the upper-right corner and choose Track Selected Track Only. 22 Select the red Stroke 2 in the Stroke List. 23 Click Track One Frame Backwards. Automatically Tracking People and Features 19 In the toolbar, select the subtractive stroke tool. Continue to track one frame at a time, moving the subtractive stroke over the mask spill until you get a clean selection of the man’s hair and clothing. Lesson 7 Using Groups 216 24 Use the Magic Mask sidebar to fine-tune the mask outline and drag the Blur Radius (20.0) to soften the edge of the mask. 25 Click Toggle Mask Overlay and hide the onscreen controls. 26 Slightly darken the shadows with the Lift master wheel (-0.00) and gently raise the blue Lift bar to match the color of the suit to the one in the preceding clip. TIP Another unique parameter to the Magic Mask’s sidebar is the Consistency parameter, which is designed to reduce mask jitter. Jitter is most likely to occur in masks that feature rapid movement or a high volume of edge detail, such as loose clothes blowing in the wind or curly hair. Increase Consistency to analyze the surrounding frames of a mask and produce a more static average of the selection on any given frame. Masking the motion of a person manually can take hours or days. Traditionally, this involves breaking up the human figure into a dozen dedicated windows and then animating them to match the person’s movement. The Magic Mask produces accurate travelling mattes instantly, allowing you to focus more of your time on the color grading process. Creating a Unifying Look Using the Post-Clip Group Level When you achieve color consistency and address the individual secondary needs of the clips within your groups, you’re ready to move on to the final post-clip group level in which you will design and apply creative grades on a scene-by-scene basis. At this stage, other members of the creative process, such as the director and director of photography (DOP), usually get involved to discuss the aesthetic needs of the film. In this exercise, you will work with a reference image that a client has shared with you. You will import it into the gallery and treat it as a still for visual comparison. 1 Filter the timeline to show only the Garage group clips. 2 Switch the Node Editor to Group Post-Clip mode. 3 Click clip 07. This is the key shot you will use to grade the rest of the group. 4 To import an external reference image, right-click in the Gallery and choose Import. 5 In your file browser, navigate to the BMD 17 CC - Project 03 folder and open the References subfolder. If you do not see any images in the folder, ensure that your browser window is specified to identify all files as opposed to just the default .dpx format files. 6 Select the FK_Bridge_Reference.png image and click Import. 7 Double-click the still to wipe it in the viewer. 217 Creating a Unifying Look Using the Post-Clip Group Level Applying a Post-Clip Grade with an External Reference Clients often use visual references from photographs, art, or even existing films/TV shows to communicate their desired looks for a project. In this case, the highly stylized reference image points toward a high contrast, saturated scene with neutral shadows and cool midtones. Lesson 7 Using Groups 218 First, let’s match the contrast and cold look of the reference shot. 8 Label node 01 as Dark Blue. 9 In the Custom curves palette, drag the master curve black point across the bottom of the graph until the shadow under the car is almost pitch black. 10 Shape the master curve into a gentle S-curve to add contrast to the midtones, while bringing some intensity into the lights within the image. 11 Drag the Gamma wheel toward blue to create a strong, cool tone. You can address the over-saturated blue headlight reflections on the floor in the Lum vs Sat curve of the curves editor. 12 Click the white swatch under the curve grid to generate an anchor next to the rightmost point of the saturation graph. The area between the two points represents the most saturated parts of the frame. 13 Drag down the rightmost point until the reflections are not overly saturated. You’ll notice that the area immediately around the reflections is not affected as strongly. 14 Drag the white swatch anchor point left to expand the region you are targeting. If necessary, click the right side of the curve to create a new adjustment point and drag it down until the edges of the reflection are no longer saturated. Keep an eye on the other The overall temperature and tonal range of the scene is complete. You can now place a second node to enhance the garage’s red columns and pipes. It’s not common to create secondary grades in post-clip group node graphs, but when the scenes have a consistent color scheme, it can work. You will get a better secondary grade result if you use the original RGB signal of the clip instead of the RGB signal coming out of the heavily-graded and contrasted Dark Blue node. 219 Creating a Unifying Look Using the Post-Clip Group Level colors in the image to ensure that you are not desaturating any prominent elements such as the columns or the hood of the car. 15 Create a new Parallel Mixer node, and label it Red Pipes. Lesson 7 Using Groups 220 16 In the HSL curves, open the Hue vs Sat HSL curve. 17 Click the red swatch at the bottom of the palette and increase the Sat by 50%. Doing so enhances the reds in the image but also makes them a little distracting due to their unnatural brightness. 18 In the Hue vs Lum HSL curve, click the red swatch and reduce the Lum by 50%. This darkens the red colors and matches them more closely to their environment. TIP To bypass the entire node tree within a specific level grade, press Option-D (macOS) or Alt-D (Windows). Doing so will leave your other node levels intact so you can assess the changes you have made within the current clip level. Occasionally, a post-clip grade will emphasize or reveal inconsistencies in the clips, which will result in mismatched grades. In such cases, you’ll need to return to Clip mode in the Node Editor to make further adjustments. In this exercise, you will return to the Clip mode to apply an effect to the key shot and then fix a discrepancy that was revealed in one of the shots on the timeline. 1 With clip 07 still selected, return the Node Editor to Clip mode. You will apply an effect to the final clip to make the headlights more dramatic. 2 Create a second node and label it Headlights. 3 Open the Open FX panel. 4 Find the ResolveFX Light category and drag the Aperture Diffraction effect onto the Headlights node. The result is an optical effect that mimics the diffraction of light. The settings in the OpenFX panel allow you to refine the pattern, intensity, and color of the effect. 5 Under Aperture Controls, change the Iris Shape to Square. TIP In the Output category of the Aperture Diffraction settings, change Select Output to Diffraction Patterns Alone to get a clearer view of the light patterns as you adjust the settings. Change the output back to Final Composite to see the final result. 6 Under Compositing Controls, increase the Brightness to 0.600. 7 Increase the Colorize value to 0.200 and use the swatch underneath to change the color to magenta. 221 Creating a Unifying Look Using the Post-Clip Group Level Adjusting Clips After a Post-Clip Grade 8 To reduce the effect intensity, expand the Global Blend parameter at the bottom of the settings and set Blend to 0.700. Lesson 7 Using Groups 222 This simple effect dramatizes the final shot of the sequence as the car drives away. A variety of light-based effects in the Open FX panel enable you to stylize your shots and make features “pop” in subtle or exaggerated ways. Next, you will check the remainder of the garage sequence to ensure that all shots match. 9 Navigate the timeline and check the other clips for consistency. You can see that the upper midtones in clip 06 are substantially bluer when compared to the environments in clips 05 and 07. Clip 06 is also fairly dark, which is making it difficult to see the actor’s face. 10 Click clip 06. 11 Right-click clip 07 and select Wipe Timeline Clip. 12 Change the Node Editor to Clip mode. 223 14 Switch the Primaries palette to Log mode and drag the Shadow master wheel right to brighten the shadows of the image, revealing the man’s face more clearly. 15 Drag the Shadow wheel control point toward orange. The overall blue dominance of the shot is reduced, and the man’s face is more clearly visible. 16 Disable Wipe mode in the viewer. The convenience of the group grading workflow is that no single stage or node is permanent. It’s easy to jump between the different stages and tweak them as required, all while seeing the final output in the viewer. Applying Timeline-Level Grades and Effects The Timeline level is available in the Node Editor whether or not you use a groups workflow. As the name implies, adjustments made at this level affect every timeline clip uniformly. This functionality can sometimes be useful for image property applications such as custom blanking, color space transforming, gamut mapping, adding a vignette, or inserting film grain/analog video effects. It is not as strongly advised for grading purposes, but you can apply it to great effect in short video projects with consistent base colors. In this exercise, you will apply an analog video look to your entire project, followed by the data burn-in details that will make it easier to keep track of timecodes and clip names during the feedback stage of postproduction. Applying Timeline-Level Grades and Effects 13 Label node 01 as Match. Apply an Analog Video Look to an Entire Timeline Artificial film grain and analog video artifacts are occasionally added to digital media for a variety of reasons. In some cases, the film needs to look outdated as a component of the storyline (such as flashbacks, home movies, found footage, and so on). Film grain and damage can also add realism to shots with artificially imposed elements or CGI graphics by making them appear to have been captured on tape or a celluloid film camera. Finally, film grain and damage is also an aesthetic choice made by many filmmakers. Lesson 7 Using Groups 224 NOTE This exercise requires DaVinci Resolve Studio to complete. 1 Turn off the timeline filter to show all clips. 2 Switch the Node Editor to Timeline mode. By default, the Node Editor appears without a node 01, which acts as a useful reminder that this stage of the grading workflow is optional and can cause significant repercussions in the appearance of the entire timeline. 3 Press Option-S (macOS) or Alt-S (Windows) to create a new serial node that will already be connected to the RGB input and node tree outputs. The blue outline around the node is another visual reminder that you are not in any of the standard grading node levels. 4 Label node 01 as VHS. 5 Open the OpenFX panel. 6 Find the ResolveFX Texture category and drag the Analog Damage effect onto node 01. Press Shift-F to expand the viewer and improve access to the Analog Damage panel settings. 225 Applying Timeline-Level Grades and Effects 7 The top of the panel features a preset pop-up menu with a collection of common analog looks—early B&W television, transmission technologies from the 70s/80s, VHS, and so on. Beneath, individual parameter controls enable you to adjust a wide variety of damage components such as vignetting, noise, scan lines, chromatic aberration, jitter, and screen curvature. 8 Set the preset to Old VHS. 9 To remove the visible frame on the left, open the Scan category. Adjust the H-Shift to 0.050. 10 To remove the horizontal black lines running throughout the sequence as it plays, reset V-Hold to 0.000. Before 11 After Click Play to review the result. All the clips on the timeline are affected by the VHS look. Press Shift-F to exit the full-screen viewer. 12 Before moving onto the next exercise, bypass the VHS node. The Analog Damage effect is processor-intensive, so it’s a good idea to disable it until you are ready to export the project. TIP The Film Grain FX in the ResolveFX Texture category can similarly be applied to achieve the look of celluloid film on digital footage. It comes with a variety of film stock presets (8mm, 16mm, 35mm) as well as a collection of grain parameters for optimal customization on a timeline or clip-by-clip basis. Lesson 7 Using Groups 226 Adding Data Burn-In to the Viewer and Final Video Another common feature applied on a timeline basis is data burn-in, which overlays a timecode, clip data, or any number of designated text metadata over the viewer. It works independently from the Node Editor, and you can use it in-program for editorial purposes, as well as for the final delivery of the video. 1 Choose Workspace > Data Burn-In. The left side of the Data Burn-In window features a wide selection of data options that you can superimpose over the video. The right side of the interface changes depending on the option you select and allows you to adjust the placement of text, font, color, and so on. 2 Select Record Timecode to display the timeline’s timecode on the video. 3 Select Source Clip Name to display the name of each clip as it plays in the video. Note that in this case, because all the clips are sourced from a single flattened video file, they will all have the same source clip name. 4 Select Custom Text1, and in the Custom Output Text field, type PLEASE DO NOT DISTRIBUTE. 5 In the Data Burn-In options, deselect Gang Render Text Styles. This will enable you to modify the individual appearances of the data burn-in fields. In this case, you will use the Custom Text field to act as a form of distribution protection for your video. 6 Remove the black box behind the text by reducing the Custom Text Background Opacity to 0. 7 Change the Font to Open Sans. 8 Increase the Text Size (140) to fill the viewer. 9 Reduce the Text Opacity (0.20). 10 Reposition the text to the center of the viewer using the Position Y parameter. TIP To apply a watermark over a video, use one of the Logo options in the Data Burn-In interface. You can import a custom image/logo file and adjust its opacity using the transform controls. 11 Close the Data Burn-In window. 227 Applying Timeline-Level Grades and Effects The Project and Clip buttons at the top of the Data Burn-In window allow you to apply the data on a timeline or clip basis. This choice can be useful when you’re trying to leave comments for specific clips—for example, when communicating with the audio or VFX department about the requirements of specific shots. Lesson 7 Using Groups 228 Data Burn-In options can be extremely useful for inserting quick and accurate communications between departments and clients. Instead of describing clips visually, exact clip source names can be used in feedback. Likewise, the precise timecodes ensure that your collaborators are not using the general timecodes of their video players (which usually lack frame data). NOTE The Data Burn-In windows includes fields such as Reel Name, Shot, Take, and many others that display the information entered into those respective fields in the Metadata panel of the media page. By combining the knowledge you gained in previous exercises with the group-driven workflow of this lesson, you can design extremely efficient project workflows that clearly divide and allocate the purposes of each group level and node. Self-Guided Exercises Complete the following self-guided exercises in the Project 03 - The Long Work Day timeline to get more practice with groups, primary and secondary grading, and creative grade construction. Note that these exercises are designed to allow you to practice group grading, not to produce a single cohesive color narrative. Home Group Create a post-clip group grade on the Home group. Import the GC_Island_Reference.png image from the BMD 17 CC - Project 03 > References subfolder into the Gallery as a reference. Aim to create a bright, warm look with a bit of contrast. Use HSL curves to emphasize the blue color of the sky and water outside the windows. If necessary, adjust the Key Output gain on clips 04 and 06 to better match new group grade. In clip 02, use the Magic Mask to track the man, while excluding his coat. Invert the mask selection and use Lum vs Sat to desaturate his surroundings. Use Smart Refine if edges of color remain visible around him. Highway Group Balance clip 02 by reducing the red in the shadows and then brighten the overall shot. Match clip 01 to clip 02, paying particular attention to the color of the road in both shots. Add the Motion Trails OpenFX to clip 02 and increase the Trail Length to 8 to introduce motion blur to the footage. Office Group 229 Match the brightness of clip 03 to the other clips. In clip 02, use the Magic Mask to track the man’s face and hands, and then use adjustment controls to add contrast and detail to the man’s skin. Perform post-clip group grade on the Office group. Begin by normalizing the brightness in the room by spreading the waveform upward. Then create a Look node in which you add cyan to the lower midtones while maintaining neutral shadows. Return to Clip mode in the Node Editor to tweak any inconsistencies revealed in the group grade. Morning Group Add clips 16–18 to a new group called Morning. Perform contrast and color matching on the clips the Morning group using clip 02 as the key shot. Perform a post-clip group grade in the Morning group. Use the Color Warper to gently tint the mountains red and turn the skies yellow. Return to Clip mode in the Node Editor to tweak any inconsistencies in the group grade. When you’ve completed this exercise, open the Project 03 - The Long Work Day Commercial COMPLETED.drp and review the finished Lesson 7 Timeline COMPLETED to compare it with your work. If the media appears offline, click the red Relink Media button in the upper-left corner of the media pool and specify the location of the Project 03 media on your workstation. Lesson Review 1 True or False? A clip can belong to more than one group. 2 Which group level is ideal for performing shot matching? 3 True or False? Placing clips into groups allows you to bypass the normalizing/balancing stages of the grading workflow. 4 Which Magic Mask feature can be used to mask a pair of gym shorts? 5 How is Data Burn-In enabled? Lesson Review Add clips 03–05 to a new group called Office. Lesson 7 Using Groups 230 Answers 1 False. A clip can have only one pre-clip and post-clip Node Editor mode. Adding a clip to a group will remove it from any previous group it was in. 2 Clip mode is ideal for performing shot matching. 3 False. If the clips in a group do not match each other, their differences will continue to be evident when a group grade is applied. 4 Clothing (Bottom). 5 Choose Workspace > Data Burn-In. Lesson 8 Adjusting Image Properties Though image colors tend to be a primary concern of the colorist, you can also make many transformative changes to footage to better accommodate the narrative and aesthetic output of a project. Such changes can include alterations to the scaling and positioning of the frame, noise reduction, and keyframing grades to change over time. Applying such changes can impact the speed at which your computer is able to render and play the clips. For this reason, it’s helpful to leverage the multiple caching methods in Resolve to ensure the quickest render on a clip and node basis, using both automatic (smart) and manual (user) methods. Time This lesson takes approximately 110 minutes to complete. Goals Understanding Timeline Resolutions and Sizing Palette Modes 232 Using Keyframing 243 Applying Noise Reduction 249 Optimizing Performance with Render Cache 254 Self-Guided Exercises 261 Lesson Review 261 Lesson 8 Adjusting Image Properties 232 Understanding Timeline Resolutions and Sizing Palette Modes In the following set of exercises, you will address the variety of ways in which you can impact the frame of your project in DaVinci Resolve 17. Specifically, you will change the project resolution, reframe individual shots, and sample portions of an image at the node level. Changing Timeline Resolutions In this exercise, you will change the project resolution to evaluate how doing so impacts the image quality and secondary grades of the clips in your timeline. TIP To disable the group grades while working on this clip, enter the Group Post-Clip Node Editor and press Opt-D (macOS) or Alt-D (Windows) 1 Select clip 05 on the Project 03 - The Long Work Day timeline. 2 Create a new node called Vignette. 3 In the Window palette, apply the Vignette preset. Reposition and resize it to focus on the man at the window. Drag the Gamma master wheel left to darken the edges of the frame and then drag the control point toward blue/cyan to give the room a cool look. 5 Open the Project Settings and enter the Master Settings tab. 6 Change the Timeline resolution to 3840 x 2160 Ultra HD, which is a 1.77:1 aspect ratio 4K resolution with the same aspect ratio as 1920 x 1080 HD. TIP When rescaling media to a higher resolution (for example, converting 720p content to a 1080p timeline or 1080p to a 4K timeline), you can activate a high-quality upscaling feature called Super Scale. To do so, right-click a low-resolution clip in the media pool, and choose Clip Attributes. In the Video tab, in the Super Scale pop-up menu, choose 2x (or higher) to double the resolution. Doing so will substantially improve the method by which the image is upscaled in higher-resolution projects, although it is a processor-intensive operation that may compromise real-time playback. 233 Understanding Timeline Resolutions and Sizing Palette Modes 4 7 Click Save to exit the Project Settings. 8 If the video appears zoomed in, press Shift-Z to fit the video frame to the viewer panel. Adjusting Image Properties 234 Lesson 8 1920 x 1080 3840 x 2160 Compare the difference between the two resolutions. Note that the clip’s frame and positioning in the viewer has not changed. Additionally, the Power Window is rescaled to the new resolution while maintaining the placement in relation to the media clip. The only evidence of change is the new anchor handle length in the center of the Power Window. This behavior is one of the most invaluable features of Resolve when grading and applying effects. The program is resolution independent, which allows you to change the frame size and aspect ratio of a project without affecting the positions of clips, images, secondary grades, effects, and generators created on the cut, edit, Fusion, or color pages. 9 Delete the Vignette node. 4K to 1080p to 4K Workflow Switching the timeline resolution is an effective method for optimizing workstation performance during editing. It ensures that clips are rendered and played in real time without lag and without altering the quality of the final film. A common workflow for 4K footage is to set the timeline to 2K or 1920 x 1080 during the editing process, and then reset it to 4K prior to rendering. Be aware that the grading potential, as well as the accuracy, of key- dependent secondary grading tools (such as the Qualifier) is reduced at a lower image resolution. Therefore, you are advised to change the timeline to the full media resolution before grading. The Sizing palette becomes an increasingly versatile tool when you take advantage of its sizing modes. These modes allow you to switch the sizing focus from clips to entire timelines or to individual nodes. In this exercise, you will rescale and reposition clips on an individual and timeline basis. 1 Enter the Project Settings and reset the Timeline resolution to 1920 x 1080 HD. 2 Click clip 15. 3 Label node 01 as Balance and use the Primaries palette to brighten the image and remove the blue tint from the highlights. 4 Enter the Sizing palette and set the Zoom value to 1.500 to scale up the image. 5 Click clip 12. Notice that clip 12 was not affected by the reframing of clip 15. In fact, every clip in the timeline, with the exception of clip 15, has remained unchanged because clip 15 was changed at the clip level (Input Sizing) in the Sizing palette. 6 Return to clip 15, and reset the Sizing palette. 7 In the upper right of the Sizing palette, in the pop-up menu, choose Output Sizing. 8 Set the Zoom value to 1.500 again. 9 Click the other clips in the timeline to verify that they were altered by the change in scale. Sometimes, rescaling makes sense on a timeline-wide basis, such as when appropriating media to a different resolution or aspect ratio. However, reframing tends to be much more specific as to the visual content of each shot. Let’s reframe shots 12 and 15 based on content. 235 Understanding Timeline Resolutions and Sizing Palette Modes Reframing Individual Clips 236 10 Change the Sizing palette mode to Input Sizing. Lesson 8 Adjusting Image Properties 11 In clip 15, change the Pan to 45.00, and the Tilt to 50.00. 12 In clip 12, change the Pan to -70.00, and the Tilt to 150.00. 13 Switch between the clips to verify that they retain their Output Sizing zoom but have adopted different pan and tilt values. NOTE Output sizing is also commonly used to adapt footage with a different aspect ratio to a certain standard—for example 4K DCI will appear to have horizontal blanking in a 4K UHD timeline. Output sizing can be used to quickly fill the frame of the video. These changes used two modes (Input and Output) of the Sizing palette. Previously, you rescaled and reframed a wiped still using the Reference Sizing mode. The full list of sizing modes and their impact on the image is as follows: – Edit Sizing reflects the transform changes applied to a clip in the Inspector of the edit page. – Input Sizing reflects the sizing changes made to a clip in the color page. It targets clips on the same level as Edit Sizing but isolates the function to the color page. – Output Sizing applies to the entire timeline. – Node Sizing applies to the selected node in the Node Editor. – Reference Sizing applies to the reference movie or still that is visible in the viewer’s wipe mode. TIP To apply blanking to your timeline, click Timeline > Output Blanking and choose an aspect ratio. This method preserves the original video resolution while permitting you to change the project aspect ratio. 237 Under the Timeline resolution presets of the Project Settings, you may enter a custom resolution that will result in a non-standard video resolution at the aspect ratio of your choosing. Be aware that changing the aspect ratio or resolution to a non-industry standard value could mean that it may not be playable on some projectors or video players. When outputting to equipment that only recognizes standard video formats, it’s a safer option to use a common (preset) resolution and apply custom blanking to change the aspect ratio. Sampling Visual Data with Node Sizing The ability to change an image’s sizing data at the node level permits some interesting creative and practical application. You could clone an image to display multiple versions of it within the viewer or perform visual repair by sampling portions of the image for cover-up work. In the following exercise, you will use node sizing to produce a creative layered look. 1 Reset the Input and Output sizing data from the previous exercise. 2 Click clip 15. 3 Create a new serial node called Backplate. 4 Press Option-L (macOS) or Alt-L (Windows) to create a Layer Mixer node. 5 Rename the new node (node 04) that is connected to the Layer Mixer as Crop and select it. 6 Open the Window palette. 7 Activate a linear window and reposition the corners to capture the front half of the car. Understanding Timeline Resolutions and Sizing Palette Modes Custom Resolutions and Aspect Ratios 8 Change all the Softness values to 0.00 to give the window a sharp edge. 9 Open the Sizing palette and set it to Node Sizing mode. From now on, all changes to the Sizing palette will affect only the Crop node. Lesson 8 Adjusting Image Properties 238 10 Change the Zoom to 2.0 to scale up the linear window and its contents. The backplate remains unchanged. 11 Pan the window (375.000) until you can no longer see the backplate to the right of the viewer. 12 Tilt the window upward (300.000) to see more of the road in the scaled-up node. 13 Select the Backplate node. 14 In the Sizing palette, pan the image left (-300.000) to place the car in the left-half of the viewer. 15 Reselect the Crop node to begin grading the car close-up. 239 17 Drag the Lift wheel toward red to slightly offset the blue in the shadows. 18 Drag the Gain master wheel right to brighten the highlights. 19 Play the clip to display the two versions of the footage simultaneously. In layer-based compositing systems, this effect would be possible only by creating a second video track, duplicating the clip over itself, and applying a crop tool. Due to its less efficient method of reusing video data, layer-based compositing tends to be more processor-intensive. Nodes provide a much cleaner approach to the duplication and resampling of RGB signals. Creating Cover-Ups with Patch Replacer ResolveFX You can also use node sizing for more practical compositing solutions, such as sampling a portion of the video to cover up an undesirable artifact. This type of painting or cover-up work is often used to fix continuity errors, conceal visible booms, and improve set design. In this exercise, you will use the advanced Patch Replacer ResolveFX to quickly perform cover-up work and automatically adjust the grade of the sampled area to match the destination. NOTE DaVinci Resolve Studio is required to complete the following exercise. Understanding Timeline Resolutions and Sizing Palette Modes 16 Drag the Offset wheel toward blue to give the shot a cool metallic look. 1 Click clip 05 This is a visually interesting shot with good set design and a great choice of location. However, one minor element is distracting from the luxurious office: the wall thermostat. Your aim is to remove the thermostat by covering it with a sample of a portion of the wall. 2 Create a new serial node and label it Coverup. 3 Open the Open FX panel. 4 From the ResolveFX Revival category, drag the Patch Replacer effect onto the Coverup node. Lesson 8 Adjusting Image Properties 240 Two oval outlines appear in the viewer. The left oval represents the source patch, which is actively sampling the portion of the video under it. The right oval with the four corners is the target patch that’s receiving visual data from the source and actively grading it to match its surroundings. 5 Drag the target patch over the wall and resize it to outline the thermostat and its shadow. 6 Drag the source patch over an empty area of the wall near the target. If necessary, zoom in on the viewer to refine the placements. TIP To navigate inside the viewer after zooming in, hold down your middle mouse button and drag in the viewer. If you do not have a middle mouse button, you can Shift-Option-drag (macOS) or Shift-Alt-drag (Windows) to move horizontally and vertically within the viewer. The cover-up is successful, but only on the first frame of the clip. As soon as you play the video, the thermostat is revealed from behind the Coverup node. To complete the composite, you will need to track the effect to the camera movement. 8 Press Shift-Z to fit the video frame to the viewer panel. 9 Open the Tracker palette, and in the upper-right pop-up menu, change its mode to FX. To perform motion tracking, you will need to specify a tracking point. Ideally, you will want to identify the element you are covering up or a trackable area that is on the same plane as that element. In the case of this clip, the original thermostat is an ideal tracking point. 10 Click the Coverup node name to bypass that node and reveal the thermostat under the patches. 11 In the lower-left corner of the Tracker palette, click the Add Tracker Point button. 241 Understanding Timeline Resolutions and Sizing Palette Modes 7 Blue crosshairs appear in the center of the frame. These crosshairs indicate the area of the image that will be analyzed for tracking. 12 Drag the crosshairs over the thermostat on the wall. Lesson 8 Adjusting Image Properties 242 The crosshairs turn red when the default position is altered. 13 In the Tracker palette, click the Track Forward button to perform the track analysis. 14 After tracking is completed, click the Coverup node name to see the patches. 15 If necessary, in the lower-left corner of the viewer, turn off the onscreen controls to hide the patch and tracking point outlines. 16 Play the clip to check the accuracy of the cover-up. Make further adjustments to the size and placement of the source and target patches, if necessary. The result is a clean cover-up of the wall that is ready for further editing and grading. TIP You can also perform this type of cover-up effect using node sizing. With a Backplate node in place, create a Layer node and use a Power Window to sample a clean portion of the video. In the Sizing palette, move the Layer node over the portion of the image you want to cover up. In the case of moving camera shots, begin the workflow by tracking the video with the standard window tracker before moving the Power Window over the sample area. Node-based cover-ups are frequently employed to address the aesthetic needs of a scene or to resolve issues that were not noticed during the shoot (for example, removal of visible set equipment or covering spots on actors’ faces). These workflows tend to work best on footage with little movement and good sample areas. TIP Another tool that you can use for cover-up work is the Object Removal effect (also in the ResolveFX Revival category). Whereas the Patch Replacer samples data from the current video frame, Object Removal uses the data from surrounding frames to cover up a moving object. To remove an object, first draw a Power Window around it and track it through the shot. Then, drag the Object Removal FX node onto that node. Click Scene Analysis in the OpenFX Settings and wait. If the object you’re removing is moving but the camera is locked, enable Assume No Motion. If enough visual data is available, the object will be successfully removed. Using Keyframing To understand keyframing, you need only to grasp the concept that you need just two keyframes to create any animation. And those keyframes need to communicate just two things to the program: their points in time and their values. By placing the keyframes at different points in the timeline, you indicate the length of time through which the change occurs, and by giving those keyframes individual values, you specify the nature of the change. Animating Position Values with Dynamic Keyframes Dynamic keyframes uniformly adjust parameter values across frames, which creates the effect of smooth change over time. In this exercise, you will animate the transform values and the color grade of a clip to imitate a camera move and sunrise effect. Using Keyframing 243 1 Select clip 01 on the Project 03 - The Long Work Day timeline. This video was captured late in the evening and appears very dark. Before you can begin grading it creatively, you should expand its luminance range to take advantage of the colors and contrast. 2 Label node 01 as Normal. 3 Drag the Gamma master wheel right (0.25) to increase the waveform spread, and then drag the Shadow master wheel right (0.20) to further brighten the dark foreground. Some noise issues are revealed in the low-light conditions. You will resolve these after the grade is completed. Lesson 8 Adjusting Image Properties 244 The clip is a locked establishing shot. Even though it was captured in real-time, it has a time lapse feel to it. In the next few exercises, you will introduce animation to the shot to imitate the fast passage of time in the environment. Your first goal is to create a pan-and-zoom movement starting from the wide shot and ending on the city skyline. 4 To the right of the palettes in the color page, open the Keyframes Editor. The palette currently includes animation controls in two categories: the individual controls of node 01 (Corrector 1) and the Sizing value of the overall clip. Create a new serial node and label it Sunrise. Corrector 2 appears in the list of the Keyframes sidebar. Each new node you create will receive its own corrector header in the Keyframes Editor. 6 To prepare to animate the motion in the image, expand the Sizing category. 7 Click the diamond-shaped keyframe symbol next to Input Sizing to activate animation in that parameter. 8 While on the first frame of the clip, right-click the circular keyframe next to Input Sizing and choose Add Dynamic Keyframe. The circular keyframe becomes diamond-shaped. 9 Drag the playhead to the end of the clip duration in the Keyframes timeline. 10 With the Sizing palette in Input Sizing mode, change the Zoom to 1.500, the Pan to -400.000, and the Tilt to -200.000. Two new dynamic keyframes are automatically added to the Keyframes timeline—one for the Input Sizing parameter, and one for the general Sizing header in which it is contained. Additionally, two dimmed triangles indicate that a dynamic animation was generated. 11 Play the clip to watch the animation in action. The shot begins with a wide view of the city and then quickly zooms in on the skyline in the distance. TIP If you click the Loop button in the viewer playback controls, the playhead will play the same clip over and over instead of continuing to the next clip. 245 Using Keyframing 5 Lesson 8 Adjusting Image Properties 246 Changing Color Values Over Time with Dynamic Keyframes Next, to animate the color values of the clip, you’ll directly target the keyframe controls within the nodes. 1 Drag the playhead to the first frame of clip 01. TIP You can click the Expand button in the upper-right corner of the Keyframes Editor to increase the interface size. Doing so will move all other palettes to the left of the color page, thereby giving you more room to focus on keyframing. 2 Select node 02 Sunrise. To imitate the look of the sun rising, you will first need to create a pre-dawn look. 3 Drag the Gamma master wheel to the left to darken the midtone ranges of the image, and then drag the Gamma color wheel toward blue to cool the temperature of the shot. 4 Reduce saturation to 35.00 to imitate the limited perception of color in dark environments. 5 In the Keyframes palette, expand Corrector 2. 6 Click the keyframe symbol next to Color Corrector to activate keyframing. 7 Right-click in the Keyframes timeline, and choose Add Dynamic Keyframe. 8 Drag the playhead to the last frame of the clip. 9 Return the Saturation to 50.0 to more accurately represent the colors in the scene. 10 In the Primaries palette, click the reset arrow above the Gamma wheel to remove the dark, blue look. 11 Increase the Contrast (1.300) to create a silhouette effect on the skyline. 13 Increase the Highlights (50.00) in the adjustment controls to brighten the sunlight on the horizon. TIP Press the [ (left bracket) and ] (right bracket) keys to navigate between keyframes in the Keyframes palette. This shortcut can save you time when comparing the different stages of an animation. 14 Play the clip to see the colors animate over time. A common reason for keyframing color grades is to address color temperature fluctuation. Shoots in which the camera operator frequently maneuvers from indoor to outdoor locations (documentaries, wedding videography, and so on) benefit greatly from these types of animated grade workflows. TIP OpenFX can also be keyframed. When an effect is added directly to a pipeline, it will appear under its own name in the master list of the Keyframes palette. When an effect is dragged onto a corrector node, it will appear in the list under the appropriate corrector header. Applying Dynamic Attributes Though the animation in this example was successful, the zoom still appears a little artificial due to the linear nature of the animation. In this exercise, you will simulate a more realistic camera zoom by altering the animation speed and style using dynamic attributes. 1 With clip 01 still selected, select and right-click the first keyframe in the Input Sizing parameter. 247 Using Keyframing 12 Drag the Gain color wheel toward yellow to warm up the image. 2 Choose Change Dynamic Attributes. Lesson 8 Adjusting Image Properties 248 The dynamic attributes pop-up interface controls the behavior of the animation from the currently selected frame to the next frame. 3 Set the Start Dissolve value to 2. The almost-horizontal shape of the line at the start indicates that change will be slow and gradual, before it accelerates and finishes in a linear fashion. 4 Click OK to confirm the change. 5 Play the clip and note the slow start to the animation. This move makes the simulated zooming effect more realistic. Mastering keyframe animation can take some getting used to, but in time, and with consistent practice, generating keyframes and creating changes can become a common and frequently utilized part of your grading workflow. 249 When creating a new keyframe in the editor, the alternative to dynamic keyframes is static keyframes. Static keyframes do not animate the change between values. Instead, they abruptly change the value when the playhead reaches that keyframe. You can combine static and dynamic keyframes within a single animation, such as when a change needs to be gradual but then abruptly appear/disappear at the start or end of the animation—for example, with a lightbulb that lights up abruptly and then gradually increases in brightness and temperature. Applying Noise Reduction Resolve’s noise reduction feature runs on a powerful video engine that is able to distinguish noise from environmental data by performing a temporal analysis of the video frames. This feature enables a strong reduction of noise while preserving a high level of detail in the subjects of the image. Applying the additional spatial method of noise reduction further cleans up the image by analyzing and removing repeating noise patterns. NOTE DaVinci Resolve Studio is required to complete the following exercise. 1 Continue to work on clip 01 in the Project 03 - The Long Work Day timeline. 2 Drag the playhead to the last frame of the clip to see the scene at its brightest. Due to the low-light conditions in which this footage was captured, the brightening of the gain has revealed digital noise in the shadows and midtones. 3 For a better view of the noise detail in the image, change the viewer Zoom to 200%. Applying Noise Reduction Using Static Keyframes 4 Create a new serial node after Sunrise (node 03) and label it Denoise. 5 Open the Motion Effects palette. Lesson 8 Adjusting Image Properties 250 This palette is divided into three control areas: – Temporal NR analyzes the video across several frames to detect moving subjects and backgrounds. It excludes moving elements from the most aggressive noise reduction processing to prevent unwanted blurring of vital information. – Spatial NR softens high-frequency noise while retaining the data in levels of high detail. This tool is extremely effective for reducing fine-grain noise that Temporal NR missed. – Motion Blur is not a noise-reduction tool but uses the same analytical engine to produce its results. This tool helps make action shots more dynamic by allowing you to add motion blur to moving subjects. 6 Under Temporal NR, you will first need to choose the number of frames that will be averaged to separate the detail from noise. For this shot, which features no camera movement or moving subjects, an analysis of 2 frames is sufficient. The higher the number, the more accurate the analysis will be, but at the expense of extra processing time. However, a higher analysis rate could also produce artifacts in shots with overlapping moving subjects. 7 The Mo. Est. Type (Motion Estimation Type) setting enables you to indicate the method used to detect motion in the image. A setting of Faster prioritizes speed of output over quality, whereas Better produces a finer result at the expense of extra processing time. When there is no movement in a shot, choose None to exclude motion analysis from the result and apply noise reduction to the entire image. For clip 01, choose Better. This will prevent the ripples in the water from being too aggressively denoised and takes into account the Input Sizing animation. Motion Range allows you to indicate the speed at which the subjects are moving to exclude areas with motion blur from the noise reduction effect. Clip 01 has almost no motion, so Small is a good choice. 9 The Temporal Threshold controls how aggressively noise reduction is applied to luma and chroma levels. By default, these options are linked, but if the image has monochromatic noise (or vice versa), it’s advisable to unlink the two parameters and target the luma/chroma noise directly. This is the setting that will activate noise reduction in the image, so you can begin by entering any number and then dragging left or right to increase or decrease the effect. Enter 15.0 as the starting Threshold. 10 To see how much the Temporal NR is affecting the image, you can use the Highlight tool to assess the pixel difference. In the viewer, enable Highlight mode. 11 In the upper-right of the viewer, click the A/B icon to activate the Difference mode. The patterns you see in the viewer show the amount of noise that was removed from the original image. 12 When you start to recognize the outlines of objects in the noise pattern, it indicates that the noise reduction has become so aggressive that it is now removing legitimate visual information. Drag the Threshold left (5.0) until only noise remains. Good noise reduction Noise reduction too aggressive 13 The Motion value acts as a pivot for the point at which moving objects are excluded from noise reduction based on the motion controls. A lower value excludes larger areas of the image, whereas higher numbers assume less motion and target more of the image. Very little motion occurs in the image, so a high Motion value of 60.0 is appropriate. 14 The Blend value allows you to blend the original image into the noise-reduced version. This adjustment can be helpful when the noise reduction is too aggressive and areas of the image take on a plastic appearance. Leave Blend unchanged for this clip. 251 Applying Noise Reduction 8 Lesson 8 Adjusting Image Properties 252 15 Disable the Highlight view, and toggle the Grade Bypass to compare the image before and after the Temporal NR. The noise reduction is substantial. However, you still have room for improvement by reducing the more generic noise patterns in the image. NOTE Temporal NR avoids aggressive noise reduction in moving elements by analyzing the content of a scene. For this reason, it is best applied to locked-off shots. In a shot with a quick pan or handheld camera motion, every element will be moving, which would defeat the purpose of the Temporal NR analysis. 16 Under Spatial NR, set the reduction mode to Better. As with Motion Estimation Type, this setting is responsible for determining the speed/ quality of the final output; although, in this case, Faster, Better, and Enhanced refer to different analysis algorithms. 17 The Radius value indicates the area of the image that is analyzed to determine the noise type within the frame. To begin, set the Radius to Small. When reviewing the final result, switch between Radius sizes to check whether the Spatial NR is substantially improved. With many noise types, Small is sufficient. 18 As with the Temporal NR, the Luma and Chroma Threshold settings determine the intensity of the Spatial NR. Change the Luma and Chroma Threshold settings to 40.0 to see a further reduction in the remaining image noise. As you did previously, use the Highlight tool to ensure that the details in the image are not too strongly affected. Before noise reduction After noise reduction TIP Noise Reduction is available in the OpenFX library under the ResolveFX Revival category and features all the same settings. You can use it to apply noise reduction to clips directly in the edit or cut page timelines. Before moving on, it would be worthwhile to check whether changing the location of the Denoise node could improve the noise reduction. 20 Select the Denoise node and press E to extract it from the pipeline. 21 Drag the Denoise node to the link between the RGB input and node 01 (Balance). Doing so will perform noise reduction on the original RGB signal before any grading or animation takes place. In this instance, the change softens the impact of the noise reduction and gives a better visual output. 22 Bypass the Denoise node before moving to the next exercise. It’s always advisable to use a dedicated node for noise reduction. After the noise is reduced to a satisfactory level, you can disable the Denoise node before proceeding with the rest of the grading process. Deactivating the Noise Reduction node will reduce the amount of processing and caching that the software will need to perform for playback. Where Should You Place the Noise Reduction Node? Applying NR at the start of the node tree is advisable because it analyzes and uses the original RGB data to reduce noise. However, this placement may potentially impact the precision of key-based selection methods (HSL curves, qualifier). Applying noise reduction at the end of the node tree can avoid this issue (if it is present) but can also produce a slightly less detailed image. When unsure, change the position of the NR node in the Node Editor until you find the optimal position. 253 Applying Noise Reduction 19 Press Command-D (macOS) or Ctrl-D (Windows) to bypass the Denoise node and compare the image before and after noise reduction. Pay particular attention to the preservation of the fine detail in the image—the Ferris wheel spokes and the windows in the buildings of the skyline. Lesson 8 Adjusting Image Properties 254 Optimizing Performance with Render Cache Almost anyone who has done graphic-intensive work on a computer will be familiar with the frustration of experiencing lag when the workstation is incapable of processing the data in real time. DaVinci Resolve offers a variety of methods for improving workstation performance. For example, by using Optimized Media, Proxy Media, or any transcoded media workflows, you can change the size and quality of the footage to ensure faster playback during editing. Another powerful method for increasing playback speed is allowing Resolve to render your footage while the application is otherwise inactive. You can then play the cached media without the need to actively render effects-heavy clips. Understanding Source and Sequence Caching The process of rendering footage in the background, or generating a cache, in Resolve can be enabled on a variety of levels. In the following exercises, you will enable smart caching in your project and observe two early caching levels: source and sequence. 1 Enter the edit page. 2 Choose Playback > Render Cache > Smart. By using the Smart Cache option, you are leaving it up to the software to choose which media or nodes are computationally intensive and require caching. The first level at which caching takes place is the source. When in Smart Cache mode, it is generated for processor-intensive video formats such as H.264 and RAW. The Project 03 - The Long Work Day timeline uses media in an intermediary codec (DNxHR) that is already optimized for editing; therefore, the program is able to play it in real time without performing source caching. After the source cache, a sequence cache is generated in the edit page when additional effects such as transitions, titles, or generators are applied to clips in the timeline. 3 In the edit page, open the Effects Library palette. 4 In the Titles folder under Toolbox, locate the Text title generator. 5 Drag the title generator onto video track 2 and extend its length to cover the first five clips of the timeline. In the upper-right of the edit page, open the Inspector palette. 7 Click inside the text box under the Rich Text heading and enter the project name The Long Work Day. A red line appears over the timeline to indicate that a cache is being generated for all the media under the title tool. When the caching process is complete, the line turns blue. Generating a Node Cache The node cache appears in the Node Editor of the color page after the application of grades and effects. Like the source cache, when Smart Cache is enabled, rendering occurs only when Resolve deems the processes to be intensive. 1 Enter the color page. 2 At the top of the page, ensure that the Timeline button is enabled to view the timeline ruler in the color page and see your video tracks and cache processes. 3 Note that the sequence cache over the title generator is still active. Because you do not need to see or cache the titles during your grading work, you can disable them by clicking V2 on the Timeline Ruler. 4 Click clip 01 in the Thumbnail timeline. 255 Optimizing Performance with Render Cache 6 5 The Denoise node was bypassed in a previous exercise. Click the Denoise node name to activate it. The timecode above the clip thumbnail will turn red to indicate that it is in the process of caching. The node name and number will turn red in the Node Editor for the same reason. Lesson 8 Adjusting Image Properties 256 The cache line on the timeline ruler will eventually turn blue as caching is completed. 6 Create a serial node after the Sunrise node and label it BW (node 04). 7 In the adjustment controls, drag the Sat value to 0. Your image retains its sunrise animation, although it is now displayed in only black and white. The BW node did not turn red and will not require caching because the standard color grading tools are usually not intensive enough to disrupt clip playback. Adding the BW node has not enacted a re-cache of the Denoise node because the denoising is not affected by the changes made in the BW node. If you follow the path of the RGB signal, it is denoised before it is desaturated, so the same denoised version of the cache can continue to be used. 8 Click the Denoise node and press E to extract it. 9 Drag the node over the connector at the end of the pipeline to place it after the BW node. The Denoise node turns red as it re-caches the new RGB signal. This time, the change prompts the Denoise node to turn red and require a new cache. The BW change affected the RGB input of the Denoise node, which has to perform a new render using the new RGB signal. Utilizing User Cache Modes As you have seen, the decision to render clips on every level of the workflow is made within the background processes of the software. Smart Cache allows you to continue to focus on your project while Resolve detects when rendering is necessary to enable faster playback. However, at times, you might want to control which clips are rendered. For that, you can enable User Cache that will not perform any media rendering until you specifically tell it to do so. 1 Choose Playback > Render Cache > User. The blue highlights on clip 01 and the Denoise node disappear when automated caching is disabled. From now on, all caching will occur only on your command. Some colorists prefer to work in this mode when they do not want background caching to occur throughout a project. One reason may be because they are using RAW media and want to cache only those clips that they are actively working on instead of the entire timeline. 2 Click clip 01. 3 Right-click the Denoise node and choose Node Cache > On. Once again, caching is performed and the node name turns blue. TIP When working on a larger project, you could use the Clips filter to isolate clips with noise reduction and manually cache them to avoid enabling Smart Cache. In addition to selecting individual nodes in User Cache mode, you can manually render a clip’s entire node tree. 257 Optimizing Performance with Render Cache 10 After the Denoise node turns blue, click the BW node, and adjust the Contrast in either direction. 4 Lesson 8 Adjusting Image Properties 258 Right-click clip 05 and choose Render Cache Color Output. The clip’s timecode turns red in the timeline while the nodes remain white. In this scenario, the entire node pipeline is cached, which results in even faster playback when compared to rendering individual nodes. However, it also means that making changes to any of the nodes in the pipeline will require that the entire clip be re-cached. 5 In the clip 05 Node Editor, add a new serial node called Magenta Look. 6 Drag the Offset color wheel toward magenta to add color to the clip. Although the process of adding color to the clip is not processor intensive, the clip immediately turns red in the timeline because a new cache is generated for the entire pipeline. Configuring Cache Quality When you play media in the viewers of the edit and color pages, you can see the playback frame rate in the GPU status indicator in the upper-left of the viewer. A green light indicates that the media is playing in real time. A red light indicates lag, with the numerical value displaying the actual frame rate. Caching should result in the GPU status indicator displaying a green light during playback. If it does not, you should consider lowering the Timeline Proxy mode resolution in the Playback menu or reducing the quality of the cache for faster review. 1 Open Project Settings and click the Master settings tab. Scroll down until you see the Optimized Media and Render Cache section. The Render Cache Format field allows you to set up the quality and format of your cache data. Lowering the cache quality will reduce your cache file size and prevent your hard drive from filling up too quickly with cached data. However, this setting will lower the visual quality of the rendered media in your viewer. You should avoid reducing cache quality if precision of color, luminance, and key data is important. Inversely, raising the cache quality will ensure a faithful reproduction of your image data, but at the expense of producing very large rendered files. 3 Set the Render Cache Format to one of the full quantization formats (444 or 4444) in preparation for the upcoming lessons. Beneath the Render Cache Format menu are a few checkbox options. You can specify the amount of time that needs to pass before background caching begins in Smart Cache mode. By default, the interval is 5 seconds, but you can increase it if you prefer to tweak your settings at a leisurely pace when grading. Additionally, you can enable automated transition and composite rendering when in User mode, which will mimic the behavior of Smart Cache mode. 4 Select “Automatically cache transitions in user mode.” 5 Click Save to exit the Project Settings. 259 Optimizing Performance with Render Cache 2 Clearing a Cache Wherever clips are cached (in the edit page, color page, or in individual nodes), a copy of the visual cache data is stored on your disc drive. Eventually, it might be necessary to remove this data to make room for more caching or to delete unnecessary materials from older projects. 1 Choose Playback > Delete Render Cache > Unused. Lesson 8 Adjusting Image Properties 260 A prompt will ask you to confirm that you want to delete the unused cache. 2 Click Delete. The media in the timeline remains rendered, while all previous cache versions of the clips are removed. Other options for deleting the render cache allow you to delete all cached media or selected clips on the timeline.It’s important to remember that no actual media is affected by clearing a cache, and even if you accidentally delete a cache currently used in your project, it will be regenerated when it is next needed. TIP Occasionally, you might come across a graphic anomaly in which the viewer in the color page is outputting visual data that does not match the changes you made to a clip. For example, a Media Offline message appears when you are certain the media is connected. Clearing the render cache will remove the program’s memory of the clip render and force it to re-render the clip correctly. NOTE Cached media is placed in the folder specified in the Project Settings under the Working Folders of the Master settings. By default, the Cache folder is located on the first media storage location (Preferences > System) of your database, but to optimize playback, you may want to redirect it to a drive other than the one that contains the Resolve application and your project files. Proxies and offline media are vital for a clean editing workflow; but their use is discouraged for the grading process because they do not offer an accurate representation of the image when colors are graded (or when qualifier selections are made). For this reason, the render cache is the recommended optimization method. Complete the following exercises in the unfiltered Project 03 - The Long Work Day timeline to test your understanding of the tools and workflows covered in this lesson. Clip 02—Read the tip at the end of the Creating Cover-Ups with Patch Replacer ResolveFX exercise, and then use node sizing to cover up the speed limit signs at the top of the frame. For an added challenge, review how you can cover up these speed signs by drawing a Power Window directly over them, enabling Key Lock in the node sizing palette, and then panning the image. Clip 08—Use dynamic and static keyframes to flicker the lights in the garage. Clip 15—Generate a node before the Balance node and apply noise reduction. When you’ve completed this exercise, you can open the Project 03 - The Long Work Day Commercial COMPLETED.drp and review the Lesson 8 Timeline COMPLETED to compare your work with this finalized version. If the media appears offline, click the red Relink Media button in the upper-left corner of the media pool and specify the location of the Project 03 media on your workstation. Lesson Review 1 True or False? If you change the timeline resolution of a project, you will need to go over your secondary grade nodes and manually resize all the Power Windows to fit the new resolution. 2 Where can you animate the sizing and color properties of a clip? 3 What are dynamic keyframes? 4 True or False? Noise reduction should be applied only to node 01 of any clip. 5 Would adding a vignette to a clip cause Smart Cache to render the clip? 261 Lesson Review Self-Guided Exercises Lesson 8 Adjusting Image Properties 262 Answers 1 False. DaVinci Resolve is resolution independent, so all secondary tools automatically resize themselves to fit a new project resolution. 2 You can animate the sizing and color properties of a clip in the Keyframes palette. 3 Dynamic keyframes are keyframes that gradually change a value between two points in time. 4 False. Noise reduction can be applied to any node in the pipeline, based on necessity. 5 No. Primary and secondary grading tools are not considered processor intensive enough to prompt a Smart Cache render. However, the clip was set to Render Cache Color Output, any change, including a vignette, would trigger a re-cache. Lesson 9 Setting Up RAW Projects RAW media refers to a variety of still and video formats in which visual data is captured as an unprocessed digital signal. In its initial state, RAW media does not have any visual properties. It is only through a processing method called debayering that you are able to assign a color space and gamma to the image to view it on a monitor. RAW media has far greater grading potential due to its wide dynamic range and uncompressed approach to pixel data. In this lesson, you will work with Blackmagic RAW (.braw) clips. Blackmagic RAW offers the same grading latitude as other RAW standards with the additional benefit of GPU-acceleration and partial debayering, which results in dramatically smaller file sizes and faster playback. Time This lesson takes approximately 70 minutes to complete. Goals Adjusting RAW Settings at the Project Level 264 Adjusting RAW Settings at the Clip Level 269 Grading High Dynamic Range Media 272 Setting Up a Render Cache for RAW Media Projects 284 Self-Guided Exercises 286 Lesson Review 287 Lesson 9 Setting Up RAW Projects 264 Adjusting RAW Settings at the Project Level The color management exercises you completed in Lesson 4 demonstrated how you can configure a project’s color space and gamma to set up the starting point of a grade. Debayering RAW footage works on a similar premise, although it’s a far more essential part of the grading process. Without it, the RAW media cannot be displayed in the viewer. RAW format sensors are defined by their ability to record the radiometric properties of light. Rather than representing as a set of pixels with hard color data, RAW formats record the light intensity of a scene within the geometry of the sensor’s individual photoreceptive elements, or photo sites. Each photo site has a filter that allows the capture of only one channel of color (with green captured at double the frequency of red and blue). Together, the filtered signals make up the Bayer filter mosaic that contains all the data necessary to recreate a digital image. For this reason, RAW files are sometimes referred to as digital negatives: visual information that contains a wide dynamic range of light that remains unviewable until it is processed. Debayering (also known as demosaicing) allows you to appoint values to the radiometric signals and produce a visible image in a designated color gamut and resolution. In this lesson, you will work with Blackmagic RAW media. This RAW format is unique in that it undergoes partial debayering in the camera hardware, which results in much smaller file sizes and its storage as a single video clip (as opposed to image sequences). This format allows for much faster playback, media management, and file transfer compared to traditional RAW formats. Determining Whether Clips Are RAW You can generally recognize the RAW video file formats supported by DaVinci Resolve 17 by their file extensions (.ari, .braw, .cin, .dng, .crm, .rmf, .nef, .r3d, .vrw, and others). Additionally, you can check the codec and file type of any clip in the Metadata panel of the media page or the clip attributes in the contextual menu. Another quick way to verify whether footage is RAW is to place it on a timeline, and open the Camera RAW palette in the color page. If a selected clip is in a RAW format, the palette becomes active and displays options for the Decode Quality and Decode Using fields. If the clip is not RAW, the Camera RAW palette is dimmed and inactive. NOTE The exercises in this lesson build on the tools and skills you learned in the previous sections of the book. If you skipped ahead to this lesson, you may need to review Lessons 1, 3, and 5 to gain a better understanding of primary and secondary grading and the Node Editor pipeline. 1 Open DaVinci Resolve 17. 2 Create a new project, and name it Blackmagic RAW Project. 3 In the media page, create two bins in the media pool: Media and Timelines. 4 In the Media storage library, locate the BMD 17 CC - Project 03 folder and enter the Blackmagic RAW subfolder. 5 Open the Media folder and drag the four RAW clips into the media bin. NOTE When importing media, if a dialogue box appears informing you that your Project Settings don’t match the clips’ frame rates and video formats, click Change to adjust the project timeline to accommodate your media. 6 Enter the edit page. 7 Select the four Blackmagic RAW clips. Right-click one of them and choose Create New Timeline Using Selected Clips. 8 Name the timeline Blackmagic RAW Timeline and place it in the Timelines bin. The newly generated timeline contains the four Blackmagic RAW clips in the order they were sorted in the media pool. NOTE If Smart Cache is enabled in your project, the Blackmagic RAW clips will immediately begin the caching process. Unlike the media you’ve used in the previous lessons, RAW formats are not intermediary codecs and need constant debayering and caching. Adjusting RAW Settings at the Project Level 265 Reviewing the clips in the timeline viewer, you will see that two of the clips have black bars at the top and bottom of the image. This is known as letterboxing and occurs when clips have a different aspect ratio to the timeline viewer. By default, DaVinci Resolve will scale media with mismatched resolutions in a way that preserves maximum video data. However, if you want all the clips to have the same framing, you can change your scaling options in the Project Settings. 9 Open Project Settings and click the Image Scaling tab. 10 Under the Input Scaling parameter, set Mismatched resolution files to Scale full frame with crop. All imported media will now be scaled to fill the viewer frame. This happens at the expense of some cropping on the edges of the clips, but this data can still be retrieved using the Input sizing palette. Lesson 9 Setting Up RAW Projects 266 Next, you will set up the project color management. 11 In the Project Settings window, click the Color Management tab. 12 Set the Color Science to DaVinci YRGB Color Managed. 13 Set the Resolve color management preset to DaVinci Wide Gamut. This color space is optimal for working with RAW media, as it exceeds all current recording standards. 14 Leave the Output color space as Rec.709 Gamma 2.4 Finally, you will review the project-wide RAW settings currently in place. 15 In the Project Settings, click the Camera RAW tab. These parameters affect the debayering of RAW footage on a project-wide basis. 16 Set RAW Profile to Blackmagic RAW. Leave the Decode Quality at Full Res. to continue debayering at the 1920 x 1080 HD resolution. 18 The Decode Using field allows you to specify how the color gamut of the RAW signal is debayered. By default, it is set to Camera Metadata, which is the color standard set by the camera operator when capturing the media. Changing it to Blackmagic RAW Default will prompt it to use any associated sidecar files that contain additional information such as ISO, white balance, color temperature, contrast, and many others. Setting the decode method to Project will reveal the fully customizable project and camera metadata settings at the bottom of the window. NOTE DaVinci Resolve automatically detects the source of all supported RAW formats. Changes to the Project Settings will have an immediate effect on RAW clips in the media pool and timeline, even when working with multiple RAW profiles. Also, Camera RAW settings will impact only the RAW media in your project. Non-RAW clips remain unaffected. Leave Decode Using set to Camera Metadata (default) and click Save to exit the Project Settings. 19 Before you continue, check that the native color space of the clips has been correctly identified and mapped. Select all four clips in the media pool, right-click one of them, and verify that the Input Color Space is Blackmagic Design Film Gen 1 in the contextual menu. 20 Review the timeline to verify that the letterboxing has been removed and color management is enabled. 267 Adjusting RAW Settings at the Project Level 17 The Decode Quality is set to Full Res. (full resolution) by default, which means the RAW media is debayered at the timeline resolution specified in the Master Settings. Changing the quality to Half or Quarter will substantially reduce the amount of processing required to play the footage (at the expense of the visual quality within the viewer/monitor) but is a viable option for slower systems. 268 Lesson 9 Setting Up RAW Projects Different Methods of Setting Up RAW Projects There is no single correct approach to treatment of media prior to the start of the grading process. In the first part of this book, you began working on media without any special treatment. In Part 2, you enabled color management to automatically map log-encoded source clips to the Rec.709 color space. In the final part, you took advantage of DaVinci Wide Gamut to both remap and future-proof a grading project. The following are some other common approaches when starting a new grading project in DaVinci Resolve, in particular when working with RAW media: Camera RAW Project Settings and Palette—DaVinci Resolve automatically detects all supported RAW media formats and debayers them accordingly. Additional controls in the Project Settings and Camera RAW palette allow you to tweak debayer parameters throughout a project or on each individual clip. Lookup Tables (LUTs)—Digital files that transform color and tone pixel data from one state to another. Unlike other color management systems, LUTs assign specific RGB values during conversion, giving you identical results across applications. However, due to the finite amount of values they can represent, parts of the RAW signal are approximated during conversion, which can be limiting to the final grade. This makes them popular for dailies workflows, in which the integrity of the final video signal is not paramount. Color Space Transform (CST) and Gamut Mapping (GM) ResolveFX—Can be applied to nodes from the OpenFX panel in order to map the color and tonal data of individual clips or groups if applied on a pre-clip or post-clip Node Editor level. CST is often used to remap scenes with unique mapping requirements or placed at the end of the Timeline Node Editor pipeline to change the deliverable standard of a project when not using RCM. Resolve Color Management (RCM)—DaVinci Resolve’s internal mapping system allows you to indicate the color standard of your source media, set up a working timeline color space, and then change the output based on deliverable needs. Additional default parameters analyze and remap clip tonal data to produce the optimal visual results and consistent grading behavior. As well as allowing individual input color spaces, RCM accommodates the integration of other color management methods when the workflow requires it: Camera RAW settings, LUTs, CST, and others. Academy Color Encoding System (ACES)—Display-independent color space that is emerging as an industry standard in major production houses and streaming services. ACES can be enabled in the Color Management settings and operates similarly to RCM. Like DaVinci WG, its working gamut far exceeds current monitoring standards, which makes it ideal for producing masters, archives, and deliverables. Due to its focus on standardization, ACES parameter setup and delivery tends to be more rigid, as it aims to produce an exact color space conversion rather than the visual-focused RCM approach. The decision to use one color approach over another can be based on a number of factors: source media, delivery format, monitoring standards, access to appropriate LUTs, and personal preference. In this lesson, you will continue to work with Resolve color management, giving additional consideration to the treatment of the RAW signal on the color page. You will often want to set up RAW media to address the individual needs of clips. Using the Camera RAW palette in the color page allows you to tweak on a clip-by-clip basis. 1 Enter the color page. 2 Click clip 01 (C001). 3 In the left palettes of the color page, open the Camera Raw palette. 4 Set Decode Using to Clip. Doing so will disassociate it from the Project Settings and allow you to individually adjust the RAW settings on the clip. The Camera Raw palette gives you access to a variety of color and detail adjustments that you can apply to the visual data of the image during debayering. The debayer level affects images before they enter the RGB input node of the Node Editor. 5 Change the ISO to 200. Although the image has already been captured, you can adjust the sensor sensitivity to better accommodate the starting point of your grade to the luminance in the scene. This is a feature unique to RAW media workflows. 6 Change the ISO back to 100. 7 Select the Highlight Recovery checkbox. 269 Adjusting RAW Settings at the Clip Level Adjusting RAW Settings at the Clip Level Highlight Recovery will debayer highlight sensor data that is usually clipped in the standard decoding matrix. In RAW clips with extreme waveform peaks, this option will often reveal additional visual data. Lesson 9 Setting Up RAW Projects 270 Without Highlight Recovery With Highlight Recovery 8 Temperature is another property of light that can be adjusted during the debayering stage. Drag the Color Temp slider right (6000) to warm up the image. 9 To reset the Color Temp to the original setting used during filming, click the White Balance drop-down menu on the left and choose As Shot. When working on a RAW timeline, you will often want to customize multiple RAW clips in a sequence. Two buttons at the bottom of the Camera Raw palette allow you to copy palette data: Use Settings and Use Changes. – Use Settings will apply all the Camera Raw settings from a selected clip to all highlighted clips on the timeline. This option is best used when working with media from the same source, with identical gamut and exposure needs. – Use Changes will ripple only the altered parameters, preserving the selected clips’ individual settings. This is ideal when working with visually diverse media that has unique ISO and Color Temp requirements. 10 With clip 01 still selected, Shift-click clip 04 to highlight the timeline. 11 Click Use Changes in the Camera Raw palette. As the only available parameters in clips 2-4 are the decode settings, all three clips will switch from Project to Clip decoding, while keeping all other clip settings unchanged. TIP When saving stills from clips with manually adjusted Camera RAW settings, you can specify that you do not want their camera RAW settings included in the still grade data. Right-click in the Gallery and choose Copy Grade: Preserve Camera Raw Settings to enforce this. The clip is a little dark but is otherwise in a good starting position for balancing and color grading. All its visual needs can be addressed using the standard primary grading tools. Leave the ISO at 800 and leave Highlight Recovery unselected. 13 Select clip 03 (D007). Reviewing the scopes will tell you that there is a substantial amount of highlight data crushed at the top of the waveform graph. It will be difficult to target that area of the signal while grading, so you need to take steps to spread the waveform downward. 14 Set the ISO to 200. This will darken the clip without damaging the shadows, and expand the highlights, making them easier to access. Another method of adjusting signal brightness is to use the Exposure parameter in the central column of the Camera Raw palette. 1.00 stop of exposure is equivalent to 100 ISO, which means that entering decimal values will allow you to adjust exposure in smaller amounts than the whole values featured in the ISO drop-down menu. 15 Lower the Exposure parameter (-0.80) to further reduce brightness and leave room for the highlights to be raised at the top of the waveform. 16 Select Highlight Recovery to reveal additional data outside the window. 17 Select clip 04 (E004). This clip features a dark environment with unique lighting conditions. For best results, you’ll want to bypass the project color management process to gain full control over the clip’s gamma settings. 18 Right-click clip 04 and select Input Color Space > Bypass. As Resolve color management is no longer handling the gamma treatment of the image, the grayed-out areas of the Camera Raw palette become available for user customization. 19 Leave the Color Space set to Blackmagic Design. There are several options for treating the image gamma (or EOTF) in the Gamma pop-up menu. Blackmagic Design Film applies the default BMD log-encoded gamma profile. BMD Video applies a Rec.709-like gamma curve for viewing RAW media on standard dynamic range HD/UHD displays. BMD Extended Video is similar but will also carefully roll off the highlights to avoid clipping in an SDR monitor. 20 Leave the Gamma set to Blackmagic Design Film. Once you begin to make gamma adjustments in the palette, this setting will change to reflect the custom nature of the gamma treatment. The Gamma Controls in the right column allow you to fine-tune additional debayer parameters. Saturation and contrast should be familiar terms but are best dealt with 271 Adjusting RAW Settings at the Clip Level 12 Select clip 02 (C003). Lesson 9 Setting Up RAW Projects 272 using the primary palettes. Midpoint determines the level around which contrast is adjusted and can be used to pivot an image with a skewed tonal range. Highlight and Shadow Rolloff allow you to selectively lighten or darken those tonal ranges while maintaining a smooth blend in relation to the midtones. The white and black levels act as gain and lift adjusters. 21 Set the Midpoint to 0.50 in order to raise the waveform, leaving more room to expand and grade the prominent shadows. With the clips successfully set up, you can begin grading in the Node Editor as usual. The Camera RAW palette is best used for addressing the unique exposure needs of RAW media prior to grading. It is highly advisable to avoid balancing or creating looks in the Camera RAW palette. The standard grading tools in the color page have the same level of impact on the RAW image and are far easier to keep track of in the context of the node tree, which will reduce instances of destructive grading. Grading High Dynamic Range Media One of the unique challenges of color grading HDR footage is targeting the wide tonal latitude of the available data. In a previous lesson, an overexposed sky had to be selected using secondary grading methods in order to make a luminance adjustment. Instances of such targeted tonal adjustment are much more frequent when shooting HDR and would ordinarily require extensive secondary grading to achieve a clean look. The High Dynamic Range (HDR) palette is a primary grading tool featuring color wheels mapped to customizable tonal ranges that can be used to grade the entire dynamic range of a RAW image within a single interface. Targeting Individual Tonal Ranges A major benefit of the HDR palette is its advanced tonal range control. Instead of relying on just three wheels to determine the placement of the highlights, midtones, and shadows, you can construct a scene by adjusting each tonal step of the image independently. The rolloff between the tonal ranges ensures grades appear smooth and natural. In this lesson, you will color grade a RAW clip to gain an understanding of the HDR palette’s unique global and tonal range parameters. Select clip 01 (C001). 2 In the left palettes, open the High Dynamic Range palette, which is located next to the Primaries. 273 Grading High Dynamic Range Media 1 At first glance, this palette appears very similar to the Primaries color wheels. In fact, much of the operation remains the same—the control point in the center of the wheels is used to add color to a tonal range, while controls underneath determine exposure and saturation. One of the first major differences is the number of wheels you control. A row of buttons under the palette header allows you to navigate between the different tonal zone wheels. This action is called banking. You can click the arrows on either side to bank wheels or click on the wheel icons to jump one or more wheels at a time. Another major difference is in the way the global wheel impacts the image. Whereas the Primaries offset wheel affects the image uniformly, the global wheel pinches the black and white points of the signal, rolling the shadows and highlights in order to compress, but never clip, either extremes of the waveform. As a result, adjustments to the exposure and saturation of a video signal have less effect in the shadows and highlights, which produces more natural-looking changes. Lesson 9 Setting Up RAW Projects 274 TIP The High Dynamic Range palette is designed for optimal performance with Resolve color management enabled. When RCM is enabled, the HDR palette adopts Color Space Aware behavior, meaning it automatically maps its own operational color space to the source image, producing perceptually uniform results while maintaining careful control of image saturation. However, you can still use the HDR palette without RCM enabled on both SDR and HDR media. The Temp and Tint sliders on either side of the global color wheel are also uniquely mapped. They are designed to travel the image across the Planckian locus line, which represents the temperature path of natural light in the CIE graph. This results in more natural temperature change in the image. The adjustment controls across the bottom of the palette have the same tonal mapping as the global wheel. Some controls exhibit behavior unique to the HDR palette: – Temp and Tint are numeric representations of the global wheel sliders and can be used when you need more accuracy or to reset the values. – Contrast and Pivot keep saturation perceptually constant when adjusted. This is advantageous for HDR grading, where high contrast can lead to oversaturation in the highlights. – Black Offset determines the minimum value of the video signal (i.e., the darkest shadow), while gently compressing the data above it. To begin the grading process, review the waveform scope. 275 Grading High Dynamic Range Media 3 Overall, the trace looks good; there is no obvious clipping in the highlights or shadows. Much of the midtone data representing the foreground appears gathered at the bottom of the graph, resulting in flat-looking shadows. The top of the waveform appears compressed along a narrow range, limiting the detail you can see in the clouds. You will address both of these issues using the HDR palette. 4 The global wheel is a good starting point for establishing the overall exposure of a clip. Raise the global Exp (0.60) parameter until the foreground portion of the trace reaches the middle of the scope graph. 5 To establish the overall image saturation, drag Sat (1.50) under the global wheel. Note that due to the unique global luminance mapping, saturation is not increased as aggressively in the foreground shadows or in the clouds. TIP You can use Color Space Transform ResolveFX to automatically map the color space of log-encoded footage to Rec.709, while remaining in DaVinci Resolve’s Intermediate working gamma. After adding the CST ResolveFX to the first node in the pipeline, change the Output Color Space to Rec.709. This method will quickly prepare the color and saturation of an image, while still leaving you with full control over its luminance. With the global values set, you can move on to the individual tonal zones. The six default zone wheels are split into two categories: dark zones and light zones. Lesson 9 Setting Up RAW Projects 276 The graph above represents the order of the default zones in the palette and their respective tonal ranges. The further to the edges you travel, the more dedicated the tonal zones become. The Shadow and Light wheels have the broadest impact and overlap each other by a factor of two stops. They each have narrower tonal ranges within them that allow you to fine-tune narrower luminance ranges and create contrast. You will address the dark zones first. 6 Bank the HDR palette wheels until you see three dark tonal range color wheels: Black, Dark, and Shadow. 7 Drag the Dark wheel Exp (-0.20) to accentuate the shadows in the foreground bushes. This range is narrow enough not to impact most of the foreground midtones. 8 To enhance the foreground saturation, increase Sat (1.20) in the wider Shadow zone. Next, you will work on the light zones to reveal the details in the sky. 9 Bank the HDR palette wheels until you see three Light zone color wheels: Light, Highlight, and Specular. To create room for expansion in the highlights, you must lower the top section of the waveform. 277 Grading High Dynamic Range Media 10 Drag Highlight Exp (-1.60) left until the top of the waveform falls mostly along the third horizontal line from the top. You now have room to expand the very top of the highlights, revealing detail through contrast. 11 Drag Specular Exp (1.70) right to lift the top of the waveform trace, revealing fine cloud detail. The default tonal range graph in step 5 shows that the Highlight and Specular zones both overlap the broad Light tonal range. This means you can use the Light zone to make broader exposure changes, while maintaining the established contrast in the narrower zones. 12 Drag Light Exp (-0.75) left to darken the sky, while keeping the cloud detail intact. 13 Drag the Light color wheel control point slightly toward blue to add more color to the sky. TIP In the HDR palette options menu, you can change the numeric representation of the control point position under the Exp parameter. Display X and Y allows you to adjust the control point horizontally and vertically. Display Angle and Strength will travel the control point in a circular motion to determine hue and on a radius to determine saturation. These controls can be useful when you need to make very fine adjustments. There are several options that allow you to review and modify how the tonal zones affect the image. 14 Click and hold the symbol next to the Light zone name to review which areas of the image are being impacted. This quick preview option allows you to check the tonal range impact and determine if it needs adjustment. Lesson 9 Setting Up RAW Projects 278 In this case, the Light zone is affecting too much of the foreground and should be reduced. 15 For a permanent view of the tonal zone selection, click the Highlight button in the upper left of the viewer. Highlight mode will display the selection of the tonal zone you are actively working on, leaving you free to make range and falloff adjustments. NOTE When using the viewer’s highlight mode with other tools, such as the Qualifier, HSL curves, or Color Warper, ensure that the HDR palette is not active in the left palettes to avoid seeing the tonal zone selection. Every zone color wheel is surrounded by two sliders: Min/Max Range and Falloff. The Min/Max Range slider determines the zone limit, while the Falloff gently fades the selection to avoid artifacting. 279 Grading High Dynamic Range Media 16 Drag the Light zone range slider up to 0.00. The selection in the viewer contracts to show mainly the sky. 17 Click the Highlight button to disable preview of the Light zone range. With the majority of the tone adjustment work done, you can make some final tweaks. 18 Increase contrast (1.040) and pivot (2.000) to accentuate the details in the scene while keeping the saturation uniform. 19 Increase midtone detail (20.00) to further sharpen the clouds and foreground data. Before After Let’s review the HDR Zone panel to gain a better understanding of how the tonal zones were distributed across the image. 20 In the HDR palette header, click Zones Graph. The Zones graph is an additional panel in the HDR palette that allows you to modify the Max and Min Ranges of the tonal zones. Lesson 9 Setting Up RAW Projects 280 On the left is a sidebar featuring the names of the zones, which you can click to highlight their range indicator on the graph. Drag the indicator by the handle to change the minimum or maximum range of a zone. The range will impact the entire section in the direction of the handle arrow, with a soft falloff transition, which is indicated by the soft red line. You can also use the sliders beneath to adjust and reset the range and falloff values. These parameters are mapped to the sliders on either side of the color wheels in the color wheel panel. Behind the graph is a histogram of the frame that the playhead is currently on. This histogram can be helpful for determining where range indicators should be placed and how soft the falloff should be. It’s important to note that if a histogram signal ends before the start of a range indicator, that zone will have no impact on the image when adjusted in the HDR palette. In this instance, there’s nothing to the left of the Black zone, meaning that changes to the Black zone color wheel, exposure, and saturation will not affect the image. TIP The HDR palette Zones graph sidebar features additional controls that allow you, in order, to disable the impact of that particular zone, switch zones between light and dark, hide the zone indicator in the graph, or delete a zone (for custom zones only). Scenes captured in HDR sometimes feature a dramatic shift in exposure over different areas of the frame—a common example is windows in an interior scene or when shooting someone against a light source. With standard correction tools, you would need to use a combination of secondary grading techniques to get an optimal result. The HDR grading palette allows you to address a range of exposure levels using just one primary tool. 1 In the HDR palette header, return to the color wheels panel. 2 Select clip 03 (D007). In a previous lesson, you changed how this scene was debayered to better distribute the signal for grading. The resulting image features a dark interior with bright windows. Your first priority will be to restore the interior, which is where the audience will predominantly be looking. 3 Label node 01 as HDR balance. 4 Establish the overall scene brightness by raising the global Exp (2.40). When you finish adjusting the global wheel at the start of a grading process, you have the option of banking it together with the other wheels, so that your palette can represent four tonal zones at once. 5 Click the Option menu in the upper-right corner and select Bank Global with Color Wheels. If needed, you can still access the global wheel by banking to the rightmost wheels. Before continuing, you will review how the tonal ranges are distributed across this image. 281 Grading High Dynamic Range Media Correcting Scenes with a Wide Dynamic Range 6 Setting Up RAW Projects 282 To open the zones panel without hiding the HDR color wheels, click the Expand button in the HDR palette header. Lesson 9 This action opens the Zones graph in the central palettes of the color page, allowing you to grade and modify the tonal ranges simultaneously. Overall, the tonal range layout and distribution appears appropriate for the scene’s histogram, which is evenly spread through the graph. Because the window and the light spill in the room compose a smaller portion of the image than the interior, you will likely need to adjust the Light range at some point. However, it’s too early to tell how the Light zone should be defined, so you will return to make adjustments later. TIP You can create a custom zone in the HDR palette by clicking Create New Zone at the bottom of the Zones panel sidebar. Like the preset zones, a custom zone can be defined as either light or dark and will appear as a color wheel with unique range and falloff parameters in the HDR color wheels panel. 7 Increase the Dark Exp (0.60) to brighten the shop interior. This completes the normalization in the dark zones. Next, you will use the light zones to fix the overexposed window. 8 Lower the Light Exp (-5.50) until the waveform´s peak is between the top two lines in the scopes. 9 Gently increase the Specular Exp (0.20) to restore some of the exterior highlights, creating contrast. This fixes the issue of the overexposed window, although there is now elevated saturation in the red and orange objects outside. With the Light zone being the broadest light tone range, you can adjust the Min Range to produce optimal distribution of the light spill inside the shop. 11 Select the Light range in the Zones panel sidebar and drag the Min Range value (-0.70) under the graph until the light spill in the shop appears more pronounced. 12 To remove any artifacting on the walls and floor, raise the Light range Falloff parameter (0.90) until the daylight spills smoothly across the shop surfaces. TIP You can save a custom HDR palette layout and parameter settings by opening the HDR palette options and selecting Save as New Preset. Presets can be useful if you regularly process footage from the same camera with similar lighting compositions (such as interviews or set shoots). Make some final adjustments to complete the scene balance. 13 Increase the Midtone Detail (50.00) to sharpen the details in the shop interior. 14 Reduce the Temp (-1500) and Tint (-5.00) to balance the color cast on the walls. 15 Raise the Black Offset (0.400) to set a lighter base level for the interior shadows. You can now proceed to apply a creative grade as usual. 16 Create a second node, and label it Look. 17 Use the curves palette to create a warm look with cool shadows. To brighten the image, isolate the Y curve and drag upward from the middle. Draw a reverse s-curve in the B channel and a standard s-curve in the R channel. Before After In many cases, grading RAW media is no different from grading non-RAW media. The wide dynamic range demands increased attention and handling, but the creative primary and secondary workflows often remain the same. 283 Grading High Dynamic Range Media 10 Reduce the Highlight Sat (0.80) to target the bright elements outside the shop. 284 Mapping the HDR Palette to Color Panels Lesson 9 Setting Up RAW Projects The HDR palette is designed to be mapped to the DaVinci Resolve Advanced and Mini panels, even when incorporating custom tonal zones and presets. Advanced panel: Press SHIFT + AUTO COLOR. All current controls will be mapped to the center panel soft buttons and rotaries, while the zones will be mapped to the trackballs and rings. Press the < and > soft keys to navigate all available zones. Mini panel: Press USER and then the HDR soft key above the left display. All HDR palette controls will be mapped to the soft keys and knobs, while the zones are mapped to the trackballs and rings. Press the PREV ZONE and NEXT ZONE soft keys to navigate all available zones. Setting Up a Render Cache for RAW Media Projects In Lesson 8, you set up your project render cache to a full-quantization (444 or 4444), 12-bit depth codec, but the exercise did not go into detail about the effect this had on the grading process. In this exercise, you will change the render cache quality to observe its impact on the image in the viewer and gain an understanding of why the render cache format matters when working with RAW video. 1 Click clip 01 (C001). 2 Open Project Settings and click the Master settings tab. 3 Scroll down to the Optimized Media and Render Cache section and set the Render Cache format to a lower-quality codec such as ProRes 422 Proxy (macOS) or DNxHR LB (Windows). 4 Click Save to close the Project Settings. 5 Choose Playback > Render Cache > Smart to ensure that caching is enabled. The timecodes above the clips will appear red while the cache is rendered. When finished, the timecodes will turn blue. 6 If you do not immediately see a change in the viewer, drag the playhead to force the active frame to be cached. 285 Setting Up a Render Cache for RAW Media Projects Caching the RAW video in a lower-quality format produces a distorted image with pronounced banding in the sky. Instead of a smooth blue gradient, the sky now appears to be made up of blue, purple, green, and pink stripes. This is the result of using a render cache format that can only represent a limited amount of luminance and color values. The impact is so severe that it is even visible in the waveform. As well as being a poor representation of your grade, a low-quality render cache format can also interfere with your ability to accurately make Qualifier selections or view the result of analytical tools, like noise reduction or the Magic Mask. If you use a slightly higher-quality render cache format, you might experience reduced artifacting in the viewer, but the image grading potential will still be limited. Lesson 9 Setting Up RAW Projects 286 7 Open Project Settings and click the Master settings tab. 8 Set the Render cache format to one of the full-quantization (444 or 4444) or HDR formats. 9 Click Save to close the Project Settings. TIP 12-bit depth codecs (such as DNxHR HQX, DNxHR 444, and ProRes 4444) are HDR compliant and can be used for cinema and UHD 4K delivery. Due to its level of quality, you can use a 12-bit cache in the final export of a project. When adjusting the Render Settings, in the Advanced Settings, select “Use render cached images.” When setting a render cache format, remember that it affects only what you see in the viewer. If you were to render a clip from the deliver page while caching in a low-quality codec, the exported image would not have clipped shadows and highlights. This behavior makes it particularly important to set up a high-quality cache when grading HDR and high bit depth footage. If you don’t, your final project could end up looking very different from what you see in the viewer. The intermediary codecs available in the Master settings are all relatively high quality for editing and review work; but as you can see from this exercise, not all of them are suitable for grading media with a wide dynamic range. Due to their lower bit depths, most codecs are incapable of displaying the full scope of your grading work and could seriously impede the quality of your qualifier selections and clip details in the highlights and shadows. Self-Guided Exercises Complete the following self-guided exercises in Blackmagic RAW Timeline to get more practice using the HDR grading palette and secondary grading tools. Clip 02 (C003)—Use the HDR palette to ensure that the models are well lit, with saturated skin and a warm overall tone. Increase the chromatic contrast in the sky by saturating the orange clouds against the blue sky. In a new node, use the Color Warper to change the models’ shirts to green/cyan. Use a window to isolate the shirt selection, if necessary. Clip 04 (E004)—Use the HDR palette to illuminate the cable car against the dark background. In a new node, make the cart stand out by turning the interior a cool blue. Use a power window and qualifier, if necessary. In a final node, denoise the clip. When you’ve completed these exercises, open the Blackmagic RAW Project COMPLETED. drp and review the finished Blackmagic RAW COMPLETED timeline to compare it with your work. If the media appears offline, click the red Relink Media button in the upper-left corner of the media pool and specify the location of the Project 03 Blackmagic RAW media on your workstation. 1 When adjusting project-wide RAW debayer settings, where do you indicate the camera format? 2 True or False? You can change ISO and white balance of RAW media at any time. 3 What does banking accomplish in the HDR palette? 4 Which tonal range is wider, Shadow or Highlight? 5 True or False? Render cache should always be disabled when grading. 287 Lesson Review Lesson Review Lesson 9 Setting Up RAW Projects 288 Answers 1 Trick question! DaVinci Resolve automatically detects the camera format of imported RAW media. To access the appropriate RAW settings, open the Camera RAW project settings and select the RAW profile you wish to adjust. 2 True. Due to the wide dynamic range of RAW media, it is possible to adjust the ISO and white balance in the Camera RAW settings of any clip and at any stage of the grading process. 3 Banking refers to the process of navigating between the tonal zone wheels in the HDR palette. 4 In the default preset layout, the Shadow wheel has a wider tonal range than the Highlight. However, both of these zones can be modified as needed. 5 False. Ideally, you will want to disable render cache to review your final grade and deliver it, but enabling render cache during grading often helps with faster rendering and real-time playback. This is acceptable grading practice as long as the render cache quality is sufficiently high. Lesson 10 Delivering Projects When you’re ready to export a project— whether at the end of a workflow, at an intermediate point, or when generating dailies—the render settings are configured in the deliver page of DaVinci Resolve. In this lesson, you will look over existing presets, prepare a project for delivery, output for digital cinema, and set up your own renders. Time This lesson takes approximately 60 minutes to complete. Goals Using Lightbox to Check Timelines Prior to Delivery 290 Understanding the Render Workflow and Presets 294 Creating Custom Renders and Saving Presets 298 Configuring a Timeline for Digital Cinema 300 Exploring Advanced Render Settings 306 Lesson Review 311 Lesson 10 Delivering Projects 290 Using Lightbox to Check Timelines Prior to Delivery The Lightbox is a color page feature that gives you an alternative, expanded representation of the timeline. It provides a general overview of clips in the edit rather than the viewerfocused layout of the default color page. It is particularly powerful when combined with filters, and can be used to quickly assess the grade status of timeline clips. 1 Open DaVinci Resolve 17. 2 Import and open Project 03 - The Long Work Day Commercial COMPLETED.drp. If necessary, relink the media by clicking the red Relink Media button in the upper-left corner of the media pool and specifying the location of the Project 03 media on your workstation. 3 Open the Lesson 10 Timeline. 4 Enter the color page. 5 In the upper right of the color page, click the Lightbox button. The Lightbox displays a full-screen representation of your project timeline from left to right, top to bottom. A ruler to the right of the window indicates the timecode of the clips and turns into a scrollbar when a timeline has more clips than can be displayed in a single page. 6 Click the Clip Info button in the upper-left corner of the Lightbox panel to display clip numbers, timecodes, codecs, source names, and version information. 7 Next to the Clip Info button, click the Sidebar button to expand the filtering options. 8 In the filter options, click Ungraded clips. The Lightbox panel is reduced to just four clips. The first two clips clearly belong in the Garage group but must have been overlooked during grading. 9 Select both clips and choose Groups > Garage > Assign to Group. The majority of the grading in the Garage group was carried out in the post-clip stage, so the two clips will immediately adopt the look of the rest of the group. They will remain in the Lightbox results until the next time you change the filter, after which their new status as graded clips will be acknowledged. The third clip in the ungraded filter results has not been touched at all. 291 Using Lightbox to Check Timelines Prior to Delivery The Lightbox provides an expanded overview of the timeline’s thumbnails and can be helpful for colorists who find the Clip timeline in the regular color page too restrictive. With a single glance at the Lightbox, you can determine which clips are graded and which aren’t. 10 In the upper left of the page, click the Color Controls button to open the grading palettes in the lower half of the screen. Lesson 10 Delivering Projects 292 If you’re working with an external monitor, you will see a full-screen output of the selected clip in the Lightbox. You can continue to grade and tweak your media in Lightbox mode. 11 Raise the offset master wheel (35.00) until the bulk of the image’s waveform occupies the bottom half of the scopes graph. Lower the lift master wheel (-0.01) to address the resulting raised shadows. The result in the filter is the solid white matte at the end of the sequence, which doesn’t require grading. 12 In the sidebar filter, select Noise Reduction. If you use this method of performance optimization, you must remember to re-enable the Denoise nodes before outputting the project. 13 Click the Lightbox button in the upper-right corner to close the Lightbox interface. 14 The Noise Reduction filter is still active in the timeline on the color page. Click the two clips one-by-one and verify that their Denoise nodes are not bypassed. 15 Select Clips > All Clips to remove the filter and return to the entire timeline. TIP The Timeline Thumbnail mode is another great option for visually assessing the status of clips in the timeline while in the Lightbox panel. Choose View > Timeline Thumbnail Mode > Source (C Mode) to switch the order of the clips in the timeline from their edit order to the order in which the media was created. When working with original camera footage, this will display the order in which the footage was recorded. C Mode will place clips that were captured on the same day/location next to each other, which enables faster copying of grades and visual assessment. When done, remember to set the Timeline Thumbnail mode back to Record (A Mode). The media has now been checked to ensure that grades were applied to all relevant clips and that all nodes are active. When working on your own projects, think about the types of workflows you use and what is important to verify before delivering a project. As well as the standard filters already present in the sidebar, you can also use the Smart Filters option at the bottom of the list to design filters based on the metadata of the clips on the timeline. 293 Using Lightbox to Check Timelines Prior to Delivery When performing noise reduction in Lesson 8, you learned that bypassing the Denoise node would facilitate faster playback during the remainder of the grading process and result in a more efficient workflow. Lesson 10 Delivering Projects 294 Understanding the Render Workflow and Presets The deliver page is optimally designed to help you quickly set up one or more render jobs. Only four steps are needed to export a video from Resolve: a In the Render Settings panel, set up the video output format. These settings include the file type, codec, and audio format of the rendered video; its name and location on your workstation; and a variety of advanced controls to optimize the render speed and file size. b Define the range of the timeline you want to export. By default, each job is set to render the entire timeline, but you can use In and Out points to define a custom range. c Click Add to Render Queue to send the job(s) to the Render Queue. d Click Start Render to begin the render process. In the following exercise, you will create a render job based on a preset in the Render Settings of the deliver page. 1 Enter the deliver page. At the top of the Render Settings panel, you will find a horizontal list of render presets. YouTube/Vimeo /Twitter sets up the render settings based on video configurations recommended by user-generated content and social media websites. ProRes, H.264, and H.265 Masters deliver several versions of a video file for a client: from high-end exports appropriate for broadcast (ProRes) to compressed HD/UHD files for review or online playback (H.264 and H.265). Note that the ProRes Master preset is available only on macOS systems. IMF features a set of SMPTE ST.2067-compliant resolutions and codecs for tapeless deliverables to networks. In DaVinci Resolve Studio, this option does not require a license and supports multiple media streams for video, audio, and subtitle tracks. NOTE The Interoperable Mastering Format (IMF) is used for broadcast distribution and online streaming services like Netflix and Disney+. Final Cut Pro 7/X, Premiere XML, and AVID AAF accommodate a return trip to the respective NLE software. This assumes a workflow in which media was originally edited in an NLE, migrated to Resolve for grading/VFX, and is returned to the same NLE for final delivery. 295 Understanding the Render Workflow and Presets Custom provides access to the full range of render settings in the panel below. Pro Tools renders out three files: a self-contained video for reference, individual exports of all audio clips and their channels, and an AAF file for Avid Pro Tools migration. This preset accommodates workflows in which the final audio mix is mastered by an external audio engineer in Pro Tools. Lesson 10 Delivering Projects 296 Audio Only disables video output and delivers a single audio-only file. You can specify the audio file format in the Audio tab of the Render Settings. Clicking the icon of a preset will load its settings into the Render Settings panel. 2 Click the disclosure arrow next to the YouTube preset and choose 2160p to load the 4K UHD version of the preset. The Render Settings panel changes to display the most relevant values for the YouTube preset. Presets are convenient for quickly setting up project renders but remain fully customizable for further refinement. In this case, you’d like to produce a video with a lower data rate than the default. At the top of the panel, click the Custom button next to the YouTube preset. The panel reverts to its custom layout but has adopted all the YouTube settings: the file format and codec and the 4K resolution. 4 Scroll down the settings panel, and change the Quality to Restrict to 7500 Kb/s. Doing so will reduce the data rate of the file, significantly lowering the file size while still maintaining a good level of visual quality. 5 To name the video file, scroll up to the Filename and Location fields. 6 Click the empty field next to Filename, and enter WorkDay_YouTube_1.1. The Location field identifies where the rendered file will appear after rendering. A job cannot be sent to the Render Queue without an assigned location. 7 Click the Browse button next to the Location text field. 8 In the File Destination window, navigate to your Desktop and click Add New Folder. 9 Name it Exports and click OK. 10 With the render settings completed, click Add to Render Queue at the bottom of the panel. A pop-up dialog asks if you want to export the project at a higher resolution than your timeline. It also informs you that this type of resizing is best performed in the Project Settings under Timeline Format. For the purpose of this exercise, you will accept the job as it is. 11 Click Add. 297 Understanding the Render Workflow and Presets 3 12 In the Render Queue panel, click the Job 1 title and rename it to YouTube. Lesson 10 Delivering Projects 298 Supporting Multiple Resolution Options for User-Generated Content Websites Video players on user-generated content (UGC) websites such as YouTube or Vimeo often offer the option to choose a playback video resolution. A lower- resolution video will enable smoother playback on a low-bandwidth Internet connection, whereas a higher resolution will produce a more detailed image. This change in resolution does not occur in real time within the UGC player. Instead, every resolution of every video is generated at the time of the video’s upload, which is why a wait period usually occurs before an uploaded video goes live. When switching between resolution options, the user is actually switching between separate renders of the video as generated by the host website. For this reason, it is advisable to render and upload your video in the highest quality possible and leave it up to the UGC website and the end user to determine which resolution is best suited for playback. Presets offer an efficient way to export projects quickly with the confidence that the settings are appropriate for the intended destination. However, it’s valuable to understand how and why certain settings are used and to be able to configure them to meet more specific needs, especially when your project deliverable extends beyond the destinations targeted in the presets list. Creating Custom Renders and Saving Presets You create custom renders as soon as you make changes to the fields in the Render Settings panel. Editors and colorists adjust render settings based on a wide range of factors including the requirements of the receiving software and hardware and the collaborative workflows they are engaged in. 1 At the top of the Render Settings, click the Custom button. 2 Under the Filename and Location fields, choose Individual Clips. Doing so will export every clip in the timeline as its own video file. In the case of dailies, you’ll want to place untrimmed clips on the timeline to ensure that the editor receives the full media for every take. 3 Set the Video format to MXF OP-Atom. 4 Set the Codec to DNxHD and the Type to 1080p 145/120/115 8-bit. TIP Click the Expand button in the interface toolbar at the top of the page to expand the Render Settings panel to the height of the deliver page. The exercises in this lesson did not focus on audio syncing or editing; however, in a dailies workflow, it is assumed that the audio from an external recorder would have been synced to the video files. The option to export audio can remain selected under the Audio tab using the high-quality Linear PCM codec. 5 Click the File tab to configure the naming convention of the dailies. By default, Filename Uses is set to Custom name. When working with dailies, it’s highly advisable that you preserve the original filenames (Source Name in the Render Settings). Doing so will enable you to quickly switch between offline and online media, as well as maintain consistency between postproduction departments. In this case, you do not want to use the source name because all the clips have come from the same video file (Project 3 - The Long Work Day SCD.mov) and will overwrite one another. 6 Enter the Custom name as WorkDay_Dailies. 7 Select “Use unique filenames.” 299 Creating Custom Renders and Saving Presets In this exercise, you will set up a render job to deliver dailies to an editor who is working on a PC. 8 Choose Suffix as the method by which the files will be distinguished from one another. 9 At the top of the panel, click Browse to change the Location. 10 In the Exports folder on the Desktop, create a subfolder called Dailies and select it as the location. Click OK to confirm. 11 In the option menu of the Render Settings panel, choose Save as New Preset. 12 Name the preset Dailies for PC. The custom preset appears in the horizontal menu at the top of the Render Settings panel. Lesson 10 Delivering Projects 300 13 Click Add to Render Queue. 14 In the Render Queue, change the Job 2 title to Dailies. Configuring a Timeline for Digital Cinema A digital cinema package, or DCP, is a collection of media and metadata files used to project digital movie files in a theatrical venue. Resolve makes it possible to create a digital cinema package with its integration of the DCP plug-in. The next few exercises combine some practical information about DCPs with the configuration steps necessary to generate a DCP in the deliver page. When creating a DCP, the timeline must be set to one of three 2K resolutions: 2K Native (1.90:1) 2048 × 1080 @ 24, 25, 30, 48, 50, or 60 fps 2K Flat (1.85:1) 1998 × 1080 @ 24, 25, 30, 48, 50, or 60fps 2K CinemaScope (2.39:1) 2048 × 858 @ 24, 25, 30, 48, 50, or 60 fps Or one of three 4K resolutions: 4K Native (1.90:1) 4096 × 2160 @ 24, 25, 30, 48, 50, or 60 fps 4K Flat (1.85:1) 3996 × 2160 @ 24, 25, 30, 48, 50, or 60 fps 4K CinemaScope (2.39:1) 4096 × 1716 @ 24, 25, 30, 48, 50, or 60 fps In the edit page, ensure that the Lesson 10 Timeline is open. The resolution for your DCP will be 2K Flat because it is the closest resolution option when starting from full HD. You will need to scale up the project and crop the top and bottom of the frame. 16 x 9 frame 1.78:1 Native 1.9:1 Flat 1.85:1 Scope 2.39:1 TIP 4K DCPs use a lower bit rate than 2K DCPs when played on 2K projectors. For that reason, when your target projector is 2K, always make a 2K DCP, even if your content supports higher resolutions. 2 Choose File > Project Settings. 3 In the Master settings, set the “Timeline resolution” to 1998 x 1080 DCI Flat 1.85. 301 Configuring a Timeline for Digital Cinema 1 4 In the Image Scaling settings, set the Input Scaling to “Scale full frame with crop”. Lesson 10 Delivering Projects 302 Scaling full frame with crop ensures that the longest dimension of the timeline viewer is filled with the source media, removing letterboxing or pillars. However, this often means that a small portion off the top and bottom of the image will be cropped. 5 Click Save to close the window. Your frame size is now DCP compliant. The project timeline is 24 fps, which is also appropriate for DCP delivery. However, if you were working on a project at 23.976 fps, DCP would still interpret it as 24 fps, and audio playback would be pulled up to match. Now you can move on to the deliver page to set up some DCP-specific parameters. Rendering a DCP When the resolution and frame rate are appropriately set up, all further output parameters are configured in the deliver page. The DCP plug-in in DaVinci Resolve 17 Studio features two sets of codecs. The Kakadubased JPEG 2000 standard requires no license and delivers unencrypted digital cinema packages. The easyDCP format allows for the encryption of digital media but requires that you purchase a licensing package. 1 Enter the deliver page. 2 In the Render Settings, click Custom. 3 Near the top of the panel, select Single Clip. Unlike the dailies, you want this timeline to be rendered as a single, self-contained video file. 4 In the Video tab, set the Format to DCP. 5 Set the Codec to Kakadu JPEG 2000. Set the Type to 2K DCI Flat. TIP DCP uses the XYZ color space. The conversion of your project color space to XYZ is done during the creation of the DCP file. The project color space is determined by the timeline color space setting in the Color management settings, even when DaVinci YRGB color management is not in use. The “Use interop packaging” checkbox determines whether you are generating the DCP based on the older but more widely supported Interop standard or the more current and feature-rich SMPTE standard. One of the benefits of using the SMPTE standard is that it supports a wider range of frame rates. The major benefit of using the Interop standard is that it will work on more theater projectors, although it is limited to 24 or 48 fps. 7 Select “Use interop packaging.” 8 Leave all other settings on their default selection. TIP The alternative available codec to DCP is easyDCP, which can be activated with a license. This codec displays an additional “Encrypt package” checkbox. When delivering a DCP file to a film festival, you might want to consider bypassing encryption. Encryption keys are linked to a specific theater and projector, so if a screening room or location is changed at the last minute, as is often the case in festivals, the encryption would prevent your film from being screened. 303 Configuring a Timeline for Digital Cinema 6 Lesson 10 Delivering Projects 304 Naming and Outputting a DCP DCPs follow a somewhat specific, yet voluntary, Digital Cinema Naming Convention for the content title. For each version of a movie you create (such as the English 5.1 version, the Spanish 5.1 version, the stereo version, the in-flight version, and so on), a composition playlist (CPL) is created that contains the appropriate content name. The DCP preset creates this CPL for you and includes a straightforward way to generate a name that follows the appropriate naming convention. 1 Ensure that you are still in the Video tab of the Render Settings. 2 Scroll down to find and expand the Composition Settings. 3 To ensure that the project has a DCP appropriate name, click the Edit button next to the “Composition name” field. The Composition Name Generator window opens. Here you can enter the metadata that will be used to create a content title compatible with DCP servers and theater management systems. TIP Separate the words in your project title using initial caps—not spaces, hyphens, or underscores. Enter the Film Title as TheLongWorkDay, leave the Content Type as ADV (Advertisement), and set the Audio Language to EN (English). 305 Configuring a Timeline for Digital Cinema 4 The selected metadata is added to the composition name. 5 Click OK to close the window. The composition name is not to be confused with the package name that contains the DCP. That custom name is managed in the File tab of the Render Settings panel. 6 Click the File tab and enter the Custom name as Long Work Day DCP test. Lastly, you need to select a destination for this DCP. 7 Click the Browse button, and select your Desktop as the render location. When delivering a real film project, you can output the DCP to a hard drive in a Cru Dataport DX-115 enclosure that will load directly onto many digital cinema servers and is often required by some film festivals. More conveniently, you can output to a USB 2 or 3 hard drive or even a USB stick if it accommodates the film’s file size. No matter which storage device you choose, the device must be formatted as a Linux ext2 or ext3 drive. There are various ways do so on macOS and Windows workstations. Delivering Projects 306 Lesson 10 TIP Some projection servers do not have enough power for certain USBpowered drives to mount. In those scenarios, be sure to use a USB drive that uses an external power source. 8 Click Add to Render Queue. 9 In the Render Queue, change the Job 3 title to DCP. When rendering a real film project, you will want to test it after generating the DCP file. The only definite way to test your DCP is to rent a theater and run it just as it would be projected for an audience. That is the only way you can absolutely verify that the color conversion (from your timeline color space to XYZ) worked correctly. DCPs can also be tested by importing them back into a new DaVinci Resolve project file and managing the color space from DCI X’Y’Z to your monitoring standard. However, this method may not show you an accurate representation of how the project will appear when projected. Exploring Advanced Render Settings In addition to choosing how your footage is compressed, you have additional control over more nuanced aspects of the rendering process. This exercise is designed to familiarize you with these settings and enable you to set up your custom renders with more purpose. 1 In the Render Settings panel, select the Vimeo preset at 720p resolution. 2 Click the Custom preset button to reveal the full list of settings, while maintaining the Vimeo preset parameters. 3 Leave the video format as QuickTime and the codec as H.264. 4 Leave the resolution at 1280 x 720 HD and the frame rate at 23.976. 5 The Quality value in the Render Settings panel specifically refers to the data rate of the digital data—that is, the data per second required to transmit the audiovisual stream. A higher data rate contains more visual information, which results in better motion representation and detail quality, whereas a lower data rate selectively discards some data in the interest of generating a smaller file size. 6 The Encoding Profile determines the level of complexity involved with encoding an H.264 file. Auto will determine the optimal profile based on resolution and bit depth. For best performance, set Encoding Profile to High. For this render job, leave the Encoding Profile set to Auto. 7 Key frames are full-data, intra-coded frames, or i-frames, inserted into a lossy video stream at regular intervals, such as every 12 frames. These i-frames are reference points for recreating the temporally compressed p- (predicted) and b- (bi-directionally predicted) frames that make up the majority of the moving image in a distribution codec (such as H.264). Restrict the Key Frames to be grabbed every 12 frames to ensure less distortion during the temporal compression and playback of the video. 8 Click the disclosure triangle to see the Advanced Settings options. 9 The “Pixel aspect ratio” allows you to indicate whether the video pixels are Square or Cinemascope (rectangular). This option pertains to older workflows in which digital footage recorded for analog television (at a rectangular 1.33:1 aspect ratio) was converted for computer displays (which have a square 1:1 aspect ratio). If your video looks horizontally distorted (too squashed or stretched out), change the pixel aspect ratio. Since you’re working on digitally recorded and encoded media, you can leave the “Pixel aspect ratio” as Square. 10 Data Levels specify the data range of an image based on its source. The default Auto setting renders the media at the data level appropriate for the selected codec. Video refers to YCbCr formats that constrain to pixel data values between 64–940 on a 10-bit system in formats using a Rec.709 video standard. Full expands the range to the film standard of 4–1023 values utilized in high-end digital film formats. If you find that your final video looks substantially darker or lighter than it appears in the viewer of the color page, it is likely that the data levels are incorrectly assigned. 307 Exploring Advanced Render Settings Restrict the Quality setting to 4500 Kb/s. Doing so will substantially reduce the file size of the final render, albeit at the expense of its visual quality. Leave the Data Levels on Auto. Lesson 10 Delivering Projects 308 11 Color Space and Gamma tags allow you to embed colorimetry metadata into the video file that can be read and interpreted by operating systems and applications. These tags allow you to overcome the color shift that can occur between the DaVinci Resolve viewer and certain video players and browsers with an internal color profile. Leave the tags set to Same. The resulting video file will be tagged with the project’s Output color space. When not using RCM, the tags will reflect the Timeline color space. 12 Set the “Data burn-in” to None to ensure that the viewer’s data burn-in information will not appear in the rendered video. 13 Selecting “Bypass re-encode when possible” will render a direct copy of the original media file when possible. This option will have no effect if you have graded or composited your media or if you are exporting to a format different from the source. An example of when this setting is beneficial could be if you were editing a project using ProRes 422 media, with the intention of delivering in ProRes 422. Bypassing re-encode will deliver such a project at the highest possible quality. Leave “Bypass re-encode when possible” selected. 14 The following options, “Use optimized media,” “Use proxy media,” and “Use render cached images,” allow you to employ previously-generated renders of the footage in the export process. It makes sense to select these options when your optimized or proxy media and render cache are set to a high or lossless quality such as 444 or HDR. The project is currently using a lossless render cache codec, so it makes sense to use it in the final render for faster output. Select “Use render cached images.” 15 The “Force sizing to highest quality” and “Force debayer to highest quality” settings bypass the quality settings for resizing and debayering in the Project Settings. Selecting one of these is convenient when working on a processor-intensive timeline that uses high-quality images or RAW footage. You can adjust the Project Settings to Select “Force sizing to highest quality” to ensure the optimal resize filter is used during rendering. It is not necessary to select the debayer option because this project does not contain any RAW media. 16 “Enable Flat Pass” allows you to bypass grades applied to versions of clips in the timeline. The default choice is Off, which ensures that all grades remain intact. Choosing “With clip settings”’ ensures that the render will take into account the bypass status of each clip’s version. Choosing Always On will disable all the grades in the timeline, thereby providing a quick way to export an edited timeline or a set of dailies without a grade. Set Enable Flat Pass to “With clip settings.” 17 Selecting “Disable sizing and blanking output” removes any transform changes and blanking that were applied to the clips in the edit or color pages. Leave it deselected. 18 In the Timeline panel, ensure the render range is set to Entire Timeline. 19 Click Add to Render Queue. 20 In the Render Queue, change the Job 4 title to Preview 720p. 21 In the Render Queue, in the options menu, choose Show All Projects. You should now see all the jobs that were added to the Render Queue in any project currently associated with the database you’re using. If you split longer projects into reels, or if you’re working on timelines with different frames rates, you might want to access all the jobs in the queue to render them from a single project, instead of waiting for a batch to render before launching other projects. 22 In the options menu, deselect Show All Projects to return to the current project’s Render Queue. 309 Exploring Advanced Render Settings ensure a lower-quality visual output during editing but bypass such settings to ensure the highest possible quality output upon final render. Editing Render Jobs A job can be removed or modified, even after it has already been added to the Render Queue. 1 Find the DCP job in the Render Queue and click the X in the upper-right corner of the job to delete it from the queue. 2 Find the YouTube job and click the pencil icon in the top-right corner to edit it. Lesson 10 Delivering Projects 310 The Render Settings change to reflect the settings of the custom YouTube job. The presence of additional buttons (Cancel, Update Job, and Add New Job) at the bottom of the panel indicates that a job is currently being edited. 3 Change the Resolution to 1920 x 1080 for Full HD. 4 Raise the Quality to Restrict to 8500 Kb/s. 5 Click Update Job at the bottom of the Render Settings panel to exit the Edit mode. The change overrides the original YouTube job with the new settings. 6 Click the YouTube job in the Render Queue palette. 7 At the bottom of the Render Queue palette, click Render 1. Note that the remaining, unselected jobs did not get rendered. When delivering multiple timelines or formats, ensure that you select all necessary jobs in the queue before clicking the render button. When no jobs are selected, the button will be set to Render All. TIP The fastest way to export a timeline from DaVinci Resolve is to choose File > Quick Export. This export feature is designed to produce light video files for immediate viewing or uploading to social media. Utilizing the correct render settings is vital to delivering an aesthetically correct and technically functional video project. Understanding these settings has even greater benefits; it elevates your skillset as a colorist and imbues confidence that your projects are delivered at their optimal quality and adhere to industry standards. Remote Rendering DaVinci Resolve Studio allows you to offload rendering to another Resolve workstation. Remote rendering requires that all workstations have a copy of DaVinci Resolve 17 Studio installed, a shared Postgres database, and access to all necessary media files using the same filename paths. With one computer acting as a render station, all other Resolve stations can continue to be used for further editing and grading. Lesson Review 1 Yes or no? You can continue to view and grade media in the Lightbox. 2 True or False? The deliver page supports roundtrip workflows with other NLE programs. 3 How would you disable data burn-in from the Render Settings panel? 4 How do you save a custom render preset? 5 True or False? It is possible to continue editing a render job after it has been added to the Render Queue. Lesson Review 311 Lesson 10 Delivering Projects 312 Answers 1 Yes, if you enable color controls and have an external monitor. 2 True. The presets at the top of the Render Settings panel allow you to select an NLE program for a roundtrip delivery of individual video clips and an XML timeline. 3 Set the “Data burn-in” parameter to None. 4 Render Settings options menu > Save as New Preset. 5 True. Clicking the pencil icon in the upper-right corner of a render job allows you to continue modifying its settings. Congratulations! You have completed The Colorist Guide to DaVinci Resolve 17 and are ready to explore more editing, visual effects, color grading, and audio mixing functionality using the additional certified books in this series. Completing all the lessons in this book has prepared you to become a certified DaVinci Resolve user. You can take the online exam by following the link below to earn your certificate. We also invite you to become part of the DaVinci Resolve community by joining the web forum on the Blackmagic Design website. There, you can ask further questions about the creative aspects of editing, color correction, visual effects, and audio mixing. We hope that you have you have found DaVinci Resolve 17’s professional nonlinear editing and world-class color correction tools to be intuitive to learn and a perfect fit for your creative workflow. Test your skills by taking the online assessment: https://bit.ly/3rXUgZX. When registering, please select the BMD training partner country as ONLINE and the BMD training partner name as BMD Training Page. Appendix Setting Up and Using the Blackmagic Design Mini Panel Using DaVinci Resolve Panels The DaVinci Resolve panels allow you to make faster and much more nuanced changes to your images. Instead of being limited to color grading one click or drag at a time, the panels let you adjust multiple controls at the same time. It can be the difference between taking 1 minute or 5 minutes to complete a shot. The role of the colorist isn’t only about creativity; it’s about efficiency. To meet the time requirements of your budget as well as the expectations of your client, you’ll have to find ways to quickly navigate between clips and nodes, balance clips, and tweak numerous looks throughout your projects. Having a set of panels will help you meet those timesensitive demands. Setting Up and Using the Blackmagic Design Mini Panel 314 DaVinci Resolve Mini Panel The DaVinci Resolve Mini Panel is a compact device packed with a massive combination of features and controls. You get three professional trackballs along with a variety of buttons for switching tools, adding color correctors, and navigating your node tree. In addition to every tool and feature available on the Micro Panel, the Mini Panel features two 5” color LCD screens that display menus, controls, and parameter settings for the selected tool, along with eight soft buttons and eight soft knobs that give you direct access to the menus for specific features. The Mini Panel is ideal for users who regularly switch between editing and color grading, users who wish to access both primary and secondary color correction tools from their panel, or for freelance colorists who need to carry a panel with them when moving between facilities. It’s also great for colorists working on location shoots, for corporate and event videographers, for houses of worship, and more. Y LIFT Y GAMMA Y GAIN CONTRAST PIVOT LOG Appendix ALL B RG MID DETAIL OFFSET COLORBOOST SHADOWS VIEWER LEVE L ALL B RG HIGHLIGHTS SATURATION ALL B RG LEVE L HUE LUM MIX GRAB STILL UNDO REDO PLAY STILL PREV MEM RESET LEVE L LOOP BYPASS DISABLE PREV NODE NEXT NODE PREV FRAME NEXT FRAME PREV CLIP NEXT CLIP DaVinci Resolve Micro Panel The DaVinci Resolve Micro Panel is a high-quality, portable, low-profile panel that features three high-resolution trackballs and 12 precision-machined control knobs for accessing essential primary correction tools. Above the center trackball are keys for switching between Log and offset color correction, as well as a key to display DaVinci Resolve’s full-screen viewer, which is great for use with laptops. Eighteen dedicated keys on the right side of the panel also give you access to many commonly used grading features and playback controls. The DaVinci Resolve Micro Panel is perfect for anyone who needs a truly portable solution. It’s great for use on set to quickly create looks and evaluate color, Y LIFT Y GAMMA Y GAIN ALL B RG CONTRAST PIVOT LOG MID DETAIL OFFSET COLOR BOOST SHADOWS VIEWER LEVE L B RG HIGHLIGHTS ALL B RG ALL SATURATION LEVE L HUE GRAB STILL LUM MIX UNDO PLAY STILL REDO PREV MEM RESET BYPASS DISABLE LEVE L LOOP PREV NODE NEXT NODE PREV FRAME NEXT FRAME PREV CLIP NEXT CLIP DaVinci Resolve Advanced Panel For the ultimate in speed, power, and control, Blackmagic Design offers the DaVinci Resolve Advanced Panel. The Advanced Panel has been designed in collaboration with professional colorists to work together in total harmony with the software. This large panel consists of left, center, and right consoles that give you quick, one-touch access to virtually every parameter and control in the software. The DaVinci Resolve Advanced Panel lets colorists instinctively reach out and touch every part of the image, adjusting multiple parameters simultaneously with complete responsiveness for a smooth grading experience. While the Mini Panel gives you access to nearly all the color correction tools in Davinci Resolve, the Advanced Panel gives you even more flexibility with physical buttons and knobs to control Memories, OpenFX tools, Dolby Vision HDR, and many other speed and workflow-based tools that will increase your efficiency even more. The Advanced Panel also features a unique T-Bar used for playing back gallery stills, shuttle controls for cycling through frames and speeding through your timeline, as well as a slide out keyboard. Used in many of the top color grading facilities across the world, the Davinci Resolve Advanced Panel is the ultimate control surface for Davinci Resolve. 315 Using DaVinci Resolve Panels it’s ideal for grading in broadcast trucks, for education, and for anyone who’s work relies mostly on the primary color correction tools. Appendix Setting Up and Using the Blackmagic Design Mini Panel 316 DaVinci Resolve Mini Panel Overview 1 HOME v w SERIAL RAW PRIMARY MOTION NODE + LINEAR CURVES QUALIFIER WINDOW COPY TRACKER BLUR KEYER PREV STILL SIZING FX USER PREV KF Y LIFT Y GAMMA 4 Y GAIN CONTRAST PIVOT LOG ALL MID DETAIL OFFSET COLOR BOOST SHADOWS VIEWER HIGHLIGHTS ALL LEVE L B RG LAYER 5 PASTE 10 NEXT STILL 13 NEXT KF APPEND 8 FULL VIEWER 11 9 12 HIGHLIGHT 14 REF 15 HUE GRAB STILL LUM MIX UNDO PLAY STILL ALL 3 6 NODE + CIRCLE SATURATION LEVE L B RG 7 2 PARALLEL REDO PREV MEM RESET BYPASS DISABLE LEVE L B RG LOOP PREV NODE NEXT NODE PREV FRAME NEXT FRAME PREV CLIP NEXT CLIP The lower-half of the Mini Panel contains the primary control tools. The largest controls on the Mini Panel are the three trackballs and rings that control Lift, Gamma, and Gain. Their behavior and layout mirrors the color wheels in the primaries palette, with the trackballs controlling hue, while the rings control brightness. When the Lift ring is rotated counterclockwise, the image shadows grow darker. When the Gain trackball is moved toward the upper left, the brighter areas of the image become warmer. The offset soft key above maps the right trackball to the offset wheel and the two left trackballs to the temp and tint controls. These tools are identical to the Micro Panel. Y LIFT Y GAMMA Y GAIN CONTRAST PIVOT LOG ALL B RG MID DETAIL OFFSET COLORBOOST SHADOWS VIEWER LEVE L B RG ALL B RG HIGHLIGHTS SATURATION ALL LEVE L HUE LUM MIX GRAB STILL UNDO REDO PLAY STILL PREV MEM RESET LEVE L LOOP BYPASS DISABLE PREV NODE NEXT NODE PREV FRAME NEXT FRAME PREV CLIP NEXT CLIP Above the Lift, Gamma, and Gain controls are the Primary knobs, which are mapped to the adjustment controls in the primaries palette. They control frequently used Resolve tools such as Contrast, Pivot, Saturation, Color Boost, and Hue. These knobs (as well as all knobs on the panel) have 4,098 points per turn, and can be pushed to reset the tool they control. 317 Y GAIN CONTRAST PIVOT LOG ALL B RG COLORBOOST MID DETAIL OFFSET SHADOWS HIGHLIGHTS VIEWER SATURATION ALL LEV EL LEV EL B RG ALL HUE LUM MIX GRAB STILL UNDO REDO PLAY STILL PREV MEM RESET LOOP BYPASS DISABLE Using DaVinci Resolve Panels Y GAMMA LEV EL B RG PREV NODE NEXT NODE PREV FRAME NEXT FRAME PREV CLIP NEXT CLIP To the right of the Gain trackball are useful playback and shuttle controls to help you navigate quickly between clips, nodes, frames, and playback options. Some important controls to remember are Loop, which will loop the currently selected clip; Bypass, which will temporarily bypass all the nodes/color corrections on the timeline; and Disable, which will temporarily disable the selected node on a clip. HOME v w SERIAL 1 4 RAW PRIMARY MOTION NODE + LINEAR CURVES QUALIFIER WINDOW COPY TRACKER BLUR KEYER PREV STILL SIZING FX USER PREV KF 7 2 PARALLEL LAYER 5 PASTE 10 NEXT STILL 13 NEXT KF 3 6 NODE + CIRCLE APPEND 8 FULL VIEWER 11 9 12 HIGHLIGHT 14 REF 15 The lip of the Mini Panel consists of palette soft keys; two 5-inch high-resolution displays, and even more node, keyframing and selection controls. The color tools in Davinci Resolve are accessed in the user interface through a series of icons between the timeline and color tools. All these tool palettes are mirrored into their own buttons on the Mini Panel. The two displays—as well as the eight soft buttons and eight soft knobs above and below the displays offer advanced control over the active color page palette. Y LIFT Y GAMMA Y GAIN ALL B RG CONTRAST PIVOT LOG MID DETAIL OFFSET COLOR BOOST SHADOWS VIEWER LEVE L ALL B RG HIGHLIGHTS ALL B RG SATURATION LEVE L HUE GRAB STILL LUM MIX UNDO PLAY STILL REDO PREV MEM RESET BYPASS DISABLE LEVE L LOOP PREV NODE NEXT NODE PREV FRAME NEXT FRAME PREV CLIP NEXT CLIP Index Index 319 NUMBERS 2K and 4K resolutions, 300–301 4K to 1080p to 4K workflow, 234 12-bit depth codecs, 286. See also codecs 1920 × 1080 workflow, 234 A AAF files, migrating with, 110 A/B Difference button, 63 ACES (Academy Color Encoding System), 268 actions, undoing, 131 Advanced Panel, xviii, 315 Age of Airplanes, 108 Alt key. See keyboard shortcuts analog video look, applying, 224–226 animating position values, 243–245 appending grades and nodes, 163–167 archives creating, 5 opening, 4–5 aspect ratios, customizing, 237 atmosphere, adding, 74–77 attention drawing, 54–56 focusing with vignettes, 59–61 Audio Only, Render Settings panel, 296 AVID AAF, Render Settings panel, 295 Avid Media Composer, 110 B Backplate node, 243 backups, setting up, 5–6 Balanced Timeline, 36. See also timeline balancing footage, 3–4 and shot matching, 7 shots, 30 base grades, applying at pre-clip group level, 196–199. See also grades Bézier curves, 76, 91 Black Offset, HDR palette, 274 blanking, applying to timeline, 236 Blend mode, removing, 145 Blur palette, 61 brightness, increasing, 13 BW node, 256 bypass, toggling on and off, 13 Bypassed and Graded, 26 C cache, clearing, 260 cache quality, configuring, 258–259 cached media, locating, 260 caching, source and sequence, 254–255 Certificate of Completion, receiving, xi Chroma-Luma panel, 85 Cinema Viewer, 162 classic color grading workflow, 195–196. See also colors clips. See also matched clips adjusting after post-clip grades, 221–223 comparing, 49–50, 75 creating versions of, 161 reframing, 235–236 selecting, 124, 191 Clips filter, 257 clip-specific adjustments, making, 199–204 codecs. See also 12-bit depth codecs choosing, 306 and DCP, 302–303 color adjustments, disabling, 19 color channel values, 10 color charts, using to balance groups, 196–198 color effects, compositing, 147–155 Color Generator, 73 color grades, keyframing, 247 color management, setting up, 122–125, 189–193. See also RCM (Resolve Color Management) color monitoring, 126 Index 320 color page entering, 5 layout, xiii–xiv color panels, xvii color ranges, warping, 77–89 color space, separating from gamma settings, 127 Color Space Transform ResolveFX, 275 Color Temp and RAW settings, 270 color values, changing with dynamic keyframes, 246–247 Color Warper, 77–89 colors. See also classic color grading workflow; memory colors; output color space balancing, 17–20 and saturation across nodes, 131–133 ColorTrace, copying timeline grades, 172–177 Command key. See keyboard shortcuts Commands list, 40 comparing clips, 49–50, 75 compositing, color effects, 147–155 Compound node, creating, 154–155 Conflict Resolution window, 117 conforming process, 107 timelines, 112–119 contrast and luminance on nodes, 133–135 node, 42 setting, 14–17 and tonal range, 9–17 Contrast and Pivot, HDR palette, 274 control points, creating, 16 copying grades from clips and stills, 158 grades using Timelines album, 177–178 nodes from stills, 166–167 timeline grades, 172–177 Coring Softness, 63 cover-ups, creating, 239–243 CPL (composition playlist), 304 cross process look, creating, 159–163 CST (Color Space Transform), 268 Ctrl key. See keyboard shortcuts curves balancing color with, 17–20 controls, 14–17 preventing from moving, 16 Curves palette, 15, 135 custom curves, xiii, xiv, 15 D Data Burn-In, 226–228 DaVinci Resolve, downloading, x DCP (digital cinema package), configuring timeline for, 300–306 deleting strokes in Magic Mask palette, 215 Denoise node activating, 256–257 bypassing, 253 depth of field, mimicking, 57–58 display-referred color management setup, 122–123 downloading DaVinci Resolve, x DPX and DRX files, exporting, 170–171 dynamic attributes, applying, 247–248 dynamic keyframes, 243–249 dynamic range, maximizing, 122–127 E easyDCP format, 302–303 Edit Sizing, 236 editing render jobs, 310–311 effects, applying at timeline level, 223–228 Effects and Definitions panel, 174 endangered rhinos project, 3–4 Enhanced Viewer mode, 15, 20, 203–204. See also Viewer exporting DPX and DRX files, 170–171 projects, 298 eye of viewer, controlling, 54–61 Eyebag removal, 94 F face refinement, 89–95 file source locations, changing, 121 film projects, rendering, 306 filters and flags, organizing shots with, 32–35 Final Cut Pro, Render Settings panel, 295 fixing tracks, 213–216 flags and filters, organizing shots with, 32–35 Frame mode, switching tracking to, 66 frame rate, setting, 306 G Gain master wheel, 12, 21–22, 24–25 Gain wheel, xiv H HDR (High Dynamic Range) media, grading, 272–284 HDR palette color wheels panel, 281 custom zones, 282 Exp parameter, 277 mapping to color panels, 284 saving custom layouts, 283 and viewer’s highlight mode, 278 Zones Graph, 279–280, 282 Highlight button, 63–64 Highlight master wheel, 23 Highlight Recovery and RAW settings, 269–270 HQ footage, associating with timeline, 119–121 HQ transcodes bin, opening, 124 HSL Curves, 102 HSL Qualifier palette, 69 hue curves, naming convention, 97 Hue Vs Sat node, disabling, 101 hues, selecting in Color Warper grid, 81–84 I imagery, improving, 3 IMF, Render Settings panel, 295 importing LUTs (Lookup tables), 118 media, 265 XML timeline, 108–110 Input Sizing, 236 ISO, changing, 269 J jump cuts, 187 K Kakadu-based JPEG 2000 standard, 302 keyboard shortcuts bypassing node grades, 135 bypassing node trees, 220 bypassing nodes, 64 Cinema Viewer, 162 color adjustments, 19 Color Warper, 81 comparing clips, 75 Contrast node, 42 curves, 16 Denoise node, 253 disabling nodes, 76 fitting video frames, 234 Highlight feature, 63–64 Hue Vs Sat node, 101 inverting wipes, 39 labelling nodes, 40 Layer Mixer node, 143, 149, 237 layer nodes, 151 nodes, 149, 154 Parallel Mixer node, 139 Primaries wheels and Log controls, 26 Reset command, 161 resetting grades, 133 Select All, 124, 188, 191 serial nodes, 36 sharpening adjustments, 63 timeline clips, 20 toggling bypass on and off, 13 toggling wipes, 44 undoing actions, 131 versions of clips, 161 Viewer, 15 window outline, 56 321 Index gallery identifying, xiii and stills, 171 Gamma master wheel, xiv, 12, 21, 26, 37, 244. See also log gamma curve gamma range, changing, 127 gamut standards, considering, 127. See also Wide Gamut GM (Gamut Mapping) ResolveFX, 268 Graded and Bypassed, 26 grades. See also base grades; group grades; secondary grading; timeline grades appending, 163–167 applying at timeline level, 223–228 copying from clips and stills, 158 copying using Timelines album, 177–178 resetting, 133 saving, 168–172 grades and nodes, appending, 163–167 gradients, darkening ranges of, 21 grading workflow, 7–8 group grades, disabling, 232. See also grades groups balancing using color charts, 196–198 creating, 193–196 Index 322 Keyframe Editor, xvi keyframing, 243–249 keying and masking, 7 L Layer Mixer node adding, 143 and color effects, 147–155 compositing color effects with, 147–155 using, 237 layer nodes, creating, 151 lesson files, acquiring, xi Lift master wheel, xiv, 11, 21–22, 25 Lightbox, using to check timelines, 290–293 Lip Retouching, 94 Live Save feature, 5–6. See also saving local versions, working with, 159–163 log controls, and primaries wheels, 20–27 log gamma curve, correcting, 122–123. See also Gamma master wheel looks analog video, 224–226 creating, 8 unifying, 216–223 Loop button, 245 luminance channel values, 10 and contrast on nodes, 133–135 enhancing colors based on, 84–89 luminance curve, 15–16 LUTs (Lookup tables), 118, 268 M Magic Mask palette, 206–216. See also masking and keying markers, using for filtering, 35 masking and keying, 7. See also Magic Mask palette master wheels identifying, xiv normalizing with, 9–13 match shots, 3 matched clips, removing, 175. See also clips matching, reframed clips, 116 matte data, sharing across nodes, 150–155 media. See also offline media and proxies importing, 265 preparing using Scene Cut Detection, 184–193 memories, saving stills as, 169 memory colors, 102. See also colors Micro Panel, xvii, 314–315 Mini Panel, xvii–xviii, 4, 314, 316–317 Curves, 20 Hue Curves, 102 offset mode, 14 Power Windows, 61 Qualifiers, 70 Tracking, 67 Mixer nodes morphing, 141–142 visualizing, 142–146 Motion Blur, 250 Motion Effects palette, 250 N node cache, generating, 255–257 Node Editor decluttering, 155 serial nodes, 36 using, xiii visualizing grading workflow in, 8 node grades, bypassing, 135 node graph, xiii node layers, reordering, 145–146 node order, 131–139 Node Sizing, 236 node sizing, sampling visual data with, 237–239 node tree, bypassing, 220 node-based cover-ups, 239–243 node-based grade compositing, 130–131. See also RGB channels nodes. See also Parallel Mixer node and processing pipelines adding, 149 anatomy of, 130–131 appending, 163–167 bypassing and evaluating, 64, 154 color and saturation, 131–133 contrast and luminance, 133 copying from stills, 166–167 disabling, 76 dominance color grades, 136–139 inputs and outputs, 130 labelling, 40 order of, 131 removing plug-ins from, 95 sharing matte data across, 150–155 O Object Removal effect, 243. See also obscured objects obscured objects, tracking, 64–67. See also Object Removal effect offline media and proxies, 260. See also media offline reference, syncing, 111–112 Offset wheel, xiv online references, syncing, 111–112 OpenFX panel, opening, 57 opening archives, 4–5 HQ transcodes bin, 124 Motion Effects palette, 250 Primaries palette, 11 Project Settings, 123 Window palette, 237 Option key. See keyboard shortcuts output color space, changing, 125–127. See also colors Output Sizing, 236 Outside node, disabling, 76 overcast skies, fixing, 68–77. See also sky color P P3 digital cinema, 125–126 Palette panel, xvi panels, using, 313–317 Parade and Waveform scopes, 10, 25, 39–40 Parallel Mixer node and processing pipelines, 139–142. See also nodes Patch Replacer ResolveFX, 239–243 people and features, tracking, 205–216 performance, optimizing, 254–260 physical features, masking, 209–212 Pivot control, 13 “Pixel aspect ratio,” 307 plug-ins, removing from nodes, 95 position values, animating, 243–245 Post-Clip Group level, 216–223 Power Windows palette, 7, 61 Premiere XML, Render Settings panel, 295 preparing media, 184–193 presets, saving, 298–300 Primaries Bars, adjusting, 41 Primaries palette, opening, 11 Primaries wheels, xiii, xiv, 20–27 Pro Tools, Render Settings panel, 296 processing pipelines and Parallel Mixer node, 139–142 project backups, setting up, 5–6 project files, locating, xvi, xvii Project Settings, opening, 123 ProRes, H.264 and H.265 Masters, Render Settings panel, 295 proxies and offline media, 260 Q qualifiers, limiting, 70, 72–74 R RAW clips color grading, 272–280 verifying, 264 RAW media, setting up render cache for, 284–286 RAW projects, setting up, 268 RAW settings adjusting at clip level, 269–272 adjusting at project level, 264–268 RCM (Resolve Color Management), 268. See also color management Rec.709 color standard, 122, 125 Rec.2020 UHD, 125 Reference Sizing, 236 RGB channels, viewing, 17. See also node-based grade compositing; YRGB color management reframed clips, matching, 116 remote rendering, 311 remote versions, 163 render cache optimizing performance with, 254–260 setting up for RAW media, 284–286 render jobs, editing, 310–311 Render Settings panel, 294–296, 306–311 render workflow and presets, 294–298 rendering DCPs (digital cinema packages), 302–303 film projects, 306 renders, customizing and saving presets, 298–300 323 Index nodes and grades, appending, 163–167 noise reduction, applying, 249–253, 292–293 normalizing with master wheels, 9–13 Index 324 Reset command, 161 resolutions 2K, 300 4K, 300 customizations, 237 options, 298 rescaling media to, 233 setting, 306 RGB channels, viewing, 17. See also node-based grade compositing; YRGB color management RGB Mixer palette, 144–146 rhinos project, 3–4 S sampling visual data, 237–239 saturation and windows, 54–56 saving. See also Live Save feature grades, 168–172 presets, 298–300 Scene Cut Detection, using to prepare media, 184–193 scene-referred color management, 123 scenes, correcting with Wide Dynamic Range, 281–283 scopes, xiii, xiv Scopes palette, Vectorscope option, 98 s-curve creating on Y channel, 150 shaping master curve into, 218 secondary grading, performing, 7–8. See also grades Select All, 124, 188, 191 serial nodes, adding, 36, 42 Shadow master wheel, 23, 26 shadows, matching, 41 sharing timelines, 119 sharpening key elements, 62–64 shot matching applying, 35–37 and balancing, 7 goal of, 29 strategy, 30–31 shots comparing and matching, 43–50 matching at clip group level, 199–203 matching using stills, 38–43 organizing, 32–35 Sizing Palette, 232–243 skin tones adjusting, 96–102, 140 enhancing, 89–95 sky color. See also overcast skies blending, 74 replacing, 73 Smart Bins, 124 Smart Cache, 257–258, 265 SMPTE ST.2067-compliant resolutions, 295 source and sequence caching, 254–255 Spatial NR, 250–252 Split Screen, disabling, 163 split-screen views, 49–50 static keyframes, using, 249 stills copying nodes from, 166–167 dragging from gallery, 165 saving as memories, 169 using to match shots, 38–43 strokes, deleting in Magic Mask palette, 215 Sunlight node, 56 syncing offline reference, 111–112 system requirements, x T Temp and Tint, HDR palette, 274 Temp field, 13 Temporal NR, 250 Tilt-Shift Blur effect, 57 timeline. See also Balanced Timeline applying blanking to, 236 applying grades and effects, 223–228 associating HQ footage with, 119–121 checking prior to delivery, 290–293 configuring for digital cinema, 300–306 conforming, 112–119 resolutions, 232–234 sharing, 119 timeline clips, displaying, 20 timeline grades, copying, 172–177. See also grades Timeline Thumbnail mode, 293 Timelines album, using to copy grades, 177–178 Tint field, 13 tonal range and contrast, 9–17 targeting, 272–280 U UGC (user-generated content), 298 undoing actions, 131 unifying look, creating, 216–223 user cache modes, 257–258 V Vectorscope, choosing in Scopes palette, 98–99 versions, working with, 159–163 VFX workflows, 174 video formats, choosing, 306 video frames, fitting to viewer panel, 234 Viewer, xiii, xv. See also Enhanced Viewer mode; split-screen views enlarging, 15 warping colors in, 78–81 vignettes, focusing attention with, 59–60 visual data, sampling with node sizing, 237–239 W warping color ranges, 77–89 watermark, applying over video, 227 Waveform and Parade scopes, 10, 25, 39–40 waveforms, using to match clips, 202 Wide Dynamic Range, correcting scenes with, 281–283 Wide Gamut, setting up color management in, 189–193. See also gamut standards Window palette, 237 windows combining with Face Refinement, 91–92 customizing, 76 and saturation, 54–56 using to limit qualifiers, 72–74 wipes inverting, 39 toggling on and off, 44 X XML timeline, importing, 108–110 XYZ color space, DCP (digital cinema packages), 303 Y Y channel, creating s-curve on, 150 YouTube/Vimeo/Twitter, Render Settings panel, 295, 297–298, 306 YRGB color management, xiv, 124–125. See also RGB channels Z Zones graph, HDR palette, 279–280, 282 325 Index tracking obscured objects, 64–67 people and features, 205–216 tracks, fixing, 213–216 translation errors, fixing for timeline, 114–119 The Colorist Guide to DaVinci Resolve 17 DaVinci Resolve 17 is Hollywood’s most popular color correction software and is used to color grade more feature films, television shows, and commercials than any other solution. This official Blackmagic Design hands-on training guide takes you through a series of practical exercises that teach you how to use DaVinci Resolve’s color correction tools in Color Page Workflows detail. You’ll learn a wide variety of workflows, effects, and tools necessary to perform Hollywood-caliber grades. What You’ll Learn • Launching Resolve project files and restoring archives • Normalizing, balancing, and matching footage Reading Scopes • Analyzing and color correcting images with the help of scopes • Primary and secondary grading tool operations • Migrating XML timelines and roundtrip workflows • Remapping video color gamuts with color management • Working with nodes to create sophisticated grades • Managing and copying grades with stills, versions, and ColorTrace Secondary Grading • Creating groups to streamline your workflow • Color grading high dynamic range footage • Render cache and delivery settings for optimal quality • Dozens of tips and tricks that will transform how you work! Who This Book Is For This book is designed for video editors and colorists. It contains clear and concise lessons, along with dozens of tips and tricks from professional colorists to help you create cinematic images that stand out! You’ll learn about the primary grading tools used for balancing images, fundamental color theory, secondary tools for isolating specific parts of an image, how to read scopes, create unique looks, and more! Node Editor Pipeline