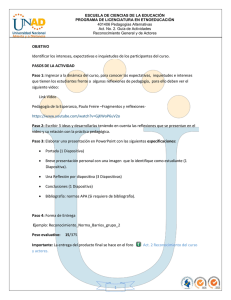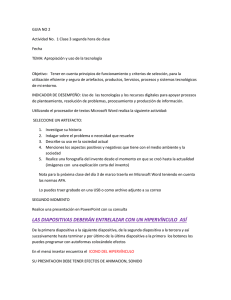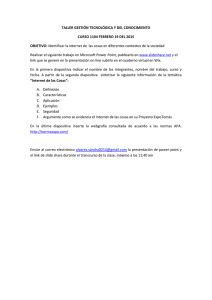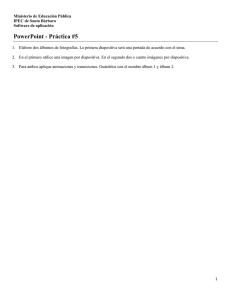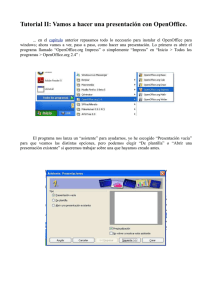Openoffice Impress Encarna Gómez Obrir l’impress Haurem d’anar a Inicia/Programes i dins el paquet OpenOffice Si volem una presentació buida i sense cap fons ni res especial, des d’aquí podem clicar a crea Si volem predeterminat donarem a següent Ens apareixerà una altra finestra on podrem personalitzar certes coses com són el mitjà que s’utilitzarà a l’hora de presentar-la • Transparència • Paper • Pantalla • diapositiva I al desplegable podrem escollir entre la configuració del fons i l’estil de la presentació Juny de 2008 1/6 Openoffice Impress Encarna Gómez Aquí podem donar un efecte i velocitat a totes les transicions Finalitzarem clicant a crea I ja arribem a la presentació des del programa Impress per introduir i donar format personalitzat important La majoria de les accions són igual que al writer, així que si un té dubtes pot recorre als apunts que tingui d’aquest programa Cal saber Per escriure sempre haurem de posar un quadre de text Juny de 2008 Si volem un títol de fontwork 2/6 Openoffice Impress Encarna Gómez FONS DE LA DIAPOSITIVA Per canviar el fons de la pàgina Sobre la diapositiva fem un clic al botó dret i surt el menú contextual Ens surt una nova finestra A la pestanya de Fons, veurem quin fons podem posar a la diapositiva • Color si volem un color sòlid • Gradació per fer una variant amb dos colors • Trama són ratlles, cuadricules i més entramats de línies que es poden posar en diferents colors. • Mapa de bits per posar imatges predeterminades Quan hàgim escollit ens preguntarà si volem aquell fons per a totes les pàgines o no Si contestem Sí → Totes les diapositives que anem afegint tindran el mateix fons No → Només aquesta diapositiva tindrà aquest fons com predeterminat Juny de 2008 3/6 Openoffice Impress Encarna Gómez INSERIR IMATGES Per posar imatges que, posteriorment, tindran els seus efectes quan entrin a la diapositiva es seguirà el mateix procediment que fèiem amb el programa writer Insereix/imatge/ des d’un fitxer S’obrirà una finestra on ens mostrarà el nostre ordenador per a què cerquem la carpeta on tenim la imatge que volem posar INSERIR NOVA DIAPOSITIVA Comprovarem que a la columna de l’esquerre s’aniran afegint les diapositivas que vagim creant Anirem a Insereix / diapositiva L’ordre es podrà canviar simplement arrossegant-les cap a amunt o cap a avall POSAR EFECTES A OBJECTES DE LA DIAPOSITIVA Els efectes els trobarem a la part inferior dreta Posa efectes als objectes de la diapositiva Posa efectes a la transició de la diapositiva Juny de 2008 4/6 Openoffice Impress Encarna Gómez EFECTES ALS OBJECTES Cliquem 1er. Seleccionem l’objecte 2on. Cliquem afegir i s’obre una finestra E 4art.Escollim com volem que s’iniciï Amb un clic Amb l’anterior* Després de l’anterior* * Es refereix als objectes o al full de la diapositiva que surten abans 3er. Escollim l’efecte i la velocitat i cliquem a d’acord EFECTES A LA TRANSICIÓ DE DIAPOSITIVES Cliquem Fem sobre una diapositiva Escollim l’animació i la velocitat de l’efecte De què forma volem que es reprodueixi Fent un clic Al cap d’un cert temps Juny de 2008 5/6 Openoffice Impress Encarna Gómez POSAR UNA CANÇÓ (només és possible a partir de la versió 2.4 d’OpenOffice) 1er. Cal tenir cançons en format wav 2on.Ens posem a la primera diapositiva 3er. Cliquem al desplegable so 4art. Escollim l’opció un altre so 5è. S’obrirà una finestra per a que cerquem la carpeta on tenim els fitxers wav. Escollim el desitjat i donarem a d’acord. ANOMENA I DESA És important saber els diferents format a l’hora de desar .odp format que només s’obrirà amb openoffice .ppt format que llegiran l’openoffiice i micosoft office .pps format que es pot desar des del power point de microsoft o es pot canviar a partir de ppt fent un canvi de nom. Aquest format fa que s’obri la presentació en tota la pantalla sense que es vegi el programa Juny de 2008 6/6