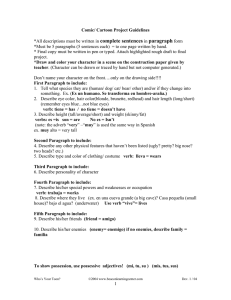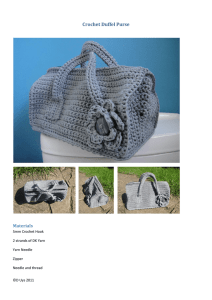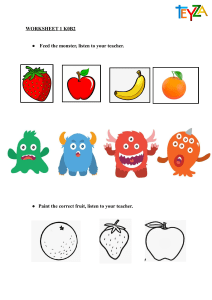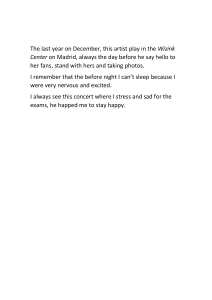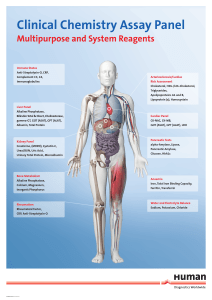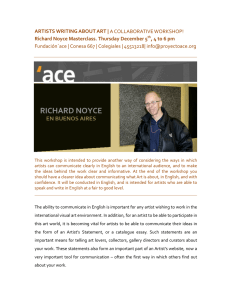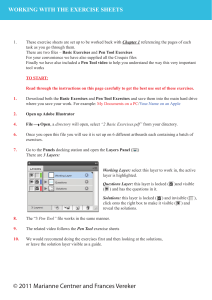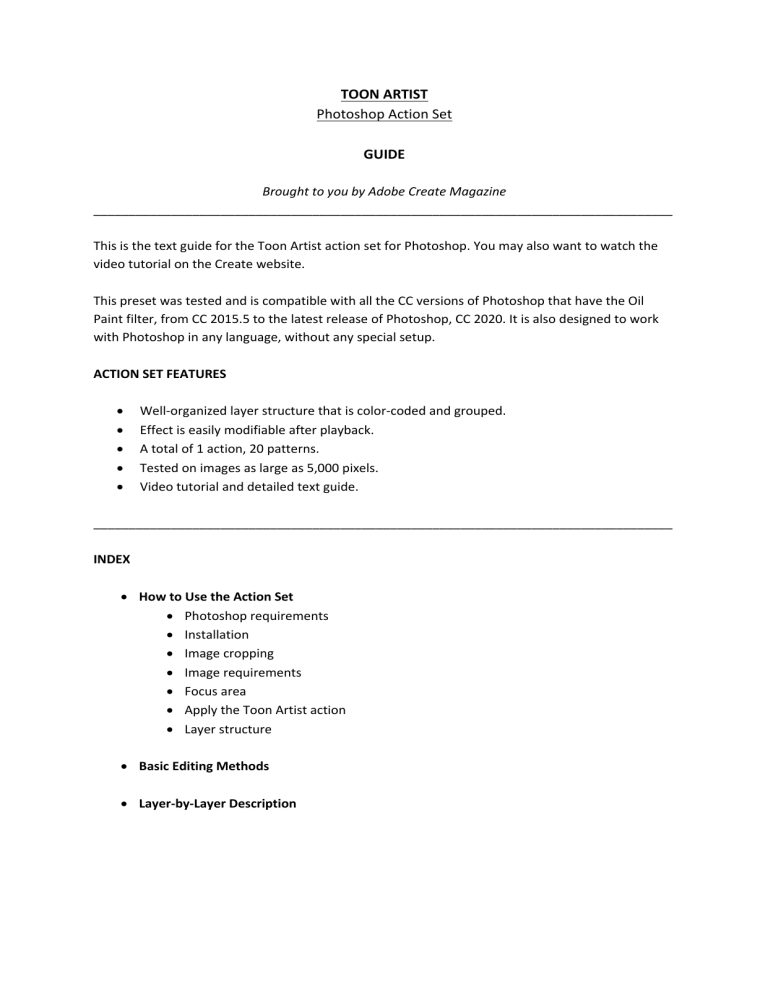
TOON ARTIST Photoshop Action Set GUIDE Brought to you by Adobe Create Magazine __________________________________________________________________________________ This is the text guide for the Toon Artist action set for Photoshop. You may also want to watch the video tutorial on the Create website. This preset was tested and is compatible with all the CC versions of Photoshop that have the Oil Paint filter, from CC 2015.5 to the latest release of Photoshop, CC 2020. It is also designed to work with Photoshop in any language, without any special setup. ACTION SET FEATURES • • • • • Well-organized layer structure that is color-coded and grouped. Effect is easily modifiable after playback. A total of 1 action, 20 patterns. Tested on images as large as 5,000 pixels. Video tutorial and detailed text guide. __________________________________________________________________________________ INDEX • How to Use the Action Set • Photoshop requirements • Installation • Image cropping • Image requirements • Focus area • Apply the Toon Artist action • Layer structure • Basic Editing Methods • Layer-by-Layer Description __________________________________________________________________________________ HOW TO USE THE ACTION SET __________________________________________________________________________________ PHOTOSHOP REQUIREMENTS Open an image to work with. This action requires the Oil Paint filter in order to work. Select the layer of the image and go to Filter > Stylize > Oil Paint to make sure that the filter is available. If it is grayed out, that means that it is not available. If it is grayed out, follow these steps: 1. Make sure you are using a compatible version, the minimum requirement is Photoshop CC 2015.5 2. Go to Image > Mode and make sure the image is in RGB mode and 8-bit mode. 3. Go to Edit > Preferences > Performance, and make sure Use Graphic Processor is active. Also click on Advanced Settings in the Graphics Processor Settings pane and make sure Use OpenCL is active. If OpenCL is not available, it could be something related to the graphics card. For more help, visit this page: https://helpx.adobe.com/photoshop/kb/oil-paint-greyed-out.html __________________________________________________________________________________ INSTALLATION You should have downloaded two files, the action file and a patterns file. How to install the action: Open the actions panel (Window > Actions). In this panel, click the menu icon at the top right corner, and then select Load Actions. Select the file Toon Artist - Action from wherever you downloaded it to. How to install the patterns in Photoshop CC 2020: Open the Patterns panel (Windows > Patterns). In this panel, click on the menu icon at the top right corner, select Import Patterns, and select the file Toon Artist - Patterns. How to install the patterns in all previous versions of Photoshop: In the versions previous to CC 2020, to install the patterns file go to Edit > Presets > Presets Manager. In this panel, select Patterns as Preset Type, click on Load, and select the file Toon Artist – Patterns. __________________________________________________________________________________ IMAGE CROPPING 1. You can decide if the image needs to be cropped to better center the subjects; the image can be oriented as a portrait, a landscape, or a square. Closeup portraits work very well, but a lot depends on the type of result you want to achieve. Toon Artist also creates a text effect that can be customized after you run the action. In case you want to use this, crop your image while keeping in mind where you will want to position text. 2. Select the Crop tool from the tools panel or by pressing C on the keyboard. On the top option bar, click on the Clear button to reset any previous settings, and make sure the option Delete Cropped Pixels is selected. On the same bar you have access to some Crop Presets in the first menu as well. 3. Crop the image and press the enter key to apply the changes. __________________________________________________________________________________ IMAGE REQUIREMENTS 1. The action was tested on images as large as 5,000 pixels. Open the Image Size panel (Image > Image Size) to make sure the Width and Height parameters do not exceed 5,000 pixels. Working on a low-resolution image will make the final effect less detailed. A good resolution to work with is around 3,000 pixels. 2. A well-focused image will result in a final image with better results than an image which is blurry. 3. Make sure your image is well lit and it is not almost completely white or black. (You can quickly balance the brightness of the image before running the action, using a Levels adjustment filter (Ctrl-L on Windows; command-L on Mac). __________________________________________________________________________________ FOCUS AREA Create a new layer in the layers panel. On this layer, draw over the subject of the image (covering it); the action will rename this layer “focus” and isolate that portion of the image for the application of the effect. Using a brush with a hard edge is an easy way to do this (you can press F5 to open the brush settings: set the hardness to 100% and the spacing to 10%, and the preferred size). Make sure the empty layer is selected and draw the area on that layer. Other tools that can be used are the Pen tool, the Lasso tool, or the Object Selection tool. 3. How you draw on this area will affect results. There is plenty of room for experimentation in this step. It can be drawn very precisely following the outline of a subject, but as a first test, you may want to start with a quickly drawn area using a large brush. __________________________________________________________________________________ APPLY THE TOON ARTIST ACTION 1. Before applying the action, make sure there are just two layers in your file: the image, and above that the layer with the drawn area. 2. Open the Actions panel, select the Toon Artist action, and click on the play icon. The playback time can vary depending on several factors; for a 3,000-pixel image, it should be around three or four minutes. When the playback finishes, the message Render Completed will appear; click on Continue to close it. 3. There are now many opened groups in the Layers panel. To quickly organize them, hold down the alt (Windows) or option (Mac) key and click on the arrow of the main Toon Artist group. Then release the key. When you open the group, all its layers will be shown in an organized way. __________________________________________________________________________________ LAYER STRUCTURE Inside the Toon Artist group, there are a few subgroups and layers. To see what each one does, hide and unhide them one by one, starting from the top: • • • • • • • • • • Replace with your text Post FX FG FX Toon Details Toon Lines Toon Color Border FX BG FX BG Patterns BG Color There a lot of layers, but the structure is very simple: • • • • There is a base at the bottom (BG Color) Three groups with the elements of the background Three groups with the toon effect Two groups of additional effects and a text layer __________________________________________________________________________________ BASIC EDITING METHODS __________________________________________________________________________________ Most layers generated by the action share a few simple editing methods that will allow you to highly customize the image. They can be applied to basically all the layers and groups generated by the action. The basic editing methods are: MASKS: All the layers and groups have a mask channel that can be used to hide or reveal parts of a layer. To do so, click on the mask channel of a layer, select the Brush tool and either white or black as the color, and then paint over the image. Using black will hide the painted parts of the layer; using white will reveal parts of the layer. You can view the mask channel by alt-clicking (Windows) or option-clicking (Mac) on it, mute or unmute it by shift-clicking on it, and invert it by selecting it and pressing ctrl-I (Windows) or command-I (Mac) BLENDING MODES & TRANSPARENCY: Modify the blending mode and opacity/fill of all layers and groups by using the controls in the top part of the Layers panel or by double-clicking on the layer, which opens the Layer Style dialog box. DUPLICATION & TRANSFORM: Duplicate layers by pressing ctrl-J (Windows) or command-J (Mac). You can then modify the duplicate layer and mix it with the original one to make variations. You can also move, scale, and rotate layers with the Transform tool: Select a layer and press ctrl-T (Windows) or command-T (Mac) to use the Transform tool. LAYER STYLES & SMART-FILTERS: Most of the graphical elements have a layer style or a filter that can be modified; you can access them by clicking on the arrow at the right of the layer. Then doubleclick on the style or filter to edit it. __________________________________________________________________________________ LAYER BY LAYER DESCRIPTION __________________________________________________________________________________ Here is a description of each sub-group and how it can be modified—starting from the bottom, but you can do the customization in any order. BG COLOR Double-click on the thumbnail of the layer to change the background color. BG PATTERNS This group has 16 background patterns you can choose from. Unhide them one by one and select your favorite. Double-click on the thumbnail of the layer to change the color of the pattern. By default, the blending mode of these layers is set to Soft Light, so the final color of the background is a mix between these layers and the background color (BG Color). You can try experimenting with the other blending modes to achieve different results. Open the pattern overlay layer style. While this panel is open, you can drag the pattern in the canvas to move it and use the Scale parameter to resize it. BG FX In this group there are other effects for the background: • Original BG is a toon version of the original background. • Fragments adds some particles. Use the color overlay layer style to change the color. • Then there are four different paint splashes that can be moved and scaled using the transform tool to produce different effects. Here, too, you can change the color with the layer style. • BG Gradient adds a linear gradient. Double-click on the thumbnail to edit the gradient. • BG Hue/Saturation can be used to quickly modify the color of the whole background. • Secondary Border is made with a Stroke layer style. Modify the scale and color to make it work with your image. BORDER FX The layers of this group add some effects on the border around the subject. There are five layers with a ripple effect. Use the color overlay layer style to change their color, or turn off the color overlay to show the original colors of the image. Border Hatching is an effect made with two layer styles that can be fully modified. TOON COLORS Usually the base filling layer (Color) can stay untouched. Modify the opacity of Details and Blur to find the right combination, or turn them off to have flat colors. The last two are adjustment layers that can be used to quickly tune the overall color of the toon effect. TOON LINES The first two layers (Outline) are the two borders around the subject. Modify the Stroke style to customize them. Notice that these two layers have a particular mask channel that can be turned on/off, inverted, or totally changed. Then there are three layers with lines that are really easy to edit with the basic methods. The last layer of the group is Shadows. Double-click on its Threshold smart filter to edit the range of the shadows. TOON DETAILS - REVEAL DETAILS Reveal Details is a toon layer with a high amount of details. If your image is a well-focused closeup, it should already have a good amount of details, and the information in this layer could be redundant. But if you are working on an image with multiple subjects and it is not a closeup, or maybe it is not in sharp focus, this layer can be very useful for easily restoring some nice details. Since the mask channel of Reveal Details is black, this layer is totally hidden. Paint on the canvas with white to reveal important parts of the image—for example, the subject’s eyes or any other element that should be more detailed. You can switch to a black color to re-hide some of the revealed parts. Mute its mask channel to see the whole layer and decide where to paint. Make sure the mask channel is selected while painting. This layer is a smart object so if you try to paint on it directly an error message will appear. If you get this error message click OK, select the mask channel and continue painting. The other layers of the group are adding more details and highlights and are very easy to modify using the basic methods. FG FX This group has some foreground effects that can be edited using the basic methods. POST FX GROUP The layers in this group will add the final touches to the image and are all very basic. Border works with a Stroke layer style like the Secondary Border layer. TEXT The text effect is made with some layer styles that can be fully customized. The layer is a smart object and can be moved, scaled, and rotated around the canvas. Double-click on the thumbnail of the layer to edit the smart object, and then delete or hide the original text layer. Select the text tool by pressing T on the keyboard, click on the canvas, and create your text. Then close and save the smart object. __________________________________________________________________________________ For more free actions, visit the Adobe Create Magazine website, create.adobe.com.