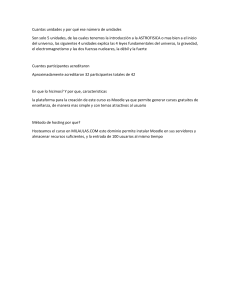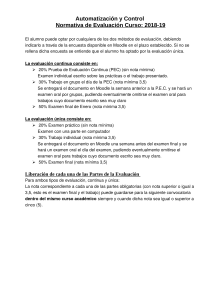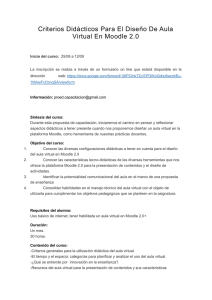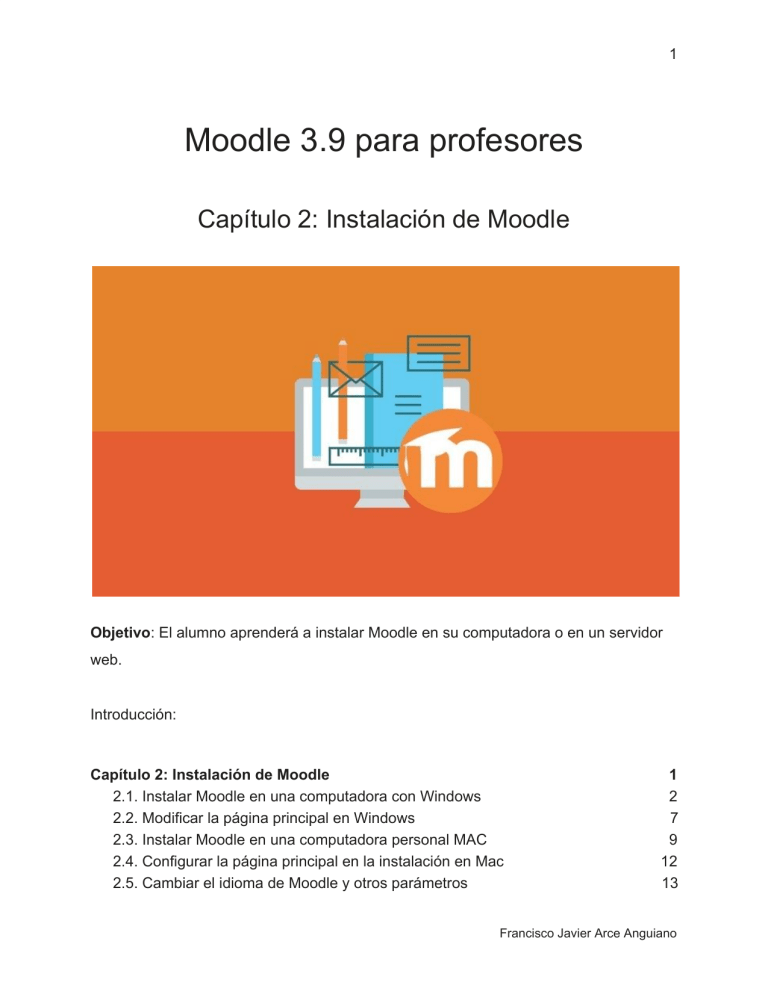
1 Moodle 3.9 para profesores Capítulo 2: Instalación de Moodle Objetivo: El alumno aprenderá a instalar Moodle en su computadora o en un servidor web. Introducción: Capítulo 2: Instalación de Moodle 2.1. Instalar Moodle en una computadora con Windows 2.2. Modificar la página principal en Windows 2.3. Instalar Moodle en una computadora personal MAC 2.4. Configurar la página principal en la instalación en Mac 2.5. Cambiar el idioma de Moodle y otros parámetros 1 2 7 9 12 13 Francisco Javier Arce Anguiano 2 2.6. Los diferentes temas en Moodle 2.7. MoodleCloud 2.8. Roles de usuario en Moodle 2.9. El editor de texto 2.10.Manejo de archivos 2.11. Otros servicios 15 17 22 22 22 23 2.1. Instalar Moodle en una computadora con Windows Con finalidad de aprendizaje, podemos instalar en nuestras computadoras personales, en este caso con Windows, un paquete ya prediseñado que nos permitirá simplificar su instalación. Para ello debemos de entrar a la página de Moodle y entrar a la opción de descargas (download). Ahí encontraremos una opción para descargar en Windows. Realmente correrá en un servidor local (en una computadora local) basado en Apache-PHP-MySQL pero en forma local. El paquete de instalación está desarrollado por una página que se llama Bitnami y hace la instalación de Apache+PHP+MySQL en forma automática. Francisco Javier Arce Anguiano 3 Imagen 2.1.1. Página inicial de Bitnami Imagen 2.1.2. Registro en Bitnami Francisco Javier Arce Anguiano 4 Imagen 2.1.3. Descarga del paquete Imagen 2.1.4. Inicio de la instalación Francisco Javier Arce Anguiano 5 Imagen 2.1.5. Instalación de Moodle Imagen 2.1.6. Avance de la instalación Francisco Javier Arce Anguiano 6 Imagen 2.1.7. Iniciar Moodle desde localhost Imagen 2.1.8. Inicio en Moodle Francisco Javier Arce Anguiano 7 2.2. Modificar la página principal en Windows Para cambiar la página principal, necesitamos hacerlo con una cuenta de administradores (los profesores no pueden hacerlo). Debemos entrar a la opción de "Administración del sitio", que es exclusivo para el administrador y para el rol de manager. Este menú tiene varias opciones que se observa como pestañas. En la primera, en la parte baja, encontrará la opción de Portada > Ajustes de la portada. Los campos de la misma son: ● Nombre completo del sitio: Nombre que aparecerá como identificación del sitio. ● Nombre corto del sitio: Aparecerá en la zona de navegación. ● Resumen de la portada: Resumen del sitio. Un Boost sólo aparecerá si colocamos el bloque adecuado. ● Portada: son los elementos que se desplegarán ANTES de que el usuario ingrese a Moodle. ● Elementos de la portada al entrar al sitio: son los elementos que aparecerán una vez que el usuario se haya autentificado. Pueden ser los mismos elementos de la portada o podemos cambiarlos. ● Máxima profundidad de categoría: Número de categorías que desplegamos en ambas páginas. ● Número máximo de cursos: Cursos que se desplegarán en ambas páginas. ● Incluir una sección de tópico (tema): Podemos añadirla para desplegar una imagen o texto introductorio. ● Nuevos ítems a mostrar: Mostrará las novedades del sitio, sólo si están configuradas dentro del sitio o si se tiene activo el bloque de últimas noticias. ● Número de anuncios: Anuncios a desplegar, sólo si tenemos el bloque de Anuncios. ● Comentarios mostrados por página: Aplica solamente si contamos con el bloque de comentarios. Francisco Javier Arce Anguiano 8 ● Rol por defecto en la portada: Usuario autentificado en la portada. Imagen 2.2.1. Modificar la portada Imagen 2.2.2. Modificar la portada, segunda parte Francisco Javier Arce Anguiano 9 2.3. Instalar Moodle en una computadora personal MAC Para hacer la instalación de Moodle en una computadora personal con OS X, es decir, en una Mac, debemos entrar a la página de Moodle, seleccionar la descarga. Ejecute el paquete descargado y ejecútelo. La instalación será incluso más simple que en Windows, pero la pantalla es ligeramente diferente, pero Moodle deberá ser igual. Imagen 2.3.1. Descarga desde Moodle.org Francisco Javier Arce Anguiano 10 Imagen 2.3.2. Seleccionar el paquete para OSx Imagen 2.3.3. Descargar el paquete Francisco Javier Arce Anguiano 11 Imagen 2.3.4. Arrastrar el paquete a la carpeta Imagen 2.3.5. Pantalla inicial en Mac Francisco Javier Arce Anguiano 12 2.4. Configurar la página principal en la instalación en Mac Una vez que cambiamos lo que es el idioma nuestro de nuestra página y ya cambiamos el idioma preferido de nuestro único usuario de nuestro administrador ahora vamos a cambiar el FrontPage o la página principal. Existen pequeñas diferencias entre los paquetes de instalación en Bitnami de una Mac a una computadora con WIndows. Fuera de estas diferencias ambas instalaciones son iguales. Dentro de su instalación de la Mac, ejecutamos Moodle desde el navegador. Entramos como Administrador (nuestro único usuario de momento). Seleccione el símbolo de engranaje (o engrane) de la esquina superior derecha para activar la edición de ajustes y en este caso nos va a decir el nombre del sitio, el nombre corto y un resumen para la portada. Como habíamos dicho, tenemos en realidad dos páginas principales: antes de entrar y otra una vez que ya entramos. Aún no creamos ni categorías ni cursos. Los parámetros de esta página serán los mismos que vimos en la portada de la página principal que vimos en Windows. Después nos dice la pregunta por la máxima de cada categoría podemos hacer dos categorías supongamos podemos tener una categoría principal de matemáticas, y hacer una subcategoría de álgebra y otra subcategoría de álgebra lineal, etcétera. El número máximo de cursos es de hasta 200 cursos. Incluir una sección de tópico y tema si es que es necesario, número de anuncios generalmente anuncios que nosotros tengamos simplemente le ponemos tres por defecto o se puede incrementar los comentarios si es que tenemos esa opción pues podemos poner hasta 15, siempre y cuando tengamos activados los comentarios y el bloque correspondiente para visualizarlos. El rol por defecto: es decir nosotros vamos a tener tres tipos de rol el usuario autentificado que es como se hace normalmente pero también podemos invitar a que una persona sin que se registre puede entrar a ciertas partes de nuestro curso como Francisco Javier Arce Anguiano 13 invitado o guest. Abra el archivo Word en la carpeta 1. Instalación y copie el nombre del sitio. En el texto puede modificar los textos, seleccionando los comandos de Negritas e Itálica. Seleccione la imagen que se encuentra en la misma carpeta y Seleccione “centrar”. Internamente Moodle maneja las páginas principales son cursos 2.5. Cambiar el idioma de Moodle y otros parámetros Por lo general hacemos la instalación de Moodle en inglés, ya que causaba un error al hacerlo en español. Para cambiar el idioma primero debemos bajar el paquete del idioma. Para ello debemos de entrar a (de momento las instrucciones están en inglés): Site administration > Language > Languaje Pack Luego debemos entrar a: Site administration > Language > Language settings En el parámetro Default Language seleccionamos el nuevo paquete de idiomas en español (por ejemplo, es_mx). Dentro de esa misma página cambiamos el parámetro Sitewide locale a: es_es. Guardamos los cambios. NOTA: Como creamos la cuenta del administrador en inglés, posiblemente tenga que entrar a las Preferencias del usuario > Idioma preferido y Seleccione el español. Francisco Javier Arce Anguiano 14 Imagen 2.5.1. Bajar el paquete de idiomas Imagen 2.5.2. Cambiar el idioma de la plataforma Francisco Javier Arce Anguiano 15 Imagen 2.5.3. Cambiar el idioma regional (locale) 2.6. Los diferentes temas en Moodle El manejo de los temas, así como su instalación son tareas del administrador. EL profesor, cuando configura su curso, puede seleccionar un tema, pero es el administrador el que los modifica, instala y opcionalmente a los profesores la opción de configuración. Desde la versión 3.6., el tema por omisión es Boost, que está desarrollado con una herramienta moderna que se llama Bootstrap 4. Entramos como administradores (de momento nuestro único usuario) y seleccionamos la opción de Administración del sitio > Apariencia > Temas > Selección de temas. Por omisión Moodle viene con dos temas: Boost y Classic. Si selecciona este último y salga a la página principal. Veremos ahora nuestro clásico tema de tres columnas. Regrese a la opción y restablezca el tema Boost. Seleccione ahora: Administración del sitio > Apariencia > Temas > Boost. Francisco Javier Arce Anguiano 16 En esta opción podemos cambiar la imagen de fondo, el color del texto entre otras configuraciones. Recuerde que esta tarea es únicamente para administradores y mánagers. 2.7. MoodleCloud Otro medio para usar Moodle es por medio de la plataforma de MoodleCloud, que es administrada por el personal que desarrolla Moodle. Existe un primer plan gratuito, pero limitado, en el cual no podemos cambiar el tema ni instalar ninguna extensión o plugin. Luego hay diferentes planes de pago, pero están limitados a ciertos temas y extensiones o plugins. En el plan gratuito tendrá una URL en: www.moodlecloud.com/misitio Nota: Esta plataforma puede tener pequeñas diferencias con lo visto en el curso sin previo aviso. Francisco Javier Arce Anguiano 17 Imagen 2.6.1. Tema Classic Imagen 2.6.2. Tema Boost Francisco Javier Arce Anguiano 18 Imagen 2.7.1. Entrada a MoodleCloud Imagen 2.7.2. Planes de hosteo de MoodleCloud Francisco Javier Arce Anguiano 19 Imagen 2.7.3. Crear una cuenta gratuita Imagen 2.7.4. Datos de registro Francisco Javier Arce Anguiano 20 Imagen 2.7.5. Crear su URL Imagen 2.7.6. Crear su clave de acceso Francisco Javier Arce Anguiano 21 Imagen 2.7.7. Inscripción a la plataforma Imagen 2.7.8. Pantalla de inicio a MoodleCloud Francisco Javier Arce Anguiano 22 2.8. Roles de usuario en Moodle Un concepto muy importante para entender el manejo de Moodle es el de “usuario” y sus diferentes roles, los cuales son: ● Administrador del sitio: puede "hacer todo" en el sitio. ● Mánager (Gestor): un rol de administrador menor. ● Creador de curso: puede crear cursos. ● Profesor (maestro): puede gestionar y añadir contenidos a los cursos. ● Profesor no-editor (maestro sin permiso de edición): puede calificar dentro de los cursos, pero no puede editarlos. ● Estudiante: puede acceder y participar en cursos. ● Invitado: puede ver cursos, pero no participa. ● Usuario autenticado (usuario identificado): el rol que tienen todos los usuarios que ingresaron al sitio. 2.9. El editor de texto En la instalación básica de Moodle, tenemos los editores: ● Editor Atto HTML ● Editor TinyMCE HTML ● Área de texto simple Por omisión está disponible el editor Atto. 2.10.Manejo de archivos El repositorio archivos del servidor le permite a los profesores y administradores acceder a archivos usados en un curso y en cualquier otra parte del sitio. ● Recurso archivo ● Recurso carpeta ● Base de Datos Francisco Javier Arce Anguiano 23 ● Foro ● Glosario ● Actividad de lección El repositorio de archivos recientes le permite a los usuarios localizar rápidamente archivos que subieron previamente. Los archivos recientes son por defecto los últimos 50 archivos que el usuario haya subido a Moodle. Cada usuario tiene un área de archivos privados para subir y gestionar un conjunto de archivos. Si se habilita por el administrador, los usuarios también pueden enviar por Email archivos a sus áreas de archivos privados. El repositorio Subir un archivo le permite a los usuarios navegar y subir archivos, desde su computadora hacia Moodle. 2.11. Otros servicios Otro servicio que puede ser de utilidad es el de: https://www.gnomio.com/ Contiene soporte (en inglés), respaldo de la plataforma y manejo de complementos o plugins. Nota: Sólo se muestra el recurso, no es nuestra responsabilidad su uso. Francisco Javier Arce Anguiano 24 Imagen 2.11.1. Sitio gratuito gnomio.com Imagen 2.11.2. Planes y costos (pueden cambiar sin previo aviso) Francisco Javier Arce Anguiano 25 Imagen 2.11.3. Ventajas en este servicio. Francisco Javier Arce Anguiano