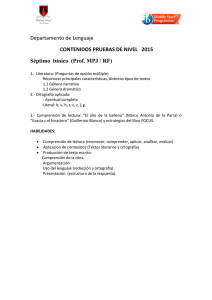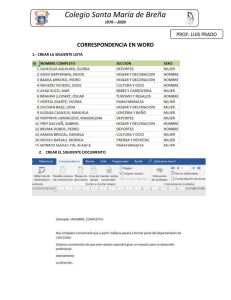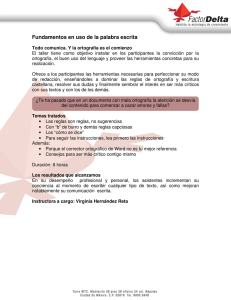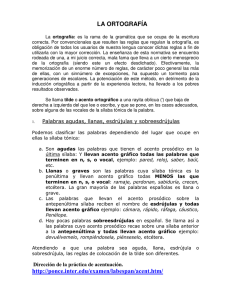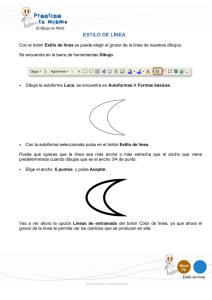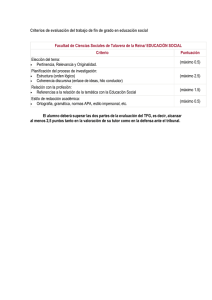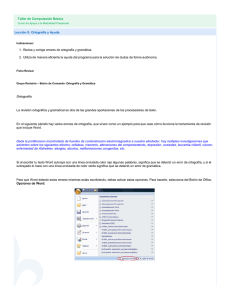Ortografía y gramática REVISAR LA ORTOGRAFÍA • Crea un documento nuevo de Word. • Escribe el siguiente texto, tal y como está. “Las manzanas verde esmeralda del árbol de atrás, relucian como no lo habían hecho nunca. El sol de las primeras horas de la mañana, havia derretido la escarcha depositada durante el frío de la noche y miles de gotas se habían depositado sobre los apetitosos frutos. La casa de Navalavega, siempre estaba silenciosa a esas alturas del hotoño y mucha gente encontraba el descanso que venía buscando”. • Ahora observa que Word ha señalado con una línea de color aquellas palabras que cree que están mal escritas. • Haz clic en el menú Herramientas y pincha en la opción Ortografía y gramática. • En la pantalla se abre un cuadro como el siguiente. Revisar la ortografía Grupo Gesfomedia ® www.gesfomedia.com Ortografía y gramática Fíjate en que el alfabeto que aparece en la parte inferior del cuadro es el Español. En la ventana donde pone No se encontró, Word pone en rojo las palabras que cree que están mal escritas. En la ventana de Sugerencias, Word te dice las palabras por las que puedes cambiar la que está mal escrita. Revisar la ortografía Grupo Gesfomedia ® www.gesfomedia.com Ortografía y gramática • Pulsa en el botón Cambiar. • Observa cómo has cambiado la palabra relucian por la palabra relucían. • Word se dirige automáticamente a la siguiente palabra mal escrita. • Es la palabra havia. Pulsa el botón Cambiar. La siguiente palabra que encuentra Word es Navalavega. Esta palabra no está mal escrita, lo que pasa es que es el nombre de un pueblo y no lo tiene guardado en el diccionario. Hay que añadir esta palabra al diccionario de Word y que no vuelva a decir que está mal escrita. Para añadirla, pulsa el botón Agregar al diccionario. Word ya no dice que la palabra está mal escrita. • La siguiente palabra mal escrita es Hotoño, cámbiala por otoño. • Cierra el documento sin guardar los cambios. Revisar la ortografía Grupo Gesfomedia ® www.gesfomedia.com