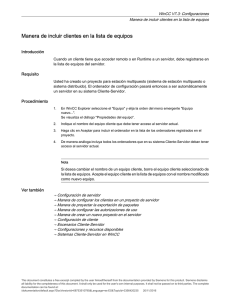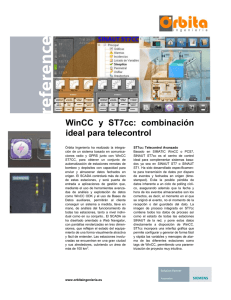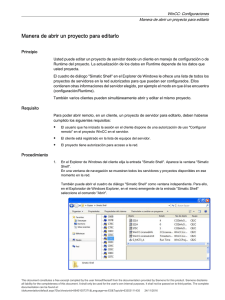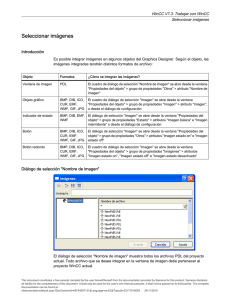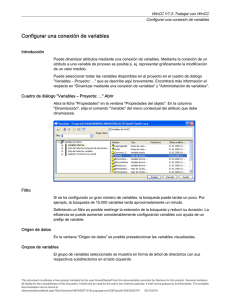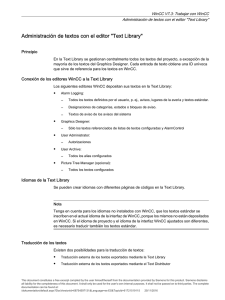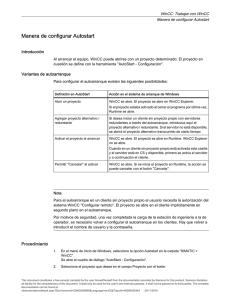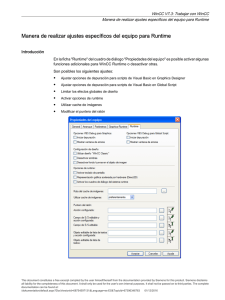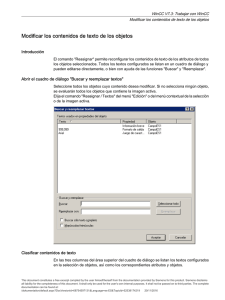SIMATIC HMI
WinCC V7.4
WinCC: Trabajar con WinCC
Manual de sistema
Impresión de la Ayuda en pantalla
02/2016
A5E37536369-AA
Trabajar con proyectos
1
Trabajar con variables
2
Crear sinópticos del proceso
3
Dinamizar imágenes de
proceso
4
Alarm Logging
5
Archivar valores de proceso
6
User Archive
7
Trabajar con Cross
Reference
8
Sistema de informes
9
Crear formatos de páginas
10
Crear formatos de línea
11
COM-Provider en el editor de
formato de página
12
Estructura de los proyectos
multilingües
13
Estructura de una
administración de usuario
14
Integración de WinCC en el
administrador SIMATIC
15
Smart Tools
16
Notas jurídicas
Filosofía en la señalización de advertencias y peligros
Este manual contiene las informaciones necesarias para la seguridad personal así como para la prevención de
daños materiales. Las informaciones para su seguridad personal están resaltadas con un triángulo de advertencia;
las informaciones para evitar únicamente daños materiales no llevan dicho triángulo. De acuerdo al grado de peligro
las consignas se representan, de mayor a menor peligro, como sigue.
PELIGRO
Significa que, si no se adoptan las medidas preventivas adecuadas se producirá la muerte, o bien lesiones
corporales graves.
ADVERTENCIA
Significa que, si no se adoptan las medidas preventivas adecuadas puede producirse la muerte o bien lesiones
corporales graves.
PRECAUCIÓN
Significa que si no se adoptan las medidas preventivas adecuadas, pueden producirse lesiones corporales.
ATENCIÓN
Significa que si no se adoptan las medidas preventivas adecuadas, pueden producirse daños materiales.
Si se dan varios niveles de peligro se usa siempre la consigna de seguridad más estricta en cada caso. Si en una
consigna de seguridad con triángulo de advertencia se alarma de posibles daños personales, la misma consigna
puede contener también una advertencia sobre posibles daños materiales.
Personal cualificado
El producto/sistema tratado en esta documentación sólo deberá ser manejado o manipulado por personal
cualificado para la tarea encomendada y observando lo indicado en la documentación correspondiente a la misma,
particularmente las consignas de seguridad y advertencias en ella incluidas. Debido a su formación y experiencia,
el personal cualificado está en condiciones de reconocer riesgos resultantes del manejo o manipulación de dichos
productos/sistemas y de evitar posibles peligros.
Uso previsto o de los productos de Siemens
Considere lo siguiente:
ADVERTENCIA
Los productos de Siemens sólo deberán usarse para los casos de aplicación previstos en el catálogo y la
documentación técnica asociada. De usarse productos y componentes de terceros, éstos deberán haber sido
recomendados u homologados por Siemens. El funcionamiento correcto y seguro de los productos exige que su
transporte, almacenamiento, instalación, montaje, manejo y mantenimiento hayan sido realizados de forma
correcta. Es preciso respetar las condiciones ambientales permitidas. También deberán seguirse las indicaciones
y advertencias que figuran en la documentación asociada.
Marcas registradas
Todos los nombres marcados con ® son marcas registradas de Siemens AG. Los restantes nombres y
designaciones contenidos en el presente documento pueden ser marcas registradas cuya utilización por terceros
para sus propios fines puede violar los derechos de sus titulares.
Exención de responsabilidad
Hemos comprobado la concordancia del contenido de esta publicación con el hardware y el software descritos. Sin
embargo, como es imposible excluir desviaciones, no podemos hacernos responsable de la plena concordancia.
El contenido de esta publicación se revisa periódicamente; si es necesario, las posibles las correcciones se incluyen
en la siguiente edición.
Siemens AG
Division Digital Factory
Postfach 48 48
90026 NÜRNBERG
ALEMANIA
A5E37536369-AA
Ⓟ 03/2016 Sujeto a cambios sin previo aviso
Copyright © Siemens AG 2016.
Reservados todos los derechos
Índice
1
Trabajar con proyectos...............................................................................................................................35
1.1
Trabajar con proyectos..........................................................................................................35
1.2
Abrir el WinCC Explorer.........................................................................................................36
1.3
Cerrar el WinCC Explorer......................................................................................................39
1.4
1.4.1
1.4.2
1.4.3
1.4.4
1.4.5
1.4.6
WinCC Explorer.....................................................................................................................41
El WinCC Explorer.................................................................................................................41
Ventana de WinCC Explorer..................................................................................................41
Barra de menú de WinCC Explorer:.......................................................................................44
Barra de herramientas de WinCC Explorer............................................................................48
Barra de estado y barra de títulos de WinCC Explorer..........................................................49
Función de búsqueda.............................................................................................................50
1.5
1.5.1
1.5.2
1.5.3
1.5.4
1.5.4.1
1.5.4.2
1.5.5
1.5.5.1
1.5.5.2
1.5.5.3
1.5.5.4
1.5.5.5
1.5.5.6
1.5.5.7
1.5.5.8
1.5.5.9
1.5.5.10
1.5.5.11
1.5.6
1.5.6.1
1.5.6.2
1.5.6.3
WinCC Configuration Studio..................................................................................................53
Introducción............................................................................................................................53
Requisitos del sistema...........................................................................................................53
Interfaz...................................................................................................................................54
Cómo manejar el área de navegación ..................................................................................56
Manejo del área de navegación.............................................................................................56
Copiar, pegar y borrar en el área de navegación...................................................................58
Cómo manejar el área de datos.............................................................................................60
Manejo del área de datos.......................................................................................................60
Entrada de datos en el área de datos....................................................................................62
Filtros del área de datos.........................................................................................................65
Búsqueda rápida en el área de datos....................................................................................70
Marcar celdas, áreas, filas y columnas..................................................................................71
Buscar y reemplazar en el área de datos..............................................................................72
Ordenar en el área de datos..................................................................................................76
Copiar y pegar en el área de datos........................................................................................78
Deshacer una acción.............................................................................................................78
Importación de registros.........................................................................................................79
Exportación de registros........................................................................................................79
Arrastrar y colocar en WinCC Configuration Studio...............................................................80
Arrastrar y colocar en Configuration Studio...........................................................................80
Arrastrar y colocar desde el Configuration Studio al Graphics Designer...............................83
Arrastrar y colocar desde el Configuration Studio a otras aplicaciones.................................88
1.6
1.6.1
1.6.2
1.6.3
1.6.4
1.6.4.1
1.6.4.2
Tipos de proyectos.................................................................................................................90
Proyecto para estación monopuesto......................................................................................90
Proyecto para estación multipuesto.......................................................................................90
Proyecto Cliente.....................................................................................................................91
Cambiar el tipo de proyecto...................................................................................................93
Cambiar un proyecto para estación monopuesto a uno para estación multipuesto..............93
Cambiar un proyecto para estación multipuesto a uno para estación monopuesto..............94
1.7
1.7.1
Crear y editar un proyecto......................................................................................................96
Preparativos antes de crear un proyecto...............................................................................96
WinCC: Trabajar con WinCC
Manual de sistema, 02/2016, A5E37536369-AA
3
Índice
4
1.7.2
1.7.3
1.7.4
1.7.5
1.7.6
1.7.7
1.7.7.1
1.7.7.2
1.7.7.3
1.7.7.4
1.7.8
1.7.9
1.7.9.1
1.7.9.2
1.7.9.3
1.7.9.4
1.7.9.5
1.7.9.6
1.7.9.7
Proyecto WinCC con Basic Process Control.........................................................................98
Manera de crear un proyecto...............................................................................................100
Manera de definir las propiedades del equipo.....................................................................103
Cómo utilizar la ingeniería multiusuario...............................................................................105
Cómo soportar varias ventanas de imagen.........................................................................109
Configuración de la hora en WinCC.....................................................................................112
Configuración de la hora en WinCC.....................................................................................112
Manera de definir la base horaria de un proyecto................................................................115
Manera de definir la base horaria para controles.................................................................116
Manera de ajustar la base horaria para la documentación de Runtime...............................118
Configuración online............................................................................................................120
Carga de modificaciones online...........................................................................................124
Carga de modificación online...............................................................................................124
Requisitos para la carga de modificaciones online..............................................................126
Utilización y limitaciones de la carga de modificaciones online...........................................128
Realizar un diagnóstico de la carga de modificaciones online.............................................131
Manera de activar la función de carga de modificaciones online.........................................134
Realizar una descarga de carga de modificaciones online..................................................136
Manera de restablecer la carga de modificaciones online...................................................140
1.8
1.8.1
1.8.2
1.8.3
1.8.4
1.8.5
Determinar el diseño global.................................................................................................142
Diseño global de los objetos................................................................................................142
Los elementos del diseño global..........................................................................................143
Manera de trabajar con objetos de diseño globales............................................................145
Manera de editar un diseño global propio............................................................................147
Definir el diseño global de los objetos..................................................................................151
1.9
1.9.1
1.9.2
1.9.3
1.9.4
1.9.5
1.9.5.1
1.9.5.2
1.9.5.3
1.9.5.4
1.9.5.5
1.9.5.6
1.9.5.7
1.9.5.8
1.9.5.9
1.9.5.10
1.9.5.11
1.9.5.12
1.9.5.13
Realizar ajustes de Runtime................................................................................................154
Configuración para Runtime................................................................................................154
Configurar una lista de arranque..........................................................................................157
Manera de definir las teclas de acceso directo en un proyecto...........................................160
Influencia de aplicaciones externas sobre Runtime.............................................................161
Configurar Runtime..............................................................................................................163
Manera de instalar el Runtime.............................................................................................163
Cambiar el nombre del equipo.............................................................................................164
Manera de configurar las aplicaciones disponibles en Runtime..........................................166
Manera de modificar los valores predeterminados para idioma, hora y combinación de
teclas....................................................................................................................................167
Cómo definir imágenes de proceso como Favoritos............................................................169
Cómo configurar los cuadros de diálogo del sistema..........................................................170
Cómo cambiar el idioma en Runtime...................................................................................172
Cómo navegar por las imágenes de proceso en Runtime...................................................173
Definir las teclas de acceso directo para el manejo y la navegación por imágenes............176
Definir una imagen como imagen inicial en Runtime...........................................................179
Configurar el control del cursor en Runtime.........................................................................181
Manera de activar funciones de zoom en Runtime..............................................................183
Manera de realizar ajustes específicos del equipo para Runtime........................................186
1.10
1.10.1
1.10.2
1.10.3
1.10.4
Activar un proyecto..............................................................................................................190
Activar el proyecto................................................................................................................190
Manera de abrir Runtime.....................................................................................................190
Manera de configurar Autostart............................................................................................193
Manera de cerrar Runtime...................................................................................................195
WinCC: Trabajar con WinCC
Manual de sistema, 02/2016, A5E37536369-AA
Índice
2
1.11
1.11.1
1.11.2
1.11.3
1.11.4
Copiar y duplicar proyectos..................................................................................................198
Copiar y duplicar proyectos..................................................................................................198
Manera de copiar un proyecto.............................................................................................199
Manera de duplicar un proyecto para servidores redundantes............................................202
Manera de duplicar un proyecto redundante en funcionamiento.........................................204
1.12
1.12.1
1.12.2
1.12.3
1.12.4
1.12.5
Anexo...................................................................................................................................206
Editores y funciones de WinCC Explorer.............................................................................206
Estado y control de WinCC en el área Tray.........................................................................209
Ventana de diagnóstico de WinCC e información de licencia..............................................211
Caracteres no permitidos.....................................................................................................213
Estructura de datos de un proyecto.....................................................................................217
Trabajar con variables..............................................................................................................................219
2.1
Administración de variables.................................................................................................219
2.2
El editor "Administración de variables"................................................................................220
2.3
Trabajar con el editor "Administración de variables"............................................................223
2.4
2.4.1
2.4.1.1
2.4.1.2
2.4.1.3
2.4.1.4
2.4.1.5
2.4.1.6
2.4.1.7
2.4.1.8
2.4.1.9
2.4.2
2.4.2.1
2.4.2.2
2.4.2.3
2.4.2.4
2.4.2.5
2.4.2.6
2.4.2.7
2.4.2.8
2.4.2.9
2.4.2.10
2.4.2.11
2.4.2.12
2.4.2.13
2.4.2.14
2.4.3
2.4.4
Principios básicos de la administración de variables...........................................................228
Variables..............................................................................................................................228
Variables..............................................................................................................................228
Variables internas................................................................................................................229
Variables de proceso...........................................................................................................230
Propiedades de una variable...............................................................................................232
Tipos de estructuras y estructura de variables....................................................................234
Tipos de datos de las variables de estructura......................................................................237
Propiedades de una variable de estructura.........................................................................238
Grupos de variables.............................................................................................................239
Driver de comunicación........................................................................................................240
Tipos de variables................................................................................................................241
Tipos de variables................................................................................................................241
Variable binaria....................................................................................................................241
Valor de 8 bits con signo......................................................................................................242
Valor de 8 bits sin signo.......................................................................................................243
Valor de 16 bits con signo....................................................................................................244
Valor de 16 bits sin signo.....................................................................................................245
Valor de 32 bits con signo....................................................................................................246
Valor de 32 bits sin signo.....................................................................................................247
Número de coma flotante 32 bits IEEE 754.........................................................................248
Número de coma flotante 64 bits IEEE 754.........................................................................250
Variable de texto, juego de caracteres 8 bits y variable de texto, juego de caracteres 16
bits........................................................................................................................................251
Variable de datos sin formato..............................................................................................252
Referencia de texto..............................................................................................................253
Fecha/hora...........................................................................................................................253
Selección de variables en WinCC........................................................................................255
Mostrar informaciones de estado en runtime.......................................................................258
2.5
2.5.1
2.5.1.1
2.5.1.2
Configuración en la administración de variables..................................................................259
Crear drivers de comunicación y conexiones......................................................................259
Cómo agregar un nuevo driver de comunicación................................................................259
Cómo crear una nueva conexión.........................................................................................260
WinCC: Trabajar con WinCC
Manual de sistema, 02/2016, A5E37536369-AA
5
Índice
2.5.1.3
2.5.1.4
2.5.2
2.5.2.1
2.5.2.2
2.5.2.3
2.5.2.4
2.5.2.5
2.5.2.6
2.5.3
2.5.3.1
2.5.3.2
2.5.3.3
2.5.3.4
2.5.3.5
2.5.4
2.5.4.1
2.5.4.2
3
6
Cómo ajustar los parámetros del sistema de una conexión................................................261
Cómo ajustar los parámetros de conexión...........................................................................262
Crear variables.....................................................................................................................263
Crear variables.....................................................................................................................263
Manera de crear una variable interna..................................................................................264
Manera de crear una variable de proceso...........................................................................265
Cómo editar las propiedades de una variable......................................................................266
Crear estructuras y variables de estructura.........................................................................267
Grupos de variables.............................................................................................................273
Editar variables....................................................................................................................274
Editar variables....................................................................................................................274
Copiar, mover y eliminar variables.......................................................................................275
Manera de cambiar el nombre de las variables...................................................................277
Cómo editar variables en runtime........................................................................................278
Cómo mostrar el valor, el estado y el Quality Code de las variables...................................278
Importación y exportación de variables................................................................................280
Importación de registros.......................................................................................................280
Cómo exportar variables......................................................................................................280
Crear sinópticos del proceso....................................................................................................................283
3.1
Crear sinópticos del proceso................................................................................................283
3.2
Iniciar el Graphics Designer.................................................................................................284
3.3
3.3.1
3.3.2
3.3.3
3.3.4
3.3.5
3.3.6
3.3.7
El Graphics Designer en el WinCC Explorer........................................................................285
El Graphics Designer en el WinCC Explorer........................................................................285
El menú contextual en la ventana de navegación................................................................287
Manera de configurar la selección de objetos......................................................................290
Cómo se configura la selección de controles.......................................................................293
El menú de contexto en la ventana de datos.......................................................................296
Visualizar las propiedades de un archivo de imagen...........................................................299
Visualizar las dinámicas configuradas de un sinóptico del proceso....................................301
3.4
3.4.1
3.4.2
3.4.3
3.4.4
3.4.5
3.4.5.1
3.4.5.2
3.4.5.3
3.4.5.4
3.4.5.5
3.4.5.6
3.4.5.7
3.4.5.8
3.4.5.9
3.4.5.10
3.4.5.11
3.4.5.12
3.4.5.13
3.4.5.14
3.4.5.15
Elementos y configuración básica del Graphics Designer...................................................305
Elementos y configuración básica del Graphics Designer...................................................305
El sistema de coordenadas de un sinóptico del proceso.....................................................305
El sistema de coordenadas de un objeto.............................................................................307
El recuadro que rodea al objeto...........................................................................................311
La pantalla de inicio del Graphics Designer.........................................................................312
La pantalla de inicio del Graphics Designer.........................................................................312
Paleta de alineación.............................................................................................................315
Paleta de niveles..................................................................................................................317
Paleta de colores.................................................................................................................318
Paleta de objetos.................................................................................................................320
Paleta de fuentes.................................................................................................................320
Paleta estándar....................................................................................................................321
Barra de estado....................................................................................................................322
Paleta de zoom....................................................................................................................323
Ventana de resultados.........................................................................................................324
Librería.................................................................................................................................324
Controles..............................................................................................................................325
Asistente de dinamización...................................................................................................326
Sinópticos del proceso.........................................................................................................326
Estándar...............................................................................................................................328
WinCC: Trabajar con WinCC
Manual de sistema, 02/2016, A5E37536369-AA
Índice
3.4.5.16
3.4.5.17
3.4.6
3.4.6.1
3.4.6.2
3.4.6.3
3.4.7
3.4.7.1
3.4.7.2
3.4.7.3
3.4.7.4
3.4.7.5
3.4.7.6
3.4.7.7
3.4.8
Estilos...................................................................................................................................329
Variables..............................................................................................................................329
La paleta de colores central.................................................................................................330
La paleta de colores central.................................................................................................330
Definir la paleta de colores central.......................................................................................332
Exportar e importar paletas de colores................................................................................334
Configuración básica del Graphics Designer.......................................................................337
Configuración básica del Graphics Designer.......................................................................337
Configurar la retícula............................................................................................................337
Configurar las opciones.......................................................................................................339
Hacer invisibles los niveles..................................................................................................343
Mostrar u ocultar los niveles y objetos.................................................................................345
Gestionar los valores predeterminados de los objetos........................................................348
Modificar el trigger estándar.................................................................................................350
Personalizar el entorno de trabajo.......................................................................................352
3.5
3.5.1
3.5.2
3.5.3
3.5.4
3.5.5
3.5.6
3.5.7
3.5.8
3.5.9
3.5.10
3.5.11
3.5.12
3.5.12.1
3.5.12.2
3.5.12.3
3.5.13
3.5.13.1
3.5.13.2
3.5.13.3
3.5.13.4
Trabajar con imágenes........................................................................................................354
Trabajar con imágenes........................................................................................................354
Crear una imagen................................................................................................................356
Guardar imágenes...............................................................................................................356
Abrir una imagen..................................................................................................................357
Copiar una imagen...............................................................................................................357
Manera de cambiar el nombre de una imagen....................................................................358
Borrar una imagen...............................................................................................................360
Exportar gráficos..................................................................................................................361
Definir las propiedades de imágenes...................................................................................362
Manera de configurar un fondo de imagen..........................................................................363
Cómo proteger imágenes con una contraseña....................................................................364
Trabajar con niveles.............................................................................................................365
Trabajar con niveles.............................................................................................................365
Asignar niveles.....................................................................................................................369
Utilizar la paleta de niveles..................................................................................................370
Trabajar con varias imágenes..............................................................................................371
Trabajar con varias imágenes..............................................................................................371
Transferir propiedades a otra imagen..................................................................................371
Transferir objetos a otra imagen..........................................................................................372
Copiar objetos a otra imagen...............................................................................................373
3.6
3.6.1
3.6.2
3.6.3
3.6.4
3.6.5
3.6.6
3.6.7
3.6.8
3.6.9
3.6.10
3.6.11
3.6.12
3.6.13
3.6.14
Trabajar con tipos de faceplates..........................................................................................375
Trabajar con tipos de faceplates..........................................................................................375
Generar un tipo de faceplate................................................................................................377
Crear un tipo de faceplate....................................................................................................378
Cómo introducir un objeto individual del tipo de faceplate...................................................379
Configuración de un tipo de faceplate..................................................................................379
Propiedades de un tipo de faceplate....................................................................................380
Cómo conectar propiedades de objeto con un nodo de propiedad.....................................383
Cómo conectar variables de faceplate con un nodo de propiedad......................................385
Eventos de un tipo de faceplate...........................................................................................388
Configurar los eventos de un tipo de faceplate....................................................................389
Definición de las variables de faceplate de un tipo de faceplate.........................................392
Editar las variables de faceplate de un tipo de faceplate.....................................................393
Dinámica de un tipo de faceplate.........................................................................................394
Utilizar una instancia de faceplate.......................................................................................395
WinCC: Trabajar con WinCC
Manual de sistema, 02/2016, A5E37536369-AA
7
Índice
8
3.6.15
3.6.16
Actualizar la instancia de faceplate......................................................................................398
Cómo proteger tipos de faceplate con una contraseña.......................................................398
3.7
3.7.1
3.7.2
3.7.3
3.7.4
3.7.5
3.7.6
3.7.7
3.7.8
3.7.9
3.7.10
3.7.11
3.7.11.1
3.7.11.2
3.7.11.3
3.7.11.4
3.7.11.5
3.7.11.6
3.7.11.7
3.7.11.8
3.7.11.9
3.7.11.10
3.7.11.11
3.7.11.12
3.7.11.13
3.7.11.14
3.7.11.15
3.7.12
3.7.13
Trabajar con controles.........................................................................................................401
Trabajar con controles.........................................................................................................401
Breve descripción de los controles de WinCC y controles adicionales................................401
Cómo insertar un control ActiveX como objeto Smart.........................................................403
Cómo insertar un control .NET o WPF como objeto Smart.................................................405
Cómo se inserta un control desde la ventana de selección.................................................407
Manera de escalar un control...............................................................................................408
Manera de posicionar un control..........................................................................................410
Cómo se configura la selección de controles.......................................................................411
Cómo modificar el registro de un control ActiveX................................................................414
Manera de cambiar las propiedades de los controles..........................................................416
Controles ActiveX.................................................................................................................417
Siemens HMI Symbol Library...............................................................................................417
WinCC AlarmControl............................................................................................................426
WinCC BarChartControl.......................................................................................................426
WinCC Digital/Analog Clock Control....................................................................................427
WinCC FunctionTrendControl..............................................................................................432
Gauge Control de WinCC....................................................................................................433
WinCC Media Control..........................................................................................................444
WinCC OnlineTableControl..................................................................................................448
WinCC OnlineTrendControl.................................................................................................449
WinCC RulerControl.............................................................................................................449
WinCC Slider Control...........................................................................................................449
WinCC SysDiagControl........................................................................................................457
WinCC UserAdminControl...................................................................................................458
WinCC UserArchiveControl..................................................................................................458
Control WinCC WebBrowser................................................................................................458
Controles .NET.....................................................................................................................459
Controles WPF.....................................................................................................................460
3.8
3.8.1
3.8.2
3.8.3
3.8.3.1
3.8.3.2
3.8.3.3
3.8.3.4
3.8.3.5
3.8.3.6
3.8.3.7
3.8.3.8
3.8.3.9
3.8.3.10
3.8.3.11
3.8.3.12
3.8.3.13
3.8.3.14
3.8.3.15
3.8.3.16
Trabajar con objetos............................................................................................................461
Trabajar con objetos............................................................................................................461
Modificar el ajuste predeterminado de tipos de objeto.........................................................462
Operaciones básicas estáticas............................................................................................464
Operaciones básicas estáticas............................................................................................464
Insertar un objeto en una imagen........................................................................................465
Cómo insertar un objeto con Arrastrar y colocar..................................................................466
Cambiar el nombre de un objeto..........................................................................................468
Seleccionar un objeto...........................................................................................................469
Selección múltiple de objetos...............................................................................................470
Seleccionar varios objetos...................................................................................................472
Posicionar objetos................................................................................................................474
Alinear varios objetos...........................................................................................................476
Escalar un objeto.................................................................................................................477
Voltear objetos.....................................................................................................................479
Rotar objetos........................................................................................................................480
Borrar objetos.......................................................................................................................482
Cortar objetos.......................................................................................................................483
Copiar objetos......................................................................................................................484
Insertar el contenido del portapapeles.................................................................................485
WinCC: Trabajar con WinCC
Manual de sistema, 02/2016, A5E37536369-AA
Índice
3.8.3.17
3.8.3.18
3.8.3.19
3.8.4
3.8.4.1
3.8.4.2
3.8.4.3
3.8.4.4
3.8.4.5
3.8.4.6
3.8.4.7
3.8.4.8
3.8.4.9
3.8.5
3.8.5.1
3.8.5.2
3.8.5.3
3.8.5.4
3.8.6
3.8.6.1
3.8.6.2
3.8.6.3
3.8.6.4
3.8.6.5
3.8.6.6
3.8.6.7
3.8.6.8
3.8.6.9
3.8.6.10
3.8.6.11
3.8.6.12
3.8.6.13
3.8.6.14
3.8.7
3.8.7.1
3.8.7.2
3.8.7.3
3.8.7.4
3.8.7.5
3.8.7.6
3.8.7.7
3.8.7.8
3.8.7.9
3.8.7.10
3.8.7.11
3.8.7.12
3.8.7.13
3.8.7.14
3.8.7.15
3.8.7.16
3.8.7.17
3.8.7.18
Duplicar objetos...................................................................................................................486
Modificar la posición de un objeto........................................................................................487
Modificar los contenidos de texto de los objetos..................................................................489
Operaciones básicas dinámicas..........................................................................................491
Operaciones básicas dinámicas..........................................................................................491
Dinamizar atributos..............................................................................................................491
Configurar eventos...............................................................................................................493
Configurar un cuadro de diálogo dinámico..........................................................................494
Configurar una acción C......................................................................................................496
Configurar una acción VBS..................................................................................................498
Configurar una conexión de variables..................................................................................500
Reasignar la conexión de variables de los objetos..............................................................502
Configurar una conexión directa..........................................................................................506
Las propiedades de un objeto..............................................................................................507
Las propiedades de un objeto..............................................................................................507
La ventana "Propiedades del objeto"...................................................................................508
Grupos de propiedades y atributos......................................................................................517
Configuración especial de Runtime.....................................................................................545
Trabajar con objetos estándar.............................................................................................554
Trabajar con objetos estándar.............................................................................................554
Dibujar una línea..................................................................................................................557
Dibujar un polígono..............................................................................................................560
Dibujar una línea poligonal...................................................................................................563
Dibujar una elipse................................................................................................................567
Dibujar un círculo.................................................................................................................569
Dibujar un segmento elíptico................................................................................................571
Dibujar un segmento circular...............................................................................................574
Dibujar un arco elíptico........................................................................................................576
Dibujar un arco.....................................................................................................................579
Dibujar un rectángulo...........................................................................................................581
Dibujar un rectángulo redondeado.......................................................................................583
Insertar un texto estático......................................................................................................585
Utilizar el conector................................................................................................................587
Trabajar con objetos Smart..................................................................................................590
Trabajar con objetos Smart..................................................................................................590
Insertar una ventana de aplicación......................................................................................595
Insertar una ventana de imagen..........................................................................................598
Insertar un control................................................................................................................601
Insertar un objeto OLE.........................................................................................................603
Campo E/S...........................................................................................................................606
Barra....................................................................................................................................618
Insertar un objeto gráfico.....................................................................................................625
Indicador de estado..............................................................................................................629
Lista de texto........................................................................................................................635
Insertar un texto de varias líneas.........................................................................................644
Insertar un campo de combinación......................................................................................646
Insertar un campo de lista....................................................................................................648
Insertar una instancia de faceplate......................................................................................651
Insertar un control .NET.......................................................................................................652
Insertar un control WPF.......................................................................................................653
Insertar una barra 3D...........................................................................................................655
Insertar un indicador de grupo.............................................................................................658
WinCC: Trabajar con WinCC
Manual de sistema, 02/2016, A5E37536369-AA
9
Índice
10
3.8.7.19
3.8.7.20
3.8.7.21
3.8.8
3.8.8.1
3.8.8.2
3.8.8.3
3.8.8.4
3.8.8.5
3.8.8.6
3.8.9
3.8.9.1
3.8.9.2
3.8.9.3
3.8.9.4
3.8.9.5
3.8.10
3.8.10.1
3.8.10.2
3.8.10.3
3.8.11
3.8.11.1
3.8.11.2
3.8.11.3
3.8.11.4
Cómo se configura el indicador de estado ampliado...........................................................663
Cómo se configura el indicador analógico ampliado............................................................668
Función de formato del indicador analógico........................................................................673
Trabajar con objetos Windows.............................................................................................675
Trabajar con objetos Windows.............................................................................................675
Botón....................................................................................................................................677
Insertar una casilla de verificación.......................................................................................682
Insertar un "Radio-Box"........................................................................................................684
Insertar un botón redondo....................................................................................................687
Deslizador............................................................................................................................689
Trabajar con objetos de tubo...............................................................................................693
Trabajar con objetos de tubo...............................................................................................693
Insertar un tubo poligonal.....................................................................................................694
Insertar una pieza en T........................................................................................................696
Insertar una pieza en doble T..............................................................................................697
Insertar un arco tubular........................................................................................................697
Configuración rápida de objetos..........................................................................................699
Configuración rápida de objetos..........................................................................................699
Seleccionar una variable......................................................................................................701
Seleccionar imágenes..........................................................................................................702
Trabajar con objetos combinados........................................................................................705
Trabajar con objetos combinados........................................................................................705
Trabajar con grupos.............................................................................................................706
Trabajar con objetos personalizados...................................................................................709
Trabajar con la librería.........................................................................................................735
3.9
3.9.1
3.9.2
3.9.3
3.9.3.1
3.9.3.2
3.9.3.3
3.9.3.4
3.9.3.5
3.9.4
3.9.4.1
3.9.4.2
3.9.4.3
3.9.4.4
3.9.4.5
3.9.4.6
3.9.4.7
3.9.5
3.9.5.1
3.9.5.2
3.9.5.3
3.9.6
3.9.6.1
3.9.6.2
3.9.6.3
Sinópticos del proceso en Runtime......................................................................................742
Sinópticos del proceso en runtime.......................................................................................742
Activar o desactivar Runtime...............................................................................................742
Manejo táctil.........................................................................................................................744
Manejo táctil en runtime.......................................................................................................744
Gestos soportados en runtime.............................................................................................744
Gestos soportados en controles WinCC..............................................................................746
Manejo a dos manos de sinópticos .....................................................................................747
Cómo se configura el manejo a dos manos.........................................................................748
Menús y barras de herramientas.........................................................................................750
Menús y barras de herramientas personalizados................................................................750
Crear un menú.....................................................................................................................752
Crear una barra de herramientas.........................................................................................754
Configurar menús y barras de herramientas en una imagen...............................................757
Configurar menús y barras de herramientas en una ventana de imagen............................757
Elementos de control del editor "Menús y barras de herramientas"....................................758
Definir la fuente para los diferentes idiomas........................................................................760
Teclado de pantalla..............................................................................................................762
Generalidades sobre el teclado de pantalla.........................................................................762
Configurar la activación del teclado de pantalla...................................................................764
Operar el teclado de pantalla...............................................................................................766
Configurar la operación sin ratón de una imagen................................................................768
Configurar la operación sin ratón de una imagen................................................................768
Definir la secuencia TAB del cursor alfa..............................................................................769
Definir la secuencia TAB del cursor de activación...............................................................771
3.10
Propiedades de objeto.........................................................................................................774
WinCC: Trabajar con WinCC
Manual de sistema, 02/2016, A5E37536369-AA
Índice
3.10.1
3.10.1.1
3.10.1.2
3.10.1.3
3.10.1.4
3.10.1.5
3.10.1.6
3.10.1.7
3.10.1.8
3.10.1.9
3.10.1.10
3.10.1.11
3.10.1.12
3.10.1.13
3.10.2
3.10.2.1
3.10.2.2
3.10.2.3
3.10.2.4
3.10.2.5
3.10.2.6
3.10.2.7
3.10.2.8
3.10.2.9
3.10.2.10
3.10.2.11
3.10.2.12
3.10.2.13
3.10.2.14
3.10.2.15
3.10.2.16
3.10.3
3.10.3.1
3.10.3.2
3.10.3.3
3.10.3.4
3.10.4
3.10.4.1
3.10.4.2
3.10.4.3
3.10.4.4
3.10.4.5
3.10.4.6
3.10.4.7
3.10.4.8
3.10.4.9
3.10.4.10
3.10.4.11
3.10.4.12
3.10.4.13
3.10.5
3.10.5.1
El grupo de propiedades "Eje".............................................................................................774
Sección del eje (AxisSection)...............................................................................................774
Alineación (Alignment).........................................................................................................774
Escala de la barra (ScalingType).........................................................................................774
Etiquetar cada (LongStrokesTextEach)...............................................................................775
Representación de exponentes (Exponent).........................................................................775
Graduaciones grandes (LongStrokesBold)..........................................................................775
Longitud de graduaciones grandes (LongStrokesSize).......................................................776
Dígitos dcha. coma (RightComma)......................................................................................776
Punto cero (ZeroPoint).........................................................................................................776
Sólo graduaciones grandes (LongStrokesOnly)..................................................................776
Escala (Scaling)...................................................................................................................777
Graduación (ScaleTicks)......................................................................................................777
Dígitos izqda. coma (LeftComma)........................................................................................777
El grupo de propiedades "Salida / Entrada".........................................................................777
Número de líneas visibles (NumberLines)...........................................................................777
Formato de salida (OutputFormat).......................................................................................778
Valor de salida (OutputValue)..............................................................................................778
Número de bit (BitNumber)..................................................................................................778
Formato de datos (DataFormat)...........................................................................................778
Valor de entrada (InputValue)..............................................................................................779
Tipo de campo (BoxType)....................................................................................................779
Tipo de lista (ListType).........................................................................................................779
Borrar con entrada errónea (ClearOnError).........................................................................780
Borrar con nueva entrada (ClearOnNew)............................................................................780
Campos seleccionados (Process)........................................................................................780
Campo seleccionado (Process)...........................................................................................780
Aceptar al salir (AssumeOnExit)..........................................................................................781
Aceptar tras entrada completa (AssumeOnFull)..................................................................781
Entrada oculta (HiddenInput)...............................................................................................781
Asignaciones (Assignments)................................................................................................782
El grupo de propiedades "Imagen"......................................................................................782
Imagen (PictureName).........................................................................................................782
Imagen referenciada (PicReferenced).................................................................................782
Imagen Color transparencia (PicTransColor).......................................................................783
Imagen Color transparencia activo (PicUseTransColor)......................................................783
El grupo de propiedades "Imágenes"...................................................................................783
Imagen inactiva Referenciada (PicUpReferenced)..............................................................783
Imagen inactiva Color transparencia (PicUpTransparent)...................................................784
Imagen inactiva Color transparencia activo (PicUpUseTransColor)....................................784
Imagen inact. referenciada" (PicDeactReferenced).............................................................784
Imagen inact. Color transparencia (PicDeactTransparent)..................................................784
Imagen inact. Color transparencia activo (PicDeactUseTransColor)...................................785
Imagen activa Referenciada (PicDownReferenced)............................................................785
Imagen activa Color transparencia (PicDownTransparent).................................................785
Imagen activa Color transparencia activo (PicDownUseTransColor)..................................785
Aspecto en estado inactivo (PictureUp)...............................................................................786
Aspecto estado desactivado (PictureDeactivated)...............................................................786
Aspecto estado activado (PictureDown)..............................................................................786
Alineación de la imagen X (PictAlignment)..........................................................................786
El grupo de propiedades "Intermitencia"..............................................................................787
Intermitencia (EnableFlashing)............................................................................................787
WinCC: Trabajar con WinCC
Manual de sistema, 02/2016, A5E37536369-AA
11
Índice
3.10.5.2
3.10.5.3
3.10.5.4
3.10.5.5
3.10.5.6
3.10.5.7
3.10.5.8
3.10.5.9
3.10.5.10
3.10.5.11
3.10.5.12
3.10.5.13
3.10.5.14
3.10.5.15
3.10.5.16
3.10.5.17
3.10.5.18
3.10.6
3.10.6.1
3.10.6.2
3.10.6.3
3.10.6.4
3.10.6.5
3.10.6.6
3.10.6.7
3.10.6.8
3.10.6.9
3.10.6.10
3.10.6.11
3.10.6.12
3.10.6.13
3.10.6.14
3.10.6.15
3.10.6.16
3.10.6.17
3.10.6.18
3.10.6.19
3.10.6.20
3.10.7
3.10.7.1
3.10.7.2
3.10.7.3
3.10.7.4
3.10.7.5
3.10.7.6
3.10.8
3.10.8.1
3.10.8.2
3.10.8.3
3.10.9
3.10.9.1
3.10.9.2
12
Intermitencia de fondo activa (FlashBackColor)..................................................................787
Intermitencia de borde activa (FlashBorderColor)...............................................................787
Intermitencia de borde activa (FlashBorderColor)...............................................................788
Intermitencia de fuente activa (FlashForeColor)..................................................................788
Frecuencia de intermitencia (FlashRate).............................................................................788
Frecuencia de intermitencia de fondo(FlashRateBackColor)...............................................789
Frecuencia de intermitencia de línea (FlashRateBorderColor)............................................789
Frecuencia de intermitencia de borde (FlashRateBorderColor)...........................................789
Frecuencia de intermitencia de fuente (FlashRateForeColor).............................................790
Color intermitente de fondo inactivo(BackFlashColorOff)....................................................790
Color intermitente de fondo activo(BackFlashColorOn).......................................................790
Color intermitente de línea inactivo(BorderFlashColorOff)..................................................791
Color intermitente de línea activo (BorderFlashColorOn)....................................................791
Color intermitente de borde inactivo (BorderFlashColorOff)................................................791
Color intermitente de borde activo(BorderFlashColorOn)....................................................792
Color intermitente de fuente inactivo(ForeFlashColorOff)....................................................792
Color intermitente de fuente activo(ForeFlashColorOn)......................................................792
El grupo de propiedades "Propiedades de control".............................................................793
A...........................................................................................................................................793
B...........................................................................................................................................797
C...........................................................................................................................................817
D...........................................................................................................................................830
E...........................................................................................................................................832
F...........................................................................................................................................836
G..........................................................................................................................................838
H...........................................................................................................................................838
I............................................................................................................................................844
L...........................................................................................................................................844
M..........................................................................................................................................845
N...........................................................................................................................................857
O..........................................................................................................................................857
P...........................................................................................................................................865
R...........................................................................................................................................868
S...........................................................................................................................................870
T...........................................................................................................................................885
U...........................................................................................................................................936
V...........................................................................................................................................939
X/Y.......................................................................................................................................953
El grupo de propiedades "Visualización".............................................................................959
Opciones de visualización (DisplayOptions)........................................................................959
Sombra global (GlobalShadow)...........................................................................................959
Esquema cromático global (GlobalColorScheme)...............................................................960
Transparencia de objeto (Transparency).............................................................................960
[V6.2] Estilo Windows (WindowsStyle)................................................................................960
Estilo de WinCC (WinCCStyle)............................................................................................960
El grupo de propiedades Colores.........................................................................................961
Colores - 3D hasta H............................................................................................................961
Colores - I hasta R...............................................................................................................966
Colores - S hasta Z..............................................................................................................968
El grupo de propiedades "Rellenar".....................................................................................970
Rellenar dinámicamente (Filling)..........................................................................................970
Nivel de llenado (FillingIndex)..............................................................................................970
WinCC: Trabajar con WinCC
Manual de sistema, 02/2016, A5E37536369-AA
Índice
3.10.9.3
3.10.10
3.10.10.1
3.10.10.2
3.10.11
3.10.11.1
3.10.11.2
3.10.11.3
3.10.11.4
3.10.11.5
3.10.11.6
3.10.12
3.10.12.1
3.10.12.2
3.10.13
3.10.13.1
3.10.13.2
3.10.13.3
3.10.13.4
3.10.13.5
3.10.13.6
3.10.13.7
3.10.13.8
3.10.13.9
3.10.13.10
3.10.13.11
3.10.13.12
3.10.13.13
3.10.13.14
3.10.13.15
3.10.13.16
3.10.13.17
3.10.13.18
3.10.13.19
3.10.13.20
3.10.13.21
3.10.13.22
3.10.13.23
3.10.13.24
3.10.13.25
3.10.13.26
3.10.13.27
3.10.13.28
3.10.13.29
3.10.13.30
3.10.13.31
3.10.13.32
3.10.13.33
3.10.13.34
3.10.13.35
3.10.13.36
3.10.13.37
Dirección de llenado (FillingDirection)..................................................................................971
El grupo de propiedades Geometría....................................................................................971
Geometría - A hasta B.........................................................................................................971
Geometría - C hasta Z.........................................................................................................978
El grupo de propiedades "Límites".......................................................................................986
Límites - A............................................................................................................................986
Límites - Color de barra.......................................................................................................992
Límites - Color de relleno barra..........................................................................................1000
Límites - Patrón de relleno de barra...................................................................................1002
Límites - C hasta T.............................................................................................................1005
Límites - U hasta Z.............................................................................................................1013
El grupo de propiedades "Imagen de fondo".....................................................................1026
Imagen (BackPictureName)...............................................................................................1026
Modo de visualización (BackPictureAlignment).................................................................1026
El grupo de propiedades "Tipos de aviso".........................................................................1027
Texto visualizado (MCText)...............................................................................................1027
Desaparecido y no acusado - Fondo intermitente (GNQBackFlash).................................1027
Desaparecido y no acusado - Fondo intermitente (MCGUBackFlash)..............................1027
Desaparecido no acusado - Color de fondo desactivado (GNQBackColorOff).................1027
Desaparecido y no acusado - Color de fondo Off (MCGUBackColorOff)..........................1028
Desaparecido no acusado - Color de fondo activado (GNQBackColorOn).......................1028
Desaparecido y no acusado - Color de fondo On (MCGUBackColorOn)..........................1028
Desaparecido y no acusado - Texto intermitente (GNQTextFlash)...................................1028
Desaparecido y no acusado - Texto intermitente (MCGUTextFlash)................................1029
Desaparecido y no acusado - Color de fuente Off (GNQTextColorOff).............................1029
Desaparecido y no acusado - Color de fuente Off (MCGUTextColorOff)..........................1029
Desaparecido no acusado - Color de fuente On (GNQTextColorOn)................................1029
Desaparecido y no acusado - Color de fuente On (MCGUTextColorOn)..........................1029
Aparecido - Fondo intermitente (CBackFlash)...................................................................1030
Aparecido - Fondo intermitente (MCKOBackFlash)...........................................................1030
Aparecido - Color de fondo Off (CBackColorOff)...............................................................1030
Aparecido - Color de fondo Off (MCKOBackColorOff).......................................................1030
Aparecido - Color de fondo On (CBackColorOn)...............................................................1031
Aparecido - Color de fondo On (MCKOBackColorOn).......................................................1031
Aparecido - Texto intermitente (CTextFlash).....................................................................1031
Aparecido - Texto intermitente (MCKOTextFlash).............................................................1031
Aparecido - Color de fuente Off (CTextColorOff)...............................................................1031
Aparecido - Color de fuente Off (MCKOTextColorOff).......................................................1032
Aparecido - Color de fuente On (CTextColorOn)...............................................................1032
Aparecido - Color de fuente On (MCKOTextColorOn).......................................................1032
Aparecido y acusado - Fondo intermitente (CQBackFlash)...............................................1032
Aparecido y acusado - Fondo intermitente (MCKQBackFlash).........................................1033
Aparecido y acusado - Color de fondo Off (CQBackColorOff)...........................................1033
Aparecido acusado - Color de fondo Off (MCKQBackColorOff)........................................1033
Aparecido y acusado - Color de fondo On (CQBackColorOn)...........................................1033
Aparecido acusado - Color de fondo On (MCKQBackColorOn)........................................1033
Aparecido y acusado - Texto intermitente (CQTextFlash).................................................1034
Aparecido y acusado - Texto intermitente (MCKQTextFlash)............................................1034
Aparecido y acusado - Color de fuente Off (CQTextColorOff)...........................................1034
Aparecido acusado - Color de fuente Off (MCKQTextColorOff)........................................1034
Aparecido y acusado - Color de fuente On (CQTextColorOn)...........................................1034
Aparecido acusado - Color de fuente On (MCKQTextColorOn)........................................1035
WinCC: Trabajar con WinCC
Manual de sistema, 02/2016, A5E37536369-AA
13
Índice
3.10.13.38
3.10.13.39
3.10.14
3.10.14.1
3.10.14.2
3.10.14.3
3.10.14.4
3.10.14.5
3.10.15
3.10.15.1
3.10.15.2
3.10.15.3
3.10.15.4
3.10.15.5
3.10.15.6
3.10.15.7
3.10.15.8
3.10.15.9
3.10.15.10
3.10.15.11
3.10.16
3.10.16.1
3.10.16.2
3.10.16.3
3.10.16.4
3.10.17
3.10.17.1
3.10.17.2
3.10.17.3
3.10.17.4
3.10.18
3.10.18.1
3.10.18.2
3.10.18.3
3.10.18.4
3.10.18.5
3.10.18.6
3.10.18.7
3.10.18.8
3.10.18.9
3.10.18.10
3.10.18.11
3.10.18.12
3.10.18.13
3.10.18.14
3.10.18.15
3.10.18.16
3.10.18.17
3.10.18.18
3.10.18.19
3.10.18.20
3.10.18.21
14
Uso de categorías de avisos globales (UseGlobalAlarmClasses).....................................1035
Tipo de aviso (MessageClass)...........................................................................................1035
El grupo de propiedades "Objeto"......................................................................................1036
Plano (Layer)......................................................................................................................1036
Tipo de faceplate FPT (FaceplateTyp)...............................................................................1036
Contenido de ventana (Application)...................................................................................1037
Nombre de objeto (ObjectName).......................................................................................1037
Plantilla (template).............................................................................................................1037
El grupo de propiedades Fuente........................................................................................1038
Negrita (FontBold)..............................................................................................................1038
Formato (Format)...............................................................................................................1038
Índice (Index).....................................................................................................................1038
Cursiva (FontItalic).............................................................................................................1039
Orientación del texto (Orientation).....................................................................................1039
Texto (Text)........................................................................................................................1039
Subrayado (FontUnderline)................................................................................................1040
Alineación X (AlignmentLeft)..............................................................................................1040
Alineación Y (AlignmentTop)..............................................................................................1040
Juego de caracteres (FontName)......................................................................................1040
Tamaño del juego de caracteres (FontSize)......................................................................1041
El grupo de propiedades Otros..........................................................................................1041
Otros - A a B......................................................................................................................1041
Otros - C a O......................................................................................................................1047
Otros - P a S......................................................................................................................1054
Otros - T a Z.......................................................................................................................1061
El grupo de propiedades "Bloqueo"...................................................................................1065
Bloqueo texto visualizado (LockStatus).............................................................................1065
Texto de bloqueo de pantalla (LockText)...........................................................................1065
Color de fondo de bloqueo (LockBackColor).....................................................................1066
Color de fuente de bloqueo (LockTextColor).....................................................................1066
El grupo de propiedades Estilos........................................................................................1066
Ancho de borde en 3D (BackBorderWidth)........................................................................1066
Tipo de barra (FillStyle2)....................................................................................................1066
Ampliar borde (BackBorderWidth).....................................................................................1067
Representación como lista desplegable............................................................................1067
Enclavar (Toggle)...............................................................................................................1067
Alineación del campo (BoxAlignment)...............................................................................1067
Tipo de relleno (FillStyle) ..................................................................................................1068
Tipo de relleno (FillStyle)...................................................................................................1068
Pulsado (Pressed)..............................................................................................................1068
Fondo (Background)..........................................................................................................1068
Efecto luminoso (LightEffect).............................................................................................1069
Tipo de línea (BorderStyle)................................................................................................1069
Finales de línea (BorderEndStyle).....................................................................................1070
Grosor de línea (BorderWidth)...........................................................................................1070
Tipo de conexión de línea (LineJoinStyle).........................................................................1070
Alineación modelo (FillStyleAlignment)..............................................................................1071
Mostrar borde interior (DrawInsideFrame).........................................................................1071
Tipo de borde (BorderStyle)...............................................................................................1071
Ancho de borde (BorderWidth)..........................................................................................1071
Tipo de las líneas de separación (ItemBorderStyle)..........................................................1072
Grosor de las líneas de separación (ItemBorderWidth).....................................................1072
WinCC: Trabajar con WinCC
Manual de sistema, 02/2016, A5E37536369-AA
Índice
3.10.18.22
3.10.19
3.10.19.1
3.10.19.2
3.10.19.3
3.10.19.4
3.10.19.5
3.10.19.6
3.10.20
3.10.20.1
3.10.20.2
3.10.20.3
3.10.20.4
3.10.20.5
3.10.20.6
3.10.20.7
3.10.20.8
3.10.20.9
3.10.21
3.10.21.1
3.10.21.2
3.10.21.3
3.10.21.4
3.10.21.5
3.10.21.6
3.10.21.7
3.10.21.8
3.10.21.9
3.10.21.10
3.10.21.11
3.10.21.12
3.10.21.13
3.10.21.14
3.10.21.15
3.10.21.16
3.10.21.17
3.10.21.18
3.10.21.19
3.10.21.20
3.10.21.21
3.10.21.22
3.10.21.23
3.10.21.24
3.10.21.25
3.10.21.26
3.10.21.27
3.10.21.28
3.10.21.29
3.10.21.30
3.10.21.31
3.10.21.32
Estilo Windows (WindowsStyle).........................................................................................1072
El grupo de propiedades "Objetos conectados".................................................................1073
Índice del punto de conexión del objeto de origen (TopConnectedConnectionPointIndex)..1073
Índice del punto de conexión del objeto de destino
(BottomConnectedConnectionPointIndex).........................................................................1073
Nombre del objeto de origen (TopConnectedObjectName)...............................................1073
Nombre del objeto de destino (BottomConnectedObjectName)........................................1073
Modificar orientación (Orientation).....................................................................................1074
Tipo de conexión (ConnectorType)....................................................................................1074
El grupo de propiedades "Asignación"...............................................................................1074
Uso de ajustes globales (UseGlobalSettings)....................................................................1074
Tipos de aviso para botón 1 (Button1MessageClasses)....................................................1074
Tipos de aviso para botón 2 (Button2MessageClasses)....................................................1075
Tipos de aviso para botón 3 (Button3MessageClasses)....................................................1075
Tipos de aviso para botón 4 (Button4MessageClasses)....................................................1075
Tipos de aviso para botón 5 (Button5MessageClasses)....................................................1076
Tipos de aviso para botón 6 (Button6MessageClasses)....................................................1076
Tipos de aviso para botón 7 (Button7MessageClasses)....................................................1076
Tipos de aviso para botón 8 (Button8MessageClasses)....................................................1077
El grupo de propiedades "Estado".....................................................................................1077
Estado actual (Index).........................................................................................................1077
Selección de bit 0 (BitSelect0)...........................................................................................1077
Selección de bit 1 (BitSelect1)...........................................................................................1078
Selección de bit 2 (BitSelect2)...........................................................................................1078
Selección de bit 3 (BitSelect3)...........................................................................................1078
Imagen intermitente...........................................................................................................1078
Imagen intermitente (FlashPicture)....................................................................................1079
Imagen intermitente referenciada (FlashPicReferenced)...................................................1079
Imagen intermitente Color transparencia (FlashPicTransColor)........................................1079
Imagen intermitente Color transparencia activo (FlashPicUseTransColor).......................1080
Intermitencia Imagen intermitente activa (FlashFlashPicture)...........................................1080
Frecuencia de intermitencia de imagen intermitente (FlashRateFlashPic)........................1080
Imagen básica (BasePicture).............................................................................................1081
Imagen básica (BasePicture).............................................................................................1081
Imagen básica referenciada (BasePicReferenced)............................................................1081
Imagen básica Color transparencia (BasePicTransColor).................................................1081
Imagen básica Color transparencia activo (BasePicUseTransColor)................................1082
Índice superior (MaxIndex).................................................................................................1082
Índice (Index).....................................................................................................................1082
Prioridad bit 16 (PrioBit16).................................................................................................1082
Prioridad bit 17 (PrioBit17).................................................................................................1082
Prioridad bit 18 (PrioBit18).................................................................................................1083
Prioridad bit 19 (PrioBit19).................................................................................................1083
Prioridad bit 20 (PrioBit20).................................................................................................1083
Prioridad bit 21 (PrioBit21).................................................................................................1083
Prioridad bit 22 (PrioBit22).................................................................................................1084
Prioridad bit 23 (PrioBit23).................................................................................................1084
Prioridad bit 24 (PrioBit24).................................................................................................1084
Prioridad bit 25 (PrioBit25).................................................................................................1084
Prioridad bit 26 (PrioBit26).................................................................................................1084
Prioridad bit 27 (PrioBit27).................................................................................................1085
Prioridad bit 28 (PrioBit28).................................................................................................1085
WinCC: Trabajar con WinCC
Manual de sistema, 02/2016, A5E37536369-AA
15
Índice
3.10.21.33
3.10.21.34
3.10.21.35
3.10.21.36
3.10.21.37
3.10.21.38
3.10.21.39
4
16
Prioridad bit 29 (PrioBit29).................................................................................................1085
Prioridad bit 30 (PrioBit30).................................................................................................1085
Prioridad bit 31 (PrioBit31).................................................................................................1086
Palabra de estado bit 0 (BitPosition0)................................................................................1086
Palabra de estado bit 1 (BitPosition1)................................................................................1086
Palabra de estado bit 2 (BitPosition2)................................................................................1086
Palabra de estado bit 3 (BitPosition3)................................................................................1087
Dinamizar imágenes de proceso............................................................................................................1089
4.1
Tipos de dinámica..............................................................................................................1089
4.2
Uso de prefijo de variables y prefijo de servidor................................................................1091
4.3
4.3.1
4.3.2
4.3.3
4.3.4
Tipos de disparador...........................................................................................................1093
Tipos de disparadores........................................................................................................1093
Disparadores cíclicos.........................................................................................................1093
Disparadores de variables.................................................................................................1094
Disparador controlado por eventos....................................................................................1096
4.4
4.4.1
4.4.2
4.4.3
4.4.4
4.4.5
4.4.6
4.4.7
4.4.8
Asistente dinámico.............................................................................................................1097
Crear dinámicas con el Asistente dinámico.......................................................................1097
Funciones de imagen.........................................................................................................1098
Bloques de imágenes.........................................................................................................1102
Funciones de importación..................................................................................................1103
Dinámicas estándar...........................................................................................................1103
Dinámica de color con tabla...............................................................................................1108
Funciones del sistema.......................................................................................................1110
SFC....................................................................................................................................1111
4.5
4.5.1
4.5.2
4.5.3
Dinamizar mediante una conexión de variables................................................................1114
Dinamizar mediante una conexión de variables................................................................1114
Manera de configurar una conexión directa.......................................................................1114
Ejemplo: Relleno dinámico de un rectángulo.....................................................................1116
4.6
4.6.1
4.6.2
4.6.3
4.6.4
Dinamizar con una conexión directa..................................................................................1118
Dinamizar con una conexión directa..................................................................................1118
Ejemplos de aplicación de la conexión directa..................................................................1118
Manera de configurar una conexión directa.......................................................................1120
Ejemplo: Cambio de imagen en una ventana de imagen..................................................1121
4.7
4.7.1
4.7.2
4.7.3
4.7.4
4.7.5
4.7.6
4.7.7
4.7.8
Dinamizar con el cuadro de diálogo dinámico...................................................................1124
Dinamizar con el cuadro de diálogo dinámico...................................................................1124
Manera de configurar una dinámica con el cuadro de diálogo dinámico...........................1125
Crear un expresión.............................................................................................................1128
Determinar un ámbito de validez.......................................................................................1132
Vigilar el estado de las variables........................................................................................1136
Vigilar Quality Code...........................................................................................................1137
Manera de cambiar el disparador......................................................................................1140
Ejemplo: El cambio de color depende de la posición.........................................................1142
4.8
4.8.1
4.8.2
4.8.3
4.8.4
4.8.5
Dinamizar con una acción VBS..........................................................................................1145
Dinamizar con una acción VBS..........................................................................................1145
Trabajar con acciones VBS................................................................................................1146
El editor de acciones en el Graphics Designer..................................................................1147
Trabajar con el editor de acciones.....................................................................................1150
Manera de crear una acción VBS......................................................................................1153
WinCC: Trabajar con WinCC
Manual de sistema, 02/2016, A5E37536369-AA
Índice
5
4.8.6
Manera de cambiar el disparador......................................................................................1154
4.9
4.9.1
4.9.2
4.9.3
4.9.4
4.9.5
4.9.6
Dinamizar con una acción C..............................................................................................1157
Dinamizar con una acción C..............................................................................................1157
Trabajar con acciones C....................................................................................................1158
Manera de crear una acción C...........................................................................................1159
Manera de aplicar las funciones en el código de acción....................................................1161
Manera de cambiar el disparador......................................................................................1163
Cómo se importan y exportan las acciones.......................................................................1165
Alarm Logging........................................................................................................................................1167
5.1
WinCC Alarm Logging........................................................................................................1167
5.2
El sistema de avisos en WinCC.........................................................................................1168
5.3
5.3.1
5.3.2
5.3.3
5.3.4
Fundamentos del sistema de avisos..................................................................................1175
Fundamentos del sistema de avisos..................................................................................1175
El editor "Alarm Logging"...................................................................................................1176
Trabajar en las áreas de Alarm Logging............................................................................1179
Sugerencias y trucos..........................................................................................................1183
5.4
5.4.1
5.4.2
5.4.2.1
5.4.2.2
5.4.2.3
5.4.2.4
5.4.3
5.4.3.1
5.4.3.2
5.4.3.3
5.4.3.4
5.4.3.5
5.4.3.6
5.4.4
5.4.4.1
5.4.4.2
5.4.4.3
5.4.4.4
5.4.4.5
5.4.4.6
5.4.4.7
5.4.4.8
5.4.5
5.4.5.1
5.4.5.2
5.4.5.3
5.4.5.4
5.4.5.5
5.4.5.6
5.4.5.7
5.4.5.8
5.4.5.9
Configuración del sistema de avisos..................................................................................1186
Configuración del sistema de avisos..................................................................................1186
Trabajar con bloques de aviso...........................................................................................1186
Trabajar con bloques de aviso...........................................................................................1186
Descripción de los bloques de sistema..............................................................................1187
Cómo elegir bloques de aviso para su utilización..............................................................1190
Cómo modificar las propiedades de un bloque de aviso...................................................1191
Trabajar con clases de avisos............................................................................................1192
Trabajar con clases de avisos............................................................................................1192
Manera de agregar clases de avisos.................................................................................1193
Cómo agregar la copia de una categoría de aviso............................................................1194
Cómo modificar las propiedades de una categoría de aviso.............................................1194
Manera de borrar clases de avisos....................................................................................1195
Clases de aviso de sistema...............................................................................................1196
Trabajar con tipos de aviso................................................................................................1197
Trabajar con tipos de aviso................................................................................................1197
Manera de añadir tipos de aviso a las clases de aviso......................................................1197
Cómo agregar la copia de un tipo de aviso........................................................................1198
Cómo modificar las propiedades de un tipo de aviso........................................................1199
Cómo configurar acuses de un tipo de aviso.....................................................................1200
Cómo configurar los textos de estado de un tipo de aviso................................................1202
Cómo configurar colores para la representación...............................................................1204
Cómo borrar tipos de aviso................................................................................................1205
Trabajar con avisos............................................................................................................1205
Trabajar con avisos............................................................................................................1205
Las propiedades de un aviso.............................................................................................1207
Cómo crear un aviso..........................................................................................................1211
Manera de editar varios avisos..........................................................................................1212
Cómo borrar un aviso ........................................................................................................1213
Variables de un aviso individual.........................................................................................1214
Cómo definir los textos de aviso de un aviso.....................................................................1217
Manera de insertar valores de proceso en los bloques de texto de usuario......................1219
Cómo conectar una imagen con un aviso..........................................................................1221
WinCC: Trabajar con WinCC
Manual de sistema, 02/2016, A5E37536369-AA
17
Índice
5.4.5.10
5.4.5.11
5.4.6
5.4.6.1
5.4.6.2
5.4.6.3
5.4.6.4
5.4.6.5
5.4.6.6
5.4.6.7
18
5.4.6.8
5.4.6.9
5.4.7
5.4.7.1
5.4.7.2
5.4.8
5.4.8.1
5.4.8.2
5.4.8.3
5.4.8.4
5.4.8.5
5.4.8.6
5.4.8.7
5.4.8.8
5.4.9
5.4.9.1
5.4.10
5.4.10.1
Así se configura la ocultación de avisos............................................................................1221
Importación y exportación de avisos..................................................................................1225
Trabajar con grupos de avisos...........................................................................................1227
Grupos de avisos...............................................................................................................1227
Trabajar con grupos de avisos...........................................................................................1227
Cómo crear un grupo de avisos definido por el usuario.....................................................1228
Cómo modificar las propiedades de un grupo de avisos...................................................1229
Variables de un grupo de avisos........................................................................................1230
Cómo agregar un aviso a un grupo de avisos definido por el usuario...............................1236
Cómo agregar un grupo de avisos definido por el usuario a otro grupo de avisos definido
por el usuario.....................................................................................................................1237
Cómo eliminar un aviso de un grupo de avisos definido por el usuario.............................1238
Cómo eliminar un grupo de avisos definido por el usuario................................................1239
Trabajar con avisos de sistema.........................................................................................1239
Cómo utilizar los avisos de sistema...................................................................................1239
Descripción de avisos de sistema de WinCC....................................................................1243
Trabajar con vigilancias de valores límite..........................................................................1254
Trabajar con la vigilancia del valor límite...........................................................................1254
Los avisos de la vigilancia del valor límite.........................................................................1254
Cómo crear una nueva vigilancia de valor límite...............................................................1255
Cómo utilizar los bloques de aviso para la vigilancia de valor límite.................................1256
Cómo configurar una vigilancia de valor límite..................................................................1256
Cómo visualizar avisos de la vigilancia de valor límite......................................................1258
Cómo eliminar una vigilancia de valor límite......................................................................1259
Ejemplos de configuración de un valor límite.....................................................................1259
Trabajar con avisos AS......................................................................................................1262
Avisos AS...........................................................................................................................1262
Trabajar con avisos de operador.......................................................................................1265
Avisos de operador............................................................................................................1265
5.5
5.5.1
5.5.2
5.5.2.1
5.5.2.2
5.5.2.3
5.5.2.4
5.5.2.5
5.5.2.6
5.5.3
5.5.3.1
5.5.3.2
5.5.3.3
5.5.3.4
5.5.3.5
5.5.4
Archivar avisos...................................................................................................................1267
Archivamiento de avisos en WinCC...................................................................................1267
Configuración de archivo de aviso.....................................................................................1268
Configuración de archivo de aviso.....................................................................................1268
Manera de configurar los avisos a archivar.......................................................................1270
Manera de configurar el fichero de avisos.........................................................................1270
Manera de configurar el backup de ficheros......................................................................1275
Cómo conectar un fichero..................................................................................................1277
Cómo desconectar un fichero............................................................................................1279
Salida de datos de archivo de aviso..................................................................................1280
Salida de datos de archivo de aviso en Runtime...............................................................1280
Manera de mostrar los avisos archivados en Runtime......................................................1280
Manera de configurar la recarga de avisos después de un fallo de la red.........................1282
Manera de configurar un informe de archivo de aviso.......................................................1283
Acceso directo a la base de datos del fichero....................................................................1285
Servidor de avisos..............................................................................................................1286
5.6
5.6.1
5.6.2
5.6.2.1
5.6.2.2
5.6.2.3
Visualización de avisos en Runtime...................................................................................1289
WinCC AlarmControl..........................................................................................................1289
Configuración del AlarmControl.........................................................................................1290
Cómo configurar AlarmControl...........................................................................................1290
Cómo configurar bloques de aviso.....................................................................................1291
Cómo determinar el contenido de la ventana de avisos....................................................1294
WinCC: Trabajar con WinCC
Manual de sistema, 02/2016, A5E37536369-AA
Índice
6
5.6.2.4
5.6.2.5
5.6.2.6
5.6.2.7
5.6.2.8
5.6.2.9
5.6.2.10
5.6.2.11
5.6.3
5.6.3.1
5.6.3.2
5.6.3.3
5.6.3.4
5.6.3.5
5.6.3.6
5.6.4
5.6.4.1
5.6.4.2
5.6.4.3
5.6.4.4
5.6.4.5
5.6.4.6
5.6.4.7
Procedimiento para configurar la representación de la tabla.............................................1298
Procedimiento para configurar la barra de herramientas y la barra de estado..................1303
Manera de proyectar una lista de aciertos de los avisos...................................................1307
Manera de configurar los avisos de operador....................................................................1310
Cómo exportar los datos Runtime......................................................................................1313
Cómo determinar las repercusiones de la configuración online........................................1315
Instrucciones SQL para filtrar avisos en AlarmControl......................................................1317
Cómo dinamizar la barra de herramientas de AlarmControl..............................................1319
Manejo en Runtime............................................................................................................1321
Manejo de AlarmControl en Runtime.................................................................................1321
Manera de seleccionar avisos............................................................................................1326
Manera de bloquear avisos y de liberarlos otra vez...........................................................1328
Manera de realizar un acuse de emergencia.....................................................................1331
Manera de clasificar la visualización de los avisos............................................................1332
Manera de ocultar y visualizar avisos................................................................................1335
Ejemplo de configuración de AlarmControl........................................................................1336
Ejemplo de configuración de un AlarmControl...................................................................1336
Manera de configurar el sistema de avisos........................................................................1337
Manera de configurar avisos individuales..........................................................................1339
Manera de configurar el AlarmControl en Graphics Designer...........................................1340
Manera de configurar botones de comando para modificar las variables de aviso...........1346
Ejemplo de dinamización de la barra de herramientas de AlarmControl...........................1347
Cómo manejar el ejemplo en AlarmControl.......................................................................1347
5.7
5.7.1
5.7.2
5.7.2.1
5.7.2.2
5.7.2.3
5.7.2.4
5.7.2.5
5.7.2.6
5.7.2.7
5.7.3
5.7.3.1
5.7.3.2
5.7.3.3
5.7.3.4
5.7.3.5
5.7.3.6
5.7.3.7
5.7.3.8
5.7.4
Antes de WinCC V7: Visualización de avisos en Runtime.................................................1349
Control WinCC Alarm.........................................................................................................1349
Configuración del Alarm Control........................................................................................1350
Configuración de WinCC Alarm Control.............................................................................1350
Manera de configurar el sistema de avisos........................................................................1351
Cómo configurar avisos individuales..................................................................................1353
Manera de configurar el Alarm Control en Graphics Designer..........................................1355
Manera de configurar botones de comando para modificar las variables de aviso...........1362
Manera de proyectar una lista de aciertos de los avisos...................................................1363
Manera de activar el ejemplo para Alarm Control..............................................................1369
Manejo en Runtime............................................................................................................1370
Manejo de Alarm Control en Runtime................................................................................1370
Manera de seleccionar avisos............................................................................................1373
Manera de bloquear avisos y de liberarlos otra vez...........................................................1376
Manera de ocultar y visualizar avisos................................................................................1380
Manera de realizar un acuse de emergencia.....................................................................1382
Manera de clasificar la visualización de los avisos............................................................1383
Funciones estándar para manejar el WinCC Alarm Control..............................................1386
Ejemplo de uso de las funciones estándar........................................................................1388
Statements SQL para filtrar avisos en Alarm Control........................................................1392
Archivar valores de proceso...................................................................................................................1395
6.1
Archivar valores de proceso...............................................................................................1395
6.2
Archivamiento del valor de proceso en WinCC..................................................................1396
6.3
6.3.1
6.3.2
6.3.3
Bases para el archivamiento del valor de proceso............................................................1398
Bases para el archivamiento del valor de proceso............................................................1398
Archivamiento del valor de proceso en caso de proyectos multipuesto............................1399
Valores de proceso y variables..........................................................................................1401
WinCC: Trabajar con WinCC
Manual de sistema, 02/2016, A5E37536369-AA
19
Índice
20
6.3.3.1
6.3.3.2
6.3.3.3
6.3.3.4
6.3.3.5
6.3.4
6.3.4.1
6.3.4.2
6.3.4.3
6.3.4.4
6.3.4.5
6.3.4.6
6.3.4.7
6.3.5
6.3.5.1
6.3.5.2
6.3.5.3
6.3.5.4
6.3.5.5
6.3.5.6
6.3.5.7
6.3.5.8
6.3.6
6.3.7
6.3.8
Valores de proceso y variables..........................................................................................1401
Variables externas e internas.............................................................................................1401
Variables controladas por el proceso.................................................................................1402
Estructura de un telegrama con variables de datos sin formato........................................1403
Variables de diagnóstico de Tag Logging Runtime............................................................1405
Propiedades en Tag Logging.............................................................................................1406
Propiedades de un tiempo de ciclo....................................................................................1406
Propiedades de una serie de tiempo.................................................................................1407
Propiedades de un fichero de valores de proceso.............................................................1409
Propiedades de un fichero comprimido..............................................................................1410
Propiedades de variables de fichero binarias y analógicas...............................................1411
Propiedades de una variable controlada por el proceso....................................................1414
Propiedades de variables comprimidas.............................................................................1415
Métodos de archivamiento.................................................................................................1417
Métodos de archivamiento.................................................................................................1417
Ciclos y eventos.................................................................................................................1417
Archivar cíclicamente el valor de proceso..........................................................................1419
Archivar de forma selectiva por ciclos el valor de proceso................................................1420
Archivar acíclicamente el valor de proceso........................................................................1421
Archivar el valor de proceso controlado por proceso.........................................................1422
Algoritmo Swinging Door para la archivación de valores de proceso................................1423
Fichero comprimido............................................................................................................1426
Almacenamiento de valores de proceso............................................................................1428
Intercambio de valores de proceso....................................................................................1430
Significado de los indicadores de valores de fichero.........................................................1431
6.4
6.4.1
6.4.2
6.4.3
6.4.4
6.4.4.1
6.4.4.2
6.4.4.3
6.4.5
6.4.5.1
6.4.5.2
6.4.5.3
6.4.5.4
6.4.6
6.4.6.1
6.4.6.2
6.4.6.3
6.4.6.4
6.4.6.5
6.4.6.6
6.4.6.7
6.4.7
6.4.7.1
6.4.7.2
6.4.7.3
6.4.8
6.4.8.1
Configuración del archivamiento de valores de proceso...................................................1434
Configuración del archivamiento de valores de proceso...................................................1434
El editor "Tag Logging"......................................................................................................1434
Trabajo en las áreas de Tag Logging................................................................................1437
Tiempos de ciclo y series de tiempo..................................................................................1440
Temporizadores para adquisición y archivado...................................................................1440
Cómo configurar un tiempo de ciclo nuevo........................................................................1441
Cómo configurar una serie de tiempo nueva.....................................................................1442
Configurar ficheros.............................................................................................................1444
Configuración de ficheros..................................................................................................1444
Cómo configurar un fichero de valores de proceso...........................................................1444
Cómo configurar el búfer de datos.....................................................................................1445
Manera de configurar un fichero comprimido.....................................................................1446
Creación de variables de fichero........................................................................................1447
Creación de variables de fichero........................................................................................1447
Cómo crear una variable de fichero...................................................................................1448
Cómo configurar las propiedades de una variable de fichero............................................1449
Manera de crear una variable controlada por el proceso...................................................1449
Cómo configurar las propiedades de una variable controlada por proceso.......................1451
Manera de crear una variable comprimida.........................................................................1452
Cómo configurar las propiedades de una variable comprimida.........................................1453
Configuración de ficheros..................................................................................................1454
Cálculo de la memoria necesaria.......................................................................................1454
Manera de configurar el fichero de valores de proceso.....................................................1456
Manera de asignar las variables de archivo a los tipos de archivos..................................1458
Backup de ficheros.............................................................................................................1460
Manera de configurar un backup de ficheros.....................................................................1460
WinCC: Trabajar con WinCC
Manual de sistema, 02/2016, A5E37536369-AA
Índice
6.4.8.2
6.4.8.3
Manera de conectar un backup de ficheros.......................................................................1463
Manera de desconectar un backup de ficheros.................................................................1465
6.5
6.5.1
6.5.2
6.5.2.1
6.5.2.2
6.5.2.3
6.5.2.4
6.5.2.5
6.5.3
6.5.3.1
6.5.4
6.5.4.1
6.5.4.2
6.5.4.4
Emisión de valores de proceso..........................................................................................1467
Emisión de valores de proceso..........................................................................................1467
Salida de valores de proceso en imágenes de proceso....................................................1468
Salida de valores de proceso en imágenes de proceso....................................................1468
Distribuir valores de proceso en forma de tabla en imágenes de proceso........................1470
Distribuir valores de proceso en forma de curva en imágenes de proceso.......................1510
Visualizar valores de proceso en forma de barra en sinópticos.........................................1568
Distribuir valores de proceso como función de otra variable.............................................1594
Salida de valores de proceso en protocolos......................................................................1635
Salida de valores de proceso en protocolos......................................................................1635
Edición de valores de proceso antes de WinCC V7..........................................................1638
Edición de valores de proceso en imágenes de proceso antes de WinCC V7..................1638
Antes de WinCC V7: Distribuir valores de proceso en forma de tabla en imágenes de
proceso..............................................................................................................................1639
Antes de WinCC V7: Distribuir valores de proceso en forma de curva en imágenes de
proceso..............................................................................................................................1660
Antes de WinCC V7: Distribuir valores de proceso como función de otra variable...........1699
6.6
Acceso directo a la base de datos del fichero....................................................................1752
6.7
6.7.1
6.7.2
6.7.3
6.7.4
6.7.5
6.7.6
6.7.6.1
6.7.6.2
6.7.6.3
Plantillas para llamadas de función....................................................................................1754
Plantillas para llamadas de función....................................................................................1754
Función al iniciar un archivo...............................................................................................1754
Función para convertir valores de variables......................................................................1755
Función para iniciar un archivo..........................................................................................1756
Función para detener un archivo.......................................................................................1756
Bibliografía:........................................................................................................................1756
Acción para intercambiar...................................................................................................1756
Acción al enviar..................................................................................................................1757
Acción al recibir..................................................................................................................1758
6.5.4.3
7
User Archive...........................................................................................................................................1759
7.1
7.1.1
7.1.2
7.1.3
7.1.4
7.1.5
7.1.6
7.1.7
Principios básicos..............................................................................................................1759
Introducción a User Archive/Ficheros de usuario..............................................................1759
Propiedades de un fichero de usuario...............................................................................1760
Propiedades de un campo de fichero de usuario...............................................................1762
Propiedades de una vista...................................................................................................1764
Propiedades de una columna de fichero de usuario..........................................................1765
User Archive y redundancia...............................................................................................1766
Relación de los nombres no utilizables..............................................................................1766
7.2
7.2.1
7.2.2
7.2.2.1
7.2.2.2
7.2.2.3
7.2.2.4
7.2.2.5
7.2.2.6
7.2.2.7
Configuración en el User Archive.......................................................................................1769
El editor "User Archive"......................................................................................................1769
Configuración de un fichero de usuario.............................................................................1771
Cómo crear un fichero de usuario......................................................................................1771
Cómo editar las propiedades de un fichero de usuario......................................................1772
Cómo configurar la comunicación con variables................................................................1773
Cómo configurar las variables de control...........................................................................1774
Ejemplo sobre la utilización de las variables de control.....................................................1775
Cómo definir los derechos del fichero................................................................................1778
Cómo crear campos del fichero de usuario.......................................................................1779
WinCC: Trabajar con WinCC
Manual de sistema, 02/2016, A5E37536369-AA
21
Índice
22
7.2.2.8
7.2.2.9
7.2.2.10
7.2.2.11
7.2.3
7.2.3.1
7.2.3.2
7.2.3.3
7.2.3.4
7.2.3.5
7.2.3.6
7.2.3.7
7.2.4
7.2.4.1
7.2.4.2
7.2.5
7.2.5.1
7.2.5.2
7.2.5.3
Cómo editar las propiedades de un campo de fichero de usuario.....................................1780
Cómo modificar la posición de un campo de fichero de usuario........................................1781
Cómo configurar textos multilingües..................................................................................1781
Cómo proceder en caso de modificaciones del fichero de usuario....................................1782
Configuración de una vista.................................................................................................1782
Cómo crear una vista.........................................................................................................1782
Cómo editar las propiedades de una vista.........................................................................1783
Cómo crear las columnas de fichero de usuario de una vista...........................................1783
Cómo editar las propiedades de una columna de fichero de usuario................................1784
Cómo modificar la posición de una columna de fichero de usuario...................................1784
Cómo visualizar los datos de una vista..............................................................................1785
Ejemplo de relación............................................................................................................1786
Exportación e importación..................................................................................................1786
Cómo exportar los datos de configuración del User Archive.............................................1786
Cómo importar los datos de configuración del User Archive.............................................1787
Datos runtime.....................................................................................................................1788
Cómo editar los datos runtime en el User Archive.............................................................1788
Cómo exportar los datos runtime del User Archive............................................................1789
Cómo importar los datos runtime del User Archive............................................................1790
7.3
7.3.1
7.3.2
7.3.2.1
7.3.2.2
7.3.2.3
7.3.2.4
7.3.2.5
7.3.2.6
7.3.2.7
7.3.2.8
7.3.2.9
7.3.2.10
Intercambio de datos con sistemas de automatización.....................................................1792
Interfaces SIMATIC............................................................................................................1792
Intercambio de datos con S7 mediante variables de datos sin formato.............................1792
Cómo configurar el intercambio de datos vía variables de datos sin formato....................1792
Diferencias de formato de datos entre WinCC y S5 / S7...................................................1796
Enviar órdenes y datos de S7 a WinCC.............................................................................1797
Recepción de los datos y la acuse de procesamiento en el S7.........................................1797
Estructura del encabezado del telegrama..........................................................................1797
La cabecera de orden........................................................................................................1798
Datos de la orden...............................................................................................................1799
La cabecera de acuse........................................................................................................1799
Descripción de los tipos de orden......................................................................................1800
Descripción de los códigos de error...................................................................................1800
7.4
7.4.1
7.4.2
7.4.3
7.4.4
7.4.4.1
7.4.4.2
7.4.4.3
7.4.4.4
7.4.4.5
7.4.4.6
7.4.4.7
7.4.4.8
7.4.4.9
7.4.4.10
7.4.4.11
7.4.4.12
7.4.4.13
7.4.4.14
Funciones del User Archive...............................................................................................1802
Información general...........................................................................................................1802
Cómo utilizar las funciones del User Archive.....................................................................1802
Ejemplo de un script del User Archive...............................................................................1805
Funciones para la configuración de los ficheros de usuario..............................................1814
Funciones para la configuración de los ficheros de usuario..............................................1814
uaAddArchive.....................................................................................................................1814
uaAddField.........................................................................................................................1815
uaGetArchive.....................................................................................................................1816
uaGetField..........................................................................................................................1816
uaGetNumArchives............................................................................................................1817
uaGetNumFields................................................................................................................1818
uaQueryConfiguration........................................................................................................1818
uaReleaseConfiguration.....................................................................................................1819
uaRemoveAllArchives........................................................................................................1819
uaRemoveAllFields............................................................................................................1820
uaRemoveArchive..............................................................................................................1820
uaRemoveField..................................................................................................................1821
uaSetArchive......................................................................................................................1822
WinCC: Trabajar con WinCC
Manual de sistema, 02/2016, A5E37536369-AA
Índice
7.4.4.15
7.4.4.16
7.4.4.17
7.4.5
7.4.5.1
7.4.5.2
7.4.5.3
7.4.5.4
7.4.5.5
7.4.5.6
7.4.5.7
7.4.5.8
7.4.5.9
7.4.5.10
7.4.5.11
7.4.5.12
7.4.6
7.4.6.1
7.4.6.2
7.4.6.3
7.4.6.4
7.4.6.5
7.4.6.6
7.4.6.7
7.4.6.8
7.4.6.9
7.4.6.10
7.4.6.11
7.4.6.12
7.4.6.13
7.4.6.14
7.4.6.15
7.4.6.16
7.4.6.17
7.4.6.18
7.4.6.19
7.4.6.20
7.4.6.21
7.4.6.22
7.4.6.23
7.4.6.24
7.4.6.25
7.4.6.26
7.4.6.27
7.4.6.28
7.4.6.29
7.4.6.30
7.4.6.31
7.4.6.32
7.4.6.33
7.4.6.34
7.4.6.35
uaSetField..........................................................................................................................1822
Estructura de la configuración del campo "uaCONFIGFIELD"..........................................1823
Estructura de la configuración del fichero de usuario "uaCONFIGARCHIVE"...................1824
Funciones generales de runtime........................................................................................1825
Funciones generales de runtime........................................................................................1825
uaConnect..........................................................................................................................1826
uaDisconnect.....................................................................................................................1826
uaGetLocalEvents..............................................................................................................1827
uaIsActive...........................................................................................................................1827
uaOpenArchives.................................................................................................................1827
uaOpenViews.....................................................................................................................1828
uaQueryArchive.................................................................................................................1828
uaQueryArchiveByName....................................................................................................1829
uaReleaseArchive..............................................................................................................1830
uaSetLocalEvents..............................................................................................................1830
uaUsers..............................................................................................................................1831
Funciones de runtime específicas del fichero....................................................................1831
Funciones de runtime específicas del fichero....................................................................1831
uaArchiveClose..................................................................................................................1833
uaArchiveDelete.................................................................................................................1833
uaArchiveExport.................................................................................................................1834
uaArchiveGetCount............................................................................................................1835
uaArchiveGetFieldLength...................................................................................................1835
uaArchiveGetFieldName....................................................................................................1836
uaArchiveGetFields............................................................................................................1836
uaArchiveGetFieldType......................................................................................................1837
uaArchiveGetFieldValueDate.............................................................................................1838
uaArchiveGetFieldValueDouble.........................................................................................1838
uaArchiveGetFieldValueFloat............................................................................................1839
uaArchiveGetFieldValueLong............................................................................................1840
uaArchiveGetFieldValueString...........................................................................................1840
uaArchiveGetFilter.............................................................................................................1841
uaArchiveGetID..................................................................................................................1841
uaArchiveGetName............................................................................................................1842
uaArchiveGetSort...............................................................................................................1843
uaArchiveImport.................................................................................................................1843
uaArchiveInsert..................................................................................................................1844
uaArchiveMoveFirst...........................................................................................................1844
uaArchiveMoveLast............................................................................................................1845
uaArchiveMoveNext...........................................................................................................1845
uaArchiveMovePrevious....................................................................................................1846
uaArchiveOpen..................................................................................................................1846
uaArchiveReadTagValues.................................................................................................1847
uaArchiveReadTagValuesByName....................................................................................1847
uaArchiveRequery..............................................................................................................1848
uaArchiveSetFieldValueDate.............................................................................................1849
uaArchiveSetFieldValueDouble.........................................................................................1849
uaArchiveSetFieldValueFloat.............................................................................................1850
uaArchiveSetFieldValueLong.............................................................................................1851
uaArchiveSetFieldValueString...........................................................................................1851
uaArchiveSetFilter..............................................................................................................1852
uaArchiveSetSort...............................................................................................................1853
WinCC: Trabajar con WinCC
Manual de sistema, 02/2016, A5E37536369-AA
23
Índice
24
7.4.6.36
7.4.6.37
7.4.6.38
7.4.7
7.4.7.1
7.4.7.2
uaArchiveUpdate................................................................................................................1853
uaArchiveWriteTagValues..................................................................................................1854
uaArchiveWriteTagValuesByName....................................................................................1855
Funciones para la búsqueda de errores............................................................................1855
uaGetLastError...................................................................................................................1855
uaGetLastHResult..............................................................................................................1857
7.5
7.5.1
7.5.2
7.5.2.1
7.5.2.2
7.5.2.3
7.5.2.4
7.5.2.5
7.5.2.6
7.5.2.7
7.5.3
7.5.3.1
7.5.3.2
7.5.3.3
7.5.3.4
WinCC UserArchiveControl................................................................................................1858
WinCC UserArchiveControl................................................................................................1858
Configuración del UserArchiveControl...............................................................................1859
Cómo configurar UserArchiveControl................................................................................1859
Cómo determinar los contenidos de UserArchiveControl..................................................1860
Procedimiento para configurar la representación de la tabla.............................................1863
Procedimiento para configurar la barra de herramientas y la barra de estado..................1868
Cómo exportar los datos Runtime......................................................................................1872
Cómo determinar las repercusiones de la configuración online........................................1873
Cómo dinamizar la barra de herramientas de UserArchiveControl....................................1875
Manejo en Runtime............................................................................................................1877
Manejo de UserArchiveControl en Runtime.......................................................................1877
Cómo editar los datos de UserArchiveControl...................................................................1880
Cómo seleccionar los datos del fichero de usuario............................................................1881
Manera de clasificar la visualización de los datos de ficheros de usuario.........................1883
7.6
7.6.1
7.6.2
7.6.2.1
7.6.2.2
7.6.2.3
7.6.2.4
7.6.3
7.6.3.1
7.6.3.2
7.6.3.3
7.6.3.4
7.6.3.5
7.6.3.6
7.6.3.7
7.6.3.8
7.6.4
7.6.4.1
7.6.4.2
7.6.4.3
7.6.4.4
7.6.4.5
7.6.4.6
7.6.5
7.6.5.1
7.6.5.2
7.6.5.3
7.6.5.4
7.6.5.5
7.6.5.6
Antes de WinCC V7: Elemento WinCC User Archives Table............................................1886
Funcionalidad.....................................................................................................................1886
Configuración de controles de tabla de elementos de ficheros de usuario........................1887
Configuración de un elemento User Archives Table..........................................................1887
Colocar un elemento de User Archives Table en una imagen de proceso........................1888
Definir las propiedades del User Archives Table Element.................................................1890
Borrar el elemento User Archives Table............................................................................1891
Propiedades del elemento WinCC User Archives Table....................................................1891
Propiedades del elemento de User Archives Table...........................................................1891
Ficha "General"..................................................................................................................1893
Ficha "Columnas"...............................................................................................................1895
Ficha "Barra de herramientas"...........................................................................................1896
Ficha "Barra de estado".....................................................................................................1898
Ficha "Filtro/Clasificación"..................................................................................................1899
Ficha "Tipos de fuente"......................................................................................................1901
Ficha "Colores"..................................................................................................................1902
Configuración de una vista de formulario...........................................................................1902
Configuración de una vista de formulario...........................................................................1902
Crear campo de formulario "Texto"....................................................................................1904
Crear campo de formulario "Editar"...................................................................................1905
Crear campo de formulario "Botón"...................................................................................1906
Editar posteriormente los campos de formulario................................................................1907
Borrar los campos de formulario........................................................................................1908
User Archives Table Elements en Runtime.......................................................................1908
La tabla del elemento de User Archives Table..................................................................1908
El formulario del elemento User Archives Table................................................................1909
La barra de herramientas del elemento de User Archives Table.......................................1909
Manejo del control a través de objetos dinamizados.........................................................1914
Lista de las propiedades del User Archives Table Element...............................................1916
Resumen de las propiedades dinamizables en el formato................................................1920
WinCC: Trabajar con WinCC
Manual de sistema, 02/2016, A5E37536369-AA
Índice
8
9
Trabajar con Cross Reference...............................................................................................................1921
8.1
La funcionalidad de Cross Reference................................................................................1921
8.2
Filtrar las listas de Cross Reference..................................................................................1925
8.3
Saltar a un punto de aplicación..........................................................................................1926
8.4
Reasignar variables en las imágenes................................................................................1927
8.5
Exportar las listas de Cross Reference..............................................................................1930
8.6
Ejemplo: Filtrar y saltar a puntos de aplicación..................................................................1932
8.7
Ejemplo: Reasignación de variables..................................................................................1937
8.8
Norma de configuración para variables y nombres de imagen en acciones......................1940
Sistema de informes...............................................................................................................................1941
9.1
Documentación de los datos de configuración y de Runtime............................................1941
9.2
Manera de estructurar los informes y protocolos en el formato de página........................1943
9.3
Manera de estructurar los protocolos en el formato de página..........................................1946
9.4
9.4.1
9.4.2
9.4.3
9.4.4
Trabajos de impresión en WinCC......................................................................................1948
Trabajos de impresión en WinCC......................................................................................1948
Propiedades de los trabajos de impresión.........................................................................1949
Selección del volumen de impresión..................................................................................1952
Definir impresora................................................................................................................1954
9.5
9.5.1
9.5.2
9.5.3
9.5.4
9.5.5
9.5.6
9.5.7
9.5.8
9.5.9
9.5.10
9.5.11
9.5.12
9.5.13
9.5.14
9.5.15
9.5.16
9.5.17
9.5.18
9.5.19
Documentación del proyecto..............................................................................................1958
Introducción a la documentación del proyecto...................................................................1958
Manera de editar una documentación del proyecto...........................................................1959
Manera de abrir la vista preliminar en una documentación del proyecto...........................1961
Manera de crear una nueva orden de impresión...............................................................1962
Manera de modificar un trabajo de impresión existente....................................................1964
Documentación del proyecto en WinCC Explorer/Administración de variables.................1966
Documentación del proyecto en Graphics Designer..........................................................1967
Documentación del proyecto en Alarm Logging................................................................1970
Documentación del proyecto en Tag Logging....................................................................1972
Documentación del proyecto en Global Script...................................................................1973
Documentación del proyecto en el Text Library.................................................................1975
Documentación del proyecto en el User Administrator......................................................1976
Documentación del proyecto en Cross Reference.............................................................1977
Documentación del proyecto en el Editor Timesynchronization........................................1978
Documentación del proyecto en bocina.............................................................................1978
Documentación del proyecto en el Picture Tree Manager.................................................1980
Documentación del proyecto en el Lifebeat Monitoring.....................................................1981
Documentación del proyecto en el editor de proyectos OS...............................................1981
Documentación del proyecto en el editor de listas de bloques..........................................1983
9.6
9.6.1
9.6.2
9.6.3
9.6.4
9.6.5
Documentación de Runtime...............................................................................................1984
Introducción a la documentación Runtime.........................................................................1984
Manera de crear formatos para la documentación Runtime..............................................1989
Manera de crear trabajos de impresión para la documentación Runtime..........................1991
Manera de modificar las opciones de salida en Runtime...................................................1993
Parámetros dinamizables para la documentación Runtime...............................................1997
WinCC: Trabajar con WinCC
Manual de sistema, 02/2016, A5E37536369-AA
25
Índice
10
26
9.6.6
9.6.6.1
9.6.6.2
9.6.6.3
9.6.6.4
9.6.7
9.6.8
9.6.9
9.6.9.1
9.6.9.2
9.6.9.3
9.6.9.4
9.6.9.5
9.6.9.6
9.6.9.7
9.6.9.8
9.6.9.9
Protocolización de avisos en Runtime...............................................................................2004
Protocolización de avisos en Runtime...............................................................................2004
Manera de imprimir los datos Runtime del fichero de avisos/ de la lista de avisos...........2005
Manera de imprimir usted datos Online con el Informe secuencial de avisos...................2007
Manera de crear usted un informe secuencial de avisos definido por el usuario..............2010
Protocolización de valores de proceso en Runtime...........................................................2011
Manera de imprimir los datos de los ficheros de usuario...................................................2013
Protocolización de datos de otros orígenes de datos........................................................2014
Protocolización de datos de otros orígenes de datos........................................................2014
Manera de imprimir datos de una base de datos ODBC en un informe............................2015
Manera de imprimir datos de una tabla CSV en un informe..............................................2016
Ejemplo para la salida de archivos CSV en un informe.....................................................2018
Exigencias a un fichero CSV para la protocolización.........................................................2021
Manera de imprimir una copia de pantalla a través de un objeto de informe....................2023
Manera de imprimir una copia de pantalla a través de una combinación de teclas...........2025
Parámetros de salida para copia de pantalla.....................................................................2028
Manera de imprimir los datos de un servidor COM en un Informe....................................2032
9.7
9.7.1
9.7.2
9.7.3
Anexo.................................................................................................................................2034
Formatos de sistema para la documentación del proyecto................................................2034
Formatos del sistema y trabajos de impresión para la documentación de Runtime..........2038
Criterios de filtro para la salida de alarma..........................................................................2040
Crear formatos de páginas.....................................................................................................................2043
10.1
Crear formatos de páginas.................................................................................................2043
10.2
Manera de iniciar el editor de formato de página...............................................................2044
10.3
10.3.1
10.3.2
10.3.3
10.3.3.1
10.3.3.2
10.3.3.3
10.3.3.4
10.3.3.5
10.3.4
10.3.5
10.3.6
10.3.7
10.3.8
10.3.9
10.3.10
10.3.10.1
10.3.10.2
10.3.10.3
10.3.10.4
10.3.10.5
10.3.10.6
El editor de formato de página...........................................................................................2045
El editor de formato de página...........................................................................................2045
La barra de herramientas estándar....................................................................................2047
La paleta de objetos...........................................................................................................2049
La paleta de objetos...........................................................................................................2049
Objetos estándar................................................................................................................2050
Objetos para la documentación de Runtime......................................................................2055
Objetos de servidor COM...................................................................................................2056
Objetos para la documentación del proyecto.....................................................................2057
La paleta de estilos............................................................................................................2058
La paleta de alineación......................................................................................................2059
La paleta de zoom..............................................................................................................2061
La paleta de colores...........................................................................................................2062
La paleta de fuentes...........................................................................................................2063
La barra de estado.............................................................................................................2064
Adaptar el entorno de trabajo.............................................................................................2064
Adaptar el entorno de trabajo.............................................................................................2064
Manera de crear colores personalizados...........................................................................2065
Manera de mostrar y ocultar barra de herramientas y paletas..........................................2066
Manera de organizar barra de herramientas y paletas......................................................2067
Manera de cambiar la barra de herramientas estándar.....................................................2068
La configuración básica del editor de formatos de página.................................................2069
10.4
10.4.1
10.4.2
Trabajar con formatos........................................................................................................2076
Trabajar con formatos........................................................................................................2076
Formato operaciones de archivos......................................................................................2077
WinCC: Trabajar con WinCC
Manual de sistema, 02/2016, A5E37536369-AA
Índice
10.4.3
10.4.4
10.4.5
Cómo se visualizan las propiedades del formato...............................................................2082
Modificar las formatos preconfeccionados.........................................................................2082
Trabajar con varios formatos.............................................................................................2084
10.5
10.5.1
10.5.2
10.5.3
10.5.4
10.5.5
10.5.6
10.5.6.1
10.5.6.2
10.5.6.3
10.5.7
10.5.7.1
10.5.7.2
10.5.7.3
10.5.7.4
10.5.7.5
10.5.7.6
10.5.7.7
10.5.7.8
10.5.7.9
10.5.7.10
10.5.8
10.5.8.1
10.5.8.2
10.5.8.3
10.5.8.4
10.5.8.5
10.5.9
10.5.9.1
10.5.9.2
10.5.9.3
10.5.9.4
10.5.9.5
10.5.9.6
10.5.9.7
10.5.9.8
10.5.9.9
10.5.9.10
10.5.10
10.5.10.1
10.5.10.2
10.5.10.3
Trabajar con objetos..........................................................................................................2088
Trabajar con objetos..........................................................................................................2088
Sistema de coordenadas en el Report Designer...............................................................2089
El rectángulo que abarca el objeto.....................................................................................2091
Manera de inserta un objeto en un formato.......................................................................2092
Cómo se editan los objetos................................................................................................2093
Selección múltiple de objetos.............................................................................................2095
Selección múltiple de objetos.............................................................................................2095
Manera de selecciona varios objetos.................................................................................2097
Manera de alinear varios objetos.......................................................................................2099
Las propiedades de un objeto............................................................................................2100
Las propiedades de un objeto............................................................................................2100
La ventana "Propiedades del objeto".................................................................................2101
Manera de modificar un atributo........................................................................................2108
Manera de transferir propiedades de objeto......................................................................2109
Manera de modificar el nombre de objeto..........................................................................2110
El grupo de propiedades Colores.......................................................................................2112
El grupo de propiedades Geometría..................................................................................2113
El grupo de propiedades Fuente........................................................................................2116
El grupo de propiedades Otros..........................................................................................2118
El grupo de propiedades Estilos........................................................................................2120
Trabajar con objetos estándar...........................................................................................2122
Trabajar con objetos estándar...........................................................................................2122
Trabajar con objetos estáticos...........................................................................................2123
Trabajar con objetos estándar dinámicos..........................................................................2152
Trabajar con objetos del sistema.......................................................................................2166
Trabajar con el objeto de formato......................................................................................2168
Trabajar con objetos para la documentación de Runtime..................................................2169
Trabajar con objetos para la documentación de Runtime..................................................2169
Modificar opciones de salida para WinCC Online Table Control.......................................2170
Modificar opciones de salida para WinCC Online Trend Control.......................................2175
Modificar opciones de salida para WinCC Function Trend Control...................................2180
Modificar opciones de salida para WinCC Alarm Control..................................................2184
Modificar opciones de salida para WinCC UserArchiveControl.........................................2189
Modificar las opciones de salida para informes de avisos de Alarm Logging....................2191
Modificar las opciones de salida pata tablas de fichero de usuario...................................2196
Manera de modificar las opciones de salida para las tablas CSV Provider.......................2201
Manera de modificar las opciones de salida para las curvas CSV Provider......................2203
Trabajar con objetos para la documentación del proyecto................................................2205
Trabajar con objetos para la documentación del proyecto................................................2205
Manera de llamar al cuadro de diálogo de selección.........................................................2207
Manera de modificar las opciones de salida para los avisos individuales del Alarm
Logging CS........................................................................................................................2209
Manera de modificar las opciones de salida para la selección de ficheros de usuario......2210
Manera de modificar las opciones de salida para la selección de vistas...........................2213
Manera de modificar las opciones de salida para la selección de la estadística de imagen..2215
Manera de modificar las opciones de salida para la selección de atributos......................2216
Manera de modificar las opciones de salida para la selección de la estadística de objetos..2219
Manera de modificar las opciones de salida para la selección de tipos de acción............2220
10.5.10.4
10.5.10.5
10.5.10.6
10.5.10.7
10.5.10.8
10.5.10.9
WinCC: Trabajar con WinCC
Manual de sistema, 02/2016, A5E37536369-AA
27
Índice
10.5.10.10 Manera de modificar opciones de salida para la selección de las variables de fichero
del Tag Logging.................................................................................................................2222
10.5.10.11 Manera de modificar opciones de salida para la selección de las variables de fichero
del Tag Logging.................................................................................................................2225
10.5.10.12 Manera de modificar las opciones de salida para la selección de idioma de la Biblioteca
de textos.............................................................................................................................2229
10.5.10.13 Manera de modificar opciones de salida para la tabla de variables del WinCC Explorer..2231
10.5.10.14 Manera de modificar las opciones de salida para la selección de la lista de conexiones..2234
10.5.10.15 Manera de modificar las opciones de salida para textos dinámicos..................................2235
10.5.10.16 Manera de modificar las opciones de salida para metarchivos dinámicos........................2236
10.5.10.17 Manera de modificar opciones de salida para tablas dinámicas sin selección de datos. ..2238
10.6
10.6.1
10.6.2
11
12
13
28
Anexo.................................................................................................................................2240
Exigencias a un fichero CSV para la protocolización.........................................................2240
Criterios de filtro para la salida de alarma..........................................................................2243
Crear formatos de línea..........................................................................................................................2245
11.1
Crear formatos de línea.....................................................................................................2245
11.2
Manera de iniciar el editor de formatos de línea................................................................2246
11.3
11.3.1
11.3.2
11.3.3
11.3.4
11.3.5
11.3.6
El editor de formatos de línea............................................................................................2248
El editor de formatos de línea............................................................................................2248
La barra de herramientas estándar....................................................................................2250
Las áreas de tamaño de página y de márgenes de página...............................................2251
Las áreas de encabezado y de pie de página...................................................................2252
El área de tabla..................................................................................................................2252
El intervalo de tiempo.........................................................................................................2253
11.4
11.4.1
11.4.2
11.4.3
11.4.4
11.4.5
Trabajar con el editor de formatos de línea.......................................................................2255
Trabajar con el editor de formatos de línea.......................................................................2255
Manera de ajustar el tamaño de página.............................................................................2255
Manera de crear un encabezado y pie de página..............................................................2256
Manera de crear una tabla en el formato...........................................................................2257
Manera de modificar las opciones de salida para el informe secuencial de avisos...........2259
COM-Provider en el editor de formato de página...................................................................................2263
12.1
COM-Provider en el editor de formato de página..............................................................2263
12.2
Trabajar con objetos de servidor COM..............................................................................2264
12.3
Manera de imprimir los datos de un servidor COM en un Informe....................................2265
12.4
Ejemplo de integración de un servidor COM.....................................................................2266
12.5
Descripción de la interfaz COM para la protocolización....................................................2267
Estructura de los proyectos multilingües................................................................................................2271
13.1
Estructura de los proyectos multilingües............................................................................2271
13.2
13.2.1
13.2.2
13.2.3
13.2.4
13.2.5
13.2.6
Idiomas asistidos por WinCC.............................................................................................2272
Idiomas asistidos por WinCC.............................................................................................2272
Conceptos lingüísticos en WinCC......................................................................................2273
Configuración para varios idiomas.....................................................................................2276
Manera de crear un proyecto multilingüe...........................................................................2280
Manera de cambiar los idiomas del sistema operativo......................................................2281
Manera de cambiar idiomas en WinCC.............................................................................2283
WinCC: Trabajar con WinCC
Manual de sistema, 02/2016, A5E37536369-AA
Índice
13.2.7
13.2.8
13.2.9
Fuentes en proyectos multilingües.....................................................................................2285
Caracteres no admisibles en WinCC.................................................................................2286
Configuración con fuentes no latinas.................................................................................2286
13.3
13.3.1
13.3.2
13.3.3
13.3.3.1
13.3.3.2
13.3.3.3
13.3.3.4
13.3.3.5
13.3.4
13.3.5
Exportación e importación de textos con el Text Distributor..............................................2288
Exportación e importación de textos con Text Distributor..................................................2288
Manera de exportar textos que dependen del idioma........................................................2289
Estructura de los archivos de exportación.........................................................................2292
Vista general de los archivos de importación.....................................................................2292
Establecimiento de archivos con textos de Text Library....................................................2293
Composición de archivos con textos del editor "Graphics Designer"................................2295
Estructura del archivo "_Languages".................................................................................2296
Lista de estado para exportación e importación................................................................2297
Cómo se editan y traducen los archivos de texto exportados............................................2298
Modo de importar textos que dependan del idioma...........................................................2300
13.4
13.4.1
13.4.2
13.4.3
13.4.4
13.4.4.1
13.4.4.2
13.4.5
13.4.5.1
13.4.5.2
13.4.5.3
13.4.5.4
13.4.5.5
13.4.5.6
13.4.5.7
13.4.5.8
13.4.5.9
13.4.5.10
13.4.5.11
13.4.6
13.4.6.1
13.4.6.2
13.4.6.3
WinCC Configuration Studio..............................................................................................2304
Introducción........................................................................................................................2304
Requisitos del sistema.......................................................................................................2304
Interfaz...............................................................................................................................2305
Cómo manejar el área de navegación ..............................................................................2307
Manejo del área de navegación.........................................................................................2307
Copiar, pegar y borrar en el área de navegación...............................................................2309
Cómo manejar el área de datos.........................................................................................2311
Manejo del área de datos...................................................................................................2311
Entrada de datos en el área de datos................................................................................2313
Filtros del área de datos.....................................................................................................2316
Búsqueda rápida en el área de datos................................................................................2321
Marcar celdas, áreas, filas y columnas..............................................................................2322
Buscar y reemplazar en el área de datos..........................................................................2323
Ordenar en el área de datos..............................................................................................2327
Copiar y pegar en el área de datos....................................................................................2329
Deshacer una acción.........................................................................................................2329
Importación de registros.....................................................................................................2330
Exportación de registros....................................................................................................2330
Arrastrar y colocar en WinCC Configuration Studio...........................................................2331
Arrastrar y colocar en Configuration Studio.......................................................................2331
Arrastrar y colocar desde el Configuration Studio al Graphics Designer...........................2334
Arrastrar y colocar desde el Configuration Studio a otras aplicaciones.............................2339
13.5
13.5.1
13.5.2
13.5.3
13.5.4
Administración de textos con el editor "Text Library".........................................................2341
Administración de textos con el editor "Text Library".........................................................2341
Sinopsis de manejo de Text Library...................................................................................2343
Cómo realizar una traducción externa de texto.................................................................2345
avisos multilingües.............................................................................................................2346
13.6
13.6.1
13.6.2
13.6.3
13.6.4
13.6.5
Imágenes multilingües en el editor "Graphics Designer"...................................................2349
Imágenes multilingües en el editor "Graphics Designer"...................................................2349
Propiedades lingüísticas de objetos de imagen.................................................................2351
¿Cómo exportar e importar textos de imágenes?..............................................................2352
Cómo configurar objetos de imagen para varios idiomas en "Graphics Designer"............2353
Manera de configurar una lista de textos en varios idiomas..............................................2355
13.7
13.7.1
Informes para proyectos multilingües................................................................................2357
Protocolos para proyectos multilingües.............................................................................2357
WinCC: Trabajar con WinCC
Manual de sistema, 02/2016, A5E37536369-AA
29
Índice
14
30
13.7.2
13.7.3
13.7.4
13.7.5
13.7.6
Formato y archivo de formato............................................................................................2357
Manera de crear y modificar formatos...............................................................................2359
Manera de crear o modificar trabajos de impresión ..........................................................2361
Manera de crear documentación de proyecto multilingüe.................................................2363
Informes multilingües en Runtime......................................................................................2364
13.8
Formatos de fecha y hora específicos en cada país..........................................................2366
13.9
13.9.1
13.9.2
13.9.3
Idiomas en Runtime...........................................................................................................2368
Idiomas en Runtime...........................................................................................................2368
Manera de ajustar la configuración inicial del ordenador Runtime....................................2369
Manera de configurar un cambio de idioma.......................................................................2369
13.10
13.10.1
13.10.2
13.10.3
13.10.4
13.10.5
Ejemplos de configuración.................................................................................................2372
Ejemplos de configuración.................................................................................................2372
Ejemplo: Manera de configurar un objeto gráfico multilingüe............................................2372
Ejemplo: Manera de configurar un cambio de idioma........................................................2373
Ejemplo: Manera de cambiar el idioma en Runtime..........................................................2375
Ejemplo: Manera de traducir los textos en las diferentes áreas lingüísticas......................2379
Estructura de una administración de usuario.........................................................................................2381
14.1
Estructura de una administración de usuario.....................................................................2381
14.2
Resumen de los pasos de configuración...........................................................................2384
14.3
14.3.1
14.3.2
14.3.3
14.3.4
14.3.4.1
14.3.4.2
14.3.5
14.3.5.1
14.3.5.2
14.3.5.3
14.3.5.4
14.3.5.5
14.3.5.6
14.3.5.7
14.3.5.8
14.3.5.9
14.3.5.10
14.3.5.11
14.3.6
14.3.6.1
14.3.6.2
14.3.6.3
WinCC Configuration Studio..............................................................................................2385
Introducción........................................................................................................................2385
Requisitos del sistema.......................................................................................................2385
Interfaz...............................................................................................................................2386
Cómo manejar el área de navegación ..............................................................................2388
Manejo del área de navegación.........................................................................................2388
Copiar, pegar y borrar en el área de navegación...............................................................2390
Cómo manejar el área de datos.........................................................................................2392
Manejo del área de datos...................................................................................................2392
Entrada de datos en el área de datos................................................................................2394
Filtros del área de datos.....................................................................................................2397
Búsqueda rápida en el área de datos................................................................................2402
Marcar celdas, áreas, filas y columnas..............................................................................2403
Buscar y reemplazar en el área de datos..........................................................................2404
Ordenar en el área de datos..............................................................................................2408
Copiar y pegar en el área de datos....................................................................................2410
Deshacer una acción.........................................................................................................2410
Importación de registros.....................................................................................................2411
Exportación de registros....................................................................................................2411
Arrastrar y colocar en WinCC Configuration Studio...........................................................2412
Arrastrar y colocar en Configuration Studio.......................................................................2412
Arrastrar y colocar desde el Configuration Studio al Graphics Designer...........................2415
Arrastrar y colocar desde el Configuration Studio a otras aplicaciones.............................2420
14.4
14.4.1
14.4.2
14.4.3
14.4.4
14.4.4.1
Administrar autorizaciones.................................................................................................2422
Insertar autorizaciones.......................................................................................................2422
Borrar autorizaciones.........................................................................................................2422
Autorizaciones específicas de la instalación......................................................................2423
Cuadro sinóptico de las autorizaciones.............................................................................2425
Autorizaciones estándar.....................................................................................................2425
WinCC: Trabajar con WinCC
Manual de sistema, 02/2016, A5E37536369-AA
Índice
15
14.4.4.2
14.4.4.3
14.4.4.4
Autorizaciones del sistema................................................................................................2427
Autorizaciones Basic Process Control...............................................................................2428
Autorizaciones de sistema PCS 7......................................................................................2429
14.5
14.5.1
14.5.2
14.5.3
14.5.4
14.5.5
Administrar usuarios..........................................................................................................2430
Crear un grupo de usuarios...............................................................................................2430
Crear usuario.....................................................................................................................2430
Administrar usuarios..........................................................................................................2432
Administrar grupos de usuarios.........................................................................................2434
Administrar usuarios para el acceso web..........................................................................2435
14.6
Configurar cierre de sesión automático.............................................................................2437
14.7
Configurar el inicio de sesión mediante una variable.........................................................2438
14.8
Configurar autorización de uso..........................................................................................2440
14.9
Iniciar sesión como usuario................................................................................................2441
14.10
Inicio de sesión mediante una tarjeta chip.........................................................................2442
14.11
14.11.1
14.11.2
14.11.3
14.11.4
14.11.5
14.11.6
14.11.7
Administración de usuarios central con SIMATIC Logon...................................................2443
Resumen de SIMATIC Logon............................................................................................2443
Configuración de Windows para SIMATIC Logon..............................................................2444
Uso de SIMATIC Logon con WinCC..................................................................................2445
Manera de configurar una firma electrónica.......................................................................2448
Crear una firma electrónica en una acción de VBS...........................................................2449
Crear una firma electrónica en una acción C.....................................................................2451
Indicaciones para la conexión de OS de WinCC/PCS 7....................................................2454
Integración de WinCC en el administrador SIMATIC.............................................................................2457
15.1
Integración de WinCC en el administrador SIMATIC.........................................................2457
15.2
Ventajas o requisitos de la integración..............................................................................2458
15.3
15.3.1
15.3.2
15.3.2.1
15.3.2.2
15.3.2.3
15.3.2.4
15.3.2.5
15.3.2.6
15.3.3
15.3.3.1
15.3.3.2
15.3.3.3
15.3.3.4
15.3.3.5
15.3.4
15.3.5
15.3.6
15.3.7
15.3.7.1
15.3.7.2
15.3.7.3
Gestionar proyectos y objetos de WinCC en el Administrador SIMATIC...........................2460
Gestionar proyectos y objetos de WinCC en el Administrador SIMATIC...........................2460
Aplicación WinCC..............................................................................................................2463
Aplicación WinCC..............................................................................................................2463
Manera de crear una aplicación WinCC............................................................................2464
Manera de configurar la ruta para el equipo de destino.....................................................2467
Manera de seleccionar el equipo standby..........................................................................2471
Manera de cargar el proyecto en el equipo de destino......................................................2474
Manera de crear una referencia en una aplicación WinCC...............................................2475
Estación de operador OS...................................................................................................2478
Estación de operador OS...................................................................................................2478
Manera de crear una estación de operador.......................................................................2479
Manera de configurar la ruta para el equipo de destino.....................................................2479
Manera de cargar el proyecto en el equipo de destino......................................................2483
Manera de configurar una referencia en una OS...............................................................2484
Manera de importar un proyecto WinCC con el Administrador SIMATIC..........................2485
Manera de manejar proyectos WinCC entre proyectos STEP 7 y librerías.......................2487
Aceptación de la configuración de idioma del SIMATIC Manager.....................................2488
Trabajar con objetos de WinCC.........................................................................................2489
Trabajar con objetos de WinCC.........................................................................................2489
Manera de crear objetos WinCC........................................................................................2490
Manera de manejar objetos WinCC...................................................................................2490
WinCC: Trabajar con WinCC
Manual de sistema, 02/2016, A5E37536369-AA
31
Índice
16
32
15.3.7.4
15.3.7.5
15.3.7.6
15.3.8
15.3.9
Manera de importar objetos WinCC...................................................................................2492
Crear y supervisar la asignación de servidores.................................................................2493
Cómo crear soluciones modelo de proyectos u objetos WinCC........................................2496
Manera de abrir el proyecto WinCC...................................................................................2498
Manera de iniciar una simulación en STEP 7....................................................................2499
15.4
15.4.1
15.4.2
15.4.2.1
15.4.2.2
15.4.2.3
15.4.2.4
15.4.3
15.4.4
15.4.5
Transferir variables, textos y avisos a WinCC...................................................................2501
Transferir variables, textos y avisos a WinCC...................................................................2501
Compilar OS.......................................................................................................................2502
Compilar OS.......................................................................................................................2502
Manera de compilar todo el OS.........................................................................................2503
Manera de compilar las modificaciones.............................................................................2508
Informe de compilación......................................................................................................2512
Manera de visualizar las variables transferidas.................................................................2513
Manera de visualizar los textos y avisos transferidos........................................................2514
Manera de configurar los avisos en STEP7.......................................................................2516
15.5
Compilar y cargar objetos..................................................................................................2520
15.6
Cómo utilizar la ingeniería multiusuario en SIMATIC Manager.........................................2523
15.7
15.7.1
15.7.2
15.7.3
Configuración para el acceso web.....................................................................................2525
Configuración web.............................................................................................................2525
Cómo configurar un cursor "Solo observar" propio............................................................2525
Cómo configurar la publicación de sinópticos del proceso................................................2526
15.8
15.8.1
15.8.2
15.8.2.1
15.8.2.2
15.8.2.3
15.8.2.4
15.8.3
15.8.3.1
15.8.3.2
15.8.3.3
Seleccionar iconos de STEP 7...........................................................................................2530
Seleccionar iconos de STEP 7...........................................................................................2530
Cuadro de diálogo de selección de variables....................................................................2531
Cuadro de diálogo de selección de variables....................................................................2531
Manera de visualizar iconos de STEP 7............................................................................2532
Manera de seleccionar iconos de STEP 7.........................................................................2534
Manera de transferir iconos de STEP 7.............................................................................2536
Barra de variables..............................................................................................................2539
Barra de variables..............................................................................................................2539
Manera de visualizar iconos de STEP 7............................................................................2540
Manera de seleccionar iconos de STEP 7.........................................................................2542
15.9
15.9.1
15.9.2
15.9.2.1
15.9.2.2
15.9.3
15.9.4
15.9.4.1
15.9.4.2
Soporte del diagnóstico......................................................................................................2544
Soporte del diagnóstico......................................................................................................2544
Salto de entrada a la red....................................................................................................2544
Salto de entrada a la red....................................................................................................2544
Manera de configurar el salto de entrada a la red.............................................................2545
Salto de salida de la red.....................................................................................................2549
Salto de entrada al diagnóstico del hardware....................................................................2552
Salto de entrada al diagnóstico del hardware....................................................................2552
Manera de configurar el salto de entrada al diagnóstico del hardware..............................2552
Smart Tools............................................................................................................................................2559
16.1
Resumen............................................................................................................................2559
16.2
16.2.1
16.2.2
16.2.3
16.2.4
Simulador de variables.......................................................................................................2560
El simulador de variables...................................................................................................2560
Aplicación del simulador de variables................................................................................2560
Funciones del simulador....................................................................................................2561
Instalación del simulador....................................................................................................2562
WinCC: Trabajar con WinCC
Manual de sistema, 02/2016, A5E37536369-AA
Índice
16.2.5
16.2.6
16.2.7
16.2.8
16.2.9
16.2.10
Agregar/borrar variables....................................................................................................2563
Posibilidad de parametrizar funciones ..............................................................................2563
Activar/desactivar variables...............................................................................................2564
Representación de las variables........................................................................................2565
Cargar/guardar datos de simulación..................................................................................2565
FAQ....................................................................................................................................2565
16.3
16.3.1
16.3.2
16.3.3
16.3.3.1
16.3.3.2
16.3.3.3
16.3.3.4
16.3.3.5
16.3.4
16.3.4.1
16.3.4.2
16.3.4.3
16.3.4.4
16.3.4.5
16.3.4.6
16.3.4.7
16.3.4.8
16.3.4.9
16.3.4.10
16.3.4.11
16.3.4.12
16.3.4.13
16.3.4.14
16.3.4.15
16.3.4.16
16.3.5
16.3.5.1
16.3.5.2
16.3.5.3
Dynamic Wizard Editor.......................................................................................................2566
Dynamic Wizard Editor: Descripción general.....................................................................2566
Instalación del Dynamic Wizard Editor...............................................................................2568
Estructura...........................................................................................................................2569
Estructura...........................................................................................................................2569
Barra de herramientas.......................................................................................................2569
Ventana de edición............................................................................................................2571
Editor de Ayuda..................................................................................................................2572
Ventana de resultados.......................................................................................................2573
Estructura de una función del Dynamic Wizard.................................................................2573
Estructura de una función del Dynamic Wizard.................................................................2573
Cuadro de diálogo del Dynamic Wizard.............................................................................2574
Integración de archivos de cabecera y DLLs.....................................................................2574
Definiciones multilingües....................................................................................................2575
Flags del Wizard................................................................................................................2576
Lista de propiedades..........................................................................................................2577
Interfaz de sistema.............................................................................................................2578
Variables globales..............................................................................................................2579
Lista de opciones...............................................................................................................2579
Lista de triggers..................................................................................................................2582
Visualización de la parametrización...................................................................................2584
Funciones del Wizard para la entrada de parámetros.......................................................2585
Funciones del Wizard para generar dinámicas..................................................................2610
Funciones de WinCC del Wizard.......................................................................................2622
Funciones Progress del Wizard.........................................................................................2626
Funciones de Windows del Wizard....................................................................................2629
Ejemplos............................................................................................................................2635
Ejemplos............................................................................................................................2635
Demo Wizard.....................................................................................................................2635
Dinamizar el motor.............................................................................................................2638
16.4
16.4.1
16.4.2
16.4.3
16.4.4
Documentation Viewer.......................................................................................................2642
WinCC Documentation Viewer...........................................................................................2642
Instalación del WinCC Documentation Viewer...................................................................2642
Descripción........................................................................................................................2643
Creación de archivo(s) .emf ..............................................................................................2644
16.5
16.5.1
16.5.2
16.5.3
16.5.4
16.5.5
16.5.6
16.5.7
16.5.8
WinCC CrossReferenceAssistant......................................................................................2645
WinCC CrossReferenceAssistant......................................................................................2645
Instalación del CrossReferenceAssistant...........................................................................2645
General..............................................................................................................................2645
Funciones conocidas (gestión de scripts)..........................................................................2646
Selección de proyectos......................................................................................................2650
Selección de archivos........................................................................................................2651
Conversión.........................................................................................................................2652
Configuración adicional......................................................................................................2653
WinCC: Trabajar con WinCC
Manual de sistema, 02/2016, A5E37536369-AA
33
Índice
Índice alfabético......................................................................................................................................2655
34
WinCC: Trabajar con WinCC
Manual de sistema, 02/2016, A5E37536369-AA
Trabajar con proyectos
1.1
1
Trabajar con proyectos
Contenido
Para cada proceso que desea observar y manejar hay que crear un proyecto en WinCC. En
él hay que definir todos los elementos y ajustes necesarios.
Este capítulo describe
● Cómo abrir y cerrar WinCC y WinCC Explorer
● Cómo está estructurado WinCC Explorer
● Qué tipo de proyectos existen en WinCC
● Cómo crear un proyecto y trabajar con él
● Cómo activar y desactivar un proyecto
● Cómo copiar un proyecto
WinCC: Trabajar con WinCC
Manual de sistema, 02/2016, A5E37536369-AA
35
Trabajar con proyectos
1.2 Abrir el WinCC Explorer
1.2
Abrir el WinCC Explorer
Introducción
Al abrir WinCC, generalmente se abre el WinCC Explorer.
Una vez instalado, WinCC aparece en el menú Inicio del sistema operativo. WinCC puede
abrirse desde la entrada "WinCC Explorer".
WinCC Explorer también puede abrirse desde el escritorio o desde el explorador de Windows.
Nota
Si en un equipo sólo ha instalado una licencia para Runtime, en ese equipo podrá trabajar
como máximo una hora en WinCC Explorer o en un editor de WinCC. Si WinCC Explorer o
un editor de WinCC permanecen abiertos más de una hora, WinCC pasa al modo de
demostración.
Principio
Puede abrir WinCC Explorer de una de las siguientes maneras:
● desde el menú Inicio de Windows
● desde el explorador de Windows seleccionando el archivo WinCCExplorer.exe
● desde el escritorio de Windows seleccionando el acceso directo correspondiente
● desde el explorador de Windows seleccionando el archivo de proyecto
<PROYECTO>.MCP
● Mediante inicio automático
● Desde un proyecto que se abre en AutoStart
En un equipo sólo puede abrir WinCC una vez. Si intenta abrir WinCC Explorer cuando ya
está abierto, el proceso se interrumpe sin aviso de error. Se puede continuar trabajando en
WinCC Explorer de la forma acostumbrada.
Modo de inicio de WinCC Explorer
Proyecto abierto
Cuando abre WinCC por primera vez, WinCC Explorer se abre sin ningún proyecto. Cada vez
que vuelva a abrir WinCC, éste abrirá el último proyecto abierto.
Con la combinación de teclas <Mayúsculas> y <Alt> se puede impedir que WinCC abra un
proyecto inmediatamente. Pulse la tecla <Mayúsculas> y, cuando se abra WinCC, pulse
también la tecla <Alt>. Mantenga las teclas pulsadas hasta que aparezca la ventana de WinCC
Explorer. WinCC Explorer se abre sin ningún proyecto.
Proyecto activado
Si Runtime estaba activado en el momento de cerrar WinCC, éste vuelve a abrir el proyecto
en Runtime al volver a abrirse.
36
WinCC: Trabajar con WinCC
Manual de sistema, 02/2016, A5E37536369-AA
Trabajar con proyectos
1.2 Abrir el WinCC Explorer
Si cierra un proyecto y abre otro que la última vez estaba abierto en estado activado, WinCC
abre el proyecto en Runtime.
Con la combinación de teclas <Mayúsculas> y <Ctrl> se puede impedir que WinCC active
Runtime inmediatamente. Pulse la tecla <Mayúsculas> y, cuando se abra WinCC, pulse
también la tecla <Ctrl>. Mantenga las teclas pulsadas hasta que el proyecto se abra del todo
y se muestre completamente en WinCC Explorer. WinCC abre el último proyecto sin abrir
Runtime.
Abrir WinCC Explorer
Menú Inicio de Windows
WinCC Explorer se abre desde el menú Inicio de Windows. En la carpeta "SIMATIC" >
"WinCC" elija la entrada "WinCC Explorer". Se abre WinCC Explorer.
Explorador de Windows
WinCC puede abrirse desde el archivo de arranque "WinCCExplorer.exe". El archivo
"WinCCExplorer.exe" se encuentra en la ruta de instalación de Windows Explorer bajo "WinCC
\bin".
Escritorio de Windows
Se puede crear un acceso directo al archivo "WinCCExplorer.exe". Coloque el acceso directo
en el escritorio del equipo.
Abrir un proyecto desde el explorador de Windows
WinCC puede abrirse abriendo un proyecto de WinCC en el explorador de Windows. En la
ruta de instalación del proyecto, abra el archivo <PROYECTO>.MCP.
Los proyectos sólo pueden abrirse desde el explorador de Windows si WinCC no está abierto.
Inicio automático
WinCC puede abrirse mediante inicio automático, de modo que se abrirá al arrancar el equipo.
Para ello use la herramienta "Inicio automático - Configuración" de WinCC. Cada vez que
Windows se abra, WinCC se abrirá automáticamente.
Abrir WinCC Explorer con un proyecto abierto
WinCC Explorer se puede cerrar sin cerrar el proyecto abierto. Es posible volver a abrir WinCC
Explorer desde el menú Inicio de Windows o desde el acceso directo del escritorio. Lo mismo
ocurre si un proyecto se abre mediante inicio automático solo en runtime.
Abrir WinCC desde otro equipo
WinCC se puede abrir en otro equipo de la red. Encontrará información detallada en el WinCC
Information System en "Configuraciones" > "Sistemas multipuesto" > "Configuración a
distancia".
WinCC: Trabajar con WinCC
Manual de sistema, 02/2016, A5E37536369-AA
37
Trabajar con proyectos
1.2 Abrir el WinCC Explorer
Abrir un proyecto
Menú "Archivo > Abrir"
En WinCC Explorer los proyectos pueden abrirse con el comando "Abrir" del menú "Archivo".
En la ventana "Abrir", seleccione el directorio de proyecto y abra el archivo de proyecto
<PROYECTO>.MCP.
Menú "Archivo > Último archivo"
En el menú "Archivo" se puede seleccionar uno de los últimos proyectos abiertos, que
encontrará seleccionando el comando "Último archivo". Se muestran hasta ocho proyectos.
Botón "Abrir"
Los proyectos pueden abrirse con el botón
de la barra de herramientas.
Abrir un proyecto con inicio automático
Es posible hacer que un proyecto determinado se abra mediante inicio automático al arrancar
el equipo. Para ello use la herramienta "Inicio automático - Configuración" de WinCC.
Nota
Si abre un proyecto mientras otro está funcionando en Runtime, Runtime se desactiva y el
proyecto en cuestión se cierra.
Nota
El archivo de proyecto WinCC no se puede abrir.
En WinCC se evita con los mecanismos de bloqueo que los proyectos se abran durante un
procedimiento de larga duración.
Un mecanismo de bloqueo actúa cada vez que se abre un proyecto WinCC. En el directorio
de proyectos se crea el archivo de texto "ProjektOpened.Ick".
Un segundo mecanismo de bloqueo actúa al
● cargar una OS en el SIMATIC Manager
● duplicar un proyecto WinCC con el Project Duplicator
En el directorio de proyectos se crea el archivo de texto "wincc.lck".
Si este proceso no se ha terminado p. ej. por una interrupción del programa o a un reinicio
del PC, el bloqueo que impide que se abran los proyectos permanecerá activo. En el directorio
de proyectos se encuentran los archivos de texto "ProjektOpened.Ick" y "wincc.lck" con una
identificación legible del procedimiento.
Si ya no hay ningún procedimiento en curso se pueden borrar los archivos "ProjektOpened.Ick"
y "wincc.lck".
Consulte también
Editores y funciones de WinCC Explorer (Página 206)
Manera de abrir Runtime (Página 190)
Cerrar el WinCC Explorer (Página 39)
38
WinCC: Trabajar con WinCC
Manual de sistema, 02/2016, A5E37536369-AA
Trabajar con proyectos
1.3 Cerrar el WinCC Explorer
1.3
Cerrar el WinCC Explorer
Introducción
Al cerrar WinCC Explorer generalmente se cierra también el último proyecto abierto.
Si Runtime está activado o si ha abierto un editor de WinCC, es posible cerrar sólo WinCC
Explorer. El proyecto permanece abierto y, dado el caso, activo. Los editores abiertos no se
cierran. WinCC Explorer puede volver a abrirse desde el menú Inicio de Windows o desde el
acceso del escritorio.
WinCC Explorer puede cerrarse independientemente del proyecto abierto. Los
correspondientes procesos de WinCC continúan funcionando en segundo plano. Si vuelve a
abrir WinCC Explorer, WinCC no tiene que volver a cargar los datos del proyecto, por lo que
se requiere menos tiempo para abrir el explorador.
Principio
WinCC puede cerrarse de una de las siguientes formas:
● Con el comando "Salir" de la barra de menús de WinCC Explorer
● Con el comando "Apagar" de la barra de menús de WinCC Explorer
● Con el botón "Cerrar"
● Cerrando Windows
● Con una acción C en el proyecto activo
Nota
Al abrir WinCC, éste siempre abre el último proyecto abierto. Si el proyecto estaba activado
en el momento de cerrar WinCC, éste vuelve a abrir el proyecto en Runtime.
Cerrar WinCC Explorer
Menú "Archivo", comando "Salir"
WinCC Explorer se cierra desde la barra de menús con el comando "Salir" del menú "Archivo".
Se abre el cuadro de diálogo "Salir de WinCC Explorer".
En la ventana de selección puede seleccionar una de las siguientes opciones:
Selección
Acción de WinCC
Salir de WinCC Explorer y cerrar
el proyecto
El proyecto se desactiva (si está activado) y se cierra. Se cierra
WinCC Explorer y todos los editores WinCC abiertos.
Salir de WinCC Explorer
Sólo se cierra WinCC Explorer. El proyecto permanece abierto y,
dado el caso, activo. Los editores de WinCC permanecen abiertos.
Menú "Archivo", comando "Apagar"
En el menú "Archivo" de la barra de menús aparece el comando "Apagar". Dependiendo de
la configuración del equipo, con el comando "Apagar" es posible cerrar WinCC y apagar el
equipo.
WinCC: Trabajar con WinCC
Manual de sistema, 02/2016, A5E37536369-AA
39
Trabajar con proyectos
1.3 Cerrar el WinCC Explorer
Botón "Cerrar"
El WinCC Explorer se puede cerrar con el botón
de la ventana.
situado en la esquina superior derecha
Cerrar Windows
Si cierra Windows o finaliza la sesión del usuario actual, WinCC se cierra completamente.
Acción C en el proyecto activo
Existe la posibilidad de configurar en el proyecto por ejemplo un botón con el que cerrar WinCC
o Windows. Para ello debe utilizar en el Asistente Dinámico los asistentes "Salir de WinCC"
y "Salir de WinCC o Windows".
Consulte también
Manera de cerrar Runtime (Página 195)
Abrir el WinCC Explorer (Página 36)
40
WinCC: Trabajar con WinCC
Manual de sistema, 02/2016, A5E37536369-AA
Trabajar con proyectos
1.4 WinCC Explorer
1.4
WinCC Explorer
1.4.1
El WinCC Explorer
Introducción
Al abrir WinCC se abre primero WinCC Explorer. Desde WinCC Explorer se puede
● Crear un proyecto
● Abrir un proyecto
● Gestionar datos y ficheros de proyectos
● Abrir editores
● Activar o desactivar un proyecto
Consulte también
Activar el proyecto (Página 190)
Editores y funciones de WinCC Explorer (Página 206)
Cerrar el WinCC Explorer (Página 39)
Abrir el WinCC Explorer (Página 36)
1.4.2
Ventana de WinCC Explorer
Introducción
En WinCC Explorer se trabaja en la ventana de navegación y en la ventana de datos.
En las ventanas se puede abrir un menú contextual para cada elemento pulsando el botón
derecho del ratón. Cuando un proyecto funciona en Runtime, se dispone de un tooltip para
cada elemento de la administración de variables de la ventana de datos.
WinCC: Trabajar con WinCC
Manual de sistema, 02/2016, A5E37536369-AA
41
Trabajar con proyectos
1.4 WinCC Explorer
①
②
③
④
⑤
⑥
Barra de menús
Barra de herramientas
Ventana de navegación
Tooltip
Ventana de datos
Barra de estado
Ventana de navegación
La ventana de navegación contiene la lista de los editores y de las funciones de WinCC
Explorer. Puede abrir los diferentes elementos de la ventana de navegación haciendo doble
clic sobre ellos o desde el menú contextual.
El menú contextual se abre pulsando el botón derecho del ratón. Aparece el comando "Abrir".
Dependiendo del elemento, en el menú contextual pueden aparecer otros comandos
seleccionables.
Para los editores "Graphics Designer" y "Report Designer" > "Formatos" se puede visualizar
p. ej. la columna "Información" de la ventana de datos a través del comando de menú "Mostrar
42
WinCC: Trabajar con WinCC
Manual de sistema, 02/2016, A5E37536369-AA
Trabajar con proyectos
1.4 WinCC Explorer
columna Información". La entrada de esta columna indica cómo se creó el objeto
correspondiente.
Tipo de creación de objeto
Entrada en la columna "Información"
El objeto ha sido creado con WinCC Explorer
<ninguna entrada>
El objeto ha sido creado con WinCC Explorer y a Created by SIMATIC Manager
continuación ha sido importado al SIMATIC Mana‐
ger con ayuda de la función "Importar objetos de
WinCC".
El objeto ha sido creado con SIMATIC Manager.
Created by SIMATIC Manager
Al hacer clic sobre el signo positivo antepuesto a la administración de variables o a las
estructuras de variables se abre un árbol de directorios. Se puede navegar por los directorios
y crear o mover objetos.
Los editores Report Designer y Global Script contienen subdirectorios. Al hacer clic sobre el
editor correspondiente, WinCC muestra los subdirectorios. El Report Designer contiene los
directorios "Formatos" y "Trabajo de impresión". Global Script contiene los directorios
"Acciones" y "Funciones estándar".
Encontrará información detallada sobre los editores en los capítulos correspondientes del
WinCC Information System.
Ventana de datos
Al hacer clic sobre un editor o un directorio de la ventana de navegación, en la ventana de
datos pueden verse los elementos pertenecientes a ese editor o directorio. La información
que aparece varía en función del editor.
Los diferentes elementos de la ventana de datos pueden abrirse con un doble clic.
Dependiendo del elemento seleccionado, WinCC ejecuta una de las siguientes acciones:
● Se abre un objeto en el editor correspondiente.
● Se abre el cuadro de diálogo Propiedades de un objeto.
● Se muestra el siguiente nivel de la ruta de un directorio.
Pulsando el botón derecho del ratón se puede abrir el menú contextual de un elemento y abrir
el correspondiente cuadro de diálogo Propiedades. Dependiendo del editor, en el menú
contextual pueden aparecer otros comandos seleccionables.
Se puede cambiar el nombre de los elementos de la ventana de datos pulsando la tecla <F2>
o haciendo clic sobre el nombre seleccionado.
Tooltips
Si Runtime está activado, WinCC muestra información sobre las variables y las conexiones
en forma de tooltip. Encontrará más información en el WinCC Information System, en "Trabajar
con variables".
WinCC: Trabajar con WinCC
Manual de sistema, 02/2016, A5E37536369-AA
43
Trabajar con proyectos
1.4 WinCC Explorer
Copiar ruta del proyecto al portapapeles
En la barra de título de WinCC Explorer puede seleccionar la opción de menú "Copiar ruta del
proyecto a portapapeles" con el botón derecho del ratón para copiar la ruta del proyecto al
portapapeles y utilizarla posteriormente.
Consulte también
Editores y funciones de WinCC Explorer (Página 206)
Barra de estado y barra de títulos de WinCC Explorer (Página 49)
Barra de herramientas de WinCC Explorer (Página 48)
Barra de menú de WinCC Explorer: (Página 44)
Función de búsqueda (Página 50)
1.4.3
Barra de menú de WinCC Explorer:
Introducción
En la barra de menú de WinCC Explorer encontrará la mayoría de los comandos que se
pueden ejecutar en el explorador de Windows. Los comandos que no se pueden ejecutar en
la situación actual se muestran en color gris.
Algunos de los comandos sólo pueden ejecutarse si se abre el menú contextual de un
elemento en una ventana.
Algunos comandos pueden ejecutarse con las combinaciones de teclas convencionales de
Windows.
En las siguientes tablas encontrará una breve información referente a cada uno de los
comandos de la barra de menús. La columna "Ayuda online (Capítulo)" hace referencia a los
correspondientes capítulos del WinCC Information System, que a su vez contienen
información más detallada.
Comando de menú "Archivo"
El menú "Archivo" contiene los siguientes comandos:
Comando
Combinación de tec‐ Función
las
Ayuda en pantalla (Capítulo)
Nuevo
<Ctrl+N>
Crea un proyecto nuevo.
Trabajar con proyectos >
Crear y editar proyectos
Abrir
<Ctrl+O>
Abre un proyecto existente.
Trabajar con proyectos >
Crear y editar proyectos
Cerrar
---
Cierra un proyecto abierto.
Trabajar con proyectos >
Crear y editar proyectos
Activar
---
Inicia un proyecto abierto en Runtime.
Trabajar con proyectos > Acti‐
var un proyecto
44
WinCC: Trabajar con WinCC
Manual de sistema, 02/2016, A5E37536369-AA
Trabajar con proyectos
1.4 WinCC Explorer
Comando
Combinación de tec‐ Función
las
Ayuda en pantalla (Capítulo)
Imprimir documenta‐
ción del proyecto
---
Imprime la documentación del proyecto.
Documentación de datos de
configuración y de Runtime>
Documentación del proyecto
Ver documentación del
proyecto
---
Abre la vista preliminar de la documenta‐
ción del proyecto.
Documentación de datos de
configuración y de Runtime>
Documentación del proyecto
Configurar documenta‐
ción del proyecto
---
Configura la documentación del proyecto
para su impresión.
Documentación de datos de
configuración y de Runtime>
Documentación del proyecto
Último archivo
---
Muestra hasta los ocho últimos proyectos
abiertos. Se puede seleccionar y abrir uno
de los proyectos.
Trabajar con proyectos >
Crear y editar proyectos
Salir
<Alt+F4>
Abre un cuadro de diálogo que permite ce‐ Trabajar con proyectos > Ce‐
rrar WinCC Explorer.
rrar WinCC Explorer
Apagar
---
Cierra WinCC y apaga el equipo.
Trabajar con proyectos > Ce‐
rrar WinCC Explorer
Comando de menú "Edición"
El menú "Edición" contiene los siguientes comandos:
Comando
Combinación de tec‐ Función
las
Ayuda en pantalla (Capítulo)
Deshacer
<Ctrl+Z>
Deshace la última acción. Este comando no
está disponible en todas las acciones.
---
Cortar
<Ctrl+X>
Corta el objeto seleccionado. El objeto puede
volver a insertarse en otra posición con el co‐
mando "Pegar".
---
Copiar
<Ctrl+C>
Copia el objeto seleccionado en el portapape‐
les.
---
Pegar
<Ctrl+V>
Inserta un objeto copiado o cortado.
---
Borrar
<Supr>
Borra un elemento seleccionado.
---
Propiedades
---
Muestra el cuadro de diálogo "Propiedades" de
un elemento seleccionado.
Ver la descripción del editor co‐
rrespondiente.
Comando de menú "Ver"
El menú "Ver" contiene los siguientes comandos:
Comando
Combinación de tec‐ Función
las
Ayuda en pantalla (Capítulo)
Barras de he‐
rramientas
---
Oculta o muestra la barra de herramientas.
Trabajar con proyectos > WinCC
Explorer
Barra de esta‐
do
---
Oculta o muestra la barra de estado.
Trabajar con proyectos > WinCC
Explorer
Muestra los elementos de la ventana de datos
en forma de iconos grandes.
---
Iconos grandes ---
WinCC: Trabajar con WinCC
Manual de sistema, 02/2016, A5E37536369-AA
45
Trabajar con proyectos
1.4 WinCC Explorer
Comando
Combinación de tec‐ Función
las
Ayuda en pantalla (Capítulo)
Iconos peque‐
ños
---
Muestra los elementos de la ventana de datos
en forma de iconos pequeños.
---
Lista
---
Muestra los elementos de la ventana de datos
en una lista de nombres.
---
Detalles
---
Muestra los elementos de la ventana de datos
en una lista de nombres con información adi‐
cional, por ejemplo fecha de modificación y tipo
de archivo.
Ver la descripción del editor co‐
rrespondiente.
Actualizar
<F5>
Actualiza la vista de la ventana de datos.
---
Comando de menú "Herramientas"
El menú "Herramientas" contiene los siguientes comandos:
Comando
Combinación de tec‐ Función
las
Ayuda en pantalla (Capítulo)
Idioma
---
Cambia el idioma de la interfaz de WinCC Ex‐
plorer y de los editores.
Estructura de proyectos multilin‐
gües > Idiomas compatibles en
WinCC
Conversión de
datos de pro‐
yecto
---
Convierte imágenes y scripts de proyectos
creados con versiones anteriores.
Crear sinópticos de proceso > El
Graphics Designer en el WinCC
Explorer
Estado de las
conexiones
---
Muestra el estado de las conexiones lógicas del Diagnóstico de la comunicación>
proyecto.
Diagnóstico de canales
46
WinCC: Trabajar con WinCC
Manual de sistema, 02/2016, A5E37536369-AA
Trabajar con proyectos
1.4 WinCC Explorer
Comando
Combinación de tec‐ Función
las
Estado cone‐
--xiones servidor
Muestra la comunicación en un sistema multi‐
puesto de un cliente WinCC o de un servidor
WinCC con comunicación servidor-servidor.
Ayuda en pantalla (Capítulo)
Trabajar con proyectos > WinCC
Explorer
Verde = estado de conexión: establecida, inter‐
cambiando datos.
Aquí no se muestra el estado de redundancia,
solo la comunicación entre los equipos. Varios
símbolos verdes no equivalen a varios servido‐
res maestros.
Gris = estado de conexión: establecida, no hay
intercambio de datos, exclusivamente cone‐
xión de redundancia.
Rojo = estado de conexión: desconectada.
? = estado desconocido.
Estado cone‐
xiones cliente
Muestra la comunicación de todos los servido‐ Trabajar con proyectos > WinCC
res y clientes implicados en un servidor WinCC. Explorer
---
Verde = estado de conexión: establecida, inter‐
cambiando datos.
Aquí no se muestra el estado de redundancia,
solo la comunicación entre los equipos. Varios
símbolos verdes no equivalen a varios servido‐
res maestros.
Gris = estado de conexión: establecida, no hay
intercambio de datos, exclusivamente cone‐
xión de redundancia.
Rojo = estado de conexión: desconectada.
? = Estado desconocido.
Comando de menú "Ayuda"
El menú "Ayuda" contiene los siguientes comandos:
Comando
Combinación de tec‐ Función
las
Ayuda en pantalla (Capítulo)
Contenido
e índice
<F1>
Abre el WinCC Information System.
---
¿Qué es es‐ <Mayúsculas+F1>
to?
Activa la ayuda ¿Qué es esto?.
---
Utilizar ayu‐ --da
Proporciona consejos sobre el manejo de la ayu‐ --da.
Acerca de
WinCC Ex‐
plorer
Muestra la versión actual y los componentes ins‐ --talados de WinCC.
---
WinCC: Trabajar con WinCC
Manual de sistema, 02/2016, A5E37536369-AA
47
Trabajar con proyectos
1.4 WinCC Explorer
Consulte también
Editores y funciones de WinCC Explorer (Página 206)
Activar el proyecto (Página 190)
Cerrar el WinCC Explorer (Página 39)
Abrir el WinCC Explorer (Página 36)
Ventana de WinCC Explorer (Página 41)
Barra de estado y barra de títulos de WinCC Explorer (Página 49)
Barra de herramientas de WinCC Explorer (Página 48)
1.4.4
Barra de herramientas de WinCC Explorer
Introducción
Los botones de la barra de herramientas permiten ejecutar diferentes comandos. La barra de
herramientas de WinCC Explorer puede ocultarse. En la barra de menús, seleccione el
comando "Barra de herramientas" del menú "Ver".
Botones de la barra de herramientas
La barra de herramientas de WinCC Explorer contiene botones que tienen asignadas las
siguientes funciones:
Botón
Tooltip
Significado
Nuevo
Crea un proyecto nuevo.
Abrir
Abre un proyecto.
Desactivar
Finaliza Runtime.
Activar
Inicia el proyecto en Runtime.
Cortar
Corta un objeto seleccionado. Borra el objeto de su ubicación original en el
momento en que se inserta en otra.
Copiar
Copia un objeto en el portapapeles. El objeto puede duplicarse en el mismo
punto o bien en una ubicación comparable de la ruta.
Pegar
Inserta un objeto copiado o cortado.
Iconos gran‐ Los elementos de la ventana de datos se muestran en forma de iconos gran‐
des
des.
48
Iconos pe‐
queños
Los elementos de la ventana de datos se muestran en forma de iconos pe‐
queños.
Lista
Los elementos de la ventana de datos se muestran en forma de lista, sólo
con el nombre.
WinCC: Trabajar con WinCC
Manual de sistema, 02/2016, A5E37536369-AA
Trabajar con proyectos
1.4 WinCC Explorer
Botón
Tooltip
Significado
Detalles
Los elementos de la ventana de datos se muestran en forma de lista con
información detallada.
Propieda‐
des
Abre el cuadro de diálogo "Propiedades" de un elemento.
Ayuda
Activa la ayuda ¿Qué es esto? sobre el elemento que se seleccione a conti‐
nuación con el botón izquierdo del ratón.
Encontrará más información sobre estos comandos en el capítulo "Barra de menús".
Consulte también
Activar el proyecto (Página 190)
Abrir el WinCC Explorer (Página 36)
Ventana de WinCC Explorer (Página 41)
Barra de estado y barra de títulos de WinCC Explorer (Página 49)
Barra de menú de WinCC Explorer: (Página 44)
1.4.5
Barra de estado y barra de títulos de WinCC Explorer
Introducción
Las barras de estado y de títulos contienen indicaciones generales sobre el proyecto y sobre
ajustes del editor.
Barra de título
En la barra de títulos se muestra la ruta actual del proyecto WinCC abierto.
Barra de estado
Campo
Significado
Estado
Proporciona consejos sobre el manejo o muestra la ruta actual de
un archivo
Número de variables configura‐
das / Número de PowerTags
Número de variables externas configuradas / número de variables
cubiertas por una licencia.
El número de variables y licencias se visualiza en el WinCC Ex‐
plorer tan solo al seleccionar la administración de variables y los
tipos de estructuras.
WinCC: Trabajar con WinCC
Manual de sistema, 02/2016, A5E37536369-AA
49
Trabajar con proyectos
1.4 WinCC Explorer
Campo
Significado
Objeto(s)
Número de objetos del editor seleccionado, por ejemplo el número
de imágenes en el Graphics Designer.
Al seleccionar la administración de variables y las estructuras de
variables en el WinCC Explorer se indica el número de variables
y licencias.
MAYÚS
La función de mayúsculas está activada
NUM
El bloque de teclas numéricas del lado derecho del teclado está
activado
BD
La función de desplazamiento de Windows está activada
Consulte también
Ventana de WinCC Explorer (Página 41)
Barra de herramientas de WinCC Explorer (Página 48)
Barra de menú de WinCC Explorer: (Página 44)
1.4.6
Función de búsqueda
Abrir la función de búsqueda
En las ventanas de navegación y de datos de WinCC Explorer se puede abrir la función de
búsqueda. En el menú contextual del proyecto, del equipo o de la administración de variables,
seleccione el comando "Buscar...". Se abre el cuadro "Buscar".
50
WinCC: Trabajar con WinCC
Manual de sistema, 02/2016, A5E37536369-AA
Trabajar con proyectos
1.4 WinCC Explorer
Elementos que pueden buscarse
Dentro de un proyecto se pueden buscar los siguientes elementos:
● Equipo cliente
● Equipo servidor
● Acoplamientos
● Unidades de canal
● Conexiones
● Grupos de variables
● Variables
Se puede limitar la búsqueda a tipos de elementos concretos. En la ficha Otras opciones,
seleccione el tipo de elemento en el campo de selección "Tipo". En el campo Texto del
parámetro, se pueden buscar parámetros concretos como criterio de búsqueda adicional.
Buscar por nombre
En la ficha Nombre, indique el nombre del elemento que busca en el campo "Buscar". Si ya
ha realizado varias búsquedas, puede desplazarse por la lista de términos buscados de la
ventana de selección "Buscar".
Las mayúsculas y las minúsculas se ignoran en la búsqueda.
Comodín
Como comodín debe utilizar el carácter "*". Con él sustituye una cantidad indeterminada de
caracteres al principio o al final del nombre.
Introduciendo "var*" encontrará todos los elementos cuyo nombre comience por "var", por
ejemplo
● una variable "Variable_2",
● un grupo de variables "grupodevariables_depósito",
● un equipo con el nombre "VAR0516".
De ese mismo modo, introduciendo "*deposito" encontrará todos los elementos cuyo nombre
finalice con "deposito".
Buscar por fecha
En la ficha Fecha de modificación se pueden buscar elementos creados o modificados durante
un período de tiempo concreto.
Iniciar y finalizar la búsqueda
Una vez que haya definido todas las opciones de la búsqueda, iníciela con el botón Iniciar. El
botón "Detener" permite detener la búsqueda.
Haciendo doble clic sobre el objeto encontrado se cambia a la ruta en la que está guardada
el objeto en cuestión dentro de WinCC.
WinCC: Trabajar con WinCC
Manual de sistema, 02/2016, A5E37536369-AA
51
Trabajar con proyectos
1.4 WinCC Explorer
Si desea borrar todas las entradas introducidas para la búsqueda, haga clic en el botón "Nueva
búsqueda". De ese modo es posible formular una nueva búsqueda.
La ventana "Buscar" se cierra con el botón
situado en la esquina superior derecha.
Consulte también
Editores y funciones de WinCC Explorer (Página 206)
Ventana de WinCC Explorer (Página 41)
Barra de estado y barra de títulos de WinCC Explorer (Página 49)
Barra de herramientas de WinCC Explorer (Página 48)
Barra de menú de WinCC Explorer: (Página 44)
52
WinCC: Trabajar con WinCC
Manual de sistema, 02/2016, A5E37536369-AA
Trabajar con proyectos
1.5 WinCC Configuration Studio
1.5
WinCC Configuration Studio
1.5.1
Introducción
Introducción
WinCC Configuration Studio ofrece la posibilidad de configurar datos masivos para proyectos
WinCC de forma sencilla y eficiente. La interfaz de usuario se divide en dos áreas: un área
de navegación inspirada en Microsoft Outlook y un área de datos inspirada en Microsoft Excel.
De esa forma es posible configurar datos masivos para un proyecto WinCC y aprovechar al
mismo tiempo las ventajas que supone conocer el manejo de los programas de hoja de cálculo.
WinCC Configuration Studio reemplaza al anterior procedimiento en los siguientes editores y
funciones:
● Administración de variables
● Tag Logging
● Alarm Logging
● Text Library
● User Administrator
● Bocina
● User Archive
Este capítulo ofrece un resumen de la funcionalidad y el manejo de
WinCC Configuration Studio.
1.5.2
Requisitos del sistema
Introducción
WinCC Configuration Studio está sujeto a los mismos requisitos de sistema que WinCC.
WinCC Configuration Studio es un elemento integrado en el sistema de configuración
de WinCC, por lo que no existe la posibilidad de utilizar WinCC Configuration Studio sin
WinCC.
Compatibilidad
WinCC Configuration Studio es compatible con todas las versiones de WinCC a partir de 7.2.
Nota
WinCC Configuration Studio es un elemento integrado en el sistema de configuración de
WinCC. No es posible la instalación aparte.
WinCC: Trabajar con WinCC
Manual de sistema, 02/2016, A5E37536369-AA
53
Trabajar con proyectos
1.5 WinCC Configuration Studio
1.5.3
Interfaz
Introducción
La interfaz de usuario consta de un área de navegación y un área de datos con tablas. En
este capítulo encontrará una explicación más detallada de la interfaz de usuario.
Introducción
La interfaz de usuario consta de un área de navegación con una barra de navegación, un área
de datos con tablas y el área "Propiedades".
①
②
③
④
⑤
⑥
⑥
54
Barra de menús
Búsqueda rápida en el área de datos
Área de navegación
Área de datos
Ventana "Propiedades"
Barra de navegación
Barra de información con datos sobre el estado del editor, el idioma de entrada seleccionado y el número de registros
en el área de datos.
WinCC: Trabajar con WinCC
Manual de sistema, 02/2016, A5E37536369-AA
Trabajar con proyectos
1.5 WinCC Configuration Studio
Barra de menús
A través de la barra de menús se accede a las siguientes funciones:
● "Archivo > Salir": salir de Configuration Studio.
● "Edición > Copiar": copiar datos seleccionados.
● "Edición > Pegar": pegar datos copiados previamente.
Encontrará más información sobre cómo copiar y pegar datos en Copiar y pegar en el área
de datos (Página 78).
● "Edición > Importar": importar registros.
Encontrará más información sobre la importación de registros en Importación de registros
(Página 79).
● "Edición > Exportar": exportar registros.
Encontrará más información sobre la exportación de registros en Exportación de
registros (Página 79).
● "Ver > Idioma de entrada": cambiar el idioma de entrada. En un menú de selección se
ofrecen todos los idiomas disponibles en su sistema.
Encontrará más información sobre la configuración de proyectos en varios idiomas en
Soporte de idiomas en WinCC (Página 2272).
● "Ver > Esquema cromático": modificar el esquema cromático de Configuration Studio.
● "? > Contenido e índice": llamar la ayuda online
● "? > Información sobre el WinCC Configuration Studio": información sobre la versión y el
sistema.
Búsqueda rápida en el área de datos
El campo "Buscar (Find)" permite buscar entradas en el área de datos. Si marca uno o varios
campos del área de datos, solo se buscará en los campos marcados. Encontrará más
información sobre las búsquedas rápidas en Búsqueda rápida en el área de datos
(Página 70).
Área de navegación
En el área de navegación se muestran los objetos del editor o la función seleccionados en
una vista de árbol. En la estructura de la vista de árbol encontrará todos los elementos que
se muestran en el área de datos.
Encontrará más información sobre el manejo del área de navegación en Cómo manejar el
área de navegación (Página 56).
Área de datos
El área de datos consta de una vista de tabla similar a la de los programas de hoja de cálculo.
En el área de datos se configuran los registros del editor o la función seleccionados.
Encontrará más información sobre el manejo del área de datos en Cómo manejar el área de
datos (Página 60).
Ventana "Propiedades"
En la ventana "Propiedades" pueden editarse los registros del editor o la función
seleccionados. Los detalles sobre el manejo de la ventana "Propiedades" se describen en los
apartados de los editores o las funciones correspondientes.
WinCC: Trabajar con WinCC
Manual de sistema, 02/2016, A5E37536369-AA
55
Trabajar con proyectos
1.5 WinCC Configuration Studio
Consulte también
Búsqueda rápida en el área de datos (Página 70)
Importación de registros (Página 79)
Exportación de registros (Página 79)
Copiar y pegar en el área de datos (Página 78)
Cómo manejar el área de navegación (Página 56)
Cómo manejar el área de datos (Página 60)
Idiomas asistidos por WinCC (Página 2272)
1.5.4
Cómo manejar el área de navegación
1.5.4.1
Manejo del área de navegación
Introducción
Desde la barra de navegación se accede al área de navegación de un editor o de una función.
El área de navegación muestra la vista de árbol de la función o del editor seleccionados.
Seleccionando un elemento de la vista de árbol, se muestran los registros correspondientes
en el área de datos.
Barra de navegación
Los botones de la barra de navegación permiten acceder a todos los editores y las funciones
disponibles.
56
WinCC: Trabajar con WinCC
Manual de sistema, 02/2016, A5E37536369-AA
Trabajar con proyectos
1.5 WinCC Configuration Studio
Los botones ocultos se pueden mostrar haciendo clic con el ratón sobre el correspondiente
símbolo en el área inferior de la barra de navegación.
Botón
Editor/función
Administración de variables
Alarm Logging
Tag Logging
Text Library
User Administrator
Bocina
User Archive
Mostrar y ocultar botones en la barra de navegación
Para mostrar u ocultar botones en la barra de navegación, abra el menú desplegable en el
área inferior de la barra de navegación.
1. Haga clic en el símbolo del menú desplegable.
Se abre el menú desplegable.
2. Seleccione "Mostrar más botones" para que aparezcan botones.
O bien:
Seleccione "Mostrar menos botones" para ocultar botones.
Apertura de un editor
Haga clic en el editor deseado en la barra de navegación o seleccione "Abrir" en el menú
contextual.
Apertura individual de un editor
Para abrir un editor concreto en una nueva ventana, acceda al menú contextual del editor en
la barra de navegación.
1. Haga clic en la barra de navegación con el botón derecho del ratón en el editor deseado.
2. En el menú contextual, elija "Abrir en nueva ventana".
El editor se abre en una ventana nueva.
WinCC: Trabajar con WinCC
Manual de sistema, 02/2016, A5E37536369-AA
57
Trabajar con proyectos
1.5 WinCC Configuration Studio
Habilitación de un editor
Para permitir que otros usuarios trabajen en un proyecto con un editor, debe habilitar el editor
una vez que haya terminado de trabajar con él.
1. Haga clic en el editor en la barra de navegación con el botón derecho del ratón.
2. En el menú contextual, elija "Habilitar".
El editor se habilita. Ahora, otros usuarios podrán editar los datos del proyecto.
Vista de árbol
Seleccionar todos los registros
Seleccione el elemento situado más arriba en la vista de árbol (por ejemplo, "Administración
de variables") para ver todos los registros configurados del editor o de la función en el área
de datos.
Mostrar registros en forma estructurada
La visualización estructurada de los registros en el árbol depende del editor seleccionado.
1.5.4.2
Copiar, pegar y borrar en el área de navegación
Introducción
En la vista de árbol del área de navegación puede copiar, pegar y borrar elementos.
58
WinCC: Trabajar con WinCC
Manual de sistema, 02/2016, A5E37536369-AA
Trabajar con proyectos
1.5 WinCC Configuration Studio
Procedimiento
Copiar y pegar un elemento en la vista de árbol
1. Para copiar el elemento en el portapapeles, selecciónelo en la vista de árbol y haga clic
en el comando "Copiar" del menú contextual.
Procedimiento alternativo: seleccione el elemento y pulse la combinación de teclas <Ctrl +
C>.
2. Para pegar el elemento en el lugar correspondiente, seleccione el elemento delante del
cual desea pegar el elemento copiado y haga clic en el comando "Pegar" del menú
contextual.
Procedimiento alternativo: seleccione el elemento delante del cual desea pegar el elemento
copiado y pulse la combinación de teclas <Ctrl + V>.
Borrar en la vista de árbol
1. Para borrar un elemento, selecciónelo en la vista de árbol y haga clic en el comando
"Borrar" del menú contextual.
Procedimiento alternativo: seleccione el elemento que desea borrar en la vista de árbol y
pulse la tecla <Supr>.
WinCC: Trabajar con WinCC
Manual de sistema, 02/2016, A5E37536369-AA
59
Trabajar con proyectos
1.5 WinCC Configuration Studio
1.5.5
Cómo manejar el área de datos
Elementos de mando en el área de datos
Número
①
②
③
④
Denominación
Descripción
Botón "Seleccionar todo"
Haciendo clic en este botón se marcan todos los registros mostrados en el área de
datos.
Barra de título del área de datos
Indica a qué directorio pertenecen los registros mostrados.
Títulos de columnas
Los registros aparecen ordenados en el área de datos según el tipo de información
como, p. ej., nombre o tipo de datos. Puede ordenar y filtrar los registros según
esta información o mostrar u ocultar determinadas columnas.
Número de fila
Numeración correlativa de las filas.
1.5.5.1
Manejo del área de datos
Introducción
En el área de datos existen además las siguientes posibilidades:
● Introducir y modificar datos en los correspondientes editores
● Configurar tipos de estructura
60
WinCC: Trabajar con WinCC
Manual de sistema, 02/2016, A5E37536369-AA
Trabajar con proyectos
1.5 WinCC Configuration Studio
● Filtrar, buscar, copiar e importar registros
● Ocultar, mostrar o inmovilizar columnas con el menú contextual. Si ha movido la barra de
desplazamiento horizontal, la opción para inmovilizar está desactivada.
Nota
Todas las entradas y los cambios del área de datos serán efectivos inmediatamente en runtime
y sin necesidad de guardarlos.
Tipos de celda en el área de datos
En el área de datos hay dos tipos diferentes de celdas:
● Celdas para la entrada (o visualización) de texto
● Celdas con entrada (o visualización) mediante casilla de verificación
Las celdas pueden ser editables o estar protegidas contra escritura. Existen dos tipos de
celdas protegidas contra escritura:
● Con protección completa (p. ej., ID, última modificación, etc.)
● Con protección según el contexto (p. ej., dirección en variables internas)
Las celdas para la introducción de texto pueden diferenciarse según el tipo de datos y según
las posibilidades de introducción disponibles.
Posibilidades de introducción de datos
Dispone de tres opciones diferentes para introducir datos en el área de datos:
● Introducción en campo de texto
● Lista desplegable
● Completar automáticamente ("arrastrar hacia abajo")
Además existe un diálogo de entrada como ayuda para las celdas de la columna "Dirección";
ver Ayuda para la entrada de datos a través de un cuadro de diálogo.
WinCC: Trabajar con WinCC
Manual de sistema, 02/2016, A5E37536369-AA
61
Trabajar con proyectos
1.5 WinCC Configuration Studio
1.5.5.2
Entrada de datos en el área de datos
Entrada de datos a través de la entrada en el campo de texto
Introducción
A través del campo de texto puede introducir datos en el área de datos. Hay varios tipos de
datos en campos de texto:
Tipo de datos
Entradas permitidas
Texto
Todas las entradas excepto saltos de línea
Texto de varias líneas
Todas las entradas
Entero sin signo
Solo cifras
Entero con signo
Cifras y signos "+" y "–"
Número en coma flotante
Cifras, signos "+" y "–", separador decimal y sím‐
bolo "e" o "E" para la notación exponencial
Limitaciones en la introducción de datos
● Al introducir datos, WinCC DataGridControl comprueba las limitaciones asociadas al tipo
de datos y rechaza las entradas erróneas. El usuario es informado por medio de un tooltip.
● Para determinadas celdas hay restricciones adicionales a la entrada de caracteres. WinCC
DataGridControl verifica las entradas ya en el momento de introducirlas y rechaza
eventuales entradas erróneas. El usuario es informado por medio de un tooltip.
Procedimiento
1. Seleccione la celda de la tabla en la que desee introducir texto.
2. Introduzca el texto en la celda.
Entrada de datos a través de la lista desplegable
Introducción
A través de una lista desplegable puede seleccionar datos para una celda. Para las siguientes
celdas se ofrece una lista desplegable:
● Tipo de datos
● Ajuste de formato
● Conexión
● Grupo
62
WinCC: Trabajar con WinCC
Manual de sistema, 02/2016, A5E37536369-AA
Trabajar con proyectos
1.5 WinCC Configuration Studio
Procedimiento
1. Seleccione una celda de la tabla.
2. Abra la lista desplegable con el icono
.
3. Seleccione la entrada deseada de la lista desplegable.
Nota
El contenido de la lista desplegable puede variar en función del contexto.
Ejemplo: solo se ofrecen grupos disponibles para la conexión ajustada.
Completar automáticamente ("arrastrar hacia abajo")
Introducción
Para completar rápidamente celdas con series de datos, puede seleccionar una celda y
arrastrar la casilla de relleno. Sitúe el puntero del ratón en la esquina inferior derecha de una
celda de la tabla. Si cambia el puntero del ratón, es posible completar automáticamente.
Nota
● La operación de completar automáticamente solo es posible en las celdas situadas debajo.
● En la operación de completar automáticamente, los textos de las celdas de la tabla solo
se completan si los textos de partida ya disponen de valores numéricos asociados.
WinCC: Trabajar con WinCC
Manual de sistema, 02/2016, A5E37536369-AA
63
Trabajar con proyectos
1.5 WinCC Configuration Studio
Procedimiento
1. Seleccione la celda de la tabla que desea utilizar como base para la operación de completar.
2. Arrastre la casilla de relleno por encima de las celdas que desea completar
automáticamente y suelte a continuación el botón del ratón.
Las celdas de la tabla se completan con los valores correspondientes.
Ayuda para la entrada de datos a través de un cuadro de diálogo
Introducción
Para las celdas de la columna "Dirección" de la tabla se ofrece un cuadro de diálogo de entrada.
Nota
Los ajustes posibles dependen del driver de comunicación al que pertenece la conexión. En
la documentación del driver de comunicación encontrará información detallada de las
posibilidades de ajuste de la conexión correspondiente.
64
WinCC: Trabajar con WinCC
Manual de sistema, 02/2016, A5E37536369-AA
Trabajar con proyectos
1.5 WinCC Configuration Studio
Procedimiento
1. Seleccione la celda en la columna de la tabla.
2. Ajuste los valores en el cuadro de diálogo de entrada.
3. Para confirmar la entrada, haga clic en el botón "Aceptar".
1.5.5.3
Filtros del área de datos
Filtros para el área de datos
Introducción
Para cada columna del área de datos puede configurarse un filtro. El ajuste del criterio de filtro
se lleva a cabo a través del menú contextual de la respectiva columna de la tabla.
Nota
Las funciones de filtrado no discriminan entre mayúsculas y minúsculas en el contenido de
las celdas.
Nota
No se soportan comodines (* ?)
Las funciones de búsqueda y filtrado en WinCC Configuration Studio no soportan comodines.
Si se introduce * (asterisco) o ? (signo de interrogación) en la búsqueda o el filtrado, no se
muestran resultados.
WinCC: Trabajar con WinCC
Manual de sistema, 02/2016, A5E37536369-AA
65
Trabajar con proyectos
1.5 WinCC Configuration Studio
Existen las siguientes posibilidades de ajustar el criterio de filtro:
● Filtrado a través de la casilla de listas de filtros
● Filtrado a través del filtro de texto
Filtrado a través de la casilla de listas de filtros
Introducción
La casilla de listas de filtros ofrece una posibilidad de configurar el criterio de filtro. En la casilla
de listas de filtros se relacionan todos los contenidos de celda disponibles en la columna de
la tabla en cuestión.
Procedimiento
1. Para abrir el menú contextual, haga clic con el botón derecho del ratón en el encabezado
de columna.
2. Seleccione "Filtrar" en el menú contextual.
3. Seleccione los criterios con los que desea filtrar la columna de la tabla activando los
campos de opción correspondientes.
4. Confirme haciendo clic en el botón "Aceptar".
66
WinCC: Trabajar con WinCC
Manual de sistema, 02/2016, A5E37536369-AA
Trabajar con proyectos
1.5 WinCC Configuration Studio
Filtrado a través del filtro de texto
Introducción
En el menú contextual, el filtro de texto ofrece otra posibilidad de ajuste del criterio de filtro en
columnas con texto.
Procedimiento
1. Seleccione un encabezado de columna y haga clic en el comando "Filtrar" del menú
contextual.
2. Seleccione la entrada "Filtro de texto".
3. En el submenú tendrá las siguientes opciones:
Opción de filtro
Descripción
Equivale...
Esta opción de filtro permite filtrar entradas de
la columna en función de partes de texto presen‐
tes completamente o no en las entradas.
No equivale...
Empieza por...
Termina por...
Contiene...
No contiene...
Esta opción de filtro permite filtrar entradas de
la columna en función de partes de texto con las
que las entradas empiezan o terminan.
Esta opción de filtro permite filtrar entradas de
la columna en función de partes de texto inclui‐
das o no en las entradas.
Filtro definido por el usuario...
4. Seleccione la opción deseada e introduzca las partes de texto correspondientes en la
ventana de diálogo que aparece.
5. Confirme haciendo clic en el botón "Aceptar" para efectuar el filtrado.
WinCC: Trabajar con WinCC
Manual de sistema, 02/2016, A5E37536369-AA
67
Trabajar con proyectos
1.5 WinCC Configuration Studio
Filtrado a través del filtro de números
Introducción
En el menú contextual, el filtro de números ofrece otra posibilidad de ajustar el criterio de filtro
en columnas con contenidos numéricos.
Procedimiento
1. Seleccione un encabezado de columna y haga clic en el comando "Filtrar" del menú
contextual.
2. Seleccione la entrada "Filtro de números".
En el submenú tendrá las siguientes opciones:
Opción de filtro
Descripción
Es igual a...
Esta opción de filtro permite comparar entradas
de la columna con un valor especificado.
Es diferente de...
Mayor que...
Mayor o igual a...
Menor que...
Esta opción de filtro permite filtrar entradas de
la columna en función de si son mayores o me‐
nores que el valor especificado.
Menor o igual a...
Filtro definido por el usuario...
3. Seleccione la opción deseada e introduzca los valores correspondientes en la ventana de
diálogo que aparece.
4. Confirme haciendo clic en el botón "Aceptar" para efectuar el filtrado.
68
WinCC: Trabajar con WinCC
Manual de sistema, 02/2016, A5E37536369-AA
Trabajar con proyectos
1.5 WinCC Configuration Studio
Filtrado a través del filtro de fecha
Introducción
En el menú contextual, el filtro de números ofrece otra posibilidad de ajuste del criterio de filtro
en columnas con contenidos numéricos.
Procedimiento
1. Seleccione un encabezado de columna y haga clic en el comando "Filtrar" del menú
contextual.
2. Seleccione la entrada "Filtro de números".
En el submenú tendrá las siguientes opciones:
Opciones de filtro
Descripción
Es igual a...
Esta opción de filtro permite mostrar todas las
entradas de una fecha determinada.
Antes de...
Esta opción de filtro permite mostrar las entra‐
das antes o después de una fecha determinada.
Después de...
Hoy
Ayer
Esta semana
La semana pasada
Esta opción de filtro permite mostrar todas las
entradas de la fecha actual o del día pasado, o
bien entradas de la semana actual o de la pasa‐
da.
Filtro definido por el usuario...
3. Seleccione la opción deseada e introduzca los valores correspondientes en la ventana de
diálogo que aparece.
4. Confirme haciendo clic en el botón "Aceptar" para efectuar el filtrado.
WinCC: Trabajar con WinCC
Manual de sistema, 02/2016, A5E37536369-AA
69
Trabajar con proyectos
1.5 WinCC Configuration Studio
1.5.5.4
Búsqueda rápida en el área de datos
Introducción
En los registros de la columna "Nombre" puede efectuarse una búsqueda rápida. Al
introducirse texto de búsqueda, se destacan en color las concordancias y se ocultan los
registros que no se corresponden con lo introducido.
Realización de la búsqueda rápida
Nota
Con la búsqueda rápida solo se busca en los registros de la columna "Nombre" de la tabla.
Nota
Al introducirse texto de búsqueda, no se distingue entre mayúsculas y minúsculas.
1. Haga clic en el campo de búsqueda en la barra de título del área de datos.
2. Introduzca un término de búsqueda.
Los registros que no se correspondan con la entrada se ocultan en el área de datos. Las
concordancias se destacan en color.
3. Seleccione el registro deseado.
4. Para volver a la vista normal del área de datos, borre la entrada haciendo clic en el icono
del campo de búsqueda.
Afinar la búsqueda rápida
Existe la posibilidad de afinar la búsqueda rápida, para lo cual dispone de las siguientes
opciones de búsqueda:
Opción de búsqueda
Descripción
equivale al texto buscado
Con esta opción de búsqueda solo se muestran registros que
se corresponden completamente con el texto de búsqueda.
empieza por el texto buscado
Con esta opción de búsqueda solo se muestran registros que
empiezan por el texto de búsqueda.
70
WinCC: Trabajar con WinCC
Manual de sistema, 02/2016, A5E37536369-AA
Trabajar con proyectos
1.5 WinCC Configuration Studio
Opción de búsqueda
Descripción
termina con el texto buscado
Con esta opción de búsqueda solo se muestran registros que
terminan con el texto de búsqueda.
contiene el texto buscado
Con esta opción de búsqueda se muestran todos los registros
que contienen el texto de búsqueda en cualquier lugar.
Esta opción de búsqueda está ajustada por defecto.
1. Acceda a las opciones de búsqueda con el menú desplegable
.
2. Seleccione la opción de búsqueda deseada haciendo clic con el botón izquierdo del ratón.
3. Introduzca el texto de búsqueda.
Se mostrarán los resultados de la búsqueda.
1.5.5.5
Marcar celdas, áreas, filas y columnas
Puede seleccionar celdas, rangos, filas, columnas o todos los datos del área de datos, p. ej.,
para copiar los datos seleccionados o para agregar contenidos. Se describen casos de
aplicación concretos en la documentación de los editores correspondientes.
Selección
Acción
Una celda sola
Seleccione la celda haciendo clic con el ratón, o utilice las
teclas de flecha para acceder a la celda en cuestión.
Un rango de celdas
Seleccione la primera celda del rango, y arrastre el cursor
hasta la última celda manteniendo pulsado el botón del ratón,
o bien mantenga pulsada la tecla Mayús mientras pulsa las
teclas de flecha para ampliar la selección.
Un rango amplio de celdas
Seleccione la primera celda del rango y mantenga pulsada
la tecla Mayús mientras selecciona la última celda del rango.
Puede desplazar la pantalla para hacer visible la última celda.
Todas las celdas del área de datos
Haga clic en el botón "Seleccionar todo".
También puede seleccionar una celda del área de datos y
pulsar <Ctrl + A>.
Celdas no adyacentes
Seleccione la primera celda y mantenga pulsada la tecla
<Ctrl> mientras selecciona el resto de celdas.
Columnas
Haga clic con el botón del ratón en el encabezado de colum‐
na. Para seleccionar otras columnas, mantenga pulsada la
tecla <Ctrl> mientras hace clic en los demás encabezados
de columna.
Filas
Haga clic con el botón del ratón en el número de fila. Para
seleccionar otras filas, mantenga pulsada la tecla <Ctrl>
mientras hace clic en los demás números de fila.
WinCC: Trabajar con WinCC
Manual de sistema, 02/2016, A5E37536369-AA
71
Trabajar con proyectos
1.5 WinCC Configuration Studio
1.5.5.6
Buscar y reemplazar en el área de datos
Introducción
Puede buscar y reemplazar texto en los registros administrados con Configuration Studio. Es
posible seguir trabajando en el área de datos con el cuadro de diálogo "Buscar y reemplazar"
abierto.
Área de búsqueda
La selección actual en el área de datos determina dónde ha de llevarse a cabo la búsqueda
o la búsqueda y reemplazo:
● Para buscar en todos los registros, marque cualquier celda.
● Para buscar en una determinada área, marque todas las celdas de esa área.
Ajustes de búsqueda
Puede afinar la búsqueda con las siguientes opciones de búsqueda:
Opción de búsqueda
Descripción
equivale al texto buscado
Con esta opción de búsqueda solo se muestran registros que se corresponden com‐
pletamente con el texto de búsqueda.
empieza por el texto buscado
Con esta opción de búsqueda solo se muestran registros que empiezan por el texto
de búsqueda.
termina con el texto buscado
Con esta opción de búsqueda solo se muestran registros que terminan con el texto
de búsqueda.
Al reemplazar, utilice este ajuste para insertar un prefijo.
Al reemplazar, utilice este ajuste para insertar un sufijo.
contiene el texto buscado
Con esta opción de búsqueda se muestran todos los registros que contienen el texto
de búsqueda en cualquier lugar.
Esta opción de búsqueda está ajustada por defecto.
Nota
No se soportan comodines (* ?)
Las funciones de búsqueda y filtrado en WinCC Configuration Studio no soportan comodines.
Si se introduce * (asterisco) o ? (signo de interrogación) en la búsqueda o el filtrado, no se
muestran resultados.
Insertar sufijos y prefijos mediante "Buscar y reemplazar"
Esta función se utiliza, por ejemplo, para poner un prefijo de servidor a varios nombres de
variables.
Esta función puede utilizarse en todos los campos que permiten la entrada libre de textos o
números.
72
WinCC: Trabajar con WinCC
Manual de sistema, 02/2016, A5E37536369-AA
Trabajar con proyectos
1.5 WinCC Configuration Studio
Elija las siguientes opciones de búsqueda:
Opción de búsqueda
Efecto
empieza por el texto buscado Utilice este ajuste para insertar un prefijo.
termina con el texto buscado Utilice este ajuste para insertar un sufijo.
Ajustes avanzados en el cuadro de diálogo "Buscar y reemplazar"
Los campos "Buscar" y "Reemplazar con" permiten realizar entradas especiales, p. ej.
caracteres de control o caracteres asiáticos.
Haga clic en el campo y seleccione el ajuste deseado en el menú contextual:
Entrada
Descripción
Secuencia de lectura de derecha a
izquierda
El sentido de escritura va de derecha a izquierda.
Mostrar caracteres de control Uni‐
code
Mostrar u ocultar los caracteres de control introducidos.
Insertar caracteres de control Uni‐
code
Lista de caracteres de control que soportan principalmente la entrada de fuentes no
latinas.
Iniciar IME / Finalizar IME
Entrada de caracteres provenientes de fuentes no latinas mediante el Input Method
Editor (IME) de Windows.
Reconversión
Reconversión de caracteres a fuente latina.
Procedimiento
Búsqueda de texto
1. Seleccione el área de celdas en la que desee realizar la búsqueda.
Si desea realizar la búsqueda en toda el área de datos, haga clic en una celda cualquiera.
2. Pulse la combinación de teclas <Ctrl+F>.
El cuadro de diálogo "Buscar y reemplazar" se abre con la ficha "Buscar" seleccionada.
3. Introduzca el texto que debe buscarse en el campo "Buscar" o seleccione un texto de
búsqueda anterior en la lista desplegable "Buscar".
4. Seleccione una opción de búsqueda en el campo "Resultado de la búsqueda" para afinar
más la búsqueda.
WinCC: Trabajar con WinCC
Manual de sistema, 02/2016, A5E37536369-AA
73
Trabajar con proyectos
1.5 WinCC Configuration Studio
5. Para que al buscar se distinga entre mayúsculas y minúsculas, active el campo de opción
"Mayúsculas y minúsculas".
Nota
La búsqueda en los registros se efectúa por defecto hacia abajo. Para buscar en los
registros hacia arriba, active el campo de opción "Buscar hacia arriba".
6. Haga clic en "Buscar siguiente" para buscar la siguiente concordancia.
Se marca la celda en la que se da la próxima concordancia. Las concordancias se destacan
en color.
Búsqueda y reemplazo de texto
1. Seleccione el área de celdas en la que desee realizar la búsqueda.
Si desea realizar la búsqueda en toda el área de datos, haga clic en una celda cualquiera.
2. Pulse la combinación de teclas <Ctrl+H>.
El cuadro de diálogo "Buscar y reemplazar" se abre con la ficha "Reemplazar"
seleccionada.
3. Introduzca el texto que debe buscarse en el campo "Buscar" o seleccione un texto de
búsqueda anterior en la lista desplegable "Buscar".
4. Introduzca en el campo "Reemplazar" la secuencia de caracteres por la que deba ser
sustituido el resultado de la búsqueda.
Si únicamente desea borrar la secuencia de caracteres introducidos en el campo "Buscar",
deje vacío el campo "Reemplazar".
5. Para que al buscar se distinga entre mayúsculas y minúsculas, active el campo de opción
"Mayúsculas y minúsculas".
Nota
La búsqueda en los registros se efectúa por defecto hacia abajo. Para buscar en los
registros hacia arriba, active el campo de opción "Buscar hacia arriba".
6. Haga clic en "Buscar siguiente" para buscar la siguiente concordancia.
Se marca la celda en la que se da la próxima concordancia. Las concordancias se destacan
en color.
74
WinCC: Trabajar con WinCC
Manual de sistema, 02/2016, A5E37536369-AA
Trabajar con proyectos
1.5 WinCC Configuration Studio
7. Para reemplazar solo la concordancia marcada, haga clic en "Reemplazar".
Nota
Haciendo clic en "Reemplazar todo", se reemplazan todas las concordancias sin ningún
aviso.
8. Para reemplazar todas las concordancias, haga clic en "Reemplazar todo".
Ampliar strings con prefijos y sufijos
1. Seleccione las celdas cuyo string desee modificar.
Elija para ello un área conexa de celdas que contengan información similar.
2. Pulse la combinación de teclas <Ctrl+H>.
El cuadro de diálogo "Buscar y reemplazar" se abre con la ficha "Reemplazar"
seleccionada.
3. Deje vacío el campo "Buscar".
4. Introduzca en el campo "Reemplazar con" la secuencia de caracteres que debe
complementarse como prefijo o sufijo.
WinCC: Trabajar con WinCC
Manual de sistema, 02/2016, A5E37536369-AA
75
Trabajar con proyectos
1.5 WinCC Configuration Studio
5. Elija la opción deseada en "Resultados de la búsqueda":
– Insertar prefijo antes del string existente: "empieza por el texto buscado"
– Insertar sufijo al final del string existente: "termina con el texto buscado"
6. Para complementar los strings de todas las celdas seleccionadas, haga clic en
"Reemplazar todo".
Si hace clic en "Reemplazar", solo se ampliará el string de la primera celda seleccionada.
1.5.5.7
Ordenar en el área de datos
Introducción
Puede ordenar datos en una o varias columnas por texto (de la A a la Z o de la Z a la A), por
número (del más bajo al más alto o del más alto al más bajo) o por fecha y hora (de la menos
a la más actual o de la más a la menos actual).
Las clasificaciones se conservan para cada uno de los nodos de la vista de árbol. Puede
modificar o deshacer clasificaciones.
Los valores numéricos se tratan de forma especial en la clasificación. De esa forma se asegura
que, en una columna reordenada, después del número 1 venga el número 2 y no el número
10.
Procedimiento
Clasificación mediante el menú contextual de la columna de la tabla
1. Haga clic con el botón derecho del ratón en el encabezado de la columna cuyos datos
deban ordenarse.
2. Seleccione la opción de clasificación deseada en el menú contextual:
– Orden ascendente
– Orden descendente
76
WinCC: Trabajar con WinCC
Manual de sistema, 02/2016, A5E37536369-AA
Trabajar con proyectos
1.5 WinCC Configuration Studio
Clasificación mediante el encabezado de la tabla
1. Al hacer doble clic en el encabezado de la columna se clasifican todos los registros en
orden ascendente.
La columna de referencia para la clasificación se marca con un icono situado junto al
encabezado de la columna .
X
2. Para clasificar en orden descendente, vuelva a hacer doble clic en el encabezado de
columna.
Nota
● Pulse la tecla <CTRL> al hacer doble clic para incluir varias columnas en la clasificación.
El orden de clasificación se representa mediante un número en el encabezado de la
columna. El número para el orden de clasificación solo aparece si se ordena más de una
columna.
WinCC: Trabajar con WinCC
Manual de sistema, 02/2016, A5E37536369-AA
77
Trabajar con proyectos
1.5 WinCC Configuration Studio
1.5.5.8
Copiar y pegar en el área de datos
Introducción
En WinCC Configuration Studio, puede copiar partes de texto de celdas de la tabla y también
pegar texto en celdas de la tabla. Esto permite un intercambio entre
WinCC Configuration Studio y otros programas como los de procesamiento de textos o de
hoja de cálculo. También puede copiar y pegar registros dentro de
WinCC Configuration Studio.
Nota
No es posible cortar una fila completa de la tabla del área de datos.
Procedimiento
Copiar y pegar en el área de datos
1. Seleccione los registros que desee copiar.
2. Seleccione "Copiar" en el menú contextual o pulse <Ctrl + C>.
3. Haga clic en la posición del área de datos en la que desee pegar los registros.
4. Seleccione "Pegar" en el menú contextual o pulse <Ctrl + V>.
Copiar y pegar en aplicaciones de terceros
1. Seleccione los registros que desee copiar en la aplicación de terceros y seleccione "Copiar"
en el menú contextual o pulse <Ctrl + C>.
2. Abra la aplicación de terceros en la que desee pegar los registros.
3. Haga clic en la posición de la aplicación de terceros en la que desee pegar los registros.
4. Utilice los comandos de la aplicación de terceros para pegar los registros desde el
portapapeles.
1.5.5.9
Deshacer una acción
Las entradas y modificaciones del área de datos se pueden deshacer con la combinación de
teclas <Ctrl + Z>.
Nota
Determinadas acciones no se pueden deshacer. Las excepciones se describen en los
correspondientes editores.
78
WinCC: Trabajar con WinCC
Manual de sistema, 02/2016, A5E37536369-AA
Trabajar con proyectos
1.5 WinCC Configuration Studio
1.5.5.10
Importación de registros
Introducción
Puede importar registros en WinCC Configuration Studio desde aplicaciones externas o desde
otros proyectos de WinCC. Es necesario que los registros estén disponibles en formato "Office
Open XML Workbook". Este formato tiene la extensión ".xlsx" y los archivos pueden abrirse
y editarse con programas de hoja de cálculo.
Nota
La importación de registros no se puede deshacer.
Requisitos
● Los registros que desee cargar no pueden estar abiertos en otra aplicación.
● Las conexiones contenidas en los registros deben existir ya nominalmente en
WinCC Configuration Studio.
Procedimiento
1. Seleccione el editor deseado en el área de navegación.
2. Seleccione "Importar" en el menú contextual del editor.
Se abre el cuadro de diálogo "Seleccionar archivo".
3. Seleccione el archivo que desea importar.
Los registros se cargarán. Se visualiza una barra de progreso.
1.5.5.11
Exportación de registros
La exportación de registros es posible para todos los registros de un nodo seleccionado en
el área de navegación, o bien solo para registros seleccionados en el área de datos.
Exportación de todos los registros del nodo
1. Seleccione el nodo deseado en el área de navegación.
2. Seleccione "Edición > Exportar" en la barra de menús.
Se abrirá el cuadro de diálogo "Exportar".
3. Seleccione la ubicación e indique un nombre de archivo.
4. Seleccione un formato de archivo en "Tipo de archivo".
Se dispone de dos formatos de archivo para la exportación:
– Formato "Office Open XML Workbook"
– Formato "Text file"
5. Haga clic en el botón "Exportar".
WinCC: Trabajar con WinCC
Manual de sistema, 02/2016, A5E37536369-AA
79
Trabajar con proyectos
1.5 WinCC Configuration Studio
Exportación de registros seleccionados
1. Seleccione los registros deseados en el área de datos.
Consulte las posibilidades de selección en Marcar celdas, áreas, filas y columnas
(Página 71).
2. Seleccione "Edición > Exportar" en la barra de menús.
Se abrirá el cuadro de diálogo "Exportar".
3. Seleccione la ubicación e indique un nombre de archivo.
4. Seleccione un formato de archivo en "Tipo de archivo".
Se dispone de dos formatos de archivo para la exportación:
– Formato "Office Open XML Workbook"
– Formato "Text file"
5. Haga clic en el botón "Exportar".
1.5.6
Arrastrar y colocar en WinCC Configuration Studio
1.5.6.1
Arrastrar y colocar en Configuration Studio
Introducción
Con la funcionalidad Arrastrar y colocar se simplifica la configuración de WinCC en WinCC
Configuration Studio:
● Mover datos seleccionados en un editor y entre editores
● Insertar en los editores "Tag Logging" y "Alarm Logging" las variables creadas en la
administración de variables
● Configurar grupos de avisos en "Alarm Logging"
Arrastrar y colocar datos seleccionados de una columna del área de tabla
Arrastrar y colocar en un editor en el Configuration Studio
1. Seleccione una o varias filas de una columna en el área de tabla.
2. Vaya con el ratón al borde del rectángulo de selección. El cursor pasa de ser un "+" a ser
una cruz.
3. Mantenga pulsado el botón izquierdo del ratón mientras arrastra la selección de datos al
lugar de destino con el ratón.
4. Suelte el botón del ratón en las celdas del lugar de destino. La selección de datos se aplica
al lugar de destino y se elimina del lugar de origen.
80
WinCC: Trabajar con WinCC
Manual de sistema, 02/2016, A5E37536369-AA
Trabajar con proyectos
1.5 WinCC Configuration Studio
Arrastrar y colocar entre editores en el Configuration Studio
Como ejemplo para el procedimiento, en Alarm Logging se insertan variables de la
administración de variables como variables de avisos.
1. Seleccione una o varias filas de la columna "Nombres" en el área de tabla de la
administración de variables.
2. Vaya con el ratón al borde del rectángulo de selección. El cursor pasa de ser un "+" a ser
una cruz.
3. Mantenga pulsado el botón izquierdo del ratón mientras arrastra la selección de variables
hasta la entrada "Alarm Logging" del área de navegación con el ratón.
4. Manténgase al menos dos segundos sobre la entrada del área de navegación hasta que
se abra el editor "Alarm Logging".
5. Arrastre la selección de variables a la columna "Variable de avisos", hasta las filas en las
que deban utilizarse las variables. Si en el editor no se muestran la columna o las filas del
lugar de destino, tendrá que arrastrar el ratón hasta el borde correspondiente de la
visualización de la tabla para desplazarse hasta el lugar de destino.
6. Suelte el botón del ratón en el lugar de destino. La selección de variables se aplica al lugar
de destino. Las variables se han creado ahora como variables de aviso para los avisos
seleccionados. Si los datos utilizados en el lugar de destino no se corresponden con los
requisitos de los valores de entrada, aparece un mensaje de error y los datos no se aplican.
Arrastrar y colocar variables en los editores
Creación de avisos en Alarm Logging
1. Seleccione una o varias filas en el área de tabla de la administración de variables.
2. Vaya con el ratón al borde del rectángulo de selección. El cursor pasa de ser un "+" a ser
una cruz.
3. Mantenga pulsado el botón izquierdo del ratón mientras arrastra la selección de variables
al lugar de destino con el ratón.
4. Manténgase al menos dos segundos sobre la entrada "Alarm Logging" del área de
navegación hasta que se abra el editor.
5. Arrastre la selección de variables a una de las entradas de los avisos en el área de
navegación. Si desea arrastrar las variables hasta una subentrada de un árbol, mantenga
el ratón brevemente sobre el árbol hasta que se muestren las subentradas.
6. Suelte el botón del ratón en el lugar de destino. La selección de variables se aplica al lugar
de destino. Se crearán nuevos avisos y las variables arrastradas se utilizarán como
variables de aviso. La categoría y el tipo de aviso se utilizan para el aviso al que se ha
arrastrado la selección de variables. Si la selección de variables se inserta en una categoría
de nivel superior o en una categoría con varios tipos de avisos, para el aviso recién creado
se utilizará la primera categoría o el primer tipo de aviso disponible.
Creación de variables de fichero en Tag Logging
1. Seleccione una o varias filas en el área de tabla de la administración de variables.
2. Vaya con el ratón al borde del rectángulo de selección. El cursor pasa de ser un "+" a ser
una cruz.
WinCC: Trabajar con WinCC
Manual de sistema, 02/2016, A5E37536369-AA
81
Trabajar con proyectos
1.5 WinCC Configuration Studio
3. Mantenga pulsado el botón izquierdo del ratón mientras arrastra la selección de variables
al lugar de destino con el ratón.
4. Manténgase al menos dos segundos sobre la entrada "Tag Logging" del área de
navegación hasta que se abra el editor.
5. Arrastre la selección de variables a uno de los ficheros de valores de proceso creados en
el área de navegación. Si solo se muestra el árbol con todos los ficheros, mantenga el
ratón brevemente sobre el árbol hasta que se muestren los diferentes ficheros.
6. Suelte el botón del ratón en el lugar de destino. La selección de variables se aplica al lugar
de destino. Las variables de fichero nuevas se crean en el fichero de valores de proceso
y se vinculan a las variables arrastradas.
Creación de variables de compresión en Tag Logging
1. Seleccione una o varias filas en el área de tabla del fichero de valores de proceso.
2. Vaya con el ratón al borde del rectángulo de selección. El cursor pasa de ser un "+" a ser
una cruz.
3. Mantenga pulsado el botón izquierdo del ratón mientras arrastra la selección de variables
con el ratón a uno de los ficheros de compresión creados en el área de navegación.
4. Suelte el botón del ratón en el lugar de destino. La selección de variables se aplica al lugar
de destino. Las variables de ficheros de compresión se crean y se rellenan con las variables
arrastradas como variables de origen.
Configurar grupos de avisos en el editor "Alarm Logging"
1. Seleccione un grupo de avisos en el área de navegación.
2. Mantenga pulsado el botón izquierdo del ratón mientras arrastra el grupo de avisos
seleccionado a otro grupo de avisos con el ratón. El grupo de avisos se desplazará al grupo
de avisos de destino.
3. Mantenga pulsado el botón izquierdo del ratón y la tecla "Alt" mientras arrastra el grupo de
avisos seleccionado a otro grupo de avisos con el ratón. El grupo de avisos se desplazará
al mismo nivel que el grupo de avisos de destino.
Consulte también
Arrastrar y colocar desde el Configuration Studio a otras aplicaciones (Página 88)
Arrastrar y colocar en controles de WinCC (Página 83)
Arrastrar y colocar en objetos inteligentes (Página 87)
82
WinCC: Trabajar con WinCC
Manual de sistema, 02/2016, A5E37536369-AA
Trabajar con proyectos
1.5 WinCC Configuration Studio
1.5.6.2
Arrastrar y colocar desde el Configuration Studio al Graphics Designer
Arrastrar y colocar en controles de WinCC
Introducción
Con la funcionalidad Arrastrar y colocar se simplifica la configuración de controles de WinCC
en el Graphics Designer. Existe la posibilidad de crear controles de WinCC nuevos o de
agregar o modificar curvas y columnas en controles de WinCC ya configurados.
Pueden utilizarse los datos siguientes de WinCC Configuration Studio:
● Variables de la administración de variables
● Variables de un fichero o fichero de compresión de Tag Logging
● Ficheros y vistas de User Archive
● Campos de ficheros y columnas de vistas de User Archive
Nota
Tras configurar o crear un control de WinCC con Arrastrar y colocar no es posible deshacer
la configuración con el comando de menú "Deshacer" de Graphics Designer.
Requisitos
● WinCC Configuration Studio está abierto.
● Graphics Designer está abierto con una imagen.
Crear controles WinCC
Con variables de la administración de variables
1. Seleccione una o varias filas en el área de tabla de la administración de variables.
2. Vaya con el ratón al borde del rectángulo de selección. El cursor pasa de ser un "+" a ser
una cruz.
3. Mantenga pulsado el botón derecho del ratón mientras arrastra la selección de variables
con el ratón a una zona vacía de una imagen en Graphics Designer.
4. Suelte el botón del ratón en la imagen. En Graphics Designer se muestra un menú
contextual. Seleccione un control en el área inferior del menú contextual. El control creado
contiene las curvas o columnas con conexión de datos según sean las variables
seleccionadas en la administración de variables. Un WinCC FunctionTrend Control solo
puede insertarse si se han seleccionado dos variables en la administración de variables.
WinCC: Trabajar con WinCC
Manual de sistema, 02/2016, A5E37536369-AA
83
Trabajar con proyectos
1.5 WinCC Configuration Studio
Con variables de un fichero o fichero de compresión de Tag Logging
1. Seleccione una o varias filas en el área de tabla de Tag Logging.
2. Vaya con el ratón al borde del rectángulo de selección. El cursor pasa de ser un "+" a ser
una cruz.
3. Mantenga pulsado el botón derecho del ratón mientras arrastra la selección de variables
con el ratón a una zona vacía de una imagen en Graphics Designer.
4. Suelte el botón del ratón en la imagen. En Graphics Designer se muestra un menú
contextual. Seleccione un control en el menú contextual. El control creado contiene las
curvas o columnas con conexión de datos según sean las variables seleccionadas en Tag
Logging. Un WinCC FunctionTrend Control solo puede insertarse si se han seleccionado
dos variables en el Tag Logging.
o bien:
1. Seleccione una fila en el área de tabla de Tag Logging.
2. Vaya con el ratón al borde del rectángulo de selección. El cursor pasa de ser un "+" a ser
una cruz.
3. Mantenga pulsado el botón izquierdo del ratón mientras arrastra la selección de variables
con el ratón a una zona vacía de una imagen en Graphics Designer.
4. Suelte el botón del ratón en la imagen. Se crea un WinCC OnlineTrendControl. El control
creado contiene las curvas con conexión de datos según sean las variables seleccionadas
en Tag Logging.
5. Si mantiene pulsada la tecla "Alt" mientras arrastra la selección de variables, se crea un
WinCC OnlineTableControl.
Con ficheros y vistas de User Archive
1. Seleccione los datos siguientes en el área de tabla del User Archive:
– Un fichero de entre todos los ficheros
– Una vista de entre todas las vistas
2. Vaya con el ratón al borde del rectángulo de selección. El cursor pasa de ser un "+" a ser
una cruz.
3. Mantenga pulsado el botón izquierdo del ratón mientras arrastra la selección de datos con
el ratón a una zona vacía de una imagen en Graphics Designer.
4. Suelte el botón del ratón en la imagen. Se crea un WinCC UserArchiveControl. El control
creado contiene el fichero o la vista y todas las columnas están seleccionadas en el control.
Con campos de ficheros y columnas de vistas de User Archive
1. Seleccione los datos siguientes en el área de tabla del User Archive:
– Uno o varios campos de un fichero
– Una o varias columnas de una vista
2. Vaya con el ratón al borde del rectángulo de selección. El cursor pasa de ser un "+" a ser
una cruz.
3. Mantenga pulsado el botón izquierdo del ratón mientras arrastra la selección de datos con
el ratón a una zona vacía de una imagen en Graphics Designer.
84
WinCC: Trabajar con WinCC
Manual de sistema, 02/2016, A5E37536369-AA
Trabajar con proyectos
1.5 WinCC Configuration Studio
4. Suelte el botón del ratón en la imagen. Se crea un WinCC UserArchiveControl. El control
creado contiene el fichero o la vista y en el control están seleccionadas las columnas que
se han seleccionado como campos o columnas en el User Archive.
5. Si mantiene pulsada la tecla "Alt" mientras arrastra la selección de datos, se crea un WinCC
FunctionTrendControl. Para ello deben haberse seleccionado dos campos o columnas en
el User Archive.
o bien:
1. Mantenga pulsado el botón derecho del ratón mientras arrastra la selección de datos con
el ratón a una zona vacía de una imagen en Graphics Designer.
2. Suelte el botón del ratón en la imagen. En Graphics Designer se muestra un menú
contextual. Seleccione un control en el menú contextual. Un WinCC UserArchiveControl
creado contiene el fichero o la vista y en el control están seleccionadas las columnas que
se han seleccionado como campos o columnas en el User Archive. Un WinCC
FunctionTrendControl solo puede insertarse si se han seleccionado dos campos o
columnas en el User Archive.
Ampliar o modificar controles de WinCC ya configurados
Requisitos
● En el Graphics Designer se ha configurado un control de WinCC.
● El cuadro de diálogo de configuración de un control no está abierto.
Agregar o reemplazar curvas en el WinCC OnlineTrendControl
1. Seleccione una o varias filas en el área de tabla de los editores siguientes.
– Variables de la administración de variables
– Variables de un fichero o fichero de compresión en Tag Logging
2. Vaya con el ratón al borde del rectángulo de selección. El cursor pasa de ser un "+" a ser
una cruz.
3. Mantenga pulsado el botón izquierdo del ratón mientras arrastra la selección de variables
con el ratón a un WinCC OnlineTrendControl ya configurado en Graphics Designer. No es
posible arrastrar al diálogo de configuración.
4. Suelte el botón del ratón en el WinCC OnlineTrendControl. Para cada variable
seleccionada se agrega una curva en el WinCC OnlineTrendControl. Los datos de las
curvas están vinculados a las variables correspondientes.
5. Si mantiene pulsada la tecla "Mayús" mientras arrastra la selección de variables, las curvas
existentes se reemplazarán en el WinCC OnlineTrendControl.
WinCC: Trabajar con WinCC
Manual de sistema, 02/2016, A5E37536369-AA
85
Trabajar con proyectos
1.5 WinCC Configuration Studio
Agregar o reemplazar curvas en el WinCC FunctionTrendControl
1. Seleccione dos filas en el área de tabla de los editores siguientes:
– Variables de la administración de variables
– Variables de un fichero o fichero de compresión en Tag Logging
– Campos de un fichero en el User Archive
2. Vaya con el ratón al borde del rectángulo de selección. El cursor pasa de ser un "+" a ser
una cruz.
3. Mantenga pulsado el botón izquierdo del ratón mientras arrastra la selección de datos con
el ratón a un WinCC FunctionTrendControl ya configurado en Graphics Designer. No es
posible arrastrar al diálogo de configuración.
4. Suelte el botón del ratón en el FunctionTrendControl. Se agrega una curva al
FunctionTrendControl. La primera fila seleccionada del Configuration Studio se utiliza para
el eje X y la segunda fila para el eje Y. Si mantiene pulsada la tecla "Alt" mientras arrastra
la selección de datos, se utiliza el eje Y para la primera fila y el eje X para la segunda fila.
Si se han seleccionado más de dos filas, los datos sobrantes no se tendrán en cuenta.
5. Si mantiene pulsada la tecla "Mayús" mientras arrastra la selección de datos, las curvas
existentes se reemplazarán en el FunctionTrendControl.
Agregar o reemplazar columnas en el WinCC OnlineTableControl
1. Seleccione una o varias filas en el área de tabla de los editores siguientes.
– Variables de la administración de variables
– Variables de un fichero o fichero de compresión en Tag Logging
2. Vaya con el ratón al borde del rectángulo de selección. El cursor pasa de ser un "+" a ser
una cruz.
3. Mantenga pulsado el botón izquierdo del ratón mientras arrastra la selección de variables
con el ratón a un WinCC OnlineTableControl ya configurado en Graphics Designer. No es
posible arrastrar al diálogo de configuración.
4. Suelte el botón del ratón en el OnlineTableControl. Para cada variable seleccionada se
agrega una columna de valores con la correspondiente columna de tiempos en el
OnlineTableControl. Los datos de las columnas de valores están vinculados a las variables
correspondientes.
5. Si mantiene pulsada la tecla "Mayús" mientras arrastra la selección de variables, una o
varias columnas existentes se reemplazarán en el OnlineTableControl.
Agregar ficheros y vistas de User Archive en el UserArchiveControl
1. Seleccione los datos siguientes en el área de tabla del User Archive:
– Un fichero de entre todos los ficheros
– Uno o varios campos de un fichero
– Una vista de entre todas las vistas
– Una o varias columnas de una vista
2. Vaya con el ratón al borde del rectángulo de selección. El cursor pasa de ser un "+" a ser
una cruz.
86
WinCC: Trabajar con WinCC
Manual de sistema, 02/2016, A5E37536369-AA
Trabajar con proyectos
1.5 WinCC Configuration Studio
3. Mantenga pulsado el botón izquierdo del ratón mientras arrastra la selección de datos con
el ratón a un WinCC UserArchiveControl ya configurado en Graphics Designer. No es
posible arrastrar al diálogo de configuración.
4. Suelte el botón del ratón en el UserArchiveControl. En el UserArchiveControl se agregan
los siguientes datos:
– Arrastrar un fichero de entre todos los ficheros: el fichero se agrega y todas las columnas
están seleccionadas en el control
– Arrastrar uno o varios campos de un fichero: el fichero se agrega y en el control están
seleccionadas las columnas que se han seleccionado como campos en el User Archive
– Arrastrar una vista de entre todas las vistas: la vista se agrega y todas las columnas
están seleccionadas en el control
– Arrastrar una o varias columnas de una vista: la vista se agrega y en el control están
seleccionadas las columnas que se han seleccionado como columnas en el User
Archive
5. Si en el UserArchiveControl ya existe un fichero o una vista, no es posible agregar campos
o columnas de otro fichero o de otra vista, respectivamente.
Consulte también
Arrastrar y colocar en objetos inteligentes (Página 87)
Arrastrar y colocar en Configuration Studio (Página 80)
Arrastrar y colocar en objetos inteligentes
Introducción
Con la función Arrastrar y colocar se simplifica la configuración de objetos inteligentes con
conexión de variables en el Graphics Designer.
Nota
Tras configurar o crear un objeto con Arrastrar y colocar no es posible deshacer la
configuración con el comando de menú "Deshacer" de Graphics Designer.
Requisitos
● WinCC Configuration Studio está abierto.
● Graphics Designer está abierto con una imagen.
Crear campos E/S con conexión de variables o reemplazar una variable en el campo E/S
1. Seleccione una o varias filas en el área de tabla de la administración de variables.
2. Vaya con el ratón al borde del rectángulo de selección. El cursor pasa de ser un "+" a ser
una cruz.
WinCC: Trabajar con WinCC
Manual de sistema, 02/2016, A5E37536369-AA
87
Trabajar con proyectos
1.5 WinCC Configuration Studio
3. Mantenga pulsado el botón izquierdo del ratón mientras arrastra la selección de variables
con el ratón a una zona vacía de una imagen en Graphics Designer.
4. Suelte el botón del ratón en la imagen. Para cada variable o fila seleccionada en la
administración de variables se crea un campo E/S. Los campos E/S están vinculados a
las variables correspondientes.
5. Si se arrastra una variable seleccionada a un campo E/S ya configurado, la variable
existente en el campo E/S será reemplazada por la variable arrastrada.
Crear objetos inteligentes con conexión de variables
1. Seleccione una o varias filas en el área de tabla de la administración de variables.
2. Vaya con el ratón al borde del rectángulo de selección. El cursor pasa de ser un "+" a ser
una cruz.
3. Mantenga pulsado el botón derecho del ratón mientras arrastra la selección de variables
con el ratón a una zona vacía de una imagen en Graphics Designer.
4. Suelte el botón del ratón en la imagen. En Graphics Designer se muestra un menú
contextual. Seleccione un objeto inteligente en el menú contextual. Para cada variable o
fila seleccionada en la administración de variables se crea un objeto inteligente.
La dinamización de la propiedad siguiente de un objeto inteligente está vinculado a una
variable:
Objeto inteligente
Grupo de propiedades
Propiedad
Campo E/S
Salida / Entrada
Valor de salida
Indicador de estado
Estado
Estado actual
Lista de textos
Salida / Entrada
Valor de salida
Cuadro combinado
Otros
Campo seleccionado
Cuadro de lista
Otros
Campo seleccionado
Barra
Otros
Conexión al proceso
Consulte también
Cómo insertar un objeto con Arrastrar y colocar (Página 466)
Arrastrar y colocar en controles de WinCC (Página 83)
Arrastrar y colocar en Configuration Studio (Página 80)
1.5.6.3
Arrastrar y colocar desde el Configuration Studio a otras aplicaciones
Introducción
Con la funcionalidad Arrastrar y colocar del WinCC Configuration Studio pueden arrastrarse
datos del área de tabla a editores externos a WinCC. Los datos obtienen el formato de texto
"Unicode" y pueden utilizarse en Microsoft Excel y WordPad, por ejemplo.
88
WinCC: Trabajar con WinCC
Manual de sistema, 02/2016, A5E37536369-AA
Trabajar con proyectos
1.5 WinCC Configuration Studio
Procedimiento
1. Seleccione una o varias columnas y filas en el área de tabla de un editor en el Configuration
Studio.
2. Vaya con el ratón al borde del rectángulo de selección. El cursor pasa de ser un "+" a ser
una cruz.
3. Mantenga pulsado el botón izquierdo del ratón mientras arrastra la selección de datos a
un editor abierto con el ratón.
4. Suelte el botón del ratón en el lugar de destino. La selección de datos se aplica al editor.
El modo de insertar textos de Excel, p. ej., en el Graphics Designer con el fin de crear objetos
gráficos se explica en la página "Cómo insertar un objeto con Arrastrar y colocar
(Página 466)"
Consulte también
Arrastrar y colocar en Configuration Studio (Página 80)
WinCC: Trabajar con WinCC
Manual de sistema, 02/2016, A5E37536369-AA
89
Trabajar con proyectos
1.6 Tipos de proyectos
1.6
Tipos de proyectos
1.6.1
Proyecto para estación monopuesto
Introducción
Para trabajar en un proyecto desde un único equipo, cree un proyecto para estación
monopuesto.
El proyecto WinCC se ejecuta en un equipo que funciona como servidor para el procesamiento
de los datos y como equipo de mando. No es posible acceder al proyecto desde otros equipos.
Principio
El equipo en el que se crea un proyecto para estación monopuesto se configura como servidor.
El equipo se comunica con el sistema de automatización a través de la comunicación de
procesos.
Redundancy
También se puede crear un proyecto para estación monopuesto como sistema redundante.
En ese caso se configura un proyecto para estación monopuesto con un segundo servidor
redundante.
Servidor de ficheros
Para un proyecto para estación monopuesto también se puede crear un servidor de ficheros.
En ese caso se configura un proyecto para estación monopuesto y un segundo servidor en
el que se archivan los datos del proyecto para estación monopuesto.
Consulte también
Proyecto para estación multipuesto (Página 90)
1.6.2
Proyecto para estación multipuesto
Introducción
Para trabajar en un proyecto desde varios equipos, cree un proyecto para estación
monopuesto.
90
WinCC: Trabajar con WinCC
Manual de sistema, 02/2016, A5E37536369-AA
Trabajar con proyectos
1.6 Tipos de proyectos
Para un sistema multipuesto existen básicamente dos posibilidades:
● Sistema multipuesto con uno o más servidores:
Varios servidores con uno o varios clientes. Un cliente accede a varios servidores. Los
datos de Runtime están distribuidos en diferentes servidores. Los datos de configuración
se encuentran tanto en los servidores como en los clientes.
● Sistema multipuesto con un solo servidor:
Un servidor con uno o varios clientes. Todos los datos están en el servidor.
Principio
En el servidor se crea un proyecto para estación multipuesto. El servidor se comunica con el
sistema de automatización a través de la comunicación del proceso.
En el proyecto para estación multipuesto se configuran los clientes que acceden al servidor.
En un segundo paso se crean los proyectos de cliente necesarios en los correspondientes
equipos.
Para trabajar con varios servidores es necesario duplicar el proyecto para estación multipuesto
en el segundo servidor. Adapte el proyecto duplicado de la forma necesaria. También es
posible crear en el segundo servidor un segundo proyecto para estación multipuesto
independiente del proyecto del primer servidor.
Un servidor también puede acceder como cliente a otro servidor. Esta posibilidad resulta útil
por ejemplo si se utiliza un servidor de ficheros o un servidor de archivos.
Consulte también
Proyecto para estación monopuesto (Página 90)
Proyecto Cliente (Página 91)
1.6.3
Proyecto Cliente
Introducción
Si ha creado un proyecto para estación multipuesto, es necesario crear los correspondientes
clientes que accederán al servidor. En cada equipo que va a ejercer la función de cliente debe
crearse un proyecto cliente.
WinCC: Trabajar con WinCC
Manual de sistema, 02/2016, A5E37536369-AA
91
Trabajar con proyectos
1.6 Tipos de proyectos
Para un cliente WinCC existen básicamente dos posibilidades:
● Sistema multipuesto con uno o más servidores:
El cliente accede a varios servidores. Los datos de Runtime están distribuidos en diferentes
servidores. Los datos de configuración de los proyectos para estación multipuesto se
encuentran en los correspondientes servidores. En los clientes pueden estar los datos de
configuración locales en los proyectos de cliente: imágenes, scripts y variables.
● Sistema multipuesto con un solo servidor:
El cliente accede a un único servidor. Todos los datos se encuentran en el servidor y se
referencian en los clientes.
Un servidor de ficheros o de archivos también puede acceder a un servidor como cliente.
Nota
El cliente WinCC sustituye a los clientes y a los clientes múltiples utilizados en WinCC hasta
la versión V5.1. Dependiendo de la configuración, un cliente WinCC desempeña la función
de un cliente en V5.1 ó de un cliente múltiple en V5.1.
Principio
En el servidor se crea un proyecto para estación multipuesto. El servidor se comunica con el
sistema de automatización a través de la comunicación del proceso. En el proyecto para
estación multipuesto se crean los clientes que acceden al servidor.
Si configura un sistema multipuesto con un solo servidor, no cree un proyecto de cliente propio
en el cliente WinCC.
Si configura un sistema de estación multipuesto con varios servidores, es necesario crear un
proyecto de cliente propio en cada cliente. Lo mismo ocurre si desea acceder a un solo
servidor, pero al mismo tiempo quiere que el cliente contenga datos de configuración.
Sistema multipuesto con uno o varios servidores
Para acceder a varios servidores es necesario crear un proyecto de cliente en el cliente. Las
propiedades del proyecto se definen en el cliente WinCC.
En el servidor se crean paquetes a través de los componentes Serverdata. Los paquetes
contienen todos los datos de configuración importantes del proyecto de estación multipuesto.
A continuación cargue los paquetes en el cliente WinCC.
Los paquetes sólo deben crearse y generarse una vez manualmente. Si los datos de
configuración se modifican en un servidor, WinCC crea automáticamente los paquetes
necesarios. Éstos pueden cargarse automática o manualmente en los clientes.
Configuración central de servidor para un sistema de estación multipuesto con un servidor
Para configurar un cliente con acceso a un único servidor, defina todas las propiedades en el
sistema multipuesto en el servidor. Si edita la lista de arranque del cliente, abra sólo las
aplicaciones que realmente sean necesarias en el cliente.
92
WinCC: Trabajar con WinCC
Manual de sistema, 02/2016, A5E37536369-AA
Trabajar con proyectos
1.6 Tipos de proyectos
En el cliente no se crea un proyecto propio. El proyecto de servidor se abre desde acceso
remoto. Encontrará información detallada en el WiNCC Information System en
"Configuraciones" > "Sistemas multipuesto".
Cliente Web
Se puede configurar un cliente que acceda al servidor a través de la intranet o por acceso a
Internet. Para ello, cree un cliente Web con la opción WinCC Web Navigator.
Consulte también
Proyecto para estación multipuesto (Página 90)
1.6.4
Cambiar el tipo de proyecto
1.6.4.1
Cambiar un proyecto para estación monopuesto a uno para estación multipuesto
Introducción
Es posible convertir un proyecto creado para estación monopuesto en un proyecto para
estación multipuesto.
Este cambio resulta útil por ejemplo para crear y probar un proyecto antes de que funcione
en un sistema de estación multipuesto.
Procedimiento
1. Seleccione el nombre del proyecto en la ventana de navegación de WinCC Explorer. Abra
el cuadro de diálogo "Propiedades del objeto" desde el menú contextual.
2. En la ventana de selección "Tipo" de la ficha General, seleccione el tipo de proyecto
"Proyecto para estación multipuesto". Confirme con "Aceptar".
3. Se abre el cuadro de diálogo "Modificar tipo de proyecto" con la nota: "Se ha modificado
el tipo de proyecto. ¿Desea borrar la lista de arranque?"
Si desea utilizar la lista de arranque en el proyecto modificado, seleccione "No".
Si desea crear una lista de arranque nueva, confirme con "Sí". Una vez cambiado el tipo
de proyecto, hay que volver a configurar la lista de arranque.
4. Se abre un cuadro de diálogo con la nota: "La modificación del tipo de proyecto no será
efectiva hasta que salga de WinCC y reinicie todos los servidores que en estos momentos
tienen abierto el proyecto". Confirme con "Aceptar".
5. Cierre el proyecto en WinCC Explorer y vuelva a abrirlo. Con ello WinCC aplica el tipo de
proyecto modificado.
6. Cree los clientes que desee en el componente "Equipo". Cree los clientes WinCC
necesarios y adapte la configuración.
WinCC: Trabajar con WinCC
Manual de sistema, 02/2016, A5E37536369-AA
93
Trabajar con proyectos
1.6 Tipos de proyectos
Consulte también
Cambiar un proyecto para estación multipuesto a uno para estación monopuesto (Página 94)
Configurar una lista de arranque (Página 157)
Proyecto para estación monopuesto (Página 90)
Proyecto para estación multipuesto (Página 90)
1.6.4.2
Cambiar un proyecto para estación multipuesto a uno para estación monopuesto
Introducción
Puede convertir un proyecto creado para estación multipuesto en un proyecto para estación
monopuesto. Al hacerlo no se aplicarán los clientes creados, dado que en un proyecto para
estación monopuesto sólo hay un equipo.
Esta posibilidad resulta útil por ejemplo para aplicar una configuración ya existente en un
proyecto nuevo.
Procedimiento
1. Seleccione el nombre del proyecto en la ventana de navegación de WinCC Explorer. Abra
el cuadro de diálogo "Propiedades del objeto" desde el menú contextual.
2. En la ventana de selección "Tipo" de la ficha General, seleccione el tipo de proyecto
"Proyecto para estación monopuesto". Confirme con "Aceptar".
3. Se abre el cuadro de diálogo "Propiedades del proyecto" con la nota: "Al cambiar de un
proyecto multipuesto a uno monopuesto o multicliente se borran los equipos cliente
configurados de la lista de equipos. Haga clic en "Aceptar" para realizar el cambio o en
"CANCELAR" para seguir con un proyecto multipuesto." Confirme con "Aceptar".
4. Se abre el cuadro de diálogo "Modificar tipo de proyecto" con la nota: "Se ha modificado
el tipo de proyecto. ¿Desea borrar la lista de arranque?"
Si desea utilizar la lista de arranque en el proyecto modificado, seleccione "No".
Si desea crear una lista de arranque nueva, confirme con "Sí". Una vez cambiado el tipo
de proyecto, hay que volver a configurar la lista de arranque.
5. Se abre un cuadro de diálogo con la nota: "La modificación del tipo de proyecto no será
efectiva hasta que salga de WinCC y reinicie todos los servidores que en estos momentos
tienen abierto el proyecto". Confirme con "Aceptar".
6. Cierre el proyecto en WinCC Explorer y vuelva a abrirlo. Con ello WinCC aplica el tipo de
proyecto modificado.
7. Adapte las propiedades del equipo y la configuración.
Consulte también
Cambiar un proyecto para estación monopuesto a uno para estación multipuesto (Página 93)
Configurar una lista de arranque (Página 157)
94
WinCC: Trabajar con WinCC
Manual de sistema, 02/2016, A5E37536369-AA
Trabajar con proyectos
1.6 Tipos de proyectos
Proyecto para estación monopuesto (Página 90)
Proyecto para estación multipuesto (Página 90)
WinCC: Trabajar con WinCC
Manual de sistema, 02/2016, A5E37536369-AA
95
Trabajar con proyectos
1.7 Crear y editar un proyecto
1.7
Crear y editar un proyecto
1.7.1
Preparativos antes de crear un proyecto
Introducción
Para la creación de un proyecto WinCC no se requiere aún una planificación detallada. No
obstante, para crear un proyecto WinCC de la forma más efectiva posible, conviene planificar
antes la estructura fundamental del proyecto. Dependiendo del tamaño del proyecto
planificado y del número de ingenieros que participen en la configuración, puede ser
conveniente establecer previamente algunos ajustes y normas.
En este capítulo encontrará indicaciones sobre los elementos de un proyecto que deberían
establecerse antes de su configuración:
● Tipo de proyecto
● Ruta de proyecto
● Convenciones de nombres
● Grupos de variables
● Jerarquía de imágenes
● Tipos de faceplates
● Reutilización de partes de un proyecto
Tipo de proyecto
Antes de comenzar la planificación del proyecto debería conocerse si se va a necesitar un
sistema monopuesto o multipuesto. Si desea crear un proyecto con clientes WinCC o clientes
Web, deberá observar las indicaciones correspondientes.
Ruta de proyecto
Un proyecto de WinCC no tiene que crearse necesariamente en la misma partición en la que
se ha instalado WinCC. Es mejor crear una partición propia para el proyecto. Al crear la
partición, tenga en cuenta la cantidad de datos prevista. Si va a archivar un gran número de
datos, el proyecto de WinCC podría necesitar varios gigabytes de memoria.
Asimismo, una partición propia garantiza que, en caso de fallo del sistema, se mantengan el
proyecto de WinCC y todos los datos que contiene.
Nota
Los proyectos de WinCC no se puede guardar en unidades o directorios comprimidos.
96
WinCC: Trabajar con WinCC
Manual de sistema, 02/2016, A5E37536369-AA
Trabajar con proyectos
1.7 Crear y editar un proyecto
Convención de nombres
Las convenciones de nombres pueden facilitar el manejo de proyectos de gran tamaño.
Ayudan a mejorar la perspectiva general del proyecto, especialmente con las variables, las
imágenes y las funciones. Observe las limitaciones existentes para la asignación de nombres
descritas en el capítulo "Caracteres no admitidos".
Nombre del proyecto
El nombre de un proyecto ya creado no puede cambiarse sin más. Por eso debería pensar
un nombre adecuado antes de crear el proyecto.
Variables
Puede asignar prefijos a las variables que identifiquen el tipo de variable o la conexión
asignada a la misma. Se puede asignar por ejemplo el prefijo "txt_" a las variables de texto y
el prefijo "int_" a las variables internas.
Si crea un estándar para toda la empresa, establezca prefijos unitarios para todos los
proyectos.
Imágenes
También puede definir prefijos para los tipos de imágenes, por ejemplo para identificar
imágenes de instalaciones y de sistemas.
Si se crea un gran número de imágenes, pueden utilizarse números correlativos para los
nombres de las imágenes.
Funciones
Para las funciones es mejor definir un prefijo para el estándar de su empresa. De ese modo
es posible distinguir a primera vista qué funciones son necesarias para el estándar.
Grupos de variables
Para estructurar las variables se pueden crear grupos de variables. En WinCC no es posible
intercalar grupos entre sí; sólo se puede crear un nivel con grupos de variables.
Jerarquía de imágenes
Para reducir el tiempo necesario para la configuración del proyecto, antes de comenzarla
debería estudiar la jerarquía de imágenes que va a utilizar en el proyecto. Para ello debe
hacerse una idea de las imágenes que se van a crear. Con una imagen básica y la utilización
del prefijo de variables se puede estructurar la navegación en el proyecto.
Tipos de faceplates
Se pueden configurar objetos individuales o grupos de objetos como tipos de faceplate,
guardarlos y reutilizarlos en imágenes diferentes como instancias de faceplates. De esta forma
no es necesario componer y configurar continuamente componentes de imagen utilizados
varias veces.
WinCC: Trabajar con WinCC
Manual de sistema, 02/2016, A5E37536369-AA
97
Trabajar con proyectos
1.7 Crear y editar un proyecto
Reutilización
Se pueden utilizar diferentes partes de proyectos WinCC ya existentes, como imágenes,
variables, funciones y acciones.
Proyecto estándar
Si no desea aplicar una y otra vez datos de un proyecto WinCC ya existente, cree un proyecto
estándar. En él se pueden configurar partes de proyecto adaptadas a las necesidades de cada
caso. Cuando cree un nuevo proyecto WinCC, copie el proyecto estándar y adapte la copia
de la forma necesaria. De ese modo se ahorra tiempo en la configuración del proyecto.
Consulte también
Estructura de datos de un proyecto (Página 217)
Caracteres no permitidos (Página 213)
Configuración para Runtime (Página 154)
1.7.2
Proyecto WinCC con Basic Process Control
Introducción
En el marco de la Totally Integrated Automation se pueden crear y gestionar proyectos WinCC
en PCS 7. Con ello se obtienen conexiones entre la configuración de estaciones de operador
y los sistemas de automatización con la configuración WinCC. La configuración de WinCC se
realiza en el SIMATIC Manager y en WinCC Explorer.
WinCC Explorer con la opción "Basic Process Control" ofrece diversos editores, alguno de los
cuales puede utilizarse de forma intensiva para configurar la estación de operador (OS).
Algunos datos del proyecto WinCC ya están preestablecidos por la configuración de la
estación de ingeniería (ES). En caso necesario, es posible editar la configuración con los
editores de WinCC Explorer.
Requisitos
● En un proyecto WinCC con varios equipos es necesario instalar la opción "Basic Process
Control" en todos los equipos.
Vista general de Basic Process Control en un proyecto WinCC
Los siguientes editores de Basic Process Control determinan la apariencia y el
comportamiento de la estación de operador:
● Editor de proyectos OS
● Time Synchronization
● Lifebeat Monitoring
● Bocina
98
WinCC: Trabajar con WinCC
Manual de sistema, 02/2016, A5E37536369-AA
Trabajar con proyectos
1.7 Crear y editar un proyecto
● Picture Tree Manager
● Editor de listas de bloques
Editor de proyecto OS - Configuración del sistema Runtime y del sistema de avisos
Al crear un proyecto de OS en la ES con PCS 7 se abre automáticamente el editor de proyectos
OS con una configuración estándar relacionada con al sistema Runtime y el sistema de avisos.
Sólo se debe iniciar el editor de proyectos OS en WinCC Explorer y configurar los ajustes de
proyectos deseados si se desea establecer una configuración diferente a la estándar.
Para crear un nuevo proyecto WinCC con Basic Process Control, abra el editor de proyectos
OS. Dicho editor debe ejecutarse antes de abrir el User Administrator, ya que de lo contrario
éste se ejecuta con los niveles de autorización de WinCC.
El editor de proyectos OS crea la estructura de imágenes en la vista general, el área de trabajo,
el área de teclas y los datos básicos en los proyectos de servidor y cliente WinCC. En la vista
general se muestran automáticamente en Runtime las áreas de la jerarquía de imágenes. En
runtime, el Split Screen Manager gestiona los datos de pantalla, las configuraciones de
pantalla y los cambios de imagen según la jerarquía de imágenes. El cambio de imagen puede
configurarse con las funciones estándar del Split Screen Manager.
El editor de proyectos OS genera todos los datos necesarios para la configuración y la
representación de avisos. No es necesario configurar un WinCC AlarmControl. En el editor
de proyectos OS es posible modificar la configuración estándar para la representación del
sistema de avisos de la estación de operador.
En WinCC Explorer, las imágenes de sistema incluidas en los datos básicos se muestran en
el editor "Graphics Designer" con el prefijo "@". Puede ocultar las imágenes de sistema en
WinCC Explorer. Active la opción "Utilizar prefijo" en la ficha "Graphics-Runtime" de las
propiedades del equipo, en el área "Ocultar imágenes de sistema". En el campo de texto de
la derecha debe estar el prefijo "@".
Time Synchronization - Sincronización de la hora mediante LAN e Industrial Ethernet Bus
Para garantizar la sincronización de hora de todas las estaciones de operador hay que
configurar la sincronización de la hora de cada estación con el editor "Time Synchronization".
Lifebeat Monitoring - Control de señales de vida de todos los sistemas de automatización y las
estaciones de operador
Mediante el control de señales de vida se comprueba la capacidad de funcionamiento de todos
los sistemas de automatización y las estaciones de operador y, dado el caso, se genera un
aviso de control de procesos. El control de señales de vida se puede configurar en WinCC
mediante el editor "Lifebeat Monitoring".
Bocina - Emisor acústico y óptico en determinados avisos
El editor "Bocina" sirve para activar señalizadores ópticos y acústicos o para reproducir
archivos de audio al producirse un aviso.
WinCC: Trabajar con WinCC
Manual de sistema, 02/2016, A5E37536369-AA
99
Trabajar con proyectos
1.7 Crear y editar un proyecto
Picture Tree Manager - Gestión de la jerarquía de instalaciones con las imágenes correspondientes
El editor "Picture Tree Manager" sirve para gestionar las jerarquías de instalaciones, unidades
de proceso e imágenes del Graphics Designer. En el Picture Tree Manager también se puede
volver a calcular o actualizar la jerarquía de los indicadores de grupos.
Editor de listas de bloques - Configuración de imágenes de destino y áreas para los puntos de
instrumentación y control
En el editor de listas de bloques pueden verse todos los bloques que se han introducido en
la configuración en la ES. En el editor de listas de bloques se pueden crear nuevos puntos de
instrumentación y control. En el editor de listas de bloques se pueden asignar imágenes y
áreas a los bloques. De esta forma, el operador de la instalación puede cambiar directamente
a esta imagen mediante la función "Loop in Alarm" de la lista de avisos y mediante la tecla
"Imagen vía punto de medida".
1.7.3
Manera de crear un proyecto
Introducción
Para crear un proyecto nuevo hay que definir algunos ajustes básicos en WinCC. Con ellos
WinCC crea un proyecto que se puede editar inmediatamente.
Principio
Para crear un proyecto, proceda del siguiente modo:
● Determinar el tipo de proyecto
● Definir el nombre y el directorio del proyecto
● Completar en las propiedades del proyecto, si procede, los datos correspondientes al
usuario, a la versión del proyecto y un comentario
● Definir las propiedades del equipo
● Definir ajustes de Runtime
Las propiedades del equipo y los ajustes de Runtime pueden definirse inmediatamente
después de haber creado el proyecto o bien durante la configuración. Encontrará información
detallada en los capítulos "Definir las propiedades del equipo" y "Ajustes de Runtime".
100
WinCC: Trabajar con WinCC
Manual de sistema, 02/2016, A5E37536369-AA
Trabajar con proyectos
1.7 Crear y editar un proyecto
Procedimiento
1. En la barra de herramientas de WinCC Explorer, haga clic en el botón
Se abre el cuadro de diálogo "WinCC Explorer".
.
2. Seleccione el tipo de proyecto deseado y confirme con "Aceptar".
Se abre la ventana "Crear proyecto nuevo".
3. En el campo "Nombre de proyecto", introduzca el nombre que desea asignar al proyecto.
Si desea que el nombre del directorio del proyecto no coincida con el nombre del proyecto,
indique el nombre que desea asignar al directorio en el campo "Nuevo subdirectorio".
4. En la casilla "Ruta de proyecto" del campo de selección "Directorio", indique la ruta en la
que desea crear el directorio del proyecto.
5. Confirme con "Crear".
WinCC crea un proyecto con el nombre indicado y lo abre en WinCC Explorer.
WinCC: Trabajar con WinCC
Manual de sistema, 02/2016, A5E37536369-AA
101
Trabajar con proyectos
1.7 Crear y editar un proyecto
6. En la ventana de navegación del WinCC Explorer, haga clic en el nombre del proyecto y
elija el comando "Propiedades" del menú contextual.
Se abre el cuadro de diálogo "Propiedades del proyecto".
7. En la ficha General se puede introducir el nombre de la persona que realiza el proyecto,
así como la versión y un comentario. Se puede cambiar el tipo de proyecto en el campo
de selección "Tipo".
8. Haga clic en el botón de comando "Aceptar" para cerrar el cuadro de diálogo.
Procedimiento alternativo
Se puede crear un proyecto nuevo utilizando uno de los siguientes métodos:
● Al abrir WinCC por primera vez
● Desde la barra de menús de WinCC Explorer con el comando "Nuevo" del menú "Archivo".
● Con la combinación de teclas <Ctrl+N>
102
WinCC: Trabajar con WinCC
Manual de sistema, 02/2016, A5E37536369-AA
Trabajar con proyectos
1.7 Crear y editar un proyecto
Activar Runtime en la ES
Para activar Runtime para un proyecto integrado en la ES, es posible habilitar esta opción de
forma centralizada para todo el proyecto. En el menú contextual del proyecto actual seleccione
la entrada "Propiedades" en WinCC Explorer. En la ficha "Opciones", active la casilla de
verificación "Permitir activación en ES".
Encontrará más información en la Ayuda en pantalla sobre la integración de WinCC en el
SIMATIC Manager.
ATENCIÓN
Activación de Runtime y sincronización de datos de Runtime User Archive
Si inicia el editor "User Archive" en ES, también se inicia el servidor UserArchive. El servidor
sincroniza los datos de Runtime con el partner redundante. De esta forma, el servidor
Standby recibe los datos de Runtime de ES. Esto provoca incoherencias en los datos de
Runtime.
Active la casilla de verificación solo si desea utilizar la propia ES como servidor de Runtime.
Nota
Si desea probar proyectos WinCC integrados, utilice la función "Iniciar simulación OS". De
esta forma se asegurará de que la instalación activa no se vea afectada.
La activación de proyectos WinCC integrados en la ES no es adecuada para ello.
Consulte también
Configuración para Runtime (Página 154)
Abrir el WinCC Explorer (Página 36)
Manera de definir las propiedades del equipo (Página 103)
Preparativos antes de crear un proyecto (Página 96)
Gestionar proyectos y objetos de WinCC en el Administrador SIMATIC (Página 2460)
Manera de iniciar una simulación en STEP 7 (Página 2499)
1.7.4
Manera de definir las propiedades del equipo
Introducción
Cuando se crea un proyecto es necesario adaptar las propiedades del equipo en el que se va
a activar.
En un sistema multipuesto hay que adaptar las propiedades individualmente para cada uno
de los equipos creados.
WinCC: Trabajar con WinCC
Manual de sistema, 02/2016, A5E37536369-AA
103
Trabajar con proyectos
1.7 Crear y editar un proyecto
Procedimiento
1. En la ventana de navegación de WinCC Explorer, haga clic en el componente "Equipo".
WinCC muestra la lista de los equipos en la ventana de datos.
2. Seleccione el equipo que desee y a continuación el comando "Propiedades" del menú
contextual.
Se abre el cuadro de diálogo "Propiedades del equipo".
3. Compruebe si en el campo de introducción "Nombre de equipo" aparece el nombre
correcto. El nombre del equipo se encuentra en el panel de control de Windows en
"Sistema" en la ficha "Nombre de equipo".
4. Para adaptar el nombre del equipo al nombre del equipo local haga clic en el botón "Aplicar
nombre de equipo local".
104
WinCC: Trabajar con WinCC
Manual de sistema, 02/2016, A5E37536369-AA
Trabajar con proyectos
1.7 Crear y editar un proyecto
5. Si se crea un proyecto para estación multipuesto, en la casilla "Tipo de equipo" se indica
si el equipo está configurado como servidor o como cliente.
Si ya ha creado otros equipos en el proyecto, éstos aparecen bajo "Nombres de los
clientes" o "Nombres del servidor". La denominación de este panel depende de si se
muestran las propiedades de equipo de un servidor o de un cliente.
6. Haga clic en el botón de comando "Aceptar" para cerrar el cuadro de diálogo.
Nota
Si en el campo "Nombre de equipo" no está registrado el nombre correcto del equipo,
Graphics Designer abre una imagen en la versión de configuración inglesa,
independientemente del idioma ajustado. En Graphics Designer se puede volver a ajustar
el idioma deseado.
Modificar el nombre del equipo
Es posible cambiar el nombre del equipo dentro de un proyecto. Para que WinCC aplique el
cambio de nombre, hay que cerrar y volver a abrir el proyecto.
Consulte también
Manera de crear un proyecto (Página 100)
Influencia de aplicaciones externas sobre Runtime (Página 161)
Configuración para Runtime (Página 154)
Abrir el WinCC Explorer (Página 36)
1.7.5
Cómo utilizar la ingeniería multiusuario
Introducción
En determinadas condiciones, varios usuarios de equipos diferentes pueden editar
simultáneamente un proyecto y utilizar distintos recursos.
Hasta WinCC V7.2, varios clientes de configuración solo podían editar simultáneamente un
proyecto mediante configuración remota si los equipos cliente se habían registrado
previamente en el servidor.
Si trabaja en modo integrado con SIMATIC Manager, observe las indicaciones adicionales
bajo "Integración de WinCC en el SIMATIC Manager > Cómo utilizar la ingeniería multiusuario
en el SIMATIC Manager".
Nota
Process Historian no asiste la ingeniería multiusuario
WinCC: Trabajar con WinCC
Manual de sistema, 02/2016, A5E37536369-AA
105
Trabajar con proyectos
1.7 Crear y editar un proyecto
Ventajas de la ingeniería multiusuario frente al cliente de configuración
● El equipo de configuración no tiene que estar registrado en el servidor.
● No es necesario configurar permisos de usuario en el User Administrator.
● El equipo se puede interconectar con todos los tipos de proyecto de WinCC.
– Proyecto para estación monopuesto
– Proyecto para estación multipuesto
– Cliente con proyecto propio
● Solamente es posible activar el runtime si el proyecto se encuentra en el equipo local y no
ha sido ya abierto desde otro equipo.
En consecuencia, el proyecto ya no se puede abrir en otro equipo si el runtime está activado.
Cómo habilitar la ingeniería multiusuario
Requisitos:
● En la lista de equipos del servidor no hay registrado ningún cliente.
● Al activar la ingeniería multiusuario, los editores de todos los equipos involucrados deben
estar cerrados.
Procedimiento:
1. En el menú contextual del nombre del proyecto, seleccione la entrada "Propiedades" en
WinCC Explorer.
2. Active la casilla de verificación "Ingeniería multiusuario" en la ficha "Opciones".
Los equipos conectados al proyecto podrán emplear ahora distintos recursos del proyecto.
Desarrollo de la ingeniería multiusuario
Si un equipo tiene abiertos determinados recursos, los otros equipos ya no podrán abrir estos
recursos. Los otros equipos siempre podrán abrir el cuadro de diálogo de las propiedades del
proyecto. En este cuadro de diálogo se mostrará únicamente la ficha "Opciones" para poder
acceder al cuadro de diálogo de recursos.
Otros equipos pueden abrir para lectura determinados recursos basados en bases de datos,
pero no recibirán actualizaciones sobre las modificaciones. Las modificaciones solo se
mostrarán cuando vuelva a abrirse el recurso.
En los editores que utilizan recursos basados en archivos, como imágenes o informes, solo
los archivos que ya estén abiertos en otros equipos no podrán editarse.
Para determinar qué recursos están ocupados y qué equipos acceden al proyecto, use el
cuadro de diálogo de recursos. En la ficha "Opciones", haga clic en el botón "Recursos". Se
abre el cuadro de diálogo "Recursos multiusuario". En el cuadro de diálogo, active la casilla
de verificación "Mostrar recursos reservados de todos los usuarios" para ver todos los recursos
y equipos que se están utilizando.
Si varios usuarios han abierto un proyecto, la ingeniería multiusuario no puede desactivarse.
Para desactivar la ingeniería multiusuario, no debe acceder más de un equipo al proyecto. Si
106
WinCC: Trabajar con WinCC
Manual de sistema, 02/2016, A5E37536369-AA
Trabajar con proyectos
1.7 Crear y editar un proyecto
un equipo bloquea la desactivación de la ingeniería multiusuario por un problema de conexión,
puede habilitar el equipo.
Nota
Si se crea un nuevo trabajo de impresión en un equipo, el trabajo de impresión no será visible
inmediatamente en WinCC Explorer.
La modificación solo será visible una vez que se cierre y se vuelva a abrir el editor.
Habilitar recursos no editables
En determinadas circunstancias (por ejemplo, en caso de una interrupción de la conexión) es
necesario liberar los recursos bloqueados para poder seguir trabajando con ellos.
Para habilitarlos, dispone de dos posibilidades:
● Cerrar el proyecto y abrirlo de nuevo de forma remota.
Al abrirlo, se liberarán automáticamente todos los recursos existentes del equipo no
conectado. Los recursos empleados por los otros equipos no se ven afectados por esta
habilitación.
● En el cuadro de diálogo de recursos pueden habilitarse recursos individuales.
Antes de liberarlos, deberá asegurarse de que ningún otro usuario esté utilizando uno de
esos recursos. Por este motivo, debe acordar la liberación de recursos con el resto de los
usuarios implicados para que cierren el cuadro de diálogo de configuración o el editor en
el equipo correspondiente. En el cuadro de diálogo solo quedarán los recursos aún no
editables.
ATENCIÓN
Liberar recursos solo en caso de emergencia
Libere recursos en el cuadro de diálogo solo en determinados casos; por ejemplo, cuando
no se pueda acceder a un equipo por una interrupción de la conexión.
Puede también habilitar recursos que aún se están utilizando.
No se permite el acceso simultáneo a un mismo recurso, ya que al habilitarlos no es posible
seguir administrando los recursos.
WinCC: Trabajar con WinCC
Manual de sistema, 02/2016, A5E37536369-AA
107
Trabajar con proyectos
1.7 Crear y editar un proyecto
Habilitar recursos no editables en el cuadro de diálogo de recursos
1. En la ficha "Opciones" de las propiedades del proyecto, haga clic en el botón "Recursos".
Se abre el cuadro de diálogo "Recursos multiusuario".
2. Active la casilla de verificación "Mostrar recursos reservados de todos los usuarios".
El cuadro de diálogo muestra una lista de todos los recursos utilizados por todos los
usuarios y equipos que intervienen en el proyecto.
Solo se muestran los recursos bloqueados.
Nota
Para actualizar la vista del cuadro de diálogo, debe desactivar y volver a activar la casilla
de verificación "Mostrar recursos reservados de todos los usuarios".
3. Seleccione los recursos que desee liberar. Haga clic en el botón "Habilitar".
De este modo se forzará la liberación de los recursos seleccionados.
Liberar un equipo con problemas de conexión
ATENCIÓN
Liberar solo un equipo que verdaderamente tenga problemas de conexión
Libere un equipo en el cuadro de diálogo solo si verdaderamente tiene problemas de
conexión. Ejemplo: La tarjeta de red del equipo está defectuosa.
De lo contrario puede haber pérdida de datos en el proyecto WinCC.
108
WinCC: Trabajar con WinCC
Manual de sistema, 02/2016, A5E37536369-AA
Trabajar con proyectos
1.7 Crear y editar un proyecto
1. En la ficha "Opciones" de las propiedades del proyecto, haga clic en el botón "Recursos".
Se abre el cuadro de diálogo "Recursos multiusuario".
2. Active la casilla de verificación "Mostrar recursos reservados de todos los usuarios" para
ver una lista de todos los equipos y recursos utilizados.
3. Seleccione la fila "Proyecto abierto" con el equipo que quiere habilitar. Haga clic en el botón
"Habilitar".
De esta manera, se fuerza la habilitación del equipo seleccionado.
Habilitar recursos de editores individuales en Configuration Studio
En los proyectos WinCC de gran tamaño, es posible que el ingeniero quiera mantener abiertos
varios editores en una instancia de Configuration Studio, de forma que se puedan cargar
multitud de datos y se disponga de un acceso rápido durante la configuración. No obstante,
de esta forma se reservan los recursos de estos editores.
En esta situación, el ingeniero puede liberar recursos en Configuration Studio: Los otros
equipos o usuarios desean acceder a un editor cuyos datos se están cargando en el equipo
del ingeniero, pero que este no está editando en ese momento.
En ese caso, el ingeniero puede activar la opción "Habilitar" en el menú contextual del área
de navegación de Configuration Studio para descargar los datos. El recurso queda habilitado
y puede ser utilizado por otro equipo. Todos los editores reservados pero que no se están
utilizando en ese momento pueden habilitarse a través del menú contextual.
1.7.6
Cómo soportar varias ventanas de imagen
Introducción
WinCC soporta ventanas de imagen independientes. Las ventanas de imagen independientes
pueden utilizarse por separado del sinóptico del proceso correspondiente y adoptar una
posición absoluta. Con el equipamiento de hardware adecuado y el soporte del sistema
operativo, esta opción permite controlar varios monitores y, con ello, reproducir los procesos
de una forma más completa y diferenciada.
Así, por ejemplo, es posible visualizar el proceso en los monitores 1 a 3 y representar otra
vista del proceso con una lista de Excel en el monitor 4.
En este caso, ya no se requiere la ventana principal en la que se han configurado las diferentes
ventanas de imagen. Puede ocultarse para aumentar la impresión de varias ventanas Runtime
independientes.
WinCC: Trabajar con WinCC
Manual de sistema, 02/2016, A5E37536369-AA
109
Trabajar con proyectos
1.7 Crear y editar un proyecto
Procedimiento
1. Configure varias ventanas de imagen en la imagen inicial con los sinópticos del proceso
deseados.
2. Abra las propiedades de cada ventana de imagen haciendo doble clic.
Se abre el cuadro de diálogo "Propiedades del objeto".
3. Ajuste el atributo "Ventana independiente" a "Sí".
4. Defina la representación de la ventana de imagen configurada con el modo de ventana:
– Estándar: tamaño configurado en la posición configurada
– Centrar: tamaño configurado en la posición centrada
– Maximizar: representación ajustada al tamaño del monitor
5. Para controlar varios monitores:
Seleccione el monitor deseado para la ventana de imagen con el atributo "Número de
monitor".
110
WinCC: Trabajar con WinCC
Manual de sistema, 02/2016, A5E37536369-AA
Trabajar con proyectos
1.7 Crear y editar un proyecto
6. Para ocultar la ventana principal:
En WinCC Explorer, elija el comando "Propiedades" del menú contextual del equipo,
seleccione el equipo correspondiente y haga clic en "Propiedades".
Se abre el cuadro de diálogo "Propiedades del equipo".
7. En la ficha "Graphics Runtime" en "Ventanas de imagen indep.", active la casilla de
verificación "Ocultar ventana principal".
Resultado
En Runtime, los sinópticos del proceso seleccionados aparecen en distintas ventanas de
imagen que se operan independientemente la una de la otra.
WinCC: Trabajar con WinCC
Manual de sistema, 02/2016, A5E37536369-AA
111
Trabajar con proyectos
1.7 Crear y editar un proyecto
Consulte también
Insertar una ventana de imagen (Página 598)
1.7.7
Configuración de la hora en WinCC
1.7.7.1
Configuración de la hora en WinCC
Introducción
En WinCC Runtime, los datos pueden visualizarse con indicación de fecha y hora de acuerdo
con el horario local o bien con el horario mundial coordinado UTC. Generalmente es
recomendable utilizar el horario local del lugar de trabajo propio. Si desea visualizar una hora
independiente de la zona horaria, utilice el horario mundial coordinado.
Al crear un proyecto nuevo, WinCC utiliza la zona horaria local como ajuste estándar. No
obstante, WinCC funciona con el horario mundial coordinado UTC como base de tiempo y
realiza el cálculo correspondiente para indicar la hora local.
La base de tiempo para todo el proyecto se ajusta en un equipo. En un sistema multipuesto,
la base de tiempo se puede ajustar individualmente en cada equipo.
Asimismo, es posible configurar si el formato de fecha y hora se puede configurar en cada
uno de los componentes o si debe ser impuesto centralmente por el proyecto de WinCC a
todos los componentes en formato ISO 8601.
Nota
El cambio de la zona horaria puede afectar al cambio de fecha.
112
WinCC: Trabajar con WinCC
Manual de sistema, 02/2016, A5E37536369-AA
Trabajar con proyectos
1.7 Crear y editar un proyecto
Sistema multipuesto con tres servidores
En las estaciones de Los Ángeles, Nueva York y Tokio se indica la zona horaria local.
En la central de Berlín se unifican los datos de las estaciones. En la configuración
predeterminada, el operador ve todos los datos en el horario local de Berlín. A fin de facilitar
la comparación de los datos en la comunicación con las estaciones, ambos operadores
cambian a UTC.
Nota
El uso de la zona horaria UTC se recomienda si en un equipo se visualizan o procesan datos
relacionados con la hora procedentes de diferentes zonas horarias. Por ejemplo, si en un
cliente se visualizan avisos procedentes de diferentes zonas horarias, en el Alarm Control de
ese cliente debe seleccionarse la zona horaria UTC para que los avisos puedan clasificarse
en un orden cronológico correcto o para que en las ventanas de aviso de una sola línea, los
nuevos avisos se visualicen correctamente.
WinCC: Trabajar con WinCC
Manual de sistema, 02/2016, A5E37536369-AA
113
Trabajar con proyectos
1.7 Crear y editar un proyecto
Ajustes posibles
Para la visualización en runtime existen los siguientes ajustes. Los ajustes se configuran en
las propiedades del equipo, en la ficha "Parámetros".
Selección
Significado
Zona horaria local (LOC)
En Runtime se visualizan los datos de tiempo según la zona horaria
local del cliente o del servidor en cuestión.
Para la indicación, la UTC se convierte a la zona horaria correspon‐
diente. 1)
En los proyectos nuevos la configuración predeterminada es la zona
horaria local. Para los diferentes objetos se aplica por defecto la opción
"Aplicar preferencias del proyecto".
Horario mundial coordinado
(UTC)
En Runtime se indica el horario mundial coordinado UTC. UTC equivale
a "Universal Time Coordinated".
UTC es independiente de cualquier zona horaria y se utiliza internacio‐
nalmente. La hora corresponde a la zona horaria de Greenwich (= hora
de invierno centroeuropea menos una hora). En UTC no se produce
un cambio de hora en verano.
Zona horaria del servidor
En Runtime se indica la zona horaria local del servidor. En sistemas
monopuesto corresponde a la zona horaria local. La indicación de la
zona horaria local en formato ISO 8601 no difiere de la indicación de
la hora UTC.
Nota:
Recomendamos el empleo de ese ajuste solamente en proyectos mi‐
grados de WinCC v5.x.
Aplicar preferencias del pro‐
yecto 2)
1)
Esta opción sólo está disponible para diseños y controles.
El objeto en cuestión adopta la zona horaria definida en las propiedades
del proyecto.
La zona horaria local se ajusta en el panel de control del equipo en "Fecha/Hora".
Recomendamos aplicar el ajuste "Aplicar preferencias del proyecto" en todos los objetos y modificarlo
únicamente en casos excepcionales. Esta opción facilita el cambio de la zona horaria para todo el
proyecto.
2)
Ajuste de la hora del PLC
La base de tiempo se puede ajustar para la comunicación con el sistema de automatización:
● UTC (hora universal coordinada): ajuste estándar
● Horario local de invierno (todo el año): disponible por razones de compatibilidad
Los ajustes se configuran en las propiedades del equipo, en la ficha "Parámetros".
Formato centralizado de fecha y hora en formato ISO 8601
En las propiedades del equipo del proyecto de WinCC se puede configurar si el formato de
fecha y hora se puede configurar en cada uno de los componentes o si debe ser impuesto
centralmente por el proyecto de WinCC a todos los componentes en formato ISO 8601.
114
WinCC: Trabajar con WinCC
Manual de sistema, 02/2016, A5E37536369-AA
Trabajar con proyectos
1.7 Crear y editar un proyecto
En el formato ISO 8601 rigen las siguientes condiciones.
● La fecha se visualiza siempre en el formato "AAAA-MM-DD".
● La hora se representa en el formato de 24 horas.
● Una indicación de hora UTC se caracterizará por un carácter "Z" añadido al final, por
ejemplo "17:01:03,099Z".
● La hora de la zona horaria local será la hora local con hora Offset de UTC, por ejemplo
"17:01:03,099+01:30".
● La representación de horas ha sido definida en el formato de hora "hh:mm:ss". En los
componentes se puede elegir únicamente la visualización adicional de los milisegundos.
La indicación de la hora se realiza entonces en el formato "hh:mm:ss,msc", por ejemplo
"17:01:03,099".
Nota
La imposición del formato centralizado de fecha y hora en formato ISO 8601 afecta a los
formatos de hora configurados y a la visualización de horas en todo el proyecto, por ejemplo
en controles, informes o Alarm Logging en los bloques del sistema "Hora" y "Fecha".
Consulte también
Abrir el WinCC Explorer (Página 36)
Preparativos antes de crear un proyecto (Página 96)
Manera de ajustar la base horaria para la documentación de Runtime (Página 118)
Manera de definir la base horaria para controles (Página 116)
Manera de definir la base horaria de un proyecto (Página 115)
Formatos de fecha y hora específicos en cada país (Página 2366)
1.7.7.2
Manera de definir la base horaria de un proyecto
Introducción
La base de tiempo aplicable como configuración predeterminada para todo el proyecto se
especifica en el cuadro de diálogo "Propiedades del equipo". La configuración rige para todos
los objetos que se visualicen en Runtime en ese equipo. Quedan excluidos los objetos para
los que se haya especificado una base de tiempo diferente.
WinCC: Trabajar con WinCC
Manual de sistema, 02/2016, A5E37536369-AA
115
Trabajar con proyectos
1.7 Crear y editar un proyecto
En este cuadro de diálogo también se puede proyectar si se debe imponer el formato
centralizado de fecha y hora según ISO 8601 a todos los componentes.
Nota
El ajuste de la base de tiempo también se puede modificar en Runtime. Para actualizar la
visualización en Runtime hay que volver a seleccionar la imagen o el protocolo
correspondientes.
La imposición del formato centralizado de fecha y hora en formato ISO 8601 afecta a los
formatos de hora configurados y a la visualización de horas en todo el proyecto, por ejemplo
en controles ActiveX, informes o Alarm Logging en los bloques del sistema "Hora" y "Fecha".
Procedimiento
1. En la ventana de navegación de WinCC Explorer, haga clic en el componente "Equipo".
WinCC muestra la lista de los equipos en la ventana de datos.
2. Seleccione el equipo que desee y a continuación el comando "Propiedades" del menú
contextual.
Se abre el cuadro de diálogo "Propiedades del equipo".
3. Haga clic en la ficha Parámetros.
4. En la ventana de selección "Base de tiempo para visualizar la hora en Runtime", seleccione
la base de tiempo que desee aplicar.
5. En el área "Formato centralizado de fecha y hora" seleccione si el formato para fecha y
hora se puede configurar en cada componente, como por ejemplo Alarm Control, o si el
formato según ISO 8601 se va a imponer a todos los componentes.
6. Haga clic en el botón de comando "Aceptar" para cerrar el cuadro de diálogo.
Consulte también
Manera de ajustar la base horaria para la documentación de Runtime (Página 118)
Preparativos antes de crear un proyecto (Página 96)
Manera de definir la base horaria para controles (Página 116)
Configuración de la hora en WinCC (Página 112)
1.7.7.3
Manera de definir la base horaria para controles
Introducción
Para algunos controles, la base de tiempo puede definirse individualmente.
Como ajuste predeterminado, los controles aplican la base de tiempo definida en las
propiedades del proyecto. El ajuste "Aplicar configuración del proyecto" garantiza que en los
controles se indique siempre la misma zona horaria que en el resto del proyecto. Esta
configuración permite modificar la base de tiempo para todos los controles de forma general
desde las propiedades del proyecto.
116
WinCC: Trabajar con WinCC
Manual de sistema, 02/2016, A5E37536369-AA
Trabajar con proyectos
1.7 Crear y editar un proyecto
Si modifica la base de tiempo de un control, la modificación del ajuste se mantendrá de forma
permanente. En ese caso ya no será posible cambiar la base de tiempo del control de forma
general a través de las propiedades del equipo. Para volver a adaptar el control a la indicación
en Runtime, es necesario modificar las propiedades manualmente o cambiar de nuevo a
"Aplicar preferencias del proyecto".
Controles
Es posible adaptar la base de tiempo individual de los siguientes controles:
● WinCC Online Table Control
● WinCC Online Trend Control
● WinCC Function Trend Control
● WinCC Alarm Control
● WinCC User Archives Table Control
Base de tiempo para controles
Para la base de tiempo existen las siguientes configuraciones:
● Aplicar preferencias del proyecto (ajuste predeterminado)
● Zona horaria del servidor
● Zona horaria local
● Horario mundial coordinado (UTC)
Nota
El ajuste de la base de tiempo también se puede modificar en Runtime.
Procedimiento
1. Abra el cuadro de diálogo "Propiedades" del control.
2. Seleccione la ficha General o, para Online Trend Control, la ficha Eje de tiempos.
3. En la casilla "Base de tiempo" de la ventana de selección, seleccione la base que desee.
4. Haga clic en el botón de comando "Aceptar" para cerrar el cuadro de diálogo.
Formato de hora en los controles
Si en el cuadro de diálogo "Propiedades del equipo" se impone el formato centralizado de
fecha y hora en formato ISO 8601, el ajuste afecta a los formatos de hora configurables y a
la visualización de temporizadores en los controles.
WinCC: Trabajar con WinCC
Manual de sistema, 02/2016, A5E37536369-AA
117
Trabajar con proyectos
1.7 Crear y editar un proyecto
WinCC User Archives Table Control
En el caso de User Archives Table Control, el usuario fija la base de tiempo para el campo
LastAccess en la ficha "General". En la columna "Last Access" se indica la hora del último
acceso.
WinCC Digital/Analog Clock Control
El Digital/Analog Clock Control indica siempre la hora local del equipo. La hora indicada no
se ve afectada por la base de tiempo del proyecto.
Consulte también
Preparativos antes de crear un proyecto (Página 96)
Manera de ajustar la base horaria para la documentación de Runtime (Página 118)
Manera de definir la base horaria de un proyecto (Página 115)
Configuración de la hora en WinCC (Página 112)
1.7.7.4
Manera de ajustar la base horaria para la documentación de Runtime
Introducción
En el sistema de informes de WinCC dispone de objetos dinámicos para la visualización de
los datos de Runtime en un informe. En las propiedades de los objetos dinámicos puede definir
la base de tiempo individualmente.
Como ajuste predeterminado, WinCC aplica la base de tiempo definida en las propiedades
del proyecto. El ajuste "Aplicar configuración del proyecto" garantiza que en los informes se
indique siempre la misma zona horaria que en el resto del proyecto. Esta configuración le
permite modificar la base de tiempo para todos los objetos dinámicos de forma general desde
las propiedades del equipo.
Si modifica la base de tiempo de un objeto dinámico, el ajuste modificado se mantiene de
forma permanente. En ese caso ya no será posible cambiar la base de tiempo del objeto de
forma general a través de las propiedades del equipo. Para volver a adaptar los informes a la
indicación de la hora en Runtime es necesario modificar manualmente los ajuste en las
propiedades del objeto o bien regresar a la configuración "Aplicar preferencias del proyecto".
Informes
Se puede cambiar la base de tiempo de los siguientes objetos:
● Informes de fichero (Alarm Logging Runtime)
● Informes de avisos (Alarm Logging Runtime)
● Tablas de archivos de usuario (User Archives Runtime)
● Tablas de variables (Tag Logging Runtime)
● Curvas de variables (Tag Logging Runtime)
118
WinCC: Trabajar con WinCC
Manual de sistema, 02/2016, A5E37536369-AA
Trabajar con proyectos
1.7 Crear y editar un proyecto
● Tablas de informes secuenciales de avisos (en el editor de formato de línea)
● Tablas de informes secuenciales de avisos (en el editor de formato de página)
Base de tiempo para formatos de línea y de página
En la documentación de Runtime se indica cuándo se ha producido un evento, por ejemplo
un aviso. Si cambia la base de tiempo de esta indicación, WinCC convierte la fecha y la hora
de los avisos a la nueva base horaria.
Puede escoger entre las siguientes bases horarias:
● Aplicar preferencias del proyecto (ajuste predeterminado)
● Zona horaria del servidor
● Zona horaria local
● Horario mundial coordinado (UTC)
Nota
El ajuste de la base de tiempo también se puede modificar en Runtime.
Excepción: Para los informes secuenciales de avisos no se puede modificar la base de
tiempo en Runtime.
Procedimiento para formatos de página
1. Abra el formato de página deseado en el editor de formatos de página.
2. Haga doble clic sobre el objeto dinámico que desea editar.
Se abre el cuadro de diálogo "Propiedades del objeto".
3. Seleccione el objeto en la ficha Conectar de la ventana de navegación.
4. En la tabla de la ventana derecha, seleccione la entrada "Base de tiempo" y haga clic en
el botón de comando "Editar".
Se abre la ventana de selección "Indicación de la base de tiempo".
5. Seleccione la base de tiempo que desee y confirme con "Aceptar".
Procedimiento para formatos de línea
1. Abra el formato de línea deseado en el editor de formatos de línea.
2. En el área "Tabla", haga clic en el botón de comando "Base de tiempo...".
Se abre la ventana de selección "Indicación de la base de tiempo".
3. Seleccione la base de tiempo que desee y confirme con "Aceptar".
Selección para formatos
En los criterios de filtrado para la salida de alarma, WinCC utiliza siempre la base de tiempo
definida para el objeto dinámico en cuestión.
WinCC: Trabajar con WinCC
Manual de sistema, 02/2016, A5E37536369-AA
119
Trabajar con proyectos
1.7 Crear y editar un proyecto
Hora de inicio e intervalo de tiempo seleccionado para órdenes de impresión
La hora de inicio de órdenes de impresión y el intervalo de tiempo seleccionado para los datos
de impresión siempre se indican en la hora local del equipo. La hora de inicio y el intervalo de
tiempo seleccionados no se ven afectados ni por la base de tiempo del proyecto ni por la de
un objeto dinámico.
Formato de hora en los informes
Si en el cuadro de diálogo "Propiedades del equipo" se impone el formato centralizado de
fecha y hora en formato ISO 8601, el ajuste afectará a la visualización de temporizadores en
los informes.
Consulte también
Preparativos antes de crear un proyecto (Página 96)
Manera de definir la base horaria para controles (Página 116)
Manera de definir la base horaria de un proyecto (Página 115)
Configuración de la hora en WinCC (Página 112)
1.7.8
Configuración online
Introducción
Es posible editar un proyecto en un sistema monopuesto o en un sistema multipuesto mientras
Runtime está activado. Pero no todas las configuraciones están disponibles.
WinCC ofrece adicionalmente la función "Carga de modificaciones online". Esta función
permite editar un proyecto en un equipo mientras funciona en otro en Runtime. Para la
configuración con carga de modificaciones online se aplican unas limitaciones diferentes que
en la configuración online.
Nota
En proyectos en los que el tiempo es especialmente importante, recuerde que la configuración
online afecta a la rapidez de reacción del proyecto.
Limitaciones
Encontrará información detallada sobre la posibilidad de editar datos online en la
correspondiente descripción del editor en el WinCC Information System.
120
WinCC: Trabajar con WinCC
Manual de sistema, 02/2016, A5E37536369-AA
Trabajar con proyectos
1.7 Crear y editar un proyecto
Básicamente puede editar los siguientes elementos mientras el proyecto está activado en
Runtime:
Elemento
Crear
Borrar
Editar
Observaciones
Nombre del proyecto/
Propiedades del proyecto
---
---
No
---
Equipo
Sí
No
No
---
Propiedades del equipo
---
---
Sí
Editar:
Las modificaciones no tendrán efecto en runti‐
me hasta que no desactive el proyecto y reinicie
el runtime.
Base de tiempo
(propiedades del equipo)
---
---
Sí
Editar:
En función de la configuración, las imágenes no
se actualizan en runtime hasta que no se vuel‐
ven a seleccionar.
Ciclo de usuario
(propiedades del proyecto)
---
---
No
---
Sí
Variables
(administración de variables)
Sí
Sí
Borrar/editar:
Con variables externas solo es posible si el ca‐
nal utilizado soporta la función. Actualmente só‐
lo es aplicable al canal S7
Sí
Grupos de variables
(administración de variables)
Sí
Sí
Borrar:
Solo es aplicable si las variables que contiene
se pueden borrar.
Estructuras de variables
Sí
Sí
Borrar:
Solo es aplicable si la estructura de variables no
contiene ninguna variable de estructura.
Sí
Editar:
Solo es aplicable mientras en la estructura de
variables no se haya creado todavía ninguna
variable.
Variables de estructura
(estructuras de variables)
Sí
Sí
Sí
Borrar:
Solo es aplicable si las variables de estructura
correspondientes se pueden borrar.
Sí
Conexiones
(administración de variables)
Sí
Sí
Las modificaciones realizadas en una conexión
pueden provocar la pérdida de datos.
Borrar/editar:
Actualmente solo es válido para el canal S7.
No
Canales
(administración de variables)
No
No
---
No
Unidades de canal
(administración de variables)
No
No
---
Entradas de texto
(Text Library)
Sí
Sí
Sí
---
Favoritos y orden de favori‐
tos (WinCC Explorer)
---
---
Sí
Marcar sinópticos como favoritos o eliminarlos
y cambiar el orden en el cuadro de diálogo del
sistema "Favoritos".
Imágenes
(archivos PDL,
Graphics Designer)
Sí
Sí
Sí
Las imágenes no se actualizan en Runtime has‐
ta que no se vuelven a seleccionar.
WinCC: Trabajar con WinCC
Manual de sistema, 02/2016, A5E37536369-AA
121
Trabajar con proyectos
1.7 Crear y editar un proyecto
Elemento
Crear
Borrar
Editar
Observaciones
Librería, paleta de colores
(Graphics Designer)
Sí
Sí
Sí
---
Ficheros, variables de fiche‐ Sí
ro
(Tag Logging, User Archives)
Sí
Sí
Editar:
No es posible modificar el ciclo de archivado
Informes, diseños
(Report Designer)
Sí
Sí
Sí
Crear/borrar/editar:
Solo es aplicable a la documentación de Runti‐
me.
Scripts
(Global Script)
Sí
Sí
Sí
---
Derechos de acceso
(User Administrator)
Sí
Sí
Sí
---
Otros archivos
Sí
Sí
Sí
---
Paquetes
(Server Data)
Sí
Sí
Sí
---
Avisos
(Alarm Logging)
---
---
---
Consulte la siguiente tabla "Configuración onli‐
ne de avisos"
Configuración online de avisos
Elemento
Atributo
Crear
Borrar
Editar
Observaciones
Sí
Sí
Sí
Editar:
Aplicable a la mayoría de atribu‐
tos Las excepciones se descri‐
ben individualmente:
● Número
---
---
No
---
● Grupo de avisos definido
por el usuario
---
---
Sí
---
● Clase
---
---
Sí
El aviso se actualiza de forma
inmediata.
● Tipo
---
---
Sí
Si se modifica la obligación de
acuse, el aviso se borra.
Si se modifica la categoría de
aviso pero no la obligación de
acuse, el aviso se actualiza de
forma inmediata.
● Se activa con flanco
descendente
---
---
Sí
Si se modifica el atributo, el avi‐
so se borra.
---
---
Sí
Se actualiza en Runtime cuando
cambia el estado del aviso.
Avisos individuales
● Variable de aviso
● Bit de aviso
● Norm-DLL
● Activa el señalizador
central
● Se archiva
● Prioridad
122
WinCC: Trabajar con WinCC
Manual de sistema, 02/2016, A5E37536369-AA
Trabajar con proyectos
1.7 Crear y editar un proyecto
Elemento
Atributo
Crear
Borrar
Editar
Observaciones
● Texto informativo
---
---
Sí
El aviso se actualiza de forma
inmediata.
● Bloque de texto de usuario ---
---
Sí
Se actualiza en Runtime cuando
cambia el estado del aviso.
● Bloque de valor de proceso
Grupos de avisos de
categorías/tipos de
aviso
No
No
No
---
Grupos de avisos de‐
finidos por el usuario
Sí
Sí
Sí
---
Vigilancia de valores
límite
Sí
Sí
Sí
Editar:
Si se modifica el atributo "Aviso",
el aviso se borra.
Bloques de sistema
Sí
Sí
Sí
Crear/borrar/editar:
No se actualiza en runtime hasta
que no se vuelve a seleccionar
la correspondiente imagen.
Crear/borrar:
Reconfiguración necesaria en
OCX.
Bloques de textos de
usuario
Sí
Sí
Sí
Crear/borrar/editar:
No se actualiza en runtime hasta
que no se vuelve a seleccionar
la correspondiente imagen.
Crear/borrar:
Reconfiguración necesaria en
OCX.
Bloques de valores
de proceso
Sí
Sí
Sí
Crear/borrar/editar:
No se actualiza en runtime hasta
que no se vuelve a seleccionar
la correspondiente imagen.
Crear/borrar:
Reconfiguración necesaria en
OCX.
Categorías de avisos
Sí
No
Sí
---
Tipos de avisos
Sí
No
Sí
Editar:
Aplicable a la mayoría de atribu‐
tos Las excepciones se descri‐
ben individualmente:
---
---
Sí
Se actualiza en Runtime cuando
cambia el estado del aviso o si
se vuelve a seleccionar la ima‐
gen en cuestión.
---
---
Sí
Si se modifica la obligación de
acuse, el aviso se borra.
Variables de datos
sin formato
Sí
Sí
Sí
Modificar/borrar:
El aviso se borra.
Variables
---
Sí
Sí
Modificar/borrar:
El aviso se borra.
● Nombres de clases
● Texto de estado
● Concepto de acuse
WinCC: Trabajar con WinCC
Manual de sistema, 02/2016, A5E37536369-AA
123
Trabajar con proyectos
1.7 Crear y editar un proyecto
Consulte también
Utilización y limitaciones de la carga de modificaciones online (Página 128)
Carga de modificación online (Página 124)
1.7.9
Carga de modificaciones online
1.7.9.1
Carga de modificación online
Introducción
La función Carga de modificaciones online permite editar un proyecto en un equipo mientras
funciona en otro en Runtime. La carga de modificaciones online funciona en sistemas de
estación multipuesto y en sistemas distribuidos bajo las mismas condiciones que rigen para
la utilización de WinCC en sistemas de estación multipuesto.
En la siguiente descripción, el equipo en el que se realizan las configuraciones se denomina
estación de configuración. El equipo en el que está activado Runtime se denomina estación
de operador.
Para realizar modificaciones en la estación de operador es necesario descargar los datos
modificados. El proyecto se actualiza en Runtime.
En la estación de configuración se puede probar el proyecto modificado antes de aplicar los
cambios en Runtime. El proyecto se puede actualizar en cualquier momento.
Para poder utilizar la función de carga de modificaciones online es necesario trabajar siempre
con un proyecto consistente.
Nota
En proyectos en los que el tiempo es especialmente importante, recuerde que la carga de
modificaciones online afecta a la rapidez de reacción del proyecto.
Escenarios de aplicación
En diferentes fases de un proceso, como por ejemplo la puesta en marcha, el funcionamiento
o el mantenimiento, es necesario realizar cambios en un proyecto ya existente. Esto cambios
deben aplicarse después en el proyecto activado, es decir online.
124
WinCC: Trabajar con WinCC
Manual de sistema, 02/2016, A5E37536369-AA
Trabajar con proyectos
1.7 Crear y editar un proyecto
La función Carga de modificaciones online puede utilizarse en los siguientes casos:
● Tareas de automatización continuas:
Todas las modificaciones deben realizarse desde una estación de configuración central.
Con ello desaparece la necesidad de realizar cambios de configuración de forma directa
y local. También es posible añadir, cambiar y borrar objetos Runtime, como por ejemplo
variables, alarmas y archivos, sin desactivar WinCC.
● Probar modificaciones en un entorno protegido:
En la estación de configuración se pueden llevarse a cabo offline las modificaciones
previstas antes de cargarlas en el proyecto activo. El ingeniero de configuración puede
probar primero el efecto de los cambios en un entorno protegido antes de aplicar la
modificación al proyecto activo. Esta opción permite determinar a tiempo los posibles fallos
de configuración y eliminarlos antes de que creen problemas en el proceso o incluso una
parada de la instalación.
● Cargar simultáneamente modificaciones que se influyen recíprocamente:
Los cambios de configuración suelen ser ajustes encadenados entre sí. Los cambios deben
transferirse en un proceso de descarga coherente y entrar en vigor simultáneamente.
Este caso se presenta, por ejemplo, cuando un valor calculado se añade a una
representación de fichero. Para ello puede resultar necesario crear nuevas variables y
añadirlas a un fichero nuevo. Finalmente el fichero debe representarse en una imagen. En
este caso, si los datos no se aplican de forma cerrada, durante el funcionamiento pueden
aparecer avisos de error.
Nota
Si desea introducir cargas de modificaciones online en sistemas redundantes, necesita
STEP7 o PCS7. Encontrará más información en el apartado "Ventajas y requisitos de la
integración"
Principio
Un proyecto funciona en Runtime en la estación de operador. La carga de modificaciones
online se conecta automáticamente. Los menús para la carga de modificaciones online no
pueden manejarse en WinCC Explorer.
En un segundo equipo, la estación de configuración, se edita una copia del proyecto. En la
estación de configuración se activa la función Carga de modificaciones online en WinCC
Explorer. A partir de ese momento, WinCC registra todas las modificaciones del proyecto. No
se registran las configuraciones online que se realizan en la estación de configuración.
Una vez que se han realizado todas las modificaciones deseadas en el proyecto, se activa la
descarga de la función Carga de modificaciones online. De ese modo se exportan los datos
modificados a la estación de operador. El proyecto se actualiza en Runtime.
En un sistema de estación multipuesto, WinCC genera paquetes tras cada descarga.
Dependiendo de los ajustes seleccionados, los paquetes pueden importarse automáticamente
de los clientes.
Consulte también
Configuración online (Página 120)
Realizar una descarga de carga de modificaciones online (Página 136)
WinCC: Trabajar con WinCC
Manual de sistema, 02/2016, A5E37536369-AA
125
Trabajar con proyectos
1.7 Crear y editar un proyecto
Manera de restablecer la carga de modificaciones online (Página 140)
Manera de activar la función de carga de modificaciones online (Página 134)
Utilización y limitaciones de la carga de modificaciones online (Página 128)
Requisitos para la carga de modificaciones online (Página 126)
Realizar un diagnóstico de la carga de modificaciones online (Página 131)
Ventajas o requisitos de la integración (Página 2458)
1.7.9.2
Requisitos para la carga de modificaciones online
Introducción
Recuerde que la función de carga de modificaciones online sólo puede utilizarse en proyectos
coherentes:
● Antes de activar la carga de modificaciones online, los proyectos de la estación de
configuración y de la estación de operador deben encontrarse en el mismo estado de
configuración.
● El proyecto de la estación de configuración debe haber sido probado y funcionar
correctamente al iniciar la descarga de la función de carga de modificaciones online.
● Sólo se pueden configurar cambios que puedan ser registrados en la función de carga de
modificaciones online.
Cuando la carga de modificaciones online no puede registrar una configuración, se emite
una advertencia. Si a pesar de ello configura el cambio en cuestión, la función de carga
de modificaciones online se restablece. Las modificaciones ya no pueden transferirse.
Si está trabajando en un proyecto incoherente, se arriesga a que el proyecto no funcione
correctamente después del proceso de descarga. En ese caso, sólo se podrán corregir los
fallos en Runtime en estado desactivado.
Nota
Cuando se edita un proyecto WinCC que ha sido creado con el SIMATIC Manager, en el
WinCC Explorer no aparece el comando de menú "Carga de modificaciones online". Esto
también rige para proyectos creados con WinCC que luego han sido importados al SIMATIC
Manager con la función "Importar objetos de WinCC". Los proyectos de este tipo también se
conocen como proyectos TIA.
Si se copia un proyecto TIA con el WinCC Explorer y a continuación se edita la copia, el WinCC
Explorer no contiene el comando de menú "Carga de modificaciones online".
Igualar el proyecto
Iguale el estado de los datos del proyecto en los equipos implicados antes de realizar la carga
de modificaciones online. Para ello, haga un duplicado de la versión actual del proyecto desde
la estación de operador a la estación de configuración con el duplicador de proyectos.
126
WinCC: Trabajar con WinCC
Manual de sistema, 02/2016, A5E37536369-AA
Trabajar con proyectos
1.7 Crear y editar un proyecto
Si procesa el proyecto en la estación de configuración, tenga en cuenta los siguientes
aspectos:
● El proyecto no puede modificarse en la estación de operador.
● El proyecto no puede editarse ni en la estación de configuración ni en la de operador desde
otro equipo.
● La configuración no puede modificarse mediante scripts en la estación de operador.
● En un sistema cliente-servidor hay que desactivar la casilla de verificación "Notificar
después de exportar" en la estación de configuración en WinCC-Explorer/Serverdata en
el menú "Actualización implícita".
Configurar con la función de carga de modificaciones online activada
Edite el proyecto en la estación de configuración sólo con la función de carga de
modificaciones online activada. Configure únicamente cambios que puedan ser registrados
por la función de carga de modificaciones online.
Gestionar un proyecto de forma coherente
Pruebe el proyecto que ha trabajado en la estación de configuración en Runtime antes de
iniciar la descarga de la función de carga de modificaciones online.
Con ello garantiza que los datos transmitidos a la estación de operador sean completamente
aptos para funcionar y que no se produzcan errores al activar el proyecto.
Configurar en varios pasos
Las modificaciones que deben ser registradas por la carga de modificaciones online pueden
configurarse en varios pasos. Para ello, cierre WinCC con la carga de modificaciones online
activada después de cada sesión de configuración. En la siguiente sesión, el proyecto se
iniciará en el mismo estado y podrá seguir editándose. Cuando termine las configuraciones
parciales, transfiera el proyecto modificado en un solo paso a la estación de operador.
Alcance
Con la función Carga de modificaciones online no se recomienda configurar ni transmitir más
de 500 variables, variables de fichero o avisos. Esta función no es adecuada para transferir
grandes cantidades de datos.
Si se realizan modificaciones en variables de fichero existentes, se crean nuevos segmentos
en el directorio del administrador de ficheros. Ello puede empeorar el rendimiento durante la
carga de modificación online. Al agregar o eliminan variables en el editor TagLogging no se
crea ningún segmento adicional.
WinCC: Trabajar con WinCC
Manual de sistema, 02/2016, A5E37536369-AA
127
Trabajar con proyectos
1.7 Crear y editar un proyecto
Configure modificaciones extensas en varios pasos. Tras la configuración, transfiera cada
paquete parcial a la estación de operador.
Nota
Puede restablecer la carga de modificaciones online en la estación de configuración. No
obstante, se recomienda restablecer la carga de modificaciones online sólo si como regla
general no desea realizar ninguna configuración de modificaciones online, y en su lugar
prefiere una carga completa en la estación de operador. No seleccione "Desactivar" para
interrumpir la carga de modificaciones online. Si lo hace, no es posible garantizar la
consistencia del proyecto.
Consulte también
Manera de activar la función de carga de modificaciones online (Página 134)
Realizar una descarga de carga de modificaciones online (Página 136)
Manera de restablecer la carga de modificaciones online (Página 140)
Utilización y limitaciones de la carga de modificaciones online (Página 128)
Realizar un diagnóstico de la carga de modificaciones online (Página 131)
1.7.9.3
Utilización y limitaciones de la carga de modificaciones online
Introducción
Con la función de carga de modificaciones online activada no se pueden realizar todas las
configuraciones realizables con la función desactivada.
Limitaciones básicas
Archivos abiertos
Al descargar la carga de modificaciones online, no se transfiere ningún archivo que esté
abierto, por ejemplo imágenes que en ese momento estén abiertas en Graphics Designer.
Después de la descarga se muestra una entrada en la ventana de avisos del cuadro de diálogo
de progreso. Cierre todas las aplicaciones y editores excepto "Carga de modificaciones online"
y vuelva a iniciar la transmisión.
Proyecto en Runtime
El proyecto no puede estar activado en Runtime en la estación de configuración.
Servidor WinCC
Considere el siguiente modo de proceder para hacer la descarga de una carga de
modificaciones online en un servidor.
Conviene que el proyecto WinCC esté abierto en todos los clientes que han importado un
paquete del servidor.
128
WinCC: Trabajar con WinCC
Manual de sistema, 02/2016, A5E37536369-AA
Trabajar con proyectos
1.7 Crear y editar un proyecto
La descarga puede realizarse incluso si el proyecto en cuestión no está abierto en todos los
clientes. En ese caso, hay que esperar como mínimo 10 minutos desde la confirmación del
último cuadro de diálogo de la carga de modificaciones online antes de abrir el proyecto en
los clientes.
Sistemas redundantes
La carga de modificaciones online se puede utilizar en sistemas redundantes sólo si se
cumplen determinados requisitos. Para introducir cargas de modificaciones online en sistemas
redundantes se requiere SIMATIC Manager, STEP7 o PCS7.
Debe iniciar la descarga de cargas de modificaciones online siempre a través del servidor
maestro. Durante este proceso también se ejecuta la descarga de la carga de modificaciones
online del servidor que se encuentra en standby. La descarga no se puede iniciar a través del
servidor en standby.
La modificación de datos de configuración de User Archive, p. ej. campos borrados en el
fichero, no se pueden transmitir a través de la carga de modificaciones online a un par de
servidores redundantes.
Archivos y elementos
La función de carga de modificaciones online soporta el procesamiento de los siguientes
elementos:
Elemento
Crear
Borrar
Editar
Observaciones
Nombre del proyecto,
--propiedades del proyecto
---
No
---
Equipo
Sí
No
No
---
Propiedades del equipo
---
---
No
---
Base de tiempo
--(propiedades del equipo)
---
No
---
Ciclo de usuario
--(propiedades del proyec‐
to)
---
No
---
Variables
Sí
(administración de varia‐
bles)
Sí
Sí
Borrar/editar:
Con variables externas sólo es posible si el
canal utilizado soporta la función. Actualmente
sólo es compatible el canal S7
Grupos de variables
Sí
(administración de varia‐
bles)
Sí
Sí
Borrar:
Solo es aplicable si las variables que contiene
se pueden borrar.
Estructuras de variables
Sí
Sí
Borrar:
Solo es aplicable si la estructura no contiene
ninguna variable de estructura.
Sí
Editar:
Solo es aplicable mientras en la estructura no
se haya creado todavía ninguna variable de
estructura.
Variable de estructura
(estructuras de variable)
Sí
WinCC: Trabajar con WinCC
Manual de sistema, 02/2016, A5E37536369-AA
Sí
Sí
Borrar:
Solo es aplicable si los elementos de variables
de estructura correspondientes se pueden bo‐
rrar.
129
Trabajar con proyectos
1.7 Crear y editar un proyecto
Borrar
Editar
Observaciones
Conexiones
Sí
(administración de varia‐
bles)
Elemento
Crear
Sí
Sí
Las modificaciones realizadas en una cone‐
xión pueden provocar la pérdida de datos.
Canales
No
(administración de varia‐
bles)
No
No
---
Unidades de canal
No
(administración de varia‐
bles)
No
No
---
Entradas de texto
(Text Library)
Sí
Sí
Sí
---
Imágenes
(archivos PDL, Graphics
Designer)
Sí
Sí
Sí
Las imágenes no se actualizan en Runtime
hasta que se vuelven a seleccionar.
Librería, paleta de colo‐
res
(Graphics Designer)
---
---
No
---
Avisos
(Alarm Logging)
Sí
Sí
Sí
No se soporta la edición de bloques de avisos
ni de grupos de avisos por categorías de aviso.
No se soporta la edición de grupos de avisos
definidos por el usuario.
No se soporta el borrado de categorías de avi‐
so.
Ficheros, variables de fi‐
chero
(Tag Logging, User Ar‐
chives)
Sí
Sí
Sí
Informes, formatos
(Report Designer)
Sí
Sí
Sí
---
Scripts
(Global Script)
Sí
Sí
Sí
---
Derechos de acceso
(User Administrator)
Sí
Sí
Sí
---
Otros archivos
Sí
Sí
Sí
Los archivos deben encontrarse en la carpeta
del proyecto o en uno de los siguientes subdi‐
rectorios: GraCS, Library, ScriptLib, PRT, Text‐
bib.
Borrar/editar:
Actualmente sólo es válido para el canal S7.
Soporte para WinCC Web Navigator
La carga de modificaciones online soporta la transferencia de imágenes y scripts publicados
del WinCC Option Web Navigator cuando el Web Navigator Server está instalado en las
estaciones de configuración y de operador.
Consulte también
Configuración online (Página 120)
Realizar una descarga de carga de modificaciones online (Página 136)
130
WinCC: Trabajar con WinCC
Manual de sistema, 02/2016, A5E37536369-AA
Trabajar con proyectos
1.7 Crear y editar un proyecto
Manera de restablecer la carga de modificaciones online (Página 140)
Manera de activar la función de carga de modificaciones online (Página 134)
Carga de modificación online (Página 124)
Requisitos para la carga de modificaciones online (Página 126)
1.7.9.4
Realizar un diagnóstico de la carga de modificaciones online
Introducción
Una vez finalizado el proceso de descarga de la función de carga de modificaciones online
debería comprobar en el proyecto de la estación de operador que todos los cambios se han
aplicado correctamente. Los avisos de error generados durante la descarga se pueden
exportar a un archivo de diagnóstico.
Archivos de registro para diagnosticar la carga de modificaciones online
Se crean los siguientes archivos de registro en el directorio de diagnóstico de WinCC:
Engineering Station:
● DlDiagnosisSetMode.log
● DlDownloadES_<Nombre del equipo de destino>
● DlDiagnosisError.log
Estación de operador:
● DlDiagnosisSetMode.log
● DlDownloadOS
● DlDiagnosisError.log
Indicaciones sobre diagnóstico y configuración
El hecho de que alguno de los cambios no se haya aplicado en el proyecto activado puede
deberse a varias razones.
Comportamiento
Procedimiento/configuración
Un cambio no se muestra en una ima‐
gen (archivo PDL)
Vuelva a seleccionar la imagen en Runtime
Un cambio no se visualiza en un script
Guarde el script de nuevo en el editor Global Script y vuelva
a seleccionar la imagen en Runtime
Un cambio no se visualiza en un control Vuelva a vincular el control en el Graphics Designer
WinCC: Trabajar con WinCC
Manual de sistema, 02/2016, A5E37536369-AA
131
Trabajar con proyectos
1.7 Crear y editar un proyecto
Comportamiento
Procedimiento/configuración
Es necesaria una corrección de la con‐
figuración
Si hay un fallo en la configuración, corríjalo en la estación de
configuración con la función de carga de modificaciones on‐
line activada.
Transfiera los datos corregidos con la función Carga de mo‐
dificaciones online de nuevo a la estación de operador.
Fallo de red durante la descarga
Si la red falla durante la descarga, la función de carga de
modificaciones online sólo podrá actualizar una parte de los
datos registrados. El proyecto en Runtime quedará incohe‐
rente.
Inicie la descarga de nuevo. La estación de operador debe
continuar en Runtime. La carga de modificaciones online
vuelve a ejecutarse por completo una vez más. Ignore los
avisos de error mostrados.
No se puede realizar ninguna configuración nueva en la es‐
tación de configuración mientras no haya concluido la carga
de modificaciones online.
132
WinCC: Trabajar con WinCC
Manual de sistema, 02/2016, A5E37536369-AA
Trabajar con proyectos
1.7 Crear y editar un proyecto
Exportar avisos de error a un archivo de diagnóstico
Los avisos de error generados durante la carga de modificaciones online se pueden exportar
a un archivo de diagnóstico.
1. Haga clic en el botón de comando "Exportar..." tras finalizar el proceso de carga.
Se abre el cuadro de diálogo "Guardar como".
2. Seleccione el directorio deseado e introduzca un nombre de archivo representativo.
WinCC: Trabajar con WinCC
Manual de sistema, 02/2016, A5E37536369-AA
133
Trabajar con proyectos
1.7 Crear y editar un proyecto
3. Haga clic en el botón "Guardar". El archivo se escribe en el directorio seleccionado.
Consulte también
Realizar una descarga de carga de modificaciones online (Página 136)
Manera de restablecer la carga de modificaciones online (Página 140)
Manera de activar la función de carga de modificaciones online (Página 134)
Utilización y limitaciones de la carga de modificaciones online (Página 128)
Requisitos para la carga de modificaciones online (Página 126)
1.7.9.5
Manera de activar la función de carga de modificaciones online
Introducción
Cuando se activa la función de carga de modificaciones online en la estación de configuración,
WinCC registra todos los cambios configurados. Para realizar modificaciones en la estación
de operador es necesario descargar los datos modificados. El proyecto se actualiza en
Runtime.
Antes de activar la función de carga de modificaciones online hay que copiar el proyecto en
la estación de configuración. Utilice para ello el Project Duplicator. Con ello evitará
134
WinCC: Trabajar con WinCC
Manual de sistema, 02/2016, A5E37536369-AA
Trabajar con proyectos
1.7 Crear y editar un proyecto
incoherencias. El proyecto puede duplicarse de la estación de operador mientras Runtime
está activo. Si abre el proyecto duplicado en la estación de configuración, Runtime se inicia
automáticamente. Cierre Runtime (la carga de modificaciones online aún está activada).
Conviene restablecer primero la carga de modificaciones online para garantizar que al volver
a activarla se comenzará con las nuevas modificaciones del proyecto.
ATENCIÓN
Asegúrese de que el proyecto es coherente.
Asegúrese de realizar configuraciones sólo en la estación de configuración en la que está
activada la carga de modificaciones online.
Si está trabajando en un proyecto incoherente, se arriesga a que el proyecto no funcione
correctamente después del proceso de descarga. En ese caso, sólo se podrán corregir los
fallos en Runtime en estado desactivado.
Procedimiento
1. En la ventana de navegación de WinCC Explorer, haga clic en Carga de modificaciones
online con el botón derecho del ratón.
2. Si ha duplicado el proyecto, antes de comenzar con las modificaciones elija el comando
"Restablecer" en el menú contextual.
3. Seleccione la opción "Activar" del menú contextual.
La carga de modificación online está activada y registra desde ese ,omento todas las
modificaciones del proyecto.
Si realiza un cambio que no pueda ser registrado por la función de carga de modificaciones
online, aparece el siguiente cuadro de diálogo
WinCC: Trabajar con WinCC
Manual de sistema, 02/2016, A5E37536369-AA
135
Trabajar con proyectos
1.7 Crear y editar un proyecto
Puede ocurrir que la modificación sea necesaria para que el proyecto sea coherente en
Runtime y no provoque errores. En ese caso confirme con "Sí". Restablezca la función y realice
las configuraciones sin la carga de modificaciones online.
Nota
Cuando se edita un proyecto WinCC que ha sido creado con el SIMATIC Manager, en el
WinCC Explorer no aparece el comando de menú "Carga de modificaciones online". Esto
también rige para proyectos creados con WinCC que luego han sido importados al SIMATIC
Manager con la función "Importar objetos de WinCC". Los proyectos de este tipo también se
conocen como proyectos TIA.
Si se copia un proyecto TIA con el WinCC Explorer y a continuación se edita la copia, el WinCC
Explorer no contiene el comando de menú "Carga de modificaciones online".
Consulte también
Manera de copiar un proyecto (Página 199)
Realizar una descarga de carga de modificaciones online (Página 136)
Manera de restablecer la carga de modificaciones online (Página 140)
Utilización y limitaciones de la carga de modificaciones online (Página 128)
Carga de modificación online (Página 124)
Requisitos para la carga de modificaciones online (Página 126)
1.7.9.6
Realizar una descarga de carga de modificaciones online
Introducción
Para aplicar los cambios registrados con la función de carga de modificaciones online en un
proyecto activado, inicie una descarga. Con ello se exportan los datos modificados desde la
estación de configuración a la de operador. El proyecto se actualiza en Runtime.
También es posible transferir las modificaciones a varias estaciones de operador. Para ello
es necesario que el proyecto esté en el mismo estado en todos los sistemas de destino.
Antes de iniciar la descarga es conveniente asegurarse de que el proyecto modificado no
presenta errores. Pruebe los cambios en la estación de configuración en Runtime.
Si se trata de un proyecto para estación multipuesto, después de cada descarga WinCC
genera los paquetes necesarios en la estación de operador. En la actualización de paquetes
automática, los clientes importan las modificaciones en forma de paquetes y las cargan. Para
ello es necesario seleccionar la opción "Serverdata" en las estaciones de operador clientes
en WinCC Explorer y activar la casilla "Notificar después de exportar" en el menú
"Actualización implícita".
Si en un proyecto para estación multipuesto redundante el paquete se modifica desde el
servidor, con lo que también se actualizan los clientes, es necesario volver a indicar el servidor
136
WinCC: Trabajar con WinCC
Manual de sistema, 02/2016, A5E37536369-AA
Trabajar con proyectos
1.7 Crear y editar un proyecto
preferente en los clientes o iniciar una nueva asignación del servidor preferente con una nueva
carga de los clientes.
Requisitos
● Antes de activar la función de carga de modificaciones online ha duplicado el proyecto
desde la estación de operador con el duplicador de proyectos.
● Sólo ha editado el proyecto con la función de carga de modificaciones online activada.
● El proyecto de la estación de configuración es coherente y ha sido probado en Runtime.
● En la estación de operador el proyecto no modificado está activo en Runtime.
● En la estación de operador deben minimizarse al máximo las operaciones durante la
descarga de la carga de modificaciones online. En proyectos en los que el tiempo es
especialmente importante, recuerde que la carga de modificaciones online afecta a la
rapidez de reacción del proyecto.
● Compruebe que en la estación de configuración no están abiertos los archivos que deben
transferirse.
● Todos los editores WinCC deben estar cerrados en la estación de configuración.
Procedimiento
1. En la ventana de navegación de WinCC Explorer, haga clic en Carga de modificaciones
online con el botón derecho del ratón.
2. Seleccione la opción "Iniciar descarga" del menú contextual.
Se abre el cuadro de diálogo "Equipo remoto".
3. Con el botón
, seleccione la estación de operador en la que desea actualizar el proyecto.
4. Si desea transferir las modificaciones a varias estaciones de operador, antes de la
descarga desactive la casilla de verificación "Reset tras descargar". Una vez finalizada la
descarga a la primera estación de operador, los datos seguirán disponibles para nuevas
descargas.
5. Inicie la descarga con "Aceptar".
Se abre el cuadro de diálogo de progreso. El cuadro de diálogo contiene una indicación
de progreso para todo el proceso de descarga y una segunda indicación de progreso, en
este caso de la acción que se está ejecutando en ese momento.
WinCC: Trabajar con WinCC
Manual de sistema, 02/2016, A5E37536369-AA
137
Trabajar con proyectos
1.7 Crear y editar un proyecto
6. Si ha activado la casilla de verificación "Reset tras descargar", la carga de modificaciones
online se restablece tras la descarga.
7. Una vez finalizada la descarga cierre el cuadro de diálogo de progreso con "Aceptar".
Nota
Tras restablecer la carga de modificaciones online, se borra el archivo con las modificaciones
registradas. Para transferir las modificaciones a una estación de operador posteriormente se
requiere un duplicado de todo el proyecto de la estación de configuración. Además, en la
estación de operador deben cerrarse Runtime y WinCC.
Cuando se edita un proyecto WinCC que ha sido creado con el SIMATIC Manager, en el
WinCC Explorer no aparece el comando de menú "Carga de modificaciones online". Esto
también rige para proyectos creados con WinCC que luego han sido importados al SIMATIC
Manager con la función "Importar objetos de WinCC". Los proyectos de este tipo también se
conocen como proyectos TIA.
Si se copia un proyecto TIA con el WinCC Explorer y a continuación se edita la copia, el WinCC
Explorer contiene el comando de menú "Carga de modificaciones online".
Cancelar la descarga
La descarga puede cancelarse. Esta posibilidad sólo debe utilizarse en casos excepcionales,
por ejemplo cuando parece que el proceso va a requerir demasiado tiempo. Sólo se actualiza
una parte de las modificaciones del proyecto según el siguiente orden:
1. Conexiones
2. Grupos de variables, variables, estructuras
3. Textos
4. Avisos
5. Ficheros, variables de fichero
6. User Administrator
7. Imágenes
8. Scripts
9. Informes
Si sólo se ha completado una parte de la descarga, no se dispone de un proyecto con
capacidad funcional en la estación de operador:
● Por ejemplo, se ha borrado una variable. La administración de variables se ha actualizado,
pero no se han transferido las imágenes en las que aún aparece la variable.
● Por ejemplo se ha configurado un salto de imagen que no funciona. Se ha transmitido una
imagen, pero no la otra.
Las modificaciones ya transferidas no se deshacen en la estación de operador.
Tras haber cancelado es posible volver a iniciar la descarga de la carga de modificaciones
online de nuevo. La descarga se vuelve a realizar por completo.
138
WinCC: Trabajar con WinCC
Manual de sistema, 02/2016, A5E37536369-AA
Trabajar con proyectos
1.7 Crear y editar un proyecto
Al realizar una nueva descarga, observe los siguientes aspectos::
● La estación de operador continua en Runtime.
● Ignore los avisos de error mostrados.
● No realice ninguna configuración nueva en la estación de configuración hasta que no haya
concluido la descarga.
Vigilar el proceso de descarga
Se puede configurar un aviso o utilizar una variable interna que aparezca en la estación o los
paneles de operador cuando se inicie y finalice el proceso de descarga.
Vigilancia con opciones de control de procesos
Si ha configurado los avisos de sistema de WinCC en el sistema de avisos, la función de carga
de modificaciones online activa los siguientes avisos de control de procesos en la estación
de operador:
Carga de modificaciones on‐ Nº de aviso
line
Texto del aviso
Inicio de descarga
1012242
Se ha iniciado la carga Delta
Fin de descarga
1012243
Ha finalizado la carga Delta
Los avisos sólo pueden visualizarse si se han instalado las opciones de control de procesos
de WinCC.
Vigilancia mediante las variables internas "@DeltaLoaded", "@SFCDeltaLoaded" y
"@DeltaCompiled"
Las variables de sistema "@DeltaLoaded", "@SFCDeltaLoaded" y "@DeltaCompiled" indican
el estado de la descarga como se indica a continuación:
@DeltaLoaded
Valor
Se activa
0
Al iniciar la descarga en las estaciones de configuración y de operador
1
Al iniciar la carga de modificaciones online en la estación de operador, justo antes de que
desaparezca el aviso de control de procesos "1012242"
2
Al interrumpir la carga de modificaciones online en la estación de operador
2
Al finalizar la carga de modificaciones online en la estación de operador, justo antes de que
desaparezca el aviso de control de procesos "1012243"
En la estación de configuración, "@DeltaLoaded" siempre está en "0". En la estación de
operador, el valor depende del proceso de carga Delta. El valor no se modifica con la activación
o la desactivación.
@SFCDeltaLoaded
Valor
Se activa
0
Al iniciar la transferencia de la base de datos SFC de la estación de operador en el marco de
la carga de modificaciones online.
1
Al finalizar la transferencia de la base de datos SFC de la estación de operador en el marco
de la carga de modificaciones online.
WinCC: Trabajar con WinCC
Manual de sistema, 02/2016, A5E37536369-AA
139
Trabajar con proyectos
1.7 Crear y editar un proyecto
En la estación de configuración, "@SFCDeltaLoaded" no está activada. En la estación de
operador, "@SFCDeltaLoaded" se utiliza para sincronizar los clientes SFC. Los clientes SFC
deben finalizar su acceso a la base de datos SFC antes de la descarga. El valor no se modifica
con la activación o la desactivación.
@DeltaCompiled
Valor
Se activa
0
Valor inicial
1
Compilación OS de las modificaciones en curso
2
Compilación OS de las modificaciones completada
Con la variable de sistema "@DeltaCompiled" se puede controlar la compilación OS de las
modificaciones.
Consulte también
Manera de activar la función de carga de modificaciones online (Página 134)
Manera de restablecer la carga de modificaciones online (Página 140)
Requisitos para la carga de modificaciones online (Página 126)
Carga de modificación online (Página 124)
Utilización y limitaciones de la carga de modificaciones online (Página 128)
Realizar un diagnóstico de la carga de modificaciones online (Página 131)
Integración de WinCC en el administrador SIMATIC (Página 2457)
1.7.9.7
Manera de restablecer la carga de modificaciones online
Introducción
Al restablecer la función de carga de modificaciones online se borran todos los cambios
registrados. Para volver a registrar los cambios con la función de carga de modificaciones
online, hay que volver a activarla.
Reiniciando la función de carga de modificaciones online evita, por ejemplo, que se aplique
una configuración que no desea en una estación de operador. Es posible anular los cambios
realizados y volver a trabajar en el proyecto con la función de carga de modificaciones online
activada.
140
WinCC: Trabajar con WinCC
Manual de sistema, 02/2016, A5E37536369-AA
Trabajar con proyectos
1.7 Crear y editar un proyecto
Procedimiento
1. En la ventana de navegación de WinCC Explorer, haga clic en Carga de modificaciones
online con el botón derecho del ratón.
2. Seleccione la opción "Restablecer" del menú contextual.
Se abre el siguiente cuadro de diálogo:
3. Confirme con "Aceptar".
Las modificaciones registradas se eliminan en la carga de modificación online y no pueden
volver a transferirse mediante descarga.
Nota
Cuando se edita un proyecto WinCC que ha sido creado con el SIMATIC Manager, en el
WinCC Explorer no aparece el comando de menú "Carga de modificaciones online". Esto
también rige para proyectos creados con WinCC que luego han sido importados al SIMATIC
Manager con la función "Importar objetos de WinCC". Los proyectos de este tipo también se
conocen como proyectos TIA.
Si se copia un proyecto TIA con el WinCC Explorer y a continuación se edita la copia, el WinCC
Explorer no contiene el comando de menú "Carga de modificaciones online".
Consulte también
Realizar una descarga de carga de modificaciones online (Página 136)
Manera de activar la función de carga de modificaciones online (Página 134)
Utilización y limitaciones de la carga de modificaciones online (Página 128)
Carga de modificación online (Página 124)
Requisitos para la carga de modificaciones online (Página 126)
WinCC: Trabajar con WinCC
Manual de sistema, 02/2016, A5E37536369-AA
141
Trabajar con proyectos
1.8 Determinar el diseño global
1.8
Determinar el diseño global
1.8.1
Diseño global de los objetos
Introducción
En WinCC existen amplias posibilidades para ajustar la apariencia de los proyectos en
Runtime. Para ello puede hacerse una selección entre una serie de diseños tanto
predeterminados como de confección propia. En el diseño están determinados los colores,
los patrones y otros efectos ópticos.
El diseño global se define en las propiedades del proyecto.
Diseños globales
WinCC pone a disposición los diseños siguientes para los proyectos:
● WinCC Classic
El diseño estándar, como se conoce de WinCC V6.2. En ese diseño no se pueden emplear
todos los elementos de programa nuevos a partir de WinCC V7.0.
● WinCC Simple
Diseño sencillo en tonos azul claro.
● WinCC Glass
Diseño en tonos azul oscuro con un efecto de acabado vidrioso.
● WinCC 3D
Diseño en tonos de grises a negros con estructura tridimensional a relieve de los objetos.
Además de los diseños predeterminados se pueden crear, editar y borrar diseños propios y
cambiarles el nombre.
Características de presentación
El diseño contiene definiciones sobre las siguientes propiedades del objeto:
● Para todos los objetos:
– Sombra
– Hover (cambia la representación temporalmente, mientras el puntero del ratón esté
sobre el objeto)
● Diferente para los diferentes grupos de tipos de objetos:
– Estilo
– Esquema cromático
No todas las características de presentación del diseño global pueden aplicase en todos los
tipos de objeto.
142
WinCC: Trabajar con WinCC
Manual de sistema, 02/2016, A5E37536369-AA
Trabajar con proyectos
1.8 Determinar el diseño global
Ajustes en las propiedades del objeto
Si no se ajusta otra cosa en las propiedades del objeto, son válidos los ajustes del diseño
global seleccionado para todos los objetos gráficos del proyecto.
Nota
En cuanto un atributo viene determinado por un diseño global, permanece estático y ya no se
puede dinamizar. Incluso una dinámica ya realizada quedará sin efecto.
En las propiedades del objeto se pueden desactivar las sombras globales y el esquema global
de colores para un objeto.
Para los objetos de Windows "Botón", ·Botón redondo" y "Objeto deslizante" se puede adoptar
el diseño global o activar los ajustes definidos por el usuario. Opcionalmente también se puede
adoptar el estilo de representación del sistema operativo Windows para los objetos botón o
deslizante.
Ajustes en las propiedades del equipo
El diseño global presupone el equipo de hardware recomendado. Se puede mejorar el
comportamiento de reacción del equipo desconectando determinados elementos del diseño
global en las propiedades del equipo de WinCC.
Consulte también
Manera de realizar ajustes específicos del equipo para Runtime (Página 186)
1.8.2
Los elementos del diseño global
Introducción
Con el diseño global se determina la presentación óptica uniforme de los sinópticos del
proceso. Para configurar diseños propios existen diferentes posibilidades en los distintos
grupos de objetos.
WinCC: Trabajar con WinCC
Manual de sistema, 02/2016, A5E37536369-AA
143
Trabajar con proyectos
1.8 Determinar el diseño global
Características de presentación de un diseño global
Un diseño global tiene las características de presentación siguientes para los distintos tipos
de objeto:
Grupo de ob‐
jetos
Objetos
Estilo
Esquema cromático
Simple
Objeto geométrico
(Objetos estándar)
Simple
Color de relleno (color de patrón de relleno)
Color de fondo
Patrón de relleno
Tubos
(Objetos de tubo)
Windows
Color de fondo
(Color de línea)
Fondo
(Sinóptico del proceso)
Simple
Color de relleno (color de patrón de relleno)
Color de fondo
Patrón de relleno
Objetos de texto
(Campo de E/S, campo de combi‐
nación, campo de listas, texto de
varias líneas)
Simple
Windows
estilo 1
Color de texto (Color de fuente)
Color de relleno (Color de patrón de relleno)
Color de fondo
Patrón de relleno
Gráfico de barras
(Barras 3D)
Simple
Color de texto (Color de fuente)
Color de relleno (Color de patrón de relleno)
Color de fondo
Patrón de relleno
Botón
Simple
Progreso
Cuadrado
Aero Glass
Color de texto (Color de fuente)
Color de fondo
Botón redondo
Simple
Estilo 3D
Aero Glass
Esfera
Color de texto (Color de fuente)
Color de fondo
Barra de desplazamiento
(Objeto deslizante)
Simple
Progreso
Cuadrado
Aero Glass
Color de fondo
Casilla de verificación/Radiobox
(Casilla de verificación, Radio-Box)
Simple
Color de texto (Color de fuente)
Color de relleno (Color de patrón de relleno)
Color de fondo
Patrón de relleno
Instrumento indicador/reloj
Simple
Progreso
Estilo 3D
Color de texto (Color de fuente)
Color de relleno (Color de patrón de relleno)
Color de fondo
Controles de Runtime
Sencillo
Windows
Color de texto (Color de fuente)
Color de relleno (Color de patrón de relleno)
Color de fondo
Menús/Barras de herramientas
Windows
Progreso
Color de texto (Color de fuente)
Color de fondo
Inteligente
Windows
Controles
Barra de he‐
rramientas
144
WinCC: Trabajar con WinCC
Manual de sistema, 02/2016, A5E37536369-AA
Trabajar con proyectos
1.8 Determinar el diseño global
1.8.3
Manera de trabajar con objetos de diseño globales
Introducción
En WinCC se pueden emplear diseños globales. Además de los diseños predeterminados,
se dispone de diseños de confección propia.
Trabajar con diseños
Se pueden mostrar los ajuste de diseños predeterminados y editar diseños de creación propia.
Para adaptar el diseño propio actual, edite los elementos de diseño Sombra, Efecto Hover y
esquema cromático.
Además, existen las posibilidades siguientes:
Función
Importar diseño
Integra otro diseño en WinCC. Seleccione el diseño deseado en el cuadro de
diálogo de selección de archivo.
Exportar diseño
Guarda un diseño seleccionado en forma de archivo XML para su uso en otro
proyecto.
Agregar nuevo diseño
Agrega a la barra de diseños un diseño nuevo con un nombre asignado au‐
tomáticamente.
Borrar diseño actual
Borra el diseño propio seleccionado de la barra de diseños.
Cambiar el nombre del diseño ac‐
tual
Abre un cuadro de diálogo para cambiar el nombre del diseño propio actual.
Nota
"WinCC Classic" ofrece compatibilidad con versiones de WinCC anteriores a WinCC V7.0.
Este diseño sólo acepta determinados ajustes de color. No se han previsto otras posibilidades
de configuración.
Si se configuran modificaciones en otro diseño global, por ejemplo, una paleta de colores
central, y luego se cambia al diseño "WinCC Classic", las modificaciones se aceptan y no se
deshacen.
Al exportar/importar el diseño "WinCC Classic" sólo se transfieren los ajustes de color de este
diseño.
WinCC: Trabajar con WinCC
Manual de sistema, 02/2016, A5E37536369-AA
145
Trabajar con proyectos
1.8 Determinar el diseño global
Procedimiento
1. En la ventana de navegación de WinCC Explorer, haga clic en el nombre del proyecto y
en el menú contextual elija el comando "Propiedades". Se abre el cuadro de diálogo
"Propiedades del proyecto".
2. Haga clic en "Editar" junto a "Diseño activo" en la ficha "Interfaz de usuario y diseño". Se
abre el cuadro de diálogo "Propiedades de diseño global".
146
WinCC: Trabajar con WinCC
Manual de sistema, 02/2016, A5E37536369-AA
Trabajar con proyectos
1.8 Determinar el diseño global
En la barra superior aparecen todos los diseños existentes. La vista preliminar muestra, a
modo de ejemplo, la apariencia de los objetos seleccionados.
Para seleccionar un diseño para el proyecto actual, haga clic en la opción correspondiente
y confirme con "Aceptar".
1.8.4
Manera de editar un diseño global propio
Introducción
El diseño global de los objetos se puede definir globalmente, es decir, para todo el proyecto.
Para ello es posible seleccionar diseños predeterminados o crear y activar diseños propios.
Los diseños predeterminados no pueden modificarse. Sólo se pueden editar diseños de
creación propia.
WinCC: Trabajar con WinCC
Manual de sistema, 02/2016, A5E37536369-AA
147
Trabajar con proyectos
1.8 Determinar el diseño global
Procedimiento
1. En la ventana de navegación de WinCC Explorer, haga clic en el nombre del proyecto y
en el menú contextual elija el comando "Propiedades".
Se abre el cuadro de diálogo "Propiedades del proyecto".
2. Haga clic en el botón "Editar" junto a "Diseño activo" en la ficha "Interfaz de usuario y
diseño".
Se abre el cuadro de diálogo "Configuración global de diseño".
148
WinCC: Trabajar con WinCC
Manual de sistema, 02/2016, A5E37536369-AA
Trabajar con proyectos
1.8 Determinar el diseño global
3. Haga clic en
"Agregar nuevo diseño".
En la barra de diseño aparece un diseño nuevo.
4. Haga clic en
diseño.
WinCC: Trabajar con WinCC
Manual de sistema, 02/2016, A5E37536369-AA
"Cambiar nombre del diseño actual" y asigne un nombre adecuado al
149
Trabajar con proyectos
1.8 Determinar el diseño global
5. Si es necesario, active la representación de sombra y haga clic en el botón "Sombra".
Se abre el cuadro de diálogo "Ajustes de sombra".
6. Determine el offset y el color de sombra.
Si activa "Sincronismo", el offset siempre permanece igual en x y en y.
7. Confirme la modificación con "Aceptar".
Se abre nuevamente el cuadro de diálogo "Ajustes del diseño global".
150
WinCC: Trabajar con WinCC
Manual de sistema, 02/2016, A5E37536369-AA
Trabajar con proyectos
1.8 Determinar el diseño global
8. Si es necesario, active el efecto Hover y haga clic en el botón "Hover".
Se abre el cuadro de diálogo "Ajustes Hover". El efecto Hover hace que el objeto cambie
al pasar el ratón por encima.
9. Ajuste el efecto Hover deseado:
– Aumentar brillo: el objeto completo se vuelve más claro al pasar el ratón por encima
– Incandescencia interior: al pasar el ratón por encima el interior del objeto brilla en un
color, que puede seleccionarse
– Incandescencia exterior: al pasar el ratón por encima el borde del objeto brilla en un
color, que puede seleccionarse
10.Confirme la modificación con "Aceptar".
Se abre nuevamente el cuadro de diálogo "Ajustes del diseño global".
11.En "Representación", seleccione el grupo de objetos o el elemento de diseño deseado y
defina un estilo y el esquema cromático correspondiente.
12.Confirme la modificación con "Aceptar".
13.Haga clic en el botón de comando "Aplicar" para guardar las modificaciones.
14.Haga clic en el botón de comando "Aceptar" para cerrar el cuadro de diálogo.
En la vista preliminar se representa de forma ejemplar el diseño creado.
1.8.5
Definir el diseño global de los objetos
Introducción
El diseño global de los objetos se puede definir globalmente, es decir, para todo el proyecto.
Para ello es posible seleccionar diseños predeterminados o crear y activar diseños propios.
WinCC: Trabajar con WinCC
Manual de sistema, 02/2016, A5E37536369-AA
151
Trabajar con proyectos
1.8 Determinar el diseño global
Procedimiento
1. En la ventana de navegación de WinCC Explorer, haga clic en el nombre del proyecto y
en el menú contextual elija el comando "Propiedades".
Se abre el cuadro de diálogo "Propiedades del proyecto".
2. Haga clic en "Editar" junto a "Diseño activo" en la ficha "Interfaz de usuario y diseño".
Se abre el cuadro de diálogo "Configuración global de diseño".
3. Dentro de "Diseños", haga clic en el diseño deseado y confirme con "Aceptar".
En la vista preliminar se representa de forma ejemplar el diseño seleccionado.
Diseños propios
Los diseños de creación propia se pueden editar a voluntad. Especialmente se pueden definir
individualmente los siguientes ajustes:
● Sombra global.
● Efecto Hover
152
WinCC: Trabajar con WinCC
Manual de sistema, 02/2016, A5E37536369-AA
Trabajar con proyectos
1.8 Determinar el diseño global
● Estilo de un grupo de objetos
● Esquema cromático de un grupo de objetos
WinCC: Trabajar con WinCC
Manual de sistema, 02/2016, A5E37536369-AA
153
Trabajar con proyectos
1.9 Realizar ajustes de Runtime
1.9
Realizar ajustes de Runtime
1.9.1
Configuración para Runtime
Comprobación de la prevención de ejecución de datos (DEP)
Antes del primer inicio de Runtime, es necesario comprobar y ajustar dado el caso las opciones
de rendimiento para la prevención de ejecución de datos (DEP).
1. Seleccione el panel de control a través de las opciones del menú de inicio.
2. Acceda a las propiedades del sistema haciendo doble clic en "Sistema".
3. En la ficha "Opciones avanzadas", haga clic en "Configuración", en el área "Rendimiento".
4. En el cuadro de diálogo "Opciones de rendimiento", seleccione la ficha "Prevención de
ejecución de datos".
5. Si la opción "Activar DEP sólo para los programas y servicios de Windows esenciales" está
desactivada, actívela.
6. Haga clic en el botón "Aplicar" y confirme la operación con "Aceptar".
Ajustes de runtime
Al iniciar el runtime, WinCC aplica los ajustes definidos en el cuadro de diálogo "Propiedades
del equipo". Algunos ajustes se definen en el cuadro de diálogo "Propiedades del proyecto",
p. ej. teclas de acceso directo para el manejo en runtime o la activación de los cuadros de
diálogo del sistema en runtime.
WinCC aplica en cada proyecto los ajustes predeterminados para Runtime. Sin embargo,
algunos ajustes deben definirse manualmente.
Los ajustes para runtime pueden modificarse en cualquier momento. Si se está ejecutando
un proyecto en runtime mientras se editan los ajustes, es necesario cerrar y volver a iniciar
Runtime. De ese modo se aplican los cambios.
Antes de activar un proyecto pueden definirse los siguientes ajustes en el cuadro de diálogo
"Propiedades del equipo".
Ficha Arranque
Entrada
Función
Secuencia al iniciar WinCC Runtime
Las aplicaciones que se cargan en runtime
Tareas adicionales/aplicaciones
Los programas o tareas que se abren con WinCC Runtime
(por ejemplo, MS Excel)
Recuerde que sólo se deben abrir las tareas que realmente
sean necesarias en el equipo.
154
WinCC: Trabajar con WinCC
Manual de sistema, 02/2016, A5E37536369-AA
Trabajar con proyectos
1.9 Realizar ajustes de Runtime
Ficha Parámetros
Entrada
Función
Idioma de runtime
El idioma en el que se muestra el proyecto activo (ajuste del
idioma en runtime).
Idioma estándar de runtime
Runtime emplea el texto de ese idioma si no existe ningún
texto en el idioma ajustado para runtime.
Datos de inicio
<hasta ahora ninguna función>
Bloquear combinaciones de teclas
Impedir el uso de determinadas combinaciones de teclas
Base de tiempo para indicación de la
hora en runtime
Base de tiempo para el ajuste de la hora en WinCC
Ajuste de la hora del PLC
Ajuste de hora válido para el PLC
Formato centralizado de fecha y hora
Determina, si la fecha y la hora se representan en todas par‐
tes según ISO8601 o si el formato se puede configurar local‐
mente.
Ficha Graphics Runtime
Entrada
Función
Archivo de proyecto
Muestra la ruta y el nombre del archivo de proyecto actual.
Imagen inicial
Archivo PDL, que se abre en runtime como pantalla de inicio
Ventanas de imagen indep.
Permite ocultar la ventana principal para visualizar las ven‐
tanas de imágenes como ventanas independientes.
Configuración inicial del menú y las ba‐ Archivo de configuración con menús y barras de herramien‐
rras de herramientas
tas definidas por el usuario
Atributos de ventana
Representación de la ventana en runtime
Desactivar
Impedir acciones de manejo de la ventana y desconectar
operaciones de imágenes de gran consumo de memoria
Ocultar imágenes de sistema
Limitar el acceso a las imágenes de sistema
Ventanas de imagen independientes
Permite ocultar la ventana principal para visualizar las ven‐
tanas de imágenes como ventanas independientes.
Control del cursor: Comportamiento
Navegación del cursor en la imagen
Control del cursor: Teclas
Navegación del cursor en la imagen
Teclas de acceso directo
Combinaciones de teclas para el manejo y la navegación de
imágenes
WinCC: Trabajar con WinCC
Manual de sistema, 02/2016, A5E37536369-AA
155
Trabajar con proyectos
1.9 Realizar ajustes de Runtime
Ficha Runtime
Entrada
Función
Opciones VBS Debug Graphics/Global
Script:
Iniciar depuración
(solo adecuado para test y puesta en
marcha)
Abrir el depurador en Runtime cuando se selecciona la pri‐
mera imagen con script VBS.
Opciones VBS Debug Graphics/Global
Script:
Mostrar ventana de errores
(solo adecuado para test y puesta en
marcha)
Cuando se produce un fallo de VBS en Runtime abre un
cuadro de diálogo que ofrece la posibilidad de saltar al de‐
purador. Se ha cancelado el procesamiento de scripts.
Configuración del diseño
Posibilita la desconexión de determinadas posiciones de di‐
seño para mejorar la respuesta del equipo.
Opciones de runtime
Permite, p. ej., conectar el teclado de pantalla y los cuadros
de diálogo del sistema
Cache de imágenes
Ruta para el almacenamiento temporal de imágenes
Puntero del ratón
Comportamiento del puntero del ratón en la imagen
Cuadro de diálogo Propiedades del proyecto
Antes de activar un proyecto pueden definirse los siguientes ajustes en el cuadro de diálogo
"Propiedades del proyecto":
Ficha Teclas de acceso directo
Entrada
Función
Asignar
Las combinaciones de teclas introducidas llaman la acción
asignada en runtime: Logon, Logoff, copia de pantalla, cua‐
dros de diálogo del sistema runtime.
Ficha Interfaz de usuario y diseño
Entrada
Función
Activación de los cuadros de diálogo del En runtime están disponibles los cuadros de diálogo del sis‐
sistema en runtime
tema. Se llaman utilizando las teclas de acceso directo asig‐
nadas o mediante gestos en la pantalla táctil.
Los cuadros de diálogo del sistema ofrecen las siguientes
funciones:
● Cambio de imagen a la imagen inicial
● Cambio de imagen al siguiente sinóptico o al último
llamado
● Visualización de sinópticos marcados como favoritos
● Cambio de idioma en runtime
156
Activar la representación de gráficos
acelerada por hardware
Para la representación gráfica se utiliza Direct2D.
Diseño activo
Representación de las ventanas, los cuadros de diálogo y
los objetos
Paleta de colores central
Definición de paletas de colores propias para la configuración
WinCC: Trabajar con WinCC
Manual de sistema, 02/2016, A5E37536369-AA
Trabajar con proyectos
1.9 Realizar ajustes de Runtime
Consulte también
Manera de abrir Runtime (Página 190)
Manera de definir la base horaria de un proyecto (Página 115)
Influencia de aplicaciones externas sobre Runtime (Página 161)
Manera de definir las teclas de acceso directo en un proyecto (Página 160)
Configurar una lista de arranque (Página 157)
Manera de definir las propiedades del equipo (Página 103)
1.9.2
Configurar una lista de arranque
Introducción
Cuando se activa un proyecto se cargan módulos de programa adicionales necesarios para
la ejecución de Runtime. En la lista de arranque se define qué aplicaciones se abren al activar
un proyecto.
Dependiendo de la configuración, WinCC ya incluye algunas aplicaciones en la lista de
arranque. Graphics Runtime siempre se abre y está activado como ajuste predeterminado.
Para obtener un rendimiento elevado, se recomienda configurar el inicio en Runtime
únicamente de las aplicaciones necesarias.
Procedimiento
1. En la ventana de navegación de WinCC Explorer, haga clic en el componente "Equipo".
WinCC muestra la lista de los equipos en la ventana de datos.
2. Seleccione el equipo que desee y a continuación el comando "Propiedades" del menú
contextual.
Se abre el cuadro de diálogo "Propiedades del equipo".
WinCC: Trabajar con WinCC
Manual de sistema, 02/2016, A5E37536369-AA
157
Trabajar con proyectos
1.9 Realizar ajustes de Runtime
3. Haga clic en la ficha Arranque.
4. En la ventana de selección "Secuencia al iniciar WinCC Runtime", seleccione las
aplicaciones que desea que se carguen en Runtime.
Los módulos activados se identifican mediante una pequeña marca de verificación delante
de la entrada de la lista. Con el botón "Editar" se abre un cuadro de diálogo en el que se
pueden introducir los parámetros de arranque de una aplicación.
158
WinCC: Trabajar con WinCC
Manual de sistema, 02/2016, A5E37536369-AA
Trabajar con proyectos
1.9 Realizar ajustes de Runtime
5. Si desea que al abrir Runtime se abran programas o tareas adicionales, haga clic en el
botón "Agregar".
Se abre el diálogo "Agregar aplicación".
6. En la casilla de introducción "Aplicación", introduzca la aplicación que quiera con la ruta
completa. El botón "Examinar" permite buscar al archivo.
7. Si es necesario, defina los parámetros de arranque, el directorio de trabajo de la aplicación
y la representación de la ventana.
Confirme con "Aceptar".
La aplicación agregada queda incluida en el campo "Tareas/aplicaciones adicionales". Con
el botón "Quitar" se puede borrar la aplicación de la lista de arranque".
8. Seleccione una aplicación y haga clic en los botones "Arriba" y "Abajo". Con ello se define
la secuencia en la que se abren las aplicaciones. La lista de las aplicaciones adicionales
se lee de arriba a abajo.
9. Haga clic en el botón de comando "Aceptar" para cerrar el cuadro de diálogo.
Sistema multipuesto
En un sistema multipuesto debe recordar que en el cliente sólo debe abrir las tareas que éste
requiera realmente.
Consulte también
Manera de definir las propiedades del equipo (Página 103)
Manera de instalar el Runtime (Página 163)
Manera de abrir Runtime (Página 190)
Configuración para Runtime (Página 154)
WinCC: Trabajar con WinCC
Manual de sistema, 02/2016, A5E37536369-AA
159
Trabajar con proyectos
1.9 Realizar ajustes de Runtime
1.9.3
Manera de definir las teclas de acceso directo en un proyecto
Introducción
Pueden definirse las siguientes teclas de acceso directo para el proyecto:
● "Logon" abre una ventana para la identificación e inicio de sesión de un usuario en Runtime
● "Logon" abre una ventana para finalizar la sesión de un usuario en Runtime
● "Copia de pantalla" abre un cuadro de diálogo para la impresión de la pantalla en Runtime
● "Cuadros de diálogo del sistema en runtime" abre los cuadros de diálogo del sistema en
Runtime
Procedimiento
1. En la ventana de navegación de WinCC Explorer, haga clic en el nombre del proyecto y
en el menú contextual elija el comando "Propiedades".
Se abre el cuadro de diálogo "Propiedades del proyecto".
2. En la ficha "Teclas de acceso directo", seleccione la acción que desee en la ventana de
selección "Acciones".
3. Haga clic en el campo de entrada "Asignada a". Pulse la combinación de teclas que desee.
WinCC muestra las teclas pulsadas.
160
WinCC: Trabajar con WinCC
Manual de sistema, 02/2016, A5E37536369-AA
Trabajar con proyectos
1.9 Realizar ajustes de Runtime
4. Haga clic en el botón "Asignar".
WinCC aplica la combinación de teclas para ejecutar la acción.
5. Si lo desea, asigne combinaciones de teclas a otras acciones.
6. Haga clic en el botón de comando "Aceptar" para cerrar el cuadro de diálogo.
Consulte también
Manera de abrir Runtime (Página 190)
Preparativos antes de crear un proyecto (Página 96)
Configuración para Runtime (Página 154)
1.9.4
Influencia de aplicaciones externas sobre Runtime
Introducción
Existe una serie de aplicaciones que pueden suponer una carga elevada para el equipo. Estas
aplicaciones no están relacionadas con WinCC, pero afectan a los recursos del sistema.
Impresión cíclica
La impresión de grandes cantidades de datos puede suponer una carga elevada para el
sistema. Por eso deberían definirse órdenes de impresión cíclicas de forma que en Runtime
no comiencen todas al mismo tiempo.
Uso de antivirus
A partir de WinCC V7.2 se autorizan los siguientes antivirus:
● Trend Micro "Office Scan" Client-Server Suite V10.6
● Symantec Endpoint Protection V12.1 (Norton Antivirus)
● McAfee VirusScan Enterprise V8.8
Nota
Al hacer uso de un antivirus, asegúrese que el equipo tenga suficientes recursos de
sistema.
Las actualizaciones que se inician automáticamente a través de la red pueden suponer
una carga para el sistema.
Protector de pantalla
El uso de un protector de pantalla cuesta tiempo al procesador y puede provocar una
sobrecarga del sistema.
WinCC: Trabajar con WinCC
Manual de sistema, 02/2016, A5E37536369-AA
161
Trabajar con proyectos
1.9 Realizar ajustes de Runtime
Los protectores de pantalla defectuosos que no liberan partes de la memoria de trabajo
reducen continuamente la memoria de trabajo disponible.
Se puede usar el "Protector de pantalla de identificación" de Windows.
Optimizar la carga del procesador
Durante el funcionamiento continuado, la memoria de trabajo útil se fragmenta notablemente
con el tiempo. Para que Windows pueda reorganizar la memoria de trabajo, la carga media
del procesador no debería alcanzar el 75 %. La carga del procesador puede definirse con el
panel de control de Windows.
Si no es posible mantener la carga del procesador por debajo del 75 %, hay que ampliar la
capacidad del equipo.
Defragmentación del disco duro
El trabajo frecuente con el sistema de archivos de Windows puede originar una organización
desfavorable de la memoria de disco, por ejemplo si se almacenan datos modificados durante
la puesta en marcha.
Para evitar déficits de rendimiento, la unidad de disco duro debería optimizarse regularmente.
ATENCIÓN
Desactivación de la optimización automática
Durante el funcionamiento de WinCC en Runtime no puede activarse una optimización
automática. La elevada cantidad de tiempo necesaria para esta actividad afectaría
notablemente al funcionamiento de WinCC.
Desactivar Power Management
Para permitir el funcionamiento correcto del sistema runtime de WinCC, en el setup de BIOS
y en el panel de control de Windows debe desactivarse la función Power Management.
Con la función Power Management activada pueden aparecer problemas en el archivado de
datos del proceso y de avisos. La función puede provocar cuellos de embudo del sistema si
se producen accesos a la memoria de trabajo virtual.
En ese caso, el sistema no podrá reaccionar rápidamente a las acciones de manejo.
FindFast.exe
La aplicación de Microsoft FindFast.exe permite acelerar la búsqueda de documentos.
Durante la configuración con WinCC FindFast.exe puede requerir un elevado porcentaje de
capacidad del procesador. Por eso debería borrarse la indexación de Microsoft del directorio
de autoarranque del sistema operativo.
162
WinCC: Trabajar con WinCC
Manual de sistema, 02/2016, A5E37536369-AA
Trabajar con proyectos
1.9 Realizar ajustes de Runtime
Consulte también
Preparativos antes de crear un proyecto (Página 96)
Configuración para Runtime (Página 154)
1.9.5
Configurar Runtime
1.9.5.1
Manera de instalar el Runtime
Introducción
Para probar un proyecto de WinCC en Runtime, han de instalarse para el proyecto las
aplicaciones y funciones de manejo disponibles en Runtime. Estos ajustes del proyecto deben
adaptarse en todos los equipos en los que debe estar disponible el proyecto.
En el cuadro de diálogo "Propiedades del equipo", que se abre desde WinCC Explorer, pueden
realizarse los siguientes ajustes del proyecto:
● Ficha "General"
Configurar el nombre y el tipo de equipo
● Ficha "Arranque"
Definir los módulos y aplicaciones que deben iniciarse con el comando "Activar Runtime"
● Ficha "Parámetros"
Modificar valores predeterminados para idioma y hora en Runtime y bloquear determinadas
combinaciones de teclas
● Ficha "Graphics Runtime"
Modificar valores predeterminados para el manejo de sinópticos del proceso en Runtime
● Ficha "Runtime"
Ajustes personalizados para todos los proyectos de WinCC en este equipo
Requisitos
● Hay un proyecto abierto.
Abrir el cuadro de diálogo "Propiedades del equipo"
1. Seleccione la entrada "Equipo" en la ventana de navegación de WinCC Explorer.
En la ventana de datos se visualizan todos los equipos para los que está disponible el
proyecto actual.
2. En la ventana de datos de WinCC Explorer, haga doble clic sobre el equipo que desee.
Se abre el cuadro de diálogo "Propiedades del equipo".
WinCC: Trabajar con WinCC
Manual de sistema, 02/2016, A5E37536369-AA
163
Trabajar con proyectos
1.9 Realizar ajustes de Runtime
Consulte también
Cambiar el nombre del equipo (Página 164)
Manera de configurar las aplicaciones disponibles en Runtime (Página 166)
Manera de definir las propiedades del equipo (Página 103)
Configurar una lista de arranque (Página 157)
Manera de modificar los valores predeterminados para idioma, hora y combinación de teclas
(Página 167)
Definir las teclas de acceso directo para el manejo y la navegación por imágenes
(Página 176)
Definir una imagen como imagen inicial en Runtime (Página 179)
Configurar el control del cursor en Runtime (Página 181)
Manera de activar funciones de zoom en Runtime (Página 183)
Manera de realizar ajustes específicos del equipo para Runtime (Página 186)
Activar el proyecto (Página 190)
El Graphics Designer en el WinCC Explorer (Página 285)
Generalidades sobre el teclado de pantalla (Página 762)
Configurar la operación sin ratón de una imagen (Página 768)
Sinópticos del proceso en runtime (Página 742)
1.9.5.2
Cambiar el nombre del equipo
Introducción
Para probar un proyecto de WinCC en Runtime, es necesario que el nombre del equipo local
esté registrado en el proyecto como nombre del equipo.
El nombre del equipo se modifica en la ficha "General" del cuadro de diálogo "Propiedades
del equipo".
Requisitos
● Hay un proyecto abierto.
● El cuadro de diálogo "Propiedades del equipo" está abierto.
164
WinCC: Trabajar con WinCC
Manual de sistema, 02/2016, A5E37536369-AA
Trabajar con proyectos
1.9 Realizar ajustes de Runtime
Procedimiento
1. Seleccionar la ficha "General".
2. Introduzca el nombre del equipo en el campo "Nombre de equipo".
3. Defina la función del equipo en el área "Tipo de equipo".
4. Confirme su entrada con "Aceptar".
Para aceptar el nombre de equipo modificado, reinicie WinCC.
Consulte también
Manera de instalar el Runtime (Página 163)
WinCC: Trabajar con WinCC
Manual de sistema, 02/2016, A5E37536369-AA
165
Trabajar con proyectos
1.9 Realizar ajustes de Runtime
1.9.5.3
Manera de configurar las aplicaciones disponibles en Runtime
Introducción
El comando "Activar Runtime" se utiliza para cargar módulos de programa adicionales
necesarios para la ejecución de Runtime. Para obtener un alto rendimiento, se recomienda
activar únicamente aquellas aplicaciones que verdaderamente se necesitan en Runtime.
Las aplicaciones disponibles en Runtime se configuran el la ficha "Arranque" del cuadro de
diálogo "Propiedades del equipo".
166
WinCC: Trabajar con WinCC
Manual de sistema, 02/2016, A5E37536369-AA
Trabajar con proyectos
1.9 Realizar ajustes de Runtime
Secuencia al iniciar WinCC Runtime
Seleccionar los módulos que han de cargarse al activar Runtime. Los módulos activados se
identifican mediante una pequeña marca de verificación delante de la entrada de la lista.
Haga clic sobre el botón de comando "Editar" para adaptar los parámetros de inicio para el
módulo Runtime seleccionado.
Tareas adicionales/aplicaciones
Además de los módulos indicados en el área superior, con el comando "Activar Runtime" es
posible iniciar otras aplicaciones.
Hacer clic sobre el botón de comando "Agregar" para incluir en la lista las aplicaciones
necesarias. Con el botón de comando "Quitar" se pueden volver a retirar de la lista las entradas
seleccionadas.
Haga clic sobre el botón de comando "Editar" para adaptar los parámetros de inicio a una
aplicación seleccionada.
Defina una secuencia para el inicio de las diferentes aplicaciones,desplazando las entradas
de la lista mediante los botones de comando "Arriba" y "Abajo". La lista de las aplicaciones
adicionales se lee de arriba a abajo.
Nota
Todo módulo exige un rendimiento del equipo. Por ello, active sólo aquellos módulos que sean
realmente necesarios en Runtime.
Consulte también
Manera de instalar el Runtime (Página 163)
1.9.5.4
Manera de modificar los valores predeterminados para idioma, hora y combinación de
teclas
Introducción
Para la activación de Runtime pueden predeterminarse el idioma y el modo de representación
de la hora. También puede bloquearse, en general, la utilización de combinaciones de teclas
determinadas.
Los valores predeterminados para idioma, hora y combinaciones de tecla se configuran en la
ficha "Parámetros" del cuadro de diálogo "Propiedades del equipo".
WinCC: Trabajar con WinCC
Manual de sistema, 02/2016, A5E37536369-AA
167
Trabajar con proyectos
1.9 Realizar ajustes de Runtime
Idioma de runtime
Seleccione el idioma con el que ha de activarse el proyecto en el equipo seleccionado en
Runtime.
Idioma estándar de runtime
Seleccione el idioma en el que, a modo sustitutivo, se han de visualizar los textos de objetos
gráficos cuando no existan las traducciones respectivas en el idioma configurado en "Idioma
de runtime".
Bloquear combinaciones de teclas
Para evitar manejos erróneos en Runtime, pueden bloquearse las típicas combinaciones de
teclas de Windows.
Active una casilla de verificación para bloquear la combinación de teclas correspondiente en
Runtime.
168
WinCC: Trabajar con WinCC
Manual de sistema, 02/2016, A5E37536369-AA
Trabajar con proyectos
1.9 Realizar ajustes de Runtime
Ajuste de la hora del PLC
Seleccione el ajuste de hora válido para el PLC Encontrará una descripción detallada en el
capítulo "Configuración de la hora en WinCC".
Base de tiempo para la indicación de la hora en Runtime
Seleccione el modo de representación de la hora en Runtime y en el sistema de informes. Las
opciones disponibles son: "Zona horaria local", "Tiempo universal coordinado (UTC)" y "Zona
horaria del servidor".
Formato centralizado de fecha y hora
Seleccione si el formato de fecha y hora se ha de configurar en los componentes o si se debe
imponer en formato ISO 8601 a todos los componentes. Encontrará una descripción detallada
en el capítulo "Configuración de la hora en WinCC".
Consulte también
Configuración de la hora en WinCC (Página 112)
Manera de instalar el Runtime (Página 163)
1.9.5.5
Cómo definir imágenes de proceso como Favoritos
Introducción
En WinCC Explorer puede marcar imágenes de proceso como Favoritos. Las imágenes de
proceso marcadas se seleccionan en Runtime a través de los cuadros de diálogo del sistema
en "Favoritos".
Se pueden crear hasta 54 favoritos.
Procedimiento
1. Haga clic con el botón izquierdo del ratón en la entrada "Graphics Designer" en la ventana
de navegación de WinCC Explorer.
En la ventana de datos se muestran todas los sinópticos de proceso del proyecto actual
(formato PDL).
2. Haga clic en el sinóptico de proceso que desee. En el menú contextual, seleccione la
entrada "Marcar imágen(es) como Favoritos".
El sinóptico del proceso se marca como favorito.
Para marcar varios sinópticos de proceso como favoritos, mantenga pulsada la tecla <Ctrl>
mientras hace clic en los sinópticos de proceso.
3. Para cambiar el orden en el cuadro de diálogo del sistema "Favoritos", seleccione la
entrada "Editar secuencia de favoritos" en el menú contextual de Graphics Designer.
Se abre el cuadro de diálogo "Configuración de Favoritos WinCC".
4. Para cambiar el orden, arrastre las imágenes a la posición deseada.
Con "X" se elimina una imagen de la vista de favoritos.
WinCC: Trabajar con WinCC
Manual de sistema, 02/2016, A5E37536369-AA
169
Trabajar con proyectos
1.9 Realizar ajustes de Runtime
Resultado
La imagen de proceso seleccionada se marca como Favorito con una estrella.
En Runtime, la imagen de proceso puede seleccionarse en los cuadros de diálogo del sistema
con el botón "Favoritos".
1.9.5.6
Cómo configurar los cuadros de diálogo del sistema
Introducción
Para poner a disposición los cuadros de diálogo del sistema en Runtime, active el acceso
antes del inicio de Runtime. Para el proyecto se efectúan dos ajustes:
● Activar cuadros de diálogo del sistema
●
Definir tecla de acceso directo o gesto de activación
Los cuadros de diálogo del sistema pueden activarse en un proyecto para todos los equipos
o solo para equipos determinados.
Nota
Los cuadros de diálogo del sistema no están disponibles en entornos PCS 7.
Nota
Cuadros de diálogo del sistema en Runtime:
En Runtime se accede a los cuadros de diálogo del sistema mediante una tecla de acceso
directo o un gesto de activación.
170
WinCC: Trabajar con WinCC
Manual de sistema, 02/2016, A5E37536369-AA
Trabajar con proyectos
1.9 Realizar ajustes de Runtime
Procedimiento
1. En la ventana de navegación de WinCC Explorer, haga clic en el nombre del proyecto y
en el menú contextual elija el comando "Propiedades".
Se abre el cuadro de diálogo "Propiedades del proyecto".
2. Haga clic en la ficha "Interfaz de usuario y diseño" y active la casilla de verificación "Activar
los cuadros de diálogo del sistema de runtime".
3. En la ficha "Teclas de acceso directo", especifique una tecla de acceso directo o un gesto
de activación. (Página 176)
4. Haga clic en el botón de comando "Aceptar" para cerrar el cuadro de diálogo.
Para activar los cuadros de diálogo del sistema en determinados equipos, proceda del
siguiente modo:
1. Abra el cuadro de diálogo "Propiedades del equipo".
2. Seleccione la ficha "Runtime".
WinCC: Trabajar con WinCC
Manual de sistema, 02/2016, A5E37536369-AA
171
Trabajar con proyectos
1.9 Realizar ajustes de Runtime
3. Active la casilla de verificación "Activar los cuadros de diálogo del sistema de runtime".
4. Haga clic en el botón de comando "Aceptar" para cerrar el cuadro de diálogo.
Resultado
Tras el inicio de Runtime, podrá acceder a los cuadros de diálogo del sistema mediante la
tecla de acceso directo o el gesto de activación.
1.9.5.7
Cómo cambiar el idioma en Runtime
Introducción
Tras el inicio de Runtime, puede cambiar el idioma en las imágenes de proceso con los cuadros
de diálogo del sistema. Los idiomas se muestran con su bandera.
172
WinCC: Trabajar con WinCC
Manual de sistema, 02/2016, A5E37536369-AA
Trabajar con proyectos
1.9 Realizar ajustes de Runtime
Requisitos
● Se han activado los cuadros de diálogo del sistema.
● Se han especificado las teclas de acceso directo o los gestos de activación.
● Se ha iniciado Runtime.
Procedimiento
1. Abra los cuadros de diálogo del sistema pulsando la tecla definida como acceso directo o
efectuando el gesto de activación en la pantalla táctil.
Nota
El botón "Idiomas" solo aparece en los cuadros de diálogo del sistema si se ha configurado
más de un idioma en la Text Library.
2. Haga clic en el botón "Idiomas" de los cuadros de diálogo del sistema.
Se abre el menú de idiomas.
3. Seleccione el idioma deseado haciendo clic en el icono de la bandera.
Las partes de las imágenes de proceso dependientes del idioma aparecerán en el idioma
seleccionado en Runtime.
Consulte también
Cómo configurar los cuadros de diálogo del sistema (Página 170)
1.9.5.8
Cómo navegar por las imágenes de proceso en Runtime
Introducción
Tras el inicio de Runtime, puede navegar por las imágenes de proceso con los cuadros de
diálogo del sistema.
Si ha especificado un nombre de visualización en función del idioma para un sinóptico de
proceso, en el cuadro de diálogo del sistema se mostrará ese nombre.
WinCC: Trabajar con WinCC
Manual de sistema, 02/2016, A5E37536369-AA
173
Trabajar con proyectos
1.9 Realizar ajustes de Runtime
Cuadros de diálogo del sistema
Los cuadros de diálogo del sistema ofrecen las siguientes posibilidades de navegación por
las imágenes de proceso:
Botón
Descripción
"Imagen inicial": abre la imagen de proceso almacenada como imagen inicial.
"Hacia delante": navega a la siguiente imagen de proceso.
"Atrás": navega a la última imagen de proceso abierta.
"Favoritos": muestra una selección de las imágenes de proceso marcadas como
Favoritos.
174
WinCC: Trabajar con WinCC
Manual de sistema, 02/2016, A5E37536369-AA
Trabajar con proyectos
1.9 Realizar ajustes de Runtime
Cuadro de diálogo del sistema "Favoritos"
Dependiendo de la tarjeta gráfica utilizada, podrá cambiar entre una vista en 3D y una vista
en 2D.
Requisitos
● Se han activado los cuadros de diálogo del sistema.
● Se han definido teclas de acceso directo o gestos de activación.
● Se ha iniciado runtime.
Nota
Visualización de Favoritos en los cuadros de diálogo del sistema
Si no se han marcado sinópticos como favoritos, el botón "Favoritos" se oculta en los cuadros
de diálogo del sistema.
WinCC: Trabajar con WinCC
Manual de sistema, 02/2016, A5E37536369-AA
175
Trabajar con proyectos
1.9 Realizar ajustes de Runtime
Procedimiento
1. Para abrir los cuadros de diálogo del sistema, pulse la tecla definida como acceso directo
o efectúe los gestos de activación en la pantalla táctil.
En la vista de favoritos, es posible navegar con la rueda del ratón o la pantalla táctil por
una vista preliminar de los Favoritos.
2. Para cambiar el orden de los sinópticos en la visualización de favoritos, active el modo de
edición con el icono .
3. Arrastre el sinóptico correspondiente hasta la posición deseada.
4. Para eliminar una imagen de los favoritos, haga clic en "X".
Como alternativa, edite la visualización de favoritos seleccionando la entrada "Editar
secuencia de favoritos" en el menú contextual del Graphics Designer en WinCC Explorer.
Consulte también
Cómo configurar los cuadros de diálogo del sistema (Página 170)
Cómo cambiar el idioma en Runtime (Página 172)
1.9.5.9
Definir las teclas de acceso directo para el manejo y la navegación por imágenes
Introducción
Las imágenes de proceso pueden manejarse aunque no esté disponible el control mediante
ratón. Para ello es necesario haber definido combinaciones de teclas para las funciones de
manejo requeridas.
Las principales teclas de acceso directo para el manejo sin ratón se definen en la ficha
"Graphics-Runtime" del cuadro de diálogo "Propiedades del equipo".
176
WinCC: Trabajar con WinCC
Manual de sistema, 02/2016, A5E37536369-AA
Trabajar con proyectos
1.9 Realizar ajustes de Runtime
Procedimiento
1. Haga clic en el campo de entrada de la función deseada para activar la entrada de una
tecla de acceso directo.
2. Pulse la tecla de la combinación que desee y manténgala pulsada.
Como teclas de combinación se pueden utilizar <Ctrl>, <Alt> o <Mayúsculas>.
WinCC: Trabajar con WinCC
Manual de sistema, 02/2016, A5E37536369-AA
177
Trabajar con proyectos
1.9 Realizar ajustes de Runtime
3. Pulse además la tecla con la que desea que se ejecute la función.
La combinación de teclas elegida se muestra en el campo de entrada, p. ej. <Alt+F>.
4. Para cambiar la entrada, haga de nuevo clic en el campo de entrada.
En lugar de una combinación de teclas, también puede indicarse una tecla individual o alguna
de las teclas de función <F1> a <F12>.
Nota
La tecla de función <F12> no puede configurarse como tecla de acceso directo para todo el
sistema.
Tecla de acceso directo
La modificación de una tecla de acceso directo se activa tras reiniciar el sistema.
Cambiar ventana
Esta tecla de acceso directo posibilita la navegación entre varias ventanas de imagen
configuradas en una imagen principal. Con la tecla de acceso directo se activa en cada caso
la siguiente ventana de imagen para una operación.
Cursor alfa/de activación
Esta tecla de acceso directo provoca la conmutación del atributo "Modo de cursor". Ello
permite manejar un sinóptico del proceso con el cursor alfa o con el de activación. Para ambos
tipos de cursor tiene que configurarse una secuencia TAB.
Act./Des. cursor Runtime
En Runtime, los objetos seleccionados no se destacan de forma estándar. Esta tecla de
acceso directo permite activar un cursor Runtime que destaca el objeto seleccionado
enmarcándolo.
Nota
La tecla <Supr> no puede utilizarse como teclas de acceso directo.
Navegación de imágenes
En el área "Navegación de imágenes" se configuran teclas de acceso directo que permiten
cambiar fácilmente en Runtime entre las últimas imágenes de proceso abiertas. Al abrirlos,
los sinópticos del proceso se registran en una lista temporal. Las funciones "Adelante" o
"Atrás" permiten navegar paso a paso por la lista.
Nota
Los cuadros de diálogo del sistema permiten también la navegación por imágenes en Runtime.
178
WinCC: Trabajar con WinCC
Manual de sistema, 02/2016, A5E37536369-AA
Trabajar con proyectos
1.9 Realizar ajustes de Runtime
Nota
La navegación por imágenes se bloquea cuando en una de las imágenes se ha configurado
un botón con la acción de un cambio de imagen que se activa mediante el evento "Pulsar
teclado" o "Soltar teclado". En lugar de navegar por las imágenes con las teclas de acceso
directo configuradas se llevará a cabo la acción configurada.
El número máximo de entradas permitidas en esta lista se define en "Tamaño búfer de
imágenes". Si se sobrepasa este número, al abrir una nueva imagen se sustituye la entrada
más antigua.
Pueden definirse teclas de acceso directo para las siguientes funciones:
● "Hacia delante": Abre el siguiente sinóptico del proceso configurado.
● "Hacia atrás": Abre el sinóptico del proceso anterior configurado.
● "Imagen inicial": Abre la imagen identificada como imagen inicial
● "Imag memoriz": Abre la imagen a la que se le asignó en último lugar la función "Memorizar
imagen"
● "Mem. imagen": Función de memorización para la imagen actual visualizada.
Nota
Con la configuración predeterminada para "el tamaño de búfer de imagen" se registran como
máximo 30 accesos a imagen. En la práctica, en la mayoría de los casos no tiene sentido
aumentar este valor significativamente, ya que las imágenes sólo pueden alternarse de una
en una. Con el uso de faceplates es posible configurar una navegación por las imágenes aún
más eficiente.
Consulte también
Cómo configurar los cuadros de diálogo del sistema (Página 170)
Configurar el control del cursor en Runtime (Página 181)
Manera de instalar el Runtime (Página 163)
Generalidades sobre el teclado de pantalla (Página 762)
Configurar la operación sin ratón de una imagen (Página 768)
1.9.5.10
Definir una imagen como imagen inicial en Runtime
Introducción
Runtime sólo puede iniciarse si se ha definido como imagen inicial un sinóptico del proceso
contenido en el proyecto. Esta imagen inicial se visualiza al activar Runtime desde WinCC
Explorer.
WinCC: Trabajar con WinCC
Manual de sistema, 02/2016, A5E37536369-AA
179
Trabajar con proyectos
1.9 Realizar ajustes de Runtime
La imagen inicial se introduce en la ficha "Graphics-Runtime" del cuadro de diálogo
"Propiedades del equipo".
Requisitos
● Hay un proyecto abierto.
● El cuadro de diálogo "Propiedades del equipo" está abierto.
180
WinCC: Trabajar con WinCC
Manual de sistema, 02/2016, A5E37536369-AA
Trabajar con proyectos
1.9 Realizar ajustes de Runtime
Procedimiento
En el campo "Imagen inicial" introduzca el nombre de la imagen deseada en formato PDL, o
haga clic sobre el botón de comando "Buscar..." para seleccionar la imagen deseada.
Procedimiento alternativo
1. Haga clic con el botón izquierdo del ratón en la entrada "Graphics Designer" en la ventana
de navegación de WinCC Explorer.
En la ventana de datos se visualizan todas las imágenes del proyecto actual (formato PDL).
2. Haga clic con el botón derecho del ratón sobre la imagen deseada y seleccione la entrada
"Definir imagen como imagen inicial".
La imagen seleccionada se introduce en el campo "Imagen inicial" de la ficha "Graphics
Runtime".
Consulte también
Manera de instalar el Runtime (Página 163)
El menú de contexto en la ventana de datos (Página 296)
1.9.5.11
Configurar el control del cursor en Runtime
Introducción
En los sinópticos del proceso en los que los objetos están dispuestos en tablas, es posible
navegar sin ratón entre los objetos configurados con ayuda de un control de cursor definido.
Las teclas de acceso directo para el control del cursor y el comportamiento del cursor se
definen en la ficha "Graphics Runtime" del cuadro de diálogo "Propiedades del equipo".
WinCC: Trabajar con WinCC
Manual de sistema, 02/2016, A5E37536369-AA
181
Trabajar con proyectos
1.9 Realizar ajustes de Runtime
Comportamiento
Defina cómo debe comportarse el cursor en una representación en tabla una vez que haya
alcanzado el último objeto de una fila o de una columna. Para ello es imprescindible que todos
los objetos estén estructurados en forma de tabla completa. La tabla no debe tener espacios
vacíos. La altura y anchura de los objetos debe ser idéntica y los objetos deben estar
ordenados en una fila con los mismos píxeles tanto en horizontal como en vertical.
Normal
El cursor salta al primer objeto de la misma fila o columna.
182
WinCC: Trabajar con WinCC
Manual de sistema, 02/2016, A5E37536369-AA
Trabajar con proyectos
1.9 Realizar ajustes de Runtime
Normal sin rollback
El cursor mantiene su posición sobre el último objeto de la fila o columna.
Ampliado
El cursor salta al primer objeto de la siguiente fila o columna.
Teclas
Aquí pueden definirse cuatro teclas de acceso directo para el control del cursor en Runtime.
Seleccione primero la combinación de teclas deseada activando la casilla de verificación
correspondiente. A continuación, indique una tecla para la dirección deseada del cursor en el
campo de entrada correspondiente.
Active la opción "Conectar al activar" si desea que las teclas de acceso directo para el control
del cursor estén siempre disponibles en Runtime.
Consulte también
Manera de instalar el Runtime (Página 163)
Generalidades sobre el teclado de pantalla (Página 762)
1.9.5.12
Manera de activar funciones de zoom en Runtime
Introducción
En Runtime pueden utilizarse tres técnicas de zoom:
● Decluttering
Se pueden mostrar y ocultar los niveles y los objetos que contienen. Los valores límite para
mostrar y ocultar objetos se definen en el menú "Herramientas>Preferencias" en la ficha
"Mostrar/Ocultar" de Graphics Designer.
● Zoom ampliado
La visualización de un sinóptico del proceso en runtime se puede ampliar o reducir
utilizando la rueda del ratón. Para ello pulse la tecla <Ctrl> mientras gira la rueda del ratón.
Si gira la rueda del ratón hacia el lado contrario de la palma de la mano, se amplía el factor
de zoom.
● Panning
Cuando una imagen tiene asignado un factor de zoom que muestra la imagen con barras
de desplazamiento, en el documento se puede mover una sección de la imagen. Al hacer
clic en la rueda del ratón aparece una cruz de navegación. Moviendo la flecha del ratón
se produce un deslizamiento en la dirección deseada. En este caso, la distancia existente
entre la flecha del ratón y la cruz de navegación determina la velocidad de deslizamiento.
Haciendo otro clic se desactiva la técnica Panning.
WinCC: Trabajar con WinCC
Manual de sistema, 02/2016, A5E37536369-AA
183
Trabajar con proyectos
1.9 Realizar ajustes de Runtime
Requisitos para el uso de las funciones de zoom:
● Driver de ratón de Logitech o de Intellimouse de Microsoft
● La rueda del ratón debe estar ajustada en "Autoscroll".
Las funciones Decluttering y Zoom ampliado se pueden desactivar en la ficha "Graphics
Runtime" del cuadro de diálogo "Propiedades del equipo". Active para ello la casilla de
verificación de las dos entradas correspondientes en el área "Desactivar". En la configuración
estándar están desactivadas las casillas de control, es decir, las funciones Decluttering y Zoom
ampliado están activadas.
Configurar el zoom ampliado de forma específica para cada imagen
La función Zoom ampliado se puede activar o desactivar de forma específica para cada
imagen. La configuración se define en las propiedades del objeto de la imagen seleccionada,
en el grupo de propiedades "Otros".
Si activa la función Zoom ampliado para un sinóptico del proceso, también debe estar activado
el zoom ampliado para todos los sinópticos en la ficha "Graphics Runtime" del cuadro de
diálogo "Propiedades del equipo".
184
WinCC: Trabajar con WinCC
Manual de sistema, 02/2016, A5E37536369-AA
Trabajar con proyectos
1.9 Realizar ajustes de Runtime
En el capítulo "Mostrar u ocultar los niveles y objetos" se explican detalladamente las funciones
de zoom.
Nota
La función Decluttering no se puede aplicar en WinCC Controls, a excepción de "WinCC Slider
Control", "WinCC Clock Control" y "WinCC Gauge Control".
WinCC: Trabajar con WinCC
Manual de sistema, 02/2016, A5E37536369-AA
185
Trabajar con proyectos
1.9 Realizar ajustes de Runtime
Consulte también
Manera de instalar el Runtime (Página 163)
Mostrar u ocultar los niveles y objetos (Página 345)
Elementos y configuración básica del Graphics Designer (Página 305)
Paleta de zoom (Página 323)
1.9.5.13
Manera de realizar ajustes específicos del equipo para Runtime
Introducción
En la ficha "Runtime" del cuadro de diálogo "Propiedades del equipo" es posible activar
algunas funciones adicionales para WinCC Runtime o desactivar otras.
Son posibles los siguientes ajustes:
● Ajustar opciones de depuración para scripts de Visual Basic en Graphics Designer
● Ajustar opciones de depuración para scripts de Visual Basic en Global Script
● Limitar los efectos globales de diseño
● Activar opciones de runtime
186
WinCC: Trabajar con WinCC
Manual de sistema, 02/2016, A5E37536369-AA
Trabajar con proyectos
1.9 Realizar ajustes de Runtime
● Utilizar cache de imágenes
● Modificar el puntero del ratón
Iniciar depuración
Si está activada la función "Iniciar depuración", al iniciar el primer script VB en runtime se
iniciará el depurador. Debe haber un depurador para Visual Basic instalado. La función sirve
para la búsqueda rápida de errores en la fase de configuración.
La opción "Iniciar depuración" puede activarse por separado para VBS en imágenes de
Graphics Designer y en Global Script.
Nota
Al activar el depurador en runtime se muestra un aviso de excepción
En runtime se muestra un aviso de excepción cuando se activa el depurador. La excepción
no influye en la ejecución de los scripts.
WinCC: Trabajar con WinCC
Manual de sistema, 02/2016, A5E37536369-AA
187
Trabajar con proyectos
1.9 Realizar ajustes de Runtime
Mostrar ventana de errores
Si está activada la función "Mostrar ventana de errores", al producirse un error en VBS se
abre una ventana de errores con información sobre el error ocurrido. Un botón de comando
permite iniciar un depurador desde la ventana de errores. Debe haber un depurador para
Visual Basic instalado.
La opción "Mostrar ventana de errores" puede activarse por separado para VBS en imágenes
de Graphics Designer y en Global Script.
Configuración del diseño
El diseño global presupone el equipamiento de hardware recomendado. Se puede mejorar la
respuesta del equipo desconectando determinados elementos del diseño global.
● Utilizar el diseño "WinCC Classic": WinCC Runtime aparece en el diseño WinCC Classic,
independientemente de los ajustes en las propiedades del proyecto. En el diseño WinCC
Classic no se pueden emplear todos los elementos de programa de WinCC.
● Desactivar sombras: La sombra está generalmente desactivada en los sinópticos.
● Desactivar fondo/curvas: Desactiva la imagen de fondo y la graduación de colores.
Opciones de runtime
Teclado de pantalla
Mediante la casilla de verificación "Activar teclado de pantalla", se activa el teclado de pantalla
al iniciarse WinCC Runtime. Encontrará más información al respecto en el capítulo "Teclado
de pantalla".
Cuadros de diálogo del sistema en runtime
Mediante la casilla de verificación "Activar los cuadros de diálogo del sistema runtime" se
activan dichos cuadros de diálogo de sistema para los equipos en cuestión.
Representación gráfica acelerada por hardware (Direct2D):
Para la representación gráfica se utiliza Direct2D. Se representan sombras tenues.
Por razones de rendimiento se puede desactivar la representación Direct2D para algunos
equipos aunque Direct2D esté activado en los ajustes del proyecto.
En los casos siguientes, Direct2D siempre está desactivado:
● En el modo integrado en SIMATIC Manager
● Si se utiliza Basic Process Control (opciones de mando)
● En imágenes de proceso que contienen controles ActiveX
Requisitos del sistema operativo para utilizar Direct2D:
● Windows 7 SP1 incl. actualización KB2670838
● Windows Server 2008 R2 SP1 incl. actualización KB2670838
● Windows 8.1
● Windows 10
188
WinCC: Trabajar con WinCC
Manual de sistema, 02/2016, A5E37536369-AA
Trabajar con proyectos
1.9 Realizar ajustes de Runtime
Cache de imágenes
Para visualizar imágenes Runtime, generalmente WinCC accede al servidor de WinCC
asociado y abre las imágenes actuales desde allí. Con "Caché de imágenes" se guardan las
imágenes de WinCC localmente en los equipos. Esta opción resulta útil para los clientes
WinCC que están conectados a un servidor WinCC mediante una conexión de
telecomunicaciones. El cliente no tiene que volver a cargar las imágenes continuamente.
Las imágenes necesarias tienen que estar en el equipo cliente que va a utilizar el caché de
imágenes:
1. Cree en la carpeta <Directorio de instalación\bin> la carpeta "PDLCache" del equipo
cliente. Esta carpeta se guarda como directorio estándar en el proyecto WinCC.
2. Si elige otra carpeta, indíquela en el campo "Ruta". Indique la ruta hasta el directorio en el
que se encuentra la carpeta "PDLCache".
3. Cree en la carpeta "PDLCache" una carpeta bautizada con el prefijo del servidor.
4. Copie las imágenes en la carpeta identificada con el prefijo del servidor.
Ejemplo:
● Ruta para guardar las imágenes: C:\WinCCProjekt\Pictures\PDLCache\<prefijo de
servidor>
● Escribir en el campo "Ruta": C:\WinCCProjekt\Pictures\
En la lista desplegable "Utilizar cache" están disponibles las siguientes opciones:
Selección
Función
no
No se utiliza el cache de imágenes.
preferentemente
El servidor lee las imágenes modificadas. Las imágenes no modificadas se leen desde el cache de
imágenes.
siempre
Las imágenes se leen siempre del cache de imágenes.
Nota
Si se modifica una imagen en el servidor WinCC, ésta tendrá que actualizarse manualmente
en el cache de imágenes.
Puntero del ratón
"Puntero del ratón" permite configurar otras representaciones del cursor para las operaciones
en WinCC Runtime. Abra el cuadro de diálogo de selección de archivos con el botón
y
vaya a la ubicación del cursor. Seleccione el cursor deseado. Los datos de cursor tienen que
estar en el formato de archivo "cur" o "ani".
Consulte también
Diseño global de los objetos (Página 142)
Manera de instalar el Runtime (Página 163)
Generalidades sobre el teclado de pantalla (Página 762)
WinCC: Trabajar con WinCC
Manual de sistema, 02/2016, A5E37536369-AA
189
Trabajar con proyectos
1.10 Activar un proyecto
1.10
Activar un proyecto
1.10.1
Activar el proyecto
Introducción
Para manejar y visualizar un proceso es necesario activar el respectivo proyecto. WinCC abre
Runtime y activa la comunicación con el sistema de automatización. Todos los datos del
proceso se guardan en las bases de datos de Runtime.
En este capítulo se explica
● Qué ajustes pueden definirse para Runtime
● Cómo activar un proyecto
● Cómo desactivar un proyecto
● Cómo configurar la activación automática de un proyecto al arrancar el equipo
Nota
Si al abrir WinCC o un proyecto mantiene pulsada la combinación de teclas <Ctrl
+Mayúsculas>, impide que WinCC abra Runtime al mismo tiempo.
Si al abrir WinCC mantiene pulsada la combinación de teclas <Alt+Mayúsculas>, impide
que WinCC abra un proyecto al mismo tiempo. De ese modo se impide también que se
abra Runtime.
Consulte también
Manera de cerrar Runtime (Página 195)
Manera de configurar Autostart (Página 193)
Manera de abrir Runtime (Página 190)
Configuración para Runtime (Página 154)
1.10.2
Manera de abrir Runtime
Introducción
Al iniciar Runtime se activa el proyecto. Todos los procesos configurados se arrancan y se
ponen en marcha si el estado del sistema lo permite. También es posible activar el proyecto
en un sistema de prueba. En ese caso pueden aparecer avisos de error si en el sistema de
prueba los procesos no pueden funcionar de forma correcta.
190
WinCC: Trabajar con WinCC
Manual de sistema, 02/2016, A5E37536369-AA
Trabajar con proyectos
1.10 Activar un proyecto
Principio
Existen varias posibilidades para iniciar Runtime:
● Desde la barra de herramientas de WinCC Explorer
● Desde la barra de menús de WinCC Explorer
● Al abrir WinCC
● Desde el arranque del sistema de Windows con la función de autoarranque
Mediante configuración es posible definir la apertura selectiva de imágenes individuales en
Runtime:
● Desde la barra de herramientas de Graphics Designer
● Desde la barra de menús de Graphics Designer
Requisitos
● En el equipo debe estar instalada la licencia necesaria para Runtime.
● Deben haberse comprobado los ajustes relativos a la prevención de ejecución de datos
(DEP).
● En el proyecto debe haberse introducido el nombre correcto del equipo.
● Debe haberse definido una imagen como imagen inicial.
Nota
Para activar un proyecto es necesario un espacio libre adicional en la memoria de 100 MB
como mínimo.
Procedimiento
1. Abra el proyecto que desee en WinCC Explorer.
.
2. Haga clic en la barra de herramientas en el botón de comando
Se abre la ventana "Activar NOMBRE DE BASE DE DATOS". WinCC muestra las
aplicaciones que se abren. Se abre la ventana "WinCC Runtime" con los ajustes definidos
en el cuadro de diálogo "Propiedades del equipo".
Nota
Si al iniciar WinCC o al abrir un proyecto mantiene pulsada la combinación de teclas
<Mayúsculas+Ctrl>, impide que WinCC active inmediatamente el proyecto.
Si al abrir WinCC mantiene pulsada la combinación de teclas <Mayúsculas+Alt>, impide que
WinCC abra un proyecto inmediatamente. De ese modo se impide también que se abra
Runtime.
WinCC: Trabajar con WinCC
Manual de sistema, 02/2016, A5E37536369-AA
191
Trabajar con proyectos
1.10 Activar un proyecto
Procedimiento alternativo
Barra de menús de WinCC Explorer
En la barra de menús, seleccione el comando "Activar" del menú "Archivo". Mientras Runtime
permanece activado, WinCC coloca una marca de verificación junto a la entrada "Activar".
Al abrir WinCC
WinCC puede cerrarse con un proyecto activado. Al volver a abrir WinCC, éste abrirá el
proyecto e iniciará Runtime inmediatamente.
Autoarranque con el arranque de sistema de Windows
WinCC puede abrirse mediante autoarranque, de modo que se abrirá al arrancar el equipo.
También es posible definir que WinCC se abra inmediatamente en Runtime.
Graphics Designer
Una imagen que está abierta en Graphics Designer también puede abrirse en Runtime. Si
Runtime ya está abierto, la imagen sustituirá la pantalla actual.
Esta función resulta útil en los siguientes casos:
● Para probar una imagen en Runtime.
● Para actualizar una imagen sin retardo en un proyecto activo.
Desde la barra de herramientas Runtime se abre seleccionando el botón
.
Desde la barra de menús Runtime se abre desde el menú "Archivo" seleccionando el comando
"Activar Runtime".
Nota
Runtime no puede cerrarse desde Graphics Designer. Cierre Runtime desde WinCC Explorer.
Sistemas multipuesto
En un sistema multipuesto es necesario iniciar primero Runtime en todos los servidores. Una
vez que todos los proyectos están activados inicie Runtime en los clientes WinCC.
Sistemas redundantes
Para activar un proyecto en un sistema redundante, primero hay que abrir Runtime en el
servidor maestro. A continuación, inicie Runtime en el servidor en standby.
Activación remota de un proyecto
En un sistema multipuesto es posible activar un proyecto guardado en un equipo desde otro
equipo. Para ello se requieren las correspondientes autorizaciones de usuario. Encontrará
información detallada en el WinCC Information System, en "Configuraciones" > "Sistemas
multipuesto".
192
WinCC: Trabajar con WinCC
Manual de sistema, 02/2016, A5E37536369-AA
Trabajar con proyectos
1.10 Activar un proyecto
Consulte también
Manera de configurar Autostart (Página 193)
Manera de cerrar Runtime (Página 195)
Configuración para Runtime (Página 154)
Abrir el WinCC Explorer (Página 36)
1.10.3
Manera de configurar Autostart
Introducción
Al arrancar el equipo, WinCC puede abrirse con un proyecto determinado.
El proyecto en cuestión se define con la herramienta "Inicio automático - Configuración".
Variantes de inicio automático
Para configurar el inicio automático existen las siguientes posibilidades:
Definición en inicio automáti‐ Acción en el sistema de arranque de Windows
co
Inicio automático activado
● WinCC se abre.
● El proyecto se abre en WinCC Explorer.
● Si el proyecto estaba activado al cerrar el programa por última vez,
Runtime se abre.
Activar el proyecto al arrancar ● WinCC se abre.
● WinCC Explorer no se abre.
● El proyecto se abre en Runtime.
Cuando en un cliente sin proyecto propio está activada esta casilla y el
servidor está en CS y disponible, primero se activa el servidor y a con‐
tinuación el cliente.
Permitir "Cancelar" al activar Si se inicia el proyecto en runtime, la acción se puede cancelar con el
botón "Cancelar".
Cliente sin proyecto propio:
● WinCC se abre.
Inicio de sesión / contraseña
● Al abrir el proyecto WinCC, los ajustes se aplican al área "Proyecto
de estación multipuesto".
● Se inicia sesión con el usuario WinCC indicado en "Inicio de sesión".
WinCC: Trabajar con WinCC
Manual de sistema, 02/2016, A5E37536369-AA
193
Trabajar con proyectos
1.10 Activar un proyecto
Definición en inicio automáti‐ Acción en el sistema de arranque de Windows
co
Inicio de sesión automático
para todos los usuarios de
Windows
● WinCC se abre.
● Al abrir el proyecto WinCC, los ajustes se aplican al área "Proyecto
de estación multipuesto".
● Tras iniciar la sesión en Windows, un usuario WinCC inicia sesión
automáticamente en WinCC.
Agregar proyecto alternativo/ Si desea iniciar un cliente sin proyecto propio con servidores redun‐
redundante
dantes a través del inicio automático, introduzca aquí el proyecto alter‐
nativo/redundante.
Si el servidor no está disponible, se abrirá el proyecto alternativo trans‐
currido cierto tiempo.
Nota
Cliente WinCC sin proyecto propio
Para el inicio automático en un cliente sin proyecto propio el usuario necesita la autorización
del sistema WinCC "Configurar remoto".
El proyecto se abre en el cliente implícitamente en segundo plano durante el inicio automático.
Proyectos integrados
Por motivos de seguridad, una vez finalizada la carga de la estación de ingeniería a la estación
de operador, es necesario volver a configurar el inicio automático en los clientes.
Hay que volver a introducir el nombre de usuario y la contraseña.
Inicio automático en el WinCC ServiceMode
Si ha configurado el inicio automático para un proyecto en el WinCC ServiceMode, este
también se reiniciará al reiniciar el servicio "SIMATIC WinCC CCProjectMgr". Encontrará más
información sobre el comportamiento de inicio automático en el ServiceMode en el WinCC
Information System, en "Configuraciones > WinCC ServiceMode > Configurar WinCC
ServiceMode > Cómo se define un proyecto como servicio" (proyecto de mantenimiento).
Procedimiento
1. En el grupo "SIMATIC> WinCC" elija la opción "Inicio automático".
Como alternativa, busque "autostart" en la ventana de búsqueda de Windows.
Se abre el cuadro de diálogo "Inicio automático - Configuración". Se muestran los ajustes
del equipo local.
2. Introduzca el nombre de equipo, seleccione el equipo local o un equipo de la ruta de red
.
mediante
Para visualizar la configuración actual del equipo seleccionado, haga clic en "Leer
configuración".
3. Seleccione el proyecto que desee en el campo Proyecto con el botón
El archivo del proyecto se indica en el campo con la ruta completa.
El tipo de proyecto se muestra debajo de la ruta.
.
4. Configure los ajustes para el comportamiento de inicio automático.
194
WinCC: Trabajar con WinCC
Manual de sistema, 02/2016, A5E37536369-AA
Trabajar con proyectos
1.10 Activar un proyecto
5. Active la opción "Inicio automático activado".
Si está desactivada esta opción, no se ejecutará el inicio automático para el equipo
configurado.
6. Confirme los ajustes con "Aplicar" y cierre con "Aceptar".
La próxima vez que se arranque el equipo, se abrirán automáticamente WinCC y el
proyecto seleccionado.
Quitar WinCC del inicio automático
Si no desea que WinCC siga abriéndose al arrancar el equipo, puede volver a retirar el
proyecto del inicio automático.
Para ello, abra el cuadro de diálogo "Inicio automático - Configuración".
Desactivar provisionalmente el inicio automático
Desactive la opción "Inicio automático activado".
WinCC se elimina del inicio automático. En la ventana "Proyecto" se conservan la ruta del
proyecto y los ajustes.
Eliminar ajustes de inicio automático
Si desea eliminar por completo el proyecto WinCC del inicio automático, haga clic en el botón
"Borrar campos de entrada".
Elija "Aplicar" y confirme la consulta.
En el equipo seleccionado se borran todos los datos de inicio automático.
Consulte también
Abrir el WinCC Explorer (Página 36)
Manera de abrir Runtime (Página 190)
1.10.4
Manera de cerrar Runtime
Introducción
Al cerrar Runtime se desactiva el proyecto. Todos los procesos en marcha se finalizan.
Principio
Runtime puede cerrarse de diferentes maneras:
● Desde la barra de herramientas de WinCC Explorer
● Desde la barra de menús de WinCC Explorer
● Cerrando un proyecto
WinCC: Trabajar con WinCC
Manual de sistema, 02/2016, A5E37536369-AA
195
Trabajar con proyectos
1.10 Activar un proyecto
● Cerrando WinCC Explorer
● Con una acción C en el proyecto activo
Procedimiento
1. Cambie a WinCC Explorer.
2. En la barra de herramientas, haga clic en el botón
.
Se abre la ventana "Desactivar NOMBRE DE BASE DE DATOS". WinCC muestra las
aplicaciones que se cierran. La ventana "WinCC-Runtime".
Procedimiento alternativo
Barra de menús de WinCC Explorer
En la barra de menús, seleccione el comando "Activar" del menú "Archivo". WinCC retira la
marca de verificación situada junto a la entrada que indica que Runtime está activado.
Cerrar el proyecto
Un proyecto que está funcionando en Runtime puede cerrarse. Con ello se desactiva el
proyecto.
Cerrar WinCC Explorer
WinCC puede cerrarse aunque haya un proyecto activado. Con ello se desactiva el proyecto.
Nota
Al abrir WinCC, éste siempre abre el último proyecto abierto. Si el proyecto estaba activado
en el momento de cerrar WinCC, éste vuelve a abrir el proyecto en Runtime.
Acción C en el proyecto activo
Existe la posibilidad de configurar en el proyecto por ejemplo un botón con el que cerrar WinCC
o Windows. Para ello debe utilizar en el Asistente Dinámico los asistentes "Salir de WinCC"
y "Salir de WinCC".
Sistemas multipuesto
En un sistema multipuesto un proyecto se desactiva en servidores y clientes en un orden
cualquiera. Si cierra Runtime primero en un servidor, en los proyectos de cliente aparecen
campos en gris en los que faltan los valores de proceso. Al volver a abrir el servidor
correspondiente, WinCC aplica los valores actuales en el proyecto del cliente.
Desactivar un proyecto de forma remota
En un sistema multipuesto es posible desactivar un proyecto guardado en un equipo desde
otro equipo. Para ello se requieren las correspondientes autorizaciones de usuario. Encontrará
información detallada en el WinCC Information System, en "Configuraciones" > "Sistemas
multipuesto".
196
WinCC: Trabajar con WinCC
Manual de sistema, 02/2016, A5E37536369-AA
Trabajar con proyectos
1.10 Activar un proyecto
Consulte también
Manera de abrir Runtime (Página 190)
Cerrar el WinCC Explorer (Página 39)
Crear dinámicas con el Asistente dinámico (Página 1097)
WinCC: Trabajar con WinCC
Manual de sistema, 02/2016, A5E37536369-AA
197
Trabajar con proyectos
1.11 Copiar y duplicar proyectos
1.11
Copiar y duplicar proyectos
1.11.1
Copiar y duplicar proyectos
Introducción
Con Project Duplicator se copia o se duplica un proyecto con todos los datos importantes en
el equipo local o en otro equipo.
Un proyecto se copia con la función "Guardar como..." en los siguientes casos:
● Si es necesario editar el mismo proyecto en varios equipos.
● Si un proyecto debe funcionar en varios equipos en un sistema multipuesto.
● Si un proyecto debe editarse con la función de carga de modificaciones online activada.
● Si un proyecto debe archivarse como copia de seguridad.
Una vez copiado, el proyecto puede guardarse en un soporte de memoria.
Un proyecto se duplica en los siguientes casos:
● Si un proyecto debe duplicarse en un servidor redundante.
Consulte también
Manera de duplicar un proyecto redundante en funcionamiento (Página 204)
Manera de duplicar un proyecto para servidores redundantes (Página 202)
Manera de copiar un proyecto (Página 199)
198
WinCC: Trabajar con WinCC
Manual de sistema, 02/2016, A5E37536369-AA
Trabajar con proyectos
1.11 Copiar y duplicar proyectos
1.11.2
Manera de copiar un proyecto
Introducción
Los datos de configuración de un proyecto cerrado pueden copiarse.
Nota
No se permite la copia de variables o estructuras de variables de un proyecto abierto en otro
proyecto (por ejemplo, abrir un proyecto antiguo y copiar una estructura de variables y las
variables de estructura. A continuación, abre un proyecto nuevo y agrega la estructura y las
variables de estructura.)
Haga copias de seguridad regulares de un proyecto durante la configuración. De ese modo
es posible volver a un estado anterior del proyecto y seguir trabajando con el.
Si modifica un proyecto después de su configuración, también se recomienda hacer una copia
de seguridad después de cada cambio. Si es necesario, se puede restablecer el estado
anterior sin necesidad de volver a cambiar el proyecto.
Principio
En el Project Duplicator, seleccione el proyecto que desea copiar.
Indique el directorio donde se copiará el proyecto. En la siguiente descripción esa carpeta se
denominará carpeta de destino.
La carpeta de destino puede encontrarse en el mismo equipo o en otro equipo de la red del
que tenga derechos de acceso. En la carpeta de destino se crea la carpeta de proyecto. Al
copiar el proyecto se le puede cambiar el nombre. En cada caso, la carpeta de proyecto se
crea bajo el nombre del proyecto.
Sólo es posible copiar todo el proyecto con toda la estructura de carpetas. No se copia la
carpeta "ArchiveManager".
Después de la copia se puede abrir y editar o activar el proyecto inmediatamente. No obstante,
si el proyecto se abre en otro equipo, hay que adaptar el nombre del equipo.
Nota
Si usa la opción "Duplicar" o "Guardar como ..." del Project Duplicator, en el equipo destino
debe estar instalada la misma versión de WinCC.
Los proyectos creados con el SIMATIC Manager no se pueden copiar con el Project Duplicator.
Copiar en un soporte de datos
No es posible copiar un proyecto directamente en un soporte de datos. Para copiar el proyecto
en un soporte de datos externo con el fin de archivarlo primero hay que copiarlo en una carpeta
local. A continuación se copia esa carpeta en el soporte de datos.
Si comprime los archivos del proyecto antes de copiarlos, por ejemplo en un fichero ZIP,
necesitará menos espacio de memoria en el soporte de datos. De ese modo también se impide
que al copiar los archivos se aplique una protección contra escritura a cada uno de ellos.
WinCC: Trabajar con WinCC
Manual de sistema, 02/2016, A5E37536369-AA
199
Trabajar con proyectos
1.11 Copiar y duplicar proyectos
Copiar un proyecto con protección de acceso referida al proyecto
Para crear una copia de un proyecto de WinCC con protección de copia referida al proyecto
hay que tener instalado SIMATIC STEP 7.
Si hace clic en el botón "Guardar como..." del cuadro de diálogo "WinCC Project Duplicator"
deberá introducir la contraseña del proyecto de STEP 7.
Si SIMATIC STEP 7 no está instalado o se introduce una contraseña errónea, Project
Duplicator cancela el proceso con un aviso de error.
Requisitos
● El proyecto que se va a copiar está cerrado. Otro proyecto puede permanecer abierto en
el equipo de origen y funcionar en Runtime.
● La carpeta de destino está creada.
● Dispone de los derechos de acceso a la carpeta de destino.
● En el equipo de destino no hay abierto ningún proyecto WinCC (los archivos de sólo lectura
o los utilizados por el sistema no pueden ser sobrescritos por el Project Duplicator).
● El equipo de destino dispone de suficiente espacio en la memoria.
Procedimiento
1. En el menú Inicio de Windows, seleccione la opción "Project Duplicator" en "SIMATIC >
WinCC > Tools". WinCC Project Duplicator se abre.
2. En el campo "Seleccionar proyecto fuente que debe duplicarse", seleccione el proyecto
que desea copiar. Se puede introducir directamente la ruta del directorio y el archivo del
proyecto <PROJECT>.MCP o buscar con el botón
.
200
WinCC: Trabajar con WinCC
Manual de sistema, 02/2016, A5E37536369-AA
Trabajar con proyectos
1.11 Copiar y duplicar proyectos
3. Haga clic en el botón "Guardar como...". Se abre la ventana "Guardar un proyecto WinCC".
4. Seleccione la carpeta en la que desea copiar el proyecto e indique el nombre del proyecto
en el campo "Nombre de archivo".
Si desea copiar el proyecto bajo un nombre distinto, introduzca el nuevo nombre. El nombre
de los archivos del proyecto se adapta de la forma correspondiente durante el proceso de
copiado.
5. Haga clic en el botón "Guardar".
Se abre la ventana "Copiar...". Durante el proceso de copia Project Duplicator muestra los
archivos y carpetas en una barra de progreso. Con el botón "Cancelar" se interrumpe el
proceso de copia.
6. Cierre Project Duplicator con el botón "Cerrar".
7. Si ha copiado el proyecto en otro equipo, en las propiedades del proyecto todavía estará
registrado el nombre del equipo original. Corrija el nombre del equipo en las propiedades
del proyecto cuando abra el proyecto por primera vez. Para que el cambio del nombre del
equipo se aplique es necesario cerrar y volver a abrir el proyecto.
Procedimiento alternativo
También es posible copiar un proyecto en el SIMATIC Manager con la función "Cargar sistema
de destino". Encontrará información detallada en el WinCC Information System, en el capítulo
"Trabajar con WinCC > Integración de WinCC en el SIMATIC Manager".
Copiar un proyecto para estación multipuesto
Si copia un proyecto para estación multipuesto en otro equipo, después de abrir el proyecto
hay que adaptar el nombre del equipo.
WinCC: Trabajar con WinCC
Manual de sistema, 02/2016, A5E37536369-AA
201
Trabajar con proyectos
1.11 Copiar y duplicar proyectos
Si ya ha credo paquetes en el proyecto copiado, al generar los paquetes se aplica el nombre
del equipo original. Antes de generar los paquetes corrija el nombre del equipo en los campos
"Nombre simbólico del equipo" y "Nombre físico del equipo".
1.11.3
Manera de duplicar un proyecto para servidores redundantes
Introducción
Los dos servidores redundantes deben tener una configuración funcionalmente idéntica en
cuanto a hardware y software. Tras terminar la configuración de WinCC y después de cualquier
cambio en el proyecto WinCC, genere el proyecto asociado redundante con el WinCC Project
Duplicator.
El Project Duplicator ejecuta lo siguiente:
● Copia de todos los datos de proyecto correspondientes, como imágenes, scripts y ficheros,
en el servidor asociado redundante.
● Configuración de todos los ajustes necesarios en el equipo de destino si el equipo ya está
configurado para el uso de WinCC Redundancy.
Los ajustes específicos de cada equipo se deberán modificar después manualmente.
Nota
No debe utilizar el explorador de Windows para transferir un proyecto a un servidor redundante.
Los pequeños cambios puede guardarlos en el SIMATIC Manager con la función de carga de
modificaciones online y transferirlos al servidor durante el funcionamiento.
Principio
En Project Duplicator, seleccione el proyecto que desea duplicar.
Indique en qué equipo de destino y en qué carpeta desea duplicar el proyecto. En esa carpeta
de destino se crea la carpeta de proyecto.
No se puede duplicar un proyecto en el equipo local. Los proyectos siempre se duplican en
otro equipo de la red del que se dispone de derechos de acceso.
Según el estado del proyecto se pueden duplicar los datos de configuración y los datos de
Runtime en la carpeta seleccionada:
Estado del proyecto
Datos de configuración
Datos de Runtime
Proyecto cerrado
+
+
Proyecto abierto y desactivado
+
-
Proyecto en Runtime
+
-
Sólo es posible duplicar todo el proyecto con toda la estructura de carpetas. No se puede
excluir ningún dato o carpeta del proceso de duplicado.
202
WinCC: Trabajar con WinCC
Manual de sistema, 02/2016, A5E37536369-AA
Trabajar con proyectos
1.11 Copiar y duplicar proyectos
Requisitos
● La opción WinCC Redundancy está instalada en ambos equipos.
● La carpeta de destino en la que se va a realizar el duplicado está creada en el equipo de
destino y habilitada para el acceso.
● Dispone de los derechos de acceso a la carpeta de destino.
● El equipo de destino dispone de suficiente espacio en la memoria.
● En el equipo de destino está instalada la versión correcta de WinCC. El equipo ha
completado el proceso de arranque.
● Runtime está desactivado en el equipo de destino.
● El proyecto está cerrado en el equipo de destino.
Procedimiento
1. En el menú Inicio de Windows, seleccione la opción "Project Duplicator" en la carpeta
"SIMATIC > WinCC > Tools". WinCC Project Duplicator se abre.
2. En el campo "Seleccionar proyecto fuente que debe duplicarse", seleccione el proyecto
que desee duplicar. Introduzca directamente la ruta y el archivo del proyecto
<PROJECT>.MCP o búsquelos con el botón
.
3. En el campo "Guardar proyecto duplicado para partner redundante en" indique la ruta en
la que se va a guardar el proyecto duplicado. Introduzca directamente la ruta de la carpeta
.
y el archivo del proyecto <PROJECT>.MCP o búsquelos con el botón
4. Haga clic en el botón "Duplicar".
Se abre la ventana "Copiar...". Durante el proceso de duplicado Project Duplicator muestra
los archivos y carpetas en una barra de progreso. Con el botón "Cancelar" se interrumpe
el proceso de duplicado.
Una vez finalizado el proceso de duplicado se abre la ventana "Indicaciones sobre el
Project Duplicator". WinCC le recuerda los ajustes que debe comprobar.
Nota
Si se duplica un proyecto WinCC abierto en el equipo de origen, no aparecerá ninguna
barra de progreso.
5. Cierre Project Duplicator con el botón "Cerrar".
WinCC: Trabajar con WinCC
Manual de sistema, 02/2016, A5E37536369-AA
203
Trabajar con proyectos
1.11 Copiar y duplicar proyectos
6. Compruebe los ajustes en el proyecto duplicado y haga las adaptaciones necesarias.
7. Compruebe lo siguiente:
– El nombre de equipo.
– La configuración en el editor de redundancia.
– En caso necesario, la configuración en los editores.
Duplicar un proyecto con protección de acceso referida al proyecto
Para transferir al servidor redundante un proyecto de WinCC con protección de copia referida
al proyecto hay que tener instalado SIMATIC STEP 7.
Si hace clic en el botón "Duplicar" del cuadro de diálogo "WinCC Project Duplicator" deberá
introducir la contraseña del proyecto de STEP 7.
Si SIMATIC STEP 7 no está instalado o se introduce una contraseña errónea, Project
Duplicator cancela el proceso con un aviso de error.
1.11.4
Manera de duplicar un proyecto redundante en funcionamiento
Introducción
Cuando se edita un proyecto redundante, éste puede actualizarse en el servidor redundante
durante el funcionamiento.
Los pequeños cambios pueden guardarse con la función de carga de modificaciones online
y transferirse al servidor durante el funcionamiento. Observe para ello las indicaciones
descritas en la documentación referentes a la función "Carga de modificaciones online".
Duplique con el Project Duplicator
Algunas configuraciones no pueden guardarse con la función de carga de modificaciones
online. En esos casos deberá duplicar el proyecto en el servidor redundante con Project
Duplicator.
Nota
Sin redundancia
En caso de cambios durante el funcionamiento hay que desactivar uno de los servidores
partner. Durante ese tiempo no hay ninguna redundancia disponible.
204
WinCC: Trabajar con WinCC
Manual de sistema, 02/2016, A5E37536369-AA
Trabajar con proyectos
1.11 Copiar y duplicar proyectos
Requisitos
● La carpeta de destino está creada.
● Dispone de los derechos de acceso a la carpeta de destino.
● El servidor redundante en el que se ha guardado el proyecto copiado dispone de suficiente
espacio en la memoria.
Procedimiento
En este capítulo se explica a modo de ejemplo el procedimiento necesario para un sistema
redundante con los servidores servidor 1 y servidor 2.
1. Cierre Runtime en el servidor redundante 1 y cierre el proyecto.
2. Realice las modificaciones de configuración en el servidor2 en Runtime y guarde las
modificaciones.
3. Inicie el Project Duplicator en el servidor2.
4. Con el botón "Duplicar", duplique el proyecto en el servidor1 en la carpeta de destino del
proyecto desactivado en el punto "1." y sobrescriba el proyecto.
5. Abra el proyecto en el servidor 1.
6. Verifique los ajustes.
7. Abra Runtime y espere a que finalice la sincronización de redundancia.
WinCC: Trabajar con WinCC
Manual de sistema, 02/2016, A5E37536369-AA
205
Trabajar con proyectos
1.12 Anexo
1.12
Anexo
1.12.1
Editores y funciones de WinCC Explorer
Introducción
En la ventana de navegación de WinCC Explorer pueden verse los editores y las funciones
de WinCC instalados. El editor de una opción sólo puede verse en la ventana de navegación
si la opción está instalada.
Algunas herramientas y algunas opciones de WinCC no se muestran en WinCC Explorer. Las
herramientas puede abrirse desde el menú Inicio de Windows, en la carpeta "Simatic" >
"WinCC" > "Tools". Los editores de las opciones WinCC pueden abrirse en parte
independientemente de WinCC. Encontrará información detallada en la ayuda de cada una
de las opciones.
Abrir un editor
Para abrir un editor desde WinCC Explorer puede utilizarse uno de los siguientes métodos:
● Desde el menú contextual del editor en la ventana de datos o en la de navegación
● Haciendo doble clic sobre el editor en la ventana de navegación
Lista de editores y funciones
Las dos tablas siguientes contienen una relación de todos los editores y funciones que se
pueden abrir desde WinCC Explorer.
Las tablas contienen la siguientes información:
● Objeto:
Nombre del editor y/o función en WinCC Explorer.
● Utilización:
Informa del uso que tiene el objeto.
● Ayuda en pantalla:
Indica el capítulo del WinCC Information System que contiene información más detallada
sobre el objeto.
● Herramientas importación/exportación:
Indica las herramientas disponibles para la importación o exportación de datos.
● Cambio de idioma:
Informa de si el objeto permite la configuración de otros idiomas.
● Configuración online:
Informa de si se puede utilizar el objeto mientras el proyecto está abierto en runtime.
Encontrará información sobre las limitaciones en la configuración online en el capítulo
"Configuración online" y en la descripción de los editores.
206
WinCC: Trabajar con WinCC
Manual de sistema, 02/2016, A5E37536369-AA
Trabajar con proyectos
1.12 Anexo
Objeto
Utilización
Equipo
Nombre de equipo y pro‐ Trabajar con proyec‐
piedades, propiedades del tos
proyecto (clientes y servi‐
dores)
Administración de
variables
Administración de varia‐
bles:
● Crear y editar
variables y drivers de
comunicación
Ayuda en pantalla1)
Herramientas
importación/ex‐
portación
Cambio de
idioma
Configuración
online
---
Sí
Sí 2)
Trabajar con variables WinCC Confi‐
Variables de estructu‐ guration Studio
---
Sí 2)
Crear sinópticos del
proceso
Función de ex‐
portación del
editor
Sí
Sí
---
Sí
Sí
ra: Dinamizar sinópti‐
cos del proceso
● Crear y editar tipos y
variables de estructura
Graphics Designer
Crear y editar sinópticos
del proceso
Menús y barras de
herramientas
Crear sinópticos del
Configurar barras de he‐
rramientas y menús defini‐ proceso
dos por el usuario para si‐
nópticos del proceso
Alarm Logging
Configurar avisos y archi‐
var eventos
Estructura de un siste‐ WinCC Confi‐
ma de avisos
guration Studio
Sí
Sí 2)
Tag Logging
Registrar y archivar valo‐
res medidos
Procesar valores de
proceso
WinCC Confi‐
guration Studio
---
Sí
Report Designer
Configurar informes y dise‐ Documentación de
ños de informe
datos de configura‐
ción y de Runtime
---
Sí
Sí 2)
Global Script
Dinamizar proyectos con
funciones y acciones C o
con scripts en VB
Sí
Sí
Text Library
Estructura de proyec‐
Crear y editar textos de
usuario en función del idio‐ tos multilingües
ma
WinCC Confi‐
guration Studio
Sí
Sí
Text Distributor
Importar y exportar textos
específicos del idioma
Estructura de proyec‐
tos multilingües
Función de ex‐
portación e im‐
portación del
editor
Sí
Sí
User Administrator
Gestionar derechos de ac‐ Estructura de una ad‐
ceso para usuarios y gru‐ ministración de usua‐
pos de usuario
rios
WinCC Confi‐
guration Studio
Sí
Sí
Cross Reference
Localizar, mostrar y reca‐
blear puntos de aplicación
de objetos
Trabajar con Cross
Reference
---
---
Sí
Trabajar con proyec‐
tos
---
---
Sí 2)
Crear y editar paquetes
Configuraciones >
para sistemas multipuesto Sistemas distribuidos
---
---
Sí
Carga de modifica‐ Transferir datos editados
ciones online
a la estación de operador
Datos del servidor
WinCC: Trabajar con WinCC
Manual de sistema, 02/2016, A5E37536369-AA
Función de ex‐
portación del
VBS para crear proce‐ editor
dimientos y acciones
ANSI-C para crear
funciones y acciones
207
Trabajar con proyectos
1.12 Anexo
Encontrará los capítulos indicados en el WinCC Information System, en "Trabajar con
WinCC".
1)
Con restricciones
2)
Opciones
Objeto
Utilización
Herramien‐ Cambio de
tas importa‐ idioma
ción/expor‐
tación
Configuración
online
WebNavigator
Manejo y visualización a tra‐ Opciones > WebNa‐
vés de Internet/Intranet
vigator
---
Sí
---
DataMonitor
Representación de valores
de fichero en Internet/Intra‐
net
Opciones > WebNa‐ --vigator > DataMonitor
Sí
---
WebUX
Manejo y visualización a tra‐ Opciones > WebUX
vés de Internet/Intranet en
cualquier navegador web
compatible con HTML5
---
---
---
Redundancy
Utilizar dos servidores de for‐ Configuraciones >
ma paralela en un sistema
Sistemas redundan‐
redundante
tes
---
---
Sí
User Archive
Sistema configurable de ba‐ Opciones > User Ar‐
ses de datos para datos de chives
procesos técnicos, por ejem‐
plo para recetas y valores
consigna
WinCC
Configura‐
tion Studio
Sí
Sí
Editor de proyectos
OS
Instalar y configurar la inter‐
faz Runtime y sistemas de
alarmas en PCS 7
Options for Process
Control > OS Project
Editor
---
---
---
Sincronización hora‐
ria
Sincronizar la hora en todos
los clientes y servidores que
participan
Options for Process
--Control > Timesynch‐
ronization
---
Sí
Bocina
Señalizar eventos relevan‐
Options for Process
tes de notificación en módu‐ Control > Horn
los de señales y tarjetas de
sonido para PC
---
Sí
Picture Tree Manager Gestionar jerarquías de imá‐ Options for Process
genes y de nombres
Control > Picture
Tree Manager
Text Library Sí
Sí
Lifebeat Monitoring
Opciones para Pro‐
cess Control > Life‐
beat Monitoring
---
---
---
Options for Process
Control > Editor de
listas de bloques
---
---
---
Vigilancia permanente del
sistema
Editor de listas de blo‐ Asignar imágenes de desti‐
ques
no y áreas a los puntos de
instrumentación y control
208
Ayuda en pantalla
WinCC
Configura‐
tion Studio
WinCC: Trabajar con WinCC
Manual de sistema, 02/2016, A5E37536369-AA
Trabajar con proyectos
1.12 Anexo
Objeto
Utilización
Ayuda en pantalla
Herramien‐ Cambio de
tas importa‐ idioma
ción/expor‐
tación
Configuración
online
Calendar Options
Calendar Scheduler: Activi‐
dades controladas por tiem‐
po para vigilar y controlar
proyectos WinCC
Opciones > Calendar
Options
---
Sí
Sí 1)
Event Notifier: Gestionar no‐
tificaciones sobre estados
de alarma
Audit
Vigilar y guardar cambios de
la configuración e interven‐
ciones de operadores
Opciones > Audit
---
Sí
Sí
ProAgent
Configurar diagnósticos de
proceso para la detección y
eliminación de averías
Opciones > ProAgent ---
---
Sí
Con restricciones
1)
Consulte también
Ventana de WinCC Explorer (Página 41)
1.12.2
Estado y control de WinCC en el área Tray
Introducción
En Taskbar Notification Area, conocida como área Tray, WinCC muestra el símbolo "SIMATIC
WinCC". Dicho símbolo proporciona información sobre el estado del proyecto. A través del
menú contextual del símbolo se activa y desactiva p. ej. el proyecto WinCC.
Estado del proyecto
La tabla siguiente muestra qué estado de proyecto corresponde a qué símbolo:
Símbolo SIMATIC WinCC
Estado
● WinCC no está activo.
● No hay ningún proyecto abierto.
WinCC cambia el estado:
● WinCC abre un proyecto.
● WinCC activa un proyecto.
● WinCC desactiva un proyecto.
● WinCC cierra un proyecto.
Hay un proyecto abierto.
WinCC: Trabajar con WinCC
Manual de sistema, 02/2016, A5E37536369-AA
209
Trabajar con proyectos
1.12 Anexo
Símbolo SIMATIC WinCC
Estado
El proyecto está activado.
El proyecto está activado y el estado del servidor es "Fault".
Opciones de manejo mediante el menú contextual
Un proyecto abierto puede manejarse en función de su estado. El menú contextual del símbolo
"SIMATIC WinCC" ofrece las siguientes opciones de manejo:
● Iniciar Graphics Runtime.
● Cerrar Graphics Runtime.
● Activar un proyecto.
● Desactivar un proyecto.
● Abrir la ventana de diagnóstico.
Ventana "SIMATIC WinCC"
Para abrir la ventana "SIMATIC WinCC", haga clic en el icono "SIMATIC WinCC".
Ejemplo: Ventana con Runtime activo
En la ventana aparece la siguiente información:
● Nombre del proyecto
● Tipo de proyecto
● Estado del proyecto
● Lista de equipos
El equipo local aparece representado en azul.
Lista de equipos
En la lista de equipos aparecen todos los equipos existentes en la red. Si el proyecto está
activado, aparece el estado de conexión de todos los equipos existentes.
210
WinCC: Trabajar con WinCC
Manual de sistema, 02/2016, A5E37536369-AA
Trabajar con proyectos
1.12 Anexo
La tabla siguiente muestra los símbolos del estado de conexión y su significado:
Botón
Estado
● Sin conexión
● Conexión desconectada
● Equipo local
● Pareja de servidor redundante
Conectado
● Con servidor standby
● Con servidor maestro, pero el servidor en standby es el servidor
de preferencia
Conectado
● Con servidor maestro
● Con servidor standby como servidor de preferencia
1.12.3
Ventana de diagnóstico de WinCC e información de licencia
Introducción
Con ayuda de la ventana de diagnóstico se obtiene información del equipo local y del servidor
asociado.
En el cuadro de diálogo "Diagnóstico WinCC" WinCC muestra p. ej. licencias no válidas del
equipo local y el servidor asociado.
WinCC: Trabajar con WinCC
Manual de sistema, 02/2016, A5E37536369-AA
211
Trabajar con proyectos
1.12 Anexo
Ventana de diagnóstico
La ventana de diagnóstico se abre a través de menú contextual del botón
el área Tray.
que aparece en
En la ventana de diagnóstico se muestra información de diagnóstico del equipo local y del
servidor asociado.
● Información
● Avisos de licencia
● Advertencias
● Errores
Posibilidades de manejo
Los botones "Equipo" y "Tipo de diagnóstico" permiten clasificar el contenido de la indicación
de diagnóstico.
Para obtener información detallada acerca de un aviso, haga doble clic sobre el aviso en
cuestión.
212
WinCC: Trabajar con WinCC
Manual de sistema, 02/2016, A5E37536369-AA
Trabajar con proyectos
1.12 Anexo
Información sobre licencias Runtime no válidas
WinCC muestra licencias Runtime no válidas del equipo local y de todos los servidores
asociados en un cuadro de diálogo de acuse obligatorio. El nombre del equipo afectado
aparece entre paréntesis.
El botón "Detalles" solo se puede seleccionar en el equipo que contiene la licencia no valida.
Con el botón "Detalles" se abre el Automation License Manager . En el Automation License
Manager se obtiene información detallada y se instalan las licencias necesarias.
1.12.4
Caracteres no permitidos
Introducción
Dependiendo del idioma y de los componentes, en el nombre sólo se admiten determinados
caracteres.
En WinCC pueden utilizarse todos los caracteres del tipo ASCII.
Caracteres especiales nacionales
Evite por principio los caracteres especiales nacionales, como p. ej. las diéresis.
Evite en especial los caracteres especiales en los siguientes casos:
● En nombres de objetos si éstos se utilizan en scripts
● En nombres de objetos si éstos se utilizan en el navegador web para indicar la URL
● En nombres de proyecto si se utiliza WebNavigator o WebUX
WinCC: Trabajar con WinCC
Manual de sistema, 02/2016, A5E37536369-AA
213
Trabajar con proyectos
1.12 Anexo
Caracteres no permitidos en WinCC
La tabla muestra los caracteres que no está permitido utilizar en componentes WinCC, en
designaciones ni en nombres.
Componente
Caracteres no permitidos
Proyecto WinCC:
Nombres de proyectos WinCC
.,;:!?"'
+=/\@*
[]{}<>
espacio
Se distingue entre mayúsculas y minúsculas
Variables:
Nombres de variables
:?"'
\*%
espacio
No se distingue entre mayúsculas y minúsculas
"@" está reservado para las variables de sistema.
El punto se utiliza como separación en variables de estruc‐
tura.
Variables:
Nombres de las variables de proceso
en Tag Logging
: ?"'
\*%>
espacio
Variables:
Nombres de las variables de fichero en
Tag Logging
: ?"'
\*%>
espacio
Variables:
Nombres de los grupos de variables
'
\
espacio
No se distingue entre mayúsculas y minúsculas
Estructuras de variables:
Nombres de estructuras de variables,
elementos de estructura y variables de
estructura.
.:?'
\*%
espacio
Una variable de estructura no puede tener por nombre
"EventState".
Graphics Designer:
Nombres de imágenes (archivos PDL)
:?"'
/\¦*
<>
Graphics Designer:
Nombres de objetos de imágenes
/
El nombre puede tener una longitud máxima de 180 carac‐
teres.
Si se utilizan caracteres especiales, el número máximo de
caracteres se limita aún más.
Evite los caracteres especiales si el nombre del objeto se va
a utilizar en scripts.
Encontrará más información en la documentación sobre VBS
del capítulo "Verificar con el Debugger" > "Nombres de ac‐
ciones y procedimientos en el debugger".
214
Graphics Designer:
Tipo de objeto Lista de texto
Limitación en textos asignados y referenciados:
;
Graphics Designer:
Nombres en el asistente dinámico
%
WinCC: Trabajar con WinCC
Manual de sistema, 02/2016, A5E37536369-AA
Trabajar con proyectos
1.12 Anexo
Componente
Caracteres no permitidos
Graphics Designer:
Faceplate
Para los nombres de las propiedades (Properties) y eventos
(Events) se aplica:
!"§$%&/=@
.,;-_#*~+°^
()[]{}<>
ÄÖÜäöü
espacio
Números al inicio
'
Alarm Logging:
Nombres en bloques de avisos, catego‐ Tecla Intro
rías de avisos, tipos de avisos y textos Avance de línea
de avisos
Tag Logging:
Nombre de fichero
.,;:!?"'^´`~
-+=/\*#%&§°
()[]{}<>
espacio
Tag Logging / Trendcontrol:
El carácter "&" sencillo no se visualiza.
Títulos de los ejes de tiempos y valores El carácter "&" doble se visualiza como sencillo.
Report Designer:
Nombres en el diseño de página y de
línea
:?"
/\*
<>
User Administrator:
Nombres de usuario
'
\
No se distingue entre mayúsculas y minúsculas
Longitud: mínimo 4 caracteres, máximo 24 caracteres
User Administrator:
Nombre de grupo
'
\
No se distingue entre mayúsculas y minúsculas
Longitud: mínimo 4 caracteres, máximo 24 caracteres
User Administrator:
Contraseñas
Se distingue entre mayúsculas y minúsculas
User Administrator:
Permisos de usuario
Longitud: máximo 70 caracteres
User Archives:
Nombres de ficheros, campos, vistas,
columnas
.,;:!?"'^´`~
-+=/\@*#$%&§°
()[]{}<>
espacio
Longitud: mínimo 6 caracteres, máximo 24 caracteres
El primer carácter debe ser una letra.
No se admiten caracteres especiales nacionales, por ejem‐
plo, diéresis ni caracteres asiáticos.
Server Data:
Nombres de los paquetes
,
/\
No se admiten caracteres especiales nacionales, por ejem‐
plo, las tildes o diéresis.
WinCC: Trabajar con WinCC
Manual de sistema, 02/2016, A5E37536369-AA
215
Trabajar con proyectos
1.12 Anexo
Caracteres no permitidos en ajustes básicos
Componente
Caracteres no permitidos
Nombres de equipo
.,;:!?"'^´`~_
+=/\¦@*#$%&§°
()[]{}<>
espacio
Solo son relevantes las mayúsculas
El primer carácter debe ser una letra.
Los primeros 12 caracteres del nombre del equipo deben ser
unívocos.
Nombres de hosts DNS
,;:!?"'^´`~
_+=/\¦@*#$%&§°
()[]{}<>
espacio
Ruta de directorio:
Nombres de los directorios
:?"'
/*
<>
WinCC Explorer
Limitaciones por los diferentes componentes
Comunicación:
Nombres de conexiones dentro de una
unidad de canal.
Limitaciones en función de la base de datos SQL
Comunicación / OPC:
Nombres utilizados
.:?"'
\*%
espacio
Cliente Web:
Nombres utilizados
.,;:!?"'^´`~
-+=/\@*#$%&§°
()[]{}<>
espacio
Caracteres no permitidos en la integración en el SIMATIC Manager
Componente
Caracteres no permitidos
Simatic Manager:
Nombres de proyectos WinCC
.,;:!?"'
+=/\@*%
[]{}<>
espacio
Compilar OS:
Nombres de conexiones AS-OS
.:?"'
\*%
espacio
PCS7:
Carpetas de jerarquías
."
/\%
Consulte también
Preparativos antes de crear un proyecto (Página 96)
Estructura de datos de un proyecto (Página 217)
216
WinCC: Trabajar con WinCC
Manual de sistema, 02/2016, A5E37536369-AA
Trabajar con proyectos
1.12 Anexo
1.12.5
Estructura de datos de un proyecto
Introducción
En un proyecto WinCC se puede encontrar información adicional en determinados directorios
y archivos. En la configuración predeterminada, los proyectos WinCC se guardan en la ruta
Siemens\WinCC\WinCCProjects\<Project>.
Archivos importados
Los archivos importados, como por ejemplo gráficos, scripts, textos, programas o archivos
OCS, se encuentran ubicados dentro de la estructura de directorios.
Almacenamiento de datos
La siguiente tabla muestra una lista de los principales archivos y directorios.
Ruta
Archivo
Tipo
<Directorio de proyecto>
---
Directorio Contiene to‐
dos los datos
creados para
el proyecto en
cuestión.
<Directorio de proyecto>
\GraCS
---
Directorio Contiene to‐
das las imáge‐
nes y los ar‐
chivos de imá‐
genes de un
proyecto.
<Directorio de proyecto>
\CommonArchiving
---
Directorio Contiene las
bases de da‐
tos para la ar‐
chivación.
<Directorio de proyecto>
<Proyecto>.MCP
Archivo
de pro‐
yecto
Inicia WinCC
y abre el pro‐
yecto en
WinCC Explo‐
rer.
<Directorio de proyecto>
<Proyecto>.MDF
Base de
datos
Base de datos
de configura‐
ción
<Directorio de proyecto>
<Proyecto>RT.MDF
Base de
datos
Base de datos
Runtime,
Gestión de ba‐
se de datos
("Base de da‐
tos maestra"):
<Directorio de proyecto>
<Equipo>_<Proyec‐
to>_ALG_AAAAMMDDHHMM.MDF
Base de
datos
Datos de Run‐
time Alarm
Logging
WinCC: Trabajar con WinCC
Manual de sistema, 02/2016, A5E37536369-AA
Función
217
Trabajar con proyectos
1.12 Anexo
Ruta
Archivo
Tipo
Función
<Directorio de proyecto>
<Equipo>_<Proyec‐
to>_TLG_F_AAAAMMDDHHMM.MDF
Base de
datos
Datos de Run‐
time Tag Log‐
ging Fast (ci‐
clo de registro
< 1 min)
<Directorio de proyecto>
<Equipo>_<Proyec‐
to>_TLG_S_AAAAMMDDHHMM.MDF
Base de
datos
Datos de Run‐
time Tag Log‐
ging Slow (ci‐
clo de regis‐
tro> 1 min)
Siemens\WinCC\bin
WinCC_SQL.MDF
Base de
datos
Base de datos
de Runtime
vacía que, en
caso necesa‐
rio, puede co‐
piarse en el
proyecto y re‐
nombrarse.
Se crea al ge‐
nerar un pro‐
yecto nuevo.
Siemens\WinCC
*.LOG
Archivos
de infor‐
me
Informes: con‐
figuración, es‐
tado del siste‐
ma, avisos de
error.
<Directorio de proyecto>
UAEditor.loc
Archivo
temporal
Se crea al
abrir el Edi‐
tors User
Achive. Debe
borrarse si el
editor no se
cierra correc‐
tamente.
Consulte también
Preparativos antes de crear un proyecto (Página 96)
218
WinCC: Trabajar con WinCC
Manual de sistema, 02/2016, A5E37536369-AA
Trabajar con variables
2.1
2
Administración de variables
Introducción
La administración de variables administra las variables y los drivers de comunicación utilizados
en el proyecto.
La "Administración de variables" es un editor de WinCC Configuration Studio.
Para abrir el editor, haga doble clic en la entrada "Administración de variables"
Explorer.
de WinCC
Utilización
En WinCC, las variables cuyos valores son asignados por el proceso se denominan variables
de proceso, variables de datos sin formato o variables externas. En el caso de las variables
de proceso, en la administración de variables se determinan el driver de comunicación
utilizado para la comunicación entre WinCC y el sistema de automatización y el modo en que
se efectúa el intercambio de datos. En la estructura de carpetas de ese driver de comunicación
se crean las variables correspondientes.
Las variables cuyos valores no son asignados por el proceso se denominan variables internas
y se crean en la carpeta "Variables internas".
Las variables se pueden organizar en grupos para obtener una mejor visión de conjunto.
WinCC: Trabajar con WinCC
Manual de sistema, 02/2016, A5E37536369-AA
219
Trabajar con variables
2.2 El editor "Administración de variables"
2.2
El editor "Administración de variables"
El editor "Administración de variables"
El editor "Administración de variables" se divide en tres áreas de trabajo:
● Área de navegación
– Vista de árbol en la que se representan los objetos como carpetas
– Barra de navegación para cambiar de editor
● Área de tabla
– Creación y edición de varios objetos
● Área de propiedades
– Propiedades de un objeto seleccionado
– Ayuda sobre la propiedad seleccionada ¿Qué es esto?
① Área de navegación
En el área de navegación se muestran los objetos de la administración de variables en una
vista de árbol.
Las carpetas del nivel más alto son:
● Administración de variables
● Variables de estructura
Al seleccionar una carpeta, se muestran los elementos asignados en el área de tabla; por
ejemplo, grupos, estructuras de variables, drivers de comunicación, conexiones, etc.
Para cada carpeta se dispone de un menú contextual. En él figuran comandos que afectan a
las carpetas, así como comandos del tipo "Copiar/Pegar" o "Exportar...".
220
WinCC: Trabajar con WinCC
Manual de sistema, 02/2016, A5E37536369-AA
Trabajar con variables
2.2 El editor "Administración de variables"
WinCC crea una carpeta nueva en el área de navegación para cada driver de comunicación
configurado. Bajo la carpeta del driver de comunicación aparece una unidad de canal, sus
conexiones y los grupos de variables y variables de proceso asociados.
La administración de variables usa los siguientes símbolos:
Símbolo
Significado
Administración de variables
Variables internas
Driver de comunicación
Unidad de canal
Conexión
Grupo de variables
Variable
Estructura de variables
② Selección de editores
En el área bajo la vista de árbol se muestra la barra de navegación, que permite el acceso a
otros editores de WinCC; por ejemplo, Alarm Logging, Tag Logging, etc. Las indicaciones de
la barra de navegación se pueden adaptar.
③ Área de tabla
La tabla muestra los elementos que están asignados a la carpeta marcada en la vista de árbol.
Se pueden mostrar, p. ej., todas las variables o solamente aquellas que pertenezcan a un
grupo en particular.
En el área de tabla se crean nuevas variables, grupos y estructuras.
Las propiedades de los objetos se pueden editar en la tabla.
En el área de tabla hay más funciones disponibles a través del menú contextual de los
encabezados de columna:
● Clasificar
● Filtrar
● Ocultar la columna, mostrar más columnas
Nota
Las entradas incoherentes se muestran con fondo de color en la ventana de tabla. En caso
de configuración incoherente, se muestra una nota que describe la configuración errónea.
Dependiendo de la carpeta marcada, bajo la tabla se muestran unas fichas que permiten la
representación en forma de tabla de los elementos subordinados.
Las teclas de navegación permiten seleccionar las fichas. Una ficha se puede elegir haciendo
clic directamente, con las teclas de navegación o bien desde el menú contextual de las teclas
de navegación.
WinCC: Trabajar con WinCC
Manual de sistema, 02/2016, A5E37536369-AA
221
Trabajar con variables
2.2 El editor "Administración de variables"
④ Ayuda directa
Se muestra la explicación de la propiedad marcada. Esta área se puede aumentar o disminuir
arrastrándola.
⑤ Propiedades
Las propiedades del objeto seleccionado se muestran y pueden editarse desde aquí.
Barra de estado
En el borde inferior del editor se encuentra la barra de estado.
Aquí encontrará la siguiente información:
● Estado del sistema (listo...), estado de la tecla Mayús, de la tecla Bloq Num...
● Idioma de entrada actual
● Número de objetos, como p. ej. variables, grupos, etc., en la carpeta marcada
● Número de objetos marcados si se ha seleccionado más de un objeto
● Indicación del estado de zoom, control deslizante para aumentar o reducir la visualización
(zoom)
Alternativamente, puede modificar el tamaño de la visualización pulsando la tecla <Ctrl>
mientras mueve la rueda del ratón.
Tooltip
En runtime se pueden visualizar informaciones de estado de las conexiones en forma de
tooltip. Para visualizarlas, coloque el puntero del ratón sobre la conexión que desee en la
ventana de datos.
222
WinCC: Trabajar con WinCC
Manual de sistema, 02/2016, A5E37536369-AA
Trabajar con variables
2.3 Trabajar con el editor "Administración de variables"
2.3
Trabajar con el editor "Administración de variables"
Trabajar con el editor "Administración de variables"
En el editor "Administración de variables" se trabaja y se navega como en todo Configuration
Studio. La configuración se ha implementado de forma que resulte fácil de utilizar, y ayuda al
configurador durante la edición. El manejo es similar al de una aplicación de hoja de cálculo.
Trabajar con el área de navegación
Las distintas carpetas de la vista de árbol se expanden o se contraen haciendo clic en los
botones
.
Para las distintas carpetas se ofrecen menús contextuales con funciones adicionales. En el
menú contextual se pueden crear, por ejemplo, nuevos grupos y estructuras de variables.
Desde el menú contextual se pueden agregar nuevos drivers y conexiones.
El área de navegación se muestra y oculta haciendo clic en los botones
.
Trabajar con el área de tabla
Crear objeto
En el área de tabla se crean nuevas variables. A elección también se pueden crear más objetos
en el área de tabla; por ejemplo, conexiones o grupos.
Para crear un nuevo objeto, edite la celda que esté marcada con un símbolo amarillo.
Introduzca el nombre del objeto.
Introducción de datos y edición
Las propiedades de un objeto (p. ej., una variable) se pueden editar en el área de tabla.
Existen las siguientes posibilidades:
● Opción:
Haga clic en el campo para activar la marca o para retirarla.
Opción activada
Opción desactivada
● Entrada de texto:
Tras haber hecho clic en el campo, aparece el cursor de texto. Introduzca texto ahora.
Pulse después la tecla de retorno o haga clic en un punto cualquiera. El cursor de texto
dejará de mostrarse, el texto se ha guardado.
WinCC: Trabajar con WinCC
Manual de sistema, 02/2016, A5E37536369-AA
223
Trabajar con variables
2.3 Trabajar con el editor "Administración de variables"
● Elección de una lista de selección:
Para elegir dentro de una lista de propiedades predefinidas, haga clic en el botón.
Haga su selección.
● Llamada de otro diálogo:
Haga clic en el botón. Se mostrará un cuadro de diálogo con otras posibilidades de
selección. El sistema no adopta la entrada hasta que se cierra este cuadro de diálogo.
Las entradas se pueden introducir en estos campos directamente a través del teclado. Se
rechazarán las entradas no válidas.
Edición de varios objetos
Los textos repetitivos se pueden introducir marcando una entrada y después, con el botón
izquierdo del ratón pulsado, arrastrando hacia abajo la esquina inferior derecha de la selección.
Las celdas se rellenarán automáticamente con la entrada correspondiente. Los campos de
opción adoptarán la opción seleccionada en la celda marcada. Los valores numéricos se
incrementarán.
Si marca un área en el área de tabla que solo comprenda casillas de verificación, el menú
contextual le ofrecerá los comandos "Seleccionar todo" y "Deseleccionar todo". Esto también
es válido si se marcan varias filas o la tabla completa y la primera columna contiene casillas
de verificación.
Filtrado de variables con el campo de búsqueda "Buscar"
El campo de búsqueda "Buscar" permite filtrar entradas de acuerdo a los datos de una
columna. La primera columna está seleccionada de forma predeterminada. Puede seleccionar
una columna distinta.
Los ajustes para la búsqueda se efectúan a través del menú del campo de búsqueda.
224
WinCC: Trabajar con WinCC
Manual de sistema, 02/2016, A5E37536369-AA
Trabajar con variables
2.3 Trabajar con el editor "Administración de variables"
Se pueden mostrar, por ejemplo, todas las variables que contengan el texto "user".
Los filtros se eliminan haciendo clic en el botón
.
Con el comando "Buscar en" se seleccionan las propiedades sobre las que se aplicará el filtro.
Menú contextual del encabezado de columna
El menú contextual del encabezado de columna ofrece las siguientes posibilidades:
● Clasificar: la tabla se puede ordenar según la columna seleccionada en cada momento.
● Filtrar: para filtrar la tabla por entradas de una propiedad, seleccione el comando "Filtrar".
● Cortar, copiar o pegar: estas funciones se pueden aplicar a todos los datos de la columna
seleccionada. En caso de que la inserción de los datos copiados en una columna no sea
posible, se le notificará mediante un aviso.
● Buscar y reemplazar: función dentro de la columna seleccionada.
● Borrar: todos los datos de la columna se borran. Esto no es posible para todas las
propiedades.
WinCC: Trabajar con WinCC
Manual de sistema, 02/2016, A5E37536369-AA
225
Trabajar con variables
2.3 Trabajar con el editor "Administración de variables"
● Ocultar, mostrar: la columna seleccionada se puede ocultar en el área de tabla. Las
columnas ocultas en cada momento se pueden volver a mostrar.
● Inmovilizar/Movilizar: Para poder ver siempre determinadas columnas al desplazarse por
la hoja en horizontal, seleccione una columna y use el comando "Acoplar". Con ello, al
desplazar se mantienen visiblen dicha columna y todas las situadas a su iqquierda. Para
poder desplazarse por las columnas inmovilizada, seleccione "Movilizar"
Entradas incoherentes
Si un valor introducido es erróneo o incoherente, aparecerá una indicación al respecto,
por ejemplo:
● Al editar varias entradas arrastrando una celda se producen entradas no válidas.
Dado el caso, en el área de tabla y en el área "Propiedades" se marcará la celda del número
de aviso con fondo rojo.
Deshacer y rehacer
Pulse <Ctrl+Z> para deshacer la última entrada o acción.
Pulse <Ctrl+Y> para rehacer un ajuste que se haya deshecho.
Estos comandos están también disponibles en el menú principal de WinCC Configuration
Studio.
Nota
Algunas acciones no pueden deshacerse.
Trabajar con el área "Propiedades"
En el área "Propiedades" se muestran las propiedades del objeto marcado.
Al igual que en el área de tabla, aquí se pueden editar las propiedades.
Para mostrar las propiedades de un grupo, conexión o estructura, márquelos en la vista de
árbol.
Para mostrar propiedades de variables individuales, grupos, etc., márquelos en la vista de
tabla.
Para tener una mejor vista general, se pueden mostrar y ocultar grupos de propiedades
haciendo clic en los botones
.
El área "Propiedades" se muestra y oculta haciendo clic en los botones
.
Borrar objetos
1. Marque el objeto que desee borrar en el área de navegación.
2. En el menú contextual, seleccione el comando "Borrar".
226
WinCC: Trabajar con WinCC
Manual de sistema, 02/2016, A5E37536369-AA
Trabajar con variables
2.3 Trabajar con el editor "Administración de variables"
Procedimiento alternativo
1. Marque la fila del objeto en el área de tabla.
2. Pulse <Supr> o seleccione "Borrar" en el menú contextual.
El borrado del objeto tiene efecto inmediato.
En muchos casos, puede revertir el proceso si pulsa <Ctrl+Z>.
WinCC: Trabajar con WinCC
Manual de sistema, 02/2016, A5E37536369-AA
227
Trabajar con variables
2.4 Principios básicos de la administración de variables
2.4
Principios básicos de la administración de variables
2.4.1
Variables
2.4.1.1
Variables
Introducción
En un proyecto WinCC, los datos se transmiten por medio de variables. Una variable tiene
una dirección de datos y un nombre simbólico, que se usa en el proyecto. La dirección de
datos se usa en la comunicación con el sistema de automatización.
WinCC trabaja con dos tipos de variables:
● Variables de proceso
● Variables internas
WinCC facilita la manipulación de las variables con otros dos tipos de objeto:
● Grupos de variables
● Estructuras de variables
Convenciones de nombres
Nota
WinCC distingue entre mayúsculas y minúsculas en el nombre de las variables.
En el editor no pueden crearse variables cuyos nombres solo se diferencien en el uso de
mayúsculas y minúsculas.
Nota
No se puede crear ninguna variable cuyo nombre comience por @. Las variables con un prefijo
@ sólo pueden crearse con WinCC o PCS 7.
Al asignar un nombre a una variable se deben observar determinadas convenciones:
● Los nombres de las variables deben ser unívocos dentro de todo el proyecto.
● Los nombres de las variables pueden tener una longitud máx. de 128 caracteres. Para los
elementos de variables de estructura, dicha limitación rige para la expresión completa
"Nombre de la variable de estructura + punto + nombre del elemento de estructura de
variables".
● Dentro de los nombres de variable no pueden utilizarse determinados caracteres. Para
saber exactamente cuáles son los caracteres que no puede contener un nombre, consulte
en el WinCC Information System "Trabajar con proyectos" > "Caracteres no permitidos".
228
WinCC: Trabajar con WinCC
Manual de sistema, 02/2016, A5E37536369-AA
Trabajar con variables
2.4 Principios básicos de la administración de variables
Actualización de variables
En Runtime, los valores actuales de las variables de proceso se transmiten a través de la
conexión de comunicación entre WinCC y los sistemas de automatización conectados. WinCC
accede al área de datos del sistema de automatización fijada en las propiedades de la variable.
Una vez transferidos, WinCC pone a disposición los valores actuales de las variables de
proceso en la administración de variables para su posterior procesamiento y evaluación.
Asimismo, WinCC también puede escribir datos en el sistema de automatización.
En WinCC es el usuario quien fija la frecuencia de las transferencias de datos y de la
actualización de la vista. Al realizar la configuración, recuerde que la actualización cíclica de
variables puede cargar mucho el sistema y mermar su rendimiento.
Importar variables
Puede importar variables que se hayan exportado previamente de otro proyecto WinCC.
Puede importar variables de aplicaciones de terceros. Los datos deben estar disponibles en
formato "Office Open XML Workbook" con extensión "xlsx".
2.4.1.2
Variables internas
Definición
Las variables internas no tienen conexión con el proceso.
Se utilizan para gestionar datos dentro de un proyecto o para transferirlos a un fichero.
Con la propiedad "Persistencia de runtime" se determina si el valor de la variable interna se
conserva al finalizar Runtime. Al volver a iniciar Runtime, el valor guardado se utiliza como
valor inicial.
Para las variables internas se pueden determinar las siguientes propiedades:
● Nombre
● Tipo de datos
● Actualización en todo el proyecto / en equipo local (sólo relevante en proyectos para
estación multipuesto sin proyectos cliente adicionales)
● Valores límite
● Valor inicial
● Persistencia en runtime
● Sincronización de variables (sincronización online de las variables internas en el proyecto
servidor con el partner redundante)
Tipos de datos utilizables
Para las variables internas se pueden utilizar los siguientes tipos de datos:
● Variable binaria
● Valor de 8 bits con signo
WinCC: Trabajar con WinCC
Manual de sistema, 02/2016, A5E37536369-AA
229
Trabajar con variables
2.4 Principios básicos de la administración de variables
● Valor de 8 bits sin signo
● Valor de 16 bits con signo
● Valor de 16 bits sin signo
● Valor de 32 bits con signo
● Valor de 32 bits sin signo
● Número en coma flotante de 32 bits IEEE 754
● Número en coma flotante de 64 bits IEEE 754
● Variable de texto de juego de caracteres de 8 bits
● Variable de texto de juego de caracteres de 16 bits
● Variable de datos sin formato
● Referencia de texto
● Fecha/hora
Variables de sistema
Las aplicaciones WinCC crean variables necesarias para la administración interna del
proyecto. Los nombres de estas variables comienzan con el carácter "@". Estas variables no
pueden borrarse ni permiten un cambio de nombre. El valor de la variable puede evaluarse,
pero no modificarse.
De estas normas quedan excluidas las variables creadas por la opción "Redundancy". Estas
pueden activarse p. ej. mediante scripts:
● @RM_MASTER
● @RM_MASTER_NAME
Nota
No se puede crear ninguna variable cuyo nombre comience por @. Las variables con un prefijo
@ solo pueden crearse con WinCC o PCS 7.
2.4.1.3
Variables de proceso
Definición
Las variables de proceso se utilizan para la comunicación entre WinCC y el sistema de
automatización.
Las propiedades de las variables de proceso dependen del driver de comunicación utilizado.
Por ello, en la administración de variables las variables de proceso también se crean bajo un
driver de comunicación determinado, su unidad de canal y sus conexiones.
230
WinCC: Trabajar con WinCC
Manual de sistema, 02/2016, A5E37536369-AA
Trabajar con variables
2.4 Principios básicos de la administración de variables
Para las variables de proceso se pueden especificar las siguientes propiedades:
● Nombre
● Tipo de datos
● Dirección en la unidad de canal
● Ajuste de formato
● Valores límite
● Valor inicial
● Valor sustitutivo
● Escala
Nota
En el sistema, las variables de proceso también se denominan "variables externas".
Tipos de datos utilizables
Para las variables de proceso se pueden utilizar los siguientes tipos de datos:
● Variable binaria
● Valor de 8 bits con signo
● Valor de 8 bits sin signo
● Valor de 16 bits con signo
● Valor de 16 bits sin signo
● Valor de 32 bits con signo
● Valor de 32 bits sin signo
● Número en coma flotante de 32 bits IEEE 754
● Número en coma flotante de 64 bits IEEE 754
● Variable de texto de 8 bits
● Variable de texto de juego de caracteres de 16 bits
● Variable de datos sin formato
● Fecha/hora
Licencia de Power Tags
Para WinCC se adquieren licencias que permiten el uso de un número determinado de
variables de proceso y de fichero.
Las llamadas Power Tags son variables de proceso con licencia. Con una licencia de 2048
Power Tags, por ejemplo, se puede ejecutar en un equipo un proyecto WinCC en runtime en
el que se usen como máximo 2048 variables de proceso. El número de variables de proceso
con licencia y configuradas puede verse en la barra de estado de WinCC Explorer.
WinCC: Trabajar con WinCC
Manual de sistema, 02/2016, A5E37536369-AA
231
Trabajar con variables
2.4 Principios básicos de la administración de variables
Se distinguen los siguientes tipos de licencias:
● "RC": Para configuración y Runtime de un determinado número de variables de proceso
● "RT": Sólo para Runtime de un determinado número de variables de proceso
Nota
Las variables de proceso necesarias para el canal "System Info" no necesitan licencia. Las
variables no se incluyen en el pago de la licencia.
2.4.1.4
Propiedades de una variable
Introducción
Las propiedades de las variables se muestran en el área "Propiedades" del editor
"Administración de variables".
En el área de tabla pueden mostrarse adicionalmente las siguientes propiedades:
● Valor: Muestra el valor actual de la variable
● Estado de la variable
● Quality Code
Propiedades de una variable
Selección
Muestra el tipo de objeto y el nombre del objeto marcado.
Generalidades
Nombre
Nombre de la variable, editable aquí
ID
ID, no editable
Tipo de datos
Selección de una lista desplegable con todos los tipos de datos disponibles; véase
Tipos de variables (Página 241)
Longitud
Longitud de la variable en WinCC, de acuerdo con el tipo de datos
Ajuste de formato
Selección de una lista desplegable con los ajustes de formato disponibles según
el tipo de datos seleccionado
Longitud AS
Longitud de la variable en el sistema de automatización, obtenida a partir del ajuste
de formato seleccionado
Dirección
Depende de la conexión. Se abre un cuadro de diálogo para la introducción de los
datos de la dirección.
En las variables del sistema; por ejemplo, indicación del formato de la representa‐
ción, selección de una unidad o selección de la CPU
232
WinCC: Trabajar con WinCC
Manual de sistema, 02/2016, A5E37536369-AA
Trabajar con variables
2.4 Principios básicos de la administración de variables
Asignación
Driver de comunicación
Visualización, en función de la conexión seleccionada
Unidad de canal
Conexión
Selección de una lista desplegable con los drivers de comunicación creados y la
conexión "Variables internas"
Grupo
Selección de una lista desplegable con los grupos creados en la conexión selec‐
cionada
Escala lineal
La escala lineal sólo se puede usar para variables de proceso. No puede aplicarse para
variables internas.
Escala lineal
Activar la opción "Escala lineal".
La escala lineal permite reproducir en WinCC los valores de variables de proceso
en un segundo rango de valores cualquiera.
La escala lineal se utiliza para representar un valor de proceso de modo distinto a
como lo proporciona el sistema de automatización. El valor de proceso en sí no
se modifica. Esto puede resultar conveniente, por ejemplo, para representar el
valor de proceso en porcentaje o utilizarlo para realizar cálculos.
Ejemplo: un sensor de temperatura mide la resistencia en la instalación y entrega
los valores en ohmios. Determinados valores corresponden a una temperatura
determinada. Usando la escala lineal se pueden convertir automáticamente los
valores de resistencia a la escala de temperatura. Así, la resistencia medida es
indicada inmediatamente en el proyecto en forma de valor de temperatura.
Rango de valores AS desde
Valores inferior y superior del rango de valores en el sistema de automatización.
Rango de valores AS hasta
Rango de valores OS desde
Valores inferior y superior del rango de valores en WinCC.
Rango de valores OS hasta
Límites
Límite inferior
Límite superior
Valor inicial
Para impedir que el valor de una variable quede fuera de los límites definidos,
introduzca valores límite.
Por ejemplo, si un valor de proceso rebasa un valor límite, el valor se mostrará en
gris y no se seguirá procesando.
Valor que se asumirá al inicio del runtime.
Por ejemplo, en variables de texto, será el texto predeterminado.
Si hay configurado un valor inicial, en la primera lectura de una variable de proceso
se retorna el valor inicial, incluso si ya hay un valor de proceso disponible. De esta
forma se acelera el despliegue de imágenes al iniciar runtime y al cambiar de
imagen. Si desea evitar este comportamiento, configure un acceso de lectura di‐
recto con las funciones correspondientes en VBS y C.
Si define tanto un valor inicial como uno sustitutivo, verifique los ajustes en el área
"Utilizar valor sustitutivo".
Valor sustitutivo
Valor que se asumirá si está activada la opción correspondiente en "Utilizar valor
sustitutivo".
WinCC: Trabajar con WinCC
Manual de sistema, 02/2016, A5E37536369-AA
233
Trabajar con variables
2.4 Principios básicos de la administración de variables
Utilizar valor sustitutivo
Aquí se determina cuándo utilizará WinCC el valor sustitutivo. En ese caso no se utiliza el
valor de proceso actual del sistema de automatización.
Valor sustitutivo en límite inferior
Valor sustitutivo en límite superior
WinCC aplica el valor sustitutivo en cuanto el valor de proceso queda por encima
o por debajo de los valores límite establecidos.
Si ha fijado un límite superior o un límite inferior en un campo E/S, no se puede
introducir ningún valor que quede fuera de esos límites.
WinCC ignora la entrada errónea, por lo que tampoco aplica un valor sustitutivo.
WinCC sólo aplica el valor sustitutivo cuando se lee un valor de proceso erróneo.
Valor sustitutivo como valor de arran‐
que
WinCC aplica el valor sustitutivo cuando se activa el proyecto y no hay ningún valor
de proceso actual. Si ya ha fijado un valor inicial, no podrá seleccionar la opción
"Valor sustitutivo como valor de arranque".
Valor sustitutivo en caso de errores de
conexión
WinCC aplica el valor sustitutivo cuando falla la conexión con el sistema de auto‐
matización y no hay ningún valor de proceso válido.
Opciones
Equipo local
Opción activada: la variable solo se actualizará de forma local en el equipo.
Opción no activada: la variable se actualizará en todo el proyecto.
Sincronización
Opción activada: el valor de una variable interna se sincronizará con el valor en el
partner redundante.
Persistencia de runtime
Opción activada: el valor se guardará con la desactivación del runtime y se resta‐
blecerá con el reinicio.
Varios
Sello de tiempo de la última modificación de las propiedades de la variable.
Elemento de variables de estructura
Se muestra únicamente cuando se marca un elemento de variables de estructura; no editable.
Estructura de variables
Datos de la estructura de la instancia marcada.
Variable de estructura
Elemento de estructura de variables
Número de elemento de estructura de
variables
2.4.1.5
El número puede modificarse según la disposición de los elementos de estructura
de variables en el área de navegación.
Tipos de estructuras y estructura de variables
Definición
En WinCC Configuration Studio se crea una estructura de variables en el área de navegación
del editor "Administración de variables".
234
WinCC: Trabajar con WinCC
Manual de sistema, 02/2016, A5E37536369-AA
Trabajar con variables
2.4 Principios básicos de la administración de variables
Las estructuras de variables de WinCC facilitan la creación de varias variables con las mismas
propiedades.
Designación
Definición
Estructura de variables
Una estructura de variables designa un esquema que se utiliza en WinCC para crear una
determinada composición de variables. Una estructura de variables contiene como míni‐
mo un elemento de estructura.
Las estructuras de variables se crean y se muestran en la carpeta "Variables de estruc‐
tura" del área de navegación.
Elemento de estructura
Un elemento de estructura es un componente de una estructura de variables. Sirve de
plantilla al crear una variable de estructura con ayuda de una estructura.
Los elementos de estructura se crean y se muestran en la carpeta de una estructura de
variables del área de navegación.
Variable de estructura
La variable de estructura es una variable que ha sido creada con ayuda de una estructura
de variables. La plantilla de una variable de estructura es un elemento de estructura.
El nombre de una variable de estructura está compuesto por los nombres de la instancia
de estructura y del elemento de estructura utilizado. Las dos partes del nombre están
separadas por un punto.
Las variables de estructura se crean y se muestran en la ficha "Variables de estructura"
del área de tabla.
Elemento de variables de estruc‐ Al generar las variables definidas en una estructura de variables, se genera una instancia
tura
de la estructura (un elemento de variable de estructura). En el área de tabla se mostrarán
los elementos de variables de estructura creados con la misma estructura de variables
marcada.
Los elementos de variables de estructura no se configuran. Se generan automáticamente
al crearse variables de estructura.
Las instancias de estructura también se conocen como prefijos de variable.
Principio
Al crear una estructura se define una estructura de variables.
Las estructuras de variables se crean en el editor "Administración de variables". Dentro de él
se crea un elemento de estructura para cada variable. A cada elemento de estructura se le
asignan las propiedades que deben tener las variables creadas con él.
Al crear una variable se le asigna una estructura de variables como tipo de datos. Las
estructuras de variables disponibles se muestran en la ventana de selección "Tipo de datos"
después de los tipos de datos estándar. WinCC crea un elemento de variable de estructura
bajo la estructura de variables correspondiente y genera las variables de estructura en la
administración de variables. Las variables de estructura creadas están definidas por los
elementos de la estructura en cuestión.
En la misma estructura de variables se pueden definir elementos de estructura para variables
internas y de proceso. Al crear un elemento de variable de estructura en la conexión de un
driver de comunicación, dentro de la conexión se crean las variables de proceso definidas en
la estructura de variables. Sin embargo, las variables internas se crean en la administración
de variables dentro de "Variables internas".
WinCC: Trabajar con WinCC
Manual de sistema, 02/2016, A5E37536369-AA
235
Trabajar con variables
2.4 Principios básicos de la administración de variables
Modificar las estructuras de variables
Después de haber creado un elemento de variable de estructura con una estructura de
variables, ya no se pueden modificar las propiedades de dicha estructura de variables. Primero
hay que borrar el elemento de variable de estructura. Con ello también se borran todas las
variables de estructura correspondientes. A continuación se pueden modificar las propiedades
de la estructura de variables y de los elementos de la estructura, y crear un nuevo elemento
de variable de estructura.
Las propiedades de las instancias y de las variables de las estructuras se pueden modificar
posteriormente. Al cambiar el nombre de una variable de estructura, se cambia
simultáneamente el nombre de los elementos de variables de estructura correspondientes.
Utilización
Cuando en una instalación se da varias veces una determinada configuración de variables se
utilizan estructuras de variables. Por ejemplo puede haber varios reguladores de temperatura
instalados siguiendo el mismo principio.
Determine qué variables se necesitan para el regulador de temperatura.
Cree una estructura tipo TEMPERATURA en la que cada variable esté representada por un
elemento de estructura, por ejemplo, ELEMENTO_1, ELEMENTO_2, ELEMENTO_3. Cuando
cree una instancia con este tipo de estructura, WinCC generará automáticamente todas las
variables de estructura para el regulador de temperatura en cuestión.
Las variables de estructura generadas se utilizan, por ejemplo, para configurar imágenes que
se desea integrar mediante ventanas de imagen.
Estructuras de variables en ventanas de imagen
Se configura una imagen REGULADOR_TEMP. PDL para el regulador de temperatura. Los
objetos de la imagen, p. ej. un campo E/S, no se vinculan a variables, sino a elementos de
estructura.
Para ello se tienen que introducir manualmente los nombres de los elementos de la estructura,
puesto que los elementos no permiten el acceso directo desde un cuadro de diálogo. Como
alternativa es posible vincular variables de estructura creadas y borrar la primera parte del
nombre, que está determinada por la instancia de la estructura. Puede vincular p. ej. las
variables de la estructura REGULADOR_A. En el nombre de estructura visualizado, p. ej.
REGULADOR_A.ELEMENTO_1, borre REGULADOR_A y el punto de unión en el campo de
entrada, respectivamente.
Configure una ventana de imagen y vincule la imagen REGULADOR_TEMP.PDL. Abra las
propiedades de objeto de la ventana de imagen. Adopte como prefijo de variable una de las
instancias de estructura creadas con un punto detrás del nombre, p. ej. "REGULADOR_A.".
Configure una segunda ventana de imagen con la imagen REGULADOR_TEMP.PDL y la
siguiente instancia de estructura, p. ej. REGULADOR_B, como prefijo de variable, p. ej.
"REGULADOR_B.".
En Runtime, WinCC compone los nombres de las variables de estructura necesarias a partir
los siguientes elementos:
● Prefijo de variable de la ventana de imagen
● Nombres de los elementos de estructura vinculados en la imagen
REGULADOR_TEMP.PDL
236
WinCC: Trabajar con WinCC
Manual de sistema, 02/2016, A5E37536369-AA
Trabajar con variables
2.4 Principios básicos de la administración de variables
La primera ventana de imagen indica el estado del regulador A, y la segunda el del regulador
B.
Nota
No definir prefijos de variable adicionales en la ventana de imagen subordinada
Si en una imagen referenciada de una ventana de imagen se ha configurado una ventana de
imagen, en la ventana de imagen subordinada se aplicará el prefijo de variable de la ventana
de imagen de nivel superior. No defina prefijos de variable adicionales en la ventana de imagen
subordinada, pues WinCC no soporta estructuras de variable agrupadas. La interpretación
"PrefijoDeVariable1.PrefijoDeVariable2.NombreDeVariable" no puede utilizarse para
dinamizaciones.
Convenciones de nombres
Nota
WinCC distingue entre mayúsculas y minúsculas en el nombre de las variables.
En el editor no pueden crearse variables cuyos nombres solo se diferencien en el uso de
mayúsculas y minúsculas.
Nota
No se puede crear ninguna variable cuyo nombre comience por @. Las variables con un prefijo
@ sólo pueden crearse con WinCC o PCS 7.
Al asignar un nombre se deben observar determinadas convenciones:
● Los nombres de las variables deben ser unívocos dentro de todo el proyecto.
● Los nombres de las variables pueden tener una longitud máx. de 128 caracteres. Para las
variables de estructura, dicha limitación rige para la expresión completa "Nombre de la
variable de estructura + punto + nombre del elemento de variables de estructura".
● En los nombres de estructuras de variables, elementos y variables de estructura no se
pueden usar determinados caracteres. Para saber exactamente cuáles son los caracteres
que no puede contener un nombre, consulte en el WinCC Information System "Trabajar
con proyectos" > "Caracteres no permitidos".
2.4.1.6
Tipos de datos de las variables de estructura
Tipos de datos
WinCC coloca automáticamente el tipo de datos de la variable delante del nombre de un
elemento de estructura. Este tipo de datos corresponde respectivamente a un tipo de variable
concreto, por ejemplo, el tipo de datos BYTE corresponde al tipo de variable valor de 8 bits
sin signo.
Para acceder a una variable de estructura con un script, utilice la función C correspondiente
a ese tipo de datos.
WinCC: Trabajar con WinCC
Manual de sistema, 02/2016, A5E37536369-AA
237
Trabajar con variables
2.4 Principios básicos de la administración de variables
Se usan las siguientes designaciones:
Tipo de variable
Tipo de datos
Función C correspondiente
Variable binaria
BIT
GetTagBit
Valor de 8 bits con signo
CHAR
GetTagSByte
Valor de 8 bits sin signo
BYTE
GetTagByte
Valor de 16 bits con signo
SHORT
GetTagSWord
Valor de 16 bits sin signo
WORD
GetTagWord
Valor de 32 bits con signo
LONG
GetTagSDWord
Valor de 32 bits sin signo
DWORD
GetTagDWord
Número en coma flotante de 32 bits IEEE 754
FLOAT
GetTagFloat
Número en coma flotante de 64 bits IEEE 754
DOUBLE
GetTagDouble
Variable de texto de juego de caracteres de 8 bits
TEXT8
GetTagChar
Variable de texto de juego de caracteres de 16 bits TEXT16
GetTagChar
Referencia de texto (sólo variables internas)
GetTagChar
TEXTREF
Para más información, consulte el capítulo "Tipos de variables" o bien la descripción de las
funciones internas para ANSI-C.
Nota
Dentro de una estructura, las variables BIT siempre tienen una longitud de una palabra. Por
lo tanto, sólo son posibles las posiciones de bit 0 a 15. Esta longitud de dos bytes debe
considerarse en el valor offset del elemento siguiente.
2.4.1.7
Propiedades de una variable de estructura
Introducción
Las propiedades de una estructura de variables no son editables, a excepción del nombre.
Las propiedades de los elementos de estructura de variables y variables de estructura se
corresponden con las de las variables. Véase el apartado "AUTOHOTSPOT".
238
WinCC: Trabajar con WinCC
Manual de sistema, 02/2016, A5E37536369-AA
Trabajar con variables
2.4 Principios básicos de la administración de variables
Propiedades de los elementos de variables de estructura
Las propiedades de un elemento de variables de estructura se determinan en función de las
propiedades del elemento de estructura de variables y las variables de estructura. Las distintas
propiedades de un elemento de variables de estructura pueden editarse.
Objeto
Propiedades
Elemento de estructura de variables
● Opción "Externa"
● Tipo de datos: aquí, tipo de variable
● Longitud, ajuste de formato
● Escala lineal, valores límite, valores sustitutivos
● Opciones
Variable de estructura
● Tipo de datos: aquí, elemento de estructura de variables
● Dirección
● Asignación
Elemento de variables de estructura
Sobrescritura de los valores para la instancia seleccionada:
● Dirección
● Escala lineal
● Valores límite, valores sustitutivos
● Opciones
2.4.1.8
Grupos de variables
Definición
En la administración de variables, las variables pueden organizarse en grupos.
Un grupo de variables se crea en forma de carpeta dentro de "Variables internas" o en la
conexión de una unidad de canal. No se pueden crear subgrupos.
Utilización
Si se crean muchas variables en un proyecto, pueden clasificarse en grupos por temas.
Por ejemplo se puede crear un grupo de variables para cada imagen del proyecto. Las
variables que se usan en una de las imágenes deben crearse dentro del grupo
correspondiente.
WinCC facilita así la clasificación y la localización de las variables.
WinCC: Trabajar con WinCC
Manual de sistema, 02/2016, A5E37536369-AA
239
Trabajar con variables
2.4 Principios básicos de la administración de variables
Convenciones de nombres
Nota
WinCC distingue entre mayúsculas y minúsculas en el nombre de las variables.
En el editor no pueden crearse variables cuyos nombres solo se diferencien en el uso de
mayúsculas y minúsculas.
Los nombres de los grupos de variables deben ser unívocos dentro de todo el proyecto. No
se puede utilizar el mismo nombre para variables y para grupos de variables al mismo tiempo.
Dentro del nombre de los grupos de variables no pueden utilizarse determinados caracteres.
Para saber exactamente cuáles son los caracteres que no puede contener un nombre,
consulte en el WinCC Information System "Trabajar con proyectos" > "Caracteres no
permitidos".
2.4.1.9
Driver de comunicación
Configurar la comunicación
Un driver de comunicación se emplea para la comunicación de WinCC con el sistema de
automatización conectado. En el WinCC Information System, en "Comunicación", se
enumeran los drivers de comunicación soportados por WinCC.
La documentación correspondiente a los distintos canales contiene información detallada
sobre cómo crear unidades de canal y conexiones.
Licencia de drivers de comunicación
Para poder usar un driver de comunicación es necesario tener instalada la correspondiente
licencia en el equipo.
Eliminar un driver de comunicación
Al eliminar un driver de comunicación, WinCC elimina automáticamente también todas las
variables que se habían creado para ese driver. Si continúa necesitando alguna de las
variables, muévalas a otro driver de comunicación. Utilice para ello los comandos "Cortar" y
"Pegar". Después de haber movido las variables, verifique su direccionamiento.
Nota
Si se había creado un driver de comunicación en WinCC mediante el SIMATIC Manager con
"Compilar OS", el driver no puede eliminarse en WinCC Explorer.
240
WinCC: Trabajar con WinCC
Manual de sistema, 02/2016, A5E37536369-AA
Trabajar con variables
2.4 Principios básicos de la administración de variables
2.4.2
Tipos de variables
2.4.2.1
Tipos de variables
Introducción
Al crear una variable se le asigna uno de los tipos de datos posibles.
El tipo depende de la clase de datos para el que se quiera utilizar la variable.
Nota
Si modifica el tipo de datos para una variable de proceso existente, se elimina la dirección de
variable ya definida. Esto se debe a que al cambiar el tipo de datos también cambia la dirección
del PLC.
Ajuste de formato
El tipo datos de una variable en WinCC puede diferir del tipo utilizado en el sistema de
automatización. Se puede determinar que WinCC ajuste el tipo datos de una variable para la
transferencia al sistema de automatización.
Tipos de variables con ajuste de formato
Tipos de variables sin ajuste de formato
Valor de 8 bits con signo
Referencia de texto
Valor de 8 bits sin signo
Variable binaria
Valor de 16 bits con signo
Variable de texto de juego de caracteres de 8 bits
Valor de 16 bits sin signo
Variable de texto de juego de caracteres de 16 bits
Valor de 32 bits con signo
Tipo de datos sin formato
Valor de 32 bits sin signo
Estructuras de variables
Número en coma flotante de 32 bits IEEE 754
Número en coma flotante de 64 bits IEEE 754
Encontrará información detallada sobre el ajuste del formato en el WinCC Information System,
en "Comunicación" > "Comunicación de proceso" > "Comunicación de proceso WinCC" >
"Variables externas".
2.4.2.2
Variable binaria
Definición
El tipo de datos "Variable binaria" equivale a un bit. Una variable binaria puede adoptar los
valores TRUE ("1") o FALSE ("0").
WinCC: Trabajar con WinCC
Manual de sistema, 02/2016, A5E37536369-AA
241
Trabajar con variables
2.4 Principios básicos de la administración de variables
La variable binaria se memoriza en el sistema como un byte.
Nota
Algunos drivers de comunicación no pueden transferir bits individuales. En este tipo de drivers,
el uso de variables binarias puede mermar el rendimiento. Consulte la Ayuda del driver de
comunicación en cuestión en el WinCC Information System, en "Comunicación".
Bit
Al tipo de datos "Variable binaria" también se le denomina "bit".
Ajuste de formato
No hay ajuste de formato para el tipo de datos "Variable binaria".
2.4.2.3
Valor de 8 bits con signo
Definición
El tipo datos "valor de 8 bits con signo" tiene una longitud de un byte y lleva signo (positivo o
negativo).
Char / Signed byte
Al tipo datos "valor de 8 bits con signo" también se le denomina "Char" o "Signed byte".
Ajuste de formato
Cuando se crea una nueva variable con el tipo datos "valor de 8 bits con signo", en el campo
"Ajuste de formato" se indica de forma estándar "CharToSignedByte". El rango numérico oscila
entre -128 y +127.
Para el tipo de datos "valor de 8 bits con signo" se pueden realizar los siguientes ajustes de
formato:
242
Ajuste de formato
Rango numérico
CharToSignedByte
-128...+127
(sin conversión)
CharToUnsignedByte
0...127
CharToUnsignedWord
0...127
CharToUnsignedDword
0...127
CharToSignedWord
-128...+127
CharToSignedDword
-128...+127
CharToMSBByte
-128...+127
CharToMSBWord
-128...+127
WinCC: Trabajar con WinCC
Manual de sistema, 02/2016, A5E37536369-AA
Trabajar con variables
2.4 Principios básicos de la administración de variables
2.4.2.4
Ajuste de formato
Rango numérico
CharToMSBDword
-128...+127
CharToBCDByte
0...99
CharToBCDWord
0...127
CharToBCDDword
0...127
CharToSignedBCDByte
-9...+9
CharToSignedBCDWord
-128...+127
CharToSignedBCDDword
-128...+127
CharToExtSignedBCDByte
-79...+79
CharToExtSignedBCDWord
-128...+127
CharToExtSignedBCDDword
-128...+127
CharToAikenByte
0...99
CharToAikenWord
0...127
CharToAikenDword
0...127
CharToSignedAikenByte
-9...+9
CharToSignedAikenWord
-128...+127
CharToSignedAikenDword
-128...+127
CharToExcessByte
0...99
CharToExcessWord
0...127
CharToExcessDword
0...127
CharToSignedExcessByte
-9...+9
CharToSignedExcessWord
-128...+127
CharToSignedExcessDword
-128...+127
Valor de 8 bits sin signo
Definición
El tipo datos "valor de 8 bits sin signo" tiene una longitud de un byte y no lleva signo.
Byte / Unsigned byte
Al tipo datos "valor de 8 bits sin signo" también se le denomina "byte" o "unsigned byte".
Ajuste de formato
Cuando se crea una nueva variable con el tipo datos "valor de 8 bits sin signo", en el campo
"Ajuste de formato" se indica de forma estándar "ByteToUnsignedByte". El rango numérico
oscila entre 0 y 255.
WinCC: Trabajar con WinCC
Manual de sistema, 02/2016, A5E37536369-AA
243
Trabajar con variables
2.4 Principios básicos de la administración de variables
Para el tipo de datos "valor de 8 bits sin signo" se pueden realizar los siguientes ajustes de
formato:
2.4.2.5
Ajuste de formato
Rango numérico
ByteToUnsignedByte
0...255
(sin conversión)
ByteToUnsignedWord
0...255
ByteToUnsignedDword
0...255
ByteToSignedByte
0...127
ByteToSignedWord
0...255
ByteToSignedDword
0...255
ByteToBCDByte
0...99
ByteToBCDWord
0...255
ByteToBCDDword
0...255
ByteToAikenByte
0...99
ByteToAikenWord
0...255
ByteToAikenDword
0...255
ByteToExcessByte
0...99
ByteToExcessWord
0...255
ByteToExcessDword
0...255
Valor de 16 bits con signo
Definición
El tipo datos "valor de 16 bits con signo" tiene una longitud de dos bytes y lleva signo (positivo
o negativo).
Short / Signed word
Al tipo datos "valor de 16 bits con signo" también se le denomina "Short" o "Signed word".
Ajuste de formato
Cuando se crea una nueva variable con el tipo datos "valor de 16 bits con signo", en el campo
"Ajuste de formato" se indica de forma estándar "ShortToSignedWord". El rango numérico
oscila entre -32768 y +32767.
Para el tipo de datos "valor de 16 bits con signo" se pueden realizar los siguientes ajustes de
formato:
244
Ajuste de formato
Rango numérico
ShortToSignedWord
-32768...+32767
(sin conversión)
ShortToUnsignedByte
0...255
WinCC: Trabajar con WinCC
Manual de sistema, 02/2016, A5E37536369-AA
Trabajar con variables
2.4 Principios básicos de la administración de variables
2.4.2.6
Ajuste de formato
Rango numérico
ShortToUnsignedWord
0...32767
ShortToUnsignedDword
0...32767
ShortToSignedByte
-128...+127
ShortToSignedDword
-32768...+32767
ShortToMSBByte
-127...+127
ShortToMSBWord
-32767...+32767
ShortToMSBDword
-32768...+32767
ShortToBCDByte
0...99
ShortToBCDWord
0...9999
ShortToBCDDword
0...32767
ShortToSignedBCDByte
-9...+9
ShortToSignedBCDWord
-999...+999
ShortToSignedBCDDword
-32768...+32767
ShortToExtSignedBCDByte
-79...+79
ShortToExtSignedBCDWord
-7999...+7999
ShortToExtSignedBCDDword
-32768...+32767
ShortToAikenByte
0...99
ShortToAikenWord
0...9999
ShortToAikenDword
0...32767
ShortToSignedAikenByte
-9...+9
ShortToSignedAikenWord
-999...+999
ShortToSignedAikenDword
-32768...+32767
ShortToExcessByte
0...99
ShortToExcessWord
0...9999
ShortToExcessDword
0...32767
ShortToSignedExcessByte
-9...+9
ShortToSignedExcessWord
-999...+999
ShortToSignedExcessDword
-32768...+32767
Valor de 16 bits sin signo
Definición
El tipo datos "valor de 16 bits sin signo" tiene una longitud de dos bytes y no tiene signo.
Word / Unsigned word
Al tipo datos "valor de 16 bits sin signo" también se le denomina "word" o "unsigned word".
WinCC: Trabajar con WinCC
Manual de sistema, 02/2016, A5E37536369-AA
245
Trabajar con variables
2.4 Principios básicos de la administración de variables
Ajuste de formato
Cuando se crea una nueva variable con el tipo datos "valor de 16 bits sin signo", en el campo
"Ajuste de formato" se indica de forma estándar "WordToUnsignedWord". El rango numérico
oscila entre 0 y 65535.
Para el tipo de datos "valor de 16 bits sin signo" se pueden realizar los siguientes ajustes de
formato:
2.4.2.7
Ajuste de formato
Rango numérico
WordToUnsignedWord
0...65535
(sin conversión)
WordToUnsignedByte
0...255
WordToUnsignedDword
0...65535
WordToSignedByte
0...127
WordToSignedWord
0...32767
WordToSignedDword
0...65535
WordToBCDByte
0...99
WordToBCDWord
0...9999
WordToBCDDword
0...65535
WordToAikenByte
0...99
WordToAikenWord
0...9999
WordToAikenDword
0...65535
WordToExcessByte
0...99
WordToExcessWord
0...9999
WordToExcessDword
0...65535
WordToSimaticCounter
0...999
WordToSimaticBCDCounter
0...999
Valor de 32 bits con signo
Definición
El tipo datos "valor de 32 bits con signo" tiene una longitud de cuatro bytes y tiene signo
(positivo o negativo).
Long / Signed dword
Al tipo datos "valor de 32 bits con signo" también se le denomina "Long" o "Signed dword".
Ajuste de formato
Cuando se crea una nueva variable con el tipo datos "valor de 32 bits con signo", en el campo
"Ajuste de formato" se indica de forma estándar "LongToSignedDword". El rango numérico
oscila entre -2147483647 y +2147483647.
246
WinCC: Trabajar con WinCC
Manual de sistema, 02/2016, A5E37536369-AA
Trabajar con variables
2.4 Principios básicos de la administración de variables
Para el tipo de datos "valor de 32 bits con signo" se pueden realizar los siguientes ajustes de
formato:
2.4.2.8
Ajuste de formato
Rango numérico
LongToSignedDword
-2147483647...+2147483647
(sin conversión)
LongToUnsignedByte
0...255
LongToUnsignedWord
0...65535
LongToUnsignedDword
0...2147483647
LongToSignedByte
-128...+127
LongToSignedWord
-32768...+32767
LongToMSBByte
-127...+127
LongToMSBWord
-32767...+32767
LongToMSBDword
-2147483647...+2147483647
LongToBCDByte
0...99
LongToBCDWord
0...9999
LongToBCDDword
0...99999999
LongToSignedBCDByte
-9...+9
LongToSignedBCDWord
-999...+999
LongToSignedBCDDword
-9999999...+9999999
LongToExtSignedBCDByte
-79..+79
LongToExtSignedBCDWord
-7999...+7999
LongToExtSignedBCDDword
-79999999...+79999999
LongToAikenByte
0...99
LongToAikenWord
0...9999
LongToAikenDword
0...99999999
LongToSignedAikenByte
-9...+9
LongToSignedAikenWord
-999...+999
LongToSignedAikenDword
-9999999...+9999999
LongToExcessByte
0...99
LongToExcessWord
0...9999
LongToExcessDword
0...99999999
LongToSignedExcessByte
-9...+9
LongToSignedExcessWord
-999...+999
LongToSignedExcessDword
-9999999...+9999999
LongToSimaticTimer
10...9990000
LongToSimaticBCDTimer
10...9990000
Valor de 32 bits sin signo
Definición
El tipo datos "valor de 32 bits sin signo" tiene una longitud de cuatro bytes y no lleva signo.
WinCC: Trabajar con WinCC
Manual de sistema, 02/2016, A5E37536369-AA
247
Trabajar con variables
2.4 Principios básicos de la administración de variables
Dword / Unsigned dword
Al tipo datos "valor de 32 bits sin signo" también se le denomina "dword" o "unsigned dword".
Ajuste de formato
Cuando se crea una nueva variable con el tipo datos "valor de 32 bits sin signo", en el campo
"Ajuste de formato" se indica de forma estándar "DwordToUnsignedDword". El rango numérico
oscila entre 0 y 4294967295.
Para el tipo de datos "valor de 32 bits sin signo" se pueden realizar los siguientes ajustes de
formato:
2.4.2.9
Ajuste de formato
Rango numérico
DwordToUnsignedDword
0...4294967295
(sin conversión)
DwordToUnsignedByte
0...255
DwordToUnsignedWord
0...65535
DwordToSignedByte
0...127
DwordToSignedWord
0...32767
DwordToSignedDword
0...2147483647
DwordToBCDByte
0...99
DwordToBCDWord
0...9999
DwordToBCDDword
0...99999999
DwordToAikenByte
0...99
DwordToAikenWord
0...9999
DwordToAikenDword
0...99999999
DwordToExcessByte
0...99
DwordToExcessWord
0...9999
DwordToExcessDword
0...99999999
DwordToSimaticTimer
10...9990000
DwordToSimaticBCDTimer
10...9990000
DwordToSimaticLTimeOfDay
0…86399999 (milisegundos desde las 00:00 ho‐
ras)
Número de coma flotante 32 bits IEEE 754
Definición
El tipo datos "número en coma flotante de 32 bits IEEE 754" tiene una longitud de cuatro bytes
y lleva signo (positivo o negativo).
Float
Al tipo datos "número en coma flotante de 32 bits IEEE 754" también se le denomina "float".
248
WinCC: Trabajar con WinCC
Manual de sistema, 02/2016, A5E37536369-AA
Trabajar con variables
2.4 Principios básicos de la administración de variables
Ajuste de formato
Cuando se crea una nueva variable con el tipo datos "número en coma flotante de 32 bits
IEEE 754", en el campo "Ajuste de formato" se indica de forma estándar "FloatToFloat". El
rango numérico oscila entre +-3.402823e+38.
Nota
En cada ajuste de formato "FloatTo...Dword" sólo se tienen en cuenta las siete primeras
posiciones. El tipo de datos float sólo permite siete posiciones. Cuando se utiliza una conexión
S7, el rango numérico para el ajuste de formato "FloatToFloat" es de +-3.402823e+38.
Para el tipo de datos "número en coma flotante de 32 bits IEEE 754" se pueden realizar los
siguientes ajustes de formato:
Ajuste de formato
Rango numérico
FloatToFloat
+-3.402823e+38
(sin conversión)
FloatToUnsignedByte
0...255
FloatToUnsignedWord
0...65535
FloatToUnsignedDword
0...4.294967e+09
FloatToSignedByte
-128...+127
FloatToSignedWord
-32768...+32767
FloatToSignedDword
-2.147483e+09...+2.147483e+09
FloatToDouble
+-3.402823e+38
FloatToMSBByte
-127...+127
FloatToMSBWord
-32767...+32767
FloatToMSBDword
-2.147483e+09...+2.147483e+09
FloatToBCDByte
0...99
FloatToBCDWord
0...9999
FloatToBCDDword
0...9.999999e+07
FloatToSignedBCDByte
-9...+9
FloatToSignedBCDWord
-999...+999
FloatToSignedBCDDword
-9999999...+9999999
FloatToExtSignedBCDByte
-79...+79
FloatToExtSignedBCDWord
-7999...+7999
FloatToExtSignedBCDDword
-7.999999e+07...+7.999999e+07
FloatToAikenByte
0...99
FloatToAikenWord
0...9999
FloatToAikenDword
0...9,999999e+07
FloatToSignedAikenByte
-9...+9
FloatToSignedAikenWord
-999...+999
FloatToSignedAikenDword
-9999999...+9999999
FloatToExcessByte
0...99
FloatToExcessWord
0...9999
FloatToExcessDword
0...9.999999e+07
WinCC: Trabajar con WinCC
Manual de sistema, 02/2016, A5E37536369-AA
249
Trabajar con variables
2.4 Principios básicos de la administración de variables
2.4.2.10
Ajuste de formato
Rango numérico
FloatToSignedExcessByte
-9...+9
FloatToSignedExcessWord
-999...+999
FloatToSignedExcessDword
-9999999...+9999999
FloatToS5Timer
10...9990000
FloatToS5Float
+-1.701411e+38
FloatToSimaticTimer
10...9990000
FloatToSimaticBCDTimer
10...9990000
Número de coma flotante 64 bits IEEE 754
Definición
El tipo datos "número en coma flotante de 64 bits IEEE 754" tiene una longitud de ocho bytes
y lleva signo (positivo o negativo).
Double
Al tipo datos "número en coma flotante de 64 bits IEEE 754" también se le denomina "double".
Ajuste de formato
Cuando se crea una nueva variable con el tipo datos "número en coma flotante de 64 bits
IEEE 754", en el campo "Ajuste de formato" se indica de forma estándar "DoubleToDouble".
El rango numérico oscila entre +-1.79769313486231e+308.
Nota
En cada ajuste de formato "DoubleToFloat" sólo se tienen en cuenta las siete primeras
posiciones. El tipo de datos float sólo permite siete posiciones.
Para el tipo de datos "número en coma flotante de 64 bits IEEE 754" se pueden realizar los
siguientes ajustes de formato:
250
Ajuste de formato
Rango numérico
DoubleToDouble
+-1.79769313486231e+308
(sin conversión)
DoubleToUnsignedByte
0...255
DoubleToUnsignedWord
0...65535
DoubleToUnsignedDword
0...4294967295
DoubleToSignedByte
-128...+127
DoubleToSignedWord
-32768...+32767
DoubleToSignedDword
-2147483647...+2147483647
DoubleToFloat
+-3.402823e+38
WinCC: Trabajar con WinCC
Manual de sistema, 02/2016, A5E37536369-AA
Trabajar con variables
2.4 Principios básicos de la administración de variables
2.4.2.11
Ajuste de formato
Rango numérico
DoubleToMSBByte
-127...+127
DoubleToMSBWord
-32767...+32767
DoubleToMSBDword
-2147483647...+2147483647
DoubleToBCDByte
0...99
DoubleToBCDWord
0...9999
DoubleToBCDDword
0...99999999
DoubleToSignedBCDByte
-9...+9
DoubleToSignedBCDWord
-999...+999
DoubleToSignedBCDDword
-9999999...+9999999
DoubleToExtSignedBCDByte
-79...+79
DoubleToExtSignedBCDWord
-7999...+7999
DoubleToExtSignedBCDDword
-79999999...+79999999
DoubleToAikenByte
0...99
DoubleToAikenWord
0...9999
DoubleToAikenDword
0...99999999
DoubleToSignedAikenByte
-9...+9
DoubleToSignedAikenWord
-999...+999
DoubleToSignedAikenDword
-9999999...+9999999
DoubleToExcessByte
0...99
DoubleToExcessWord
0...9999
DoubleToExcessDword
0...99999999
DoubleToSignedExcessByte
-9...+9
DoubleToSignedExcessWord
-999...+999
DoubleToSignedExcessDword
-9999999...+9999999
DoubleToS5Timer
10...9990000
DoubleToS5Float
+-1.701411e+38
DoubleToSimaticTimer
10...9990000
DoubleToSimaticBCDTimer
10...9990000
Variable de texto, juego de caracteres 8 bits y variable de texto, juego de caracteres 16
bits
Definición
Las variables de texto se distinguen por el juego de caracteres que debe representarse:
● Con el tipo de datos "variable de texto, juego de caracteres de 8 bits", cada carácter
representado en esta variable tiene una longitud de un byte. Con el juego de caracteres
de 8 bits se puede representar el juego de caracteres ASCII, por ejemplo.
● Con el tipo de datos "variable de texto, juego de caracteres de 16 bits", cada carácter
representado en esta variable tiene una longitud de 2 bytes. Una variable de este tipo se
necesita, por ejemplo, para representar el juego de caracteres Unicode.
WinCC: Trabajar con WinCC
Manual de sistema, 02/2016, A5E37536369-AA
251
Trabajar con variables
2.4 Principios básicos de la administración de variables
Variable de proceso con el tipo datos "variable de texto"
En las variables de proceso con el tipo datos "variable de texto, juego de caracteres de 8 bits"
o "variable de texto, juego de caracteres de 16 bits" el usuario debe indicar la longitud de las
variables de texto. Una variable de texto que vaya a contener 10 caracteres debe tener una
longitud de 10 en el caso del "juego de caracteres de 8 bits", y de 20 en el caso del "juego de
caracteres de 16 bits".
Ajuste de formato
Para el tipo de datos "variable de texto, juego de caracteres de 8 bits" y "variable de texto,
juego de caracteres de 16 bits" no hay ajustes de formato.
2.4.2.12
Variable de datos sin formato
Definición
En la administración de variables de WinCC se pueden crear variables internas y externas
del "tipo de datos sin formato". El formato y la longitud de una variable de datos sin formato
no están fijados. La longitud puede oscilar entre 1 y 65535 bytes. La longitud la fija el usuario,
o queda delimitada por un caso de aplicación concreto.
El contenido de la variable de datos sin formato no está fijado. Únicamente el emisor y el
receptor pueden interpretar el contenido de las variables de datos sin formato. WinCC no lo
interpreta.
Nota
Una variable de datos sin formato no se puede representar dentro de "Graphics Designer".
Posibles utilizaciones dentro de WinCC
Las variables de datos sin formato se pueden utilizar dentro de WinCC en los siguientes
módulos:
● "Alarm Logging": Para intercambiar datos con el bloque de señalización en el AS al
procesar avisos y acuses del sistema de avisos.
● "Global Script": En scripts, para intercambiar datos usando las funciones "GetTagRaw/
SetTagRaw".
● "Tag Logging": En la archivación controlada por proceso con variables controladas por
proceso en el fichero de valores de proceso.
● "User Archive": Para transferir peticiones, datos y acuses de procesamiento entre WinCC
y los sistemas de automatización.
Nota
Si la variable de datos sin formato se muestra en un campo E/S, deben observarse las
convenciones de la cadena con un carácter final "\0".
252
WinCC: Trabajar con WinCC
Manual de sistema, 02/2016, A5E37536369-AA
Trabajar con variables
2.4 Principios básicos de la administración de variables
"Propiedades de dirección"
Con las variables de datos sin formato externas, el cuadro de diálogo "Propiedades de
dirección" no es igual para todos los drivers de comunicación, porque los parámetros de la
dirección de variable y los tipos de variables de datos sin formato soportados varían según el
driver de comunicación que se use.
Ajuste de formato
Para el "tipo de datos sin formato" no hay ajustes de formato en WinCC.
2.4.2.13
Referencia de texto
Definición
Con las variables que tienen el tipo de datos Referencia de texto se remite a una entrada en
la WinCC Text Library. Las referencias de texto sólo se pueden configurar como variables
internas.
Las referencias de texto se usan cuando se quieren visualizar un objeto de un texto de la Text
Library, que cambia al texto del idioma seleccionado al cambiar de idioma. A la variable se le
asigna el correspondiente ID de texto de la entrada en la Text Library.
Crear una referencia de texto
Una variable con el tipo de datos Referencia de texto se debe crear como variable interna.
En el cuadro de diálogo "Propiedades de la variable", active la casilla de verificación "Valor
inicial".en la ficha "Límites/Registro en informe". Introduzca como valor inicial el ID de texto
de la Text Library.
Nota
En un sistema multipuesto, WinCC usa para la visualización de texto el idioma del equipo en
el que se creó la referencia de texto.
Ajuste de formato
No hay ajuste de formato para el tipo de datos "Referencia de texto".
2.4.2.14
Fecha/hora
Definición
El tipo de datos "Fecha/hora" tiene una longitud de 8 bytes como número en coma flotante de
64 bits IEEE 754.
WinCC: Trabajar con WinCC
Manual de sistema, 02/2016, A5E37536369-AA
253
Trabajar con variables
2.4 Principios básicos de la administración de variables
La variable procesa la fecha y la hora y se implementa como número en coma flotante, cuyo
valor entero es la cantidad de días previos o posteriores a la medianoche del 30 de diciembre
de 1899, mientras que los decimales representan la hora de ese día dividida por 24.
Por ejemplo, la medianoche del 31 de diciembre de 1899 se representa como 1.0; las 6 de la
mañana del 1 de enero de 1900 se representa como 2.25; la medianoche del 29 de diciembre
de 1899 se representa como -1.0, y las 6 de la mañana del 29 de diciembre de 1899 se
representa como -1.25.
Ajuste de formato
Cuando se crea una nueva variable con el tipo de datos "Fecha/hora", en el campo "Ajuste
de formato" se indica de forma estándar "DateTimeToDateTime".
Para el tipo de datos "Fecha/hora" se pueden realizar los siguientes ajustes de formato:
Ajuste de formato
Rango numérico
DateTimeToDateTime
±1.79769313486231e+308 (sin conversión)
La fecha de automatización OLE mínima es la medianoche del 1 de enero de 0100.
La fecha máxima es el último segundo del 31 de diciembre de 9999.
DateTimeToSimaticDateAndTime
DateTimeToSimaticDateAndLTime
En TIA: Date_And_Time, PLC: DT,
codificado en BCD. Limitación de años: 1990-2089.
Intervalo de tiempo.
En TIA: LTime, PLC: LTIME.
Valor entero de 64 bits con signo,
contiene intervalo de tiempo en nanosegundos (292 years 4 month 11 days
23 hours 47 min 16 sec 854 ms 775 μs 807 ns)
DateTimeToSimaticDTL
Una estructura de fecha/hora avanzada que resume el intervalo de tiempo o la
fecha y hora como valores enteros separados:
typedef structure DTL
uint year;
// 1970 .. 2554
usint month;
// 01 .. 12
usint day;
// 01 .. 31
usint weekday;
// 1 .. 7 // Sunday to Saturday
usint hour;
// 00 .. 23
usint minute;
// 00 .. 59
usint second;
// 00 .. 59
udint: nanoseconds;
// 0 .. 999 999 999
end
DateTimeToSimaticDate
Valor entero de 16 bits sin signo, días desde 01.01.1990
0 … 65535
DateTimeToSimaticTimeOfDay
Valor entero de 32 bits sin signo, milisegundos desde 00:00 h
0 … 86399999 milisegundos
DateTimeToSimaticLTimeOfDay
Valor entero de 64 bits sin signo, nanosegundos desde 00:00 h
0 … 86399999999999 nanosegundos
254
WinCC: Trabajar con WinCC
Manual de sistema, 02/2016, A5E37536369-AA
Trabajar con variables
2.4 Principios básicos de la administración de variables
2.4.3
Selección de variables en WinCC
Trabajar con el cuadro de diálogo de selección de variables
En cuanto vincule una variable en un editor de WinCC, se abrirá el cuadro de diálogo de
selección de variables.
WinCC Configuration Studio: el cuadro de diálogo de selección de variables se mostrará
cuando haga clic en la lista desplegable de una variable.
Si aún no se ha creado la variable que necesita, puede acceder al editor "Administración de
variables" para crearla. El cuadro de diálogo de selección de variables permanece abierto.
Cuando haya creado la variable, se mostrará en el cuadro de diálogo de selección de variables.
Si abre el cuadro de diálogo de selección de variables desde otro editor, como p. ej. Graphics
Designer, podrá crear una nueva variable o editar una ya disponible directamente desde el
cuadro de diálogo.
Graphics Designer: se puede visualizar permanentemente el cuadro de diálogo de selección
de variables. Elija el comando "Ver" > "Barras de herramientas..." en la barra de menús. Active
la casilla de verificación situada junto a "Variables".
WinCC: Trabajar con WinCC
Manual de sistema, 02/2016, A5E37536369-AA
255
Trabajar con variables
2.4 Principios básicos de la administración de variables
Editor Global Script: abra el cuadro de diálogo de selección de variables a través de la entrada
"Editar" > "Diálogo de variables".
En el cuadro de diálogo de selección de variables se pueden visualizar todas las variables del
proyecto, o navegar por la estructura de directorios. Para seleccionar una variable ya marcada,
haga clic en "Aceptar".
Drag&Drop
Puede vincular una variable a un objeto o a un atributo de objeto con la función "Drag&Drop".
Hay dos posiciones en las que se puede depositar la variable con Drag&Drop:
● Sobre una imagen:
Si se arrastra una variable directamente sobre una imagen con la función Drag&Drop, se
creará de forma automática un campo de entrada con la variable conectada directamente.
● Sobre un atributo del cuadro de diálogo "Propiedades del objeto", ficha "Propiedades":
Deposite una variable sobre un atributo en el cuadro de diálogo "Propiedades del objeto",
ficha Propiedades. De ese modo, la variable dinamiza el atributo en cuestión.
Para objetos que tienen un diálogo de configuración simplificado, el atributo dinamizado
ya está predefinido. En la tabla se muestran los objetos y el atributo dinamizado:
Objeto
Atributo
Campo E/S
Valor de salida
Barra
Conexión al proceso
Indicador de estado
Estado actual
Lista de texto
Valor de salida
Casilla de verificación
Campos seleccionados
Campo opcional
Campos seleccionados
Objeto deslizante
Conexión al proceso
Filtro
Nota
Cuando hay muchas variables, la operación de búsqueda en el cuadro de diálogo de selección
de variables puede requerir algún tiempo. Con 15.000 variables, la búsqueda tarda
aproximadamente un minuto.
Es recomendable hacer una preselección en el cuadro de diálogo de selección de variables
utilizando el filtro.
Usando la función de filtro se puede reducir la cantidad de variables o símbolos seleccionables
con el fin de agilizar la búsqueda.
En la búsqueda se pueden utilizar los comodines "*" y "?". Para buscar nombres sólo se
pueden usar caracteres alfanuméricos. WinCC memoriza los últimos 20 criterios de búsqueda
introducidos.
Ejemplo
Por ejemplo, ha creado en WinCC las siguientes variables internas: "var1"; "var2"; "var3";
"smv2" y "apm1". Como criterio de búsqueda introduzca "a*" y salga de la función de filtro con
256
WinCC: Trabajar con WinCC
Manual de sistema, 02/2016, A5E37536369-AA
Trabajar con variables
2.4 Principios básicos de la administración de variables
la tecla <Tab>. WinCC muestra entonces todas las variables que comienzan por "a". Es decir,
en la carpeta "Lista de todas las variables" la variable "apm1".
Origen de datos
Esta función está disponible cuando se trabaja con WinCC integrado en STEP 7.
En este campo se puede seleccionar el origen de datos desde el cual se quiere vincular una
variable.
Origen de datos "Variables de WinCC"
Nota
En determinadas situaciones, el cuadro de diálogo de selección de variables aplica
automáticamente un filtro al tipo de datos de las variables.
WinCC muestra todas las variables internas y de proceso configuradas. La función "Crear
nueva variable" permite crear nuevas variables. Con la función "Editar variable" se pueden
editar las variables WinCC existentes.
Origen de datos" Variables ES"
WinCC muestra todas las variables de proceso PCS 7. Las variables de proceso PCS7 son
todos los bloques CFC y SFC manejables y visualizables configurados en el sistema de
ingeniería PCS 7. "CFC" significa "Continuous Function Chart". "SFC" se utiliza para
"Sequential Function Chart". Con el botón de comando "Actualizar variables ES" se pueden
actualizar los atributos de las variables visualizadas. Esta medida solo es necesaria cuando
se modifica un atributo en el sistema de ingeniería PCS 7 mientras está abierto el cuadro de
diálogo de selección de variables. Son atributos, por ejemplo, el nombre, el tipo o el comentario
de una variable de proceso.
Para más información sobre este tema, consulte el capítulo "Integración en el SIMATIC
Manager" y el manual de producto "Process Control System PCS7 Operator Station".
Botón de comando "Actualizar variables ES"
El botón de comando
ES".
está disponible si se ha seleccionado el origen de datos "Variables
Usando este botón de comando se actualizan las conexiones CFC/SFC. CFC/SFC significa
"Continuous Function Chart/Sequential Function Chart". Si amplía enlaces de STEP 7, puede
actualizar la correspondiente estación de ingeniería con esta función.
Origen de datos "Símbolos de STEP 7"
WinCC muestra todas las entradas, salidas y marcas de la lista de símbolos de STEP 7, así
como todos los bloques de datos globales. La lista de símbolos y los bloques de datos se
crean en el SIMATIC Manager. Los bloques de datos en sí no se pueden mapear. Sólo se
pueden mapear los parámetros indicados en la ventana de datos del bloque de datos
correspondiente.
Botón de comando "Transferir datos"
El botón de comando
de STEP 7".
WinCC: Trabajar con WinCC
Manual de sistema, 02/2016, A5E37536369-AA
está disponible si se ha seleccionado el origen de datos "Símbolos
257
Trabajar con variables
2.4 Principios básicos de la administración de variables
Al ejecutar la función "Transferir datos", WinCC adopta en la base de datos de WinCC los
símbolos o parámetros seleccionados en los bloques de datos.
2.4.4
Mostrar informaciones de estado en runtime
Introducción
En el editor "Administración de variables" se muestra la información de estado de las variables
y las conexiones.
Informaciones de estado en runtime
Tooltip en el área de navegación
WinCC muestra las informaciones de estado de una conexión a modo de tooltip cuando se
coloca el puntero del ratón sobre una conexión en la ventana de datos.
Mostrar los valores actuales de las variables
Haga que se muestre la columna "Valor" del área de tabla mediante el menú contextual.
Mostrar Quality Code
El Quality Code (código de calidad) proporciona información codificada sobre el estado y la
calidad de una variable.
Haga que se muestre la columna "Quality Code" del área de tabla mediante el menú contextual.
Encontrará una vista general de los Quality Codes en el WinCC Information System, en
"Comunicación" > "Diagnóstico de la comunicación" > "Quality codes de variables".
258
WinCC: Trabajar con WinCC
Manual de sistema, 02/2016, A5E37536369-AA
Trabajar con variables
2.5 Configuración en la administración de variables
2.5
Configuración en la administración de variables
2.5.1
Crear drivers de comunicación y conexiones
2.5.1.1
Cómo agregar un nuevo driver de comunicación
En WinCC Configuration Studio, agregue un driver de comunicación en el área de navegación
del editor "Administración de variables".
Introducción
Un driver de comunicación se emplea para la comunicación de WinCC con el sistema de
automatización conectado.
En WinCC Information System, en el área "Comunicación", encontrará información sobre los
drivers de comunicación que soporta WinCC.
El driver de comunicación proporciona las unidades de canal. A continuación, se crean las
conexiones.
Procedimiento
WinCC: Trabajar con WinCC
Manual de sistema, 02/2016, A5E37536369-AA
259
Trabajar con variables
2.5 Configuración en la administración de variables
1. En el área de navegación, marque la carpeta "Administración de variables".
2. En el menú contextual, seleccione el comando "Agregar nuevo driver".
3. Seleccione el driver de comunicación deseado en la lista que aparece.
El driver seleccionado se mostrará como una nueva carpeta en el área de navegación. En
la carpeta se mostrarán subcarpetas para las unidades de canal disponibles.
Nota
Eliminar un driver de comunicación
Para eliminar un driver de comunicación, seleccione el driver en el área de navegación. En el
menú contextual, seleccione el comando "Borrar".
Las unidades de canal no se pueden borrar ni crear individualmente.
2.5.1.2
Cómo crear una nueva conexión
En WinCC Configuration Studio, cree una conexión en el área de navegación del editor
"Administración de variables".
Procedimiento
1. En el área de navegación, marque la carpeta de una unidad de canal. Los drivers de
comunicación proporcionan las unidades de canal.
2. En el menú contextual, seleccione el comando "Nueva conexión".
La conexión se mostrará como una nueva carpeta en el área de navegación.
260
WinCC: Trabajar con WinCC
Manual de sistema, 02/2016, A5E37536369-AA
Trabajar con variables
2.5 Configuración en la administración de variables
3. Introduzca un nombre descriptivo para la conexión.
– En el área de navegación: en el menú contextual, seleccione el comando "Cambiar
nombre".
– En el área de tabla: en la ficha "Conexiones", modifique el nombre en la columna
"Nombre".
– En el área "Propiedades", modifique el nombre en "General".
4. Para una conexión, puede crear variables de proceso o grupos de variables.
Procedimiento alternativo
1. En el área de navegación, marque la carpeta de una unidad de canal.
2. En el área de tabla, seleccione la ficha "Conexiones".
3. Haga clic en la celda vacía más alta de la columna "Nombre". La celda se marca con un
símbolo amarillo.
4. Introduzca un nombre.
Se ha creado la conexión.
Crear varias conexiones
1. En el área de tabla, marque la celda ocupada más baja de la columna "Nombre".
2. Arrastre la marca de la parte inferior derecha de la casilla hacia abajo, con el botón del
ratón pulsado.
En cada una de las filas por las que arrastre la marca se creará una nueva conexión.
2.5.1.3
Cómo ajustar los parámetros del sistema de una conexión
En WinCC Configuration Studio, defina los parámetros del sistema de una unidad de canal
en el área de navegación del editor "Administración de variables".
Parámetros del sistema
Nota
Los ajustes posibles dependen del driver de comunicación al que pertenece la conexión.
En la documentación del driver de comunicación encontrará información detallada sobre las
posibilidades de ajuste de una conexión.
En algunas unidades de canal se pueden ajustar parámetros del sistema.
Ejemplo de parámetros del sistema de una unidad de canal:
WinCC: Trabajar con WinCC
Manual de sistema, 02/2016, A5E37536369-AA
261
Trabajar con variables
2.5 Configuración en la administración de variables
Cómo ajustar los parámetros del sistema
1. En el área de navegación, marque la carpeta de la unidad de canal y seleccione
"Parámetros del sistema" en el menú contextual.
Aparecerá el cuadro de diálogo "Parámetros del sistema".
2. Efectúe los ajustes deseados en el cuadro de diálogo "Parámetros del sistema".
2.5.1.4
Cómo ajustar los parámetros de conexión
En WinCC Configuration Studio, defina los parámetros de conexión de una conexión en el
área de navegación del editor "Administración de variables".
Parámetros de conexión
Nota
Los ajustes posibles dependen del driver de comunicación al que pertenece la conexión.
En la documentación del driver de comunicación encontrará información detallada sobre las
posibilidades de ajuste de una conexión.
Ejemplo de parámetros de conexión de una unidad de canal:
262
WinCC: Trabajar con WinCC
Manual de sistema, 02/2016, A5E37536369-AA
Trabajar con variables
2.5 Configuración en la administración de variables
Cómo ajustar los parámetros de conexión
1. En el área de navegación, marque la carpeta de la conexión y seleccione "Parámetros de
conexión" en el menú contextual.
Se mostrará el cuadro de diálogo "Parámetros de conexión".
2. Efectúe los ajustes deseados en el cuadro de diálogo "Parámetros de conexión".
2.5.2
Crear variables
2.5.2.1
Crear variables
Introducción
En este capítulo describiremos cómo crear variables y estructuras:
● Variables de proceso
● Variables internas
● Estructuras de variables
● Grupos de variables
WinCC: Trabajar con WinCC
Manual de sistema, 02/2016, A5E37536369-AA
263
Trabajar con variables
2.5 Configuración en la administración de variables
Encontrará una descripción detallada sobre el ajuste del formato en el WinCC Information
System, en "Comunicación" > "Comunicación de proceso" > "Comunicación de proceso
WinCC" > "Variables externas".
Nota
Las variables que cree estarán disponibles inmediatamente.
Las modificaciones, por ejemplo, en las propiedades se escribirán directamente en la base
de datos sin necesidad de guardarlas explícitamente y tendrán efecto inmediato en runtime.
2.5.2.2
Manera de crear una variable interna
En WinCC Configuration Studio, cree variables en el área de tabla del editor "Administración
de variables".
Introducción
Las variables internas se usan para transferir datos dentro del proyecto.
Las variables internas también se pueden crear en grupos o desplazarse a grupos una vez
creadas.
Nota
Actualización en un cliente sin proyecto propio
En la mayoría de los casos, el ajuste "Actualizar en todo el proyecto" o "Actualizar en equipo
local" no tiene efecto alguno. Las variables internas creadas en un servidor siempre se
actualizan en todo el proyecto. Las variables internas creadas en un cliente WinCC siempre
se actualizan en el equipo local.
El ajuste sólo es relevante cuando se configura un cliente sin proyecto propio.
Procedimiento
1. En el editor "Administración de variables", marque la carpeta "Variables internas".
Si es necesario, marque uno de los grupos subordinados de la carpeta "Variables internas".
2. Bajo el área de tabla, haga clic en la ficha "Variables".
3. Haga clic en la celda vacía más alta de la columna "Nombre".
264
WinCC: Trabajar con WinCC
Manual de sistema, 02/2016, A5E37536369-AA
Trabajar con variables
2.5 Configuración en la administración de variables
4. Introduzca un nombre para la variable.
Al hacerlo, observe las convenciones para los nombres descritas en el capítulo
"Administración de variables y variables" > "Variables".
5. Defina el tipo de datos en el campo "Tipo de datos".
6. En caso oportuno, fije los valores límite, el valor inicial y el valor sustitutivo.
Se establece un valor inicial si al activar el proyecto no hay ningún valor de proceso
disponible.
7. Si desea que se conserve el valor de la variable interna al cerrar Runtime, active la opción
"Persistencia de runtime".
Al volver a iniciar Runtime, el valor guardado se utiliza como valor inicial. Así, el valor inicial
configurado solamente se utiliza en el primer inicio de Runtime y al modificar el tipo de
datos.
2.5.2.3
Manera de crear una variable de proceso
En WinCC Configuration Studio, cree variables en el área de tabla del editor "Administración
de variables".
Introducción
Las variables de proceso se utilizan para la comunicación entre WinCC y el sistema de
automatización.
Las variables de proceso también se pueden crear en grupos o desplazarse a grupos una vez
creadas.
Requisitos
● Hay un driver de comunicación instalado y se ha creado en él al menos una conexión.
Procedimiento
1. En el editor "Administración de variables", abra la carpeta del driver de comunicación para
el que vaya a crear una variable de proceso.
2. Abra la carpeta de la unidad de canal que desee.
3. Seleccione la conexión correspondiente.
4. Bajo el área de tabla, haga clic en la ficha "Variables".
5. Haga clic en la celda vacía más alta de la columna "Nombre".
WinCC: Trabajar con WinCC
Manual de sistema, 02/2016, A5E37536369-AA
265
Trabajar con variables
2.5 Configuración en la administración de variables
6. Introduzca un nombre para la variable. Al hacerlo, observe las convenciones para los
nombres descritas en el capítulo "Administración de variables y variables" > "Variables".
7. Defina el tipo de datos en el campo "Tipo de datos".
8. En caso oportuno, modifique el ajuste de formato predeterminado y fije la escala lineal.
9. Determine la dirección de la variable.
Para ello, haga clic en el campo "Dirección" y, a continuación, en el botón .
Se abre el cuadro de diálogo "Propiedades de dirección". Una vez introducida la dirección,
cierre el cuadro de diálogo con el botón "Aceptar".
Las propiedades de la dirección dependen de la unidad de canal seleccionada. Encontrará
más información sobre el direccionamiento de una variable de proceso en WinCC
Information System, en "Comunicación", en el apartado correspondiente al driver de
comunicación en cuestión.
10.En caso oportuno, fije los valores límite, el valor inicial y el valor sustitutivo.
Se establece un valor inicial si al activar el proyecto no hay ningún valor de proceso
disponible.
2.5.2.4
Cómo editar las propiedades de una variable
Las propiedades de las variables se muestran en el editor "Administración de variables", en
el área de tabla y en el área "Propiedades".
Mostrar y editar propiedades
Los campos con fondo de color no pueden editarse. La posibilidad de editar propiedades
depende de la activación o desactivación de determinadas opciones o de la selección de otras
propiedades, según el caso.
1. En el área de navegación, seleccione la carpeta "Administración de variables" para que se
muestren todas las variables en el área de tabla.
2. En el área de navegación, seleccione la carpeta de un grupo, una conexión o una unidad
de canal para que se muestren las variables asignadas correspondientes.
3. Marque una fila en el área de tabla para que se muestren las propiedades de las variables
en el área "Propiedades" y así poder editarlas.
Para que se muestren variables en el área de tabla, seleccione la ficha "Variables" si es
necesario.
4. Para editar varias variables al mismo tiempo, en el área de tabla puede utilizar, p. ej., la
función de selección y arrastre hacia abajo de la selección, o usar los comandos
"Deseleccionar todo" o "Seleccionar todo" del menú contextual. En el área de tabla, puede
mostrar u ocultar determinadas columnas (y las propiedades correspondientes) mediante
el menú contextual del encabezado de columna. Las opciones de clasificación y filtro le
ofrecen la posibilidad de mostrar las variables de forma más clara.
266
WinCC: Trabajar con WinCC
Manual de sistema, 02/2016, A5E37536369-AA
Trabajar con variables
2.5 Configuración en la administración de variables
2.5.2.5
Crear estructuras y variables de estructura
Cómo configurar estructuras de variables
Introducción
Las estructuras de variables permiten crear varias variables simultáneamente como
elementos de variables de estructura en un único paso. Pueden crearse variables internas y
de proceso.
Al configurarlos en los editores, los elementos de variables de estructura no se distinguen de
otras variables.
Procedimiento
Nota
Defina todos los ajustes antes de utilizar la estructura de variables para crear variables.
Después sólo se pueden modificar las propiedades de las variables de estructura creadas.
Para modificar las propiedades de una estructura de variables, primero deben eliminarse todas
las variables de estructura correspondientes.
1. Cree una estructura de variables, véase "Manera de crear un tipo de estructura
(Página 268)".
2. Cree elementos de estructura de variables, véase "Cómo crear un elemento de estructura
de variables (Página 269)".
3. Cree variables de estructura, véase "Cómo crear una variable de estructura (Página 270)".
WinCC genera los elementos de variables de estructura, que se integran en su proyecto.
Para cada elemento creado en la estructura de variables, WinCC crea un elemento de
variables de estructura con las propiedades correspondientes. El nombre de la variable de
estructura se compone del nombre de la instancia de estructura y del nombre del elemento
de estructura, separados por un punto.
Crear variables internas
Para crear una variable interna sólo se dispone de las estructuras de variables que no
contienen elementos de estructura para variables de proceso.
Las estructuras que tienen definidos elementos para variables de proceso sólo se pueden
utilizar para crear variables dentro de la conexión de una unidad de canal.
Con una estructura de variables en la que sólo hay definidos elementos para variables internas
se pueden crear variables de estructura dentro de la conexión de una unidad de canal. La
instancia de estructura se muestra bajo las estructuras de variables, mientras que las variables
de estructura correspondientes se muestran bajo "Variables internas". Bajo la conexión no
aparece ninguna entrada en la ventana de datos. Si intenta borrar esta conexión, aparece un
aviso indicando que aún existen elementos que también se eliminan en el procedimiento de
borrado. Si se confirma el aviso, se borrarán también la instancia y las variables de estructura.
WinCC: Trabajar con WinCC
Manual de sistema, 02/2016, A5E37536369-AA
267
Trabajar con variables
2.5 Configuración en la administración de variables
Actualización
Para crear variables de estructura internas en un proyecto de estación multipuesto se puede
utilizar el ajuste "Actualizar en todo el proyecto" o bien "Actualizar en equipo local". Este ajuste
sólo es relevante si no se crean proyectos propios en los clientes WinCC.
Establezca la actualización deseada para las variables de estructura creadas. El ajuste de la
instancia de estructura no se aplica al crear las variables de estructura correspondientes.
Manera de crear un tipo de estructura
En WinCC Configuration Studio, cree estructuras de variables en el área de navegación del
editor "Administración de variables".
Introducción
Cuando haya creado una estructura de variables, cree elementos de estructura de variables
independientes. La estructura de variables se asigna a variables de estructura como tipo de
datos. De esta forma, se crean variables definidas en la estructura de variables.
Procedimiento
1. En el editor "Administración de variables", marque la carpeta "Variables de estructura".
2. En el menú contextual, seleccione el comando "Nueva estructura de variables".
Se crea una nueva estructura de variables.
3. Cambie el nombre de la estructura de variables. Observe las convenciones de nombres.
– En el área de navegación: en el menú contextual, seleccione el comando "Cambiar
nombre".
– En el área de tabla: en la ficha "Elementos de estructura de variables", cambie el nombre
en la columna "Nombre".
– En el área "Propiedades", modifique el nombre en "General".
Procedimiento alternativo
1. En el área de navegación, marque la carpeta "Variables de estructura".
2. En el área de tabla, seleccione la ficha "Estructuras de variables".
268
WinCC: Trabajar con WinCC
Manual de sistema, 02/2016, A5E37536369-AA
Trabajar con variables
2.5 Configuración en la administración de variables
3. Haga clic en la celda vacía más alta de la columna "Nombre". La celda se marca con un
símbolo amarillo.
4. Introduzca un nombre.
La estructura de variables está creada.
Crear varias estructuras de variables
1. En el área de tabla, marque la celda ocupada más baja de la columna "Nombre".
2. Arrastre la marca de la parte inferior derecha de la casilla hacia abajo, con el botón del
ratón pulsado.
En cada una de las filas por las que arrastre la marca se creará un nuevo elemento de
estructura de variables.
Cómo crear un elemento de estructura de variables
En WinCC Configuration Studio, cree elementos de estructura de variables en el área de
navegación del editor "Administración de variables".
Procedimiento
1. En el editor "Administración de variables", marque la carpeta de una estructura de variables.
2. En el menú contextual, seleccione el comando "Nuevo elemento de estructura".
Se ha creado un nuevo elemento de estructura de variables.
3. Cambie el nombre del elemento de estructura de variables. Observe las convenciones de
nombres.
– En el área de navegación: en el menú contextual, seleccione el comando "Cambiar
nombre".
– En el área de tabla: en la ficha "Elementos de estructura de variables", cambie el nombre
en la columna "Nombre".
– En el área "Propiedades", modifique el nombre en "General".
WinCC: Trabajar con WinCC
Manual de sistema, 02/2016, A5E37536369-AA
269
Trabajar con variables
2.5 Configuración en la administración de variables
Procedimiento alternativo
1. En el área de navegación, marque la carpeta de una estructura de variables.
2. En el área de tabla, seleccione la ficha "Elementos de estructura de variables".
3. Haga clic en la celda vacía más alta de la columna "Nombre". La celda se marca con un
símbolo amarillo.
4. Introduzca un nombre.
Se ha creado el elemento de estructura de variables.
Crear varias estructuras de variables
1. En el área de tabla, marque la celda ocupada más baja de la columna "Nombre".
2. Arrastre la marca de la parte inferior derecha de la casilla hacia abajo, con el botón del
ratón pulsado.
En cada una de las filas por las que arrastre la marca se creará un nuevo elemento de
estructura de variables.
Organizar elementos de estructura de variables
En el área de navegación, puede adaptar el orden de los elementos de estructura de variables.
1. Marque el elemento de estructura de variables que desee desplazar.
2. En el menú contextual, seleccione "Desplazar hacia arriba" o "Desplazar hacia abajo".
El elemento seleccionado se desplazará a la nueva posición.
Cómo crear una variable de estructura
En WinCC Configuration Studio, cree variables de estructura en el área de tabla del editor
"Administración de variables".
Introducción
Cuando haya definido la estructura de las variables de estructura mediante la configuración
de estructuras de variables y los correspondientes elementos de estructura de variables, podrá
crear variables de estructura en el área de tabla. Las instancias de las variables (elementos
de variables de estructura) se generarán automáticamente.
270
WinCC: Trabajar con WinCC
Manual de sistema, 02/2016, A5E37536369-AA
Trabajar con variables
2.5 Configuración en la administración de variables
Procedimiento
1. En el área de navegación, marque la estructura para la que desea crear variables.
2. En el área de tabla, seleccione la ficha "Variables de estructura".
3. En el campo libre más alto de la columna "Nombre", introduzca el nombre de la variable.
Observe las convenciones de nombres.
4. Edite las propiedades de la variable en el área de tabla o en el área "Propiedades", según
prefiera.
– En "Conexión", seleccione si se trata de una variable interna o una variable de proceso.
– Para variables de proceso, fije la escala lineal en caso necesario.
– Si procede, modifique el ajuste de formato para las variables de proceso.
Se puede seleccionar una unidad de canal en la lista desplegable "Utilizar ajustes de
formato adicionales de". WinCC ofrece entonces los ajustes de formato adicionales
soportados por la unidad de canal en cuestión.
– Para variables de proceso, verifique el valor "Offset AS". Este valor indica la distancia
del elemento de estructura hasta la dirección inicial en bytes. El valor offset de un
elemento nuevo o copiado se incrementa automáticamente. Adapte los ajustes si
procede.
Crear varias variables de estructura
1. En el área de tabla, marque la celda ocupada más baja de la columna "Nombre".
2. Arrastre la marca de la parte inferior derecha de la casilla hacia abajo, con el botón del
ratón pulsado.
En cada una de las filas por las que arrastre la marca se creará una nueva variable de
estructura.
WinCC: Trabajar con WinCC
Manual de sistema, 02/2016, A5E37536369-AA
271
Trabajar con variables
2.5 Configuración en la administración de variables
Elementos de variables de estructura
Mediante la configuración de las variables de estructura y de los elementos de estructura de
variables se generarán los elementos de variables de estructura. Aparecerán en forma de lista
en el área de tabla, en la ficha "Elementos de variables de estructura".
Cómo editar las propiedades de las variables de estructura
En WinCC Configuration Studio, puede editar las propiedades de las variables de estructura
en el área de tabla o en el área "Propiedades" del editor "Administración de variables".
Introducción
En Configuration Studio, las estructuras de variables se crean en el editor "Administración de
variables".
Cuando haya creado una estructura de variables, cree los elementos de estructura de
variables independientes. Al crearse una estructura de variables, se asigna a una variable de
estructura como tipo de datos. De esta manera se obtienen los elementos de variables de
estructura definidos mediante la estructura de variables.
Las propiedades de un elemento de variables de estructura se determinan en función de las
propiedades del elemento de estructura de variables y las variables de estructura.
Mostrar y editar propiedades
Las propiedades de los elementos de estructura de variables, variables de estructura y
elementos de variables de estructura se muestran en el área de tabla y en el área
"Propiedades".
Los campos con fondo de color no pueden editarse. La posibilidad de editar propiedades
depende de la activación o desactivación de determinadas opciones o de la selección de otras
propiedades, según el caso.
1. En el área de navegación, seleccione la carpeta "Variables de estructura" para que se
muestren todas las variables en el área de tabla.
2. En el área de navegación, seleccione la carpeta de una estructura de variables para que
se muestren los elementos asignados correspondientes.
3. En el área de tabla, seleccione la ficha correspondiente:
– Elementos de tipo de estructura
– Variables de estructura
– Elementos de variables de estructura
4. Marque una fila en el área de tabla para que se muestren las propiedades en el área
"Propiedades" y así poder editarlas.
5. Para editar varios elementos al mismo tiempo, en el área de tabla puede utilizar, p. ej., la
función de selección y arrastre hacia abajo de la selección, o usar los comandos
"Deseleccionar todo" o "Seleccionar todo" del menú contextual. En el área de tabla, puede
mostrar u ocultar determinadas columnas (y las propiedades correspondientes) mediante
el menú contextual del encabezado de columna. Las opciones de clasificación y filtro le
ofrecen la posibilidad de mostrar las variables de forma más clara.
272
WinCC: Trabajar con WinCC
Manual de sistema, 02/2016, A5E37536369-AA
Trabajar con variables
2.5 Configuración en la administración de variables
6. Si procede, modifique el ajuste de formato para las variables de proceso.
7. Para variables de proceso, verifique las propiedades "Offset AS" y "Offset de bit AS". Este
valor indica la distancia del elemento de estructura hasta la dirección inicial en bytes. El
valor offset de un elemento nuevo o copiado se incrementa automáticamente. Adapte los
ajustes si procede.
2.5.2.6
Grupos de variables
Manera de crear un grupo de variables
Introducción
Los grupos de variables se crean en el editor "Administración de variables".
Los grupos de variables para variables internas se crean directamente en la carpeta "Variables
internas". Los grupos de variables para variables de proceso se crean en la carpeta de una
conexión.
En un grupo de variables se pueden crear variables. Las variables ya creadas se pueden
asignar a un grupo. Un grupo de variables no puede contener otros grupos de variables.
Procedimiento
1. En el área de navegación, seleccione la carpeta en la que desee crear el grupo de variables.
2. En el menú contextual, seleccione la entrada "Nuevo grupo".
3. Cambie el nombre del grupo. Observe las convenciones de nombres.
– En el área de navegación: en el menú contextual, seleccione el comando "Cambiar
nombre".
– En el área de tabla: en la ficha "Grupos", cambie el nombre en la columna "Nombre".
– En el área "Propiedades", modifique el nombre en "General".
Procedimiento alternativo
1. Marque una carpeta en el área de navegación.
2. En el área de tabla, seleccione la ficha "Grupos".
3. Haga clic en la celda vacía más alta de la columna "Nombre". La celda se marca con un
símbolo amarillo.
4. Introduzca un nombre.
El grupo se crea con este símbolo
WinCC: Trabajar con WinCC
Manual de sistema, 02/2016, A5E37536369-AA
.
273
Trabajar con variables
2.5 Configuración en la administración de variables
Crear varios grupos
1. En el área de tabla, marque la celda ocupada más baja de la columna "Nombre".
2. Arrastre la marca de la parte inferior derecha de la casilla hacia abajo, con el botón del
ratón pulsado.
En cada una de las filas por las que arrastre la marca se creará un nuevo grupo.
Cómo asignar variables a un grupo
Introducción
Los grupos permiten administrar variables y acceder a ellas de forma rápida y sencilla. Una
variable solo pueden asignarse a un grupo. La asignación puede modificarse en todo
momento. Para poder asignar variables a un grupo, debe crearlo antes.
Asignación de una variable a un grupo
1. Marque la columna de una variable en el área de tabla.
2. Si desea asignar la variable de otra conexión o las "Variables internas", seleccione la
conexión correspondiente en la lista desplegable del campo "Conexión", en la sección
"Asignación" del área de propiedades.
3. En el campo "Grupo" de la sección "Asignación" del área de propiedades, seleccione en
la lista desplegable el grupo al que se asignará la variable.
Los grupos disponibles serán los que se hayan creado en la conexión correspondiente o
en la carpeta "Variables internas".
La variable se asignará al grupo.
No es posible asignar variables a un grupo mediante el procedimiento de cortar y pegar.
2.5.3
Editar variables
2.5.3.1
Editar variables
Introducción
Este capítulo describe las posibilidades disponibles para la edición de variables, grupos y
estructuras de variables:
● Copiar
● Mover
● Borrar
● Cambiar nombre
● Editar en Runtime
● Visualizar valor, Quality Code y estado de la variable
274
WinCC: Trabajar con WinCC
Manual de sistema, 02/2016, A5E37536369-AA
Trabajar con variables
2.5 Configuración en la administración de variables
Nota
Si una variable ha sido creada en WinCC a través del SIMATIC Manager con "Compilar OS",
no se puede editar en WinCC Explorer.
Nota
Los cambios, p. ej. de propiedades, se escriben directamente en la base de datos sin que sea
necesario guardarlas expresamente y, de esta forma, tienen efecto inmediato en runtime.
2.5.3.2
Copiar, mover y eliminar variables
Introducción
En el área de navegación y en el área de tabla, el menú contextual ofrece funciones para
editar variables, grupos y áreas seleccionadas:
● Copiar
● Cortar
● Pegar
● Borrar
Por ejemplo, en el área de navegación puede editar grupos de variables o elementos de
estructura de variables. Si no se puede ejecutar una acción, aparecerá un aviso.
También puede utilizar las combinaciones de teclas <Ctrl+C> para copiar y <Ctrl+V> para
pegar.
En el área de tabla, puede editar filas, columnas o áreas seleccionadas mediante el menú
contextual.
En el área de tabla puede también copiar un objeto marcándolo en la columna "Nombre" y
arrastrando la marca de la esquina inferior derecha hacia abajo, con el botón izquierdo del
ratón pulsado.
Copiar variables, grupos de variables y estructuras de variables
Nota
Si una variable ha sido creada en WinCC a través del SIMATIC Manager con "Compilar OS",
no se puede copiar ni eliminar en WinCC Explorer.
Por ejemplo, para configurar varias variables con las mismas propiedades, se puede copiar
una variable ya existente y pegarla (insertarla) en el lugar deseado. WinCC incrementa
automáticamente el valor numérico al final del nombre.
WinCC: Trabajar con WinCC
Manual de sistema, 02/2016, A5E37536369-AA
275
Trabajar con variables
2.5 Configuración en la administración de variables
Ejemplos
Variables marcadas
Variable copiada
VarEins
VarEins_1
VarEins_2
VarEins_2
VarEins_3
VarEins_4
VarEins_5
VarEins_1
VarEins_3
VarEins_5
VarEins_7
VarEins_9
VarEins_11
Mover variables y grupos de variables
Nota
Si una variable se mueve de la administración de variables "Variables internas" a un driver de
comunicación o de un driver a otro, es necesario adaptar sus propiedades.
Si desea desplazar una variable o grupo de variables, edite la propiedad "Conexión" o "Grupo".
Las variables se pueden mover:
● de un grupo de variables a otro
● de una conexión de un driver de comunicación a la conexión de otro driver de comunicación
● de la administración de variables "Variables internas" a un driver de comunicación
● de la conexión de un driver de comunicación a la administración de variables "Variables
internas"
Las estructuras de variables y los elementos de variables de estructura no se pueden
desplazar.
Borrar variables
Nota
Si borra variables, es posible que se generen datos incoherentes en otras partes del proyecto,
lo que puede provocar errores o averías.
1. Marque la fila de una variable en el área de tabla y seleccione "Borrar" en el menú
contextual.
Como alternativa, pulse <Supr>.
Si en lugar de una fila marca únicamente campos individuales, se borrarán solo los
contenidos correspondientes, no la variable.
2. Para borrar todas las variables de un grupo, marque el grupo en el área de navegación y
seleccione el comando "Borrar" en el menú contextual.
Si borra una conexión, una estructura de variables o un elemento de estructura de variables,
se borrarán todas las variables asignadas.
276
WinCC: Trabajar con WinCC
Manual de sistema, 02/2016, A5E37536369-AA
Trabajar con variables
2.5 Configuración en la administración de variables
2.5.3.3
Manera de cambiar el nombre de las variables
Introducción
Nota
Si una variable ha sido creada en WinCC a través del SIMATIC Manager con "Compilar OS",
no se puede editar en WinCC Explorer.
En la administración de variables se puede cambiar el nombre de los siguientes elementos:
● Variables, variables de estructura
● Grupos de variables
● Estructuras de variables, elementos de estructura de variables
● Conexiones
Mayúsculas y minúsculas
WinCC distingue entre mayúsculas y minúsculas en el nombre de las variables.
En el editor no pueden crearse variables cuyos nombres solo se diferencien en el uso de
mayúsculas y minúsculas.
Procedimiento
1. En el área de navegación, seleccione una variable, un grupo de variables, una conexión
o una estructura de variables.
2. En el menú contextual, seleccione la entrada "Cambiar nombre".
A continuación, podrá cambiar el nombre de la entrada.
Procedimiento alternativo
● En el área de navegación, use la tecla de función <F2>.
● En el área de tabla o en el área "Propiedades", haga clic en el campo "Nombre" e introduzca
el nombre nuevo.
Si no se puede cambiar el nombre del objeto seleccionado (por ejemplo, porque ya existe un
objeto con un nombre idéntico), se mostrará un aviso.
Particularidades de las estructuras de variables
Al cambiar el nombre de una variable de estructura o de un elemento de estructura de
variables, al instante se modifican también automáticamente los nombres de los elementos
de variables de estructura correspondientes.
La modificación del nombre de una estructura de variables no tiene ningún efecto sobre los
objetos subordinados.
WinCC: Trabajar con WinCC
Manual de sistema, 02/2016, A5E37536369-AA
277
Trabajar con variables
2.5 Configuración en la administración de variables
2.5.3.4
Cómo editar variables en runtime
Introducción
Con un proyecto activado se pueden editar variables paralelamente. No obstante, se deben
observar determinadas limitaciones.
Editar en Runtime
Nota
Si una variable ha sido creada en WinCC a través del SIMATIC Manager con "Compilar OS",
no se puede editar en WinCC Explorer.
En Runtime se pueden editar los siguientes elementos:
Variables
Grupos de variables
Estructuras de varia‐
bles
Instancias de estructu‐
ra
Crear
X
X
X
X
Direccionar
X
---
---
X
Cortar
X 2)
---
---
---
Copiar
X
X
X
X
Pegar
X
X
X
X
Borrar
X 1) 2)
X 1)
---
X
X
X
X 3)
X
X 1) 2)
X
---
X
Modificar propiedades
Cambiar nombre
2)
Con variables externas sólo es posible si el canal soporta la función. Actualmente esto sólo
ocurre con el canal "SIMATIC S7 Protocol Suite".
1)
2.5.3.5
2)
No aplicable a variables de estructura.
3)
No es posible si hay variables de estructura creadas.
Cómo mostrar el valor, el estado y el Quality Code de las variables
Introducción
Puede hacer que se muestren el valor, el estado y el Quality Code actuales de las variables
en el área de tabla del editor "Administración de variables".
Procedimiento
1. En el área de navegación, marque la carpeta a la que está asignada la variable
correspondiente.
2. Marque la carpeta "Administración de variables" o la carpeta "Variables de estructura" para
que se muestren todas las variables de esa carpeta en el área de tabla.
278
WinCC: Trabajar con WinCC
Manual de sistema, 02/2016, A5E37536369-AA
Trabajar con variables
2.5 Configuración en la administración de variables
3. En el área de tabla, seleccione la ficha "Variables" o "Elementos de variables de estructura".
4. Haga clic en un encabezado de columna y, en el menú contextual, seleccione la columna
que desee que se muestre; por ejemplo, "Valor".
En el área de tabla se mostrará la columna correspondiente. Allí podrá leer los valores
actuales.
Nota
En runtime, los valores de las variables se actualizan de forma cíclica. Mostrar continuamente
los valores de las variables puede suponer una gran carga para el sistema y afectar al
rendimiento.
WinCC: Trabajar con WinCC
Manual de sistema, 02/2016, A5E37536369-AA
279
Trabajar con variables
2.5 Configuración en la administración de variables
2.5.4
Importación y exportación de variables
2.5.4.1
Importación de registros
Introducción
Puede importar registros en WinCC Configuration Studio desde aplicaciones externas o desde
otros proyectos de WinCC. Es necesario que los registros estén disponibles en formato "Office
Open XML Workbook". Este formato tiene la extensión ".xlsx" y los archivos pueden abrirse
y editarse con programas de hoja de cálculo.
Nota
La importación de registros no se puede deshacer.
Requisitos
● Los registros que desee cargar no pueden estar abiertos en otra aplicación.
● Las conexiones contenidas en los registros deben existir ya nominalmente en
WinCC Configuration Studio.
Procedimiento
1. Seleccione el editor deseado en el área de navegación.
2. Seleccione "Importar" en el menú contextual del editor.
Se abre el cuadro de diálogo "Seleccionar archivo".
3. Seleccione el archivo que desea importar.
Los registros se cargarán. Se visualiza una barra de progreso.
2.5.4.2
Cómo exportar variables
Introducción
Puede exportar variables y las estructuras en las que están incrustadas las variables. Las
variables exportadas se guardan, a elección, como archivo de texto (*.txt) o como libro de
Excel (*.xlsx).
280
WinCC: Trabajar con WinCC
Manual de sistema, 02/2016, A5E37536369-AA
Trabajar con variables
2.5 Configuración en la administración de variables
Preparación para la exportación
● En el área de navegación, marque la carpeta que desee exportar.
● En el área de tabla, marque las filas de las variables individuales o los grupos de variables
que desee exportar.
Para ello, marque los números de fila de las entradas.
Pulse la tecla <Mayús> para marcar varias entradas consecutivas.
Pulse la tecla <Ctrl> para marcar varias entradas no consecutivas.
Procedimiento
1. Marque los objetos que desee exportar.
2. En el menú contextual, elija el comando "Exportar".
3. Seleccione el formato de archivo (texto o libro de Excel).
Los objetos marcados se escribirán en un archivo.
Un aviso confirmará que la exportación ha finalizado satisfactoriamente.
Nota
En el menú principal, seleccione el comando "Edición" > "Exportar" para exportar toda la
administración de variables.
Estructura del archivo de exportación
El formato del archivo de exportación puede ser, a elección, texto en Unicode o un libro de
Excel. Se exportarán también todas las dependencias.
Texto en Unicode
Las distintas propiedades están separadas por tabuladores, y las filas, por saltos de línea
(CR-LF).
El archivo enumera, dependiendo de la exportación seleccionada, variables, grupos de
variables, estructuras de variables, conexiones, etc., con todas sus propiedades.
El archivo se puede abrir en programas de hoja de cálculo (p. ej., MS Excel) para editarlo.
Libro de Excel
Las variables, los grupos de variables, las estructuras de variables, etc. se representan en
hojas de cálculo independientes en el formato Microsoft Excel 2010.
WinCC: Trabajar con WinCC
Manual de sistema, 02/2016, A5E37536369-AA
281
Trabajar con variables
2.5 Configuración en la administración de variables
282
WinCC: Trabajar con WinCC
Manual de sistema, 02/2016, A5E37536369-AA
Crear sinópticos del proceso
3.1
3
Crear sinópticos del proceso
Contenido
El Graphics Designer es un editor que permite crear y dinamizar sinópticos del proceso.
Este capítulo muestra
● cómo utilizar el editor "Graphics Designer"
● cómo crear y editar sinópticos del proceso
● cómo adaptar las propiedades de objetos a las exigencias del proyecto
● cómo configurar y utilizar objetos de la paleta de objetos y de la librería
● cómo combinar y configurar los objetos de la paleta de objetos
● cómo integrar y configurar controles en los sinópticos del proceso
● cómo comprobar sinópticos del proceso en Runtime
En el capítulo "Propiedades del objeto" se describen las propiedades de los objetos del
Graphics Designer.
La dinámica se describe detalladamente en el capítulo "Dinamizar sinópticos del proceso".
WinCC: Trabajar con WinCC
Manual de sistema, 02/2016, A5E37536369-AA
283
Crear sinópticos del proceso
3.2 Iniciar el Graphics Designer
3.2
Iniciar el Graphics Designer
Introducción
El Graphics Designer sólo puede iniciarse para el proyecto abierto actualmente en el WinCC
Explorer.
Requisitos
● Un proyecto debe estar abierto.
Procedimiento
El Graphics Designer puede iniciarse de las maneras siguientes:
● Ventana de navegación del WinCC Explorer
Elija el comando "Abrir" del menú contextual de la entrada "Graphics Designer".
Se inicia el Graphics Designer y se abre una nueva imagen.
● Ventana de navegación del WinCC Explorer
Haga clic doble en la entrada "Graphics Designer" de la ventana de navegación.
Se inicia el Graphics Designer y se abre una nueva imagen.
● Ventana de datos del WinCC Explorer
Seleccione la entrada "Graphics Designer" en la ventana de navegación. Las imágenes
existentes en el proyecto se visualizan en la ventana de datos. Elija el comando "Abrir
imágen(es)" del menú contextual de una imagen.
Se inicia el Graphics Designer y se abre la ventana seleccionada.
Consulte también
El menú de contexto en la ventana de datos (Página 296)
El menú contextual en la ventana de navegación (Página 287)
El Graphics Designer en el WinCC Explorer (Página 285)
284
WinCC: Trabajar con WinCC
Manual de sistema, 02/2016, A5E37536369-AA
Crear sinópticos del proceso
3.3 El Graphics Designer en el WinCC Explorer
3.3
El Graphics Designer en el WinCC Explorer
3.3.1
El Graphics Designer en el WinCC Explorer
Introducción
Para trabajar con el Graphics Designer, el WinCC Explorer ofrece las siguientes funciones y
opciones de configuración:
● Iniciar el Graphics Designer
● Abrir, crear, borrar y cambiar el nombre de una imagen
● Definir una imagen como imagen inicial o marcarla como favorita
● Propiedades de la imagen
● Configurar librerías de objetos y controles ActiveX
● Convertir librerías e imágenes de versiones anteriores del programa
● Configurar e iniciar Runtime
A las funciones se accede desde la barra de herramientas y los menús contextuales de las
ventanas de navegación y datos.
WinCC: Trabajar con WinCC
Manual de sistema, 02/2016, A5E37536369-AA
285
Crear sinópticos del proceso
3.3 El Graphics Designer en el WinCC Explorer
Tipos de imagen del Graphics Designer
Se distinguen los siguientes tipos de imagen:
Sinóptico del proceso
Tipo de faceplate que se inserta como instancia en un sinóptico del proceso
Sinóptico del proceso con instancias de faceplate afectadas por cambios de tipo
Sinóptico de proceso marcado como favorito. En runtime, el sinóptico se puede selec‐
cionar como favorito en los cuadros de diálogo del sistema.
El sinóptico del proceso está protegido por contraseña.
Encontrará más información sobre el tipo y la instancia de faceplate en el capítulo "Trabajar
con tipos de faceplates".
Conversión de datos de proyecto
Para recuperar datos de configuración ya existentes, puede importar al proyecto WinCC datos
y archivos de proyectos creados con versiones anteriores. Para ello es necesario, p. ej.,
adaptar imágenes y archivos de script a la versión actual de WinCC a fin de convertirlos al
formato actual.
ATENCIÓN
La conversión es irreversible
La conversión de datos no se puede deshacer.
La conversión comienza en cuanto se seleccione la entrada. No se visualiza en este caso
un cuadro de diálogo para la confirmación.
Nota
No es posible convertir una única imagen u objeto de librería.
Las imágenes del sistema que se han ocultado en la ficha "Graphics Runtime" de las
propiedades del equipo no se convierten.
La conversión de imágenes y librerías puede tardar un poco.
286
WinCC: Trabajar con WinCC
Manual de sistema, 02/2016, A5E37536369-AA
Crear sinópticos del proceso
3.3 El Graphics Designer en el WinCC Explorer
Procedimiento
1. Seleccione en el menú del WinCC Explorer "Herramientas > Convertir datos del proyecto".
2. Seleccione los datos de proyecto para convertir:
– Imágenes y faceplates
– Librerías globales
– Librerías del proyecto
– Diseños de página y línea
– Funciones y acciones de proyecto C y VB
– Funciones estándar C y VB
– Datos para Basic Process Control
3. Confirme con "Aceptar".
Los datos seleccionados se convertirán a la versión actual de WinCC.
Consulte también
Cómo se configura la selección de controles (Página 293)
Cómo proteger imágenes con una contraseña (Página 364)
Manera de configurar la selección de objetos (Página 290)
Visualizar las propiedades de un archivo de imagen (Página 299)
Visualizar las dinámicas configuradas de un sinóptico del proceso (Página 301)
Iniciar el Graphics Designer (Página 284)
Manera de instalar el Runtime (Página 163)
Activar o desactivar Runtime (Página 742)
El menú contextual en la ventana de navegación (Página 287)
El menú de contexto en la ventana de datos (Página 296)
3.3.2
El menú contextual en la ventana de navegación
Introducción
Un menú contextual permite acceder rápidamente a las funciones utilizadas con frecuencia.
La ventana de navegación es la ventana izquierda del WinCC Explorer. A través del menú
contextual pueden modificarse los componentes del proyecto abierto. El menú contextual del
Graphics Designer permite crear nuevas imágenes o integrar nuevos controles.
WinCC: Trabajar con WinCC
Manual de sistema, 02/2016, A5E37536369-AA
287
Crear sinópticos del proceso
3.3 El Graphics Designer en el WinCC Explorer
Requisitos
● Un proyecto debe estar abierto.
Procedimiento
1. Haga clic con el botón derecho del ratón en la entrada "Graphics Designer".
Se abre el menú contextual.
2. Elija uno de los comandos del menú contextual.
Abrir
Al seleccionar la entrada "Abrir" se genera una imagen nueva en formato "PDL" con el nombre
"NewPdl1", y se abre en el Graphics Designer.
Nueva imagen
Al seleccionar la entrada "Nueva imagen" se genera una imagen nueva en formato "PDL". La
nueva imagen aparece en la ventana de datos.
A la nueva imagen se le asigna automáticamente un nombre correlativo. El nombre puede
modificarse posteriormente.
288
WinCC: Trabajar con WinCC
Manual de sistema, 02/2016, A5E37536369-AA
Crear sinópticos del proceso
3.3 El Graphics Designer en el WinCC Explorer
Este cuadro de diálogo se describe con detalle en el capítulo "El menú contextual de la ventana
de datos".
Graphic OLL
Se abre el cuadro de diálogo "Objeto - OLL". Este cuadro de diálogo muestra las librerías de
objetos disponibles para el Graphics Designer.
La selección de objetos puede configurarse para el proyecto actual. El botón "Buscar..."
permite incorporar al proyecto actual objetos procedentes de otras librerías de objetos.
Este cuadro de diálogo se describe con detalle en el capítulo "Configurar la selección de
objetos".
Seleccionar ActiveX
Se abre el cuadro de diálogo "Seleccionar OCX". Este cuadro de diálogo muestra todos los
controles ActiveX registrados en el sistema operativo.
Los controles disponibles en la ficha "Controles" de la paleta de objetos del Graphics Designer
se identifican con una marca de verificación roja. Es posible agregar controles adicionales
para el Graphics Designer. Pueden incorporarse y utilizarse en el proyecto controles de
Windows o de otros.
El cuadro de diálogo "Seleccionar OCX" se describe con detalle en el capítulo "Configurar la
selección de controles de la paleta de objetos".
Mostrar columna Información
Mediante la entrada "Mostrar columna Información" se visualiza la columna "Información" en
la ventana de datos del WinCC Explorer.
La entrada de esta columna muestra cómo se ha creado la imagen correspondiente.
Forma de crear la imagen
Entrada en la columna "Información"
La imagen fue creada con el WinCC Explorer.
<ninguna entrada>
Created by SIMATIC Manager
La imagen fue creada con el WinCC Explorer e
importada luego mediante la función "Importar ob‐
jetos de WinCC" al SIMATIC Manager.
La imagen fue creada con el SIMATIC Manager.
Created by SIMATIC Manager
Mostrar la columna Nombres de visualización
Mediante la entrada "Mostrar columna Nombres de visualización" se visualiza la columna
"Nombres de visualización" en la ventana de datos del WinCC Explorer.
Si se ha configurado un nombre de visualización para un sinóptico, dicho nombre se mostrará
en el correspondiente idioma de la interfaz de usuario de WinCC.
WinCC: Trabajar con WinCC
Manual de sistema, 02/2016, A5E37536369-AA
289
Crear sinópticos del proceso
3.3 El Graphics Designer en el WinCC Explorer
Edición de la secuencia de favoritos
Las imágenes favoritas se marcan con una estrella en la ventana de datos. Esta opción permite
modificar la secuencia de estos favoritos.
En el capítulo "Cómo se definen sinópticos como favoritos" se describe detalladamente esta
operación.
Propiedades
La ventana "Propiedades" ofrece una sinopsis de las principales propiedades y ajustes del
Graphics Designer.
Consulte también
Cómo se configura la selección de controles (Página 293)
Cómo definir imágenes de proceso como Favoritos (Página 169)
Manera de configurar la selección de objetos (Página 290)
Iniciar el Graphics Designer (Página 284)
El menú de contexto en la ventana de datos (Página 296)
El Graphics Designer en el WinCC Explorer (Página 285)
3.3.3
Manera de configurar la selección de objetos
Introducción
La selección de objetos disponible en el Graphics Designer puede configurarse para el
proyecto actual. Es posible importar otras librerías de objetos mediante el botón "Buscar". Por
ejemplo, es posible integrar otros botones u objetos de texto y utilizarlos luego en el proyecto.
Requisitos
Un proyecto debe estar abierto.
Abrir el cuadro de diálogo "Objeto - OLL"
Haga clic con el botón derecho del ratón en la entrada "Graphics Designer" en la ventana de
navegación. Elija el comando "Graphic - OLL" del menú contextual.
El cuadro de diálogo "Objeto - OLL" muestra las librerías de objetos disponibles para el
Graphics Designer. La disponibilidad de las librerías de objetos puede modificarse en caso
necesario.
290
WinCC: Trabajar con WinCC
Manual de sistema, 02/2016, A5E37536369-AA
Crear sinópticos del proceso
3.3 El Graphics Designer en el WinCC Explorer
GraphicOLL disponibles
Todas las librerías de objetos registradas en WinCC aparecen en el lado izquierdo del cuadro
de diálogo.
GraphicOLL seleccionados
Todas las librerías de objetos seleccionadas para su utilización en el Graphics Designer
aparecen en el lado derecho del cuadro de diálogo.
Botones de flecha
Utilice los botones de flecha para desplazar las librerías de objetos en el sentido de la flecha.
Botón "Buscar"
Haga clic en el botón "Buscar" para agregar más librerías de objetos a WinCC.
Botón "Vista preliminar"
Seleccione el archivo OLL deseado en una de las dos áreas superiores. Haga clic en el botón
"Vista preliminar" para ver el contenido de la librería de objetos seleccionada en una vista
previa.
Configurar Graphic OLL
En el Graphics Designer sólo están disponibles las librerías de objetos listadas en el área
"GraphicOLL seleccionados". Utilice los botones de flecha para desplazar una librería de
objetos seleccionada en el sentido de la flecha. También es posible seleccionar varios archivos
OLL. A tal efecto, manteniendo pulsada la tecla <MAYÚS> o <CTRL>, haga clic en los archivos
deseados.
Los botones de flecha tienen la siguiente función:
Desplaza el archivo OLL seleccionado del lado izquierdo al derecho.
Desplaza el archivo OLL seleccionado del lado derecho al izquierdo.
WinCC: Trabajar con WinCC
Manual de sistema, 02/2016, A5E37536369-AA
291
Crear sinópticos del proceso
3.3 El Graphics Designer en el WinCC Explorer
Desplaza todos los archivos OLL visualizados en el lado izquierdo al lado dere‐
cho.
Desplaza todos los archivos OLL visualizados en el lado derecho al lado izquier‐
do.
Agregar Graphic OLL
El cuadro de diálogo "Objeto - OLL" permite integrar librerías de objetos adicionales en WinCC,
copiándolas para ello desde un disquete u otro directorio al área "GraphicOLL disponibles".
1. Haga clic en el botón "Buscar".
Se abrirá el cuadro de diálogo "Disquete".
2. Indique la ruta del directorio de origen deseado.
3. Confirme su selección con "Aceptar".
Los archivos OLL seleccionados se visualizan en el lado izquierdo del cuadro de diálogo
"Objeto - OLL".
Nota
Las librerías de objetos son archivos WinCC en formato OLL que se encuentran en la
subcarpeta "Bin" del directorio de instalación de WinCC.
Es posible adquirir otras librerías de objetos a través del distribuidor de WinCC.
Consulte también
Iniciar el Graphics Designer (Página 284)
El menú contextual en la ventana de navegación (Página 287)
El Graphics Designer en el WinCC Explorer (Página 285)
292
WinCC: Trabajar con WinCC
Manual de sistema, 02/2016, A5E37536369-AA
Crear sinópticos del proceso
3.3 El Graphics Designer en el WinCC Explorer
3.3.4
Cómo se configura la selección de controles
Introducción
La ficha "Controles" de la ventana de selección "Estándar" del Graphics Designer contiene
una selección de controles en las carpetas "Controles ActiveX", "Controles .NET" y "Controles
WPF". Estos controles pueden insertarse directamente en una imagen.
El usuario puede configurar la selección de los controles ofrecidos en esta ficha:
● La selección de los controles ActiveX se modifica en el cuadro de diálogo "Seleccionar
OCX". La lista de controles puede complementarse con otros controles ActiveX registrados
en el sistema operativo. También es posible quitar controles.
● La selección de los controles .NET se modifica en el cuadro de diálogo "Seleccionar
objeto .NET".
● La selección de los controles WPF se modifica en el cuadro de diálogo "Seleccionar objeto
WPF".
Nota
El uso de controles de terceros puede ocasionar errores tales como pérdidas de
rendimiento o bloqueos del sistema. Los problemas debidos al uso de controles de terceros
son responsabilidad del usuario del software.
Recomendamos realizar un análisis exhaustivo antes de utilizarlos.
WinCC: Trabajar con WinCC
Manual de sistema, 02/2016, A5E37536369-AA
293
Crear sinópticos del proceso
3.3 El Graphics Designer en el WinCC Explorer
Configurar controles ActiveX
1. Abra la ficha "Controles" y elija el comando "Agregar/Quitar" del menú contextual de la
carpeta "Controles ActiveX". Se abre el cuadro de diálogo "Seleccionar OCX".
El cuadro de diálogo "Seleccionar OCX" muestra en el área "OCX disponibles (número)"
todos los controles ActiveX registrados en el sistema operativo. El número exacto se
visualiza tras la lectura del registro en el título del área. Los controles disponibles en la
ficha "Controles" de la paleta de objetos se identifican con una marca de verificación roja.
La ruta y la ID de programa del control ActiveX seleccionado se visualizan en el área
"Detalles".
El cuadro de diálogo "Seleccionar OCX" se puede abrir también desde el WinCC Explorer.
En la ventana de navegación, haga clic en la entrada "Graphics Designer" y elija el
comando "Seleccionar ActiveX" del menú contextual.
2. Para agregar un control ActiveX a la ficha "Controles", active el control deseado en el área
"OCX disponibles".
Una marca de verificación roja indica que el control se incorporará a la ficha "Controles".
3. Para eliminar un control ActiveX, desactive el control en cuestión en el área "OCX
disponibles".
La marca de verificación roja desaparecerá.
4. Confirme los cambios con "Aceptar".
294
WinCC: Trabajar con WinCC
Manual de sistema, 02/2016, A5E37536369-AA
Crear sinópticos del proceso
3.3 El Graphics Designer en el WinCC Explorer
Configurar objetos .NET y WPF
1. Abra la ficha "Controles" y elija el comando "Agregar/Quitar" del menú contextual de la
carpeta "Controles .NET" o "Controles WPF".
Se abre el cuadro de diálogo "Seleccionar objeto .NET" o "Seleccionar objeto WPF".
En el área "Controles disponibles (número)" del cuadro de diálogo se muestran todos los
objetos .NET o WPF existentes en el equipo. El número exacto se muestra en el título del
área. Los controles disponibles en la ficha "Controles" de la paleta de objetos se identifican
con una marca de verificación roja. En el área "Detalles" se muestran el Assembly, la
versión .NET y la ruta del objeto seleccionado.
2. Para agregar un control a la ficha "Controles", active el control deseado en el área
"Controles disponibles".
Una marca de verificación roja indica que el control se incorporará a la ficha "Controles".
3. Para eliminar un control, desactive el control en cuestión en el área "Controles disponibles".
La marca de verificación roja se ocultará.
4. Confirme los cambios con "Aceptar".
Consulte también
El Graphics Designer en el WinCC Explorer (Página 285)
El menú contextual en la ventana de navegación (Página 287)
WinCC: Trabajar con WinCC
Manual de sistema, 02/2016, A5E37536369-AA
295
Crear sinópticos del proceso
3.3 El Graphics Designer en el WinCC Explorer
3.3.5
El menú de contexto en la ventana de datos
Introducción
Un menú contextual permite acceder rápidamente a las funciones utilizadas con frecuencia.
Todas las funciones incluidas en el menú contextual pueden ejecutarse también desde la
barra de menús.
La ventana de datos es la ventana derecha del WinCC Explorer. A través del menú contextual
es posible p. ej. abrir, borrar o cambiar el nombre de la imagen en la que se ha hecho clic. En
la ventana de datos se puede definir también una imagen como imagen inicial.
Requisitos
Un proyecto debe estar abierto.
Procedimiento
1. En la ventana de navegación de WinCC Explorer, haga clic con el botón izquierdo del ratón
en la entrada "Graphics Designer".
Todas las imágenes (PDL) y tipos de faceplates (FPT) del proyecto actual se visualizan
en la ventana de datos.
2. Haga clic con el botón derecho del ratón en una de las imágenes visualizadas.
Se abre el menú contextual.
3. Elija uno de los comandos del menú contextual.
296
WinCC: Trabajar con WinCC
Manual de sistema, 02/2016, A5E37536369-AA
Crear sinópticos del proceso
3.3 El Graphics Designer en el WinCC Explorer
Abrir imágen(es)
La imagen seleccionada se abre en el Graphics Designer. El Graphics Designer se inicia en
caso necesario.
Cambiar el nombre de una imagen
El nombre de la imagen seleccionada se puede cambiar en WinCC Explorer si no está abierta
en el Graphics Designer. Se conserva el formato de archivo "PDL".
Introduzca el nuevo nombre de archivo en el campo de texto del cuadro de diálogo "Nuevo
nombre:" Confirme la entrada con "Aceptar".
Nota
Si cambia el nombre de una imagen en WinCC Explorer, el nuevo nombre de la imagen no
debe corresponderse con el nombre de un objeto existente en la imagen. El software no
comprueba si el nombre nuevo ya existe. Un nombre que ya se está utilizando puede ocasionar
conflictos en el acceso mediante VBA o en la dinamización.
Borrar una o varias imágenes
La imagen seleccionada se borra si no está abierta en el Graphics Designer.
Si selecciona la entrada "Borrar imagen", aparece un diálogo de confirmación. En cuanto se
confirme el borrado de la imagen con "Aceptar", ésta se eliminará del proyecto.
Nota
El borrado de imágenes no se puede deshacer.
Si las imágenes se han creado con el SIMATIC Manager, no es posible borrarlas ni cambiar
su nombre en el WinCC Explorer. Esto rige también para las imágenes creadas en WinCC
que se han importado luego mediante la función "Importar objetos de WinCC" al SIMATIC
Manager. Estas imágenes se reconocen por la entrada "Created by SIMATIC Manager" en la
columna "Información" de la ventana de datos.
Definir imagen como imagen inicial
La imagen seleccionada se define en runtime como imagen inicial. En la ficha "GraphicsRuntime" del cuadro de diálogo "Propiedades del equipo" se introduce la imagen seleccionada
en el campo "Imagen inicial".
Marcar imágen(es) como Favoritos
La imagen seleccionada se marca como favorito con una estrella. En runtime puede
seleccionar los sinópticos de proceso marcados como favoritos en los cuadros de diálogo del
sistema.
WinCC: Trabajar con WinCC
Manual de sistema, 02/2016, A5E37536369-AA
297
Crear sinópticos del proceso
3.3 El Graphics Designer en el WinCC Explorer
Confirmar todos los cambios de tipo
Para las imágenes del Graphics Designer seleccionadas se confirman todos los efectos en
las instancias de faceplate afectadas, ocasionados por cambios de las propiedades y eventos
de los tipos de faceplates.
Las imágenes afectadas se guardan de nuevo. El estado de las instancias de faceplate se
resetea. Cuando se abra la imagen en el Graphics Designer, las cruces rojas ya no aparecerán
en el WinCC Explorer ni en Runtime.
Las acciones siguientes se reúnen en un comando de menú si se selecciona "Confirmar todos
los cambios de tipo":
● Abrir cada una de las imágenes afectadas
● Confirmar el cambio de tipo en el cuadro de diálogo "Instancias del faceplate con cambio
de tipo"
● Guardar las imágenes
Utilice este comando de menú si está seguro de que los cambios del tipo de faceplate no
afectarán a las instancias.
Al guardar las imágenes no se ejecutan los eventos VBA "Before Document_Save" y
"Document_Save".
Propiedades
La ventana "Propiedades" ofrece una sinopsis de las principales propiedades del archivo de
imagen seleccionado. La ficha "Vista preliminar" muestra una vista previa de la imagen e indica
las propiedades del archivo. Una segunda ficha contiene estadísticas sobre las
dinamizaciones configuradas para la imagen.
Consulte también
Trabajar con tipos de faceplates (Página 375)
Visualizar las propiedades de un archivo de imagen (Página 299)
Visualizar las dinámicas configuradas de un sinóptico del proceso (Página 301)
Iniciar el Graphics Designer (Página 284)
Manera de instalar el Runtime (Página 163)
El menú contextual en la ventana de navegación (Página 287)
El Graphics Designer en el WinCC Explorer (Página 285)
298
WinCC: Trabajar con WinCC
Manual de sistema, 02/2016, A5E37536369-AA
Crear sinópticos del proceso
3.3 El Graphics Designer en el WinCC Explorer
3.3.6
Visualizar las propiedades de un archivo de imagen
Introducción
Si se selecciona la entrada "Graphics Designer" en la ventana de navegación del WinCC
Explorer, todas las imágenes del proyecto actual se visualizarán en la ventana de datos. El
comando "Propiedades" del menú contextual de una imagen abre el cuadro de diálogo
"Propiedades". El cuadro de diálogo "Propiedades" ofrece, en dos fichas, una sinopsis de las
principales propiedades de la imagen.
La ficha "Vista preliminar" muestra una vista previa del sinóptico del proceso seleccionado y
las características estadísticas del archivo de imagen.
Requisitos
● Un proyecto debe estar abierto.
● La entrada "Graphics Designer" debe estar seleccionada en la ventana de navegación del
WinCC Explorer.
● Para poder visualizar las propiedades por completo, la imagen deseada no puede estar
abierta en el Graphics Designer.
WinCC: Trabajar con WinCC
Manual de sistema, 02/2016, A5E37536369-AA
299
Crear sinópticos del proceso
3.3 El Graphics Designer en el WinCC Explorer
Mostrar las características estadísticas
Haga clic con el botón derecho del ratón en una de las imágenes de la ventana de datos y
elija el comando "Propiedades" del menú contextual. Seleccione la ficha "Vista preliminar".
A las propiedades de la imagen se puede acceder también desde la barra de menús del WinCC
Explorer.
Fecha de creación
En el campo "Imagen creada el" se visualizan la fecha y hora de creación de la imagen.
Fecha de modificación
En el campo "Última modificación el" se visualizan la fecha y hora de la última edición guardada
de la imagen.
Tamaño de archivo
Muestra el tamaño del archivo PDL en bytes.
300
WinCC: Trabajar con WinCC
Manual de sistema, 02/2016, A5E37536369-AA
Crear sinópticos del proceso
3.3 El Graphics Designer en el WinCC Explorer
Tamaño de imagen
Muestra las dimensiones de la imagen (ancho por altura) en píxeles.
Número de objetos
Muestra el número de objetos que contiene la imagen. El valor visualizado se calcula a partir
del número total de objetos individuales, de grupo y personalizados que se hayan configurado.
También se incluyen los objetos individuales contenidos en grupos.
Consulte también
El Graphics Designer en el WinCC Explorer (Página 285)
El menú contextual en la ventana de navegación (Página 287)
El menú de contexto en la ventana de datos (Página 296)
Visualizar las dinámicas configuradas de un sinóptico del proceso (Página 301)
3.3.7
Visualizar las dinámicas configuradas de un sinóptico del proceso
Introducción
Si se selecciona la entrada "Graphics Designer" en la ventana de navegación del WinCC
Explorer, todas las imágenes del proyecto actual se visualizarán en la ventana de datos. El
comando "Propiedades" del menú contextual de una imagen abre el cuadro de diálogo
"Propiedades". El cuadro de diálogo "Propiedades" ofrece, en dos fichas, una sinopsis de las
principales propiedades de la imagen.
Las funciones de la ficha "Dinámicas" sirven para visualizar detalles de todas las dinámicas
configuradas para la imagen seleccionada.
Requisitos
● Un proyecto debe estar abierto.
● La entrada "Graphics Designer" debe estar seleccionada en la ventana de navegación del
WinCC Explorer.
● Para poder visualizar las propiedades de la imagen por completo, la imagen deseada no
puede estar abierta en el Graphics Designer.
Visualizar las dinámicas configuradas
Haga clic con el botón derecho del ratón en una de las imágenes de la ventana de datos y
elija el comando "Propiedades" del menú contextual. Seleccione la ficha "Dinámicas".
A las propiedades de la imagen se puede acceder también desde la barra de menús del WinCC
Explorer.
WinCC: Trabajar con WinCC
Manual de sistema, 02/2016, A5E37536369-AA
301
Crear sinópticos del proceso
3.3 El Graphics Designer en el WinCC Explorer
El tipo de dinámica predeterminado la primera vez que se abre la ficha "Dinámicas" es la
entrada "Estadística". La lista sinóptica muestra todos los tipos de dinámica así como la
frecuencia de su configuración en la imagen seleccionada. Haciendo doble clic se abre una
vista detallada de los distintos tipos de dinámica.
Tipo de dinámica
En la lista de selección "Tipo de dinámica", seleccione la dinámica cuya estadística de uso
desea ver.
Botón "Estadística"
Mediante este botón, todos los tipos de dinámica y el número de utilización se visualizan en
la ventana de datos. El contenido de la ventana de datos y la lista de selección "Tipo de
dinámica" se resetean.
Cantidad
El campo "Cantidad" muestra el número total de dinámicas configuradas en la imagen
seleccionada para el tipo de dinámica seleccionado.
302
WinCC: Trabajar con WinCC
Manual de sistema, 02/2016, A5E37536369-AA
Crear sinópticos del proceso
3.3 El Graphics Designer en el WinCC Explorer
Lista sinóptica
En la lista sinóptica se visualizan por filas todos los objetos de la imagen seleccionada para
los que se ha configurado el tipo de dinámica elegido. Las columnas de la lista sinóptica
contienen los ajustes correspondientes a estos objetos. El número y contenido de las
columnas dependen del tipo de dinámica seleccionado.
El orden de clasificación de la tabla se modifica haciendo clic con el ratón en un encabezado
de columna.
Los tipos de dinámica y su significado
Tipo de dinámica
Significado
Conexiones de variables
Si una variable se conecta a una propiedad de
un objeto, el valor de dicha variable se adopta
directamente en la propiedad de objeto.
Conexiones indirectas de variables
Si una variable se conecta a una propiedad de
un objeto, el valor de la variable se interpreta
como nombre de variable.
Acciones cíclicas (C)
Acciones cíclicas (VBS)
En caso de trigger cíclico, la acción se ejecuta
cuando se produce el evento de trigger.
Variables en acciones cíclicas (C)
Variables en acciones cíclicas (VBS)
La acción se ejecuta si se ha modificado el valor
de una de las variables de trigger.
Imágenes en acciones cíclicas (C)
Imágenes en acciones cíclicas (VBS)
Cambio de imagen en una acción cíclica, p. ej.
C:
OpenPicture("NewImage.pdl"); es preciso obser‐
var las reglas de codificación de WinCC.
VBS:
HMIRuntime.BaseScreenName="NewImage"
Acciones disparadas por eventos (C)
Acciones disparadas por eventos (VBS)
La acción asociada a un evento se ejecuta cuan‐
do se produce el evento en cuestión.
Variables en acciones disparadas por eventos (C)
Variables en acciones disparadas por eventos
(VBS)
Una acción disparada por un evento contiene
variables en el script.
Imágenes en acciones disparadas por eventos (C)
Imágenes en acciones disparadas por eventos
(VBS)
Cambio de imagen en una acción disparada por
un evento.
Conexiones directas
Si se produce un evento en Runtime, se toma el
valor de un elemento de origen para un elemento
de destino.
Diálogos de dinámicos (Outproc)
La dinámica de variables se ejecuta en una tarea
por separado cuando no se cumplen los criterios
de los "Diálogos de dinámicos (Inproc)".
Variables en diálogos de dinámicos
Variables que se utilizan en los diálogos de di‐
námicos a la hora de imprimir.
WinCC: Trabajar con WinCC
Manual de sistema, 02/2016, A5E37536369-AA
303
Crear sinópticos del proceso
3.3 El Graphics Designer en el WinCC Explorer
Tipo de dinámica
Significado
Diálogos de dinámicos (Inproc)
Las funciones del script que ejecutan las funcio‐
nes de configuración del diálogo de dinámicos
se llevan a cabo en el contexto de proceso de
Graphics-Runtime.
Criterios para "Inproc":
- uso de una sola variable como variable de trig‐
ger
- ninguna otra llamada de función
Variables en la parte cíclica general (VBS)
Las variables se dan a conocer en la parte cíclica
del área de declaración del editor VBS.
Imágenes en la parte cíclica general (VBS)
Las imágenes se dan a conocer en la parte cíc‐
lica del área de declaración del editor VBS.
Variables en parte de evento general (VBS)
Las variables se dan a conocer en el evento del
área de declaración del editor VBS.
Imágenes en parte de evento general (VBS)
Las imágenes se dan a conocer en el evento del
área de declaración del editor VBS.
Consulte también
Visualizar las propiedades de un archivo de imagen (Página 299)
El menú de contexto en la ventana de datos (Página 296)
El menú contextual en la ventana de navegación (Página 287)
El Graphics Designer en el WinCC Explorer (Página 285)
Operaciones básicas dinámicas (Página 491)
304
WinCC: Trabajar con WinCC
Manual de sistema, 02/2016, A5E37536369-AA
Crear sinópticos del proceso
3.4 Elementos y configuración básica del Graphics Designer
3.4
Elementos y configuración básica del Graphics Designer
3.4.1
Elementos y configuración básica del Graphics Designer
Introducción
El Graphics Designer es una combinación de programa gráfico y herramienta para representar
procesos. Conforme al estándar de Windows, el Graphics Designer ofrece funciones para
crear y dinamizar sinópticos del proceso. La interfaz de usuario conocida de Windows facilita
el aprendizaje de este complejo programa. Una ayuda directa proporciona respuestas rápidas
a las preguntas. El usuario puede personalizar su entorno de trabajo.
En este capítulo encontrará información sobre la estructura del Graphics Designer, los
elementos y la configuración básica del programa.
Consulte también
Personalizar el entorno de trabajo (Página 352)
Configuración básica del Graphics Designer (Página 337)
La pantalla de inicio del Graphics Designer (Página 312)
3.4.2
El sistema de coordenadas de un sinóptico del proceso
Introducción
La base para determinar los datos de posición y tamaño en el Graphics Designer es un sistema
bidimensional de coordenadas. Los dos ejes del sistema de coordenadas – el eje X y el eje
Y – son perpendiculares entre sí. Su punto de intersección es el origen de las coordenadas.
El origen de las coordenadas (X = 0 / Y = 0) está situado en la esquina superior izquierda del
área de trabajo. A partir del origen de las coordenadas, el eje horizontal X discurre en sentido
positivo hacia el borde derecho del área de trabajo. El eje vertical Y apunta en sentido positivo
hacia el borde inferior del área de trabajo. En la barra de estado del Graphics Designer se
visualizan los valores X e Y de la posición actual del puntero del ratón. Los valores de X e Y
aumentan cuando el puntero del ratón se desplaza desde arriba a la izquierda hacia abajo a
la derecha. Los valores de las coordenadas se indican en píxeles.
WinCC: Trabajar con WinCC
Manual de sistema, 02/2016, A5E37536369-AA
305
Crear sinópticos del proceso
3.4 Elementos y configuración básica del Graphics Designer
La posición y el tamaño de los objetos de una imagen se determinan mediante las
coordenadas de los objetos en el sistema de coordenadas. Por ejemplo, la posición del origen
del objeto se determina mediante los atributos "Coord. X" y "Coord. Y". Por tanto, el origen
del objeto posee las coordenadas (X = "Coord. X" / Y = "Coord. Y"). El valor de estos atributos
describe la distancia del origen del objeto desde los ejes de coordenadas.
Definición del origen
Se denomina "origen" al punto de una superficie o de un objeto que sirve como punto de
referencia para los datos de posición y tamaño. Los siguientes puntos de referencia son
importantes para la creación de sinópticos del proceso en el Graphics Designer:
Origen de coordenadas
Se denomina "origen de coordenadas" a la esquina superior izquierda del área de trabajo.
Coordenadas: X = 0 / Y = 0
Origen de la imagen
Se denomina "origen de la imagen" a la esquina superior izquierda de un sinóptico del proceso.
Coordenadas: X = 0 / Y = 0
306
WinCC: Trabajar con WinCC
Manual de sistema, 02/2016, A5E37536369-AA
Crear sinópticos del proceso
3.4 Elementos y configuración básica del Graphics Designer
Si la imagen no se visualiza como ventana sino maximizada en el área de trabajo, el origen
de la imagen será igual al origen de coordenadas.
Origen del objeto
Se denomina "origen del objeto" a la esquina superior izquierda del recuadro que rodea al
objeto.
Coordenadas: X = "Coord. X" / Y = "Coord. Y"
Consulte también
Trabajar con objetos (Página 461)
Barra de estado (Página 322)
El recuadro que rodea al objeto (Página 311)
El sistema de coordenadas de un objeto (Página 307)
3.4.3
El sistema de coordenadas de un objeto
Introducción
El sistema de coordenadas normal no es válido para las representaciones en el interior de los
objetos. Para el sistema de coordenadas interno de un objeto se utilizan las siguientes formas
especiales:
● Sistema de coordenadas 2D de un objeto
● Sistema de coordenadas 3D de un objeto
Sistema de coordenadas 2D de un objeto
El sistema bidimensional de coordenadas de un objeto se diferencia del de un sinóptico del
proceso en el sentido del eje Y:
El sentido positivo del eje Y indica hacia arriba.
El sentido positivo del eje X indica hacia la derecha.
WinCC: Trabajar con WinCC
Manual de sistema, 02/2016, A5E37536369-AA
307
Crear sinópticos del proceso
3.4 Elementos y configuración básica del Graphics Designer
Sistema de coordenadas 3D de un objeto
Para la representación en el objeto "Barra 3D" se utiliza un sistema de coordenadas
tridimensional. Este sistema de coordenadas tridimensional incluye, además del eje X
horizontal y del eje Y vertical, un eje Z que apunta hacia el interior del nivel de la imagen. El
sistema de coordenadas para la representación espacial de la barra 3D puede adaptarse
mediante los siguientes atributos:
● "Eje de visualización"
Establece el eje de coordenadas en el que discurre la escala de valores representada por
la barra 3D.
● "Orientación de la barra"
Establece el sentido del "Eje de visualización" hacia el que apunta la sección positiva del
eje.
308
WinCC: Trabajar con WinCC
Manual de sistema, 02/2016, A5E37536369-AA
Crear sinópticos del proceso
3.4 Elementos y configuración básica del Graphics Designer
● "Alfa"
Establece el ángulo de la representación de profundidad del eje Z.
● "Beta"
Establece el ángulo de la representación de profundidad del eje X.
El gráfico siguiente ilustra los tres ejes de visualización ajustables.
WinCC: Trabajar con WinCC
Manual de sistema, 02/2016, A5E37536369-AA
309
Crear sinópticos del proceso
3.4 Elementos y configuración básica del Graphics Designer
Consulte también
Insertar una barra 3D (Página 655)
Barra de estado (Página 322)
El recuadro que rodea al objeto (Página 311)
El sistema de coordenadas de un sinóptico del proceso (Página 305)
310
WinCC: Trabajar con WinCC
Manual de sistema, 02/2016, A5E37536369-AA
Crear sinópticos del proceso
3.4 Elementos y configuración básica del Graphics Designer
3.4.4
El recuadro que rodea al objeto
Introducción
Se denomina "recuadro que rodea al objeto" al borde rectangular que se ajusta a las líneas
externas de limitación de un objeto. El recuadro que rodea al objeto en sí no es visible en el
Graphics Designer. No obstante, en cuanto se seleccione un objeto, se visualizarán marcas
de selección. Estas marcas de selección sirven de puntos de control para modificar el tamaño
del objeto con el ratón. Las marcas de selección identifican los ejes centrales y las esquinas
del recuadro que rodea al objeto.
Nota
Si el objeto posee una transparencia del 100%, las marcas de selección tampoco serán
visibles.
La importancia del recuadro que rodea al objeto para determinar la posición se ilustra mediante
el ejemplo de un objeto circular o elíptico:
La posición de un objeto está definida como la posición de su origen en el sistema de
coordenadas. El origen del objeto posee las coordenadas ("Coord. X" / "Coord. Y") y está
definido como la esquina superior izquierda del recuadro que rodea al objeto. De esta forma
puede determinarse también unívocamente la posición de un objeto circular o elíptico.
WinCC: Trabajar con WinCC
Manual de sistema, 02/2016, A5E37536369-AA
311
Crear sinópticos del proceso
3.4 Elementos y configuración básica del Graphics Designer
Las marcas de selección del recuadro que rodea al objeto
Las marcas de selección del recuadro que rodea al objeto se visualizan en cuanto se
seleccione un objeto. El tamaño de un objeto puede modificarse arrastrando con el ratón una
marca de selección hasta una nueva posición.
Cuando el puntero del ratón se posiciona sobre una marca de selección, se convierte en una
flecha doble. La orientación de la flecha doble indica los sentidos en los que puede desplazarse
la marca de selección:
● Flecha doble horizontal
Colocando las marcas de selección en el eje central horizontal se modifica el ancho del
objeto.
● Flecha doble vertical
Colocando las marcas de selección en el eje central vertical se modifica la altura del objeto.
● Flecha doble diagonal
Colocando las marcas de selección en las esquinas del objeto se modifican la altura y el
ancho del objeto.
Nota
En los objetos circulares, sólo es posible modificar el tamaño total. Estos objetos no
disponen de marcas de selección para los ejes centrales.
Consulte también
Trabajar con objetos (Página 461)
Escalar un objeto (Página 477)
Seleccionar varios objetos (Página 472)
Selección múltiple de objetos (Página 470)
Seleccionar un objeto (Página 469)
El sistema de coordenadas de un objeto (Página 307)
El sistema de coordenadas de un sinóptico del proceso (Página 305)
3.4.5
La pantalla de inicio del Graphics Designer
3.4.5.1
La pantalla de inicio del Graphics Designer
Introducción
Si abre el Graphics Designer, aparecerá la pantalla con los ajustes estándar y una imagen
vacía en formato de archivo "PDL".
En la ventana de selección "Sinópticos del proceso" puede abrir las imágenes y los faceplates
que desee editar. Si se abren varios faceplates e imágenes, aparecerán ordenados en fichas
de colores determinados encima del área de trabajo.
312
WinCC: Trabajar con WinCC
Manual de sistema, 02/2016, A5E37536369-AA
Crear sinópticos del proceso
3.4 Elementos y configuración básica del Graphics Designer
Diseño del entorno de trabajo en el Graphics Designer
El Graphics Designer se compone de los siguientes elementos:
● Área de trabajo
● Barra de menús
● Paletas
● Ventana de selección
● Barra de estado
WinCC: Trabajar con WinCC
Manual de sistema, 02/2016, A5E37536369-AA
313
Crear sinópticos del proceso
3.4 Elementos y configuración básica del Graphics Designer
Nota
Para desplazar el área visible cuando las imágenes son grandes, utilice la barra de
desplazamiento.
El Graphics Designer permite el manejo con la rueda del ratón. Haga clic con la rueda del
ratón. El puntero del ratón cambia de forma y permite desplazarse por el área visible de la
imagen con tan sólo mover el ratón.
Las paletas y la ventana de selección
● Paleta de alineación: para alinear varios objetos.
● Paleta de niveles: para mostrar y ocultar los distintos niveles.
● Paleta de colores: para modificar rápidamente el color de un objeto.
● Paleta de objetos: para seleccionar una imagen o un objeto, p. ej., para modificar las
propiedades.
● Paleta de fuentes: para modificar el tipo, tamaño y color de fuente, así como el color de
borde.
● Paleta estándar: para crear y guardar documentos, activar el runtime y otras funciones
básicas.
● Barra de estado: para visualizar las coordenadas, el tipo de objeto y el ajuste de idioma.
● Paleta de zoom: para ajustar el factor de zoom.
● Ventana de resultados: para mostrar configuraciones erróneas de una imagen durante el
proceso de almacenamiento.
● Librería: para seleccionar objetos preparados de librerías.
● Controles: para integrar elementos para el control y la vigilancia de procesos del sistema.
● Asistente dinámico: para dinamizar objetos mediante acciones C preprogramadas.
● Propiedades del objeto: para controlar y asignar propiedades estáticas y dinamizaciones
del objeto.
● Sinópticos del proceso: para abrir más imágenes y faceplates del proyecto.
● Estándar: para seleccionar objetos básicos de uso frecuente, p. ej., campos E/S o texto
estático.
● Estilos: para modificar el tipo, grosor y fin de línea y los patrones de relleno.
● Variables: para asignar rápidamente variables a objetos dinamizables.
● Restablecer: se restablece el estado original de todos los ajustes del Graphics Designer.
En el ajuste estándar se muestran todos los elementos a excepción de la ventana de selección
de variables. A través de "Ver > Barras de herramientas" puede mostrar u ocultar elementos
individuales.
314
WinCC: Trabajar con WinCC
Manual de sistema, 02/2016, A5E37536369-AA
Crear sinópticos del proceso
3.4 Elementos y configuración básica del Graphics Designer
Disposición de las paletas y la ventana de selección
Puede disponer las paletas y la ventana de selección como más le convenga:
● Las paletas se colocan en la barra de herramientas o bien flotantes
● La ventana de selección se posiciona mediante
:
– Desacoplar
– Acoplar
– Documento en formato de ficha
– Automáticamente en segundo plano
– Ocultar
Consulte también
Elementos y configuración básica del Graphics Designer (Página 305)
Barra de estado (Página 322)
Variables (Página 329)
Paleta de fuentes (Página 320)
Paleta de colores (Página 318)
Paleta de zoom (Página 323)
Paleta de niveles (Página 317)
Paleta de alineación (Página 315)
Asistente de dinamización (Página 326)
Estilos (Página 329)
Controles (Página 325)
Paleta estándar (Página 321)
Estándar (Página 328)
3.4.5.2
Paleta de alineación
Introducción
Las funciones de la paleta de alineación permiten editar conjuntamente varios objetos. Estas
funciones también se pueden llamar mediante el comando de menú "Organizar > Alinear".
La paleta de alineación se muestra y oculta mediante el comando de menú "Ver > Barras de
herramientas". A la izquierda de la paleta de alineación se encuentra un controlador que
permite desplazarla libremente en la pantalla.
Requisitos
● Están seleccionados dos objetos como mínimo.
WinCC: Trabajar con WinCC
Manual de sistema, 02/2016, A5E37536369-AA
315
Crear sinópticos del proceso
3.4 Elementos y configuración básica del Graphics Designer
Sinopsis
La paleta de alineación contiene las siguientes funciones para editar objetos de una selección
múltiple:
Botones
Función
Objeto de referencia
Alinear:
Los objetos seleccionados se alinean a la iz‐
quierda, derecha, arriba o abajo.
Si ha seleccionado los objetos con el ratón con
ayuda de un borde de selección, se utilizará
como referencia el objeto situado más hacia el
exterior.
Si ha seleccionado los objetos manteniendo
pulsada la tecla <Mayús> y el botón izquierdo
del ratón, se utilizará como referencia el primer
objeto seleccionado.
Si ha seleccionado los objetos con <Ctrl+A>,
se utilizará el objeto de referencia de la selec‐
ción original; de lo contrario, el objeto situado
más hacia el exterior.
Centrar:
Los objetos seleccionados se centran horizontal
o verticalmente.
Aquí, la referencia es el eje central común de
los objetos seleccionados, independientemen‐
te del tipo de selección.
Distribuir:
Los objetos seleccionados se distribuyen hori‐
zontal o verticalmente a igual distancia.
Los objetos externos permanecen invariables.
Sin objeto de referencia
Nivelar en ancho o altura:
Los objetos seleccionados se igualan en ancho
o altura.
Si ha seleccionado los objetos con el ratón con
ayuda de un borde de selección, se utilizará
como referencia el objeto más ancho o más al‐
to.
Si ha seleccionado los objetos manteniendo
pulsada la tecla <Mayús> y el botón izquierdo
del ratón, se utilizará como referencia el primer
objeto seleccionado.
Si ha seleccionado los objetos con <Ctrl+A>,
se utilizará el objeto de referencia de la selec‐
ción original; de lo contrario, el objeto más an‐
cho o más alto.
Nivelar en ancho y altura:
Los objetos seleccionados se igualan en ancho
y altura.
El objeto de referencia es el objeto configurado
en primer lugar en la selección múltiple.
Nota
Si el ángulo de rotación en el objeto "Texto estático" no es igual a "0", el objeto no puede
utilizar las funciones de "Alinear" de la paleta de alineación.
316
WinCC: Trabajar con WinCC
Manual de sistema, 02/2016, A5E37536369-AA
Crear sinópticos del proceso
3.4 Elementos y configuración básica del Graphics Designer
Consulte también
Alinear varios objetos (Página 476)
Seleccionar varios objetos (Página 472)
Selección múltiple de objetos (Página 470)
La pantalla de inicio del Graphics Designer (Página 312)
3.4.5.3
Paleta de niveles
Introducción
Para simplificar el procesamiento de los distintos objetos en sinópticos del proceso complejos,
el Graphics Designer permite trabajar con niveles. De esta forma, puede distribuir el contenido
de un sinóptico del proceso en hasta 32 niveles. Los niveles se pueden mostrar u ocultar
individualmente. En el ajuste estándar se ven todos los niveles; el nivel activo es el 0.
La paleta de niveles se muestra y oculta mediante "Ver > Barras de herramientas". A la
izquierda de la paleta se encuentra un controlador que permite desplazarla libremente por la
pantalla.
Mostrar y ocultar los niveles
Los botones pulsados indican los niveles visibles. Haga clic en un botón para mostrar u ocultar
el nivel en cuestión.
Nivel activo
El nivel activo se ajusta en la lista de selección de la paleta de niveles.
Cambiar el nombre de niveles
Los nombres de los niveles se cambian en la ficha "Niveles visibles" del menú "Configuración".
Haga doble clic en el nivel deseado e introduzca un nuevo nombre.
WinCC: Trabajar con WinCC
Manual de sistema, 02/2016, A5E37536369-AA
317
Crear sinópticos del proceso
3.4 Elementos y configuración básica del Graphics Designer
Asignación de objetos a niveles
La asignación de un objeto a un nivel puede modificarse en la ventana "Propiedades del
objeto".
Nota
Los siguientes controles de WinCC disponen de una ventana propia y no se pueden integrar
en la técnica de niveles de la imagen:
● WinCC OnlineTableControl
● WinCC OnlineTrendControl
● WinCC UserArchiveControl
● WinCC AlarmControl
● WinCC FunctionTrendControl
● WinCC RulerControl
● .Net Control
● Ventana de aplicación
Aunque es posible asignar un nivel a estos controles, en Runtime no se tiene en cuenta este
ajuste.
Consulte también
Utilizar la paleta de niveles (Página 370)
Trabajar con niveles (Página 365)
La pantalla de inicio del Graphics Designer (Página 312)
3.4.5.4
Paleta de colores
Introducción
La paleta de colores permite modificar rápidamente el color de línea o de relleno, en función
del objeto seleccionado. Ofrece 16 colores estándar adaptados a los colores de los programas
estándar de Microsoft.
La paleta de colores se puede desplazar libremente en la pantalla, siendo posible mostrarla
u ocultarla mediante el comando "Barras de herramientas" del menú "Ver".
Nota
Los controles no soportan el trabajo con la paleta de colores.
318
WinCC: Trabajar con WinCC
Manual de sistema, 02/2016, A5E37536369-AA
Crear sinópticos del proceso
3.4 Elementos y configuración básica del Graphics Designer
Requisitos
● El atributo "Esquema cromático global" está ajustado a "no" en la opción "Representación"
de las correspondientes propiedades del objeto.
Utilizar la paleta de colores
Dependiendo del objeto seleccionado, al hacer clic con el ratón en un color de la paleta, puede
suceder lo siguiente:
● En caso de objetos cerrados (p. ej., rectángulo) y objetos de texto:
– Clic: el color de fondo se modifica
– Ctrl + clic: el color del patrón de relleno se modifica
– Mayús + clic: el color del borde se modifica
– Mayús + Ctrl + clic: el color de fondo del borde se modifica
● En objetos abiertos (p. ej., línea poligonal):
– Clic: el color de fondo de la línea se modifica
– Mayús + clic: el color de la línea se modifica
● Si no hay ningún objeto seleccionado:
– Clic: el color de fondo del sinóptico de proceso activo se modifica
– Ctrl + clic: el color del patrón de relleno del sinóptico de proceso activo se modifica
Uso del diálogo de selección de color
Además de los 16 colores estándar de la paleta de colores, el usuario puede generar otros
colores. Estos colores se pueden definir directamente o bien seleccionar uno de la paleta de
colores central y utilizarlo.
Mediante el botón
se abre el cuadro de diálogo "Selección de color", que tiene dos fichas.
● Se asigna al objeto un color definido por el usuario. Defina el color deseado con ayuda del
cuadrado de color, del círculo de color y de los controles deslizantes, o introduzca los
valores directamente.
● Se asigna al objeto un color desde la paleta de colores central. Seleccione un área de color
y un color de la paleta. Si se ha seleccionado un color de la paleta de colores central, éste
cambiará automáticamente al cambiar la paleta de colores.
Consulte también
Grupo de propiedades "Colores" (Página 526)
La pantalla de inicio del Graphics Designer (Página 312)
WinCC: Trabajar con WinCC
Manual de sistema, 02/2016, A5E37536369-AA
319
Crear sinópticos del proceso
3.4 Elementos y configuración básica del Graphics Designer
3.4.5.5
Paleta de objetos
Introducción
Seleccione en la paleta de objetos una imagen u objetos de una imagen para, p. ej., modificar
las propiedades o editar objetos.
Los botones de la paleta de objetos
Botón
Función
Trae a primer plano el objeto seleccionado dentro del nivel. Los objetos en primer plano ocultan a los que
están situados detrás.
Envía al fondo el objeto seleccionado dentro del nivel. Los objetos en primer plano ocultan a los que están
situados detrás.
Copia las propiedades de línea y color de un objeto para transferirlas a otro objeto.
Asigna las propiedades de un objeto a otro objeto. La función está activa solo si ha copiado propiedades.
Voltea un objeto seleccionado sobre su eje central vertical. Si hay varios objetos seleccionados, se utiliza,
respectivamente, el eje central de los distintos objetos.
Voltea un objeto seleccionado sobre su eje central horizontal. Si hay varios objetos seleccionados, se utiliza,
respectivamente, el eje central de los distintos objetos.
Rota un objeto seleccionado 90º en sentido horario alrededor de su centro. Si hay varios objetos selecciona‐
dos, se utiliza, respectivamente, el centro de los distintos objetos.
3.4.5.6
Paleta de fuentes
Sinopsis
Las siguientes propiedades de texto se pueden modificar con la paleta de fuentes:
● Fuente
● Tamaño de fuente
● Color de borde
● Color de fondo
● Color de fuente
Si al seleccionar, p. ej., el color de fondo, hace clic en "Otros" y especifica un color de
la paleta del proyecto en el diálogo de selección de color, aparecerá una barra junto al color
en la paleta de fuentes. Seguidamente, en las propiedades del objeto se mostrará junto al
color de fondo el índice de colores de la paleta de colores.
320
WinCC: Trabajar con WinCC
Manual de sistema, 02/2016, A5E37536369-AA
Crear sinópticos del proceso
3.4 Elementos y configuración básica del Graphics Designer
La paleta de fuentes se puede mostrar u ocultar mediante "Ver > Barras de herramientas" y
colocar en cualquier lugar de la pantalla.
Otras propiedades de texto, tales como texto en cursiva o negrita, se pueden ajustar en la
ventana "Propiedades del objeto".
Nota
Valores predeterminados de las propiedades del texto
Los valores predeterminados de las propiedades del texto se pueden adaptar para cada objeto
de texto en las propiedades del objeto. Consulte el capítulo "Configuración básica del Graphics
Designer".
Los valores predeterminados también se pueden modificar mediante la paleta de fuentes:
1. Seleccione un objeto de texto en la paleta de objetos.
2. Modifique las propiedades en la paleta de fuentes.
3. Inserte el objeto de texto. Las propiedades de texto modificadas se aplicarán entonces a
todos los demás objetos del mismo tipo.
Consulte también
Gestionar los valores predeterminados de los objetos (Página 348)
Grupo de propiedades "Fuente" (Página 535)
3.4.5.7
Paleta estándar
Introducción
Los botones de la paleta estándar comprenden comandos habituales como "Guardar" y
botones especiales de Graphics Designer, como "Activar Runtime".
La paleta estándar se puede mostrar y ocultar mediante "Ver > Barras de herramientas". A la
izquierda de la paleta se encuentra un controlador que permite desplazarla libremente en la
pantalla.
Los botones de la paleta estándar
Botón
Función
Combinación de teclas
Crea un sinóptico del proceso.
<Ctrl+N>
Crea un tipo de faceplate.
<Ctrl+T>
Abre un sinóptico del proceso existente.
<Ctrl+O>
Guarda el sinóptico del proceso activo.
<Ctrl+S>
WinCC: Trabajar con WinCC
Manual de sistema, 02/2016, A5E37536369-AA
321
Crear sinópticos del proceso
3.4 Elementos y configuración básica del Graphics Designer
Botón
Función
Combinación de teclas
Inicia Runtime p. ej. para comprobar el sinóptico del proceso activo. La
función sólo está disponible si hay un sinóptico del proceso abierto.
-
Corta el objeto seleccionado y lo copia en el portapapeles. La función sólo
está disponible si hay un objeto seleccionado.
<Ctrl+X>
Copia el objeto seleccionado en el portapapeles. La función sólo está
disponible si hay un objeto seleccionado.
<Ctrl+C>
Inserta el contenido del portapapeles en el sinóptico del proceso activo.
La función sólo está disponible si el portapapeles no está vacío.
<Ctrl+V>
Deshace la última de 30 acciones como máximo. La función sólo está
disponible si se ha ejecutado previamente alguna acción.
<Ctrl+Z>
Restablece la última acción deshecha. La función sólo esta disponible si
se ha deshecho previamente alguna acción
<Ctrl+Y>
Imprime el contenido del sinóptico del proceso activo. La función sólo está
disponible si hay un sinóptico del proceso abierto.
<Ctrl+P>
Muestra y oculta la retícula en la ventana activa.
-
Activa y desactiva la función "Alinear a la retícula".
-
Abre la ventana "Propiedades del objeto".
-
Abre la ventana "Librería". En las librerías del Graphics Designer pueden almacenarse partes acabadas de la instalación con el fin de insertarlas
después en un sinóptico diferente. Las librerías contienen numerosas for‐
mas estándar, como p. ej. circuitos eléctricos.
Abre el editor VBA.
<Alt+F11>
Activa la ayuda ¿Qué es esto?.
<Mayús+F1>
Consulte también
La pantalla de inicio del Graphics Designer (Página 312)
3.4.5.8
Barra de estado
Introducción
La barra de estado contiene información acerca de:
● el idioma ajustado
● el nombre del objeto activo
● la posición del objeto activo en la pantalla
● la configuración del teclado
La barra de estado se puede mostrar y ocultar mediante "Ver > Barras de herramientas".
322
WinCC: Trabajar con WinCC
Manual de sistema, 02/2016, A5E37536369-AA
Crear sinópticos del proceso
3.4 Elementos y configuración básica del Graphics Designer
Sinopsis
● Con <F1> se accede a la ayuda directa del botón o la ventana que se ha seleccionado.
● Se visualiza el idioma seleccionado actualmente en el Graphics Designer.
● Se visualiza el nombre del objeto seleccionado. Si hay varios objetos seleccionados se
visualiza "Selección múltiple".
● Coordenadas del objeto seleccionado
Para "X:250 Y:40", el objeto seleccionado se encuentra 250 píxeles a la derecha y 40
píxeles debajo del origen de coordenadas. Los valores se actualizan automáticamente
mientras se desplaza el objeto, lo que facilita un posicionamiento exacto.
● Tamaño del objeto seleccionado
Para "X:50 Y:50", el objeto seleccionado tiene 50 píxeles de ancho y 50 píxeles de altura.
Los valores se actualizan automáticamente mientras se modifica el tamaño del objeto, lo
que facilita un escalonamiento preciso.
● MAYÚS: "Bloqueo mayúsculas". Se ha pulsado <BLOQ MAYÚS>. El texto se introducirá
en mayúsculas.
● NUM: Se ha pulsado <NUM>. El teclado numérico está activado.
● DESP: "Bloqueo de desplazamiento". Se ha pulsado <BLOQ DESPL>.
Consulte también
Trabajar con objetos estándar (Página 554)
El sistema de coordenadas de un sinóptico del proceso (Página 305)
El sistema de coordenadas de un objeto (Página 307)
La pantalla de inicio del Graphics Designer (Página 312)
3.4.5.9
Paleta de zoom
Sinopsis
Mediante la paleta de zoom se elige el factor de zoom deseado. Utilice los botones para
aumentarlo o reducirlo, o indique un valor porcentual.
WinCC: Trabajar con WinCC
Manual de sistema, 02/2016, A5E37536369-AA
323
Crear sinópticos del proceso
3.4 Elementos y configuración básica del Graphics Designer
Para mostrar una sección aumentada del sinóptico de proceso, seleccione el botón "Área de
zoom". Arrastre a continuación el borde hasta el tamaño deseado. Al hacerlo se mantendrá
la relación de aspecto de la ventana del sinóptico de proceso.
Nota
Los factores de zoom mínimo y máximo pueden definirse por separado para los distintos
niveles. P. ej., es posible colocar representaciones detalladas en un nivel aparte y mostrar
solamente las representaciones a partir de cierto factor de zoom. Obtendrá más información
en el capítulo "Mostrar u ocultar los niveles y objetos".
Para desplazar el área visible en caso de factor de zoom grande, utilice la barra de
desplazamiento.
El Graphics Designer permite el manejo con la rueda del ratón. Haga clic con la rueda del
ratón. El puntero del ratón cambia de forma y permite desplazarse por el área visible de la
imagen con tan sólo mover el ratón.
Consulte también
Mostrar u ocultar los niveles y objetos (Página 345)
La pantalla de inicio del Graphics Designer (Página 312)
3.4.5.10
Ventana de resultados
Sinopsis
Durante el almacenamiento de una imagen, en la ventana de resultados se muestran
información, errores y advertencias relativos a la configuración. Haciendo doble clic en un
aviso, p. ej., se selecciona el objeto de imagen afectado o la propiedad del objeto que contiene
el script afectado.
Las entradas de la ventana de resultados se pueden copiar en el portapapeles.
3.4.5.11
Librería
Sinopsis
La librería del Graphics Designer es una herramienta versátil para almacenar y gestionar
objetos gráficos que puede utilizar para crear sinópticos del proceso.
Librería global
La librería global ofrece numerosos objetos gráficos preconfeccionados que puede insertar
como objetos de librería en una imagen y personalizar en caso necesario. De forma ordenada
por temas en directorios, se ofrecen por ejemplo representaciones gráficas de piezas de
máquinas y partes de instalaciones, instrumentos de medición, elementos de mando y
edificios.
324
WinCC: Trabajar con WinCC
Manual de sistema, 02/2016, A5E37536369-AA
Crear sinópticos del proceso
3.4 Elementos y configuración básica del Graphics Designer
Librería de proyecto
La librería de proyecto permite crear una librería específica del proyecto. Puede clasificar los
objetos por temas, creando para ello directorios y subdirectorios.
Obtendrá información detallada en "Trabajar con objetos", "Trabajar con objetos combinados"
y "Trabajar con la librería".
Consulte también
Trabajar con la librería (Página 735)
3.4.5.12
Controles
Introducción
En la ventana de selección "Controles" se ofrecen de forma estándar los controles más
utilizados.
La ventana de selección se muestra y oculta mediante "Ver > Barras de herramientas". La
ventana de selección se puede desplazar libremente por la pantalla.
Sinopsis
Se distingue entre los grupos de controles siguientes:
● Los controles ActiveX sirven para vigilar y visualizar valores medidos y parámetros del
sistema.
● Los controles .NET son elementos de mando de cualquier proveedor con .NET-Framework
a partir de 2.0 de Microsoft.
● Los controles WPF son elementos de control de cualquier proveedor con .NETFrameworks a partir de 3.0 de Microsoft.
Puede integrar más controles mediante el menú contextual "Agregar/Quitar".
Al seleccionar algunos objetos de control se pueden abrir otras ventanas de diálogo y
configuración.
Consulte también
Manera de configurar la selección de objetos (Página 290)
La pantalla de inicio del Graphics Designer (Página 312)
Trabajar con objetos estándar (Página 554)
WinCC: Trabajar con WinCC
Manual de sistema, 02/2016, A5E37536369-AA
325
Crear sinópticos del proceso
3.4 Elementos y configuración básica del Graphics Designer
Trabajar con objetos Smart (Página 590)
Trabajar con objetos Windows (Página 675)
Trabajar con controles (Página 401)
3.4.5.13
Asistente de dinamización
Sinopsis
El asistente de dinamización ayuda a configurar procesos frecuentes, ofreciendo para ello
numerosas acciones C predefinidas. Las acciones C están clasificadas temáticamente en
forma de fichas. El contenido de las distintas fichas puede variar en función del tipo de objeto
seleccionado.
La ventana de selección se muestra y oculta mediante "Ver > Barras de herramientas". La
ventana de selección se puede desplazar libremente por la pantalla.
Encontrará una descripción detallada del asistente dinámico en el capítulo "Dinamizar
sinópticos".
Consulte también
Asistente dinámico (Página 1097)
La pantalla de inicio del Graphics Designer (Página 312)
3.4.5.14
Sinópticos del proceso
Introducción
En la ventana "Sinópticos de proceso" se muestran todas las imágenes y los faceplates de la
carpeta "GraCS" del proyecto. En cuanto se copian nuevos datos en la carpeta, se actualiza
el contenido de la ventana de selección.
La ventana de selección se muestra y oculta mediante "Ver > Barras de herramientas". La
ventana de selección se puede desplazar libremente por la pantalla.
326
WinCC: Trabajar con WinCC
Manual de sistema, 02/2016, A5E37536369-AA
Crear sinópticos del proceso
3.4 Elementos y configuración básica del Graphics Designer
Sinopsis
Haga doble clic en una entrada de la ventana de selección para abrir la imagen elegida. Puede
elegir varias entradas para abrirlas.
Si hay muchas imágenes, utilice el filtro de archivos. Introduzca una secuencia de letras. Al
instante, se mostrarán en la ventana de selección solo las imágenes que tengan esa secuencia
de letras.
Si el foco está en la ventana de selección y pulsa "Ctrl+C", se copiará la lista (filtrada) en el
portapapeles. La lista puede insertarse entonces en editores como Excel.
Con Drag&Drop existen las siguientes opciones para imágenes y faceplates:
● Si arrastra un archivo ".pdl" a una imagen, se creará un botón con cambio de imagen
preconfigurado al hacer clic con el ratón.
● Si arrastra un archivo ".pdl" a una imagen mientras pulsa la tecla "Alt", se creará una
ventana de imagen con el archivo de imagen.
● Si arrastra un archivo ".fpt" a una imagen, se creará una instancia de faceplate en la imagen.
WinCC: Trabajar con WinCC
Manual de sistema, 02/2016, A5E37536369-AA
327
Crear sinópticos del proceso
3.4 Elementos y configuración básica del Graphics Designer
3.4.5.15
Estándar
Introducción
En la ventana de selección "Estándar" se dispone de diferentes tipos de objeto de uso
frecuente para los sinópticos de proceso.
La ventana de selección se muestra y oculta mediante "Ver > Barras de herramientas". La
ventana de selección se puede desplazar libremente por la pantalla.
Sinopsis
Se distinguen los siguientes grupos de objetos:
● Objetos estándar: p. ej. línea, polígono, círculo, rectángulo, texto estático
● Objetos Smart: p. ej. ventana de aplicación, ventana de imagen, campo E/S, barra, visor
de estado
● Objetos Windows: p. ej. botón, casilla de verificación, radio-box, objeto deslizante
● Objetos de tubo
Encontrará información sobre cómo configurar la paleta de objetos en el capítulo "Configurar
la selección de objetos".
Uso de los objetos
Elija el objeto deseado en la lista de selección. Arrastre este objeto con el ratón mediante
"Drag&Drop" hasta la imagen del Graphics Designer. El objeto puede desplazarse libremente
por la ventana de imagen usando el ratón.
Consulte también
La pantalla de inicio del Graphics Designer (Página 312)
Manera de configurar la selección de objetos (Página 290)
Trabajar con objetos Smart (Página 590)
Trabajar con objetos Windows (Página 675)
Trabajar con objetos de tubo (Página 693)
Trabajar con objetos estándar (Página 554)
328
WinCC: Trabajar con WinCC
Manual de sistema, 02/2016, A5E37536369-AA
Crear sinópticos del proceso
3.4 Elementos y configuración básica del Graphics Designer
3.4.5.16
Estilos
Introducción
En la ventana de selección "Estilos" puede cambiar el tipo, grosor y fin de línea y los patrones
de relleno.
La ventana de selección se muestra y oculta mediante "Ver > Barras de herramientas". La
ventana de selección se puede desplazar libremente por la pantalla.
Sinopsis
● Tipo de línea: contiene distintas representaciones de líneas, p. ej. discontinua o punteada.
● Grosor de línea: determina el grosor de la línea. El grosor de la línea se indica en píxeles.
● Finales de línea: los finales de línea pueden representarse, p. ej., en forma de flecha o
redondeados.
● Patrón de relleno: permite representar objetos cerrados sobre un fondo transparente o
cuadriculado.
Visualización de la configuración actual
Si está seleccionado un objeto, sus propiedades de estilo definidas se resaltan en negrita.
Consulte también
La pantalla de inicio del Graphics Designer (Página 312)
3.4.5.17
Variables
Introducción
La ventana de selección "Variables" permite conectar rápidamente variables de proceso a
objetos.
La ventana de selección se muestra y oculta mediante "Ver > Barras de herramientas". La
ventana de selección se puede desplazar libremente por la pantalla.
WinCC: Trabajar con WinCC
Manual de sistema, 02/2016, A5E37536369-AA
329
Crear sinópticos del proceso
3.4 Elementos y configuración básica del Graphics Designer
Sinopsis
La ventana de selección "Variables" contiene una lista de todas las variables disponibles en
el proyecto, así como de las variables internas. Es posible utilizar filtros, modificar la vista y
actualizar las conexiones.
Manteniendo pulsado el botón del ratón, puede arrastrar las variables de la ventana derecha
hasta los atributos de un objeto en la ventana "Propiedades del objeto".
Consulte también
La pantalla de inicio del Graphics Designer (Página 312)
Operaciones básicas dinámicas (Página 491)
Seleccionar una variable (Página 701)
Reasignar la conexión de variables de los objetos (Página 502)
3.4.6
La paleta de colores central
3.4.6.1
La paleta de colores central
Introducción
En WinCC es posible utilizar una paleta de colores central. Para ello, los colores deseados
se asignan a determinados índices. De esta manera, en el Graphics Designer es posible
asignar a los elementos de objetos no sólo colores explícitos, sino también índices de la paleta
de colores central.
Paleta de colores central para objetos
Si se utiliza la paleta de colores central, es posible cambiar simultáneamente los colores de
numerosos objetos en pocos pasos. Los requisitos son los siguientes:
● Como diseño global no está configurado "WinCC Classic".
● La paleta de colores central se ha creado.
330
WinCC: Trabajar con WinCC
Manual de sistema, 02/2016, A5E37536369-AA
Crear sinópticos del proceso
3.4 Elementos y configuración básica del Graphics Designer
● El atributo "Esquema cromático global" está ajustado a "no" en la opción "Representación"
de las propiedades del objeto.
● En las propiedades del objeto se han seleccionado colores de la paleta de colores central.
En cuanto se modifique la paleta de colores central en la configuración del proyecto, ésto
tendrá efecto en los elementos de objetos a los que se hayan asignado colores de la paleta
de colores central.
Nota
La paleta de colores central puede contener hasta 10 zonas de 20 colores cada una. No tiene
que estar definida por completo.
WinCC: Trabajar con WinCC
Manual de sistema, 02/2016, A5E37536369-AA
331
Crear sinópticos del proceso
3.4 Elementos y configuración básica del Graphics Designer
Trabajar con paletas
La paletas de colores ofrecen las siguientes posibilidades:
● Crear la paleta de colores
WinCC no ofrece inicialmente ninguna paleta de colores central. El usuario crea la paleta
de colores.
● Editar la paleta de colores
El usuario puede completar o cambiar los colores de la paleta de colores en todo momento.
● Utilizar la paleta de colores
Al seleccionar el color de un elemento de objeto es posible elegir un índice de color de la
paleta de colores central.
● Borrar la paleta de colores
Es posible borrar una paleta de colores existente.
● Exportar la paleta de colores
La paleta de colores del proyecto puede exportarse como archivo XML.
● Importar la paleta de colores
Es posible importar una paleta de colores al proyecto.
Consulte también
Definir la paleta de colores central (Página 332)
Exportar e importar paletas de colores (Página 334)
Grupo de propiedades "Colores" (Página 526)
3.4.6.2
Definir la paleta de colores central
Introducción
La paleta de colores central contiene índices a los que se han asignado determinados colores.
Si se modifica la paleta de colores central, cambiarán también todos los colores indexados
de dicha paleta que se utilizan en los objetos.
La paleta de colores central está dividida en 10 zonas de 20 colores cada una.
Nota
La paleta de colores central no tiene que estar definida por completo.
Para editar una paleta de colores central, proceda del mismo modo que para definir la paleta.
332
WinCC: Trabajar con WinCC
Manual de sistema, 02/2016, A5E37536369-AA
Crear sinópticos del proceso
3.4 Elementos y configuración básica del Graphics Designer
Procedimiento
1. En la ventana de navegación del WinCC Explorer, haga clic en el nombre del proyecto y
elija el comando "Propiedades" del menú contextual.
Se abre el cuadro de diálogo "Propiedades del proyecto".
2. Haga clic en "Editar" en la ficha "Interfaz de usuario y diseño", junto a "Paleta de colores
central".
Se abre el cuadro de diálogo "Selección de color".
3. Haga clic en
"Agregar zona de color".
Las 20 casillas cuadradas de la paleta de colores se rellenan con cifras, es decir, los índices
de color.
4. Haga clic en
"Cambiar nombre a la zona de color" e introduzca un nombre descriptivo
en vez del nombre generado automáticamente.
WinCC: Trabajar con WinCC
Manual de sistema, 02/2016, A5E37536369-AA
333
Crear sinópticos del proceso
3.4 Elementos y configuración básica del Graphics Designer
5. Defina el color deseado, arrastrando los tres controles deslizantes para el rojo, verde y
azul hasta los valores deseados.
Procedimientos alternativos:
– Haga clic en el cuadrado de color o en el círculo de color y establezca el brillo en la
escala.
– Introduzca los valores RGB directamente o a través del código HTML.
6. Seleccione la transparencia del color.
7. Haga clic en el botón "Volver a la paleta" y luego en la casilla correspondiente.
El color se aplicará a la casilla.
8. Repita los pasos 5 a 7 hasta que se rellene la zona de colores.
9. Para abrir la siguiente zona de colores, haga clic en
los pasos 2 a 7 para esta zona.
"Agregar zona de color" y repita
10.Repita este paso tantas veces como sea necesario para terminar de definir todas las zonas
de colores requeridas.
11.Confirme con "Aceptar".
Resultado
La paleta de colores central está definida. Si se ha modificado la paleta de colores central,
también habrán cambiado automáticamente todos los colores de los objetos seleccionados
de la paleta central.
Consulte también
La paleta de colores central (Página 330)
3.4.6.3
Exportar e importar paletas de colores
Introducción
La paleta de colores central contiene índices a los que se han asignado determinados colores.
Si se modifica la paleta de colores central, cambiarán también todos los colores indexados
de dicha paleta que se utilizan en los objetos.
La paleta de colores central está dividida en 10 zonas de 20 colores cada una.
Nota
La paleta de colores central no tiene que estar definida por completo.
La paleta de colores central creada por el usuario se puede exportar a otro proyecto. También
es posible importar una paleta desde otro proyecto al proyecto actual. Para exportar o importar
una paleta de colores, proceda del siguiente modo:
334
WinCC: Trabajar con WinCC
Manual de sistema, 02/2016, A5E37536369-AA
Crear sinópticos del proceso
3.4 Elementos y configuración básica del Graphics Designer
Procedimiento
1. En la ventana de navegación del WinCC Explorer, haga clic en el nombre del proyecto y
elija el comando "Propiedades" del menú contextual.
Se abre el cuadro de diálogo "Propiedades del proyecto".
2. Haga clic en "Editar" en la ficha "Interfaz de usuario y diseño", junto a "Paleta de colores
central".
Se abre el cuadro de diálogo "Selección de color".
3. Para exportar la paleta de colores central actual, haga clic en
"Exportar paleta".
4. En el cuadro de diálogo, introduzca la ruta y el nombre del archivo XML y confirme con
"Aceptar".
La paleta de colores se exporta.
WinCC: Trabajar con WinCC
Manual de sistema, 02/2016, A5E37536369-AA
335
Crear sinópticos del proceso
3.4 Elementos y configuración básica del Graphics Designer
5. Para importar una paleta, haga clic en
"Importar paleta", seleccione el archivo XML
deseado en el diálogo de selección de archivos y haga clic en "Abrir".
Se abre el cuadro de diálogo para importar paletas.
6. Seleccione una de las tres opciones.
Nota
Si se excede el número máximo de colores debido a que se ha añadido la paleta importada,
no se importarán los colores excedentes.
La paleta se importa.
Todos los colores indexados, es decir, los que se hayan seleccionado de la paleta de
colores central, se modifican automáticamente en los objetos.
Añadir una paleta de colores demasiado grande
El siguiente ejemplo muestra cómo se añade una paleta de colores demasiado grande.
Ejemplo:
La paleta tiene cinco zonas de colores, es decir 100 colores indexados. Se desea importar
una paleta de colores con siete zonas de colores, es decir 140 colores indexados.
Resultado:
Se importan las primeras cinco zonas de colores de la paleta por importar; las últimas dos
zonss de colores de la paleta no se importan.
Consulte también
La paleta de colores central (Página 330)
336
WinCC: Trabajar con WinCC
Manual de sistema, 02/2016, A5E37536369-AA
Crear sinópticos del proceso
3.4 Elementos y configuración básica del Graphics Designer
3.4.7
Configuración básica del Graphics Designer
3.4.7.1
Configuración básica del Graphics Designer
Introducción
Es posible personalizar los siguientes ajustes básicos del Graphics Designer:
● Visualización y configuración de la retícula
● Visibilidad y factores de zoom de los distintos niveles
● Valores predeterminados de los objetos
● Configuración general y opciones
Abrir la ventana "Configuración"
En el menú "Herramientas", seleccione la entrada "Configuración...". Se abre una ventana
con fichas que ofrecen distintas opciones de configuración.
Esta ventana también se puede abrir mediante los comandos "Retícula" o "Niveles" del menú
"Ver".
Consulte también
Elementos y configuración básica del Graphics Designer (Página 305)
Personalizar el entorno de trabajo (Página 352)
Trabajar con niveles (Página 365)
Modificar el trigger estándar (Página 350)
Gestionar los valores predeterminados de los objetos (Página 348)
Mostrar u ocultar los niveles y objetos (Página 345)
Hacer invisibles los niveles (Página 343)
Configurar las opciones (Página 339)
Configurar la retícula (Página 337)
3.4.7.2
Configurar la retícula
Introducción
Para poder trabajar con exactitud es posible visualizar una retícula de fondo. En caso
necesario puede activarse la opción "Alinear a la retícula". De esta forma, todos los objetos
que sean creados o desplazados se alinearán automáticamente a la retícula.
Las opciones "Mostrar retícula" y "Alinear a la retícula" pueden ajustarse mediante la barra
de herramientas estándar. El ancho de la retícula se ajusta en la configuración básica del
Graphics Designer.
WinCC: Trabajar con WinCC
Manual de sistema, 02/2016, A5E37536369-AA
337
Crear sinópticos del proceso
3.4 Elementos y configuración básica del Graphics Designer
Las propiedades de retícula ajustadas no se guardan con el sinóptico del proceso. Al abrir de
nuevo una imagen o al crear una nueva, se utilizará la configuración predeterminada del
programa.
Abrir la ventana "Configuración"
Seleccione el comando "Configuración..." del menú "Herramientas". Haga clic en la ficha
"Retícula".
Esta ventana también se puede abrir mediante los comandos "Retícula" o "Niveles" del menú
"Ver".
Alinear a la retícula
Si está activada la casilla de verificación, los objetos que sean creados, insertados o
desplazados se alinearán a la retícula. Los objetos ya creados sólo se alinearán a la retícula
cuando sean desplazados.
Mostrar retícula
Si está activada la casilla de verificación, se visualizarán los puntos de retícula.
338
WinCC: Trabajar con WinCC
Manual de sistema, 02/2016, A5E37536369-AA
Crear sinópticos del proceso
3.4 Elementos y configuración básica del Graphics Designer
Ancho en píxeles
Distancia horizontal entre los puntos de retícula. Distancia máxima: 100 píxeles
Altura en píxeles
Distancia vertical entre los puntos de retícula. Distancia máxima: 100 píxeles
En caso de un ancho de retícula grande, los objetos se alinean a los puntos izquierdos o
superiores de la retícula.
Procedimiento alternativo
Todas las propiedades de retícula pueden modificarse en la ventana "Propiedades del objeto"
del sinóptico del proceso activo. El color de la retícula también se puede modificar allí.
Nota
La distancia mínima entre los puntos de retícula representable en la pantalla es de 10 píxeles.
Si se ajusta un valor menor, los objetos pueden alinearse a esta retícula. Sin embargo, en la
pantalla se visualiza como distancia de retícula el primer múltiplo del valor de retícula que sea
mayor o igual a diez.
Ejemplo: si se ajusta una distancia de retícula de 6 píxeles, se mostrará en la pantalla una
retícula de 12 píxeles. Los objetos pueden colocarse sobre un punto de retícula o entre dos
puntos de retícula.
Consulte también
Insertar un objeto en una imagen (Página 465)
Configuración básica del Graphics Designer (Página 337)
3.4.7.3
Configurar las opciones
Introducción
Es posible modificar y guardar distintos ajustes del programa.
WinCC: Trabajar con WinCC
Manual de sistema, 02/2016, A5E37536369-AA
339
Crear sinópticos del proceso
3.4 Elementos y configuración básica del Graphics Designer
Abrir la ventana "Configuración"
Elija el comando "Preferencias..." del menú "Herramientas". Se abre una ventana con fichas
que ofrecen distintas opciones de configuración. Haga clic en la ficha "Opciones".
Guardar la configuración al salir
Si está activada la casilla de verificación, los cambios realizados en la ventana "Configuración"
se guardarán al cerrar el programa. Si se desactiva esta casilla de verificación, se perderán
los ajustes modificados. La casilla de verificación está activada de forma predeterminada.
Nota
La casilla de verificación "Guardar la configuración al salir" debe estar activada para que se
conserven los ajustes realizados en este cuadro de diálogo tras cerrar el programa.
Mostrar advertencias de rendimiento
Los trigger cíclicos pueden ocasionar una elevada carga del sistema.
Si está activada la casilla de verificación y se produce una sobrecarga del sistema, se mostrará
una advertencia cuando se desee guardar una imagen. Esta advertencia contiene el nombre
del objeto y del atributo dinamizado que ha provocado la sobrecarga. Si la casilla de
340
WinCC: Trabajar con WinCC
Manual de sistema, 02/2016, A5E37536369-AA
Crear sinópticos del proceso
3.4 Elementos y configuración básica del Graphics Designer
verificación está desactivada, no se mostrará ninguna advertencia y, por tanto, ninguna
indicación sobre la causa de la sobrecarga. La casilla de verificación está activada de forma
predeterminada.
Desconectar todos los eventos VBA
Si está activada la casilla de verificación, no se lanzan los eventos VBA configurados para
vigilar acciones VBA. La casilla de verificación está activada de forma predeterminada.
Usar diálogo de configuración
Si está activada la casilla de verificación, la ventana "Diálogo de configuración" se abre
automáticamente si el objeto insertado dispone de un diálogo de configuración.
Objetos con diálogo de configuración:
● Objetos Smart: Control, campo E/S, barra, objeto gráfico, visor de estado, lista de texto
● Objetos Windows: Botón, objeto deslizante
Si la casilla de verificación está desactivada, se insertan los objetos con la configuración
estándar.
Independientemente de si la casilla de verificación está activada o no, el diálogo de
configuración puede abrirse en todo momento desde el menú contextual. Haga clic con el
botón derecho del ratón en el objeto y elija el comando "Diálogo de configuración..." del menú
contextual.
Ver recomendaciones y trucos
Si está activada la casilla de verificación, cada vez que se inicie el Graphics Designer se
mostrará una sugerencia para crear u optimizar sinópticos del proceso. La casilla de
verificación está desactivada de forma predeterminada. Al iniciar el programa no se visualizan
sugerencias ni trucos.
Mostrar información al cambiar de tipo de faceplate
Si está activada la casilla de verificación, se abre el cuadro de diálogo "Instancias del faceplate
con cambio de tipo" con todas las instancias de faceplate que deben comprobarse. El cuadro
de diálogo se abre en el Graphics Designer cuando se desea guardar una imagen con
instancias de faceplate afectadas por un cambio de propiedades específicas del tipo y eventos.
Compruebe todos los scripts vinculados a una instancia de faceplate ya que no puede
garantizarse que los scripts se adapten total y automáticamente en las instancias.
Tras haber comprobado y, dado el caso, adaptado los scripts, active en el cuadro de diálogo
la casilla de verificación antepuesta a la instancia. De este modo pueden ocultarse las cruces
rojas de instancias de faceplate no válidas.
WinCC: Trabajar con WinCC
Manual de sistema, 02/2016, A5E37536369-AA
341
Crear sinópticos del proceso
3.4 Elementos y configuración básica del Graphics Designer
Selección de objetos
Los objetos pueden seleccionarse arrastrando o haciendo clic en un borde de selección. Este
borde de selección también se denomina "lazo". Es posible determinar si, para seleccionar
objetos, es necesario rodearlos por completo con el lazo o si es suficiente el contacto con éste.
Si se selecciona la opción "Por marco", los objetos deben encontrarse por completo dentro
del borde de selección. Si se selecciona la opción "Por contacto", es suficiente que el borde
de selección tenga contacto con un objeto. La opción "Por marco" está activada de forma
predeterminada.
Copiar e insertar objetos.
Si se selecciona la opción "en el nivel activo", los objetos copiados se insertarán en el nivel
activo, independientemente del nivel del que fueron copiados.
Si se selecciona la opción "en los nivel(es) actual(es)", los objetos copiados se insertarán en
el nivel del que fueron copiados. Si se seleccionan y copian varios objetos de diferentes
niveles, cada objeto conservará su respectiva asignación de nivel actual.
Representación OCX
Si está activada la casilla de verificación, los controles ActiveX se representan de forma
activada en el Graphics Designer. La configuración de la representación OCX sólo tiene efecto
al crear sinópticos del proceso, no en Runtime. La representación de controles ActiveX está
activada de forma predeterminada.
Editar propiedades directamente
Los atributos de objetos pueden modificarse a través de las propiedades del objeto. La casilla
de verificación "Editar propiedades directamente" permite determinar si se puede introducir
un valor directamente en la ventana "Propiedades del objeto" o si debe abrirse un cuadro de
diálogo.
Si está activada la casilla de verificación, en la ventana "Propiedades del objeto" es posible
introducir el valor de un atributo haciendo doble clic en el atributo. Si la casilla de verificación
está desactivada, al hacer doble clic se abre una ventana para introducir el valor. La casilla
de verificación está activada de forma predeterminada. Las cifras y el texto pueden
introducirse directamente en la ventana "Propiedades del objeto".
Restablecer siempre selección de tipos de objetos
Si está activada la casilla de verificación, el puntero del ratón se transforma de nuevo en un
puntero de selección tras insertar un objeto. Sin embargo, si se desean insertar varios objetos
del mismo tipo, es posible desactivar la casilla de verificación. En este caso, el tipo de objeto
activo permanecerá activo tras insertar un objeto y ese mismo objeto se podrá volver a insertar
varias veces rápidamente. Gracias a ello no es necesario volver a seleccionar el tipo de objeto
para cada objeto que se desee insertar. La casilla de verificación está activada de forma
predeterminada.
342
WinCC: Trabajar con WinCC
Manual de sistema, 02/2016, A5E37536369-AA
Crear sinópticos del proceso
3.4 Elementos y configuración básica del Graphics Designer
Consulte también
Seleccionar un objeto (Página 469)
Modificar el trigger estándar (Página 350)
Paleta de niveles (Página 317)
Trabajar con niveles (Página 365)
Trabajar con objetos (Página 461)
Configuración básica del Graphics Designer (Página 337)
3.4.7.4
Hacer invisibles los niveles
Introducción
Los distintos niveles de una imagen se pueden hacer visibles o invisibles. De este modo se
muestran u ocultan los objetos de los distintos niveles.
La configuración se puede realizar de forma independiente para CS (Configuration System)
y RT (Runtime). La diferente visibilidad de los niveles ofrece la ventaja de que puede
almacenar más información en la imagen de la que se puede ver en runtime.
Al abrir una imagen siempre están visibles todos los niveles en el Configuration System. La
configuración de los niveles ocultos durante el último procesamiento no se guarda cuando se
cierra el Graphics Designer.
Haciendo doble clic en un nivel puede cambiar su nombre.
Los ajustes realizados en esta ficha se conservan al salir del programa si la casilla de
verificación "Guardar la configuración al salir" está activada en la ficha "Opciones".
WinCC: Trabajar con WinCC
Manual de sistema, 02/2016, A5E37536369-AA
343
Crear sinópticos del proceso
3.4 Elementos y configuración básica del Graphics Designer
Abrir la ventana "Configuración"
Seleccione el comando "Configuración..." del menú "Herramientas". Haga clic en la ficha
"Niveles visibles".
Ventana de niveles
Los distintos niveles pueden hacerse visibles o invisibles en CS y RT. Si está activada la casilla
de verificación, está visible el nivel en cuestión. El nivel activo permanece siempre visible.
Todos los niveles visibles/invisibles
Haciendo clic en uno de estos botones se hacen visibles o invisibles todos los niveles. Si se
hace clic en "Todos ocultos", permanecerá visible solo el nivel activo. En función del ajuste
"Aplicar a", los botones cambian la visibilidad de los niveles en CS y/o en runtime. El nivel
activo permanece siempre visible.
Idioma
Los nombres de los niveles pueden cambiarse para cada idioma. Ajuste el idioma y cambie
el nombre de los niveles en la respectiva ventana.
344
WinCC: Trabajar con WinCC
Manual de sistema, 02/2016, A5E37536369-AA
Crear sinópticos del proceso
3.4 Elementos y configuración básica del Graphics Designer
Consulte también
Mostrar u ocultar los niveles y objetos (Página 345)
Paleta de niveles (Página 317)
Trabajar con niveles (Página 365)
Trabajar con objetos (Página 461)
Configuración básica del Graphics Designer (Página 337)
3.4.7.5
Mostrar u ocultar los niveles y objetos
Introducción
Es posible ajustar que los niveles y objetos se muestren en función del factor de zoom actual.
Por ejemplo, se puede configurar que los detalles se visualicen sólo a partir de un determinado
factor de zoom. A todo nivel se puede asignar un zoom máximo y mínimo por separado. Solo
se pueden mostrar los objetos cuyo tamaño de representación esté dentro de un rango
definido.
Los ajustes realizados en esta ficha se conservan al salir del programa si la casilla de
verificación "Guardar la configuración al salir" está activada en la ficha "Opciones".
WinCC: Trabajar con WinCC
Manual de sistema, 02/2016, A5E37536369-AA
345
Crear sinópticos del proceso
3.4 Elementos y configuración básica del Graphics Designer
Abrir la ventana "Configuración"
Seleccione el comando "Configuración..." del menú "Herramientas". Haga clic en la ficha
"Mostrar y ocultar niveles".
Definir los rangos de zoom para los distintos niveles
Haga doble clic en las cifras que aparecen en la columnas "Zoom mín" y "Zoom máx" para
definir el rango de zoom en el que debe visualizarse el contenido de un nivel. El rango de
zoom se indica en porcentaje. El valor mínimo es 2% y el valor máximo es 800%.
Active la casilla de verificación "Niveles" en "Activar Mostrar/Ocultar por".
Nota
Si ha ajustado los rangos de zoom para los niveles y desea aumentar el zoom del sinóptico
del proceso durante la edición, desactive la casilla de verificación "Niveles". Los rangos de
zoom configurados para los niveles se desactivan, pero no se pierder, y es posible ver todos
los detalles de la imagen.
Ejemplo
Un área se representa de forma general en el nivel 8 y de forma detallada en el nivel 10. El
nivel 8 se visualiza con un rango de zoom comprendido entre 80% y 800%. El nivel 10 se
visualiza con un rango de zoom comprendido entre 100% y 800% (véase la figura de abajo).
346
WinCC: Trabajar con WinCC
Manual de sistema, 02/2016, A5E37536369-AA
Crear sinópticos del proceso
3.4 Elementos y configuración básica del Graphics Designer
Con este ajuste, los detalles del nivel 10 se visualizarán sólo cuando el usuario aumente el
zoom de la imagen a más de 100%.
Definir el rango de tamaño para la representación de objetos
Si los objetos deben visualizarse sólo en un rango de tamaño comprendido entre un valor
mínimo y un valor máximo, es posible definir el rango de tamaño. El tamaño de representación
es independiente del tamaño de los objetos: un objeto se visualiza dentro de los factores de
zoom que lo representan en el tamaño ajustado.
Active la casilla de verificación "Tamaño de objeto" e introduzca los tamaños mínimo y máximo
en píxeles. Tras confirmar estas entradas con "Aceptar", se visualizan solo los objetos con
este tamaño de representación.
Nota
Si ha ajustado el tamaño de representación y desea ampliar el zoom del sinóptico del proceso
durante la edición, desactive la casilla de verificación "Tamaño de objeto". Los ajustes se
desactivan, pero se conservan, y es posible ver todos los detalles de la imagen.
Aplicar valor de zoom seleccionado a todos los niveles
Si desea modificar el rango de zoom para todos los niveles, defínalo para un nivel en la ventana
superior y haga clic en el botón "Zoom mín" o "Zoom máx". El nivel cuyos rangos de zoom
deben aplicarse, debe estar seleccionado. Active la casilla de verificación "Niveles" para
mostrar la configuración.
Consulte también
Hacer invisibles los niveles (Página 343)
Paleta de zoom (Página 323)
WinCC: Trabajar con WinCC
Manual de sistema, 02/2016, A5E37536369-AA
347
Crear sinópticos del proceso
3.4 Elementos y configuración básica del Graphics Designer
Paleta de niveles (Página 317)
Trabajar con niveles (Página 365)
Trabajar con objetos (Página 461)
Configuración básica del Graphics Designer (Página 337)
3.4.7.6
Gestionar los valores predeterminados de los objetos
Introducción
Los distintos tipos de objeto tienen propiedades predeterminadas en el Graphics Designer.
Cuando un objeto de la paleta de objetos se inserta en una imagen, adopta estos valores
predeterminados.
Trabajar con objetos predeterminados
Puede modificar los valores predeterminados de los distintos tipos de objeto según sea
necesario. Es preferible adaptar los valores predeterminados antes de crear un sinóptico del
proceso. Esto permite limitar la cantidad de adaptaciones posteriores en el caso, p. ej., de
objetos que se utilicen con frecuencia.
Si desea representar un proceso complejo, requiriendo para ello numerosos sinópticos con
la misma configuración de objetos, se recomienda crear una "Imagen maestra". En esta
imagen se define la configuración de objetos y la imagen se utiliza como plantilla para los
distintos sinópticos.
Toda la información respecto a los valores predeterminados de los tipos de objeto está
contenida en un archivo de formato "PDD". De forma predeterminada, se trata del archivo
"Default.pdd" en el directorio del proyecto "GraCS". En la ficha "Valores predeterminados de
los objetos" puede seleccionar las siguientes opciones para los valores predeterminados de
los tipos de objeto:
● Almacenamiento de los valores predeterminados inmediatamente o automáticamente al
salir del Graphics Designer
● Carga de ajustes predeterminados de otro proyecto en el proyecto actual
● Cambio del nombre del archivo y la ruta del directorio para almacenar el archivo PDD
348
WinCC: Trabajar con WinCC
Manual de sistema, 02/2016, A5E37536369-AA
Crear sinópticos del proceso
3.4 Elementos y configuración básica del Graphics Designer
Abrir la ventana "Configuración"
Seleccione el comando "Configuración..." del menú "Herramientas". Haga clic en la ficha
"Valores predeterminados de los objetos".
Guardar los valores predeterminados de objetos
1. En el campo "Nombre del archivo", haga clic en el botón
Se abre el cuadro de diálogo "Objetos por defecto".
.
2. Seleccione el archivo PDD en el que desea guardar los cambios y confirme su selección
con "Aceptar".
De forma predeterminada, el archivo PDD de un proyecto está almacenado en el directorio
"GraCS".
3. En el campo "Guardar", haga clic en el botón "Guardar ahora".
Los valores predeterminados modificados se guardan en el archivo PDD seleccionado.
4. Active la casilla de verificación "Guardar valores predeterminados al salir" si desea que los
valores predeterminados de los objetos se guarden al salir del Graphics Designer.
WinCC: Trabajar con WinCC
Manual de sistema, 02/2016, A5E37536369-AA
349
Crear sinópticos del proceso
3.4 Elementos y configuración básica del Graphics Designer
Cargar los valores predeterminados de objetos
1. En el campo "Archivo", haga clic en el botón
.
Se abre el cuadro de diálogo "Objetos por defecto".
2. Seleccione el archivo PDD que desea cargar y confirme su selección con "Aceptar".
De forma predeterminada, el archivo PDD de un proyecto está almacenado en el directorio
"GraCS".
3. Haga clic en el botón "Cargar ahora".
Los valores predeterminados de los objetos se importan desde el archivo PDD
seleccionado al proyecto actual.
4. Los valores predeterminados cargados pueden guardarse en el directorio de proyecto
actual:
En el campo "Archivo", haga clic en el botón
.
Se abre el diálogo "Objetos por defecto".
5. Seleccione el archivo PDD del proyecto actual y confirme su selección con "Aceptar".
6. En el campo "Guardar", haga clic en el botón "Guardar ahora".
Los valores predeterminados importados de los objetos se guardan en el archivo PDD del
proyecto actual.
Nota
Los valores predeterminados de los objetos no son válidos en varios proyectos. Los valores
predeterminados modificados son válidos únicamente para las imágenes del proyecto WinCC
abierto actualmente. No se modifica la configuración básica del Graphics Designer.
Consulte también
Modificar el trigger estándar (Página 350)
Modificar un atributo (Página 514)
Modificar el ajuste predeterminado de tipos de objeto (Página 462)
Controles (Página 325)
Las propiedades de un objeto (Página 507)
Configuración básica del Graphics Designer (Página 337)
3.4.7.7
Modificar el trigger estándar
Introducción
El trigger configurado indica el ciclo de actualización en Runtime. A todo atributo dinamizado
de un objeto se puede asignar un ciclo de actualización individual. El valor para el trigger
predeterminado es el ciclo de actualización estándar para todos los objetos. Por ejemplo, si
desea actualizar numerosos objetos en un ciclo de 2 segundos, ajuste el trigger
predeterminado a 2 s. En este caso no será necesario volver a modificar el ajuste de trigger
en la conexión de variables de los distintos atributos.
350
WinCC: Trabajar con WinCC
Manual de sistema, 02/2016, A5E37536369-AA
Crear sinópticos del proceso
3.4 Elementos y configuración básica del Graphics Designer
Abrir la ventana "Configuración"
Seleccione el comando "Configuración..." del menú "Herramientas". Haga clic en la ficha
"Valores predeterminados de los objetos".
Seleccionar el trigger predeterminado
Abra la lista desplegable y seleccione un valor.
Ciclo de imagen
Como desencadenante se utiliza un trigger cíclico. El tiempo de ciclo está definido por la
propiedad de objeto "Tiempo de actualización" del objeto de imagen. Este ciclo permite definir
de forma centralizada los ciclos de todas las acciones configuradas en una imagen,
conexiones de variables y diálogos de dinamización.
Ciclo de ventana
Como desencadenante se utiliza un trigger cíclico. El tiempo de ciclo está definido por la
propiedad de objeto "Tiempo de actualización" del objeto "Ventana de imagen". Este valor es
válido para todas las acciones utilizadas en la ventana de imagen, conexiones de variables y
diálogos de dinamización que se han configurado con el tipo de trigger "Ciclo de ventana".
WinCC: Trabajar con WinCC
Manual de sistema, 02/2016, A5E37536369-AA
351
Crear sinópticos del proceso
3.4 Elementos y configuración básica del Graphics Designer
Al cambiar
Este trigger actualiza el objeto cada vez que ocurre un cambio. En las variables externas
puede producirse un retardo breve. Las variables internas ocasionan una actualización
inmediata.
Valores de tiempo (250 ms - 1 h)
Este trigger actualiza el objeto en el ciclo configurado.
Ciclo de usuario (1 - 5)
El usuario puede personalizar la configuración de este trigger.
Cómo se definen ciclos de usuario:
1. En la ventana de navegación del WinCC Explorer, haga clic con el botón derecho del ratón
en el nombre del proyecto.
2. Abra el diálogo "Propiedades" desde el menú contextual.
3. Seleccione la ficha "Ciclos de actualización".
4. Seleccione uno de los ciclos de usuario y defínalo.
Tenga en cuenta que los ciclos de usuario configurados se alinean tras un intervalo de 250
ms. Si ajusta p. ej. 800 ms, se utiliza realmente un ciclo de 750 ms.
Para que estén disponibles los ciclos de usuario personalizados, es preciso reiniciar el
Graphics Designer.
Nota
Cuanto más breves sean los ciclos de actualización ajustados, tanto mayor será la carga del
sistema. Para evitar una sobrecarga, la actualización no debería realizarse con más frecuencia
de lo necesario.
Consulte también
Modificar el ajuste predeterminado de tipos de objeto (Página 462)
Gestionar los valores predeterminados de los objetos (Página 348)
Tipos de disparadores (Página 1093)
Configuración rápida de objetos (Página 699)
Configuración básica del Graphics Designer (Página 337)
3.4.8
Personalizar el entorno de trabajo
Introducción
El Graphics Designer ofrece numerosas posibilidades para personalizar el entorno de trabajo.
Por ejemplo, es posible modificar las barras de herramientas y las paletas. Asimismo, es
posible definir colores propios y modificar la configuración básica del programa.
352
WinCC: Trabajar con WinCC
Manual de sistema, 02/2016, A5E37536369-AA
Crear sinópticos del proceso
3.4 Elementos y configuración básica del Graphics Designer
Colocación de viewlets
En el Graphics Designer, los viewlets pueden arrastrarse hasta el lugar deseado, donde
pueden fijarse entonces.
Si se deja caer un viewlet directamente sobre el icono de posición central, se insertará como
nueva ficha en la ventana seleccionada.
Ver u ocultar barras de herramientas y viewlets
Para ver u ocultar barras de herramientas o viewlets concretos, seleccione la opción "Ver >
Barra de herramientas". Active o desactive el elemento en cuestión.
Restablecer el estado de fábrica
Para restablecer el estado de fábrica del Graphics Designer, seleccione en el menú "Ver >
Barras de herramientas > Restablecer".
Guardar ajustes
Tenga en cuenta que los cambios del entorno de trabajo se guardan de forma predeterminada
al salir del Graphics Designer. Si no desea guardar la configuración. elija el comando
"Preferencias..." del menú "Herramientas" y desactive la casilla de verificación "Guardar
configuración al salir" en la ficha "Opciones".
Consulte también
Elementos y configuración básica del Graphics Designer (Página 305)
Configuración básica del Graphics Designer (Página 337)
La pantalla de inicio del Graphics Designer (Página 312)
WinCC: Trabajar con WinCC
Manual de sistema, 02/2016, A5E37536369-AA
353
Crear sinópticos del proceso
3.5 Trabajar con imágenes
3.5
Trabajar con imágenes
3.5.1
Trabajar con imágenes
Introducción
Una imagen del Graphics Designer es un archivo en forma de hoja de dibujo. El tamaño de
la hoja de dibujo se puede adaptar. Una hoja de dibujo comprende 32 niveles que puede
utilizar para obtener una representación sinóptica. Los archivos se guardan en formato "PDL"
en el directorio de proyecto "GraCS". El proceso completo que se va a representar puede
distribuirse en numerosas imágenes individuales interconectadas. Puede integrar la llamada
de otras aplicaciones y archivos en un sinóptico del proceso.
Cuanto más complejo sea el proceso que se desea configurar, tanto más detallada deberá
ser su planificación.
354
WinCC: Trabajar con WinCC
Manual de sistema, 02/2016, A5E37536369-AA
Crear sinópticos del proceso
3.5 Trabajar con imágenes
Indicaciones para la configuración
● Planifique la estructura de la representación del proceso: ¿Cuántas imágenes se necesitan
y en qué jerarquía?
Ejemplo: los procesos parciales pueden representarse en distintas imágenes que se
agrupan en una imagen principal.
● Planifique la navegación en el interior de una imagen y entre las distintas imágenes: Se
recomienda que la secuencia de operación, los botones y las teclas de acceso directo sean
unitarios en todas las imágenes.
● Cree una imagen maestra, definiendo las propiedades de imagen, los ajustes
predeterminados y la configuración de objetos. Esta imagen maestra sirve entonces de
plantilla para todas las imágenes.
● Utilice las funciones del programa: El trabajo con librerías, la copia y transferencia de
propiedades y el trabajo con niveles y varias imágenes permiten crear sinópticos del
proceso de manera eficiente.
● Configure cada imagen en el tamaño en que se mostrará la imagen en el equipo de destino.
Así evitará tener que modificar el diseño de la imagen.
● Utilice solo tipos de fuente que estén disponibles en el equipo de destino.
Nota
Al guardar un sinóptico del proceso, el sistema crea una copia de seguridad como archivo
"*.sav" en el directorio "GraCS" de la carpeta de proyecto. Para restablecer el sinóptico del
proceso desde la copia de seguridad, cambie el formato de archivo de "*.sav" a "*.pdl".
Al guardar un tipo de faceplate, el sistema crea una copia de seguridad como archivo "*.saf"
en el directorio "GraCS" de la carpeta de proyecto. Para restablecer el tipo de faceplate
desde la copia de seguridad, cambie el formato de archivo de "*.saf" a "*.fpt".
Consulte también
Trabajar con objetos (Página 461)
Trabajar con varias imágenes (Página 371)
Trabajar con niveles (Página 365)
Definir las propiedades de imágenes (Página 362)
Exportar gráficos (Página 361)
Borrar una imagen (Página 360)
Manera de cambiar el nombre de una imagen (Página 358)
Copiar una imagen (Página 357)
Abrir una imagen (Página 357)
Guardar imágenes (Página 356)
Crear una imagen (Página 356)
WinCC: Trabajar con WinCC
Manual de sistema, 02/2016, A5E37536369-AA
355
Crear sinópticos del proceso
3.5 Trabajar con imágenes
3.5.2
Crear una imagen
Introducción
En función del método de trabajo seleccionado, es posible crear una imagen con la
configuración predeterminada en el Graphics Designer, o bien utilizar la imagen maestra y
guardarla con un nombre de archivo diferente. El trabajo con una imagen maestra ofrece la
ventaja de que la configuración establecida allí se conserva para todas las imágenes del
proyecto.
Crear una imagen
En el Graphics Designer, elija el comando "Nuevo" del menú "Archivo", o haga clic en
abre una imagen nueva con la configuración predeterminada.
. Se
Una imagen se puede crear también desde el menú contextual en la ventana de navegación
del WinCC Explorer.
Consulte también
Trabajar con imágenes (Página 354)
Definir las propiedades de imágenes (Página 362)
Guardar imágenes (Página 356)
3.5.3
Guardar imágenes
Introducción
En el Graphics Designer, las imágenes se guardan de la manera habitual en Windows.
Procedimiento
● Una imagen activa se guarda bien sea haciendo clic en el botón
, mediante el comando
"Guardar" del menú "Archivo" o con la combinación de teclas <CTRL+S>.
● Para asignar un nombre nuevo a una imagen activa, guárdela con el comando "Guardar
como" del menú "Archivo".
● Para guardar todas las imágenes abiertas, elija el comando "Guardar todo" del menú
"Archivo".
Consulte también
Trabajar con imágenes (Página 354)
Copiar una imagen (Página 357)
356
WinCC: Trabajar con WinCC
Manual de sistema, 02/2016, A5E37536369-AA
Crear sinópticos del proceso
3.5 Trabajar con imágenes
3.5.4
Abrir una imagen
Introducción
En el Graphics Designer, las imágenes se abren de la manera habitual en Windows.
Abrir imagen
En el Graphics Designer, haga clic en el botón
Seleccione un archivo en formato PDL.
o elija el comando "Abrir" del menú "Archivo".
Una imagen también se puede abrir desde el WinCC Explorer haciendo doble clic en un
archivo en formato PDL. El Graphics Designer se inicia o se abre la imagen.
Nota
Las imágenes deben abrirse y editarse sólo en el Graphics Designer. No está permitido abrir
imágenes desde el Explorador de Windows u otros programas similares.
Consulte también
Trabajar con imágenes (Página 354)
3.5.5
Copiar una imagen
Introducción
Para aplicar a una imagen diferente los ajustes realizados en una imagen, basta con guardar
la imagen original con otro nombre y borrar o modificar su contenido.
Guardar una imagen con otro nombre
Elija el comando "Guardar como..." del menú "Archivo". Introduzca un nuevo nombre de
archivo en la ventana "Guardar como".
Nota
En el WinCC Explorer no es posible copiar una imagen e insertarla con un nombre de archivo
diferente. Utilice para ello el Explorador de Windows.
Si una imagen creada con el SIMATIC Manager se copia con "Guardar como", es posible
cambiar el nombre o borrar esta copia en el WinCC Explorer. Esto rige también para las
imágenes creadas en WinCC que se han importado luego mediante la función "Importar
objetos de WinCC" al SIMATIC Manager.
WinCC: Trabajar con WinCC
Manual de sistema, 02/2016, A5E37536369-AA
357
Crear sinópticos del proceso
3.5 Trabajar con imágenes
Nota
Si cambia el nombre de una imagen en WinCC Explorer, el nuevo nombre de la imagen no
debe corresponderse con el nombre de un objeto existente en la imagen. El software no
comprueba si el nombre nuevo ya existe. Un nombre que ya se está utilizando puede ocasionar
conflictos en el acceso mediante VBA o en la dinamización.
Consulte también
Abrir una imagen (Página 357)
Borrar una imagen (Página 360)
Manera de cambiar el nombre de una imagen (Página 358)
Trabajar con imágenes (Página 354)
3.5.6
Manera de cambiar el nombre de una imagen
Introducción
El nombre de una imagen sólo puede cambiarse en el WinCC Explorer.
Claro que es posible guardar una imagen con otro nombre. No obstante, la imagen se conserva
con el nombre de archivo original en el directorio de proyecto.
358
WinCC: Trabajar con WinCC
Manual de sistema, 02/2016, A5E37536369-AA
Crear sinópticos del proceso
3.5 Trabajar con imágenes
Cambiar el nombre de una imagen
Cierre la imagen cuyo nombre desea cambiar.
Active el WinCC Explorer y haga clic con el botón derecho del ratón en la imagen.
Elija el comando "Cambiar nombre de la imagen" del menú contextual e introduzca el nuevo
nombre.
Nota
Si cambia el nombre de una imagen en WinCC Explorer, el nuevo nombre de la imagen no
debe corresponderse con el nombre de un objeto existente en la imagen. El software no
comprueba si el nombre nuevo ya existe. Un nombre que ya se está utilizando puede ocasionar
conflictos en el acceso mediante VBA o en la dinamización.
Nota
Si las imágenes se han creado con el SIMATIC Manager, no es posible cambiar su nombre
en el WinCC Explorer. Esto rige también para las imágenes creadas en WinCC que se han
importado luego mediante la función "Importar objetos de WinCC" al SIMATIC Manager. Estas
imágenes se reconocen por la entrada "Created by SIMATIC Manager" en la columna
"Información" de la ventana de datos.
Consulte también
Copiar una imagen (Página 357)
Abrir una imagen (Página 357)
Borrar una imagen (Página 360)
WinCC: Trabajar con WinCC
Manual de sistema, 02/2016, A5E37536369-AA
359
Crear sinópticos del proceso
3.5 Trabajar con imágenes
Trabajar con imágenes (Página 354)
El menú contextual en la ventana de navegación (Página 287)
3.5.7
Borrar una imagen
Introducción Marca de texto no definida.
Una imagen sólo puede borrarse en el WinCC Explorer.
Borrar imagen
Cierre la imagen que desea borrar.
Active el WinCC Explorer y haga clic con el botón derecho del ratón en la imagen.
Elija el comando "Borrar imagen" del menú contextual y confirme la consulta de seguridad
con "Aceptar".
Nota
Si las imágenes se han creado con el SIMATIC Manager, no es posible borrarlas en el WinCC
Explorer. Esto rige también para las imágenes creadas en WinCC que se han importado luego
mediante la función "Importar objetos de WinCC" al SIMATIC Manager. Estas imágenes se
reconocen por la entrada "Created by SIMATIC Manager" en la columna "Información" de la
ventana de datos.
360
WinCC: Trabajar con WinCC
Manual de sistema, 02/2016, A5E37536369-AA
Crear sinópticos del proceso
3.5 Trabajar con imágenes
Consulte también
Copiar una imagen (Página 357)
Abrir una imagen (Página 357)
Manera de cambiar el nombre de una imagen (Página 358)
Trabajar con imágenes (Página 354)
El menú contextual en la ventana de navegación (Página 287)
3.5.8
Exportar gráficos
Introducción
Desde el Graphics Designer se pueden exportar gráficos en los siguientes formatos:
● "EMF" (Enhanced Metafile). Sin embargo, las configuraciones de dinamizaciones y
algunas propiedades específicas de objetos se pierden con la exportación porque el
formato gráfico no soporta estas configuraciones.
● "PDL". Al exportar un archivo PDL se conservan las dinamizaciones. La imagen exportada
se puede insertar en una ventana de imagen o abrir como archivo.
Nota
Compruebe las imágenes exportadas antes de seguir procesándolas en otros programas para
verificar su integridad y que no ha habido interpretación errónea por parte del programa
importador.
Particularidades
● No todos los programas utilizan el mismo filtro gráfico. Puede suceder que un gráfico
exportado desde el Graphics Designer no pueda abrirse con cualquier programa. En
algunas ocasiones, la información de fuente y de objetos es interpretada erróneamente
por otros programas. Si se precisa el contenido exacto de la pantalla y éste se representa
erróneamente en el programa, se recomienda hacer una captura del contenido de la
pantalla.
● Al exportar una imagen creada con el Graphics Designer se pierden todas las
dinamizaciones de las propiedades de los distintos objetos.
Procedimiento
1. Seleccione los objetos que desee exportar. Si no selecciona ningún objeto, se exportará
la imagen completa.
2. Elija el comando "Exportar..." del menú "Archivo". Se abre la ventana "Guardar como
metarchivo".
De forma predeterminada, se visualiza el directorio "GraCS" del proyecto de WinCC como
ubicación. También puede exportar el archivo a cualquier otro directorio.
WinCC: Trabajar con WinCC
Manual de sistema, 02/2016, A5E37536369-AA
361
Crear sinópticos del proceso
3.5 Trabajar con imágenes
3. Introduzca el nombre de archivo.
4. Seleccione el tipo de archivo "EMF" o "PDL" que desee exportar.
5. Confirme sus entradas con "Guardar".
Consulte también
Trabajar con imágenes (Página 354)
3.5.9
Definir las propiedades de imágenes
Introducción
En el Graphics Designer, un sinóptico del proceso se trata como un objeto y se denomina
"objeto de imagen". Las propiedades y la dinamización de la imagen se pueden adaptar en
cualquier momento. Si no hay ningún objeto seleccionado en una imagen, las propiedades
del objeto de imagen se visualizan en la ventana "Propiedades del objeto".
Procedimiento
1. En la imagen no puede haber ningún objeto seleccionado. Abra la ventana "Propiedades
del objeto" pulsando el botón
de la barra de herramientas. Como alternativa, la ventana
"Propiedades del objeto" se puede abrir desde el menú contextual o con el comando de
menú "Ver > Propiedades".
2. Compruebe si se muestran las propiedades de la imagen. En la paleta de objetos verá la
entrada con el nombre de archivo del objeto de imagen seleccionado.
3. Los atributos disponibles en las fichas "Propiedades" y "Evento" pueden editarse y
modificarse de la misma forma que los atributos de objetos. Encontrará más información
al respecto en el capítulo "Cómo se modifican atributos".
Consulte también
Trabajar con imágenes (Página 354)
Las propiedades de un objeto (Página 507)
La ventana "Propiedades del objeto" (Página 508)
Modificar un atributo (Página 514)
Visualizar las dinámicas configuradas de un sinóptico del proceso (Página 301)
Visualizar las propiedades de un archivo de imagen (Página 299)
Transferir propiedades a otra imagen (Página 371)
362
WinCC: Trabajar con WinCC
Manual de sistema, 02/2016, A5E37536369-AA
Crear sinópticos del proceso
3.5 Trabajar con imágenes
3.5.10
Manera de configurar un fondo de imagen
Introducción
Es posible agregar como fondo un archivo de imagen a un sinóptico del proceso. La imagen
de fondo y sus parámetros pertenecen a las propiedades de la imagen.
Agregar imagen de fondo
1. Haga clic en el fondo para asegurarse de que en la imagen no está seleccionado ningún
objeto. En la paleta de objetos verá la entrada con el "Objeto de imagen" seleccionado.
2. Abra la ventana "Propiedades del objeto" pulsando el botón
de la barra de herramientas.
Como alternativa, la ventana "Propiedades del objeto" se puede abrir desde el menú
contextual o con el comando de menú "Ver > Propiedades".
3. Haga clic en la propiedad "Imagen de fondo".
4. Haga doble clic en "Imagen".
5. Seleccione la imagen de fondo deseada en el cuadro de diálogo "Imagen".
Con "Buscar" se abre un cuadro de diálogo de selección de archivos para agregar más
imágenes a la selección. Los siguientes tipos de archivo pueden utilizarse como fondo:
EMF, WMF, DB, BMP, GIF, JPG, JPEG, ICO y SVG 1).
6. Tras hacer doble clic en "Modo de visualización", elija el diseño de la imagen de fondo:
– Normal: la imagen de fondo aparece centrada en tamaño original.
– Expandida (ventana): Si la ventana runtime es mayor que la imagen de proceso
proyectada, el fondo escala al tamaño de la ventana runtime. En caso contrario, la
imagen de fondo se escala al tamaño del sinóptico del proceso.
– En mosaico: con la imagen en tamaño original se diseña el sinóptico del proceso.
– Oblonga (imagen): la imagen de fondo se escala al tamaño configurado del sinóptico
del proceso.
7. Cierre el cuadro de diálogo de propiedades.
La imagen actual se almacena con el fondo seleccionado.
1)
SVG: No posible en el diseño global "WinCC Classic".
Borrar la imagen de fondo
1. Asegúrese de que no hay ningún objeto seleccionado en la imagen. En la paleta de objetos
verá la entrada con el "Objeto de imagen" seleccionado.
2. Abra la ventana "Propiedades del objeto" pulsando el botón
de la barra de herramientas.
Como alternativa, la ventana "Propiedades del objeto" se puede abrir desde el menú
contextual o con el comando "Propiedades" del menú "Ver".
3. Haga clic en la propiedad "Imagen de fondo".
4. Haga doble clic en el atributo "Imagen".
WinCC: Trabajar con WinCC
Manual de sistema, 02/2016, A5E37536369-AA
363
Crear sinópticos del proceso
3.5 Trabajar con imágenes
5. Haga clic en el cuadro de diálogo "Suprimir selección" y confirme con "Aceptar".
La imagen de fondo se elimina de la imagen.
6. Cierre el cuadro de diálogo de propiedades.
3.5.11
Cómo proteger imágenes con una contraseña
Introducción
Es posible asignar una contraseña a una imagen de proceso. Esto permite, por ejemplo,
proteger sus Scripts VBA contra accesos no autorizados.
Creación de contraseña
1. En la imagen no puede haber ningún objeto seleccionado.
2. Abra la ventana "Propiedades del objeto" desde el menú contextual o con el comando
"Propiedades" del menú "Ver".
3. Compruebe si se muestran las propiedades de la imagen. En la paleta de objetos verá la
entrada con el nombre de archivo del objeto de imagen seleccionado.
4. Los atributos disponibles en las fichas "Propiedades" y "Evento" pueden editarse y
modificarse de la misma forma que los atributos de objetos. Encontrará más información
al respecto en el capítulo "Cómo se modifican atributos".
5. Haga clic en la propiedad "Otros".
6. Haga doble clic en "Protección por contraseña".
7. Introduzca una contraseña que tenga al menos seis caracteres.
8. Introduzca de nuevo la contraseña.
9. Haga clic en el botón de comando "Aceptar".
La imagen actual quedará protegida por una contraseña, que se solicitará la próxima vez que
se intente abrir.
364
WinCC: Trabajar con WinCC
Manual de sistema, 02/2016, A5E37536369-AA
Crear sinópticos del proceso
3.5 Trabajar con imágenes
Eliminación de contraseña
1. En la imagen no puede haber ningún objeto seleccionado.
2. Abra la ventana "Propiedades del objeto" desde el menú contextual o con el comando
"Propiedades" del menú "Ver".
3. Compruebe si se muestran las propiedades de la imagen. En la paleta de objetos verá la
entrada con el nombre de archivo del objeto de imagen seleccionado.
4. Los atributos disponibles en las fichas "Propiedades" y "Evento" pueden editarse y
modificarse de la misma forma que los atributos de objetos. Encontrará más información
al respecto en el capítulo "Modificar los atributos".
5. Haga clic en la propiedad "Otros".
6. Haga doble clic en "Protección por contraseña".
7. Active la casilla de verificación "Eliminar contraseña".
La imagen actual dejará de estar protegida por contraseña.
3.5.12
Trabajar con niveles
3.5.12.1
Trabajar con niveles
Introducción
En el Graphics Designer, una imagen se compone de 32 niveles en los que puede insertar
objetos. La asignación a un nivel define la posición de un objeto en la imagen. Los objetos del
nivel "0" son los que permanecen más al fondo de la imagen, y los objetos del nivel "31", en
primer plano. No todos los objetos del Graphics Designer tienen en cuenta la técnica de
niveles, por ejemplo los controles ActiveX.
Los objetos en el nivel
Los objetos se insertan siempre en el nivel activo, pero se pueden desplazar rápidamente a
otro nivel. Puede modificar la asignación a un nivel en la ventana "Propiedades del objeto"
mediante el atributo "Nivel".
WinCC: Trabajar con WinCC
Manual de sistema, 02/2016, A5E37536369-AA
365
Crear sinópticos del proceso
3.5 Trabajar con imágenes
Además, puede modificar la posición de los objetos dentro de un nivel. Para ello se dispone
de cuatro funciones en el menú "Organizar > Dentro del nivel". Al crear un sinóptico del
proceso, los objetos de un nivel se disponen de forma predeterminada en el orden en que han
sido configurados: El primer objeto que se ha insertado se encuentra al fondo del nivel. Cada
objeto adicional se inserta una posición más adelante.
Nota
En la configuración del Graphics Designer se define en qué nivel se insertan los objetos
copiados. Encontrará más información acerca de las opciones de configuración en el apartado
"Copiar y agregar objetos" del tema "Crear sinópticos del proceso > Elementos y configuración
básica del Graphics Designer > Configuración básica del Graphics Designer > Configurar las
opciones".
Principio de la técnica de niveles
Al abrir una imagen se visualizan siempre todos sus 32 niveles. Sin embargo, no puede
modificar este ajuste. Con la paleta de niveles puede ocultar todos los niveles, a excepción
del activo. De esta forma, puede editar selectivamente los objetos del nivel activo. La
utilización de la técnica de niveles resulta útil sobre todo para configurar imágenes que
contengan numerosos tipos de objeto diferentes.
Por ejemplo, todos los objetos de tipo "Barra" pueden colocarse en el nivel 1 y todos los objetos
del tipo "Campo E/S" en el nivel 2. Si se desea cambiar entonces el color de fuente de todos
los campos E/S, sólo será necesario mostrar el nivel 2 y seleccionar todos los objetos de este
nivel. De esta forma se evita tener que seleccionar los distintos campos E/S en la imagen
completa.
366
WinCC: Trabajar con WinCC
Manual de sistema, 02/2016, A5E37536369-AA
Crear sinópticos del proceso
3.5 Trabajar con imágenes
WinCC: Trabajar con WinCC
Manual de sistema, 02/2016, A5E37536369-AA
367
Crear sinópticos del proceso
3.5 Trabajar con imágenes
Nota
Los siguientes controles de WinCC disponen de una ventana propia y no se pueden integrar
en la técnica de niveles de la imagen:
● WinCC OnlineTableControl
● WinCC OnlineTrendControl
● WinCC UserArchiveControl
● WinCC AlarmControl
● WinCC FunctionTrendControl
● WinCC RulerControl
● .Net Control
● WinCC Web Control
● Ventana de aplicación
Aunque es posible asignar un nivel a estos controles, en Runtime no se tiene en cuenta este
ajuste.
Consulte también
Modificar el ajuste predeterminado de tipos de objeto (Página 462)
Trabajar con niveles (Página 365)
Paleta de niveles (Página 317)
Modificar la posición de un objeto (Página 487)
Utilizar la paleta de niveles (Página 370)
Asignar niveles (Página 369)
Configurar las opciones (Página 339)
368
WinCC: Trabajar con WinCC
Manual de sistema, 02/2016, A5E37536369-AA
Crear sinópticos del proceso
3.5 Trabajar con imágenes
3.5.12.2
Asignar niveles
Introducción
En la ventana "Propiedades del objeto" puede ajustar en qué nivel se encuentra un objeto.
Asignar niveles
1. Seleccione un objeto.
2. Abra la ventana "Propiedades del objeto".
3. Seleccione el tipo de objeto y haga doble clic en el atributo "Nivel".
4. Indique el número del nivel deseado.
Desplazar varios objetos de diferentes niveles a un nivel
Si desea, p. ej., desplazar objetos de los niveles 2, 5 y 7 al nivel 9, utilice la selección múltiple.
1. Muestre solamente los niveles 2, 5 y 7.
2. Seleccione los objetos.
3. Asigne el nivel 9 al tipo de objeto "Selección múltiple" en la ventana "Propiedades del
objeto". Todos los objetos se encuentran entonces en el nivel 9.
Consulte también
Asignar niveles (Página 369)
Hacer invisibles los niveles (Página 343)
Mostrar u ocultar los niveles y objetos (Página 345)
Utilizar la paleta de niveles (Página 370)
Paleta de niveles (Página 317)
Trabajar con niveles (Página 365)
WinCC: Trabajar con WinCC
Manual de sistema, 02/2016, A5E37536369-AA
369
Crear sinópticos del proceso
3.5 Trabajar con imágenes
3.5.12.3
Utilizar la paleta de niveles
Introducción
Con ayuda de la paleta de objetos es posible hacer visibles sólo los niveles utilizados para
editar una imagen. Es posible ocultar hasta 31 niveles a discreción. El nivel activo permanece
visible.
Mostrar y ocultar los niveles
Haga clic en uno de los botones de la paleta de objetos. Si está pulsado el botón, está visible
el nivel en cuestión. Con
se muestran los niveles 16 a 31 y, con
, los niveles 0 a 15.
Seleccionar el nivel activo
Abra la lista desplegable y seleccione un nivel activo.
Cambiar el nombre de niveles
Los nombres de los niveles se cambian en la ficha "Niveles visibles" del menú "Herramientas
> Configuración...". Haga doble clic en un nivel e introduzca un nombre nuevo.
Consulte también
Hacer invisibles los niveles (Página 343)
Asignar niveles (Página 369)
Mostrar u ocultar los niveles y objetos (Página 345)
Modificar el ajuste predeterminado de tipos de objeto (Página 462)
Paleta de niveles (Página 317)
Trabajar con niveles (Página 365)
370
WinCC: Trabajar con WinCC
Manual de sistema, 02/2016, A5E37536369-AA
Crear sinópticos del proceso
3.5 Trabajar con imágenes
3.5.13
Trabajar con varias imágenes
3.5.13.1
Trabajar con varias imágenes
Introducción
En los procesos extensos resulta útil trabajar con varios sinópticos del proceso. Estos
sinópticos del proceso se vinculan entre sí. Una imagen puede integrarse en otra. El Graphics
Designer ofrece numerosas posibilidades que facilitan el trabajo con varias imágenes.
● Las propiedades de una imagen pueden transferirse a otras imágenes.
● Es posible transferir objetos de una imagen a otra.
● Los objetos pueden copiarse de una imagen a otra.
Consulte también
Trabajar con imágenes (Página 354)
Copiar objetos a otra imagen (Página 373)
Transferir objetos a otra imagen (Página 372)
Transferir propiedades a otra imagen (Página 371)
3.5.13.2
Transferir propiedades a otra imagen
Introducción
Las propiedades de una imagen, excepto la visualización y el ancho de retícula, pueden
transferirse a otras imágenes mediante la "Pipeta".
Procedimiento
1. Abra la imagen cuyas propiedades desea copiar. Los objetos no pueden estar
seleccionados.
2. Haga clic en la paleta de objetos en
.
Las propiedades de la imagen se copiarán.
3. Abra la imagen a la que deben asignarse las propiedades copiadas. Los objetos no pueden
estar seleccionados.
4. Haga clic en la paleta de objetos
Las propiedades se asignarán.
.
Como alternativa, puede ejecutar las funciones para copiar y asignar propiedades mediante
el menú "Edición > Propiedades".
WinCC: Trabajar con WinCC
Manual de sistema, 02/2016, A5E37536369-AA
371
Crear sinópticos del proceso
3.5 Trabajar con imágenes
Consulte también
Transferir objetos a otra imagen (Página 372)
Copiar objetos a otra imagen (Página 373)
Trabajar con varias imágenes (Página 371)
Trabajar con imágenes (Página 354)
3.5.13.3
Transferir objetos a otra imagen
Introducción
Los comandos "Cortar" y "Pegar" sirven para cortar un objeto seleccionado y depositarlo en
el portapapeles. Desde el portapapeles se puede insertar el objeto en cualquier imagen. El
objeto puede insertarse varias veces, incluso en diferentes imágenes.
Selección múltiple
Puede cortar simultáneamente varios objetos seleccionados e insertarlos en otra imagen.
Requisitos
● Seleccione un objeto de cualquier tipo.
Procedimiento
1. Pulse la combinación de teclas <Ctrl+X> o haga clic en
el objeto seleccionado.
en la paleta estándar para cortar
2. Abra la imagen en la que desee insertar el objeto desde el portapapeles.
3. Pulse la combinación de teclas <CTRL+V> o haga clic en
en la paleta estándar.
El contenido actual del portapapeles se inserta y se selecciona en la imagen activa.
4. Repita el proceso para insertar más copias del contenido.
Manejo alternativo mediante Drag&Drop
seleccione el objeto que desea transferir y, manteniendo pulsado el botón del ratón, arrástrelo
hasta otra imagen.
Nota
Mediante el portapapeles también puede insertar objetos de otras aplicaciones.
Las posiciones "X" e "Y" del objeto insertado son 20 píxeles más altas cada una que en el
objeto original.
El objeto insertado obtiene el nombre del objeto original, complementado con un número
correlativo.
372
WinCC: Trabajar con WinCC
Manual de sistema, 02/2016, A5E37536369-AA
Crear sinópticos del proceso
3.5 Trabajar con imágenes
Consulte también
Duplicar objetos (Página 486)
Cortar objetos (Página 483)
Insertar el contenido del portapapeles (Página 485)
Borrar objetos (Página 482)
Copiar objetos a otra imagen (Página 373)
Trabajar con varias imágenes (Página 371)
Trabajar con imágenes (Página 354)
3.5.13.4
Copiar objetos a otra imagen
Introducción
Los comandos "Copiar" y "Pegar" sirven para copiar un objeto seleccionado en el portapapeles
e insertarlo en una imagen cualquiera. Al copiar en el portapapeles puede insertar el objeto
varias veces, también en imágenes diferentes.
Selección múltiple
Puede copiar simultáneamente varios objetos seleccionados e insertarlos en otra imagen.
Requisitos
● Seleccione un objeto de cualquier tipo.
Procedimiento
1. Pulse la combinación de teclas <Ctrl+C> o haga clic en
el objeto seleccionado en el portapapeles.
en la paleta estándar para copiar
2. Abra la imagen en la que desee insertar el objeto desde el portapapeles.
3. Pulse la combinación de teclas <CTRL+V> o haga clic en
en la paleta estándar.
El contenido actual del portapapeles se inserta y se selecciona en la imagen activa.
4. Repita el proceso para insertar más copias del contenido.
Nota
Mediante el portapapeles también puede insertar objetos de otras aplicaciones.
Las posiciones "X" e "Y" del objeto insertado son 20 píxeles más altas cada una que en el
objeto original.
El objeto insertado obtiene el nombre del objeto original, complementado con un número
correlativo. En los nombres de objeto no se utilizan caracteres especiales.
WinCC: Trabajar con WinCC
Manual de sistema, 02/2016, A5E37536369-AA
373
Crear sinópticos del proceso
3.5 Trabajar con imágenes
Consulte también
Duplicar objetos (Página 486)
Cortar objetos (Página 483)
Insertar el contenido del portapapeles (Página 485)
Borrar objetos (Página 482)
Transferir objetos a otra imagen (Página 372)
Trabajar con imágenes (Página 354)
Trabajar con varias imágenes (Página 371)
374
WinCC: Trabajar con WinCC
Manual de sistema, 02/2016, A5E37536369-AA
Crear sinópticos del proceso
3.6 Trabajar con tipos de faceplates
3.6
Trabajar con tipos de faceplates
3.6.1
Trabajar con tipos de faceplates
Introducción
Un faceplate es un objeto de imagen estandarizado que puede depositarse de forma
centralizada en un proyecto. WinCC almacena el tipo de faceplate en un archivo fpt. Luego
es posible insertar el tipo de faceplate como instancia de faceplate en un sinóptico del proceso.
La instancia de faceplate se edita como un objeto individual en el Graphics Designer.
La utilización de tipos de faceplate reduce el trabajo de configuración, ya que es posible utilizar
un tipo de faceplate en varias imágenes y cambiar las instancias de forma centralizada
mediante el tipo de faceplate.
En los faceplates puede utilizar Unicode.
Propiedades y eventos de los tipos de faceplate
Los tipos de faceplate disponen de dos clases de propiedades y eventos:
● propiedades y eventos específicos de tipo
Estas propiedades y eventos sólo pueden modificarse en el tipo de faceplate. Las
propiedades y eventos específicos de tipo son las propiedades y eventos de los objetos
individuales que no se pueden configurar en las instancias de faceplate.
● propiedades y eventos específicos de la instancia
Estas propiedades y eventos se configuran en las instancias de faceplate.
Al crear el tipo de faceplate se define en un diálogo de configuración si la propiedad debe ser
específica del tipo o de la instancia.
Cuando un tipo de faceplate se inserta como instancia en un sinóptico del proceso, los valores
predeterminados del tipo de faceplate se asignan a las propiedades y eventos específicos de
la instancia. Las propiedades y eventos específicos de la instancia se pueden adaptar luego
al sinóptico del proceso.
La figura siguiente muestra la utilización de propiedades específicas de tipo e instancia en las
instancias de faceplate.
WinCC: Trabajar con WinCC
Manual de sistema, 02/2016, A5E37536369-AA
375
Crear sinópticos del proceso
3.6 Trabajar con tipos de faceplates
,QVWDQFLDVIDFHSODWH
,PDJHQ
7LSRGHIDFHSODWH
8VRHQ
LP£JHQHV
,PDJHQ
,PDJHQ
3URSLHGDGHVHVSHF¯IL
FDVGHWLSR
3URSLHGDGHVHVSHF¯IL
FDVGHLQVWDQFLD
Las modificaciones de propiedades específicas de tipo no se actualizan automáticamente en
las instancias de faceplate. Para aplicar las modificaciones en las instancias, cierre el sinóptico
del proceso en cuestión y vuelva a abrirlo.
Nota
Los siguientes comandos de menú del Graphics Designer no están disponibles para editar
tipos de faceplate.
● Activar Runtime
● Objeto personalizado
● Conexión de variables
Copiar un tipo de faceplate
Para poder copiar un tipo de faceplate de un proyecto a otro, es preciso copiar el archivo fpt
del tipo de faceplate a la carpeta de proyecto del nuevo proyecto en el Explorador de Windows.
Luego es posible insertar las instancias del tipo de faceplate en el nuevo proyecto de la manera
habitual.
Copiar e insertar objetos individuales de un tipo de faceplate
Al copiar objetos individuales de un tipo de faceplate en un sinóptico del proceso, se quitan
todas las dinamizaciones de este objeto. De esta forma se impide p. ej. que se utilicen scripts
no válidos con variables de faceplate en un sinóptico del proceso.
376
WinCC: Trabajar con WinCC
Manual de sistema, 02/2016, A5E37536369-AA
Crear sinópticos del proceso
3.6 Trabajar con tipos de faceplates
Al copiar objetos de un sinóptico del proceso en un tipo de faceplate, se quitan todas las
dinamizaciones de este objeto. De esta forma se impide p. ej. que se utilicen scripts no válidos
con variables WinCC en el tipo de faceplate.
Nota
La instancia de faceplate y el tipo de faceplate correspondiente deben encontrarse en el
proyecto que se acaba de abrir. Si un archivo "PDL" se abre en el Graphics Designer con el
comando de menú "Últimos archivos" desde otro proyecto editado previamente, las instancias
de faceplate se mostrarán en color blanco, porque los tipos de faceplate correspondientes se
encuentran en un directorio de proyecto diferente.
El nombre de archivo de un tipo de faceplate no puede modificarse posteriormente
Como para la instancia del faceplate se utiliza el nombre de archivo del tipo de faceplate, el
nombre no debe modificarse posteriormente.
Si desea instanciar un tipo de faceplate cuyo nombre ha sido modificado, deberá abrir primero
el tipo con el Graphics Designer y guardarlo nuevamente.
Cómo se crea un tipo de faceplate con "Guardar como...".
Si guarda un tipo de faceplate con otro nombre mediante el comando "Guardar como...", se
creará una copia del tipo de faceplate con una ID nueva. Las instancias del faceplate utilizan
la ID y el nombre del archivo para identificar el tipo de faceplate. Las instancias de un tipo de
faceplate no están conectadas con la copia del tipo de faceplate. Las modificaciones
realizadas en el tipo de faceplate copiado no se mapean en las instancias.
3.6.2
Generar un tipo de faceplate
Introducción
Un tipo de faceplate es la plantilla para las instancias de faceplate. El tipo de faceplate se
almacena de forma centralizada en el proyecto. En el tipo de faceplate se determinan qué
propiedades y eventos son configurables en el tipo de faceplate y cuáles lo son en la instancia
de faceplate.
El tipo de faceplate se compone de objetos individuales de la ventana de selección "Estándar"
del Graphics Designer.
Nota
No puede utilizar los tipos de objeto "Conector", "Objeto personalizado", "Ventana de
aplicación", "Ventana de imagen,", "Objeto OLE", "Instancia de faceplate", los iconos de la
HMISymbol Library ni ninguno de los controles.
WinCC: Trabajar con WinCC
Manual de sistema, 02/2016, A5E37536369-AA
377
Crear sinópticos del proceso
3.6 Trabajar con tipos de faceplates
Procedimiento
1. Crear un tipo de faceplate.
2. Insertar y configurar objetos individuales del tipo de faceplate.
3. Configurar el tipo de faceplate.
4. Crear variables de faceplate.
5. Dinamizar el tipo de faceplate.
Consulte también
Crear un tipo de faceplate (Página 378)
Cómo introducir un objeto individual del tipo de faceplate (Página 379)
Configuración de un tipo de faceplate (Página 379)
Propiedades de un tipo de faceplate (Página 380)
Cómo conectar propiedades de objeto con un nodo de propiedad (Página 383)
Eventos de un tipo de faceplate (Página 388)
Configurar los eventos de un tipo de faceplate (Página 389)
Definición de las variables de faceplate de un tipo de faceplate (Página 392)
Editar las variables de faceplate de un tipo de faceplate (Página 393)
Dinámica de un tipo de faceplate (Página 394)
3.6.3
Crear un tipo de faceplate
Requisitos
● Faceplate.oll está integrado en la paleta de objetos del Graphics Designer.
● El Graphics Designer está abierto.
Procedimiento
1. Elija el comando "Nuevo tipo de faceplate" del menú "Archivo".
Se abre una nueva imagen con el formato *.fpt.
2. Elija el comando "Guardar" del menú "Archivo".
3. Guarde el tipo de faceplate en la carpeta del proyecto.
Se ha creado el tipo de faceplate.
378
WinCC: Trabajar con WinCC
Manual de sistema, 02/2016, A5E37536369-AA
Crear sinópticos del proceso
3.6 Trabajar con tipos de faceplates
3.6.4
Cómo introducir un objeto individual del tipo de faceplate
Introducción
Un tipo de faceplate se compone con los objetos de la ventana de selección "Estándar" del
Graphics Designer. Estos objetos individuales se pueden insertar y configurar como los
objetos en una imagen de WinCC normal.
Nota
No puede utilizar los tipos de objeto "Conector", "Objeto personalizado", "Ventana de
aplicación", "Ventana de imagen,", "Objeto OLE", "Instancia de faceplate", los iconos de la
HMISymbol Library ni ninguno de los controles.
Requisitos
● Un tipo de faceplate está abierto en el Graphics Designer.
Procedimiento
1. Inserte los objetos individuales del tipo de faceplate desde la paleta de objetos.
2. Sitúe los distintos objetos en las posiciones deseadas.
3. Configure las propiedades de los distintos objetos.
Nota
Las propiedades de objetos configuradas que no se definan luego como específicas de la
instancia en el diálogo de configuración, serán las propiedades específicas de tipo de esta
instancia de faceplate.
4. Elija el comando "Guardar" del menú "Archivo" para guardar las modificaciones en el tipo
de faceplate.
Encontrará más información sobre cómo insertar y configurar los distintos objetos del Graphics
Designer en el apartado "Trabajar con objetos".
3.6.5
Configuración de un tipo de faceplate
Introducción
En el diálogo de configuración de un tipo de faceplate se determina qué propiedades, variables
de faceplate y eventos de un tipo de faceplate deben ser configurables en las instancias. En
la ventana "Propiedades del objeto" de la instancia de faceplate se visualizan sólo las
propiedades y los eventos definidos en el diálogo de configuración.
Para acceder al diálogo de configuración, elija el comando "Configurar tipo de faceplate" del
menú "Edición".
WinCC: Trabajar con WinCC
Manual de sistema, 02/2016, A5E37536369-AA
379
Crear sinópticos del proceso
3.6 Trabajar con tipos de faceplates
Ficha "Propiedades"
En la ficha "Propiedades" se definen las propiedades y variables de faceplate que deben ser
configurables en las instancias. Toda propiedad específica de la instancia puede vincularse
con varias propiedades de los objetos individuales o con varias variables de faceplate.
Ficha "Eventos"
En la ficha "Eventos" se definen los eventos que deben ser configurables en las instancias.
Todo evento específico de la instancia puede vincularse con un solo evento de los objetos
individuales.
Consulte también
Propiedades de un tipo de faceplate (Página 380)
Cómo conectar propiedades de objeto con un nodo de propiedad (Página 383)
Eventos de un tipo de faceplate (Página 388)
Configurar los eventos de un tipo de faceplate (Página 389)
3.6.6
Propiedades de un tipo de faceplate
Introducción
En la ficha "Propiedades" se definen las propiedades que deben ser configurables en las
instancias. Los nodos de propiedad específicos de la instancia pueden vincularse con varias
propiedades de los objetos individuales o con varias variables de faceplate. En las
propiedades de objeto de la instancia de faceplate aparece solamente el nombre del nodo de
propiedad. Si se modifica el valor del nodo de propiedad, se modificarán también todas las
propiedades de los objetos individuales o variables de faceplate vinculadas a dicho nodo en
Runtime. Si se modifica en Runtime el valor de las propiedades del objeto individual o de las
variables de faceplate, se modificarán también las propiedades de la instancia.
Nota
Las propiedades "Layer", "Left" y "Top" de los objetos individuales no se pueden asignar a un
nodo de propiedad.
380
WinCC: Trabajar con WinCC
Manual de sistema, 02/2016, A5E37536369-AA
Crear sinópticos del proceso
3.6 Trabajar con tipos de faceplates
Propiedades seleccionadas
Esta área contiene los nodos de propiedad específicos de la instancia del tipo de faceplate.
A cada uno de estos nodos de propiedad pueden asignarse una o varias propiedades de los
objetos individuales o variables de faceplate. En las propiedades de objeto de las instancias
aparece sólo el nombre del nodo de propiedad. Si se modifica el valor del nodo de propiedad,
se modificarán también todas las propiedades de los objetos individuales o variables de
faceplate vinculadas a dicho nodo.
Objetos
Esta área contiene todos los objetos incluidos en el tipo de faceplate o la entrada "Variables
de faceplate" (en referencia al tipo de faceplate abierto actualmente). Seleccione un objeto o
la entrada "Variables de faceplate" cuyas propiedades o variables de faceplate disponibles
desee visualizar en el área "Propiedades del objeto".
WinCC: Trabajar con WinCC
Manual de sistema, 02/2016, A5E37536369-AA
381
Crear sinópticos del proceso
3.6 Trabajar con tipos de faceplates
Propiedades del objeto
Esta área contiene todas las propiedades o variables de faceplate disponibles para el objeto
seleccionado en el área "Objetos" o la entrada "Variables de faceplate". Para definir una
propiedad de los objetos individuales o una variable del tipo de faceplate como específica de
la instancia, arrastre la propiedad/variable de faceplate deseada con la función de Arrastrar y
soltar hasta el nodo de propiedad correspondiente del área "Propiedades seleccionadas".
Nota
Agrupe las propiedades de los objetos individuales o las variables de faceplate
adecuadamente en el nodo de propiedad. Por ejemplo, no es recomendable agrupar el grosor
de línea con el color de fondo.
Asigne nombres unívocos a los nodos de propiedad. No hay nombres dependientes del idioma
para los nodos de propiedad.
Nota
Cada propiedad de un objeto individual o variable de faceplate se puede asignar solo a un
nodo de propiedad.
En el tipo de faceplate pueden dinamizarse sólo las propiedades de un objeto individual que
no estén asignadas a ningún nodo de propiedad.
A un nodo de propiedad pueden asignarse sólo las propiedades de un objeto individual que
no se hayan dinamizado en el tipo de faceplate.
Particularidades de los nodos de propiedad
Los nodos de propiedad pueden crearse de cuatro maneras:
● Conecte el nodo de propiedad con propiedades de los objetos individuales.
● Conecte el nodo de propiedad con variables de faceplate.
● Conecte el nodo de propiedad con propiedades de los objetos individuales o variables de
faceplate.
● Cree un nodo de propiedad "vacío" sin conexión con las propiedades de los objetos
individuales o variables de faceplate.
Para utilizar un nodo de propiedad "vacío", es preciso realizar los siguientes pasos de
configuración:
● Dinamizar el nodo de propiedad con las posibilidades de dinámica disponibles en el tipo
de faceplate.
En scripting se accede mediante SmartTags a los nodos de propiedad "vacíos" en el tipo
de faceplate.
● Conectar el nodo de propiedad en la instancia de faceplate con la variable.
A través de la variable es posible lanzar el evento OnChanged del nodo de propiedad.
● Asociar un evento al evento OnChanged del nodo de propiedad en la instancia de faceplate.
El evento ocurre si p. ej. se modifica el valor del nodo de propiedad a través de un script
en el tipo de faceplate.
382
WinCC: Trabajar con WinCC
Manual de sistema, 02/2016, A5E37536369-AA
Crear sinópticos del proceso
3.6 Trabajar con tipos de faceplates
Consulte también
Cómo conectar propiedades de objeto con un nodo de propiedad (Página 383)
3.6.7
Cómo conectar propiedades de objeto con un nodo de propiedad
Introducción
En la ficha "Propiedades" se definen las propiedades que deben ser configurables en las
instancias. Todo nodo de propiedad específico de la instancia puede vincularse con varias
propiedades de los objetos individuales. En las propiedades de la instancia de faceplate
aparece solamente el nombre del nodo de propiedad. Si se modifica el valor del nodo de
propiedad, se modificarán también todas las propiedades de los objetos individuales
vinculadas a dicho nodo.
Requisitos
● El diálogo de configuración está abierto.
● La ficha "Propiedades" está seleccionada.
WinCC: Trabajar con WinCC
Manual de sistema, 02/2016, A5E37536369-AA
383
Crear sinópticos del proceso
3.6 Trabajar con tipos de faceplates
Añadir propiedades de objeto
1. Haga clic en "Añadir propiedad" para agregar un nodo de propiedad en el área
"Propiedades seleccionadas".
2. En caso necesario, cambie el nombre del nodo de propiedad con ayuda del menú
contextual.
Si desea configurar un nodo de propiedad sin conexión a los objetos individuales, continúe
con el paso 8.
3. En el área "Objetos", seleccione un objeto para el que desea definir una propiedad como
específica de la instancia.
Las propiedades disponibles para el objeto seleccionado se visualizan en el área
"Propiedades del objeto".
4. Seleccione la propiedad deseada en el área "Propiedades del objeto".
5. Arrastre la propiedad deseada con la función de Arrastrar y soltar hasta el nodo de
propiedad del área "Propiedades seleccionadas".
La propiedad del objeto individual se dispone debajo del nodo de propiedad.
Nota
A cada nodo de propiedad pueden asignarse varias propiedades de los objetos
individuales. Agrupe apropiadamente las propiedades de los objetos individuales. En las
propiedades de objeto de la instancia de faceplate aparece solamente el nombre del nodo
de propiedad. Si se modifica el valor del nodo de propiedad, se modificarán también todas
las propiedades de los objetos individuales vinculadas a dicho nodo.
6. Repita los pasos 1 a 5 hasta que todas las propiedades deseadas se encuentren en el
área "Propiedades seleccionadas".
7. Haga clic en "Aplicar".
Los ajustes realizados se aplican.
8. Haga clic en "Aceptar".
El diálogo de configuración se cierra.
9. Elija el comando "Guardar" del menú "Archivo" para guardar las modificaciones en el tipo
de faceplate.
Borrar propiedades de objeto
1. En el área "Propiedades seleccionadas", seleccione la propiedad o nodo de propiedad que
desea borrar.
2. Elija el comando "Borrar" del menú contextual de la propiedad o del nodo de propiedad
seleccionados.
La propiedad o el nodo de propiedad seleccionados se borran de la selección.
3. Haga clic en "Aplicar".
Los ajustes realizados se aplican.
4. Haga clic en "Aceptar".
El diálogo de configuración se cierra.
5. Elija el comando "Guardar" del menú "Archivo" para guardar las modificaciones en el tipo
de faceplate.
384
WinCC: Trabajar con WinCC
Manual de sistema, 02/2016, A5E37536369-AA
Crear sinópticos del proceso
3.6 Trabajar con tipos de faceplates
Modificar a posteriori las propiedades de objeto del tipo de faceplate
Es posible asignar a posteriori una propiedad de objeto diferente a una propiedad específica
de la instancia de un tipo de faceplate. Las instancias de faceplate existentes deben
comprobarse y, dado el caso, adaptarse.
En las imágenes que tienen las instancias afectadas del tipo de faceplate se muestra una cruz
roja sobre la instancia.
Consulte también
Utilizar una instancia de faceplate (Página 395)
3.6.8
Cómo conectar variables de faceplate con un nodo de propiedad
Introducción
En la ficha "Propiedades" se definen las propiedades que deben ser configurables en las
instancias. Los nodos de propiedad específicos de la instancia pueden vincularse con varias
propiedades de los objetos individuales o con varias variables de faceplate. En las
propiedades de objeto de la instancia de faceplate aparece solamente el nombre del nodo de
propiedad.
Requisitos
● Está abierto un tipo de faceplate.
● El tipo de faceplate tiene al menos una variable de faceplate.
● El diálogo de configuración "Configurar tipo de faceplate" está abierto.
● La ficha "Propiedades" está seleccionada.
WinCC: Trabajar con WinCC
Manual de sistema, 02/2016, A5E37536369-AA
385
Crear sinópticos del proceso
3.6 Trabajar con tipos de faceplates
Conexión de una variable de faceplate con un nodo de propiedad
1. Haga clic en la entrada "Variables de faceplate" del área "Objetos" para que se muestren
las variables de faceplate en el área "Propiedades del objeto".
2. Seleccione la variable de faceplate deseada y arrástrela con la función de Arrastrar y soltar
hasta el nodo de propiedad del área "Propiedades seleccionadas".
La variable de faceplate se dispone bajo el nodo de propiedad.
3. En caso necesario, cambie el nombre del nodo de propiedad con ayuda del menú
contextual.
Nota
A cada nodo de propiedad pueden asignarse varias variables de faceplate. Procure que
las variables estén agrupadas de forma apropiada.
4. Repita los pasos 1 a 3 hasta que todas las variables de faceplate deseadas se encuentren
en el área "Propiedades seleccionadas".
5. Haga clic en "Aplicar".
Los ajustes realizados se aplican.
386
WinCC: Trabajar con WinCC
Manual de sistema, 02/2016, A5E37536369-AA
Crear sinópticos del proceso
3.6 Trabajar con tipos de faceplates
6. Haga clic en "Aceptar".
El diálogo de configuración se cierra.
7. Elija el comando "Guardar" del menú "Archivo" para guardar las modificaciones en el tipo
de faceplate.
Eliminación de una variable de faceplate de un nodo de propiedad
1. En el área "Propiedades seleccionadas", seleccione la variable de faceplate o el nodo de
propiedad que desea borrar.
2. Elija el comando "Borrar" del menú contextual de la variable de faceplate o del nodo de
propiedad seleccionados.
La variable de faceplate o el nodo de propiedad seleccionados se borran de la selección.
3. Haga clic en "Aplicar".
Los ajustes realizados se aplican.
4. Haga clic en "Aceptar".
El diálogo de configuración se cierra.
5. Elija el comando "Guardar" del menú "Archivo" para guardar las modificaciones en el tipo
de faceplate.
WinCC: Trabajar con WinCC
Manual de sistema, 02/2016, A5E37536369-AA
387
Crear sinópticos del proceso
3.6 Trabajar con tipos de faceplates
3.6.9
Eventos de un tipo de faceplate
Introducción
En la ficha "Eventos" se definen los eventos que deben estar disponibles en las instancias.
Área "Eventos seleccionados"
Esta área contiene los nodos de evento específicos de la instancia del tipo de faceplate. A
cada uno de estos nodos de evento se asigna exactamente un evento de los objetos
individuales. En las propiedades de objeto de las instancias aparece entonces sólo el nombre
del nodo de evento en la ficha "Eventos". Lanzando el evento se dispara también el evento
del objeto individual vinculado con el nodo de evento.
Área "Objetos"
Esta área incluye todos los objetos contenidos en el tipo de faceplate. Seleccione un objeto
para el que deban visualizarse los eventos disponibles en el área "Eventos del objeto".
388
WinCC: Trabajar con WinCC
Manual de sistema, 02/2016, A5E37536369-AA
Crear sinópticos del proceso
3.6 Trabajar con tipos de faceplates
Área "Eventos del objeto"
Esta área contiene todos los eventos disponibles para el objeto seleccionado en el área
"Objetos". Para definir un evento como específico de la instancia, arrastre el evento deseado
mediante drag&drop hasta el área "Eventos seleccionados" al nodo de evento
correspondiente.
Nota
Asigne nombres unívocos a los nodos de evento. No hay nombres dependientes del idioma
para los nodos de evento.
Consulte también
Configurar los eventos de un tipo de faceplate (Página 389)
3.6.10
Configurar los eventos de un tipo de faceplate
Introducción
En la ficha "Eventos" se definen los eventos que deben ser configurables en las instancias.
Todo nodo de evento específico de la instancia puede vincularse con un solo evento de los
objetos individuales. En las propiedades de objeto de la instancia de faceplate aparece
solamente el nombre del nodo de evento. Si se modifica el valor del nodo de evento, se
modifican también todos los eventos de los objetos individuales vinculados a dicho nodo.
WinCC: Trabajar con WinCC
Manual de sistema, 02/2016, A5E37536369-AA
389
Crear sinópticos del proceso
3.6 Trabajar con tipos de faceplates
Requisitos
● El diálogo de configuración está abierto.
● La ficha "Eventos" está seleccionada.
Agregar eventos
1. Haga clic en "Añadir evento" para agregar un nodo de evento en el área "Eventos
seleccionados".
2. En caso necesario, cambie el nombre del nodo de evento con ayuda del menú contextual.
3. En el área "Objetos", seleccione un objeto para el que desee definir un evento como
específico de la instancia.
Los eventos disponibles para el objeto seleccionado se visualizan en el área "Eventos del
objeto".
4. Seleccione el evento deseado en el área "Eventos del objeto".
390
WinCC: Trabajar con WinCC
Manual de sistema, 02/2016, A5E37536369-AA
Crear sinópticos del proceso
3.6 Trabajar con tipos de faceplates
5. Arrastre el evento deseado mediante drag&drop hasta el nodo de evento en el área
"Eventos seleccionados".
Nota
A todo nodo de evento se puede asignar un solo evento de los objetos individuales.
6. Repita los pasos 1 a 5 hasta que todos los eventos deseados se encuentren en el área
"Eventos seleccionados".
7. Haga clic en "Aplicar".
Los ajustes realizados se aplican.
8. Haga clic en "Salir".
El diálogo de configuración se cierra.
9. Elija el comando "Guardar" del menú "Archivo" para guardar las modificaciones en el tipo
de faceplate.
Borrar eventos
1. En el área "Eventos seleccionados", seleccione el evento o nodo de evento que desea
borrar.
2. Elija el comando "Borrar" del menú contextual del evento o nodo de evento seleccionado.
El evento o nodo de evento seleccionado se borra de la selección.
3. Haga clic en "Aplicar".
Los ajustes realizados se aplican.
4. Haga clic en "Salir".
El diálogo de configuración se cierra.
5. Elija el comando "Guardar" del menú "Archivo" para guardar las modificaciones en el tipo
de faceplate.
Modificar a posteriori los eventos del tipo de faceplate
Es posible asignar a posteriori un evento diferente a un evento específico de la instancia de
un tipo de faceplate. Las instancias de faceplate existentes deben comprobarse y, dado el
caso, adaptarse.
En las imágenes que tienen las instancias afectadas del tipo de faceplate se muestra una cruz
roja sobre la instancia.
Consulte también
Utilizar una instancia de faceplate (Página 395)
WinCC: Trabajar con WinCC
Manual de sistema, 02/2016, A5E37536369-AA
391
Crear sinópticos del proceso
3.6 Trabajar con tipos de faceplates
3.6.11
Definición de las variables de faceplate de un tipo de faceplate
Introducción
En un tipo de faceplate no es posible utilizar las variables de la administración de variables
de WinCC. Para dinamizar objetos sólo pueden utilizarse variables de faceplate. Dichas
variables de faceplate son válidas únicamente para este tipo de faceplate. Las variables de
faceplate sólo pueden editarse en el tipo de faceplate.
Diálogo de configuración "Variables del faceplate"
El diálogo de configuración "Variables del faceplate" se abre con el comando "Editar variables
de faceplate" del menú "Edición".
Para las variables puede configurarse lo siguiente:
● Nombre
● Tipo de datos
● Valor inicial
● Límite inferior
● Límite superior
Consulte también
Editar las variables de faceplate de un tipo de faceplate (Página 393)
392
WinCC: Trabajar con WinCC
Manual de sistema, 02/2016, A5E37536369-AA
Crear sinópticos del proceso
3.6 Trabajar con tipos de faceplates
3.6.12
Editar las variables de faceplate de un tipo de faceplate
Introducción
En un tipo de faceplate no es posible utilizar las variables de la administración de variables
de WinCC. Para dinamizar objetos sólo pueden utilizarse variables de faceplate. Dichas
variables de faceplate son válidas únicamente para este tipo de faceplate. Las variables de
faceplate sólo pueden editarse en el tipo de faceplate.
Requisitos
● Un tipo de faceplate está abierto en el Graphics Designer.
Agregar variables
1. En el menú "Edición", elija el comando "Editar variables de faceplate".
Se abre el cuadro de diálogo "Variables del faceplate".
2. Haga doble clic en "Agregar...".
Se creará una variable nueva con valores preterminados.
Editar variables
1. Haga doble clic en una variable creada.
Se activan los campos de entrada en la parte inferior de la ventana.
Nota
Los campos de entrada activos dependen del tipo de datos de la variable.
2. Introduzca los valores deseados en los campos de entrada.
3. Haga clic en el botón "Aplicar" para aceptar las modificaciones.
4. Haga clic en "Salir" para cerrar el cuadro de diálogo.
5. Elija el comando "Guardar" del menú "Archivo" para guardar las modificaciones en el tipo
de faceplate.
Borrar variables
1. Seleccione las variables que desea borrar.
2. Haga clic en "Borrar variables seleccionadas" para borrar las variables.
Las variables seleccionas se borran.
3. Elija el comando "Guardar" del menú "Archivo" para guardar las modificaciones en el tipo
de faceplate.
WinCC: Trabajar con WinCC
Manual de sistema, 02/2016, A5E37536369-AA
393
Crear sinópticos del proceso
3.6 Trabajar con tipos de faceplates
3.6.13
Dinámica de un tipo de faceplate
Introducción
En un tipo de faceplate no es posible utilizar las variables de la administración de variables
de WinCC. Para dinamizar objetos sólo pueden utilizarse variables de faceplate. Tampoco
están disponibles todas las posibilidades de dinámica de WinCC. Las dinámicas que se
realizan en un tipo de faceplate son válidas solamente para dicho tipo.
Dinámicas disponibles
Son posibles las dinámicas siguientes:
● Scripts VB
● Conexión de variables a las variables de faceplate
Dinámica con scripts VB
Con los scripts VB no es posible acceder a datos que estén fuera del tipo de faceplate. Por
este motivo se ha eliminado el componente "HMIRuntime" en el tipo de faceplate. Debido a
ello, todas las funciones de HMIRuntime no están disponibles en el tipo de faceplate. Sin
embargo, es posible la depuración para scripts en tipos de faceplate.
En el tipo de faceplate se ha agregado el nuevo componente "SmartTags". Los "SmartTags"
sirven para acceder a las variables de faceplate y a las propiedades del tipo de faceplate.
Encontrará más información sobre los "SmartTags" en el tema "Objeto SmartTags" en la
referencia de VBS.
Los "ScreenItems" sirven para acceder a los objetos individuales de un tipo de faceplate.
Encontrará más información sobre los "ScreenItems" en el tema "Objeto ScreenItems (lista)"
en la referencia de VBS.
Dinámica mediante una conexión de variables
Para conectar variables en un tipo de faceplate pueden utilizarse solamente las variables de
faceplate. Por lo demás, el procedimiento es igual que en un sinóptico del proceso normal.
Encontrará más información sobre la conexión de variables en el apartado "Dinámica
mediante una conexión de variables".
Consulte también
Dinamizar mediante una conexión de variables (Página 1114)
Dinamizar con una acción VBS (Página 1145)
394
WinCC: Trabajar con WinCC
Manual de sistema, 02/2016, A5E37536369-AA
Crear sinópticos del proceso
3.6 Trabajar con tipos de faceplates
3.6.14
Utilizar una instancia de faceplate
Introducción
Un tipo de faceplate se inserta como instancia de faceplate en un sinóptico del proceso. Las
propiedades específicas de la instancia se configuran en el sinóptico del proceso.
Requisitos
● El Graphics Designer está abierto.
Procedimiento
1. Elija el comando "Nuevo" del menú "Archivo".
Se abre una imagen en formato *.pdl.
2. Haciendo doble clic, inserte el objeto "Faceplate" de la paleta de objetos en la imagen.
Se abre el cuadro de diálogo "Abrir".
3. Seleccione el tipo de faceplate deseado.
La instancia de faceplate se inserta en la imagen.
El tipo de faceplate seleccionado aparece bajo el atributo "Tipo de faceplate FPT" en las
propiedades del objeto.
Nota
Si selecciona un tipo de faceplate no válido o si no selecciona ninguno, el objeto de
faceplate se borrará de la imagen.
4. Elija el comando "Propiedades" del menú contextual de la instancia de faceplate.
Se abre el cuadro de diálogo "Propiedades del objeto".
5. Configure las propiedades específicas de la instancia en la ficha "Propiedades".
WinCC: Trabajar con WinCC
Manual de sistema, 02/2016, A5E37536369-AA
395
Crear sinópticos del proceso
3.6 Trabajar con tipos de faceplates
6. Configure los eventos específicos de la instancia en la ficha "Evento".
7. Cierre el cuadro de diálogo "Propiedades del objeto".
Los ajustes realizados se aplican.
Efectos del cambio de tipo de faceplate en las instancias afectadas
Las propiedades y los eventos del tipo de faceplate se pueden modificar, incluso si ya existe
una instancia del tipo de faceplate. En las imágenes que tienen las instancias afectadas se
muestra una cruz roja sobre la instancia.
Debido a la modificación de las propiedades y los eventos específicos de tipo del faceplate,
no puede garantizarse que los scripts se adapten completa y automáticamente en las
instancias. Por tanto, es posible que los scripts ya no puedan ejecutarse o que no se ejecuten
correctamente. Puede suceder que se produzca una operación errónea sin que el usuario lo
vea.
Por este motivo deben comprobarse todos los scripts vinculados con la instancia de faceplate.
Al desear guardar una imagen con instancias de faceplate afectadas por un cambio de
propiedades y eventos específicos de tipo, aparece el cuadro de diálogo siguiente con todas
las instancias de faceplate que deben comprobarse.
396
WinCC: Trabajar con WinCC
Manual de sistema, 02/2016, A5E37536369-AA
Crear sinópticos del proceso
3.6 Trabajar con tipos de faceplates
Tras haber comprobado y, dado el caso, adaptado los scripts, active la casilla de verificación
antepuesta a la instancia. De este modo se ocultará la cruz roja en la instancia de faceplate
no comprobada o no válida.
En el Graphics Designer es posible ajustar si este cuadro de diálogo debe mostrarse al guardar
la imagen. Para ello, elija el comando "Preferencias" del menú "Herramientas" y, en la ficha
"Opciones", active la casilla de verificación "Mostrar informaciones en caso de cambios en el
tipo de faceplate".
Consulte también
Cómo conectar propiedades de objeto con un nodo de propiedad (Página 383)
Configurar los eventos de un tipo de faceplate (Página 389)
WinCC: Trabajar con WinCC
Manual de sistema, 02/2016, A5E37536369-AA
397
Crear sinópticos del proceso
3.6 Trabajar con tipos de faceplates
3.6.15
Actualizar la instancia de faceplate
Introducción
Las modificaciones de propiedades específicas del tipo de faceplate no se actualizan en las
instancias de faceplate, si el sinóptico del proceso correspondiente de la instancia de faceplate
está abierto. Para aplicar las modificaciones en las instancias, cierre el sinóptico del proceso
correspondiente y vuelva a cargarlo.
Requisitos
● Se ha creado un tipo de faceplate.
● Una instancia del tipo de faceplate está insertada en un sinóptico del proceso.
Procedimiento
1. Elija el comando "Abrir tipo" del menú "Archivo".
Se abre el cuadro de diálogo "Abrir".
2. Seleccione el tipo de faceplate deseado.
3. Modifique las propiedades y los eventos específicos de tipo deseados en los objetos
individuales.
4. Elija el comando "Guardar" del menú "Archivo" para aplicar las modificaciones en el tipo
de faceplate.
5. Cierre las imágenes que contienen las instancias del tipo de faceplate.
6. Cargue las imágenes nuevamente en el Graphics Designer.
Las modificaciones del tipo de faceplate se aplican en las instancias de faceplate.
3.6.16
Cómo proteger tipos de faceplate con una contraseña
Introducción
Es posible asignar una contraseña a un tipo de faceplate. Esto permite, por ejemplo, proteger
sus VBA Scripts del acceso no autorizado.
Creación de contraseña
1. En el tipo de faceplate cuyas propiedades deben modificarse no puede estar seleccionado
ningún objeto.
2. Abra la ventana "Propiedades del objeto" desde el menú contextual o con el comando
"Propiedades" del menú "Ver".
398
WinCC: Trabajar con WinCC
Manual de sistema, 02/2016, A5E37536369-AA
Crear sinópticos del proceso
3.6 Trabajar con tipos de faceplates
3. Compruebe si se muestran las propiedades del tipo de faceplate: en la fila superior de la
ventana debe mostrarse la entrada "Imagen de fondo" en el campo "Tipo de objeto". El
nombre del archivo del tipo de faceplate se muestra en la lista desplegable en el lado
derecho.
4. Los atributos disponibles en las fichas "Propiedades" y "Evento" pueden editarse y
modificarse de la misma forma que los atributos de objetos. Encontrará más información
al respecto en el capítulo "Modificar los atributos".
5. Haga clic en la propiedad "Otros".
6. Haga doble clic en "Protección por contraseña".
7. Introduzca una contraseña que tenga al menos seis caracteres.
8. Introduzca de nuevo la contraseña.
9. Haga clic en el botón "Aceptar".
El tipo de faceplate actual quedará protegido por una contraseña, que se solicitará la próxima
vez que se intente abrir.
Eliminación de contraseña
1. En el tipo de faceplate cuyas propiedades deben modificarse no puede estar seleccionado
ningún objeto.
2. Abra la ventana "Propiedades del objeto" desde el menú contextual o con el comando
"Propiedades" del menú "Ver".
3. Compruebe si se muestran las propiedades del tipo de faceplate: en la fila superior de la
ventana debe mostrarse la entrada "Imagen de fondo" en el campo "Tipo de objeto". El
nombre del archivo del tipo de faceplate se muestra en la lista desplegable en el lado
derecho.
4. Los atributos disponibles en las fichas "Propiedades" y "Evento" pueden editarse y
modificarse de la misma forma que los atributos de objetos. Encontrará más información
al respecto en el capítulo "Modificar los atributos".
5. Haga clic en la propiedad "Otros".
WinCC: Trabajar con WinCC
Manual de sistema, 02/2016, A5E37536369-AA
399
Crear sinópticos del proceso
3.6 Trabajar con tipos de faceplates
6. Haga doble clic en "Protección por contraseña".
7. Active la casilla de verificación "Eliminar contraseña".
El tipo de faceplate actual dejará de estar protegido por contraseña.
400
WinCC: Trabajar con WinCC
Manual de sistema, 02/2016, A5E37536369-AA
Crear sinópticos del proceso
3.7 Trabajar con controles
3.7
Trabajar con controles
3.7.1
Trabajar con controles
Contenido
Los controles ofrecen la posibilidad de integrar elementos para el control y la supervisión de
procesos del sistema en una imagen de proceso. WinCC soporta los tipos de controles
siguientes:
● Controles ActiveX
Los controles ActiveX son elementos de control de cualquier fabricante, capaces de ser
usados por otros programas, a través de un interfaz definido, basada en OLE.
● Controles .NET
Los controles .NET son elementos de control de cualquier proveedor con .NETFrameworks a partir de 2.0 de Microsoft.
● Controles WPF
Los controles WPF son elementos de control de cualquier proveedor con .NETFrameworks a partir de 3.0 de Microsoft.
En Graphics Designer se define el tamaño y las propiedades que adopta un Control en
Runtime.
Para el empleo en WinCC están disponibles todos los controles ActiveX registrados en el
sistema operativo así como los controles .NET y WPF existentes en el sistema.
De todos modos, en el presente capítulo sólo se explica la utilización de los controles ActiveX
puestos a disposición por WinCC. Los controles ActiveX proporcionados por WinCC pueden
modificar si es necesario, e integrar dinámicamente en un proceso.
El presente capítulo le enseña:
● cómo registrar los controles ActiveX en el sistema operativo,
● cómo integrar y configurar los controles con el Graphics Designer en imágenes de
procesos,
● cómo utilizar los controles
3.7.2
Breve descripción de los controles de WinCC y controles adicionales
Introducción
Los controles sirven para supervisar y visualizar valores medidos y parámetros del sistema.
Mediante una dinamización adecuada pueden utilizarse como elementos de mando para el
accionamiento de procesos.
Al instalar WinCC también se instalan algunos controles ActiveX: los controles WinCC.
WinCC: Trabajar con WinCC
Manual de sistema, 02/2016, A5E37536369-AA
401
Crear sinópticos del proceso
3.7 Trabajar con controles
Sinopsis
Encontrará descripciones detalladas de los controles WinCC indicados a continuación en los
enlaces de la barra de menús.
Control
Breve descripción
Función
Siemens HMI Symbol Library Symbol Library
La Symbol Library contiene una amplia recopilación de símbolos
preelaborados para la representación de plantas y unidades de
proceso en imágenes de proceso.
WinCC AlarmControl
AlarmControl
El AlarmControl permite visualizar avisos en runtime.
WinCC Digital/Analog Clock
Control
Clock Control
Con el Clock Control puede integrarse una indicación de tiempo
en una imagen del proceso.
WinCC FunctionTrendCon‐
trol
FunctionTrendControl
El FunctionTrendControl permite representar los valores de va‐
riables como función en otra variable y comparar curvas con una
curva teórica.
WinCC Gauge Control
Gauge Control
Con el Gauge Control pueden visualizarse valores de medida
controlados en forma de reloj de medición analógico.
WinCC Media Control
Media Control
El Media Control permite reproducir archivos multimedia.
WinCC OnlineTableControl
OnlineTableControl
El OnlineTableControl permite representar valores de variables
de fichero en forma de tabla.
WinCC OnlineTrendControl
OnlineTrendControl
El OnlineTrendControl permite representar valores de variables
y variables de fichero en forma de curva.
WinCC RulerControl
RulerControl
Con RulerControl el análisis de los datos de proceso se visualiza
en una ventana de estadísticas o ventana lineal.
WinCC Push Button Control
Push Button Control
El Push Button Control inicia la ejecución de un comando.
WinCC Slider Control
Slider Control
Con el Slider Control pueden visualizarse valores de medida con‐
trolados en forma de control deslizante.
WinCC UserArchiveControl
UserArchiveControl
El UserArchiveControl ofrece posibilidades de acceso a ficheros
de usuario y vistas de los User Archives.
WinCC UserAdminControl
UserAdminControl
El WinCC UserAdminControl permite editar la administración de
usuarios en runtime.
Control WinCC WebBrowser
Función de visualización El control WinCC WebBrowser sirve para la visualización de con‐
tenidos estáticos de web o de documentos CHM en sinópticos.
WinCC SysDiagControl
SysDiagControl
El WinCC SysDiagControl permite visualizar el diagnóstico de
sistema de los controladores "SIMATIC S7-1200" y "SIMATIC
S7-1500".
WinCC BarChartControl
BarChartControl
El BarChartControl permite visualizar valores de variables de fi‐
chero en un diagrama de barras.
Consulte también
Manera de escalar un control (Página 408)
Manera de cambiar las propiedades de los controles (Página 416)
Cómo modificar el registro de un control ActiveX (Página 414)
Cómo se configura la selección de controles (Página 411)
Manera de posicionar un control (Página 410)
402
WinCC: Trabajar con WinCC
Manual de sistema, 02/2016, A5E37536369-AA
Crear sinópticos del proceso
3.7 Trabajar con controles
Cómo se inserta un control desde la ventana de selección (Página 407)
Cómo insertar un control ActiveX como objeto Smart (Página 403)
El "WinCC Digital/Analog Clock Control" (Página 427)
El "WinCC Gauge Control" (Página 433)
El "WinCC Slider Control" (Página 449)
WinCC AlarmControl (Página 1289)
WinCC OnlineTrendControl (Página 1510)
WinCC FunctionTrendControl (Página 1594)
WinCC OnlineTableControl (Página 1470)
WinCC UserArchiveControl (Página 1858)
El WinCC Media Control (Página 444)
El control "Siemens HMI Symbol Library" (Página 417)
3.7.3
Cómo insertar un control ActiveX como objeto Smart
Introducción
Un control ActiveX se inserta en un sinóptico de proceso desde la ventana de selección
"Estándar". Los controles pueden insertarse como objeto Smart o desde la ficha "Controles".
En caso de insertar el control ActiveX como objeto Smart, seleccione el control ActiveX en el
cuadro de diálogo "Insertar un control" durante el proceso de inserción. El cuadro de diálogo
muestra todos los controles ActiveX registrados en el sistema operativo.
Nota
El uso de los controles ActiveX por parte de proveedores terceros puede ocasionar errores,
como por ejemplo las mermas del rendimiento o bloqueos del sistema. Los problemas debidos
al uso de controles de terceros son responsabilidad del usuario del software.
Antes de utilizarlos, recomendamos encarecidamente comprobar la seguridad de
funcionamiento.
Los controles ActiveX no certificados deben comportarse conforme a la especificación de
Microsoft. En caso de conflicto, el usuario deberá presentar un certificado conforme se cumple
la especificación.
Al finalizar la inserción, generalmente se abre un diálogo de configuración en el que se ajustan
las propiedades del control. Este cuadro de diálogo también puede abrirse más adelante
haciendo doble clic en el control. Encontrará descripciones detalladas de los diálogos de
configuración en las descripciones de cada control.
Como nombre de objeto, WinCC utiliza de forma estándar el nombre del control junto con un
número correlativo. Este nombre se puede cambiar mediante el atributo "Nombre de objeto"
en la ventana "Propiedades del objeto".
WinCC: Trabajar con WinCC
Manual de sistema, 02/2016, A5E37536369-AA
403
Crear sinópticos del proceso
3.7 Trabajar con controles
Procedimiento
1. Haga clic en la paleta de objetos sobre el objeto Smart "Control".
2. Posicione el puntero del ratón en aquella posición de la imagen en la que quiera insertar
el control ActiveX.
El puntero de ratón se convierte en un cursor en cruz con el icono del objeto adherido.
3. Arrastre el control con el ratón hasta conseguir el tamaño deseado.
Se abre el cuadro de diálogo "Insertar un control".
4. Seleccione uno de los controles ActiveX registrados en el sistema operativo. Confirme la
selección con "Aceptar".
En algunos controles se abrirá automáticamente el diálogo de configuración
correspondiente. En cualquier caso, el diálogo de configuración se abre haciendo doble
clic o desde el menú contextual.
5. Adapte los ajustes del diálogo de configuración a sus exigencias. Confirme las entradas
con "Aceptar".
El proceso de inserción del objeto "Control" ha terminado.
Procedimiento alternativo
Haga doble clic en la ventana de selección "Estándar" sobre el objeto Smart "Control" para
insertarlo en el sinóptico de proceso con las propiedades ajustadas previamente. Seleccione
en el cuadro de diálogo "Insertar control" el control deseado.
Consulte también
Manera de cambiar las propiedades de los controles (Página 416)
Cómo modificar el registro de un control ActiveX (Página 414)
Cómo se configura la selección de controles (Página 411)
Manera de posicionar un control (Página 410)
Manera de escalar un control (Página 408)
Cómo se inserta un control desde la ventana de selección (Página 407)
Breve descripción de los controles de WinCC y controles adicionales (Página 401)
404
WinCC: Trabajar con WinCC
Manual de sistema, 02/2016, A5E37536369-AA
Crear sinópticos del proceso
3.7 Trabajar con controles
3.7.4
Cómo insertar un control .NET o WPF como objeto Smart
Introducción
Un control .NET o WPF se inserta en un sinóptico del proceso desde la ventana de selección
"Estándar". Estos controles pueden insertarse como objeto Smart o desde la ficha "Controles".
Si se inserta el control como objeto Smart, seleccione el control deseado en el cuadro de
diálogo "Insertar un control". En él se mostrarán todos los controles que se han configurado
para la selección.
Nota
Posibles problemas con controles extraños
Los problemas debidos al uso de controles de terceros son responsabilidad del usuario del
software.
Antes de utilizarlos, recomendamos encarecidamente comprobar la seguridad de
funcionamiento.
Al finalizar la inserción, generalmente se abre un diálogo de configuración en el que se ajustan
las propiedades del control. Este cuadro de diálogo también puede abrirse más adelante
haciendo doble clic en el control.
Como nombre de objeto, WinCC utiliza de forma estándar el nombre del control junto con un
número correlativo. Este nombre se puede cambiar mediante el atributo "Nombre de objeto"
en la ventana "Propiedades del objeto".
Procedimiento
1. En la ventana de selección "Estándar", haga clic en el objeto Smart "Control .NET" o
"Control WPF".
2. Posicione el puntero del ratón en aquella posición de la imagen en la que quiera insertar
el control.
El puntero de ratón se convierte en un cursor en cruz con el icono del objeto adherido.
WinCC: Trabajar con WinCC
Manual de sistema, 02/2016, A5E37536369-AA
405
Crear sinópticos del proceso
3.7 Trabajar con controles
3. Arrastre el control con el ratón hasta conseguir el tamaño deseado.
Se abrirá el cuadro de diálogo "Insertar un control" con los controles del "Global Assembly
Cache".
4. Seleccione el control deseado y confirme con "Aceptar".
5. Seleccione el tipo deseado en el diálogo "Seleccionar tipo".
En algunos controles se abrirá ahora el diálogo de configuración correspondiente.
6. Adapte los ajustes del diálogo de configuración a sus exigencias. Confirme las entradas
con "Aceptar".
El proceso de inserción del objeto "Control .NET" o "Control WPF" ha terminado.
Inserción alternativa
1. En la ventana de selección "Estándar", haga doble clic en el objeto Smart "Control .NET"
o "Control WPF" para insertarlo en el sinóptico del proceso con las propiedades
predeterminadas.
2. Seleccione el control deseado en los cuadros de diálogo "Insertar un control" e "Insertar
tipo".
Nota
Algunos de los controles WPF insertados solo trabajan correctamente si los archivos .dll
correspondientes se encuentran en la carpeta "assemblies". En función de la ruta de
instalación de WinCC y del sistema operativo, la ubicación es, p. ej., "C:\Program Files
\Common Files\Siemens\assemblies".
406
WinCC: Trabajar con WinCC
Manual de sistema, 02/2016, A5E37536369-AA
Crear sinópticos del proceso
3.7 Trabajar con controles
3.7.5
Cómo se inserta un control desde la ventana de selección
Introducción
Un control se inserta en un sinóptico del proceso desde la ventana de selección "Estándar"
como objeto Smart o desde la ventana de selección "Controles". Los controles disponibles
son ActiveX, .NET y WPF.
Tras instalar WinCC, la ventana de selección "Controles" muestra una selección
predeterminada de controles de WinCC bajo los controles ActiveX. En "Controles .NET" y
"Controles WPF" no figura inicialmente ningún control. Dicha selección de controles se puede
configurar según se requiera.
Seleccione el control deseado con el fin de insertarlo directamente en un sinóptico del proceso.
Al finalizar la inserción, generalmente se abre un diálogo de configuración en el que se ajustan
las propiedades del control. El cuadro de diálogo también puede abrirse más adelante
haciendo doble clic en el control.
Como nombre del objeto, WinCC utiliza de forma estándar el nombre del control junto con un
número correlativo. El nombre se puede cambiar mediante el atributo "Nombre de objeto" en
la ventana "Propiedades del objeto".
Requisitos
● Ha visualizado la ventana de selección "Controles" mediante "Ver > Barras de
herramientas".
Procedimiento
1. Elija el control deseado en la ventana de selección "Controles".
2. Posicione el puntero del ratón en aquella posición de la imagen en la que quiera insertar
el control.
El puntero de ratón se convierte en un cursor en cruz con el icono del objeto adherido.
3. Arrastre el control con el ratón hasta conseguir el tamaño deseado.
En algunos controles se abrirá ahora el diálogo de configuración correspondiente.
4. Adapte los ajustes del diálogo de configuración según sus necesidades y confirme las
entradas con "Aceptar".
El proceso de inserción para el control seleccionado ha terminado.
Procedimiento alternativo
Haga doble clic en la ventana de selección sobre el control deseado para insertarlo con las
propiedades preconfiguradas en el sinóptico del proceso.
Consulte también
Manera de cambiar las propiedades de los controles (Página 416)
Cómo modificar el registro de un control ActiveX (Página 414)
WinCC: Trabajar con WinCC
Manual de sistema, 02/2016, A5E37536369-AA
407
Crear sinópticos del proceso
3.7 Trabajar con controles
Cómo se configura la selección de controles (Página 411)
Manera de posicionar un control (Página 410)
Manera de escalar un control (Página 408)
Cómo insertar un control ActiveX como objeto Smart (Página 403)
Breve descripción de los controles de WinCC y controles adicionales (Página 401)
3.7.6
Manera de escalar un control
Introducción
El tamaño de un control está definido por la geometría del rectángulo que contiene al objeto.
El rectángulo que contiene al objeto aparece simbolizado durante la selección de un control,
al visualizar las marcas de selección.
Los controles se pueden escalar mediante:
● Arrastrando una marca de selección hasta una posición nueva
● Modificando los valores de los atributos "Ancho" y "Altura" en la ventana "Propiedades del
objeto"
Requisitos
● Seleccionar un control
408
WinCC: Trabajar con WinCC
Manual de sistema, 02/2016, A5E37536369-AA
Crear sinópticos del proceso
3.7 Trabajar con controles
Procedimiento
1. Situar el puntero del ratón sobre una marca de selección del control seleccionado.
El indicador de ratón se convierte en una flecha doble. La orientación de la doble flecha
indica las direcciones en las cuales puede desplazarse la marca de selección:
– Flecha doble horizontal
Colocando la marca de selección en el eje central horizontal puede cambiarse el ancho
del control.
– Doble flecha vertical
Colocando la marca de selección en el eje central vertical puede cambiarse la altura
del control.
– Doble flecha diagonal
Colocando las marcas de selección en las esquinas del control puede modificarse la
altura y el ancho del control.
2. Arrastre la marca de selección con el ratón a la posición deseada.
Si en el Graphics Designer está activada la función "Alinear a la retícula", las escalas para
el control con el ratón sólo podrán hacerse adaptándose a los ajustes de la retícula.
Consulte también
Cómo modificar el registro de un control ActiveX (Página 414)
Manera de cambiar las propiedades de los controles (Página 416)
Cómo se configura la selección de controles (Página 411)
Manera de posicionar un control (Página 410)
Cómo se inserta un control desde la ventana de selección (Página 407)
Cómo insertar un control ActiveX como objeto Smart (Página 403)
Breve descripción de los controles de WinCC y controles adicionales (Página 401)
WinCC: Trabajar con WinCC
Manual de sistema, 02/2016, A5E37536369-AA
409
Crear sinópticos del proceso
3.7 Trabajar con controles
3.7.7
Manera de posicionar un control
Introducción
La posición de un control se define mediante las coordenadas del origen del objeto. Como
origen del objeto se designa la esquina superior izquierda del rectángulo que contiene al
objeto. Los controles se pueden posicionar mediante:
● Arrastrando el control hasta una posición nueva
● Desplazando el control seleccionado con la ayuda de las teclas de flecha hasta el control
del cursor
● Modificando los atributos "Coord. X" y "Coord. Y" en la ventan "Propiedades del objeto"
Requisitos
● Seleccione un control
Procedimiento
1. Situar el puntero del ratón sobre el control deseado.
El puntero de ratón se convierte en una retícula con flechas.
2. Hacer clic sobre el control y mantener pulsado el botón izquierdo del ratón.
El puntero del ratón se convierte en una flecha con un símbolo de contorno (un pequeño
rectángulo con línea discontinua).
3. Mover el puntero.
El rectángulo que contiene el objeto se representa como contorno, y muestra una posible
posición nueva para el control. El control en sí conserva en principio su posición original.
Si en el Graphics Designer está activada la función "Alinear a la retícula", las posiciones
para el control con el ratón sólo podrán hacerse adaptándose a los ajustes de la retícula.
4. Soltar el botón del ratón.
El control se desplaza hasta la posición que se visualizó antes mediante el contorno del
rectángulo que contiene al objeto. El puntero del ratón se convierte en una retícula con los
extremos en forma de flecha.
Consulte también
Cómo se configura la selección de controles (Página 411)
Manera de cambiar las propiedades de los controles (Página 416)
Cómo modificar el registro de un control ActiveX (Página 414)
410
WinCC: Trabajar con WinCC
Manual de sistema, 02/2016, A5E37536369-AA
Crear sinópticos del proceso
3.7 Trabajar con controles
Manera de escalar un control (Página 408)
Cómo se inserta un control desde la ventana de selección (Página 407)
Cómo insertar un control ActiveX como objeto Smart (Página 403)
Breve descripción de los controles de WinCC y controles adicionales (Página 401)
3.7.8
Cómo se configura la selección de controles
Introducción
La ficha "Controles" de la ventana de selección "Estándar" del Graphics Designer contiene
una selección de controles en las carpetas "Controles ActiveX", "Controles .NET" y "Controles
WPF". Estos controles pueden insertarse directamente en una imagen.
El usuario puede configurar la selección de los controles ofrecidos en esta ficha:
● La selección de los controles ActiveX se modifica en el cuadro de diálogo "Seleccionar
OCX". La lista de controles puede complementarse con otros controles ActiveX registrados
en el sistema operativo. También es posible quitar controles.
● La selección de los controles .NET se modifica en el cuadro de diálogo "Seleccionar
objeto .NET".
● La selección de los controles WPF se modifica en el cuadro de diálogo "Seleccionar objeto
WPF".
Nota
El uso de controles de terceros puede ocasionar errores tales como pérdidas de
rendimiento o bloqueos del sistema. Los problemas debidos al uso de controles de terceros
son responsabilidad del usuario del software.
Recomendamos realizar un análisis exhaustivo antes de utilizarlos.
WinCC: Trabajar con WinCC
Manual de sistema, 02/2016, A5E37536369-AA
411
Crear sinópticos del proceso
3.7 Trabajar con controles
Configurar controles ActiveX
1. Abra la ficha "Controles" y elija el comando "Agregar/Quitar" del menú contextual de la
carpeta "Controles ActiveX". Se abre el cuadro de diálogo "Seleccionar OCX".
El cuadro de diálogo "Seleccionar OCX" muestra en el área "OCX disponibles (número)"
todos los controles ActiveX registrados en el sistema operativo. El número exacto se
visualiza tras la lectura del registro en el título del área. Los controles disponibles en la
ficha "Controles" de la paleta de objetos se identifican con una marca de verificación roja.
La ruta y la ID de programa del control ActiveX seleccionado se visualizan en el área
"Detalles".
El cuadro de diálogo "Seleccionar OCX" se puede abrir también desde el WinCC Explorer.
En la ventana de navegación, haga clic en la entrada "Graphics Designer" y elija el
comando "Seleccionar ActiveX" del menú contextual.
2. Para agregar un control ActiveX a la ficha "Controles", active el control deseado en el área
"OCX disponibles".
Una marca de verificación roja indica que el control se incorporará a la ficha "Controles".
3. Para eliminar un control ActiveX, desactive el control en cuestión en el área "OCX
disponibles".
La marca de verificación roja desaparecerá.
4. Confirme los cambios con "Aceptar".
412
WinCC: Trabajar con WinCC
Manual de sistema, 02/2016, A5E37536369-AA
Crear sinópticos del proceso
3.7 Trabajar con controles
Configurar objetos .NET y WPF
1. Abra la ficha "Controles" y elija el comando "Agregar/Quitar" del menú contextual de la
carpeta "Controles .NET" o "Controles WPF".
Se abre el cuadro de diálogo "Seleccionar objeto .NET" o "Seleccionar objeto WPF".
En el área "Controles disponibles (número)" del cuadro de diálogo se muestran todos los
objetos .NET o WPF existentes en el equipo. El número exacto se muestra en el título del
área. Los controles disponibles en la ficha "Controles" de la paleta de objetos se identifican
con una marca de verificación roja. En el área "Detalles" se muestran el Assembly, la
versión .NET y la ruta del objeto seleccionado.
2. Para agregar un control a la ficha "Controles", active el control deseado en el área
"Controles disponibles".
Una marca de verificación roja indica que el control se incorporará a la ficha "Controles".
3. Para eliminar un control, desactive el control en cuestión en el área "Controles disponibles".
La marca de verificación roja se ocultará.
4. Confirme los cambios con "Aceptar".
Consulte también
Manera de cambiar las propiedades de los controles (Página 416)
Cómo modificar el registro de un control ActiveX (Página 414)
Manera de posicionar un control (Página 410)
Manera de escalar un control (Página 408)
Cómo se inserta un control desde la ventana de selección (Página 407)
WinCC: Trabajar con WinCC
Manual de sistema, 02/2016, A5E37536369-AA
413
Crear sinópticos del proceso
3.7 Trabajar con controles
Cómo insertar un control ActiveX como objeto Smart (Página 403)
Breve descripción de los controles de WinCC y controles adicionales (Página 401)
Controles .NET (Página 459)
Controles WPF (Página 460)
3.7.9
Cómo modificar el registro de un control ActiveX
Introducción
Los controles ActiveX deben estar registrados en el sistema y estar disponibles para las
aplicaciones. Normalmente el registro es parte del proceso de instalación. Para solucionar
errores o también para añadir controles individuales a posteriori es posible realizar el registro
o desregistro manualmente. En WinCC puede editarse el registro en los cuadros de diálogo
siguientes:
● cuadro de diálogo "Seleccionar OCX"
Utilice los botones de comando "Desregistrar OCX" y "Registrar OCX".
● cuadro de diálogo "Insertar un control"
Utilice los botones de comando "Registrar ..." y "Desregistrar".
El procedimiento para modificar el registro es el mismo en ambos cuadros de diálogo. En el
ejemplo siguiente se describe en el ejemplo de cuadro de diálogo "Insertar control".
Nota
Con este botón de comando modifica la configuración del sistema operativo. Los cambios se
efectuarán inmediatamente.
Antes de desregistrar un control ActiveX, compruebe en qué ruta del disco duro está guardado
el archivo OCX correspondiente. Así facilita el nuevo registro de este control.
Desregistrar control ActiveX
1. Insertar un control como objeto Smart.
Se abre el cuadro de diálogo "Insertar un control".
2. Seleccione el control deseado en la lista.
3. Compruebe los detalles por debajo de la lista (ruta y nombre).
4. Haga clic en el botón "Desregistrar".
El control seleccionado se desregistrará y se borrará de la lista de selección. El
correspondiente archivo OCX se mantiene en la ruta indicada del disco duro.
414
WinCC: Trabajar con WinCC
Manual de sistema, 02/2016, A5E37536369-AA
Crear sinópticos del proceso
3.7 Trabajar con controles
Registrar control ActiveX
1. Insertar un control como objeto Smart
Se abre el cuadro de diálogo "Insertar un control".
2. Pulsar el botón de comando "Registrar...".
Con el diálogo "Abrir" se abre una ventana de búsqueda que permite seleccionar el archivo
OCX deseado.
3. Seleccionar el archivo OCX deseado.
Durante la instalación los controles de WinCC se copian por defecto en el directorio "...
\Siemens\WinCC\BIN".
4. Confirme su selección con "Abrir".
El control seleccionado se registra en el sistema operativo y se incluye en la lista de
selección del diálogo "Insertar un control".
Consulte también
Manera de cambiar las propiedades de los controles (Página 416)
Cómo se configura la selección de controles (Página 411)
Manera de posicionar un control (Página 410)
Manera de escalar un control (Página 408)
Cómo se inserta un control desde la ventana de selección (Página 407)
Cómo insertar un control ActiveX como objeto Smart (Página 403)
Breve descripción de los controles de WinCC y controles adicionales (Página 401)
WinCC: Trabajar con WinCC
Manual de sistema, 02/2016, A5E37536369-AA
415
Crear sinópticos del proceso
3.7 Trabajar con controles
3.7.10
Manera de cambiar las propiedades de los controles
Introducción
Las propiedades de un control se pueden adaptar a los requisitos de los siguientes modos:
● Cambiando los atributos en la ventana "Propiedades del objeto"
● Cambiando los ajustes del diálogo de configuración
Abrir la ventana "Propiedades del objeto"
Para abrir la ventana "Propiedades del objeto", seleccionar en el menú emergente del control
la opción "Propiedades". La modificación de un atributo se realiza inmediatamente.
Encontrará una explicación detallada de la ventana "Propiedades del objeto" en el capítulo
"La ventana Propiedades del objeto".
Abrir el diálogo de configuración
Para abrir el diálogo de configuración de un control, hacer doble clic sobre el mismo. Para
realizar las modificaciones deseadas, seleccionar una ficha. Para asignar los nuevos ajustes
al control, hacer clic en "Aplicar". Para cerrar el diálogo, confirmar los cambios con "Aceptar".
Los diálogos de configuración se explican en la descripción detallada de cada uno de los
controles.
Consulte también
Manera de escalar un control (Página 408)
Cómo modificar el registro de un control ActiveX (Página 414)
Cómo se configura la selección de controles (Página 411)
Manera de posicionar un control (Página 410)
Cómo se inserta un control desde la ventana de selección (Página 407)
Cómo insertar un control ActiveX como objeto Smart (Página 403)
Breve descripción de los controles de WinCC y controles adicionales (Página 401)
416
WinCC: Trabajar con WinCC
Manual de sistema, 02/2016, A5E37536369-AA
Crear sinópticos del proceso
3.7 Trabajar con controles
3.7.11
Controles ActiveX
3.7.11.1
Siemens HMI Symbol Library
El control "Siemens HMI Symbol Library"
Introducción
El control "Siemens HMI Symbol Library" contiene una amplia colección de iconos
preestablecidos. Estos iconos se pueden utilizar para la representación de instalaciones y
partes de instalaciones en imágenes del proceso.
Insertar iconos de la Symbol Library
Los iconos de la Symbol Library se insertan en forma de control en una imagen desde la
ventana de selección "Estándar" o desde la librería del Graphics Designer:
● como objeto Smart
El objeto Smart "Control" se inserta desde la ficha "Standard". La Symbol Library se
selecciona en Insertar diálogo "Control".
La selección del icono deseado se realiza después del proceso de inserción en el diálogo
de configuración, que se abrirá mediante un doble clic en el control.
● desde la ficha "Controles"
El control "Siemens HMI Symbol Library" se inserta directamente desde la ficha
"Controles".
La selección del icono deseado se realiza después del proceso de inserción en el diálogo
de configuración, que se abrirá mediante un doble clic en el control.
● desde la biblioteca del Graphics Designer
El control "Siemens HMI Symbol Library" setá integrado en la biblioteca del Graphics
Designer en forma de directorio independiente.
El icono deseado se selecciona directamente y se inserta desde la biblioteca. Las
propiedades del icono se pueden modificar en el diálogo de configuración, que se abrirá
mediante un doble clic sobre el icono.
WinCC: Trabajar con WinCC
Manual de sistema, 02/2016, A5E37536369-AA
417
Crear sinópticos del proceso
3.7 Trabajar con controles
Modificar los iconos de la Symbol Library
Las propiedades de iconos de la Symbol Library se pueden modificar en la ventana
"Propiedades del objeto" y en el diálogo de configuración "Propiedades de Siemens HMI
Symbol Library".
La ventana "Propiedades del objeto" se activa desde el menú emergente del objeto insertado.
El diálogo "Propiedades de Siemens HMI Symbol Library" se abre mediante doble clic sobre
el icono que se debe modificar.
Consulte también
Breve descripción de los controles de WinCC y controles adicionales (Página 401)
Manera de cambiar los colores (Página 424)
Manera de cambiar las opciones de visualización (Página 422)
Manera de cambiar la alineación (Página 420)
Manera de seleccionar un símbolo de la Symbol Library (Página 418)
Manera de seleccionar un símbolo de la Symbol Library
Introducción
Con la ficha "Símbolos" del cuadro de diálogo "Propiedades de la Siemens HMI Symbol
Library" puede reemplazarse el icono mostrado por otro distinto. El contenido gráfico del icono
seleccionado se modifica mediante la elección de otro símbolo de la Symbol Library. El resto
de las propiedades del icono seleccionado no se modifican.
418
WinCC: Trabajar con WinCC
Manual de sistema, 02/2016, A5E37536369-AA
Crear sinópticos del proceso
3.7 Trabajar con controles
Requisitos
● Abrir el diálogo "Propiedades de Siemens HMI Symbol Library" haciendo doble clic sobre
el icono que se debe modificar.
● Seleccionar la ficha "Símbolos".
Vista preliminar
En la zona superior izquierda se representa el icono seleccionado. Todas las propiedades del
diálogo "Siemens HMI Symbol Library" se muestran en la vista preliminar.
Categorías
En la zona inferior derecha se muestran todas las categorías que contienen símbolos de la
Symbol Library.
Seleccione la categoría que contenga el que usted desee. En la selección se muestran todos
los símbolos de la categoría elegida.
WinCC: Trabajar con WinCC
Manual de sistema, 02/2016, A5E37536369-AA
419
Crear sinópticos del proceso
3.7 Trabajar con controles
Selección
El área derecha muestra todos los símbolos disponibles para la categoría seleccionada.
Posicione el puntero del ratón en cada símbolo para obtener una breve descripción.
Haga clic sobre el símbolo deseado para seleccionarlo. El címbolo seleccionado se mostrará
en vista preliminar.
Consulte también
Manera de cambiar los colores (Página 424)
El control "Siemens HMI Symbol Library" (Página 417)
Manera de cambiar las opciones de visualización (Página 422)
Manera de cambiar la alineación (Página 420)
Manera de cambiar la alineación
Introducción
Con la ficha "Estilo" del diálogo "Propiedades de Siemens HMI Symbol Library" se configuran
varias opciones. La visualización y la alineación del símbolo seleccionado pueden adaptarse.
En la zona superior izquierda se representa el icono seleccionado en la selección de la ficha
"Iconos". Todas las propiedades del diálogo "Siemens HMI Symbol Library" se muestran en
la vista preliminar.
420
WinCC: Trabajar con WinCC
Manual de sistema, 02/2016, A5E37536369-AA
Crear sinópticos del proceso
3.7 Trabajar con controles
Requisitos
● Abra el cuadro de diálogo "Propiedades de Siemens HMI Symbol Library" haciendo doble
clic sobre el icono que se debe modificar.
● Seleccionar la ficha "Estilo".
Alineación
En la zona inferior izquierda puede modificarse la alineación del símbolo. El símbolo se puede
rotar y reflejar.
Ajustar el reflejo
Abrir la lista desplegable y seleccionar el tipo de reflejo deseado.
El contenido gráfico puede reflejarse sobre el eje central vertical u horizontal del símbolo. El
reflejo puede realizarse horizontalmente, verticalmente o de ambas maneras
simultáneamente.
Ajustar la rotación
Abrir la lista desplegable y seleccionar el ángulo de rotación deseado.
El contenido gráfico rota sobre el punto central del símbolo. La rotación se realiza contra el
sentido de las agujas del reloj en pasos de 90, 180 ó 270 grados.
WinCC: Trabajar con WinCC
Manual de sistema, 02/2016, A5E37536369-AA
421
Crear sinópticos del proceso
3.7 Trabajar con controles
Consulte también
El control "Siemens HMI Symbol Library" (Página 417)
Manera de cambiar los colores (Página 424)
Manera de cambiar las opciones de visualización (Página 422)
Manera de seleccionar un símbolo de la Symbol Library (Página 418)
Manera de cambiar las opciones de visualización
Introducción
Con la ficha "Estilo" del diálogo "Propiedades de Siemens HMI Symbol Library" se configuran
varias opciones. La visualización y la alineación del icono seleccionado se pueden adaptar.
En la zona superior izquierda se representa el icono seleccionado en la selección de la ficha
"Iconos". Todas las propiedades del cuadro de diálogo "Siemens HMI Symbol Library" se
muestran en la vista preliminar.
422
WinCC: Trabajar con WinCC
Manual de sistema, 02/2016, A5E37536369-AA
Crear sinópticos del proceso
3.7 Trabajar con controles
Requisitos
● Abra el cuadro de diálogo "Propiedades de Siemens HMI Symbol Library" haciendo doble
clic sobre el icono que se debe modificar.
● Seleccione la ficha "Estilo".
Forma de apariencia
Abrir la lista desplegable y seleccionar la forma de apariencia deseada para el contenido
gráfico.
Original
La forma de apariencia del icono corresponde a la representación multicolor de la selección
de la ficha "Iconos".
WinCC: Trabajar con WinCC
Manual de sistema, 02/2016, A5E37536369-AA
423
Crear sinópticos del proceso
3.7 Trabajar con controles
Sombreado
Las líneas del color "Negro" se mantienen como contorno. Los elementos de otros colores del
icono se representan como grados de luminosidad del color de primer plano actual.
Macizo
Las líneas del color "Negro" se mantienen como contorno. A todos los elementos de otros
colores del icono se les asigna el valor cromático del color de primer plano actual.
Contorno
Las líneas del color "Negro" se mantienen como contorno. A todos los elementos de otros
colores del icono se les asigna el valor cromático del color de fondo actual.
Tipo de fondo
Abra la lista desplegable y seleccione el tipo de fondo que desee.
El fondo puede representarse como "Opaco" o como "Transparente".
Adaptar
Haga clic en casilla de verificación delante de la opción "Adaptar" para activar o desactivar la
opción.
Si se selecciona la opción "Adaptar" el contenido gáfico se adapta a las dimensiones de objeto
del icono seleccionado.
Mostrar puntero
Haga clic en casilla de verificación delante de la opción "Mostrar puntero" para activar o
desactivar la opción.
Si se selecciona la opción "Mostrar puntero" el puntero del ratón se inserta en Runtime cuando
se posiciona sobre el icono.
Consulte también
El control "Siemens HMI Symbol Library" (Página 417)
Manera de cambiar los colores (Página 424)
Manera de cambiar la alineación (Página 420)
Manera de seleccionar un símbolo de la Symbol Library (Página 418)
Manera de cambiar los colores
Introducción
Con la ficha "Color" del cuadro de diálogo "Propiedades de la Siemens HMI Symbol Library"
puede configurar diferentes ajustes de color para la visualización del icono seleccionado.
424
WinCC: Trabajar con WinCC
Manual de sistema, 02/2016, A5E37536369-AA
Crear sinópticos del proceso
3.7 Trabajar con controles
Requisitos
● Abrir el diálogo "Propiedades de Siemens HMI Symbol Library" haciendo doble clic sobre
el icono que se debe modificar.
● Seleccionar la ficha "Color".
Propiedades
Seleccionar el atributo del color que desea cambiar.
El "Color de intermitente" pone el icono en intermitencia. La intermitencia sólo es visible en
Runtime. Con el "Color de fondo" se representa el fondo del icono para el tipo de fondo
"Opaco". En las formas de apariencia "Sombreado" y "Macizo" el icono se muestra en el "Color
de primer plano" (Color de fuente).
Grupo de colores
Seleccionar en la lista desplegable uno de los dos grupos de colores. Los colores
correspondientes se muestran en el área "Paleta de colores".
El grupo de colores "Colores estándar" contiene los 16 colores estándar del sistema operativo.
El grupo de colores "Colores del sistema de Windows" contiene los colores que se encuentran
configurados en ese momento en el sistema operativo como opciones de visualización del
control del sistema.
WinCC: Trabajar con WinCC
Manual de sistema, 02/2016, A5E37536369-AA
425
Crear sinópticos del proceso
3.7 Trabajar con controles
Paleta de colores
Seleccionar el color que se desee. Para asignar el atributo seleccionado al color, hacer clic
en "Aplicar".
Crear colores personalizados
Hacer clic en el botón de comando "Aceptar" para abrir el diálogo "Colores". En función de
los ajustes gráficos del sistema operativo pueden definirse libremente los colores deseados.
Consulte también
El control "Siemens HMI Symbol Library" (Página 417)
Manera de cambiar las opciones de visualización (Página 422)
Manera de cambiar la alineación (Página 420)
Manera de seleccionar un símbolo de la Symbol Library (Página 418)
3.7.11.2
WinCC AlarmControl
Resumen
WinCC AlarmControl permite visualizar avisos en una ventana de avisos en runtime. Cada
aviso aparece en la tabla en una línea de aviso propia. El contenido de la línea de aviso
depende de los bloques de aviso que se vayan a mostrar.
Encontrará más información en Visualización de avisos en runtime (Página 1289).
3.7.11.3
WinCC BarChartControl
Descripción general
El WinCC BarChartControl permite visualizar valores de variables de fichero en un diagrama
de barras. Existen numerosas opciones para configurar la representación del diagrama de
barras.
Encontrará más información en Visualizar valores de proceso en forma de barra en
sinópticos (Página 1569).
426
WinCC: Trabajar con WinCC
Manual de sistema, 02/2016, A5E37536369-AA
Crear sinópticos del proceso
3.7 Trabajar con controles
3.7.11.4
WinCC Digital/Analog Clock Control
El "WinCC Digital/Analog Clock Control"
Introducción
El "WinCC Digital/Analog Clock Control" permite integrar un indicador de la hora en un
sinóptico del proceso. En Runtime se visualiza la hora del sistema actual del sistema operativo.
La hora puede representarse analógicamente o bien digitalmente. La visualización digital
contiene además la fecha actual.
Insertar Clock Control
El Clock Control se inserta en una imagen desde la ventana de selección "Estándar":
● como objeto Smart
El objeto Smart "Control" se inserta desde la ficha "Standard". El Clock Control se
selecciona en el diálogo "Insertar un control".
● desde la ficha "Controles"
El Clock Control se inserta directamente desde la ficha "Controles".
Las propiedades del control se modifican en el diálogo de configuración "Propiedades de
WinCC Digital/Analog Clock Control" o en la ventana "Propiedades del objeto".
Consulte también
Breve descripción de los controles de WinCC y controles adicionales (Página 401)
Manera de cambiar la imagen de fondo del Clock Control (Página 431)
Manera de cambiar los colores de Clock Control (Página 430)
Manera de cambiar el tipo de fuente en la visualización digital (Página 429)
Manera de cambiar la apariencia del Clock Control (Página 428)
WinCC: Trabajar con WinCC
Manual de sistema, 02/2016, A5E37536369-AA
427
Crear sinópticos del proceso
3.7 Trabajar con controles
Manera de cambiar la apariencia del Clock Control
Introducción
Con la ficha "General" se adapta la apariencia general de Clock Control. Además puede
modificarse la geometría del puntero.
Requisitos
● Abrir el diálogo "Propiedades del WinCC Digital/Analog Clock Control" haciendo doble clic
en el mismo.
● Seleccionar la ficha "General".
Ancho puntero (%)
En la versión analógica puede ajustarse el ancho de la aguja de horas, minutos y segundos.
Los valores se interpretan como partes porcentuales de la longitud de la aguja.
Solamente puede utilizar el ancho del puntero en el diseño clásico. Los valores estáticos y las
dinamizaciones configuradas no tienen efecto en los diseños nuevos.
Longitud puntero (%)
En la versión analógica puede ajustarse la longitud de la aguja de horas, minutos y segundos.
Los valores se interpretan como partes porcentuales del radio de la hoja de cifras.
Representación analógica
Seleccionar entre la visualización analógica o digital de la hora.
Esfera
Inserte o elimine las marcas de horas para la presentación analógica.
Cuadrado
Seleccione si el reloj analógico debe mostrarse siempre como un cuadrado.
Puntero de líneas
Defina si para la representación analógica sólo se debe mostrar el contorno o el color completo.
428
WinCC: Trabajar con WinCC
Manual de sistema, 02/2016, A5E37536369-AA
Crear sinópticos del proceso
3.7 Trabajar con controles
Estilo de fondo
Seleccione "Opaco" para mostrar el reloj analógico con bordes. Con "Borde transparente" la
esfera se muestra sin bordes. Seleccione "Transparente" para insertar el reloj analógico sin
fondo.
Consulte también
El "WinCC Digital/Analog Clock Control" (Página 427)
Manera de cambiar la imagen de fondo del Clock Control (Página 431)
Manera de cambiar los colores de Clock Control (Página 430)
Manera de cambiar el tipo de fuente en la visualización digital (Página 429)
Manera de cambiar el tipo de fuente en la visualización digital
Introducción
Con la ficha "Tipo de fuente" se adapta el tipo de fuente a la representación digital de la hora.
En la visualización analógica de Clock Control no se aprecian estos ajustes.
Requisitos
● Abrir el diálogo "Propiedades del WinCC Digital/Analog Clock Control" haciendo doble clic
en el mismo.
● Seleccionar la ficha "Tipo de fuente".
Propiedades
Se muestra la propiedad seleccionada en el momento.
Tipo de fuente
Seleccione en la lista desplegable el tipo de fuente deseado para la visualización digital de la
hora. Están disponibles todos los tipos de fuente registrados en el sistema operativo.
Cuerpo
Seleccione en la lista desplegable el cuerpo de fuente deseado para la visualización digital
de la hora. También puede indicar el cuerpo directamente en su campo. El valor se indicará
en la unidad píxel (pt).
WinCC: Trabajar con WinCC
Manual de sistema, 02/2016, A5E37536369-AA
429
Crear sinópticos del proceso
3.7 Trabajar con controles
Representación
Seleccione una o varias opciones de visualización.
El tipo de letra seleccionado puede ser "Negrita", "Cursiva", "Subrayado" y "Tachado".
Texto de ejemplo
Los ajustes seleccionados se muestran en una vista preliminar.
Consulte también
El "WinCC Digital/Analog Clock Control" (Página 427)
Manera de cambiar la imagen de fondo del Clock Control (Página 431)
Manera de cambiar los colores de Clock Control (Página 430)
Manera de cambiar la apariencia del Clock Control (Página 428)
Manera de cambiar los colores de Clock Control
Introducción
Con la ficha "Color" se adaptan los colores para la representación de la hora. Para la
representación digital de Clock Control solamente es relevante el atributo "Color de primer
plano".
Requisitos
● Abra el cuadro de diálogo "Propiedades del WinCC Digital/Analog Clock Control" haciendo
doble clic en el mismo.
● Seleccione la ficha "Color".
430
WinCC: Trabajar con WinCC
Manual de sistema, 02/2016, A5E37536369-AA
Crear sinópticos del proceso
3.7 Trabajar con controles
Propiedades
Seleccione el atributo de color que desea cambiar.
Grupo de colores
Seleccione en el campo de lista desplegable uno de los dos grupos de colores. Los colores
correspondientes se muestran en el área "Paleta de colores".
El grupo de colores "Colores estándar" contiene los 16 colores estándar del sistema operativo.
El grupo de colores "Colores del sistema de Windows" contiene los colores que se encuentran
configurados en ese momento en el sistema operativo como opciones de visualización del
control del sistema.
Paleta de colores
Seleccione el color deseado. Para asignar el atributo seleccionado al color, haga clic en
"Aplicar".
Crear colores personalizados
Haga clic en este botón para abrir el cuadro de diálogo "Colores". En función de los ajustes
gráficos del sistema operativo, puede definir libremente los colores deseados.
Consulte también
El "WinCC Digital/Analog Clock Control" (Página 427)
Manera de cambiar la imagen de fondo del Clock Control (Página 431)
Manera de cambiar el tipo de fuente en la visualización digital (Página 429)
Manera de cambiar la apariencia del Clock Control (Página 428)
Manera de cambiar la imagen de fondo del Clock Control
Introducción
Con la ficha "Imagen" se asigna a la visualización analógica o digital de la hora una imagen
de fondo. En el área "Vista preliminar" se muestra la imagen actual.
WinCC: Trabajar con WinCC
Manual de sistema, 02/2016, A5E37536369-AA
431
Crear sinópticos del proceso
3.7 Trabajar con controles
Requisitos
● Abra el cuadro de diálogo "Propiedades del WinCC Digital/Analog Clock Control" haciendo
doble clic en el mismo.
● Seleccionar la ficha "Imagen".
Examinar
Hacer clic en "Examinar" para abrir el diálogo "Buscar imagen". Seleccione el archivo gráfico
que quiera asignar a la propiedad seleccionada.
Puede insertar archivos gráficos de los siguientes formatos:
BMP, DIB, ICO, CUR, EMF, WMF, GIFy JPG.
Borrar
Hacer clic en "Borrar" para eliminar la imagen asignada.
Consulte también
El "WinCC Digital/Analog Clock Control" (Página 427)
Manera de cambiar los colores de Clock Control (Página 430)
Manera de cambiar el tipo de fuente en la visualización digital (Página 429)
Manera de cambiar la apariencia del Clock Control (Página 428)
3.7.11.5
WinCC FunctionTrendControl
Resumen
WinCC FunctionTrendControl permite representar los valores de variables como función de
otra variable y comparar curvas con una curva teórica.
Encontrará más información en Visualizar valores de proceso como función de otra variable
(Página 1594).
432
WinCC: Trabajar con WinCC
Manual de sistema, 02/2016, A5E37536369-AA
Crear sinópticos del proceso
3.7 Trabajar con controles
3.7.11.6
Gauge Control de WinCC
El "WinCC Gauge Control"
Introducción
Con el "WinCC Gauge Control" se visualizan valores de medida controlados en forma de reloj
de medición analógico. Las zonas señalizadas o de peligro así como los valores extremos de
la señalización de la aguja se pueden marcar en color.
Insertar Gauge Control
El Gauge Control se inserta en una imagen desde la ventana de selección "Estándar":
● como objeto Smart
El objeto Smart "Control" se inserta desde la ficha "Standard". El control se selecciona en
Insertar diálogo "Control".
● desde la ficha "Controles"
El Gauge Control se inserta directamente desde la ficha "Controles".
Modificar propiedades importantes
Las propiedades del control se modifican en el diálogo de configuración "Propiedades de
WinCC Gauge Control" o en la ventana "Propiedades del objeto".
Los siguientes atributos sólo se pueden modificar en la ventana "Propiedades del objeto":
Título
Indique un texto para, por ejemplo, indicar el tipo de valor controlado en el reloj de medición.
En este caso se introduce de serie la rotulación "SIMATIC".
Texto normalizado
Indique un texto para, por ejemplo, indicar la unidad física del valor representado en el reloj
de medición. En este caso no se preajusta de serie ningún texto.
WinCC: Trabajar con WinCC
Manual de sistema, 02/2016, A5E37536369-AA
433
Crear sinópticos del proceso
3.7 Trabajar con controles
Offset normalizado
Fije la posición para la visualización de la unidad física en el reloj de medición. El valor se
indica en decimales. El valor es la parte porcentual en la altura del objeto, partiendo desde la
línea situada en el extremo superior del rectángulo que abarca el objeto.
Consulte también
Manera de configurar la escala de Gauge Control (Página 436)
Breve descripción de los controles de WinCC y controles adicionales (Página 401)
Manera de asignar imágenes a Gauge Control (Página 443)
Manera de configurar los colores de de Gauge Control (Página 441)
Manera de configurar la escala de Gauge Control (Página 440)
Manera de identificar rangos de valores especiales (Página 438)
Manera de cambiar la apariencia del Gauge Control (Página 434)
Manera de cambiar la apariencia del Gauge Control
Introducción
Con la ficha "General" se adapta la apariencia general de Gauge Control.
434
WinCC: Trabajar con WinCC
Manual de sistema, 02/2016, A5E37536369-AA
Crear sinópticos del proceso
3.7 Trabajar con controles
Requisitos
● Abrir el cuadro de diálogo "Propiedades de WinCC Gauge Control" haciendo un doble clic
en el control.
● Seleccionar la ficha "General".
Tamaño del punto medio
Defina el radio para la visualización del punto medio. El valor se indica en grafía decimal como
porcentaje del diámetro del reloj de medición.
Offsetdetítulo
Defina la posición para el título del reloj de medición. El valor se indica en decimales. El valor
es la parte porcentual en la altura del objeto, partiendo desde la línea situada en el extremo
superior del rectángulo que abarca el objeto.
Aguja de arrastre
Para la señalización de la aguja máxima y mínima puede activarse una función de
memorización que muestra el rango real de medición en Runtime por medio de líneas de color:
● Una línea verde representa la señalización de la aguja mínima.
● Una línea roja representa la señalización de la aguja máxima.
Cuadrado
Seleccione si el reloj de medición debe mostrarse siempre como un cuadrado.
WinCC: Trabajar con WinCC
Manual de sistema, 02/2016, A5E37536369-AA
435
Crear sinópticos del proceso
3.7 Trabajar con controles
Estilo de fondo
Seleccione "Opaco" para mostrar el reloj de medición con bordes. "Bordes transparentes"
inserta bordes. Con "Transparente" sólo se representa la escala del reloj de medición.
Consulte también
El "WinCC Gauge Control" (Página 433)
Manera de asignar imágenes a Gauge Control (Página 443)
Manera de configurar los colores de de Gauge Control (Página 441)
Manera de configurar la escala de Gauge Control (Página 440)
Manera de identificar rangos de valores especiales (Página 438)
Manera de configurar la escala de Gauge Control (Página 436)
Manera de configurar la escala de Gauge Control
Introducción
Con la ficha "General" se define el rango de medición que se ha de vigilar. Además puede
configurarse la representación de la escala.
436
WinCC: Trabajar con WinCC
Manual de sistema, 02/2016, A5E37536369-AA
Crear sinópticos del proceso
3.7 Trabajar con controles
Requisitos
● Abra el cuadro de diálogo "Propiedades de WinCC Gauge Control" haciendo doble clic en
el control.
● Seleccione la ficha "General".
Valor mínimo
Indique el valor límite inferior del rango de medición. Este valor se mostrará como valor inferior
de escala.
Valor máximo
Indique el valor límite superior del rango de medición. Este valor se mostrará como valor
superior de escala.
Valor
Indique un valor inicial para el puntero del reloj de medición. Si la conexión al proceso presenta
problemas, este valor se muestra en Runtime.
Ángulo máximo
Indique el ángulo para la visualización del inicio de la escala. El valor se indica en grados,
partiendo de cero.
WinCC: Trabajar con WinCC
Manual de sistema, 02/2016, A5E37536369-AA
437
Crear sinópticos del proceso
3.7 Trabajar con controles
Ángulo máximo
Indique el ángulo para la visualización del fin de la escala. El valor se indica en grados,
partiendo de cero.
Ancho de línea
Indique la distancia de las marcas de graduación principales como diferencia de dos valores
de medición colindantes. El área que queda entre dos marcas de graduación principales se
subdivide por defecto por medio de otra maraca parcial.
Ancho de escala
Indique la longitud de las marcas de graduación principales y defina con ello el ancho de la
escala. El valor se indica en grafía decimal como porcentaje del radio del reloj de medición.
Offset de escala
Defina el radio exterior de la escala. El valor se indica en grafía decimal como porcentaje del
radio del reloj de medición.
Offset texto línea
Defina el radio interior del título de la escala. El valor se indica en grafía decimal como
porcentaje del radio del reloj de medición.
Punto decimal
Los valors del título de la escala pueden mostrarse como números enteros o decimales con
una coma decimal.
Consulte también
Manera de asignar imágenes a Gauge Control (Página 443)
Manera de configurar los colores de de Gauge Control (Página 441)
Manera de configurar la escala de Gauge Control (Página 440)
Manera de identificar rangos de valores especiales (Página 438)
Manera de cambiar la apariencia del Gauge Control (Página 434)
Manera de identificar rangos de valores especiales
Introducción
Con la ficha "General" se resaltan en la escala rangos de valores especiales por medio de
colores.
438
WinCC: Trabajar con WinCC
Manual de sistema, 02/2016, A5E37536369-AA
Crear sinópticos del proceso
3.7 Trabajar con controles
Requisitos
● Abra el cuadro de diálogo "Propiedades de WinCC Gauge Control" haciendo doble clic en
el control.
● Seleccione la ficha "General".
Peligro
Indique el valor límite con que se se inicia el rango de peligro.
Advertencia
Indique el valor límite con que se se inicia el rango de advertencia.
Visualización de peligro
El rango de escala a partir del valor límite "Peligro" puede representarse en los "Colores de
peligro" (por defecto: rojo).
Visualización de advertencias
El rango de escala a partir del valor límite "Advertencia" puede representarse en los "Colores
de advertencia" (por defecto: amarillo).
Normalanzeige
El rango de escala hasta el valor límite "Advertencia" puede representarse en los "Colores
normales" (por defecto: verde).
WinCC: Trabajar con WinCC
Manual de sistema, 02/2016, A5E37536369-AA
439
Crear sinópticos del proceso
3.7 Trabajar con controles
Consulte también
El "WinCC Gauge Control" (Página 433)
Manera de asignar imágenes a Gauge Control (Página 443)
Manera de configurar los colores de de Gauge Control (Página 441)
Manera de configurar la escala de Gauge Control (Página 440)
Manera de configurar la escala de Gauge Control (Página 436)
Manera de cambiar la apariencia del Gauge Control (Página 434)
Manera de configurar la escala de Gauge Control
Introducción
Con la ficha "Tipo de fuente" se adaptan los tipos de fuente a diferentes elementos de títulos
del reloj de medición.
Requisitos
● Abra el cuadro de diálogo "Propiedades de WinCC Gauge Control" haciendo doble clic en
el control.
● Seleccione la ficha "Tipo fuente".
Propiedades
Seleccione el atributo de título que desea cambiar.
Seleccione el "Tipo de fuente de título" para modificar el tipo de letra con que se rotula el reloj
de medición. "Tipo de fuente unitario" modifica el tipo de fuente para la visualización de la
unidad física. Con el "Tipo de texto de escala" se configura el tipo de texto de la escala.
Tipo fuente
Seleccione en la lista desplegable el tipo de fuente deseado para el atributo de título
seleccionado. Están disponibles todos los tipos de fuente registrados en el sistema operativo.
440
WinCC: Trabajar con WinCC
Manual de sistema, 02/2016, A5E37536369-AA
Crear sinópticos del proceso
3.7 Trabajar con controles
Tamaño de fuente
Seleccione en la lista desplegable el cuerpo de fuente deseado para el atributo de título
seleccionado. También puede indicar el cuerpo directamente en su campo. El valor se indicará
en la unidad píxel (pt).
Representación
Seleccione una o varias opciones de visualización.
El tipo de letra seleccionado puede mostrarse en "Negrita", "Cursiva", "Subrayado" y
"Tachado".
Texto de ejemplo
Los ajustes seleccionados se muestran en una vista preliminar.
Consulte también
El "WinCC Gauge Control" (Página 433)
Manera de asignar imágenes a Gauge Control (Página 443)
Manera de configurar los colores de de Gauge Control (Página 441)
Manera de identificar rangos de valores especiales (Página 438)
Manera de configurar la escala de Gauge Control (Página 436)
Manera de cambiar la apariencia del Gauge Control (Página 434)
Manera de configurar los colores de de Gauge Control
Introducción
Con la ficha "Color" se adaptan los colores para la representación de Gauge Control.
WinCC: Trabajar con WinCC
Manual de sistema, 02/2016, A5E37536369-AA
441
Crear sinópticos del proceso
3.7 Trabajar con controles
Requisitos
● Abra el cuadro de diálogo "Propiedades de WinCC Gauge Control" haciendo doble clic en
el control.
● Seleccione la ficha "Color".
Propiedades
Seleccione el atributo de color que desea cambiar.
Grupo de colores
Seleccione en el campo de lista desplegable uno de los dos grupos de colores. Los colores
correspondientes se muestran en el área "Paleta de colores".
El grupo de colores "Colores estándar" contiene los 16 colores estándar del sistema operativo.
El grupo de colores "Colores del sistema de Windows" contiene los colores que se encuentran
configurados en ese momento en el sistema operativo como opciones de visualización del
control del sistema.
Paleta de colores
Seleccione el color deseado. Para asignar el atributo seleccionado al color, haga clic en
"Aplicar".
Crear colores personalizados
Haga clic en este botón para abrir el cuadro de diálogo "Colores". En función de los ajustes
gráficos del sistema operativo, puede definir libremente los colores deseados.
442
WinCC: Trabajar con WinCC
Manual de sistema, 02/2016, A5E37536369-AA
Crear sinópticos del proceso
3.7 Trabajar con controles
Consulte también
El "WinCC Gauge Control" (Página 433)
Manera de asignar imágenes a Gauge Control (Página 443)
Manera de configurar la escala de Gauge Control (Página 440)
Manera de identificar rangos de valores especiales (Página 438)
Manera de configurar la escala de Gauge Control (Página 436)
Manera de cambiar la apariencia del Gauge Control (Página 434)
Manera de asignar imágenes a Gauge Control
Introducción
Con la ficha "Color" se asigna a Gauge Control una imagen de fondo y de marco.
Requisitos
● Abra el cuadro de diálogo "Propiedades de WinCC Gauge Control" haciendo doble clic en
el control.
● Seleccione la ficha "Imagen".
Propiedades
Seleccione la propiedad cuya asignación de imagen desee modificar. En el área "Vista
preliminar" se muestra la imagen actual.
Con "Gráfico de fondo" se asigna una imagen al fondo circular del reloj de medición. Con
"Gráfico de marco" se asigna una imagen al fondo rectangular del control.
Examinar
Haga clic en "Examinar" para abrir el cuadro de diálogo "Buscar imagen". Seleccione el archivo
gráfico que quiera asignar a la propiedad seleccionada.
Puede insertar archivos gráficos de los siguientes formatos:
BMP, DIB, ICO, CUR, EMF, WMF, GIF y JPG.
Borrar
Haga clic en "Borrar" para eliminar la imagen asignada.
WinCC: Trabajar con WinCC
Manual de sistema, 02/2016, A5E37536369-AA
443
Crear sinópticos del proceso
3.7 Trabajar con controles
Consulte también
Manera de configurar la escala de Gauge Control (Página 440)
El "WinCC Gauge Control" (Página 433)
Manera de configurar los colores de de Gauge Control (Página 441)
Manera de identificar rangos de valores especiales (Página 438)
Manera de configurar la escala de Gauge Control (Página 436)
Manera de cambiar la apariencia del Gauge Control (Página 434)
3.7.11.7
WinCC Media Control
El WinCC Media Control
Introducción
WinCC ofrece la posibilidad de integrar archivos multimedia en las imágenes en forma de
controles. Para ello se ha desarrollado el WinCC Media Control.
El WinCC Media Control puede mostrar los siguientes formatos de archivo: GIF, BMP, JPG,
JPEG, PNG.
El WinCC Media Control puede reproducir los siguientes formatos de archivo en determinadas
condiciones: ASF, WMV, AVI, MPG, MPEG, MP4, QT, MOV. El control solamente puede
reproducir formatos reproducibles también en MediaPlayer.
Nota
Requisito con archivos de vídeo
Para reproducir archivos de vídeo en Windows Server 2008 R2 SP1, instale la característica
de Microsoft "Desktop Experience".
Para más información sobre este tema, consulte la documentación de Microsoft en Internet.
Nota
La reproducción de los archivos multimedia en el control depende, además del formato de
archivo, del códec de vídeo y audio instalado en el equipo.
Nota
Pérdida de datos al copiar el proyecto
Si copia el proyecto a otro equipo, tenga en cuenta lo siguiente:
Los archivos indicados en el WinCC Media Control no se copiarán si están enlazados
dinámicamente y no se indica la ruta UNC.
Debe volver a grabar los archivos en el proyecto.
444
WinCC: Trabajar con WinCC
Manual de sistema, 02/2016, A5E37536369-AA
Crear sinópticos del proceso
3.7 Trabajar con controles
Insertar WinCC Media Control
El WinCC Media Control se inserta en una imagen desde la ventana de selección "Estándar":
● Arrastre el objeto Smart "Control" de la ficha "Estándar" hasta la imagen y seleccione el
WinCC Media Control.
● Haga doble clic en el control "WinCC Media Control" en la ficha "Controles".
En la imagen se insertará un comodín para el WinCC Media Control:
Para abrir el diálogo de configuración, haga doble clic en el WinCC Media Control. Introduzca
aquí los datos necesarios sobre el archivo que debe reproducirse y sobre la visualización del
Media Control.
Seguidamente, el WinCC Media Control se visualizará de acuerdo con las modificaciones:
Runtime
En runtime, el operador puede visualizar o reproducir el archivo multimedia indicado
sirviéndose de los elementos de control.
Consulte también
Breve descripción de los controles de WinCC y controles adicionales (Página 401)
WinCC: Trabajar con WinCC
Manual de sistema, 02/2016, A5E37536369-AA
445
Crear sinópticos del proceso
3.7 Trabajar con controles
Cómo configurar el WinCC Media Control
Introducción
El WinCC Media Control permite visualizar o reproducir archivos multimedia en runtime.
Nota
Requisito con archivos de vídeo
Para reproducir archivos de vídeo en Windows Server 2008 R2 SP1, instale la característica
de Microsoft "Desktop Experience".
Para más información sobre este tema, consulte la documentación de Microsoft en Internet.
446
WinCC: Trabajar con WinCC
Manual de sistema, 02/2016, A5E37536369-AA
Crear sinópticos del proceso
3.7 Trabajar con controles
Procedimiento
1. Haga doble clic en el objeto "WinCC Media Control".
Se abre el cuadro de diálogo "Propiedades de WinCC Media Control".
Nota
Si desea dinamizar los atributos deberá abrir las propiedades de objeto con la entrada
"Propiedades" del menú contextual.
2. En "General", introduzca la ruta y el nombre del archivo que debe visualizarse o
reproducirse o bien busque el archivo haciendo clic en el botón "...".
Según el tipo de medio indicado, podrá elegir distintas opciones.
3. Para imágenes, indique si la imagen debe adaptarse al control o bien el control a la imagen.
WinCC: Trabajar con WinCC
Manual de sistema, 02/2016, A5E37536369-AA
447
Crear sinópticos del proceso
3.7 Trabajar con controles
4. Para películas, indique el formato y las opciones de reproducción.
Con "Segundos por salto" se ajusta el intervalo para un salto hacia delante o atrás.
5. En la ficha "Vista", defina la visualización del WinCC Media Control para la reproducción
de archivos multimedia.
En runtime, el WinCC Media Control se visualizará con los elementos de mando e
indicadores seleccionados.
3.7.11.8
WinCC OnlineTableControl
Resumen
WinCC Online TableControl permite visualizar los valores de variables y variables de fichero
en forma de tablas. Existen numerosas opciones para configurar la representación de las
tablas.
Encontrará más información en Visualizar valores de proceso en forma de tabla en sinópticos
de proceso (Página 1470).
448
WinCC: Trabajar con WinCC
Manual de sistema, 02/2016, A5E37536369-AA
Crear sinópticos del proceso
3.7 Trabajar con controles
3.7.11.9
WinCC OnlineTrendControl
Resumen
WinCC OnlineTrendControl permite visualizar los valores de variables y variables de fichero
en forma de curva. Existen numerosas opciones para configurar la representación de las
curvas.
Encontrará más información en Visualizar valores de proceso en forma de curva en sinópticos
de proceso (Página 1510).
3.7.11.10
WinCC RulerControl
Resumen
WinCC RulerControl permite representar la evaluación de los datos de proceso en una
ventana de estadísticas o de regla.
WinCC RulerControl se utiliza con los siguientes controles:
● WinCC OnlineTrendControl
● WinCC OnlineTableControl
● WinCC FunctionTrendControl
Encontrará más información en Cómo se configura la ventana de regla/ventana de estadística/
ventana de ámbito de estadística (Página 1486)
3.7.11.11
WinCC Slider Control
El "WinCC Slider Control"
Introducción
Con el "WinCC Slider Control" se visualizan valores de medida controlados en forma de control
deslizante. El valor actual se puede visualizar por debajo del control deslizante y del margen
de medición controlado como rotulación de escala.
WinCC: Trabajar con WinCC
Manual de sistema, 02/2016, A5E37536369-AA
449
Crear sinópticos del proceso
3.7 Trabajar con controles
Insertar Slider Control
El Slider Control se inserta en una imagen desde la ventana de selección "Estándar":
● como objeto Smart
El objeto Smart "Control" se inserta desde la ficha "Standard". El Slider Control se
selecciona en Insertar diálogo "Control".
● desde la ficha "Controles"
El Slider Control se inserta directamente desde la ficha "Controles".
Las propiedades del control se modifican en el diálogo de configuración Propiedades de
"WinCC Slider Control" o en la ventana "Propiedades del objeto".
Consulte también
Breve descripción de los controles de WinCC y controles adicionales (Página 401)
Manera de asignar imágenes al Slider Control (Página 456)
Manera de cambiar los colores del Slider Control (Página 455)
Manera de cambiar los tipos de fuente del Slider Control (Página 454)
Manera de cambiar los efectos 3D del Slider Control (Página 453)
Manera de cambiar el rango de medición y el rótulo de Slider Control (Página 451)
Manera de cambiar la apariencia del Slider Control (Página 450)
Manera de cambiar la apariencia del Slider Control
Introducción
Con la ficha "General" se adapta la apariencia general del Slider Control.
Requisitos
● Abrir el cuadro de diálogo "Propiedades de WinCC Slider Control" haciendo un doble clic
en el control.
● Seleccionar la ficha "General".
Nombre de eje
Las graduaciones parciales de la escala se rotulan con valores de medición. Die Schrittweite
wird abhängig vom angegebenen Messbereich und der Größe des Controls automatisch
festgelegt.
450
WinCC: Trabajar con WinCC
Manual de sistema, 02/2016, A5E37536369-AA
Crear sinópticos del proceso
3.7 Trabajar con controles
Escala
En el lado izquierdo del controlador deslizante puede insertar graduaciones para la
representación de una escala.
Texto de posición
El valor de la posición actual del regulador puede mostrarse debajo.
Controlador deslizante
Puede eliminarse el regulador deslizante.
Vista de barra
La visualización de las superficies de deslizamiento puede eliminarse por encima y por debajo
del deslizador.
Transparente
El fondo del control puede mostrarse transparente. En este caso el color de fondo configurado
se elimina.
Consulte también
El "WinCC Slider Control" (Página 449)
Manera de asignar imágenes al Slider Control (Página 456)
Manera de cambiar los colores del Slider Control (Página 455)
Manera de cambiar los tipos de fuente del Slider Control (Página 454)
Manera de cambiar los efectos 3D del Slider Control (Página 453)
Manera de cambiar el rango de medición y el rótulo de Slider Control (Página 451)
Manera de cambiar el rango de medición y el rótulo de Slider Control
Introducción
Con la ficha "General" se define el rango de medición que se ha de vigilar. Además puede
insertarse una descripción de la función como rótulo del Slider Control.
WinCC: Trabajar con WinCC
Manual de sistema, 02/2016, A5E37536369-AA
451
Crear sinópticos del proceso
3.7 Trabajar con controles
Requisitos
● Abrir el cuadro de diálogo "Propiedades de WinCC Slider Control" haciendo un doble clic
en el control.
● Seleccione la ficha "General".
Título
Indique un texto para, por ejemplo, indicar el tipo de valor controlado sobre el control
deslizante. En este caso se introduce de serie la rotulación "SIMATIC".
Valor mínimo
Indique el valor límite inferior del rango de medición. Este valor se mostrará como valor inferior
de escala del deslizador.
Valor máximo
Indique el valor límite superior del rango de medición. Este valor se mostrará como valor
superior de escala del deslizador.
Valor
Indique un valor inicial para la posición del deslizador. Si la conexión al proceso presenta
problemas, en Runtime el deslizador se muestra en esta posición.
Consulte también
El "WinCC Slider Control" (Página 449)
Manera de asignar imágenes al Slider Control (Página 456)
Manera de cambiar los colores del Slider Control (Página 455)
Manera de cambiar los tipos de fuente del Slider Control (Página 454)
Manera de cambiar los efectos 3D del Slider Control (Página 453)
Manera de cambiar la apariencia del Slider Control (Página 450)
452
WinCC: Trabajar con WinCC
Manual de sistema, 02/2016, A5E37536369-AA
Crear sinópticos del proceso
3.7 Trabajar con controles
Manera de cambiar los efectos 3D del Slider Control
Introducción
Con la ficha "Efectos 3D" se adaptan el estilo y el ancho para la representación 3D de bordes
y escalas.
Requisitos
● Abra el cuadro de diálogo "Propiedades de WinCC Slider Control" haciendo un doble clic
en el control.
● Seleccionar la ficha "Efectos 3D".
Estilo
Seleccione un estilo para la representación de los marcos interior, esterior y la escala.
El marcho del Slider Control consta de tres elementos: borde exterior, marco y borde interior.
El efecto 3D se consigue con una representación bicolor de los marcos exterior e interior, así
como de las graduaciones de la escala.
Los estilos "Con profundidad" y "Elevado" se distinguen por la ordenación inversa de los
atributos de color "Color del borde superior" y "Color del borde inferior". El estilo "Bordes" hace
que en la escala los elementos se vean en representación monocolor.
Ancho
Indique los valores del ancho de los elementos de marco en la unidad píxel.
Consulte también
Manera de cambiar los tipos de fuente del Slider Control (Página 454)
El "WinCC Slider Control" (Página 449)
Manera de asignar imágenes al Slider Control (Página 456)
Manera de cambiar los colores del Slider Control (Página 455)
Manera de cambiar el rango de medición y el rótulo de Slider Control (Página 451)
Manera de cambiar la apariencia del Slider Control (Página 450)
WinCC: Trabajar con WinCC
Manual de sistema, 02/2016, A5E37536369-AA
453
Crear sinópticos del proceso
3.7 Trabajar con controles
Manera de cambiar los tipos de fuente del Slider Control
Introducción
Con la ficha "Tipo de fuente" se adaptan los tipos de fuente a diferentes elementos de títulos
del control.
Requisitos
● Abra el cuadro de diálogo "Propiedades de WinCC Slider Control" haciendo un doble clic
en el control.
● Seleccione la ficha "Tipo fuente".
Cambiar configuración
Propiedades
Seleccione el atributo de título que desea cambiar.
Con el "Tipo de fuente de posición" modifica la representación del valor por medio del cual se
muestra la posición actual del deslizador. La modificación del atributo "Tipo de fuente" se
aprecia en el título del control y en la escala.
Tipo fuente
Seleccione en la lista desplegable el tipo de fuente deseado para el atributo de título
seleccionado. Están disponibles todos los tipos de fuente registrados en el sistema operativo.
Tamaño de fuente
Seleccione en la lista desplegable el cuerpo de fuente deseado para el atributo de título
seleccionado. También puede indicar el cuerpo directamente en su campo. El valor se indicará
en la unidad píxel (pt).
Representación
Seleccione una o varias opciones de visualización.
El tipo de letra seleccionado puede mostrarse en "Negrita", "Cursiva", "Subrayado" y
"Tachado".
454
WinCC: Trabajar con WinCC
Manual de sistema, 02/2016, A5E37536369-AA
Crear sinópticos del proceso
3.7 Trabajar con controles
Texto de ejemplo
Los ajustes seleccionados se muestran en una vista preliminar.
Consulte también
Manera de cambiar la apariencia del Slider Control (Página 450)
El "WinCC Slider Control" (Página 449)
Manera de asignar imágenes al Slider Control (Página 456)
Manera de cambiar los colores del Slider Control (Página 455)
Manera de cambiar los efectos 3D del Slider Control (Página 453)
Manera de cambiar el rango de medición y el rótulo de Slider Control (Página 451)
Manera de cambiar los colores del Slider Control
Introducción
Con la ficha "Color" se adaptan los colores para la representación de Slider Control.
Requisitos
● Abra el cuadro de diálogo "Propiedades de WinCC Slider Control" haciendo un doble clic
en el control.
● Seleccione la ficha "Color".
Propiedades
Seleccione el atributo de color que desea cambiar.
WinCC: Trabajar con WinCC
Manual de sistema, 02/2016, A5E37536369-AA
455
Crear sinópticos del proceso
3.7 Trabajar con controles
Grupo de colores
Seleccione en el campo de lista desplegable uno de los dos grupos de colores. Los colores
correspondientes se muestran en el área "Paleta de colores".
El grupo de colores "Colores estándar" contiene los 16 colores estándar del sistema operativo.
El grupo de colores "Colores del sistema de Windows" contiene los colores que se encuentran
configurados en ese momento en el sistema operativo como opciones de visualización del
control del sistema.
Paleta de colores
Seleccione el color deseado. Para asignar el atributo seleccionado al color, haga clic en
"Aplicar".
Crear colores personalizados
Haga clic en este botón para abrir el cuadro de diálogo "Colores". En función de los ajustes
gráficos del sistema operativo, puede definir libremente los colores deseados.
Consulte también
El "WinCC Slider Control" (Página 449)
Manera de asignar imágenes al Slider Control (Página 456)
Manera de cambiar los tipos de fuente del Slider Control (Página 454)
Manera de cambiar los efectos 3D del Slider Control (Página 453)
Manera de cambiar el rango de medición y el rótulo de Slider Control (Página 451)
Manera de cambiar la apariencia del Slider Control (Página 450)
Manera de asignar imágenes al Slider Control
Introducción
Con la ficha "Imagen" se asigna a Slider Control imágenes para la representación del fondo
y del deslizador.
Requisitos
● Abra el cuadro de diálogo "Propiedades de WinCC Slider Control" haciendo un doble clic
en el control.
● Seleccione la ficha "Imagen".
456
WinCC: Trabajar con WinCC
Manual de sistema, 02/2016, A5E37536369-AA
Crear sinópticos del proceso
3.7 Trabajar con controles
Cambiar la configuración
Propiedades
Seleccione la propiedad cuya asignación de imagen desee modificar. En el área "Vista
preliminar" se muestra la imagen actual.
Con "Imagen de fondo" se asigna una imagen al fondo del control. Con "Imagen para
deslizador" puede mostrarse una imagen en el controlador deslizante.
Examinar
Haga clic en "Examinar" para abrir el cuadro de diálogo "Buscar imagen". Seleccione el archivo
gráfico que quiera asignar a la propiedad seleccionada.
Puede insertar archivos gráficos de los siguientes formatos:
BMP, DIB, ICO, CUR, EMF, WMF, GIF y JPG.
Borrar
Haga clic en "Borrar" para eliminar la imagen asignada.
Consulte también
El "WinCC Slider Control" (Página 449)
Manera de cambiar los colores del Slider Control (Página 455)
Manera de cambiar los tipos de fuente del Slider Control (Página 454)
Manera de cambiar los efectos 3D del Slider Control (Página 453)
Manera de cambiar el rango de medición y el rótulo de Slider Control (Página 451)
Manera de cambiar la apariencia del Slider Control (Página 450)
3.7.11.12
WinCC SysDiagControl
Resumen
El WinCC SysDiagControl permite visualizar en runtime el diagnóstico de sistema de los
controladores "SIMATIC S7-1200" y "SIMATIC S7-1500" en diferentes vistas. Existen
numerosas opciones para configurar la visualización de las vistas.
Encontrará más información en Diagnóstico del sistema con SysDiagControl
WinCC: Trabajar con WinCC
Manual de sistema, 02/2016, A5E37536369-AA
457
Crear sinópticos del proceso
3.7 Trabajar con controles
3.7.11.13
WinCC UserAdminControl
Resumen
El WinCC UserAdminControl permite editar la administración de usuarios en runtime.
Existen numerosas opciones para configurar la visualización de las tablas. Encontrará más
información al respecto en la ayuda directa del control.
Nota
WinCC UserAdminControl en el sistema redundante
Si se agrega un usuario nuevo a un servidor redundante mediante el WinCC
UserAdminControl, la información no se sincronizará en la pareja redundante.
Observe las indicaciones relativas al User Administrator en "Configuración > Sistemas
redundantes > Configuración del sistema redundante> AUTOHOTSPOT".
3.7.11.14
WinCC UserArchiveControl
Resumen
El WinCC UserArchiveControl ofrece posibilidades de acceso a ficheros de usuario y vistas
de User Archive en runtime. Existen numerosas opciones para configurar la tabla.
Encontrará más información en WinCC UserArchiveControl (Página 1858).
3.7.11.15
Control WinCC WebBrowser
Resumen
El control WinCC WebBrowser sirve para la visualización de contenidos estáticos de web o
de documentos CHM en sinópticos de proceso.
Los contenidos con funcionalidad de scripting no se soportan.
Si desea bloquear el botón derecho del ratón en WinCC WebBrowser para que el cliente
WinCC no tenga acceso al menú contextual, proceda de la siguiente manera: utilice el "Editor
de objetos de directiva de grupo" de Microsoft (Gpedit.msc) para ajustar el menú contextual
a "Deshabilitado" en "\Componentes de Windows\Internet Explorer\Menús del explorador".
458
WinCC: Trabajar con WinCC
Manual de sistema, 02/2016, A5E37536369-AA
Crear sinópticos del proceso
3.7 Trabajar con controles
3.7.12
Controles .NET
Introducción
Junto con WinCC también se instala el .NET Framework 2.0 y 3.0 de Microsoft. Ello permite
integrar aplicaciones .NET (assemblies) en las imágenes en forma de controles. Para ello se
utiliza el contenedor de controles .NET.
Nota
Los problemas debidos al uso de controles de terceros son responsabilidad del usuario del
software.
Recomendamos encarecidamente comprobar si el funcionamiento es seguro antes de
utilizarlos.
Insertar un control .NET
Un control .NET se inserta en un sinóptico de proceso desde la ventana de selección
"Estándar". El control puede insertarse como objeto Smart o desde la ficha "Controles".
● Si se inserta el control como objeto Smart, seleccione el control deseado en el cuadro de
diálogo "Insertar un control". En él se mostrarán todos los controles que se han configurado
para la selección. Una vez haya seleccionado el control, defina el tipo.
Al finalizar la inserción, generalmente se abre un diálogo de configuración en el que se
ajustan las propiedades del control. Este cuadro de diálogo también puede abrirse más
adelante haciendo doble clic en el control.
● Para insertar el control desde la ficha "Controles", solo se dispone de los controles que se
hayan agregado a la ficha "Controles". Haga clic en el control deseado y dibuje un
rectángulo para el control en la imagen arrastrando el ratón. Seguidamente, defina el tipo.
La selección de controles se configura en el cuadro de diálogo "Agregar objeto .NET".
Nota
En caso de proyectos multipuesto hay que colocar el ".NET-Control" localmente en cada
Client. Usted a puesto un ".Net Control" en el servidor en "C:\Controls" y ha agregado un ".Net
Control" en el proyecto. A continuación debe poner ubicar el ".Net-Control" en los clientes
correspondientes en "C:\Controls" o en "C:\Programas\Archivos comunes\Siemens
\Assemblies". Para ello cree el directorio "Assemblies".
Consulte también
Cómo se configura la selección de controles (Página 411)
WinCC: Trabajar con WinCC
Manual de sistema, 02/2016, A5E37536369-AA
459
Crear sinópticos del proceso
3.7 Trabajar con controles
3.7.13
Controles WPF
Introducción
Junto con WinCC también se instala el .NET Framework 3.0 de Microsoft. De este modo se
da la posibilidad de integrar archivos WPF en las imágenes en forma de controles. La carpeta
para los controles WPF (WPF = Windows Presentation Foundation) sirve para eso.
Nota
Los problemas debidos al uso de controles de terceros son responsabilidad del usuario del
software.
Recomendamos encarecidamente comprobar si el funcionamiento es seguro antes de
utilizarlos.
Insertar un control WPF
Un control WPF se inserta en un sinóptico de proceso desde la ventana de selección
"Estándar". El control puede insertarse como objeto Smart o desde la ficha "Controles".
● Si se inserta el control como objeto Smart, seleccione el control deseado en el cuadro de
diálogo "Insertar un control". En él se mostrarán todos los controles que se han configurado
para la selección. Seguidamente, defina el tipo.
Al finalizar la inserción, generalmente se abre un diálogo de configuración en el que se
ajustan las propiedades del control. Este cuadro de diálogo también puede abrirse más
adelante haciendo doble clic en el control.
● Para insertar el control desde la ficha "Controles", solo se dispone de los controles que se
hayan agregado a la ficha "Controles". Haga clic en el control deseado y dibuje un
rectángulo para el control en la imagen arrastrando el ratón. Seguidamente, defina el tipo.
La selección de controles en la paleta de objetos se configura en el cuadro de diálogo
"Agregar objeto WPF".
Nota
Algunos de los controles WPF insertados solo trabajan correctamente si los archivos .dll
correspondientes se encuentran en la carpeta "assemblies". En función de la ruta de
instalación de WinCC y del sistema operativo, la ubicación es, p. ej., "C:\Program Files
\Common Files\Siemens\Assemblies". Para ello cree el directorio "Assemblies".
Consulte también
Cómo se configura la selección de controles (Página 411)
460
WinCC: Trabajar con WinCC
Manual de sistema, 02/2016, A5E37536369-AA
Crear sinópticos del proceso
3.8 Trabajar con objetos
3.8
Trabajar con objetos
3.8.1
Trabajar con objetos
Introducción
En este capítulo encontrará la siguiente información:
● Las funciones básicas que ofrece Graphics Designer para trabajar con objetos
● Las características de los distintos objetos
● Cómo se utilizan los objetos para crear sinópticos
● Cómo se modifican selectivamente las propiedades del objeto
Objetos en Graphics Designer
En el Graphics Designer se denominan "objetos" a los elementos gráficos predefinidos que
permiten crear sinópticos del proceso de forma eficiente. Todos los objetos pueden insertarse
fácilmente en una imagen desde la ventana de selección "Estándar". Los objetos están
clasificados en cuatro grupos de objetos:
Objetos estándar
Objetos Smart
Objetos Windows
Objetos de tubo
Línea
Ventana de aplicación
Botón
Tubo poligonal
Polígono
Ventana de imagen
Casilla de verificación
Pieza en T
Línea poligonal
Control
Botón de opción
Pieza en doble T
Elipse
Objeto OLE
Botón redondo
Arco tubular
Círculo
Campo E/S
Objeto deslizante
Segmento elíptico
Barra
Segmento circular
Objeto gráfico
Arco elíptico
Indicador de estado
Arco
Lista de texto
Rectángulo
Texto de varias líneas
Rectángulo redondeado
Cuadro combinado
Texto estático
Cuadro de lista
Conector
Instancia de faceplate
Control .NET
Control WPF
Barra 3D
Indicador de grupo
Indicador de estado (avanza‐
do)
Indicador analógico (avanza‐
do)
DataSet
WinCC: Trabajar con WinCC
Manual de sistema, 02/2016, A5E37536369-AA
461
Crear sinópticos del proceso
3.8 Trabajar con objetos
Objetos combinados
Los objetos pueden combinarse formando un "grupo" o un "tipo de faceplate" a partir de una
selección múltiple.
● Un tipo de faceplate se puede poner a disposición para reutilizarlo como instancia de
faceplate en otros sinópticos del proceso o proyectos.
● Un grupo se puede insertar en la librería de proyecto y poner a disposición para reutilizarlo
en otros sinópticos del proceso o proyectos como "objeto de librería".
Nota
Representación de líneas al hacer zoom en el diseño "WinCC Classic"
Si se ha configurado el diseño "WinCC Classic", todas las formas de una línea discontinua
con un grosor de línea de "1" se representarán como línea sólida en el Graphics Designer si
se utiliza un zoom superior al 100%.
Este efecto está determinado por el sistema gráfico de Microsoft. Este efecto no se produce
si el grosor de línea es superior a "1", si el zoom es inferior al 100% o si se definido algún otro
diseño.
Consulte también
Modificar el ajuste predeterminado de tipos de objeto (Página 462)
Operaciones básicas estáticas (Página 464)
Operaciones básicas dinámicas (Página 491)
Las propiedades de un objeto (Página 507)
Trabajar con objetos combinados (Página 705)
Trabajar con controles (Página 401)
3.8.2
Modificar el ajuste predeterminado de tipos de objeto
Introducción
Los distintos tipos de objeto tienen propiedades predeterminadas en el Graphics Designer.
Cuando un objeto se inserta en una imagen, el objeto adopta este ajuste predeterminado.
Los valores predeterminados de los distintos tipos de objeto pueden modificarse según sea
necesario. Antes de crear un sinóptico del proceso es recomendable configurar los valores
predeterminados para los objetos utilizados varias veces. De esta manera se limita el volumen
de las futuras adaptaciones.
Encontrará una descripción detallada de cómo hacer una copia de seguridad de los valores
predeterminados en el capítulo "Configuración básica del Graphics Designer".
En este apartado se muestra el procedimiento general para visualizar los valores
predeterminados para los tipos de objeto. La modificación de las propiedades
462
WinCC: Trabajar con WinCC
Manual de sistema, 02/2016, A5E37536369-AA
Crear sinópticos del proceso
3.8 Trabajar con objetos
predeterminadas se basa en la modificación de los distintos atributos de un objeto. Encontrará
una descripción detallada de cómo modificar los atributos en el capítulo "Las propiedades de
un objeto".
Nota
Asimismo, es posible ajustar el diseño y color de los tipos de objeto para todo el proyecto.
Encontrará más información en "Diseño global de los objetos" y "Modificar el esquema
cromático de un tipo de objeto".
Nota
Los valores predeterminados de los tipos de objeto no son válidos en varios proyectos. Los
valores predeterminados modificados son válidos únicamente para las imágenes del proyecto
WinCC abierto actualmente. Aquí no se modifica la configuración básica del Graphics
Designer.
Requisitos
● Una imagen debe estar abierta. La imagen también puede estar vacía.
Procedimiento
1. En la ventana de selección "Estándar", haga clic con el botón derecho del ratón en el tipo
de objeto cuyos valores predeterminados desee modificar.
2. Elija el comando "Propiedades" del menú contextual.
Se abre la ventana "Propiedades del objeto". El nombre del tipo de objeto con el
complemento "Predeterminado" se visualiza en la barra de herramientas de esta ventana.
3. En la ficha "Propiedades", seleccione el grupo de propiedades que contiene el atributo que
debe modificarse.
La modificación de atributos se describe detalladamente en el apartado "Modificar
atributos".
Consulte también
Modificar un atributo (Página 514)
Gestionar los valores predeterminados de los objetos (Página 348)
La ventana "Propiedades del objeto" (Página 508)
Controles (Página 325)
Elementos y configuración básica del Graphics Designer (Página 305)
Trabajar con objetos (Página 461)
WinCC: Trabajar con WinCC
Manual de sistema, 02/2016, A5E37536369-AA
463
Crear sinópticos del proceso
3.8 Trabajar con objetos
3.8.3
Operaciones básicas estáticas
3.8.3.1
Operaciones básicas estáticas
Introducción
Para crear un sinóptico del proceso, en primer lugar deben insertarse los objetos deseados
en una imagen desde la ventana de selección "Estándar" del Graphics Designer. A
continuación, dichos objetos se vinculan a un proceso con una dinamización adecuada, a fin
de utilizar el sinóptico para controlar y monitorizar procesos.
En este capítulo se presentan las operaciones básicas estáticas que permiten insertar objetos
y organizarlos en la imagen.
Consulte también
Posicionar objetos (Página 474)
Trabajar con objetos (Página 461)
Operaciones básicas dinámicas (Página 491)
Modificar los contenidos de texto de los objetos (Página 489)
Reasignar la conexión de variables de los objetos (Página 502)
Modificar la posición de un objeto (Página 487)
Duplicar objetos (Página 486)
Insertar el contenido del portapapeles (Página 485)
Copiar objetos (Página 484)
Cortar objetos (Página 483)
Borrar objetos (Página 482)
Rotar objetos (Página 480)
Voltear objetos (Página 479)
Escalar un objeto (Página 477)
Alinear varios objetos (Página 476)
Seleccionar varios objetos (Página 472)
Selección múltiple de objetos (Página 470)
Seleccionar un objeto (Página 469)
Cambiar el nombre de un objeto (Página 468)
Insertar un objeto en una imagen (Página 465)
464
WinCC: Trabajar con WinCC
Manual de sistema, 02/2016, A5E37536369-AA
Crear sinópticos del proceso
3.8 Trabajar con objetos
3.8.3.2
Insertar un objeto en una imagen
Introducción
Los objetos que deben representar un proceso o un proceso parcial en un sinóptico se insertan
en una imagen desde la ventana de selección "Estándar" del Graphics Designer.
Los distintos tipos de objeto tienen propiedades predeterminadas en el Graphics Designer. Al
ser insertados, los objetos adoptan estos valores predeterminados (a excepción de
determinadas propiedades geométricas). Tras insertar un objeto es posible modificar sus
propiedades. En caso necesario pueden personalizarse los valores predeterminados de los
tipos de objeto.
Al insertar un objeto, se le asigna automáticamente un nombre de objeto. El nombre de objeto
está compuesto por la denominación del tipo de objeto y un número correlativo. En los
nombres de objeto no se utilizan caracteres especiales. El nombre del objeto puede cambiarse
mediante el atributo "Nombre de objeto".
Requisitos
● La visualización de la ventana "Estándar" debe estar activada.
Procedimiento
Tomando como ejemplo el objeto estándar "Rectángulo", se muestra a continuación el
procedimiento general para insertar un objeto en una imagen. Para algunos tipos de objeto
deben realizarse pasos adicionales. Encontrará más información acerca de estos pasos
posteriores en la descripción detallada de los distintos objetos.
1. Abra la imagen en la que desea insertar un objeto.
2. En la ventana "Estándar", haga clic en el objeto estándar "Rectángulo".
WinCC: Trabajar con WinCC
Manual de sistema, 02/2016, A5E37536369-AA
465
Crear sinópticos del proceso
3.8 Trabajar con objetos
3. Sitúe el puntero del ratón en la posición de la imagen en la que desea insertar el rectángulo.
El puntero del ratón se convierte en un cursor en cruz con el icono del objeto adjuntado.
4. Manteniendo pulsado el botón del ratón, arrastre el rectángulo hasta conseguir el tamaño
deseado.
En cuanto suelte el botón del ratón, finalizará la inserción del rectángulo.
Procedimiento alternativo
En la ventana "Estándar", haga doble clic en el objeto deseado. El nuevo objeto se inserta
cerca del origen de la imagen. Las propiedades del nuevo objeto corresponden a los valores
predeterminados para el tipo de objeto seleccionado.
Consulte también
Cambiar el nombre de un objeto (Página 468)
Seleccionar un objeto (Página 469)
Posicionar objetos (Página 474)
Escalar un objeto (Página 477)
Borrar objetos (Página 482)
Copiar objetos (Página 484)
Copiar objetos a otra imagen (Página 373)
El sistema de coordenadas de un sinóptico del proceso (Página 305)
El sistema de coordenadas de un objeto (Página 307)
El recuadro que rodea al objeto (Página 311)
Controles (Página 325)
Operaciones básicas estáticas (Página 464)
Trabajar con objetos (Página 461)
3.8.3.3
Cómo insertar un objeto con Arrastrar y colocar
Introducción
Cuando se arrastra un texto al Graphics Designer con Arrastrar y colocar, es posible insertar
uno de los objetos siguientes:
● Texto estático
● Cuadro combinado
● Cuadro de lista
● Texto de varias líneas
● Casilla de verificación
● Botón de opción
466
WinCC: Trabajar con WinCC
Manual de sistema, 02/2016, A5E37536369-AA
Crear sinópticos del proceso
3.8 Trabajar con objetos
El objeto insertado contiene el texto arrastrado. Los textos separados por <Tab> y <CR> se
consideran textos distintos. De este modo, para cada texto separado se inserta un objeto
propio "Texto estático", por ejemplo. O bien un cuadro combinado contiene los textos
separados uno debajo de otro.
Si no es posible arrastrar el texto al Graphics Designer, significa que la aplicación de origen
no admite textos en formato "Unicode".
Nota
Tras insertar un objeto con Arrastrar y colocar no es posible deshacer la configuración con el
comando de menú "Deshacer" de Graphics Designer.
Requisitos
● Graphics Designer está abierto con una imagen.
Insertar el objeto "Texto estático" con Arrastrar y colocar
1. Seleccione un texto de un editor WinCC o de otra aplicación.
2. Mantenga pulsado el botón izquierdo del ratón mientras arrastra el texto con el ratón a una
zona vacía de una imagen en Graphics Designer.
3. Suelte el botón del ratón en la imagen. El objeto "Texto estático" se inserta en la imagen
con el texto.
Insertar otros objetos con Arrastrar y colocar
1. Seleccione un texto de un editor WinCC o de otra aplicación.
2. Mantenga pulsado el botón derecho del ratón mientras arrastra el texto con el ratón a una
zona vacía de una imagen en Graphics Designer.
3. Suelte el botón del ratón en la imagen. En Graphics Designer se muestra un menú
contextual. Seleccione un objeto en el menú contextual. El objeto seleccionado se inserta
en la imagen con el texto.
4. Si se arrastran textos a un objeto ya configurado, desde el menú contextual es posible
seleccionar si las entradas de texto existentes se sobrescriben o agregan.
En la página "Arrastrar y colocar en objetos inteligentes (Página 87)" se explica cómo insertar
objetos inteligentes con conexión de variables.
Consulte también
Arrastrar y colocar desde el Configuration Studio a otras aplicaciones (Página 88)
WinCC: Trabajar con WinCC
Manual de sistema, 02/2016, A5E37536369-AA
467
Crear sinópticos del proceso
3.8 Trabajar con objetos
3.8.3.4
Cambiar el nombre de un objeto
Introducción
El atributo "Nombre de objeto" determina el nombre de un objeto en la imagen. El nombre del
objeto es unívoco dentro de la imagen. El nombre del objeto se utiliza p. ej. en la configuración
de acciones C para la llamada del objeto.
Cuando se inserta un objeto, su nombre está compuesto de forma predeterminada por la
denominación del tipo de objeto y un número correlativo. Este nombre se puede cambiar
mediante el atributo "Nombre de objeto".
Nota
Evite utilizar caracteres especiales en los nombres de objetos, si estos nombres se utilizan
en scripts.
Requisitos
● Seleccione un objeto de cualquier tipo.
Procedimiento
1. Abra la ventana "Propiedades del objeto".
2. En la ficha "Propiedades", seleccione la entrada del tipo de objeto seleccionado al que
están subordinados los grupos de propiedades del objeto.
3. Haga doble clic en el atributo "Nombre de objeto".
Se abre el cuadro de diálogo "Entrada de texto".
4. Introduzca el nombre nuevo.
5. Confirme la entrada con "Aceptar".
Consulte también
Insertar un objeto en una imagen (Página 465)
Seleccionar un objeto (Página 469)
Caracteres no permitidos (Página 213)
Controles (Página 325)
Operaciones básicas estáticas (Página 464)
Trabajar con objetos (Página 461)
468
WinCC: Trabajar con WinCC
Manual de sistema, 02/2016, A5E37536369-AA
Crear sinópticos del proceso
3.8 Trabajar con objetos
3.8.3.5
Seleccionar un objeto
Introducción
Para poder modificar las propiedades de un objeto es preciso seleccionarlo.
Requisitos
● La imagen activa debe contener un objeto como mínimo.
Procedimiento
1. Sitúe el puntero del ratón en el objeto deseado.
2. Haga clic en el objeto.
El puntero del ratón se convierte en un cursor en cruz con los extremos en forma de flecha.
Se visualizan las marcas de selección del recuadro que rodea al objeto.
Procedimiento alternativo
1. Abra la ventana "Propiedades del objeto".
2. En la barra de herramientas de la ventana, abra la lista desplegable para seleccionar
objetos.
3. Seleccione el objeto deseado.
Se visualizan las marcas de selección del objeto.
Consulte también
Seleccionar un objeto (Página 469)
Seleccionar varios objetos (Página 472)
WinCC: Trabajar con WinCC
Manual de sistema, 02/2016, A5E37536369-AA
469
Crear sinópticos del proceso
3.8 Trabajar con objetos
Selección múltiple de objetos (Página 470)
El recuadro que rodea al objeto (Página 311)
Controles (Página 325)
La ventana "Propiedades del objeto" (Página 508)
Operaciones básicas estáticas (Página 464)
Trabajar con objetos (Página 461)
3.8.3.6
Selección múltiple de objetos
Introducción
Para modificar simultáneamente las propiedades de varios objetos, es preciso seleccionar
todos los objetos deseados. Esto se consigue con la "Selección múltiple".
Al realizar una selección múltiple, en la ventana "Propiedades del objeto" se mostrarán todos
los atributos de los objetos seleccionados. Sin embargo, para un atributo sólo se mostrará un
valor si éste es igual para todos los objetos seleccionados que poseen dicho atributo.
El "borde de selección" y el "objeto de referencia" son dos características de una selección
múltiple que desempeñan un papel importante p. ej. a la hora de alinear conjuntamente los
objetos seleccionados. Sin embargo, estas características no son visibles en el Graphics
Designer.
470
WinCC: Trabajar con WinCC
Manual de sistema, 02/2016, A5E37536369-AA
Crear sinópticos del proceso
3.8 Trabajar con objetos
Borde de selección de una selección múltiple
El borde de selección rodea a todos los objetos de una selección múltiple, de modo similar al
recuadro que rodea a un solo objeto. El borde de selección también se denomina "lazo".
La posición y el tamaño del borde de selección dependen de la posición de los objetos
seleccionados. El centro del borde de selección equivale al centro conjunto de los objetos
seleccionados. Las líneas de limitación del borde de selección tocan los cantos exteriores de
los objetos que están a mayor distancia del centro común.
El borde de selección no es visible. Tras finalizar la selección múltiple se visualizan sólo las
marcas de selección de los objetos individuales seleccionados.
Objeto de referencia de una selección múltiple
Para alinear los objetos de la selección múltiple se requiere uno de los objetos seleccionados
como objeto de referencia: si, por ejemplo, se selecciona la función "Mismo ancho" en la paleta
de alineación, todos los objetos seleccionados se ajustarán al ancho del objeto de referencia
correspondiente.
WinCC: Trabajar con WinCC
Manual de sistema, 02/2016, A5E37536369-AA
471
Crear sinópticos del proceso
3.8 Trabajar con objetos
El objeto que se utiliza como referencia depende del tipo de la selección múltiple y de la función
seleccionada en la paleta de alineación:
Tipo de selección
Borde de selección
<Mayús> + botón izquierdo del
ratón
<Ctrl + A>
Función
El objeto de referencia es:
El objeto de referencia es:
El objeto de referencia es:
Alinear
el objeto situado más hacia el
exterior
el objeto que se haya seleccio‐
nado primero
el objeto de referencia válido has‐
ta la selección;
de lo contrario, el objeto situado
más hacia el exterior
Centrar
el eje central común de los objetos seleccionados
Distribuir
Sin objeto de referencia
Nivelar en ancho o
altura
el objeto con mayor ancho o al‐ el objeto que se haya seleccio‐
tura
nado primero
Nivelar en ancho y
altura
el objeto configurado en primer lugar, es decir, el más antiguo de la selección múltiple
el objeto de referencia válido has‐
ta la selección;
de lo contrario, el objeto con ma‐
yor ancho o altura
Consulte también
Seleccionar varios objetos (Página 472)
Alinear varios objetos (Página 476)
Trabajar con objetos combinados (Página 705)
Paleta de alineación (Página 315)
El recuadro que rodea al objeto (Página 311)
3.8.3.7
Seleccionar varios objetos
Introducción
Para poder modificar simultáneamente las propiedades de varios objetos, deben estar
seleccionados todos los objetos deseados. Esto se consigue con la "Selección múltiple". En
el Graphics Designer, la selección múltiple de objetos puede realizarse utilizando uno de los
métodos siguientes:
● Selección múltiple haciendo clic y manteniendo pulsada la tecla <Mayús>
● Selección múltiple trazando un recuadro con el ratón
● Selección múltiple con la combinación de teclas <Ctrl+A>
Nota
En cada uno de los tres procedimientos es posible quitar de la selección múltiple un objeto
seleccionado por equivocación, haciendo clic en él mientras se mantiene pulsada la tecla
<Mayús>.
472
WinCC: Trabajar con WinCC
Manual de sistema, 02/2016, A5E37536369-AA
Crear sinópticos del proceso
3.8 Trabajar con objetos
Requisitos
● La imagen activa contiene dos objetos como mínimo.
Selección múltiple con <Mayús> y clic
1. Mantenga pulsada la tecla <Mayús>.
2. Haga clic con el ratón sucesivamente en los objetos deseados.
Las marcas de selección del recuadro que rodea al objeto se visualizan para cada objeto
seleccionado.
El puntero del ratón se convierte en un cursor en cruz con los extremos en forma de flecha
cuando está posicionado sobre un objeto seleccionado.
Selección múltiple con el ratón
La selección múltiple también se puede realizar utilizando sólo el ratón. Para ello, trace un
borde alrededor de los objetos deseados utilizando el ratón. El resultado depende de los
ajustes para el tipo de selección de objetos:
● "Selección de objetos por marco"
Se seleccionan todos los objetos que están dentro del borde visualizado.
● "Selección de objetos por contacto"
Además de los los objetos que están dentro del borde visualizado, se seleccionan todos
los objetos que hacen contacto con dicho borde.
Aquí se describe el procedimiento para la "Selección de objetos por marco".
1. Sitúe el puntero del ratón cerca de uno de los objetos deseados en la imagen.
2. Trace un borde alrededor de los objetos deseados manteniendo pulsado el botón del ratón.
En cuanto suelte el botón del ratón, aparecerán las marcas de selección del recuadro que
rodea a cada objeto seleccionado.
Selección múltiple con <Ctrl+A>
1. Seleccione uno o varios objetos.
2. Pulse <Ctrl+A>.
– Si no se ha seleccionado ningún objeto, se seleccionarán todos los objetos de la imagen.
– Si se ha seleccionado al menos un objeto, se seleccionarán todos los objetos del mismo
tipo que el objeto seleccionado.
WinCC: Trabajar con WinCC
Manual de sistema, 02/2016, A5E37536369-AA
473
Crear sinópticos del proceso
3.8 Trabajar con objetos
Objeto de referencia
El objeto que se utilizará como objeto de referencia depende de la función seleccionada en
la paleta de alineación y del tipo de selección:
Tipo de selección
Borde de selección
<Mayús> + clic
<Ctrl + A>
Función
El objeto de referencia es:
El objeto de referencia es:
El objeto de referencia es:
Alinear
el objeto situado más hacia el
exterior
el objeto que se haya selec‐
cionado primero
el objeto de referencia válido
hasta la selección;
de lo contrario, el objeto si‐
tuado más hacia el exterior
Centrar
el eje central común de los objetos seleccionados
Distribuir
Sin objeto de referencia
Nivelar en ancho o altura
el objeto con mayor ancho o
altura
Nivelar en ancho y altura
el objeto configurado en primer lugar, es decir, el más antiguo de la selección múltiple
el objeto que se haya selec‐
cionado primero
el objeto de referencia válido
hasta la selección;
de lo contrario, el objeto con
mayor ancho o altura
Consulte también
Paleta de alineación (Página 315)
Seleccionar un objeto (Página 469)
El recuadro que rodea al objeto (Página 311)
Selección múltiple de objetos (Página 470)
3.8.3.8
Posicionar objetos
Introducción
La posición de un objeto se define mediante las coordenadas del origen del objeto. Se
denomina "origen del objeto" a la esquina superior izquierda del recuadro que rodea al objeto.
474
WinCC: Trabajar con WinCC
Manual de sistema, 02/2016, A5E37536369-AA
Crear sinópticos del proceso
3.8 Trabajar con objetos
Puede posicionar los objetos de la forma siguiente:
● Arrastrando el objeto hasta una posición nueva
● Desplazando el objeto seleccionado con ayuda de las teclas de flecha que permiten
controlar el cursor
● Modificando los atributos "Coord. X" y "Coord. Y"
Selección múltiple
Puede desplazar simultáneamente varios objetos seleccionados.
Requisitos
● Seleccione un objeto de cualquier tipo.
Procedimiento
1. Sitúe el puntero del ratón sobre el objeto deseado.
El puntero del ratón se convierte en un cursor en cruz con los extremos en forma de flecha.
2. Haga clic en el objeto y mantenga pulsado el botón izquierdo del ratón.
El puntero del ratón se convierte en una flecha con un icono de contorno (rectángulo
pequeño con línea discontinua).
3. Mueva el puntero.
El recuadro que rodea al objeto se representa como contorno e indica una posible nueva
posición del objeto.
El propio objeto conserva inicialmente su posición original.
4. Suelte el botón del ratón.
El objeto se desplaza hasta la posición indicada antes por el contorno del recuadro que
rodea al objeto.
El puntero del ratón se convierte nuevamente en un cursor en cruz con los extremos en
forma de flecha.
WinCC: Trabajar con WinCC
Manual de sistema, 02/2016, A5E37536369-AA
475
Crear sinópticos del proceso
3.8 Trabajar con objetos
Procedimiento alternativo
Desplace el objeto seleccionado con ayuda de las teclas de flecha que permiten controlar el
cursor o modifique los valores de los atributos geométricos "Coord. X" y "Coord. Y" en la
ventana "Propiedades del objeto".
Nota
Si la función "Alinear a la retícula" está activada en la configuración del Graphics Designer, el
objeto sólo podrá posicionarse con el ratón conforme a los ajustes de la retícula.
Consulte también
El recuadro que rodea al objeto (Página 311)
Trabajar con objetos (Página 461)
Operaciones básicas estáticas (Página 464)
El sistema de coordenadas de un objeto (Página 307)
El sistema de coordenadas de un sinóptico del proceso (Página 305)
Configurar la retícula (Página 337)
Posicionar objetos (Página 474)
Seleccionar un objeto (Página 469)
3.8.3.9
Alinear varios objetos
Introducción
Las funciones de la paleta de alineación permiten organizar los objetos de una selección
múltiple conjuntamente en la imagen. Encontrará una descripción detallada de las funciones
en el apartado "Paleta de alineación".
Alinear
Los objetos seleccionados se alinean a una de las líneas de limitación del borde de selección
(superior, inferior, izquierda, derecha).
Centrar
Los objetos seleccionados se centran sobre un eje central del borde de selección (horizontal,
vertical).
Distribuir
Los objetos seleccionados se distribuyen uniformemente a lo largo de la altura o del ancho
del borde de selección (horizontal, vertical).
476
WinCC: Trabajar con WinCC
Manual de sistema, 02/2016, A5E37536369-AA
Crear sinópticos del proceso
3.8 Trabajar con objetos
Nivelar
El tamaño del objeto de referencia (altura, ancho o altura y ancho) se asigna a los objetos
seleccionados.
Requisitos
● Seleccione por lo menos dos objetos de cualquier tipo.
Procedimiento
En la "Paleta de alineación", haga clic en el botón deseado o elija el comando deseado en el
menú "Organizar > Alinear".
La alineación o el tamaño de los objetos seleccionados se modifican.
Consulte también
Posicionar objetos (Página 474)
Seleccionar varios objetos (Página 472)
Paleta de alineación (Página 315)
Selección múltiple de objetos (Página 470)
El sistema de coordenadas de un sinóptico del proceso (Página 305)
Operaciones básicas estáticas (Página 464)
Trabajar con objetos (Página 461)
3.8.3.10
Escalar un objeto
Introducción
El tamaño de un objeto está definido por la geometría del recuadro que rodea al objeto. Al
seleccionar un objeto, el recuadro que lo rodea se simboliza mediante las marcas de selección
visualizadas.
WinCC: Trabajar con WinCC
Manual de sistema, 02/2016, A5E37536369-AA
477
Crear sinópticos del proceso
3.8 Trabajar con objetos
Puede escalar los objetos de la forma siguiente:
● Arrastrando una marca de selección hasta una posición nueva
● Modificando los valores de los atributos "Ancho" y "Altura"
Selección múltiple
No es posible escalar simultáneamente varios objetos seleccionados con el ratón. Para ello
deben estar agrupados los objetos.
Requisitos
● Seleccione un objeto de cualquier tipo.
Procedimiento
1. Sitúe el puntero del ratón en una marca de selección del objeto seleccionado.
El puntero del ratón se convierte en una flecha doble. La orientación de la flecha doble
indica los sentidos en los que puede desplazarse la marca de selección:
– "Flecha doble horizontal"
Colocando la marca de selección en el eje central horizontal es posible modificar el
ancho del objeto.
– "Flecha doble vertical"
Colocando la marca de selección en el eje central vertical es posible modificar la altura
del objeto.
– "Flecha doble diagonal"
Colocando las marcas de selección en las esquinas del objeto es posible modificar la
altura y el ancho del objeto.
2. Utilizando el ratón, arrastre la marca de selección hasta la posición deseada.
Si la función "Alinear a la retícula" está activada en la configuración del Graphics Designer,
el objeto solo podrá escalarse con el ratón conforme a los ajustes de la retícula.
478
WinCC: Trabajar con WinCC
Manual de sistema, 02/2016, A5E37536369-AA
Crear sinópticos del proceso
3.8 Trabajar con objetos
Procedimiento alternativo
Modifique los valores de los atributos geométricos "Ancho" y "Altura" en la ventana
"Propiedades del objeto".
Consulte también
Seleccionar un objeto (Página 469)
Posicionar objetos (Página 474)
Configurar la retícula (Página 337)
El recuadro que rodea al objeto (Página 311)
Operaciones básicas estáticas (Página 464)
Trabajar con objetos (Página 461)
3.8.3.11
Voltear objetos
Introducción
Los objetos pueden voltearse sobre su eje central horizontal o vertical. Cuando se voltea un
objeto es posible que se modifiquen sus atributos geométricos. Asimismo, puede suceder que
se modifique la alineación de los elementos contenidos en el objeto, p. ej. textos o casillas de
verificación.
WinCC: Trabajar con WinCC
Manual de sistema, 02/2016, A5E37536369-AA
479
Crear sinópticos del proceso
3.8 Trabajar con objetos
Selección múltiple
Puede voltear simultáneamente varios objetos seleccionados. Los distintos objetos se voltean
sobre su eje central horizontal o vertical, respectivamente.
Requisitos
● Seleccione un objeto de cualquier tipo, a excepción de círculo, ventana de aplicación,
ventana de imagen, control, objeto OLE, indicador de estado, barra 3D, indicador de grupo
y botón redondo.
Procedimiento
En la paleta estándar, haga clic en el botón
●
para voltear el objeto seleccionado sobre su eje central horizontal
●
para voltear el objeto seleccionado sobre su eje central vertical
Como alternativa, utilice los comandos "Horizontal" o "Vertical" del menú "Organizar / Alinear".
Consulte también
Seleccionar un objeto (Página 469)
Rotar objetos (Página 480)
Selección múltiple de objetos (Página 470)
El sistema de coordenadas de un sinóptico del proceso (Página 305)
El sistema de coordenadas de un objeto (Página 307)
El recuadro que rodea al objeto (Página 311)
Operaciones básicas estáticas (Página 464)
Trabajar con objetos (Página 461)
3.8.3.12
Rotar objetos
Introducción
Los objetos pueden rotarse alrededor de su centro. La rotación se realiza en incrementos de
90 grados en sentido horario.
Cuando se rota un objeto es posible que se modifiquen sus atributos geométricos. Asimismo,
puede suceder que se modifique la alineación de los elementos contenidos en el objeto, p. ej.
un texto.
480
WinCC: Trabajar con WinCC
Manual de sistema, 02/2016, A5E37536369-AA
Crear sinópticos del proceso
3.8 Trabajar con objetos
Selección múltiple
Puede rotar simultáneamente varios objetos seleccionados. Los objetos se rotan alrededor
de su respectivo centro.
Requisitos
● Seleccione un objeto de cualquier tipo, a excepción de círculo, ventana de aplicación,
ventana de imagen, control, objeto OLE, indicador de estado, barra 3D, indicador de grupo
y botón redondo.
Procedimiento
En la paleta estándar, haga clic en el botón
de su centro. La rotación es de 90 grados.
para rotar el objeto en sentido horario alrededor
Como alternativa, elija el comando "Rotar" del menú "Organizar".
Consulte también
Trabajar con objetos (Página 461)
Operaciones básicas estáticas (Página 464)
WinCC: Trabajar con WinCC
Manual de sistema, 02/2016, A5E37536369-AA
481
Crear sinópticos del proceso
3.8 Trabajar con objetos
El recuadro que rodea al objeto (Página 311)
El sistema de coordenadas de un objeto (Página 307)
El sistema de coordenadas de un sinóptico del proceso (Página 305)
Selección múltiple de objetos (Página 470)
Voltear objetos (Página 479)
Seleccionar un objeto (Página 469)
3.8.3.13
Borrar objetos
Introducción
El comando "Borrar" permite eliminar un objeto seleccionado de una imagen.
Selección múltiple
Puede borrar simultáneamente varios objetos seleccionados.
Requisitos
● Seleccione un objeto de cualquier tipo.
Procedimiento
Pulse <SUPR> para borrar el objeto seleccionado de la imagen.
Como alternativa, elija el comando "Borrar" del menú contextual o del menú "Edición".
Nota
Las acciones realizadas por equivocación pueden corregirse de una forma sencilla:
Haga clic en
en la paleta estándar para deshacer la última acción realizada. Pulsando este
botón repetidas veces es posible deshacer como máximo las últimas 30 acciones realizadas.
Utilice
en la paleta estándar para restablecer la última acción deshecha.
Consulte también
Cortar objetos (Página 483)
Copiar objetos (Página 484)
Insertar el contenido del portapapeles (Página 485)
Duplicar objetos (Página 486)
Insertar un objeto en una imagen (Página 465)
Seleccionar un objeto (Página 469)
Seleccionar varios objetos (Página 472)
482
WinCC: Trabajar con WinCC
Manual de sistema, 02/2016, A5E37536369-AA
Crear sinópticos del proceso
3.8 Trabajar con objetos
Operaciones básicas estáticas (Página 464)
Trabajar con objetos (Página 461)
3.8.3.14
Cortar objetos
Introducción
El comando "Cortar" permite copiar un objeto seleccionado y depositarlo en el portapapeles
del sistema operativo. El objeto se elimina de la imagen.
Selección múltiple
Puede cortar simultáneamente varios objetos seleccionados.
Requisitos
● Seleccione un objeto de cualquier tipo.
Procedimiento
Pulse la combinación de teclas <CTRL+X> para cortar el objeto seleccionado de la imagen y
copiarlo en el portapapeles.
Como alternativa, puede hacer clic en
en la paleta estándar o elegir el comando "Cortar"
del menú contextual o del menú "Edición".
Nota
Las acciones realizadas por equivocación pueden corregirse de una forma sencilla:
Haga clic en
en la paleta estándar para deshacer la última acción realizada. Pulsando este
botón repetidas veces es posible deshacer como máximo las últimas 30 acciones realizadas.
Utilice
en la paleta estándar para restablecer la última acción deshecha.
Consulte también
Trabajar con objetos (Página 461)
Operaciones básicas estáticas (Página 464)
Seleccionar varios objetos (Página 472)
Seleccionar un objeto (Página 469)
Insertar un objeto en una imagen (Página 465)
Duplicar objetos (Página 486)
Insertar el contenido del portapapeles (Página 485)
Copiar objetos (Página 484)
Borrar objetos (Página 482)
WinCC: Trabajar con WinCC
Manual de sistema, 02/2016, A5E37536369-AA
483
Crear sinópticos del proceso
3.8 Trabajar con objetos
3.8.3.15
Copiar objetos
Introducción
El comando "Copiar" permite copiar un objeto seleccionado y depositarlo en el portapapeles
del sistema operativo. La ventaja de copiar en el portapapeles es que podrá insertar el objeto
varias veces, incluso en diferentes imágenes.
Selección múltiple
Puede copiar simultáneamente varios objetos seleccionados.
Nota
Al insertar un objeto copiado, se le asigna automáticamente un nombre de objeto. El nombre
de objeto está compuesto por la denominación del objeto original y un número correlativo. En
los nombres de objeto no se utilizan caracteres especiales. El nombre del objeto puede
cambiarse mediante el atributo "Nombre de objeto".
Requisitos
● Seleccione un objeto de cualquier tipo.
Procedimiento
Pulse la combinación de teclas <CTRL+C> para copiar el objeto seleccionado y depositarlo
en el portapapeles.
en la paleta estándar o elegir el comando "Copiar"
Como alternativa, puede hacer clic en
del menú contextual o del menú "Edición".
Consulte también
Trabajar con objetos (Página 461)
Copiar objetos a otra imagen (Página 373)
Operaciones básicas estáticas (Página 464)
Seleccionar varios objetos (Página 472)
Seleccionar un objeto (Página 469)
Insertar el contenido del portapapeles (Página 485)
Cortar objetos (Página 483)
Cambiar el nombre de un objeto (Página 468)
Duplicar objetos (Página 486)
484
WinCC: Trabajar con WinCC
Manual de sistema, 02/2016, A5E37536369-AA
Crear sinópticos del proceso
3.8 Trabajar con objetos
3.8.3.16
Insertar el contenido del portapapeles
Introducción
El comando "Pegar" permite insertar cualquier número de veces el contenido actual del
portapapeles en la imagen activa. Por ejemplo, si un objeto se ha copiado en el portapapeles,
este comando permite insertar un número cualquiera de copias del objeto incluso en diferentes
imágenes.
Requisitos
● El portapapeles tiene que contener algo.
Procedimiento
1. Pulse la combinación de teclas <CTRL+V>.
El contenido actual del portapapeles se inserta y se selecciona en la imagen activa.
2. Repita el proceso para insertar más copias del contenido.
Como alternativa, puede hacer clic en
en la paleta estándar o elegir el comando "Pegar"
del menú contextual o del menú "Edición".
Nota
Mediante el portapapeles del sistema operativo también es posible insertar objetos desde
otras aplicaciones.
Las posiciones X e Y del objeto insertado se encuentran, respectivamente, 20 píxeles por
encima de las posiciones X e Y del objeto original.
El objeto insertado obtiene el nombre del objeto original, complementado con un número
correlativo.
Consulte también
Copiar objetos (Página 484)
Duplicar objetos (Página 486)
Cortar objetos (Página 483)
Borrar objetos (Página 482)
Seleccionar un objeto (Página 469)
Seleccionar varios objetos (Página 472)
Operaciones básicas estáticas (Página 464)
Trabajar con objetos (Página 461)
WinCC: Trabajar con WinCC
Manual de sistema, 02/2016, A5E37536369-AA
485
Crear sinópticos del proceso
3.8 Trabajar con objetos
3.8.3.17
Duplicar objetos
Introducción
El comando "Duplicar" permite crear una copia del objeto seleccionado directamente en la
imagen activa El objeto no se modifica. El objeto seleccionado no se copia en el portapapeles
del sistema operativo.
Selección múltiple
Puede duplicar simultáneamente varios objetos seleccionados.
Requisitos
● Seleccione un objeto de cualquier tipo.
Procedimiento
Elija el comando "Duplicar" del menú contextual o del menú "Edición" para crear una copia
del objeto seleccionado directamente en la imagen activa.
Nota
Las posiciones X e Y del objeto duplicado se encuentran, respectivamente, 20 píxeles por
encima de las posiciones X e Y del objeto original.
El objeto duplicado obtiene el nombre del objeto original, complementado con un número
correlativo.
Consulte también
Copiar objetos (Página 484)
Cortar objetos (Página 483)
Insertar el contenido del portapapeles (Página 485)
Borrar objetos (Página 482)
Seleccionar un objeto (Página 469)
Seleccionar varios objetos (Página 472)
Operaciones básicas estáticas (Página 464)
Trabajar con objetos (Página 461)
486
WinCC: Trabajar con WinCC
Manual de sistema, 02/2016, A5E37536369-AA
Crear sinópticos del proceso
3.8 Trabajar con objetos
3.8.3.18
Modificar la posición de un objeto
Introducción
Una imagen del Graphics Designer se compone de 32 niveles en los que pueden insertarse
objetos. De forma estándar, los objetos se insertan en el nivel predeterminado para el tipo de
objeto en cuestión.
Sin embargo, es posible modificar la posición de los objetos con respecto a los demás dentro
de un nivel. Esto es importante p. ej. si hay varios objetos solapados que, por tanto, se ocultan
unos a otros.
Al crear un sinóptico del proceso, los objetos de un nivel se disponen de forma predeterminada
en el orden en que han sido configurados. El primer objeto que se ha insertado se encuentra
al fondo del nivel. Cada objeto adicional se inserta una posición más adelante.
Selección múltiple
Es posible modificar simultáneamente la posición de varios objetos seleccionados.
El cambio se efectúa siempre para el objeto de referencia en relación con la posición de los
objetos no seleccionados. A todo objeto seleccionado se le asigna una posición propia detrás
del objeto de referencia.
WinCC: Trabajar con WinCC
Manual de sistema, 02/2016, A5E37536369-AA
487
Crear sinópticos del proceso
3.8 Trabajar con objetos
Requisitos
● La imagen activa debe contener, como mínimo, dos objetos de cualquier tipo parcialmente
solapados.
● Ambos objetos deben encontrarse en el mismo nivel.
● Seleccione uno de estos objetos.
Procedimiento
Pulse una de las siguientes combinaciones de teclas para modificar la posición del objeto
seleccionado:
● <CTRL> y <+> = "En primer plano"
El objeto seleccionado se encuentra delante de todos los demás objetos de la imagen.
● <CTRL> y <-> = "Al fondo"
El objeto seleccionado se encuentra detrás de todos los demás objetos de la imagen.
● <+> = "Uno adelante"
El objeto seleccionado se desplaza una posición hacia adelante.
● <-> = "Uno atrás"
El objeto seleccionado se desplaza una posición hacia atrás.
Procedimiento alternativo
● Elija el comando deseado del menú "Organizar / Dentro del nivel" para modificar la posición
del objeto seleccionado.
● Haga clic en
Haga clic en
en la paleta de objetos para colocar el objeto seleccionado en primer plano.
en la paleta de objetos para colocar el objeto seleccionado en el fondo.
Nota
Por regla general, algunos objetos del tipo "Control" se encuentran en primer plano.
Consulte también
Trabajar con objetos (Página 461)
Operaciones básicas estáticas (Página 464)
Trabajar con niveles (Página 365)
Paleta de niveles (Página 317)
Modificar el ajuste predeterminado de tipos de objeto (Página 462)
Seleccionar varios objetos (Página 472)
Seleccionar un objeto (Página 469)
488
WinCC: Trabajar con WinCC
Manual de sistema, 02/2016, A5E37536369-AA
Crear sinópticos del proceso
3.8 Trabajar con objetos
3.8.3.19
Modificar los contenidos de texto de los objetos
Introducción
El comando "Reasignar" permite reconfigurar los contenidos de texto de los atributos de todos
los objetos seleccionados. Todos los textos configurados se listan en un cuadro de diálogo y
pueden editarse directamente, o bien con ayuda de las funciones "Buscar" y "Reemplazar".
Abrir el cuadro de diálogo "Buscar y reemplazar textos"
Seleccione todos los objetos cuyo contenido desea modificar. Si no selecciona ningún objeto,
se evaluarán todos los objetos que contiene la imagen activa.
Elija el comando "Reasignar / Textos" del menú "Edición" o del menú contextual de la selección
o de la imagen activa.
WinCC: Trabajar con WinCC
Manual de sistema, 02/2016, A5E37536369-AA
489
Crear sinópticos del proceso
3.8 Trabajar con objetos
Clasificar contenidos de texto
En las tres columnas del área superior del cuadro de diálogo se listan los textos configurados
en la selección de objetos, así como los correspondientes atributos y objetos.
Haga clic en el título de columna para clasificar la lista por textos, propiedades u objetos.
Editar directamente los contenidos de texto
1. Seleccione el contenido de texto que debe modificarse en la columna "Texto".
2. Haga clic una vez en el contenido de texto para activar la función de edición.
3. Introduzca el contenido nuevo y confirme la entrada con <INTRO>.
Buscar
Con la función "Buscar", disponible en el área inferior del cuadro de diálogo, es posible
seleccionar determinados contenidos de texto:
● Haga clic en el botón "Seleccionar todo" si desea modificar todos los contenidos de texto
visualizados.
● Introduzca el contenido de texto buscado o partes de éste en el campo de búsqueda.
Adicionalmente, es posible activar las opciones "Buscar sólo palabras completas" y
"Mayúsculas/minúsculas". Todos los contenidos de texto que no cumplan estos criterios
de búsqueda se ocultarán.
Reemplazar
Con la función "Reemplazar", disponible en el área inferior del cuadro de diálogo, es posible
sustituir los contenidos de texto seleccionados. Introduzca el nuevo texto en el campo y haga
clic en el botón "Reemplazar".
Nota
La función "Reemplazar" sustituye sólo la parte del contenido de texto que se visualiza en el
campo "Buscar".
Nota
Los objetos agrupados solo pueden reasignarse si el propio grupo no contiene objetos
agrupados.
Consulte también
Reasignar la conexión de variables de los objetos (Página 502)
Seleccionar varios objetos (Página 472)
Operaciones básicas estáticas (Página 464)
Trabajar con objetos (Página 461)
490
WinCC: Trabajar con WinCC
Manual de sistema, 02/2016, A5E37536369-AA
Crear sinópticos del proceso
3.8 Trabajar con objetos
3.8.4
Operaciones básicas dinámicas
3.8.4.1
Operaciones básicas dinámicas
Introducción
Para crear un sinóptico del proceso, en primer lugar deben insertarse los objetos deseados
en una imagen desde la ventana de selección "Estándar" del Graphics Designer. A
continuación, dichos objetos se vinculan a un proceso con una dinamización adecuada, a fin
de utilizar el sinóptico para controlar y monitorizar procesos.
En este capítulo se presentan las operaciones básicas dinámicas disponibles para dinamizar
objetos en el Graphics Designer:
● Dinamizar atributos
● Configurar eventos
Encontrará una descripción detallada de este tema en el capítulo "Dinamizar sinópticos".
Consulte también
Dinamizar atributos (Página 491)
Configurar eventos (Página 493)
Configurar un cuadro de diálogo dinámico (Página 494)
Configurar una acción C (Página 496)
Configurar una acción VBS (Página 498)
Configurar una conexión de variables (Página 500)
Reasignar la conexión de variables de los objetos (Página 502)
Configurar una conexión directa (Página 506)
Operaciones básicas estáticas (Página 464)
Trabajar con objetos (Página 461)
3.8.4.2
Dinamizar atributos
Introducción
En el cuadro de diálogo "Propiedades del objeto" es posible dinamizar determinados atributos
en la ficha "Propiedades".
Para ello, vincule los atributos con cuadros de diálogo dinámicos, acciones VBS, acciones C
o variables y adapte dinámicamente las propiedades de un objeto a las exigencias de los
procesos que se van a representar.
WinCC: Trabajar con WinCC
Manual de sistema, 02/2016, A5E37536369-AA
491
Crear sinópticos del proceso
3.8 Trabajar con objetos
Algunos atributos no son dinamizables, porque una modificación en Runtime no tiene ningún
efecto. Estos atributos no tienen ningún símbolo de dinámica.
Nota
En cuanto un atributo viene determinado por un diseño global, permanece estático y ya no se
puede dinamizar. Una dinámica realizada quedará sin efecto.
En la columna "Dinámica" de la ficha "Propiedades" se visualiza el tipo de dinámica
configurado para el atributo seleccionado y se identifica con uno de los iconos siguientes:
Icono de dinámica
Tipo de dinámica
Bombilla blanca
Sin dinámica
Bombilla verde
Dinámica con una variable
Rayo rojo
Dinámica mediante un cuadro de diálogo dinámico
Rayo verde con abreviatura añadida "VB"
Dinámica con una acción VBS
Rayo verde con abreviatura añadida "C"
Dinámica con una acción C
Rayo amarillo con abreviatura añadida "C"
Dinámica con una acción C no compilada aún
Encontrará una descripción detallada de este tema en el capítulo "Dinamizar sinópticos del
proceso".
Requisitos
● Hay un objeto seleccionado.
Procedimiento
1. Abra el cuadro de diálogo "Propiedades del objeto" y seleccione la ficha "Propiedades".
2. Seleccione el grupo de propiedades que contiene el atributo que debe dinamizarse.
3. Con el botón derecho del ratón, haga clic en la columna "Dinámica" en el icono de dinámica
del atributo deseado.
4. Seleccione el tipo de dinámica deseado en el menú contextual.
Se abre el cuadro de diálogo correspondiente.
En este capítulo encontrará una descripción breve de los tipos de dinámica.
Consulte también
Diseño global de los objetos (Página 142)
Configurar un cuadro de diálogo dinámico (Página 494)
Configurar una acción C (Página 496)
Configurar una acción VBS (Página 498)
Configurar una conexión de variables (Página 500)
Reasignar la conexión de variables de los objetos (Página 502)
Configurar eventos (Página 493)
492
WinCC: Trabajar con WinCC
Manual de sistema, 02/2016, A5E37536369-AA
Crear sinópticos del proceso
3.8 Trabajar con objetos
La ventana "Propiedades del objeto" (Página 508)
Operaciones básicas dinámicas (Página 491)
Trabajar con objetos (Página 461)
3.8.4.3
Configurar eventos
Introducción
La ficha "Evento" de la ventana "Propiedades del objeto" sirve para configurar eventos.
Vinculando eventos con conexiones directas, acciones VBS o acciones C es posible lanzar
determinadas acciones mediante la operación de un objeto en Runtime.
En la columna "Acción" de la ficha "Evento" se visualiza el tipo de dinámica configurado para
el evento seleccionado y se identifica con uno de los iconos siguientes:
Icono de acción
Tipo de dinámica
Rayo blanco
Para este evento no existe ninguna acción.
Rayo azul
Para este evento existe una acción a través de una conexión
directa.
Rayo verde con abreviatura añadida "VB"
Para este evento existe una acción VBS.
Rayo verde con abreviatura añadida "C"
Para este evento existe una acción C.
Rayo amarillo con abreviatura añadida "C"
Para este evento existe una acción C no compilada aún.
Algunos eventos no son dinamizables, porque una modificación en Runtime no tiene ningún
efecto. No tienen ningún icono de acción.
Encontrará una descripción detallada de este tema en el capítulo "Dinamizar sinópticos del
proceso".
Requisitos
● Seleccione un objeto.
Procedimiento
1. Abra la ventana "Propiedades del objeto" y seleccione la ficha "Evento".
2. Seleccione el grupo de eventos que contiene el evento que debe configurarse.
3. Con el botón derecho del ratón, haga clic en la columna "Acción" en el icono de acción del
evento deseado.
4. Seleccione el tipo de dinámica deseado en el menú contextual.
Se abre el cuadro de diálogo correspondiente.
En este capítulo encontrará una descripción breve de los tipos de dinámica.
WinCC: Trabajar con WinCC
Manual de sistema, 02/2016, A5E37536369-AA
493
Crear sinópticos del proceso
3.8 Trabajar con objetos
Consulte también
Configurar una acción C (Página 496)
Configurar una acción VBS (Página 498)
Configurar una conexión directa (Página 506)
Dinamizar atributos (Página 491)
La ventana "Propiedades del objeto" (Página 508)
Operaciones básicas dinámicas (Página 491)
Trabajar con objetos (Página 461)
3.8.4.4
Configurar un cuadro de diálogo dinámico
Introducción
Un diálogo de dinamización se utiliza para lograr un elevado rendimiento en Runtime al
dinamizar atributos. Desde el diálogo de dinamización se genera automáticamente una acción
C. Aunque ésta puede ampliarse posteriormente, con ello se pierde la ventaja del alto
rendimiento en Runtime.
Un diálogo de dinamización se crea con el cuadro de diálogo "Rango de valores" que se
describe brevemente en este documento. Encontrará más información al respecto en
"Dinamizar con el diálogo de dinamización".
494
WinCC: Trabajar con WinCC
Manual de sistema, 02/2016, A5E37536369-AA
Crear sinópticos del proceso
3.8 Trabajar con objetos
Abrir el cuadro de diálogo "Rango de valores"
Abra la ficha "Propiedades" en la ventana "Propiedades del objeto". En la columna
"Dinamización", elija el comando "Diálogo de dinamización" del menú contextual del atributo
que debe dinamizarse.
Nombre del evento
En el campo "Nombre del evento" se visualiza el nombre del evento de trigger seleccionado
que define el ciclo de actualización para el valor que debe calcularse.
El evento de trigger se configura con el cuadro de diálogo "Modificar trigger". Es posible
seleccionar los eventos "Variable", "Ciclo predeterminado", "Ciclo de imagen" y "Ciclo de
ventana", que pueden configurarse y cambiarse de nombre según convenga.
Haga clic en el botón
para abrir el cuadro de diálogo "Modificar trigger".
Expresión / fórmula
Indique la fórmula con la que debe calcularse el nuevo valor del atributo en Runtime.
Haga clic en el botón
para crear la fórmula a partir de las variables configuradas, las
funciones de Global Script y los operadores. Haga clic en el botón "Verificar" para comprobar
si hay errores en la fórmula.
WinCC: Trabajar con WinCC
Manual de sistema, 02/2016, A5E37536369-AA
495
Crear sinópticos del proceso
3.8 Trabajar con objetos
Resultado de la expresión / fórmula
En este campo se visualiza el valor o rango de valores calculado. La evaluación del evento
depende del tipo de datos ajustado.
Tipo de datos
Seleccione el tipo de datos para la evaluación del resultado. Las opciones disponibles son
"Analóg.", "Bool", "Bit" y "Directo".
Evaluar el estado de la variable
Active esta casilla de verificación para visualizar los valores actuales de las variables
contenidas en la fórmula.
Evaluar el Quality Code
Active esta casilla de verificación para vigilar el Quality Code de una variable de WinCC en
runtime.
Consulte también
Dinamizar con el cuadro de diálogo dinámico (Página 1124)
Manera de configurar una dinámica con el cuadro de diálogo dinámico (Página 1125)
Crear un expresión (Página 1128)
Determinar un ámbito de validez (Página 1132)
Vigilar el estado de las variables (Página 1136)
Vigilar Quality Code (Página 1137)
3.8.4.5
Configurar una acción C
Introducción
Mediante una acción C puede dinamizar atributos y eventos. El eficaz lenguaje de script ANSIC ofrece posibilidades prácticamente ilimitadas para la dinamización. Sin embargo, el
rendimiento en Runtime alcanzable es inferior que en otros tipos de dinamización. Por ello,
antes de utilizar una acción C, compruebe si la dinamización deseada puede realizarse
también con otro tipo de dinamización.
Una acción C se crea con el cuadro de diálogo "Editar acción" que se describe aquí
brevemente. Encontrará más información al respecto en "Dinamizar con una acción C".
496
WinCC: Trabajar con WinCC
Manual de sistema, 02/2016, A5E37536369-AA
Crear sinópticos del proceso
3.8 Trabajar con objetos
Abrir el cuadro de diálogo "Editar acción"
Atributo
Abra la ficha "Propiedades" en la ventana "Propiedades del objeto". En la columna
"Dinamización", elija el comando "Acción C" del menú contextual del atributo que debe
dinamizarse.
Evento
Abra la ficha "Evento" en la ventana "Propiedades del objeto". En la columna "Acción", elija
el comando "Acción C" del menú contextual del evento que debe dinamizarse.
Barra de herramientas
Además de los iconos conocidos, la barra de herramientas del cuadro de diálogo "Editar
acción" contiene los siguientes botones:
Botón
Denominación
Descripción
Crear acción
Comprobar si el código de programa de la acción C contiene errores
Selección de variables Seleccionar la variable que debe evaluarse en la acción C
Selección de imágenes Seleccionar la imagen en formato PDL que debe evaluarse en la acción C
Importar acción
Importar una acción C existente.
Las acciones C se guardan en formato de archivo ACT.
Exportar acción
Exportar la acción C nueva o modificada.
Las acciones C se guardan en formato de archivo ACT.
WinCC: Trabajar con WinCC
Manual de sistema, 02/2016, A5E37536369-AA
497
Crear sinópticos del proceso
3.8 Trabajar con objetos
Nombre del evento
En el campo "Nombre del evento" se visualiza el nombre del evento de trigger seleccionado
que define el ciclo de actualización para el valor que debe calcularse.
El evento de trigger se configura con el cuadro de diálogo "Modificar trigger". Es posible
seleccionar los eventos "Variable", "Ciclo predeterminado", "Ciclo de imagen" y "Ciclo de
ventana" que pueden configurarse y cambiarse de nombre según convenga.
Haga clic en
para abrir el cuadro de diálogo "Modificar trigger".
Ventana del editor
El código de programa de la acción C se visualiza y edita en la ventana del editor. Las
funciones, variables e imágenes pueden insertarse y modificarse en la posición actual del
cursor.
Selección de funciones
En la selección de funciones se visualizan en un árbol de directorios las funciones de Global
Script disponibles en el proyecto. Estas funciones pueden utilizarse para crear la acción C.
Haga doble clic en la función deseada para configurar los parámetros que contiene en el
cuadro de diálogo "Asignación de parámetros". Confirme luego los nuevos parámetros con
"Aceptar" para insertar la función con los nuevos valores en la posición del cursor en la ventana
del editor.
Consulte también
Dinamizar con una acción C (Página 1157)
3.8.4.6
Configurar una acción VBS
Introducción
Con una acción VBS se pueden dinamizar atributos y eventos. El lenguaje de script de una
acción VBS es Visual Basic.
Una acción VBS se crea con el cuadro de diálogo "Editar acción VBS" que se describe aquí
brevemente. Encontrará más información al respecto en "Dinamizar con una acción VBS".
Abrir el cuadro de diálogo "Editar acción VBS"
Atributo
Abra la ficha "Propiedades" en la ventana "Propiedades del objeto". En la columna
"Dinamización", elija el comando "Acción VBS" del menú contextual del atributo que debe
dinamizarse.
498
WinCC: Trabajar con WinCC
Manual de sistema, 02/2016, A5E37536369-AA
Crear sinópticos del proceso
3.8 Trabajar con objetos
Evento
Abra la ficha "Evento" en la ventana "Propiedades del objeto". En la columna "Acción", elija
el comando "Acción VBS" del menú contextual del evento que debe dinamizarse.
Barra de herramientas
Además de los iconos conocidos, la barra de herramientas del cuadro de diálogo "Editar acción
VBS" contiene los botones descritos a continuación: La composición de los botones de la
barra de herramientas varía en función del tipo de atributo o evento para el que se configura
la acción VBS.
Botón
Denominación
Descripción
Ocultar la sección de declaración
Oculta la sección de declaración con "Opción explícita".
Mostrar sección de declaración
Muestra la sección de declaración con "Opción explícita".
Quitar comentarios
Convertir las líneas de programa resaltadas en líneas de co‐
mentario
Eliminar signo de comentario
Quitar la marca de comentario de una línea de programa
Verificación de sintaxis
Comprobar si el código de programa de la acción VBS contiene
errores
Diálogo de variables
Seleccionar la variable que debe evaluarse en la acción VBS
Cuadro de diálogo de variables con paráme‐ Selección de variables a través de un cuadro de diálogo con
tro de retorno ampliado
parámetro de retorno ampliado
WinCC: Trabajar con WinCC
Manual de sistema, 02/2016, A5E37536369-AA
499
Crear sinópticos del proceso
3.8 Trabajar con objetos
Botón
Denominación
Descripción
Selección de objeto
Seleccionar objeto con una propiedad que se evalúa en la ac‐
ción VBS
Selección de imágenes
Seleccionar imagen en formato "PDL" que se evaluará en la
acción VBS
Nombre del evento
En el campo "Nombre del evento" se muestra el nombre del evento de trigger seleccionado
que define la actualización para el valor que debe calcularse.
El evento de trigger se configura con el cuadro de diálogo "Modificar trigger". Es posible
seleccionar los eventos "Variable", "Ciclo predeterminado", "Ciclo de imagen" y "Ciclo de
ventana", que pueden configurarse y cambiarse de nombre según convenga.
Haga clic en
para abrir el cuadro de diálogo "Modificar trigger".
Ventana del editor
El código de programa de la acción VBS se visualiza y edita en la ventana del editor. Los
módulos Visual Basic, las variables e imágenes pueden insertarse y modificarse en la posición
actual del cursor.
Selección de módulos
En la selección de módulos se muestran los módulos Visual Basic disponibles en un árbol de
directorios. Pueden seleccionarse tres fichas que ofrecen "Módulos de proyecto", "Módulos
estándar" y "Plantillas de código". Estos módulos pueden utilizarse para crear la acción VBS.
Consulte también
Activar el proyecto (Página 190)
Dinamizar con una acción VBS (Página 1145)
3.8.4.7
Configurar una conexión de variables
Introducción
Puede dinamizar atributos mediante una conexión de variables. Mediante la conexión de un
atributo a una variable de proceso es posible p. ej. representar gráficamente la modificación
de un valor medido.
Puede seleccionar todas las variables disponibles en el proyecto en el cuadro de diálogo
"Variables – Proyecto: ..." que se describe aquí brevemente. Encontrará más información al
respecto en "Dinamizar mediante una conexión de variables" y "Administración de variables".
500
WinCC: Trabajar con WinCC
Manual de sistema, 02/2016, A5E37536369-AA
Crear sinópticos del proceso
3.8 Trabajar con objetos
Cuadro de diálogo "Variables – Proyecto: ..." Abrir
Abra la ficha "Propiedades" en la ventana "Propiedades del objeto". En la columna
"Dinamización", elija el comando "Variable" del menú contextual del atributo que debe
dinamizarse.
Filtro
Si se ha configurado un gran número de variables, la búsqueda puede tardar un poco. Por
ejemplo, la búsqueda de 15.000 variables tarda aproximadamente un minuto.
Definiendo un filtro es posible restringir la extensión de la búsqueda y reducir su duración. La
eficiencia se puede aumentar considerablemente configurando variables con ayuda de un
prefijo de variable.
Origen de datos
En la ventana "Origen de datos" es posible preseleccionar las variables visualizadas.
Grupos de variables
El grupo de variables seleccionado se muestra en forma de árbol de directorios con sus
respectivos subdirectorios en el lado izquierdo.
Los directorios y subdirectorios se pueden abrir y cerrar con un doble clic, o bien haciendo
clic en los símbolos "+" o "-". Las variables disponibles para la entrada seleccionada se
muestran en el visor de variables.
WinCC: Trabajar con WinCC
Manual de sistema, 02/2016, A5E37536369-AA
501
Crear sinópticos del proceso
3.8 Trabajar con objetos
Visor de variables
El área derecha contiene todas las variables disponibles para la entrada seleccionada en el
grupo de variables. El visor de variables está dividido en 4 columnas que muestran el nombre,
el tipo, los parámetros, así como la fecha y hora de la última modificación de las variables.
Las variables se pueden ordenar haciendo clic en el título de la respectiva columna.
Procedimiento
1. Seleccione el filtro deseado. Un asterisco indica que no debe utilizarse ningún filtro o que
no está definido.
2. Seleccione uno o varios orígenes de datos.
3. Abra el grupo de variables deseado en el lado izquierdo de la ventana.
4. Seleccione la variable deseada en el lado derecho de la ventana.
5. Confirme su selección con "Aceptar".
Se cierra el cuadro de diálogo "Variables – Proyecto: ..." .
La variable seleccionada se asigna al objeto seleccionado. Entonces se puede continuar
con la configuración.
Campo E/S: Conexión simplificada de variables
Mediante arrastrar y soltar, inserte en el sinóptico del proceso la variable necesaria desde el
cuadro de diálogo de selección de variables. El Graphics Designer creará un campo E/A con
esa conexión de variable.
Consulte también
Dinamizar mediante una conexión de variables (Página 1114)
3.8.4.8
Reasignar la conexión de variables de los objetos
Introducción
El comando "Reasignar" permite reconfigurar la conexión de variables de todos los objetos
seleccionados. Las conexiones de variables configuradas para la selección se listan en un
cuadro de diálogo y pueden reasignarse directamente, o bien con ayuda de las funciones
"Buscar" y "Reemplazar".
Abrir el cuadro de diálogo "Reasignar la conexión de variables"
Seleccione todos los objetos cuya conexión de variables desea reasignar.
Elija el comando "Reasignar / Conexión de variables" del menú "Edición" o del menú
contextual de la selección.
502
WinCC: Trabajar con WinCC
Manual de sistema, 02/2016, A5E37536369-AA
Crear sinópticos del proceso
3.8 Trabajar con objetos
Reasignar variables en los puntos de aplicación
Selección de variables
El lado izquierdo de la ficha "Puntos de aplicación" muestra una lista de las variables
configuradas en la selección de objetos. En forma de un árbol de directorios, estas variables
se asignan a todos los objetos cuya dinamización contiene la variable respectiva.
Seleccione una variable o un objeto. Las conexiones de variables actuales se visualizan en
la vista detallada.
Vista detallada
El lado derecho de la ficha "Puntos de aplicación" muestra todas las conexiones de variables
actuales para la variable o el objeto seleccionados. Estas conexiones de variables se pueden
reasignar:
Haga clic con el botón derecho del ratón en la conexión de variables deseada para ejecutar
el comando "Reasignar". Se abre el cuadro de diálogo "Reasignar variable".
WinCC: Trabajar con WinCC
Manual de sistema, 02/2016, A5E37536369-AA
503
Crear sinópticos del proceso
3.8 Trabajar con objetos
Introduzca el nombre de la nueva variable o haga clic en el botón correspondiente para
seleccionar una variable.
Reasignar variables mediante buscar y reemplazar
504
WinCC: Trabajar con WinCC
Manual de sistema, 02/2016, A5E37536369-AA
Crear sinópticos del proceso
3.8 Trabajar con objetos
Buscar
En el lado izquierdo de la ficha "Buscar y reemplazar" se visualizan los nombres de todas las
variables configuradas en la selección de objetos. Hay tres opciones de búsqueda disponibles
para seleccionar determinados nombres de variables:
● Haga clic en el botón "Seleccionar todo" si desea reasignar todas las variables visualizadas.
● Seleccione un nombre de variable y haga clic en el botón
si desea modificar sólo las
conexiones de la variable. Todos los demás nombres de variables se ocultan.
● Introduzca el nombre de variable buscado o partes de éste en el campo de búsqueda.
Adicionalmente, es posible activar las opciones "Buscar sólo palabras completas" y
"Mayúsculas/minúsculas". Todas las variables que no cumplan estos criterios de búsqueda
se ocultarán.
Reemplazar
En el lado derecho de la ficha "Buscar y Reemplazar" es posible introducir el nombre de la
nueva variable con el que deben sustituirse los nombres de variables seleccionados. Como
alternativa, puede hacer clic en el botón correspondiente para seleccionar la variable deseada.
Haga clic en "Vista preliminar" para visualizar y comprobar las sustituciones previstas.
Haga clic en "Reemplazar" para reasignar las conexiones de variables seleccionadas
conforme a la vista preliminar.
Nota
La función "Reemplazar" sustituye sólo la parte del nombre de variable que se visualiza en el
campo "Buscar".
Nota
Los objetos agrupados solo pueden reasignarse si el propio grupo no contiene objetos
agrupados.
Consulte también
Modificar los contenidos de texto de los objetos (Página 489)
Configurar una conexión de variables (Página 500)
Seleccionar varios objetos (Página 472)
Operaciones básicas estáticas (Página 464)
Trabajar con objetos (Página 461)
WinCC: Trabajar con WinCC
Manual de sistema, 02/2016, A5E37536369-AA
505
Crear sinópticos del proceso
3.8 Trabajar con objetos
3.8.4.9
Configurar una conexión directa
Introducción
Los eventos pueden dinamizarse mediante una conexión directa. Una conexión directa ofrece
la dinámica más rápida en la imagen y alcanza el mayor rendimiento en Runtime. Sin embargo,
la conexión directa sólo puede utilizarse dentro de un sinóptico del proceso y sólo puede
crearse una conexión respectiva.
Una conexión directa se crea con el cuadro de diálogo "Conexión directa" que se describe
aquí brevemente. Encontrará más información al respecto en "Dinamizar con una conexión
directa".
Abrir el cuadro de diálogo "Conexión directa"
Abra la ficha "Evento" en la ventana "Propiedades del objeto". En la columna "Acción", elija
el comando "Conexión directa" del menú contextual del evento que debe dinamizarse.
Origen
Como origen de datos puede seleccionarse una constante, una propiedad de objeto o una
variable:
Constante
Haga clic en el botón correspondiente y seleccione una imagen en formato PDL que provea
la constante.
Propiedad de objeto
Seleccione el objeto y un atributo de este objeto, cuyo valor debe servir como origen de datos.
506
WinCC: Trabajar con WinCC
Manual de sistema, 02/2016, A5E37536369-AA
Crear sinópticos del proceso
3.8 Trabajar con objetos
Variable
Haga clic en el botón correspondiente y seleccione la variable deseada. Determine si la
actualización de los datos debe ser permanente (directa) o sólo en caso de llamada (indirecta).
Destino
"Ventana actual", "Objeto en imagen" o "Variable" pueden seleccionarse como el destino que
debe adoptar el valor del origen de datos.
Ventana actual
Seleccione esta opción si desea asignar el valor del origen de datos a la imagen activa.
Objeto en imagen
Seleccione el objeto y un atributo de este objeto al que desee asignar el valor del origen de
datos.
Variable
Haga clic en el botón correspondiente y seleccione la variable deseada que debe adoptar el
valor del origen de datos. Determine si la actualización de los datos debe ser permanente
(directa) o sólo en caso de llamada (indirecta). En caso necesario puede activarse la emisión
de un aviso de operador.
Consulte también
Dinamizar con una conexión directa (Página 1118)
3.8.5
Las propiedades de un objeto
3.8.5.1
Las propiedades de un objeto
Introducción
La forma, el aspecto, la visibilidad, la posición y la conexión al proceso de un objeto se
determinan mediante las "Propiedades del objeto". Estas propiedades pueden modificarse a
discreción en el Graphics Designer.
Las propiedades de un objeto se describen mediante numerosos "atributos". Una propiedad
de objeto se puede modificar asignando un valor nuevo a los atributos correspondientes.
La ficha "Propiedades" de la ventana "Propiedades del objeto" contiene todos los atributos
que posee un objeto seleccionado o una selección múltiple de objetos. Los atributos están
divididos en grupos de propiedades, tales como "Geometría" o "Colores". El tipo y número de
los grupos de propiedades y atributos disponibles dependen del tipo de objeto seleccionado.
Por ejemplo, el grupo de propiedades "Fuente" se visualiza sólo para los tipos de objeto que
permiten representar textos.
WinCC: Trabajar con WinCC
Manual de sistema, 02/2016, A5E37536369-AA
507
Crear sinópticos del proceso
3.8 Trabajar con objetos
En el caso de una selección múltiple es posible reunir los distintos grupos de propiedades,
disponibles sólo para un tipo de objeto determinado, en un grupo de propiedades común. Bajo
la denominación "Definido por el usuario", este grupo contiene todos los atributos disponibles
de los grupos de propiedades reunidos.
Como alternativa a la modificación de los atributos en la ventana "Propiedades del objeto",
los objetos también se pueden personalizar mediante el ratón y el teclado, o bien utilizando
las barras de herramientas y paletas. No obstante, de este modo pueden modificarse sólo
determinadas propiedades de objeto, tales como los tamaños geométricos, colores y estilos
de línea básicos.
Consulte también
Elementos y configuración básica del Graphics Designer (Página 305)
Trabajar con objetos (Página 461)
Configuración especial de Runtime (Página 545)
Grupos de propiedades y atributos (Página 517)
La ventana "Propiedades del objeto" (Página 508)
3.8.5.2
La ventana "Propiedades del objeto"
La ventana "Propiedades del objeto"
Introducción
La ventana "Propiedades del objeto" es el cuadro de diálogo principal para modificar las
propiedades de objetos en el Graphics Designer.
Ante todo, para crear sinópticos del proceso es importante adaptar los valores estáticos de
los atributos, con objeto de definir p. ej. la forma, aspecto, posición u operabilidad de un objeto.
La ventana "Propiedades del objeto" también permite dinamizar sinópticos. Vinculando los
atributos, p. ej., con diálogos de dinamización o acciones C, es posible adaptar dinámicamente
las propiedades de un objeto a las exigencias del proceso que se va a representar. Encontrará
una descripción de la dinamización en el capítulo "Dinamizar sinópticos del proceso".
La ventana "Propiedades de objeto" se divide en las fichas "Propiedades" y "Evento".
508
WinCC: Trabajar con WinCC
Manual de sistema, 02/2016, A5E37536369-AA
Crear sinópticos del proceso
3.8 Trabajar con objetos
La posición y el tamaño de la ventana se pueden modificar a voluntad.
Con la tecla "F1" y el menú contextual "¿Qué es esto?" obtendrá una descripción de la
propiedad seleccionada.
Flexibilidad al disponer la ventana "Propiedades de objeto"
Mediante acoplamiento es posible ubicar la ventana "Propiedades de objeto" con total
flexibilidad:
● Desacoplar para mostrar la ventana permanentemente en primer plano
● Acoplar
● Documento en formato de ficha
● Automáticamente en segundo plano
● Ocultar
Consulte también
Modificar un atributo (Página 514)
Transferir propiedades de objeto (Página 516)
Modificar el ajuste predeterminado de tipos de objeto (Página 462)
La ficha "Propiedades" de la ventana "Propiedades del objeto" (Página 510)
La ficha "Evento" de la ventana "Propiedades del objeto" (Página 512)
Las propiedades de un objeto (Página 507)
WinCC: Trabajar con WinCC
Manual de sistema, 02/2016, A5E37536369-AA
509
Crear sinópticos del proceso
3.8 Trabajar con objetos
La ficha "Propiedades" de la ventana "Propiedades del objeto"
Introducción
La ficha "Propiedades" de la ventana "Propiedades del objeto" es el cuadro de diálogo principal
para modificar los valores estáticos de un objeto seleccionado.
Puede modificar el ancho de ambas áreas de la ventana y de las columnas del visor de
atributos desplazando las líneas de separación verticales.
Directorio de propiedades
En el área izquierda de la ventana se visualiza, en forma de árbol de directorios, el objeto
seleccionado con sus grupos de propiedades. El objeto se representa como directorio.
En caso de selección múltiple o de un objeto personalizado, este directorio contiene solo los
grupos de propiedades comunes a los objetos individuales contenidos. De un grupo
seleccionado se listan en primer lugar los grupos de propiedades comunes y después, en
subdirectorios, los objetos individuales con sus grupos de propiedades.
No es posible modificar las entradas en el directorio de propiedades. Los directorios y
subdirectorios se abren y se cierran haciendo doble clic o haciendo clic en los botones "+" o
"-". Los atributos disponibles para la entrada seleccionada se muestran en el visor de atributos.
Visor de atributos
El área derecha contiene todos los atributos disponibles para la entrada seleccionada en el
directorio de propiedades. El visor de atributos está dividido en 5 columnas que muestran los
valores estáticos y la dinamización del objeto seleccionado.
Puede modificar los valores visualizados haciendo doble clic o abriendo el menú contextual
en la columna correspondiente.
510
WinCC: Trabajar con WinCC
Manual de sistema, 02/2016, A5E37536369-AA
Crear sinópticos del proceso
3.8 Trabajar con objetos
Columnas del visor de atributos
Columna
Función
Descripción
Atributo
Nombre del atributo
Se muestran todos los atributos disponibles del grupo de propiedades selec‐
cionado.
El nombre del atributo no se puede modificar. Haciendo doble clic en el nombre
del atributo puede modificar el valor estático del atributo.
Estático
Valor estático del atributo
Muestra el valor actual que posee el atributo para el objeto seleccionado. En
función del tipo de atributo, el valor se muestra como número, texto o repre‐
sentación gráfica.
Haciendo doble clic puede cambiar el valor o el nombre del atributo. Encontrará
más información en el capítulo "Cómo se modifican atributos".
Dinamización
Dinamización del atributo
El tipo de dinamización se visualiza e identifica mediante uno de los símbolos
siguientes:
Bombilla blanca = sin dinamización
Bombilla verde = dinamización con una variable
Rayo rojo = dinámica mediante un cuadro de diálogo dinámico
Rayo verde = dinamización con una acción C
Rayo amarillo = dinamización con una acción C no compilada todavía
Haciendo clic con el botón derecho del ratón se abre un menú contextual en el
que puede ajustar la dinamización deseada.
Encontrará más información en el capítulo "Dinamizar sinópticos de proceso".
Actual.
Ciclo de actualización del
atributo
El ajuste del ciclo de actualización se visualiza si se ha configurado una dina‐
mización del atributo. Puede modificar el ciclo de actualización del atributo ha‐
ciendo doble clic en el valor.
Indir.
Direccionamiento indirec‐
to del atributo
Un atributo se puede dinamizar directa o indirectamente:
Directamente: el atributo se dinamiza directamente con el contenido de la va‐
riable.
Indirectamente: el atributo está vinculado a una variable del tipo "String" que
hace referencia a otra variable. El atributo se dinamiza con el contenido de la
variable referenciada.
Puede activar el direccionamiento indirecto del atributo haciendo doble clic en
la casilla de verificación si el atributo está dinamizado con una variable. Encon‐
trará más información al respecto en el capítulo "Dinamizar sinópticos".
WinCC: Trabajar con WinCC
Manual de sistema, 02/2016, A5E37536369-AA
511
Crear sinópticos del proceso
3.8 Trabajar con objetos
Estilos de fuente para representar dinamizaciones y eventos
Los distintos estilos de fuente permiten resaltar especialmente las dinamizaciones y eventos
en el visor de atributos. Se utilizan los siguientes estilos de fuente:
● Negrita
En cuanto se haya configurado una dinamización o evento para un atributo del objeto
seleccionado, el atributo aparecerá en negrita en el visor de atributos. El grupo de
propiedades correspondiente en el directorio de propiedades y el objeto seleccionado en
la selección de objetos de la barra de herramientas se representan asimismo en negrita.
● Cursiva
Si se ha configurado una conexión directa para un evento, el destino de la conexión directa
se representará en cursiva en el visor de atributos. El objeto de destino se representa
asimismo en cursiva en la selección de objetos de la barra de herramientas.
● Negrita y cursiva
Si un objeto seleccionado está dinamizado tanto como destino de una conexión directa
como por sí mismo, el atributo se representará en el visor de atributos y el objeto en la
selección de objetos de la barra de herramientas en negrita y cursiva.
Consulte también
Modificar un atributo (Página 514)
Transferir propiedades de objeto (Página 516)
Modificar el ajuste predeterminado de tipos de objeto (Página 462)
La ficha "Evento" de la ventana "Propiedades del objeto" (Página 512)
La ventana "Propiedades del objeto" (Página 508)
La ficha "Evento" de la ventana "Propiedades del objeto"
Introducción
La ficha "Evento" de la ventana "Propiedades del objeto" es el cuadro de diálogo principal
para la configuración de eventos. La configuración de eventos se describe detalladamente en
el capítulo "Dinamizar sinópticos".
512
WinCC: Trabajar con WinCC
Manual de sistema, 02/2016, A5E37536369-AA
Crear sinópticos del proceso
3.8 Trabajar con objetos
Puede modificar el ancho de ambas áreas de la ventana y de las columnas del visor de eventos
desplazando las líneas de separación verticales.
Directorio de eventos
El objeto seleccionado se visualiza en un árbol de directorios en el área izquierda de la
ventana. Este directorio contiene entradas como "Ratón" o "Teclado", que permiten configurar
eventos para el manejo del objeto completo.
En el subdirectorio "Temas de propiedad" se visualizan todos los grupos de propiedades del
objeto seleccionado. También puede configurar un evento para cada atributo individual de un
grupo de propiedades. Si el objeto seleccionado contiene varios objetos individuales, esta
estructura se repite para cada uno de ellos.
No es posible modificar las entradas en el directorio de eventos. Los directorios y
subdirectorios se abren y se cierran haciendo doble clic o haciendo clic en los botones "+" o
"-". Los eventos configurables para la entrada seleccionada se muestran en el visor de
eventos.
Visor de eventos
El área derecha contiene todos los eventos disponibles para la entrada seleccionada en el
directorio de eventos. El visor de eventos está dividido en 2 columnas que muestran los
eventos y las acciones vinculadas.
Puede modificar las acciones visualizadas haciendo doble clic o abriendo el menú contextual
en la columna "Acción".
Columnas del visor de eventos
Columna
Función
Descripción
Ejecutar con
Tipo del evento
Muestra todos los eventos disponibles para el objeto seleccionado y asignados a la
entrada elegida.
El nombre del evento no se puede modificar. Haciendo doble clic en el nombre del
atributo puede modificar la acción configurada.
Acción
Selección de la
acción
Visualiza la acción que se ejecuta al producirse el evento. La acción seleccionada se
identifica con uno de los símbolos siguientes:
Rayo blanco = para este evento no existe ninguna acción.
Rayo azul = para este evento existe una acción a través de una conexión directa.
Rayo verde = para este evento existe una acción C.
Rayo amarillo = para este evento existe una acción C no compilada todavía.
Puede modificar la acción configurada haciendo doble clic en la columna "Ejecutar con"
o abriendo el menú contextual en la columna "Acción". Encontrará más información al
respecto en el capítulo "Dinamizar sinópticos".
WinCC: Trabajar con WinCC
Manual de sistema, 02/2016, A5E37536369-AA
513
Crear sinópticos del proceso
3.8 Trabajar con objetos
Lanzar eventos
Evento
Ejecutar con
Descripción
Ratón
Clic del ratón
Se lanza al pulsar y soltar el botón del ratón cuando el puntero del ratón se encuentra
sobre el objeto.
Ratón
Pulsar a la iz‐
quierda/derecha
Se lanza al pulsar el botón del ratón directamente sobre el objeto.
Ratón
Soltar a la izquier‐ Al soltar el botón del ratón, se lanza para el objeto sobre el que se encontraba el puntero
da/derecha
cuando se pulsó el botón del ratón.
Teclado
Pulsar
Se lanza cuando se pulsa una tecla. Las teclas <F10> y <ALT+IMPR> no pueden utili‐
zarse para las operaciones de bajo nivel.
Teclado
Soltar
Se lanza cuando se suelta una tecla. Las teclas <F10> y <ALT+IMPR> no pueden utili‐
zarse para las operaciones de bajo nivel.
Foco
Modificación del
foco
Se produce cuando se mantiene o cambia el foco debido a una acción C, una acción
VBS o al seleccionar el objeto con <TAB> (secuencia TAB) o clic del ratón.
Otros
Modificación de
objeto
Se produce cuando se modifica por lo menos un atributo de objeto.
Atributos de
objeto
Modificación
La mayoría de los atributos de objeto poseen el evento "Modificación" a fin de poder
reaccionar selectivamente al cambio de un determinado atributo. El evento se produce
cuando cambia el valor de atributo. La acción vinculada a este evento se da de alta
individualmente. Al cerrar una imagen, todas las acciones dadas de alta en ese momento
se dan de baja individualmente. Esto produce una elevada carga del sistema. Para
mantener baja la carga del sistema, limite el uso de este tipo de evento y utilícelo úni‐
camente cuando sea verdaderamente necesario reaccionar a una modificación. Éste
es el caso p. ej. cuando se introduce un valor en un campo E/S.
Consulte también
Modificar un atributo (Página 514)
Transferir propiedades de objeto (Página 516)
Modificar el ajuste predeterminado de tipos de objeto (Página 462)
La ficha "Propiedades" de la ventana "Propiedades del objeto" (Página 510)
La ventana "Propiedades del objeto" (Página 508)
Modificar un atributo
Introducción
Las propiedades de un objeto se determinan en el Graphics Designer mediante los valores
que poseen los atributos del objeto. Todo cambio que se realice en un objeto, p. ej. con el
ratón, modifica el valor de los atributos correspondientes.
La ficha "Propiedades" de la ventana "Propiedades del objeto" muestra todos los atributos
que posee un objeto seleccionado o una selección múltiple de objetos. Los atributos están
asignados a grupos de propiedades. El tipo y número de los grupos de propiedades y atributos
514
WinCC: Trabajar con WinCC
Manual de sistema, 02/2016, A5E37536369-AA
Crear sinópticos del proceso
3.8 Trabajar con objetos
disponibles dependen del tipo de objeto seleccionado. Por ejemplo, el grupo de propiedades
"Fuente" se visualiza sólo para los tipos de objeto que permiten representar textos.
Puede modificar una propiedad de objeto asignando un valor nuevo a los atributos
correspondientes.
Procedimiento
1. Abra la ventana "Propiedades del objeto".
2. Seleccione el grupo de propiedades deseado en la ficha "Propiedades".
3. Haga doble clic en el atributo deseado.
Se abre un cuadro de diálogo que permite introducir o seleccionar el nuevo valor. El valor
también puede cambiar automáticamente con el doble clic.
Modificar un atributo mediante el diálogo "Entrada de valores"
En el diálogo "Entrada de valores", introduzca un nuevo valor y confirme su entrada con
"Aceptar".
Como alternativa, haga doble clic en la columna "Estático" e introduzca el nuevo valor
directamente.
Modificar un atributo mediante el diálogo "Entrada de texto"
En el cuadro de diálogo "Entrada de texto", introduzca el texto nuevo en el idioma que desee.
Como alternativa, haga doble clic en la columna "Estático" e introduzca el nuevo valor
directamente.
Dependiendo del objeto, podrá crear un texto de varias líneas con saltos de línea. Para ello,
utilice la combinación de teclas <MAYÚS+INTRO> o la combinación de teclas <CTRL+M>.
El salto de línea se muestra en la columna "Estático" como la cadena de caracteres "\r\n".
Configuración multilingüe de propiedades de objeto
En el cuadro de diálogo "Entrada de texto" se introducen textos en todos los idiomas
configurables que están configurados en Text Library.
El cambio de idioma no es necesario.
Modificar un atributo por conmutación
Si un atributo dispone sólo de dos valores (p. ej. la selección entre "Sí" y "No"), cada vez que
se haga doble clic se conmutará entre estos dos valores.
La conmutación también puede lograrse haciendo doble clic en la columna "Estático".
Modificar un atributo mediante un diálogo de selección
Selección en forma de botones
Haga clic en uno de los botones disponibles para determinar el nuevo valor.
Como alternativa, el nuevo valor puede seleccionarse en una lista desplegable tras hacer
doble clic en la columna "Estático".
WinCC: Trabajar con WinCC
Manual de sistema, 02/2016, A5E37536369-AA
515
Crear sinópticos del proceso
3.8 Trabajar con objetos
Selección de un color
En el diálogo de selección, elija uno de los 16 colores estándar o abra la paleta que contiene
los colores personalizados. En esta paleta es posible definir libremente más colores.
Como alternativa, haga doble clic en la columna "Estático" para acceder a la selección de
colores.
Selección de una imagen
Elija una imagen de la selección de imágenes o haga clic en el botón "Buscar" para abrir una
ventana de selección que permite incorporar imágenes adicionales en la selección de
imágenes. Confirme su selección con "Aceptar".
Como alternativa, el nombre de la imagen nueva puede introducirse directamente haciendo
doble clic en la columna "Estático".
Consulte también
La ventana "Propiedades del objeto" (Página 508)
La pantalla de inicio del Graphics Designer (Página 312)
La ficha "Propiedades" de la ventana "Propiedades del objeto" (Página 510)
Grupos de propiedades y atributos (Página 517)
Transferir propiedades de objeto (Página 516)
Transferir propiedades de objeto
Introducción
Las propiedades de un objeto se pueden transferir con ayuda del cuentagotas a otros objetos.
El Graphics Designer ofrece los siguientes botones para transferir las propiedades de objetos:
●
para copiar las propiedades de un objeto seleccionado.
●
para asignar las propiedades copiadas a un objeto seleccionado.
Estos botones se encuentran en la barra de herramientas "Paleta de objetos". Estas funciones
también pueden llamarse desde el menú Edición / Propiedades".
La pipeta permite copiar las propiedades de un objeto cualquiera, excepto el objeto
personalizado. Las propiedades copiadas pueden transferirse a cualquier objeto, así como a
una selección múltiple, grupo u objeto personalizado. Las propiedades se transfieren sin
modificar los atributos geométricos del objeto. Si los tipos de objeto son diferentes, se
modifican sólo los atributos que posean ambos tipos de objeto.
La contraseña no se copia
Al transferir las propiedades del objeto entre imágenes o tipos de faceplates no se copia la
propiedad "Protección con contraseña".
Se configura una contraseña propia para cada imagen o tipo de faceplate.
516
WinCC: Trabajar con WinCC
Manual de sistema, 02/2016, A5E37536369-AA
Crear sinópticos del proceso
3.8 Trabajar con objetos
Procedimiento
1. Seleccione el objeto cuyas propiedades quiere copiar.
2. Haga clic en la paleta de objetos en
.
Las propiedades del objeto seleccionado se copiarán.
3. Seleccione el objeto al que quiere asignar las propiedades copiadas.
4. Haga clic en el botón
de la paleta de objetos.
El objeto seleccionado se visualizará con las nuevas propiedades sin cambiar sus atributos
geométricos. Si los tipos de objeto son diferentes, se modifican sólo los atributos que
posean ambos tipos de objeto.
Consulte también
Modificar un atributo (Página 514)
Modificar el ajuste predeterminado de tipos de objeto (Página 462)
La ventana "Propiedades del objeto" (Página 508)
3.8.5.3
Grupos de propiedades y atributos
Grupos de propiedades y atributos
Introducción
En la ficha "Propiedades" del cuadro de diálogo "Propiedades del objeto" se visualizan todos
los grupos de propiedades disponibles para el objeto seleccionado. Si se selecciona uno de
estos grupos de propiedades, en el visor de atributos aparecerá una lista con todos los
atributos correspondientes al objeto seleccionado.
Las propiedades de un objeto se modifican asignando valores nuevos a los atributos
correspondientes. Si se dinamiza un atributo se modificará dinámicamente en Runtime.
Nota
En cuanto un atributo viene determinado por un diseño global, permanece estático y ya no se
puede dinamizar. Una dinámica realizada quedará sin efecto.
En este capítulo se presentan todos los grupos de propiedades y los atributos
correspondientes. La función de los distintos atributos se describe brevemente y se asigna a
los tipos de objeto para los que está disponible el atributo en cuestión.
Encontrará una descripción detallada de los distintos atributos en la ayuda "¿Qué es ésto?"
que se puede llamar desde el menú contextual del atributo en cuestión.
Consulte también
Grupo de propiedades "Geometría" (Página 529)
Grupo de propiedades "Colores" (Página 526)
WinCC: Trabajar con WinCC
Manual de sistema, 02/2016, A5E37536369-AA
517
Crear sinópticos del proceso
3.8 Trabajar con objetos
Grupo de propiedades "Estilos" (Página 541)
Grupo de propiedades "Fuente" (Página 535)
Grupo de propiedades "Intermitencia" (Página 523)
Grupo de propiedades "Otros" (Página 536)
Grupo de propiedades "Rellenar" (Página 528)
Grupo de propiedades "Representación" (Página 525)
Grupo de propiedades "Imagen" (Página 521)
Grupo de propiedades "Imágenes" (Página 521)
Grupo de propiedades "Estado" (Página 544)
Grupo de propiedades "Eje" (Página 518)
Grupo de propiedades "Límites" (Página 531)
Grupo de propiedades "Salida/Entrada" (Página 519)
Grupo de propiedades "Tipos de aviso" (Página 533)
Grupo de propiedades "Bloqueo" (Página 540)
Grupo de propiedades "Objetos conectados" (Página 543)
Grupo de propiedades "Asignación" (Página 543)
Las propiedades de un objeto (Página 507)
Modificar un atributo (Página 514)
Grupo de propiedades "Eje"
Introducción
El grupo de propiedades "Eje" contiene atributos que permiten modificar las propiedades de
la barra.
Requisitos
El grupo de propiedades "Eje" sólo está disponible para el objeto "Barra".
Sinopsis
La tabla siguiente contiene todos los atributos del grupo de propiedades "Eje" y una
descripción breve de su función.
518
Atributo
Función
Sección del eje
Distancia entre las marcas grandes
(diferencia de valores entre dos nombres de eje consecutivos)
Alineación
Disposición de la escala relativa a la barra
(arriba / abajo o derecha / izquierda)
WinCC: Trabajar con WinCC
Manual de sistema, 02/2016, A5E37536369-AA
Crear sinópticos del proceso
3.8 Trabajar con objetos
Atributo
Función
Escala de la barra
Tipo de división de la escala
(por ejemplo, lineal o logarítmica)
Etiquetar cada
Número de marcas grandes rotuladas
(todas, cada segunda, cada tercera...)
Representación de exponen‐ Permitir la representación numérica con exponentes
tes
Marcas grandes
Estilo para representar las marcas grandes de una escala
(negrita o normal)
Longitud de marcas grandes
Longitud de las marcas grandes de una escala. La longitud de las mar‐
cas cortas equivale al 50% del valor ajustado aquí
(Unidad: píxeles)
Decimales
Número de decimales para la visualización de valores numéricos en la
escala
Punto cero
Posición del punto cero relativa a la distancia de los valores finales de
la escala
(Unidad: porcentaje)
Sólo marcas grandes
Define si en la escala deben visualizarse solo las marcas grandes o
también las cortas.
Escala
Permitir la visualización de una escala para representar los valores
Graduación
Número de segmentos de la barra subdivididos por las marcas grandes
de la escala
Dígitos izqda. coma
Número de dígitos a la izquierda de la coma para la visualización de
valores numéricos en la escala
Consulte también
Modificar un atributo (Página 514)
Insertar una barra (Página 618)
Las propiedades de un objeto (Página 507)
Grupos de propiedades y atributos (Página 517)
Grupo de propiedades "Salida/Entrada"
Introducción
El grupo de propiedades "Salida/Entrada" contiene atributos que permiten configurar las
propiedades de los valores de entrada y salida.
Requisitos
El grupo de propiedades "Salida/Entrada" sólo está disponible para los objetos siguientes:
campo E/S, lista de texto, casilla de verificación y botón de opción.
WinCC: Trabajar con WinCC
Manual de sistema, 02/2016, A5E37536369-AA
519
Crear sinópticos del proceso
3.8 Trabajar con objetos
Sinopsis
La tabla siguiente muestra todos los atributos del grupo de propiedades "Salida/Entrada". La
función de los distintos atributos se describe brevemente y se asigna a los tipos de objeto
para los que está disponible el atributo en cuestión.
Atributo
Función
Tipo de objeto
Número de líneas visibles
Define cuántas líneas debe contener la lista de
selección
Lista de texto
Formato de salida
Indica el formato de visualización del valor de sa‐
lida
Campo E/S
Valor de salida
Valor predeterminado para la representación en
Runtime si la variable asociada no está conectada
ni actualizada.
Campo E/S, lista
de texto
Número de bit
Número del bit relevante en el valor de salida
Lista de texto
Formato de datos
Tipo de datos del contenido del campo
(binario, decimal, cadena, hexadecimal)
Campo E/S
Valor de entrada
Permite visualizar el valor de entrada mediante
una conexión directa incluso después de aplicarlo
con "Aceptar".
Campo E/S
Tipo de campo
Define el tipo de función del campo
Campo E/S, lista
de texto
Tipo de lista
Tipo de la lista de texto
(binario, decimal, bit)
Lista de texto
Borrar con entrada errónea
Define si el contenido del campo se debe borrar
automáticamente al efectuarse una entrada erró‐
nea
Campo E/S
Borrar con nueva entrada
Campo E/S
Define si el contenido del campo se debe borrar
automáticamente al activarse el campo de entrada
Campos seleccionados
Informa al sistema sobre los campos que están
activados
Casilla de verifica‐
ción
Campo seleccionado
Informa al sistema sobre el campo que está acti‐
vado
Radio-Box
Aceptar al salir
Define si los datos introducidos se aplicarán al sa‐ Campo E/S, lista
lir del campo.
de texto
Aceptar tras entrada comple‐ Define si se debe salir automáticamente del cam‐ Campo E/S
ta
po y, a la vez, aplicar los datos en cuanto se haya
introducido un número predefinido de caracteres
Entrada oculta
Define si la entrada debe efectuarse visiblemente
o sustituirse por "*"
Campo E/S
Asignaciones
Asignación entre el valor de salida y el texto de
salida que se emitirá realmente
Lista de texto
Consulte también
Modificar un atributo (Página 514)
Insertar un campo E/S (Página 606)
Insertar una lista de texto (Página 635)
520
WinCC: Trabajar con WinCC
Manual de sistema, 02/2016, A5E37536369-AA
Crear sinópticos del proceso
3.8 Trabajar con objetos
Insertar una casilla de verificación (Página 682)
Insertar un "Radio-Box" (Página 684)
Las propiedades de un objeto (Página 507)
Grupos de propiedades y atributos (Página 517)
Grupo de propiedades "Imagen"
Introducción
El grupo de propiedades "Imagen" contiene atributos que permiten modificar las propiedades
de la imagen que debe visualizarse.
Requisitos
El grupo de propiedades "Imagen" sólo está disponible para el objeto "Objeto gráfico".
Sinopsis
La tabla siguiente muestra todos los atributos del grupo de propiedades "Imagen" y una
descripción breve de su función.
Atributo
Función
Imagen
Imagen que se visualiza en el objeto gráfico
Imagen referenciada
Define si se debe integrar la imagen en sí o sólo la referencia cruzada
a la imagen
Imagen Color de transparen‐ Define qué color de la imagen debe ajustarse a "transparente"
cia
Imagen Color de transparen‐ Permite la función "Color de transparencia"
cia On
Consulte también
Modificar un atributo (Página 514)
Insertar un objeto gráfico (Página 625)
Las propiedades de un objeto (Página 507)
Grupos de propiedades y atributos (Página 517)
Grupo de propiedades "Imágenes"
Introducción
El grupo de propiedades "Imágenes" contiene atributos que permiten modificar las
propiedades de las imágenes que deben visualizarse para diferentes estados.
WinCC: Trabajar con WinCC
Manual de sistema, 02/2016, A5E37536369-AA
521
Crear sinópticos del proceso
3.8 Trabajar con objetos
Requisitos
El grupo de propiedades "Imágenes" sólo está disponible para los objetos "Botón" y "Botón
redondo".
Sinopsis
La tabla siguiente muestra todos los atributos del grupo de propiedades "Imágenes". La
función de los distintos atributos se describe brevemente y se asigna a los tipos de objeto
para los que está disponible el atributo en cuestión.
Atributo
Función
Tipo de objeto
Imagen off referenciada
Define para el estado "Off" si se debe integrar la imagen en sí o
sólo la referencia cruzada a la imagen
Botón, botón redondo
Imagen Off Color de transpa‐ Define para el estado "Off" qué color de la imagen debe ajustarse
rencia
a "transparente"
Botón, botón redondo
Imagen Off Color de transpa‐ Permite la función "Color de transparencia" para el estado "Off"
rencia On
Botón, botón redondo
Imagen desact. referenciada
Define para el estado "Desactivado" si se debe integrar la imagen
en sí o sólo la referencia cruzada a la imagen
Botón redondo
Imagen desact. Color de
transparencia
Define para el estado "Desactivado" qué color de la imagen debe
ajustarse a "transparente"
Botón redondo
Imagen desact. Color de
transparencia On
Permite la función "Color de transparencia" para el estado "Desac‐ Botón redondo
tivado"
Imagen on referenciada
Define para el estado "On" si se debe integrar la imagen en sí o
sólo la referencia cruzada a la imagen
Botón, botón redondo
Imagen On Color de transpa‐ Define para el estado "On" qué color de la imagen debe ajustarse
rencia
a "transparente"
Botón, botón redondo
Imagen On Color de transpa‐ Permite la función "Color de transparencia" para el estado "On"
rencia On
Botón, botón redondo
Imagen estado off
Imagen que se visualiza para el estado "Off"
Botón, botón redondo
Imagen estado desactivado
Imagen que se visualiza para el estado "Desactivado"
Botón redondo
Imagen estado on
Imagen que se visualiza para el estado "On"
Botón, botón redondo
Alineación de la imagen
Define la alineación de la imagen y la escala
Botón, botón redondo
Consulte también
Modificar un atributo (Página 514)
Insertar un botón redondo (Página 687)
Las propiedades de un objeto (Página 507)
Grupos de propiedades y atributos (Página 517)
522
WinCC: Trabajar con WinCC
Manual de sistema, 02/2016, A5E37536369-AA
Crear sinópticos del proceso
3.8 Trabajar con objetos
Grupo de propiedades "Intermitencia"
Introducción
El grupo de propiedades "Intermitencia" contiene atributos que permiten modificar la
intermitencia de elementos de objeto. Los ajustes del grupo de propiedades "Intermitencia"
se visualizan sólo en Runtime.
Requisitos
El grupo de propiedades "Intermitencia" está disponible para todos los objetos, a excepción
de "Ventana de aplicación", "Ventana de imagen", "Texto de varias líneas", "Campo de
combinación", "Campo de lista", "Control", "Objeto OLE" y "Barra 3D".
Si se ha seleccionado un diseño global en el proyecto, los atributos de color del grupo de
propiedades "Intermitencia" solamente serán efectivos si el atributo "Esquema cromático
global" está ajustado a "no" en "Representación".
Sinopsis
La tabla siguiente muestra todos los atributos del grupo de propiedades "Intermitencia". La
función de los distintos atributos se describe brevemente y se asigna a los tipos de objeto
para los que está disponible el atributo en cuestión.
Atributo
Función
Tipo de objeto
Intermitencia de
fondo activa
Activa la intermitencia del fondo
Polígono, elipse, círculo, seg‐
mento elíptico, segmento cir‐
cular, rectángulo, rectángulo
redondeado, texto estático,
campo E/S, barra, objeto grá‐
fico, lista de texto,
todos los objetos Windows
Intermitencia de lí‐ Activa la intermitencia de la línea
nea activa
Todos los objetos estándar,
barra, objeto gráfico, vista de
estado,
todos los objetos Windows
Intermitencia de
borde activa
Activa la intermitencia del borde
Campo E/S, lista de texto
Intermitencia de
fuente activa
Activa la intermitencia de la fuente
Texto estático,
campo E/S, lista de texto,
botón, casilla de verificación,
botón de opción
Frecuencia de in‐
termitencia
Frecuencia de intermitencia del indicador de grupo Indicador de grupo
Frecuencia de in‐ Frecuencia de intermitencia del fondo
termitencia de fon‐
do
WinCC: Trabajar con WinCC
Manual de sistema, 02/2016, A5E37536369-AA
Polígono, elipse, círculo, seg‐
mento elíptico, segmento cir‐
cular, rectángulo, rectángulo
redondeado, texto estático,
campo E/S, barra, objeto grá‐
fico, lista de texto,
todos los objetos Windows
523
Crear sinópticos del proceso
3.8 Trabajar con objetos
524
Atributo
Función
Tipo de objeto
Frecuencia de in‐
termitencia de lí‐
nea
Frecuencia de intermitencia de la línea
Todos los objetos estándar,
barra, objeto gráfico, vista de
estado,
todos los objetos Windows
Frecuencia de in‐ Frecuencia de intermitencia del borde
termitencia de bor‐
de
Campo E/S, barra, lista de
texto
Frecuencia de in‐
termitencia de
fuente
Frecuencia de intermitencia de la fuente
Texto estático,
campo E/S, lista de texto,
botón, casilla de verificación,
botón de opción
Color intermitente
de fondo inactivo
Color para el estado de intermitencia "inactivo"
Polígono, elipse, círculo, seg‐
mento elíptico, segmento cir‐
cular, rectángulo, rectángulo
redondeado, texto estático,
campo E/S, barra, objeto grá‐
fico, lista de texto,
todos los objetos Windows
Color intermitente
de fondo activo
Color para el estado de intermitencia "activo"
Polígono, elipse, círculo, seg‐
mento elíptico, segmento cir‐
cular, rectángulo, rectángulo
redondeado, texto estático,
campo E/S, barra, objeto grá‐
fico, lista de texto,
todos los objetos Windows
Color intermitente
de línea inactivo
Color para el estado de intermitencia "inactivo"
Todos los objetos estándar,
barra, objeto gráfico, vista de
estado,
todos los objetos Windows
Color intermitente
de línea activo
Color para el estado de intermitencia "activo"
Todos los objetos estándar,
barra, objeto gráfico, vista de
estado,
todos los objetos Windows
Color intermitente
de borde inactivo
Color para el estado de intermitencia "inactivo"
Campo E/S, barra, lista de
texto
Color intermitente
de borde activo
Color para el estado de intermitencia "activo"
Campo E/S, barra, lista de
texto
Color intermitente
de fuente inactivo
Color para el estado de intermitencia "inactivo"
Texto estático,
campo E/S, lista de texto,
botón, casilla de verificación,
botón de opción
Color intermitente
de fuente activo
Color para el estado de intermitencia "activo"
Texto estático,
campo E/S, lista de texto,
botón, casilla de verificación,
botón de opción
WinCC: Trabajar con WinCC
Manual de sistema, 02/2016, A5E37536369-AA
Crear sinópticos del proceso
3.8 Trabajar con objetos
Consulte también
Modificar un atributo (Página 514)
Las propiedades de un objeto (Página 507)
Grupos de propiedades y atributos (Página 517)
Grupo de propiedades "Representación"
Introducción
El grupo de propiedades "Representación" contiene atributos que permiten modificar la
apariencia visual de los objetos.
Requisitos
El grupo de propiedades "Representación" está disponible para todos los objetos de la paleta
de objetos excepto para los siguientes objetos Smart: ventana de aplicación, ventana de
imagen, control, objeto OLE, instancia de faceplate, control .NET y control WPF.
Sinopsis
La tabla siguiente muestra todos los atributos del grupo de propiedades "Representación". La
función de los distintos atributos se describe brevemente y se asigna a los tipos de objeto
para los que está disponible el atributo en cuestión.
Atributo
Función
Tipo de objeto
Sombra global
Adopta el ajuste global para una
sombra subordinada al objeto
Objetos simples, campo E/S, ba‐
rra, objeto gráfico, indicador de
estado, lista de texto, texto de
varias líneas, campo de combi‐
nación, campo de lista, barra 3D,
indicador de grupo, indicador de
estado, indicador analógico, bo‐
tón, casilla de verificación, botón
de opción, botón redondo, objeto
deslizante, tubo poligonal, pieza
en T, pieza en doble T, arco tu‐
bular
Esquema cromático global
Adopta el esquema cromático
global
Objetos simples, campo E/S, ba‐
rra, objeto gráfico, lista de texto,
botón, casilla de verificación, bo‐
tón de opción, botón redondo,
objeto deslizante, tubo poligo‐
nal, pieza en T, pieza en doble
T, arco tubular
WinCC: Trabajar con WinCC
Manual de sistema, 02/2016, A5E37536369-AA
525
Crear sinópticos del proceso
3.8 Trabajar con objetos
Atributo
Función
Tipo de objeto
Transparencia de objeto
Define la transparencia de los
objetos entre 0 (no transparente)
y 100 (completamente transpa‐
rente).
Incluso los objetos 100% trans‐
parentes, es decir, invisibles,
pueden operarse en Runtime.
Objetos simples, campo E/S, ba‐
rra, objeto gráfico, lista de texto,
barra 3D, botón, casilla de verifi‐
cación, botón de opción, botón
redondo, objeto deslizante, tubo
poligonal, pieza en T, pieza en
doble T, arco tubular
[V6.2] Estilo de Windows
Representa los objetos en el es‐ Botón, objeto deslizante
tilo de Windows de WinCC V6.2
Estilo de WinCC
Define el diseño de los objetos
Botón, botón redondo, objeto
deslizante
Opciones de visualización
Define el tipo de visualización
Botón, botón redondo
Grupo de propiedades "Colores"
Introducción
El grupo de propiedades "Colores" contiene atributos que permiten modificar los ajustes de
color de los objetos.
Nota
En el cuadro de diálogo "Selección de color" es posible definir directamente los colores o
seleccionar colores indexados de una paleta de colores central (si está definida).
Requisitos
El grupo de propiedades "Colores" está disponible para todos los objetos, a excepción de
"Ventana de aplicación", "Ventana de imagen", "Control" y "Objeto OLE".
Si se ha seleccionado un diseño global en el proyecto, algunos atributos del grupo de
propiedades "Colores" solamente serán efectivos si el atributo "Esquema cromático global"
está ajustado a "no" en "Representación".
Sinopsis
La tabla siguiente muestra todos los atributos del grupo de propiedades "Colores". La función
de los distintos atributos se describe brevemente y se asigna a los tipos de objeto para los
que está disponible el atributo en cuestión.
Atributo
Función
Tipo de objeto
Color de borde en 3D su‐
perior
Color de la parte izquierda y superior del borde en 3D
Botón, botón redondo
Color de borde en 3D in‐
ferior
Color para la parte derecha e inferior del borde en 3D
Botón, botón redondo
526
WinCC: Trabajar con WinCC
Manual de sistema, 02/2016, A5E37536369-AA
Crear sinópticos del proceso
3.8 Trabajar con objetos
Atributo
Función
Tipo de objeto
Color de fondo de la se‐
lección
Color de fondo de las entradas no seleccionadas en la lista
de selección
Lista de texto
Color de fuente para op‐
ción seleccionable
Color de fuente de las entradas no seleccionadas en la lista
de selección
Lista de texto
Color de barra
Color de la barra para la visualización del valor actual
Barra
Color de fondo de barra
Color de fondo de la barra
Barra
Color tope superior
Color de la tecla de flecha superior o derecha
Objeto deslizante
Color tope inferior
Color de la tecla de flecha inferior o izquierda
Objeto deslizante
Color del patrón de relleno Color del patrón de relleno
Polígono, elipse, círculo, segmen‐
to elíptico, segmento circular, rec‐
tángulo, rectángulo redondeado,
texto estático,
campo E/S, barra, objeto gráfico,
lista de texto, cuadro combinado,
cuadro de lista, todos los objetos
Windows
Color de fondo
Polígono, elipse, círculo, segmen‐
to elíptico, segmento circular, rec‐
tángulo, rectángulo redondeado,
texto estático,
campo E/S, barra, objeto gráfico,
lista de texto, texto de varías lí‐
neas, cuadro combinado, cuadro
de lista, barra 3D,
todos los objetos Windows
Color de relleno del objeto
Color de botón
Color del deslizador
Objeto deslizante
Color de línea
Color de la línea
Todos los objetos estándar excep‐
to texto estático,
objeto gráfico, indicador de estado,
todos los objetos Windows, todos
los objetos de tubo
Color de fondo de la línea Color de fondo de la línea
Todos los objetos estándar,
objeto gráfico, vista de estado,
todos los objetos Windows
Color de fondo superior
Color del área de deslizamiento superior o derecha
Objeto deslizante
Color de borde
Color de la línea de borde
Texto estático,
campo E/S, barra, lista de texto,
texto de varías líneas, cuadro com‐
binado, cuadro de lista, barra 3D,
botón redondo
Color de fondo del borde
Color de fondo de la línea de borde
Campo E/S, barra, texto de varías
líneas, cuadro combinado, cuadro
de lista, lista de texto botón redon‐
do
Color de fuente
Color del texto contenido en el objeto
Texto estático,
campo E/S, lista de texto, texto de
varias líneas, cuadro combinado,
cuadro de lista, botón, casilla de
verificación, botón de opción, bo‐
tón redondo
WinCC: Trabajar con WinCC
Manual de sistema, 02/2016, A5E37536369-AA
527
Crear sinópticos del proceso
3.8 Trabajar con objetos
Atributo
Función
Tipo de objeto
Color de fondo para op‐
ción seleccionada
Color de fondo de la entrada seleccionada en la lista de
selección
Lista de texto
Color de fuente para op‐
ción seleccionada
Color de la fuente en la entrada seleccionada de la lista de
selección
Lista de texto
Color de la escala
Color para representar la escala y el título
Barra
Color de tendencia
Color de la visualización de tendencia que muestra la ten‐
dencia del valor medido en forma de una flecha pequeña
en el extremo inferior de la barra
Barra
Color de las líneas de se‐ Color de las líneas de separación en la lista de selección
paración
Lista de texto
Color de fondo de las lí‐
neas de separación
Color de fondo de las líneas de separación en la lista de
selección
Lista de texto
Color de fondo inferior
Color del área de deslizamiento inferior o izquierda
Objeto deslizante
Consulte también
La paleta de colores central (Página 330)
Modificar un atributo (Página 514)
Las propiedades de un objeto (Página 507)
Grupos de propiedades y atributos (Página 517)
Grupo de propiedades "Rellenar"
Introducción
El grupo de propiedades "Rellenar" contiene atributos que permiten controlar el llenado
dinámico de objetos.
Requisitos
El grupo de propiedades "Rellenar" sólo está disponible para los objetos siguientes: polígono,
elipse, círculo, segmento elíptico, segmento circular, rectángulo, rectángulo redondeado, texto
estático, objeto gráfico, botón, casilla de verificación, botón de opción, botón redondo y
deslizador.
528
WinCC: Trabajar con WinCC
Manual de sistema, 02/2016, A5E37536369-AA
Crear sinópticos del proceso
3.8 Trabajar con objetos
Sinopsis
La tabla siguiente muestra todos los atributos del grupo de propiedades "Rellenar". La función
de los distintos atributos se describe brevemente y se asigna a los tipos de objeto para los
que está disponible el atributo en cuestión.
Atributo
Función
Rellenar dinámica‐ Permitir el llenado dinámico de objetos con línea
mente
de borde cerrada
Nivel de llenado
Tipo de objeto
Todos los objetos menciona‐
dos arriba
Nivel de llenado de objetos con línea de borde ce‐ Todos los objetos menciona‐
rrada, expresado como porcentaje de la altura del dos arriba
objeto
Dirección de llena‐ Dirección de llenado de objetos con línea de borde
do
cerrada
Todos los objetos menciona‐
dos arriba
Consulte también
Modificar un atributo (Página 514)
Las propiedades de un objeto (Página 507)
Grupos de propiedades y atributos (Página 517)
Grupo de propiedades "Geometría"
Introducción
El grupo de propiedades "Geometría" contiene atributos que permiten modificar las
propiedades geométricas de los objetos.
Requisitos
El grupo de propiedades "Geometría" está disponible para todos los objetos.
Sinopsis
La tabla siguiente muestra todos los atributos del grupo de propiedades "Geometría". La
función de los distintos atributos se describe brevemente y se asigna a los tipos de objeto
para los que está disponible el atributo en cuestión.
Atributo
Función
Valor X actual
Posición horizontal de la esquina seleccionada ac‐ Polígono, línea poligonal, co‐
tualmente, relativa al origen de la imagen
nector
(Unidad: píxeles)
Valor Y actual
Posición vertical de la esquina seleccionada ac‐
tualmente, relativa al origen de la imagen
(Unidad: píxeles)
WinCC: Trabajar con WinCC
Manual de sistema, 02/2016, A5E37536369-AA
Tipo de objeto
Polígono, línea poligonal, co‐
nector
529
Crear sinópticos del proceso
3.8 Trabajar con objetos
530
Atributo
Función
Tipo de objeto
Alfa
Ángulo de profundidad alfa para el efecto 3D
(Unidad: grados)
Barra 3D
Ángulo inicial
Ángulo inicial para la representación de objetos de
segmento o arco
(Unidad: grados)
Arco elíptico, segmento elíp‐
tico, arco, segmento circular,
arco tubular
Número de esqui‐
nas
Número de esquinas
Polígono, línea poligonal, tu‐
bo poligonal
Número de cam‐
pos
Número de campos de selección disponibles
Casilla de verificación, botón
de opción
Cantidad de filas
Número de líneas de texto representadas
Campo de combinación,
campo de lista
Alineación
Sentido de movimiento del control deslizante
(Valor: horizontal o vertical)
Deslizador
Ancho de barra
Ancho de la barra 3D
(Unidad: píxeles)
Barra 3D
Altura de la barra
Altura de la barra 3D
(Unidad: píxeles)
Barra 3D
Orientación de la
barra
Sentido del eje de barra positivo
(arriba, abajo, izquierda, derecha)
Barra, barra 3D
Profundidad de la
barra
Profundidad de la barra 3D
(Unidad: píxeles)
Barra 3D
Base X
Distancia horizontal desde el borde derecho de la Barra 3D
barra hasta el borde izquierdo del campo de objeto
Base Y
Distancia vertical desde el borde inferior de la ba‐ Barra 3D
rra hasta el borde superior del campo de objeto
Beta
Ángulo de profundidad beta para el efecto 3D
(Unidad: grados)
Barra 3D
Ancho
Distancia entre las líneas de limitación izquierda y
derecha de un objeto
(Unidad: píxeles)
Todos los objetos excepto la
ventana de aplicación y la
ventana de imagen
Ancho botón 1-8
Ancho individual de cada uno de los ocho botones
(1-8)
(Unidad: píxeles)
Indicador de grupo
Eje de visualiza‐
ción
Eje de coordenadas en el que los valores medidos
se representan como barras 3D
Barra 3D
Radio de esquina
X
Radio de redondeado de esquina
(Unidad: porcentaje)
Rectángulo redondeado
Radio de esquina
Y
Radio de redondeado de esquina
(Unidad: porcentaje)
Rectángulo redondeado
Ángulo final
Ángulo final para la representación de objetos de
segmento o arco
(Unidad: grados)
Arco elíptico, segmento elíp‐
tico, arco, segmento circular,
arco tubular
Ancho de ventana
Distancia entre las líneas de limitación izquierda y
derecha
(Unidad: píxeles)
Ventana de aplicación, ven‐
tana de imagen
Altura de ventana
Distancia entre las líneas de limitación superior e
inferior
(Unidad: píxeles)
Ventana de aplicación, ven‐
tana de imagen
Tamaño idéntico
Tipo de representación de los cuatro botones
Indicador de grupo
WinCC: Trabajar con WinCC
Manual de sistema, 02/2016, A5E37536369-AA
Crear sinópticos del proceso
3.8 Trabajar con objetos
Atributo
Función
Tipo de objeto
Altura
Distancia entre las líneas de limitación superior e
inferior de un objeto
(Unidad: píxeles)
Todos los objetos excepto la
ventana de aplicación y la
ventana de imagen
Índice
Número de la esquina seleccionada actualmente
Polígono, línea poligonal, co‐
nector, tubo poligonal
Coord. X
Distancia horizontal del origen del objeto desde el
origen de la imagen
(Unidad: píxeles)
Todos los objetos
Coord. Y
Distancia vertical del origen del objeto desde el
origen de la imagen
(Unidad: píxeles)
Todos los objetos
Radio
Radio de un objeto circular
(Unidad: píxeles)
Círculo, arco, segmento cir‐
cular, botón redondo
Radio X
Radio horizontal de un objeto elíptico
(Unidad: píxeles)
Elipse, arco elíptico, segmen‐
to elíptico, arco tubular
Radio Y
Radio vertical de un objeto elíptico
(Unidad: píxeles)
Elipse, arco elíptico, segmen‐
to elíptico, arco tubular
Referencia de ro‐
tación X
Coordenada horizontal del punto de referencia al‐ Línea, polígono, línea poligo‐
rededor del cual se representa rotado un objeto en nal, texto estático
Runtime (unidad: porcentaje)
Referencia de ro‐
tación Y
Coordenada vertical del punto de referencia alre‐
dedor del cual se representa rotado un objeto en
Runtime (unidad: porcentaje)
Línea, polígono, línea poligo‐
nal, texto estático
Ángulo de rotación Ángulo alrededor del cual se representa rotado un
objeto en Runtime (unidad: grados)
Línea, polígono, línea poligo‐
nal, texto estático
Pieza en T
Ángulo de rotación Orientación de una pieza en T hacia arriba, iz‐
quierda, abajo o derecha (unidad: grados). Se per‐
miten los valores 0, 90, 180 y 270. Todas las de‐
más entradas se redondean a un múltiplo de 90.
Configuración del
ángulo
Tipo de representación de profundidad para el
efecto 3D
Barra 3D
Consulte también
Modificar un atributo (Página 514)
Configurar la rotación de objetos (Página 546)
Las propiedades de un objeto (Página 507)
Grupos de propiedades y atributos (Página 517)
Grupo de propiedades "Límites"
Introducción
El grupo de propiedades "Límites" contiene atributos que permiten configurar los valores límite
y su vigilancia.
WinCC: Trabajar con WinCC
Manual de sistema, 02/2016, A5E37536369-AA
531
Crear sinópticos del proceso
3.8 Trabajar con objetos
Requisitos
El grupo de propiedades "Límites" sólo está disponible para los objetos siguientes: Campo E/
S, barra y barra 3D.
Sinopsis
La tabla siguiente muestra todos los atributos del grupo de propiedades "Límites". La función
de los distintos atributos se describe brevemente y se asigna a los tipos de objeto para los
que está disponible el atributo en cuestión.
Atributo
Función
Tipo de objeto
Tipo
(AH, WH, TH, RH4, RH5,
AL, WL, TL, RL4, RL5)
Tipo de visualización para el valor límite indicado
(porcentual o absoluto)
Barra
Color de la barra (0 - 10)
Color que adquiere la barra 3D cuando se alcanza
el límite indicado
Barra 3D
Color de la barra
(AH, WH, TH, RH4, RH5,
AL, WL, TL, RL4, RL5)
Color que adquiere la barra cuando se alcanza el
límite indicado
Barra
Límite (0 – 10)
Valor del límite indicado
Barra 3D
Marcador de límites
Permite visualizar los valores límite en la escala
Barra
Valor límite superior
Límite superior para la visualización de un valor
en el campo E/S
Campo E/S
Límite superior
(AH, WH, TH, RH4, RH5)
Valor del límite superior indicado
Barra
Valor límite inferior
Límite inferior para la visualización de un valor en
el campo E/S
Campo E/S
Límite inferior
(AL, WL, TL, RL4, RL5)
Valor del límite inferior indicado
Barra
Vigilancia (0 – 10)
Activa la vigilancia del límite indicado
Barra 3D
Vigilancia
(AH, WH, TH, RH4, RH5,
AL, WL, TL, RL4, RL5)
Activa la vigilancia del límite indicado
Barra
Consulte también
Modificar un atributo (Página 514)
Insertar un campo E/S (Página 606)
Insertar una barra (Página 618)
Insertar una barra 3D (Página 655)
Las propiedades de un objeto (Página 507)
Grupos de propiedades y atributos (Página 517)
532
WinCC: Trabajar con WinCC
Manual de sistema, 02/2016, A5E37536369-AA
Crear sinópticos del proceso
3.8 Trabajar con objetos
El grupo de propiedades "Imagen de fondo"
Introducción
El grupo de propiedades "Imagen de fondo" contiene atributos que permiten modificar el
archivo de imagen utilizado y su representación para la imagen de fondo del sinóptico del
proceso.
Requisitos
El grupo de propiedades "Imagen de fondo" está disponible para el sinóptico del proceso.
Sinopsis
La tabla siguiente muestra todos los atributos del grupo de propiedades "Imagen de fondo".
La función de los distintos atributos se describe brevemente.
Atributo
Función
Imagen
Nombre de archivo de la imagen de fondo
Son apropiados los archivos de los formatos EMF, WMF, DB, BMP, GIF, JPG, JPEG
e ICO
Tipo de representación
Representación de la imagen con respecto a imagen de proceso y ventana runtime
Grupo de propiedades "Tipos de aviso"
Introducción
El grupo de propiedades "Tipos de aviso" contiene atributos que permiten configurar la
visualización de avisos en función del tipo y la clase de aviso.
Requisitos
El grupo de propiedades "Tipos de aviso" sólo está disponible para el objeto "Indicador de
grupo".
Sinopsis
La tabla siguiente contiene todos los atributos del grupo de propiedades "Tipos de aviso" y
una descripción breve de su función.
Atributo
Función
Texto visualizado
Título de los botones en función del tipo de aviso visualizado
Desaparecido y no acusado – Permite que el fondo parpadee si un aviso desaparece sin ser acusado
Fondo intermitente
Desaparecido y no acusado – Color de fondo para el estado de intermitencia Off
Color de fondo Off
WinCC: Trabajar con WinCC
Manual de sistema, 02/2016, A5E37536369-AA
533
Crear sinópticos del proceso
3.8 Trabajar con objetos
Atributo
Función
Desaparecido y no acusado – Color de fondo para el estado de intermitencia On
Color de fondo On
Desaparecido y no acusado – Permite que la fuente parpadee si un aviso desaparece sin ser acusado
Texto intermitente
Desaparecido y no acusado – Color del texto para el estado de intermitencia Off
Color de fuente Off
Desaparecido y no acusado – Color del texto para el estado de intermitencia On
Color de fuente On
Aparecido –
Fondo intermitente
Permite que el fondo parpadee cuando aparezca un aviso
Aparecido –
Color de fondo Off
Color de fondo para el estado de intermitencia Off
Aparecido –
Color de fondo On
Color de fondo para el estado de intermitencia On
Aparecido –
Fuente intermitente
Permite que la fuente parpadee cuando aparezca un aviso
Aparecido –
Color de fuente Off
Color del texto para el estado de intermitencia Off
Aparecido –
Color de fuente On
Color del texto para el estado de intermitencia On
Aparecido y acusado –
Fondo intermitente
Permite que el fondo parpadee cuando se acuse un aviso aparecido
Aparecido y acusado –
Color de fondo Off
Color de fondo para el estado de intermitencia Off
Aparecido y acusado –
Color de fondo On
Color de fondo para el estado de intermitencia On
Aparecido y acusado –
Fuente intermitente
Permite que la fuente parpadee cuando se acuse un aviso aparecido
Aparecido y acusado –
Color de fuente Off
Color del texto para el estado de intermitencia Off
Aparecido y acusado –
Color de fuente On
Color del texto para el estado de intermitencia On
Tipo de aviso
Define el tipo de aviso (p. ej. AL, AH, WL, etc.) para el que se acusan
los atributos del grupo de propiedades "Tipos de aviso"
Consulte también
Modificar un atributo (Página 514)
Insertar un indicador de grupo (Página 658)
Las propiedades de un objeto (Página 507)
Grupos de propiedades y atributos (Página 517)
534
WinCC: Trabajar con WinCC
Manual de sistema, 02/2016, A5E37536369-AA
Crear sinópticos del proceso
3.8 Trabajar con objetos
Grupo de propiedades "Fuente"
Introducción
El grupo de propiedades "Fuente" contiene atributos que permiten modificar la representación
del texto en los objetos.
Requisitos
El grupo de propiedades "Fuente" sólo está disponible para los objetos siguientes: Texto
estático, campo E/S, barra, lista de texto, indicador de grupo, texto de varias líneas, campo
de combinación, campo de lista, botón, casilla de verificación y botón de opción.
Sinopsis
La tabla siguiente muestra todos los atributos del grupo de propiedades "Fuente". La función
de los distintos atributos se describe brevemente y se asigna a los tipos de objeto para los
que está disponible el atributo en cuestión.
Atributo
Función
Tipo de objeto
Negrita
El texto se representa en negrita
Texto estático,
campo E/S, barra, lista de
texto, indicador de grupo,
botón, casilla de verificación,
botón de opción
Índice
Número del campo de título mostrado en el cuadro
de diálogo
Casilla de verificación, botón
de opción, campo de combi‐
nación, campo de lista
Cursiva
El texto se representa en cursiva
Texto estático,
campo E/S, lista de texto, in‐
dicador de grupo,
botón, casilla de verificación,
botón de opción
Orientación del
texto
Disposición horizontal o vertical del texto en el ob‐ Texto estático,
jeto
campo E/S, lista de texto,
botón, casilla de verificación,
botón de opción
Texto
Título del objeto referente al índice actual
Texto estático,
botón, casilla de verificación,
botón de opción, texto de va‐
rias líneas, campo de combi‐
nación, campo de lista
Subrayado
El texto se representa subrayado
Texto estático,
campo E/S, lista de texto, in‐
dicador de grupo,
botón, casilla de verificación,
botón de opción
WinCC: Trabajar con WinCC
Manual de sistema, 02/2016, A5E37536369-AA
535
Crear sinópticos del proceso
3.8 Trabajar con objetos
Atributo
Función
Tipo de objeto
Alineación X
Alineación horizontal del texto en el objeto
Texto estático,
campo E/S, lista de texto, in‐
dicador de grupo,
botón, casilla de verificación,
botón de opción
Alineación Y
Alineación vertical del texto en el objeto
Texto estático,
campo E/S, lista de texto, in‐
dicador de grupo,
botón, casilla de verificación,
botón de opción
Juego de caracte‐
res
Tipo de fuente del texto
Texto estático,
campo E/S, barra, lista de
texto, indicador de grupo,
texto de varias líneas, campo
de combinación, campo de
lista, botón, casilla de verifi‐
cación, botón de opción
Tamaño del juego
de caracteres
Tamaño de fuente del texto en puntos
Texto estático,
campo E/S, barra, lista de
texto, indicador de grupo,
texto de varias líneas, campo
de combinación, campo de
lista, botón, casilla de verifi‐
cación, botón de opción
Consulte también
Modificar un atributo (Página 514)
Las propiedades de un objeto (Página 507)
Grupos de propiedades y atributos (Página 517)
Grupo de propiedades "Otros"
Introducción
El grupo de propiedades "Otros" contiene atributos que permiten modificar diferentes
propiedades de objetos.
Requisitos
El grupo de propiedades "Otros" está disponible para todos los objetos.
La disponibilidad de los atributos depende del tipo de objeto seleccionado. Se visualizan sólo
los atributos que posee el objeto seleccionado.
536
WinCC: Trabajar con WinCC
Manual de sistema, 02/2016, A5E37536369-AA
Crear sinópticos del proceso
3.8 Trabajar con objetos
Sinopsis
La tabla siguiente muestra todos los atributos del grupo de propiedades "Otros". La función
de los distintos atributos se describe brevemente y se asigna a los tipos de objeto para los
que está disponible el atributo en cuestión.
Atributo
Función
Tipo de objeto
Tiempo de actualización
Tipo y frecuencia de actualización
Ventana de imagen, objeto de ima‐
gen
Visualización
Activa la visualización de un objeto
Todos los objetos
Nombre de visualización
Nombre definido por el usuario del sinóptico de proceso
Objeto de imagen
Opciones de visualización Define si un botón se ocupa con un gráfico, un texto o con
ambos
Botón
Autorización de manejo
Autorización para operar un objeto
Todos los objetos
excepto:
Ventana de aplicación
Ventana de imagen
Aviso de operador
Define si debe emitirse un aviso al realizarse una operación Campo E/S, lista de texto, cuadro
combinado, cuadro de lista, casilla
de verificación, botón de opción,
deslizador
Informe de manejo
Define si el motivo de una operación debe registrarse en un
informe
Campo E/S, lista de texto, cuadro
combinado, cuadro de lista, desli‐
zador
Pasos de operación
Define cuántos pasos debe moverse el deslizador al hacer
clic en el área de deslizamiento
Deslizador
Valor de usuario 1-4
Cualquier valor de 32 bits que pueda utilizarse p. ej. para
una evaluación de script
Indicador de grupo
Permiso
Permiso específico de usuario para operar un objeto
Todos los objetos
excepto:
Ventana de aplicación
Ventana de imagen
Control
Ajustar imagen
Permite adaptar el tamaño de la imagen al de la ventana
Ventana de imagen
Nombre de imagen
Define el nombre de la imagen que debe visualizarse
Ventana de imagen
Offset de imagen X
Coordenada horizontal para definir una sección de la ima‐
gen
Ventana de imagen
Offset de imagen Y
Coordenada vertical para definir una sección de la imagen
Ventana de imagen
Imagen estado off
Define la imagen que debe visualizarse cuando no está pul‐ Botón
sado el botón
Imagen estado on
Define la imagen que debe visualizarse cuando está pulsa‐ Botón
do el botón
Configuración binaria indi‐ Valor de salida interno del sistema
cador de grupo
Indicador de grupo
Modo de cursor
Determina si una imagen de proceso en runtime se mane‐
jará con el cursor alpha o con el cursor de activación.
Objeto de imagen
Control del cursor
Define si, tras haberse efectuado una entrada en un campo,
el cursor alfa salta automáticamente al campo siguiente de
la secuencia TAB
Campo E/S
Lista de texto
Fecha de la última modifi‐ Muestra la fecha en la que el sinóptico del proceso se guar‐ Objeto de imagen
cación
dó por última vez.
WinCC: Trabajar con WinCC
Manual de sistema, 02/2016, A5E37536369-AA
537
Crear sinópticos del proceso
3.8 Trabajar con objetos
Atributo
Función
Tipo de objeto
Entrada inmediata
Define si debe cambiarse directamente al modo de entrada
cuando se salte al objeto
Campo E/S
Lista de texto
Operaciones adicionales
Define si el deslizador debe saltar al valor mínimo o máximo
al hacer clic en el área de deslizamiento
Deslizador
Zoom ampliado
La visualización de un sinóptico del proceso en Runtime se
puede ampliar o reducir utilizando la rueda scroll del ratón.
Objeto de imagen
Cambio de color
Define si el cambio de color al alcanzar un valor límite debe
efectuarse por segmentos o para toda la barra
Barra
Ajustar ventana
Permite adaptar el tamaño de la ventana al de la imagen
Ventana de imagen
Modo de ventana
Define la posición y escala de la ventana de imagen
Ventana de imagen
Tamaño modificable
Permite que el usuario modifique el tamaño de la ventana
Ventana de aplicación
Ventana de imagen
Tecla de acceso directo
Define una tecla o combinación de teclas como procedi‐
miento alternativo a una acción del ratón
Botón
Histéresis
Permite la visualización con histéresis
Barra
Rango de histéresis
Define la histéresis en porcentaje del área de visualización Barra
Valor máximo
Valor absoluto para visualizar el valor máximo
Barra
Barra 3D
Deslizador
Maximizable
Permite aumentar una ventana al tamaño máximo de la
pantalla
Ventana de aplicación
Ventana de imagen
Configuración de menú/
barras de herramientas
Permite asignar un archivo MTL con el diseño del menú y
las barras de herramientas
Ventana de imagen
Valor mínimo
Valor absoluto para visualizar el valor mínimo
Barra
Barra 3D
Deslizador
Valor medio
Permitir calcular un valor medio de los últimos 10 valores
Barra
Número de monitor
Define el monitor en el que se representa la ventana de
imagen
Ventana de imagen
Valor cero
Valor absoluto para visualizar el valor cero
Barra
Barra 3D
Protección por contraseña Define una contraseña para el sinóptico de proceso o el tipo
de faceplate
Objeto de imagen
Tipo de faceplate
Conexión al proceso
Valor predeterminado para la representación en Runtime si
la variable asociada no está conectada ni actualizada
Barra
Barra 3D
Deslizador
Tipo de acuse
Determina los eventos que son de acuse obligatorio. Los
objetos gráficos que muestran una alarma parpadean en
los eventos de acuse obligatorio y muestran una luz quieta
en los eventos que no deben acusarse.
Indicador de grupo
Indicador de estado ampliado In‐
dicador analógico ampliado
Borde
Representación de una ventana con o sin borde
Ventana de aplicación
Ventana de imagen
Adaptar borde
Adaptación dinámica del borde del campo al tamaño de
texto
Texto estático
Campo E/S
Lista de texto
Botón
Casilla de verificación
Radio-Box
Barras de desplazamiento Permite barras de desplazamiento en la ventana
538
Ventana de imagen
WinCC: Trabajar con WinCC
Manual de sistema, 02/2016, A5E37536369-AA
Crear sinópticos del proceso
3.8 Trabajar con objetos
Atributo
Función
Tipo de objeto
Posición X de la barra de
desplazamiento
Desplazamiento horizontal de la barra de desplazamiento
en la ventana de imagen con barras de desplazamiento
Ventana de imagen
Posición Y de la barra de
desplazamiento
Desplazamiento vertical de la barra de desplazamiento en
la ventana de imagen con barras de desplazamiento
Ventana de imagen
Relevante para el grupo
Define la consideración para formar un indicador de grupo
Indicador de grupo
Valor de grupo
Valor de entrada del estado actual de las clases de avisos
activas
Indicador de grupo
Cerrable
Permite cerrar una ventana
Ventana de aplicación
Ventana de imagen
Campo seleccionado
Define el número del campo de texto resaltado o visualizado Cuadro combinado, cuadro de lis‐
ta
Texto seleccionado
Muestra el texto determinado mediante el atributo "Campo
seleccionado"
Cuadro combinado, cuadro de lis‐
ta
Nombre de servidor
Visualiza el nombre con el que un objeto integrado está
registrado en el sistema operativo
Control
Objeto OLE
Prefijo de servidor
Nombre del servidor desde el que se abre la imagen que
debe mostrarse
Ventana de imagen
Factor de escala
Factor de zoom para representar la imagen en la ventana
Ventana de imagen
Modo de escala
Escala y visualización de los componentes de la instancia Instancia de faceplate, objeto de
de faceplate o de los objetos internos del objeto de usuario usuario
Idiomas configurados
Muestra los idiomas configurados para el objeto seleccio‐
nado
Texto estático, botón, casilla de
verificación, botón de opción, tex‐
to de varias líneas, cuadro combi‐
nado, cuadro de lista
Referencia de texto
Define si los textos de asignación dependientes del idioma
deben administrarse en la librería de textos o directamente
en el objeto
Lista de texto
Título
Activa la barra de título de una ventana
Ventana de aplicación
Ventana de imagen
Información breve
Texto descriptivo ("tooltip") que aparece en Runtime cuan‐
do el puntero del ratón se sitúa sobre el objeto
Todos los objetos excepto:
Ventana de aplicación
Ventana de imagen
Control
Tendencia
Permite visualizar la tendencia de un valor medido
Barra
Título
Título que se visualiza en la barra de título de la ventana de
imagen
Ventana de imagen
Ventana independiente
Define si la ventana de imagen puede utilizarse en una po‐ Ventana de imagen
sición y escala independientes del sinóptico del proceso
Prefijo de variable
Extensión del nombre antepuesta a todas las variables que
contiene la imagen
Ventana de imagen
Visualizar estado de la va‐ Define si el objeto debe mostrarse atenuado si se detecta
riable
un mal QualityCode o estado de variable.
Barra, campo E/S, indicador de
grupo, lista de texto, barra 3D, in‐
dicador de estado (ampliado), in‐
dicador analógico (ampliado)
Desplazable
Permite desplazar una ventana
Ventana de aplicación
Ventana de imagen
Primer plano
Define si una ventana debe visualizarse siempre en primer
plano
Ventana de aplicación
Ventana de imagen
WinCC: Trabajar con WinCC
Manual de sistema, 02/2016, A5E37536369-AA
539
Crear sinópticos del proceso
3.8 Trabajar con objetos
Consulte también
Modificar un atributo (Página 514)
Configurar la representación de ventanas (Página 548)
Manera de configurar la generación de informes y los derechos de manejo (Página 549)
Las propiedades de un objeto (Página 507)
Grupos de propiedades y atributos (Página 517)
Grupo de propiedades "Bloqueo"
Introducción
El grupo de propiedades "Bloqueo" contiene atributos que permiten modificar las propiedades
de representación de puntos de instrumentación y control bloqueados.
Requisitos
El grupo de propiedades "Bloqueo" sólo está disponible para el objeto "Indicador de grupo".
Sinopsis
La tabla siguiente contiene todos los atributos del grupo de propiedades "Bloqueo" y una
descripción breve de su función.
Atributo
Función
Bloqueo de pantalla
Permite visualizar un punto de instrumentación y control bloqueado
Texto de bloqueo de pantalla Título de los botones para un punto de instrumentación y control blo‐
queado
Color de fondo de bloqueo
Color de fondo de los botones para un punto de instrumentación y con‐
trol bloqueado
Color de fuente de bloqueo
Color de fuente de los botones para un punto de instrumentación y
control bloqueado
Consulte también
Modificar un atributo (Página 514)
Insertar un indicador de grupo (Página 658)
Las propiedades de un objeto (Página 507)
Grupos de propiedades y atributos (Página 517)
540
WinCC: Trabajar con WinCC
Manual de sistema, 02/2016, A5E37536369-AA
Crear sinópticos del proceso
3.8 Trabajar con objetos
Grupo de propiedades "Estilos"
Introducción
El grupo de propiedades "Estilos" contiene atributos que permiten modificar el estilo de
representación de objetos.
Requisitos
El grupo de propiedades "Estilos" está disponible para todos los objetos, a excepción de
"Ventana de aplicación", "Ventana de imagen", "Control" y "Objeto OLE".
Sinopsis
La tabla siguiente muestra todos los atributos del grupo de propiedades "Estilos". La función
de los distintos atributos se describe brevemente y se asigna a los tipos de objeto para los
que está disponible el atributo en cuestión.
Atributo
Función
Tipo de objeto
Ancho de borde
en 3D
Grosor de línea del borde 3D
(Unidad: píxeles)
Indicador de grupo,
botón, botón redondo
Tipo de barra
Patrón para representar la superficie de la barra,
p. ej. compacto o sombreado
Barra
Ampliar borde
Ancho del contorno de un control deslizante
(Unidad: píxeles)
Deslizador
Visualización co‐
mo DropDownList
Representación como objeto de una línea con bo‐ Lista de texto
tones de flecha para desplegar
Ángulos
Tipo de representación de las esquinas de un ob‐ Todos los objetos estándar,
jeto, p. ej. redondo, romo o en punta
objeto gráfico, vista de esta‐
(pertenece al atributo "Tipo de línea")
do,
todos los objetos Windows
Enclavar
Guarda la última posición del interruptor seleccio‐ Botón, botón redondo
nada ("pulsado" o "no pulsado")
Alineación del
campo
Disposición del botón en relación con el texto des‐ Casilla de verificación, botón
criptivo
de opción
Patrón de relleno
Patrón para representar los fondos, p. ej. compac‐ Polígono, elipse, círculo, seg‐
to o sombreado
mento elíptico, segmento cir‐
cular, rectángulo, rectángulo
redondeado, texto estático,
campo E/S, barra, objeto grá‐
fico, lista de texto, campo de
combinación, campo de lista,
todos los objetos Windows
Pulsado
Posición inicial del interruptor
Botón, botón redondo
Fondo
Visualización del fondo
Barra 3D
Efecto luminoso
Representación de los lados de una barra 3D con
diferente brillo
Barra 3D
WinCC: Trabajar con WinCC
Manual de sistema, 02/2016, A5E37536369-AA
541
Crear sinópticos del proceso
3.8 Trabajar con objetos
Atributo
Función
Tipo de objeto
Contorno de línea
Tipo de representación de los contornos de línea
de un objeto, p. ej. redondo, cuadrado o romo
(pertenece al atributo "Tipo de línea")
Todos los objetos estándar,
objeto gráfico, vista de esta‐
do,
todos los objetos Windows
Tipo de línea
Tipo de representación de una línea, p. ej. puntea‐ Todos los objetos estándar,
da o discontinua
objeto gráfico, vista de esta‐
do,
todos los objetos Windows
Finales de línea
Tipo de representación de los puntos finales de
una línea
Línea, línea poligonal, conec‐
tor
Grosor de línea
Grosor de una línea
(Unidad: píxeles)
Todos los objetos estándar,
objeto gráfico, vista de esta‐
do,
todos los objetos Windows,
todos los objetos de tubo
Tipo de conexión
de línea
Tipo de transición en una esquina
Tubo poligonal
Dibujar borde inte‐
rior
Elipse, círculo, segmento
elíptico, segmento circular,
arco elíptico, arco, rectángu‐
lo, rectángulo redondeado,
texto estático, objeto gráfico,
indicador de estado, todos
los objetos Windows
Tipo de borde
Tipo de representación de una línea de borde, p.
ej. punteada o discontinua
Campo E/S, barra, lista de
texto, campo de combina‐
ción, campo de lista, texto de
varías líneas, barra 3D
Ancho de borde
Grosor de una línea de borde
(Unidad: píxeles)
Campo E/S, barra, lista de
texto, campo de combina‐
ción, campo de lista, texto de
varías líneas, barra 3D
Tipo de las líneas
de separación
Tipo de representación de las líneas de separa‐
ción de una lista de selección, p. ej. punteada o
discontinua
Lista de texto
Grosor de las lí‐
neas de separa‐
ción
Grosor de las líneas de separación de una lista de
selección
(Unidad: píxeles)
Lista de texto
Consulte también
Modificar un atributo (Página 514)
Las propiedades de un objeto (Página 507)
Grupos de propiedades y atributos (Página 517)
542
WinCC: Trabajar con WinCC
Manual de sistema, 02/2016, A5E37536369-AA
Crear sinópticos del proceso
3.8 Trabajar con objetos
Grupo de propiedades "Objetos conectados"
Introducción
El grupo de propiedades "Objetos conectados" contiene atributos que permiten modificar la
conexión de dos objetos mediante el objeto "Conector".
Requisitos
El grupo de propiedades "Objetos conectados" sólo está disponible para el objeto "Conector".
Sinopsis
La tabla siguiente muestra todos los atributos del grupo de propiedades "Objetos conectados"
y una descripción breve de su función.
Atributo
Función
Nombre del objeto de origen
Define qué objeto está conectado con el inicio del conector
Índice del punto de conexión del objeto
de origen
Define para el inicio del conector en qué punto de conexión
del objeto de origen debe formarse la conexión
Nombre del objeto de destino
Define qué objeto está conectado con el final del conector
Índice del punto de conexión del objeto
de destino
Define para el final del conector en qué punto de conexión
del objeto de destino debe formarse la conexión
Modificar orientación
Invierte la definición del conector de "inicio " y "final" por las
asignaciones actuales
Tipo de conexión
Define si debe crearse una conexión automática o bien una
conexión directa sencilla entre los objetos.
Consulte también
Modificar un atributo (Página 514)
Utilizar el conector (Página 587)
Las propiedades de un objeto (Página 507)
Grupos de propiedades y atributos (Página 517)
Grupo de propiedades "Asignación"
Introducción
El grupo de propiedades "Asignación" contiene atributos que permiten asignar tipos de aviso
a los botones del objeto "Indicador de grupo". La representación de los tipos de aviso se
configura en el grupo de propiedades "Tipos de aviso"
WinCC: Trabajar con WinCC
Manual de sistema, 02/2016, A5E37536369-AA
543
Crear sinópticos del proceso
3.8 Trabajar con objetos
Requisitos
El grupo de propiedades "Asignación" sólo está disponible para el objeto "Indicador de grupo".
Sinopsis
La tabla siguiente muestra todos los atributos del grupo de propiedades "Asignación" y una
descripción breve de su función.
Atributo
Función
Tipos de aviso para botón 1
Define uno o varios eventos de aviso para el primer botón
del objeto "Indicador de grupo".
Tipos de aviso para botón 2
Define uno o varios eventos de aviso para el segundo botón
del objeto "Indicador de grupo".
Tipos de aviso para botón 3
Define uno o varios eventos de aviso para el tercer botón del
objeto "Indicador de grupo".
Tipos de aviso para botón 4
Define uno o varios eventos de aviso para el cuarto botón
del objeto "Indicador de grupo".
Tipos de aviso para botón 5
Define uno o varios eventos de aviso para el quinto botón
del objeto "Indicador de grupo".
Tipos de aviso para botón 6
Define uno o varios eventos de aviso para el sexto botón del
objeto "Indicador de grupo".
Tipos de aviso para botón 7
Define uno o varios eventos de aviso para el séptimo botón
del objeto "Indicador de grupo".
Tipos de aviso para botón 8
Define uno o varios eventos de aviso para el octavo botón
del objeto objeto "Indicador de grupo".
Consulte también
Modificar un atributo (Página 514)
Insertar un indicador de grupo (Página 658)
Las propiedades de un objeto (Página 507)
Grupos de propiedades y atributos (Página 517)
Grupo de propiedades "Estado"
Introducción
El grupo de propiedades "Estado" contiene atributos que permiten modificar las propiedades
del indicador de estado.
Requisitos
El grupo de propiedades "Estado" sólo está disponible para el objeto "Indicador de estado".
544
WinCC: Trabajar con WinCC
Manual de sistema, 02/2016, A5E37536369-AA
Crear sinópticos del proceso
3.8 Trabajar con objetos
Sinopsis
La tabla siguiente muestra todos los atributos del grupo de propiedades "Estado" y una
descripción breve de su función.
Atributo
Función
Estado actual
Estado para el que se ajusta la visualización de las imágenes básica e
intermitente
Imagen intermitente
Imagen que debe visualizarse como imagen intermitente
Imagen intermitente referen‐
ciada
Define si se debe integrar la imagen en sí o sólo la referencia cruzada
a la imagen
Imagen intermitente Color de
transparencia
Define qué color de la imagen intermitente debe ajustarse a "transpa‐
rente"
Imagen intermitente Color de
transparencia On
Permite la función "Color de transparencia" para la imagen intermitente
Intermitencia Imagen intermi‐ Activa el parpadeo de la imagen intermitente
tente activa
Frecuencia de intermitencia
de imagen intermitente
Frecuencia de parpadeo de la imagen intermitente
Imagen básica
Imagen que debe visualizarse como imagen básica
Imagen básica referenciada
Define si se debe integrar la imagen en sí o sólo la referencia cruzada
a la imagen
Imagen básica Color de
transparencia
Define qué color de la imagen básica debe ajustarse a "transparente"
Imagen básica Color de
transparencia On
Permite la función "Color de transparencia" para la imagen básica
Consulte también
Modificar un atributo (Página 514)
Insertar un indicador de estado (Página 629)
Las propiedades de un objeto (Página 507)
Grupos de propiedades y atributos (Página 517)
3.8.5.4
Configuración especial de Runtime
Configuración especial de Runtime
Introducción
Para la visualización y operación de los distintos objetos en Runtime se dispone de diferentes
atributos cuya modificación se visualiza sólo en Runtime:
● Rotación de objetos
● Representación de ventanas
WinCC: Trabajar con WinCC
Manual de sistema, 02/2016, A5E37536369-AA
545
Crear sinópticos del proceso
3.8 Trabajar con objetos
● Operación y generación de informes
● Varias ventanas de imagen
Además, los objetos pueden representarse en Runtime desde transparentes hasta invisibles.
Estos ajustes se describen detalladamente a continuación.
Consulte también
Grupos de propiedades y atributos (Página 517)
Manera de configurar la generación de informes y los derechos de manejo (Página 549)
Configurar la representación de ventanas (Página 548)
Configurar la rotación de objetos (Página 546)
Cómo soportar varias ventanas de imagen (Página 550)
Definir la visibilidad de los objetos (Página 553)
Configurar la rotación de objetos
Introducción
Es posible configurar una rotación alrededor de un punto de referencia para los objetos del
tipo línea, polígono, línea poligonal o texto estático.
La rotación de un objeto sólo es visible en Runtime.
Las coordenadas del punto de referencia y la posición inicial configurada para el objeto se
definen con los atributos "Referencia de rotación X", "Referencia de rotación Y" y "Ángulo de
rotación" en el grupo de propiedades "Geometría".
546
WinCC: Trabajar con WinCC
Manual de sistema, 02/2016, A5E37536369-AA
Crear sinópticos del proceso
3.8 Trabajar con objetos
Referencia de rotación X, Referencia de rotación Y
Los atributos "Referencia de rotación X" y "Referencia de rotación Y" definen la distancia
horizontal y vertical del punto de referencia desde el origen del objeto.
Los valores se indican en porcentaje. El ancho o altura del objeto corresponden a un valor de
100%. El punto de referencia puede estar fuera del recuadro que rodea al objeto. Por tanto,
se permiten tanto valores negativos como valores mayores que 100%.
Ángulo de rotación
El atributo "Ángulo de rotación" define la rotación de un objeto alrededor del punto de
referencia.
El valor del ángulo de rotación se indica en grados. La posición inicial configurada corresponde
a un valor de 0º. La posición de un objeto difiere en el valor del atributo "Ángulo de rotación"
de su posición inicial configurada.
Consulte también
Las propiedades de un objeto (Página 507)
Configuración especial de Runtime (Página 545)
Dibujar una línea poligonal (Página 563)
WinCC: Trabajar con WinCC
Manual de sistema, 02/2016, A5E37536369-AA
547
Crear sinópticos del proceso
3.8 Trabajar con objetos
Dibujar un polígono (Página 560)
Dibujar una línea (Página 557)
Configurar la representación de ventanas
Introducción
Los objetos "Ventana de aplicación" y "Ventana de imagen" se visualizan en Runtime como
ventana en un sinóptico del proceso. Las propiedades de esta representación de ventana
pueden modificarse a discreción con los atributos aquí descritos. Algunos de estos atributos
están disponibles también para otros tipos de objeto.
Ajustar ventana
El atributo "Ajustar ventana" define si una ventana de imagen se ajusta o no al tamaño de la
imagen integrada en Runtime.
Tamaño modificable
El atributo "Tamaño modificable" define si el tamaño de una ventana se puede modificar o no
en Runtime.
Borde
El atributo "Borde" define si una ventana se representa con o sin borde.
Barras de desplazamiento
El atributo "Barras de desplazamiento" define si una ventana de imagen se visualiza con o sin
barra de desplazamiento en caso necesario. La barra de desplazamiento sólo es visible en
Runtime.
Cerrable
El atributo "Cerrable" define si una ventana puede cerrarse o no en Runtime.
Título
El atributo "Título" define si una ventana se visualiza con o sin barra de título en Runtime.
Título
El atributo "Título" define qué texto se visualiza en el título de una ventana de imagen.
548
WinCC: Trabajar con WinCC
Manual de sistema, 02/2016, A5E37536369-AA
Crear sinópticos del proceso
3.8 Trabajar con objetos
Desplazable
El atributo "Desplazable" define si una ventana puede desplazarse o no en Runtime.
Primer plano
El atributo "Primer plano" define si una ventana está en primer plano o no. Este ajuste es
independiente del nivel al que está asignada la ventana.
Consulte también
Las propiedades de un objeto (Página 507)
Configuración especial de Runtime (Página 545)
Grupo de propiedades "Otros" (Página 536)
Insertar una ventana de imagen (Página 598)
Insertar una ventana de aplicación (Página 595)
Manera de configurar la generación de informes y los derechos de manejo
Introducción
Para operar un sinóptico del proceso es posible definir en WinCC una autorización específica
de usuario para los objetos que contiene la imagen. Toda operación puede registrarse en un
informe y enviarse al sistema de avisos. Los ajustes correspondientes pueden modificarse
con los atributos aquí descritos.
Visualización
El atributo "Visualización" define si un objeto se visualiza o no en Runtime.
Autorización de manejo
El atributo "Autorización de manejo" define si un objeto se puede operar o no en Runtime.
Aviso de operación
El atributo "Aviso de operador" define para ciertos objetos si se editará un aviso después de
una operación. El objeto tiene que estar vinculado a una variable. Después de una operación
se genera un aviso, se envía al sistema de avisos y se archiva. Desde el sistema de avisos
es posible emitir un aviso p. ej. en una línea de avisos.
Informe de manejo
El atributo "Informe de manejo" define si el operador debe registrar el motivo de una operación
en un informe. El informe se archiva en el sistema de avisos.
WinCC: Trabajar con WinCC
Manual de sistema, 02/2016, A5E37536369-AA
549
Crear sinópticos del proceso
3.8 Trabajar con objetos
Permiso
El editor User Administrator se utiliza en WinCC para asignar autorizaciones a los usuarios.
Es posible asignar una autorización para todo objeto en el Graphics Designer. El objeto sólo
podrá ser operado entonces por los usuarios que dispongan de la autorización
correspondiente.
Nota
Un objeto sólo puede contener un permiso de operación en su totalidad. Un objeto
personalizado puede poseer un permiso de operación, pero no sus objetos subordinados.
Control del cursor
El atributo "Control del cursor" define si, tras haber efectuado una entrada en un campo, el
cursor alfa salta automáticamente al campo siguiente de la secuencia TAB. Esta función
permite realizar entradas rápidas en distintos campos, sin que sea necesario utilizar la tecla
<TAB> para saltar.
Tecla de acceso directo
Como alternativa a la operación con el ratón, un botón también se puede activar con el teclado.
Para ello es preciso definir una tecla de acceso directo.
Consulte también
Las propiedades de un objeto (Página 507)
Configuración especial de Runtime (Página 545)
Grupo de propiedades "Otros" (Página 536)
Cómo soportar varias ventanas de imagen
Introducción
WinCC soporta ventanas de imagen independientes. Las ventanas de imagen independientes
pueden utilizarse por separado del sinóptico del proceso correspondiente y adoptar una
posición absoluta. Con el equipamiento de hardware adecuado y el soporte del sistema
operativo, esta opción permite controlar varios monitores y, con ello, reproducir los procesos
de una forma más completa y diferenciada.
Así, por ejemplo, es posible visualizar el proceso en los monitores 1 a 3 y representar otra
vista del proceso con una lista de Excel en el monitor 4.
En este caso, ya no se requiere la ventana principal en la que se han configurado las diferentes
ventanas de imagen. Puede ocultarse para aumentar la impresión de varias ventanas Runtime
independientes.
550
WinCC: Trabajar con WinCC
Manual de sistema, 02/2016, A5E37536369-AA
Crear sinópticos del proceso
3.8 Trabajar con objetos
Procedimiento
1. Configure varias ventanas de imagen en la imagen inicial con los sinópticos del proceso
deseados.
2. Abra las propiedades de cada ventana de imagen haciendo doble clic.
Se abre el cuadro de diálogo "Propiedades del objeto".
3. Ajuste el atributo "Ventana independiente" a "Sí".
4. Defina la representación de la ventana de imagen configurada con el modo de ventana:
– Estándar: tamaño configurado en la posición configurada
– Centrar: tamaño configurado en la posición centrada
– Maximizar: representación ajustada al tamaño del monitor
5. Para controlar varios monitores:
Seleccione el monitor deseado para la ventana de imagen con el atributo "Número de
monitor".
WinCC: Trabajar con WinCC
Manual de sistema, 02/2016, A5E37536369-AA
551
Crear sinópticos del proceso
3.8 Trabajar con objetos
6. Para ocultar la ventana principal:
En WinCC Explorer, elija el comando "Propiedades" del menú contextual del equipo,
seleccione el equipo correspondiente y haga clic en "Propiedades".
Se abre el cuadro de diálogo "Propiedades del equipo".
7. En la ficha "Graphics Runtime" en "Ventanas de imagen indep.", active la casilla de
verificación "Ocultar ventana principal".
Resultado
En Runtime, los sinópticos del proceso seleccionados aparecen en distintas ventanas de
imagen que se operan independientemente la una de la otra.
552
WinCC: Trabajar con WinCC
Manual de sistema, 02/2016, A5E37536369-AA
Crear sinópticos del proceso
3.8 Trabajar con objetos
Consulte también
Insertar una ventana de imagen (Página 598)
Definir la visibilidad de los objetos
Introducción
La visibilidad de los objetos se controla con la propiedad "Transparencia de objeto". La
operabilidad de un objeto no depende de su visibilidad. Incluso un objeto completamente
transparente, es decir, invisible, puede operarse en Runtime.
Procedimiento
1. Elija el comando "Propiedades" del menú contextual.
Se abre el cuadro de diálogo "Propiedades".
2. En el grupo de propiedades "Representación", defina la transparencia del objeto en
porcentaje.
0% significa sin transparencia, es decir, visibilidad completa.
100% significa transparencia completa, es decir, invisibilidad del objeto.
Los textos y campos de los objetos gráficos se representan de forma transparente sólo en
100%.
Nota
La transparencia del objeto se muestra en el Graphics Designer de la misma manera que
posteriormente en Runtime.
Encontrar objetos
Un objeto transparente al 100% es invisible tanto en el proyecto como en Runtime. Las marcas
de selección del recuadro que rodea al objeto tampoco se visualizan en el proyecto.
Utilice este ajuste con precaución ya que los objetos invisibles pueden operarse de todas
maneras.
Para obtener una vista general de qué objetos pertenecen al sinóptico del proceso en el
proyecto, elija el comando "Ver documentación de proyecto" del menú "Archivo".
Los objetos invisibles existentes también se listan en la documentación del proyecto. La
posición de los objetos en el sinóptico del proceso se aprecia en el gráfico sinóptico
esquemático.
WinCC: Trabajar con WinCC
Manual de sistema, 02/2016, A5E37536369-AA
553
Crear sinópticos del proceso
3.8 Trabajar con objetos
3.8.6
Trabajar con objetos estándar
3.8.6.1
Trabajar con objetos estándar
Introducción
Los objetos estándar incluyen formas geométricas y texto estático. Con las formas
geométricas se dibujan los distintos elementos de un sinóptico del proceso. El texto estático
se puede utilizar p. ej. para rotulaciones.
Los distintos tipos de objeto tienen propiedades predeterminadas en el Graphics Designer. Al
ser insertados, los objetos adoptan estos valores predeterminados (a excepción de
determinadas propiedades geométricas). Tras insertar un objeto es posible modificar sus
propiedades. En caso necesario pueden personalizarse los valores predeterminados de los
tipos de objeto.
554
WinCC: Trabajar con WinCC
Manual de sistema, 02/2016, A5E37536369-AA
Crear sinópticos del proceso
3.8 Trabajar con objetos
Sinopsis
Botón
Objeto
Descripción
Línea
La línea es un objeto abierto. La longitud y el ángulo de una línea
están determinados por la altura y el ancho del recuadro que
rodea al objeto. Los finales de línea se pueden representar p. ej.
en forma de flechas o puntos.
Polígono
El polígono es un objeto cerrado que puede rellenarse con un
color o patrón. Un polígono puede tener un número cualquiera
de esquinas. Las esquinas se numeran en el orden de su crea‐
ción y pueden modificarse y borrarse individualmente.
Línea poligonal
La línea poligonal es un objeto abierto. La superficie no se puede
rellenar ni siquiera si los puntos inicial y final tienen las mismas
coordenadas. Una línea poligonal puede tener un número cual‐
quiera de esquinas. Las esquinas se numeran en el orden de su
creación y pueden modificarse y borrarse individualmente. Los
extremos de una línea poligonal se pueden representar p. ej. en
forma de flechas o puntos.
Elipse
La elipse es un objeto cerrado que puede rellenarse con un color
o patrón. La altura y el ancho de una elipse pueden modificarse
discrecionalmente, siendo posible así una orientación horizontal
o vertical.
Círculo
El círculo es un objeto cerrado que puede rellenarse con un color
o patrón. El tamaño de un círculo se puede modificar discrecio‐
nalmente.
Segmento elíptico
El segmento elíptico es un objeto cerrado que puede rellenarse
con un color o patrón. La altura y el ancho de un segmento elíptico
pueden modificarse discrecionalmente, siendo posible así una
orientación horizontal o vertical.
Segmento circular
El segmento circular es un objeto cerrado que puede rellenarse
con un color o patrón. El tamaño de un segmento circular se pue‐
de modificar discrecionalmente.
Arco elíptico
El arco elíptico es un objeto abierto. La altura y el ancho de un
arco elíptico pueden modificarse discrecionalmente, siendo posi‐
ble así una orientación horizontal o vertical.
Arco
El arco es un objeto abierto. El tamaño de un arco se puede mo‐
dificar discrecionalmente.
Rectángulo
El rectángulo es un objeto cerrado que puede rellenarse con un
color o patrón. La altura y el ancho de un rectángulo pueden mo‐
dificarse discrecionalmente, siendo posible así una orientación
horizontal o vertical.
Rectángulo redondea‐ El rectángulo redondeado es un objeto cerrado que puede relle‐
do
narse con un color o patrón. La altura y el ancho de un rectángulo
redondeado pueden modificarse discrecionalmente, siendo posi‐
ble así una orientación horizontal o vertical. Las esquinas de un
rectángulo redondeado se pueden redondear a discreción.
WinCC: Trabajar con WinCC
Manual de sistema, 02/2016, A5E37536369-AA
555
Crear sinópticos del proceso
3.8 Trabajar con objetos
Botón
Objeto
Descripción
Texto estático
El campo para el texto estático es un objeto cerrado que puede
rellenarse con un color o patrón. El texto estático se introduce en
un campo de texto de cualquier tamaño. Para todos los idiomas
configurados pueden introducirse textos de una o varias líneas.
Conector
El conector es un objeto lineal cuyos extremos pueden vincularse
con los puntos de conexión de otros objetos. El número y la dis‐
posición de los puntos de conexión dependen del respectivo tipo
de objeto. Si se desplazan objetos conectados, se adaptarán au‐
tomáticamente la longitud y el sentido del conector y se conser‐
vará la conexión.
Consulte también
Dibujar una línea (Página 557)
Dibujar un polígono (Página 560)
Dibujar una línea poligonal (Página 563)
Dibujar una elipse (Página 567)
Dibujar un círculo (Página 569)
Dibujar un arco elíptico (Página 576)
Dibujar un arco (Página 579)
Dibujar un segmento elíptico (Página 571)
Dibujar un segmento circular (Página 574)
Dibujar un rectángulo (Página 581)
Dibujar un rectángulo redondeado (Página 583)
Insertar un texto estático (Página 585)
Utilizar el conector (Página 587)
Modificar el ajuste predeterminado de tipos de objeto (Página 462)
Operaciones básicas estáticas (Página 464)
Operaciones básicas dinámicas (Página 491)
Controles (Página 325)
El sistema de coordenadas de un sinóptico del proceso (Página 305)
El sistema de coordenadas de un objeto (Página 307)
El recuadro que rodea al objeto (Página 311)
Trabajar con objetos combinados (Página 705)
Trabajar con objetos (Página 461)
556
WinCC: Trabajar con WinCC
Manual de sistema, 02/2016, A5E37536369-AA
Crear sinópticos del proceso
3.8 Trabajar con objetos
3.8.6.2
Dibujar una línea
Introducción
La línea es un objeto abierto. La longitud y el ángulo de una línea están determinados por la
altura y el ancho del recuadro que rodea al objeto. Los finales de línea se pueden representar
p. ej. en forma de flechas o puntos.
Dibujar una línea
1. Abra la imagen en la que desea insertar una línea.
2. En la ventana de selección "Estándar", haga clic en el objeto estándar "Línea".
3. Sitúe el puntero del ratón en la posición de la imagen en la que desee insertar la línea.
El puntero del ratón se convierte en un cursor en cruz con el icono del objeto adjuntado.
4. Manteniendo pulsado el botón del ratón, arrastre la línea hasta la longitud deseada.
En cuanto suelte el botón del ratón, la línea quedará lista.
Como alternativa, puede hacer doble clic en la línea en la ventana de selección "Estándar".
Una línea con las propiedades de objeto predeterminadas se inserta cerca del origen de la
imagen.
WinCC: Trabajar con WinCC
Manual de sistema, 02/2016, A5E37536369-AA
557
Crear sinópticos del proceso
3.8 Trabajar con objetos
Modificar una línea
Seleccione un objeto del tipo "Línea" para realizar una de las siguientes modificaciones:
Acciones con el ratón
Arrastre el recuadro que rodea al objeto hasta la nueva posición para disponer el objeto en la
imagen.
Arrastre las marcas de selección del recuadro que rodea al objeto hasta una nueva posición
para modificar el tamaño del objeto.
Paletas y barras de herramientas
Utilice elementos de la paleta de objetos para voltear o girar el objeto.
Utilice en la paleta de fuentes el color de borde para cambiar el color de la línea.
Utilice la paleta de colores para modificar el color de fondo de la línea.
Utilice elementos de la paleta de estilos para modificar el estilo de representación del objeto.
Atributos
Abra la ventana "Propiedades del objeto" para modificar los valores actuales de los atributos
deseados.
Configurar el tipo de línea
Tipo de línea
El atributo "Tipo de línea" define el estilo en el que se visualiza una línea. Así, por ejemplo, la
representación puede ser punteada o discontinua.
Una línea con un grosor de 1 píxel se puede representar en dos colores. Para ello debe
seleccionarse un tipo de línea discontinuo y asignar otro color al fondo de la línea. Si el color
de línea es idéntico al color de fondo de la línea en el grupo de propiedades "Colores", no se
verá la discontinuidad de la línea.
Hay cinco tipos de línea disponibles.
Contorno de línea
El atributo "Contorno de línea" define la apariencia de los contornos. La definición del atributo
es válida para ambos extremos de la línea. Seleccione una de las tres opciones siguientes:
● Un contorno redondo establece el centro de un círculo en el extremo de la línea. El diámetro
del círculo se adapta al grosor de la línea.
● Un contorno rectangular establece el centro de un cuadrado en el extremo de la línea. El
ancho y la altura del cuadrado se adaptan al grosor de la línea.
● Un contorno plano finaliza la línea en sus dos extremos.
558
WinCC: Trabajar con WinCC
Manual de sistema, 02/2016, A5E37536369-AA
Crear sinópticos del proceso
3.8 Trabajar con objetos
Configurar los finales de línea
El atributo "Finales de línea" define el estilo en el que se visualizan los extremos de un objeto
lineal. Los extremos de un objeto lineal pueden tener diseños distintos; así, por ejemplo, es
posible que una línea comience con un punto y finalice con una flecha.
Configurar la rotación en Runtime
La línea puede rotar alrededor de un punto de referencia en Runtime. Esta rotación se define
con los atributos "Referencia de rotación X", "Referencia de rotación Y" y "Ángulo de rotación".
Consulte también
Configurar la rotación de objetos (Página 546)
Operaciones básicas estáticas (Página 464)
Operaciones básicas dinámicas (Página 491)
Las propiedades de un objeto (Página 507)
Trabajar con objetos estándar (Página 554)
WinCC: Trabajar con WinCC
Manual de sistema, 02/2016, A5E37536369-AA
559
Crear sinópticos del proceso
3.8 Trabajar con objetos
3.8.6.3
Dibujar un polígono
Introducción
El polígono es un objeto cerrado que puede rellenarse con un color o patrón. Un polígono
puede tener un número cualquiera de esquinas. Las esquinas se numeran en el orden de su
creación y pueden modificarse y borrarse individualmente.
Dibujar un polígono
1. Abra la imagen en la que desea insertar un polígono.
2. En la ventana de selección "Estándar", haga clic en el objeto estándar "Polígono".
3. Sitúe el puntero del ratón en la posición de la imagen en la que desee insertar un polígono.
El puntero del ratón se convierte en un cursor en cruz con el icono del objeto adjuntado.
4. Haga clic con el botón izquierdo del ratón en el punto de inicio seleccionado.
5. Haga clic con el botón izquierdo del ratón en todas las demás esquinas deseadas del
polígono.
6. Haciendo clic con el botón derecho del ratón se corrige el último tramo dibujado del
polígono.
7. Haciendo doble clic con el botón izquierdo del ratón se finaliza el polígono.
560
WinCC: Trabajar con WinCC
Manual de sistema, 02/2016, A5E37536369-AA
Crear sinópticos del proceso
3.8 Trabajar con objetos
Como alternativa, puede hacer doble clic en el polígono en la ventana de selección "Estándar".
Un polígono con las propiedades de objeto predeterminadas se inserta cerca del origen de la
imagen.
Modificar un polígono
● Seleccione un objeto del tipo "Polígono" para realizar una de las siguientes modificaciones:
Acciones con el ratón
Arrastre el recuadro que rodea al objeto hasta la nueva posición para disponer el objeto en la
imagen.
Arrastre las marcas de selección del recuadro que rodea al objeto hasta una nueva posición
para modificar el tamaño del objeto.
Paletas y barras de herramientas
Utilice elementos de la paleta de objetos para voltear o girar el objeto.
Utilice la paleta de fuentes para cambiar el color del borde.
Utilice la paleta de colores para modificar el color de fondo.
Utilice elementos de la paleta de estilos para modificar el estilo de representación del objeto.
Atributos
Abra la ventana "Propiedades del objeto" para modificar los valores actuales de los atributos
deseados.
Modificar esquinas
La posición de las esquinas se puede modificar en la ventana "Propiedades del objeto" con
los atributos "Valor actual X" y "Valor actual Y". El número de posición de la esquina
seleccionada actualmente se indica mediante el atributo "Índice" del grupo de propiedades
"Geometría". La modificación del valor indicado permite seleccionar una esquina
selectivamente. Si se modifica el atributo "Índice", cambiará también el valor visualizado de
los atributos "Valor actual X" y "Valor actual Y" para la esquina seleccionada actualmente.
Las esquinas también se pueden modificar utilizando el ratón:
Desplazar esquinas
Sitúe el puntero del ratón en la esquina que debe desplazarse y arrástrela hasta la posición
deseada manteniendo pulsado el botón del ratón.
Agregar esquinas
Mantenga pulsada la tecla <ALT> e inserte una esquina adicional haciendo doble clic en una
esquina. La esquina adicional se inserta entre la esquina en la que ha hecho clic y la esquina
precedente en el orden de creación.
Borrar esquinas
Sitúe el puntero del ratón en la esquina que desea borrar. Mantenga pulsada la tecla <CTRL>
y borre la esquina haciendo doble clic con el botón izquierdo del ratón.
WinCC: Trabajar con WinCC
Manual de sistema, 02/2016, A5E37536369-AA
561
Crear sinópticos del proceso
3.8 Trabajar con objetos
Configurar la rotación en Runtime
La línea puede rotar alrededor de un punto de referencia en Runtime. Esta rotación se define
con los atributos "Referencia de rotación X", "Referencia de rotación Y" y "Ángulo de rotación".
Consulte también
Configurar la rotación de objetos (Página 546)
Operaciones básicas estáticas (Página 464)
Operaciones básicas dinámicas (Página 491)
Las propiedades de un objeto (Página 507)
Trabajar con objetos estándar (Página 554)
562
WinCC: Trabajar con WinCC
Manual de sistema, 02/2016, A5E37536369-AA
Crear sinópticos del proceso
3.8 Trabajar con objetos
3.8.6.4
Dibujar una línea poligonal
Introducción
La línea poligonal es un objeto abierto. La superficie no se puede rellenar ni siquiera si los
puntos inicial y final tienen las mismas coordenadas. Una línea poligonal puede tener un
número cualquiera de esquinas. Las esquinas se numeran en el orden de su creación y pueden
modificarse y borrarse individualmente. Los extremos de una línea poligonal se pueden
representar p. ej. en forma de flechas o puntos.
Dibujar una línea poligonal
1. Abra la imagen en la que desea insertar una línea poligonal.
2. En la ventana de selección "Estándar", haga clic en el objeto estándar "Línea poligonal".
3. Sitúe el puntero del ratón en la posición de la imagen en la que desea insertar la línea
poligonal.
El puntero del ratón se convierte en un cursor en cruz con el icono del objeto adjuntado.
4. Haga clic con el botón izquierdo del ratón en el punto de inicio seleccionado.
5. Haga clic con el botón izquierdo del ratón en todas las demás esquinas deseadas de la
línea poligonal.
WinCC: Trabajar con WinCC
Manual de sistema, 02/2016, A5E37536369-AA
563
Crear sinópticos del proceso
3.8 Trabajar con objetos
6. Haciendo clic con el botón derecho del ratón se corrige el último tramo dibujado de la línea
poligonal.
7. Haciendo doble clic con el botón izquierdo del ratón se finaliza la línea poligonal.
Como alternativa, puede hacer doble clic en la línea poligonal en la ventana de selección
"Estándar". Una línea poligonal con las propiedades de objeto predeterminadas se inserta
cerca del origen de la imagen.
Modificar una línea poligonal
Seleccione un objeto del tipo "Línea poligonal" para realizar una de las siguientes
modificaciones:
Recuadro que rodea al objeto
Arrastre el recuadro que rodea al objeto hasta la nueva posición para disponer el objeto en la
imagen.
Arrastre las marcas de selección del recuadro que rodea al objeto hasta una nueva posición
para modificar el tamaño del objeto.
Paletas y barras de herramientas
Utilice elementos de la paleta de objetos para voltear o girar el objeto.
Utilice la paleta de fuentes para cambiar el color de la línea.
Utilice la paleta de colores para modificar el color de fondo de la línea.
Utilice elementos de la paleta de estilos para modificar el estilo de representación del objeto.
Atributos
Abra la ventana "Propiedades del objeto" para modificar los valores actuales de los atributos
deseados.
Modificar esquinas
La posición de las esquinas se puede modificar en la ventana "Propiedades del objeto" con
los atributos "Valor actual X" y "Valor actual Y". El número de posición de la esquina
seleccionada actualmente se indica mediante el atributo "Índice" del grupo de propiedades
"Geometría". La modificación del valor indicado permite seleccionar una esquina
selectivamente. Si se modifica el atributo "Índice", cambiará también el valor visualizado de
los atributos "Valor actual X" y "Valor actual Y" para la esquina seleccionada actualmente.
Las esquinas también se pueden modificar utilizando el ratón:
Desplazar esquinas
Sitúe el puntero del ratón en la esquina que debe desplazarse y arrástrela hasta la posición
deseada manteniendo pulsado el botón del ratón.
Agregar esquinas
Mantenga pulsada la tecla <ALT> e inserte una esquina adicional haciendo doble clic en una
esquina. La esquina adicional se inserta entre la esquina en la que ha hecho clic y la esquina
precedente en el orden de creación.
564
WinCC: Trabajar con WinCC
Manual de sistema, 02/2016, A5E37536369-AA
Crear sinópticos del proceso
3.8 Trabajar con objetos
Borrar esquinas
Sitúe el puntero del ratón en la esquina que desea borrar. Mantenga pulsada la tecla <CTRL>
y borre la esquina haciendo doble clic con el botón izquierdo del ratón.
Configurar el tipo de línea
Tipo de línea
El atributo "Tipo de línea" define el estilo en el que se visualiza una línea. Así, por ejemplo, la
representación puede ser punteada o discontinua.
Una línea con un grosor de 1 píxel se puede representar en dos colores. Para ello debe
seleccionarse un tipo de línea discontinuo y asignar otro color al fondo de la línea. Si el color
de línea es idéntico al color de fondo de la línea en el grupo de propiedades "Colores", no se
verá la discontinuidad de la línea.
Hay cinco tipos de línea disponibles.
Contorno de línea
El atributo "Contorno de línea" define la apariencia de los contornos. La definición del atributo
es válida para ambos extremos de la línea. Seleccione una de las tres opciones siguientes:
● Un contorno redondo establece el centro de un círculo en el extremo de la línea. El diámetro
del círculo se adapta al grosor de la línea.
● Un contorno rectangular establece el centro de un cuadrado en el extremo de la línea. El
ancho y la altura del cuadrado se adaptan al grosor de la línea.
● Un contorno plano finaliza la línea en sus dos extremos.
Ángulos
El atributo "Ángulos" define la apariencia de las intersecciones de esquina de las conexiones
de línea. Esta definición rige para todas las esquinas del objeto. Seleccione una de las tres
opciones siguientes:
● Una esquina redonda establece el centro de un círculo en el vértice de dos extremos de
línea. El diámetro del círculo se adapta al grosor de la línea.
● Las dos esquinas exteriores de la conexión de línea se unen mediante una recta. Este
aplanamiento hace que las esquinas tengan un aspecto facetado.
● Una esquina en punta se corresponde con la intersección de esquina real de la conexión
de línea.
WinCC: Trabajar con WinCC
Manual de sistema, 02/2016, A5E37536369-AA
565
Crear sinópticos del proceso
3.8 Trabajar con objetos
Configurar los finales de línea
El atributo "Finales de línea" define el estilo en el que se visualizan los extremos de un objeto
lineal. Los extremos de un objeto lineal pueden tener diseños distintos; así, por ejemplo, es
posible que una línea comience con un punto y finalice con una flecha.
Configurar la rotación en Runtime
La línea puede rotar alrededor de un punto de referencia en Runtime. Esta rotación se define
con los atributos "Referencia de rotación X", "Referencia de rotación Y" y "Ángulo de rotación".
Consulte también
Configurar la rotación de objetos (Página 546)
Operaciones básicas estáticas (Página 464)
Operaciones básicas dinámicas (Página 491)
Las propiedades de un objeto (Página 507)
Trabajar con objetos estándar (Página 554)
566
WinCC: Trabajar con WinCC
Manual de sistema, 02/2016, A5E37536369-AA
Crear sinópticos del proceso
3.8 Trabajar con objetos
3.8.6.5
Dibujar una elipse
Introducción
La elipse es un objeto cerrado que puede rellenarse con un color o patrón. La altura y el ancho
de una elipse pueden modificarse discrecionalmente, siendo posible así una orientación
horizontal o vertical.
Dibujar una elipse
1. Abra la imagen en la que desea insertar una elipse.
2. En la ventana de selección "Estándar", haga clic en el objeto estándar "Elipse".
3. Sitúe el puntero del ratón en la posición de la imagen en la que desee insertar la elipse.
El puntero del ratón se convierte en un cursor en cruz con el icono del objeto adjuntado.
4. Manteniendo pulsado el botón del ratón, arrastre la elipse hasta conseguir el tamaño
deseado.
En cuanto suelte el botón del ratón, la elipse quedará lista.
WinCC: Trabajar con WinCC
Manual de sistema, 02/2016, A5E37536369-AA
567
Crear sinópticos del proceso
3.8 Trabajar con objetos
Como alternativa, puede hacer doble clic en la elipse en la ventana de selección "Estándar".
Una elipse con las propiedades de objeto predeterminadas se inserta cerca del origen de la
imagen.
Si al dibujar se mantiene pulsada la tecla <MAYÚS>, el objeto "Elipse" se creará en forma de
círculo.
Modificar una elipse
Seleccione un objeto del tipo "Elipse" para realizar una de las siguientes modificaciones:
Recuadro que rodea al objeto
Arrastre el recuadro que rodea al objeto hasta la nueva posición para disponer el objeto en la
imagen.
Arrastre las marcas de selección del recuadro que rodea al objeto hasta una nueva posición
para modificar el tamaño del objeto.
Paletas y barras de herramientas
Utilice elementos de la paleta de objetos para girar el objeto.
Utilice la paleta de fuentes para cambiar el color del borde.
Utilice la paleta de colores para modificar el color de fondo.
Utilice elementos de la paleta de estilos para modificar el estilo de representación del objeto.
Atributos
Abra la ventana "Propiedades del objeto" para modificar los valores actuales de los atributos
deseados.
Consulte también
Operaciones básicas estáticas (Página 464)
Operaciones básicas dinámicas (Página 491)
Las propiedades de un objeto (Página 507)
Trabajar con objetos estándar (Página 554)
568
WinCC: Trabajar con WinCC
Manual de sistema, 02/2016, A5E37536369-AA
Crear sinópticos del proceso
3.8 Trabajar con objetos
3.8.6.6
Dibujar un círculo
Introducción
El círculo es un objeto cerrado que puede rellenarse con un color o patrón. El tamaño de un
círculo se puede modificar discrecionalmente.
Dibujar un círculo
1. Abra la imagen en la que desea insertar un círculo.
2. En la ventana de selección "Estándar", haga clic en el objeto estándar "Círculo".
3. Sitúe el puntero del ratón en la posición de la imagen en la que desee insertar el círculo.
El puntero del ratón se convierte en un cursor en cruz con el icono del objeto adjuntado.
4. Manteniendo pulsado el botón del ratón, arrastre el círculo hasta conseguir el tamaño
deseado.
En cuanto suelte el botón del ratón, el círculo quedará listo.
WinCC: Trabajar con WinCC
Manual de sistema, 02/2016, A5E37536369-AA
569
Crear sinópticos del proceso
3.8 Trabajar con objetos
Como alternativa, puede hacer doble clic en el círculo en la ventana de selección "Estándar".
Un círculo con las propiedades de objeto predeterminadas se inserta cerca del origen de la
imagen.
Modificar un círculo
Seleccione un objeto del tipo "Círculo" para realizar una de las siguientes modificaciones:
Recuadro que rodea al objeto
Arrastre el recuadro que rodea al objeto hasta la nueva posición para disponer el objeto en la
imagen.
Arrastre las marcas de selección del recuadro que rodea al objeto hasta una nueva posición
para modificar el tamaño del objeto.
Paletas y barras de herramientas
Utilice la paleta de fuentes para cambiar el color del borde.
Utilice la paleta de colores para modificar el color de fondo.
Utilice elementos de la paleta de estilos para modificar el estilo de representación del objeto.
Atributos
Abra la ventana "Propiedades del objeto" para modificar los valores actuales de los atributos
deseados.
Consulte también
Operaciones básicas estáticas (Página 464)
Operaciones básicas dinámicas (Página 491)
Las propiedades de un objeto (Página 507)
Trabajar con objetos estándar (Página 554)
570
WinCC: Trabajar con WinCC
Manual de sistema, 02/2016, A5E37536369-AA
Crear sinópticos del proceso
3.8 Trabajar con objetos
3.8.6.7
Dibujar un segmento elíptico
Introducción
El segmento elíptico es un objeto cerrado que puede rellenarse con un color o patrón. La altura
y el ancho de un segmento elíptico pueden modificarse discrecionalmente, siendo posible así
una orientación horizontal o vertical. De forma predeterminada, un segmento elíptico está
compuesto por un cuarto de elipse y puede personalizarse tras ser creado.
Dibujar un segmento elíptico
1. Abra la imagen en la que desea insertar un segmento elíptico.
2. En la ventana de selección "Estándar", haga clic en el objeto estándar "Segmento de
elipse".
3. Sitúe el puntero del ratón en la posición de la imagen que debe ser el centro del segmento
elíptico.
El puntero del ratón se convierte en un cursor en cruz con el icono del objeto adjuntado.
4. Manteniendo pulsado el botón del ratón, arrastre el segmento elíptico hasta conseguir el
tamaño deseado.
En cuanto suelte el botón del ratón, finalizará la inserción.
WinCC: Trabajar con WinCC
Manual de sistema, 02/2016, A5E37536369-AA
571
Crear sinópticos del proceso
3.8 Trabajar con objetos
5. Los puntos inicial y final del segmento elíptico se simbolizan mediante cuadrados grises
pequeños. Sitúe el puntero del ratón en uno de estos cuadrados.
El puntero del ratón se convierte en una cruz con una A (ángulo inicial) o E (ángulo final)
situada encima.
6. Manteniendo pulsado el botón del ratón, arrastre el punto inicial o final hasta la posición
deseada.
Como alternativa, puede hacer doble clic en el segmento de elipse en la ventana de selección
"Estándar". Un segmento elíptico con las propiedades de objeto predeterminadas se inserta
cerca del origen de la imagen.
Si al dibujar se mantiene pulsada la tecla <MAYÚS>, el objeto "Segmento elíptico" se creará
en forma de segmento circular.
Modificar un segmento elíptico
Seleccione un objeto del tipo "Segmento elíptico" para realizar una de las siguientes
modificaciones:
Recuadro que rodea al objeto
Arrastre el recuadro que rodea al objeto hasta la nueva posición para disponer el objeto en la
imagen.
Arrastre las marcas de selección del recuadro que rodea al objeto hasta una nueva posición
para modificar el tamaño del objeto.
Paletas y barras de herramientas
Utilice elementos de la paleta de objetos para voltear o girar el objeto.
Utilice la paleta de fuentes para cambiar el color de la línea.
Utilice la paleta de colores para modificar el color de fondo.
Utilice elementos de la paleta de estilos para modificar el estilo de representación del objeto.
Atributos
Abra la ventana "Propiedades del objeto" para modificar los valores actuales de los atributos
deseados.
Adaptar el tamaño del segmento elíptico
Los atributos "Ángulo inicial" y "Ángulo final" determinan el tamaño del segmento elíptico.
Estos atributos especifican el ángulo en grados en el que los puntos inicial y final del objeto
se desvían de la posición cero (0°).
Los puntos inicial y final del segmento elíptico se simbolizan mediante cuadrados grises
pequeños. Sitúe el puntero del ratón en uno de estos cuadrados. El puntero del ratón se
572
WinCC: Trabajar con WinCC
Manual de sistema, 02/2016, A5E37536369-AA
Crear sinópticos del proceso
3.8 Trabajar con objetos
convierte en una cruz con una A (ángulo inicial) o E (ángulo final) por encima. Manteniendo
pulsado el botón del ratón, arrastre el punto inicial o final hasta la posición deseada.
Nota
Incluso si los valores de los ángulos inicial y final son idénticos, un segmento elíptico no se
transforma en una elipse cerrada.
Consulte también
Operaciones básicas estáticas (Página 464)
Operaciones básicas dinámicas (Página 491)
Las propiedades de un objeto (Página 507)
Trabajar con objetos estándar (Página 554)
WinCC: Trabajar con WinCC
Manual de sistema, 02/2016, A5E37536369-AA
573
Crear sinópticos del proceso
3.8 Trabajar con objetos
3.8.6.8
Dibujar un segmento circular
Introducción
El segmento circular es un objeto cerrado que puede rellenarse con un color o patrón. El
tamaño de un segmento circular se puede modificar discrecionalmente. De forma
predeterminada, un segmento circular está compuesto por un cuarto de círculo y puede
personalizarse tras ser creado.
Dibujar un segmento circular
1. Abra la imagen en la que desea insertar un segmento circular.
2. En la ventana de selección "Estándar", haga clic en el objeto estándar "Segmento circular".
3. Sitúe el puntero del ratón en la posición de la imagen que debe ser el centro del segmento
circular.
El puntero del ratón se convierte en un cursor en cruz con el icono del objeto adjuntado.
4. Manteniendo pulsado el botón del ratón, arrastre el segmento circular hasta conseguir el
tamaño deseado.
En cuanto suelte el botón del ratón, finalizará la inserción.
574
WinCC: Trabajar con WinCC
Manual de sistema, 02/2016, A5E37536369-AA
Crear sinópticos del proceso
3.8 Trabajar con objetos
5. Los puntos inicial y final del segmento circular se simbolizan mediante cuadrados grises
pequeños. Sitúe el puntero del ratón en uno de estos cuadrados.
El puntero del ratón se convierte en una cruz con una A (ángulo inicial) o E (ángulo final)
situada encima.
6. Manteniendo pulsado el botón del ratón, arrastre el punto inicial o final hasta la posición
deseada.
Como alternativa, puede hacer doble clic en el segmento circular en la ventana de selección
"Estándar". Un segmento circular con las propiedades de objeto predeterminadas se inserta
cerca del origen de la imagen.
Modificar un segmento circular
Seleccione un objeto del tipo "Segmento circular" para realizar una de las siguientes
modificaciones:
Recuadro que rodea al objeto
Arrastre el recuadro que rodea al objeto hasta la nueva posición para disponer el objeto en la
imagen.
Arrastre las marcas de selección del recuadro que rodea al objeto hasta una nueva posición
para modificar el tamaño del objeto.
Paletas y barras de herramientas
Utilice elementos de la paleta de objetos para voltear o girar el objeto.
Utilice la paleta de fuentes para cambiar el color de la línea.
Utilice la paleta de colores para modificar el color de fondo.
Utilice elementos de la paleta de estilos para modificar el estilo de representación del objeto.
Atributos
Abra la ventana "Propiedades del objeto" para modificar los valores actuales de los atributos
deseados.
Adaptar el tamaño del segmento circular
Los atributos "Ángulo inicial" y "Ángulo final" determinan el tamaño del segmento circular.
Estos atributos especifican el ángulo en grados en el que los puntos inicial y final del objeto
se desvían de la posición cero (0°).
Los puntos inicial y final del segmento circular se simbolizan mediante cuadrados grises
pequeños. Sitúe el puntero del ratón en uno de estos cuadrados. El puntero del ratón se
convierte en una cruz con una A (ángulo inicial) o E (ángulo final) por encima. Manteniendo
pulsado el botón del ratón, arrastre el punto inicial o final hasta la posición deseada.
Nota
Incluso si los valores de los ángulos inicial y final son idénticos, un segmento circular no se
transforma en un círculo cerrado.
WinCC: Trabajar con WinCC
Manual de sistema, 02/2016, A5E37536369-AA
575
Crear sinópticos del proceso
3.8 Trabajar con objetos
Consulte también
Modificar el ajuste predeterminado de tipos de objeto (Página 462)
Las propiedades de un objeto (Página 507)
Trabajar con objetos estándar (Página 554)
3.8.6.9
Dibujar un arco elíptico
Introducción
El arco elíptico es un objeto abierto. La altura y el ancho de un arco elíptico pueden modificarse
discrecionalmente, siendo posible así una orientación horizontal o vertical. De forma
predeterminada, un arco elíptico está compuesto por un cuarto de elipse y puede
personalizarse tras ser creado.
576
WinCC: Trabajar con WinCC
Manual de sistema, 02/2016, A5E37536369-AA
Crear sinópticos del proceso
3.8 Trabajar con objetos
Dibujar un arco elíptico
1. Abra la imagen en la que desea insertar un arco elíptico.
2. En la ventana de selección "Estándar", haga clic en el objeto estándar "Arco elíptico".
3. Sitúe el puntero del ratón en la posición de la imagen que debe ser el centro del arco elíptico.
El puntero del ratón se convierte en un cursor en cruz con el icono del objeto adjuntado.
4. Manteniendo pulsado el botón del ratón, arrastre el arco elíptico hasta conseguir el tamaño
deseado.
En cuanto suelte el botón del ratón, finalizará la inserción.
5. Los puntos inicial y final del arco elíptico se simbolizan mediante cuadrados grises
pequeños. Sitúe el puntero del ratón en uno de estos cuadrados.
El puntero del ratón se convierte en una cruz con una A (ángulo inicial) o E (ángulo final)
situada encima.
6. Manteniendo pulsado el botón del ratón, arrastre el punto inicial o final hasta la posición
deseada.
Como alternativa, puede hacer doble clic en el arco elíptico en la ventana de selección
"Estándar". Un arco elíptico con las propiedades de objeto predeterminadas se inserta cerca
del origen de la imagen.
Si al dibujar se mantiene pulsada la tecla <MAYÚS>, el objeto "Arco elíptico" se creará en
forma de arco.
Modificar un arco elíptico
Seleccione un objeto del tipo "Arco elíptico" para realizar una de las siguientes modificaciones:
Recuadro que rodea al objeto
Arrastre el recuadro que rodea al objeto hasta la nueva posición para disponer el objeto en la
imagen.
Arrastre las marcas de selección del recuadro que rodea al objeto hasta una nueva posición
para modificar el tamaño del objeto.
Paletas y barras de herramientas
Utilice elementos de la paleta de objetos para voltear o girar el objeto.
Utilice la paleta de fuentes para cambiar el color de la línea.
Utilice la paleta de colores para modificar el color de fondo de la línea.
Utilice elementos de la paleta de estilos para modificar el estilo de representación del objeto.
Atributos
Abra la ventana "Propiedades del objeto" para modificar los valores actuales de los atributos
deseados.
Adaptar la longitud del arco elíptico
Los atributos "Ángulo inicial" y "Ángulo final" determinan la longitud del arco elíptico. Estos
atributos especifican el ángulo en grados en el que los puntos inicial y final del objeto se
desvían de la posición cero (0°).
WinCC: Trabajar con WinCC
Manual de sistema, 02/2016, A5E37536369-AA
577
Crear sinópticos del proceso
3.8 Trabajar con objetos
Los puntos inicial y final del arco elíptico se simbolizan mediante cuadrados grises pequeños.
Sitúe el puntero del ratón en uno de estos cuadrados. El puntero del ratón se convierte en
una cruz con una A (ángulo inicial) o E (ángulo final) por encima. Manteniendo pulsado el
botón del ratón, arrastre el punto inicial o final hasta la posición deseada.
Nota
Incluso si los valores de los ángulos inicial y final son idénticos, un arco elíptico no se
transforma en una elipse cerrada.
Consulte también
Operaciones básicas estáticas (Página 464)
Operaciones básicas dinámicas (Página 491)
Las propiedades de un objeto (Página 507)
Trabajar con objetos estándar (Página 554)
578
WinCC: Trabajar con WinCC
Manual de sistema, 02/2016, A5E37536369-AA
Crear sinópticos del proceso
3.8 Trabajar con objetos
3.8.6.10
Dibujar un arco
Introducción
El arco es un objeto abierto. El tamaño de un arco se puede modificar discrecionalmente. De
forma predeterminada, un arco está compuesto por un cuarto de círculo y puede
personalizarse tras ser creado.
Dibujar un arco
1. Abra la imagen en la que desea insertar un arco.
2. En la ventana de selección "Estándar", haga clic en el objeto estándar "Arco".
3. Sitúe el puntero del ratón en la posición de la imagen que debe ser el centro del arco.
El puntero del ratón se convierte en un cursor en cruz con el icono del objeto adjuntado.
4. Manteniendo pulsado el botón del ratón, arrastre el arco hasta conseguir el tamaño
deseado.
En cuanto suelte el botón del ratón, finalizará la inserción.
WinCC: Trabajar con WinCC
Manual de sistema, 02/2016, A5E37536369-AA
579
Crear sinópticos del proceso
3.8 Trabajar con objetos
5. Los puntos inicial y final del arco se simbolizan mediante cuadrados grises pequeños. Sitúe
el puntero del ratón en uno de estos cuadrados.
El puntero del ratón se convierte en una cruz con una A (ángulo inicial) o E (ángulo final)
por encima.
6. Manteniendo pulsado el botón del ratón, arrastre el punto inicial o final hasta la posición
deseada.
Como alternativa, puede hacer doble clic en el arco en la ventana de selección "Estándar".
Un arco con las propiedades de objeto predeterminadas se inserta cerca del origen de la
imagen.
Modificar un arco
Seleccione un objeto del tipo "Arco" para realizar una de las siguientes modificaciones:
Recuadro que rodea al objeto
Arrastre el recuadro que rodea al objeto hasta la nueva posición para disponer el objeto en la
imagen.
Arrastre las marcas de selección del recuadro que rodea al objeto hasta una nueva posición
para modificar el tamaño del objeto.
Paletas y barras de herramientas
Utilice elementos de la paleta de objetos para voltear o girar el objeto.
Utilice la paleta de fuentes para cambiar el color de la línea.
Utilice la paleta de colores para modificar el color de fondo de la línea.
Utilice elementos de la paleta de estilos para modificar el estilo de representación del objeto.
Atributos
Abra la ventana "Propiedades del objeto" para modificar los valores actuales de los atributos
deseados.
Adaptar la longitud del arco
Los atributos "Ángulo inicial" y "Ángulo final" determinan la longitud del arco. Estos atributos
especifican el ángulo en grados en el que los puntos inicial y final del objeto se desvían de la
posición cero (0°).
Los puntos inicial y final del arco se simbolizan mediante cuadrados grises pequeños. Sitúe
el puntero del ratón en uno de estos cuadrados. El puntero del ratón se convierte en una cruz
con una A (ángulo inicial) o E (ángulo final) por encima. Manteniendo pulsado el botón del
ratón, arrastre el punto inicial o final hasta la posición deseada.
Nota
Incluso si los valores de los ángulos inicial y final son idénticos, un arco no se transforma en
un círculo cerrado.
580
WinCC: Trabajar con WinCC
Manual de sistema, 02/2016, A5E37536369-AA
Crear sinópticos del proceso
3.8 Trabajar con objetos
Consulte también
Operaciones básicas estáticas (Página 464)
Operaciones básicas dinámicas (Página 491)
Las propiedades de un objeto (Página 507)
Trabajar con objetos estándar (Página 554)
3.8.6.11
Dibujar un rectángulo
Introducción
El rectángulo es un objeto cerrado que puede rellenarse con un color o patrón. La altura y el
ancho de un rectángulo pueden modificarse discrecionalmente, siendo posible así una
orientación horizontal o vertical.
Dibujar un rectángulo
1. Abra la imagen en la que desea insertar un rectángulo.
2. En la ventana de selección "Estándar", haga clic en el objeto estándar "Rectángulo".
WinCC: Trabajar con WinCC
Manual de sistema, 02/2016, A5E37536369-AA
581
Crear sinópticos del proceso
3.8 Trabajar con objetos
3. Sitúe el puntero del ratón en la posición de la imagen en la que desea insertar el rectángulo.
El puntero del ratón se convierte en un cursor en cruz con el icono del objeto adjuntado.
4. Manteniendo pulsado el botón del ratón, arrastre el rectángulo hasta conseguir el tamaño
deseado.
En cuanto suelte el botón del ratón, el rectángulo quedará listo.
Como alternativa, puede hacer doble clic en el rectángulo en la ventana de selección
"Estándar". Un rectángulo con las propiedades de objeto predeterminadas se inserta cerca
del origen de la imagen.
Si al dibujar se mantiene pulsada la tecla <MAYÚS>, el objeto "Rectángulo" se creará en forma
de cuadrado.
Modificar un rectángulo
Seleccione un objeto del tipo "Rectángulo" para realizar una de las siguientes modificaciones:
Recuadro que rodea al objeto
Arrastre el recuadro que rodea al objeto hasta la nueva posición para disponer el objeto en la
imagen.
Arrastre las marcas de selección del recuadro que rodea al objeto hasta una nueva posición
para modificar el tamaño del objeto.
Paletas y barras de herramientas
Utilice elementos de la paleta de objetos para voltear o girar el objeto.
Utilice la paleta de fuentes para cambiar el color del borde.
Utilice la paleta de colores para modificar el color de fondo.
Utilice elementos de la paleta de estilos para modificar el estilo de representación del objeto.
Atributos
Abra la ventana "Propiedades del objeto" para modificar los valores actuales de los atributos
deseados.
Consulte también
Operaciones básicas estáticas (Página 464)
Operaciones básicas dinámicas (Página 491)
Las propiedades de un objeto (Página 507)
Trabajar con objetos estándar (Página 554)
582
WinCC: Trabajar con WinCC
Manual de sistema, 02/2016, A5E37536369-AA
Crear sinópticos del proceso
3.8 Trabajar con ob