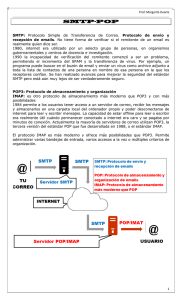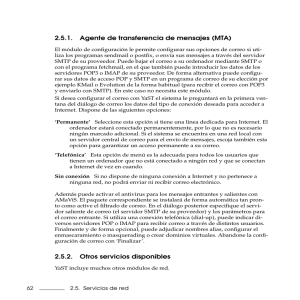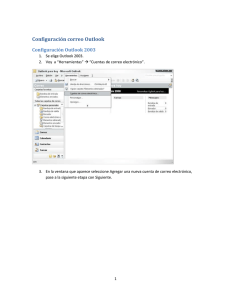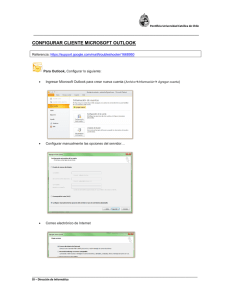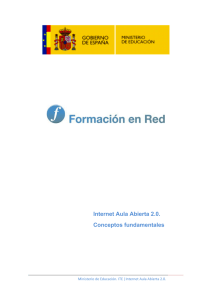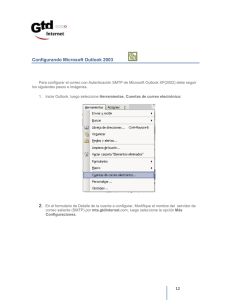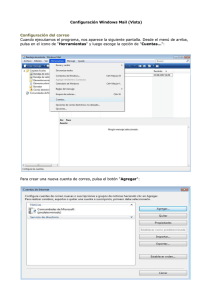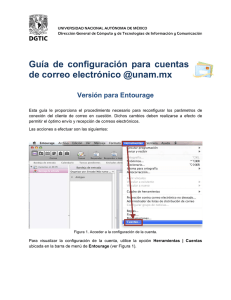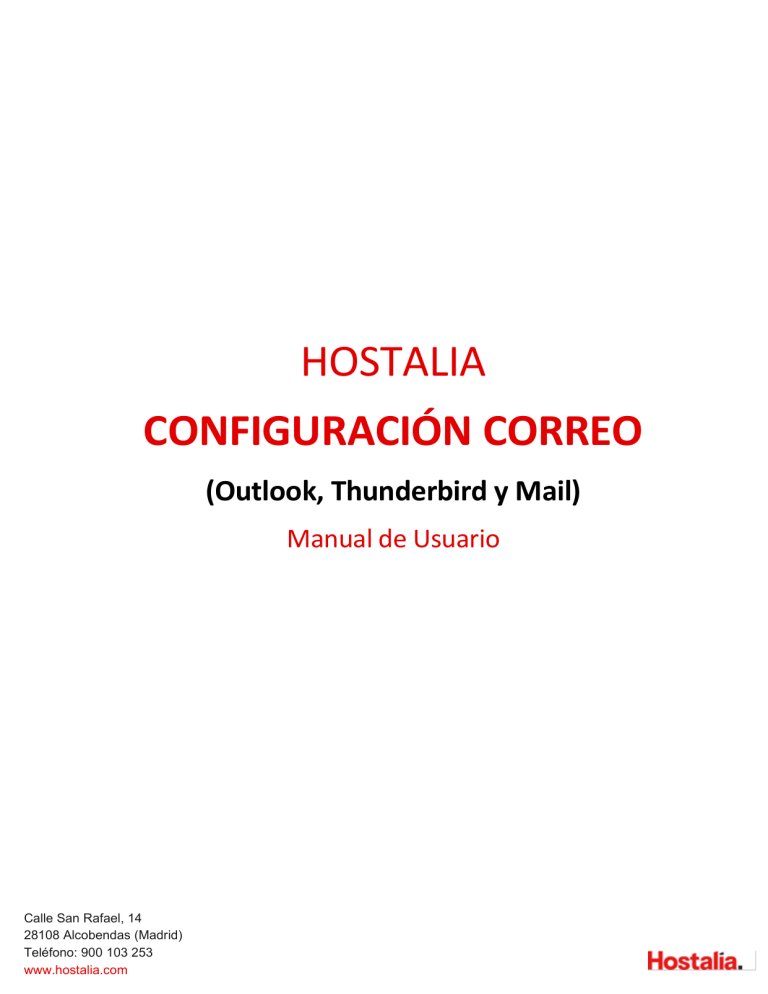
HOSTALIA CONFIGURACIÓN CORREO (Outlook, Thunderbird y Mail) Manual de Usuario Calle San Rafael, 14 28108 Alcobendas (Madrid) Teléfono: 900 103 253 www.hostalia.com Manual de usuario CONFIGURACIÓN CORREO Contenido 1. Datos SMTP, POP3 e IMAP ........................................................................................................................ 3 2. Configurar cuentas POP3 en Outlook ........................................................................................................ 3 3. Configurar cuentas POP3 en Thunderbird ................................................................................................ 5 4. Configurar cuentas POP3 en Mail (Mac) ................................................................................................... 6 5. Configurar cuentas IMAP en Outlook ........................................................................................................ 8 2 V.09.10.2020 Manual de usuario CONFIGURACIÓN CORREO 1. Datos SMTP, POP3 e IMAP A continuación, puedes ver los datos de configuración básicos para poder configurar tu cuenta de correo en otros clientes que soporten POP3 o IMAP y SMTP: 2. Configurar cuentas POP3 en Outlook 1. Abre Outlook y selecciona la pestaña Archivo de la barra de herramientas. 2. Encima del botón Configuración de la cuenta, haz clic en Agregar cuenta. 3. Selecciona la opción Configurar manualmente las opciones del servidor o tipos de servidores adicionales y pulsa Siguiente. 4. En la página Elegir servicio, selecciona Correo electrónico de Internet y pulsa Siguiente: 3 V.09.10.2020 Manual de usuario CONFIGURACIÓN CORREO 5. En la página Configuración de correo electrónico de Internet, completa la siguiente información: • • • • • • • Nombre: Escribe el nombre que quieres que vean cuando envíes un correo electrónico desde esta cuenta. Dirección de correo electrónico: Escribe la cuenta de correo. Tipo de cuenta: Selecciona POP3. Servidor de correo entrante: Escribe el nombre del servidor POP (pop3.servidorcorreo.net). Servidor de correo saliente (SMTP): Escribe el nombre del servidor SMTP (smtp.servidorcorreo.net). Nombre de usuario: Añade la dirección de correo electrónico. Contraseña: Introduce la contraseña de tu cuenta de correo. 6. Una vez configurada la cuenta tienes que pulsar en Más configuraciones y seleccionar Mi servidor de salida (SMTP) requiere autenticación y Utilizar la misma configuración que mi servidor de correo de entrada y selecciona Aceptar: 4 V.09.10.2020 Manual de usuario CONFIGURACIÓN CORREO 7. Por último, pulsa Aceptar y Finalizar: 3. Configurar cuentas POP3 en Thunderbird 1. Abre Outlook Thunderbird y haz clic en Herramientas y Configuración de las cuentas... 2. Selecciona Operaciones sobre la cuenta y pulsa Añadir cuenta de correo. Llegarás a una pantalla en la que tendrás que completar la dirección de correo y la contraseña. 3. Haz click en Continuar y luego en el botón Configuración Manual que aparecerá en la parte inferior de la pantalla. Llegarás a una nueva pantalla donde tendrás que cumplimentar una serie de datos: 5 V.09.10.2020 Manual de usuario CONFIGURACIÓN CORREO • • • • • Su nombre: Indicar el nombre de la cuenta tal como quieres que los demás lo visualicen (ejemplo: Pedro López). Dirección de correo: Indicar la dirección de correo (ejemplo@midominio.com) Contraseña: Indicar la contraseña Servidor entrante: o Selecciona IMAP o Nombre del servidor: imap.servidor-correo.net o Puerto: 993 (SSL) / 143 (STARTTLS) Servidor saliente: o Selecciona SMTP o Nombre del servidor: smtp.servidor-correo.net o Puerto: 587 (STARTTLS) 4. Finalmente, pulsa Hecho y tendrás configurada la cuenta de correo en Mozilla Thunderbird. 4. Configurar cuentas POP3 en Mail (Mac) A) Si ya tienes alguna cuenta de correo configurada en tu gestor, abre Mail y haz clic en Mail, Preferencias… Pulsa en el símbolo + que encontrarás abajo a la izquierda. B) Si no tienes ninguna cuenta configurada, justo cuando abras el gestor verás la siguiente pantalla, tendrás que seleccionar Añadir otra cuenta de correo y pulsar Continuar: 1. Se abrirá la siguiente ventana, tendrás que rellenar la información que se solicita con tus datos y pulsar Crear: 6 V.09.10.2020 Manual de usuario CONFIGURACIÓN CORREO 2. Al hacer click en Crear, el gestor intentará configurar automáticamente la cuenta. Si puede, se configurará automáticamente (depende de la versión del gestor, de tu servidor de correo, etc.); si no puede se mostrará una nueva pantalla "Información del servidor de correo entrante" en la que tendrás que incorporar los datos manualmente y pulsar Siguiente: • • • • Tipo de cuenta: IMAP Servidor de correo: imap.servidor-correo.net Nombre de usuario: Indicar Contraseña: Indicar 3. De nuevo, si el gestor no puede configurar la cuenta automáticamente, verás una nueva pantalla en la que tendrás que incorporar los siguientes datos manualmente y pulsar Siguiente: • • • Prefijo de ruta: Dejar en blanco Puerto: 143 Autenticación: Contraseña 4. El gestor tratará de terminar la configuración él solo, si no puede verás la siguiente pantalla "Información del servidor de correo saliente". Tendrás que cumplimentar los datos y pulsar Crear: • • • Servidor SMTP: smtp.servidor-correo.net Nombre de usuario: Indicar Contraseña: Indicar 7 V.09.10.2020 Manual de usuario CONFIGURACIÓN CORREO 5. Como antes, el gestor te requerirá "Información del servidor de correo saliente" si lo necesita, introduce esta información y pulsa Crear: • • Puerto: 587 Autenticación: Contraseña 6. Una vez pulses en el botón Crear, ya tendrás configurada tu cuenta. 5. Configurar cuentas IMAP en Outlook 1. En Outlook tendrás que acceder al apartado Archivo: 2. Selecciona Agregar Cuenta: 8 V.09.10.2020 Manual de usuario CONFIGURACIÓN CORREO 3. Introduce la dirección de tu cuenta de correo y pulsa Conectar: 4. Se abrirá una nueva ventana en la que tendrás que seleccionar IMAP: 5. En la siguiente ventana tendrás que completar algunos datos y pulsar Siguiente: • • Correo entrante: o Servidor: imap.servidor-correo.net o Puerto: 993 o Método de cifrado: SSL/TLS Correo saliente: o Servidor: smtp.servidor-correo.net o Puerto: 587 o Método de cifrado: STARTTLS 9 V.09.10.2020 Manual de usuario CONFIGURACIÓN CORREO 6. Por último, tendrás que introducir la contraseña y pulsar Conectar: 7. Puedes pulsar Hecho y empezar a disfrutar de la cuenta de correo electrónico. 10 V.09.10.2020