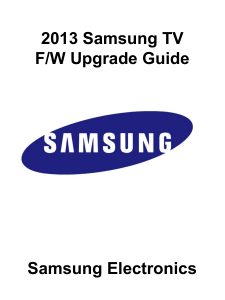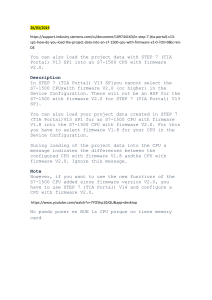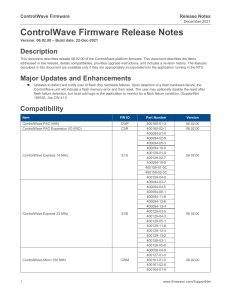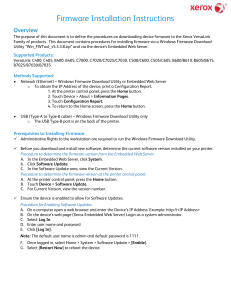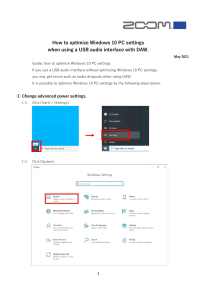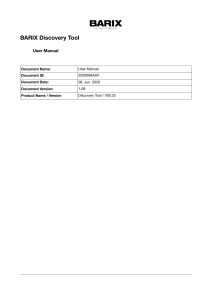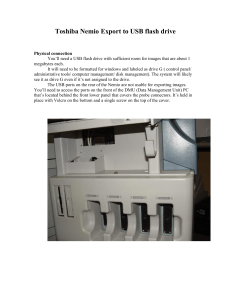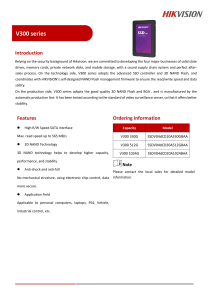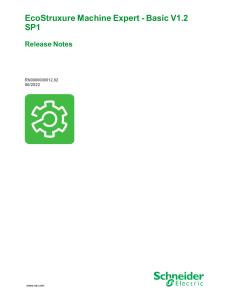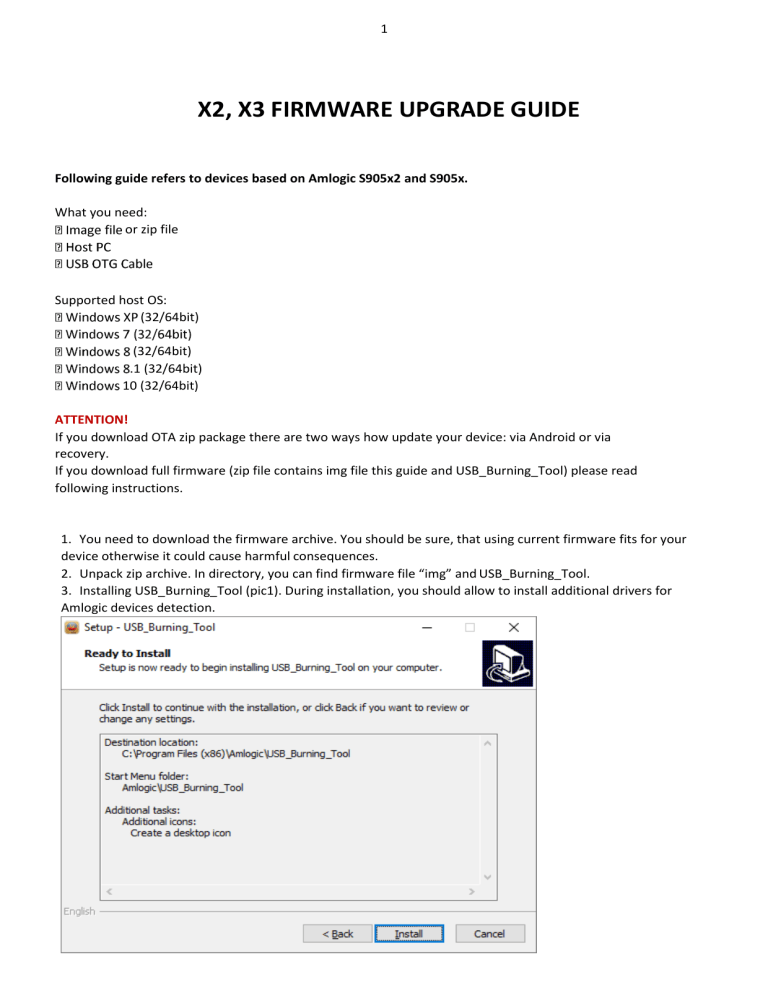
1 X2, X3 FIRMWARE UPGRADE GUIDE Following guide refers to devices based on Amlogic S905x2 and S905x. What you need: or zip file Supported host OS: (32/64bit) (32/64bit) .1 (32/64bit) 10 (32/64bit) ATTENTION! If you download OTA zip package there are two ways how update your device: via Android or via recovery. If you download full firmware (zip file contains img file this guide and USB_Burning_Tool) please read following instructions. 1. You need to download the firmware archive. You should be sure, that using current firmware fits for your device otherwise it could cause harmful consequences. 2. Unpack zip archive. In directory, you can find firmware file “img” and USB_Burning_Tool. 3. Installing USB_Burning_Tool (pic1). During installation, you should allow to install additional drivers for Amlogic devices detection. 2 4. Run and Change to English language in menu displaying on pic2. 5. Open firmware file (File-Import Image) and press start. 6. Connect device to PC via USB-A – USB-A OTG cable (pic 3). 3 7. Press and hold the «RESET» button. 8. While holding the reset button, connect the power supply to the device. 9. When PC detects device, reflashing starts automatically (pic5). If it has not happened, you should check amlogic drivers in device manager and repeat it’s installing. 4 10. After reflashing device you should see “result: burning successful” message and disconnect device from (pic6) 11. Disconnect device from host PC. 5 AMLOGIC OTA FIRMWARE UPGRADE Installing firmware from Android system: 1. Download the archive with firmware in zip format. Then place downloaded file on flash card or usb flash drive. Plug sd/flash card in device. 2. Start device, run «Settings», then «Device Preferences», then «About»: 3. Run «System Update»: 6 4. Click on the button to the left of the inscription «File» 5. In the window that appears, select your flash drive. On the flash drive, locate and select the zip archive with firmware. 6. Then press «START» button. Device reboot and start installing firmware. Do not power off device during installing. 7 Reflashing firmware from recovery menu: 1. Insert USB flash drive with OTA update package in TV Box 2. Hold «RESET» button and turn on the device 3. In recovery menu choose option “Apply update from EXT” 4. System let you choose sd card or usb drive. You should choose «Update from udisk». 8 5. Then you choose update zip file previously downloaded on USB drive and system start uploading checking and installing firmware. 6. After reflashing system gets back to recovery menu, you just need to reboot device.