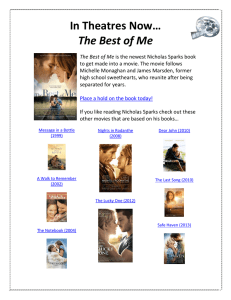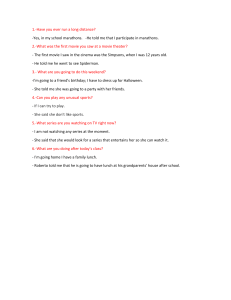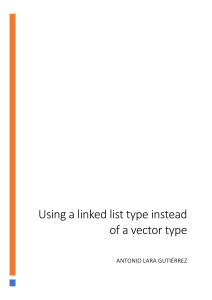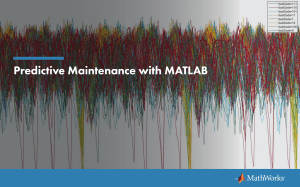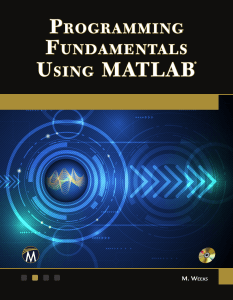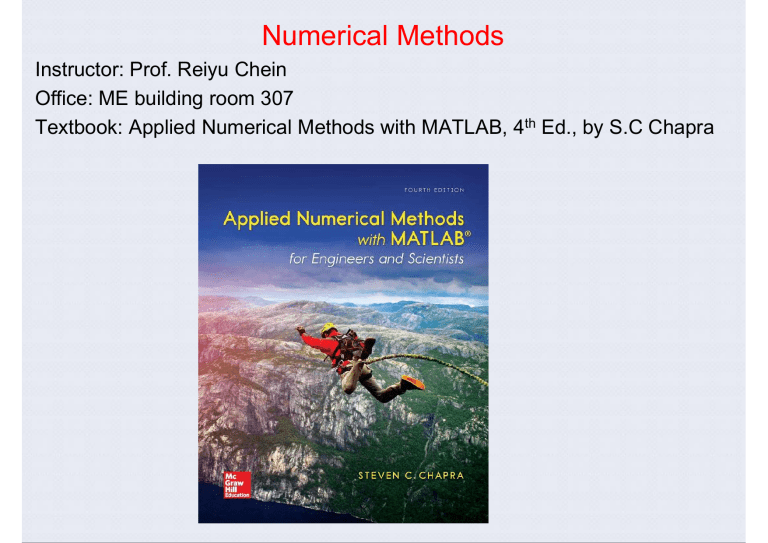
Numerical Methods
Instructor: Prof. Reiyu Chein
Office: ME building room 307
Textbook: Applied Numerical Methods with MATLAB, 4th Ed., by S.C Chapra
Part 1:
Modeling, computers, and error analysis
Chapter 1:
Mathematical Modeling, Numerical Methods, and
Problem Solving
Chapter Objectives
• Learning how mathematical models can be formulated on
the basis of scientific principles to simulate the behavior of a
simple physical system.
• Understanding how numerical methods afford a means to
generalize solutions in a manner that can be implemented
on a digital computer.
• Understanding the different types of conservation laws that
lie beneath the models used in the various engineering
disciplines and appreciating the difference between steadystate and dynamic solutions of these models.
• Learning about the different types of numerical methods we
will cover in this book.
A Simple Mathematical Model
• A mathematical model can be broadly defined as a
formulation or equation that expresses the essential
features of a physical system or process in mathematical
terms.
• Models can be represented by a functional relationship
between dependent variables, independent variables,
parameters, and forcing functions.
Model Function
forcing
independent
f
, parameters,
variable
functions
variables
Dependent
• Dependent variable - a characteristic that usually
reflects the behavior or state of the system
• Independent variables - dimensions, such as time and
space, along which the system’s behavior is being
determined
• Parameters - constants reflective of the system’s
properties or composition
• Forcing functions - external influences acting upon the
system
Model Function Example
• Assuming a bungee jumper is in midflight, an analytical model for the jumper’s
velocity, accounting for drag, is
vt
•
•
•
•
gc
gm
d
tanh
t
cd
m
Dependent variable - velocity v
Independent variables - time t
Parameters - mass m, drag coefficient cd
Forcing function - gravitational
acceleration g
Model Results
• Using a computer (or a calculator), the model can be used
to generate a graphical representation of the system. For
example, the graph below represents the velocity of a 68.1
kg jumper, assuming a drag coefficient of 0.25 kg/m
Numerical Modeling
• Some system models will be given as implicit functions or as
differential equations - these can be solved either using
analytical methods or numerical methods.
• Example - the bungee jumper velocity equation from before
is the analytical solution to the differential equation
dv
cd 2
g v
dt
m
where the change in velocity is determined by the
gravitational forces acting on the jumper versus the drag
force.
Numerical Methods
• To solve the problem using a numerical method, note that
the time rate of change of velocity can be approximated as:
dv v vti1 vti
dt t
ti1 ti
Euler's Method
• Substituting the finite difference into the differential equation
gives
dv g cd 2
= v
dt
m
• Solve for
v(ti+1) v(ti)
cd
2
=
g
v
ti+1 ti
m
v(ti+1) = v(ti) + g
new = old +
cd
m
v(ti)2 (ti+1 ti)
slope step
Numerical Results
• Applying Euler's method in 2 s intervals yields:
• How do we improve the solution?
– Smaller steps
– More advanced numerical models
Bases for Numerical Models
• Conservation laws provide the foundation for many model
functions.
• Different fields of engineering and science apply these laws
to different paradigms within the field.
• Among these laws are:
Conservation of mass
Conservation of momentum
Conservation of charge
Conservation of energy
Numerical Methods to be covered in the course
Part 1: Modeling, computers, and error analysis
Advanced approximation theory
Orthogonal polynomials, Fourier series, Fourier integral
Partial differential equations (PDE)
Course Grading:
Homework : 40%, Midterm exam: 30%, Final exam: 30%
Class material:
distributed in I-Learning every Thursday.
Class office hour:
Tuesday 9:30~11:30am, or by appointment.
Instruction for Homework:
In general, a homework will be assigned for each week. It will be posted in ILearning every Thursday. Submit your homework to i-Learning and the due date
will be specified. Late submission is not accepted.
Submit your homework in pdf format. Indicate clearly the problem number . If
you have more than one page, put the page number at the bottom center of the
page. Make your homework writing as clear and complete as possible. Submit the
computer code if necessary.
Your homework is an individual work. You can work together with other
students, but make sure you do not copy from each others’ work.
Chapter 2
MATLAB Fundamentals
Chapter Objectives
• Learning how real and complex numbers are assigned to
variables.
• Learning how vectors and matrices are assigned values
using simple assignment, the colon operator, and the
linspace and logspace functions.
• Understanding the priority rules for constructing
mathematical expressions.
• Gaining a general understanding of built-in functions and
how you can learn more about them with MATLAB’s Help
facilities.
• Learning how to use vectors to create a simple line plot
based on an equation.
The MATLAB Environment
• MATLAB uses three primary windows Command window - used to enter commands
and data
Graphics window(s) - used to display plots and
graphics
Edit window - used to create and edit M-files
(programs)
• Depending on your computer platform and
the version of MATLAB used, these windows
may have different looks and feels.
Calculator Mode
• The MATLAB command widow can be used as a
calculator where you can type in commands line by
line. Whenever a calculation is performed,
MATLAB will assign the result to the built-in
variable ans
• Example:
>> 55 - 16
ans =
39
MATLAB Variables
• While using the ans variable may be useful for
performing quick calculations, its transient nature
makes it less useful for programming.
• MATLAB allows you to assign values to variable
names. This results in the storage of values to
memory locations corresponding to the variable
name.
• MATLAB can store individual values as well as
arrays; it can store numerical data and text (which
is actually stored numerically as well).
• MATLAB does not require that you pre-initialize a
variable; if it does not exist, MATLAB will create it
for you.
Scalars
• To assign a single value to a variable, simply
type the variable name, the = sign, and the
value:
>> a = 4
a =
4
• Note that variable names must start with a
letter, though they can contain letters,
numbers, and the underscore (_) symbol
Scalars (cont)
• You can tell MATLAB not to report the result
of a calculation by appending the semi-colon
(;) to the end of a line. The calculation is still
performed.
• You can ask MATLAB to report the value
stored in a variable by typing its name:
>> a
a =
4
Scalars (cont)
• You can use the complex variable i (or j) to represent the
unit imaginary number.
• You can tell MATLAB to report the values back using
several different formats using the format command. Note
that the values are still stored the same way, they are just
displayed on the screen differently. Some examples are:
– short - scaled fixed-point format with 5 digits
– long - scaled fixed-point format with 15 digits for double
and 7 digits for single
– short eng - engineering format with at least 5 digits
and a power that is a multiple of 3 (useful for SI prefixes)
Format Examples
>> format short; pi
ans =
3.1416
>> format long; pi
ans =
3.14159265358979
>> format short eng; pi
ans =
3.1416e+000
>> pi*10000
ans =
31.4159e+003
• Note - the format remains the same unless another format
command is issued.
Arrays, Vectors, and Matrices
• MATLAB can automatically handle rectangular arrays of
data - one-dimensional arrays are called vectors and twodimensional arrays are called matrices.
• Arrays are set off using square brackets [ and ] in MATLAB
• Entries within a row are separated by spaces or commas
• Rows are separated by semicolons
Array Examples
• >> a = [1 2 3 4 5 ]
a =
1
2
3
>> b = [2;4;6;8;10]
b =
2
4
6
8
10
4
5
• Note 1 - MATLAB does not display the brackets
• Note 2 - if you are using a monospaced font, such as
Courier, the displayed values should line up properly
Matrices
• A 2-D array, or matrix, of data is entered row
by row, with spaces (or commas) separating
entries within the row and semicolons
separating the rows:
>> A = [1 2 3; 4 5 6; 7 8 9]
A =
1
2
3
4
5
6
7
8
9
Useful Array Commands
• The transpose operator (apostrophe) can be used
to flip an array over its own diagonal. For example,
if b is a row vector, b’ is a column vector
containing the complex conjugate of b.
• The command window will allow you to separate
rows by hitting the Enter key - script files and
functions will allow you to put rows on new lines as
well.
• The who command will report back used variable
names; whos will also give you the size, memory,
and data types for the arrays.
Accessing Array Entries
• Individual entries within a array can be both read
and set using either the index of the location in the
array or the row and column.
• The index value starts with 1 for the entry in the top
left corner of an array and increases down a
column - the following shows the indices for a 4
row, 3 column matrix:
1
2
3
4
5
6
7
8
9
10
11
12
Accessing Array Entries (cont)
• Assuming some matrix C:
C =
2
4
9
3
3
16
3
0
8
10
13
17
• C(2) would report 3
• C(4) would report 10
• C(13) would report an error!
• Entries can also be access using the row and column:
• C(2,1) would report 3
• C(3,2) would report 0
• C(5,1) would report an error!
Array Creation - Built In
• There are several built-in functions to create arrays:
– zeros(r,c) will create an r row by c column matrix of
zeros
– zeros(n) will create an n by n matrix of zeros
– ones(r,c) will create an r row by c column matrix of
ones
– ones(n) will create an n by n matrix one ones
• help elmat has, among other things, a list of the
elementary matrices
Array Creation - Colon Operator
• The colon operator : is useful in several contexts. It can be
used to create a linearly spaced array of points using the
notation
start:diffval:limit
where start is the first value in the array, diffval is the
difference between successive values in the array, and
limit is the boundary for the last value (though not
necessarily the last value).
>>1:0.6:3
ans =
1.0000
1.6000
2.2000
2.8000
Colon Operator - Notes
• If diffval is omitted, the default value is 1:
>>3:6
ans =
3
4
5
6
• To create a decreasing series, diffval must be negative:
>> 5:-1.2:2
ans =
5.0000
3.8000
2.6000
• If start+diffval>limit for an increasing series or
start+diffval<limit for a decreasing series, an empty
matrix is returned:
>>5:2
ans =
Empty matrix: 1-by-0
• To create a column, transpose the output of the colon
operator, not the limit value; that is, (3:6)’ not 3:6’
Array Creation - linspace
• To create a row vector with a specific number of linearly
spaced points between two numbers, use the linspace
command.
• linspace(x1, x2, n) will create a linearly spaced array
of n points between x1 and x2
>>linspace(0, 1, 6)
ans =
0 0.2000 0.4000 0.6000 0.8000 1.0000
• If n is omitted, 100 points are created.
• To generate a column, transpose the output of the
linspace command.
Array Creation - logspace
• To create a row vector with a specific number of
logarithmically spaced points between two numbers, use the
logspace command.
• logspace(x1, x2, n) will create a logarithmically
spaced array of n points between 10x1 and 10x2
>>logspace(-1, 2, 4)
ans =
0.1000
1.0000
10.0000 100.0000
• If n is omitted, 100 points are created.
• To generate a column, transpose the output of the
logspace command.
Character Strings & Ellipsis
•
Alphanumeric constants are enclosed by apostrophes (')
>> f = 'Miles ';
>> s = 'Davis'
•
Concatenation: pasting together of strings
>> x = [f s]
x =
Miles Davis
•
Ellipsis (...): Used to continue long lines
>> a = [1 2 3 4 5 ...
6 7 8]
a =
1
2
3
4
5
•
6
7
8
You cannot use an ellipsis within single quotes to continue a string. But you can
piece together shorter strings with ellipsis
>> quote = ['Any fool can make a rule,' ...
' and any fool will mind it']
quote =
Any fool can make a rule, and any fool will mind it
Mathematical Operations
• Mathematical operations in MATLAB can be
performed on both scalars and arrays.
• The common operators, in order of priority,
are:
^ Exponentiation
4^2 = 8
- Negation
(unary operation)
-8 = -8
* Multiplication and
/ Division
2*pi = 6.2832
pi/4 = 0.7854
\ Left Division
6\2 = 0.3333
+ Addition and
- Subtraction
3+5 = 8
3-5 = -2
Order of Operations
• The order of operations is set first by
parentheses, then by the default order given
above:
y = -4 ^ 2 gives y = -16
since the exponentiation happens first due to its
higher default priority, but
y = (-4) ^ 2 gives y = 16
since the negation operation on the 4 takes
place first
Complex Numbers
• All the operations above can be used with complex
quantities (i.e. values containing an imaginary part
entered using i or j and displayed using i)
>> x = 2+i*4; (or 2+4i, or 2+j*4, or 2+4j)
>> y = 16;
>> 3 * x
ans =
6.0000 +12.0000i
>> x+y
ans =
18.0000 + 4.0000i
>> x'
ans =
2.0000 - 4.0000i
Vector-Matrix Calculations
• MATLAB can also perform operations on vectors and
matrices.
• The * operator for matrices is defined as the outer product
or what is commonly called “matrix multiplication.”
The number of columns of the first matrix must match the number of
rows in the second matrix.
The size of the result will have as many rows as the first matrix and
as many columns as the second matrix.
The exception to this is multiplication by a 1x1 matrix, which is
actually an array operation.
• The ^ operator for matrices results in the matrix being
matrix-multiplied by itself a specified number of times.
Note - in this case, the matrix must be square!
Element-by-Element Calculations
• At times, you will want to carry out calculations item by item
in a matrix or vector. The MATLAB manual calls these array
operations. They are also often referred to as element-byelement operations.
• MATLAB defines .* and ./ (note the dots) as the array
multiplication and array division operators.
For array operations, both matrices must be the same size or one of
the matrices must be 1x1
• Array exponentiation (raising each element to a
corresponding power in another matrix) is performed with .^
Again, for array operations, both matrices must be the same size or
one of the matrices must be 1x1
Built-In Functions
• There are several built-in functions you can use to create
and manipulate data.
• The built-in help function can give you information about
both what exists and how those functions are used:
help elmat will list the elementary matrix creation and
manipulation functions, including functions to get information about
matrices.
help elfun will list the elementary math functions, including trig,
exponential, complex, rounding, and remainder functions.
• The built-in look for command will search help files for
occurrences of text and can be useful if you know a
function’s purpose but not its name
Graphics
• MATLAB has a powerful suite of built-in graphics
functions.
• Two of the primary functions are plot (for plotting
2-D data) and plot3 (for plotting 3-D data).
• In addition to the plotting commands, MATLAB
allows you to label and annotate your graphs using
the title, xlabel, ylabel, and legend
commands.
Plotting Example
t = [0:2:20]’;
g = 9.81; m = 68.1; cd = 0.25;
v = sqrt(g*m/cd) * tanh(sqrt(g*cd/m)*t);
plot(t, v)
Plotting Annotation Example
title('Plot of v versus t')
xlabel('Values of t')
ylabel('Values of v')
grid
Plotting Options
• When plotting data, MATLAB can use several
different colors, point styles, and line styles. These
are specified at the end of the plot command
using plot specifiers as found in Table 2.2.
• The default case for a single data set is to create a
blue line with no points. If a line style is specified
with no point style, no point will be drawn at the
individual points; similarly, if a point style is
specified with no point style, no line will be drawn.
• Examples of plot specifiers:
– ‘ro:’ - red dotted line with circles at the points
– ‘gd’ - green diamonds at the points with no line
– ‘m--’ - magenta dashed line with no point symbols
Plot line with open circle symbol
Plot line with square green marker and green dashed line.
Other Plotting Commands
hold on and hold off
hold on tells MATLAB to keep the current data plotted
and add the results of any further plot commands to the
graph. This continues until the hold off command,
which tells MATLAB to clear the graph and start over if
another plotting command is given. hold on should be
used after the first plot in a series is made.
subplot(m, n, p)
subplot splits the figure window into an mxn array of
small axes and makes the pth one active. Note - the first
subplot is at the top left, then the numbering continues
across the row. This is different from how elements are
numbered within a matrix!
subplot
Three-dimensional plot
Chapter 3
Programming with MATLAB
Chapter Objectives
• Learning how to create well-documented M-files in the edit
window and invoke them from the command window.
• Understanding how script and function files differ.
• Understanding how to incorporate help comments in
functions.
• Knowing how to set up M-files so that they interactively
prompt users for information and display results in the
command window.
• Understanding the role of subfunctions and how they are
accessed.
• Knowing how to create and retrieve data files.
Objectives (cont)
• Learning how to write clear and well-documented M-files by
employing structured programming constructs to implement
logic and repetition.
• Recognizing the difference between if...elseif and
switch constructs.
• Recognizing the difference between for...end and
while structures.
• Understanding what is meant by vectorization and why it is
beneficial.
• Knowing how to animate MATLAB plots.
M-files
• While commands can be entered directly to the command
window, MATLAB also allows you to put commands in text
files called M-files. M-files are so named because the files
are stored with a .m extension.
• There are two main kinds of M-file
Script files
Function files
Script Files
• A script file is merely a set of MATLAB commands that are
saved on a file - when MATLAB runs a script file, it is as if
you typed the characters stored in the file on the command
window.
• Scripts can be executed either by typing their name (without
the .m) in the command window, by selecting the Debug,
Run (or Save and Run) command in the editing window,
or by hitting the F5 key while in the editing window. Note
that the latter two options will save any edits you have
made, while the former will run the file as it exists on the
drive.
Function Files
• Function files serve an entirely different purpose from script
files. Function files can accept input arguments from and
return outputs to the command window, but variables
created and manipulated within the function do not impact
the command window.
Function File Syntax
• The general syntax for a function is:
function outvar = funcname(arglist)
% helpcomments
statements
outvar = value;
where
– outvar: output variable name
– funcname: function’s name
– arglist: input argument list; comma-delimited list of what the
–
–
function calls values passed to it
helpcomments: text to show with help funcname
statements: MATLAB commands for the function
Subfunctions
• A function file can contain a single function, but it can also
contain a primary function and one or more subfunctions
• The primary function is whatever function is listed first in the
M-file - its function name should be the same as the file
name.
• Subfunctions are listed below the primary function. Note
that they are only accessible by the main function and
subfunctions within the same M-file and not by the
command window or any other functions or scripts.
Input
• The easiest way to get a value from the user is the input
command:
◦ n = input('promptstring')
MATLAB will display the characters in promptstring,
and whatever value is typed is stored in n. For example,
if you type pi, n will store 3.1416…
◦ n = input('promptstring', 's')
MATLAB will display the characters in promptstring,
and whatever characters are typed will be stored as a
string in n. For example, if you type pi, n will store the
letters p and i in a 2x1 char array.
Output
• The easiest way to display the value of a matrix is to type its
name, but that will not work in function or script files.
Instead, use the disp command
disp(value)
will show the value on the screen.
• If value is a string, enclose it in single quotes.
Formatted Output
• For formatted output, or for output generated by
combining variable values with literal text, use the
fprintf command:
fprintf('format', x, y,...)
where format is a string specifying how you want
the value of the variables x, y, and more to be
displayed - including literal text to be printed along
with the values.
• The values in the variables are formatted based on
format codes.
Format and Control Codes
• Within the format string, the following format
codes define how a numerical value is displayed:
%d - integer format
%e - scientific format with lowercase e
%E - scientific format with uppercase E
%f - decimal format
%g - the more compact of %e or %f
• The following control codes produce special results
within the format string:
\n - start a new line
\t - tab
\\ - print the \ character
Creating and Accessing Files
• MATLAB has a built-in file format that may be used
to save and load the values in variables.
save filename var1 var2 ... varn
saves the listed variables into a file named
filename.mat. If no variable is listed, all
variables are saved.
load filename var1 var2 ...varn
loads the listed variables from a file named
filename.mat. If no variable is listed, all variables
in the file are loaded.
• Note - these are not text files!
ASCII Files
• To create user-readable files, append the flag
-ascii to the end of a save command. This will
save the data to a text file in the same way that
disp sends the data to a screen.
• Note that in this case, MATLAB does not append
anything to the file name so you may want to add
an extension such as .txt or .dat.
Structured Programming
• Structured programming allows MATLAB to make decisions
or selections based on conditions of the program.
• Decisions in MATLAB are based on the result of logical and
relational operations and are implemented with if,
if…else, and if…elseif structures.
• Selections in MATLAB are based on comparisons with a test
expression and are implemented with switch structures.
Relational Operators
• From Table 3.2: Summary of relational
operators in MATLAB:
Example
x == 0
unit ~= ‘m’
a < 0
s > t
3.9 <= a/3
r >= 0
Operator
==
~=
<
>
<=
>=
Relationship
Equal
Not equal
Less than
Greater than
Less than or equal to
Greater than or equal to
Logical Operators
~x (Not): true if x is false (or zero); false
otherwise
x & y (And): true if both x and y are true (or
non-zero)
x | y (Or): true if either x or y are true (or
non-zero)
Decisions
• Decisions are made in MATLAB using if
structures, which may also include several elseif
branches and possibly a catch-all else branch.
• Deciding which branch runs is based on the result
of conditions which are either true or false.
If an if tree hits a true condition, that branch (and that
branch only) runs, then the tree terminates.
If an if tree gets to an else statement without running
any prior branch, that branch will run.
• Note - if the condition is a matrix, it is considered
true if and only if all entries are true (or non-zero).
Loops
• Another programming structure involves
loops, where the same lines of code are run
several times. There are two types of loop:
A for loop ends after a specified number of
repetitions established by the number of columns
given to an index variable.
A while loop ends on the basis of a logical
condition.
for Loops
• One common way to use a for…end structure is:
for index = start:step:finish
statements
end
where the index variable takes on successive values
in the vector created using the : operator.
Vectorization
• Sometimes, it is more efficient to have MATLAB perform
calculations on an entire array rather than processing an
array element by element. This can be done through
vectorization.
for loop
i = 0;
for t = 0:0.02:50
i = i + 1;
y(i) = cos(t);
end
Vectorization
t = 0:0.02:50;
y = cos(t);
while Loops
• A while loop is fundamentally different from a for loop since
while loops can run an indeterminate number of times. The
general syntax is
while condition
statements
end
where the condition is a logical expression. If the
condition is true, the statements will run and when
that is finished, the loop will again check on the
condition.
• Note - though the condition may become false as the
statements are running, the only time it matters is after
all the statements have run.
Early Termination
• Sometimes it will be useful to break out of a for or while loop
early - this can be done using a break statement, generally
in conjunction with an if structure.
• Example:
x = 24
while (1)
x = x - 5
if x < 0, break, end
end
will produce x values of 24, 19, 14, 9, 4, and -1, then stop.
Animation
• Two ways to animate plots in MATLAB:
Using looping with simple plotting functions
This approach merely replots the graph over and over
again.
Important to use the axis command so that the plots
scales are fixed.
Using special function: getframe and movie
This allows you to capture a sequence of plots
(getframe) and then play them back (movie).
Example
• The (x, y) coordinates of a projectile can be
generated as a function of time, t,with the
following parametric equations
x = v0 cos(0 t)
y = v0 sin(0 t) 0.5 gt2
where
v0 = initial velocity (m/s)
0 = initial angle (radians)
g = gravitational constant (= 9.81 m/s2)
Script
• The following code illustrates both approaches:
clc,clf,clear
g=9.81; theta0=45*pi/180; v0=5;
t(1)=0;x=0;y=0;
plot(x,y,'o','MarkerFaceColor','b','MarkerSize',8)
axis([0 3 0 0.8])
M(1)=getframe;
dt=1/128;
for j = 2:1000
t(j)=t(j-1)+dt;
x=v0*cos(theta0)*t(j);
y=v0*sin(theta0)*t(j)-0.5*g*t(j)^2;
plot(x,y,'o','MarkerFaceColor','b','MarkerSize',8)
axis([0 3 0 0.8])
M(j)=getframe;
if y<=0, break, end
end
pause
movie(M,1)
Result
movie
Play recorded movie frames
Syntax
movie(M)
movie(M,n)
movie(M,n,fps)
movie(h,...)
movie(h,M,n,fps,loc)
Description
movie plays the movie defined by a matrix whose columns are movie frames (usually produced by getframe).
movie(M) plays the movie in matrix M once.
movie(M,n) plays the movie n times. If n is negative, each cycle is shown forward then backward. If n is a
vector, the first element is the number of times to play the movie, and the remaining elements make up a list of
frames to play in the movie.
For example, if M has four frames then n = [10 4 4 2 1] plays the movie ten times, and the movie consists of
frame 4 followed by frame 4 again, followed by frame 2 and finally frame 1.
movie(M,n,fps) plays the movie at fps frames per second. The default is 12 frames per second. Computers that
cannot achieve the specified speed play as fast as possible.
movie(h,...) plays the movie centered in the figure or axes identified by the handle h.
movie(h,M,n,fps,loc) specifies a four-element location vector, [x y 0 0], where the lower left corner of the movie
frame is anchored (only the first two elements in the vector are used). The location is relative to the lower left
corner of the figure or axes specified by handle h and in units of pixels, regardless of the object's Units
property.
Function Functions
• Function functions are functions that operate on other
functions which are passed to it as input arguments. The
input argument may be the handle of an anonymous or
inline function, the name of a built-in function, or the name
of a M-file function.
• Using function functions will allow for more dynamic
programming.
Chapter 4
Roundoff and Truncation Errors
Chapter Objectives
• Understanding the distinction between accuracy and
precision.
• Learning how to quantify error.
• Learning how error estimates can be used to decide when
to terminate an iterative calculation.
• Understanding how roundoff errors occur because digital
computers have a limited ability to represent numbers.
• Understanding why floating-point numbers have limits on
their range and precision.
Objectives (cont)
• Recognizing that truncation errors occur when exact
mathematical formulations are represented by
approximations.
• Knowing how to use the Taylor series to estimate truncation
errors.
• Understanding how to write forward, backward, and
centered finite-difference approximations of the first and
second derivatives.
• Recognizing that efforts to minimize truncation errors can
sometimes increase roundoff errors.
Accuracy and Precision
•
a)
b)
c)
d)
Accuracy refers to how closely a computed or measured
value agrees with the true value, while precision refers to
how closely individual computed or measured values
agree with each other.
inaccurate and imprecise
accurate and imprecise
inaccurate and precise
accurate and precise
Error Definitions
• True error (Et): the difference between the true value and
the approximation.
• Absolute error (|Et|): the absolute difference between the
true value and the approximation.
• True fractional relative error: the true error divided by the
true value.
• Relative error (t): the true fractional relative error expressed
as a percentage.
• Note: the subscript t denotes as relative to true value
Error Definitions (cont.)
• The previous definitions of error relied on knowing a true
value. If that is not the case, approximations can be made to
the error.
• The approximate percent relative error a can be given as
the approximate error divided by the approximation,
expressed as a percentage - though this presents the
challenge of finding the approximate error!
• For iterative processes, the error can be approximated as
the difference in values between successive iterations.
• Note: the subscript a denotes as relative to approximated
value.
Using Error Estimates
• Often, when performing calculations, we may not
be concerned with the sign of the error but are
interested in whether the absolute value of the
percent relative error is lower than a prespecified tolerance s. For such cases, the
computation is repeated until
|a|< s
• This relationship is referred to as a stopping
criterion.
For stopping criterion s=0.05%, we can choose 6 terms to
represent ex.
Roundoff Errors
• Roundoff errors arise because digital computers cannot
represent some quantities exactly. There are two major
facets of roundoff errors involved in numerical calculations:
– Digital computers have size and precision limits on their
ability to represent numbers.
– Certain numerical manipulations are highly sensitive to
roundoff errors.
Computer Number Representation
• By default, MATLAB has adopted the IEEE doubleprecision format in which eight bytes (64 bits) are
used to represent floating-point numbers:
n = ±(1+f) x 2e
• The sign is determined by a sign bit
• The mantissa f is determined by a 52-bit binary
number
• The exponent e is determined by an 11-bit binary
number
Floating Point Ranges
• Values of 1023 and +1024 for e are reserved for
special meanings, so the exponent range is 1022
to 1023.
• The largest possible number MATLAB can store has
f of all 1’s, giving a significand of 2 2-52, or approximately 2
e of 111111111102, giving an exponent of 2046 1023 = 1023
This yields approximately 21024 = 1.799710308
• The smallest possible number MATLAB can store with full
precision has
f of all 0’s, giving a significand of 1
e of 000000000012, giving an exponent of 11023 = 1022
This yields 21022 = 2.225110308
Floating Point Precision
• The 52 bits for the mantissa f correspond to about
15 to 16 base-10 digits. The machine epsilon - the
maximum relative error between a number and
MATLAB’s representation of that number, is thus
252 = 2.22041016
Roundoff Errors with Arithmetic Manipulations
• Roundoff error can happen in several circumstances other
than just storing numbers - for example:
– Large computations - if a process performs a large
number of computations, roundoff errors may build up to
become significant
– Adding a Large and a Small Number - Since the small
number’s mantissa is shifted to the right to be the same
scale as the large number, digits are lost
– Smearing - Smearing occurs whenever the individual
terms in a summation are larger than the summation
itself.
• (x + 10-20) x = 10-20 mathematically, but
x = 1; (x + 10-20) x gives a 0 in MATLAB!
Truncation Errors
• Truncation errors are those that result from using
an approximation in place of an exact mathematical
procedure.
• Example 1: approximation to a derivative using a
finite-difference equation:
dv v v(t i1 ) v(t i )
dt t
t i1 t i
• Example 2: The Taylor Series
The Taylor Theorem and Series
• The Taylor theorem states that any smooth function
can be approximated as a polynomial.
• The Taylor series provides a means to express this
idea mathematically.
The Taylor Series
''
(3)
(n )
f
x
f
x
f
xi n
'
i 2
i 3
f x i1 f x i f x i h
h
h
h Rn
2!
3!
n!
Truncation Error
• In general, the nth order Taylor series expansion
will be exact for an nth order polynomial.
• In other cases, the remainder term Rn is of the
order of hn+1, meaning:
The more terms are used, the smaller the error,
and
The smaller the spacing, the smaller the error for
a given number of terms.
Numerical Differentiation
• The first order Taylor series can be used to
calculate approximations to derivatives:
Given: f (x i1) f (x i ) f ' (x i )h O(h 2 )
Then:
f (x i1 ) f (x i )
f (x i )
O(h)
h
'
• This is termed a “forward” difference because it
utilizes data at i and i+1 to estimate the derivative.
Differentiation (cont)
• There are also backward and centered difference
approximations, depending on the points used:
• Forward:
f (x i1 ) f (x i )
f (x i )
O(h)
h
'
• Backward:
f (x i ) f (x i1 )
f (x i )
O(h)
h
'
• Centered:
f (x i1 ) f (x i1 )
f (x i )
O(h 2 )
2h
'
Total Numerical Error
• The total numerical error is the summation of the
truncation and roundoff errors.
• The truncation error generally increases as the step
size increases, while the roundoff error decreases
as the step size increases - this leads to a point of
diminishing returns for step size.
Other Errors
• Blunders - errors caused by malfunctions of the computer or
human imperfection.
• Model errors - errors resulting from incomplete
mathematical models.
• Data uncertainty - errors resulting from the accuracy and/or
precision of the data.
Chapter 5
Roots: Bracketing Methods
Chapter Objectives
• Understanding what roots problems are and where they
occur in engineering and science.
• Knowing how to determine a root graphically.
• Understanding the incremental search method and its
shortcomings.
• Knowing how to solve a roots problem with the bisection
method.
• Knowing how to estimate the error of bisection and why it
differs from error estimates for other types of root location
algorithms.
• Understanding false position and how it differs from
bisection.
Roots
• “Roots” problems occur when some function f can be written
in terms of one or more dependent variables x, where the
solutions to f(x)=0 yields the solution to the problem.
• These problems often occur when a design problem
presents an implicit equation for a required parameter.
Graphical Methods
•
•
A simple method for obtaining the estimate of
the root of the equation f(x)=0 is to make a plot
of the function and observe where it crosses
the x-axis.
Graphing the function can also indicate where
roots may be and where some root-finding
methods may fail:
a) Same sign, no roots
b) Different sign, one root (odd number)
c) Same sign, two roots (no or even number)
d) Different sign, three roots (odd number)
Bracketing Methods
• Bracketing methods are based on making two initial guesses
that “bracket” the root - that is, are on either side of the root.
• Brackets are formed by finding two guesses xl and xu where
the sign of the function changes; that is, where f(xl ) f(xu ) < 0
• The incremental search method tests the value of the
function at evenly spaced intervals and finds brackets by
identifying function sign changes between neighboring points.
Incremental Search Hazards
• If the spacing between the points of an incremental search
are too far apart, brackets may be missed due to capturing
an even number of roots within two points.
• Incremental searches cannot find brackets containing evenmultiplicity roots regardless of spacing.
Bisection
•
The bisection method is a
variation of the incremental
search method in which the
interval is always divided in
half.
• If a function changes sign
over an interval, the function
value at the midpoint is
evaluated.
• The location of the root is
then determined as lying
within the subinterval where
the sign change occurs.
• The absolute error is
reduced by a factor of 2 for
each iteration.
•
Generating a series
0
r
1
r
2
r
n
r
x , x , x ......., x , x
•
•
n 1
r
........
This is called an iteration process
Convergent criterion
a
x
n 1
r
x
x
n 1
r
n
r
100% s
s : stopping criterion, say,10
6
Programming Bisection
Bisection Error
• The absolute error of the bisection method is solely
dependent on the absolute error at the start of the process
(the space between the two guesses) and the number of
iterations:
x
E n
2
n
a
0
The required number of iterations to obtain a particular
absolute error can be calculated based on the initial guesses:
x 0
n log 2
E a,d
Ea ,d desired error
x x x
0
0
u
0
l
False Position
• The false position method is another bracketing method.
• It determines the next guess not by splitting the bracket in
half but by connecting the endpoints with a straight line and
determining the location of the intercept of the straight line
(xr).
• The value of xr then replaces whichever of the two initial
guesses yields a function value with the same sign as f(xr).
False Position Illustration
f (x u )(x l x u )
xr xu
f (x l ) f (x u )
Bisection vs. False Position
• Bisection does not take into account the
shape of the function; this can be good or
bad depending on the function!
10
f
(x)
x
1
• Bad:
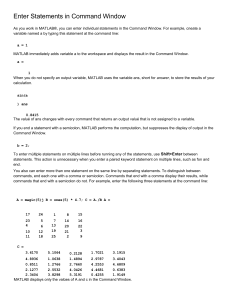
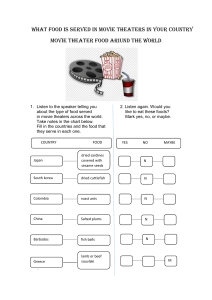
![No se lo digas a nadie [Don`t Tell Anyone], (Peru, Francisco](http://s2.studylib.es/store/data/005872151_1-1dd0893b8e1dbcf7a90c9884036118b5-300x300.png)