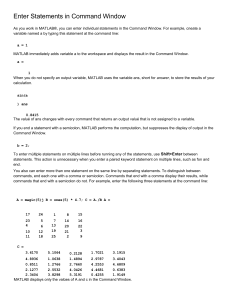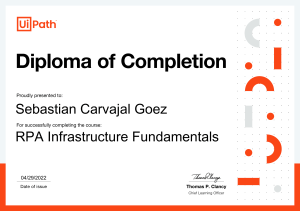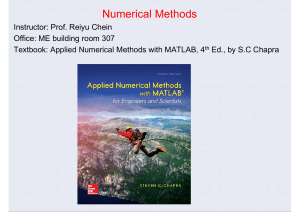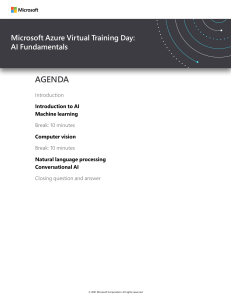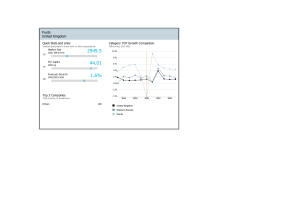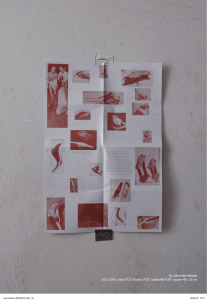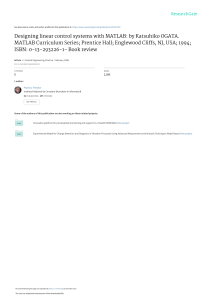P rogramming
F undamentals
U sing MATLAB
®
M. Weeks
Progr amming
F undamentals
U sing MATLAB ¨
Programming Fundamentals Using MATLAB_Ch00_FM.indd 1
6/24/2020 11:59:03 AM
LICENSE, DISCLAIMER OF LIABILITY, AND LIMITED WARRANTY
By purchasing or using this book and disc (the “Work”), you agree that this license
grants permission to use the contents contained herein, including the disc, but does
not give you the right of ownership to any of the textual content in the book / disc or
ownership to any of the information or products contained in it. This license does not
permit uploading of the Work onto the Internet or on a network (of any kind) without
the written consent of the Publisher. Duplication or dissemination of any text, code,
simulations, images, etc. contained herein is limited to and subject to licensing terms
for the respective products, and permission must be obtained from the Publisher or
the owner of the content, etc., in order to reproduce or network any portion of the
textual material (in any media) that is contained in the Work.
Mercury Learning and Information (“MLI” or “the Publisher”) and anyone
involved in the creation, writing, or production of the companion disc, accompanying
algorithms, code, or computer programs (“the software”), and any accompanying Web
site or software of the Work, cannot and do not warrant the performance or results
that might be obtained by using the contents of the Work. The author, developers,
and the Publisher have used their best efforts to insure the accuracy and functionality
of the textual material and/or programs contained in this package; we, however,
make no warranty of any kind, express or implied, regarding the performance of
these contents or programs. The Work is sold “as is” without warranty (except for
defective materials used in manufacturing the book or due to faulty workmanship).
The author, developers, and the publisher of any accompanying content, and anyone
involved in the composition, production, and manufacturing of this work will not be
liable for damages of any kind arising out of the use of (or the inability to use) the
algorithms, source code, computer programs, or textual material contained in this
publication. This includes, but is not limited to, loss of revenue or profit, or other
incidental, physical, or consequential damages arising out of the use of this Work.
The sole remedy in the event of a claim of any kind is expressly limited to replacement
of the book and/or disc, and only at the discretion of the Publisher. The use of
“implied warranty” and certain “exclusions” vary from state to state, and might not
apply to the purchaser of this product.
(Companion files are also available for downloading from the publisher; contact
info@merclearning.com to request them.)
Programming Fundamentals Using MATLAB_Ch00_FM.indd 2
6/24/2020 11:59:04 AM
Progr amming
F undamentals
U sing MATLAB
Michael C. Weeks, PhD
(Georgia State University)
MERCURY LEARNING AND INFORMATION
Dulles, Virginia
Boston, Massachusetts
New Delhi
Programming Fundamentals Using MATLAB_Ch00_FM.indd 3
6/24/2020 11:59:05 AM
Copyright ©2020 by Mercury Learning and Information LLC. All rights reserved.
This publication, portions of it, or any accompanying software may not be reproduced in any way,
stored in a retrieval system of any type, or transmitted by any means, media, electronic display
or mechanical display, including, but not limited to, photocopy, recording, Internet postings, or
scanning, without prior permission in writing from the publisher.
Publisher: David Pallai
Mercury Learning and Information
22841 Quicksilver Drive
Dulles, VA 20166
info@merclearning.com
www.merclearning.com
(800) 232-0223
Michael Weeks. Programming Fundamentals Using MATLAB.
ISBN: 978-1-68392-555-2
The publisher recognizes and respects all marks used by companies, manufacturers, and developers
as a means to distinguish their products. All brand names and product names mentioned in this book
are trademarks or service marks of their respective companies. Any omission or misuse (of any kind) of
service marks or trademarks, etc. is not an attempt to infringe on the property of others.
Library of Congress Control Number: 2020939910
202122 321
Printed on acid-free paper in the United States of America
Our titles are available for adoption, license, or bulk purchase by institutions, corporations, etc. For
additional information, please contact the Customer Service Dept. at (800) 232-0223(toll free).
Digital versions of our titles are available at: www.academiccourseware.com and other electronic
vendors. Companion files are available from the publisher by writing to info@merclearning.com. The
sole obligation of Mercury Learning and Information to the purchaser is to replace the book and/or
disc, based on defective materials or faulty workmanship, but not based on the operation or functionality
of the product.
Programming Fundamentals Using MATLAB_Ch00_FM.indd 4
6/24/2020 11:59:05 AM
I dedicate this book to my son, Samuel.
I hope that he finds the same joy
in mathematics that I have found.
Programming Fundamentals Using MATLAB_Ch00_FM.indd 5
6/24/2020 11:59:05 AM
Programming Fundamentals Using MATLAB_Ch00_FM.indd 6
6/24/2020 11:59:05 AM
CONTENTS
List of Figures
xvii
List of Tables
xxi
Prefacexxiii
Chapter 1:The MATLAB Environment and
Programming Terminology
1
1.1 Algorithms
4
1.2 Programs
5
1.3 Compilers and Errors
8
1.4 Variables
9
1.5 Data Types
17
1.6 A Preview of Basic MATLAB Commands
19
1.7 Key Shortcuts
21
1.8 Writing Programs that are Easy to Read
22
1.9 Debugging Techniques
27
1.10 Common Unix Commands
28
1.11 The MATLAB Mobile Application
33
1.12 Summary
36
Exercises38
Projects41
Chapter 2:
MATLAB Programming Basics
2.1 Ranges
2.2 Strings and Formatting Output
Programming Fundamentals Using MATLAB_Ch00_FM.indd 7
43
43
46
6/24/2020 11:59:05 AM
viii • Contents
2.3
Examples of MATLAB Commands
50
2.3.1 Assignment
50
2.3.2 Conditionals
51
2.3.3 Loops
56
2.3.4 Ways to Alter Flow Within a Loop
59
2.3.5 Infinite Loops
60
2.3.6 Error Handling
60
2.3.7 Summary of MATLAB Program Structures
63
2.4 Examples Using Loops and Conditionals
66
2.5 Example of a While Loop, with User Input
68
2.6 Common MATLAB Functions
69
2.7 Plot
73
2.8 Creating Our Own Functions
83
2.8.1 Multiple Inputs and Multiple Outputs
85
2.8.2 Variable Argument Input
89
2.9 Pass by Value or Reference
90
2.10 File Extensions
91
2.11 Checking If a Variable Exists
94
2.12 Programming Tips
96
2.13 A Variable Naming Example
96
2.14 Algorithmic Thinking
97
2.15 Fluidity of Data
98
2.16 Hexadecimal and Binary
99
2.17 Summary
101
Exercises102
Projects105
Chapter 3:Relational Operators, Boolean Values, and
Logical Operators
3.1 Relational Operators
3.2 Boolean Values
3.3 Logical Operators: AND, OR, and NOT
3.4 Operator Precedence
Programming Fundamentals Using MATLAB_Ch00_FM.indd 8
107
108
111
112
119
6/24/2020 11:59:06 AM
Contents • ix
3.4.1 Establishing Precedence
123
3.4.2 How One and Two Ampersands Differ
125
3.5 Summary
127
Exercises131
Project133
Chapter 4:
Arrays and Matrices
135
4.1 Working with Arrays
135
4.1.1 Some Array Functions: Finding the Average
136
4.1.2 More Array Functions: Min, Max, and Median 136
4.1.3 Arrays as Either a Row or a Column
139
4.2 Adding and Deleting from Arrays
141
4.3 Matrices
143
4.4 A Few Matrix Creation Functions
144
4.4.1 Repeating a “Tile”
146
4.4.2 Building a Matrix and Memory Management
147
4.5 Scalar Addition and Matrix Transpose
149
4.6 Arithmetic with Matrices
151
4.6.1 A Matrix of Random Values
155
4.6.2 Ranges as Indices
157
4.6.3 All Indices of a Row or Column
158
4.7 Arrays of Strings
159
4.7.1 The Difference Between Character
Arrays and Strings
160
4.7.2 Arrays of Character Arrays
162
4.7.3 Arrays of Strings
162
4.8 Using a Range in Place of a Loop
163
4.9 Summary
166
Exercises167
Project169
Chapter 5:
Grouping Data
5.1 Grouping Data Together
5.1.1 Cells
5.1.2 Structures
Programming Fundamentals Using MATLAB_Ch00_FM.indd 9
171
171
172
173
6/24/2020 11:59:06 AM
x • Contents
5.1.3 Tables
174
5.1.4 Classes
181
5.2 Defining Classes the Old Way
182
5.3 The “classdef ” Keyword
186
5.3.1 Building a Simple Class
187
5.3.2 An Example Method
188
5.3.3 Constructor
189
5.3.4 Variable Argument List
190
5.3.5 Applying a Class to the Previous
Employee Example
195
5.4 Inheriting the “get” and “set” Methods
201
5.5 Comparing Different Ways to Combine Data
205
5.6 Enumeration and Categories
205
5.6.1 Enumeration with a Structure and Numbers
206
5.6.2 Enumeration with a Structure and Strings
207
5.6.3 Enumeration with a Class Definition
208
5.6.4 Categorical Sets
210
5.7 Summary
213
Exercises213
Project214
Chapter 6:
File Input and Output
215
6.1 Checking If the File Opened Successfully
216
6.2 Machine Formats and Encodings
218
6.3 Commands to Read from, and Write to, a File
219
6.4 A Few Complete Examples of File I/O
221
6.5 Summary
227
Exercises228
Project228
Chapter 7:
Recursion
7.1 Function Calls and the Stack
7.2 Computing a Factorial with Recursion
7.3 Solving a Maze
Programming Fundamentals Using MATLAB_Ch00_FM.indd 10
231
232
236
238
6/24/2020 11:59:06 AM
Contents • xi
7.3.1 The Maze Solver Function
239
7.3.2 Tracing Through a Small Maze Example
242
7.4 The Knight’s Tour
243
7.5 Summary
249
Exercises249
Project249
Chapter 8:
Images
251
8.1 Working with an Image
251
8.2 Converting an Image to Black and White
252
8.3 Making a Simple Image
254
8.4 Color Images
258
8.5 Seeing Different Color Combinations
260
8.6 Color Shifting
262
8.7 Cropping an Image Manually
263
8.8 Making an Image of a Bee
266
8.9 Centering an Image
270
8.10 Making a Rectangular Image Square
272
8.11 Selecting a File with the Graphical User Interface
276
8.12 Bouncing Box: A Simple Animation
277
8.13 Summary
285
Exercises286
Projects286
Chapter 9:
Working with a Graphical User Interface
9.1 A Simple Pushbutton Example
9.2 Message Box
9.3 Creating a GUI
9.4 Changing the Button’s State
9.5 Keeping Data in Global Variables
9.6 An Exit Button
9.7 Using the “set” Command
9.8 How Do We Know What to Get?
9.9 Reading Key Presses
Programming Fundamentals Using MATLAB_Ch00_FM.indd 11
291
292
292
293
297
301
303
304
305
308
6/24/2020 11:59:06 AM
xii • Contents
9.10
Callback Functions and Global Variables
311
9.10.1 Using a Global Variable
313
9.10.2 Commands “evalin” and “assignin”
314
9.10.3 Operating System Utilities “diff ” and
“patch”, and MATLAB’s “diff ” and “patch”
318
9.10.4 The “persistent” Keyword
320
9.11 A Callback Problem
321
9.12 A Note about Figure Handles
322
9.13 A Slider Input from A to Z
324
9.14 A “Kitchen Sink” Example
326
9.15 Closing a Figure in Different Ways
332
9.16 Summary
334
Exercises335
Project336
Chapter 10:
Sound
337
10.1 Playing a Sound File
337
10.2 Deprecated Sound Commands
338
10.3 Writing a Sound File
338
10.4 Making Sound
340
10.5 Playing Notes
343
10.6 Recording Sound
346
10.7 Working with Two Channels
349
10.8 The Karplus-Strong Algorithm
351
10.9 Summary
354
Exercises355
Project356
Chapter 11:
Getting Help and Debugging
11.1 How Do You Know If MATLAB
Supports a Command?
11.2 Debugging—Abstracting Out the Problem
11.3 Using the Debugger
11.4 Checking Assumptions
Programming Fundamentals Using MATLAB_Ch00_FM.indd 12
357
357
359
360
362
6/24/2020 11:59:06 AM
Contents • xiii
11.5 Validating Function Inputs
363
11.6 Debugging an Example Comparing Pixel Values
365
11.7 A Special Character Creates an Error
370
11.8 An Error Comparing Strings
371
11.9 Another Debugging Example
373
11.10 Dealing with Errors
376
11.10.1 Seeing What Is There
378
11.10.2 Seeing What Is There, Part 2
378
11.11 Making a Problem Easier
379
11.12 Summary
381
Exercises381
Project382
Chapter 12:Practical MATLAB Programming and
Debugging Case Studies: Homebrewing Data
12.1 Break It Down, also Known as
Divide and Conquer
12.1.1 Debugging a Script
12.1.2 Debugging a Function
12.2 A Problem with Rounding,
Where 1.1179999999999999 Should Be 1.118
12.3 Fixing a Problem with Apparent Attenuation
12.4 Correcting a Refractometer Reading
12.4.1 Converting Specific Gravity to
Degrees Brix
12.4.2 Comparing the Approximate and
Exact Answers
12.4.3 Refractometer and Hydrometer
12.5 A Bug Creates an Apparent Discontinuity
12.6 Mash-Step Analysis from Temperature Data
12.6.1 Reading and Writing Comma
Separated Value Files
12.6.2 Making and Correcting Data Files
Programming Fundamentals Using MATLAB_Ch00_FM.indd 13
383
384
385
386
389
392
395
396
397
401
408
410
411
412
6/24/2020 11:59:06 AM
xiv • Contents
12.6.3 How Did It Get So Cold?
414
12.6.4 Downsampling
416
12.7 Analyzing the Temperature Data
416
12.8 Summary
425
Exercises425
Project425
Chapter 13:
Advanced Programming Concerns
427
13.1 How a Problem Grows
428
13.2 Finding a Value in a Sorted List
430
13.3 Sorting
432
13.4 The Traveling Salesman Problem
433
13.5 Evaluating Integrals
434
13.5.1 MATLAB’s Integral Function
434
13.5.2 Calculating This Result Ourselves
436
13.5.3 A Slow and a Fast Way to Find the Change
441
13.5.4 Evaluating Our Own Function as an Integral 442
13.6 Summary
445
Exercises446
Project446
Chapter 14:
Other Useful Computing Tools
449
14.1 Linux and Other Tools
449
14.1.1 Libre Office (also Apache Open Office)
451
14.1.2 Firefox and JavaScript
452
14.1.3 Shell Programming
452
14.1.4 An Example Using Shell Commands
453
14.1.5 Running MATLAB from a Terminal Window 455
14.2 LATEX457
14.3 Git Example
458
14.4 Scilab
461
14.5 Simulink
463
14.6 Mex—Interfacing with C
465
Programming Fundamentals Using MATLAB_Ch00_FM.indd 14
6/24/2020 11:59:06 AM
Contents • xv
14.7
14.8
Mex—Interfacing with C++
474
Interfacing with Java
477
14.8.1 An Example Java Program
477
14.8.2 Using a Java Program from MATLAB
479
14.8.3 Using the “main” Parameter
481
14.9 MCC, the MATLAB Compiler
483
14.10 MATLAB and HTML
494
14.11 Working with an Arduino
497
14.11.1 Technical Difficulties
500
14.11.2 Working with an External Sensor
502
14.12 Summary
506
Exercises506
Project506
Appendix: Solutions to Selected Problems509
Bibliography545
Index547
Programming Fundamentals Using MATLAB_Ch00_FM.indd 15
6/24/2020 11:59:06 AM
Programming Fundamentals Using MATLAB_Ch00_FM.indd 16
6/24/2020 11:59:06 AM
LIST OF FIGURES
Figure 1.1A sketch of the MATLAB user interface. The command
window is on the left.
3
Figure 1.2MATLAB Mobile must have an Internet connection to
work.34
Figure 1.3MATLAB Mobile can compute results and show figures,
just like on a laptop/desktop computer.
34
Figure 1.4With files linked between devices, such as this matches_
example.m, we can run a MATLAB program on a mobile
phone.35
Figure 1.5File mymagic5.mat became available on the mobile
phone after being copied to the MATLAB-Drive directory.
36
Figure 2.1A pop-up window generated by the “errordlg” command.
63
Figure 2.2The plot of an example array. Array values come from
Pascal’s Triangle.
74
Figure 2.3The stem plot of an example array.
76
Figure 2.4An example plot, stem plot, with text.
78
Figure 2.5An example of the subplot command, along with the bar
and stairs commands.
80
Figure 2.6
A 3-D plot made by the mesh command.
81
Figure 2.7
Three Dimensional plots made by the surf, mesh,
contour, and plot3 commands.
82
Figure 2.8Saving a shrunken plot as a JPEG file looks blurry when we
expand it, though one saved as an EPS file looks good.
93
Figure 5.1
An example output from the hist command, on a
categorical array.
213
Programming Fundamentals Using MATLAB_Ch00_FM.indd 17
6/24/2020 11:59:06 AM
xviii • List of Figures
Figure 8.1
A color image reduced to black and white.
253
Figure 8.2A color image reduced to black and white, with a higher
threshold.255
Figure 8.3
An image made from a couple lines of code.
255
Figure 8.4An image made from a couple lines of code, with a second
rectangle.256
Figure 8.5An image made from a sine wave and a matrix multiplication. 257
Figure 8.6
An image made from a couple of sinusoids.
257
Figure 8.7
An image where color depth 1 has values of 255.
258
Figure 8.8
An image where color depths 1 and 3 have values
of 255.
259
Figure 8.9An image where color depths 1, 2, and 3 have values of
255 in overlapping rectangles.
260
Figure 8.10The original image (left) and the result after switching
color depths (right).
264
Figure 8.11
Another color shifting example, using the transpose function. 264
Figure 8.12
An image of stripes, with alpha (transparency) values
increasing to the right.
267
Figure 9.1
An example of moving text with arrow keys.
309
Figure 9.2
An example of moving text with arrow keys.
311
Figure 9.3
An example of a drop-down menu.
312
Figure 9.4
A GUI example that shows a bug with a global variable.
323
Figure 9.5
The final interface from “GUI_example2.”
328
Figure 10.1A graph of 200 Hz with a phase of 0, and a phase of π/5342
Figure 10.2
A graph showing three sinusoids.
343
Figure 10.3Combining ramp functions with two channels of sound to
create a right to left audio effect.
350
Figure 10.4
Samples found from random values and the KarplusStrong Algorithm. Notice how the signal decays towards
zero over time.
352
Figure 10.5Frequency magnitude response for example results of the
Karplus-Strong Algorithm.
352
Figure 10.6Purposely setting the feedback to demonstrate an unstable
system. The values get larger and larger as the system
produces more samples.
354
Programming Fundamentals Using MATLAB_Ch00_FM.indd 18
6/24/2020 11:59:06 AM
List of Figures • xix
Figure 11.1
Original image of a streetcar (left) and red-increased
(right).365
Figure 12.1
Setting a breakpoint in the editor.
387
Figure 12.2The fixed version of the “BB133plot” function produces
this graph, with measured temperature data as a dash-dot
line, and a variation of the target temperature as a straight
line, to illustrate where the stage begins and ends.
389
Figure 12.3
Exact Brix values versus approximate ones.
399
Figure 12.4
Errors between approximate and actual Brix values.
400
Figure 12.5A hydrometer, floating in water. Dissolving sugar into the
water causes the hydrometer to float higher.
401
Figure 12.6A refractometer. A small liquid sample goes under the
plastic flap on the right, then a person looks through the
eye-piece on the left.
402
Figure 12.7The view through a refractometer. The sugar in the liquid
sample affects the refraction, and we look for the line
where the shaded area (near 20) meets the white. Here we
read that value as 20 Brix. This refractometer also includes
a scale for specific gravity.
403
Figure 12.8
Two ways to correct a refractometer’s reading for the
presence of alcohol.
406
Figure 12.9
A mesh plot of correction 1 for different OG and FG values. 407
Figure 12.10 A mesh plot of correction 2 for different OG and FG values. 407
Figure 12.11
A plot of refractometer corrections, with an unusual
feature due to a bug in the program.
409
Figure 12.12A plot of x − y for an x value and a range of y values. The
sudden rise around x = 11 should not be there, and is due
to a bug.
409
Figure 12.13Plot of temperatures in centigrade (top) and Fahrenheit
(bottom).412
Figure 12.14
Plot where some temperatures are supposedly −1768
degrees Fahrenheit.
414
Figure 12.15The measured temperatures (thin) and whether the target
has been met (thick). Later, we set the axes to only show the
top portion. The x – axis shows the sample numbers, while
the y – axis shows the temperature in degrees Fahrenheit.
419
Programming Fundamentals Using MATLAB_Ch00_FM.indd 19
6/24/2020 11:59:06 AM
xx • List of Figures
Figure 13.1
Plot of sin(x)/x.438
Figure 13.2
Plot of sin(x)/x, close-up of the first values.
439
Figure 13.3
Plot of sin(x)/x, close-up of the last computed values.
439
Figure 13.4The sum of sin(x)/x, for positive x values with an increment
of 0.01, changes a bit but does not grow.
440
Figure 14.1
A Simulink model of an SR latch.
464
Figure 14.2
Output from the SR latch Simulink model.
465
Figure 14.3
A mesh plot of Pascal’s triangle, from a compiled program.
494
Figure 14.4The webpage created by MATLAB for the “plotSin.m”
program.495
Figure 14.5
MATLAB can show other web pages, too.
496
Figure 14.6An Arduino connected to a float sensor via a bread board.
It uses a 4700 Ohm resistor. The float sensor has a freely
moving float, shown in the hatched pattern, which will
typically rest against one of the two barriers, i.e. due to
gravity or a rising water level.
504
Figure 14.7An Arduino connected to a power switch. Writing a logic
1 to digital pin 4 would allow a larger device plugged into
the switch to get power, while writing a logic 0 to that pin
would shut it off.
505
Programming Fundamentals Using MATLAB_Ch00_FM.indd 20
6/24/2020 11:59:06 AM
LIST OF TABLES
Table 1.1Common Unix/Linux commands, and equivalents. Many
of these commands expect additional information, such as
the name of a file.
32
Table 2.1Common type specifiers for the sprintf command.48
Table 3.1
Relational operators.
109
Table 3.2
The NOT operation.
112
Table 3.3
The AND operation.
113
Table 3.4
The OR operation.
113
Table 3.5
An example of a bitwise AND operation (bitand).119
Table 3.6
An example of a bitwise OR operation (bitor).119
Table 3.7
An example of a bitwise NOT operation (bitcmp).119
Table 3.8
The precedence of operations, from highest to lowest.
120
Table 3.9
Symbols.
127
Table 3.10
More symbols.
127
Table 3.11
Predefined variables.
129
Table 3.12
Keywords.
129
Table 3.13
A short list of common commands.
130
Table 3.14A short list of common commands for the operating system,
that MATLAB also understands.
131
Table 5.1
Data grouping comparison.
204
Table 6.1
File input and output commands.
221
Table 6.2
Built-in functions to read and write data.
228
Programming Fundamentals Using MATLAB_Ch00_FM.indd 21
6/24/2020 11:59:06 AM
xxii • List of Tables
Table 7.1
A simple recursion example. Time flows from top to
bottom, while stack depth goes from left to right.
Table 7.2How recursion works with the “myfact” function. Time
flows from top to bottom, while stack depth goes from left
to right.
Programming Fundamentals Using MATLAB_Ch00_FM.indd 22
237
237
6/24/2020 11:59:06 AM
PREFACE
People use MATLAB in many different fields, such as the growing field of
bio-informatics. There are many applications in biology, chemistry, mathematics, engineering and physics, which could benefit from scientists who can
program. Given the volume of data for these applications, and the ease of
use of MATLAB, this is a natural match.
WHY A BOOK ON MATLAB
This book grew out of an Introduction to MATLAB Programming class.
There are other MATLAB books available, but they are often either encyclopedic or version dependent. In the first semester that I taught it, Fall 2006,
I found that my students did not have the same software. The classroom had
version 6.1, the main lab where students could do homework had version
6.5, while I demonstrated code on my laptop with version 7.0. Some had a
student edition of the software, in either version 7.0 or the brand-new 7.2. In
other words, there were at least five different versions of the software. A conversation with some students drove this point home. As I talked to a group
of three people who were working on a project together, they explained that
they split the work into three sets of tasks, and would work on each task one
at a time. I asked why they did not work on them together, or go in a different
order. Their response was that they could not go backwards, because each
person in sequence had a newer version than the previous one.
Standardizing the versions available across the university (at that time)
was not feasible. Copies were purchased by different departments at different times. Some even had different toolboxes available; what the math
department needed was different than the computer science department.
And one biologist might need to work with images, while another needs to
do signal acquisition.
Programming Fundamentals Using MATLAB_Ch00_FM.indd 23
6/24/2020 11:59:07 AM
xxiv • Preface
Another issue is the amount of material that can be covered in one
s­ emester. My class involves a laboratory component, meaning it emphasizes
problem solving. Class time includes both lecture and the time to work on
the computer, at roughly a 3 to 1 ratio. Students who have already studied a
programming language pick up MATLAB quickly. In fact, several classes for
computer science majors use MATLAB without requiring previous experience with it. For people who have never programmed a computer before, it
takes a while before the concepts “sink in.” They need a solid foundation in
the basics, with plenty of practice.
This text is meant to get across the basics of MATLAB programming to
form that foundation. Chapters are meant to be stand-alone as much as possible. The first chapter covers concepts and terminology that appear again
and again. It should be a quick read for people who already have programming experience, but sufficient to get everyone else up and programming.
COMPANION FILES
This book comes with companion files and supplementary materials. For
example, many of the figures are available in full color. The example code,
functions and programs shown in the text, images, sound, and other data
files are also available. All of the full-color figures in the book can be found
on the disc (or on the downloadable companion files). The files are also
available from the publisher by writing to info@merclearning.com.
INSTRUCTOR ANCILLARIES
Solutions to the end of chapter exercises and slides are available to instructors upon adoption.
ACKNOWLEDGMENTS
This book was only possible with the support of many people. I could not
have written it without the support and understanding of my wife and family.
M.C.Weeks
June 2020
Programming Fundamentals Using MATLAB_Ch00_FM.indd 24
6/24/2020 11:59:07 AM
CHAPTER
1
THE MATLAB ENVIRONMENT
AND PROGRAMMING
TERMINOLOGY
disp('helloworld!');
One of the first things a person writes in a new computing language is
often a “hello world!” program. The computer responds with something that
the programmer told it to do, demonstrating a small victory in control. The
programmer gives the computer a command, the computer executes the command and responds with the message showing that it did it. Better yet, it
has an absence of warnings and error messages. Many languages have several
lines of code that must be typed exactly, even for such a simple task. Fortunately, MATLAB® does not, and the line above is all that you need.
If you are an experienced programmer, you should note that MATLAB
uses single quotes to mark the beginning and ending of strings. Recent MATLAB releases allow doubles-quotes to delineate strings, also. If you are not an
experienced programmer, do not worry, this book is written for everyone.
MATLAB will calculate the result of an expression that you enter, so you
could use it as a calculator. Suppose that you are ordering food to be delivered
to your home, and want to include a tip based on the amount of the order.
If the order comes to $23.17, and you want to know how much a 15% tip is,
you can type 23.17 * 15/100, where the 15/100 is literally 15 percent,
i.e., 15 divided by 100. The expression 23.17 * 0.15 would work, too.
Entered into a MATLAB command window, you will see the following. The
>> is MATLAB’s command prompt, which it displays when it waits for you to
type something.
Programming Fundamentals Using MATLAB_Ch01.indd 1
6/24/2020 12:00:19 PM
2 • Programming Fundamentals Using MATLAB
>> 23.17 * 15/100
ans =
3.4755
The world of programming involves abstractions, where we summarize
the behavior of code, then use that code as a building block. In the preceding
example, we could summarize it as a 15% tip calculator for a $23.17 order,
although it would be even better if we could make it work for any given order
amount. This will be addressed in later material. To understand abstractions,
first we need some experience, so when you see code or an equation, put your
own numbers in. With example code in this text, type it in a MATLAB session
at the command prompt, and see that it matches what you expect. Many of the
included examples have arbitrarily chosen values. For example, what if you
repeat the previous example with 15/100∗23.17? Or 10∗20/30? To understand
how things work, put a number in. When experimenting with code, it does not
usually matter what values you choose, since we simply desire a “concrete”
example. If the number does not work, the computer may indicate that. Or
it might carry out the command, and give you an unexpected result, such as
when instructed to find 15/0.
>> 15/0
ans =
Inf
Some computer languages give an error when asked to divide by zero. In this
case, MATLAB simply returns “infinity” as the answer.
To remember a value that we use again and again, we use a variable. A
common analogy is to think of variables like post office boxes, where you can
put a value in each one. To keep track of variables, perhaps when trying to
figure out what a program does, write down the name and a box next to it.
Inside the box, put whatever value it has. It can only have one value at a time,
so erase any old value when giving it a new one. You may have noticed that
MATLAB stores the answer to the last expression as the “ans” variable.
Technology changes over time. Just as you cannot imagine how your parents lived without cell phones, television, and the Internet, people 20 years
from now will consider today’s latest developments crude by comparison. For
us, the computer is a lightweight device that fits in a briefcase; for them, the
computer may be as heavy as a credit card, although not as large, and may be
carried in the wallet.
Programming Fundamentals Using MATLAB_Ch01.indd 2
6/24/2020 12:00:19 PM
The MATLAB Environment and Programming Terminology • 3
MATLAB R2016b
HOME
Command Window
Command History
X
>> |
Ready
FIGURE 1.1 A sketch of the MATLAB user interface. The command window is on the left.
Note: This figure and all of the full-color figures in the book can be found on the disc (or on the
downloadable companion files).
As technology changes, so too do the tools we use. This document is about
one such tool, used by scientists and engineers all over the world. It changes
over time, as the developers add new features. Things that made users in the
past say, “Why won’t this work? It should work” have been made to work.
The user’s job becomes easier since the tool does more, while the necessary
information about the tool increases. In a sense, the user is expected to know
more!
This guide is not meant to teach you everything about this tool. Instead,
the goal is to teach the fundamentals, the issues that will always be there as
the tools we use come and go. You will learn everything you need to know to
solve your problems. If a built-in feature will do the job, that is nice. But if
no such feature exists, you should be able to program your own solution. Use
what works. We will start with terminology, and build up to programming
syntax: the instructions that we give to the computer, and the form that we use
so that it understands what we want.
Note that this text contains examples that sometimes include the
prompt >>. If you try these examples yourself, which is highly recommended,
you do not type the >>. If you have an “educational” version of MATLAB,
made for students, you will see EDU>> as the prompt. It is not an important
difference. The examples in this text are meant to be general enough that they
will work on any recent version of MATLAB.
Programming Fundamentals Using MATLAB_Ch01.indd 3
6/24/2020 12:00:20 PM
4 • Programming Fundamentals Using MATLAB
Lines can be broken up with three periods in a row (...). You will see this
occasionally in this text, mainly to make the examples fit nicely within the
margins, and still have them work. There will be times when you have questions about how things work. For example, in a = 5, are the spaces around
the equal sign necessary? Try it and see!
1.1 ALGORITHMS
An algorithm, at least in the every-day sense of the term, means a plan to
accomplish a task. It is a list of abstract steps to take, in the order given.
These steps are “abstract” in the sense that they may be quite complex themselves. Formally, computer scientists describe an algorithm in terms of a
Turing Machine, a simple, theoretical device that works on a tape, moving
left and right, reading and replacing symbols, according to a set of states
(conditions) and instructions. It can lead to an accept state, a reject state, or
run forever. Loosely, a state keeps track of the step, with transitions that lead
to other states, based on the input. An algorithm is a decidable process for
doing something, where decidable means that it ends in the accept or reject
state.
To illustrate the informal idea of an algorithm, let’s consider a set of driving directions. Suppose you have a set of instructions that say:
1. Go straight 1 mile, then take a left.
2. At the third light, take a right.
3. W
hen you cross the railroad tracks, take a right directly
after them.
4. Stop at the fifth house on your left.
5. I
f you see a dead-end sign, then you have gone too far.
Back up about 500 feet.
Obviously, you must do these steps in order, or you will not get to the destination. Also, a human will understand what each step means, without further explanation. Humans are also great at detecting a problem. For example,
what if the railroad tracks were paved over? What if we drive for a long time
but never see the railroad tracks? A human would know that something is not
correct, and take action (e.g., call the person who gave directions).
Algorithms are specified in an English-like way, called pseudo-code.
When we write an algorithm, we are primarily concerned with getting the
Programming Fundamentals Using MATLAB_Ch01.indd 4
6/24/2020 12:00:21 PM
The MATLAB Environment and Programming Terminology • 5
idea across, and we care about conforming to a machine-understandable
­pattern to a lesser extent. For example, what if the second line begins with a
lower-case character, and the fourth line does not end in a period? While we
like consistency, any human would still understand the algorithm.
A loop is when a set of directions repeat, and each repetition is called an
iteration. For example, cooking instructions could say to “chop the carrots
and set aside. Repeat this with the onions.” If we follow directions that say to
do something several times, we might count on our fingers, or perhaps count
out loud. The index keeps track of the number of iterations, where a variable
stores this value. We start at one, add one to the count every time we repeat,
and stop when we reach the maximum. Of course, we could start at the maximum and count down, as some people do with exercises as a motivational
trick. We do not even need to count by whole numbers; imagine if you run
laps on a quarter-mile track. If you plan to reach a daily goal of 5 miles, and
you already ran 2.5 miles this morning, you might start with 2.5 and add 0.25
every time you get back to the starting place. That type of loop iterates for a
set number of times, known in advance. Other loops repeat until a condition
is met.
Pseudo-code statements are written by humans, for other humans to
read. They conform to standards so that they can be directly expressed in a
programming language, such as numbering each step, and contain certain
keywords like for. Many computer languages have a loop structure invoked
by the keyword for, although they differ in specific syntax (how the statement is expressed). Pseudo-code statements are not meant for a computer to
understand directly. They are precise about the instruction sequence and control flow, and yet intentionally vague about how some things may be accomplished, such as “display the result.” Whether that result is displayed as text on
a screen, printed onto paper, or shown on a high-resolution monitor, does not
matter. The programmer who implements the algorithm will determine the
best way to display the result with the specific computer language.
1.2 PROGRAMS
A program is a list of instructions for a computer to follow. Some people
confuse this with an algorithm, but the intended audience for each is different. Algorithms are for humans, while programs are primarily for computers. Programs must be much more detailed than algorithms, since they must
specify what to do in a way the computer can understand, as opposed to saying
Programming Fundamentals Using MATLAB_Ch01.indd 5
6/24/2020 12:00:21 PM
6 • Programming Fundamentals Using MATLAB
things in a way that a fellow human would follow. Programs must conform to a
syntax, the rules of how a programmer specifies commands to the computer.
Different computer languages have different syntaxes.
Suppose that we translate the above algorithm to a program, and give it
to a computer. It will do exactly what it is told to do. If it does not detect the
railroad crossing, it may keep looking for it, forever. We need to test it. We
need to provide commands to deal with unexpected conditions, like unused
train tracks being paved over.
When we write a program, we call it source code. Most programming
­languages have a special program called a compiler, meaning that the p
­ rogram
will be translated (compiled) into a form that the computer’s m
­ icroprocessor
(also called a central processing unit, or CPU) can use. The compiled code
is specific to that computer’s type of CPU, i.e., a program compiled on a
­PowerPC-based Mac is incompatible with a Sun SPARC processor, as well as
an Intel-based personal computer. For that matter, a program compiled on a
PowerPC-based Mac is not compatible with the recent Intel-based Macs. The
compiler generates an executable program that other people can use on their
computers, and may even pay for. Most people mean the executable program
when they say the word software. In contrast, hardware means the physical
computer. To run a program means to execute it; to tell the computer that
it should follow the directions specified by the program. By the way, “app” is
just a trendy word for application, and it means the same thing as software,
although often it is software made specifically for a mobile device.
In some companies, the executable programs are sold while the source
code used to make them are carefully guarded secrets. An analogy is the
recent news item from Coca-Cola: while millions of people buy Coke products every day, an employee allegedly obtained the secret formula and tried
to sell it to rival Pepsi for over a million dollars [1]. Needless to say, the plot
was discovered and the people involved were arrested. Similar to the way
soft drink makers sell their products but do not disclose exactly how they
make them, a software company may write a useful program, and sell only the
executable version of it. We call this closed source. The average (home) user
would not know what to do with the source code if they had it, but a programmer could examine it for errors or add features and potentially make it better.
Of course, an unscrupulous programmer could change it just enough to make
it appear to be their own work, then sell the executable code. Or they could
find weaknesses in the code, and use them for malicious purposes, like taking
over someone else’s machine.
Programming Fundamentals Using MATLAB_Ch01.indd 6
6/24/2020 12:00:21 PM
The MATLAB Environment and Programming Terminology • 7
A different approach is the open source movement, where source code is
available (usually for free). An obvious question is, “How do you make money
by giving something away for free?” One answer is convenience. Consider
an oil-change for your car. If you have ever changed the oil in your car, it
was probably not difficult, but it was a messy experience. Why bother to get
dirty when you can drive to a quick-change facility and (for a reasonable fee)
have someone else do it in only a few minutes? Similarly, a technical person
may find the nominal cost for a CD-ROM (or other media) of software to be
well worth the expense, instead of spending an evening downloading code,
configuring it, compiling it, etc. Also, service is a potential area of revenue
for an open-source software company, as many users will pay a yearly fee for
the ability to call a technician who is very familiar with the software. Users
will also pay to subscribe to automatic updates. But what if an unscrupulous
person finds problems in the software that they can exploit? Of course this
is a potential problem, but what the open-source community found is that
many good people will spot potential problems, and updates are quickly
disseminated.
Related to open-source software is the open standard. A good example of this is the portable document format (PDF), associated with the
Adobe ­Acrobat program. While Acrobat is closed source software, the portable ­document format standard is an open standard; it is available on the Internet. (Actually, the portable document format standard is based on postscript,
another open standard.) This means that while you are not going to have
access to the source code for Acrobat, you can still write your own program
to read or write portable document format files. Not all standards are open,
and the use of closed standards has become an area of debate. The state of
Massachusetts recently passed a law requiring state employees to use an open
standard for documents, based on the idea that their citizens have a right to
public information in an open format [2].
MATLAB is a product of The MathWorks, a company based in Massachusetts. MATLAB is a program that provides an environment for programming.
(Take a deep breath—it is really not that complicated!) Programs written
according to the MATLAB syntax are read and interpreted by the MATLAB
programming environment. Or, you could say that MATLAB programs are
read and executed by the MATLAB program. Since this results in confusion,
we will take care to call the MATLAB program the “MATLAB programming
environment” or simply “MATLAB,” and use “MATLAB program” to mean a
program written in the syntax that MATLAB understands.
Programming Fundamentals Using MATLAB_Ch01.indd 7
6/24/2020 12:00:21 PM
8 • Programming Fundamentals Using MATLAB
While it is closed source software in the sense that you are not going to
have access to the source code, you will find that many MATLAB functions
are available for inspection. Programs are stored in an open standard, called
the “MATLAB syntax” above. MATLAB programs are text files that have “.m”
for the extension. For example, you might name a program to calculate your
taxes “mytaxes.m” if you wrote it in MATLAB. By the way, the Objective-C
language also uses “.m” for its extension. If you click on a file with a “.m”
extension, your computer may call up a different programming environment
than MATLAB. See Section 2.10 for other common file extensions used in the
MATLAB environment.
With MATLAB, you can interact with the command window, typing
­commands one by one, getting feedback, and revising the commands as
needed. You might have a series of commands that you would like to save and
use again later. In the command window, typing “edit” calls up MATLAB’s
editor, similar to other text-processing software that you have used. From
here, you can copy and paste the commands into the editor, then save it under
a name ending in .m, although the editor will likely take care of that detail for
you. That file is a program, also called other names like code, source-code,
and script. Later, we will cover functions, although for the moment, you can
tell scripts and functions apart by the function keyword. If a MATLAB file
contains the word function at the start of the first line of commands, then it
is a function. Otherwise, it is a script.
1.3 COMPILERS AND ERRORS
The compiler translates the entire program all at once. A syntax error (similar
to the missing period in the above algorithm) would stop a computer from
understanding the directions. It would essentially say, “I do not understand
these directions, so I cannot follow them.” It may stop trying at this point. If it
keeps going, any further errors reported might be a result of the first one, so it
is good practice to examine the error messages in order. Syntax errors will be
fixed by the programmer. A different type of error called a logic error occurs
when the program does something that the programmer did not intend. The
commands may make sense individually, but not when considered together.
A computer does not make judgment calls (unless we specifically tell it how
to do this). It will perform each command, doing precisely what we tell it to
do. But it may not do what we want it to do! We also call a logic error a bug,
coming from a story about the computing pioneer Grace Hopper discovering
a moth that had short-circuited a computer, causing an error.
Programming Fundamentals Using MATLAB_Ch01.indd 8
6/24/2020 12:00:21 PM
The MATLAB Environment and Programming Terminology • 9
Here is an example of a logic error. Suppose you write down the steps to
calculate employees’ gross pay. Some work part-time, some work full-time.
Many of them work overtime, and they are paid a “time and a half” bonus for
overtime. Your instructions may look like this:
1. if the number of hours worked < 40,
then pay=(hours worked)*(pay rate)
2. if the number of hours worked > 40,
then pay=(hours worked)*1.5*(pay rate)
If a computer were to process those directions, many people would
receive weird paychecks, perhaps even negative amounts! The instructions
specify what to do when someone works less than 40 hours, and the instructions also specify what to do when someone works more than 40 hours. But
these instructions say nothing about what to do when a person works exactly
40 hours. Thus, we have a logic error. Depending on the computer language,
the amount stored in pay might not have been initialized, so the value there
is whatever value happened to be there before. One person may receive an
automatic payment of negative billions of dollars, while someone else may be
credited millions.
MATLAB provides an interpreter. It works a bit differently from a compiler in that it translates line-by-line. We have an interactive environment with
MATLAB: you type a command, and it performs it. It gives you immediate
feedback (unless you tell it to do something very time-consuming). You can
experiment until you have it just right. This iterative approach to programming means to make small changes to a program, test them out, and repeat.
It allows us to build a program one step at a time. MATLAB provides a good
environment for this approach, since we can enter commands one at a time,
and correct them when we make mistakes.
1.4 VARIABLES
A variable is a label for a piece of data. Like the name implies, a variable’s
value can be changed. Variables in a computer program are similar to variables used in mathematics. A mathematician may write “Let x = 1.” Similarly,
a computer programmer may write x = 1, an example of an assignment statement. It assigns the value 1 to the variable x, so the computer can substitute
any future references to x with the value 1, at least until we assign another
Programming Fundamentals Using MATLAB_Ch01.indd 9
6/24/2020 12:00:21 PM
10 • Programming Fundamentals Using MATLAB
value to x. The short example below demonstrates this idea. Everything on
the line after >> is the command as you would type it.
>> x = 1;
>> disp(x);
1
>> x = 5;
>> disp(x);
5
>>
If you enter these lines in the MATLAB command window, it responds with
1 the first time that it displays x, and 5 the second time, since the third command reassigns the value of x.
Variables in MATLAB are flexible. You can store a whole number, called
an integer, like 1, or 14, or −937. You can store a real number, called a float (for
floating point) or double (for double the precision of a float), like 1.0, or 14.6, or
−937.7259. The difference in precision comes up when you need to store numbers with a wide range of values. In many computer languages, the programmer must “declare” a variable in advance, that is, specify the data type as well
as the variable name, before it can be assigned a value. MATLAB allows you to
assign a variable without declaring it first. The default data type for MATLAB
is the double. You can also store a character, or a bunch of characters, called a
string, like 'a', 'abc', or 'My address is 246 Oak Street'.
The pattern for an assignment statement is variable = expression,
where the variable gives a label, like x or x1 or address. More generally, you
can think of everything to the left of the equal sign as where to store the result.
The expression can be as simple as a number, or something complex like a
formula. Here are some examples of assignment statements.
x = 14.6;
address = 'My address is 246 Oak Street';
y = x * 7 + 5;
The last line recalls the value for x, multiplies it by 7, and adds 5. The
­variable y will have the value 107.2 if you type in the above three lines. Strings
are started and ended with the single quote ', although now MATLAB allows
double quotes, too. To have a single quote within a string, use two single
quotes together, as in mystr = 'don''t have a cow';
Programming Fundamentals Using MATLAB_Ch01.indd 10
6/24/2020 12:00:21 PM
The MATLAB Environment and Programming Terminology • 11
An assignment statement differs from an equation. For example, in mathematics, the equation
x=x+2
leads to an inconsistency, since x could be removed from both sides, resulting
in 0 = 2. Clearly, this cannot be true under any circumstance. However, the
statement x = x + 2 is perfectly valid as an assignment. The computer evaluates the right-hand side of it, x + 2, retrieving the current value of x, and
adding 2 to it. (Note that x must already have a value, otherwise how could the
computer know what x + 2 should be?) Then it stores the result in the variable given on the left-hand side, x. So x = x + 2 does not work as an equation
in mathematics, but it is perfectly acceptable as an assignment in a computer
language. As a counter-example, an equation like
2y = 4
is valid in mathematics, but does not work as an assignment statement since
the left-hand side contains more than just a variable name. We can modify it
to make it work by solving for y; that is, the statement y = 4 / 2 works.
We use variables to keep track of things. Suppose that you want to figure
out how much money you made at work. You would need to know how many
hours you worked, how much per hour you are paid, what percent you pay
in income taxes, and any other expenses, such as pre-tax charges for parking.
If you write these things down, it might looks something like this:
I worked 60 hours this month.
My pay rate is $18.75 per hour.
Income tax is 20%.
I pay $30.00 per month for parking, pre-tax.
Before taxes, my pay subtotal will be 60*18.75 - 30.00.
Taxes will be the above subtotal * 0.20 .
My pay will be subtotal - taxes.
We can re-write this information, storing everything in variables. The text
below actually works as a simple program.
hoursWorked = 60;
payRate = 18.75;
taxRate = 0.20;
Programming Fundamentals Using MATLAB_Ch01.indd 11
6/24/2020 12:00:21 PM
12 • Programming Fundamentals Using MATLAB
parking = 30;
subtotal = hoursWorked * payRate - parking;
taxes = subtotal * taxRate;
pay = subtotal - taxes;
disp(pay);
Above we see examples of assignment such as “hoursWorked = 60;”,
and arithmetic like “subtotal = hoursWorked * payRate - parking;”.
Notice how each line ends with a semi-colon “;”. This is not a requirement
of MATLAB, but it shows a typical example of program syntax—we use the
semi-colon much like we use the period in the pseudo-code (English) version.
Using a semi-colon in a MATLAB command means that it will not echo back
the result1. Also notice that the variable names do not contain spaces. Some
do not need them, like taxes, while other variable names are two words run
together, as in payRate. Spaces are not allowed in MATLAB variable names.
Characters that are allowed include all alphabetic characters, including
upper-case as well as lower-case. But MATLAB is case-sensitive; to it the variable payRate is a different variable than payrate. Numbers are allowed in
variable names, as long as they are not the first character. For example, tax1
and t1ax are acceptable, but 1tax is not. You can also use the underscore
“_” in a variable name, again only if it is not the first character. So pay_rate
would be fine, as would p_a_yRate. The names for variables can be as long
as you want, but MATLAB ignores anything after the 63rd character.
Sometimes we may want to define a value once, and keep its value the
same throughout. We call this a constant. Many computer languages have
a way to define a constant, such that your program cannot later change it.
Aside from the Constant property in the definition of a class, covered in
Chapter 5, Grouping Data, MATLAB does not. Of course, you can always
define a variable and simply not change it. When doing this with MATLAB,
a common convention is to use all capital letters, such as FULL_TIME = 40;
which defines a variable for the number of hours that a full-time employee
would expect to work. Naming the variable in all capital letters like this ­signals
to programmers that the value should not be changed. Assignments like this
often appear at the top of a program, so that they can be easily altered in
the future. While we do not expect a constant to change while a program
runs, there may be times when we want to alter the value. For example, some
1
Try entering x = 5 and y = 5; to see the difference.
Programming Fundamentals Using MATLAB_Ch01.indd 12
6/24/2020 12:00:21 PM
The MATLAB Environment and Programming Terminology • 13
c­ ompanies classify an employee who works 35 hours as full-time. Defining the
value only once, in all capitals, at the top of a program allows us to know that
that variable should be treated as a constant.
By the way, you might forget what variables you have defined. If your
MATLAB interface shows the “Workspace” window, you can view them
there. Alternatively, you can use the who command to print the names of the
variables currently defined.
>> who
Your variables are:
hoursWorked
parking
taxRate
taxes
pay
payRate
subtotal
A similar command, whos, shows the names along with some other
­information.
>> whos
Name
hoursWorked
parking
pay
payRate
subtotal
taxRate
taxes
Size
1x1
1x1
1x1
1x1
1x1
1x1
1x1
Bytes
8
8
8
8
8
8
8
Class
double
double
double
double
double
double
double
Attributes
As we see in the preceding example, the size is expressed in rows and
­columns, the data type (class), and the amount of memory, in bytes, that the
variables reserve. Occasionally, the data type can give you unexpected results,
as we will see in a later chapter. You may also want to inspect the amount
of memory used, especially if your program runs slowly. If you can reduce
the amount of memory your program uses, it may give a faster response.
Finally, you can specify the name of one or more variables with who and
whos. The following example shows that we can request information about
two particular variables.
Programming Fundamentals Using MATLAB_Ch01.indd 13
6/24/2020 12:00:21 PM
14 • Programming Fundamentals Using MATLAB
>> whos pay taxes
Name
Size
pay
1x1
taxes
1x1
Bytes
8
8
Class
double
double
Attributes
Can we store the returned information? Yes, the next example sets a with the
result of the whos command for the variable pay.
>> a = whos('pay')
a =
name: 'pay'
size: [1 1]
bytes: 8
class: 'double'
global: 0
sparse: 0
complex: 0
nesting: [1x1 struct]
persistent: 0
We call variable a a structure, and accessing the different pieces of data
­associated with a variable like this is covered in Chapter 5, Grouping Data.
As you proceed through this chapter, try out the different commands.
When the command window fills up with things you have typed and the
computer’s response, it will start to scroll. If you want to clear the command
­window, the command clc does this. At some point, you might want to start
over. Typing exit or quit at the command prompt causes MATLAB to stop,
and closes all windows. You can always restart it. When you do so, the previous commands will appear on the command history window, but not the
computer’s responses. If you want to keep a copy of what you type as well as
the response, use the diary command, as in the following example.
diary('logFromOctober3');
The diary command causes commands entered after this point, along with the
responses, to be stored in a file called “logFromOctober3,” although you can
call it something else, of course.
Programming Fundamentals Using MATLAB_Ch01.indd 14
6/24/2020 12:00:21 PM
The MATLAB Environment and Programming Terminology • 15
Suppose that we store a value in a variable, then realize that we want to
remember more than one value. Perhaps we are trying to establish a budget,
so we use gas to represent the amount we spent refueling the car, as in the
following line.
gas = 23.64;
This works well at first, but at some point we will return to the gas station and
buy more gas, and then have a new value for the variable. A single data point
is not very telling, so it makes sense to keep both values. A simple solution is
to change the name slightly, for example, the following variable assignments
keep track of two values.
gas1 = 23.64;
gas2 = 35.78;
We can even find the average, as follows:
gas_average = (gas1 + gas2) / 2;
This works when we have just a few values. But what do we do for more than a
few values? If you discover a box full of gas station receipts, and want to enter
them, you quickly realize that this naming scheme is unworkable. Typing in
the equation for the average would be a chore. When we need to store many
data values, a natural solution is to use an array. The following code looks like
the preceding variable assignments but it has a crucial difference: the numbers 1 and 2 are not part of the name, they are indices into a list of values.
gas(1) = 23.64;
gas(2) = 35.78;
If you write down how much you spend at the gas station in a list, you
can refer to the values by their position. You might ask yourself “Why did I
spend so much the seventh time?” The advantage of using an array is that the
computer can reference the values more abstractly. For example, consider the
following code.
x = 7;
gas(x)
Assuming that gas(7) has a value, the computer will replace the x in the
line gas(x) with the index 7, then look up that value. We can use a loop, discussed later, to process all of the values in the array. Another refinement, also
discussed later, is that we can store all the values in a file.
Programming Fundamentals Using MATLAB_Ch01.indd 15
6/24/2020 12:00:21 PM
16 • Programming Fundamentals Using MATLAB
What if we want to add another value to the array, 42.13, but we are not
sure how long the array is? We can use the following commands to accomplish
this.
x = length(gas);
gas(x+1) = 42.13;
The first line looks up how many entries are in the array gas, and stores the
result in variable x. The second line uses x+1 as an index, that is, however
long the array is, plus one. It stores the number 42.13 at that location. We
could shorten the lines above down to one line, as follows:
gas(length(gas)+1) = 42.13;
However, compact code is not necessarily good code, especially when it
degrades readability.
In the example above, we use the function length. A function is a
­predefined instruction that may have parameters, such as gas in the example,
and gives us one or more values when it finishes.
It is possible to give a variable (or function) a pre-defined name. We call
this overloading, which can be useful in some programming languages. With
MATLAB, it is generally a bad idea. As long as the new variable or function name exists, you cannot use the original (unless you use the function
builtin), however, programs that you run may use the original, and have a
problem with the redefined one. Consider the following example.
>> disp = 4
% this is a bad idea
disp =
4
>> disp(disp)
Index exceeds matrix dimensions.
'disp' appears to be both a function and a variable. If this is
unintentional, use 'clear disp' to remove the variable 'disp'
from the workspace.
While we can set disp to a value, doing so causes problems for subsequent
lines that use disp as a function.
Most programming languages will not create a variable until you specify
what type it has first, that is, what kind of thing you will store in it. For example, a number like 3 is an integer, while 3.1 is a floating point number, and “3”
is a character (similar to “a” or even “@”). The computer treats them differently, and stores each of them in a different manner. In fact, your computer
Programming Fundamentals Using MATLAB_Ch01.indd 16
6/24/2020 12:00:21 PM
The MATLAB Environment and Programming Terminology • 17
likely uses 4 bytes to store 3, 8 bytes to store 3.1, and 1 (or 2) bytes to store
“3”. The internal representations look nothing alike. In most programming
languages, the programmer must specify the type to use for each variable,
which says a lot about how it will be used. MATLAB, however, does its best
to figure out the correct type to make a variable, and creates the variables as
needed. By default, MATLAB makes variables a double type, meaning that
it will be stored as a floating point number with 64 bits of precision. In other
words, the number 3 would be stored as the binary equivalent of +3.0 × 20. In
the case of '3', the single quotes let MATLAB know that it should not store
this with the default type. By precision, we mean the number of binary digits
(“bits”) used. Think of this in terms of a gas pump: the display showing how
much gas you have pumped typically has 3 digits for the dollars, then 2 digits
for the cents. So it has 5 decimal digits of precision.
MATLAB provides ways to change data (and variables) from one type to
another, as do other languages. It is very flexible with variables, and allows the
easy creation and manipulation of arrays and matrices.
1.5 DATA TYPES
Values default to the double data type, meaning that the computer represents
each one internally as a sign bit (0 for positive or 1 for negative), a binary significand (52 bits), and a binary exponent (11 bits), for a total of 64 bits. Just as
we can write a floating point number in scientific notation, we can express a
binary number, including a fractional part, in notation like +1.X × 2Y, where X
and Y stand for groups of binary values. For example, the number 125.125 =
1.25125 × 102, while 1.111101001 × 20110 = 1111101.001. The binary value
1111101 means 1 × 27 + 1 × 26 + 1 × 25 + 1 × 24 + 1 × 23 + 1 × 22 + 0 × 21 + 1 ×
20, which equals 125. Meanwhile, 0.001 equals 0 × 2−1 + 0 × 2−2 + 1 × 2−3, or
0.125. So we can represent a number containing a fractional part in decimal,
or equivalently in binary. The data type double means that it stores a binary
number containing a fractional part using a total of 64 bits.
The name “double” might sound odd. Is there a “single”? Yes, there is a
­single data type, that MATLAB supports, with 32 bits per value. If we double
the precision that a single data type has, we get the double data type, thus
the name.
MATLAB supports several other data types, and we will focus on the most
popular ones. The “logical” data type stores either a one or a zero, corresponding to true or false. In fact, you can assign variables as true or false,
as the following lines do.
Programming Fundamentals Using MATLAB_Ch01.indd 17
6/24/2020 12:00:21 PM
18 • Programming Fundamentals Using MATLAB
>> a = true
a =
1
>> b = false
b =
0
These values take up a byte (8 bits) worth of memory, since anything
smaller than a byte introduces more overhead than it saves. We call these
Boolean values, by the way.
While we refer to values as integers, they may not be stored as integers.
Consider the lines below.
>> c = 5
c =
5
>> whos
Name
c
Size
1x1
Bytes
8
Class
double
Attributes
Variable c holds the value 5, yet it has the double data type. This means that
the computer stores it as a floating-point value, even though all fractional bits
are 0. MATLAB does provide integer data types, in fact there are several of
them, according to the number of bits they use. These include int8, int16,
int32, and int64. By definition, an integer must be a whole number, and
it can be positive, negative, or zero. An unsigned integer allows you to store
numbers twice as large, since the most significant bit represents another bit
as part of the magnitude, instead of the sign. The unsigned types are uint8,
int16, int32, and uint64, again distinguished primarily by the number of
bits they use. Of these, uint8 comes up frequently, especially when working
with image data.
The cast function allows you to convert a value of one data type to another.
The following example shows that we can convert a double to an integer.
>> c = 5;
>> d = cast(c, 'int16')
d =
5
Programming Fundamentals Using MATLAB_Ch01.indd 18
6/24/2020 12:00:21 PM
The MATLAB Environment and Programming Terminology • 19
>> whos
Name
c
d
Size
1x1
1x1
Bytes
8
2
Class
double
int16
Attributes
Both c and d hold the value 5, although you could say that c holds the value
5.0. Variable d cannot have a fractional part. Watch what happens when we
add 0.1 to each variable’s value.
>> c = c + 0.1
c =
5.1000
>> d = d + 0.1
d =
5
With the variable c, the change occurred. Variable d cannot, by definition,
have a fractional part. Therefore, the attempt to add 0.1 to d failed. To make
this work, we must change the value to another type. The next example does
that.
>> double(d) + 0.1
ans =
5.1000
Here, we convert d to the double data type, meaning that the computer stores
it as a double precision floating point number, at least for that line. It can then
add 0.1 to it, and return that result. Note that this does not change the data
type of d itself; we must re-assign d if we want that.
1.6 A PREVIEW OF BASIC MATLAB COMMANDS
There are a few basic MATLAB commands that we will use repeatedly, and
this section provides a preview. The following chapter gives more details,
along with usage examples. First, we have the assignment statement, which
uses an equal sign (=). Whatever appears on the right side of the equal sign
will be evaluated, then stored in the variable that appears on the left side. We
can include arithmetic or logical operations on the right side.
Programming Fundamentals Using MATLAB_Ch01.indd 19
6/24/2020 12:00:22 PM
20 • Programming Fundamentals Using MATLAB
MATLAB allows you to work with a list of numbers (an array, also called
a vector), just like you would with a single number (a scalar). In fact, you work
with matrices of values often as easily as you can work with scalars. We also
use the word element to mean a value of an array or matrix.
Arithmetic operations include the familiar addition, subtraction, multiplication, and division. Logic operations include comparisons, such as greater
than or equal to, less than, equal, not equal, etc. We use two equal signs (==)
to test for equality. Additionally, we can also specify complex logic operations
with and, not, and or.
Programming languages provide a way to do conditional flow, typically
with an if statement. We saw this with the driving directions above; if you
see a dead-end sign... Except for simple examples, programs need
a way to deviate from doing some steps. In MATLAB, we accomplish this
through the if .. else .. end blocks. A block is a group of programming lines that the computer executes in sequence. The keyword if starts the
block and the keyword else or end finishes the block. The if statement precedes a condition, an expression that may (or may not) evaluate to true. Often,
a comparison will be tested, such as (a < 3). When the condition evaluates
to true, the block under the if will be executed. But when the condition is
not met, the else block will execute instead, when one is specified.
The switch .. case .. end statements provide another way to do
conditional flow. Sometimes when programming, we have several possible
things to do based upon a variable. For example, we might prompt the user
for input, such as “should we save your changes?” and read a character from
the keyboard. If the key is “Y” or “y”, we want to carry out the save; if the key
is “N” or “n”, we want to go on without the save; if the key is “?”, we might
print some helpful information; if the key is anything else, we might print that
we expected a “y” or “n”. We could encode all of this with if statements, but
the switch statement potentially makes the program easier to understand.
Often times, a programmer will repeat the same block of code over and
over again. While copying and pasting the code would work, this will be cumbersome. You might make a correction in one spot, but forget to correct the
problem in the other spot(s). A loop is a programming construct where the
same commands can be repeated as many times as needed. MATLAB provides the for .. end statements to do a loop, especially when you know
how many times the loop should occur (e.g., “do this 10 times”). A similar set
of instructions, the while .. end statements will keep looping (repeating
the block of commands) as long as a given condition is met. A search exemplifies this; while we have not yet found (what we are looking for), keep going
through the data.
Programming Fundamentals Using MATLAB_Ch01.indd 20
6/24/2020 12:00:22 PM
The MATLAB Environment and Programming Terminology • 21
Programs carry out tasks that sometimes fail. A prominent example is
working with a file. If a person specifies a filename, and the program attempts
to read the file, the program may crash if the file does not exist. For this reason, the try .. catch .. end statements allow the program to gracefully
handle operations like this, and recover when errors occur. The computer
executes the commands in the block after try, and jumps to the catch block
upon running into an error. If everything works, it by-passes the catch block.
MATLAB also provides many useful functions, such as length, which
returns the number of elements in an array. Also, you can create your own
functions. This allows for abstraction, which helps people to understand programs as well as maintain them. For example, suppose that you want to sort
a list of numbers. MATLAB includes a function called sort, which will sort
an array in increasing order by default. Does it use bubble sort, insertion sort,
merge sort, or some other algorithm? As long as it works well, do you care? By
the way, if you are familiar with the bubble sort, you probably do care because
it is particularly inefficient. A function allows for abstraction—we know what
it does, and we do not know exactly how it does it, unless a problem causes us
to investigate.
1.7 KEY SHORTCUTS
You can use the up-arrow key to recall the previous command(s). Also, if you
type part of a command, then press the up-arrow, it will recall the last command that began with what you typed. For example, suppose that you type
a length command, then later type le and press the up-arrow. MATLAB
should display the length command. If there are multiple commands that
begin with le, they will be recalled in reverse order as the up-arrow is pressed.
The down-arrow key recalls the next command entered, effectively allowing
you to cycle through the earlier commands in either direction.
When a command is on the input line, you can use the left-arrow and
right-arrow keys to move the cursor left or right, respectively. For example,
suppose that you type lenght(myarray); then the RETURN key2. This
command will not work, since length is misspelled. To fix it, type the up-­
arrow key, then the left-arrow key repeatedly, until the cursor is over the t.
Then press the DELETE key twice, then press the t and h keys. You can
then press ENTER (without moving the cursor to the end of the line). If you
prefer, you can use the mouse to move the cursor.
2
Some keyboards have a key marked ENTER instead. These keys are equivalent.
Programming Fundamentals Using MATLAB_Ch01.indd 21
6/24/2020 12:00:22 PM
22 • Programming Fundamentals Using MATLAB
Recent versions of MATLAB will suggest a command in cases where the
function cannot be found. In the following code, we define the gas array to
have two values, like in a previous example.
>> gas(1) = 23.64;
>> gas(2) = 35.78;
>> lenght(gas)
Undefined function 'lenght' for input arguments of type 'double'.
Did you mean:
>> length(gas)
ans =
2
Typing lenght(gas) caused the interpreter to say that no function by the
name lenght exists, and it automatically put length(gas) at the prompt as
if the user typed it. In this case, after typing the function incorrectly, the user
simply presses ENTER to accept the auto-corrected line.
The TAB allows for completion, just like at the operating system’s command prompt, such as the Terminal program located under “Utilities” on
an Apple Macintosh®. The Linux operating system also provides a T
­ erminal
program. Under Microsoft Windows®, the command utility program has
built-in shortcuts like this, depending upon its configuration.
1.8 WRITING PROGRAMS THAT ARE EASY TO READ
Most people think that programmers spend their time writing code. This is
true to an extent, but a large amount of time will be spent maintaining code,
along with other tasks involving communication. A company will have a set of
programs that do what they need done. But if a bug is found, or new features
are required, someone has to change the code to fix it or add new code to it.
People come and go, so the person who maintains the code is often not the
one who wrote it. As a result, a good programmer will write code that others
can easily read, understand, and maintain. Several conventions help. Program
readability allows for good maintenance.
First, you must document your code. Use the percent sign (%) to add
comments. Anything on the line after this character will be ignored by the
computer. Always make sure to include pertinent details at the top: who you
Programming Fundamentals Using MATLAB_Ch01.indd 22
6/24/2020 12:00:22 PM
The MATLAB Environment and Programming Terminology • 23
are, what the date is, what you plan to do (especially if you make changes to
old code). Your comments should explain what your program does, both at the
top (which appears as a result of the help command), as well as within the
body of the program. You might wonder who the comments are for, and that
answer varies. Have you ever written a program so long ago that you ­forgot
you wrote it? You will! First and foremost, make comments throughout your
code for your future self. You may try something one way, discover that it does
not work well, and change it to something better. If you do not document
what you did, you might someday revisit the program and think “why did I do
it like that? I’ll change it...” and re-introduce a problem you already solved.
Use comments to explain what you are doing to yourself and others. Documenting your code should also help solidify your ideas.
Be sure to give other people credit where it is due, as in the following
comment.
% The next 4 lines are from Sally Smith.
...
If you include code from the Internet, make sure you put in as much detail
as you can (who wrote it, the company, a book that shows it, when you got it,
the URL, etc.). Be sure to say where the borrowed code starts, and where it
stops, e.g.,
% Begin: code from King's "C Programming: A Modern Approach"
%
2nd ed, 2006, page 300
followed later by a comment like this.
% End: code from page 300 of King's book.
Obviously, just because you find someone else’s code does not give you the
right to use it. You should make sure that you have permission (which may be
implied by where and how you found the code). You should be certain that it
is legal and ethical for you to use the code, and check with your instructor or
employer. If you use someone else’s code, you are still responsible for k­ nowing
what it does.
To clarify this, suppose you get 3 lines from another source, and put it in
the middle of your code. You should include it only if you understand exactly
what those lines do, and if you could have done it yourself given the time.
Now suppose that you find a function that does something complex for you,
such as read in and decode an .ogg sound file, and return an array of double
values from −1 to 1. In this case, your knowledge of how each line works is
Programming Fundamentals Using MATLAB_Ch01.indd 23
6/24/2020 12:00:22 PM
24 • Programming Fundamentals Using MATLAB
not necessary. Your code calls the function that someone else wrote, as if their
code was part of MATLAB. You understand what it does without knowing
how it does it. As long as you could break it down line-by-line given enough
time, do not worry about knowing the details.
You can also use %{ and %} to indicate multi-line comments. That is,
the computer will ignore everything between these two, as in the following
example.
%{
%}
All of these lines are comments,
meant for a human to read,
so the computer ignores them.
If you have a program with several lines that you want to comment-out, you
can select them in the editor and click the comment button, or you can simply
use %{ and %} around the lines.
MATLAB gives special meaning to two percent signs in a row, “%%”, which
define a code cell up to the next pair of percent signs. You can run the code
in such a section with the “evaluate cell” button on the editor window. When
writing code and testing it periodically to get it just right, this feature allows
you to focus on a subset of a program.
Compactness is good, but taking it to an extreme is not. Clever code that is
not understandable is not maintainable. Keep in mind that someone else may
have to understand and maintain your code, and if enough time has passed,
the person struggling to understand your code could be you. Use parentheses
to make meaning clear. Use whitespace such as spaces and blank lines to provide structure. A common convention is to indent code in the same block. The
computer does not care; it will figure out the code with or without whitespace.
But it makes the code easier to read. Be consistent with this! If you include
four spaces to the left of each line in a block, you should not later use three
spaces. MATLAB’s built-in editor will help, and it will automatically indent
your code. However, you should get into the habit of indenting code for the
sake of clarity even without the editor. You can use any editor that you like,
however the built-in one provides features that other editors do not, such as
commenting out a selection of lines, or color-coding the commands.
Give variables (and programs) sensible names. If you store someone’s rate
of pay, names like rateOfPay, rate0pay, payRate, or pay_rate get the
idea across. Names like p, PR, and thing should be avoided. Use one‑­letter
Programming Fundamentals Using MATLAB_Ch01.indd 24
6/24/2020 12:00:22 PM
The MATLAB Environment and Programming Terminology • 25
variables like i or n if it makes sense and is well localized. For example,
payRate(i) would be acceptable. By “well localized,” a one-letter variable
should not be assigned a value once, then used hundreds of lines later.
Consider using a variable for any constant value, because you may want to
change it later. Some constants, like pi (π), never change. Often, however, a
program will have constant values according to choices that make sense at the
time, like expecting to work with 100 images, and show them for 100 seconds
each. It might be tempting to use the value 100 wherever it needs to go, but
how do you change it later, conceivably if you want to work with 150 images,
and show them for 80 seconds each? You would have to carefully replace
some instances of 100 with 150, and other instances of it with 80. A much
better solution is to assign variables for these values, such as the following.
numberOfImages = 100;
secondsToShow = 100;
With these lines at the top of the program, changing them to different values
becomes easy.
Document your assumptions, using comments. For example, suppose
that we ask the user for their age. Should our program reject any age below
18? Should it reject any age above 100? If we do not use these minimum or
maximum ages, should it ever reject an age? Is zero OK? Could we use a byte
value to store the age, i.e., between 0 and 255? Are negative numbers acceptable? Are fractions, such as 4.5 OK, or should the number be an integer?
What about complex values, characters, or strings? Would a matrix of values
make sense (e.g., in a function where the age is passed as a parameter)? We
should specify exactly what we expect in the code comments. Making this
clear to the user is a good idea, too.
Like other programming languages, MATLAB includes keywords which
are reserved for special use. As an example, the word for can only be used
as part of a for loop. A command like for = 4 results in an error. The
keywords include the programming constructs that you would expect, i.e.,
while, switch, end, try, if, etc. These words already have a specific meaning, so they cannot be redefined.
We call embedded systems the broad area of hardware and software
development for specific products. These are computers in the sense that
they have processors, programs, memory, inputs, and outputs, yet these parts
are embedded in the product to the degree that we do not think of them as
computers. For example, wearable fitness tracking devices, microwave ovens,
Programming Fundamentals Using MATLAB_Ch01.indd 25
6/24/2020 12:00:22 PM
26 • Programming Fundamentals Using MATLAB
and cell phones are all embedded systems. Many such systems are designed
and prototyped with MATLAB and Simulink, even though MATLAB is not
normally the programming language used to control them. This text uses the
term embedded system often as a contrast to more traditional computers.
Whatever convention(s) you use for names, be consistent throughout. In
embedded systems, some programmers use a lower-case letter to indicate the
variable type, like iCounter to indicate a counter with the integer data type.
Other programmers use all capitals for constants, values that do not change,
like π. Or the first letter is capitalized if it names a function, but lower-case
when used for a variable. You may even find that different companies have
different styles. Whatever style you use, be consistent with it.
Use one entry and one exit for your code, except when handling errors.
This is no longer the issue it once was, back in the days of “goto” statements
that allowed a flow-chart (a graphical depiction of the program’s order of execution) to look like a plate of spaghetti. Today, this means you should avoid
using the break statement to end a loop in the middle, unless you have a good
reason to do this.
Use encapsulation. If one page of code does a particular task, you should
consider moving it to its own separate file. You can also standardize it, so that
you can use it again in the future. While MATLAB allows global variables,
meaning that they can be viewed and changed by any function, use local variables as much as possible. By default, the variables that you create will be local
variables.
When you print your code, use a monospaced font (Courier is a good
one). It makes the printout easier to read, and the whitespace stands our
­better. Compare the two lines below:
This sentence is not monospaced.
This sentence is monospaced.
The second line, using a monospaced font, resembles what you will see in the
MATLAB command window, and in the editor.
Be professional about your code. Make things explicit with your comments, and do not abbreviate as if you are sending a text message. Clean up
your code when you are done. You may comment and uncomment blocks
of code while getting it to work correctly. When the program is “finished,”
you should get rid of commented-out code that is no longer needed. Try
not to misspell words, and watch out for other grammatical errors. Yes, the
­computer will not care. However, if you do communicate well, the other
­programmers or managers who see your work are likely to be impressed with
your ­thoroughness and attention to detail.
Programming Fundamentals Using MATLAB_Ch01.indd 26
6/24/2020 12:00:22 PM
The MATLAB Environment and Programming Terminology • 27
When writing code, try to make it robust, referring to the quality of a program to work even with bad inputs or under poor conditions. It should work
without generating an error when possible. Sometimes, there can be a problem that your program cannot handle, such as if an important data file does
not exist. In that case, it should pass along an error message. However, if the
user gives the program bad data, such as values outside of the expected range,
the program should handle it gracefully. It could display a message about the
data being out of range, and returning back to the prompt.
Another good quality for code is making it modular, where it is self-contained. It should have everything it needs, although it may specify any required
parameters. Like a building block, a well-written program or function can be
included as a small piece of a large design. With modularity, each piece can
be tested to ensure that it works as expected.
Remember that we can split a command into multiple lines. When a line
becomes long, use an ellipsis (three periods) to specify that it continues on the
next line. This allows us to make the code more readable.
>> disp(sprintf('Using 10 places, pi has value %2.8f,\n%s', ...
pi, 'counting the decimal point.'));
Using 10 places, pi has value 3.14159265,
counting the decimal point.
We see that the command is interpreted the same as if we had typed it all on
one line.
A command that embeds sprintf inside a disp statement causes a
warning that fprintf('...') can replace it. The former makes a string
to then display to the user. The latter also makes a string, and prints it to a
file, but that file happens to be the command window by default. ­MATLAB’s
editor provides information about this. The editor shows lines with
disp(sprintf('...')) underlined in orange, and an orange bar appears
on the right of the editor window. If you hover the cursor over either the line
or the bar, it explains that disp(sprintf('...')) takes additional memory
resources and time compared to fprintf('...'). However, the examples
in this text use disp(sprintf('...')) since it has a clearer meaning.
1.9 DEBUGGING TECHNIQUES
A good way to figure out a program is to simulate the computer yourself. Take
a deep breath, and try to clear your mind. Starting at the first line, go through
the program line by line, performing each line as the computer would. Ignore
Programming Fundamentals Using MATLAB_Ch01.indd 27
6/24/2020 12:00:22 PM
28 • Programming Fundamentals Using MATLAB
the comments. Remember, the computer does not understand the comments,
and the comments likely say what you want the commands to do, rather than
what they actually do. For each variable, write down the value on paper, crossing out the previous value if there is one. Simulate what the computer does,
substituting variables for their values. Think like a computer would.
Debug from the first error down, not from the last. When the computer
encounters a problem, it generates an error message. Depending on the
severity, it may not stop there, and continue to process the code. This can
trigger “cascading errors,” where one error causes another, only the description for the latter error might misdirect you. With some computer languages,
a relatively minor error can set off a screen-full of error messages. Sometimes
when a programmer fixes the very first error, the rest of them disappear.
If you are not sure where a program fails, use display statements to show
the progress. You may want to add a pause(0.5) command after the display
statements, to give the computer time to update the screen.
You can also set breakpoints, and use MATLAB’s built-in debugging program. Chapter 11, Getting Help and Debugging, covers this in detail.
1.10 COMMON UNIX COMMANDS
Scientists use a variety of different computers. You may be surprised to learn
that, in November 2017, it was announced that the all of the world’s top
500 supercomputers run Linux [3, 4]. Linux is a popular, free, open-source
operating system (OS), developed as a version of Unix for the IBM Personal
Computer (PC), and PC compatible systems.
In the past few decades, the Unix OS dominated the high-performance
computing market. Laboratories and businesses often have powerful and
expensive computers to handle their work, called servers. People connect to
these machines with less powerful (and much less expensive) computers called
clients. Some clients are little more than a keyboard and monitor. You may
be familiar with these terms already; when you use your laptop or phone to
view web pages, your client device contacts a remote server for that ­content.
In that sense, you already rely upon computers running Unix and Linux. Over
the years, computing equipment has become more powerful, less expensive,
smaller, and ubiquitous. However, there still remain classes of computers
beyond the home computing market.
A terminal means a program that allows the user to interact with the
operating system by issuing text-based commands. The Microsoft Windows®
Programming Fundamentals Using MATLAB_Ch01.indd 28
6/24/2020 12:00:22 PM
The MATLAB Environment and Programming Terminology • 29
equivalent is the command window, although the commands that it recognizes
are a little different. Most users do not use a terminal window, since they can
do what they need to do via the graphical user interface (GUI). Starting programs, editing files, renaming files, moving files, and deleting files can be done
via the GUI, but these can also be done with the terminal. When we interact
with the terminal window, such as in a classroom environment, we use Unix/
Linux commands. You do not need an in-depth knowledge of Unix, but the
following list of commands include ones that you should know. Interestingly,
Apple developed OS X based on a Unix variant. Thus, these commands are
the same for many different devices, from a supercomputer running Linux, to
a high-powered server running Unix, to a Macintosh running OS X3, or a PC
running Linux, and even down to small devices like the Raspberry Pi.
Unix workstations provided graphical user interfaces early on, with windowing standards such as X Window System from the 1980s. However, if your
computer runs Unix/Linux, or if your data comes from such a machine, you
might also need to know how to work from the terminal window. Here are
some common commands.
●●
cat file
This is short for concatenate file(s), where you can specify multiple files.
It prints the contents of all of the file(s) to the screen, one after another,
without pausing. This command can also be used to create files. The
MATLAB equivalent is type file.
●●
cd
change directory. By itself, it will change to your home directory. The
MATLAB equivalent is cd ~. For example, cd /home/mweeks says
to change the directory to /home/mweeks, the home directory for user
“mweeks”. The MATLAB equivalent is cd /home/mweeks. Home
­directories vary from system to system, and your system could use something different. For example, on a Macintosh, the command might be
cd /Users/mweeks instead. Two periods in a row signify the parent
directory, so cd .. changes the directory to one level up. For example,
from the directory /home/myaccount, this will change it to the /home
­directory. The command cd .. also works with MATLAB.
3
At one time in the 2000s, your author regularly used Solaris Unix on a Sun SPARC server, BSD Unix on a
Macintosh, RedHat Linux on a PC, and Familiar Linux on a hand-held device from Hewlett-Packard called
an iPAQ PocketPC. While there are differences in Linux/Unix distributions, the vast majority of day-to-day
interactions did not require awareness of the OS. In other words, switching from a terminal on one device to
another was seamless.
Programming Fundamentals Using MATLAB_Ch01.indd 29
6/24/2020 12:00:22 PM
30 • Programming Fundamentals Using MATLAB
●●
chmod
change mode. You probably will not need this. It allows you to set permissions on your files, for example, chmod 644 myfile sets read and
write access for the owner of myfile, read access for everyone in your
group, and read access for anyone else on the computer. To see how this
works, consider that each digit represents an octal number (i.e., an integer
from 0 to 7) corresponding to read, write, and execute bits, and the digit
position means whether it applies to owner, group, or world. The octal
number 6 has the binary pattern 110, so the owner can read or write the
file, but cannot execute it. Next, the octal number 4 has the binary pattern
100, so the group members can read the file. After that, the world members (anyone on that computer) can read it, too. Octal, also called base
8, does not find much use outside of this. These file attributes allow you
to control who on the computer has access to your files. The MATLAB
equivalent is fileattrib.
●●
date
gives a time-stamp including today’s date. MATLAB has a date command, although it does not return the time. To get the date and time,
MATLAB’s clock command returns these as an array of six values. The
following example shows the difference between date and clock in a
MATLAB session.
>> date
ans =
11-Dec-2017
>> a = clock; sprintf('%d-%d-%d at %d:%d:%2.0f', a)
ans =
2017-12-11 at 18:22:37
Meanwhile, this example shows the output of date in a terminal window.
cascade:~> date
Mon Dec 11 18:24:18 EST 2017
As you can see, the terminal command was issued less than two minutes
later.
●●
echo
repeat back whatever follows. For example, echo hello results in the
text “hello” being printed. MATLAB provides the disp statement for this
purpose.
Programming Fundamentals Using MATLAB_Ch01.indd 30
6/24/2020 12:00:22 PM
The MATLAB Environment and Programming Terminology • 31
●●
ls
list files in the current directory. You may use it with a filename, or a filename with a wildcard, like ls *.m to generate all files that have .m at the
end of the name. You will often see this as ls -l: list files in the current
directory in long format, which gives additional information. MATLAB
also recognizes ls and ls -l.
●●
man command
shows the manual entry for the command. It provides information like
help does in MATLAB.
●●
matlab
starts the MATLAB program, assuming that it is installed. Of course, it
may instead be invoked by clicking on the icon.
●●
mkdir newdirectory
make a new directory. MATLAB also can create a new directory with
mkdir.
●●
●●
more file
shows the contents of file to the screen, one screen at a time, with a
prompt showing that “more” content follows. Interestingly, many system
include an improved version of it, called less. The MATLAB equivalent
is more on followed by type file.
path
The “path” is more of a concept than a command, although the environmental variable $PATH contains important information. When looking
for a file, the computer searches through the path, and reports the first
file matching the name that it finds. If it cannot find the file, this may
simply mean that it does not look at the correct location. The command
echo $PATH reveals where the computer looks for matches, and in what
order it does the search. In MATLAB, the path command returns the list
of directories that it searches before it determines that something is an
“undefined function or variable.”
●●
pwd
print working directory. It shows where you are currently located in the
directory tree. MATLAB also supports pwd.
●●
sftp account@computer
This runs the secure file transport protocol, allowing you to log in to a
remote computer, and get files from it, or put files on it. There is no
MATLAB equivalent.
Programming Fundamentals Using MATLAB_Ch01.indd 31
6/24/2020 12:00:22 PM
32 • Programming Fundamentals Using MATLAB
●●
ssh -Y -l account computer
This runs secure shell, allowing you to log in to a remote computer, and
run commands as if you were in front of it. The -l indicates what account
to use on the remote computer. Of course, it will prompt you for the password to that account. The -Y parameter specifies X Window forwarding.
The X Window System is for graphical user interfaces, developed in the
1980s, and still widely used. On some systems, you might need to have the
X Window System installed before you can run MATLAB. If you plan to
run MATLAB remotely, and display the output locally, you will likely need
to set up X Window forwarding. There is no MATLAB equivalent.
Table 1.1 Common Unix/Linux commands, and equivalents. Many of these
commands expect additional information, such as the name of a file.
Unix/Linux
DOS
MATLAB
Meaning
cat
type
type
Concatenate/type a file
cd
cd
cd
Change directory
chmod
attrib
fileattrib
Change a file’s mode (attributes)
clear
cls
clc
Clear the screen
date
date
date, clock
Show today’s date, time
echo
echo
disp
Display something.
exit
exit
exit
Exit from the software
ls
dir
ls, dir
List files
List files with more information
man
help
help
Show helpful documentation
about a command
matlab
matlab
mkdir
mkdir
mkdir
Make a directory
more
more
more on; type
Show a file, one page at a time
echo $PATH
path
path
Display the path.
ls -l
ls -l
Run the MATLAB software
(continued)
Programming Fundamentals Using MATLAB_Ch01.indd 32
6/24/2020 12:00:22 PM
The MATLAB Environment and Programming Terminology • 33
Unix/Linux
DOS
pwd
MATLAB
Meaning
pwd
Print working directory
sftp
3rd party
Secure file transport
ssh
3rd party
Secure shell
vi
edit
●●
edit
Visual editor
vi filename
Invokes the visual editor. It is good to know, since most computers r­ unning
Unix/Linux support it. With ssh and vi, you can edit files on a remote
computer. The closest MATLAB command is edit.
Table 1.1 shows a summary of the commands. The column labelled
“DOS” refers to Disk Operating System, originally PC-DOS or MS-DOS, and
lists the commands supported by the command program (command.com or
cmd.exe). The text “3rd party” indicates that third-party software exists to do
this function.
1.11 THE MATLAB MOBILE APPLICATION
With a MathWorks account, you can download the MATLAB Mobile®
­application and access the computing enviroment from a phone or other
mobile device. You must have Internet access available when you want to use
it, since your mobile device does not carry out the computations. Instead, it
communicates with another computer to perform the commands. Figures 1.2
and 1.3 show the application connecting, then executing a couple of example
commands. Notice the keyboard includes some handy keys along the top, such
as the up-arrow and down-arrow, parentheses, and single quote. Navigate to
previous commands with the up-arrow.
Programming Fundamentals Using MATLAB_Ch01.indd 33
6/24/2020 12:00:22 PM
34 • Programming Fundamentals Using MATLAB
FIGURE 1.2 MATLAB Mobile must have an Internet connection to work.
FIGURE 1.3 MATLAB Mobile can compute results and show figures,
just like on a laptop/desktop computer.
Programming Fundamentals Using MATLAB_Ch01.indd 34
6/24/2020 12:00:22 PM
The MATLAB Environment and Programming Terminology • 35
The mobile environment uses “MATLAB Drive” that seamlessly links files
stored on one computer to others, including mobile devices. Once set up, you
can designate programs and other files to be available through it. ­Figure 1.4
shows the run of a program called matches_example.m that compares two
strings. On the mobile phone, the user entered matches_example, the name
of a program available on the MATLAB Drive. A computer ran the program,
and reported the results back to the phone. Interestingly, this particular example calls the function matches, a command released in 2019. The phone does
not do much with MATLAB unless it has an Internet connection. And the
computer hosting the program has version R2016b, meaning that it gives an
“undefined function” error when the user runs that program. This may seem
nebulous; what computer ran the program? Where are the MATLAB Drive
files stored? Remote servers take care of these details. This is “cloud” based
computing.
Copying files on one computer to a specific sub-directory, makes those
files available on other devices. For example, on a desktop computer,
copying the file mymagic5.mat to the the Published folder under the
­ ATLAB-Drive directory, allows it to sync with the MathWorks cloud, and
M
then it becomes visible to the phone, as shown in Figure 1.5.
FIGURE 1.4 With files linked between devices, such as this matches_example.m,
we can run a MATLAB program on a mobile phone.
Programming Fundamentals Using MATLAB_Ch01.indd 35
6/24/2020 12:00:22 PM
36 • Programming Fundamentals Using MATLAB
FIGURE 1.5 File mymagic5.mat became available on the mobile phone
after being copied to the MATLAB-Drive directory.
1.12 SUMMARY
This chapter presents the environment, terminology, and concepts for computer programming in MATLAB. The following chapters use these terms
repeatedly, and they should become clear with usage. The next chapter will
add detail to the following concepts and include examples.
●●
●●
●●
●●
An algorithm, informally, is a process, or set of steps, to solve a problem
or achieve a goal.
Pseudo-code is like English, broken into small steps that the computer
can do.
A program or code is a collection of commands for the computer. We also
call this a script.
A function is a special case of a program that can take parameters, and can
return values.
Programming Fundamentals Using MATLAB_Ch01.indd 36
6/24/2020 12:00:22 PM
The MATLAB Environment and Programming Terminology • 37
●●
●●
●●
Comments are included in a program for people to understand the code.
The computer ignores them.
Syntax means how commands are specified, just like how grammar and
punctuation affect human languages. The computer quickly points out a
syntax error, where it does not understand the command.
Logic means how commands fit together. A logic error occurs when the
code makes sense to the computer, but does not solve the problem. As an
analogy, consider driving directions that miss an important step, like “go
forward one block, then turn right”. The directions may be expressed in a
way we understand, but they do not get us to the goal.
●●
How assignment statements differ from equations
●●
conditionals
●●
loops
●●
Command window, the command line interface (CLI)
●●
The MATLAB editor, invoked by the edit command
●●
interpreting versus compiling
●●
variables
●●
no declaration required
●●
floating point, integer, character, string, Boolean
●●
singular, array, matrix
●●
key shortcuts
●●
keywords
●●
basic MATLAB commands
●●
assignment
●●
if .. else/elseif .. end
●●
for .. end
●●
while .. end
●●
switch .. case .. end
●●
try .. catch .. end
●●
length
Programming Fundamentals Using MATLAB_Ch01.indd 37
6/24/2020 12:00:22 PM
38 • Programming Fundamentals Using MATLAB
EXERCISES
1. Have the computer print “hello” plus your name.
2. What problem(s) does the following line have?
end = 2;
3. What problem(s) does the following line have?
disp('Hello);
4. What problem(s) does the following line have?
DISP('One small step for man');
5. What problem(s) does the following line have?
intrest = 5; sprintf('Rate is %d per year', interest);
6. What problem(s) does the following line have?
sprintf('value = %d ,' 5)
7. How would you give a list of unique numbers from a long list of values?
Forming an algorithm is not much more complex, if you can verbalize
all the small steps you would take. Approach finding unique numbers
(the test question) like how you would do it without a computer.
8. Remove non-numeric characters from a string, for example, making a
phone number only numerals. For example, given (404) 555-5717
and it should output 4045555717. This makes the data conform to a
common standard; it could be given as 404/555-5717 by one person
and 404 5555717 by someone else. A simple comparison between the
two would make the computer conclude that they are not equal.
9. See edu_jobs.m: recreate this problem. Given the government
data, find what percentages of people have the education levels,
e.g.: 9th – 11th grade is 6.3%.
10. Get help information for the strfind command, then use it to split
a sentence into words, i.e., “one two three” becomes “one,” “two,”
“three.” Hint: try this interactively. Using the values returned by the
function as an index, such as str(1:4) shows characters 1 through
4 of string variable str.
Programming Fundamentals Using MATLAB_Ch01.indd 38
6/24/2020 12:00:23 PM
The MATLAB Environment and Programming Terminology • 39
11. What is the difference between an algorithm and a program?
12. Why do we sometimes use disp('...') but other times use
disp(sprintf('...'))? (Do not take ... to literally be part of the
command.)
13. What is the difference between disp and sprintf?
14. What is the difference between the following pairs of similar-looking
statements: disp(a) and disp(sprintf('a'))
15. The MATLAB session below shows an error. Briefly state how to fix it.
>> disp("hello")
??? disp("hello")
|
Error: The input character is not valid in MATLAB statements
or expressions.
16. The MATLAB session below shows an error. Briefly state how to fix it.
>> sprintf('The variable has value %d, 6)
??? sprintf('The variable has value %d, 6)
|
Error: A MATLAB string constant is not terminated properly.
17. The MATLAB session below shows an error. Briefly state how to fix it.
>> b=1;
>> b + 2 = b
??? b + 2 = b
|
Error: The expression to the left of the equals sign is not
a valid target for an assignment.
18. What value do the variables have after executing the following code?
myAccountBalance = 478.35;
ATM_withdrawal = 100.00;
myAccountBalance = myAccountBalance - ATM_withdrawal;
service_charge = 2.50;
myAccountBalance = myAccountBalance - service_charge;
Programming Fundamentals Using MATLAB_Ch01.indd 39
6/24/2020 12:00:23 PM
40 • Programming Fundamentals Using MATLAB
19. Someone wrote the code below, but left out the most important part of
all, the comments. For each line, write a suitable comment. Be sure to
indicate units and ranges for variables. For example, timeSCount = 0
should have a comment like % time in seconds, should be >= 0
and < 60.
hoursWorked = 60;
payRate = 8.75;
taxRate = 0.20;
parking = 30;
subtotal = hoursWorked * payRate - parking;
taxes = subtotal * taxRate;
pay = subtotal - taxes;
20. The formula
s = sin(2 × π × frequency × t + phase)
describes a sine wave with an amplitude of 1. The value π is pre-defined
in MATLAB as pi. The phase should be some value between −π/2 and
π/2, including zero. You can use the following definition for t, which
stands for time.
t = 0:0.0001:0.03;
Plot a couple of sine waves with 100 for the frequency, and different
phase values.
21. To develop an algorithm, imagine that you are giving directions to
someone over the phone. That person can see the input values, and has
a large white-board for writing down values, and erasing. The instructions that you provide must be simple, such “copy the first value and
write it next to the letter A.” The person can do any arithmetic or logic
function, like multiplication, subtraction, comparison, AND, and so
forth. Conditionals, such as “if value 1 is less than value 2 then...” can
be included, along with loops. Think about how you would describe the
instructions so that they get arrive at the correct answer. How would
you tell that person to order a list of numbers, e.g. 3, 7, 1, 4, 2, from
largest to smallest?
Programming Fundamentals Using MATLAB_Ch01.indd 40
6/24/2020 12:00:23 PM
The MATLAB Environment and Programming Terminology • 41
PROJECTS
●●
Documentation and Help
The first thing in your program should be documentation, such as the
­following. This should appear at the very top of your program.
% (program_name).m
%
% Author: (Your Name)
%
% Date: (put the due date started)
% Revision Date: (when you make changes later, put the date)
%
% Description:
% (Give a brief description of what your program does.)
%
% Input:
% (State what the program inputs are.)
%
% Output:
% (State what the program outputs are.)
%
% Usage:
% (Give an example of how to use your program.)
% (For example: out = myabs(in); )
%
Create a file with an appropriate name, and enter the comments above.
Verify that the command help followed by the program name shows this
information.
●●
Getting and Checking User Input
Your program will prompt the user for a few pieces of information, then
print the information back to the command window.
Your program should input the user’s name, their age, and today’s price
for a gallon of gas. Make sure to prompt the user for information, such as
“please enter your age: .”
Programming Fundamentals Using MATLAB_Ch01.indd 41
6/24/2020 12:00:23 PM
42 • Programming Fundamentals Using MATLAB
Once the user has entered this information, print the following to the
screen: Welcome age year old user name. Also print out the price of gas,
and the price of gas squared. Include text to say what it is you are printing.
If the price of gas squared is greater than the person’s age, print “Congratulations on getting your driver’s license.” Otherwise, print “I bet you
remember when gas was one dollar per gallon.” Helpful hint: to print a
single quote character, you need to use two in a row, as below.
disp('driver''s license');
Your program should work for all possible inputs. Make sure that you
test it with several different cases. For example, what if the age is given
as a floating-point number, like 21.4? What if the user enters 0, −10, or
1000? You can assume that the user will enter numbers for the age and
price prompts.
Programming Fundamentals Using MATLAB_Ch01.indd 42
6/24/2020 12:00:23 PM
CHAPTER
2
MATLAB PROGRAMMING
BASICS
This chapter aims to get you started writing your own code in MATLAB. First,
we cover ranges, strings, and formatting. Then we move on to programming
constructs. By the end of this chapter, you should be able to create a solution
in MATLAB to a small programming problem.
2.1 RANGES
Often, we will want to generate a sequence of values, for example, the integers between 1 and 5. MATLAB provides an easy way to accomplish this,
called a range. Here, we set the variable r to the values.
>> r = 1:5
r =
1
2
3
4
5
The colon (“:”) separates the starting value and the ending value. By default,
the numbers increment by one. If we desire to count by another value, we
specify it as starting value, colon, increment value, colon, and ending value.
The next example creates a range of values between 5 and 13, consisting of
only odd values.
>> 5:2:13
ans =
5
7
Programming Fundamentals Using MATLAB_Ch02.indd 43
9
11
13
6/24/2020 12:01:07 PM
44 • Programming Fundamentals Using MATLAB
The values do not have to be whole, as the next example shows.
>> 5.1:2.1:13.1
ans =
5.1000
7.2000
9.3000
11.4000
Notice that the values incremented by 2.1 each time, and that the range does
not include 13.1. That’s because 11.4 + 2.1 = 13.5, which falls outside the
specified range.
As you might expect, ranges work for values stored internally as integers, too.
Some of the previous examples used whole values, but they had the default
double type. The next example creates a range from 3 to 7, where the values
have the uint8 type, which means unsigned integers of 8 bits.
>> a = uint8(3);
>> b = uint8(7);
>> c = a:b
c =
3
4
5
6
7
Since a and b both are uint8, the resulting array held in c also has that type.
Range values are not limited to floating point numbers and integers, as
the following example illustrates.
>> 'a':'f'
ans =
abcdef
Here, we generate an array of character values, starting with lower-case “a”
and ending with lower-case “f.” Note that the upper-case letters come before
the lower-case letters in the encodings, so the following example generates
the characters “Z,” “a,” and all the characters in between.
>> 'Z':'a'
ans =
Z[\]^_`a
However, the range 'z':'A' will generate an empty string, since you cannot start counting at lower-case “z” and reach the upper-case “A,” unless
you count backwards. The following example demonstrates this idea, with a
smaller range.
Programming Fundamentals Using MATLAB_Ch02.indd 44
6/24/2020 12:01:07 PM
MATLAB Programming Basics • 45
>> 'z':-1:'v'
ans =
zyxwv
To count backwards, we simply specify a negative value for the increment.
Can you list the alphabet, backwards, skipping every other letter? MATLAB
can do it easily.
>> 'z':-2:'a'
ans =
zxvtrpnljhfdb
We simply put −2 as the increment.
Using a negative value for the increment also works for numbers. What if
we want to count down from 75, to −75, skipping every 25 values? The next
example shows this.
>> 75:-25:-75
ans =
75
50
25
0
-25
-50
-75
While the ranges work with floating-point numbers, integers, and characters, they do not work with strings or complex values.
>> 1+5j:3+5j
Warning: Colon operands must be real scalars.
ans =
1
2
3
The preceding example does generate a range, although it returns double
values.
You may notice the similarity of a range and the syntax used with a for
loop. In fact, you can use a range for the index of a loop, as the following
example shows.
>> index = 1:5;
>> for i = index, disp(i);, end
1
2
3
4
5
Programming Fundamentals Using MATLAB_Ch02.indd 45
6/24/2020 12:01:08 PM
46 • Programming Fundamentals Using MATLAB
The commas separate the parts of the loop, allowing it to fit on one line.
Typically, we would want to spread such a command out into multiple lines.
Ranges are especially useful when working with arrays and matrices. In
the next example, we define a matrix called A, then access it using the range
2:3 for the rows and columns.
>> A = [23, 6, 11; 7, 3, 5; -4, 52, 0]
A =
23
6
11
7
3
5
-4
52
0
>> A(2:3, 2:3)
ans =
3
5
52
0
As we see, the ranges allow us to isolate a subset of the matrix A, in this case,
the bottom-right corner of values. The colon operation (ranges) allow us to
specify a series of values in an easy, compact manner. You will likely see many
MATLAB programs use ranges, so it is a good tool to master.
2.2 STRINGS AND FORMATTING OUTPUT
Strings are delimited by single quotes, meaning that we specify where the
string begins and ends with single quotes. Recent changes to MATLAB allow
the use of double quotes, too.
Notice the two single quotes in the following string.
disp('Don''t forget...');
Normally, we use a single quote to start a string, and another one to end it,
but here we use two in a row to indicate a special case, where we want a single
quote as part of the string itself.
The command sprintf creates a string, allowing the programmer to
­format the output. It has many similarities to the printf function in the
C language, which prints formatted output. In either language, the format
string contains a percent sign, followed by zero or more options, and ­ending
with a type specifier. You may wonder why MATLAB uses the percent sign for
formatting output when it also uses it for comments. The C language became
Programming Fundamentals Using MATLAB_Ch02.indd 46
6/24/2020 12:01:08 PM
MATLAB Programming Basics • 47
well established in the 1970s, in fact, an early version of MATLAB was written
in the C language shortly before the founding of The MathWorks in 1984 [5].
The format string can be as simple as %d for an integer number. For
example, we can create a string with a number in it as follows:
n = 3;
str = sprintf('The value is %d for n.', n);
disp(str);
The computer prints “The value is 3 for n.” in response. We can place the %d
anywhere in the string, and the sprintf command replaces it with the first
number in the parameter list.
We use type specifiers of %f for a floating-point value, %c for a character, and %s for a string. Table 2.1 shows a few of the possible type specifiers,
with some examples. Those examples use dashes before and after the items
printed, to show when the formatting has padding. In the next example, we
create a string with another string embedded in it, along with a floating-point
value, and a character.
c = '!';
s = 'float value';
f = 12.345;
str = sprintf('The %s is %f for f%c', ...
s, f, c);
disp(str);
The computer responds with the following.
The float value is 12.345000 for f!
The sprintf command takes a variable number of parameters, although
the first one should be the string that specifies the text and formatting. The
parameters after that should correspond to the type specifiers in the string.
In other words, mixing up the order of variables s, f, and c will produce odd
results. In the following lines, we use floating-point value f with the integer
value n. Internally, the computer stores n as a double value, although it does
not have a fractional part in this example, and we want to show it as an integer.
>> sprintf('%d and %f', n, f)
ans =
3 and 12.345000
>> sprintf('%d and %f', f, n)
ans =
1.234500e+01 and 3.000000
Programming Fundamentals Using MATLAB_Ch02.indd 47
6/24/2020 12:01:08 PM
48 • Programming Fundamentals Using MATLAB
In the first instance, we put a variable with a whole value as the first parameter, and a floating-point value in the second one. The second instance reverses
the two parameters, so that the floating-point number appears where the integer was expected, and the integer appears where the floating-point number
should be.
Earlier, we saw that two single quotes should be included with a string to
make one appear in the output of disp. Similarly, if we want a percent sign to
appear in the string, we use two of those in a row. The backslash also must be
doubled up to appear, as the next example shows.
>> sprintf('Percents %% and backslashes \\ and '' quotes.')
ans =
Percents % and backslashes \ and ' quotes.
Actually, the disp command works with a single percent sign or a single
backslash. The sprintf uses those characters as escape characters, special
characters to indicate that the character after it means something. The next
command illustrates this.
Table 2.1 Common type specifiers for the sprintf command.
Specifier Meaning
Example
Result
%d
integer
%f
sprintf('-%d-', 3)
sprintf('-%2d-', 3)
-3- 3-
floating
point
%c
sprintf('-%f-', 3.12)
sprintf('-%5.2f-', 3.12)
character
sprintf('-%c-', 'M')
-3.120000- 3.12-
%s
string
-Name- Name-
%%
sprintf('-%s-', 'Name')
sprintf('-%6s-', 'Name')
percent sign
sprintf('-99%%-')
-99%-
''
single quote
sprintf('-don''t forget-')
-don't forget-
\\
backslash
sprintf('-back \\ slash-')
-back \ slash-
\n
new line
sprintf('-one \n two-')
-one
two-
\t
tab
sprintf('-one \t two-')
Programming Fundamentals Using MATLAB_Ch02.indd 48
-M-
-one two-
6/24/2020 12:01:08 PM
MATLAB Programming Basics • 49
>> sprintf('tab \t newline \n characters')
ans =
tab
newline
characters
The output shows a tab character skips over several spaces like the “tab” key
on a typewriter. The newline character advances to the next line. Since a
space appears after the newline character and before the word “characters,” it
pushes that word one space to the right.
There are other possibilities for the type specifiers. The MATLAB documentation (i.e., doc sprintf) contains a good amount of detail. Incidentally,
it refers to %f as fixed point; while the values to print are stored as floating-point (double) values, we specify the format as the digits in the whole
part, along with the digits to use for the fractional part. For example, “%5.2f”
says to format the number with 5 places in total, with 2 places after the decimal point. Let’s revisit the example with the integer and the floating-point
value.
>> sprintf('n=%4d and f=%5.2f', n, f)
ans =
n=
3 and f=12.35
Notice how there are blank spaces between the equal sign and the number 3.
This comes from the %4d specifier, where we say to print an integer value, and
the 4 says that that number should take up four spaces. Since the number only
takes up one digit, the function pads it with spaces to its left. With the value f,
the specifier %5.2f says to reserve five spaces total for the number, with two
spaces appearing after the decimal point. Thus, we get two digits before the
decimal point, and two digits after it.
What if we want to print the floating-point number with three digits after
the decimal? The next example shows this.
>> sprintf('f=%7.3f', f)
ans =
f= 12.345
We changed the total number of spaces for the number to seven, which
explains why a space appears after the equal sign. It would still work if we had
left it at five, only because the sprintf function overrides that specification
when the number does not fit.
MATLAB will print the entire whole part of the number, even if it exceeds
the space. When it takes less space than the number of digits specified, the
other positions are filled in with spaces. Consider the following example.
Programming Fundamentals Using MATLAB_Ch02.indd 49
6/24/2020 12:01:08 PM
50 • Programming Fundamentals Using MATLAB
for k=-2:4
disp(sprintf('%6.2f', pi*(10^k)));
end
When we run this code, we get the following results.
0.03
0.31
3.14
31.42
314.16
3141.59
31415.93
Observe that there are usually six places for the number, as we specified in the
format. For the first three values, the output includes two spaces on the left.
Then we have one space on the left. For the value 314.16, the output uses all
the specified space. After this, the whole part contains more digits than are
specified, that is, six minus two places after the decimal, minus one place for
the decimal leaves us three spots for the whole part. The non-fractional part
appears as a whole, even though it exceeds the room specified.
2.3 EXAMPLES OF MATLAB COMMANDS
This section provides a quick overview of the MATLAB commands that you
will likely see in any MATLAB program.
2.3.1 Assignment
First, we have the assignment statement, where we associate a value to a label
(variable name).
a = -2;
This statement creates a variable a, if it does not yet exist, and gives it the
value −2. A computer “creates” a variable by reserving memory for it. If variable a already does exist, whatever value it has will be overwritten with −2.
b = abs(a);
Here we use a function, a set of directions that tell the computer what to do
with the input a to turn it into the output b. This particular function returns
Programming Fundamentals Using MATLAB_Ch02.indd 50
6/24/2020 12:01:08 PM
MATLAB Programming Basics • 51
the absolute value of the input. The function must be defined; some are builtin (like this one), while we will develop some of our own.
b = b + 1;
In this example, we perform an arithmetic function. The computer will take
the value of b, whatever it happens to be, and add one to it. Then the computer stores the result in b. Let’s suppose that b starts out with the value 2, as
it would if we execute all of the above commands. The computer will take the
value 2, add 1 to it, resulting in 3. Then the computer will put the value 3 in
variable b’s memory location, overwriting the previous value of 2. After this,
any time we use b, the computer will remember the value 3.
2.3.2 Conditionals
The “if ” statement
Now we have a more complicated example. Suppose we want to know if
value a is negative. We will (re)define a, then use the if statement to see if
it is less than zero. Note that we do not have to define a on the line directly
before the if statement, but it should be defined somewhere before this if
statement. If the condition (a < 0) evaluates to true, i.e., a has a value less
than zero, then the computer will execute the block of code after the if. If
this condition evaluates to false, then the computer will instead execute the
code block after the else.
a = -2;
if (a < 0)
disp('negative');
else
disp('positive');
end
When we run the code above, the computer displays negative. Try it again,
only replace the −2 with 2 in the first line. Now the computer should display
positive.
Here we have a second example for the if command.
a = -2;
if (a < 0)
disp('negative');
end
Programming Fundamentals Using MATLAB_Ch02.indd 51
6/24/2020 12:01:08 PM
52 • Programming Fundamentals Using MATLAB
How will this example behave differently than the first example? The difference is that we have no else block here. Either the computer will display
negative, or it will not display anything.
Now for a third example, consider the following code.
a = -2;
if (a >= 0)
disp('positive');
else
disp('negative');
end
This example does the same thing as the first if example. The main difference comes from the comparison; instead of checking to see if a is less than
zero, we check to see if it is greater than or equal to zero. The if and else
blocks are switched accordingly.
Here is another example, which prints “zero” in this case.
a = 0;
if (a > 0)
disp('positive');
else if (a < 0)
disp('negative');
else
disp('zero');
end
end
We use an if statement inside the else block, and include them on the same
line, even though they could appear on separate lines. Written in this fashion,
they are two distinct keywords. The language also includes a special elseif
statement, which acts like an else and an if statement combined together.
With it, we can save an end statement, and avoid the need to indent additionally for this second if. The following code demonstrates this.
a = 0;
if (a > 0)
disp('positive');
elseif (a < 0)
disp('negative');
Programming Fundamentals Using MATLAB_Ch02.indd 52
6/24/2020 12:01:08 PM
MATLAB Programming Basics • 53
else
end
disp('zero');
As in the example before it, the if statement checks the value of a, and prints
“positive,” “negative,” or “zero,” accordingly. While both accomplish the same
goal, the latter version appears more orderly.
The “switch” statement
The if statement allows us to execute different code blocks based on a condition. But there are times when we need to evaluate the same variable, matching a behavior to a specific value, over and over again. For this situation,
MATLAB provides the switch statement. We then specify a different code
block depending on which case matches the variable.
For example, the code below demonstrates the switch statement as a
way to print different responses based on the input. The input function displays a message, and waits for the user to type something on the keyboard.
Once the user presses the return key (or enter, depending on the keyboard),
the program continues. The first parameter to input specifies the message to
show, so that the user knows what to do. The second parameter, 's' says that
the response we expect will be a string.
% Get input from the user.
% Notice how the second parameter to "input" is 's',
% which specifies a string. Otherwise, input will not
% work for strings.
acronym = input('Enter an acronym: ', 's');
% Now print a response according to the input.
switch acronym
case 'html'
case 'HTML'
disp('Hyper Text Markup Language');
case {'MATLAB', 'matlab'}
disp('MATrix LABoratory, by MathWorks');
otherwise
end
disp('I do not know that one.');
If you are familiar with other programming languages, you may have
noticed that the keyword break does not appear here. MATLAB’s cases are
Programming Fundamentals Using MATLAB_Ch02.indd 53
6/24/2020 12:01:08 PM
54 • Programming Fundamentals Using MATLAB
not fall-through, meaning that it only executes the code until the next case
keyword. Also notice the otherwise keyword, which allows us to specify a
default code block to run.
Below, we see several example runs of this code. The code responds differently according to what we type.
>> demonstrate_switch
Enter an acronym: html
>> demonstrate_switch
Enter an acronym: HTML
Hyper Text Markup Language
>> demonstrate_switch
Enter an acronym: MATLAB
MATrix LABoratory, by MathWorks
>> demonstrate_switch
Enter an acronym: matlab
MATrix LABoratory, by MathWorks
>> demonstrate_switch
Enter an acronym: CGI
I do not know that one.
Notice how it responds differently to HTML and html. There is nothing after
the case 'html' except for the next case statement, so even though the program matches the text to the pattern, it literally does nothing because there is
nothing specified before the next case statement. A few lines down from that
shows how a block can be shared by multiple case patterns.
The “if ” statement versus the “switch” statement
When it comes to selecting one of several courses of action to take, the switch
statement comes in handy. But the if statement also achieves the same goal,
so you can use your best judgment to determine when to use each.
Consider this example. We prompt the user for input, then based on their
response, we do one of several possible things. To give this some context, suppose the application is a text-based minesweeper game. Instead of processing
the input, we will simply show the user that we understand the what to do. An
early version of a program may do this; this “scaffolding” provides structure
and gives us immediate feedback.
Programming Fundamentals Using MATLAB_Ch02.indd 54
6/24/2020 12:01:08 PM
MATLAB Programming Basics • 55
First, we can do this with nested if statements.
userSays = input('Enter f, s, or q: ', 's');
if (userSays == 'f')
disp(' flag');
else if (userSays == 's')
disp(' step');
else if (userSays == 'q')
disp(' quit');
else
disp('not valid');
end
end
end
The indenting can be misleading, in that the display statements have the
same importance. We choose the priority, that “flag” is processed first and
thus its display statement appears with the least indentation. If we added
more options, these would be indented further. We can redo this example
with an if statement that uses multiple elseif extensions.
userSays = input('Enter f, s, or q: ', 's');
if (userSays == 'f')
disp(' flag');
elseif (userSays == 's')
disp(' step');
elseif (userSays == 'q')
disp(' quit');
else
disp('not valid');
end
The above example gives cleaner looking code, but we repeat the comparison
over and over. Since we use the same variable every time, we can also have the
option of expressing this with the switch statement.
userSays = input('Enter f, s, or q: ', 's');
switch userSays
case ('f')
disp(' flag');
Programming Fundamentals Using MATLAB_Ch02.indd 55
6/24/2020 12:01:08 PM
56 • Programming Fundamentals Using MATLAB
end
case ('s')
disp(' step');
case ('q')
disp(' quit');
otherwise
disp('not valid');
The switch statement provides a nice way to choose between several possible values of the same variable. When to use it versus when to use an if statement really depends on personal preference and how many possible choices
there are.
2.3.3 Loops
The “for” statement
The for statement comes next. It allows us to repeat a block of commands a
set number of times.
for k=1:10
disp('This is repeated ten times.');
end
The code first sets up a variable k, and gives it the initial value 1. The the
computer displays the line “This is repeated ten times.”, and since the
keyword end follows, the computer will turn its attention back to the start of
the loop. Since k is the index for the loop, the computer adds 1 to k’s value.
Next, it compares k’s value to the value 10. If k exceeds this value, then the
computer will quit the loop, and execute whatever statement follows the end.
If k’s value is less than or equal to 10, then the code block is executed again,
and the process is repeated.
Here is a second example.
for k=1:2:10
disp('This is repeated five times.');
end
The main change between this example and the one before it is the :2: which
appears in the first line. This tells the computer to increment k’s value by 2
every time we go through the loop. Since k’s value will go 1, 3, 5, 7, 9, (11), the
loop will execute only five times.
Programming Fundamentals Using MATLAB_Ch02.indd 56
6/24/2020 12:01:09 PM
MATLAB Programming Basics • 57
Although we typically see a for loop for a range of numbers, MATLAB
actually allows loops based on other ranges, like a range of characters, or even
the characters that make up a string.
The “parfor” statement
A special version of the for loop exists for computers with parallel processing
capabilities. The parfor statement runs a for loop in parallel, where different computing nodes handle parts of the job. These days, the computers do
not have to be huge, specially built research platforms to take advantage of
this. Multiple core processors have made their way into our desktop computers, laptops, and even phones.
Parallel processing greatly speeds up a task. Imagine if you, along with
three other family members, take a long list of items-to-buy to a grocery
store. Staying together will likely take as long as if one person were shopping
alone. If you divide the shopping list into four smaller lists, each person can
get the items from one. Working in parallel like this, you might finish in 1/4
the time. Parallel processing does not guarantee this speed-up, due to some
complications. The grocery example works well because it does not contain
dependencies, where one task depends on the result of another. Imagine if,
in the grocery, your list contains a line that says “get the cheddar cheese slices
if we get ham,” while another person’s list says to get ham only if the store has
run out of salami. To proceed, you would need information that you do not
yet have. In a programming example, we might have a line that calculates the
value for variable a, and another command that uses a to find b. Obviously,
we cannot find b until we know a. We call this a dependency.
The parfor command cannot always be used in place of a for loop. The
“Parallel Computing Toolbox” supplies the parallel processing commands,
meaning that your copy of MATLAB must include this toolbox to use them.
The Mathworks sells MATLAB toolboxes as separate features, so your copy
may or may not have it. Use the ver command to see what version of MATLAB you have, and what toolboxes it includes. Also, parfor places constraints
on the loop index. It must be an integer, the range values must increase, and it
cannot skip values in the sequence. The next few lines demonstrate the parfor command. Note that this example simply illustrates the usage, and does
not represent a good case.
parfor k=1:10
p(k) = k^2 + 3;
end
Programming Fundamentals Using MATLAB_Ch02.indd 57
6/24/2020 12:01:09 PM
58 • Programming Fundamentals Using MATLAB
The first time we run this on the current MATLAB session, we get a message
like the following.
Starting parallel pool (parpool) using the 'local' profile ...
connected to 4 workers.
It then splits up the tasks, sends them to the processors, they compute the calculations, and these results are combined. Notice that this includes overhead
tasks of splitting up the work, communicating with the other processors, and
combining the results. For a small example like this, this overhead can offset
any speed-up.
The “while” loop
We could do the same thing as the previous for example, only with a while
loop.
k=1;
while (k <= 10)
disp('This is repeated five times.');
k = k + 2;
end
We are responsible for giving k an initial value here, as well as updating its
value (otherwise, the loop will never end!). The difference between the for
and while loops is that the for loop repeats a set number of times; the computer updates a counter until the terminal value is reached. With the while
loop, the computer executes the code block until a condition is reached.
Consider the following example.
k=1;
while (k < 0)
disp('This is never displayed.');
k = k + 2;
end
Here, the condition for the while loop never is true. So the code block after
the while never executes.
Now consider this example.
q=0;
while (q == 0)
disp('This is displayed an unknown number of times.');
end
q = input('Enter 0 to continue, or anything else to quit ');
Programming Fundamentals Using MATLAB_Ch02.indd 58
6/24/2020 12:01:09 PM
MATLAB Programming Basics • 59
The first statement sets variable q equal to zero. The while statement compares it to zero. Notice how two equal signs are used, to test for equality rather
than set a value as in a for loop. The while loop will execute over and over
again, until the user enters a non-zero value for q. Maybe this will happen the
first time through the loop, or maybe the user will enter non-zero values for
hours. We do not have any way of knowing in advance how many times this
loop will execute.
Examples of “for” and “while” loops
Below is an example with a for loop.
m = 4;
for k = m:-1:1
disp('hello there');
end
The computer initializes k’s value with m, the value 4, and counts down by
adding −1 to it every loop iteration, until it reaches 1.
Below is an example with a while loop.
m = 4;
my_index = 1;
while (my_index < m)
disp('loop');
my_index = my_index + 1;
end
Here we set my_index to 1, then start the loop. We check to see if it is less
than m, we increment (add 1 to) my_index until it is greater than or equal
to m.
When choosing between a loop structure, consider efficiency. For example, when looking for the first match in a sequence, using a while loop instead
of a for loop makes sense. In other words, keep iterating the loop while the
item has not been found, instead of looping through all possibilities. As an
analogy, imagine trying to find bread at a grocery store: do you proceed to the
checkout when you find it, or continue looking down every aisle?
2.3.4 Ways to Alter Flow Within a Loop
Sometimes we may need a loop to work a bit differently than imagined. For
example, we might want to skip ahead to the next iteration. The continue
keyword instructs the computer to do this. Another keyword to alter the flow
of the loop is break, which stops the loop and goes on to the statements after
Programming Fundamentals Using MATLAB_Ch02.indd 59
6/24/2020 12:01:09 PM
60 • Programming Fundamentals Using MATLAB
it. If the loop is nested inside one or more other loops, it stops the inner-most
loop. The return command provides a third possibility, and it stops the currently running function or program. While continue and break only work
within a loop, return could be used outside of a loop, too. It gives us a useful
tool to use when something goes wrong, for example, if the program attempts
to read a file that does not exist, it can check for the file, print an error message, and return to whatever program called it.
2.3.5 Infinite Loops
We have seen how loops help us repeat the same steps over and over again,
until the ending condition is met. But what if this condition never occurs? We
call this an infinite loop, since the computer will continue the loop forever.
Normally, we want to avoid this. (An exception is the operating system of an
embedded system. For example, consider a computerized alarm system that
monitors smoke detectors, opened doors, and motion sensors throughout a
building. This control program will repeat indefinitely for the life of the product.) We can incorporate a watchdog timer within a program, to count down
and stop the loop when it reaches zero. The idea is that it should never reach
zero, unless there is a problem.
The key sequence CTRL-C can be used to interrupt a running MATLAB
program. By CTRL-C, we mean hold down the control key, marked ctrl on
the keyboard, then press the c key. Sometimes you may have a program that
contains an infinite loop. Or perhaps you have a program that takes a long time
to run, and you realize that you gave it the wrong parameters before you started
it. In either case, interrupting the program with CTRL-C would be needed.
2.3.6 Error Handling
The “try” statement
Sometimes things do not go as planned. For example, we might want to write the
results of our program to the hard drive. But what if the hard drive is full? We
will not know until we try, and then our program will quit rather rudely. It would
be better to anticipate a possible problem, and have our program handle it gracefully. The try and catch keywords allow us to do that. In the try section, we
place code that might fail. Then the catch section will be executed if it does fail.
Programming Fundamentals Using MATLAB_Ch02.indd 60
6/24/2020 12:01:09 PM
MATLAB Programming Basics • 61
Normally, it is a good idea to use try..catch with commands for file
input and output. Here we will use an even simpler test; we will call a function
that does not exist.
% demonstrate the try..catch
try
display('Trying an unknown function.');
f = unknown(3);
disp('The unknown function worked!');
catch
disp('The function "unknown" must not exist.');
end
The computer will enter the try section, and execute each command. If
there is a problem, it will skip the rest of that section and start executing the
catch section. If the computer gets to the catch keyword without a problem, it will simply ignore the catch section. When we run the code, we get:
Trying an unknown function.
The function "unknown" must not exist.
If we had any code following the try..catch blocks, the computer
would continue to run our program. This is much nicer than having our program suddenly stop at the error. It allows us to do any sort of “clean up” activities, as well as have our program attempt to continue the best it can.
Another example using “try,” “catch,” and “rethrow”
Below we have the try and catch statement. In the try section, we call
myfuncton, an intentionally misspelled example. When MATLAB cannot
locate a function by this name, it generates an exception and gives control to
our catch section. Note that the programmer chooses the name that optionally
appears after the catch keyword, such as ­functionNotFoundException.
We could call it any valid variable name.
try
disp('trying myfuncton');
userSays = myfuncton(4);
disp('OK, myfuncton worked.');
catch functionNotFoundException
disp('Sorry, could not find "myfuncton".');
end
Programming Fundamentals Using MATLAB_Ch02.indd 61
6/24/2020 12:01:09 PM
62 • Programming Fundamentals Using MATLAB
When the exception occurs, all that happens is what we specify in the catch
portion. Any code after this block will continue to execute, as if nothing were
wrong.
We could “rethrow” this exception, effectively halting the program with
an error message.
try
disp('trying myfuncton');
userSays = myfuncton(4);
disp('OK, myfuncton worked.');
catch functionNotFoundException
disp('Sorry, could not find "myfuncton".');
rethrow(functionNotFoundException);
end
Now when the exception occurs, we display the “sorry” message to the user,
and let the system proceed with the exception the way it would if we did not
have the try statement here. This gives us a degree of control over how the
computer handles the exception. We could provide additional information to
the user, or check another possibility before giving up.
The “error” command
The text that we show the user with the disp command appears in black.
What if we really want to catch the user’s attention? Using the error command in place of disp shows the message in red, with question marks preceding it, and it will make a sound. The following code shows an example.
>> error('You should not do that.');
??? You should not do that.
The error command will also alter the flow of execution. Consider the next
example.
>> for n = 1:10
error('You should not do this.');
disp(n);
end
??? You should not do this.
>>
Programming Fundamentals Using MATLAB_Ch02.indd 62
6/24/2020 12:01:09 PM
MATLAB Programming Basics • 63
Notice how it never printed the value of n, since it did not reach that line.
You can also make a window pop up with an error message of your choosing, with the errordlg command (i.e., “error dialog”). The example code
below does this, encoding the n value in the message that it displays. If you
run this, you will see that it pops up with three windows, with the text “Something went wrong, code 3.” in the one on top, as in Figure 2.1.
for n = 1:3
mystr = sprintf('Something went wrong, code %d.', n);
errordlg(mystr, 'Pop-up window');
disp(n);
end
The computer does not wait for the user to press the “OK” button, so you will
see the three windows on top of each other. Notice that “Pop-up window”
appears as the title of the window, and of course we could change it to something more meaningful.
2.3.7 Summary of MATLAB Program Structures
Here is a short summary of the program structures used in MATLAB. Words
in italics show conditions, statement blocks, and variables. MATLAB does
not require that conditions appear in parentheses, although this text shows
conditions this way due to programming style. A block of statement(s) refers
to one or more commands, including nested commands. For example, the
block of statements inside an if statement can include more if statements.
FIGURE 2.1 A pop-up window generated by the “errordlg” command.
Programming Fundamentals Using MATLAB_Ch02.indd 63
6/24/2020 12:01:09 PM
64 • Programming Fundamentals Using MATLAB
if (condition)
block of statement(s)
end
if (condition)
block of statement(s)
else
block of statement(s)
end
if (condition)
block of statement(s)
elseif (condition)
block of statement(s)
end
if (condition)
block of statement(s)
elseif (condition)
block of statement(s)
else
block of statement(s)
end
for variable = first index : last index
block of statement(s)
end
for variable = first index : increment : last index
end
block of statement(s)
By default, the increment is one. An increment can be positive or negative. Technically, we call a negative increment a decrement.
while (condition)
end
block of statement(s)
A while loop should contain a way to update the condition in the body of
the loop. A loop that never ends is called an infinite loop.
switch (variable)
case value1
block of statement(s)
...
block of statement(s)
case value2
Programming Fundamentals Using MATLAB_Ch02.indd 64
6/24/2020 12:01:09 PM
MATLAB Programming Basics • 65
case valueN
block of statement(s)
block of statement(s)
...
block of statement(s)
block of statement(s)
block of statement(s)
...
block of statement(s)
block of statement(s)
end
switch (variable)
case value1
case value2
case valueN
otherwise
end
switch (variable)
case {value1, value2, ..., valueN}
block of statement(s)
case valueN+1
case valueM
end
By valueN+1 we simply mean some value following valueN. The +1 is not
meant literally.
try
block of statement(s)
catch
end
try
block of statement(s)
block of statement(s)
catch exception
end
try
block of statement(s)
block of statement(s)
Programming Fundamentals Using MATLAB_Ch02.indd 65
6/24/2020 12:01:09 PM
66 • Programming Fundamentals Using MATLAB
catch exception
block of statement(s)
end
rethrow(exception););
The exception specifies an object name for us to use in the block of catch
statements.
2.4 EXAMPLES USING LOOPS AND CONDITIONALS
Often in computing, there are many ways to solve a problem. Each solution
might have its own merits, such as speed, conservation of memory, ease of
writing, etc. A singular, correct solution may not exist, and instead the programmer must choose between equally good alternatives. Other times there
may be an optimal solution, or an optimal solution may emerge as the programmer grows and changes the program over time. Below, we have an example solution where we define an array, then find its sum. Chapter 4, Arrays and
Matrices, covers arrays in more detail. For the moment, just think of an array
as a list of numbers. You can refer to the first number on the list, or the second
number on it, etc. The variables assigned in the following code store lists of
numbers instead of just a single number.
A = [45, 21, 33, 9, 17];
mysum = 0;
k = 1;
while (k <= length(A))
mysum = mysum + A(k);
k = k + 1;
end
disp(mysum)
While the solution works, we know in advance of the while loop how many
times to execute the loop’s body. Why not use a for loop instead? The following code does that.
A = [45, 21, 33, 9, 17];
mysum = 0;
for k=1:length(A)
mysum = mysum + A(k);
end
disp(mysum)
Programming Fundamentals Using MATLAB_Ch02.indd 66
6/24/2020 12:01:09 PM
MATLAB Programming Basics • 67
Using a for loop instead of a while loop allows us to express the solution in
two fewer lines, an arguably better alternative.
MATLAB provides a sum function, so the loop could simply be replaced
by a function call, as in the code below.
A = [45, 21, 33, 9, 17];
mysum = sum(A);
disp(mysum)
The solution involving sum is compact and clear, so without some other reason
for finding the result in a loop, this solution is the best of the three. However,
the purpose of this example is to show alternative ways to do a task. Given a
for loop like the preceding one, you should be able to convert it to a while
loop, and vice-versa.
Next, we start with an if statement.
b = input('enter a number ');
if (b==1)
disp('one');
elseif (b==2)
disp('two');
elseif (b==3)
disp('three');
else
disp('not one, two, or three');
end
This could have started simply with just printing “one,” where an if statement would be the natural solution, with “two” and then “three” added later.
Software does not remain the same over time, but instead changes and grows
as programmers correct previous errors and implement new features. You
probably have seen this, where your computer prompts you to download and
install the latest version of software that you use. As the programmer adds
more elseif conditions to the if statement, the solution reaches the point
where a switch statement appears to be better suited. In the future, should
the programmer forge ahead with adding a new elseif, or spend the time
to re-write it? Sometimes the choice of how to invest your time may not
be clear.
Programming Fundamentals Using MATLAB_Ch02.indd 67
6/24/2020 12:01:09 PM
68 • Programming Fundamentals Using MATLAB
Converting the if statement to a switch statement will produce something like the following.
b = input('enter a number ');
switch b
case 1
disp('one');
case 2
disp('two');
case 3
disp('three');
otherwise
disp('not one, two, or three');
end
Try to convert an if statement to a switch statement, and then convert an
example switch statement to an if statement.
2.5 EXAMPLE OF A WHILE LOOP, WITH USER INPUT
Sometimes we want our program to work with user inputs, and repeat a series
of commands for each input. A for loop does not fit this model, since we do
not know in advance how many times we will need to loop. The while loop
works well, since we can continue to loop until a condition is met. Consider
the following code.
done = 0;
while (~done)
mykey = input('press q: ', 's');
disp('you pressed a key');
if ((mykey == 'q') | (mykey == 'Q'))
done = 1;
end
end
First, we set a Boolean variable done to 0 (false). Then we test for “not
done,” which will be 1 (true) the first time through. So we know that the
loop will always execute at least once. Next, we get input from the user, and
display a message. We then check to see if the input was a lower case q or an
upper case Q. If one case or the other is true, then we set done to 1. When
Programming Fundamentals Using MATLAB_Ch02.indd 68
6/24/2020 12:01:09 PM
MATLAB Programming Basics • 69
this happens, control will pass to the beginning of the while statement again.
It will evaluate to true, and the computer will exit the loop.
If we were to type qqqq at the input, or quit, or some other such string,
the computer will actually continue the loop! It checks the entire input to
see if it is exactly one of the two possible characters. Any string longer than
a character will automatically fail the test. As an exercise, consider how you
would change the code to make it quit any time the letter q appears as the first
character of the input.
2.6 COMMON MATLAB FUNCTIONS
MATLAB provides many functions, for a variety of tasks. Here we briefly
discuss some of the more common ones. These commands convert data from
one type to another, return information about the variable’s size, or call a
mathematical function.
If you have a floating-point number that you want to convert to an integer, you can use the round function to give back the closest integer to it.
Other options include ceil to bring the value up to the next integer above
it, or floor for the integer value below it. Each of these functions return a
whole number, although it will have the double data type. You can also use
the names of data types to convert, such as uint8(x) to return the 8-bit,
unsigned integer version of x.
Functions length and size give the dimensions of an array or matrix,
respectively. Both of these work with scalar values, too. The following variable
definitions give us some data to use.
>> a = 10;
>> b = [9, 8, 7, 6];
>> c = [5, 4; 3, 2];
The next few commands use the “display” command (disp) to show the
lengths of a, b, and c. We could also just type length(a), although this way
makes the output a little more compact.
>> disp(length(a));
1
>> disp(length(b));
4
>> disp(length(c));
2
Programming Fundamentals Using MATLAB_Ch02.indd 69
6/24/2020 12:01:09 PM
70 • Programming Fundamentals Using MATLAB
The first two lengths look like we might expect, although length(c) may
seem odd. Variable c has the same number of values as b, so why does the
computer report that it has a length of 2? The following examples shed some
light on this question.
>> disp(size(a));
1
1
>> disp(size(b));
1
4
>> disp(size(c));
2
2
Notice that scalar variable a has a 1 × 1 size. Variable b has a single row and
4 columns, like one would expect. When we examine the size of ­variable c,
we see that it contains 2 × 2 elements, which explains the length command’s
output: it gives us the dimension of length. Since variable c has 2 columns,
length(c) returns a value of 2. Before going further, let’s explore the
length and size commands a bit more. In the following lines, we define a
new variable called d that contains a column vector. Like variable b, it has a
list of numbers, but unlike b, we write them vertically instead of horizontally.
>> d = [1; 2; 3]
d =
1
2
3
Next, we examine the dimensions of this new variable.
>> disp(length(d))
3
>> disp(size(d))
3
1
The length command gives us a value of 3, indicating that it returns the
length of the dimension with the most values, not strictly the number of columns. Compare the size of variable d to what we saw for variable b; variable
d has 3 rows and 1 column, while variable b has 1 row and 4 columns. The
size command tells us the dimensions of the variable. Related to these size
specifiers, the numel function gives us a third way to find out about a variable.
Programming Fundamentals Using MATLAB_Ch02.indd 70
6/24/2020 12:01:10 PM
MATLAB Programming Basics • 71
It stands for “number of elements,” and returns how many values a variable
holds. The following lines show examples of numel.
>> disp(numel(a));
1
>> disp(numel(b));
4
>> disp(numel(c));
4
>> disp(numel(d));
3
We see that variable a only has one value, while both b and c have a total of
4 values. Variable d holds 3 values. With numel, we could easily compare two
the sizes of large matrices, if we needed to do so.
Mathematical functions include cos (cosine), sin (sine), tan (tangent),
acos (arc-cosine), asin (arc-sine), atan (arc-tangent), ode (ordinary differential equation), exp (exponential of e), log, log2, log10 (natural logarithm,
logarithm with base 2, and logarithm with base 10). The trigonometric functions work in radians, so any angle in degrees should be converted. For example, to find the sin of 90 degrees, first multiply the angle by 2 π .
360
>> x = 90;
>> sin(x*2*pi/360)
ans =
1
π
gives the same result.
180
Notice that pi has a built-in value. Mathematical constant e does not,
although we can easily generate it.
Of course, a conversion of
>> disp(exp(1))
2.7183
Other built-in values include i and j, as in the following.
>> disp(i)
0.0000 + 1.0000i
>> disp(j)
0.0000 + 1.0000i
Programming Fundamentals Using MATLAB_Ch02.indd 71
6/24/2020 12:01:12 PM
72 • Programming Fundamentals Using MATLAB
Both of these represent the “imaginary” value −1 . Some professions prefer
one over the other. Many programmers use i and j as integer variables, and
MATLAB allows this, too, as the following example shows.
>> i = 6;
>> disp(i)
6
This can cause some ambiguity, as we see in the next few lines.
>> disp(3 + 4i)
3.0000 + 4.0000i
>> disp(3 + 4*i)
27
>> disp(3 + 4*j)
3.0000 + 4.0000i
Parsing means to break something down in order to understand it. In the first
line, the computer parses 3 + 4i to mean a complex number, with 3 for the
real part, and 4 for the imaginary part. The second disp statement contains
a similar-looking parameter, 3 + 4*i, which the computer understands as the
addition of 3 to the result of 4 times variable i. After this, a disp statement
prints the result of 3 + 4*j, resulting in a complex number, with 3 for the real
part, and 4 for the imaginary part. In other words, if variable i had not been
defined, all three of these statements would have produced the same result.
To convert a number from floating point to integer, options include
round, fix, ceil, and floor. Note that these functions return values of type
double, not an integer data type. The difference between these functions lie
in the details. The round function returns the nearest integer value. To truncate the fractional part, use fix. For the ceil and floor functions, imagine
a balloon floating in a level of a building. The ceiling function ceil causes it
to rise to the next level, and the floor function causes to the fall to the bottom of the current level. Now imagine that the building has sub-­basements,
and picture the balloon as floating on level −3. The floor function brings it
down to −3, while the ceil function would send it to −2.
Functions mod and rem return the modulus and remainder after division,
respectively. The main difference comes down to how they respond when
their two parameters have different signs. The rem function keeps the sign
of the first parameter, the dividend. Also, rem returns NaN, short for “not
a number”, when the second parameter, the divisor, has a zero value. The
Programming Fundamentals Using MATLAB_Ch02.indd 72
6/24/2020 12:01:13 PM
MATLAB Programming Basics • 73
mod function returns the dividend when the divisor is zero. The mod function
sees a lot of uses in programming, where it can be used to keep a value from
going beyond a limit. For example, if we want to have a variable with a value
between 0 and 99, we can use the mod function to keep it within the desired
range. Consider the following lines.
>> x = 98;
>> disp(mod(x+1, 100))
99
>> disp(mod(x+2, 100))
0
>> disp(mod(x-103, 100))
95
With an initial value of 98, adding 1 to it gives us a result within the bounds.
Adding 2 means that it wraps around to 0. If we subtract a large value from it,
it wraps around the other way. Whatever value we add or subtract, we get a
result with the whole part between the bounds 0 to 99. It does not guarantee
that we get an integer value, however, since using a floating-point number
such as mod(x+1.7, 100) results in the value 99.7. The floor function could
take care of that for us.
2.7 PLOT
MATLAB provides several functions to graphically display data. One of the
most useful is the plot function. To demonstrate it, we first need some data.
The next few lines define some array variables, including y. The conv function computes the convolution of two arrays. Understanding convolution is
not important for this example; it combines arrays together in an algorithm
similar to the way we multiply large numbers on paper.
pascal3 = conv([1, 1], [1, 1]);
pascal5 = conv(pascal3, pascal3);
y = conv(pascal5, pascal5);
plot(y)
From the plot command, we see that MATLAB opens a new window, and
shows a graph of the points in y, with lines connecting the points (by default).
Figure 2.2 shows the resulting plot.
Programming Fundamentals Using MATLAB_Ch02.indd 73
6/24/2020 12:01:13 PM
74 • Programming Fundamentals Using MATLAB
The code names two of the variables pascal3 and pascal5, since these
hold lines three and five of Pascal’s Triangle, where line one holds the number
one. The code that follows computes the lines of Pascal’s Triangle in an alternate way, although if you inspect the value of pascal3 and pascal5, you will
find that they hold the same values as the variables by the same name in the
preceding example.
pascal1 = 1;
pascal2 = conv(pascal1, [1, 1]);
pascal3 = conv(pascal2, [1, 1]);
pascal4 = conv(pascal3, [1, 1]);
70
60
50
40
30
20
10
0
1
2
3
4
5
6
7
8
9
FIGURE 2.2 The plot of an example array. Array values come from Pascal’s Triangle.
pascal5 = conv(pascal4, [1, 1]);
pascal6 = conv(pascal5, [1, 1]);
pascal7 = conv(pascal6, [1, 1]);
pascal8 = conv(pascal7, [1, 1]);
y = conv(pascal8, [1, 1]);
disp(pascal1);
disp(pascal2);
disp(pascal3);
Programming Fundamentals Using MATLAB_Ch02.indd 74
6/24/2020 12:01:13 PM
MATLAB Programming Basics • 75
disp(pascal4);
disp(pascal5);
disp(pascal6);
disp(pascal7);
disp(pascal8);
disp(y);
You might recognize Pascal’s Triangle from the output. Note that the plot
command above plots only y, which corresponds to the last line.
1
1
1
1
2
1
1
3
3
1
1
4
6
4
1
1
5
10
10
5
1
1
6
15
20
15
6
1
1
7
21
35
35
21
7
1
1
8
28
56
70
56
28
8
1
We could also generate this data from the built-in function pascal, however, it outputs a lot more data than just a line. See program pascalPlot.m,
included in the supplementary material, for the commands shown here.
The plot command takes other arguments besides the values to graph.
When we specify two arguments, it understands the first one to be the set of
values along the x-axis, and the second set as the y-axis values. An optional
third parameter provides information about how the points should appear:
what kind of line, if any, should connect the points, what symbol to use for
the points, and what color it should use to draw them. The lines between
points appear solid, unless we specify dashed, dotted, dashed and dotted, or
nothing, which does not connect the points. While the graphed values appear
as very tiny dots by default, we can instead use other symbols, such as circles,
triangles, squares, diamonds, etc. Not only does this allow us to make the
points stand out, sometimes we may want to graph several arrays at once, and
Programming Fundamentals Using MATLAB_Ch02.indd 75
6/24/2020 12:01:13 PM
76 • Programming Fundamentals Using MATLAB
changing the symbol for each array helps the viewer follow the graph. Without specifying the third argument, the plot uses blue as the default color. Red,
green, black, and cyan (a bright blue) can be selected instead, along with a few
other options. See the built-in help information (i.e., type help plot in the
command window) to see all of the options.
Figure 2.3 shows the stem plot of the y array used in Figure 2.2. As you
can see, the stem command, stem(y), generates a similar graph as plot
does, only the values appear with stems under them. Sometimes this type of
graph helps to communicate the data.
70
60
50
40
30
20
10
0
1
2
3
4
5
6
7
8
9
FIGURE 2.3 The stem plot of an example array.
To add text to a graph, we have several options. The title command
places centered text above the graph. As you might expect from the names,
xlabel places text under the x-axis, and ylabel places it to the left of the
y-axis. A zlabel command also exists, for 3-D graphs. Another command,
text, allows us to place a string of characters anywhere on the graph itself. If
you use text that includes underscores, you might be surprised to see that the
underscore does not appear, and the character after the underscore appears
as a subscript. MATLAB follows some of the same conventions for formatting
as “Latex” a powerful text-processing tool, one often used by scientists for
academic papers.
Programming Fundamentals Using MATLAB_Ch02.indd 76
6/24/2020 12:01:13 PM
MATLAB Programming Basics • 77
Now let’s demonstrate some of these options. First, we create a new array
called x to serve as the x-axis coordinates. The range 1:length(y) may
remind you of a for loop, since we often use expressions like this to define
the loop index. Subtracting 5 from it makes it centered at zero, at least for this
example, since y contains nine values. Next, we issue the figure(); command, which creates a new figure window. If a figure window already exists, it
will not be overwritten when we use the plot command. After this, we graph
the points specified by x and y, with the attributes r*: where r stands for
red, * for the symbol to use at each point, and : to indicate a dotted line. With
these commands, we will accomplish that.
x = (1:length(y)) - 5;
figure();
plot(x, y, 'r*:');
Suppose that we want to also show the square-root of each y value, which the
sqrt function provides. Let’s do that with the stem command, in green, with
circles for the points, and dashed lines for the stems. Before calling the stem
function, we invoke hold on, a command that changes the “hold” property of
this figure to hold on to the plot that already appears. By default, a command
like plot or stem will erase whatever the figure already shows before drawing the new graph.
y2 = sqrt(y);
hold on;
stem(x, y2, 'go--');
Now the figure should show both the original points, and the y2 points. Next,
we give it a title, labels for the axes, and add some text. The string “maximum
is here at y0” will appear starting at point (0.5, 68) on this graph, close to the
maximum value. Note that if we give it coordinates like (10, 10), we will not
see it in this case, since that point would be so far to the right as to be off the
graph. Notice that with the underscore, the zero displays as a subscript.
xlabel('centering at zero');
ylabel('triangle values');
title('Pascal''s Triangle');
text(0.5, 68, 'maximum is here at y_0');
Figure 2.4 shows a graph similar to what you will see, only in black and white.
Programming Fundamentals Using MATLAB_Ch02.indd 77
6/24/2020 12:01:13 PM
78 • Programming Fundamentals Using MATLAB
Pascal's Triangle
70
maximum is here at y
0
60
triangle values
50
40
30
20
10
0
-4
-3
-2
-1
0
1
2
3
4
centering at zero
FIGURE 2.4 An example plot, stem plot, with text.
Now that we have seen the basics for plotting data, there are a few other
commands to explore. First, assuming that your computer still shows the previous example’s graph, we could use clf (i.e., “clear figure”) to clear it. It will
erase the contents of the current figure, although we could tell it which figure
by passing the figure number as an argument. If you have multiple plots showing, many of the preceding commands apply to the current window, which
the user might change simply by clicking on a different figure. The figure
command itself returns a handle, a special value used to identify windows
(and other objects). First, try the clf command by itself, just to see what it
does to the figure.
clf;
You should observe the figure window change. The menu items and toolbar
remain, although the area under these will appear blank. What if we want to
get rid of all the figures? The close command does this, and we can invoke it
with no arguments, where it will close the current figure, or we could specify
the figure number as an argument, or we could tell it to close all of the figures.
The following command closes all of them.
close all
Programming Fundamentals Using MATLAB_Ch02.indd 78
6/24/2020 12:01:13 PM
MATLAB Programming Basics • 79
Assuming that we have the x and y data from previous examples, we create a new figure, and save the figure’s handle in a variable called myfigure. Besides plotting data on the same graph, we can break a figure up into
sub-figures, called axes. The following subplot(2,1,1) command takes
three arguments, and instructs the computer to split the figure into 2 × 1
smaller figures, i.e., 2 rows and 1 column. The third argument sets the current
axis to 1, meaning the top sub-figure in this example. Then, show the plot in
red as a bar graph with the bar function. Another subplot command sets the
current axis to the second sub-figure. Finally, the stairs command shows
the same data as a step graph, resembling a set of stairs.
myfigure = figure(); subplot(2,1,1);
bar(x, y, 'r');
subplot(2,1,2);
stairs(x, y, 'm');
The figure that you see should be just like that in Figure 2.5, except that it will
appear in color on your screen.
Now try the saveas command, which uses the figure’s handle. It tells
the computer to save the figure as a JPEG file, in this case, naming the file
“bar_and_stairs.jpg”.
saveas(myfigure, 'bar_and_stairs.jpg', 'jpg');
Actually, the saveas command does not require the last argument in this
example. It instructs the computer what format to use, and if left out, the
saveas command looks to the filename to determine the format. However,
specifying the format does add clarity to the command. If the filename does
not include an extension, this should be included. Note that the image saved
with saveas does not always match the figure saved using the menu options,
so you might want to view the saved figure before closing your MATLAB session or clearing your variables. Program compareSaveAs.m, included in the
supplementary material, gives a demonstration that compares the two ways to
save an image. Using it revealed an image size of 900 rows by 1201 columns
for the saveas command, versus 419 rows by 560 columns for the images
created by menu options, on a laptop computer. Testing this on a desktop
computer found a similar result, 900 × 1200 for saveas versus 864 × 1152 for
the menu options. Your results may vary. A related command, savefig, saves
the figure in MATLAB’s “FIG” format, which you might prefer when actively
editing it. That is, if you work on a figure, decide to stop, and think you may
make further changes later, the savefig preserves the figure as an object,
allowing you to alter details like the text font and size.
Programming Fundamentals Using MATLAB_Ch02.indd 79
6/24/2020 12:01:13 PM
80 • Programming Fundamentals Using MATLAB
When finished viewing the resulting figure from the preceding example,
try the following few commands.
figure();
plot(x, y, 'k');
grid on;
close(myfigure);
This creates a new figure window, then plots the data on it in black. As might
be expected from the command name, grid on shows grid lines, a nice
embellishment. Similarly, the command grid off gets rid of them. The close
command passes variable myfigure as an argument, which means that the
computer will close that figure, even though the new figure is the current one.
This demonstrates that a program can control which window the commands
apply to, as long as it has the figure’s handle.
80
60
40
20
0
-4
-3
-2
-1
0
1
2
3
4
80
60
40
20
0
-4
-3
-2
-1
0
1
2
3
4
FIGURE 2.5 An example of the subplot command, along with the bar and stairs
commands.
So far, we have seen 2-D plotting functions. MATLAB also provides 3-D
plotting functions, such as mesh, surf, waterfall, and contour. The following example shows a surface plot. This does not rely on previous data,
although we do use the pascal function to provide data.
Programming Fundamentals Using MATLAB_Ch02.indd 80
6/24/2020 12:01:13 PM
MATLAB Programming Basics • 81
x = -4:4;
y = 3:11;
z = pascal(9);
surf(x, y, z);
figure();
mesh(x, y, z);
figure();
contour(x, y, z);
figure();
plot3(x, y, z);
Here, we let x range from −4 to 4, just like previously. Variable y holds the
integers from 3 to 11, which does not have any meaning for this example aside
from the fact that it has 9 values, like x does. Setting y to be the same as x
would also work. Variable z gets the 9 × 9 matrix of values that this particular pascal command returns. The code then shows the data with the surf,
mesh, contour, and plot3 commands, as separate figures. Notice that x and
y provide the axis numbers. These variables (x, y, and z) must be compatible
in size. Figure 2.6 shows the mesh version of the plot.
14000
12000
10000
8000
6000
4000
2000
0
12
10
4
8
2
6
0
4
-2
2
-4
FIGURE 2.6 A 3-D plot made by the mesh command.
Programming Fundamentals Using MATLAB_Ch02.indd 81
6/24/2020 12:01:13 PM
82 • Programming Fundamentals Using MATLAB
Figure 2.7 puts the surf, mesh, contour, and plot3 plots on the same
figure. The following code does this.
x = -4:4;
y = 3:11;
z = pascal(9);
figure();
subplot(2,2,1);
surf(x, y, z);
subplot(2,2,2);
mesh(x, y, z);
subplot(2,2,3);
contour(x, y, z);
subplot(2,2,4);
plot3(x, y, z);
It uses the same data and plotting commands as the preceding code, but it
invokes the subplot command to place each one in a different location.
surf
mesh
15000
15000
10000
10000
5000
5000
0
20
0
20
5
5
10
10
0
0
0
0
-5
contour
-5
plot3
10
15000
10000
8
5000
6
0
20
5
4
10
-4
-2
0
2
4
0
0
-5
FIGURE 2.7 Three-dimensional plots made by the surf, mesh,
contour, and plot3 commands.
Programming Fundamentals Using MATLAB_Ch02.indd 82
6/24/2020 12:01:14 PM
MATLAB Programming Basics • 83
2.8 CREATING OUR OWN FUNCTIONS
We have seen how to use functions that already are defined in MATLAB, such
as the following abs function.
>> x = abs(-3)
x =
3
Functions may return more than one value, which makes MATLAB a bit
different from other programming languages. For example, the size function returns the number of rows and the number of columns in a matrix.
>> [rows, cols] = size(barray)
rows =
1
cols =
6
To define our own function, we use the keyword function. We might
want to use our function over and over again, so we should store it in a file.
But MATLAB needs a way to locate our new function, so whatever name we
choose for it should also be used as the filename.
Let’s create our own average function. First, create a new file called
average.m. We will build it iteratively, but at the end of this example, we
will have it working. Type the following into the MATLAB editor.
%
% Example function
% average
%
% usage:
%
avg = average(array);
%
function avg = average(x)
avg = x(1);
At this point, the function does not yet find the average, although we will fix
this shortly. This function specifies a few things. First, we have the comments
at the top that document our new function. Second, we use the function
keyword to specify that this is a function, and that avg will be what we call our
Programming Fundamentals Using MATLAB_Ch02.indd 83
6/24/2020 12:01:14 PM
84 • Programming Fundamentals Using MATLAB
output, while the function has the name average, and x will be what we call
our input. This may seem backwards, but it makes sense to the user. In another
program, we might use this function as myavg = average(myarray);.
When you click on “save,” MATLAB will prompt you for the name. It will
automatically call it average.m, unless you tell it otherwise. Save it under
that name.
Now we can try the function. It does not do anything useful yet, but we
can verify that MATLAB finds it.
>> help average
Example function
average
usage:
avg = average(array);
When we use the help function, we find that it automatically finds our new
function, and displays the initial comments as the help output. Note that any
comments after the initial block will not appear in the help output.
Let’s try to use our function.
>> average([1, 2, 3])
ans =
1
The output is correct in the sense that it does what we told it to do; to return
the first value. Now let’s make it do averaging. We need to replace the last line
of the function with avg = sum(x)/length(x);. The whole function will
look like the following.
%
% Example function
% average
%
% usage:
%
avg = average(array);
%
function avg = average(x)
avg = sum(x)/length(x);
Let’s try the new version of the function. Be sure to save it before continuing.
This is a common mistake; when we invoke a function from the command
line, MATLAB will use whatever version of the function (or program) is saved
Programming Fundamentals Using MATLAB_Ch02.indd 84
6/24/2020 12:01:14 PM
MATLAB Programming Basics • 85
as a file, not what version is in the editor. New versions of MATLAB anticipate
this, and the editor may automatically save your changes when you switch to
the command window. However, if you use another editor, you will not have
this feature.
>> x = average([1, 2, 2])
x =
1.6667
We see that our average function gives us a correct output. We can verify this
with a calculator. It’s always a good idea to verify our results!
This is a rather simple function, one that we can accomplish in a single
line. Functions typically have many lines. If we ever need to leave a function
early, we can use the return keyword. You can put the end keyword at the
end of the function, although MATLAB does not require this.
We do not have to tell MATLAB what value to return, it will return the
final value of avg. We can even use avg in the function multiple times, such
as if we determine its final value over a series of steps.
All variables created during function execution are local to the function.
When the function ends, these variables will be cleared automatically. Normally, this is nice because we do not have extra clutter in our variable space
when the function completes. However, this can be frustrating when our
function exits abnormally, but then all variables are gone.
Functions allow us to abstract a problem. For example, in the average
function above, we do not really need to know its details once it works. We
know the concept, and it does not matter to us if the function has one line or
a thousand lines, as long as it does the job. Of course, if it were slow or had a
bug, then we would be concerned.
2.8.1 Multiple Inputs and Multiple Outputs
In a function, we can have multiple inputs, and multiple outputs. The first line
specifies this, with the format:
function [ output1, output2, ..., outputN ] = name ( input1, input2, ..., inputN )
where name is the name of the function, output1, output2, ..., outputN
­specifies the outputs, and input1, input2, ..., inputN refers to the inputs. The
following example illustrates this idea.
Programming Fundamentals Using MATLAB_Ch02.indd 85
6/24/2020 12:01:14 PM
86 • Programming Fundamentals Using MATLAB
% ThreeIn3Out.m
function [a, b, c] = ThreeIn3Out(x, y, z)
a = (x + y + z)/3;
% average
b = (x + y + z);
% sum
c = sqrt(x^2 + y^2 + z^2); % sqrt sum squared
An example run appears next.
>> [f, g, h] = ThreeIn3Out(2, 3, 4)
f =
3
g =
9
h =
5.3852
Of course, we could suppress the printing of these values by adding a semicolon to the end of the line when calling the function.
What if we call the function in a way that only assigns two outputs? The
function call below demonstrates this.
>> [f, g] = ThreeIn3Out(8, 1, 5)
f =
4.6667
g =
14
In this example, the variables f and g receive the first two of the outputs. It
ignores the third output. What if we take this further, and do not assign the
outputs to variables at all?
>> ThreeIn3Out(4, 7, 0)
ans =
3.6667
As we see, the default variable ans gets the first output. Let’s try this one last
time, passing the same inputs, with a semi-colon at the end. Before this, use
clear to get rid of all variables.
>> clear
>> ThreeIn3Out(4, 7, 0);
>> disp(ans)
3.6667
Programming Fundamentals Using MATLAB_Ch02.indd 86
6/24/2020 12:01:14 PM
MATLAB Programming Basics • 87
Here, MATLAB calls and runs the function, but suppresses printing all
of the outputs. It does, however, assign ans just like in the example without
the semi-colon.
Keywords nargout and varargout specify the number of argument
outputs, and that we want a variable number of output arguments. Put
­ arargout in the output list in the function declaration, then use nargout
v
within the function to know how many outputs the function call specifies. This
way, it can meet the demand.
The following program illustrates the idea of returning a variable number
of arguments. Similar to ThreeIn3Out.m, it expects three inputs, and calculates the average, the sum, and the square-root of the sum of the squared values. Notice how the output variable list has been replaced with varargout.
% ThreeInVarOut.m
function varargout = ThreeInVarOut(x, y, z)
a = (x + y + z)/3;
% average
b = (x + y + z);
% sum
c = sqrt(x^2 + y^2 + z^2);
% sqrt sum squared
switch (nargout)
case 1
varargout{1} = a;
case 2
varargout{1} = b;
varargout{2} = c;
otherwise
varargout{1} = a;
varargout{2} = b;
varargout{3} = c;
end
It gets interesting in the switch statement, where it determines what to do
based on nargout, the number of output arguments that the user expects.
With one output, it sets the sum as the return value. When the calling command specifies two outputs, it returns the sum and the square-root of the
sum of the squared values. Three outputs means that it returns all three
calculated values. Now, we can test it out. We expect it to behave just like
ThreeIn3Out when we set the results to three variables, so the first example
verifies this.
Programming Fundamentals Using MATLAB_Ch02.indd 87
6/24/2020 12:01:14 PM
88 • Programming Fundamentals Using MATLAB
>> [rv1, rv2, rv3] = ThreeIn3Out(4, 6, 2)
rv1 =
4
rv2 =
12
rv3 =
7.4833
>> [rv1, rv2, rv3] = ThreeInVarOut(4, 6, 2)
rv1 =
4
rv2 =
12
rv3 =
7.4833
We see that, for the input values 4, 6, and 2, chosen at random, it gives us the
same outputs. Now we can try it with only two return values.
>> [rv1, rv2] = ThreeInVarOut(4, 6, 2)
rv1 =
12
rv2 =
7.4833
As expected, it gives us the second and third outputs. The crucial difference
between it and ThreeIn3Out is that the latter function would give us different values, i.e., the first and second, in this case.
>> [rv1] = ThreeInVarOut(4, 6, 2)
rv1 =
4
Finally, we call it and store a single return value, which gives us the average.
You may wonder, “why not have it return three values every time, and let the
user discard the unwanted ones?” This is a valid point, and many functions do
behave that way. The user might prefer to use a variable number of outputs,
however.
With the flexibility in returning outputs, you might wonder about calling
the function with fewer inputs, but that generates an error message. If the
Programming Fundamentals Using MATLAB_Ch02.indd 88
6/24/2020 12:01:14 PM
MATLAB Programming Basics • 89
function should support a variable number of inputs, the varargin command provides a way to support this. The next example shows this.
2.8.2 Variable Argument Input
This program demonstrates varargin, a special variable in MATLAB that
stores a variable number of arguments as input as cells. A cell is a MATLAB
construct similar to an array, although it introduces flexibility since cells allow
storage of different data types. The function below demonstrates this by printing “hello” followed by a name, as zero or more strings. It uses another special
variable called nargin, the number of arguments input.
% Variable argument input
function hello_varargin(varargin)
str = 'hello';
for k=1:nargin
% Add a space, followed by next parameter.
str = sprintf('%s %s', str, varargin{k});
end
disp(str);
Notice how our string variable str starts out with the text hello, then we
add to it within the loop. The sprintf command creates a new string from
the previous version of str followed by a space, and the varargin cell
indexed by the current value of k. Let’s call this function repeatedly to show
how it works.
>> hello_varargin
hello
>> hello_varargin('John');
hello John
>> hello_varargin('John', 'Doe');
hello John Doe
>> hello_varargin('Mr.', 'John', 'Doe');
hello Mr. John Doe
Initially, we call it with no parameters, then one, then two, then three. It
responds with “hello” followed by the parameters, in order. This allows us
to write programs that conveniently provide default values, like how the
MATLAB plot function works with one, two, or three (or more) parameters.
Programming Fundamentals Using MATLAB_Ch02.indd 89
6/24/2020 12:01:14 PM
90 • Programming Fundamentals Using MATLAB
2.9 PASS BY VALUE OR REFERENCE
When a program calls a function, MATLAB passes the data by value. That is,
it makes a copy of the data for the function to use, and if the function changes
it, the calling function/program does not see the changes. Some computer
languages use pass by reference, which means that there is only one copy of
the data, so that if a function changes it, the data accessed by the calling function/program will also change. MATLAB does use pass by reference in special
cases, notably the graphics objects such as figures and their sub-objects such
as buttons and text boxes.
Pass by reference can save computer resources, like memory, especially
when using large matrices, since it avoids the copy operation. The reference
must be passed, although it occupies a small amount of memory. Think of
web page as an analogy. If you see a web page that you like, and want to
share it with another person via e-mail, you have a couple of options. You
could highlight everything on the web page, select copy, click on the body
of an e-mail you are composing, then select paste. All of the text on that
page would then be part of the e-mail. (Yes, things like images and video
would not copy into e-mail, so let’s just assume that the text is all that you
want to share.) Another way to share it would be to highlight the universal
resource locator (URL), and paste that into the e-mail. The first way makes
a copy of the text, possibly thousands of bytes or more, whereas the second
way only sends the link, likely no more than a couple hundred bytes. If you
were to alter the text pasted into the e-mail, only your recipient would see
that change. If you send the URL, and the person maintaining the web page
changes the content, your recipient would see that new version. If the server
hosting the web page were to go down, your recipient would not be able
to view the content if you only send the URL. In this analogy, copying and
pasting the text is like pass by value, while sending just the URL is a pass by
reference. In the latter case you do not send the content, but a pointer to
where the content resides.
Pass by value can be inefficient, especially if the data are not changed.
However, the programmers behind MATLAB understand this, and have
taken steps to boost performance by not making unnecessary copies. There
are a couple of points to take away from this. First, think of MATLAB as using
pass by value for functions, meaning that a function should return any data
that it changes. Second, if your code does not perform as well as you want,
altering what you pass to functions may help.
Programming Fundamentals Using MATLAB_Ch02.indd 90
6/24/2020 12:01:14 PM
MATLAB Programming Basics • 91
2.10 FILE EXTENSIONS
We have seen that the “.m” extension is the convention used on files containing MATLAB programs. Other file extensions related to MATLAB include
“.asv”, “.m~”, “.fig”, “.mat”, and “.mlx”. The “.asv” extension comes from
“auto save,” that is, a file that the computer automatically saves for you. The
“.m~” means the same thing as auto save. The difference comes down to what
preferences you have set under the editor/debugger, along with how often the
MATLAB editor will create a backup file for you.
MATLAB uses the “.fig” extension for a figure. If you plot some data,
then select “save as,” MATLAB defaults to this, its own figure format, unless
you specify otherwise. For example, the following command plots the numbers from 1 to 100.
plot(1:100)
On the figure window, you can click on File, then Save As..., and it will
open a small window allowing you to set the filename and choose the format.
The default is likely to be “untitled.fig”. You can then manipulate the figure in
a future MATLAB session. However, if you want some other program to use
the figure, you should choose another format. The “JPEG image” format saves
the file with the familiar “.jpg” extension, allowing you to upload it to social
media as you would a picture.
The “.mat” extension specifies a MATLAB data file. Consider the following MATLAB session. First, it defines variable a as an array of values, from
1 to 100. Then it defines b as another array, with values from 400 down to 301.
Executing the whos command gives us a summary of these defined variables.
>> a = 1:100;
>> b = 400:-1:301;
>> whos
Name
Size
a
1x100
b
1x100
>> save mydata
>> clear
>> whos
>> load mydata
>> whos
Programming Fundamentals Using MATLAB_Ch02.indd 91
Bytes
800
800
Class
double
double
Attributes
6/24/2020 12:01:14 PM
92 • Programming Fundamentals Using MATLAB
Name
Size
a
1x100
b
1x100
>> plot(a,b)
Bytes
800
800
Class
double
double
Attributes
Next, the save mydata command creates a new file called “mydata.mat”,
that contains the variables that we have defined. The next command, clear,
gets rid of all defined variables and frees up the memory that they used. The
whos command has no output, showing that there are no variables defined at
that point. Then, the load mydata instructs MATLAB to read the data file
that we created, and restore those variables. Following that, the whos command returns the information about the variables a and b, just like before.
Finally, the plot(a,b) command visually demonstrates that, as a increases
from 1 to 100, b decreases from 400 down to 301. Thus, the data that we
have now is the same as what we had before the save command. Normally,
we would likely issue the save and load commands in different sessions.
Suppose that you are working with MATLAB on a computer in a lab, and
decide to stop for now. Next time you might not get the exact same computer,
or perhaps will work in a different lab altogether. You can save your variables
with the save command, take the file with you (i.e., on a USB-key), or upload
it to a safe place, then pick up from this point later with the load command.
A fairly new feature is the “live script” format, which allows you to mix
a program and output plots. Use the “.mlx” extension for these files. Note
that the file produced might not be usable outside of MATLAB. While files
ending in a “.m” extension can be viewed or modified by any text editor, this
is not true of “.mlx” files. Instead, these have some text stored in the extensible mark-up language (XML) form, as several files that are then combined
together and compressed (also called “zipped”). If you know how to “unzip”
files that have a “.zip” extension, you could recover your code from a “.mlx”
file, although the best way would be to use the MATLAB editor.
MATLAB can also read and write files for other programs, like “.wav”,
“.jpg”, “.csv”, and “.xls”. The “.wav” extension stands for the wave-file
format, a common way to store sound data. Images typically appear with
an extension of “.jpg” (Joint Photographic Experts Group), “.bmp” (bitmapped), “.png” (portable network graphics), and “.tif” (Tagged Image
Format File), all of which (and more) are supported by MATLAB.
Another supported file type, “.eps” (encapsulated post script), has an
interesting feature. It can store text as its individual characters, instead of as
a pixelated image of the characters. In other words, if you include text like
Programming Fundamentals Using MATLAB_Ch02.indd 92
6/24/2020 12:01:14 PM
MATLAB Programming Basics • 93
“Example plot” in a file saved with an “.eps” extension, the words “Example
plot” are actually stored in the file. A utility program that searches inside files
will be able to find it. Here is an example. The following code generates a plot,
and puts some text above it as a title.
a = 1:100;
b = 400:-1:301;
plot(a,b,'k')
title('Example plot.');
Suppose that we shrink it down to one inch wide and one inch tall, using the
“Export Setup...” option under the figure’s “File” tab. Perhaps at the moment,
we need it to be that size, and do not foresee needing to have a larger version.
After this, we use the “Save As...” options to store it in the “.jpg” format,
and also as an “.eps” file. Later, we might use these two files in a document,
where we specify the width as something larger than an inch. Figure 2.8
shows the results. This example illustrates an advantage of vector graphics,
where the file specifies how to draw the image, over bitmap graphics, where
the image only contains pixel colors. This advantage normally comes at the
cost of file size, though. In this example, the EPS file takes up 2.7 times the
size of the JPEG file.
400
Example plot.
350
300
0
50
100
FIGURE 2.8 Saving a shrunken plot as a JPEG file looks blurry when we expand it,
although one saved as an EPS file looks good.
The JPEG version shown in Figure 2.8 (left) looks blurry, while the EPS
version shown in Figure 2.8 (right) appears sharp. As stated above, the JPEG
file does not store the text; it stores everything as an image, where the computer reading the file cannot know if a black pixel is part of a line or part of the
letter “E.” The EPS file actually contains the text. To demonstrate this, consider the commands below. Note that this does not work with MATLAB. This
comes from a Terminal window on an iMac, and uses a built-in command.
Programming Fundamentals Using MATLAB_Ch02.indd 93
6/24/2020 12:01:14 PM
94 • Programming Fundamentals Using MATLAB
mweeks$ grep -n "Example plot" example_plot.jpg
mweeks$ grep -n "Example plot" example_plot.eps
618:(Example plot.) t
mweeks$
The grep command, on a Unix/Linux machine, looks for a pattern in a file. It’s
a handy utility to know. Here, the text mweeks$ is the prompt in the Terminal
window, similar to the >> prompt that MATLAB uses. The first line instructs
the computer to look for the text “Example plot” in the file “example_plot.jpg ,”
although it finds nothing. The second line says to look for the same text in the
file “example_plot.eps,” and the computer responds with the contents of line
618 of that file. It found the text.
Beware of file extensions that map to different things. A file with a “.m”
extension could be MATLAB script/function, or it could be a program in the
Objective-C language. Likewise, an extension of .fig could be a MATLAB
figure, or it could be a figure used by the xfig drawing program. Most likely,
the largest problem you will encounter is when you click on a file, and the
computer opens up the wrong application. By starting the application and
calling up the file through it, you can easily avoid this.
2.11 CHECKING IF A VARIABLE EXISTS
The exist command allows us to check to see if a variable already exists.
While being a poor programming practice, a script could expect a variable
to be defined before the user calls the program. A better approach is to turn
the script into a function, then allow a variable number of arguments in the
function call. Perhaps we are debugging some code, where a variable should
be defined but it appears that it is not, maybe by an errant clear statement.
This check would give us additional information. Another way it could be used
it to learn more about a label, such as when we are not sure if a label refers to
an array or a function. For whatever the reason, let’s use this as the basis for a
few examples. First, let’s define a variable, then check to see if it exists.
A = 3:6;
if (~(exist('A', 'var')))
A = 7:10;
end
disp(A);
Programming Fundamentals Using MATLAB_Ch02.indd 94
6/24/2020 12:01:14 PM
MATLAB Programming Basics • 95
Variable A receives a set of values in the first line. Then exist('A', 'var')
determines if A has been defined as a variable. Note that we pass A to the
exist function in single quotes. After function exist returns, we invert the
value, because we want to know “if A does not exist ...” and in that case, we
assign A a value. Running the code, we find the following output.
3
4
5
6
Since variable A already exists, the computer skips the body of the if statement. Now we try a counter-example. The first line makes sure to get rid of A,
before we check to see if it exists.
clear A;
if (~(exist('A', 'var')))
A = 7:10;
end
disp(A);
This time, the expression exist('A', 'var') returns a false value, inverting it turns it to true, and the computer executes the body of the if statement.
The output confirms this.
7
8
9
10
Thus, we can check to see if a variable exists, and take appropriate action
based on the result. The exist function does more than check variables. It
can check for files, directories, and a few other things, too. The following lines
of code checks to see if disp is a variable.
if (exist('disp', 'var'))
disp('disp is a variable');
elseif (exist('disp', 'builtin'))
disp('disp is a built-in function');
end
Running it revels the following.
disp is a built-in function
The first call to exist returns a false value, so we go on to check if it exists
as a built-in function. Clearly, disp exists as a function. Finally, the exist
function can be called with only one parameter, in which case it returns a code
representing the type of definition it finds. Here are a few examples of that.
Programming Fundamentals Using MATLAB_Ch02.indd 95
6/24/2020 12:01:14 PM
96 • Programming Fundamentals Using MATLAB
>> disp(exist('A'))
1
>> disp(exist('disp'))
5
>> disp(exist('notdefined'))
0
>> disp(exist('disp', 'var'))
0
We see that variables generate a code of 1, assuming that A has not been
cleared. Functions return 5 when they are built-in, and 2 when defined by a .m
file. Note that exist does not tell you if the .m file corresponds to a function
or a script, since both instances uses 2 as the code. In the third example, we
see that it returns 0 when the string passed to it does not correspond to anything that it can find. The final example shows how exist behaves depending
on the second parameter; the expression exist('disp', 'var') specifically asks if disp exists as a variable.
2.12 PROGRAMMING TIPS
Although it may interfere with the readability of your program, you can put
multiple commands on the same line using the semi-colon or comma to separate commands.
Remember to document your code. You should have relevant information
in comments at the top of your program, including your name, the date, purpose of the code, usage information (describing the input parameters). You
should also have comments throughout your code, describing what your code
does. Also, if you have code from some other source, be sure to indicate where
it came from, who wrote it, and where it starts and where it ends.
2.13 A VARIABLE NAMING EXAMPLE
This example comes from a program that processes input in a simple way. It
should be flexible, so that it can work with standard input and standard output
(called cin and cout in the C/C++ languages), or allow the user to specify
an input file, or allow both an input and output file. It calls a function called
Programming Fundamentals Using MATLAB_Ch02.indd 96
6/24/2020 12:01:14 PM
MATLAB Programming Basics • 97
Process, however the details of that function are not important for this dis-
cussion. The code section looks like the following.
if (fnameCount == 0)
Process(cin, cout);
elseif (fnameCount == 1)
Process(inputfile, cout);
else
Process(inputfile, outputfile);
end
As it counts the parameters passed to it, it assumes that the first one is the
input filename, the second one is the output filename, and it ignores any
others. It will give the user a warning if it ignores any parameters. Variable
“fnameCount” is used to count the parameters, and can be used as above to
determine how the user wants the I/O. But the code is not very clear.
Adding a couple of Boolean variables, “inputFileSpecified” and
“outputFileSpecified” improve it, allowing the previous code to be
expressed in a clearer way, as follows:
if (inputFileSpecified && outputFileSpecified)
Process(inputfile, outputfile);
elseif (inputFileSpecified)
Process(inputfile, cout);
else
Process(cin, cout);
end
This way, the code appears somewhat more readable.
2.14 ALGORITHMIC THINKING
Algorithmic thinking means problem solving, and involves a systematic way
of handling a problem, breaking it into steps. When you approach a large
problem, it may overwhelm you. But if you can break it down into smaller
tasks, then the whole problem becomes easier to handle. This divide and conquer approach is part of algorithmic thinking. Effective leaders will delegate
responsibility among employees; effective computer programmers will delegate work to functions.
Programming Fundamentals Using MATLAB_Ch02.indd 97
6/24/2020 12:01:14 PM
98 • Programming Fundamentals Using MATLAB
There are different ways to approach a problem. You may be able to solve
it for a single instance, then iterate the solution. For example, consider writing
a program to process paychecks for everyone in a large company. It does not
really matter if there are 10 employees, or 10 million employees. Write a program to process the paycheck for one person, then repeat it again and again
for all the others. Often, this means processing the first and / or last elements
separately, with a loop for the ones in the middle.
We can design a program from the “top-down” (going from a global overview to a very specific one) or from the “bottom-up” (going from specific
examples to a later view of the whole) depending on how you view the problem. Do you concentrate on the forest or the trees first?
2.15 FLUIDITY OF DATA
Internally, a computer stores every data value as a sequence of 0’s and 1’s,
(binary digits or bits). The context of the values means the interpretation that
we give the sequence. Suppose we have the value 01000011. What does it
mean? We could interpret this as the decimal number 67, since that is how 67
appears in base 2 (binary). How do we know? There are ways to convert the
binary pattern, such as
0 × 28 + 1 × 27 + 0 × 26 + 0 × 25 + 0 × 24 + 0 × 23 + 0 × 22 + 1 × 21 + 1 × 20
= 27 + 21 + 20
= 64 + 2 + 1 = 67.
Or you could make a table by writing down all possible combinations of 0’s
and 1’s, in order. Assigning 00000000 the decimal value 0, and counting up
from there, 01000011 corresponds to the value 67.
We might also consider the pattern 01000011 to be the letter “C.” The
American Standard Code for Information Interchange (ASCII) specifies
encodings for numbers and letters (both capitals and lower-case). It also
includes codes for punctuation, and most things that you find on an American
keyboard. Under this standard, the letter “C” corresponds to the bit pattern
01000011.
Another way to interpret this binary pattern is as the binary-coded decimal value 43. Binary coded decimal breaks the pattern into groups of four,
and each group of four stands for a number between 0 and 9. Technically, a
pattern like 1010 has a decimal value of 10, but we ignore this (and anything
Programming Fundamentals Using MATLAB_Ch02.indd 98
6/24/2020 12:01:14 PM
MATLAB Programming Basics • 99
higher) for binary coded decimal. The first four binary values, 0100, correspond to 4, while the second four binary values, 0011, correspond to 3.
Or 01000011 could be interpreted as an instruction for the CPU (called
an op-code), in this case, it says to add 1 to the value stored in the BX register
for an Intel-based CPU. Do not worry if this sounds confusing, because this
discussion touches on a variety of topics. The point is that this same value can
have several different interpretations, based on the context; it is interpreted
according to how the computer is told to interpret it.
Notice that the binary number has 8 bits. We commonly express bits in
groups of 8 (or multiples of 8). The name byte means 8 bits, while the name
word (usually) means 16 bits. When talking about the computer’s internal
architecture, “word” has a different context. There it means the amount of
bits that the computer works with. It would be inefficient for the central processing unit to work with a single bit at a time, and it would be impractical in
terms of cost and size for it to operate on, maybe, 1024 bits at a time, at least
by the standard of today’s technology.
2.16 HEXADECIMAL AND BINARY
Besides decimal, programming often involves working with binary and hexadecimal values. Computers use binary values internally, although a single
binary digit can only be one of two values. Computer designers allow for values beyond 0 and 1 by adding more digits, just as we do to represent a value
greater than 9 in decimal. Thus, an unsigned integer like 5 has an internal
representation of 101, in binary, as the following example shows.
>> disp(dec2bin(5))
101
As you might infer from the name, dec2bin converts a decimal value to a
string of binary values. Consider the next example, where we create two variables, a and b, as unsigned integers of 8 bits (uint8). We start a with a zero
value, and define b as a + 1. Then the body of a while loop adds one to each
variable, and repeats as long as a does not equal b.
>> a = uint8(0);
>> b = a + 1;
>> while (a ~= b)
a = a + 1;
b = a + 1;
Programming Fundamentals Using MATLAB_Ch02.indd 99
6/24/2020 12:01:14 PM
100 • Programming Fundamentals Using MATLAB
end
>> disp(a);
255
>> disp(b);
255
This sounds like an infinite loop, although it ends quickly. Inspecting the values, we see that both a and b become 255, the maximum possible value for
the uint8 data type. To someone unfamiliar with binary values, this does not
make sense. However, looking at the value for a in binary, we observe that
each of the 8 bits holds the value one.
>> disp(dec2bin(a))
11111111
In other words, an unsigned integer of 8 bits reaches its maximum value when
all bits are ones.
What if we want to go the other way, and get a decimal value from a binary
sequence?
>> disp(bin2dec('1111'))
15
Just as dec2bin converts a decimal value to a binary string, we can use
bin2dec to convert a string of binary digits to decimal. However, MATLAB
now supports a new way to do this, allowing you to set value directly from
binary, as the next line shows.
>> a = 0b0110
a =
uint8
6
In this case, it assigns a the value 6, which is the decimal equivalent of the
binary sequence 0110. Specifying 0b in front of the binary sequence lets
MATLAB know to treat the value that way, instead of the decimal value 110.
In a similar fashion, we can use 0x in front of a sequence of digits to indicate
that we mean a hexadecimal value. Hexadecimal uses the digits 0 to 9, just like
decimal, but it allows another six digits, A through F. Hexadecimal thus represents 16 possible values with a single digit. Each digit corresponds to a grouping of four bits. We use hexadecimal because it directly corresponds to binary,
which the computer uses, and people find it much easier to use than binary.
Next, we assign variable b the value 0x0f, the hexadecimal equivalent of 15.
Programming Fundamentals Using MATLAB_Ch02.indd 100
6/24/2020 12:01:14 PM
MATLAB Programming Basics • 101
>> b = 0x0f
b =
uint8
15
>> b = 0x0123
b =
uint16
291
Notice that MATLAB assigns the data type fits the values. Since the second value does not fit in 8 bits, the computer uses a 16 bit unsigned integer
instead. You might wonder how the hexadecimal value 0x0123 becomes the
decimal value 291. Each hexadecimal digit corresponds to four bits, so the
binary equivalent is 0000 0001 0010 0011. The binary string can be written without spaces, although they help to see the groupings. To calculate the
decimal equivalent, multiply each bit by 2n from right to left, starting with n =
0, and add all of the results. The same idea holds for decimal numbers, such
as 456 = 4 × 102 + 5 × 101 + 6 × 100 = 400 + 50 + 6. Thus, when we find the
decimal equivalent of 0000 0001 0010 0011, we get 1 × 28 + 0 × 27 + 0 ×
26 + 1 × 25 + 0 × 24 + 0 × 23 + 0 × 22 + 1 × 21 + 1 × 20.
>> 1 * 2^8 ...
+ 0 * 2^7 + 0 * 2^6 + 1 * 2^5 + 0 * 2^4 ...
+ 0 * 2^3 + 0 * 2^2 + 1 * 2^1 + 1 * 2^0
ans =
291
As the calculation shows, we get the same value as when we use the 0x
specification.
2.17 SUMMARY
This chapter presents the MATLAB specific commands needed to begin writing your own programs and functions. It covers variable assignment, ranges,
formatting output, as well as the plot command and other common functions. This chapter explains MATLAB statements such as if, while, for,
try, and switch, along with the associated keywords else, elseif, end,
catch, and case. These statements provide the structure that allows us to
define a program.
Programming Fundamentals Using MATLAB_Ch02.indd 101
6/24/2020 12:01:14 PM
102 • Programming Fundamentals Using MATLAB
EXERCISES
1. Write a function to sort two numbers, and return them in sorted order.
2. Demonstrate varargin. Make a program to print “hello” followed by
a name.
The user specifies the name, as zero or more strings. Usage:
hello_varargin2('Ms.', 'Rosie', 'the', 'Riveter');
3. Get the user input, and find statistics on it. The input should be within
a loop, with some simple exit criterion (perhaps entering 0, or a complex number, or having a GUI with a “quit” button). Statistics to be
performed should be simple, then progressively more complex. For
example: print the sum, mean, median, and variance.
4. For the code below, what is the output? Also, what final values will all
variables have? (Note: this is a variation of the project about making
change for a dollar.)
Q = 3;
D = 3;
N = 0;
P = 2;
amount = Q*25 + D*10 + N*5 + P;
check_again = false;
if (amount == 100)
disp('Yes, we can make change');
else if (amount > 100)
disp('We might be able to make change');
check_again = true;
else
disp('Cannot make change');
end
end
5. From IEEE Potentials: Suppose we have a square piece of metal, and
we want to remove a small square from each corner, then fold the sides
to form a pan to hold liquid. Assuming the metal has sides of 100 cm,
what should x be to maximize the volume?
Programming Fundamentals Using MATLAB_Ch02.indd 102
6/24/2020 12:01:14 PM
MATLAB Programming Basics • 103
100 cm
x
6. Write a program to display a menu of options to the user, then process
each input. For example, the program could print set value [A],
set value [B], [S]um A and B and [Q]uit. Set default values for
A and B. Then display the menu, prompt the user, carry out the menu
item, and repeat until the user enters “Q.”
7. Give an example of each of the following types of commands.
loop (iteration)
conditional flow
error control
8. What problem(s) does the following line have?
if (x=3)
9. What problem(s) does the following line have?
name = input('What is your name?');
10. What problem(s) does the following line have?
for y = 10:-1:20,
x=y*2,
end
11. Is an infinite loop a logic error and a syntax error? Explain briefly.
12. Use a for loop to sum the numbers from 0 to 99. Next, find the same
sum with a range. Which solution is more efficient?
13. Write a small program to get a day-of-the-month number from the
user, until the number entered is acceptable. (An acceptable number in
this case would be 1 or higher, but no more than 31.)
Programming Fundamentals Using MATLAB_Ch02.indd 103
6/24/2020 12:01:14 PM
104 • Programming Fundamentals Using MATLAB
14. For the code below, what is the output? Also, what value will
correct_amount have?
amount = 2.81;
target_value = 2.93; correct_amount = false;
if (amount > target_value)
disp('Sorry, the amount is too much.');
elseif (amount < target_value)
disp('Sorry, the amount is too little.');
else
disp('You have the right amount!');
correct_amount = true;
end
15. The MATLAB session below shows an error. Briefly state how to fix it.
>> myarray = 7:9;
>> myarray(7)
??? Index exceeds matrix dimensions.
16. What is the output from the following code? What are the final values
for all variables?
k = 1;
maxV = 4;
for k = 1:maxV
disp('hello');
end
17. The code below is an infinite loop. What is the problem? Show how it
can be fixed.
count = 1;
maxV = 4;
while (count < maxV)
disp('hello');
end
18. What is the difference between the following pair of similar-looking
statements:
a = a + 1 and b = a + 1
Programming Fundamentals Using MATLAB_Ch02.indd 104
6/24/2020 12:01:14 PM
MATLAB Programming Basics • 105
19. What is the difference between the following pair of similar-looking
statements:
a and b(a)
PROJECTS
●●
Fortune Teller
The magic fortune.m program reads a question and randomly selects
an answer. Modify the program to pick 5 lottery numbers, if the answer is
positive (i.e., “Yes,” “Possibly,” “Probably so,” etc.) The numbers should
be in the range of 1 to 59. Do not worry about picking unique numbers,
that is, the program can pick the same number multiple times.
Additionally, expand the program to include “very unlikely” as a potential
answer.
% fortune.m
%
% Simulate a fortune-teller with a switch statement.
%
question = input('What is your question? ','s');
% Give a random number between 0 and 5.
r = floor(6*rand(1));
disp('The answer to your question is:');
switch r
case 0
disp('Yes');
case 1
disp('No');
case 2
disp('Possibly');
case 3
disp('Probably so');
case 4
disp('Probably not');
case 5:
disp('90 percent likely');
end
Programming Fundamentals Using MATLAB_Ch02.indd 105
6/24/2020 12:01:14 PM
106 • Programming Fundamentals Using MATLAB
●●
A Game Show Problem
Imagine a game-show where you are the contestant. There are several
doors in front of you, and behind one there is a great prize. You can choose
any door you like. After you select one, the game-show host will open one
of the remaining doors that do not contain the prize. Now comes the
tricky part: you have the option of changing your guess. Should you?
our friend, a statistician, tells you your odds are better if you DO change
Y
your guess after one of the doors is eliminated.
he goal of this assignment is for you to verify the statistician’s claim. You
T
can measure this with a simulation. Write a program where the computer
randomly picks one door for the prize. Then have the program randomly
pick one of the doors as the initial guess. Next, have the computer pick
one of the doors that is not the guess, and not the prize, to eliminate. Have
the computer either switch the guess, or hold onto the original guess,
depending on a parameter you provide. Count the results.
lso, keep a log of activity. Print messages to the screen, like “prize is
A
behind door 3,” “initial guess is door 2,” “door 1 is eliminated,” “guess is
switched to door 3,” and “player wins the prize.”
un this program for 3 door, 500 times, for not switching the guess.
R
Then run it another 500 times with guess-switching enabled. What is your
conclusion? Re-run the simulation for 4 doors. What is your conclusion
this time?
Finally, what do you think the conclusion would be if there were 5 doors?
Programming Fundamentals Using MATLAB_Ch02.indd 106
6/24/2020 12:01:15 PM
CHAPTER
3
RELATIONAL OPERATORS,
BOOLEAN VALUES, AND
LOGICAL OPERATORS
MATLAB provides the arithmetic operators that you know well: addition, subtraction, multiplication, division, and exponentiation. These are specified with
the symbols +, -, *, / and ^, respectively. The backslash character, \ also
performs division, with the operands reversed. Additionally, MATLAB provides
a few variations for arrays and matrices, namely .*, .\, ./ and .^. There are
many other MATLAB functions for mathematical operations, although those
are typically not done with symbols like these, but instead with function calls.
Here are a few examples.
>> disp(4 * 3)
12
>> disp(4 ^ 3)
64
First, we have multiplication and exponentiation. Next, we see division.
>> disp(4 / 3)
1.3333
>> disp(4 \ 3)
0.7500
4
3
, while the second finds . Next, we have a
3
4
few examples of element-by-element operators. Variables A and B represent
ranges 1:3 and 4:6, respectively. As we observe from the results, it p
­ erforms
the operations on each element individually.
Notice that the first computes
Programming Fundamentals Using MATLAB_Ch03.indd 107
6/24/2020 12:01:38 PM
108 • Programming Fundamentals Using MATLAB
>> A = 1:3;
>> B = 4:6;
>> disp(A .* B)
4 10 18
>> disp(A ./ B)
0.2500 0.4000 0.5000
>> disp(A .\ B)
4.0000 2.5000 2.0000
>> disp(A .^ B)
1 32 729
We must specify an element-by-element operation for variables like these,
since matrix operations like multiplication and division have a different definition. Trying to find A * B results in an error, since matrix multiplication requires
that the number of the first matrix’s columns match the second matrix’s number of rows.
3.1 RELATIONAL OPERATORS
In a conditional expression, such as with an if or while statement, we can
test for the relation between two operands. These operands can be variables, function results, or hard-coded values. Hard-coded means that the
value appears in the command itself, like the number 5 in the statement if
(a < 5). Of course it works; the problem comes about when updating or
maintaining the code, where the programmer must ask himself what the value
represents.
The relations can be equality, inequality, less than, less than or equal,
greater than, or greater than or equal. Table 3.1 shows these relational
operators.
Here are some examples using MATLAB. The three variables below do
not change in these examples.
>> a = 4;
>> b = 78;
>> c = 5;
First, we will test for equality. We can add one to our a variable in the
following code. Note that this does not change a’s value, only the value to the
Programming Fundamentals Using MATLAB_Ch03.indd 108
6/24/2020 12:01:38 PM
Relational Operators, Boolean Values, and Logical Operators • 109
left of the double equal signs. As we see, adding one to a produces a value
that equals c’s value.
Table 3.1 Relational operators.
Operator
Meaning
==
equal to
~=
not equal to
<
less than
>
greater than
<=
less than or equal to
>=
greater than or equal to
>> if (a+1 == c)
disp('a+1 equals c');
end
a+1 equals c
Next, we test for inequality. We have the value 78 hard-coded into this
example, which is a poor programming practice. That is, we may want to
change it later and would have to find every instance, and if we use the same
value in a different context, this would really complicate things. Suppose we
have an array that happens to have 78 elements, while elsewhere in the same
program, we use 78 for a calculation involving principal and interest. (The
loan industry uses an expression called “Rule of 78s”.) How would we know
which thing the number 78 represents? What if we have the computer do a
find and replace operation on all instances of the number before we realize
that it represents two different things?
As we see from the computer’s response, the condition evaluates to false,
and the computer executes the else block.
>> if (b ~= 78)
disp('b does not equal 78');
else
disp('b must be equal to 78');
end
b must be equal to 78
Programming Fundamentals Using MATLAB_Ch03.indd 109
6/24/2020 12:01:38 PM
110 • Programming Fundamentals Using MATLAB
Here is an equivalent test, expressed in a different way. Instead of testing
for inequality, we can test for equality, and negate the result.
>> if ~(b == 78)
disp('b does not equal 78');
else
disp('b must be equal to 78');
end
b must be equal to 78
The following code shows examples of other relational operators. The
next example tests for the less than relation.
>> if (a < c)
disp('a is less than c');
end
a is less than c
The next example tests for the greater than relation.
>> if (a > b)
disp('a is greater than b');
else
disp('a is not greater than b');
end
a is not greater than b
We know from the earlier definition that c has the value five. The if statement below shows that it is at least five.
>> if (c >= 5)
disp('c is at least 5');
end
c is at least 5
We get a similar result if we test to see if c is greater than or equal to a smaller
number.
>> if (c >= 1)
disp('c is at least 1');
end
c is at least 1
Programming Fundamentals Using MATLAB_Ch03.indd 110
6/24/2020 12:01:38 PM
Relational Operators, Boolean Values, and Logical Operators • 111
Finally, we have an example of the less than or equal to relation. This
simply tells us if d (a character) is uppercase.
>> d = 'D';
>> if (d <= 'Z')
if (d >= 'A')
disp('variable d is upper case');
end
end
variable d is upper case
Notice how this last example used two (“nested”) if statements to examine
the value of variable d. Later on, we will see how these can be combined into
a single if statement.
3.2 BOOLEAN VALUES
Boolean algebra is named for George Boole, a mathematician from the
1800s. It has two values: true and false. We can also express these
two values as 1 and 0, or “on” and “off”.
MATLAB supports Boolean values, and calls these logical values. For
example, we can set variables to the results of conditions. Or we can use a
Boolean variable as a condition.
As an example, consider the following code.
done = false;
while (~done)
mykey = input('Press q to quit. ', 's');
if (mykey == 'q')
done = true;
end
end
The while loop will continue until the user types “q”. In the next e­ xample,
we store the result of a condition into a variable, then use that variable in a
conditional statement.
is_1_lt_2 = (1 < 2);
if (is_1_lt_2)
disp('1 is less than 2');
end
Programming Fundamentals Using MATLAB_Ch03.indd 111
6/24/2020 12:01:38 PM
112 • Programming Fundamentals Using MATLAB
When we run it, we get the output below.
1 is less than 2
We could instead print the value, as in
>> is_1_lt_2 = (1 < 2);
>> disp(is_1_lt_2)
1
where the computer responds with 1, the logical value of “true.”
3.3 LOGICAL OPERATORS: AND, OR, AND NOT
There may be times when we want to combine several conditions into one.
The logical operators AND, OR, and NOT allow us to combine conditions
much like we do in speech. Consider these statements: “any restaurant is fine
as long as it is not fast-food,” “but I want to get a burger and fries,” “fine, I’ll
get a salad or yogurt.” Actually, English usage varies slightly from the logical
operator OR, which means one or the other or both. Your friend might say
“salad or yogurt” order both of them, and be logically correct. When we speak
as we normally do, when we say “or” we mean one thing, the other thing, but
not both things. Computer logic has an equivalent of this, called the exclusive
OR, or XOR for short. In MATLAB, the xor function performs the operation. It returns true when one or the other is true, but not both.
Table 3.2 shows the complement function, NOT. It is unary, meaning that
it only takes one operand. Whatever binary value a has, ~a will be the opposite value. In MATLAB, we express the NOT operation as ~a, while more
generally we will use NOT a or NOT(a). Note that NOT(a) will generate an
error message about being an undefined function, although the lower-case
version of the command, i.e., not(a), is a valid MATLAB command and will
return a logical 0 or 1.
Table 3.2 The NOT operation.
a
NOT(a)
~a
0
1
1
0
Programming Fundamentals Using MATLAB_Ch03.indd 112
6/24/2020 12:01:38 PM
Relational Operators, Boolean Values, and Logical Operators • 113
Table 3.3 shows the AND function for single bits a and b. It is binary,
meaning that it takes two operands. Like two phrases connected with the
word “and” in English, both operands must be true for the result to be true.
In MATLAB, you can use either a & b or and(a,b) to find the AND of the
binary values a and b. You may also see a AND b in this text, meaning the
more AND operation in a general sense, not as a MATLAB command.
Table 3.3 The AND operation.
a
b
a & b
and(a,b)
0
0
0
1
0
1
0
0
1
1
1
0
Table 3.4 shows the OR function for single bits a and b. It is binary,
­ eaning that it takes two operands. Like two phrases connected with the
m
word “or” in English, the result is true when one of the operands is true.
However, unlike how we use the word in speech, it also returns true (logic 1)
when both operands are true. In a program, you can use a | b or or(a,b)
to find the OR of two binary variables a and b. Although this does not work as
a command in MATLAB, you might also see a OR b to describe this logical
operation.
Table 3.4 The OR operation.
a
b
a | b
or(a,b)
0
0
0
1
1
1
0
1
1
1
1
0
These logical functions have two implementations as conditional expressions. First, we have the “old” way, of specifying the function and or the function or, or even the function not. The “new” way uses double ampersands &&
or double vertical bars || for AND and OR, respectively. Earlier versions
of MATLAB use the “old” way. They also support using a single ampersand,
single vertical bar, or tilde: &, |, or ~. These special characters can be used in
place of the functions and, or, and not, respectively.
Programming Fundamentals Using MATLAB_Ch03.indd 113
6/24/2020 12:01:39 PM
114 • Programming Fundamentals Using MATLAB
To get started, let’s revisit an earlier example.
>> d = 'D';
>> if (d <= 'Z')
if (d >= 'A')
disp('variable d is upper case');
end
end
variable d is upper case
We can combine the two if statements into one, using the AND operator.
Here is that version.
>> d = 'D';
>> if (d <= 'Z') (d >= 'A')
disp('variable d is upper case');
end
variable d is upper case
A problem with this approach is that it is not verbose enough. MATLAB
allows us to get away with a bit too much here; the AND operation is implied.
It is better to add to this, for clarity, as the following example does. Also, since
we look to see if d is in a range of values, switching the two conditions makes
it appear naturally.
>> d = 'D';
>> if and(d >= 'A', d <= 'Z')
disp('variable d is upper case');
end
variable d is upper case
The author finds it a matter of good style to use parentheses around the
condition, and anywhere else that makes the meaning explicit.
Suppose that we want to check a variable’s value, and perform an operation only if it will work. We will use the function isinteger below, which
returns true when the variable passed is an integer.
if (isinteger(a))
disp(sprintf('12 / a = %5.2f',12/a));
end
Programming Fundamentals Using MATLAB_Ch03.indd 114
6/24/2020 12:01:39 PM
Relational Operators, Boolean Values, and Logical Operators • 115
But what if a is zero? To avoid a divide-by-zero warning, we can check
for this.
if (isinteger(a) && (a ~= 0))
disp(sprintf('12 / a = %5.2f',12/a));
end
We could also do this the “old” way.
if (and(isinteger(a), (a ~= 0)))
disp(sprintf('12 / a = %5.2f',12/a));
end
The above examples only work when a is an integer. What if we want
this to work when a is a double, too?
if ((isinteger(a) || isfloat(a)) && (a ~= 0))
disp(sprintf('12 / a = %5.2f',12/a));
end
Again, we can use the “old” way of specifying this, too.
if (and( or(isinteger(a), isfloat(a)), (a ~= 0)))
disp(sprintf('12 / a = %5.2f',12/a));
end
This is becoming cumbersome to work with, but it is just a matter of parsing the logic. Consider the code below.
a = int16(1);
if (and( or(isinteger(a), isdouble(a)), (a ~= 0)))
disp(sprintf('12 / a = %5.2f',12/a));
end
We gave a a perfectly valid integer value. But the code does not work; we
get an error message of ??? Undefined command/function ­'isdouble'.
It’s true, there is no function called isdouble, at least not yet. It is not needed,
either, since the functions isa or isfloat can make this work.
The following shows the isa function.
>> f = 4;
>> isa(f, 'double')
ans =
1
Programming Fundamentals Using MATLAB_Ch03.indd 115
6/24/2020 12:01:39 PM
116 • Programming Fundamentals Using MATLAB
It tests the variable to see if it matches the class type. We did not explicitly
define a as a double. And what is the difference between a float and a double, anyway? This comes down to capacity; a double uses twice as many bits
to store a value as a float. The isa function gives the same result for our f
variable.
>> isa(f, 'float')
ans =
1
Here is a counter-example, showing the response when the variable and
type do not match.
>> isa(f, 'logical')
ans =
0
Going back to the example where we test the type of variable a, we did
not really need to check to see if variable a is a double, since we already knew
that it is an integer. Logically, it does not matter if the second argument to the
or function evaluates to true or false when we know that the first argument is
true. If it evaluates to false, then “true OR false” evaluates to true. If that second argument were true, then “true OR true” evaluates to true. Either way,
the or function should return true. However, the code quit with an error.
Without defining variable unknown, the following code works.
hoursWorked = 45;
if ((hoursWorked > 40) || unknown)
...
end
The computer reaches a conclusion just by looking at (hoursWorked >
40), and stops evaluating the expression. In this case, two possibilities are
­connected by an OR operation. The first one evaluates to true, so why bother
checking the second one? The result of true OR x will also be true, regardless
of x.
The “new” way of specifying multiple conditions does what we call a
“short-circuit” logical evaluation, where the evaluation quits as soon as it has
an answer. The name comes from electronics. Electricity always takes the path
of least resistance, so when a piece of metal connects two points with different
charges, the electricity will travel across the metal, creating a “short-circuit.”
This can ruin equipment.
Programming Fundamentals Using MATLAB_Ch03.indd 116
6/24/2020 12:01:39 PM
Relational Operators, Boolean Values, and Logical Operators • 117
Suppose we specify this the “new” way.
a = int16(1);
if ((isinteger(a) || isdouble(a)) && (a ~= 0))
disp(sprintf('12 / a = %5.2f',12/a));
end
When we run this code, the output is as follows:
12 / a = 12.00
Short-circuit evaluations help us avoid problems, especially in languages
that are not as forgiving as MATLAB. Take the code below, for example.
a = 'my string';
if (isinteger(a) && (a+1 ~= 0))
disp(sprintf('12 / a = %5.2f',12/(a+1)));
end
This does not cause a problem in MATLAB, although it could in other programming languages. Since a is a string in this example, adding one to it then
comparing the result to zero does not make much sense. MATLAB just takes
a as a group of values, so a+1 would just return each of the character’s values,
plus one.
Related functions include bitand, bitor, and bitcmp. They provide
binary operations. For example, bitand(5, 6) returns 4, since the bit pattern 0101 (the binary equivalent of 5) ANDed with 0110 (the binary equivalent of 6) returns 0100 (the binary equivalent of 4). That is, taking a bit from
each pattern and performing the AND operation (refer back to Table 3.3),
we have 0 AND 0, 1 AND 1, 0 AND 1, and 1 AND 0 (going left to right).
Table 3.5 shows this example. These logic operations can be performed left
to right or right to left, unlike addition, since the result for any column only
depends on the values in that column.
The bitor command works in a similar fashion, using OR operations
instead of ANDs. Table 3.4 lists the possibilities for the two OR operands, so
to find the bitwise result, take the two binary values in each column, locate
the line on Table 3.4 with those two on the left, and write down the value
at the end of the row (the a | b column). Table 3.6 shows this example
with the example binary patterns 0101 with 0110, where we find 0111 as
the answer.
Programming Fundamentals Using MATLAB_Ch03.indd 117
6/24/2020 12:01:39 PM
118 • Programming Fundamentals Using MATLAB
The bitcmp command performs a complement of each bit, where the zeros
become ones, and the ones become zeros. For example, b
­ itcmp(5,'uint8')
complements each bit of the pattern 0101 (decimal 5), and returns a result
for 8 bits (the second parameter). The result in this case would be the bit
pattern 11111010. Table 3.7 shows an example of the bitwise complement.
We can demonstrate the previous examples with MATLAB code. Functions dec2bin and bin2dec convert a decimal value to a string of binary
1’s and 0’s, and a string of binary values to decimal, respectively. An example
follows.
>> dec2bin(5)
ans =
101
>> bin2dec('0101')
ans =
5
To find the AND of 0101 with 0110, we can do the following.
>> op1 = bin2dec('0101');
>> op2 = bin2dec('0110');
>> result = bitand(op1, op2);
>> dec2bin(result)
ans =
100
We see that the result is 100, or 0100 if we pad the left with a zero to
keep the width consistent. Appending zeros to the left does not change the
value, just as the decimal number 0123 represents the same value as 123.
We can also get the results for bitor, as follows:
>> result = bitor(op1, op2);
>> dec2bin(result)
ans =
111
Again, we can pad the left with zeros to make the width of the answer match
the width of the operands. As expected, the result matches that of Table 3.6.
In the following example, we find the bitcmp of 0101, and pass a parameter of uint8 so that the results will be given in the form of an 8 bit, unsigned
integer, which limits the resulting string to 8 characters.
Programming Fundamentals Using MATLAB_Ch03.indd 118
6/24/2020 12:01:39 PM
Relational Operators, Boolean Values, and Logical Operators • 119
>> result = bitcmp(op1, 'uint8');
>> dec2bin(result)
ans =
11111010
You should verify that the bitcmp result is correct, keeping in mind that an
output of 8 binary digits implies that the input also has the same width.
As an exercise, what would happen if we change the commands by removing the bit letters, such as result = and(op1, op2);, and why?
Table 3.5 An example of a bitwise AND operation (bitand).
AND
0
1
0
1
0
1
1
0
0
1
0
0
Table 3.6 An example of a bitwise OR operation (bitor).
OR
0
1
0
1
0
1
1
0
0
1
1
1
Table 3.7 An example of a bitwise NOT operation (bitcmp).
NOT
0
1
0
1
1
0
1
0
3.4 OPERATOR PRECEDENCE
Given an assignment statement involving several arithmetic operations, in
what order will they occur? Obviously, 5 − 5 ∗ 4 gives a different answer
depending on whether the subtraction occurs before or after the multiplication. In MATLAB, multiplication has a higher precedence, meaning that it
will be done first. So the answer will be −15. What if we want the subtraction
to be carried out first? We can use parentheses to override the precedence,
i.e., (5 − 5) ∗ 4, which results in 0.
Raising to a power (exponentiation, the “^” operator) has the highest precedence, followed by multiplication “*” and division “/” sharing the next level
of precedence, then the last level of arithmetic operations has addition “+” and
Programming Fundamentals Using MATLAB_Ch03.indd 119
6/24/2020 12:01:39 PM
120 • Programming Fundamentals Using MATLAB
subtraction “-”. If you are not sure, or if you want to make the code explicit,
you can always use parentheses. Logic operations also have precedence, with
negation “~” having the highest precedence, followed by AND “&”, also “&&”,
followed by OR “|”, also “||”. We can verify the order of logical operations
with the following examples. Parentheses allow us to specify the order to evaluate the expression, if we do not want to use the default precedence. The precedence of operations are given in Table 3.8. When two operations have the
same precedence, the computer performs them as they appear left to right.
Table 3.8 The precedence of operations, from highest to lowest.
parentheses
highest
exponentiation, inversion (NOT)
multiplication, division
addition, subtraction
AND, OR
lowest
As an exercise, what is the result of the following expression according to
MATLAB?
5*3-16/8+11
To check the answer, you can always type it into the MATLAB command
window.
First, we see that parentheses change the order of operations.
>> disp(false & false | true)
1
>> disp(false & (false | true))
0
In the first instance, finding false & false results in false, then that
result | true returns true. The second command finds false | true first,
resulting in true, then it evaluates false & that result, giving an answer of
false.
What will be the result of the following expression?
1 & 1 | 0
You should see that it results in 1. What if we use parentheses?
(1 & 1) | 0
1 & (1 | 0)
Programming Fundamentals Using MATLAB_Ch03.indd 120
6/24/2020 12:01:39 PM
Relational Operators, Boolean Values, and Logical Operators • 121
In these cases, changing the order of operations does not affect the result,
since they both generate 1.
What if we mix operators? In practice, this is usually not a good idea.
MATLAB allows it, however, and there can be cases where this provides a
shortcut. Here are a few examples, combining different operators. We can
AND the result of a subtraction.
>> 1 & (1 - 1)
ans =
0
Next, we multiply the result of an OR operation with a number. Since the
logical operation results in a true value, it acts as the number 1 for the
multiplication.
>> (1 | 0 ) * 3
ans =
3
Next, we OR two integers together. If this were a bitwise OR operation, it
would find the OR of 011 with 101, which would result in 111, or the decimal
value 7. Here, 3 | 5 are both considered true, in the sense that they are not
false (0).
>> 3 | 5
ans =
1
The following example finds that 5 > 3 results in true (1), then multiplies it
by 100. As expected, this results in 100.
>> (5 > 3) * 100
ans =
100
A similar example shows that 5 <= 3, which results in false (0), makes the
multiplication result in 0, also.
>> (5 <= 3) * 100
ans =
0
Programming Fundamentals Using MATLAB_Ch03.indd 121
6/24/2020 12:01:39 PM
122 • Programming Fundamentals Using MATLAB
Next, we have an example where mixing operations makes a task short.
Suppose that we have a set of test scores, and we want to find the average.
First, we define the test scores, although realistically, we would read these
from a spreadsheet with a command like csvread. Then we compute the
sum, and divide by the length, as follows:
>> tests = [78, 0, 98, 93, 81];
>> sum(tests)/length(tests)
ans =
70
An important step when making a program is to check the results. We see
that the average score is 70, but this does not make sense: the lowest score is
higher than that. Often, mismatches between what we get and what we expect
come from an invalid assumption. Examining the scores, we see that student
#2 does not have a valid test result. Perhaps that student dropped the class,
had an excused absence, or simply did not show up on test day. Assuming that
the student did not take the exam, 70 does not accurately describe the average. How can we revise the calculation to exclude any 0 scores? We can use
the greater than relational operator, as follows:
>> tests > 0
ans =
1
0
1
>> sum(tests > 0)
ans =
4
1
1
We see that the greater than operator gives us a list of 1’s for every score that
is above 0. Summing them gives us the number of non-zero scores.
>> sum(tests)/sum(tests > 0)
ans =
87.5000
We have a solution that finds the averages of all the non-zero test scores, and
it matches our expectation of a score above 78 and less than 98. By the way,
another approach is to create a set of scores that does not include any zero
scores. The following code creates such an array.
Programming Fundamentals Using MATLAB_Ch03.indd 122
6/24/2020 12:01:39 PM
Relational Operators, Boolean Values, and Logical Operators • 123
>> nonzero_tests = tests(tests > 0)
nonzero_tests =
78
98
93
81
The part that reads tests > 0 generates an array of 1’s and 0’s. MATLAB
will not treat that logical array as indices, but instead use it as a list of “yes” and
“no” values to make a new array.
3.4.1 Establishing Precedence
How do we know that the AND operation has a higher precedence than the
OR? Consider the following set of nested for loops, which mean that the
disp command will receive all possible combinations of 0’s and 1’s for a, b,
and c.
for a=0:1
for b=0:1
for c=0:1
disp(sprintf('%d & %d | %d = %d', ...
a, b, c, (a & b | c)));
end
end
end
The output appears next. With three binary variables, we have 23 or 8 possibilities. Most are not particularly interesting, in that they do not reveal anything
about which operation happens first (i.e., the precedence). For lines 1, and
3 through 8, it does not matter if the AND or OR happens first, since either
way we get the same answer. The second line, however shows an interesting
case, 0 & 0 | 1. If the computer performs the AND first, 0 & 0 results
in 0, then 0 | 1 results in 1. If the computer instead performs the OR first,
then 0 | 1 evaluates to 1, and the next operation would find 0 & 1, which
equals 0. Clearly, the computer finds the AND operation first.
0
0
0
0
1
&
&
&
&
&
0
0
1
1
0
Programming Fundamentals Using MATLAB_Ch03.indd 123
|
|
|
|
|
0
1
0
1
0
=
=
=
=
=
0
1
0
1
0
6/24/2020 12:01:39 PM
124 • Programming Fundamentals Using MATLAB
1
1
1
&
&
&
0
1
1
|
|
|
1
0
1
=
=
=
1
1
1
Specifically, in line 2 of the output, the logic evaluates to 1. By itself, 0 | 1
results in 1, and 0 & 1 would result in 0. Thus, 0 & (0 | 1) results in 0,
different from the answer on line 2. As we can see from the results, AND is
done first, then the OR.
Thus, this establishes that, in an expression like a & b | c, the computer
finds a & b first. Then again, the AND operation appears as the first logic
operation as we scan the lines from left to right. The computer does evaluate
lines like this from left to right, so a convincing case of AND having precedence over OR must show an exception. We repeat the nested for loops,
with a slightly different order of logic functions.
for a=0:1
for b=0:1
for c=0:1
disp(sprintf('%d | %d & %d = %d', ...
a, b, c, (a | b & c)));
end
end
end
The output from the program appears below.
0
0
0
0
1
1
1
1
|
|
|
|
|
|
|
|
0
0
1
1
0
0
1
1
&
&
&
&
&
&
&
&
0
1
0
1
0
1
0
1
=
=
=
=
=
=
=
=
0
0
0
1
1
1
1
1
Notice how the second to last line reads 1 | 1 & 0 = 1. This only makes
sense if AND (&) is done before OR (|). Therefore, in an expression like
a | b & c, the computer finds b & c first. With these two tests, we
can conclude that the AND operation has a higher precedence than the OR
operation.
Programming Fundamentals Using MATLAB_Ch03.indd 124
6/24/2020 12:01:39 PM
Relational Operators, Boolean Values, and Logical Operators • 125
There will be times when you are not sure what to expect from the computer. When in doubt, test it. Eliminate as many unnecessary details (or program lines) as you can, yet include as many variations as needed to make a
convincing case. The previous examples contain simplified expressions, ones
with minimized content, yet the tests include all combinations of 0’s and 1’s.
Of course, as the number of binary variables grow by one, the number of possibilities double. Thus, the tests aim to be as simple and complete at the same
time, striking a balance between these two conflicting goals.
3.4.2 How One and Two Ampersands Differ
As mentioned previously, MATLAB employs short-circuit evaluation. It ignores
the rest of a condition when it senses that it has all the information needed to
make a decision. If you were to read directions that say “if it is raining and, ...” you
might realize that it is not raining, and skip the rest of that statement. This illustrates short-circuit evaluation. In MATLAB, the double-ampersands are used to
find a logical AND operation, with short-circuit evaluation. Consider the following code. Notice that it defines condition1, but it does not define condition2.
condition1 = false;
if (condition1 && condition2)
disp('one and two are true');
else
disp('one and two are not both true');
end
if (condition1 & condition2)
disp('one and two are true');
else
disp('one and two are not both true');
end
How do the operations & and && differ?
>> a = [1,1,1,0];
>> b = [0,1,1,1];
>> a & b
ans =
0
1
1
0
>> a && b
??? Operands to the || and && operators must be
convertible to logical scalar values.
Programming Fundamentals Using MATLAB_Ch03.indd 125
6/24/2020 12:01:39 PM
126 • Programming Fundamentals Using MATLAB
We see that a & b is evaluated element-by-element, so the operands can be
arrays of values. Meanwhile, a && b produces a scalar result, and require scalar
operands. In other words, a && b would work if a and b were binary values,
but not when they are arrays. Since the double-ampersands are used in logic
expressions for conditional statements, generating an array of results does not
make sense. Imagine trying to follow directions from someone who says “if the
condition is true, do this.” “OK,” you might reply, “what is the condition?” With
an answer like “the condition is an array of true and false values,” what would
you do? It makes sense to expect a single true or false value for the condition.
Incidentally, you can use an array as the condition in MATLAB, although
the results might not turn out like you expect.
>> if [0,1]
disp('yes');
else
disp('no');
end
no
>> if [1,0]
disp('yes');
else
disp('no');
end
no
>> if [1,1]
disp('yes');
else
disp('no');
end
yes
In the previous lines, we used an array of [0,1] as a condition, which evaluates to false. Changing the array to [1,0] as the condition did not change
the result. However, making the condition an array of all 1’s did evaluate as
true. Try it with the arrays [1,1,1,1,1,1,1,1] and [1,1,1,1,1,1,0,1]
it appears to interpret an array of all 1’s as true, and an array with one or more
0’s as false. However, just because you can do something does not mean that
you should. Using an array as a condition makes for an interesting side note,
although it also makes the code hard to understand.
Programming Fundamentals Using MATLAB_Ch03.indd 126
6/24/2020 12:01:40 PM
Relational Operators, Boolean Values, and Logical Operators • 127
3.5 SUMMARY
This chapter covers operators, including arithmetic, relational, and logical. It
also discusses the order of precedence.
Tables 3.9 and 3.10 show common symbols used in MATLAB. Table 3.11
contains predefined variables. Common keywords are listed in Table 3.12.
Table 3.9 Symbols.
Symbol
Meaning
Example
Result
...
continued
7
%
3 + ...
4
comment
% Usage:
ignored
%
used in sprintf for
format
sprintf('A%d',5)
A5
%{
begin multi-line
comment
%{
ignored
%}
end multi-line
comment
%}
ignored
%%
comment, marks the
start of a code cell
%%
recognized by editor
,
element separator
[3, -5]
3 -5
;
semi-colon
a=3;
suppresses output
;
row separator
[3; -5]
3 -5
:
colon (range)
5:2:9
5 7 9
Table 3.10 More symbols.
Symbol
Meaning
Example
Result
=
assignment
a = 9
a = 9
==
test for equality
9 == 8
0
~=
test for inequality
9 ~= 8
<
test for less than
9 < 8
0
<=
test for less than
9 <= 8
0
1
(continued)
Programming Fundamentals Using MATLAB_Ch03.indd 127
6/24/2020 12:01:40 PM
128 • Programming Fundamentals Using MATLAB
Symbol
Meaning
Example
Result
>
test for greater than
9 > 8
1
>=
test for greater than
9 >= 8
1
&
bit-wise AND
0 0 0 1
|
[0,0,1,1] &
[0,1,0,1]
bit-wise OR
~
0 1 1 1
bit-wise NOT
[0,0,1,1] |
[0,1,0,1]
~[0,1]
&&
logical AND
(3 < 4) && (4 < 5)
1
||
logical OR
(3 < 4) || (4 < 3)
1
1 0
~
logical NOT
~(3 < 4)
()
parenthesis
4 * (0 + 2)
()
used with function calls cos(pi)
[]
array / matrix
a = [3, 4, 5]
a = 3 4 5
{}
cell array / matrix
a = {'red', 12}
+
addition
3+4
a = 'red' [12]
-
subtraction
3-4
-1
*
multiplication
3*4
12
/
division
3/4
0.7500
^
exponentiation
3^4
81
.*
element multiplication
[3,2].*[4,5]
12 10
./
element division
[3,2]./[4,5]
0.7500 0.4000
.^
element
exponentiation
[3,2].^[4,5]
81 32
'
string delimiter
'string'
string
'
transpose conjugate
a = [3i, -5i]; a'
.'
transpose
a = [3i, -5i]; a.'
0.0000 - 3.0000i
0.0000 + 5.0000i
Programming Fundamentals Using MATLAB_Ch03.indd 128
0
8
-1
7
0.0000 + 3.0000i
0.0000 - 5.0000i
6/24/2020 12:01:40 PM
Relational Operators, Boolean Values, and Logical Operators • 129
Table 3.11 Predefined variables.
Symbol
Meaning
Example
Result
i
predefined
variable
2i
0.0000 + 2.0000i
1i
alternate
version of i
2 + 1i
2.0000 + 1.0000i
j
predefined
variable
2j
0.0000 + 2.0000i
1j
alternate
version of j
pi
2 + 1j
j = 3; j + 1j
predefined
variable
pi
2.0000 + 1.0000i
3.0000 + 1.0000i
varargin
predefined
variable
function myfn(varargin)
function takes
arguments as cell array
nargin
predefined
variable
if (nargin < 2) ...
number of variable
arguments
varargout
variable with
special meaning
varargout(1) = {1.2};
returns cell array
from a function
nargout
predefined
variable
if (nargout < 2) ...
number of
outputs expected
Example
See also
i = 2; i + 1i
2.0000 + 1.0000i
3.1416
Table 3.12 Keywords.
Keyword
Meaning
function
begins a function function x = myfn(y)
definition
case
potential match
for a switch
case 4
switch
otherwise
catch-all for a
switch
otherwise
switch, case
switch
begins a multiline conditional
switch
case
if
begins a
conditional
if (a<3)
else, elseif, end
(continued)
Programming Fundamentals Using MATLAB_Ch03.indd 129
6/24/2020 12:01:40 PM
130 • Programming Fundamentals Using MATLAB
Keyword
Meaning
Example
See also
break
quits loop
break
continue
continues a
loop
continue
return
quits a function
/ script
return
try
begins a block
that may fail
try
catch
catch
begins a block
to handle
failure
catch
try
exit
quits MATLAB
exit
else
continues a
conditional
else
elseif
continues a
conditional
elseif
end
ends a loop/
block
end
for
begins a loop
for k=1:5
while
begins a loop
while (k<5)
Table 3.13 A short list of common commands.
Command
Meaning
Example
See also
disp
display
disp('hello')
sprintf
fprintf
file print
function
fprintf('%5.3f', pi)
disp
length
length of array /
matrix
length(A)
size
pause
pauses for a set
time, or until
user presses a
key
pause
plot
plot
plot data
plot(t, x, 'r')
stem
(continued)
Programming Fundamentals Using MATLAB_Ch03.indd 130
6/24/2020 12:01:40 PM
Relational Operators, Boolean Values, and Logical Operators • 131
Command
Meaning
Example
See also
size
dimensions of
array / matrix
size(A)
length
sprintf
string print
function
sprintf('%5.3f', pi)
disp
stem
stem plot of
data
stem(t, x, 'r')
plot
Table 3.14 A short list of common commands for the operating system, that
MATLAB also understands.
Command
Meaning
Example
See also
ls
ls -l
list files
long list files (more information)
ls
ls -l
dir
dir
dir
directory (list files)
dir
ls
cd
change directory
cd ..
pwd
pwd
print working directory
pwd
cd
EXERCISES
1. What affect does the semi-colon (;) have when it appears at the end of
a MATLAB command?
2. Suppose that we have 90 m of fencing to build a plant enclosure.
How long should each rectangular side be to maximize the area?
3. What does m(:,n).' .* b do? What assumptions about the size of
the variables m and b do you have?
4. What value(s) will be displayed?
A = [1, -3, 0, 2];
B = [0, 5, 0, 1];
disp(A >= B)
Programming Fundamentals Using MATLAB_Ch03.indd 131
6/24/2020 12:01:40 PM
132 • Programming Fundamentals Using MATLAB
5. The MATLAB session below shows an error. Briefly state how to fix it.
>> x = ((12-15)/(4+(2-1))
??? x = ((12-15)/(4+(2-1))
|
Error: Expression or statement is incorrect-possibly unbalanced (, {, or [.
6. Suppose that a friend of yours enters the following line in MATAB.
a = 2 + 3 * 7 - 5 / 3
The computer responds with the value 21.3333, however, the person
says he expects the result to be 10. How would you fix this?
7. The code below always prints “entry must be one or two,” no matter
what value userEntry has. Why? Explain step-by-step.
if ((userEntry ~= 1) || (userEntry ~= 2))
disp('entry must be one or two');
end
8. Give an example of each of the following types of commands.
assignment
arithmetic
calling a function
logic operation
9. What is the difference between the following pairs of similar-looking
statements: a * b and a .* b
10. What is the difference between the following pair of similar-looking
statements: a = b and a == b
11. What problem(s) does the following line have?
mytime = * mytime;
12. What problem(s) does the following line have?
x = ((18-3)*(5+2.1);
Programming Fundamentals Using MATLAB_Ch03.indd 132
6/24/2020 12:01:40 PM
Relational Operators, Boolean Values, and Logical Operators • 133
PROJECT
●●
Text Similarity Score
Spammers attempt to get around e-mail software filtering rules by using
similarlooking characters in place of the original ones. For example, the
Rolex company makes highly-valued watches, so a spammer selling counterfeit watches might use their name. An e-mail with the name in plain
text could easily be filtered out, but what if the lower-case letter “L” is
replaced with the digit “1”; would you spot the difference? Convert the
string “Rolex” to an array of integers, int('Rolex'), then process these
integer values with rules, such as adding spaces in between, or replacing characters with look-alikes (“r0||e><”). Ultimately, print a similarity
score. Make an approximate comparison function, where similar-looking
words map to a similar score, but dissimilar words do not.
Programming Fundamentals Using MATLAB_Ch03.indd 133
6/24/2020 12:01:40 PM
Programming Fundamentals Using MATLAB_Ch03.indd 134
6/24/2020 12:01:40 PM
CHAPTER
4
ARRAYS AND MATRICES
We call a single number a scalar value, and a list of values an array (or vector).
When the list of values has rows and columns, we call it a matrix. Matrices
can be multidimensional, too. Think of this like an abstraction, where a scalar
value is a special case of an array: it is a list with only one element. Likewise,
an array is a matrix with only one row (or only one column). Arrays and matrices can contain other data types instead of numbers, although most of the
discussion will focus on arrays or matrices with numeric values. As we will see
shortly, working with a matrix can be as easy as working with scalar values.
4.1 WORKING WITH ARRAYS
To set a variable to an array, we use the assignment operator, just like we did
before with scalar values. We use square brackets to specify the group of values in the array. The example below puts a group of test scores in a variable
called testScores.
>> testScores = [71, 83, 71, 78, 74, 60, 80, ...
76, 80, 82, 71, 76, 68]
testScores =
Columns 1 through 10
71 83 71 78 74 60 80 76 80 82
Columns 11 through 13
71 76 68
Notice that when we refer to testScores now, we get not one value, but 13
of them.
Programming Fundamentals Using MATLAB_Ch04.indd 135
6/24/2020 12:02:01 PM
136 • Programming Fundamentals Using MATLAB
Whenever we have test score information, we usually want to know a few
things about it. What was the average? To find this, we need to know a bit
about common array functions sum, length, and mean.
4.1.1 Some Array Functions: Finding the Average
The length function returns the number of elements in an array.
>> length(testScores)
ans =
13
As we see, there were 13 values in the above array. Next, we can add all the
elements together with the sum function.
>> sum(testScores)
ans =
970
So, one way to calculate the average is to divide the sum by the number
of elements.
>> sum(testScores)/length(testScores)
ans =
74.6154
We see that the average for our test scores is 74.6. You might be surprised
to find that MATLAB does not provide a function named “average” or “avg.”
We could always make our own, if we want, but MATLAB does provide
an averaging function. We can find the average directly, using the mean
function.
>> mean(testScores)
ans =
74.6154
4.1.2 More Array Functions: Min, Max, and Median
Common questions include, “what is the minimum?” The min function provides the answer. As you might expect, a similar max function provides the
maximum value of the array.
Programming Fundamentals Using MATLAB_Ch04.indd 136
6/24/2020 12:02:01 PM
Arrays and Matrices • 137
>> min(testScores)
ans =
60
>> max(testScores)
ans =
83
A related statistic to the mean is the median, the value in the middle.
Since we know that we have an odd number of values, we find the median as
the middle value. If there were an even number of elements, we would need
to average the two values in the middle.
Before we can talk about finding the middle value, we need to talk about
how we can access the elements of an array individually. Suppose that we
want to get the very first value of the array, the value stored at position 1.
Instead of just typing the variable’s name, we specify the position in parentheses after the variable’s name, much like we specify a parameter to a function.
We call this position number the index, or indices if plural.
>> testScores(1)
ans =
71
Note that while many languages use square brackets to index an array,
MATLAB uses parentheses. As we see by reviewing the numbers we assigned
to the array above, we have successfully selected the first value.
Arrays (and matrices) always start with position (index) 1 in MATLAB.
This may cause dismay among computer scientists, since other languages
allow you to index an array using an index of 0. This may sound strange, but
once you become accustomed to indexing from zero, it comes naturally. Of
course, we can always just add 1 to our index, in case it is 0. For example, we
can address our array in the following manner.
>> a = 4;
>> testScores(a+1)
ans =
74
Here’s a neat trick. Suppose we want the very last value of the array. We
know we can find the number of elements with the length function. We can
use the results of that function as our index.
Programming Fundamentals Using MATLAB_Ch04.indd 137
6/24/2020 12:02:01 PM
138 • Programming Fundamentals Using MATLAB
>> testScores(length(testScores))
ans =
68
In a similar fashion, we can use the keyword end to specify this final index
value.
>> testScores(end)
ans =
68
Now that we have seen how to index our array, we will return to finding
the median. Let’s start by finding the array position of the number in the middle. The median is the middle value when there are an odd number of values,
or the average of the two middle values when there are an even number.
Since length(testScores) gives us the number of elements in the array,
we just need to divide it by 2 to find the middle value’s index.
>> length(testScores) /2
ans =
6.5000
But there is a problem here; to find the value of an array’s element, we must
index the array with an integer (whole number). If we try to index an array
with a number like this, MATLAB will return the error ??? Subscript
indices must either be real positive integers or logicals.
To get around this problem, we use the round function.
>> round(length(testScores) /2)
ans =
7
So we can find the value of the number in the middle by using the above statement as an index.
>> testScores(round(length(testScores) /2))
ans =
80
Of course, we cannot simply grab the value in the middle of the array to find
the median. If you look carefully at the original array, you will see that 80 is
not the median value that we want. We have to sort the array values first!
MATLAB provides such a function, called sort. Below, we will sort the test
scores, and store the result in a new array called sortedTests.
Programming Fundamentals Using MATLAB_Ch04.indd 138
6/24/2020 12:02:01 PM
Arrays and Matrices • 139
>> sortedTests = sort(testScores)
sortedTests =
Columns 1 through 10
60 68 71 71 71 74 76 76 78 80
Columns 11 through 13
80 82 83
Now if we find the middle value, we can use it to index our sorted array.
>> middle_index = round(length(sortedTests) /2);
>> sortedTests(middle_index)
ans =
76
As we see, the above code returns the value 76, the one in the middle. To
verify this, point to the first value with your left hand and the last value with
your right. Then move each hand closer together, one position at a time, until
they meet in the middle.
Note that the code above only finds the median when there are an odd
number of elements in the array. If there are an even number of values, we
need to average the two middle values. It is left to the reader to figure out how
to do this as an exercise. As with most problems, it is easier to see what to do
by considering a simpler version of the problem. For example, think of finding
the median of an array of two values. Then imagine how you would find the
median of an array of four values. Then it should be clear how to generalize
your answer to any number of even values.
Now that we have seen how we can find the median ourselves, we will do
it the easy way. As you might expect, MATLAB provides a median function.
>> median(testScores)
ans =
76
By the way, notice that we do not have to sort the array before calling median.
4.1.3 Arrays as Either a Row or a Column
An array may be a single row with multiple columns, or a single column with
multiple rows. We can transpose an array (or a matrix) to change it from one
to the other.
Programming Fundamentals Using MATLAB_Ch04.indd 139
6/24/2020 12:02:01 PM
140 • Programming Fundamentals Using MATLAB
A related function to length is size, as seen below. It returns the dimensions of an array or matrix.
>> size(testScores)
ans =
1
13
The size function indicates that we have 1 row and 13 columns.
Next, we use the transpose function to change our array from a single
row to a single column.
>> transpose(testScores)
ans =
71
83
71
78
74
60
80
76
80
82
71
76
68
If we pass the transpose to the size function, we see that the results are a bit
different from before.
>> size(transpose(testScores))
ans =
13
1
Now the size function tells us that the array has 13 rows and 1 column.
We can also use the short-hand notation of a period followed by a single
quote to indicate the transpose, i.e., testScores.' as we see below.
>> testScores.'
ans =
71
83
Programming Fundamentals Using MATLAB_Ch04.indd 140
6/24/2020 12:02:01 PM
Arrays and Matrices • 141
71
78
74
60
80
76
80
82
71
76
68
Using a single quote without a preceding period, i.e., testScores' gives
us the same results, as long as the numbers do not contain a complex part.
Section 4.5 discusses this in more detail.
4.2 ADDING AND DELETING FROM ARRAYS
MATLAB allows us to specify arrays within other arrays. In the example
below, we first make an array called myarray, which has elements
4, 5, 6.
Then, we include myarray as an element in a new array called barray.
>> myarray = [4, 5, 6];
>> barray = [1, 2, 3, myarray]
barray =
1
2
3
4
5
6
As we see, myarray’s elements are included as the elements of barray. We
could insert these values in the middle of an array, too.
>> [8, 9, myarray, 10, 3]
ans =
8
9
4
5
6
10
3
As expected, the elements of myarray were included in the middle of the
newly created array. Note that the elements of myarray are copied into these
other arrays, meaning that we could change myarray later without affecting
barray.
Programming Fundamentals Using MATLAB_Ch04.indd 141
6/24/2020 12:02:01 PM
142 • Programming Fundamentals Using MATLAB
How do we delete an element from an array? One way to delete an array
element is to set it to the null matrix, also called an empty matrix, denoted by
[], an open and close square bracket.
>> myarray = [4, 5, 6];
>> myarray(2) = []
myarray =
4
6
This example got rid of the element from column 2. Of course, this now means
that myarray only has two elements. If we repeat the command, it will get
rid of the element that now occupies column 2, as the following demonstrates.
>> myarray(2) = []
myarray =
4
We can also delete from a matrix in a similar fashion, although it will remove
an entire row or column. Now suppose that we set the entire array to the null
matrix.
>> myarray = []
myarray =
[]
Interestingly, the variable still has a definition, as the whos command reveals.
>> whos myarray
Name
Size
myarray
0x0
Bytes
0
Class
double
Attributes
This means that setting a variable to the null matrix does not do the same
thing as deleting it with the clear command.
An alternative to specifying the null matrix is to reassign the variable to
the values that you desire to keep.
>> myarray = [4, 5, 6];
>> myarray = [myarray(1), myarray(3)]
myarray =
4
6
We see that it gives the same result. Obviously, it would be a chore to have
to individually specify each value that an array or matrix should keep. With
ranges, discussed later in this chapter, we will see ways to easily specify a subarray (or sub-matrix).
Programming Fundamentals Using MATLAB_Ch04.indd 142
6/24/2020 12:02:01 PM
Arrays and Matrices • 143
4.3 MATRICES
As the size function implies, an array is simply a one-dimensional matrix.
Easy matrix manipulations are at the heart of MATLAB’s success. We saw
how data can be very fluid with MATLAB; we can assign a value or a group
of values to a variable, then later re-assign something completely different to
that variable.
We create matrices in a similar fashion as we create arrays. To separate
rows, we use the semi-colon. (We can still use the semi-colon at the end of the
line to suppress output, if we want.) Below, we create a simple matrix.
>> mymatrix = [ 1, 2, 3; 4, 6, 7]
mymatrix =
1
2
3
4
6
7
Let’s find the length of this matrix.
>> length(mymatrix)
ans =
3
We see that the length function returns 3, the number of columns that this
matrix has, instead of the total number of elements. If we want the total number of elements, we can use the numel function.
>> numel(mymatrix)
ans =
6
But suppose that we want to find the dimensions. We use the size function, as we did with arrays.
>> size(mymatrix)
ans =
2
3
It tells us that we have 2 rows and 3 columns. We might want to use this information later. One possibility is to assign the result of size to a variable.
>> a = size(mymatrix)
a =
2
3
Programming Fundamentals Using MATLAB_Ch04.indd 143
6/24/2020 12:02:01 PM
144 • Programming Fundamentals Using MATLAB
Then we can access the array to get the number of rows and number of
columns.
>> disp(a(1))
2
>> disp(a(2))
3
Another way to store the information returned by the size command
uses two variables. Square brackets on the left side of the assignment statement specify what to do with the outputs. In the case below, we put the first
output in maxrow and the second one in maxcol.
>> [maxrow, maxcol] = size(mymatrix);
>> disp(maxrow)
2
>> disp(maxcol)
3
The example above shows that the number of rows of mymatrix is stored
in maxrow while the number of columns is stored in maxcol. We can access
the value at this last position, much like we accessed values in an array. For a
matrix, we specify the row and column in parenthesis. We separate the indices
for row and column with a comma.
>> mymatrix(maxcol, maxrow)
??? Index exceeds matrix dimensions.
Well, we have to be careful to specify rows first, then columns. Also, we
should be sure that our indices are within the bounds. There is no element at
­ ymatrix(3, 2); a row value of 3 exceeds the maximum row.
m
>> mymatrix(maxrow, maxcol)
ans =
7
Above, we successfully find the element at mymatrix(2, 3).
4.4 A FEW MATRIX CREATION FUNCTIONS
Sometimes a program needs to create a matrix, and MATLAB provides a few
functions to do this quickly. Functions zeros, ones, and eye do what they
sound like they do: create a matrix of all zero values, all one values, or the
Programming Fundamentals Using MATLAB_Ch04.indd 144
6/24/2020 12:02:02 PM
Arrays and Matrices • 145
identity matrix, called I in mathematics. The following line demonstrates how
to create a 3 × 3 matrix.
>> I = eye(3)
I =
1
0
0
1
0
0
0
0
1
Variable I stores the resulting matrix, although of course it could be called
something else beside I. Why do we call it the “identity” matrix? The following example shows why. First, we define a matrix A to be the numbers 1
through 9, split up into 3 rows.
>> A = [1, 2, 3; 4, 5, 6; 7, 8, 9];
>> A * I
ans =
1
2
3
4
5
6
7
8
9
The result after multiplying by I equals the same matrix as the original. Thus,
the name I represents the identity matrix.
The next two commands create 2 × 3 matrices, where the first has all zero
values, and the second has all one values.
>> zeros(2, 3)
ans =
0
0
0
0
0
0
>> ones(2, 3)
ans =
1
1
1
1
1
1
These two functions allow us to quickly create matrices with as many rows,
columns, and planes, as we desire. Multiplying the ones matrix with a constant gives us a matrix containing that value for each element. These functions
define the data type when passing an argument like 'uint8', which comes
up when working with images (see Chapter 8, Images). Creating a matrix in
Programming Fundamentals Using MATLAB_Ch04.indd 145
6/24/2020 12:02:02 PM
146 • Programming Fundamentals Using MATLAB
this way allocates the memory all at once. The following example creates a
simple image.
x = zeros(500, 500, 3, 'uint8');
x(1:250, :, 1) = 255;
x(:, 1:250, 2) = 255;
imshow(x)
The first line makes a matrix, x, with 500 × 500 × 3 elements, where each one
holds an 8-bit, unsigned integer value, initially zero. Each plane represents a
color: red, green, and blue. The second line sets the first half of the rows, and
all columns, of the red plane to 255, the highest possible uint8 value. Each
image pixel is a mixture of colors, and this is like turning the red value all the
way up. Similarly, the third line sets all of the rows, and the first half of the
columns, of the green plane to 255. The imshow command shows the matrix
as an image, which appears as a yellow square in the upper left, a red square
in the upper right, a green square in the bottom left, and a black square in the
bottom right.
4.4.1 Repeating a “Tile”
Function repmat repeats a “tiling” to create a matrix. The terminology should
be intuitive with the following example. We set up a 2 × 2 matrix called M, then
pass it to repmat, to make 2 × 2 copies of it.
>> M = [11, 12; 13, 14];
>> repmat(M, 2, 2)
ans =
11
12
11
12
13
14
13
14
11
12
11
12
13
14
13
14
As you can see, if we think of M as a tile, like the backsplash above a sink, this
function places 2 copies of it horizontally, and 2 copies vertically. Another way
to use repmat copies a scalar value, along with its data type.
>> threes = repmat(double(3), 4, 5)
threes =
3
3
3
3
3
3
3
3
3
3
Programming Fundamentals Using MATLAB_Ch04.indd 146
6/24/2020 12:02:02 PM
Arrays and Matrices • 147
3
3
3
3
3
3
>> whos threes
Name
Size
threes
4x5
3
3
3
3
Bytes
160
Class
double
Attributes
Here, we see that it returned a 4 × 5 matrix, each with the value 3. Getting
more information about the returned matrix shows that it does have the
­ ouble data type.
d
Another command that redefines matrices is reshape. Suppose that we
have a 2 × 8 matrix, and want to convert it to a 4 × 4 matrix. The reshape
command does this, taking the values from the input matrix, going down the
columns.
>> A = [6, 7, 8, 9, 10, 11, 12, 13;
14, 15, 16, 17, 18, 19, 20, 21];
>> B = reshape(A, 4, 4)
B =
6
8
10
12
14
16
18
20
7
9
11
13
15
17
19
21
In this example, we see that the first column of B comes from the first column
of A, followed by the second column of A. Other columns of B also come from
two columns of A. Note that reshape needs the number of elements in the
input matrix to equal the number of elements in the output matrix, specified
by the two other arguments.
4.4.2 Building a Matrix and Memory Management
MATLAB allows us a lot of flexibility when making arrays and matrices, and we
can even build an array one value at a time. Consider the following example.
tic
for k=1:1000000
end
toc
myarray(k) = k;
Programming Fundamentals Using MATLAB_Ch04.indd 147
6/24/2020 12:02:02 PM
148 • Programming Fundamentals Using MATLAB
Command tic sets up a timer, like pressing the button of a stop-watch to get
it started. Then the toc command stops the timer, again like on a stop-watch.
While tic does not output anything, toc tells us how much time elapsed
since the tic command. Running this on an iMac from 2015, it reports:
Elapsed time is 0.071264 seconds.
Now consider this example that uses zeros to allocate the memory.
tic
myarray2 = zeros(1, 1000000);
for k=1:1000000
myarray2(k) = k;
end
toc
Running on the same machine, with the same background processes, gives
this answer:
Elapsed time is 0.023058 seconds.
This example also creates a large array of increasing values, although it runs
faster than the preceding example, in about one-third of the time. It should
be noted that the reported times have more precision than accuracy, in that
the reported digits go beyond what we should believe. A second run of the
example code with the zeros command produces the following result:
Elapsed time is 0.019185 seconds.
Memory management explains why we get the speedup. The operating
system keeps track of the available memory, and assigns it to the programs
as needed. With the first example, myarray grows. MATLAB requests some
memory for it, and later needs to request more. Each request means that the
operating system must find a large enough spot in memory, and likely moves
the contents from the old place to the new place. This extra overhead takes
time. As an analogy, suppose that you write down a list of items as they are
spoken. With a notebook in hand, you flip to a blank space and begin writing
in the available space, even if the page already has some writing on it. At some
point, you might run out of space, so you find a larger one and copy the previous items to it, and continue to write. If you had known in advance how much
space you would need, you could have saved some time and effort. Using the
zeros function (or ones, eye, etc.) means that the operating system allocates
the memory for myarray2 only once. In effect, you are telling it how much
space it will need.
Programming Fundamentals Using MATLAB_Ch04.indd 148
6/24/2020 12:02:02 PM
Arrays and Matrices • 149
4.5 SCALAR ADDITION AND MATRIX TRANSPOSE
We can perform arithmetic operations on matrices, just like we would with a
scalar value. First, we define a matrix for the next few examples.
>> mymatrix = reshape(5:2:100, 8, 6)
mymatrix =
5
21
7
23
9
25
11
27
13
29
15
31
17
33
19
35
37
39
41
43
45
47
49
51
53
55
57
59
61
63
65
67
69
71
73
75
77
79
81
83
85
87
89
91
93
95
97
99
This generates the range from 5 to 100, skipping every other value. The
reshape command takes the resulting array, and returns a matrix with 8 rows
and 6 columns. The motivation here is simply to provide data to work with,
and we could just as easily use a matrix with different values and dimensions.
Now, we add 1 to every element in mymatrix.
>> mymatrix + 1
ans =
6
8
10
12
14
16
18
20
22
24
26
28
30
32
34
36
38
40
42
44
46
48
50
52
54
56
58
60
62
64
66
68
70
72
74
76
78
80
82
84
86
88
90
92
94
96
98
100
Next, we have a slightly more complex example. We take mymatrix, divide
every element by 10, then round the result and assign it to newmatrix.
>> newmatrix = round(mymatrix / 10)
newmatrix =
Programming Fundamentals Using MATLAB_Ch04.indd 149
6/24/2020 12:02:02 PM
150 • Programming Fundamentals Using MATLAB
1
1
1
1
1
2
2
2
2
2
3
3
3
3
3
4
4
4
4
4
5
5
5
5
5
6
6
6
6
6
7
7
7
7
7
8
8
8
8
8
9
9
9
9
9
10
10
10
Did you notice how we passed a matrix to the round function, and it operated
on the entire matrix? Flexibility such as this makes this language appealing
and easy to program.
Just as we can find the transpose of an array, we can do so with a matrix.
>> newmatrix.'
ans =
1
2
4
5
7
9
1
2
4
6
7
9
1
3
4
6
7
9
1
3
4
6
8
9
1
3
5
6
8
9
2
3
5
6
8
10
2
3
5
7
8
10
2
4
5
7
8
10
We see that the transpose gives us a matrix of 6 rows and 8 columns. The
operator “.'” (a period followed by a single quote) gives us the transpose of
a matrix. However, a similar operator, “'” (a single quote) specifies a slightly
different thing, at least when the matrix contains complex values. In the following line, we define a matrix a with complex values.
>> a = [2+3j, 4-5j; 6-7j, 8+9j]
a =
2.0000 + 3.0000i
4.0000 - 5.0000i
6.0000 - 7.0000i
8.0000 + 9.0000i
Next, display the transpose.
>> disp(a.')
2.0000 + 3.0000i
4.0000 - 5.0000i
Programming Fundamentals Using MATLAB_Ch04.indd 150
6.0000 - 7.0000i
8.0000 + 9.0000i
6/24/2020 12:02:03 PM
Arrays and Matrices • 151
As we should expect, this returns a matrix with the rows switched with the
columns. By the way, a transpose function exists, and makes the code a little
more verbose, and a little clearer, than using the .' operator.
>> disp(transpose(a))
2.0000 + 3.0000i
6.0000 - 7.0000i
4.0000 - 5.0000i
8.0000 + 9.0000i
The transpose function gives us the same results. Now let’s see how the
single quote operator behaves.
>> disp(a')
2.0000 - 3.0000i
4.0000 + 5.0000i
6.0000 + 7.0000i
8.0000 - 9.0000i
Notice that the signs in front of the complex parts change. Not only does this
find the transpose, it finds the complex conjugate of each element, too.
4.6 ARITHMETIC WITH MATRICES
When multiplying two matrices, the computer follows the standard definition
from mathematics. For example, if a and b are two 3 × 3 matrices, then the
multiplication results c will also be a 3 × 3 matrix. The pattern follows:
c1,1
c2,1
c3,1
where
c1,2
c2,2
c3,2
c1,3 a1,1
c2,3 a2,1
c3,3 a3,1
a1,2
a2,2
a3,2
a1,3 b1,1
a2,3 b2,1
a3,3 b3,1
b1,2
b2,2
b3,2
b1,3 b2,3 b3,3 ci,j = ai,1 × b1,j + ai,2 × b2,j + ai,3 × b3,j .
This works for 3 × 3 matrices. Of course, if the dimensions of a or b change,
we may need more or fewer terms in the expression for ci,j.
The following shows a numerical example of matrix multiplication. Notice
how the number of columns in the first matrix matches the number of rows of
the second matrix. If these “inner” matrix dimensions do not match, then the
matrix multiplication cannot be found.
>> [1, 2, 3; 4, 5, 6] * [1, 2; 0, 1; 1, 0]
ans =
4
4
10
13
Programming Fundamentals Using MATLAB_Ch04.indd 151
6/24/2020 12:02:05 PM
152 • Programming Fundamentals Using MATLAB
As we see, the 2 × 3 matrix multiplied by the 3 × 2 matrix produces a 2 × 2
matrix. Generalizing this, multiplying an M × N matrix by an N × P matrix
results in an M × P matrix. Here is a second example.
>> a = [1, 2; 3, 4; 5, 6]
a =
1
2
3
4
5
6
>> b = [0, 1; 1, 0];
>> a*b
ans =
2
1
4
3
6
5
Notice how the result has the same elements as matrix a, except that the columns are in a different order.
Next, we have another example of matrix multiplication. We define c and
d as 2 × 2 matrices.
>> c = [5, 6; 4, 2];
>> d = [-1, 3; 7, 9];
>> disp(c * d)
37
69
10
30
We see that multiplying them together gives us a 2 × 2 result. If you are
unfamiliar with this, look at some of the results and try to follow how they are
computed. For example, −1 × 4 + 2 × 7 gives us the result of 10. Now let’s see
a slightly altered matrix operation.
>> disp(c .* d)
-5
18
28
18
Did you see the difference? Instead of “*” to specify matrix multiplication,
we have “.*” which represents an element-by-element multiplication. In
this case, the definition of the result becomes much simpler to follow. For
­element-by-element multiplication,
Programming Fundamentals Using MATLAB_Ch04.indd 152
6/24/2020 12:02:05 PM
Arrays and Matrices • 153
ci,j = ai,j × bi,j,
so an output element for c only depends on the corresponding elements of a
and b.
What if we want to add two matrices together? They must have the same
dimensions, unless the dimension happens to be one. The operation happens
on an element-by-element basis. Adding matrix c to matrix d returns the
­following.
>> disp(c + d)
4
9
11
11
Subtraction has a similar definition. As with addition, we can find the result as
an element-by-element computation.
>> disp(c - d)
6
3
-3
-7
That is, to find the upper-left value of the result, subtract the upper-left value
of d from c, 5 − (−1) = 6.
What if we add a matrix with a dimension of 1, i.e., a row or column array?
The next example shows the definition of f, a column array. Adding it to the
previously defined c generates a matrix where each column has the sum of the
corresponding c column and f.
>> f = [2; 8];
>> disp(c + f)
7
8
12
10
As shown earlier, we can find the addition (or subtraction) of a matrix and
a scalar value. With two matrices, or a matrix and an array, the sizes of each
must be compatible.
Using the same c and d matrices, we can find division of c by d.
>> disp(c / d)
-0.1000
0.7000
-0.7333
0.4667
As you can see, matrix division also has a mathematical definition. We can find
the “inverse” of a matrix with the inv command, as the following example
shows.
Programming Fundamentals Using MATLAB_Ch04.indd 153
6/24/2020 12:02:05 PM
154 • Programming Fundamentals Using MATLAB
>> disp(inv(d))
-0.3000
0.1000
0.2333
0.0333
Not all matrices have an inverse, however. Here, you might notice that the
result of the inverse of d reminds you of the division result. What if we multiply c with inv(d)?
>> disp(c * inv(d))
-0.1000
0.7000
-0.7333
0.4667
The result matches the output for c / d, and shows another way to get it. This
comes from the mathematics; the matrix division definition typically makes
use of the matrix inverse. Since some matrices do not have an inverse, not
all matrices can be divided in this fashion. The following line shows a simple
example where the matrix does not have an inverse.
>> disp(inv([1, 2]))
Error using inv
Matrix must be square.
MATLAB uses a different way to calculate matrix division; see the help entries
of the commands mldivide and mldivide for more details.
Like multiplication, we can also explicitly compute division as an
­element-by-element operation. The next example shows the element-by-­
element division, using the ./ operator.
>> disp(c ./ d)
-5.0000
2.0000
0.5714
0.2222
As with other element-by-element computations, we only need the corresponding elements from each matrix to find this. Finding the matrix division
with a scalar value is inherently an element-by-element operation.
>> disp(c / 4)
1.2500
1.5000
1.0000
0.5000
Of course, would could have gotten the same results by multiplying c by 1/4.
Finally, exponentiation works with matrices with the ^ symbol, and can
be performed as an element-by-element operation with .^. First, we find the
exponential of matrix c, to the power 2.
Programming Fundamentals Using MATLAB_Ch04.indd 154
6/24/2020 12:02:05 PM
Arrays and Matrices • 155
>> disp(c ^ 2)
49
42
28
28
Observe that this gives the same results as finding c * c does. The power
does not have to be an integer, however. Now let’s examine the element-byelement version of the exponential.
>> disp(c .^ 2)
25
36
16
4
Here, we see that result equals each element of the original, squared, in such
a fashion that each result value depends only on the element at the same row
and column of matrix c. Note that, for this example, we could get the same
results with disp(c .* c).
4.6.1 A Matrix of Random Values
We could use the rand function, which returns (pseudo-)random1 values.
Related functions include randn for a matrix of pseudo-random numbers
with a normal distribution, and randi for integer values. Breaking it down,
the rand function by itself returns values between 0 and 1, and rand(8,6)
specifies that we want a matrix measuring 8 rows and 6 columns of such values.
Multiplying by 100 and rounding the result gives us integer values between
0 and 100.
>> mymatrix = round(100*rand(8,6))
ans =
44
90
74
70
36
18
17
20
43
87
50
83
47
47
46
42
91
2
31
6
70
66
99
56
41
21
64
74
39
2
43
76
80
93
85
38
63
74
20
91
58
64
24
56
94
35
67
40
1
Pseudo-random numbers appear to us as random, although an algorithm generates them. Thus, the sequence
can be repeated.
Programming Fundamentals Using MATLAB_Ch04.indd 155
6/24/2020 12:02:05 PM
156 • Programming Fundamentals Using MATLAB
Expect a different matrix than what you see above, since by definition it should
give unpredictable results.
Random number sequences must be repeatable, for testing and verification purposes. Thus, we use random number generators for this, which give
us the same sequence when we specify the same “seed” value. We can use the
rng command to specify the seed for the random number generator. By itself,
rng will return the current state of the random number generator. Here, we
give it a seed value to use. First, we set the seed value to an example value of 3.
>> rng(3)
>> disp(randi(10, 1, 4))
6
8
3
6
>> disp(randi(10, 1, 4))
9
9
2
3
>> disp(randi(10, 1, 4))
1
5
1
5
This calls the randi function, which generates integer values, with a maximum of 10, forming a matrix of 1 row and 4 columns. Notice that every time
we call the randi function, it gives us different results.
We repeat the preceding example, with one significant change: we call
rng with the seed every time before the call to randi.
>> rng(3)
>> disp(randi(10, 1, 4))
6
8
3
6
>> rng(3)
>> disp(randi(10, 1, 4))
6
8
3
6
>> rng(3)
>> disp(randi(10, 1, 4))
6
8
3
6
>> rng(3)
>> disp(randi(10, 1, 8))
6
8
3
6
9
9
2
3
Notice how every time we get the same results. On the last call to randi, we
request twice as many values, and the computer responds with the same 8 values that we saw previously. Thus, setting the seed value allows us to generate
the same sequence of values.
Programming Fundamentals Using MATLAB_Ch04.indd 156
6/24/2020 12:02:05 PM
Arrays and Matrices • 157
4.6.2 Ranges as Indices
We can specify a submatrix by using a range of indices. First, let’s start by
making a larger matrix, to give us something to work with.
>> mymatrix = (1:8).' * (7:12)
mymatrix =
7
14
21
28
35
42
49
56
8
16
24
32
40
48
56
64
9
18
27
36
45
54
63
72
10
20
30
40
50
60
70
80
11
22
33
44
55
66
77
88
12
24
36
48
60
72
84
96
The assignment might look a little cryptic, so examine it in parts to see how
they fit together. The (1:8) generates a range of values from 1 to 8, with an
increment of 1. Next, the .' operation transposes it. Then (7:12) generates
another range of values, from 7 to 12. If you have studied linear algebra, you
may recognize that this instructs the computer to multiply an 8 × 1 array by a
1 × 6 array, which will result in an 8 × 6 matrix. An equivalent expression in
mathematics is:
1 2 3 4 7 8 9 10 11 12 .
5 6 7 8 If this still seems cryptic, keep in mind that we simply need a command to
make an example matrix, and that the details for how matrix multiplication
works can be found in a good text on linear algebra.
To access a submatrix, we specify a range with two numbers separated
with a colon, just like in earlier examples of the for loop. First, we will access
the value in the top left corner.
Programming Fundamentals Using MATLAB_Ch04.indd 157
6/24/2020 12:02:06 PM
158 • Programming Fundamentals Using MATLAB
>> mymatrix(1,1)
ans =
7
Now let’s try the same command, only with the range 1:2 in place of 1.
>> mymatrix(1:2,1:2)
ans =
7
14
8
16
As we see, the command returns the four values in the top left corner. What if
we want to get the last last three rows and two columns? The following code
does this.
>> [maxrow, maxcol] = size(mymatrix);
>> mymatrix(maxrow-2:maxrow, maxcol-1:maxcol)
ans =
66
72
77
84
88
96
We specified these values in a relative fashion. We would get the same result
if we had entered mymatrix(6:8, 5:6).
>> mymatrix(6:8, 5:6)
ans =
66
72
77
84
88
96
As we see, the results are the same. Explicitly including indices works well
when you interact with the computer, however, the relative fashion works better in a program, especially when the matrix might have different dimensions.
Also note that using maxrow - 2 works here, but not on every possible matrix.
If the matrix only has one or two rows, then the code would generate an error.
We could check for this condition before using maxrow - 2 as an index.
4.6.3 All Indices of a Row or Column
A short-hand way of specifying all rows or columns is to use a colon by itself.
For example, let’s get all rows for column 4. To do this, we use a colon to
specify the rows.
Programming Fundamentals Using MATLAB_Ch04.indd 158
6/24/2020 12:02:06 PM
Arrays and Matrices • 159
>> mymatrix(:, 4)
ans =
10
20
30
40
50
60
70
80
By itself, MATLAB understands the colon as all of the elements of that
dimension. Here is another way of specifying this, to return all columns of
row 5. Remember that we already defined maxcol with the size function,
previously.
>> mymatrix(5, 1:maxcol)
ans =
35
40
45
50
55
60
We can also use end as a short-hand way of specifying the maximum row or
column, as below.
>> mymatrix(5, 3:end)
ans =
45
50
55
60
Thus, keyword end has different meanings depending on the context. With
arrays and matrices, it means the extent of the elements along the respective
dimension.
4.7 ARRAYS OF STRINGS
Strings have evolved in programming languages over the years. Most data
types have a very uniform representation, even if they take multiple words of
computer memory. For example, the integer value 100 takes the same amount
of storage memory as the integer 1. Strings are inherently different, in that
storing a string more closely resembles storing an array. In fact, MATLAB
stores strings as an array of characters, and only recently introduced the
string class as an alternative.
Programming Fundamentals Using MATLAB_Ch04.indd 159
6/24/2020 12:02:06 PM
160 • Programming Fundamentals Using MATLAB
4.7.1 The Difference Between Character Arrays and Strings
We saw that we could have arrays of values. However, an array of characters
presents some problems, especially when we want to have an array of character arrays. First, we must distinguish strings from character arrays. Older versions of MATLAB support character arrays. It provides functions like strcat
and sprintf that return text, as an array of values, where each value maps
to an ASCII/Unicode character. For example, the value 65 corresponds to
capital “A,” while lower case letters start with the code 97, so lower-case “b”
corresponds to code 98. The code below illustrates this point.
>> g = 'Abc'
g =
Abc
>> h = g + 0
h =
65
98
99
>> whos g h
Name
Size
g
1x3
h
1x3
Bytes
6
24
Class
char
double
Attributes
Defining g, we see it is considered a group of characters. Setting h to the array
g + 0 does not change the values, except that it changes their type. We see this
in the whos information, that the first array (g) uses the character type, while
the second array (h) stores the data as double values.
With the release of version 2016b, support for the string type appeared.
The terms “character array” and “string” are sometimes used interchangeably,
although for this discussion, we must differentiate between them. A string
differs from a character array in the way that MATLAB stores them. In the
following example, we create G as a string, with the same letters as g.
>> G = string(g)
G =
string
"Abc"
>> whos g G
Name
Size
G
1x1
g
1x3
Programming Fundamentals Using MATLAB_Ch04.indd 160
Bytes
132
6
Class
string
char
Attributes
6/24/2020 12:02:06 PM
Arrays and Matrices • 161
While g has a size that reveals the number of characters, G does not. This
means that we cannot use the length function with a string, since MATLAB
considers a string as a singular entity. The function strlength finds the number of characters in either a character array or a string.
>> disp(length(g))
3
>> disp(length(G))
1
>> disp(strlength(g))
3
>> disp(strlength(G))
3
As we can see, using length works for character arrays, but indicates the
number of strings that G holds, not the length of the string. Using strlength
gives us the same results whether we pass a string or character array argument.
With other data types, we have built-in expectations, like what the “+”
operations means. With strings, the common interpretation of the + operation
is concatenation. The following example sets k as a character array, and K as
a string.
>> k = 'hello';
>> K = string(k);
>> g + k
Matrix dimensions must agree.
>> G + K
ans =
string
"Abchello"
When we use the + operation on the character arrays, we get an error about
how they have unequal length. If they were to have the same length, the result
would be an array of double values. With the string versions, the + operation
concatenates the two. We can still concatenate the character arrays, as follows:
>> disp(strcat(g, k))
Abcdehello
Since we can accomplish the same things with character arrays as we can
with strings, what does a string really mean? A string type comes with its own
Programming Fundamentals Using MATLAB_Ch04.indd 161
6/24/2020 12:02:06 PM
162 • Programming Fundamentals Using MATLAB
methods, and can be thought of abstractly as an entity. If you ask someone
what their name is, you expect the answer to be a sequence of characters. If
you ask their age, you expect an integer. Adding 1 to the age makes sense;
adding 1 to the name does not.
4.7.2 Arrays of Character Arrays
Now, we talk specifically about character arrays. Consider the two lines below.
strar1 = ['yes', 'no']
strar2 = ['yes'; 'no']
The first line results in a variable called strar1, which has a yesno as its
value. It essentially concatenates the two character arrays yes and no.
The second line generates an error! It separates the two character arrays
yes and no into two rows. But character arrays, by definition, are already
arrays of characters, so the result is a matrix, with three character elements in
the first row (y, e, and s), and two character elements in the second row. This
is equivalent to specifying a matrix in the following form:
myarray = [1, 2, 3; 4, 5]
This generates the same error. MATLAB is pretty good at guessing, but it will
not put a zero in the last column of the second row. Nor will it fill in the array
of characters with spaces.
We can fix the matrix of numbers by adding a value for that last element,
as seen below.
myarray = [1, 2, 3; 4, 5, -1]
This clearly states that each row has three elements. In a similar fashion, we
can fix the matrix of characters:
strar = ['yes'; 'no ']
The above line does not cause an error, since we have the same number of
elements in both rows.
4.7.3 Arrays of Strings
Let’s revisit the previous example with strings, in place of character arrays.
>> strar1 = [string('yes'), string('no')]
strar1 =
1×2 string array
"yes"
"no"
Programming Fundamentals Using MATLAB_Ch04.indd 162
6/24/2020 12:02:06 PM
Arrays and Matrices • 163
>> strar2 = [string('yes'); string('no')]
strar2 =
2×1 string array
"yes"
"no"
Here, we can see that the first command generates an array of strings, with
a single row. The second command has no problem with the different string
lengths, and stores them as an array of 2 rows. Since a matrix of strings stores
each one as an entity, the lengths of the individual strings do not cause incompatibilities. The next example creates a 2 × 2 matrix of strings.
>> strar3 = [string('yes'), string('maybe'); ...
string('possibly'), string('no')]
strar3 =
2×2 string array
"yes"
"maybe"
"possibly"
"no"
>> disp(strar3(2,1))
possibly
As we can see, we can store the strings in a matrix, and select a string like we
might select a numeric value from another matrix. The examples above use
the string function to convert character arrays to strings. The latest releases
of MATLAB allow double quotes to define a string, such as str4 = "yes".
4.8 USING A RANGE IN PLACE OF A LOOP
Often, a program will use a loop to go through an array. However, MATLAB
excels at performing operations on matrices. Consider the following example.
tic
for x = 1:900
g(x) = 2*x^2 + 5*x - 3;
end
toc
The tic and toc commands keep track of the time. You can think of tic as
turning on a stop-watch, and toc as turning it off, then printing the results.
The code could be better as the following.
Programming Fundamentals Using MATLAB_Ch04.indd 163
6/24/2020 12:02:07 PM
164 • Programming Fundamentals Using MATLAB
tic
x = 1:900;
g = 2*x.^2 + 5*x - 3;
toc
We replace the exponential operator (“^”) with the element-by-element exponential operator (“.^”) to accomplish this. Notice that the first use of x creates it as a scalar value that starts at 1 and increments during the loop until it
reaches 900. In the second use of it, we set it to a range so that it becomes an
array of 900 values, meaning that we use more memory to store variables in
the second example.
Run times for these will vary. Since tic and toc use the system clock, the
results do not necessarily tell us how busy the MATLAB code made the computer, it just tells us how busy the computer was. There could be other active
programs making the response slow. Function cputime returns the amount
of time that the CPU (Central Processing Unit) has spent running MATLAB.
We could also use that, although then we would need to selectively clear variables and subtract the starting time from the stopping time. For the purpose
of this demonstration, we will stick with tic and toc. We should not base any
conclusions on one run. Instead, we can wrap the above code in a for loop,
and clear the variables afterwards, since allocating memory for the variables
takes a non-negligible amount of time. Revisiting the first set of commands,
we get the following example.
for i=1:10
tic
for x = 1:900
g(x) = 2*x^2 + 5*x - 3;
end
toc
clear
end
Running this generates the following results on a Macintosh with an Intel®
CoreTM 2 Duo processor running at 2.16 GHz. Your results will vary.
Elapsed time is 0.000633 seconds.
Elapsed time is 0.000617 seconds.
Elapsed time is 0.000597 seconds.
Elapsed time is 0.000742 seconds.
Elapsed time is 0.000676 seconds.
Programming Fundamentals Using MATLAB_Ch04.indd 164
6/24/2020 12:02:07 PM
Arrays and Matrices • 165
Elapsed time is 0.000604 seconds.
Elapsed time is 0.000596 seconds.
Elapsed time is 0.000596 seconds.
Elapsed time is 0.000594 seconds.
Elapsed time is 0.000594 seconds.
Now we enclose the second code example in the same loop, as follows: The
versions of these examples that generate timing measurements can be found
as loop1.m and loop2.m.
for i=1:10
% code goes here
clear
end
Notice that the first line and the last two lines are the same as the previous
example, to keep as much the same as possible. Running the second example
in the loop, on the same machine, just seconds after the first code runs, generates the following.
Elapsed time is 0.000052 seconds.
Elapsed time is 0.000021 seconds.
Elapsed time is 0.000019 seconds.
Elapsed time is 0.000019 seconds.
Elapsed time is 0.000018 seconds.
Elapsed time is 0.000019 seconds.
Elapsed time is 0.000018 seconds.
Elapsed time is 0.000019 seconds.
Elapsed time is 0.000018 seconds.
Elapsed time is 0.000019 seconds.
The results show that the second example out-performs the first one. We
should not jump to conclusions, however, we can say that the second example
takes only a tenth as much time as the first one, at least on this computer.
Now let’s suppose that we want to change the x values to −90 : 0.1 :
90. With the second set of commands, we implement this change easily. The
altered code appears in the following lines.
x2 = -90:0.1:90;
g2 = 2*x2.^2 + 5*x2 - 3;
Programming Fundamentals Using MATLAB_Ch04.indd 165
6/24/2020 12:02:07 PM
166 • Programming Fundamentals Using MATLAB
We use variables x2 and g2, mainly to re-enforce the idea that we have different code. Changing the code like this presents no problem.
But, if we did it the original way, using the for loop, how could we change
the range? Perhaps we are simply trying to add the g(x) =... to an existing
program, and cannot get rid of the for loop, such as if we help someone
change their code. For whatever reason, suppose that we want code like the
following.
for x = -90:0.1:90
g(x) = ...
We cannot assign g(x) values, since x will be negative, non-integer, and zero,
as well as positive. While MATLAB allows an array index to be double, as in
g(1.0) = ..., it will not allow non-integers like g(1.1) = .... How could
we handle this? A simple solution is as follows, where we use another variable
as the index.
index = 1;
for x2 = -90:0.1:90
g2(index) = 2*x2^2 + 5*x2 - 3;
index = index + 1;
end
With the index variable in use, we always have integer values to access the
array.
There are a couple of points to take away from this discussion. First, MATLAB works efficiently with arrays and matrices, so replace loop operations
with arrays or matrices when possible. Second, testing your code with timing
functions like tic and toc can help identify parts that take a long time. And
finally, creating another variable to serve as the index to an array makes for a
quick fix when the index you would like to use does not work.
4.9 SUMMARY
This chapter presents examples of arrays and matrices. We can use arrays and
matrices as parameters to functions. Also, elements in arrays and matrices can
be indexed by their row and column, and the colon (:) serves as a short-hand
to specify all values in a row or column. Just as we can pass a matrix to a function, we can perform mathematical operations on a matrix, such as adding a
constant to each element in a matrix.
Programming Fundamentals Using MATLAB_Ch04.indd 166
6/24/2020 12:02:07 PM
Arrays and Matrices • 167
EXERCISES
1. Make a program that sorts the numbers in row 1 of a 2 × N matrix, and
swaps the columns. This means that the values in row 2 move along
with any changes in row 1. At the end, we know the sorted order as
well as the original order (since that’s preserved in row 2).
The idea here is that we have a list of responses to a survey, e.g., 3.32
2.91 2.55 2.55 2.95, etc. This is a survey where respondents ranked the
importance of a list of 50 terms from unimportant (1) to very important
(5). The position of each number corresponds to the question number,
and ultimately, to the question itself. We want to sort this data, but
knowing the maximum is useless unless we also know what question
it goes with. Thus, we can put the position index in row 2 and use this
sort routine. Here is an example.
[ 3.32 2.91 2.55 2.55 2.95;
1
2
3
4
5
]
2. Let N=-100:100 for each N, find the sigmoid of N, and store the result
in an array (sigmoid(-100:100) does not work) then plot the array.
sigmoid( u) =
1
1 e u
sigmoid(u) = 1/(1+exp(-u))
3. Remove unique numbers from a list. For example, “2, 1, 7, 3, 1, 8, 2, 2,
7” should become “2, 1, 7, 1, 2, 2, 7,” since values 3 and 8 only appear
once in the original list.
4. Suppose you have a matrix with 5 rows, and 300 columns. How can you
make a new array with 1 row and 300 columns, where each column is
the sum of the 5 rows?
5. Given a matrix of image data, how can we make a mirror-image of it
(along the right edge)?
6. Given a matrix of image data, how can we make a mirror-image of it
(along the bottom edge)?
7. Given a matrix of image data, how can we make a mirror-image of it
(along the diagonal)?
8. Given a matrix of image data, how can we rotate it by 90, 180, and 270
degrees?
Programming Fundamentals Using MATLAB_Ch04.indd 167
6/24/2020 12:02:09 PM
168 • Programming Fundamentals Using MATLAB
9. Given a matrix of image data, how can we reverse it, making light
colors dark and dark ones light?
10. Given a matrix of image data, how can we map certain colors to others?
(That is, suppose any green color with >= 80% green, < 20% red and <
20% blue, is made 10% more blue.) (Or another way to approach this,
set up a map where the specific color [10, 20, 30] maps to [90, 80, 70].
Add other colors to this map, too.)
11. Convert a sequence of values to run-length encoding. Count repeats
in a sequence of numbers, then output count followed by number. For
example, “2, 1, 1, 1, 1, 7, 3, 8, 2, 2, 7” should output “1 - 2, 4 - 1, 1 - 7,
1 - 3, 1 - 8, 2 - 2, 1 - 7.” Also make this work for letters.
12. Remove repeated numbers from a list. For example, “2, 1, 1, 1, 1, 7, 3,
1, 8, 2, 2, 7” should become “2, 1, 7, 3, 1, 8, 2, 7.”
13. Write an algorithm to remove duplicates from an array of numbers,
keeping only the first instance, e.g., given the input “3, 8, 7, 3, 9, 7, 3,
3, 2” our algorithm should output “3, 8, 7, 9, 2.” This is similar to, but a
bit different from, an earlier problem that uses “2, 1, 1, 1, 1, 7, 3, 1, 8, 2,
2, 7” as an example list. It this version the result should be “2, 1, 7, 3, 8.”
14. Suppose that we have an array of numbers, stored as the variable
myarray. We want to calculate the following sum.
N
n myarray(n)
n 1
Write MATLAB code to do this.
For example, suppose myarray has values {99.9, 17.6, 11.3}. The
calculated sum would be as follows.
1 × 99.9 + 2 × 17.6 + 3 × 11.3 = 99.9 + 35.2 + 33.9 = 169.0
15. The MATLAB session below shows an error. Briefly state how to fix it.
>> a = (1, 2, 3)
??? a = (1, 2, 3)
|
Error: Expression or statement is incorrect--possibly unbala
nced (, {, or [.
Programming Fundamentals Using MATLAB_Ch04.indd 168
6/24/2020 12:02:11 PM
Arrays and Matrices • 169
16. The MATLAB session below shows an error. Briefly state how to fix it.
>> mymatrix = [7:9; 2:3]
??? Error using ==> vertcat
CAT arguments dimensions are not consistent.
PROJECT
●●
Matrix-sweeper Game
This assignment is to implement a mine-sweeper game. Your program
should create a grid with mines randomly placed in it. The user will either
step on a square, or flag it. If the user steps on a square with a mine,
then the game is over and the player loses. If the user steps on a square
with one or mines in surrounding squares, your program should reveal the
number of adjacent mines. The user can flag any square. If the user puts
flags on all of the mines, then the game is over and the user wins. If the
user flags a square twice, this should remove the flag.
Your program will prompt the user whether to step or flag a square, then
ask for which square (giving a row and column). Round the user’s input to
whole numbers. Do not let the user select a row or column out of bounds.
Your program should display the minefield on the command window.
Make sure to prompt the user for information. Your program should work
for all possible inputs. Make sure that you test it with several different
cases.
To make the grid, you will need two matrices. The number of rows and
columns should be specified that the top of your program, and your program should still work if we change these values. The first matrix should
contain the mines, as well as the number of mines around each square. If
there are no mines in an adjacent square, then mark it with 0. The second
matrix should contain a record of where the user has stepped or flagged.
Use a 0 if the user has not stepped there, 1 if the user has stepped there,
and 2 if the user has a flag there.
When printing the minefield, you will use both matrices. For each row and
column, check to see if the user stepped there. If not, display a “.” (or “@”
if there is a flag). If there are no mines around, show an underscore “_”.
If there are mines around, show the number, e.g., “2”. If there is a mine
there, show a “*”. You do not have to write this yourself; there is a function
called ShowMineField.m available in the supplementary material.
Programming Fundamentals Using MATLAB_Ch04.indd 169
6/24/2020 12:02:11 PM
Programming Fundamentals Using MATLAB_Ch04.indd 170
6/24/2020 12:02:11 PM
CHAPTER
5
GROUPING DATA
In MATLAB, we can store a value as a scalar, or a group of values as an array,
or as a matrix. MATLAB also supports cells, structures, and classes; different
ways to store related pieces of information together. For example, suppose
that we run a business, and desire to work with employee data. An employee
has several attributes that we would want to group together, such as a name
(a string), an age (non-negative integer), an hourly pay rate (a floating-point
number), a marital status (which could be a Boolean, or logical, true/false
value), and a number of sick days left (which could be a positive or negative
integer). While each one of these types of information is different, and each
one would have a different storage and interpretation by the computer, it still
makes sense to group them together.
5.1 GROUPING DATA TOGETHER
Here is a simple way to store this data, although it will be up to us to remember that these pieces of information are related. We will later see better ways
to store data.
empName = 'John Doe';
empAge = 26;
empPayRate = 8.75;
empMarried = false;
empSickDaysLeft = 5;
We use the names of the variables themselves to indicate that they are all
related attributes, but to MATLAB, these are just five different variables. It
is simple, but how many attributes are there in total? That is, just because
Programming Fundamentals Using MATLAB_Ch05.indd 171
6/24/2020 12:02:23 PM
172 • Programming Fundamentals Using MATLAB
there is no empPhoneNumber above, how do we know that it does not exist?
Yes, the exist function could check for that name and tell us if it currently
has a definition, but it cannot tell us if it should be defined, or if another variable like empCellNumber holds that information. Also, working with multiple
employees may be a problem.
Normal arrays or matrices hold all the same type of elements. This would
not work for groups of data, like our employee example, except for cell arrays,
which will be explained shortly. It is even tricky to have an array of strings, at
least when the program defines them as character arrays. Now imagine that
we have a second employee. How could we refer to that data? We might vary
the names somewhat, like empName2, empAge2, etc., although this becomes
a very cumbersome solution. Even creating arrays for each category presents
problems—the data would be grouped by data, not by entity (employee).
5.1.1 Cells
A cell allows varied elements to be stored together. It can even contain another
matrix as an element. We use it much like an array, except for the curly braces
around the cell number. Below, we see an example of how we can store the
employee data with cells.
employee{1} = 'John Doe';
employee{2} = 26;
employee{3} = 8.75;
employee{4} = false;
employee{5} = 5;
Let’s verify that it stored these things.
employee =
'John Doe' [26] [8.7500] [0] [5]
As we can see, the data are grouped together under the variable employee.
We can also accomplish the entire example above with one line.
employee = {'John Doe', 26, 8.75, false, 5};
Cells store the data together, but we have no sense of what the values
mean. We could easily mistake {2} as the number of sick-leave days, for
example. We need to know what each element represents.
To get the data back, the deal command is useful. Think of it like a
dealer in a card game, where everyone gets a card.
[name, age, pay, married, sick_days] = deal(employee{:});
Programming Fundamentals Using MATLAB_Ch05.indd 172
6/24/2020 12:02:23 PM
Grouping Data • 173
The above command takes each of the five elements stored in employee, and
places them in the variables listed on the left. As expected, name will be a
string, age will be a double, married will be a Boolean value, etc.
How could we handle more employees? Just like we defined additional
columns of data, we can add another row. Consider the following code.
employee{2,1} = 'Jane Public';
employee{2,2} = 32;
employee{2,3} = 11.12;
employee{2,4} = false;
employee{2,5} = 6;
When we check out the employee variable, we see the following response.
>> employee
employee =
'John Doe' [26] [ 8.7500] [0] [5]
'Jane Public' [32] [11.1200] [0] [6]
The cells easily allow us to store data of different types for multiple entries.
Clearly, this provides a better solution than hard-coding the variable names.
The main drawback is that we must rely upon documentation to know what
each column represents, and if we accidentally switch two, say if we reverse
sick_days and age in the list of deal command outputs, the error may
be difficult to spot.
5.1.2 Structures
Structures allow various data to be grouped together, and accessed by field
names. This brings another level of documentation to programs. For example, we could have a field named “age,” and access it with commands like
employee.age = 25. This makes a lot more sense to a human reading the
code, as opposed to storing the age in cell 2. The programmer may later forget that they chose the second cell to store the employee’s age but can easily
remember the field name “age”. If you have been trying these examples in a
MATLAB session, use the clear all instruction to get rid of all declared
variables before going further.
employee.name = 'John Doe';
employee.age = 26;
employee.payRate = 8.75;
employee.married = false;
employee.sickDays = 5;
Programming Fundamentals Using MATLAB_Ch05.indd 173
6/24/2020 12:02:23 PM
174 • Programming Fundamentals Using MATLAB
We next verify that this was stored correctly.
>> employee
employee =
struct with fields:
name : 'John Doe'
age : 26
payRate : 8.7500
married : 0
sickDays : 5
As with cells, we are able to store many different data types together in the
same variable. Field names offer the advantage of labeling our data. Now we
have names describing each element, and it is clear that these things belong
together. We could define functions to use this data, but the data and the
functions would not necessarily be linked, i.e., we have to read the function’s
comments to know this.
5.1.3 Tables
MATLAB includes commands to create and use tables, meaning data arranged
in rows and columns, like in the everyday usage of the word. In computing
literature, a table may refer to databases or spreadsheets. To demonstrate a
MATLAB table, let’s return to the cell array for a moment.
employee{1} = 'John Doe';
employee{2} = 26;
employee{3} = 8.75;
employee{4} = false;
employee{5} = 5;
employee{2,1} = 'Jane Public';
employee{2,2} = 32;
employee{2,3} = 11.12;
employee{2,4} = false;
employee{2,5} = 6;
As we saw previously, this creates a 2 × 5 cell array, mixing several data types.
We could certainly keep the data like this, although storing it as a table gives
us a bit more self-documentation. Consider the following code.
Programming Fundamentals Using MATLAB_Ch05.indd 174
6/24/2020 12:02:23 PM
Grouping Data • 175
names = {'John Doe'; 'Jane Public'};
ages = [26; 32];
payrate = [8.75; 11.12];
married = [false; false];
sick_days = [5; 6];
mytable = table(names, ages, payrate, married, sick_days);
Everything should look familiar, except the last line. We see that the code
creates several column arrays, then the last line passes them all to a function.
We store the result in a variable called mytable, which we compare to the
employee cell array.
>> whos employee mytable
Name
Size
Bytes
employee
2x5
1208
mytable
2x5
2127
Class
cell
table
Attributes
Besides the difference of the size for the internal representation, these two
may seem the same. Let’s examine the contents.
>> employee
employee =
2x5 cell array
{'John Doe'}
{[26]} {[ 8.7500]} {[0]}
{[5]}
{'Jane Public'} {[32]} {[11.1200]} {[0]}
{[6]}
>> mytable
mytable =
2x5 table
names
ages payrate
married sick_days
'John Doe'
26
'Jane Public' 32
8.75
11.12
false
false
5
6
The contents have the same values, as we expect, but the table form has additional information: the names of the columns. These come from the names
of the variables used in the table creation step. The obvious advantage is that
we do not have to remember what each column means. The column names
appear with the data, even when we only display one value. As shown in the
following lines, we do not get the extra information with the cell array.
Programming Fundamentals Using MATLAB_Ch05.indd 175
6/24/2020 12:02:23 PM
176 • Programming Fundamentals Using MATLAB
>> disp(employee{2,3})
11.1200
>> disp(mytable(2,3))
payrate
11.12
How does the table retain its column headings when we write it to a file? It
simply puts the names for each column as the first row. The following command writes the table to a file.
>> writetable(mytable, 'example_table.csv');
We can check this by examining the file’s contents with the type command, since the computer stores plain text in a comma separated value (.csv)
file.
>> type example_table.csv
names,ages,payrate,married,sick_days
John Doe,26,8.75,0,5
Jane Public,32,11.12,0,6
>>
Note that a similarly named function exists called tblwrite, which creates a
file that stores a table from a matrix of data. We can read the table data with
readtable, although tblread or tdfread (to read a tab-delimited file)
also could be used.
MATLAB supports the table data type with some specialized functions,
like cell2table and table2cell. Other specialized functions exist, such
as summary, which gives minimum, median, and maximum values for each
column. Here, we convert a cell array to a table.
>> mytable_from_cell = cell2table(employee);
>> mytable_from_cell
mytable_from_cell =
employee1 employee2
'John Doe'
26
'Jane Public' 32
employee3
8.75
11.12
employee4
false
false
employee5
5
6
As you can see, it uses generic column names since we have not specified
anything better. Shortly, we will rename the columns.
Programming Fundamentals Using MATLAB_Ch05.indd 176
6/24/2020 12:02:23 PM
Grouping Data • 177
In the following lines, we read the table from a file, and make sure that it
looks like we expect.
>> employee_table = readtable('example_table.csv');
>> employee_table
employee_table =
names ages payrate married sick_days
'John Doe'
26 8.75 0 5
'Jane Public' 32 11.12 0 6
Next, we copy the table into a cell array.
>> employee_from_table = table2cell(employee_table);
>> employee_from_table
employee_from_table =
2x5 cell array
{'John Doe'} {[26]}
{[ 8.7500]}
{[0]}
{[5]}
{'Jane Public'}
{[32]}
{[11.1200]}
{[0]}
{[6]}
We can access information about the column names via the Properties
method.
>> employee_table.Properties
ans =
struct with fields:
Description: ''
UserData: []
DimensionNames: {'Row' 'Variables'}
VariableNames: {'names' 'ages' 'payrate'
'married' 'sick_days'}
VariableDescriptions: {}
VariableUnits: {}
RowNames: {}
Specifically, if we want to know the column name of column number 2, we can
display it as follows:
>> employee_table.Properties.VariableNames{2}
ans =
ages
Programming Fundamentals Using MATLAB_Ch05.indd 177
6/24/2020 12:02:24 PM
178 • Programming Fundamentals Using MATLAB
Not only do we have column names, we can define names for the rows, too.
The next line sets these.
>> employee_table.Properties.RowNames = {'marketing', 'sales'};
>> employee_table
employee_table =
names
ages
payrate
married
sick_days
8.75
11.12
0
0
5
6
marketing 'John Doe'
26
sales
'Jane Public' 32
Since we converted mytable_from_cell, we do not have names for the
columns. We can correct this with the following line. Notice that sickdays
varies slightly from what we had before. The space presents a problem, and
we can remove it, or replace it with an underscore.
>> mytable_from_cell.Properties.VariableNames = ...
{'name', 'age', 'pay', 'married', 'sickdays'}
Next, include descriptions for each column, too.
>> mytable_from_cell.Properties.VariableDescriptions = ...
{'person''s name', 'employee age', 'pay rate', 'marital
status', ... 'sick days'};
What does the table look like now?
>> mytable_from_cell
mytable_from_cell =
2x5 table
name
age
'John Doe'
'Jane Public'
26
32
pay
married
sickdays
8.75
11.12
false
false
5
6
This might seem strange; we manipulated properties of the table, however it
looks the same as before. The property values are not normally displayed. To
see the differences, we can examine the table properties directly.
>> mytable_from_cell.Properties
ans =
struct with fields:
Description: ''
UserData: []
DimensionNames: {'Row' 'Variables'}
Programming Fundamentals Using MATLAB_Ch05.indd 178
6/24/2020 12:02:24 PM
Grouping Data • 179
VariableNames: {'name' 'age' 'pay' 'married' 'sickdays'}
VariableDescriptions: {'person's name' 'employee age' 'pay rate'
'marital status' 'sick days'}
VariableUnits: {}
VariableContinuity: []
RowNames: {}
Now let’s examine the tables as they are stored.
>> writetable(mytable_from_cell, 'example_table2.csv');
>> type example_table.csv
names,ages,payrate,married,sick_days
John Doe,26,8.75,0,5
Jane Public,32,11.12,0,6
>> type example_table2.csv
name,age,pay,married,sickdays
John Doe,26,8.75,0,5
Jane Public,32,11.12,0,6
Notice that the files are almost identical, except for the underscore in sick_
days in the first. The extra table properties are not preserved in the .csv
file.
In the following example, we read a comma separated value file as a
table. Suppose that the table contains grades for a class of 35 students for
several quizzes, each one out of 20 points.
>> x = readtable('grades.csv');
>> summary(x)
Variables:
NAME: 35x1 cell array of character vectors
Quiz1: 35x1 double
Values:
min
7
median 17
max
20
Quiz2: 35x1 double
Values:
min
0
median 14
max
20
Programming Fundamentals Using MATLAB_Ch05.indd 179
6/24/2020 12:02:24 PM
180 • Programming Fundamentals Using MATLAB
Quiz3: 35x1 double
Values:
min
8
median 13
max
17
Quiz4: 35x1 double
Values:
min
median
max
10
15
20
From the information presented by the summary command, we might determine that Quiz3 is the most difficult. Note that the median function, used
to find this information, considers 0 to be a valid score, whereas we might
expect that it means a missing value. Without the zero score, Quiz2 has a
median value of 14.5.
By the way, we have to be a bit cautious in how we get data from a table.
Consider the following example.
>> q2 = x(:, 3);
>> plot(q2)
Error using tabular/plot (line 133)
There is no plot method for the 'table' class. Plot the
variables in a table using dot or brace subscripting.
Examining the workspace information reveals that q2 has the class table,
just like the table x. How do we just get the values? As with many programming questions, this one has multiple answers. We could convert the q2 table
into an array with the table2array command, as follows:
q2a = table2array(q2);
As you probably have guessed, MATLAB also includes an array2table
command to do the opposite.
Another way to get the Quiz2 values is to use the curly braces when
accessing them from the x table.
q2b = x{:, 3};
This returns a column array of type double, which we can plot. Several other
variations exist, and the following command presents the documentation page.
Programming Fundamentals Using MATLAB_Ch05.indd 180
6/24/2020 12:02:24 PM
Grouping Data • 181
docsearch access data in a table
Whatever way you choose, remember that many functions need their input
data in a form other than the table container.
5.1.4 Classes
Finally, MATLAB provides support for classes. Object-oriented programming
is a well established trend, and classes are the way to implement it. A class
is the definition of a new data type, made from existing data types, as well as
functions. We label an object the version of the class, called an instance of the
class, that the program uses. There may be many objects of the same class
type. To use an old cliché, the class is the cookie-cutter, while the object is
the cookie.
Think of a class and objects in the context of strings. We can talk about
strings abstractly, defining terms for them like length. While you may have
many different strings within a program, and each may have a different length,
the idea of what length means does not change. The abstract definition,
including methods like length, forms the class, and the any string variables
are the objects. Note that programs often store strings as arrays of characters,
although MATLAB, along with some other computer languages, do define a
“string” class. An array of characters does not have the built-in methods that
a string class has. For example, in the programming language C, a special
character with the value zero marks the end of an array of characters. Functions made to support strings in that language rely on that value; if it does not
appear within the array, some function will continue to look through memory
regardless of the array’s size. With a string class, the length can be stored
together with the character data.
Classes grew out of the idea of structures, but it goes a few steps further.
It allows inheritance, which means that a class may be derived from another
class. If you were to represent employee data as an object, the object could be
of a class called worker, which could be derived from a class American, which
could be derived from another class called person. This object could have an
attribute of salaried, but you could just as easily have an hourly employee.
All people (i.e., members of the person class) have an age, American workers have social security numbers, and all workers have a pay rate. But not all
people are American, and not all Americans have jobs, therefore a member of
the person class might not have a social security number or a pay rate. Such
an employee object would have the age attribute that it inherited from the
­person class, and perhaps a social security number inherited from the American class, and a pay rate since it is an instance of the worker class.
Programming Fundamentals Using MATLAB_Ch05.indd 181
6/24/2020 12:02:24 PM
182 • Programming Fundamentals Using MATLAB
Classes also allow the programmer to group functions and data together.
Some data should have certain things done to it, but not others. An employee
object should have functions like CalculatePay, or DeductHealthInsurancePremium. A car object may have associated functions like CalculateDepreciation or NotifyTimeForOilChange. It would not make sense
for either object to use one of the other one’s functions. We call a function
associated with a class a method.
5.2 DEFINING CLASSES THE OLD WAY
MATLAB has evolved over the years, and defining classes has changed significantly. This section presents the “old way” of defining and using classes,
since you might run across code that does this. Section 5.3 covers the newer,
improved way to define classes, with the classdef keyword. The two ways
of defining classes differ in that the “old way” requires a subdirectory with an
at-sign (“@”) as the first character in the name, and the methods related to
that class go under that subdirectory.
The “old way” of creating a class in MATLAB is a little complicated. To
make an employee class, we must create a directory called @employee with
a command like mkdir @employee:
mkdir @employee
Note that if you have changed your directory with the cd command, you
should make sure that the current directory is the correct one. If you use
the command-line of a terminal shell in Linux, Unix (including Macintosh),
or MS-DOS/Windows, you may recognize this command. It works under
MATLAB’s command window, too. Also, the operating system of your computer probably allows you to create a subdirectory using the graphical user
interface.
Now that we have the subdirectory, we need to store a file called employee.m there. Here is an example, much like the structure example above. We
assume that the employee’s name, age, and marital status will be given when
a program makes an object. For simplicity, we use the same pay rate and sick
days for everyone, as default values.
% @employee/employee.m
% An example class
%
Programming Fundamentals Using MATLAB_Ch05.indd 182
6/24/2020 12:02:24 PM
Grouping Data • 183
function emp = employee(name, age, married)
tempStructure.name = name;
tempStructure.age = age;
tempStructure.payRate = 8.75;
tempStructure.married = married;
tempStructure.sickDays = 5;
emp = class(tempStructure,'employee');
Notice the last line, which is very important for this to work. We return an
object via the temporary variable emp, which we define as being an instance
of the employee class.
There are two methods to support this example. Below, we see the GetName method, which simply returns the name as a string. It must be in the @
employee directory.
% @employee/GetName.m
% Example method for employee class
%
function mystr = GetName(emp)
% return the name
mystr = emp.name;
Methods like this allow access to data that are normally hidden. We will have
a second method momentarily, but let’s see how well this works so far.
First, we create a new variable called my_emp.
>> my_emp = employee('John Doe', 26, false)
my_emp =
employee object: 1-by-1
Notice that we did not see the contents of my_emp. We can find the name with
the GetName, as seen below.
>> GetName(my_emp)
ans =
John Doe
If we do not know the available methods, we can find them by using the
methods command.
>> methods(my_emp)
Methods for class employee:
Birthday GetName employee
Programming Fundamentals Using MATLAB_Ch05.indd 183
6/24/2020 12:02:24 PM
184 • Programming Fundamentals Using MATLAB
We also could have used methods('employee'). Another possibility is to
get a list of files in the @employee directory, with ls @employee.
You may have noticed the Birthday method listed above. Here is what
it looks like:
% @employee/Birthday.m
% Example method for employee class
%
function Birthday(emp)
% Print a nice message
disp(sprintf('Happy Birthday, %s!',emp.name))
% Update the age info
disp(sprintf('You were %d',emp.age));
emp.age = emp.age + 1;
disp(sprintf('You are now %d',emp.age));
Next, we try to invoke the Birthday method, just like we would in a language like Java or C++.
>> my_emp.Birthday()
??? Access to an object's fields is only permitted
within its methods.
And we see that it does not work! Instead, we use the method name like a
normal function, except that we pass the object to it.
Let’s run Birthday twice, to test it.
>> Birthday(my_emp)
Happy Birthday, John Doe!
You were 26
You are now 27
>> Birthday(my_emp)
Happy Birthday, John Doe!
You were 26
You are now 27
Something is wrong—the value was changed in the method, but the change
was not (permanently) applied to the object. We will revise the birthday function, where we return the updated object. Notice that only the function
line has been changed.
Programming Fundamentals Using MATLAB_Ch05.indd 184
6/24/2020 12:02:24 PM
Grouping Data • 185
% @employee/Birthday.m
% Example method for employee class
%
function emp = Birthday(emp)
% Print a nice message
disp(sprintf('Happy Birthday, %s!',emp.name))
% Update the age info
disp(sprintf('You were %d',emp.age));
emp.age = emp.age + 1;
disp(sprintf('You are now %d',emp.age));
Now let’s try it again. Notice that the line calling Birthday is a little different: we use
my_emp = Birthday(my_emp);
instead of
Birthday(my_emp)
as we did in the preceding example.
>> clear
>> my_emp = employee('John Doe', 26, false);
>> my_emp = Birthday(my_emp);
Happy Birthday, John Doe!
You were 27
You are now 28
>> my_emp = Birthday(my_emp);
Happy Birthday, John Doe!
You were 28
You are now 29
As we see from the above run, the Birthday method now works as intended.
Once we define a class, it should be something that we can reuse. Also,
classes allow us a level of abstraction. The class presents a complex data type
to the user, with methods already defined. The user can ignore details like
how the data are stored and how the methods accomplish their tasks, as long
as they work. MATLAB’s support for classes is relatively new, and will certainly be expanded in the future.
Programming Fundamentals Using MATLAB_Ch05.indd 185
6/24/2020 12:02:25 PM
186 • Programming Fundamentals Using MATLAB
5.3 THE “CLASSDEF ” KEYWORD
We know that structures allow you to group varied types of data into a logical
set. But what about the functions that operate on these structures? Someone
using your structure would need to know several key pieces of information:
how to create a compatible structure, how to initialize it, and what functions
can be used with it. In MATLAB, classes provide the ability to group the data
like structures, with the added benefits of grouping the functions that work
with it, including one for creating and initializing it.
In 2008, The MathWorks introduced the classdef keyword into MATLAB. If you are familiar with an object oriented programming language like
C++, you will appreciate how this keyword allows you to specify the class in
a familiar way. Under the properties we have the class-specific variables.
Likewise, we define the class methods under the methods keyword. Each of
these keywords (classdef, properties, and methods) has a corresponding end. See [6] for more details.
We define the class, then the user creates objects based on that class.
Think of this like other data types that we have seen. MATLAB can create an
integer value, a floating-point value, a character, or a string. There must be
one definition for each of these, but you can use as many integers, strings, etc.,
as you need. In a similar way, a programmer creates only one class definition,
although the user may create many instances of that class, called objects.
The classdef keyword allows us to define the class. The properties section allows us to define variables used in the class. And the methods
section allows us to specify functions that are used with this class. A special
method, called a “constructor,” should be included in the methods. It has the
same name as the class, and can take parameters. It has duty of initializing the
variables or any other set-up work required for the class.
Here is a skeleton layout of a class. Note that “classname” is not to be
taken literally; you should replace both instances of it with whatever name
you wish to call your class. Also, “parameters” should also be replaced with
whatever parameters to pass to the constructor.
classdef classname
properties
% Variables go here
end
methods
% Constructor function
function obj = classname(parameters)
Programming Fundamentals Using MATLAB_Ch05.indd 186
6/24/2020 12:02:25 PM
Grouping Data • 187
% ...
end
% Other functions go here
end
end
The terms classdef, properties, methods, function, and end are all
keywords and should appear as they are. Also, obj is a specially defined word
that refers to the object. We use it whenever we have a class-defined function
that returns our object, or whenever we want to refer to a class-specific variable from the properties section.
5.3.1 Building a Simple Class
Let’s start with a simple example. Suppose that we want a class to represent
body-mass index (BMI). This is a rough indicator of health, given by the ratio
of a person’s weight to their height. To calculate BMI, all we need are the two
values: height (in inches) and weight (in pounds). We define the first class as
given in the following code.
classdef BMI_class1
properties
height; weight;
methods
end
end
end
For the moment, we have not defined any methods (functions that work with
the class). All we have are two variables, height and weight, as well as the
class name BMI_class1. For this example, the class is similar to a structure.
First, we create an object called bmi_object1, as an object of the BMI_
class1 class.
>> bmi_object1 = BMI_class1
bmi_object1 =
BMI_class1
Properties:
height: []
weight: []
Methods
Programming Fundamentals Using MATLAB_Ch05.indd 187
6/24/2020 12:02:25 PM
188 • Programming Fundamentals Using MATLAB
Both BMI_class1 and Methods appear in the command window as links,
that we can click on to reveal more information. We see that the two properties do not have values. We can assign them as follows:
>> bmi_object1.height = 70;
>> bmi_object1.weight = 175;
>> bmi_object1
bmi_object1 =
BMI_class1
Properties:
height: 70
weight: 175
Methods
>>
That is all that we do with this example: store a couple of values. Next, we
make a simple function to calculate the body-mass index.
5.3.2 An Example Method
After the methods keyword and before its corresponding end, add the following code. Also update the class name (from BMI_class1 to BMI_class2),
after the classdef keyword. Whenever adding new code and functionality
to working code, always make a back-up copy first.
function bmi = getBMI(obj)
% Calculate Body Mass Index, and return it
% For the formula, see http://www.cdc.gov/healthyweight/
% assessing/bmi/adult_bmi/index.html
bmi = obj.weight * 703 / (obj.height * obj.height);
end
Then save this new version as BMI_class2.m.
As you can see, this calculates the body-mass index based on a formula
documented by a website hosted by the Center for Disease Control. Now let’s
test it. First, we create an object, just like before.
>> bmi_object2 = BMI_class2
bmi_object2 =
BMI_class2
Programming Fundamentals Using MATLAB_Ch05.indd 188
6/24/2020 12:02:25 PM
Grouping Data • 189
Properties:
height: []
weight: []
Methods
Also like before, we specify the two values.
>> bmi_object2.height = 70;
>> bmi_object2.weight = 175;
Now we can test the getBMI function that we defined.
>> disp(bmi_object2.getBMI);
25.1071
The function returns the BMI value, which is then displayed.
We have now seen the basic utility of a class. It allows us to group data
together, and also group functions with the data that specify how to operate
on that data.
5.3.3 Constructor
The next example uses a constructor, a special function that the computer
executes when it creates an object from the class. Add this to the line after
the methods keyword. It should be the first function listed in this section. As
before, change the example name from BMI_class2 to BMI_class3.
function obj = BMI_class3(height, weight)
obj.height = height;
obj.weight = weight;
end
Notice the name obj that we use to specify the object itself. Using height
in the function below refers to the first parameter. Using obj.height refers
to the data value called height defined in the properties section.
Now we use this class, invoking the constructor function.
>> bmi_object3 = BMI_class3(70, 175)
bmi_object3 =
BMI_class3
Properties:
height: 70
weight: 175
Methods
Programming Fundamentals Using MATLAB_Ch05.indd 189
6/24/2020 12:02:25 PM
190 • Programming Fundamentals Using MATLAB
We see that it populated the two variables, as we expected. Now we call the
getBMI function to find the body-mass index.
>> disp(bmi_object3.getBMI);
25.1071
This may seem repetitive, since it has only a few changes from the previous
example. Mainly, this example sets the two properties when the computer creates the object, instead of setting them individually as separate instructions.
5.3.4 Variable Argument List
Finally, we consider one more example. In other programming languages, we
can specify different functions (and different constructors) by using a function
with the same name, but different parameter lists. In other words, there can
be several constructors, each with their own unique list of variables to pass.
We call this “function overloading,” and it is clear from the context what function to call, based on the arguments. We might have someone create an object
(possibly from the BMI_class) where they specify none of the parameters,
or perhaps one parameter but not the other. In MATLAB, we do this with the
varargin keyword, which the next example shows. The keyword nargin
holds the number of arguments to the method, and MATLAB defines it for us.
Suppose that we replace the constructor function with the one below.
Then change the class name to BMI_class4.
function obj = BMI_class4(varargin)
if (nargin > 0)
obj.height = varargin{1};
end
if (nargin > 1)
obj.weight = varargin{2};
end
end
Now we can invoke the class in one of several ways. First, we can pass no
parameters, much like the very first example.
>> bmi_object4 = BMI_class4()
bmi_object4 =
BMI_class4
Properties:
Programming Fundamentals Using MATLAB_Ch05.indd 190
6/24/2020 12:02:25 PM
Grouping Data • 191
height: []
weight: []
Methods
>> bmi_object4.height = 70;
>> bmi_object4.weight = 175;
>> disp(bmi_object4.getBMI);
25.1071
Or, we can specify the first parameter, which our constructor assumes to
be the height. We then must specify the weight before we can continue.
>> bmi_object4 = BMI_class4(70)
bmi_object4 =
BMI_class4
Properties:
height: 70
weight: []
Methods
>> bmi_object4.weight = 175;
>> disp(bmi_object4.getBMI);
25.1071
Another possibility is to specify both the height and weight when computer creates the object.
>> bmi_object4 = BMI_class4(70, 175)
bmi_object4 =
BMI_class4
Properties:
height: 70
weight: 175
Methods
>> disp(bmi_object4.getBMI);
25.1071
The supplementary material includes another version, BMI_class5, with
minor changes. It includes bmi as a property, and sets it with the following
method.
Programming Fundamentals Using MATLAB_Ch05.indd 191
6/24/2020 12:02:25 PM
192 • Programming Fundamentals Using MATLAB
function obj = getBMI(obj)
bmi = obj.weight * 703 / (obj.height * obj.height);
disp(bmi);
obj.bmi = bmi;
end
Notice that instead of returning the calculated value, it displays it, and returns
the object instead.
A final version, BMI_class6, inherits from the handle class. With a figure
handle, we can make a change to a figure without having to store the results of
the function that makes the change.
classdef BMI_class6 < handle
To see how this works, first consider the following example. We create an
instance of the BMI_class5 class.
>> bmi_object5 = BMI_class5(70, 175)
bmi_object5 =
BMI_class5 with properties:
height: 70
weight: 175
bmi: []
Now, we use the getBMI method.
>> bmi_object5.getBMI
25.1071
ans =
BMI_class5 with properties:
height: 70
weight: 175
bmi: 25.1071
It displayed the calculated value, and returned a copy of the object with the
calculated value included. Let’s inspect the object.
>> bmi_object5
bmi_object5 =
BMI_class5 with properties:
height: 70
weight: 175
Programming Fundamentals Using MATLAB_Ch05.indd 192
6/24/2020 12:02:25 PM
Grouping Data • 193
bmi: []
Notice how the bmi property has an empty matrix for the value? We might
expect it to be 25.1071, since the call to the method calculated this. However,
if you examine the output carefully, you will observe that the new object with
the calculated bmi property was returned to the variable ans; the original
bmi_object5 variable did not change.
Keeping in mind the only real difference between BMI_class5 and BMI_
class6 is the classdef line, we repeat this example with BMI_class6.
Like before, we create an instance of the BMI_class6 class.
>> bmi_object6 = BMI_class6(70, 175)
bmi_object6 =
BMI_class6 with properties:
height: 70
weight: 175
bmi: []
Also like before, we call the getBMI method.
>> bmi_object6.getBMI
25.1071
ans =
BMI_class6 with properties:
height: 70
weight: 175
bmi: 25.1071
Since the method call does not end in a semi-colon, it returns a copy of
the object in ans, like it did previously. Now inspecting the object reveals
a difference.
>> bmi_object6
bmi_object6 =
BMI_class6 with properties:
height: 70
weight: 175
bmi: 25.1071
Programming Fundamentals Using MATLAB_Ch05.indd 193
6/24/2020 12:02:25 PM
194 • Programming Fundamentals Using MATLAB
This time, the computer remembers the bmi value that it calculates.
For completeness, here is the last class definition in its entirety.
classdef BMI_class6 < handle
properties
height;
weight;
bmi;
end
methods
% constructor
function obj = BMI_class6(varargin)
if (nargin > 0)
obj.height = varargin{1};
end
if (nargin > 1)
obj.weight = varargin{2};
end
end
function obj = getBMI(obj)
% Calculate Body Mass Index, and return it
% For the formula, see http://www.cdc.gov/healthyweight/
% assessing/bmi/adult_bmi/index.html
bmi = obj.weight * 703 / (obj.height * obj.height);
end
end
disp(bmi);
obj.bmi = bmi;
end
In summary, we have used the classdef keyword to create a class in
MATLAB. We saw how, at its simplest, a class allows us to group together
data. But it also allows us to group the data with functions specific to the data.
We saw an example of such a function, and we used a special function called
a constructor. By using the varargin keyword, we can create a flexible constructor that processes a variable number of arguments.
Programming Fundamentals Using MATLAB_Ch05.indd 194
6/24/2020 12:02:25 PM
Grouping Data • 195
5.3.5 Applying a Class to the Previous Employee Example
Below is a class definition, providing the same functionality as the previous
employee example. This class definition should be stored in an appropriately
named file, such as employee2.m.
classdef employee2
properties
name;
age;
payRate = 8.75;
married;
sickDays = 5;
end
methods
% constructor
function obj = employee2(name, age, married)
obj.name = name;
obj.age = age;
obj.married = married;
end
function obj = Birthday(obj)
% Print a nice message
disp(sprintf('Happy Birthday, %s!',obj.name))
% Update the age info
disp(sprintf('You were %d',obj.age));
obj.age = obj.age + 1;
disp(sprintf('You are now %d',obj.age));
end
function mystr = GetName(obj)
% return the name
mystr = obj.name;
end
end
end
Notice how the keyword obj specifies the current object. For example,
to specify the name property, we reference obj.name.
Programming Fundamentals Using MATLAB_Ch05.indd 195
6/24/2020 12:02:25 PM
196 • Programming Fundamentals Using MATLAB
The first method is of particular interest. Called a “constructor,” the computer executes this function whenever it creates an object of this class. The
constructor expects exactly three parameters for this example, although it is
possible, as in the previous section, to have a variable number using varargin.
Below, we make an object of this class.
>> my_emp = employee2('John Doe', 26, false)
my_emp =
employee2
properties:
name: 'John Doe'
age: 26
payRate: 8.7500
married: 0
sickDays: 5
list of methods
As with previous examples, it does not list the methods, but the word “methods” is a link. We can find the methods by entering methods(my_emp) at
the command line.
>> methods(my_emp)
Methods for class employee2:
Birthday GetName employee2
A similar command, properties(my_emp) will reveal the variables that the
object uses (name, age, etc.).
Now let’s try a few of the methods. First, we use GetName to return the
name stored by the object.
>> my_emp.GetName()
ans =
John Doe
We can also access the name directly, by specifying the property as if it were
a structure.
>> my_emp.name
ans =
John Doe
Programming Fundamentals Using MATLAB_Ch05.indd 196
6/24/2020 12:02:25 PM
Grouping Data • 197
We can do this because the name property is public. Public means that any
other code (such as a command given by the user) can read or overwrite the
property’s value directly. It is possible to have private properties, as well as
private methods, just like in other object-oriented programming languages.
Private means that you, the programmer, can restrict access to the object’s variables (or methods). Often, a variable will be private but allow indirect reading
and writing of the value through public “get” and “set” methods. MATLAB
evens recognizes get and set as keywords, used with graphical objects like
figures. See Chapter 9 on graphical user interfaces for more information.
Now let’s try the Birthday method.
>> my_emp.Birthday()
Happy Birthday, John Doe!
You were 26
You are now 27
ans = employee2
properties:
name: 'John Doe'
age: 27
payRate: 8.7500
married: 0
sickDays: 5
list of methods
This returned a little more information than we might expect. Although the call
looks like what you would expect in other object oriented languages, the methods will not actually change the values in a permanent way. That is, although
we updated the age in the Birthday method, the computer changed a copy
of that value within that function. Once the function ends, the changed value
is lost. The original value is not changed unless we store the object again.
This is why we see so much information from the function call; since we
do not suppress the output with a semi-colon, MATLAB returns the object to
the default ans variable.
Next, we call the Birthday function, and store the returned object back
into my_emp. Notice that we include the semi-colon, so we only see what
the function prints. Also, this example confirms that the stored age was not
changed within the object by the previous example.
Programming Fundamentals Using MATLAB_Ch05.indd 197
6/24/2020 12:02:25 PM
198 • Programming Fundamentals Using MATLAB
>> my_emp = my_emp.Birthday();
Happy Birthday, John Doe!
You were 26
You are now 27
Next, we call the Birthday method again, to show that the age property was
changed by the previous example. A second call to this method appears below
that, with a slightly different syntax.
>> my_emp = my_emp.Birthday();
Happy Birthday, John Doe!
You were 27
You are now 28
>> my_emp = Birthday(my_emp);
Happy Birthday, John Doe!
You were 28
You are now 29
We still have to set the object to the returned values, to make the changes stick.
Both my_emp = my_emp.Birthday(); and my_emp = Birthday(my_
emp); are equivalent. MATLAB knows where to find method Birthday,
even when specified like a normal function.
What if we want to have a variable number of parameters with the constructor? The following code uses the varargin and nargin keywords,
along with a switch statement, to select from a variety of possibilities.
% employee2b
%
% Show that you can use varargin with the constructor function.
%
% Usage:
%
my_emp = employee2b;
%
my_emp.ShowName;
%
%
my_emp = employee2b('John Doe');
%
%
%
my_emp.ShowName;
my_emp = employee2b('John Doe', 25);
Programming Fundamentals Using MATLAB_Ch05.indd 198
6/24/2020 12:02:25 PM
Grouping Data • 199
%
%
%
%
%
%
my_emp.ShowName;
my_emp = employee2b('John Doe', 25, 9.25);
my_emp.ShowName;
my_emp = employee2b('John Doe', 25, 9.25, true);
%
my_emp.ShowName;
%
%
my_emp = employee2b('John Doe', 25, 9.25, true, 7);
%
my_emp.ShowName;
%
%
classdef employee2b
properties
name;
age;
payRate = 8.75;
married;
sickDays = 5;
end
methods
% constructor
function obj = employee2b(varargin)
% We expect up to 5 parameters
% examples:
%
employee2b()
%
employee2b(name)
%
employee2b(name, age)
%
employee2b(name, age, pay)
%
employee2b(name, age, pay, married)
%
employee2b(name, age, pay, married, sickdays)
switch nargin
case 1
obj.name = varargin{1};
Programming Fundamentals Using MATLAB_Ch05.indd 199
6/24/2020 12:02:25 PM
200 • Programming Fundamentals Using MATLAB
case 2
obj.name = varargin{1};
obj.age = varargin{2};
case 3
obj.name
= varargin{1};
obj.age
= varargin{2};
obj.payRate = varargin{3};
case 4
obj.name
= varargin{1};
obj.age
= varargin{2};
obj.payRate = varargin{3};
obj.married = varargin{4};
case 5
obj.name
= varargin{1};
obj.age
= varargin{2};
obj.payRate = varargin{3};
obj.married = varargin{4};
obj.sickDays = varargin{5};
%otherwise
end
end
function obj = Birthday(obj)
% Print a nice message
disp(sprintf('Happy Birthday, %s!',obj.name))
% Update the age info
disp(sprintf('You were %d',obj.age));
obj.age = obj.age + 1;
disp(sprintf('You are now %d',obj.age));
end
function mystr = GetName(obj)
% return the name
mystr = obj.name;
end
function mystr = ShowName(obj)
disp(sprintf('name = %s',obj.name))
Programming Fundamentals Using MATLAB_Ch05.indd 200
6/24/2020 12:02:25 PM
Grouping Data • 201
disp(sprintf('age = %d',obj.age))
disp(sprintf('pay rate = %6.2f',obj.payRate))
if (obj.married)
disp('married');
else
disp('single');
end
disp(sprintf('number of sick days = %d',obj.sickDays))
% return the name
mystr = obj.name;
end
end
end
Running the employee2b constructor with different parameters shows
that it populates the object and overwrite defaults as needed.
5.4 INHERITING THE “GET” AND “SET” METHODS
Next, we see an example that uses inheritance, the idea of defining one class
as a refinement of an existing one, allowing reuse of the good parts. For example, a new class called “cashier” could inherit from the “employee” class.
File “exClass.m” contains a simple example of a class, used to represent
colored squares. Each square has properties of a row, a column, a color, and a
size. It has a constructor method, to set the row, column, and color when the
user creates an object. Other methods allow the user to set the row, column,
or color individually. A final method, called draw, uses the plot function to
show the square on a figure. The class defined in “exClass.m” appears in the
following listing.
classdef exClass
properties
myRow = 0;
myCol = 0;
end
color = 'red';
mySize = 20;
Programming Fundamentals Using MATLAB_Ch05.indd 201
6/24/2020 12:02:26 PM
202 • Programming Fundamentals Using MATLAB
methods
% Constructor
function obj = exClass(r, c, colorStr)
obj.myRow = r;
obj.myCol = c;
obj.color = colorStr;
end
end
end
function obj1 = setCol(obj1, c)
obj1.myCol = c;
end
function obj1 = setRow(obj1, r)
obj1.myRow = r;
end
function obj1 = setColor(obj1, colorStr)
obj1.color = colorStr;
end
function draw(obj1)
hold on
% Put a square at this location.
plot(obj1.myCol, obj1.myRow, ...
strcat('s', obj1.color(1)), ...
'MarkerFaceColor', obj1.color(1), ...
'MarkerSize', obj1.mySize);
end
To demonstrate the class, we can create an object from this class, then draw it.
(See the “use_exClass.m” program.) First, we create a figure window, and
set the axis to 0 through 10 for both the x-axis and y-axis. We could skip the
axis command, although this example looks better with it.
>> figure();
>> axis([0 10 0 10]);
>> myobject = exClass(1, 2, 'blue');
>> myobject.draw();
Programming Fundamentals Using MATLAB_Ch05.indd 202
6/24/2020 12:02:26 PM
Grouping Data • 203
The exClass command calls the constructor method and returns an object.
Then a call to the draw method shows the square on the figure. Next, we
change the color and row, and draw the square again.
>> myobject = myobject.setColor('green');
>> myobject = myobject.setRow(2);
>> myobject.draw();
At this point, you should see a small blue square, with a small green square
above it.
So far, we have only one object. What if we want a variety of objects of this
class? The next example shows the creation of a small array of such objects.
Creating an array makes drawing all of the squares easy.
myobjects(1) = exClass(1, 2, 'blue');
myobjects(2) = exClass(2, 2, 'green');
myobjects(3) = exClass(1, 3, 'red');
myobjects(4) = exClass(2, 3, 'yellow');
for k=1:length(myobjects)
myobjects(k).draw();
end
As the preceding code shows, we can draw each square in turn with a simple
for loop. Running this code, you should see the same blue and green squares
as before, with a red square to the right of the blue one, and a yellow square
above the red one.
Next, we modify the example to inherit the set and get methods like the
figure handles use. To do this, change the classdef line accordingly. Since
the class should have the same name as the file, the file “exHandleClass.m”
will contain a copy of the “exClass.m” example, with some modifications.
classdef exHandleClass < matlab.mixin.SetGet
This defines exHandleClass as a subclass of matlab.mixin.SetGet,
allowing it to use the methods of that class. (MATLAB also allows hgsetget,
although it will be phased out in favor of matlab.mixin.SetGet.) Besides
the altered classdef line, and renaming from exClass to exHandleClass, we can remove the setCol, setRow, and setColor methods. This
makes the new example smaller.
The following code sets up the figure, creates an object, and draws it, just
like before. (File “use_exHandleClass.m” contains the following code.)
Programming Fundamentals Using MATLAB_Ch05.indd 203
6/24/2020 12:02:26 PM
204 • Programming Fundamentals Using MATLAB
figure();
axis([0 10 0 10]);
myobject = exHandleClass(1, 2, 'blue');
myobject.draw();
We can, however, still change the attributes.
set(myobject, 'color', 'green');
set(myobject, 'myRow', 2);
myobject.draw();
disp(get(myobject, 'color'));
Here, the code uses the set method to alter the color and myRow properties of the object. Drawing the object shows a green square, again above the
blue one. In response to the disp command, the computer prints “green,”
showing that the get worked as expected.
Now we try one more example. It changes the color to yellow, gets the
current value of myCol, adds one to that, then sets myCol to the new value.
Table 5.1 Data grouping comparison.
Mix of datatypes?
Sub-part names?
Special functions?
array/matrix
no
no
no
cell array
yes
no
no
structure
yes
yes
no
class
yes
yes
yes
myobject.set('color', 'yellow');
newColumn = myobject.get('myCol') + 1;
myobject.set('myCol', newColumn);
myobject.draw();
The resulting figure shows the yellow square to the right of the green one, that
is, one column over.
Inheritance is a good object-oriented programming concept to know.
Other languages, such as Java, use it extensively. Using the inheritance
mechanism to allow get and set methods makes programming with
objects more uniform, and keeps us from having to implement our own
set and get methods.
Programming Fundamentals Using MATLAB_Ch05.indd 204
6/24/2020 12:02:26 PM
Grouping Data • 205
5.5 COMPARING DIFFERENT WAYS TO COMBINE DATA
We have seen several ways to group data. Table 5.1 shows a comparison of
the different data grouping ways, from the least complicated (array/matrix)
at the top, getting progressively more abstract down the list. Classes allow for
the most features, yet are the most complex grouping. Proponents of object-­
oriented programming argue that well-defined classes are re-usable. One person can develop the class, then many others can utilize it without having to
understand how it works. Of course, the same could be said about functions.
Given the options, how should you group your data? Without further considerations, use the least complicated way among the options.
5.6 ENUMERATION AND CATEGORIES
Some computer languages, such as C, support enumeration. The word enumerate comes from Latin, meaning to count or recount, so an enumeration
just means a list of possible values. In a computing language, an enumeration
assigns numbers to different categories, where the numbers do not really matter, as long as they are consistent.
For example, data records with people might include their marital status.
It could be as simple as married or unmarried, or something more complex
that includes separated, divorced, and widowed. Whatever the case, there
will be a rather small number of discrete possibilities, where a person falls
into one and only one group. One possibility is to encode each possible status
with a string, although this can be cumbersome as strings take more memory
to store than integers, and comparing to strings takes more comparisons than
comparing two numbers. That is, if two strings start with the same character, we must also compare the second characters, and we do not know that
they match exactly until we have examined all of the characters. Thus, a status could use enumeration instead, where each possible status has an integer
associated with it: a code like 1 for unmarried and 2 for married, but the
numbers have no obvious relation to the category. In the program, we do not
normally care what the value a status has, since we work with it symbolically,
i.e., with the label. The following examples demonstrate ways to work with
categories, using survey responses as the categories.
Programming Fundamentals Using MATLAB_Ch05.indd 205
6/24/2020 12:02:26 PM
206 • Programming Fundamentals Using MATLAB
5.6.1 Enumeration with a Structure and Numbers
With MATLAB, we can do enumeration in a natural way, using a structure
and fields. In the following example, we set up a structure called RESPONSE,
and give it fields called STRONG_DISAGREE, DISAGREE, NEITHER, AGREE,
and STRONG_AGREE. This example uses all capital letters in the structure and
field names, since these values would be set at the beginning of the program,
and not altered. We use his convention for constants. While they could be reassigned, using all capital letters indicates to programmers that these should
not be changed.
RESPONSE.STRONG_DISAGREE = 0;
RESPONSE.DISAGREE = 1;
RESPONSE.NEITHER = 2;
RESPONSE.AGREE = 3;
RESPONSE.STRONG_AGREE = 4;
Once the structure has been defined, we use it as in the following code.
b = RESPONSE.NEITHER;
% many lines later..
switch (b)
case RESPONSE.STRONG_DISAGREE
disp('very unhappy');
case RESPONSE.DISAGREE
disp('unhappy');
case RESPONSE.NEITHER
disp('in the middle');
case RESPONSE.AGREE
disp('happy');
case RESPONSE.STRONG_AGREE
disp('very happy');
otherwise
disp('unknown value');
end
It outputs the following.
in the middle
Programming Fundamentals Using MATLAB_Ch05.indd 206
6/24/2020 12:02:26 PM
Grouping Data • 207
Using a numeric value means that it takes a relatively low amount of memory.
Also, comparing two numbers happens much faster and more efficiently than
comparing two strings, since we make a single comparison instead of comparing the first character of each string, then the second characters if the first
characters matched, then the third characters if the second ones matched,
etc. Using RESPONSE.NEITHER to encode the “neither agree nor disagree”
response makes it clear to the people writing or maintaining the program.
5.6.2 Enumeration with a Structure and Strings
What if we desire to encode the values as strings rather than numbers? The
following code defines the structure with strings.
RESPONSE.STRONG_DISAGREE = 'strongly disagree';
RESPONSE.DISAGREE = 'disagree';
RESPONSE.NEITHER = 'neither agree nor disagree';
RESPONSE.AGREE = 'agree';
RESPONSE.STRONG_AGREE = 'strongly agree';
Now we assign a variable, and later use it.
b = RESPONSE.NEITHER;
% many lines later..
switch (b)
case RESPONSE.STRONG_DISAGREE
disp('very unhappy');
case RESPONSE.DISAGREE
disp('unhappy');
case RESPONSE.NEITHER
disp('in the middle');
case RESPONSE.AGREE
disp('happy');
case RESPONSE.STRONG_AGREE
disp('very happy');
otherwise
disp('unknown value');
end
From our point of view, the code looks almost identical to the earlier example using numbers. There are a couple of differences, however. First, we
Programming Fundamentals Using MATLAB_Ch05.indd 207
6/24/2020 12:02:26 PM
208 • Programming Fundamentals Using MATLAB
store strings, so a variable like b in the preceding code takes more memory
space than a value of type double. Another difference becomes apparent
when comparing two items.
>> RESPONSE.NEITHER < RESPONSE.AGREE
Matrix dimensions must agree.
This generates an error because it attempts to compare two strings of different lengths. Even if the strings have the same lengths, the results are not quite
what we want. Suppose that we add another possibility, with an extra space so
that it matches the length of the “disagree” string.
>> RESPONSE.NEUTRAL = 'neutral ';
>> RESPONSE.DISAGREE < RESPONSE.NEUTRAL
ans =
1x8 logical array
1 0 1 1 1 0 1 0
The logical array only indicates that some letters meet the condition. For
example, the character in the first position, “d” in “disagree,” is less than the
“n” in “neutral.” Given that the responses may not have an inherent order,
using strings certainly does work.
5.6.3 Enumeration with a Class Definition
Using the enumeration keyword inside a class definition provides another
way to accomplish an enumeration. The following class definition comes from
a file called RESPONSE_Enum.m. The text “Enum” simply reminds us what
this class accomplishes.
classdef RESPONSE_Enum
enumeration
STRONG_DISAGREE
DISAGREE
NEITHER
AGREE
STRONG_AGREE
end
end
With the class defined, we can have MATLAB tell us about it through the
enumeration command.
Programming Fundamentals Using MATLAB_Ch05.indd 208
6/24/2020 12:02:26 PM
Grouping Data • 209
>> enumeration RESPONSE_Enum
Enumeration members for class 'RESPONSE_Enum':
STRONG_DISAGREE
DISAGREE
NEITHER
AGREE
STRONG_AGREE
>> a = RESPONSE_Enum.NEITHER;
>> b = RESPONSE_Enum.AGREE;
Can we compare them?
>> disp(a < b)
Undefined operator '<' for input arguments of type
'RESPONSE_Enum'.
Aside from the order that the set members appear, we do not specify how
the different responses relate to each other. We could list them in any order
that we like. To allow for relative comparisons, we must give the set members
additional information. In the next example, we have the class RESPONSE_
Enum_v2 inherit from the uint8 class. This means that the new class gets
the properties and methods from the uint8 class, including comparison
operations. In the following, each element of the enumeration now gets a
number associated with it.
classdef RESPONSE_Enum_v2 < uint8
enumeration
STRONG_DISAGREE (-2)
DISAGREE (-1)
NEITHER (0)
AGREE (1)
STRONG_AGREE (2)
end
end
If we define two variables according to this class, can we compare them now?
>> a = RESPONSE_Enum_v2.NEITHER;
>> b = RESPONSE_Enum_v2.AGREE;
>> disp(a < b)
1
Programming Fundamentals Using MATLAB_Ch05.indd 209
6/24/2020 12:02:26 PM
210 • Programming Fundamentals Using MATLAB
Defining a and b with this class means that we can compare them relatively.
The values used here could be simply 1, 2, 3, and so forth, or they could have
a more logical meaning. In this example, the numbers represent how positive
or negative the survey response is, i.e., a negative value indicates a negative
opinion. What if we desire to get the value directly? We can try using disp,
although it returns the set member. Converting it to uint8 first will give the
internal number.
>> disp(b)
AGREE
>> disp(uint8(b))
1
>> disp(double(b))
1
As the last example shows, converting the set value to double also gives us
the number.
5.6.4 Categorical Sets
Categories are a way to deal with data that fall into one of several possibilities.
As mentioned previously, we might use a string to store a status, however,
strings can take up a lot of memory space. MATLAB supports a “categorical”
array, which works like storing strings, but with efficient memory usage. In
other words, if we have thousands of data points to store, and each one can
only be one of a few possibilities, it makes sense to store simply which possibility it is. MATLAB gives us a way to do this, a way that hides some of the
details. We create a “categorical” array using the categorical constructor,
a method for the class, called when the computer creates a new variable from
the class type. Let variable RESPONSE_ValueSet comprise the example set
of values.
RESPONSE.STRONG_DISAGREE = 'strongly disagree';
RESPONSE.DISAGREE = 'disagree';
RESPONSE.NEITHER = 'neither agree nor disagree';
RESPONSE.AGREE = 'agree';
RESPONSE.STRONG_AGREE = 'strongly agree';
RESPONSE_ValueSet = {RESPONSE.STRONG_DISAGREE, RESPONSE.DISAGREE, ...
RESPONSE.NEITHER, RESPONSE.AGREE, ...
RESPONSE.STRONG_AGREE};
Programming Fundamentals Using MATLAB_Ch05.indd 210
6/24/2020 12:02:26 PM
Grouping Data • 211
A value-set contains only unique values; i.e. the set of possible values that a
categorical array can have. Notice how the RESPONSE_ValueSet stores a
cell array; if we use square brackets to define it instead, it would run all of
the strings together. Now imagine that variable survey holds the results of a
survey administered to one person, for brevity, as in the following.
survey = {RESPONSE.NEITHER, RESPONSE.STRONG_DISAGREE, RESPONSE.AGREE, ...
RESPONSE.NEITHER, RESPONSE.DISAGREE, RESPONSE.AGREE, ...
RESPONSE.AGREE, RESPONSE.AGREE, RESPONSE.NEITHER, ...
RESPONSE.DISAGREE};
Next, we store the survey as a categorical array, in a variable called
­ urvey_cat. The next line of code shows an example of the categorical
s
constructor.
>> survey_cat = categorical(survey, RESPONSE_ValueSet)
survey_cat =
1x10 categorical array
Columns 1 through 3
neither agree nor... strongly disagree agree
Columns 4 through 7
neither agree nor... disagree agree agree
Columns 8 through 10
agree neither agree nor... disagree
How does the variable survey_cat differ from the variable survey? They
both appear to store the same information, but a closer look with the whos
command reveals that categorical variable, survey_cat, takes up about half
as many bytes of memory.
>> whos
Name
RESPONSE
RESPONSE_ValueSet
survey
survey_cat
Size
1x1
1x5
1x10
1x10
Bytes
1020
700
1376
712
Class
Attributes
struct
cell
cell
categorical
This shows that making a category can take less space than using strings. Using
the categorical array comes with some “overhead” of the value-set, although
that quickly becomes negligible when the data (i.e., survey_cat) grows large.
Programming Fundamentals Using MATLAB_Ch05.indd 211
6/24/2020 12:02:26 PM
212 • Programming Fundamentals Using MATLAB
We can use the ordinal categorical array like an enumerated type. The
word ordinal means ordered, or position within a list. The categories in these
arrays have an order, so that we can compare them relatively.
survey_cat_ordinal = categorical(survey, ...
RESPONSE_ValueSet, 'Ordinal', true);
Examining the variable survey_cat_ordinal, we see that it appears to
be a categorical array like survey_cat. The comparison between two entries
of each shows the difference.
>> disp(survey_cat(1) < survey_cat(2))
Error using < (line 26)
Relational comparisons are not allowed for categorical
arrays that are not ordinal.
>> disp(survey_cat_ordinal(1) < survey_cat_ordinal(2))
0
As the code shows, the first array survey_cat does not have the less than
operation defined. However, the ordinal version of it, survey_cat_ordinal, does allow such a comparison. A categorical array does not necessarily
have an order; for example, a survey question might ask if a visitor is there
for business, vacation, or both. MATLAB supports categorical arrays with a
variety of methods, such as hist for a histogram and sort to group the
same responses together. For example, the sort method gives the following
response.
>> sort(survey_cat)
ans =
1x10 categorical array
Columns 1 through 3
strongly disagree disagree disagree
Columns 4 through 5
neither agree nor... neither agree nor...
Columns 6 through 9
neither agree nor... agree agree agree
Column 10
agree
Figure 5.1 shows the result of the command hist(survey_cat), which
makes a bar chart of the responses. The documentation under categorical
lists many more supporting methods.
Programming Fundamentals Using MATLAB_Ch05.indd 212
6/24/2020 12:02:26 PM
Grouping Data • 213
FIGURE 5.1 An example output from the hist command on a categorical array.
5.7 SUMMARY
This chapter presents a few advanced ways to group data together. When writing a program, we may start with data stored as individual variables. As the
program develops, and we add more data, the need to group the data together
becomes apparent. We can store homogenous data (i.e., values all of the same
type) in an array or matrix. However, heterogeneous data (i.e., data of different types like strings and integers) presents a challenge, and MATLAB gives
us several options. Cell arrays allow us to mix types of data and refer to it by
the same variable name, indexing with curly braces. Structures provide a way
to store data with named fields, so that a variable plus the field name provides a description of what the data represents, at least when the programmer
chooses the names thoughtfully. Classes take this a step further by allowing
special functions, called methods, to be defined and associated with the data.
EXERCISES
1. Create a structure to store an array of run-length encoded values. It
should store the value, and the number of repetitions as two fields.
Then make an array of this structure for the sequence “1 - 2, 4 - 1, 1 7, 1 - 3, 1 - 8, 2 - 2, 1 - 7.” With a simple loop to access and print each
element of the structure array, verify that it gives the expected output.
Programming Fundamentals Using MATLAB_Ch05.indd 213
6/24/2020 12:02:26 PM
214 • Programming Fundamentals Using MATLAB
2. Convert a sequence of character values to run-length encoding, using a
class. The class should have variables to store the original sequence of
characters, as well as the run-length encoding information, and methods to convert back and forth between the two ways of representing
the values. Count repeats in a sequence of numbers, then output count
followed by the character. For example, “baaaagchbbg” should output
“1 - b, 4 - a, 1 - g, 1 - c, 1 - h, 2 - b, 1 - g.”
3. Using an example table in .csv format (e.g. example_table.csv),
read it in, change a data value (such as adding 1 to John Doe’s age), and
write it back to a .csv file.
4. Using the example employee class definition, change a data value (such
as adding 1 to John Doe’s age). Verify that the object has the updated
value.
5. Using the last example BMI class definition, add a Boolean property called active, and create a new method to calculate BMI using
that information. An active person such as a jogger or weight-lifter is
likely to have more muscle mass than an inactive person, and the new
method can produce a lower BMI as a result. This is non-standard, so
make the active adjustment whatever you want it to be.
PROJECT
●●
A Structure for Lines and Points
Create a structure to store line segments and points. Each line has a
starting X and Y, an ending X and Y, a color, and an optional symbol.
Each point has a starting X and Y, a color, and a symbol. Make a function
to plot all of the line segments and points in an array of structure elements. The colors and symbols should be compatible with MATLAB’s
plot function, such as b for blue.
The following code may be helpful as a template.
plot(10, 20, 'r*');
hold on
plot([1, 10], [1, 20], 'g');
This plots a red asterisk at (10, 20), then draws a green line from (1, 1)
to (10, 20).
Programming Fundamentals Using MATLAB_Ch05.indd 214
6/24/2020 12:02:26 PM
CHAPTER
6
FILE INPUT AND OUTPUT
To work with a file, programming languages provide commands to open a file,
read from it, write to it, and close it. A program can have several files open
at the same time. For example, it might open one file to read, and another
to write. Typically, a program will open a file for either reading or writing,
although it is possible to do both. Opening a file informs the computer’s operating system what name to use for the file, and how the program will interact
with it. The operating system assigns a handle to the file: an integer allowing
the program to refer to the file, even with several other open files.
The following command opens a file named “exampledata.z” for writing,
indicated by the second parameter ('w'). MATLAB’s help calls this the permission, although it should not be confused with the Unix-style file permissions. Note that opening the file with 'w' will overwrite the file if it already
exists. Also note that the extension “.z” does not mean anything, and was chosen in an attempt to give the file a unique name. Command fopen attempts
to open the file, and assigns the handle to variable myfile. Normally, you are
encouraged to try out the commands as we come across them. However, the
following example creates a new file, so you might want to wait until Section
6.1, before trying this.
fname = 'exampledata.z';
myfile = fopen(fname, 'w');
fclose(myfile);
Notice that it “attempts to” open the file. A lot of things can go wrong: maybe
the file system is full, maybe the user does not have permission to write to the
current directory, or maybe the filename is already being used and cannot be
overwritten. If the computer could not open the file, it will return a value of
-1. We should check for this, as detailed in the next section.
Programming Fundamentals Using MATLAB_Ch06.indd 215
6/24/2020 12:04:18 PM
216 • Programming Fundamentals Using MATLAB
If we want to open a file to read, we also use fopen. The parameter ('r')
tells the computer to open this file for reading.
fname = 'exampledata.z';
myfile = fopen(fname, 'r');
fclose(myfile);
If you are following along with a MATLAB session and trying these commands, you should either change the filename above, or try this after the first
file has been closed.
Besides opening a file for reading or writing, another possibility is to open
the file using 'a', for append. This also allows a program to write to the file,
except that it does not erase the file’s contents. Instead, everything written
will be added to the end of the file.
All of these ways to open a file can be mixed with the addition of the plus
sign, e.g., 'r+' opens it for reading and writing. So does 'w+', except that
the former does not create the file if it does not already exist, while the latter
does create the file in that case, and destroys the previous contents. Opening
a file with 'a+' allows both reading and writing, where writing to it adds to
the end. There are a couple of other, more advanced, permissions; see the
MATLAB help if you are curious.
6.1 CHECKING IF THE FILE OPENED SUCCESSFULLY
A lot of things can go wrong, so we must examine variable myfile to see if the
attempt failed. An incorrect filename is the most likely problem when a file
fails to open. Other potential problems include a lack of permission, and trying to read from the wrong directory. That is, the filename could be correct,
and the file may exist, but if the computer cannot locate it, it will fail. A way to
fix this is to specify the complete path with the file. The following shows what
it might look like, for several different operating systems.
myfile = '/Users/myaccount/matlab_work/exampledata.z'; % Mac
myfile = '/home/myaccount/matlab_work/exampledata.z'; % Linux
myfile = 'C:\myaccount\matlab_work\exampledata.z'; % Microsoft
In any of these, the text “myaccount” needs to be replaced with whatever
your computer uses. Depending on how your computer is configured, you
may need to alter other parts of the preceding text, too. The “matlab_work”
directory will not exist unless you create it, although there might be a suitable
Programming Fundamentals Using MATLAB_Ch06.indd 216
6/24/2020 12:04:18 PM
File Input and Output • 217
directory already in place, such as “Documents/MATLAB.” Also, you could
simply use cd to change to the correct directory.
The code below checks to see if the file opened successfully.
if (myfile == -1)
error(sprintf('File "%s" open did not work.', fname));
return
end
If it worked, variable myfile will have a positive, numeric value that MATLAB
uses to refer to that file. The error command allows the program to gracefully display a message, and the return command stops this program from
running. It is a good idea to tell the user the name of the file that could not be
opened, especially if the user specified the filename. Perhaps they mistyped it.
The fopen command can also provide a second return value of a string,
indicating the problem. For example, let’s attempt to open a file that does not
exist. See program readWriteEx1.m in the accompanying files.
fname = 'Idonotexist';
[myfile, myerror] = fopen(fname, 'r');
if (myfile == -1)
disp(myerror);
end
Suppose that we run the above commands. It should print the following
message.
No such file or directory
Of course we can combine this with the preceding error command, to provide as much information as possible to the user.
Whenever we open a file, we must close it later, unless the operating system returns an error with fopen. In this example, we attempt to open a file
that does not exist, and then close it.
>> fname = 'Idonotexist';
>> myfile = fopen(fname, 'r');
>> fclose(myfile);
Error using fclose
Invalid file identifier. Use fopen to generate a valid file
identifier.
Programming Fundamentals Using MATLAB_Ch06.indd 217
6/24/2020 12:04:18 PM
218 • Programming Fundamentals Using MATLAB
The file did not open, although the computer did not explicitly tell us that at
the time. Only when we try to use myfile again do we get an error. Notice that
this example fails because it cannot close a file that did not open. Normally,
whenever we have an fopen command, we also have a matching fclose
command. To avoid an error message like this, we should check the file identifier (myfile) and quit. Often, you will see code like the following.
if (myfile == -1)
error(sprintf('File "%s" open did not work.', fname));
return
end
Not only does it print an error message, the return command stops the program and “returns” control to whatever called it. In these examples, control
returns back to the command window, although you could have a program call
another program, and it could call another program, and so forth. The computer skips any remaining commands in a program after it reaches a return
statement. Many programs assume that the file open will be successful, and
when it fails, they simply quit. Other commands also quit a program, such as
the exit and quit commands, although you should avoid these unless you
have a good reason to use one of them. Not only do they quit the program,
they also close the MATLAB session as if the user types exit at the command
prompt.
Since the fopen command does not stop the program when the file does
not open, we have the flexibility to handle this the way that we choose. For
example, we might try to open a file just to see if it already exists. Suppose that
we have the user specify the name of a file that our program will overwrite. If
the file already exists, we might want to prompt the user to ask if another filename should be used instead. Thus, we can use fopen to open the specified
file for reading, and if it succeeds, we close it and ask the user if it is OK to
overwrite it. If the file open command fails, the program can quietly go on to
the next part, such as opening the file again, but this time for writing.
6.2 MACHINE FORMATS AND ENCODINGS
MATLAB also supports various machine formats and encodings for files. To
illustrate the machine format, 'b' stands for a “big-endian” format, meaning the big, or more significant part, is stored at the end. At any one time,
a computer works with a limited amount of data, called its word size. Most
likely, you do the same thing. If you have to add two numbers with ten digits
Programming Fundamentals Using MATLAB_Ch06.indd 218
6/24/2020 12:04:18 PM
File Input and Output • 219
each, most people cannot look at the numbers and figure out the answer in
their head. Instead, they write down the two numbers, add the two digits in
the right-most column, write down the resulting sum and carry digits, then
add the two digits in the next column, along with the previous carry. In this
way, a person works from right to left one column at a time, and only has to
add at most three digits. With the aid of writing on the paper, anyone can add
numbers together, no matter how many digits they contain. Think of working
with digits like this as a one-digit word size. What if someone employs this
same algorithm, but writes the numbers from left to right, and adds them
one column at a time from left to right? It would still work, but we would
need to know that the result should be read in the opposite order of what
we expect. This is analogous to the big-endian versus little-endian format.
Perhaps a better analogy is the date code. People in the US write the date as
month-day-year, while people in Europe write it as day-month-year. Either
way works, but when examining a date like 02-11-18, we need to know if this
means February 11th or November 2nd. When your computer stores a value
larger than its word size, it must store it either with the big part first, or the
small part first. Either way could work; and both have been used.
An example encoding is 'US-ASCII'. ASCII stands for American Standard Code for Information Interchange, a character set that specifies numbers for letters A to Z, lower-case letters, punctuation, numerals 0 to 9, and
some other codes to control output. Some codes are useful, like the code for a
space, a tab, and end of line. It also contains codes for things like the bell and
vertical tab, that are not as useful for modern computers as they were for the
early days of typewriter keyboards and paper displays. Many of the symbols on
your keyboard have a definition in ASCII. ASCII is still widely used, however,
other encodings like UTF-8 (short for Unicode Transformation Format, 8 bit)
are also commonly used.
6.3 COMMANDS TO READ FROM, AND WRITE TO, A FILE
Once the file has been opened, we can write to it, or read from it. You can also
have multiple open files, for example, to read from one and write to another.
MATLAB provides several functions to read from a file, and several other
functions to write to a file. The main differences between these commands
comes down to the data format: should the data be treated as text, numbers,
or a combination? Commands fgetl and fgets both get the sequence of
characters from the file until the next new-line character, and differ with the
Programming Fundamentals Using MATLAB_Ch06.indd 219
6/24/2020 12:04:19 PM
220 • Programming Fundamentals Using MATLAB
inclusion of the new-line character (fgetl does not include it). Thus, fgetl
gets the next line from the file, while fgets gets the next string from the
file, with an optional argument to specify the number of characters to get. A
new-line character is a special one that indicates that the current line ends,
and a new one will begin. It may be coded as a carriage-return, a line-feed,
or both, depending on your computer’s operating system. (Yes, the new-line
“character” may in fact be two characters to your computer.) The commands
fread and fwrite are duals of each other, meaning that they are equivalent
in the opposite sense, as are fscanf and fprintf. That is, if one program
uses fwrite (or fprintf) to write to a file, another program would likely use
fread (or fscanf) to read that file’s contents.
When reading from a file, the computer must internally keep track of a
file pointer, so that it knows what to read next. Imagine that you are reading
a book and are interrupted; you might place a finger on the last line that you
read, literally pointing to keep track of it. Going back to the book, especially
if you are asked to read the next line, you might move your finger along the
text to make sure you do not lose the place. In a similar way, the computer
keeps track of what to read next. Just as you could skip ahead by a certain
amount, or skip backwards by a number of pages, the computer could skip
forward or backward in the file. The command ftell returns the location of
the file’s pointer (called a “file position indicator” in the MATLAB help text).
To skip to a different location, the command fseek moves the pointer to the
given place. Also related, the command feof lets the program know if the
computer has reached the end of file. When reading a file a little at a time, a
program typically uses feof as part of a while loop condition, in effect saying
“while we have not reached the end of the file ...”.
Just as a fopen prepares the computer to use a file, a good program will
call fclose when finished with the file. Keep in mind that the computer’s
operating system governs the use of files, and carries out the commands we
give it as efficiently as possible. This means that it might not physically write
to a file as soon as we tell it; instead it will “buffer” the data. Closing the file
lets the computer know that there will be no more updates to the file, at least
until we open it again. The computer can therefore finish up anything left to
do, such as writing out the last part, and freeing resources like buffer memory.
Whether reading, writing, or both, always instruct the computer to close the
file when done using it.
Table 6.1 summarizes the file commands. A program that uses one of the
commands shown in the table would also use other commands. For example,
a program would open a file, check the file identifier for success, read from
Programming Fundamentals Using MATLAB_Ch06.indd 220
6/24/2020 12:04:19 PM
File Input and Output • 221
the file, and close it. If it does multiple reads, it should check to see if the endof-file has been reached before trying to read more. Another program might
open a file, check the file identifier for success, write to the file, and close it.
6.4 A FEW COMPLETE EXAMPLES OF FILE I/O
Now that we have an idea about that file input/output process, let’s try a few
complete examples. First, we create a file. The name “exampledata.z” should
not correspond to anything that you already have. Before experimenting,
always make back-up copies of any important files. Note that if the file already
exists, the following code overwrites it. See program readWriteEx2.m.
Table 6.1 File input and output commands.
Command
Description
Type of
activity
fopen
Open a file, the first thing to do.
set up
ferror
Get the error message.
error
fgetl
Get a line of input until new-line character.
The new-line character is not part of the string.
file input
fgets
Get a string of input until new-line character.
The new-line character is part of the string.
file input
fprintf
Write to a file according to a specified format.
file output
fread
Get some (or all) of a file at once.
file input
fscanf
Get some of a file, according to a specified format.
file input
fseek
Move the file pointer that determines
where to read/write next.
set up
ftell
Report the file pointer that determines
where to read/write next.
set up
feof
Determine if we have reached the end-of-file.
set up
frewind
Move the file pointer to the file’s start.
set up
fwrite
Write to a file.
file output
fclose
Close a file, the last thing to do.
set up
Programming Fundamentals Using MATLAB_Ch06.indd 221
6/24/2020 12:04:19 PM
222 • Programming Fundamentals Using MATLAB
fname = 'exampledata.z';
myfile = fopen(fname, 'w');
if (myfile == -1)
error(sprintf('File "%s" open did not work.', fname));
return
end
fprintf(myfile, '%d', 100:-1:0);
fclose(myfile);
This example opens the file “exampledata.z” for writing. Then it checks to
make sure the file opened without error. Next, it prints integer values to the
file, from 100 down to 0. Finally, it closes the file. After this runs, how do we
know if it worked? We use the type command, which simply echoes the file
contents to the command window. The type command does not work with
variables. Even though we have the name of the file stored in variable fname,
we must still repeat the name with the type command.
>> type exampledata.z
100999897969594939291908988878685848382818079787776757473727
170696867666564636261605958575655545352515049484746454443424
140393837363534333231302928272625242322212019181716151413121
1109876543210
Note that the preceding output has only one line, and was formatted to fit the
page’s width. From this, we observe that it worked. Somewhat. It certainly did
create the file and write the numbers 100 down to 0. How do we make sense
of it now? If we want to read these values, how do we know how many digits
to expect per value? We need a better solution.
The following code repeats what we had previously, with one crucial difference. The fprintf command now contains a space in the format specifier.
In other words, this prints a number to the file, followed by a space. See program readWriteEx3.m.
fname = 'exampledata.z';
myfile = fopen(fname, 'w');
if (myfile == -1)
error(sprintf('File "%s" open did not work.', fname));
return
end
fprintf(myfile, '%d ', 100:-1:0);
fclose(myfile);
Programming Fundamentals Using MATLAB_Ch06.indd 222
6/24/2020 12:04:19 PM
File Input and Output • 223
Let’s examine the output.
>> type exampledata.z
100 99 98 97 96 95 94 93 92 91 90 89 88 87 86 85 84 83 82 81
80 79 78 77 76 75 74 73 72 71 70 69 68 67 66 65 64 63 62 61
60 59 58 57 56 55 54 53 52 51 50 49 48 47 46 45 44 43 42 41
40 39 38 37 36 35 34 33 32 31 30 29 28 27 26 25 24 23 22 21
20 19 18 17 16 15 14 13 12 11 10 9 8 7 6 5 4 3 2 1 0
Again, the output shown has been reformatted to fit this page. With the
spaces, we can easily see that this file contains a list of integer values. It clearly
shows where each value ends. If another program reads this file, it should also
be able to parse the numbers.
Now we attempt to read the file. You might want to use clear to get
rid of the currently defined variables, and clc to clear the command window. Notice that the following code looks a lot like what we had in the last
example. We define the filename, open this file for reading, and check to see
if the computer had a problem. Next, the fscanf command reads the file,
expecting an integer number followed by a space, or in this case, a list of integer numbers with a space following each one. Finally, we close the file. See
program readWriteEx4.m.
fname = 'exampledata.z';
myfile = fopen(fname, 'r');
if (myfile == -1)
error(sprintf('File "%s" open did not work.', fname));
return
end
mydata = fscanf(myfile, '%d ');
fclose(myfile);
If this works, variable mydata will contain the numbers from 100 down to 0.
To confirm this, we simply display the array on the command window.
>> disp(mydata)
100
99
98
97
...
Programming Fundamentals Using MATLAB_Ch06.indd 223
6/24/2020 12:04:19 PM
224 • Programming Fundamentals Using MATLAB
3
2
1
0
The output here shows an ellipsis (“...”) in the interest of space. Trying this
yourself should result in all 101 values.
Now that we have an example of writing a file, and an example of reading
it, we can try appending to it. In the example below, we open the same file as
before, only with the append mode. We check to make sure it opened, then
use fprintf to write more data to it, in this case the numbers −1 down to
−10. Last, we close the file. See program readWriteEx5.m.
fname = 'exampledata.z';
myfile = fopen(fname, 'a');
if (myfile == -1)
error(sprintf('File "%s" open did not work.', fname));
return
end
fprintf(myfile, '%d ', -1:-1:-10);
fclose(myfile);
Did it work? We check the file contents with the type command.
>> type exampledata.z
100 99 98 97 96 95 94 93 92 91 90 89 88 87 86 85 84 83 82 81
80 79 78 77 76 75 74 73 72 71 70 69 68 67 66 65 64 63 62 61
60 59 58 57 56 55 54 53 52 51 50 49 48 47 46 45 44 43 42 41
40 39 38 37 36 35 34 33 32 31 30 29 28 27 26 25 24 23 22 21
20 19 18 17 16 15 14 13 12 11 10 9 8 7 6 5 4 3 2 1 0 -1 -2
-3 -4 -5 -6 -7 -8 -9 -10
As we can see, the new version of the file includes the negative integers −1
through −10.
As mentioned previously, the command fwrite also writes data to a file,
and command fread reads data from a file. The following code presents an
example using these. First, we set the filename, although this one has an extra
character in it (“exampledata.z2”). We open it for writing, and check to make
sure that it worked, just like earlier examples. Next, the fwrite command
writes the integers 100 down to 48 to the file. (Why we stop at 48 instead of 0
Programming Fundamentals Using MATLAB_Ch06.indd 224
6/24/2020 12:04:19 PM
File Input and Output • 225
will be clear in a minute.) The fwrite command returns an integer, the number of values written, although this example simply ignores it. Finally, this example ends with a call to the fclose function. See program readWriteEx6.m.
fname = 'exampledata.z2';
myfile = fopen(fname, 'w');
if (myfile == -1)
error(sprintf('File "%s" open did not work.', fname));
return
end
fwrite(myfile, 100:-1:48);
fclose(myfile);
So far, this looks just like a previous example. There is a catch, however, which
shows up when we examine the file.
>> type exampledata.z2
dcba'_^]\[ZYXWVUTSRQPONMLKJIHGFEDCBA@?>=<;:9876543210
What happened? Instead of the numbers appearing as integer values, we instead
see character codes. A look at the file sizes gives us a clue: the “exampledata.z”
file created in previous examples has a file size of 326. This makes sense, since
it contains 111 integer values, most with two digits and a space separator. The
“exampledata.z2” file only has 53 bytes, and 53 happens to be the number of
values written. The following output shows these file sizes.
>> ls -l exampledata.z*
-rw-r--r-- 1 mweeks staff
-rw-r--r-- 1 mweeks staff
326 Oct 24 21:27 exampledata.z
53 Oct 24 21:45 exampledata.z2
Recall the ls generates a list of files, where -l specifies a long format listing.
While MATLAB supports ls on all platforms, the -l modifier might not be
universally supported.
The preceding output tells us several things about these files. The first set
of characters encode the access control list (file permissions), in the format
drwxrwxrwx, where d stands for directory, r stands for read permission, w for
write permission, and x for execute, with a - indicating a lack of permission.
The rwx repeats three times, once for the file’s owner, next for the group, and
the third time for the world. Therefore, reading -rw-r--r-- from right to
left means that the file is not a directory, the owner can read it, write it, but not
execute it, someone in the group can only read it, and someone who has access
Programming Fundamentals Using MATLAB_Ch06.indd 225
6/24/2020 12:04:19 PM
226 • Programming Fundamentals Using MATLAB
to the computer can only read it. It makes sense to disallow execution for a
data file, however, MATLAB scripts also do not have execute permission since
the operating system cannot run them directly. The next column, 1, indicates
the number of links to the file, a topic outside the scope of this discussion.
Next comes the owner, mweeks in this case, then the group name, staff in
this case. Only one person would use the owner’s account, but many people
could be part of the group. After that, we have the file size, e.g., 326 bytes for
the first file. The file’s time-stamp indicates the most recent October 24 at
21:27 (9:27 p.m.). Finally, we have the name of the file.
The fwrite command wrote each value as an 8-bit quantity. This explains
why the file contents have lower-case “d” down to the numeral “0”; looking
at an ASCII table, lower-case “d” has the code 100, while the digit “0” has a
code of 48. By the way, although the example stopped at 48, it could have
gone down to 32 without a problem. ASCII code 32 means a space, and codes
33 to 47 represent punctuation. What if the example went all the way down
to 0? That would include control codes, that do things like mark a new line,
along with the bell, back space, tabs, etc. These include many “non-printable”
characters, and the results of printing them may be different for different
computers. It is a good idea not to print files, including using the type command on them, unless you know that they are text files.
Here, we use fread to get the file contents. We open the file for reading
and check to make sure that worked, like before. Then, we read the file. How
much should we read at once? We could read the entire file, or we could read
a part of it. This example reads a little at a time, asking for 10 values each time.
After reading them, it displays them as integers, with a space after each one.
Finally, it closes the file. See program readWriteEx7.m.
fname = 'exampledata.z2';
myfile = fopen(fname, 'r');
if (myfile == -1)
error(sprintf('File "%s" open did not work.', fname));
return
end
while (~feof(myfile))
dataFromFile = fread(myfile, 10);
disp(sprintf('%d ', dataFromFile));
end
fclose(myfile);
Programming Fundamentals Using MATLAB_Ch06.indd 226
6/24/2020 12:04:20 PM
File Input and Output • 227
The feof condition lets us know if we have reached the end of the file. If not,
there must still be data in it to read, so we read it. Note that there might not
be 10 values left to read, and the fread command returns a second, optional
value indicating the number read, as in the following line.
[dataFromFile, count] = fread(myfile, 10);
We can examine variable count to see if it matches the number that we
attempted to read.
The number of values to read, 10, illustrates the idea of reading part of
a file at a time. However, a larger number might give better performance.
Underneath this example, and underneath the MATLAB software itself, lies
the operating system that handles file commands. It might do a wonderful
job of efficiently doing everything we ask it, or it might simply do what we
ask it. If your program run slowly, you might be able to optimize it, and file
input/output serves as a good place to look. In other words, reading a larger
amount with fread might make a noticeable difference in your program’s
speed.
6.5 SUMMARY
MATLAB provides some built-in functions to import and export data, such as
those appearing in Table 6.2. As the table shows, a MATLAB user can read
and write a variety of formats for files, depending on the data. For example,
the dlmread command reads the numbers from a “delimited” file, meaning
one that uses certain characters to separate entries. The “delimiter” can be
specified, such as a tab or space, although the computer may get it correct
without specifying it. For example, if you created the “exampledata.z” file
from the preceding example code (readWriteEx3.m), the following command
reads it.
mydata = dlmread('exampledata.z');
If a built-in command will complete the task, it should be used. Aside from
being easy, a built-in solution will be simpler for a programmer to follow,
and the code will be portable. Sometimes, the problem includes a format
that cannot be used with an existing command. In those situations, a good
programmer will use the flexible file input/output commands to open the
file, check for error, read, write, or append the contents as needed, and close
the file.
Programming Fundamentals Using MATLAB_Ch06.indd 227
6/24/2020 12:04:20 PM
228 • Programming Fundamentals Using MATLAB
Table 6.2 Built-in functions to read and write data.
Commands
Description
Format (extension)
audioread/
audiowrite
Audio files
.wav, .mp3, etc.
wavread/wavwrite
(no longer supported)
Audio files
.wav
csvread/csvwrite
Spreadsheets
.csv
xlsread/xlswrite
Spreadsheets
.xls
dlmread/dlmwrite
Delimited numeric data
user specified
load/save
MATLAB variables
.mat
imread/imwrite
Image files
.jpg, .jpeg, .png, etc.
genbankread/
getgenbank
Genetic sequence data
.gbk
EXERCISES
1. Given a set of e-mail messages in a file, sort them by subject. (This is
not a good application of MATLAB, but it is enlightening.)
2. Make a fold/shuffle program: open file a and b, write out line a1 with
b1, then a2 with b2, etc. Thus, each line of file a has the corresponding
line from file b appended to it.
3. Write a program to do base64 encoding/decoding, where a 6 bit value
maps to/from a character. The original values should be in a file, and
the output values should be written to a new file.
PROJECT
●●
Searching Through Data
This assignment is to implement a search utility. Given a pattern, your
program should look through data until it finds the next occurrence. It
should also show that occurrence.
Programming Fundamentals Using MATLAB_Ch06.indd 228
6/24/2020 12:04:20 PM
File Input and Output • 229
Your program should present the user with an interface that includes the
pattern to search for, a “next” button to find the next occurrence of the
pattern, and a “quit” button. Also show the data where there is a match,
i.e., show a bit before and a bit beyond the search pattern, too.
Use the data in the array “data.” This was “save[d]” and available under
the file example_data.mat. Use the load command to access it. This
is example data; be sure that your program works with data besides this
single example. If you need it, you can convert from text to integer with a
command like: int8(data(40)).
To solve your problem, write a program that reads the necessary information to compute and output the indicated values, as efficiently as possible.
Design your program by specifying its behavior, identifying the variables
and operations it needs to solve the problem, and then organizing the variables and operations into an algorithm. Then code your design in MATLAB using stepwise translation. Finally, test your program thoroughly.
Your program should work for all possible inputs. Make sure that you test
it with several different cases.
For an additional challenge: include a “previous” button to allow the user
to find the last occurrence. Also, show on the interface the total number
of matches found.
Programming Fundamentals Using MATLAB_Ch06.indd 229
6/24/2020 12:04:20 PM
Programming Fundamentals Using MATLAB_Ch06.indd 230
6/24/2020 12:04:20 PM
CHAPTER
7
RECURSION
Recursion is a programming technique, where we solve a problem by looking
at progressively simpler cases of the problem, until we reach a stopping point.
To illustrate this, we will use the example of computing a factorial. Suppose
we want to find 3!. The answer is 3 × 2 × 1, or 6. If we wanted to then find 4!,
we get 4 × 3 × 2 × 1. Notice how the answer for 4! is 4 × (3!), so if we know 3!,
we can do a simple multiplication to find 4!. In general, we can say that N ! =
N × (N − 1)!. Here is a single-step algorithm to find N !, based on the above
analysis.
1. Find (N-1)!, and multiply the result by N.
OK, so how do we find (N − 1)! ? We can reuse the algorithm above, except
for one thing: the algorithm must come to an end. We will revise it, looking for
the case when N = 1, since 1! = 1.
1. If N == 1, return 1
else Find (N-1)!, and multiply the result by N.
Now consider the following function. It computes the factorial using
recursion, with an algorithm very similar to the one above.
% myfact.m
% Recursion example: factorial
%
function result = myfact(N)
if (N < 2)
result = 1;
else
result = N*myfact(N-1);
end
Programming Fundamentals Using MATLAB_Ch07.indd 231
6/24/2020 12:04:31 PM
232 • Programming Fundamentals Using MATLAB
To start the program off, we will call it from MATLAB.
>> myfact(4)
ans =
24
It gives us the right answer, but to trace through what the computer does, we
must know a bit more about how it works.
A stack is a common data structure, and the operating system has one. Imagine a set of cafeteria plates, on a spring mechanism. When we remove a plate,
another one pops up to take its place. If a cafeteria worker puts some clean plates
on the stack, then the next one removed from this stack will be the last one put on
it. The data structure that we call a stack works in the same fashion: we push new
numbers onto the stack, and pull (also called pop) numbers off the top. We call
this a last-in-first-out (LIFO) system. Like a stack of plates, we will have a problem if we go to get a value and the stack is empty, called underflow. We also have
a problem if we try to put more on the stack after it has reached its capacity, an
overflow condition. For our purposes here, we will ignore the latter problem. For
the former one, we will always push something onto the stack before we pull it off.
Internally, and typically invisible to the user, the computer uses a stack to
keep track of a program’s execution. When we call a function, the computer
will remember its current state. For an analogy, imagine if you are reading a
book when someone calls you on the phone. You mark your place, answer the
phone, and turn your attention to the conversation. While on the phone, you
may hear a knock at the door, in which case you tell the caller to hold on for a
minute, while you answer the door. After, say, signing for a package, you close
the door and turn your attention back to the caller. Once you end the conversation, you go back to the book. The point of this analogy is that you are able
to put one context on hold (e.g., the book), turn your attention to something
else, then return to the original context. You do not confuse them, and can
pick up where you left off. A computer uses a stack in much the same way;
it stores its current context on the stack, does something else such as calling
a function, then pulls the context back off the stack when it returns. For the
computer, the context includes the location of the next instruction, as well as
anything else it must remember, such as the values of registers in the CPU.
7.1
FUNCTION CALLS AND THE STACK
Before we look at how the concept of the stack applies to recursion, let’s start
with a simple example. Consider the function sub1mult2, which subtracts
one from the parameter, then multiplies that result by two, then returns it.
Programming Fundamentals Using MATLAB_Ch07.indd 232
6/24/2020 12:04:31 PM
Recursion • 233
function x = sub1mult2(y)
x = 2 * (y-1);
Calling this function gives us output like the following.
>> sub1mult2(5)
ans =
8
We can confirm that this produces the desired function, i.e., 2 × (5 − 1) does
equal 8. What if we call it twice from the same line?
>> sub1mult2(5) + sub1mult2(7)
ans =
20
The computer obviously finds the result for sub1mult2(5) like it did earlier,
then finds the result for sub1mult2(7), then adds the two results together.
The two function calls are handled much like a person might perform this
calculation: read the first part, process it, write down the answer, read the
second part, process it, write down the answer, then add the two answers to
find the final result. Now what if we use the result from one call as the input
to another?
>> first = sub1mult2(5);
>> sub1mult2(first)
ans =
14
This case does not present much of a problem; we can see that the first line
returns a value to the variable first, which we then pass as the parameter to
the function on the second line. We can even remove the variable first, as in
the following code.
>> sub1mult2(sub1mult2(5))
ans =
14
This example calls the function twice, once with a parameter of 5, and again
with the parameter 8, the result of the first function call. If we were to write
out the steps involved in the evaluation, it would look like this.
Start function sub1mult2, y = 5
x = 2 * (5 - 1)
Programming Fundamentals Using MATLAB_Ch07.indd 233
6/24/2020 12:04:31 PM
234 • Programming Fundamentals Using MATLAB
End function sub1mult2, return x (8)
Start function sub1mult2, y = 8
x = 2 * (8 - 1)
End function sub1mult2, return x (14)
Now we move to something more complex, even though it does the same
thing. The following function subtracts one from the parameter.
function x = sub1(y)
x = y - 1;
Next, we have a function that multiplies the parameter by two.
function x = mult2(y)
x = 2 * y;
And finally, we have a function that uses the previous two functions, called
sub1mult2b since we already use the name sub1mult2.
function x = sub1mult2b(y)
x = mult2(sub1(y));
Keeping track of these takes a bit more effort, especially since each one uses
the variables x and y, and each one of those variables has a different meaning. Let’s again suppose that we are tracing the execution of the command
sub1mult2b(sub1mult2b(5)).
Start function sub1mult2b, y = 5
Start function sub1, y = 5
x = 5 - 1
End function sub1, return x (4)
Start function mult2, y = 4
x = 2 * 4
End function mult2, return x (8)
x = 8
End function sub1mult2b, return x (8)
Start function sub1mult2b, y = 8
Start function sub1, y = 8
x = 8 - 1
End function sub1, return x (7)
Start function mult2, y = 7
Programming Fundamentals Using MATLAB_Ch07.indd 234
6/24/2020 12:04:31 PM
Recursion • 235
x = 2 * 7
End function mult2, return x (14)
x = 14
End function sub1mult2b, return x (14)
As we can see, the variables change values frequently. What may not be so
obvious, is that there are different versions of the variables that exist at the
same time. Consider the line x = 2 * 4. According to mult2, x has the value
8 when that line executes. But function sub1mult2b has not yet defined the
variable it calls x, meanwhile, function sub1 had a variable called x with a
value of 4. If we could talk to the computer, a question like “what is the value
of x?” would be met with the reply “which one?”.
Now consider the following function.
function x = recursiveSub1(y)
disp(sprintf('starting recursiveSub1: y is %d', y));
if (y > 0)
x = recursiveSub1(y-1);
else
x = 1;
end
disp(sprintf(' ending recursiveSub1: y is %d', y));
Notice that it calls itself, a defining trait of recursion. It prints the y value,
then potentially calls itself with y-1, then prints the y value a second time.
When called, we get output like the following.
>> recursiveSub1(2);
starting recursiveSub1: y is 2
starting recursiveSub1: y is 1
starting recursiveSub1: y is 0
ending recursiveSub1: y is 0
ending recursiveSub1: y is 1
ending recursiveSub1: y is 2
During the lines where “starting” prints, we see that the value for y
changes, decreasing each time. Then as the “ending” lines print, the value
increases. The decreasing part makes sense because of the y-1 in the x =
recursiveSub1(y-1) command, but why does the value increase? The key
is to realize that the value does not increase; that there is no one value of y.
Programming Fundamentals Using MATLAB_Ch07.indd 235
6/24/2020 12:04:32 PM
236 • Programming Fundamentals Using MATLAB
Instead, there are several y values at once, and after printing the “ending”
message, the function ends and the computer resumes the function with the
previous value of y.
Table 7.1 shows a chart that keeps track of this function. Each row represents time moving forward, while each column shows the depth of the
stack. As the computer does a recursive call, it keeps the old value of y,
shown as a move to the column on the right. As a function call ends, the computer will restore the old value of y, represented by a move to the column
on the left.
Variable x does not have a value assigned until the call where y has the
value zero. Then the function sets it to one, and the computer returns that
value to the calling function, which in turn returns it.
Notice that the function includes a clear case where the recursion stops.
Also, each recursive call brings us closer to the terminating case. What if you
cannot be sure that the algorithm will converge to a solution? Such cases are
like infinite loops. Each recursive call uses some of the computer’s resources,
mainly space on the stack. If the stack runs out of space, the process will crash.
In fact, in the early days of computing, a malicious person could crash the
(shared) computer by doing this, bringing the computer down for everyone
who was using it at the time. Modern operating systems are much better at
preventing such problems.
7.2 COMPUTING A FACTORIAL WITH RECURSION
Table 7.2 shows the states of the processor as it recursively computes the
myfact function. Each time we call the myfact function, it performs the following pseudocode steps, even though some of them are implied.
N = (whatever_value_was_passed)
if N < 2
rval = 1
else
find myfact(N-1)
rval = N * (value_returned_in_above_line)
end
return rval
Programming Fundamentals Using MATLAB_Ch07.indd 236
6/24/2020 12:04:32 PM
Recursion • 237
Table 7.1 A simple recursion example. Time flows from top to bottom,
while stack depth goes from left to right.
start recursiveSub1(2)
y = 2
print y (2)
call recursiveSub1(1)
x =1
print y (2)
end recursiveSub1(2)
start recursiveSub1(1)
y = 1
print y (1)
call recursiveSub1(0)
x =1
print y (1)
end recursiveSub1(1)
start recursiveSub1(0)
y = 0
print y (0)
x =1
print y (0)
end recursiveSub1(0)
Table 7.2 How recursion works with the “myfact” function. Time flows
from top to bottom, while stack depth goes from left to right.
N = 4
if (N<2) false
find myfact(N-1)
N = 3
if (N<2) false
find myfact(N-1)
N = 2
if (N<2) false
find myfact(N-1)
(continued)
Programming Fundamentals Using MATLAB_Ch07.indd 237
6/24/2020 12:04:32 PM
238 • Programming Fundamentals Using MATLAB
(continued)
rval = 4*(6)
return 24
rval = 3*(2)
return 6
rval = 2*(1)
return 2
N = 1
if (N<2) true
rval = 1
return 1
Notice that the right-most column shows the complete run of one iteration of the pseudo-code, done without a recursive call breaking the line.
Could this be done in a more efficient manner? Yes, using a loop should
be more efficient. But the point here is to demonstrate how recursion works,
and the factorial problem is a simple example of it. Not all recursion problems
work easily as loops. Sometimes recursion provides a simple, elegant solution.
7.3 SOLVING A MAZE
Finding the way around a maze poses another example where recursion works
well. Here we are presented with a series of choices to go forward, most of
which lead to a dead end. With a recursive solution, we advance until we come
to a dead end, then work our way backwards until we can try a new route.
First, we define the maze. We will keep things as simple as possible,
using a matrix of characters to represent our walls. A blank space represents a
spot that we can occupy, the number-sign (#) signifies a wall, and we use the
at-sign (@) for the goal.
maze = [ ...
'########################################'; ...
'#
# #
#'; ...
'####### ##### # ###################### #'; ...
'#
# #
# #'; ...
'# ############# #### ############### ###'; ...
'#
# #
#
#'; ...
'##### ############## # ##### ### #######'; ...
Programming Fundamentals Using MATLAB_Ch07.indd 238
6/24/2020 12:04:32 PM
Recursion • 239
'#
#
#
#'; ...
'# #################################### #'; ...
'#
#
#
#'; ...
'##### ##### ####### ####################'; ...
'#
#
#
#
#'; ...
'################ ####### ### ######### #'; ...
'#
#
#'; ...
'###### ###### ######################## #'; ...
'#
@ #
#'; ...
'########################################'];
Next, we initialize the current position to the starting row and column. After
that, we call the maze_solver function (defined below) to find a path to the
goal.
row = 2;
col = 2;
maze_solver(maze, row, col);
See mymaze.m for the code defining these variables and calling the mazesolving function.
7.3.1 The Maze Solver Function
How should the maze-solving function work? It is possible for the function
call to provide an invalid row and column, so we will first check this. Next,
we will check to see if we are at the goal, and print the maze solution if so.
Assuming otherwise, we check to make sure that we can occupy the given
location. Then we mark this position as visited, and try to move right, then up,
then left, then down. The order does not matter, as long as we consistently try
the four possibilities in turn.
Now for the code. To know if we have a valid row and column, we do the
following.
function [valid] = maze_solver(maze, row, col)
valid = false;
[MAXROW, MAXCOL] = size(maze);
% check the row and col
if ((row >= 1) && (row <= MAXROW) && ...
(col >= 1) && (col <= MAXCOL))
% continued below
Programming Fundamentals Using MATLAB_Ch07.indd 239
6/24/2020 12:04:32 PM
240 • Programming Fundamentals Using MATLAB
We will use Boolean variable valid later. For the moment, we assume that
the move is invalid until we see otherwise. Next, we find the size of the maze,
and check to see if the row and col variables can be used as indices for our
maze matrix.
Now we check to see if we are at the goal.
if (maze(row,col) == '@')
disp('Solved!');
disp(maze);
end
Simply enough, we print the maze to the command window when we find a
solution.
Next, we check to make sure that we can occupy the location specified by
the row and col variables by comparing the matrix value to a space.
if (maze(row,col) == ' ')
maze(row, col) = '.';
valid = true;
end
end % checking the row and col
The last end statement goes with the first if of this function. If the maze has
a blank stored at (row, col), we then mark it with a period and set valid
to true. What if the maze has a period stored here? The valid flag will not
be set to true, and the program treats it the same as a wall character. Think
of what this means: any location marked with a period has already been tried,
and if we were to try it again, the program could go in cycles indefinitely. At
best, re-trying an already-visited spot means that a more efficient solution
could exist. Keep in mind that the recursive program naturally “back-tracks”
through the data, meaning that markers along a dead-end path are impermanent, so a solution could try one of the visited locations again. For example,
at an intersection, the program will try one of the directions first, follow it to
a dead-end, then back up to that intersection and try the next direction. If it
were to come to that intersection again, without backing up, it means that it
could not find a solution with the previous direction choice.
Notice that we do not set variable valid to true if we arrive at our goal,
since the goal character differs from the space. This makes sense logically; we
do not keep looking for the goal when we arrive at it. However, this function
will actually keep searching after finding a solution. The way it is written, it
will find all possible solutions, not just the first one.
Programming Fundamentals Using MATLAB_Ch07.indd 240
6/24/2020 12:04:32 PM
Recursion • 241
Finally, if we are at a spot that we can occupy, we try to move closer to
the goal from here. But we perform a blind search; we do not know the goal’s
location. Instead, we try moving different directions hoping that it will take us
one step closer to the goal.
if (valid)
maze_solver(maze, row, col+1);
maze_solver(maze, row+1, col);
maze_solver(maze, row, col-1);
maze_solver(maze, row-1, col);
end
% Try moving right
% Try moving down
% Try moving left
% Try moving up
That is all that there is to the maze solver function. If we run it for the maze
given above, we get the following output.
Solved!
########################################
#.......
# #
#
#######.##### # ###################### #
#.......
# #
.................# #
#.############# ####.###############.###
#.....
#.#
#..... #
#####.##############.# ##### ###.#######
#
................
#
#.......#
# ####################################.#
#
#
#
....................#
##### ##### #######.####################
#
#
....#
#
#
################.####### ### ######### #
#
#....
#
###### ######.######################## #
#
....................@ #
#
########################################
We see that the computer found the one (and only) path from the upper left
corner to the goal near the bottom right corner. See maze_solver.m for the
code.
Programming Fundamentals Using MATLAB_Ch07.indd 241
6/24/2020 12:04:32 PM
242 • Programming Fundamentals Using MATLAB
7.3.2 Tracing Through a Small Maze Example
To understand how it works, consider a very simple case, where we can move
three spots to the right, and then two spots down to the goal. Assume that all
other locations are walls. The code below demonstrates this.
maze2 = [ ...
'######'; ...
'#
#'; ...
'#### #'; ...
'####@#'; ...
'######'];
row = 2;
col = 2;
maze_solver(maze2, row, col);
At the start, we verify that location (2, 2) contains a blank, then try location (2,
3), also a blank, then successfully try location (2, 4), then try location (2, 5).
This also contains a blank, so we try one more square to the right, location (2,
6). Since that contains a wall, we do not occupy it. Still at location (2, 5), we try
moving down to location (3, 5), which we can occupy. Next, we try location (3,
6), which is also a wall. Still at location (3, 5), we try moving down to location
(4, 5). It contains the goal, so we print the maze, as below.
Solved!
######
#....#
####.#
####@#
######
But we are not yet done. We do not occupy location (4, 5). Instead, from
location (3, 5) we try going left (where there is a wall), then up where there is a
period marking the fact that we have already been there. With no other possible movements, the function ends for this call. This means that we exhausted
all moves from location (3, 5). When the function call returns, the computer
will pop the previous state of our variables from the stack.
We will continue on with the function where we left it when the location
was (2, 5). Since we have already tried moving right and moving down, we
next try moving left. However, that location contains a mark signifying that
Programming Fundamentals Using MATLAB_Ch07.indd 242
6/24/2020 12:04:32 PM
Recursion • 243
we were already there, so we cannot move to it. Next, we try moving up, but
are blocked by a wall. After exhausting all possibilities from location (2, 5), we
return.
Popping the previous variable values from the stack, we now look at moving from location (2, 4) again. Here we have a similar situation: we already
explored moving right from here (previously), now we try moving down, moving left, and moving up. None of those are blank squares, so the function call
terminates for this location.
Next, we revisit location (2, 3), and meet the same situation as above.
Then we try location (2, 2) again, and try going down, then left, then up. Since
we have exhausted all possibilities, this function call ends. The call to the
function was the first one to maze_solver. There is no command after it, so
the computer returns the prompt to us in the command window.
For even a small example like this, we see that there is a lot of processing
that occurs after we find the goal. A good exercise would be to modify it to
quit immediately after discovering a solution.
Given the maze below, what do you think will happen?
>> maze3 = [ ...
'######'; ...
'#
#'; ...
'# ## #'; ...
'#
@#'; ...
'######'];
>> maze_solver(maze3, 2, 2);
There are two possible solutions. Will the program find one solution, the other
solution, or both? What should the program do? Which solution do you expect
it will find first? If you are not sure, try running it.
Also note that we return the valid variable, although we do not actually use it. If desired, the calling function could check its value. Although
­MATLAB returns it, the program simply ignores it.
7.4 THE KNIGHT’S TOUR
Another problem that lends itself well to recursion is the “knight’s tour,” using
the chess piece. Suppose that the knight is alone on the chess board. Is it possible to move the knight so that it lands on each square once, and only once?
Programming Fundamentals Using MATLAB_Ch07.indd 243
6/24/2020 12:04:32 PM
244 • Programming Fundamentals Using MATLAB
We need to keep track of which squares the knight has visited, and in what
order. We do not want a simple “yes” or “no” answer to this problem; we need
a solution that we can verify ourselves. Therefore, we will keep a board with
the knight’s moves on it, for example, a 1 in a square means that the knight
started at this square, whereas a 2 in a square means the knight moved to that
square next. We need to keep track of squares that have not been visited yet,
and initialize all squares on the board to that value. Obviously, we cannot use
integers like 1, 2, and 3, since we plan to use those to mean when the knight
visits the square. And we cannot use an arbitrarily large value like 100, since
the solution will be flexible enough to allow different board sizes. While the
standard chess board has 64 squares, the user could want a larger board. We
could have another matrix, to represent if a square has been visited or not,
then keep the other matrix only for move numbers. However, having a second
matrix means using more memory, so we will keep all information on a single
matrix. We could use a negative value like −1 to indicate a non-visited square,
or we could use 0. Using zero actually saves some time, since the zeros function populates a matrix with these values. Therefore, this program represents
an unvisited square with a zero.
Now we need to start the knight’s tour function. Similarly to the maze
solving example, we must give a starting row and column. Also, we initialize
the board to a matrix of zeros, and the program looks to the matrix dimensions to know the extent of the board. A typical board has eight rows and eight
columns, as a standard chess board, however, this program works with both
smaller and larger boards. In the example below, we use a 5 × 5 board. As you
will soon see, a solution exists for a board of that size.
row = 1;
col = 1;
board = zeros(5,5);
% A 5x5 board
[solved, solution] = knightstour(row, col, 1, board);
We refer to these lines as run_knightstour below.
Actually, we can put all of that together into a single line:
[solved, solution] = knightstour(1, 1, 1, zeros(5,5))
Either way, it is nice to have a small program available to start this function.
While we may remember everything about the program now, we are likely to
forget. Taking a little time now to document our code can save us much frustration later. The following shows the output for the program.
Programming Fundamentals Using MATLAB_Ch07.indd 244
6/24/2020 12:04:33 PM
Recursion • 245
>> run_knightstour
>> solved
solved =
logical
1
>> solution
solution =
1
16
21
10
25
20
11
24
15
22
17
2
19
6
9
12
7
4
23
14
3
18
13
8
5
Above, we run the knight’s tour function. Next, we want to know if it worked,
so we get the value for solved, and see it is 1, corresponding to a solution.
The code for knightstour appears below. Notice that it starts with comments, indicating how to use it. Then it checks the row and col, to make sure
that they have valid values. Since these are used to index the board matrix,
bad values for these indices mean that the program would halt with an error
message. A good program should avoid this. The program then checks to see
if we have a solution. If not, it attempts to place the knight with one of the
eight possible moves. If you are unfamiliar with the game of chess, the knight
can jump to a square that is one column and two rows away, or one that is two
columns and one row away, resulting in eight possibilities. Each move means
a recursive call to this same function. If the function call returns without success, we try the next possible move. For our own convenience, we check that
the row and column are valid at the start of the function, rather than having to
check each row and column before calling the function.
%
% Recursive function to solve the knight's tour.
% This function finds the FIRST solution only.
%
% [solved, solution] = knightstour(row, col, piece, board)
% inputs:
%
%
%
row, col specify the starting square
piece is the current step; it should be 1 the first time
sure, you could make it something else, like 100.
Programming Fundamentals Using MATLAB_Ch07.indd 245
6/24/2020 12:04:33 PM
246 • Programming Fundamentals Using MATLAB
%
But if it is ever zero, then the function will not work.
%
board is the current state of the board
% outputs:
%
solved tells us if the puzzle have been solved yet.
%
There may be times when there is no solution,
%
such as with a 3x3 board.
%
solution is the final board, with all squares filled.
%
The solution may not be valid, unless solved is true.
%
% example usage:
%
[solved, solution] = knightstour(1, 1, 1, zeros(5,5))
%
function [solved, solution] = knightstour(row, col, piece, board)
% if (cputime > 800)
%
disp('hold on;');
% end
solved = false;
solution = board;
% unless we find it true later.
% give an initial value to the solution
% This won't be correct, but at least we
% will have something to return.
% Check are the row, col coords OK?
[MaxR, MaxC] = size(board);
if ((row > 0) & (row <= MaxR))
% No Problem with row
if ((col > 0) & (col <= MaxC))
% No problem with col
if (board(row, col) == 0)
% board is clear here,
% so put the piece here,
board(row, col) = piece;
% check: is board full? yes -> show it
solved = true; % assume it is solved
done = false;
% assume we are not done
r = 1;
% start with row 1
% continue for all rows
Programming Fundamentals Using MATLAB_Ch07.indd 246
6/24/2020 12:04:33 PM
Recursion • 247
while ((r <= MaxR) && (~done))
for c=1:MaxC
% do this for all columns
if (board(r,c) == 0) % clear square?
done = true;
% yes, so quit
solved = false;
end
end
r = r + 1;
end
% and try to move it again
if (solved)
solution = board;
end
% If we have not yet found a solution, then
% try the possibilities in this order
% 1: r-2, c+1
if (~solved)
[solved, solution] = knightstour(row-2, ...
col+1, piece+1, board);
end
% 2: r-1, c+2
if (~solved)
[solved, solution] = knightstour(row-1, ...
col+2, piece+1, board);
end
% 3: r+1, c+2
if (~solved)
[solved, solution] = knightstour(row+1, ...
col+2, piece+1, board);
end
% 4: r+2, c+1
if (~solved)
[solved, solution] = knightstour(row+2, ...
col+1, piece+1, board);
end
Programming Fundamentals Using MATLAB_Ch07.indd 247
6/24/2020 12:04:33 PM
248 • Programming Fundamentals Using MATLAB
% 5: r+2, c-1
if (~solved)
[solved, solution] = knightstour(row+2, ...
col-1, piece+1, board);
end
% 6: r+1, c-2
end
end
end
if (~solved)
[solved, solution] = knightstour(row+1, ...
col-2, piece+1, board);
end
% 7: r-1, c-2
if (~solved)
[solved, solution] = knightstour(row-1, ...
col-2, piece+1, board);
end
% 8: r-2, c-1
if (~solved)
[solved, solution] = knightstour(row-2, ...
col-1, piece+1, board);
end
If the board has more rows than columns, would this program still work?
How would the code need to be changed with a different piece? The rook
might seem trivially easy, since it can move along rows and columns, so one
can easily imagine how it visits every square. The bishop also presents an
easy case, since that piece can only move along the diagonals, it can only
visit half the squares, except for a 1 × 1 board. People have invented other,
non-standard pieces, some going back hundreds of years. For example, the
squirrel cannot move to an adjacent square, although it can jump to any
square on the other side of the adjacent squares. What would the “squirrel
tour” look like?
Programming Fundamentals Using MATLAB_Ch07.indd 248
6/24/2020 12:04:33 PM
Recursion • 249
7.5 SUMMARY
This chapter provides an overview of recursion, a programming technique
that uses the computer’s ability to remember the context. A recursive function
is one that calls itself, although it should have a terminating condition, and the
algorithm should be one that converges to a solution. Recursion can provide
a simple, elegant solution to complex problems. This chapter included a few
examples of recursive functions, such as factorial calculation, finding a path
through a maze, and solving the knight’s tour.
EXERCISES
1. The summation from 1 to n can be expressed as n plus the summation
from 1 to n − 1.
n
n 1
i 1
i 1
i n i
For example, the sum of 1 to 4 is 1 + 2 + 3 + 4, which equals 4 + (1 +
2 + 3), or 4 plus the sum of 1 to 3. With this in mind, write a recursive
function to compute the summation from 1 to a given value.
2. Apply recursion to sorting. Given a list of values, create a function to
sort them. It should take an array of values, return the value if it’s the
only one in the array, return the smallest and largest values if they are
the only two, otherwise call itself with the array except for the first value,
then return the resulting array with the first value put into its place.
PROJECT
●●
Traversing a Fixed Cost Maze
Based on the code to recursively solve a maze, create a set of programs
that finds all paths from A to B through a maze, like the following one.
###############################
# A 3
3
5
2
#
# ###### ###### ###### ###### #
#1#
#2#
#1#
#3#
#9#
# ###### ###### ###### ###### #
Programming Fundamentals Using MATLAB_Ch07.indd 249
6/24/2020 12:04:34 PM
250 • Programming Fundamentals Using MATLAB
#
3
7
2
8
#
# ###### ###### ###### ###### #
#1#
#3#
#6#
#5#
#1#
# ###### ###### ###### ###### #
#
6
4
B
2
#
###############################
There are many ways to get from A to B, but the numbers represent a
cost, such as the amount of time that it takes to traverse that path. If the
maze represents a set of city streets, the numbers could mean the amount
of travel time in minutes due to traffic. What is the minimum travel time,
and what route does that take?
Programming Fundamentals Using MATLAB_Ch07.indd 250
6/24/2020 12:04:34 PM
CHAPTER
8
IMAGES
MATLAB provides powerful functions to work with images. In this chapter, we will see how to access the color values that make up individual color
squares (pixels), which in turn make up an image. We will load, manipulate,
and save images, as well as make our own images. We will even make a simple
animation.
8.1 WORKING WITH AN IMAGE
Some advanced computer science classes, such as image processing, use
MATLAB as the language for assignments. Students, who are already
proficient in other languages, sometimes ask why. The following three
lines demonstrate a motivating answer.
x = imread('stRing.JPG');
imshow(x)
imwrite(x, 'stRing.tiff');
The first line reads in an image stored as a JPEG file, making the data available under the variable x. Yes, the filename is case sensitive. The oddly capitalized filename comes from the words “string” and “ring” put together. The
second line shows the image to the screen. The third line makes a copy of
the image, writing it out as a new file and converting it to the TIFF format
(with an extension of .tif or .tiff). These three lines show the power of this
platform; in another computer language, writing a program to do these things
could take all semester!
The code for this example, as well as the following examples, appears in
the file image_demo.m. It uses the pause function between the examples,
Programming Fundamentals Using MATLAB_Ch08.indd 251
6/24/2020 12:04:57 PM
252 • Programming Fundamentals Using MATLAB
so that you can step through them as desired. The pause function, without
a parameter, waits for the user to press a key before continuing. You may also
want to try changing the pause commands to pause(5), indicating that the
computer should wait for 5 seconds before automatically continuing. If you
make a long program with calls to imshow, you may want to include a brief
pause if you notice that the display lags. A small amount, such as pause(0.1),
i.e., to pause for a tenth of a second, gives the system a chance to show the
image. The examples in this chapter are short enough that this should not be a
problem. Also, be aware that on some systems, clicking on the main MATLAB
window may cause the image in the figure window to be re-displayed behind
it. If the figure seems to disappear, try moving the other windows.
By the way, MATLAB allows you to pass a filename to the imshow function. This way, it directly shows the image without the need to store it as a
matrix first. The following command demonstrates this.
imshow('stRing.JPG');
However, while this technique works well for some tasks, like verifying that
the image filename is the correct one, you might find that storing the data to a
variable to be preferable, since it allows for a great deal of flexibility.
While this chapter uses imshow, MATLAB provides another function
called image that also shows image data as a figure. The image command
includes axes along the left and bottom edges. Depending on your goal, you
might prefer one command over the other.
8.2 CONVERTING AN IMAGE TO BLACK AND WHITE
Sometimes we have too much information, where we might desire a simpler
representation. For example, edge detection is a common image processing
task. Developing an edge tracing program can be challenging with a color
image, so could we get the data in black and white instead? MATLAB provides the im2bw function to do this. Consider the following code.
x1 = imread('stRing.JPG');
imshow(x1)
b = im2bw(x1);
figure(2);
imshow(b)
Programming Fundamentals Using MATLAB_Ch08.indd 252
6/24/2020 12:04:57 PM
Images • 253
First, we read an example image to the variable x1. Then we use im2bw to
map that color image data to a logical matrix. The command figure(2);
specifies that we want to have another figure up, although we can also use that
command to bring the figure in focus, if it is already up. The second imshow
command shows the b matrix, containing the result of the im2bw command.
Figure 8.1 shows what the b matrix looks like as an image.
FIGURE 8.1 A color image reduced to black and white.
The version of the image in Figure 8.1 does not work well for edge detection. It defines the upper-left corner clearly, but the lower-right corner has
too much saturation to see the edges. While the algorithm might be just what
we need, the default threshold should be adjusted. Fortunately, the im2bw
function allows us to override the default threshold value. We might need to
experiment to get this right. The following code uses a threshold of 0.8.
Programming Fundamentals Using MATLAB_Ch08.indd 253
6/24/2020 12:04:57 PM
254 • Programming Fundamentals Using MATLAB
b2 = im2bw(x1, 0.8);
imshow(b2)
This new data, held in variable b2, can be seen in Figure 8.2. Most of the
details have been removed by the im2bw function, although it does a good job
of separating the string from the table. The edges appear clearly, all the way
around, so an edge-detection program could easily follow the edges.
As already mentioned, the figure command can open a new figure, as
follows:
figure(2);
The number specifies the figure to either open or to get focus. Without a
number in the parenthesis, it will open a new figure. We can close an individual figure with the close command, such as the following.
close(2);
8.3 MAKING A SIMPLE IMAGE
The word pixel comes from the words “picture element,” and it means a color
value at a particular location. An image is nothing more than a matrix of pixels.
If you find this idea strange, consider the pointillism art movement, where
paintings, viewed up close, are little points of color, densely packed together,
yet form vivid scenes when viewed from a distance. (For reference, see the
famous painting “A Sunday Afternoon on the Island of La Grande Jatte” by
Georges Seurat.)
We will start making an image simply, with the following example.
x = zeros(128,128,'uint8');
x(10:118, 10:20) = 255;
imshow(x)
It creates the matrix x with the zeros function, one that returns a matrix
of zero values, in this case, 128 × 128. The 'uint8' parameter specifies that
the values in that matrix will be unsigned integers, with 8 bits of precision
per value. For a uint8 data type, the value must be between 0 and 255. In
the second line, we change a subset of x values to 255, where this subset has
dimensions of 108 rows and 10 columns. The third line calls imshow which, as
the name suggests, shows x as an image. Figure 8.3 shows the resulting black
and white image.
Programming Fundamentals Using MATLAB_Ch08.indd 254
6/24/2020 12:04:57 PM
Images • 255
FIGURE 8.2 A color image reduced to black and white, with a higher threshold.
FIGURE 8.3 An image made from a couple lines of code.
Programming Fundamentals Using MATLAB_Ch08.indd 255
6/24/2020 12:04:57 PM
256 • Programming Fundamentals Using MATLAB
We can add to the image with the following lines.
x(10:118, 20:30) = 128;
imshow(x)
Here we draw a second tall, thin rectangle in grey. The resulting image can
be seen in Figure 8.4. We can use any value from 0 to 255 in matrix x, and it
will make the image appear to be darker or lighter in that spot when we next
display it with the imshow command. Note that any changes to x after we call
imshow(x) will not be shown until we call imshow(x) again. These greyscale values range from 0 (dark black) to 255 (bright white), with 128 about
halfway in the middle. Greyscale images are quite useful in research, since
anything that can be done to a greyscale image can be done to a color one.
The next example shows a gradual change from dark to light, with a greyscale image. The first line sets array t to the range 0 to 127. Then the sin
function returns a smoothly oscillating array of values, between −1 and +1, so
adding one keeps the y array positive. At this point, t and y both have 128
values, so when we transpose y to become a column vector (128 × 1), then
multiply by the row vector t (1 × 128), we generate a matrix with 128 × 128
elements.
t = 0:127;
y = sin(t/100*2*pi) + 1;
x2 = y.' * t;
imshow(uint8(x2))
FIGURE 8.4 An image made from a couple lines of code with a second rectangle.
Programming Fundamentals Using MATLAB_Ch08.indd 256
6/24/2020 12:04:57 PM
Images • 257
The imshow command receives the uint8 version of the x2 values. Figure
8.5 shows the resulting image.
FIGURE 8.5 An image made from a sine wave and a matrix multiplication.
The next example uses the same idea, where we generate a couple of
arrays based on sinusoids, then transpose one and multiply them together.
Adding one changes the values to be 0 to 2, and multiplying them by 127
means the result will range from 0 to 254.
s = sin((0:127)/100*2*pi);
c = cos((0:127)/100*2*pi);
x3 = c.' * s;
x3 = uint8((x3+1)*127);
imshow(x3)
As can be see in Figure 8.6, it forms a diagonal pattern of greyscale values.
FIGURE 8.6 An image made from a couple of sinusoids.
Programming Fundamentals Using MATLAB_Ch08.indd 257
6/24/2020 12:04:57 PM
258 • Programming Fundamentals Using MATLAB
8.4 COLOR IMAGES
Of course, your computer can display colors. How do we make a color image
in MATLAB? One way is to add depth to the matrix, to give it a third dimension. Instead of a single 2-D matrix for greyscale values, we will have three
2-D matrices, one for each color depth: red, green, and blue.
We can start simply. In the following code, we define x4 as a 128 × 128
× 3 matrix of 8-bit, unsigned integers. The second line sets a large subset of
values, for rows 10 to 118, columns 10 to 118, and color depth 1, to 255. Earlier, we saw that zero values appeared dark, and values of 255 appeared light.
Note that all other color depth values remain 0.
x4 = zeros(128,128,3,'uint8');
x4(10:118, 10:118, 1) = 255;
imshow(x4)
The result for this code? As Figure 8.7 shows, we get a large square in the
center. On the computer screen, it appears red. Color depth 1 corresponds to
the red component.
FIGURE 8.7 An image where color depth 1 has values of 255.
We mix the intensities of each color depth to produce a wide range
of colors. Mixing an equal amount of blue paint and red paint gives us a
purple color, while mixing a little blue paint with a lot of red paint makes
a purple color closer to red. Similarly, we can mix the red and blue color
components to make a purple color, or make it closer to blue, or closer to
red. In the next lines, we alter x4 to change the third color depth, corresponding to blue, up to 255.
Programming Fundamentals Using MATLAB_Ch08.indd 258
6/24/2020 12:04:58 PM
Images • 259
x4(10:118, 10:118, 3) = 255;
imshow(x4)
Figure 8.8 shows the result. In color, it looks like a bright purple square,
as we might expect.
FIGURE 8.8 An image where color depths 1 and 3 have values of 255.
In the following example, we create a new image, x5, then make a red
rectangle. Then we make a green rectangle, and finally a blue one, arranging
them so that they overlap. The end result can be seen in Figure 8.9.
x5 = zeros(128,128,3,'uint8');
maxR1 = 64+20;
maxC1 = 64;
x5(10:maxR1, 10:maxC1+15, 1) = 255;
x5(10:maxR1, maxC1-15:118, 2) = 255;
x5(maxR1-40:118, 20:108, 3) = 255;
imshow(x5)
Variables maxR1 and maxC1 define the extents of the rectangles. As Figure 8.9
shows, on a color monitor, red appears in the upper-left, green appears in the
upper-right, and blue appears in the lower part. The overlapped areas appear
as yellow, purple, white, and cyan. Any places where all three color components have a zero value appear black, while the places where all three color
components have 255 values appear white. Wherever the three color components share the same value, we will see grey.
Programming Fundamentals Using MATLAB_Ch08.indd 259
6/24/2020 12:04:58 PM
260 • Programming Fundamentals Using MATLAB
FIGURE 8.9 An image where color depths 1, 2, and 3 have values of 255 in overlapping rectangles.
8.5 SEEING DIFFERENT COLOR COMBINATIONS
Now we set up values to define the extents of three squares, to show how
the colors overlap to make other colors. We choose the value 20 for variable
overlap, with 10 for the variable border. Everything else derives from these
two. The red and green squares overlap each other by the overlap value. So
the image must be wide enough to have a border, some pixels with only red
values, then some with red mixed with blue, then some red, green, and blue
mixed together, then green mixed with blue, then green only, then another
border. This defines variable square_size.
overlap = 20;
border = 10;
square_size = border * 2 + overlap * 5;
x6 = zeros(square_size, square_size, 3, 'uint8');
minRedRow = border;
minRedCol = border;
maxRedRow = minRedRow + overlap * 3;
maxRedCol = minRedCol + overlap * 3;
minGreenCol = maxRedCol - overlap;
maxGreenCol = minGreenCol + overlap * 3;
minBlueRow = maxRedRow - overlap*2;
minBlueCol = minGreenCol - overlap;
Programming Fundamentals Using MATLAB_Ch08.indd 260
6/24/2020 12:04:58 PM
Images • 261
maxBlueRow = minBlueRow + overlap * 3;
maxBlueCol = minBlueCol + overlap * 3;
We also have variables like minRedRow and minRedCol to define the upperleft corner of the red square, then maxRedRow and maxRedCol for the lowerright corner. Since the green square uses the same rows as the red one, we
only define the minGreenCol and maxGreenCol. You may find that the coordinates for images are different from what you expect. Normally, when we
graph a mathematical function, we have an origin of (0, 0) at the lower-left
corner, and count up and/or to the right from there. With MATLAB images,
the “origin” is the upper-left corner since an image’s (1, 1) pixel is located
there. When using the image command in place of imshow, you can see the
coordinates.
With the squares defined, we next more to varying the color values of each
square. Earlier, we discussed how mixing an equal part red and blue produces
purple, and we have seen what the mix of the two looks like. But what if we
use unequal amounts? With paints, we expect that mixing twice as much red
paint as blue paint makes a reddish purple color. The following code shows
how we can see this with color intensities, too. It defines red to be the index
of a for loop, going from 127 to 255. Next, it defines a green and a blue
variable in a similar fashion. It sets the image x6 to use these intensity values
for the colors, displays the resulting image and waits.
for red = 127:128:255
for green = 127:128:255
for blue = 127:128:255
% Red
x6(minRedRow:maxRedRow, border:maxRedCol, 1) = red;
% Green
x6(minRedRow:maxRedRow, ...
minGreenCol:maxGreenCol, 2) = green;
% Blue
x6(minBlueRow:maxBlueRow, ...
minBlueCol:maxBlueCol, 3) = blue;
imshow(x6)
% pause
end
end
end
Programming Fundamentals Using MATLAB_Ch08.indd 261
pause(1);
6/24/2020 12:04:58 PM
262 • Programming Fundamentals Using MATLAB
You may want to comment out the pause(1) command and un-comment
the pause command instead. There should be a pause here, otherwise the
images will not be displayed correctly. The parameter of 1 indicates that it
should pause for 1 second, and no parameter means that the computer waits
for the user to press a key. When you run the program, you will see an image
like the one shown in Figure 8.9, in fact the final image shows the same color
intensities as that image. It forms a simple animation, where the color values
vary, and the code shows each for a short time. You might want to alter the
pause amount to a higher or lower value, if you want it to slow down or speed
up, respectively.
Another experiment with the code is to change the ranges of the for
loops, such as using 31:32:255 instead of 127:128:255. Be forewarned
that changing all three for loops at once means that each one will have 8
iterations, for a total of 83 = 512 iterations, and pausing for one second for
each iteration means that it runs for 512 seconds, i.e., over eight and a half
minutes. Changing the time parameter for the pause function to something
like 0.1 will make this much more tolerable.
8.6 COLOR SHIFTING
The next example provides an interesting effect. We start with an image, one
that we used previously. Next, we store the color components as separate
matrices, in this case, redValues, greenValues, and blueValues. Then,
we copy these back to the image, only into the other color components.
x7 = imread('stRing.JPG');
redValues = x7(:,:,1);
greenValues = x7(:,:,2);
blueValues = x7(:,:,3);
x7(:,:,1) = greenValues;
x7(:,:,2) = blueValues;
x7(:,:,3) = redValues; imshow(x7)
Figure 8.10 shows the result. We replaced the red intensities with the green
ones, the green ones with the blue ones, and the blue ones with the red ones.
Of course, there are several other possible ways to mix the intensities for different effects. Besides switching them around, try copying the intensities to
two of the image’s color components at once, such as in the following.
Programming Fundamentals Using MATLAB_Ch08.indd 262
6/24/2020 12:04:58 PM
Images • 263
x7(:,:,1) = greenValues;
x7(:,:,2) = redValues;
x7(:,:,3) = redValues;
imshow(x7)
Also, altering the values changes the image in interesting ways, too, such as
the following code.
x7(:,:,1) = greenValues;
x7(:,:,2) = redValues;
x7(:,:,3) = blueValues / 4;
imshow(x7)
Finally, the next example uses the transpose of the blue intensities, to create a
ghostly effect on the image. Figure 8.11 shows the result. On a color monitor,
a faint blueish string appears over a yellow one, on a surface that looks like
lime-green wood.
x7(:,:,1) = greenValues;
x7(:,:,2) = redValues;
x7(:,:,3) = blueValues.';
imshow(x7)
Having the image data to manipulate, we can create a variety of different
effects.
8.7 CROPPING AN IMAGE MANUALLY
When we work with pictures, we often crop them to improve them. We might
want to remove something from the picture, such as unsightly garbage at the
edge of a vacation photo. Or perhaps we want to center the image, or focus
the viewer’s attention on one part of the image. Cropping even has research
application, where we give a program less information to work on, so that it
improves its speed or accuracy. For example, imagine a program that automatically detects an abnormality, such as arthritis, from X-rays. The X-ray data
might include areas outside the patient’s body, which we do not need to analyze. Cropping that out could speed up the process and increase accuracy.
Whatever the reason, cropping an image is a common task.
Programming Fundamentals Using MATLAB_Ch08.indd 263
6/24/2020 12:04:58 PM
264 • Programming Fundamentals Using MATLAB
FIGURE 8.10 The original image (left) and the result after switching color depths (right).
FIGURE 8.11 Another color shifting example, using the transpose function.
Programming Fundamentals Using MATLAB_Ch08.indd 264
6/24/2020 12:04:58 PM
Images • 265
The following code reads in an image with imread, then gets its dimensions with the size function. It uses image to show it, so that we can see
the coordinates along the edges. After this, the title command places the
text “Select two points” above the image, so that the user knows what to do.
Next, we call the ginput command, short for graphical input. That command places cross-hairs over the image, to allow the user to select a point. We
actually want two points, so we use ginput(2) to specify that.
x0 = imread('stRing.JPG');
[MAXR, MAXC, MAXD] = size(x0);
image(x0);
title('Select two points');
[xpts, ypts] = ginput(2);
The ginput function returns the selected points in two arrays, thus, even if
we only want one point, we still need to specify two variables in the return list
([xpts, ypts] in this case). The two points define a rectangle, although
they may not be integers, so we next round the values to work as matrix indices. However, the user might not have had the pointer over the actual image,
and if the user clicked within the figure but outside the image boundary, we
cannot use the points. Therefore, we set a Boolean variable outOfBounds to
false, i.e., we initially assume that the user did not click outside of the image’s
bounds, then we check the points, and set outOfBounds to true when we find
an out-of-bounds point.
rows = round(ypts);
cols = round(xpts);
outOfBounds = false;
% Check the rows and cols
if ((min(rows) < 1) || (max(rows) > MAXR))
outOfBounds = true;
end
if ((min(cols) < 1) || (max(cols) > MAXC))
outOfBounds = true;
end
Notice that the ginput command returns (X, Y ) pairs of points (called xpts,
ypts here), and that we need to map them to (row, column) matrix indices. We check all of the rows at once, then all of the cols at once. Now, if
Programming Fundamentals Using MATLAB_Ch08.indd 265
6/24/2020 12:04:59 PM
266 • Programming Fundamentals Using MATLAB
there are no out-of-bounds points, we copy a submatrix of image x0 from the
least row and least column to the maximum ones, then display the resulting
image. Otherwise, we print a message to the user about why the cropping
failed. Copying it to the title overwrites the “Select two points” message, to
avoid confusion.
if (~outOfBounds)
% these are OK
x8 = x0(min(rows):max(rows), min(cols):max(cols), :);
imshow(x8);
else
title('Out of bounds of the image');
disp('Out of bounds of the image');
end
Using the min and max functions allows us to overlook the details of the
selection order. That is, the user may select an upper-left point, then a
lower-right point, or perhaps the user will select the lower-right point first.
Or maybe the user will select a lower-left point and an upper-right point.
We do not need to figure this out when we use min and max to specify the
boundaries. If you want to make the code more “user-friendly,” you might
want to get the points via ginput one at a time, perhaps also changing
the title to reflect the progress. However, this means making the code a
bit more complex, and you may have to examine the point information
in more detail.
8.8 MAKING AN IMAGE OF A BEE
In a recent computer science class, students had an assignment for a game
where the user would move a bee around a maze to a flower. The programming assignment used a different language, Objective-C, since the iPhone/
iTouch served as the target platform. But making a solution required creating
a bee image. While there are software packages that allow you to create an
new image, this can be done fairly easily in MATLAB. This section documents
such a solution.
The make_bee_png.m program creates a .png image of a 16 × 16 bee.
Here is how it works. First, we define a matrix of colors, called bee, that
define what the image will look like. To keep it simple, we use the numbers 0,
Programming Fundamentals Using MATLAB_Ch08.indd 266
6/24/2020 12:04:59 PM
Images • 267
1, 2, and 3. So a simple matrix of 1, 0, 0; 0, 1, 0; 0, 0, 1 would correspond to a
3x3 image with a diagonal line from the top left to bottom right. Realistically,
an image would be larger, but the same idea of a two-dimensional matrix
defining the colors of the image applies. The original version of the program
used 16 × 16 as the matrix/image size. This version uses 32 × 32. One advantage of using a 2-D matrix to specify where each color will go is that we can
visualize, to some extent, what the final image will look like from the matrix.
It is relatively easy to change.
Next, we create a second matrix called z. It will be three dimensional,
specifying the colors (red, green and blue) used to mix to produce the final
color. Every color has a mix of these three primary colors; even a color we
describe as red likely has some green and blue in it. The colors we use here
are yellow (defined by your author for this application as 240, 170, 35), black
(0, 0, 0) and white (255, 255, 255). The program looks at every value of the
bee matrix and copies the corresponding set of three values to the z matrix.
Thus, we create a 3-D matrix of colors from the initial 2-D matrix.
If we were making an image in another format, like a Joint Photographic
Experts Group format (.jpg), we could skip the next step. But Portable Network Graphics (.png) images allow for an opaqueness value, called alpha.
This allows you to “see through” an image, and is great for animation.
Figure 8.12 shows an example .png image. The command to show it
­follows.
imshow('stripes.png');
Notice how it fades in from the left, which comes from the alpha values gradually becoming larger from the left to the right.
FIGURE 8.12 An image of stripes with alpha (transparency) values increasing to the right.
Programming Fundamentals Using MATLAB_Ch08.indd 267
6/24/2020 12:04:59 PM
268 • Programming Fundamentals Using MATLAB
The alpha component allows the background to appear behind our bee,
even although the bee image is defined as a square. For our purposes, we only
care about two alpha values: 0, where we completely see through to the background, or 255, where we only see the bee in the foreground. The following
line allows this. It makes a new matrix from the bee matrix, with values of 0
where there are zeroes, and 255 where there is another color.
alpha = uint8((bee>0)*255);
Notice that this allows us to distinguish between black and transparent.
Finally, we show the image to the screen and write it to a file. The following
two lines accomplish this.
imshow(z);
imwrite(z, ‚bee.png‚, ‚PNG‚, ‚Alpha‚, alpha);
Here is the entire program.
% make_bee_png.m
BEE_LENGTH = 16;
BEE_WIDTH = 16;
% pattern to use
% Each number stands for a color,
% (transparent / yellow / black / white)
bee = [ ...
0, 0, 0, 0, 0, 0, 0, 0,
0, 0, 0, 0, 0, 0, 0, 0;
0, 0, 0, 0, 0, 0, 0, 0,
0, 0, 0, 0, 0, 0, 0, 0;
0, 0, 0, 0, 0, 3, 3, 3,
3, 0, 0, 0, 0, 0, 0, 0;
0, 0, 0, 0, 3, 3, 3, 3,
3, 3, 0, 0, 0, 0, 0, 0;
0, 0, 0, 0, 3, 3, 3, 3,
3, 3, 3, 0, 0, 0, 0, 0;
0, 0, 0, 1, 2, 3, 3, 3,
3, 3, 1, 1, 1, 0, 0, 0;
0, 0, 0, 1, 2, 2, 1, 1,
2, 2, 1, 2, 2, 1, 0, 0;
1, 1, 1, 1, 2, 2, 1, 1,
2, 2, 1, 2, 1, 1, 0, 0;
0, 0, 1, 1, 2, 2, 1, 1,
0, 0, 0, 1, 2, 2, 1, 1,
0, 0, 0, 1, 2, 2, 1, 1,
0, 0, 0, 0, 1, 2, 1, 1,
0, 0, 0, 0, 1, 0, 0, 0,
0, 0, 0, 0, 1, 0, 0, 0,
0, 0, 0, 0, 0, 0, 0, 0,
0, 0, 0, 0, 0, 0, 0, 0,
Programming Fundamentals Using MATLAB_Ch08.indd 268
2, 2, 1, 1, 1, 1, 0, 0;
2, 2, 1, 1, 1, 0, 0, 0;
2, 2, 1, 1, 1, 0, 0, 0;
2, 2, 1, 0, 0, 0, 0, 0;
0, 0, 1, 0, 0, 0, 0, 0;
0, 0, 1, 0, 0, 0, 0, 0;
0, 0, 0, 0, 0, 0, 0, 0;
0, 0, 0, 0, 0, 0, 0, 0];
6/24/2020 12:04:59 PM
Images • 269
% Make it all black by default
z = uint8(zeros(BEE_LENGTH, BEE_WIDTH, 3));
% Now color in the pixels
[R, C] = size(bee);
for r = 1:R
for c=1:C
end
% Examine each bee(r,c) value, and color z.
if (bee(r,c) == 1)
% color this pixel yellow
z(r, c, 1) = 240;
z(r, c, 2) = 170;
z(r, c, 3) = 35;
elseif (bee(r,c) == 2)
% color this pixel black
z(r, c, 1) = 0;
z(r, c, 2) = 0;
z(r, c, 3) = 0;
elseif (bee(r,c) == 3)
% color this pixel white
z(r, c, 1) = 255;
z(r, c, 2) = 255;
z(r, c, 3) = 255;
else
% color this pixel black
% If the bee value is 0, this
% pixel will be transparent.
z(r, c, 1) = 0;
z(r, c, 2) = 0;
z(r, c, 3) = 0;
end
end
% Try to use alpha values to make the bee appear
% without a black background (i.e., in case we want to
Programming Fundamentals Using MATLAB_Ch08.indd 269
6/24/2020 12:04:59 PM
270 • Programming Fundamentals Using MATLAB
% show it with a different background, or over top of
% another object).
alpha = uint8((bee>0)*255);
imshow(z);
imwrite(z, ‚bee.png‚, ‚PNG‚, ‚Alpha‚, alpha);
The bee image worked well on the simulator. The user could easily click
on the bee and drag it around as imagined. But when the code was ported to
the actual iPhone/iTouch, we quickly discovered that it was too small to easily
“grab” with a finger. To make a larger bee, we could change the MATLAB
program to use a 32 × 32 pixel image instead of a 16 × 16 one. How would you
change the matrix bee to accomplish this? How could you use MATLAB to
help changing it?
8.9 CENTERING AN IMAGE
In this section, we create an image as a backdrop, one that we could use as the
background on a computer screen. First, we start with an image from a scanner. The file redBottleCap1.jpeg comes from a scan of a bottle cap, with
most of the background cropped out. Then plan is to center it, then add more
of the color around the edges, to make it larger. How do we center the design
on a solid background? The included program centerImage.m contains the
code discussed in this section.
First, we read in the scanned image, show it, and get its dimensions. There
are example images to go along with this example. File redBottleCap1.
jpeg is the original, scanned image, redBottleCap2.jpeg is a cropped
version, redBottleCap2.png is a copy of the cropped version that has been
converted to a .png file, and some of the pixels have been removed by setting
the alpha components to zero. We use this property later to allow the background to show through those places.
[x, m, xa] = imread('redBottleCap2.png');
imshow(x)
[MAXR, MAXC, MAXD] = size(x);
Then, select a point to use for the solid background. If you copy and paste
this code, remember that the ginput command will cause the computer to
wait until you select a point on the image, i.e., use the mouse to click on the
image.
Programming Fundamentals Using MATLAB_Ch08.indd 270
6/24/2020 12:04:59 PM
Images • 271
[c,r] = ginput(1);
c = round(c);
r = round(r);
The round command allows these to be used as matrix indices. Variable r is
short for row, c is short for column.
Now create a new matrix, y, to be used as an image. The following code
makes it 512×512, and there are 3 color depths (red, green, and blue). Next,
copy those colors to every location of y, that is, x(r,c,1) specifies the red
value for the pixel shown at (r,c), while x(r,c,2) and x(r,c,3) specify the
green and blue components. Setting y(:,:,1) to a value means that every
pixel in y’s image will have the red component assigned.
y = zeros(512,512,3, 'uint8');
y(:,:,1) = x(r,c,1);
y(:,:,2) = x(r,c,2);
y(:,:,3) = x(r,c,3);
figure(); imshow(y)
The line figure(); imshow(y) calls up a new figure and shows the image.
The image looks good, so we go on with the next step. We reuse the r and
c variables as indices. Looking at each pixel value, we copy it from x (the
scanned image) to y (the image we are creating) whenever the alpha component is 255. Image x has dimensions MAXR×MAXC, in this case, x is smaller
than y in both height and width. The code assumes this. If this were not the
case, the following code would need to be adjusted to avoid an error.
for r=1:MAXR
for c=1:MAXC
if (xa(r,c) == 0)
x(r,c,1) = y(r,c,1);
x(r,c,2) = y(r,c,2);
x(r,c,3) = y(r,c,3);
xa(r,c) = 255;
end
end
end
imshow(x)
Programming Fundamentals Using MATLAB_Ch08.indd 271
6/24/2020 12:04:59 PM
272 • Programming Fundamentals Using MATLAB
Breaking it down, the for loops generate all possible indices r and c for the
x matrix. Then it examines xa, the alpha component for the x image. Many
of the alpha values are zero, meaning that the pixel at those indices would be
completely clear. To make a solid image, we change those places to an alpha
component of 255, not transparent at all. At the same time, the code copies in
the red, green, and blue color components from the y image, meaning the x
image will get the background color at that location.
Now you should see the image with a red background, assuming that you
clicked on a red pixel in the image.
Copy the new image to z, in case we make a mistake. We could figure
out exactly where the center is, and copy it there, or we can take a guess and
correct it as needed. We’ll start with a guess.
z = y;
ROW = 100;
COL = 100;
z(1+ROW:MAXR+ROW, 1+COL:MAXC+COL,:) = x;
imshow(z)
It looks pretty good, but shifting it down and just a bit to the left should make
it look better.
ROW = 120;
COL = 95;
z = y;
z(1+ROW:MAXR+ROW, 1+COL:MAXC+COL,:) = x;
imshow(z)
imwrite(z, 'redBottleCap3.jpg', 'JPG');
It looks good, so the last command writes it to a new file.
8.10 MAKING A RECTANGULAR IMAGE SQUARE
Suppose that we have an image that we want to make square. The file
­ erryTree.png is an example, a drawing of a tree on a white background.
b
The image has 480 rows and 640 columns. Looking at the image, we can see
that is not centered, so while we could just take the first 480 columns, the
results will not be satisfactory. Instead, we add an offset to the column to
make the result look centered. The code below does this.
Programming Fundamentals Using MATLAB_Ch08.indd 272
6/24/2020 12:04:59 PM
Images • 273
[x, m, xa] = imread('graphics/berryTree.png');
y = x(1:480,100+1:100+480,:);
imshow(y)
We could even do this in an iterated way, as follows:
[x, m, xa] = imread('graphics/berryTree.png');
y = x(1:480,100+1:100+480,:);
imshow(y)
pause()
y = x(1:480,75+1:75+480,:);
imshow(y)
pause()
y = x(1:480,60+1:60+480,:);
imshow(y)
Even better, although more complex, is to have a menu and update the
image as many times as we desire. The following code does this. The central
idea is that it shows the image, and we specify to pan left, right, or quit. There
are some features added to enhance the user experience, such as accepting
lower-case and upper-case input, along with checking to make sure the offset
is a value that will not cause a problem. Additionally, the dimensions of the
image are used instead of expecting them to be 480 by 640.
The following code can be found in the file berryTree.m. It is an example of a utility program, one made to accomplish a specific task. It might be
used only once, or it could be helpful enough to run again and again. Briefly,
it shows a square image from a rectangular one, and allows the user to specify
commands like left and right to change the part of the image shown. First, the
code reads in an image, and sets some variables to its dimensions.
[x, m, xa] = imread('graphics/berryTree.png');
[MAXR, MAXC, MAXD] = size(x);
Next, we set up an initial guess for the offset, and start a while loop. Since
this program has interactions with the user, we do not know in advance how
many times this loop will iterate.
done = false;
offset = 100;
while (~done)
% continued
Programming Fundamentals Using MATLAB_Ch08.indd 273
6/24/2020 12:04:59 PM
274 • Programming Fundamentals Using MATLAB
Now we make a new image, y, from the one that we read earlier. It uses
MAXR in both the rows and columns, to get a square subset of x. Note that
this makes assumptions about the dimensions of the input image. While the
berryTree.png image has many more columns than it has rows, another
image may not. If we later expand this program, we would need to revisit this
assumption.
y = x(1:MAXR,offset+1:offset+MAXR,:);
imshow(y)
At this point, we created a square image from the rectangular one, based on
a guess for the offset variable. Maybe the image looks great to the user, or
perhaps it needs to be adjusted to the left or to the right. We ask the user what
to do.
response = input('(l)eft (r)ight or (q)uit: ', 's');
if ((response == 'q') || (response == 'Q'))
done = true;
% continued
The code presents three options: left, right, or quit, then reads a string.
Another unstated assumption is that the user will respond with a single character, like the prompt indicates. If they type the entire word, the program
will not process it correctly; in fact, a comparison like (response == 'q')
generates an array of results when response has multiple characters. Instead
of a scalar, logical value, the condition becomes an array, resulting in an error.
We could add code to check for that, and handle it well, although this prompts
the question: will we keep and reuse this program?
Notice that the program does check for both upper-case as well as lower-case. If the user decides to quit, we set the Boolean variable done to true,
meaning that the program will exit the loop when it gets to the end of the loop
body.
We check for left or right, and adjust the offset. The new offset might be
too small or too large, so we examine it and change it when needed. We adjust
the offset by 10, a value hard-coded into the program. A better approach is
to set it to a variable at the top of the program, in case we later want to make
the change finer or coarser. The value 10 works fairly well here, discovered
through “trial and error.” An adjustment too small means that it takes many
iterations to get the offset where the user wants it. Too large of an adjustment
means that the user might not be able to get it just right, and have to accept
the better of two poor choices. Setting such a parameter often takes thought
and experimentation.
Programming Fundamentals Using MATLAB_Ch08.indd 274
6/24/2020 12:04:59 PM
Images • 275
elseif ((response == 'l') || (response == 'L'))
offset = offset - 10;
% Make sure we did not go too far left.
if (offset < 1)
offset = 1;
end
elseif ((response == 'r') || (response == 'R'))
offset = offset + 10;
% Make sure we did not go too far right.
if (offset + MAXR > MAXC)
offset = offset - 10;
end
end
% Anything else input will be ignored.
end
Since the code includes no further checks, it ignores any other input. Finally,
we end the loop. The loop will iterate again and again, until the variable done
becomes true.
Up to this point, we have shown the user the image, and have not been
concerned about the alpha component. Now we make a new variable, ya, by
copying the corresponding alpha values from the original image. Next, we
write the new image to a file.
ya = xa(1:MAXR,offset+1:offset+MAXR);
imwrite(y, 'graphics/newBerryTree.png', 'PNG', 'alpha', ya);
Be careful not to overwrite the original image, in case the user changes his
mind later. Notice that the imwrite command uses a different filename for
the new version.
There are more enhancements that we could add. The code writes the
result by default; perhaps it should ask the user first. Variable offset is given
an initial guess of 100, although that could be too large for some images.
Speaking of which, should the filename be easy to change? Should it come
from the uigetfile function, which allows a nice interface for the user? Is
the left or right movement intuitive, or would it make more sense to switch
them? In other words, should “left” mean moving the tree to the left, or moving the view to the left? Should the offset changes use a finer grain, like +/ − 5
instead of +/ − 10? Should the program be more verbose, like telling the user
Programming Fundamentals Using MATLAB_Ch08.indd 275
6/24/2020 12:04:59 PM
276 • Programming Fundamentals Using MATLAB
if it ignores input? What happens if the user types LL in response instead of
just L? Maybe it should say something if it corrects the offset due to the
value being too large or small? What if the imread or imwrite commands
fail? Could the image be more tall than wide, and how should we deal with
that? There are a lot of potential improvements that could be added. How
much effort we put into this depends on what we want to get out of it. If we
plan to use this once, finding the offset should be done with the simplest
method available. If we are developing a tool to be used many times, or to be
used by others, we should make it as robust as possible.
8.11SELECTING A FILE WITH THE GRAPHICAL USER
INTERFACE
The uigetfile function calls a window to pop up, allowing the user to select
a file to use. In the example below, we specify that the user should select only
files that end with the .png extension. Also, the text in the second parameter
appears as the window’s title.
>> [f, p] = uigetfile('*.png', 'Please choose an image file.');
>> disp(f)
berryTree.png
>> disp(p)
/Users/mweeks/matlab_work/graphics/
The function gives the filename in the first value returned. The second value
returned specifies the path. To get the complete filename, we need to put
the path and filename together. The strcat function concatenates the two
strings p, the path specifying where the file exists, and f, the name of the file.
The line below completes name of the file.
>> strcat(p,f)
ans =
/Users/mweeks/matlab_work/graphics/berryTree.png
Note that uigetfile does not read the file, it simply returns the name. To
read the file, we use a line like the following.
>> [x, m, xa] = imread(strcat(p,f));
>> figure(); imshow(x)
Program uigetfile_example.m contains this uigetfile example. It assumes
that the user selects a file. If the user instead closes the selection window, it
Programming Fundamentals Using MATLAB_Ch08.indd 276
6/24/2020 12:04:59 PM
Images • 277
will not have a valid path and filename. MATLAB provides several ways to
check for this; view the help uigetfile output for details. See Chapter 9
for more information about the graphical user interface.
8.12 BOUNCING BOX: A SIMPLE ANIMATION
Suppose that we want to show a simple animation, one where a square bounces
around a window. Animation can be achieved easily: we show an image, wait a
small amount of time, then show another image in its place. See the program
bouncing_box1.m which contains the code explained here, if you prefer to
copy and paste relevant lines, rather than typing them. The first thing that we
need is to define the background. This can be a simple black square, as the
following command provides.
background = zeros(400,400,3,'uint8');
imshow(background)
If you enter this at the command prompt, you should see a black square
appear that is 400 pixels tall by 400 pixels wide. A pixel is a portmanteau of
picture element, a tiny square of color. The zeros command creates a matrix
of 0 values, in this case, one with 400 rows, 400 columns, and 3 planes. The
planes correspond to RGB colors, i.e., red, green, and blue. The string uint8
specifies the data type, unsigned integers of 8 bits. Whenever the red, green,
and blue values are the same for a pixel, it appears gray, somewhere between
black and white.
Next, we need a much smaller square for the box that will move around.
The next command reserves memory for it with the zeros command, then
sets the first two planes to 255, which is the maximum that an 8 bit value can
store.
box = zeros(20,20,3,'uint8');
box(:,:,1) = 255;
box(:,:,2) = 255;
imshow(box)
The box variable has 20 rows, 20 columns, and 3 planes. Since the first two
planes have the value 255 for all locations, the pixels appear as bright yellow.
Assuming that imshow drew this on the same figure as before, you should see
a small, yellow square. Now we combine the two squares onto one image.
Programming Fundamentals Using MATLAB_Ch08.indd 277
6/24/2020 12:04:59 PM
278 • Programming Fundamentals Using MATLAB
myimage = background;
% show the box on myimage, too
myimage(1:20,1:20,:) = box;
imshow(myimage)
First, it makes a copy of the background variable to a new variable called
myimage. Then it overwrites some of myimage with the contents of variable
box. Notice that the command myimage(1:20,1:20,:) = box; copies all
of the contents of box to the first 20 rows, first 20 columns, and all 3 color
planes of myimage. This assumes that box has exactly these dimensions. If
you want to use a larger or smaller yellow square, these values would have
to be altered. “Hard-coding” these values is not good programming practice,
however in this case, we use it to get started and will replace these numbers
with something better soon. With the imshow command, you should now see
the yellow square in the upper-left corner of a larger, black square.
Next, we define a few new variables to allow us to repeat what we have
done previously, only in a more flexible way. Defining the rows and columns
of the box variable, as in the following code, makes sense if we put it before
the definition of box. If variable box already exists, we could instead use the
size function to report what they are.
box_ROWS = 20;
box_COLS = 20;
row_offset = 200;
col_offset = 200;
Variables row_offset and col_offset will be used to locate the yellow
square. Next, we show the square in a new location, starting at the defined
row_offset, col_offset.
myimage(row_offset+1:row_offset + box_ROWS, ...
col_offset+1:col_offset + box_COLS, :) = box;
imshow(myimage)
The command above that copies box to myimage may look complicated,
although it is very similar to the one from before. Take the command
myimage(1:20,1:20,:) = box;
and replace the hard-coded values of 20 with box_ROWS and box_COLS
respectively, then add row_offset to the rows and col_offset to the columns, and you should have the same expression as shown here.
Programming Fundamentals Using MATLAB_Ch08.indd 278
6/24/2020 12:04:59 PM
Images • 279
You may have noticed that the new images has two yellow squares on it.
We did not reset myimage from earlier, so the upper-left corner still has a
yellow square. We can fix this easily enough. The following command copies
the background over the upper-left corner. Reshowing the myimage matrix
reveals that the upper-left corner now appears black.
myimage(1:20,1:20,:) = background(1:20,1:20,:);
imshow(myimage)
Ones of the ideas behind this walk-through of the code is to specify what we
want to happen. After trying out the code, and getting the results we want,
we will combine all of it together into a program. This develops the program
a little at a time, called an iterative process.
So far, we have drawn a small square onto a larger one, and showed it
in a couple of locations. In the next step, we overwrite the previously shown
square, then redraw the square. The code changes row_offset each time
through the for loop. It also waits for one second with the pause command
to allow us to see the results.
for row_offset=200:2:300
% get rid of the box we previously showed
myimage(row_offset+1:row_offset + box_ROWS, ...
col_offset+1:col_offset + box_COLS, :) = background( ...
row_offset+1:row_offset + box_ROWS, ...
col_offset+1:col_offset + box_COLS, :);
% now show the box in this location
myimage(row_ offset+1:row_offset + box_ROWS, ...
col_offset+1:col_offset + box_COLS, :) = box;
imshow(myimage)
% wait a bit, say 1 second
end
pause(1);
Did this work as planned? Not quite. You probably observed that the yellow
square appeared in the middle of the black background, and slowly moved
down, but it did not cover up the previously shown square. The problem
is that we don’t really erase the old box. We instruct the computer to overwrite the pixels with the background, although this comes after row_offset
updates. In other words, we overwrite myimage with the background before
we display the yellow square, but we overwrite the exact same locations that
the square will appear, not where it did appear a moment ago. We could move
Programming Fundamentals Using MATLAB_Ch08.indd 279
6/24/2020 12:04:59 PM
280 • Programming Fundamentals Using MATLAB
the command used to get rid of the previously shown box to after the pause
command. While this works, it has the unfortunate side-effect of making the
yellow square disappear at the end of the program.
Now, let’s take care of the overwrite problem by remembering more information, namely, the previously used row and columns, old_row_offset and
old_col_offset. We will initialize these to the starting row and column.
% initialize myimage
myimage = background;
old_row_offset = 200;
old_col_offset = 200;
for row_offset=200:2:300
% get rid of the box we previously showed
myimage(old_row_offset+1:old_row_offset + box_ROWS, ...
old_col_offset+1:old_col_offset + box_COLS, :) = ...
background(old_row_offset+1:old_row_offset + ...
box_ROWS, old_col_offset+1:old_col_offset + box_COLS, :);
% now show the box in this location
myimage(row_offset+1:row_offset + box_ROWS, ...
col_offset+1:col_offset + box_COLS, :) = box;
imshow(myimage)
% update the old information so we remember it next time
old_row_offset = row_offset;
old_col_offset = col_offset;
% wait a bit, say 1 second
end
pause(1);
While this does not address the speed, you should see that it does erase the
previously drawn yellow square, so that it does not leave a trail. Also, this solution keeps the yellow square on the image, so when the loop ends, we still see
it. Program bouncing_box1.m contains the code up to this point.
To make the animation faster, we can have a bigger step size for the for
loop, like using 4 instead of 2. Every time the code redraws the square, it
appears a certain number of rows down (governed by the step size). Making the step size larger makes the yellow square cover the distance faster,
although it can make it appear choppy instead of smooth if we make the step
size too large. We could also use a fraction of a second for the pause. In similar
manner to the step size, the pause amount should be set with care. With a long
Programming Fundamentals Using MATLAB_Ch08.indd 280
6/24/2020 12:04:59 PM
Images • 281
pause, the animation appears slow. With a short pause, the system may lag,
causing poor response. We can improve the speed by changing the wait time
from one second to a hundredth of a second, as in the following command.
pause(0.01);
In the code so far, we have allowed row_offset to vary between set
values. However, at some point we will want the yellow square to “bounce,”
to move up to an edge, then reverse direction. How will the computer know
that the square reaches an edge? We need to store the dimensions of the
background as well. Then we can compare the location of the yellow square
to the boundary of the background. The following line assigns variables
backgr_ROWS, backgr_COLS, and backgr_DEPTH to the dimensions of the
background.
[backgr_ROWS, backgr_COLS, backgr_DEPTH] = size(background);
Since the background variable stores image data, we know that backgr_
DEPTH will have a value of 3. We could also set the backgr_ROWS and
backgr_COLS variables at the top of the program, before defining the background data. That would work equally as well.
The program should still control the yellow square for a set number of
iterations, even though row_offset will not be used as the index. Instead,
we will use a new variable, called iteration to control the loop.
for iteration = 1:300
...
end
The ellipsis (three periods in a row) is used here only as a place-holder for the
other code in the loop.
Within the body of the loop, we update the row_offset and col_offset,
initially, just by incrementing each. The code below updates the coordinates of
the yellow square.
row_offset = row_offset + 1;
col_offset = col_offset + 1;
Once the coordinates have a new value, we must check to see if the new coordinates work. Is the yellow square still completely on screen, or would part of
it be off screen? We could handle this in a couple of different ways; we could
not allow it to be partly off screen, or we could only show the on-screen part.
The code below does not allow the square to be off-screen, and resets the
row_offset if needed.
Programming Fundamentals Using MATLAB_Ch08.indd 281
6/24/2020 12:05:00 PM
282 • Programming Fundamentals Using MATLAB
if (row_offset + box_ROWS > backgr_ROWS)
row_offset = 1;
end
We use a similar if statement for the col_offset. Note that this works for
this example, only because the coordinates increase every time. In a general
case, we must check the other boundaries, too.
Program bouncing_box2.m shows the progress so far. It is not the final
version, but it is a step closer. When you run it, you should see the yellow box
starting in the middle of the black background, then move down and to the
right. It moves down since the image shown is based on rows and columns,
such that the upper left corner corresponds to row 1 and column 1. Note the
difference between this and a coordinate system like one used with the plot
command, where the origin (the point at location 0,0) appears to the bottom
and left (assuming that it shows only positive data).
While the bouncing_box2.m program moves the square, it does not have
it bounce. To do that, we need to instruct the computer to reverse direction of
the square when it reaches a boundary. We create new variables delta_row
and delta_col for the change in the square’s row and column, respectively.
We can start these off with values of 4, then change them when the square
reaches an edge of the background. That is, we start the square at the location
specified by row_offset and col_offset, and add the delta values in every
iteration of the loop.
Let’s examine the code for that defines and updates the row_offset.
Remember that the three periods here indicate that other things are skipped.
row_offset = 100;
delta_row = 4;
for iteration = 1:300
...
new_row_offset = row_offset + delta_row;
if (new_row_offset + box_ROWS > backgr_ROWS)
new_row_offset = row_offset;
delta_row = -delta_row;
elseif (new_row_offset < 1)
new_row_offset = row_offset;
end
delta_row = -delta_row;
Programming Fundamentals Using MATLAB_Ch08.indd 282
6/24/2020 12:05:00 PM
Images • 283
end
row_offset = new_row_offset;
...
Outside of the loop, we define the row_offset and delta_row variables.
Inside the loop, we set a variable called new_row_offset as the location
where we expect the square to go next. But before we use it, we must check
that it is within bounds. Since new_row_offset specifies the upper row of
the square, we must check the lower row: new_row_offset plus the number
of rows in the square, box_ROWS. The if shown in the preceding code compares the last row of the square to the maximum row of the background. If
the square’s last row goes beyond the background, we change the new row to
the old one.
Note that this is an unstated assumption, that the previous row_offset
will always be a valid location. If we were to reduce the size of the background
or enlarge the size of the square, then this initial value may need to change
accordingly. In an extreme case, one could define the square and background
in a way such that there is no valid row_offset. That would violate another
assumption, i.e., that the yellow square is smaller than the background.
By the way, we also assume that the variables for the row have positive,
non-zero, integer values. The elseif part of the preceding code checks to
make sure that the new_row_offset is at least 1, ensuring that it is positive
and non-zero. We do not check that it has integer values, although the initial
value and delta value are integers, so no way exists for it to become a non-­
integer without changing the code to do so. It could become negative or zero,
as discussed in the next paragraph.
Whenever the new_row_offset has a value out of bounds, the code
resets it to row_offset, then changes the sign on the delta value with the
following command.
delta_row = -delta_row;
If delta_row has the value of 4 before this command, it will have the value
−4 afterward. Likewise, if it starts with a −4 value, it will get a value of 4
afterward. This has the effect of changing the vertical direction. With a positive delta_row value, the next iteration of the loop will attempt to place the
square further down on the background. If the delta_row value is negative, the code will attempt to place the square further up on the background.
The delta_row value could be zero, meaning that the square will not move
vertically.
Programming Fundamentals Using MATLAB_Ch08.indd 283
6/24/2020 12:05:00 PM
284 • Programming Fundamentals Using MATLAB
While the preceding code details how the yellow square’s row will change,
we have similar code to change its column. With code to update both row
and column, we can summarize the program. See the program bouncing_box3.m, for the version incorporating the code discussed here. In it,
we define the background, the square, and the current image to show, which
combines the background and square. Next, it defines some variables related
to the row and column. A loop starts, first overwriting the square’s current
location. Then the loop updates the location, checking to make sure that the
new location keeps the square within bounds. Next, the loop shows the square
in the new location, and finally, it pauses briefly.
When is software finished? You have probably seen software products
change over time, as the software makers fix bugs, add features, or improve
the look and feel of their product. When writing software, people often start
with a set of functionality and features in mind, and may think of new features
to add during development. A professional project should adhere to deadlines
and satisfy the specifications. For a personal project, you may desire to keep
adding to it, and there always seems to be something to make it better. A good
strategy is to keep clearly labeled backup copies, and make changes gradually.
Code versioning software, such as “git,” can fill this role and provide extra
features.
With this example, the different versions are numbered. Encoding the
last change date is another way to keep track of different versions, for example, you could call something “myprogram_010219.m” to indicate that this
version of “myprogram” was last changed on January 2, 2019. Your computer
keeps the last change date on files already, as the MATLAB command ls -l
demonstrates, but there can be problems with this. If you copy a file to your
computer, perhaps from an e-mail or USB storage device, the computer will
assign the current date to it. If you have a newer version on the computer
under a different directory, you might think it is the older version, since its
time-stamp is the older of the two. If you encode the date in the filename, you
would know for sure which one is older. While outside the scope of this book,
there are online code repositories like “Github” and “Bitbucket” that store
program files. Previously mentioned “git” can be set up independently from
“Github,” allowing an organization to use their own server as a code repository. Chapter 14, Other Useful Computing Tools, includes an example of how
git could be used with a MATLAB project.
These help with more than just keeping track of backups and the latest
version. They also employ mechanisms to allow multiple people to work on
the same files, without overwriting each other’s changes.
Programming Fundamentals Using MATLAB_Ch08.indd 284
6/24/2020 12:05:00 PM
Images • 285
Why call this program a variant of “bouncing_box”? It shows a square,
after all, and the primary definition of a box is a three-dimensional container.
Whenever beginning a new project, we choose a name for it, even if the first
name only holds the place for a better one. In this case, the name “bouncing_box” stuck, perhaps because it sounds more evocative than “moving_
square” does. With this in mind, this book includes a final version called
bouncing_box4.m. It includes a bit more code to make the square look
three dimensional.
What about other improvements? Here are a few ideas.
●●
start from a random spot (use the rand function to provide the initial row
and column)
●●
make the yellow square a smiley-face
●●
use a different background, such as a picture
●●
apply “physics”-like forces, i.e., bounce along the bottom
●●
allow the fore-image to use an “alpha” matrix from a PNG file
●●
add a way for the user to start and stop the movement (a button)
●●
color the sides of the box in bouncing_box4.m, then show it “turn” as it
reflects off of a wall
The list orders these improvements from easy to difficult. Some things require
knowledge from other chapters. For example, the chapter on graphical user
interfaces (Chapter 9) covers how to add a button to a figure.
8.13 SUMMARY
Images are important to many projects, and MATLAB provides many image
processing commands, including an optional image processing toolkit. This
chapter discusses some practical image manipulations that should work with
most MATLAB licenses. It covered making completely new images, as well as
altering images from another source, such as a scan. Examples worked with
greyscale and colors, showing and manipulating existing images as well as creating images. Finally, by showing an image, pausing, changing it, and showing
it again, we are able to create a simple animation.
Programming Fundamentals Using MATLAB_Ch08.indd 285
6/24/2020 12:05:00 PM
286 • Programming Fundamentals Using MATLAB
EXERCISES
1. Using the rgb2gray function, convert a color image as a grayscale one.
Show the two in different figures.
2. Use the function imbinarize (or im2bw) to convert an image to a
black and white representation.
3. Use the edge function on an image, with four of the different methods
to find edges. Show all four results on one figure, using the subplot
command. Hint: use the command subplot(2, 2, n); right before
each imshow command, where n should have the value 1, 2, 3, or 4.
4. Create a function to show an image, such as plant.jpg. The function
should have two parameters, the image name, and an integer for rotation. If the rotation value is 0, show the image normally. If the rotation
value is 1, 2, or 3, show the image rotated clockwise by 90, 180, or 270
degrees, respectively. Before attempting a solution, think about how
you would handle a small example, like a matrix with values [1, 2;
3, 4]. Also, you might want to try this with a grayscale image first.
5. Given a grayscale image, use ginput to get a set of coordinates. Turn
the pixel at that location blue. Also turn any neighbor pixel with the
same (original) value as that one blue, and any of its neighbors, etc.
The color should spread throughout the image, as long as the pixels are
connected. A good addition to this is to make “same” relative, where
two values within a given tolerance are considered equal (and thus
changed).
PROJECTS
●●
Image Thumbnail View
This assignment is to implement a “thumbnail view” utility for
images. Given the filename of an image, your program should create
a “thumbnail view” of the image, and write it out under a second
filename.
People use MATLAB to quickly implement their ideas. Sometimes the
program takes a long time to run, possibly overnight, or even several
days. A way to deal with this is called batch programming, where you
set the computer to run and leave it alone (i.e. overnight), then check
its output the next day. We will approach the project like this.
Programming Fundamentals Using MATLAB_Ch08.indd 286
6/24/2020 12:05:00 PM
Images • 287
Your program should not present the user with an interface. Instead,
create at least three files:
–– a function to receive image data as a matrix, and return an average
matrix as one-fourth the size
–– a function with two filenames as the input, an image file to read and
an image file to create. It should call the matrix-shrinking function.
–– a script to create (and later close) a diary file, and call the read/create
image function repeatedly.
Calling the second function once will produce a thumbnail view image
from a larger one. The idea behind the script is to make thumbnails for
many images, e.g., a group of vacation photos from a digital camera.
Use the diary command for the log.
Your program should work for all possible inputs. Make sure that you
test it with several different cases.
Your solution should work with grayscale images. You can make it
work for color images if you want. Decide on a reasonable cut-off for
what makes a “thumbnail” sized image. Document your cut-off value,
including a rationale for why you chose it. Your function should create
an image with fewer rows than the cut-off.
For an additional challenge: make your solution work with color
images. Also, allow a variable number of arguments to your second
function. It should have at least 2 inputs: the filename of the image to
read, and the filename of the thumbnail sized image to create. Allow
the user to pass a cut-off value for the number of rows in the thumbnail
image. Your function should create an image with fewer rows than the
cut-off.
●●
Automatic Measurement
This assignment is to implement a measurement utility. This project
is inspired by a research problem of measuring filopodia: long, thin,
extensions from a brain cell. It is of interest to biologists to see how
they grow or shrink over time (i.e., multiple images).
Your program should load an image and display it, and allow the user
to select two points: a start and an end point. Your program should
mark the first point, then, once the second point is selected, it should
draw a line to the second point. It will then indicate how long the line
Programming Fundamentals Using MATLAB_Ch08.indd 287
6/24/2020 12:05:00 PM
288 • Programming Fundamentals Using MATLAB
is, by displaying the following information to the screen: first point’s
coordinates, second point’s coordinates, and the distance between
them.
The distance should include units. To calibrate your program, you will
need to experiment. There is a measuring tape shown on the available
test image (hmwk3_image.jpg) that indicates length. Use this to
figure out lengths in real units.
Use the ginput command, and left and right buttons to indicate start
and end points, respectively. If the user presses the left button, your
program should visibly mark that spot (use a 3x3 solid color around the
point). On the Macs, the right button should correspond to a button
click while the Control-key is pressed. If the user presses the left
button again, your program should undo the marking of the first spot,
and then mark the new spot. The second spot should also be 3x3, but
the line between them only has to be 1 pixel wide.
There may be many filopodia to measure. The user needs an easy way
to quit. When they left click outside the image, prompt them if they
want to quit, then read their input. If they want to quit, write the image
that they created to a file.
To solve your problem, write a program that reads the necessary
information to compute and output the indicated values, as efficiently
as possible. Design your program by specifying its behavior, identifying
the variables and operations it needs to solve the problem, and then
organizing the variables and operations into an algorithm. Then code
your design in MATLAB using stepwise translation. Finally, test your
program thoroughly.
Your program should work for all possible inputs. Make sure that you
test it with several different cases.
Your program should call at least one function that you wrote.
For an additional challenge: First, allow the user to save the image
under any (reasonable) filename that they choose. Second, put the
measurements on the image itself near the filopodia. Investigate the
text command for this.
Programming Fundamentals Using MATLAB_Ch08.indd 288
6/24/2020 12:05:00 PM
Images • 289
●●
Augmenting an Image
Television broadcasts of football games add lines to the image to
convey information to the viewers, such as where the offense needs to
move the ball to get a first-down. To the viewer, the lines look natural,
and appear to be beneath the players. This problem has much more
complexity to it than it sounds. As a project, take a digital picture of
a sports game, then make a program to draw a first-down line as if it
were painted on the field.
Programming Fundamentals Using MATLAB_Ch08.indd 289
6/24/2020 12:05:00 PM
Programming Fundamentals Using MATLAB_Ch08.indd 290
6/24/2020 12:05:00 PM
CHAPTER
9
WORKING WITH A
GRAPHICAL USER INTERFACE
We can do a lot of work interacting with the command-line window. When you
know what you are doing, you get to work quickly and efficiently. However,
it is easy to forget what to do. And having someone else use your software
presents them with a learning curve. Simply put, working with the command
window can intimidate novice users.
To make using your program user-friendly, add graphical user interface
(GUI) components. These components will be familiar to the user, and allow
you to present a simplified window where the user can interact. Perhaps even
more important than presenting what the user can do is the fact that you support a small range of functionality. That is, you effectively limit what the user
can do with your program.
Programming with a GUI is different than making a “normal” program.
Often with a GUI, you set up the display, and the programs finishes. As long
as the screen (figure) is in place, the user can interact with it. The computer
waits until the user does something (called an event), then responds. You can
make your interface respond, too, by specifying that it call other functions
based on the event.
It is also possible to have your program keep running while the interface
is up, but we will explore the first case now. The example code, given in the
following sections, also appears in the script GUI_example1.m, with each
example set up as a code cell.
Programming Fundamentals Using MATLAB_Ch09.indd 291
6/24/2020 12:05:23 PM
292 • Programming Fundamentals Using MATLAB
9.1 A SIMPLE PUSHBUTTON EXAMPLE
Just as we can plot data to a new figure, we can display a push button. The
code below does this with the uicontrol command. The name uicontrol
is short for “user interface control,” a function that allows us to set up the
interface as we desire. It returns a handle, a small amount of data that refers
to the interface, which we will need later. When we make a graphical interface, this function does most of the work. Related functions include get, set,
uimenu, and uicontextmenu.
handle1 = uicontrol('Style', 'pushbutton', ...
'String', 'Say Hi', ...
'Position', [250 200 50 50], ...
'Callback', 'disp(''hello!'')');
This command specifies several things. Each pair of parameters informs
MATLAB about this interface item. First, it has a Style of pushbutton, a
button that flashes when you click on it, much like how a key on a keyboard
changes appearance as you press on it. This is a standard interface element,
like you would expect on the window of an application or on a web page. The
next pair of parameters specifies that the text written on the button should
be Say Hi. Then we specify the position with the number of pixels from the
bottom-left (250 right, 200 up), and the extent of the button from this point
(50 right, 50 up). Finally, the command specifies a “callback,” a function to
execute when the user interacts with this interface element. In this case, we
call the disp function with the parameter 'hello!' whenever the user clicks
on this button. (Remember that two single quotes in a row specifies a single
quote within a string.)
In summary, the command above provides a button with the text “Say
Hi” in approximately the middle of the figure, and displays the text “hello!”
whenever the user clicks on it. This displayed text appears in the MATLAB
command window.
9.2 MESSAGE BOX
Commonly, we show the user a status message and wait for an “OK.” We can
do this in MATLAB with a simple GUI. First, we create a new figure.
figure_handle = figure;
Next, we show a message to the user. The text Click OK can be replaced with
whatever message fits.
Programming Fundamentals Using MATLAB_Ch09.indd 292
6/24/2020 12:05:23 PM
Working with a Graphical User Interface • 293
text_handle1 = uicontrol('Parent', figure_handle, ...
'Style', 'text', ...
'String', 'Click OK', ...
'Position', [30 100 100 100]);
The default text size can be changed, to make the text larger.
set(text_handle1, 'FontSize', 50);
Now we add an “OK” button. When the user clicks on this, it calls the close
function. Since this figure must be the one in focus when the user presses the
button, it will close this figure.
quitButton_handle = uicontrol('Parent', figure_handle, ...
'Style', 'pushbutton', ...
'String', 'OK', ...
'BackgroundColor', [0.9, 0.8, 0.8], ...
'Position', [475 50 80 60], 'Callback', 'close();');
The complete text of this example is available as the program messageBox.m.
There are times when we may want to do a few additional things after the
user decides to quit working with our interface. For example, we may want to
make sure the data are saved before exiting. We explore this idea in Section
9.15.
9.3 CREATING A GUI
The main commands for creating and using a graphical user interface are figure, uicontrol, get, and set. First, figure opens a new window or brings
focus to one already open. It returns a handle, and when making a GUI, it is
a good idea to store it in a variable. Then uicontrol places elements on the
figure, such as text, buttons, drop-down menus, etc. A figure has a list of items
associated with it, like a structure. The get command allows you to single out
one of the items, and find information about it. Similarly, the set command
allows you to change the value of one of the items. The system automatically
updates the interface.
The set and get commands are a type of pass by reference, as opposed
to pass by value. MATLAB passes parameters to functions by value (i.e., pass
by value), meaning that the variable contents are copied, and the function
receives the copy. This is why changing a variable within a function does not
Programming Fundamentals Using MATLAB_Ch09.indd 293
6/24/2020 12:05:23 PM
294 • Programming Fundamentals Using MATLAB
change the original. The changes only happen to the copy, and the computer
deletes the copy when the function ends. To get around this, we pass the data
back to the calling function through an output variable.
Working with handles is a much different experience. Computer languages such as C, C++, and Java, allow pass by reference, where a function
receives a “pointer” to data. There is only one copy of that data, so if the
function changes it, the calling function will also see the changes. A benefit of
this approach is that very little data needs to be passed from one function to
another. Think of how efficient this is when, for example, passing image data
to a function. A pointer may only be 8 bytes wide, while a typical image has
millions of bytes of data.
So the get and set commands provide an exception to normal MATLAB
function calls, when the parameters are handles. With the handle information, we can access (get) and change (set) the data used by the interface.
Commands related to figures are also useful, such as clf, to clear a figure. This removes the interface elements currently shown on the figure. The
close command removes the figure window.
The following example creates a new figure with the figure() command. Then it displays text on the figure via uicontrol. Next, it pauses for
5 seconds. The clf command instructs it to clear the figure, removing the
displayed text. The code pauses for another 5 seconds, then closes the figure.
fig_handle = figure();
text_handle1 = uicontrol('Parent', fig_handle, ...
'Style', 'text', ...
'String', 'Wait 5 seconds', ...
'Position', [30 100 100 100]);
pause(5);
clf(fig_handle)
pause(5);
close(fig_handle)
You can find this code under the name clf_vs_close.m with the other programs from this book. As you can see when running the code, a cleared figure
appears as a blank window, and close gets rid of the window.
When you present a set of controls to the user through a graphical user
interface, your program may need to change or update the interface as the
user makes changes. For example, you may have a drop-down list of items for
the user to choose from, then a secondary set of options that are affected by
Programming Fundamentals Using MATLAB_Ch09.indd 294
6/24/2020 12:05:23 PM
Working with a Graphical User Interface • 295
the first choice. To respond when the user makes a change, we implement a
“callback” function. A callback function is a special purpose function designed
to react when the user makes a selection on the user interface.
The callback function can be specified in the uicontrol command. Callback functions can be specified as a handle, a string, or a cell array. Two
expected callback parameters are source and eventdata, where source
can be used to get or set data in the interface. It provides us with the handle
to the interface element. The other parameter, eventdata, appears to be
reserved for a future use.
Next is a simple example where the system presents a checkbox that the
user must choose before proceeding. For example, this could be part of a
form where the user must agree to the terms before being allowed to continue. Here, we simply close the window when the user clicks to “proceed.”
We call this program “proceed.m.”
figHandle = figure;
buttonHandle = uicontrol(figHandle, 'Style', 'pushbutton', ...
'String', 'Proceed', ...
'Position', [40 40 50 20], ...
'Visible', 'off', ...
'Callback', 'close(figHandle);');
checkHandle = uicontrol(figHandle, 'Style', 'checkbox', 'Value', 0, ...
'String', 'You must check this before you can proceed', ...
'Position', [40 80 250 20], ...
'Callback', 'proceedCB(checkHandle, 0, buttonHandle);');
Here is the callback function, called proceedCB.m. We can name it anything
that we want, so we will include the name “proceed” with “CB” short for
callback.
Whenever the checkbox value changes, it displays the status and shows or
hides the “proceed” button.
function proceedCB(myHandle, eventInfo, buttonHandle)
if (get(myHandle, 'Value') == true)
disp('Checkbox value is true');
set(buttonHandle, 'Visible', 'on');
else
disp('Checkbox value is false');
set(buttonHandle, 'Visible', 'off');
end
Programming Fundamentals Using MATLAB_Ch09.indd 295
6/24/2020 12:05:23 PM
296 • Programming Fundamentals Using MATLAB
When run, the program shows the checkbox, with the text “You must check
this before you can proceed” next to it. If the user checks the checkbox, the button labelled “Proceed” appears. When the user clicks on that button, the system
closes the figure. A more realistic usage would go on to whatever the next step
would be.
One issue that you will run into with callback functions is their limited
variable scope. Scope means the part of the code where a variable has a definition. For example, a program with the commands
a = 3;
...
a = a + 1;
works without a problem. But if we rearrange the lines to be
a = a + 1;
...
a = 3;
then MATLAB generates an error: it cannot use variable a unless we assign a
value to it first. Now suppose that we move the a = a + 1; line to a function,
as shown in the following function definition.
function scope_test(x)
y = 2;
whos
a = a + 1;
% This causes an error
Reading the comment, we might expect the function to generate an error
because a has not been defined. However, see what happens when we call
that function after assigning a to a value.
>> a = 3;
>> scope_test(1)
Name
Size
Bytes Class
x
1x1
8 double
y
1x1
8 double
Undefined function or variable 'a'.
Error in scope_test (line 12)
a = a + 1;
% This causes an error
Programming Fundamentals Using MATLAB_Ch09.indd 296
Attributes
6/24/2020 12:05:23 PM
Working with a Graphical User Interface • 297
We still get an error. Functions have their own workspace, so variable a is out
of scope to it, unless we pass it to the function as an argument. Similarly, variables x and y are out of scope outside of the function, unless we pass them
back from the function. Variable a has a definition in the “base” workspace,
while x and y have definitions in the function’s workspace. Thus, the scope of
a variable depends on where it has a definition.
You will likely have variables that your main program sets up, then want
to access those variables in the callback functions. Callback functions do
take parameters, but they do not allow you to return multiple values. That
is, you may be able to read data with the callback function if you pass it as a
parameter, but you cannot overwrite the data without resorting to a trick. The
global declaration allows you to access a variable from one function when
it is normally only defined in another. Similarly, the evalin and assignin
commands allow you to access and overwrite variables, respectively, from the
base workspace. That is, if you use a variable at the command line, then call a
function, that function could see the variable’s value with evalin and give it
a new value with assignin. Finally, sub-functions do work as callbacks, but
you have to use a handle for this instead of a string, e.g., use @myCallback
instead of 'myCallback'.
9.4 CHANGING THE BUTTON’S STATE
When we go from one example to the next, we should start with a blank figure. Otherwise, the interface elements will be drawn on top of each other. If
you click on the “exit” button on the top left corner of the figure, it will close.
(This may appear as an X. On a Macintosh, it looks like a small red circle with
an X in it.) Alternatively, we can type close at the command line to get rid of
the current figure. Another possibility is the clf command, which clears the
figure but leaves it as an open window. If you are following these examples
with your computer, try entering clf now.
The next example calls our own function. The main change is the callback
function, changeText. We will define this function shortly. First, notice that
the function name appears as a string within a cell. MATLAB treats this as a
function call, and passes parameters to it automatically.
handle1 = uicontrol('Style', 'pushbutton', ...
'String', 'Say Hi', ...
'Position', [250 200 50 50], ...
'Callback', {'changeText'});
Programming Fundamentals Using MATLAB_Ch09.indd 297
6/24/2020 12:05:23 PM
298 • Programming Fundamentals Using MATLAB
The following shows an equivalent call, using the at-sign instead.
handle1 = uicontrol('Style', 'pushbutton', ...
'String', 'Say Hi', ...
'Position', [250 200 50 50], ...
'Callback', @changeText);
Either way, this code places a pushbutton on the current figure, and MATLAB
runs the callback function every time the user clicks on the button.
Now let’s examine the changeText function, which we define next.
Remember that this function does not come with MATLAB. You need to
either copy it to your working directory or type it and save it under the filename changeText.m.
% changeText.m
function changeText(uihandle, future)
current_greeting = get(uihandle, 'String');
if (strcmp(current_greeting, 'hello'))
set(uihandle, 'String', 'HELLO');
else
set(uihandle, 'String', 'hello');
end
This function returns nothing. The two inputs are passed by MATLAB automatically. The first one, called uihandle in this example, gives us the handle
for the pushbutton that the user pressed. There could be multiple pushbuttons, or even multiple windows with pushbuttons.
The second input parameter, future, is something that MATLAB will
implement in the future. For now, we will simply ignore it. But we have to
include it as an input, although we could call it something else. If we had more
inputs, i.e., inputs passed to this function through the callback that we established, these would appear after future in the input parameter list.
Next, we use the handle to obtain information about the user interface.
Specifically, get(uihandle, 'String') returns the current value for
String. You may recall that we assigned it the text Say Hi above. Although
we will soon change it, the first time that the user presses this button, the text
Say Hi will be assigned to variable current_greeting.
The if statement checks current_greeting to see if it matches the text
hello. The strcmp command compares the two strings. While the test-for-
Programming Fundamentals Using MATLAB_Ch09.indd 298
6/24/2020 12:05:23 PM
Working with a Graphical User Interface • 299
equality == could be used, it also generates an error when the strings made
form character arrays do not match in length. Therefore, strcmp is better.
The next example demonstrates this idea. First, we assign several strings to
variables: str1 and str2 have a character array definition, while str3 and
str4 are objects of the string class.
str1 = 'green';
str2 = 'blue';
str3 = string('green');
str4 = string('blue');
Checking the variables with the whos function gives us a bit more information.
>> whos
Name
str1
str2
str3
str4
Size
1x5
1x4
1x1
1x1
Bytes
10
8
132
132
Class
char
char
string
string
Attributes
We see that MATLAB considers str1 and str2 as arrays with multiple elements. Meanwhile, str3 and str4 each have only one element. Next, we
check for equality.
>> if (str1 == str2)
disp('equal')
end
Matrix dimensions must agree.
>> if (str3 == str4)
disp('equal')
end
>> if (str1 == str4)
disp('equal')
end
Using the test-for-equality (==) operation generates an error when the character arrays have different lengths. Even though the two string objects store
data of different lengths, the test-for-equality operation works without a problem. When we try the test-for-equality with a character array (str1) and a
string object (str4), it also works.
Programming Fundamentals Using MATLAB_Ch09.indd 299
6/24/2020 12:05:23 PM
300 • Programming Fundamentals Using MATLAB
>> if (strcmp(str1, str2))
disp('equal')
end
>> if (strcmp(str3, str4))
disp('equal')
end
>> if (strcmp(str1, str3))
disp('equal')
end
equal
Finally, we use strcmp to compare the strings. When comparing two character arrays, strcmp does not give us an error when they have different lengths.
It also works well for string objects. As the last if statement shows, it allows a
comparison between a character array and a string object.
The matches function could also be used here. It allows some powerful
extensions, such as the ability to ignore the case. For example, consider the
following code.
str1 = 'One';
str2 = 'one';
if (strcmp(str1, str2))
disp('Equal');
elseif (matches(str1, str2, 'IgnoreCase', true))
disp('Same letters, but different capitalization');
else
disp('Not equal');
end
The strcmp command returns a false value, indicating that the two strings
differ. Repeating the comparison with matches, and passing to it that we
want it to treat upper and lower case as the same, returns a true value, and
the computer displays “Same letters, but different capitalization.” Thus, we
can treat two strings as equal even if they do not match exactly.
We will next execute a call to the set function to change the text of
String. Whether the condition is met or not only determines which text
we will use. Assuming the availability of the changeText function, the preceding uicontrol command sets up a pushbutton on the current figure.
Programming Fundamentals Using MATLAB_Ch09.indd 300
6/24/2020 12:05:23 PM
Working with a Graphical User Interface • 301
This button will initially have the text “Say Hi” on it. When the user presses
this button, the callback function changeText will check the button’s text,
then change it to “hello.” A second click on this button will change its text to
“HELLO.” Any further clicks on it will alternate the text between “hello” and
“HELLO.”
9.5 KEEPING DATA IN GLOBAL VARIABLES
What if we want to have our callback function change data besides what the
handle stores? We could try a script, one that expects variables to already be
defined. Here is an example of that.
myvalue = 1;
handle1 = uicontrol('Style', 'pushbutton', ...
'String', 'Inc myvalue', ...
'Position', [225 200 100 50], ...
'Callback', 'changeData');
First, we assign the variable myvalue the value one. We create a pushbutton
similar to the previous examples, although you may notice a slightly different
size and position, with new text. The changeData script appears below.
% changeData.m
myvalue = myvalue + 1;
disp(sprintf('myvalue is %d', myvalue));
This script simply increments variable myvalue, and displays the new value
to the command window.
The script has no way of knowing what action (event) triggered its call.
It would have access to the handle, since handle1 would be defined. But if
there were multiple interfaces, it would not be able to determine which one
called it. Some applications may be fine with this.
As a side note, if the user enters the clear command, it will remove the
variable myvalue. If the figure is still present, the user could press the pushbutton, and this would result in an error. Interestingly, this was not a problem
before. Even if the user clears all variables with the previous “Say Hi” example, MATLAB retains the function handle on some level until the user closes
the figure.
Programming Fundamentals Using MATLAB_Ch09.indd 301
6/24/2020 12:05:24 PM
302 • Programming Fundamentals Using MATLAB
Suppose that we want to make the callback function an actual function,
one that would receive the handle and perhaps other parameters. We could
try to make changeData a function, but variable myvalue would not be
known to the function. Even if we passed its value as a parameter, the updated
value would be lost once MATLAB exits the function.
Global variables provide a way to make this work. Declaring a variable
global means that all other functions and scripts can access or alter it. But
they must also indicate that this is a global variable.
Now we create a new function called changeData2.m that uses myvalue
as a global variable. This function does not define it, but we expect that some
other code gives it an initial value before this function runs.
% changeData2.m
function changeData2(uihandle, future)
global myvalue;
myvalue = myvalue + 1;
disp(sprintf('myvalue is %d', myvalue));
We modify the pushbutton below to incorporate myvalue as a global variable. Also, we change the name of the callback function and the way that we
refer to it, so that it will receive the handle information.
global myvalue;
myvalue=1;
handle1 = uicontrol('Style', 'pushbutton', ...
'String', 'Inc myvalue', ...
'Position', [225 200 100 50], ...
'Callback', @changeData2);
If the last two parameters were 'Callback', and 'changeData2', the
function would appear to work, but any modifications in changeData2.m to
access uihandle would fail. With the at-sign (@), the changeData2 function
will receive the handle as a parameter. Note that you can also put curly braces
around the callback function, as the next lines show.
% Another way to set up the callback
global myvalue;
myvalue=1;
handle1 = uicontrol('Style', 'pushbutton', ...
Programming Fundamentals Using MATLAB_Ch09.indd 302
6/24/2020 12:05:24 PM
Working with a Graphical User Interface • 303
'String', 'Inc myvalue', ...
'Position', [225 200 100 50], ...
'Callback', {'changeData2'});
With the global variable in place, myvalue increments any time that the user
clicks on the button.
9.6 AN EXIT BUTTON
The next example keeps running until the user clicks on the button. We set up
the button like before, and make its text say “Quit.” Then we start a loop that
does nothing but waits for half a second at a time. Of course, a better example
would have the program doing something interesting here, perhaps processing user input from other interface elements. When the user clicks the button, the callback function changes the variable that controls the loop. It also
executes the close command, to close the current window. So the window
disappears right after the user clicks the button.
finished = false;
handle1 = uicontrol('Style', 'pushbutton', ...
'String', 'Quit', ...
'Position', [225 200 100 50], ...
'Callback', 'finished=true; close');
while (~finished)
pause(0.5);
end
It looks like an infinite loop, and would be except for the button. What
would happen if we removed finished=true from the callback, and left the
close command? If you try that, control-C stops it.
There are other ways to do this. We could change the pushbutton to a
toggle button, and monitor the Value it has directly. The code below does
this. Notice that we do not use a callback function, and that we set the Value
to zero initially.
finished = false;
handle1 = uicontrol('Style', 'togglebutton', ...
'String', 'Quit', ...
'Value', 0, ...
'Position', [225 200 100 50]);
Programming Fundamentals Using MATLAB_Ch09.indd 303
6/24/2020 12:05:24 PM
304 • Programming Fundamentals Using MATLAB
pause(0.1);
while (~finished)
pause(0.1);
if (get(handle1, 'Value') ~= 0)
finished = true;
disp('Button clicked. Exiting.');
end
end
close
Including the pause is good practice. We need to give the computer some
time to do the things that we tell it to do. That is, without the pause, the program will not run as expected. First, the figure may not be visible to the user
while the program runs. Second, the user’s interaction with the interface may
be delayed.
Both pauses above are not necessary, since the one inside the while loop
will allow MATLAB time to display the button. To demonstrate the need for
the pause command, try running the code with the second pause command
commented out. Then comment out the first one as well. You should observe
that the first pause allows the computer to display the button, and the second
pause allows it to process the user’s input.
We see that we can have our code remain active until the user decides to
quit. Upon quitting, we exit our loop and close the window with the button.
This ensures that the user will not continue to try to use it.
9.7 USING THE “SET” COMMAND
Like the get command retrieves values for us, we can change values with the
set command. This example puts up a user interface control, then waits three
seconds, then changes the value associated with it. To make this change stand
out, we use a checkbox.
handle1 = uicontrol('Style', 'checkbox', ...
'String', '3 seconds elapsed', ...
'Value', 0, ...
'Position', [225 200 150 50]);
pause(3);
set(handle1, 'Value', 1);
Programming Fundamentals Using MATLAB_Ch09.indd 304
6/24/2020 12:05:24 PM
Working with a Graphical User Interface • 305
Executing this example, we see a checkbox on a figure, with the check
initially cleared. After three seconds, the set command executes, and a check
appears in the checkbox.
Here we have a second example, where we change the text associated
with the checkbox.
handle1 = uicontrol('Style', 'checkbox', ...
'String', '10 seconds', ...
'Value', 0, ...
'Position', [225 200 150 50]);
pause(5);
set(handle1, 'String', '5 seconds');
pause(4);
set(handle1, 'String', '1 second');
pause(1);
set(handle1, 'String', 'checked');
set(handle1, 'Value', 1);
We start with “10 seconds” displayed next to the checkbox. After five seconds,
the text becomes “5 seconds.” Four seconds later, we change it to “1 second.”
After a final pause of one second, we change the text to “checked” and check
this box. The set command allows us to change the properties of the user
interface elements as we choose.
9.8 HOW DO WE KNOW WHAT TO GET?
In the preceding examples, we get and set various attributes of the user
interface. It may seem like magic, leading to the question “how do we know
what attributes exist?” Documentation provides an answer, although we will
soon see another way. To get started, consider the following example.
fig_handle = figure();
count_handle1 = uicontrol('Parent', fig_handle, ...
'Style', 'text', ...
'String', 'X', ...
'FontSize', 50, ...
'Position', [100 200 100 100]);
Programming Fundamentals Using MATLAB_Ch09.indd 305
6/24/2020 12:05:24 PM
306 • Programming Fundamentals Using MATLAB
for count = 10:-1:1
set(count_handle1, 'String', sprintf('%d', count));
pause(1);
end
set(count_handle1, 'String', '0');
set(fig_handle, 'Color', [0.5 0.1 0.1]);
It creates a new figure, then places a text element on it, starting with an “X.”
Then the code starts a count down loop using count as the index. Immediately,
it changes the string in the text element to whatever value count has, then it
waits a second. In this way, it displays the numbers 10, 9, 8, .. 1. After the loop
finishes, it sets the text to “0,” then changes the background of the figure to a
crimson color.
How did we know that fig_handle has an attribute called “Color”? The
get command tells us, if we pass it the handle only.
>> get(fig_handle)
Alphamap: [1x64 double]
BeingDeleted: 'off'
BusyAction: 'queue'
ButtonDownFcn: ' '
Children: [1x1 UIControl]
Clipping: 'on'
CloseRequestFcn: 'closereq'
Color: [0.5000 0.1000 0.1000]
Colormap: [64x3 double]
CreateFcn: ' '
CurrentAxes: [0x0 GraphicsPlaceholder]
CurrentCharacter: ' '
CurrentObject: [1x1 Figure]
CurrentPoint: [50 152]
DeleteFcn: ' '
DockControls: 'on'
FileName: ' '
GraphicsSmoothing: 'on'
HandleVisibility: 'on'
InnerPosition: [118 908 560 420]
Programming Fundamentals Using MATLAB_Ch09.indd 306
6/24/2020 12:05:24 PM
Working with a Graphical User Interface • 307
IntegerHandle: 'on'
Interruptible: 'on'
InvertHardcopy: 'on'
KeyPressFcn: ' '
KeyReleaseFcn: ' '
MenuBar: 'figure'
Name: ' '
NextPlot: 'add'
Number: 1
NumberTitle: 'on'
OuterPosition: [118 908 560 493]
PaperOrientation: 'portrait'
PaperPosition: [0.3611 2.5833 7.7778 5.8333]
PaperPositionMode: 'auto'
PaperSize: [8.5000 11]
PaperType: 'usletter'
PaperUnits: 'inches'
Parent: [1x1 Root]
Pointer: 'arrow'
PointerShapeCData: [16x16 double]
PointerShapeHotSpot: [1 1]
Position: [118 908 560 420]
Renderer: 'opengl'
RendererMode: 'auto'
Resize: 'on'
SelectionType: 'normal'
SizeChangedFcn: ' '
Tag: ' '
ToolBar: 'auto'
Type: 'figure'
UIContextMenu: [0x0 GraphicsPlaceholder]
Units: 'pixels'
UserData: []
Visible: 'on'
Programming Fundamentals Using MATLAB_Ch09.indd 307
6/24/2020 12:05:24 PM
308 • Programming Fundamentals Using MATLAB
WindowButtonDownFcn: ' '
WindowButtonMotionFcn: ' '
WindowButtonUpFcn: ' '
WindowKeyPressFcn: ' '
WindowKeyReleaseFcn: ' '
WindowScrollWheelFcn: ' '
WindowStyle: 'normal'
XDisplay: 'Quartz'
As you can see, the figure has many attributes. If you prefer to alter the figure
using a graphical tool, try the inspect(fig_handle) command. Figure 9.1
shows the window that the inspect command opens.
9.9 READING KEY PRESSES
Can we read a key-press in MATLAB? We can, if we have a figure up and in
focus. MATLAB provides a “CurrentCharacter” attribute of a figure handle,
so we examine that to know what keys the user presses. Better yet, we can set
the “KeyPressFcn” to handle key presses. The following function reads the
“CurrentCharacter” attribute and displays it.
function keypress_call(obj1, obj2)
a = get(gcf, 'CurrentCharacter');
disp(sprintf('keypress: %c', a));
We will call that keypress_call.m. To utilize it, we set the “KeyPressFcn,”
as in the following code.
fig_handle = figure;
set(fig_handle, 'KeyPressFcn', 'keypress_call');
This creates a new figure, and informs the computer to call function
keypress_call for each key press event. You may notice a “KeyReleaseFcn”
attribute as well, that is, we can look for a key press or a key release, or both.
A “keypress” event happens when the user’s finger presses the key, while a
“keyrelease” event occurs when the user’s finger lifts up from the key. To a
human, these seem instantaneous, but the computer works much faster than
the user. A similar function to keypress_call.m, called keyrelease_
call.m, can be set with a similar command, as follows:
Programming Fundamentals Using MATLAB_Ch09.indd 308
6/24/2020 12:05:24 PM
Working with a Graphical User Interface • 309
FIGURE 9.1 An example of moving text with arrow keys.
set(fig_handle, 'KeyReleaseFcn', 'keyrelease_call');
With these settings in place, we can select the figure window and type. The
output looks something like this.
keypress: q
keyrelease: q
keypress: w
keyrelease: w
keypress: e
Programming Fundamentals Using MATLAB_Ch09.indd 309
6/24/2020 12:05:25 PM
310 • Programming Fundamentals Using MATLAB
keyrelease: e
keypress: r
keypress: r
keyrelease: r
Here, the keys “q,” “w,” “e,” and “r” were each pressed in turn. Notice that the
text “keypress: r” appears twice, due to that key being held down long enough
to call the keypress_call function again.
By reading the keypresses, we can allow the user to interact with our programs. For example, the following is the moving_text.m script along with
the related function keypress_cursors.m.
fig_handle = figure;
set(fig_handle, 'KeyPressFcn', 'keypress_cursors');
global x y hndl
x = 135;
y = 380;
hndl = uicontrol(fig_handle, ...
'Style', 'text', ...
'String', 'Moving with Arrow Keys', ...
'FontSize', 20, ...
'Position', [x, y, 300, 24]);
This script sets up the figure, much like before. It displays some text on it, at
offsets x and y. The numbers 300 and 24 specify the extents of the text box.
The variables have global scope, so that the following function can change
them.
function keypress_cursors(obj1, obj2)
global x y hndl
a = get(gcf, 'CurrentCharacter');
switch (a)
case 28
% left
x = x - 10;
if (x < 1)
x = 1;
end
Programming Fundamentals Using MATLAB_Ch09.indd 310
6/24/2020 12:05:25 PM
Working with a Graphical User Interface • 311
case 29
% right
x = x + 10;
if (x > 260)
x = 260;
end
% ... some code omitted
end
set(hndl, 'Position', [x, y, 300, 24]);
The keypress_cursors function uses these global variables, too. Building
on the idea of the keypress_call function, it gets the current character
whenever a key press occurs. Key codes 28, 29, 30, and 31 go with the left,
right, up, and down arrows, respectively. Based on the key code, this callback
function changes the x or y variable accordingly. We must also check to make
sure that these coordinates do not go out of bounds. At the end of the callback
function, it sets the position of the text to the new values. Figure 9.2 shows the
figure as it initially appears. As the user types the arrow keys, the text moves
about the figure.
FIGURE 9.2 An example of moving text with arrow keys.
9.10 CALLBACK FUNCTIONS AND GLOBAL VARIABLES
This section contains some examples of a drop-down menu, along with a discussion about callback functions. It uses a simple menu consisting of three
options: red, green, and blue. It does not actually change the color of anything, although it could.
The following example shows a drop-down menu, working with a callback
function. The callback function, which follows, takes the argument “myparam.”
For the moment, we simply display myparam without using it for anything further. Next, it accesses the currently selected value with the get command. That
line does not end with a semi-colon, intentionally, so that the result appears in
the command window. After that, the code copies the value stored in “current_choice” to a new variable called “old_choice”. You might wonder,
correctly, where these variables come from, since they have not yet been
defined. This problem stands out since we examine the callback function first.
Programming Fundamentals Using MATLAB_Ch09.indd 311
6/24/2020 12:05:25 PM
312 • Programming Fundamentals Using MATLAB
% GUI_dropdown_CB1.m
function GUI_dropdown_CB1(obj1, obj2, myparam)
disp(myparam);
% Get the newly selected value
Value = get(obj1, 'Value')
% Remember what the choice was last time.
old_choice = current_choice;
% Find out what the choice is now.
if (Value == 1)
current_choice = 'red';
elseif (Value == 2)
current_choice = 'green';
else
current_choice = 'blue';
end
disp(sprintf('Switching from %s to %s', old_choice, current_choice));
The calling function appears next. It defines the variable current_choice,
but that does not fix the problem. The variable remains outside the scope of
the callback function.
% GUI_dropdown_example1.m
disp('This example does NOT work.');
fig_handle = figure();
current_choice = 'red';
handle1 = uicontrol('Style', 'popup', ...
'String', 'red|green|blue', ...
'Position', [250 200 100 50], ...
'Callback', {'GUI_dropdown_CB1', 'hello'});
It does not work, since the callback attempts to change a variable that is out
of its scope. When run, it displays the text “This example does NOT work.”,
although it does open a figure and display a drop-down menu. If we were to
run the program and close the figure window, we might not know that an error
exists.
red
FIGURE 9.3 An example of a drop-down menu.
Programming Fundamentals Using MATLAB_Ch09.indd 312
6/24/2020 12:05:25 PM
Working with a Graphical User Interface • 313
The drop-down menu shows the current choice of “red,” and selecting an
option causes it to use the callback function, Figure 9.3. This generates the
following output.
hello
Value =
2
Undefined function or variable 'current_choice'.
Error in GUI_dropdown_CB1 (line 17)
old_choice = current_choice;
Error while evaluating UIControl Callback
We see the text “hello” displays, revealing that the callback did receive the
argument as expected. That is, the function call to GUI_dropdown_CB1
assigns myparam as the string “hello,” where the callback function displays it.
Also, the new assignment for Value works, and the number 2 means that the
user selected “green” from the list in this example. Now we get to the part that
uses variable current_choice, and see that it generates an error. This can
be tricky. Suppose that we think that it should work, since the code defines
that variable, we might try to check the value, as follows:
>> current_choice
current_choice =
red
The computer complains that variable current_choice has no definition,
then it tells us that it has the value “red”. This only makes sense when we
realize that the error comes from the callback function, which does not have
a definition for current_choice, even though the MATLAB session does.
9.10.1 Using a Global Variable
We can get around this problem by introducing current_choice as a global
variable. The program “GUI_dropdown_example2.m” repeats most of the
same code as “GUI_dropdown_example1.m”, except for the addition of a
global declaration, and a couple of minor differences.
% GUI_dropdown_example2.m
global current_choice
disp('This example does work.');
fig_handle = figure();
Programming Fundamentals Using MATLAB_Ch09.indd 313
6/24/2020 12:05:25 PM
314 • Programming Fundamentals Using MATLAB
current_choice = 'red';
handle1 = uicontrol('Style', 'popup', ...
'String', 'red|green|blue', ...
'Position', [250 200 100 50], ...
'Callback', {'GUI_dropdown_CB2', 'hello'});
In the callback function, “GUI_dropdown_CB2.m ,” we must also include the
global declaration, before using the current_choice variable.
global current_choice
When running the program, and selecting “green” from the menu, the code
gives the following output.
This example does work.
hello
Value =
2
Switching from red to green
Examining the variable, we see that it has changed.
>> disp(current_choice)
green
Summarizing up to this point, we have seen a non-working example and a
working example. To fix the non-working example, we declared the variable
to be global. The next example presents another solution.
9.10.2 Commands “evalin” and “assignin”
The program “GUI_dropdown_example3.m” has almost identical content
as “GUI_dropdown_example1.m”. The only notable difference sets “GUI_
dropdown_CB3.m” as the callback function. The following code shows this
callback function.
% GUI_dropdown_CB3.m
function GUI_dropdown_CB3(obj1, obj2, myparam)
disp(myparam);
% Get the newly selected value
Value = get(obj1, 'Value')
% Remember what the choice was last time.
Programming Fundamentals Using MATLAB_Ch09.indd 314
6/24/2020 12:05:25 PM
Working with a Graphical User Interface • 315
old_choice = evalin('base', 'current_choice');
% Find out what the choice is now.
if (Value == 1)
current_choice = 'red';
elseif (Value == 2)
current_choice = 'green';
else
end
current_choice = 'blue';
disp(sprintf('Switching from %s to %s', old_choice, current_choice));
% Update the variable that the main script/workspace accesses.
assignin('base', 'current_choice', current_choice);
Two lines stand out: one with evalin and the other with assignin. Instead
of setting variable old_choice to current_choice with a simple assignment like we did previously, we use evalin to “evaluate” current_choice
“in” the workspace “base”. While this example only shows a variable access,
we could have asked it to do more, like evalin('base', 'current_
choice + 1') to add 1. The “base” workspace is the one you see labelled
as “Workspace” if you have your MATLAB session configured to show it. It
includes the variables currently defined through the command window, or
as a result of scripts that you invoke from the command window. In other
words, it refers to the same variables that you see listed in the output of who
or whos. When a function executes, it will have its own workspace. MATLAB
also recognizes “caller” as a workspace name. Additionally, the MATLAB
commands eval, feval, and evalc provide ways to evaluate an expression
given as a string. As you might expect from the name, evalin is a variation
on eval.
The evalin command can provide a variable’s value. Likewise, the
assignin command provides a way to set a variable in another workspace
to a new value. The parameters include the workspace where the variable has
a definition, the variable’s name as a string, and the new value for it. Thus,
evalin and assignin allow the callback function to get around the problem
of the variable’s limited scope.
Typically, when we write a MATLAB function, we put it in a separate file.
We must do this when we want to call it from a script. If the function is well
written and flexible, we might want to reuse it again and again, calling it from
many different scripts or functions. However, if we have a very specific need,
we can define a sub-function in the same file as the function that calls it.
Programming Fundamentals Using MATLAB_Ch09.indd 315
6/24/2020 12:05:25 PM
316 • Programming Fundamentals Using MATLAB
If we define the code that makes a GUI as a function, why not put the callback function(s) in the same file? A couple of other, non-working, examples
are provided in the supplementary material, that attempt to do this. Function
“GUI_dropdown_example4” includes the callback “GUI_dropdown_CB4”,
however, it generates the following error message when the user attempts to
change the drop-down selection.
Undefined function 'GUI_dropdown_CB4' for input arguments of type
'matlab.ui.control.UIControl'.
Error while evaluating UIControl Callback
That function tries to pass the variable to the callback function, and fails, since
it cannot find the callback function. If we instead make the variable global,
would that work? Function “GUI_dropdown_example5” does this, although
it generates an error right away. It also changes the callback function set-up to
use @GUI_dropdown_CB5 instead of putting the name in single quotes. Using
@GUI_dropdown_CB5 to specify the callback function works.
>> GUI_dropdown_example5
Error: File: GUI_dropdown_example5.m Line: 37 Column: 16
The GLOBAL or PERSISTENT declaration of "current_choice" appears
in a nested function, but should be in the
outermost function where it is used.
This counter-example declares the variable as global, but does not quite get
it right. MATLAB informs us that the problem lies in the current_choice
variable, where the computer takes exception to the sub-function’s definition
of it.
Function “GUI_dropdown_example6” provides a working example, with
the callback as a sub-function.
% GUI_dropdown_example6.m
function GUI_dropdown_example6
disp('This example does work.');
fig_handle = figure();
current_choice = 'red';
mystr = 'hello';
handle1 = uicontrol('Style', 'popup', ...
'String', 'red|green|blue', ...
'Position', [250 200 100 50], ...
'Callback', {@GUI_dropdown_CB6, mystr});
Programming Fundamentals Using MATLAB_Ch09.indd 316
6/24/2020 12:05:25 PM
Working with a Graphical User Interface • 317
%
% GUI_dropdown_CB6.m
% This is the callback function for GUI_dropdown_example6.m.
%
function GUI_dropdown_CB6(obj1, obj2, myparam)
disp('hello from GUI_dropdown_CB6');
disp(myparam);
Value = get(obj1, 'Value')
% Remember what the choice was last time.
old_choice = current_choice;
% Find out what the choice is now.
if (Value == 1)
current_choice = 'red';
elseif (Value == 2)
current_choice = 'green';
else
current_choice = 'blue';
end
disp(sprintf('Switching from %s to %s', ...
old_choice, current_choice));
end % GUI_dropdown_CB6
end % GUI_dropdown_example6
Running this example, and selecting “green” from the menu, produces the
following output.
>> GUI_dropdown_example6
This example does work.
hello from GUI_dropdown_CB6
hello
Value =
2
Switching from red to green
It tells us “hello from GUI_dropdown_CB6” as soon as the user selects a
value from the menu, along with the other output messages.
Programming Fundamentals Using MATLAB_Ch09.indd 317
6/24/2020 12:05:25 PM
318 • Programming Fundamentals Using MATLAB
9.10.3Operating System Utilities “diff ” and “patch”, and MATLAB’s
“diff ” and “patch”
When given two similar programs, where one works and the other does not,
you may wonder what the significant differences are. A diff utility provides
a good way to discover this. The diff command exists on all major operating
systems. The git program even has a built-in diff function, which can show
the changes in the current file compared to the one in the repository. This is
not to be confused with the diff command in MATLAB, which works with
matrices, and returns the differences. The operating system command diff
compares two files, and points out where they differ.
The differences between GUI_dropdown_example5.m and GUI_dropdown_example6.m include minor things like comments, and name changes
from 5 to 6. Both programs use a sub-function as the callback. The only crucial difference is that the non-working GUI_dropdown_example5.m defines
current_choice as a global variable, while the working GUI_dropdown_
example6.m does not.
The following shows the output of the diff command, with many of the
non-crucial lines removed. The text file GUI_dropdown_examples5_6_
diff, included with the programs, shows all of the differences. The output
from diff shows the differences, along with information about where the
changes appear.
$ diff GUI_dropdown_example5.m GUI_dropdown_example6.m
12,14c12
< global current_choice
<
< disp('This example does NOT work.');
--> disp('This example does work.');
24c22
<
'Callback', {@GUI_dropdown_CB5, mystr});
-->
'Callback', {@GUI_dropdown_CB6, mystr});
35,37c33,34
<
function GUI_dropdown_CB5(obj1, obj2, myparam)
<
<
global current_choice
Programming Fundamentals Using MATLAB_Ch09.indd 318
6/24/2020 12:05:25 PM
Working with a Graphical User Interface • 319
-->
>
function GUI_dropdown_CB6(obj1, obj2, myparam)
For example, 12,14c12 says to change line 12 to 14 of the first file to line 12
of the second file. The less than sign indicates lines from the first file, while
the greater-than sign specifies that the line come from the second file. The
three dashes separate the lines from the two files.
Another handy utility to know about, called patch, uses the output from
diff to change a file. For example, if we just want to change the lines shown
above, the patch utility allows us to do so. The following commands do this.
First, make a copy of the GUI_dropdown_example5.m file with the cp command. Of course, you could do this in other ways, such as using your operating
system’s user interface. Next, find the differences between the newly copied
file and GUI_dropdown_example6.m, where the output goes to a file called
changes. Then, edit the changes file to only the lines that we want. For
this example, this step does not matter, however, editing the diff output to
change only part of the file is a powerful ability to know about.
$ cp GUI_dropdown_example5.m GUI_dropdown_example5_test.m
$ diff GUI_dropdown_example5_test.m GUI_dropdown_example6.m > changes
$ vi changes
$ patch GUI_dropdown_example5_test.m changes
patching file GUI_dropdown_example5_test.m
Doing this alters the GUI_dropdown_example5_test.m program, changing it just enough to make it work. At this stage, it is no longer a copy of
GUI_dropdown_example5.m, nor is it exactly the same as GUI_dropdown_
example6.m. Instead, it mixes the two files enough to form a working version.
Remember that diff and patch are not MATLAB commands in the
preceding context, but utilities at the operating system level. However, MATLAB does have commands named diff and patch, for finding differences
between matrices and drawing filled polygons. This example shows MATLAB’s diff command.
>> diff([12, 20, 17, 4])
ans =
8
-3
-13
It generates an array where each value is the difference between value n and
value n + 1. In other words, 20 − 12 = 8, 17 − 20 = −3, etc. We could also find
the difference in the following way.
Programming Fundamentals Using MATLAB_Ch09.indd 319
6/24/2020 12:05:25 PM
320 • Programming Fundamentals Using MATLAB
>> myarray = [12, 20, 17, 4];
>> N = length(myarray);
>> myarray(2:N) - myarray(1:N-1)
ans =
8
-3
-13
However, MATLAB’s diff command has other functionality, too. Next, we
examine MATLAB’s patch command.
figure();
patch([50, 30, 70], [70, 40, 40], 'g');
Using the coordinates (50, 70), (30, 40), and (70, 40), this command draws
a polygon on the figure, with the color specified by 'g', which appears as a
green triangle.
Finally, example “GUI_dropdown_example7” does a couple of new
things. Most visibly, it sets the background color of the figure, then changes
it when the user selects a different option from the drop-down list. The line
below demonstrates the color change.
set(fig_handle, 'Color', [0.6 0.0 0.0]);
The three values in the array specify the red, green, and blue amounts from 0
to 1. Since this line contains 0.6 for the first value, the color will have red at a
6/10 intensity. Values for green and blue have 0 intensity, so the resulting color
appears as red. The callback function contains similar lines to adjust the color
according to the other color selections.
9.10.4 The “persistent” Keyword
This code changes the way it uses variable old_choice. First, it uses the
persistent keyword. Like global, the persistent keyword changes the
way MATLAB treats a variable. In this case, a persistent variable remains
after a function stops executing. With it, a function could define a variable,
then access the previously defined value in a future call. The first time we use
the variable old_choice, however, it will have an empty-set value. In other
words, MATLAB creates the variable, and sets it to a default value. It will
not be any of the valid color names when the callback function runs for the
first time. Thus, we can check to see if isempty(old_choice) returns true
before trying to use it.
persistent old_choice;
Programming Fundamentals Using MATLAB_Ch09.indd 320
6/24/2020 12:05:26 PM
Working with a Graphical User Interface • 321
if (isempty(old_choice))
disp(sprintf('Switching to %s', current_choice));
else
disp(sprintf('Switching from %s to %s', ...
old_choice, current_choice));
end
old_choice = current_choice;
If the old_choice variable holds an empty array, the function reports only
what the new value will be. Otherwise, it uses the old_choice value along
with the new value. Finally, we set the old_choice value at the end.
9.11 A CALLBACK PROBLEM
Suppose that we have a MATLAB program that sets a variable when a button
is pressed on the GUI. The program is complicated and has a lot of functions
(especially callback functions) that must communicate with each other. It
employs global variables to do this. Pressing the button sets the variable, but
then the function that uses this value does not see the update. What is going
on? (See the file callback_bug.m for a scaled-down version.) Figure 9.4
shows the interface used in the demonstration of this bug. It only has two buttons, one to set variable Bval, and one to use it.
The callback line looks like the following.
'Callback', 'Bval=true;' ...
Then another callback function checks the value, and resets it to false.
'Callback', 'useBval' ...
This should work, since other programs use a similar assignment as the callback. However, the second callback reports the value as 0 (the default).
Strange bugs sometimes occur in MATLAB programs that use global variables, so we should check this suspicion. A normal callback function, one written as a separate function, must declare the variable as global before it can use
it. Otherwise, it cannot access the variable and generates an error, or it creates
a new variable by the same name, without generating an error. Could this be
the case here? We can try the following in place of the callback command that
sets the value to true. (See the file callback_good.m.)
'Callback', 'global Bval;Bval=true' ...
Programming Fundamentals Using MATLAB_Ch09.indd 321
6/24/2020 12:05:26 PM
322 • Programming Fundamentals Using MATLAB
After this, the useBval callback reports the value correctly. Why does this
problem exist? The program is a function itself, rather than a script, and has a
different variable context. Therefore, it cannot access the global variable the
way it would from a script, defined in the base context.
To see this for yourself, try callback_bug. When finished, close the
figure and clear the variables, to get rid of the locally defined Bval variable.
Then run callback_good to see what the response should be. The following
results appear when clicking the “Use Bval” button, then clicking the “set Bval
to true” button, then clicking “Use Bval” again.
>> callback_bug
Variable Bval is false.
Variable Bval is false.
>> close
>> clear
>> callback_good
Variable Bval is false.
Variable Bval is true. Resetting it to false.
Notice that we got a different response the second time, where it actually set
the correct Bval variable. Informing MATLAB that variable Bval, used in
the callback, should be a global variable fixes this problem.
When it comes to setting up a GUI, we must include callback functions to
process user selections. This causes a problem when code in a script or function must communicate with a callback function. How do we use variables
across different workspaces? Making the variables global solves this problem.
Alternatively, we can use evalin and assignin to access and change variables across a workspace boundary. As in the GUI_dropdown_example6
code, we can bundle the callback function with the function that creates the
GUI, effectively allowing the sub-function to access the same workspace. Also,
the persistent keyword provides a useful way to keep a variable around
after a function completes execution.
9.12 A NOTE ABOUT FIGURE HANDLES
Up to this point, we have always associated a button with a single window.
We could have multiple windows open at the same time. In the code below,
we combine a couple of earlier examples and put a different button in two
Programming Fundamentals Using MATLAB_Ch09.indd 322
6/24/2020 12:05:26 PM
Working with a Graphical User Interface • 323
figures. Notice how we use the parameters 'Parent' and figure_handle1
for the first button to indicate that the first button should be put on the first
figure.
set Bval to true
Use Bval
FIGURE 9.4 A GUI example that shows a bug with a global variable.
figure_handle1 = figure(1);
handle1 = uicontrol('Parent', figure_handle1, ...
'String', 'Say Hi', ...
'Position', [250 200 50 50], ...
'Callback', {'changeText'});
figure_handle2 = figure(2);
handle2 = uicontrol('Parent', figure_handle2, ...
'Style', 'togglebutton', ...
'String', 'Quit', ...
'Value', 0, ...
'Position', [225 200 100 50], ...
'Callback', 'close all');
This opens two figures, and puts the buttons in them. Like the example in
Section 9.6, the button labeled “Quit” will end the example, this time by closing all open figures.
The second figure may be drawn over top of the first figure. The user can
simply move this window with the mouse. Or we can find the figure’s placement with the get command, and change it with the set command, like the
code below.
Programming Fundamentals Using MATLAB_Ch09.indd 323
6/24/2020 12:05:26 PM
324 • Programming Fundamentals Using MATLAB
location = get(figure_handle1, 'Position');
location(1) = 100;
set(figure_handle1, 'Position', location);
The get command gives us the current location of the window. Next, we set
the location’s first value to be 100, corresponding to the horizontal offset on
the user’s screen. This only changes the value in our array called location.
To apply this to the window, we use the set command, as in the third line
above. The net result, assuming that the first figure was placed at a horizontal
offset of much more than 100, is that the computer repositions the first figure
to the left.
We see here how to use the 'Parent' parameter to associate an interface
element with one of several possible user interfaces. Also, the figure properties can be retrieved with the get command, changed, and updated with the
set command. Keep in mind that get and set will generate an error if called
on a closed figure.
9.13 A SLIDER INPUT FROM A TO Z
In the following example, we make a simple GUI with a “slider” input to select
a character from “A” to “Z.” A callback function will show a character of the
alphabet, and change it according to a slider input. To facilitate communication between the program that creates the GUI and the callback function, we
use global variables letter for the currently selected alphabetic character,
and tx for a text element. Whenever the user moves the slider, the callback
function should update the text element, letting the user know which letter
corresponds to the current slider position.
First, we set up a new figure window, remembering the handle in variable
fh, because we need that information to set up the features of the interface.
Next, inform the computer that we have some global variables, and set their
values. Since tx will be an element of the GUI, use uicontrol to create it.
fh = figure();
global letter
global tx
letter = 'A';
tx = uicontrol('Parent', fh, ...
'Style', 'text', 'String', letter);
set(tx, 'Position', [250, 100, 100, 50]);
Programming Fundamentals Using MATLAB_Ch09.indd 324
6/24/2020 12:05:26 PM
Working with a Graphical User Interface • 325
After creating tx, we use the set command to change its position attributes.
Yes, this could have been included with the call to uicontrol instead.
Next, we set up the slider. Use the uicontrol for that, and keep the
handle for it in variable sl. Using the set command, we change some attributes of the slider to specify its location, connect the callback function, and
establish the slider’s maximum and step size. The callback function will be
called AZslider_callback.m, which follows shortly. For this program, see
the file called AZslider.m.
sl = uicontrol('Parent', fh, ...
'Style', 'slider');
set(sl, 'Position', [150, 100, 100, 50]);
set(sl, 'Callback', {'AZslider_callback'});
set(sl, 'MAX', 25);
set(sl, 'SliderStep', [1/25 0.1]);
We set the slider’s maximum value to 25. The slider’s minimum has the default
value of 0, which can work for this example. The slider’s value will thus give a
value from 0 to 25, telling us how many characters from “A” it is. Finally, the
SliderStep gets two settings. The first of these says that the value should
change by 1 when the user clicks the arrow buttons. The second value adjusts
the amount the slider indicator moves when clicked, i.e., 10% in this example. A docsearch on “uicontrol” gives further information on the slider’s
SliderStep, Min, and Max.
The callback function should show the alphabetic character on the figure,
starting with “A.” As the user moves the slider from left to right, show another
character, in increasing order, up to “Z.” Of course, it should also work when
the user moves the slider to the left, and show the character in decreasing
order in that case. The callback function appears next. It should be in a file
called AZslider_callback.m. Note that it does not need to know the slider’s handle, since it has this supplied to it through the object argument.
function AZslider_callback(object, ignore)
global letter
global tx
V = round(get(object, 'Value'));
letter = 'A' + V;
s = sprintf('%c',letter);
disp(s);
set(tx, 'String', s);
Programming Fundamentals Using MATLAB_Ch09.indd 325
6/24/2020 12:05:26 PM
326 • Programming Fundamentals Using MATLAB
Like the AZslider program that sets up the figure, we must declare variables letter and tx as globals before we use them. The get command
requests the current “Value” of the slider. Actually, this code could be used
for a variety of GUI elements that use “Value.” We use round on the value,
V, since we must insure that it has an integer value when using it in the line
assigning letter as a character. The line with 'A' + V might look a bit
odd, although the computer interprets it as the code for the letter “A” plus
an offset. If the offset has a zero value, we just have “A”. With an offset of 1,
we generate character “B,” and so forth. Next, the code echoes the currently
selected letter on the command window. Finally, it sets the String attribute of the tx variable (the text handle) to the current letter. Now, running
AZslider shows the starting letter, and allows the user to change it with the
slider.
9.14 A “KITCHEN SINK” EXAMPLE
The idiom “everything but the kitchen sink” means to include everything that
you can think of, except perhaps plumbing fixtures. Supposedly, that expression comes from advertisements for pre-manufactured houses, although most
people know it from cartoons like the Warner Bros. Bugs Bunny. Here we
mean that the following example contains just about everything you would
want in a graphical user interface. It presents several different types of elements on a single window. You may notice that each has a unique Position.
You are encouraged to change the positions to see the results in the element
placement.
This example includes the push button, toggle button, and check box that
we have already seen. It also includes text and a text field that the user can
edit, an axes for displaying an image, a radio button, a pop-up (drop-down)
menu, a list box, and a slider. The radio button is much like the checkbox, but
radio buttons are often used to select one option from several. The listbox and
drop-down menus are similar, except in appearance.
Interface elements can be grouped together into subgroups called
frames or panels. Sometimes interface elements have rules associated with
them. For example, a form with a question like “have you shopped here
before?” might have a checkbox, with a follow-up question of “how long
since your last visit?” If the user selects “no,” then the follow-up question
Programming Fundamentals Using MATLAB_Ch09.indd 326
6/24/2020 12:05:26 PM
Working with a Graphical User Interface • 327
should not be answered. A button group allows you to implement such rules.
This is beyond the scope here, but you can explore with a command like
docsearch uicontrol. The MATLAB help function and docsearch
command provide many good, focused examples of the user interface elements incorporated here.
There are several callback functions used, so we briefly describe
them here. The hello.m script is very simple; it consists of a single line:
disp('hello!');. A hello2.m function displays similar text, only it
includes a greeting string to personalize the message.
function hello2(one, two, greeting)
disp(sprintf(' hello %s!', greeting));
We ignore parameters one and two for this example.
The final callback function ignores parameters, and simply increments a
count variable. It must be defined as global for this function to alter it.
function GUI_incCount()
global count
count = count + 1;
disp(sprintf('count now is %d', count));
As you can see from the code, it also reports the current value of count whenever it changes.
Now for the “kitchen sink” example. Figure 9.5 shows the interface generated by this program. You are encouraged to try it out (GUI_example2.m)
before or while reading the rest of this section. First, we set up our variables
and open a figure. The variable count will be available globally, that is, any
other functions/scripts can access and change it. We give it an initial value of
23. Next, we open the figure and get its handle. The set command changes
one of the figure’s attributes, its background color. The color values correspond to red, green, and blue components, on a scale from 0 to 1. Since green
has a value of 0.2 and the others have 0, the color produced is a dark green.
global count;
count = 23;
disp(sprintf('count is initially set to %d', count));
figure_handle = figure(1);
set(figure_handle, 'Color', [0.0 0.2 0.0]);
Programming Fundamentals Using MATLAB_Ch09.indd 327
6/24/2020 12:05:26 PM
328 • Programming Fundamentals Using MATLAB
FIGURE 9.5 The final interface from “GUI_example2.”
To see what other figure properties can be changed, use the get(figure_
handle) command.
Now we add two buttons, one to increment our count variable, and one
to quit. We specify which figure gets these buttons by passing the figure_
handle variable. We do not have to specify ’Parent’, but this helps readability.
We keep the handles to these interface controls, in case we want to access
them later.
incButton_handle = uicontrol('Parent', figure_handle, ...
'Style', 'pushbutton', ...
'String', 'Inc count', ...
'Position', [430 30 60 60], 'Callback', 'GUI_incCount');
quitButton_handle = uicontrol('Parent', figure_handle, ...
Programming Fundamentals Using MATLAB_Ch09.indd 328
6/24/2020 12:05:26 PM
Working with a Graphical User Interface • 329
'Style', 'pushbutton', ...
'String', 'Quit', ...
'Position', [500 30 60 60], 'Callback', 'close');
set(quitButton_handle, 'BackgroundColor', [0.5 0 0]);
The set command again changes the background color, this time for the button. It will show up as red. Other button properties can be changed, and the
get(quitButton_handle) command will show the changes.
Next, we show an image in the figure. First, we get the image from the
disk, storing it in the matrix x. Second, we create an axes interface element,
which defines a box for us to place the image. Position values are relative, such
as 25% and 40%, in the next example. The imshow command puts the image
in the box created by axes.
x = imread('graphics/plant.jpg');
image_handle = axes('Parent', figure_handle, ...
'Position', [.25 .4 .5 .5]);
imshow(x);
The axes function specifies not only where the image will go, but how big it
will be. The position gives the location of the axes with the first two parameters,
measured from the left-bottom corner, and the last two numbers define the
extent of the image. Here, they are both the same value (0.5). Since our image
is square, they really should be the same value. If they are not, MATLAB will
stretch our image to make it fit within the box.
The drop-down menu (called a pop-up menu here) will be added next.
The main difference between this and other interface elements is that the
String has several possibilities. We start the example with the first string
selected. Notice that the Position array specifies integer values, corresponding to pixel offsets. This is a different command than the axes command of the last example.
dropDownMenu_handle = uicontrol('Parent', figure_handle, ...
'Style', 'popupmenu', ...
'String', {'one','two','three','four'}, ...
'Value', 1, 'Position', [50 80 100 20], ...
'Callback', {'hello2', 'drop-down menu'});
The callback function, hello2, has the string “drop-down menu” passed to
it as the third parameter. With this parameter, the function can tell which
interface element called it. It ignores the first two parameters that MATLAB
Programming Fundamentals Using MATLAB_Ch09.indd 329
6/24/2020 12:05:26 PM
330 • Programming Fundamentals Using MATLAB
automatically passes. Incidentally, the first parameter that MATLAB automatically passes is the interface element’s handle, so the function could tell who
called it from that information, too.
Next, we have an initially unchecked checkbox (Value has the initial
value of 0).
checkbox_handle = uicontrol('Parent', figure_handle, ...
'Style', 'checkbox', ...
'String', 'Check here please',...
'Value', 0, 'Position', [30 20 130 20], ...
'Callback', {'hello2', 'checkbox'});
It also uses hello2 as the callback function. The next example creates changeable text, with the default value “Enter your name here.”
editText_handle = uicontrol('Parent', figure_handle, ...
'Style', 'edit', ...
'String', 'Enter your name here.', ...
'Position', [30 50 130 20], ...
'Callback', {'hello2', 'editable text'});
Like the changeable text, we can place non-changeable text on our interface.
In this case, it gives directions for the interface element below it.
text_handle1 = uicontrol('Parent', figure_handle, ...
'Style', 'text', ...
'String', 'Select a number from the menu below.', ...
'Position', [30 100 130 40]);
The way to tell what will appear below it lies in the position information. See
if you can figure out which interface element will be below it, knowing that it
should be approximately 30 pixels from the left border and less than 100 pixels
from the bottom.
A toggle button appears below. The Value tells whether the user has
clicked on it or not. Actually, it tells us whether the user has clicked on it an
odd number of times, since two clicks changes its value back to its initial one.
togglebutton_handle = uicontrol('Parent', figure_handle, ...
'Style', 'togglebutton', ...
'String', 'Toggle Me', ...
'Value', 0, 'Position', [260 20 100 30], ...
'Callback', {'hello2', 'toggle button'});
Programming Fundamentals Using MATLAB_Ch09.indd 330
6/24/2020 12:05:26 PM
Working with a Graphical User Interface • 331
The next example shows a radio button. Like other buttons, the Value allows
it to be initialized selected or deselected.
radiobutton_handle = uicontrol('Parent', figure_handle, ...
'Style', 'radiobutton', ...
'String', 'Radio button', ...
'Value', 1, 'Position', [260 60 150 20], ...
'Callback', {'hello2', 'radio button'});
Now we add a slider, which allows the user to change a value gradually with
the mouse.
slider_handle = uicontrol('Parent', figure_handle, ...
'Style', 'slider', ...
'Max', 100, 'Min', 0, 'Value', 50, ...
'SliderStep', [0.05 0.2], ...
'Position', [260 80 150 30], ...
'Callback', {'hello2', 'slider'});
text_handle2 = uicontrol('Parent', figure_handle, ...
'Style', 'text', ...
'String', 'Slide this left/right.', ...
'Position', [260 110 130 20]);
We also add text above the slider, to inform the user about it.
Like a drop-down menu, we can have several items to choose from with a
listbox. The code below gives an example.
listbox_handle = uicontrol('Parent', figure_handle, ...
'Style', 'listbox', ...
'String', {'alpha','beta','gamma','delta'}, ...
'Value', 1, 'Position', [450 300 60 50], ...
'Callback', {'hello2', 'list box'});
It allows the user to select between “alpha,” “beta,” etc. Notice that the
String parameter allows us to set the different selection items.
The final interface element below does not show up in the window like
the others (and we do not specify the Position). It adds an option on the
menu bar at the top of the figure, one that calls hello.m when selected.
uimenu('Label', 'Hello', 'Callback', 'hello');
Programming Fundamentals Using MATLAB_Ch09.indd 331
6/24/2020 12:05:26 PM
332 • Programming Fundamentals Using MATLAB
Now that have set up our interface, we instruct the user to select one
through four (from our drop-down menu), and wait three seconds to give the
user time to respond.
disp('Select one through four');
pause(3);
v = get(dropDownMenu_handle, 'Value');
disp(sprintf('The drop-down menu has current value of %d.', v));
disp('This script is terminating.');
After the three seconds elapse, we read the Value for that drop-down menu
and report it. Finally, we indicate that our script terminated. After this, the
menu we created will still be available for the user, but it relies on callback
functions to do the work. This will last until the user closes the figure, such
as with the “Quit” button, as can be seen on Figure 9.5. See the script GUI_
example2.m for this complete example.
By the way, we can choose File and then Save on the figure’s menu
items, to save the figure to the hard-drive/permanent storage. MATLAB uses
a .fig extension by default. Later, we can open it up with the command
openfig('filename.fig'), where filename is whatever you called it
upon saving. Or, if you prefer using the mouse, you can select File and Open
on MATLAB’s menu bar, then select the figure file.
9.15 CLOSING A FIGURE IN DIFFERENT WAYS
What do we do when the user does not follow our directions? This example,
ex_close.m shows a window with a button marked “Close.”
figHandle = figure;
buttonHandle = uicontrol(figHandle, 'Style', 'pushbutton', ...
'String', 'Close', ...
'Position', [40 40 50 20], ...
'Callback', 'ex_closeCB');
It has a callback function, ex_closeCB.m, to handle the close function. It
displays a message and pauses for a second, to simulate doing clean-up tasks,
such as saving data.
function ex_closeCB(obj1, obj2)
disp('Doing some clean-up tasks before closing...');
Programming Fundamentals Using MATLAB_Ch09.indd 332
6/24/2020 12:05:26 PM
Working with a Graphical User Interface • 333
pause(1);
close();
Finally, the callback function closes the window. Now suppose that we run
this program several times.
>> ex_close
Doing some clean-up tasks before closing...
>> ex_close
>> ex_close
>> close
The first time, the user clicks the button, which invokes the callback function,
as we might expect. The second time, the user clicks the red “x” on the window itself. This dismisses the window, although it did not invoke the callback
function, so the user might be dismayed to realize that any changes are not
saved. In the third run, the user types close, which closes the window, again
without allowing the callback function a chance to run. How can we protect
the user from himself?
Just as we can control many aspects of the interface with get and set, we
can specify that our own function be called when the user attempts to quit,
i.e., in place of close(); in the preceding example. The following program,
called ex_closereq.m, calls a special function to close the window, regardless of how the user attempts to dismiss it.
figHandle = figure;
disp('The default close function is:');
disp(get(figHandle, 'CloseRequestFcn'));
buttonHandle = uicontrol(figHandle, ...
'Style', 'pushbutton', ...
'String', 'Close', ...
'Position', [40 40 50 20], ...
'Callback', 'close');
set(figHandle, 'CloseRequestFcn', @ex_closereqCB)
Now ex_closereqCB will be called when the user quits the interface. This
can happen in several different ways; the user can click the “x” button on the
window itself, he or she can type “close” or “exit” at the command line. In any
of these situations, MATLAB will invoke the ex_closereqCB function.
Programming Fundamentals Using MATLAB_Ch09.indd 333
6/24/2020 12:05:26 PM
334 • Programming Fundamentals Using MATLAB
Notice how the callback function is close for the button. After we set the
CloseRequestFcn, it does not matter how the user closes the window, as the
following session illustrates.
>> ex_closereq
The default close function is:
closereq
Closing the window in 1 sec.
>> ex_closereq
The default close function is:
closereq
Closing the window in 1 sec.
>> ex_closereq
The default close function is:
closereq
>> close
Closing the window in 1 sec.
>>
Like the earlier example, the first time, the user clicks the button. The second
time, the user clicks the red “x” at the top left corner. The third time, the user
types close at the prompt. In each instance, we see that the callback function displays a message, pauses, and closes the window. The example uses the
pause command to simulate time taken to do other tasks; if you implement a
similar callback function, you can leave that out.
9.16 SUMMARY
Most people interact with computers via graphical user interfaces. MATLAB
supports these, and this chapter demonstrated how these graphical elements can be added to your figures and programs. Other relevant commands
include: guihandles, which returns the handles for objects within a figure,
guidata, a command to get or store data related to your program with the
figure handle, and gcf, short for get current figure handle. While this chapter focusses on making GUI components through programming examples,
MATLAB includes a GUI Design Environment (GUIDE) that you may find
useful. To get started with it, try the following command.
Programming Fundamentals Using MATLAB_Ch09.indd 334
6/24/2020 12:05:26 PM
Working with a Graphical User Interface • 335
guide('GUI_example_two.fig')
It calls up the GUIDE program, with a previous example, GUI_example2.m,
stored as a MATLAB .fig file.
You may find GUIDE useful for designing a user interface. It allows you
to drag control elements around, so that they look like what you envision.
GUIDE also generates code. However, you must have knowledge about how
the code works to fully control it. You might be able to accomplish your entire
task with GUIDE, or you might use it as a starting point, then tailor the generated code to suit your needs. The computer can save us time and effort,
although ultimately, we as programmers must take ownership of the code. We
are responsible for it.
This chapter covers commands related to graphical user interfaces, such
as uicontrol, and the components of the interface, like text, a pushbutton, a
checkbox, a toggle-button, a pop-up (also called a drop-down) menu, a slider,
axes (for editable text), a radiobutton, a listbox, and uimenu (to change the
window’s menu bar). A program needs a way to reference the GUI components which we achieve via handles. With handles, functions get and set
allow a program to probe current values for interface elements, and change
them to something else. The computer reacts to the user’s input with callback
functions, and sometimes this means accessing global variables, or examining and changing variables in another workspace through the evalin and
assignin commands. We also saw how the program can call its own CloseRequestFcn instead of the default one, to do any clean-up work before
closing the interface. For example, the program could prompt the user to save
their changes before exiting.
EXERCISES
1. Start with a sufficiently large image, at least 400 × 400. Create a simple
GUI to display a 200 × 200 section of the image, with a slider on the
right side and another under the image. As the user moves one slider
or the other, the part of the image shown should change as a result.
2. After finding a solution to the previous problem of an image with two
sliders, add a “crop” button to the GUI, and allow the visible portion of
the image to be saved under a different filename when the user presses
the button.
Programming Fundamentals Using MATLAB_Ch09.indd 335
6/24/2020 12:05:26 PM
336 • Programming Fundamentals Using MATLAB
3. Make a GUI element to specify a filename of a data set, along with a
button to load it. If the file is present, load the data in it, and set the
background of the GUI to green. It should show a stem plot of the
data. If the file is not found or cannot be read, set the background to
red. To get started, create an array with random values, then use the
save function. The program can then use load to read the array.
Note that this approach can be problematic, i.e. if the variables stored
in the file do not match what your program expects.
PROJECT
●●
Matrix-sweeper Part 2
Redo the Matrix-sweeper game (project in Chapter 4) using a GUI.
Programming Fundamentals Using MATLAB_Ch09.indd 336
6/24/2020 12:05:26 PM
CHAPTER
10
SOUND
Sound travels by pressure changes in a medium, such as air. You can think of
this as molecules moving, and hitting others, causing them to move and hit
others in a wave motion. Visualize this by watching the surface of water as it
is disturbed, perhaps by a pebble falling into it: the water moves in ripples
away from that point. Most modern computers, including laptops, tablets,
and phones, come with microphones and speakers built-in. These devices can
sense sound, and record the sound data through the microphone. They can
send sound data to the speakers, allowing you to hear it. In this chapter, we
talk about using MATLAB to read, play, create, store, and record sound data.
10.1 PLAYING A SOUND FILE
The companion files contain some example sound files. In this first example,
we read in the data from a file called “piano1.wav”. Command audioread
loads the file. We expect two pieces of information; the sound data (x), and the
sampling frequency (fs). We have to know the correct sampling frequency, or
the playback will not sound right.
>> [x, fs] = audioread('piano1.wav');
>> sound(x, fs);
Once the data has been read, we use the sound command to play it. For fun,
try this example.
>> sound(x, fs*2);
You should hear the same sound, except with a higher frequency. For another
variation, divide all sound data by 2.
Programming Fundamentals Using MATLAB_Ch10.indd 337
6/24/2020 12:05:41 PM
338 • Programming Fundamentals Using MATLAB
>> sound(x/2, fs);
This should sound the same as it did originally, only quieter. Cutting the sound
samples in half in this way reduces the amplitude of the sound waves by half.
The amplitudes are at most 1 for sound data in a WAVE file. A second example file, “piano2.wav” contains more notes from the same piano as “piano1.
wav”. Another pair of files, “flute1.wav” and “flute2.wav” have a few notes
from a flute.
10.2 DEPRECATED SOUND COMMANDS
MATLAB supported functions specifically for .wav files in previous editions.
It can still read and write audio files stored with a .wav extension, however,
programs from before 2012 may contain wavread, wavrecord, wavplay, or
wavwrite, and these no longer work. Note that these functions only worked
for Microsoft-based MATLAB installations. Languages change over time, typically adding new features while still supporting all of the old features (known
as maintaining backward-compatibility). However, sometimes languages will
deprecate features, meaning that they must be replaced, as in this case. In
2012, these functions generated warnings under the latest MATLAB version,
indicating that they would no longer be supported. Later versions completely
removed these functions.
Deprecated functions can pose problems. A program that relies upon a
deprecated function may work well for years, then suddenly generate errors
with the latest compiler/interpreter. While uncommon, this has real consequences for programmers, who must adapt the old software to the new way
of doing things. MATLAB still performs these tasks, although you must use
audioread, audiorecorder, play, and audiowrite, instead.
10.3 WRITING A SOUND FILE
MATLAB works with a variety of audio encoding formats, including Audio
Interchange File Format (AIFF), Free Lossless Audio Codec (FLAC), Ogg
Vorbis, MPEG-4 (MPEG stands for Moving Picture Experts Group, which
uses the Advanced Audio Codec, abbreviated as AAC), and Waveform Audio
File Format (WAVE). Some formats, such as .ogg, compress the data, while
.wav files do not. The Free Lossless Audio Codec (FLAC) format uses loss-less
compression, so the stored data will be perfectly recreated. Other compression formats, such as MP3, use lossy compression, meaning that the data read
Programming Fundamentals Using MATLAB_Ch10.indd 338
6/24/2020 12:05:41 PM
Sound • 339
are not a perfect copy of the original data. As of 2019, MATLAB still reads
.mp3 files, but no longer writes them. When done well, the listener will not
hear a difference in a lossy format, while the file size will be greatly reduced.
When writing a file, choose the format that works best for your application.
To illustrate how the choice of audio format affects the file size, consider
the following. One of the oldest known recordings, “Au Clair de la Lune,”
comes from 1860, and lasts about 11 seconds. Several websites host copies of
it, such as https://www.firstsounds.org/sounds/scott.php.
[x, fs] = audioread('1860ScottAuClairdelaLune.mp3');
sound(x, fs)
audiowrite('1860v2.flac', x, fs)
audiowrite('1860v2.ogg', x, fs)
audiowrite('1860v2.mp4', x, fs)
audiowrite('1860v2.wav', x, fs)
The audiowrite command wrote the data in x to several different files, each
using a different format. Note that MPEG-4 (.mp4) may not be supported on
all systems. Also, some MPEG-4 files use the .m4a extension.
If you need to know about a sound file’s compression, the audioinfo
command returns this, among several other fields. Be aware that since
audioinfo returns a structure, we access the field a bit differently than we
would with an object. That is, we use the field name without quotes instead of
invoking a get method. Also, to see every field, use the audioinfo command
without suppressing the output with the semi-colon at the end of the line.
>> audioStruct = audioinfo('1860ScottAuClairdelaLune.mp3');
>> disp(audioStruct.CompressionMethod)
MP3
>> audioStruct = audioinfo('1860v2.flac');
>> disp(audioStruct.CompressionMethod)
FLAC
>> audioStruct = audioinfo('1860v2.ogg');
>> disp(audioStruct.CompressionMethod)
Vorbis
>> audioStruct = audioinfo('1860v2.mp4');
>> disp(audioStruct.CompressionMethod)
AAC
Programming Fundamentals Using MATLAB_Ch10.indd 339
6/24/2020 12:05:41 PM
340 • Programming Fundamentals Using MATLAB
>> audioStruct = audioinfo('1860v2.wav');
>> disp(audioStruct.CompressionMethod)
Uncompressed
The preceding commands determine the compression algorithm for each file.
As the response indicates, this .mp4 file uses Advanced Audio Coding (AAC),
although an .mp4 file can include video as well as MPEG audio.
Now we can compare the file sizes.
>> ls -l 1860*
-rw-r--r--@ 1 mweeks
ClairdelaLune.mp3
-rw-r--r-- 1 mweeks
-rw-r--r-- 1 mweeks
-rw-r--r-- 1 mweeks
-rw-r--r-- 1 mweeks
staff
176994 Jul 29 18:43 1860ScottAu
staff
staff
staff
staff
635168 Jul 29 18:46 1860v2.flac
229260 Jul 29 18:46 1860v2.mp4
162650 Jul 29 18:46 1860v2.ogg
956204 Jul 29 18:46 1860v2.wav
We see that the data in the .wav file takes more than five times the amount of
space as the compressed .ogg file. Since the data in this example comes from
an .mp3 file, it makes sense to choose a compressed file format, even a lossy
one. Had this file been in an uncompressed format from the start, it would
have made sense to keep it uncompressed, or at least in a loss-less compression format. Also, keep in mind that this example presents only one data point,
and should not be indicative of the superiority of one file format over another.
In general, an uncompressed file will require the most space, a file with lossy
compression should need the least amount of space, although at the cost of
lower quality, and a file stored with loss-less compression will maintain the
original quality and still retain space savings.
10.4 MAKING SOUND
We can create sounds fairly easily. A wave is a sinusoid, and in general, sinusoids take the form:
amplitude × sin (2π frequency time + phase) .
The amplitude should be a value less than or equal to 1, since sound data samples have a range of −1 to +1. The cos function could be used in place of the
sin function. You probably remember π as the mathematical constant related
Programming Fundamentals Using MATLAB_Ch10.indd 340
6/24/2020 12:05:41 PM
Sound • 341
to the circumference of a circle, with 2πr specifying the circumference of a
circle with radius r. When r = 1, the circumference simplifies to 2π, thus 2π
can be thought of as the normalized distance around the unit circle. In other
words, 2πθ/360 converts an angle θ from degrees to radians. The frequency
means how fast the sinusoid repeats, while time varies. The phase is also an
angle, representing the value of the sinusoid at time 0. Think of the phase as
specifying where the sinusoid starts.
>> t = 0:0.0001:2;
>> fs = 1/0.0001
fs =
10000
With the time variable t incrementing 0.0001 seconds between the samples,
our sampling frequency, fs, can be defined as 1/0.0001. The cut-off at 2 for t
means that it lasts for 2 seconds. Next, we create the array x with an amplitude
of 0.5, a frequency of 200 Hz, and a phase of π/5. Actually, the phase could be
0 without noticeably changing this example. Once we have the x array, we can
play it through the speakers with the sound command. Now we define the
sinusoid, and listen to it.
x = 0.5 * sin(2 * pi * 200 * t + pi/5);
sound(x, fs);
You should hear a fairly low tone when this command executes.
Figure 10.1 shows a plot of x, defined as
x200Hz = 0.5 * sin(2 * pi * 200 * t + phase);
with a phase of 0 (top) and π/5 (bottom). As you can see, signal x200Hz
repeats the same pattern over and over. The phase angle only changes the
starting point.
Now let’s modify the tone. We start by creating another tone, y, that has
double the frequency, and a bit less of an amplitude. We keep the phase the
same.
y = 0.4 * sin(2 * pi * 400 * t + pi/5);
sound(x+y, fs)
When adding sinusoids together to form sound, the data results should not
exceed the minimum/maximum values to avoid clipping. In the preceding
example, x has a maximum of 0.5 and y has a maximum of 0.4, so even if the
Programming Fundamentals Using MATLAB_Ch10.indd 341
6/24/2020 12:05:41 PM
342 • Programming Fundamentals Using MATLAB
maximums (or minimums) happen to line up, we do have to worry about clipping. In the following example, the resulting signal may exceed 1. We use a
slightly different function, soundsc, which MATLAB provides to get around
this issue.
Next, create another tone, z, similar to y, although again at double the
frequency.
z = 0.2 * sin(2 * pi * 800 * t + pi/5);
soundsc(x+y+z, fs)
Playing x+y with the sound command makes the tones sound arguably better, and playing x+y+z makes it sound a bit like a pipe organ. The idea comes
from studying musical instruments, where a note played on an instrument
generates not only one frequency, but several multiples of that frequency as
well, called harmonics. Figure 10.2 shows what these three wave forms look
like when graphed.
200 Hz frequency, 0 phase
0.5
0
-0.5
0
0.001
0.002
0.003
0.004
0.005
0.006
0.007
0.008
0.009
0.01
0.007
0.008
0.009
0.01
time
200 Hz frequency, /5 phase
0.5
0
-0.5
0
0.001
0.002
0.003
0.004
0.005
0.006
time
FIGURE 10.1 A graph of 200 Hz with a phase of 0, and a phase of π/5.
Programming Fundamentals Using MATLAB_Ch10.indd 342
6/24/2020 12:05:42 PM
Sound • 343
0.5
x
0
-0.5
0
0.001
0.002
0.003
0.004
0.005
0.006
0.007
0.008
0.009
0.01
0.006
0.007
0.008
0.009
0.01
0.006
0.007
0.008
0.009
0.01
time
x+y
1
0
-1
0
0.001
0.002
0.003
0.004
0.005
time
x+y+z
1
0
-1
0
0.001
0.002
0.003
0.004
0.005
time
FIGURE 10.2 A graph showing three sinusoids.
10.5 PLAYING NOTES
Let’s revisit the idea of creating a sinusoid to make sound. As any piano player
knows, the piano has a note called middle-C. Pressing this key causes the
instrument to emit a 261.6 Hz note. A real piano also generates harmonics,
but we can overlook that to keep this discussion simple. The following example creates, then plays, a sinusoid with the same frequency as middle-C.
fs = 8192;
note = 261.6;
mynote = 0.5 * sin(2 * pi * note * (0:(fs-1))/fs);
sound(mynote, fs)
It first sets the sampling frequency and note’s frequency. The range 0:(fs1) means that it has fs samples, ensuring that we have exactly one second’s
worth of data returned to the array called mynote. Dividing by the sampling
rate has the same effect as sampling every Ts times, where Ts stands for
Programming Fundamentals Using MATLAB_Ch10.indd 343
6/24/2020 12:05:42 PM
344 • Programming Fundamentals Using MATLAB
sampling time (or time between samples), since Ts = 1/fs. The frequency
unit, Hz, literally means 1/second, so frequency is the inverse of time.
We can take this a step further, and store this note, along with several
others, to play in sequence. Like other instruments, pianos have octaves. The
note A, a few keys to the left of middle-C, has a frequency of 220 Hz. The
next A note, to the right of middle-C, has a frequency of 440 Hz. As you
might anticipate, going from one octave to the next doubles the frequency.
The following example makes an array of the notes between 200 Hz and 440
Hz, using whole number values. Some are “sharp” notes, corresponding to the
black keys on the keyboard, and denoted by the pound-sign (“#”).
% A A# B C C# D D# E F F# G G# A
notes = [220, 233, 247, 262, 277, 294, 311, ...
330, 349, 370, 392, 415, 440];
for k=1:length(notes)
% store this note
% 0.5 is used to keep the sound from being loud
allnotes(k, 1:fs) = 0.5 * ...
sin(2 * pi * notes(k) * (0:(fs-1))/fs);
end
With the values in notes, we create an array, then store it as a row in allnotes. Looping through allnotes, the computer plays the notes in sequence.
for k=1:length(notes)
sound(allnotes(k,1:fs))
pause(1);
end
Since each note lasts for one second, we pause for one second between them,
to allow the current note to finish. Now that we’ve verified that it works, we
can play a random set of notes. Let r be an array of 10 values, where each
has a random value between 1 and the length of the notes array. The ceil
function returns a result of at least 1 for any argument greater than 0, and the
rand function does not generate exactly zero. Therefore, values in r will be
1 or greater.
r = ceil(rand(1,10)*length(notes));
for k = r
sound(allnotes(k,1:fs));
pause(0.5);
end
Programming Fundamentals Using MATLAB_Ch10.indd 344
6/24/2020 12:05:42 PM
Sound • 345
In the example with sequential notes, the notes sometimes have an abrupt
transition, even with a half-second overlap of notes. We will address this
shortly with a revised version of the function.
Playing random notes leads to some amusing results, sometimes pleasant,
and sometimes unusual. What about playing a repeatable series of notes? The
function note_play.m, available with this text, does that. It borrows from
the previous examples of creating an array of notes, using sound to play them,
and pausing for half a second between them. Actually, the preceding example
could do this if the user specifies the notes as an array of numbers from 1 for
A to 13 for the A in the next octave. A more natural way to specify the notes
would be to give a list as a string, like “cde”. The sharp notes pose a concern;
should A-sharp be specified as “a#”, or “A”? A switch statement implements
the latter easily. The code looks like the following.
switch (notes2play(k))
case 'a'
n = 1;
case 'A'
n = 2;
case 'b'
case 'B'
n = 3;
...
otherwise
n = 13;
end
sound(allnotes(n,1:fs), fs);
Every character translates to an integer value, with the upper-case letters serving to specify the sharp-notes. In the case where no sharp-note exists, such as
“B,” the logic maps it to the same value as the regular note, i.e., “b.” Anything
failing to match a case statement gets to the otherwise, which maps to the
“a” note in the next octave. Whatever value n resolves to, the sound command
plays the corresponding row of data from allnotes. To call the function, we
pass a character array to it, as follows:
note_play('aAbcCdDefFgG');
This instructs the function to play each note in sequence, but of course we
could have it play the notes in any sequence.
Programming Fundamentals Using MATLAB_Ch10.indd 345
6/24/2020 12:05:42 PM
346 • Programming Fundamentals Using MATLAB
One problem with the note_play function is that it does not smoothly
transition from one note to the next. The software for this text also includes an
improved version, called note_play2.m. It does not play the sound, unless you
uncomment the sound command at the end of it. Instead, it returns an array
of sound data. Using the sound command, pausing, and using it again causes
the abrupt transitions, while using it once on all of the data produces a smooth
sound. How does it work? Essentially, the structure looks like the following.
note_sequence = [];
for k = 1:length(notes2play)
% set the n value according to notes2play(k)
...
note_sequence = [note_sequence, allnotes(n,1:fs)];
end
We start with an empty matrix, then concatenate a row of allnotes again
and again until finished.
Could we ramp the notes up at first, then ramp them down? Section 10.7
discusses how to apply ramping functions to sound data; the note_play2
function uses this concept when passing a true value as the second argument.
The following lines demonstrate how to use the note_play2 function.
note_sequence = note_play2('CabbCeF', true);
sound(note_sequence, 8192);
Ramping the sound up, then down, does not smooth the transitions, but it does
provide a nice effect. Looking at note_play2, you probably notice that it sets
fs and does not provide an easy way for a user to change it. Yes, an advanced
user could alter it by locating the assignment statement and trying a different
value, however, passing it as an argument makes more sense. Better yet, make
that and the Boolean variable for the ramping effect optional parameters. And
since the note_play2 function does not actually play the sound, we might
desire to pass another Boolean value for that. And what if we decide to use the
pound-sign to indicate a sharp note, as in “A”? Implementing these improvements is left as an exercise for the reader.
10.6 RECORDING SOUND
The following code creates an audiorecorder object, made with a sampling
rate of 8000 samples/second, 16 bits per sample, and 1 channel. The sampling rate controls how many data values are recorded per second. On the
Programming Fundamentals Using MATLAB_Ch10.indd 346
6/24/2020 12:05:42 PM
Sound • 347
one hand, we want many samples per second to give us a good digital copy of
the sounds. On the other hand, having more samples means a larger amount
of data to store and process, thus we choose the rate carefully. Theoretically,
the sampling rate must be at least twice the highest frequency that we want to
capture. Music CDs use the rate 44,100 samples per second, so the following
example uses only about one fifth of that rate. The next argument, bits per
sample, govern the size of the values used per sample. This can go as low as 8,
or potentially as high as 32 bits per sample. Once again, we should choose the
bits per sample in light of the conflicting goals of small data size versus good
resolution. Whatever the choice, with n bits per sample, each sample has 2n
possible values. Finally, the argument 1 corresponds to a single channel. You
can think of a channel as a speaker; while you only need one, a pair of earphones allows you to experience music in two channels, and some music takes
advantage of the left/right channels.
>> audioObject = audiorecorder(8000, 16, 1);
>> whos audioObject
Name
Size
Bytes Class
Attributes
audioObject
1x1
8 audiorecorder
Now that we have an audiorecorder object, we can record audio data.
>> record(audioObject);
>> pause(audioObject);
When we issue the record command, the computer starts sampling the
microphone. Calling pause stops it, at least temporarily, since we could
resume the recording later. The audiorecorder object’s pause method
looks like the pause command, although it has a different effect. Now let’s
play the recorded sound. We cannot use sound on the audioObject directly,
although a command called play does work.
>> play(audioObject);
The following line specifies the optional argument of starting and ending samples of 700 and 30000, respectively.
>> play(audioObject, [700, 30000]);
If you are following along with your own MATLAB session, the second
instance of the play command might not work for you, unless enough time
elapsed between record and pause. Commands resume(audioObject)
and stop(audioObject) continue (unpause) the recording, and finish the
recording.
Programming Fundamentals Using MATLAB_Ch10.indd 347
6/24/2020 12:05:42 PM
348 • Programming Fundamentals Using MATLAB
Next, we get the data from the audiorecorder object with the getaudiodata command. We then play it, specifying the same sampling rate that
we used for the audiorecorder object.
>> audioData = getaudiodata(audioObject);
>> sound(audioData, 8000);
The getaudiodata command allows a second argument to indicate the datatype. For example, we could use int16 instead, if desired. Data type int16
means a signed integer value with 16 bits. Since 216 = 65536, and negative
values account for half of the possibilities, the range goes from −32768 to
+32767. Under this representation, negative zero does not exist, and we count
0 among the positive values.
Finally, we write audioData to a file, called “snaps.ogg.”
>> audiowrite('snaps.ogg', audioData, 8000);
This audio file contains three snapping sounds, which have a very short time
duration, like impulse functions. Sounds like this are interesting because they
can reveal a lot about the environment. If you record an impulse-like sound
in different environments, such as a large room, a hallway, and a closet, you
should notice something about the environment when playing it back.
In the preceding example, you may have noticed that sound requires the
sampling rate, unless it happens to be 8192 samples per second. However,
when calling the play function, we do not specify the sampling rate. The
reason has to do with the way we store the data. The audioData variable
holds a double array, and nothing more. The audioObject variable refers
to an object of the audiorecorder class. Look at what it tells us with the
get method.
>> get(audioObject)
SampleRate: 8000
BitsPerSample: 16
NumberOfChannels: 1
DeviceID: -1
CurrentSample: 87297
TotalSamples: 87296
Running: 'off'
StartFcn: []
StopFcn: []
TimerFcn: []
TimerPeriod: 0.0500
Programming Fundamentals Using MATLAB_Ch10.indd 348
6/24/2020 12:05:42 PM
Sound • 349
Tag: ''
UserData: []
Type: 'audiorecorder'
As the output informs us, the object includes information about the sample
rate, bits per sample, and so forth. Some of these are read-only, for example,
trying to change SampleRate with a set command generates an error. The
UserData property can be changed, as follows:
>> set(audioObject, 'UserData', 'Three snaps');
>> get(audioObject, 'UserData')
ans =
'Three snaps'
Querying the property with get reveals that the set command did change
the data.
10.7 WORKING WITH TWO CHANNELS
In the next example, we create an effect that uses two channels. We start with
a sound file called whistle.aiff, stored in an uncompressed format. The
free program, “Audacity,” recorded and wrote this sound data. Anyone who
works extensively with audio data can benefit from such a powerful tool.
We read the sound file, and store the data in variable x. The sound only
lasts for about a second when played.
[x, fs] = audioread('whistle.aiff');
Next, we generate a ramping function, called w1. It should have the same
number of samples as the sound data, start around 0, and increase until it
becomes 1. Therefore, variable increase will be 1/length(x) so that at the
very last sample (at length(x)), we get 1 as the very last ramping value. To
make it exactly the same length using this increase, we start at increase.
It represents a percentage.
increase = 1/length(x);
w1 = increase:increase:1;
Now we have an array called w1 with the same number of elements as one
channel of x. Next, we address one important difference: MATLAB stores a
channel of sound data as a column, while w1 represents a row. We can easily
fix this by transposing it. Then, we create another ramping array called w2.
We make it a reverse copy of w1, so it starts at 1 and ramps down to about 0.
Programming Fundamentals Using MATLAB_Ch10.indd 349
6/24/2020 12:05:42 PM
350 • Programming Fundamentals Using MATLAB
w1 = w1.';
w2 = w1(length(w1):-1:1);
Next, we apply the two ramping array to the sound data. The following line
multiplies every element of channel 1 in x with the ramping-up function,
while it multiplies every element in channel 2 with a ramping-down function.
It stores the result in a new variable called y.
y = [w1 .* x(:,1), w2 .* x(:,2)];
sound(y, fs)
Finally, we use the sound command to play the newly created y matrix.
The result of applying the ramping functions can be seen in Figure 10.3.
The original signal, x, has two channels, although they have little difference between them, with a maximum difference of only 0.004. We would
be unlikely to notice a difference in the sound coming out of a two-speaker
system. One ramping function de-emphasizes the sound in one channel at the
beginning, and emphasizes it at the end. The other ramping does the opposite. Listening to this through headphones, the sound goes from right to left.
1
0.5
0
-0.5
-1
0
0.1
0.2
0.3
0.4
0.5
0.6
0.7
0.8
0.9
0.6
0.7
0.8
0.9
time (sec)
1
0.5
0
-0.5
-1
0
0.1
0.2
0.3
0.4
0.5
time (sec)
FIGURE 10.3 Combining ramp functions with two channels of sound to create a right to left
audio effect.
Programming Fundamentals Using MATLAB_Ch10.indd 350
6/24/2020 12:05:43 PM
Sound • 351
10.8 THE KARPLUS-STRONG ALGORITHM
The Karplus-Strong Algorithm [7] generates an interesting pattern that
sounds like a guitar’s note. It starts with random values, then finds subsequent
values based on the previous ones. We create array y as the random values,
making sure that we have at least two values to use. In other words, y(N) and
y(N-1) must have already been assigned, when N has a value of at least 2.
y(N+1) = y(N-1)*0.5 + y(N)*0.5;
Then, it computes the next N values from the previous N values in a loop, until
it reaches at least M values in size. The effect matches the preceding line of
code, except that it works on multiple values at once. The resulting array, y,
typically tends toward 0. If the initial array, x, has the values [1, 1], then
the next value computed will be 1 ∗ 0.5 + 1 ∗ 0.5 = 0.5 + 0.5 = 1, as will the
next one, and so forth. Given an initial array of [2, 4], or [4, 2], the results
quickly settle down to 3, not surprisingly, since the function finds an average of the previous two values. Therefore, to make a signal that we can play,
the given initial array should have different values, confined to a range of −1
to +1. Seeding this algorithm with a set of random numbers means that the
signal it produces will approach zero over time, but not immediately. This
demonstrates the idea of feedback in a system.
See the function code in myKarplusStrongAlgo.m, along with myKarplusStrongAlgo2.m. The second version uses a digital signal processing
transform, called a wavelet, to populate the feedback coefficients. That is,
it replaces the values 0.5 and 0.5 from the preceding example with another
averaging function, one with four values. The following code shows how to
invoke these functions.
x = rand(1,100) - 0.5;
y = myKarplusStrongAlgo(x, 16000);
sound(y, 8000)
See Figure 10.4 for an example plot of the Karplus-Strong Algorithm’s output.
The result sounds good. A look at the frequency magnitude response
(FMR), Figure 10.5, explains why. In the figure, we see a plot of the relative
frequencies that make up the sound. For this signal, these appear as spikes
that get smaller as we look from left to right, mimicking harmonics. To make
such a plot, convert the sound data to frequency data (with the fast Fourier
Transform, fft), then show the first half of the results. We use the abs function since the fft returns complex data.
Programming Fundamentals Using MATLAB_Ch10.indd 351
6/24/2020 12:05:43 PM
352 • Programming Fundamentals Using MATLAB
0.4
0.3
0.2
sample value
0.1
0
-0.1
-0.2
-0.3
-0.4
0.2
0.4
0.6
0.8
1
1.2
1.4
1.6
1.8
2
time (seconds)
FIGURE 10.4 Samples found from random values and the Karplus-Strong Algorithm. Notice how the
signal decays towards zero over time.
400
350
300
FMR
250
200
150
100
50
0
0
1000
2000
3000
4000
5000
6000
7000
8000
Frequency index
FIGURE 10.5 Frequency magnitude response for example results of the Karplus-Strong Algorithm.
Programming Fundamentals Using MATLAB_Ch10.indd 352
6/24/2020 12:05:43 PM
Sound • 353
Y = fft(y);
plot(abs(Y(1:8000)))
% since Y has 16000 values
The “frequency index” simply means the indices for Y, and it relates to the
actual frequencies in the data. Unless you already have a background in this
area, this may be confusing. The point is that we can use the fft to reveal
trends in the frequencies. This discussion only scratches the surface; for more
information, refer to a textbook on digital signal processing, such as [8].
Using the second version, myKarplusStrongAlgo2.m, we pass a few
optional arguments. These specify clipping and scaling values. The clipping
argument says whether or not to limit the produced values, while the scaling
value reduces the magnitude of the feedback coefficients.
x = rand(1,100)-0.5;
y = myKarplusStrongAlgo2(x, 8000, true, 0.7);
sound(y, 8000)
Using feedback can be tricky, and if done without care, the output can
approach infinity (or negative infinity). The function myKarplusStrongAlgo2 allows you to try this out. For example, the code below generates a y
array that grows over time.
x = rand(1,100)-0.5;
y = myKarplusStrongAlgo2(x, 8000, false, 1.1);
plot(y);
title('An unstable system');
It oscillates, with the values getting larger and larger in magnitude. The preceding code generates 8000 values. What are their minimum and maximums?
>> disp(min(y(7980:8000)))
-3.3346e+14
>> disp(max(y(7980:8000)))
2.0104e+14
As reported for this particular run, the output value swings from 201 trillion
to -333 trillion in less than 20 samples. Inspecting the data, in Figure 10.6,
show that the output values end on an up-swing. The graph may not look too
unreasonable until you notice the ×1014 in the upper left. If you attempt to
play this array, use the soundsc(y, 8000) command. It does not produce
much sound, except for a small amount at the end.
Programming Fundamentals Using MATLAB_Ch10.indd 353
6/24/2020 12:05:43 PM
354 • Programming Fundamentals Using MATLAB
10 14
2
sample value
1
0
-1
-2
-3
7980
7982
7984
7986
7988
7990
7992
7994
7996
7998
8000
sample index
FIGURE 10.6 Purposely setting the feedback to demonstrate an unstable system. The values get larger
and larger as the system produces more samples.
10.9 SUMMARY
MATLAB makes sound data easy to manipulate. For example, just as we can
listen to sound data with this command:
sound(x, fs);
we can play it backwards with the following.
sound(x(end:-1:1), fs);
Sometimes we get noises in our sound data. If you tried the code to record
data, then typed the pause command, the microphone probably picked up
on the sound of the key presses. With the sound data as an array, we can easily
trim the array with a command like the following.
start = 10000; % or whatever value
stop = 70000; % or whatever value
x = x(start:stop);
Programming Fundamentals Using MATLAB_Ch10.indd 354
6/24/2020 12:05:43 PM
Sound • 355
In the case of the microphone picking up extraneous noise before and/or after
the sounds we want, a plot of the data visually indicates what the start and
stop values should be.
This chapter presents the commands that allow MATLAB programs to
play and record sound data, as well as read and write sound files. It covers
some sound theory, and talks about how arrays of numbers represent oscillating signals, which one or more speakers turn into sound. It examines how
to create sounds, including playing a series of notes, and an implementation
of an algorithm that produces a decaying signal that sounds somewhat like a
guitar.
EXERCISES
1. Using the audioread command, load an example sound file, such as
“piano1.wav,” and play it.
2. Using the audioread command, load an example sound file, such as
“piano1.wav,” and play it with double the sample frequency, then play it
again with quadruple the sample frequency.
3. Read in the “flute1.wav” sound file, and write it out as an .ogg file.
4. Consider the following example.
>> a = 1:9;
>> disp(a(9:-1:1))
9
8
7
6
5
4
3
2
1
Applying this idea to the sound data of “piano1.wav,” play channel 1 of
it backwards. What does it sound like?
5. The example file “piano1.wav” has some noise at the end, from pressing
a key. Make a new version of it that ends before that noise, and write it
under a new name. How did you determine where to cut it off?
6. Apply a ramp-up function to the beginning of the example file “piano1.
wav,” and a ramp-down function at the end, and write it under a new
name. How does the new version compare to the original?
7. Record a few seconds of yourself speaking, and write it to a file. Play it
back to verify that it recorded correctly. Also, plot the sound samples.
Programming Fundamentals Using MATLAB_Ch10.indd 355
6/24/2020 12:05:43 PM
356 • Programming Fundamentals Using MATLAB
PROJECT
●●
Acoustic Signature
For this project, you will need to have portable equipment, such as a laptop running MATLAB. Have you ever had a phone conversation where
the other person sounds different than usual? For example, you might
notice if the other person is in an enclosed space such as a car. In creating sound effects for entertainment media, sound engineers will sample
different spaces to get the acoustic signature, which can then be applied
to a recording, to make it sound more authentic. Record the sound in at
least three different spaces, such as a closet, a medium-sized room, and
a large room. First record the room tone, at least 5 seconds where you
do not make any noise. Then record an impulse, which is a loud sound of
short duration, such as snapping your fingers. Do your best to have the
impulse the same distance from the microphone each time. Also, make
sure to give sensible names; you know what “recording1” means today,
but will you remember tomorrow? Something like “shoe_closet_tone” is a
lot better. Next, compare the recorded sounds. Can you tell, just by playing them back, where each one was recorded? Finally, apply the sounds to
an example file, like “piano1.wav.” You do not want to apply the impulse
itself, but the audio after it. Try both addition and element-­multiplication
to combine the room sound and the piano sound. How good are the
results? Are you able to make a convincing combination?
Programming Fundamentals Using MATLAB_Ch10.indd 356
6/24/2020 12:05:43 PM
CHAPTER
11
GETTING HELP AND
DEBUGGING
Is a factorial function available in MATLAB? From time to time, you may
have a question like this. MATLAB comes with many useful functions, almost
anything you can think of. What do you do when you do not know if a function
exists?
11.1HOW DO YOU KNOW IF MATLAB SUPPORTS
A COMMAND?
Of course you can always ask someone else. However, people are prone to
error, and this may be inconvenient. You could also enter the name of the
function at the command line, and see how the computer responds, although a
negative result can be misleading. For example, entering exponential at the
command line results in an “undefined function” error, even though a function
to find the exponential exists under the name exp. We need a better approach.
Try help <function>, and see if it responds positively (where <function> is a placeholder for the function to find). But if it is not available, or
is available under a different name (such as mean instead of average), this
method will fail. You can also try help help, which will give you other possibilities to search.
One command in particular is very helpful: docsearch. Just type this at
the MATLAB prompt, press return, and a help navigation window will appear.
It includes a “search for” dialog box at the top. Not only will it provide help if
a function exists by that name, but it will bring up search results that list that
keyword as well. Searching for “average” produces over 70 hits.
Programming Fundamentals Using MATLAB_Ch11.indd 357
6/24/2020 12:05:56 PM
358 • Programming Fundamentals Using MATLAB
MATLAB provides a function called exist, and it can answer the
­question directly.
>> disp(exist('cos'))
5
>> disp(exist('dwt'))
2
>> disp(exist('cost'))
0
The exist function can check for defined variables, files, built-in commands,
and a few other possibilities. When invoked with a single parameter, it returns
0 when it cannot find a definition, as it did for “cost.” Other codes represent
the type of definition, such as 1 for a variable, 2 for a .m file, and 5 for a
built-in function, such as cos. The dwt command comes with the Wavelet
Toolbox, so your results may be different according to whether or not it came
with your software installation.
If that fails, try searching online with a search engine. For example, AIFF
is a standard for sound files. Until recently, MATLAB supported the WAV
standard with the specialized command wavread, but there is no (as of this
writing) separate aiffread command. Currently, the command audioread does read .aiff files, along with other standards including WAV. A quick
search on the Internet reveals an aiffread.m program available from the
MathWorks “File Exchange” website, https: //www.mathworks.com/
matlabcentral/fileexchange/.
MATLAB comes with optional toolboxes for specific domains, like image
processing, bioinformatics, and fuzzy logic, to name a few. What if a command is part of a toolbox, one that you do not have? In this case, it may not
show up in either the help or docsearch command. An Internet search
should help you determine if it exists in a toolbox.
If you happen to find code that will do what you need, but it is not written
in MATLAB, you may still be able to compile it and run it from MATLAB
with the mex command. We will cover this in more detail later. If all else fails,
consider writing the function yourself. If you do a good job of it, you can use
it again later. By the way, factorial is a MATLAB command.
Programming Fundamentals Using MATLAB_Ch11.indd 358
6/24/2020 12:05:56 PM
Getting Help and Debugging • 359
11.2 DEBUGGING—ABSTRACTING OUT THE PROBLEM
A student recently encountered a problem with his MATLAB program, and
sought help. He was working on an assignment that required simulating a
loan repayment with interest. At issue was the output line that declared, for
a certain initial principle, that the loan was paid after 2 years and 1 months.
Obviously, the number of months was invalid, but the number of years may
be incorrect, too.
The program was over 90 lines long, but the key issue turned out to be
based on only three lines. In cases like this, we can abstract the problem out
and create a new, small, program with the salient features. After some initial
investigation, these three lines were found to be responsible:
years = month_count/12;
rounded_years = floor(years);
excess_months = floor((years*12)-(rounded_years*12))-1;
Variable month_count holds the total number of months, which we want
to separate out into years (rounded_years) and months (excess_months).
To test these lines, we repeat them in a loop, create a table, and check the
entries to see a pattern.
for month_count = 0:30
years=month_count/12;
rounded_years=floor(years);
excess_months=floor((years*12)-(rounded_years*12))-1;
str_month = sprintf('%d months is', month_count);
str_years = sprintf('%d rounded_years', ...
rounded_years);
str_xmonths = sprintf('and %d excess_months', excess_months);
end
disp(sprintf('%s %s %s',str_month, str_years, str_xmonths));
When we enter this code, MATLAB responds with a table of values. Below we
have the first year’s worth of outputs.
0 months is 0 rounded_years and -1 excess_months
1 months is 0 rounded_years and 0 excess_months
2 months is 0 rounded_years and 1 excess_months
3 months is 0 rounded_years and 2 excess_months
4 months is 0 rounded_years and 3 excess_months
Programming Fundamentals Using MATLAB_Ch11.indd 359
6/24/2020 12:05:56 PM
360 • Programming Fundamentals Using MATLAB
5 months is 0 rounded_years and 4 excess_months
6 months is 0 rounded_years and 5 excess_months
7 months is 0 rounded_years and 6 excess_months
8 months is 0 rounded_years and 7 excess_months
9 months is 0 rounded_years and 8 excess_months
10 months is 0 rounded_years and 9 excess_months
11 months is 0 rounded_years and 10 excess_months
12 months is 1 rounded_years and -1 excess_months
We can see from this output that the number of excess months is always 1
less than it should be. The answer, therefore, is to remove the -1 from the
excess_months calculation. See the file badMonthCount.m for the original
code, and file goodMonthCount.m for the revised version. When corrected,
we get the following output for the first year.
0 months is 0 rounded_years and 0 excess_months
1 months is 0 rounded_years and 1 excess_months
2 months is 0 rounded_years and 2 excess_months
3 months is 0 rounded_years and 3 excess_months
4 months is 0 rounded_years and 4 excess_months
5 months is 0 rounded_years and 5 excess_months
6 months is 0 rounded_years and 6 excess_months
7 months is 0 rounded_years and 7 excess_months
8 months is 0 rounded_years and 8 excess_months
9 months is 0 rounded_years and 9 excess_months
10 months is 0 rounded_years and 10 excess_months
11 months is 0 rounded_years and 11 excess_months
12 months is 1 rounded_years and 0 excess_months
As you can verify, the code works as expected. Note that the preceding outputs are limited to only the first 13 lines, and that the code actually generates
many more lines.
11.3 USING THE DEBUGGER
The MATLAB environment comes with a debugger. You may have noticed
that, if you click to the left of a line of code in the editor, a small red dot
appears, reminiscent of a stop-sign. This sets a breakpoint, a place where
Programming Fundamentals Using MATLAB_Ch11.indd 360
6/24/2020 12:05:56 PM
Getting Help and Debugging • 361
MATLAB will stop running your code. It will change the prompt to K>>,
where the “k” stands for keyboard. At this prompt, you can check variables,
and slowly proceed through the program.
You can also set and clear breakpoints with the pull-down menu, marked
“Breakpoints” in the MATLAB editor, or “Debug” on older versions. This
menu has a few other features, such as Open M-Files when Debugging.
There is also Step, Step In, Step Out, and Continue. Note that you cannot set a breakpoint until you save the program in the editor, at least the first
time. Also, the circle may appear gray, if you need to save the program.
A breakpoint allows you to stop a program, to check things out. Do the
variables have the values you expect? What variables are defined? These are
the sort of questions that you can address once the program stops. You may
want the program to continue from this point, in which case you can select the
Continue option from the Debug menu. Do not use the MATLAB command
continue, since has a different context; it is used within while or for loops
to jump to the next iteration. If you prefer to type a command at the prompt
instead of using the menu, type dbcont to continue.
Another function available on the Debug menu is Step. After MATLAB
stops running a program because it reached a breakpoint, you may want to
continue very slowly. The Step menu option, or equivalently the dbstep
command, proceeds with the next program command and stops. It also allows
you to specify the number of lines to execute, such as dbstep 2 to do the
next two commands.
Related menu options are Step In and Step Out, which have command
equivalents of dbstep in and dbstep out. These are useful with functions. Suppose that we call a function from our program. Do we want to step
through each line of the function that we call? We can use dbstep to treat
the function call as one command, or we can use dbstep in to go line by line
inside the function. The command dbstep out allows us to continue for the
rest of the function, and return to the calling program.
When finished debugging, the command dbquit exits debug mode. This
does not quit MATLAB, but instead returns the normal prompt.
K>> dbquit
>>
If you have trouble with a section of code, you may want to use a code cell,
a group of commands that you can run from the editor. Using two percent
signs in a row (%%), indicates the start of a cell. Use an additional two percent
signs after the commands that you want to isolate. Actually, this will create a
Programming Fundamentals Using MATLAB_Ch11.indd 361
6/24/2020 12:05:56 PM
362 • Programming Fundamentals Using MATLAB
second cell, but you do not have to use it. The editor provides a drop-down
menu called Cell. Notice how this menu appears on the editor, but not the
main MATLAB window. There are several selections on this menu, the first
of which is Enable Cell Mode. You must enable cell mode before you can
use it. Once it is enabled, you can click on a line of code, and that code cell will
appear slightly different. It will change the background of the code cell from
white to pale yellow. From the Cell menu, you can then select Evaluate
Current Cell. This will run the commands in that code cell. This feature is
worth exploring: it has a similar effect as copying and pasting code, except that
the commands do not appear in the command window.
11.4 CHECKING ASSUMPTIONS
Often, a programmer makes assumptions about the data. Hopefully, they will
do a good job of conveying these assumptions to other people in the comments and program documentation. The assert command provides a way to
test an assumption, a way to have a function check a condition, and generate
an error when it is not met. The following line demonstrates this command
simply.
>> assert(5 < 2)
Assertion failed.
The computer checks 5 < 2, but obviously that returns false. It responds
with the message shown, which appears in red. Now let’s see a counter-­
example, where we swap the numbers.
>> assert(2 < 5)
>>
In this case, the assertion holds, and the computer quietly goes on to the next
command.
We can also pass a message to the assert command, to give more context to the assertion. In the following, the computer checks an assertion that
fails.
>> assert(5 < 2, 'The first value is too small.')
The first value is too small.
This time, it generates the error message that we passed to the assert command. Note that this text appears in red.
Programming Fundamentals Using MATLAB_Ch11.indd 362
6/24/2020 12:05:56 PM
Getting Help and Debugging • 363
In an interactive session, an assertion is not likely needed. It comes in
handy when writing a function, to confirm an assumption. Consider the following program.
function assert_example(n)
assert(n < 100);
assert(n > 0);
disp('The value is OK.');
See the program assert_example.m for a copy of this code. As a function,
it receives a value n. We check to make sure that the value is less than 100,
then we check to see that it has a value greater than zero. While we could turn
this into a single assert command by finding the AND of these two conditions, this serves the purpose of showing the behavior when we have multiple
assert commands.
>> assert_example(5)
The value is OK.
>> assert_example(-1)
Error using assert_example (line 10)
Assertion failed.
>> assert_example(100)
Error using assert_example (line 9)
Assertion failed.
As the output shows, the function executes to the end when we pass the
value 5. Giving it a value of -1, we get an error message that terminates the
function. Likewise, with a value of 100, the function also generates an error.
Notice how the computer indicates the line number of the failed assertion.
The line numbers will be different if you type the function yourself, unless
your version has the same number of comments at the top.
11.5 VALIDATING FUNCTION INPUTS
MATLAB recently introduced a way to validate inputs to a function, that also
works with class methods. It uses the arguments keyword, after which goes
the name of the argument and how the function expects it to be. Consider the
following example.
Programming Fundamentals Using MATLAB_Ch11.indd 363
6/24/2020 12:05:57 PM
364 • Programming Fundamentals Using MATLAB
function exampleValidation(myInput)
arguments
% argument name, size, class, functions = default
% https://www.mathworks.com/help/matlab/matlab_prog/argument%
end
validation-functions.html
myInput (1,1) double {mustBePositive}
% The rest of the function goes here.
end
disp(sqrt(myInput));
This defines a function called exampleValidation with a single input,
myInput. It contains an arguments block, that has the pattern: variable
name, expected size, expected class, functions to check the variable, and a
way to specify a default value. This example says that the variable myInput
must have a 1 × 1 size, that it must be a double type, and that function mustBePositive should return true. If the input does not meet these conditions,
it will generate an error. The following code shows an example success and an
example failure. See also the assert command.
>> exampleValidation(3)
1.7321
>> exampleValidation(-3)
Error using exampleValidation
Invalid input argument at position 1. Value must be positive.
Thus, the function accepts the value 3 and computes the square root. When
passing the value −3, it fails the mustBePositive test, and generates an
error message. Note that MATLAB supports complex numbers, so asking it to
find sqrt(-3) does not cause a problem. It could be a problem, however, if
the program’s output should be a real value, such as a length of wood to order
for a project.
In the arguments section, we can assign the input a default value by
adding it after the equals sign, as shown on the next line.
myInput (1,1) double {mustBePositive} = 2;
Then, when we call the function without specifying an argument, the computer will assign the default value. Copying exampleValidation.m to
exampleValidation2.m, and changing the line produces the following
behavior.
>> exampleValidation2()
1.4142
Programming Fundamentals Using MATLAB_Ch11.indd 364
6/24/2020 12:05:57 PM
Getting Help and Debugging • 365
As the run indicates, passing no argument means that myInput gets the value
2, which then results in the display of the square-root of two.
11.6 DEBUGGING AN EXAMPLE COMPARING PIXEL VALUES
Suppose that we want to automatically change an image by increasing the
intensity of the red values. One can easily imagine the desire to “turn up” the
red component of an image, especially with the understanding that images
are composed of pixels with a mixture of red, green, and blue. As usual with a
program, the details make the problem more complicated than the overview
suggests.
One detail is that changing the red value of every pixel makes shades of
grey look odd, where they take on a pinkish tinge. The following code, called
changeAllRed.m, shows an example of this.
x = imread('streetcar.JPG');
figure(1);
imshow(x);
title('Original image');
x(:,:,1) = x(:,:,1) + 20;
figure(2);
imshow(x);
title('Image with red values increased');
Figure 11.1 shows the original image on the left, while the red-enhanced version appears on the right.
FIGURE 11.1 Original image of a streetcar (left) and red-increased (right).
Programming Fundamentals Using MATLAB_Ch11.indd 365
6/24/2020 12:05:58 PM
366 • Programming Fundamentals Using MATLAB
The result of increasing the red values makes the image appear as if it were
taken through a pink lens. Therefore, it would be good to leave any grey pixels
alone. For this purpose, what is a grey pixel? Any pixel that has the same value
for red, green, and blue appears as grey, or black or white at the extremes.
Implementing this is simple enough, where the code can check to see if the
red, green, and blue values are exactly the same, and leave those alone. Then
a new detail becomes apparent, as some grey pixels are still becoming pink.
This is where a good programmer will check their assumptions, and an implication of the grey definition having “exactly the same” values for the three
color components is that it draws a sharp distinction between what is grey and
what is not. If we generate an image with values of 128 (i.e., in the middle of
the range) for red and green, and 127 for blue, wouldn’t we describe that the
image as grey? This is easy to check, with the following code.
x = 128*ones(256,256,3,'uint8');
x(:,:,3) = 127;
imshow(x)
The first line creates a 256 × 256 × 3 matrix of uint8 values. The ones function returns the value 1, and multiplying it by 128 means that every value in
that matrix will be 128. The second line changes all values of the third matrix
plane, i.e., the blue component values, to 127. The final line shows it as a figure. Doing so reveals a square image that appears grey.
Now it should be clear that a definition of grey must have some flexibility
to it. Instead of saying that the component values are “exactly the same” we
can say they should be “about the same,” or that they should be the same
within a degree of tolerance. Here is a judgement call, one that individuals
might disagree where the cut-off should be. We can set a value for this, and
change it if we do not like the results.
CUTOFF = 8;
red = x(r,c,1);
green = x(r,c,2);
blue = x(r,c,3);
if ((abs(red - green) < CUTOFF) && (abs(red - blue) < CUTOFF))
% grey pixel
else
end
% not a grey pixel
Programming Fundamentals Using MATLAB_Ch11.indd 366
6/24/2020 12:05:58 PM
Getting Help and Debugging • 367
The code above has the cut-off value (CUTOFF) set to 8. There is nothing
special about the name, that is, it is just another variable to MATLAB. The
variable has all capitals simply as a convention, a sort of extra piece of information from the programmer that this value is not expected to change. Typically,
we put an assignment like this one at the top of the function or program, so
that we can quickly change the behavior. Given r and c, indices for row and
column, we can get the red, green, and blue components for the image x,
and then compare them. The if statement uses the abs function to get the
absolute value, so that the result of the subtraction will be positive. We do not
care about whether red is bigger than green, or the other way around, we
just want to know if the difference between them is more than CUTOFF. We
also check the difference between red and blue. The % grey pixel is used
to indicate that more code would appear at this spot, as is % not a grey
pixel. With this, the code looks good, like it should work. However, testing it
reveals a problem. Sometimes it gets the comparison wrong!
To simulate the problem, define a and b as in the following code. They
could be the red, green, or blue value from a pixel, and when the comparison
works correctly, we will iterate this over the entire image. This is why it is
important to know what the difference is regardless of the order. That is, if the
two are the same, the program should not alter them, but if they are different,
the program will enhance the red color. The values chosen are 61 and 117,
and these are completely arbitrary. You could see the same problem with any
two positive, non-equal values for a and b that are less than 256.
>> a = uint8(61)
a =
61
>> b = uint8(117)
b =
117
Next, we compare them to a cut-off value. Since the cut-off value is not
part of the bug, we use 1 in its place. With a and b set, we can test it out. The
code below uses disp statements to tell us what is going on.
if (abs(a-b) < 1)
disp('leave this pixel alone');
else
disp('change the red value');
end
Programming Fundamentals Using MATLAB_Ch11.indd 367
6/24/2020 12:05:58 PM
368 • Programming Fundamentals Using MATLAB
Obviously, the difference between the values 61 and 117 is much larger than
1, so we expect it to print change the red value. But when we run the
code, it outputs leave this pixel alone. The next line should help clarify
this problem.
>> abs(a-b)
ans =
0
We can double-check the values for a and b, and they are 61 and 117, respectively. This is one of those bugs that makes us wonder if the computer has
gone crazy. Is it the abs function?
>> a-b
ans =
0
No, the abs function is not the problem. Going back over the code, we might
even double-check the subtraction.
>> 61-117
ans =
-56
This serves to give us hope; the computer at least agrees with us on something.
>> c = 61;
>> d = 117;
>> c-d
ans =
-56
And we see that 61 − 117 = −56, as we expect. Why does this work for c and d,
but not a and b? What is different about these variables? The whos command
will give us some information.
>> whos a b c d
Name
Size
a
1x1
b
1x1
c
1x1
d
1x1
Programming Fundamentals Using MATLAB_Ch11.indd 368
Bytes
1
1
8
8
Class
uint8
uint8
double
double
Attributes
6/24/2020 12:05:58 PM
Getting Help and Debugging • 369
Now we should remember the difference between these variables: the class
type. How is a subtraction performed on uint8 values different?
>> f = a-b
f =
0
>> whos f
Name
Size
f
1x1
Bytes
1
Class
uint8
Attributes
We see that the subtraction returns 0, and that the type of value returned is
also uint8. Recall that the “uint8” type means unsigned integer of 8 bits. By
definition, this type cannot store a negative value. Think of it this way: what
would you do if someone asked you to write down the result of 61 − 117, with
the instructions that your answer must be positive? Writing 0 is not perfect,
but it is closer to the result than any other positive value.
Now we have understanding of the problem, and why it occurs. Let’s
check the subtraction of these two variables.
>> f = a - b
f =
0
>> f = b - a
f =
56
Since these are uint8 values, the subtraction order matters, even if we use
abs on the result. To get around this, we can convert the values to the double
type, as in the following code.
>> f = double(a) - double(b)
f =
-56
Now we can find out the magnitude of the difference, regardless of the order.
>> f = abs(double(a) - double(b))
f =
56
>> f = abs(double(b) - double(a))
f =
56
Programming Fundamentals Using MATLAB_Ch11.indd 369
6/24/2020 12:05:58 PM
370 • Programming Fundamentals Using MATLAB
This is important to make the case general. The a and b values will come from
an image, and we cannot know which one will be larger. Thus, converting to
the double type allows the subtraction to work beyond the narrow range that
uint8 values support.
As with many programming problems, this is one solution of many. For
example, we could compare the values (a > b) first, and switch them
based on the outcome. This would work, however, it does not appear
to be optimal since it requires more steps. Similarly, is converting to
double the best solution? This is not an easy question to answer, and
there could be an infinite number of solutions. Also, what do we mean by
“best”: the fastest, the one that uses the least memory, the one that is the
quickest to write, or the one that will be clearest to other people?
11.7 A SPECIAL CHARACTER CREATES AN ERROR
The program TwoMinus1is2.m shows an interesting MATLAB problem. An
equation was copied from a web page. It includes an en-dash, which looks like
a minus sign, but it is not. When pasted into a MATLAB program, it causes
MATLAB to generate an error.
??? Error: File: TwoMinus1is2.m Line: 15 Column: 3
The input character is not valid in MATLAB statements
or expressions.
Oddly, if copied directly into the command window, it returns a result without
an error.
>> 2 - 1
ans =
2
Obviously, the answer is wrong, or at least it is not two minus one. Even more
strange is that it appears as a red dash in the MATLAB command window, and
as the letter a with a circumflex (^) over it in the MATLAB editor.
So what is this character? It is a UTF-8 encoding. This is a character
encoding that includes ASCII characters, which take up a single byte, but
it also allows special characters which take up multiple bytes. While ASCII
works well for English, encoding the upper and lower case alphabet along
with numeric digits and punctuation, it cannot exceed 256 possible characters. To represent characters from other languages, such as ä, â, and à, we
need more capacity. UTF-8 provides this, and as a result it is a popular choice
for web pages.
Programming Fundamentals Using MATLAB_Ch11.indd 370
6/24/2020 12:05:58 PM
Getting Help and Debugging • 371
To figure out what this character is, an easy way is to convert all characters of the file to hexadecimal, such as with the Unix utility program xxd,
then locate the character by searching through the output. The file TwoMinus1is2.txt, included with the programs from this text, shows the output
from the xxd utility on the program TwoMinus1is2.m. Doing this reveals
this character to be the sequence e2 80 93 in hexadecimal. We can directly
convert each hexadecimal digit to binary, such as with a look-up table, and
find that it represents 1110 0010 1000 0000 1001 0011. The next part is a bit
tricky, since we have to know about UTF-8 encoding. The first 4 bits are part
of the UTF-8 encoding, followed by 4 bits of data, then 2 more encoding bits,
6 bits of data, 2 more encoding bits, and 6 bits of data. In other words, we
have the pattern xxxx 0010 xx00 0000 xx01 0011 when replacing the
encoding bits with x’s. The data bits that remain are 0010 00 0000 01 0011
or 0010 0000 0001 0011. Converting this back to hexadecimal results in
2013. And a quick look-up of this code in a table of UTF-8 shows that it is the
“en dash”. It looks a lot like a minus sign, but it is not. The solution is simple:
replace this character with the minus sign.
11.8 AN ERROR COMPARING STRINGS
Suppose that we have two strings that we would like to compare, to see if they
are equal. We could use code like the following.
if (a == b)
disp('strings are equal');
else
disp('strings are not equal');
end
However, there is a problem. When a and b have different lengths, this code
generates the following error.
??? Error using ==> eq
Matrix dimensions must agree.
To understand this problem, we must look a little deeper. Here are two example strings of equal length, and the result of the comparison.
>> a = 'file123';
>> b = 'file124';
Programming Fundamentals Using MATLAB_Ch11.indd 371
6/24/2020 12:05:58 PM
372 • Programming Fundamentals Using MATLAB
>> (a == b)
ans =
1 1 1 1 1 1 0
The answer has 7 values, just as the strings are 7 characters each. Comparing
for equality is done character by character, and the characters are the same
except for the last ones. The computer performs the comparison like we might
do it ourselves: check the first character of each string, see that they match,
check the second character of each, see that they match, etc. In order for us
to conclude that the strings are equal, we must have a match for every pair of
characters. As in this case, since the characters at the end do not match, we
conclude that the strings are not equal. We could subtract one character from
the other, and see if we have a match (result of 0) or not, just as we would if
these were arrays of numbers. In a sense, the strings are arrays of numbers;
the numbers that encode each character. The problem lies with attempting
an operation like subtraction on arrays of different lengths. Unless the arrays
have the same length, or one of the arrays has only one element, subtraction
is not defined. Consider the following code.
>> c = 'a';
>> d = 'aaaa';
>> (c == d)
ans =
1 1 1 1
The comparison worked, since c has only one element. Notice what this
implies:
>> if (c == d)
disp('equal');
else
disp('not equal');
end
equal
that is, when we test for equality, MATLAB tells us that c and d are equal. We
would not consider them the same, however. Also, if we continue with this
example, consider the following.
>> e = 'aa';
>> (d == e)
??? Error using ==> eq
Matrix dimensions must agree.
Programming Fundamentals Using MATLAB_Ch11.indd 372
6/24/2020 12:05:58 PM
Getting Help and Debugging • 373
We see that we cannot compare 'aa' with 'aaaa' in this fashion, even
though we can compare 'a' with 'aaaa'.
Before we do such a comparison, we should check the lengths of the
strings. If they are equal, then we can compare them with the == operation.
However, there is a better alternative, the function strcmp.
>> strcmp(a,b)
ans =
0
>> strcmp(c,d)
ans =
0
>> strcmp(d,e)
ans =
0
>> strcmp(a,'file123')
ans =
1
As we see in the above code, strcmp returns a 0 indicating inequality for
each of the cases, except for the last one, just as we would. In the next section,
we revisit the idea of comparing strings, with the additional consideration of
matching a substring. Also, Section 9.4 discusses this idea with objects of the
string class. Note that there the 2019b release of MATLAB includes a special
matches function that could be used in place of strcmp.
11.9 ANOTHER DEBUGGING EXAMPLE
Recently, a program that normally works crashed on a particular input.
Ideally, this sort of thing would never happen; a robust program should be
able to handle any data, even bad data. Fortunately, the program includes a
DEBUG variable, a convention where a program gives details to help the programmer verify its behavior. Normally, that variable has the value false. When
set to true, the program prints a lot of information useful for debugging and
maintenance. This can be as simple as having a line like this at the top of the
program.
DEBUG = true;
Programming Fundamentals Using MATLAB_Ch11.indd 373
6/24/2020 12:05:58 PM
374 • Programming Fundamentals Using MATLAB
Then, later in the program, especially at places where there have been problems, the code can print extra information.
if (DEBUG)
end
disp(sprintf('Creating buffers of size %d', buffer_size));
If the program is working well, we can either comment out lines like the ones
above, or at least set DEBUG to false.
This is especially useful when considering the life-span of a program. We
write programs for a variety of reasons. Some are disposable, used to find an
answer one time, similar to scribbling notes and equations on paper. Others
might start this way, then morph into a useful utility. Still others might be
meant to be run on a regular basis. As long as it works, we are not likely to
change it. So a program of moderate complexity typically starts with an idea or
need, is developed over a relatively short time, then used for a relatively long
time. As bugs are uncovered or new features are desired, we might revisit the
code, change it, or add to it. Eventually, we might retire the program if we no
longer have a need for it. Or we could retire it by re-writing the program in
a new language. The longest part of the life-cycle is use and maintenance, so
it’s a good idea to leave plenty of comments and choose variable and function
names well, among other good programming practices. When you first write a
program, you know it very well, but that clarity fades over time. You may find
yourself asking “why did I do it like that?” with only a vague memory. Is the
code avoiding a serious problem that you encountered? Could it be that you
started doing it one way, then changed direction? Or is it just sloppy code?
In this case, the original program was written over several months in 2005.
It was updated and expanded a couple of times in 2007, then debugged again
in 2012, then again in 2013. By the time this bug surfaced, the program was
well over a decade old. It’s actually a C++ program, but that detail is not critical to this discussion. Debugging it is easy enough: set the DEBUG variable to
true, and run it with an input file that causes problems. Here are some of the
relevant lines that it printed,
From file location 1385125 to 1385124
filePointerStart = 1385125
filePointerEnd = 1385124
Creating buffers of size 18446744073709551615
Reading 18446744073709551615 bytes from file to buffer
Programming Fundamentals Using MATLAB_Ch11.indd 374
6/24/2020 12:05:58 PM
Getting Help and Debugging • 375
and then it crashed. It tried to allocate much more memory than the computer has, over 4 billion times the total amount of memory. That’s a very large
number. How did it get to be so large? Notice that the “from” location is larger
than the “to” location, and a difference operation (subtraction) should produce a negative value. However, some languages like C/C++ allow “unsigned”
integers, so that such variables hold a larger range of positive values, like the
uint8 uint16, uint32, and uint64 datatypes in MATLAB, compared to
the int8, int16, int32, and int64 datatypes. That is, uint8 values range
from 0 to 255, while int8 values range from −128 to 127. Guess what happens when the subtraction of two unsigned numbers results in a −1 value? In
C, we get the maximum value that the datatype can represent, in this case 264.
What does MATLAB do?
>> disp(uint8(254) - uint8(255))
0
In MATLAB, such a subtraction yields the value 0.
To fix the symptom, simply check that the end comes after the start.
This is a good thing to do anyway. The code for that looks like the following,
expressed in MATLAB syntax.
if (filePointerStart < filePointerEnd)
% create the data structures and read the file
% do the normal processing
end
The actual problem was a little more complicated, where it looked for a pattern
and did not find it because it had a few extra characters. The search pattern
consisted of 70 characters, and the pattern did appear later, although it had
an extra semi-colon at the end. Machines and humans differ in their abilities,
especially with a task like this. If a human looks for a string of 70 characters
and finds one that matches, except that it has a semi-colon as a 71st character,
he or she would think it matches well. The computer examines these two
and declares them unequal. Could we make the machines “smarter,” so that
they compute more like humans? Of course; we call that the field of artificial
intelligence.
While checking to see if the end comes after the start avoids the crash, it
does not fix the problem. The code would then run without crashing, although
it would not find the match, and thus not do all of its tasks. The fix involved
comparing the two strings, but only up to the length of the first one. Consider
the following MATLAB code.
Programming Fundamentals Using MATLAB_Ch11.indd 375
6/24/2020 12:05:58 PM
376 • Programming Fundamentals Using MATLAB
>> str1 = 'abcdefghijklm';
>> str2 = 'abcdefghijklm;';
>> strcmp(str1, str2)
ans =
0
>> maxlen = length(str1);
>> strcmp(str1, str2(1:maxlen))
ans =
1
Here, we define two similar strings, str1 and str2. Notice that the second
one has an extra character. When we compare them with the first strcmp
command, it returns a 0 result, indicating that they are not equal. However,
in this case, we desire a result of 1. Defining maxlen as the length of the first
string, the second strcmp compares the first string to the first maxlen characters of the second string. These are the same, so the comparison returns a 1.
Note that extra care should be taken here, to make sure that the second string
is the longer of the two. Code for this extra check looks like this.
>> if ((length(str2) >= maxlen) && (strcmp(str1, str2(1:maxlen))))
else
end
disp('The strings appear to be the same.');
disp('The strings appear to be different.');
The strings appear to be the same.
What if the second string contains some of the characters of the first string,
but it has a shorter length? In this code, and for the application, the two would
be considered unequal. See the program stringCompare.m for the previous
example.
11.10 DEALING WITH ERRORS
Suppose that variable fname holds the name of a .png image file, and we want
to add a border to that image. A few lines of code should read it in, copy it to
a new, larger, image matrix, then overwrite the image with the new data.
Programming Fundamentals Using MATLAB_Ch11.indd 376
6/24/2020 12:05:58 PM
Getting Help and Debugging • 377
>> fname = 'plant_corner.png';
>> y2 = zeros(48*3, 128, 3, 'uint8');
>> ya = zeros(48*3, 128, 'uint8');
>> [x2, map, a2] = imread(fname);
>> y2(1:67, 1:85,:) = x2;
Subscripted assignment dimension mismatch.
The error stopped the interactive work. This is not a typical program, since
this code will only be run once. It forms one step of a long process of working
with an image to mold it into the desired image. In this case, the image needs
to be enlarged, without disturbing the data that it already holds. These commands do not appear in a program file, since they are a means to an end, just
one might write down a series of calculations on a piece of scrap paper. Thus,
these commands contain hard-coded values like 67 and 85.
As when faced with any bug, let’s check our assumptions.
>> y2dim = size(y2);
>> x2dim = size(x2);
>> disp(sprintf('y2 is %d x %d x %d', y2dim(1), y2dim(2), y2dim(3)));
y2 is 144 x 128 x 3
>> disp(sprintf('x2 is %d x %d x %d', x2dim(1), x2dim(2), x2dim(3)));
x2 is 128 x 128 x 3
Matrix x2 does not fit into a 67 × 85 × 3 matrix. Those values come from the
dimensions of a previous version of x2, before it was changed by another
­program a few minutes ago.
This problem presents no real challenge to fix. Either the size of the
source matrix (x2) needs to be limited to 67 rows and 85 columns, or the destination submatrix (part of y2) should be expanded to accommodate the full
size of x2. The latter choice better fits the intention of the command.
>> y2(1:128, 1:128,:) = x2;
>> ya(1:128, 1:128,:) = a2;
>> imwrite(y2, fname, 'PNG', 'Alpha', ya);
The second assignment copies the alpha plane to another variable (ya), also a
larger one than the original (a2). Since the imwrite command creates a new
image with 4 planes (red, green, blue, and alpha), matrices y2 and ya must
match in terms of the rows and columns. This works.
Programming Fundamentals Using MATLAB_Ch11.indd 377
6/24/2020 12:05:58 PM
378 • Programming Fundamentals Using MATLAB
11.10.1 Seeing What Is There
This example looks fine on the surface. However, the resulting image looks
odd.
x = imread('plant.jpg');
y = x(100:200:100:200,1:3);
imshow(y)
The original has a square shape, and colors. Expecting the image of y to be a
smaller sub-set of the image, we instead see something very narrow, and greyscale. Checking the dimensions of y reveals that it has 101 rows, as expected,
but only 3 columns, and no color planes. Carefully inspecting the assignment
statement for y, one might notice an error in the line, where the second colon
character (“:”) should be a comma (“,”). Although MATLAB did not generate
an error, the code does not do what we intended. The following code corrects
the problem.
y = x(100:200, 100:200, 1:3);
This exemplifies a common condition in programming, where we might not
see the problem in code that we write. It is as if we see what we meant the
code to be instead of what is really there. Often, a fellow programmer can
notice the issue immediately. If you run into a problem where you simply cannot find the cause, asking someone else can help.
One caveat: writing code for a business, research, or a university class will
likely limit your options. In a business or research setting, allowing someone
outside the company or lab to see the code, even a part of it, may violate confidentiality rules. Likewise, in a university class, you may be expected to work
completely independently of other students. If you are not sure, talk to your
supervisor or instructor.
11.10.2 Seeing What Is There, Part 2
Here is an error message that turned out to be a simple fix.
>> seeingWhatsThere2
Error: File: seeingWhatsThere2.m Line: 2 Column: 20
Unexpected MATLAB operator.
The error message does not indicate what the problem could be, just where it
occurs. The line reads as follows:
scaleY = -scaleY; // correct the sign on scale.
Programming Fundamentals Using MATLAB_Ch11.indd 378
6/24/2020 12:05:58 PM
Getting Help and Debugging • 379
To an experienced programmer, it may appear to be error-free. This line,
along with many others, come from a program originally written in another
language. The text after the semi-colon is intended to be a comment, so the
line needs just a little modification, as follows:
scaleY = -scaleY; % correct the sign on scale.
Using two forward-slash characters denotes a comment in languages such as
C, C++, Java, JavaScript, and others. Maybe a future version of MATLAB will
adopt this notation, too, but for now it does not make sense to the MATLAB
program.
11.11 MAKING A PROBLEM EASIER
When it comes to breaking down a problem, one approach is to consider ideal
circumstances. Plan to only make it work when everything is just right, first,
then turn your attention to the possible complications. For example, suppose
that you want your program to work on a sub-image. Make a test image to
use, and have the program work with it. You will likely want to allow the user
to choose a different image, and will need to verify that it loads correctly, but
these tasks can wait. Allowing the user to choose the sub-image boundaries
can be done simply enough with the ginput command, followed by a conversion of the results to integers. If the user happens to select the upper-left
corner first, then the lower-right corner, the returned values can be used as
rows and columns, to copy part of the image matrix to a sub-image matrix. The
code for “ideal” conditions would look something like the following.
fname = 'original_image.png';
[myimage, map, alpha] = imread(fname);
imshow(myimage);
[a, b] = ginput(2);
rows = floor(b);
cols = floor(a);
mysubimage = myimage(rows(1):rows(2), cols(1):cols(2), :);
imshow(mysubimage);
If this code is simply a means to an end, where you need a sub-image, and
you type this code to select it, then this ideal-circumstance case completes
the task. If you might reuse it in the future, it needs more work. Saving it as a
Programming Fundamentals Using MATLAB_Ch11.indd 379
6/24/2020 12:05:58 PM
380 • Programming Fundamentals Using MATLAB
program, comments at the top will document what it does, although it should
provide some directions to the user. It does not prompt the user to select the
points, except that the cursor changes to cross-hairs when moved over the
figure. You cannot expect the user to know (or yourself to remember) that the
first point should be the upper-left and the second in the lower-right. Even if
the program says to do this, people do not always follow directions.
Therefore, some of the non-ideal cases to consider are when the user
selects the points in a different order, or clicks outside of the image. What if
the image file does not exist? What if a file by that name exists, but it is not
an image? What if the image has no content, such as when the image file has
zero bytes? What if the user selects the first point, then decides to re-do that?
What if you desire to store the file, and need a properly sized alpha matrix to
go with the sub-image? If MATLAB already displays the current figure, but
other windows block its view, does imshow show it on top? (The answer to
this varies by system.) Should it create a new figure for this anyway? If your
program eventually overwrites the image, such as with the sub-image, should
it first make a back-up copy of the original? Should it prompt the user to
choose a new name? Can it expect that the user selects a new name that does
not already exist?
Should it create a new name automatically, and if so, how? It would be
a fairly easy task to change the string original_image.png to original_image_old.png. Although if the computer already has a file with that
name, it could instead use original_image_old1.png, where the program
changes the 1 to a 2 if needed, and re-tries with increasing numbers until
it produces a unique filename. What if the image might be copied to different computers, each with their own back-up copies, so that two completely
­different files called original_image_old3.png could exist on two different computers at the same time? Would it make more sense to embed a date
code, such as original_image_old_011020.png for a back-up file created
on January 10, 2020? Suppose that a company uses your program, and they
have offices in the US and Europe, where a date code of 011020 would be
considered October 1, 2020? What if the user creates a second back-up copy
on the same date? Addressing these questions means that the code becomes
increasingly difficult, longer, and potentially bloated. The bloat creeps in
when substantial changes are made, such as changing the version number to a
date code. Will the programmer, or programming team, take the time to carefully remove all of the old code? Will their employer or manager encourage
this, or pressure them to move on to the next task?
Programming Fundamentals Using MATLAB_Ch11.indd 380
6/24/2020 12:05:58 PM
Getting Help and Debugging • 381
By the way, you may have noticed that variables have names starting with
“my,” such as “myimage” and “mysubimage.” This convention of prepending
variable names assures us that those names do not conflict with other variables or functions. In MATLAB, both image and subimage are commands.
11.12 SUMMARY
We began this chapter with a discussion on how to get help with MATLAB.
Then we looked at abstracting out a problem, illustrated by an example of
months and years. Next, this chapter presented the debugger. Also, we examined a few problems where programs did not work as expected. One example
showed how an equation copied from a web page resulted in a very unusual
error, since it appeared like a normal subtraction, although a detailed look
revealed it to contain a character MATLAB did not recognize as an operator.
Experience helps in trouble-shooting programs.
No one writes perfect code, especially not the first time. Debugging is
an important part of programming. Sometimes we fix the symptom, although
the problem remains. We must understand what the code does, and figure
out why it fails. Often problems come from invalid assumptions, such as an
incorrect formula, using data types that do not support what the code needs
to do, or that a match will be found when it is not exactly the same. Abstracting out the problem helps, that is, make the problem behavior show up with
the fewest amount of lines. Having the program verbosely give output can
help debug and maintain that code. Also, MATLAB comes with debugging
tools to help you inspect variables, by setting breakpoints and allowing you to
step through the code a little at a time. This chapter presents some debugging problems. The next chapter explores this, along with writing application
­specific software, in more detail.
EXERCISES
1. What is the difference between using help and docsearch?
2. Using the example program badMonthCount.m, set a break-point at
the line defining excess_months. Inspect the variable rounded_
years the first time through, and step though the loop a few times
(with dbstep). Then use dbcont a couple of times to continue, and
finally use dbquit.
Programming Fundamentals Using MATLAB_Ch11.indd 381
6/24/2020 12:05:58 PM
382 • Programming Fundamentals Using MATLAB
3. Make a function to return the division result of one parameter by
another. Use the assert command to check the second parameter, to
make sure that it is not zero. Test it out to make sure that it works as
expected. It should allow the second parameter to be negative.
4. Alter the exampleValidation function to check to see if the parameter is nonnegative, instead of positive. What is the difference?
5. How would you alter the exampleValidation function to check if
the parameter is real, non-zero, and an integer?
6. What value does a = uint8(250) + 6 return, and why?
7. What values does a = uint8(4) - 6 return, and why?
8. What does the comparison ('ab' ~= 'cde') generate an error, and
how would you fix it?
9. What is the purpose of having a line like DEBUG = false; at the
beginning of a program?
PROJECT
●●
Related Help Files
If you write several functions to do different, but related, things, it would
be nice to have a repeated set of help instructions. For example, suppose
that you have programs to combine two images (creating a new image
with image 1 on the left and image 2 on the right), convert a jpeg to a
png image (or viceversa), double the size of an image along the rows and
columns, and shrink an image along the rows and columns. All of them
work with images, and later you might remember one of the names, but
not the one that you want to use.
Make a set of comments to briefly document several related programs.
Along with realistic filenames, include comments for each individually,
then add a “See also” section with a list of similar commands (the related
functions), along with a description in a few words.
Programming Fundamentals Using MATLAB_Ch11.indd 382
6/24/2020 12:05:58 PM
CHAPTER
12
PRACTICAL MATLAB
PROGRAMMING AND
DEBUGGING CASE STUDIES:
HOMEBREWING DATA
To master a computer programming language, you must practice it. This
means writing programs to achieve a goal. What should the programs do? That
is not the question to ask; that’s the question to answer! Involve programming
as part of a hobby, and use it to automate, analyze, or solve problems. In this
chapter, we examine MATLAB code centered on the theme of homebrewing. Prior knowledge about homebrewing does not matter for this discussion.
The process involves temperature control and analysis, gravity measurements,
conversions from one unit to another, measurement corrections, dealing with
faulty data, and data processing.
A liquid increases in density as one adds sugar to it. A device called a
hydrometer measures this. It floats in liquid, like a bobber on a fishing line,
and with pure water, it reads 1.0000 at the water line. In water with sugar
mixed in, it floats higher, and calibrated markings on it indicate the amount
relative to pure water, in a dimensionless reading called the gravity. You might
see this as SPG for specific gravity, or simply SG. Variations on this include
OG for original gravity, the gravity of the liquid before yeast are introduced,
and FG for final gravity, the gravity reading after the yeast finish. These two
important measurements allow us to calculate the percentage of alcohol in
the solution.
The degrees Brix also specify the amount of sugar in water, with one
degree corresponding to 1 gram of sugar in 100 grams of water. The idea of
Programming Fundamentals Using MATLAB_Ch12.indd 383
6/24/2020 12:06:17 PM
384 • Programming Fundamentals Using MATLAB
water measured in grams might seem strange, except that the original definition of a liter comes from the weight of water. Winemakers tend to use Brix,
while American homebrewers tend to use specific gravity, although both Brix
and specific gravity measure the same thing. Sometimes we might need to
convert from one to the other.
12.1BREAK IT DOWN, ALSO KNOWN AS DIVIDE AND
CONQUER
The following example comes from a program called BB133plot. It reads in
a data file, “BB133temps.csv,” which contains seven columns of numeric data
from a “mash.” A mash means the heat-sensitive process of allowing enzymes
to convert starches to sugars. Crushed, malted grain steeps in hot water for
about an hour, and different enzymes work on it. The enzymes work well
at certain temperatures, but shut down when the environment exceeds their
range. Therefore, we desire to keep the temperatures at the proper values as
accurately as possible.
The comma separated value (.csv) file looks like the following.
154.1, 155.0, 0,
154.1, 155.0, 0,
154.0, 155.0, 1,
154.1, 155.0, 1,
154.1, 155.0, 1,
165.6, 165.0, 0,
165.6, 165.0, 0,
165.6, 165.0, 0,
165.6, 165.0, 0,
165.5, 165.0, 0,
0
0
0
0
0
The columns represent the measured temperature of the mash, the mash’s
target temperature, the status code for mash’s heating device, then the measured temperature of the water around the heat exchanger, the target temperature for it, and the heating status code. The final value represents the stage,
meaning that we might have several targets. For example, we might want to
start with a temperature of 155°F for 60 minutes, then raise it to 165°F for
10 minutes. Using an indirect heat source helps avoid overshooting the target
temperature. Rather than heat the grain and water directly, this system pumps
the liquid through a heat exchanger, which sits on an electric burner. Thus,
the pump serves as the mash’s heating device, since turning it on means the
liquid flows through a heated tube. The heating status code represents the
state of the burner. For simplicity, think of the status codes as 0 for off and 1
for on. Examining the data, we see the measured mash temperature get to be
a full degree below the target, and the pump turns on. Meanwhile, the heat
Programming Fundamentals Using MATLAB_Ch12.indd 384
6/24/2020 12:06:18 PM
Practical MATLAB Programming and Debugging Case Studies: Homebrewing Data • 385
exchanger’s water has overshot the target by 0.6 degrees, which is not a concern. It would be a lot better to see a graph of this data, rather than examine
the thousand-plus lines. That’s what the BB133plot program should do.
12.1.1 Debugging a Script
When you have an error on a complicated looking line, see if you can break it
down into smaller parts. When writing the program, it generated the following error message.
>> BB133plot
Index exceeds matrix dimensions.
Error in BB133plot (line 23)
plot(x1(1:k), y2(1:k,7)-15.0, 'g');
First of all, the program line number allows us to narrow down the problem.
The program may even work if we comment the line out. No, it will not likely
do everything as intended if we make that line a comment, however it is reassuring to have a program that runs to completion even if it does not fully do
its job. In more severe cases, we can put the keyword return before the line
that causes the error, making a program that works up to that command, and
exit gracefully.
The plot line that causes the error looks complicated. Keep in mind that
it has three parameters, x1(1:k), y2(1:k,7)-15.0, and 'g'. We can safely
ignore the last parameter; the program generates the same error with the line
below.
plot(x1(1:k), y2(1:k,7)-15.0);
We can also eliminate the -15.0 since the line still fails without it. This means
we should focus on x1(1:k) and y2(1:k,7).
What if we plot x1, but not y2?
>> plot(x1(1:k))
This results in a plot, without an error. Now we can try plotting y2 by itself.
>> plot(y2(1:k,7))
Index exceeds matrix dimensions.
Apparently, the problem has to do with y2. Let’s examine variable k.
>> k
k =
1234
Programming Fundamentals Using MATLAB_Ch12.indd 385
6/24/2020 12:06:18 PM
386 • Programming Fundamentals Using MATLAB
Checking the variable y2 by looking at the workspace window reveals that y2
has 2000 rows, so the 1:k part is not the issue. Instead, the problem is the 7:
there are only 4 columns to this matrix.
How did this happen? The program loads data into a variable called y1,
which has 7 columns, each representing a signal from an experiment. Later,
y2 is assigned a subset of y1, but only 4 columns. Thus, y2 is 2000 × 4, not
the expected 2000 × 7. The solution turns out to be very simple, replacing the
problematic line with the following.
plot(x1(1:k), y2(1:k,4)-15.0, 'g');
After this minor change, the program works well.
The point of this example is that an error might seem overwhelmingly
complex, but it can be broken down into smaller pieces. When faced with a
problem like this, take away as much as you can (like the 'g' parameter and
the -15.0) and reduce the problem to its core. You might also reduce the
program down to as few lines as possible, that still generate the error. Then
check your assumptions. Often, when the non-essential things have been
eliminated and the error-producing code is at its simplest, the reason for the
error becomes apparent. This method also works when faced with a logic
error, like when one or more variables have non-sensical values.
12.1.2 Debugging a Function
This debugging effort worked easily, because a script generates the error.
What if the problem had been embedded in a function? Consider the function BB133plot_fn.m, which copies the script, and adds the following line
to the top.
function BB133plot_fn(filename)
Instead of expecting the user to know what to change for a different data file,
this version accepts the filename as an argument. Arguably, it improves on the
script, even though both contain an error.
>> BB133plot_fn('BB133temps.csv');
Index exceeds matrix dimensions.
Error in BB133plot_fn (line 26)
plot(x1(1:k), y2(1:k,7)-15.0, 'g');
>> whos
>>
Programming Fundamentals Using MATLAB_Ch12.indd 386
6/24/2020 12:06:18 PM
Practical MATLAB Programming and Debugging Case Studies: Homebrewing Data • 387
Calling the function results in an error. We might try to examine the variables,
but as the whos command reveals, we have no variables defined! Let’s start by
viewing the function in the editor.
>> edit BB133plot_fn
From the editor, click on the dash next to line 26, to set a breakpoint.
Figure 12.1 shows the editor with the breakpoint set, where we observe the
circle. Clicking on it a second time clears that breakpoint. After setting the
breakpoint, we run the function again.
>> BB133plot_fn('BB133temps.csv');
26 plot(x1(1:k), y2(1:k,7)-15.0, 'g');
K>>
FIGURE 12.1 Setting a breakpoint in the editor.
Programming Fundamentals Using MATLAB_Ch12.indd 387
6/24/2020 12:06:18 PM
388 • Programming Fundamentals Using MATLAB
Now we see a different response. First, it did not generate an error since it did
not have the chance; the breakpoint stopped execution right before the error.
Remember that the K>> prompt means debug mode. Now we can examine
the variables.
K>> whos
Name
filename
firsttarget
k
x1
y1
y2
K>>
Size
1x14
1x1
1x1
1x1442
1442x7
1442x4
Bytes
28
8
8
11536
80752
46144
Class
char
double
double
double
double
double
Attributes
We know what line causes the problem, and we also know that the line uses
arrays x1 and y2, and that the “[i]ndex exceeds matrix dimensions.”
Yes, the problem’s cause and solution are the same as in the preceding
example, but we will pretend not to know that since this example uses a different technique. Variable k might have something to do with it.
K>> disp(k)
1234
K>> disp(x1(k))
61.7000
Examining variable k, we see that it has a positive value less than the maximum element of x1. The access of x1(k) verifies that the code does not
exceed the limits of the x1 array. Next, we check array y2.
K>> y2(k,7)
Index exceeds matrix dimensions.
K>> y2(1,7)
Index exceeds matrix dimensions.
The problem appears with and without variable k, so we can eliminate that as
the cause. Let’s check the dimensions of y2.
K>> [MAXR, MAXC] = size(y2)
MAXR =
1442
MAXC =
4
Programming Fundamentals Using MATLAB_Ch12.indd 388
6/24/2020 12:06:19 PM
Practical MATLAB Programming and Debugging Case Studies: Homebrewing Data • 389
FIGURE 12.2 The fixed version of the “BB133plot” function produces this graph, with measured
temperature data as a dash-dot line, and a variation of the target temperature as a straight line,
to illustrate where the stage begins and ends.
Now the real cause of the problem should be clear: the column index (7) has a
larger value than the maximum column. We can quit the debugger.
K>> dbquit
>>
At this point, we would fix the function, and clear the breakpoint before saving
the file. Figure 12.2 shows the graph made by the fixed version of this function. The graph simply shows the measured temperatures with the straight
line marking where the stage starts and stops.
12.2A PROBLEM WITH ROUNDING, WHERE
1.1179999999999999 SHOULD BE 1.118
This problem comes from a Javascript application. While MATLAB does not
have this problem, it helped to understand the difficulty. After some calculations, a number shows up as 1.1179999999999999, which is not desired. It
should have 3 digits past the decimal. Actually, the fourth digit is at the limits
of measurement accuracy, so 1.117 or 1.118 would be fine.
Programming Fundamentals Using MATLAB_Ch12.indd 389
6/24/2020 12:06:19 PM
390 • Programming Fundamentals Using MATLAB
The code is as follows: As stated, it comes from Javascript, where the
console.log command acts similar to disp.
console.log(' round EstPts is ' + Math.round(EstPts));
approxOG = 1 + Math.round(EstPts)/1000;
console.log('
update approxOG is ' + approxOG);
It prints some text, and rounds some floating point numbers. The variable
EstPts could be set to 118, to see the problem. Obviously, the round function of 118 should be 118. If we then divide by 1000, then add 1, we should
have 1.118.
MATLAB code to do this same task appears below.
EstPts = 118;
disp(sprintf(' round EstPts is %d', round(EstPts)));
approxOG = 1 + round(EstPts)/1000;
disp(sprintf(' update approxOG is %8.5f', approxOG));
This code has been included for completeness; it actually works as intended.
The reader can find the Javascript version included in the program files, called
estPoints.html, and it shows the output as the following.
round EstPts is 118
update approxOG is 1.1179999999999999
A way exists to display it with 3 digits after the decimal, i.e., without changing
the value, although the program specifications ask for rounding or truncating.
Changing the code to this
approxOG = Math.round(1000 + EstPts)/1000;
makes the output
round EstPts is 118
update approxOG is 1.118
which works. The reason has to do with precision. The number 118 does not
really need to be rounded, and once it is divided by 1000, the result will be a
floating point value (0.118). Then we did another floating point operation, that
is, adding 1 to it. The resulting number (1.118) might not be stored exactly in
binary.
Part of the problem lies with JavaScript. MATLAB does not have this
problem, as the following interaction shows.
Programming Fundamentals Using MATLAB_Ch12.indd 390
6/24/2020 12:06:19 PM
Practical MATLAB Programming and Debugging Case Studies: Homebrewing Data • 391
>> EstPts = 118;
>> a = 1 + round(EstPts)/1000
a =
1.1180
We see that MATLAB gets the number with the desired precision in the first
attempt. MATLAB allows us to easily see the hexadecimal pattern for variables, which could be converted to a binary pattern.
>> disp(sprintf('%tx', a))
3f8f1aa0
>> disp(sprintf('%bx', a))
3ff1e353f7ced916
>> format long
>> a
a =
1.118000000000000
Note how the number a, stored internally, uses all the hexadecimal digits of
storage, even the right-most digits. This indicates that the number is not represented compactly, and may be an approximation.
Let’s try the second way of finding the number in MATLAB.
>> approxOG = round(1000 + EstPts)/1000
approxOG =
1.118000000000000
>> disp(sprintf('%bx', approxOG))
3ff1e353f7ced917
Interestingly, the two values a and approxOG are not the same! We can
confirm this with the following code.
>> a
a =
1.118000000000000
>> approxOG
approxOG =
1.118000000000000
>> if (a == approxOG)
disp('equal');
Programming Fundamentals Using MATLAB_Ch12.indd 391
6/24/2020 12:06:19 PM
392 • Programming Fundamentals Using MATLAB
else
disp('not equal');
end
not equal
They appear to be exactly the same to us, as they should. Internally, they have
slightly different representations.
The fix to this code is not satisfying. It should work either way in JavaScript, just as it works both ways in MATLAB. However, we have no control
over how a language like JavaScript does things. So the program keeps this
“fix” even though it is more of a “hack.” It may have to change again if a future
case comes along where the number would work better done the first way.
Another way to fix this is to fake the floating point number. That is, with
EstPts as the 3 digit value to display, it could be rounded to an integer, then
shown with 1. before it. The code below accomplishes this.
document.writeln(' EstPts is 1.' + Math.round(EstPts));
However, this solution glosses over an important detail: how do ensure that
EstPts has exactly three digits? The code should check the value, and append
zeros after the 1. text. A corresponding MATLAB command appears below.
disp(sprintf(' EstPts is 1.%3d', round(EstPts)));
The MATLAB code does not have a problem when EstPts has fewer than
three digits, since the %3d specifier takes care of this. Although rare, a problem that exists in one computer language, but not in another, does come up.
This problem exists in Javascript, and we used MATLAB to confirm that it
comes from the language, not the algorithm. We also saw the way the computer represents the floating-point number internally. Although we did not
get into how that pattern represents a floating-point number, we saw that it
used all of the available space. For more information on this, see a reference
about the IEEE 754 standard, such as [8].
12.3 FIXING A PROBLEM WITH APPARENT ATTENUATION
This section discusses another JavaScript program, one that calculates the
apparent attenuation. But its example value is incorrect: although it should
be 65, the program reports 6 instead. This seems like an easy-to-fix, ordinary
bug. Let’s find out.
Programming Fundamentals Using MATLAB_Ch12.indd 392
6/24/2020 12:06:19 PM
Practical MATLAB Programming and Debugging Case Studies: Homebrewing Data • 393
First, here is a bit of background. When yeast are present in a sugary
solution, they will consume the sugar, producing alcohol and carbon dioxide. We can measure the specific gravity of the sugary solution before the
yeast are mixed in, called the original gravity (OG), and again after the yeast
are finished, called the final gravity (FG). Here is the equation, expressed in
JavaScript.
apparent_attenuation = Math.round(100*(OG - FG)/OG);
We can set up a MATLAB program to use the example values, as below.
Why do this? This bug seems to be independent of the language, and this will
verify that suspicion. If it does not, this would drastically change how to go
about this problem, and we would need to shift focus to exactly what JavaScript is doing.
OG = 1.110;
FG = 1.038;
apparent_attenuation = round(100*(OG - FG)/OG);
Just like in the JavaScript program, the answer is 6. The original JavaScript
program is over 3000 lines long, and now we know that the problem is reproducible in only three lines!
Calculating the answer by hand results in 65. What is the difference? The
calculation-by-hand uses the values without the leading 1, and multiplied by
1000. This description makes it sound more complicated than it is; what it
means is that it uses 110 and 38 instead of 1.110 and 1.038, respectively. What
would happen if we use these values instead?
>> OG = 110;
>> FG = 38;
>> apparent_attenuation = round(100*(OG - FG)/OG)
apparent_attenuation =
65
Good, this is the expected value. And it makes sense, too: if you had 110 grams
of sugar, and your roommate ate some of it, and the remainder weighed 38
grams, you would say that your roommate ate 65% of it.
Thus, we have a solution: express the gravities as “points” instead, as
below.
OG = 1.110;
FG = 1.038;
Programming Fundamentals Using MATLAB_Ch12.indd 393
6/24/2020 12:06:19 PM
394 • Programming Fundamentals Using MATLAB
OGpoints = (OG - 1.0)*1000;
FGpoints = (FG - 1.0)*1000;
apparent_attenuation = round(100*(OGpoints - FGpoints)/OGpoints)
We have to modify the last line slightly to make it work as a JavaScript command, but that is trivial. The bug is fixed.
We are not quite done, though. Sometimes when programming we run
into a bug and find a solution without really understanding the problem or
why the fix works. This is like hitting an old TV to get a clear picture: we don’t
understand what the problem is or why hitting it works, but it may solve the
problem for the moment. Won’t the problem happen again? The issue here
is that we have a fix, and it seems to work, but we’ve only tested it with one
example. And if we do not understand what the problem is, how do we know
it will not happen again with a different set of values?
One thing to notice is that we appear to be off by a decimal: maybe if we
multiplied the original answer by 10 before we round it, we would get the
correct answer.
>> OG = 1.110;
>> FG = 1.038;
>> apparent_attenuation = round(10*100*(OG - FG)/OG)
apparent_attenuation =
65
OK, that works. What if we multiply the gravities by 1000 first?
>> OG = 1110;
>> FG = 1038;
>> (OG - FG)/OG
ans =
0.0649
The issue here goes back to the definition. As we can see from above, 1038
is only a 6% difference from 1110, just as 1.038 is only a 6% difference from
1.110. If we had these two measurements without any further information, we
would find the missing percentage in this way. For example, if we had 1.110
pounds of sugar before our roommate ate some, and we had 1.038 pounds
left, we would say the roommate ate 6% of it.
So should 6% be the correct answer? No. The gravities tell us the amount
of sugar in the solution, but indirectly. If we have pure water with no sugar,
the gravity would be 1.000. We must subtract the 1, because otherwise our
Programming Fundamentals Using MATLAB_Ch12.indd 394
6/24/2020 12:06:19 PM
Practical MATLAB Programming and Debugging Case Studies: Homebrewing Data • 395
measurements do not start at 0. In other words, if 1.110 represents water plus
sugar, and 1.000 represents the pure water by itself, the difference in sugar
between them is 100%, not 9.9%. To continue with the example from above,
we might start with a bowl of sugar that weighs 1.110 pounds, then see that
it weighs 1.038 pounds after the roommate ate some. If the bowl weighs 1
pound when it is empty, we must subtract 1 from both measurements before
we calculate the percentage. Otherwise the roommate could eat all of the
sugar then claim that he only ate 9.9% of it.
Therefore, the part that made the solution work is the subtraction from
1, not the multiplication by 1000. The code below shows an equivalent way to
find the correct percentage.
OG = 1.110;
FG = 1.038;
% Subtract the 1 from each gravity
% to give us relative measurements from 0
% instead of from 1.
OGwithout1 = (OG - 1.0);
FGwithout1 = (FG - 1.0);
apparent_attenuation = round(100*(OGwithout1 - ...
FGwithout1)/OGwithout1)
This is better than the first solution, since it makes the needed correction
(subtracting the 1) without additional code (multiplying by 1000) that does
not make a difference. Even more importantly, it improves the code with a
comment.
12.4 CORRECTING A REFRACTOMETER READING
A homebrewer will typically make 5 gallons at a time, although some people
make batches as small a 1 gallon, for a variety of reasons. One-gallon equipment takes only a modest amount of space, it is light and easy to move, and
allows indoor operation on a kitchen stove-top during bad weather. Producing
a small quantity means that it will not last a long time, so it allows the brewer
freedom to experiment.
In beer making, we often measure the specific gravity. Given readings
before and after fermentation, we can use the difference to calculate the alcohol percentage. It can also be used to determine when the fermentation is
Programming Fundamentals Using MATLAB_Ch12.indd 395
6/24/2020 12:06:19 PM
396 • Programming Fundamentals Using MATLAB
finished, i.e., when the gravity readings over several days remain the same.
Thus, a brewer will typically take at least two readings.
For convenience, a homebrewer might use a device called a refractometer
to measure the specific gravity of a beer. This works well before fermentation.
After fermentation, the refractometer reading must be corrected to compensate for the presence of alcohol. Equations to correct the reading exist, however, for one particular beer, the corrected value did not seem possible. The
calculated correction indicated that the gravity increased. What caused this?
12.4.1 Converting Specific Gravity to Degrees Brix
The specific gravity and degrees Brix are both measures of the sugar content
of a liquid. They are used among homebrewers to indicate things like the
amount of sugars extracted during the mash process, how much alcohol is
produced, and even how well a beer matches a specific style. Sometimes it is
necessary to convert from one measurement to the other, such as when correcting a refractometer’s reading due to the presence of alcohol. Here, we
discuss the conversion of specific gravity to degrees Brix.
Function grav2brix_approx.m shows the first, simple attempt, using
the formula y = mx + b, the equation for a line. We can find the slope (m)
and the y-intercept (b) based on a couple of points. The problem with this
approach is that the relation is not a line, so it does not give accurate results.
After some experimentation, this approximation was found to be too inaccurate to be useful. A better function, called grav2brix.m, took its place.
An online search revealed an authoritative reference that provides a table
of gravities and Brix values, and contains more information than we need,
such as “grams of sucrose per 100 ml weight in vacuo” [9]. It also goes well
beyond the maximum measurement shown on Figure 12.3 of 1.120. The
refractometer shown in Figure 12.6 only goes to 1.130, and the hydrometer
shown in Figure 12.5 has a maximum mark of 1.170, while the table goes up
to 1.519 [9]. At first, this data was used to refine the conversion function. But
why do that, when it would be easier just to use it as a look-up table? Copying
the desired columns of data proved to be a tiring effort, although a rewarding
one. Data up to a specific gravity of 1.178 were included, which may seem
arbitrary except that it corresponds to 39.9 Brix, i.e., all data below 40 Brix are
present. Of course, the needed range depends on the application. Wort (the
technical term for unfermented beer) has a gravity of about 1.050, although
typical values range between 1.030 and 1.100 depending on the desired style.
Wine making or candy making could benefit from a higher maximum than
shown on Figure 12.3. Since the original table has the specific gravities to 5
Programming Fundamentals Using MATLAB_Ch12.indd 396
6/24/2020 12:06:19 PM
Practical MATLAB Programming and Debugging Case Studies: Homebrewing Data • 397
places beyond the decimal, the computerized table keeps this precision, too,
even though 4 places beyond the decimal would be sufficient. The program
Brix2SPGTable.m creates a matrix with 2 columns, with the Brix values in
column 1 and the corresponding specific gravities in column 2. To use it, find
the value in column 2 that most closely matches the given specific gravity, and
return the value in that row’s column 1. This method is exact, not based on an
approximation.
A second version of this data is worth mentioning, since the grav2brix.m
function uses it. Program Brix2SPGTable_v2.m defines an array of specific
gravities. It is the same as column 2 of the matrix created by Brix2SPGTable.m. The trick is that the Brix values are implicit. If we know the row, we
can find the Brix value by subtracting 1 from it and dividing by 10. First, consider a special case of the very first line, where we have the gravity 1.00000.
This is on row 1, so (row-1)/10 gives us 0, the correct Brix value. Now suppose
we have the gravity 1.009, found on row 24. Finding (24-1)/10 results in 2.3,
the correct Brix value. To use this array, find the closest value in it to the given
specific gravity, and use the row index as shown above.
12.4.2 Comparing the Approximate and Exact Answers
How much error is in the grav2brix_approx function? This program calculates it.
Brix2SPGTable_v2
spg = SPGarray(1:282);
m = 1;
for k=spg
approx(m) = grav2brix_approx(k);
exact(m) = grav2brix(k);
% Print a few of the exact values, to double-check them.
if ((k > 1.050) && (k < 1.060))
disp(sprintf('exact Brix for %8.6f is %4.2f',k,exact(m)));
end
end
m = m + 1;
First, it generates an array of specific gravities called SPGarray, then it defines
spg as a smaller array. The loop repeats for every value in the smaller array,
and stores the approximate and exact values given by grav2brix_approx
Programming Fundamentals Using MATLAB_Ch12.indd 397
6/24/2020 12:06:19 PM
398 • Programming Fundamentals Using MATLAB
and grav2brix, respectively. Notice that the code stores the values into
arrays, but that it uses m as the index, instead of k, since k has non-integer
values like 1.0004. The code also prints the exact array’s values for a subset
of the specific gravities. The resulting output appears below.
exact Brix for 1.050050 is 12.40
exact Brix for 1.050470 is 12.50
exact Brix for 1.050900 is 12.60
exact Brix for 1.051320 is 12.70
exact Brix for 1.051740 is 12.80
exact Brix for 1.052160 is 12.90
exact Brix for 1.052590 is 13.00
exact Brix for 1.053010 is 13.10
exact Brix for 1.053430 is 13.20
exact Brix for 1.053860 is 13.30
exact Brix for 1.054280 is 13.40
exact Brix for 1.054700 is 13.50
exact Brix for 1.055130 is 13.60
exact Brix for 1.055560 is 13.70
exact Brix for 1.055980 is 13.80
exact Brix for 1.056410 is 13.90
exact Brix for 1.056830 is 14.00
exact Brix for 1.057260 is 14.10
exact Brix for 1.057690 is 14.20
exact Brix for 1.058110 is 14.30
exact Brix for 1.058540 is 14.40
exact Brix for 1.058970 is 14.50
exact Brix for 1.059400 is 14.60
exact Brix for 1.059820 is 14.70
Next, we plot the exact versus the approximate Brix values. The command
figure() creates a new figure, where we plot the exact array in black ('k').
Since we will show another graph on this figure, hold on tells the computer to allow more plots on top of the current graph. With the second plot
command, the approx array values also appear in black, as a dash-dot line
­('k-.'). The other commands enhance the graph’s presentation.
Programming Fundamentals Using MATLAB_Ch12.indd 398
6/24/2020 12:06:19 PM
Practical MATLAB Programming and Debugging Case Studies: Homebrewing Data • 399
figure();
plot(spg, exact, 'k');
hold on
plot(spg, approx, 'k-.');
axis('tight');
title('Exact Brix values (solid) versus approximate ones (dash-dot)');
xlabel('gravity');
ylabel('Brix');
The resulting plot appears in Figure 12.3. This shows that the two signals are
not exactly the same. If you look closely at the figure, you can see that the plots
cross each other twice. Therefore, the data cannot be approximated well with
a line. The next graph, Figure 12.4, shows this idea even better, since it plots
the differences.
FIGURE 12.3 Exact Brix values versus approximate ones.
The next line finds the differences between them.
diff = exact - approx;
Programming Fundamentals Using MATLAB_Ch12.indd 399
6/24/2020 12:06:19 PM
400 • Programming Fundamentals Using MATLAB
FIGURE 12.4 Errors between approximate and actual Brix values.
Now we can plot the differences. The following code makes such a graph. It
invokes the stem command that creates a plot of circles for each data point,
with a line segment connecting to the axis. Here, it plots the differences
between the approximate and actual Brix values, in a way that accentuates
them.
figure();
stem(spg, diff, 'k')
title('Errors between approximate and actual Brix values');
axis('tight');
xlabel('gravity');
ylabel('error');
As can be seen in Figure 12.4, the differences between the approximations from the line formula and the actual values appear as a parabola. The
errors are significant, too, since we can see a difference of 0.1 Brix with a good
Programming Fundamentals Using MATLAB_Ch12.indd 400
6/24/2020 12:06:20 PM
Practical MATLAB Programming and Debugging Case Studies: Homebrewing Data • 401
refractometer. Thus, approximating this conversion with a line does not work
well, and trying to improve it, perhaps with a more complex equation, at best
would match a look-up table in accuracy.
12.4.3 Refractometer and Hydrometer
FIGURE 12.5 A hydrometer, floating in water. Dissolving sugar into the water causes the hydrometer
to float higher.
Measuring the SPG with a hydrometer, such as the one shown in Figure
12.5, requires over 4 ounces of liquid. With 1 gallon batches (128 ounces), we
would lose 3% of the batch every time, or 8 to 9 ounces just for 2 ­readings.
Programming Fundamentals Using MATLAB_Ch12.indd 401
6/24/2020 12:06:20 PM
402 • Programming Fundamentals Using MATLAB
This is too much. In contrast, a refractometer like the one shown in Figure
12.6 only needs a few drops per reading. Figure 12.7 shows what you would
see when looking through the refractometer’s eye-piece. However, unlike
the hydrometer, it does not give an accurate reading after fermentation has
started, because the liquid contains a mix of water, alcohol, and other chemicals, making it lighter than the original solution. The density of the liquid
changes as the yeast consume the sugars and turn them into alcohol and carbon dioxide (CO2). Most of the CO2 in fermentation bubbles up and escapes,
just like it does with a soda poured into a glass. See programs correctRefract.m, correctRefract2.m and correctRefract3.m, as well as section 12.5.
For example, one beer, a Belgian Tripel, started with an original gravity
(OG) of 1.097, or 23.2 in Brix. The refractometer reading for the final gravity
(FG) is 1.045, or 11.2 in Brix. The refractometer reading, corrected by the
formula from HomeBrewStuff.com, is 1.012. The refractometer reading,
corrected by the formula from SeanTerrill.com, is 1.014. Both values are
similar, and close enough for most purposes.
Another beer, a Belgian Dark Strong Ale, started with an original gravity
of 1.117, or 27.5 Brix. When measuring the final gravity with the refractometer, it reads 1.075. The correction formula maps this to 1.108. This does not
make sense, because any correction should be lower than the reading.
FIGURE 12.6 A refractometer. A small liquid sample goes under the plastic flap on the right, then a
person looks through the eye-piece on the left.
Programming Fundamentals Using MATLAB_Ch12.indd 402
6/24/2020 12:06:20 PM
Practical MATLAB Programming and Debugging Case Studies: Homebrewing Data • 403
FIGURE 12.7 The view through a refractometer. The sugar in the liquid sample affects the refraction,
and we look for the line where the shaded area (near 20) meets the white. Here we read that value as
20 Brix. This refractometer also includes a scale for specific gravity.
This is from morebeer.com, an online retailer:
“Brix(P lato) = −676.67 + 1286.4 × SG − 800.47 × (SG2) + 190.74 × (SG3)
SG = 1.001843 − 0.002318474(OB) − 0.000007775(OB2) − 0.000000034(OB3)+
0.00574(AB) + 0.00003344(AB2) + 0.000000086(AB3)
where SG = Specific Gravity, OB = Original Brix, AB = Apparent Brix (Brix
Readings During Fermentation)” [https://www.morebeer.com/images/
file.php?file_id=6161, Refractometer Alcohol Correction Spreadsheet].
Given OB = 27.5 Brix (1.117) and AB = 18.18 Brix (1.075), this spreadsheet
indicates that it has: Actual SG 1.049 and Actual Brix 12.0. Let’s compare correction formulae. Note that the formula on HomeBrewStuff.com is the same
one as provided by MoreBeer.com. The following function, c
­ omparing_
Programming Fundamentals Using MATLAB_Ch12.indd 403
6/24/2020 12:06:20 PM
404 • Programming Fundamentals Using MATLAB
corrections, takes the original gravity and final gravity as arguments, then
returns a correction for the final gravity. It assumes that the final gravity argument comes from a refractometer, and thus needs to be corrected.
function [bestFG] = comparing_corrections(bestOG, bestFG)
x = grav2brix(bestOG);
y = grav2brix(bestFG);
c = [ 1.001843, 0.002318474, 0.000007775, ...
0.000000034, 0.00574, 0.00003344, 0.000000086 ];
d = [ 1.0000, -0.0044993, 0.00027581, ...
-0.0000072800, 0.011774, -0.0012717, 0.000063293 ];
% Could also use the ^ operator
w = c(1) - c(2) * x - c(3) * x * x - c(4) * x * x * x ...
+ c(5) * y + c(6) * y * y + c(7) * y * y * y;
v = d(1) + d(2) * x + d(3) * x * x + d(4) * x * x * x ...
+ d(5) * y + d(6) * y * y + d(7) * y * y * y;
s1 = strcat('Refractometer reading corrected', ...
' (formula from HomeBrewStuff.com) is ');
disp(sprintf('%s %7.4f ', s1, w));
s2 = strcat('Refractometer reading corrected', ...
' (formula from SeanTerrill.com) is ');
disp(sprintf('%s %7.4f ', s2, v));
if (v < w)
% v Seems OK
bestFG = v;
else
% v is too large! So use w instead.
bestFG = w;
end
disp(sprintf('Using %7.4f ', bestFG));
With two possibilities, it simply picks the lower of the two. Calling the function with the previous example values shows that it gives reasonable estimates
of the final gravities.
>> comparing_corrections(1.097, 1.045)
...
Using
1.0120
Programming Fundamentals Using MATLAB_Ch12.indd 404
6/24/2020 12:06:20 PM
Practical MATLAB Programming and Debugging Case Studies: Homebrewing Data • 405
>> comparing_corrections(1.117, 1.075)
...
Using
1.0476
This function generates extraneous information that the output omits.
Figure 12.8 shows how the two correction formulae work. The original
gravity is arbitrarily fixed at 1.090, just to make the relation easier to visualize.
The dashed line shows the uncorrected final gravities, the values that we might
read from a refractometer. For this problem, the final gravities that we read
are likely to start at the original gravity, perhaps when a brewer first introduces
the yeast, and drop over the following days as the yeasts consume the sugars
and produce alcohol. Eventually, the yeasts will stop, typically because the sugars that they can consume run out. (There are many different types of sugars,
and there may be sugars left that the yeasts cannot consume.) So the dashed
line represents what we might expect to see from a refractometer over time,
essentially working from right (the beginning) to left (the stopping point). Also
note that the dashed line rises from left to right the same amount as it rises
from the bottom to the top; it is a reference line that tells us that if we have a
gravity such as 1.040, we can draw a vertical line up from 1.040 on the x-axis
to the line, then a horizontal line from that intersection over to the y-axis to
read the actual value, in this case 1.040. For the dashed line, every value that
we choose along the x-axis gives us the same value on the y-axis. The dash-dot
and dotted plots function in a similar manner: if the OG is 1.090, we can take
a reading with a refractometer, find that value along the x-axis, draw a vertical
line to the dash-dot (or dotted) plot, then draw a horizontal line to the y-axis to
get the corrected reading.
Examining Figure 12.8 we can see a problem with the dash-dot curve:
around 1.060, the dash-dot curve intersects with the dashed line, and beyond
this point the dash-dot curve is above it. In other words, for refractometer
readings above 1.060, the corrected value is larger than the reading, at least
for the example starting gravity of 1.090. However, this does not make sense
with the process. We start with a solution of sugar and yeast. As the yeasts consume the sugar, they produce alcohol which is lighter than water, along with
carbon dioxide, which bubbles out. A refractometer reading thus may overestimate the amount of sugar, but it will not under-estimate it. So a correction
for a refractometer reading should not be higher than the reading.
How can we resolve this? On the one hand, the dash-dot curve appears
to do a better job of correcting the reading (at least according to the author’s
observations), but on the other hand, the dotted plot does not ever return an
erroneous correction. The simple solution, although perhaps not ideal, is to
calculate both corrections. We will use whatever correction has the lower of
the two values.
Programming Fundamentals Using MATLAB_Ch12.indd 405
6/24/2020 12:06:20 PM
406 • Programming Fundamentals Using MATLAB
FIGURE 12.8 Two ways to correct a refractometer’s reading for the presence of alcohol.
Also noteworthy is the formula by Petr Novotný [“Revisiting the refractometer,” Zymurgy, Vol. 40, No. 4, July/Aug 2017, pages 48–54]. Using the
same x and y as defined in comparing_corrections, we can calculate the
refractometer correction as follows:
u = -0.002349 * x + 0.006276 * y + 1;
This surprisingly simple method gives results comparable to the other two
formulae, if not superior to them. How do we choose between three values?
Since this correction allows us to approximate the alcohol by volume, choosing the smallest value is the safest assumption, so that in the worst case we
get an overestimation of the alcohol content, rather than an under-estimation.
Figure 12.9 shows a mesh plot of the first refractometer correction formula, using different starting and finishing gravities. Similarly, Figure 12.10
plots the second refractometer correction formula. From these two plots, we
see that the two correction approaches differ considerably. Which one is best?
This may not be a fair question; perhaps each performs better under certain
circumstances. Many parameters could affect the result, such as the yeast
strain, and the types of sugars present. Perhaps these other parameters should
be present in the correction equation.
Programming Fundamentals Using MATLAB_Ch12.indd 406
6/24/2020 12:06:20 PM
Practical MATLAB Programming and Debugging Case Studies: Homebrewing Data • 407
Correction formula 1
1.15
correction
1.1
1.05
1
0.95
0.9
1.15
1.15
1.1
1.1
1.05
1.05
1
OG
1
FG
FIGURE 12.9 A mesh plot of correction 1 for different OG and FG values.
Correction formula 2
1.8
1.7
1.6
correction
1.5
1.4
1.3
1.2
1.1
1
0.9
1.15
1.15
1.1
1.1
1.05
1.05
OG
1
1
FG
FIGURE 12.10 A mesh plot of correction 2 for different OG and FG values.
Programming Fundamentals Using MATLAB_Ch12.indd 407
6/24/2020 12:06:29 PM
408 • Programming Fundamentals Using MATLAB
12.5 A BUG CREATES AN APPARENT DISCONTINUITY
Another problem comes from a function called correctRefract3. It produces a plot of a function of the form
c 0 + c 1x + c 2x 2 + c 3x 3 + c 4y + c 5y 2 + c 6y 3,
where the cn values are constants, and some are negative. One plot has a discontinuity, a sudden jump in value, which does not make sense, shown in
Figure 12.11. Given an original gravity reading, the program calculates a correction to possible final gravity readings, according to a formula. Essentially, a
liquid’s sugar content (original gravity) can be measured with a refractometer,
but once yeast consume the sugars, later readings by that device are incorrect.
To compensate, we can use a program like this.
For the purposes of illustrating the bug, the code has been changed.
The programmer took out everything that he could without getting rid of
the bug, and reduced it down to the following 7 lines. The mathematical
function is now simply x − y. The following code creates an array, w, which
stores the difference between x, a constant, and y, which governs the for
loop.
x = input('Please enter a number higher than 30: ');
i = 1;
for y = 30:5:x
w(i) = x - y;
i = i + 1;
end
plot(1:length(w), w, 'b');
This version is called correctRefract3b. Below are a couple of example
runs.
>> correctRefract3b
Please enter a number higher than 30: 100
>> correctRefract3b
Please enter a number higher than 30: 80
>>
This produces the plot we see in Figure 12.12.
Programming Fundamentals Using MATLAB_Ch12.indd 408
6/24/2020 12:06:31 PM
Practical MATLAB Programming and Debugging Case Studies: Homebrewing Data • 409
FG corrections for OG 1.090
1.1
Corrected reading
1.08
1.06
1.04
1.02
1
1.03
1.04
1.05
1.06
1.07
1.08
1.09
Refractometer reading
1.1
1.11
FIGURE 12.11 A plot of refractometer corrections, with an unusual feature due to a bug in the
program.
50
45
40
35
30
25
20
15
10
5
0
0
5
10
15
FIGURE 12.12 A plot of x − y for an x value and a range of y values. The sudden rise around x = 11
should not be there, and is due to a bug.
Programming Fundamentals Using MATLAB_Ch12.indd 409
6/24/2020 12:06:31 PM
410 • Programming Fundamentals Using MATLAB
This bug is easier to see with the shortened code. We can inspect the w
values, to confirm that the plot command is not the source of the problem. (It
is not.) The input line works, the assignment for variable i works, and the
for loop functions normally. So our suspicion should fall on the assignment
of array w. An unusual thing about this bug is that it does not always show up.
That is, if we had entered 80 the first time and 100 the second time, it would
have worked well. If you do not yet see the bug, consider this: what is the difference for w when we give x the value 80 and when we give it the value 100?
When we specify 80, the w array will have 11 values. When we specify 100,
w will have 15 values. And here is the key to the bug: if w already has more
values than we use, the ones that we do not re-assign are still there. The bug
shows up when we specify 100, creating 15 values for w, then when we run
the program again with 80, it overwrites the first 11 values. The last 4 are still
defined, and still part of w, so when we do the plot, we see the new w array
with some of the previous w values.
What seemed to be a complex bug turned out to have a simple, almost
comical, explanation. Often with software problems, understanding the set
of conditions and assumptions that lead to the error takes much longer than
correcting it. To fix this particular bug, we can add the command clear w
before the for loop, in case w already has a definition.
12.6 MASH-STEP ANALYSIS FROM TEMPERATURE DATA
As mentioned earlier, an important aspect of homebrewing is controlling temperatures for the mash, a temperature sensitive process where enzymes convert starch in malted barley to sugar. With a lot of temperature data, it would
be good to use MATLAB to do mash-step analysis, where it tells us what the
target steps are (e.g., 145°F for 30 minutes, 155°F for 20 minutes, etc.), how
long it took to transition between steps, and what the average temperature
is (e.g., 144.2°F average for the first step). The target temperatures should
appear along with the actual temperatures. These were recorded with several
other signals, so one of the first steps will be to separate out the signals of
interest from the rest. Here is an example of results to get from the data.
phase 1: starting at 145 hold at 145 for 30 minutes
phase 2: heating from 144
to
158 took 40 minutes
phase 3: starting at 157 hold at 158 for 30 minutes
phase 4: heating from 157
to
165 took 22 minutes
phase 5: starting at 164 hold at 165 for 10 minutes
Programming Fundamentals Using MATLAB_Ch12.indd 410
6/24/2020 12:06:31 PM
Practical MATLAB Programming and Debugging Case Studies: Homebrewing Data • 411
12.6.1 Reading and Writing Comma Separated Value Files
Suppose that we have some data files that we would like to get information
from. Each file should have two signals: the measured temperature in column
1 and the desired temperature in column 2. How long did it take to reach the
desired temperatures, and how long was that desired temperature held?
The first file is fairly simple, containing only the measured temperatures.
First, the program reads the data and stores it in a variable called y. The data
come from a comma separated value (.csv) file, which is a simple type of
spreadsheet.
y = csvread('bb92c.csv');
plot(y)
The plot shows the temperatures, and you may notice that, for the “bb92c.
csv” file, measurements appear in centigrade. Some files have temperatures in
degrees centigrade and some are in Fahrenheit. To make it consistent, we will
convert it to Fahrenheit. This is not an easy choice, since most of the world
uses centigrade. However, Americans are the intended users for this application, and most people have an intuitive “feel” for temperatures in the units
used in their home country. For example, an American homebrewer might
see a temperature of 70°C, and have to think about whether that is too hot or
too cool for this process. With a temperature reading of 158°F, on the other
hand, they would immediately know that it is on the high-end of the acceptable range for the process.
Notes on this batch indicate that the system targeted 67°C as the desired
temperature. Before going further, we set a second column of y to be 67.0.
y(:,2) = 67;
Now we can convert the centigrade temperatures to Fahrenheit. You probably remember the necessary formula:
f = c × 9/5 + 32.
To apply this to variable y using MATLAB, type the following.
f = y * 9/5 + 32;
plot(f)
The plot shows the data as expected. For the moment, this is a good step forward, so we can write the data to a new file.
csvwrite('data92revised.csv', f);
Programming Fundamentals Using MATLAB_Ch12.indd 411
6/24/2020 12:06:31 PM
412 • Programming Fundamentals Using MATLAB
FIGURE 12.13 Plot of temperatures in centigrade (top) and Fahrenheit (bottom).
Notice that we wrote the variable f to the file, since y still contains the original (centigrade) temperatures.
In Figure 12.13, we see the example signal plotted in degrees centigrade
(top), while it also shows the same data plotted in degrees Fahrenheit (bottom). As we should expect, the figures look exactly the same, except for the
numbers on the y-axis (on the left).
12.6.2 Making and Correcting Data Files
Some of the data files are missing. Log files exist that can re-create them, so
this is not a serious problem. The following lines show an example log.
0:12:0 104.5 F,
0:12:3 104.6 F,
0:12:6 104.7 F,
0:12:9 104.8 F,
Programming Fundamentals Using MATLAB_Ch12.indd 412
Target: 122.0 F
Target: 122.0 F
Target: 122.0 F
Target: 122.0 F
Burner off, status 0
Burner on, status 3
Burner on, status 3
Burner on, status 3
6/24/2020 12:06:31 PM
Practical MATLAB Programming and Debugging Case Studies: Homebrewing Data • 413
Each line of the log starts with a time stamp, followed by the temperature
reading and units, some text, the target temperature and units, then other
information regarding heating. Not every line has temperature information,
though; system information like “Low temp—turning on the burner” may
appear, and files may be double-spaced. However, every line with temperature information contains a colon, and none of the other lines do, by design.
This allows us to easily collect only the temperature lines with the Unix utility
grep. That is, the command below could be typed in a terminal window of a
computer running a Unix, Linux, or Macintosh operating system.
grep : logfile1.txt > logfile2.txt
It uses the grep utility and passes : and logfile1.txt to it. The first parameter is the pattern to find. The second parameter specifies the file. The greater
than sign specifies that the results should be put into a file, with a filename of
logfile2.txt. This utility program pulls out only the lines with temperature
information, and puts them in the new file.
How do we get only the temperature values from these lines? Another
Unix utility can help, called awk. We can tell it to print only certain columns.
It does not really care what the columns contain; it groups letter and digits
together and views the spaces as separators. Considering the time-stamp to be
column 1, the temperature sensor reading is column 2, the degree units (F,)
are in column 3, the word Target: is column 4, the target temperature is column 5, and we can ignore the rest of the line. Thus, we want columns 2 and 5.
The command below uses the awk command to print columns 2 and 5.
The less-than sign specifies the file to use as input, and the greater than sign
specifies the output file, just like before. It literally prints text between the
double quotes, too. As with the grep command, this is a command for the
operating system’s shell, not a MATLAB command.
awk '{ print $2", "$5 }' < logfile2.txt > datafile.csv
It prints the characters forming the temperature reading, then a comma and
a space, then the characters forming the target temperature. We use .csv for
the extension of the new file, so that we (as well as the computer) will know
that it contains data in comma separated value format. Performing this command on the example log shown above results in the following.
104.5, 122.0
104.6, 122.0
104.7, 122.0
104.8, 122.0
Now we have just the signal data that we need.
Programming Fundamentals Using MATLAB_Ch12.indd 413
6/24/2020 12:06:31 PM
414 • Programming Fundamentals Using MATLAB
12.6.3 How Did It Get So Cold?
With this temperature data, we can make a plot using MATLAB.
y = csvread('bb96f.csv');
plot(y)
This data reveals something unexpected, as Figure 12.14 shows. The measured temperature sometimes appears to be −1768.0°F. How did it get to be
so cold? It did not get that cold, not to mention that this is less than absolute
zero, making it a physical impossibility.
A quick inspection of the data, along with some knowledge about the
environment, reveals that there are some bad measurements. The data come
from a sensor placed in a pot, on top of an electric burner, inside a typical
kitchen. This is not some trick environment like the surface of a distant planet.
Nor is there enough time for the temperature to change rapidly. The data are
recorded either every 3 seconds or every second, depending on the data set.
There may be sharp rises in the measured temperature, maybe a room temperature probe is placed inside a pot of hot water. The measured temperature
could even fall quickly, too, perhaps the probe is pulled out of the pot. While
the sensed temperature could change dramatically, the actual temperature
does not change quickly.
FIGURE 12.14 Plot where some temperatures are supposedly −1768 degrees Fahrenheit.
Programming Fundamentals Using MATLAB_Ch12.indd 414
6/24/2020 12:06:31 PM
Practical MATLAB Programming and Debugging Case Studies: Homebrewing Data • 415
Any negative measurement is just a bad value, at least in these sets of data.
It makes these values even more suspicious when we realize that −1768.0°F
is the same as −1000.0°C, a nice, round number, like the kind of value a programmer might use to indicate a problem. The probes will give these readings
when a wire becomes disconnected. In fact, loose wiring was an on-going
problem with the early data sets, later fixed by getting better connections,
along with soldering.
Thus, whenever we find a bad value, we should not allow it to remain in
the data. We do not necessarily want to remove the line, although since each
line corresponds to a time value, so throwing out lines makes the elapsed time
seem shorter. For the purposes of this study, a better way to handle bad data
is to replace it with the previous value. The time scale is short enough that we
can be assured that any missing value must be close to the value before and
after it. To fix the bad data points, we replace them by repeating good data
points, as in the function fixCSV.m. The program looks like the following. It
takes two filenames, one to read and one to write, so that it does not overwrite
the original data. It makes the assumption that the very first reading will be
good. If that is not the case, the worst possible outcome would be that it does
not fix a sequence of bad values starting at location 2. The function reads a .csv
file, scans the data for bad values, starting with the second measured temperature, and copies the previous value when it finds one. Once the loop ends, the
function writes a new .csv file.
y1 = csvread(filename);
for k=2:length(y1)
if (y1(k, 1) <= -1000)
y1(k,1) = y1(k-1,1);
y1(k,3) = y1(k-1,3);
end
end
csvwrite(fname2, y1);
% Copy the temp.
% Copy the heat status
Suppose that the data contain several bad values in a row, starting at position
n, where n >= 2. To keep it simple, imagine that the data are {152, -1768,
-1768, -1768, 153}, and let n = 2. The function will fix the first bad value at
n by copying the previous good value from index n − 1. Then it will fix the
second bad value at n + 1 by copying in the value from the first bad value’s
index (n). Since that has already been fixed, the good value will repeat again.
Next, it will copy the n + 1 value to n + 2. Finally, the value at n + 3 does not
need correcting. When finished, the data will be {152, 152, 152, 152, 153}.
Programming Fundamentals Using MATLAB_Ch12.indd 415
6/24/2020 12:06:31 PM
416 • Programming Fundamentals Using MATLAB
Note that this solution works for this particular application, but it may not be
acceptable for every data set.
12.6.4 Downsampling
Most of the logs are in 3-second intervals, meaning that there are 3 seconds
between each line. However, there are a few that have 1 second intervals.
While a 1 second interval provides 3 times as much data, it is not better quality.
The temperature does not change rapidly enough to make this sampling rate
worthwhile; instead we just have 3 times as much data to store and process. The
3-second interval should not be assumed to be optimal, however. Perhaps an
interval of 2 seconds or maybe one of 5 seconds would be a better compromise
between the conflicting goals of saving memory and good signal resolution.
To make all resulting signals uniform in timing, we need a way to reduce
the signals with 1-second intervals. An easy way to accomplish this is to keep
only 1 of every 3 samples. The technical name for this process is downsampling. The command below accomplishes this.
newy = y(1:3:length(y),:);
This may seem a little confusing—remember that length(y) gives the number of rows, since that size dominates the dimensions.
Variable y holds the array of signal values with a 1-second interval. The
range 1:3:length(y) makes a new array starting at 1 and counting by 3.
Suppose that the length happens to be 10. The output below demonstrates
how this range works.
>> 1:3:10
ans =
1
4
7
10
Thus, we generate an array of rows starting with 1 up to the end, counting by
3. We store the result in newy. Doing this allows us to convert data sampled
every second to data sampled every 3 seconds. Incidentally, an upsampling
operation also exists, allowing us to stretch out a signal. Like the previous
example of replacing bad data values, upsampling fills in missing information
by repeating values.
12.7 ANALYZING THE TEMPERATURE DATA
With the data files available in a pre-processed form, we can now get to solving the problem. In each experiment, the system raises the temperature until
it reaches a target, then it keeps the temperature at this level for a set amount
Programming Fundamentals Using MATLAB_Ch12.indd 416
6/24/2020 12:06:31 PM
Practical MATLAB Programming and Debugging Case Studies: Homebrewing Data • 417
of time. However, the problem is not so simple as turning on the heat until the
temperature is met, then turning it off. The environment is much cooler than
the target temperatures, by as much as 100°F. So the system must periodically
re-apply the heat to keep it within range. We know the target temperatures,
and can figure out, just by inspecting a plot, where the target temperature
changes. Therefore, we know when the heating stages end. But where do they
begin?
Our first step is to determine when the target is met, and use this for our
start. Then we can figure out how many sample are between the beginning
and end, and can calculate the time.
What do we name the function? This has a reverberating affect for later.
If we choose a good name, a short one that accurately describes its purpose,
there will be no doubt when we run across it later. If we can make its operations general, we might be able to use it in the future for a different application. Just as important, if we choose a name well, we might be able to easily
find it at some point in the future when we need it, long after we’ve forgotten
about the problem we are trying to solve now.
Yes, we could rename the function after we name it. This becomes much
more difficult once we start using it, however. That is, once we start calling
the function from other programs, we would need to make sure to rename it
everywhere that we use it. Also, we would want to rename the backup copies
and any older versions of it.
When writing a new function, we should write comments for it: What is
the function for, what does it do, what inputs and outputs does it have, and
how to use it. The first objective is to get a count of the samples when the
measurement temperature matches the target. To begin, we have the filename stored in a variable. Since this code will be run over and over again with
different filenames, it makes sense to display the filename. Then, load the
data.
% Set and display a filename
fname = 'data139.csv';
disp(sprintf('Data set is %s', fname));
% Read the .csv file
y = csvread(fname);
% Isolate column 1, and make it a row.
measured = y(:,1).';
% Isolate column 2, and make it a row.
target = y(:,2).';
Programming Fundamentals Using MATLAB_Ch12.indd 417
6/24/2020 12:06:32 PM
418 • Programming Fundamentals Using MATLAB
Variable y stores a matrix containing the data from one experiment. Each column represents a different signal, and the number of rows depends on how
many samples were recorded. To make things a bit easier, we can copy the
first and second columns to variables measured and target, respectively,
representing the temperature that the system measured and the temperature
to which it was set.
Next, we need to know when the measured temperature meets the targets. A function called locateOverlap was written for this purpose. The
target changes infrequently, typically between 2 and 5 times for each data file.
Also, the system moves to a new target only after holding the previous target
for a set period of time. Thus, we can assume that a changing target temperature means that the stage is complete. It provides us with an end, and implies
that the target must have been met at some point before then. So the locateOverlap function finds where the target changes, which tells us the end
of the previous hold time as well as the start of the transition time. From the
transition’s start, we can scan along until we find a match between the measurement and the target. All that we really need is the first match after every
transition; like a heating system in a home, once the temperature reaches the
thermostat’s set temperature, it may deviate from that temperature but it will
remain close to it. For this data, a “match” occurs when there is 1 degree of
difference or less. The locateOverlap function returns an array, in this case
we store it in the variable z.
z = locateOverlap(measured, target);
What does z contain? It has the same length as measured and target. Since
it only needs to tell us when the measurement and target overlap, it is a binary
signal: it has a 0 for each sample where the measurement has not yet reached
the target, and a 1 for every sample after that until the target changes.
Next, we form an array called x that simply indicates the sample number.
We plot the measured data in blue, then plot target .* z on the same figure, as red asterisks. Either the target has not yet been met, and the asterisk
for that sample will appear along the x-axis, or it has been met and will appear
over top of the measured temperature.
x = 1:length(measured);
plot(x, measured, 'b');
hold('on');
plot(x, target.*z, 'r*');
This way, we can visualize the measured temperature data, as in Figure 12.15.
Programming Fundamentals Using MATLAB_Ch12.indd 418
6/24/2020 12:06:32 PM
Practical MATLAB Programming and Debugging Case Studies: Homebrewing Data • 419
FIGURE 12.15 The measured temperatures (thin) and whether the target has been met (thick). Later,
we set the axes to only show the top portion. The x − axis shows the sample numbers, while the y − axis
shows the temperature in degrees Fahrenheit.
Now that we have z to tell us what samples correspond to transitions and
which ones correspond to hold periods, we can summarize each group. We
just need to count the number of samples where z is 0, then count the number of samples where it is 1, then count the number of samples where it is 0
again, etc. We will develop an array called count: every time two consecutive
z values are the same, we add to the current index of count. If the values are
different, we append a new value onto the count array, initializing it to 0.
Variable j is the index to the count array.
It might not be clear why count must be an array. We want it to store
the number of repeats in a row, for each set of repeats. We do not know in
advance how many repeats will be included. At worst case, every value could
be different, so there could be as many repeats (of zero) as there are in the
input. Perhaps a couple examples will clarify this. Suppose that we have input
of 5, 5, 6, 7, 7. We have 5 in the input twice, then 6 appears only once, then 7
repeats, thus the count array should be 2, 1, 2. It does not matter how many
times a value appears in the array as a whole, we need to parse out how many
times a value repeats. In other words, input of 5, 5, 6, 5, 5, should generate the
same count as before, i.e., 2, 1, 2.
Programming Fundamentals Using MATLAB_Ch12.indd 419
6/24/2020 12:06:32 PM
420 • Programming Fundamentals Using MATLAB
The code to do this appears next. We will examine it in greater detail soon.
j = 1;
count(j) = 0;
% Find sum of each stage
for k=2:length(z)
if (z(k) == z(k-1))
% Increase count
count(j) = count(j) + 1;
else
% This is a transition
j = j + 1;
count(j) = 0;
end
end
Notice that we start k, the index into z, with the value 2. This makes it easy
to compare to the current value z(k) with the one to the left of it, z(k-1).
When the two values are different, we start a new count. First, we create an
example signal, z. Here is an example run.
>> z(1:3) = 1;
>> z(4:8) = 0;
>> z(9:12) = 1
z =
Columns 1 through 9
1
1
1
0
Columns 10 through 12
1
1
1
0
0
0
0
1
We see that signal z is a series of 1’s, followed by a series of 0’s, followed by
another series of 1’s.
>> j = 1;
count(j) = 0;
How many of the same values in a row do we have? The following code counts
each run. We may only have one run of values, i.e., if all z’s values are the
same. We start by initializing count(1) to zero. Maybe there will be many
Programming Fundamentals Using MATLAB_Ch12.indd 420
6/24/2020 12:06:32 PM
Practical MATLAB Programming and Debugging Case Studies: Homebrewing Data • 421
elements of count, or maybe not. We can safely assume that there will be at
least one element of count. We also assume that z has at least one value. If it
does not, the value count(1) will not change from zero. Now we compare
every element of z to the element before it, and either add one to the current
count, or begin a new count.
>>
% Find sum of each stage
for k=2:length(z)
if (z(k) == z(k-1))
% Increase count
count(j) = count(j) + 1;
else
% This is a transition
j = j + 1;
count(j) = 0;
end
end
To recapitulate, we should have an array called count that contains the number of times a value repeated in the array z. Whenever two z values in a row
are the same, we increment the count. Otherwise, we start a new count.
>> count
count =
2
4
3
We see that we have 2 repeats, then 4 repeats, then 3 repeats. There is one
caveat to the above approach, that the counts will always be one lower than
they should be. This comes from starting the index at 2, so we never count
the first 0 or 1, and again when we switch from counting 1’s to counting 0’s
(or vice-versa) we do not count the first one of the series. Therefore, in the
example above that starts with 3 1’s, 5 0’s, and 4 1’s, count is 2, 4, and 3. An
easy fix is to simply add 1.
>> count = count + 1
count =
3
5
4
The approach that we have, using a for loop to examine each z value, could
be done differently. However, we need more information from the z array
Programming Fundamentals Using MATLAB_Ch12.indd 421
6/24/2020 12:06:32 PM
422 • Programming Fundamentals Using MATLAB
which makes this approach a good one. We get the count of each series of 0’s
and 1’s, but we do not know whether we started with a 0 or 1, we do not know
the starting measured (or target) temperature of each series, and we do not
know what index started the series. The z values in the series tell us if we are
in a heating phase, or a holding phase (where the system periodically turns on
the heat to keep the temperature consistent). To remember all of this, we can
alter the code to create several arrays: one for the target temperature of this
phase (temp), one for the measured temperature of this phase (mtemp), one
to indicate whether it is a holding or heating phase (holding), and finally one
to remember where the series starts (index).
count(1) = 0;
temp(1) = target(1);
holding(1) = z(1);
% mtemp is the measured temperature
mtemp(1) = measured(1);
index(1) = 1;
% Find sum of each stage
for k=2:length(z)
if (z(k) == z(k-1))
% Increase count
count(j) = count(j) + 1;
else
% This is a transition
j = j + 1;
count(j) = 0;
temp(j) = target(k);
mtemp(j) = measured(k);
holding(j) = z(k);
index(j) = k;
end
end
index(j+1) = length(measured);
We add a final entry to index so that it specifies the start and end indices of
each phase.
Programming Fundamentals Using MATLAB_Ch12.indd 422
6/24/2020 12:06:32 PM
Practical MATLAB Programming and Debugging Case Studies: Homebrewing Data • 423
Another detail is that each sample represents 3 seconds of time. Thus, we
can convert the count array from a number of samples to how many minutes
each phase lasted.
% Convert count to minutes.
count = count * 3 / 60;
With these arrays, it is easy to get and summarize the information we set out
to find. The code below completes the task.
stage = 1;
for k=1:length(count)
if (holding(k))
str=sprintf(...
' phase %d: starting at %d hold at %d for %d minutes', ...
stage, round(mtemp(k)), round(temp(k)), ...
round(count(k)));
else
str=sprintf(...
' phase %d: heating from %d to %d took %d minutes', ...
stage, round(mtemp(k)), round(temp(k)), ...
round(count(k)));
end
end
disp(str);
stage = stage + 1;
It prints a line about each stage, based on whether it is heating to a target
temperature, or holding the temperature.
Here is the output when we run the entire program, called
­ ountStageTime.
c
>> countStageTime
Data set is data139.csv
phase 1: starting at 145 hold at 145 for 30 minutes
phase 2: heating from 144 to
158 took 40 minutes
phase 3: starting at 157 hold at 158 for 30 minutes
Programming Fundamentals Using MATLAB_Ch12.indd 423
6/24/2020 12:06:32 PM
424 • Programming Fundamentals Using MATLAB
phase 4: heating from 157 to
165 took 22 minutes
phase 5: starting at 164 hold at 165 for 10 minutes
Also included with the examples for this text is a program called
countStageTimeFromTemps.m, which makes several improvements,
including a flag to allow LaTeX output (see Section 14.2 for information about
LaTeX). Internally, it stores data using structures/fields.
Later, another program averages information about the different systems
that produce the data. In the print-out below, the first word is a description of
the pump used, i.e., a larger pump has a higher throughput, and will circulate
liquid through the heat exchanger faster, potentially leading to a faster rise in
temperature. “Indirect” means that a heat exchanger is used, providing indirect heat. Direct means that the monitored vessel (a steel pot) is directly on a
burner. It is possible to not use a pump, if it utilizes a stirring mechanism or a
person to stir it. Also, using a large pump does not make sense on the smaller
volumes; it would be too powerful.
medium direct rose on avg 1.4 deg F / min 13.7 F in 10 min
no_pump direct rose on avg 1.2 deg F / min 12.3 F in 10 min
small direct rose on avg 1.2 deg F / min 11.5 F in 10 min
large indirect rose on avg 0.9 deg F / min 9.3 F in 10 min
medium indirect rose on avg 0.6 deg F / min 6.4 F in 10 min
small indirect rose on avg 0.5 deg F / min 5.2 F in 10 min
sm/med indirect rose on avg 0.3 deg F / min 3.2 F in 10 min
Not every experiment went as planned. Sometimes a pump would clog, leading to it being replaced, which is why at least one experiment used both small
and medium pumps.
The data analysis with MATLAB allows us to draw conclusions about the
process. Does a larger pump help raise the temperature more quickly? It
does: the data consistently show this. Another thing that helps raise the temperature quickly is to use direct heat. The problem with that is that it is harder
to control, and there is overshoot. A final consideration is the noise produced
by the pumps; the large pump is loud, the medium pump is annoying, and the
small pump is often inaudible. So if the planned temperature adjustments are
few, the small pump may be the preferred one to use.
Programming Fundamentals Using MATLAB_Ch12.indd 424
6/24/2020 12:06:32 PM
Practical MATLAB Programming and Debugging Case Studies: Homebrewing Data • 425
12.8 SUMMARY
This chapter deals with problems arising from programming for a particular application, in this case, homebrewing. Sometimes the errors appeared
to be daunting, and turned out to be simple mistakes. Other cases showed
alternate approaches, such as abandoning an imprecise calculation by using
a look-up table instead. Overall, this chapter looked at getting things done,
using MATLAB to process data, trouble-shooting some problems, and dealing
with the problems as they arose. If homebrewing is not a hobby of yours, what
is? One point of this discussion is to encourage you to find your own reasons
to use the MATLAB language. Only with experience from trial and error will
you master it.
EXERCISES
1. Given a comma separated value such as “BB133temps.csv,” make
a MATLAB program to plot the average error between the measured temperature (first column) and the target temperature (second
­column).
2. The fixCSV.m program assumes that the first value is OK. What if this
assumption is wrong? How would you change that program to deal with
that possibility?
3. Assuming that any temperature below freezing or above the boiling
point of water must be incorrect, alter a copy of the fixCSV.m program
to fix those, too.
4. Downsampling and upsampling have applications in other areas, like
signal processing. How would you use downsampling to shrink an
image? What would an image look like if you upsample it?
PROJECT
●●
Specific Gravity
The specific gravity (SPG) measures how thick a fluid is, with a reading of
1.000 for water. As sugars such as malt (maltose) are added to a liquid, the
SPG reading increases. This measurement is important in beer brewing,
since a difference in readings before and after fermentation indicates the
alcohol content.
Programming Fundamentals Using MATLAB_Ch12.indd 425
6/24/2020 12:06:32 PM
426 • Programming Fundamentals Using MATLAB
A beer brewer has 4 gallons of wort (unfermented beer), with a specific
gravity of 1.060. The brewer adds 1 gallon of water to the wort, which
obviously lowers the SPG. After fermentation is complete, the beer measures an SPG of 1.020.
a. Using MATLAB commands, write a small program to calculate the
wort’s SPG after the water is added.
b. During fermentation, the SPG drops by 0.008 for every one percent
of alcohol by volume (as sugars are converted to alcohol and CO2).
Using MATLAB commands, what is the alcohol content of this beer?
c. If the water were not added, the beer would have a stronger alcohol
content. Write MATLAB commands to compute the alcohol by volume that the beer would have had, if the water were not added.
d. Write MATLAB commands to display the above results nicely.
Programming Fundamentals Using MATLAB_Ch12.indd 426
6/24/2020 12:06:32 PM
CHAPTER
13
ADVANCED PROGRAMMING
CONCERNS
This chapter discusses solving a few problems, to demonstrate how a problem
can grow. We think of computers as fast, and they are, but computation speed
is not the only factor to finding a solution quickly. Just as crossing the continent in a car takes many hours regardless of how fast the car is, a computing
task that requires many operations is not going to be solved instantly. While
we might often ignore the time that a program takes, what do we do when we
come back to the computer to find that the program is still not done? If we
give it just a few more minutes, will it complete? Or, maybe it will be done
after lunch. Should we just leave it running overnight and check back in the
morning? Or leave it running over the weekend? Will it ever end, or could it
be stuck in an infinite loop? We will look at a few examples.
Imagine that you need to know the maximum value from a list of numbers.
For example, if you are making a monthly budget, you might have a list of
payments that are seemingly random. A home’s natural gas bill is an example,
where the amount you pay is based on the amount you use in cooking, heating
the house, and heating water in the hot water tank. The amount that you use
might vary considerably from month to month. To come up with a maximum
payment, you could look through all past payments, and remember the largest
one. The worst case in terms of operations for you to find the maximum value
is N. That is, if you have a stack of N receipts from the gas company in front of
you, you would look through all N of them. If there are 12 of them, you would
examine all 12. If there were 100 of them, you would look at all 100. As the
problem grows, the worst case in terms of the number of things that you need
to do grows at the same rate. For example, if you repeat this for the water bill
and have twice as many receipts, you expect it to take about twice as much
Programming Fundamentals Using MATLAB_Ch13.indd 427
6/24/2020 12:06:48 PM
428 • Programming Fundamentals Using MATLAB
time. It certainly would not take 10 times as long. In this example, the growth
rate is dominated by the number of receipts, N.
13.1 HOW A PROBLEM GROWS
Program brains.m finds a partial solution to a puzzle from the television
show Futurama1. The story goes like this: two people switch brains with
the aid of a machine, then realize that they cannot switch back, at least not
directly. Supposedly, with two more people, they can switch brains between
people and end up back in their original bodies.
To represent this, we have an array. The index (position in the array) represents the “body” of the individual, while the array value denotes the “brain.”
Initially, we start this with 2, 1, 3, 4, ..., representing the condition that people
1 and 2 have switched brains. The goal is to have the indices match the values,
meaning the array becomes 1, 2, 3, 4, ...
During an iteration, we can only swap two values, and the swap cannot
occur more than once. That is, for any given m and n indices, we can make the
swap at most one time. In a problem like this, visualizing how it works allows
us to understand it well. Here is an example. Suppose that initially, we have
1, 2, 3 for the array. The problem states that a swap occurs with the first two,
resulting in 2, 1, 3. For simplicity, assume that we already have a function
called swap that will carry out the operation for us, given the array and the
two indices. A call to that function would look like the following.
myarray = 1:3;
myarray = swap(myarray, 1, 2);
% 1, 2, 3
% 2, 1, 3
At this point, the goal is to find a way to use swap to make the array 1, 2, 3
again. (Actually, we could think of this either altruistically or selfishly. For this
problem, an altruistic solution means that every value matches its index when
finished. A selfish solution would have a much lower bar, where if we find a
way to switch the first two back, we declare it a success. If we can find a selfish
solution, does this mean that we could also find an altruistic one?) With the
array 2, 1, 3, we cannot swap the first two again, so the options for the next
swap is limited to swap(myarray, 1, 3), and swap(myarray, 2, 3). Notice
that we are dealing with combinations, not permutations. In other words, we
cannot consider swap(myarray, 2, 1) as an option, since it does exactly the
same thing as swap(myarray, 1, 2). As a convention, we will write the lower
index first.
1
Futurama© 2017 Comedy Partners
Programming Fundamentals Using MATLAB_Ch13.indd 428
6/24/2020 12:06:48 PM
Advanced Programming Concerns • 429
Let’s consider the possibilities. We could do this.
myarray = 1:3;
myarray = swap(myarray, 1, 2);
myarray = swap(myarray, 1, 3);
myarray = swap(myarray, 2, 3);
% 1, 2, 3
% 2, 1, 3
% 3, 1, 2
% 3, 2, 1
At this point, we cannot continue since no valid options remain. And it did not
solve the problem. Instead, we could do this, choosing to swap 2 and 3 before
swapping 1 and 3.
myarray = 1:3;
myarray = swap(myarray, 1, 2);
myarray = swap(myarray, 2, 3);
myarray = swap(myarray, 1, 3);
% 1, 2, 3
% 2, 1, 3
% 2, 3, 1
% 1, 3, 2
This fails to lead us to a solution. We cannot find a solution with an array size
of 3, but what if we have size 4, or more? See if you can find a way.
How could the computer know which path to take? It would not. It could,
however, try to find a solution, and if it does not work, try another one, and
keep trying until it finds a solution or exhausts all possibilities.
How much does the search space change for larger arrays? For the
moment, ignore the first swap since it happens automatically as part of the
problem. To swap values in an array, the array must have at least 2 values,
in which case it performs 1 swap. With 3 values, like the previous example
with myarray, we can swap (1,2), (1,3), and (2,3) for a total of 3 options, or 1
+ 2. Going to 4 values means we can swap (1,2), (1,3), (2,3), (1,4), (2,4), and
(3,4), where the next step options become 6, or 1 + 2 + 3. Going from 4 to 5
values means we can swap (1,5), (2,5), (3,5), and (4,5), giving an additional 4
possibilities, 1 + 2 + 3 + 4. Let N be the total number of values in the array.
We observe that every time we let the array size (N ) increase by 1, we add
another N − 1 options, i.e., increasing the size from 3 to 4 added (4 − 1 = 3)
new options, and 4 to 5 added (5 − 1 = 4) new options. The total options (number of possible swaps) are thus 1 + 2 + 3 + ... + (N − 1). A summation allows
us to express this compactly.
N 1
possible swaps = n
n 1
A well-known identity for a similar sum looks like this:
M
m m 1
Programming Fundamentals Using MATLAB_Ch13.indd 429
M(M 1) .
2
6/24/2020 12:06:52 PM
430 • Programming Fundamentals Using MATLAB
If we replace M with N − 1, and m with n, we can re-write the number of possible swaps.
N 1
(N 1)(N)
possible swaps = n 2
n 1
We can use a bit of code to verify this.
str = ' ';
for N=2:7
swaps = (N-1)*N/2;
str = strcat(str, sprintf(' %d',swaps));
end
disp(str);
Running this code generates the following output.
1 3 6 10 15 21
From this, we can conclude that the expression (N-1)*N/2 does tell us the
number of possible swaps, and agrees with the preceding analysis. This information comes in handy when we “scale” the problem by allowing it to grow
to a large size. The number of possible swaps gives us a worst-case scenario,
namely, if a solution exists, but it happens to be the very last one that we try,
how many calculations must we do to find it? Given an array length of N, we
can quickly calculate the worst case. With some knowledge of how long our
computer takes to perform a swap, we could even get an approximate time to
completion. Be aware that some problems grow at an unsustainable rate. In
that case, the computer will attempt to carry out all of the operations, even
if it would need years to finish. Here, we have an expression for the number
of operations, and could use it to find an approximation of the run time, or at
least whether the program needs a reasonable time to complete.
13.2 FINDING A VALUE IN A SORTED LIST
Now consider a problem of finding data in a sorted list. Before computers
and cell-phones became house-hold items, people had home phones. If you
needed to call a business, you could find the number to dial in the business
phone book: a large book provided by the phone company with every phone
number listed in alphabetical order according to the name of the business.
Finding a business in the phone book is an example of finding data in a sorted
Programming Fundamentals Using MATLAB_Ch13.indd 430
6/24/2020 12:06:54 PM
Advanced Programming Concerns • 431
list. Assuming that you know the name of the business, you could look in the
book to get their phone number. If you’ve never done this before, you might
turn to the very first page and scan the names on it to find the one you are
looking for. However, you would quickly realize that the names on the first
page all start with the letter “a,” and the book might be hundreds of pages. If
the business you want starts with an “s,” you would quickly adapt by skipping
to a page around the middle, and looking at the first entry on it. If it starts with
a letter before “s,” then you know that you do not need to look further in any
page before this one. Now pick a page in the middle of the remaining ones,
and compare the first entry to the name you want. If it begins with a letter after
“s,” you can eliminate the pages after it. With every comparison, we are able to
narrow our focus to half of the remaining pages. Suppose that the phone book
is 512 pages long. We could open it to the middle, compare the name at the
top of the page to the name we are searching for, and know whether it is in the
256 pages on the left or the 256 pages on the right. So now the search space is
half of what it was: with one comparison, we narrowed it down to 256 pages.
Repeating this process, we jump to the middle of the remaining 256 pages,
compare to what we want, and eliminate half of them, bringing the search size
down to 128 pages. With another comparison, we eliminate another 64 pages.
Then we eliminate 32 pages, then 16, then 8, then 4, then 2, then 1. We are
left with only 1 page to search. Thus, with only 8 comparisons, we can find the
page the contains the name of the business from a phone book of 512 pages.
It may take a few more operations to find the name on the page, but we could
use the same algorithm by comparing to the one in the middle, then eliminating the top half or the bottom half, and repeating this process. To keep things
simple, you can just imagine that every business has their own full-page entry
in the book. The point is that the worst-case number of operations is based on
N, the number of entries in the list, where we eliminate N/2 entries with the
first comparison, then (N/2)/2 with the next one, then (N/2/2)/2 with the next
one, and continue until we are left with 1. With three comparisons, we narrow
the search list down to
(N/2/2)/2 = N/23.
With a fourth comparison, we are left with N/24 values to consider, then N/25
after the fifth comparison. Generalizing, we can say that after p comparisons,
we have N/2p entries left in our search space. How many comparisons do we
need? We need to keep doing this until there is only one entry left. In other
words:
N/2p = 1,
Programming Fundamentals Using MATLAB_Ch13.indd 431
6/24/2020 12:06:54 PM
432 • Programming Fundamentals Using MATLAB
or
N = 2p.
In asking how many comparisons, we want to know the value of p. The value
for N should already be given to us, for example, we could simply look at the
page number of the last page in the phone book. To get p by itself, we use the
logarithm identity that
a = bc
is equivalent to
c = logba,
and substituting our variables in, we can say that
N = 2p
is equivalent to
p = log2N.
Now we can talk about the worst case, where we know how many operations
we need to find an entry in a sorted list. Given N = 512, we can narrow down
the phone book to a single page in
>> log2(512)
ans =
9
operations. This is a very efficient algorithm, called a binary search, and the
worst-case number of operations is log2N.
In discussing the worst-case growth, the idea is to talk about the number
of operations in an approximate fashion. If there are N numbers in our data
set, and it takes, perhaps 473 operations when N is 400 and, say 873 operations
when N is 800, we represent this as N + 73. We broadly speak of the worst
case as N operations, and denote it as O(N), spoken as “order of N,” in what we
call “big-O” notation. The growth rate should give us an idea of the number of
operations of the algorithm; it does not have to give a precise time estimate.
13.3 SORTING
Sorting is an iconic O(N2) problem. To sort a list of numbers, we can scan
the list, and switch any two values appearing out of order. After scanning all
values, repeat the scan, until no switches need to be made. We call this the
Programming Fundamentals Using MATLAB_Ch13.indd 432
6/24/2020 12:06:54 PM
Advanced Programming Concerns • 433
“bubble-sort” algorithm, since any large value will move up the list like a bubble rising in water. The worst possible case occurs when the list has all values
in the reverse order. We scan the data N − 1 times, and each scan takes N − 1
comparisons. Thus (N − 1) × (N − 1) = N2 − 2N + 1 or just O(N2). Actually, we
can save some comparisons if we realize that the largest value will be at the
end of the list after the first scan. So the necessary comparisons reduce by one
every scan. However, this does not really help. We must do (N − 1) comparisons, then (N − 2), then (N − 3) and so forth, down to (N − (N − 1)) = 1. The
sum of all those comparisons becomes (N − 1) down to 1, or equivalently, 1 up
to (N − 1). A sum from 1 to M can be computed by the formula M(M + 1)/2,
so if we let M = N − 1, we get
(N − 1)(N − 1 + 1)/2 = (N2 − N)/2.
The N2 term still dominates the number of operations.
The bubble sort is the kind of solution that a programmer would think
of first. Can it be improved? This question was an active area of algorithm
research in the early days of computing. Yes, many other sorting algorithms
out perform the bubble sort. We use it here for illustrative purposes.
13.4 THE TRAVELING SALESMAN PROBLEM
Now let’s consider the problem of planning a trip with many different stops.
Suppose that we plan to travel to Atlanta, Boston, Chicago, Denver, El Paso,
and Fort Lauderdale. Although the order does not matter, we want to minimize the cost. Given the prices to travel from any city to any other city, how
many comparisons do we need to make to find the cheapest possible route?
The city names are purposefully chosen to be representable by the first
letter. If we visit them in alphabetical order, which is one possible solution,
these are ABCDEF. To keep things simple, we assume that we only visit each
city once. Also, there may not be any logical reason for the pricing. Before we
get to figure out how many possible solutions there are, let’s look at a subset
to see how it grows. With 2 cities, we have only 2 solutions: AB or BA. With
3 cities, we have 6 solutions: ABC, ACB, BAC, BCA, CAB, and CBA. With
a fourth city, the pattern for the number of solutions emerges. Considering
just the solution of ABC with D added gives us DABC, ADBC, ABDC, and
ABCD. Realizing that ABC is just one of 6 possible solutions, and that we
got 4 solutions from it when including D. In other words, going from 3 cities
to 4 means that the number of potential solutions grows by a factor of 4. We
Programming Fundamentals Using MATLAB_Ch13.indd 433
6/24/2020 12:06:54 PM
434 • Programming Fundamentals Using MATLAB
already saw that going from 2 cities to 3 means that potential solutions grew
from 2 to 2 × 3. Going from 3 to 4 means we now have 2 × 3 × 4 potential
solutions. The pattern should be clear that every time we add a new city, the
number of potential solutions grows by the new total number of cities. That is,
for N cities, there are N ! possible solutions. With 6 cities, there are 720 possibilities to check to find the cheapest one. While this is a reasonable amount,
what happens if we want to visit one city in every state? For fun, see how
long it will take your computer to check every one of these possible solutions,
assuming that it does not have to do anything else, and can check a potential
solution in every clock cycle. (For reference, a 1.4 GHz clock speed is 1.4 ×
109 cycles per second.) This problem is a generalization of the traveling salesman problem, and program TSPcentury.m gives details about it.
13.5 EVALUATING INTEGRALS
Suppose that you want to paint a wall. A trip to the hardware store inevitably
leads to the question “how much paint do you need?” According to a wellknown paint maker, “One gallon can of paint will cover up to 400 square feet”
[https://www.glidden.com/how-much-paint-do-i-need]. A rectangular surface is straightforward; we just multiply the height by the width to
get the area in square feet. What if it’s more complicated than that, like what
if you work with an artist who paints a curve on the wall, centered at five feet
from the floor, and requests paint for the area from the curve to the floor?
He says that the unpainted section is the area under the curve, which can be
approximated by a function. How do you figure out the area, given a reasonably good description of the curve and length of the wall? If we know (or can
find) the area under the curve, centered at y = 0, we can add the rectangular
area (5 times the length), and determine how much paint to get. Yes, this
example is far-fetched, although it illustrates how something can be solved by
an integral.
13.5.1 MATLAB’s Integral Function
Sometimes solving a problem requires advanced mathematics, like evaluating
integrals. MATLAB can certainly accomplish this. Suppose that we want to
evaluate the integral
sin( x)
0 x dx.
Programming Fundamentals Using MATLAB_Ch13.indd 434
6/24/2020 12:06:56 PM
Advanced Programming Concerns • 435
For this particular example, a good calculus source will give us the analytical
answer, i.e.,
0
sin( x)
1
dx .
x
2
Let’s imagine that we do not know this. Can we get MATLAB to calculate it?
MATLAB has an integral function that can help.
>> help integral
integral Numerically evaluate integral.
Q = integral(FUN,A,B) approximates the integral of function
FUN from A to B ...
To use it, we must define a function handle, as in the following line.
>> f = @(x) sin(x)./x
f =
function_handle with value:
@(x)sin(x)./x
The @(x) indicates that this function has x as a parameter. Notice that we use
./ for the division, since we want sin(x)/x for each individual x value, not as an
array of sin(x) values divided by an array of x values. In other words, it will
not work with a / instead of ./ in this example. Now, we can pass this function handle to the integral function. We also use Inf for infinity, a special
number of type double. Let myArea be the integral’s result.
>> myArea = integral(f, 0, Inf)
Warning: Reached the limit on the maximum number of intervals in
use. Approximate bound on error is 4.9e+00. The integral may
not exist, or it may be difficult to approximate numerically to
the requested accuracy.
> In integralCalc/iterateScalarValued (line 372)
In integralCalc/vadapt (line 132)
In integralCalc (line 83)
In integral (line 88)
myArea =
3.4497
This does not appear to have worked, but it gave us an answer. Is it close to
the known value?
Programming Fundamentals Using MATLAB_Ch13.indd 435
6/24/2020 12:06:58 PM
436 • Programming Fundamentals Using MATLAB
>> pi/2
ans =
1.5708
No, the computed value does not match the analytical one. Let’s try another
approach. Instead of evaluating to Inf, use another large number.
>> myArea = integral(f, 0, 100000)
myArea =
1.5708
Comparing to the analytical value, we see that this works well.
Let’s try this again, checking the precision.
>> format long
>> disp(pi/2)
1.570796326794897
>> disp(integral(f, 0, 100000))
1.570806320400103
We see that this gives a fairly good result, up to 4 digits beyond the decimal
point. What if we use a slightly smaller or larger end value?
>> disp(integral(f, 0, 100000-3))
1.570786382438481
>> disp(integral(f, 0, 100000+3))
1.570786483957630
Interestingly, both of these answers are not quite as good as the previous one.
In the next section, we will see why this happens.
13.5.2 Calculating This Result Ourselves
Next, let’s examine how we could calculate it ourselves.
>> x = 0:1000;
>> r = sum(sin(x) ./ x)
r =
NaN
The problem is that when x = 0, we divide by it, resulting in NaN. It actually
only affects the first value, as the following code demonstrates.
Programming Fundamentals Using MATLAB_Ch13.indd 436
6/24/2020 12:06:58 PM
Advanced Programming Concerns • 437
>> z = sin(x) ./ x;
>> z(1:4)
ans =
NaN
0.8415
0.4546
0.0470
Once we have NaN, anything added to it also produces NaN.
Now, let’s visualize this. Since f (0) is a bit of a problem, because we cannot divide by 0, let’s use something really close, like f (0.001) instead.
>> t = 0.001; sin(t)/t
ans =
1.0000
What if we get even closer to 0, say 0.000001?
>> t = 0.000001;
ans =
1.0000
sin(t)/t
We could even plot this function for very small values of t. It should be clear
that our answer for f (t) should be 1 when t is very small.
f = @(x) sin(x) ./ x;
x = 0.001:0.1:1000;
fx = f(x);
plot(x, fx)
title('plot of sin(x)./x');
xlabel('x');
ylabel('f(x)');
Notice that the code computes fx as f(x), as if we had defined a function
called f within a file called f.m. MATLAB treats “anonymous” functions such
as f a lot like a regular function.
We can get a good sense of what this function does by plotting it. To see
only the first 200 values (corresponding to x = 20, since the range defining x
uses 0.1 for the step size), we plot only a subset.
plot(x(1:200), fx(1:200));
Then, to view the last 200 values, we plot fx, and use the axis command to
restrict what we see.
plot(x, fx);
axis([980, 1000, -0.01, 0.01]);
Programming Fundamentals Using MATLAB_Ch13.indd 437
6/24/2020 12:06:58 PM
438 • Programming Fundamentals Using MATLAB
Now, we can find the sum. Figure 13.1 shows the plot of sin(x)/x for values
from almost 0 to 1000. Next, Figure 13.2 presents a close-up of the first values, up to x = 20, and Figure 13.3 shows the last values. We see from the plots
that function sin(x)/x rapidly approaches 0, but does not settle down. It oscillates back and forth across the x-axis, changing the sum a tiny amount every
time, as Figure 13.3 shows.
If we calculate the sum of fx, we get the following.
>> sum(fx)
ans =
16.191933139703821
This does not look correct, because it is 10 times what it should be. Remember
that we use an increment of 0.1, meaning that a sum will have 10 values by the
time we get to 1. Think of it this way: if we have a piece of paper 2 feet tall and
1 foot wide, we say that it has an area of 2 square feet. If we cut the paper to
produce 10 strips, each 2 feet tall, the pieces still have a combined area of 2
square feet. Cutting the paper does not change its area, and likewise, dividing
a function into smaller units does not alter the area under the curve, although
it may give us a better approximation. Thus, the value should be 1.61919,
close to pi/2, but not quite the same. Figure 13.4 shows the sum of the
sin(x)/x function as x gets larger. We observe that it hovers around 1.61919.
plot of sin(x)./x
1
0.8
0.6
f(x)
0.4
0.2
0
-0.2
-0.4
0
100
200
300
400
500
600
700
800
900
1000
x
FIGURE 13.1 Plot of sin(x)/x.
Programming Fundamentals Using MATLAB_Ch13.indd 438
6/24/2020 12:06:58 PM
Advanced Programming Concerns • 439
plot of sin(x)./x
1
0.8
0.6
f(x)
0.4
0.2
0
-0.2
-0.4
0
2
4
6
8
10
12
14
16
18
20
998
1000
x
FIGURE 13.2 Plot of sin(x)/x, close-up of the first values.
plot of sin(x)./x
0.01
0.008
0.006
0.004
f(x)
0.002
0
-0.002
-0.004
-0.006
-0.008
-0.01
980
982
984
986
988
990
992
994
996
x
FIGURE 13.3 Plot of sin(x)/x, close-up of the last computed values.
Programming Fundamentals Using MATLAB_Ch13.indd 439
6/24/2020 12:06:58 PM
440 • Programming Fundamentals Using MATLAB
1.6208
1.6206
1.6204
sum of the function
1.6202
1.62
1.6198
1.6196
1.6194
1.6192
1.619
1.6188
9900
9910
9920
9930
9940
9950
9960
9970
9980
9990
10000
index
FIGURE 13.4 The sum of sin(x)/x, for positive x values with an increment of 0.01, changes a bit but
does not grow.
Can we do better at approximating the area under the integral? Obviously,
adding more values to the end does not help in this case, since the function
approaches zero. As we saw in Figure 13.2, this function looks interesting at
the beginning. What if we utilize a finer increment value?
>> N = 100;
>> x = 0.001:1/N:1000;
>> fx = f(x);
>> sum(fx/N)
ans =
1.574229818598277
With 100 samples of the function per unit, we divide the sum by 100. The
result is pretty good. What about 1000 samples?
>> N = 1000;
>> x = 0.001:1/N:1000;
>> fx = f(x);
>> sum(fx/N)
ans =
1.569733535455312
Programming Fundamentals Using MATLAB_Ch13.indd 440
6/24/2020 12:06:59 PM
Advanced Programming Concerns • 441
This gives a better approximation. If we go beyond this, we also need to examine where to start as the initial x value. In other words, the gap between 0 and
0.001 suddenly becomes an important detail.
>> N = 10000;
>> x = 1/N:1/N:1000;
>> fx = f(x);
>> sum(fx/N)
ans =
1.570183163313190
As we see, the answer does get closer to the analytical solution.
13.5.3 A Slow and a Fast Way to Find the Change
This discussion hinges on the way that the function’s sum changes over time.
To visualize it, it makes sense to evaluate the function many times, and to find
the sum each time. We can start this with a few definitions.
f = @(x) sin(x) ./ x;
x = 0.001:0.1:1000;
N = length(x); % 10000;
fx = f(x);
This sets up a function handle, f, along with the range x, and the variable N to
remember the range’s length. Then it evaluates the function for each x value,
and stores the results in fx. From this, we can find the sum of fx, which gives
us an approximation of the integral. How does this approximation change?
MATLAB can calculate that readily. We can set up a new array, called
mysum, that contains the sums of all fx values up to that point. In other
words, mysum(2) has the value sum(fx(1:2)), mysum(3) has the value
sum(fx(1:3)), mysum(4) has the value sum(fx(1:4)), etc. With this
array, we can look for the trend; do the values get larger, smaller, or stay about
the same? Here we have a straightforward way to implement the mysum array.
>> clear mysum
tic
for last=1:length(fx)
mysum(last) = sum(fx(1:last));
end
toc
Elapsed time is 0.168471 seconds.
Programming Fundamentals Using MATLAB_Ch13.indd 441
6/24/2020 12:06:59 PM
442 • Programming Fundamentals Using MATLAB
The first line, clear mysum, is not needed if the array does not exist. However,
allocating memory for the variable takes some time, and this creates a fair
basis for comparison. We use the tic and toc functions to find the elapsed
time. As we observe, this particular run took 168 ms.
Now let’s try this again. The straightforward approach wastes time
re-computing the same things again and again. As mentioned previ­
ously, mysum(4) has the value sum(fx(1:4)), but we can re-state this as
sum(fx(1:3)) + fx(4), or even as mysum(3) + fx(4). Why re-compute
mysum(3)? This key insight means that we can re-write the loop as follows:
>> clear mysum
tic
mysum(1) = fx(1);
for last=2:length(fx)
mysum(last) = mysum(last-1) + fx(last);
end
toc
Elapsed time is 0.009962 seconds.
When run, we get the result within 10 ms, a small fraction of the time compared to the first implementation. And, as we saw with the growth of algorithmic complexity, this more efficient way looks more and more appealing as
the number of inputs (N) increase. By the way, examining the values in mysum
reveals that they do stay about the same.
13.5.4 Evaluating Our Own Function as an Integral
In an earlier example, we saw that we could set a function handle, then call
the integral function to evaluate it. Could we do this with a function that we
define? Yes.
Suppose that we have the following function defined.
function result = g(x)
if (x < 0)
result = 0;
elseif (x > 5)
result = 0;
else
result = 2;
end
Programming Fundamentals Using MATLAB_Ch13.indd 442
6/24/2020 12:06:59 PM
Advanced Programming Concerns • 443
We can set up a function handle to it, with the next line.
f = @g;
Notice that this omits the (x), since the computer already has this information specified in the line with the function keyword. Now we can pass that
function handle to the integral function.
integral(f, -100, 100, 'ArrayValued', true)
Like before, this evaluates the integral from the starting to the ending values.
As one of several, optional parameters, ArrayValued informs the integral
function that we want to set it to true, which means it will call the function
with a scalar argument.
Could we rewrite the function to work with non-scalar inputs? Of course,
and that would look something like the following.
function result = g2(x)
result = ((x >= 0) & (x <= 5)) * 2;
Now we can call it with an array. The two function calls below illustrate the
difference between the functions g and g2.
>> disp(g(-1:6))
2
>> disp(g2(-1:6))
0
2
2
2
2
2
2
0
Clearly, the latter one works properly for an input array. Now we find the
integral of it, without having to pass the extra parameters to the integral
function.
f = @g2;
integral(f, -100, 100)
The computer returns the value 10.0000 in either case. Realizing that the
function simply defines a rectangle 5 units long and 2 units high, the integral
gives us the area.
Finally, consider the following function, g3. It finds the area under the
curve, for two functions added together. The first is simply a rectangular area,
perhaps 5 by 10, although we do not specify the length (e.g., 10) here. The second is the sin(x)/x function, where we assume units of feet for x instead of time.
function result = g3(x)
result1 = (x >= 0) * 5;
% define x2 to be 0.0001 any place where x is 0
Programming Fundamentals Using MATLAB_Ch13.indd 443
6/24/2020 12:06:59 PM
444 • Programming Fundamentals Using MATLAB
x2 = (x == 0) .* 0.0001;
% Now redefine x to be 0.0001 wherever it was 0.
x = x + x2;
% result2 should not have a NaN value
result2 = sin(x)./x;
% Add the two results, to return.
result = result1 + result2;
The first part, result1, appears much like the previous examples except for
a height of 5 and an implied length. The second part defines a temporary
variable x2 to be the same length as x, and zero value, except where x itself
is zero. In that case, we give it the value 0.0001. This approximates zero and
yet does not introduce a divide-by-zero error. Next, it redefines x to add x2,
meaning that x changes to 0.0001 only in the case where it has a zero value.
An example should help to clarify this idea.
>> x = -1:1
x =
-1
0
1
>> x2 = (x == 0) .* 0.0001;
>> x = x + x2
x =
-1.0000
0.0001
1.0000
Here, we can see that the first and last values of x do not change, but the zero
value becomes 0.0001. With the input x guaranteed to contain non-zero values, we use it in the sin(x)./x calculation, and store the result in result2.
Finally, we return the sum of those two results.
Now let’s compute the area. Notice that the integral has bounds of 0 and
10, since we assume that the wall has 10 feet in length. Actually, the g3 function defines result1 as non-zero only after 0, while result2 could stretch
from negative infinity to positive infinity. While we could evaluate this with
a lower bound less than zero, the function would not work for this purpose
without some editing.
>> f = @g3;
>> disp(integral(f, 0, 10))
51.6583
We get the result of about 52. Returning to the idea of finding the area for
paint, a gallon would provide seven times more that the amount we need. A
smaller, and cheaper, quart-sized can should do the job.
Programming Fundamentals Using MATLAB_Ch13.indd 444
6/24/2020 12:06:59 PM
Advanced Programming Concerns • 445
13.6 SUMMARY
Is a software solution scalable from a small number of test cases to a real-world
data set that could easily have millions of entries? We can time the execution of a MATLAB program with commands like tic, toc, and cputime, to
know how long it takes on test data. However, sometimes we need to analyze
a program’s performance in more depth than simply timing it. Algorithmic
analysis enables us to study how growing data affects our software, giving
us an upper bound on the number of operations. If it runs slowly, why not
add more processors? MATLAB supplies a parfor command that can split
a work-load among many processors, and the gpuArray allows MATLAB to
work with graphical processing units (GPUs, see help gpuArray for more
information). But parallel processing only divides the number of operations
by a constant. In other words, a program that takes years to complete still has
an unacceptable run-time even when split between hundreds of processors.
Can the algorithm be made more efficient? That approach makes more sense
than just adding hardware in the form of processors, memory, graphics cards,
etc. A famous example of an algorithm is the fast Fourier Transform, which
cleverly rearranges calculations to find the equivalent of the discrete Fourier
Transform, while bringing the number of operations down from O(N2) to
O(N log N). See the fft function’s help text for more information.
Algorithmic growth is an important topic, and an advanced programming
concern. When we demand a solution to a problem, we implicitly desire it to
be as fast as possible. Sometimes data grows in such a way that a program does
not scale, and to deal with this, the programmer must understand why. The
traveling salesman problem presents a classic example of extreme growth.
While we could easily write a program to solve the problem, the number of
potential solutions quickly grows, so that a test of 6 cities completes in a reasonable time, but a test of 600 cities does not, as the following analysis shows.
>> disp(factorial(6))
720
>> disp(factorial(600))
Inf
In situations like these, we may be able to narrow the search space. Or we
may use another algorithm to find a good, fast solution, even if it may be
suboptimal.
Programming Fundamentals Using MATLAB_Ch13.indd 445
6/24/2020 12:06:59 PM
446 • Programming Fundamentals Using MATLAB
EXERCISES
1. For a given string of several unique characters, like “abc,” make a
function that outputs all unique permutations of the characters. How
many lines does it output with a 3-character input? How many lines
does it output with a 4-character input, a 5-character input, and an
­N-character input? What is the growth rate?
2. For a given string of several characters that might not be unique, like
“aba,” make a function that outputs all unique permutations of the
characters. For example, “aba” as input should result in “aba,” “aab,”
“baa.” What is the growth rate? Is it different than the worst-case
growth rate when all of the characters are unique?
3. The Fast Fourier Transform (FFT) uses n log2(n) operations, compared
to the Discrete Fourier Transform (DFT) which has n2 operations.
Both of these give the same results. MATLAB has a function for the
fft, as shown below.
>> a = rand(1, 1000000);
>> tic; c = fft(a); toc
Elapsed time is 0.052091 seconds.
The elapsed time on your computer will likely be different. Find
how long this takes on your computer, by repeating the computation
10 times, and finding the average elapsed time. Based on this time,
consider what it would be like if your computer were to use a DFT
function instead. How much longer would the elapsed time be?
PROJECT
●●
Growth of a Problem
What is the maximum amount of money you can have without being able
to make change for a dollar? (This problem has been circulating on-line
since at least 2000, but is likely much older.) E.g.:
3Q 3D 0N 0P = 105 cents, cannot make change
3Q 2D 2N 0P = 105 cents, can make change
Write a program, with related functions as needed, to solve this.
Programming Fundamentals Using MATLAB_Ch13.indd 446
6/24/2020 12:06:59 PM
Advanced Programming Concerns • 447
Historically, the United States has had other coins, such as the half cent,
the two-cent piece, and the three-cent piece. Suppose that the US starts
minting a three-cent piece again, causing you to revise your solution. How
many comparisons does the solution make now? How much would the
problem grow with the addition of a three-cent piece?
Programming Fundamentals Using MATLAB_Ch13.indd 447
6/24/2020 12:06:59 PM
Programming Fundamentals Using MATLAB_Ch13.indd 448
6/24/2020 12:06:59 PM
CHAPTER
14
OTHER USEFUL COMPUTING
TOOLS
MATLAB is an accessible programming language, and scientists often use it
in research, both inside and outside of computer science. For some students,
a MATLAB programming class may be the only exposure to computer science
outside of a “literacy” type of survey course. This chapter covers a few other
technologies that you may need to use with MATLAB. Among other things, it
covers Unix, which has been the predominant operating system for scientific
applications. If you go to work in a bio-informatics lab, there is a good chance
that you will work with a Unix/Linux-based workstation.
14.1 LINUX AND OTHER TOOLS
Linux is a version of the Unix operating system, developed for the Personal
Computer (PC) architecture. To fully appreciate this, we first need a bit of
history. When computers first made their way into the home, there were
many different possibilities. Computer makers included Apple, Atari, Texas
Instruments, Commodore Business Machines (CBM), Timex/Sinclair,
International Business Machines (IBM), and Tandy Radio Shack (TRS),
among others. Each had their own hardware design and software, and were
incompatible with each other. For example, the (optional) diskette drive for
the Commodore 64 might work with the Commodore VIC-20 or Commodore
Amiga, but it would not work with a TRS-80. IBM did a great job selling their
computers, to the point where their “PC” became standard. The term had
been used before this to describe computers for the individual, as opposed
to the very large and expensive computers that a business might buy. The
Programming Fundamentals Using MATLAB_Ch14.indd 449
6/24/2020 12:07:18 PM
450 • Programming Fundamentals Using MATLAB
hardware designs were proprietary, meaning that one company could not
copy the same design that another company used without risking serious legal
problems. But IBM did something innovative; they licensed other companies
to copy their hardware, and the “IBM PC Compatible” market became very
popular. Software and even hardware parts were compatible, instead of being
locked in by only a single vendor. As the market evolved, some computer makers quit completely, while others copied the PC architecture: Commodore
and Tandy both had their version of the IBM PC compatible. These days, only
Apple is left making computers. Companies like Dell, Hewlett Packard, and
Compaq continue to make IBM PC compatible computers, even though IBM
does not. Interestingly, Apple started making computers based on the Intel
microprocessor in 2006. Intel microprocessors formed the “brains” in the PC
architecture since the first IBM PC.
Classes in computer science, even in the 1990s, talked about the different types of computers: super-computers, mainframes, minicomputers and
microcomputers, ordered in terms of power and price. The lowly microcomputer, once essentially a toy, grew drastically in power while keeping a low
price. The distinctions between computer types blurred and became obsolete. Unix was the predominant operating system for the power computers of
the past, and is still used today for high-end servers, workstations, and parallel
processing machines. As the microcomputers gained in power, a college student named Linus Torvalds developed a project to make a version of Unix for
the PC, and thus Linux came about.
Richard Stallman developed the free software movement in the 1980s.
Free software like “gcc,” a compiler for the C language, was developed under
the GNU Project. It is licensed under the GNU Project’s philosophy, allowing
people to liberally use, examine, modify, and share copies. The famous saying
is that “you should think of ‘free’ as in ‘free speech,’ not as in ‘free beer’,”
[http://www.gnu.org/philosophy/free-sw.html]. Yes, it is possible
to charge money for “free” software of this nature. For example, why spend
the night downloading code and trying to configure it to work properly, if
someone already did it and is willing to sell a DVD with all necessary software,
including step-by-step instructions, for a reasonable price? Or perhaps the
purchase of free software from a company comes with a year’s worth of customer support. The GNU Project and Linux are tightly linked, for example,
the “gcc” program comes with most Linux installations.
Linus Torvalds did a couple of revolutionary things with his project. He
released his code for free, like Richard Stallman’s GNU Project. Second, the
source code was made available on the Internet allowing people from all over
Programming Fundamentals Using MATLAB_Ch14.indd 450
6/24/2020 12:07:18 PM
Other Useful Computing Tools • 451
the world to add to his project. In keeping with the free software philosophy,
improvements to this open-source code are made available to all. The Linux
kernel (the core part of the operating system) has been packaged with utility
programs and nice user interfaces, and released for sale by companies like
Red Hat. Sun has its own Linux distribution, which is interesting since they
also are well know for their Solaris (Unix) operating system. Other big companies like IBM have come to back Linux.
Apple has an interesting operating system. With the release of OS X, they
incorporated the Unix version called Berkeley Software Distribution (BSD).
While this is technically not Linux, there are many similarities. A user who is
familiar with one will find the other almost identical when it comes to commands typed at the terminal.
There are some nice features of Linux/Unix systems, such as access permissions enforced by the operating system. For example, the system can easily
be set up to keep an inexperienced user from deleting important system files.
This also makes it much harder for computer viruses to do damage or spread.
As an example, a recent “virus” for OS X required the user to enter his password before it could spread. In summary, Linux is an operating system that
runs on the PC architecture, meaning that home users can have a Unix-like
operating system.
14.1.1 Libre Office (also Apache Open Office)
A major concern for anyone who buys a computer is what the computer can do
for him. A few applications are prominent, namely word processors, spreadsheets, and presentation makers. Collectively, we call these products an office
suite since they are typically used in the workplace. As the name suggests,
Libre Office is an open-source collection of these programs.
The word processing program (Writer) reads and writes Microsoft Word
files, the presentation software (Impress) reads and writes Microsoft Powerpoint files, and the spreadsheet software (Calc) can work with Microsoft
Excel files. Libre Office’s native storage formats are open, which means
that any programmer with enough skill and patience can write a program
to read and write these files. The state of Massachusetts recently proposed
requiring all state documents to be in an open format [William M. ­Bulkeley,
“Massachusetts Proposes Open Document Format,” The Wall Street
Journal, September 1, 2005, online: https://www.wsj. com/articles/
SB112561152150829537]. This makes sense from a citizen’s point of view;
Programming Fundamentals Using MATLAB_Ch14.indd 451
6/24/2020 12:07:18 PM
452 • Programming Fundamentals Using MATLAB
the state should not require that citizens have a particular, proprietary software package to read and write state documents.
By the way, Adobe’s portable document format (PDF) is an open standard.
Libre Office (along with the former Open Office, and the related StarOffice)
allow people running Linux/Unix to have an open-source office suite. These
applications do the sorts of tasks you might expect to find in the typical office:
word processing, spreadsheets, and presentations.
14.1.2 Firefox and JavaScript
The first web browsers ran on the X Window System, on Unix systems. A
browser called Mosaic was later developed into Netscape, which was developed into Mozilla’s Firefox. This open-source software has some configurable
features, such as extensions that disable Flash programs. While Macromedia/
Adobe Flash allows interesting content including animation and games, this
can be quite distracting when automatically downloaded and displayed, not
to mention security concerns. Autoplay of other video or audio can be disabled, too. Instead, the user will see an icon that can be clicked to download
and display it. Firefox, like most modern browsers, runs JavaScript, a language that web pages invoke to configure the appearance, or respond to user’s
interactions. Even games have been written in JavaScript, accessible through
web pages (one example can be found at http://hallertau.cs.gsu.
edu/~mweeks/balloons/balloons3.html).
14.1.3 Shell Programming
The Linux/Unix environment provides a great deal of flexibility with the command line interface (CLI), as well as the better known graphical user interface
(GUI). Both provide a way to interact with the computer. An analogy to imagine for the command line interface is verbally giving orders, where you specify
what to do followed by any parameters. A graphical user interface is more like
using your hand to signal the commands. Some tasks are easier to do with one
interface than the other.
A command line interface (also called a terminal window) allows you to
execute commands, much like the MATLAB interface. In fact, on some systems you might start MATLAB from the command line interface. You can
put several commands in a file called a shell script. The shell refers to the
terminal’s interpreter, for example, echo $SHELL shows which shell (such
as bash) the terminal uses. Shell scripts allow for variables and have some
input and output capabilities, similar to MATLAB programs. There are many
Programming Fundamentals Using MATLAB_Ch14.indd 452
6/24/2020 12:07:18 PM
Other Useful Computing Tools • 453
powerful programs available to a shell script, much like the functions that
come with MATLAB. The guiding philosophy behind the programs available
at the command line is to do one thing, but do it quietly and well. Examples
include sort, grep, sed, and awk, which respectively sort data, look for a
pattern, find and replace, and pattern processing. For more information, try
the built-in help feature man command at the prompt, short for consulting
the “manual.” Note that a shell script can have variables, conditional (if)
­statements, loops (while and for), input, output, and even user-defined
functions.
Other examples of available command line programs include file editing (vi and emacs), electronic mail (mail or pine), and access to remote
computers with secure file transport protocol (sftp) and secure shell (ssh).
The sftp program is great for moving files from one computer to another.
The related ssh program allows you to remotely connect to a computer and
execute commands on it, as long as it is on the network (or Internet). With X
Windows forwarding set up correctly, you can access the remote computer
graphically. The X Window System is a way for programs to specify graphics to
the computer, developed at the Massachusetts Institute of Technology in the
mid-1980s. For more information, see the X.Org Foundation (https://X.
Org). That is, you can have the remote computer display graphics on your
local computer, and accept keyboard and mouse input as if you were in front
of the remote machine. This may be slow, depending on your network connection. The sftp and ssh programs effectively replace the much older and
non-encrypted file transport protocol (ftp) and telnet programs, respectively.
14.1.4 An Example Using Shell Commands
You might wonder why someone would interact with the computer’s operating system through a terminal window, when a graphical user interface could
be used instead. The following code shows an example. It utilizes the vertical
bar to “pipe” the output from one command into the input of the next command. The dollar sign (“$”) represents the terminal’s command prompt.
$ ls */*pdf | grep "_ " | awk '{ print "mv -i "$1"\\ "$2" "$1$2
}' > foo
$ chmod 700 foo
$ ./foo
This paragraph describes what the commands do step by step, although
the important point is what these commands accomplish together. The ls
Programming Fundamentals Using MATLAB_Ch14.indd 453
6/24/2020 12:07:18 PM
454 • Programming Fundamentals Using MATLAB
command finds all files that match the pattern */*.pdf, meaning every filename in the first level of subdirectories that ends with the “.pdf” extension.
The grep command takes this as input, and outputs only the ones that match
the pattern of an underscore followed by a space (“_ ”). Next, awk receives
the input, and prints the text “mv -i” followed by the first string on the line
passed to it, then a backslash (using two in a row to indicate that it’s a special
case), and a space, then the second string, another space, and then the first
two strings together. Given the input filename_ .pdf, this results in the
string mv -i filename_\ .pdf filename.pdf, a command instructing the
operating system to move (rename) a file, but inform us if one by the new
name already exists. The backslash must be there, so that the computer knows
that space following it should be included as part of the filename. Otherwise,
since a space works as a delimiter, it would treat “filename_” as the first filename, and “.pdf” as the second one, then generate an error when it gets to
what appears to be a third one. These mv instructions are stored in a file called
“foo,” a place-holder typically used alongside the name “bar,” both deriving
from an acronym meaning messed up beyond all repair (or alternately, recognition). Although the expression is not one to use in polite company, “foo” and
“bar” have found their way into countless examples in programming documentation since at least the 1960s.
Once the file called “foo” has been created, we set the permissions with
chmod to allow execution. In a case like this, check the contents to make sure
that it will not do anything unexpected before running it. The third line does
run it, using the ./ before the name to indicate that the computer should
look in the current directory (abbreviated as a period) to find it, rather than
the places where it usually stores executable programs. This example comes
from a session on a computer running macOS Mojave, and it also works under
Ubuntu. However, a Linux OS sometimes has differences in how commands
work compared to a macOS.
What does it do? The problem comes from a collection of .pdf files in
many (17 to be exact) subdirectories. Each subdirectory has as many as 20 or 30
such .pdf files, which come from different sources. Some have a name such
as “name4_5.pdf”, while others are called something like “name4_ 6.pdf”, and
the project manager prefers to have them without the space. While we could
click on each file individually a few times, then carefully back-space over the
blank, this approach is tedious, time consuming, and error-prone. Instead,
those three lines in the preceding example changed the names of over 230
files in a matter of seconds!
Programming Fundamentals Using MATLAB_Ch14.indd 454
6/24/2020 12:07:18 PM
Other Useful Computing Tools • 455
14.1.5 Running MATLAB from a Terminal Window
It is possible to run MATLAB from command line in a terminal window. For
example, the following invokes MATLAB on a Macintosh computer.
/Applications/MATLAB_R2016b.app/bin/matlab -nodesktop
The desktop or nodesktop option turns on or off the command environment’s main window, respectively. Either of them also invokes the Java Virtual
Machine. Several other options exist, to tailor the experience to your needs.
Option nodisplay refers to the lack of a graphical output under Linux, but
should invoke the Java Virtual Machine. Some commands rely on the Java
Virtual Machine, such as plot. Option nojvm means no Java Virtual Machine,
nosplash says to suppress the graphical “splash screen,” which you normally
see for a few seconds after invoking MATLAB, but before it shows the main
window. The -r argument means run, interactively, and the string after it
specifies the commands.
In the following example, the shell command alias defines matlab as a
short way to refer to the MATLAB program, which exists a few sub-­directories
under the /Applications directory. Of course, a different computer, or
even a different version of MATLAB, mean that the exact location of the software will be different. With the alias defined, we can invoke it as a command.
cascade:~> alias matlab='/Applications/MATLAB_R2016b.app/bin
/matlab'
cascade:~> matlab -nodisplay -nojvm -nosplash -nodesktop -r
"disp(cos(0.5)); exit(0);"
< M A T L A B (R) >
Copyright 1984-2016 The MathWorks, Inc.
R2016b (9.1.0.441655) 64-bit (maci64)
September 7, 2016
For online documentation, see http://www.mathworks.com/support
For product information, visit www.mathworks.com.
0.8776
cascade:~>
As the output shows, it runs MATLAB, and carries out the disp(cos(0.5))
instructions. Then it executes the exit command, and control returns to the
shell, which shows the terminal prompt.
Programming Fundamentals Using MATLAB_Ch14.indd 455
6/24/2020 12:07:19 PM
456 • Programming Fundamentals Using MATLAB
Next, we have another example of running MATLAB from a terminal
window. Notice that the lack of an alias command; that command can be
placed inside a file such as .bashrc, which executes when the “bash” shell
starts. The terminal program, when properly configured, does it automatically. This instance does not include the -r argument, so it runs interactively.
cascade:~> matlab -nodisplay -nojvm -nosplash -nodesktop
< M A T L A B (R) >
Copyright 1984-2016 The MathWorks, Inc.
R2016b (9.1.0.441655) 64-bit (maci64)
September 7, 2016
For online documentation, see http://www.mathworks.com/support
For product information, visit www.mathworks.com.
>> t = 0:0.02:1;
>> x = sin(2*pi*t + 3*pi/2);
>> whos
Name
Size
Bytes Class
Attributes
t
1x51
408 double
x
1x51
408 double
>> t(10)
ans =
0.1800
>> plot(t, x)
Error using plot
This functionality is no longer supported under the -nojvm
startup option. For
more information, see "Changes to -nojvm Startup Option" in
the MATLAB Release
Notes. To view the release note in your system browser, run
web('http://www.mathworks.com/help/matlab/release-notes.html
#btsurqv-6', '-browser').
>> exit
cascade:~>
As we see from the output, the MATLAB application started, it accepted a
few commands, then gave an error. The error stems from the nojvm option;
Programming Fundamentals Using MATLAB_Ch14.indd 456
6/24/2020 12:07:19 PM
Other Useful Computing Tools • 457
we need the Java Virtual Machine to see the figure created by the plot command. Although it generates an error, it does not quit, behaving just like the
graphical command window. The exit command quits MATLAB.
To run this example successfully, invoke MATLAB with the following.
cascade:~> matlab -nosplash -nodesktop
This leaves out the -nojvm and -nodisplay arguments. Running MATLAB
like this, and copying the commands for t, x, and plot as shown in the preceding example, generates a graphical window for the plot.
14.2 LATEX
LATEX, pronounced as if the “x” were a “k,” is a powerful typesetting program. You are likely familiar with word-processing programs like OpenOffice
Writer or Microsoft Word. Another possibility that you may not be aware of
is text-processing. Examine the source of a web page the next time you use
a browser, typically with the “View” menu then the “Page Source” option.
(On FireFox v68, this now appears under “Tools,” “Web Developer,” then
“Page Source.”) The HyperText Markup Language (HTML) for the page will
be shown, with specifications on how to display it. These display commands
are enclosed within angular brackets, to distinguish them from the normal
text. You will see things like <b>Introduction</b><br>, which says to the
browser to “turn bold on,” then “show the word Introduction,” then “turn
bold off,” then “break this line and start at the beginning of the next one.” You
can change a web page with a simple text editor, such as vi. This is an example
of text-processing.
LATEX also does text processing. There are some very good “front end”
programs available that allow you to use pull down menus and the typical
graphical user interface interactions. One example is TeXShop, so named
because LATEX is built on top of TEX. Of course, you could use any text
editor that you like, as long as it will save the file without extraneous data.
The LATEX environment is a bit like the MATLAB environment. You have
your text in an editor, and then run the LATEX program to see the output.
LATEX uses your text like a MATLAB runs a .m file, since both your text and
a MATLAB program specify what you want to do. LATEX is not a programming language, though.
One advantage of LATEX is the ability to use a style-file from a conference, journal, or academic department, with formatting commands like the
Programming Fundamentals Using MATLAB_Ch14.indd 457
6/24/2020 12:07:19 PM
458 • Programming Fundamentals Using MATLAB
boundaries already set up. This way, you can concentrate on what you want
to say, knowing that the program will make it look right. When doing text-­
processing for the first time, you should take a deep breath and relax. You
no longer need to specify where things go in detail. Instead, the program will
take care of this for you. It will take your suggestions, but ultimately it will
put things on the page as it sees fit. For example, you may have a table that
you include below a particular paragraph. The LATEX processor may include
it right below that paragraph, or it may move it to the next page, or even the
page after that. Try not to let this bother you; your paper will look great when
it is finished.
It can do things like automatically generate a table of contents, table of
figures, index, and bibliography. It allows you to specify complex mathematics, two columns of text, tables, figures, and references. Labels can be defined,
so that the user does not have to remember what order things have. That is,
you can refer to a figure, table, equation, reference, or section by an identifier
that you set up, and the program will automatically put the number in for you.
If you move it later, the numbers will be updated.
14.3 GIT EXAMPLE
The following shows a session using git. A project called “Weeks_MATLAB”
exists on a remote computer called hallertau.cs.gsu.edu. That server
also hosts web pages, such as http://hallertau.cs.gsu.edu/index.
html, although not all servers with git repositories host web pages, and viceversa. Details of how to set up a remote git repository are omitted here. For
this example, assume that the server has an account set-up for user mweeks,
and that the account has permissions to modify the project. Further, the local
computer, cascade, has a copy (“clone”) of the project stored on it already.
First, we do a “pull” request, to make sure the local copy of the files has
the latest updates.
cascade:Weeks_MATLAB> git pull
mweeks@hallertau.cs.gsu.edu's password:
Already up to date.
Notice that it asks for a password, since the local machine (called cascade)
requests private information for the project hosted on the remote computer
(called hallertau). It informs us that we already have an up-to-date copy. If
not, it would download the new file versions.
Programming Fundamentals Using MATLAB_Ch14.indd 458
6/24/2020 12:07:19 PM
Other Useful Computing Tools • 459
Next, we edit one of the project files, although we could edit as many files
as needed. While the following line uses the vi editor, it simply represents
editing the file, and using the edit command in MATLAB also would work.
After changing the file, the git status command informs us of local changes.
cascade:Weeks_MATLAB> vi other_tools/pascal5.m
cascade:Weeks_MATLAB> git status
On branch master
Your branch is up to date with 'origin/master'.
Changes not staged for commit:
(use "git add <file>..." to update what will be committed)
(use "git checkout -- <file>..." to discard changes in working
directory)
modified:
other_tools/pascal5.m
no changes added to commit (use "git add" and/or "git commit -a")
As it indicates, we have a modified file, but we have not yet told it to commit
the file. Here, we would typically test out the changed files to make sure that
we really want to keep them.
The next git example invokes a diff utility to compare the changes
between the committed version (represented by the keyword HEAD) and the
version that we changed. This applies to the current branch, although a project might have several branches. You can think of a branch as a copy, such as
an experimental version, that may be later merged back into the main version.
cascade:Weeks_MATLAB> git diff HEAD other_tools/pascal5.m
diff --git a/other_tools/pascal5.m b/other_tools/pascal5.m
index 1b172bd..ddcfaa8 100644
--- a/other_tools/pascal5.m
+++ b/other_tools/pascal5.m
@@ -74,6 +74,7 @@ function pascal5(varargin)
% plot(1:iterations, p(row,:), colorArray(colorIndex));
pause(1);
end
+title('Bar chart showing each iteration in a different color');
% Output the data graphically.
%figure();
Programming Fundamentals Using MATLAB_Ch14.indd 459
6/24/2020 12:07:19 PM
460 • Programming Fundamentals Using MATLAB
The git diff utility tells us a lot, and at the same time, does not include
unnecessary information. It compares two copies of the same file, the last
one from the repository, and the one changed with the vi editor. It shows the
differences between the two, indicating the affected lines, i.e., line 74 in this
case. It shows a few lines around the changes, too, to give it context.
Assuming that the changes look good, we can “commit” them, which
updates the local repository (i.e., on your computer).
cascade:Weeks_MATLAB> git commit -am "Added a title, pascal5.m"
[master a0c2808] Added a title, pascal5.m
1 file changed, 1 insertion(+)
The -a argument means that the commit should apply to all modified files,
while the m argument means that the message, following in quotes, will be
saved in the log.
Next, we “push” the updates to the remote repository. Notice that it asks
for a password; it connects to the remote git server, authenticates the user,
sends the updated information, and quits.
cascade:Weeks_MATLAB> git push
mweeks@hallertau.cs.gsu.edu's password:
Enumerating objects: 7, done.
Counting objects: 100% (7/7), done.
Delta compression using up to 4 threads
Compressing objects: 100% (4/4), done.
Writing objects: 100% (4/4), 435 bytes | 435.00 KiB/s, done.
Total 4 (delta 3), reused 0 (delta 0)
To hallertau.cs.gsu.edu:/srv/git/Weeks_MATLAB.git
b61235d..a0c2808 master -> master
There can be multiple people working with a project, and the “push” command makes your changes available. Even if no one else works on the project,
this allows you to move from one computer to another.
If the git pull command does not work, try git pull origin master, which specifies the destination repository and source. Similarly, git
push origin master may be what you need if the git push command
does not work. There is also a git grep command, among many others.
Finally, we view the change log with the git log command.
cascade:Weeks_MATLAB> git log
commit a0c2808bb5c13b605e9e65dc32883fc5cb425b9d (HEAD -> master,
Programming Fundamentals Using MATLAB_Ch14.indd 460
6/24/2020 12:07:19 PM
Other Useful Computing Tools • 461
origin/master, origin/HEAD)
Author: M. Weeks at Cascade <myemail@address.com>
Date:
Mon Sep 9 10:00:34 2019 -0400
Added a title, pascal5.m
This shows who made the change, when it occurred, and the comment.
Although only the last comment appears in the preceding text, the log contains more data, including an entry for each commit.
The git program includes many powerful features to aid programmers
in code versioning. It can help coordinate between multiple people on large
projects, merge different versions, track changes, and even allow a programmer to go back to an earlier copy. Two different people working on the same
project might change the same files, and use the provided tools to resolve the
differences. People sometimes have a bad day, and a programmer may come
to the realization that a program was actually better before the changes made
that day, especially if a newly introduced bug cannot be figured out. With
large projects, a programmer might find that a seldom-used feature no longer
works, while remembering it that it worked well in a previous version. For
these reasons and more, a code versioning system like git can make project
management easier.
14.4 SCILAB
We have seen several open source, free software packages available. But what
about a free version of MATLAB? Yes, there are programming languages similar in syntax to MATLAB, available for free, for example, “Scilab” (https://
www.scilab.org/). Scilab uses two forward slashes in a row for comments.
Another difference is the file extension. Instead of .m, Scilab uses other extensions such as .sci.
Let’s start with an example MATLAB program, simple_example.m.
% An example summation of 10 to 97,
% in increments of 2.718
startvalue = 10;
endvalue = 97;
increment = 2.718;
% Initialize the sum
mysum = 0;
counter = startvalue;
Programming Fundamentals Using MATLAB_Ch14.indd 461
6/24/2020 12:07:19 PM
462 • Programming Fundamentals Using MATLAB
% Loop until finished
while (counter <= endvalue)
mysum = mysum + counter;
% add the increment
counter = counter + increment;
end
disp(sprintf('The sum from %d to %d with ', ...
startvalue, endvalue));
disp(sprintf('increment %4.2f is %8.2f', ...
increment, mysum));
Let’s test the program. From the editor’s menu, select Debug then Run.
The sum from 10 to 97 with
increment 2.72 is 1765.10
>>
Now we will copy the program to a new file, simple_example.sci.
Next, we change the percent signs to two forward slashes, being careful not
to do a global replace, since we only want to do this for comments. Scilab also
uses the percent sign for formatting output in sprintf statements, just like
the programming language C. You may have noticed that the two forward
slashes is the way to tell the C compiler to ignore the rest of the line, also.
//
// An example summation of 10 to 97,
// in increments of 2.718
startvalue = 10;
endvalue = 97;
increment = 2.718;
// Initialize the sum
mysum = 0;
counter = startvalue;
// Loop until finished
while (counter <= endvalue)
end
mysum = mysum + counter;
// add the increment
counter = counter + increment;
Programming Fundamentals Using MATLAB_Ch14.indd 462
6/24/2020 12:07:19 PM
Other Useful Computing Tools • 463
disp(sprintf('The sum from %d to %d with ', ...
startvalue, endvalue));
disp(sprintf('increment %4.2f is %8.2f', ...
increment, mysum));
Now, let’s run the program to see what we get. To do this, select Execute
from Scilab’s editor’s menu, then select “Load into Scilab.”
-->
The sum from 10 to 97 with
increment 2.72 is 1765.10
Sure enough, the program ran and gave us the same answer as MATLAB.
SciLab is one of several free alternatives to MATLAB, however, it is not
completely compatible. Other open-source projects have a similar syntax to
MATLAB, such as “Octave” [10] and “FreeMat.” These might work for some
purposes, such as for students learning MATLAB and desiring to work on
their own computer. Keep in mind that there may be other options available. Many university bookstores sell student editions of MATLAB for a fraction of the cost of the full version of MATLAB. Also, some universities make
the MATLAB software available to students. Using X Window forwarding, a
Unix, Linux, or Macintosh computer can remotely connect to a server running MATLAB, provided that the network connections are fast enough to
make this approach feasible. In a similar fashion, a virtual machine can run a
MATLAB session.
14.5 SIMULINK
Simulink is another product from the MathWorks, and it often comes packaged together with MATLAB. Simulink allows the user to drag and drop icons
(design blocks) to a model (drawing), and facilitates connecting them, so that
the design can be simulated. If you have this software installed, you can invoke
it from MATLAB with the following command.
simulink
Design blocks include electronic parts, logic gates, and signals. Simulink uses
the “.mdl” or “.slx” extension for the model files that the user creates.
An example model, “SRlatch_simfile.mdl” is included in the supplementary material. This model appears in Figure 14.1. The word “latch” means
a memory element that remembers a zero or one for half of a clock signal. We
can “set” it to logic one, or “reset” it to logic zero, thus the name. Program
Programming Fundamentals Using MATLAB_Ch14.indd 463
6/24/2020 12:07:19 PM
464 • Programming Fundamentals Using MATLAB
“SRlatch.m” runs this model. It uses the MATLAB command sim to start
the simulation.
sim SRlatch_simfile
Once the simulation completes, the results are available via variables named
simout, simout1, simout2, etc. The rest of the SRlatch.m program
extracts the data and plots it. In the next few lines, we copy the data from
simout1 to a new variable called R, to give it a more convenient name. The
code does the same for Clock and Q.
R = simout1.signals.values;
Clock = simout2.signals.values;
Q = simout3.signals.values;
How do we know which simout goes with what variable? The model shown
in Figure 14.1 conveys this: looking at the top, left corner, we can see that R
Input splits off to output simout1. The plots from the SRlatch.m program
can be seen in Figure 14.2.
FIGURE 14.1 A Simulink model of an SR latch.
Programming Fundamentals Using MATLAB_Ch14.indd 464
6/24/2020 12:07:20 PM
Other Useful Computing Tools • 465
FIGURE 14.2 Output from the SR latch Simulink model.
Simulink contains a powerful set of simulation tools. It has a “drag and
drop” interface for creating models from design blocks, and an intuitive
graphical tool to make connections between components. It can then run
simulations based on the diagrams, so users can analyze their designs before
implementing them in hardware.
14.6 MEX—INTERFACING WITH C
MATLAB has a command called mex that allows the environment to work
with programs developed in other languages. A programmer can use mex to
compile a program written in the language C, C++, or even FORTRAN. Once
compiled, the program can be called from MATLAB, as if it were a MATLAB
function.
For example, the code below sets up the mex program, then compiles an
example C program that comes with MATLAB.
Programming Fundamentals Using MATLAB_Ch14.indd 465
6/24/2020 12:07:20 PM
466 • Programming Fundamentals Using MATLAB
mex -setup
mex /Applications/MATLAB7/extern/examples/mex/yprime.c
The directory “/Applications/.../mex/” depends on your system setup. You may
need to search for yprime.c with your operating system’s file search feature,
then alter the mex command’s argument to match your system. Finally, we run
the program as if it were a built-in MATLAB function.
>> yprime(1,1:4)
ans =
2.0000
8.9685
4.0000
-1.0947
Besides yprime.c, other examples come with the mex function. These
show how to extend MATLAB with C code. What do you do when you have a
C program already, and desire to get it to work from MATLAB? Consider the
following C language program. Do not worry if the code does not make sense,
after all, it is written in a different computer language. The rest of this section
is intended for those who have some familiarity with C. The following shows
a simple example of a C program that computes 2 × x + 1, where x represents
a value that we pass to it.
#include <stdio.h>
#include <stdlib.h>
int main(int argc, char *myinputs[]) {
if (argc < 2) {
printf("Expecting an input argument.\n");
exit(-1);
}
int c;
double currentInput;
double myoutput;
// For each input(c), calculate the output(c).
for (c=1; c<argc; c++) {
currentInput = atof(myinputs[c]);
// calculate output = 2*input + 1
myoutput = 2 * currentInput + 1;
printf("%5.2f \n", myoutput);
}
}
return 0;
Programming Fundamentals Using MATLAB_Ch14.indd 466
6/24/2020 12:07:21 PM
Other Useful Computing Tools • 467
The parameters to the main function specify the number of arguments (argc)
and the arguments themselves (myinputs). This program expects the user to
pass at least one number to it. It converts the number from an ASCII string
to a floating-point value with the atof function. It performs the calculation
and prints the result. It works with multiple arguments. Notice that the for
loop initializes variable c to the value 1. Arrays in the C language start with
element 0, but the first element passed the main corresponds to the name of
the program, something that we ignore in this example.
From the computer’s command line, such as in a “Terminal” window, we
can compile this program. This is different from the MATLAB command window. The one shown in the following example is on a Macintosh; look under
the “Applications” folder, then under “Utilities” to find a program called “Terminal”. If you are using Unix or Linux, there should be an icon for it under the
main applications list. The Microsoft Windows equivalent is the command.exe
program. Note that you must also have a C compiler, like the GNU C Compiler
(gcc), available and installed for this to work. Also, your computer might have
a window-based integrated design environment for the C language, although
we do not need something that complex and powerful for this example.
The following command uses gcc to compile the Cexample.c program.
The output from the compiler, specified with -o will be stored in a file called
Cexample. The text “mweeks$” simply indicates the prompt for the terminal,
much like MATLAB uses >> in the command window.
mweeks$ gcc Cexample.c -o Cexample
mweeks$
We see the computer prints the prompt again after the command. It did not
complain, so the compilation must have worked. Now let’s try it out with a
simple example. The command ./Cexample says to run the program called
Cexample that the compiler created. Including a period and forward-slash
tells the computer to look for it in the current directory. By default, the operating system looks in places where commands normally belong (e.g., /bin),
and may not check the current directory.
mweeks$ ./Cexample 1.0
3.00
mweeks$
We passed the value 1.0 to Cexample. The program received it as a string,
then converted it to a floating-point data type. Then it multiplied it by 2, and
added 1. As expected, this produces the value 3.0. Now let’s try a few other
examples.
Programming Fundamentals Using MATLAB_Ch14.indd 467
6/24/2020 12:07:21 PM
468 • Programming Fundamentals Using MATLAB
mweeks$ ./Cexample 3.1
7.20
mweeks$ ./Cexample 3.1 1.0 14.2 10
7.20
3.00
29.40
21.00
mweeks$
Passing 3.1 to the program works as expected. Then we pass four values to
it, and see that it finds the calculation on each one. At this point, we have a C
program that we know compiles correctly, and we tested the executable version of it. Now we convert it to a form that we use with mex.
To interface MATLAB with a C program, we must use some MATLAB-specific C commands. The mex function understands them, thanks to
the header file “mex.h”. The C language uses header files to define constants,
structures, function declarations, and other things that the program may need.
Function declarations give some information about the C functions, namely
the function name, its inputs and output. A C program uses a directive called
“#include” to get the necessary header files. Therefore, if a C program will
be called from MATLAB, then
#include "mex.h"
should be one of the first lines.
A C program has a function called “main” that the computer calls to start
executing the program. The main function specifies how the operating system connects to it, such as what labels it uses for the arguments passed by the
operating system. In a C program written for MATLAB, we use the name
mexFunction instead of main. Similar to main, the mexFunction also labels
the arguments passed to and from the calling program, in this case, MATLAB.
In other words, the computer’s operating system passes arguments to a C program via the main function, which typically returns a value indicating success
or failure. When calling a C program through MATLAB, MATLAB passes
arguments to the C program via the function called mexFunction, and it can
return multiple arguments back to MATLAB.
The following line shows the start of an example mexFunction definition. The yprime.c program has an identical line; besides the variable names
nlhs, plhs, nrhs, and prhs, there is not much else that can be changed. The
names nlhs and plhs likely come from the number of the left-hand side’s
Programming Fundamentals Using MATLAB_Ch14.indd 468
6/24/2020 12:07:21 PM
Other Useful Computing Tools • 469
arguments and pointer to left-hand side’s arguments, respectively. Similarly,
we can surmise that nrhs and prhs stand for the number of the right-hand
side’s arguments and pointer to right-hand side’s arguments. For consistency,
we will use the same variable names in this example.
void mexFunction(int nlhs, mxArray *plhs[],
int nrhs, const mxArray *prhs[]) {
Consider that a single line even though it is split into two lines for formatting.
Note that in C, we do not use an ellipsis to continue a line.
We might want to check that the number of arguments matches what the
program expects. Compare variable nrhs to the expected number of inputs,
and variable nlhs to the number of outputs. While the program has not yet
computed the outputs, MATLAB informs it about the call to the program.
For example, nlhs indicates one when the call is a = myCfunction(), and
two for the call [a,b] = myCfunction(). Thus, your function can generate
an error message as appropriate. Or it could use this information to alter its
behavior, like a MATLAB function can with the nargout keyword. As one
would expect from the name, mexErrMsgIdAndTxt can be used to indicate
an error.
C and C++ define size_t as a positive integer type. MATLAB defines
mwSize for the same purpose. We can think of them as being interchangeable, and to your computer, they could be exactly the same. However, we
will shortly convert from size_t to mwSize, to guarantee code compatibility
for all computers. In other words, size_t and mwSize could be different
on some platforms, and we should not assume that it will work for everyone just because it works for us. The next few lines are very similar to lines
from yprime.c. They get the size of the input argument using the functions
mxGetM and mxGetN.
size_t m, n;
m = mxGetM(prhs[0]);
n = mxGetN(prhs[0]);
People speak of matrices as m by n, referring to the size in a general way.
Pointer prhs refers to memory, and the topic of pointers is arguably the most
difficult concept that students have when learning C. Wherever the computer
stores the input arguments in memory, the variable prhs points to it. The
arguments appear one after another, as an array. What do the memory contents look like? It will appear as numbers, so the computer needs to know
how to interpret them. The mexFunction declaration defines the arguments
Programming Fundamentals Using MATLAB_Ch14.indd 469
6/24/2020 12:07:21 PM
470 • Programming Fundamentals Using MATLAB
as an mxArray. Therefore, prhs[0] represents the first input argument,
since C starts counting at zero. Function mxGetM gets the number of rows
of prhs[0], and mxGetN gets the number of columns of it. If the program
has more arguments of matrices, it would need to get their dimensions in
a similar fashion, i.e., using mxGetM(prhs[1]) and mxGetN(prhs[1]) for
the second matrix.
In C, we must declare variables before using them. The variable’s declaration typically reserves memory for it, although in the case of pointers, we can
allocate and deallocate memory using special functions (malloc and free,
respectively). We want the twoXplus1 function to return a matrix with the
same dimensions of the input, so we need to specify this. The following line
creates an m×n matrix of double values.
plhs[0] = mxCreateDoubleMatrix( (mwSize)m, (mwSize)n, mxREAL);
The pointer for the first output stores the spot in memory where the computer places the matrix. Remember that mwSize is a positive, integer data
type that has a definition within the header files provided by MATLAB (file
“tmwtypes.h” defines it). Putting a data type in parentheses casts the variable following it to be that type, so the line converts variables m and n from
size_t to mwSize, to match the parameters that mxCreateDoubleMatrix
expects.
Now that we know the size of the input matrix, and we have allocated
memory for the output matrix, we are almost ready to use the inputs and
outputs. To make this intuitive, we create two new variables, myinputs and
myoutputs. Both variables likely refer to multiple values. Defining them as
pointers to double values means that we can use these variables like arrays.
After declaring the variables, we use the mxGetPr function, provided by
MATLAB, to return a pointer to real data.
double *myinputs;
double *myoutputs;
myinputs = mxGetPr(prhs[0]);
myoutputs = mxGetPr(plhs[0]);
As the preceding code shows, myinputs gets a pointer to the memory for the
right-hand side, and myoutputs gets ones for the left-hand side. The example does not need the C function atof, since the inputs come from MATLAB
instead of as string parameters from the operation system. We can now use
the inputs to assign the outputs.
Programming Fundamentals Using MATLAB_Ch14.indd 470
6/24/2020 12:07:21 PM
Other Useful Computing Tools • 471
We know that the inputs could be a matrix, and that variable m and n
contain the dimensions. Therefore, we need to access each input row and
column, and variables r and c serve this purpose. Under MATLAB, we would
start at 1 and count to m for the rows, but C starts arrays at index 0, so the following code loops with index r with from 0 to m−1 instead of 1 to m. Likewise,
variable c ranges from 0 to n−1 in a nested loop.
Before continuing with this example, consider the following MATLAB
session.
>> B = [10, 20, 30; 40, 50, 60];
>> B(1:6)
ans =
10
40
20
50
30
60
Accessing matrix B with a single index shows a different order than you might
expect. The second value, 40, reveals that the internal order goes along rows
instead of along columns. That is, getting the sequential values of matrix B
gives us the first column, then the second column, and then the third column, instead of the first row followed by the second row. Knowing this ordering comes in handy when we access MATLAB data outside of the MATLAB
environment.
One way to make memory work like a two-dimensional structure is to
convert the row and column into an index, like the following code does with
the expression c*m + r. Since m represents the number of rows, c*m gives us
the index position at the first row for the column c. Then we add the row, r,
and we have the correct index for that row and column.
for (r=0; r<m; r++) {
for (c=0; c<n; c++) {
// calculate output = 2*input + 1
myoutputs[c*m + r] = 2 * myinputs[c*m + r] + 1;
}
}
The example code ends after the nested loops. We do not need to signal the
values to return, since the earlier code already set this up.
The following shows the complete example. File twoXplus1.c, in the
supplementary material, contains this example.
/*
twoXplus1.c
Programming Fundamentals Using MATLAB_Ch14.indd 471
6/24/2020 12:07:21 PM
472 • Programming Fundamentals Using MATLAB
Simple example of a C program: find 2 * x + 1.
-Michael Weeks
This code contains some lines from YPRIME.C, which
is an example provided by MATLAB. Some variable
names (m, n, nlhs, plhs, nrhs, prhs) are the same
as in YPRIME.C.
*/
// Start of lines from YPRIME.C.
#include "mex.h"
void mexFunction(int nlhs, mxArray *plhs[],
int nrhs, const mxArray *prhs[]) {
size_t m, n;
// End of lines from YPRIME.C.
int r, c;
double *myinputs;
double *myoutputs;
// The next line is from YPRIME.C, and the following lines
// are similar to lines in that program.
/* Check for proper number of input and output arguments */
if (nrhs != 1) {
mexErrMsgIdAndTxt("MATLAB:mexevalstring:nInput",
"Expecting an input argument.");
}
if (nlhs > 1) {
mexErrMsgIdAndTxt("MATLAB:mexevalstring:nOutput",
"There should be zero or one output argument.");
}
// Get the size of the input argument.
// Lines are similar to YPRIME.C
m = mxGetM(prhs[0]);
n = mxGetN(prhs[0]);
// Comment below is from YPRIME.C
/* Create a matrix for the return argument */
// Make the return argument the same size as the
Programming Fundamentals Using MATLAB_Ch14.indd 472
6/24/2020 12:07:21 PM
Other Useful Computing Tools • 473
// input argument.
plhs[0] = mxCreateDoubleMatrix( (mwSize)m, (mwSize)n, mxREAL);
}
// Get the input and output parameters as pointers.
myinputs = mxGetPr(prhs[0]);
myoutputs = mxGetPr(plhs[0]);
// For each input(r,c), calculate the output(r,c).
for (r=0; r<m; r++) {
for (c=0; c<n; c++) {
// m rows by n columns
myoutputs[c*m + r] = 2 * myinputs[c*m + r] + 1;
}
}
Next, we compile it with mex.
>> mex -setup
MEX configured to use 'Xcode with Clang' for C language compilation.
...
For the sake of brevity, only the first output line appears. The output from the
command mex -setup may differ somewhat, depending on your computer’s
compiler. Now we compile the program. If the compiler finds any errors, it
will stop and let us know.
>> mex twoXplus1.c
Building with 'Xcode with Clang'.
MEX completed successfully.
>>
This looks good so far. Next, we test it.
>> twoXplus1(1)
ans =
3
>> twoXplus1([1, 2, 3])
ans =
3
5
7
>> twoXplus1([4, 5, 6; 1, 2, 3])
Programming Fundamentals Using MATLAB_Ch14.indd 473
6/24/2020 12:07:21 PM
474 • Programming Fundamentals Using MATLAB
ans =
9
3
11
5
13
7
It seems to work when passing a scalar value, an array, and a matrix. What
about assigning the results to a variable?
>> a = twoXplus1(7)
a =
15
This appears to work. What if we assign the results to two variables?
>> [a,b] = twoXplus1(7)
Error using twoXplus1
There should be zero or one output argument.
Note that this error message comes from the twoXplus1.c program itself.
It checks the number of outputs, and prints this error when the user expects
more than one output. Suppose that the user does not know what to expect,
and requests information with the help command.
>> help twoXplus1
twoXplus1 not found.
Use the Help browser search field to search the documentation, or
type "help help" for help command options, such as help for methods.
>>
Since we have no twoXplus1.m file, we do not have an automatic place to
find comments for the program. The C program contains some comments,
and that would be a good place to start. To improve this situation, we could
create a file called twoXplus1.m that documents the C program, and gives
usage examples.
14.7 MEX—INTERFACING WITH C++
The C++ language grew from the C language. The following example closely
matches the earlier example of Cexample.c. Like the earlier example,
it converts any strings passed to it to numbers, then multiplies these by 2
and adds 1. It can be found in the supplementary material under the name
“CppExample.cpp.”
Programming Fundamentals Using MATLAB_Ch14.indd 474
6/24/2020 12:07:21 PM
Other Useful Computing Tools • 475
#include <iostream>
using namespace std;
int main(int argc, char *myinputs[]) {
if (argc < 2) {
cout << "Expecting an input argument." << endl;
exit(-1);
}
}
int c;
double currentInput;
double myoutput;
// For each input(c), calculate the output(c).
for (c=1; c<argc; c++) {
currentInput = atof(myinputs[c]);
// calculate output = 2*input + 1
myoutput = 2 * currentInput + 1;
cout << myoutput << endl;
}
return 0;
Much of the syntax and structure found in C is also understood by a C++ compiler. The C++ language has some conceptual enhancements, such as the idea
of streams of input and output, and the object-oriented paradigm. In C++, we
can define classes, and objects inherit methods. The preceding code does not
include any class definitions, and it does not define any objects. Although it
does not contain the things that set C++ apart from C, it still has the elements
that any C++ program that you wish to interface with MATLAB will contain.
First, we compile it with the g++ compiler, then run it, as the following
session from a terminal shows.
mweeks$ g++ CppExample.cpp -o CppExample
mweeks$ ./CppExample
Expecting an input argument.
mweeks$ ./CppExample 1
3
mweeks$ ./CppExample 2 7
5
15
Programming Fundamentals Using MATLAB_Ch14.indd 475
6/24/2020 12:07:21 PM
476 • Programming Fundamentals Using MATLAB
The first run shows that it prints an error message when we call it by itself.
Running it again and passing the number 1 gives us a result of 3, as expected.
The third run shows it work on two values on the command line.
Now that we see that it works, we turn our attention to making it something that mex will process. MATLAB provides some examples, such as the
mexcpp.cpp program. In terms of the differences between this and the
twoXplus1.c program, the C++ version, called “twoXplusplus.cpp,”
includes the lines
#include <iostream>
using namespace std;
like any other C++ program would. Like the C example, it defines a function
called mexFunction in place of the main function. It likewise gets the number of arguments, the dimensions of the first argument, and sets up an output
matrix of double values. From there, it maps the inputs to the outputs.
Let’s try this example with mex. We have to let MATLAB know that we
want to interface with a C++ program, and the line mex -setup C++ does
that. It may produce more lines than just one, as noted by the ellipsis. Next,
we use mex to compile the program.
>> mex -setup C++
MEX configured to use 'Xcode Clang++' for C++ language compilation.
...
>> mex twoXplusplus.cpp
Building with 'Xcode Clang++'.
MEX completed successfully.
>>
This looks good so far. Now to test it out.
>> twoXplusplus
Error using twoXplusplus
Expecting an input argument.
>> twoXplusplus(1)
ans =
3
>> twoXplusplus([1, 4; 0, 2])
ans =
Programming Fundamentals Using MATLAB_Ch14.indd 476
6/24/2020 12:07:21 PM
Other Useful Computing Tools • 477
>>
3
1
9
5
Calling it with no parameters generates the error message, like the code says
to do. Giving it one value has it compute the result, as expected. Then we
test it with a 2 × 2 matrix, and see that it returns a 2 × 2 matrix of results, as
it should.
14.8 INTERFACING WITH JAVA
Java is a popular, object-oriented programming language, often taught at universities. MATLAB allows the creation of Java objects, and the running of Java
methods. This section gives an example of how to do that.
14.8.1 An Example Java Program
To get started, we need an example Java program. A typical initial exercise in
any language is the “Hello World” program, one that simply prints a message.
Here is an example with a little more complexity, setting up a HelloExample
object. It defines and initializes an integer variable called Count, then defines
the main method that prints the text “HelloExample initialized.” It also
defines a method called sayHello. When called, sayHello increments the
Count variable and then prints one of three possible strings, depending on
Count.
public class HelloExample {
public static int Count = 0;
public static void main(String[] args) {
Count = 3;
System.out.println("HelloExample initialized");
}
public static void sayHello() {
Count++;
if (Count > 2)
Count = 0;
switch (Count) {
case 0:
Programming Fundamentals Using MATLAB_Ch14.indd 477
6/24/2020 12:07:21 PM
478 • Programming Fundamentals Using MATLAB
System.out.println("Hello World!");
break;
case 1:
System.out.println("Bonjour le Monde!");
break;
case 2:
}
}
}
System.out.println("Hallo Welt!");
break;
We cannot run this program directly in MATLAB. The Java syntax is similar
to, but different from, MATLAB’s. Of course, we could re-write this program
in MATLAB, which would only take a few minutes for something this simple.
What if such a program were to take months to re-write? If it already works as
a Java program, we would have very little motivation to re-write it. As we will
soon show, we can instead run it from MATLAB.
To use this program, we need to compile it, then run it. The following
text comes from a terminal program, common in a Unix environment. Similar to the >> prompt in the MATLAB environment, the text cascade:~/
Desktop> is the prompt for this terminal, indicating the computer’s name
(“cascade”) and the current directory (“ /Desktop”). Note that such a prompt
is easily customizable, and may be different even for the same person on a
different computer.
cascade:~/Desktop> ls HelloExample.*
HelloExample.java
cascade:~/Desktop> javac HelloExample.java
cascade:~/Desktop> ls HelloExample.*
HelloExample.class HelloExample.java
It the above log, we see that there is a program called “HelloExample.java”
listed. It contains the HelloExample class, the same one shown earlier. Next,
the command javac compiles it. After this, we see a new file listed, called
“HelloExample.class,” that contains the compiled version of the code. Now
we can run it.
cascade:~/Desktop> java HelloExample
HelloExample initialized
Programming Fundamentals Using MATLAB_Ch14.indd 478
6/24/2020 12:07:21 PM
Other Useful Computing Tools • 479
When we ran the program, it set up a HelloExample object, and called the
main function. It did not call the sayHello method, however. We will do this
from MATLAB.
14.8.2 Using a Java Program from MATLAB
First, we can see the current path for Java files with the javaclasspath
command. Your output will vary, depending on your version of MATLAB and
where it is installed on your computer.
>> javaclasspath
STATIC JAVA PATH
/Applications/MATLAB_R2011a.app/java/patch
/Applications/MATLAB_R2011a.app/java/jar/util.jar
/Applications/MATLAB_R2011a.app/java/jar/widgets.jar
..
/Applications/MATLAB_R2011a.app/toolbox/javabuilder/jar/
javabuilder.jar
DYNAMIC JAVA PATH
<empty>
>>
The two periods (..) above are not actually MATLAB output, but mark where
lines were removed for the sake of brevity. Next, suppose that we want to add
a directory, which we can do with the javaaddpath command.
>> dynPath = '/Users/mweeks/Desktop';
>> javaaddpath(dynPath)
>>
This tells the computer to look in the /Users/mweeks/Desktop directory
for Java programs, too. Note that mweeks is the author’s username, and you
can substitute your username here.
>> javaclasspath
STATIC JAVA PATH
/Applications/MATLAB_R2011a.app/java/patch
/Applications/MATLAB_R2011a.app/java/jar/util.jar
/Applications/MATLAB_R2011a.app/java/jar/widgets.jar
..
Programming Fundamentals Using MATLAB_Ch14.indd 479
6/24/2020 12:07:21 PM
480 • Programming Fundamentals Using MATLAB
>>
/Applications/MATLAB_R2011a.app/toolbox/javabuilder/jar/
javabuilder.jar
DYNAMIC JAVA PATH
/Users/mweeks/Desktop
Viewing the preceding output from the javaclasspath command, we see
that the path that MATLAB uses for Java has been appended. Next, we can
create a Java object with the javaObject command, specifying the name of
the class, followed by any number of arguments that we need to pass to it. In
the following example, we do not pass any arguments.
>> myJavaObj = javaObject('HelloExample');
>> sayHello(myJavaObj);
Bonjour le Monde!
>> sayHello(myJavaObj);
Hallo Welt!
>> sayHello(myJavaObj);
Hello World!
>> sayHello(myJavaObj);
Bonjour le Monde!
Notice that it did not print anything when we invoked the javaObject command, because it did not run the main method. Something else to notice
is how it started with the second message (“Bonjour le Monde!”) instead of
the first (“Hello World!”). This has to do with the Count variable’s value. It
is initialized to 0 when the computer creates the variable, but in the main
method it is set to the value 3, i.e., large enough to trigger the reset to 0 in
sayHello. Thus, if we call the main method first, we can have it start with
“Hello World!”
We can call the main method just like we called sayHello, right? No.
>> main(myJavaObj)
??? No method 'main' with matching signature found for class 'HelloExample'.
>>
The Java program has a parameter of arrays of the String type for the main
method, meaning that we cannot call it without including a String, even
though it is ignored in this example.
Programming Fundamentals Using MATLAB_Ch14.indd 480
6/24/2020 12:07:21 PM
Other Useful Computing Tools • 481
>> main(myJavaObj, 'this is ignored')
HelloExample initialized
>>
To finish this example, here is a session showing the MATLAB commands
from a fresh start.
>> javaaddpath('/Users/mweeks/Desktop');
>> myJavaObj = javaObject('HelloExample');
>> main(myJavaObj, 'this is ignored')
HelloExample initialized
>> sayHello(myJavaObj)
Hello World!
>>
Note that the String “this is ignored” happens to be ignored by the
“HelloExample.java” program’s main method, although this is not true in general. We could have the Java program make use of it.
14.8.3 Using the “main” Parameter
Typically, Java programs include a main class definition similar to the one
in the preceding example, allowing Strings to be passed to it. This comes in
handy when we want to run a Java program from the terminal prompt, passing
in parameters to customize the experience. Let’s consider a similar program,
“HelloName,” to demonstrate using the parameter.
public class HelloName {
public static int Count = 0;
public static String name = "";
public static void main(String[] args) {
Count = 3;
System.out.println("HelloName initialized");
if (args.length > 0)
name = args[0];
}
public static void sayHello() {
Count++;
if (Count > 2)
Programming Fundamentals Using MATLAB_Ch14.indd 481
6/24/2020 12:07:21 PM
482 • Programming Fundamentals Using MATLAB
Count = 0;
switch (Count) {
case 0:
System.out.println("Hello " + name);
break;
case 1:
}
}
}
System.out.println("Bonjour " + name);
break;
case 2:
System.out.println("Hallo " + name);
break;
One of the key differences between this and the “HelloExample” program is
the variable called name, that starts off as an empty String. If the user passes
an argument to the main function, then it will set this variable to whatever
the argument is.
Assuming that the Java program has been compiled and located in a directory that MATLAB will search, we can call it.
>> myJavaObj = javaObject('HelloName');
>> sayHello(myJavaObj)
Bonjour
>> sayHello(myJavaObj)
Hallo
>> sayHello(myJavaObj)
Hello
>> sayHello(myJavaObj)
Bonjour
>>
Again, notice that it cycles through the three greetings, starting with the second one. Now let’s call the main function and call the sayHello method
again.
>> main(myJavaObj, 'Jim')
HelloName initialized
Programming Fundamentals Using MATLAB_Ch14.indd 482
6/24/2020 12:07:21 PM
Other Useful Computing Tools • 483
>> sayHello(myJavaObj)
Hello Jim
>> sayHello(myJavaObj)
Bonjour Jim
>> sayHello(myJavaObj)
Hallo Jim
>>
This time, it customized the greetings based on the parameter that we passed
to the main function.
14.9 MCC, THE MATLAB COMPILER
There are ways to compile programs in other languages, to use with MATLAB.
What about going the opposite direction and compiling MATLAB programs?
The mcc command does this. It compiles programs written in MATLAB so
that a user can run them outside of MATLAB.
To illustrate the compiler, let’s start with an example MATLAB program
called “pascal2.m”, available in the supplementary material. MATLAB
already has a function called pascal, which returns a matrix of values. The
example program pascal2.m instead prints strings of characters that correspond to Pascal’s triangle. For example, Pascal’s triangle has the following
sequence.
1
1 1
1 2 1
1 3 3 1
Each subsequent row can be found from the row above it, by adding the two
values directly above each position. In the last row, we start with 1, since the
only value above it is a 1. Then we have a 3, since there is a 1 and a 2 above
it. The next value has 2 and 1 above it, so it results in 3 as well. And the final
value on the row has a 1 above it, so it becomes a 1. The MATLAB command
pascal(4) gives the same data, if you ignore the values under the diagonal.
The following example shows this.
Programming Fundamentals Using MATLAB_Ch14.indd 483
6/24/2020 12:07:21 PM
484 • Programming Fundamentals Using MATLAB
>> disp(pascal(4))
1
1
1
1
1
2
3
4
1
3
6
10
1
4
10
20
The pascal2.m program outputs alphabetic letters instead of numbers. Next,
we have first four lines of the output from it.
>> pascal2
a
aa
aba
acca
All numbers map to characters, first a space, then lower-case alphabetic characters, then upper-case, in a circular fashion such that it repeats. In other
words, after “Z,” we start over with the space, then “a,” “b,” etc. An abbreviated program listing appears in the following code block.
% pascal2.m
iterations = 21;
% Form a matrix q of Pascal's triangle entries.
q = zeros(iterations, iterations);
q(1,1) = 1;
for row=2:iterations
q(row,1) = q(row-1, 1);
for col=2:iterations
q(row, col) = q(row-1, col-1) + q(row-1, col);
end
end
% Now map the numbers to lower-case letters.
chars2print = ' abcdefghijklmnopqrstuvwxyzABCDEFGHIJKLMNOPQRSTUVWXYZ';
chars2printLength = length(chars2print);
% Make a new matrix with just the values we can print.
p = mod(q, chars2printLength) + 1;
for row=1:iterations
str = '';
Programming Fundamentals Using MATLAB_Ch14.indd 484
6/24/2020 12:07:21 PM
Other Useful Computing Tools • 485
for col=1:iterations
% Add a character to the string.
str = strcat(str, sprintf('%c', chars2print(p(row, col))));
end
end
disp(str);
Matrix q actually contains the Pascal’s triangle values. Then the code creates
matrix p, made from q, but using the mod function to ensure that the values
map to the range 1..53. This way, we can turn the values into a character from
the chars2print array. Notice that chars2print intentionally starts with
a blank space. Each row thus becomes a character string represented by the
variable str.
Next, we compile the pascal2.m program using the mcc command. The
“-m” parameter signals that it should create a standalone executable.
>> mcc -m pascal2.m
>>
This may take a while to run; on a Macintosh manufactured in 2016, it takes
about 28 seconds. Notice that it did not generate any output to the command
window. It did, however, make some new files. The following gets the list of
files with pascal2 in the filename.
>> ls *pascal2*
pascal2.m run_pascal2.sh
pascal2.app:
Contents
We know about the pascal2.m program, although the file “run_pascal2.
sh” and directory “pascal2.app” are new. The files on your computer may
be different. The extension “.sh” indicates that this is a shell script, meaning
that we can run it as a command in a terminal window.
Before we can run the run_pascal2.sh program, we need to know a bit
about the MATLAB installation. Like other computer languages, MATLAB
provides libraries to its functions. Instead of an executable program containing everything that it needs, it will access some things from the operating
system as it needs them, that is, dynamically. This way, the computer only
needs to have one copy of the function. If you have heard of a dynamically
linked library, this is exactly what that means. Without this ability, every executable program would need to have a copy of the same functions. Imagine
Programming Fundamentals Using MATLAB_Ch14.indd 485
6/24/2020 12:07:21 PM
486 • Programming Fundamentals Using MATLAB
a ­commonly used function like disp: conceptually, it seems simple, but it
needs to know a lot of details, like the width and height of the window, how
many lines have already been shown, how many lines the current argument
will take, and so forth. Therefore, such a function might take up a lot more
space than you expect. How many programs on your computer use this command? If every one of them were to store its own copy of the function, there
would be many redundant copies of it, and a lot of wasted space. Thus, libraries allow for efficient programs.
Since our compiled programs rely on libraries, the computer must know
where to find the libraries. However, libraries could be placed in different
locations, even on very similar computers. To run a MATLAB compiled program, we need the help of the MATLAB Command Runtime (MCR), and the
mcr command gives us some information.
>> mcr
The MACI64 MATLAB Runtime Installer, version 9.1, is:
/Applications/MATLAB_R2016b.app/toolbox/compiler/deploy/maci6
4/MCRInstaller.zip
MATLAB Runtime installers for other platforms are located in:
/Applications/MATLAB_R2016b.app/toolbox/compiler/deploy/<ARCH>
<ARCH> is the value of COMPUTER('arch') on the target machine.
Full list of available MATLAB Runtime installers:
/Applications/MATLAB_R2016b.app/toolbox/compiler/deploy/maci64/MC
RInstaller.zip
>>
The important part appears at the beginning: “/Applications/MATLAB_
R2016b.app” tells us the root of the MATLAB application, at least for this
particular computer and software version. Related commands include mcrversion and mcrinstaller. Command mcrversion returns the major
version number. Optional outputs minor version number and update can be
used.
>> disp(mcrversion)
9
>> [mj, mi, up] = mcrversion;
>> sprintf('MCR version is %d.%d.%d', mj, mi, up)
ans =
MCR version is 9.1.0
Programming Fundamentals Using MATLAB_Ch14.indd 486
6/24/2020 12:07:21 PM
Other Useful Computing Tools • 487
The command mcrinstaller gives information about the MATLAB compiler’s run-time installer.
>> mcrinstaller
ans =
/Applications/MATLAB_R2016b.app/toolbox/compiler/deploy/maci64/MC
RInstaller.zip
The installer allows other computers to run compiled MATLAB programs,
even if they do not have MATLAB. That is, other people can put a copy of
the run-time files on their computer. Command matlabroot tells us where
MATLAB is installed.
>> disp(matlabroot)
/Applications/MATLAB_R2016b.app
We can use this information when running the compiled program. If we run
the compiled program on the same machine, this provides the most direct way
to get the run-time root.
At this point, we switch to a terminal window. The prompt “cascade:matlab_work>” reminds us that the current working directory is matlab_work, on a computer called cascade. The next command gets a list of
the files related to pascal2.
cascade:matlab_work> ls -l | grep pascal2
drwxr-xr-x 3 mweeks staff 102 Dec 6 18:05 pascal2.app
-rw-r--r--@ 1 mweeks staff 1334 Dec 6 17:37 pascal2.m
-rwxr--r-1 mweeks staff
843 Dec 6 18:05 run_pascal2.sh
To run the compiled program, we must tell it the location of the root of the
MATLAB Command Runtime directory.
cascade:matlab_work> ./run_pascal2.sh /Applications/MATLAB_R2016b.app
-----------------------------------------Setting up environment variables
--DYLD_LIBRARY_PATH is .:/Applications/MATLAB_R2016b.app/runtime
/maci64:/Applications/MATLAB_R2016b.app/bin/maci64:/Applicatio
ns/MATLAB_R2016b.app/sys/os/maci64
a
aa
Programming Fundamentals Using MATLAB_Ch14.indd 487
6/24/2020 12:07:21 PM
488 • Programming Fundamentals Using MATLAB
aba
acca
adfda
aejjea
afotofa
aguIIuga
ahBcqcBha
...
cascade:matlab_work>
The output actually continues on for several more lines before the computer
returns with the prompt. From the result of matlabroot, which we must
pass to the run_pascal2.sh script, it is able to figure out where the runtime libraries are.
So far, the example code takes no input, and generates text output. It
always prints the same number of lines, and having a parameter to specify
the amount to print would clearly be an improvement. To accomplish this,
we make a few, minimal changes. First, we copy the script pascal2.m to a
new file called pascal3.m. Then, we declare it to be a function, which means
we can specify an input variable iterationsString. The program needs a
number, but it receives the argument as a string, so the str2num command
converts it. This way, it has the variable iterations, like before.
function pascal3(iterationsString)
iterations = str2num(iterationsString);
% iterations should be an odd number.
if (mod(iterations, 2) == 0)
% This number is even, so make it odd.
iterations = iterations + 1;
end
% The rest is the same as in pascal2.m.
The user should pass this value, and it should be an odd number. Can we trust
the user to only give it odd numbers? Instead, we check it out, and add 1 to
it if needed. From this point, the code should be the same as in pascal2.m.
Next, we test it out under a MATLAB session. Since we plan to compile
this and run it from the computer’s command line, and the parameter will be
a string, we give it a string to test it.
Programming Fundamentals Using MATLAB_Ch14.indd 488
6/24/2020 12:07:21 PM
Other Useful Computing Tools • 489
>> pascal3('10')
a
aa
aba
acca
adfda
aejjea
afotofa
aguIIuga
ahBcqcBha
aiJEttEJia
ajSnYNYnSja
>>
As the output shows, the program generates 11 lines of output. The correction
to an odd number appears to work. Next, we compile it with mcc.
>> mcc -m pascal3
Switching back to a terminal window, we can run this program outside of a
MATLAB session. Since this is the same computer, the MATLAB Command
Runtime is the same as before.
cascade:matlab_work> ./run_pascal3.sh /Applications/MATLAB_R2016b.app 10
-----------------------------------------Setting up environment variables
---
DYLD_LIBRARY_PATH is .:/Applications/MATLAB_R2016b.app/runtime/maci64:/Ap
plications/MATLAB_R2016b.app/bin/maci64:/Applications/MATLAB_R2016b.app/s
ys/os/maci64
a
aa
aba
acca
adfda
aejjea
afotofa
aguIIuga
Programming Fundamentals Using MATLAB_Ch14.indd 489
6/24/2020 12:07:21 PM
490 • Programming Fundamentals Using MATLAB
ahBcqcBha
aiJEttEJia
ajSnYNYnSja
cascade:matlab_work>
We observe that it works here, too.
Do you find the extra output about environment variables off-putting?
This comes from the shell script, and we can change it. Under a shell, the
echo command prints information. The following shows a couple of quick
examples.
cascade:matlab_work> echo Hello.
Hello.
cascade:matlab_work> #echo Nothing, since this is a comment.
cascade:matlab_work>
Notice that the first line printed the text “Hello.”, while the second echo line
did not print anything. Technically, the second one is not an echo command,
since the number-sign that precedes it indicates that the computer should
ignore the rest of the line, just like %disp('Nothing'); would be considered a comment in MATLAB. This means that we can have the shell script
print more things, if we like, or we can comment out the lines that prints
things we do not want to see. With this in mind, here is an altered version
of run_pascal3.sh, called run_pascal3_quiet.sh. In a case like this,
making a copy before making changes is a really good idea. For example, the
very first line looks like a comment, and you might expect to be able to delete
it. However, it serves the special purpose of letting the computer know how
to interpret the rest of the file. Having a backup allows us to recover from an
error like deleting that line would cause.
#!/bin/sh
# script for execution of deployed applications
#
# Sets up the MATLAB Runtime environment for the current $ARCH
# and executes the specified command.
#
exe_name=$0
exe_dir='dirname "$0"'
# echo "------------------------------------------"
Programming Fundamentals Using MATLAB_Ch14.indd 490
6/24/2020 12:07:22 PM
Other Useful Computing Tools • 491
if [ "x$1" = "x" ]; then
echo Usage:
echo
$0 \<deployedMCRroot\> args
else
# echo Setting up environment variables
MCRROOT="$1"
# echo --DYLD_LIBRARY_PATH=.:${MCRROOT}/runtime/maci64 ;
DYLD_LIBRARY_PATH=${DYLD_LIBRARY_PATH}:${MCRROOT}/bin/maci64 ;
DYLD_LIBRARY_PATH=${DYLD_LIBRARY_PATH}:${MCRROOT}/sys/os/maci64;
export DYLD_LIBRARY_PATH;
# echo DYLD_LIBRARY_PATH is ${DYLD_LIBRARY_PATH};
shift 1
args=
while [ $# -gt 0 ]; do
token=$1
args="${args} \"${token}\""
shift
done
eval "\"${exe_dir}/pascal3.app/Contents/MacOS/pascal3\"" $args
fi
exit
Notice that the echo statements after the else are commented out. The
ones before the else remain the same, since those could help someone who
does not provide the MCR information. Note that this shell script does not
contain the pascal3.m commands. Instead, it sets up some parameters, and
calls the compiled pascal3 code in the eval line. Something else to observe
is that this line sets the variable MCRROOT to the first argument to the shell
script.
MCRROOT="$1"
We could alter this to make things even easier. For example, if we expect
this program to be run on the same computer every time, we could set it to
the output of matlabroot automatically, so that the user would not need to
specify it. Or we could check to see if the user passed an argument, and try to
Programming Fundamentals Using MATLAB_Ch14.indd 491
6/24/2020 12:07:22 PM
492 • Programming Fundamentals Using MATLAB
guess the correct location if they did not. However, such refinements are out
of scope here, and should only be done by someone who understands shell
scripts well. For example, allowing the user to skip the MCR information
means the shift 1 line should be commented out, but the other shift line
should remain intact. This might seem confusing, although we can appreciate
how the shell script shares similarity to MATLAB scripts.
Let’s return to the quiet version of the shell script. When we run it, we get
the following output.
cascade:matlab_work> ./run_pascal3_quiet.sh /Applications/MATLAB_
R2016b.app 10
a
aa
aba
acca
adfda
aejjea
afotofa
aguIIuga
ahBcqcBha
aiJEttEJia
ajSnYNYnSja
cascade:matlab_work>
As we can see, this version of the shell script does not print any extraneous
information.
We invoked the previous examples from the command line. What if we
want to run the program from a graphical user interface? We can click on the
applications to run them, just as we run other applications. For this example,
we create a new version of the example, called “pascal4.m.” It can take an
argument, but does not require one. To do that, we use the varargin keyword, along with nargin to set the iterations variable. If the number of
input arguments (nargin) is one or more, then we set iterations to the
number given in the argument string. It would be good addition to check the
type of varargin value. If the user passes no arguments, then we assume a
value of 21 for iterations.
Programming Fundamentals Using MATLAB_Ch14.indd 492
6/24/2020 12:07:22 PM
Other Useful Computing Tools • 493
function pascal4(varargin)
% Get the number passed, or use a default value.
if (nargin >= 1)
iterationsString = varargin{1};
iterations = str2num(iterationsString);
else
iterations = 21;
end
% Lines defining p and q are the same as before.
% Lines printing the string are commented out.
% Output the data graphically.
figure();
mesh(1:iterations, 1:iterations, p);
This code listing leaves out the definitions of matrices p and q, since they appear
in the pascal2.m code, shown previously. Also, this version (pascal4.m)
does not output text, so the disp statements have been removed. Finally, it
opens a figure and displays the output with the mesh command.
We can run this from the MATLAB command window.
>> pascal4('11')
We can compile it, as follows:
>> mcc -m pascal4.m
Then, we can run the program from a terminal window, through the shell
script.
cascade:matlab_work> ./run_pascal4.sh /Applications/MATLAB_R2016b.app 10
-----------------------------------------Setting up environment variables
---
DYLD_LIBRARY_PATH is .:/Applications/MATLAB_R2016b.app/runtime/maci64:/Ap
plications/MATLAB_R2016b.app/bin/maci64:/Applications/MATLAB_R2016b.app/s
ys/os/maci64
cascade:matlab_work>
The operating system allows us to run the program directly. Open a file
browser, navigate to the directory where the computer stores your MATLAB
files, and click on the pascal4.app icon. It should open the figure window,
Programming Fundamentals Using MATLAB_Ch14.indd 493
6/24/2020 12:07:22 PM
494 • Programming Fundamentals Using MATLAB
like the one shown in Figure 14.3. By the way, you might have tried these
examples with an open MATLAB session. However, you do not need to have
MATLAB running when executing these compiled programs through the
command line or GUI.
60
50
40
30
20
10
0
25
20
25
15
20
15
10
10
5
5
0
0
FIGURE 14.3 A mesh plot of Pascal’s triangle, from a compiled program.
14.10 MATLAB AND HTML
MATLAB can publish your code to a variety of formats, include LaTeX and
HTML. We briefly discuss the latter. To do this, use the publish command.
We start off with a short program, called plotSin, that creates a new figure,
a plot of a sine wave.
% Plot a sin wave
x = 0:0.01:2*pi;
y = sin(2*pi*x);
plot(x,y,'m');
Programming Fundamentals Using MATLAB_Ch14.indd 494
6/24/2020 12:07:22 PM
Other Useful Computing Tools • 495
Next, we use the publish command.
>> publish('plotSin.m')
ans =
/Users/mweeks/matlab_work/html/plotSin.html
It creates an HTML file with the name that it returns. This will be different
for you, depending on your computer’s operating system and your account
name. In this case, it creates the html subdirectory. By default, the publish
command creates an HTML file of the same name as the MATLAB program,
although other options exist. To view the page created with the publish command, you can a browser. Figure 14.4 shows a screen-capture of the page
displayed with FireFox.
FIGURE 14.4 The web page created by MATLAB for the “plotSin.m” program.
Programming Fundamentals Using MATLAB_Ch14.indd 495
6/24/2020 12:07:22 PM
496 • Programming Fundamentals Using MATLAB
This brings us to another interesting MATLAB command, web. As you
might guess from the name, it displays a web page. While you could certainly
view the pages created by the publish command, it can show regular HTML
files, too. Included with the programs, you will find a file called “helloMATLAB.html.” To view it with the web command, enter the following command.
web('helloMATLAB.html')
It produces a window like that shown in Figure 14.5. Notice that this example
has a button on the page, labelled “say Hi,” as well as text that reads “This
page has loaded” in the left corner. The computer automatically generates
both the button and the text. The button comes from a document.write
command, a bit of Javascript embedded in the page. And when the browser
completes loading the page, it in turn calls a Javascript function for the text to
appear. Thus, not only does the web function understand HTML, it executes
Javascript, allowing the user to interact with the page. If you click on the button, it changes the text in the bottom-left corner to “hello!,” responding to the
event like the MATLAB figures do.
FIGURE 14.5 MATLAB can show other web pages, too.
Related to the web command are the urlread and urlwrite commands.
The acronym URL stands for universal resource locator. In other words, you
can read a web page into a string with a command like the following one.
>> y = urlread('http://yahoo.com');
The returned string contains the data from the requested page, including the
HTML and Javascript. You could potentially edit the string, or process it, then
view the results. However, you may find this slow compared to viewing the
page in a web browser. The urlwrite does a similar job as urlread, since
they both connect to an external website and fetch the contents. Whereas
urlread puts the results in a string, urlwrite creates a file on your computer with the contents. Here is an example.
>> urlwrite('https://yahoo.com', 'ycopy.html');
The urlwrite command makes a file, called “ycopy.html” in this case. If you
type these two commands in yourself, you may have noticed that the URLs
Programming Fundamentals Using MATLAB_Ch14.indd 496
6/24/2020 12:07:22 PM
Other Useful Computing Tools • 497
are not exactly the same: the first uses “http” while the second uses “https,” a
secure version with an encrypted data transfer.
Many websites have moved from “http” to “https,” including the one in
these examples. In fact, if you examine the string y from the previous urlread command, you will see text indicating that the page has moved. In other
words, Yahoo now longer supports unencrypted web traffic. From a privacy
point of view, this protects people. For example, using a web browser on a cell
phone or laptop via a free Wifi connection means that anyone else nearby can
eavesdrop. With unencrypted traffic, it does not take much skill to monitor or
record this traffic. Of course, someone could also listen to encrypted traffic.
The key difference is that the encrypted communications should be unintelligible. Unencrypted communications would be as easy for the listener to see
as it is for the intended recipient.
14.11 WORKING WITH AN ARDUINO
An Ardiuno is an open-source board with a microcontroller. You can think of
it as a little computer, since it can be programmed, and the board can fit in
the palm of your hand. It has limitations compared to a desktop computer,
such as limited memory, fewer input and output capabilities, and a slow processor. That is, a desktop computer typically comes with a keyboard, mouse,
and monitor, while an Arduino does not. However, it does have analog and
digital pins that can easily connect wires, and a USB port to allow it to connect to another computer. Due to its ability to program, its ease of connecting
to sensors, and its inexpensive cost, many projects include an Arduino. They
could be put in devices like garage door openers, microwave ovens, digital
thermostats, and security systems: a field called embedded systems. You may
even own a few embedded systems and not realize it.
Recent MATLAB versions allow you to connect and control an Arduino
through a MATLAB session. Plug the Arduino into your computer by a USB
cable, then set up an object to refer to the Arduino. In the following example,
variable a will be used for this purpose. The Arduino may come with a power
connector, however, the USB cable provides enough power for it to run the
examples in this section.
>> a = arduino()
Updating server code on board Uno (/dev/tty.usbmodem1461). Please
wait.
Programming Fundamentals Using MATLAB_Ch14.indd 497
6/24/2020 12:07:22 PM
498 • Programming Fundamentals Using MATLAB
a =
arduino with properties:
Port: '/dev/tty.usbmodem1461'
Board: 'Uno'
AvailablePins: {'D2-D13', 'A0-A5'}
Libraries: {'I2C', 'SPI', 'Servo'}
While we do not go further with this, the listArduinoLibraries command gives information about the libraries available for the Arduino.
>> disp(listArduinoLibraries())
'Adafruit/MotorShieldV2'
'I2C'
'SPI'
'Servo'
'ShiftRegister'
The “Servo” library, for example, allows the control of servo motors.
The serial command creates an object for MATLAB to communicate
with the serial port. Here, we connect to the Arduino through the serial port,
instead of using the arduino command. The Arduino board should already
be physically connected to the computer through the USB cable. Note that
text /dev/tty.usbmodem1461 specifies the serial port for this example,
which you would need to change to match your system.
>> arduinoSerial = serial('/dev/tty.usbmodem1461');
>> fopen(arduinoSerial);
>> arduinoSerial
Serial Port Object : Serial-/dev/tty.usbmodem1461
Communication Settings
Port:
/dev/tty.usbmodem1461
BaudRate:
9600
Terminator:
'LF'
Communication State
Status:
open
RecordStatus:
Read/Write State
TransferStatus:
BytesAvailable:
Programming Fundamentals Using MATLAB_Ch14.indd 498
off
idle
1
6/24/2020 12:07:22 PM
Other Useful Computing Tools • 499
ValuesReceived:
0
ValuesSent:
0
>> fclose(arduinoSerial)
This opens the connection and later closes it, just like we would do for a file.
Other file commands, such as fprintf and fscanf, would work here, too.
This would be useful if the Arduino already has a program on it to read from
the serial input, and respond back through the serial output. Arduinos store
their programs in non-volatile flash memory, meaning that it does not lose
the contents when the power goes out, and that it can overwrite this memory.
A “flash drive,” “thumb drive,” or “USB key” based on the same technology
allows file storage.
The following command gives us another piece of information. The which
command tells us where the constructor can be found, and the location will
vary according to where your MATLAB installation stores its files.
>> which arduino
/Users/mweeks/matlab_work/SupportPackages/R2016b/toolbox/matlab/
hardware/supportpackages/arduinoio/arduino.m
% arduino constructor
If you want to see what methods it makes available, looking through that file
will reveal them.
Let’s try reading a few inputs from pins. These are not connected to anything. If you are following along with the previous serial connection code,
make sure to use fclose before the arduino command.
>> a = arduino();
>> disp(a.AvailablePins)
Columns 1 through 8
'D2' 'D3' 'D4' 'D5' 'D6' 'D7' 'D8' 'D9'
Columns 9 through 15
'D10' 'D11' 'D12' 'D13' 'A0' 'A1' 'A2'
Columns 16 through 18
'A3' 'A4' 'A5'
>> v = readDigitalPin(a, 'D7')
v =
0
>> v = readDigitalPin(a, 'D2')
v =
0
Programming Fundamentals Using MATLAB_Ch14.indd 499
6/24/2020 12:07:22 PM
500 • Programming Fundamentals Using MATLAB
Note that the “AvailablePins” lists D2 through D13 for this board. What if we
try to read a pin outside of this range?
>> v = readDigitalPin(a, 'D1')
Invalid pin number. Valid pin numbers for this board Uno are D2,
D3, D4, D5, D6, D7, D8, D9, D10, D11, D12, D13, A0, A1, A2, A3, A4,
A5
What if we decide to write a value to a pin?
>> writeDigitalPin(a, 'D7', 1)
Pin D7 was previously configured for 'DigitalInput'. To complete
this operation, use 'configurePin' with mode 'DigitalOutput', or
'Unset' to allow arduino to automatically set the pin mode.
To use it as an output, we have to set it up to be an output first.
>> configurePin(a, 'D7', 'DigitalOutput');
>> writeDigitalPin(a, 'D7', 1)
While this did not do anything observable, since nothing is connected to the
pins, it did not generate an error. Shortly, we will see how we can interact with
other devices connected to the board.
14.11.1 Technical Difficulties
Using equipment like this can sometimes be difficult. For example, consider
this attempt, and remember that your experience will likely vary. The computer has an Arduino connected through a serial port. First, we can try to use
it the easy way, letting the computer do the work.
>> a = arduino()
Cannot detect Arduino hardware. Make sure original Arduino
hardware is properly plugged in. Otherwise, please specify
both port and board type. For more information, see arduino
function reference page.
We have to specify more information. The arduino command takes optional
parameters, the first two being the port and the board.
Which serial port? On a computer running Microsoft Windows, this
would be a com port, such as “com1.” Under Linux, this would be a virtual file
under the “/dev” directory. Since the computer in this example is a Macintosh, it will have a port under /dev, too. From a terminal window, we get a
Programming Fundamentals Using MATLAB_Ch14.indd 500
6/24/2020 12:07:22 PM
Other Useful Computing Tools • 501
list of devices connected, but filter the results with usb in an to attempt to get
only the relevant information. (The /dev directory contains over 300 entries.)
First, we see the results when the Arduino is not connected.
cascade:~> ls /dev | grep usb
cascade:~>
After plugging in the Arduino, the same command reveals a different result.
cascade:~> ls /dev | grep usb
cu.usbserial-A700ewnJ
tty.usbserial-A700ewnJ
cascade:~>
With this information, we turn to MATLAB to make a connection with the
board, an Arduino Duemilanove, apparently named for the Italian word for
2009. (Google Translate renders the words “two thousand nine” individually
to “due mille nove” in Italian, or “duemilanove” when put together.)
>> a = arduino('/dev/tty.usbserial-A700ewnJ', 'Duemilanove')
'Duemilanove' is not recognized as a supported board.
Possible board values are:
Uno, Nano3, Pro328_5V, Pro328_3V, ProMini328_5V, ProMini328_3V,
Mega2560, MegaADK, Due, DigitalSandbox, Fio, Mini, Leonardo,
Micro.
Although this did not work, it did give some additional information. Let’s try
again. Of the listed boards, the “Due” seems closest—could it be a shortened
name for the “Duemilanove”? Actually, no, these are two different boards,
with the Due coming out 3 years after the Duemilanove. What if we try it
anyway?
>> a = arduino('/dev/tty.usbserial-A700ewnJ', 'Due')
Updating server code on board Due (/dev/tty.usbserial-A700ewnJ).
Please wait.
Cannot program board Due (/dev/tty.usbserial-A700ewnJ). Please
make sure the board is supported and the port and board type are
correct.
This time, the command took a minute before giving the error message.
Another project uses this particular board, so it has some additional things connected to it, including external switches wired to it. Apparently, the computer
Programming Fundamentals Using MATLAB_Ch14.indd 501
6/24/2020 12:07:22 PM
502 • Programming Fundamentals Using MATLAB
did communicate with the Arduino; after issuing this command, the Arduino
toggled the external switches, causing them to make a clicking sound, as they
normally do when turning off or on.
Connecting an Arduino Duemilanove has resulted in a problem like this
before, where additional software called a “virtual COM port driver” fixed it.
If you are attempting to connect an Arduino and run into a similar problem,
this may solve it. However, it did not help in this case. Note that connecting
the board to the computer and programming it with the Arduino integrated
design environment (IDE, also called an integrated development environment) may be challenging, although once it works, connecting it via MATLAB
should be easy, assuming that MATLAB supports the board. In this case,
however, the Arduino IDE does work with the Duemilanove board, yet MATLAB does not appear to support it. In this case, switching to a more recent
Arduino fixed the problem.
Usually, textbooks give examples as simply and elegantly as possible.
Cleaning them up hides the mistakes, however, and it can create a false
impression that things work easily and well the first time. Sometimes we get
lucky, and change the hardware or software almost effortlessly. Other times,
making an insignificant-looking change causes a cascade of problems. This
example shows how things can go wrong in an unexpected way. Interestingly,
it comes from using a particular board, in a lab with plenty of different equipment. Originally, this example used an Arduino Uno, and it worked well.
Choosing the board sitting next to it, an Arduino Duemilanove, caused the
technical difficulties in this counter-example. The lesson here is not which
board to use, since a different environment might work well with the Duemilanove and have some issues with the Uno. Instead, this example illustrates
that challenges that often come with doing something new with electronic
devices, and it signifies that we should expect some difficulties along the way.
14.11.2 Working with an External Sensor
An Arduino can interface with many different devices, such as proximity sensors, light sensors, sound sensors, temperature sensors, accelerometers, RFID
readers, flex/pressor sensors, humidity sensors, heart rate sensors, and potentially even brain wave scanners. Here, we use a simple float sensor. It has a
lightweight cylinder with a rod going through it. The cylinder can easily move
along the rod, though barriers prevent it from going beyond a centimeter or
two. It has two wires, and the cylinder’s position either connects the wires or
not. Thus, it serves as a simple, digital sensor. If the cylinder rests against one
barrier, it will form a connection, and if it touches the other barrier, it will not
Programming Fundamentals Using MATLAB_Ch14.indd 502
6/24/2020 12:07:22 PM
Other Useful Computing Tools • 503
have a connection. Typically, this sensor would go in a wet environment, such
that a rising water level causes the cylinder to float and thus change its connection status. Which barrier makes the connection depends on the sensor’s
orientation. Using electrical devices around water can be dangerous, but this
experiment can be done in a dry environment.
To get started, we connect the circuit shown in Figure 14.6. A bread
board appears in the upper left corner of the figure. These come in handy
when making physical connections between wires, although you do not have
to have one. The design shows a 4700 Ohm resistor, connected to one wire of
the float sensor. Here, a wire from digital pin 2 connects to both the resistor
and the float sensor wire. The other wire from the float sensor connects to the
ground. Another wire connects digital pin 3 to the other end of the resistor.
We will instruct the Arduino to put a logic 1 on digital pin 2 (D2), then read
the logic level on digital pin 3 (D3).
With the circuit connected, we next set up the Arduino.
>> a = arduino()
a =
arduino with properties:
Port: '/dev/tty.usbmodem1461'
Board: 'Uno'
AvailablePins: {'D2-D13', 'A0-A5'}
Libraries: {'I2C', 'SPI', 'Servo'}
This example uses the following lines multiple times. It writes a logic 1 value
to the pin connecting to the sensor. It then reads the value on a connected pin,
after a brief delay. The other sensor’s wire connects to a ground pin, so one of
two things happen. If we read the pin and get a logic 0, we know that the sensor connects to the ground. If the sensor does not make the connection, then
we should be able to read the pin’s value as logic 1.
configurePin(a, 'D2', 'DigitalOutput');
configurePin(a, 'D3', 'DigitalInput');
Now we can try this code to set a default value of logic 1, then read whether
it changed.
writeDigitalPin(a, 'D2', 1);
pause(0.001);
disp(readDigitalPin(a, 'D3'));
Programming Fundamentals Using MATLAB_Ch14.indd 503
6/24/2020 12:07:22 PM
504 • Programming Fundamentals Using MATLAB
+
−
Float Sensor
a b c d e
f gh i j
DIGITAL
TX
RX
PWM
7 6 54 3 21 0
PWM
PWM
1312 1110 9 8
PWM
PWM
PWM
USB
AREF
GND
+
−
PWR
Power
RESET
3V3
S1
POWER ANALOG IN
5VGndVin 0 1 2 3 4 5
FIGURE 14.6 An Arduino connected to a float sensor via a bread board. It uses a 4700 Ohm resistor. The float sensor has a freely moving float, shown in the hatched pattern, which will typically rest
against one of the two barriers, i.e., due to gravity or a rising water level.
Putting the float against one barrier and running the code gives this output.
>> writeDigitalPin(a, 'D2', 1);
pause(0.001);
disp(readDigitalPin(a, 'D3'));
1
We see that we get a logic 1, so there is no connection through the sensor.
Now, we do the same thing, after moving the float against the other barrier.
>> writeDigitalPin(a, 'D2', 1);
pause(0.001);
disp(readDigitalPin(a, 'D3'));
0
Programming Fundamentals Using MATLAB_Ch14.indd 504
6/24/2020 12:07:22 PM
Other Useful Computing Tools • 505
DIGITAL
TX
RX
PWM
7 6 5 4 321 0
PWM
PWM
1312 1110 9 8
PWM
PWM
PWM
USB
AREF
GND
This time, we get a logic 0, indicating that the float has changed state. When
done, we can clear the a variable and disconnect the Arduino.
This section should give you an idea about how you can read and write
binary values to Arduino pins. If you want to control a large device, such as
a desk lamp, pump, or electric burner, you will need a power switch that can
be controlled by a small device like an Arduino. For example, the “PowerSwitch Tail II” provides a safe way for an Arduino to turn a large device on
or off. It plugs into a standard wall outlet, and the device to control plugs
into it, as shown in Figure 14.7, except that the “PowerSwitch Tail II” works
with three-pronged plugs. The Arduino (or other controller) sends a signal
to turn the switch on or off via a couple of wires, and the signal can be sent
with the same command to write a logic value as we saw in the preceding
example.
PWR
Power
RESET
3V3
S1
POWER ANALOG IN
5VGndVin 0 1 2 3 4 5
FIGURE 14.7 An Arduino connected to a power switch. Writing a logic 1 to digital pin 4 would
allow a larger device plugged into the switch to get power, while writing a logic 0 to that pin would
shut it off.
Programming Fundamentals Using MATLAB_Ch14.indd 505
6/24/2020 12:07:22 PM
506 • Programming Fundamentals Using MATLAB
14.12 SUMMARY
The theme of this chapter is working with other software and hardware. It
covers open-source software tools, working with other languages, compiling a
MATLAB program, and controlling an Arduino. The intent is to provide you
with an overview of the tools (besides MATLAB) that you are likely to see in
a scientific or engineering laboratory. You are highly encouraged to get the
software mentioned in this chapter, and try it out for yourself. You may be very
happy with what you find. And if you are not happy with it, there’s always the
possibility that you can change it!
EXERCISES
1. Set up a program of yours on a git repository, such as GitHub
(https:// github.com/git). Make a change or two, commit it, and
update it, to see how it works.
2. Try compiling the yprime.c program with the mex function.
3. Make a copy of the HelloExample.java program to HelloExample2.java, then make a small change to the copy by replacing “HelloExample” with “HelloExample2,” and compile it. Then run it like the
following.
myJavaObj = javaObject('HelloExample2');
sayHello(myJavaObj);
4. Try the mcc command on a program of yours, and verify that you can
run it from the command-line interface of your computer’s OS.
PROJECT
●●
Parsing Website Data
Given a list of data available as a table on a website, isolate some of the
data. Use that data in a calculation. Your program should be given a URL,
and it should get the webpage, parse the relevant data from it, and present the calculated result. For example, the Center for Disease Control
provides data on the influenza. At the time of this writing, the webpage
at https://www.cdc.gov/flu/weekly/index.htm lists cumulative
Programming Fundamentals Using MATLAB_Ch14.indd 506
6/24/2020 12:07:22 PM
Other Useful Computing Tools • 507
numbers for “positive specimens by type” for Influenza A and Influenza
B. How do the numbers compare to the numbers from the previous two
years? Of course, the program must be tailored to the specific webpage,
and will need to look for a key word or phrase. Also, some understanding
of HTML tags will be helpful, such as <th>, <tr>, and <td>, for table
header, table row, and table data, respectively.
Programming Fundamentals Using MATLAB_Ch14.indd 507
6/24/2020 12:07:22 PM
Programming Fundamentals Using MATLAB_Ch14.indd 508
6/24/2020 12:07:23 PM
APPENDIX
SOLUTIONS TO SELECTED
PROBLEMS
SOLUTIONS FOR CHAPTER 1
1. disp('hello John Doe');
3. Character vector is not terminated properly.
I n other words, we need a single quote after “Hello” to indicate the end
of the string.
5. The line defines a variable called “intrest,” then uses “interest.”
Either one would work, but they have to match.
intrest = 5; sprintf('Rate is %d per year', intrest)
lso, the semi-colon after the sprintf command means that nothing is
A
displayed. The created string is available in ans, though.
7. This is asking for an algorithm. I assume that a “a list of unique numbers”
means that every number in the long list of values must appear in the
output exactly once, so a list like “1, 2, 2, 3” should output “1, 2, 3.” Does
the output list need to be in the same order? If we assume that it can be
out of order, then a list like “1, 2, 3, 2” could be sorted to find “1, 2, 2, 3,”
which makes the process easy: the first value is OK, then the next value is
OK if it does not match the one preceding it.
1. Sort the input
2. Copy the first number to an "OK" list
Programming Fundamentals Using MATLAB_Ch15_BM.indd 509
6/24/2020 12:07:38 PM
510 • Programming Fundamentals Using MATLAB
3. Set an index to 2
4. If the value at (index) is not equal to the value
at (index-1), copy it to the OK list.
5. Add 1 to index
6. If index is less than or equal to the end of the
list, go to step 4
7. Output the OK list
If we assume that the output should be in the same order as the input:
1. Copy the first number to an "OK" list.
2. Set an index to 2
3. If the value at (index) is already on the OK
list, go to step 5
4. Copy the value at (index) to the OK list
5. Add 1 to index
6. If index is less than or equal to the end of the
list, go to step 3
7. Output the OK list
complete answer should do a better job of defining what happens in
A
step 3:
3a. Set index2 to 1
3b. If the OK list's value at (index2) is the same
as the input value at (index), go to step 5
3c. Add 1 to index2
3d. If index2 is less than or equal to the end of
the OK list, go to step 3b
9. The data from the US Census is updated periodically. The website
https:// www.census.gov/data/tables/2018/demo/educationattainment/cps-detailed-tables.html contains a table for both
sexes that has “Labor Force Status” at line 44. The raw data from this
spreadsheet looks like this.
Employed 135,851 3,510 5,935 34,152 21,121 15,102 34,943
15,318 2,401 3,368
Unemployed 4,941 209 462 1,652 948 434 860 280 37 59
utting this into a way that we can use in MATLAB, we delete the comP
mas, then replace the tab characters with commas to separate the values.
Programming Fundamentals Using MATLAB_Ch15_BM.indd 510
6/24/2020 12:07:38 PM
Solutions to Selected Problems • 511
empl= [135851, 3510, 5935, 34152, 21121, 15102, 34943, ...
15318, 2401, 3368];
unemp= [4941, 209, 462, 1652, 948, 434, 860, 280, 37, 59];
The other lines can be the same.
11. An algorithm is a set of instructions providing a plan to solve the problem,
written in pseudo-code. A program is an instance of the algorithm,
expressed in a particular programming langauge, such as MATLAB.
13. The disp command displays the value of a variable, including a string.
The sprintf command creates a string, from a specification and often
one or more variables.
15. This depends on the version of MATLAB being used. Older versions do
not support using double-quotes to define a string. The following works
on any version.
disp('hello')
17. The meaning of this statement is not clear. Assuming that the person who
wrote it meant for b to have the value 2 added to it, the following shows
how that should be done.
b = b + 2
19. These comments describe what the line below them does.
% Set the number of hours worked to 60 hours
hoursWorked = 60;
% Rate of pay for this person is $8.75
payRate = 8.75;
% The tax rate is 20 percent
taxRate = 0.20;
% Charge for (monthly) parking is $30
parking = 30;
% Figure out the amount due to the employee for this
% pay period, after subtracting the parking charge
subtotal = hoursWorked * payRate - parking;
% Calculate taxes based on the amount earned, after parking
taxes = subtotal * taxRate;
Programming Fundamentals Using MATLAB_Ch15_BM.indd 511
6/24/2020 12:07:38 PM
512 • Programming Fundamentals Using MATLAB
% Calculate the pay amount in Dollars after taking out taxes
pay = subtotal - taxes;
21. The simple answer would be something like “scan the list and find the
largest value,” then “write it down,” next “cross it off of the list,” and
“repeat until there are no values left.” Each of these steps should be
expanded to be more specific. How do we really scan the list for the
largest value? That would be something like compare the first two values,
and remember whichever one is larger, then compare that with the next
value, remember whichever one is larger... until we have reached the end
of the list. Even “cross it off of the list” requires a bit of fore-thought: how
do we handle the case where a value appears more than once? Should we
cross off all of repeats, or only the first one? We assume here that we cross
off only the one found to be the largest.
1. Copy input to list
% Scan the list and find the largest value
2. Set largest to list(1), and location to 1
3. Set index to 2
4. If index is greater than the list length, go to step 8
5. If list(index) is greater than largest,
set largest to list(index)
and remember location by setting location = index
6. Increment index
7. Go to step 4
% write it down
8. Write largest to the output
% cross it off of the list
9. Copy input(1 to location-1), input(location+1 to end)
to list
% repeat until there are no values left
10. If the list is not empty, go to step 2
11. End
Programming Fundamentals Using MATLAB_Ch15_BM.indd 512
6/24/2020 12:07:38 PM
Solutions to Selected Problems • 513
SOLUTIONS FOR CHAPTER 2
1. function [y,z] = SortTwo(a,b)
if (a < b)
y = a; % a,b in order already
z = b;
else
y = b; % copy in order
z = a;
end
end % This last end is not required for a function
3. n = 1; % initial, non-zero value
clear mylist; % In case we already have this defined
next_index = 1;
while (n ~= 0)
n = input('Enter a number, or 0 to exit: ');
if (n ~= 0)
% Add it to the list
mylist(next_index) = n;
next_index = next_index + 1;
% Print some statistics
disp(sprintf('Sum is %5.2f', sum(mylist)));
disp(sprintf('Mean is %5.2f', mean(mylist)));
disp(sprintf('Median is %5.2f', median(mylist)));
disp(sprintf('Variance is %5.2f', var(mylist)));
end
end
5. The code below presents a simple solution. We define side_len to be
the total length of the side, and since we have a square piece, we only
define one side. Next, we define our x as a range between 0 and half the
side length, the two possible extremes. Then we calculate the volumes of
all the possible three-dimensional surfaces, and plot the results.
side_len = 100;
x= 0:0.01:50;
Programming Fundamentals Using MATLAB_Ch15_BM.indd 513
6/24/2020 12:07:38 PM
514 • Programming Fundamentals Using MATLAB
volume = (side_len - 2*x) .* (side_len - 2*x) .* x;
plot(x, volume)
With bounds of 0 to 50 and an increment of 0.01, we have 5001 values for
x. We can visually tell that the maximum volume occurs between 15 and
20. For more precision, we can find the index with the max function, as
below.
[value, index] = max(volume);
he maximum value corresponds to index 1668; now we need to deterT
mine what this index means in terms of the value x. Fortunately, we still
have the x array in memory.
>> disp(x(index))
16.6700
This answer agrees well with the analytical answer of 16.66̄.
7. % loop
for k=1:5
disp(k);
end
% conditional flow
if (k < 3)
disp('less than three');
end
% error control
try
n = input('Enter a number: ');
s = 1/n;
catch
% If user only presses return
disp('Try a different number');
end
9. The input command expects a number. Pass 's' to it to specify a string.
name = input('What is your name?', 's');
It’s a nice idea to put a space after the question mark, but this is not
required.
Programming Fundamentals Using MATLAB_Ch15_BM.indd 514
6/24/2020 12:07:38 PM
Solutions to Selected Problems • 515
11. A syntax error generates an error message from the computer, indicating
that it does not understand what to do. Thus, an infinite loop is a logic
error, since the computer understands what to do, but it is not really what
the programmer wants.
13. day_of_month = 0; % initial value
while ((day_of_month < 1) || (day_of_month > 31))
day_of_month = input('Please enter a day of the month: ');
end
15. The range specifies the values from 7 to 9, but there are only three of
them (7, 8, and 9). Attempting to access myarray(7) results in an error.
Assuming that the user means the first value, it could be:
>> myarray = 7:9;
>> myarray(1)
Alternately, we could define myarray differently.
>> myarray = 7:9;
>> myarray(4:7) = 0;
>> myarray(7)
17. The variables count and maxV are not changed inside the loop, so the
comparison’s result never changes. Updating count would fix this.
count = 1;
maxV = 4;
while (count < maxV)
disp('hello');
count = count + 1;
end
19. The first one is an access to a variable (or perhaps a script) called a.
The second is a call to the function named b, with the value a as an
argument.
Programming Fundamentals Using MATLAB_Ch15_BM.indd 515
6/24/2020 12:07:38 PM
516 • Programming Fundamentals Using MATLAB
SOLUTIONS FOR CHAPTER 3
1. It suppresses output. The default for most commands is to echo the result
back to the command window, even a trivial one like the result of an
­addition.
>> a = 5 + 1
a =
6
>> b = 5 + 1;
>>
hen we place the semi-colon at the end, the same evaluation is perW
formed, but the result it not displayed.
3. Variable m must be a two dimensional matrix, and m(:,n) selects all rows
of it with a column specified by n. (Technically, this also works for an n
value specifying a range of columns.) The .' notation causes the resulting
column (or columns) to be transposed. The .* notations means elementby-element multiplication, so the number of items on the left of it should
match the number of items on the right. This would still work if the values
on the left, right, or both sides were 1.
I assume that m is a two dimensional matrix, and b is a one dimensional
matrix (array), where the number of rows in m match the number of columns in b.
5. Recent versions of MATLAB now give a suggested fix.
Did you mean:
>> x = ((12-15)/(4+(2-1)))
x =
-0.6000
his does give a working line, but does it do what it should? To check it
T
out, let’s examine it with the original above it. Using a mono-spaced font,
the point(s) where they differ will be easily visible.
x = ((12-15)/(4+(2-1))
x = ((12-15)/(4+(2-1)))
Programming Fundamentals Using MATLAB_Ch15_BM.indd 516
6/24/2020 12:07:39 PM
Solutions to Selected Problems • 517
he proposed change adds a parenthesis to the end. This looks reasonT
able. It is also possible that this is meant:
x = ((12-15))/(4+(2-1))
However, the numeric result is the same.
7. To start, we need to define a value for userEntry. Next, we can check
out both halves of the condition.
userEntry = 1;
disp(userEntry ~= 1);
disp(userEntry ~= 2);
his displays the values 0 and 1. Since 0 OR 1 results in 1, the condition
T
evaluates to true. In fact, there is no value for userEntry that will cause
the condition to be false, since it will always be unequal to 1 or unequal
to 2 (or both). The condition should use an AND operation instead of an
OR operation.
9. The statement a * b means to multiply the values in a with those in b,
where each variable could be scalar, vector, or matrix. The statement a .*
b means to do an element-by-element multiplication, where where each
variable could be scalar, vector, or matrix, but they should have the same
number of elements if both are vectors or matrices.
11. Multiplication is a binary operation, meaning that you must specify two
operands to perform it. Something like mytime = mytime * mytime;
would be valid.
SOLUTIONS FOR CHAPTER 4
1. The sort command actually does this.
>> x = [ 3.32 2.91 2.55 2.55 2.95;
1
2
3
4
5 ];
>> [y, z] = sort(x(1,:))
y =
2.5500 2.5500 2.9100 2.9500 3.3200
z =
3
4
2
5
1
Programming Fundamentals Using MATLAB_Ch15_BM.indd 517
6/24/2020 12:07:39 PM
518 • Programming Fundamentals Using MATLAB
owever, while MATLAB often provides easy ways to do things, knowing
H
how to do this yourself has value, too. Here is a program to do that.
% Sort matrix x along row 1
%
% First, define x
x = [ 3.32 2.91 2.55 2.55 2.95;
1
2
3
4
5 ];
% Build a new matrix, x2
% copy row 1 to a new variable
y = x(1, :);
% Remember the largest value, to use as a replacement
largest = max(y) + 1; % Make it larger than the largest
n = 1; % index for sorted array
% Find the smallest value, note where it is, replace
% it with something larger than the largest.
% Repeat for every value in the array
for k = 1:length(y)
% What is the smallest value?
[v, loc] = min(y);
% Remember where it is
sorted_cols(n) = loc;
n = n + 1;
% Replace the smallest value with largest
y(loc) = largest;
end
disp('After sorting to preserve row 2:');
% sorted_cols now has the order of the columns
newx = [x(1, sorted_cols);
sorted_cols]
3.
%
% Given an array of numbers, output an array that
% only contains the ones that are repeated.
%
% For example, [4, 7, 2, 3, 2, 4, 2, 5] should
Programming Fundamentals Using MATLAB_Ch15_BM.indd 518
6/24/2020 12:07:39 PM
Solutions to Selected Problems • 519
% return [4, 2, 2, 4, 2].
function outArray = noUnique(inArray)
% Initialize output array
outArray = [];
for k=1:length(inArray)
if (isUnique(inArray(k), inArray))
outArray = [outArray, inArray(k)];
end
end
% Determine if the value appears more than once
% in the array
function moreThanOnce = isUnique(value, array)
% Count the number of times value appears in array.
EqCount = sum(value == array);
moreThanOnce = (EqCount > 1);
5. Grayscale image data is simpler to use than color, since there is only one
“color” plane, so we start by defining a grayscale image.
% Create an example image
N = 200;
x = 255*ones(N, N, 'uint8');
s = floor(99*sin(2*pi*(1:N)/N) + 100);
for k=1:N
x(floor(s(k)), k) = 0;
end
% Now x is a black sinusoid on a white background.
% Create a new image, y, as x reversed along rows
% (columns in reversed order)
% This forms a mirror image along the right edge.
y = x(1:N, N:-1:1);
% We can put these together, and
% form a new matrix of twice the width
z = 255*ones(N, 2*N, 'uint8');
% copy x, then y
z(1:N, 1:N) = x;
Programming Fundamentals Using MATLAB_Ch15_BM.indd 519
6/24/2020 12:07:39 PM
520 • Programming Fundamentals Using MATLAB
z(1:N, N+1:N+N) = y;
% Show the new image to verify
imshow(z)
7. Let’s use an example image like the right-edge mirror solution.
% Create an example image
N = 200;
x = 255*ones(N, N, 'uint8');
s = floor(99*sin(2*pi*(1:N)/N) + 100);
for k=1:N
x(floor(s(k)), k) = 0;
end
% Now x is a black sinusoid on a white background.
ssume that the diagonal is the one from the upper-left corner to the botA
tomright. Anything above the diagonal will be mirrored under the diagonal. So a simple case like [1 2; 3 4] should output [1 2; 2 4], since
3 is the only value below the diagonal.
% First, copy x to y
y = x;
for k=1:N
% Copy the columns of x to the rows of y
y(k+1:end, k) = x(k, k+1:end);
end
% Show the result
imshow(y);
9. Let’s use an example image like the right-edge mirror solution.
% Create an example image
N = 200;
x = 255*ones(N, N, 'uint8');
s = floor(99*sin(2*pi*(1:N)/N) + 100);
for k=1:N
end
x(floor(s(k)), k) = 0;
Programming Fundamentals Using MATLAB_Ch15_BM.indd 520
6/24/2020 12:07:39 PM
Solutions to Selected Problems • 521
% Now x is a black sinusoid on a white background.
% To reverse the image values, use 255 minus the original.
y = 255 - x;
% Show the result
imshow(y);
11. Sometimes it is easier to worry about the “edges” of the problem later. We
will do that here. The problem boils down to knowing if the current value
is the same as the last value. The following if statement does this.
% Start with example input
a = [2, 1, 1, 1, 1, 7, 3, 8, 2, 2, 7];
n = 2;
count = 1;
out = ''; % Empty string
while (n <= length(a))
% for the current value (n), is it repeated?
if (a(n) == a(n-1))
% repeat of the previous
count = count + 1;
else
% not a repeat
% report previous run
out = sprintf('%s, %d - %d', out, count, a(n-1));
count = 1;
end
n = n + 1;
end
disp(out);
his solution has a few remaining problems. One is that it always starts
T
the output with a comma. This is a trivial issue, and can be fixed by adding
an if statement around the out = sprintf... command. The second
problem is that the final run of values is not included. A way to fix that
is to add the out = sprintf... command before the final disp command. Last, while the code works for character strings, the output puts
the characters as decimal values, e.g. “A” becomes 65. The solution is to
change the %d specifier in the sprintf command to %c when needed. A
call to ischar(a) returns true when the input (a) has the character class.
Programming Fundamentals Using MATLAB_Ch15_BM.indd 521
6/24/2020 12:07:39 PM
522 • Programming Fundamentals Using MATLAB
13. The first value will always be kept. The next value will be kept only if it
does not already appear on the “kept” list.
% Start with example input
a = [2, 1, 1, 1, 1, 7, 3, 8, 2, 2, 7];
kept(1) = a(1); % keep 1st value
k = 2; % index of next kept value
for n = 2:length(a)
% Is a(n) already on kept list?
% find (a(n) == kept), a logical array
% if the sum of it is 0, it is not on the list
if (sum(a(n) == kept) == 0)
% Not on kept list yet
kept(k) = a(n);
k = k + 1;
end
end
disp(kept);
his solution uses a trick: comparing a value to an array, which results in
T
an array of zeros and ones. If the results are all zeros, we know that there
is no match in the array.
15. This is a simple syntax error. We use square brackets to define an array.
>> a = [1, 2, 3]
Alternately, the range a = 1:3 would also work.
SOLUTIONS FOR CHAPTER 5
1. The structure should have fields like value and repetitions. This
question does not explicitly state that we have to parse the sequence
string, though this answer will. Parsing the string is likely to be the most
difficult part. This answer assumes that all numbers are integers.
input_str = '1 - 2, 4 - 1, 1 - 7, 1 - 3, 1 - 8, 2 - 2, 1 - 7';
% Find the numbers in the string as an array. There are
% more compact solutions, but should be easy to follow.
Programming Fundamentals Using MATLAB_Ch15_BM.indd 522
6/24/2020 12:07:39 PM
Solutions to Selected Problems • 523
% Make note of the commas and dashes in the input.
digits = ((input_str >= '0') & (input_str <= '9'));
count = 1;
k = 1;
% Simple way to loop until we've processed
% all digits in input
while (sum(digits(k:end)) > 0)
% Find the first 1 (digit)
while ((k <= length(digits)) && (digits(k) ~= 1))
end
k = k + 1;
start = k;
% Find the next 0 (meaning end of this digit sequence)
while ((k <= length(digits)) && (digits(k) ~= 0))
end
k = k + 1;
stop = k - 1;
% Now start, stop define the substring holding a number.
numbers(count) = str2double(input_str(start:stop));
end
count = count + 1;
% Now we have an array, numbers, that contains all values
% from input. Assume first is value, second is repetitions,
% third is value, fourth is repetitions...
count = 1; % re-use this for a different purpose
for k=1:floor(length(numbers)/2)
mystruct.value = numbers(count);
count = count + 1;
mystruct.repetitions = numbers(count);
end
count = count + 1;
runlengths(k) = mystruct;
% Finally, print it to make sure it's correct
disp('Original input:');
disp(input_str);
Programming Fundamentals Using MATLAB_Ch15_BM.indd 523
6/24/2020 12:07:39 PM
524 • Programming Fundamentals Using MATLAB
disp('Structure of values and repetitions');
for k=1:length(runlengths)
disp(sprintf(' %d value %d repetitions', ...
end
runlengths(k).value, runlengths(k).repetitions));
3. This question has a potential trap to it: using csvread on the file will generate an error, since it has text in it, too. The solution is to use readtable.
employee_table = readtable('example_table.csv');
employee_table{1,2} = employee_table{1,2} + 1;
writetable(employee_table, 'example_table_new.csv');
5. This answer starts as a copy of bmi_object6.m, with the word “active”
appended. Here are a few other changes. If the am_active flag is true,
then we subtract 5 from the BMI.
% in the constructor
if (nargin > 2)
obj.am_active = varargin{3};
end
% in getBMI
if (obj.am_active)
bmi = bmi - 5;
end
The example below shows this new class in use.
bmi_object6active1 = BMI_class6active(70, 175);
bmi_object6active1.getBMI(); % without active
bmi_object6active2 = BMI_class6active(70, 175, true);
bmi_object6active2.getBMI(); % with active
It shows a difference of 5 for the second one.
SOLUTIONS FOR CHAPTER 6
1. A file containing e-mails can be thought of as text. Each message has a
header, including who sent it, when, the subject, and who the receiver is. It
may have a lot of other information, like the path of computers it ­traveled
Programming Fundamentals Using MATLAB_Ch15_BM.indd 524
6/24/2020 12:07:39 PM
Solutions to Selected Problems • 525
through to get to you. After the header is a blank line, then the body of the
message. For this solution, the first line of the header is assumed to be the
word “From,” followed by a space. To see how this works, put together a
simple set of example messages in a file called myemails.txt. Function
fgetl might be useful, too, except that it omits the end of line character,
meaning that finding a blank line is difficult.
filename1 = 'myemails.txt';
% Open files, check that it worked.
infile = fopen(filename1, 'r');
if (infile < 0)
error('Could not open the input file');
return
end
% Read the whole file in.
temp = fgets(infile);
linecount = 0;
while (ischar(temp))
% disp(temp);
linecount = linecount + 1;
lines{linecount} = temp;
temp = fgets(infile);
end
fclose(infile);
% Look through the lines, isolating the subjects
LF = 10; % linefeed, end of line
em = 0; % email index
for k=1:length(lines)
temp = lines{k};
% Note the space after the m in the next line
foundStatus = strfind(temp, 'From ');
if ((~isempty(foundStatus)) && (foundStatus == 1))
% This is the start of a new message
header = true;
Programming Fundamentals Using MATLAB_Ch15_BM.indd 525
6/24/2020 12:07:39 PM
526 • Programming Fundamentals Using MATLAB
if (em > 0)
% This is not our first email,
% so remember stop
email(em).stopLine = k-1;
end
em = em + 1;
email(em).startLine = k;
end
if ((temp(1) == LF) && (header))
% Found start of message body
header = false;
email(em).startBody = k;
end
foundStatus = strfind(temp, 'Subject');
if ((~isempty(foundStatus)) && (foundStatus == 1) ...
&& header)
% Found the subject
% If input is malformed, em could be 0.
email(em).subjectIndex = k;
end
end
% Remember last stop line
email(em).stopLine = k;
% Put all subjects together
for k=1:length(email)
si = email(k).subjectIndex;
subjects{k} = lines{si};
end
% Sort the subjects
[sorted, indices] = sort(subjects);
% Print e-mails in sorted order
% This could be done to a file.
for m=1:length(indices)
% Show emails in sorted order
Programming Fundamentals Using MATLAB_Ch15_BM.indd 526
6/24/2020 12:07:39 PM
Solutions to Selected Problems • 527
end
em = indices(m);
for k=email(em).startLine:email(em).stopLine
% On the screen, this prints an extra LF
% after each line
disp(lines{k});
end
3. The base64 encoding takes 6 bits at a time from binary values and translates
them to characters. The 64 characters are A to Z, then a to z, then 0 to 9,
then + and /. The character = is used for padding, when the binary sequence
does not end on an even boundary. Here is a program to encode it.
filename1 = 'somebinaryfile';
filename2 = 'somebinaryfile.txt';
base64 = strcat('ABCDEFGHIJKLMNOPQRSTUVWXYZ', ...
'abcdefghijklmnopqrstuvwxyz0123456789+/=');
% Open files, check that it worked.
infile = fopen(filename1, 'r');
outfile = fopen(filename2, 'w');
if ((infile < 0) || (outfile < 0))
error('Could not open the files');
return
end
% Process the input
binvals = [1, 2, 4, 8, 16, 32];
[ch, notdone] = fscanf(infile, '%c', 3);
while (notdone == 3)
% Every 3 chars read in is 4 out
a = uint8(ch); % convert to uint8
% Isolate bits.
bits1 = bitget(a(1), 1:6);
bits2 = [bitget(a(1), 7:8), bitget(a(2),1:4)];
bits3 = [bitget(a(2), 5:8), bitget(a(3),1:2)];
bits4 = bitget(a(3), 3:8);
% Convert bits to index (0 to 63) + 1
v1 = sum(binvals .* double(bits1)) + 1;
Programming Fundamentals Using MATLAB_Ch15_BM.indd 527
6/24/2020 12:07:39 PM
528 • Programming Fundamentals Using MATLAB
v2 = sum(binvals .* double(bits2)) + 1;
v3 = sum(binvals .* double(bits3)) + 1;
v4 = sum(binvals .* double(bits4)) + 1;
% Form a new set of base64 chars
outchars = [ base64(v1), base64(v2), ...
base64(v3), base64(v4)];
fwrite(outfile, outchars);
% Get more
[ch, notdone] = fscanf(infile, '%c', 3);
end
% Process the last few chars
a = uint8(ch);
a(notdone+1:3) = 0;
bits1 = bitget(a(1), 1:6);
bits2 = [bitget(a(1), 7:8), bitget(a(2),1:4)];
bits3 = [bitget(a(2), 5:8), bitget(a(3),1:2)];
v1 = sum(binvals .* double(bits1)) + 1;
v2 = sum(binvals .* double(bits2)) + 1;
v3 = sum(binvals .* double(bits3)) + 1;
v4 = 65;
if (notdone < 2)
v3 = 65;
end
outchars = [ base64(v1), base64(v2), ...
base64(v3), base64(v4)];
fwrite(outfile, outchars);
% Close the files
fclose(infile);
fclose(outfile);
Here is a program to decode.
filename1 = 'somebinaryfile.txt';
filename2 = 'somebinaryfile2';
base64 = strcat('ABCDEFGHIJKLMNOPQRSTUVWXYZ', ...
'abcdefghijklmnopqrstuvwxyz0123456789+/=');
% Open files, check that it worked.
Programming Fundamentals Using MATLAB_Ch15_BM.indd 528
6/24/2020 12:07:39 PM
Solutions to Selected Problems • 529
infile = fopen(filename1, 'r');
outfile = fopen(filename2, 'w');
if ((infile < 0) || (outfile < 0))
error('Could not open the files');
return
end
% Process the input
binvals2 = [1, 2, 4, 8, 16, 32, 64, 128];
[ch, notdone] = fscanf(infile, '%c', 4);
while (notdone == 4)
% Every 4 chars read in is 3 out
a = uint8(ch); % convert to uint8
% Convert to indices
v1 = strfind(base64, a(1)) - 1;
v2 = strfind(base64, a(2)) - 1;
v3 = strfind(base64, a(3)) - 1;
v4 = strfind(base64, a(4)) - 1;
% Indices are 0..64
bits1 = [bitget(v1, 1:6), bitget(v2, 1:2)];
bits2 = [bitget(v2, 3:6), bitget(v3, 1:4)];
bits3 = [bitget(v3, 5:6), bitget(v4, 1:6)];
% Convert bits to 0..255
v1 = uint8(sum(binvals2 .* double(bits1))) ;
v2 = uint8(sum(binvals2 .* double(bits2))) ;
% This appends a 0 if the file is encoded then decoded.
% For files that need an exact decoding, this is a problem.
v3 = uint8(sum(binvals2 .* double(bits3))) ;
fprintf(outfile, '%c%c%c', v1, v2, v3);
% Get more
[ch, notdone] = fscanf(infile, '%c', 4);
end
% Assume we end on an even boundary of 4.
% This might not be true for other encoders.
% Close the files
fclose(infile);
fclose(outfile);
Programming Fundamentals Using MATLAB_Ch15_BM.indd 529
6/24/2020 12:07:39 PM
530 • Programming Fundamentals Using MATLAB
SOLUTIONS FOR CHAPTER 7
1. Here is a function to do that.
function rsum = recursive_sum(n)
if (n <= 1)
% If we get bad input, like -1, this will give a bad result
% but it will work.
rsum = 1;
else
end
rsum = n + recursive_sum(n-1);
To test it out, call disp(recursive_sum(4)).
SOLUTIONS FOR CHAPTER 8
1. Here is a program to solve it.
x = imread('redBottleCap3.jpg');
figure();
imshow(x);
% Convert to grayscale
y = rgb2gray(x);
figure();
imshow(y);
3. Using help edge, we see a variety of edge detection techniques. Here is
a program to use four of them.
x = imread('redBottleCap3.jpg');
y = rgb2gray(x);
edges1 = edge(y, 'canny');
edges2 = edge(y, 'log');
edges3 = edge(y, 'prewitt');
edges4 = edge(y, 'sobel');
% Show the results
figure();
Programming Fundamentals Using MATLAB_Ch15_BM.indd 530
6/24/2020 12:07:39 PM
Solutions to Selected Problems • 531
subplot(2, 2, 1);
imshow(edges1);
title('Canny');
subplot(2, 2, 2);
imshow(edges2);
title('Laplacian of Gaussian');
subplot(2, 2, 3);
imshow(edges3);
title('Prewitt');
subplot(2, 2, 4);
imshow(edges4);
title('Sobel');
5. This solution has two parts: the first is straightforward, to show an image,
get ginput coordinates, translate them to a row and column, and get
the corresponding image’s pixel color values at that location. Turning that
pixel blue is also easy, it’s just a matter of changing the color values. The
second part is more difficult, even though we can imagine it easily. By
checking the neighboring pixels, and changing them, then checking their
neighboring pixels, and so on, it grows quickly. From the first pixel, we
have 8 neighbors to check. Each of those neighbors also have 8 neighbors, including the first pixel, and at least two other repeats. We need a
way to remember which neighbors to check, and to know if we’ve already
checked a location.
ere is a function to handle the first part. The second part will be handled
H
by a function called blue_image.
v = imread('redBottleCap3.jpg');
x = rgb2gray(v);
imshow(x);
[mousex, mousey] = ginput(1);
r = round(mousey);
c = round(mousex);
% Set the neighbors blue, too
y = blue_image(x, r, c);
% Show the result
imshow(y);
Programming Fundamentals Using MATLAB_Ch15_BM.indd 531
6/24/2020 12:07:39 PM
532 • Programming Fundamentals Using MATLAB
hanging the neighbors takes a bit of work. One way to handle this is to
C
create a matrix the same size as the image. We can code the matrix with
values 0 meaning unchecked, 1 meaning checked. So we set the first pixel’s coordinates on the check matrix to 1, and change the image’s pixel to
blue. We then add the row and column to a checklist array.
e process the checklist array until we reach the end of it, indicating
W
that there is nothing left to check. From the current entry on it, we check
all neighbors, and if they are 0, we change them to 1. We then check to
see if they have the same pixel value as the original, and if so, we make it
blue and add all of its neighbors to the checklist array.
% Given original image and r,c,
% set the pixel at r,c blue, and
% set every neighbor blue, too,
% if it matches the first pixel.
function x = blue_image(original, r, c)
% Copy original to color
x(:,:,1) = original;
x(:,:,2) = original;
x(:,:,3) = original;
originalR = x(r, c, 1);
originalG = x(r, c, 2);
originalB = x(r, c, 3);
% Make this pixel blue
blue1 = 0;
blue2 = 0;
blue3 = 200;
x(r, c, 1) = blue1;
x(r, c, 2) = blue2;
x(r, c, 3) = blue3;
[MAXR, MAXC, MAXD] = size(x);
checkMatrix = zeros(MAXR, MAXC);
k = 1;
checkedIndex = 0;
checklist(k).row = r;
checklist(k).col = c;
Programming Fundamentals Using MATLAB_Ch15_BM.indd 532
6/24/2020 12:07:39 PM
Solutions to Selected Problems • 533
checkMatrix(r, c) = 1;
% Offsets to neighbors
roffset = [-1, -1, -1, 0, 0, 1, 1, 1];
coffset = [-1, 0, 1, -1, 1, -1, 0, 1];
while (checkedIndex < length(checklist))
checkedIndex = checkedIndex + 1;
% get the next thing, process it
r1 = checklist(checkedIndex).row;
c1 = checklist(checkedIndex).col;
% Check each of the 8 neighbors
for m=1:8
r2 = r1 + roffset(m);
c2 = c1 + coffset(m);
% Make sure this row,col is good
if (isRCinbounds(r2, c2, MAXR, MAXC))
% Have we been here before?
% If so, go on to next
if (checkMatrix(r2, c2) == 0)
checkMatrix(r2, c2) = 1; % Mark it
% Is this pixel the same as the original?
if ((x(r2, c2, 1) == originalR) && ...
(x(r2, c2, 2) == originalG) && ...
(x(r2, c2, 3) == originalB))
% Make it blue
x(r2, c2, 1) = blue1;
x(r2, c2, 2) = blue2;
x(r2, c2, 3) = blue3;
% Add neighbors to check list
for m=1:8
r3 = r2 + roffset(m);
c3 = c2 + coffset(m);
if (isRCinbounds(r3, c3, MAXR, MAXC))
Programming Fundamentals Using MATLAB_Ch15_BM.indd 533
% Add this neighbor to the list
% to check
6/24/2020 12:07:39 PM
534 • Programming Fundamentals Using MATLAB
end
k = length(checklist) + 1;
checklist(k).row = r3;
checklist(k).col = c3;
end
end
end
end
end
end
function OK = isRCinbounds(r1, c1, MAXR, MAXC)
if ((r1 > 0) && (r1 <= MAXR) && (c1 > 0) && (c1 <= MAXC))
OK = 1;
else
OK = 0;
end
The sub-function isRCinbounds is used to make the code a bit easier.
SOLUTIONS FOR CHAPTER 9
1. Here is a program to set up the GUI.
global x;
% A few of these globals are not used
global startR;
global stopR;
global startC;
global halfR;
global halfC;
global MAXR;
global image_handle;
startR = 1;
startC = 1;
x = imread('redBottleCap3.jpg');
Programming Fundamentals Using MATLAB_Ch15_BM.indd 534
6/24/2020 12:07:39 PM
Solutions to Selected Problems • 535
[MAXR, MAXC, MAXD] = size(x);
halfR = floor(MAXR/2);
halfC = floor(MAXC/2);
fighandle = figure();
% Slider 1
sl = uicontrol('Parent', fighandle, ...
'Style', 'slider');
set(sl, 'Position', [180, 110, 200, 50]);
set(sl, 'Callback', {'figslider_callback', 1});
set(sl, 'MAX', halfC);
set(sl, 'Value', startC);
set(sl, 'SliderStep', [1/halfC 0.1]);
% Slider 2
sl2 = uicontrol('Parent', fighandle, ...
'Style', 'slider');
set(sl2, 'Position', [360, 170, 50, 200]);
set(sl2, 'Callback', {'figslider_callback', 2});
set(sl2, 'MAX', halfR);
set(sl2, 'Value', startR);
set(sl2, 'SliderStep', [1/halfR 0.1]);
% Show the initial view
stopR = 201;
stopC = startC + halfC;
image_handle = axes('Parent', fighandle, ...
'Position', [.25 .4 .5 .5]);
imshow(x(startR:startR+200, startC:startC+200, :));
We also need a callback function, figslider_callback.
function figslider_callback(object, ignoreme, num)
global x;
global startR;
global startC;
% global MAXR;
global image_handle;
% disp('get object');
Programming Fundamentals Using MATLAB_Ch15_BM.indd 535
6/24/2020 12:07:39 PM
536 • Programming Fundamentals Using MATLAB
% get(object)
V = round(get(object, 'Value'));
% disp(V);
if (num == 1)
disp(sprintf('Changing startC from %d to %d', ...
startC, (V+1)));
startC = V + 1;
else
disp(sprintf('Changing startR from %d to %d', ...
startR, (V+1)));
startR = V + 1;
end
axes(image_handle);
imshow(x(startR:startR+200, startC:startC+200, :));
3. There is a function called uigetfile that could be used, though this question asks for something with more programmer control. So we will show
text, an input box, and a push-button. This code sets up the GUI.
% 100 random integer values up to 50
mydata = round(50*rand(1,100));
save mydata.mat
clear
% Only need to do the above once.
global fname
global fighandle
fighandle = figure();
text_handle1 = uicontrol('Parent', fighandle, ...
'Style', 'text', ...
'String', 'Enter a filename', ...
'Position', [30 70 100 20]);
editText_handle = uicontrol('Parent', fighandle, ...
'Style', 'edit', ...
'String', '', ...
'Position', [30 50 130 20], ...
'Callback', {'getfilenameGUI_callback', 1});
Programming Fundamentals Using MATLAB_Ch15_BM.indd 536
6/24/2020 12:07:39 PM
Solutions to Selected Problems • 537
button_handle = uicontrol('Parent', fighandle, ...
'Style', 'pushbutton', ...
'String', 'Load', ...
'Position', [300 10 100 100], ...
'Callback', {'getfilenameGUI_callback', 2});
he callback function handles both interactions, either setting the fileT
name, or loading the file. Use parenthesis around the filename in the
load command, or it will generate an error.
function getfilenameGUI_callback(object, ignoreme, num)
global fname
global fighandle
if (num == 1)
% filename is set
fname = get(object, 'String');
else
% button is pressed
try
load(fname);
% x = imread(fname);
plot(mydata);
set(fighandle, 'Color', [0, 1, 0]); % green
catch
disp('File does not exist');
set(fighandle, 'Color', [1, 0, 0]); % red
end
end
SOLUTIONS FOR CHAPTER 10
1. These two lines accomplish this.
>> [x, fs] = audioread('piano1.wav');
>> sound(x, fs)
Programming Fundamentals Using MATLAB_Ch15_BM.indd 537
6/24/2020 12:07:39 PM
538 • Programming Fundamentals Using MATLAB
3. These two lines accomplish this.
>> [x, fs] = audioread('flute1.wav');
>> audiowrite('flute1.ogg', x, fs);
5. First, we read the audio file and play it. To determine how long the sound
plays before the noise, we can use a plot of the data.
[x, fs] = audioread('piano1.wav');
sound(x, fs);
plot(x);
ooking at the plot, we can see the data suddenly get larger near the end.
L
By restricting the range, we can view it well, and listen to only the first
part.
plot(x(450000:end,1));
sound(x(1:450000), fs);
audiowrite('piano1b.ogg', x(1:450000), fs);
Since it sounds good, we write it out under a new name.
7. Commands record, pause(3), and pause(audioObject) are entered
on the same line, so that the computer will do one after the other without
waiting for more input.
audioObject = audiorecorder(8000, 16, 1);
record(audioObject); pause(3); pause(audioObject);
play(audioObject);
Since the play-back sounds good, it can be written to a file.
audioData = getaudiodata(audioObject);
audiowrite('speaking1.ogg', audioData, 8000);
SOLUTIONS FOR CHAPTER 11
1. The command help gives helpful, text information about a command.
When you know the command’s name, and need some quick documentation, such as what arguments to pass to it, the help command works well.
Command docsearch calls up a window that allows you to search for a
term regardless of whether it is a command, and it will display a list of all
Programming Fundamentals Using MATLAB_Ch15_BM.indd 538
6/24/2020 12:07:39 PM
Solutions to Selected Problems • 539
documents that include it. For example, help average tells us “average
not found,” and suggests using docsearch. Using docsearch average
brings up a browser window that has over 800 results.
3.
% Return the division of a by b.
% Usage:
%
c=mydivision(a,b);
function c = mydivision(a, b)
assert(b ~= 0, 'Second parameter must not be zero.');
c = a/b;
Now we test it.
>> mydivision(3, 2)
ans =
1.5000
>> mydivision(3, 0)
Error using mydivision (line 5)
Second parameter must not be zero.
>> mydivision(3, -2)
ans =
-1.5000
5. It includes the following line.
myInput double
The webpage for argument validation at the MathWorks lists mustBe­
Real(value) and mustBeInteger(value) as two possibilities. However, the second one also includes a check to make sure it is real, so we
do not need the first one. Another function is mustBeNonzero(value)
which completes the checks. Thus, we change the line to the following.
myInput double {mustBeInteger, mustBeNonzero}
This shows how it works with those changes.
>> exampleValidation2(4)
2
>> exampleValidation2(-4)
0.0000 + 2.0000i
Programming Fundamentals Using MATLAB_Ch15_BM.indd 539
6/24/2020 12:07:40 PM
540 • Programming Fundamentals Using MATLAB
>> exampleValidation2(0)
Error using exampleValidation2
Invalid input argument at position 1. Value must not be zero.
>> exampleValidation2(4.1)
Error using exampleValidation2
Invalid input argument at position 1. Value must be integer.
>> exampleValidation2(4 + 1j)
Error using exampleValidation2
Invalid input argument at position 1. Value must be real.
7. It returns 0. The uint8(4) part specifies that the value returned is an
unsigned, 8-bit value. MATLAB uses this data type for the result of the
expression, and subtracting 6 from 4 results in 0, the closest uint8 value
to −2 that it has.
9. Assuming that periodically within the code there are checks to this
variable,and additional/verbose information printed when it is true,
this makes the programmer’s job easier when the program needs to be
updated. This can happen when new functionality is added, or after discovering that the program fails for certain input.
SOLUTIONS FOR CHAPTER 12
1. We can read the data and plot the first two columns easily.
x = csvread('BB133temps.csv');
plot(x(:,1),'b')
hold on
plot(x(:,2),'g')
o find the error, we subtract one column from the other. Next, plot this
T
on a separate figure.
% Find the error
y = x(:,1) - x(:,2);
figure();
plot(y, 'r');
Programming Fundamentals Using MATLAB_Ch15_BM.indd 540
6/24/2020 12:07:40 PM
Solutions to Selected Problems • 541
he plots the error between the measured and set temperature, but
T
what about the “average error”? We can keep a running sum of the error,
where the value at sample n is the total up to that point. Then we can
find the average error as the sum of all error divided by the number of
­measurements.
err_sum(1) = y(1);
for k=2:length(y)
err_sum(k) = err_sum(k-1) + y(k);
end
avgerr = err_sum./(1:length(y));
plot(avgerr);
We then plot the average error.
3. The fixCSV.m program has a couple of lines to be changed.
if (y1(k, 1) <= -1000)
...
if (y1(k, 4) <= -1000)
ince the −1000 is much smaller than 0, we can simply look for values
S
below 0 or above 100. This assumes the measurements are in Centigrade;
use 32 and 212 for Fahrenheit.
if ((y1(k, 1) < 0) || (y1(k, 1) > 100))
...
if ((y1(k, 4) < 0) || (y1(k, 4) > 100))
etter yet, define the freezing and boiling values instead of hard-coding
B
them.
SOLUTIONS FOR CHAPTER 13
1. The function perms can be used, though it is more instructive to write a
program that does this yourself. For example perms(1:3) gives a matrix
where every row corresponds to one permutation of the values 1, 2, and 3.
N = length(str);
% Get matrix of permutations for values 1, 2, .. N
Programming Fundamentals Using MATLAB_Ch15_BM.indd 541
6/24/2020 12:07:40 PM
542 • Programming Fundamentals Using MATLAB
p = perms(1:N);
% Apply p to character string
[MAXR, MAXC] = size(p);
for k=1:MAXR
disp(str(p(k, :)))
end
or 3 characters, it prints 6 lines. For 4 characters, it prints 24 lines, or
F
4×(6). For 5 characters, it prints 120 lines, or 5×(4×(6)). From this, we can
see that N characters generates N! lines. This is a growth rate of O(N!).
3.
a = rand(1, 1000000);
t = zeros(1, 10);
for k=1:10
tic;
c = fft(a);
t(k) = toc;
end
From this, one computer gives the average as 47 ms.
>> t1 = sum(t)/10;
>> disp(t1)
0.0468
Assuming that this represents n log2(n) operations, where n is 1,000,000,
this is 19,931,568 operations (op1). Doing the DFT would take n2 or
1,000,000,000,000 operations (op2).
>> op1 = 19931568;
>> op2 = 1000000 ^ 2;
>> t2 = t1 * op2 / op1;
ith a simple ratio of t2 = t1 * op2 / op1, we find t2 is 2348 secW
onds, or 2347.9872 seconds longer.
Programming Fundamentals Using MATLAB_Ch15_BM.indd 542
6/24/2020 12:07:40 PM
Solutions to Selected Problems • 543
SOLUTIONS FOR CHAPTER 14
1. You can also set up a git repository on your own machine. Here is an
example of committing and updating a project.
cascade:js> git status
On branch master
Changes not staged for commit:
(use "git add <file>..." to update what will be committed)
(use "git checkout -- <file>..." to discard changes in
working directory)
modified:
brew4.html
modified:
ingredients_list.xml
modified:
brewUpdateOther.js
no changes added to commit (use "git add" and/or
"git commit -a")
cascade:js> git commit -am "Added timing functionality
to boil start and end."
[master 819dc94] Added timing functionality to boil start
and end.
3 files changed, 83 insertions(+), 3 deletions(-)
cascade:js> git push origin master
Password:
Enumerating objects: 9, done.
Counting objects: 100% (9/9), done.
Delta compression using up to 4 threads
Compressing objects: 100% (5/5), done.
Writing objects: 100% (5/5), 1.41 KiB | 720.00 KiB/s, done.
Total 5 (delta 4), reused 0 (delta 0)
To cascade.local:/Users/git/js.git
2bcb24f..819dc94 master -> master
cascade:js>
Programming Fundamentals Using MATLAB_Ch15_BM.indd 543
6/24/2020 12:07:40 PM
544 • Programming Fundamentals Using MATLAB
3. The work might look something like this, though these can also be done
via a GUI. Command cp copies the file, vi edits it, and javac compiles
it. This is done through a terminal window, not through MATLAB.
cascade:matlab_work> cp HelloExample.java HelloExample2.java
cascade:matlab_work> vi HelloExample2.java
cascade:matlab_work> javac HelloExample2.java
Under MATLAB, this can be executed by the following.
javaaddpath('/Users/mweeks/matlab_work/');
myJavaObj2 = javaObject('HelloExample2');
sayHello(myJavaObj2);
Running it looks gives this output.
>> javaaddpath('/Users/mweeks/matlab_work/');
>> myJavaObj2 = javaObject('HelloExample2');
>> sayHello(myJavaObj2);
Bonjour le Monde!
>> sayHello(myJavaObj2);
Hallo Welt!
>> sayHello(myJavaObj2);
Hello World!
Programming Fundamentals Using MATLAB_Ch15_BM.indd 544
6/24/2020 12:07:40 PM
BIBLIOGRAPHY
[1] B. Goodman, “3 arrested in plot to sell Coca-Cola secrets to rival,” Business International Herald Tribune, New York Times, July 6 2006.
[2] R. Shah, J. Kesan, and A. Kennis, “Implementing open standards: A case study of
the Massachusetts open formats policy,” in Proceedings of the 2008 International
Conference on Digital Government Research, dg.o ’08, pp. 262–271, Digital Government Society of North America, 2008.
[3] PROMETEUS Professor Meuer Technologieberatung und Services Gmbh,
“Top 500 the list.” https://www.top500.org/statistics/sublist/,
2017. [Online; accessed 14-November-2017].
[4] S. J. Vaughan-Nichols, “Linux totally dominates supercomputers.” http://
w w w . z d n e t . c o m / a r t i c l e / l i n u x - t o t a l l y - d o m i n a t e s -­
supercomputers/, 2017. [Online; accessed 14-November-2017].
[5] C. Moler, “The origins of MATLAB.” http://www.mathworks.com/­
company/newsletters/articles/the-origins-of-matlab.
html, 2004. [Online; accessed 05-September-2016].
[6] M. Dunham, “Object oriented programming in MATLAB,” Computer Science
website hosted by the University of British Columbia, December 2008.
[7] K. Karplus and A. Strong, “Digital synthesis of plucked-string and drum timbres,” Computer Music Journal, vol. 7, pp. 43–55, Summer 1983.
[8] M. Weeks, Digital Signal Processing Using MATLAB & Wavelets, Second Edition. USA: Jones and Bartlett Publishers, Inc., 2nd ed., 2010.
[9] F. J. Bates and Associates, Polarimetry, Saccharimetry and the Sugars. Circular
of the National Bureau of Standards, 1942.
[10] J. W. Eaton, D. Bateman, S. Hauberg, and R. Wehbring, GNU Octave version
5.1.0 manual: a high-level interactive language for numerical computations, 2019.
Programming Fundamentals Using MATLAB_Ch15_BM.indd 545
6/24/2020 12:07:40 PM
Programming Fundamentals Using MATLAB_Ch15_BM.indd 546
6/24/2020 12:07:40 PM
INDEX
.aif/.aiff extension, 358
.asv extension, 91
.bashrc, 456
.bmp extension, 92
.csv extension, 92, 176, 179, 228, 384,
411, 413, 415
.eps extension, 92, 93
.fig extension, 91, 94, 332, 335
.gbk extension, 228
.jpg/.jpeg extension, 91–93, 228, 267
.m extension, 8, 31, 91, 92, 94, 96, 358,
457, 461
.m4a extension, 339
.m~ extension, 91
.mat extension, 91, 228
.mdl extension, 463
.mlx extension, 91, 92
.mp3 extension, 228, 339, 340
.mp4 extension, 339, 340
.ogg extension, 23, 338, 340
.pdf extension, 7, 454
.png extension, 92, 228, 266, 267, 270,
276, 376
.sci extension, 461
.sh extension, 485
.slx extension, 463
.tif/.tiff extension, 92, 251
.wav extension, 92, 228, 338, 340
.xls extension, 92, 228
.zip extension, 92
/dev directory, 500
~, 113
~, NOT, 128
~, logical NOT, 120, 128
~=, not equal to, 109, 128
Programming Fundamentals Using MATLAB_Ch16_INDEX.indd 547
\, division, 107
\\, backslash, 48
|, 453
|, OR, 113, 117, 120, 121, 123, 124
|, bit-wise OR, 128
||, OR, 113, 120
||, logical OR, 128
(), 128
(), parenthesis, 128
٭, multiplication, 107, 119, 128, 152
+, addition, 107, 119, 128, 161
,, element separator, 127
-, subtraction, 107, 120, 128
.٭, element multiplication, 107, 128, 152, 418
..., continued line, 4, 127
./, element division, 107, 128, 154
.´, transpose, 128
.ˆ, element exponentiation, 107, 128, 154
.\, element division, 107
/, division, 107, 119, 128, 153, 154
0b, 100
0x, 100
1i, 129
1j, 129
:, 43, 127, 166, 378
;, 12, 127
<=, less than or equal to, 109, 127
<, less than, 109, 127
==, equal to, 109
==, test for equality, 20, 127, 299, 373
=, assignment, 19, 127
>=, greater than or equal to, 109, 128
>, greater than, 109, 116, 128, 370
>>, 1, 3, 10, 479
AND, 113
7/1/2020 9:11:14 AM
548 • Index
CloseRequestFcn, 334, 335
Constant, 12
Debug, 462
EDU>>, 3
GUI_dropdown_example7, 320
Inf, 435
K>>, 361, 388
Max, 325
Min, 325
NOT, 112
NaN, 72, 436
Parent, 323, 324
Position, 326, 329, 331
SampleRate, 349
SliderStep, 325
String, 326, 329, 331
US-ASCII, 219
UserData, 349
Value, 326, 330–332
$PATH, 31, 32
%3d, 392
%%, 48, 127
%c, 47, 48
%d, 47, 48, 49
%f, 47, 48, 49
%s, 47, 48
%, 127
&&, 128
&&, AND, 113, 125
&&, logical AND, 128
&, 113, 120, 125
&, AND, 124
&, bit-wise AND, 128
´, string delimiter, 128
´, transpose conjugate, 128
ˆ, exponentiation, 107, 119, 128, 154, 164
_, underscore, 12
>>, 467
{}, cell array, 128
abs, 83, 351, 367, 368, 369
acos, 71
and, 20, 113, 119
ans, 2, 86, 193, 197
arduino, 499–500
arguments, 363
asin, 71
assert, 362, 363
assignin, 297, 315, 322, 335
at-sign, 182, 238, 298, 302
atan, 71
Programming Fundamentals Using MATLAB_Ch16_INDEX.indd 548
audioData, 348
audioObject, 347, 348
audioinfo, 339
audioread, 228, 337, 338, 358
audiorecorder, 338, 346, 347, 348
audiowrite, 228, 328, 339
axes, 326, 329, 335
axis, 437
bar, 79
base, 315
bin2dec, 100, 118
binary sequence, 100
bitand, 117
bitcmp, 117–119
bitor, 117, 118
break, 26, 53, 59, 130
builtin, 16
caller, 315
case, 53–54, 64, 65, 101, 129, 345
cast, 18
catch, 21, 60–62, 65, 101, 129
categorical, 210
cd .., 29, 131
cd, 29, 32, 131, 182, 217
ceil, 69, 72, 344
cell2table, 176
classdef, 182, 186, 187, 188, 193,
194, 203
clc, 14, 32, 223
clear all, 173
clear, 86, 92, 94, 142, 223, 301, 410
clf, 78, 294, 297
clock, 30, 32
close, 78, 80, 254, 293, 294, 297, 303, 333, 334
continue, 59, 130, 361
contour, 80–82
conv, 73
cos, 71, 358
cputime, 164, 445
csvread, 122, 228
csvwrite, 228
dbcont, 361
dbquit, 361
dbstep in, 361
dbstep out, 361
dbstep, 361
deal, 173, 173
dec2bin, 99, 100, 118
diary, 14
diff, 318, 319, 320, 459–460
7/1/2020 9:11:14 AM
Index • 549
dir, 32, 133
disp, 16, 27, 30, 32, 48, 62, 69, 72, 95, 123, 130,
204, 292, 327, 367, 390, 486, 493
dlmread, 227, 228
dlmwrite, 228
docsearch, 181, 325, 327, 357, 358
doc, 49
double, 17, 44, 47, 49, 69, 147, 160, 160, 161, 180,
208, 210, 369, 370, 435
dwt, 358
edit, 8, 33, 37, 459
elseif, 52, 55, 67, 101, 129, 130, 283
else, 20, 51, 52, 101, 109, 130, 491
end, 20, 25, 52, 56, 85, 101, 130, 138, 159, 186,
187, 188, 240
enumeration, 208
errordlg, 63
error, 62, 217
evalc, 315
evalin, 297, 315, 322, 335
eval, 315
eventdata, 295
exact, 398
exist, 94–96, 172, 358
exit, 14, 32, 130, 218, 456
exp, 71, 357
eye, 144, 148
factorial, 358
false, 17, 68, 111, 120, 455, 457
fclose, 218, 220, 221, 225, 499
feof, 220, 221, 227
ferror, 221
feval, 315
fft, 351, 445
fgetl, 219–221, 525
fgets, 219–221
figure, 77, 78, 253, 254, 271, 293, 294, 398
fileattrib, 30, 32
fix, 72
floor, 69, 72, 73
fname, 222
fopen, 215–218, 220, 221
for .. end, 20, 37
for, 5, 25, 45, 57–59, 66–68, 77, 101, 123, 124,
130, 157, 164, 166, 203, 261, 262, 272, 279, 280,
361, 408, 410, 421, 467
fprintf, 27, 130, 220–222, 224, 499
fread, 220, 221, 224, 226, 227
frewind, 221
fscanf, 220, 221, 223, 499
Programming Fundamentals Using MATLAB_Ch16_INDEX.indd 549
fseek, 220, 221
ftell, 220, 221
function, 8, 83, 85, 129, 187, 443
fwrite, 220, 221, 224–226
gcf, 334
genbankread, 228
getaudiodata, 348
getgenbank, 228
get, 197, 203, 204, 292–294, 304, 305, 306, 311,
323, 324, 326, 328, 329, 333, 335, 339, 348
ginput, 265, 266, 270, 379
global, 302, 320, 335
gpuArray, 445
grid, 80
guidata, 334
guihandles, 334
g, color specifier, 320
height, 187
help help, 357
help, 23, 31, 32, 84, 327, 357, 358, 474
hgsetget, 203
hist, 212
hold on, 77, 398
hold, 77
if .. else .. end, 19
if .. else/elseif .. end, 37
if, 20, 25, 51–56, 63, 67–69, 95, 108, 110, 111, 114,
129, 240, 282, 283, 298, 300, 367, 453,
im2bw, 252–254
image, 252, 261, 265
imread, 228, 265, 276
imshow, 146, 252–254, 256, 257, 261, 271, 277,
278, 329, 380
imwrite, 228, 275, 276, 377
input, 53, 410
inspect, 308
int16, 19, 348, 375
int32, 18, 375
int64, 18, 375
int8, 18, 229, 375
integral, 435, 443
inv, 153, 154
isa, 115, 116
isempty, 320
isfloat, 115
isinteger, 114
i, 72, 129
javaObject, 480
javaaddpath, 479
javaclasspath, 479, 480
7/1/2020 9:11:14 AM
550 • Index
j, 72, 129
length, 16, 21, 22, 37, 69, 70, 77, 130, 136, 137,
140, 161, 416
listArduinoLibraries, 498
load, 92, 228, 229
log10, 71
log2, 71
log, 71
ls -l, 31, 32, 131, 284
ls, 31, 32, 131, 184, 225, 453
main, 476, 477, 479
matches, 35, 300, 373
matlab.mixin.SetGet, 203
matlabroot, 487, 488, 491
max, 136, 266, 514
mcc, 483, 485, 489
-m, 485, 489, 493
mcrinstaller, 486, 487
mcrversion, 486
mcr, 486
mean, 136, 357
median, 139, 180
mesh, 80, 81, 82, 493
methods, 183, 184, 186–189, 196
mex.h, 468
mexErrMsgIdAndTxt, 469
mexFunction, 468, 469, 476
mex, 358, 465, 466, 468, 473, 476
setup, 473
mexsetup C++, 476
min, 136, 266
mkdir, 31, 32
mldivide, 154
mod, 72, 73, 485
more, 31, 32
mwSize, 469, 470
mxArray, 470
mxCreateDoubleMatrix, 470
mxGetM, 469, 470
mxGetN, 469, 470
mxGetPr, 470
nargin, 89, 129, 190, 198, 492
nargout, 87, 129, 469
nlhs, 468, 469
not, 20, 112, 113
nrhs, 468, 469
numel, 70, 71, 143
object, 325
Programming Fundamentals Using MATLAB_Ch16_INDEX.indd 550
obj, 187, 189, 195
ode, 71
ones, 145, 148, 366
openfig, 332
or, 20, 113, 116
otherwise, 54, 129, 345
parfor, 57, 445
pascal, 75, 80, 81, 483
patch, 319, 320
path, 31, 32
pause, 28, 130, 251, 252, 262, 279, 304, 334,
347, 354
persistent, 320, 322
pi, 25, 71, 129
play, 338, 347
plhs, 468
plot3, 81, 82
plot, 73, 75–77, 89, 92, 101, 130, 201, 214, 282, 455
prhs, 468, 469
properties, 186, 187, 189, 196
publish, 494–496
pwd, 31, 33, 131
quit, 14, 69, 218
randi, 155, 156
randn, 155
rand, 155, 285, 344
readtable, 176, 524
record, 347
rem, 72
repmat, 146
reshape, 147, 149
resume, 347
rethrow, 62, 66
return, 60, 85, 130, 217, 217, 385
rng, 156
round, 69, 72, 138, 150, 271, 390, 390
saveas, 79
savefig, 79
save, 92, 228
serial, 498
set, 197, 203, 204, 292–294, 300, 304, 305, 323,
324, 325, 327, 329, 333, 335, 349
sim, 464
sin, 71, 256
size, 69, 70, 83, 131, 140, 143, 144, 159, 265, 278
sort, 21, 138, 212
soundsc, 342, 353
sound, 337, 341, 342, 345, 346–348, 350
7/1/2020 9:11:14 AM
Index • 551
source, 295
sprintf, 27, 46–48, 89, 131, 160, 462
sqrt, 77
stairs, 79
start, 355
stem, 76, 77, 131, 400
stop, 355, 355
str2num, 488
strcat, 160, 276
strcmp, 298, 299, 300, 373, 376
string, 163, 298–300, 326, 329, 331
strlength, 161
subplot, 79, 82
summary, 176, 180
sum, 67, 136
surf, 80, 81
switch .. case .. end, 20, 37
switch, 20, 25, 53–56, 67, 68, 87, 101, 129,
198, 345
table
Properties, 177
table2array, 180
table2cell, 176, 177
table, 174, 180, 181
tan, 71
tblread, 176
tblwrite, 176
tdfread, 176
text, 76
tic, 148, 163, 164, 166, 442, 445
title, 76, 265
toc, 148, 163, 164, 166, 442, 445
transpose, 140, 151
true, 17, 20, 68, 111, 116, 120, 346,
374, 443
try .. catch .. end, 21, 37
try .. catch, 60, 61
try, 21, 25, 60, 61, 62, 101, 130
type, 29, 31, 32, 176, 224, 226
uicontextmenu, 292
uicontrol, 292–294, 295, 300, 324,
325, 335
uigetfile, 275, 276, 536
uihandle, 298, 302
uimenu, 292, 335
uint16, 18, 375
uint32, 18, 375
uint64, 18, 374
Programming Fundamentals Using MATLAB_Ch16_INDEX.indd 551
uint8, 18, 44, 69, 99, 100, 118, 145, 146, 209, 210,
254, 277, 366, 369, 370, 375
urlread, 496, 497
urlwrite, 496
varargin, 89, 129, 190, 194, 196, 198, 492
varargout, 87, 129
ver, 57
waterfall, 80
wavplay, 338
wavread, 228, 358
wavread (deprecated), 338
wavrecord, 338
wavwrite, 228, 338
web, 496
which, 499
while .. end, 20, 37
while, 25, 58, 59, 64, 66–69, 99, 101, 108, 111,
130, 220, 273, 304, 361
whos, 13, 14, 91, 92, 142, 160, 211, 299, 315,
368, 387
who, 12, 13, 315
writetable, 176, 179
xlabel, 76
xlsread, 228
xlswrite, 228
xor, 112
x, 116
ylabel, 76
zeros, 144, 148, 244, 254, 277
zlabel, 76
[], empty matrix, 142
[], matrix delimiter, 128
2-D matrix, 258, 267
3-D matrix, 267
AAC, 338
abstractions, 2
algorithm, 4, 36
alias, 455, 456
alpha component, 268, 271, 272, 275
AND, 112, 113, 120, 123, 126
bit-wise, 128
logical, 128
animation, 277, 281
anonymous functions, 437
Arduino, 497, 500–503, 505
array, 20, 122, 123, 126, 135, 141
of strings, 159
ASCII, 98, 219, 370
7/1/2020 9:11:14 AM
552 • Index
assignment, 9–12, 19, 50, 135
at-sign, 182, 238, 298, 302
attrib, 32
available pins, 500
awk, 413, 453, 454
backslash, 48, 454
bash, 456
big-endian, 218, 219
big-O notation, 432
binary, 99
binary search, 432
bitmap graphics, 93
bits, 98
block, 20
block of statement(s), 63–66
Boolean values, 111
breakpoint, 360–361
bug, 8
built-in function, 358
byte, 99
C language, 450, 466
#include, 468
atof, 467, 470
cin, 96
cout, 96
for, 467
free, 470
main, 467, 468, 476
malloc, 470
mex.h, 468
size_t, 469, 470
arguments, 467
compiler, 467
callback, 292, 298, 321
at-sign, 297, 316
single quotes, 316
callback functions, 295, 297, 311
casts, 470
cat, 29, 32
categorical array, 210–212
categories, 205
cell, 89, 172
cell array, 128
Cell menu, 362
chmod, 30, 32, 454
class, 186
clear, 32
clear figure, 78
Programming Fundamentals Using MATLAB_Ch16_INDEX.indd 552
clients, 28
closed source, 6–8
closing a figure, 79, 332
cloud, 35
cls, 32
cmd, 33
code, 36
code cell, 24, 361
colon, 43, 127, 166
com port, 500
comma separated value, 176, 179, 384, 411
command, 31
command program, 33
command.exe, 467
comment, 22, 23
multi-line, 24
comments, 37
compiler, 6, 8
complex matrix, 150
complex numbers, 72, 364
condition, 20, 63, 66
conditional flow, 20
console.log, 390
constant, 12
constants, 26
constructor, 186, 189, 196
context, 98
cp, 319
CPU, 6
data types, 17
date, 30, 32
debug variable, 373, 374
debugging
Continue, 361
Debug menu, 361
Run, 462
Step In, 361
Step Out, 361
Step, 361
techniques, 27
decidable, 4
dependency, 57
desktop, 455
diff, 318, 319, 459
digital pin, 503
DISP(SPRINTF(...)) can usually be replaced by
FPRINTF(...), 27
divide and conquer, 97, 384
7/1/2020 9:11:14 AM
Index • 553
divide-by-zero, 115, 444
division, 128
documentation, 96, 41, 305
double, 17, 18
downsampling, 416
dynamically linked library, 485
echo, 30, 31, 32, 490, 491
element, 20
element division, 128
element exponentiation, 128
element multiplication, 128
element separator, 127
else, 491
emacs, embedded systems, 453, 497
embedded systems, 25
empty matrix, 142
Enable Cell Mode, 362
encodings, 218
enumeration, 205
equal sign, 19
errors, 8
escape characters, 48
eval, 491
Evaluate Current Cell, 362
event, 301
example file
Cexample.c, 467, 474
CppExample.cpp, 475
HelloExample.java, 478, 481
SRlatch_simfile.mdl, 463
TwoMinus1is2.txt, 371
estPoints.html, 390
example_data.mat, 229
hmwk3_image.jpg, 288
logfile1.txt, 413
logfile2.txt, 413
pascal2.app, 485
pascal2, 487
pascal4.app, 493
run_pascal2.sh, 485, 488
run_pascal3.sh, 490
run_pascal3_quiet.sh, 490
simple_example.sci, 462
snaps.ogg, 348
twoXplus1.c, 471, 474, 476
twoXplusplus.cpp, 476
whistle.aiff, 349
HelloExample.java, 478, 481
Programming Fundamentals Using MATLAB_Ch16_INDEX.indd 553
example program
AZslider.m, 325
AZslider_callback.m, 325
BB133plot., 384
BB133plot_fn.m, 386
Brix2SPGTable.m, 397
Brix2SPGTable_v2.m, 397
GUI_dropdown_CB1.m, 312
GUI_dropdown_CB2.m, 314
GUI_dropdown_CB3.m, 314
GUI_dropdown_CB4, 316
GUI_dropdown_CB5, 316
GUI_dropdown_example1.m, 313, 314
GUI_dropdown_example2.m, 313
GUI_dropdown_example3.m, 314
GUI_dropdown_example4, 316
GUI_dropdown_example5.m, 316, 318, 319
GUI_dropdown_example5_test.m, 319
GUI_dropdown_example6.m, 316, 318,
319, 322
GUI_dropdown_examples5_6_diff, 318
GUI_example1.m, 291
GUI_example2.m, 327, 332, 335
SRlatch.m, 464
ShowMineField.m, 169
TSPcentury.m, 434
TwoMinus1is2.m, 370, 371
badMonthCount.m, 360
berryTree.m, 273
bouncing_box1.m, 277, 280
bouncing_box2.m, 282
bouncing_box3.m, 284
bouncing_box4.m, 285
brains.m, 428
callback_bug.m, 321, 322
callback_good.m, 321, 322
centerImage.m, 270
changeAllRed.m, 365
changeData.m, 301, 302
changeData2.m, 302
changeText.m, 297, 298, 300, 301
clf_vs_close.m, 294
comparing_corrections.m, 406
correctRefract.m, 402
correctRefract2.m, 402
correctRefract3.m, 402, 408
correctRefract3b.m, 408
countStageTime.m, 424
7/1/2020 9:11:14 AM
554 • Index
countStageTimeFromTemps.m, 424
ex_close.m, 332
ex_closeCB.m, 332
ex_closereq.m, 333
ex_closereqCB.m, 333
example program, 363–364
fixCSV.m, 415
goodMonthCount.m, 360
grav2brix.m, 396, 397
grav2brix_approx.m, 396, 397
hello.m, 327, 331
hello2.m, 327
keypress_call.m, 308, 310, 311
keypress_cursors.m, 310, 311
keyrelease_call.m, 308
locateOverlap, 418
make_bee_png.m, 266
messageBox.m, 293
moving_text.m, 310
myKarplusStrongAlgo.m, 351
myKarplusStrongAlgo2.m, 351, 353
myKarplusStrongAlgo2, 353
note_play.m, 345
note_play2.m, 346
pascal2.m, 483–485, 488, 493
pascal3.m, 488, 491
pascal4.m, 492, 493
pascalPlot.m, 75
plotSin.m, 495
proceedCB.m, 295
readWriteEx1.m, 217
readWriteEx2.m, 221
readWriteEx3.m, 222, 227
readWriteEx4.m, 223
readWriteEx5.m, 224
readWriteEx6.m, 225
readWriteEx7.m, 226
simple_example.m, 461
stringCompare.m, 376
swap.m, 429
twoXplus1.m, 474
uigetfile_example.m, 276
exception, 66
executable, 6
exponentiation, 128
factorial, 231, 236
field names, 173
figure handle, 308, 322
file identifier, 218, 220
file permissions, 215, 225
Programming Fundamentals Using MATLAB_Ch16_INDEX.indd 554
file, 'a+' appending to a file, 216
file, 'r+' reading and writing a file, 216
file, 'w+' reading and writing a file, 216
file, a appending to a file, 216
file, r reading a file, 216
file, w writing a file, 215
file, appending, 208
Firefox, 452
function, 8, 16, 36, 50
inputs, 85
outputs, 85
variable outputs, 86
function handle, 435, 441, 442, 443
functionNotFoundException, 61
g++, 475
gcc, 450, 467
get with sftp, 31
git, 284, 318, 458
git diff, 460
git grep, 460
git status, 459
global variables, 301
graphical user interface (GUI), 291, 293
greater than, 128
greater than or equal to, 128
grep, 94, 413, 453, 454
grep utility, 413
greyscale, 256, 258, 285
handle, 78, 215, 292, 297
Hard-coded, 108
hard-coding, 278
hardware, 6
hexadecimal, 99
HTML, 494, 495
html, 495
hydrometer, 401
IDE, 502
identity matrix, 145
images, 145, 251
color, 258
conversion, 252
cropping, 263
generating, 270
simple, 254
increment, 59, 64
index, 5, 64, 137
indices, 137
infinite loop, 60, 64
infinity, 2, 435, 444
inheritance, 181, 201, 204
7/1/2020 9:11:14 AM
Index • 555
input/output (I/O), 221
inputs, 85
instance, 181
integral, 434
integrated design environment, 502
integrated development environment, 502
interpreted, 7
interpreter, 9
iteration, 5
iterative approach, 9
Java language
javac, 478
main, 476, 480, 481
Javascript language, 452
document.write, 496
Karplus-Strong Algorithm, 351
KeyPressFcn, 308
keyword, 357
keywords, 25
knight’s tour, 243
last-in-first-out (LIFO), 232
LaTeX, 457
less, 31
less than, 127
less than or equal to, 127
libraries, 485
Libre Office, 451
Linux, 28, 449
live script, 92
logic, 37
logic error, 8, 37
loop, 5, 20
ls, 453
machine formats, 218
mail, 453
man, 31, 32, 453
matches_example.m, 35
MathWorks File Exchange, 358
MATLAB, 31, 32, 455
MATLAB Command Runtime, 486, 487, 489
MATLAB data file, 91
MATLAB Drive, 35
MATLAB file
mexcpp.cpp, 476
tmwtypes.h, 470
yprime.c, 466, 468, 469
MATLAB Mobile, 33
matrix, 20, 128, 143
arithmetic with, 151
matrix creation function, 144
Programming Fundamentals Using MATLAB_Ch16_INDEX.indd 555
matrix transpose, 149
maze, solving, 238
MCRROOT, 491
method, 182
mkdir, 31
modular, 27
monospace, 26
more, 31
MPEG, 338
multi-line comment, 127
multi-line conditional, 129
mv, 454
nested if, 111
nodesktop, 455
nodisplay, 455
nojvm, 455
nosplash, 455
NOT
bit-wise, 128
logical, 128
not, 112
not a number, 72
Not a Number (NaN), 436, 437
null matrix, 142
O(N), 432
object, 181
op-code, 99
open source, 7
open standard, 7
OR, 113, 123
bit-wise, 128
logical, 128
ordinal, 212
outputs, 85
overflow, 232
overloading, 16
parenthesis, 128
parsing, 72
Pascal’s triangle, 74, 75, 483, 484
pass by reference, 90, 293, 294
pass by value, 90, 293
patch, 319
path, 31
PDF, 7
percent sign, 22, 24, 48
pi, 25
pine, 453
pipe, 453
pixel, 254, 277
plot, 73
7/1/2020 9:11:14 AM
556 • Index
attributes, 77, 388
dash-dot, 389
dotted line, 77
pointer, 294
pop, 232
precision, 17
program, 5, 36
pseudo-code, 4, 36
public property, 197
pull, 232
push, 232
pushbutton, 292
put with sftp, 31
pwd, 31, 33
ramping function, 346, 349, 350
range, 43–46, 77, 81, 107, 127, 157, 340, 343, 411,
416, 416, 417
recursion, 231
refractometer, 401
robust, 27
row separator, 127
run, 6
saving a figure, 93
scalar, 20
scalar addition, 149
Scilab, 461
scope, 296
script, 8, 36
sed, 453
semi-colon, 12, 127
serial port, 498
servers, 28
sftp, 31, 33, 453
shell, 452
shell script, 485, 490–493
shift, 492
Simulink, 463
simout, 464
single quote, 10, 48
single quotes, 17
software, 6
sort, 21, 453
sorting, 432
source code, 6
splash screen, 455
Programming Fundamentals Using MATLAB_Ch16_INDEX.indd 556
ssh, 32, 33, 453
stack, 232
string delimiter, 128
strings, 46
structure, 14
structures, 173
Style, 292
Subscript indices must either be real, 138
Subscripted assignment dimension
mis-match, 377
syntax, 6, 37
syntax error, 8, 37
tables, 174
terminal, 28–29
Terminal program, 22, 456
test for equality, 20, 108, 110, 199
test for inequality, 109
TeXShop, 457
toolboxes, 358
transpose, 128, 139
transpose conjugate, 128
Turing Machine, 4
type, 16
Undefined command/function, 115
underflow, 232
underscore, 12
Unix commands, 28
upsampling, 416
usb, 501
UTF-8 encoding, 370, 371
utility program, 273
value, 63
variable, 2, 9, 69–72
vector, 20
vector graphics, 93
vertical bar, 453
vi, 33, 453, 457
vi editor, 459, 460
virtual file, 500
watchdog timer, 60
whitespace, 24, 26
word, 99
X Window System, 29, 32, 452, 453, 463
xfig program, 94
xxd, 371
7/1/2020 9:11:14 AM