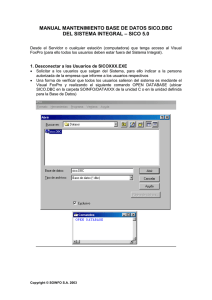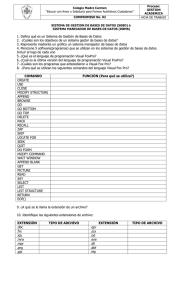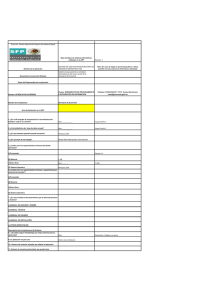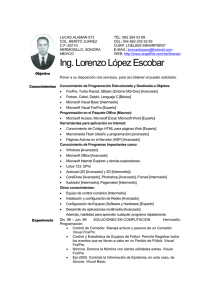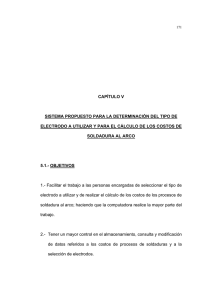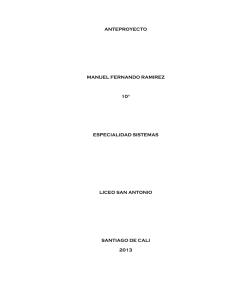Manual del programador, Parte 1: Programación en Visual FoxPro
Manual del programador, Parte 1:
Programación en Visual FoxPro
Visual FoxPro es una eficaz herramienta de administración de datos, pero además podrá beneficiarse
de toda su eficacia para crear aplicaciones. Comprender las técnicas de programación orientada a
objetos y el modelo controlado por eventos puede aumentar su productividad como programador.
Capítulo 1 Introducción a la programación
Si está empezando a programar, aprenda el proceso y el método de programación en Visual FoxPro.
Capítulo 2 Programar una aplicación
Cuando programe una aplicación, organice sus componentes con el Administrador de programas, una
forma integrada de generar y probar su aplicación a medida que la cree.
Capítulo 3 Programación orientada a objetos
Con la programación orientada a objetos, puede crear componentes de aplicación independientes que
respondan a acciones del usuario y al sistema y que se puedan mantener y reutilizar fácilmente.
Capítulo 4 Descripción del modelo de eventos
El modelo de eventos define cuándo y cómo tienen lugar las interacciones con el usuario y el sistema.
Capítulo 1: Introducción a la programación
En Visual FoxPro funcionan juntas la programación por procedimientos y la programación orientada
a objetos para permitirle crear aplicaciones potentes y flexibles. Conceptualmente, puede imaginarse
que la programación consiste en escribir una secuencia de instrucciones con el fin de realizar tareas
específicas. A un nivel estructural, la programación en Visual FoxPro precisa la manipulación de los
datos almacenados.
Si no tiene experiencia en programación, este capítulo le ayudará a ponerse en marcha. Si ya conoce
otros lenguajes de programación y desea compararlos con Visual FoxPro, vea el tema Visual FoxPro
y otros lenguajes de programación. Si desea una descripción de la programación orientada a objetos,
consulte el capítulo 3, Programación orientada a objetos.
30/05/2000
Manual del programador, Parte 1: Programación en Visual FoxPro
2 of 804
En este capítulo se abordan los temas siguientes:
l
l
l
l
l
l
Ventajas de la programación
La mecánica de la programación en Visual FoxPro
Conceptos básicos de programación
El proceso de la programación
Usar procedimientos y funciones definidos por el usuario
Pasos siguientes
Ventajas de la programación
Normalmente, cualquier función que pueda realizar con un programa podrá realizarla también a
mano, si dispone de suficiente tiempo. Por ejemplo, si desea consultar información sobre un cliente
en una tabla de clientes, como por ejemplo la empresa Ernst Handel, podría hacerlo manualmente si
sigue una secuencia concreta de instrucciones.
Para buscar manualmente un único pedido en una tabla
1. En el menú Archivo, elija Abrir.
2. En el cuadro Archivos de tipo, elija Tabla.
3. Haga doble clic en Customer.dbf en la lista de archivos.
4. En el menú Ver, elija Examinar.
5. Desplácese por la tabla, examinando el campo Company de los registros hasta encontrar “Ernst
Handel”.
Mediante programación podría conseguir el mismo resultado escribiendo los siguientes comandos de
Visual FoxPro en la ventana Comandos:
USE Customer
LOCATE FOR Company = "Ernst Handel"
BROWSE
Cuando haya localizado el pedido de esta empresa, tal vez desee incrementar la cantidad máxima del
pedido en un 3%.
Para incrementar manualmente la cantidad máxima del pedido
1. Presione la tecla Tab para desplazarse hasta el campo max_ord_amt.
2. Multiplique el valor mostrado en el campo max_ord_amt por 1,03 y escriba el nuevo valor en
el campo.
Para conseguir el mismo resultado mediante programación, escriba el siguiente comando de Visual
FoxPro en la ventana Comandos:
file://C:\temp\~hh52BB.htm
30/05/2000
Manual del programador, Parte 1: Programación en Visual FoxPro
3 of 804
REPLACE max_ord_amt WITH max_ord_amt * 1,03
Es relativamente sencillo cambiar la cantidad máxima del pedido para un cliente, ya sea manualmente
o escribiendo las instrucciones en la ventana Comandos. Sin embargo, suponga que desea
incrementar en un 3% la cantidad máxima de pedido de todos los clientes. Podría hacerlo
manualmente, pero le llevaría mucho tiempo y es posible que cometiese errores. Si especifica las
instrucciones correctas en un archivo de programa, Visual FoxPro podrá realizar esta tarea con
rapidez y facilidad, sin cometer ningún error.
Programa de ejemplo para incrementar las cantidades máximas de pedido de todos los clientes
Código
Comentarios
USE customer
Abre la tabla CUSTOMER.
SCAN
Examina todos los registros de la tabla y realiza
todas las instrucciones comprendidas entre SCAN
y ENDSCAN para cada registro.
REPLACE max_ord_amt WITH ;
max_ord_amt * 1.03
Incrementa la cantidad máxima de pedido en un
3%. (El punto y coma (;) indica que el comando
sigue en la línea siguiente).
ENDSCAN
Final del código que se ejecuta para cada registro
contenido en la tabla.
La ejecución de un programa ofrece numerosas ventajas en comparación con la introducción de
distintos comandos en la ventana Comandos:
l
l
l
Los programas se pueden modificar y volver a ejecutar.
Se pueden ejecutar programas desde los menús, formularios y barras de herramientas.
Los programas pueden ejecutar otros programas.
En las siguientes secciones se describe la mecánica, los conceptos y los procesos que subyacen a éste
y otros programas de Visual FoxPro.
La mecánica de la programación en Visual FoxPro
Puede programar en Visual FoxPro escribiendo código: instrucciones en forma de comandos,
funciones u operaciones que Visual FoxPro puede entender. Puede incluir estas instrucciones en:
l
l
l
l
l
La ventana Comandos.
Archivos de programa
Ventanas de código de eventos o de métodos en el Diseñador de formularios o en el Diseñador
de clases
Ventanas de código de procedimientos en el Diseñador de menús
Ventanas de código de procedimientos en el Diseñador de informes
30/05/2000
Manual del programador, Parte 1: Programación en Visual FoxPro
4 of 804
Usar la ventana Comandos
Puede ejecutar un comando de Visual FoxPro si lo escribe en la ventana Comandos y presiona
ENTRAR. Para volver a ejecutar el comando, lleve el cursor a la línea que contiene el comando y
presione nuevamente ENTRAR.
Puede ejecutar varias líneas de código en la ventana Comandos como si constituyeran un programa.
Para ejecutar varias líneas de código en la ventana Comandos
1. Seleccione las líneas de código.
2. Presione ENTRAR o elija Ejecutar selección en el menú emergente.
Como la ventana Comandos es una ventana de edición, puede modificar comandos con las
herramientas disponibles en Visual FoxPro. Puede modificar, insertar, eliminar, cortar, copiar o pegar
texto en la ventana Comandos.
La ventaja que supone poder escribir código en la ventana Comandos radica en el hecho de que las
instrucciones se ejecutan de inmediato. No es necesario guardar un archivo y ejecutarlo como un
programa.
Además, las opciones que elige en los menús y los cuadros de diálogo aparecen en la ventana
Comandos como comandos. Puede copiar y pegar estos comandos en un programa de Visual FoxPro
y a continuación ejecutar el programa repetidamente, lo cual facilita la ejecución de miles de
comandos, una y otra vez.
Crear programas
Un programa de Visual FoxPro es un archivo de texto que contiene una serie de comandos. Puede
crear un programa en Visual FoxPro de una de las siguientes maneras:
Para crear un programa
1. En el Administrador de proyectos, seleccione Programas en la ficha Código.
2. Elija Nuevo.
–O bien–
1. En el menú Archivo, elija Nuevo.
2. En el cuadro de diálogo Nuevo, seleccione Programa.
3. Elija Nuevo archivo.
–O bien–
30/05/2000
Manual del programador, Parte 1: Programación en Visual FoxPro
5 of 804
l
En la ventana Comandos, escriba:
MODIFY COMMAND
Visual FoxPro abrirá una nueva ventana denominada Programa1. Podrá entonces escribir su
programa en esta ventana.
Guardar programas
Una vez creado un programa, asegúrese de guardarlo.
Para guardar un programa
l
En el menú Archivo, elija Guardar.
Si intenta cerrar un programa sin antes guardarlo, aparecerá un cuadro de diálogo en el que se le
preguntará si desea guardar o descartar los cambios realizados en el mismo.
Si guarda un programa creado a partir del Administrador de proyectos, el programa se agregará al
proyecto.
Si guarda un programa al que todavía no ha asignado un nombre, se abrirá el cuadro de diálogo
Guardar como, en el que podrá especificar el nombre del programa. Cuando haya guardado el
programa, podrá ejecutarlo o modificarlo.
Modificar programas
Después de guardar el programa, podrá modificarlo. En primer lugar, abra el programa de una de las
siguientes maneras:
Para abrir un programa
l
Si el programa forma parte de un proyecto, selecciónelo en el Administrador de proyectos y
elija Modificar.
–O bien–
l
En el menú Archivo, elija Abrir. Aparecerá un cuadro de diálogo en el que se muestra una
lista de los archivos disponibles. En la lista Archivos de tipo, elija Programa. En la lista de
archivos, seleccione el programa que desea modificar y elija Abrir.
–O bien–
l
En la ventana Comandos, escriba el nombre del programa que desea modificar:
MODIFY COMMAND miprogram
–O bien–
file://C:\temp\~hh52BB.htm
30/05/2000
Manual del programador, Parte 1: Programación en Visual FoxPro
6 of 804
l
En la ventana Comandos, escriba:
MODIFY COMMAND ?
Cuando aparezca la lista de archivos, seleccione el programa que desea modificar y a
continuación elija Abrir.
Después de abrir el programa, podrá realizar cambios en el mismo. Cuando haya terminado de
introducir los cambios, asegúrese de guardar el programa.
Ejecutar programas
Después de crear un programa, podrá ejecutarlo.
Para ejecutar un programa
l
Si el programa forma parte de un proyecto, selecciónelo en el Administrador de proyectos y
elija Ejecutar.
–O bien–
l
En el menú Programa, elija Ejecutar. Cuando aparezca la lista de programas, seleccione el
programa que desea ejecutar y a continuación elija Ejecutar.
–O bien–
l
En la ventana Comandos, escriba DO y el nombre del programa que desea ejecutar:
DO miprogram
Escribir código en las herramientas de diseño de Visual FoxPro
El Diseñador de formularios, el Diseñador de clases y el Diseñador de menús le permiten integrar
fácilmente código de programas mediante la interfaz de usuario, de forma que el código apropiado se
ejecute como respuesta a las acciones del usuario. El Diseñador de informes le permite crear informes
complejos y personalizados integrando código en el archivo del informe.
Para aprovechar plenamente la eficacia de Visual FoxPro, debe utilizar estas herramientas de diseño.
Si desea más información sobre el Diseñador de informes, consulte el capítulo 7, Diseñar informes y
etiquetas, del Manual del usuario. Para obtener información más detallada sobre el Diseñador de
formularios, consulte el capítulo 3, Programación orientada a objetos, de este manual. Para obtener
información más detallada sobre el Diseñador de formularios, consulte el capítulo 9, Crear
formularios, y si desea más información acerca del Diseñador de menús, consulte el capítulo 11,
Diseñar menús y barras de herramientas.
Conceptos básicos de programación
file://C:\temp\~hh52BB.htm
30/05/2000
Manual del programador, Parte 1: Programación en Visual FoxPro
7 of 804
Cuando se programa, se almacenan datos y se manipulan mediante una serie de instrucciones. Los
datos y los contenedores en los que se almacenan los datos constituyen la materia prima de la
programación. Las herramientas utilizadas para manipular esta materia prima son comandos,
funciones y operadores.
Almacenar datos
Los datos con los que trabaja probablemente incluyan períodos de tiempo, dinero y elementos
contables, así como fechas, nombres, descripciones, etc. Cada dato corresponde a un determinado
tipo, es decir, pertenece a una categoría de datos que se manipula de maneras similares. Podría
trabajar directamente con estos datos sin almacenarlos, si bien perdería la mayor parte de la
flexibilidad y potencia que ofrece Visual FoxPro. Visual FoxPro aporta numerosos contenedores de
almacenamiento con el fin de ampliar su capacidad para manipular fácilmente los datos.
Los tipos de datos determinan la manera en que se almacenan los datos y la forma en que se pueden
utilizar tales datos. Puede multiplicar dos números, pero no puede multiplicar caracteres. Puede
imprimir caracteres en mayúsculas, pero no puede imprimir números en mayúsculas. En la tabla
siguiente se muestran algunos de los principales tipos de datos de Visual FoxPro.
Tipos de datos
Tipo
Ejemplos
Numeric
123
3,1415
–7
Character
“Prueba”
“123”
“01/01/98”
Logical
.T. (verdadero)
.F. (falso)
Date
{^1998-01-01}
DateTime
{^1998-01-01 12:30:00 p}
Contenedores de datos
Los contenedores de datos le permiten realizar las mismas operaciones con varios datos. Por ejemplo,
sumar las horas que ha trabajado un empleado, multiplicarlas por el salario por hora y restar los
impuestos para determinar el sueldo que ha percibido el empleado. Deberá realizar estas operaciones
para cada empleado y para cada período de pago. Si almacena esta información en contenedores y
realiza las operaciones sobre éstos, bastará con sustituir los datos antiguos por los nuevos datos y
volver a ejecutar el mismo programa. En la siguiente tabla se enumeran algunos de los principales
contenedores de datos disponibles en Visual FoxPro:
file://C:\temp\~hh52BB.htm
30/05/2000
Manual del programador, Parte 1: Programación en Visual FoxPro
8 of 804
Tipo
Descripción
Variables
Elementos individuales de datos almacenados en la memoria RAM
(memoria de acceso aleatorio) del PC.
Registros de tabla
Varias filas de campos predeterminados, cada uno de los cuales puede
contener un dato definido previamente. Las tablas se guardan en disco.
Matrices
Varios elementos de datos almacenados en la memoria RAM.
Manipular datos
Los contenedores y los tipos de datos le ofrecen los módulos que necesita para manipular los datos.
Los elementos finales son los operadores, las funciones y los comandos.
Usar operadores
Los operadores se utilizan para vincular los datos. A continuación se muestran los operadores
utilizados habitualmente en Visual FoxPro.
Operador
Tipos de datos válidos
Ejemplo
Resultado
=
Todos
? n = 7
Imprime .T. si el valor
almacenado en la
variable es 7; de lo
contrario, imprime .F.
+
Numeric,
Character,Date,
DateTime
? "Fox" + "Pro"
Imprime “FoxPro”
! or NOT
Logical
? !.T.
Imprime .F. (falso)
*, /
Numeric
? 5 * 5
? 25 / 5
Imprime 25
Imprime 5
Nota Un signo de interrogación (?) situado delante de una expresión imprime el resultado de la
expresión y un carácter de nueva línea en la ventana de salida activa, que es normalmente la ventana
principal de Visual FoxPro.
Recuerde que debe utilizar el mismo tipo de datos con cada operador. Las siguientes instrucciones
almacenan dos datos numéricos en dos variables. Los nombres de variable empiezan con la letra n,
por lo que se puede determinar de inmediato que contienen datos numéricos, pero puede nombrarlas
con cualquier combinación de caracteres alfanuméricos y caracteres de subrayado.
nPrimero = 123
nSegundo = 45
file://C:\temp\~hh52BB.htm
30/05/2000
Manual del programador, Parte 1: Programación en Visual FoxPro
9 of 804
Las instrucciones siguientes almacenan dos datos de caracteres en dos variables. Los nombres de
variable empiezan con la letra c para indicar que contienen datos de tipo character.
cPrimero = "123"
cSegundo = "45"
Las dos operaciones siguientes, suma y concatenación, producen resultados distintos, ya que el tipo
de datos es diferente en cada una de ellas.
? nPrimero + nSegundo
? cPrimero + cSegundo
Resultado
168
12345
Puesto que cPrimero contiene caracteres y nSegundo contiene datos numéricos, se producirá un error
de tipo de datos incorrecto si se intenta ejecutar el siguiente comando:
? cPrimero + nSegundo
Puede evitar este problema si utiliza funciones de conversión. Por ejemplo, STR( ) devuelve el valor
de tipo Character equivalente de un valor de tipo Numeric, mientras que VAL( ) devuelve el
equivalente numérico de una cadena de caracteres formada por números. Estas funciones y LTRIM( ),
que elimina los espacios iniciales, le permiten realizar las operaciones siguientes:
? cPrimero + LTRIM(STR(nSegundo))
? VAL(cPrimero) + nSegundo
Resultado
12345
168
Usar funciones
Las funciones devuelven un tipo específico de datos. Por ejemplo, las funciones STR( ) y VAL( )
utilizadas en la sección anterior devuelven valores de tipo Character y Numeric, respectivamente. Al
igual que ocurre con todas las funciones, estos tipos devueltos están documentados con las funciones.
Hay cinco maneras de llamar a una función de Visual FoxPro:
l
Asignar a una variable el valor que devuelve la función. La siguiente línea de código almacena
la fecha actual del sistema en una variable denominada dHoy:
dHoy = DATE( )
l
Incluir la llamada a la función en un comando de Visual FoxPro. El siguiente comando
establece el directorio predeterminado como el valor devuelto por la función GETDIR( ):
file://C:\temp\~hh52BB.htm
30/05/2000
Manual del programador, Parte 1: Programación en Visual FoxPro
10 of 804
CD GETDIR( )
l
Imprimir el valor devuelto en la ventana de salida activa. La siguiente línea de código imprime
la hora actual del sistema en la ventana principal de Visual FoxPro:
? TIME( )
l
Llamar a la función sin almacenar en ningún lugar el valor devuelto. La siguiente llamada de
función desactiva el cursor:
SYS(2002)
l
Incluir la función dentro de otra función. La siguiente línea de código imprime el día de la
semana:
? DOW(DATE( ))
A continuación se enumeran otros ejemplos de funciones utilizados en este capítulo:
Función
Descripción
ISDIGIT( )
Devuelve el valor verdadero (.T.) si el carácter situado al comienzo de
una cadena es un número; de lo contrario, devuelve el valor falso (.F.).
FIELD( )
Devuelve el nombre de un campo.
LEN( )
Devuelve el número de caracteres de una expresión de caracteres.
RECCOUNT( )
Devuelve el número de registros de la tabla que está activa en este
momento.
SUBSTR( )
Devuelve el número especificado de caracteres a partir de una cadena de
caracteres, empezando en una posición especificada de la cadena.
Usar comandos
Un comando hace que se realice una determinada acción. Cada comando dispone de una sintaxis
específica que indica lo que se debe incluir con el fin de que se ejecute correctamente el comando.
Hay también cláusulas opcionales asociadas a los comandos que permiten especificar de forma más
detallada la acción que se desea realizar.
Por ejemplo, el comando USE permite abrir y cerrar tablas:
Sintaxis de USE
Descripción
USE
Cierra la tabla que aparece en el área de trabajo
actual.
USE customer
Abre la tabla CUSTOMER en el área de trabajo
actual y cierra cualquier tabla que ya esté abierta
file://C:\temp\~hh52BB.htm
30/05/2000
Manual del programador, Parte 1: Programación en Visual FoxPro
11 of 804
en el área de trabajo.
USE customer IN 0
Abre la tabla CUSTOMER en la siguiente área de
trabajo disponible.
USE customer IN 0 ;
ALIAS miCliente
Abre la tabla CUSTOMER en la siguiente área de
trabajo disponible y asigna al área de trabajo el
alias miCliente.
A continuación se muestran algunos ejemplos de comandos utilizados en este capítulo:
Comando
Descripción
DELETE
Selecciona registros especificados de una tabla para su eliminación.
REPLACE
Sustituye el valor almacenado en el campo del registro por un nuevo
valor.
Go
Coloca el puntero de registro en una posición específica de la tabla.
Control del flujo del programa
Visual FoxPro incluye una categoría especial de comandos que "envuelven" a otros comandos y
funciones, y determinan cuándo y con qué frecuencia se ejecutan. Estos comandos permiten realizar
bifurcaciones condicionales y bucles, dos herramientas de programación muy eficaces. El siguiente
programa muestra el uso de las bifurcaciones y los bucles condicionales. Estos conceptos se describen
de forma más detallada después del ejemplo.
Suponga que su empresa cuenta con 10.000 empleados y desea conceder a todos aquéllos que ganan
3.000.000 de pesetas o más un aumento salarial del 3%, y a todos los que ganan menos de 3.000.000
de pesetas un aumento del 6%. El siguiente ejemplo de programa le permite hacerlo.
Este programa presupone que en el área de trabajo actual está abierta una tabla que contiene un
campo numérico denominado salario. Si desea obtener información sobre las áreas de trabajo,
consulte "Usar múltiples tablas" en el capítulo 7, Trabajar con tablas..
Programa de ejemplo para aumentar el salario de los empleados
Código
Observaciones
SCAN
El código comprendido entre SCAN y ENDSCAN
se ejecuta tantas veces como registros haya en la
tabla. Cada vez que se ejecuta el código, el
puntero de registro se desplaza al siguiente
registro de la tabla.
IF salario >= 3000000
REPLACE salary WITH ;
salario * 1,03
file://C:\temp\~hh52BB.htm
Para cada registro, si el salario es mayor o igual
que 3.000.000, este valor se sustituye por un
nuevo salario que es un 3% superior.
30/05/2000
Manual del programador, Parte 1: Programación en Visual FoxPro
Página 12 de 83
12 of 804
El signo de punto y coma (;) que aparece después
de WITH indica que el comando continúa en la
siguiente línea.
ELSE
REPLACE salario WITH ;
salario * 1,06
ENDIF
ENDSCAN
Para cada registro, si el salario no es mayor o igual
que 3.000.000, se sustituye este valor por un
nuevo salario que es un 6% superior.
Final de la instrucción condicional IF.
Final del código que se ejecuta para cada registro
de la tabla.
Este ejemplo utiliza comandos de bifurcación y bucle condicional para controlar el desarrollo del
programa.
Bifurcación condicional
La bifurcación condicional permite someter a prueba condiciones y, a continuación, en función del
resultado de la prueba, realizar distintas operaciones. Visual FoxPro ofrece dos comandos que
permiten realizar una bifurcación condicional:
l
l
IF ... ELSE ... ENDIF
DO CASE ... ENDCASE
El código comprendido entre la instrucción inicial y la instrucción ENDIF o ENDCASE sólo se
ejecuta si una condición lógica se evalúa como verdadera (.T.). En el programa de ejemplo, el
comando IF se utiliza para distinguir entre dos estados: o el salario es de 3.000.000 pesetas o más, o
no lo es. Se adoptan diferentes medidas, dependiendo del estado.
En el siguiente ejemplo, si el valor almacenado en la variable nTempAgua es menor que 100, no se
realizará ninguna acción:
* definir una variable lógica como Verdadera si se cumple una condición.
IF nTempAgua >= 100
lEbullición = .T.
ENDIF
Nota Un asterisco al principio de una línea de un programa indica que la línea es un comentario.
Los comentarios ayudan al programador a recordar la función que debe realizar cada segmento de
código, si bien Visual FoxPro los pasa por alto.
Si se desea comprobar varias condiciones posibles, un bloque DO CASE ... ENDCASE puede
resultar más eficaz que varias instrucciones IF y además es más fácil realizar un seguimiento del
mismo.
Bucles
Un bucle le permite ejecutar una o más líneas de código tantas veces como sea necesario. En Visual
file://C:\temp\~hh52BB.htm
30/05/2000
Manual del programador, Parte 1: Programación en Visual FoxPro
Página 13 de 83
13 of 804
FoxPro hay tres comandos que permiten realizar bucles:
l
l
l
SCAN ... ENDSCAN
FOR ... ENDFOR
DO WHILE ... ENDDO
Utilice SCAN cuando realice una serie de acciones para cada uno de los registros de una tabla, como
en el ejemplo de programa descrito anteriormente. El bucle SCAN permite escribir el código una vez
y ejecutarlo para cada registro a medida que el puntero de registro se desplaza por la tabla.
Utilice FOR cuando sepa cuántas veces debe ejecutarse la sección de código. Por ejemplo, sabe que
una tabla contiene un número específico de campos. Puesto que la función FCOUNT( ) de Visual
FoxPro devuelve este número, puede utilizar un bucle FOR para imprimir los nombres de todos los
campos de la tabla:
FOR nRecuento = 1 TO FCOUNT( )
? FIELD(nRecuento)
ENDFOR
Utilice DO WHILE cuando desee ejecutar una sección de código mientras cumpla una determinada
condición. Tal vez no sepa cuántas veces debe ejecutarse el código, pero sí sabe cuándo debe
detenerse la ejecución. Por ejemplo, supongamos que dispone de una tabla en la que figuran los
nombres y las iniciales de una serie de personas y desea utilizar las iniciales para consultar los
nombres de las personas. Surgiría un problema la primera vez que intentase agregar una persona
cuyas iniciales fuesen las mismas que las de otra persona contenida en la tabla.
Para resolver este problema, podría agregar un número a las iniciales. Por ejemplo, el código de
identificación de Miguel Suárez podría ser MS. La siguiente persona cuyas iniciales fuesen las
mismas, Margarita Sánchez, sería MS1. Si a continuación anexase María Sanz a la tabla, su código de
identificación sería MS2. Un bucle DO WHILE permite localizar el número correcto que se debe
adjuntar a las iniciales.
Programa de ejemplo que utiliza DO WHILE para generar un número de identificación único
Código
Comentarios
nAquí = RECNO()
Guardar la posición del registro.
cIniciales = LEFT(nombre,1) + ;
LEFT(apellido,1)
nSufijo = 0
Obtener las iniciales de la persona a partir de las
primeras letras de los campos nombre y apellido.
Si es necesario, establecer una variable que
contenga el número que se debe agregar al final de
las iniciales de una persona.
LOCATE FOR id_persona = cIniciales
Comprobar si hay otra persona en la tabla cuyas
iniciales son las mismas.
DO WHILE FOUND( )
Si en otro registro de la tabla hay un valor
id_persona que coincide con cIniciales, la
file://C:\temp\~hh52BB.htm
30/05/2000
Manual del programador, Parte 1: Programación en Visual FoxPro
Página 14 de 83
14 of 804
función FOUND( ) devolverá el valor verdadero
(.T.) y se ejecutará el código contenido en el bucle
DO WHILE.
Si no se encuentra ninguna coincidencia, la
siguiente línea de código que se ejecute será la
línea que figura a continuación de ENDDO.
nSufijo = nSufijo + 1
cIniciales = ;
LEFT(cIniciales,2);
+ ALLTRIM(STR(nSufijo))
Preparar un sufijo nuevo y anexarlo al final de las
iniciales.
CONTINUE
CONTINUE hace que se vuelva a evaluar el
último comando LOCATE. El programa
comprueba si el nuevo valor contenido en
cIniciales ya existe en el campo id_persona de
otro registro. Si es así, FOUND( ) seguirá
devolviendo el valor .T. y se volverá a ejecutar el
código contenido en el bucle DO WHILE. Si el
nuevo valor contenido en cIniciales es
efectivamente único, FOUND( ) devolverá el valor
.F. y la ejecución del programa continuará con la
línea de código que figura a continuación de
ENDDO.
ENDDO
Final del bucle DO WHILE.
GOTO nAquí
REPLACE id_persona WITH cIniciales
Volver al registro y almacenar el código de
identificación único en el campo id_persona.
Puesto que no hay manera de saber de antemano cuántas veces se encontrarán los códigos de
identificación coincidentes que ya se están utilizando, se utiliza el bucle DO WHILE.
El proceso de la programación
Cuando entienda los conceptos básicos, la programación será un proceso reiterativo. Los pasos se
repiten numerosas veces, perfeccionándose el código a medida que se avanza. Al principio, someterá
el código a prueba frecuentemente mediante un sistema de prueba y tanteo. Cuanto más conozca el
lenguaje, mayor será la rapidez con que pueda programar y podrá realizar más pruebas preliminares
mentalmente.
Entre los pasos básicos de la programación cabe citar los siguientes:
l
l
l
l
l
Definir el problema.
Desglosar el problema en elementos discretos.
Construir los elementos.
Comprobar y perfeccionar los elementos.
Ensamblar los elementos.
file://C:\temp\~hh52BB.htm
30/05/2000
Manual del programador, Parte 1: Programación en Visual FoxPro
Página 15 de 83
15 of 804
l
Comprobar el programa en su conjunto.
A continuación se enumeran algunos aspectos que debe tener presentes al empezar a programar:
l
l
l
l
Defina claramente el problema antes de intentar resolverlo. Si no lo hace, acabará por realizar
numerosos cambios, desechará código, tendrá que empezar de nuevo o bien terminará con un
resultado que no es realmente lo que deseaba.
Desglose el problema en pasos manejables, en lugar de intentar resolver todo el problema de
una sola vez.
Pruebe y depure secciones de código a medida que desarrolla el programa. Compruebe que el
código hace lo que quiere que haga. La depuración es el proceso de encontrar y solucionar
problemas que impiden que el código se ejecute correctamente.
Perfeccione los datos y el almacenamiento de datos para facilitar la manipulación de estos
datos a través del código del programa. Esto suele implicar estructurar las tablas de forma
adecuada.
En el resto de esta sección se describen los pasos que debe seguir para construir un pequeño programa
Visual FoxPro.
Definir el problema
Antes de poder resolver un problema, debe formularlo claramente. Algunas veces, si ajusta la
formulación del problema podrá ver más opciones para resolverlo.
Suponga que obtiene muchos datos de distintos orígenes. Si bien la mayoría de los datos son
estrictamente numéricos, algunos valores contienen guiones y espacios en blanco además de
números. Suponga que quiere eliminar todos los espacios en blanco y los guiones de dichos campos y
guardar los datos numéricos.
En lugar de intentar eliminar los espacios en blanco y los guiones de los datos originales, podría
formular el objetivo del programa como:
Objetivo Reemplazar los valores existentes de un campo por otros valores que contengan todo lo
que contenían los valores originales, excepto los espacios en blanco y los guiones.
Esta formulación evita la dificultad que supone manipular una cadena de caracteres cuya longitud
sigue cambiando a medida que trabaja con ella.
Descomponer el problema
Puesto que tiene que indicar instrucciones específicas a Visual FoxPro en términos de operaciones,
comandos y funciones, debe descomponer el problema en pasos discretos. La tarea más discreta para
este problema sería examinar cada carácter de la cadena. Hasta que pueda examinar un carácter
individualmente, no podrá determinar si desea guardarlo.
Una vez que examine un carácter, deberá comprobar si se trata de un guión o de un espacio en
blanco. En este momento, quizá desee refinar la declaración del problema. ¿Y si obtuviera más
adelante datos que contienen paréntesis de apertura y de cierre? ¿Y si desea deshacerse de los
símbolos de moneda, las comas y los puntos? Cuanto más genérico pueda hacer el código, más
file://C:\temp\~hh52BB.htm
30/05/2000
Manual del programador, Parte 1: Programación en Visual FoxPro
Página 16 de 83
16 of 804
trabajo se ahorrará de ahora en adelante; lo principal es ahorrar trabajo. He aquí una formulación del
problema válida para una variedad mucho mayor de datos:
Objetivo refinado Reemplazar los valores existentes en un campo por otros valores que contengan
únicamente los caracteres numéricos de los valores originales.
Con esta formulación, ahora puede volver a plantear el problema a nivel de carácter: si el carácter es
numérico, guardar el carácter; si el carácter es no numérico, pasar al siguiente carácter. Cuando haya
construido una cadena que sólo contenga los elementos numéricos de la cadena inicial, podrá
reemplazar la primera cadena y pasar al siguiente registro hasta que haya terminado con todos los
datos.
Para resumir, el problema se descompone en los siguientes elementos:
1. Examinar cada carácter.
2. Decidir si el carácter es numérico o no.
3. Si es numérico, copiarlo a la segunda cadena.
4. Cuando haya terminado con todos los caracteres de la cadena original, reemplazar la cadena
original con la cadena que sólo contiene valores numéricos.
5. Repetir estos pasos para todos los registros de la tabla.
Construir los elementos
Cuando sepa qué debe hacer, puede empezar a formular los elementos en términos de comandos,
funciones y operadores de Visual FoxPro.
Como los comandos y funciones se usan para manipular datos, tiene algunos datos de prueba para
trabajar con ellos. Los datos de prueba sirven para simular los datos verdaderos lo mejor posible.
Para este ejemplo puede almacenar en una variable una cadena de prueba introduciendo el siguiente
comando en la ventana Comandos:
cTest = "123-456-7 89 0"
Examinar cada carácter
En primer lugar desea buscar un único carácter en la cadena. Para obtener una lista de funciones que
se pueden utilizar para manipular cadenas, vea Funciones de carácter.
Verá tres funciones que devuelven determinadas secciones de una cadena: LEFT( ), RIGHT( ) y
SUBSTR( ). De estas tres funciones, SUBSTR( ) devuelve caracteres de cualquier parte de la cadena.
SUBSTR( ) usa tres argumentos o parámetros: la cadena, la ubicación inicial dentro de la cadena y el
número de caracteres que se deben devolver de la cadena, empezando por la ubicación inicial. Para
comprobar si SUBSTR( ) va a hacer lo que usted quiere, podría escribir los siguientes comandos en la
file://C:\temp\~hh52BB.htm
30/05/2000
Manual del programador, Parte 1: Programación en Visual FoxPro
Página 17 de 83
17 of 804
ventana Comandos:
? SUBSTR(cTest, 1, 1)
? SUBSTR(cTest, 3, 1)
? SUBSTR(cTest, 8, 1)
Resultado
1
3
-
Puede ver que en la ventana principal de Visual FoxPro se muestran el primer, el tercer y el octavo
caracteres de la cadena de prueba.
Para hacer eso mismo varias veces, utilice un bucle. Puesto que la cadena de prueba tiene un número
determinado de caracteres (14), puede utilizar un bucle FOR. El contador del bucle FOR se
incrementa cada vez que se ejecuta el código del bucle, por lo que puede utilizar el contador de la
función SUBSTR( ). Puesto que en la ventana Comandos no puede comprobar las construcciones de
bucles, deberá probar la siguiente sección de código en un programa de ejemplo.
Para crear un programa nuevo
1. Escriba el siguiente comando en la ventana Comandos:
MODIFY COMMAND numonly
2. En la ventana que aparecerá, escriba las siguientes líneas de código:
FOR nCnt = 1 TO 14
? SUBSTR(cTest, nCnt, 1)
ENDFOR
Ahora que ha creado un programa, ya puede ejecutarlo.
Para ejecutar un programa
1. En la ventana del programa abierto, presione CTRL+E.
2. Si aparece un cuadro de diálogo Guardar, elija Aceptar.
Cuando ejecute este programa, los caracteres individuales de la cadena de prueba se imprimirán en
líneas distintas en la ventana principal de Visual FoxPro.
Comprobar parte del programa
file://C:\temp\~hh52BB.htm
30/05/2000
Manual del programador, Parte 1: Programación en Visual FoxPro
Página 18 de 83
18 of 804
Ya ha completado la primera tarea. Ahora puede examinar cada carácter de la cadena.
Decidir si el carácter es numérico
Cuando tenga un único carácter de la cadena, debe saber si se trata de un número. Puede hacerlo con
ISDIGIT( ).
Puede probar los siguientes comandos en la ventana Comandos:
? ISDIGIT('2')
? ISDIGIT('-')
? ISDIGIT(SUBSTR(cTest, 3, 1))
Resultado
.T.
.F.
.T.
De este resultado se desprende que ‘2’ es un número, ‘ – ’ no es un número y el tercer carácter, 3, es
un número.
Si el carácter es numérico, copiarlo a la segunda cadena
Ahora que puede examinar los caracteres y determinar si son o no numéricos, necesita una variable
file://C:\temp\~hh52BB.htm
30/05/2000
Manual del programador, Parte 1: Programación en Visual FoxPro
Página 19 de 83
19 of 804
para almacenar los valores numéricos: cNumOnly.
Para crear la variable, debe asignarle un valor inicial, una cadena de longitud cero:
cNumOnly = ""
A medida que el bucle FOR recorre la cadena, es conveniente crear otra variable para almacenar
temporalmente cada carácter de la cadena a medida que ésta se manipula:
cCharacter = SUBSTR(cTest, nCnt, 1)
Sugerencia Normalmente es mejor almacenar en una variable de memoria el resultado de un
cálculo, evaluación o función. Entonces puede manipular la variable en lugar de tener que repetir el
cálculo o la evaluación.
La siguiente línea de código puede utilizarse cada vez que se encuentra un número para sumar el
número a la segunda cadena:
cNumOnly = cNumOnly + cCharacter
Hasta ahora, el programa es el siguiente:
cNumOnly = ""
FOR nCnt = 1 TO 14
cCharacter = SUBSTR(cTest, nCnt, 1)
IF ISDIGIT(cCharacter)
cNumOnly = cNumOnly + cCharacter
ENDIF
ENDFOR
Prueba de los elementos
Si agrega un par de comandos al final para imprimir las cadenas y ejecutar el programa, podrá ver que
el programa funciona con la cadena de prueba:
cNumOnly = ""
FOR nCnt = 1 TO 14
cCharacter = SUBSTR(cTest, nCnt, 1)
IF ISDIGIT(cCharacter)
cNumOnly = cNumOnly + cCharacter
ENDIF
ENDFOR
? cTest
? cNumOnly
Resultado
123-456-7 89 0
1234567890
El resultado parece correcto. Pero si cambia la cadena de prueba mientras comprueba los elementos,
puede tener problemas. Escriba el siguiente comando en la ventana Comandos y ejecute de nuevo el
programa:
file://C:\temp\~hh52BB.htm
30/05/2000
Manual del programador, Parte 1: Programación en Visual FoxPro
Página 20 de 83
20 of 804
cTest = "456-789 22"
El programa generará un mensaje de error. El bucle FOR ha intentado ejecutarse 14 veces, pero en la
cadena sólo había 10 caracteres. Necesita una forma de ajustar las longitudes variables de las cadenas.
Use LEN( ) para devolver el número de caracteres de una cadena. Si sustituye este comando en el
bucle FOR, verá que el programa funciona correctamente con ambas cadenas de prueba:
cNumOnly = ""
FOR nCnt = 1 TO LEN(cTest)
cCharacter = SUBSTR(cTest, nCnt, 1)
IF ISDIGIT(cCharacter)
cNumOnly = cNumOnly + cCharacter
ENDIF
ENDFOR
? cTest
? cNumOnly
Agrupar los elementos
Para completar la solución de programación para este problema, quizá desee volver a leer sus datos
de una tabla. Cuando tenga una tabla, explore los registros y aplique su código de programa a un
campo de la tabla, en lugar de a una variable.
En primer lugar, podría crear una tabla temporal que contuviera diversas cadenas de prueba. Dicha
tabla podría contener un único campo de caracteres llamado Testfield y cuatro o cinco registros:
Contenido de Testfield
123-456-7 89 0
-9221 9220 94321 99-
456-789 22
000001 98-99-234
Cuando sustituya el nombre de la cadena de prueba por el nombre del campo, el programa será
similar al siguiente:
FOR nCnt = 1 TO LEN(TestField)
cCharacter = SUBSTR(TestField, nCnt, 1)
IF ISDIGIT(cCharacter)
cNumOnly = cNumOnly + cCharacter
ENDIF
ENDFOR
? TestField
? cNumOnly
Puede ajustar manualmente el puntero de registro si examina la tabla y se desplaza por ella. Cuando
el puntero de registro esté en cada uno de los registros, el programa funcionará de la forma deseada.
O bien, ahora puede envolver el código de desplazamiento por la tabla en el resto de su programa:
SCAN
cNumOnly = ""
FOR nCnt = 1 TO LEN(TestField)
cCharacter = SUBSTR(TestField, nCnt, 1)
IF ISDIGIT(cCharacter)
file://C:\temp\~hh52BB.htm
30/05/2000
Manual del programador, Parte 1: Programación en Visual FoxPro
Página 21 de 83
21 of 804
cNumOnly = cNumOnly + cCharacter
ENDIF
ENDFOR
? TestField
? cNumOnly
?
ENDSCAN
Resultado
123-456-7 89 0
1234567890
456-789 22
45678922
-9221 9220 94321 99922192209432199
000001 98-99-234
0000019899234
Comprobar todo el programa
En lugar de imprimir la cadena al final del programa, quizá desee guardarla en la tabla. Para ello,
utilice la siguiente línea de código:
REPLACE TestField WITH cNumOnly
El programa completo será el siguiente:
SCAN
cNumOnly = ""
FOR nCnt = 1 TO LEN(TestField)
cCharacter = SUBSTR(TestField, nCnt, 1)
IF ISDIGIT(cCharacter)
cNumOnly = cNumOnly + cCharacter
ENDIF
ENDFOR
REPLACE TestField WITH cNumOnly
ENDSCAN
Cuando tenga el programa completo, necesitará probarlo con los datos de ejemplo antes de probarlo
con los datos reales.
Aumentar la robustez del programa
Un programa robusto hace lo que usted quiere que haga, pero también se anticipa a posibles
problemas y se encarga de ellos. Este programa hace lo que usted quiere, pero hace algunas
suposiciones que deben ser verdaderas para que funcione:
l
l
Hay una tabla abierta en el área de trabajo actual.
La tabla tiene un campo de caracteres llamado TestField.
Si la tabla no está abierta en el área de trabajo actual o si la tabla no tiene un campo de caracteres con
file://C:\temp\~hh52BB.htm
30/05/2000
Manual del programador, Parte 1: Programación en Visual FoxPro
Página 22 de 83
22 of 804
el nombre esperado, el programa generará un mensaje de error y no realizará la tarea prevista.
Programa para eliminar los caracteres no numéricos de todos los registros de un campo
Código
Comentarios
lFieldOK = .F.
Esta variable determina si existen las
condiciones necesarias para que el programa
funcione. Inicialmente se establece la variable
como falsa (.F.) para suponer que las
condiciones necesarias no existen.
FOR nCnt = 1 TO FCOUNT( )
IF FIELD(nCnt) = ;
UPPER("TestField")
IF TYPE("TestField") = "C"
lFieldOK = .T.
ENDIF
EXIT
ENDIF
ENDFOR
Esta sección de código recorre todos los campos
de la tabla actual hasta que encuentra un campo
de caracteres llamado TestField. En cuanto se
encuentra el campo correcto, lFieldOK se
establece como verdadera (.T.) y EXIT finaliza
el bucle (no hay ninguna razón para continuar
con la comprobación una vez identificado el
campo correcto). Si ningún campo cumple el
criterio, lFieldOK seguirá siendo falso (.F.).
IF lFieldOK
La sección de conversión del programa sólo se
ejecuta si en la tabla activa actualmente hay un
campo de caracteres llamado TestField.
SCAN
cNumOnly = ""
FOR nCnt = 1 TO LEN(TestField)
cCharacter = ;
SUBSTR(TestField, nCnt, 1)
IF ISDIGIT(cCharacter)
cNumOnly = cNumOnly + ;
cCharacter
ENDIF
ENDFOR
El código de conversión.
REPLACE TestField WITH ;
cNumOnly
ENDSCAN
ENDIF
Fin de la condición IF lFieldOK.
La mayor limitación de este programa es que sólo puede utilizarlo para un campo. Si desea eliminar
los caracteres no numéricos de un campo distinto de TestField, tendrá que recorrer el programa y
cambiar cada aparición de TestField por el nombre del otro campo.
Convertir el programa a un procedimiento, según se explica en las próximas secciones, permite hacer
que el código que ha escrito sea más genérico y más reutilizable, con lo que ahorrará trabajo más
adelante.
file://C:\temp\~hh52BB.htm
30/05/2000
Manual del programador, Parte 1: Programación en Visual FoxPro
Página 23 de 83
23 of 804
Usar procedimientos y funciones definidas por el usuario
Los procedimientos y funciones permiten mantener en un único lugar el código que utiliza con
frecuencia y llamarlo a través de su aplicación siempre que lo necesite. Esto hace que su código sea
más fácil de leer y mantener, ya que en un procedimiento el cambio se realiza una sola vez, no varias
veces como ocurre en un programa.
En Visual FoxPro, los procedimientos son similares a éste:
PROCEDURE miproc
* Esto es un comentario, pero podría ser código ejecutable
ENDPROC
Tradicionalmente, los procedimientos contienen código que usted escribe para realizar una operación
y funciones que calculan y devuelven un valor. En Visual FoxPro, las funciones son similares a los
procedimientos:
FUNCTION mifunción
* Esto es un comentario, pero podría ser código ejecutable
ENDFUNC
Puede incluir procedimientos y funciones en un archivo de programa distinto o al final de un archivo
de programa que contenga código normal de programa. En un archivo de programa no puede tener
código ejecutable de programa a continuación de los procedimientos y las funciones.
Si incluye sus procedimientos y funciones en un archivo de programa distinto, podrá hacer accesibles
estos procedimientos y funciones desde su programa si utiliza el comando SET PROCEDURE TO.
Por ejemplo, para un archivo llamado FUNPROC.PRG, utilice el siguiente comando en la ventana
Comandos:
SET PROCEDURE TO funproc.prg
Llamar a un procedimiento o a una función
Hay dos formas de llamar a un procedimiento o a una función en sus programas:
l
Utilizar el comando DO. Por ejemplo:
DO miproc
–O bien–
l
Incluir detrás del nombre de la función un par de paréntesis. Por ejemplo:
mifunción( )
Cada uno de estos métodos puede ampliarse enviando o recibiendo valores desde el procedimiento o
la función.
file://C:\temp\~hh52BB.htm
30/05/2000
Manual del programador, Parte 1: Programación en Visual FoxPro
Página 24 de 83
24 of 804
Enviar valores a un procedimiento o a una función
Para enviar valores a procedimientos o funciones se incluyen parámetros. Por ejemplo, el
procedimiento siguiente acepta un solo parámetro:
PROCEDURE miproc( cString )
* La línea siguiente muestra un mensaje
MESSAGEBOX ("miproc" + cString)
ENDPROC
Nota Incluir los parámetros dentro de los paréntesis en la línea de definición de un procedimiento o
una función, por ejemplo PROCEDURE miproc(cString), indica que el parámetro tiene alcance local
al procedimiento o la función. También puede permitir que una función o un procedimiento acepte
parámetros de alcance local mediante LPARAMETERS.
Los parámetros funcionan de manera idéntica en una función. Para enviar un valor como un
parámetro de este procedimiento o a una función, podría utilizar una cadena o una variable que
contuviera una cadena, como se muestra en la tabla siguiente.
Transferencia de parámetros
Código
Comentarios
DO miproc WITH cTestString
DO miproc WITH "cadena de prueba"
Llama a un procedimiento y transfiere una
variable de caracteres o un literal de cadena.
mifunción("cadena de prueba")
mifunción( cTestString )
Llama a una función y transfiere una copia de
una cadena literal o una variable de caracteres.
Nota Si llama un procedimiento o función sin usar el comando DO, la configuración de
UDFPARMS controla cómo se transfieren los parámetros. De forma predeterminada, UDFPARMS
se establece como VALUE, por lo que se transferirán copias de los parámetros. Cuando utilice DO,
se empleará el parámetro real (el parámetro se transfiere por referencia) y cualquier cambio realizado
en el procedimiento o en la función se reflejarán en los datos originales, cualquiera que sea la
configuración de UDFPARMS.
Puede enviar múltiples valores a un procedimiento o función si los separa mediante comas. Por
ejemplo, el siguiente procedimiento espera tres parámetros: una fecha, una cadena de caracteres y un
número.
PROCEDURE miproc( dDate, cString, nTimesToPrint )
FOR nCnt = 1 to nTimesToPrint
? DTOC(dDate) + " " + cString + " " + STR(nCnt)
ENDFOR
ENDPROC
Podría llamar a este procedimiento mediante la siguiente línea de código:
DO miproc WITH DATE(), "Hola", 10
file://C:\temp\~hh52BB.htm
30/05/2000
Manual del programador, Parte 1: Programación en Visual FoxPro
Página 25 de 83
25 of 804
Recibir valores desde una función
El valor devuelto de forma predeterminada es verdadero (.T.), pero puede utilizar el comando
RETURN para devolver cualquier valor. Por ejemplo, la siguiente función devuelve una fecha
correspondiente a dos semanas después de la fecha que se ha pasado como parámetro.
FUNCTION plus2weeks
PARAMETERS dDate
RETURN dDate + 14
ENDFUNC
La siguiente línea de código almacena el valor devuelto desde esta función en una variable:
dDeadLine = plus2weeks(DATE())
En la tabla siguiente se muestran las formas en que puede almacenar o mostrar valores devueltos por
una función.
Manipular valores devueltos
Código
Comentarios
var = mifunción( )
Almacena en una variable el valor devuelto por la
función.
? mifunción( )
Imprime en la ventana activa de salida el valor
devuelto por la función.
Comprobar parámetros en un procedimiento o en una función
Es conveniente comprobar que los parámetros enviados a su procedimiento o a su función son los que
espera recibir. Puede utilizar las funciones TYPE( ) y PARAMETERS( ) para comprobar el tipo y el
número de parámetros enviados a su procedimiento o a su función.
El ejemplo de la sección anterior necesita recibir un parámetro de tipo Fecha. Puede utilizar la
función TYPE( ) para asegurarse de que el valor que su función recibe es del tipo adecuado.
FUNCTION plus2weeks( dDate )
IF TYPE("dDate") = "D"
RETURN dDate + 14
ELSE
MESSAGEBOX( "requiere un parámetro de tipo Fecha" )
RETURN {}
&& Devuelve una fecha vacía
ENDIF
ENDFUNC
Si un procedimiento espera menos parámetros de los que recibe, Visual FoxPro generará un mensaje
de error. Por ejemplo, si especificó dos parámetros pero llamó al procedimiento con tres parámetros,
obtendrá un mensaje de error. Pero si un procedimiento espera más parámetros de los que recibe, los
parámetros adicionales simplemente se inicializarán como falso (.F.). Puesto que no hay ninguna
forma de decir si el último parámetro se estableció como falso (.F.) o se omitió, el siguiente
file://C:\temp\~hh52BB.htm
30/05/2000
Manual del programador, Parte 1: Programación en Visual FoxPro
Página 26 de 83
26 of 804
procedimiento comprueba que se ha enviado el número correcto de parámetros:
PROCEDURE SaveValue( cStoreTo, cNewVal, lIsInTable )
IF PARAMETERS( ) < 3
MESSAGEBOX( "No se han pasado suficientes parámetros". )
RETURN .F.
ENDIF
IF lIsInTable
REPLACE (cStoreTo) WITH (cNewVal)
ELSE
&cStoreTo = cNewVal
ENDIF
RETURN .T.
ENDPROC
Convertir el programa NUMONLY en una función
NUMONLY.PRG, el programa de ejemplo descrito en la sección El proceso de la programación,
puede hacerse más robusto y útil si crea una función para la parte del programa que elimina los
caracteres no numéricos de una cadena.
Procedimiento de ejemplo para devolver caracteres numéricos de una cadena
Código
Comentarios
FUNCTION NumbersOnly( cMixedVal )
Principio de la función, que acepta una cadena de
caracteres.
cNumOnly = ""
FOR nCnt = 1 TO LEN(cMixedVal)
cCharacter = ;
SUBSTR(cMixedVal, nCnt, 1)
IF ISDIGIT(cCharacter)
cNumOnly = ;
cNumOnly + cCharacter
ENDIF
ENDFOR
Crea una cadena que sólo tiene los caracteres
numéricos de la cadena original.
RETURN cNumOnly
Devuelve la cadena que sólo tiene caracteres
numéricos.
ENDFUNC
Fin de la función.
Además de permitirle utilizar este código en múltiples situaciones, esta función mejora la legibilidad
del programa:
SCAN
REPLACE FieldName WITH NumbersOnly(FieldName)
ENDSCAN
O, más sencillo aún:
REPLACE ALL FieldName WITH NumbersOnly(FieldName)
file://C:\temp\~hh52BB.htm
30/05/2000
Manual del programador, Parte 1: Programación en Visual FoxPro
Página 27 de 83
27 of 804
Cómo avanzar
La programación por procedimientos, junto con la programación orientada a objetos y las
herramientas de diseño de Visual FoxPro, pueden ayudarle a programar una versátil aplicación de
Visual FoxPro. El resto de este manual explica temas con los que se encontrará a medida que
programe aplicaciones de Visual FoxPro.
Para obtener más información acerca de la programación orientada a objetos, consulte el capítulo 3,
Programación orientada a objetos. Para aprender a diseñar formularios con el Diseñador de
formularios, consulte el capítulo 9,Crear formularios.
Capítulo 2: Programar una aplicación
Una aplicación de Visual FoxPro incluye normalmente una o más bases de datos, un programa
principal que configura el entorno del sistema para la aplicación y una interfaz de usuario compuesta
por formularios, barras de herramientas y menús. Las consultas y los informes permiten que los
usuarios extraigan información de sus datos.
Este capítulo trata los temas siguientes:
l
l
l
l
l
l
l
Diseñar la aplicación
Crear bases de datos
Crear clases
Proporcionar acceso a la funcionalidad
Proporcionar acceso a la información
Pruebas y depuración
Para obtener información acerca de la programación de aplicaciones con el Generador de
aplicaciones y el Marco de aplicaciones mejorado, vea Programar aplicaciones con el Marco de
aplicaciones.
Diseñar la aplicación
Un diseño apropiado ahorra tiempo, esfuerzo, dinero y permite mantener la cordura al programar.
Cuanto más implique a los usuarios en el proceso de diseño, mejor. No importa lo cuidadosamente
que se diseñe; aun así, acabará refinando las especificaciones a medida que avance el proyecto y los
usuarios le proporcionen información adicional.
Algunas de las decisiones de diseño que tome afectarán a la forma en que creará elementos de la
aplicación. ¿Quién utilizará la aplicación? ¿Cuál es el centro de actividad del usuario? ¿Con qué
cantidad de datos se supone que se trabajará? ¿Se utilizarán servidores de datos de apoyo o los datos
serán exclusivamente locales para un único usuario o para múltiples usuarios a través de una red?
Considere estos factores antes de avanzar demasiado en el proyecto.
Actividades frecuentes de usuario
file://C:\temp\~hh52BB.htm
30/05/2000
Manual del programador, Parte 1: Programación en Visual FoxPro
Página 28 de 83
28 of 804
Incluso si sus usuarios finales trabajan con clientes, pedidos y piezas, lo que determinará la forma en
que la aplicación deberá tratar los datos es el modo en que los usuarios trabajan con esa información.
Un formulario de entrada de pedidos, como el de Tastrade.app (en el directorio ...\Samples\Vfp98
\Tastrade de Visual Studio), puede ser necesario para algunas aplicaciones, pero no sería una buena
herramienta para administrar inventarios o para hacer un seguimiento de las ventas, por ejemplo.
Tamaño de la base de datos
Deberá pensar más en el rendimiento si trata con grandes conjuntos de datos. En el capítulo 15,
Optimizar aplicaciones, se explican los métodos para optimizar el rendimiento. También puede
desear ajustar el modo en que los usuarios pueden desplazarse por los datos. Si tiene veinte o treinta
registros en una tabla, está bien que permita que los usuarios desplacen el puntero de registro de una
tabla un registro cada vez. Si tiene veinte o treinta mil registros, deberá proporcionar otros sistemas
para obtener los datos deseados: agregar listas o cuadros de diálogos de búsqueda, filtros, consultas
personalizadas, etc. El capítulo 10, Usar controles, explica la forma de utilizar una lista para
seleccionar registros específicos de una tabla. En el capítulo 8, Crear vistas, se explica la creación de
consultas parametrizadas.
Usuario individual frente a múltiples usuarios
Es conveniente crear la aplicación pensando que múltiples usuarios tendrán acceso simultáneo a la
base de datos. Visual FoxPro facilita la programación para acceso compartido. En el capítulo 17,
Programar para acceso compartido, se describen técnicas para permitir que varios usuarios tengan
acceso simultáneo a la base de datos.
Consideraciones internacionales
Si sabe que su aplicación sólo se utilizará en el entorno de un único idioma, no debe preocuparse de
la internacionalización. Por otra parte, si desea ampliar su mercado, o si sus usuarios deben trabajar
con datos o configuraciones de entorno internacionales, deberá tener en cuenta estos factores al crear
la aplicación. En el capítulo 18, Programar aplicaciones internacionales, se explican los puntos que
debe tener en cuenta cuando programe aplicaciones internacionales.
Datos locales frente a datos remotos
Si su aplicación trata con datos remotos, deberá administrarlos de forma diferente a como
administraría los datos nativos de Visual FoxPro. En el capítulo 8, Crear vistas, se explica la forma de
crear vistas para datos locales o remotos. En la parte 6 del Manual del programador, Crear
soluciones cliente-servidor, se explica cómo diseñar aplicaciones que trabajen sin problemas con
datos remotos.
Descripción general del proceso
El proceso de crear una aplicación es muy repetitivo. Puesto que no hay dos aplicaciones exactamente
iguales, lo que hará probablemente será definir prototipos y refinar algunos componentes varias veces
antes de obtener un producto final. Las expectativas de los usuarios finales, o sus solicitudes, también
pueden cambiar, lo que hará necesario redefinir aspectos de la aplicación. Además, nadie escribe
código libre de errores, por lo que las pruebas y la depuración conducen a algún tipo de rediseño o
file://C:\temp\~hh52BB.htm
30/05/2000
Manual del programador, Parte 1: Programación en Visual FoxPro
Página 29 de 83
29 of 804
rescritura.
El proceso de creación de una aplicación
Además de tener en cuenta la imagen general durante la fase de diseño, tendrán que decidir cuáles
son las funciones necesarias, qué datos están implicados y cómo debe estar estructurada la base de
datos. Tendrá que diseñar una interfaz para que el usuario tenga acceso a la funcionalidad de la
aplicación. Puede crear informes y consultas para que los usuarios puedan extraer información útil de
sus datos.
Iniciar la programación
Después de haber pensado qué componentes son necesarios en la aplicación, es posible que quiera
configurar un conjunto de directorios y un proyecto para organizar los archivos componentes que
desea crear para la aplicación. Puede crear el conjunto de directorios mediante el Explorador de
Windows y puede crear el proyecto en el Administrador de proyectos o usar el Asistente para
aplicaciones para configurarlos a la vez. Este nuevo Asistente para aplicaciones abre el Generador de
aplicaciones para que pueda personalizar aún más un proyecto y los componentes que inicie en el
Asistente. Por compatibilidad con versiones anteriores, puede elegir el Asistente para aplicaciones
(5.0) anterior.
Usar el Administrador de proyectos
file://C:\temp\~hh52BB.htm
30/05/2000
Manual del programador, Parte 1: Programación en Visual FoxPro
Página 30 de 83
30 of 804
El Administrador de proyectos permite compilar la aplicación completa. En la fase de programación
de la aplicación, el Administrador de proyectos facilita el diseño, la modificación y la ejecución de
los componentes individuales de su aplicación.
El Administrador de proyectos
Cuando utilice el Administrador de proyectos, podrá:
l
l
l
l
l
l
Modificar y ejecutar partes de su aplicación (formularios, menús, programas) con tan sólo
algunos clics.
Arrastrar clases, tablas y campos desde el Administrador de proyectos hasta el Diseñador de
formularios o el Diseñador de clases.
Arrastrar clases entre bibliotecas de clases.
Ver y modificar fácilmente sus tablas y bases de datos.
Agregar descripciones para los componentes de la aplicación.
Arrastrar y colocar elementos entre proyectos.
Para obtener información detallada acerca del uso del Administrador de proyectos, consulte el
capítulo 1, Introducción, del Manual del usuario. Para obtener información acerca de la compilación
de aplicaciones, consulte el capítulo 13, Compilar una aplicación, en este manual.
Crear bases de datos
Puesto que una aplicación de base de datos depende tanto de los datos subyacentes, la mejor forma de
empezar a diseñar su aplicación es comenzar por los datos. Puede configurar su propia base de datos
y determinar cuáles serán las relaciones entre las tablas, qué reglas comerciales va a exigir, etc. antes
file://C:\temp\~hh52BB.htm
30/05/2000
Manual del programador, Parte 1: Programación en Visual FoxPro
Página 31 de 83
31 of 804
de diseñar cualquier componente de interfaz o de manipulación de datos. La creación de una
estructura sólida de la base de datos hará que el trabajo de programación sea mucho más sencillo.
En el capítulo 5, Diseñar bases de datos, el capítulo 6, Crear bases de datos y el capítulo 7, Trabajar
con tablas, se explican los temas de diseño y uso de Visual FoxPro para diseñar tablas y bases de
datos efectivas y eficaces.
Crear clases
Puede crear una aplicación robusta, orientada a objetos y controlada por eventos utilizando
únicamente las clases de base de Visual FoxPro. Es posible que no tenga que crear una clase, pero
deseará hacerlo. Además de hacer que el código sea más manejable y sencillo de mantener, una
biblioteca de clases sólida le permite crear rápidamente prototipos e incorporar funciones a una
aplicación. Puede crear clases en un archivo de programa, en el Diseñador de formularios (mediante
el comando Guardar como clase del menú Archivo) o en el Diseñador de clases.
El capítulo 3, Programación orientada a objetos, trata algunos de los beneficios de la creación de
clases y detalla su creación con el Diseñador de clases o mediante programación.
Proporcionar acceso a la funcionalidad
La satisfacción del usuario se verá influenciada en gran medida por la interfaz que le proporcione
para la funcionalidad de su aplicación. Puede tener un modelo de clases muy limpio, código muy
elegante y soluciones muy inteligentes para los problemas difíciles de su aplicación, pero esto casi
siempre está oculto a los clientes. Lo que ellos ven es la interfaz que usted les proporciona.
Afortunadamente, las herramientas de diseño de Visual FoxPro facilitan la creación de interfaces
atractivas y ricas en características.
La interfaz de usuario consiste principalmente en formularios, barras de herramientas y menús. Puede
asociar toda la funcionalidad de su aplicación con controles o comandos de menú en la interfaz. En el
capítulo 9, Crear formularios, se describe la creación de formularios y conjuntos de formularios. La
utilización de controles de Visual FoxPro en los formularios se trata en el capítulo 10, Usar controles.
Consulte el capítulo 11, Diseñar menús y barras de herramientas, para dar los últimos retoques a la
aplicación.
Proporcionar acceso a la información
Probablemente muestre cierta información para los usuarios en formularios, pero también deseará
ofrecer a los usuarios la posibilidad de especificar exactamente la información que desean ver, así
como la opción de imprimirla en informes o etiquetas. Las consultas, especialmente las consultas que
aceptan parámetros definidos por el usuario, permiten a los usuarios tener más control sobre sus
datos. Los informes permiten a los usuarios imprimir imágenes totales, parciales o de resumen de sus
datos. Los controles ActiveX y la automatización permiten que su aplicación comparta información y
funciones con otras aplicaciones.
El Diseñador de consultas y el Diseñador de informes se describen en los capítulos 4 a 7 del Manual
del usuario. En el capítulo 12 de este manual, Agregar consultas e informes, se explica la integración
de consultas e informes en una aplicación. El capítulo 16, Agregar OLE describe la integración de
file://C:\temp\~hh52BB.htm
30/05/2000
Manual del programador, Parte 1: Programación en Visual FoxPro
Página 32 de 83
32 of 804
OLE en una aplicación.
Probar y depurar
La prueba y depuración es algo que la mayoría de los programadores hace en cada paso del proceso
de desarrollo. Es conveniente probar y depurar a medida se va avanzando. Si crea un formulario,
querrá asegurarse de que éste hace lo que se desea antes de continuar con otros elementos de su
aplicación.
En el capítulo 14, Probar y depurar aplicaciones, se explica el uso de las herramientas de depuración
de Visual FoxPro para depurar sus aplicaciones y se ofrecen sugerencias para que el proceso resulte
más sencillo.
Capítulo 3: Programación orientada a objetos
Aunque Visual FoxPro admite la programación estándar por procedimientos, se ha ampliado la
capacidad del lenguaje para proporcionar la potencia y la flexibilidad propias de la programación
orientada a objetos.
El diseño orientado a objetos y la programación orientada a objetos representan un cambio de
perspectiva con respecto a la programación estándar por procedimientos. En lugar de pensar en el
flujo del programa desde la primera hasta la última línea de código, se debe pensar en la creación de
objetos: componentes autocontenidos de una aplicación que tienen funcionalidad privada además de
la funcionalidad que se puede exponer al usuario.
En este capítulo se tratan los temas siguientes:
l
l
l
l
l
l
Descripción de los objetos de Visual FoxPro
Descripción de las clases de Visual FoxPro
Adaptar la clase a la tarea
Crear clases
Agregar clases a formularios
Definir clases mediante programación
Descripción de los objetos de Visual FoxPro
En Visual FoxPro, los formularios y los controles son objetos que puede incluir en sus aplicaciones.
Puede manipular estos objetos a través de sus propiedades, eventos y métodos.
Las mejoras en el lenguaje orientado a objetos de Visual FoxPro proporcionan un mayor control
sobre los objetos de las aplicaciones. Asimismo, facilitan la creación y el mantenimiento de
bibliotecas de código reutilizable, proporcionando:
l
l
l
Código más compacto.
Incorporación más sencilla del código a las aplicaciones sin necesidad de elaborar esquemas de
asignación de nombres.
Menos complejidad al integrar código de distintos archivos en una aplicación.
file://C:\temp\~hh52BB.htm
30/05/2000
Manual del programador, Parte 1: Programación en Visual FoxPro
Página 33 de 83
33 of 804
La programación orientada a objetos es en gran medida un modo de empaquetar código de manera
que se pueda volver a utilizar y mantener más fácilmente. Los paquetes principales se llaman clases.
Clases y objetos: los bloques funcionales de las aplicaciones
Las clases y los objetos están estrechamente relacionados, pero no son lo mismo. Una clase contiene
información sobre cuál debe ser la apariencia y el comportamiento de un objeto. Una clase es el plano
o esquema de un objeto. Por ejemplo, el esquema eléctrico y de diseño de un teléfono sería algo
similar a una clase. El objeto o una instancia de la clase sería el teléfono.
La clase determina las características del objeto.
Los objetos tienen propiedades
Un objeto tiene ciertas propiedades o atributos. Por ejemplo, un teléfono tiene un color y un tamaño
determinados. Cuando se instala un teléfono en la oficina, tiene una determinada posición sobre la
mesa. El receptor puede estar colgado o descolgado.
Los objetos que se crean en Visual FoxPro también tienen propiedades que están determinadas por la
clase en la que se basa el objeto. Estas propiedades pueden establecerse en tiempo de diseño o en
tiempo de ejecución.
Por ejemplo, en la tabla siguiente se indican algunas propiedades que puede tener una casilla de
verificación.
Propiedad
Descripción
Caption
Texto descriptivo que aparece junto a la casilla de verificación.
Enabled
Especifica si un usuario puede elegir o no la casilla de verificación.
ForeColor
Color del texto del título.
Left
Posición del extremo izquierdo de la casilla de verificación.
MousePointer
Apariencia del puntero del mouse (ratón) cuando está situado sobre la
casilla de verificación.
Top
Posición de la parte superior de la casilla de verificación.
file://C:\temp\~hh52BB.htm
30/05/2000
Manual del programador, Parte 1: Programación en Visual FoxPro
Página 34 de 83
34 of 804
Visible
Especifica si la casilla de verificación es visible o no.
Los objetos tienen eventos y métodos asociados
Cada objeto reconoce y puede responder a determinadas acciones denominadas eventos. Un evento es
una actividad específica y predeterminada, iniciada por el usuario o por el sistema. Los eventos, en la
mayor parte de los casos, se generan por interacción del usuario. Por ejemplo, con un teléfono, se
desencadena un evento cuando un usuario descuelga el receptor. Los eventos también se
desencadenan cuando el usuario presiona los botones para efectuar una llamada.
En Visual FoxPro, las acciones del usuario que desencadenan eventos incluyen clics, movimientos
del mouse y pulsaciones de teclas. Inicializar un objeto y encontrar una línea de código que produce
un error son eventos iniciados por el sistema.
Los métodos son procedimientos asociados a un objeto. Los métodos se diferencian de los
procedimientos normales de Visual FoxPro en que están vinculados inseparablemente a un objeto y
tienen nombres distintos que los procedimientos normales de Visual FoxPro.
Los eventos pueden tener métodos asociados. Por ejemplo, si escribe código de método para el
evento Click, ese código se ejecutará cuando se produzca el evento Click. Los métodos también
pueden existir independientemente de los eventos. Se debe llamar a estos métodos de forma explícita
en el código.
El conjunto de eventos es limitado, aunque amplio. No es posible crear nuevos eventos. Sin embargo,
el conjunto de métodos puede ampliarse indefinidamente.
La tabla siguiente muestra algunos de los eventos asociados a una casilla de verificación:
Evento
Descripción
Click
El usuario hace clic en la casilla de verificación.
GotFocus
El usuario activa la casilla de verificación al hacer clic en ella o al llegar a
ella a través de la tecla TAB.
LostFocus
El usuario selecciona otro control.
La tabla siguiente muestra algunos métodos asociados a una casilla de verificación:
Método
Descripción
Refresh
El valor de la casilla de verificación se actualiza para reflejar los cambios
que se puedan haber producido en el origen de datos subyacente.
SetFocus
El enfoque se establece en la casilla de verificación como si el usuario
hubiera presionado la tecla TAB hasta activar la casilla de verificación.
Consulte el capítulo 4, Descripción del modelo de eventos si desea obtener una explicación del orden
file://C:\temp\~hh52BB.htm
30/05/2000
Manual del programador, Parte 1: Programación en Visual FoxPro
Página 35 de 83
35 of 804
en que se producen los eventos.
Descripción de las clases de Visual FoxPro
Todas las propiedades, eventos y métodos de un objeto se especifican en la definición de clase.
Además, las clases tienen las siguientes características que las hacen especialmente útiles para crear
código reutilizable y fácil de mantener:
l
l
l
Encapsulamiento
Subclases
Herencia
Ocultar la complejidad innecesaria
Cuando instale un teléfono en la oficina, lo más probable es que no le interese el funcionamiento
interno del aparato para la recepción de llamadas, la realización o la finalización de conexiones con
centralitas electrónicas o la conversión de las pulsaciones de tecla en señales electrónicas. Lo único
que necesitará saber es que puede levantar el auricular, marcar los números apropiados y hablar con
la persona con la que desea hablar. La complejidad de realizar esa conexión queda oculta. La ventaja
de ignorar los detalles internos de un objeto para poder centrarse en los aspectos del objeto que
necesita utilizar se denomina abstracción.
La complejidad interna puede estar oculta
El encapsulamiento, que empaqueta el código de métodos y propiedades en un mismo objeto,
contribuye a la abstracción. Por ejemplo, las propiedades que determinan los elementos de un cuadro
de lista y el código que se ejecuta al elegir un elemento de la lista pueden encapsularse en un único
control que se agrega a un formulario.
Aprovechar la potencia de las clases existentes
Una subclase puede tener toda la funcionalidad de una clase existente, además de la funcionalidad y
los controles adicionales que quiera darle. Si la clase es un teléfono básico, podrá tener subclases que
tengan toda la funcionalidad del teléfono original y todas las características especializadas que desee
darles.
Las subclases le permiten reutilizar código.
file://C:\temp\~hh52BB.htm
30/05/2000
Manual del programador, Parte 1: Programación en Visual FoxPro
Página 36 de 83
36 of 804
La creación de subclases es un modo de reducir la cantidad de código que hay que escribir. Puede
comenzar definiendo un objeto que sea similar al deseado y personalizarlo.
Simplificar el mantenimiento de código
Con la herencia, si realiza un cambio en una clase, ese cambio se reflejará en todas las subclases que
se basen en ella. Esta actualización automática ahorra tiempo y trabajo. Por ejemplo, si un fabricante
de teléfonos quisiera cambiar los teléfonos de tipo marcación por aparatos de pulsación, se ahorraría
mucho trabajo si pudiera hacer el cambio en el diagrama original y hacer que todos los teléfonos
fabricados anteriormente con ese diagrama heredaran automáticamente la nueva característica, en
lugar de tener que agregarla a todos los teléfonos existentes individualmente.
La herencia facilita el mantenimiento del código.
La herencia no funciona con el hardware, pero sí en el software. Si descubre un error en una clase, en
lugar de tener que cambiar el código de todas las subclases podrá corregirlo una única vez en la clase
y el cambio se propagará a todas las subclases pertenecientes a ella.
file://C:\temp\~hh52BB.htm
30/05/2000
Manual del programador, Parte 1: Programación en Visual FoxPro
Página 37 de 83
37 of 804
Jerarquía de clases de Visual FoxPro
A la hora de crear clases definidas por el usuario, resulta útil comprender la jerarquía de clases de
Visual FoxPro.
Jerarquía de clases de Visual FoxPro
Contenedores y no contenedores
Los dos tipos principales de clases de Visual FoxPro y por extensión, de objetos de Visual FoxPro,
son las clases de contenedor y las clases de control.
Clases de contenedor y clases de control
file://C:\temp\~hh52BB.htm
30/05/2000
Manual del programador, Parte 1: Programación en Visual FoxPro
Página 38 de 83
38 of 804
Clases de contenedor
Los contenedores pueden incluir otros objetos y permiten el acceso a los objetos que contienen. Por
ejemplo, si crea una clase de contenedor que consta de dos cuadros de lista y dos botones de comando
y, a continuación, agrega a un formulario un objeto basado en esta clase, cada objeto individual podrá
manipularse en tiempo de ejecución y en tiempo de diseño. Puede cambiar fácilmente las posiciones
de los cuadros de lista o los títulos de los botones de comando. También puede agregar objetos al
control en tiempo de diseño; por ejemplo, puede agregar etiquetas para identificar los cuadros de
lista.
La tabla siguiente muestra los posibles componentes de cada clase de contenedor:
Contenedor
Puede contener
Grupos de botones de comando
Botones de comando
Contenedor
Cualquier control
Control
Cualquier control
Personalizado
Cualquier control, marcos de página, contenedor,
personalizado
Conjuntos de formularios
Formularios, barras de herramientas
Formularios
Marcos de página, cualquier control, contenedores,
personalizado
Columnas de cuadrícula
Encabezados de columnas, cualquier objeto excepto
conjuntos de formularios, formularios, barras de
herramientas, cronómetros y otras columnas
file://C:\temp\~hh52BB.htm
30/05/2000
Manual del programador, Parte 1: Programación en Visual FoxPro
Página 39 de 83
39 of 804
Cuadrículas
Columnas de cuadrícula
Grupos de botones de opción
Botones de opción
Marcos de página
Páginas
Páginas
Cualquier control, contenedores, personalizado
Proyecto
Archivos, servidores
Barras de herramientas
Cualquier control, marcos de página, contenedor
Clases de control
Las clases de control están más encapsuladas que las clases de contenedor, pero por esa misma razón
es posible que sean menos flexibles. Las clases de control no tienen un método AddObject.
Adaptar la clase a la tarea
Es conveniente poder usar clases en muchos contextos distintos. Un diseño inteligente le permitirá
decidir con mayor efectividad qué clases desea diseñar y qué funcionalidad va a incluir en la clase.
Decidir cuándo crear clases
Puede crear una clase para cada control y cada formulario que utilice, aunque éste no es el modo más
efectivo de diseñar aplicaciones. Es muy probable que acabe con múltiples clases que tengan
prácticamente la misma función y que deban mantenerse por separado.
Encapsular funcionalidad genérica
Cree una clase de control para funcionalidad genérica. Por ejemplo, los botones de comando que
permiten al usuario mover el puntero de registro en una tabla, un botón para cerrar un formulario y un
botón de ayuda pueden guardarse como clases y agregarse a formularios en cualquier momento que
desee que los formularios tengan esta funcionalidad.
Puede exponer las propiedades y los métodos en una clase de modo que el usuario pueda integrarlos
en el entorno de datos concreto de un formulario o un conjunto de formularios.
Proporcionar una apariencia y un uso coherentes
Puede crear clases de conjunto de formularios, de formulario y de control con una apariencia
característica, de modo que todos los componentes de la aplicación tengan la misma apariencia. Por
ejemplo, podría agregar gráficos y patrones de color específicos a una clase de formulario y utilizarla
como plantilla para todos los formularios que cree. Podría crear una clase de cuadro de texto con una
apariencia característica, como un efecto de sombreado, y usar esta clase en la aplicación en cualquier
momento que desee agregar un cuadro de texto.
Decidir qué tipo de clase va a crear
file://C:\temp\~hh52BB.htm
30/05/2000
Manual del programador, Parte 1: Programación en Visual FoxPro
Página 40 de 83
40 of 804
Visual FoxPro permite crear distintos tipos de clases, cada uno con sus propias características.
Especifique el tipo de clase que desea crear en el cuadro de diálogo Nueva clase o en la cláusula AS
del comando CREATE CLASS.
Clases de base de Visual FoxPro
En el Diseñador de clases puede crear subclases para la mayoría de las clases de base de Visual
FoxPro.
Clases de base de Visual FoxPro
ActiveDoc
Custom
Label
PageFrame
CheckBox
EditBox
Line
ProjectHook
Column*
Form
ListBox
Separator
CommandButton
FormSet
OLEBoundControl
Shape
CommandGroup
Grid
OLEContainerControl
Spinner
ComboBox
Header*
OptionButton*
TextBox
Container
Hyperlink Object
OptionGroup
Timer
Control
Image
Page*
ToolBar
* Estas clases son parte integral de un contenedor primario y no pueden usarse como subclases en el
Diseñador de clases.
Todas las clases de base de Visual FoxPro reconocen el siguiente conjunto mínimo de eventos:
Evento
Descripción
Init
Ocurre cuando se crea el objeto.
Destroy
Ocurre cuando el objeto se libera de la memoria.
Error
Ocurre siempre que tiene lugar un error en procedimientos de evento o de
método de la clase.
Todas las clases de base de Visual FoxPro tienen el siguiente conjunto mínimo de propiedades:
Propiedad
Descripción
Class
El tipo de clase de que se trata.
BaseClass
La clase de base de la que se deriva, como Form, Commandbutton,
Custom, etc.
file://C:\temp\~hh52BB.htm
30/05/2000
Manual del programador, Parte 1: Programación en Visual FoxPro
Página 41 de 83
41 of 804
ClassLibrary
La biblioteca de clases en la que está almacenada.
ParentClass
La clase de la que se deriva la clase actual. Si la clase se deriva
directamente de una clase de base de Visual FoxPro, la propiedad
ParentClass es la misma que la propiedad BaseClass.
Extensión de las clases de base de Visual FoxPro
Puede convertir en subclases estas clases para establecer sus propias propiedades de control
predeterminadas. Por ejemplo, si quiere que los nombres predeterminados de controles que agregue a
formularios de sus aplicaciones reflejen automáticamente sus convenciones de nombres, puede crear
clases basadas en las clases de base de Visual FoxPro para hacerlo. Puede crear clases de formulario
con una apariencia o un comportamiento personalizado para que sirvan como plantillas para todos los
formularios que cree.
También podría convertir en subclases las clases de base de Visual FoxPro para crear controles con
funcionalidad encapsulada. Si quiere que un botón libere formularios cuando haga clic en él, puede
crear una clase basada en la clase de botón de comando de Visual FoxPro, establecer como título
"Salir" e incluir el siguiente comando en el evento Click:
THISFORM.Release
Puede agregar este nuevo botón a cualquier formulario de la aplicación.
Botón de comando personalizado agregado a un formulario
Crear controles con múltiples componentes
Las subclases no están limitadas a clases de base únicas. Puede agregar múltiples controles a una
única definición de clase de contenedor. Muchas de las clases de la biblioteca de clases de ejemplo de
Visual FoxPro están incluidas en esta categoría. Por ejemplo, la clase VCR de Buttons.vcx, ubicada
en la carpeta ...\Samples\Vfp98\Classes de Visual Studio, contiene cuatro botones de comando para
desplazarse por los registros de una tabla.
Creación de clases no visuales
file://C:\temp\~hh52BB.htm
30/05/2000
Manual del programador, Parte 1: Programación en Visual FoxPro
Página 42 de 83
42 of 804
Una clase basada en la clase personalizada de Visual FoxPro no tiene un elemento visual de tiempo
de ejecución. Puede crear métodos y propiedades para la clase personalizada en el entorno del
Diseñador de clases. Por ejemplo, podría crear una clase personalizada llamada StrMethods e incluir
en ella una serie de métodos para manipular cadenas de caracteres. Podría agregar esta clase a un
formulario con un cuadro de edición y llamar a los métodos cuando lo necesitara. Si tuviera un
método llamado WordCount, podría llamarlo cuando lo necesitara:
THISFORM.txtCount.Value = ;
THISFORM.StrMethods.WordCount(THISFORM.edtText.Value)
Las clases no visuales (como el control personalizado y el control cronómetro) tienen una
representación visual, únicamente en tiempo de diseño, en el Diseñador de formularios. Establezca la
propiedad de imagen de la clase personalizada como el archivo .bmp que desea mostrar en el
Diseñador de formularios cuando se agregue la clase personalizada a un formulario.
Crear clases
Puede crear nuevas clases en el Diseñador de clases y puede ver cómo verá el usuario cada objeto a
medida que lo diseña.
Para crear una clase nueva
l
En el Administrador de proyectos, seleccione la ficha Clases y elija Nuevo.
–O bien–
l
En el menú Archivo, elija Nuevo, seleccione Clase y elija Nuevo archivo.
–O bien–
l
Utilice el comando CREATE CLASS.
El cuadro de diálogo Nueva clase le permite especificar el nombre de la nueva clase, la clase en la
que se basa la nueva clase y la biblioteca en la que se almacenará.
Crear una clase nueva
file://C:\temp\~hh52BB.htm
30/05/2000
Manual del programador, Parte 1: Programación en Visual FoxPro
Página 43 de 83
43 of 804
Modificar una definición de clase
Cuando haya creado una clase, podrá modificarla. Los cambios realizados a una clase afectan a todas
las subclases y a todos los objetos basados en esta clase. Puede agregar una mejora a una clase o
reparar un error en la clase, y todas las subclases y los objetos basados en dicha clase heredarán el
cambio.
Para modificar una clase en el Administrador de proyectos
1. Seleccione la clase que desea modificar.
2. Elija Modificar.
Se abrirá el Diseñador de clases.
También puede modificar una definición de clase visual mediante el comando MODIFY CLASS.
Importante No cambie la propiedad Name de una clase si la usan otros componentes de la
aplicación. De lo contrario, Visual FoxPro no podrá encontrar la clase cuando la necesite.
Subclases de una definición de clase
Hay dos formas de crear una subclase de una clase definida por el usuario.
Para crear una subclase de una clase definida por el usuario
1. En el cuadro de diálogo Nueva clase, haga clic en el botón de tres puntos situado a la derecha
del cuadro Basada en.
2. En el cuadro de diálogo Abrir, elija la clase en la que desea basar la nueva clase.
–O bien–
l
Utilice el comando CREATE CLASS.
Por ejemplo, para basar una nueva clase, x, en parentclass de Mylibrary.vcx, use el código
siguiente:
CREATE CLASS x OF y AS parentclass ;
FROM mylibrary
Utilizar el Diseñador de clases
Cuando especifica la clase en la que está basada la nueva clase y la biblioteca en la que se va a
almacenar, se abre el Diseñador de clases.
Diseñador de clases
file://C:\temp\~hh52BB.htm
30/05/2000
Manual del programador, Parte 1: Programación en Visual FoxPro
Página 44 de 83
44 of 804
El Diseñador de clases proporciona la misma interfaz que el Diseñador de formularios, que le permite
ver y modificar las propiedades de la clase en la ventana Propiedades. La ventana de edición de
código le permite escribir código para que se ejecute cuando ocurran eventos o se llame a métodos.
Agregar objetos a una clase de control o a una clase de contenedor
Si basa la nueva clase en una clase de control o en una clase de contenedor, podrá agregarle controles
del mismo modo que en el Diseñador de formularios: elija el botón del control en la barra de
herramientas Controles de formularios y arrastre para ajustar el tamaño en el Diseñador de clases.
Independientemente del tipo de clase en el que base la nueva clase, puede establecer propiedades y
escribir código de método. También podrá crear nuevas propiedades y métodos para la clase.
Agregar propiedades y métodos a una clase
Puede agregar tantas propiedades y métodos nuevos a la nueva clase como desee. Las propiedades
contienen valores, mientras que los métodos contienen código de procedimiento que se ejecutará
cuando llame al método.
Crear propiedades y métodos nuevos
Cuando crea propiedades y métodos nuevos para clases, las propiedades y los métodos tienen como
alcance la clase, no los componentes individuales de la misma.
Para agregar una propiedad nueva a una clase
file://C:\temp\~hh52BB.htm
30/05/2000
Manual del programador, Parte 1: Programación en Visual FoxPro
Página 45 de 83
45 of 804
1. En el menú Clase, elija Nueva propiedad.
2. En el cuadro de diálogo Nueva propiedad, escriba el nombre de la propiedad.
3. Especifique la visibilidad: Public, Protected o Hidden.
Puede tener acceso a una propiedad Public desde cualquier lugar de la aplicación. Las
propiedades Protected y Hidden se tratan en "Proteger y ocultar miembros de clase" más
adelante en este mismo capítulo.
Cuadro de diálogo Nueva propiedad
4. Elija Agregar.
También puede incluir una descripción de la propiedad que aparecerá en la parte inferior de la
ventana Propiedades en el Diseñador de clases y en el Diseñador de formularios cuando se
agregue el control a un formulario.
Solución de problemas Cuando agregue una propiedad a una clase que un usuario de la clase pueda
establecer, el usuario puede introducir un valor incorrecto para la propiedad que cause errores en
tiempo de ejecución. Tiene que documentar de forma explícita los valores válidos de la propiedad. Si
la propiedad puede establecerse como 0, 1 ó 2, por ejemplo, indíquelo en el cuadro Descripción del
cuadro de diálogo Nueva propiedad. También es conveniente comprobar el valor de la propiedad en
código que haga referencia a ella.
Para crear una propiedad de matriz
l
En el cuadro Nombre del cuadro de diálogo Nueva propiedad, especifique el nombre, el
tamaño y las dimensiones de la matriz.
Por ejemplo, para crear una propiedad de matriz llamada mimatriz con diez filas y dos
columnas, escriba lo siguiente en el cuadro Nombre:
mimatriz[10,2]
La propiedad de matriz es de sólo lectura en tiempo de diseño y se muestra en cursiva en la ventana
Propiedades. Se puede administrar y redimensionar en tiempo de ejecución. Para ver un ejemplo del
file://C:\temp\~hh52BB.htm
30/05/2000
Manual del programador, Parte 1: Programación en Visual FoxPro
Página 46 de 83
46 of 804
uso de una propiedad de matriz, consulte "Administrar varias instancias de un formulario" en el
capítulo 9, Crear formularios.
Para agregar un método nuevo a una clase
1. En el menú Clase, elija Nuevo método.
2. En el cuadro de diálogo Nuevo método, escriba el nombre del método.
3. Especifique la visibilidad: Public, Protected o Hidden.
4. Seleccione la casilla de verificación Access para crear un método de Access, seleccione la
casilla de verificación para crear un método Assign o seleccione ambas casillas de verificación
para crear métodos Access y Assign.
Los métodos Access y Assign le permiten ejecutar código cuando se consulta el valor de una
propiedad o cuando se intenta cambiar su valor.
El código de un método Access se ejecuta cuando se consulta el valor de una propiedad,
generalmente al utilizar la propiedad en una referencia de objeto, al almacenar el valor de una
propiedad en una variable o al mostrar el valor de la propiedad con un signo de interrogación (?).
El código de un método Assign se ejecuta cuando intenta modificar el valor de una propiedad,
generalmente mediante los comandos STORE o = para asignar un nuevo valor a la propiedad.
Para obtener más información acerca de los métodos Access y Assign, consulte Métodos Access y
Assign.
También puede incluir una descripción del método.
Proteger y ocultar miembros de clases
Las propiedades y métodos de una definición de clase son Public de forma predeterminada: el código
de otras clases u otros procedimientos puede establecer las propiedades o llamar a los métodos. A las
propiedades y los métodos definidos como Protected sólo pueden tener acceso otros métodos de la
definición de la clase o de subclases de la clase. A las propiedades y los métodos definidos como
Hidden sólo pueden tener acceso otros miembros de la definición de la clase. Las subclases de la
clase no pueden "ver" o hacer referencia a miembros ocultos.
Para asegurar un correcto funcionamiento en algunas clases, deberá impedir que los usuarios cambien
las propiedades o llamen al método desde fuera de la clase mediante programación.
El ejemplo siguiente ilustra el uso de propiedades y métodos protegidos de una clase
La clase Stopwatch incluida en Samples.vcx, en el directorio ...\Samples\Vfp98\Classes de Visual
Studio, incluye un cronómetro y cinco etiquetas que muestran el tiempo transcurrido:
La clase Stopwatch de Samples.vcx
file://C:\temp\~hh52BB.htm
30/05/2000
Manual del programador, Parte 1: Programación en Visual FoxPro
Página 47 de 83
47 of 804
La clase Stopwatch contiene etiquetas y un cronómetro.
Valores de las propiedades de la clase Stopwatch
Control
Propiedad
Valor
lblSeconds
Caption
00
lblColon1
Caption
:
lblMinutes
Caption
00
lblColon2
Caption
:
lblHours
Caption
00
tmrSWatch
Interval
1000
Esta clase tiene también tres propiedades protegidas, nSec, nMin y nHour, así como un método
protegido, UpdateDisplay. Los otros tres métodos personalizados de la clase, Start, Stop y Reset no
están protegidos.
Sugerencia Elija Información de clase en el menú Clase para ver la visibilidad de todas las
propiedades y métodos de una clase.
Las propiedades protegidas se utilizan en cálculos internos en el método UpdateDisplay y el evento
Timer. El método UpdateDisplay establece los títulos de las etiquetas para que reflejen el tiempo
transcurrido.
Método UpdateDisplay
Código
Comentarios
CSecDisplay = ALLTRIM(STR(THIS.nSec))
cMinDisplay = ALLTRIM(STR(THIS.nMin))
cHourDisplay = ALLTRIM(STR(THIS.nHour))
Convierte las propiedades numéricas al
tipo Character para mostrarlas en los
títulos de etiqueta.
THIS.lblSeconds.Caption = ;
IIF(THIS.nSec < 10, ;
Establece los títulos de etiqueta,
file://C:\temp\~hh52BB.htm
30/05/2000
Manual del programador, Parte 1: Programación en Visual FoxPro
IIF(THIS.nSec < 10, ;
"0" ,"") + cSecDisplay
THIS.lblMinutes.Caption = ;
IIF(THIS.nMin < 10, ;
"0", "") + cMinDisplay
THIS.lblHours.Caption = ;
IIF(THIS.nHour < 10, ;
"0", "") + cHourDisplay
Página 48 de 83
48 of 804
conservando los 0 iniciales si el valor de
la propiedad numérica es menor que 10.
La tabla siguiente muestra el código del evento tmrSWatch.Timer.
Evento Timer
Código
Comentarios
THIS.Parent.nSec = THIS.Parent.nSec + 1
IF THIS.Parent.nSec = 60
THIS.Parent.nSec = 0
THIS.Parent.nMin = ;
THIS.Parent.nMin + 1
ENDIF
Incrementa el valor de la propiedad nSec
cada vez que se desencadena el evento de
cronómetro cada segundo.
Si nSec ha llegado a 60, lo restablece a 0 e
incrementa la propiedad nMin.
IF THIS.Parent.nMin = 60
THIS.Parent.nMin = 0
THIS.Parent.nHour = ;
THIS.Parent.nHour + 1
ENDIF
THIS.Parent.UpdateDisplay
Si nMin ha llegado a 60, lo restablece a 0 e
incrementa la propiedad nHour.
Llama al método UpdateDisplay cuando
se establecen los nuevos valores de la
propiedad.
La clase Stopwatch tiene tres métodos que no están protegidos: Start, Stop y Reset. Un usuario debe
poder llamar directamente a estos métodos para controlar el cronómetro.
El método Start contiene la línea de código siguiente:
THIS.tmrSWatch.Enabled = .T.
El método Stop contiene la línea de código siguiente:
THIS.tmrSWatch.Enabled = .F.
El método Reset establece las propiedades protegidas a 0 y llama al método protegido:
THIS.nSec = 0
THIS.nMin = 0
THIS.nHour = 0
THIS.UpdateDisplay
El usuario no puede establecer directamente estas propiedades o llamar a este método, pero el código
del método Reset sí puede hacerlo.
Especificar el valor predeterminado para una propiedad
file://C:\temp\~hh52BB.htm
30/05/2000
Manual del programador, Parte 1: Programación en Visual FoxPro
Página 49 de 83
49 of 804
Al crear una nueva propiedad, su valor predeterminado es falso (.F.). Para especificar un valor
predeterminado distinto para una propiedad, utilice la ventana Propiedades. En la ficha Otras, haga
clic en la propiedad y establezca el valor deseado. Este será el valor inicial de la propiedad cuando se
agregue la clase a un formulario o a un conjunto de formularios.
También puede establecer cualquiera de las propiedades de clase de base en el Diseñador de clases.
Cuando un objeto basado en la clase se agregue al formulario, reflejará el valor de su propiedad en
lugar del valor de la propiedad de la clase de base de Visual FoxPro.
Sugerencia Si desea convertir el valor predeterminado de una propiedad en una cadena vacía,
seleccione el valor en el cuadro Edición de propiedades y presione la tecla RETROCESO.
Especificar la apariencia en tiempo de diseño
Puede especificar el icono de barra de herramientas y el de contenedor para su clase en el cuadro de
diálogo Información de clase.
Para establecer un icono de barra de herramientas para una clase
1. En el Diseñador de clases, elija Información de clase en el menú Clase.
2. En el cuadro de diálogo Información de clase, escriba el nombre y la ruta de acceso del archivo
.BMP en el cuadro Icono de la barra de herramientas.
Sugerencia El archivo de mapa de bits (archivo .bmp) para el icono de la barra de
herramientas debe tener 15 por 16 píxeles. Si la imagen es mayor o menor, se ajustará a 15 por
16 píxeles y posiblemente no tendrá la apariencia deseada.
El icono de barra de herramientas especificado se muestra en la barra de herramientas Controles de
formularios cuando se llena la barra de herramientas con las clases de la biblioteca de clases.
También puede especificar que se muestre el icono para la clase en el Administrador de proyectos y
el Examinador de clases si establece el icono contenedor.
Para establecer un icono contenedor para una clase
1. En el Diseñador de clases, elija Información de clase en el menú Clase.
2. En el cuadro Icono de contenedor, escriba el nombre y la ruta de acceso del archivo .bmp que
se va a mostrar en el botón de la barra de herramientas Controles de formularios.
Usar archivos de bibliotecas de clases
Todas las clases diseñadas visualmente se almacenan en una biblioteca de clases con la extensión de
archivo .vcx.
Crear una biblioteca de clases
file://C:\temp\~hh52BB.htm
30/05/2000
Manual del programador, Parte 1: Programación en Visual FoxPro
Página 50 de 83
50 of 804
Una biblioteca de clases puede crearse de una de estas tres formas.
Para crear una biblioteca de clases
l
Cuando cree una clase, especifique un nuevo archivo de biblioteca de clases en el cuadro
Almacenar en del cuadro de diálogo Nueva clase.
–O bien–
l
Utilice el comando CREATE CLASS, especificando el nombre de la nueva biblioteca de
clases.
Por ejemplo, la instrucción siguiente crea una nueva clase llamada miclase y una nueva
biblioteca de clases llamada nue_bib:
CREATE CLASS miclase OF nue_bib AS CUSTOM
–O bien–
l
Utilice el comando CREATE CLASSLIB.
Por ejemplo, escriba el comando siguiente en la ventana Comandos para crear una biblioteca de
clases llamada nue_bib:
CREATE CLASSLIB nue_bib
Copiar y quitar clases de bibliotecas de clases
Cuando agregue una biblioteca de clases a un proyecto, podrá copiar clases de una biblioteca a otra
con facilidad o, simplemente, quitar clases de las bibliotecas.
Para copiar una clase de una biblioteca a otra
1. Asegúrese de que ambas bibliotecas están en un proyecto (no necesariamente en el mismo).
2. En el Administrador de proyectos, seleccione la ficha Clases.
3. Haga clic en el signo más (+) situado a la izquierda de la biblioteca de clases en la que se
encuentra ahora la clase.
4. Arrastre la clase desde la biblioteca original y colóquela en la nueva.
Sugerencia Es conveniente guardar en una biblioteca de clases una clase y todas las subclases
basadas en ella. Si tiene una clase que contiene elementos de muchas bibliotecas de clases
distintas, estas bibliotecas deberán estar abiertas, por lo que se tardará un poco más en cargar
inicialmente la clase en tiempo de ejecución y en tiempo de diseño.
Para quitar una clase de una biblioteca
file://C:\temp\~hh52BB.htm
30/05/2000
Manual del programador, Parte 1: Programación en Visual FoxPro
Página 51 de 83
51 of 804
l
Seleccione la clase en el Administrador de proyectos y elija Quitar.
–O bien–
l
Utilice el comando REMOVE CLASS.
Puede utilizar el comando RENAME CLASS para cambiar el nombre de una clase de una biblioteca
de clases. Sin embargo, recuerde que cuando cambia el nombre de una clase, los formularios que
contienen la clase y las subclases en otros archivos .vcx siguen haciendo referencia al nombre antiguo
y no volverán a funcionar correctamente.
Visual FoxPro incluye un Examinador de clases para facilitar el uso y la administración de clases y
bibliotecas de clases. Para obtener más información, vea la ventana Examinador de clases.
Agregar clases a formularios
Puede arrastrar una clase desde el Administrador de proyectos hasta el Diseñador de formularios o
hasta el Diseñador de clases. También puede registrar las clases de modo que puedan mostrarse
directamente en la barra de herramientas Controles de formularios del Diseñador de formularios o el
Diseñador de clases y agregarse a contenedores de la misma forma que los controles estándar.
Para registrar una biblioteca de clases
1. En el menú Herramientas, elija Opciones.
2. En el cuadro de diálogo Opciones, elija la ficha Controles.
3. Seleccione Bibliotecas de clases visuales y elija Agregar.
4. En el cuadro de diálogo Abrir, elija una biblioteca de clases para agregar el registro y, a
continuación, elija Abrir.
5. Elija Establecer como predeterminado si desea que la biblioteca de clases esté disponible en
la barra de herramientas Controles de formularios en sesiones futuras de Visual FoxPro.
También puede agregar la biblioteca de clases a la barra de herramientas Controles de formularios si
elige Agregar en el submenú del botón Ver clases. Para que estas clases estén disponibles en la barra
de herramientas Controles de formularios en sesiones futuras de Visual FoxPro, tendrán que
establecer el valor predeterminado en el cuadro de diálogo Opciones.
Anular valores predeterminados de propiedades
Al agregar a un formulario objetos basados en una clase definida por el usuario, puede cambiar el
valor de todas las propiedades de la clase que no estén protegidas, anulando los valores
predeterminados. Si posteriormente cambia las propiedades de clase en el Diseñador de clases, no se
verá afectada la configuración del objeto del formulario. Si no ha cambiado el valor de una propiedad
del formulario y cambia el de la clase, el cambio también surtirá efecto en el objeto.
file://C:\temp\~hh52BB.htm
30/05/2000
Manual del programador, Parte 1: Programación en Visual FoxPro
Página 52 de 83
52 of 804
Por ejemplo, un usuario puede agregar a un formulario un objeto basado en su clase y cambiar la
propiedad BackColor de blanco a rojo. Si cambia a verde la propiedad BackColor de la clase, el
objeto del formulario del usuario seguirá teniendo un valor rojo para BackColor. Por otra parte, si el
usuario no cambia la propiedad BackColor del objeto y usted cambia a verde el color de fondo de la
clase, la propiedad BackColor del objeto del formulario heredará el cambio y también será verde.
Llamar al código de métodos de clase primaria
Un objeto o una clase que se basa en otra clase hereda automáticamente la funcionalidad de la clase
original. Sin embargo, puede anular fácilmente el código de métodos heredado. Por ejemplo, puede
escribir nuevo código para el evento Click de una clase después de haberla convertido en subclase o
después de agregar al contenedor un objeto basado en la clase. En ambos casos, el nuevo código se
ejecuta en tiempo de ejecución; el código original no se ejecuta.
Sin embargo, es más frecuente que quiera agregar funcionalidad a la nueva clase u objeto
conservando la funcionalidad original. De hecho, una de las decisiones clave que tiene que hacer en
la programación orientada a objetos es qué funcionalidad va a incluir a nivel de clase, a nivel de
subclase y a nivel de objeto. Puede optimizar el diseño de la clase con la función DODEFAULT( ) o
el operador de resolución de alcance (::) para agregar código a distintos niveles de la jerarquía del
contenedor o de la clase.
Agregar funcionalidad a subclases
Puede llamar al código de la clase primaria desde una subclase mediante la función DODEFAULT( ).
Por ejemplo, cmdOK es una clase de botón de comando almacenada en Buttons.vcx, ubicada en el
directorio ...\Samples\Vfp98\Classes de Visual Studio. El código asociado al evento Click de cmdOk
libera el formulario que contiene el botón. cmdCancel es una subclase de cmdOk de la misma
biblioteca de clases. Para agregar funcionalidad a cmdCancel para descartar cambios, por ejemplo,
puede agregar el código siguiente al evento Click:
IF USED( ) AND CURSORGETPROP("Buffering") != 1
TABLEREVERT(.T.)
ENDIF
DODEFAULT( )
Como los cambios se escriben en una tabla almacenada en búfer de forma predeterminada cuando se
cierra la tabla, no tiene que agregar código TABLEUPDATE( ) a cmdOk. El código adicional de
cmdCancel deshace los cambios realizados a la tabla antes de llamar al código de cmdOk, la clase
primaria, para liberar el formulario.
Jerarquías de clases y de contenedores
Las jerarquías de clases y de contenedores son dos entidades distintas. Visual FoxPro busca código de
evento en la jerarquía de clases, mientras que se hace referencia a los objetos en la jerarquía de
contenedores. La siguiente sección, "Referencias a objetos en la jerarquía de contenedores", trata la
jerarquía de contenedores. Más adelante en este capítulo se explican las jerarquías de clases en la
sección Llamar a código de evento en la jerarquía de clases.
file://C:\temp\~hh52BB.htm
30/05/2000
Manual del programador, Parte 1: Programación en Visual FoxPro
Página 53 de 83
53 of 804
Referencias a objetos en la jerarquía de contenedores
Para manipular un objeto, hay que identificarlo en relación a la jerarquía de contenedores. Por
ejemplo, para manipular un control de un formulario perteneciente a un conjunto de formularios,
deberá hacer referencia al conjunto de formularios, al formulario y, por último, al control.
Hacer referencia a un objeto dentro de su jerarquía de contenedores se puede comparar con dar una
dirección del objeto a Visual FoxPro. Cuando describe la ubicación de una casa a otra persona fuera
de su marco inmediato de referencia, debe indicar el país, la provincia o la región, la ciudad, la calle o
bien sólo el número de la calle donde se encuentra la vivienda, según lo lejos que se encuentre esa
otra persona. De lo contrario, podría haber cierta confusión.
La ilustración siguiente muestra una posible situación de anidamiento del contenedor.
Contenedores anidados
Para desactivar el control de la columna de cuadrícula, deberá proporcionar la dirección siguiente:
Formset.Form.PageFrame.Page.;
Grid.Column.Control.Enabled = .F.
La propiedad ActiveForm del objeto aplicación (_VFP) le permite manipular el formulario activo
aunque no conozca su nombre. Por ejemplo, la siguiente línea de código cambia el color de fondo del
formulario activo, independientemente del conjunto de formularios al que pertenezca:
_VFP.ActiveForm.BackColor = RGB(255,255,255)
De forma similar, la propiedad ActiveControl permite manipular el control activo del formulario
activo. Por ejemplo, la expresión siguiente introducida en la ventana Inspección muestra el nombre
del control activo de un formulario a medida que se eligen interactivamente los distintos controles:
_VFP.ActiveForm.ActiveControl.Name
Referencias relativas
file://C:\temp\~hh52BB.htm
30/05/2000
Manual del programador, Parte 1: Programación en Visual FoxPro
Página 54 de 83
54 of 804
Cuando haga referencia a objetos desde la jerarquía de contenedores (por ejemplo, en el evento Click
de un botón de comando de un formulario perteneciente a un conjunto de formularios), puede utilizar
algunos métodos abreviados para identificar el objeto que desea manipular. La tabla siguiente indica
las propiedades o las palabras clave que facilitan la referencia a un objeto desde la jerarquía del
objeto:
Propiedad o palabra clave
Referencia
Parent
El contenedor más inmediato del objeto
THIS
El objeto
THISFORM
El formulario que contiene el objeto
THISFORMSET
El conjunto de formularios que contiene el objeto
Nota Sólo puede utilizar THIS, THISFORM y THISFORMSET en código de métodos y eventos.
La tabla siguiente proporciona ejemplos del uso de THISFORMSET, THISFORM, THIS y Parent
para establecer propiedades de objetos:
Comando
Dónde incluir el comando
THISFORMSET.frm1.cmd1.Caption = "Aceptar"
En el código de evento o de método de
cualquier control de cualquier
formulario del conjunto de formularios.
THISFORM.cmd1.Caption = "Aceptar"
En el código de evento o de método de
cualquier control del mismo formulario
en el que está cmd1.
THIS.Caption = "Aceptar"
En el código de evento o de método del
control cuyo título desee cambiar.
THIS.Parent.BackColor = RGB(192,0,0)
En el código de evento o de método de
un control de un formulario. El
comando cambia a rojo oscuro el color
de fondo del formulario.
Establecer propiedades
Las propiedades de un objeto pueden establecerse en tiempo de ejecución o en tiempo de diseño.
Para establecer una propiedad
l
Utilice esta sintaxis:
Contenedor.Objeto.Propiedad = Valor
file://C:\temp\~hh52BB.htm
30/05/2000
Manual del programador, Parte 1: Programación en Visual FoxPro
Página 55 de 83
55 of 804
Por ejemplo, las instrucciones siguientes establecen varias propiedades de un a cuadro de texto
llamado txtDate en un formulario llamado frmPhoneLog:
frmPhoneLog.txtDate.Value = DATE( ) && Muestra la
frmPhoneLog.txtDate.Enabled = .T.
&& El control
frmPhoneLog.txtDate.ForeColor = RGB(0,0,0)
frmPhoneLog.txtDate.BackColor = RGB(192,192,192)
fecha actual
está activado
&& texto en negro
&& fondo en gris
Para la configuración de propiedades de los ejemplos anteriores, frmPhoneLog es el objeto
contenedor de mayor nivel. Si frmPhoneLog estuviera incluido en un conjunto de formularios,
también debería incluir el conjunto de formularios en la ruta de acceso primaria:
frsContacts.frmPhoneLog.txtDate.Value = DATE( )
Establecer múltiples propiedades
La estructura WITH ... ENDWITH simplifica el establecimiento de múltiples propiedades. Por
ejemplo, para establecer múltiples propiedades de una columna en una cuadrícula de un formulario
perteneciente a un conjunto de formularios, podría utilizar la sintaxis siguiente:
WITH THISFORMSET.frmForm1.grdGrid1.grcColumn1
.Width = 5
.Resizable = .F.
.ForeColor = RGB(0,0,0)
.BackColor = RGB(255,255,255)
.SelectOnEntry = .T.
ENDWITH
Llamar a métodos
Una vez creado un objeto, puede llamar a los métodos de ese objeto desde cualquier lugar de la
aplicación.
Para llamar a un método
l
Utilice esta sintaxis:
Primario.Objeto.Método
Las instrucciones siguientes llaman a métodos para mostrar un formulario y establecer el enfoque en
un cuadro de texto:
frsFormSet.frmForm1.Show
frsFormSet.frmForm1.txtGetText1.SetFocus
Los métodos que devuelven valores y se utilizan en expresiones deben terminar en paréntesis de
apertura y de cierre. Por ejemplo, la instrucción siguiente establece el título de un formulario como el
valor devuelto por el método definido por el usuario GetNewCaption:
Form1.Caption = Form1.GetNewCaption( )
file://C:\temp\~hh52BB.htm
30/05/2000
Manual del programador, Parte 1: Programación en Visual FoxPro
Página 56 de 83
56 of 804
Nota Los parámetros transferidos a métodos deben incluirse entre paréntesis después del nombre del
método; por ejemplo, Form1.Show(nStyle). transfiere nStyle al código del método Show de
Form1.
Responder a eventos
El código incluido en un procedimiento de evento se ejecuta cuando se produce el evento. Por
ejemplo, el código incluido en el procedimiento de evento Click de un botón de comando se ejecutará
cuando el usuario haga clic en el botón de comando.
Puede activar los eventos Click, DblClick, MouseMove y DragDrop con el evento MOUSE o usar el
comando ERROR para generar eventos Error y el comando KEYBOARD para generar eventos
KeyPress. No puede hacer que se produzca ningún otro evento mediante programación, pero sí puede
llamar al procedimiento asociado con el evento. Por ejemplo, la instrucción siguiente hace que se
ejecute el código del evento Activate de frmPhoneLog, pero no activa el formulario:
frmPhoneLog.Activate
Si desea activar el formulario, utilice el método Show del formulario. Al llamar al método Show se
mostrará y activará el formulario, momento en el que también se ejecutará el código del evento
Activate:
frmPhoneLog.Show
Definir clases mediante programación
Las clases se pueden definir visualmente en el Diseñador de clases y el Diseñador de formularios o
mediante programación en archivos .PRG. En esta sección se explica cómo escribir definiciones de
clase. Para obtener información sobre comandos, funciones y operadores específicos, vea la Ayuda.
Para obtener más información sobre formularios, consulte el capítulo 9, Crear formularios
En un archivo de programa es posible tener código de programa delante de las definiciones de clase,
pero no después de ellas, del mismo modo que el código de programa no puede ir después de los
procedimientos de un programa. El intérprete de comandos básico para la creación de clases tiene la
sintaxis siguiente:
DEFINE CLASS NombreClase1 AS ClasePrimaria [OLEPUBLIC]
[[PROTECTED | HIDDEN NombrePropiedad1, NombrePropiedad2 ...]
[Object.]NombrePropiedad = eExpresión ...]
[ADD OBJECT [PROTECTED] NombreObjeto AS NombreClase2 [NOINIT]
[WITH cListaPropiedades]]...
[[PROTECTED | HIDDEN] FUNCTION | PROCEDURE Nombre[_ACCESS | _ASSIGN]
[NODEFAULT]
cInstrucciones
[ENDFUNC | ENDPROC]]...
ENDDEFINE
file://C:\temp\~hh52BB.htm
30/05/2000
Manual del programador, Parte 1: Programación en Visual FoxPro
Página 57 de 83
57 of 804
Proteger y ocultar miembros de clase
Puede proteger u ocultar propiedades y métodos de una definición de clase con las palabras clave
PROTECTED y HIDDEN del comando DEFINE CLASS.
Por ejemplo, si crea una clase para almacenar información sobre empleados y no desea que los
usuarios puedan modificar la fecha de contratación, puede proteger la propiedad FechaContr. Si los
usuarios necesitan averiguar cuándo se contrató a un empleado determinado, podrá incluir un método
para devolver la fecha de contratación.
DEFINE CLASS empleado AS CUSTOM
PROTECTED FechaContr
Nombre = ""
Apellido = ""
Dirección = ""
FechaContr = { - - }
PROCEDURE ObtFechaContr
RETURN This.FechaContr
ENDPROC
ENDDEFINE
Crear objetos a partir de clases
Cuando haya guardado una clase visual, puede crear un objeto basado en ella mediante la función
CREATEOBJECT( ). El ejemplo siguiente muestra la ejecución de un formulario guardado como una
definición de clase en el archivo de biblioteca de clases Forms.vcx:
Crear y mostrar un objeto Form cuya clase se diseñó en el Diseñador de formularios
Código
Comentarios
SET CLASSLIB TO Forms ADDITIVE
Establece como biblioteca de clases el archivo
.vcx en el que se guardó la definición del
formulario. La palabra clave ADDITIVE impide
que este comando cierre otras bibliotecas de clases
que estuvieran abiertas.
frmTest = CREATEOBJECT ("FormPrueba")
Este código supone que el nombre de la clase de
formulario guardada en la biblioteca de clases es
FormPrueba.
frmTest.Show
Muestra el formulario.
Agregar objetos a una clase contenedor
Puede utilizar la cláusula ADD OBJECT en el comando DEFINE CLASS o en el método AddObject
para agregar objetos a un contenedor.
file://C:\temp\~hh52BB.htm
30/05/2000
Manual del programador, Parte 1: Programación en Visual FoxPro
Página 58 de 83
58 of 804
Por ejemplo, la siguiente definición de clase se basa en un formulario. El comando ADD OBJECT
agrega dos botones de comando al formulario:
DEFINE CLASS miform AS FORM
ADD OBJECT cmdOK AS COMMANDBUTTON
ADD OBJECT PROTECTED cmdCancel AS COMMANDBUTTON
ENDDEFINE
Utilice el método AddObject para agregar objetos a un contenedor después de crear el objeto
contenedor. Por ejemplo, las líneas de código siguientes crean un objeto formulario y le agregan dos
botones de comando:
frmMessage = CREATEOBJECT("FORM")
frmMessage.AddObject("txt1", "TEXTBOX")
frmMessage.AddObject("txt2", "TEXTBOX")
También puede utilizar el método AddObject en el código de método de una clase. Por ejemplo, la
definición de clase siguiente utiliza AddObject en el código asociado al evento Init para agregar un
control a una columna de cuadrícula.
DEFINE CLASS micuad AS GRID
ColumnCount = 3
PROCEDURE Init
THIS.Column2.AddObject("cboCliente", "COMBOBOX")
THIS.Column2.CurrentControl = "cboCliente"
ENDPROC
ENDDEFINE
Agregar y crear clases en código de métodos
Puede agregar objetos a un contenedor mediante programación con el método AddObject. También
puede crear objetos con la función CREATEOBJECT( ) en los métodos Load, Init o en cualquier otro
método de la clase.
Cuando agregue un objeto con el método AddObject, el objeto se convierte en un miembro del
contenedor. La propiedad Parent del objeto agregado se refiere al contenedor. Cuando un objeto
basado en el contenedor o en la clase del control se libera de la memoria, también se libera el objeto
agregado.
Cuando crea un objeto con la función CREATEOBJECT( ), el objeto está en el alcance de una
propiedad de la clase o variable del método que llama a esta función. La propiedad primaria del
objeto no está definida.
Asignar código de método y código de evento
Además de escribir código para los métodos y eventos de un objeto, puede ampliar el conjunto de
métodos en las subclases de clases de base de Visual FoxPro. Estas son las reglas para escribir código
de evento y métodos:
l
El conjunto de eventos para las clases de base de Visual FoxPro es limitado y no puede
ampliarse.
file://C:\temp\~hh52BB.htm
30/05/2000
Manual del programador, Parte 1: Programación en Visual FoxPro
l
l
l
l
Página 59 de 83
59 of 804
Todas las clases reconocen un conjunto limitado de eventos predeterminados, que incluye
como mínimo los eventos Init, Destroy y Error.
Al crear en una definición de clase un método con el mismo nombre que un evento reconocible
por la clase, el código del método se ejecutará cuando se produzca el evento.
Puede agregar métodos a las clases mediante la creación de un procedimiento o una función en
la definición de clase.
Puede crear métodos Access y Assign para sus clases si crea un procedimiento o una función
con el mismo nombre que una propiedad de clase y anexa _ACCESS o _ASSIGN al nombre de
procedimiento o de función.
Llamar al código de evento en la jerarquía de clases
Al crear una clase, ésta hereda automáticamente todas las propiedades, los métodos y los eventos de
la clase primaria. Si se escribe código para un evento en la clase primaria, ese código se ejecutará
cuando se produzca el evento con respecto a un objeto basado en la subclase. Sin embargo, podrá
sobrescribir el código de la clase primaria escribiendo código para el evento en la subclase.
Para llamar explícitamente al código de evento en una clase primaria cuando la subclase tiene código
escrito para el mismo evento, utilice la función DODEFAULT( ).
Por ejemplo, podría tener una clase llamada cmdBottom basada en la clase de base del botón de
comando que tuviera el código siguiente en el evento Click:
GO BOTTOM
THISFORM.Refresh
Al agregar un objeto basado en esta clase a un formulario llamado, por ejemplo, cmdInferior1,
podría decidir que también desea mostrar un mensaje para informar al usuario de que el puntero de
registro está en la parte inferior de la tabla. Podría agregar el código siguiente al evento Click del
objeto para mostrar el mensaje:
WAIT WINDOW "En la parte inferior de la tabla" TIMEOUT 1
Sin embargo, al ejecutar el formulario se muestra el mensaje, pero el puntero de registro no se mueve
porque nunca se ejecuta el código del evento Click de la clase primaria. Para asegurarse de que
también se ejecuta el código del evento Click de la clase primaria, incluya las siguientes líneas de
código en el procedimiento del evento Click del objeto:
DODEFAULT( )
WAIT WINDOW "En la parte inferior de la tabla" TIMEOUT 1
Nota Puede utilizar la función ACLASS( ) para determinar todas las clases de la jerarquía de clases
de un objeto.
Impedir la ejecución del código de clase de base
En algunos casos, deseará evitar que produzca el comportamiento predeterminado de la clase de base
en un evento o método. Para ello, incluya la palabra clave NODEFAULT en el código de método que
escriba. Por ejemplo, el programa siguiente utiliza la palabra clave NODEFAULT en el evento
file://C:\temp\~hh52BB.htm
30/05/2000
Manual del programador, Parte 1: Programación en Visual FoxPro
Página 60 de 83
60 of 804
KeyPress de un cuadro de texto para impedir que se muestren en el cuadro los caracteres escritos:
frmKeyExample = CREATEOBJECT("prueba")
frmKeyExample.Show
READ EVENTS
DEFINE CLASS prueba AS FORM
ADD OBJECT texto1 AS TEXTBOX
PROCEDURE texto1.KeyPress
PARAMETERS nKeyCode, nShiftAltCtrl
NODEFAULT
IF BETWEEN(nKeyCode, 65, 122) && entre 'A' y 'z'
This.Value = ALLTRIM(This.Value) + "*"
ACTIVATE SCREEN
&& enviar el resultado a la ventana principal de Visual FoxPro
?? CHR(nKeyCode)
ENDIF
ENDPROC
PROCEDURE Destroy
CLEAR EVENTS
ENDPROC
ENDDEFINE
Crear un conjunto de botones de desplazamiento por tablas
Una característica común de muchas aplicaciones es una serie de botones de desplazamiento que
permiten a los usuarios moverse por una tabla. Suelen incluir botones para mover el puntero de
registro al registro siguiente o anterior de la tabla, así como al registro superior o inferior de la tabla.
Botones de desplazamiento por tablas
Diseño de los botones de desplazamiento
Todos los botones tendrán algunas características y funciones comunes, por lo que es conveniente
crear una clase de botones de desplazamiento. A continuación, los botones individuales pueden
aprovechar fácilmente esta apariencia y funcionalidad comunes. Esta clase primaria es la clase
NavButton que se definirá posteriormente en esta sección.
Una vez definida la clase primaria, las subclases siguientes definen la funcionalidad y apariencia
específicas de cada uno de los cuatro botones de desplazamiento: navTop, navPrior, navNext,
navBottom.
Por último se crea una clase de contenedor vcr, a la que se agregan todos los botones de
desplazamiento. El contenedor puede agregarse a un formulario o una barra de herramientas para
proporcionar funcionalidad de desplazamiento por tablas.
Definición de la clase NAVBUTTON
Para crear NavButton, guarde las seis definiciones de clase siguientes (Navbutton, navTop,
navBottom, navPrior, navNext y vcr) en un archivo de programa como Navclass.prg.
Definición de la clase genérica botón de comando de desplazamiento
file://C:\temp\~hh52BB.htm
30/05/2000
Manual del programador, Parte 1: Programación en Visual FoxPro
Página 61 de 83
61 of 804
Código
Comentarios
DEFINE CLASS NavButton AS
COMMANDBUTTON
Define la clase primaria de los botones de
desplazamiento.
Height = 25
Width = 25
TableAlias = ""
Asigna dimensiones a la clase.
Incluye una propiedad personalizada, TableAlias,
que contiene el nombre del alias por el que
desplazarse.
PROCEDURE Click
IF NOT EMPTY(This.TableAlias)
SELECT (This.TableAlias)
ENDIF
ENDPROC
Si se ha establecido TableAlias, este
procedimiento de clase priamria selecciona el alias
antes de ejecutar el código real de desplazamiento
en las subclases. De lo contrario, se supondrá que
el usuario desea desplazarse por la tabla del área
de trabajo seleccionada actualmente.
PROCEDURE RefreshForm
_SCREEN.ActiveForm.Refresh
ENDPROC
Al emplear _SCREEN.ActiveForm.Refresh en
lugar de THISFORM.Refresh puede agregar la
clase a un formulario o una barra de herramientas
y hacer que funcione con la misma precisión.
ENDDEFINE
Finaliza la definición de clase.
Los botones de desplazamiento específicos se basan en la clase NavButton. El código siguiente
define el botón Superior para el conjunto de botones de desplazamiento. Los tres botones de
desplazamiento restantes se definen en la tabla siguiente. Las cuatro definiciones de clase son
similares. Por ello, sólo se ofrecen comentarios extensos para la primera definición.
Definición de la clase botón de desplazamiento Superior
Código
Comentarios
DEFINE CLASS navTop AS BotDespl
Caption = "|<"
Define la clase botón de desplazamiento Superior
y establece la propiedad Caption.
PROCEDURE Click
Crea código de método que se ejecutará cuando se
produzca el evento Click para el control.
DODEFAULT( )
GO TOP
Llama al código de evento Click de la clase
primaria, Navbutton, de modo que se pueda
seleccionar el alias adecuado si se ha establecido
la propiedad TableAlias.
THIS.RefreshForm
Incluye el código para establecer el puntero de
registro en el primer registro de la tabla: GO TOP.
file://C:\temp\~hh52BB.htm
30/05/2000
Manual del programador, Parte 1: Programación en Visual FoxPro
Página 62 de 83
62 of 804
Llama al método RefreshForm de la clase
primaria. No es necesario utilizar el operador de
resolución de alcance (::) en este caso porque no
hay ningún método en la subclase que tenga el
mismo nombre que el método de la clase primaria.
Por otra parte, tanto la clase primaria como la
subclase tienen código de método para el evento
Click.
ENDPROC
Termina el procedimiento Click.
ENDDEFINE
Termina la definición de clase.
Los restantes botones de desplazamiento tienen definiciones de clase similares.
Definición de las demás clases de botones de desplazamiento
Código
Comentarios
DEFINE CLASS navNext AS Navbutton
Caption = ">"
Define la clase de botón de desplazamiento
Siguiente y establece la propiedad Caption.
PROCEDURE Click
DODEFAULT( )
SKIP 1
IF EOF( )
GO BOTTOM
ENDIF
THIS.RefreshForm
ENDPROC
ENDDEFINE
Incluye el código para establecer el puntero de
registro en el siguiente registro de la tabla.
Termina la definición de la clase.
DEFINE CLASS navPrior AS Navbutton
Caption = "<"
PROCEDURE Click
DODEFAULT( )
SKIP -1
IF BOF( )
GO TOP
ENDIF
THIS.RefreshForm
ENDPROC
ENDDEFINE
Define la clase de botón de desplazamiento
Anterior y establece la propiedad Caption.
Incluye el código para establecer el puntero de
registro en el registro anterior de la tabla.
Termina la definición de clase.
DEFINE CLASS navBottom AS
Navbutton
Caption = ">|"
file://C:\temp\~hh52BB.htm
Define la clase de botón de desplazamiento
Inferior y establece la propiedad Caption.
30/05/2000
Manual del programador, Parte 1: Programación en Visual FoxPro
Página 63 de 83
63 of 804
PROCEDURE Click
DODEFAULT( )
GO BOTTOM
THIS.RefreshForm
ENDPROC
ENDDEFINE
Incluye el código para establecer el puntero de
registro en el último registro de la tabla.
Termina la definición de clase.
La siguiente definición de clase contiene los cuatro botones de desplazamiento para poder agregarlos
como una unidad a un formulario. La clase también incluye un método para establecer la propiedad
TableAlias de los botones.
Definición de una clase de controles de desplazamiento por tabla
Código
Comentarios
DEFINE CLASS vcr AS CONTAINER
Height = 25
Width = 100
Left = 3
Top = 3
Comienza la definición de clase. La
propiedad Height se establece en el
mismo alto que los botones de comando
que contendrá.
ADD OBJECT cmdTop AS navTop ;
WITH Left = 0
ADD OBJECT cmdPrior AS navPrior ;
WITH Left = 25
ADD OBJECT cmdNext AS navNext ;
WITH Left = 50
ADD OBJECT cmdBot AS navBottom ;
WITH Left = 75
PROCEDURE SetTable(cTableAlias)
IF TYPE("cTableAlias") = 'C'
THIS.cmdTop.TableAlias = ;
cTableAlias
THIS.cmdPrior.TableAlias = ;
cTableAlias
THIS.cmdNext.TableAlias = ;
cTableAlias
THIS.cmdBot.TableAlias = ;
cTableAlias
ENDIF
ENDPROC
Agrega los botones de desplazamiento.
Este método se utiliza para establecer la
propiedad TableAlias de los botones.
TableAlias se define en la clase primaria
Navbutton.
También podría utilizar el método
SetAll para establecer esta propiedad:
IF TYPE ("cTableAlias") = 'C'
This.SetAll("TableAlias",
"cTableAlias")
ENDIF
Sin embargo, esto produciría un error si
se agregara a la clase un objeto que no
tuviera la propiedad TableAlias.
ENDDEFINE
Termina la definición de clase.
Una vez definida la clase, puede dividirla en subclases o agregarla a un formulario.
file://C:\temp\~hh52BB.htm
30/05/2000
Manual del programador, Parte 1: Programación en Visual FoxPro
Página 64 de 83
64 of 804
Crear una subclase basada en la nueva clase
También puede crear subclases basadas en vcr que tengan botones adicionales como Buscar,
Modificar, Guardar y Salir. Por ejemplo, vcr2 incluye un botón Salir:
Botones de desplazamiento por tablas con un botón para cerrar el formulario
Definición de una subclase de control de desplazamiento por tablas
Código
Comentarios
DEFINE CLASS vcr2 AS vcr
ADD OBJECT cmdQuit AS
COMMANDBUTTON WITH ;
Caption = "Salir",;
Height = 25, ;
Width = 50
Width = THIS.Width + THIS.cmdQuit.Width
cmdQuit.Left = THIS.Width - ;
THIS.cmdQuit.Width
Define una clase basada en vcr y le agrega un
botón de comando.
PROCEDURE cmdQuit.CLICK
RELEASE THISFORM
ENDPROC
Cuando el usuario haga clic en cmdQuit, este
código liberará el formulario.
ENDDEFINE
Termina la definición de clase.
tiene todo lo de vcr más el nuevo botón de comando y no es necesario volver a escribir ninguna
parte del código.
Vcr2
Cambios en VCR reflejados en la subclase
A causa de la herencia, los cambios realizados en la clase primaria se reflejan en todas las subclases
que se basan en ella. Por ejemplo, puede informar al usuario de que se ha llegado al final de la tabla si
cambia la instrucción IF EOF( ) de navNext.Click por la siguiente:
IF EOF( )
GO BOTTOM
SET MESSAGE TO "Final de la tabla"
ELSE
SET MESSAGE TO
ENDIF
Puede indicar al usuario que ha llegado al principio de la tabla si cambia la instrucción IF BOF( ) de
por la siguiente:
navPrior.Click
IF BOF()
file://C:\temp\~hh52BB.htm
30/05/2000
Manual del programador, Parte 1: Programación en Visual FoxPro
Página 65 de 83
65 of 804
GO TOP
SET MESSAGE TO "Principio de la tabla"
ELSE
SET MESSAGE TO
ENDIF
Si se realizan estos cambios en las clases navNext y navPrior, también se aplicarán
automáticamente a los botones apropiados de vcr y vcr2.
Agregar vcr a una clase de formulario
Una vez definido vcr como un control, el control puede agregarse a la definición de un contenedor.
Por ejemplo, el código siguiente agregado a Navclass.prg define un formulario al que se han agregado
botones de desplazamiento:
DEFINE CLASS NavForm AS Form
ADD OBJECT oVCR AS vcr
ENDDEFINE
Ejecutar el formulario que contiene VCR
Una vez definida la subclase de formulario, podrá mostrarla fácilmente con los comandos apropiados.
Para mostrar el formulario
1. Cargue la definición de clase:
SET PROCEDURE TO navclass ADDITIVE
2. Cree un objeto basado en la clase navForm:
frmPrueba = CREATEOBJECT("navForm")
3. Invoque el método Show del formulario:
frmPrueba.Show
Si no llama al método SetTable de oVCR (el objeto VCR de NavForm), cuando el usuario haga clic
en los botones de desplazamiento el puntero de registro se moverá por la tabla del área de trabajo
seleccionada actualmente. Puede llamar al método SetTable para especificar en qué tabla se va a
desplazar.
frmPrueba.oVCR.SetTable("customer")
Nota Cuando el usuario cierre el formulario, frmPrueba se establecerá a un valor nulo (.NULL.).
Para liberar de la memoria la variable de objeto, utilice el comando RELEASE. Las variables de
objeto creadas en los archivos de programa se liberan de la memoria cuando se completa el programa.
Definir un control cuadrícula
Una cuadrícula contiene columnas que, a su vez, pueden contener encabezados y cualquier otro
file://C:\temp\~hh52BB.htm
30/05/2000
Manual del programador, Parte 1: Programación en Visual FoxPro
Página 66 de 83
66 of 804
control. El control predeterminado contenido en una columna es un cuadro de texto, por lo que la
funcionalidad predeterminada de la cuadrícula se aproxima a una ventana Examinar. Sin embargo, la
arquitectura subyacente de la cuadrícula la abre hasta una extensión ilimitada.
El ejemplo siguiente crea un formulario que contiene un objeto Grid (Cuadrícula) con dos columnas.
La segunda columna contiene una casilla de verificación para mostrar los valores en un campo lógico
de una tabla.
Control Grid (Cuadrícula) con una casilla de verificación en una columna
Definición de una clase Grid con una casilla de verificación en una columna de cuadrícula
Código
Comentarios
DEFINE CLASS grdProducts AS Grid
Left = 24
Top = 10
Width = 295
Height = 210
Visible = .T.
RowHeight = 28
ColumnCount = 2
Comienza la definición de clase y establece
las propiedades que determinan la apariencia
de la cuadrícula.
Column1.ControlSource ="prod_name"
Column2.ControlSource ="discontinu"
Al establecer la propiedad ControlSource de
una columna, la columna muestra los valores
de ese campo para todos los registros de la
tabla.
Discontinu es un campo lógico.
Column2.Sparse = .F.
Column2 contendrá la casilla de verificación.
Establezca la propiedad Sparse de la columna
file://C:\temp\~hh52BB.htm
Al establecer la propiedad ColumnCount en
2, se agregan dos columnas a la cuadrícula.
Cada columna contiene un encabezado con el
nombre Header1. Además, cada columna
tiene un grupo de propiedades independiente
que determina su apariencia y
comportamiento.
30/05/2000
Manual del programador, Parte 1: Programación en Visual FoxPro
Página 67 de 83
67 of 804
en .F. de modo que la casilla de verificación
sea visible en todas las filas, no sólo en la
celda seleccionada.
Procedure Init
THIS.Column1.Width = 175
THIS.Column2.Width = 68
THIS.Column1.Header1.Caption = ;
"Nombre de producto"
THIS.Column2.Header1.Caption = ;
"Suspendido"
THIS.Column2.AddObject("chk1", ;
"checkbox")
THIS.Column2.CurrentControl = ;
"chk1"
THIS.Column2.chk1.Visible = .T.
THIS.Column2.chk1.Caption = ""
ENDPROC
ENDDEFINE
Establece el ancho de las columnas y los
títulos de los encabezados.
El método AddObject permite agregar un
objeto a un contenedor ; en este caso, una
casilla de verificación llamada chk1.
Establece la propiedad CurrentControl de la
columna en la casilla de verificación, de
modo que se muestre la casilla de
verificación.
Comprueba que la casilla de verificación es
visible.
Establece el título en una cadena vacía de
modo que no se muestre el título
predeterminado "chk1".
Termina la definición de clase.
La siguiente definición de clase es el formulario que contiene la cuadrícula. Ambas definiciones de
clase pueden incluirse en el mismo archivo de programa.
Definición de una clase Form que contiene la clase Grid
Código
Comentarios
DEFINE CLASS GridForm AS FORM
Width = 330
Height = 250
Caption = "Ejemplo de cuadrícula"
ADD OBJECT grid1 AS grdProducts
Crea una clase de formulario y le agrega un
objeto basado en la clase de cuadrícula.
PROCEDURE Destroy
CLEAR EVENTS
ENDPROC
El programa que crea un objeto basado en
esta clase utilizará READ EVENTS. Al
incluir CLEAR EVENTS en el evento
Destroy del formulario, el programa podrá
terminar cuando el usuario cierre el
formulario.
Termina la definición de clase.
ENDDEFINE
file://C:\temp\~hh52BB.htm
30/05/2000
Manual del programador, Parte 1: Programación en Visual FoxPro
Página 68 de 83
68 of 804
El programa siguiente abre la tabla donde están incluidos los campos que se van a mostrar en las
columnas de cuadrícula, crea un objeto basado en la clase GridForm y ejecuta el comando READ
EVENTS.
CLOSE DATABASE
OPEN DATABASE (SYS(2004) + "samples\data\testdata.dbc")
USE products
frmTest= CREATEOBJECT("GridForm")
frmTest.Show
READ EVENTS
Este programa puede incluirse en el mismo archivo en el que están incluidas las definiciones de clase
si aparece al principio del archivo. También puede emplear el comando SET PROCEDURE TO para
especificar el programa que contiene las definiciones de clase e incluir este código en un programa
distinto.
Crear referencias a objetos
En lugar de realizar una copia de un objeto, puede crear una referencia a dicho objeto. Una referencia
ocupa menos memoria que un objeto adicional, puede transferirse fácilmente entre procedimientos y
puede ayudar a escribir código genérico.
Devolver una referencia a un objeto
En algunas ocasiones puede resultar conveniente manipular un objeto por medio de una o varias
referencias al mismo. Por ejemplo, el programa siguiente define una clase, crea un objeto basado en
la clase y devuelve una referencia al objeto:
*--NEWINV.PRG
*--Devuelve una referencia a un nuevo formulario de facturas.
frmInv = CREATEOBJECT("InvoiceForm")
RETURN frmInvoice
DEFINE CLASS InvoiceForm AS FORM
ADD OBJECT txtCompany AS TEXTBOX
* código para establecer propiedades, agregar otros objetos, etc.
ENDDEFINE
El programa siguiente establece una referencia al objeto creado en Newin.prg. La variable de
referencia puede manipularse exactamente del mismo modo que la variable de objeto:
frmInvoice = NewInv() && almacena la referencia al objeto en una variable
frmInvoice.SHOW
También puede crear una referencia a un objeto de un formulario, como en el ejemplo siguiente.
txtCustName = frmInvoice.txtCompany
txtCustName.Value = "Usuario de Fox"
Sugerencia Cuando ha creado un objeto, puede usar el comando DISPLAY OBJECTS para mostrar
la jerarquía de clases del objeto, los valores de las propiedades, los objetos contenidos y los métodos
y eventos disponibles. Puede llenar una matriz con las propiedades (no los valores de las
propiedades), eventos, métodos y objetos contenidos de un objeto con la función AMEMBERS( ).
file://C:\temp\~hh52BB.htm
30/05/2000
Manual del programador, Parte 1: Programación en Visual FoxPro
Página 69 de 83
69 of 804
Liberar objetos y referencias de la memoria
Si existe una referencia a un objeto, la liberación del objeto no borra el objeto de la memoria. Por
ejemplo, el comando siguiente libera el objeto original, frmFactura:
RELEASE frmFactura
Sin embargo, puesto que sigue existiendo una referencia a un objeto perteneciente a frmFactura, el
objeto no se liberará de la memoria hasta que se libere txtNombrePers con el comando siguiente:
RELEASE txtNombrePers
Comprobar si existe un objeto
Puede utilizar las funciones TYPE( ), ISNULL( ) y VARTYPE( ) para determinar si existe un objeto.
Por ejemplo, las líneas de código siguientes comprueban si existe un objeto llamado oConexión:
IF TYPE("oConexión") = "O" AND NOT ISNULL(oConexión)
* El objeto existe
ELSE
* El objeto no existe
ENDIF
Nota El comando ISNULL( ) es necesario porque .NULL. se almacena en la variable de objeto de
formulario cuando un usuario cierra un formulario, pero el tipo de variable sigue siendo "O".
Crear matrices de miembros
Puede definir miembros de clases como matrices. En el ejemplo siguiente, elecc es una matriz de
controles.
DEFINE CLASS MoverListBox AS CONTAINER
DIMENSION choices[3]
ADD OBJECT lFromListBox AS LISTBOX
ADD OBJECT lToListBox AS LISTBOX
ADD OBJECT choices[1] AS COMMANDBUTTON
ADD OBJECT choices[2] AS COMMANDBUTTON
ADD OBJECT choices[3] AS CHECKBOX
PROCEDURE choices.CLICK
PARAMETER nIndex
DO CASE
CASE nIndex = 1
* código
CASE nIndex = 2
* código
CASE nIndex = 3
* código
ENDCASE
ENDPROC
ENDDEFINE
Cuando un usuario hace clic en un control incluido en una matriz de controles, Visual FoxPro
transfiere el número de índice del control al procedimiento de evento Click. En este procedimiento,
file://C:\temp\~hh52BB.htm
30/05/2000
Manual del programador, Parte 1: Programación en Visual FoxPro
Página 70 de 83
70 of 804
puede utilizar una instrucción CASE para ejecutar código distinto según el botón en el que se haya
hecho clic.
Crear matrices de objetos
También puede crear matrices de objetos. Por ejemplo, MiMatriz contiene cinco botones de
comando:
DIMENSION MiMatriz[5]
FOR x = 1 TO 5
MiMatriz[x] = CREATEOBJECT("COMMANDBUTTON")
ENDFOR
Hay una serie de consideraciones que conviene tener en cuenta con respecto a las matrices de objetos:
l
l
No se puede asignar un objeto a una matriz completa mediante un comando. Es necesario
asignar individualmente el objeto a cada miembro de la matriz.
No se puede asignar un valor a una propiedad de una matriz completa. El comando siguiente
produciría un error:
MiMatriz.Enabled = .F.
l
Al redimensionar una matriz de objetos para que sea más grande que la matriz original, los
elementos nuevos se inicializarán como falso (.F.), como ocurre con todas las matrices de
Visual FoxPro. Cuando redimensione una matriz de objetos para que sea más pequeña que la
matriz original, se liberarán los objetos cuyo subíndice sea mayor que el mayor subíndice
nuevo.
Usar objetos para almacenar datos
En los lenguajes orientados a objetos, una clase ofrece un medio útil y cómodo para almacenar datos
y procedimientos relacionados con una entidad. Por ejemplo, podría definir una clase de cliente para
incluir en ella información sobre un cliente, así como un método para calcular la edad del cliente:
DEFINE CLASS cliente AS CUSTOM
Apellidos = ""
Nombre = ""
FechaNacimiento = { - - }
PROCEDURE Edad
IF !EMPTY(THIS.FechaNacimiento)
RETURN YEAR(DATE()) - YEAR(THIS.FechaNacimiento)
ELSE
RETURN 0
ENDIF
ENDPROC
ENDDEFINE
Sin embargo, los datos almacenados en objetos que se basan en la clase de cliente sólo se almacenan
en memoria. Si estos datos estuvieran en una tabla, ésta se almacenaría en disco. Si tuviera que hacer
un seguimiento de varios clientes, la tabla le daría acceso a todos los comandos y las funciones de
administración de bases de datos de Visual FoxPro. De este modo, podría localizar información
rápidamente, ordenarla, agruparla, realizar cálculos, crear informes y consultas basándose en la
file://C:\temp\~hh52BB.htm
30/05/2000
Manual del programador, Parte 1: Programación en Visual FoxPro
Página 71 de 83
71 of 804
información, etc.
Visual FoxPro ofrece un resultado incomparable en cuanto al almacenamiento y la manipulación de
datos de bases de datos y tablas. Sin embargo, en determinadas ocasiones deseará almacenar datos en
objetos. Generalmente, los datos sólo serán significativos mientras se esté ejecutando la aplicación y
pertenecerán a una única entidad.
Por ejemplo, en una aplicación que incluye un sistema de seguridad, normalmente tendría una tabla
de los usuarios que tienen acceso a la aplicación. La tabla incluiría la identificación, la contraseña y el
nivel de acceso del usuario. Cuando un usuario haya iniciado una sesión no necesitará toda la
información de la tabla. Lo único que necesitará es la información sobre el usuario actual y esta
información se puede almacenar y manipular fácilmente en un objeto. Por ejemplo, la definición de
clase siguiente inicia una sesión al crear un objeto basado en la clase:
DEFINE CLASS NuevoUsuario AS CUSTOM
PROTECTED LogonTime, AccessLevel
UserId = ""
PassWord = ""
LogonTime = { - - : : }
AccessLevel = 0
PROCEDURE Init
DO FORM LOGON WITH ; && suponiendo que ha creado este formulario
This.UserId, ;
This.PassWord, ;
This.AccessLevel
This.LogonTime = DATETIME( )
ENDPROC
* Crear métodos para devolver valores de propiedad protegidos.
PROCEDURE GetLogonTime
RETURN This.LogonTime
ENDPROC
PROCEDURE GetAccessLevel
RETURN This.AccessLevel
ENDPROC
ENDDEFINE
En el programa principal de la aplicación, podría crear un objeto basado en la clase NuevoUsuario:
oUser = CREATEOBJECT('NuevoUsuario')
oUser.Logon
En cualquier parte de la aplicación, cuando necesite información sobre el usuario actual, podrá
obtenerla del objeto oUser. Por ejemplo:
IF oUser.GetAccessLevel( ) >= 4
DO ADMIN.MPR
ENDIF
Integrar objetos y datos
En la mayoría de las aplicaciones, puede sacar el máximo partido de la potencia de Visual FoxPro si
integra objetos y datos. La mayoría de las clases de Visual FoxPro tienen propiedades y métodos que
permiten integrar la potencia de un administrador de base de datos relacional y un sistema
completamente orientado a objetos.
file://C:\temp\~hh52BB.htm
30/05/2000
Manual del programador, Parte 1: Programación en Visual FoxPro
Página 72 de 83
72 of 804
Propiedades para integrar datos de clases y bases de datos de Visual FoxPro
Clase
Propiedades de datos
Cuadrícula
RecordSource, ChildOrder, LinkMaster
Todos los demás controles
ControlSource
Cuadro de lista y cuadro
combinado
ControlSource, RowSource
Formulario y conjunto de
formularios
DataSession
Puesto que estas propiedades de datos pueden cambiarse en tiempo de diseño o en tiempo de
ejecución, puede crear controles genéricos con funcionalidad encapsulada que opere con datos
diversos.
Para obtener más información sobre la integración de datos y objetos, consulte el capítulo 9, Crear
formularios y el capítulo 10, Usar controles.
Capítulo 4: Descripción del modelo de eventos
Visual FoxPro ofrece un auténtico funcionamiento no modal, por lo que es posible coordinar
fácilmente múltiples formularios automáticamente y ejecutar simultáneamente múltiples instancias de
un formulario. Además, Visual FoxPro se encarga del procesamiento de los eventos, por lo que puede
ofrecer a sus usuarios un entorno interactivo mucho más rico.
En este capítulo se describe:
l
l
l
Eventos de Visual FoxPro
Seguimiento de secuencias de eventos
Asignar código a eventos
Eventos de Visual FoxPro
El sistema desencadena automáticamente un código de evento como respuesta a alguna acción del
usuario. Por ejemplo, el sistema procesa automáticamente el código escrito para el evento Click
cuando el usuario hace clic en un control. El código de un evento también puede desencadenarse
mediante eventos del sistema, como es el caso del evento Timer en un control de cronómetro.
Los eventos básicos
La tabla siguiente contiene una lista del principal conjunto de eventos de Visual FoxPro que se
aplican a la mayoría de los controles.
Conjunto básico de eventos
file://C:\temp\~hh52BB.htm
30/05/2000
Manual del programador, Parte 1: Programación en Visual FoxPro
Página 73 de 83
73 of 804
Evento
Cuándo se desencadena el evento
Init
Al crear un objeto.
Destroy
Al liberar de la memoria un objeto.
Click
Cuando el usuario hace clic en el objeto con el botón principal del
mouse.
DblClick
Cuando el usuario hace doble clic en el objeto con el botón
principal del mouse.
RightClick
Cuando el usuario hace clic en el objeto con el botón secundario del
mouse.
GotFocus
Cuando el objeto recibe el enfoque, ya sea como resultado de una
acción del usuario o al hacer clic, o porque se cambie el enfoque en
el código mediante el método SetFocus.
LostFocus
Cuando el objeto pierde el enfoque, ya sea como resultado de una
acción del usuario o al hacer clic, o porque se cambie el enfoque en
el código mediante el método SetFocus.
KeyPress
Cuando el usuario presiona y suelta una tecla.
MouseDown
Cuando el usuario presiona el botón del mouse mientras el puntero
del mouse se encuentra sobre el objeto.
MouseMove
Cuando el usuario mueve el mouse sobre el objeto.
MouseUp
Cuando el usuario libera un botón del mouse mientras el puntero
del mouse se encuentra sobre el objeto.
Contenedores y eventos de objeto
A la hora de escribir código de eventos para los controles se deben tener en cuenta dos reglas básicas:
l
l
Los contenedores no procesan los eventos asociados a los controles que contienen.
Si no hay código de evento asociado a un control, Visual FoxPro comprobará si hay código
asociado al evento en algún nivel superior de la jerarquía de clase para dicho control.
Cuando un usuario interactúa con un objeto de alguna forma, ya sea presionando la tecla tab,
haciendo clic en él, moviendo el puntero del mouse sobre él, etc., tienen lugar los eventos de objeto.
Cada objeto recibe sus eventos de forma independiente. Por ejemplo, aunque un botón de comando se
encuentre en un formulario, el evento Click del formulario no se desencadenará cuando un usuario
haga clic en el botón de comando; sólo se desencadenará el evento Click del botón de comando.
El código de evento del contenedor es distinto del código de evento del control
file://C:\temp\~hh52BB.htm
30/05/2000
Manual del programador, Parte 1: Programación en Visual FoxPro
Página 74 de 83
74 of 804
Si no hay ningún código de evento Click asociado al botón de comando, cuando el usuario haga clic
en el botón no ocurrirá nada, incluso cuando haya un código de evento Click asociado al formulario.
Esta regla también es aplicable a los controles cuadrícula. La cuadrícula contiene columnas que a su
vez contienen encabezados y controles. Cuando ocurren los eventos, sólo el objeto más interno
implicado en el evento reconoce el evento. Los contenedores de mayor nivel no reconocen el evento.
La ilustración siguiente muestra qué objetos procesan los eventos MouseMove que se generan cuando
un usuario mueve el puntero del mouse por la cuadrícula.
Eventos MouseMove para una cuadrícula
No obstante, hay una excepción a esta regla. Si ha escrito código de evento para un grupo de botones
de opción o para un grupo de botones de comando pero no hay código para el evento en un
determinado botón del grupo, el código de evento del grupo se ejecutará cuando se produzca el
evento del botón.
Por ejemplo, podría tener un grupo de botones de opción con un código de evento Click asociado.
Sólo uno de los dos botones de opción del grupo tienen asociado código de evento Click:
file://C:\temp\~hh52BB.htm
30/05/2000
Manual del programador, Parte 1: Programación en Visual FoxPro
Página 75 de 83
75 of 804
El código de evento para los grupos de botones puede utilizarse como valor predeterminado
Si un usuario hace clic en Opción1, se ejecutará el código de evento Click asociado a Opción1. El
código de evento Click asociado al grupo de botones de opción no se ejecutará.
Puesto que no hay código de evento Click asociado a Opción2, si el usuario hace clic en Opción2 se
ejecutará el código de evento Click del grupo de opciones.
Nota Cuando se inicia una secuencia de eventos, como MouseDown y MouseUp, para un control,
toda la secuencia de eventos pertenece al control.
Por ejemplo, si presiona el botón primario del mouse en un botón de comando y arrastra el puntero
del mouse hacia fuera del botón de comando, los eventos MouseMove del botón de comando
seguirán produciéndose, aunque el puntero del mouse se esté moviendo fuera del formulario. Si suelta
el botón primario del mouse sobre el formulario en lugar de hacerlo sobre el botón de comando, el
evento MouseUp que ocurrirá será el asociado al botón de comando, no al formulario.
Clases y eventos de controles
Si un control de un formulario está basado en una clase definida por el usuario (que, a su vez, está
basada en otra clase definida por el usuario), cuando se produzca un evento, Visual FoxPro
comprobará el código de evento del control inmediato. Si hay código en ese procedimiento de evento,
Visual FoxPro lo ejecutará. Si no existe código en el procedimiento de evento, Visual FoxPro
comprobará un nivel superior en la jerarquía de clases. Si en algún lugar de la jerarquía de clases
Visual FoxPro encuentra código para el evento, se ejecutará dicho código. Cualquier código que haya
más allá dentro de la jerarquía no se ejecutará.
Si no hay código de evento asociado a un objeto, Visual FoxPro comprobará la clase primaria.
file://C:\temp\~hh52BB.htm
30/05/2000
Manual del programador, Parte 1: Programación en Visual FoxPro
Página 76 de 83
76 of 804
No obstante, puede incluir código en un procedimiento de evento y llamar explícitamente al código
en clases en las cuales se base el control; para ello se utiliza la función DODEFAULT( ).
Seguimiento de secuencias de eventos
El modelo de eventos de Visual FoxPro es amplio y le concede bastante control sobre los
componentes de la aplicación en respuesta a una amplia variedad de acciones de usuario. Algunas de
las secuencias de eventos son fijas como, por ejemplo, la creación o destrucción de un formulario.
Algunos eventos ocurren de forma independiente, pero la mayor parte ocurre con otros eventos
basados en la interacción con el usuario.
Establecer el seguimiento de eventos
La mejor manera de ver las secuencias de eventos de Visual FoxPro es establecer el seguimiento de
eventos en el depurador. El seguimiento de eventos le permite ver cuándo tiene lugar cada evento
asociado a sus propios formularios y controles en relación a otros eventos, de forma que puede
determinar el lugar más eficiente para incluir el código.
Para establecer el seguimiento de eventos
1. En el menú Herramientas de la ventana Depurador, elija Seguimiento de eventos.
2. En el cuadro de diálogo Seguimiento de eventos, seleccione Activar el seguimiento de
eventos.
Los eventos de la lista Eventos para seguir se escriben en la ventana Salida del depurador o en un
archivo cuando tengan lugar.
El cuadro de diálogo Seguimiento de eventos
file://C:\temp\~hh52BB.htm
30/05/2000
Manual del programador, Parte 1: Programación en Visual FoxPro
Página 77 de 83
77 of 804
Nota En este ejemplo, los eventos MouseMove y Paint han sido eliminados de la lista Eventos para
seguir porque ocurren con tanta frecuencia que hacen más difícil ver las secuencias de los otros
eventos.
Observar cómo ocurren los eventos
A veces una acción de un usuario desencadena un único evento, como mover el puntero del mouse
sobre un control, por ejemplo. Sin embargo, con frecuencia una acción del usuario desencadena
múltiples eventos.
En esta sección se describe el orden en que ocurren los eventos como respuesta a la interacción del
usuario, utilizando el siguiente formulario como ejemplo.
Formulario de ejemplo para ilustrar las secuencias de eventos
En esta situación de ejemplo, el usuario realiza las siguientes acciones en el formulario:
1. Ejecuta el formulario.
file://C:\temp\~hh52BB.htm
30/05/2000
Manual del programador, Parte 1: Programación en Visual FoxPro
Página 78 de 83
78 of 804
2. Escribe texto en Text1.
3. Selecciona el campo y lo copia al Portapapeles.
4. Va a Text2.
5. Pega el texto en Text2.
6. Cierra el formulario haciendo clic en Command2.
Estas acciones desencadenan uno o más eventos del sistema para cada objeto. En las tablas siguientes
se describen los eventos desencadenados como respuesta a cada acción del usuario.
Acción 1
El usuario ejecuta el formulario escribiendo el siguiente comando en la ventana Comandos:
DO FORM form1 NAME frmObject
Visual FoxPro carga el formulario, inicializa cada objeto y después inicializa el formulario; el
formulario se activa y el primer campo recibe el enfoque de entrada.
Objeto
Evento
DataEnvironment
BeforeOpenTables
Form1
Load
DataEnvironment
Init
Text1
Init
Text2
Init
Command1
Init
Command2
Init
Form1
Init
Form1
Activate
Form1
GotFocus
Text1
When
Text1
GotFocus
Acción 2
El usuario escribe Test en Text1. Cada pulsación de teclas genera dos eventos. El evento KeyPress
file://C:\temp\~hh52BB.htm
30/05/2000
Manual del programador, Parte 1: Programación en Visual FoxPro
Página 79 de 83
79 of 804
recibe 2 parámetros: la tecla presionada y el estado de las teclas MAYÚS, ALT y CTRL.
Objeto
Evento
Text1
KeyPress(84, 1) “T”
Text1
InteractiveChange
Text1
KeyPress(101, 0) “e”
Text1
InteractiveChange
Text1
KeyPress(115,0) “s”
Text1
InteractiveChange
Text1
KeyPress(116,0) “t”
Text1
InteractiveChange
Acción 3
El usuario hace doble clic en Text1 para seleccionar el texto y presiona CTRL+C para copiar el texto
al Portapapeles. Los eventos Mouse y un evento Click acompañan al evento DblClick. Los eventos
MouseMove y MouseDown reciben cuatro parámetros: qué botón, el estado de MAYÚS y las
ubicaciones X e Y. Las ubicaciones X e Y son relativas al formulario y reflejan el modo de escala
(por ejemplo, píxeles) del formulario. Sólo se presenta un evento MouseMove para cada control. En
realidad, este evento se activaría probablemente media docena de veces o más.
Objeto
Evento
Form1
MouseMove(0, 0, 100, 35)
Text1
MouseMove(0,0,44,22)
Text1
MouseDown(1, 0, 44, 22)
Text1
MouseUp(1, 0, 44, 22)
Text1
Click
Text1
MouseDown(1, 0, 44, 22)
Text1
MouseUp(1, 0, 44, 22)
Text1
DblClick
Acción 4
El usuario presiona TAB para pasar a Text2.
file://C:\temp\~hh52BB.htm
30/05/2000
Manual del programador, Parte 1: Programación en Visual FoxPro
Página 80 de 83
80 of 804
Objeto
Evento
Text1
KeyPress(9, 0)
Text1
Valid
Text1
LostFocus
Text2
When
Text2
GotFocus
Acción 5
El usuario pega en Text2 el texto copiado al presionar CTRL+V.
Objeto
Evento
Text2
InteractiveChange
Acción 6
El usuario hace clic en Command2, que cierra el formulario.
Objeto
Evento
Form1
MouseMove
Command2
MouseMove
Text2
Valid
Command2
When
Text2
LostFocus
Command2
GotFocus
Command2
MouseDown(1, 0, 143, 128)
Command2
MouseUp(1, 0, 143, 128)
Command2
Click
Command2
Valid
Command2
When
Cuando se cierra el formulario y se libera el objeto se producen estos eventos adicionales, en orden
inverso a los eventos de la Acción 1.
file://C:\temp\~hh52BB.htm
30/05/2000
Manual del programador, Parte 1: Programación en Visual FoxPro
Página 81 de 83
81 of 804
Objetos
Evento
Form1
Destroy
Command2
Destroy
Command1
Destroy
Text2
Destroy
Text1
Destroy
Form1
Unload
DataEnvironment
AfterCloseTables
DataEnvironment
Destroy
La secuencia de eventos de Visual FoxPro
La tabla siguiente muestra la secuencia de activación general de los eventos de Visual FoxPro. Se
supone que la propiedad AutoOpenTables del entorno de datos está establecida a verdadero (.T.).
Otros eventos pueden tener lugar en base a interacciones de usuario y a respuesta del sistema.
Objeto
Evento
DataEnvironment
BeforeOpenTables
FormSet
Load
Form
Load
Cursores DataEnvironment
Init
DataEnvironment
Init
Objects 1
Init
Form
Init
FormSet
Init
FormSet
Activate
Form
Activate
Object1 2
When
Form
GotFocus
Object1
GotFocus
Object1
Message
file://C:\temp\~hh52BB.htm
30/05/2000
Manual del programador, Parte 1: Programación en Visual FoxPro
Página 82 de 83
82 of 804
Object1
Valid 3
Object1
LostFocus
Object2 3
When
Object2
GotFocus
Object2
Message
Object2
Valid 4
Object2
LostFocus
Form
QueryUnload
Form
Destroy
Object 5
Destroy
Form
Unload
FormSet
Unload
DataEnvironment
AfterCloseTables
DataEnvironment
Destroy
Cursores DataEnvironment
Destroy
1
Para cada objeto, desde el objeto más interno hasta el contenedor más externo
Primer objeto según el orden de tabulación
3 Siguiente objeto que va a recibir el enfoque
4 Cuando el objeto pierde el enfoque
5 Para cada objeto, desde el contenedor más externo hasta el objeto más interno
2
Asignar código a eventos
A menos que asocie código a un evento, no pasará nada cuando se produzca dicho evento. Casi nunca
escribirá código para los eventos asociados a cualquier objeto de Visual FoxPro, pero querrá
incorporar funcionalidad como respuesta a ciertos eventos clave de sus aplicaciones. Para agregar
código que se va a ejecutar cuando se produzca un evento, utilice la ventana Propiedades del
Diseñador de formularios.
La secuencia de eventos afecta a dónde debe situar el código. Tenga en cuenta las siguientes
sugerencias:
l
El evento Init de todos los controles del formulario se ejecuta antes que el evento Init del
formulario, por lo que puede incluir código en el evento Init del formulario para manipular
cualquier control del formulario. Por ejemplo, si va a agregar controles para columnas de
cuadrícula, podrá hacerlo en el evento Init del formulario.
file://C:\temp\~hh52BB.htm
30/05/2000
Manual del programador, Parte 1: Programación en Visual FoxPro
l
l
l
Página 83 de 83
83 of 804
Si quiere que se procese parte del código siempre que el valor de cuadro de lista, cuadro
combinado o casilla de verificación cambia, asóciela al evento InteractiveChange. El evento
Click puede no tener lugar o puede ser llamado incluso si el valor no ha cambiado.
Cuando arrastra un control, los otros eventos de mouse se paran. Por ejemplo, los eventos
MouseUp y MouseMove no tienen lugar durante una operación de arrastrar y colocar.
Los eventos Valid y When devuelven un valor, verdadero (.T.) de forma predeterminada. Si
devuelve falso (.F.) ó 0 desde el evento When, el control no puede tener el enfoque. Si
devuelve falso (.F.) ó 0 desde el evento Valid, el enfoque no puede abandonar el control.
Para obtener más información acerca del uso del Diseñador de formularios, consulte el capítulo 9,
Crear formularios. Para obtener información acerca de la codificación de clases y la forma de agregar
código de eventos, consulte el capítulo 3, Programación orientada a objetos.
file://C:\temp\~hh52BB.htm
30/05/2000
Manual del programador, Parte 2: Trabajar con datos
Página 1 de 133
84 of 804
Manual del programador, Parte 2: Trabajar
con datos
Para crear aplicaciones efectivas, debe comprender sus requisitos de datos y después diseñar sus
bases de datos, índices y tablas de forma que resuelvan estas necesidades.
Capítulo 5 Diseñar una base de datos
Aproveche la tecnología de bases de datos relacionales que ofrece Visual FoxPro creando bases de
datos bien diseñadas.
Capítulo 6 Crear bases de datos
Use bases de datos de Visual FoxPro para establecer relaciones entre tablas, hacer cumplir la
integridad referencial y administrar datos locales y remotos.
Capítulo 7 Trabajar con tablas
Asegúrese de que sus tablas tengan la estructura que necesita su aplicación. La elección de los tipos
de datos y los índices es esencial para el éxito de su aplicación.
Capítulo 8 Crear vistas
Use las vistas para tener acceso a registros de varias tablas y actualizarlos. Mediante vistas puede
actualizar datos locales y remotos.
Capítulo 5: Diseñar una base de datos
En Visual FoxPro se utilizan bases de datos para organizar y relacionar tablas y vistas. La base de
datos proporciona la arquitectura necesaria para almacenar los datos y cuenta además con otras
ventajas. Al utilizar una base de datos, puede crear extensiones a nivel de tabla, tales como reglas a
nivel de campo o de registro, valores predeterminados para los campos y desencadenantes. También
puede crear procedimientos almacenados y relaciones persistentes entre tablas. La base de datos
puede utilizarse para tener acceso a conexiones con orígenes de datos remotos y también para crear
vistas de tablas remotas y locales.
Este capítulo proporciona instrucciones para diseñar las tablas que se incluyen en una base de datos
file://C:\temp\~hhE1A2.htm
30/05/2000
Manual del programador, Parte 2: Trabajar con datos
Página 2 de 133
85 of 804
de Visual FoxPro. Le muestra el diseño de base de datos de la base de datos de ejemplo Importadores
Tasmanian y le proporciona diseños de base de datos de ejemplo adicionales. La base de datos de
ejemplo Importadores Tasmanian, Tastrade.dbc, se encuentra en el directorio ...\Samples\Vfp98
\Tastrade\Data de Visual Studio.
Para obtener información sobre la creación de bases de datos de Visual FoxPro después de diseñarlas,
consulte el capítulo 6, Crear bases de datos. Para obtener información sobre la creación de tablas de
Visual FoxPro, consulte el capítulo 7, Trabajar con tablas.
Este capítulo trata los siguientes temas:
l
l
l
l
l
l
l
Usar un proceso de diseño de base de datos
Analizar los requisitos de datos
Agrupar requisitos en tablas
Determinar los campos que necesita
Identificar relaciones
Refinar el diseño
Diagramas de base de datos de ejemplo
El proceso de diseño de una base de datos
Si usa un proceso de diseño de base de datos establecido, puede crear de forma rápida y efectiva una
base de datos bien diseñada que le proporciona acceso conveniente a la información que desea. Con
un diseño sólido tardará menos tiempo en construir la base de datos y obtendrá resultados más
rápidos y precisos.
Nota Los términos "base de datos" y "tabla" no son sinónimos en Visual FoxPro. El término base de
datos (archivo .dbc) se refiere a una base de datos relacional que almacena información sobre una o
más tablas (archivos .dbf) o vistas.
La clave para entender el proceso de diseño de una base de datos radica en comprender la forma en
que un sistema de administración de bases de datos relacionales, como Visual FoxPro, almacena los
datos. Para ofrecer información de forma eficiente y precisa, Visual FoxPro debe tener almacenados
los datos sobre distintos temas en tablas separadas. Por ejemplo, puede haber una tabla donde sólo se
almacenen datos sobre empleados y otra tabla que sólo contenga datos de ventas.
Al organizar los datos de forma apropiada, proporciona flexibilidad a la base de datos y tiene la
posibilidad de combinar y presentar información de muchas formas diferentes. Por ejemplo, podría
imprimir informes que combinasen datos sobre empleados con datos sobre ventas.
La separación de hechos en tablas agrega flexibilidad a su base de datos.
file://C:\temp\~hhE1A2.htm
30/05/2000
Manual del programador, Parte 2: Trabajar con datos
Página 3 de 133
86 of 804
Al diseñar una base de datos, en primer lugar debe dividir la información que desea almacenar como
temas distintos y después indicar a Visual FoxPro cómo se relacionan estos temas para que pueda
recuperar la información correcta cuando sea necesario. Si mantiene la información en tablas
separadas facilitará la organización y el mantenimiento de los datos y conseguirá aplicaciones de alto
rendimiento.
A continuación se indican los pasos que hay que seguir en el proceso de diseño de una base de datos.
Cada paso se trata con mayor detalle en las secciones restantes de este capítulo.
1. Determinar el propósito de la base de datos Este paso le ayudará a decidir los datos que
desea que Visual FoxPro almacene.
2. Determinar las tablas necesarias Cuando ya conoce claramente el propósito de la base de
datos, puede dividir la información en temas distintos, como "Empleados" o "Pedidos". Cada
tema será una tabla de la base de datos.
3. Determinar los campos necesarios Tiene que decidir la información que desea incluir en
cada tabla. Cada categoría de información de una tabla se denomina campo y se muestra en
forma de columna al examinar la tabla. Por ejemplo, un campo de la tabla Empleado podría ser
Apellidos y otro podría ser Fecha_cont.
4. Determinar las relaciones Observe cada tabla y decida cómo se relacionan sus datos con los
de las tablas restantes. Agregue campos a las tablas o cree tablas nuevas para clarificar las
relaciones, si es necesario.
5. Perfeccionar el diseño Busque errores en el diseño. Cree las tablas y agregue algunos
registros de datos de ejemplo. Vea si puede obtener los resultados que desea de sus tablas.
file://C:\temp\~hhE1A2.htm
30/05/2000
Manual del programador, Parte 2: Trabajar con datos
Página 4 de 133
87 of 804
Haga los ajustes necesarios al diseño.
No se preocupe si se equivoca o si olvida algunos aspectos en el diseño inicial. Piense en él como en
un borrador que podrá refinar posteriormente. Pruebe con datos de ejemplo y con prototipos de los
formularios e informes. Con Visual FoxPro resulta sencillo modificar el diseño de la base de datos
durante su creación. Sin embargo, es mucho más difícil modificar las tablas cuando ya están llenas de
datos y se han generado formularios e informes. Por este motivo, debe asegurarse de tener un diseño
sólido antes de llegar demasiado lejos en la programación de una aplicación.
Analizar los requisitos de datos
El primer paso para diseñar una base de datos de Visual FoxPro es determinar el objetivo de la misma
y cómo se va a utilizar. A partir de este punto, puede determinar sobre qué temas desea almacenar
datos (las tablas) y qué datos necesita almacenar sobre cada tema (los campos de las tablas).
Consulte con las personas que vayan a utilizar la base de datos. Reflexione sobre las preguntas que
desee que la base de datos responda. Haga un borrador de los informes que desee producir. Reúna los
formularios que se utilicen actualmente para registrar los datos. Utilizará toda esta información en las
etapas restantes del proceso de diseño.
Ejemplo: hacer un seguimiento de ventas e inventario
Suponga que Importadores Tasmanian, una compañía de importación y exportación que vende
productos alimenticios de todo el mundo, desea una base de datos que permita hacer un seguimiento
de sus ventas y su inventario.
Comience por escribir una lista de preguntas que la base de datos tenga que responder. ¿Cuántas
ventas de cierto producto logramos el mes pasado? ¿Dónde viven nuestros mejores clientes? ¿Quién
es el proveedor de nuestro producto más vendido?
A continuación, reúna todos los formularios e informes que contengan la información que la base de
datos deba producir. Actualmente, la compañía utiliza un informe impreso para hacer un seguimiento
de los productos pedidos y un formulario para recibir nuevos pedidos. En la siguiente ilustración se
muestran estos dos documentos.
Los formularios y los informes presentan algunos requisitos de datos para su base de datos.
file://C:\temp\~hhE1A2.htm
30/05/2000
Manual del programador, Parte 2: Trabajar con datos
Página 5 de 133
88 of 804
Importadores Tasmanian necesita también imprimir etiquetas de correo para los clientes, empleados y
proveedores.
Una vez recopilada esta información, podrá continuar con el paso siguiente.
Agrupar requisitos en tablas
Determinar las tablas de la base de datos puede ser la etapa más difícil del proceso de diseño, ya que
los resultados que se esperan de la base de datos (los informes que desea imprimir, los formularios
que desea utilizar, las preguntas que desea responder) no son necesariamente pistas sobre la
estructura de las tablas que los producen. Esta información indica lo que se desea saber, pero no
cómo clasificar la información en tablas.
Como ejemplo, observe el formulario de pedido anterior. En él se incluyen datos sobre el cliente (su
dirección y su número de teléfono) junto con datos sobre el pedido. Este formulario contiene datos
que se sabe que deben almacenarse en la base de datos, pero aparecerían problemas si se almacenasen
los datos de los clientes en la misma tabla que los datos de los pedidos.
El almacenamiento de información una vez reduce las posibilidades de error Por ejemplo, si
sólo usa una tabla para almacenar la información para un formulario de pedido, suponga que un
cliente coloca tres pedidos diferentes. Podría agregar la dirección del cliente y el número de teléfono
a su base de datos tres veces, una para cada pedido. Pero esto multiplica la posibilidad de errores de
file://C:\temp\~hhE1A2.htm
30/05/2000
Manual del programador, Parte 2: Trabajar con datos
Página 6 de 133
89 of 804
a su base de datos tres veces, una para cada pedido. Pero esto multiplica la posibilidad de errores de
entrada de datos.
La tabla Customer almacena la información de dirección una sola vez.
Además, si el cliente cambia de domicilio, deberá aceptar información contradictoria o bien buscar y
modificar cada uno de los registros de ventas del cliente en la tabla. Resulta mucho mejor crear una
tabla Customer que almacene la dirección del cliente una sola vez en la base de datos. Así, si es
necesario modificar los datos, sólo se hará una vez.
Prevenir la eliminación de información valiosa Suponga que un nuevo cliente hace un pedido y
file://C:\temp\~hhE1A2.htm
30/05/2000
Manual del programador, Parte 2: Trabajar con datos
Página 7 de 133
of 804
Prevenir la eliminación de información valiosa Suponga que un nuevo cliente hace un90
pedido
y
que posteriormente lo cancela. Al eliminar el pedido de la tabla que contiene información de clientes
y pedidos a la vez, se eliminaría también el nombre del cliente y su dirección. Sin embargo, es
conveniente mantener a este nuevo cliente en la base de datos para poder enviarle el siguiente
catálogo. Una vez más, es mejor conservar la información sobre el cliente en una tabla aparte. De esta
forma se puede eliminar el pedido sin perder la información del cliente.
Estudie la información que desee obtener de la base de datos y divídala en temas fundamentales que
desee mantener, como por ejemplo clientes, empleados, productos que usted vende, servicios
ofrecidos, etc. Cada uno de estos temas es un candidato para una tabla independiente.
Sugerencia Una estrategia para dividir la información en tablas es observar primero los datos
individuales y determinar de qué trata cada uno. Por ejemplo, en el formulario de pedidos de
Importadores Tasmanian, la dirección del cliente no está asociada a la venta, sino al cliente. Este
hecho sugiere la necesidad de una tabla independiente para los clientes. En el informe de productos
pedidos, el número de teléfono del proveedor no está asociado al producto en existencias, sino al
proveedor. Esto sugiere que es necesaria una tabla independiente para los proveedores.
Ejemplo: diseñar tablas para la base de datos de Importadores Tasmanian
El formulario de pedidos y el informe de productos pedidos de Importadores Tasmanian contienen
información sobre los temas siguientes:
l
l
l
l
l
Empleados
Clientes
Proveedores
Productos
Pedidos
A partir de esta lista, puede esbozar un borrador de las tablas de la base de datos, así como apuntar
algunos de los campos de cada una.
Borrador de tablas y campos necesarios para la base de datos de Importadores Tasmanian
Aunque la base de datos terminada de Importadores Tasmanian contiene otras tablas, esta lista es un
file://C:\temp\~hhE1A2.htm
30/05/2000
Manual del programador, Parte 2: Trabajar con datos
Página 8 de 133
91 of 804
Aunque la base de datos terminada de Importadores Tasmanian contiene otras tablas, esta lista es un
buen comienzo. Más adelante en este capítulo verá cómo agregar otras tablas para ajustar el diseño.
Determinar los campos necesarios
Para determinar los campos de una tabla, decida qué necesita saber sobre las personas, cosas o
eventos que se registran en ella. Puede considerar los campos como atributos de la tabla. Cada
registro (o fila) de la tabla contiene el mismo conjunto de campos o atributos. Por ejemplo, un campo
de dirección de una tabla de clientes contendrá las direcciones de los clientes. Cada registro de la
tabla contendrá datos sobre un cliente y el campo de dirección contendrá la dirección de ese cliente
determinado.
Determinar los campos
A continuación se indican algunas sugerencias para determinar los campos:
Relacione cada campo directamente con el tema de la tabla Los campos que describan el tema de
una tabla distinta pertenecerán a esa otra tabla. Posteriormente, al definir las relaciones entre las
tablas, verá cómo combinar los datos de los campos de múltiples tablas. Por ahora, asegúrese de que
cada campo de una tabla describe el tema de esa tabla. Si descubre que está repitiendo la misma
información en varias tablas, será señal de que algunas tablas contienen campos innecesarios.
No incluya datos derivados o calculados En la mayoría de los casos no es conveniente almacenar
en las tablas el resultado de cálculos. En lugar de ello, puede hacer que Visual FoxPro realice los
cálculos cuando desee ver el resultado. Por ejemplo, el formulario de pedido mostrado anteriormente
en este capítulo muestra el precio con descuento para cada línea de un pedido de la base de datos de
Importadores Tasmanian. Sin embargo, no existe ningún campo de Subtotal Extended Price en
ninguna tabla de Importadores Tasmanian, sino que la tabla Order_Line_Items incluye un campo de
cantidad que almacena las unidades pedidas de cada producto individual, así como el precio unitario
de cada producto pedido. Con esos datos, Visual FoxPro calcula el subtotal cada vez que se imprime
un formulario de pedido y no es necesario almacenar en una tabla el subtotal propiamente dicho.
Incluya toda la información necesaria Es fácil pasar por alto información importante. Vuelva a la
información que reunió en la primera etapa del proceso de diseño y observe los formularios e
informes impresos para asegurarse de que toda la información que ha sido necesaria en el pasado está
incluida en las tablas de Visual FoxPro o que puede derivarse de ellas. Piense en las preguntas que se
formularán a Visual FoxPro. ¿Podrá Visual FoxPro encontrar todas las respuestas con la información
que tiene en las tablas? ¿Ha identificado campos para almacenar datos únicos, como el Id. de cliente?
¿Qué tablas incluyen la información que desea combinar en un informe o en un formulario? Si desea
más información sobre la forma de identificar campos clave y relacionar tablas, consulte las secciones
Uso de campos de clave principal y Determinación de las relaciones, más adelante en este mismo
capítulo.
Almacene la información en sus componentes lógicos más pequeños Puede que sienta la
tentación de utilizar un único campo para nombres completos o para nombres de productos, junto con
su descripción. Si combina más de un tipo de información en un campo, después será difícil obtener
datos individuales. Procure dividir la información en componentes lógicos; por ejemplo, cree campos
distintos para el nombre y los apellidos, o para el nombre de producto, su categoría y su descripción.
file://C:\temp\~hhE1A2.htm
30/05/2000
Manual del programador, Parte 2: Trabajar con datos
Página 9 de 133
92 of 804
Ejemplo: agregar campos a la tabla Products
Importadores Tasmanian vende especialidades alimentarias importadas de todo el mundo. Los
empleados utilizan un informe Products On Order para hacer un seguimiento de los productos
pedidos.
Informe para hacer un seguimiento del inventario de productos
El informe indica que la tabla Products, que contiene datos sobre los productos vendidos, debe
contener campos para el nombre del producto, las unidades en existencia y las unidades pedidas,
entre otros. ¿Pero qué ocurre con los campos para el nombre y el número de teléfono del proveedor?
Para producir el informe, Visual FoxPro necesitará saber a qué proveedor corresponde cada producto.
Borrador de la tabla Supplier con campos para el nombre y el número de teléfono
file://C:\temp\~hhE1A2.htm
30/05/2000
Manual del programador, Parte 2: Trabajar con datos
Página 10 de 133
93 of 804
Puede resolver esto sin almacenar datos redundantes en sus tablas si crea una tabla Supplier con
campos individuales para el nombre y el número de teléfono del suministrador. En el paso siguiente
agregará un campo a la tabla Products para identificar la información de proveedor necesaria.
Usar campos de clave principal
La eficacia de un sistema de administración de bases de datos relacionales como Visual FoxPro
proviene de su capacidad de buscar y agrupar rápidamente información almacenada en tablas
distintas. Para que Visual FoxPro funcione del modo más eficaz, cada tabla de la base de datos debe
incluir un campo o un conjunto de campos que identifique de forma única cada registro individual
almacenado en la tabla. A menudo, este campo será un número único de identificación, como un
número de Id. de empleado o un número de serie. En la terminología de las bases de datos, esta
información se denomina clave principal de la tabla. Visual FoxPro utiliza los campos de clave
principal para asociar rápidamente datos de múltiples tablas y presentarlos agrupados.
Si ya dispone de un identificador único para una tabla, como por ejemplo una serie de números de
producto que haya creado para identificar los productos en existencias, puede utilizarlo como clave
principal de la tabla. Asegúrese de que los valores de este campo serán siempre distintos para cada
registro, pues Visual FoxPro no permite valores duplicados en un campo de clave principal. Por
ejemplo, no debe utilizar nombres de personas como clave principal, ya que no son únicos. Puede
ocurrir fácilmente que haya en una misma tabla dos personas con el mismo nombre.
Al elegir campos de clave principal, tenga en cuenta lo siguiente:
l
l
l
Visual FoxPro no permite valores duplicados ni nulos en los campos de clave principal. Por
ello, no debe elegir una clave principal que pueda contener valores de este tipo.
Puede utilizar el valor del campo de clave principal para buscar registros, por lo que no debe
ser demasiado largo para recordarlo o escribirlo. Puede ser conveniente hacer que el valor tenga
un número determinado de letras o dígitos, o que se encuentre en un cierto intervalo de valores.
El tamaño de la clave principal afecta a la velocidad de las operaciones en la base de datos.
Cuando cree campos de clave principal, utilice el menor tamaño que resulte adecuado a los
valores que se almacenarán en ellos.
Ejemplo: establecer la clave principal de la tabla Products
La clave principal de la tabla Products de Importadores Tasmanian contiene números de Id. de
producto. Como cada número identifica a un producto distinto, no interesará que haya dos productos
con el mismo número.
La clave principal de la tabla Products es el campo Product_id.
file://C:\temp\~hhE1A2.htm
30/05/2000
Manual del programador, Parte 2: Trabajar con datos
Página 11 de 133
94 of 804
En algunos casos puede ser conveniente utilizar dos o más campos para formar la clave principal de
una tabla. Por ejemplo, la tabla Order_Line_Items de la base de datos de Importadores Tasmanian
utiliza dos campos como clave principal: Order_id y Product_id. En el paso siguiente se explicará la
razón de esto.
Determinar las relaciones
Ahora que ha dividido la información en tablas debe indicar a Visual FoxPro la manera de agruparla
de nuevo de forma significativa. Por ejemplo, el formulario siguiente incluye información procedente
de tablas distintas.
El formulario Entrada de pedidos utiliza información de varias tablas.
file://C:\temp\~hhE1A2.htm
30/05/2000
Manual del programador, Parte 2: Trabajar con datos
Página 12 de 133
95 of 804
Visual FoxPro es un sistema de administración de bases de datos relacionales. Esto significa que se
almacenan datos relacionados en tablas separadas y que luego se definen entre las tablas relaciones
que Visual FoxPro utilizará para buscar información asociada almacenada en la base de datos.
Por ejemplo, suponga que desea telefonear a un empleado para consultarle sobre una venta que ha
realizado. Los números de teléfono de los empleados están registrados en la tabla Employee, y las
ventas se registran en la tabla Orders. Al indicar a Visual FoxPro la venta en la que estamos
interesados, éste puede buscar el número de teléfono utilizando la relación existente entre las dos
tablas. El mecanismo funciona gracias a que Employee_id, la clave principal de la tabla Employee, es
también un campo de la tabla Orders. En la terminología de las bases de datos, el campo
Employee_id de la tabla Orders es una clave externa, ya que se refiere a la clave principal de una
tabla distinta, o externa.
Campo Employee_id como clave principal de la tabla Employee y como clave externa de la
tabla Orders
Así, para establecer una relación entre dos tablas (tabla A y tabla B) se agrega la clave principal de
una de ellas a la otra, de forma que aparezca en ambas. Pero, ¿cómo se decide de qué tabla se toma la
clave principal? Para configurar correctamente las relaciones, primero es necesario determinar su
naturaleza. Hay tres tipos de relaciones entre tablas:
l
l
l
Relaciones de uno a varios
Relaciones de varios a varios
Relaciones de uno a uno
En el resto de esta sección se presenta un ejemplo de cada tipo de relación y se explica cómo diseñar
file://C:\temp\~hhE1A2.htm
30/05/2000
Manual del programador, Parte 2: Trabajar con datos
Página 13 de 133
96 of 804
En el resto de esta sección se presenta un ejemplo de cada tipo de relación y se explica cómo diseñar
las tablas de forma que Visual FoxPro pueda asociar sus datos correctamente. El propósito de cada
ejemplo es explicar la forma de determinar las relaciones entre las tablas y cómo decidir los campos
de las tablas que deben utilizarse para las relaciones. No se pretende describir el uso de la interfaz de
Visual FoxPro para relacionar tablas.
Ejemplo: crear una relación de uno a varios
La relación de uno a varios es la más común en una base de datos relacional. En una relación de este
tipo, un registro de la tabla A puede tener más de un registro coincidente en la tabla B, pero cada
registro de la Tabla B tendrá como máximo un registro coincidente en la tabla A.
Por ejemplo, las tablas Supplier y Products de la base de datos de Importadores Tasmanian tienen una
relación de uno a varios.
Las tablas Category y Products representan una relación de uno a varios.
Para establecer la relación, agregue el campo o los campos que forman la clave principal del lado
"uno" de la relación a la tabla del lado "varios". En el lado "uno" se utiliza una clave de índice
principal o candidato y en el lado "varios" puede usarse una clave de índice normal. En este caso, el
campo Supplier_id de la tabla Supplier se agregaría a la tabla Products, ya que un proveedor puede
suministrar varios productos. Visual FoxPro utilizará el número de Id. de proveedor para localizar el
proveedor correspondiente a cada producto.
Para obtener información sobre la creación de claves de índice, consulte el capítulo 7, Trabajar con
file://C:\temp\~hhE1A2.htm
30/05/2000
Manual del programador, Parte 2: Trabajar con datos
Página 14 de 133
97 of 804
Para obtener información sobre la creación de claves de índice, consulte el capítulo 7, Trabajar con
tablas.
Ejemplo: crear una relación de varios a varios
En una relación de varios a varios, un registro de la tabla A puede tener más de un registro
coincidente en la tabla B y a un registro de la tabla B también puede corresponderle más de un
registro de la tabla A. Este tipo de relación requiere cambios en el diseño de la base de datos para su
correcta especificación en Visual FoxPro.
Para detectar relaciones de varios a varios entre las tablas es importante observar los dos sentidos de
cada relación. Por ejemplo, considere la relación entre pedidos y productos de la base de datos de
Importadores Tasmanian. Un pedido puede incluir más de un producto, de forma que para cada
registro de la tabla Orders puede haber varios registros en la tabla Products. Pero eso no es todo: cada
producto puede aparecer en varios pedidos, por lo que para cada registro de la tabla Products puede
haber varios registros en la tabla Orders.
Las tablas Orders y Products representan una relación de varios a varios.
file://C:\temp\~hhE1A2.htm
30/05/2000
Manual del programador, Parte 2: Trabajar con datos
Página 15 de 133
98 of 804
Los temas de las dos tablas (pedidos y productos) tienen una relación de varios a varios. Esto supone
un problema en el diseño de la base de datos. Para entender este problema, imagine lo que ocurriría si
intentase establecer la relación entre las dos tablas agregando el campo Product_id a la tabla Orders.
Para tener más de un producto por pedido, necesitaría más de un registro en la tabla Orders por cada
pedido real y tendría que repetir una y otra vez la información para cada registro relacionado con el
mismo pedido, lo que supone un diseño poco eficaz que puede llevar a una falta de exactitud en los
datos. El mismo problema aparece si se incluye el campo Order_id en la tabla Products: sería
necesario más de un registro en la tabla Products para cada producto real. ¿Cómo puede resolverse
este problema?
La respuesta consiste en crear una tercera tabla que divida la relación de varios a varios en dos
relaciones de uno a varios. Esta tercera tabla se denomina tabla de unión, ya que actúa como conexión
entre las dos tablas y en ella se incluirá la clave principal de cada una de las dos tablas anteriores.
La tabla Order_Line_Items crea un vínculo de uno a varios entre Orders y Products.
Una tabla de conexión podría guardar únicamente las dos claves principales de las tablas que vincula
o, como en la tabla Order_Line_Items, la tabla de conexión podría contener información adicional.
Cada registro de la tabla Order_Line_Items representa una línea de un pedido. La clave principal de la
tabla Order_Line_Items consta de dos campos: las claves externas de las tablas Orders y Products. El
campo Order_id por sí solo no sirve como clave principal de la tabla, ya que un mismo pedido puede
tener varias líneas de productos. El Id. de pedido se repite para cada línea de un pedido, por lo que el
campo no contendrá valores únicos. El campo Product_id tampoco funcionará, ya que un mismo
producto puede aparecer en varios pedidos diferentes. Sin embargo, los dos campos juntos en la tabla
de unión producirán siempre un valor único para cada registro. La tabla de conexión no requiere su
propia clave principal.
file://C:\temp\~hhE1A2.htm
30/05/2000
Manual del programador, Parte 2: Trabajar con datos
Página 16 de 133
99 of 804
propia clave principal.
En la base de datos de Importadores Tasmanian, las tablas Orders y Products no se relacionan
directamente, sino que lo hacen a través de la tabla Order_Line_Items. La relación de varios a varios
entre los pedidos y los productos se representa en la base de datos mediante dos relaciones de uno a
varios:
l
l
Las tablas Orders y Order_Line_Items tienen una relación de uno a varios. Cada pedido puede
tener más de una línea de producto, pero cada línea sólo estará conectada a un pedido.
Las tablas Products y Order_Line_Items tienen una relación de uno a varios. Cada producto
puede tener más de una línea asociada, pero cada línea sólo se refiere a un producto.
Ejemplo: crear una relación de uno a uno
En una relación de uno a uno, cada registro de la tabla A no puede tener más de un registro
coincidente en la tabla B y a cada registro de la tabla B no puede corresponderle más de un registro
coincidente en la tabla A. Este tipo de relación es poco habitual y puede indicar la necesidad de una
modificación en el diseño de la base de datos.
Las relaciones de uno a uno entre dos tablas son poco usuales ya que, en muchos casos, la
información de ambas tablas puede combinarse de forma sencilla en una tabla única. Por ejemplo,
suponga que se crea una tabla, llamada Jugadores de ping-pong, para hacer un seguimiento de un
torneo benéfico de ping-pong en Importadores Tasmanian. Como todos los jugadores son empleados,
esta tabla tendrá una relación de uno a uno con la tabla Employee de la base de datos de Importadores
Tasmanian.
Las tablas Employee y Jugadores_de_ping_pong representan una relación de uno a uno.
file://C:\temp\~hhE1A2.htm
30/05/2000
Manual del programador, Parte 2: Trabajar con datos
Página 17 de 133
100 of 804
Sería posible agregar todos los campos de la tabla Jugadores de ping-pong a la tabla Employee. Sin
embargo, la tabla Jugadores de ping-pong se utiliza para un acontecimiento puntual y la información
dejará de ser necesaria cuando éste termine. Además, no todos los empleados juegan al Ping-pong, de
modo que si los campos se incorporasen a la tabla Employee, estarían vacíos en muchos registros. Por
estas razones tiene sentido crear una tabla distinta.
Cuando detecte la necesidad de una relación de uno a uno en una base de datos, considere primero si
es conveniente agrupar la información en una sola tabla. Por ejemplo, en la tabla Employee, un
empleado puede tener su propio director, que también es un empleado. Puede agregar un campo para
el número de identificación del director. Para reunir la información más tarde, puede usar una
autocombinación en la consulta o vista. No necesita una tabla independiente para resolver la relación
uno a uno. Si no quiere hacerlo por alguna razón, a continuación se muestra cómo configurar la
relación uno a uno entre las dos tablas:
l
l
Si las dos tablas tratan del mismo tema, probablemente podrá definir la relación utilizando el
mismo campo de clave principal en ambas.
Si las dos tablas tratan de temas distintos y tienen claves principales diferentes, elija una de
ellas e incluya su campo de clave principal en la otra como clave externa.
Perfeccionar el diseño
Cuando ya se tienen las tablas, los campos y las relaciones necesarios, es el momento de estudiar el
diseño y detectar los posibles fallos que puedan quedar.
Puede encontrar varios fallos mientras está diseñando su base de datos. Estos problemas comunes
pueden hacer que sus datos sean más difíciles de usar que de mantener:
l
l
l
¿Tiene una tabla con un gran número de campos que no relaciona con el mismo asunto? Por
ejemplo, una tabla puede contener campos que pertenecen a sus clientes así como información
de ventas. Intente asegurarse de que cada tabla contiene datos sobre un solo tema.
¿Tiene campos que se dejan intencionadamente en blanco en muchos registros porque no son
aplicables a dichos registros? Esto generalmente significa que los campos pertenecen a otra
tabla.
¿Tiene un gran número de tablas, muchas de las cuales contienen los mismos campos? Por
ejemplo, tiene tablas distintas para las ventas de enero y las de febrero, o para clientes locales y
clientes remotos, en las que almacena el mismo tipo de información. Intente consolidar toda la
información perteneciente a un solo asunto en una sola tabla. Es posible que tenga que agregar
un campo adicional, por ejemplo, para identificar la fecha de venta.
file://C:\temp\~hhE1A2.htm
30/05/2000
Manual del programador, Parte 2: Trabajar con datos
Página 18 de 133
101 of 804
Cree sus tablas, especifique relaciones entre las tablas e introduzca algunos registros de datos en cada
tabla. Vea si puede usar la base de datos para obtener las respuestas que desea. Cree borradores de sus
formularios e informes y vea si muestra los datos que espera. Busque duplicados de datos
innecesarios y elimínelos.
Al probar la base de datos inicial, probablemente descubrirá posibles mejoras. A continuación se
indican algunos puntos que debe comprobar:
l
l
l
l
¿Ha olvidado algún campo? ¿Existe información necesaria que no se ha incluido? Si es así,
¿corresponde a las tablas existentes? Si la información trata de un tema distinto, puede ser
necesario crear otra tabla.
¿Ha elegido una buena clave principal para cada tabla? Si la va a utilizar para buscar registros
específicos, ¿es fácil de recordar y escribir? Asegúrese de que no se dará el caso de tener que
introducir en un campo de clave principal un valor que duplique al de otro registro.
¿Tiene que introducir información repetida una y otra vez en una de las tablas? Si es así,
probablemente deba dividirla en dos tablas con una relación de uno a varios.
¿Tiene tablas con muchos campos, un número de registros limitado y numerosos campos
vacíos en algunos registros? En caso afirmativo, considere la posibilidad de volver a diseñar la
tabla de forma que tenga menos campos y más registros.
A medida que identifique los cambios que desea realizar, puede modificar las tablas y los campos
para reflejar las mejoras en el diseño. Si desea información sobre cómo modificar las tablas, consulte
el capítulo 7, Trabajar con tablas.
Ejemplo: perfeccionar la tabla Products
Cada producto en existencias de Importadores Tasmanian pertenece a una categoría general, como
Bebidas, Condimentos o Pescados. La tabla Products podría contener un campo para mostrar la
categoría de cada producto.
Tabla Products con un campo Category_name
Suponga que al examinar y perfeccionar la base de datos Importadores Tasmanian decide almacenar
una descripción de la categoría junto con su nombre. Si agregase un campo Category Description a la
tabla Products, tendría que repetir la descripción de una categoría para cada producto que
perteneciese a ella, lo que no es una buena solución.
Un método más adecuado es hacer de la categoría un nuevo tema del que tenga que ocuparse la base
file://C:\temp\~hhE1A2.htm
30/05/2000
Manual del programador, Parte 2: Trabajar con datos
Página 19 de 133
102 of 804
Un método más adecuado es hacer de la categoría un nuevo tema del que tenga que ocuparse la base
de datos, con su propia tabla y su propia clave principal. De esta forma puede agregar la clave
principal de la tabla Category a la tabla Products como clave externa.
La tabla Category proporciona un lugar donde almacenar de forma eficaz la información sobre
categorías.
Las tablas Category y Products tienen una relación de uno a varios: una categoría puede tener más de
un producto, pero cada producto sólo pertenece a una categoría.
Ejemplos de diagramas de base de datos
Los diagramas de bases de datos de esta sección pueden sugerirle ideas para el diseño de su propia
base de datos. Estas bases no se incluyen con Visual FoxPro; sólo se ofrecen aquí como ejemplo de
los tipos de bases de datos y tablas que puede crear.
Base de datos de citas
Esta estructura de base de datos almacena las citas de una oficina profesional, y puede modificarse
fácilmente para que la usen médicos, odontólogos, abogados o contables. La tabla Citas cuenta con
una clave principal de múltiples campos para identificar cada cita de forma única. Esta clave
principal, el índice 'client_sta', se crea indexando por una expresión que combina los campos
cliente_id y date_start.
Ejemplo de una base de datos de citas
file://C:\temp\~hhE1A2.htm
30/05/2000
Manual del programador, Parte 2: Trabajar con datos
Página 20 de 133
103 of 804
Base de datos de personal
Esta estructura de base de datos almacena información sobre recursos humanos. La tabla Historial de
trabajo almacena información sobre cada contrato o ascenso, de forma que puede contener varios
registros por cada empleado.
Ejemplo de una base de datos de personal
Base de datos de biblioteca
Esta base de datos almacena información sobre los libros de una biblioteca y los préstamos a los
lectores. Observe la relación de varios a varios entre las tablas Libros y Autores y entre las tablas
Libros y Temas.
Ejemplo de una base de datos de biblioteca
file://C:\temp\~hhE1A2.htm
30/05/2000
Manual del programador, Parte 2: Trabajar con datos
Página 21 de 133
104 of 804
Capítulo 6: Crear bases de datos
Tras haber diseñado una base de datos, puede generarla a través de la interfaz o mediante el lenguaje.
Es posible que quiera agregar tablas existentes a la base de datos y, a continuación, modificarlas para
aprovechar las características de diccionario de datos de Visual FoxPro. Si está trabajando en un
proyecto en el Administrador de proyectos, puede agregar las tablas a medida que las crea.
Para obtener más información sobre la forma de crear una base de datos para un entorno de múltiples
usuarios, consulte el capítulo 17, Programar para acceso compartido.
En este capítulo se tratan los temas siguientes:
file://C:\temp\~hhE1A2.htm
30/05/2000
Manual del programador, Parte 2: Trabajar con datos
Página 22 de 133
105 of 804
l
l
l
l
l
Crear una base de datos
Ver y modificar la arquitectura de una base de datos
Administrar una base de datos
Hacer referencia a múltiples bases de datos
Controlar errores de bases de datos
Crear una base de datos
Al crear una base de datos, usted reúne tablas en un conjunto y aprovecha las características de
diccionario de datos.
Un diccionario de datos proporciona mayor flexibilidad al diseñar y modificar la base de datos y le
libera de tener que escribir código para crear validación a nivel de campos y a nivel de filas o para
asegurar la unicidad de valores en campos de clave principal. El diccionario de datos de Visual
FoxPro le permite crear o especificar:
l
l
l
l
l
l
l
l
l
l
l
l
l
Claves principales y candidatas.
Relaciones persistentes entre tablas de bases de datos.
Nombres largos para tablas y campos.
Títulos de campos que aparecen como encabezados en ventanas Examinar y en columnas de
cuadrícula.
Valores predeterminados en campos.
La clase de control predeterminada usada en formularios.
Máscaras de entrada y formatos de presentación para campos.
Reglas a nivel de campo y reglas a nivel de registro.
Desencadenantes.
Procedimientos almacenados.
Conexiones a orígenes de datos remotos.
Vistas locales y remotas.
Comentarios para cada campo, tabla y base de datos.
Algunas características del diccionario de datos, como nombres de campo largos, claves principales y
candidatas, valores predeterminados, reglas a nivel de campo y a nivel de registro y desencadenantes
se almacenan en el archivo .dbc, pero se crean como parte del proceso de generación de una tabla o
una vista. Para obtener más información, consulte el capítulo 7, Trabajar con tablas, y el capítulo 8,
Crear vistas.
Reunir tablas en una base de datos
Para reunir tablas en una base de datos tiene que crear un contenedor de base de datos para guardar
todos los objetos como vistas, conexiones y procedimientos almacenados asociados a las tablas que
forman la base de datos.
Para crear una nueva base de datos
l
En el Administrador de proyectos, seleccione la ficha Datos, luego Bases de datos y
finalmente Nuevo.
file://C:\temp\~hhE1A2.htm
30/05/2000
Manual del programador, Parte 2: Trabajar con datos
Página 23 de 133
106 of 804
–O bien–
l
Utilice el comando CREATE DATABASE.
Por ejemplo, el código siguiente crea y abre de forma exclusiva una nueva base de datos, llamada
Ejemplo:
CREATE DATABASE Ejemplo
Al crear una nueva base de datos, ésta estará vacía, pues no contendrá tablas asociadas ni ningún otro
objeto. Al agregar una tabla se crean vínculos entre el archivo de tabla y el contenedor de la base de
datos. La información de vínculo sobre una tabla almacenada en la base de datos es un vínculo
posterior. La información de vínculo almacenada en la tabla sobre el contenedor de base de datos es
el vínculo anterior.
Los vínculos especifican las asociaciones entre un contenedor de bases de datos y las tablas.
Para trabajar con una base de datos y sus objetos mediante programación, puede utilizar los
comandos y funciones siguientes.
Comandos y funciones para manipular bases de datos y sus objetos
ADATABASES( )
CREATE VIEW
MODIFY CONNECTION
ADBOBJECTS( )
DBC( )
MODIFY DATABASE
ADD TABLE
DBGETPROP( )
MODIFY PROCEDURE
ALTER TABLE
DBSETPROP( )
MODIFY STRUCTURE
APPEND PROCEDURES
DELETE CONNECTION
MODIFY VIEW
file://C:\temp\~hhE1A2.htm
30/05/2000
Manual del programador, Parte 2: Trabajar con datos
Página 24 de 133
107 of 804
APPEND PROCEDURES
DELETE CONNECTION
MODIFY VIEW
CLOSE DATABASE
DELETE DATABASE
OPEN DATABASE
COPY PROCEDURES
DELETE VIEW
PACK DATABASE
CREATE CONNECTION
DISPLAY DATABASE
RENAME TABLE
CREATE DATABASE
DROP TABLE
REMOVE TABLE
CREATE SQL VIEW
INDBC( )
SET DATABASE
CREATE TABLE
LIST DATABASE
VALIDATE DATABASE
Agregar tablas a una base de datos
Cada tabla de Visual FoxPro puede existir en uno de dos estados: como tabla libre, que es un archivo
.DBF no asociado a ninguna base de datos, o como tabla de base de datos, que es un archivo .dbf
asociado a una base de datos. Las tablas asociadas a una base de datos pueden tener propiedades que
no tienen las tablas libres, como las reglas a nivel de campo y a nivel de registro, los desencadenantes
y las relaciones persistentes.
Las tablas se asocian a una base de datos al crearlas desde dentro de una base de datos abierta o al
agregar tablas existentes a una base de datos. Si desea información sobre la forma de crear tablas
nuevas, consulte el capítulo 7, Trabajar con tablas.
Para agregar una tabla libre a una base de datos
l
En el Administrador de proyectos, seleccione Tablas en la ficha Todos o en la ficha Datos y, a
continuación, elija Agregar.
-O bien–
l
Utilice el comando ADD TABLE.
Por ejemplo, el código siguiente abre la base de datos testdata y le agrega la tabla orditems:
OPEN DATABASE testdata
ADD TABLE orditems
Para que una tabla libre existente pase a formar parte de una base de datos, debe agregarla
explícitamente. La modificación de la estructura de una tabla libre no hace que Visual FoxPro la
agregue a una base de datos, incluso cuando la base de datos se encuentre abierta al utilizar el
comando MODIFY STRUCTURE.
Usar tablas libres
Una tabla determinada sólo se puede asociar a una base de datos. Sin embargo, es posible utilizar los
datos de un archivo .dbf existente sin necesidad de incorporarlo a una base de datos.
Para tener acceso a una tabla de otra base de datos
file://C:\temp\~hhE1A2.htm
30/05/2000
Manual del programador, Parte 2: Trabajar con datos
Para tener acceso a una tabla de otra base de datos
l
Página 25 de 133
108 of 804
Cree una vista en la base de datos actual que haga referencia a la tabla en cuestión.
-O bien–
l
Tenga acceso a la tabla con el comando USE y el símbolo “!”.
El símbolo “!” permite hacer referencia a una tabla de una base de datos distinta de la actual. Por
ejemplo, si desea examinar la tabla orditems de la base de datos testdata, puede escribir:
USE testdata!orditems
BROWSE
En el ejemplo anterior, la base de datos testdata se abre automáticamente al utilizar el comando
USE, pero Visual FoxPro no la establece como base de datos actual. Las bases de datos abiertas
automáticamente como en el ejemplo anterior se cierran también automáticamente al cerrar la tabla, a
menos que se abra explícitamente la base de datos antes de cerrar la tabla.
Si desea información sobre el uso de una vista para tener acceso a información externa a la base de
datos actual, consulte el capítulo 8, Crear vistas.
Quitar una tabla de una base de datos
Al agregar una tabla a una base de datos, Visual FoxPro modifica el registro de encabezado del
archivo para documentar la ruta de acceso y el nombre de archivo de la base de datos a la que ahora
pertenece la tabla. Esta información de ruta y nombre de archivo se denomina vínculo anterior, ya que
vincula la tabla a la base de datos a la que pertenece. El proceso de quitar una tabla de una base de
datos no solamente suprime la tabla y la información de diccionario de datos asociada del archivo de
la base de datos, sino que también actualiza la información de vínculo anterior para reflejar el nuevo
estado de la tabla como libre.
Para quitar una tabla de una base de datos puede utilizar la interfaz o bien el comando REMOVE
TABLE. Al quitar la tabla de la base de datos, puede elegir también eliminar físicamente del disco el
archivo de la tabla.
Para quitar una tabla de una base de datos
l
En el Administrador de proyectos, seleccione el nombre de la tabla y luego elija Quitar.
-O bien–
l
En el Diseñador de bases de datos, seleccione la tabla y elija Quitar en el menú Base de datos.
–O bien–
l
Utilice el comando REMOVE TABLE.
Por ejemplo, el código siguiente abre la base de datos testdata y quita la tabla orditems:
file://C:\temp\~hhE1A2.htm
30/05/2000
Manual del programador, Parte 2: Trabajar con datos
Página 26 de 133
109 of 804
Por ejemplo, el código siguiente abre la base de datos testdata y quita la tabla orditems:
OPEN DATABASE testdata
REMOVE TABLE orditems
Al quitar una tabla de una base de datos, el archivo de tabla no se elimina automáticamente. Si desea
quitar la tabla de la base de datos y además eliminar del disco su archivo .dbf, utilice la cláusula
DELETE del comando REMOVE TABLE o el comando DROP TABLE. Por ejemplo, el código
siguiente abre la base de datos testdata y elimina la tabla orditems del disco:
OPEN DATABASE testdata
REMOVE TABLE orditems DELETE
El código siguiente también abre la base de datos testdata y elimina la tabla orditems sin mover
una copia a la Papelera de reciclaje de Windows:
OPEN DATABASE testdata
DROP TABLE orditems NORECYCLE
Actualizar vínculos de tablas y bases de datos
Si mueve archivos de base de datos (.dbf, .dct y .dcx) o una tabla asociada con la base de datos, las
rutas relativas cambian y pueden romper los vínculos anteriores y posteriores que Visual FoxPro usa
para asociar archivos de bases de datos y de tablas:
l
l
El vínculo anterior vincula la tabla con la base de datos propietaria de la tabla. Está formado
por la ruta relativa y el nombre de archivo para el archivo .dbc asociado a la tabla, y está
almacenado en el encabezado del archivo de tabla de Visual FoxPro (.dbf).
El vínculo posterior dice a la base de datos qué tablas le pertenecen. Los vínculos posteriores
están almacenados en el archivo de base de datos (.dbc) y están formados por la ruta relativa y
el nombre de archivo para cada archivo de tabla asociado.
Puede restablecer vínculos y actualizar la información de ruta relativa de forma que refleje la nueva
ubicación del archivo.
Para actualizar vínculos después de mover una tabla o una base de datos
l
Use la cláusula RECOVER del comando VALIDATE DATABASE.
Por ejemplo, el código siguiente abre la base de datos testdata y muestra cuadros de diálogo que le
permiten buscar tablas que no están en las ubicaciones contenidas en la base de datos:
OPEN DATABASE testdata
VALIDATE DATABASE RECOVER
Sugerencia Si quiere usar una tabla sin perder tiempo restableciendo los vínculos para todas las
tablas de la base de datos, puede abrir la tabla con el comando USE. Visual FoxPro muestra el cuadro
de diálogo Abrir que le permitirá buscar la base de datos propietaria o eliminar los vínculos.
Para obtener información sobre la eliminación del vínculo anterior de una tabla cuya base de datos
propietaria se ha eliminado accidentalmente del disco, vea FREE TABLE.
file://C:\temp\~hhE1A2.htm
30/05/2000
Manual del programador, Parte 2: Trabajar con datos
Página 27 de 133
110 of 804
propietaria se ha eliminado accidentalmente del disco, vea FREE TABLE.
Crear relaciones persistentes
Puede crear relaciones persistentes entre las tablas de una base de datos. Las relaciones persistentes
son relaciones entre tablas de una base de datos que se almacenan en el archivo de la base de datos y
tienen las características siguientes:
l
l
l
l
Se utilizan automáticamente como condiciones de combinación predeterminadas en los
Diseñadores de consultas y vistas.
Se representan en el Diseñador de bases de datos como líneas que relacionan los índices de las
tablas.
Aparecen en el Diseñador de entorno de datos como relaciones predeterminadas para los
formularios e informes.
Se utilizan para almacenar información de integridad referencial.
A diferencia de las relaciones temporales creadas con el comando SET RELATION, las relaciones
persistentes no necesitan restablecerse cada vez que se utilizan las tablas. Sin embargo, como las
relaciones persistentes no controlan la relación entre los punteros de registros de las tablas, al
programar aplicaciones de Visual FoxPro se utilizan relaciones de ambos tipos.
En Visual FoxPro se utilizan los índices para establecer relaciones persistentes entre las tablas de una
base de datos. La relación se define entre los índices y no entre los campos, lo que permite relacionar
las tablas basándose en una expresión de índice simple o compleja.
Para crear una relación persistente entre tablas
l
En el Diseñador de bases de datos, elija el nombre del índice que desee relacionar y arrástrelo
hasta el nombre del índice de la tabla relacionada.
–O bien–
l
Utilice la cláusula FOREIGN KEY en los comandos CREATE TABLE o ALTER TABLE.
Por ejemplo, el comando siguiente agrega una relación persistente de uno a varios entre las tablas
customer y orders, basándose en la clave principal cust_id de la tabla customer y en una nueva
clave externa, cust_id, de la tabla orders:
ALTER TABLE orders;
ADD FOREIGN KEY cust_id TAG ;
cust_id REFERENCES customer
Si examina el esquema de la base de datos en el Diseñador de bases de datos, verá una línea que une
orders y customer, lo que representa la nueva relación persistente.
Los índices proporcionan la base para relaciones persistentes
file://C:\temp\~hhE1A2.htm
30/05/2000
Manual del programador, Parte 2: Trabajar con datos
Página 28 de 133
111 of 804
El tipo de etiqueta o clave de índice determinará el tipo de relación persistente que puede crear. Es
necesaria una etiqueta de índice principal o candidato para el lado 'uno' de una relación de uno a
varios; para el lado 'varios' debe utilizar una etiqueta o clave de índice normal. Si desea más
información sobre los tipos de índices y cómo crearlos, consulte el capítulo 7, Trabajar con tablas.
Para eliminar una relación persistente entre tablas
1. En el Diseñador de bases de datos, haga clic en la línea de relación entre las dos tablas.
El ancho de la línea aumentará para indicar que ha seleccionado la relación.
2. Presione la tecla supr.
–O bien–
Use la cláusula DROP FOREIGN KEY con el comando ALTER TABLE.
Por ejemplo, el comando siguiente elimina una relación persistente entre las tablas customer y
orders basada en la clave principal cust_id de la tabla customer y en una clave externa, cust_id,
de la tabla orders:
ALTER TABLE orders DROP FOREIGN KEY TAG cust_id SAVE
Generar integridad referencial
Establecer integridad referencial implica la creación de un conjunto de reglas para preservar las
relaciones definidas entre las tablas al introducir o eliminar registros.
Si exige la integridad referencial, Visual FoxPro impedirá las acciones siguientes:
l
l
l
Agregar registros a una tabla relacionada cuando no haya ningún registro asociado en la tabla
principal.
Cambiar valores de una tabla principal cuando tales cambios supongan dejar registros
huérfanos en una tabla relacionada.
Eliminar registros de una tabla principal cuando tengan registros relacionados coincidentes.
Si lo desea, puede escribir sus propios desencadenantes y procedimientos almacenados para exigir la
integridad referencial. Sin embargo, el Generador de integridad referencial (IR) de Visual FoxPro
file://C:\temp\~hhE1A2.htm
30/05/2000
Manual del programador, Parte 2: Trabajar con datos
Página 29 de 133
112 of 804
integridad referencial. Sin embargo, el Generador de integridad referencial (IR) de Visual FoxPro
permite determinar los tipos de reglas que desea exigir, las tablas a las que desea exigirlas y los
eventos del sistema que harán que Visual FoxPro las compruebe.
El Generador de IR trata múltiples niveles de eliminaciones y actualizaciones en cascada y es
recomendable como herramienta para asegurar la integridad referencial.
Para abrir el Generador de IR
1. Abra el Diseñador de bases de datos.
2. En el menú Base de datos, elija Modificar integridad referencial.
Al utilizar el Generador de IR para crear reglas que se van a aplicar a la base de datos, Visual FoxPro
guarda el código generado para exigir las reglas de integridad referencial como desencadenantes que
hacen referencia a procedimientos almacenados. Para ver este código puede abrir el editor de texto de
procedimientos almacenados en la base de datos. Si desea información sobre la forma de crear
desencadenantes por programa, consulte Uso de desencadenantes en el capítulo 7, Trabajar con
tablas.
Precaución Cuando haga cambios en el diseño de una base de datos, como modificaciones en sus
tablas o en los índices utilizados en una relación persistente, debe volver a ejecutar el Generador de
IR antes de utilizar de nuevo la base de datos. De esta forma se revisará el código de procedimiento
almacenado y los desencadenantes utilizados para exigir la integridad referencial, de forma que
reflejen el nuevo diseño. Si no vuelve a ejecutar el Generador de RI, puede que obtenga resultados
inesperados, ya que no se habrán actualizado los procedimientos almacenados y los desencadenantes
para ajustarlos a las modificaciones.
Crear procedimientos almacenados
Puede crear procedimientos almacenados para las tablas de una base de datos. Un procedimiento
almacenado está formado por código de Visual FoxPro incluido en el archivo .dbc. Los
procedimientos almacenados son procedimientos de código que operan específicamente sobre los
datos de la base de datos. Su uso puede mejorar el rendimiento, ya que se cargan en memoria en el
momento de abrir la base de datos.
Para crear, modificar o quitar un procedimiento almacenado
l
En el Administrador de proyectos, seleccione una base de datos, seleccione Procedimientos
almacenados y, a continuación, elija Nuevo, Modificar o Quitar.
–O bien–
l
En el Diseñador de bases de datos, elija Modificar procedimientos almacenados en el menú
Base de datos.
–O bien–
l
En la ventana Comandos, utilice el comando MODIFY PROCEDURE.
file://C:\temp\~hhE1A2.htm
30/05/2000
Manual del programador, Parte 2: Trabajar con datos
l
Página 30 de 133
En la ventana Comandos, utilice el comando MODIFY PROCEDURE.
113 of 804
Cada una de estas opciones abre el editor de texto de Visual FoxPro, que permite crear o modificar en
él procedimientos almacenados de la base de datos activa.
Los procedimientos almacenados se utilizan principalmente para crear funciones definidas por el
usuario a las que se hace referencia en una regla de validación a nivel de campo o registro. Al guardar
una función definida por el usuario como procedimiento almacenado en la base de datos, el código de
la función se guarda en el archivo .dbc y se desplaza automáticamente con la base de datos cuando
ésta cambia de lugar. El uso de procedimientos almacenados permite también una mayor portabilidad
de la aplicación, ya que no es necesario administrar los archivos de funciones definidas por el usuario
independientemente del archivo de base de datos.
Mostrar y establecer de propiedades de base de datos
Todas las bases de datos de Visual FoxPro contienen las propiedades Comment y Version. Para
verlas puede utilizar las funciones DBGETPROP( ) y DBSETPROP( ).
Por ejemplo, el código siguiente muestra el número de versión de la base de datos testdata:
? DBGETPROP('testdata', 'database', 'version')
El valor devuelto representa el número de versión de .dbc de Visual FoxPro y es de sólo lectura. Con
la misma función puede ver el comentario, si existe, para la base de datos:
? DBGETPROP('testdata', 'database', 'comment')
A diferencia de la propiedad Version, la propiedad Comment se puede establecer. Use la función
DBSETPROP( ) para introducir una descripción u otro texto que quiera almacenar con la base de
datos.
Para establecer la propiedad de comentario de la base de datos activa
l
En el Diseñador de bases de datos, elija Propiedades en el menú Base de datos y escriba un
comentario en el cuadro Comentario.
–O bien–
l
Utilice la opción de comentario de la función DBSETPROP( ).
Por ejemplo, el código siguiente modifica el comentario de la base de datos testdata:
? DBSETPROP('testdata', 'database', 'comment', ;
'TestData está incluida a Visual FoxPro')
También puede utilizar las funciones DBGETPROP( ) y DBSETPROP( ) para ver y establecer
propiedades de otros objetos de base de datos como conexiones y vistas.
Ver y modificar la arquitectura de las bases de datos
file://C:\temp\~hhE1A2.htm
30/05/2000
Manual del programador, Parte 2: Trabajar con datos
Ver y modificar la arquitectura de las bases de datos
Página 31 de 133
114 of 804
Al crear una base de datos, Visual FoxPro crea y abre de forma exclusiva un archivo .dbc
(Contenedor de base de datos). El archivo .dbc almacena toda la información sobre la base de datos,
incluidos los nombres de los archivos y los objetos asociados a ella. El archivo .dbc no contiene
físicamente ningún objeto de alto nivel, como tablas o campos; Visual FoxPro almacena en él
punteros de rutas de archivo que apuntan a las tablas.
Para examinar la arquitectura de una base de datos, puede examinar el archivo de base de datos, ver el
esquema, validar la base de datos, comprobar los vínculos anteriores e incluso extender el archivo
.dbc.
Mostrar el esquema de la base de datos
El esquema de la base de datos es una representación visual de la estructura de las tablas y las
relaciones persistentes establecidas en ella. La ventana Diseñador de bases de datos muestra el
esquema de la base de datos abierta.
Para ver el esquema de la base de datos
l
Utilice el comando MODIFY DATABASE.
Por ejemplo, el código siguiente abre la base de datos testdata y muestra su esquema en el
Diseñador de bases de datos:
MODIFY DATABASE testdata
Un esquema de base de datos es una representación de los objetos de la base de datos.
En el Diseñador de bases de datos, puede utilizar la barra de herramientas Base de datos para crear
una nueva tabla, agregar a la base de datos una tabla existente, quitar una tabla de la base de datos o
file://C:\temp\~hhE1A2.htm
30/05/2000
Manual del programador, Parte 2: Trabajar con datos
Página 32 de 133
115 of 804
una nueva tabla, agregar a la base de datos una tabla existente, quitar una tabla de la base de datos o
modificar la estructura de una tabla. También puede modificar procedimientos almacenados.
Examinar archivos de base de datos
El archivo de base de datos contiene un registro por cada tabla, vista, índice, etiqueta de índice,
relación persistente y conexión asociados a la base, y también por cada campo de tabla o de vista con
propiedades extendidas. También incluye un registro único que contiene todos los procedimientos
almacenados de la base de datos.
Para obtener más información acerca de la estructura del archivo .dbc, vea Estructura de archivos de
tabla.
Aunque el Diseñador de bases de datos proporciona una representación conceptual del esquema de la
base de datos, puede que en ocasiones sea necesario examinar el contenido del propio archivo de base
de datos. Para examinar una base de datos cerrada puede utilizar el comando USE con el archivo
.dbc. En el ejemplo siguiente se abre una ventana Examinar que muestra el contenido de la base de
datos sales en formato de tabla.
CLOSE DATABASE sales
USE sales.dbc EXCLUSIVE
BROWSE
Precaución No utilice el comando BROWSE para modificar el archivo de base de datos si no
conoce la estructura de los archivos .dbc. Si comete un error al intentar modificar el archivo .dbc,
puede invalidar la base de datos y provocar una pérdida de datos.
Extender los archivos de base de datos
Todos los archivos .dbc contienen un campo Memo, llamado User, que puede utilizar para almacenar
su propia información sobre cada registro de la base de datos. También puede extender un archivo
.dbc agregándole campos para ajustarlo a sus necesidades como programador. Para modificar la
estructura de un archivo .dbc es necesario tener acceso al mismo de forma exclusiva.
Para agregar un campo a un archivo .dbc
1. Abra el archivo .dbc para uso exclusivo con el comando USE.
2. Utilice el comando MODIFY STRUCTURE.
Por ejemplo, el código siguiente abre el Diseñador de tablas para permitirle agregar un campo a la
estructura de Testdata.dbc:
file://C:\temp\~hhE1A2.htm
30/05/2000
Manual del programador, Parte 2: Trabajar con datos
estructura de Testdata.dbc:
Página 33 de 133
116 of 804
USE TESTDATA.DBC EXCLUSIVE
MODIFY STRUCTURE
Al agregar un nuevo campo o un archivo de base de datos, utilice como primer carácter de su nombre
“U” para indicar que se trata de un campo definido por el usuario. Esta convención evita que el
campo entre en conflicto con futuras extensiones del archivo .dbc.
Precaución No modifique ninguno de los campos definidos por Visual FoxPro en un archivo .dbf.
Las modificaciones de un archivo .dbc pueden afectar a la integridad de la base de datos.
Validar una base de datos
La validación de una base de datos asegura que las filas de la base de datos almacenan
representaciones precisas de los metadatos de la base de datos. Para comprobar la integridad de la
base de datos activa, puede utilizar el comando VALIDATE DATABASE.
Para validar una base de datos
l
Utilice el comando VALIDATE DATABASE.
Por ejemplo, el código siguiente utiliza y valida el archivo .dbc de la base de datos testdata:
OPEN DATABASE testdata EXCLUSIVE
VALIDATE DATABASE
Administrar una base de datos
Después de crear una base de datos, es posible que quiera agregarla a un proyecto si no forma parte
de uno. Si su base de datos ya forma parte de un proyecto, puede quitarla del mismo. Además, si ya
no necesita la base de datos, puede eliminarla del disco.
Una base de datos en el Administrador de proyectos
file://C:\temp\~hhE1A2.htm
30/05/2000
Manual del programador, Parte 2: Trabajar con datos
Página 34 de 133
117 of 804
Agregar una base de datos a un proyecto
Al crear una base de datos con el comando CREATE DATABASE, la base de datos no pasa
automáticamente a formar parte de un proyecto, aún cuando el Administrador de proyectos esté
abierto. Puede agregar la base de datos a un proyecto para facilitar la organización, la presentación y
la manipulación de los objetos de base de datos mediante la interfaz y también para simplificar el
proceso de generación de una aplicación. Sólo se puede agregar una base de datos a un proyecto
mediante el Administrador de proyectos.
Para agregar una base de datos a un proyecto
l
En el Administrador de proyectos, seleccione Bases de datos y, a continuación, elija Agregar.
Quitar una base de datos de un proyecto
Sólo se puede quitar una base de datos de un proyecto mediante el Administrador de proyectos.
Para quitar una base de datos de un proyecto
l
En el Administrador de proyectos, seleccione la base de datos y elija Quitar; a continuación,
elija Quitar de nuevo.
Eliminar una base de datos
Para eliminar del disco una base de datos puede utilizar el Administrador de proyectos o el comando
DELETE DATABASE.
Para eliminar una base de datos
l
En el Administrador de proyectos, seleccione la base de datos, elija Quitar y, a continuación,
elija Eliminar.
–O bien–
l
Utilice el comando DELETE DATABASE.
Por ejemplo, el código siguiente elimina la base de datos ejemplo:
DELETE DATABASE sample
Utilice siempre alguno de los métodos anteriores para eliminar una base de datos del disco. El uso del
Administrador de proyectos o del comando DELETE DATABASE permite a Visual FoxPro suprimir
los vínculos anteriores que unen la base de datos a sus tablas. Otras utilidades de manipulación de
file://C:\temp\~hhE1A2.htm
30/05/2000
Manual del programador, Parte 2: Trabajar con datos
Página 35 de 133
118 of 804
los vínculos anteriores que unen la base de datos a sus tablas. Otras utilidades de manipulación de
archivos, como el Administrador de archivos de Windows, no suprimen los vínculos anteriores.
Nota El comando DELETE DATABASE no elimina del disco las tablas asociadas a la base de
datos, sino que las convierte en tablas libres. Si desea eliminar del disco una base de datos y también
todas sus tablas asociadas, utilice la cláusula DELETETABLES con el comando DELETE
DATABASE.
Hacer referencia a múltiples bases de datos
En un sistema es posible disponer de múltiples bases de datos de Visual FoxPro para satisfacer las
necesidades de un entorno multiusuario. El uso de múltiples bases de datos ofrece las siguientes
ventajas:
l
l
l
Controlan el acceso de usuarios a un subconjunto de tablas del sistema global.
Organizan los datos para satisfacer de forma eficaz las necesidades de información de varios
grupos que usan el sistema.
Permitiendo el uso exclusivo de un subconjunto de tablas para crear vistas locales y remotas en
tiempo de ejecución.
Por ejemplo, es posible que tenga una base de datos de ventas que guarda información de ventas
usada principalmente por la fuerza de ventas que trabaja con clientes y otra base de datos que guarda
información de inventario usada principalmente por los compradores que trabajan con los
suministradores. A veces es necesario que la información de estos grupos se solape. Estas bases de
datos se pueden abrir simultáneamente y se puede tener acceso a las mismas como se desee, pero
contendrán tipos de información completamente diferentes.
Múltiples bases de datos pueden agregar flexibilidad a su sistema
Puede usar múltiples bases de datos abriendo más de una base de datos simultáneamente o
estableciendo referencias en una base de datos cerrada. Cuando están abiertas varias bases de datos,
puede establecer la base de datos actual y seleccionar tablas de ella.
file://C:\temp\~hhE1A2.htm
30/05/2000
Manual del programador, Parte 2: Trabajar con datos
puede establecer la base de datos actual y seleccionar tablas de ella.
Página 36 de 133
119 of 804
Abrir más de una base de datos
Cuando hay abierta una base de datos, las tablas y las relaciones entre ellas están controladas por la
información almacenada en la base de datos abierta. Puede tener abierta más de una base de datos a la
vez. Por ejemplo, puede utilizar múltiples bases de datos abiertas al ejecutar varias aplicaciones, cada
una basada en una base de datos distinta. También puede ser conveniente abrir varias bases de datos
para utilizar información (como por ejemplo controles personalizados) almacenada en una base de
datos distinta de la que utiliza la aplicación.
Para abrir más de una base de datos
l
En el Administrador de proyectos, seleccione una base de datos y elija Modificar o Abrir.
–O bien–
l
Utilice el comando OPEN DATABASE.
Al abrir una nueva base de datos no se cierran las que se hayan abierto previamente. Las bases
abiertas continuarán en este estado y la última en abrirse pasará a ser la base de datos activa.
Establecer la base de datos activa
Al abrir varias bases de datos, Visual FoxPro establece como activa la abierta en último lugar. De
forma predeterminada, todas las tablas u objetos que cree o agregue formarán parte de la base de
datos activa. Los comandos y funciones que manipulan bases de datos abiertas, como ADD TABLE y
DBC( ), se aplican también a la base de datos activa.
Puede elegir una base de datos distinta y establecerla como activa mediante la interfaz o mediante el
comando SET DATABASE.
Para establecer la base de datos activa
l
En la barra de herramientas estándar, seleccione una base de datos en el cuadro Bases de datos.
–O bien–
l
Utilice el comando SET DATABASE.
Por ejemplo, el código siguiente abre tres bases de datos, establece la primera como activa y luego
file://C:\temp\~hhE1A2.htm
30/05/2000
Manual del programador, Parte 2: Trabajar con datos
Página 37 de 133
120 of 804
Por ejemplo, el código siguiente abre tres bases de datos, establece la primera como activa y luego
utiliza la función DBC( ) para mostrar el nombre de la base de datos activa:
OPEN DATABASE testdata
OPEN DATABASE tastrade
OPEN DATABASE sample
SET DATABASE TO testdata
? DBC( )
Sugerencia Visual FoxPro puede abrir una o más bases de datos automáticamente al ejecutar una
consulta o un formulario que requiera que esas bases de datos se encuentren abiertas. Para mantener
el control, establezca la base de datos activa explícitamente antes de utilizar comandos que operen
sobre la base de datos activa.
Seleccionar tablas de la base de datos activa
Para elegir en una lista con las tablas de la base de datos activa, puede utilizar el comando USE.
Para elegir una tabla de la base de datos activa
l
Escriba el comando USE con el símbolo “?”.
Aparecerá el cuadro de diálogo Usar en el que puede seleccionar la tabla que desea abrir.
Por ejemplo, el código siguiente abre la base de datos ventas y solicita que se seleccione una de las
tablas que contiene.
OPEN DATABASE SALES
USE ?
Si desea seleccionar una tabla no asociada a la base de datos abierta, podrá elegir "Otras" en el cuadro
de diálogo Usar.
Cerrar una base de datos
Puede cerrar una base de datos abierta mediante el Administrador de proyectos o mediante el
comando CLOSE DATABASE.
Para cerrar una base de datos
l
En el Administrador de proyectos, seleccione la base de datos y elija Cerrar.
–O bien–
l
Utilice el comando CLOSE DATABASE.
Por ejemplo, el código siguiente cierra la base de datos testdata:
SET DATABASE TO testdata
CLOSE DATABASE
Ambas opciones cierran automáticamente la base de datos. También puede cerrar bases de datos y
file://C:\temp\~hhE1A2.htm
30/05/2000
Manual del programador, Parte 2: Trabajar con datos
Página 38 de 133
121 of 804
Ambas opciones cierran automáticamente la base de datos. También puede cerrar bases de datos y
todos los demás objetos abiertos con la cláusula ALL del comando CLOSE.
El uso del comando CLOSE DATABASE desde la ventana Comandos no cerrará las bases de datos
que se hayan abierto de las formas siguientes:
l
l
Con el Administrador de proyectos al expandir el esquema para ver el contenido de una base de
datos.
Con un formulario que se ejecute en su propia sesión de datos.
En estas circunstancias, la base de datos permanecerá abierta hasta que el Administrador de proyectos
la cierre o hasta que se cierre el formulario que la utiliza.
Resolución del alcance
Visual FoxPro utiliza la base de datos activa como alcance principal para los objetos con nombre,
como las tablas. Cuando una base de datos está abierta, Visual FoxPro busca primero en ella los
objetos que se soliciten, como pueden ser tablas, vistas, conexiones, etcétera. Si el objeto no se
encuentra en la base de datos, Visual FoxPro lo buscará en la ruta de búsqueda predeterminada.
Por ejemplo, si la tabla customer está asociada a la base de datos sales, Visual FoxPro encontrará
siempre la tabla customer de la base de datos al utilizar los comandos siguientes:
OPEN DATABASE SALES
ADD TABLE F:\SOURCE\CUSTOMER.DBF
USE CUSTOMER
Si utiliza el comando siguiente, Visual FoxPro buscará la tabla products comenzando por la base de
datos activa:
USE PRODUCTS
Si products no se encuentra en la base de datos activa, Visual FoxPro intentará buscar fuera de ella
en la ruta de búsqueda predeterminada.
Nota Puede especificar la ruta de acceso completa de una tabla si desea tener acceso a la misma
desde dentro o desde fuera de una base de datos; por ejemplo, si prevé un cambio en la ubicación de
la tabla. Sin embargo, el rendimiento es mejor cuando sólo se hace referencia al nombre de la tabla,
ya que en Visual FoxPro es más rápido el acceso a los nombres de tablas de base de datos que a los
nombres especificados con la ruta de acceso completa.
Controlar errores de bases de datos
Los errores de base de datos, también llamados “errores de motor”, ocurren cuando se dan errores en
tiempo de ejecución en código de eventos a nivel de registros. Por ejemplo, un error de base de datos
ocurre cuando el usuario intenta almacenar un valor nulo en un campo que no admite valores nulos.
Cuando ocurre un error de base de datos, el motor de base de datos subyacente que detecta el error
envía normalmente un mensaje de error. Sin embargo, la naturaleza exacta del mensaje de error
file://C:\temp\~hhE1A2.htm
30/05/2000
Manual del programador, Parte 2: Trabajar con datos
Página 39 de 133
122 of 804
envía normalmente un mensaje de error. Sin embargo, la naturaleza exacta del mensaje de error
depende de la base de datos a la que se tenga acceso, por ejemplo, los mensajes de error producidos
por un servidor de base de datos remota (como Microsoft SQL Server) probablemente serán distintos
de los que se producen si ocurre un error en una tabla local de Visual FoxPro.
Además, los errores a nivel de motor son a veces muy genéricos, porque el motor de base de datos no
tiene información sobre el contexto en el que se actualiza un registro. Como consecuencia, los
mensajes de error producidos por un motor de base de datos suelen ser menos útiles para el usuario
de una aplicación de Visual FoxPro.
Para controlar errores de base de datos de forma más específica para la aplicación, puede crear
desencadenantes con el comando CREATE TRIGGER. El desencadenante se llama cuando se intenta
la actualización de un registro (eliminar, insertar o actualizar). El código de desencadenante
actualizado puede buscar entonces condiciones de error específicas de la aplicación e informar de
ellas.
Si controla errores de base de datos mediante desencadenantes, debería activar el almacenamiento
local. De esta forma, cuando se actualiza un registro, se llama al desencadenante pero el registro no se
envía automáticamente a la base de datos subyacente. Así evita la posibilidad de producir dos
mensajes de error: uno del desencadenante y otro del motor de base de datos subyacente.
Para crear mensajes de error personalizados mediante desencadenantes
1. Dentro de una función definida por el usuario o un procedimiento almacenado, escriba su
propio texto de mensaje.
2. Active el almacenamiento local con la función CURSORSETPROP( ) para mostrar su texto
personalizado. Si el almacenamiento local está desactivado, el usuario verá tanto su texto
personalizado como el mensaje de error del motor.
Capítulo 7: Trabajar con tablas
La creación de una base de datos implica la creación de tablas. Al diseñar la base de datos especificó
los campos de tabla y las relaciones necesarias para su aplicación. Ahora, al crear las tablas, deberá
indicar con más detalle los tipos de datos, los títulos y los posibles valores predeterminados de cada
campo, los desencadenantes de cada tabla y los índices que se utilizan para establecer relaciones entre
las tablas. En este capítulo se describe el proceso de crear, ajustar y relacionar tablas e índices al
programar una aplicación. Se tratará principalmente el uso del lenguaje para trabajar con tablas y
registros, pero también se explicará el uso de la interfaz para realizar tareas habituales.
En este capítulo se tratan los temas siguientes:
l
l
l
l
Crear tablas
Trabajar con registros
Indexar tablas
Usar múltiples tablas
Crear tablas
file://C:\temp\~hhE1A2.htm
30/05/2000
Manual del programador, Parte 2: Trabajar con datos
Página 40 de 133
123 of 804
Puede crear una tabla en una base de datos o una tabla libre que no esté asociada a ninguna base de
datos. A medida que crea la tabla puede crear nombres largos de tabla y de campo, y aprovechar las
posibilidades del diccionario de datos para tablas de base de datos, nombres largos de campo, valores
de campo predeterminados, reglas a nivel de campo y a nivel de registro, y desencadenantes.
Diseñar tablas de base de datos y tablas libres
Las tablas de Visual FoxPro, o archivos .dbf, pueden existir en dos estados: como tabla de base de
datos (una tabla asociada a una base de datos) o como una tabla libre no asociada a ninguna base de
datos. Las tablas asociadas a una base de datos cuentan con ciertas ventajas sobre las tablas libres.
Cuando una tabla forma parte de una base de datos, es posible crear:
l
l
l
l
l
l
l
Nombres largos para la tabla y para cada uno de sus campos.
Títulos y comentarios para cada campo de la tabla.
Valores predeterminados, máscaras de entrada y formato para los campos de la tabla.
Clases de control predeterminada para campos de tablas.
Reglas a nivel de campo y a nivel de registro.
Índices de clave primaria y relaciones de tablas para compatibilidad con reglas de integridad
referencial.
Un desencadenante para cada evento INSERT, UPDATE o DELETE.
Algunas características sólo son aplicables a las tablas de base de datos. Si desea información sobre la
forma de asociar tablas a una base de datos, consulte el capítulo 6, Crear bases de datos.
Las tablas de base de datos tienen propiedades con las que no cuentan las tablas libres
Puede diseñar y crear una tabla de forma interactiva mediante el Diseñador de tablas, accesible a
través del Administrador de proyectos o del menú Archivo, o mediante el lenguaje de programación.
En esta sección se describe principalmente la creación de una tabla mediante programación. Si desea
información sobre el uso del Diseñador de tablas para crear tablas de forma interactiva, consulte el
capítulo 2, Crear tablas e índices, del Manual del usuario.
Para crear y modificar una tabla mediante programación se utilizan los comandos siguientes:
Comandos para crear y modificar tablas
file://C:\temp\~hhE1A2.htm
30/05/2000
Manual del programador, Parte 2: Trabajar con datos
Página 41 de 133
124 of 804
Comandos para crear y modificar tablas
ALTER TABLE
CLOSE TABLES
CREATE TABLE
DELETE FILE
REMOVE TABLE
RENAME TABLE
DROP TABLE
Crear una tabla de base de datos
Para crear una nueva tabla en una base de datos puede utilizar el sistema de menús, el Administrador
de proyectos o puede hacerlo mediante el lenguaje. Al crear la tabla puede especificar nombres largos
de tabla y de campo, valores de campo predeterminados, reglas a nivel de campo y a nivel de registro,
y desencadenantes.
Para crear una nueva tabla de base de datos
l
En el Administrador de proyectos seleccione una base de datos, elija Tablas y, a continuación,
Nuevo para abrir el Diseñador de tablas.
–O bien–
l
Utilice el comando CREATE TABLE con una base de datos abierta.
Por ejemplo, el código siguiente crea la tabla peqtbl con una columna, llamada nombre:
OPEN DATABASE Sales
CREATE TABLE peqtbl (nombre c(50))
La nueva tabla se asocia automáticamente a la base de datos abierta en el momento de su creación.
Esta asociación está definida por un vínculo anterior almacenado en el registro de encabezado de la
tabla.
Crear una tabla libre
Para crear una nueva tabla libreLas tablas libres no están asociadas a ninguna base de datos. Puede
ser conveniente crear una tabla libre, por ejemplo, para almacenar información de consulta que
comparten múltiples bases de datos.
file://C:\temp\~hhE1A2.htm
30/05/2000
Manual del programador, Parte 2: Trabajar con datos
comparten múltiples bases de datos.
l
Página 42 de 133
125 of 804
En el Administrador de proyectos, seleccione Tablas libres y, a continuación, Nuevo para
abrir el Diseñador de tablas.
–O bien–
l
Use la palabra clave FREE con el comando CREATE TABLE.
Por ejemplo, el código siguiente crea la tabla libre peqtbl con una columna, llamada nombre:
CLOSE DATABASES
CREATE TABLE peqtbl FREE (nombre c(50))
Si no hay ninguna base de datos abierta cuando crea la tabla, no tiene que usar la palabra clave FREE.
Asignar un nombre a una tabla
Al utilizar el comando CREATE TABLE se especifica el nombre del archivo .DBF que Visual
FoxPro creará para almacenar la nueva tabla. El nombre del archivo será el nombre predeterminado
de la tabla, tanto en el caso de tablas de base de datos como en el de tablas libres. Los nombres de las
tablas pueden contener letras, dígitos o signos de subrayado y deben empezar por una letra o un signo
de subrayado.
Si la tabla es de base de datos, también podrá especificar un nombre largo de tabla. Los nombres
largos de tabla pueden tener hasta 128 caracteres y pueden usarse en lugar de los nombres cortos para
identificar la tabla en la base de datos. Cuando se han definido nombres largos de tabla, Visual
FoxPro los mostrará siempre que la tabla aparezca en la interfaz, como por ejemplo en el Diseñador
de bases de datos, el Diseñador de consultas y el Diseñador de vistas, así como en la barra de título de
las ventanas Examinar.
Para asignar un nombre largo a una tabla de base de datos
l
En el Diseñador de tablas, escriba un nombre largo en el cuadro de texto Nombre de la ficha
Tabla.
–O bien–
l
Utilice la cláusula NAME del comando CREATE TABLE.
Por ejemplo, el código siguiente crea la tabla provintl y le asigna el nombre largo
vendors_international, más legible:
CREATE TABLE provintl NAME vendors_international (company C(40))
También puede utilizar el Diseñador de tablas para cambiar el nombre de las tablas o agregar
nombres largos a tablas creadas sin ellos. Por ejemplo, cuando agregue una tabla libre a una base de
datos, puede utilizar el Diseñador de tablas para agregarle un nombre largo de tabla. Los nombres
largos pueden contener letras, dígitos o signos de subrayado, y deben empezar por una letra o un
file://C:\temp\~hhE1A2.htm
30/05/2000
Manual del programador, Parte 2: Trabajar con datos
Página 43 de 133
126 of 804
largos pueden contener letras, dígitos o signos de subrayado, y deben empezar por una letra o un
signo de subrayado. No se permite el uso de espacios en blanco en los nombres largos de tabla.
Cambiar el nombre de una tabla
Puede cambiar el nombre de tablas de base de datos a través de la interfaz porque va a cambiar el
nombre largo. Si quita la tabla de la base de datos, el nombre de archivo de la tabla conserva el
nombre original. Las tablas libres no tienen un nombre largo y sólo se puede cambiar su nombre a
través del lenguaje.
Para cambiar el nombre de una tabla de una base de datos
1. En el Diseñador de bases de datos, seleccione la tabla cuyo nombre desea cambiar.
2. En el menú Base de datos, elija Modificar.
3. En el Diseñador de tablas escriba un nuevo nombre para la tabla en el cuadro Nombre de
tabla de la ficha Tabla.
Para cambiar el nombre de una tabla
l
Use el comando RENAME.
Precaución Si usa el comando RENAME en tablas asociadas a la base de datos, el comando
no actualiza el vínculo anterior a la base de datos y puede producir errores de acceso a la tabla.
Eliminar una tabla de base de datos
Si una tabla está asociada a una base de datos, para eliminarla quítela de la base de datos. Sin
embargo, eliminar una tabla es distinto de quitarla de una base de datos. Si desea quitar la tabla de la
base de datos, pero no desea eliminarla físicamente del disco, consulte Quitar una tabla de una base
de datos" en el capítulo 6, Crear bases de datos.
Para eliminar una tabla de base de datos del disco
l
En el Administrador de proyectos, seleccione el nombre de la tabla, elija Quitar y, a
continuación, elija Eliminar.
–O bien–
l
En el Diseñador de bases de datos, seleccione la tabla, elija Quitar del menú Base de datos y,
a continuación, elija Eliminar.
–O bien–
l
Para eliminar la tabla junto a todos los índices principales, valores predeterminados y reglas de
validación asociadas a la tabla, use el comando DROP TABLE.
–O bien–
file://C:\temp\~hhE1A2.htm
30/05/2000
Manual del programador, Parte 2: Trabajar con datos
–O bien–
l
Página 44 de 133
127 of 804
Para eliminar únicamente el archivo de tabla (.dbf), use el comando ERASE.
Precaución Si usa el comando ERASE en tablas asociadas a la base de datos, el comando no
actualiza el vínculo anterior a la base de datos y puede producir errores de acceso a tabla.
Por ejemplo, el código siguiente abre la base de datos testdata y elimina la tabla orditems y sus
índices, valores predeterminados y reglas de validación:
OPEN DATABASE testdata
DROP TABLE orditems
Al eliminar una tabla con la cláusula DELETE del comando REMOVE TABLE también desaparecen
el archivo memo .fpt y el archivo de índice estructural .cdx.
Eliminar una tabla libre
Si una tabla no está asociada a ninguna base de datos, podrá eliminar su archivo mediante el
Administrador de proyectos o con el comando DELETE FILE.
Para eliminar una tabla libre
l
En el Administrador de proyectos, seleccione la tabla libre, elija Quitar y, a continuación, elija
Eliminar.
–O bien–
l
Utilice el comando DELETE FILE.
Por ejemplo, si la tabla actual es ejemplo, el código siguiente cerrará la tabla y eliminará su archivo
del disco:
USE
DELETE FILE ejemplo.dbf
El archivo que desea eliminar no puede estar abierto en el momento de utilizar DELETE FILE. Si
elimina una tabla que tiene otros archivos asociados, como un archivo memo .fpt o archivos de índice
(.cdx o .idx), asegúrese de eliminar también este archivo. Por ejemplo, si el archivo ejemplo.dbf
tuviese además un archivo memo asociado, podría eliminar ambos archivos con los comandos
siguientes:
USE
DELETE FILE ejemplo.dbf
DELETE FILE ejemplo.fpt
Duplicar una tabla
Puede hacer una copia idéntica de una tabla, sus procedimientos almacenados, expresiones
desencadenantes, valores de campos predeterminados y su contenido a través de programación. No
hay ninguna opción de menú que realice la misma función. Este procedimiento no copia el contenido
file://C:\temp\~hhE1A2.htm
30/05/2000
Manual del programador, Parte 2: Trabajar con datos
Página 45 de 133
of 804
hay ninguna opción de menú que realice la misma función. Este procedimiento no copia128
el contenido
de la tabla.
Para duplicar una tabla
1. Abra la tabla original.
2. Use el comando COPY STRUCTURE para hacer una copia de la tabla original.
3. Abra la tabla vacía creada con el comando COPY STRUCTURE.
4. Use el comando APPEND FROM para copiar los datos desde la tabla original.
Copiar y modificar la estructura de una tabla
Para modificar la estructura de una tabla puede abrir el Diseñador de tablas o bien puede realizar los
cambios mediante programación con el comando ALTER TABLE. De forma alternativa, puede crear
una tabla nueva en base a la estructura de una tabla existente y, a continuación, modificar la
estructura de la nueva tabla.
Para copiar y modificar la estructura de una tabla
1. Abra la tabla original.
2. Use el comando COPY STRUCTURE EXTENDED para producir una tabla nueva que
contenga la información estructural de la tabla antigua.
3. Modifique la nueva tabla que contiene la información estructural para variar la estructura de
cualquier tabla nueva creada a partir de esa información.
4. Cree una tabla nueva con el comando CREATE FROM.
La nueva tabla está vacía.
5. Use APPEND FROM o uno de los comandos de copia de datos para rellenar la tabla si es
necesario.
Guardar una tabla como HTML
Puede utilizar la opción Guardar como HTML del menú Archivo cuando examine el contenido de
una tabla para guardarla como un archivo HTML (Lenguaje de marcado de hipertexto).
Para guardar una tabla como HTML
1. Abra la tabla.
2. Examine la tabla; para ello, ejecute el comando BROWSE en la ventana Comandos o elija
Examinar en el menú Ver.
3. Elija Guardar como HTML en el menú Archivo.
file://C:\temp\~hhE1A2.htm
30/05/2000
Manual del programador, Parte 2: Trabajar con datos
Página 46 de 133
129 of 804
3. Elija Guardar como HTML en el menú Archivo.
4. Escriba el nombre del archivo HTML que desea crear y elija Guardar.
Crear campos
Al crear campos de tabla debe especificar un nombre de campo, un tipo de datos y un ancho de
campo. También puede indicar si el campo debe permitir valores nulos y especificar el valor
predeterminado del campo. Al configurar las propiedades de presentación, puede especificar el tipo
de control de formulario que se crea cuando el campo se agrega a un formulario, el formato del
contenido de los campos o el título del contenido del campo.
Nota Las tablas de Visual FoxPro puede contener hasta 255 campos. Si uno o más campos pueden
contener valores nulos, el número máximo de campos que la tabla puede contener se reduce en una
unidad, de 255 a 254.
Asignar nombres a los campos
Los nombres de los campos se especifican al crear la nueva tabla. Estos nombres pueden tener hasta
10 caracteres en las tablas libres y hasta 128 en las tablas de base de datos. Si quita una tabla de una
base de datos, los nombres largos de campo se truncarán a 10 caracteres.
Para asignar nombre a un campo de tabla
l
En el Diseñador de tablas, escriba un nombre de campo en el cuadro de texto Nombre.
–O bien–
l
Utilice el comando CREATE TABLE o el comando ALTER TABLE.
Por ejemplo, para crear y abrir la tabla customer con tres campos, cust_id, company y contact,
podría utilizar el comando siguiente:
CREATE TABLE customer (cust_id C(6), company C(40), contact C(30))
En el ejemplo anterior, C(6) indica que el campo tiene el tipo de datos Character y un ancho de 6. La
elección del tipo de datos de los campos de tablas se trata más adelante en esta sección.
Con el comando ALTER TABLE agrega los campos, company, y contact, a una tabla customer
existente:
ALTER TABLE customer ;
ADD COLUMN (company C(40), contact C(30))
Usar nombres cortos de campo
Al crear una tabla en una base de datos, Visual FoxPro almacena el nombre largo de los campos de la
tabla en un registro del archivo .dbc. Los 10 primeros caracteres de cada nombre largo se almacenan
también en el archivo .dbf como nombre de campo.
file://C:\temp\~hhE1A2.htm
30/05/2000
Manual del programador, Parte 2: Trabajar con datos
también en el archivo .dbf como nombre de campo.
Página 47 de 133
130 of 804
Si los 10 primeros caracteres del nombre largo de campo no son únicos en la tabla, Visual FoxPro
generará un nombre formado por los n primeros caracteres del nombre largo y un número secuencial
a continuación, de forma que el nombre del campo tenga 10 caracteres. Por ejemplo, los nombres
largos de campo siguientes se convierten en los nombres de 10 caracteres que se indican:
Nombre largo
Nombre corto
cliente_contacto_nombre
cliente_co
cliente_contacto_dirección
cliente_c2
customer_contact_city
cliente_c3
...
...
cliente_contacto_fax
cliente_11
Mientras una tabla esté asociada a una base de datos, deberá usar los nombres largos para referirse a
sus campos. No puede utilizar los nombres de 10 caracteres para hacer referencia a los campos de una
tabla de base de datos. Si quita una tabla de su base de datos, los nombres largos de los campos se
perderán y deberá utilizar los de 10 caracteres (almacenados en el archivo .dbf).
Puede utilizar nombres largos de campo en los archivos de índice. Sin embargo, si crea un índice con
nombres largos de campo y luego quita la tabla correspondiente de la base de datos, el índice no
funcionará. En este caso, puede eliminar el índice y volver a crearlo con nombres cortos de campo. Si
desea información sobre la forma de eliminar un índice, consulte "Eliminar un índice", más adelante
en este mismo capítulo.
Las reglas para crear nombres largos de campo son las mismas que para cualquier identificador de
Visual FoxPro, salvo que pueden contener hasta 128 caracteres.
Si desea más información sobre la asignación de nombres a los identificadores de Visual FoxPro, vea
Crear nombres de Visual FoxPro.
Elegir los tipos de datos
Al crear cada campo de una tabla, deberá elegir el tipo de los datos que ese campo va a almacenar. Al
elegir el tipo de datos, decide lo siguiente:
l
l
l
l
La clase de valores que se van a permitir en el campo. Por ejemplo, no puede almacenar texto
en un campo Numeric.
El espacio de almacenamiento que Visual FoxPro debe reservar para los valores almacenados
en el campo. Por ejemplo, todos los valores con tipo de datos Currency ocuparán 8 bytes.
Los tipos de operaciones que pueden realizarse con los valores almacenados en el campo. Por
ejemplo, Visual FoxPro puede hallar la suma de valores numéricos o de moneda, pero no la de
valores de tipo character o general.
Si Visual FoxPro puede o no indexar u ordenar los valores del campo. No es posible ordenar ni
crear índices para los campos de tipo memo o general.
Sugerencia Para los números de teléfono, números de pieza y otros números que no vaya a
file://C:\temp\~hhE1A2.htm
30/05/2000
Manual del programador, Parte 2: Trabajar con datos
Página 48 de 133
131 of 804
Sugerencia Para los números de teléfono, números de pieza y otros números que no vaya a
utilizar en cálculos matemáticos, debe elegir el tipo de datos Character, en lugar de Numeric.
Para elegir el tipo de datos de un campo
l
En el Diseñador de tablas, elija un tipo de datos en la lista Tipo.
–O bien–
l
Utilice el comando CREATE TABLE.
Por ejemplo, para crear y abrir la tabla products con tres campos, prod_id, prod_name y
podría utilizar el comando siguiente:
unit_price,
CREATE TABLE products (prod_id C(6), prod_name C(40), unit_price Y)
En el ejemplo anterior, la ‘Y’ que aparece después de unit_price especifica el tipo de datos
Moneda.
Para obtener más información acerca de tipos de datos específicos, vea Tipos de datos y tipos de
campos.
Agregar rápidamente un índice normal
Al agregar un campo, puede definir rápidamente un índice normal en el campo si especifica
ascendente o descendente en la columna Índice del Diseñador de tablas. El índice que cree se agrega
automáticamente a la ficha Índices y usa el campo como expresión. Para modificar el índice, puede
cambiar a la ficha Índices para cambiar el nombre de índice, el tipo o agregar un filtro.
Usar valores nulos
Al crear una tabla nueva, puede especificar si uno o más campos de la misma deben aceptar valores
nulos. Al usar un valor nulo, se indica que la información que normalmente se almacenaría en un
campo o registro no está disponible en ese momento. Por ejemplo, las ventajas sanitarias o el estado
impositivo de un empleado pueden no estar determinados en el momento de rellenar un registro. En
lugar de almacenar un cero o dejar los campos en blanco, lo que podría interpretarse de modo
erróneo, puede almacenar en ellos un valor nulo hasta que la información correspondiente esté
disponible.
Para controlar la introducción de valores nulos campo a campo
l
En el Diseñador de tablas, seleccione o desactive la columna Null del campo correspondiente.
Cuando la columna Null está seleccionada, se pueden introducir valores nulos en el campo.
–O bien–
l
Utilice las cláusulas NULL y NOT NULL del comando CREATE TABLE.
file://C:\temp\~hhE1A2.htm
30/05/2000
Manual del programador, Parte 2: Trabajar con datos
l
Utilice las cláusulas NULL y NOT NULL del comando CREATE TABLE.
Página 49 de 133
132 of 804
Por ejemplo, el comando siguiente crea y abre una tabla que no admite valores nulos en los campos
cust_id y company pero que sí los permite en el campo contact:
CREATE TABLE customer (cust_id C(6) NOT NULL, ;
company C(40) NOT NULL, contact C(30) NULL)
También puede controlar si se admiten o no valores nulos en los campos de la tabla con el comando
SET NULL ON.
Para permitir valores nulos en todos los campos de la tabla
l
En el Diseñador de tablas, seleccione la columna Null para todos los campos de la tabla.
–O bien–
l
Utilice el comando SET NULL ON antes del comando CREATE TABLE.
Al especificar el comando SET NULL ON, Visual FoxPro marca automáticamente la columna NULL
para cada campo de la tabla a medida que usted agrega campos en el Diseñador de tablas. Si ejecuta
el comando SET NULL antes de CREATE TABLE, no será necesario especificar las cláusulas NULL
o NOT NULL. Por ejemplo, el código siguiente crea una tabla que permite valores nulos en todos sus
campos:
SET NULL ON
CREATE TABLE test (field1 C(6), field2 C(40), field3 Y)
La presencia de valores nulos afecta al comportamiento de las tablas y de los índices. Por ejemplo, si
utiliza APPEND FROM para copiar registros de una tabla que contiene valores nulos a otra que no
los admite, los campos anexados que contengan valores nulos se considerarán en blanco, vacíos o con
valor cero en la tabla actual.
Si desea más información sobre la forma en que los valores nulos interactúan con los comandos,
consulte Controlar valores nulos.
Agregar comentarios a los campos
Una vez creada una tabla en una base de datos abierta, puede agregar una descripción de cada campo
de la tabla para facilitar la comprensión y la actualización de la tabla. Visual FoxPro muestra el texto
de comentario de los campos en el Administrador de proyectos cuando se seleccionan en la lista de
campos de la tabla.
Para agregar un comentario a un campo de una tabla de base de datos
l
En el Diseñador de tablas, escriba el texto del comentario en el área de edición de Comentario
de campo.
–O bien–
l
Utilice la función DBSETPROP( ).
file://C:\temp\~hhE1A2.htm
30/05/2000
Manual del programador, Parte 2: Trabajar con datos
l
Utilice la función DBSETPROP( ).
Página 50 de 133
133 of 804
Por ejemplo, puede ser conveniente aclarar el contenido del campo unit_price de la tabla orditems
con el comentario “Precio actual por unidad” como texto asociado al campo:
?DBSETPROP('orditems.price', 'field', 'comment', ;
'Precio de venta al por menor actual’)
Si desea más información sobre el uso de DBSETPROP( ) para establecer propiedades de los campos
de una tabla de base de datos, consulte el capítulo 6, Crear bases de datos.
Crear valores predeterminados de campo
Si desea que Visual FoxPro rellene automáticamente un campo al agregar un nuevo registro, puede
crear un valor predeterminado para ese campo. El valor predeterminado se aplica al introducir datos
mediante un formulario, en una ventana Examinar, en una vista o mediante programación, y
permanece en el campo hasta que se escriba un nuevo valor.
Los valores predeterminados se crean con el Diseñador de tablas o a través del lenguaje. Es posible
especificar valores predeterminados para todos los tipos de datos, excepto General.
Para asignar un valor predeterminado a un campo de una tabla de base de datos
l
En el Diseñador de tablas, introduzca el valor en el cuadro de texto Valor predeterminado de
la sección Propiedades de campo.
–O bien–
l
Utilice la cláusula DEFAULT del comando CREATE TABLE.
Por ejemplo, puede estimar conveniente que su aplicación limite la mercancía que puede pedir un
nuevo cliente hasta que haya tenido tiempo de realizar una comprobación de su crédito y determinar
la cantidad que desea autorizarle. En el ejemplo siguiente se crea un campo maxordamt con un valor
predeterminado de 1000:
CREATE TABLE customer (cust_id C(6), company C(40), contact C(30), ;
maxordamt Y(4) DEFAULT 1000)
Si la tabla customer ya incluye la columna maxordamt, podrá agregar un valor predeterminado para
la columna con el comando siguiente:
ALTER TABLE customer ALTER COLUMN maxordamt SET DEFAULT 1000
Usar valores predeterminados para acelerar la escritura de datos
Puede utilizar valores predeterminados para acelerar la escritura de datos por parte de los usuarios de
la aplicación, permitiéndoles así saltar un campo si no desean introducir en él un valor distinto. Por
ejemplo, si en su negocio trata principalmente con clientes nacionales, puede hacer que el campo
país de la tabla cliente de una base de datos se rellene automáticamente con el nombre de su país.
Al introducir el registro de un cliente extranjero, puede sobrescribir el nombre de su país con el del
file://C:\temp\~hhE1A2.htm
30/05/2000
Manual del programador, Parte 2: Trabajar con datos
Página 51 de 133
134 of 804
Al introducir el registro de un cliente extranjero, puede sobrescribir el nombre de su país con el del
país correspondiente.
Sugerencia Si alguna de las reglas de la aplicación requiere que un campo contenga siempre un
valor, el uso de un valor predeterminado ayudará a asegurar que se cumpla una regla concreta a nivel
de campo o de registro.
Si quita o elimina una tabla de una base de datos, todos los valores predeterminados de la tabla se
eliminarán de la base de datos. Los procedimientos almacenados a los que haga referencia el valor
predeterminado quitado o eliminado permanecerán aún después de la eliminación.
Cuando no especifique un valor predeterminado, se insertará un valor en blanco (tal y como se define
para cada tipo de datos), salvo en el caso en que esté activado SET NULL. De esta forma se mantiene
la compatibilidad con el código de FoxPro de versiones anteriores que pueda conservar.
Puede indicar .NULL. como valor predeterminado si desea que el campo utilice valores nulos. Esté
activado o no SET NULL, si utiliza .NULL. como valor predeterminado, Visual FoxPro insertará
.NULL. para todos los comandos excepto APPEND BLANK.
Valores predeterminados permitidos
Puede especificar valores predeterminados escalares (por ejemplo, ‘un número’), o expresiones que
se evalúen como una cantidad escalar. También puede especificar cualquier expresión de Xbase
válida que devuelva un valor coherente con el tipo de datos del campo.
Visual FoxPro evalúa las expresiones para el tipo de datos cuando se cierra la estructura de la tabla.
Si el tipo de datos no coincide con el tipo asociado al campo, Visual FoxPro generará un error. Si la
expresión es una función definida por el usuario (FDU) o contiene una FDU, no se evaluará.
Al crear el valor predeterminado por medio del lenguaje, los comandos CREATE TABLE y ALTER
TABLE generarán un error cuando los tipos de datos no coincidan. Si la expresión es una FDU o
contiene una FDU, no se evaluará al ejecutar CREATE y no se generará ningún error.
Cuándo se aplican los valores predeterminados
Los valores predeterminados se evalúan (si es necesario) y se colocan en los campos correspondientes
cuando se ejecutan los comandos APPEND, APPEND BLANK o INSERT.
Al asignar valores con los comandos APPEND FROM o INSERT - SQL, Visual FoxPro asignará
valores predeterminados a todos los campos que no los tengan asignados explícitamente. Los
comandos APPEND FROM e INSERT - SQL también respetan los valores predeterminados. Sin
embargo, cuando se utiliza alguno de estos comandos, los valores predeterminados no sobrescriben a
los valores existentes en los campos. Si los campos anexados o insertados contienen valores, los
valores existentes se conservarán al anexar o insertar el registro, y no se utilizará el valor
predeterminado.
Usar valores predeterminados para rellenar automáticamente campos NOT NULL
Los valores predeterminados son especialmente útiles para rellenar automáticamente los campos que
no permiten valores nulos. Al agregar un nuevo registro, los valores predeterminados se aplican en
file://C:\temp\~hhE1A2.htm
30/05/2000
Manual del programador, Parte 2: Trabajar con datos
Página 52 de 133
135 of 804
no permiten valores nulos. Al agregar un nuevo registro, los valores predeterminados se aplican en
primer lugar y después se comprueba cada campo según su orden de definición para determinar si
falta información. Así se asegura que los campos designados como NOT NULL tengan ocasión de
rellenarse con valores predeterminados antes de aplicar la restricción NOT NULL.
Especificar una máscara de entrada
Al especificar una máscara de entrada, define la puntuación, el espacio y otros atributos de formato
de valores que se introducen en el campo. Los valores se almacenan así de una forma uniforme que
puede reducir los errores de entrada de datos, haciendo que se procesen de forma más eficaz. Por
ejemplo, al agregar una máscara a un campo numérico que almacena números de teléfono ayuda al
usuario a rellenar rápidamente el campo porque la puntuación y los espacios ya los proporciona la
máscara.
Para proporcionar una máscara de entrada
l
En el Diseñador de tablas, escriba la máscara en el cuadro Máscara de entrada en el área
Mostrar.
–O bien–
l
Use la función DBSETPROP( ) para establecer la propiedad InputMask.
Por ejemplo, el código siguiente especifica una máscara de entrada para una fecha:
DBSetProp("orders.postalcode","field","InputMask", "99999-9999")
Controlar la presentación de un campo
Las propiedades adicionales para campos le permiten controlar cómo aparecen un campo y sus
valores en formularios, ventanas Examinar e informes. Puede especificar un formato de presentación,
un título de campo predeterminado y una clase y una biblioteca de clases predeterminadas.
Definir un formato
Un formato proporciona una máscara de salida que determina la manera en que se presenta el valor de
un campo en un formulario, una ventana Examinar o un informe. Por ejemplo,
Para proporcionar un formato
l
En el Diseñador de tablas, escriba la máscara en el cuadro Formato en el área Mostrar.
–O bien–
l
Use la función DBSETPROP( ) para establecer la propiedad Format.
Por ejemplo, el código siguiente especifica un formato de presentación para una tarjeta postal:
DBSetProp("orders.postalcode","field","Format","@R 99999-9999")
file://C:\temp\~hhE1A2.htm
30/05/2000
Manual del programador, Parte 2: Trabajar con datos
DBSetProp("orders.postalcode","field","Format","@R 99999-9999")
Página 53 de 133
136 of 804
Crear títulos para campos
Puede crear un título para cada campo de una tabla de base de datos. Visual FoxPro muestra el texto
del título de un campo como encabezado de columna en una ventana Examinar y como nombre de
encabezado predeterminado en una cuadrícula de formulario.
Para agregar un título a un campo de una tabla de base de datos
l
En el Diseñador de tablas, escriba el texto para el título en el cuadro Título de la sección
Mostrar.
–O bien–
l
Use la función DBSETPROP( ).
Por ejemplo, es posible que quiera crear un título para el campo fax de la tabla supplier escribiendo
“Supplier_Fax” como título del campo:
?DBSETPROP('supplier.fax', 'field', 'caption', 'Supplier_Fax')
Para obtener más información sobre el uso de DBSETPROP( ) para establecer propiedades de
campos de tablas de base de datos, consulte el capítulo 6, Crear bases de datos.
Establecer una clase predeterminada
Para ahorrar tiempo más tarde al crear formularios puede establecer una clase predeterminada para un
campo. Una vez establecida, cada vez que agrega un campo a un formulario, el control del formulario
usa la clase que especifique como predeterminada. Por ejemplo, los campos de tipo Character
aparecen automáticamente como controles cuadro de texto cuando los agrega al formulario. Si en
lugar de esto quiere agregar automáticamente un control cuadro combinado cuando use el campo en
un formulario, puede establecer la clase como predeterminada para este campo. También puede usar
bibliotecas de clases que haya creado.
Para establecer una clase predeterminada
l
En el Diseñador de tablas, elija una clase y una biblioteca en los cuadros Mostrar clase y
Mostrar biblioteca.
Si cambia a menudo la biblioteca y la clase para sus campos, puede asignar los tipos de datos de los
campos a una biblioteca y a una clase en el cuadro de diálogo Opciones. Para obtener más
información sobre la asignación de tipos de datos de campo a clases, consulte el capítulo 3,
Configurar Visual FoxPro, de la Guía de instalación e Índice principal. Para obtener más
información sobre la creación de clases, consulte el capítulo 3, Programación orientada a objetos, en
este manual.
Exigir reglas comerciales
Puede exigir reglas comerciales para la introducción de datos si crea a nivel de campo y a nivel de
file://C:\temp\~hhE1A2.htm
30/05/2000
Manual del programador, Parte 2: Trabajar con datos
Página 54 de 133
of de
804
Puede exigir reglas comerciales para la introducción de datos si crea a nivel de campo y 137
a nivel
registro las llamadas reglas de validación, con las que se pueden controlar los datos introducidos en
los campos y registros de las tablas de base de datos. Las reglas a nivel de campo y a nivel de registro
comparan los valores introducidos con expresiones definidas previamente. Si el valor introducido no
satisface los requisitos de la regla, se rechazará el valor. Las reglas de validación sólo pueden darse
para las tablas de base de datos.
Las reglas a nivel de campo y a nivel de registro permiten controlar el tipo de información
introducido en una tabla, tanto si el acceso a los datos se realiza mediante una ventana Examinar, un
formulario o mediante programación. Las reglas permiten exigir su cumplimiento en un campo con
menos código que si se escribiera la expresión de la regla en una cláusula VALID de un formulario o
en un fragmento de código del programa. Además, las reglas establecidas para una base de datos se
aplicarán a todos los usuarios de la tabla, independientemente de los requisitos de la aplicación.
También puede crear índices candidatos o principales que eviten entradas duplicadas en un campo, y
desencadenantes que exijan la integridad referencial o que realicen otras acciones cuando se modifica
la información de la base de datos.
Cuándo se establecen las restricciones
Las restricciones de la base de datos se eligen basándose en el nivel al que se desea exigir una regla
comercial o de integridad referencial, y también la acción que causa que la restricción se active. En la
tabla siguiente se enumeran las restricciones de validación de datos en el orden en que las exige el
motor de Visual FoxPro, el nivel al que se aplican y cuándo activa el motor la validación.
Mecanismo de exigencia
Nivel
Activación
Validación NULL
Campo o columna
Al salir del campo o columna en una
ventana Examinar o cuando el valor del
campo cambia a causa de INSERT o
REPLACE.
Reglas a nivel de campo
Campo o columna
Al salir del campo o columna en una
ventana Examinar o cuando el valor del
campo cambia a causa de INSERT o
REPLACE.
Reglas a nivel de registro
Registro
Al producirse la actualización del
registro.
Índice candidato o principal
Registro
Al producirse la actualización del
registro.
Cláusula VALID
Formulario
Al salir del registro.
Desencadenantes
Tabla
Al cambiar los valores de la tabla a
causa de un evento INSERT, UPDATE
o DELETE.
Las restricciones se activan en el orden en que aparecen en la tabla. El primer incumplimiento de una
validación detiene el comando correspondiente.
file://C:\temp\~hhE1A2.htm
30/05/2000
Manual del programador, Parte 2: Trabajar con datos
Página 55 de 133
138 of 804
validación detiene el comando correspondiente.
Los índices candidatos y principales se tratan más adelante en este capítulo, dentro de la sección
"Controlar los valores duplicados".
Limitar los valores de un campo
Cuando desee controlar el tipo de información que un usuario puede introducir en un campo y sea
posible validarlo independientemente de las restantes entradas del registro, puede utilizar una regla de
validación a nivel de campo. Por ejemplo, puede utilizar una regla de validación a nivel de campo
para asegurarse de que el usuario no escriba un número negativo en un campo que sólo debe contener
valores positivos. También puede utilizar una regla a nivel de campo para comparar los valores
introducidos en un campo con los de otra tabla.
No debe crear reglas específicas de la aplicación a nivel de campo o a nivel de registro. Utilícelas
para exigir reglas de integridad de datos y reglas comerciales que sean siempre aplicables a la
información de la base de datos, independientemente de quién tenga acceso a la misma. Por ejemplo,
podría crear una regla que comparase el valor introducido en el campo código postal de una tabla
con una tabla de búsqueda con los códigos abreviados de su país y que rechazase los valores que no
fueran una abreviatura válida de código postal.
Para crear una regla a nivel de campo
l
En el Diseñador de tablas, introduzca la expresión de la regla en el cuadro de texto Regla de la
sección Validación de campos.
–O bien–
l
Utilice la cláusula CHECK del comando CREATE TABLE.
–O bien–
l
Utilice la cláusula SET CHECK del comando ALTER TABLE.
Por ejemplo, el código siguiente agrega a la tabla orditems una regla de validación a nivel de campo
que requiere que el número introducido en el campo quantity sea mayor o igual que 1:
ALTER TABLE orditems
ALTER COLUMN quantity SET CHECK quantity >= 1
Cuando el usuario intente introducir un valor menor que 1, Visual FoxPro mostrará un mensaje de
error y rechazará el valor.
Puede personalizar el mensaje que aparece cuando se infringe la regla si agrega texto de validación al
campo. El texto especificado se mostrará en el cuadro de diálogo en lugar del mensaje de error
predeterminado.
Para agregar un mensaje de error personalizado a una regla a nivel de campo
l
En el Diseñador de tablas, escriba el mensaje de error que desee en el cuadro Mensaje del área
file://C:\temp\~hhE1A2.htm
30/05/2000
Manual del programador, Parte 2: Trabajar con datos
l
Página 56 de 133
139 of 804
En el Diseñador de tablas, escriba el mensaje de error que desee en el cuadro Mensaje del área
Validación de campos.
–O bien–
l
Utilice la cláusula opcional ERROR con la cláusula CHECK de los comandos CREATE
TABLE o ALTER TABLE.
Por ejemplo, el código siguiente agrega una regla de validación a nivel de campo para la tabla
orditems que requiere que los números introducidos en la columna quantity sean mayores o
iguales que 1 y además define un mensaje de error personalizado:
ALTER TABLE orditems ;
ALTER COLUMN quantity SET CHECK quantity >= 1 ;
ERROR "Las cantidades deben ser mayores o iguales que 1"
Cuando el usuario intente escribir un valor menor que 1, Visual FoxPro mostrará un cuadro de
diálogo de error con el mensaje de error personalizado que usted ha definido y rechazará el valor.
También puede utilizar la cláusula SET CHECK del comando ALTER TABLE con la cláusula
opcional ERROR para crear un mensaje de error personalizado.
Cuándo se comprueban las reglas a nivel de campo
Las reglas a nivel de campo se comprueban cuando se modifica el valor del campo. Al contrario que
los desencadenantes, las reglas a nivel de campo se activan incluso cuando los datos se encuentran en
búfer. Al trabajar con los datos en una ventana Examinar, en un formulario u otra ventana de interfaz
de usuario, Visual FoxPro comprueba las reglas a nivel de campo al salir del campo correspondiente.
Si el valor del campo no ha cambiado, la regla no se comprobará. Esto significa que puede
desplazarse por los campos sin que el sistema valide su contenido.
Comprobación de las reglas a nivel de campo
Método de introducción de
datos
Ventana o comando
Comprobación de la regla a
nivel de campo
Interfaz de usuario
Ventana Examinar
Formulario
Otra ventana
Al salir del campo, si el valor ha
variado. (Si el valor no cambia,
la regla no se comprueba).
Comandos que no
especifican campos
APPEND
APPEND GENERAL
APPEND MEMO
BROWSE
CHANGE
DELETE
EDIT
GATHER
Al cambiar el valor del campo,
en el orden de definición de los
campos.
APPEND BLANK
INSERT
INSERT - SQL
Al anexar o insertar el registro.
file://C:\temp\~hhE1A2.htm
30/05/2000
Manual del programador, Parte 2: Trabajar con datos
INSERT - SQL
Comandos que especifican
campos
UPDATE
UPDATE - SQL
REPLACE
Página 57 de 133
140 of 804
En el orden en que aparecen los
campos en el comando.
Validar valores a nivel de registro
Las reglas de validación a nivel de registro permiten controlar el tipo de información que el usuario
puede introducir en los registros. Normalmente, las reglas de validación a nivel de registro comparan
los valores de dos o más campos del mismo registro para asegurarse de que cumplen las reglas
comerciales establecidas para la base de datos. Por ejemplo, puede utilizar una regla de validación a
nivel de registro para asegurarse de que el valor de un campo sea siempre superior al de otro campo
del mismo registro.
Para crear una regla de validación a nivel de registro y un mensaje de error personalizado
l
En la ficha Tabla del Diseñador de tablas, escriba la regla y el mensaje de error que desee en
los cuadros Regla y Mensaje.
–O bien–
l
Utilice la cláusula CHECK de los comandos CREATE TABLE o ALTER TABLE.
Por ejemplo, puede querer asegurarse de que los empleados tengan 18 o más años en el momento de
su contratación. En el código siguiente se agrega a la tabla employee una regla de validación a nivel
de registro y un texto de error para requerir que la fecha de contratación introducida en hire_date
sea mayor o igual que la fecha de nacimiento más 18 años:
ALTER TABLE employee SET CHECK ;
hire_date >= birth_date + (18 * 365.25) ;
ERROR "Los empleados deben tener 18 años en la fecha de contratación"
Si el usuario introduce un registro de empleado con una fecha no válida, Visual FoxPro mostrará un
cuadro de diálogo de error con el mensaje de error personalizado definido y no actualizará el registro.
También puede utilizar la cláusula SET CHECK del comando ALTER TABLE para crear una regla
de validación a nivel de registro. Debe asegurarse de que las reglas especificadas para los campos no
entren en conflicto semántico con las definidas para la tabla. Visual FoxPro no comprueba la
coherencia entre las expresiones a nivel de campo y a nivel de registro.
Cuándo se comprueban las reglas a nivel de registro
Las reglas a nivel de registro, al igual que las reglas a nivel de campo, se activan cuando el valor del
registro cambia. Independientemente de la forma de trabajar con los datos, ya sea en una ventana
file://C:\temp\~hhE1A2.htm
30/05/2000
Manual del programador, Parte 2: Trabajar con datos
Página 58 de 133
141 of 804
registro cambia. Independientemente de la forma de trabajar con los datos, ya sea en una ventana
Examinar, en un formulario, en otra ventana de interfaz de usuario o mediante comandos que alteren
los datos, Visual FoxPro comprobará las reglas a nivel de registro a medida que usted desplace el
puntero de registro fuera del registro. Si no ha cambiado ningún valor del registro, la regla a nivel de
registro no se comprobará al desplazar el puntero, por lo que es posible desplazarse por los registros
sin que el sistema valide los datos que contienen.
Si modifica un registro, pero no desplaza el puntero y cierra la ventana Examinar, la regla se
comprobará, aparecerá un aviso si se producen errores y luego se cerrará la ventana Examinar.
Precaución No incluya en las reglas de validación comandos o funciones que intenten desplazar el
puntero de registro del área de trabajo actual (es decir, del área de trabajo cuyas reglas se están
comprobando). El uso de comandos o funciones tales como SEEK, LOCATE, SKIP, APPEND,
APPEND BLANK, INSERT o AVERAGE, COUNT, BROWSE y REPLACE FOR en las reglas de
validación puede causar su desencadenamiento recursivo, produciendo una condición de error.
Al contrario que los desencadenantes, las reglas a nivel de registro se activan incluso cuando los
datos se encuentran en búfer. Para el caso de que durante la ejecución de una aplicación se active una
regla a nivel de registro, es necesario incluir código de control de errores. Normalmente, este código
no permitirá que la aplicación abandone el formulario (o que cambie el entorno activo, hablando de
forma más genérica), hasta que el usuario corrija el error detectado o cancele la actualización.
Quitar de una base de datos una tabla con reglas asociadas
Si quita o elimina una tabla de una base de datos, se eliminarán todas las reglas a nivel de campo y a
nivel de registro de la base de datos. Esto se debe a que las reglas se almacenan en el archivo .dbc, y
al quitar una tabla de la base de datos se rompe el vínculo entre el archivo .dbf y su archivo .dbc. Sin
embargo, los procedimientos almacenados a los que haga referencia la regla quitada o eliminada no
se eliminan automáticamente, ya que aún pueden utilizarlos otras reglas de otras tablas que
permanezcan en la base de datos.
Usar desencadenantes
Un desencadenante es una expresión dependiente de una tabla que se invoca cuando se modifica
alguno de los registros de la tabla con alguno de los comandos de modificación de datos
especificados. Los desencadenantes pueden utilizarse para realizar cualquier operación que requiera
una aplicación de base de datos cuando se modifique la información. Por ejemplo, puede utilizar
desencadenantes para llevar a cabo las acciones siguientes:
l
l
l
Registrar las modificaciones de la base de datos.
Exigir la integridad referencial.
Crear un pedido automáticamente para un producto cuyas existencias están a punto de agotarse.
Los desencadenantes se crean y almacenan como propiedades de una tabla específica. Si quita una
tabla de una base de datos, los desencadenantes asociados a la misma se eliminarán. Los
desencadenantes se activan una vez realizadas todas las comprobaciones restantes, como las reglas de
validación, la exigencia de clave principal y la de valor nulo. Al contrario de lo que ocurre con las
reglas de validación a nivel de campo y a nivel de registro, los desencadenantes no se activan para los
datos almacenados en búfer.
file://C:\temp\~hhE1A2.htm
30/05/2000
Manual del programador, Parte 2: Trabajar con datos
Página 59 de 133
142 of 804
Crear desencadenantes
Para crear desencadenantes puede utilizar el Diseñador de tablas o el comando CREATE TRIGGER.
Puede crear un desencadenante para cada tabla y para cada uno de los tres eventos INSERT,
UPDATE y DELETE. En un momento dado, una tabla puede tener un máximo de tres
desencadenantes. Los desencadenantes deben devolver un valor verdadero (.T.) o falso (.F.).
Para crear un desencadenante
l
En el cuadro de diálogo Tabla del Diseñador de tablas, escriba la expresión del desencadenante
o el nombre del procedimiento almacenado que la contiene en los cuadros Insertar
desencadenante, Actualizar desencadenante, o Eliminar desencadenante.
–O bien–
l
Utilice el comando CREATE TRIGGER.
Por ejemplo, puede que cada vez que Importadores Tasmanian venda un producto desee comparar las
unidades en existencias Units_in_stock con el nivel del nuevo pedido Reorder_level y recibir una
notificación si es necesario volver a pedir ese producto. Podría crear un desencadenante de
actualización para la tabla products para conseguirlo. El desencadenante elegido es de actualización
(y no de eliminación o inserción), ya que debe activarse cada vez que se venda un producto, y el
campo Units_in_stock se actualizará cada vez que se venda un producto para reflejar los que
queden en existencias.
Para crear el desencadenante puede especificar updProductsTrigger( ) como desencadenante de
actualización de la tabla products. Puede agregar un campo a products, llamado reorder_amount,
para almacenar el importe que desee pedir cada vez que realice un nuevo pedido del producto en
cuestión y crear una tabla reorder con los campos: product_id y reorder_amount. A continuación
puede agregar este código al procedimiento almacenado:
PROCEDURE updProductsTrigger
IF (units_in_stock+units_on_order) <= reorder_level
INSERT INTO Reorder VALUES(Products.product_id, ;
Products.reorder_amount)
ENDIF
ENDPROC
Puede crear desencadenantes similares para los eventos de inserción o eliminación mediante las
cláusulas FOR INSERT o FOR DELETE, respectivamente, en lugar de la cláusula FOR UPDATE. Si
intenta crear un desencadenante que ya existe para un evento y una tabla determinados y está activado
SET SAFETY, Visual FoxPro le preguntará si desea sobrescribir el desencadenante existente.
Quitar o eliminar desencadenantes
Puede quitar un desencadenante de una tabla de base de datos mediante la interfaz o el comando
DELETE TRIGGER.
Para eliminar un desencadenante
file://C:\temp\~hhE1A2.htm
30/05/2000
Manual del programador, Parte 2: Trabajar con datos
Página 60 de 133
143 of 804
l
En el cuadro de diálogo Tabla del Diseñador de tablas, seleccione la expresión de
desencadenante en el cuadro Insertar desencadenante, Actualizar desencadenante o
Eliminar desencadenante y elimínela.
–O bien–
l
Utilice el comando DELETE TRIGGER.
En el ejemplo siguiente se elimina el desencadenante de actualización de la tabla customer:
DELETE TRIGGER ON customer FOR UPDATE
Si quita o elimina una tabla de una base de datos, todos los desencadenantes dependientes de ella se
eliminarán de la base de datos. Sin embargo, los procedimientos almacenados a los que haga
referencia el desencadenante quitado o eliminado no se eliminarán.
Modificar desencadenantes
Puede modificar los desencadenantes mediante el Diseñador de tablas o a través del lenguaje.
Para modificar un desencadenante
l
En el cuadro de diálogo Tabla del Diseñador de tablas, introduzca la nueva expresión del
desencadenante en el cuadro Insertar desencadenante, Actualizar desencadenante o
Eliminar desencadenante.
–O bien-
l
Ejecute el comando SET SAFETY OFF, seguido del comando CREATE TRIGGER.
Si modifica un desencadenante utilizando primero el comando SET SAFETY OFF y volviendo a
crear después el desencadenante, la expresión anterior se eliminará y se sustituirá automáticamente
con la expresión recién creada.
Usar desencadenantes para generar integridad referencial
Visual FoxPro cuenta con un Generador de integridad referencial para generar desencadenantes y
procedimientos almacenados que exijan la integridad referencial (IR) de la base de datos. Si desea
más información sobre el uso del Generador de integridad referencial, consulte el capítulo 6,Crear
bases de datos.
Modificar la estructura de la tabla
Una vez creada una tabla, siempre puede modificar su estructura y sus propiedades. Puede ser
conveniente agregar, modificar o eliminar los nombres, anchos y tipos de datos de los campos, así
como sus valores predeterminados o sus reglas, y también agregar comentarios o títulos.
Para modificar la estructura de una tabla puede abrir el Diseñador de tablas o bien puede realizar los
file://C:\temp\~hhE1A2.htm
30/05/2000
Manual del programador, Parte 2: Trabajar con datos
Página 61 de 133
144 of 804
Para modificar la estructura de una tabla puede abrir el Diseñador de tablas o bien puede realizar los
cambios mediante programación con el comando ALTER TABLE. Asegúrese de que tiene acceso
exclusivo a la tabla antes de modificar su estructura.
Para modificar la estructura de una tabla con el Diseñador de tablas
l
En el Administrador de proyectos, seleccione el nombre de la tabla y, a continuación, elija
Modificar.
–O bien–
l
En el Diseñador de bases de datos, seleccione la tabla en el esquema y elija Modificar en el
menú Base de datos.
–O bien–
l
Utilice el comando MODIFY STRUCTURE.
Por ejemplo, puede modificar la estructura de la tabla de base de datos employee con los comandos
siguientes:
OPEN DATABASE testdata
USE employee EXCLUSIVE
MODIFY STRUCTURE
Todas las opciones anteriores abren el Diseñador de tablas.
Para modificar la estructura de una tabla por programa
l
Utilice el comando ALTER TABLE.
El comando ALTER TABLE ofrece diversas cláusulas que permiten agregar o eliminar campos, crear
o eliminar claves principales o únicas, o etiquetas de claves externas, así como cambiar el nombre de
los campos existentes. Algunas cláusulas sólo son aplicables a las tablas asociadas a una base de
datos. En esta sección se incluyen algunos ejemplos específicos.
Agregar campos
Para agregar un nuevo campo a una tabla puede utilizar el Diseñador de tablas o hacerlo a través del
lenguaje.
Para agregar un campo a una tabla
l
En el Diseñador de tablas, elija Insertar.
–O bien–
l
Utilice la cláusula ADD COLUMN del comando ALTER TABLE.
Por ejemplo, el comando siguiente agrega un campo llamado fax a la tabla customer y permite que
file://C:\temp\~hhE1A2.htm
30/05/2000
Manual del programador, Parte 2: Trabajar con datos
Página 62 de 133
of 804
Por ejemplo, el comando siguiente agrega un campo llamado fax a la tabla customer y 145
permite
que
el nuevo campo tenga valores nulos:
ALTER TABLE customer ADD COLUMN fax c(20) NULL
Eliminar campos
Puede eliminar un campo existente de una tabla mediante el Diseñador de tablas o a través del
lenguaje.
Para eliminar un campo de una tabla
l
En el Diseñador de tablas, seleccione el campo y elija Eliminar.
–O bien–
l
Utilice la cláusula DROP COLUMN del comando ALTER TABLE.
Por ejemplo, el comando siguiente elimina el campo fax de la tabla customer:
ALTER TABLE customer DROP COLUMN fax
Al quitar un campo de una tabla también se quita su valor predeterminado, sus definiciones de reglas
y su título. Si hay referencias al campo en la clave de índice o en expresiones de desencadenante,
estas expresiones dejarán de ser válidas cuando se elimine el campo. Las expresiones no válidas de
clave de índice o de desencadenante no generarán errores hasta el tiempo de ejecución.
Cambiar el nombre de los campos
Hay dos formas de cambiar el nombre de los campos existentes en una tabla.
Para cambiar el nombre de un campo de una tabla
l
En el Diseñador de tablas, escriba un nuevo nombre en el cuadro de texto Nombre del campo
correspondiente.
–O bien–
l
Utilice la cláusula RENAME COLUMN del comando ALTER TABLE.
Por ejemplo, para cambiar el nombre de la columna company de la tabla customer, podría utilizar el
comando siguiente:
ALTER TABLE customer RENAME COLUMN company TO company_long_new_name
En el ejemplo anterior, el nuevo nombre del campo aprovecha la posibilidad de crear nombres largos
de campo de la que disfrutan las tablas de base de datos.
Establecer o modificar las reglas a nivel de campo o de tabla
file://C:\temp\~hhE1A2.htm
30/05/2000
Manual del programador, Parte 2: Trabajar con datos
Página 63 de 133
146 of 804
Puede establecer nuevas expresiones y texto de reglas a nivel de campo o de tabla, así como
modificar las reglas y el texto especificados con los comandos CREATE TABLE o ALTER TABLE.
Para cambiar una regla existente
l
En el Diseñador de tablas, seleccione la ficha Tabla y escriba la nueva expresión de regla o
texto de regla en los cuadros Regla y Mensaje de la sección Validación de registros.
–O bien–
l
Utilice el comando ALTER TABLE.
Puede utilizar la función DBGETPROP( ) para ver la expresión o el texto actual de una regla; estos
valores son de sólo lectura para las tablas y sólo se pueden modificar mediante el comando ALTER
TABLE.
Establecer o modificar los valores predeterminados
Una vez generada una tabla, puede establecer o cambiar los valores predeterminados de sus campos.
Para cambiar un valor predeterminado existente
l
En el Diseñador de tablas, escriba el nuevo valor en el cuadro Valor predeterminado de la
ficha Campos.
–O bien–
l
Utilice el comando ALTER TABLE.
Puede utilizar la función DBGETPROP( ) para ver el valor predeterminado actual de un campo; estos
valores son de sólo lectura para las tablas y sólo se pueden cambiar mediante el comando ALTER
TABLE.
Trabajar con registros
Una vez diseñada y creada la estructura de una tabla, puede almacenar datos en ella agregándole
registros. Después podrá modificar y eliminar los registros existentes. Cada una de estas tareas puede
realizarse a través de la interfaz o mediante comandos. En esta sección se tratará principalmente el
trabajo con los registros por programa. Si desea más información sobre el trabajo con registros a
través de la interfaz, consulte el capítulo 2, Crear tablas e índices, del Manual del usuario.
Agregar registros
Cuando cree una tabla de Visual FoxPro, la tabla estará abierta, pero vacía. Si intenta almacenar datos
en una tabla sin crear primero un registro en ella, no sucederá nada. El primer paso para agregar
registros a una tabla nueva es agregar filas en las que almacenar los nuevos datos.
Para agregar registros a una tabla
file://C:\temp\~hhE1A2.htm
30/05/2000
Manual del programador, Parte 2: Trabajar con datos
147 of 804
Para agregar registros a una tabla
l
Página 64 de 133
Utilice el comando INSERT - SQL.
El comando INSERT - SQL puede utilizarse para insertar valores indicados en el mismo o tomados
de una matriz o variable de memoria. Por ejemplo, para insertar un nuevo registro en la tabla
customer de la base de datos TasTrade, puede utilizar el comando siguiente:
INSERT INTO customer (cust_id, company, contact) ;
VALUES ("SMI007", "Calzados Arbor", "Daniel Rendich")
El comando INSERT - SQL es útil en el caso de datos remotos, ya que sigue una sintaxis SQL
compatible con ANSI.
Para agregar un registro en blanco a una tabla y almacenar datos en sus campos puede utilizar el
comando APPEND BLANK seguido del comando REPLACE. El comando APPEND BLANK anexa
un nuevo registro en blanco a la tabla. El comando REPLACE sustituye el valor actual de un campo
(incluso si está vacío) con un nuevo valor.
El comando REPLACE requiere:
l
l
l
l
Una tabla abierta.
Un registro existente.
El nombre del campo en el que desea almacenar el valor.
Un valor para cada campo válido según el tipo de datos correspondiente.
En el ejemplo siguiente se utiliza el comando APPEND BLANK para crear un registro en el que
almacenar datos con el comando REPLACE:
APPEND BLANK
REPLACE lastname WITH "SMITH"
&& registro disponible ahora
&& almacenar valor character en el campo
Puede utilizar el comando UPDATE - SQL en lugar de REPLACE para actualizar los registros de una
tabla.
Agregar registros de otra tabla
Otra forma de almacenar datos en los registros es copiarlos de otras tablas o archivos. Por ejemplo,
puede anexar registros de otra tabla o archivo.
Para anexar registros de otro archivo
l
Utilice el comando APPEND FROM.
–O bien–
l
Utilice el comando IMPORT.
Los registros pueden aceptar los datos directamente, como en el ejemplo anterior, en el que el
comando INSERT especificaba el texto que se va a insertar en campos específicos de la tabla
file://C:\temp\~hhE1A2.htm
30/05/2000
Manual del programador, Parte 2: Trabajar con datos
Página 65 de 133
148 of 804
comando INSERT especificaba el texto que se va a insertar en campos específicos de la tabla
customer y también tomarlos de constantes, variables, matrices, objetos u otros orígenes de datos. Si
desea más información sobre otras formas de importar datos, consulte el capítulo 9, Importar y
exportar datos, del Manual del usuario.
Agregar registros en modo Examinar
Si desea agregar un nuevo registro a una tabla mientras se encuentra en modo Examinar, puede elegir
Anexar registro en el menú Tabla. Por el contrario, si desea evitar que los usuarios puedan anexar
registros en el modo Examinar, puede utilizar la cláusula NOAPPEND del comando BROWSE.
Introducir datos en una tabla
Puede introducir datos en una tabla de forma interactiva, a través de una ventana Examinar o
mediante programación, con los comandos REPLACE o UPDATE - SQL. Al utilizar REPLACE o
UPDATE - SQL en una aplicación multiusuario, puede activar el almacenamiento en búfer de
registros o tablas, lo que le permitirá modificar los datos sin bloquear el registro hasta que desee
hacer efectivos los cambios. Si desea más información sobre el búfer de registros y tablas, consulte el
capítulo 17, Programar para acceso compartido.
Modificar los registros de una tabla
Para mostrar y modificar los registros existentes en una tabla puede utilizar la interfaz o hacerlo
mediante programación.
Para mostrar los registros y modificarlos
l
Utilice el comando EDIT.
–O bien–
l
Utilice el comando CHANGE.
Por ejemplo, el código siguiente muestra la tabla customer en una ventana Examinar en modo de
edición:
USE customer
EDIT
Si desea utilizar un formulario para modificar un registro, cree un cuadro de texto en el formulario y
establezca su propiedad DataSource como el nombre de la tabla que desee modificar. Si desea más
información sobre los formularios, consulte el capítulo 9, Crear formularios.
También puede utilizar los comandos CHANGE y EDIT para modificar campos específicos de una
tabla.
Agregar gráficos a una tabla
Puede almacenar gráficos en una tabla de Visual FoxPro si crea un campo de tipo general e importa o
file://C:\temp\~hhE1A2.htm
30/05/2000
Manual del programador, Parte 2: Trabajar con datos
Página 66 de 133
149 of 804
Puede almacenar gráficos en una tabla de Visual FoxPro si crea un campo de tipo general e importa o
pega en él objetos OLE tales como mapas de bits o gráficos. El comando APPEND GENERAL sitúa
un objeto OLE en un campo General. En el ejemplo siguiente se almacena un archivo gráfico de
Microsoft Excel situado en el directorio predeterminado de Visual FoxPro en un campo General
llamado Gráfico:
APPEND GENERAL Chart FROM "CHART1.CLX" CLASS EXCELCHART
Si desea más información sobre el manejo de objetos OLE en las tablas de Visual FoxPro, consulte el
capítulo 16, Agregar OLE.
Introducir valores nulos en los campos
Para introducir un valor nulo en un campo puede utilizar el lenguaje, con el elemento .NULL, o
hacerlo a través de la interfaz con una combinación de teclas si el campo admite valores nulos.
Para almacenar un valor nulo en un campo
l
En una ventana Examinar o en un control de formulario, presione CTRL+0 (cero).
–O bien–
l
Utilice el elemento .NULL.
Por ejemplo, el código siguiente sustituye el valor existente en el campo automóvil por un valor
nulo:
REPLACE automóvil WITH .NULL
Nota Use el comando SET NULLDISPLAY para especificar el texto mostrado para los valores
nulos.
Eliminar registros
Para eliminar registros debe marcarlos primero para eliminación y luego suprimir los registros
marcados. Hasta su supresión, los registros marcados permanecen en el disco y puede quitarles la
marca para restaurarlos. En esta sección se explica cómo marcar, desmarcar y suprimir los registros
de una tabla.
Marcar registros para su eliminación
Para marcar registros para su eliminación puede utilizar la interfaz o bien el comando DELETE SQL.
Para marcar un registro para su eliminación
l
En una ventana Examinar haga clic en el marcador de eliminación para marcar el registro.
–O bien-
file://C:\temp\~hhE1A2.htm
30/05/2000
Manual del programador, Parte 2: Trabajar con datos
–O bienl
Página 67 de 133
150 of 804
En el menú Tabla, elija Eliminar registros.
–O bien–
l
Utilice el comando DELETE - SQL.
También puede utilizar el comando DELETE - SQL para especificar un intervalo de registros, así
como una condición basada en una expresión lógica que los registros deben satisfacer para que se
marquen para su eliminación. Por ejemplo, el código siguiente marca para eliminación todos los
registros de productos que contienen ‘T’ en el campo Discontinu:
USE products
DELETE FROM products WHERE discontinu = .T.
BROWSE
Los registros marcados para su eliminación no se suprimen físicamente de la tabla hasta que no se
especifique el comando PACK. Al ver la tabla en la ventana Examinar, cada registro eliminado
tendrá un indicador de eliminación, pero aún será visible en la tabla, siempre que SET DELETED
esté desactivado. Si SET DELETED está activado, los registros marcados para su eliminación no
aparecerán en la ventana Examinar.
La configuración del comando SET DELETED también afecta al acceso a los registros marcados para
su eliminación por parte de los comandos que operan sobre registros.
Desmarcar los registros marcados para su eliminación
Para desmarcar los registros marcados para su eliminación puede utilizar el comando RECALL. El
comando RECALL sólo podrá recuperar los registros cuando aún no se haya especificado un
comando PACK o ZAP, los cuales eliminan físicamente los registros de la tabla.
Para quitar la marca de un registro marcado para su eliminación
l
En una ventana Examinar, haga clic en el marcador de eliminación para quitar el indicador del
registro.
–O bien–
l
En el menú Tabla, elija Desmarcar registros.
–O bien–
l
Utilice el comando RECALL.
Con el comando RECALL puede especificar un intervalo de registros, así como una condición basada
en una expresión lógica que los registros deben satisfacer para que se les quite la marca de
eliminación. Por ejemplo, el código siguiente quita la marca de eliminación de todos los registros de
productos que contengan ‘T’ en el campo discontinu:
file://C:\temp\~hhE1A2.htm
30/05/2000
Manual del programador, Parte 2: Trabajar con datos
Página 68 de 133
151 of 804
USE products
RECALL FOR discontinu = .T.
BROWSE
Cuando vea la tabla en la ventana Examinar, los registros especificados ya no tendrán la marca de
eliminación.
Suprimir registros marcados para eliminación
Una vez marcado un grupo de registros para su eliminación, puede suprimirlos de forma definitiva
del disco a través de la interfaz o mediante el lenguaje.
Para suprimir del disco los registros marcados para eliminación
l
En una ventana Examinar, elija Quitar registros eliminados en el menú Tabla.
–O bien–
l
Utilice el comando PACK.
El comando PACK tiene dos cláusulas: MEMO y DBF. Si especifica PACK sin MEMO ni DBF, se
suprimirán tanto los registros del archivo de tabla como los del archivo memo asociado. Por ejemplo,
el código siguiente suprime los registros marcados para eliminación:
USE customer EXCLUSIVE
PACK
Para eliminar solamente los registros del archivo de tabla y dejar intactos los del archivo memo,
utilice PACK DBF.
Conservar espacio
La información de los campos memo de una tabla se almacena en un archivo memo asociado con el
mismo nombre de la tabla y la extensión .FPT. Si desea eliminar el espacio no utilizado en el archivo
memo, pero no quiere suprimir los registros de la tabla marcados para eliminación, ejecute el
comando PACK con la cláusula MEMO. Asegúrese de tener acceso exclusivo a la tabla.
Suprimir todos los registros de una tabla
Si desea suprimir todos los registros de una tabla, dejando sólo su estructura, puede utilizar el
comando ZAP. El uso de ZAP equivale a especificar DELETE ALL y a continuación PACK, pero
ZAP es mucho más rápido. Asegúrese de tener acceso exclusivo a la tabla.
Precaución Los registros de la tabla actual suprimidos con ZAP no pueden recuperarse.
Indexar tablas
Para desplazarse por los registros de una tabla, verlos o manipularlos en un orden determinado, debe
file://C:\temp\~hhE1A2.htm
30/05/2000
Manual del programador, Parte 2: Trabajar con datos
Página 69 de 133
152 of 804
Para desplazarse por los registros de una tabla, verlos o manipularlos en un orden determinado,
debe
utilizar un índice. Visual FoxPro utiliza los índices como mecanismos de ordenación para ofrecer
flexibilidad y eficacia al programar una aplicación. La flexibilidad supone crear y utilizar múltiples
claves de índice distintas para la misma tabla, lo que permite trabajar con los registros ordenados de
formas diferentes, según las necesidades de la aplicación. La potencia implica crear relaciones
personalizadas entre las tablas, basadas en sus índices, lo que le permite tener acceso a los registros
que desea.
Un índice de Visual FoxPro es un archivo que contiene punteros ordenados lógicamente según los
valores de una clave de índice. El archivo de índice es independiente del archivo .DBF de la tabla, y
no cambia el orden físico de los registros contenidos en la misma. Al crear un índice se crea un
archivo que mantiene punteros a los registros del archivo .DBF. Cuando desee trabajar con los
registros de la tabla en un orden determinado, elija un índice para controlar el orden en que se ve la
tabla y se tiene acceso a ella.
Crear un índice
Al crear una tabla, Visual FoxPro crea el archivo .DBF correspondiente y, si la tabla contiene campos
de tipo Memo o General, el archivo .FPT asociado. En este momento no se genera ningún archivo de
índice. Los registros introducidos en la nueva tabla se almacenarán en el orden de introducción, y al
examinar la tabla aparecerán en ese orden.
Normalmente, será conveniente ver y tener acceso a los registros en un orden específico. Por ejemplo,
puede ser adecuado ver los registros de la tabla de clientes ordenados alfabéticamente por nombres de
empresa. Cuando se desea controlar el orden en que se muestran los registros y se tiene acceso a los
mismos, es necesario crear un archivo de índice para la tabla creando la primera ordenación de
registros, o clave de índice, de la tabla. A continuación puede establecer como orden de la tabla la
nueva clave de índice y tener acceso a los registros siguiendo ese orden.
Para crear una clave de índice de una tabla
l
En el Diseñador de tablas, elija la ficha Índices e introduzca la información de una clave de
índice. Elija Normal como tipo de índice.
–O bien–
l
Utilice el comando INDEX.
Por ejemplo, en el código siguiente se utiliza la tabla customer y se crea una clave de índice sobre el
campo city. La palabra clave TAG y la palabra ‘city’ que la sigue especifican un nombre, o
‘etiqueta’, para la nueva clave de índice asociada al campo de ciudad.
USE customer
INDEX ON city TAG city
En el ejemplo anterior, la etiqueta de la clave de índice tiene el mismo nombre que el campo de
índice. Estos nombres no tienen que coincidir necesariamente (y podría haber elegido uno distinto
para la etiqueta).
Al crear un índice con el comando INDEX, Visual FoxPro lo utiliza automáticamente para establecer
el orden de los registros de la tabla. Por ejemplo, si introduce algunos datos en la tabla utilizada en el
file://C:\temp\~hhE1A2.htm
30/05/2000
Manual del programador, Parte 2: Trabajar con datos
Página 70 de 133
153 of 804
el orden de los registros de la tabla. Por ejemplo, si introduce algunos datos en la tabla utilizada en el
ejemplo anterior y a continuación la examina, los registros aparecerán ordenados por ciudad.
Crear un archivo de índice
Al crear la primera clave de índice para la tabla del ejemplo anterior, Visual FoxPro creó
automáticamente un nuevo archivo, Customer.cdx, para almacenar la nueva clave de índice. Las
claves de índice se almacenan en archivos con la extensión .cdx. El archivo de índice .cdx, llamado
índice compacto estructural compuesto, es el tipo de archivo de índice más importante y más común
en Visual FoxPro. El archivo .cdx estructural:
l
l
l
Se abre automáticamente al abrir la tabla.
Puede contener múltiples ordenaciones de registros, o claves de índice, en el mismo archivo.
Se modifica automáticamente al agregar, cambiar o eliminar registros de la tabla.
Si una tabla de Visual FoxPro tiene un archivo de índice asociado, normalmente se tratará de un
archivo .cdx estructural. El término “estructural” hace referencia al hecho de que Visual FoxPro trata
al archivo como una parte intrínseca de la tabla y lo abre automáticamente al abrir aquélla. Ya sea a
través del Diseñador de tablas o con la forma más simple del comando INDEX, como se mostraba en
el ejemplo anterior, Visual FoxPro crea el archivo .cdx con el mismo nombre que la tabla actual y
almacena la información de índice de la nueva clave, o etiqueta, dentro de él. Los archivos .cdx
estructurales se utilizan para claves de índice de uso frecuente, como las que ordenan los registros
para tareas diarias de presentación o introducción de datos, vínculos con SET RELATION,
optimización Rushmore™ al ver los registros o para informes que se imprimen con frecuencia.
Visual FoxPro ofrece otros dos tipos de archivos de índice: el archivo .cdx no estructural y el archivo
.idx de una sola clave. Al ser el índice .cdx, o índice estructural compuesto, el más importante, la
mayoría de los ejemplos de esta sección utilizarán claves de índice de archivos .cdx para ordenar los
registros de las tablas. Los dos tipos de índice restantes se usan con menos frecuencia y se tratan al
final de la sección.
Ver la información de índice
Para ver el número registros que se indexan durante el proceso de indexación, puede establecer
TALK a ON. El intervalo de registros mostrado durante la indexación puede especificarse con SET
ODOMETER. Si desea más información sobre los archivos de índice abiertos, utilice el comando
DISPLAY STATUS. Este comando muestra los nombres de todos los archivos de índice abiertos, su
tipo (estructural, .cdx o .idx), sus expresiones de índice y el nombre del archivo de índice principal o
etiqueta principal.
El número de archivos de índice (.idx o .cdx) que pueden abrirse sólo está limitado por la memoria y
los recursos del sistema.
Controlar los valores duplicados
Visual FoxPro cuenta con cuatro tipos de índices: principal, candidato, único y normal. Estos tipos
determinan si se admiten o no valores duplicados en los campos y registros de la tabla.
Impedir valores duplicados
file://C:\temp\~hhE1A2.htm
30/05/2000
Manual del programador, Parte 2: Trabajar con datos
Página 71 de 133
154 of 804
Un índice principal nunca permite valores duplicados en la expresión o en los campos especificados.
Los índices principales se utilizan sobre todo en la tabla principal o “referenciada” para establecer la
integridad referencial en una relación persistente. Sólo es posible crear un índice principal para cada
tabla. Visual FoxPro devolverá un error si especifica un índice principal sobre un campo que
contenga datos duplicados.
Un índice candidato nunca permite valores duplicados en la expresión o en los campos especificados.
El nombre “candidato” hace referencia al estado del índice: puesto que estos índices no admiten
valores duplicados, se convierten en “candidatos” para ser elegidos como índice principal de la tabla.
Puede crear múltiples índices candidatos para una tabla. Los índices candidatos pueden utilizarse para
hacer referencia o para ser referenciados en una relación persistente con el fin de establecer la
integridad referencial.
Visual FoxPro generará un error si especifica un índice candidato sobre un campo que contenga datos
duplicados.
Establecer un índice principal o candidato
Los índices principales y candidatos pueden crearse con los comandos CREATE TABLE y ALTER
TABLE. Puede utilizar ambos tipos de índices para definir el lado “uno” de una relación persistente
de uno a varios o de uno a uno.
Para crear un índice principal o candidato
l
En el Diseñador de tablas, elija la ficha Índices y cree un índice, seleccionando como tipo
Principal o Candidato.
–O bien–
l
Utilice el comando ALTER TABLE.
Por ejemplo, cualquiera de los dos comandos siguientes hace de cust_id la clave principal de la
tabla customer:
ALTER TABLE customer ADD PRIMARY KEY cust_id TAG cust_id
ALTER TABLE customer ALTER COLUMN cust_id c(5) PRIMARY KEY
Los índices principal y candidatos se almacenan en el archivo .cdx estructural de la tabla
correspondiente y también en la base de datos con las propiedades “Primary” o “Candidate”. No se
puede almacenar estos tipos de índices en otros archivos .cdx, ni tampoco utilizar para ellos archivos
.idx. El motivo principal es que el archivo que contiene estos índices siempre debe estar abierto
cuando esté abierta la tabla a la que están asociados.
Las claves principales forman parte de una tabla que pertenece a una base de datos. Si libera una tabla
de una base de datos, se elimina la clave principal.
Si utiliza una función definida por el usuario en una expresión de índice asociada a una base de datos,
Visual FoxPro tratará la expresión de la misma forma que las expresiones de reglas y
file://C:\temp\~hhE1A2.htm
30/05/2000
Manual del programador, Parte 2: Trabajar con datos
Página 72 de 133
155 of 804
Visual FoxPro tratará la expresión de la misma forma que las expresiones de reglas y
desencadenantes que contienen FDU.
Permitir valores duplicados
En Visual FoxPro, los índices únicos no evitan el uso de valores duplicados, aunque sólo almacenan
la primera aparición del valor o valores en el archivo de índice. En este sentido, la palabra “único” se
refiere a las entradas del archivo de índice, que sólo contiene valores únicos, pues no almacena cada
clave más de una vez e ignora la segunda y posteriores apariciones de los valores no únicos. Las
tablas indexadas con índices únicos pueden contener valores duplicados. Los índices únicos se
admiten principalmente por compatibilidad con las versiones anteriores.
Un índice normal es simplemente un índice que no es único, principal ni candidato. Los índices
normales se utilizan para ordenar y buscar registros, pero no se exige que los datos de dichos registros
sean únicos. También puede usar un índice normal como lado “varios” de una relación persistente de
uno a varios.
Para crear un índice normal
l
En el Diseñador de tablas, elija la ficha Índices y cree un índice seleccionando Normal como
tipo.
–O bien–
l
Utilice el comando INDEX.
Por ejemplo, los comandos siguientes hacen de city una clave normal para la tabla customer:
USE customer
INDEX ON city TAG city
Crear múltiples índices
A medida que trabaje con los registros de una tabla, descubrirá la necesidad de tener acceso a los
registros utilizando varias secuencias diferentes. Por ejemplo, puede ser conveniente ordenar la tabla
customer por el campo contact para encontrar rápidamente un nombre que se busca, o por
postal_code, para generar etiquetas de correo ordenadas para un envío más eficiente.
Puede crear y almacenar varias ordenaciones distintas para una tabla creando múltiples claves de
índice para la misma. Esto permite ordenar los registros de una forma distinta en cada momento,
según las operaciones que vaya a realizar.
Para crear claves de índice adicionales para una tabla
l
En el Diseñador de tablas elija la ficha Índices e introduzca la información de las claves
adicionales.
–O bien–
file://C:\temp\~hhE1A2.htm
30/05/2000
Manual del programador, Parte 2: Trabajar con datos
Página 73 de 133
156 of 804
l
Utilice el comando INDEX.
Por ejemplo, el código siguiente crea dos nuevas claves de índice en la tabla employee: una sobre el
campo last_name y otra sobre el campo country:
USE employee
INDEX ON last_name TAG last_name
INDEX ON country TAG country
Al crear una etiqueta de índice sin especificar el nombre de un archivo de índice, la etiqueta se
agregará automáticamente al archivo .cdx estructural de la tabla. En el diagrama siguiente se muestra
un archivo de índice .cdx con tres etiquetas.
Índice .cdx con múltiples etiquetas que representan múltiples ordenaciones de registros
Dos de las etiquetas del diagrama, emp_id y last_name, representan índices basados en un solo
campo. El índice cntry_last ordena los registros según una expresión sencilla de dos campos. Si
desea más información sobre la forma de generar índices basados en múltiples campos, consulte
"Indexar por prestaciones", más adelante en este mismo capítulo.
Controlar el orden de acceso a los registros
Una vez creadas las claves de índice para la tabla customer sobre los campos company, city, y
country puede tener acceso a la tabla y mostrarla en secuencias distintas; para ello, debe elegir la
clave de índice que desee. El comando SET ORDER permite elegir un índice determinado como
clave de ordenación de la tabla.
file://C:\temp\~hhE1A2.htm
30/05/2000
Manual del programador, Parte 2: Trabajar con datos
Página 74 de 133
157 of 804
Por ejemplo, el código siguiente abre una ventana Examinar con los registros de la tabla customer
ordenados por países:
SET ORDER TO country
BROWSE
Establecer el orden de los registros en tiempo de ejecución
SET ORDER permite designar el archivo o etiqueta de índice que controla el orden de los registros.
Una tabla puede tener abiertos simultáneamente varios archivos de índice. Sin embargo, para
determinar el orden en que se muestran los registros o se tiene acceso a los mismos, hay que
establecer como índice de control un archivo de una sola clave (.idx, archivo de control) o una
etiqueta de un archivo de índice compuesto (.cdx, etiqueta de control). Algunos comandos, como
SEEK, utilizan la etiqueta de índice de control para buscar registros. No tiene que usar SET ORDER
para ejecutar consultas.
Establecer el orden de los registros de forma interactiva en un formulario
Puede utilizar SET ORDER en tiempo de ejecución para cambiar el orden de los registros en un
formulario. Por ejemplo, puede ser conveniente que los usuarios de su aplicación puedan cambiar el
orden de los registros de una cuadrícula haciendo clic en el encabezado de la columna que deseen
ordenar.
Para ordenar los registros de una cuadrícula por una columna
1. Cree un formulario con un control Grid.
file://C:\temp\~hhE1A2.htm
30/05/2000
Manual del programador, Parte 2: Trabajar con datos
1. Cree un formulario con un control Grid.
Página 75 de 133
158 of 804
2. Establezca en la propiedad ColumnCount de la cuadrícula el número de campos que desee
mostrar en ella.
3. En el evento Click del encabezado de cada columna de la cuadrícula, inserte código para:
l Establecer como orden de los registros una clave de índice basada en la columna.
l
Actualizar el formulario.
Por ejemplo, si crea un formulario basado en la tabla Customer de la base de datos Testdata con una
cuadrícula que contenga las cuatro columnas, company, contact, postal code y phone, la
cuadrícula aparecerá en primer lugar ordenada alfabéticamente, ya que los registros de esa tabla se
introdujeron por ese orden.
Tabla Customer en una cuadrícula, ordenada alfabéticamente por nombre de empresa
A continuación puede permitir que el usuario ordene la cuadrícula por contact o postal_code si
inserta el código siguiente en el evento Click de cada encabezado de columna:
Ejemplo de código de evento para ordenar los registros de una cuadrícula al hacer clic en el
encabezado de las columnas
Código
Comentario
SET ORDER TO company
GO TOP
THISFORM.Refresh
En el código de evento Click del encabezado de Company se
reordena la cuadrícula por la clave de índice company y se
actualiza el formulario para mostrar los registros ordenados
por empresas.
SET ORDER TO contact
GO TOP
THISFORM.Refresh
En el código de evento Click del encabezado de Contact se
reordena la cuadrícula por la clave de índice contact y se
actualiza el formulario para mostrar los registros ordenados
por nombres de contacto.
file://C:\temp\~hhE1A2.htm
30/05/2000
Manual del programador, Parte 2: Trabajar con datos
Página 76 de 133
159 of 804
SET ORDER TO
postalcode
GO TOP
THISFORM.Refresh
En el código de evento Click del encabezado de
Postal_Code se reordena la cuadrícula por la clave de
índice postalcode y se actualiza el formulario para mostrar
los registros ordenados por códigos postales.
Como la ordenación por números de teléfono no es adecuada
para esta aplicación, se deja en blanco el código del evento
Click del encabezado de Phone.
En este ejemplo, al mostrar un formulario la cuadrícula aparece ordenada alfabéticamente por
empresas. Cuando el usuario hace clic en el encabezado de la columna Contact, Visual FoxPro
muestra los registros en la cuadrícula ordenados alfabéticamente por el nombre del contacto.
Tabla Customer en una cuadrícula, reordenada alfabéticamente por nombre de contacto
Si el usuario hace clic en el encabezado de la columna Postal_code la cuadrícula se reordenará y
aparecerá ordenada por códigos postales.
Tabla Customer en una cuadrícula, reordenada por códigos postales
file://C:\temp\~hhE1A2.htm
30/05/2000
Manual del programador, Parte 2: Trabajar con datos
Página 77 de 133
160 of 804
Como en esta aplicación de ejemplo no hay necesidad de ordenar los contactos por sus números de
teléfono, no se inserta el código con SET ORDER en el evento Click del encabezado de la columna
phone. Cuando el usuario hace clic en el encabezado de Phone, la cuadrícula no cambia.
Usar otros tipos de índices
Además del índice más habitual, el compacto estructural compuesto .cdx, Visual FoxPro admite otros
dos tipos de archivos de índice: el .cdx no estructural y el índice autónomo .idx. Los índices .cdx no
estructurales se utilizan como etiquetas de clave múltiple de uso menos frecuente. Los índices
autónomos, o .idx, se usan como índices de clave única de uso poco frecuente o temporal, y se
admiten principalmente por la compatibilidad con las versiones anteriores.
La tabla siguiente es un resumen de los tres tipos de índices, su nombre, el número de claves que
pueden contener y las limitaciones en caracteres de cada uno de ellos.
Tipos de índices de Visual FoxPro
Tipo de índice
Descripción
Número de claves
.cdx estructural
Utiliza el mismo
Expresiones de
nombre base que el
múltiples claves,
archivo de tabla; se abre llamadas etiquetas
automáticamente con la
tabla
Límite de 240
caracteres en las
expresiones
evaluadas
.cdx no estructural
Debe abrirse
explícitamente; utiliza
un nombre distinto del
nombre base de la tabla
Límite de 240
caracteres en las
expresiones
evaluadas
.idx autónomo
Debe abrirse
Expresión de una sola
explícitamente; el
clave
usuario define el
nombre del archivo .idx
Expresiones de
múltiples claves,
llamadas etiquetas
Límites
Límite de 100
caracteres en las
expresiones
evaluadas
Usar índices .cdx no estructurales
Un índice .cdx no estructural resulta útil cuando desea crear múltiples etiquetas de índice con un fin
determinado, pero no quiere cargar sus aplicaciones manteniendo estos índices de una forma
continua. Por ejemplo, su aplicación puede tener un conjunto especial de informes que analicen los
datos basándose en campos normalmente no indexados. En este caso el programa puede crear un
índice .cdx no estructural con las etiquetas necesarias, ejecutar los informes especiales y a
continuación eliminar el índice .cdx no estructural.
Para crear una etiqueta de índice .cdx no estructural
file://C:\temp\~hhE1A2.htm
30/05/2000
Manual del programador, Parte 2: Trabajar con datos
Para crear una etiqueta de índice .cdx no estructural
l
Página 78 de 133
161 of 804
Utilice el comando INDEX con las cláusulas TAG y OF.
Al especificar la cláusula OF con el comando INDEX, se indica a Visual FoxPro que debe almacenar
la etiqueta en un archivo distinto del índice .cdx estructural de la tabla. Por ejemplo, el comando
siguiente crea etiquetas llamadas title y hire_date en la tabla employee y las almacena en un
índice .cdx no estructural llamado QRTLYRPT.CDX:
USE employee
INDEX ON title TO TAG title OF QRTLYRPT
INDEX ON hire_date TO TAG hiredate OF QRTLYRPT
Usar índices autónomos
Los índices autónomos, basados en una expresión de una sola clave, se almacenan como archivos
.idx. Al contrario que los índices .cdx, que pueden almacenar expresiones de múltiples claves, los
índices .idx se limitan a una sola.
Normalmente, los índices autónomos se utilizan de forma temporal, creándolos o reindexándolos
inmediatamente antes de su uso. Por ejemplo, puede tener un índice que sólo utilice para un informe
resumen trimestral o anual. En lugar de incluir este índice de uso poco frecuente en el .cdx
estructural, donde se actualizará cada vez que se utilice la tabla, puede crear un índice .idx autónomo.
Una tabla determinada puede tener tantos archivos .idx como se desee.
Para crear un índice .idx autónomo
l
Utilice la cláusula COMPACT del comando INDEX.
–O bien–
l
Utilice el comando COPY TAG.
Al utilizar el comando INDEX con la cláusula COMPACT se crea un nuevo índice autónomo en un
archivo pequeño y de acceso rápido. Puede omitir la cláusula COMPACT si desea crear un archivo
.idx autónomo no compacto y mantener así la compatibilidad con los formatos de índice de
FoxBASE+® y FoxPro® versión 1.0.
El código siguiente crea un archivo .idx autónomo sobre order para la tabla orders, establece como
orden el nuevo índice y luego abre una ventana Examinar, que muestra los pedidos ordenados por
order_date:
USE ORDERS
INDEX ON order_date TO orddate COMPACT
SET ORDER TO orddate
BROWSE
Puede utilizar el comando COPY TAG para generar un archivo de índice autónomo a partir de una
etiqueta de índice de un archivo .cdx existente. Esto puede ser útil, por ejemplo, si comprueba que
uno de los índices que actualmente se incluyen en el .cdx estructural sólo se utiliza para informes
file://C:\temp\~hhE1A2.htm
30/05/2000
Manual del programador, Parte 2: Trabajar con datos
Página 79 de 133
of 804
uno de los índices que actualmente se incluyen en el .cdx estructural sólo se utiliza para 162
informes
trimestrales o anuales. En el código siguiente se crea un índice autónomo a partir de una etiqueta
birth_date de la tabla employee:
COPY TAG birth_date to birthdt COMPACT
Una vez creado un índice autónomo a partir de una etiqueta de un archivo .cdx, normalmente deberá
eliminar la etiqueta, ahora innecesaria, del archivo .cdx. En la sección siguiente se describe la forma
de eliminar índices.
Eliminar un índice
Cuando no vaya a utilizar un índice, puede eliminar su etiqueta en el archivo .cdx o bien puede
eliminar el propio archivo .idx en el caso de los índices autónomos. La eliminación de las etiquetas de
índice no utilizadas mejora el rendimiento, ya que suprime la necesidad de que Visual FoxPro
actualice etiquetas no utilizadas para reflejar los cambios en los datos de la tabla.
Eliminar una etiqueta del archivo .idx estructural
Puede eliminar una etiqueta del archivo .idx estructural mediante el Diseñador de tablas o bien
mediante el lenguaje.
Para eliminar una etiqueta de índice del .cdx estructural
l
En el Diseñador de tablas, utilice la ficha Índices para seleccionar el índice y eliminarlo.
–O bien–
l
Utilice el comando DELETE TAG.
–O bien–
l
Utilice las cláusulas DROP PRIMARY KEY o DROP UNIQUE TAG del comando ALTER
TABLE.
Por ejemplo, si la tabla employee contiene una etiqueta llamada title, puede eliminarla con el
código siguiente:
USE employee
DELETE TAG title
En el caso de que la etiqueta que desea eliminar sea la clave principal de la tabla employee, puede
utilizar el comando ALTER TABLE:
USE employee
ALTER TABLE DROP PRIMARY KEY
Eliminar una etiqueta de un archivo .cdx no estructural
Los índices .cdx no estructurales y sus etiquetas no son visibles en el Diseñador de tablas. Para
eliminar las etiquetas de un archivo .cdx no estructural debe utilizar el lenguaje.
file://C:\temp\~hhE1A2.htm
30/05/2000
Manual del programador, Parte 2: Trabajar con datos
Página 80 de 133
eliminar las etiquetas de un archivo .cdx no estructural debe utilizar el lenguaje.
163 of 804
Para eliminar un índice de un archivo .cdx no estructural
l
Utilice la cláusula OF del comando DELETE TAG.
Al utilizar la cláusula OF con el comando DELETE TAG, se indica a Visual FoxPro que debe
eliminar una etiqueta de un archivo .cdx distinto del .cdx estructural. Por ejemplo, si tiene un archivo
.cdx no estructural llamado QRTLYRPT.CDX con una etiqueta llamada title, puede eliminar la
etiqueta title con el comando siguiente:
DELETE TAG title OF qtrlyrpt
Para eliminar todas las etiquetas de un archivo .cdx estructural o no estructural, utilice la cláusula
ALL del comando DELETE TAG.
Eliminar un archivo de índice autónomo .idx
Como los archivos de índice autónomos solamente contienen una expresión de clave única, para
eliminar la expresión basta con eliminar el archivo .IDX del disco.
Para eliminar un archivo de índice autónomo .idx
l
Utilice el comando DELETE FILE.
Por ejemplo, el código siguiente elimina el archivo de índice autónomo .idx Orddate.idx:
DELETE FILE orddate.idx
También puede utilizar el sistema operativo para eliminar los archivos .idx autónomos innecesarios.
Indexar sobre expresiones
Para hacer más eficaces sus aplicaciones puede crear índices basados en expresiones. Estas
expresiones pueden ser simples o complejas, dependiendo de lo que se quiera lograr.
Indexar sobre expresiones simples
Las expresiones de índice simples se basan en un solo campo o en la concatenación de dos o más
campos de caracteres para formar una clave de múltiples campos. Por ejemplo, para la tabla
Customer de la base de datos TasTrade podría crear un índice basado en la expresión:
country + region + cust_id
Al examinar la tabla Customer ordenada según esta etiqueta de índice, los clientes aparecerán
ordenados por países, dentro de cada país por regiones y dentro de cada región por Id. de cliente.
Usar una expresión para evitar valores duplicados en una combinación de campos
Si desea evitar la duplicación de valores en múltiples campos, puede crear un índice principal o
file://C:\temp\~hhE1A2.htm
30/05/2000
Manual del programador, Parte 2: Trabajar con datos
Página 81 de 133
164 ofo 804
Si desea evitar la duplicación de valores en múltiples campos, puede crear un índice principal
candidato basado en una expresión que combine múltiples campos.
Por ejemplo, si tiene una tabla que almacena el prefijo de zona y el número de teléfono en dos
columnas:
Prefijo de zona
Número de teléfono
206
444-nnnn
206
555-nnnn
313
444-nnnn
En ambas columnas existen valores duplicados en otras filas. Sin embargo, no hay ningún número de
teléfono duplicado, ya que la combinación de los dos campos siempre es única. Por ello, si se
especifican las dos columnas en la expresión de un índice principal o candidato, las filas del ejemplo
no se considerarán duplicadas. Si intenta introducir un valor con el mismo prefijo de zona y el mismo
número de teléfono que una de las filas existentes, Visual FoxPro rechazará la entrada por estar
duplicada.
Usar valores nulos en expresiones de índice
Puede crear índices sobre campos que contengan valores nulos. Las expresiones de índice cuyo
resultado es .NULL. se insertan en el archivo .CDX o .IDX delante de las entradas no nulas. Todos
los valores nulos quedan por tanto al principio del índice.
El ejemplo siguiente ilustra un efecto de indexar valores nulos. Es el estado de la tabla antes de
aplicar el índice:
Hay valores nulos en el campo SocSec de dos registros
El valor .NULL. en dos registros representa el hecho de que los números de seguridad social de Anne
Dunn y Alan Carter son desconocidos o no están disponibles. Puede crear un índice con el número
SocSec, como en el ejemplo siguiente:
INDEX ON SocSec + LastName + FirstName TAG MyIndex
Al ver la tabla ordenada por este índice, la secuencia es:
Después de indexar sobre SocSec, los registros con valores nulos en SocSec aparecen en primer
lugar
file://C:\temp\~hhE1A2.htm
30/05/2000
Manual del programador, Parte 2: Trabajar con datos
lugar
Página 82 de 133
165 of 804
Cuando la expresión de índice contiene valores nulos, los registros cuyo valor de SocSec es .NULL.
se sitúan los primeros (ordenados por LastName), y a continuación se colocan los registros cuyos
valores de SocSec son no nulos. Observe que hay dos entradas para Alan Carter. Como el registro 5
contiene un valor nulo, se indexa antes que el registro 2.
Indexar sobre expresiones complejas
También puede crear índices basados en expresiones más complejas. Las expresiones de clave de
índice de Visual FoxPro pueden contener funciones de Visual FoxPro, constantes o funciones
definidas por el usuario.
La expresión que cree debe ofrecer como resultado no más de 100 caracteres en el caso de índices
autónomos (.idx) o de 240 caracteres para las etiquetas de índice .cdx. Puede utilizar campos de tipos
de datos diferentes en una sola etiqueta, convirtiendo los componentes individuales de la expresión a
datos de tipo Character.
Para aprovechar la optimización Rushmore™, la expresión de índice debe cumplir exactamente los
criterios.
Usar funciones de Visual FoxPro en una etiqueta de índice
Puede utilizar funciones de Visual FoxPro en las etiquetas de índice. Por ejemplo, puede utilizar la
función STR( ) para convertir un valor numérico en una cadena de caracteres. Si desea crear una
etiqueta de índice para la tabla customer que combine el campo cust_id con el campo maxordamt,
puede convertir maxordamt del tipo Currency con ancho 8 a un campo de 8 caracteres con dos lugares
decimales mediante el código siguiente:
INDEX ON cust_id + STR(maxordamt, 8, 2) TAG custmaxord
Si quiere reducir el tamaño de los índices para campos que contienen valores enteros, puede convertir
los valores enteros en una representación Character (Binary) mediante la función BINTOC( ).
También puede convertir los valores binarios mediante la función CTOBIN( ).
file://C:\temp\~hhE1A2.htm
30/05/2000
Manual del programador, Parte 2: Trabajar con datos
Página 83 de 133
166 of 804
Si desea crear un índice para ordenar una tabla en orden cronológico, puede utilizar la función DTOS
( ) para convertir un campo de fecha en una cadena de caracteres. Para tener acceso a la tabla
employee por hire_date y emp_id, puede crear la siguiente expresión de índice:
INDEX ON DTOS(hire_date) + emp_id TAG id_hired
Incluir procedimientos almacenados o funciones definidas por el usuario en una etiqueta de
índice
Para hacer más eficaz el índice puede hacer referencia en su expresión a un procedimiento
almacenado o a una función definida por el usuario. Por ejemplo, puede utilizar un procedimiento
almacenado o una FDU para extraer el nombre de la calle de un campo único que incluya además del
nombre el número de la calle. Si el número de la calle es siempre numérico, el procedimiento
almacenado o la FDU puede devolver la parte de caracteres del campo y rellenar el resto con espacios
hasta completar una clave de índice de longitud constante. A continuación puede utilizar esta clave de
índice para tener acceso a los registros de la tabla ordenados por el nombre de calle.
Puede ser preferible utilizar un procedimiento almacenado en vez de una FDU en las etiquetas de
índice. Como las FDU se almacenan en archivos independientes de la base de datos, puede mover o
eliminar el archivo de la FDU, lo que hará que la etiqueta que hace referencia a la misma deje de ser
válida. El código de los procedimientos almacenados, por el contrario, se conserva en el archivo
.DBC y Visual FoxPro puede encontrarlo siempre.
Otra ventaja de los procedimientos almacenados en las etiquetas de índice es que la referencia a un
procedimiento almacenado garantiza que el índice se basará en el código especificado. Si utiliza una
FDU en la expresión de índice, se usará en la indexación toda FDU que se encuentre al alcance y que
tenga el mismo nombre que la referenciada en el índice.
Nota Tenga cuidado al referenciar un procedimiento almacenado o una FDU en una expresión de
índice, ya que el tiempo necesario para crear el índice aumentará.
Usar datos de un campo de otra tabla en una etiqueta de índice
Puede crear una etiqueta de índice que haga referencia a una tabla abierta en otra área de trabajo. Lo
mejor es utilizar un índice autónomo (.idx) para las etiquetas que hagan referencia a más de una tabla,
ya que si se incluye una etiqueta de este tipo en un archivo .cdx estructural, Visual FoxPro no
permitiría abrir la tabla hasta que esté abierta la tabla referenciada en la etiqueta de índice.
Acceso a los registros en orden descendente
Para ver los registros en orden descendente puede crear un índice descendente o bien leer un índice
existente en orden descendente.
Para crear un índice descendente
l
En la ficha Índices del Diseñador de tablas, elija el botón de flecha situado a la izquierda del
cuadro Nombre de forma que la flecha apunte hacia abajo.
–O bien–
file://C:\temp\~hhE1A2.htm
30/05/2000
Manual del programador, Parte 2: Trabajar con datos
Página 84 de 133
167 of 804
l
Utilice la cláusula DESCENDING con el comando INDEX ON para crear un índice
descendente.
Para crear archivos de índice estructural compuesto, puede utilizar los dos métodos. Para crear otros
tipos de archivos de índice, sólo puede utilizar el segundo. Por ejemplo, puede crear un nuevo índice
descendente que ordene la tabla product de mayor a menor por unit_price y examinar la tabla con
el nuevo orden, mediante el código siguiente:
USE products
INDEX ON unit_price TAG unit_price DESCENDING
BROWSE
Para leer un índice existente en orden descendente
l
Utilice la cláusula DESCENDING del comando SET ORDER para leer el índice en orden
descendente.
Leer los índices en orden descendente permite aprovechar los índices existentes, en lugar de crear
otros nuevos. Por ejemplo, puede que ya haya creado un índice que ordene la tabla product por
unit_price con el código siguiente:
USE products
INDEX ON unit_price TAG unit_price
De forma predeterminada, el orden es ascendente. Ahora puede examinar la tabla en orden
descendente con el siguiente código:
USE products
SET ORDER TO unit_price DESCENDING
BROWSE
En los ejemplos anteriores se trata el acceso a la información en orden descendente. Tanto SET
ORDER como INDEX cuentan con una cláusula ASCENDING. Si combina estos dos comandos
puede obtener una gran flexibilidad en sus aplicaciones. Por ejemplo, si utiliza la cláusula
ASCENDING o DESCENDING para crear un índice en el orden de uso más frecuente, puede utilizar
la cláusula opuesta con el comando SET ORDER para ver o tener acceso a la información en el orden
inverso cuando resulte más adecuado.
Filtrar datos
Puede limitar el acceso a los registros que se desee con un índice filtrado. Al crear un índice filtrado,
solamente estarán disponibles para su presentación y acceso los registros que satisfagan la expresión
de filtro.
Para filtrar los datos con un índice filtrado
l
En el Diseñador de tablas, escriba una expresión de filtro en el cuadro de texto Filtro del índice
correspondiente.
–O bien–
file://C:\temp\~hhE1A2.htm
30/05/2000
Manual del programador, Parte 2: Trabajar con datos
Página 85 de 133
168 of 804
–O bien–
l
Utilice la cláusula opcional FOR con el comando INDEX.
Si incluye la cláusula opcional FOR con el comando INDEX, el archivo de índice actuará como un
filtro para la tabla. En el archivo de índice sólo se crearán claves para los registros que satisfagan la
expresión de filtro. Por ejemplo, si prepara una circular destinada a los representantes de ventas de su
empresa y desea ordenar el envío por países, puede crear un índice que filtre la tabla employee de
forma que sólo aparezcan los registros de los representantes de ventas, ordenados por países y por
apellidos. El código siguiente crea tal índice filtrado y muestra los datos resultantes en una ventana
Examinar:
USE employee
INDEX ON country+last_name FOR title = "Representante de ventas" ;
TAG reps_cntry
BROWSE
Al ver la ventana Examinar sólo aparecerán los representantes de ventas, no los registros de los
demás empleados.
Un índice filtrado se aplica solamente a los registros que satisfacen la expresión de filtro.
file://C:\temp\~hhE1A2.htm
30/05/2000
Manual del programador, Parte 2: Trabajar con datos
Página 86 de 133
169 of 804
Filtrar datos de forma temporal
Puede utilizar el comando SET FILTER para filtrar los datos de forma temporal, sin crear un índice
filtrado especial. Este comando es especialmente útil cuando se desea especificar una condición
temporal que los registros de una tabla deben satisfacer para ser accesibles. Por ejemplo, puede
utilizar el comando siguiente para filtrar la tabla customer de forma que sólo muestre los clientes de
Alemania:
USE customer
SET FILTER TO country = "Germany"
BROWSE
El comando SET FILTER admite como condición de filtro cualquier expresión lógica válida en
Visual FoxPro. Una vez especificado el comando SET FILTER, sólo estarán disponibles en la tabla
los registros que cumplan la condición de filtro. Todos los comandos de acceso a la tabla respetan la
condición de SET FILTER. Puede establecer un filtro distinto para cada tabla abierta.
Usar los índices de forma eficaz
Puede mejorar el rendimiento de las tablas indexadas si mantiene los índices actualizados y utiliza en
ellos expresiones optimizables.
Volver a generar un archivo de índice activo
Los archivos de índice quedan obsoletos cuando se abre una tabla sin abrir sus archivos de índice
correspondientes y se modifican los campos clave. Los archivos de índice también pueden quedar
invalidados a consecuencia de una caída del sistema o al tener acceso a una tabla y actualizarla desde
otro programa. Cuando los archivos de índice quedan obsoletos, puede actualizarlos con el comando
REINDEX.
Para volver a generar un archivo de índice activo
file://C:\temp\~hhE1A2.htm
30/05/2000
Manual del programador, Parte 2: Trabajar con datos
Página 87 de 133
170 of 804
l
En el menú Tabla, elija Volver a generar índices.
–O bien–
l
Utilice el comando REINDEX.
Por ejemplo, el código siguiente actualiza el archivo de índice de la tabla Customer:
USE customer
REINDEX
REINDEX actualiza todos los archivos de índice abiertos en el área de trabajo seleccionada. Visual
FoxPro reconoce cada tipo de archivo de índice (.cdx compuestos, .cdx estructurales e .idx de índice
único) y efectúa la reindexación según corresponda. Al hacerlo, actualiza todas las etiquetas de los
archivos .cdx y también los archivos .cdx estructurales, que se abren automáticamente con la tabla.
También puede actualizar los archivos de índice obsoletos con el comando REINDEX.
Reindexar en tiempo de ejecución
La reindexación lleva tiempo, especialmente cuando se trata de tablas de gran tamaño. Sólo debe
reindexar cuando sea necesario. Para mejorar el rendimiento, puede reindexar durante la
inicialización o la finalización del programa, en lugar de hacerlo en la ejecución principal.
Usar índices para optimizar consultas
Puede utilizar índices para acelerar las consultas y otras operaciones. Si desea información sobre la
forma de crear expresiones de índice optimizables Rushmore, consulte el capítulo 15, Optimizar
aplicaciones
Usar múltiples tablas
Para usar varias tablas es necesario emplear áreas de trabajo. Un área de trabajo es una región
numerada que identifica una tabla abierta. Puede abrir y manipular tablas de Visual FoxPro en 32.767
áreas de trabajo. Las áreas de trabajo se suelen identificar en las aplicaciones por el alias de la tabla
abierta en ellas. Un alias de tabla es un nombre que se refiere a una tabla abierta en un área de trabajo.
Usar sesiones de datos
Además de las áreas de trabajo visibles en la ventana Sesión de datos, Visual FoxPro proporciona
automáticamente un entorno independiente para cada instancia de un formulario o conjunto de
formularios a través de las sesiones de datos. Una sesión de datos es una representación del entorno
de trabajo dinámico actual utilizado por un formulario, un conjunto de formularios o un informe.
Cada sesión de datos contiene su propio conjunto de áreas de trabajo. Estas áreas de trabajo contienen
las tablas abiertas en las áreas de trabajo, sus índices y sus relaciones. Para obtener información sobre
el uso de sesiones de datos, consulte el capítulo 17, Programar para acceso compartido.
Ver las áreas de trabajo
file://C:\temp\~hhE1A2.htm
30/05/2000
Manual del programador, Parte 2: Trabajar con datos
Página 88 de 133
171 of 804
Para ver la lista de tablas abiertas en una sesión de Visual FoxPro, puede abrir la ventana Vista.
Para abrir la ventana Vista
l
En el menú Ventana, elija Sesión de datos.
–O bien–
l
Utilice el comando SET.
Al escribir SET en la ventana Comandos, Visual FoxPro abre la ventana Sesión de datos y muestra
los alias de las áreas de trabajo de las tablas abiertas en la sesión actual.
Ventana Sesión de datos con tabla Employees abierta
Abrir una tabla en un área de trabajo
Para abrir una tabla en un área de trabajo puede utilizar la ventana Sesión de datos o el comando
USE.
Para abrir una tabla en un área de trabajo
l
En la ventana Sesión de datos elija Abrir.
–O bien–
l
Escriba USE en la ventana Comandos.
Para abrir una tabla en la menor área de trabajo disponible, utilice la cláusula IN del comando USE
con el área de trabajo 0. Por ejemplo, si hay tablas abiertas en las áreas de trabajo de 1 a 10, el
comando siguiente abrirá la tabla customer en el área de trabajo 11.
USE customer IN 0
file://C:\temp\~hhE1A2.htm
30/05/2000
Manual del programador, Parte 2: Trabajar con datos
Página 89 de 133
USE customer IN 0
172 of 804
También puede elegir Abrir en el menú Archivo para abrir una tabla en un área de trabajo.
Cerrar una tabla en un área de trabajo
Para cerrar una tabla en un área de trabajo puede utilizar la ventana Sesión de datos o bien hacerlo
mediante el lenguaje.
Para cerrar una tabla en un área de trabajo
l
En la ventana Sesión de datos, seleccione el alias de la tabla y luego elija Cerrar.
–O bien–
l
Escriba USE sin indicar un nombre de tabla.
–O bien–
l
Utilice la cláusula IN del comando USE para referirse al área de trabajo de la tabla que desee
cerrar.
Cuando especifique el comando USE sin ningún nombre de tabla y haya un archivo de tabla abierto
en el área de trabajo seleccionada actualmente, la tabla se cerrará. Por ejemplo, el código siguiente
abre la tabla customer, muestra una ventana Examinar y luego cierra la tabla:
USE customer
BROWSE
USE
También se cierra la tabla automáticamente cuando se abre otra en la misma área de trabajo o cuando
se especifica el comando USE con la cláusula IN y se hace referencia al área de trabajo actual. El
código siguiente abre, muestra y cierra la tabla customer utilizando USE IN y el alias de tabla
customer:
USE customer
BROWSE
USE IN customer
No puede tener abierta más de una tabla a la vez en la misma área de trabajo.
Hacer referencia a un área de trabajo
Antes de abrir una tabla, puede referirse a la siguiente área de trabajo disponible con el número de
área de trabajo como se indica a continuación:
SELECT 0
Usar alias de tablas
Un alias de tabla es el nombre que utiliza Visual FoxPro para referirse a una tabla abierta en un área
file://C:\temp\~hhE1A2.htm
30/05/2000
Manual del programador, Parte 2: Trabajar con datos
Página 90 de 133
of 804
Un alias de tabla es el nombre que utiliza Visual FoxPro para referirse a una tabla abierta173
en un
área
de trabajo. Visual FoxPro utiliza automáticamente el nombre de archivo como alias predeterminado
al abrir una tabla. Por ejemplo, si abre con los comandos siguientes el archivo CUSTOMER.DBF en
el área de trabajo 0, se asignará automáticamente a la tabla el alias predeterminado customer:
SELECT 0
USE customer
A continuación puede utilizar el alias customer para identificar la tabla en un comando o función.
También puede especificar otro alias.
Crear un alias definido por el usuario
Puede asignar el alias que desee a una tabla en el momento de abrirla.
Para abrir una tabla con un alias definido por el usuario
l
Escriba USE con un nombre de alias de tabla.
Por ejemplo, para abrir el archivo CUSTOMER.DBF en el área de trabajo 0 y asignarle el alias
people, utilice los comandos siguientes:
SELECT 0
USE customer ALIAS people
A continuación podrá utilizar el alias people para referirse a la tabla abierta. Un alias puede tener
hasta 254 letras, dígitos o signos de subrayado, y debe comenzar por una letra o un signo de
subrayado. Visual FoxPro crea automáticamente un alias alternativo cuando el especificado contiene
algún carácter no admitido.
Usar un alias asignado por Visual FoxPro
Visual FoxPro asigna alias automáticamente a las tablas en determinadas situaciones:
l
l
Al abrir una misma tabla simultáneamente en varias áreas de trabajo incluyendo la cláusula
AGAIN en el comando USE y sin especificar alias distintos al abrir la tabla en cada área.
Cuando se produce un conflicto con los alias.
Los alias predeterminados asignados a las primeras 10 áreas de trabajo son las letras de área de
trabajo de A a J; los asignados a las áreas de 11 a 32767 van de W11 a W32767. Puede utilizar estos
alias asignados por Visual FoxPro exactamente de la misma forma que cualquier otro alias
predeterminado o definido por el usuario para referirse a una tabla abierta en un área de trabajo.
Seleccionar un área de trabajo con un alias
Para pasar de un área de trabajo a otra puede utilizar el comando SELECT. Por ejemplo, si se ha
abierto Customer.dbf en un área de trabajo y tiene asignado su alias predeterminado CUSTOMER,
puede pasar a esta área de trabajo con el comando SELECT siguiente:
SELECT customer
Hacer referencia a tablas abiertas en otras áreas de trabajo
file://C:\temp\~hhE1A2.htm
30/05/2000
Manual del programador, Parte 2: Trabajar con datos
Página 91 de 133
174 of 804
Hacer referencia a tablas abiertas en otras áreas de trabajo
También puede hacer referencia a campos de otras áreas de trabajo si precede el nombre del campo
con el nombre de alias correspondiente y un punto, o con el alias y el operador –> . Por ejemplo, si se
encuentra en un área de trabajo y desea tener acceso al campo contact de la tabla Customer, abierta
en un área distinta, puede utilizar la siguiente expresión para hacer referencia al campo:
customer.contact
Si la tabla a la que desea hacer referencia se ha abierto con un alias, puede utilizar el nombre del
alias. Por ejemplo, si la tabla Customer se ha abierto con el alias people, puede referirse al campo
lastname con la expresión siguiente:
people.lastname
El uso del nombre o el alias de una tabla la identifica específicamente, independientemente del área
de trabajo en la que esté abierta.
Establecer relaciones temporales entre tablas
Al establecer una relación temporal entre tablas, se hace que el puntero de registro de una tabla (la
tabla secundaria) siga automáticamente los movimientos del de la otra (la tabla primaria), lo que
permite seleccionar un registro en el lado ‘uno’, o primario, de una relación y tener acceso
automáticamente a los registros relacionados del lado ‘varios’, o secundario.
Por ejemplo, puede estimar conveniente relacionar las tablas customer y orders de forma que al
situar el puntero de registro en un cliente determinado de la tabla customer, el puntero de la tabla
orders se desplace hasta el registro con el mismo número de cliente.
Puede utilizar las áreas de trabajo y los alias de las tablas al establecer relaciones entre dos tablas
abiertas con el comando SET RELATION. Si utiliza un formulario para trabajar con las tablas, puede
almacenar estas relaciones como parte del entorno de datos del formulario.
Tablas relacionadas temporalmente
Puede utilizar la ventana Sesión de datos o el lenguaje para crear relaciones temporales entre las
tablas.
Para relacionar tablas temporalmente
l
En la ventana Sesión de datos, seleccione las tablas y utilice el botón Relaciones para crear las
relaciones.
–O bien –
l
Utilice el comando SET RELATION.
Con el comando SET RELATION puede establecer una relación entre una tabla abierta en el área de
trabajo seleccionada actualmente y otra tabla abierta en otra área. Normalmente se relacionan tablas
file://C:\temp\~hhE1A2.htm
30/05/2000
Manual del programador, Parte 2: Trabajar con datos
Página 92 de 133
175 of 804
trabajo seleccionada actualmente y otra tabla abierta en otra área. Normalmente se relacionan tablas
que tienen un campo común y la expresión utilizada para establecer la relación es habitualmente la
expresión del índice que controla la tabla secundaria.
Por ejemplo, puede que un cliente tenga varios pedidos asociados a su registro de cliente. Si crea una
relación entre el campo común a ambas tablas, podrá ver fácilmente todos los pedidos de un cliente
determinado. En el programa siguiente se utiliza un campo, cust_id, común a las dos tablas, para
crear una relación entre el campo cust_id de la tabla customer y la etiqueta de índice cust_id de la
tabla orders.
Uso de SET RELATION para establecer una relación entre dos tablas
Código
Comentarios
USE customer IN 1
Abre la tabla customer (tabla primaria) en el área
de trabajo 1
USE orders IN 2
Abre la tabla orders (tabla secundaria) en el área
de trabajo 2
SELECT orders
Selecciona el área de trabajo secundaria.
SET ORDER TO TAG cust_id
Especifica el orden de la tabla secundaria
mediante la etiqueta de índice cust_id.
SELECT customer
Selecciona el área de trabajo independiente.
SET RELATION TO cust_id INTO orders
Crea la relación entre la tabla primaria y el índice
que controla la tabla secundaria.
SELECT
BROWSE
SELECT
BROWSE
Abre dos ventanas Examinar. Observe que al
mover el puntero de registro en la tabla primaria
los datos de la tabla secundaria cambian.
orders
NOWAIT
customer
NOWAIT
La ventana Sesión de datos muestra las dos tablas abiertas, Orders y Customer, y la relación
establecida con el comando SET RELATION.
La ventana Sesión de datos muestra los alias y las relaciones temporales de las tablas abiertas
file://C:\temp\~hhE1A2.htm
30/05/2000
Manual del programador, Parte 2: Trabajar con datos
Página 93 de 133
176 of 804
El índice creado para la tabla secundaria, orders, ordena los registros de la tabla orders por grupos,
según el cliente que ha originado el pedido. Al establecer una relación entre la tabla primaria y el
índice de la tabla secundaria, Visual FoxPro selecciona solamente los registros de la tabla secundaria
cuya clave de índice coincide con la del registro primario seleccionado.
En el ejemplo anterior se ha establecido una relación simple entre dos tablas. También puede utilizar
el comando SET RELATION para establecer relaciones múltiples entre una tabla primaria y varias
tablas secundarias.
Guardar relaciones entre tablas en un entorno de datos
Si va a crear un formulario que utiliza más de una tabla, puede utilizar el entorno de datos para crear
relaciones entre tablas y almacenarlas en el formulario. Las relaciones establecidas en el entorno de
datos se abren automáticamente al ejecutar el formulario. Si desea información sobre cómo crear un
entorno de datos, consulte el capítulo 9, Crear formularios.
Relacionar registros de una sola tabla
También puede crear una relación entre registros de una sola tabla. Esta relación, denominada con
referencia a sí misma, puede ser útil en aquellas situaciones en las que se tiene toda la información
necesaria almacenada en una sola tabla. Por ejemplo, puede ser conveniente desplazarse por los
supervisores de la tabla Employee haciendo que los empleados a cargo de cada supervisor cambien
automáticamente al mover el puntero de registro de un supervisor a otro.
Para relacionar temporalmente registros de una sola tabla
l
En la ventana Sesión de datos, seleccione la tabla y utilice el botón Relaciones para establecer
relaciones.
-O bien-
l
Utilice el comando SET RELATION.
Para crear una relación con referencia a sí misma, debe abrir la misma tabla dos veces, una en un área
de trabajo y una segunda vez, con el comando USE AGAIN, en otra área distinta. A continuación
utilizará un índice para relacionar los registros. Por ejemplo, el código siguiente establece y examina
una relación con referencia a sí misma creando una etiqueta de índice llamada mgr_id que ordena la
tabla Employee por el campo reports_to:
SELECT 0
USE employee ALIAS managers
file://C:\temp\~hhE1A2.htm
30/05/2000
Manual del programador, Parte 2: Trabajar con datos
USE employee ALIAS managers
SELECT 0
USE employee AGAIN ALIAS employees
INDEX ON reports_to TAG mgr_id
SET ORDER TO mgr_id
SELECT managers
SET RELATION TO emp_id INTO employees
BROWSE
SELECT employees
BROWSE
Página 94 de 133
177 of 804
Al desplazar el puntero de registro de la ventana Examinar managers, la ventana Examinar
employees se actualiza de forma que sólo muestra los empleados que dependen del supervisor
seleccionado.
Establecer relaciones persistentes con índices
Los índices permiten establecer relaciones persistentes entre las tablas de una base de datos. Las
relaciones persistentes son relaciones entre tablas de base de datos almacenadas en el archivo de la
base de datos y se utilizan automáticamente como condiciones predeterminadas de combinación en el
Diseñador de consultas y en el Diseñador de vistas. Las relaciones persistentes aparecen también en el
Diseñador de bases de datos en forma de líneas que unen los índices de las tablas y son las relaciones
predeterminadas al utilizar las tablas en el entorno de datos.
A diferencia de las relaciones temporales establecidas con el comando SET RELATION, las
relaciones persistentes no tienen que establecerse de nuevo cada vez que se utilizan las tablas. Sin
embargo, las relaciones persistentes no controlan la relación entre los punteros de registros, por lo
que deberá utilizar ambos tipos al programar aplicaciones con Visual FoxPro. Si desea más
información sobre el establecimiento de relaciones persistentes, consulte el capítulo 6,Crear bases de
datos.
Capítulo 8: Crear vistas
Si desea un conjunto de datos personalizado y actualizable para su aplicación, puede utilizar vistas.
Las vistas combinan las cualidades de las consultas y las tablas: al igual que una consulta, puede
file://C:\temp\~hhE1A2.htm
30/05/2000
Manual del programador, Parte 2: Trabajar con datos
Página 95 de 133
178
of 804
Las vistas combinan las cualidades de las consultas y las tablas: al igual que una consulta,
puede
utilizar una vista para extraer un conjunto de datos de una o más tablas relacionadas; y como en una
tabla, puede utilizar una vista para actualizar la información de la misma y almacenar definitivamente
en disco sus resultados.
En este capítulo se describe la creación y actualización de vistas mediante programación, así como el
establecimiento de sus propiedades para optimizar su rendimiento. Para obtener más información
sobre bases de datos, consulte el capítulo 6, Crear bases de datos. Si desea más información sobre
tablas o índices, consulte el capítulo 7, Trabajar con tablas. Para obtener más información sobre el
Diseñador de vistas, consulte el capítulo 5, Actualizar datos con vistas, del Manual del programador.
Este capítulo incluye:
l
l
l
l
l
l
Crear una vista
Usar las vistas
Actualizar datos en una vista
Combinar vistas
Trabajar con datos fuera de línea
Optimizar el rendimiento de una vista
Crear una vista
Como las vistas y las consultas tienen mucho en común, se siguen los mismos pasos para crear una
vista y una consulta. Elija las tablas y los campos que desee incluir en la vista, especifique las
condiciones de combinación utilizadas para relacionar las tablas y especifique filtros para seleccionar
registros específicos. A diferencia de las consultas, en las vistas también puede seleccionar cómo se
envían las modificaciones realizadas a los datos de una vista a las tablas originales, o tablas de base, a
partir de las cuales se construye la vista.
Cuando usted crea una vista, Visual FoxPro almacena una definición de vista en la base de datos
actual. Esta definición contiene los nombres de las tablas y los campos de la vista, así como los
valores de sus propiedades. Cuando use la vista, la definición de la misma se usará para generar una
instrucción SQL que define el conjunto de datos de la vista.
Para obtener información acerca de las propiedades de la vista, vea Establecer las propiedades de la
vista y de las conexiones más adelante en este capítulo y vea DBGETPROP( ) o CURSORGETPROP
( ).
.
Puede crear dos tipos de vistas: local y remota. Las vistas remotas utilizan sintaxis remota de SQL
para seleccionar información de tablas de un origen de datos ODBC remoto. Las vistas locales usan la
sintaxis SQL de Visual FoxPro para seleccionar información de tablas o vistas. Puede agregar una o
más vistas remotas a una vista local, lo que le permitirá tener acceso a información de orígenes de
datos de Visual FoxPro y ODBC remoto en la misma vista. Para obtener más información sobre el
acceso a datos remotos y locales en una única vista, consulte Combinar datos locales y remotos en
una vista, más adelante en este mismo capítulo.
Crear una vista local
file://C:\temp\~hhE1A2.htm
30/05/2000
Manual del programador, Parte 2: Trabajar con datos
Página 96 de 133
179 of 804
Puede crear una vista local con el Diseñador de vistas o mediante el comando CREATE SQL VIEW.
Para crear una vista local
l
En el Administrador de proyectos, seleccione una base de datos, elija Vistas locales y, a
continuación, elija Nuevo para abrir el Diseñador de vistas.
–O bien–
l
Use el comando CREATE SQL VIEW cuando haya una base de datos abierta para mostrar el
Generador de vistas.
–O bien–
l
Use el comando CREATE SQL VIEW con la cláusula AS.
Por ejemplo, el código siguiente crea una vista que contiene todos los campos de la tabla products:
CREATE SQL VIEW product_view AS SELECT * ;
FROM testdata!products
El nombre de la nueva vista aparecerá en el Administrador de proyectos. Si abre el Diseñador de
bases de datos, la vista se mostrará de la misma manera que una tabla en el esquema, con el nombre
de la vista en lugar del nombre de la tabla.
En el ejemplo anterior, el nombre de la tabla está precedido, o cualificado, por el nombre de la base
de datos de la tabla y el símbolo "!". Si cualifica el nombre de la tabla al crear una vista, Visual
FoxPro buscará la tabla tanto en la lista de bases de datos abiertas, incluyendo las bases de datos
actuales y las no actuales, como en la ruta de acceso predeterminada de la tabla.
Si no cualifica una tabla con un nombre de base de datos en una definición de vista, la base de datos
deberá estar abierta antes de poder utilizar la vista.
Sugerencia Cuando cree o use una vista en el Administrador de proyectos, éste abrirá la base de
datos automáticamente. Por consiguiente, si usa una vista fuera del proyecto, deberá abrir la base de
datos o asegurarse de que la base de datos está en el alcance antes de poder utilizar la vista.
Crear vistas con instrucciones SQL SELECT almacenadas
Puede usar sustitución de macros para almacenar la instrucción SQL SELECT en una variable que
puede llamar con la cláusula AS del comando CREATE SQL VIEW. Por ejemplo, el código
siguiente almacena una instrucción SQL SELECT en la variable emp_cust_sql, que se utiliza para
crear una vista nueva.
emp_cust_sql = "SELECT employee.emp_id, ;
customer.cust_id, customer.emp_id, ;
customer.contact, customer.company ;
FROM employee, customer ;
WHERE employee.emp_id = customer.emp_id"
file://C:\temp\~hhE1A2.htm
30/05/2000
Manual del programador, Parte 2: Trabajar con datos
WHERE employee.emp_id = customer.emp_id"
CREATE SQL VIEW emp_cust_view AS &emp_cust_sql
Página 97 de 133
180 of 804
Modificar vistas
Puede modificar vistas existentes en el Diseñador de vistas mediante el Administrador de proyectos o
a través del lenguaje. Si quiere modificar la cadena SQL de la vista mediante programación debe
crear una vista nueva. Entonces, puede guardar la nueva definición de vista y sobrescribir el nombre
de la vista existente. Para modificar las propiedades de una vista, consulte Establecer propiedades de
las vistas y las conexiones más adelante en este mismo capítulo.
Sugerencia En el Diseñador de vistas, puede abrir una vista existente y, a continuación, copiar la
cadena SQL de sólo lectura y pegarla en el código como método abreviado para la creación de una
vista mediante programación.
Para modificar una vista
l
En el Administrador de proyectos, seleccione el nombre de la vista y elija Modificar para abrir
el Diseñador de vistas.
–O bien–
l
Abra una base de datos y utilice el comando MODIFY VIEW con el nombre de la vista.
En el Diseñador de vistas, puede utilizar el menú Consulta o la barra de herramientas Diseñador de
vistas para agregar una nueva tabla a la vista. El código siguiente muestra product_view en el
Diseñador de vistas:
OPEN DATABASE testdata
MODIFY VIEW product_view
Cambiar el nombre de una vista
Puede cambiar el nombre de una vista desde el Administrador de proyectos o mediante el comando
RENAME VIEW.
Para cambiar el nombre de una vista
l
En el Administrador de proyectos, seleccione una base de datos, después el nombre de la vista
y, a continuación, elija Cambiar el nombre del archivo en el menú Proyecto.
–O bien–
l
Use el comando RENAME VIEW.
Por ejemplo, el código siguiente cambia el nombre de product_view a products_all_view :
RENAME VIEW product_view TO products_all_view
file://C:\temp\~hhE1A2.htm
30/05/2000
Manual del programador, Parte 2: Trabajar con datos
Página 98 de 133
181 of 804
La base de datos que contiene la vista debe estar abierta para que usted pueda cambiar el nombre de
la vista.
Eliminar una vista
Puede eliminar la definición de una vista de una base de datos en el Administrador de proyectos o con
el comando DELETE VIEW. Antes de eliminar la vista, asegúrese de que la base de datos que la
contiene está abierta y establecida como base de datos actual.
Para eliminar una vista
l
En el Administrador de proyectos, seleccione una base de datos, después el nombre de la vista
y, a continuación, elija Quitar.
–O bien–
l
Use el comando DELETE VIEW o el comando DROP VIEW.
Por ejemplo, el código siguiente elimina product_view y customer_view de la base de datos:
DELETE VIEW product_view
DROP VIEW customer_view
Nota Estos comandos producen el mismo resultado; DROP VIEW es la sintaxis estándar ANSI
SQL para eliminar una vista SQL.
Crear una vista de múltiples tablas
Para tener acceso a información relacionada almacenada en tablas distintas, puede crear una vista y
agregar dos o más tablas, o puede modificar una vista existente agregando tablas. Para agregar las
tablas, puede usar el Diseñador de vistas o el comando CREATE SQL VIEW. Después de agregar las
tablas, puede expandir su control de los resultados de la vista con la condición de combinación
definida entre las tablas.
Para crear una vista de múltiples tablas
l
En el Administrador de proyectos, cree una vista y agregue las tablas que quiera en el
Diseñador de vistas.
–O bien–
l
Abra una base de datos y use el comando CREATE SQL VIEW; agregue nombres de tabla a la
cláusula FROM y condiciones de combinación.
Cuando se agregan las tablas al comando CREATE SQL VIEW se produce un producto
cartesiano. Tiene que especificar una condición de combinación en la cláusula FROM o en la
cláusula WHERE de la instrucción para emparejar registros relacionados entre las tablas. Si
existen relaciones persistentes entre las tablas, se usan automáticamente como condiciones de
file://C:\temp\~hhE1A2.htm
30/05/2000
Manual del programador, Parte 2: Trabajar con datos
Página 99 de 133
182 of 804
existen relaciones persistentes entre las tablas, se usan automáticamente como condiciones de
combinación.
Definir y modificar condiciones de combinación
Normalmente, para definir una condición de combinación se usan las relaciones establecidas en los
campos clave principal y clave externa entre las tablas. Por ejemplo, puede que quiera buscar
información sobre pedidos, incluyendo información sobre el cliente que hizo el pedido. Puede crear
una vista con las tablas Customer y Orders. Especifique una condición de combinación para comparar
valores de los campos que tienen en común y, generalmente, devolver los que son iguales. En el
ejemplo, Customer y Orders tienen un campo Customer ID.
Para definir condiciones de combinación en una vista
l
En el Administrador de proyectos, cree o modifique una vista y, a continuación, agregue las
tablas que quiera en el Diseñador de vistas.
–O bien–
l
Abra una base de datos y use el comando CREATE SQL VIEW; agregue nombres de tabla y
condiciones de combinación a la cláusula FROM.
Condiciones de combinación especificadas en el Diseñador de vistas y mostradas en la
instrucción SELECT - SQL
file://C:\temp\~hhE1A2.htm
30/05/2000
Manual del programador, Parte 2: Trabajar con datos
Página 100 de 133
183 of 804
El código siguiente crea la nueva vista como se describe en el ejemplo anterior, usando la cláusula
FROM para especificar las condiciones de combinación para la vista:
OPEN DATABASE testdata
CREATE SQL VIEW cust_orders_view AS ;
SELECT * FROM testdata!customer ;
INNER JOIN testdata!orders ;
ON customer.cust_id = orders.cust_id
La condición de combinación tiene varias características: el tipo de combinación, los campos que hay
que combinar y el operador para comparar los campos. En este caso, en el que tenemos una
combinación interna, sólo se incluyen en el resultado las filas de la tabla customer que coinciden con
uno o más registros de la tabla orders.
Para cambiar el resultado de la vista de forma que satisfaga sus necesidades específicas, puede
especificar:
l
l
l
l
Campos de la combinación
Operadores de comparación entre los campos
Una secuencia de combinaciones, si tiene dos tablas en la vista
El tipo de combinación
Especificar combinaciones en campos que no sean clave principal ni clave externa puede ser útil en
casos específicos, pero no se suele hacer en la mayor parte de las vistas.
Si cambia el operador de combinación, puede controlar qué registros se comparan y se devuelven de
forma similar a un filtro. Por ejemplo, si usa un campo de fecha en la combinación, puede usar el
operador de combinación para incluir sólo los registros anteriores a una fecha específica.
Para obtener más información sobre la secuencia de combinaciones, consulte Definir múltiples
condiciones de combinación más adelante en este mismo capítulo.
Si elige un tipo de combinación diferente puede expandir el resultado de su consulta para incluir los
registros que cumplan la condición de combinación y los que no la cumplan. Si tiene más de dos
tablas en la vista, puede cambiar el resultado si cambia el orden de combinaciones en la cláusula
FROM.
Puede modificar los tipos de combinación de la vista con el Diseñador de vistas o a través del
lenguaje.
Para modificar un tipo de combinación
l
Seleccione la ficha Combinación.
–O bien–
l
Haga doble clic en la línea de combinación.
-O bien–
file://C:\temp\~hhE1A2.htm
30/05/2000
Manual del programador, Parte 2: Trabajar con datos
Página 101 de 133
184 of 804
-O bien–
l
Abra una base de datos y use el comando CREATE SQL VIEW; agregue nombres de tablas y
condiciones de combinación a la cláusula FROM.
Incluir registros no coincidentes en el resultado
Si desea incluir filas no coincidentes en el resultado, puede usar una combinación externa. Por
ejemplo, puede querer una lista de todos los clientes y saber si han hecho un pedido o no. Además,
para los clientes que han hecho pedidos, es posible que quiera incluir los números de pedido en la
vista. Cuando usa una combinación externa, los campos vacíos de las filas no coincidentes devuelven
valores nulos.
También puede usar el lenguaje para crear esta vista con el código siguiente:
OPEN DATABASE testdata
CREATE SQL VIEW cust_orders_view AS ;
SELECT * FROM testdata!customer ;
LEFT OUTER JOIN testdata!orders ;
ON customer.cust_id = orders.cust_id
Para controlar qué registros no coincidentes están incluidos en la vista, puede elegir los siguientes
tipos de combinación.
Para
Utilice
Devolver sólo registros desde ambas tablas que satisfagan la
condición de combinación establecida entre los dos campos
de la condición de combinación.
Condición interna
Devolver todos los registros de la tabla situada a la izquierda
de la palabra clave JOIN y únicamente los registros
coincidentes de la tabla situada a la derecha de la palabra
clave.
Combinación externa izquierda
Devolver todos los registros de la tabla situada a la derecha
de la palabra clave JOIN y únicamente los registros
coincidentes de la tabla situada a la izquierda de la palabra
clave.
Combinación externa derecha
Devolver registros coincidentes y no coincidentes de ambas
tablas
Combinación externa completa
Definir múltiples condiciones de combinación
Si crea vistas o consultas con más de dos tablas, puede cambiar el resultado por el orden en que estén
especificadas las condiciones de combinación. Por ejemplo, es posible que quiera buscar información
sobre los pedidos, incluyendo información sobre el empleado que hizo la venta y el cliente que hizo
el pedido. Puede crear una vista con las tablas customer, orders y employee y especificando
condiciones de combinación interna en los campos que tienen en común: customer y orders tienen
un campo customer ID; orders y employee tienen un campo employee ID.
file://C:\temp\~hhE1A2.htm
30/05/2000
Manual del programador, Parte 2: Trabajar con datos
Página 102 de 133
185 of 804
Esta vista tiene la siguiente instrucción SQL subyacente:
OPEN DATABASE testdata
CREATE SQL VIEW cust_orders_emp_view AS ;
SELECT * FROM testdata!customer ;
INNER JOIN testdata!orders ;
ON customer.cust_id = orders.cust_id ;
INNER JOIN testdata!employee ;
ON orders.emp_id = employee.emp_id
Usar combinaciones en la cláusula WHERE
Puede especificar sus condiciones de combinación en la cláusula WHERE; sin embargo, no puede
especificar un tipo de combinación de la misma forma que puede hacerlo en combinaciones en la
cláusula FROM. Para vistas remotas, la cláusula de combinación aparece siempre en la cláusula
WHERE.
El código siguiente crea la misma vista que el ejemplo anterior, con la cláusula WHERE para
especificar las condiciones de combinación para la vista:
OPEN DATABASE testdata
CREATE SQL VIEW cust_orders_emp_view AS ;
SELECT * FROM testdata!customer, ;
testdata!orders, testdata!employee ;
WHERE customer.cust_id = orders.cust_id ;
AND orders.emp_id = employee.emp_id
Acceso a datos remotos
Cuando desee utilizar datos situados en un servidor remoto, deberá crear una vista remota. Para crear
una vista remota, primero debe ser capaz de conectarse a un origen de datos.
Conectarse a un origen de datos remoto
Un origen de datos remoto es generalmente un servidor remoto para el que ha instalado un
controlador ODBC y establecido un nombre de origen de datos ODBC. Para tener un origen de datos
válido, debe asegurarse de que ODBC está instalado. Desde Visual FoxPro, puede definir un origen
de datos y conexiones.
Para obtener información sobre cómo establecer un origen de datos ODBC, consulte el capítulo 1,
Instalar Visual FoxPro, de la Guía de instalación e Índice principal.
Definir una conexión
En Visual FoxPro, puede crear y almacenar en una base de datos una definición de conexión con
nombre, a la que se puede referir desde ese momento por su nombre cuando cree una vista remota.
También puede establecer las propiedades de la conexión con nombre para optimizar la
comunicación entre Visual FoxPro y el origen de datos remoto. Cuando active una vista remota, la
conexión de la vista se convertirá en el canal hacia el origen de datos remoto.
Para crear una conexión con nombre
file://C:\temp\~hhE1A2.htm
30/05/2000
Manual del programador, Parte 2: Trabajar con datos
Para crear una conexión con nombre
l
Página 103 de 133
186 of 804
En el Administrador de proyectos, seleccione Conexiones y, a continuación, elija Nuevo para
abrir el Diseñador de conexiones.
–O bien–
l
Abra una base de datos y utilice el comando CREATE CONNECTION para abrir el Diseñador
de conexiones.
–O bien–
l
Use el comando CREATE CONNECTION con un nombre de conexión.
Por ejemplo, para crear una conexión en la base de datos testdata que almacene la información
necesaria para conectarse al origen de datos ODBC sqlremote, puede escribir el código siguiente:
OPEN DATABASE testdata
CREATE CONNECTION remote_01 DATASOURCE sqlremote userid password
Visual FoxPro muestra remote_01 como el nombre de la conexión en el Administrador de proyectos.
La creación de una conexión con nombre en su base de datos no utiliza ningún recurso remoto ni de
red, ya que Visual FoxPro no activa la conexión hasta que usted utiliza la vista. Hasta que active la
conexión, la conexión con nombre sólo existe como una definición de conexión almacenada como
una fila en el archivo .dbc de la base de datos. Cuando utilice una vista remota, Visual FoxPro usará
la conexión con nombre mencionada en la vista para crear una conexión activa con el origen de datos
remoto y enviará la solicitud de datos al origen remoto utilizando la conexión activa como canal.
Puede crear opcionalmente una vista que especifique únicamente el nombre del origen de datos, en
lugar del nombre de la conexión. Cuando utilice la vista, Visual FoxPro usará la información de
ODBC acerca del origen de datos para crear y activar una conexión con el origen de datos. Cuando
cierre la vista se cerrará la conexión.
Prioridad de nombres para conexiones y orígenes de datos
Cuando utilice el comando CREATE SQL VIEW con la cláusula CONNECTION, especifique un
nombre que represente una conexión o bien un origen de datos. Visual FoxPro buscará primero en la
base de datos actual una conexión con el nombre que especificó. Si no existe ninguna conexión con
ese nombre en la base de datos, Visual FoxPro buscará entonces un origen de datos ODBC
establecido con el nombre especificado. Si su base de datos actual contiene una conexión con nombre
cuyo nombre coincide con el de un origen de datos ODBC de su sistema, Visual FoxPro la encontrará
y utilizará la conexión con nombre.
Mostrar instrucciones de inicio de sesión ODBC
Cuando use una vista cuya información de registro de conexión no esté totalmente especificada,
Visual FoxPro puede mostrar un cuadro de diálogo específico del origen de datos que le pida la
información que falte.
Puede controlar si Visual FoxPro le pedirá la información que dejó sin especificar en el momento de
file://C:\temp\~hhE1A2.htm
30/05/2000
Manual del programador, Parte 2: Trabajar con datos
Página 104 de 133
187 of 804
Puede controlar si Visual FoxPro le pedirá la información que dejó sin especificar en el momento de
la conexión.
Para controlar la presentación de instrucciones de inicio de sesión ODBC
l
En el Administrador de proyectos, seleccione el nombre de la conexión y elija Modificar para
abrir el Diseñador de conexiones.
l
En el área Mostrar instrucciones de inicio de sesión ODBC, elija una opción.
–O bien–
l
Use la propiedad DispLogin de las funciones DBSETPROP( ) o SQLSETPROP( ).
Usar una conexión existente
Puede utilizar una conexión con nombre ya existente para crear una vista remota. Puede ver una lista
de las conexiones disponibles en la base de datos y utilizar el Administrador de proyectos o el
comando DISPLAY CONNECTIONS.
Para determinar las conexiones existentes
l
En el Administrador de proyectos, seleccione una base de datos y seleccione Conexiones.
–O bien–
l
Use el comando DISPLAY CONNECTIONS.
Por ejemplo, el código siguiente muestra las conexiones de la base de datos testdata:
OPEN DATABASE testdata
DISPLAY CONNECTIONS
Crear una vista remota
Cuando tiene un origen de datos o una conexión con nombre válidos, puede crear una vista remota
con el Administrador de proyectos o el lenguaje de programación. Una vista remota es similar a una
vista local, pero usted agrega un nombre de conexión o de origen de datos al definir la vista. La
instrucción SQL de la vista remota utiliza el dialecto nativo del servidor.
Para crear una vista remota
l
En el Administrador de proyectos, seleccione una base de datos, seleccione Vistas remotas y
elija Nuevo para abrir el Diseñador de vistas.
–O bien–
l
Use el comando CREATE SQL VIEW con la cláusula REMOTE o la cláusula
CONNECTION.
file://C:\temp\~hhE1A2.htm
30/05/2000
Manual del programador, Parte 2: Trabajar con datos
Página 105 de 133
CONNECTION.
188 of 804
Si usa la cláusula CONNECTION con el comando CREATE SQL VIEW, no necesitará incluir la
palabra clave REMOTE. Visual FoxPro identifica la vista como remota por la presencia de la palabra
clave CONNECTION. Por ejemplo, si tiene la tabla products de la base de datos Testdata en un
servidor remoto, el código siguiente creará una vista remota de la tabla products:
OPEN DATABASE testdata
CREATE SQL VIEW product_remote_view ;
CONNECTION remote_01 ;
AS SELECT * FROM products
Puede utilizar el nombre de un origen de datos en lugar del nombre de una conexión cuando cree una
vista remota. También puede elegir entre omitir el nombre de la conexión o del origen de datos
remoto cuando utilice el comando CREATE SQL VIEW con la cláusula REMOTE. Visual FoxPro
mostrará entonces el cuadro de diálogo Selección de conexión u Origen de datos, en el que podrá
elegir un origen de datos o una conexión válidos.
Después de crear una vista, puede abrir el Diseñador de bases de datos; la vista se mostrará de la
misma manera que una tabla en el esquema con el nombre de la vista y un icono en lugar del nombre
de la tabla y un icono.
Si combina dos o más tablas en el Diseñador de vistas remotas, el Diseñador usa combinaciones
internas (o equicombinaciones) y coloca la condición de combinación en la cláusula WHERE. Si
quiere usar una combinación externa, el Diseñador de vistas remotas sólo proporciona combinaciones
externas izquierdas, la sintaxis con la que es compatible ODBC. Si necesita combinaciones externas
derechas o completas o sólo quiere usar una sintaxis nativa para una combinación externa izquierda,
cree la vista mediante programación.
Usar vistas
Después de haber creado una vista, puede utilizarla para mostrar y actualizar datos. También puede
modificar las propiedades de una vista para aumentar el rendimiento de la misma. Se trata la vista
como una tabla:
l
l
l
l
l
Abra la vista con el comando USE y el nombre de la vista.
Cierre la vista con el comando USE.
Muestre los registros de la vista en una ventana Examinar.
Muestre los alias de vista abierta en la ventana Sesión de datos.
Use la vista como un origen de datos como en un formulario o un control Grid.
Puede utilizar una vista con el Administrador de proyectos o con el lenguaje de programación.
Para usar una vista
l
En el Administrador de proyectos, seleccione una base de datos, elija el nombre de la vista y
elija Examinar para mostrar la vista en una ventana Examinar.
–O bien–
file://C:\temp\~hhE1A2.htm
30/05/2000
Manual del programador, Parte 2: Trabajar con datos
–O bien–
l
Página 106 de 133
189 of 804
Tenga acceso a la vista mediante programación con el comando USE.
El código siguiente muestra product_view en una ventana Examinar:
OPEN DATABASE testdata
USE product_view
BROWSE
Cuando utilice una vista, ésta se abrirá como un cursor en su propia área de trabajo. Si la vista está
basada en tablas locales, Visual FoxPro también abrirá las tablas base en áreas de trabajo distintas.
Las tablas base de una vista son las tablas a las que tiene acceso la instrucción SELECT - SQL que
usted incluye en el comando CREATE SQL VIEW al crear una vista. En el ejemplo anterior, al usar
product_view también se abre automáticamente la tabla products.
La ventana Sesión de datos muestra la vista y su tabla base
Cuando una vista está basada en tablas remotas, estas tablas no se abren en áreas de trabajo. En la
ventana Sesión de datos sólo aparece el nombre de la vista remota.
Limitar el alcance de una vista
Cuando tiene acceso a un origen de datos remoto, tendrá acceso a cantidades potencialmente masivas
de datos. Puede limitar el alcance de los datos seleccionados en la vista únicamente a los registros
que necesite en cada momento. Esto reduce el tráfico en la red y aumenta el rendimiento de su vista.
Por ejemplo, si desea ver información acerca de los clientes de un determinado país y sus pedidos,
mejorará el rendimiento si descarga en la vista sólo los registros correspondientes a ese país, en lugar
de los de todos los clientes.
Un método que puede utilizar para limitar el alcance de su vista es agregar una cláusula WHERE a la
instrucción SQL de su vista. Si deseara buscar los registros de los clientes de Suecia, podría crear esta
cláusula SQL WHERE para su vista:
file://C:\temp\~hhE1A2.htm
30/05/2000
Manual del programador, Parte 2: Trabajar con datos
cláusula SQL WHERE para su vista:
Página 107 de 133
190 of 804
SELECT * FROM customer ;
WHERE customer.country = 'Suecia'
Este código limitará el alcance de su vista al descargar únicamente los registros correspondientes a
los clientes de Suecia, pero también puede que sea necesaria la creación de una vista distinta para
cada país, ya que el valor real de customer.country para un país está codificado en la instrucción
SELECT de su vista.
Crear una vista parametrizada
Puede limitar el alcance de una vista sin crear una vista distinta para cada subconjunto de registros si
crea vistas parametrizadas. Una vista parametrizada crea una cláusula WHERE en la instrucción SQL
SELECT de la vista que limita los registros descargados únicamente a aquellos que cumplen las
condiciones de la cláusula WHERE que se creó con los valores proporcionados para el parámetro.
Este valor se puede proporcionar en tiempo de ejecución o se puede transferir a la vista mediante
programación.
En el caso del ejemplo anterior, puede crear una vista que le permita descargar los registros para
cualquier país escribiendo simplemente el nombre del país al abrir la vista.
Para crear una vista parametrizada
l
En el Diseñador de vistas, elija Parámetros de vista en el menú Consulta.
–O bien–
l
Use el comando CREATE SQL VIEW con un símbolo "?" y un parámetro.
El parámetro que usted proporciona se evalúa como una expresión de Visual FoxPro y el valor se
envía como parte de la instrucción SQL de la vista. Si la evaluación falla, Visual FoxPro pedirá el
valor del parámetro. Por ejemplo, si tiene la tabla customer de la base de datos Testdata en un
servidor remoto, el código siguiente creará una vista remota parametrizada que limita la vista a
aquellos clientes cuyo país coincida con el valor proporcionado para el parámetro ?cCountry:
OPEN DATABASE testdata
CREATE SQL VIEW customer_remote_view ;
CONNECTION remote_01 ;
AS SELECT * FROM customer ;
WHERE customer.country = ?cCountry
Puede proporcionar un valor para ?cCountry mediante programación cuando utilice la vista. Por
ejemplo, podría escribir el código siguiente:
cCountry = 'Suecia'
USE Testdata!customer_remote_view IN 0
BROWSE
Visual FoxPro mostrará los registros de los clientes para las compañías suecas en la ventana
Examinar Customer_remote_view.
Vista que muestra los registros cuyo país coincide con el parámetro proporcionado
file://C:\temp\~hhE1A2.htm
30/05/2000
Manual del programador, Parte 2: Trabajar con datos
Página 108 de 133
191 of 804
Vista que muestra los registros cuyo país coincide con el parámetro proporcionado
Sugerencia Si su parámetro es una expresión, escriba la expresión entre paréntesis. Esto permite
que toda la expresión se evalúe como parte del parámetro.
Pedir al usuario para que escriba un valor de parámetro
Si su parámetro no es una variable o una expresión, quizá desee pedir al usuario que suministre el
valor del parámetro mediante la utilización de una cadena entre comillas como parámetro de la vista.
Cuando cree un parámetro de vista con una cadena entre comillas después del símbolo "?", Visual
FoxPro no interpretará la cadena como una expresión. En su lugar, le pedirá que introduzca el valor
del parámetro en tiempo de ejecución. Por ejemplo, el código siguiente crea una vista remota
parametrizada que pide al usuario que suministre un valor para el parámetro ?'mi id cliente':
OPEN DATABASE testdata
CREATE SQL VIEW customer_remote_view ;
CONNECTION remote_01 ;
AS SELECT * FROM customer ;
WHERE customer.cust_id = ?'mi id cliente'
USE customer_remote_view
Cuando utilice la vista del ejemplo anterior aparecerá el cuadro de diálogo Parámetro de vista.
El cuadro de diálogo Parámetro de vista pide el valor de la cadena entre comillas
Cuando haya introducido un identificador (Id.) de usuario válido, Visual FoxPro recuperará el
registro que coincide con ese Id.. Si introduce el valor ‘ALFKI’ en el ejemplo anterior y examina
Customer_remote_view, verá el registro del cliente en la ventana Examinar.
Ventana Examinar que muestra el registro para el cust_id ALFKI
file://C:\temp\~hhE1A2.htm
30/05/2000
Manual del programador, Parte 2: Trabajar con datos
Página 109 de 133
192 of 804
Mediante la utilización de una cadena entre comillas como parámetro de vista, se asegurará de que
Visual FoxPro pedirá siempre al usuario el valor del parámetro.
Abrir múltiples instancias de una vista
Puede abrir múltiples instancias de una vista en áreas de trabajo distintas, del mismo modo que puede
abrir una tabla en más de un área de trabajo. A diferencia de las tablas, las vistas recopilan un nuevo
conjunto de datos predeterminado cada vez que usted las utiliza.
Para abrir una vista en múltiples áreas de trabajo
l
En el Administrador de proyectos, elija el nombre de la vista y después Examinar para mostrar
la vista en una ventana Examinar. Repita este proceso para abrir la vista en áreas de trabajo
adicionales.
–O bien–
l
En la ventana Sesión de datos, elija Abrir y el nombre de la vista. Repita este proceso para
abrir la vista en áreas de trabajo adicionales.
–O bien–
l
Tenga acceso a la vista mediante programación con el comando USE.
Cuando tiene acceso a la vista mediante programación con el comando USE, puede elegir abrir otra
instancia de la vista sin necesidad de volver a consultar el origen de datos. Esto resulta especialmente
útil cuando quiere abrir una vista remota en múltiples áreas de trabajo sin esperar a que los datos se
descarguen desde un origen de datos remoto.
Para usar una vista de nuevo sin descargar datos
l
Use la cláusula NOREQUERY con el comando USE.
–O bien–
l
Use la cláusula AGAIN con el comando USE.
El código siguiente utiliza la cláusula NOREQUERY para mostrar el cursor buscado de la primera
instancia de product_remote_view en dos ventanas Examinar sin volver a consultar el origen de
datos remoto:
OPEN DATABASE testdata
CREATE SQL VIEW product_remote_view ;
CONNECTION remote_01 ;
file://C:\temp\~hhE1A2.htm
30/05/2000
Manual del programador, Parte 2: Trabajar con datos
CONNECTION remote_01 ;
AS SELECT * FROM products
USE product_remote_view
BROWSE
SELECT 0
USE product_remote_view NOREQUERY
BROWSE
Página 110 de 133
193 of 804
Puede especificar un número de sesión mediante la cláusula NOREQUERY. Si no especifica un
número de sesión, Visual FoxPro buscará en todas las sesiones. Si se encuentra un conjunto de
resultados ya abierto para la vista, se volverá a abrir un cursor con el mismo conjunto de resultados.
Si no se encuentra un conjunto de resultados ya abierto, se obtendrá un nuevo conjunto para la vista.
Del mismo modo que en las tablas, si no se encuentra la vista se abrirá un nuevo cursor de vista.
Si desea que Visual FoxPro busque sólo en la sesión actual un conjunto de resultados abierto para su
vista, puede utilizar la cláusula AGAIN. El código siguiente muestra product_remote_view en dos
ventanas Examinar:
OPEN DATABASE testdata
USE product_remote_view
BROWSE
USE product_remote_view AGAIN in 0
BROWSE
Cuando utilice la cláusula AGAIN, Visual FoxPro buscará un cursor de vista existente en la sesión
actual y abrirá un alias adicional que apunta a este cursor de vista. Abrir otra instancia de una vista
con la cláusula AGAIN equivale a ejecutar USE con la cláusula NONQUERY con el número de
sesión actual..
Mostrar la estructura de una vista
Puede abrir y mostrar únicamente la estructura de una vista mediante la cláusula NODATA del
comando USE. Esta opción resulta especialmente útil cuando se quiere ver la estructura de una vista
remota sin tener que esperar a la descarga de datos.
Para abrir una vista sin datos
l
Tenga acceso a la vista mediante programación con el comando USE y la cláusula NODATA.
El código siguiente muestra customer_remote_view sin datos en una ventana Examinar:
OPEN DATABASE testdata
USE customer_remote_view NODATA in 0
BROWSE
El uso de una vista con la cláusula NODATA siempre abre un nuevo cursor de la vista. La cláusula
NODATa es siempre el modo más rápido de obtener la estructura de una vista, porque crea el menor
cursor posible en el origen de datos remoto. Cuando utilice la cláusula NODATA, Visual FoxPro
creará una cláusula WHERE para la vista que siempre devolverá un valor falso. Puesto que ningún
registro del origen de datos puede cumplir la condición de la cláusula WHERE, no se seleccionará
ninguna fila en el cursor del origen de datos remoto. Su vista se recuperará rápidamente ya que no
espera que el origen de datos remoto cree un cursor potencialmente grande.
file://C:\temp\~hhE1A2.htm
30/05/2000
Manual del programador, Parte 2: Trabajar con datos
espera que el origen de datos remoto cree un cursor potencialmente grande.
Página 111 de 133
194 of 804
Sugerencia El uso de la cláusula NODATA es más eficaz que usar un valor 0 para la propiedad
MaxRecords en su vista o en el cursor. Cuando utilice la propiedad MaxRecords, deberá esperar
mientras el origen de datos remoto construye un cursor para la vista que contiene todas las filas de
datos que cumplen las condiciones normales de la cláusula WHERE. Las filas del cursor completo de
la vista remota se descargarán de acuerdo con el valor de la propiedad MaxRecords.
Crear un índice en una vista
Puede crear índices locales en una vista, igual que en una tabla, mediante el comando INDEX ON. A
diferencia de los índices generados para una tabla, los índices locales que cree en una vista no se
almacenarán definitivamente: desaparecerán cuando cierre la vista.
Sugerencia Considere el tamaño del conjunto de resultados de su vista cuando decida si va a crear
un índice local en una vista. Indexar un conjunto de resultados grande puede llevar un tiempo
considerable y disminuir el rendimiento de su vista.
Para obtener más información acerca de la creación de índices, consulte el capítulo 7,Trabajar con
tablas, o vea INDEX.
Crear relaciones temporales en las vistas
Puede crear relaciones temporales entre índices de vistas o entre índices de vistas e índices de tablas
mediante el comando SET RELATION.
Para obtener un mejor rendimiento cuando utilice el comando SET RELATION para relacionar una
vista y una tabla, haga que la vista sea el objeto primario y la tabla el objeto secundario en la relación.
Hacer que la tabla sea el objeto secundario es más eficaz porque el índice estructural de la tabla se
mantiene constantemente, se tiene acceso al mismo de forma más rápida y lo puede usar el entorno de
datos para ordenar los registros. Hay que volver a generar el índice de la vista cada vez que ésta se
activa y tarda más tiempo que el índice de la tabla. Un índice de una vista no forma parte de la
definición de la vista; por lo tanto, si usa un entorno de datos, la vista no puede ser el objeto
secundario porque el índice del objeto secundario tiene que existir como parte de la definición y esto
no lo admiten las vistas.
Establecer las propiedades de vistas y conexiones
Cuando cree una vista, ésta heredará los valores de las propiedades, como UpdateType y
UseMemoSize, del cursor de entorno o cursor 0 de la sesión actual. Puede cambiar estos valores
predeterminados de las propiedades mediante la función CURSORSETPROP( ) con 0 como número
de cursor. Una vez creada la vista y almacenada en una base de datos, puede cambiar las propiedades
de la vista mediante la función DBSETPROP( ). Los cambios que realice a las propiedades de una
vista en una base de datos se almacenarán definitivamente en la base de datos.
Cuando utilice una vista, el cursor activo de la vista heredará los valores de las propiedades
almacenados para la vista en la base de datos. Puede cambiar estas propiedades en el cursor activo
mediante la función CURSORSETPROP( ) para el cursor de vista. Los cambios realizados por la
función CURSORSETPROP( ) son temporales. El valor temporal para la vista activa desaparece al
cerrar la vista, mientras que el valor temporal para el cursor 0 desaparece al cerrar la sesión de Visual
file://C:\temp\~hhE1A2.htm
30/05/2000
Manual del programador, Parte 2: Trabajar con datos
Página 112 de 133
195 of 804
cerrar la vista, mientras que el valor temporal para el cursor 0 desaparece al cerrar la sesión de Visual
FoxPro.
Las conexiones heredan las propiedades de una forma similar. Las propiedades predeterminadas de la
conexión 0 se heredan cuando usted crea y almacena una conexión con nombre en una base de datos.
Puede cambiar estos valores predeterminados de propiedades para la conexión 0 mediante la función
SQLSETPROP( ). Después de haber creado la conexión y haberla almacenado en una base de datos,
puede cambiar las propiedades de conexión mediante la función DBSETPROP( ). Cuando utilice una
conexión, la conexión activa heredará los valores de las propiedades almacenados para la conexión en
la base de datos. Puede cambiar estas propiedades en la conexión activa con la función
SQLSETPROP( ) para el controlador de la conexión.
Tanto las vistas como las conexiones pueden utilizar un origen de datos ODBC con nombre. Si utiliza
un origen de datos ODBC en una vista, la conexión heredará las propiedades de la configuración
predeterminada de la sesión.
El diagrama siguiente ilustra la herencia de propiedades para las vistas y conexiones. Las líneas en
gris representan el flujo de herencia de propiedades, mientras que las líneas negras representan los
comandos de Visual FoxPro.
Propiedades de vistas y conexiones, y sus herencias
file://C:\temp\~hhE1A2.htm
30/05/2000
Manual del programador, Parte 2: Trabajar con datos
Página 113 de 133
196 of 804
Cambiar tipos de datos predeterminados al descargar vistas remotas
Cuando cree una vista, se establece la propiedad DataType para todos los campos a un valor
predeterminado. El valor es la letra del tipo de datos (D, G, I, L, M, P, T, Y) para tipos de datos de
longitud fija y la letra seguida por parámetros de precisión y escala entre paréntesis (B(d), C(n), N
(n,d)) para tipos de longitud variable. Esta propiedad es de sólo lectura para vistas locales. Para ver
una lista de tipos predeterminados, consulte "Descargar y cargar datos de vistas remotas" en el
capítulo 21, Implementar una aplicación cliente-servidor.
Puede modificar el valor de la propiedad DataType para el campo vista remota con la función
DBSETPROP( ) como se muestra en esta tabla.
Tipos de datos ODBC para
campos remotos
Tipos de datos posibles de un cursor de Visual FoxPro
SQL_CHAR
SQL_VARCHAR
SQL_LONGVARCHAR
Character o Memo1 (predeterminado); también General o
Picture
SQL_BINARY
SQL_VARBINARY
SQL_LONGVARBINARY
Memo (predeterminado); también Character, General o
Picture
SQL_DECIMAL
SQL_NUMERIC
Numeric o Currency2 (predeterminado); también Character,
Integer o Double
SQL_BIT
Logical (predeterminado); también Character
SQL_TINYINT
SQL_SMALLINT
SQL_INTEGER
Integer (predeterminado); también Character, Numeric,
Double o Currency
SQL_BIGINT
Character (predeterminado); también Integer, Numeric,
Double o Currency
SQL_REAL
SQL_FLOAT
SQL_DOUBLE
Double (predeterminado); el número de caracteres decimales
es el valor de SET DECIMALS en Visual FoxPro; también
Character, Integer, Numeric o Currency
SQL_DATE
Date (predeterminado); también Character o DateTime
SQL_TIME
DateTime3 (predeterminado); también Character
SQL_TIMESTAMP
DateTime4 (predeterminado); también Character o Date
1. Si el ancho del campo ODBC es menor que el valor de la propiedad de cursor UseMemoSize, se
convierte en un campo Character en el cursor de Visual FoxPro; si no, se convierte en un campo
Memo.
file://C:\temp\~hhE1A2.htm
30/05/2000
Manual del programador, Parte 2: Trabajar con datos
Página 114 de 133
197 of 804
2. Si el campo de servidor es un tipo de datos monetario, se convierte en un tipo de datos Currency en
Visual FoxPro.
3. El valor predeterminado del día es 1/1/1900.
4. Si el valor del campo SQL_TIMESTAMP contiene fracciones de segundo, las fracciones se
truncan cuando el valor se convierte en un tipo de datos DateTime de Visual FoxPro.
Usar la propiedad DataType
Puede usar la propiedad DataType para elegir un tipo de datos diferente que el predeterminado. Por
ejemplo, es posible que quiera descargar un campo marca de hora del servidor a Visual FoxPro, pero
la asignación de tipo de datos predeterminada a un campo DateTime de Visual FoxPro truncaría
cualquier fracción de segundo almacenada en la marca de hora de servidor. Puede usar la propiedad
DataType para asignar el campo marca de hora remota a un campo Character de Visual FoxPro para
conservar las fracciones de segundo.
Cerrar las tablas base de una vista
Las tablas base locales abiertas automáticamente cuando usa una vista no se cierran automáticamente
cuando cierra una vista; debe cerrarlas explícitamente. Esto es coherente con el comando SELECT SQL.
Actualizar datos en una vista
Puede actualizar los datos en una vista del mismo modo que lo haría en una tabla. Con una vista
también puede actualizar las tablas base de la vista. Las vistas se almacenan de forma predeterminada
en un búfer de filas con el método optimista. Puede cambiarlo para que se almacenen en un búfer de
tablas; para obtener más información acerca del almacenamiento en búfer, consulte el capítulo 17,
Programar para acceso compartido.
Puede actualizar datos en una vista a través de la interfaz o mediante el lenguaje de programación. El
primer paso para actualizar los datos de una vista consiste en hacer actualizable la vista. En la
mayoría de los casos, los valores predeterminados de las propiedades preparan automáticamente la
vista para que sea actualizable, pero las actualizaciones no se envían al origen de datos hasta que
usted indique a Visual FoxPro que lo haga estableciendo a On la propiedad SendUpdates.
Una vista utiliza cinco propiedades para controlar las actualizaciones. Estas propiedades se relacionan
a continuación, junto con sus valores predeterminados:
Propiedades de actualización de vistas y sus valores predeterminados
Propiedad de vista
Valores predeterminados
Tables
Incluye todas las tablas que tienen campos actualizables y al menos un
campo clave principal.
KeyField
Campos clave de la base de datos y claves principales y remotas de la
file://C:\temp\~hhE1A2.htm
30/05/2000
Manual del programador, Parte 2: Trabajar con datos
Página 115 de 133
KeyField
198 of
Campos clave de la base de datos y claves principales y remotas
de804
la
tabla.
UpdateName
Nombre_tabla.nombre_columna para todos los campos.
Updatable
Todos los campos excepto los campos de clave principal.
SendUpdates
De forma predeterminada son los valores predeterminados de la sesión,
que originalmente se establece en falso (.F.); si cambia el valor a
verdadero (.T.), se convertirá en el valor predeterminado para todas las
vistas creadas en la sesión.
CompareMemo
El valor predeterminado es verdadero (.T.), lo cual significa que los
campos memo se incluyen en la cláusula WHERE y se usan para
detectar conflictos de actualización.
Si bien las cinco propiedades son necesarias para actualizar datos, la propiedad SendUpdates actúa
como "conmutador principal" que controla si se envían o no las actualizaciones. A medida que
desarrolla su aplicación, puede desactivar la propiedad SendUpdates y configurar las demás
propiedades para permitir actualizaciones de los campos que desee actualizar. Cuando vaya a probar
su aplicación, podrá activar la propiedad SendUpdates para iniciar el flujo de actualizaciones.
En algunas situaciones más complejas, puede que los valores predeterminados de actualización no
proporcionen actualizaciones para una vista que usted creó mediante programación. Para permitir las
actualizaciones, examine el valor predeterminado de cada una de las propiedades de actualización y
ajústelo según sea necesario. También puede especificar propiedades adicionales, tales como
UpdateType, WhereType, etc., de acuerdo con sus preferencias. Para ver una lista completa de las
propiedades de vista, vea DBGETPROP( ).
Para hacer que una vista sea actualizable desde el Diseñador de vistas
l
En el Diseñador de vistas, seleccione la ficha Criterios de actualización y active el valor
predeterminado.
El valor predeterminado de las vistas que usted crea mediante el Diseñador de vistas normalmente
prepara la vista para que sea actualizable; sólo necesita activar la casilla de verificación "Enviar
actualizaciones SQL" para activar las actualizaciones. Además puede modificar las tablas, los
campos, la cláusula SQL WHERE y las opciones de actualización como desee.
Para hacer que una vista sea actualizable estableciendo las propiedades de actualización de la
vista
l
Examine el valor predeterminado actual con el comando DISPLAY DATABASE y modifique
después las propiedades de la definición de vista como desee con la función DBSETPROP( ).
El ejemplo siguiente muestra los pasos que podría seguir para especificar las cinco propiedades de
actualización de vista mediante programación:
Nota Las propiedades View predeterminadas pueden suministrar toda la información necesaria para
actualizar la vista.
file://C:\temp\~hhE1A2.htm
30/05/2000
Manual del programador, Parte 2: Trabajar con datos
actualizar la vista.
Página 116 de 133
199 of 804
1. Establecer la propiedad Tables con al menos el nombre de una tabla.
Por ejemplo, si tuviera una vista basada en la tabla customer, podría configurar el nombre de
la tabla con la siguiente función:
DBSETPROP('cust_view','View','Tables','customer')
Sugerencia Si una tabla aparece como un cualificador en la propiedad UpdateName pero no
está incluida en la lista predeterminada de la propiedad Tables, quizá no tenga especificado un
campo clave principal. Haga que la tabla sea actualizable; para ello, agregue a la lista de la
propiedad el campo que considere que es un campo clave y, a continuación, agregue la tabla a
la lista de la propiedad Tables.
2. Establezca la propiedad KeyField con uno o más nombres de campos locales de Visual FoxPro
que, juntos, definan una clave única para la tabla de actualización.
Con el mismo ejemplo, podría hacer que cust_id fuese el campo clave mediante el código
siguiente:
DBSETPROP('cust_view.cust_id','Field','KeyField',.T.)
Precaución Asegúrese de que el campo o los campos clave que especifique definan una clave
única tanto en la tabla base que desee actualizar como en la vista.
3. Asigne los campos de la vista a los campos de su tabla base con la propiedad UpdateName.
Esta propiedad resulta especialmente útil cuando la vista está basada en una combinación de
dos tablas con un nombre de campo común o cuando los campos tienen alias en la vista. Para
actualizar la tabla base deseada, asigne el nombre del campo de la vista de Visual FoxPro al
campo de la tabla base y al nombre de la tabla.
DBSETPROP('cust_view.cust_id','Field','UpdateName',;
'customer.cust_id')
Sugerencia Para evitar la creación de campos sinónimos en su vista, puede cualificar
nombres de campo en la instrucción SQL que utilice para generar la vista. Después, utilice la
propiedad UpdateName de la vista de Visual FoxPro para asociar cada campo cualificado a la
tabla base y al campo correspondiente.
4. Especifique el alcance de los campos que desea actualizar mediante la propiedad UpdateField.
Debe especificar solamente aquellos campos también especificados con la propiedad
UpdateName.
DBSETPROP('cust_view.cust_id','Field','Updatable',;
.T.)
5. Establezca la propiedad SendUpdates como verdadera (.T.). Se trata del conmutador principal
que indica a Visual FoxPro que debe crear y enviar actualizaciones a cualquiera de las tablas y
campos que usted especificó como actualizables.
file://C:\temp\~hhE1A2.htm
30/05/2000
Manual del programador, Parte 2: Trabajar con datos
Página 117 de 133
200 of 804
DBSETPROP('cust_view','View','SendUpdates',.T.)
Cuando utilice DBSETPROP( ) para establecer las propiedades de una vista antes de usarla, el valor
se almacenará en la base de datos y se usará automáticamente siempre que active la vista. Cuando la
vista está activa, puede utilizar CURSORSETPROP( ) para cambiar el valor de las propiedades de la
vista activa. El valor de las propiedades que establezca para una vista activa mediante
CURSORSETPROP( ) no se almacenará al cerrar la vista.
Actualizar múltiples tablas en una vista
Puede actualizar múltiples tablas base desde una vista. Cuando su vista combine dos o más tablas,
debe establecer las propiedades para asegurarse de que sólo sea actualizable el lado varios de la
consulta de la vista.
Las vistas se actualizan tabla por tabla. Debe asegurarse de que para cada tabla a la que se tiene
acceso en una vista, el conjunto de campos clave sea una clave única tanto para el conjunto resultante
de la vista como para la tabla base.
Para hacer actualizable una vista de múltiples tablas
l
En el Diseñador de vistas, elija la ficha Criterios de actualización y seleccione las tablas y los
nombres de los campos que desea actualizar.
–O bien–
l
Use la función DBSETPROP( ).
En la mayoría de los casos, los valores predeterminados proporcionados por Visual FoxPro preparan
una vista de múltiples tablas para que sea actualizable, aunque cree la vista mediante programación.
El ejemplo de código siguiente crea y establece explícitamente propiedades para actualizar una vista
de dos tablas. Puede usar este ejemplo como guía para personalizar las propiedades de actualización
de una vista.
Actualización de múltiples tablas en una vista
Código
CREATE SQL VIEW emp_cust_view AS ;
SELECT employee.emp_id, ;
employee.phone, customer.cust_id, ;
customer.emp_id, customer.contact, ;
customer.company ;
FROM employee, customer ;
WHERE employee.emp_id = customer.emp_id
DBSETPROP('emp_cust_view', 'View', 'Tables',
'employee, customer')
DBSETPROP('emp_cust_view.emp_id', 'Field', ;
DBSETPROP('emp_cust_view.phone', 'Field', ;
file://C:\temp\~hhE1A2.htm
'UpdateName', 'employee.emp_id'
'UpdateName', 'employee.phone')
30/05/2000
Manual del programador, Parte 2: Trabajar con datos
DBSETPROP('emp_cust_view.phone', 'Field', ;
DBSETPROP('emp_cust_view.cust_id', 'Field',
DBSETPROP('emp_cust_view.emp_id1', 'Field',
DBSETPROP('emp_cust_view.contact', 'Field',
DBSETPROP('emp_cust_view.company', 'Field',
Página 118 de 133
201 of 804
;
;
;
;
DBSETPROP('emp_cust_view.emp_id', 'Field', ;
'UpdateName', 'employee.phone')
'UpdateName', 'customer.cust_id')
'UpdateName', 'customer.emp_id')
'UpdateName', 'customer.contact')
'UpdateName', 'customer.
'KeyField', .T.)
DBSETPROP('emp_cust_view.cust_id', 'Field', ;
'KeyField', .T.)
DBSETPROP('emp_cust_view.emp_id1', 'Field', ;
'KeyField', .T.)
DBSETPROP('emp_cust_view.phone', 'Field', ;
'UpdatableField', .T.)
DBSETPROP('emp_cust_view.contact', 'Field', ;
DBSETPROP('emp_cust_view.company', 'Field', ;
'UpdatableField', .T.)
'UpdatableField', .T.)
DBSETPROP('emp_cust_view', 'View', ;
'SendUpdates', .T.)
GO TOP
REPLACE employee.phone WITH "(206)111-2222"
REPLACE customer.contact WITH "John Doe"
TABLEUPDATE()
Personalizar vistas con el diccionario de datos
Como las vistas están almacenadas en una base de datos, puede crear:
l
l
l
l
Títulos
Comentarios para la vista y los campos de vista
Valores predeterminados para campos de vista
Reglas a nivel de campo y a nivel de fila para mensajes de error de regla
Las características del diccionario de datos para vistas son similares en su funcionamiento a sus
homólogos para tablas de base de datos. Sin embargo, se usa el lenguaje en lugar del Diseñador de
tablas para crear títulos, comentarios, valores predeterminados y reglas para vistas.
Crear valores predeterminados para campos de vista
De la misma manera que los valores predeterminados para campos de tabla, los valores
predeterminados de campo de vista se almacenan en la base de datos y están disponibles cada vez que
usa la vista. Visual FoxPro no compara los valores predeterminados que cree localmente con ningún
valor predeterminado establecido en el origen de datos remoto. Debe crear valores predeterminados
file://C:\temp\~hhE1A2.htm
30/05/2000
Manual del programador, Parte 2: Trabajar con datos
Página 119 de 133
202 of 804
valor predeterminado establecido en el origen de datos remoto. Debe crear valores predeterminados
aceptables para el origen de datos.
Para asignar un valor predeterminado a un campo predeterminado
l
En la ficha Campos del Diseñador de vistas, seleccione un campo y, a continuación, elija
Propiedades y escriba el valor predeterminado para el campo.
–O bien-
l
Use la propiedad DefaultValue de la función DBSETPROP( ).
Por ejemplo, es posible quiera que su aplicación limite la cantidad de mercancías que un cliente
nuevo puede encargar hasta que haya tenido tiempo de terminar un cheque de crédito y de determinar
la cantidad de crédito que quiere conceder al cliente. El siguiente ejemplo crea un campo maxordamt
con un valor predeterminado de 1000:
OPEN DATABASE testdata
USE VIEW customer_view
?DBSETPROP ('Customer_view.maxordamt', 'Field', 'DefaultValue', 1000)
También puede usar valores predeterminados para llenar automáticamente algunas filas para los
usuarios. Por ejemplo, puede agregar un control Grid para un formulario de entrada de pedidos
basado en una vista remota de una tabla de elementos de pedido. El campo order_id es el campo
clave que asigna cada fila de la cuadrícula a su homóloga de la tabla de elementos de pedido remota.
Como el Id. de pedido para cada fila de la cuadrícula será el mismo para un pedido, puede usar un
valor predeterminado para guardar las pulsaciones de teclas y llenar el campo order_id
automáticamente.
Sugerencia Si una de las reglas comerciales de su aplicación requiere que un campo contenga una
entrada, el hecho de proporcionar un valor predeterminado ayuda a asegurar que no se va a infringir
una regla concreta a nivel de campo o a nivel de registro.
Crear reglas en campos y filas de vista
Puede crear versiones locales de reglas de orígenes de datos remotos para:
l
l
l
l
Reducir el tiempo de respuesta.
Reducir el impacto en recursos de red.
Probar datos antes de enviarlos al origen de datos remotos.
Evitar el envío de datos defectuosos al origen de datos remotos.
Visual FoxPro no compara las reglas creadas localmente con reglas remotas. Debe crear reglas
aceptables para el origen de datos. Si las reglas remotas cambian, debe cambiar las reglas locales para
que se cumplan.
Para crear una regla en un campo o una fila de vista
l
En la ficha Campos del Diseñador de vistas, seleccione un campo y, a continuación, elija
Propiedades y escriba la expresión de regla y el texto de mensaje para el campo.
file://C:\temp\~hhE1A2.htm
30/05/2000
Manual del programador, Parte 2: Trabajar con datos
Página 120 de 133
203 of 804
Propiedades y escriba la expresión de regla y el texto de mensaje para el campo.
–O bien–
l
Use las propiedades RuleExpression y RuleText de la función DBSETPROP( ).
Por ejemplo, el código siguiente crea una regla a nivel de campo en orditems_view que evita la
entrada de una cantidad inferior a 1:
OPEN DATABASE testdata
USE VIEW orditems_view
DBSETPROP('Orditems_view.quantity','Field', ;
'RuleExpression', 'quantity >= 1')
DBSETPROP('Orditems_view.quantity','Field', ;
'RuleText', ;
'"Las cantidades deben ser mayores o iguales que 1"')
También puede usar la función DBSETPROP( ) para crear reglas a nivel de fila.
Combinar vistas
Puede generar una vista basada en otras vistas. Puede que quiera hacerlo si necesita un subconjunto
de la información disponible en varias vistas diferentes o si desea combinar datos locales y remotos
en una única vista. Una vista basada en otras vistas, o en una combinación de tablas locales y vistas
locales o remotas, se denomina una vista multicapa. La vista que combina otras vistas es la vista de
nivel superior. Puede tener múltiples niveles de vistas entre la vista de nivel superior y las tablas base
locales o remotas. Cuando utilice una vista multicapa, las vistas en las que se basa la vista de nivel
superior y cualquier tabla base de Visual FoxPro usada en vistas de nivel superior o intermedio se
mostrarán en la ventana Sesión de datos. Las tablas remotas no aparecen en la ventana Sesión de
datos.
Combinar datos locales y remotos en una vista
Puede combinar datos locales y remotos en una vista si crea una nueva vista local basada en una vista
local y una vista remota.
Para crear una vista que combina datos locales y remotos
l
En el Administrador de proyectos, seleccione una base de datos, elija Vistas locales y, a
continuación, elija Nuevo para abrir el Diseñador de vistas. Agregue cualquier combinación de
tablas, vistas locales y vistas remotas a su vista.
–O bien-
l
Use el comando CREATE SQL VIEW.
Por ejemplo, para crear una vista local que combine información de la tabla local Employee y la tabla
remota Orders, puede utilizar el código siguiente:
OPEN DATABASE testdata
CREATE SQL VIEW remote_orders_view ;
file://C:\temp\~hhE1A2.htm
30/05/2000
Manual del programador, Parte 2: Trabajar con datos
CREATE SQL VIEW remote_orders_view ;
CONNECTION remote_01 ;
AS SELECT * FROM orders
CREATE SQL VIEW local_employee_remote_orders_view ;
AS SELECT * FROM testdata!local_employee_view, ;
testdata!remote_orders_view ;
WHERE local_employee_view.emp_id = ;
remote_orders_view.emp_id
Página 121 de 133
204 of 804
Actualizar datos locales y remotos en una vista
Cuando actualice datos en una vista multicapa, las actualizaciones bajarán un nivel, hasta la vista en
que está basada la vista de nivel superior. Si desea actualizar las tablas base desde las que se
construye una vista multicapa, deberá ejecutar un comando TABLEUPDATE para cada vista de la
estructura.
Trabajar con datos fuera de línea
Hay veces en las que quiere mostrar, reunir o modificar datos independientemente de la base de datos
host. Con las características de la vista fuera de línea de Visual FoxPro, puede usar vistas para
conectarse a una base de datos host y crear un subconjunto de datos para trabajar fuera de línea.
Entonces, al trabajar fuera de línea podrá usar la vista directamente o mediante una aplicación que
cree. Cuando haya terminado, puede cargar las modificaciones almacenadas en la vista a la base de
datos host.
Algunos escenarios en los que son útiles las vistas fuera de línea son:
l
l
l
Una situación de almacenamiento de datos, en la que se mantienen grandes bases de datos
centralizadas en servidores MIS. Si sólo está interesado en datos pertenecientes a, por ejemplo,
el departamento de Marketing, puede crear una vista que incluya sólo los datos que le
importen. Entonces puede usar los datos fuera de línea, permitir que varios usuarios del
departamento de Marketing actualicen los datos y después devolver los datos modificados a la
base de datos de origen.
Una ubicación geográfica remota que requiere que lleve un subconjunto de datos en su portátil,
modificar los datos de forma independiente en la base de datos host y después actualizar la base
de datos con los datos modificados.
Datos sensibles al tiempo. Por ejemplo, puede querer actualizar datos que reflejen los aumentos
de sueldo de los empleados antes de que se apliquen los nuevos sueldos.
Trabajar con vistas fuera de línea
file://C:\temp\~hhE1A2.htm
30/05/2000
Manual del programador, Parte 2: Trabajar con datos
Página 122 de 133
205 of 804
Para crear y usar datos de vista fuera de línea, puede usar las siguientes características del lenguaje:
l
l
l
l
La función CREATEOFFLINE( )
El comando USE SQLNombreVista con las cláusulas ADMIN y ONLINE
El comando TABLEUPDATE
La función DROPOFFLINE( )
Si pretende usar la vista fuera de línea en un equipo distinto del utilizado para crear la vista fuera de
línea, debe preparar el destino fuera de línea creando una copia del archivo de base de datos host
(.dbc); asegúrese de que el origen de datos ODBC usado por la vista existe en el equipo de destino; y
analice los requisitos de datos para determinar el contenido de la vista que necesita.
Nota Use el programa Administrador ODBC para instalar orígenes de datos en un equipo. Puede
tener acceso al programa Administrador ODBC desde el grupo de programas Visual FoxPro o desde
el Panel de control.
Crear vistas fuera de línea
Como con los datos en línea, analice sus requisitos antes de crear vistas fuera de línea para determinar
el diseño de vistas que necesita en la base de datos fuera de línea. Cuando determine el subconjunto
de datos que desea usar fuera de línea, puede partir de una vista existente o crear una vista nueva. Si
ya existe una vista que devuelve los registros que quiere usar fuera de línea, puede usarla, o puede
crear una vista mediante programación. La vista que usa fuera de línea se almacena en un archivo .dbf
en el contenedor de base de datos.
Nota Si pretende modificar datos en una vista fuera de línea, asegúrese de hacer la vista actualizable
antes de usarla fuera de línea. Cuando una vista está fuera de línea sólo puede establecer sus
propiedades de actualización a través de programación; no puede modificar una vista fuera de línea
en el Diseñador de vistas.
Para usar una vista existente fuera de línea
l
Use la función CREATEOFFLINE( ) y el nombre de la vista.
Por ejemplo, si quiere ir a sitios cliente para actualizar cuentas, agregar clientes y registrar nuevas
ventas, necesita la información de los clientes así como los pedidos actuales y las descripciones de
productos en pantalla. Puede tener una vista llamada customerinfo que combine información de la
tabla Customers, la tabla Orders y la tabla OrderItems. Para crear la vista, use este código:
CREATEOFFLINE("customerinfo")
file://C:\temp\~hhE1A2.htm
30/05/2000
Manual del programador, Parte 2: Trabajar con datos
Página 123 de 133
206 of 804
Para crear una vista fuera de línea mediante programación
l
Use el comando CREATE SQL VIEW, seguido por el comando CREATEOFFLINE( ).
Por ejemplo, el código siguiente crea una vista que muestra datos de la tabla Products y la tabla
Inventory desde la base de datos en línea. Como no se especifica ningún criterio de actualización,
esta vista es de sólo lectura.
CREATE SQL VIEW showproducts ;
CONNECTION dsource ;
AS SELECT * FROM Products INNER JOIN Inventory ;
ON Products.ProductID = Inventory.ProductID ;
CREATEOFFLINE("showproducts")
Mostrar y modificar datos fuera de línea
Después de crear la vista para sus datos fuera de línea, puede usarla como cualquier vista de su
aplicación: puede agregar, cambiar y eliminar registros. Múltiples usuarios pueden tener acceso a la
vista fuera de línea simultáneamente usando la misma base de datos en modo compartido. Si decide
no conservar las modificaciones, puede revertir la información para que refleje la información
original.
Usar datos fuera de línea
Si usa los datos fuera de línea, puede mostrar y actualizar datos de la misma forma que lo hace en
línea con los mismos formularios, informes o aplicaciones. Por ejemplo, el código siguiente abre la
vista Showproducts:
USE Showproducts
Sugerencia Si no obtiene el subconjunto de datos que esperaba, compruebe la configuración de
optimización para la vista remota. Si establece la propiedad MaxRecords mediante la función
DBSETPROP( ), sólo aparece ese número de registros en las vistas fuera de línea. Sin embargo, si
incluye un campo Memo en la lista de campos de la vista, se incluye automáticamente en el conjunto
file://C:\temp\~hhE1A2.htm
30/05/2000
Manual del programador, Parte 2: Trabajar con datos
Página 124 de 133
207 of 804
incluye un campo Memo en la lista de campos de la vista, se incluye automáticamente en el conjunto
de resultados incluso si FetchMemo está establecido como falso (.F.).
Administrar datos fuera de línea
En algunos casos (especialmente en un entorno de múltiples usuarios en el que muchas personas
modifican los datos) puede querer examinar las modificaciones realizadas a la vista fuera de línea
antes de introducir las modificaciones en la base de datos de origen. Con el comando USE y la
cláusula ADMIN, puede ver todas las modificaciones que se han introducido en una vista desde que
se usó fuera de línea. Entonces puede revertir de forma selectiva las modificaciones que se hayan
realizado sin estar conectado al origen de datos. Por ejemplo, el código siguiente abre la vista
Showproducts en modo administrador:
USE Showproducts ADMIN
Actualizar datos en línea
Después de terminar de trabajar fuera de línea, puede actualizar los datos en el servidor usando las
mismas transacciones de actualización de tabla que utiliza normalmente con los datos en línea. Al
trabajar con datos remotos, recuerde las sugerencias siguientes:
l
l
l
Para actualizaciones de registros individuales, use transacciones automáticas.
Para actualizaciones de proceso por lotes, use transacciones manuales.
Si es necesario, incluya código para detectar conflictos, cree un registro de conflictos y
resuélvalos.
Antes de poder procesar sus actualizaciones, tiene que usar el comando USE y la palabra clave
ONLINE para volver a conectarse a la base de datos host. Después de ejecutar el comando, Visual
FoxPro intenta localizar la base de datos host con la información de origen de datos almacenada en la
vista. Cuando la conexión está establecida, puede usar TABLEUPATE( ) para procesar las
actualizaciones almacenadas en los datos fuera de línea.
Para asegurarse de que la información de conexión es correcta independientemente de la ubicación
del host y las tablas de vista, tiene que usar sintaxis de cadena de conexión en lugar de una conexión
con nombre.
Actualizar lotes de registros en tablas locales
Para procesar un lote de cambios en tablas locales, puede usar transacciones manuales que le
permiten procesar el lote de cambios en una única transacción en lugar de una serie de transacciones
independientes.
Actualización de tablas locales con vistas fuera de línea
Código
Coment
USE myofflineview ONLINE EXCLUSIVE
Volver a conectarse
abrir la vista
file://C:\temp\~hhE1A2.htm
30/05/2000
Manual del programador, Parte 2: Trabajar con datos
Página 125 de 133
208 of 804
BEGIN TRANSACTION
IF TABLEUPDATE (2, .F., "myofflineview")
END TRANSACTION
ELSE
MESSAGEBOX("Ha ocurrido un error: La actualización no ha tenido éxito")
ROLLBACK
ENDIF
Comprobar si hay c
actualización y actu
apropiado.
Actualizar lotes de registros en tablas remotas
Para procesar un lote de cambios en tablas remotas, use transacciones manuales: empiece con
TABLEUPDATE( ) y termine el procesamiento con SQLCOMMIT( ) o SQLROLLBACK( )..
Para establecer la conexión para administrar sus transacciones manualmente, tiene que usar
CURSORGETPROP( ) en el cursor de la vista para obtener el controlador de conexión y, a
continuación, establecer la propiedad Transactions a modo manual.
En el código siguiente, la identificación de conexión actual para la vista, myview, se almacena en
hConn1. hConn1 se usa para establecer la propiedad Transactions a "2" para transacciones manuales.
hConn1 = CURSORGETPROP("CONNECTHANDLE","myview") ;
SQLSETPROP(hConn1,"TRANSACTIONS",2)
Después de establecer la conexión para controlar las actualizaciones, puede usar TABLEUPDATE( )
para controlar sus transacciones.
Si las tablas host residen en un servidor remoto, como SQL Server, puede usar el siguiente código
como directiva.
Actualización de tablas remotas con vistas fuera de línea
Código
Comentario
USE myofflineview ONLINE EXCLUSIVE
Volver a conectarse al h
abrir la vista.
SQLSetProp(liviewhandle,"transacciones",2)
SQLSetProp(custviewhandle,"transacciones",2)
SQLSetProp(ordviewhandle,"transacciones",2)
Establecer las conexion
las vistas para controlar
manualmente la transac
IF NOT TABLEUPDATE(.T.,.F.,"lineitemsview")
=SQLROLLBACK(ordviewhandle)
=MESSAGEBOX("No se puede actualizar la tabla de elementos de línea")
IF NOT TableUpdate(.T.,.F.,"ordersview")
=SQLROLLBACK(liviewhandle)
=MESSAGEBOX("No se puede actualizar la tabla de pedidos")
IF NOT TABLEUPDATE(.T.,.F.,"customerview")
=SQLROLLBACK(custviewhandle)
=MESSAGEBOX("No se puede actualizar la tabla de clientes")
Else *# comprobar escenarios de error
IF NOT SQLCOMMIT(liviewhandle)
=SQLROLLBACK(liviewhandle)
Controlar actualizacion
conflictos de actualizac
file://C:\temp\~hhE1A2.htm
30/05/2000
Manual del programador, Parte 2: Trabajar con datos
Página 126 de 133
209 of 804
=SQLROLLBACK(liviewhandle)
IF NOT SQLCOMMIT(ordviewhandle)
=SQLROLLBACK(ordviewhandle)
IF NOT SQLCOMMIT(custviewhandle)
=SQLROLLBACK(custviewhandle)
ENDIF
ENDIF
ENDIF
ENDIF
ENDIF
ENDIF
Actualizar un registro
Si va a actualizar una única fila, puede usar transacciones automáticas. Como cada instrucción para
procesar una actualización, eliminación o inserción se controla como una transacción independiente,
no puede deshacer instrucciones de transacciones anteriores.
USE customerview ONLINE EXCLUSIVE
GO TO 3
IF TABLEUPDATE (0, .F. workarea)
* conflicto controlando el código
ENDIF
Sugerencia Para actualizar un único registro en una tabla local, use la función
GETNEXTMODIFIED().
Cancelar actualizaciones fuera de línea
Si decide que quiere eliminar los datos fuera de línea y convertir la vista en una vista en línea, puede
usar la función DROPOFFLINE( ).
Para cancelar actualizaciones fuera de línea
l
Use DROPOFFLINE( ) con el nombre de la vista.
Asegúrese de comprobar los valores devueltos. Verdadero (.T.) indica que se ha conseguido y falso
(.F.) indica que la vista no se ha cerrado antes de ejecutar el comando.
El código siguiente pasa por alto todas las modificaciones realizadas al subconjunto de datos de
myview. La vista sigue formando parte de la base de datos, pero se ignora el conjunto de datos actual.
DROPOFFLINE("myview")
Puede eliminar registros fuera de línea, pero no puede usar los comandos PACK, ZAP o INSERT con
una vista fuera de línea.
Optimizar el rendimiento de una vista
Puede optimizar el rendimiento de sus vistas estableciendo sus propiedades.
file://C:\temp\~hhE1A2.htm
30/05/2000
Manual del programador, Parte 2: Trabajar con datos
Página 127 de 133
210 of 804
Controlar el tamaño de búsqueda de la búsqueda progresiva
Puede controlar el número de filas que Visual FoxPro busca progresivamente en el origen de datos
remoto mediante la propiedad FetchSize de la vista y del cursor activo. Utilice DBSETPROP( ) y
CURSORSETPROP( ) para establecer estas propiedades.
Controlar la búsqueda memo
Puede utilizar la característica de búsqueda diferida de memo de Visual FoxPro para acelerar la
recuperación de los datos de la vista. Cuando elija esta característica, Visual FoxPro no recuperará el
contenido de un campo Memo hasta que usted no abra y muestre el campo. Como Visual FoxPro
necesita el campo clave y el nombre de la tabla para encontrar una fila en el origen de datos remoto,
debe establecer la propiedad UpdateName o UpdateFieldList, la propiedad KeyField o KeyFieldList y
la propiedad Tables para que la búsqueda diferida de memo funcione. No obstante, no tiene que
establecer las propiedades SendUpdates o Updatable para que la búsqueda memo funcione.
Establecer el número máximo de registros que se descargarán
Puede controlar la cantidad de datos que se descargan al abrir una vista si establece la propiedad
MaxRecords. Cuando Visual FoxPro envía una instrucción SQL al origen de datos para crear una
vista, el origen de datos genera y almacena un conjunto resultante. La propiedad MaxRecords
especifica el número máximo de filas que se buscan del conjunto resultante remoto para la vista. El
valor predeterminado es –1, que descarga todas las filas en el conjunto resultante.
Para controlar el número de filas que se descargan en una vista
l
Elija Opciones en el menú Herramientas y seleccione la ficha Datos remotos. En el área
Opciones predeterminadas de vista remota, junto a Máximo de registros para buscar,
desactive Todos, introduzca un valor en el cuadro de texto y elija Aceptar.
-O bien–
l
Use la propiedad MaxRecords de las funciones DBSETPROP( ) o CURSORSETPROP( ).
Por ejemplo, el código siguiente modifica la definición de la vista para limitar a 50 el número de filas
descargadas en la vista, independientemente del tamaño del conjunto resultante generado en el origen
de datos remoto:
OPEN DATABASE testdata
USE VIEW remote_customer_view
?DBSETPROP ('Remote_customer_view', ;
'View','MaxRecords', 50)
Puede utilizar la función CURSORSETPROP( ) para establecer el límite de MaxRecords para una
vista activa.
Sugerencia No puede usar la propiedad MaxRecords para detener una consulta en ejecución, ya que
la propiedad MaxRecords no controla la creación del conjunto resultante. Use la propiedad
QueryTimeOut para controlar el tiempo de ejecución en el origen de datos remoto.
Optimizar filtros y combinaciones
file://C:\temp\~hhE1A2.htm
30/05/2000
Manual del programador, Parte 2: Trabajar con datos
Página 128 de 133
211 of 804
Optimizar filtros y combinaciones
Para tomar decisiones de optimización para una vista o una consulta, es posible que tenga que
conocer el plan de ejecución: el orden en que se evalúan las cláusulas de combinaciones y filtros. Con
la función SYS(3054), puede mostrar uno de los tres niveles de optimización Rushmore. Los tres
niveles indican el grado en que las condiciones de filtro o las condiciones de combinación pudieron
utilizar la optimización Rushmore. Los niveles son completamente (Full), parcialmente (Partial) o
nada (None).
Para mostrar el plan de ejecución para filtros
1. En la ventana Comandos, escriba SYS(3054,1) para activar SQL ShowPlan.
2. Escriba la instrucción SQL SELECT.
Por ejemplo, puede escribir:
SELECT * FROM customer, orders ;
AND Upper(country) = "Méjico"
3. Lea el plan de ejecución que aparece en pantalla.
Para este ejemplo, la pantalla podría tener esta apariencia:
Using Index Tag Country to optimize table customer
Rushmore Optimization Level for table customer: Full
Rushmore Optimization level for table orders: none
4. En la ventana Comandos, escriba SYS(3054,0) para desactivar SQL ShowPlan.
Entonces puede pasar 11 a la función SYS para evaluar combinaciones en las cláusulas FROM o
WHERE.
Para mostrar el plan de ejecución para combinaciones
1. En la ventana Comandos, escriba SYS(3054,11) para activar SQL ShowPlan.
2. Escriba su instrucción SQL SELECT.
Por ejemplo, puede escribir:
SELECT * ;
FROM customer INNER JOIN orders ;
ON customer.cust_id = orders.cust_id ;
WHERE Upper(country) = "Méjico"
3. Lea el plan de ejecución que aparece en pantalla.
Para este ejemplo, la pantalla puede tener la siguiente apariencia:
Using Index Tag Country to optimize table customer
file://C:\temp\~hhE1A2.htm
30/05/2000
Manual del programador, Parte 2: Trabajar con datos
Página 129 de 133
212 of 804
Using Index Tag Country to optimize table customer
Rushmore Optimization Level for table customer: Full
Rushmore Optimization level for table orders: none
Joining table customer and table orders using Cust_id
4. En la ventana Comandos, escriba SYS(3054,0) para desactivar SQL ShowPlan.
Controlar la evaluación de combinaciones
Si el plan de ejecución para sus combinaciones no satisface sus necesidades específicas, puede hacer
que el orden de combinación se ejecute exactamente como está escrito sin optimización del
procesador. Para forzar el orden de evaluación de la combinación, debe agregar la palabra clave
FORCE y colocar sus condiciones de combinación en la cláusula FROM. Las condiciones de
combinación que se colocan dentro de una cláusula WHERE no se incluyen en una evaluación de
combinación forzada.
Nota No puede usar la palabra clave FORCE en instrucciones de paso a través SQL ni en vistas
remotas porque la palabra clave es una extensión de Visual FoxPro del estándar ANSI y no está
admitida en otros diccionarios SQL.
La cláusula FORCE es global, por lo que se aplica a todas las tablas de la cláusula JOIN. Asegúrese
de que el orden en el que aparecen las tablas de combinación es exactamente el orden en el que se
deben combinar. También puede usar los paréntesis para controlar el orden de evaluación de
combinaciones.
En este ejemplo, la primera combinación especificada también es la primera combinación evaluada.
La tabla Customer se combina con la tabla Orders en primer lugar. El resultado de la combinación se
combina entonces con la tabla OrdItems:
SELECT * ;
FROM FORCE Customers ;
INNER JOIN Orders ;
ON Orders.Company_ID = Customers.Company_ID ;
INNER JOIN OrItems;
ON OrdItems.Order_NO = Orders.Order_NO
En el ejemplo, la combinación entre paréntesis para la tabla Orders y OrdItems se evalúa primero. El
resultado de la combinación se utiliza en la evaluación de la combinación con Customers:
SELECT * ;
FROM FORCE Customers ;
INNER JOIN (orders INNER JOIN OrdItems ;
ON OrdItems.Order_No = Orders.Order_No) ;
ON Orders.Company_ID = Customers.Company_ID
Conexiones compartidas para múltiples vistas remotas
Puede utilizar una conexión activa como canal de información para múltiples vistas remotas si
comparte una conexión. Cuando comparte una conexión activa, usted:
l
l
Reduce el número de conexiones de un servidor remoto.
Reduce los costes por conexiones a servidores que se cobran por conexión.
file://C:\temp\~hhE1A2.htm
30/05/2000
Manual del programador, Parte 2: Trabajar con datos
Página 130 de 133
213 of 804
Para compartir conexiones establece la definición de la vista para utilizar una conexión compartida al
activarse. Cuando se utiliza la vista, Visual FoxPro se conecta al origen de datos remoto con la
conexión compartida existente (en caso de que haya alguna). Si no hay ninguna conexión compartida
en uso, Visual FoxPro creará una conexión exclusiva cuando se abra la vista, que puede compartirse
con otras vistas.
Sólo una instancia activa de una definición de conexión con nombre se comparte durante una sesión
de Visual FoxPro. Si hay varias instancias activas de la misma definición de conexión, la primera de
ellas que se use como conexión compartida se convertirá en la conexión compartida designada. Todas
las vistas que utilicen esa definición de conexión y empleen conexiones compartidas tendrán acceso
al servidor remoto a través de la conexión compartida designada.
No se compartirán otras conexiones distintas de la conexión compartida designada. El uso
compartido de conexiones no está ligado a las sesiones.
Para compartir una conexión
l
Elija Opciones en el menú Herramientas. Elija la ficha Datos remotos; active la casilla de
verificación Compartir conexión en el área Opciones predeterminadas de vista remota y
elija Aceptar.
–O bien–
l
Use el Diseñador de vistas.
–O bien–
l
Use el comando CREATE SQL VIEW con la cláusula SHARE.
El código siguiente crea una vista que, cuando se activa con el comando USE, comparte una
conexión:
CREATE SQL VIEW product_view_remote ;
CONNECTION remote_01 SHARE AS ;
SELECT * FROM products
USE product_view_remote
Comprobar si una conexión está ocupada
Cuando una conexión está ocupada, como ocurre cuando Visual FoxPro busca datos de forma
progresiva en un cursor, no querrá comenzar otra búsqueda o enviar actualizaciones por la misma
conexión. Puede determinar si una conexión está ocupada mediante la propiedad ConnectBusy, que
devuelve un valor verdadero (.T.) si la conexión está ocupada. Puede utilizar esta propiedad en su
aplicación para comprobar si la conexión está ocupada o no antes de enviar una solicitud a un origen
de datos remoto a través de una conexión compartida.
Para determinar si una conexión está ocupada
Use la propiedad ConnectBusy de la función SQLGETPROP( ).
file://C:\temp\~hhE1A2.htm
30/05/2000
Manual del programador, Parte 2: Trabajar con datos
Página 131 de 133
214 of 804
l
Use la propiedad ConnectBusy de la función SQLGETPROP( ).
Necesita el controlador de la conexión para utilizar la función SQLGETPROP( ). Puede identificar el
controlador de la conexión para una vista activa mediante la propiedad ConnectHandle de la función
CURSORGETPROP( ). El código siguiente identifica un controlador de conexión y lo utiliza para
comprobar si la conexión está ocupada:
nConnectionHandle=CURSORGETPROP('ConnectHandle')
SQLGETPROP(nConnectionHandle, "ConnectBusy")
file://C:\temp\~hhE1A2.htm
30/05/2000
Manual del programador, Parte 2: Trabajar con datos
Página 132 de 133
215 of 804
file://C:\temp\~hhE1A2.htm
30/05/2000
Manual del programador, Parte 2: Trabajar con datos
Página 133 de 133
216 of 804
file://C:\temp\~hhE1A2.htm
30/05/2000
Manual del programador, Parte 3: Crear la interfaz
Página 1 de 127
217 of 804
Manual del programador, Parte 3: Crear la
interfaz
Una interfaz bien diseñada puede guiar a los usuarios por su aplicación. Los formularios, clases,
controles, menús y barras de herramientas ofrecen un conjunto variado de herramientas para diseñar
una excelente interfaz de usuario.
Capítulo 9 Crear formularios
Su aplicación necesita formularios para permitir a los usuarios ver e introducir datos. Pero también
puede personalizar formularios estándar visualmente y mediante programación para crear un entorno
especializado para sus usuarios.
Capítulo 11 Usar controles
Los controles administran las interacciones entre los usuarios y su aplicación. Visual FoxPro ofrece
diversos controles para mejorar la interfaz de su aplicación.
Capítulo 12 Diseñar menús y barras de herramientas
Un buen sistema de menús dice mucho a los usuarios acerca del diseño y la estructura de su
aplicación. Si diseña detenidamente los menús puede mejorar la facilidad de uso de su aplicación,
proporcionar acceso inmediato a tareas comunes y agregar una apariencia de tipo Windows a su
aplicación.
Capítulo 9: Crear formularios
Los formularios no sólo sirven para ofrecer a los usuarios una interfaz familiar para ver e introducir
datos en una base de datos, sino que también ofrecen un amplio conjunto de objetos que pueden
responder a los eventos del usuario (o del sistema) permitiéndoles realizar las tareas de
administración de información de la forma más sencilla e intuitiva posible.
En este capítulo se tratan los temas siguientes:
l
l
l
Diseñar formularios
Crear un formulario nuevo
Agregar objetos a formularios
file://C:\temp\~hh572C.htm
30/05/2000
Manual del programador, Parte 3: Crear la interfaz
Página 2 de 127
218 of 804
l
l
Manipular objetos
Administrar formularios
Diseñar formularios
Visual FoxPro proporciona un eficaz Diseñador de formularios para que el diseño de formularios
resulte rápido y sencillo. Puede disponer de:
l
l
l
l
l
Diversos tipos de objetos en los formularios.
Datos dependientes del formulario.
Formularios de nivel superior o formularios secundarios.
Múltiples formularios que pueden manipularse conjuntamente.
Formularios basados en sus propias plantillas personalizadas.
Los formularios y los conjuntos de formularios son objetos con sus propias propiedades, eventos y
métodos que pueden establecerse en el Diseñador de formularios. Un conjunto de formularios consta
de uno o más formularios que pueden manipularse como una unidad. Por ejemplo, si tiene cuatro
formularios en su conjunto de formularios, podrá mostrarlos u ocultarlos como uno solo mediante un
único comando en tiempo de ejecución.
Crear un formulario nuevo
Puede crear formularios nuevos en el Diseñador de formularios, y ver a medida que lo diseña cómo
verá el usuario cada objeto.
Para crear un formulario nuevo
l
En el Administrador de proyectos, seleccione Formularios y elija Nuevo.
-O bien–
En el menú Archivo, elija Nuevo, seleccione Formulario y, a continuación, elija Nuevo
archivo.
–O bien–
l
Utilice el comando CREATE FORM.
El Diseñador de formularios con barras de herramientas: Diseñador de formularios, Controles
de formularios, Diseño y Paleta
file://C:\temp\~hh572C.htm
30/05/2000
Manual del programador, Parte 3: Crear la interfaz
Página 3 de 127
219 of 804
Para obtener una descripción más detallada del Diseñador de formularios, consulte el capítulo 8,
Administrar datos mediante formularios, del Manual del usuario. Si desea más información sobre las
barras de herramientas, busque el nombre de la barra de herramientas en la Ayuda.
Establecer el entorno de datos
El entorno de datos de un formulario o un conjunto de formularios incluye las tablas o vistas con las
que interactúa el formulario y las relaciones entre tablas que espera el formulario. Puede diseñar
visualmente el entorno de datos en el Diseñador de entornos de datos y guardarlo con el formulario o
con el conjunto de formularios.
El entorno de datos puede automatizar la apertura y el cierre de tablas y vistas cuando se ejecuta el
formulario. Además, el entorno de datos le ayuda a establecer la propiedad ControlSource para
controles al rellenar el cuadro del valor de la propiedad ControlSource de la ventana Propiedades con
todos los campos del entorno de datos.
Para abrir el Diseñador de entornos de datos
1. En el menú Ver, elija Entorno de datos.
2. En el cuadro Agregar tabla o vista, elija Agregar.
3. En el cuadro de diálogo Abrir, elija la tabla o vista que desea agregar al entorno de datos.
El Diseñador de entornos de datos
file://C:\temp\~hh572C.htm
30/05/2000
Manual del programador, Parte 3: Crear la interfaz
Página 4 de 127
220 of 804
Propiedades habituales del entorno de datos
Las siguientes propiedades del entorno de datos suelen establecerse en la ventana Propiedades:
Propiedad
Descripción
Valor predeterminado
AutoCloseTables
Controla si las tablas y las vistas se
cierran cuando se libera el formulario o
el conjunto de formularios.
Verdadero (.T.)
AutoOpenTables
Controla si las tablas y las vistas del
entorno de datos se abren cuando se
ejecuta el formulario.
Verdadero (.T.)
InitialSelectedAlias
La tabla o la vista que se selecciona
cuando se ejecuta el formulario.
""
en tiempo de diseño. Si
no se especifica, en tiempo
de ejecución se seleccionará
inicialmente el primer cursor
agregado a
DataEnvironment.
Agregar una tabla o vista al Diseñador de entornos de datos
Cuando agregue tablas o vistas al Diseñador de entornos de datos, puede ver los campos y los índices
que pertenecen a la tabla o a la vista.
Para agregar una tabla o una vista al entorno de datos
file://C:\temp\~hh572C.htm
30/05/2000
Manual del programador, Parte 3: Crear la interfaz
Página 5 de 127
221 of 804
1. En el Diseñador de entornos de datos, elija Agregar en el menú Entorno de datos.
2. En el cuadro de diálogo Agregar tabla o vista, elija una tabla o una vista de la lista.
–O bien–
Si no hay ninguna base de datos ni ningún proyecto abierto, elija Otros para seleccionar una
tabla.
También puede arrastrar una tabla o una vista desde un proyecto abierto hasta el Diseñador de
entornos de datos.
Cuando el Diseñador de entornos de datos está activo, la ventana Propiedades muestra objetos y
propiedades asociadas al entorno de datos. Cada tabla o vista del entorno de datos, cada relación entre
tablas y el mismo entorno de datos son objetos distintos en el cuadro Objeto de la ventana
Propiedades.
Eliminar una tabla del Diseñador de entornos de datos
Al quitar una tabla del entorno de datos también se quitan las relaciones en las que interviene la tabla.
Para quitar una tabla o una vista del Diseñador de entornos de datos
1. En el Diseñador de entornos de datos, seleccione la tabla o la vista.
2. En el menú Entorno de datos, elija Quitar.
Establecer relaciones en el Diseñador de entornos de datos
Si agrega al Diseñador de entornos de datos tablas que tienen relaciones persistentes establecidas en
una base de datos, las relaciones se agregarán automáticamente al entorno de datos. Si las tablas no
tienen relaciones persistentes, podrá relacionarlas en el Diseñador de entornos de datos.
Para establecer relaciones en el Diseñador de entornos de datos
l
Arrastre un campo desde la tabla principal hasta la etiqueta de índice correspondiente de la
tabla relacionada.
El Diseñador de entornos de datos con relaciones establecidas entre tablas
file://C:\temp\~hh572C.htm
30/05/2000
Manual del programador, Parte 3: Crear la interfaz
Página 6 de 127
222 of 804
También puede arrastrar un campo desde la tabla principal hasta un campo de la tabla relacionada. Si
no hay ninguna etiqueta de índice en la tabla relacionada correspondiente al campo de la tabla
principal, se le pedirá que cree la etiqueta de índice.
Modificar relaciones en el Diseñador de entornos de datos
Cuando establezca una relación en el Diseñador de entornos de datos, una línea entre las tablas
indicará la relación.
Para modificar las propiedades de la relación
l
En la ventana Propiedades, seleccione la relación en el cuadro Objeto.
Las propiedades de la relación corresponden a cláusulas y palabras clave de los comandos SET
RELATION y SET SKIP.
La propiedad RelationalExpr se establece de forma predeterminada con el nombre del campo clave
principal de la tabla primaria. Si la tabla relacionada está indexada en una expresión, deberá
establecer la propiedad RelationalExpr con esta expresión. Por ejemplo, si la tabla relacionada está
indexada en UPPER(cust_id), deberá establecer RelationalExpr como UPPER(cust_id).
Si la relación no es de uno a varios, establezca la propiedad OneToMany como falsa (.F.). Esto
equivale a utilizar el comando SET RELATION sin ejecutar SET SKIP.
Establecer la propiedad OneToMany de una relación como verdadera (.T.) equivale a ejecutar el
file://C:\temp\~hh572C.htm
30/05/2000
Manual del programador, Parte 3: Crear la interfaz
Página 7 de 127
223 of 804
comando SET SKIP. Si omite la tabla primaria, el puntero de registro permanecerá en el mismo
registro primario hasta pasar a través de todos los registros relacionados de la tabla secundaria.
Nota Si desea crear una relación de uno a varios en el formulario o el conjunto de formularios,
establezca como verdadera (.T.) la propiedad OneToMany, aunque se haya establecido una relación
persistente de uno a varios en la base de datos.
Crear interfaces de un único documento e interfaces de documentos múltiples
Visual FoxPro le permite crear dos tipos de aplicaciones:
l
l
Las aplicaciones con interfaz de documentos múltiples(Multiple-document interface, MDI)
están formadas por una ventana principal única y las ventanas de la aplicación están contenidas
en la ventana principal. Visual FoxPro es fundamentalmente una aplicación MDI, con la
ventana Comandos, las ventanas de edición y las ventanas de diseñadores contenidas en la
ventana principal de Visual FoxPro.
Las aplicaciones con interfaz de un único documento (SDI) están formadas por una o más
ventanas independientes, cada una de las cuales aparece como ventana independiente en el
escritorio de Windows. Microsoft Exchange es un ejemplo de una aplicación SDI, en la que
cada mensaje que abra aparece en su propia ventana independiente.
Una aplicación formada por ventanas sencillas es generalmente una aplicación SDI, pero algunas
aplicaciones mezclan elementos SDI y MDI. Por ejemplo, Visual FoxPro muestra su depurador como
aplicación SDI, que a su vez contiene ventanas MDI.
Para admitir ambos tipos de interfaz, Visual FoxPro le permite crear varios tipos de formularios:
l
l
l
Formulario secundario. Un formulario contenido en otra ventana, utilizada en la creación de
aplicaciones MDI. Los formularios secundarios no se pueden mover fuera de los límites de su
formulario primario y cuando se minimizan aparecen en la parte inferior del formulario
primario. Si el formulario primario está minimizado, también se minimizan los formularios
secundarios.
Formulario flotante. Formulario que pertenece a un formulario primario, pero no está
contenido en él. Los formularios flotantes se pueden mover por toda la pantalla. No se pueden
mover por detrás de su ventana primaria. Si están minimizados, aparece un formulario flotante
en la parte inferior del escritorio. Si su formulario primario está minimizado, los formularios
flotantes también se minimizan. Los formularios flotantes también se usan en la creación de
aplicaciones MDI.
Formulario de nivel superior. Un formulario independiente sin formulario primario, utilizado
para crear una aplicación SDI o como formulario primario de otros formularios secundarios de
una aplicación MDI. Los formularios de nivel superior funcionan al mismo nivel que otras
aplicaciones de Windows y pueden aparecer por delante o por detrás de ellas. Aparecen en la
barra de estado de Windows.
Formularios secundarios, flotantes y de nivel superior
file://C:\temp\~hh572C.htm
30/05/2000
Manual del programador, Parte 3: Crear la interfaz
Página 8 de 127
224 of 804
Especificar un tipo de formulario
Todos los tipos de formularios se crean de forma similar, pero se establecen propiedades específicas
para indicar cuál debe ser el comportamiento de los formularios.
Si va a crear un formulario secundario, debe especificar no sólo qué debe aparecer dentro de otro
formulario, sino también si es un formulario secundario compatible con MDI, que indica el
comportamiento del formulario cuando se maximiza. Si el formulario secundario es compatible MDI,
se combina con el formulario primario, compartiendo la barra de título, el título, los menús y las
barras de herramientas del formulario primario. Un formulario secundario no compatible con MDI se
maximiza en toda la zona cliente del formulario primario, pero conserva su título y su barra de título.
Para especificar un formulario secundario
1. Cree o modifique el formulario mediante el Diseñador de formularios.
2. Establezca la propiedad ShowWindow del formulario a uno de los valores siguientes:
l 0 – En pantalla. El formulario primario del formulario secundario será la ventana
principal de Visual FoxPro.
1 – En formulario de nivel superior. El formulario primario del formulario secundario
será el formulario de nivel superior que esté activo cuando se muestre la ventana
secundaria. Use este valor si quiere que la ventana secundaria aparezca dentro de
cualquier ventana de nivel superior distinta de la ventana principal de Visual FoxPro.
3. Establezca la propiedad MDIForm del formulario a .T. (verdadero) si quiere que el formulario
l
file://C:\temp\~hh572C.htm
30/05/2000
Manual del programador, Parte 3: Crear la interfaz
Página 9 de 127
225 of 804
secundarios se combine con el formulario primario cuando se maximice, o a .F. (falso) si la
ventana secundaria debe seguir siendo una ventana independiente cuando se maximice.
Un formulario flotante es una variación de un formulario secundario.
Para especificar un formulario flotante
1. Cree o modifique el formulario con el Diseñador de formularios.
2. Establezca la propiedad ShowWindow del formulario a uno de los valores siguientes:
l 0 – En pantalla. El formulario primario del formulario flotante será la ventana principal
de Visual FoxPro.
1 – En formulario de nivel secundario. El formulario primario del formulario flotante
será el formulario de nivel superior que esté activo cuando se muestre la ventana flotante.
3. Establezca la propiedad Desktop del formulario a .T. (verdadero).
l
Para especificar un formulario de nivel superior
1. Cree o modifique el formulario con el Diseñador de formularios.
2. Establezca la propiedad ShowWindow del formulario a 2 – Como formulario de nivel
superior.
Mostrar un formulario secundario dentro de un formulario de nivel superior
Si ha creado un formulario secundario en el que la propiedad ShowWindow esté establecido como 1
– En formulario de nivel superior, no especifique directamente el formulario de nivel superior que
actúa como formulario primario del formulario secundario. En lugar de esto, Visual FoxPro asigna el
formulario secundario a un formulario primario cuando se muestre la ventana secundaria.
Para mostrar un formulario secundario dentro de un formulario de nivel superior
1. Cree un formulario de nivel superior.
2. En el código de evento del formulario de nivel superior, incluya el comando DO FORM y
especifique el nombre del formulario secundario que va a mostrar.
Por ejemplo, cree un botón en el formulario de nivel superior y, a continuación, incluya en el
código del evento Click para el botón un comando como este:
DO FORM MiSecundario
Nota El formulario de nivel superior debe estar visible y activo cuando se muestre el
formulario secundario. Por lo tanto, no puede usar el evento Init del formulario de nivel
superior para mostrar un formulario secundario, porque el formulario de nivel superior aún no
estará activo.
3. Active el formulario de nivel superior y, si es necesario, desencadene el evento que muestra el
file://C:\temp\~hh572C.htm
30/05/2000
Manual del programador, Parte 3: Crear la interfaz
Página 10 de 127
226 of 804
formulario secundario.
Ocultar la ventana principal de Visual FoxPro
Si está ejecutando un formulario de nivel superior, es posible que quiera que la ventana principal de
Visual FoxPro esté visible. Puede usar la propiedad Visible del objeto Application para ocultar y
mostrar la ventana principal de Visual FoxPro cuando sea necesario.
Para ocultar la ventana principal de Visual FoxPro
1. En el evento Init del formulario, incluya la siguiente línea de código:
Application.Visible = .F.
2. En el evento Destroy del formulario, incluya la siguiente línea de código:
Application.Visible = .T.
Asegúrese de que también proporciona una forma de cerrar el formulario con THISFORM.Release en
algún método o evento.
Nota También puede incluir la línea siguiente en un archivo de configuración para ocultar la
ventana principal de Visual FoxPro:
SCREEN = OFF
Para obtener más información sobre la configuración de Visual FoxPro, consulte el capítulo 3,
Configurar Visual FoxPro, de la Guía de instalación e Índice principal.
Agregar un menú a un formulario de nivel superior
Para agregar un menú a un formulario de nivel principal
1. Cree un menú de formulario de nivel superior. Para obtener más información acerca de la
creación de menús para formularios de nivel superior, consulte el capítulo 11, Diseñar menús y
barras de herramientas.
2. Establezca la propiedad ShowWindow del formulario a 2 – Como formulario de nivel
superior.
3. En el evento Init del formulario, ejecute el programa de menú y pásele dos parámetros:
DO menuname.mpr WITH oForm, lAutoRename
oForm es una referencia de objeto al formulario. En el evento Init del formulario, pásele THIS
como primer parámetro.
lAutoRename especifica si se genera o no un nombre único para el menú. Si pretende ejecutar
varias instancias del formulario, pase .T. como lAutoRename.
file://C:\temp\~hh572C.htm
30/05/2000
Manual del programador, Parte 3: Crear la interfaz
Página 11 de 127
227 of 804
Por ejemplo, puede llamar a un menú llamado mySDImenu con este código:
DO mySDImenu.mpr WITH THIS, .T.
Ampliar formularios con conjuntos de formularios
Puede manipular múltiples formularios como si fueran un grupo incluyéndolos en un conjunto de
formularios. Un conjunto de formularios tiene estas ventajas:
l
l
l
Permite mostrar u ocultar todos los formularios de un conjunto al mismo tiempo.
Permite organizar visualmente múltiples formularios al mismo tiempo para controlar sus
posiciones relativas.
Como todos los formularios de un conjunto de formularios se definen en un único archivo
.SCX con un único entorno de datos, puede sincronizar automáticamente punteros de registros
en múltiples formularios. Si cambia el puntero de registro de una tabla primaria de un
formulario, los registros secundarios de otro formulario se actualizan y se muestran.
Nota Todos los formularios de un conjunto de formularios se cargan cuando se ejecuta el conjunto.
Si necesita cargar muchos formularios con muchos controles, puede tardar varios segundos.
Crear un nuevo conjunto de formularios
Un conjunto de formularios es un contenedor primario para uno o varios formularios. Cuando tenga
activo el Diseñador de formularios, podrá crear un conjunto de formularios.
Para crear un conjunto de formularios
l
En el menú Formulario, elija Crear conjunto de formularios.
Si no desea trabajar con múltiples formularios como si fueran un grupo de formularios, no será
necesario que cree un conjunto. Después de crear un conjunto de formularios, podrá agregarle
formularios.
Agregar y eliminar formularios
Cuando haya creado un conjunto de formularios, podrá agregarle formularios nuevos y eliminar
formularios existentes.
Para agregar formularios adicionales a un conjunto de formularios
l
En el menú Formulario, elija Agregar nuevo formulario.
Para eliminar un formulario de un conjunto de formularios
1. En el cuadro Formulario situado en la parte inferior del Diseñador de formularios, seleccione
el formulario.
2. En el menú Formulario, elija Quitar formulario.
file://C:\temp\~hh572C.htm
30/05/2000
Manual del programador, Parte 3: Crear la interfaz
Página 12 de 127
228 of 804
Si en un conjunto de formularios sólo tiene un formulario, podrá eliminar el conjunto de formularios
para quedarse sólo con el formulario.
Para eliminar un conjunto de formularios
l
En el menú Formulario, elija Quitar conjunto de formularios.
Los formularios se guardan con formato de tabla en un archivo que tiene la extensión .scx. Cuando
cree un formulario, la tabla .scx contendrá un registro para el formulario, un registro para el entorno
de datos y dos registros de uso interno. Se agregará un registro para cada objeto que agregue al
formulario o al entorno de datos. Si crea un conjunto de formularios, se agregará un registro adicional
para el conjunto de formularios y para cada formulario nuevo. El contenedor principal de cada
formulario es el conjunto de formularios, mientras que el contenedor primario de cada control es el
formulario en el que está situado.
Sugerencia Cuando ejecute un conjunto de formularios, no deseará que todos los formularios del
conjunto sean visibles inicialmente. Establezca la propiedad Visible como falsa (.F.) para los
formularios que no desee mostrar cuando se ejecute el conjunto de formularios. Establezca la
propiedad Visible como verdadera (.T.) si desea mostrar los formularios.
Agregar objetos a formularios
Para diseñar la funcionalidad que desea en un formulario, agregue los controles apropiados,
establezca las propiedades del formulario y de los controles, y escriba el código de evento.
Puede agregar los siguientes tipos de objetos a un formulario:
l
l
l
l
Controles
Contenedores
Clases definidas por el usuario
Objetos OLE
Descripción de los objetos contenedores y de control
Los objetos de Visual FoxPro pueden corresponder a dos categorías, según la naturaleza de la clase
en la que se basen:
l
l
Los contenedores pueden ser el objeto primario para otros objetos. Por ejemplo, un formulario,
como contenedor, es un objeto primario para una casilla de verificación de ese formulario.
Los controles puede estar contenidos en contenedores, pero no pueden ser objetos primarios de
otros objetos. Por ejemplo, una casilla de verificación no puede contener ningún otro objeto.
El Diseñador de formularios permite diseñar contenedores y controles.
file://C:\temp\~hh572C.htm
30/05/2000
Manual del programador, Parte 3: Crear la interfaz
Página 13 de 127
229 of 804
Contenedor
Puede contener
Columna
Encabezados y cualquier objeto excepto conjunto de
formularios, formularios, barras de herramientas,
cronómetros y otras columnas
Grupo de botones de comando
Botones de comando
Conjunto de formularios
Formularios, barras de herramientas
Formulario
Marcos de página, cuadrículas, cualquier control
Cuadrícula
Columnas
Grupo de botones de opción
Botones de opción
Marco de página
Páginas
Página
Cuadrículas, cualquier control
Agregar contenedores de Visual FoxPro
Además de conjuntos de formularios y formularios, Visual FoxPro proporciona cuatro clases de
contenedores de base.
Clases de contenedores de Visual FoxPro
Grupo de botones de comando
Grupo de botones de comando
Cuadrícula
Marco de páginas
Para agregar objetos contenedores a un formulario
l
En la barra de herramientas Controles de formularios, seleccione el botón del objeto
contenedor deseado (cuadrícula, marco de páginas o grupo de botones) y arrástrelo para ajustar
su tamaño en el formulario.
Al agregar un grupo de botones de comando o un grupo de botones de opción a un formulario, el
grupo contiene dos botones de forma predeterminada. Cuando agregue un marco de páginas a un
formulario, el marco de páginas contendrá dos páginas de forma predeterminada. Puede agregar más
botones o páginas si establece las propiedades ButtonCount o PageCount con el número que desee.
Cuando agregue una cuadrícula a un formulario, la propiedad ColumnCount se establecerá de forma
predeterminada como – 1, que indica AutoFill (relleno automático). En tiempo de ejecución, la
cuadrícula mostrará tantas columnas como campos haya en la tabla RowSource. Si no desea AutoFill,
puede especificar el número de columnas si establece la propiedad ColumnCount de la cuadrícula.
Para obtener más información sobre estos objetos contenedores, consulte el capítulo 10, Usar
controles.
file://C:\temp\~hh572C.htm
30/05/2000
Manual del programador, Parte 3: Crear la interfaz
Página 14 de 127
230 of 804
Propiedades Collection y Count
Todos los objetos contenedores de Visual FoxPro tienen asociadas una propiedad contador y una
propiedad colección. La propiedad colección es una matriz que hace referencia a cada objeto
contenido. La propiedad contador es una propiedad numérica que indica el número de objetos
contenidos.
Se da nombre a las propiedades colección y contador para cada contenedor de acuerdo con el tipo de
objeto que se puede contener en el contenedor. La tabla siguiente muestra los contenedores y las
correspondientes propiedades colección y contador.
Contenedor
Propiedad colección
Propiedad contador
Application
Objects
Forms
Count
FormCount
FormSet
Forms
FormCount
Form
Objects
Controls
Count
ControlCount
PageFrame
Pages
PageCount
Page
Controls
ControlCount
Grid
Columns
ColumnCount
CommandGroup
Buttons
ButtonCount
OptionGroup
Buttons
ButtonCount
Column
Controls
ControlCount
ToolBar
Controls
ControlCount
Container
Controls
ControlCount
Control
Controls
ControlCount
Estas propiedades le permiten usar un bucle para manipular mediante programación todos los objetos
contenidos o algunos objetos específicos. Por ejemplo, las líneas de código siguientes establecen la
propiedad BackColor de columnas de una cuadrícula a verde y rojo de forma alterna:
o = THISFORM.grd1
FOR i = 1 to o.ColumnCount
IF i % 2 = 0 && Columna par
o.Columns(i).BackColor = RGB(0,255,0) && Verde
ELSE
o.Columns(i).BackColor = RGB(255,0,0) && Rojo
ENDIF
ENDFOR
Agregar controles de Visual FoxPro a un formulario
file://C:\temp\~hh572C.htm
30/05/2000
Manual del programador, Parte 3: Crear la interfaz
Página 15 de 127
231 of 804
La barra de herramientas Controles de formularios permite agregar fácilmente al formulario cualquier
control estándar de Visual FoxPro.
Controles estándar de Visual FoxPro
Check box
Hyperlink
List box
Spinner
Combo box
Image
OLE Bound Control
Text box
Command button
Label
OLE Container Control
Timer
Edit box
Line
Shape
Para agregar controles a un formulario
l
En la barra de herramientas Controles de formularios, seleccione el botón del control deseado y
haga clic o arrástrelo para ajustar su tamaño en el formulario.
Para obtener más información sobre los controles que puede elegir, consulte el capítulo 10, Usar
controles.
Agregar controles vinculados a datos a un formulario
Puede vincular controles a datos de una tabla, una vista, un campo de tabla o un campo de vista si
establece la propiedad ControlSource de un control a un campo de la propiedad RecordSource de una
cuadrícula, a una tabla o una vista. Pero también puede crear controles vinculados a datos si arrastra
campos o tablas al formulario directamente desde:
l
l
l
El Administrador de proyectos
El Diseñador de bases de datos
El Diseñador de entorno de datos
La clase de control creado de esta forma depende de la configuración de Asignaciones de campos de
la ficha Propiedades del Diseñador de tablas o de la ficha Asignación de campos del cuadro de
diálogo Opciones.
Para obtener más información sobre cómo establecer clases de controles predeterminadas, vea el
Diseñador de tablas o la ficha Asignación de campos del cuadro de diálogo Opciones.
Agregar objetos definidos por el usuario a un formulario
file://C:\temp\~hh572C.htm
30/05/2000
Manual del programador, Parte 3: Crear la interfaz
Página 16 de 127
232 of 804
Una de las características más potentes de Visual FoxPro es su capacidad para crear clases que se
pueden utilizar y reutilizar fácilmente en distintas partes de las aplicaciones. Cuando haya creado las
clases, podrá agregarlas a los formularios o conjuntos de formularios.
Para agregar un objeto basado en una clase personalizada
l
En el Administrador de proyectos, arrastre la clase hasta el formulario o la página.
Las clases se pueden agregar directamente desde la barra de herramientas Controles de formularios
cuando las registra.
Agregar bibliotecas de clases a la barra de herramientas Controles
Debe registrar las bibliotecas de clases antes de poder mostrarlas en la barra de herramientas
Controles de formularios.
Para registrar una biblioteca de clases
1. En el menú Herramientas, elija Opciones.
2. En el cuadro de diálogo Opciones, elija la ficha Controles.
3. Elija Agregar.
4. En el cuadro de diálogo Abrir, elija una biblioteca de clases que desee agregar a la lista
Seleccionado y elija Abrir.
5. Repita los pasos 3 y 4 hasta agregar todas las bibliotecas que desee registrar.
Las clases de las bibliotecas que se hayan incluido en la lista Seleccionado pueden emplearse en el
Diseñador de formularios con la misma facilidad que las clases de base de Visual FoxPro.
Ficha Controles del cuadro de diálogo Opciones
file://C:\temp\~hh572C.htm
30/05/2000
Manual del programador, Parte 3: Crear la interfaz
Página 17 de 127
233 of 804
Sugerencia Si quiere que las bibliotecas de clases estén disponibles en la barra de herramientas
Controles de formularios cada vez que ejecute Visual FoxPro, elija Establecer como predeterminado
en el cuadro de diálogo Opciones.
También puede registrar bibliotecas directamente en el Diseñador de formularios.
Para registrar una biblioteca de clases en el Diseñador de formularios
1. En la barra de herramientas Controles de formularios, elija el botón Ver clases.
2. En el submenú, elija Agregar.
Submenú del botón Ver clases
file://C:\temp\~hh572C.htm
30/05/2000
Manual del programador, Parte 3: Crear la interfaz
Página 18 de 127
234 of 804
3. En el cuadro de diálogo Abrir, elija una biblioteca de clases que desee agregar a la barra de
herramientas Controles de formularios y elija Abrir.
Agregar objetos a un formulario desde una biblioteca de clases
Cuando haya agregado bibliotecas de clases en la ficha Clases del cuadro de diálogo Opciones o
desde el submenú Ver clases, tendrá acceso a las mismas en el Diseñador de formularios.
Para agregar un objeto personalizado desde la barra de herramientas Controles de formularios
1. En la barra de herramientas Controles de formularios, elija el botón Ver clases.
2. En la lista de bibliotecas de clases registradas, seleccione la biblioteca que contiene el control
que desea agregar al formulario.
La barra de herramientas está formada por los controles de la biblioteca que ha seleccionado.
La biblioteca de clases definida por el usuario se agrega al submenú Ver clases
3. Haga clic en el control que desee y arrastre para ajustar su tamaño en el formulario.
Nota Puede eliminar una biblioteca de clases visuales desde el menú de la barra de herramientas Ver
clases si selecciona la biblioteca en la lista Seleccionado de la ficha Controles de formularios del
cuadro de diálogo Opciones y elige Quitar.
Cuando agregue a un formularios objetos que no estén basados en las clases de base de Visual
FoxPro, se almacenará una ruta relativa a la biblioteca de clases (archivo .vcx) en el archivo .scx del
formulario. Si mueve el formulario o la biblioteca de clases a una ubicación diferente, Visual FoxPro
muestra un cuadro de diálogo cuando intenta ejecutar el formulario de forma que puede localizar
manualmente la biblioteca de clases.
Determinar los controles que hay en un formulario
Para determinar cuántos controles hay en un formulario, puede utilizar la propiedad ControlCount. La
propiedad Controls[n] del formulario permite hacer referencia a cada control del formulario. El
programa siguiente imprime la propiedad Name de todos los controles que hay actualmente en el
formulario activo.
file://C:\temp\~hh572C.htm
30/05/2000
Manual del programador, Parte 3: Crear la interfaz
Página 19 de 127
235 of 804
ACTIVATE SCREEN && imprimir en la ventana principal de Visual FoxPro
FOR nCnt = 1 TO Application.ActiveForm.ControlCount
? Application.ActiveForm.Controls[nCnt].Name
ENDFOR
Agregar propiedades y métodos a un formulario
Puede agregar a un formulario tantas propiedades y métodos nuevos como desee. Las propiedades
contienen un valor, mientras que los métodos contienen código de procedimientos que se ejecuta al
llamar al método. Las propiedades y los métodos nuevos tienen como alcance el formulario y se hace
referencia a los mismos del mismo modo que a otras propiedades o métodos.
Crear propiedades nuevas
Si dispone de un conjunto de formularios, las propiedades y los métodos que agregue en el Diseñador
de formularios tendrán como alcance el conjunto de formularios. Si no dispone de ningún conjunto de
formularios, las propiedades y los métodos tendrán como alcance el formulario.
Para agregar una propiedad nueva a un formulario
1. En el menú Formulario, elija Nueva propiedad.
2. En el cuadro de diálogo Nueva propiedad, escriba el nombre de la propiedad. También puede
incluir una descripción de la propiedad que se mostrará en la parte inferior de la ventana
Propiedades.
Agregar una propiedad a un formulario
file://C:\temp\~hh572C.htm
30/05/2000
Manual del programador, Parte 3: Crear la interfaz
Página 20 de 127
236 of 804
Crear una propiedad de matriz
Una propiedad de matriz se incluye en el alcance del formulario o del conjunto de formularios como
cualquier otra propiedad, pero puede manipularse mediante los comandos y las funciones de matriz
de Visual FoxPro.
Para crear una propiedad de matriz
1. Agregue una nueva propiedad al formulario.
2. En el cuadro Nombre del cuadro de diálogo Nueva propiedad, escriba el nombre de la
propiedad de matriz e incluya el tamaño y las dimensiones de la matriz.
Por ejemplo, podría escribir arrayprop[10,2] en el cuadro Nombre del cuadro de diálogo
Nueva propiedad para crear una matriz bidimensional con 10 filas.
Las propiedades de matriz son de sólo lectura en modo de diseño, pero puede administrar,
redimensionar y asignar valores a los elementos de la propiedad matriz en tiempo de ejecución. Para
ver un ejemplo del uso de una propiedad de matriz, consulte Administrar múltiples instancias de un
formulario.
Crear nuevos métodos
Puede agregar al formulario métodos a los que se puede llamar del mismo modo que a los métodos de
file://C:\temp\~hh572C.htm
30/05/2000
Manual del programador, Parte 3: Crear la interfaz
Página 21 de 127
237 of 804
clase de formulario.
Para crear un nuevo método para un formulario
1. En el menú Formulario, elija Nuevo método.
2. En el cuadro de diálogo Nuevo método, escriba el nombre del método. Opcionalmente, puede
incluir una descripción del método.
Para llamar a los métodos definidos por el usuario, como sucede con los métodos de clase de base,
utilice la sintaxis siguiente:
NombreObjeto.NombreMétodo
El método también puede aceptar parámetros y devolver valores. En este caso, se llama al método en
una instrucción de asignación:
cVariable = NombreObjeto.NombreMétodo(cParámetro, nParámetro)
Incluir constantes predefinidas
Para utilizar constantes predefinidas en sus métodos, puede incluir un archivo de encabezado en un
formulario o un conjunto de formularios con #INCLUDE. Un archivo de encabezado suele contener
constantes de tiempo de compilación definidas con la directiva del preprocesador #DEFINE.
Para incluir un archivo en un formulario
1. En el menú Formulario, elija Incluir archivo.
2. En el cuadro de diálogo Incluir archivo, especifique el archivo deseado en el cuadro de texto
Incluir archivo.
–O bien–
Elija el botón de tres puntos para abrir el cuadro de diálogo Incluir y elija el archivo.
3. Elija Incluir.
Manipular objetos
Hay varias formas de manipular los objetos en tiempo de diseño:
l
l
l
l
Establezca el tamaño y la posición de los objetos arrastrándolos en la ventana Diseñador de
formularios.
Alinee los controles eligiendo las herramientas de alineación de la barra de herramientas
Diseño o los comandos del menú Formato.
Establezca los colores de primer plano y de fondo en la barra de herramientas Paleta.
Establezca las propiedades en la ventana Propiedades. El punto principal de control para todos
file://C:\temp\~hh572C.htm
30/05/2000
Manual del programador, Parte 3: Crear la interfaz
Página 22 de 127
238 of 804
los objetos del formulario o del conjunto de formularios es la ventana Propiedades.
Establecer propiedades en tiempo de diseño
Cuando se abre la ventana Propiedades, muestra las propiedades o los eventos del objeto
seleccionado. Si hay más de un objeto seleccionado, las propiedades que los objetos tienen en común
se muestran en la ventana Propiedades. Para modificar las propiedades o los eventos de otro objeto,
elija el objeto correspondiente en el cuadro Objeto o bien seleccione otro control en el formulario.
La ventana Propiedades
Para establecer una propiedad
1. En la ventana Propiedades, seleccione una propiedad en la lista Propiedades y eventos.
2. En el cuadro Valores de propiedades, escriba o elija el valor que desee para la propiedad
seleccionada.
Nota Las propiedades de sólo lectura en tiempo de diseño, como la propiedad Class de un objeto, se
muestran en cursiva en la lista Propiedades y eventos de la ventana Propiedades.
Si la propiedad necesita un valor de carácter, no será necesario que incluya el valor entre comillas. Si
desea que el título de un formulario sea CLIENTE, escriba CLIENTE en el cuadro Valores de
propiedades. Si desea que el título de un formulario sea "CLIENTE", mostrando las comillas en el
título de la ventana, escriba "CLIENTE" en el cuadro Valores de propiedades.
file://C:\temp\~hh572C.htm
30/05/2000
Manual del programador, Parte 3: Crear la interfaz
Página 23 de 127
239 of 804
Establecer propiedades con expresiones
También puede establecer propiedades con los resultados de expresiones o funciones a través de la
ventana Propiedades.
Para establecer una propiedad con una expresión
l
En la ventana Propiedades, elija el botón Función para abrir el Generador de expresiones.
–O bien–
l
En el cuadro Valores de propiedades, escriba = seguido de una expresión.
Por ejemplo, puede establecer la propiedad Caption de un formulario para indicar la tabla
activa actualmente cuando se ejecuta el formulario; para ello, escriba =ALIAS( ) en el cuadro
Valores de propiedades.
La expresión de una propiedad se evalúa cuando se establece en la ventana Propiedades y cuando el
objeto se inicializa en tiempo de ejecución o de diseño. Una vez creado el objeto, el valor de la
propiedad no cambiará hasta que usted o un usuario la modifique explícitamente.
Solución de problemas Si establece una propiedad con el resultado de una función definida por el
usuario, la función se evaluará cuando establezca la propiedad o cuando modifique o ejecute el
formulario. Si hay un error en la función definida por el usuario, es posible que no pueda abrir el
formulario.
También puede establecer la propiedad para la función definida por el usuario en el evento Init del
objeto, como en el ejemplo siguiente:
THIS.Caption = mifunción( )
Si hay un error en la función definida por el usuario, no podrá ejecutar el formulario de este modo,
pero sí podrá modificarlo.
Definir el comportamiento de un formulario
Cuando diseña un formulario en el Diseñador de formularios, verá los cambios en directo: excepto
para establecer la propiedad Visible a falso (.F.), los cambios visuales y de comportamiento que
efectúe se reflejarán inmediatamente en el formulario. Si establece la propiedad WindowState como 1
(Minimizada) o 2 (Maximizada), el formulario del Diseñador de formularios reflejará
inmediatamente este cambio. Si establece la propiedad Movable como falso (.F.), el usuario no podrá
mover el formulario en tiempo de ejecución y usted tampoco podrá moverlo en tiempo de diseño. Es
conveniente diseñar la funcionalidad del formulario y agregar todos los controles apropiados antes de
establecer algunas propiedades que determinan su comportamiento.
Las siguientes propiedades de formulario suelen establecerse en tiempo de diseño para definir la
apariencia y el comportamiento del formulario:
file://C:\temp\~hh572C.htm
30/05/2000
Manual del programador, Parte 3: Crear la interfaz
Página 24 de 127
240 of 804
Propiedad
Descripción
AlwaysOnTop
Controla si un formulario siempre está situado sobre las Falso (.F.)
demás ventanas abiertas.
AutoCenter
Controla si el formulario se centra automáticamente en
la ventana principal de Visual FoxPro cuando se
inicializa el formulario.
Falso (.F.)
BackColor
Determina el color de la ventana del formulario.
255,255,255
BorderStyle
Controla si el formulario no tiene borde, tiene un borde 3
de una sola línea, de doble ancho o del sistema. Si
BorderStyle es 3 (Sistema), el usuario podrá cambiar el
tamaño del formulario.
Caption
Determina el texto que aparece en la barra de título del
formulario.
Form1
Closable
Controla si el usuario puede cerrar el formulario
haciendo doble clic en el cuadro de cierre.
Verdadero (.T.)
DataSession
Controla si las tablas del formulario o el conjunto de
1
formularios están abiertas en áreas de trabajo accesibles
globalmente o privadas para el formulario o el conjunto
de formularios.
MaxButton
Controla si el formulario tiene o no un botón de
maximizar.
Verdadero (.T.)
MinButton
Controla si el formulario tiene o no un botón de
minimizar.
Verdadero (.T.)
Movable
Controla si el formulario puede moverse o no a una
nueva ubicación de la pantalla.
Verdadero (.T.)
ScaleMode
Controla si la unidad de medida para las propiedades
de tamaño y posición de los objetos es fóxeles o
píxeles.
Determinado por los
valores del cuadro
de diálogo
Opciones.
Scrollbars
Controla el tipo de barras de desplazamiento que tiene
un formulario.
0 – Ninguna
TitleBar
Controla si aparece una barra de título en la parte
superior del formulario.
1 – Activo
ShowWindow
Controla si la ventana es una ventana secundaria (en la
pantalla), flotante o de nivel superior.
0 - En pantalla
WindowState
Controla si el formulario está minimizado, maximizado 0 – Normal
o es normal.
file://C:\temp\~hh572C.htm
Opción
predeterminada
30/05/2000
Manual del programador, Parte 3: Crear la interfaz
Página 25 de 127
241 of 804
WindowType
Controla si el formulario es de tipo sin modo (opción
predeterminada) o modal. Si es modal, el usuario
deberá cerrar el formulario antes de tener acceso a
ningún otro elemento de la interfaz de usuario de la
aplicación.
0 – Sin modo
Utilice la propiedad LockScreen para que el ajuste en tiempo de ejecución de las propiedades de
diseño de controles parezca más limpio.
Asignar iconos a formularios
En Visual FoxPro para Windows, puede asignar un icono al formulario; el icono se muestra cuando la
ventana está minimizada en Windows NT® y en la barra de título en Windows 95. Para asignar un
icono a un formulario, establezca la propiedad Icon del formulario al nombre de un archivo .ICO.
Para asignar un icono a un formulario
1. Abra el formulario.
2. Abra la ventana Propiedades.
3. Establezca la propiedad Icon al archivo .ICO que quiera mostrar.
Modificar código de evento y método
Los eventos son acciones del usuario, como clics o movimientos del mouse, o bien acciones del
sistema, como el avance del reloj del sistema. Los métodos son procedimientos asociados al objeto
que se invocan específicamente mediante programación. Si desea ver una explicación de los eventos
y métodos, consulte el capítulo 3, Programación orientada a objetos. Puede especificar el código que
desea procesar cuando se desencadene un evento o se invoque un método.
Para modificar código de evento o método
1. En el menú Ver, elija Código.
2. Seleccione el evento o el método en el cuadro Procedimiento.
3. En la ventana Modificar, escriba el código que desea procesar cuando se desencadene el
evento o se invoque el método.
Por ejemplo, podría tener en un formulario un botón de comando con el título Salir. En el
evento Click del botón, incluya la línea:
THISFORM.Release
Sugerencia Para moverse entre los procedimientos en la ventana Edición de código, presione AV
PÁG o RE PÁG.
file://C:\temp\~hh572C.htm
30/05/2000
Manual del programador, Parte 3: Crear la interfaz
Página 26 de 127
242 of 804
Cuando el usuario hace clic en el botón de comando, se elimina el formulario de la pantalla y de la
memoria. Si no desea liberar el formulario de la memoria, puede incluir en su lugar la línea siguiente
en el evento Click:
THISFORM.Hide
Nota Si el código asociado al evento Init de un conjunto de formularios, un formulario o cualquier
objeto de un conjunto de formularios devuelve falso (.F.), no se creará el formulario o el conjunto de
formularios
Guardar formularios
Es necesario guardar el formulario antes de poder ejecutarlo. Si intenta ejecutar el formulario o cerrar
el Diseñador de formularios cuando aún no ha guardado el formulario, Visual FoxPro le pedirá que
guarde o que descarte los cambios realizados.
Para guardar un formulario
l
En el Diseñador de formularios, elija Guardar en el menú Archivo.
Guardar formularios y controles como clases
También puede guardar un formulario o un subconjunto de los controles de un formulario, como una
definición de clase. Si piensa crear subclases basadas en el formulario o volver a utilizar los controles
en otros formularios, guarde el formulario como una definición de clase.
Para guardar un formulario o los controles seleccionados como una definición de clase
1. En el menú Archivo, elija Guardar como clase.
2. En el cuadro de diálogo Guardar como clase, elija Formulario actual o Controles
seleccionados.
El cuadro de diálogo Guardar como clase
file://C:\temp\~hh572C.htm
30/05/2000
Manual del programador, Parte 3: Crear la interfaz
Página 27 de 127
243 of 804
3. Escriba un nombre para la clase en el cuadro Nombre.
4. En el cuadro Archivo, introduzca un nombre de archivo en el que se almacenará la clase.
5. Elija Aceptar.
Si no incluye una extensión con el nombre de archivo, se agregará la extensión predeterminada .vcx
cuando se guarde el archivo. Cuando se haya guardado un formulario como una definición de clase,
podrá modificarla mediante el comando MODIFY CLASS. Para obtener más información sobre la
creación de clases, consulte el capítulo 3, Programación orientada a objetos.
Ejecutar un formulario
Un formulario puede ejecutarse directamente desde la interfaz o mediante programación.
Ejecutar un formulario de forma interactiva
Hay varios modos de ejecutar el formulario que ha diseñado.
Si está trabajando en el Diseñador de formularios, puede probar el formulario haciendo clic en el
botón Ejecutar de la barra de herramientas Diseñador de formularios. Para volver a abrir el formulario
en el Diseñador de formularios, ciérrelo o elija el botón Modificar formulario de la barra de
herramientas.
También puede ejecutar un formulario desde un proyecto o mediante programación.
Para ejecutar un formulario
l
En el Administrador de proyectos, seleccione el formulario y elija Ejecutar.
file://C:\temp\~hh572C.htm
30/05/2000
Manual del programador, Parte 3: Crear la interfaz
Página 28 de 127
244 of 804
–O bien–
l
Escriba DO FORM en la ventana Comandos.
También puede ejecutar el formulario si elige Ejecutar en el menú Programa, a continuación elige
Formulario en el cuadro Tipo de archivo y finalmente selecciona el formulario y elige Ejecutar.
Ejecutar un formulario desde un programa
Para ejecutar un formulario mediante programación, incluya el comando DO FORM en el código
asociado a un evento, en código de método o en un programa o un procedimiento.
Dar nombre al objeto formulario
De forma predeterminada, cuando usa el comando DO FORM, el nombre del objeto formulario es el
mismo que el del archivo .scx. Por ejemplo, la siguiente línea de código ejecuta Customer.scx. Visual
FoxPro crea automáticamente una variable objeto para el formulario llamada customer:
DO FORM Customer
Para dar nombre a un objeto formulario
l
Use la cláusula NAME del comando DO FORM.
Por ejemplo, los comandos siguientes ejecutan un formulario y crean dos nombres de variable objeto
formulario:
DO FORM Customer NAME frmCust1
DO FORM Customer NAME frmCust2
Manipular el objeto formulario
Si ejecuta el comando DO FORM desde la ventana Comandos, el objeto formulario se asociará a una
variable. Puede tener acceso al objeto formulario a través del nombre de variable. Por ejemplo, los
comandos siguientes, ejecutados en la ventana Comandos, abren un formulario llamado Customer y
cambian su título.
DO FORM Customer
Customer.Caption = "Hola"
Si a continuación ejecuta el comando siguiente en la ventana Comandos, aparecerá O en la ventana
de salida activa, lo que indica que Customer es un objeto:
? TYPE("Customer")
Si ejecuta el comando DO FORM en un programa, el objeto formulario se incluirá en el alcance del
programa. Si se completa el programa o el procedimiento, el objeto desaparecerá, pero el formulario
permanecerá visible. Por ejemplo, podría ejecutar el programa siguiente:
file://C:\temp\~hh572C.htm
30/05/2000
Manual del programador, Parte 3: Crear la interfaz
Página 29 de 127
245 of 804
*formtest.prg
DO FORM Customer
Después de ejecutar el programa, el formulario permanece visible y todos los controles del formulario
están activos, pero TYPE("Customer") devuelve U, lo que indica que Customer es una variable no
definida. El comando siguiente, ejecutado en la ventana Comandos, generaría un error:
Customer.Caption = "Hola"
Sin embargo, sí puede tener acceso al formulario mediante las propiedades ActiveForm, Forms y
FormCount del objeto de la aplicación.
Ajustar el alcance del formulario a la variable de objeto formulario
La palabra clave LINKED del comando DO FORM permite vincular el formulario al objeto
formulario. Si incluye la palabra clave LINKED, cuando la variable asociada al objeto formulario
salga del alcance, se liberará el formulario.
Por ejemplo, el comando siguiente crea un formulario vinculado a la variable de objeto frmCust2:
DO FORM Customer NAME frmCust2 LINKED
Cuando se libera frmCust2, el formulario se cierra.
Cerrar un formulario activo
Para permitir que los usuarios cierren el formulario activo al hacer doble clic en el cuadro de control
o elegir Cerrar en el menú Control del formulario, establezca la propiedad Closable del formulario.
Para permitir a un usuario cerrar el formulario activo
l
En la ventana Propiedades, establezca la propiedad Closable como verdadero (.T.).
–O bien–
l
Utilice el comando RELEASE.
Por ejemplo, puede cerrar y liberar el formulario frmCustomer si ejecuta el comando siguiente en un
programa o en la ventana Comandos:
RELEASE frmCustomer
También puede permitir que un usuario cierre y libere un formulario si incluye el comando siguiente
en el código de evento Click de un control, como un botón de comando con el título Salir:
THISFORM.Release
También puede usar el comando RELEASE en el código asociado a un objeto del formulario, pero no
se ejecutará el código que haya incluido en el método Release.
file://C:\temp\~hh572C.htm
30/05/2000
Manual del programador, Parte 3: Crear la interfaz
Página 30 de 127
246 of 804
Solución de problemas Al liberar un formulario, se libera de la memoria la variable de objeto
creada para el formulario. Hay una única variable para un conjunto de formularios, por lo que no
podrá liberar formularios de un conjunto de formularios sin liberar el conjunto. Si desea liberar el
conjunto de formularios, puede utilizar RELEASE THISFORMSET. Si desea liberar un formulario de la
pantalla de modo que un usuario no pueda verlo o interactuar con él, utilice THISFORM.Hide.
Establecer propiedades en tiempo de ejecución
El modelo de objetos de Visual FoxPro proporciona mucho control sobre las propiedades en tiempo
de ejecución.
Referencias a objetos en la jerarquía de objetos
Para manipular un objeto, deberá identificarlo en relación con la jerarquía contenedora. En el nivel
superior de la jerarquía de contenedores (el conjunto de formularios o el formulario) debe hacer
referencia a la variable de objeto. A no ser que use la cláusula NAME del comando DO FORM, la
variable de objeto tiene el mismo nombre que el archivo .scx.
Para manipular las propiedades haga referencia al control y a la propiedad, separadas por un punto (.):
objetovariable.[formulario.]control.propiedad = Configuración
La tabla siguiente muestra las propiedades o las palabras clave que facilitan el establecimiento de
referencias a un objeto en la jerarquía de objetos.
Propiedad o palabra
clave
Referencia
ActiveControl
El control del formulario activo actualmente que tiene el enfoque
ActiveForm
El formulario activo actualmente
ActivePage
La página activa del formulario activo actualmente
Parent
El contenedor más cercano al objeto
THIS
El objeto o un procedimiento o evento del objeto
THISFORM
El formulario que contiene el objeto
THISFORMSET
El conjunto de formularios que contiene al objeto
Por ejemplo, para cambiar el título de un botón de comando del formulario frmCust de un conjunto
de formularios almacenado en Custview.scx, use el siguiente comando en un programa o en la
ventana Comandos:
CustView.frmCust.cmdButton1.Caption = "Modificar"
Utilice las palabras clave THIS, THISFORM y THISFORMSET para hacer referencia a objetos que
están en un formulario o un conjunto de formularios. Por ejemplo, para cambiar el título de un botón
file://C:\temp\~hh572C.htm
30/05/2000
Manual del programador, Parte 3: Crear la interfaz
Página 31 de 127
247 of 804
de comando cuando hace clic en éste, incluya el comando siguiente en el código de evento Click para
el botón de comando:
THIS.Caption = "Modificar"
La tabla siguiente ofrece ejemplos del uso de THISFORMSET, THISFORM, THIS y Parent para
establecer propiedades de objeto.
Comando
Dónde debe incluir el comando
THISFORMSET.frm1.cmd1.Caption = 'Aceptar'
En el código de evento o de método de
cualquier control de un formulario del
conjunto de formularios salvo frm1.
THISFORM.cmd1.Caption = 'Aceptar'
En el código de evento o de método de
cualquier control salvo cmd1 en el mismo
formulario en que está cmd1.
THIS.Caption = 'Aceptar'
En el código de evento o de método del
control cuyo título desea cambiar.
THIS.Parent.BackColor = RGB(192,0,0)
En el código de evento o de método de
un control de un formulario. El comando
cambia a rojo oscuro el color de fondo
del formulario.
Establecer propiedades en tiempo de ejecución mediante expresiones
También puede establecer propiedades en tiempo de ejecución si utiliza expresiones o funciones.
Para establecer propiedades a expresiones en tiempo de ejecución
l
Asigne una expresión a la propiedad.
–O bien–
l
Asigne a la propiedad el resultado de una función definida por el usuario.
Por ejemplo, podría establecer el título de un botón como Modificar o Guardar, según el valor
de una variable. Declare la variable en el programa que llama a su formulario:
PUBLIC glModificar
glModificar = .F.
A continuación, utilice una expresión IIF para configurar la propiedad Caption:
frsSet1.frmForm1.cmdButton1.Caption = ;
IIF(glModificar = .F., "Modificar", "Guardar")
Podría determinar el tamaño de un botón y establecer el título mediante expresiones con campos de
file://C:\temp\~hh572C.htm
30/05/2000
Manual del programador, Parte 3: Crear la interfaz
Página 32 de 127
248 of 804
una tabla:
* establecer ancho del botón como longitud de 'Llamada ' + nombre y
* apellido
frmForm1.cmdButton1.Width = 5 + ;
LEN(ALLTRIM(employee.first_name
+ " " + employee.last_name))
* establecer título del botón como 'Llamada ' + nombre y apellido
frmForm1.cmdButton1.Caption = "Llamada " ;
+ ALLTRIM(employee.first_name + " " + employee.last_name)
También podría establecer el título mediante una función definida por el usuario:
frsSet1.frmForm1.cmdButton1.Caption = esttítulo()
Establecer múltiples propiedades
Puede establecer múltiples propiedades de una sola vez.
Para establecer múltiples propiedades
l
Utilice la estructura WITH ... ENDWITH.
Por ejemplo, para establecer múltiples propiedades de una columna en una cuadrícula de un
formulario, podría incluir la instrucción siguiente en el código de cualquier evento o método
del formulario:
WITH THISFORM.grdGrid1.grcColumn1
.Width = 5
.Resizable = .F.
.ForeColor = RGB(0,0,0)
.BackColor = RGB(255,255,255)
.SelectOnEntry = .T.
ENDWITH
Llamar a métodos en tiempo de ejecución
La sintaxis para llamar a los métodos de un objeto es la siguiente:
Primario.Objeto.Método
Cuando crea un objeto, puede llamar a los métodos de ese objeto desde cualquier lugar de la
aplicación. Los comandos siguientes llaman a métodos para mostrar un formulario y establecer el
enfoque en un botón de comando:
* conjunto de formularios guardado en MYF_SET.SCX
myf_set.frmForm1.Show
myf_set.frmForm1.cmdButton1.SetFocus
Para ocultar el formulario, ejecute este comando:
myf_set.frmForm1.Hide
Responder a eventos
file://C:\temp\~hh572C.htm
30/05/2000
Manual del programador, Parte 3: Crear la interfaz
Página 33 de 127
249 of 804
El código incluido en un procedimiento de evento se ejecuta cuando se produce el evento. Por
ejemplo, el código que incluya en el procedimiento de evento Click de un botón de comando se
ejecutará cuando el usuario haga clic en el botón de comando.
Una llamada al código de procedimiento asociado a un evento no hace que se produzca un evento.
Por ejemplo, la instrucción siguiente hace que se ejecute el código del evento Activate de
frmGuíaTel, pero no activa el formulario:
frmGuíaTel.Activate
Al llamar al método Show de un formulario se mostrará y activará el formulario. En este momento se
ejecutará el código del evento Activate:
frmGuíaTel.Show
Ejemplo de manipulación de objetos
El ejemplo siguiente establece propiedades y llama a código de evento desde diversos objetos de un
conjunto de formularios. El ejemplo incluye dos formularios, frmLeft y frmRight, en un conjunto de
formularios.
Conjunto de formularios de ejemplo en el Diseñador de formularios
Las dos casillas de verificación y el botón de comando de Form1 están asociados a código de evento.
El nombre del cuadro de texto de frmRight es txtInput.
Código de evento para objetos de LeftForm
file://C:\temp\~hh572C.htm
30/05/2000
Manual del programador, Parte 3: Crear la interfaz
Página 34 de 127
250 of 804
Objeto
Evento
Código
chkItalic
Click
THISFORM.txtInput.FontItalic = ;
THIS.Value
chkBold
Click
THIS.txtInput.FontBold = THIS.Value
cmdClear
Click
THISFORM.txtInput.Value = ""
THISFORM.txtInput.FontBold = .F.
THISFORM.txtInput.FontItalic = .F.
THISFORM.chkItalic.Value = .F.
THISFORM.chkBold.Value = .F.
Establecer una propiedad de otro control en el mismo formulario
Puede establecer las propiedades de un control desde el código de evento de otro con la palabra clave
THISFORM o la propiedad Parent. Los dos comandos siguientes se ejecutan cuando un usuario hace
clic en las casillas de verificación Cursiva y Negrita, estableciendo las propiedades correspondientes
del cuadro de texto:
THISFORM.txtInput.FontItalic = .T.
THIS.Parent.txtInput.FontBold = .T.
En este caso, THISFORM y THIS.Parent pueden emplearse indistintamente.
Conjunto de formularios de ejemplo en tiempo de ejecución
El código del evento Click para cmdClear utiliza THISFORM para restablecer los valores de los
demás controles del formulario.
file://C:\temp\~hh572C.htm
30/05/2000
Manual del programador, Parte 3: Crear la interfaz
Página 35 de 127
251 of 804
Establecer las propiedades de otro formulario
También puede establecer propiedades de un formulario desde otro formulario distinto. Form2
contiene 5 botones de comando. El primer botón del formulario tiene este código en su evento Click:
THISFORMSET.frmLeft.Caption = ;
ALLTRIM(ThisFormSet.frmLeft.txtInput.Value)
Observe que debe hacer referencia al conjunto de formularios y al formulario cuando se establecen
propiedades desde otro formulario distinto.
El usuario hace clic en el botón de comando "Cambiar título del formulario de la izquierda" de
frmRight
El código de evento Click del segundo botón de comando de frmRight muestra el cómo se establece
una propiedad de un formulario desde un objeto del formulario:
THISFORM.Caption = ;
ALLTRIM(ThisFormSet.frmLeft.txtInput.Value)
Si el usuario elige este botón, el título de frmRight cambiará al valor del cuadro de texto de frmLeft.
Acceso a objetos de formularios distintos
El código siguiente del evento Click del botón de comando Cambiar negrita cambia el valor de la
casilla de verificación Negrita de Form1 y llama al código de evento asociado a este control.
THISFORMSET.frmLeft.chkBold.Value = ;
NOT THISFORMSET.frmLeft.chkBold.Value
THISFORMSET.frmLeft.chkBold.InteractiveChange
file://C:\temp\~hh572C.htm
30/05/2000
Manual del programador, Parte 3: Crear la interfaz
Página 36 de 127
252 of 804
La última línea del ejemplo llama al evento Interactive Change de chkBold. También podría llamar a
este procedimiento mediante el comando siguiente:
THISFORMSET.frmForm1.chkBold.InteractiveChange( )
Si se omite esta llamada al procedimiento, cambiará el valor de la casilla de verificación, pero no
cambiará la propiedad FontBold del cuadro de texto.
El usuario hace clic en el botón de comando Cambiar negrita del formulario de la derecha
Comprobar propiedades y llamar a código de método de otro formulario
El código siguiente del evento Click del botón de comando Ocultar formulario o Mostrar formulario,
según el valor de la propiedad Visible, y cambia el título del botón:
IF ThisFormSet.frmLeft.Visible
ThisFormSet.frmLeft.Hide
THIS.Caption = "Mostrar formulario"
ELSE
ThisFormSet.frmLeft.Show
THIS.Caption = "Ocultar formulario"
ENDIF
Observe que la palabra clave THIS se utiliza en el código de evento de un control para hacer
referencia a propiedades del control.
El usuario hace clic en el botón de comando Ocultar formulario izquierdo en el formulario de
la derecha
file://C:\temp\~hh572C.htm
30/05/2000
Manual del programador, Parte 3: Crear la interfaz
Página 37 de 127
253 of 804
El comando siguiente del evento Click del botón de comando Salir libera el conjunto de formularios;
esto hace que se cierren ambos formularios:
RELEASE ThisFormSet
Administrar formularios
Los procedimientos siguientes describen tareas comunes relacionadas con la administración de
formularios en una aplicación.
Ocultar un formulario
Puede ocultar un formulario para que deje de estar visible para un usuario. Cuando el formulario está
oculto, el usuario no puede tener acceso a sus controles, pero sigue teniendo control total sobre ellos
mediante programación.
Para ocultar un formulario
l
Utilice el método Hide.
Por ejemplo, en el código asociado al evento Click de un botón de comando puede incluir la
siguiente línea de código:
THISFORM.Hide
Cuando el usuario haga clic en el botón de comando, el formulario permanecerá en memoria, pero no
será visible.
file://C:\temp\~hh572C.htm
30/05/2000
Manual del programador, Parte 3: Crear la interfaz
Página 38 de 127
254 of 804
Liberar un formulario
Puede permitir que un usuario libere un formulario cuando haya terminado de interactuar con él. Al
liberar un formulario, ya no podrá tener acceso a sus propiedades y métodos.
Para liberar un formulario
l
Utilice el método Release.
Por ejemplo, en el código asociado al evento Click de un botón de comando, podría incluir la línea de
código siguiente:
THISFORM.Release
Cuando el usuario haga clic en el botón de comando, se cerrará el formulario.
Transferir parámetros a un formulario
En algunos casos puede resultar conveniente transferir parámetros a formularios cuando se ejecutan
para establecer valores de propiedad o para especificar valores operativos predeterminados.
Para transferir un parámetro a un formulario creado en el Diseñador de formularios
1. Cree en el formulario propiedades para almacenar los parámetros, como ItemName e
ItemQuantity.
2. En el código de evento Init para el formulario, incluya una instrucción PARAMETERS como
ésta:
PARAMETERS cString, nNumber
3. En el código de evento Init para el formulario, asigne los parámetros a las propiedades, como
en este ejemplo:
THIS.ItemName = cString
THIS.ItemQuantity = nNumber
4. Cuando ejecute el formulario, incluya una cláusula WITH en el comando DO FORM:
DO FORM miform WITH "Bagel", 24
Devolver un valor desde un formulario
Puede utilizar formularios en su aplicación para permitir que los usuarios especifiquen un valor.
Para devolver un valor desde un formulario
1. Establezca la propiedad WindowType del formulario como 1 para convertir el formulario en
modal.
file://C:\temp\~hh572C.htm
30/05/2000
Manual del programador, Parte 3: Crear la interfaz
Página 39 de 127
255 of 804
2. En el código asociado al evento Unload del formulario, incluya un comando RETURN con el
valor devuelto.
3. En el programa o el método que ejecuta el formulario, incluya la palabra clave TO en el
comando DO FORM.
Por ejemplo, si BuscarIDCliente es un formulario modal que devuelve un valor de carácter,
la línea de código siguiente almacenará el valor devuelto en una variable llamada cIDCliente:
DO FORM BuscarIDCliente TO cIDCliente
Para obtener más información al respecto, vea RETURN y DO FORM.
Solución de problemas Si aparece un error, asegúrese de que WindowType está establecido a 1
(Modal).
Guardar un formulario como HTML
Puede usar la opción Guardar como HTML del menú Archivo cuando cree un formulario para
guardar el contenido de un formulario como un archivo HTML (Lenguaje de marcado de hipertexto).
Para guardar un formulario como HTML
1. Abra el formulario.
2. Elija Guardar como HTML en el menú Archivo. (Se le pedirá que guarde el formulario si lo
ha modificado.)
3. Escriba el nombre del archivo HTML que desea crear y elija Guardar.
Administrar múltiples instancias de un formulario
Puede tener activas varias instancias de una definición de clase al mismo tiempo. Por ejemplo, puede
diseñar un formulario de pedido pero tener varios pedidos abiertos en la aplicación, cada uno de los
cuales emplea la misma definición de formulario, pero que se muestran y manipulan individualmente.
Si dispone de múltiples instancias de un formulario, los puntos clave que deberá tener en cuenta son
los siguientes:
l
l
Cree una propiedad de matriz en el formulario de inicio para almacenar las variables de objeto
asociadas con cada instancia del formulario de múltiples instancias. El modo más sencillo de
hacer un seguimiento de las variables de instancia cuando no se sabe con antelación cuántas va
a tener consiste en utilizar una matriz.
Para el formulario que va a tener múltiples instancias, establezca la propiedad DataSession
como 2 – Sesión privada de datos. Una sesión de datos privada proporciona un conjunto
independiente de áreas de trabajo para cada instancia del formulario de forma que las tablas
seleccionadas y las posiciones de puntero de registro sean todas independientes.
file://C:\temp\~hh572C.htm
30/05/2000
Manual del programador, Parte 3: Crear la interfaz
Página 40 de 127
256 of 804
El ejemplo siguiente proporciona código que muestra cómo se crean múltiples instancias de un
formulario. Para no hacerlo demasiado extenso, este código no está optimizado; está pensado
únicamente para presentar los conceptos.
El formulario siguiente inicia múltiples instancias:
Formulario Launch
Valores de la propiedad para Launch.scx
Objeto
Propiedad
Valor
frmLaunch
aForms[1]
" "
Código de evento para Launch.scx
Objeto
Evento
Código
cmdQuit
Click
RELEASE THISFORM
cmdLaunch
Click
nInstance = ALEN(THISFORM.aForms)
DO FORM Multi ;
NAME THISFORM.aForms[nInstance] ;
LINKED
DIMENSION ;
THISFORM.aForms[nInstance + 1]
Para refinar el código de este ejemplo, podría administrar la matriz de objetos de formulario de modo
que se cerraran los elementos vacíos de la matriz reutilizados como formularios y se abrieran nuevos
formularios, en lugar de redimensionar siempre la matriz y aumentar en uno el número de elementos.
El formulario que puede tener múltiples instancias es Multi.scx. El entorno de datos para este
formulario contiene la tabla Employee.
Múltiples instancias de Multi.scx
file://C:\temp\~hh572C.htm
30/05/2000
Manual del programador, Parte 3: Crear la interfaz
Página 41 de 127
257 of 804
Establecer propiedad para Multi.scx
Objeto
Propiedad
Valor
txtFirstname
ControlSource
Employee.first_name
txtLastName
ControlSource
Employee.last_name
frmMulti
DataSession
2 - Sesión predeterminada de datos
Al elegir Iniciar formulario en el formulario Launch, se crea una instancia del formulario Multi. Al
cerrar el formulario Launch se libera la matriz de propiedades aForms y se destruyen todas las
instancias de Multi.
Visual FoxPro proporciona algunas funciones y propiedades que le ayudan a administrar múltiples
instancias de objetos. Para obtener información al respecto, vea AINSTANCE( ), AUSED( ) y
DataSessionID en la Referencia del lenguaje.
Establecer el área de diseño para un formulario
Puede establecer el área máxima de diseño para el Diseñador de formularios en el cuadro de diálogo
Opciones.
Ficha Formularios del cuadro de diálogo Opciones
file://C:\temp\~hh572C.htm
30/05/2000
Manual del programador, Parte 3: Crear la interfaz
Página 42 de 127
258 of 804
Para establecer el área de diseño máxima para un formulario
1. En el menú Herramientas, elija Opciones.
2. En el cuadro de diálogo Opciones, elija la ficha Formularios.
3. En el cuadro Área de diseño máxima , elija las coordenadas en píxeles del área máxima de
diseño.
Cuando establezca el área máxima de diseño, el fondo del Diseñador de formularios tendrá color
blanco dentro de los límites del área de diseño, y gris fuera del área máxima de diseño. Por ejemplo,
si desarrolla aplicaciones en un monitor con una resolución de 1024 x 768, podrá establecer la
resolución de diseño en 640 x 480 y saber con seguridad que los formularios que diseñe siempre
cabrán en pantallas de 640 x 480.
En el área de diseño, deje espacio para los atributos estándar de las ventanas, como las barras de
herramientas. Por ejemplo, en una pantalla de 640 x 480, un formulario con una barra de estado y una
barra de herramientas acoplada en la parte superior o inferior de la pantalla puede tener una altura
máxima de 390 píxeles.
file://C:\temp\~hh572C.htm
30/05/2000
Manual del programador, Parte 3: Crear la interfaz
Página 43 de 127
259 of 804
Atributo de la ventana principal de Visual
FoxPro
Píxeles necesarios
Título y menú
38
Barra de estado
23
Barra de herramientas acoplada
29
Usar datos locales y remotos en un formulario
Puede crear formularios que pueden usar alternativamente datos locales y datos almacenados de
forma remota (por ejemplo, en un servidor de base de datos). Esto le permite crear una aplicación
prototipo con datos locales o de prueba, y después cambiar a datos remotos sin cambios importantes
en sus formularios.
Por ejemplo, si su aplicación de Visual FoxPro es un cliente para una tabla grande de clientes
almacenada en un servidor de base de datos, puede crear un archivo .dbf local que contiene una
muestra pequeña pero representativa de datos. Entonces puede crear, probar y depurar sus formularios
en base a este pequeño conjunto de datos. Cuando esté preparado para distribuir la aplicación, puede
vincular el formulario al conjunto grande de datos.
La clave para poder cambiar entre datos remotos y locales es asegurarse de que usa vistas en lugar de
vincular directamente el formulario (y sus controles) a una tabla. Para tener acceso a datos remotos,
debe usar una vista en cualquier evento. Por lo tanto, para facilitar el cambio entre datos locales y
remotos, cree también una vista para los datos remotos. Cuando cree el formulario, puede agregar
ambas vistas a sus entornos de datos y, a continuación, cambie de un tipo a otro según sea necesario.
Para crear un formulario que pueda cambiar entre datos locales y datos remotos
1. Cree dos vistas de los datos, una que apunte a los datos remotos, y otra que apunte a los datos
locales.
2. Cree un nuevo formulario.
3. Abra el Diseñador de entornos de datos para el formulario y, a continuación, agregue ambas
vistas.
4. Haga clic con el botón secundario en el Diseñador de entornos de datos y, a continuación,
elija Propiedades.
5. En la ventana Propiedades, establezca la propiedad Alias para ambos cursores al mismo
nombre.
6. Establezca la propiedad OpenViews del entorno de datos a 1 – Sólo local o 2 – Sólo remota,
en función de qué vista quiera usar al ejecutar el formulario.
Nota Como usa el mismo alias para ambas vistas, no elija 0 – Local y remota
file://C:\temp\~hh572C.htm
30/05/2000
Manual del programador, Parte 3: Crear la interfaz
Página 44 de 127
260 of 804
(predeterminada).
7. En el formulario, agregue los controles que necesite y establezca sus propiedades
ControlSource a los campos apropiados de la vista. Como las dos vistas tienen el mismo alias,
los controles responderán automáticamente a la vista que esté activa cuando se ejecute el
formulario.
Después de crear el formulario, puede cambiar los alias de vistas si cambia la propiedad OpenViews
del entorno de datos. Puede hacerlo en el Entorno de datos mientras usa el Diseñador de formularios.
De forma alternativa, puede escribir código y adjuntarlo a un evento, lo cual es útil si quiere cambiar
vistas en tiempo de ejecución. Por ejemplo, puede colocar el código en el evento Activate del
formulario:
THISFORM.DataEnvironment.OpenViews = 2 && Usar vista remota
Si crea un formulario que puede alternar entre datos locales y remotos, también debe diseñar el
código de desplazamiento para acomodar ambas vistas, en particular si diseña formularios con
relaciones uno a varios. Por ejemplo, su formulario sólo tiene acceso a una tabla o vista local, puede
usar código como el siguiente en un botón de comando Siguiente para mover al siguiente registro en
un cursor:
SKIP 1
THISFORM.Refresh()
Sin embargo, este código es ineficaz cuando se desplaza en una vista remota, porque supone que el
cursor contiene todos los datos que requiere el formulario. Como regla general, debe minimizar la
cantidad de datos que transfiere desde el origen de datos remoto.
La solución consiste en usar una vista parametrizada. Por ejemplo, la definición para una vista usada
para modificar información de clientes podría ser:
SELECT * FROM CUSTOMERS WHERE ;
CUSTOMERS.COMPANY_NAME = ?pCompanyName
Cuando el formulario se ejecuta, puede pedir al usuario un nombre de cliente mediante un cuadro de
diálogo o permitiendo al usuario escribir un nombre en un cuadro de texto. El código para un botón
Mostrar sería similar al siguiente:
pCompanyName = THISFORM.txtCompanyName.Value
REQUERY("customer")
THISFORM.Refresh()
Para obtener más información sobre vistas parametrizadas, consulte Crear una vista parametrizada en
el capítulo 8, Crear vistas.
Establecer plantillas de formularios
Puede crear su propia clase de formulario con el fin de utilizar una plantilla para todos los
formularios nuevos o bien puede utilizar una de las clases de ejemplo que se incluyen con Visual
FoxPro.
file://C:\temp\~hh572C.htm
30/05/2000
Manual del programador, Parte 3: Crear la interfaz
Página 45 de 127
261 of 804
Cuando cree un formulario nuevo, éste se basará en el formulario de plantilla que se establece en el
cuadro de diálogo Opciones. Si no se especifica ninguna plantilla, el nuevo formulario se basará en la
clase de base Form de Visual FoxPro. Para obtener más información sobre las clases de Visual
FoxPro, consulte el capítulo 3, Programación orientada a objetos.
Ventajas del uso de plantillas de formulario
Las plantillas de formulario permiten establecer propiedades predeterminadas para los formularios, de
forma que todos los formularios de la aplicación tengan una apariencia parecida y se utilicen de
forma similar. Podría incluir un logotipo de su compañía, por ejemplo, y utilizar un mismo esquema
de colores en todos los formularios diseñando una clase de formulario de plantilla con estos atributos.
Si cambiara el logotipo de la compañía, podría cambiar la imagen que aparece en la clase de
formulario de plantilla y todos los formularios creados con esa plantilla heredarían automáticamente
el nuevo logotipo.
Puede agregar propiedades y métodos personalizados a la clase de formulario de Visual FoxPro de
modo que estas propiedades y estos métodos estén disponibles para todos los formularios de la
aplicación. Si normalmente crea variables y procedimientos definidos por el usuario cuyo alcance es
un formulario, el uso de propiedades y métodos personalizados le proporcionará la funcionalidad
necesaria, a la vez que le permitirá disponer de un modelo de encapsulado más limpio.
Especificar la plantilla predeterminada de formulario
Puede especificar una clase de formulario procedente de una biblioteca de clases registrada para la
plantilla de formulario.
Para especificar una plantilla predeterminada de formulario
1. En el menú Herramientas, elija Opciones.
2. En el cuadro de diálogo Opciones, elija la ficha Formularios.
3. En el área Clases de plantilla, active la casilla de verificación Formulario.
Si no se ha seleccionado ninguna plantilla de formulario, aparecerá el cuadro de diálogo
Plantilla de formulario en el que podrá elegir una clase de formulario. Si ha seleccionado
alguna plantilla de formulario, puede cambiarla si elige el botón con tres puntos y selecciona
otra clase.
4. Elija Establecer como predeterminado si desea usar la plantilla en posteriores sesiones de
Visual FoxPro.
5. Elija Aceptar.
Ficha Formularios del cuadro de diálogo Opciones
file://C:\temp\~hh572C.htm
30/05/2000
Manual del programador, Parte 3: Crear la interfaz
Página 46 de 127
262 of 804
Usar plantillas de formularios
Puede especificar plantillas de conjuntos de formularios del mismo modo que las plantillas de
formularios. Se permiten las combinaciones siguientes:
l
Especificar plantillas de conjuntos de formularios y de formularios.
Al elegir Formulario en el cuadro de diálogo Nuevo (y en los restantes modos de crear un
nuevo formulario) se creará automáticamente un conjunto de formularios basado en la clase de
conjunto de formularios de plantilla. Cuando elija Agregar nuevo formulario en el menú
Formulario del Diseñador de formularios, se agregará al conjunto de formularios un formulario
basado en la plantilla de formulario.
l
Especificar sólo la plantilla de conjunto de formularios.
Al elegir Formulario en el cuadro de diálogo Nuevo (y en los restantes modos de crear un
nuevo formulario) se creará automáticamente un conjunto de formularios basado en la clase de
conjunto de formularios de plantilla. Cuando elija Agregar nuevo formulario en el menú
Formulario del Diseñador de formularios, se agregará al conjunto de formularios un formulario
basado en la clase de base Form de Visual FoxPro.
l
Especificar sólo la plantilla de formulario.
Al elegir Formulario en el cuadro de diálogo Nuevo (y en los restantes modos de crear un
file://C:\temp\~hh572C.htm
30/05/2000
Manual del programador, Parte 3: Crear la interfaz
Página 47 de 127
263 of 804
nuevo formulario) se creará automáticamente un formulario basado en la clase de formulario de
plantilla.
l
No especificar plantillas.
Al elegir Formulario en el cuadro de diálogo Nuevo (y en los restantes modos de crear un
nuevo formulario) se creará automáticamente un formulario basado en la clase de base Form de
Visual FoxPro.
Capítulo 10: Usar controles
Los controles son el medio fundamental de interacción de los usuarios. Para manipular sus datos y
llevar a cabo tareas los usuarios escriben y hacen clic en los controles, y se desplazan por los
controles de los formularios de su aplicación.
En este capítulo se tratan los temas siguientes:
l
l
l
l
Descripción de los controles y los datos
Elegir el control adecuado para la tarea
Simplificar el uso de los controles
Ampliar formularios
Para obtener información adicional, vea Controles y objetos en la Referencia del lenguaje.
Descripción de los controles y los datos
Los formularios pueden tener dos tipos de controles: controles que dependen de datos de tablas y
controles que no dependen de tablas y controles. Cuando los usuarios interactúan con controles
dependientes, los valores que introducen o eligen se almacenan en el origen de datos, que puede ser
un campo de tabla, un campo de cursor o una variable. Un control se vincula a datos al establecer su
propiedad ControlSource o, en el caso de las cuadrículas, su propiedad RecordSource.
Si no establece la propiedad ControlSource de un control, el valor que introduzca o elija el usuario en
el control sólo se almacenará como el valor de una propiedad; no se escribirá en disco ni se
almacenará en memoria más allá de la vida del control.
Efecto de un valor de ControlSource sobre los controles
Control
Efecto
Casilla de verificación
Si el ControlSource es un campo de una tabla, los valores lógicos
verdadero (.T.) o falso (.F.), o numéricos 0, 1 ó 2 del campo
ControlSource harán que la casilla de verificación se active, desactive
o atenúe a medida que el puntero de registro se mueva por la tabla.
Columna
Si el ControlSource es un campo de tabla, el usuario modificará
file://C:\temp\~hh572C.htm
30/05/2000
Manual del programador, Parte 3: Crear la interfaz
Página 48 de 127
264 of 804
directamente el campo cuando modifique valores en la columna. Para
vincular una cuadrícula completa a datos, establezca la propiedad
RecordSource de la cuadrícula.
Cuadro de lista
o cuadro combinado
Si el ControlSource es una variable de memoria, el valor que elija el
usuario en la lista se almacenará en la variable de memoria. Si el
ControlSource es un campo de una tabla, el valor se almacenará en el
campo, en el puntero de registro. Si un elemento de la lista coincide
con el valor del campo de la tabla, se seleccionará el elemento de la
lista cuando el puntero de registro se desplace por la tabla.
Botón de opción
Si ControlSource es un campo numérico, 0 ó 1 se escribe en el campo,
en función de si se elige el botón.
Si ControlSource es un campo de caracteres, en el campo se escribirá
(.T.) o (.F.), en función de si se elige el botón o no. Sin embargo, si el
puntero de registro se mueve en la tabla, el valor del botón de opción
no se actualizará para reflejar el valor de carácter del campo.
Si el ControlSource del control OptionGroup (no del mismo botón de
opción) es un campo de caracteres, el título del botón de opción se
almacena en el campo si se elige el botón de opción. Observe que el
origen de control para un botón de opción (a diferencia de un control
OptionGroup) no puede ser un campo de caracteres o Visual FoxPro
informará de tipo de datos incorrecto cuando se ejecute el formulario.
Control numérico
El control numérico refleja y escribe valores numéricos en el campo o
la variable subyacente.
Cuadro de texto o
cuadro de edición
El valor del campo de la tabla se muestra en el cuadro de texto. Los
cambios que realiza el usuario en este valor vuelven a escribirse en la
tabla. Al mover el puntero de registro se verá afectada la propiedad
Value del cuadro de texto.
Algunas de las tareas que se llevan a cabo con controles, aunque no todas, exigen disponer de datos
dependientes del control.
Elegir el control apropiado para la tarea
Los controles de Visual FoxPro son flexibles y versátiles. Si bien hay múltiples controles que pueden
emplearse para llevar a cabo una determinada tarea, necesitará emplear una estrategia coherente en
relación con los controles que utiliza de modo que los usuarios sepan lo que pueden esperar cuando
vean la interfaz que ha creado. Por ejemplo, una etiqueta tiene un evento Click del mismo modo que
un botón de comando, pero los usuarios suelen hacer clic en los botones de comando para realizar
acciones.
La mayor parte de la funcionalidad que querrá incorporar a sus formularios corresponderá a una de
estas categorías:
l
Proporcionar a los usuarios una serie de opciones predeterminadas
file://C:\temp\~hh572C.htm
30/05/2000
Manual del programador, Parte 3: Crear la interfaz
Página 49 de 127
265 of 804
l
l
l
l
l
Aceptar entradas del usuario que no se pueden determinar de forma previa
Aceptar entradas del usuario en un determinado intervalo
Permitir a los usuarios realizar acciones específicas
Realizar determinadas acciones a intervalos específicos
Mostrar información
Proporcionar una serie de opciones predeterminadas
Uno de los modos más sencillos de asegurar la validez de los datos de una base de datos consiste en
proporcionar a los usuarios una serie de opciones predeterminadas. Si controla las opciones del
usuario puede asegurarse de que en la base de datos no se almacenan datos no válidos. Los controles
siguientes permiten proporcionar a los usuarios una serie de opciones predeterminadas:
l
l
l
Grupos de botones de opción
Cuadros de lista y listas desplegables
Casillas de verificación
Usar grupos de botones de opción
Los grupos de botones de opción son contenedores que alojan botones de opción. Generalmente, los
botones de opción permiten a los usuarios especificar una opción entre varias en un cuadro de
diálogo, en lugar de introducir los datos. Los botones de opción también se pueden emplear para
especificar la salida a un archivo, a una impresora o para realizar una vista previa, como se describe
en el capítulo 12, Agregar consultas e informes.
Establecer el número de botones de opción en un grupo
Cuando crea un grupo de botones de opción en un formulario, se incluyen dos botones de opción de
forma predeterminada. Puede determinar el número de botones de opción que hay en un grupo si
cambia la propiedad ButtonCount.
Para establecer el número de botones de opción de un grupo
l
Establezca la propiedad ButtonCount con el número deseado de botones de opción.
Por ejemplo, para tener un grupo de seis botones de opción, establezca a 6 la propiedad
ButtonCount del grupo de botones de opción.
La propiedad Value del grupo indica qué botón se ha elegido. Por ejemplo, si un usuario elige el
cuarto botón de opción de un grupo de seis, el valor del grupo de botones de opción será 4.
Si la propiedad ControlSource del grupo es un campo de caracteres o si la propiedad Value se
establece a un valor de tipo Character antes de que se ejecute el formulario, la propiedad Value del
grupo es el título del botón de opción seleccionado.
Establecer propiedades de botones de opción
file://C:\temp\~hh572C.htm
30/05/2000
Manual del programador, Parte 3: Crear la interfaz
Página 50 de 127
266 of 804
Para ajustar manualmente los elementos individuales de un grupo de botones de opción o de botones
de comando en el Diseñador de formularios, elija Modificar en el menú de método abreviado del
grupo.
Es posible establecer propiedades de botones individuales en la ventana Propiedades. También puede
establecer estas propiedades en tiempo de ejecución si especifica el nombre del botón de opción y el
valor deseado de la propiedad. Por ejemplo, la línea de código siguiente establece el título de
optCust en el grupo de botones de opción opgChoices:
THISFORM.opgChoices.optCust.Caption = "Ordenar por Customer"
También puede establecer estas propiedades en tiempo de ejecución mediante la propiedad Buttons y
especificando el número de índice del botón de opción del grupo. Por ejemplo, si optCust es el tercer
botón del grupo, la línea de código siguiente establecerá el título de optCust:
THISFORM.opgChoices.Buttons(3).Caption = "Ordenar por Customer"
Para establecer propiedades en todos los botones de un grupo
l
Utilice el método SetAll del grupo.
Por ejemplo, la línea de código siguiente deshabilita todos los botones de un grupo de botones
de opción llamado opgMyGroup en un formulario:
THISFORM.opgMyGroup.SetAll("Enabled",.F., "OptionButton")
Activar y desactivar botones de un grupo
El ejemplo anterior muestra cómo desactivar mediante programación todos los botones de opción de
un grupo. Cuando los botones están desactivados, se muestran en los colores especificados en las
propiedades DisabledForeColor y DisabledBackColor de los botones de opción. También puede
establecer la propiedad Enabled del grupo de botones de opción como falso (.F.) para desactivar el
grupo; sin embargo, no habría ninguna pista visual para el usuario.
Determinar el botón de opción seleccionado actualmente
La propiedad Value del grupo de botones de opción permite determinar el botón de opción que está
seleccionado en el grupo. Si el origen de control para el botón es numérico, tiene cinco botones de
opción en un grupo. Si hay cinco botones de opción en un grupo y el tercero está seleccionado, la
propiedad Value del grupo de botones de opción será 3. Si ningún botón de opción está seleccionado,
la propiedad Value del grupo será 0.
También puede determinar el título del botón de opción seleccionado con las propiedades Value y
Buttons del grupo. Por ejemplo, la línea de código siguiente almacena en una variable cSelected la
propiedad Caption del botón de opción seleccionado.
oGroup = THISFORM.opg1
cSelected = oGroup.Buttons(oGroup.Value).Caption
file://C:\temp\~hh572C.htm
30/05/2000
Manual del programador, Parte 3: Crear la interfaz
Página 51 de 127
267 of 804
Filtrar listas con botones de opción
Si tiene un pequeño grupo de filtros de tabla predeterminados, puede usar botones para permitir al
usuario cambiar entre los filtros.
El ejemplo siguiente utiliza un formulario con un cuadro de lista (lstCustomers) y un grupo de
botones de opción que contiene tres botones de opción.
Valores de las propiedades del cuadro de lista
Objeto
Propiedad
Valor
LstCustomers
RowSourceType
2 - Alias
LstCustomers
RowSource
Customer
Los filtros se establecen en el código del evento Click de los botones de opción.
Código de evento para filtrar una lista cuando el usuario elige un botón de opción
Objeto
Evento
Código
OptAll
Click
SET FILTER TO
GO TOP
THISFORM.lstCustomers.Requery
OptCanada
Click
SET FILTER TO customer.country = "Canadá"
GO TOP
THISFORM.lstCustomers.Requery
OptUK
Click
SET FILTER TO customer.country = "Reino Unido"
GO TOP
THISFORM.lstCustomers.Requery
Cuando el usuario cierre el formulario, no olvide restablecer el filtro incluyendo SET FILTER TO en
el evento Click del botón de cierre o en el evento Destroy.
Sugerencia Para actualizar una lista cuando el origen de la lista puede haber cambiado, utilice el
método Requery.
Usar botones de opción para almacenar opciones de usuario en una tabla
Aunque no es tan común, puede utilizar botones de opción para obtener información de un usuario y
almacenarla en una tabla guardando la propiedad Caption. Por ejemplo, si dispone de una aplicación
de prueba normalizada, puede utilizar los botones de opción para permitir que el usuario elija entre
múltiples opciones A, B, C o D. También puede utilizar botones de opción para indicar el género en
una tabla de empleados.
file://C:\temp\~hh572C.htm
30/05/2000
Manual del programador, Parte 3: Crear la interfaz
Página 52 de 127
268 of 804
Para almacenar en una tabla la propiedad Caption de un botón de opción
1. Establezca la propiedad Value del grupo de botones de opción como una cadena vacía.
2. Establezca la propiedad ControlSource del grupo de botones de opción como un campo de tipo
Character de una tabla.
Por ejemplo, si los títulos de los botones de opción de un grupo son "A", "B", "C" y "D", y el
ControlSource del grupo de botones de opción es un campo de caracteres, cuando el usuario elija el
botón con el título "B", en el campo se almacenará "B".
Para ver un ejemplo de una prueba de elección múltiple con botones de opción
1. Ejecute Solution.app en el directorio Visual Studio …\Samples\Vfp98\Solution.
2. En la vista de árbol, haga clic en Controles y, a continuación, haga clic en Botones de opción.
3. Haga clic en Presentar múltiples opciones a un usuario.
Usar cuadros de lista y cuadros de lista desplegables
Los cuadros de lista y los cuadros de lista desplegables (controles de tipo cuadro combinado con la
propiedad Style establecida como 2–Lista desplegable) proporcionan al usuario una lista por la que
puede desplazarse y que contiene una serie de opciones o información. En un cuadro de lista, puede
haber múltiples elementos visibles en todo momento. En un cuadro de lista desplegable sólo se ve un
elemento, aunque el usuario puede hacer clic en el botón de flecha abajo para mostrar una lista
desplegable con todos los elementos del cuadro de lista desplegable.
Ejecute Solution.app en el directorio ...\Samples\Vfp98\Solution de Visual Studio para ver varios
ejemplos que muestran el uso de cuadros de lista y cuadros de lista desplegables, como los siguientes:
l
l
l
l
l
l
Agregar imágenes a una lista.
Seleccionar varios elementos de una lista.
Llenar a una lista con valores de orígenes distintos.
Mostrar múltiples columnas en una lista.
Ordenar elementos de una lista.
Mover elementos entre listas.
Cuadro de lista y cuadro de lista desplegable con los mismos valores para la propiedad
RowSource
file://C:\temp\~hh572C.htm
30/05/2000
Manual del programador, Parte 3: Crear la interfaz
Página 53 de 127
269 of 804
Sugerencia Cuadro de lista y cuadro de lista desplegable con los mismos valores para la propiedad
RowSource.
Propiedades y métodos comunes de las listas
Las propiedades siguientes de cuadros de lista suelen establecerse en tiempo de diseño.
Propiedad
Descripción
ColumnCount
Indica el número de columnas del cuadro de lista.
ControlSource
Indica dónde se almacena el valor que elige un usuario en la lista.
MoverBars
Indica si las barras de movimiento se muestran a la izquierda de los
elementos de la lista de modo que el usuario pueda reorganizar fácilmente
los elementos de la lista.
Multiselect
Indica si el usuario puede seleccionar o no más de un elemento de la lista
al mismo tiempo.
RowSource
Indica de dónde provienen los valores que se muestran en la lista.
RowSourceType
Indica si RowSource es un valor, una tabla, una instrucción SQL, una
consulta, una matriz, una lista de archivos o una lista de campos.
Nota La propiedad Value de una lista puede ser numérica o de caracteres. El valor predeterminado
es numérico. Establezca la propiedad Value como una cadena vacía si RowSource es un valor de tipo
Character y desea que la propiedad Value refleje la cadena de caracteres del elemento seleccionado en
la lista. Puede presionar la barra espaciadora y, a continuación, la tecla retroceso para introducir una
cadena vacía para una propiedad en la ventana Propiedades.
Los siguientes métodos de cuadro de lista suelen utilizarse con frecuencia:
file://C:\temp\~hh572C.htm
30/05/2000
Manual del programador, Parte 3: Crear la interfaz
Página 54 de 127
270 of 804
Método
Descripción
AddItem
Agrega un elemento a una lista con un RowSourceType de 0.
RemoveItem
Quita un elemento de una lista con un RowSourceType de 0.
Requery
Actualiza la lista si han cambiado los valores de RowSource.
Rellenar un cuadro de lista o un cuadro combinado
Puede rellenar un cuadro de lista con elementos procedentes de diversos orígenes si establece las
propiedades RowSourceType y RowSource.
Elegir un tipo de datos para un cuadro de lista o un cuadro combinado
La propiedad RowSourceType determina qué tipo de origen rellena el cuadro de lista o el cuadro
combinado, como una matriz o una tabla. Una vez establecida la propiedad RowSourceType,
especifique el origen de los elementos de la lista; para ello, establezca la propiedad RowSource.
RowSourceType
Origen de los elementos de lista
0
Ninguno. Agrega elementos a la lista mediante programación.
1
Valor
2
Alias
3
Instrucción SQL
4
Consulta (.qpr)
5
Matriz
6
Campos
7
Archivos
8
Estructura
9
Emergente. Se incluye por compatibilidad con versiones anteriores.
Las secciones siguientes describen los distintos valores de RowSourceType.
Nota Si establece la propiedad RowSourceType como 0, el valor predeterminado, la lista no se
rellenará automáticamente. Puede agregar elementos a la lista mediante el método AddItem:
frmForm1.lstMyList.RowSourceType = 0
frmForm1.lstMyList.AddItem("Primer elemento")
frmForm1.lstMyList.AddItem("Segundo elemento")
frmForm1.lstMyList.AddItem("Tercer elemento")
El método RemoveItem permite quitar elementos de la lista. Por ejemplo, la línea de código siguiente
file://C:\temp\~hh572C.htm
30/05/2000
Manual del programador, Parte 3: Crear la interfaz
Página 55 de 127
271 of 804
quita "Segundo elemento" de la lista:
frmForm1.lstMyList.RemoveItem(2)
Valor Si establece la propiedad RowSourceType a 1, podrá especificar múltiples valores en la
propiedad RowSource que se mostrarán en la lista. Si establece la propiedad RowSource a través de
la ventana Propiedades, incluya una lista de elementos delimitados por comas. Si establece
RowSource mediante programación, incluya entre comillas la lista delimitada por comas:
Form1.lstMyList.RowSourceType = 1
Form1.lstMyList.RowSource = "uno,dos,tres,cuatro"
Alias Si establece la propiedad RowSourceType a 2, podrá incluir valores de uno o más campos de
una tabla abierta.
Si la propiedad ColumnCount es 0 ó 1, la lista mostrará valores del primer campo de la tabla. Si
establece la propiedad ColumnCount como 3, la lista mostrará valores de los tres primeros campos de
la tabla. Para mostrar campos en un orden distinto del que tienen en la tabla, establezca la propiedad
RowSourceType como 3 –Instrucción SQL o 6 – Campos.
Nota Cuando RowSourceType es 2 – Tabla o 6 – Campos, el puntero de registro de la tabla se
mueve al registro que contiene el valor del elemento elegido por el usuario.
Instrucción SQL Si establece la propiedad RowSourceType a 3 – Instrucción SQL, incluya una
instrucción SELECT - SQL en la propiedad RowSource. Por ejemplo, la instrucción siguiente
selecciona todos los campos y todos los registros de la tabla customer en un cursor:
SELECT * FROM Customer INTO CURSOR mylist
Si establece RowSource mediante programación, no olvide incluir la instrucción SELECT entre
comillas.
Nota De forma predeterminada, las instrucciones SELECT de Visual FoxPro sin cláusulas INTO
muestran inmediatamente el cursor resultante en una ventana Examinar. Puesto que este
comportamiento no suele ser conveniente en una instrucción SQL de RowSource, incluya una
cláusula INTO CURSOR en la instrucción SELECT.
Consulta Si establece la propiedad RowSourceType a 4, podrá rellenar el cuadro de lista con los
resultados de una consulta diseñada en el Diseñador de consultas. Cuando RowSourceType está
establecida a 4, establezca RowSource en el archivo .qpr. Por ejemplo, la línea de código siguiente
establece la propiedad RowSource de una lista en una consulta.
THISFORM.List1.RowSource = "region.qpr"
Si no especifica una extensión de archivo, Visual FoxPro adoptará la extensión .qpr.
Matriz Si establece la propiedad RowSourceType en 5, la lista se rellenará con los elementos de una
matriz. Puede crear una propiedad de matriz del formulario o el conjunto de formularios para
RowSource o bien utilizar una matriz creada en otra parte de la aplicación.
file://C:\temp\~hh572C.htm
30/05/2000
Manual del programador, Parte 3: Crear la interfaz
Página 56 de 127
272 of 804
Para obtener información sobre la creación de propiedades de matrices, consulte el capítulo 9, Crear
formularios.
Solución de problemas Cuando es necesario, Visual FoxPro evalúa el valor de RowSource de una
lista en la aplicación, no sólo en el método en que se establece la propiedad RowSource. Debe tener
en cuenta este alcance. Si crea una matriz local en un método, esa matriz tendrá como alcance el
método y no estará disponible en todos los casos en que Visual FoxPro necesite evaluar el valor de la
propiedad. Si establece la propiedad RowSource de una lista como una propiedad de matriz del
formulario o el conjunto de formularios, deberá hacer referencia a la propiedad en relación a la lista,
no en relación al método en el que se ha establecido la propiedad. Por ejemplo, si tiene una propiedad
de matriz de formulario llamada arrayprop, las líneas de código siguientes del Init del formulario
producirán resultados distintos:
THIS.lst1.RowSource = "THIS.arrayprop"
&& Error
THIS.lst1.RowSource = "THISFORM.arrayprop" && No hay error.
Para rellenar una lista con los elementos de una matriz multidimensional
1. Establezca la propiedad RowSourceType a 5.
2. Establezca la propiedad RowSource a la matriz multidimensional.
3. Establezca la propiedad ColumnCount al número de columnas que desea mostrar.
4. Establezca la propiedad ColumnWidths a los anchos deseados para cada columna.
Campos Si establece la propiedad RowSourceType en 6, podrá especificar un campo o una lista de
campos delimitados por comas para rellenar la lista, como:
contact,company,country
Puede incluir los siguientes tipos de información en la propiedad RowSource de una lista cuya
propiedad RowSourceType tenga el valor 6–Campos:
l
l
l
campo
alias.campo
alias.campo, campo, campo, ...
Si en la lista desea incluir campos de múltiples tablas, establezca la propiedad RowSourceType como
3–Instrucción SQL.
A diferencia de un valor RowSourceType de 2–Tabla, un valor RowSourceType de 6 – Campos
permite mostrar campos independientemente de sus posiciones reales en la tabla.
Archivos Si establece la propiedad RowSourceType en 7, la lista se llenará con los archivos del
directorio actual. Además, las opciones de la lista permiten elegir una unidad y un directorio distintos
para los nombres de archivos que se muestran en la lista.
Lista rellena con archivos de un directorio
file://C:\temp\~hh572C.htm
30/05/2000
Manual del programador, Parte 3: Crear la interfaz
Página 57 de 127
273 of 804
Establezca RowSource como la estructura del tipo de archivos que desea mostrar en la lista. Por
ejemplo, para mostrar tablas de Visual FoxPro en la lista, establezca la propiedad RowSource como
*.dbf.
Estructura Si establece la propiedad RowSourceType a 8, la lista se rellenará con los campos de la
tabla que especifique al establecer la propiedad RowSource. Este valor de RowSourceType resulta
útil para presentar al usuario una lista de campos en la que buscar valores o una lista de campos por la
que ordenar una tabla.
Emergente Si establece la propiedad RowSourceType a 9, podrá rellenar una lista a partir de un
emergente definido anteriormente. Esta opción se incluye por compatibilidad con versiones
anteriores.
Crear cuadros de lista de múltiples columnas
En Visual FoxPro un cuadro de lista puede contener tantas columnas como desee, aunque su número
predeterminado es uno. Un cuadro de lista multicolumna se diferencia de una cuadrícula en que en el
primero se selecciona una fila cada vez, mientras que en el segundo pueden seleccionarse celdas
individuales de una cuadrícula y los datos de la lista no se pueden modificar directamente.
Para mostrar múltiples columnas en un cuadro de lista
1. Establezca la propiedad ColumnCount como el número de columnas deseadas.
2. Establezca la propiedad ColumnWidths. Por ejemplo, si hay tres columnas en el cuadro de
lista, el comando siguiente establecería los anchos de columna a 10, 15 y 30, respectivamente:
THISFORM.listbox.ColumnWidths = "10, 15, 30"
3. Establezca la propiedad RowSourceType como 6 - Campos.
4. Establezca la propiedad RowSource como los campos que se van a mostrar en columnas. Por
ejemplo, el comando siguiente establece los orígenes de tres columnas en un cuadro de lista de
tres columnas como los campos contact, city y country de la tabla customer:
file://C:\temp\~hh572C.htm
30/05/2000
Manual del programador, Parte 3: Crear la interfaz
Página 58 de 127
274 of 804
form.listbox.RowSource = "contact,city,country"
Nota Para que las columnas se alineen correctamente, deberá establecer la propiedad
ColumnWidths o cambiar la propiedad FontName a una fuente de espacio simple.
Cuando la propiedad RowSourceType de la lista se establece a 0 - Ninguno, puede usar el método
AddListItem para agregar elementos a un cuadro de lista de múltiples columnas. Por ejemplo, el
código siguiente agrega texto para especificar columnas en un cuadro de lista:
THISFORM.lst1.ColumnCount = 3
THISFORM.lst1.Columnwidths = "100,100,100"
THISFORM.lst1.AddListItem("fila1 col1", 1,1)
THISFORM.lst1.AddListItem("fila1 col2", 1,2)
THISFORM.lst1.AddListItem("fila1 col3", 1,3)
THISFORM.lst1.AddListItem("fila2 col2", 2,2)
Permitir a los usuarios seleccionar múltiples elementos en un cuadro de lista
El comportamiento predeterminado de una lista permite seleccionar un elemento cada vez. Sin
embargo, puede permitir que un usuario seleccione múltiples elementos de una lista.
Para permitir múltiples elementos seleccionados en una lista
l
Establezca la propiedad MultiSelect de la lista como verdadera (.T.).
Para procesar los elementos seleccionados (para copiarlos a una matriz o incorporarlos en cualquier
lugar de la aplicación), efectúe un bucle a través de los elementos de la lista y procese aquéllos para
los que la propiedad Selected sea verdadera (.T.). Podría incluir el código siguiente en el evento
InteractiveChange de un cuadro de lista para mostrar los elementos seleccionados en un cuadro
combinado cboSelected, y el número de elementos seleccionados en un cuadro de texto,
txtNoSelected:
nNumberSelected = 0 && variable para hacer un seguimiento del número
THISFORM.cboSelected.Clear
&& borrar el cuadro combinado
FOR nCnt = 1 TO THIS.ListCount
IF THIS.Selected(nCnt)
nNumberSelected = nNumberSelected + 1
THISFORM.cboSelected.Additem (THIS.List(nCnt))
ENDIF
ENDFOR
THISFORM.txtNoSelected.Value = nNumberSelected
Permitir a los usuarios agregar elementos a un cuadro de lista
Además de permitir a los usuarios seleccionar elementos de un cuadro de lista, puede permitir a los
usuarios agregar elementos de forma interactiva a una lista.
Para agregar elementos a una lista de forma interactiva
l
Utilice el método AddItem.
file://C:\temp\~hh572C.htm
30/05/2000
Manual del programador, Parte 3: Crear la interfaz
Página 59 de 127
275 of 804
En el ejemplo siguiente, el código del evento KeyPress de un cuadro de texto agrega el texto del
cuadro de texto al cuadro de lista y borra el texto del cuadro cuando el usuario presiona entrar:
LPARAMETERS nKeyCode, nShiftAltCtrl
IF nKeyCode = 13
&& Introducir tecla
THISFORM.lstAdd.AddItem(This.Value)
THIS.Value = ""
ENDIF
Permitir a los usuarios introducir datos en una tabla desde una lista
Si la propiedad ControlSource está establecida como un campo, lo que seleccione el usuario en la
lista se escribirá en la tabla. Éste es un modo sencillo de asegurar la integridad de los datos de la
tabla. Aunque el usuario puede introducir datos erróneos, no podrá introducir valores no válidos.
Por ejemplo, si tiene una lista de regiones o países para que elija un usuario, el usuario no podrá
introducir una abreviatura no válida de país o región.
Permitir a los usuarios ir a un registro seleccionando un valor en una lista
A menudo resultará útil dejar que los usuarios seleccionen el registro que quieren ver o modificar.
Por ejemplo, puede proporcionar a los usuarios una lista de nombres de clientes. Cuando el usuario
seleccione un cliente de la lista, se seleccionará el registro del cliente en la tabla y se mostrará la
información de ese cliente en los cuadros de texto del formulario. Esto puede llevarse a cabo de
varias formas, según el origen de datos del formulario.
RowSourceType
Selección del registro adecuado
2 - Alias
6 - Campos
Cuando el usuario elige un valor de la lista, el puntero de registro se
establece automáticamente en el registro deseado. Ejecute
THISFORM.Refresh en el código de evento InteractiveChange de la
lista para mostrar los nuevos valores de otros controles del formulario.
0 - Ninguno
1 - Valor
3 - Instrucción SQL
4 - QPR
5 - Matriz
En el código de evento InteractiveChange, seleccione la tabla que tiene
el registro con los valores deseados y, a continuación, busque el valor
deseado. Por ejemplo, si RowSource almacena números de
identificación de cliente de la tabla de clientes, utilice este código:
SELECT customer
LOCATE FOR THIS.Value = cust_id
THISFORM.Refresh
Actualizar una presentación uno a varios según un valor de lista
Cuando el usuario decide ir a un registro eligiendo un valor de una lista, puede tener una relación de
uno a varios que necesite reflejar el puntero de registro modificado en la tabla primaria. Puede
implementar esta funcionalidad con tablas locales y vistas locales o remotas.
Tablas locales
file://C:\temp\~hh572C.htm
30/05/2000
Manual del programador, Parte 3: Crear la interfaz
Página 60 de 127
276 of 804
Si la propiedad RowSourceType de la lista es 2–Tabla o 6–Campos y la propiedad RowSource es una
tabla local con una relación establecida en el entorno de datos del formulario, ejecute
THISFORM.Refresh cuando el usuario elija un nuevo valor. La parte varios de una relación uno a
varios muestra de forma automática únicamente aquellos registros que coinciden con la expresión de
la tabla primaria que participa en la relación.
Vistas
La actualización de una presentación uno a varios es ligeramente diferente si la propiedad RowSource
del cuadro de lista es una vista local o remota. El siguiente ejemplo describe la creación de un
formulario con un cuadro de lista y una cuadrícula. El cuadro de lista muestra los valores del campo
cust_id en la tabla TESTDATA!Customer. La cuadrícula muestra los pedidos asociados al campo
cust_id seleccionado en el cuadro de lista.
En primer lugar, en el Diseñador de vistas cree una vista parametrizada para los pedidos. Cuando cree
la vista en el Diseñador de vistas, establezca el criterio de selección para la clave principal a una
variable. En el ejemplo siguiente, la variable se llama m.cCust_id.
Vista parametrizada con una variable
A continuación, cuando diseñe el formulario, siga los pasos del procedimiento siguiente. Observe que
la vista requiere un valor para el parámetro que no está disponible cuando se carga el formulario. Si
establece la propiedad NoDataOnLoad del objeto cursor de la vista como verdadero (.T.), impide que
la vista se ejecute hasta que se llame a la función REQUERY( ), momento en que el usuario habría
seleccionado un valor para la variable utilizada en la vista parametrizada.
Para diseñar una lista de uno a varios basada en vistas locales o remotas
1. Agregue la tabla y la vista parametrizada al entorno de datos.
2. En la ventana Propiedades para el objeto cursor de vista del Entorno de datos, establezca la
propiedad NoDataOnLoad como verdadero (.T.).
3. Establezca la propiedad RowSourceType del cuadro de lista como 6 - Campos y establezca su
propiedad RowSource al campo al que se hace referencia como clave externa en el parámetro
de la vista.
file://C:\temp\~hh572C.htm
30/05/2000
Manual del programador, Parte 3: Crear la interfaz
Página 61 de 127
277 of 804
En el ejemplo, establecería la propiedad RowSource a customer.cust_id.
4. Establezca la propiedad RecordSource de la cuadrícula al nombre de la vista que ha creado
antes.
5. En el código de evento InteractiveChange del cuadro de lista, almacene el valor del cuadro de
lista en la variable y, a continuación, vuelva a consultar la vista, como en este ejemplo:
m.cCust_id = THIS.Value
*suponemos que el nombre de la vista es orders_view
=REQUERY("orders_view")
Para obtener más información sobre vistas locales y remotas, consulte el capítulo 8,Crear vistas.
Mostrar registros secundarios en una lista
Se pueden mostrar registros de una relación uno a varios en una lista de modo que la lista muestre los
registros secundarios de la relación a medida que el puntero de registro se mueve a través de la tabla
primaria.
Para mostrar registros secundarios en una lista
1. Agregue una lista al formulario.
2. Establezca la propiedad ColumnCount de la lista como el número de columnas que desea
mostrar.
Por ejemplo, si desea mostrar los campos Order_id, Order_net, y Shipped_on en la lista,
establezca la propiedad ColumnCount a 3.
3. Establezca la propiedad ColumnWidths a los anchos apropiados para mostrar los campos
seleccionados.
4. Establezca la propiedad RowSourceType de la lista a 3 – Instrucción SQL.
5. Establezca la propiedad RowSource a la instrucción SELECT. Por ejemplo, la instrucción
siguiente selecciona tres campos de la tabla orders para el registro actual en la tabla customer:
SELECT order_id, order_net, shipped_on from orders ;
WHERE order.cust_id = customer.cust_id ;
INTO CURSOR temp
6. En el evento Init del formulario y en el código que mueve el puntero de registro a través de la
tabla, vuelva a consultar la lista:
THISFORM.lstChild.Requery
Agregar imágenes a elementos de una lista
file://C:\temp\~hh572C.htm
30/05/2000
Manual del programador, Parte 3: Crear la interfaz
Página 62 de 127
278 of 804
Puede establecer la propiedad Picture de la lista como el archivo.bmp que desea mostrar junto a los
elementos de la lista.
Por ejemplo, podría tener un cuadro de lista lleno de archivos, con mapas de bits distintos junto a
cada archivo según se trate de tablas, programas u otro tipo de archivos.
Cuadro de lista con imágenes
El código siguiente está asociado al evento Click del cuadro de lista:
FOR iItem = 5 TO THIS.ListCount
&& los archivos empiezan en el 5º elemento
cExtension = UPPER(RIGHT(THIS.List(iItem),3))
DO CASE
CASE cExtension = "DBF"
THIS.Picture(iItem) = "tables.bmp"
CASE cExtension = "BMP"
THIS.Picture(iItem) = "other.bmp"
CASE cExtension = "PRG"
THIS.Picture(iItem) = "programs.bmp"
CASE cExtension = "SCX"
THIS.Picture(iItem) = "form.bmp"
OTHERWISE
THIS.Picture(iItem) = IIF("]" $ cExtension, ;
"", "textfile.bmp")
ENDCASE
ENDFOR
Usar casillas de verificación
Las casillas de verificación pueden emplearse para permitir que un usuario especifique un estado
booleano: Verdadero o Falso, Activado o Desactivado, Abierto o Cerrado. Sin embargo, en algunos
casos la evaluación de algo como Verdadero o Falso no es muy precisa, como preguntas no
contestadas en un cuestionario de tipo Verdadero o Falso.
Para ver ejemplos de uso de casillas de verificación
1. Ejecute Solution.app en el directorio Visual Studio …\Samples\Vfp98\Solution.
file://C:\temp\~hh572C.htm
30/05/2000
Manual del programador, Parte 3: Crear la interfaz
Página 63 de 127
279 of 804
2. En la vista de árbol, haga clic en Controles y, a continuación, haga clic en Casilla de
verificación.
Hay cuatro estados posibles para una casilla de verificación, determinados por la propiedad Value.
Presentación
Propiedad Value
0 o .F.
1 o .T.
2
.NULL.
La propiedad Value de la casilla de verificación refleja el tipo de datos de la última asignación. Si
establece la propiedad como verdadera (.T.) o falsa (.F.), el tipo será Logical hasta que establezca la
propiedad en un valor numérico.
Sugerencia Un usuario puede mostrar un valor nulo en una casilla de verificación si presiona
CTRL+0.
Almacenar o mostrar campos lógicos
Si establece la propiedad ControlSource de la casilla de verificación como un campo lógico de una
tabla, la casilla de verificación se mostrará activada cuando el valor del registro actual sea verdadero
(.T.), como no activada cuando el registro actual sea falso (.F.) y como atenuada cuando haya un
valor nulo (.NULL.) en el registro actual.
Aceptar entradas que no se pueden determinar previamente
No siempre es posible anticipar todos los valores posibles que un usuario necesita introducir en un
control. Los controles siguientes permiten aceptar entradas de usuarios que no se pueden determinar
previamente:
l
l
l
Cuadros de texto
Cuadros de edición
Cuadros combinados
Usar cuadros de texto
El cuadro de texto es el control básico que permite a los usuarios agregar o modificar datos
almacenados en un campo no memo de una tabla.
Para ver ejemplos de uso de cuadros de texto
file://C:\temp\~hh572C.htm
30/05/2000
Manual del programador, Parte 3: Crear la interfaz
Página 64 de 127
280 of 804
1. Ejecute Solution.app en el directorio …\Samples\Vfp98\Solution de Visual Studio.
2. En la vista de árbol, haga clic en Controles y, a continuación, haga clic en Cuadro de texto.
Para manipular mediante programación el texto que se muestra en el cuadro de texto
l
Establezca o haga referencia a la propiedad Value.
Si establece la propiedad ControlSource para el cuadro de texto, el valor que aparece en el cuadro de
texto se almacenará en la propiedad Value del cuadro de texto y en el campo de la tabla o del cursor
que se especifique en la propiedad ControlSource.
Validar datos en un cuadro de texto
Para comprobar el valor del cuadro de texto, incluya código en el método asociado al evento Valid. Si
el valor no es válido, se devolverá falso (.F.) o 0. Si Valid devuelve falso (.F.) se muestra el mensaje
"La entrada no es válida". Si desea mostrar su propio mensaje, incluya el comando WAIT WINDOW
o la función MESSAGEBOX( ) en el código Valid y devuelva 0.
Por ejemplo, si tiene un cuadro de texto que permite a un usuario escribir la fecha de una cita, puede
asegurarse de que la fecha no ha pasado si incluye el código siguiente en el evento Valid del cuadro
de texto:
IF CTOD(THIS.Value) < DATE( )
= MESSAGEBOX("Debe escribir una fecha futura",1)
RETURN 0
ENDIF
Seleccionar texto cuando el cuadro de texto recibe el enfoque
Para seleccionar todo el texto cuando el usuario escribe en el cuadro de texto usando el teclado,
establezca la propiedad SelectOnEntry a verdadero (.T.).
Formato de texto en un cuadro de texto
Puede utilizar la propiedad InputMask para determinar los valores que se pueden escribir en el cuadro
de texto y la propiedad Format para determinar cómo se muestran los valores en el cuadro de texto.
Usar la propiedad InputMask
La propiedad InputMask determina las características de cada carácter escrito en el cuadro de texto.
Por ejemplo, puede establecer la propiedad InputMask en 999.999,99 para limitar la entrada del
usuario a valores numéricos inferiores a 1.000.000 con dos posiciones decimales. La coma y el punto
se mostrarán en el cuadro de texto antes de que el usuario pueda introducir algún valor. Si el usuario
presiona una tecla de carácter, el carácter no aparecerá en el cuadro de texto.
Si tiene un campo lógico y desea que un usuario puede introducir "S" o "N", pero no "T" o "F",
establezca la propiedad InputMask como "S".
file://C:\temp\~hh572C.htm
30/05/2000
Manual del programador, Parte 3: Crear la interfaz
Página 65 de 127
281 of 804
Aceptar contraseñas de usuario en un cuadro de texto
Con frecuencia, en una aplicación es conveniente obtener información segura de un usuario, como
una contraseña. Puede utilizar un cuadro de texto para obtener esta información sin que aparezca en
la pantalla.
Para aceptar la entrada del usuario sin mostrar el valor real
l
Establezca la propiedad PasswordChar del cuadro de texto como * o algún otro carácter
genérico.
Si establece la propiedad PasswordChar como algo que no sea una cadena vacía, las propiedades
Value y Text del cuadro de texto contendrán el valor real que el usuario escribió en el cuadro de
texto, pero éste mostrará un carácter genérico para cada tecla que haya presionado el usuario.
Escribir fechas en un cuadro de texto
Los cuadros de texto tienen varias propiedades que se pueden establecer para facilitar a los usuarios
escribir valores de fecha.
Propiedad
Descripción
Century
Especifica si los dos primeros dígitos del año se muestran o no.
DateFormat
Formato de la fecha en el cuadro de texto entre quince formatos
predefinidos, como Americano, Alemán, Japonés.
StrictDateEntry
Si se establece StrictDateEntry a 0 - Libre, permite al usuario escribir
fechas en formatos más flexibles que el predeterminado 99/99/99.
Propiedades comunes de los cuadros de texto
Las siguientes propiedades de cuadros de texto suelen establecerse en tiempo de diseño.
Propiedad
Descripción
Alignment
Especifica si el contenido del cuadro de texto está alineado a la
izquierda, a la derecha, centrado o alineado automáticamente. La
alineación automática depende del tipo de datos. Los números, por
ejemplo, se alinean a la derecha y los caracteres se alinean a la
izquierda.
ControlSource
El campo de tabla o variable cuyo valor se muestra en el cuadro de
texto.
InputMask
Especifica la regla de entrada de datos que cada carácter escrito debe
seguir. Para obtener información específica sobre InputMask, vea la
Ayuda.
file://C:\temp\~hh572C.htm
30/05/2000
Manual del programador, Parte 3: Crear la interfaz
Página 66 de 127
282 of 804
SelectOnEntry
Especifica si el contenido del cuadro de texto se selecciona
automáticamente cuando el cuadro de texto recibe el enfoque.
TabStop
Especifica si el usuario puede llegar al control mediante tabulaciones.
Si TabStop está establecido a .F., un usuario puede seleccionar el
cuadro de texto si hace clic en él.
Usar cuadros de edición
Puede permitir que los usuarios modifiquen texto de campos de caracteres o de campos memo largos
en cuadros de edición. Los cuadros de edición permiten el ajuste automático de línea y ofrecen la
posibilidad de moverse por el texto con las teclas de dirección, las teclas de avance y retroceso de
página, y las barras de desplazamiento.
Para ver ejemplos del uso de cuadros de edición
1. Ejecute Solution.app en el directorio …\Samples\Vfp98\Solution de Visual Studio.
2. En la vista de árbol, haga clic en Controles y, a continuación, haga clic en Cuadro de edición.
Permitir a los usuarios modificar un campo memo en un cuadro de edición
Lo único que debe hacer para permitir a un usuario modificar un campo memo en un cuadro de
edición es establecer la propiedad ControlSource del cuadro de edición como el campo memo. Por
ejemplo, si tiene un campo memo llamado comentarios en una tabla llamada registro, podrá
establecer la propiedad ControlSource de un cuadro de edición como registro.comentarios para
permitir que un usuario modifique el campo memo en el cuadro de edición.
Permitir a los usuarios modificar un archivo de texto en un cuadro de edición
También puede permitir a un usuario modificar un archivo de texto en un cuadro de edición. El
formulario siguiente lo demuestra.
Formulario de ejemplo para modificar un archivo de texto en un cuadro de edición
file://C:\temp\~hh572C.htm
30/05/2000
Manual del programador, Parte 3: Crear la interfaz
Página 67 de 127
283 of 804
Un botón "Aceptar" en el formulario cierra el formulario con el siguiente comando en el código de
evento Click:
RELEASE THISFORM
Los otros dos botones de este ejemplo, cmdOpenFile y cmdSave, permiten a un usuario abrir un
archivo de texto y guardar el archivo después de modificarlo.
Código asociado al evento Click de cmdOpenFile
Código
Comentarios
CREATE CURSOR textfile ;
(filename c(35), mem m)
APPEND BLANK
Crea un cursor con un campo de caracteres para
guardar el nombre del archivo de texto y un
campo memo para guardar el contenido del
archivo de texto.
Agrega un registro en blanco al cursor.
REPLACE textfile.FileName WITH ;
GETFILE("TXT")
Usa la función GETFILE( ) para devolver el
nombre del archivo a abrir. Almacena el nombre
en el campo FileName del cursor.
IF EMPTY(textfile.FileName)
RETURN
ENDIF
Si el usuario elige Cancelar en el cuadro de
diálogo Obtener archivo, el campo FileName
estará vacío y no habrá ningún archivo que abrir.
APPEND MEMO mem FROM ;
(textfile.FileName) OVERWRITE
Llena el campo memo con el texto del archivo.
THISFORM.edtText.ControlSource = ;
"textfile.mem"
THISFORM.Refresh
Establece la propiedad ControlSource del cuadro
de edición en el formulario.
THISFORM.cmdSave.Enabled = .T.
Activa el botón Guardar.
file://C:\temp\~hh572C.htm
30/05/2000
Manual del programador, Parte 3: Crear la interfaz
Página 68 de 127
284 of 804
Una vez abierto y modificado el archivo, el botón "Guardar" permite que el usuario vuelva a escribir
los cambios en el archivo.
Código asociado al evento Click de cmdSave
Código
Comentarios
COPY MEMO textfile.mem TO ;
(textfile.filename)
Sobrescribe el valor antiguo en el archivo con el
texto del campo memo.
Manipular texto seleccionado en un cuadro de edición
Los cuadros de edición y los cuadros de texto tienen tres propiedades que le permiten trabajar con
texto seleccionado: SelLength, SelStart y SelText.
Puede seleccionar texto mediante programación con las propiedades SelStart y SelLength. Por
ejemplo, las líneas de código siguientes seleccionan la primera palabra de un cuadro de edición.
Form1.edtText.SelStart = 0
Form1.edtText.SelLength = AT(" ", Form1.edtText.Text) - 1
Sugerencia Cuando cambia la propiedad SelStart, el cuadro de edición desplaza el texto para
mostrar el nuevo valor de SelStart. Si cambia SelStart en un bucle, por ejemplo, al buscar texto, el
código se ejecutará más rápido si incluye THISFORM.LockScreen = .T. antes de procesar y
THISFORM.LockScreen = .F. después de procesar.
Para tener acceso al texto seleccionado en un cuadro de edición o en un cuadro de texto, utilice la
propiedad SelText. Por ejemplo, la línea de código siguiente escribirá en mayúsculas el texto
seleccionado:
Form1.edtText.SelText = UPPER(Form1.edtText.SelText)
Propiedades comunes de los cuadros de edición
Las propiedades siguientes de los cuadros de edición suelen establecerse en tiempo de diseño.
Propiedad
Descripción
AllowTabs
Si el usuario puede insertar tabulaciones en el cuadro de edición en lugar
de moverse al control siguiente. Si permite tabulaciones, asegúrese de
indicar que los usuarios pueden moverse al control siguiente presionando
CTRL+TAB.
HideSelection
Si el texto seleccionado en el cuadro de edición está seleccionado de
forma visible cuando el cuadro de edición no tiene el enfoque.
ReadOnly
Si el usuario puede cambiar el texto en el cuadro de edición.
file://C:\temp\~hh572C.htm
30/05/2000
Manual del programador, Parte 3: Crear la interfaz
Página 69 de 127
285 of 804
ScrollBars
Si hay barras de desplazamiento verticales.
Usar cuadros combinados
El control cuadro combinado tiene la funcionalidad de un cuadro de lista y un cuadro de texto. Hay
dos estilos para un cuadro combinado: cuadro combinado desplegable y cuadro de lista desplegable.
Puede especificar cuál desea si cambia la propiedad Style del control. Las listas desplegables se
describieron en la sección "Usar cuadros de lista y cuadros de lista desplegables" de este mismo
capítulo.
Cuadro combinado desplegable
Un usuario puede hacer clic en el botón para ver una lista de opciones o introducir un nuevo elemento
directamente en el cuadro situado junto al botón. La propiedad Style predeterminada de un cuadro
combinado es 0 – Cuadro desplegable.
Agregar elementos de usuario a listas combinadas desplegables
Para agregar el nuevo valor de usuario al cuadro combinado desplegable, puede utilizar la línea de
código siguiente en el método asociado al evento Valid del cuadro combinado:
THIS.AddItem(THIS.Text)
Sin embargo, antes de agregar un elemento, es conveniente asegurarse de que el valor no está ya en el
cuadro combinado desplegable:
lItemExists = .F. && se supone que el valor no está en la lista.
FOR i = 1 to THIS.ListCount
IF THIS.List(i) = THIS.Text
lItemExists = .T.
EXIT
ENDIF
ENDFOR
IF !lItemExists
THIS.AddItem(THIS.Text)
ENDIF
Propiedades comunes de los cuadros combinados
Las siguientes propiedades de los cuadros combinados suelen establecerse en tiempo de diseño.
Propiedad
Descripción
ControlSource
Especifica el campo de la tabla en el que se almacena el valor que
elige o escribe el usuario.
DisplayCount
Especifica el número máximo de elementos mostrados en la lista.
file://C:\temp\~hh572C.htm
30/05/2000
Manual del programador, Parte 3: Crear la interfaz
Página 70 de 127
286 of 804
InputMask
Para cuadros combinados desplegables, especifica el tipo de valores
que se pueden escribir.
IncrementalSearch
Especifica si el control intenta hacer coincidir un elemento de la lista a
medida que el usuario escribe cada letra.
RowSource
Especifica el origen de los elementos del cuadro combinado.
RowSourceType
Especifica el tipo de origen del cuadro combinado. Los tipos de origen
de fila de un cuadro combinado son iguales que los de una lista. Para
ver una explicación de cada uno de ellos, vea la Ayuda o la sección
sobre cuadros de lista y cuadros de lista desplegable en este capítulo.
Style
Especifica si el cuadro combinado es un cuadro combinado
desplegable o una lista desplegable.
Aceptar entradas numéricas en un determinado intervalo
Aunque puede establecer la propiedad InputMask e incluir código en el evento Valid para comprobar
que los valores numéricos introducidos en los cuadros de texto quedan dentro de un determinado
intervalo, el modo más sencillo de comprobar el intervalo de valores consiste en utilizar un control
numérico.
Usar controles numéricos
Los controles numéricos pueden emplearse para permitir a los usuarios realizar selecciones
mostrando los valores o escribiendo directamente el valor en el cuadro del control numérico.
Establecer el intervalo de valores que pueden elegir los usuarios
Establezca las propiedades KeyboardHighValue y SpinnerHighValue como el número más alto que
desea que los usuarios puedan escribir en el control numérico.
Establezca las propiedades KeyboardLowValue y SpinnerLowValue como el número más bajo que
desea que los usuarios puedan introducir en el control numérico.
Disminuir un control numérico cuando el usuario hace clic en el botón Arriba
En algunos casos, si el control numérico refleja un valor como "prioridad", será conveniente que el
usuario pueda aumentar la prioridad de 2 a 1 haciendo clic en el botón "Arriba". Para hacer que el
número del control numérico disminuya cuando el usuario haga clic en el botón "Arriba", establezca
la propiedad Increment como – 1.
Recorrido por valores no numéricos
Si bien el valor de un control numérico es numérico, puede utilizar el control Spinner y un cuadro de
texto para que los usuarios puedan utilizar diversos tipos de datos. Por ejemplo, si desea que un
file://C:\temp\~hh572C.htm
30/05/2000
Manual del programador, Parte 3: Crear la interfaz
Página 71 de 127
287 of 804
usuario pueda recorrer un intervalo de fechas, puede ajustar el tamaño del control numérico de modo
que sólo estén visibles los botones y situar un cuadro de texto junto a los botones del control
numérico. Establezca la propiedad Value del cuadro de texto como una fecha y en los eventos
UpClick y DownClick del control numérico, incremente o disminuya la fecha.
Sugerencia Puede usar la función GetSystemMetrics de la API de Windows para establecer el
ancho del control numérico de forma que sólo los botones estén visibles y tengan la anchura óptima
para mostrar los mapas de bits flecha hacia arriba y flecha hacia abajo.
1. Establezca la propiedad BorderStyle del control numérico a 0.
2. Incluya el código siguiente en el evento Init del control numérico:
DECLARE INTEGER GetSystemMetrics IN Win32api INTEGER
THIS.Width = GetSystemMetrics(2) && SM_CXVSCROLL
Propiedades comunes de los controles numéricos
Las siguientes propiedades de los controles numéricos suelen establecerse en tiempo de diseño.
Propiedad
Descripción
Interval
Cuánto se incrementa o disminuye el valor cada vez que el usuario
hace clic en los botones "Arriba" o "Abajo".
KeyboardHighValue
El valor más alto que puede escribirse en el cuadro de texto del
control numérico.
KeyboardLowValue
El valor más bajo que puede escribirse en el cuadro de texto del
control numérico.
SpinnerHighValue
El valor más alto que muestra el control numérico cuando el usuario
hace clic en el botón "Arriba".
SpinnerLowValue
El valor más bajo que muestra el control numérico cuando el usuario
hace clic en el botón "Abajo".
Permitir acciones específicas
Es posible que en numeras ocasiones desee permitir que los usuarios realicen determinadas acciones
que no tienen nada que ver con la manipulación de valores. Por ejemplo, puede permitir que un
usuario cierre un formulario, abra otro formulario, se mueva por una tabla, guarde o cancele
modificaciones, ejecute un informe o una consulta, salte a una dirección de un destino de Internet o
una intranet o realice alguna otra acción.
Usar botones de comando y grupos de botones de comando
Uno de los lugares más frecuentes para situar el código para acciones específicas es el evento Click
file://C:\temp\~hh572C.htm
30/05/2000
Manual del programador, Parte 3: Crear la interfaz
Página 72 de 127
288 of 804
de un botón de comando.
Convertir un botón de comando en la opción predeterminada
Establezca la propiedad Default como verdadera (.T.) para convertir el botón de comando en la
opción predeterminada. La opción predeterminada tiene un borde más grueso que otros botones de
comando. Si un botón de comando es la opción predeterminada, cuando el usuario presione
ENTRAR, se ejecutará el evento Click del botón de comando.
Nota Si el objeto seleccionado en un formulario es un cuadro de edición o una cuadrícula, el código
asociado al evento Click de la opción predeterminada no se ejecutará cuando el usuario presione
ENTRAR. Si se presiona entrar en un cuadro de edición, se agregará un retorno de carro y un avance
de línea al valor del cuadro de edición. Si se presiona ENTRAR en una cuadrícula, se seleccionará un
campo adyacente. Para ejecutar el evento Click del botón predeterminado, presione
CTRL+ENTRAR.
Propiedades comunes de los botones de comando
Las siguientes propiedades de los botones de comando suelen establecerse en tiempo de diseño.
Propiedad
Descripción
Cancel
Especifica que el código asociado al evento Click del botón de comando
se ejecuta cuando el usuario presiona ESC.
Caption
Texto que se muestra en el botón.
DisabledPicture
Imagen .bmp que se muestra cuando se desactiva el botón.
DownPicture
Imagen .bmp que se muestra cuando se presiona el botón.
Enabled
Indica si puede elegirse o no el botón.
Picture
Imagen .bmp que se muestra en el botón.
También puede incluir botones de comando en un grupo de modo que pueda manipularlos
individualmente o como un grupo.
Administrar opciones de botones de comando a nivel de grupo
Si desea trabajar con un único procedimiento de método para todo el código de los eventos Click de
botones de comando de un grupo, podrá adjuntar el código al evento Click del grupo de botones de
comando. La propiedad Value del grupo de botones de comando indica en qué botones se ha hecho
clic, como demuestra el ejemplo de código siguiente:
DO CASE
CASE THIS.Value = 1
WAIT WINDOW "Ha hecho clic en " + THIS.cmdCommand1.Caption NOWAIT
* realizar alguna acción
CASE THIS.Value = 2
WAIT WINDOW "Ha hecho clic en " + THIS.cmdCommand2.Caption NOWAIT
* realizar otra acción
file://C:\temp\~hh572C.htm
30/05/2000
Manual del programador, Parte 3: Crear la interfaz
Página 73 de 127
289 of 804
CASE THIS.Value = 3
WAIT WINDOW "Ha hecho clic en " + THIS.cmdCommand3.Caption NOWAIT
* realizar una tercera acción
ENDCASE
Nota Si el usuario hace clic en el grupo de botones de comando pero no en un determinado botón, la
propiedad Value seguirá reflejando el último botón de comando seleccionado.
Si ha escrito código para el evento Click de un determinado botón del grupo, cuando el usuario elija
ese botón se ejecutará ese código en lugar del código del evento Click del grupo.
Propiedades comunes de los grupos de botones de comando
Las siguientes propiedades de los grupos de botones de comando suelen establecerse en tiempo de
diseño.
Propiedad
Descripción
ButtonCount
Número de botones del grupo de comandos.
BackStyle
Especifica si el grupo de botones de comando tiene un fondo transparente
u opaco. Un fondo transparente parece tener el mismo color que el que
tiene el objeto subyacente, normalmente el formulario o una página.
Utilizar el objeto Hyperlink
Puede utilizar el objeto Hyperlink para saltar a una dirección de un destino de Internet o de una
intranet. El objeto Hyperlink se puede utilizar para iniciar una aplicación que admita hipervínculos,
generalmente un explorador de Internet como Microsoft Internet Explorer, y abrir la página
especificada en la dirección. El método Hyperlink NavigateTo( ) le permite especificar la dirección
de destino a la que se salta.
Por ejemplo, para ir al sitio Internet de Microsoft en World Wide Web desde un formulario, agregue
en primer lugar el control Hyperlink al formulario. Agregue un comando al formulario y, a
continuación, agregue el código siguiente al evento Click del botón de comando:
THISFORM.Hyperlink1.NavigateTo(‘www.microsoft.com’)
Cuando se ejecute el formulario puede hacer clic en el botón de comando para saltar al sitio Web de
Microsoft.
Realizar acciones específicas a intervalos regulares
El control Cronómetro permite realizar acciones o comprobar valores a intervalos regulares.
Usar el control Cronómetro
file://C:\temp\~hh572C.htm
30/05/2000
Manual del programador, Parte 3: Crear la interfaz
Página 74 de 127
290 of 804
Los controles Cronómetro responden al paso del tiempo independientemente de la interacción con el
usuario, de modo que pueden programarse para que realicen acciones a intervalos regulares. Suelen
emplearse para comprobar el reloj del sistema y ver si es hora de llevar a cabo una determinada tarea.
Los cronómetros también resultan útiles para otros tipos de procesamiento en segundo plano.
Para ver ejemplos del uso de cronómetros
1. Ejecute Solution.app en el directorio Visual Studio …\Samples\Vfp98\Solution.
2. En la vista de árbol, haga clic en Controles y, a continuación, haga clic en Cronómetro.
Cada cronómetro tiene una propiedad Interval, que especifica el número de milisegundos que
transcurren entre un evento de cronómetro y el siguiente. A menos que se desactive, un cronómetro
continúa recibiendo un evento (denominado de acuerdo con el evento Timer) a intervalos de tiempo
aproximadamente iguales. La propiedad Interval tiene algunas limitaciones que deben tenerse en
cuenta cuando se programa un cronómetro:
l
l
l
l
El intervalo puede estar entre 0 y 2.147.483.647, inclusive, lo que significa que el intervalo más
largo es de unas 596,5 horas (más de 24 días).
No se garantiza que el intervalo tenga una duración exacta. Para asegurar la precisión, el
cronómetro debe comprobar el reloj del sistema cuando lo necesita, en lugar de intentar realizar
un seguimiento interno del tiempo acumulado.
El sistema genera 18 impulsos de reloj por segundo por lo que, aunque la propiedad Interval se
mide en milisegundos, la precisión real de un intervalo no es superior a la decimoctava parte de
un segundo.
Si su aplicación u otra distinta sobrecarga el sistema (por ejemplo, a través de bucles largos,
cálculos intensivos o acceso al disco, a la red o al puerto), es posible que la aplicación no
obtenga eventos de cronómetro con la frecuencia que especifica la propiedad Interval.
Colocar un control Timer en un formulario
Colocar un control Timer en un formulario es como dibujar cualquier otro control: se elige la
herramienta Timer en la barra de herramientas Controles de formularios y se arrastra a un formulario.
Un control Timer
El cronómetro aparece en el formulario en tiempo de diseño de forma que puede seleccionarlo, ver
sus propiedades y escribir un procedimiento de evento para el mismo. En tiempo de ejecución, el
cronómetro es invisible y su posición y tamaño son irrelevantes.
Inicializar un control Timer
file://C:\temp\~hh572C.htm
30/05/2000
Manual del programador, Parte 3: Crear la interfaz
Página 75 de 127
291 of 804
Un control Timer tiene dos propiedades clave.
Propiedad
Valor
Enabled
Si desea que el cronómetro comience a funcionar en cuanto se cargue el
formulario, establézcala a verdadero (.T.). De lo contrario, deje esta
propiedad establecida a falso (.F.). Puede elegir un evento externo (como
un clic en un botón de comando) para que se inicie la operación del
cronómetro.
Interval
Número de milisegundos entre los eventos del cronómetro.
Observe que la propiedad Enabled del cronómetro es distinta que la de otros objetos. Con la mayoría
de los objetos, la propiedad Enabled determina si el objeto puede responder o no a un evento causado
por el usuario. Con el control Timer, al establecer Enabled a falso (.F.) se suspende el funcionamiento
del cronómetro.
Recuerde que el evento Timer es periódico. La propiedad Interval no determina "cuánto tiempo", sino
más bien "con qué frecuencia". La duración del intervalo debe depender de la precisión que desee.
Puesto que existen posibilidades inherentes de error, cree el intervalo con la mitad de la precisión
deseada.
Nota Cuanto más frecuentemente se genere un evento de cronómetro, más tiempo de procesador se
consumirá para responder al evento. Esto puede hacer más lento el rendimiento global. No establezca
un intervalo excesivamente pequeño a menos que lo necesite.
Responder al evento Timer
Cuando transcurre el intervalo del control Timer, Visual FoxPro genera el evento Timer. La respuesta
a este evento suele consistir en comprobar alguna condición general, como el reloj del sistema.
Un reloj digital es una aplicación muy sencilla pero de gran utilidad que interviene en un control
Timer. Cuando comprenda cómo funciona la aplicación, podrá mejorarla para que funcione como un
despertador, un cronómetro u otro dispositivo de temporización.
La aplicación de reloj digital incluye un cronómetro y una etiqueta con un borde. En tiempo de
diseño, la aplicación tiene esta apariencia:
La aplicación reloj digital
En tiempo de ejecución, el cronómetro es invisible.
file://C:\temp\~hh572C.htm
30/05/2000
Manual del programador, Parte 3: Crear la interfaz
Página 76 de 127
292 of 804
Control
Propiedad
Valor
LblTime
Caption
Timer1
Interval
500 (medio segundo)
Timer1
Enabled
Verdadero
El único procedimiento de la aplicación es el procedimiento de evento Timer:
IF THISFORM.lblTime.Caption != Time()
THISFORM.lblTime.Caption = Time()
ENDIF
La propiedad Interval del cronómetro está establecida a 500, siguiendo la regla de establecer el
intervalo en la mitad del período más corto que desea distinguir (en este caso, un segundo). Esto
puede hacer que el código de cronómetro actualice la etiqueta con la misma hora dos veces en un
segundo, lo que podría producir un parpadeo visible. Por ello, el código comprueba si la hora es
distinta de lo que aparece en la etiqueta antes de cambiar el título.
Mostrar información
Uno de los principios de un buen diseño consiste en que la información relevante esté visible. Puede
utilizar los controles siguientes para mostrar información a los usuarios:
l
l
l
l
l
Imágenes
Etiquetas
Cuadros de texto
Cuadros de edición
Formas
Usar imágenes
El control Image permite agregar imágenes (archivos .bmp) al formulario. Un control Image tiene la
gama completa de propiedades, eventos y métodos que tienen otros controles, por lo que puede
cambiarse dinámicamente en tiempo de ejecución. Los usuarios pueden interactuar con imágenes
haciendo clic, haciendo doble clic, etc.
La tabla siguiente muestra algunas de las propiedades clave de un control Image.
Propiedad
Descripción
Picture
La imagen (archivo .bmp) que se muestra.
BorderStyle
Indica si la imagen tiene o no un borde visible.
Stretch
Si Stretch se establece a 0 – Recortar, no se mostrarán las partes de la
file://C:\temp\~hh572C.htm
30/05/2000
Manual del programador, Parte 3: Crear la interfaz
Página 77 de 127
293 of 804
imagen que superen las dimensiones del control Image. Si Stretch se
establece a 1 – Isométrico, el control Image conservará las dimensiones
originales de la imagen y mostrará la imagen en la medida que lo
permitan las dimensiones del control Image. Si Stretch se establece a 2 –
Estirar, la imagen se ajustará para que coincida exactamente con el alto y
el ancho del control Image.
Usar etiquetas
Las etiquetas se diferencian de los cuadros de texto en los siguientes aspectos:
l
l
l
No pueden tener un origen de datos.
No pueden modificarse directamente.
No puede tener acceso a las mismas mediante la tecla tab.
Se pueden cambiar las propiedades Caption y Visible de las etiquetas mediante programación para
adaptar la etiqueta a la situación concreta.
Propiedades comunes de las etiquetas
Las siguientes propiedades de las etiquetas suelen establecerse en tiempo de diseño.
Propiedad
Descripción
Caption
El texto que muestra la etiqueta.
AutoSize
Indica si el tamaño de la etiqueta se ajusta a la longitud del título.
BackStyle
Indica si la etiqueta es opaca o transparente.
WordWrap
Indica si el texto que se muestra en la etiqueta puede ajustarse
automáticamente a líneas adicionales.
Usar cuadros de texto y cuadros de edición para mostrar información
Establezca la propiedad ReadOnly de cuadros de texto y cuadros de edición para mostrar información
que el usuario puede ver pero no modificar. Si sólo desactiva un cuadro de edición, el usuario no
podrá desplazarse por el texto.
Usar formas y líneas
Las formas y las líneas ayudan a agrupar visualmente elementos de los formularios. Se ha
comprobado que la asociación de elementos relacionados ayuda a los usuarios a comprender y utilizar
una interfaz, lo que facilita el uso de la aplicación.
Las siguientes propiedades del control Shape suelen establecerse en tiempo de diseño.
file://C:\temp\~hh572C.htm
30/05/2000
Manual del programador, Parte 3: Crear la interfaz
Página 78 de 127
294 of 804
Propiedad
Descripción
Curvature
Un valor entre 0 (ángulos de 90 grados) y 99 (círculo o elipse).
FillStyle
Indica si la forma es transparente o tiene un determinado modelo de
relleno del fondo.
SpecialEffect
Indica si la forma es sencilla o tridimensional. Sólo tiene efecto cuando la
propiedad Curvature se establece a 0.
Las siguientes propiedades de Line suelen establecerse en tiempo de diseño.
Propiedad
Descripción
BorderWidth
Indica cuántos píxeles de ancho tiene la línea.
LineSlant
Cuando la línea no es horizontal ni vertical, indica el sentido de la
inclinación. Los valores válidos para esta propiedad son una barra
diagonal ( / ) y una barra inversa ( \ ).
Usar gráficos de formulario para mostrar información
Puede mostrar información gráficamente en un formulario con los siguientes métodos de formulario.
Método
Descripción
Circle
Dibuja una figura circular o un arco en un formulario.
Cls
Borra gráficos y texto de un formulario.
Line
Dibuja una línea en un formulario.
Pset
Establece un punto de un formulario con un determinado color.
Print
Imprime una cadena de caracteres en un formulario.
Para ver ejemplos que muestran gráficos de formularios
1. Ejecute Solution.app en el directorio …\Samples\Vfp98\Solution de Visual Studio.
2. En la vista de árbol, haga clic en Formularios y, a continuación, haga clic en Gráficos de
formulario.
Mejorar la presentación de controles
file://C:\temp\~hh572C.htm
30/05/2000
Manual del programador, Parte 3: Crear la interfaz
Página 79 de 127
295 of 804
Los botones de comando, las casillas de verificación y los botones de opción pueden mostrar una
imagen además de un título. Todos estos controles tienen propiedades que permiten especificar
imágenes que se muestran en los controles.
Propiedad
Descripción
DisabledPicture
Imagen que se muestra en el botón cuando éste está desactivado.
DownPicture
Imagen que se muestra en el botón cuando éste está presionado.
Picture
Imagen que se muestra en el botón cuando éste está activado y no
presionado.
Si no especifica una propiedad DisabledPicture, Visual FoxPro mostrará la imagen atenuada cuando
se desactive el control. Si no especifica DownPicture, Visual FoxPro mostrará la imagen con los
colores del fondo cambiados de modo que el botón aparezca presionado cuando se presione el botón.
Si no desea que se muestre un título además de la imagen, establezca la propiedad Caption como una
cadena vacía eliminando el título predeterminado en el cuadro "Edición de propiedades" de la
ventana Propiedades.
Usar máscaras de imagen
En muchos casos, una imagen .bmp contiene espacio en blanco que no conviene que aparezca en los
controles. Un borde blanco alrededor de una imagen de forma irregular puede dar una mala apariencia
al control. Para evitar este problema, Visual FoxPro crea una máscara temporal predeterminada para
el .bmp. Las áreas en blanco reciben un atributo transparente de modo que sea transparente el color
subyacente del botón o el fondo. Para mantener en blanco algunas áreas del .bmp, cree una máscara
para el .bmp que no aplique el valor predeterminado.
Para crear una máscara para un .bmp
1. Abra el archivo .BMP en Paint u otra utilidad de mapa de bits.
2. Pinte de negro todas las áreas de la imagen que desea que aparezcan tal como son en el .bmp.
Deje en blanco todas las áreas que desea que sean transparentes.
3. Guarde el archivo en el mismo directorio y con el mismo nombre que el archivo .bmp pero con
la extensión .msk.
Cuando Visual FoxPro cargue un archivo .bmp especificado por la propiedad Picture para un botón
de comando, un botón de opción o una casilla de verificación, buscará en el mismo directorio un
archivo .msk equivalente. Si en el directorio hay un archivo .msk con el mismo nombre que el .bmp,
Visual FoxPro lo utilizará como máscara para el .bmp. Todas las áreas en blanco de la imagen .msk
se convierten en transparentes en el .bmp, mientras que las áreas negras de la imagen .msk se
muestran tal como aparecen en el .bmp.
Nota La imagen .bmp y la imagen .msk deben tener las mismas dimensiones para que la máscara
file://C:\temp\~hh572C.htm
30/05/2000
Manual del programador, Parte 3: Crear la interfaz
Página 80 de 127
296 of 804
pueda representar el área del .bmp.
Manipular múltiples filas de datos
Visual FoxPro proporciona una herramienta muy potente, el objeto Grid, para mostrar y manipular
múltiples filas de datos.
Usar cuadrículas
La cuadrícula es un objeto contenedor. Del mismo modo que un conjunto de formularios puede
contener formularios, una cuadrícula puede contener columnas. Las columnas, a su vez, contienen
encabezados y controles, cada uno de los cuales tiene su propio conjunto de propiedades, eventos y
métodos, lo que proporciona un gran control sobre los elementos de la cuadrícula.
Contenedor
Puede contener
Cuadrícula
Columnas
Columna
Encabezados, controles
El objeto Grid permite mostrar y manipular filas y columnas de datos de un formulario o una página.
Una aplicación especialmente útil del control Grid consiste en crear formularios de uno a varios,
como un formulario de facturas.
Para ver ejemplos del uso de cuadrículas
1. Ejecute Solution.app en el directorio …\Samples\Vfp98\Solution de Visual Studio.
2. En la vista de árbol, haga clic en Controles y, a continuación, haga clic en Cuadrícula.
Un formulario con una cuadrícula llena
file://C:\temp\~hh572C.htm
30/05/2000
Manual del programador, Parte 3: Crear la interfaz
Página 81 de 127
297 of 804
Para agregar un control Grid a un formulario
l
En la barra de herramientas Controles de formularios, elija el botón Cuadrícula y arrástrelo
hasta obtener el tamaño deseado en la ventana Formulario.
Si no especifica ningún valor RecordSource para la cuadrícula y hay una tabla abierta en el área de
trabajo actual, la cuadrícula mostrará todos los campos de esa tabla.
Establecer el número de columnas de una cuadrícula
Una de las primeras propiedades que puede establecer para el control Grid es el número de columnas.
Para establecer el número de columnas de una cuadrícula
1. Seleccione la propiedad ColumnCount en la lista de Propiedades y métodos.
2. En el cuadro Propiedad, escriba el número de columnas que desea.
Si la propiedad ColumnCount está establecida a –1 (el valor predeterminado), la cuadrícula
contendrá, en tiempo de ejecución, tantas columnas como campos haya en la tabla asociada a la
cuadrícula.
Ajustar de forma manual la presentación de la cuadrícula en tiempo de diseño
Cuando haya agregado columnas a la cuadrícula, podrá cambiar el ancho de las columnas y el alto de
las filas. Podrá ajustar de forma manual las propiedades de alto y ancho de los objetos columna y fila
en la ventana Propiedades o bien establecer visualmente estas propiedades en modo de diseño de
cuadrícula.
Para cambiar al modo de diseño de cuadrícula
l
Elija Modificar en el menú de método abreviado de la cuadrícula.
–O bien–
l
En el cuadro Objeto de la ventana Propiedades seleccione una columna de la cuadrícula.
Cuando esté en modo de diseño de cuadrícula, aparecerá un borde grueso alrededor de la cuadrícula.
Para salir de este modo, seleccione el formulario u otro control.
Para ajustar el ancho de las columnas de una cuadrícula
1. En modo de diseño de cuadrícula, sitúe el puntero del mouse entre los encabezados de columna
de la cuadrícula de modo que el puntero cambie a una barra con las flechas que apunta a la
izquierda y la derecha.
2. Seleccione la columna y arrástrela hasta que tenga el ancho deseado
file://C:\temp\~hh572C.htm
30/05/2000
Manual del programador, Parte 3: Crear la interfaz
Página 82 de 127
298 of 804
–O bien–
Establezca la propiedad Width de la columna en la ventana Propiedades.
Para ajustar el alto de las filas de una cuadrícula
1. En modo de diseño de cuadrícula, sitúe el puntero del mouse entre el primer botón y el segundo
botón de la parte izquierda del control Grid de modo que el puntero cambie a una barra con las
flechas que apunta hacia arriba y hacia abajo.
2. Seleccione la fila y arrástrela hasta que tenga el alto deseada.
–O bien–
Establezca la propiedad Height de la columna en la ventana Propiedades.
Sugerencia Puede evitar que un usuario cambie la altura de las filas de cuadrícula en tiempo de
ejecución si establece AllowRowSizing a falso (.F.).
Establecer el origen de los datos que se muestran en la cuadrícula
Puede establecer el origen de los datos para la cuadrícula y para cada columna individualmente.
Para establecer el origen de datos para una cuadrícula
1. Seleccione la cuadrícula y, a continuación, haga clic en la propiedad RecordSourceType en la
ventana Propiedades.
2. Establezca la propiedad RecordSourceType como 0 - Tabla, si desea que Visual FoxPro abra
la tabla o como 1 - Alias si desea que la cuadrícula se llene con los campos de una tabla que ya
está abierta.
3. Haga clic en la propiedad RecordSource de la ventana Propiedades.
4. Escriba el nombre del alias o la tabla que va a servir de origen de datos para la cuadrícula.
Si desea especificar determinados campos para que aparezcan en columnas específicas, también
puede establecer el origen de datos para una columna.
Para establecer el origen de datos para una columna
1. Seleccione la columna y, a continuación, haga clic en la propiedad ControlSource de la ventana
Propiedades.
2. Escriba el nombre del alias o la tabla y el campo que va a servir como origen para los valores
que se muestran en la columna. Por ejemplo, puede escribir:
Orders.order_id
file://C:\temp\~hh572C.htm
30/05/2000
Manual del programador, Parte 3: Crear la interfaz
Página 83 de 127
299 of 804
Agregar registros a una cuadrícula
Puede permitir a los usuarios agregar nuevos registros a una tabla mostrada en una cuadrícula si
establece la propiedad AllowAddNew de la cuadrícula a verdadero (.T.). Cuando la propiedad
AllowAddNew está establecida a verdadero, se agregan nuevos registros a la tabla cuando el último
registro está seleccionado y el usuario presiona la tecla FLECHA ABAJO.
Si quiere tener más control sobre cuándo un usuario agrega nuevos registros a una tabla, puede
establecer la propiedad AllowAddNew a falso (.F.), el valor predeterminado, y usar los comandos
APPEND BLANK o INSERT para agregar nuevos registros.
Establecer un formulario de uno a varios mediante el control Grid
Uno de los usos más comunes de una cuadrícula consiste en mostrar los registros secundarios de una
tabla, mientras que los cuadros de texto muestran los datos de los registros primarios. Cuando el
usuario se mueve por los registros de la tabla primaria, la cuadrícula muestra los registros secundarios
correspondientes.
Si tiene un entorno de datos para su formulario que incluye una relación de uno a varios entre dos
tablas, le resultará muy fácil mostrar la relación de uno a varios en el formulario.
Para establecer un formulario de uno a varios con un entorno de datos
1. Arrastre los campos deseados desde la tabla primaria del Diseñador de entorno de datos hasta
el formulario.
2. Arrastre la tabla relacionada desde el Diseñador de entornos de datos hasta el formulario.
En casi todos los casos, será conveniente crear un entorno de datos para el formulario o el conjunto
de formularios. Sin embargo, no es mucho más complicado crear un formulario de uno a varios sin
utilizar el Diseñador de entornos de datos.
Para establecer un formulario de uno a varios sin crear un entorno de datos
1. Agregue cuadros de texto al formulario para mostrar los campos deseados de la tabla principal.
2. Establezca la propiedad ControlSource de los cuadros de texto como la tabla principal.
3. Agregue una cuadrícula al formulario.
4. Establezca la propiedad RecordSource de la cuadrícula con el nombre de la tabla relacionada.
5. Establezca la propiedad LinkMaster de la cuadrícula con el nombre de la tabla principal.
6. Establezca la propiedad ChildOrder de la cuadrícula con el nombre de la etiqueta de índice de
la tabla relacionada que corresponde a la expresión relacional de la tabla principal.
7. Establezca la propiedad RelationalExpr de la cuadrícula con la expresión que combina la tabla
file://C:\temp\~hh572C.htm
30/05/2000
Manual del programador, Parte 3: Crear la interfaz
Página 84 de 127
300 of 804
relacionada con la tabla principal. Por ejemplo, si la etiqueta ChildOrder está indexada en
"apellido + nombre", establezca RelationalExpr con la misma expresión.
De cualquiera de las formas que establezca el formulario uno a varios, podrá agregar controles de
desplazamiento para moverse por la tabla primaria y actualizar los objetos del formulario. Por
ejemplo, el código siguiente puede incluirse en el evento Click de un botón de comando:
SELECT orders && si orders es la tabla primaria
SKIP
IF EOF( )
GO BOTTOM
ENDIF
THISFORM.Refresh
Mostrar controles en columnas de cuadrícula
Además de mostrar datos de campos en una cuadrícula, puede tener controles en las columnas de una
cuadrícula para poder mostrar a un usuario cuadros de texto, casillas de verificación, controles
desplegables, controles numéricos y otros tipos de controles incrustados. Por ejemplo, si tiene un
campo lógico en una tabla, cuando ejecute el formulario un usuario podrá distinguir qué valores de
registro son verdaderos (.T.) y cuáles son falsos (.F.) si ve si la casilla de verificación está activada.
Cambiar el valor es tan fácil como activar o desactivar la casilla de verificación.
Puede agregar controles a columnas de la cuadrícula de forma interactiva en el Diseñador de
formularios o bien puede escribir código para agregar los controles a las columnas en tiempo de
ejecución.
Para agregar de forma interactiva controles a una columna de cuadrícula
1. Agregue una cuadrícula a un formulario.
2. En la ventana Propiedades, establezca la propiedad ColumnCount de la cuadrícula como el
número de columnas deseadas.
Por ejemplo, escriba 2 para una cuadrícula de dos columnas.
3. En la ventana Propiedades seleccione la columna primaria para el control en el cuadro Objeto.
Por ejemplo, seleccione Columna1 para agregar un control a Columna1. El borde de la
cuadrícula cambiará para indicar que está modificando un objeto contenido cuando seleccione
la columna.
4. Seleccione el control deseado en la barra de herramientas Controles de formularios y haga clic
en la columna primaria.
El nuevo control no aparecerá ahora en la columna de cuadrícula dentro del Diseñador de
formularios, pero será visible en tiempo de ejecución.
5. En la ventana Propiedades asegúrese de que el control se muestra sangrado bajo la columna
primaria en el cuadro Objeto.
file://C:\temp\~hh572C.htm
30/05/2000
Manual del programador, Parte 3: Crear la interfaz
Página 85 de 127
301 of 804
Una casilla de verificación agregada a una columna de cuadrícula
Si el nuevo control es una casilla de verificación, establezca la propiedad Caption de la casilla
como " " y la propiedad Sparse de la columna como falso (.F.).
6. Establezca la propiedad ControlSource de la columna primaria como el campo de tabla
deseado.
Por ejemplo, el ControlSource de la columna en la siguiente ilustración es
products.discontinu de Testdata.dbc en el directorio ...\Samples\Vfp98\Data de Visual
Studio.
7. Establezca la propiedad CurrentControl de la columna primaria como el nuevo control.
Cuando ejecute el formulario, el control aparecerá en la columna de cuadrícula.
La casilla de verificación se muestra en la columna en tiempo de ejecución.
Sugerencia Si desea poder centrar una casilla de verificación en una columna de cuadrícula, cree
una clase de contenedor, agregue una casilla de verificación a la clase de contenedor y ajuste la
file://C:\temp\~hh572C.htm
30/05/2000
Manual del programador, Parte 3: Crear la interfaz
Página 86 de 127
302 of 804
posición de la casilla en dicha clase. Agregue la clase de contenedor a la columna de cuadrícula y
establezca la propiedad ControlSource de la casilla de verificación como el campo deseado.
Para quitar controles de columnas de cuadrícula en el Generador de formularios
1. En el cuadro Objeto de la ventana Propiedades, seleccione el control.
2. Active el Diseñador de formularios.
Si la ventana Propiedades está visible, el nombre del control aparecerá en el cuadro Objeto.
3. Presione la tecla supr.
También puede agregar controles a una columna de cuadrícula con el método AddObject en el
código.
Para agregar controles a una columna de cuadrícula mediante programa
l
En el evento Init de la cuadrícula, use el método AddObject para agregar el control a la
columna de cuadrícula y establezca la propiedad CurrentControl de la columna.
Por ejemplo, las líneas de código siguientes del evento Init de una cuadrícula agregan dos controles a
una columna de cuadrícula y especifican una de ellas como el control actual:
THIS.grcColumn1.AddObject("spnQuantity", "SPINNER")
THIS.grcColumn1.AddObject("cboQuantity", "COMBOBOX")
THIS.grcColumn1.CurrentControl = "spnQuantity"
* Las siguientes líneas de código aseguran que el control está visible
* y se muestra en cada fila de la cuadrícula
THIS.grcColumn1.spnQuantity.Visible = .T.
THIS.grcColumn1.Sparse = .F.
En este ejemplo, Column1 tiene tres valores actuales de control posibles:
l
spnQuantity
cboQuantity
l
Text1
l
(el control predeterminado)
Nota Las propiedades establecidas a nivel de cuadrícula no se transfieren a las columnas o los
encabezados. Del mismo modo, deberá establecer directamente las propiedades de los encabezados y
los controles contenidos, ya que no heredan sus propiedades de los valores a nivel de columna.
Sugerencia Para presentar mejor los cuadros combinados en columnas de cuadrícula, establezca las
siguientes propiedades de cuadro combinado:
BackStyle = 0
&& Transparente
Margin = 0
SpecialEffect = 1 && Plano
BorderStyle = 0
&& Ninguno
file://C:\temp\~hh572C.htm
30/05/2000
Manual del programador, Parte 3: Crear la interfaz
Página 87 de 127
303 of 804
Usar formato condicional en una cuadrícula
El formato especial de una cuadrícula puede facilitar al usuario el examen de registros y la
localización de cierta información. Para proporcionar formato condicional, utilice las propiedades
dinámicas de fuentes y colores de una columna.
Por ejemplo, puede agregar una cuadrícula a un formulario y establecer la propiedad ColumnCount a
2. Establezca la propiedad ControlSource de la primera columna como orders.to_name y la
propiedad ControlSource de la segunda columna como orders.order_net. Para mostrar totales de
pedido inferiores a 500,00 con negro como color de primer plano y los totales de pedido mayores o
iguales que 500,00 con rojo como color de primer plano, incluya la línea siguiente en el código de
evento Init de la cuadrícula:
THIS.Column2.DynamicForeColor = ;
"IIF(orders.order_net >= 500, RGB(255,0,0), RGB(0,0,0))"
Propiedades comunes de las cuadrículas
Las siguientes propiedades de las cuadrículas suelen establecerse en tiempo de diseño.
Propiedad
Descripción
ChildOrder
La clave externa de la tabla secundaria que se combina con la clave
principal de la tabla primaria.
ColumnCount
Número de columnas. Si ColumnCount está establecida
a - 1, la columna tendrá tantas columnas como campos haya en la
propiedad RecordSource de la cuadrícula.
LinkMaster
La tabla primaria para registros secundarios que se muestran en la
cuadrícula.
RecordSource
Los datos que se muestran en la cuadrícula.
RecordSourceType
Indica de dónde provienen los datos que se muestran en la cuadrícula:
una tabla, un alias, una consulta o una tabla seleccionada por el
usuario como respuesta a una petición.
Propiedades comunes de las columnas
Las siguientes propiedades de las columnas suelen establecerse en tiempo de diseño.
Propiedad
Descripción
ControlSource
Los datos que se muestran en la columna. Suele ser un campo de una
tabla.
Sparse
Si Sparse se establece como verdadero (.T.), los controles de una
file://C:\temp\~hh572C.htm
30/05/2000
Manual del programador, Parte 3: Crear la interfaz
Página 88 de 127
304 of 804
cuadrícula sólo se mostrarán como controles cuando se seleccione la
celda de la columna. Otras celdas de la columna muestran el valor de
datos subyacente en un cuadro de texto. Si establece Sparse como
verdadero (.T.), la actualización será más rápida si un usuario se desplaza
por una cuadrícula con muchas filas visibles.
CurrentControl
Indica cuál es el control activo de la cuadrícula. El valor predeterminado
es Text1, pero si agrega un control a la columna, podrá especificarlo
como CurrentControl.
Nota La propiedad ReadOnly de un control de una columna queda anulada por la propiedad
ReadOnly de la columna. Si establece la propiedad ReadOnly del control de una columna en el
código asociado al evento AfterRowColChange, el nuevo valor será válido mientras se encuentre en
esa celda.
Simplificar el uso de los controles
Es conveniente hacer todo lo posible para facilitar a los usuarios la comprensión y el uso de los
controles. Las teclas de acceso, el orden de tabulación, el texto de Información sobre herramientas y
la desactivación selectiva contribuyen a un diseño más fácil de usar.
Establecer teclas de acceso
Un usuario puede elegir un control en cualquier lugar del formulario; para ello debe presionar ALT y
la tecla correspondiente.
Para especificar una tecla de acceso para un control
l
Sitúe una barra inversa y un signo menor que (\<) delante de la letra deseada en la propiedad
Caption del control.
Por ejemplo, el valor de la propiedad siguiente para el título de un botón de comando convierte la
letra A en la tecla de acceso.
\<Abrir
Un usuario puede elegir el botón de comando desde cualquier lugar del formulario presionando
ALT+A.
Para especificar una tecla de acceso para un cuadro de texto o un cuadro de edición
1. Cree una etiqueta con una barra invertida y un signo menos (\<) delante de la letra deseada,
como C\<liente.
2. Asegúrese de que la etiqueta es el control que precede en el orden de tabulación el cuadro de
texto o el cuadro de edición que quiere que reciba el enfoque.
Establecer el orden de tabulación de los controles
file://C:\temp\~hh572C.htm
30/05/2000
Manual del programador, Parte 3: Crear la interfaz
Página 89 de 127
305 of 804
El orden de tabulación predeterminado de los controles del formulario es el orden en que se agregan
los controles al formulario.
Sugerencia Establezca el orden de tabulación de los controles de forma que el usuario pueda
moverse fácilmente por los controles en un orden lógico.
Para cambiar el orden de tabulación de controles
1. En la barra de herramientas Diseñador de formularios, elija el botón Establecer orden de
tabulación.
2. Haga doble clic en el cuadro situado junto al control que desea que tenga el enfoque inicial
cuando se abra el formulario
3. Haga clic en el cuadro situado junto a los otros controles en el orden en que quiere que se
llegue a ellos mediante tabulaciones.
4. Haga clic en cualquier lugar fuera de los cuadros de orden de tabulación para terminar.
También puede establecer el orden de tabulación para los objetos del formulario por lista, según los
valores de la ficha Formularios en el cuadro de diálogo Opciones.
Puede establecer el orden de selección para los botones de opción y de comando de un grupo de
controles. Para mover un grupo de controles con el teclado, el usuario tabula al primer botón del
grupo de controles y, a continuación, usa las flechas para seleccionar otros botones del grupo.
Para cambiar el orden de selección de botones de un grupo de controles
1. En la ventana Propiedades, seleccione el grupo en la lista Objeto. Un borde grueso indica que
el grupo está en modo de edición.
2. Seleccione la ventana del Diseñador de formularios.
3. En el menú Ver, elija Orden de tabulación.
4. Establezca el orden de selección de la misma forma que lo haría para el orden de tabulación
para controles.
Establecer el texto de Información sobre herramientas
Cada control tiene una propiedad ToolTipText que permite especificar el texto que se muestra cuando
el usuario detiene el puntero del mouse sobre el control. La Información sobre herramientas es
especialmente útil para los botones que tienen iconos en lugar de texto.
Para especificar el texto de Información sobre herramientas
l
En la ventana Propiedades, seleccione la propiedad ToolTipText y escriba el texto deseado.
file://C:\temp\~hh572C.htm
30/05/2000
Manual del programador, Parte 3: Crear la interfaz
Página 90 de 127
306 of 804
La propiedad ShowTips del formulario determina si se muestra o no el texto de Información sobre
herramientas.
Cambiar la presentación del puntero del mouse
Puede cambiar la presentación del puntero del mouse para que proporcione pistas visuales a sus
usuarios sobre los distintos estados en los que puede estar la aplicación.
Por ejemplo, en la clase tsBaseForm de la aplicación de ejemplo Importadores Tasmanian, un método
WaitMode cambia el puntero del mouse al cursor de estado de espera predeterminado. Antes de
ejecutar código que puede tardar cierto tiempo en ser procesado, la aplicación Importadores
Tasmanian pasa el valor verdadero (.T.) al método WaitMode para cambiar el puntero e informar así
al usuario de que se está procesando. Cuando se haya terminado el procesamiento, una llamada a
WaitMode con falso (.F.) restablece el puntero del mouse predeterminado.
* Método WaitMode de la clase tsBaseForm
LPARAMETERS tlWaitMode
lnMousePointer = IIF(tlWaitMode, MOUSE_HOURGLASS, MOUSE_DEFAULT)
thisform.MousePointer = lnMousePointer
thisform.SetAll('MousePointer', lnMousePointer)
Si quiere cambiar el puntero del mouse a otro que no sea uno de los punteros predeterminado,
establezca la propiedad MousePointer a 99 - Personalizado y establezca la propiedad MouseIcon
como su propio archivo de cursor (.cur) o de icono (.ico).
Habilitar y deshabilitar controles
Establezca la propiedad Enabled del control como falsa (.F.) si la funcionalidad del control no está
disponible en una determinada situación.
Habilitar y deshabilitar botones de grupo
Puede habilitar o deshabilitar botones de opción o botones de comando individuales de un grupo si
establece la propiedad Enabled de cada botón como verdadera (.T.) o falsa (.F.). También puede
deshabilitar o habilitar todos los botones de un grupo si establece la propiedad Enabled del grupo,
como en la línea de código siguiente:
frmForm1.cmgCommandGroup1.Enabled = .T.
Cuando se establece como falsa (.F.) la propiedad Enabled de un grupo de botones de opción o de un
grupo de botones de comando, se deshabilitan todos los botones del grupo, pero no se muestran con
las propiedades ForeColor y BackColor deshabilitadas. Al establecer la propiedad Enabled del grupo
no cambia la propiedad Enabled de los botones individuales del grupo. De este modo, se puede
deshabilitar un grupo de botones con algunos de los botones ya deshabilitados. Cuando se habilita el
grupo, los botones que estaban deshabilitados originalmente permanecen deshabilitados.
Si desea deshabilitar todos los botones de un grupo para que aparezcan deshabilitados y no desea
conservar información sobre qué botones estaban deshabilitados o habilitados originalmente, puede
file://C:\temp\~hh572C.htm
30/05/2000
Manual del programador, Parte 3: Crear la interfaz
Página 91 de 127
307 of 804
utilizar el método SetAll del grupo, de este modo:
frmForm1.opgOptionGroup1.SetAll("Enabled", .F.)
Permitir a los usuarios arrastrar y colocar
Cuando se diseñan aplicaciones de Visual FoxPro, se puede arrastrar texto, archivos y objetos desde
la Galería de componentes, el Administrador de proyectos, el Diseñador de bases de datos y el
Diseñador de entornos de datos hasta las ubicaciones deseadas de formularios e informes. Las
características de arrastrar y colocar de Visual FoxPro permiten ampliar esta capacidad al usuario en
tiempo de ejecución.
Esta capacidad de arrastrar y colocar se extiende a operaciones de múltiples formularios. El usuario
puede arrastrar texto, archivos y controles a cualquier lugar de la pantalla, incluidos otros
formularios.
Ahora, Visual FoxPro admite dos tipos de operaciones de arrastrar y colocar: arrastrar y colocar de
OLE y arrastrar y colocar controles. Arrastrar y colocar de OLE, le permite mover datos entre otras
aplicaciones que admiten arrastrar y colocar de OLE (como Visual FoxPro, Visual Basic, el
Explorador de Windows, Microsoft Word y Excel, etc.). En una aplicación distribuida de Visual
FoxPro puede mover datos entre controles de la aplicación o entre controles y otras aplicaciones para
Windows que admitan arrastrar y colocar de OLE.
Arrastrar y colocar controles le permite arrastrar y colocar controles de Visual FoxPro en sus
aplicaciones de Visual FoxPro. También se admite en versiones anteriores de Visual FoxPro. Cuando
el usuario arrastra un control, Visual FoxPro proporciona un contorno gris del mismo tamaño que el
objeto y que se mueve con el puntero del mouse. Puede pasar por alto este comportamiento
predeterminado si especifica un archivo de cursor (.cur) para la propiedad DragIcon de un control.
Esta sección describe el proceso de arrastrar y colocar controles. Para obtener más información acerca
de arrastrar y colocar de OLE, vea Técnica arrastrar y colocar de OLE en el capítulo 31,
"Interoperabilidad e Internet".
Para ver ejemplos de arrastrar y colocar controles
1. Ejecute Solution.app en el directorio …\Samples\Vfp98\Solution de Visual Studio.
2. En la vista de árbol, haga clic en Controles y, a continuación, haga clic en General.
Arrastrar un control Image en tiempo de ejecución
file://C:\temp\~hh572C.htm
30/05/2000
Manual del programador, Parte 3: Crear la interfaz
Página 92 de 127
308 of 804
Nota Al arrastrar un control en tiempo de ejecución no se cambia su ubicación automáticamente.
Puede hacerlo, pero deberá programar la reubicación, como se describirá en la sección "Mover los
controles en una operación de arrastrar y colocar", más adelante en este mismo capítulo. En muchas
ocasiones se suele arrastrar para indicar que debe llevarse a cabo alguna acción; el control mantiene
su posición original cuando el usuario suelta el botón del mouse.
Si emplea las siguientes propiedades, eventos y métodos de arrastrar y colocar, podrá especificar el
significado de una operación de arrastrar y cómo puede iniciarse el arrastre (si se inicia) para un
determinado control.
Para
Utilice esta característica
Activar el arrastre automático o manual de un control.
Propiedad DragMode
Especificar qué icono se muestra cuando se arrastra el control.
Propiedad DragIcon
Reconocer cuándo se coloca un control en el objeto.
Evento DragDrop
Reconocer cuándo se arrastra un control sobre el objeto.
Evento DragOver
Iniciar o detener un arrastre manual.
Método Drag
Todos los controles visuales pueden arrastrarse en tiempo de ejecución y todos los controles
comparten las propiedades que se indican en la tabla anterior. Los formularios reconocen los eventos
DragDrop y DragOver, pero no tienen propiedades DragMode y DragIcon.
Habilitar el modo de arrastre automático
Para permitir que el usuario arrastre un control siempre que haga clic en el control, establezca su
propiedad DragMode como 1. De este modo se habilitará el arrastre automático del control. Cuando
se establece como Automático, el arrastre siempre está activado.
Nota Mientras se produce una operación de arrastre automático, el control que se arrastra no
reconoce otros eventos del mouse.
Respuestas cuando el usuario coloca el objeto
Cuando el usuario suelta el botón del mouse después de arrastrar un control, Visual FoxPro genera un
evento DragDrop. Hay muchas formas de responder a este evento. Se puede colocar el control en la
nueva ubicación (indicada por la última posición del contorno gris). Recuerde que el control no se
mueve automáticamente a la nueva ubicación.
Hay dos términos muy importantes relativos a las operaciones de arrastrar y colocar: origen y destino.
file://C:\temp\~hh572C.htm
30/05/2000
Manual del programador, Parte 3: Crear la interfaz
Página 93 de 127
309 of 804
Término
Significado
Origen
El control que se arrastra.
Destino
El objeto sobre el que el usuario coloca el control. Este objeto, que puede
ser un formulario o un control, reconoce el evento DragDrop.
Un control se convierte en el destino si la posición del mouse se encuentra dentro de sus bordes
cuando se suelta el botón. Un formulario es el destino si el puntero está en una parte en blanco del
formulario.
El evento DragDrop recibe tres parámetros: oSource, nXCoord y nYCoord. El parámetro oSource es
una referencia al control que se colocó sobre el destino. Los parámetros nXCoord y nYCoord
contienen, respectivamente, las coordenadas horizontal y vertical del puntero del mouse dentro del
destino.
Puesto que oSource es un objeto, se utiliza del mismo modo que un control; se puede hacer referencia
a sus propiedades o llamar a uno de sus métodos. Por ejemplo, las instrucciones siguientes del código
asociado al evento DragDrop comprueban si el usuario ha colocado un control sobre sí mismo:
LPARAMETERS oSource, nXCoord, nYCoord
IF oSource.Name != THIS.Name
* Realizar alguna acción.
ELSE
* El control se ha colocado sobre sí mismo.
* Realizar otra acción.
ENDIF
Todos los tipos posibles de control para oSource tienen una propiedad Visible. Por lo tanto, un
control puede hacerse invisible cuando se coloca en una determinada parte de un formulario o sobre
otro control. La siguiente línea del código asociado al evento DragDrop de un control Image hace que
un control arrastrado desaparezca cuando se coloca sobre una imagen:
LPARAMETERS oSource, nXCoord, nYCoord
oSource.Visible = .F.
Indicar zonas de colocación válidas
Al habilitar arrastrar y colocar, puede ayudar a los usuarios; para ello, incluya claves visuales sobre
dónde pueden y dónde no pueden colocar un control. Para ello, lo mejor que se puede hacer es
cambiar la propiedad DragIcon del origen en el código asociado al evento DragOver.
El siguiente código del evento DragOver de un control indica a un usuario que el control no es un
destino de colocación válido. En este ejemplo, cOldIcon es una propiedad del formulario definida
por el usuario.
LPARAMETERS oSource, nXCoord, nYCoord, nState
DO CASE
CASE nState = 0 && Entrar
THISFORM.cOldIcon = oSource.DragIcon
oSource.DragIcon = "NODROP01.CUR"
file://C:\temp\~hh572C.htm
30/05/2000
Manual del programador, Parte 3: Crear la interfaz
Página 94 de 127
310 of 804
CASE nState = 1 && Salir
oSource.DragIcon = THISFORM.cOldIcon
ENDCASE
Control del inicio y el final de arrastre
Visual FoxPro tiene un valor Manual para la propiedad DragMode que proporciona más control que
el valor Automático. El valor Manual permite especificar cuándo se puede y cuándo no se puede
arrastrar un control. (Cuando DragMode se establece como Automático, el control siempre se puede
arrastrar a condición de que no se cambie el valor).
Por ejemplo, puede que necesite habilitar el arrastre como respuesta a eventos MouseDown y
MouseUp o como respuesta a un comando del teclado o de menú. La configuración Manual también
permite reconocer un evento MouseDown antes de comenzar a arrastrar, de modo que pueda registrar
la posición del mouse.
Para habilitar el arrastre desde código, deje DragMode en su valor predeterminado (0 – Manual). A
continuación, utilice el método Drag cuando quiera comenzar o detener el arrastre de un objeto:
container.control.Drag(nAction)
Si nAction es 1, el método Drag iniciará el arrastre del control. Si nAction es 2, se colocará el control,
lo cual producirá un evento DragDrop. El valor 0 para nAction cancela el arrastre. El efecto es similar
a dar el valor 2, salvo que no se produce ningún evento DragDrop.
Nota Para activar la capacidad de arrastrar y colocar desde un cuadro de lista, el mejor lugar para
llamar al método Drag es el código asociado al evento MouseMove del cuadro de lista de origen,
después de determinar que el botón del mouse está presionado. Para ver un ejemplo, consulte
Lmover.scx en el directorio ...\Samples\Vfp98\Solution\Controls\Lists de Visual Studio.
Mover los controles en una operación de arrastrar y colocar
Puede interesar que el control de origen cambie de posición cuando el usuario libere el botón del
mouse. Para mover un control a la nueva ubicación del mouse, use el método Move. Por ejemplo, el
siguiente código de evento DragDrop de un formulario mueve el control que se arrastra a la nueva
ubicación:
LPARAMETERS oSource, nXCoord, nYCoord
oSource.Move(nXCoord, nYCoord)
Es posible que este código no produzca con precisión los efectos deseados, ya que la esquina superior
izquierda del control está situada en la ubicación del mouse. El código siguiente sitúa el centro del
control en la ubicación del mouse:
LPARAMETERS oSource, nXCoord, nYCoord
oSource.Move ((nXCoord – oSource.Width / 2), ;
(nYCoord – oSource.Height / 2))
El código funciona mejor cuando se establece DragIcon con un valor distinto del predeterminado
(rectángulo gris). Cuando se usa el rectángulo gris, normalmente se desea mover el control de forma
precisa a la posición final del rectángulo gris. Para ello, registre la posición inicial del mouse en el
file://C:\temp\~hh572C.htm
30/05/2000
Manual del programador, Parte 3: Crear la interfaz
Página 95 de 127
311 of 804
control de origen. A continuación, use esta posición como referencia cuando mueva el control. Para
ver un ejemplo, vea Ddrop.scx en el directorio ...\Samples\Vfp98\Solution\Forms de Visual Studio.
Para registrar la posición inicial del mouse
1. Especifique el arrastre manual del control.
2. Declare dos variables a nivel de formulario, nDragX y nDragY.
3. Active el arrastre cuando se produzca un evento MouseDown. Además, almacene el valor de
nXCoord y nYCoord en las variables a nivel de formulario de este evento.
4. Desactive el arrastre cuando se produzca el evento MouseUp.
Ampliar formularios
Los marcos de página permiten ampliar la superficie de los formularios y los controles ActiveX
permiten ampliar la funcionalidad de los formularios.
Usar marcos de página
Un marco de página es un objeto contenedor que contiene páginas. A su vez, las páginas contienen
controles. Las propiedades pueden establecerse a nivel de marco de página, de página o de control.
Para ver ejemplos del uso de marcos de páginas
1. Ejecute Solution.app en el directorio …\Samples\Vfp98\Solution de Visual Studio.
2. En la vista de árbol, haga clic en Controles y, a continuación, haga clic en Marco de páginas.
El marco de página puede considerarse como un contenedor tridimensional que presenta páginas en
capas. Sólo los controles de la página superior (o sobre el marco de página) pueden estar visibles y
activos.
Múltiples páginas en un marco de página de un formulario
file://C:\temp\~hh572C.htm
30/05/2000
Manual del programador, Parte 3: Crear la interfaz
Página 96 de 127
312 of 804
El marco de página define la ubicación de las páginas y la cantidad de página que está visible. La
esquina superior izquierda de una página está acoplada a la esquina superior izquierda del marco de
página. Los controles pueden situarse en páginas que van más allá de las dimensiones del marco de
página. Estos controles están activos, pero no son visibles a menos que se cambien mediante
programación las propiedades Height y Width del marco de página para hacer visibles los controles.
Usar páginas en una aplicación
Con marcos de página y páginas, se pueden crear formularios o cuadros de diálogo con fichas con los
mismos tipos de capacidades de interfaz que se ven en el Administrador de proyectos.
Asimismo, los marcos de página permiten definir una región del formulario en la que pueden
intercambiarse fácilmente controles. Por ejemplo, en los Asistentes, la mayor parte del formulario
permanece constante, pero un área del formulario cambia con cada paso. En lugar de crear cinco
formularios con pasos de asistente, puede crear un formulario con un marco de página y cinco
páginas.
Solution.app, en el directorio ...\Samples\Vfp98\Solution de Visual Studio, contiene dos ejemplos que
demuestran el uso de marcos con y sin fichas.
Agregar marcos de página a un formulario
Puede incluir uno o más marcos de página en cualquier formulario.
Para agregar un marco de página a un formulario
1. En la barra de herramientas Controles de formularios, elija el botón Marco de página y
arrástrelo para ajustar su tamaño en la ventana Formulario.
2. Establezca la propiedad PageCount para indicar el número de páginas que se van a incluir en el
marco.
Marco de página con cuatro páginas
file://C:\temp\~hh572C.htm
30/05/2000
Manual del programador, Parte 3: Crear la interfaz
Página 97 de 127
313 of 804
3. En el menú contextual del marco, elija Modificar para activar el marco como contenedor. El
borde del marco de página se amplía para indicar que está activo.
4. Agregue controles del mismo modo que en un formulario.
Nota Al igual que otros controles de contenedor, seleccione el marco de página y elija
Modificar en el menú que aparece al presionar el botón secundario del mouse o seleccione el
contenedor en la lista desplegable "Objeto" de la ventana Propiedades, de modo que se
seleccione el contenedor (es decir, tenga un borde más amplio) antes de agregar controles a la
página que está diseñando. Si no activa el marco de página como contenedor antes de agregar
controles, los controles se agregarán al formulario en lugar de a la página, aunque puede
parecer que están en la página.
Para seleccionar otra página en el marco de página
1. Active el marco de páginas como contenedor; para ello, haga clic con el botón secundario del
mouse y elija Modificar.
2. Seleccione la ficha de la página que quiere usar.
–O bien–
l
Seleccione la página en el cuadro Objeto de la ventana Propiedades.
–O bien–
l
Seleccione la página en el cuadro Página en la parte inferior del Diseñador de formularios.
Agregar controles a una página
Cuando se agregan controles a una página, sólo están visibles y activos cuando su página está activa.
Para agregar controles a una página
1. En el cuadro Objeto de la ventana Propiedades, seleccione la página. Aparecerá un borde
alrededor del marco de página que indica que puede manipular los objetos contenidos en ella.
file://C:\temp\~hh572C.htm
30/05/2000
Manual del programador, Parte 3: Crear la interfaz
Página 98 de 127
314 of 804
2. En la barra de herramientas Controles de formularios, elija el botón del control que desea y
arrástrelo para ajustarlo a la página.
Administrar títulos largos en fichas de página
Si los títulos de las fichas son más largos de lo que puede mostrarse en la ficha dado el ancho del
marco de página y el número de páginas, dispone de dos opciones:
l
l
Establezca la propiedad TabStretch como 1 - Recortar para mostrar sólo los caracteres de los
títulos que se ajustan a las fichas. Recortar es el valor predeterminado.
Establezca la propiedad TabStretch como 0 - Pila para apilar las fichas de modo que sea visible
el título completo de todas las fichas.
Cambiar páginas mediante programación
Tanto si el marco de página se muestra con fichas como si no, es posible convertir en activa una
página mediante programación con la propiedad ActivePage. Por ejemplo, el siguiente código del
procedimiento de evento Click de un botón de comando de un formulario cambia la página activa de
un marco de páginas del formulario en la tercera página:
THISFORM.pgfOptions.ActivePage = 3
Propiedades comunes de los marcos de páginas
Las propiedades siguientes de los marcos de páginas suelen establecerse en tiempo de diseño.
Propiedad
Descripción
Tabs
Especifica si las fichas son visibles o no para las páginas.
TabStyle
Especifica si las fichas tienen o no el mismo tamaño y si juntas ocupan el
mismo ancho que el marco de páginas.
PageCount
El número de páginas del marco de página.
Control contenedor OLE
Agregue un objeto OLE a un formulario; para ello haga clic en esta herramienta y arrástrela para
ajustar su tamaño en la ventana Formulario. Esta herramienta puede representar un objeto servidor
como Microsoft Excel o Microsoft Word, o puede representar un control ActiveX si el directorio
SYSTEM de Windows contiene controles ActiveX (archivos con una extensión .ocx). Para obtener
información general sobre los controles ActiveX, consulte el capítulo 16, Agregar OLE.
Control ActiveX dependiente
file://C:\temp\~hh572C.htm
30/05/2000
Manual del programador, Parte 3: Crear la interfaz
Página 99 de 127
315 of 804
Puede crear un objeto ActiveX dependiente en un formulario; para ello, haga clic en esta herramienta
y arrástrela para ajustar su tamaño en la ventana Formulario. Después de crear el objeto, conéctelo a
un campo General de la tabla. A continuación, utilice el objeto para mostrar el contenido del campo.
Por ejemplo, si almacena documentos de Word en un campo de tipo General, podrá mostrar el
contenido de estos documentos con un objeto OLE dependiente en un formulario.
Para crear un objeto ActiveX dependiente
1. Cree o abra un formulario.
2. En la barra de herramientas Controles de formularios, elija el botón Control ActiveX
dependiente y arrástrelo para ajustar su tamaño en el formulario.
3. Vincule el objeto ActiveX a un campo de tipo General; para ello, establezca la propiedad
ControlSource del objeto.
Para ver un ejemplo de cómo se usa el control ActiveX dependiente, consulte el capítulo 16, Agregar
OLE.
Capítulo 11: Diseñar menús y barras de
herramientas
Los menús y barras de herramientas proporcionan una forma estructurada y accesible para que los
usuarios aprovechen los comandos y las herramientas contenidas en sus aplicaciones. La preparación
y el diseño apropiados de menús y barras de herramientas asegurarán que se ofrece la funcionalidad
clave de su aplicación y que los usuarios no se sentirán frustrados al utilizar la aplicación.
Para obtener más información acerca de la personalización de barras de herramientas de Visual
FoxPro, consulte el Capítulo 3, Configurar Visual FoxPro, en la Guía de instalación.
En este capítulo se tratan los temas siguientes:
l
l
l
l
Usar menús en sus aplicaciones
Crear barras de herramientas personalizadas
Probar y depurar un sistema de menús
Personalizar un sistema de menús
Usar menús en sus aplicaciones
A menudo, los usuarios examinan los menús antes de buscar información sobre la aplicación en
cualquier otro lugar. Si los menús están bien diseñados, los usuarios podrán comprender la aplicación
y desarrollar un modelo mental basado únicamente en la organización de los menús y su contenido.
El Diseñador de menús de Visual FoxPro permite crear menús con los que mejorar la calidad de sus
aplicaciones.
file://C:\temp\~hh572C.htm
30/05/2000
Manual del programador, Parte 3: Crear la interfaz
Página 100 de 127
316 of 804
Cada componente de una aplicación de Visual FoxPro puede tener su propio sistema de menús o
conjunto de menús. En las secciones siguientes se describe la forma de crear un sistema de menús,
pero no se indica cómo incorporarlo a una aplicación. Si desea información al respecto, consulte el
capítulo 13, Compilar una aplicación.
En las secciones siguientes se describe:
l
l
l
l
Crear un sistema de menús
Diseñar un sistema de menús
Crear menús, elementos de menú y submenús
Asignar tareas a un sistema de menús
Crear un sistema de menús
La mayor parte del trabajo en la creación de un sistema de menús se realiza en el Diseñador de
menús, en el que crea los menús, los submenús y las opciones de menú.
Diseñador de menús
La creación de un sistema de menús implica varios pasos. Independientemente del tamaño de la
aplicación y la complejidad de los menús que pretenda usar, debe:
l
Preparar y diseñar el sistema.
Decida los menús que necesita, dónde deben aparecer en la interfaz, cuáles requieren
submenús, etc. Si desea más información sobre el diseño de sistemas de menús, consulte
Diseñar un sistema de menús, más adelante en este mismo capítulo.
l
Crear los menús y submenús.
Defina los títulos, elementos de menú y submenús mediante el Diseñador de menús.
l
Asignar tareas al sistema de menús.
file://C:\temp\~hh572C.htm
30/05/2000
Manual del programador, Parte 3: Crear la interfaz
Página 101 de 127
317 of 804
Especifique las tareas que los menús deben realizar, como mostrar formularios y cuadros de
diálogo. Incluya también un preprograma y postprograma si es conveniente. El preprograma se
ejecuta antes de que se defina el sistema de menús y puede incluir código para abrir archivos,
declarar variables de memoria o colocar el sistema de menús en una pila de forma que se pueda
recuperar después. El postprograma contiene los procedimientos que usted escribe, se ejecuta
después del código de definición de los menús y determina los elementos de menú disponibles
o no disponibles para su selección.
l
l
Generar el programa de menú.
Ejecutar el programa para probar el sistema de menús.
Diseñar un sistema de menús
La utilidad de una aplicación puede depender de la calidad de sus sistemas de menús. Si dedica
tiempo de diseño a los menús, los usuarios los aceptarán con facilidad y los aprenderán rápidamente.
Al diseñar un sistema de menús, considere las directrices siguientes:
l
Organice el sistema según las tareas que vayan a realizar los usuarios y no según la jerarquía de
los programas de la aplicación.
Los usuarios pueden formarse un modelo mental de la organización de la aplicación si
observan los menús y sus elementos. Para diseñar estos menús y elementos de forma eficaz,
debe saber cómo piensan los usuarios y cómo realizan su trabajo.
l
l
Dé a cada menú un título significativo.
Organice los elementos de los menús según su frecuencia de uso esperada, siguiendo su
secuencia lógica o por orden alfabético.
Si no puede predecir la frecuencia de uso ni determinar un orden lógico, ordene los elementos
de menú alfabéticamente. El orden alfabético es especialmente efectivo cuando un menú
contiene más de ocho elementos. Con tantos elementos, el usuario dedica tiempo a la búsqueda
y la ordenación alfabética la facilitará.
l
l
l
l
Coloque líneas separadoras entre los grupos lógicos de elementos de menús.
Limite a una pantalla el número de elementos de un menú.
Si el número excede la longitud de una pantalla, cree submenús para los elementos en los que
resulte conveniente.
Elija teclas de acceso y métodos abreviados de teclado para los menús y sus elementos.
Por ejemplo, ALT+F podría ser una tecla de acceso para un menú Archivo.
l
Utilice palabras que definan claramente los elementos de los menús.
Utilice palabras comunes, evitando la jerga informática y utilice verbos simples y activos para
indicar las acciones que resultarán de elegir cada elemento de menú. No utilice nombres como
verbos. Describa también los elementos de menús con construcciones paralelas. Por ejemplo, si
utiliza una única palabra para todos los elementos, use el mismo tipo de palabra para todos
file://C:\temp\~hh572C.htm
30/05/2000
Manual del programador, Parte 3: Crear la interfaz
Página 102 de 127
318 of 804
ellos.
l
Utilice letras mayúsculas y minúsculas en los elementos de menú.
Sugerencia Para ver un buen sistema de menús, ejecute la aplicación Importadores
Tasmanian (TASTRADE.APP), situada en el directorio SAMPLES\MAINSAMP.
Crear menús, elementos de menú y submenús
Una vez diseñado el sistema de menús, puede crearlo con el Diseñador de menús. Puede crear menús,
elementos de menú, submenús, líneas para separar grupos de elementos relacionados, etc. En las
secciones siguientes se explica detalladamente la manera de hacerlo.
Crear menús
Para crear menús, puede personalizar el sistema de menús de Visual FoxPro o bien desarrollar un
sistema propio. Para partir del sistema de menús de Visual FoxPro, utilice la función Menú rápido.
Para crear un sistema de menús con Menú rápido
1. En el Administrador de proyectos, seleccione la ficha Otros, seleccione Menús y haga clic en
Nuevo.
2. Elija Menú.
Aparecerá el Diseñador de menús.
3. En el menú Menú, elija Menú rápido.
El Diseñador de menús contendrá ahora información sobre los menús principales de Visual
FoxPro.
Sistema de menús creado con la función Menú rápido
file://C:\temp\~hh572C.htm
30/05/2000
Manual del programador, Parte 3: Crear la interfaz
Página 103 de 127
319 of 804
4. Personalice el sistema agregando o modificando elementos de menú.
Por ejemplo, inserte un menú Cliente delante del menú Ayuda; para ello, haga clic en el botón
de movimiento asociado al menú Ayuda, haga clic en el botón Insertar y escriba Cliente en la
columna Indicador. El resultado tendrá el siguiente aspecto:
Sistema de menús personalizado
Sugerencia Arrastre los botones de movimiento para cambiar la posición de los menús en la barra
de menús.
Si necesita un menú Ayuda, sitúelo en último lugar en la barra de menús, de modo que los usuarios
puedan encontrarlo rápidamente.
Antes de poder usar el menú en una aplicación debe generarlo.
Para generar un menú
l
En el menú Menú, elija Generar.
Visual FoxPro le pedirá que guarde el sistema de menús en un archivo con la extensión .MNX. Este
archivo es una tabla que almacena toda la información sobre el sistema de menús. Después de haber
guardado el sistema de menús, Visual FoxPro le pedirá un archivo de salida con la extensión .MPR.
Este archivo contendrá el programa de menú generado.
Crear un menú contextual
Los menús contextuales aparecen cuando hace clic con el botón secundario del mouse en un control o
un objeto, y proporcionan una forma rápida de ofrecer todas las funciones que se aplican a ese objeto
exclusivamente. Puede usar Visual FoxPro para crear menús contextuales y, a continuación, adjuntar
estos menús a controles. Por ejemplo, puede crear un menú contextual que contenga los comandos
Cortar, Copiar y Pegar, y que aparecerá cuando el usuario haga clic con el botón secundario en datos
contenidos en un control Grid.
file://C:\temp\~hh572C.htm
30/05/2000
Manual del programador, Parte 3: Crear la interfaz
Página 104 de 127
320 of 804
Para crear un menú contextual
1. En el Administrador de proyectos, seleccione la ficha Otros, seleccione Menús y haga clic en
Nuevo.
2. Elija Menú contextual.
Aparecerá el Diseñador de menús contextuales.
Cuando está en el Diseñador de menús contextuales, el proceso para agregar elementos de menú es el
mismo que para la creación de menús.
Para ver un ejemplo de menús contextuales, ejecute Solution.app, ubicado en el directorio ...
\Samples\Vfp98\Solution de Visual Studio.
Crear menús SDI
Los menús SDI son menús que aparecen en ventanas de interfaz de un único documento (SDI). Para
crear un menú SDI debe indicar que el menú se va a usar en un formulario SDI cuando está diseñando
el menú. Aparte de esto, el proceso de creación de un menú SDI es el mismo que el de creación de un
menú normal.
Para crear un menú SDI
l
Mientras el Diseñador de menús está abierto, elija Opciones generales en el menú Ver y
seleccione Formulario de nivel superior.
Crear elementos de menú
Una vez creados los menús, puede colocar en ellos elementos de menú. Los elementos de menú
pueden representar comandos o procedimientos de Visual FoxPro que tenga que ejecutar el usuario o
bien pueden contener submenús que a su vez ofrezcan otros elementos.
Para agregar elementos a un menú
1. En la columna Indicador, haga clic en el título del menú al que desee agregar elementos.
2. En el cuadro Acción, seleccione Submenú.
Aparecerá un botón Crear a la derecha de la lista.
3. Haga clic en el botón Crear.
Aparecerá una ventana de diseño vacía, en la que puede introducir los elementos de menú.
4. En la columna Indicador, escriba los nombres de los nuevos elementos de menú.
file://C:\temp\~hh572C.htm
30/05/2000
Manual del programador, Parte 3: Crear la interfaz
Página 105 de 127
321 of 804
Crear submenús
Para cada elemento de menú, puede crear un submenú con elementos adicionales.
Para crear un submenú
1. En la columna Indicador, haga clic en el elemento al que desee agregar un submenú.
2. En el cuadro Acción, seleccione Submenú.
Aparecerá un botón Crear a la derecha de la lista. Si ya existe un submenú, aparecerá un botón
Modificar.
3. Haga clic en el botón Crear o Modificar.
4. En la columna Indicador, escriba los nombres de los nuevos elementos de menú.
Agregar menús mediante programa
Aunque normalmente los menús y sus elementos se crean con el Diseñador de menús, también es
posible crearlos con comandos de Visual FoxPro. Por ejemplo, puede crear un menú con DEFINE
PAD, un submenú con DEFINE POPUP y elementos del submenú con una serie de comandos
DEFINE BAR.
Agrupar elementos de menú
Para mejorar la legibilidad, puede separar grupos de elementos de menú similares con líneas
divisorias. Por ejemplo, en Visual FoxPro, el menú Edición tiene una línea que separa los comandos
Deshacer y Rehacer de los comandos Cortar, Copiar, Pegar y Pegado especial.
Elementos de menú agrupados
Para agrupar elementos de menú
1. En la columna Indicador, escriba \-. De esta forma se crea una línea divisoria.
2. Arrastre el botón situado a la izquierda del indicador \- para desplazar la línea divisoria hasta
situarla en el lugar deseado.
file://C:\temp\~hh572C.htm
30/05/2000
Manual del programador, Parte 3: Crear la interfaz
Página 106 de 127
322 of 804
Guardar un menú como HTML
Puede usar la opción Guardar como HTML del menú Archivo cuando cree un menú para guardar
su contenido como un archivo HTML (Lenguaje de marcado de hipertexto).
Para guardar un formulario como HTML
1. Abra el menú.
2. Elija Guardar como HTML en el menú Archivo. (Se le pedirá que guarde el menú si lo ha
modificado).
3. Escriba el nombre del archivo HTML que desea crear y elija Guardar.
Incluir menús en una aplicación
Cuando haya creado un sistema de menús, puede incluirlo en su aplicación.
Para incluir un sistema de menús en la aplicación
l
Agregue el archivo .MNX al proyecto y, a continuación, genere la aplicación desde el proyecto.
Para obtener más información sobre la generación de aplicaciones, consulte el capítulo 13,
Compilar una aplicación.
Adjuntar menús contextuales a controles
Cuando haya creado y generado un menú contextual, puede adjuntarlo a un control. Los menús
contextuales aparecen típicamente cuando el usuario hace clic con el botón secundario en un control.
Puede adjuntar un menú contextual a un control específico si escribe una pequeña cantidad de código
en el evento clic asociado al botón secundario del control.
1. Seleccione el control al que desea adjuntar el menú contextual.
2. En la ventana Propiedades, elija la ficha Métodos y seleccione RightClick Event.
3. En la ventana de código, escriba DO menú.MPR, en donde menú es el nombre del menú
contextual.
Nota Asegúrese de usar la extensión .mpr al hacer referencia a los menús contextuales.
Adjuntar menús SDI a formularios
Cuando cree un menú SDI, puede adjuntarlo a un formulario SDI. Además, debe:
l
l
Establecer la propiedad ShowWindow del formulario.
Agregar una instrucción DO al evento Init del formulario.
file://C:\temp\~hh572C.htm
30/05/2000
Manual del programador, Parte 3: Crear la interfaz
Página 107 de 127
323 of 804
Para adjuntar un menú SDI a un formulario
1. En el Diseñador de formularios, establezca la propiedad ShowWindow del formulario a 2 –
Como formulario de nivel superior.
2. En el evento Init del formulario, llame al menú.
Por ejemplo, si el menú se llama SDIMENU.MPR, agregue el código siguiente:
DO SDIMENU.MPR WITH THIS,.T.
Asignar tareas a un sistema de menús
Al crear un sistema de menús, debe considerar la facilidad de acceso al mismo y también asignarle
tareas. Es conveniente definir teclas de acceso para facilitar la entrada al sistema de menús, y hay que
asignar a los menús y a sus elementos tareas que deben realizar, como mostrar formularios, barras de
herramientas y otros sistemas de menús. Debe definir teclas de acceso para permitir la entrada al
sistema de menús. También puede agregar métodos abreviados de teclado y activar o desactivar
elementos de menú para conseguir un mayor control.
Asignar teclas de acceso
Los menús bien diseñados cuentan con teclas de acceso para conseguir un acceso rápido por el
teclado a la funcionalidad del menú. La tecla de acceso se representa en el título o elemento de menú
con una letra subrayada. Por ejemplo, el menú Archivo de Visual FoxPro utiliza la "A" como tecla de
acceso.
Si no asigna una tecla de acceso a un título o elemento de menú, Visual FoxPro asignará
automáticamente la primera letra como tecla de acceso. Por ejemplo, para el menú Cliente creado
anteriormente no se definió ninguna tecla de acceso y por ello Visual FoxPro le asignó su primera
letra (C).
Menús con teclas de acceso
Para especificar la tecla de acceso de un menú o elemento de menú
l
Escriba \< a la izquierda de la letra que desee que actúe como tecla de acceso.
Por ejemplo, para hacer que la tecla de acceso del título del menú Cliente sea "l", sustituya
Cliente por C\<liente en la columna Indicador.
Solución de problemas Si una tecla de acceso a un menú no funciona, compruebe si hay teclas de
acceso duplicadas.
Asignar métodos abreviados de teclado
file://C:\temp\~hh572C.htm
30/05/2000
Manual del programador, Parte 3: Crear la interfaz
Página 108 de 127
324 of 804
Además de asignar teclas de acceso, puede especificar métodos abreviados de teclado para los menús
o sus elementos. Como ocurre con las teclas de acceso, los métodos abreviados de teclado permiten
elegir un menú o un elemento de menú al mantener presionada una tecla mientras presiona otra. La
diferencia entre las teclas de acceso y los métodos abreviados de teclado es que estos últimos pueden
utilizarse para elegir un elemento de menú sin tener que mostrar primero el menú correspondiente.
Los métodos abreviados de teclado para los elementos de menú de Visual FoxPro son combinaciones
de la tecla CTRL o ALT con otra tecla. Por ejemplo, en Visual FoxPro puede crear un archivo nuevo
si presiona CTRL+N
Para especificar un método abreviado de teclado para un menú o elemento de menú
1. En la columna Indicador, haga clic en el título o elemento de menú correspondiente.
2. Elija el botón de la columna Opciones para mostrar el cuadro de diálogo Opciones de la
acción.
3. En el cuadro Etiqueta de tecla, presione una combinación de teclas para crear un método
abreviado de teclado.
Si un elemento de menú no tiene un método abreviado de teclado, Visual FoxPro mostrará
"(presione la tecla)" en el cuadro Etiqueta de tecla.
4. En el cuadro Texto de tecla, agregue el texto que desee que aparezca junto al elemento de
menú.
De forma predeterminada, Visual FoxPro repite el método abreviado de teclado del cuadro
Etiqueta de tecla en el cuadro Texto de tecla. Sin embargo, puede modificar el contenido de
Texto de tecla. Por ejemplo, si tanto en Etiqueta de tecla y Texto de tecla aparece CTRL+R,
puede cambiar el contenido de Texto de tecla por ^R.
Nota CTRL+J es un método abreviado de teclado no válido porque se usa para cerrar ciertos
cuadros de diálogo en Visual FoxPro.
Activar y desactivar elementos de menú
Puede activar o desactivar un menú o un elemento de menú basándose en una condición lógica.
Para activar o desactivar un menú o elemento de menú
1. En la columna Indicador, haga clic en el título o elemento de menú correspondiente.
2. Elija el botón de la columna Opciones para mostrar el cuadro de diálogo Opciones de la
acción.
3. Haga clic en la casilla de verificación Saltar por.
Aparecerá el Generador de expresiones.
file://C:\temp\~hh572C.htm
30/05/2000
Manual del programador, Parte 3: Crear la interfaz
Página 109 de 127
325 of 804
Generador de expresiones
4. En el cuadro Saltar por, escriba la expresión que determinará si el menú está activado o
desactivado.
Si la expresión da como resultado falso (.F.), el menú o elemento quedará activado. Si la
expresión da como resultado verdadero (.T.), el menú o elemento se desactivará y no se podrá
seleccionar o elegir. Si desea más información al respecto, vea los temas DEFINE BAR y
DEFINE PAD.
Nota Una vez mostrado el sistema de menús, puede activar y desactivar los menús y sus
elementos con el comando SET SKIP OF..
Marcar el estado de un elemento de menú
En un menú, una marca de verificación junto a un elemento indica que está activo. Por ejemplo, si
coloca una marca de verificación junto al elemento Crédito del menú Cliente antes creado, esta
opción quedará activada.
En tiempo de ejecución puede colocar una marca de verificación junto a un elemento de menú
mediante el comando SET MARK OF.
Para ver un ejemplo sobre cómo desactivar y marcar el estado de elementos de menú, ejecute
Solution.app en el directorio ...\Samples\Vfp98\Solution de Visual Studio.
Asignar tareas a menús o a elementos de menú
file://C:\temp\~hh572C.htm
30/05/2000
Manual del programador, Parte 3: Crear la interfaz
Página 110 de 127
326 of 804
Cuando se selecciona un menú o un elemento de menú, éste realiza una tarea, como mostrar un
formulario, una barra de herramientas o bien otro sistema de menús. Para realizar una tarea, el menú
o elemento deberá ejecutar un comando de Visual FoxPro. Este comando puede estar contenido en
una línea o puede ser una llamada a procedimiento.
Sugerencia Escriba un procedimiento si va a utilizar el mismo conjunto de comandos en varios
lugares. Debe dar nombre al procedimiento explícitamente y debe escribir un postprograma en el
menú o en algún lugar en el que menú u objeto puede hacer referencia al mismo.
Realizar tareas con comandos
Para realizar una tarea, puede asignar un comando a un menú o elemento de menú. Puede tratarse de
cualquier comando válido de Visual FoxPro, incluyendo una llamada a un programa que exista en la
ruta de acceso o a un procedimiento definido en la opción Postprograma del cuadro de diálogo
Opciones generales. Para obtener más información, consulte Crear un procedimiento predeterminado
para un sistema de menús, más adelante en este mismo capítulo.
Para asignar un comando a un menú o elemento de menú
1. En la columna Indicador, haga clic en el título o elemento de menú correspondiente.
2. En el cuadro Acción, elija Comando.
3. En el cuadro situado a la derecha del cuadro Acción, escriba el comando correspondiente:
Asignar un comando a un menú
Si el comando llama a un procedimiento del postprograma del menú, utilice el comando DO con la
sintaxis siguiente:
DO nombreproc IN nombremenú
En esta sintaxis, nombremenú especifica la ubicación del procedimiento. Se trata del nombre del
archivo de menú y debe tener la extensión .mpr. Si no especifica la ubicación en nombremenú, deberá
hacerlo con SET PROCEDURE a nombremenú.mpr, si el procedimiento se encuentra en el
postprograma del menú.
Mostrar formularios y cuadros de diálogo
Para mostrar un formulario, conjunto de formularios o cuadro de diálogo compilados desde un menú
o un elemento de menú, puede llamarlos con un comando o con un procedimiento. Por ejemplo, para
file://C:\temp\~hh572C.htm
30/05/2000
Manual del programador, Parte 3: Crear la interfaz
Página 111 de 127
327 of 804
mostrar un formulario llamado "Pedidos", utilice el comando siguiente:
DO FORM Pedidos
Sugerencia Al crear un menú o un elemento de menú que muestre un formulario, un conjunto de
formularios o un cuadro de diálogo, indique con tres puntos al final del texto que el usuario debe
proporcionar más información.
Los puntos en un elemento de menú indican que el usuario debe proporcionar más
información.
Mostrar barras de herramientas
Si crea una barra de herramientas personalizada para una aplicación, puede mostrarla llamándola
desde un menú o un elemento de menú. Si desea más información al respecto, consulte Crear barras
de herramientas personalizadas más adelante en este mismo capítulo.
Realizar tareas con procedimientos
Puede asignar un procedimiento a un menú o elemento de menú. La forma de hacerlo dependerá de si
el menú o el elemento tiene submenús.
Para asignar un procedimiento a un menú o a un elemento de menú sin submenús
1. En la columna Indicador, haga clic en el título o elemento de menú correspondiente.
2. En el cuadro Acción, seleccione Procedimiento.
Aparecerá un botón Crear a la derecha de la lista. Si ha definido previamente un
procedimiento, en lugar del botón Crear aparecerá un botón Modificar.
3. Haga clic en el botón Crear o Modificar.
Asignar un procedimiento a un menú con submenús
file://C:\temp\~hh572C.htm
30/05/2000
Manual del programador, Parte 3: Crear la interfaz
Página 112 de 127
328 of 804
4. Escriba el código apropiado en la ventana.
Nota No es necesario escribir el comando PROCEDURE en la ventana de edición del
procedimiento, ya que Visual FoxPro lo generará automáticamente. El único lugar donde es
necesario el comando PROCEDURE es en el postprograma.
Para asignar un procedimiento a un menú o a un elemento de menú con submenús
1. En el cuadro Nivel de menú, seleccione el nivel en el que se encuentre el menú o elemento de
menú correspondiente. Por ejemplo, suponga que el sistema de menús incluye el menú Cliente
creado anteriormente. Para asignar un procedimiento al menú Cliente, seleccione el nivel
"Barra de menús" en el cuadro "Nivel de menú". Del mismo modo, para asignar un
procedimiento a un elemento del menú Cliente, elija el nivel "Cliente" en la lista.
2. En el menú Ver, elija Opciones de menú.
Visual FoxPro mostrará el cuadro de diálogo Opciones de menú.
Asignar un procedimiento a un menú sin submenús
file://C:\temp\~hh572C.htm
30/05/2000
Manual del programador, Parte 3: Crear la interfaz
Página 113 de 127
329 of 804
3. Asigne el procedimiento mediante uno de los métodos siguientes:
l Escriba un procedimiento o llámelo en el cuadro Procedimiento.
–O bien–
l
Haga clic en el botón Modificar y luego en Aceptar, para abrir una ventana de edición
independiente para escribir o llamar a un procedimiento.
Agregar un preprograma a un sistema de menús
Para personalizar un sistema de menús puede agregarle un preprograma. El preprograma puede
incluir código para establecer el entorno, definir variables de memoria, abrir los archivos necesarios y
guardar o restaurar sistemas de menús con los comandos PUSH MENU y POP MENU.
Para agregar un preprograma a un sistema de menús
1. En el menú Ver, elija Opciones generales.
2. En el área Código del menú, elija Instalación y, a continuación, elija Aceptar.
3. En la ventana del preprograma, escriba el código adecuado.
Sus cambios se guardan cuando se cierra el Diseñador de menús.
Agregar un postprograma a un sistema de menús
Para ajustar el sistema de menús a sus necesidades, puede agregarle un postprograma. Normalmente,
el postprograma contiene código que activa o desactiva inicialmente los menús y sus elementos.
Cuando genera y ejecuta el programa de menú, el preprograma y el código de definición de menú se
procesan antes que el postprograma.
Para agregar un postprograma a un sistema de menús
1. En el menú Ver, elija Opciones generales.
2. En el área Código del menú, seleccione la casilla de verificación Postprograma y, a
continuación, elija Aceptar.
3. En la ventana del postprograma, escriba el código adecuado.
Sus cambios se guardan cuando cierra el Diseñador de menús.
Sugerencia Si el menú es el programa principal de una aplicación, incluya un comando READ
EVENTS en el postprograma y asigne un comando CLEAR EVENTS al comando de menú utilizado
para salir del sistema de menús. Esto evita que sus aplicaciones terminen de forma prematura en
tiempo de ejecución.
Controlar los menús en tiempo de ejecución
file://C:\temp\~hh572C.htm
30/05/2000
Manual del programador, Parte 3: Crear la interfaz
Página 114 de 127
330 of 804
Todos los menús de Visual FoxPro tienen dos nombres y cada elemento de menú tiene un nombre y
un número. Visual FoxPro utiliza un nombre en la interfaz de usuario y el otro nombre o el número
en el programa de menú generado (.mpr). Puede usar estos nombres o números para hacer referencia
a menús de control y a elementos de menú en tiempo de ejecución. Si no proporciona un nombre o un
número al crear menús y elementos de menú, Visual FoxPro crea uno cuando genera el programa de
menú.
Para ver un ejemplo de adición y eliminación de menús en tiempo de ejecución, vea Solution.app en
el directorio ...\Samples\Vfp98\Solution de Visual Studio.
Precaución Evite utilizar nombres y números generados en el código, ya que cambiarán cada vez
que se genere el programa de menú. Si hace referencia a un nombre o número generado, el código
puede fallar.
En el Diseñador de menús, la columna Indicador muestra lo que aparece en la interfaz de usuario y en
la columna situada a la derecha del cuadro Acción se indica lo que aparece en el programa generado.
Usar Título de menú para hacer referencia a un título de menú en el programa de menú
generado
Usar Nº de barra para hacer referencia a un elemento de menú en el programa de menú
generado
Para especificar un nombre para un título de menú
1. En la columna Indicador, haga clic en el título de menú correspondiente.
Nota La columna Acción debe mostrar Comando, Submenú o Procedimiento y no Título
de menú.
2. Elija el botón de la columna Opciones para mostrar el cuadro de diálogo Opciones de la
acción.
file://C:\temp\~hh572C.htm
30/05/2000
Manual del programador, Parte 3: Crear la interfaz
Página 115 de 127
331 of 804
3. En el cuadro de diálogo Título de menú, escriba el nombre que prefiera.
4. Elija Aceptar para volver al Diseñador de menús.
Para especificar un número de barra para un elemento de menú
1. En la columna Indicador, haga clic en el elemento de menú correspondiente.
Nota La columna Acción debe mostrar Comando, Submenú o Procedimiento y no Nº de
barra.
2. Elija el botón de la columna Opciones para mostrar el cuadro de diálogo Opciones de la
acción.
3. En el cuadro Barra nº, escriba el número de barra que desee.
4. Elija Aceptar para volver al Diseñador de menús.
Sugerencia Si utiliza la función Menú rápido, no cambie los nombres o números que
proporciona Visual FoxPro para los menús y elementos de menú, pues de lo contrario podría
obtener resultados impredecibles al ejecutar el programa de menú generado.
Crear barras de herramientas personalizadas
Si su aplicación incluye tareas repetitivas que los usuarios realizan con frecuencia, puede agregar
barras de herramientas personalizadas para simplificar o acelerar dichas tareas. Por ejemplo, si los
usuarios suelen imprimir un informe mediante un comando de menú, podrá simplificar esa tarea si
incluye una barra de herramientas con un botón para imprimir.
Las siguientes secciones describen la forma de crear barras de herramientas personalizadas para sus
aplicaciones. Para ver más información acerca de la personalización de las barras de herramientas
incluidas con Visual FoxPro, busque Personalizar barras de herramientas.
En las secciones siguientes se describe lo siguiente:
l
l
l
Definir una clase ToolBar
Agregar objetos a una clase ToolBar personalizada
Agregar barras de herramientas personalizadas a sus conjuntos de formularios
Definir una clase ToolBar
Para crear una barra de herramientas personalizada, debe definir primero una clase para la misma.
Visual FoxPro ofrece una clase de base ToolBar a partir de la cual puede crear la clase que necesite.
Después de definir una clase de barra de herramientas, puede agregar un objeto a la clase barra de
herramientas y, a continuación, definir las propiedades, eventos y métodos para la barra de
herramientas personalizada. Finalmente, puede agregar la barra de herramientas a un conjunto de
formularios.
file://C:\temp\~hh572C.htm
30/05/2000
Manual del programador, Parte 3: Crear la interfaz
Página 116 de 127
332 of 804
Para definir una clase ToolBar personalizada
1. Desde el Administrador de proyectos, seleccione Clases y elija Nuevo.
2. En el cuadro Nombre de clase, escriba el nombre de su clase.
3. En el cuadro Basado en, seleccione Toolbar para utilizar la clase de base Toolbar.
–O bien–
Elija el botón del diálogo para elegir otra clase de barra de herramientas.
4. En el cuadro Almacenar en, escriba el nombre de la biblioteca en la que desea guardar la
nueva clase.
–O bien–
Haga clic en el botón con tres puntos para seleccionar una biblioteca existente.
5. Agregue objetos a la nueva clase Toolbar.
Por ejemplo, podría almacenar una clase de impresión basada en la clase de base ToolBar de una
biblioteca de inventario.
Crear una nueva clase en el cuadro de diálogo Nueva clase
Cuando complete el cuadro de diálogo Nueva clase, aparecerá el Diseñador de clases.
Una nueva barra de herramientas personalizada en el Diseñador de clases
file://C:\temp\~hh572C.htm
30/05/2000
Manual del programador, Parte 3: Crear la interfaz
Página 117 de 127
333 of 804
También puede definir una clase de barra de herramientas de las maneras siguientes:
l
l
l
Elija Nuevo en el menú Archivo y, a continuación, elija Clase.
Use el comando CREATE CLASS o MODIFY CLASS.
Defina la clase mediante el comando DEFINE CLASS.
Agregar objetos a una clase de barra de herramientas personalizada
Después de crear una clase de barra de herramientas personalizada puede agregarle objetos,
incluyendo cualquier objeto admitido por Visual FoxPro. Por ejemplo, puede agregar objetos de la
barra de herramientas Controles de formularios.
Para agregar objetos a su clase de barra de herramientas personalizada
1. Abra la biblioteca de clase que contiene la clase de barra de herramientas personalizada y, a
continuación, abra la clase.
2. En la barra de herramientas Controles de formularios, elija un objeto que desee agregar.
3. Ponga el objeto en la barra de herramientas personalizada; para ello, haga clic en dicha barra.
4. Repita los pasos 2 y 3 hasta que la barra de herramientas personalizada esté completa.
5. Reorganice los objetos de la barra de herramientas personalizada, si lo desea.
Por ejemplo, puede ajustar el tamaño de los objetos, arrastrarlos, eliminarlos haciendo clic en a
tecla SUPR o agregar espacio adicional entre ellos insertando objetos separadores de la barra
de herramientas Controles de formularios.
Nota Sólo puede mover un objeto cada vez.
6. Establezca las propiedades de la barra de herramientas en la ventana Propiedades.
file://C:\temp\~hh572C.htm
30/05/2000
Manual del programador, Parte 3: Crear la interfaz
Página 118 de 127
334 of 804
7. Guarde la clase de barra de herramientas personalizada.
Sugerencia Puede agregar un mapa de bits o un icono a un botón de la barra de herramientas si
establece su propiedad Picture.
Agregar barras de herramientas personalizadas a conjuntos de formularios
Después de definir una clase de barra de herramientas, puede crear una barra de herramientas a partir
de la misma. Puede coordinar barras de herramientas y formularios con el Diseñador de formularios o
mediante programación.
Coordinar barras de herramientas y formularios en el Diseñador de formularios
Puede agregar una barra de herramientas a un conjunto de formularios de forma que dicha barra se
abra junto con los formularios del conjunto de formularios. No puede agregar la barra de
herramientas directamente al formulario.
Para agregar una barra de herramientas a un conjunto de formularios mediante el Diseñador
de formularios
1. Registre y seleccione la biblioteca que contiene la clase de barra de herramientas.
2. Abra el conjunto de formularios con el que desea utilizar la clase de barra de herramientas,
haga clic en el botón Ver clases en la barra de herramientas Controles de formulario y
seleccione la clase de barra de herramientas en la lista que aparecerá.
3. En la barra de herramientas Controles de formulario, elija la clase de barra de herramientas.
4. Haga clic en el Diseñador de formularios para agregar la barra de herramientas y después
arrastre la barra de herramientas hasta su ubicación apropiada.
Visual FoxPro agregará la barra de herramientas al conjunto de formularios. Si un conjunto de
formularios no está abierto, Visual FoxPro le pedirá que especifique uno.
5. Defina las acciones de la barra de herramientas y sus botones (consulte "Definir acciones de
barra de herramientas" en la próxima sección).
Sugerencia Para determinar la clase de un objeto, examine su Información sobre herramientas
en la barra de herramientas Controles de formularios.
Para obtener más información sobre cómo registrar y seleccionar la biblioteca que contiene la clase
de barra de herramientas, consulte "Adición de clases a formularios, conjuntos de formularios y
barras de herramientas" en el capítulo 3, Programación orientada a objetos.
Coordinar barras de herramientas y formularios mediante programación
Además de utilizar el Diseñador de formularios, puede agregar barras de herramientas a conjuntos de
formularios mediante programación.
file://C:\temp\~hh572C.htm
30/05/2000
Manual del programador, Parte 3: Crear la interfaz
Página 119 de 127
335 of 804
Para agregar una barra de herramientas a un conjunto de formularios mediante código
l
En el evento Init del conjunto de formularios, utilice el comando SET CLASSLIB para
especificar la biblioteca que contiene la clase de barra de herramientas y después cree una barra
de herramientas desde esa clase en el conjunto de formularios.
Por ejemplo, para agregar y ver la barra de herramientas tbrPrint, que está basada en la clase
printing de la biblioteca de clases inventory, agregue el código siguiente al evento Init del
conjunto de formularios:
SET CLASSLIB TO inventory
THIS.AddObject("tbrPrint","printing")
THIS.tbrPrint.Show
Nota Si la clase de barra de herramientas no define las acciones de la barra de herramientas y sus
botones, deberá definir las acciones en los procedimientos de evento asociados a la barra de
herramientas y sus botones. Para obtener más información al respecto, consulte "Definir acciones de
barra de herramientas".
Ejemplo: creación de una barra de herramientas personalizada
Puede definir todos los aspectos de una barra de herramientas en el código. Por ejemplo, si agrega el
código siguiente al evento Init de un conjunto de formularios, cuando se cargue el conjunto de
formularios Visual FoxPro creará y mostrará la barra de herramientas definida en el código. Esta
barra contiene dos botones.
Barra de herramientas con dos botones
Cuando se haga clic en estos botones, cambiarán los atributos de fuente del formulario frmForm1 del
conjunto de formularios.
Código de evento Init del conjunto de formularios
Código
Comentarios
THIS.AddObject("tbrTool1","mibarra")
THIS.tbrTool1.Show
Agrega una barra de herramientas de la
clase mibarra al conjunto de formularios
actual y hace que dicha barra sea visible.
Este código está en el evento Init del
conjunto de formularios.
Código de definición de clase
file://C:\temp\~hh572C.htm
30/05/2000
Manual del programador, Parte 3: Crear la interfaz
Página 120 de 127
336 of 804
Código
Comentarios
DEFINE CLASS mibarra AS TOOLBAR
Principio de la definición de clase: una
barra de herramientas con un botón de
comando, un separador y otro botón de
comando.
ADD OBJECT cmdBold AS COMMANDBUTTON
ADD OBJECT sep1
AS SEPARATOR
ADD OBJECT cmdItalic AS COMMANDBUTTON
Left = 1
Top = 1
Width = 25
Caption = "Atributos de formulario"
Establece las propiedades del objeto
barra de herramientas.
cmdBold.Caption = "B"
cmdBold.Height = 1.7
cmdBold.Width = 10
Establece las propiedades de los
controles. Observe que no hay ningún
valor en las propiedades Top o Left para
los controles de una barra de
herramientas. Los controles de una barra
de herramientas se sitúan
automáticamente en el orden en que se
agregan.
cmdItalic.Caption = "I"
cmdItalic.Height = 1.7
cmdItalic.Width = 10
cmdItalic.FontBold = .F.
La propiedad FontBold de cmdItalic
está establecida como falso (.F.) ya que
FontBold es verdadero (.T.) de forma
predeterminada.
PROCEDURE Activate
THIS.cmdBold.FontBold = ;
THISFORMSET.frmForm1.FontBold
THIS.cmdItalic.FontItalic = ;
THISFORMSET.frmForm1.FontItalic
ENDPROC
Cuando se activa la barra de
herramientas, los atributos de fuente de
los dos botones de comando se
establecen para reflejar las
configuraciones de fuente Negrita
Cursiva de frmForm1.
PROCEDURE cmdBold.CLICK
THISFORMSET.frmForm1.FontBold = ;
!THISFORMSET.frmForm1.FontBold
THIS.FontBold = ;
THISFORMSET.frmForm1.FontBold
ENDPROC
Cuando el usuario hace clic en cmdBold
se invierte la configuración FontBold de
frmForm1 y la configuración FontBold de
cmdBold se establece de forma que
coincida.
PROCEDURE cmdItalic.CLICK
THISFORMSET.frmForm1.FontItalic = ;
!THISFORMSET.frmForm1.FontItalic
THIS.FontItalic = ;
THISFORMSET.frmForm1.FontItalic
ENDPROC
Cuando el usuario hace clic en
cmdItalic se invierte la configuración
FontItalic de frmForm1 y la
configuración FontItalic de cmdItalic se
establece de forma que coincida.
ENDDEFINE
Fin de la definición de clase.
file://C:\temp\~hh572C.htm
30/05/2000
Manual del programador, Parte 3: Crear la interfaz
Página 121 de 127
337 of 804
Establecer propiedades de barras de herramientas personalizadas
Mientras diseña una barra de herramientas personalizada puede establecer sus propiedades. Por
ejemplo, puede establecer la propiedad Movable para permitir al usuario mover la barra de
herramientas.
Además, puede utilizar métodos y eventos para controlar las barras de herramientas personalizadas.
Por ejemplo, puede utilizar el método Dock para acoplar o liberar una barra de herramientas y los
eventos BeforeDock y AfterDock para controlar lo que ocurre antes y después de acoplar una barra de
herramientas.
Definir acciones de barra de herramientas
Después de crear una barra de herramientas debe definir las acciones asociadas a la barra de
herramientas y sus objetos. Por ejemplo, debe definir lo que ocurrirá cuando el usuario haga clic en la
barra de herramientas o en uno de sus botones.
Para definir una acción de barra de herramientas
1. Seleccione el objeto para el que desee definir una acción: la barra de herramientas o uno de sus
botones.
2. En la ventana Propiedades, haga clic en la ficha Métodos.
3. Modifique el evento apropiado.
4. Agregue el código que especifique la acción.
Además, puede establecer propiedades y métodos de la barra de herramientas y sus objetos.
Coordinar menús y barras de herramientas personalizadas
Si crea una barra de herramientas, deberá sincronizar sus botones con los correspondientes comandos
de menú. Por ejemplo, si activa un comando de menú, deberá activar su botón correspondiente.
Debe diseñar y crear su aplicación para:
l
l
Realizar las mismas acciones cuando el usuario elige botones de barra de herramientas y
elementos de menú asociados.
Coordinar la activación y desactivación de botones de barra de herramientas y elementos de
menú asociados.
Siga los pasos generales al coordinar elementos de menú y botones de barra de herramientas:
1. Cree una barra de herramientas; para ello, defina una clase de barra de herramientas, agregue
botones de comando e incluya el código operacional de los métodos asociados a los eventos
Click de los botones de comando.
2. Cree el menú coordinado.
file://C:\temp\~hh572C.htm
30/05/2000
Manual del programador, Parte 3: Crear la interfaz
Página 122 de 127
338 of 804
3. Agregue la barra de herramientas y el menú coordinados a un conjunto de formularios.
Crear un menú coordinado
Cuando coordine un menú con una barra de herramientas, los elementos de menú cumplen las
mismas tareas que la barra de herramientas asociada y los elementos de menú asociados se desactivan
automáticamente cuando el botón de barra de herramientas asociado se desactiva.
Para crear un menú coordinado con una barra de herramientas
1. En el Diseñador de menús, cree un submenú con un indicador descriptivo para cada botón de la
barra de herramientas.
2. En la columna de acción para cada elemento de submenú, elija Comando.
3. Para cada elemento de submenú, llame al código asociado al evento Click del botón de
comando de barra de herramientas apropiado.
Por ejemplo, si el nombre del botón de la barra de herramientas es cmdA, agregue la línea de
código siguiente en el cuadro de edición para el comando de elemento de submenú:
Formset.toolbar.cmdA.Click
4. Elija el botón de la columna Opciones para abrir el cuadro de diálogo Opciones de la acción y
elija Saltar por.
5. En el Generador de expresiones, escriba una expresión que indique que la opción de menú se
debe saltar cuando el botón de comando de la barra de herramientas no esté activado.
Por ejemplo, si el nombre del botón en la barra de herramientas es cmdA, escriba la siguiente
expresión en el cuadro Saltar por:
NOT formset.toolbar.cmdA.Enabled
6. Genere el menú.
7. Agregue el menú al conjunto de formularios con la barra de herramientas y ejecute el conjunto
de formularios.
Cuando el usuario abra el menú, Visual FoxPro evalúa la condición Saltar por y desactiva el elemento
de menú si el botón de comando de barra de herramientas asociado está desactivado. Cuando el
usuario elija un elemento en el menú, el código del evento Click del botón de comando de barra de
herramientas asociado se ejecuta.
Agregar una barra de herramientas y un menú coordinados a un conjunto de formularios
Cuando haya creado una clase de barra de herramientas y un menú que están diseñados para que
funcionen conjuntamente, es fácil incorporarlos a un conjunto de formularios.
file://C:\temp\~hh572C.htm
30/05/2000
Manual del programador, Parte 3: Crear la interfaz
Página 123 de 127
339 of 804
Para incorporar una barra de herramientas y un menú coordinados a un conjunto de
formularios
1. Agregue la barra de herramientas al conjunto de formularios de una de las tres formas
siguientes:
l Arrastre la clase de barra de herramientas desde el Administrador de proyectos al
Diseñador de formularios.
l
Registre la biblioteca de clases de barras de herramientas al conjunto de formularios y
agregue la barra de herramientas al conjunto de formularios desde la barra de
herramientas Controles de formularios.
En el evento Init del conjunto de formularios, incluya código con el método AddObject
para agregar la barra de herramientas.
2. En el evento Load del conjunto de formularios, guarde el menú existente y ejecute su programa
de menú.
l
Por ejemplo, si su nombre de menú es mymenu, incluya las siguientes líneas de código con los
comandos PUSH MENU y DO:
PUSH MENU _MSYSMENU
DO mymenu.mpr
3. En el evento Unload del conjunto de formularios, restablezca el menú original con el comando
POP MENU:
POP MENU _MSYSMENU
Si algunos comandos de menú se usan más que otros, puede crear barras de herramientas
personalizadas que contengan botones para esos comandos. Los usuarios podrán simplemente hacer
clic en los botones siempre que necesiten los comandos. Sin embargo, si crea una barra de
herramientas, debería sincronizar los comandos de menú con sus botones correspondientes. Por
ejemplo, si activa un botón, debería activar su correspondiente comando de menú.
Probar y depurar un sistema de menús
Al diseñar un sistema de menús puede ver una vista previa o también puede probarlo y depurarlo una
vez generado el programa de menú.
Para ver una vista previa de un sistema de menús durante su diseño
l
En el Diseñador de menús, elija Vista previa.
Al hacer clic en Vista previa aparecerá en el borde superior de la pantalla el sistema de menús que
haya definido. Además, el cuadro de diálogo Vista previa mostrará el nombre de archivo (o nombre
temporal) del sistema de menús.
Vista previa de un sistema de menús
file://C:\temp\~hh572C.htm
30/05/2000
Manual del programador, Parte 3: Crear la interfaz
Página 124 de 127
340 of 804
Si selecciona un título o un elemento de menú, también aparecerá en el cuadro de diálogo Vista
previa, junto con el comando que tenga asignado, si existe.
Para probar un sistema de menús
1. En el menú Menú, elija Generar.
Si ha modificado el menú, Visual FoxPro le pedirá que guarde los cambios.
2. En el cuadro de diálogo Generar menú, escriba un nombre para el programa de menú
generado en el cuadro Archivo de salida o elija el botón con tres puntos.
3. Elija Generar para crear un archivo de programa de menú con la extensión .mpr.
4. En el menú Programa, elija Ejecutar para ejecutar el programa.
Precaución Si modifica el programa de menú generado (el archivo .mpr), perderá todos los
cambios al modificar el menú con el Diseñador de menús y volver a generar el programa de
menú.
Si el programa de menú no funciona como se pretende, utilice las herramientas de diagnóstico que
incluye Visual FoxPro. Si desea más información al respecto, consulte el capítulo 14, Probar y
depurar aplicaciones.
file://C:\temp\~hh572C.htm
30/05/2000
Manual del programador, Parte 3: Crear la interfaz
Página 125 de 127
341 of 804
Solución de problemas Si dispone de la Edición profesional de Visual FoxPro y ejecuta una
aplicación (.EXE) en la que el programa principal es un menú y la aplicación termina cuando muestra
el menú, incluya el comando READ EVENTS en el postprograma y asigne un comando CLEAR
EVENTS al comando de menú que permita al usuario salir del sistema de menús.
Personalizar un sistema de menús
Una vez creado un sistema de menús básico, puede personalizarlo. Por ejemplo, puede crear mensajes
de barra de estado, definir las posiciones de los menús y definir procedimientos predeterminados.
Mostrar mensajes en la barra de estado
Cuando selecciona un menú o un elemento de menú, puede mostrar un mensaje en la barra de estado
que lo describa. Estos mensajes ayudan al usuario ofreciéndole información adicional sobre la
elección en el menú.
Para mostrar un mensaje cuando se selecciona un menú o un elemento de menú
1. En la columna Indicador, haga clic en el título o elemento de menú correspondiente.
2. Elija el botón de la columna Opciones para mostrar el cuadro de diálogo Opciones de la
acción.
3. Haga clic en el botón Mensaje.
Aparecerá el cuadro de diálogo Generador de expresiones.
4. En el cuadro Mensaje, escriba el mensaje que desee.
Sugerencia Indique las cadenas de caracteres entre comillas.
Definir la posición de los títulos de los menús
Puede personalizar la ubicación de los títulos de menús definidos por el usuario en las aplicaciones.
Puede personalizar la posición respecto al sistema de menús activo; para ello, elija las opciones del
cuadro de diálogo Opciones generales. También puede especificar la posición de los títulos de los
menús cuando el usuario modifica visualmente un objeto.
Para especificar una posición relativa para los títulos de menú definidos por el usuario
1. En el menú Ver, elija Opciones generales.
2. Elija la opción Ubicación adecuada: Reemplazar, Anexar, Antes o Después.
Visual FoxPro volverá a colocar todos los títulos de menú que haya definido. Si solamente desea
volver a colocar algunos, arrastre los botones de movimiento hasta los títulos de menú
correspondientes en el Diseñador de menús.
file://C:\temp\~hh572C.htm
30/05/2000
Manual del programador, Parte 3: Crear la interfaz
Página 126 de 127
342 of 804
También puede especificar la posición de los títulos de los menús cuando el usuario modifica un
objeto en la aplicación. Si incluye un objeto y el usuario lo activa, los títulos no aparecerán en la barra
de menús resultante a menos que lo especifique explícitamente.
Para controlar la posición de los títulos de los menús durante la modificación visual
1. En la columna Indicador, haga clic en el título de menú correspondiente.
2. Elija el botón de la columna Opciones para mostrar el cuadro de diálogo Opciones de la
acción.
3. Active la casilla de verificación Negociar.
4. Elija uno de los botones de opción siguientes:
l Nada no incluye ningún título en la barra de menús. Elegir Nada es como no elegir
ninguna opción.
l
Izquierda coloca el título en el grupo izquierdo de títulos de la barra de menús.
l
Centro coloca el título en el grupo central de títulos de la barra de menús.
l
Derecha coloca el título en el grupo derecho de títulos de la barra de menús.
.
Si no elige Izquierda, Centro o Derecha, el título de menú no aparecerá en la barra de menús cuando
el usuario modifique un objeto. Para obtener más información sobre la modificación visual de
objetos, consulte el capítulo 16, Agregar OLE.
Guardar y restaurar menús
Para guardar y restaurar menús en la pila puede utilizar los comandos PUSH MENU y POP MENU.
Esta funcionalidad es útil cuando se desea quitar temporalmente un menú, sustituirlo por otro y
después restaurar el menú original.
El número de menús que se pueden guardar sólo está limitado por la cantidad de memoria disponible.
Sugerencia Compruebe la memoria disponible con la función SYS(1016). Por ejemplo, para saber
cuánta memoria utiliza el sistema de menús, llame a SYS(1016), guarde el menú en la pila y llame de
nuevo a SYS(1016).
Crear un procedimiento predeterminado para un sistema de menús
Puede crear un procedimiento global que se aplica a todo el sistema de menús. Este procedimiento se
ejecutará siempre que se elija un menú que no tenga asignado ningún procedimiento.
Por ejemplo, suponga que está programando una aplicación en la que algunos menús aún no cuentan
con submenús, procedimientos, etc. Para estos menús, puede crear código general que se ejecute al
file://C:\temp\~hh572C.htm
30/05/2000
Manual del programador, Parte 3: Crear la interfaz
Página 127 de 127
343 of 804
elegirlos. Por ejemplo, este procedimiento general puede incluir la función siguiente:
MESSAGEBOX("Característica no disponible")
Para crear un procedimiento predeterminado
1. Abra el sistema de menús que esté diseñando.
2. En el menú Ver, elija Opciones generales.
3. Asigne el procedimiento mediante alguno de los métodos siguientes:
l Escriba un procedimiento o llámelo en el cuadro Procedimiento.
–O bien–
l
Haga clic en el botón Edición, y luego en el botón Aceptar, para abrir una ventana de
edición independiente en la que escribir o llamar al procedimiento.
Establecer el menú del sistema
Puede manipular menús que utilizan el sistema de menús de Visual FoxPro mediante el comando
SET SYSMENU. Con SET SYSMENU puede desactivar los menús, agregarles o quitarles
elementos, restaurar los menús predeterminados de Visual FoxPro y controlar el acceso a los menús
durante la ejecución.
file://C:\temp\~hh572C.htm
30/05/2000
Manual del programador, Parte 4: Agrupar todos los elementos
Página 1 de 87
344 of 804
Manual del programador, Parte 4: Agrupar
todos los elementos
Ahora ya puede completar su aplicación y probar su funcionalidad. Agregue consultas e informes
para ofrecer a los usuarios la información que necesitan y después ejecute la aplicación y busque
áreas que pueda optimizar.
Capítulo 12 Agregar consultas e informes
Después de crear datos y una interfaz para su aplicación, puede aumentar su eficacia con consultas e
informes que proporcionen información importante para sus usuarios .
Capítulo 13 Compilar una aplicación
Cree sus aplicaciones paso a paso y compruebe cada componente. Cuando haya incluido todos los
componentes, será fácil compilarlos en una aplicación.
Capítulo 14 Probar y depurar aplicaciones
Cuando programe una aplicación, necesitará comprobar si existen errores en los componentes. Visual
FoxPro ofrece herramientas de depuración para ayudarle a buscar y corregir cualquier error que
descubra en sus aplicaciones.
Capítulo 15 Optimizar aplicaciones
Cuando disponga de una aplicación estable y en funcionamiento, considere las formas en que puede
optimizar su rendimiento y convertirla en más pequeña y rápida.
Capítulo 12: Agregar consultas e informes
Una vez creadas las tablas y formularios para su aplicación, puede agregar consultas e informes para
seleccionar y mostrar datos a los usuarios. Las consultas pueden ir dirigidas hacia diversos destinos,
de forma que puede usarlas en los otros componentes de su aplicación. De igual forma, puede
ejecutar informes de manera independiente, sin necesidad de utilizar una consulta. Este capítulo
resalta algunas de las formas en las que puede utilizar las consultas, agregar informes y exponer
consultas e informes a los usuarios.
file://C:\temp\~hhA455.htm
30/05/2000
Manual del programador, Parte 4: Agrupar todos los elementos
Página 2 de 87
345 of 804
Cuando utiliza una consulta o una vista en su aplicación, en realidad utiliza una instrucción
SELECT - SQL. Este capítulo describe cómo puede utilizar en su aplicación una instrucción
SELECT - SQL si la crea mediante una consulta definida en el Diseñador de consultas, una vista
definida en el Diseñador de vistas o código introducido para un evento o procedimiento. Para obtener
información detallada sobre las vistas, vea la parte 2, Buscar información, del Manual del usuario.
Este capítulo trata los temas siguientes:
l
l
l
Agregar consultas
Agregar informes y etiquetas
Integrar consultas e informes
Agregar consultas
Cuando agrega consultas a su aplicación, puede combinar varios orígenes de datos, filtrar registros,
manipular datos y ordenar los resultados, todo ello con la instrucción SELECT - SQL. Al utilizar
instrucciones SQL, dispone de un control completo sobre los resultados obtenidos en sus consultas y
sobre dónde se almacenan estos resultados.
Una consulta es una instrucción SELECT - SQL.
Puede agregar instrucciones SELECT - SQL a procedimientos o código de eventos. Para ver más
información acerca de los eventos, consulte el capítulo 4, Descripción del modelo de eventos.
Crear una instrucción SELECT - SQL
Para crear una instrucción SELECT - SQL
l
Utilice el Diseñador de consultas o el Diseñador de vistas para crear la instrucción y copie el
contenido de la ventana SQL a una ventana de código.
–O bien–
l
En una ventana de código, escriba la instrucción SELECT - SQL.
Por ejemplo, puede seleccionar todos los registros de la tabla Customer de la base de datos TasTrade
file://C:\temp\~hhA455.htm
30/05/2000
Manual del programador, Parte 4: Agrupar todos los elementos
Página 3 de 87
346 of 804
en los que el campo country contenga el valor "Canadá":
SELECT * ;
FROM tastrade!customer ;
WHERE customer.country = "Canadá"
Para ejecutar el comando inmediatamente, puede introducir la instrucción en la ventana Comandos.
Si desea que cada cláusula aparezca en una línea distinta dentro de la ventana, termine cada línea,
excepto la última, con un punto y coma. De esta forma Visual FoxPro procesa el comando sólo
después de la última línea.
Seleccionar un número o porcentaje de registros
Si sólo necesita un cierto número o porcentaje de registros del conjunto de resultados que su consulta
devolvería, puede usar la propiedad Registros incluidos de la ficha Varios de los Diseñadores de
consultas o de vistas o puede agregar una cláusula TOP a su instrucción SELECT - SQL. El número
que proporcione en una cláusula TOP puede variar entre 1 y 32767. Para un porcentaje, puede usar un
valor entre 0.001 y 99.99.
Por ejemplo, si quiere seleccionar los diez clientes principales con las cantidades de pedidos más
altas, puede especificar un GROUP BY en CUST_ID para mostrar un registro agregado para cada
cliente y ordenar por ORDER_AMT en la cláusula ORDER BY. Para obtener un TOP 10 verdadero,
debe especificar una ordenación descendente en ORDER_AMT de forma que los registros con las
cantidades de pedidos más altas aparezcan en primer lugar en el resultado. Si usa un orden
ascendente, los registros de resultados se ordenan desde la menor cantidad de pedidos a la mayor. Los
registros incluidos que seleccione del conjunto de resultados tendrían en realidad los valores más
bajos.
SELECT TOP 10 *;
FROM testdata!customer INNER JOIN testdata!orders ;
ON Customer.cust_id = Orders.cust_id;
GROUP BY Customer.cust_id;
ORDER BY Orders.order_amt DESC
Especificar destinos para resultados de consultas
Al utilizar cláusulas de la instrucción SELECT - SQL, puede especificar varios destinos para
almacenar el resultado de sus consultas.
Para enviar los resultados a este destino
Utilice esta cláusula
Otra tabla
INTO TABLE mitabla
Matriz
INTO ARRAY aMiMatriz
Tabla temporal
INTO CURSOR micursor
Ventana activa
TO SCREEN
Ventana Examinar
Predeterminado si no se especifica otro destino.
file://C:\temp\~hhA455.htm
30/05/2000
Manual del programador, Parte 4: Agrupar todos los elementos
Página 4 de 87
347 of 804
Una vez que los resultados están almacenados, puede utilizar comandos para controlar cómo se
integran los resultados almacenados para su presentación o impresión.
Almacenar los resultados en una tabla, matriz o cursor
Puede almacenar los resultados de sus consultas en una tabla, una matriz o un cursor para otros usos,
tales como completar formularios e imprimir informes y etiquetas. Si desea almacenar los resultados
sólo temporalmente, envíelos a una matriz o a un cursor. Si lo que desea es almacenar los resultados
definitivamente, envíelos a una tabla.
Para especificar una tabla como destino
l
Utilice la cláusula INTO de la instrucción SELECT - SQL para especificar un destino.
Este ejemplo muestra una cláusula INTO para una tabla:
SELECT * ;
FROM tastrade!customer ;
WHERE customer.country = "Canadá" ;
INTO TABLE mitabla
Para especificar una matriz como destino
l
Utilice la cláusula INTO de la instrucción SELECT - SQL para especificar un destino.
El ejemplo siguiente muestra una cláusula INTO para una matriz:
SELECT * ;
FROM tastrade!customer ;
WHERE customer.country = "Canadá" ;
INTO ARRAY aMiMatriz
Para especificar un cursor como destino
l
Utilice la cláusula INTO de la instrucción SELECT - SQL para especificar un destino.
Este ejemplo muestra una cláusula INTO para un cursor llamado micursor.
SELECT * ;
FROM tastrade!customer ;
WHERE customer.country = "Canadá" ;
INTO CURSOR micursor
Si crea una tabla o una matriz, puede utilizarla como cualquier otra tabla o matriz en Visual FoxPro.
Si crea un cursor, puede examinar o anexar su contenido. El cursor se abre en el menor área de
trabajo disponible. Puede tener acceso al mismo con el nombre que le ha dado en la instrucción
SELECT - SQL.
Los dos procedimientos siguientes describen dos formas comunes para incluir en una aplicación los
resultados de consultas almacenados en tablas y cursores.
file://C:\temp\~hhA455.htm
30/05/2000
Manual del programador, Parte 4: Agrupar todos los elementos
Página 5 de 87
348 of 804
Rellenar un control de formulario
Si desea mostrar los resultados de sus consultas en un formulario, puede utilizar una tabla, una matriz
o un cursor para colocarlos en una cuadrícula, un cuadro de lista o un cuadro combinado.
Para rellenar un control cuadro de lista o cuadro combinado con una tabla o cursor
1. En el Diseñador de formularios, modifique el formulario que tiene el control que desea
rellenar.
2. Establezca la propiedad RowSourceType a 3 - SQL Statement.
3. En la propiedad RowSource del control, escriba una instrucción SELECT - SQL que incluya
una cláusula INTO TABLE o INTO CURSOR.
Para llenar un control cuadrícula con una tabla o un cursor
1. En el Diseñador de formularios, modifique el formulario que tiene el control que desea llenar.
2. En el evento Load del formulario, escriba una instrucción SELECT - SQL que incluya una
cláusula INTO TABLE o INTO CURSOR.
3. Establezca la propiedad RecordSource de la cuadrícula como el nombre de la tabla o cursor que
haya creado en el paso 2.
4. Establezca la propiedad RecordSourceType de la cuadrícula a 0 – Table (para una tabla) o 1 –
Alias (para un cursor).
Imprimir el resultado en un informe o una etiqueta
Si su informe o etiqueta incluye grupos, o si necesita ordenar los datos de alguna otra manera, puede
utilizar las distintas cláusulas de la instrucción SELECT - SQL para obtener el resultado exacto que
necesita.
Para enviar los resultados a un informe o una etiqueta existente
l
Utilice la instrucción SELECT - SQL con un comando REPORT o LABEL.
El ejemplo siguiente utiliza las cláusulas GROUP BY y ORDER BY, así como el comando
REPORT FORM:
SELECT * ;
FROM tastrade!customer ;
WHERE customer.country = "Canadá" ;
GROUP BY customer.region ;
ORDER BY customer.postal_code, customer.company_name ;
INTO CURSOR MiCursor
REPORT FORM MYREPORT.FRX
file://C:\temp\~hhA455.htm
30/05/2000
Manual del programador, Parte 4: Agrupar todos los elementos
Página 6 de 87
349 of 804
El ejemplo siguiente utiliza un comando LABEL FORM:
SELECT * ;
FROM tastrade!customer ;
WHERE customer.country = "Canadá" ;
GROUP BY customer.region ;
ORDER BY customer.postal_code, customer.company_name ;
INTO CURSOR micursor
LABEL FORM MYLABEL.LBX
Aunque la instrucción SELECT - SQL es el método más flexible para rellenar sus informes o
etiquetas, no es el único método. Para obtener más información acerca de cómo establecer orígenes
de datos para informes, consulte la sección Controlar los orígenes de datos de un informe, más
adelante en este mismo capítulo. Para ver más información acerca de la integración de los destinos de
informes en sus aplicaciones, consulte la sección Integrar consultas e informes, más adelante en este
mismo capítulo.
Mostrar el resultado en una ventana
Si desea mostrar el resultado de su instrucción SELECT - SQL, puede enviarlo a una ventana. La
ventana Examinar es el destino predeterminado para los resultados de las consultas y no necesita
incluir una cláusula de destino. Puede enviar también el resultado a la ventana principal de Visual
FoxPro o a otra ventana activa.
Para mostrar resultados en la ventana principal de Visual FoxPro
l
Utilice la cláusula TO SCREEN de una instrucción SELECT - SQL.
Para mostrar resultados en otra ventana activa
l
Defina una ventana, muéstrela para activarla y, a continuación, ejecute una consulta SQL u otro
comando que muestre resultados en una ventana.
Este programa de ejemplo muestra la definición para una ventana temporal titulada Principales
clientes, que muestra los nombres de las compañías con una facturación anual superior a los $50.000.
Mostrar los resultados de la consulta en una ventana
Código
Comentario
frmMyForm=createobj("form")
frmMyForm.Left = 1
frmMyForm.Top = 1
frmMyForm.Width = 130
frmMyForm.Height = 25
frmMyForm.Caption = "Principales clientes"
frmMyForm.Show
Crea e inicia un objeto ventana
temporal.
SELECT customer.company_name,
SUM(orders.freight) ;
FROM tastrade!customer,
Introduce una instrucción SELECT SQL.
file://C:\temp\~hhA455.htm
30/05/2000
Manual del programador, Parte 4: Agrupar todos los elementos
Página 7 de 87
350 of 804
tastrade!orders ;
WHERE customer.customer_id =
orders.customer_id ;
GROUP BY customer.company_name ;
HAVING SUM(orders.freight) > 5000 ;
ORDER BY 2 DESC
Agregar informes y etiquetas
Después de recoger y organizar sus datos, puede agregar informes o etiquetas a su aplicación para
imprimir los datos o mostrarlos en pantalla. Puede controlar los datos de su informe mediante los
orígenes de datos que elija o manipular y combinar datos sin manipular con variables de informe. Las
variables de informe almacenan valores que se calculan y utilizan en un informe.
Controlar los orígenes de datos
Para controlar los orígenes de datos de un informe puede definir un entorno de datos que se
almacenan con el informe o bien puede, mediante código, activar orígenes de datos específicos cada
vez que ejecute un informe. Para ver más información acerca del uso del Diseñador de entornos de
datos, consulte el capítulo 9, Crear formularios.
Para
Agregue
Utilizar siempre los mismos orígenes Tablas o útiles al entorno de datos del informe.
de datos.
DO consulta o SELECT - SQL al código de evento Init del
entorno de datos del informe.
Utilizar conjuntos diferentes de
orígenes de datos.
USE tabla, USE vista, DO consulta o SELECT - SQL para
el evento Click u otro código que preceda a un comando
REPORT o LABEL.
Si utiliza una tabla como origen de datos, los registros se procesarán e imprimirán en el orden en que
aparecen en la tabla. Utilice alias sólo si no piensa usar el informe con ningún otro origen de datos
que no sea la propia tabla. Si utiliza una vista o una consulta como origen de datos y los alias están
incluidos en los controles del informe, éste podría mostrar de forma repetida el mismo registro en la
página.
Controlar el orden de registros
Puede usar los orígenes de datos usados por el informe para controlar el orden en que se imprimen los
registros en su informe. Los registros se imprimen en el orden en que aparecen en la tabla, vista o
consulta. Para ordenar los registros de una tabla, puede establecer un índice en el código o como parte
del entorno de datos de un informe. Para una consulta, vista o código SELECT - SQL, puede usar la
cláusula ORDER BY. Si no ordena los registros mediante los orígenes de datos, la única forma de
usar únicamente el informe para ordenar los registros es a través de la propiedad ORDER de un
cursor del entorno de datos.
file://C:\temp\~hhA455.htm
30/05/2000
Manual del programador, Parte 4: Agrupar todos los elementos
Página 8 de 87
351 of 804
Controlar la selección de registros
Además del orden en que los registros aparecen en el informe, puede seleccionar qué registros se
imprimen con el origen de datos, las opciones de impresión de informes o una combinación de ambas
cosas.
Para usar
Agregue
Vista o consulta
Condiciones a la ficha Filtro
SELECT - SQL
Cláusula WHERE o HAVING
Diseñador de informes
Configuración en el cuadro de diálogo Opciones de
impresión
Comando REPORT
Expresiones Alcance, FOR o WHILE
Tabla
Índice filtro
Proteger una sesión de datos de un informe
Para evitar que la sesión de datos de su informe se vea afectada por la sesión de datos global como
resultado de las modificaciones realizadas por otros diseñadores, puede establecer la sesión de datos
del informe como privada.
Para establecer una sesión privada de datos
l
En el menú Informe, elija Sesión privada de datos.
Para obtener más información sobre el uso del Diseñador de entornos de datos, consulte el capítulo 9,
Crear formularios. Para obtener más información acerca de las sesiones de datos, consulte el capítulo
17, Programar para acceso compartido.
Si desea mostrar el resultado de una consulta en un gráfico, puede usar el Asistente para gráficos, el
Diseñador de consultas o un comando SELECT - SQL. Para usar el Diseñador de consultas o un
comando SELECT - SQL, siga los pasos que se indican a continuación. Debe incluir por lo menos un
campo numérico en el conjunto de resultados para crear un gráfico. Después de terminar la consulta,
puede elegir entre seis tipos de gráficos, cada uno con dos variantes.
Para modificar el gráfico
1. Examine la tabla que contiene el gráfico.
2. Haga doble clic en el campo general para mostrar el gráfico.
3. Haga doble clic en el gráfico para abrir Microsoft Graph y mostrar la barra de herramientas de
Microsoft Graph.
4. Modifique el gráfico en Microsoft Graph.
file://C:\temp\~hhA455.htm
30/05/2000
Manual del programador, Parte 4: Agrupar todos los elementos
Página 9 de 87
352 of 804
Refinar el diseño de página
Puede refinar el diseño de las páginas de su informe; para ello, defina múltiples columnas y cambie el
área de página reservada para una banda cambiando el alto de cada banda.
Definir múltiples columnas en una página
Para crear listas de teléfonos, etiquetas postales u otros tipos de listas, puede definir varias columnas
por página.
Para definir un informe de múltiples columnas
1. En el menú Archivo, elija Configurar página.
Cuadro de diálogo Configurar página con columnas definidas
2. En el área Columnas, escriba el número de columnas para la página. Es el mismo que el
número de registros que desea imprimir en la página.
3. En el cuadro Ancho, escriba un valor para ancho de columna.
4. En el cuadro Espacio, escriba un valor para el espacio que desea que aparezca entre cada
columna.
Sugerencia Si imprime grupos que empiecen en una nueva página, no use la opción Orden al
imprimir.
5. Elija Aceptar.
file://C:\temp\~hhA455.htm
30/05/2000
Manual del programador, Parte 4: Agrupar todos los elementos
Página 10 de 87
353 of 804
El Diseñador de informes refleja sus modificaciones.
Si el diseño ya contiene controles de informe en la banda Detalle, es posible que tenga que moverlos
o cambiar su tamaño para que se ajusten a los límites de la nueva columna.
Establecer el alto de bandas de informe
Al diseñar el informe, puede cambiar el alto de una banda de informe. El alto de una banda de
informe determina la cantidad de espacio que cada banda de informe usa en la página dentro de los
márgenes de página. Por ejemplo, si la banda Título se establece a media pulgada (1,27 cm), el Título
aparecerá en la primera media pulgada de espacio después del margen superior. La banda de detalle
muestra la cantidad de espacio asignada para cada registro impreso. La siguiente información se
aplica a todas las bandas del informe. Puede establecer parámetros adicionales para las bandas
Encabezado de grupo y Pie. Para obtener información sobre las Bandas de grupo, consulte la sección
"Agrupar datos en el diseño" en el capítulo 7, Diseño de informes y etiquetas, más adelante en este
capítulo.
Para establecer un alto de banda exacta
1. Haga doble clic en la barra para la banda apropiada.
Aparece un cuadro de diálogo para la banda.
2. En el cuadro Alto, escriba un valor para el alto.
3. Elija Aceptar.
Usar expresiones y funciones en controles de campo
Puede incluir controles de campo en su informe o etiqueta para mostrar valores de varias expresiones,
incluyendo campos de tablas y vistas, variables y cálculos. Las siguientes secciones describen algunas
expresiones y funciones usadas normalmente como campos múltiples, fechas o números de página.
Agregar controles de campo
Puede agregar controles de campo de varias maneras.
Para agregar campos de tabla del entorno de datos
1. Abra el entorno de datos del informe.
2. Seleccione una tabla o vista.
3. Arrastre campos al diseño.
Para agregar campos de la barra de herramientas
1. En la barra de herramientas Controles de informes, inserte un control Campo.
file://C:\temp\~hhA455.htm
30/05/2000
Manual del programador, Parte 4: Agrupar todos los elementos
Página 11 de 87
354 of 804
2. En el cuadro de diálogo Expresión de informe, elija el botón del cuadro de diálogo situado
después del cuadro Expresión.
3. En el cuadro Campos, haga doble clic en el nombre del campo que desee.
El nombre de tabla y el nombre de campo aparecen en el cuadro Expresión para campo del
informe.
Nota Si el cuadro Campos está vacío, agregue una tabla o vista al entorno de datos.
No tiene que guardar el alias del nombre de tabla en la expresión. Puede eliminarlo o borrar las
opciones del Generador de expresiones.
4. Elija Aceptar.
5. En el cuadro de diálogo Expresión de informe, elija Aceptar.
Después de escribir la expresión, puede cambiar el formato o establecer opciones de impresión,
posición o ampliación. Para obtener más información, consulte "Agregar un comentario a un control"
en el capítulo 7, Diseñar informes y etiquetas, del Manual del usuario y Establecer las opciones de
impresión de un control más adelante en este mismo capítulo.
Insertar controles de campo concatenados
Después de agregar los campos de tabla, se dará cuenta de que no se imprimen de la forma deseada
en la página. Por ejemplo, al imprimir los controles de campo para Ciudad, Región y Código postal
de forma independiente aparecen espacios no deseados entre cada valor. Puede recortar o concatenar
los campos de tabla en una expresión de campo. El espacio requerido por cada valor para este control
variará. Puede establecer que el control se ajuste para cada valor.
Para combinar varios campos de tabla en una expresión
1. En la barra de herramientas Controles de informes, inserte un control Campo.
Sugerencia Ajuste el tamaño del campo a la menor cantidad de espacio requerido por la
expresión. Si se necesita más espacio, puede establecer el control para que se alargue para
valores grandes, pero no puede reducirlo si necesita más espacio.
2. En el cuadro de diálogo Expresión de informe, seleccione el botón de diálogo situado junto al
cuadro Expresión.
3. En el cuadro de diálogo Generador de expresiones, seleccione ALLTRIM(expC) en el cuadro
Cadena.
La función de cadena aparece en el cuadro Expression con expC seleccionado.
4. Haga doble clic en el nombre del primer campo que desea que aparezca en el control.
file://C:\temp\~hhA455.htm
30/05/2000
Manual del programador, Parte 4: Agrupar todos los elementos
Página 12 de 87
355 of 804
El nombre de campo reemplaza expC.
5. Escriba un signo más después del nombre de campo, seleccione un signo más después del
nombre de campo o seleccione + en el cuadro de funciones Cadena.
6. Escriba o seleccione Texto en la lista Funciones de cadena y, a continuación, escriba una coma.
7. Repita los pasos 3 y 4 para agregar campos adicionales que completen la expresión y escriba
Aceptar.
8. En el cuadro de diálogo Expresión de informe, seleccione Ajustar al contenido del campo.
Cuando el control esté lleno, el espacio asignado al control se ajusta hacia abajo para alojar el
valor de la expresión. Para obtener más información sobre Ajustar al contenido del texto,
consulte Imprimir controles con valores de longitud variable, más adelante en este mismo
capítulo.
Para combinar varios campos en una expresión, coloque una función ALLTRIM( ) antes de cada
nombre de campo, coloque la puntuación entre comillas y coloque un signo menos entre cada
elemento de la expresión. Si las longitudes de valores de campo no varían, como códigos postales o
abreviaturas, puede insertar sólo el nombre de campo, como en este ejemplo:
ALLTRIM(ciudad)+", "+región+"
"+código_postal
Observe que se utilizan espacios entre comillas, en lugar de una coma, para separar la región y el
código postal.
Para ver más ejemplos, vea el informe Invoice.frx en el directorio ...\Samples\Vfp98\Solution\Reports
de Visual Studio.
Recortar y concatenar expresiones de caracteres
Para recortar y concatenar rápidamente expresiones de caracteres en el Generador de expresiones,
puede colocar comas entre expresiones de caracteres. El valor de la expresión que precede a la coma
se recorta. También puede usar punto y coma para colocar la expresión en una nueva línea, si el valor
recortado tiene una longitud mayor que cero. El siguiente ejemplo muestra expresiones de caracteres
para campos de una lista de distribución:
nombre_contacto; dirección; ciudad, región, código_postal
Nota Úselos cuando no quiera incluir puntuación en el valor.
Si usa estos métodos, asegúrese de que el campo tiene establecido Ajustar al contenido del texto. Para
obtener más información, consulte Imprimir controles con valores de longitud variable más adelante
en este mismo capítulo.
Insertar la fecha actual
file://C:\temp\~hhA455.htm
30/05/2000
Manual del programador, Parte 4: Agrupar todos los elementos
Página 13 de 87
356 of 804
Puede insertar un control de campo que imprime la fecha actual.
Para insertar la fecha actual
1. En la barra de herramientas Controles de informes, inserte un control Campo.
2. En el cuadro de diálogo Expresión de informe, seleccione el botón de diálogo situado junto al
cuadro Expresión.
3. En el Generador de expresiones, seleccione DATE( ) en la lista Fecha.
4. Elija Aceptar.
5. En el cuadro de diálogo Expresión de informe, elija Aceptar.
Insertar un número de página
Las bandas Encabezado de página o Pie de página contienen normalmente un número de página. Si
usa un asistente o Informe rápido, se inserta un número de página en la banda Pie de página.
Para insertar un número de página
1. En la barra de herramientas Controles de informes, inserte un control Campo.
2. En el cuadro Expresión de informe, seleccione el botón de diálogo situado junto al cuadro
Expresión.
3. En el Generador de expresiones, seleccione _pageno en la lista Variables.
4. Elija Aceptar.
5. En el cuadro de diálogo Expresión de informe, elija Aceptar.
Sugerencia Puede usar este procedimiento para insertar cualquiera de las variables de sistema
de la lista Variables en el informe.
Definir variables de informe
Para manipular datos y mostrar el resultado de los cálculos en un informe, puede utilizar variables de
informe. Puede calcular valores con variables de informe y usarlos después para calcular valores
posteriores.
Para definir una variable de informe
1. Abre o crea un informe.
file://C:\temp\~hhA455.htm
30/05/2000
Manual del programador, Parte 4: Agrupar todos los elementos
Página 14 de 87
357 of 804
2. En el menú Informe, elija Variables.
3. En el cuadro de diálogo Variables del informe, seleccione el cuadro Variables y escriba un
nombre para la variable.
4. En el cuadro Almacenar valor, escriba un nombre de campo o alguna otra expresión.
5. Si es necesario, seleccione una opción de cálculo.
6. Si es necesario, en el cuadro Valor inicial, escriba una expresión que establezca el valor
inicial.
7. Elija Aceptar.
Puede utilizar la variable en cualquier expresión que introduzca en el informe.
Para contar todas las entradas Canadá en la tabla Company, utilice esta expresión y seleccione
"Recuento" como opción de cálculo.
IIF(country="Canadá",1,0)
El siguiente ejemplo muestra tres variables para una hoja de tiempos sencilla:
Para almacenar este valor
Cree esta variable
Mediante esta expresión
Hora de llegada del
empleado
tArrive
hour_in + (min_in / 60)
Hora de salida del empleado
tLeave
hour_out + (min_out / 60)
Tiempo total que el
empleado estuvo presente
tDayTotal
tLeave - tArrive
Puede utilizar la variable tDayTotal en una gran variedad de cálculos, tales como el número de horas
trabajadas en una semana, un mes, o un año; el promedio de número de horas trabajadas cada día, etc.
Para ver ejemplos de variables de informe, vea los informes Percent.frx e Invoice.frx en el directorio
...\Samples\Vfp98\Solution\Reports de Visual Studio.
Reordenar variables de informe
Las variables de informe se evalúan en el orden en que aparecen en la lista y pueden afectar a los
valores de las expresiones que las utilizan. Por ejemplo, si la variable 1 se utiliza para definir el valor
de la variable 2, debe aparecer antes que la variable 2. En el ejemplo anterior de la hoja de tiempos,
tArrive y tLeave deben preceder a tDayTotal.
Para cambiar el orden de las variables de informe
file://C:\temp\~hhA455.htm
30/05/2000
Manual del programador, Parte 4: Agrupar todos los elementos
Página 15 de 87
358 of 804
1. En el menú Informe, elija Variables.
2. En el cuadro Variable, arrastre el botón situado a la izquierda de la variable para cambiar el
orden.
3. Elija Aceptar.
Establecer el valor inicial de una variable
Si utiliza una variable en cálculos, asegúrese de que inicializa dicha variable con un valor diferente de
cero para no producir un error de división por cero. Si no especifica un valor, Visual FoxPro asignará
un valor predeterminado.
Para establecer el valor inicial de una variable
1. En el menú Informe, elija Variables.
2. En el cuadro Variable, seleccione la variable que desea inicializar.
3. En el cuadro Valor inicial, introduzca el valor.
4. Elija Aceptar.
Si reordena los grupos en su informe, sus variables de informe podrían no restablecerse en el campo
correcto. Por ejemplo, si su informe contiene dos grupos, el primero agrupado por país y el segundo
agrupado por fecha, y cambia el orden de los grupos, las variables continuarán ajustadas de acuerdo a
las posiciones originales de los grupos.
Puede cambiar el valor de un cálculo si especifica cuándo se restablece la variable. De forma
predeterminada, Visual FoxPro restablece las variables de informe al final del informe.
Para restablecer una variable al final de un informe, una página o una columna
1. En el menú Informe, elija Variables.
2. En el cuadro Restablecer, elija una opción.
3. Elija Aceptar.
Para restablecer una variable al entrar o salir de alguna banda
1. En el Diseñador de informes, abra el informe.
2. Haga doble clic en la barra de la banda del informe que desee.
3. En el área Ejecutar expresión del cuadro de diálogo de la banda, elija uno de los botones al
final del cuadro Al entrar o Al salir.
file://C:\temp\~hhA455.htm
30/05/2000
Manual del programador, Parte 4: Agrupar todos los elementos
Página 16 de 87
359 of 804
4. Escriba una expresión para restablecer la variable cada vez que se entre o se salga de esa banda.
Formato de controles de campo
Después de insertar un control de campo, puede cambiar el tipo de datos del control y el formato de
impresión. Los tipos de datos pueden ser Character, Numeric o Date. Cada uno de estos tipos de
datos tiene sus propias opciones de formato, incluyendo la opción de crear su propia plantilla de
formato. El formato determina cómo se muestra el campo cuando se imprime el informe o la etiqueta.
Puede escribir funciones de formato directamente en el cuadro Expresiones del cuadro de diálogo
Expresión de informe o seleccionar opciones en el cuadro de diálogo Formato.
Normalmente, puede convertir toda la salida alfabética a mayúsculas, insertar comas o comas
decimales en salidas numéricas, mostrar salidas numéricas en formato de moneda o convertir un
formato de fecha en otro.
Opciones de formato para controles de informe
Para controles de campo, puede establecer varias opciones de formato para cada tipo de datos.
Para dar formato a un control de campo
1. Elija el control Campo.
2. En el cuadro de diálogo Expresión de informe, elija el botón de diálogo situado junto al cuadro
Formato.
3. En el cuadro de diálogo Formato, seleccione el tipo de datos para el campo: Carácter,
Numérico, o Fecha.
El área Opciones de edición muestra las opciones de formato disponibles para ese tipo de
datos.
Nota Este tipo de datos sólo se aplica al control del informe. Refleja el tipo de datos de la
expresión y no cambia el tipo de datos del campo en la tabla.
4. Seleccione las opciones de alineación y formato que desee.
El cuadro de diálogo Formato muestra opciones diferentes en función del tipo de datos que elija.
También puede crear una plantilla de formato si escribe caracteres en el cuadro Formato.
Alinear texto en un campo
Puede alinear el contenido de campos en controles de dos formas. Esta configuración no cambia la
posición del control del informe, sólo el contenido en el espacio del control.
Para alinear el texto en un control de campo
1. Seleccione los controles que desea cambiar.
file://C:\temp\~hhA455.htm
30/05/2000
Manual del programador, Parte 4: Agrupar todos los elementos
Página 17 de 87
360 of 804
2. En el menú Formato, elija Alineación de texto.
3. En el submenú, elija el comando apropiado.
Para alinear texto en un campo
1. Elija el control Campo.
2. En el cuadro de diálogo Expresión de informe, elija el botón de diálogo situado junto al cuadro
Formato.
Cuadro de diálogo Formato para una expresión de tipo Numérico
3. En el cuadro de diálogo Formato, seleccione el tipo de datos para el campo: Carácter,
Numérico o Fecha.
4. Seleccione la alineación y las opciones de formato que quiera.
Definir plantillas de formato de campo
Una plantilla de formato le permite personalizar el formato del campo. Si escribe una combinación de
caracteres y códigos en el cuadro Formato del cuadro de diálogo Expresión de informe o el cuadro de
diálogo Formato, puede crear una amplia variedad de formatos de impresión. Los caracteres que
escriba aparecen como texto junto con el valor del campo. Los códigos que escriba determinan la
apariencia de la salida de campos. Por ejemplo, si usa la siguiente plantilla de formato para un campo
numérico de 10 dígitos, los caracteres (paréntesis, espacios y guiones) se imprimen junto con los
datos numéricos.
Plantilla de formato
Salida impresa
(999) 999-9999
(123) 456-7890
Cambio de fuentes
file://C:\temp\~hhA455.htm
30/05/2000
Manual del programador, Parte 4: Agrupar todos los elementos
Página 18 de 87
361 of 804
Puede cambiar el tamaño de fuente y el tamaño del texto para cada control campo o etiqueta, o puede
cambiar la fuente predeterminada para el informe.
Para cambiar las fuentes y el tamaño en un informe
1. Seleccione el control.
2. En el menú Formato, seleccione Fuente.
Aparece el cuadro de diálogo Fuente.
3. Seleccione la fuente apropiada y el tamaño en puntos y, a continuación, elija Aceptar.
Para cambiar la fuente predeterminada
1. En el menú Informe, elija Fuente predeterminada.
2. En el cuadro de diálogo Fuente, seleccione la fuente apropiada y el tamaño en puntos que
desee como valores predeterminados y, a continuación, elija Aceptar.
Sólo los controles insertados después de haber cambiado la fuente predeterminada reflejarán la
nueva configuración de fuente. Para cambiar objetos existentes, selecciónelos a todos y cambie
la fuente con la opción Fuente en el menú Formato.
Cortar una imagen u objeto OLE
Es posible que la imagen o el objeto OLE que haya insertado no se ajuste al marco dibujado al crear
el control. De forma predeterminada, la imagen o el objeto conservan su tamaño original. Puede
recortarlo o reducirlo para que se ajuste a su marco.
Si la imagen u objeto OLE es mayor que el marco creado en el Diseñador de informes, sólo aparecerá
en el marco una porción de la imagen o el objeto. La imagen o el objeto están acoplados a la parte
superior izquierda del marco. No puede ver la parte inferior derecha que se extiende más allá del
marco.
Para ajustar una imagen al marco
1. En el Diseñador de informes, cree un Control Imagen/Control OLE dependiente.
2. En el cuadro de diálogo Imagen para informe, seleccione Cambiar la escala de la imagen,
conservar la forma.
Aparece la imagen completa, que llenará la mayor parte del marco y conservará las posiciones
relativas. Esto protege a la imagen de la distorsión vertical u horizontal.
Para rellenar el marco con la imagen
1. En el Diseñador de informes, cree un control Imagen/Control OLE dependiente.
file://C:\temp\~hhA455.htm
30/05/2000
Manual del programador, Parte 4: Agrupar todos los elementos
Página 19 de 87
362 of 804
2. En el cuadro de diálogo Imagen para informe, seleccione Cambiar la escala de la imagen,
rellenar el marco.
La imagen cambia para llenar el marco que ha cambiado de tamaño. Si es necesario, la imagen se
amplía verticalmente u horizontalmente para ajustarse al marco.
Para ver un ejemplo de un informe con imágenes, vea el informe Wrapping.frx en el directorio ...
\Samples\Vfp98\Solution de Visual Studio.
Centrar un objeto OLE
Los objetos OLE incluidos en un campo General pueden variar en forma y tamaño. Si el objeto de un
campo General es más pequeño que el marco, aparece en la esquina superior izquierda del marco.
Puede centrarlo para asegurar que todos los objetos más pequeños que el marco estén centrados en el
marco del informe o de la etiqueta. Las imágenes de archivo no están centradas porque no varían.
Para centrar objetos OLE de campo General
1. En el Diseñador de informes, cree un control Imagen/Control OLE dependiente.
2. En el cuadro de diálogo Imagen para informe, seleccione Centrar imagen.
Los objetos OLE impresos se centran en el área en una vista previa del informe o al imprimirlo.
Cambiar colores de controles de informe
Puede cambiar el color de un campo, etiqueta, línea o rectángulo.
Para cambiar los colores
1. Seleccione los controles que desea modificar.
2. En la barra de herramientas Paleta de colores, elija Color de primer plano o Color de fondo.
3. Seleccione el color que desee.
Guardar un informe como HTML
Puede usar la opción Guardar como HTML del menú Archivo cuando cree un informe para guardar
el contenido de un formulario como un archivo HTML (Lenguaje de marcado de hipertexto).
Para guardar un informe como HTML
1. Abra el informe.
2. Elija Guardar como HTML en el menú Archivo. (Se le pedirá que guarde el informe si lo ha
modificado).
file://C:\temp\~hhA455.htm
30/05/2000
Manual del programador, Parte 4: Agrupar todos los elementos
Página 20 de 87
363 of 804
3. Escriba el nombre del archivo HTML que va a crear y elija Guardar.
Opciones de impresión para controles
El diseño general y la posición de bandas de los controles determinan el momento y el lugar en que se
imprimen. También puede establecer opciones de impresión específicas para cada control. Cada
control puede tener un tamaño predeterminado en base a su valor (campos y tablas) o el tamaño
creado (líneas, rectángulos e imágenes). La longitud del control en el diseño define el ancho de
presentación del control. Como el valor de algunos valores varía de registro a registro, puede
establecer el alto del control para alargar hacia abajo y mostrar así el valor completo. Si no establece
que se amplíe, el valor se truncará en el ancho de presentación. No puede cambiar el tamaño de
controles Etiqueta, pero puede cambiar el tamaño de los demás controles.
Imprimir controles con valores de longitud variable
Si quiere que un control sólo use el espacio necesario, puede establecer que se alargue. Por ejemplo,
los valores de una expresión pueden variar de registro a registro. En lugar de asignar una cantidad fija
de espacio en el informe que aloje el valor más largo, puede establecer que el control se alargue hacia
abajo para mostrar todo el valor. Puede establecer que los controles situados por debajo del control
que se amplía floten por debajo de la página con respecto al control que se ajusta.
Ejemplos de controles que se amplían y controles que flotan
La opción de alargar está disponible para campos, líneas verticales, rectángulos y rectángulos
redondeados.
Para ver un ejemplo de controles que se amplían y flotan, vea el informe Wrapping.frx en el
directorio ...\Samples\Vfp98\Solution de Visual Studio.
Para establecer que un campo se amplíe con su valor
1. Haga doble clic en el control campo para mostrar su cuadro de diálogo.
2. Seleccione Ajustar al contenido del texto.
Hay que establecer que los controles que se colocan con respecto a controles que se amplían floten, o
se sobrescribirán.
file://C:\temp\~hhA455.htm
30/05/2000
Manual del programador, Parte 4: Agrupar todos los elementos
Página 21 de 87
364 of 804
Para establecer que un control flote
1. Haga doble clic en el control para mostrar su cuadro de diálogo.
2. En el cuadro de diálogo del control, seleccione Flotante.
Precaución Algunos de los datos no se han podido sobrescribir durante la impresión si: (1)
coloca un campo respecto al fondo de la banda e incluye por debajo de este campo otro campo
que está colocado respecto a la parte superior de la banda y se puede alargar; o (2) coloca un
campo respecto a la parte superior de la banda e incluye por encima de este campo otro campo
colocado respecto a la parte superior de la banda y que se puede alargar.
También puede establecer que se alarguen líneas, rectángulos y rectángulos redondeados. Se pueden
alargar con respecto a la banda o, si forman parte de un grupo de controles, se pueden alargar con
respecto al control más grande del grupo.
Para establecer que se alargue una línea o un rectángulo
1. Haga doble clic en el control para mostrar su cuadro de diálogo.
2. En el área Alargar hacia abajo, seleccione una opción.
Para imprimir un borde en torno a un control que se puede alargar
1. Dibuje un rectángulo alrededor de los controles que se pueden alargar.
2. Haga doble clic en el rectángulo para mostrar el cuadro de diálogo Rectángulo/Línea.
3. En el área Alargar hacia abajo, seleccione Alargar con relación al objeto más alto del
grupo.
4. Elija Aceptar.
5. Arrastre un cuadro de selección en torno al rectángulo.
6. En el menú Formato, elija Agrupar.
Los controladores de selección aparecen en las esquinas del rectángulo. A partir de este
momento puede tratar todos los controles como uno sólo. El rectángulo se alargará con el
campo de tamaño ajustable. Independientemente de cuánto se alargue el valor del campo, el
rectángulo mantendrá su borde alrededor del campo. Puede colocar dos de estos grupos lado a
lado y uno no se verá afectado por el alargamiento del otro.
Para imprimir un control de tamaño ajustable por debajo de otro
1. Inserte los dos controles en el diseño, uno debajo del otro.
2. Haga doble clic en la parte superior del control para mostrar el cuadro de diálogo del control.
file://C:\temp\~hhA455.htm
30/05/2000
Manual del programador, Parte 4: Agrupar todos los elementos
Página 22 de 87
365 of 804
3. En el área Posición del campo, seleccione Borde superior de la banda y, a continuación,
elija Aceptar.
4. Haga doble clic en la parte inferior del control para mostrar el cuadro de diálogo del control.
5. En el área Posición del campo, seleccione Flotante y, a continuación, elija Aceptar.
Los dos valores de registro se imprimirán completamente y no se sobrescribirán.
Establecer las opciones de impresión de un control
Puede controlar cuándo y cómo se imprime cada control de informe en el informe. Para obtener más
información sobre las opciones de impresión, consulte cuadro de diálogo Imprimir-Condiciones.
Suprimir valores repetidos
Para controles de campo, puede suprimir los valores repetidos para registros consecutivos de forma
que el valor se imprima una vez para el primer registro pero no aparezca en los siguientes registros
hasta que cambie. Por ejemplo, si va a imprimir una factura y uno de los campos contiene la fecha de
la transacción, la fecha sólo se imprime una vez para transacciones que tuvieron lugar en esa fecha.
Para suprimir valores repetidos
1. Haga doble clic en el control para mostrar el cuadro de diálogo del control.
2. Elija Imprimir-Condiciones para mostrar el cuadro de diálogo Imprimir-Condiciones.
Cuadro de diálogo Imprimir-Condiciones
3. En el área Imprimir valores repetidos, seleccione No y, a continuación, elija Aceptar.
file://C:\temp\~hhA455.htm
30/05/2000
Manual del programador, Parte 4: Agrupar todos los elementos
Página 23 de 87
366 of 804
Para repetir en sólo una nueva página o columna
1. Haga doble clic en el control.
2. Elija Imprimir-Condiciones.
3. En el área Imprimir valores repetidos, seleccione No.
4. En el área Imprimir también, seleccione En primera banda completa de nueva
página/columna y, a continuación, elija Aceptar.
Para repetir cuando se desborda una banda de detalle a una nueva página o columna
1. Haga doble clic en el control.
2. Elija Imprimir-Condiciones.
3. En el área También imprimir, seleccione Cuando detalle pase a nueva página/columna y, a
continuación, elija Aceptar.
Generar expresiones de impresión
Puede agregar expresiones a un control: se evalúan antes de imprimir el campo. Si la expresión se
evalúa a falso (.F.), el campo no se imprimirá. Si agrega una expresión, se desactivan todas las demás
opciones del cuadro de diálogo Imprimir-Condiciones excepto Quitar líneas en blanco.
Para ver ejemplos de condiciones Imprimir-Condiciones, vea los informes Colors.frx y Ledger.frx del
ejemplo Soluciones.
Para agregar una expresión de impresión
1. Haga doble clic en el control.
2. Elija Imprimir-Condiciones.
3. En el cuadro Imprimir sólo cuando la expresión sea verdadera, escriba una expresión.
–O bien–
Haga clic en el botón del diálogo para crear una expresión con el Generador de expresiones.
Suprimir líneas en blanco
El informe puede contener registros que no contengan valores para cada control de campo. De forma
predeterminada, Visual FoxPro deja en blanco el área para ese campo. Puede quitar estas áreas en
blanco para crear una presentación de la información más agradable y continua.
Para suprimir líneas en blanco
file://C:\temp\~hhA455.htm
30/05/2000
Manual del programador, Parte 4: Agrupar todos los elementos
Página 24 de 87
367 of 804
1. Haga doble clic en el control que produce las líneas en blanco en el informe.
2. Elija Imprimir-Condiciones.
3. Seleccione Quitar líneas en blanco.
Visual FoxPro quitará la línea del informe si se evalúa como línea en blanco. Si el campo no se
imprime o si el campo de tabla está vacío, Visual FoxPro comprueba si hay otros controles en la
línea. Si no se encuentra ninguno, se quita la línea. Si no selecciona esta opción y no hay otros
controles en la misma línea, se imprime una línea en blanco.
Establecer opciones de impresión para grupos
Puede controlar cómo se imprimen grupos en el informe. A veces querrá que cada grupo empiece en
una página distinta, o controlar cuándo se imprime el encabezado de grupo.
Establecer saltos de página de grupos
Además de seleccionar el campo o expresión que hay que agrupar, el cuadro de diálogo Agrupar
datos le permite especificar opciones de salto de página para grupos.
Elegir una opción de encabezado de grupo
Puede que quiera que los grupos aparezcan en la siguiente columna para informes con varias
columnas, en una nueva página para formularios o con una nueva página numerada como 1. El
cuadro de diálogo Agrupar datos ofrece cuatro opciones para llevar a cabo estas tareas. Puede:
l
l
l
l
Iniciar un grupo en una nueva columna.
Iniciar cada grupo en una nueva página.
Restablecer el número de página a 1 para cada grupo.
Volver a imprimir el encabezado de grupo en cada página.
Después de escribir una expresión, puede seleccionar estas opciones en el área Propiedades de grupo.
Evitar encabezados de grupo huérfanos
A veces un grupo puede imprimirse parcialmente en una página y terminar en la siguiente. Para evitar
que un encabezado de grupo se imprima cerca del final de la página con la mayor parte de los
registros en la página siguiente, puede establecer la distancia mínima de la parte inferior a la que se
va a imprimir un encabezado de grupo. Si el encabezado se coloca más cerca de la parte inferior de la
página que el número de pulgadas o centímetros que haya escrito, Visual FoxPro imprime el
encabezado en una nueva página.
Para evitar encabezados de grupo huérfanos
1. En el menú Informe, elija Agrupar datos.
2. En el cuadro de diálogo Agrupar datos, elija o escriba un valor en el cuadro Comenzar cada
file://C:\temp\~hhA455.htm
30/05/2000
Manual del programador, Parte 4: Agrupar todos los elementos
Página 25 de 87
368 of 804
grupo en una nueva página.
Sugerencia Para determinar un valor para un control huérfano, agregue el alto del
Encabezado de grupo de una a tres veces al alto de Detalle.
Imprimir valores suprimidos cuando el grupo cambia
Si se suprimen valores repetidos, es posible que desee imprimir cuando cambie un grupo concreto.
Para imprimir valores repetidos cuando el grupo cambia
1. Haga doble clic en el control para mostrar el cuadro de diálogo del control.
2. Elija el botón Imprimir-Condiciones para imprimir el cuadro de diálogo ImprimirCondiciones.
3. Seleccione Cuando cambie este grupo.
Los grupos definidos para el informe aparecen en el cuadro.
4. Seleccione un grupo del cuadro y, a continuación, elija Aceptar.
Repetir encabezados de grupo
Cuando un grupo continúa en la página siguiente, es posible que quiera que el encabezado de grupo
se repita en la parte superior del grupo para ver información continuada. Si tiene varios grupos de
datos en el informe, el encabezado de las páginas subsiguientes será el del último grupo de la lista de
grupos. Coloque todos los controles que desee imprimir para el encabezado de grupo en la banda de
encabezado del último grupo de la lista.
Para repetir el encabezado de grupo en la página siguiente
l
En el cuadro de diálogo Agrupar datos, seleccione el grupo que desea repetir y, a continuación,
elija Volver a imprimir el encabezado de grupo en cada página.
Si no desea repetir el encabezado de grupo, desactive esta casilla de verificación.
Controlar el resultado de informes y etiquetas
Puede controlar dónde se envía el resultado de un informe o una etiqueta si utiliza alguna de las
siguientes palabras clave con el comando REPORT o LABEL:
l
l
l
PRINT
PREVIEW
FILE
Si no utiliza una de estas palabra clave, el informe se enviará a la pantalla o a la ventana activa.
file://C:\temp\~hhA455.htm
30/05/2000
Manual del programador, Parte 4: Agrupar todos los elementos
Página 26 de 87
369 of 804
Seleccionar registros para imprimir
Cuando imprima un informe, es posible que desee limitar el número de registros que aparecen en el
informe mediante criterios de selección. Puede:
l
l
l
Elegir el alcance de registros si especifica una cantidad o intervalo.
Generar una expresión FOR que seleccione registros que cumplan una condición.
Generar una expresión WHILE que seleccione registros hasta que se encuentre uno que no
cumpla una condición.
Puede usar cualquier combinación de estas opciones. La expresión WHILE pasa por alto los otros
criterios.
Imprimir una cantidad o un intervalo de registros
Puede limitar el número de registros si especifica una cantidad o un intervalo de registros. Con la
opción Alcance, puede seleccionar un único registro o un grupo de registros colocados
secuencialmente en el archivo.
Nota El índice activo y el puntero de registro activo afecta a los resultados de las opciones de
alcance Siguiente y Resto. Por ejemplo, el siguiente registro de una tabla indexada por el último
nombre es probablemente diferente que el de una tabla indexada por estado. Esto no afecta a la
opción Registro porque el número para un registro no cambia cuando se indexa la tabla.
Para seleccionar un número limitado de registros
1. En el menú Archivo, elija Imprimir.
2. En el cuadro de diálogo Imprimir, elija Opciones.
3. En el cuadro de diálogo Opciones de impresión, elija Opciones.
Cuadro de diálogo Opciones de impresión de informes y etiquetas
4. En el cuadro de diálogo Opciones de impresión de informes y etiquetas, elija Alcance.
5. Seleccione la opción de alcance apropiada.
file://C:\temp\~hhA455.htm
30/05/2000
Manual del programador, Parte 4: Agrupar todos los elementos
Página 27 de 87
370 of 804
Para imprimir
Elija esta opción de alcance
Cada registro del archivo de origen
TODO
Un intervalo de registro que empieza por 1
SIGUIENTE
Un registro específico por número
REGISTRO
El registro actual más todos los que le siguen hasta
el final del archivo
RESTO
Visual FoxPro imprime el informe con datos de los registros que tengan el alcance que haya
seleccionado.
Imprimir registros que cumplen una condición
Si los registros que desea seleccionar no están ordenados secuencialmente en la tabla, puede generar
una expresión lógica que especifique criterios de selección que debe cumplir un registro para que se
imprima. Por ejemplo, puede elegir imprimir todos los registros con un valor concreto en un campo.
Para introducir criterios para seleccionar registros
1. En el menú Archivo, elija Imprimir.
2. En el cuadro de diálogo Imprimir, elija Opciones.
3. En el cuadro de diálogo Opciones de impresión, elija Opciones.
4. En el cuadro de diálogo Opciones de impresión de informes y etiquetas, elija Alcance.
5. En el cuadro FOR, escriba una expresión FOR.
–O bien–
Asegúrese de que los orígenes de registros usados por el informe están abiertos y, a
continuación, elija el botón FOR para usar el Generador de expresiones.
Nota No tiene que incluir el comando FOR en la expresión. Por ejemplo, escriba country =
"Canadá" para ver únicamente los datos canadienses.
Visual FoxPro evalúa todos los registros e imprime el informe con los registros que cumplen la
condición de la expresión.
Controlar la selección de registros para imprimir
Al imprimir, puede especificar una condición que se tiene que cumplir para seguir la evaluación y
selección de registros. Esta condición se escribe en una expresión WHILE. Mientras la expresión
WHILE sea verdadera, Visual FoxPro procesa el origen de datos. Después de buscar un registro que
no cumpla la condición, Visual FoxPro termina el proceso de evaluación e imprime los registros
file://C:\temp\~hhA455.htm
30/05/2000
Manual del programador, Parte 4: Agrupar todos los elementos
Página 28 de 87
371 of 804
seleccionados. Esta opción le permite seleccionar registros en base a información externa a los
valores contenidos en los campos.
Sugerencia Si usa una expresión WHILE en un archivo que no se ha indexado, el proceso de
selección puede terminar antes de evaluar todos los registros apropiados. Antes de imprimir el
informe, asegúrese de que la tabla de origen tiene el índice activo apropiado para la expresión
WHILE que desea usar.
Para escribir criterios para terminar la selección de registros
1. En el menú Archivo, elija Imprimir.
2. En el cuadro de diálogo Imprimir, elija Opciones.
3. En el cuadro de diálogo Opciones de impresión, elija Opciones.
4. En el cuadro de diálogo Opciones de impresión de informes y etiquetas, elija Alcance.
5. En el cuadro de diálogo WHILE, escriba una expresión WHILE.
–O bien–
Elija el botón WHILE para usar el Generador de expresiones.
Nota No tiene que incluir el comando WHILE en la instrucción. Por ejemplo, escriba sales >
1000 para ver sólo las ventas por encima de 1000 pesetas.
Visual FoxPro imprime el informe con los registros que evalúa mientras la expresión sea
verdadera.
Imprimir informes y etiquetas
Si desea enviar el informe a la impresora, puede enviarlo directamente o mostrar el cuadro de diálogo
Especificar impresora.
Para enviar un informe a la impresora
l
Utilice la palabra clave TO PRINTER del comando REPORT o LABEL.
Por ejemplo, el código siguiente envía el informe MiInforme a la impresora predeterminada y hace
que no se muestre en la pantalla:
REPORT FORM MIINFORME.FRX TO PRINTER NOCONSOLE
Para mostrar el cuadro de diálogo Especificar impresora antes de imprimir el informe
l
Utilice las palabras clave TO PRINTER PROMPT del comando REPORT o LABEL.
Por ejemplo, el código siguiente muestra el cuadro de diálogo Especificar impresora, luego envía el
file://C:\temp\~hhA455.htm
30/05/2000
Manual del programador, Parte 4: Agrupar todos los elementos
Página 29 de 87
372 of 804
informe MiInforme a la impresora predeterminada y detiene la impresión del informe en la ventana
activa:
REPORT FORM MIINFORME.FRX TO PRINTER PROMPT NOCONSOLE
Vista preliminar de informes y etiquetas
Si desea mostrar una vista preliminar del informe, puede enviarlo a la ventana Vista preliminar en el
Diseñador de informes.
Para ver una vista preliminar de un informe
l
Utilice la palabra clave PREVIEW del comando REPORT.
Por ejemplo, el código siguiente muestra el informe en una ventana modal:
REPORT FORM MIINFORME.FRX PREVIEW
De forma predeterminada, la ventana Vista preliminar es modal, pero permite tener acceso a la barra
de herramientas. Si desea realizar la vista preliminar de forma no modal, puede agregar la palabra
clave NOWAIT al comando REPORT.
Por ejemplo, el código siguiente muestra el informe en una ventana no modal:
REPORT FORM MIINFORME.FRX PREVIEW NOWAIT
Si desea ver los resultados en una ventana específica, puede incluir la cláusula WINDOW para
especificar una ventana creada con DEFINE WINDOW.
REPORT FORM MIINFORME.FRX PREVIEW WINDOW MYWINDOW
Imprimir informes en un archivo
Si desea crear una versión electrónica del informe, puede enviarlo a un archivo con formato para su
impresora o a un archivo ASCII. Si envía informes a archivos puede imprimirlos más tarde en un
proceso por lotes.
Si desea crear un archivo ASCII, puede crear un archivo que incluya sólo el texto, guiones y signos
más para representar líneas y formas. Los colores y las fuentes elegidas no están incluidos. También
puede especificar el número de caracteres por línea y el numero de líneas por página.
Para imprimir un informe en un archivo ASCII
l
Use las palabras clave FILE y ASCII del comando REPORT.
El ejemplo siguiente define las variables para la página ASCII e imprime un informe llamado
Miinforme.frx en un archivo ASCII llamado. Miarch.txt.
file://C:\temp\~hhA455.htm
30/05/2000
Manual del programador, Parte 4: Agrupar todos los elementos
Página 30 de 87
373 of 804
Imprimir en un archivo ASCII
Programa
Comentario
_asciirows = nLines
Define el número de líneas por página.
_asciicols = nChars
Define el número de caracteres por línea.
REPORT FORM MIINFORME.FRX
TO FILEMIARCH.TXT ASCII
Ejecuta el informe.
Guardar un informe como HTML
Puede usar la opción Guardar como HTML del menú Archivo cuando cree o modifique un informe
para guardar su contenido como un archivo HTML (Lenguaje de marcado de hipertexto).
Para guardar un informe como HTML
1. Abra el informe.
2. Elija Guardar como HTML en el menú Archivo. Esta opción sólo está disponible cuando se
ha guardado el informe en disco.
3. Escriba un nombre para el archivo HTML que desea crear y elija Guardar.
Integrar consultas e informes
Cuando haya creado los componentes de su aplicación, puede integrarlos. Esta ilustración muestra
algunas formas en las que puede agregar consultas e informes a su aplicación.
Algunas formas de integrar consultas e informes
file://C:\temp\~hhA455.htm
30/05/2000
Manual del programador, Parte 4: Agrupar todos los elementos
Página 31 de 87
374 of 804
Puede agregar código que ejecute una consulta o un informe a los siguientes objetos de su aplicación.
l
l
Un botón de un formulario. Para ver más información acerca de formularios y botones,
consulte el capítulo 9,Crear formularios.
Un elemento de un menú. Para ver más información acerca de cómo agregar elementos a un
menú, consulte el capítulo 12, Diseñar menús y barras de herramientas.
Para agregar una consulta, vista o programa
l
Agregue un comando DO o USE al código subyacente de un botón de comando de un
formulario, un botón de una barra de herramientas o un elemento de menú.
Por ejemplo, agregue código similar al de las siguientes líneas:
DO MICONS.QPR
DO MIPROG.PRG
USE mivista
Dispone de varias opciones para integrar informes en su aplicación.
l
l
l
Si desea que el usuario simplemente inicie el informe y lo recoja impreso, puede hacer que el
usuario inicie el informe si agrega el comando REPORT a un control de un formulario, un
comando en un menú o un botón de una barra de herramientas.
Si desea permitir al usuario escribir algunas variables utilizadas en el informe, puede recoger
los valores introducidos, de la misma manera que hizo antes para las consultas. Por ejemplo, un
usuario podría introducir un intervalo de fechas que incluirá el informe. Para ver más
información al respecto, consulte Recoger entradas de usuario con consultas más adelante en
este mismo capítulo.
Si desea que el usuario cree informes personalizados, puede ofrecerle la posibilidad de crear
nuevos informes o modificar los ya existentes con el Diseñador de informes.
file://C:\temp\~hhA455.htm
30/05/2000
Manual del programador, Parte 4: Agrupar todos los elementos
Página 32 de 87
375 of 804
Para ejecutar informes y etiquetas
l
Utilice los comandos REPORT o LABEL.
Por ejemplo, podría utilizar código como el de las siguientes líneas:
REPORT FORM MIINF.FRX
LABEL FORM MIETIQL.LBX
Para modificar informes y etiquetas
l
Utilice los comandos MODIFY REPORT o MODIFY LABEL.
Por ejemplo, agregue código similar al de las siguientes líneas:
MODIFY REPORT MIINF.FRX
MODIFY LABEL MIETIQ.LBX
Para crear informes y etiquetas
l
Utilice los comandos CREATE REPORT o CREATE LABEL.
Por ejemplo, podría utilizar código similar al de las siguientes líneas:
CREATE REPORT MIINF.FRX
CREATE LABEL MIETIQ.LBX
Recoger entradas de usuario con consultas
Si quiere recoger valores desde un formulario, puede utilizar variables en una instrucción SELECT SQL y luego utilizarlos en la instrucción, o ejecutar la instrucción más tarde.
Para recoger valores para uso inmediato, puede utilizar explícitamente el nombre del formulario o
una referencia abreviada para el formulario en su instrucción SELECT - SQL. En este ejemplo, la
referencia abreviada está en la cláusula WHERE.
Recogida de valores mediante referencias abreviadas en una instrucción SELECT - SQL
Código
SELECT * ;
FROM tastrade!customer ;
WHERE customer.country = ;
THISFORM.ControlName1.Value ;
AND customer.region =
THISFORM.ControlName2.Value ;
GROUP BY customer.postal_code ;
ORDER BY customer.postal_code,
customer.company_name
file://C:\temp\~hhA455.htm
Comentario
Utilice THISFORM como referencia
abreviada para el formulario
actualmente activo y sustituya los
nombres de los controles por
ControlName1 y ControlName2.
30/05/2000
Manual del programador, Parte 4: Agrupar todos los elementos
Página 33 de 87
376 of 804
Si no quiere utilizar referencias para los controles, puede definir variables en el código. Use variables
en el código si desea almacenar los valores desde un formulario pero no utilizarlos necesariamente
mientras el formulario esté activo.
Recogida de valores para uso posterior
Código
Comentario
cValue = THISFORM.ControlName.Value
Defina la variable.
SELECT * ;
FROM tastrade!customer ;
WHERE customer.country = cValue ;
GROUP BY customer.postal_code ;
ORDER BY customer.postal_code, ;
customer.company_name
Utilice la variable que ha definido en la
instrucción SELECT - SQL.
Si no define la variable antes de ejecutar la consulta, aparecerá un mensaje de error que indique que la
variable no se ha podido encontrar. Si la variable no está definida en el código, Visual FoxPro
supondrá que la variable está pre-inicializada.
Capítulo 13: Compilar una aplicación
Puede crear fácilmente aplicaciones orientadas a objetos controladas por eventos, de una en una. Este
enfoque modular le permite comprobar la funcionalidad de cada componente a medida que lo crea.
Cuando haya creado todos los componentes funcionales, podrá compilarlos en una única aplicación,
que ensamblará los componentes ejecutables del proyecto (formularios, informes, menús, programas,
etc.) en un único archivo que podrá distribuir a los usuarios junto con los datos.
Para crear rápidamente un proyecto completo con el Marco de aplicaciones, puede usar el Asistente
para aplicaciones. Una vez creado el proyecto, el Generador de aplicaciones abrirá el nuevo proyecto
de modo que pueda agregar una base de datos, tablas, informes y formularios.
En este capítulo se describe la forma de generar una aplicación típica de Visual FoxPro. Para obtener
más información sobre el proceso de programación de aplicaciones de Visual FoxPro, consulte el
capítulo 2, Programar una aplicación, y el capítulo 14, Probar y depurar aplicaciones. Si desea
distribuir la aplicación, vea la parte 8, Distribuir aplicaciones.
El proceso de generación de aplicaciones requiere lo siguiente:
l
l
l
Estructurar una aplicación
Agregar archivos a un proyecto
Generar una aplicación a partir de un proyecto
Estructurar una aplicación
file://C:\temp\~hhA455.htm
30/05/2000
Manual del programador, Parte 4: Agrupar todos los elementos
Página 34 de 87
377 of 804
Una aplicación típica de base de datos consta de estructuras de datos, una interfaz de usuario,
opciones de consulta y funciones de generación de informes. Para diseñar la estructura de su
aplicación, considere detenidamente la función que ofrece cada componente y su relación con los
demás componentes.
Una aplicación ensamblada de Visual FoxPro suele presentar al usuario un menú y uno o más
formularios para introducir o mostrar datos. Para ofrecer determinada funcionalidad y mantener la
integridad y seguridad de los datos, adjunte código a determinados eventos. Las consultas y los
informes permiten que los usuarios extraigan información de la base de datos.
Estructura de una aplicación típica de Visual FoxPro
A la hora de estructurar la aplicación, es necesario tener en cuenta las tareas siguientes:
l
l
l
l
l
Establecer el punto de partida.
Inicializar el entorno.
Presentar la interfaz.
Controlar el bucle de eventos.
Restaurar el entorno original al terminar la aplicación.
En las secciones siguientes se proporcionan detalles sobre todas estas tareas. Normalmente podría
crear un objeto Application para realizarlas; consulte la aplicación de ejemplo Importadores
Tasmanian ubicada en el directorio ...\Samples\Vfp98\Tastrade de Visual Studio para ver un ejemplo
de esta técnica. Asimismo, si usa el Asistente para aplicaciones para compilar la aplicación, se creará
un objeto Application. También puede, si lo desea, usar un programa como archivo principal que
controle estas tareas. Para obtener más información, vea "Estructurar un programa principal".
Establecer el punto de partida
Debe vincular todos los componentes y establecer un punto inicial para la aplicación con un archivo
principal. El archivo principal sirve como punto de partida para la ejecución de su aplicación y puede
constar de un programa o formulario. Cuando los usuarios ejecuten la aplicación, Visual FoxPro
inicia el archivo principal de la aplicación que, a su vez, ejecuta todos los demás componentes a
medida que se vayan necesitando. Todas las aplicaciones deben tener un archivo principal. La mejor
elección suele ser crear un programa principal en la aplicación. Sin embargo, puede combinar las
file://C:\temp\~hhA455.htm
30/05/2000
Manual del programador, Parte 4: Agrupar todos los elementos
Página 35 de 87
378 of 804
funciones del programa principal y la interfaz inicial de usuario si usa un formulario como programa
principal.
Si usa un Asistente para aplicaciones para crear la aplicación, puede permitir que el asistente cree un
programa de archivo principal de forma automática. No es necesario que especifique un archivo
principal a menos que desee cambiarlo una vez finalizadas las acciones del asistente.
Para establecer el punto de partida para una aplicación
1. En el Administrador de proyectos, seleccione el archivo.
2. En el menú Proyecto, elija Establecer principal.
Nota El archivo que establezca como archivo principal de la aplicación se marca
automáticamente como incluido, por lo que se considera como de sólo lectura después de
compilar la aplicación.
Sólo se puede establecer como archivo principal un archivo del proyecto. El archivo principal se
muestra en negrita, como se muestra en la ilustración siguiente.
Establecer un archivo principal en el Administrador de proyectos
Inicializar el entorno
Cuando haya creado un archivo principal, utilícelo para configurar el entorno de su aplicación. Puede
que el entorno de desarrollo predeterminado de Visual FoxPro no sea el entorno más adecuado para la
aplicación. El entorno predeterminado establece determinados valores para los comandos SET y las
variables de sistema en el momento de abrir Visual FoxPro.
Sugerencia Para ver los valores predeterminados del entorno de desarrollo de Visual FoxPro, inicie
file://C:\temp\~hhA455.htm
30/05/2000
Manual del programador, Parte 4: Agrupar todos los elementos
Página 36 de 87
379 of 804
Visual FoxPro sin ningún archivo de configuración; para ello, escriba VFP6 -C y, a continuación,
ejecute el comando DISPLAY STATUS.
Siempre es conveniente guardar los valores iniciales del entorno y configurar un entorno específico
para la aplicación en el preprograma.
Para capturar comandos para el entorno actual
1. En el menú Herramientas, elija Opciones.
2. Presione Mayúsculas y elija Aceptar para mostrar los comandos SET del entorno en la
ventana Comandos.
3. En la ventana Comandos, copie y pegue en el programa.
En un entorno específico de la aplicación, podría incluir código para:
l
l
l
l
Inicializar variables.
Establecer una ruta predeterminada.
Abrir las bases de datos, las tablas libres y los índices necesarios. Si la aplicación requiere
acceso a datos remotos, también se puede solicitar al usuario la información de inicio de sesión
necesaria en la rutina de inicialización.
Hacer referencia a archivos externos de biblioteca y procedimientos.
Por ejemplo, si desea comprobar el valor predeterminado del comando SET TALK, almacenar este
valor y establecer SET TALK como OFF para la aplicación, podría incluir el siguiente código en el
procedimiento de configuración:
IF SET('TALK') = "ON"
SET TALK OFF
cTalkVal = "ON"
ELSE
cTalkVal = "OFF"
ENDIF
Suele ser útil guardar los valores predeterminados en variables públicas, en una clase personalizada o
como propiedades de un objeto Application para que pueda restaurar estos valores al salir de la
aplicación.
SET TALK &cTalkVal
Mostrar la interfaz inicial
La interfaz inicial de usuario puede ser un menú, un formulario o cualquier otro componente de
usuario. Normalmente una aplicación mostrará una pantalla de inicio de sesión o un cuadro de
diálogo de inicio antes de mostrar el menú o formulario inicial.
Para iniciar la interfaz de usuario en el programa principal puede usar un comando DO para ejecutar
un menú o un comando DO FORM para ejecutar un formulario.
file://C:\temp\~hhA455.htm
30/05/2000
Manual del programador, Parte 4: Agrupar todos los elementos
Página 37 de 87
380 of 804
Controlar el bucle de eventos
Cuando el entorno esté configurado y se muestre la interfaz de usuario inicial, podrá establecer un
bucle de eventos para esperar la interacción del usuario.
Para controlar el bucle de eventos
l
Ejecute un comando READ EVENTS, que hace que Visual FoxPro comience a procesar los
eventos de usuario, como los clics del mouse y las pulsaciones de teclas.
Es importante situar correctamente el comando READ EVENTS en el archivo principal, porque todo
el proceso de este archivo se suspende desde el momento en que se ejecuta el comando READ
EVENTS hasta que se ejecuta un comando CLEAR EVENTS. Por ejemplo, podría ejecutar un
comando READ EVENTS como el último comando de un procedimiento de inicialización, que se
ejecutaría después de inicializar el entorno y mostrar la interfaz de usuario. Si no incluye el comando
READ EVENTS, la aplicación volverá al sistema operativo después de la ejecución.
Una vez iniciado el bucle de eventos, la aplicación está bajo el control del último elemento mostrado
de la interfaz de usuario. Por ejemplo, si se ejecutan los dos comandos siguientes en el archivo
principal, la aplicación muestra el formulario Startup.scx:
DO FORM STARTUP.SCX
READ EVENTS
Si no incluye en el archivo principal un comando READ EVENTS o su equivalente, la aplicación se
ejecutará correctamente desde la ventana Comandos dentro del entorno de programación. Sin
embargo, cuando se ejecuta desde el menú o la pantalla principal, la aplicación aparecerá durante
unos instantes y después finalizará.
La aplicación también debe proporcionar una forma de terminar el bucle de eventos.
Para terminar el bucle de eventos
l
Ejecute un comando CLEAR EVENTS.
Normalmente el comando CLEAR EVENTS se ejecuta desde un menú o botón de un formulario. El
comando CLEAR EVENTS suspende el proceso del evento en Visual FoxPro y devuelve el control al
programa que ejecutó el comando READ EVENTS e inició el bucle de eventos.
Para ver un sencillo ejemplo de programa, vea Estructurar un programa principal más adelante en este
mismo capítulo.
Precaución Necesita establecer una forma de salir del bucle de eventos antes de iniciarlo. Asegúrese
de que la interfaz tiene un mecanismo (como un botón "Salir" o un comando de menú Salir) para
ejecutar el comando CLEAR EVENTS.
Restaurar el entorno original
file://C:\temp\~hhA455.htm
30/05/2000
Manual del programador, Parte 4: Agrupar todos los elementos
Página 38 de 87
381 of 804
Para restaurar el valor original de las variables guardadas, puede sustituirlas mediante una macro en
los comandos SET originales. Por ejemplo, si guardó la configuración de SET TALK en cTalkVal,
ejecute el comando siguiente:
SET TALK &cTalkval
Nota Los nombres de variables utilizadas en la sustitución de macros no deben contener el prefijo
"m." porque el punto presupone una concatenación de variables y producirá un error sintáctico.
Si inicializó el entorno en un programa que no sea aquél en el que se está realizando la restauración
(por ejemplo, si inicializa llamando a un procedimiento, pero restaura llamando a otro) asegúrese de
que puede tener acceso a los valores almacenados. Por ejemplo, almacene los valores para
restaurarlos en variables públicas, clases personalizadas o como propiedades de un objeto
Application.
Estructurar un programa principal
Si usa un archivo de programa (.prg) como archivo principal en la aplicación, debe comprobar que
incluya los comandos que gestionarán las tareas asociadas con las principales tareas de la aplicación.
El archivo principal no tiene que ejecutar comandos directamente para realizar todas las tareas. Por
ejemplo, es frecuente llamar a procedimientos o funciones para gestionar tareas como inicialización
del entorno y limpieza.
Nota Si usó el Asistente para aplicaciones y le permitió crear el programa Main.prg, puede
modificar el programa creado por el asistente en lugar de crear otro nuevo. Los asistentes utilizan una
clase especial para definir un objeto para la aplicación. El programa principal incluye secciones para
crear instancias y configurar el objeto.
Para generar un único programa principal
1. Inicialice el entorno; para ello, abra bases de datos, declare variables, etc.
2. Establezca la interfaz inicial de usuario; para ello, llame a un menú o formulario.
3. Establezca el bucle de eventos; para ello, ejecute el comando READ EVENTS.
4. Ejecute el comando CLEAR EVENTS desde un menú (como un comando Salir) o un botón
(como un botón del comando Salir). El programa principal no debería ejecutar este comando.
5. Restablezca el entorno cuando salga de la aplicación.
Por ejemplo, su programa principal podría ser similar al siguiente:
file://C:\temp\~hhA455.htm
30/05/2000
Manual del programador, Parte 4: Agrupar todos los elementos
Página 39 de 87
382 of 804
Código
Comentarios
DO SETUP.PRG
Llama al programa para configurar el entorno
(almacena los valores en variables públicas)
DO MAINMENU.MPR
Muestra la interfaz inicial de usuario
READ EVENTS
Establece el bucle de eventos. Un programa
diferente (como Mainmenu.mpr) debe ejecutar
el comando CLEAR EVENTS)
DO CLEANUP.PRG
Restaura el entorno antes de salir
Agregar archivos a un proyecto
Un proyecto de Visual FoxPro consta de componentes independientes que se almacenan como
archivos individuales. Por ejemplo, un proyecto sencillo puede constar de formularios (archivos .scx),
informes (archivos .frx) y programas (archivos .prg y .fxp). Además un proyecto suele tener una o
varias bases de datos (archivos .dbc), tablas (almacenadas en archivos .dbf y .fpt) e índices (archivos
.cdx e .idx). Para incluirse en una aplicación, el archivo ha de agregarse al proyecto. De esa manera,
al compilar la aplicación, Visual FoxPro puede incluir los archivos de ese componente en el producto
terminado.
Puede agregar fácilmente archivos a un proyecto de varias maneras:
l
l
l
Para crear un proyecto y agregar archivos existentes, use el Asistente para aplicaciones.
Para agregar automáticamente archivos nuevos a un proyecto, abra un proyecto y, a
continuación, cree los archivos nuevos en el Administrador de proyectos.
Para agregar archivos existentes a un proyecto, abra un proyecto y agréguelos con el
Administrador de proyectos.
Si ha utilizado el Asistente para aplicaciones o el Administrador de proyectos para crear los archivos,
normalmente no necesitará hacer nada más ya que el archivo se incluye automáticamente en el
proyecto. Sin embargo, existe una excepción a lo anterior si la aplicación incluye un archivo que el
usuario vaya a modificar. Dado que los archivos incluidos son de sólo lectura, deberá marcar el
archivo como excluido. Para obtener más detalles, vea el apartado Referencias a archivos
modificables más adelante en este capítulo.
Sugerencia Para obtener una lista de los tipos de archivos y extensiones utilizados en Visual
FoxPro, vea Extensiones y tipos de archivos.
Si un archivo existente ya no forma parte del proyecto, puede agregarlo manualmente.
Para agregar un archivo a un proyecto manualmente
1. En el Administrador de proyectos, elija el tipo de componente que desea agregar; para ello,
file://C:\temp\~hhA455.htm
30/05/2000
Manual del programador, Parte 4: Agrupar todos los elementos
Página 40 de 87
383 of 804
selecciónelo en la jerarquía y, a continuación, haga clic en Agregar.
2. En el cuadro de diálogo Abrir, seleccione el archivo que desea agregar.
Visual FoxPro también agrega archivos al proyecto si se ha hecho referencia a los mismos en un
programa o formulario. Por ejemplo, si un programa del proyecto incluye la línea siguiente, Visual
FoxPro agrega el archivo Orders.scx al proyecto:
DO FORM ORDERS.SCX
Si se ha hecho referencia a un archivo de esta manera, no se incluye inmediatamente en un proyecto.
Posteriormente, cuando compile el proyecto, Visual FoxPro resuelve las referencias a todos los
archivos e incluye automáticamente los archivos implícitos en el proyecto. Además, si se ha hecho
referencia a cualquier otro archivo mediante código definido por el usuario en el archivo nuevo, al
compilar el proyecto también se resolverá esa referencia y se incluirá el archivo. Los archivos a los
que se ha hecho referencia aparecerán en el Administrador de programas la próxima vez que vea el
proyecto.
Importante Visual FoxPro podría no ser capaz de resolver referencias a archivos de imagen (.bmp y
.msk), dependiendo de la forma en que se utilicen en el código. Por tanto, agregue las imágenes a los
archivos manualmente. Además, Visual FoxPro no puede incluir automáticamente archivos a los que
se haya hecho referencia mediante la sustitución de macros, porque el nombre del archivo no se
conoce hasta que se ejecuta la aplicación. Si la aplicación establece referencias a archivos mediante la
sustitución de macros, incluya estos archivos manualmente.
Referencias a archivos modificables
Cuando compile un proyecto en una aplicación, los archivos incluidos en el proyecto se ensamblan en
un único archivo de aplicación. Una vez compilado el proyecto, los archivos del proyecto que estén
marcados como "incluidos" pasarán a ser de sólo lectura.
Los archivos que forman parte del proyecto, como las tablas, suelen estar diseñados para que los
usuarios puedan modificarlos. En esos casos, debería agregar los archivos al proyecto pero
marcándolos como excluidos. Los archivos excluidos siguen formando parte de la aplicación por lo
que Visual FoxPro los registra como parte del proyecto, pero no se compilan en el archivo de
aplicación y, de este modo, los usuarios podrán actualizarlos.
Nota Como opción predeterminada las tablas se marcan como excluidas porque Visual FoxPro
supone que las tablas serán modificables en una aplicación.
Como regla general, los archivos que contengan programas ejecutables (formularios, informes,
consultas, menús y programas) deberán incluirse en el archivo de aplicación y los archivos de datos
deberán excluirse. Sin embargo, ha de determinar si va a incluir o excluir archivos según los
requisitos de la aplicación. Por ejemplo, una tabla que contenga información sobre el sistema o datos
utilizados únicamente para consulta puede incluirse en el archivo de aplicación para proteger dicha
información ante cambios que se realicen sin previo aviso. A la inversa, podría excluir un archivo de
informe (.frx) si la aplicación permite a los usuarios modificarlo.
Si excluye un archivo, deberá asegurarse de que Visual FoxPro pueda encontrar el archivo excluido
file://C:\temp\~hhA455.htm
30/05/2000
Manual del programador, Parte 4: Agrupar todos los elementos
Página 41 de 87
384 of 804
cuando se ejecute la aplicación. Por ejemplo, cuando en un formulario se hace referencia a una
biblioteca de clases visuales, el formulario almacena una ruta de acceso relativa a esa biblioteca. Si
incluye la biblioteca en el proyecto, entrará a formar parte del archivo de aplicación y el formulario
siempre podrá localizarla. Sin embargo, si excluye la biblioteca, el formulario debe buscarla usando
la ruta de acceso relativa o la ruta de acceso de búsqueda de Visual FoxPro (definida mediante el
comando SET PATH). Si la biblioteca no se encuentra en las ubicaciones previstas (por ejemplo, si
se ha cambiado de ubicación desde que se creó el formulario) Visual FoxPro muestra un cuadro de
diálogo en el que se solicita al usuario que localice la biblioteca. Tal vez desee que los usuarios no
vean este cuadro de diálogo. Para estar seguro, incluya todos los archivos que no necesiten
actualización por parte de los usuarios.
Nota No puede incluir archivos de aplicación (.app) y debe optar por excluir los archivos de
biblioteca (.ocx, .fll y .dll).
Para excluir archivos modificables
1. Seleccione el archivo modificable en el Administrador de proyectos.
2. En el menú Proyecto, elija Excluir.
Si el archivo ya está excluido, el comando Excluir no está disponible; aparecerá el comando
Incluir en su lugar.
Los archivos excluidos tienen el símbolo ∅ a la izquierda de sus nombres.
Nota Los archivos marcados como archivos principales no se pueden marcar como excluidos. Para
obtener detalles sobre los archivos principales, vea el apartado Establecer el punto de partida de este
capítulo.
Tablas marcadas como excluidas en un proyecto
file://C:\temp\~hhA455.htm
30/05/2000
Manual del programador, Parte 4: Agrupar todos los elementos
Página 42 de 87
385 of 804
Sugerencia Para ver simultáneamente todos los archivos de proyecto, elija Información de
proyecto en el menú Proyecto y seleccione la ficha Archivos.
Generar una aplicación a partir de un proyecto
Si puede generar el proyecto sin errores, podrá generar la aplicación. El resultado final de este
proceso es un único archivo que incluye todos los archivos a los que se ha hecho referencia en el
proyecto en un único archivo de aplicación (salvo los marcados como excluidos). Puede distribuir el
archivo de aplicación, junto con los archivos de datos y con todos los demás archivos excluidos del
proyecto a los usuarios y éstos pueden iniciar el archivo para ejecutar la aplicación.
Los pasos necesarios para crear una aplicación desde el proyecto son:
l
l
Probar el proyecto.
Generar un archivo de aplicación a partir del proyecto.
Probar el proyecto
Para comprobar las referencias y que todos los componentes están disponibles, puede probar el
proyecto. Para ello, deberá volver a generar el proyecto. Visual FoxPro tendrá que resolver las
referencias a archivos y volver a compilar los archivos no actualizados.
Para probar un proyecto
1. En el Administrador de proyectos, elija Generar.
2. En el cuadro de diálogo Opciones para generar elija Volver a generar el proyecto.
3. Seleccione cualquier otra opción que necesite y elija Aceptar.
–O bien–
l
Utilice el comando BUILD PROJECT.
Por ejemplo, para generar una aplicación denominada Miproy.pjx, escriba:
BUILD PROJECT miproy
Si se producen errores durante el proceso de generación, se incluyen en un archivo que recibe el
nombre del proyecto y la extensión .err y se localiza en el directorio actual. El recuento de errores de
compilación se muestra en la barra de estado. También puede ver el archivo de errores.
Para mostrar el archivo de errores
l
Seleccione la casilla de verificación Mostrar errores.
Una vez generado el proyecto correctamente, deberá intentar ejecutarlo antes de crear una aplicación.
file://C:\temp\~hhA455.htm
30/05/2000
Manual del programador, Parte 4: Agrupar todos los elementos
Página 43 de 87
386 of 804
Para ejecutar una aplicación
l
En el Administrador de proyectos, resalte el programa principal y, a continuación, elija
Ejecutar.
-O bien–
l
En la ventana Comandos, ejecute un comando DO con el nombre del programa principal:
DO MAINPROG.PRG
Si el programa se ejecuta correctamente, estará preparado para generar un archivo de aplicación que
contenga todos los archivos incluidos en el proyecto.
Debería repetir los pasos de regeneración y ejecución del proyecto siempre que agregue componentes
al proyecto. A menos que elija Volver a compilar todos los archivos en el cuadro de diálogo Opciones
para generar, sólo se volverán a compilar los archivos que se hayan modificado desde la última
generación.
Generar una aplicación desde un proyecto
Para generar un archivo terminado desde la aplicación, genérelo en un archivo de aplicación. Los
archivos de aplicación tienen la extensión .app. Para ejecutar la aplicación, los usuarios deben iniciar
Visual FoxPro primero y después cargar el archivo .app.
Puede optar por generar un archivo de aplicación (.app) o un archivo ejecutable (.exe) desde el
proyecto. Los usuarios pueden ejecutar un archivo .app si ya tienen una copia de Visual FoxPro.
Además, puede crear un archivo .exe, que funciona con dos bibliotecas de vínculos dinámicos de
Visual FoxPro (Vfp6r.dll y Vfp6enu.dll), las cuales se distribuyen con la aplicación para ofrecer un
entorno de ejecución completo para Visual FoxPro. El segundo archivo es específico del país de
destino de la aplicación. Para obtener más información, vea la parte 8, Distribuir aplicaciones.
Para generar una aplicación
1. En el Administrador de proyectos, elija Generar.
2. En el cuadro de diálogo Opciones para generar, elija Generar aplicación si desea generar un
archivo .app o Generar ejecutable si desea generar un archivo .exe.
3. Seleccione cualquier otra opción que necesite y elija Aceptar.
–O bien–
l
Utilice los comandos BUILD APP o BUILD EXE.
Por ejemplo, para generar una aplicación denominada Miapli.app a partir de un proyecto denominado
Miproy.pjx, escriba:
file://C:\temp\~hhA455.htm
30/05/2000
Manual del programador, Parte 4: Agrupar todos los elementos
Página 44 de 87
387 of 804
BUILD APP miapli FROM miproy
Para crear una aplicación denominada Miapli.exe a partir de un proyecto llamado Miproy.pjx,
escriba:
BUILD EXE miapli FROM miproy
Nota También puede usar el cuadro de diálogo Opciones de generación para crear un servidor de
Automatización personalizado desde la aplicación de Visual FoxPro. Para obtener más información,
vea Crear servidores de Automatización en el capítulo 16, "Agregar OLE".
Una vez creado y terminado un archivo de aplicación para el proyecto, todos los usuarios podrán
ejecutarlo.
Para ejecutar una aplicación como un archivo .app
l
En Visual FoxPro, elija Ejecutar en el menú Programa y seleccione el archivo de aplicación.
–O bien–
l
En la ventana Comandos, escriba DO y el nombre del archivo de aplicación.
Por ejemplo, para ejecutar una aplicación denominada MIAPLI, escriba:
DO miapli.app
Si ha creado un archivo .exe desde la aplicación, los usuarios podrán ejecutarlo de diversas maneras.
Para ejecutar una aplicación como un archivo .exe
l
En Visual FoxPro, elija Ejecutar en el menú Programa y seleccione el archivo de aplicación
o, en la ventana Comandos, escriba DO y el nombre del archivo de aplicación.
Por ejemplo, para ejecutar un archivo .exe denominada Miapli.exe, escriba:
DO miapli.exe
–O bien–
l
En Windows, haga doble clic en el icono del archivo .exe.
Nota Puede usar el Asistente para instalación para crear una rutina de instalación que instale
los archivos apropiados.
Capítulo 14: Probar y depurar aplicaciones
El proceso de prueba implica la búsqueda de problemas en el código, mientras que la depuración
file://C:\temp\~hhA455.htm
30/05/2000
Manual del programador, Parte 4: Agrupar todos los elementos
Página 45 de 87
388 of 804
consiste en aislar y resolver los problemas. La prueba y la depuración son partes inevitables del ciclo
de desarrollo, que es mejor incorporar en una etapa inicial. La prueba y depuración de componentes
individuales simplifica de forma significativa el proceso análogo de aplicaciones integradas.
Para obtener más información sobre la creación de una aplicación, consulte el capítulo 2, Programar
una aplicación y el capítulo 13, Compilar una aplicación.
Este capítulo trata los temas siguientes:
l
l
l
l
l
l
Preparar la prueba y depuración
Depurar antes de que se produzcan errores
Aislar los problemas
Mostrar los resultados
Registrar el trayecto del código
Controlar errores de tiempo de ejecución
Preparar la prueba y depuración
Los programadores suelen buscar diferentes niveles de solidez cuando comprueban y depuran sus
aplicaciones:
1. Ejecución sin bloqueos ni generación de mensajes de error.
2. Acciones apropiadas en situaciones frecuentes.
3. Acciones razonables o mensajes de error en diversas situaciones.
4. Recuperación inmediata ante interacciones imprevistas del usuario.
Visual FoxPro ofrece un variado conjunto de herramientas para facilitar la tarea de aislar e identificar
los problemas del código para que puedan resolverse de forma eficaz. Sin embargo, una de las
mejores maneras de crear aplicaciones robustas es buscar los posibles problemas antes de que se
produzcan.
Depurar antes de que se produzcan errores
La teoría ha demostrado que las buenas costumbres de escritura de código (uso de espacios en blanco,
inclusión de comentarios, adhesión a las convenciones de nombres, etc.) tienden a reducir
automáticamente el número de errores del código. Además, hay algunos pasos que se pueden realizar
en el proceso de programación para que las operaciones de prueba y depuración resulten más fáciles
posteriormente; entre ellos se incluyen:
l
l
l
Crear un entorno de prueba
Establecer aserciones
Mostrar las secuencias de eventos
Crear un entorno de prueba
file://C:\temp\~hhA455.htm
30/05/2000
Manual del programador, Parte 4: Agrupar todos los elementos
Página 46 de 87
389 of 804
El entorno de sistema en el que piensa ejecutar una aplicación tiene la misma importancia que el
entorno de datos que ha instalado para la propia aplicación. Para garantizar la portabilidad y crear un
contexto apropiado para las pruebas y la depuración, debe tener en cuenta lo siguiente:
l
l
l
El hardware y el software
Las rutas del sistema y las propiedades de archivo
La estructura de directorios y las ubicaciones de los archivos
Hardware y software
Para obtener la máxima portabilidad, debe programar las aplicaciones en la plataforma común de
menor nivel en la que va a ejecutarlas. Para establecer una plataforma de base:
l
l
l
Programe las aplicaciones utilizando el modo de vídeo común más bajo.
Determine los requisitos básicos para la RAM y el espacio de almacenamiento de medios,
incluyendo los controladores necesarios o el software que se ejecute de forma simultánea.
Tenga en cuenta casos especiales de memoria, archivo y bloqueo de registros para las versiones
en red y autónoma de las aplicaciones.
Rutas del sistema y propiedades de archivos
Con el fin de garantizar que todos los archivos de programa necesarios son fácilmente accesibles en
todos los equipos en los que se ejecuta la aplicación, también puede necesitar una configuración de
archivo de base. Para definir una línea de base para la configuración, responda a las siguientes
preguntas:
l
l
l
¿Necesita su aplicación rutas comunes de sistema?
¿Ha establecido propiedades adecuadas de acceso a archivos?
¿Se han establecido correctamente permisos de red para cada usuario?
Estructura de directorios y ubicaciones de archivos
Si el código fuente hace referencia a rutas o a nombres de archivos absolutos, es obligatorio que tales
rutas y archivos existan en el momento de instalar la aplicación en cualquier otro PC. Para evitar este
caso puede seguir uno de estos procedimientos:
l
l
l
Para obtener información adicional sobre el uso de los archivos de configuración, consulte el
capítulo 3, Configurar Visual FoxPro, en la Guía de instalación.
Cree un directorio o una estructura de directorios independiente para mantener los archivos de
origen apartados de los archivos de aplicación generados. De esta forma, puede comprobar las
referencias de la aplicación terminada y saber exactamente los archivos que necesita distribuir.
Use rutas de acceso relativas.
Establecer aserciones
Puede incluir aserciones en el código para comprobar las hipótesis que tiene sobre el entorno de
ejecución del código.
file://C:\temp\~hhA455.htm
30/05/2000
Manual del programador, Parte 4: Agrupar todos los elementos
Página 47 de 87
390 of 804
Para establecer una aserción
l
Use el comando ASSERT para identificar las hipótesis del programa.
Cuando la condición estipulada en el comando ASSERT se evalúa como falsa (.F.), aparece un
cuadro de mensajes de aserciones y se repite en la ventana Resultados del depurador.
Por ejemplo, podría escribir una función que espera un valor del parámetro distinto de cero. La línea
de código siguiente en la función le avisa si el valor del parámetro es 0:
ASSERT nParm != 0 MESSAGE "Recibido el parámetro 0"
Puede especificar si los mensajes de aserciones se van a mostrar mediante el comando SET
ASSERTS. Como valor predeterminado, los mensajes de aserciones no se muestran.
Mostrar las secuencias de eventos
Cuando vea que se producen eventos en relación con otros eventos, puede determinar la ubicación
más eficaz para incluir el código.
Para hacer un seguimiento de eventos
l
En el menú Herramientas de la ventana Depurador, elija Seguimiento de eventos.
–O bien–
l
Use el comando SET EVENTTRACKING.
El cuadro de diálogo Seguimiento de eventos permite seleccionar los eventos que desee ver.
Cuadro de diálogo Seguimiento de eventos
file://C:\temp\~hhA455.htm
30/05/2000
Manual del programador, Parte 4: Agrupar todos los elementos
Página 48 de 87
391 of 804
Nota En este ejemplo, los eventos MouseMove y Paint se han eliminado de la lista Eventos para
seguir, porque estos eventos se producen con tanta frecuencia que dificultan la visión de las
secuencias de los demás eventos.
Cuando el seguimiento de eventos está activado, cada vez que se produzca un evento de sistema en la
lista Eventos para seguir, el nombre del evento aparecerá en la ventana Resultados del depurador o se
escribirá en un archivo. Si opta por mostrar los eventos en la ventana Resultados del depurador,
también podrá guardarlos en un archivo según se describe en Mostrar los resultados más adelante en
este mismo capítulo.
Nota Si la ventana Resultados del depurador no está abierta, los eventos no se presentarán en la lista
aun cuando esté activado el cuadro Ventana Resultados del depurador.
Aislar los problemas
Una vez identificados los problemas mediante la prueba, puede usar el entorno de depuración de
Visual FoxPro para aislarlos con los pasos siguientes:
l
l
l
l
l
Iniciar una sesión de depuración
Seguimiento del código
Suspensión de la ejecución del programa
Mostrar los valores almacenados
Mostrar los resultados
Iniciar una sesión de depuración
Para iniciar una sesión de depuración, abra el entorno de depuración.
file://C:\temp\~hhA455.htm
30/05/2000
Manual del programador, Parte 4: Agrupar todos los elementos
Página 49 de 87
392 of 804
Para abrir el depurador
l
En el menú Herramientas, elija Depurador.
Nota Si va a realizar la depuración en el entorno de Visual FoxPro, elija la herramienta de
depuración que desee abrir en el menú Herramientas.
También puede abrir el depurador con cualquiera de los comandos siguientes:
DEBUG
SET STEP ON
SET ECHO ON
El depurador se abre automáticamente siempre que se encuentra una condición de punto de
interrupción.
Seguimiento del código
Una de las estrategias de depuración más útiles que tiene a su disposición es la posibilidad de realizar
un seguimiento del código, ver cada línea de código según se ejecute y comprobar los valores de las
variables, propiedades y la configuración del entorno.
Código en la ventana Seguimiento
Para hacer el seguimiento del código
1. Inicie una sesión de depuración.
2. Si no hay ningún programa abierto en la ventana Seguimiento, elija Ejecutar en el menú
Depurar.
3. Elija Paso a paso por instrucciones en el menú Depurar o haga clic en el botón Paso a paso
de la barra de herramientas.
file://C:\temp\~hhA455.htm
30/05/2000
Manual del programador, Parte 4: Agrupar todos los elementos
Página 50 de 87
393 of 804
Una flecha en el área gris situada a la izquierda del código indica la siguiente línea que se va a
ejecutar.
Sugerencia Puede aplicar las sugerencias siguientes:
l
Establezca puntos de interrupción para reducir el intervalo de código por el que necesita pasar.
l
Puede ignorar una línea de código que sepa que va a generar un error colocando el cursor sobre
la línea de código después de la línea problemática y eligiendo Configurar siguiente
instrucción en el menú Depurar.
l
Si tiene mucho código asociado con eventos Timer, puede evitar el seguimiento de este código
desactivando Mostrar eventos Timer en la ficha Depurar del cuadro de diálogo Opciones.
Si aísla un problema cuando esté depurando código de un programa u objeto, podrá repararlo
inmediatamente.
Para reparar los problemas encontrados durante el seguimiento del código
l
En el menú Depurar, elija Reparar.
Cuando elija Reparar en el menú Depurar, la ejecución del programa se cancela y el editor de
código se abre donde esté situado el cursor en la ventana Seguimiento.
Suspensión de la ejecución del programa
Los puntos de interrupción permiten suspender la ejecución del programa. Una vez suspendida, puede
comprobar los valores de las variables y propiedades, ver la configuración del entorno y examinar
secciones de código línea a línea sin tener que recorrer todo el código.
Sugerencia También puede suspender la ejecución de un programa que esté en ejecución si presiona
la tecla ESC en la ventana Seguimiento.
Suspender la ejecución en una línea de código
Puede establecer puntos de interrupción en el código para suspender la ejecución del programa de
diferentes maneras. Si conoce el punto exacto en el que desea suspender la ejecución del programa,
puede establecer un punto de interrupción directamente en esa línea de código.
Para definir un punto de interrupción en una línea de código determinada
En la ventana Seguimiento, busque la línea de código en la que desee establecer el punto de
interrupción y realice una de las operaciones siguientes:
1. Sitúe el cursor en la línea de código.
2. Presione F9 o haga clic en el botón Alternar punto de interrupción de la barra de
file://C:\temp\~hhA455.htm
30/05/2000
Manual del programador, Parte 4: Agrupar todos los elementos
Página 51 de 87
394 of 804
herramientas Depurador.
–O bien–
l
Haga doble clic en el área gris situada a la izquierda de la línea de código.
Aparecerá un punto sólido en el área gris de la izquierda de la línea de código para indicar que se ha
establecido un punto de interrupción en esa línea.
Sugerencia Si va a depurar objetos, puede localizar líneas de código determinadas en la ventana
Seguimiento; para ello, elija el objeto en la lista Objeto y el método o evento en la lista
Procedimiento.
También puede establecer puntos de interrupción si especifica ubicaciones y archivos en el cuadro de
diálogo Puntos de interrupción.
Punto de interrupción en una ubicación
Ejemplos de ubicaciones y archivos de puntos de interrupción
Ubicación
Archivo
Dónde se suspende la ejecución
ErrHandler
C:\Myapp\Main.prg
La primera línea ejecutable de un
procedimiento denominado
ErrHandler en Main.prg.
Main,10
C:\Myapp\Main.prg
La décima línea del programa
file://C:\temp\~hhA455.htm
30/05/2000
Manual del programador, Parte 4: Agrupar todos los elementos
Página 52 de 87
395 of 804
denominado Main.
Click
C:\Myapp\Form.scx
La primera línea ejecutable de
cualquier procedimiento, función,
método o evento denominado Click en
Form.scx.
cmdNext.Click
C:\Myapp\Form.scx
La primera línea ejecutable asociada al
evento Click de cmdNext en Form.scx.
cmdNext::Click
La primera línea ejecutable del evento
Click de cualquier control cuya
ParentClass sea cmdNext en cualquier
archivo.
Suspender la ejecución cuando los valores cambian
Si desea saber cuándo cambia el valor de una variable o una propiedad, o cuándo cambia una
condición del tiempo de ejecución, puede establecer un punto de interrupción en una expresión.
Punto de interrupción cuando la expresión ha cambiado
Para suspender la ejecución del programa cuando ha cambiado el valor de una expresión
1. En el menú Herramientas de la ventana Depurador, elija Puntos de interrupción para abrir el
cuadro de diálogo Puntos de interrupción.
2. En la lista Tipo, elija Punto de interrupción cuando la expresión ha cambiado.
file://C:\temp\~hhA455.htm
30/05/2000
Manual del programador, Parte 4: Agrupar todos los elementos
Página 53 de 87
396 of 804
3. Escriba la expresión en el cuadro Expresión.
Ejemplos de expresiones de puntos de interrupción
Expresión
Uso
RECNO( )
Suspender la ejecución cuando el puntero de
registro se mueve en la tabla.
PROGRAM( )
Suspender la ejecución en la primera línea de
cualquier programa, procedimiento, método o
evento nuevo.
myform.Text1.Value
Suspender la ejecución siempre que se cambie el
valor de esta propiedad de forma interactiva o
mediante programación.
Suspender de forma condicional la ejecución
A menudo deseará suspender la ejecución de un programa no en una línea determinada, sino cuando
una determinada condición sea verdadera.
Punto de interrupción en una expresión
Para suspender la ejecución del programa cuando una expresión se evalúe como verdadera
1. En el menú Herramientas de la ventana Depurador, elija Puntos de interrupción para abrir el
file://C:\temp\~hhA455.htm
30/05/2000
Manual del programador, Parte 4: Agrupar todos los elementos
Página 54 de 87
397 of 804
cuadro de diálogo Puntos de interrupción.
2. En la lista Tipo, elija Punto de interrupción cuando la expresión es verdadera.
3. Escriba la expresión en el cuadro Expresión.
4. Elija Agregar para agregar el punto de interrupción a la lista Puntos de interrupción.
Ejemplos de expresiones de puntos de interrupción
Expresión
Uso
EOF( )
Suspender la ejecución cuando el puntero de registro se ha
desplazado detrás del último registro de una tabla.
'CLICK'$PROGRAM( )
Suspender la ejecución de la primera línea de código asociado
a un evento Click o DblClick.
nReturnValue = 6
Si el valor devuelto de un cuadro de mensajes se almacena en
nReturnValue, se suspende la ejecución cuando un usuario
elige Sí en el cuadro de mensajes.
Suspender de forma condicional la ejecución en una línea de código
Puede especificar que la ejecución del programa se suspenda en una línea determinada sólo cuando
una condición concreta sea verdadera.
Punto de interrupción cuando la expresión es verdadera
file://C:\temp\~hhA455.htm
30/05/2000
Manual del programador, Parte 4: Agrupar todos los elementos
Página 55 de 87
398 of 804
Para suspender la ejecución del programa en una línea determinada cuando la expresión se
evalúa como verdadera
1. En el menú Herramientas de la ventana Depurador, elija Puntos de interrupción para abrir el
cuadro de diálogo Puntos de interrupción.
2. En la lista Tipo, elija Punto de interrupción cuando la expresión es verdadera.
3. Escriba la ubicación en el cuadro Ubicación.
4. Escriba la expresión en el cuadro Expresión.
5. Elija Agregar para agregar el punto de interrupción a la lista Puntos de interrupción.
6. Elija Aceptar.
Sugerencia Suele ser más fácil buscar la línea de código en la ventana Seguimiento,
establecer un punto de interrupción y modificarlo en el cuadro de diálogo Punto de
interrupción. Para ello, cambie el Tipo de Punto de interrupción en la ubicación a Punto de
interrupción cuando la expresión es verdadera y, a continuación, agregue la expresión.
Quitar puntos de interrupción
Puede desactivar los puntos de interrupción sin quitarlos en el cuadro de diálogo Puntos de
interrupción. Puede eliminar puntos de interrupción del tipo "punto de interrupción en la ubicación"
en la ventana Seguimiento.
Para quitar un punto de interrupción de una línea de código
En la ventana Seguimiento, busque el punto de interrupción y realice una de las operaciones
siguientes:
l
Sitúe el cursor en la línea de código y elija Alternar punto de interrupción en la barra de
herramientas Depurador.
–O bien–
l
Haga doble clic en el área gris situada a la izquierda de la línea de código.
Mostrar los valores almacenados
En la ventana Depurador, puede ver fácilmente los valores de tiempo de ejecución de las variables,
elementos de matriz, propiedades y expresiones en las ventanas siguientes:
l
l
l
Ventana Locales
Ventana Inspección
Ventana Seguimiento
file://C:\temp\~hhA455.htm
30/05/2000
Manual del programador, Parte 4: Agrupar todos los elementos
Página 56 de 87
399 of 804
Mostrar los valores almacenados en la ventana Locales
La ventana Locales muestra todas las variables, matrices, objetos y miembros de objetos que están
visibles en cualquier programa, procedimiento o método de la pila de llamadas. Como opción
predeterminada, los valores del programa que se está ejecutando actualmente se muestran en la
ventana Locales. Puede ver estos valores para otros programas o procedimientos de la pila de
llamadas si elige los programas o procedimientos en la lista Locales para.
Ventana Locales
Puede efectuar un análisis descendente de matrices u objetos si hace clic en el signo más (+) situado
junto al nombre de la matriz u objeto en las ventanas Locales e Inspección. Cuando efectúe el análisis
descendente, podrá ver los valores de todos los elementos de las matrices y las configuraciones de
propiedades de los objetos.
Puede incluso cambiar los valores de las variables, elementos de matrices y propiedades en las
ventanas Locales e Inspección seleccionando la variable, elemento de matriz o propiedad si hace clic
en la columna Valor y escribe un valor nuevo.
Mostrar los valores almacenados en la ventana Inspección
En el cuadro Inspección de la ventana Inspección, escriba cualquier expresión válida de Visual
FoxPro y presione ENTRAR. El valor y el tipo de expresión aparecen en la lista de la ventana
Inspección.
Ventana Inspección
Nota En la ventana Inspección no se pueden introducir expresiones que creen objetos.
file://C:\temp\~hhA455.htm
30/05/2000
Manual del programador, Parte 4: Agrupar todos los elementos
Página 57 de 87
400 of 804
También puede seleccionar variables o expresiones en la ventana Seguimiento o en otras ventanas del
Depurador y arrastrarlas hasta la ventana Inspección.
Los valores que se hayan modificado aparecen en rojo en la ventana Inspección.
Para quitar un elemento de la lista de la ventana Inspección
Seleccione el elemento y elija una de las opciones siguientes:
l
Presione SUPR.
–O bien–
l
En el menú contextual, elija Eliminar inspección.
Para modificar una inspección
l
Haga doble clic en la inspección en la ventana Inspección y modifíquela.
Mostrar los resultados en la ventana Seguimiento
Sitúe el cursor sobre cualquier variable, elemento de matriz o propiedad de la ventana Seguimiento
para mostrar su valor actual en una sugerencia del valor.
Sugerencia del valor en la ventana Seguimiento
Mostrar los resultados
El comando DEBUGOUT permite escribir valores de la ventana Resultados del depurador en un
registro de archivo de texto. Además puede usar el comando SET DEBUGOUT TO o la ficha
Depurar del cuadro de diálogo Opciones.
Si no está escribiendo comandos DEBUGOUT en un archivo de texto, la ventana Resultados del
depurador debe estar abierta para que pueda escribir los valores de DEBUGOUT. La siguiente línea
de código se imprime en la ventana Resultados del depurador en el momento en que se ejecuta la
línea de código:
file://C:\temp\~hhA455.htm
30/05/2000
Manual del programador, Parte 4: Agrupar todos los elementos
Página 58 de 87
401 of 804
DEBUGOUT DATETIME( )
Además, puede activar el seguimiento de eventos, que se describe en apartados anteriores de este
capítulo y optar por hacer que el nombre y los parámetros de cada evento que se produzca se
muestren en la ventana Resultados del depurador.
Registrar el trayecto del código
En un proceso de programación posterior, podría perfeccionar el código para obtener más
rendimiento y garantizar que lo ha probado correctamente mediante un registro de la información de
trayecto del código.
El trayecto del código ofrece información sobre las líneas de código que se han ejecutado y el tiempo
empleado para ejecutarlas. Esta información puede ayudarle a identificar las áreas de código que no
se están ejecutando y, por tanto, tampoco se están comprobando, así como las que podría modificar
para obtener mayor rendimiento.
Puede activar y desactivar el trayecto del código si hace clic en el botón Trayecto de código de la
barra de herramientas de la ventana Depurador. Si activa el trayecto de código, se abre el cuadro de
diálogo Trayecto donde puede especificar un archivo en el que se guardará esta información.
Cuadro de diálogo Trayecto
También puede activar o desactivar el registro de trayecto mediante programación mediante el
comando SET COVERAGE TO. Por ejemplo, podría incluir el comando siguiente en la aplicación
inmediatamente antes de la parte de código que desea investigar:
SET COVERAGE TO miregistro.log
Después de la sección de código cuyo trayecto desee registrar, podría incluir el comando siguiente
para desactivar el trayecto de código:
SET COVERAGE TO
Una vez especificado un archivo para la información de trayecto, cambie a la ventana principal de
Visual FoxPro y ejecute el programa, formulario o aplicación. En el archivo de registro se escribe la
información siguiente para cada línea de código que se ejecute:
file://C:\temp\~hhA455.htm
30/05/2000
Manual del programador, Parte 4: Agrupar todos los elementos
Página 59 de 87
402 of 804
l
l
l
l
l
Tiempo, en segundos, empleado en la ejecución de la línea.
La clase a la que pertenece el código.
El método o procedimiento en el que se encuentra la línea.
El número de la línea de código.
El archivo en el que se encuentra el código.
La forma más sencilla de extraer información del archivo de registro es convertirla en una tabla de
modo que se puedan establecer filtros, ejecutar consultas e informes, ejecutar comandos y manipular
la tabla de otras maneras.
La aplicación Analizador de trayecto crea un cursor a partir de los datos generados en el registro de
trayecto y lo utiliza en una ventana para facilitar el análisis.
El programa siguiente convierte en una tabla el archivo de texto creado por el registro de trayecto:
cFileName = GETFILE('DBF')
IF EMPTY(cFileName)
RETURN
ENDIF
CREATE TABLE (cFileName) ;
(duration n(7,3), ;
class c(30), ;
procedure c(60), ;
line i, ;
file c(100))
APPEND FROM GETFILE('log') TYPE DELIMITED
Controlar errores de tiempo de ejecución
Los errores de tiempo de ejecución se producen después de comenzar la ejecución de la aplicación.
Entre las acciones que podrían generar errores de tiempo de ejecución se encuentran la escritura en un
archivo que no existe, el intento de abrir una tabla que ya está abierta, el intento de seleccionar una
tabla que se ha cerrado, la presencia de un conflicto de datos, la división de un valor entre cero, etc.
Los comandos y funciones siguientes resultan útiles para anticiparse y gestionar los errores de tiempo
de ejecución.
Para
Use
Llenar una matriz con información de error
AERROR( )
Abrir la ventana Depurador o Seguimiento
DEBUG o SET STEP ON
Generar un error específico para probar el control de
errores
ERROR
Devolver un número de error
ERROR( )
Devolver una línea de programa en ejecución
LINENO( )
file://C:\temp\~hhA455.htm
30/05/2000
Manual del programador, Parte 4: Agrupar todos los elementos
Página 60 de 87
403 of 804
Devolver una cadena de mensaje de error
MESSAGE( )
Ejecutar un comando cuando se produce un error
ON ERROR
Devolver comandos asignados a los comandos de
control de errores
ON( )
Devolver el nombre del programa actualmente en
ejecución
PROGRAM( ) o SYS(16)
Volver a ejecutar el comando anterior
RETRY
Devolver cualquier parámetro de mensaje de error
actual
SYS(2018)
Previsión de errores
La primera línea de defensa contra errores de tiempo de ejecución es anticiparse a que ocurran y
codificarlos. Por ejemplo, esta línea de código mueve el puntero al siguiente registro de la tabla:
SKIP
Este código funciona a menos que el puntero de registro ya esté situado detrás del último registro de
la tabla y es en este punto donde se producirá el error.
Las líneas de código siguiente se anticipan a este error y lo evitan:
IF !EOF()
SKIP
IF EOF()
GO BOTTOM
ENDIF
ENDIF
Otro ejemplo es esta línea de código que muestra el cuadro de diálogo Abrir para permitir al usuario
abrir una tabla en un área de trabajo nueva:
USE GETFILE('DBF') IN 0
El problema es que el usuario podría elegir Cancelar en el cuadro de diálogo Abrir o escribir el
nombre de un archivo que no existe. El código siguiente se anticipa a esta situación comprobando que
el archivo existe antes de que el usuario intente utilizarlo:
_
IF FILE(cNewTable)
USE (cNewTable) IN 0
ENDIF
El usuario final también podría escribir el nombre de un archivo que no sea una tabla de Visual
FoxPro. Para solucionar este problema, podría abrir el archivo con las funciones de E/S de archivo a
bajo nivel, analizar el encabezado binario y comprobar que el archivo es una tabla válida. Sin
embargo, esto implica un pequeño trabajo y podría ralentizar perceptiblemente la aplicación. Lo
mejor sería controlar la situación durante el tiempo de ejecución mostrando un mensaje como "Abra
file://C:\temp\~hhA455.htm
30/05/2000
Manual del programador, Parte 4: Agrupar todos los elementos
Página 61 de 87
404 of 804
otro archivo. Este archivo no es una tabla". cuando se produzca el error 15, "No es una tabla".
No puede, y probablemente tampoco lo desee, anticipar todos los errores posibles, por lo que tendrá
que interrumpir algunos mediante código que se ejecutará en caso de que se produzca un error de
tiempo de ejecución.
Controlar errores de procedimientos
Cuando se produzca un error en el código de procedimientos, Visual FoxPro comprobará el código de
control de errores asociado a una rutina ON ERROR. Si no existe ninguna rutina ON ERROR, Visual
FoxPro muestra el mensaje de error predeterminado de Visual FoxPro. Para obtener una lista
completa de los mensajes de error de Visual FoxPro y los números de error, vea la Ayuda.
Crear una rutina ON ERROR
Puede incluir cualquier comando o expresión válida de FoxPro después de ON ERROR, pero
normalmente se llama a un procedimiento o programa de control de errores.
Para ver el funcionamiento de ON ERROR, puede escribir en la ventana Comandos un comando
irreconocible, como:
qxy
Aparecerá un cuadro de diálogo de mensaje de error estándar de Visual FoxPro que indica "No se
reconoce el verbo de comando". No obstante, si ejecuta las líneas de código siguientes, aparecerá el
error número 16 impreso en la ventana de salida activa en lugar de mostrarse el mensaje de error
estándar en un cuadro de diálogo:
ON ERROR ?ERROR()
qxy
Si se ejecuta ON ERROR sin escribir nada más detrás, se restablecen los mensajes de error
incorporados de Visual FoxPro:
ON ERROR
De forma esquemática, el código siguiente ilustra un controlador de errores ON ERROR:
LOCAL lcOldOnError
* Guardar el controlador de errores original
lcOldOnError = ON("ERROR")
* Ejecutar ON ERROR con el nombre de un procedimiento
ON ERROR DO errhandler WITH ERROR(), MESSAGE()
* código al que se aplica la rutina de control de errores
* Restablecer el controlador de errores original
ON ERROR &lcOldOnError
PROCEDURE errhandler
LOCAL aErrInfo[1]
file://C:\temp\~hhA455.htm
30/05/2000
Manual del programador, Parte 4: Agrupar todos los elementos
Página 62 de 87
405 of 804
AERROR(aErrInfo)
DO CASE
CASE aErrInfo[1] = 1 && El archivo no existe
* mostrar el mensaje apropiado
* y emprender alguna acción para solucionar el problema.
OTHERWISE
* mostrar un mensaje genérico, y quizá enviar
* un mensaje electrónico de alta prioridad al administrador
ENDPROC
Controlar errores en clases y objetos
Cuando se produce un error en el código del método, Visual FoxPro comprueba el código de gestión
de errores asociado al evento Error del objeto. Si no se ha escrito código a nivel del objeto para el
evento Error, se ejecuta el código del evento Error heredado de la clase principal o de otra clase
superior de la jerarquía de clases. Si no se ha escrito código para el evento Error en ninguna clase de
la jerarquía, Visual FoxPro comprueba la existencia de una rutina ON ERROR. Si no existiera,
Visual FoxPro mostrará el mensaje de error predeterminado de Visual FoxPro.
En las clases puede encapsularse todo lo que necesita un control, incluido el control de errores para
que el control pueda utilizarse en diversos entornos. Si posteriormente descubre otro error que podría
encontrar el control, puede agregar la gestión de ese error a la clase; de este modo, todos los objetos
basados en la clase heredarán automáticamente la función de control del nuevo error.
Por ejemplo, la clase vcr de la biblioteca de clases Buttons.vcx, ubicada en el directorio ...
\Samples\Vfp98\Classes de Visual Studio se basa en la clase de contenedor de Visual FoxPro.
Cuatro botones de comandos del contenedor controlan el desplazamiento por la tabla moviendo el
puntero de registro en una tabla con los comandos siguientes:
GO TOPSKIP - 1SKIP 1GO BOTTOM.
Podría producirse un error si un usuario elige uno de los botones y no hay ninguna tabla abierta.
Visual FoxPro intenta escribir en una tabla valores almacenados en el búfer cuando se mueve el
puntero de registro. Por tanto, podría producirse un error si se activa el almacenamiento optimista de
filas en búfer y otro usuario ha cambiado un valor en el registro almacenado en el búfer.
Estos errores podrían producirse cuando el usuario elige cualquiera de los botones; por tanto, no tiene
sentido tener cuatro métodos diferentes de control de errores. El código siguiente asociado al evento
Error de cada uno de los botones de comando transfiere la información del error a una sola rutina de
gestión de errores de la clase:
LPARAMETERS nError, cMethod, nLine
THIS.Parent.Error(nError, cMethod, nLine)
El código siguiente está asociado al evento Error de la clase vcr. El código real es diferente debido a
los requisitos de codificación para la localización.
Parameters nError, cMethod, nLine
DO CASE
file://C:\temp\~hhA455.htm
30/05/2000
Manual del programador, Parte 4: Agrupar todos los elementos
Página 63 de 87
406 of 804
CASE nError = 13 && No se ha encontrado el alias
cNewTable = GETFILE('DBF')
IF FILE(cNewTable)
SELECT 0
USE (cNewTable)
This.SkipTable = ALIAS()
ELSE
This.SkipTable = ""
ENDIFCASE nError = 1585 && Conflicto de datos
* Actualizar conflicto controlado por una clase de comprobación de datos
nConflictStatus = ;
THIS.DataChecker1.CheckConflicts()
IF nConflictStatus = 2
MESSAGEBOX "No se puede resolver un conflicto de datos."
ENDIFOTHERWISE
* Mostrar información sobre otros errores.
cMsg="Error:" + ALLTRIM(STR(nError)) + CHR(13) ;
+ MESSAGE()+CHR(13)+"Programa:"+PROGRAM()
nAnswer = MESSAGEBOX(cMsg, 2+48+512, "Error")
DO CASE
CASE nAnswer = 3
&&Anular
CANCEL
CASE nAnswer = 4
&&Reintentar
RETRY
OTHERWISE
&& Ignorar
RETURN
ENDCASEENDCASE
Es posible que desee estar seguro de que suministra información para un error que nunca ha
controlado. De lo contrario, el código del evento de error se ejecutará pero no realizará ninguna
acción y ya no se mostrará el mensaje de error predeterminado de Visual FoxPro. El resultado es que
ni el programador ni el usuario sabrán lo que ha sucedido.
Dependiendo de los usuarios a los que esté destinada la aplicación, podría suministrar más
información en el caso de un error no controlado, como el nombre y número de teléfono de la persona
a la que se puede solicitar ayuda.
Retorno desde el código de control de errores
Después de ejecutarse el código de control de errores, se ejecuta la línea de código que sigue a la que
ha producido el error. Si desea volver a ejecutar la línea de código que ha producido el error cuando
haya cambiado la situación que lo ha producido, use el comando RETRY.
Nota Puede llamar al evento Error cuando el error encontrado no esté asociado a una línea del
código. Por ejemplo, si llama al método CloseTables de un entorno de datos cuando AutoCloseTables
está establecido como verdadero (.T.) y se libera el formulario, se generará un error interno cuando
Visual FoxPro intente volver a cerrar las tablas. Puede interrumpir en este error pero no existe
ninguna línea de código para ejecutar RETRY.
Capítulo 15: Optimizar aplicaciones
Cuando utilice Visual FoxPro para diseñar y ejecutar aplicaciones, querrá obtener el máximo
rendimiento tanto de su sistema operativo como de Visual FoxPro y de su aplicación.
file://C:\temp\~hhA455.htm
30/05/2000
Manual del programador, Parte 4: Agrupar todos los elementos
Página 64 de 87
407 of 804
Para obtener información sobre la forma de obtener el máximo rendimiento del equipo y del sistema
operativo, consulte el capítulo 4, Optimizar el sistema, de la Guía de instalación e Índice principal.
En este capítulo se describe:
l
l
l
l
l
l
l
l
Optimizar tablas e índices
Usar Rushmore para agilizar el acceso a datos
Optimizar formularios y controles
Optimizar programas
Optimizar controles ActiveX
Optimizar aplicaciones en entornos multiusuario
Optimizar el acceso a datos remotos
Optimizar aplicaciones internacionales
Optimizar tablas e índices
Puede agilizar el acceso a datos de tablas mediante índices y almacenamiento en búfer de forma
eficaz. Además, puede usar la tecnología Rushmore para optimizar las consultas.
Usar índices
El uso de índices permite agilizar el acceso a los datos de una tabla. Si se agrega un índice a una tabla
se agilizan las búsquedas, especialmente si se puede utilizar la tecnología Rushmore para optimizar la
búsqueda. El uso de índices también permite trabajar con los datos en un orden determinado, como
ver una tabla de clientes ordenada por apellido.
Si los registros de una tabla tienen claves exclusivas, cree un índice principal o candidato en el
campo. Estos tipos de índice permiten que Visual FoxPro valide la tecla a un nivel inferior con lo que
se consigue el máximo rendimiento.
Además de usar índices en los campos utilizados para buscar y ordenar, también debería indexar
todos los campos relacionados con una combinación. Si combina dos tablas en campos que no están
indexados, la operación de combinación puede tardar mucho más tiempo en realizarse.
Una característica importante de Visual FoxPro es que puede crear un índice en cualquier expresión
(en algunas bases de datos sólo puede indexar los campos). Esta capacidad permite usar índices para
optimizar las operaciones de búsqueda, ordenación o combinación en conjuntos de campos o en
expresiones derivadas de campos. Por ejemplo, puede crear un índice de un campo de nombres
basado en una expresión que use la función SOUNDEX( ). De esa manera, la aplicación puede
proporcionar un acceso muy rápido a los nombres que guarden un cierto parecido.
Al agregar índices a las tablas, debe ver si la mejora en los tiempos de recuperación compensa la
pérdida de rendimiento al actualizar la tabla. A medida que agregue más índices a la tabla, las
actualizaciones e inserciones en la tabla se ralentizarán porque Visual FoxPro necesita actualizar cada
índice.
Por último, evite el uso de índices en campos que contengan sólo unos cuantos valores discretos,
file://C:\temp\~hhA455.htm
30/05/2000
Manual del programador, Parte 4: Agrupar todos los elementos
Página 65 de 87
408 of 804
como los campos lógicos. En estos casos, el índice sólo contiene un pequeño número de entradas y el
trabajo de mantener el índice probablemente sea mayor que la ventaja que se consigue a la hora de
realizar búsquedas.
Para obtener detalles sobre la forma de crear índices de forma eficaz al usar la tecnología Rushmore,
vea Usar la tecnología Rushmore para agilizar el acceso a los datos, más adelante en este capítulo.
Optimizar combinaciones
Cuando vaya a crear combinaciones mediante SELECT - SQL, las situaciones siguientes pueden
reducir el rendimiento y producir resultados imprevistos:
l
l
Combinación de tablas en datos que no sean una clave principal o exclusiva en una de las
tablas.
Combinación de tablas que contengan campos vacíos.
Para evitar estas situaciones, cree combinaciones que se basen en la relación entre las claves
principales de una tabla y las claves externas de la otra. Si crea una combinación basada en datos que
no sean exclusivos, el resultado final puede ser el producto de las dos tablas. Por ejemplo, la
instrucción SELECT - SQL siguiente crea una combinación que puede producir un resultado muy
grande:
SELECT *;
FROM tastrade!customer INNER JOIN tastrade!orders ;
ON Customer.postal_code = Orders.postal_code
En el ejemplo, el código postal identifica de forma exclusiva una ubicación dentro de una ciudad pero
tiene poco valor si lo que pretende es establecer una correspondencia entre las filas de clientes y las
filas de sus pedidos. El código postal no identifica necesariamente un cliente o un pedido de forma
exclusiva. En su lugar, cree una combinación con una instrucción como la siguiente:
SELECT *;
FROM tastrade!customer INNER JOIN tastrade!orders ;
ON Customer.customer_id = Orders.customer_id
En este ejemplo, el campo customer_id identifica de forma exclusiva un cliente determinado y los
pedidos que pertenecen a ese cliente y, por tanto, crea un conjunto de resultados que combina la fila
de clientes con cada fila de pedidos.
Además, tenga cuidado al combinar tablas que tengan campos vacíos porque Visual FoxPro
establecerá una correspondencia con los campos vacíos. Sin embargo, no establece una
correspondencia con los campos que contengan el valor nulo. Al crear una combinación, califique las
expresiones del campo en la condición de combinación probando con una cadena vacía.
Por ejemplo, si piensa que el campo de identificación del cliente de la tabla Orders podría estar vacío,
use una instrucción como la siguiente para filtrar los registros de pedidos que no tengan número de
cliente:
SELECT *;
FROM tastrade!customer INNER JOIN tastrade!orders ;
ON Customer.customer_id = Orders.customer_id; (error w/o ;)
file://C:\temp\~hhA455.htm
30/05/2000
Manual del programador, Parte 4: Agrupar todos los elementos
Página 66 de 87
409 of 804
WHERE tastrade!orders <> ""
Sugerencia También puede probar una cadena vacía con la función EMPTY( ), pero la inclusión de
una llamada a la función dentro de la expresión de filtro no resulta tan rápida como efectuar una
comparación con un valor constante.
Usar el Administrador de proyectos
Cuando use el Administrador de proyectos, puede combinar un número ilimitado de programas y
procedimientos en un solo archivo .app o .exe. Con esto se aumenta considerablemente la velocidad
de ejecución del programa por varias razones.
En primer lugar, Visual FoxPro abre un archivo de programa y lo deja abierto. Después, cuando se
ejecuta un comando DO en un programa contenido en el archivo, Visual FoxPro no necesita abrir un
archivo adicional.
En segundo lugar, una aplicación de uno o dos archivos reduce el número de archivos necesarios en
el directorio de trabajo. La velocidad de todas las operaciones con el archivo aumentará a medida que
el sistema operativo tenga menos entradas de directorios que examinar al abrir, cambiar el nombre o
eliminar archivos.
Para obtener más información sobre el uso del Administrador de proyectos para crear aplicaciones,
consulte el capítulo 13, Compilar una aplicación.
Sugerencias generales para la optimización de tablas e índices
Para crear tablas e índices de la forma más rápida posible, siga las recomendaciones que se muestran
a continuación.
l
l
l
l
l
Si no está activado el almacenamiento de registros o tablas en búfer, use INSERT - SQL en
lugar de APPEND BLANK seguido por REPLACE, especialmente con una tabla indexada en
un entorno multiusuario, porque los índices deben actualizarse una sola vez.
Si necesita anexar un gran número de registros a una tabla indexada, sería más rápido quitar el
índice, anexar los registros y después volver a crear el índice.
En las instrucciones SQL, evite las llamadas a funciones en la medida de lo posible,
especialmente en instrucciones que devuelvan más de un registro, porque la instrucción debe
volverse a evaluar (lo que implica una nueva llamada a las funciones) para cada registro. Si
crea una instrucción SQL con datos variables, use las expresiones de nombre o la sustitución de
macros en lugar de la función EVALUATE( ). Una estrategia aún mejor es crear toda la
instrucción de forma dinámica, no en cláusulas individuales. Para obtener más información,
vea Usar macros y Crear expresiones de nombre, en la Ayuda.
Si suele usar un orden de índice determinado, puede mejorar el rendimiento si ordena
periódicamente la tabla en este orden.
Use archivos .CDX en lugar de .IDX en entornos multiusuario porque podrá actualizar un solo
archivo .CDX con más rapidez que si actualiza múltiples archivos .IDX.
Usar Rushmore para agilizar el acceso a los datos
Para ayudarle a optimizar el rendimiento de las aplicaciones, Visual FoxPro incluye la tecnología
file://C:\temp\~hhA455.htm
30/05/2000
Manual del programador, Parte 4: Agrupar todos los elementos
Página 67 de 87
410 of 804
Rushmore para acceso a los datos. Con Rushmore puede ejecutar determinadas operaciones
complejas con tablas muchísimo más rápido que sin esta tecnología.
Explicar la tecnología Rushmore
La tecnología Rushmore es una técnica de acceso a datos que usa los índices estándar de Visual
FoxPro para optimizar el acceso a datos. Puede utilizar Rushmore con cualquier índice de Visual
FoxPro, incluyendo los índices de FoxPro 1.x (.idx), los índices compactos (.idx) o los índices
compuestos (.cdx).
Tanto los índices .cdx como los índices compactos .idx utilizan una técnica de compresión que
genera índices de hasta 1/16 del tamaño de los índices de formato tradicional. Visual FoxPro puede
procesar índices compactos con mayor rapidez porque son físicamente más pequeños. Esto significa
que Visual FoxPro requiere menos acceso a disco para procesar un índice y puede almacenar
localmente una parte mayor del índice. Aunque Rushmore, como otras técnicas de acceso a archivos,
se beneficia del menor tamaño de los índices compactos, también funciona correctamente con los
índices de formatos antiguos.
Cuando Visual FoxPro procesa tablas muy grandes en equipos con poca memoria, es posible que
Rushmore no disponga de suficiente memoria para operar. En este caso, aparecerá un mensaje de
advertencia ("No hay suficiente memoria para la optimización"). Su programa funcionará
correctamente sin perder ningún dato; sin embargo, la consulta no se beneficiará de la tecnología
Rushmore.
En su forma más sencilla, Rushmore incrementa la velocidad de los comandos en operaciones con
una sola tabla mediante cláusulas FOR que especifican los conjuntos de registros en función de los
índices existentes. Además, Rushmore puede aumentar la velocidad de funcionamiento de algunos
comandos, como LOCATE e INDEX. Para ver una lista completa de los comandos optimizables,
consulte la sección "Usar Rushmore con tablas".
Los comandos SQL de Visual FoxPro utilizan la tecnología Rushmore como herramienta básica para
la optimización de consultas de múltiples tablas, utilizando los índices existentes e incluso creando
nuevos índices con fines específicos para aumentar la velocidad de dichas consultas.
Usar Rushmore con tablas
Utilice Rushmore para optimizar el acceso a datos según el número de tablas que intervengan.
Cuando tenga acceso a una única tabla, podrá beneficiarse de Rushmore siempre que aparezca una
cláusula FOR. Cuando tenga acceso a múltiples tablas, las consultas SELECT - SQL prevalecen
sobre todas las optimizaciones Rushmore. En un comando SQL, Visual FoxPro decide lo que se
necesita para optimizar una consulta y realiza las operaciones automáticamente. No es necesario que
abra tablas o índices. Si SQL decide que necesita índices, crea índices temporales para su propio uso.
Para utilizar Rushmore
Elija una de las siguientes opciones:
l
Para tener acceso a datos que estén contenidos en una única tabla, utilice una cláusula FOR en
un comando como AVERAGE, BROWSE o LOCATE o use comandos SQL para actualizar
file://C:\temp\~hhA455.htm
30/05/2000
Manual del programador, Parte 4: Agrupar todos los elementos
Página 68 de 87
411 of 804
tablas. Para obtener una lista completa de comandos que utilizan la cláusula FOR, consulte la
tabla siguiente.
–O bien–
l
Para tener acceso a datos contenidos en más de una tabla, utilice un comando SELECT - SQL,
DELETE - SQL y UPDATE - SQL.
La tabla siguiente muestra una relación de los comandos que utilizan cláusulas FOR. Rushmore está
diseñado para que su velocidad sea proporcional al número de registros obtenidos en la operación.
Comandos que se pueden optimizar con cláusulas FOR
AVERAGE
BLANK
BROWSE
CALCULATE
CHANGE
COPY TO
COPY TO ARRAY
COUNT
DELETE
DISPLAY
EDIT
EXPORT TO
INDEX
JOIN WITH
LABEL
LIST
LOCATE
RECALL
REPLACE
REPLACE FROM ARRAY
REPORT
SCAN
SET DELETED
SET FILTER
SORT TO
SUM
TOTAL TO
Si utiliza una cláusula de alcance, además de una expresión de cláusula FOR optimizable, el alcance
debe ser ALL o REST para poder aprovechar la tecnología Rushmore. Las cláusulas de alcance
NEXT o RECORD desactivan Rushmore. Puesto que el alcance predeterminado es ALL, Rushmore
funcionará cuando omita la cláusula de alcance.
Rushmore puede utilizar cualquiera de los índices abiertos salvo los índices filtrados y UNIQUE.
Nota Para obtener un rendimiento óptimo, no establezca el orden de la tabla.
Si crea índices o etiquetas, el orden se establecerá automáticamente. Si desea sacar el máximo
rendimiento de Rushmore a la hora de manejar un conjunto de datos masivo con un orden
file://C:\temp\~hhA455.htm
30/05/2000
Manual del programador, Parte 4: Agrupar todos los elementos
Página 69 de 87
412 of 804
determinado, ejecute SET ORDER TO para desactivar el control de los índices y luego utilice el
comando SORT.
Indexado eficaz para Rushmore
Rushmore no puede aplicarse a todos los índices. Si usa una cláusula FOR en el comando INDEX,
Rushmore no puede utilizar el índice para la optimización. Por ejemplo, debido a que contiene una
cláusula FOR, la instrucción siguiente no puede optimizarse:
INDEX ON ORDNUM FOR DISCOUNT > 10 TAG ORDDISC
De forma análoga, Rushmore no puede usar un índice creado con una condición NOT. Por ejemplo,
la instrucción siguiente puede optimizarse:
INDEX ON DELETED() TAG DEL
Sin embargo, ésta no puede optimizarse:
INDEX ON NOT DELETED() TAG NOTDEL
En el caso especial de que desee excluir los registros eliminados de una consulta, use un índice como
el del primer ejemplo para agilizar las operaciones cuando haya establecido SET DELETED como
ON.
Funcionamiento sin Rushmore
Las operaciones de obtención de datos se ejecutan sin la optimización Rushmore en las siguientes
situaciones:
l
l
l
Cuando Rushmore no puede optimizar la expresión de la cláusula FOR en un comando
posiblemente optimizable. Para más información sobre la creación de expresiones optimizables
FOR, consulte la sección Combinar expresiones básicas optimizables.
Cuando un comando que puede beneficiarse de Rushmore contiene una cláusula WHILE.
Cuando se disponga de poca memoria. La recuperación de datos sigue su curso, pero no se
optimiza.
Desactivar Rushmore
Aunque no deseará hacerlo a menudo, es posible desactivar Rushmore. Cuando ejecute un comando
que utilice Rushmore, Visual FoxPro determinará inmediatamente qué registros coinciden con la
expresión de la cláusula FOR. A continuación, el comando manipula estos registros.
Si un comando que se puede optimizar modifica la clave de índice en la cláusula FOR, el conjunto de
registros sobre el que opera Rushmore puede quedarse desfasado. En este caso, puede desactivar
Rushmore para asegurarse de que disponga de la información más actualizada de la tabla.
Para desactivar Rushmore para un comando individual
l
Utilice la cláusula NOOPTIMIZE.
file://C:\temp\~hhA455.htm
30/05/2000
Manual del programador, Parte 4: Agrupar todos los elementos
Página 70 de 87
413 of 804
Por ejemplo, este comando LOCATE no está optimizado:
LOCATE FOR DueDate < {^1998-01-01} NOOPTIMIZE
Puede desactivar o activar globalmente Rushmore para todos los comandos que se benefician de
Rushmore, con el comando SET OPTIMIZE.
Para desactivar Rushmore globalmente
l
Utilice el código siguiente:
SET OPTIMIZE OFF
Para desactivar Rushmore globalmente
l
Utilice el código siguiente:
SET OPTIMIZE ON
El valor predeterminado de la optimización Rushmore está definido como ON.
Optimizar expresiones Rushmore
La tecnología Rushmore depende de la presencia de una expresión básica optimizable en una cláusula
FOR. Una expresión básica optimizable puede formar una expresión completa o puede aparecer
como parte de una expresión. También puede combinar expresiones básicas para formar una
expresión optimizable compleja.
Crear expresiones básicas optimizables
Una expresión básica optimizable toma una de las dos formas siguientes:
eIndex relOp eExp
–O bien–
eExpr relOp eIndex
Una expresión básica optimizable tiene las siguientes características:
l
l
l
eIndex coincide exactamente con la expresión sobre la cual está construido un índice.
eExp es cualquier expresión y puede incluir variables y campos de otras tablas no relacionadas.
OpRel es uno de los siguientes operadores: <, >, =, <=, >=, <>, #, ==, o !=. También puede
utilizar las funciones ISNULL( ), BETWEEN( ) o INLIST( ) (o sus equivalentes SQL , como IS
NULL, etc.).
Puede utilizar BETWEEN( ) o INLIST( ) de las dos formas siguientes:
file://C:\temp\~hhA455.htm
30/05/2000
Manual del programador, Parte 4: Agrupar todos los elementos
Página 71 de 87
414 of 804
eIndex BETWEEN(eIndex, eExpr, eExpr)
–O bien–
eExpr INLIST(eIndex, eExpr)
Nota ISBLANK( ) y EMPTY( ) no son optimizables con la tecnología Rushmore.
Si crea los índices firstname, custno, UPPER(lastname y hiredate, cada una de las siguientes
expresiones es optimizable:
firstname = "Carlos"
custno >= 1000
UPPER(lastname) = "Martín"
hiredate < {^1997-12-30}
Una expresión optimizable puede contener variables y funciones que se evalúan como un valor
concreto. Por ejemplo, al usar el índice addr, si ejecuta el comando "WASHINGTON AVENUE" TO
cVar, las siguientes instrucciones también serían expresiones básicas optimizables:
ADDR = cVar
ADDR = SUBSTR(cVar,8,3)
Cuándo se optimizan las consultas
Es importante entender cuándo se optimizarán las consultas y cuándo no. Visual FoxPro optimiza las
condiciones de búsqueda; para ello, busca una coincidencia exacta entre el lado izquierdo de una
expresión de filtro y una expresión de clave de índice. Por tanto, Rushmore puede optimizar una
expresión sólo si busca la expresión exacta usada en un índice.
Por ejemplo, imagine que acaba de crear una tabla y va a agregar el primer índice mediante un
comando como el siguiente:
USE CUSTOMERS
INDEX ON UPPER(cu_name) TAG name
El comando siguiente no es optimizable porque la condición de búsqueda se basa únicamente en el
campo cu_name y no en una expresión que esté indexada:
SELECT * FROM customers WHERE cu_name ="ACME"
En su lugar, debería crear una expresión optimizable con un comando como el siguiente, en la que la
expresión que se esté buscando coincida exactamente con la expresión indexada:
SELECT * FROM customers WHERE UPPER(cu_name) = "ACME"
Sugerencia Para determinar el nivel de optimización Rushmore utilizado, llame a SYS(3054).
Combinar expresiones básicas optimizables
file://C:\temp\~hhA455.htm
30/05/2000
Manual del programador, Parte 4: Agrupar todos los elementos
Página 72 de 87
415 of 804
Puede combinar expresiones simples o complejas basadas en las cláusulas FOR o WHERE para
incrementar la velocidad de recuperación de datos. Esto es posible si las expresiones FOR tienen las
características de las expresiones básicas optimizables.
Las expresiones básicas pueden ser optimizables. Puede combinar expresiones básicas con los
operadores lógicos AND, OR y NOT para formar una expresión de cláusula FOR compleja que
también se puede optimizar. Una expresión creada con una combinación de expresiones básicas
optimizables es totalmente optimizable. Si una o más de las expresiones básicas no son optimizables,
la expresión compleja se podría optimizar parcialmente o bien no ser optimizable en absoluto.
Un conjunto de reglas determina si una expresión formada por expresiones básicas optimizables o no
optimizables se puede optimizar totalmente, parcialmente o no se puede optimizar. La tabla siguiente
resume las reglas de optimización de consultas de Rushmore.
Combinar expresiones básicas
Expresión básica
Operador
Expresión básica
Resultados de la
consulta
Optimizable
AND
Optimizable
Totalmente optimizable
Optimizable
OR
Optimizable
Totalmente optimizable
Optimizable
AND
No optimizable
Parcialmente optimizable
Optimizable
OR
No optimizable
No optimizable
No optimizable
AND
No optimizable
No optimizable
No optimizable
OR
No optimizable
No optimizable
—
NOT
Optimizable
Totalmente optimizable
—
NOT
No optimizable
No optimizable
Puede utilizar el operador AND para combinar dos expresiones optimizables en una expresión
totalmente optimizable:
FIRSTNAME = "CARLOS" AND HIREDATE < {^1997-12-30}
&& Optimizable
En el siguiente ejemplo, el operador OR combina una expresión básica optimizable con una
expresión no optimizable para crear una expresión que no es optimizable:
FIRSTNAME = "CARLOS" OR "S" $ LASTNAME
&& No optimizable
Puede crear una expresión totalmente optimizable si utiliza el operador NOT con una expresión
optimizable:
NOT FIRSTNAME = "CARLOS"
file://C:\temp\~hhA455.htm
&& Totalmente optimizable
30/05/2000
Manual del programador, Parte 4: Agrupar todos los elementos
Página 73 de 87
416 of 804
También puede utilizar paréntesis para agrupar combinaciones de expresiones básicas.
Combinar expresiones complejas
Del mismo modo que puede combinar expresiones básicas, puede combinar expresiones complejas
para crear una expresión aún más compleja totalmente optimizable, parcialmente optimizable o no
optimizable. A su vez, puede combinar estas expresiones más complejas para crear expresiones que
se pueden optimizar total o parcialmente o que no se pueden optimizar. La tabla siguiente describe
los resultados de combinar estas expresiones complejas. Estas reglas también se aplican a expresiones
agrupadas con paréntesis.
Combinación de expresiones complejas
Expresión
Operador
Expresión
Resultado
Totalmente
optimizable
AND
Totalmente optimizable
Totalmente optimizable
Totalmente
optimizable
OR
Totalmente optimizable
Totalmente optimizable
Totalmente
optimizable
AND
Parcialmente optimizable
Parcialmente optimizable
Totalmente
optimizable
OR
Parcialmente optimizable
Parcialmente optimizable
Totalmente
optimizable
AND
No optimizable
Parcialmente optimizable
Totalmente
optimizable
OR
No optimizable
No optimizable
—
NOT
Totalmente optimizable
Totalmente optimizable
Parcialmente
optimizable
AND
Parcialmente optimizable
Parcialmente optimizable
Parcialmente
optimizable
OR
Parcialmente optimizable
Parcialmente optimizable
Parcialmente
optimizable
AND
No optimizable
Parcialmente optimizable
Parcialmente
optimizable
OR
No optimizable
No optimizable
—
NOT
Parcialmente optimizable
No optimizable
No optimizable
AND
No optimizable
No optimizable
No optimizable
OR
No optimizable
No optimizable
file://C:\temp\~hhA455.htm
30/05/2000
Manual del programador, Parte 4: Agrupar todos los elementos
Página 74 de 87
417 of 804
—
NOT
No optimizable
No optimizable
Puede combinar expresiones totalmente optimizables con el operador OR para crear una expresión
que también sea totalmente optimizable:
* Expresión totalmente optimizable
(FIRSTNAME = "CARLOS" AND HIREDATE < {^1997-12-30}) ;
OR (LASTNAME = "" AND HIREDATE > {^1996-12-30})
Para crear expresiones parcialmente optimizables, combine una expresión totalmente optimizable con
una expresión que no sea optimizable. En el siguiente ejemplo, el operador AND se utiliza para
combinar estas expresiones:
* Expresión parcialmente optimizable
(FIRSTNAME = "FRED" AND HIREDATE < {^1997-12-30}) ;
AND "S" $ LASTNAME
Las expresiones parcialmente optimizables se pueden combinar para crear una expresión que también
sea parcialmente optimizable:
* Expresión parcialmente optimizable
(FIRSTNAME = "CARLOS" AND "S" $ LASTNAME) ;
OR (FIRSTNAME = "PEDRO" AND "T" $ LASTNAME)
La combinación de expresiones que no sean optimizables crea una expresión que tampoco se puede
optimizar:
* Expresión que no es optimizable
("CARLOS" $ FIRSTNAME OR "S" $ LASTNAME) ;
OR ("MAIN" $ STREET OR "AVE" $ STREET)
Optimizar formularios y controles
También puede mejorar de forma significativa los formularios y controles de la aplicación.
Sugerencia Si desea más información sobre el establecimiento y obtención de propiedades de forma
eficaz, vea Referencias a propiedades de objetos de forma eficaz, más adelante en este capítulo.
Usar el entorno de datos
Si utiliza el entorno de datos del Diseñador de formularios o el Diseñador de informes, el rendimiento
de la apertura de la tabla es mucho más rápido que si se ejecutaran los comandos USE, SET ORDER
y SET RELATION en el evento Load del formulario. Cuando use el entorno de datos, Visual FoxPro
utiliza las llamadas al motor de nivel inferior para abrir las tablas y configurar los índices y las
relaciones.
Limitar el número de formularios en un conjunto de formularios
Utilice conjuntos de formularios solamente cuando sea necesario que un grupo de formularios
comparta una sesión de datos privada. Cuando utilice un conjunto de formularios, Visual FoxPro crea
file://C:\temp\~hhA455.htm
30/05/2000
Manual del programador, Parte 4: Agrupar todos los elementos
Página 75 de 87
418 of 804
instancias de todos los formularios y de todos los controles de todos los formularios del conjunto, aun
cuando sólo se muestre en pantalla el primer formulario del conjunto. Esto puede resultar lento e
innecesario si los formularios no tienen que compartir una sesión de datos privada. En su lugar,
debería ejecutar DO FORM para los otros formularios cuando sean necesarios.
Sin embargo, si utiliza un conjunto de formularios, obtendrá una pequeña mejora del rendimiento
cuando tenga acceso a los formularios del conjunto porque los formularios ya estarán cargados
aunque no visibles.
Carga dinámica de controles de página en un marco de páginas
Los marcos de página, al igual que los conjuntos de formularios, cargan todos los controles de cada
página en el momento de cargar el marco de páginas lo que da lugar a una demora perceptible cuando
se carga este último. En su lugar, podría cargar los controles de página dinámicamente a medida que
se fueran necesitando, creando una clase fuera de los controles de cada página y cargándolos cuando
se activara la página.
Para cargar dinámicamente los controles de página
1. Diseñe el formulario de la forma habitual, incluyendo todos los controles en todas las páginas.
2. Una vez terminado el diseño, vaya a la segunda página del marco de página y guarde los
controles allí existentes como una clase.
3. Abra la clase que acaba de crear y compruebe que los controles sigan dispuestos de la forma
correcta.
4. Repita los pasos 2 y 3 para la tercera y las páginas siguientes del marco de página.
5. En el evento Activate de la segunda página y de las siguientes del marco de página, agregue
objetos y déjelos visibles.
Por ejemplo, si la clase de controles se llama cnrpage1, debe agregar el código siguiente:
IF THIS.ControlCount = 0
THIS.AddObject("cnrpage1","cnrpage1")
THIS.cnrpage1.Visible = .T.
ENDIF
Vinculación dinámica de controles a datos
Puede agilizar el tiempo de carga de un formulario que contenga numerosos controles vinculados a
datos si retrasa la vinculación de esos controles hasta el momento en que sean necesarios.
Para vincular dinámicamente controles a datos
1. Sitúe las tablas y vistas del formulario en el entorno de datos de modo que se abran cuando se
cargue el formulario.
2. Para cada control dependiente, agregue código al código de evento GotFocus que vincula el
file://C:\temp\~hhA455.htm
30/05/2000
Manual del programador, Parte 4: Agrupar todos los elementos
Página 76 de 87
419 of 804
control al valor de los datos. Por ejemplo, el código siguiente vincula un control ComboBox al
campo customer.company:
* Comprobar si ya se ha vinculado el control.
IF THIS.RecordSource = ""
* Establecer el valor del origen de registros
* y establecer el tipo de origen de registros como "fields"
THIS.RecordSource = "customer.company"
THIS.RecordSourceType = 6
THIS.Refresh
ENDIF
Retardo de la actualización de pantalla
Si realiza varios cambios en la pantalla, por ejemplo, cambia los valores de varios controles a la vez,
puede reducir el tiempo global necesario para actualizar la pantalla si retarda la actualización de
pantalla hasta que se realicen todos los cambios. Por ejemplo, si hace que los controles queden
visibles o invisibles, cambia los colores de los controles o mueve los registros de controles
dependientes, resulta mucho más eficaz retardar el relleno de color de estos controles hasta que se
hayan completado todos los cambios:
Para retardar la actualización de la pantalla
1. Establezca la propiedad LockScreen del formulario como verdadera.
2. Actualice los controles cuando sea necesario.
3. Llame al método Refresh del formulario.
4. Establezca la propiedad LockScreen del formulario como falsa.
El ejemplo siguiente cambia varias propiedades de la pantalla a la vez, se desplaza a un registro
nuevo y sólo entonces actualiza la pantalla con información nueva. Si LockScreen no se hubiera
establecido como verdadero, en cada una de estas operaciones se volverían a dibujar los controles
afectados individualmente y el rendimiento global de la actualización parecería retardado.
THISFORM.LockScreen = .T.
THISFORM.MyButton.Caption = "Guardar"
THISFORM.MyGrid.BackColor = RGB (255, 0, 0)
SKIP IN customers
SKIP IN orders
THISFORM.Refresh
THISFORM.LockScreen = .F.
&& Rojo
Sugerencia Esta técnica no proporciona ninguna ventaja si está actualizando un único control.
Reducir código en métodos usados con frecuencia
Puesto que el método Refresh y el evento Paint suelen utilizarse con frecuencia, puede aumentar el
rendimiento de formularios si reduce la cantidad de código de estos métodos. De forma análoga, para
acelerar el tiempo de carga de un formulario, podría mover código desde el evento Init a los métodos
usados con menos frecuencia como Activate, Click y GotFocus. Entonces, use una propiedad del
file://C:\temp\~hhA455.htm
30/05/2000
Manual del programador, Parte 4: Agrupar todos los elementos
Página 77 de 87
420 of 804
control (como Tag o una propiedad personalizada) para hacer un seguimiento de si el control ya ha
ejecutado el código que sólo necesita ejecutarse una vez.
Optimizar programas
Escribiendo código cuidadosamente, puede escribir programas más rápidos. Son varias las maneras
de aumentar el rendimiento de los programas en Visual FoxPro:
l
l
l
Seguir las sugerencias generales sobre el rendimiento de programación que aparecen a
continuación.
Usar expresiones de nombres en lugar de la sustitución mediante macros.
Hacer referencia a propiedades de objetos de forma eficaz.
Sugerencias generales sobre el rendimiento
Para escribir programas más rápidos, siga las recomendaciones que se indican a continuación.
l
Elija el tipo de datos correcto. En particular, use el tipo de datos Integer para la información
numérica cuando sea posible, puesto que se procesa de forma más eficaz. Siempre que sea
posible, use el tipo de datos Integer para los valores de claves externas, lo que dará lugar a
archivos de datos e índices más pequeños (y, por tanto, más rápidos) y a combinaciones más
rápidas.
Nota Para ver un ejemplo que muestre la forma de crear un índice más pequeño y, por tanto,
más rápido, ejecute Solution.app en el directorio ...\Samples\Vfp98\Solution de Visual Studio.
Elija Ver los ejemplos mediante una lista filtrada, seleccione Índice en la lista desplegable y
después elija Crear índices pequeños usando BINTOC( ) en la lista que aparece.
l
l
l
l
Evite volver a abrir archivos, puesto que esto ralentiza el rendimiento. En su lugar, asigne
archivos a áreas de trabajo cuando los abra y después use el comando SELECT para elegir un
área de trabajo específica cuando se precise.
Los bucles FOR … ENDFOR son más rápidos que los bucles DO WHILE … ENDDO.
Cuando copie datos de varios campos, SCATTER TO ARRAY es más rápido que SCATTER
MEMVAR.
Para optimizar el uso de la memoria, evite la creación de objetos antes de necesitarlos y borre
los objetos cuando deje de trabajar con ellos para liberar memoria.
Sugerencia Puede comprobar cuánta memoria consume cada objeto si llama a la función SYS
(1016).
l
l
l
Envíe la salida a la ventana superior siempre que sea posible; la actualización de ventanas
situadas detrás de la superior es bastante más lenta. No se debe, en ningún caso, hacer que la
salida se desplace detrás de una ventana.
Desactive la presentación del estado con el comando SET TALK OFF, que elimina el trabajo
de la actualización de la pantalla.
Establezca el comando SET DOHISTORY como OFF para evitar la actualización de la ventana
de comandos cada vez que se ejecute un programa.
file://C:\temp\~hhA455.htm
30/05/2000
Manual del programador, Parte 4: Agrupar todos los elementos
Página 78 de 87
421 of 804
Usar expresiones de nombre en lugar de sustitución de macros
Si utiliza expresiones de nombre en lugar de la sustitución de macros, el rendimiento del programa
aumentará notablemente. Por ejemplo, si asigna un valor a la variable cFile, una expresión de
nombre creada con cFile será más rápida que la sustitución de macros.
cFile = "CUST"
use &cFile
use (cFile)
&& Substitución de macros, lenta
&& Expresión de nombre: rápida, preferida
Referencias a propiedades de objetos de forma eficaz
Comprendiendo la forma en que funciona Visual FoxPro con las propiedades y objetos, puede
optimizar la ejecución de las aplicaciones.
Optimizar referencias a una propiedad repetidas
Cuando haga referencia a una propiedad de objeto con la sintaxis objeto.propiedad, Visual FoxPro
debe buscar el objeto antes de poder tener acceso a la propiedad. Si debe tener acceso a la propiedad
repetidas veces, esta estrategia de búsqueda puede ralentizar el rendimiento.
Para evitar las referencia al mismo procedimiento varias veces (como en un bucle), lea el valor de la
propiedad en una variable, realice los cambios y establezca la propiedad una sola vez cuando termine.
Por ejemplo, el código siguiente rellena una matriz de propiedades; para ello, crea primero una matriz
en la memoria, la rellena y después establece la propiedad una sola vez al final:
* Copiar cadena a una variable localvariable
lcChar = THISFORM.cCharString
LOCAL laCharArray[256]
&& Crear matriz local
FOR nCounter = 1 to 256
laCharArray[x] = SUBSTR(laChar,x,1)
ENDFOR
* Copiar la matriz local a la matriz de propiedades
ACOPY(laCharArray,THISFORM.aCharArray)
Hacer referencia a múltiples propiedades de forma eficaz
Si actualiza más de una propiedad para el objeto, Visual FoxPro debe buscar el objeto varias veces, lo
que puede afectar al rendimiento. En el ejemplo siguiente, el código hace que Visual FoxPro busque
en cuatro objetos (como THISFORM, pgfCstInfo, pgCstName y txtName) para encontrar la propiedad
que se va a establecer. Dado que el código establece dos propiedades, la búsqueda a cuatro niveles se
realiza dos veces:
THISFORM.pgfCstInfo.pgCstName.txtName.Value = ;
"Carlos Martín"
THISFORM.pgfCstInfo.pgCstName.txtName.BackColor = ;
RGB (0,0,0) & Rojo oscuro
Para evitar este volumen de trabajo, use el comando WITH … ENDWITH. Este método hace que
Visual FoxPro busque el objeto una sola vez. Por ejemplo, el ejemplo siguiente realiza la misma tarea
que el anterior, pero de forma más rápida:
file://C:\temp\~hhA455.htm
30/05/2000
Manual del programador, Parte 4: Agrupar todos los elementos
Página 79 de 87
422 of 804
WITH THISFORM.pgfCstInfo.pgCstName.txtName
.Value = "Carlos Martín"
.BackColor = RGB (0,0,0) & Rojo oscuro
ENDWITH
También puede almacenar una referencia a un objeto en una variable y después incluir la variable en
lugar de la referencia al objeto:
oControl = THISFORM.pgfCstInfo.pgCstName.txtName
oControl.Value = "Carlos Martín"
oControl.BackColor = RGB (0,0,0) & Rojo oscuro
Optimizar controles ActiveX
Si utiliza Automatización o controles ActiveX en la aplicación, puede ajustar la aplicación para
obtener el máximo rendimiento de los controles ActiveX y de Automatización.
Usar controles ActiveX de forma eficaz
Para obtener el máximo rendimiento a la hora de utilizar controles ActiveX en los formularios, siga
estas recomendaciones:
l
l
l
l
Inicie los servidores de Automatización en primer lugar. Los controles enlazados a campos
generales suelen funcionar mejor cuando los servidores de estos tipos de datos (como
Microsoft Excel o Word) ya se están ejecutando en el equipo cliente.
Inserte objetos "como un icono". Cuando inserte un control ActiveX en un campo, hágalo
como un icono o un marcador de posición en lugar de insertar el objeto completo. Esto reduce
la cantidad de espacio de almacenamiento necesario porque Visual FoxPro almacena una
imagen de presentación con el objeto, lo que consume gran cantidad de espacio de
almacenamiento. Si se inserta un objeto como un icono también se aumenta el rendimiento
para dibujar el objeto.
Use controles de imágenes. Si desea mostrar un mapa de bits (como, el logotipo de una
empresa), los controles de imágenes son mucho más rápidos que los controles OLEBound.
Use vínculos manuales siempre que sea posible. Los vínculos manuales a los objetos son más
rápidos porque evitan el tiempo de notificación requerido para los vínculos automáticos y
porque el servidor no necesita iniciarse para dibujar el objeto. Si no necesita actualizar un
objeto con frecuencia, use vínculos manuales.
Optimizar el rendimiento de Automatización
Si la aplicación interactúa con otras aplicaciones, puede conseguir el máximo rendimiento mediante
las técnicas siguientes.
Evitar múltiples instancias del servidor
En algunos casos, los servidores de Automatización (como Microsoft Excel) iniciarán una nueva
instancia, aun cuando ya haya una ejecutándose. Para evitar esto y aumentar el rendimiento, use la
función GetObject( ) en lugar de CreateObject( ). Por ejemplo, la llamada siguiente siempre utilizará
una instancia existente:
file://C:\temp\~hhA455.htm
30/05/2000
Manual del programador, Parte 4: Agrupar todos los elementos
Página 80 de 87
423 of 804
x = GetObject(,"excel.Application")
De lo contrario, la llamada siguiente creará una instancia nueva:
x = CreateObject("excel.Application")
Si llama a GetObject( ) pero el servidor no está funcionando, aparecerá el error 1426. En ese caso,
puede interrumpir el error y llamar a CreateObject( ):
ON ERROR DO oleErr WITH ERROR()
x = GetObject(,"excel.application")
ON ERROR && restablecer el controlador de errores del sistema
PROCEDURE oleErr
PARAMETER mError
IF mError = 1426 then
x = CreateObject("excel.application")
ENDIF
Hacer referencia a objetos de forma eficaz
La ejecución de expresiones que usen objetos en un servidor de Automatización puede resultar muy
costosa, especialmente cuando se evalúan varias veces. Es mucho más económico almacenar las
referencias de objetos en variables para tenerlas como referencia. Para obtener más información, vea
Optimizar referencias repetidas a una propiedad, en este mismo capítulo.
Optimizar aplicaciones en entornos multiusuario
Si va a escribir aplicaciones para un entorno multiusuario, el rendimiento es un factor especialmente
importante, porque las operaciones ineficaces se multiplican. Además, si varios usuarios tienen
acceso a datos, la aplicación debe gestionar problemas de simultaneidad y acceso a la red.
Para administrar estos problemas, puede:
l
l
Ajustar el intervalo de reintentos de bloqueo.
Usar el proceso de transacciones de forma eficaz.
Asimismo, las sugerencias para trabajar con datos almacenados en servidores remotos pueden
resultarle especialmente útiles. Para obtener más información, vea Optimizar el acceso a datos
remotos, más adelante en este capítulo.
Ajustar el intervalo de reintentos de bloqueo
Si la aplicación intenta bloquear un registro o una tabla sin éxito, puede hacer que Visual FoxPro
reintente el bloqueo automáticamente después de un breve intervalo. Sin embargo, cada intento de
bloqueo da lugar a un tráfico de red más intenso. Si ya fuera intenso, el envío de repetidas solicitudes
de bloqueo agregará una sobrecarga de trabajo a la red y provocará una ralentización global para
todos los usuarios.
Para controlar esta situación, puede ajustar el intervalo entre los intentos de bloqueo. Si usa un
file://C:\temp\~hhA455.htm
30/05/2000
Manual del programador, Parte 4: Agrupar todos los elementos
Página 81 de 87
424 of 804
intervalo más grande (lo que provocaría menos reintentos por segundo) se reducirá el tráfico de la red
y se aumentará el rendimiento.
Para ajustar el intervalo de reintentos de bloqueo
l
Llame a la función SYS(3051); para ello, indique el número de milisegundos que debe esperar
entre cada intento de bloqueo.
Usar el procesamiento de transacciones de forma eficaz
Cuando utiliza el procesamiento de transacciones, debe diseñar las transacciones de forma que se
reduzca al mínimo el efecto que puedan tener en otros usuarios. Mientras esté abierta una transacción,
todos los bloqueos establecidos durante la transacción permanecerán bloqueados hasta que se
confirmen o se deshagan. Aun cuando ejecute un comando UNLOCK explícito, los bloqueos se
mantendrán hasta que ejecute el comando END TRANSACTION o ROLLBACK.
Además si anexa registros a una tabla, es imprescindible que Visual FoxPro bloquee el encabezado
de la tabla. El encabezado permanece bloqueado durante el proceso de la transacción, lo que impide
que los demás usuarios también puedan anexar registros.
Para reducir al mínimo el impacto de las transacciones, diséñelas de modo que comiencen y terminen
lo más cerca posible de la actualización real de los datos; la transacción ideal sólo contiene
instrucciones de actualización de datos.
Si va a agregar el proceso de transacciones a actualizaciones de datos realizadas en un formulario, no
abra una transacción, ejecute el formulario y después confirme la transacción cuando el formulario
esté cerrado. En su lugar, ponga las instrucciones de proceso de transacciones en el código de eventos
para el botón Guardar, por ejemplo:
* Guardar método del botón de comando cmdSave
BEGIN TRANSACTION
UPDATE PRODUCTS SET reorder_amt = 0 WHERE discontinued = .T.
END TRANSACTION
Optimizar el acceso a datos remotos
La recuperación de datos de cualquier base de datos remota resulta cara. Con el fin de obtener datos
de una base de datos del servidor, hay que seguir estos pasos:
1. El cliente ejecuta la consulta en la base de datos remota.
2. El servidor analiza y compila la consulta.
3. El servidor genera un conjunto de resultados.
4. El servidor indica al cliente que se ha completado el resultado.
5. El cliente recoge los datos del servidor a través de la red. Este paso puede realizarse en una sola
operación o el cliente puede solicitar que los resultados se envíen en partes a medida que se
file://C:\temp\~hhA455.htm
30/05/2000
Manual del programador, Parte 4: Agrupar todos los elementos
Página 82 de 87
425 of 804
vayan necesitando.
Puede usar varias técnicas para aumentar la velocidad de la recuperación o actualización de los datos.
En la sección siguiente se tratan estas estrategias:
l
l
l
l
l
l
l
Recuperar sólo los datos necesarios
Actualizar tablas remotas de forma eficaz
Enviar instrucciones en un lote
Establecer el tamaño del paquete
Retrasar la recuperación de datos memo y binarios
Almacenar localmente datos de consulta
Crear reglas locales
Obtener sólo los datos necesarios
La mayor parte de las aplicaciones que usan datos remotos, formularios e informes no necesitan tener
acceso a todos los datos de una tabla a la vez. Por tanto, puede aumentar el rendimiento si crea vistas
remotas que busquen o actualicen únicamente los campos y registros que desee con lo que se reduce
al mínimo la cantidad de datos que deben transmitirse a través de la red.
Para crear consultas que minimicen el trabajo de recuperación de datos de orígenes remotos, siga
estas sugerencias:
l
l
l
Especifique sólo los campos que necesite. No use la instrucción SELECT * FROM customers a
menos que necesite todos los campos de la tabla.
Incluya una cláusula WHERE para limitar el número de registros transferidos. Cuanto más
específica sea la cláusula WHERE, menos registros se transmitirán al equipo y con más rapidez
se terminará la consulta.
Si no puede predecir durante el diseño los valores que se van a utilizar en una cláusula
WHERE, puede utilizar parámetros en la cláusula. Cuando se ejecute la consulta, Visual
FoxPro usará el valor de una variable de parámetro o solicitará al usuario el valor de búsqueda.
Por ejemplo, esta consulta permite a la aplicación o al usuario rellenar la región en el tiempo de
ejecución:
SELECT cust_id, company, contact, address ;
FROM customers ;
WHERE region = ?pcRegion
l
Establezca la propiedad NoDataOnLoad del objeto Cursor en el entorno de datos
correspondiente. Esta técnica se suele utilizar con vistas parametrizadas en las que los datos del
parámetro proceden del valor de un control de un formulario.
Actualizar tablas remotas de forma eficaz
Cuando se usa una vista para actualizar una tabla en un origen de datos remoto, Visual FoxPro debe
comprobar si los registros que se están actualizando han sufrido alguna modificación. Para ello,
Visual FoxPro debe examinar los datos en el servidor y compararlos con los datos existentes en su
equipo. En algunos casos, esta operación puede resultar lenta.
file://C:\temp\~hhA455.htm
30/05/2000
Manual del programador, Parte 4: Agrupar todos los elementos
Página 83 de 87
426 of 804
Para optimizar el proceso de actualización de datos en orígenes de datos remotos, puede especificar la
forma en que Visual FoxPro debe comprobar los registros modificados. Para ello, tiene que indicar la
cláusula WHERE que Visual FoxPro debe generar para realizar la actualización.
Imagine, por ejemplo, que está usando una vista basada en una tabla de clientes en un origen de datos
remoto. Ha creado la vista mediante una instrucción SELECT - SQL como la siguiente:
SELECT cust_id, company, address, contact ;
FROM customers ;
WHERE region = ?vpRegion
Quiere actualizar los cuatro campos que ha especificado en la vista, salvo el campo clave (cust_id).
En la tabla siguiente se presenta la cláusula WHERE que Visual FoxPro generará para cada una de
las opciones disponibles en la cláusula SQL WHERE.
Nota La función OLDVAL( ) devuelve la versión preactualizada de los campos que se han
modificado y la función CURVAL( ) devuelve el valor actual almacenado en el origen de datos
remoto. Si compara estos valores, Visual FoxPro puede determinar si el registro ha cambiado en el
origen de datos remoto desde que se transfirió al equipo.
Valor
Cláusula WHERE resultante
Sólo campos clave
WHERE OLDVAL(cust_id) = CURVAL(cust_id)
Campos clave y
actualizables
(predeterminado)
WHERE OLDVAL(cust_id) = CURVAL(cust_id) AND
OLDVAL(<mod_fld1>) = CURVAL(<mod_fld2>) AND
OLDVAL(<mod_fld2>) = CURVAL(<mod_fld2>) AND
...
Campos clave y
modificados
WHERE OLDVAL(cust_id) = CURVAL(cust_id) AND
OLDVAL(company) = CURVAL(company) AND
OLDVAL(contact) = CURVAL(contact) AND
OLDVAL(address) = CURVAL(address)
Clave y marca de hora
WHERE OLDVAL(cust_id) = CURVAL(cust_id) AND
OLDVAL(timestamp) = CURVAL(timestamp)
En general, debería elegir una opción para la cláusula SQL WHERE en este orden de preferencia:
1. Clave y marca de hora, si la base de datos remota admite los campos de marca de hora, que es
la forma más rápida de indicar si se ha modificado algún registro.
2. Campos clave y modificados, porque los campos que se actualizan en el servidor son casi
siempre un subconjunto del número total de campos que se podría actualizar.
3. Campos clave y actualizables.
4. Sólo campos clave. El uso de esta configuración implica que el servidor remoto insertará un
file://C:\temp\~hhA455.htm
30/05/2000
Manual del programador, Parte 4: Agrupar todos los elementos
Página 84 de 87
427 of 804
registro totalmente nuevo que use la clave modificada y eliminará el registro anterior.
Enviar instrucciones en un lote
Algunos servidores (como Microsoft SQL Server) permiten enviar un lote de instrucciones SQL en
un solo paquete. Esto aumenta el rendimiento porque se reduce el tráfico de la red y porque el
servidor puede compilar múltiples instrucciones a la vez.
Por ejemplo, si especifica un tamaño de lote de cuatro y actualiza 10 registros en una base de datos,
Visual FoxPro envía en un solo lote cuatro instrucciones como la siguiente a la base de datos del
servidor:
UPDATE customer SET contact
WHERE cust_id = 1;
UPDATE customer SET contact
WHERE cust_id = 2;
UPDATE customer SET company
WHERE cust_id = 3;
UPDATE customer SET contact
WHERE cust_id = 4
= "Agustina Rivera" ;
= "Cristina Martínez" ;
= "Enrique Ballina" ;
= "Ernesto Méndez" ;
Para enviar instrucciones en un lote
l
En el cuadro de diálogo Opciones, elija la ficha Datos remotos y en Registros para
actualizar por lotes especifique el número de registros que van a incluirse en el lote.
–O bien–
l
Llame a las funciones DBSETPROP( ) o CURSORSETPROP( ) para establecer estas
propiedades:
l Establezca Transaction a 2.
l
Establezca BatchUpdateCount al número de instrucciones que se van a enviar en un lote.
–O bien–
1. En el Diseñador de vistas, elija Opciones avanzadas del menú Consulta para abrir el cuadro
de diálogo Opciones avanzadas.
2. En el área Rendimiento, situada junto a Número de registros para actualizar por lotes,
especifique el número de instrucciones que se van a enviar en un lote.
Nota Debería probar con diferentes valores para esta propiedad y la propiedad PacketSize
para optimizar las actualizaciones.
Establecer el tamaño del paquete
Puede optimizar el acceso a servidores remotos; para ello, ajuste el tamaño del paquete de red que se
envía y se obtiene de la base de datos remota. Por ejemplo, si la red admite tamaños grandes (más de
4096 bytes), puede aumentar el tamaño del paquete en Visual FoxPro con el fin de enviar más datos
file://C:\temp\~hhA455.htm
30/05/2000
Manual del programador, Parte 4: Agrupar todos los elementos
Página 85 de 87
428 of 804
cada vez que lea o escriba en la red.
Para establecer el tamaño del paquete
l
Llame a las funciones DBSETPROP( ) o CURSORSETPROP( ) y establezca la propiedad
PacketSize a un valor entero positivo. El valor predeterminado es 4096.
Nota Es posible que distintos proveedores de red administren esta propiedad de forma distinta
por lo que deberá consultar la documentación de su servicio de red. Novell® NetWare®, por
ejemplo, tiene un tamaño de paquete máximo de 512 bytes por lo que si se establece la
propiedad PacketSize a un valor superior a éste no se obtendrá ninguna ventaja adicional.
Retardo de la recuperación de datos memo y binarios
Si está almacenando datos memo o binarios en un servidor remoto, puede aumentar el rendimiento;
para ello, retarde la transferencia de estos datos hasta que la aplicación la requiera realmente.
Para retardar la recuperación de los datos memo y binarios
l
En el cuadro de diálogo Opciones, elija la ficha Datos remotos y en Opciones
predeterminadas de vista remota, establezca Buscar memo.
–O bien–
l
Llame a las funciones DBSETPROP( ) o CURSORSETPROP( ) para establecer la propiedad
FetchMemo.
Almacenamiento local de datos de consulta
Muchas aplicaciones incluyen datos de consulta estáticos, como abreviaturas de estados, códigos
postales y cargos de empleados. Si la aplicación contiene este tipo de datos y si la tabla no es
demasiado grande, podría aumentar la velocidad de la aplicación; para ello, mantenga copias de esta
información en el equipo de cada usuario, ya que las consultas no generan tráfico de red.
Esta técnica es especialmente útil para los datos que nunca cambian o lo hacen muy esporádicamente.
Si los datos cambian en alguna ocasión, debe diseñar una estrategia para transferir una copia nueva de
la tabla de consultas al equipo de cada usuario.
Crear reglas locales
Puede aumentar el rendimiento de la aplicación si crea reglas locales a nivel de campo y de registro
en Visual FoxPro, en lugar de utilizar las reglas definidas en el servidor. Estas reglas pueden impedir
que los datos que no son compatibles con las reglas de datos o de la empresa se introduzcan en la
base de datos.
Mediante la definición de reglas en Visual FoxPro, se detectan los datos no válidos antes de enviarse
a través de la red, lo que es más rápido y ofrece un mejor control para administrar las condiciones de
error. Sin embargo, el uso de reglas locales también implica su coordinación con las reglas del
file://C:\temp\~hhA455.htm
30/05/2000
Manual del programador, Parte 4: Agrupar todos los elementos
Página 86 de 87
429 of 804
servidor remoto. Por ejemplo, si se modifican las reglas del servidor, tendría que cambiar las reglas
locales para que coincidieran.
Para obtener información sobre la creación de reglas locales, vea la sección Actualizar datos en una
vista del capítulo 8, "Crear vistas".
Optimizar aplicaciones internacionales
Si va a programar aplicaciones internacionales, podría necesitar administrar la secuencia de
ordenación de los datos para obtener el máximo rendimiento. Esta sección trata sobre lo siguiente:
l
l
Usar secuencias de ordenación de forma eficaz.
Usar SELECT - SQL con múltiples secuencias de ordenación.
Usar secuencias de ordenación de forma eficaz
Si los datos no incluyen marcas diacríticas, como acentos (á) o diéresis (ü), puede aumentar el
rendimiento mediante la secuencia de ordenación del equipo porque:
l
l
Las claves de índices que no son del equipo son dos veces más grandes puesto que contienen la
información diacrítica.
La ordenación que no es del equipo usa muchas reglas especiales para indexar caracteres con el
fin de que devuelvan los resultados adecuados.
Dado que la secuencia de ordenación del equipo es más rápida, se suele preferir para combinaciones y
búsquedas mientras que otras secuencias de ordenación resultan perfectas para ordenar registros.
Cuando cree un índice, Visual FoxPro usa el valor actual de SET COLLATE. Por tanto, si desea crear
dos índices con dos secuencias de ordenación, puede usar una secuencia de comandos como la
siguiente:
SET COLLATE TO "MACHINE"
INDEX ON lastname TAG _lastname
&& combinar/buscar índice
SET COLLATE TO "GENERAL"
INDEX ON lastname TAG lastname && índice de ordenación
Cuando desee buscar, seleccionar o combinar el campo lastname, ejecute el comando SET
COLLATE TO "MACHINE" antes de realizar la operación. Rushmore utilizará el índice creado en la
secuencia de ordenación del equipo y la operación de búsqueda será muy rápida.
Usar SQL SELECT con múltiples secuencias de ordenación
Cuando ejecute un comando SELECT - SQL, Visual FoxPro usará la secuencia de ordenación actual
para realizar la búsqueda y para las cláusulas ORDER BY y GROUP BY. Si desea buscar y ordenar
mediante diferentes secuencias de ordenación, puede dividir los comandos SQL en dos pasos, como
se indica a continuación:
* Seleccionar registros usando una secuencia de ordenación
SET COLLATE TO "MACHINE"
SELECT * FROM table INTO CURSOR temp1 ;
file://C:\temp\~hhA455.htm
30/05/2000
Manual del programador, Parte 4: Agrupar todos los elementos
Página 87 de 87
430 of 804
WHERE lname = "Alzaga"
* Ordenar registros usando una secuencia de ordenación diferente
SET COLLATE TO "GENERAL"
SELECT * FROM temp1 INTO TABLE output ORDER BY lastname
file://C:\temp\~hhA455.htm
30/05/2000
Manual del programador, Parte 5: Ampliar aplicaciones
Página 1 de 89
431 of 804
Manual del programador, Parte 5: Ampliar
aplicaciones
Para ampliar una aplicación básica de Visual FoxPro, puede activarla para que funcione con múltiples
usuarios, aprovechar las ventajas de los controles ActiveX y las aplicaciones compatibles con la
Automatización, y agregar características internacionales.
Capítulo 16 Agregar OLE
Use controles ActiveX y vinculación e incrustación de objetos en su aplicación para vincular datos y
aprovechar las posibilidades de otras aplicaciones.
Capítulo 17 Programar para acceso compartido
Si su aplicación se ejecuta en red o contiene formularios que tienen acceso a los mismos datos, la
aplicación necesitará compartir dichos datos de manera eficaz para ofrecer la máxima productividad.
Capítulo 18 Programar aplicaciones internacionales
Aprenda a lanzar sus aplicaciones hacia el mercado mundial diseñándolas para su uso internacional.
Capítulo 16: Agregar OLE
Puede ampliar la potencia de las aplicaciones de Visual FoxPro con las capacidades de otras
aplicaciones de Automatización o de controles ActiveX. En los formularios o campos de tipo General
de sus aplicaciones, puede incluir datos como texto, sonido, imágenes y vídeo procedentes de otras
aplicaciones. Puede ver o manipular estos datos visualmente con la aplicación que los creó, o puede
manipular la información invisible y controlar automáticamente la aplicación mediante
programación.
Otras aplicaciones pueden ampliar la eficacia de Visual FoxPro mediante Automatización. Incluso
puede crear servidores de Automatización (componentes ActiveX) en Visual FoxPro a los que
pueden tener acceso todas las aplicaciones en modo local o remoto.
Este capítulo trata sobre lo siguiente:
l
Diseñar una aplicación OLE
file://C:\temp\~hh1768.htm
30/05/2000
Manual del programador, Parte 5: Ampliar aplicaciones
Página 2 de 89
432 of 804
l
l
l
l
l
l
l
Agregar objetos OLE a sus aplicaciones
Usar controles ActiveX
Manipular objetos con Automatización
Crear subclases de objetos
Controlar Visual FoxPro desde otras aplicaciones
Crear servidores de Automatización
Usar Automatización remota
Diseñar una aplicación OLE
Las aplicaciones compatibles con Automatización y los componentes COM pueden actuar como
servidores de Automatización, clientes o como ambos. Los componentes que actúan como servidores
pueden proporcionar objetos a otra aplicación mientras que los que actúan como clientes pueden
crearlos.
Puede incorporar fácilmente la eficacia y la flexibilidad de aplicaciones como Microsoft Excel y
Microsoft Word en las aplicaciones de Visual FoxPro. Dado que Visual FoxPro también actúa como
servidor, puede proporcionar funciones que se pueden integrar en paquetes de soluciones basados en
Microsoft Office o en otros componentes COM.
Los objetos OLE insertables provienen de aplicaciones compatibles con OLE tales como Excel o
Word. Entre estos objetos se incluyen documentos de Word y hojas de cálculo de Excel. En los
formularios puede vincular o incrustar estos objetos con el control contenedor OLE y puede
almacenar los objetos en los campos de tipo General de una tabla, mostrándolos en sus formularios
con el control OLE dependiente.
En una aplicación de Visual FoxPro, puede usar la tecnología OLE y ActiveX de diversas maneras.
Antes de crear una aplicación, considere las distintas formas en que puede crearla.
Vincular o incrustar objetos OLE
Puede incrustar o vincular archivos de otras aplicaciones para Windows en sus tablas y formularios.
Por ejemplo, puede incrustar o vincular un documento de Word en un campo de tipo General de una
tabla y puede incrustar o vincular una hoja de cálculo de Excel en un formulario.
La diferencia entre incrustación y vinculación está en la forma en que se almacenan los datos.
Mediante la incrustación, los datos se almacenan en una tabla o en un formulario; esto no ocurre
mediante la vinculación. Por ejemplo, cuando incrusta una hoja de cálculo de Excel en un formulario,
el formulario contiene una copia de la hoja de cálculo y otras aplicaciones no pueden modificar esta
copia. Sin embargo, cuando la vincula, el formulario contiene tan sólo una referencia a la hoja de
cálculo y no la hoja de cálculo propiamente dicha.
Incrustar y vincular información
file://C:\temp\~hh1768.htm
30/05/2000
Manual del programador, Parte 5: Ampliar aplicaciones
Página 3 de 89
433 of 804
Tanto los datos incrustados como los vinculados están relacionados con el contenido original del
archivo del servidor, como se muestra en la ilustración:
Una hoja de cálculo incrustada y vinculada en un formulario
Pero cuando se modifica el archivo original, los datos vinculados se actualizan automáticamente para
reflejar el cambio; sin embargo, los datos incrustados no lo hacen:
Datos vinculados que se han actualizado en un formulario
file://C:\temp\~hh1768.htm
30/05/2000
Manual del programador, Parte 5: Ampliar aplicaciones
Página 4 de 89
434 of 804
Los datos incrustados no son necesariamente estáticos. Tanto los datos incrustados como los
vinculados pueden mostrarse, modificarse y manipularse de forma interactiva y mediante
programación en Visual FoxPro.
Agregar objetos OLE dependientes o no dependientes
En un formulario o un informe, puede crear objetos que dependan de campos de tablas de tipo
General. Estos objetos se llaman objetos OLE dependientes y puede usarlos para mostrar el contenido
de campos de tipo General. Puede crear objetos OLE dependientes con el control OLE dependiente
situado en la barra de herramientas Controles de formularios. De forma alternativa puede crear
objetos OLE independientes con el control contenedor OLE. Un objeto OLE independiente no está
conectado a campos de tipo General de una tabla.
Agregar objetos OLE a sus aplicaciones
Puede agregar objetos OLE a tablas y formularios de forma interactiva o mediante programación.
Agregar objetos OLE a tablas
file://C:\temp\~hh1768.htm
30/05/2000
Manual del programador, Parte 5: Ampliar aplicaciones
Página 5 de 89
435 of 804
Cuando diseñe las tablas para la aplicación, considere si necesita objetos OLE en las tablas. Por
ejemplo, suponga que tiene una tabla de empleados y quiere incluir documentos de Word que
contengan las evaluaciones de los empleados. Para incluir las evaluaciones, tiene que definir un
campo General en la tabla. Luego, agregue los documentos a la tabla mediante vinculación o
incrustación de dichos documentos en el campo General.
Para agregar un objeto OLE a una tabla
1. Use el Diseñador de tablas para crear una tabla con el campo General.
2. Abra la ventana correspondiente al campo General; para ello, examine la tabla y haga doble
clic en el campo General o utilice el comando MODIFY GENERAL.
3. En el menú Edición, elija Insertar objeto.
–O bien–
l
Use el comando APPEND GENERAL.
Para obtener más información sobre cómo agregar objetos OLE con el Diseñador de tablas, consulte
el capítulo 10, Uso compartido de información con otras aplicaciones, del Manual del usuario.
Agregar objetos OLE a tablas
Puede agregar objetos OLE a tablas mediante programación con el comando APPEND GENERAL.
Con este comando puede importar un objeto OLE de un archivo y colocarlo en un campo General. Si
el campo ya contiene un objeto, el nuevo objeto lo reemplazará.
Nota A diferencia de APPEND y APPEND BLANK, APPEND GENERAL no agrega ningún
registro nuevo a la tabla.
Puede utilizar APPEND GENERAL para incrustar objetos OLE o vincular objetos OLE creados por
aplicaciones tales como Excel o Word. Estas aplicaciones son compatibles tanto para vincular como
para incrustar. Sin embargo, algunas aplicaciones, como por ejemplo Microsoft Graph, tan sólo
permiten incrustar.
Suponga que tiene archivos de Word para Windows que desea almacenar en una tabla de Visual
FoxPro. Si la tabla tiene un campo General llamado WordDoc, puede incrustar los documentos
mediante el código siguiente:
CREATE TABLE oletable (name c(24), worddoc g)
CD GETDIR()
nArchivos = ADIR(aArchivosWord, "*.doc")
IF nArchivos > 0
FOR i = 1 to nArchivos
APPEND BLANK
REPLACE Oletable.Name WITH aArchivosWord(i,1)
APPEND GENERAL WordDoc FROM aArchivosWord(i,1)
ENDFOR
ELSE
file://C:\temp\~hh1768.htm
30/05/2000
Manual del programador, Parte 5: Ampliar aplicaciones
ELSE
MESSAGEBOX("No hay archivos de Word".)
ENDIF
Página 6 de 89
436 of 804
Nota Este código sólo busca los archivos que terminen en .doc, la extensión estándar empleada por
los archivos de Word. Puesto que Word para Windows y OLE se dan cuenta de este hecho, los
archivos se asocian automáticamente con el servidor de Word para Windows cuando usted utiliza
APPEND GENERAL.
Si emplea una extensión diferente de la esperada por el servidor, deberá declarar la clase de servidor
mediante el empleo de la cláusula CLASS. Por ejemplo, si agrega la clase de Word al ejemplo
anterior, el código se convierte en:
APPEND GENERAL WordDoc FROM ArchivosWord(i,1) CLASS "Word.Document.6"
Si tiene archivos con extensiones comunes (por ejemplo, .bmp) que otros servidores pueden utilizar,
puede emplear la cláusula CLASS para especificar el servidor que desea usar para esos archivos.
Alternativamente, si prefiere vincular objetos en lugar de incrustarlos, emplee la palabra clave LINK.
APPEND GENERAL WordDoc FROM ArchivosWord(i,1) LINK CLASS "Word.Document.6"
Además, puede reemplazar datos de un objeto con la palabra clave DATA de APPEND GENERAL,
como ilustra el ejemplo siguiente de Microsoft Graph.
Actualización de Microsoft Graph
Microsoft Graph es una aplicación incrustada. Los valores de un gráfico de Microsoft Graph se basan
en los valores de una hoja de datos.
Objeto de Microsoft Graph en un campo General
file://C:\temp\~hh1768.htm
30/05/2000
Manual del programador, Parte 5: Ampliar aplicaciones
Página 7 de 89
437 of 804
Para cambiar los datos de un gráfico de Microsoft Graph mediante programación, debe crear una
cadena que contenga los datos nuevos, incluyendo las tabulaciones, los retornos de carro y los
avances de línea, y pasarla a un objeto de Microsoft Graph con la cláusula DATA del comando
APPEND GENERAL.
En el ejemplo siguiente se supone que tiene una tabla, denominada stock, con los campos date y
close (entre otros) correspondientes a la fecha y al precio de cierre del stock. El objeto de Microsoft
Graph se almacena en el campo General msgraph de una tabla denominada graph. El ejemplo
actualiza un gráfico con los precios de cierre de stock desde los 30 últimos días.
Código
Comentarios
#DEFINE CRLF CHR(13)+CHR(10)
#DEFINE TAB CHR(9)
LOCAL lcData
Define los caracteres de retorno de carro y
tabulación.
SELECT date, close;
FROM Stock WHERE BETWEEN(date, ;
DATE(),DATE() - 30) ;
ORDER BY date INTO CURSOR wtemp
Selecciona los valores con los que se desea
actualizar el gráfico; en este caso, los valores de
fecha y cierre de los stocks correspondientes a
los 30 últimos días.
SELECT wtemp
lcData = " " + ;
TAB + "Precio de cierre" + CRLF
SCAN
lcData = lcData + DTOC(date)
lcData = lcData + TAB
lcData = lcData + ;
ALLTRIM(STR(close)) + CRLF
ENDSCAN
Genera una cadena de caracteres (lcData) de
datos desde la posición del cursor para actualizar
el gráfico.
SELECT graph
APPEND GENERAL msgraph DATA lcData
Envíe los nuevos valores al gráfico en la
cláusula DATA del comando APPEND
GENERAL.
USE IN wtemp
Cierre el cursor.
"Precio de cierre", como encabezado de la
columna, es el texto predeterminado que se
mostrará en la leyenda del gráfico.
Nota También puede mostrar objetos OLE desde campos de tipo General en los informes. Para
obtener detalles sobre la presentación de objetos OLE en informes, consulte "Agregar un campo de
tipo general" en el capítulo 7, Diseñar informes y etiquetas, del Manual del usuario.
Agregar objetos OLE a formularios
Con el Diseñador de formularios, puede agregar objetos OLE insertables a formularios mediante el
control contenedor OLE. Además, puede mostrar objetos OLE de los campos de tipo General con el
control OLE dependiente.
file://C:\temp\~hh1768.htm
30/05/2000
Manual del programador, Parte 5: Ampliar aplicaciones
Página 8 de 89
438 of 804
Para agregar un objeto insertable a un formulario
1. En el Diseñador de formularios, agregue un control contenedor OLE a su formulario.
Aparecerá el cuadro de diálogo Insertar objeto.
2. En el cuadro de diálogo Insertar objeto, seleccione Crear nuevo o Crear desde archivo.
Cuadro de diálogo Insertar objeto
3. Elija el objeto OLE apropiado en la lista Tipo de objeto.
Puede personalizar la barra de herramientas Controles de formularios para agregar directamente
objetos OLE específicos.
Para agregar objetos OLE a la barra de herramientas Controles de formularios
1. En el menú Herramientas, elija Opciones.
2. En la ficha Controles del cuadro de diálogo Opciones, elija Controles ActiveX.
file://C:\temp\~hh1768.htm
30/05/2000
Manual del programador, Parte 5: Ampliar aplicaciones
Página 9 de 89
439 of 804
Ficha Controles del cuadro de diálogo Opciones
3. En la lista Seleccionado, elija los objetos OLE y los controles ActiveX que desee dejar
disponibles en la barra de herramientas Controles de formularios.
file://C:\temp\~hh1768.htm
30/05/2000
Manual del programador, Parte 5: Ampliar aplicaciones
Página 10 de 89
440 of 804
4. Elija Establecer como predeterminado y, a continuación, Aceptar.
5. En la barra de herramientas Controles de formularios, elija Ver clases y, a continuación,
Controles ActiveX.
Para mostrar un objeto OLE de un campo General
1. En el Diseñador de formularios, agregue un control OLE dependiente a su formulario.
2. Especifique el campo General que contiene los datos; para ello, establezca la propiedad
ControlSource del objeto.
Por ejemplo, si el nombre de la tabla es Inventory y el nombre del campo General es
establezca la propiedad Control Source como Inventory.Current.
Current,
También puede mostrar un objeto OLE de un campo General mediante programación:
Código
Comentarios
frm1 = CREATEOBJECT("form")
Crea un formulario
frm1.ADDOBJECT("olb1",
frm1.olb1.ControlSource =
"oleboundcontrol")
"Inventory.Current"
frm1.olb1.Visible = .T.
frm1.Visible = .T.
Agrega un control
Vincula los datos al control
Deja visibles el control y el
formulario
Funcionamiento interactivo con objetos OLE
Si agrega un objeto OLE a un formulario o campo General, puede modificar los datos y mostrar las
características del objeto en tiempo de ejecución o durante el diseño.
Nota No puede modificar los datos de un objeto OLE en un control OLE dependiente durante el
diseño.
Algunos objetos OLE admiten la modificación directa, por lo que puede modificar el objeto en la
ventana utilizada por la aplicación. Por ejemplo, si hace doble clic en un objeto de hoja de cálculo de
Microsoft Excel en un campo General, en lugar de iniciar una copia de Microsoft Excel en otra
ventana, los nombres de los menús cambian para reflejar la estructura de menús de Microsoft Excel y
se muestran las barras de herramientas predeterminadas de Microsoft Excel. El programador o el
file://C:\temp\~hh1768.htm
30/05/2000
Manual del programador, Parte 5: Ampliar aplicaciones
Página 11 de 89
441 of 804
se muestran las barras de herramientas predeterminadas de Microsoft Excel. El programador o el
usuario de la aplicación podrá entonces modificar el objeto Excel sin abandonar la aplicación.
Nota Sólo puede modificar directamente los objetos incrustados, no los vinculados.
También puede abrir el servidor de Automatización en otra ventana, modificar los datos o ver las
características en dicha ventana y hacer que los valores nuevos se reflejen en la aplicación cuando
vuelva a ella.
Para modificar un objeto OLE directamente en una ventana de campo General
l
En el menú Edición, seleccione el tipo de objeto específico y, en el submenú, elija Modificar.
Por ejemplo, si el objeto es un documento de Word, seleccione el elemento de menú Objeto
documento; si el objeto es un gráfico de Microsoft Graph, seleccione el elemento de menú
Objeto gráfico.
–O bien–
l
Haga doble clic en el objeto.
Para abrir la aplicación para un objeto OLE en una ventana de un campo General
l
En el menú Edición, seleccione el tipo de objeto específico y, en el submenú, elija Abrir.
Cuando agregue un objeto OLE a un formulario en el control contenedor OLE o el control OLE
dependiente, tendrá mayor control sobre la apertura y modificación del objeto.
Si establece la propiedad AutoActivate de un control contenedor OLE u OLE dependiente, puede
determinar si el objeto OLE se abrirá o modificará cuando el control aparezca con el foco o cuando el
usuario haga doble clic sobre el control. La propiedad AutoVerbMenu especifica si el menú
contextual del control ActiveX permite al usuario abrir o modificar el objeto OLE.
Para controlar el acceso de modo que el objeto OLE sólo pueda abrirse o modificarse mediante
programación con el método DoVerb, establezca AutoActivate como 0 - Manual y AutoVerbMenu
como falso (.F.) .
Controlar los menús
Cuando un usuario modifica directamente un objeto OLE, aparece la barra de menús del objeto OLE
y no los menús de la aplicación. Si crea un título de menú y desea que se muestre mientras el usuario
modifica objeto OLE, seleccione Negociar en el cuadro de diálogo Opciones de la acción del
Diseñador de menús. Para obtener más información, consulte el capítulo 11, Diseñar menús y barras
de herramientas o la cláusula NEGOTIATE en el tema DEFINE PAD de la Ayuda.
Usar controles ActiveX
Los controles ActiveX son objetos con funcionalidad encapsulada que ofrecen propiedades, eventos y
métodos. Proporcionan una amplia gama de funciones que se puede utilizar fácilmente. Algunos de
file://C:\temp\~hh1768.htm
30/05/2000
Manual del programador, Parte 5: Ampliar aplicaciones
Página 12 de 89
442 of 804
métodos. Proporcionan una amplia gama de funciones que se puede utilizar fácilmente. Algunos de
los controles ActiveX incluidos en Visual FoxPro son:
l
l
Los controles de Windows 95, como RichText y los controles TreeView.
Los controles del sistema, como los de comunicaciones y MAPI.
Los controles ActiveX son versátiles porque se pueden crear subclases para crear otros controles y se
pueden controlar mediante los eventos, métodos y propiedades que tengan asociados. No puede crear
controles ActiveX con Visual FoxPro; sin embargo, puede crearlos con Microsoft OLE Custom
Control Developer’s Kit suministrado con Microsoft Visual C++® 4.0 y con Microsoft Visual Basic®
Control Creation Edition versión 5.0.
Para obtener más información sobre el acceso a controles ActiveX, consulte el capítulo 27, Extender
Visual FoxPro con bibliotecas externas. Para obtener más información sobre la creación de controles
ActiveX específicos de Visual FoxPro, consulte el capítulo 28, Acceso a la API de Visual FoxPro.
Agregar controles ActiveX a un formulario
Los controles ActiveX de Visual FoxPro deben estar incluidos en un control contenedor OLE (la
clase de base es OLEControl). Cuando se agrega un control Contenedor OLE a un formulario, puede
elegir el control ActiveX que desea agregar al formulario.
Para agregar un control ActiveX a un formulario
1. En la barra de herramientas Controles de formularios, elija Control Contenedor OLE y
arrástrelo para incluirlo en el formulario.
2. En el cuadro de diálogo Insertar objeto, elija Insertar control.
Cuadro de diálogo Insertar objeto
3. En la lista Tipo de control, seleccione el control ActiveX que desee.
file://C:\temp\~hh1768.htm
30/05/2000
Manual del programador, Parte 5: Ampliar aplicaciones
Página 13 de 89
443 of 804
4. Elija Aceptar.
Administrar controles ActiveX dependientes
Si un control ActiveX admite la vinculación sencilla de datos, Visual FoxPro ofrecerá una propiedad
ControlSource para el control. Todo lo que tiene que hacer es establecer la propiedad ControlSource
en un campo de la tabla y el valor mostrado en el control ActiveX reflejará el valor del campo
subyacente. Los cambios realizados en el valor del control se guardan en el campo.
Para obtener ejemplos sobre el uso de controles ActiveX, ejecute el archivo Solution.app ubicado en
el directorio ...\Samples\Vfp98\Solution de Visual Studio.
Nota Para asegurar que se procesan todos los eventos de controles ActiveX, establezca la propiedad
AutoYield del objeto Application de Visual FoxPro como falsa (.F.).
Manipular objetos con Automatización
Los objetos OLE de los formularios o programas, o los controles ActiveX dentro de los controles
Contenedor OLE, pueden manipularse con código de la misma manera en que se programan los
objetos de Visual FoxPro nativos.
Manipular propiedades extrínsecas de objetos
En el código, puede manipular un objeto mediante sus propiedades. La manera en que se hace
referencia a una propiedad depende de si el objeto es autónomo o forma parte de un contenedor,
como el control Contenedor OLE u OLE dependiente.
Nota Los controles ActiveX siempre forman parte de un objeto Contenedor OLE.
Un objeto de un contenedor consta de dos partes: el propio objeto y el contenedor alrededor del
mismo. Tanto el objeto como el contenedor tienen propiedades y, a veces, tienen los mismos nombres
de propiedades. Para asegurarse de que hace referencia a las propiedades del objeto, anexe siempre la
propiedad Object del contenedor al nombre del objeto. Por ejemplo, el código siguiente hace
referencia a la propiedad Left del objeto.
frm1.olecontrol1.Object.Left = 25
&& Propiedad Left del objeto
Si se omite la propiedad Object, se hace referencia a la propiedad Left del contenedor.
frm1.olecontrol1.Left= 25
&& Propiedad Left del contenedor
Por ejemplo, suponga que tiene una aplicación que envía correo cuando el usuario hace clic en un
botón de comando Enviar. Si ha agregado un control de mensajes de Microsoft MAPI a un formulario
como olecontrol1, el código asociado al evento Click del botón de comando podría ser:
THISFORM.olecontrol1.Object.Enviar
THISFORM.olecontrol1.Object.Send(.T.)
file://C:\temp\~hh1768.htm
30/05/2000
Manual del programador, Parte 5: Ampliar aplicaciones
Página 14 de 89
444 of 804
Además de usar la propiedad Object para hacer referencia a las propiedades del objeto contenido,
puede emplear otras propiedades del control contenedor. Por ejemplo, puede hacer referencia a la
propiedad OLEClass de sólo lectura para identificar el tipo de objeto del contenedor y la propiedad
Sizable para impedir que los usuarios puedan cambiar el tamaño de un objeto. Para obtener detalles
sobre las propiedades del control contenedor, consulte Control Contenedor OLE.
En los diseñadores de formularios y clases, las propiedades de los controles ActiveX se muestran en
la ventana Propiedades de Visual FoxPro, pero la mayoría de los controles ActiveX también tienen su
propia interfaz para establecer propiedades comunes. Puede ver esta interfaz de las propiedades si
selecciona la opción Propiedades específica del objeto en el menú contextual del control ActiveX.
Por ejemplo, para abrir el cuadro de diálogo Propiedades correspondiente a un control RichText, elija
Propiedades del control Microsoft RichText en el menú contextual.
Apertura del cuadro de diálogo Propiedades del control RichText
Usar métodos extrínsecos de objetos
Además de establecer y recuperar las propiedades de los objetos, puede manipular un objeto usando
los métodos que admite. Por ejemplo, puede usar el método Add de un objeto de colección de
Microsoft Excel para crear un libro de trabajo de Excel.
file://C:\temp\~hh1768.htm
30/05/2000
Manual del programador, Parte 5: Ampliar aplicaciones
Página 15 de 89
445 of 804
El siguiente ejemplo de automatización OLE emplea el método Add para crear un libro de trabajo de
Excel, el método Save para guardar el libro de trabajo y el método Quit para salir de Excel:
Código
Comentarios
oleApp = CREATEOBJECT("Excel.Application")
Inicia Excel.
oleApp.Visible=.T.
Muestra Excel.
OleApp.Workbooks.Add
Crea un libro de trabajo.
OleApp.Cells(1,1).Value=7
Establece el valor de la
celda.
OleApp.ActiveWorkbook.SaveAs("C:\TEMP.XLS")
Guarda el libro.
OleApp.Quit
Sale de Excel.
Si crea un objeto con el control contenedor OLE o el control OLE dependiente, puede usar el método
DoVerb del control para ejecutar un verbo en el objeto. Por ejemplo, use DoVerb(0) para ejecutar el
verbo predeterminado, DoVerb( – 1) para activar el objeto para edición visual, y DoVerb( – 2) para
abrir el objeto en una ventana distinta.
Nota Consulte la documentación de la aplicación para determinar qué comandos de Automatización
se admiten. Por ejemplo, los complementos de Microsoft Excel no están disponibles para
Automatización.
Establecer tiempos de espera
Cuando se transfiere una solicitud a un objeto OLE, el servidor OLE la procesa. No tendrá mucho
control sobre el proceso del servidor, pero podrá especificar el tiempo que puede esperar para que
finalice el proceso si establece las propiedades OLERequestPendingTimeout y
OLEServerBusyTimeout. También podrá determinar lo que ocurrirá cuando haya transcurrido ese
tiempo si establece la propiedad OLEServerBusyRaiseError.
Acceso a colecciones de objetos
Un tipo de objeto puede representar un único objeto o una colección de objetos relacionados. Por
ejemplo, un objeto Workbook de Excel representa un único libro, mientras que el objeto Workbooks
representa todos los libros actualmente cargados. Puesto que el objeto Workbooks representa una
colección de objetos, se llama objeto de colección.
En código, una colección es una lista no ordenada en la que la posición de un objeto puede cambiar
siempre que se agreguen o quiten objetos de la colección. Para tener acceso a un objeto de una
colección debe iterar dentro de la colección mediante la propiedad Count de la misma. La propiedad
Count devuelve el número de elementos de la colección. Además, puede usar el método Item para
file://C:\temp\~hh1768.htm
30/05/2000
Manual del programador, Parte 5: Ampliar aplicaciones
Página 16 de 89
804
Count devuelve el número de elementos de la colección. Además, puede usar el método 446
Itemof
para
devolver un elemento de la colección.
Por ejemplo, para mostrar los nombres de las hojas de cálculo en un libro de Excel, use el siguiente
código:
oleApp = CREATEOBJECT("Excel.Application")
oleApp.Workbooks.Add
FOR EACH x IN oleApp.Workbooks
? x.Name
ENDFOR
También puede tener acceso a una colección dentro de otra colección. Por ejemplo, puede tener
acceso a una colección de celdas dentro de un intervalo con el código siguiente:
oleApp = CREATEOBJECT("Excel.sheet")
oleApp.Workbooks.Add
oleApp.Range(oleApp.Cells(1,1),oleApp.Cells(10,10)).Value=100
oleApp.Visible=.T.
Usar matrices de objetos
Puede transferir matrices a métodos y recibir matrices de vuelta. Sin embargo, debe transferir las
matrices por referencia prefijando el nombre de la matriz con el signo @.
Por ejemplo, para transferir una matriz de Visual FoxPro a Microsoft Excel, considere el siguiente
código. Crea una matriz en Visual FoxPro, asigna a la matriz algunos valores, inicia Microsoft Excel,
crea un libro, establece un valor como la primera celda de un libro y entonces copia el valor a las
otras hojas de la matriz:
DIMENSION aV(3)
aV(1) = "Hoja1"
aV(2) = "Hoja2"
aV(3) = "Hoja3"
oleApp=CREATEOBJECT("Excel.Application")
oleApp.Workbooks.Add
oleI=oleApp.Workbooks.Item(1)
oleI.Sheets.Item(1).Cells(1,1).Value = 83
oleI.Sheets(@aV).;
FillAcrossSheets(oleI.Worksheets("Hoja1").Cells(1,1))
oleApp.Visible = .T.
Además, el siguiente ejemplo devuelve una matriz a Visual FoxPro y muestra el contenido de la
matriz:
oleApp = CREATEOBJECT("Excel.Application")
aOleArray = oleApp.GetCustomListContents(3)
FOR nIndex = 1 to ALEN(aOleArray)
? aOleArray(nIndex)
ENDFOR
Nota Con Visual FoxPro no puede transferir matrices de más de dos dimensiones a objetos OLE.
Para obtener más información acerca de cómo trabajar con matrices en Visual FoxPro, consulte el
capítulo 3, Programación orientada a objetos y Descripción general del lenguaje.
file://C:\temp\~hh1768.htm
30/05/2000
Manual del programador, Parte 5: Ampliar aplicaciones
Página 17 de 89
447 of 804
Liberar objetos extrínsecos
Un servidor de Automatización se libera automáticamente si no está visible y si no hay variables en el
ámbito que hagan referencia al objeto. Puede usar el comando RELEASE para liberar la variable
asociada a un objeto. Si el servidor está visible, use el método Quit para liberarlo.
Crear subclases de objetos
Puede crear objetos personalizados creando subclases de las clases de base incluidas en Visual
FoxPro. Por ejemplo, el código siguiente crea una subclase del control Outline suministrado con
Visual FoxPro:
Creación de una subclase del control Outline
Código
Comentarios
PUBLIC frmMyForm, cFilename
SET SAFETY OFF
Declara variables y las
inicializa.
frmMyForm = CREATEOBJECT("form")
frmMyForm.Width = 100
frmMyForm.ADDOBJECT("oleOutl","myoutline")
DIMENSION aSection(3)
aSection(1) = "Table"
aSection(2) = "Field"
aSection(3) = "Index"
Crea un formulario, agrega el
control Outline personalizado al
formulario y después crea una
matriz para los elementos que
presenta el control.
cFilename = GETFILE("dbc","Seleccione un archivo DBC")
USE (cFilename)
INDEX ON objecttype FOR (objecttype = "Table" ;
OR objecttype = "Field" ;
OR objecttype = "Index" ) ;
TAG fname
Solicita una base de datos que
contiene la información que va a
presentar el control.
FOR nIndex = 1 TO 3 STEP 1
frmMyForm.oleOutl.AddItem(aSection(nIndex))
frmMyForm.oleOutl.Indent;
((frmMyForm.oleOutl.ListCount-1)) = 1
SCAN
IF objecttype = aSection(nIndex)
frmMyForm.oleOutl.Additem(objectname)
frmMyForm.oleOutl.Indent;
((frmMyForm.oleOutl.ListCount-1)) = 2
ENDIF
ENDSCAN
GO TOP
ENDFOR
Recopila información de la base
de datos y la agrega al control.
frmMyForm.oleOutl.Visible = .T.
frmMyForm.Show
Deja el control visible y muestra
el formulario.
file://C:\temp\~hh1768.htm
30/05/2000
Manual del programador, Parte 5: Ampliar aplicaciones
Página 18 de 89
448 of 804
DEFINE CLASS myoutline AS olecontrol
OleClass = "msoutl.outline"
Top = 5
Left = 5
Height = 10
Width = 60
ENDDEFINE
Define una subclase del control
Contenedor OLE y agrega el
control Outline estableciendo la
propiedad OleClass del
contenedor y definiendo los
otros valores personalizados.
Si desea distribuir las aplicaciones, hay algunas otras consideraciones. Para obtener más información,
consulte el capítulo 25, "Generar una aplicación para su distribución".
Controlar Visual FoxPro desde otras aplicaciones
Dado que Visual FoxPro actúa como servidor (con conformidad de nivel 2) y como cliente, las
aplicaciones que admiten Automatización pueden crear instancias de Visual FoxPro, ejecutar
comandos de Visual FoxPro y tener acceso a sus objetos.
Puede incluso manipular Visual FoxPro desde aplicaciones que no admitan Automatización mediante
Fpole.dll
Puede controlar Visual FoxPro desde otras aplicaciones mediante el objeto Application de Visual
FoxPro. Se crea automáticamente un objeto Application siempre que se inicia Visual FoxPro
directamente, mediante DDE o mediante Automatización.
Por ejemplo, las líneas de código siguiente en Visual Basic®, o en un módulo de Microsoft Excel,
crean una referencia a un objeto Application de Visual FoxPro:
Dim oFox as Object
Set oFox = CreateObject("VisualFoxPro.Application")
Una vez establecida una referencia al objeto Application de Visual FoxPro, puede llamar a métodos
asociados con el objeto y tener acceso a otros objetos mediante las propiedades de la colección del
objeto Application.
Métodos del objeto Application
DataToClip
Help
DoCmd
Quit
Eval
RequestData
El ejemplo siguiente usa Visual Basic para código de aplicaciones en un módulo Excel para crear un
objeto Application de Visual FoxPro, abrir una tabla de Visual FoxPro y agregar los resultados de
una consulta a la hoja de cálculo activa:
Sub FoxTest()
Dim oFox as Object
Set oFox = CreateObject("VisualFoxPro.Application")
file://C:\temp\~hh1768.htm
30/05/2000
Manual del programador, Parte 5: Ampliar aplicaciones
Set oFox = CreateObject("VisualFoxPro.Application")
Página 19 de 89
449 of 804
oFox.DoCmd "USE customer"
oFox.DoCmd "SELECT contact, phone FROM customer
WHERE country = " + Chr$(39) + USA+ Chr$(39) + " INTO CURSOR cust"
oFox.DataToClip "cust",,3
Range("A1:B1").Select
ActiveSheet.Paste
End Sub
Modelo de objeto Application de Visual FoxPro
Cada vez que inicia Visual FoxPro se crea un objeto Application automáticamente, ya sea
directamente, a través de Automatización o de DDE. Este objeto Application proporciona acceso a
todos los objetos creados en una sesión de Visual FoxPro a través de las propiedades de la colección.
Modelo de objeto Application de Visual FoxPro
file://C:\temp\~hh1768.htm
30/05/2000
Manual del programador, Parte 5: Ampliar aplicaciones
Página 20 de 89
450 of 804
Acceso a objetos a través de las propiedades Collection
El objeto Application de Visual FoxPro y todos los objetos contenedores de Visual FoxPro tienen
asociada una propiedad Count y una propiedad Collection. La propiedad Collection es una matriz que
hace referencia a cada objeto contenido. La propiedad Count es una propiedad numérica que indica el
número de objetos contenidos.
En la tabla siguiente se muestran los objetos y la propiedades Collection y Count correspondientes.
Objeto
Propiedad Collection
Propiedad Count
Application
Objects
Forms
Count
FormCount
FormSet
Forms
FormCount
Form
Objects
Controls
Count
ControlCount
PageFrame
Pages
PageCount
Page
Controls
ControlCount
Grid
Columns
ColumnCount
CommandGroup
Buttons
ButtonCount
OptionGroup
Buttons
ButtonCount
Column
Controls
ControlCount
ToolBar
Controls
ControlCount
Container
Controls
ControlCount
Control
Controls
ControlCount
Estas propiedades permiten el uso de un bucle para manipular mediante programación todos los
objetos contenidos o sólo los especificados. Por ejemplo, las líneas de código siguientes establecen la
propiedad Visible de todos los formularios como verdadera (.T.):
FOR EACH Form IN Application.Forms
Form.Visible = .T.
ENDFOR
Crear servidores de Automatización
Con Visual FoxPro puede crear servidores de Automatización (componentes COM) que empaquetan
el código para realizar tareas comunes a muchas aplicaciones o que implementan reglas comerciales
complejas. Estas tareas y reglas están disponibles para otros programadores de la empresa y para los
usuarios de herramientas que admitan la automatización.
file://C:\temp\~hh1768.htm
30/05/2000
Manual del programador, Parte 5: Ampliar aplicaciones
Página 21 de 89
451 of 804
usuarios de herramientas que admitan la automatización.
Por ejemplo, podría crear una o varias clases para controlar las reglas comerciales de toda la
compañía. Una aplicación cliente que utilice los objetos de regla comercial transferiría los parámetros
de entrada en una llamada a un método y el servidor de Automatización podría estar demasiado
ocupado transfiriendo datos de varios orígenes y realizando cálculos completos antes de devolver la
respuesta.
Los ejemplos de servidores de Automatización están instalados en el directorio ...\Samples\Vfp98
\Servers de Visual Studio.
Crear el servidor
Todo lo que necesita para crear un servidor de Automatización en Visual FoxPro es un proyecto que
contenga clases definidas como OLEPUBLIC. Puede tener en el proyecto tantas clases OLEPUBLIC
como desee y se pueden definir en archivos de programa (.prg) o en bibliotecas de clases (.vcx).
Por ejemplo, la definición de clase siguiente en un archivo de programa crea una clase pública OLE
personalizada:
DEFINE class person AS CUSTOM OLEPUBLIC
FirstName = SPACE(30)
LastName = SPACE(45)
PROCEDURE GetName
RETURN THIS.FirstName + " " + THIS.LastName
ENDPROC
ENDDEFINE
Cuando diseñe una clase en el Diseñador de clases, seleccione OLE público en el cuadro de diálogo
Información de clase para designar la clase como OLEPUBLIC.
Cuadro de diálogo Información de clase
file://C:\temp\~hh1768.htm
30/05/2000
Manual del programador, Parte 5: Ampliar aplicaciones
Página 22 de 89
452 of 804
Compilación del servidor
En Visual FoxPro puede crear un servidor de Automatización fuera de proceso o en proceso. Un
componente fuera de proceso es un ejecutable (archivo .exe) que ejecuta su propio proceso. La
comunicación entre una aplicación cliente y un servidor fuera de proceso se denomina comunicación
entre procesos. Un componente en proceso es una biblioteca de vínculos dinámicos (dll) que se
ejecuta en el mismo espacio de direcciones de proceso que el cliente que la llama.
Cada componente tiene sus propias ventajas. Un servidor en proceso es más rápido porque no hay
necesidad de comunicación entre procesos. Por otro lado, un servidor fuera de proceso puede
utilizarse en modo remoto, función no disponible en el servidor en proceso. Además, dado que el
servidor en proceso y el cliente comparten un espacio de direcciones de proceso, cualquier error grave
en el archivo .dll interrumpirá el funcionamiento del cliente, mientras que un error en un .exe fuera de
proceso sólo interrumpiría el servidor.
Cuando se crea un ejecutable con clases OLE públicas, no se pierde ninguna de las capacidades .exe
habituales. Podrá hacer funcionar el ejecutable, proporcionar una interfaz de usuario y todas las
funciones habituales que incluiría en una aplicación. Puede aumentar, por tanto, la capacidad de
expansión de la aplicación permitiendo que otras aplicaciones exploten las funciones específicas que
desea ofrecer.
Nota Si hay más de un usuario que intenta tener acceso al servidor de Automatización, pueden
surgir conflictos. Si ha proporcionado acceso a Automatización además de una interfaz de usuario
para la funcionalidad, proporcione un nivel adicional de coherencia comprobando la interfaz para
garantizar que el entorno no se ha modificado.
Para compilar un servidor de Automatización
1. En el Administrador de proyectos, elija Generar.
2. En el cuadro de diálogo Opciones de generación, elija Generar ejecutable o Generar DLL
OLE.
file://C:\temp\~hh1768.htm
30/05/2000
Manual del programador, Parte 5: Ampliar aplicaciones
Página 23 de 89
453 of 804
Cuadro de diálogo Opciones de generación
3. Elija Aceptar.
–O bien–
l
Use los comandos BUILD DLL o BUILD EXE.
Una vez creado el proyecto, puede ver las clases de servidor mostradas en el cuadro de diálogo
Información del proyecto, donde también puede especificar un archivo de ayuda y un identificador
del contexto en la Ayuda para cada clase. Este archivo de ayuda puede abrirse desde los
examinadores de objetos más genéricos.
Cuadro de diálogo Información del proyecto
file://C:\temp\~hh1768.htm
30/05/2000
Manual del programador, Parte 5: Ampliar aplicaciones
Página 24 de 89
454 of 804
Puede elegir valores de creación de instancias específicos de la clase en el cuadro de diálogo
Información del proyecto. Las opciones de creación de instancias son las siguientes:
l
l
l
No se puede crear Aún cuando la clase esté marcada como OLE pública, no estará disponible
en otras aplicaciones. Por ejemplo, podría tener una biblioteca estándar de clases OLE públicas
en múltiples aplicaciones y desactivar la automatización de una o varias clases para una sola
aplicación.
Uso único Todas las aplicaciones cliente que utilicen el servidor crean una instancia diferente
de la clase de servidor. Cada instancia tiene un solo subproceso de ejecución. Aunque
instancias independientes requieren más memoria, si se elige Uso único el sistema operativo
podrá aplicar multitarea de asignación prioritaria.
Multiuso Una vez creado el servidor, otras aplicaciones pueden utilizar la misma instancia.
Nota Si realiza cambios en la ficha Servidores del cuadro de diálogo Información del
proyecto, será necesario volver a generar la .dll o el .exe para que entre en vigor la nueva
configuración.
Cuando cree un proyecto con clases OLE públicas, se crean tres archivos:
l
l
l
El archivo .dll o .exe
Un archivo de biblioteca de tipos (.tlb)
Un archivo de registro (.vbr).
El archivo de biblioteca de tipos es un archivo binario que presenta una relación de todas las clases
publicadas en el servidor de Automatización, junto con sus propiedades, métodos y eventos. Los
examinadores de objetos OLE leen esta información y la presentan en una interfaz legible.
El archivo de registro muestra identificadores únicos globales (GUID) de las clases del servidor.
Nota Un archivo de registro .vbr es igual que un archivo .reg, salvo que el primero no incluye rutas
de acceso en código.
Archivo .VBR con GUID para cada clase OLE pública de un proyecto
file://C:\temp\~hh1768.htm
30/05/2000
Manual del programador, Parte 5: Ampliar aplicaciones
Página 25 de 89
455 of 804
Registrar un servidor de Automatización
Los servidores OLE quedarán disponibles para otras aplicaciones cuando se hayan agregado los
servidores al Registro de Windows. Cuando genere un servidor de Automatización, se registrará
automáticamente en la máquina donde se ha efectuado la generación. También puede registrar los
servidores en otras máquinas.
Cuando utilice el Asistente para instalación de Visual FoxPro para crear discos de instalación, el
programa de instalación registrará los servidores en los equipos de los clientes. También puede
registrar servidores manualmente.
Para registrar un componente .exe
l
Ejecute el archivo .exe con el modificador /regserver.
Por ejemplo, para registrar Miservid.exe, ejecute el comando siguiente:
miservid /regserver
Para quitar una entrada del registro de componentes .exe
l
Ejecute el archivo .exe con el modificador /unregserver.
Por ejemplo, para eliminar Miservid.exe del registro, ejecute el comando siguiente:
miservid /unregserver
file://C:\temp\~hh1768.htm
30/05/2000
Manual del programador, Parte 5: Ampliar aplicaciones
miservid /unregserver
Página 26 de 89
456 of 804
Para registrar un componente .dll
l
Ejecute REGSVR32 con el nombre del servidor.
Por ejemplo, para registrar Miservid.dll, ejecute el comando siguiente:
REGSVR32 miservid.dll
Para quitar una entrada del registro de componentes .dll
l
Ejecute REGSVR32 con el nombre del servidor y el parámetro /u.
Por ejemplo, para registrar Miservid.dll, ejecute el comando siguiente:
REGSVR32 /u miservid.dll
Nota El registro contiene el nombre completo de la ruta de acceso al archivo, por lo que si
mueve el archivo tendrá que registrarlo de nuevo.
Usar el servidor de Automatización
Una aplicación que puede crear objetos de Automatización puede crear objetos basados en el servidor
de Automatización, establecer propiedades que no estén HIDDEN o PROTECTED y llamar a
métodos. Por ejemplo, suponiendo que el nombre del servidor sea foxole y que contenga una clase
denominada persona con un método GetName, el código siguiente podría ejecutarse en Visual
FoxPro 3.0:
oTest = CREATEOBJECT("foxole.persona")
cName = oTest.GetName()
Se podría crear código similar en Microsoft Excel o Visual Basic:
Set oTest = CreateObject("foxole.person")
cName$ = oTest.GetName()
Detener o devolver errores de los servidores de Automatización
La única interacción con los objetos proporcionados por un servidor de Automatización (componente
COM) se hace mediante los métodos y las propiedades de las clases expuestas. Cuando una
aplicación cliente llama a un método de un objeto y se produce un error en el servidor de
Automatización, el método devuelve un valor de error o surge un error en la aplicación cliente.
La aplicación cliente decide si debe avisar al usuario o continuar con otra ruta de acceso de ejecución.
El propio servidor de Automatización nunca interactúa con el usuario. Esto permite que la aplicación
del servidor de Automatización sea transparente para la aplicación cliente. El servidor de
Automatización puede ser local (es decir, se ejecuta en el equipo del usuario) o se puede usar la
característica de Automatización remota de Visual FoxPro para ejecutarlo en un servidor de red.
file://C:\temp\~hh1768.htm
30/05/2000
Manual del programador, Parte 5: Ampliar aplicaciones
Página 27 de 89
457 of 804
Usar Automatización remota
En las situaciones habituales de Automatización, tanto el cliente como el servidor se encuentran en
un solo equipo y comparten los mismos recursos, como la memoria y el procesador.
Automatización en un único equipo
Cuando se crean servidores locales para Automatización, puede utilizarlos en modo remoto. La
automatización remota permite la misma flexibilidad, capacidad de ampliación y eficacia que la
automatización local, pero en una red. La Automatización remota permite que:
l
l
Los servidores utilicen recursos diferentes.
Muchos usuarios diferentes tengan acceso al mismo servidor.
Puede configurar un servidor y un equipo local para la automatización remota con el Administrador
de conexiones de automatización remota, con lo que se guarda la configuración en el registro. Al
ejecutarse el Administrador de Automatización en el equipo servidor, se administra la automatización
de modo que el mismo código que manipula un objeto local pueda manipular automáticamente un
objeto remoto.
Automatización remota
Configurar el servidor
El primer paso en la activación de la automatización remota es configurar el equipo servidor para el
acceso del cliente en el Administrador de conexiones de automatización remota.
Para configurar el servidor de automatización remota
file://C:\temp\~hh1768.htm
30/05/2000
Manual del programador, Parte 5: Ampliar aplicaciones
Para configurar el servidor de automatización remota
Página 28 de 89
458 of 804
1. Copie el archivo ejecutable del servidor de Automatización (.EXE) en el servidor y ejecútelo
una vez para registrarlo en el Registro de Windows.
2. En el equipo servidor, ejecute Racmgr32.exe, el Administrador para conexiones.
3. Seleccione la clase en la lista Clases OLE.
4. En la ficha Acceso de cliente, elija Permitir creaciones remotas mediante clave.
5. En la ficha Acceso de cliente, compruebe que la opción Permitir activación remota esté
activada.
Una vez activado el acceso al cliente en el Administrador de conexiones de automatización remota,
ejecute el Administrador de automatización, Autmgr32.exe, en el equipo servidor. Autmgr32.exe está
instalado en la carpeta System de Windows 95 o en la carpeta System32 de Windows NT. Esto
permitirá las conexiones de automatización remota desde otros equipos.
Configurar el cliente
Una vez configurado el equipo servidor, podrá configurar el equipo cliente.
Para configurar el equipo local para la automatización remota
file://C:\temp\~hh1768.htm
30/05/2000
Manual del programador, Parte 5: Ampliar aplicaciones
Página 29 de 89
459 of 804
1. Copie en la máquina cliente el archivo .vbr que se creó cuando se creó el servidor de
Automatización.
2. Ejecute CLIREG32 con el nombre del archivo .vbr. Por ejemplo, si el archivo es
MiServid.VBR, ejecute el comando siguiente en el símbolo del sistema:
CLIREG32 Miservid.vbr
3. En el cuadro de diálogo que se abre, introduzca la dirección de red de la máquina servidor y
elija el protocolo de red (normalmente TCP/IP).
Opciones de política de seguridad del sistema
En la tabla siguiente se describen las opciones del área Política de seguridad del sistema de la ficha
Acceso de cliente del Administrador de conexiones de automatización remota.
Nombre
Valor
Descripción
No permitir ninguna
creación remota
0
No permite la creación de ningún objeto.
Permitir creaciones
remotas por índice
2
Sólo puede crearse un objeto si está activada la casilla de
verificación Permitir activación remota. Esto modifica su
CLSID en el Registro de Windows para incluir la
configuración de subclaves siguiente:
AllowRemoteActivation = Y
Permitir creaciones
remotas con ACL
3
Un usuario puede crear un objeto sólo si el usuario está
incluido en la lista de control de acceso del CLSID del
Registro de Windows. Sólo para Windows NT.
Permitir todas las
creaciones remotas
1
Permite la creación de cualquier objeto. No se
recomienda fuera el entorno de programación.
1La columna Valor presenta la configuración preferente de RemoteActivationPolicy del
Administrador de automatización en el Registro de Windows.
Usar la autenticación en Automatización remota
Para los servidores de Automatización remotos que se ejecuten en cualquier sistema operativo
Windows, el procedimiento de llamada remota (RPC) ofrece los niveles de autenticación siguientes.
Nombre
Valor
Descripción
Ninguno
0
Usar el valor predeterminado de la red.
Ninguno
1
Sin autenticación.
Conectar
2
Se autentica la conexión al servidor.
Llamar
3
Se autentica sólo al comienzo de cada llamada a
file://C:\temp\~hh1768.htm
30/05/2000
Manual del programador, Parte 5: Ampliar aplicaciones
Página 30 de 89
460 of 804
Se autentica sólo al comienzo de cada llamada a
procedimiento remota, cuando el servidor recibe la
solicitud. No se aplica a las secuencias de protocolo
basadas en la conexión (las que comienzan con el prefijo
"ncacn").
Llamar
3
Paquete
4
Comprueba que todos los datos recibidos proceden del
cliente esperado.
Integridad del paquete
5
Comprueba que no se ha modificado ningún dato
transferido entre el cliente y el servidor.
Privacidad del paquete
6
Comprueba todos los niveles anteriores y codifica los
valores de argumentos de cada llamada a procedimiento
remoto.
La necesidad de autenticación RPC debería evaluarse detenidamente, porque a medida que aumenta
el nivel de autenticación RPC, disminuye el rendimiento. Puede especificar un nivel de autenticación
para cada clase del servidor de Automatización, de modo que tanto los niveles costosos, como la
codificación, no necesiten aplicarse a todo el componente.
Por ejemplo, un servicio de datos implementado como servidor de Automatización remoto podría
tener una clase Logon utilizada para transmitir la información del usuario y la contraseña y esta clase
podría requerir la autenticación Privacidad del paquete. Otras clases expuestas por el servidor podrían
utilizar un nivel de autenticación más bajo.
Solucionar problemas de Automatización remota
A continuación se presentan varias sugerencias en caso de que surjan dificultades.
Problema
Acción
Código de error OLE 0x800706d9: No hay
más puntos finales disponibles en el
administrador de puntos finales.
Compruebe que el Administrador de
Automatización se está ejecutando en el equipo
servidor y que el nombre de este equipo se haya
introducido correctamente en el cuadro Dirección de
la red del Administrador de conexiones de
automatización remota.
Visual FoxPro: la aplicación no aparece en
la lista de Clases OLE del Administrador de
automatización remota.
1. Ejecute Regedit.exe para abrir el registro.
vfp6.exe –r
2. Elimine todas las referencias a Microsoft
Visual FoxPro.
3. Ejecute Visual FoxPro con la etiqueta -r en la
línea de comandos:
file://C:\temp\~hh1768.htm
30/05/2000
Manual del programador, Parte 5: Ampliar aplicaciones
Página 31 de 89
461 of 804
Capítulo 17: Programar para acceso
compartido
Si crea una aplicación que se va a ejecutar en varios equipos de un entorno de red o en la que varias
instancias de un formulario tendrán acceso a los mismos datos, deberá programar para acceso
compartido. Acceso compartido significa proporcionar modos eficaces de utilizar y compartir datos
entre usuarios, así como de restringir el acceso cuando sea necesario.
Visual FoxPro proporciona soporte para acceso compartido o exclusivo a datos, opciones de bloqueo,
sesiones de datos, almacenamiento de registros y tablas en búfer, y transacciones. Aunque estas
características son especialmente útiles en entornos compartidos, también puede utilizarlas en
entornos de un solo usuario.
En este capítulo se tratan los temas siguientes:
l
l
l
Controlar el acceso a datos
Actualizar datos
Administrar conflictos
Controlar el acceso a datos
Puesto que los datos se encuentran en los archivos, la administración eficaz de los datos comienza
con el control del entorno de estos archivos. Debe elegir cómo tener acceso a los datos y cómo y
cuándo limitar ese acceso.
Acceso a datos
En un entorno compartido, hay dos formas de tener acceso a datos: desde archivos exclusivos o desde
archivos compartidos. Si abre un tabla para acceso compartido, otros usuarios también tendrán acceso
al archivo. Si abre una tabla para acceso exclusivo, ningún otro usuario podrá leer o escribir en ese
archivo. Puesto que el uso exclusivo elimina muchas de las ventajas que implica compartir datos en
una red, deberá hacerse un uso comedido de esta característica.
Usar tablas con acceso exclusivo
La forma más restrictiva de abrir un archivo consiste en abrirlo de forma exclusiva. Cuando abra una
tabla a través de la interfaz, se abrirá para uso exclusivo de forma predeterminada. También puede
abrir explícitamente una tabla para uso exclusivo mediante comandos de Visual FoxPro.
Para abrir una tabla para uso exclusivo
l
Escriba los comandos siguientes en la ventana Comandos:
file://C:\temp\~hh1768.htm
30/05/2000
Manual del programador, Parte 5: Ampliar aplicaciones
Página 32 de 89
462 of 804
SET EXCLUSIVE ON
USE cMiTabla
–O bien–
l
Escriba el comando siguiente en la ventana Comandos:
USE cMiTabla EXCLUSIVE
Los comandos siguientes requieren que abra una tabla para uso exclusivo:
l
l
l
l
l
l
l
ALTER TABLE
INDEX al crear, agregar o eliminar una etiqueta de índice compuesto.
INSERT [BLANK]
MODIFY STRUCTURE: si utiliza este comando para cambiar la estructura de una tabla,
deberá abrir la tabla de forma exclusiva. Sin embargo, podrá utilizar este comando en modo de
sólo lectura cuando abra la tabla para uso compartido.
PACK
REINDEX
ZAP
Visual FoxPro devolverá el error "Se requiere apertura exclusiva del archivo" si intenta ejecutar uno
de estos comandos en una tabla compartida.
Puede restringir el acceso a una tabla mediante la función FLOCK( ). Si utiliza FLOCK( ) para
bloquear la tabla, los demás usuarios no podrán escribir en ella, aunque sí podrán leerla.
Usar tablas con acceso compartido
Cuando abra una tabla para uso compartido, varias estaciones de trabajo podrán utilizar la misma
tabla a la vez. Cuando abra una tabla a través de la interfaz, podrá anular la configuración
predeterminada EXCLUSIVE ON. Puede abrir explícitamente una tabla para uso compartido
mediante los comandos de Visual FoxPro.
Para abrir una tabla para uso compartido
l
Escriba los comandos siguientes en la ventana Comandos:
SET EXCLUSIVE OFF
USE cMiTabla
–O bien–
l
Escriba los comandos siguientes en la ventana Comandos:
USE cMiTabla SHARED
Cuando agregue o cambie datos en una tabla compartida, en primer lugar deberá bloquear el registro
afectado o toda la tabla. Hay varias formas de bloquear un registro o una tabla abierta para uso
compartido:
file://C:\temp\~hh1768.htm
30/05/2000
Manual del programador, Parte 5: Ampliar aplicaciones
463 of 804
compartido:
l
l
l
Página 33 de 89
Utilice un comando que realice un bloqueo automático de registro o tabla. Consulte la tabla de
comandos que realizan bloqueo automático en la sección Elegir bloqueos automáticos o
manuales.
Bloquee manualmente uno o varios registros, o una tabla completa, mediante las funciones de
bloqueo de registro o de tabla.
Inicie el almacenamiento en búfer mediante la función CURSORSETPROP( ).
Los archivos memo y de índice asociados siempre se abren con el mismo estado compartido que su
tabla.
Si la aplicación sólo utiliza una tabla con fines de consulta y todos los usuarios de la aplicación tienen
acceso a la misma, podrá mejorar el rendimiento de la tabla si la marca como de sólo lectura.
Bloquear datos
Si comparte el acceso a los archivos, también deberá administrar el acceso a los datos bloqueando
tablas y registros. Los bloqueos, a diferencia de los permisos de acceso, pueden proporcionar un
control de los datos a largo y a corto plazo. Visual FoxPro proporciona tanto bloqueo automático
como manual.
Elegir bloqueos de registro o de tabla
El bloqueo de registro, tanto si es automático como si es manual, impide que un usuario escriba en un
registro en el que está escribiendo otro usuario. El bloqueo de tabla impide que otros usuarios
escriban en la tabla, aunque pueden leerla. Puesto que el bloqueo de tabla prohibe a otros usuarios
actualizar los registros de una tabla, deberá hacer un uso comedido de esta característica.
Elegir entre bloqueo automático y manual
Además del bloqueo de registro o de tabla, también puede elegir entre bloqueo automático y manual.
Muchos comandos de Visual FoxPro intentan bloquear automáticamente un registro o una tabla antes
de que se ejecute el comando. Si el registro o la tabla están bloqueados correctamente, el comando se
ejecutará y se liberará el bloqueo.
Comandos que bloquean automáticamente registros y tablas
Comando
Alcance del bloqueo
ALTER TABLE
Toda la tabla
APPEND
Encabezado de la tabla
APPEND BLANK
Encabezado de la tabla
APPEND FROM
Encabezado de la tabla
APPEND FROM ARRAY
Encabezado de la tabla
APPEND MEMO
Registro actual
file://C:\temp\~hh1768.htm
30/05/2000
Manual del programador, Parte 5: Ampliar aplicaciones
Página 34 de 89
464 of 804
APPEND MEMO
Registro actual
BLANK
Registro actual
BROWSE, CHANGE y EDIT
Registro actual y todos los registros de campos con alias de
tablas relacionadas cuando comienza la edición de un campo
CURSORSETPROP( )
Depende de los parámetros
DELETE
Registro actual
DELETE NEXT 1
Registro actual
DELETE RECORD n
Registro n
DELETE de más de un registro
Toda la tabla
DELETE - SQL
Registro actual
GATHER
Registro actual
INSERT
Toda la tabla
INSERT – SQL
Encabezado de la tabla
MODIFY MEMO
Registro actual cuando comienza la edición
READ
Registro actual y todos los registros de campos con alias
RECALL
Registro actual
RECALL NEXT 1
Registro actual
RECALL registro n
Registro n
RECALL de más de un registro
Toda la tabla
REPLACE
Registro actual y todos los registros de campos con alias
REPLACE NEXT 1
Registro actual y todos los registros de campos con alias
REPLACE registro n
Registro n y todos los registros de campos con alias
REPLACE de más de un registro
Toda la tabla y todos los archivos de campos con alias
SHOW GETS
Registro actual y todos los registros de campos con alias
TABLEUPDATE( )
Depende del almacenamiento en búfer
UPDATE
Toda la tabla
UPDATE – SQL
Toda la tabla
file://C:\temp\~hh1768.htm
30/05/2000
Manual del programador, Parte 5: Ampliar aplicaciones
Página 35 de 89
465 of 804
Características del bloqueo de registros
Los comandos que intentan bloquear registros son menos restrictivos que los comandos que bloquean
tablas. Si bloquea un registro, los demás usuarios podrán seguir agregando o eliminando otros
registros. Si otro usuario ya ha bloqueado un registro o una tabla o, si ha abierto la tabla de forma
exclusiva, no se podrá bloquear dicha tabla o registro. Los comandos que intentan bloquear un
registro y fallan devuelven el error "Registro utilizado por otra persona".
Los comandos BROWSE, CHANGE, EDIT y MODIFY MEMO no bloquean un registro hasta que
usted lo modifique. Si está modificando campos procedentes de registros de tablas relacionadas, los
registros relacionados se bloquearán si es posible. El intento de bloqueo fallará si el registro actual o
alguno de los registros relacionados está bloqueado por otro usuario. Si se consigue realizar el
bloqueo, podrá modificar el registro; el bloqueo se liberará cuando usted vaya a otro registro o active
otra ventana.
Características del bloqueo de tablas y encabezados
Algunos comandos de Visual FoxPro bloquean toda una tabla mientras que otros sólo bloquean su
encabezado. Los comandos que bloquean la tabla completa son más restrictivos que los comandos
que sólo bloquean el encabezado de la tabla. Cuando bloquee el encabezado de la tabla, otros
usuarios no podrán agregar ni eliminar registros, aunque sí podrán cambiar los datos de los campos.
Los usuarios pueden compartir la tabla sin ocasionar conflictos cuando se ejecuta el comando
APPEND BLANK pero puede producirse un error cuando otro usuario también anexa un registro
BLANK a la tabla. Puede interceptar el error "Archivo utilizado por otra persona", que se devuelve
cuando dos o más usuarios ejecutan APPEND BLANK simultáneamente. Los comandos que
bloquean toda la tabla devuelven el error "Archivo utilizado por otra persona" si la tabla no puede
bloquearse. Para cancelar el intento de bloqueo, presione ESC.
Ejemplo: bloqueo automático
En el ejemplo siguiente, el usuario bloquea automáticamente el encabezado de la tabla; para ello,
anexa registros de otra tabla, aunque customer se haya abierto como un archivo compartido.
SET EXCLUSIVE OFF
USE customer
APPEND FROM oldcust FOR status = "OPEN"
Bloqueo manual
Puede bloquear manualmente un registro o una tabla mediante las funciones de bloqueo.
Para bloquear manualmente un registro o una tabla
l
Utilice uno de estos comandos:
RLOCK()
LOCK()
FLOCK()
file://C:\temp\~hh1768.htm
30/05/2000
Manual del programador, Parte 5: Ampliar aplicaciones
Página 36 de 89
466 of 804
RLOCK( ) y LOCK( ) son idénticos y bloquean uno o varios registros, mientras que FLOCK( )
bloquea un archivo. Las funciones LOCK( ) y RLOCK( ) pueden aplicarse a un encabezado de tabla.
Si especifica 0 como el registro para LOCK( ) o RLOCK( ) y la prueba indica que el encabezado está
desbloqueado, la función bloqueará el encabezado y devolverá verdadero (.T.).
Una vez bloqueado un registro o una tabla, asegúrese de liberar el bloqueo mediante UNLOCK lo
antes posible para proporcionar acceso a otros usuarios.
Estas funciones de bloqueo manual realizan las siguientes acciones:
l
l
l
l
Comprueban el estado de bloqueo del registro o la tabla.
Si la prueba indica que el registro está desbloqueado, bloquean el registro o la tabla y
devuelven verdadero (.T.).
Si no se puede bloquear el registro o la tabla, vuelven a intentarlo, dependiendo del valor actual
de SET REPROCESS.
Devuelven verdadero (.T.) o falso (.F.), indicando si el intento de bloqueo ha tenido éxito o no.
Sugerencia Si desea comprobar el estado de bloqueo de un registro en la sesión sin bloquear
el registro, use la función ISRLOCKED( ) o ISFLOCKED( ).
Si falla el intento de bloquear un registro o una tabla, el comando SET REPROCESS y la rutina de
error actual determinarán si vuelve a intentarse el bloqueo. SET REPROCESS afecta al resultado de
un intento de bloqueo sin éxito. Puede controlar el número de intentos de bloqueo o el período de
tiempo durante el cual se intenta un bloqueo mediante SET REPROCESS.
Ejemplo: bloqueo manual
El ejemplo siguiente abre la tabla customer para acceso compartido y utiliza FLOCK( ) para intentar
bloquearla. Si la tabla se bloquea con éxito, REPLACE ALL actualizará todos sus registros.
UNLOCK libera el bloqueo de archivo. Si el archivo no puede bloquearse porque otro usuario haya
bloqueado el archivo o uno de sus registros, se mostrará un mensaje.
SET EXCLUSIVE OFF
SET REPROCESS TO 0
USE customer
&& Abrir tabla compartida
IF FLOCK()
REPLACE ALL contact ;
&& Reemplazar y desbloquear
WITH UPPER(contact)
UNLOCK
ELSE
&& Mensaje de salida
WAIT "Otro usuario está utilizando el archivo." WINDOW NOWAIT
ENDIF
Desbloquear datos
Después de establecer un bloqueo de registro o de archivo y completar una operación de datos en un
entorno compartido, deberá liberar el bloqueo lo antes posible. Hay varios modos de liberar los
bloqueos. En algunos casos, basta con desplazarse al registro siguiente para desbloquear los datos. En
otros casos es preciso ejecutar comandos explícitos.
file://C:\temp\~hh1768.htm
30/05/2000
Manual del programador, Parte 5: Ampliar aplicaciones
Página 37 de 89
467 of 804
Para desbloquear un registro que se ha bloqueado automáticamente, sólo necesitará mover el puntero
de registro, aunque haya establecido MULTILOCKS ON. No obstante, deberá eliminar
explícitamente el bloqueo de un registro que haya bloqueado manualmente; mover el puntero de
registro no es suficiente.
En la tabla siguiente se describen los efectos que producen diversos comandos sobre el bloqueo
manual y automático de registros y tablas.
Comando
Efecto
UNLOCK ALL
Libera los bloqueos de registro y archivo en el área de
trabajo actual.
UNLOCK ALL
Libera todos los bloqueos de todas las áreas de trabajo de la
sesión actual.
SET MULTILOCKS OFF
Activa la liberación automática del bloqueo actual al
asegurar un bloqueo nuevo.
FLOCK( )
Libera todos los bloqueos de registro de un archivo afectado
antes de bloquear el archivo.
CLEAR ALL, CLOSE ALL,
USE, QUIT
Libera todos los bloqueos de registro y archivo.
END TRANSACTION
Libera los bloqueos automáticos.
TABLEUPDATE( )
Libera todos los bloqueos antes de actualizar la tabla.
Precaución Si se ha bloqueado automáticamente un registro en una FDU y el usuario desplaza el
puntero fuera del registro y lo vuelve a colocar sobre él, el bloqueo se liberará. Utilice el
almacenamiento de tablas en búfer para evitar este problema.
Usar sesiones de datos
Para asegurarse de que todos los usuarios de un entorno compartido disponen de un duplicado exacto
y seguro del entorno, y que múltiples instancias de un formulario pueden funcionar
independientemente, Visual FoxPro proporciona sesiones de datos.
Una sesión de datos es una representación del entorno de trabajo dinámico actual. Podría considerar
la sesión de datos como un entorno de datos en miniatura dentro de una sesión de Visual FoxPro
abierta en un equipo. Cada sesión de datos contiene:
l
l
Una copia de los elementos en el entorno de datos del formulario
Cursores que representan las tablas abiertas, sus índices y relaciones.
El concepto de una sesión de datos se entiende fácilmente cuando se considera lo que ocurre al abrir
el mismo formulario simultáneamente en dos estaciones de trabajo diferentes en una aplicación
multiusuario. En este caso, cada estación de trabajo ejecuta una sesión de Visual FoxPro diferente y,
por tanto, tiene su propio conjunto de áreas de trabajo: cursores que representan las tablas base
file://C:\temp\~hh1768.htm
30/05/2000
Manual del programador, Parte 5: Ampliar aplicaciones
Página 38 de 89
468 of 804
por tanto, tiene su propio conjunto de áreas de trabajo: cursores que representan las tablas base
abiertas, los índices y las relaciones.
Sin embargo, si abre en un solo equipo múltiples instancias del mismo formulario en un solo
proyecto, dentro de la misma sesión de Visual FoxPro, los formularios comparten la sesión de datos
predeterminada, lo que representa un único entorno de trabajo dinámico. Cada instancia del
formulario abierto en la misma sesión de Visual FoxPro usa el mismo conjunto de áreas de trabajo y
las acciones en una única instancia de un formulario que mueven el puntero de registro en un área de
trabajo afectan automáticamente a otras instancias del mismo formulario.
Usar sesiones privadas de datos
Si desea tener más control sobre múltiples instancias de un formulario, puede implementar sesiones
privadas de datos. Cuando el formulario utiliza sesiones privadas de datos, Visual FoxPro crea una
nueva sesión de datos para cada instancia del control Form, FormSet o Toolbar que crea la aplicación.
Cada sesión privada de datos contiene:
l
l
l
Una copia diferente de cada tabla, índice y relación del entorno de datos del formulario.
Un número ilimitado de áreas de trabajo.
Punteros de registro para la copia de cada tabla, independientes de las tablas base del
formulario.
El número de sesiones de datos disponibles está limitado sólo por la memoria y el espacio en disco
disponible en el sistema.
Las sesiones privadas de datos se implementan al establecer la propiedad DataSession para el
formulario. La propiedad DataSession tiene dos configuraciones:
l
l
1 – Sesión predeterminada de datos (la configuración predeterminada).
2 – Sesión privada de datos.
El valor predeterminado de la propiedad DataSession es 1.
Para activar las sesiones privadas de datos
Elija una de las opciones siguientes:
l
En el Diseñador de formularios, establezca la propiedad DataSession del formulario como 2 –
Sesión privada de datos.
–O bien–
l
En el código, establezca la propiedad DataSession a 2.
Por ejemplo, escriba:
frmFormName.DataSession = 2
Nota Sólo puede establecer la propiedad DataSession durante el diseño y, en tiempo de
file://C:\temp\~hh1768.htm
30/05/2000
Manual del programador, Parte 5: Ampliar aplicaciones
Página 39 de 89
469 de
of 804
Nota Sólo puede establecer la propiedad DataSession durante el diseño y, en tiempo
ejecución, esta propiedad es de sólo lectura.
Cuando un formulario utiliza sesiones privadas de datos, cada instancia de un formulario abierta en
un solo equipo en una única sesión de Visual FoxPro usa su propio entorno de datos. El uso de
sesiones privadas de datos es similar a la ejecución simultánea del mismo formulario desde diferentes
estaciones de trabajo.
Múltiples sesiones de datos equivalentes
Identificar sesiones de datos
Cada sesión privada de datos se identifica por separado. Puede ver el contenido de cada sesión de
datos en la ventana Sesión de datos. También puede cambiar la descripción de la sesión de datos
mediante comandos en el código del evento Load.
Puede ver el número de identificación de cada sesión de datos mediante la propiedad de tiempo de
ejecución DataSessionID. El ejemplo siguiente muestra la propiedad DataSessionID de un formulario
denominado frmMiFormulario:
DO FORM frmMiFormulario
? frmMiFormulario.DataSessionID
Si activa el formulario mediante la cláusula NAME, puede usar el nombre del formulario para tener
acceso a la propiedad DataSessionID, como en el código siguiente:
DO FORM MiFormulario NAME one
? one.DataSessionID
file://C:\temp\~hh1768.htm
30/05/2000
Manual del programador, Parte 5: Ampliar aplicaciones
? one.DataSessionID
Página 40 de 89
470 of 804
La propiedad DataSessionID sirve para identificar una sesión de datos determinada. Evite cambiar la
propiedad DataSessionID de una instancia de un formulario porque los controles dependientes de
datos pierden sus orígenes de datos cuando se modifica esta propiedad.
Actualizar datos con múltiples instancias de un formulario
Mientras que las sesiones privadas de datos generan áreas de trabajo diferentes que contienen copias
independientes de las tablas abiertas, índices y relaciones de un formulario, cada copia del formulario
hace referencia a los mismos archivos de tablas base y de índices base subyacentes. Cuando un
usuario actualiza un registro en una instancia de un formulario, se actualiza la tabla base a la que hace
referencia el formulario. Los cambios realizados en otra instancia del formulario pueden verse al
desplazarse por el registro modificado.
Los bloqueos realizados en registros o tablas en una sesión privada de datos son respetados por otras
sesiones privadas de datos. Por ejemplo, si el usuario de la sesión de datos 1 pone un bloqueo en un
registro, el usuario de la sesión de datos 2 no puede bloquear el registro. Si el usuario de la sesión 1
abre una tabla de forma exclusiva, el usuario de la sesión de datos 2 no puede abrir la tabla.
Respetando los bloqueos realizados por otras sesiones de datos, Visual FoxPro protege la integridad
de las actualizaciones en las tablas base subyacentes.
Personalizar el entorno de una sesión de datos
Debido a que las sesiones de datos controlan el alcance de determinados comandos SET, puede usar
sesiones privadas de datos para establecer configuraciones personalizadas de comandos SET dentro
de una sola sesión de Visual FoxPro.
Por ejemplo, el comando SET EXACT, que controla las reglas utilizadas al comparar cadenas de
caracteres de diferentes longitudes, pertenece al ámbito de la sesión de datos actual. La configuración
predeterminada de SET EXACT es Off, lo que especifica que, para ser equivalentes, las expresiones
deben coincidir, carácter a carácter, hasta que se llega al final de las expresiones en el lado derecho.
Tal vez desee activar búsquedas "borrosas" o equivalentes; para ello, establezca SET EXACT como
OFF para la sesión de datos actual. Sin embargo, la aplicación podría contener un formulario
determinado que requiriera coincidencias exactas. Podría establecer la propiedad DataSession como 2
para el formulario que requiere coincidencias exactas, para activar las sesiones privadas de datos y
después establecer SET EXACT a ON para ese formulario. Si ejecuta un comando SET sólo para el
formulario que utiliza sesiones privadas de datos, se mantiene intacta la configuración global de la
sesión de Visual FoxPro a la vez que permite la configuración personalizada para un formulario
determinado.
Ignorar la asignación automática de sesión de datos
Cuando las sesiones privadas de datos para un formulario están en uso, los cambios realizados en los
datos de un formulario no se representan automáticamente en otras instancias del mismo formulario.
Si desea que todas las instancias de un formulario tengan acceso a los mismos datos y reflejen
automáticamente los cambios realizados en datos comunes, puede ignorar la asignación automática
de sesión de datos.
file://C:\temp\~hh1768.htm
30/05/2000
Manual del programador, Parte 5: Ampliar aplicaciones
Página 41 de 89
471 of 804
Para ignorar la asignación automática de sesión de datos
l
Utilice uno de estos comandos:
SET DATASESSION TO 1
–O bien–
SET DATASESSION TO
Ambos comandos permiten controlar la sesión de datos predeterminada mediante la ventana
Comandos y el Administrador de proyectos.
Almacenar en búfer del acceso a datos
Si desea proteger los datos durante las actualizaciones, utilice búferes. El almacenamiento en búfer de
registros y tablas de Visual FoxPro ayuda a proteger las operaciones de mantenimiento y
actualización de datos en registros individuales y múltiples registros de datos en entornos
multiusuario. Los búferes pueden comprobar, bloquear y liberar automáticamente registros o tablas.
Mediante el almacenamiento en búfer es posible detectar y resolver fácilmente conflictos en
operaciones de actualización de datos: el registro actual se copia a una ubicación de memoria o de
disco administrada por Visual FoxPro. Los demás usuarios podrán seguir teniendo acceso al registro
original simultáneamente. Cuando se desplace fuera del registro o intente actualizarlo mediante
programación, Visual FoxPro intentará bloquear el registro, comprobará que otros usuarios no hayan
realizado cambios y, a continuación, escribirá las modificaciones. Después de intentar actualizar los
datos, deberá resolver los conflictos que impiden que las modificaciones se escriban en la tabla
original.
Elegir un método de almacenamiento en búfer
Antes de activar el almacenamiento en búfer, evalúe el entorno de datos para elegir el método de
almacenamiento en búfer y las opciones de bloqueo que mejor se ajusten a las necesidades de edición
de la aplicación, los tipos y tamaños de registros y tablas, y cómo se utiliza y actualiza la
información, entre otros factores. Una vez activado el almacenamiento en búfer, permanecerá en
vigor hasta que lo desactive o hasta que cierre la tabla.
Visual FoxPro dispone de dos tipos de almacenamiento en búfer: registro y tabla.
Almacenamiento en búfer de registros y tablas de Visual FoxPro
file://C:\temp\~hh1768.htm
30/05/2000
Manual del programador, Parte 5: Ampliar aplicaciones
Página 42 de 89
472 of 804
l
Para tener acceso, modificar y escribir un registro individual cada vez, elija el almacenamiento
de registros en búfer.
El almacenamiento de registros en búfer proporciona la validación del proceso adecuado con
una repercusión mínima sobre las operaciones de actualización de datos que realizan otros
usuarios en un entorno multiusuario.
l
Para almacenar en búfer las actualizaciones a varios registros, elija el almacenamiento de tablas
en búfer.
El almacenamiento de tablas en búfer es el modo más efectivo de administrar varios registros
de una tabla o registros secundarios en una relación uno a varios.
l
Para proporcionar la máxima protección para los datos existentes, utilice transacciones de
Visual FoxPro.
Las transacciones pueden utilizarse por sí solas, pero obtendrá una mayor efectividad si las
emplea como encapsuladores para comandos de almacenamiento en búfer de tablas o registros.
Para obtener más información al respecto, consulte la sección, Administrar actualizaciones
mediante transacciones, más adelante en este mismo capítulo.
Elegir un modo de bloqueo
Visual FoxPro proporciona almacenamiento en búfer en dos modos de bloqueo: pesimista y
optimista. Estas opciones determinan cuándo se bloquean uno o más registros y cuándo y cómo se
liberan.
Almacenamiento pesimista en búfer
El almacenamiento pesimista en búfer impide que otros usuarios de un entorno multiusuario tengan
acceso a un determinado registro o tabla mientras usted realiza cambios en el mismo. Un bloqueo
pesimista proporciona el entorno más seguro para cambiar registros individuales, aunque puede hacer
más lentas las operaciones del usuario. Este modo de almacenamiento en búfer es bastante similar al
mecanismo de bloqueo estándar de versiones anteriores de FoxPro, con la ventaja adicional del
almacenamiento de datos incorporados en búfer.
Almacenamiento optimista en búfer
El almacenamiento optimista en búfer es un modo eficaz de actualizar registros ya que los bloqueos
sólo se realizan en el momento en que se escribe el registro, minimizando de este modo el tiempo que
file://C:\temp\~hh1768.htm
30/05/2000
Manual del programador, Parte 5: Ampliar aplicaciones
Página 43 de 89
473 of 804
sólo se realizan en el momento en que se escribe el registro, minimizando de este modo el tiempo que
un único usuario monopoliza el sistema en un entorno multiusuario. Cuando utilice el
almacenamiento en búfer de registros o tablas para vistas, Visual FoxPro impondrá el bloqueo
optimista.
El valor de la propiedad Buffering, establecido mediante la función CURSORSETPROP( ) determina
los métodos de almacenamiento en búfer y de bloqueo.
En la tabla siguiente se resumen los valores válidos para la propiedad Buffering:
Para activar
Utilice este valor
Sin almacenamiento en búfer. El valor predeterminado.
1
Bloqueos pesimistas de registros que bloquean el registro ahora
y actualizan cuando el puntero se mueve o se ejecuta
TABLEUPDATE( ).
2
Bloqueos optimistas de registros que esperan hasta que el
puntero se mueve y después bloquean y actualizan.
3
Bloqueos pesimistas de tablas que bloquean el registro ahora y
actualizan posteriormente al ejecutarse TABLEUPDATE( ).
4
Bloqueos optimistas de tablas que esperan hasta
TABLEUPDATE( ) para bloquear y actualizar los registros
modificados.
5
El valor predeterminado de Buffering es 1 para las tablas y 5 para las vistas. Si utiliza el
almacenamiento en búfer para tener acceso a datos remotos, la propiedad Buffering tendrá un valor 3,
almacenamiento optimista de filas en búfer o 5, almacenamiento optimista de tablas en búfer. Para
obtener más información sobre el acceso a los datos de tablas remotas, consulte el capítulo 6,
Consultar y actualizar múltiples tablas, del Manual del usuario.
Nota Establezca MULTILOCKS como ON para todos los modos de almacenamiento en búfer por
encima de 1.
Activar el almacenamiento de registros en búfer
Active el almacenamiento de registros en búfer mediante la función CURSORSETPROP( ).
Para activar el bloqueo pesimista de registros en el área de trabajo actual
l
Utilice esta función y este valor:
CURSORSETPROP("Buffering", 2)
Visual FoxPro intenta bloquear el registro en la ubicación del puntero. Si el bloqueo tiene éxito,
Visual FoxPro situará el registro en un búfer y permitirá su modificación. Cuando mueva el puntero
de registro o ejecute el comando TABLEUPDATE( ), Visual FoxPro escribirá el registro almacenado
en búfer en la tabla original.
file://C:\temp\~hh1768.htm
30/05/2000
Manual del programador, Parte 5: Ampliar aplicaciones
en búfer en la tabla original.
Página 44 de 89
474 of 804
Para activar el bloqueo optimista de registros en el área de trabajo actual
l
Utilice esta función y este valor:
CURSORSETPROP("Buffering", 3)
Visual FoxPro escribe en un búfer el registro situado en la ubicación del puntero y permite
modificaciones. Cuando mueva el puntero de registro o ejecute el comando TABLEUPDATE( ),
Visual FoxPro intentará un bloqueo del registro. Si se produce el bloqueo, Visual FoxPro comparará
el valor actual del registro en el disco con el valor original del búfer. Si ambos valores son iguales, las
modificaciones se escribirán en la tabla original; si la comparación entre estos valores indica que son
distintos, Visual FoxPro generará un error.
Activar el almacenamiento de tablas en búfer
Active el almacenamiento de tablas en búfer mediante la función CURSORSETPROP( ).
Para activar el bloqueo pesimista de múltiples registros en el área de trabajo actual
l
Utilice esta función y este valor:
CURSORSETPROP("Buffering", 4)
Visual FoxPro intenta bloquear el registro situado en la ubicación del puntero. Si se produce el
bloqueo, Visual FoxPro situará el registro en un búfer y permitirá su modificación. Utilice el
comando TABLEUPDATE( ) para escribir en la tabla original los registros almacenados en búfer.
Para activar el bloqueo optimista de múltiples registros en el área de trabajo actual
l
Utilice esta función y este valor:
CURSORSETPROP("Buffering", 5)
Visual FoxPro escribe los registros en un búfer y permite modificarlos hasta que usted ejecute un
comando TABLEUPDATE( ). A continuación, Visual FoxPro llevará a cabo la siguiente secuencia
en cada registro del búfer:
l
l
l
l
Intenta un bloqueo en cada registro modificado.
Cuando realiza el bloqueo, compara el valor actual de cada registro del disco con el valor
original del búfer.
Escribe las modificaciones en la tabla original si la comparación indica que ambos valores son
iguales.
Genera un error si los valores son distintos.
Cuando se activa el almacenamiento de tablas en búfer, Visual FoxPro sólo intentará realizar
actualizaciones después de que se ejecute el comando TABLEUPDATE( ).
Agregar y eliminar registros de búferes de tablas
file://C:\temp\~hh1768.htm
30/05/2000
Manual del programador, Parte 5: Ampliar aplicaciones
Página 45 de 89
475 of 804
Puede anexar y eliminar registros mientras está activado el almacenamiento de tablas en búfer: los
registros anexados se agregan al final del búfer. Para tener acceso a todos los registros del búfer,
incluidos los registros anexados, utilice la función RECNO( ). La función RECNO( ) devuelve
números negativos secuenciales para los registros que usted anexe a un búfer de tabla. Por ejemplo, si
inicia el almacenamiento de tablas en búfer, modifica los registros 7, 8 y 9, y a continuación anexa
tres registros, el búfer contendrá valores RECNO( ) de 7, 8, 9, – 1, – 2 y – 3.
Búfer después de modificar y anexar registros
Sólo podrá quitar del búfer registros anexados si utiliza el comando TABLEREVERT( ). Para
cualquier registro anexado, TABLEUPDATE( ) y TABLEREVERT( ) eliminan el valor negativo de
RECNO( ) para ese registro y mantienen la secuencia.
Búfer después de modificar, eliminar un registro anexado y anexar otro
Mientras utiliza un búfer de tabla, puede usar el comando GO con el valor negativo de RECNO( )
para tener acceso a un determinado registro anexado. Por ejemplo, utilizando el ejemplo anterior,
puede escribir:
GO 7
GO –3
&&
&&
se mueve al primer registro almacenado en búfer
se mueve al sexto registro almacenado en búfer(3º anexado)
Agregar registros a un búfer de tabla
l
Utilice el comando APPEND o APPEND BLANK después de activar el almacenamiento de
tablas en búfer.
Los registros anexados tienen números de RECNO( ) negativos y secuenciales en sentido ascendente.
Para quitar un registro anexado de un búfer de tabla
file://C:\temp\~hh1768.htm
30/05/2000
Manual del programador, Parte 5: Ampliar aplicaciones
Para quitar un registro anexado de un búfer de tabla
Página 46 de 89
476 of 804
1. Utilice el comando GO con un valor negativo para situar el puntero de registro en el registro
que desea eliminar.
2. Utilice el comando DELETE para marcar el registro para su eliminación.
3. Utilice el comando TABLEREVERT( ) para quitar el registro del búfer.
Nota La función TABLEREVERT( ) también afecta al estado de las filas eliminadas o
modificadas.
Para quitar todos los registros anexados de un búfer de tabla
l
Utilice TABLEREVERT( ) con un valor de verdadero (.T.).
TABLEREVERT( ) quita de un búfer de tabla los registros anexados sin escribir los registros en la
tabla. TABLEUPDATE( ) escribe en una tabla todos los registros que están almacenados en búfer,
aunque se hayan marcado para su eliminación.
Actualizar datos
Para actualizar datos, puede usar almacenamiento en búfer, transacciones o vistas.
Realizar actualizaciones con almacenamiento en búfer
Después de elegir el método de almacenamiento en búfer y el tipo de bloqueo, active el
almacenamiento en búfer de registros o tablas.
Para activar el almacenamiento en búfer
Elija una de las opciones siguientes:
l
En el Diseñador de formularios, establezca la propiedad BufferModeOverride del cursor en
el entorno de datos del formulario.
–O bien–
l
En el código, establezca la propiedad Buffering.
Por ejemplo, puede activar el almacenamiento pesimista de filas en búfer si coloca el código
siguiente en el procedimiento Init de un formulario:
CURSORSETPROP('Buffering', 2)
Después escriba código para las operaciones de actualización en el código del método apropiado para
los controles.
Para escribir las modificaciones en la tabla original, utilice TABLEUPDATE( ). Para cancelar las
modificaciones después de una operación fallida de actualización en una tabla restringida por reglas,
file://C:\temp\~hh1768.htm
30/05/2000
Manual del programador, Parte 5: Ampliar aplicaciones
Página 47 de 89
477 of 804
modificaciones después de una operación fallida de actualización en una tabla restringida por reglas,
utilice TABLEREVERT( ). TABLEREVERT( ) es válido aunque el almacenamiento explícito de
tablas en búfer no esté activado.
El ejemplo siguiente demuestra cómo actualizar registros cuando está activado el almacenamiento
pesimista de registros en búfer.
Ejemplo de actualización mediante búferes de registros y tablas
Código
Comentarios
OPEN DATABASE testdata
USE customers
CURSORSETPROP('Buffering', 2)
En el código Init del formulario,
abre la tabla y activa el
almacenamiento pesimista de
registros en búfer.
lModificado = .F.
FOR nNúmCampo = 1 TO FCOUNT()
IF GETFLDSTATE(nNúmCampo) = 2
lModificado = .T.
EXIT
ENDIF
ENDFOR
Se desplaza por campos y
comprueba los que se han
modificado.
Nota: este código podría estar en
el evento Click de un botón de
comando "Guardar" o
"Actualizar".
IF lModificado
nResultado = MESSAGEBOX;
("El registro cambió. ¿Modificar? ;
4+32+256, "Cambiar datos
Busca el siguiente registro
modificado.
IF nResultado7
TABLEREVERT (.F.)
ENDIF
ENDIF
Muestra el valor actual y da al
usuario la posibilidad de invertir
el cambio del campo actual.
SKIP
IF EOF()
MESSAGEBOX( "ya está al final"
THISFORM.Refresh
SKIP garantiza que se escribe el
último cambio.
Administrar actualizaciones mediante transacciones
Incluso si utiliza el almacenamiento en búfer pueden surgir problemas. Si desea proteger las
operaciones de actualización y recuperar una sección completa de código como una unidad, utilice
transacciones.
La incorporación de transacciones a su aplicación proporciona una protección adicional al
almacenamiento en búfer de registros y tablas de Visual FoxPro, situando una sección completa de
file://C:\temp\~hh1768.htm
30/05/2000
Manual del programador, Parte 5: Ampliar aplicaciones
Página 48 de 89
478 of 804
almacenamiento en búfer de registros y tablas de Visual FoxPro, situando una sección completa de
código en una unidad protegida y recuperable. Puede anidar transacciones y emplearlas para proteger
actualizaciones almacenadas en búfer. Las transacciones de Visual FoxPro sólo están disponibles con
tablas pertenecientes a una base de datos.
Encapsular segmentos de código
Una transacción actúa como un envoltorio que almacena en memoria caché o en disco las
operaciones de actualización de datos, en lugar de aplicar directamente esas actualizaciones a la base
de datos. La actualización real de la base de datos se realiza al final de la transacción. Si por alguna
razón el sistema no puede realizar las operaciones de actualización en la base de datos, podrá anular
la transacción completa para que no se lleve a cabo ninguna actualización.
Nota Las operaciones de actualización almacenadas en búfer que se haya realizado fuera de una
transacción se ignoran en otra transacción de la misma sesión de datos.
Comandos que controlan transacciones
Visual FoxPro proporciona tres comandos para controlar una transacción:
Para
Utilice
Iniciar una transacción
BEGIN TRANSACTION
Determinar el nivel actual de la transacción
TXNLEVEL( )
Invertir todos los cambios realizados desde la instrucción
BEGIN TRANSACTION más reciente
ROLLBACK
Bloquear registros, grabar en disco todos los cambios
realizados en tablas de la base de datos desde la instrucción
BEGIN TRANSACTION más reciente y, a continuación,
desbloquear los registros
END TRANSACTION
Puede utilizar transacciones para encapsular modificaciones a tablas, archivos .cdx estructurales y
archivos memo asociados a tablas de una base de datos. Las operaciones en las que intervienen
variables de memoria y otros objetos no respetan las transacciones, por lo que no se pueden anular o
grabar.
Nota Cuando se utilicen los datos almacenados en tablas remotas, el control de los comandos de la
transacción sólo actualiza los datos de la copia local del cursor de la vista; las actualizaciones de
tablas base remotas no se ven afectadas. Para activar las transacciones manuales en tablas remotas,
utilice SQLSETPROP( ) y, a continuación, controle la transacción mediante SQLCOMMIT( ) y
SQLROLLBACK( ).
En general, deberá utilizar las transacciones con búferes de registro en lugar de con almacenamiento
en búfer de tablas, salvo para envolver llamadas de TABLEUPDATE( ). Si incluye un comando
TABLEUPDATE( ) en una transacción, podrá anular una actualización fallida, resolver la causa del
fallo y, a continuación, volver a intentar TABLEUPDATE( ) sin perder datos. De este modo se
asegurará de que la actualización se produce como una operación de "todo o nada".
file://C:\temp\~hh1768.htm
30/05/2000
Manual del programador, Parte 5: Ampliar aplicaciones
Página 49 de 89
479 of 804
Aunque el procesamiento simple de transacciones proporciona operaciones seguras de actualización
de datos en situaciones normales, no ofrece protección total contra fallos del sistema. Si se
interrumpe el suministro eléctrico o el sistema queda bloqueado durante el procesamiento del
comando END TRANSACTION, la actualización de datos puede fallar.
Utilice el código siguiente como plantilla para transacciones:
BEGIN TRANSACTION
* Actualizar registros
IF lSuccess = .F. && se produce un error
ROLLBACK
ELSE
&& aplicar las modificaciones
* Validar los datos
IF
&& ocurre un error
ROLLBACK
ELSE
END TRANSACTION
ENDIF
ENDIF
Usar transacciones
Las reglas siguientes se aplican a las transacciones:
l
l
l
l
l
l
l
l
Una transacción comienza con el comando BEGIN TRANSACTION y termina con el comando
END TRANSACTION o ROLLBACK. Una instrucción END TRANSACTION que no vaya
precedida de una instrucción BEGIN TRANSACTION generará un error.
Una instrucción ROLLBACK que no vaya precedida de una instrucción BEGIN
TRANSACTION generará un error.
Una vez comenzada una transacción, permanecerá en vigor hasta que comience el END
TRANSACTION correspondiente (o hasta que se ejecute un comando ROLLBACK), incluso
en programas y funciones, a menos que se termine la aplicación, lo que producirá una
anulación.
Visual FoxPro utiliza datos almacenados en caché en el búfer de transacción antes de utilizar
datos del disco para consultas sobre los datos relacionados con transacciones. De este modo se
asegura la utilización de los datos más actuales.
Si la aplicación termina durante una transacción, todas las operaciones se anularán.
Una transacción sólo funciona en un contenedor de base de datos.
No es posible utilizar el comando INDEX si sobrescribe un archivo de índice existente o si hay
abierto algún archivo de índice .cdx.
Las transacciones pertenecen al ámbito de las sesiones de datos.
Las transacciones presentan los comportamientos de bloqueo siguientes:
l
l
En una transacción, Visual FoxPro impone un bloqueo en el momento en que un comando lo
solicita directa o indirectamente. Cualquier comando de desbloqueo directo o indirecto
procedente del sistema o del usuario se almacena localmente hasta que se complete la
transacción mediante los comandos ROLLBACK o END TRANSACTION.
Si utiliza un comando de bloqueo como FLOCK( ) o RLOCK( ) en una transacción, la
instrucción END TRANSACTION no liberará el bloqueo. En ese caso, deberá desbloquear
explícitamente todos los bloqueos realizados en una transacción.
file://C:\temp\~hh1768.htm
30/05/2000
Manual del programador, Parte 5: Ampliar aplicaciones
Página 50 de 89
480 of 804
explícitamente todos los bloqueos realizados en una transacción.
Anidamiento de transacciones
Las transacciones anidadas proporcionan grupos lógicos de operaciones de actualización de tablas
que están aislados de los procesos concurrentes. No es necesario que los pares BEGIN
TRANSACTION...END TRANSACTION estén en la misma función o el mismo procedimiento. Las
transacciones anidadas tienen estas reglas:
l
l
l
l
l
Se pueden anidar hasta cinco pares BEGIN TRANSACTION...END TRANSACTION.
Las actualizaciones realizadas en una transacción anidada no se graban hasta que se llama a la
instrucción END TRANSACTION más externa.
En las transacciones anidadas, una instrucción END TRANSACTION sólo funciona sobre la
transacción iniciada por la última instrucción BEGIN TRANSACTION ejecutada.
En las transacciones anidadas, una instrucción ROLLBACK sólo funciona sobre la transacción
iniciada por la última instrucción BEGIN TRANSACTION ejecutada.
La actualización más interna de una serie de transacciones anidadas sobre los mismos datos
tiene prioridad sobre todas las demás del mismo bloque de transacciones anidadas.
Observe en el ejemplo siguiente que, puesto que los cambios en una transacción anidada no se
escriben en disco, sino en el búfer de transacciones, la transacción más interna sobrescribirá los
cambios realizados en los mismos campos STATUS de la transacción anterior:
BEGIN TRANSACTION
&& transacción 1
UPDATE EMPLOYEE ;
&& primera modificación
SET STATUS = "Contrato" ;
WHERE EMPID BETWEEN 9001 AND 10000
BEGIN TRANSACTION
&& transacción 2
UPDATE EMPLOYEE ;
SET STATUS = "Exento" ;
WHERE HIREDATE > {1/1/93} && se sobrescribe
END TRANSACTION && transacción 2
END TRANSACTION
&& transacción 1
El siguiente ejemplo de transacción anidada elimina un registro de cliente y todas las facturas
relacionadas. La transacción se anulará si se producen errores durante un comando DELETE. Este
ejemplo demuestra la agrupación de operaciones de actualización de tablas para impedir que las
actualizaciones se completen parcialmente y para evitar conflictos de simultaneidad.
Ejemplo de modificación de registros en transacciones anidadas
Código
Comentarios
DO WHILE TXNLEVEL( ) > 0
ROLLBACK
ENDDO
Limpia el entorno de otras
transacciones.
CLOSE ALL
SET MULTILOCKS ON
SET EXCLUSIVE OFF
Establece el entorno para el
almacenamiento en búfer.
OPEN DATABASE test
file://C:\temp\~hh1768.htm
30/05/2000
Manual del programador, Parte 5: Ampliar aplicaciones
Página 51 de 89
481 of 804
OPEN DATABASE test
USE mrgtest1
CURSORSETPROP('buffering',5)
GO TOP
Activa el almacenamiento optimista
de tablas en búfer.
REPLACE fld1 WITH "cambiado"
SKIP
REPLACE fld1 WITH "otro cambio"
MESSAGEBOX("modificar primer campo de ambos " + ;
" registros en otro equipo ")
Cambia un registro.
BEGIN TRANSACTION
lSuccess = TABLEUPDATE(.T.,.F.)
Inicia la transacción 1 e intenta
actualizar todos los registros
modificados que no están vigentes.
IF lSuccess = .F.
ROLLBACK
AERROR(aErrors)
DO CASE
CASE aErrors[1,1] = 1539
...
CASE aErrors[1,1] = 1581
...
CASE aErrors[1,1] = 1582
Si falla la actualización, anula la
transacción.
Obtiene un error de AERROR( )
Determina la causa del fallo.
Si ha fallado un desencadenante,
soluciona el problema.
Cambia otro registro.
Si un campo no acepta valores nulos,
soluciona el problema.
Si se ha infringido una regla de
campo, soluciona el problema.
CASE aErrors[1,1] = 1585
nNextModified = getnextmodified(0)
DO WHILE nSigModificado <> 0
GO nSigModificado
RLOCK()
FOR nField = 1 to FCOUNT()
cField = FIELD(nCampo)
if OLDVAL(cCampo) <> CURVAL(cCampo)
Si otro usuario ha modificado un
registro, localiza el primer registro
modificado.
Hace un bucle a través de todos los
registros modificados, comenzando
con el primero.
Bloquea cada registro para asegurarse
de que se puede actualizar.
Comprueba si hay cambios en cada
campo.
Compara el valor almacenado en búfer
con el valor en disco; a continuación,
muestra un cuadro de diálogo al
usuario.
nResult = MESSAGEBOX;
("Otro usuario ha " + ;
"modificado los datos "+ ;
"¿Desea mantener los cambios?", 4+48, ;
"Registro modificado")
file://C:\temp\~hh1768.htm
30/05/2000
Manual del programador, Parte 5: Ampliar aplicaciones
Página 52 de 89
482 of 804
"Registro modificado")
IF nResultado = 7
TABLEREVERT(.F.)
UNLOCK record nSigModificado
ENDIF
EXIT
ENDIF
ENDFOR
Si el usuario responde 'No', invierte el
registro uno
y lo desbloquea.
Sale del bucle 'FOR nCampo'.
ENDDO
Obtiene el siguiente registro
modificado.
BEGIN TRANSACTION
TABLEUPDATE(.T.,.T.)
END TRANSACTION
UNLOCK
Inicia la transacción 2 y actualiza
todos los registros no invertidos que
están en vigor.
Finaliza la transacción 2.
Libera el bloqueo.
CASE aErrors[1,1] = 109
...
CASE aErrors[1,1] = 1583
...
CASE aErrors[1,1] = 1884
...
OTHERWISE
MESSAGEBOX( "Error desconocido "+;
" mensaje: " + STR(aErrors[1,1]))
ENDCASE
Si el registro está en uso por otro
usuario, soluciona el problema.
Si se ha infringido una regla de fila,
soluciona el problema.
Si hubo una infracción de índice
único, soluciona el problema.
De lo contrario, muestra un cuadro de
diálogo al usuario.
ELSE
END TRANSACTION
ENDIF
Termina la transacción 1.
Proteger actualizaciones remotas
Las transacciones pueden protegerle frente a los errores generados por el sistema durante
actualizaciones de datos en tablas remotas. El ejemplo siguiente utiliza una transacción para envolver
operaciones de escritura de datos en una tabla remota.
Ejemplo de una transacción de una tabla remota
Código
Comentarios
hConex = CURSORGETPROP('connecthandle')
SQLSETPROP(hConnect, 'transmode',
DB_TRANSMANUAL)
Obtiene el controlador de
conexión
y activa transacciones manuales.
BEGIN TRANSACTION
Comienza la transacción manual.
file://C:\temp\~hh1768.htm
30/05/2000
Manual del programador, Parte 5: Ampliar aplicaciones
BEGIN TRANSACTION
lExito = TABLEUPDATE(.T.,.F.)
IF lExito = .F.
SQLROLLBACK (hConex)
ROLLBACK
Página 53 de 89
483 of 804
Comienza la transacción manual.
Intenta actualizar todos los
registros que no están en vigor.
Si la actualización ha fallado,
anula la transacción en
la conexión del cursor.
AERROR(aErrors)
DO CASE
Obtiene el error de AERROR( ).
CASE aErrors[1,1] = 1539
...
Si ha fallado un desencadenante,
soluciona el problema.
CASE aErrors[1,1] = 1581
...
Si un campo no acepta valores
nulos, soluciona el problema.
CASE aErrors[1,1] = 1582
...
Si se ha infringido una regla de
campo, soluciona el problema.
CASE aErrors[1,1] = 1585
nSigModificado = GETNEXTMODIFIED(0)
DO WHILE nSigModificado <> 0
GO nSigModificado
Si otro usuario ha cambiado un
registro, soluciona el problema.
Recorre todos los registros
modificados, comenzando con el
primero.
FOR nCampo = 1 to FCOUNT()
cCampo = FIELD(nCampo)
IF OLDVAL(cCampo) <> CURVAL(cCampo)
nResultado = MESSAGEBOX;
("Otro usuario ha ;
modificado los datos. ;
¿Desea mantener los cambios?",4+48,;
"Registro modificado")
Comprueba si ha habido cambios
en cada campo.
Compara el valor almacenado en
búfer
con el valor del disco y, a
continuación, muestra un cuadro
de diálogo al usuario.
IF nResultado = 7
TABLEREVERT(.F.)
ENDIF
EXIT
ENDIF
ENDFOR
nSigModificado = ;
GETNEXTMODIFIED(nSigModificado)
ENDDO
Si el usuario responde 'No',
invierte el registro uno.
TABLEUPDATE(.T.,.T.)
SQLCOMMIT(hConex)
Actualiza todos los registros no
invertidos que están vigentes y
ejecuta una grabación.
CASE aErrors[1,1] = 109
file://C:\temp\~hh1768.htm
Sale del bucle"FOR nCampo...".
Obtiene el siguiente registro
modificado.
El error 109 indica que otro
30/05/2000
Manual del programador, Parte 5: Ampliar aplicaciones
Página 54 de 89
CASE aErrors[1,1] = 109
* Controlar el error
484 of 804
El error 109 indica que otro
usuario está utilizando el
registro.
CASE aErrors[1,1] = 1583
* Controlar el error
El error 1583 indica que se ha
infringido una regla de la fila.
CASE aErrors[1,1] = 1884
* Controlar el error
El error 1884 indica que se ha
infringido la unicidad del índice.
OTHERWISE
* Controlar errores genéricos.
MESSAGEBOX("Mensaje de error desconocido:" ;
+ STR(aErrors[1,1]))
ENDCASE
Muestra un cuadro de diálogo al
usuario.
Fin del control de errores.
ELSE
SQLCOMMIT(hConnect)
END TRANSACTION
ENDIF
Si se controlaron todos los
errores y la transacción completa
se ha realizado con éxito, ejecuta
una confirmación y termina la
transacción.
Administrar el rendimiento
Cuando haya creado la aplicación multiusuario, podrá emplear las siguientes sugerencias para
mejorar su rendimiento:
l
l
l
l
Sitúe los archivos temporales en una unidad local.
Elija entre ordenar e indexar archivos.
Prepare el acceso exclusivo a los archivos.
Sincronice el bloqueo de archivos.
Colocar los archivos temporales en una unidad local
Visual FoxPro crea sus archivos temporales en la carpeta de directorios temporales predeterminada
de Windows. Las sesiones de modificación de texto también pueden crear temporalmente una copia
completa del archivo que se está modificando (un archivo .BAK).
Si las estaciones de trabajo locales disponen de disco duro con abundante espacio libre, podrá
mejorar el rendimiento si sitúa estos archivos temporales en la unidad local o en una unidad RAM. Al
redirigir estos archivos a una unidad local o RAM aumentará el rendimiento, ya que se reduce el
acceso a la unidad de red.
Puede especificar una ubicación alternativa para esos archivos si incluye las instrucciones
EDITWORK, SORTWORK, PROGWORK y TMPFILES en el archivo de configuración
Config.fpw. Para obtener más información sobre las opciones de configuración, consulte el capítulo
4, Optimizar el sistema, de la Guía de instalación.
file://C:\temp\~hh1768.htm
30/05/2000
Manual del programador, Parte 5: Ampliar aplicaciones
4, Optimizar el sistema, de la Guía de instalación.
Página 55 de 89
485 of 804
Elegir entre ordenar e indexar archivos
Cuando los datos que contiene una tabla son relativamente estáticos, el procesamiento de tablas
ordenadas secuencialmente sin un orden establecido mejora el rendimiento. Esto no significa que las
tablas ordenadas no puedan o no deban aprovechar los archivos de índice; el comando SEEK que
requiere un índice, es incomparable para encontrar registros rápidamente. Sin embargo, cuando
encuentre un registro con SEEK, podrá desactivar la ordenación.
Preparar el acceso exclusivo a los archivos
Los comandos que se ejecutan cuando ningún otro usuario necesita tener acceso a los datos, como las
actualizaciones nocturnas, pueden verse beneficiados si abre los archivos de datos para uso exclusivo.
Cuando se abren archivos para uso exclusivo, el rendimiento mejora porque Visual FoxPro no
necesita comprobar el estado de los bloqueos de registros o archivos.
Sincronizar el bloqueo de archivos
Para disminuir la contención entre los usuarios para tener acceso de escritura a una tabla o un
registro, reduzca el tiempo que un registro o una tabla permanecen bloqueados. Para ello, bloquee el
registro únicamente después de modificarlo en lugar de hacerlo durante la modificación. El
almacenamiento optimista de filas en búfer proporciona el menor tiempo de bloqueo.
Para obtener más información sobre la mejora del rendimiento, consulte el capítulo 4, Optimizar el
sistema, de la Guía de instalación e Índice principal. También encontrará información sobre la
mejora del rendimiento en aplicaciones cliente-servidor en el capítulo 22, Optimizar el rendimiento
cliente-servidor, de este manual.
Administrar actualizaciones con vistas
Puede usar la tecnología de administración de conflictos de actualización en las vistas de Visual
FoxPro para administrar el acceso de múltiples usuarios a los datos. Las vistas controlan lo que se
envía a las tablas base de la vista mediante la propiedad WhereType. Puede establecer esta propiedad
para vistas locales y remotas. La propiedad WhereType proporciona cuatro configuraciones:
l
l
l
l
DB_KEY
DB_KEYANDUPDATABLE
DB_KEYANDMODIFIED (la predeterminada)
DB_KEYANDTIMESTAMP
Si elige una de estas cuatro configuraciones, puede controlar cómo genera Visual FoxPro la cláusula
WHERE de la instrucción SQL Update enviada a las tablas base de la vista. Puede elegir la
configuración que desee mediante la ficha Criterios de actualización del Diseñador de vistas o puede
usar DBSETPROP( ) para establecer WhereType para una definición de vista. Para cambiar la
configuración de WhereType para un cursor en la vista activa, use CURSORSETPROP( ).
Por ejemplo, suponga que tiene una vista remota sencilla basada en la tabla Customer que incluye
siete campos: cust_id, company, phone, fax, contact, title y timestamp. La clave principal de la
file://C:\temp\~hh1768.htm
30/05/2000
Manual del programador, Parte 5: Ampliar aplicaciones
Página 56 de 89
486 of 804
siete campos: cust_id, company, phone, fax, contact, title y timestamp. La clave principal de la
vista es cust_id.
La ficha Criterios de actualización muestra los campos actualizables de la vista
Sólo ha establecido como actualizables dos campos: contact_name y contact_title. Desea que el
usuario pueda cambiar el nombre de la persona de contacto de la empresa y su cargo desde la vista.
Sin embargo, si cambian otros datos de la compañía, como su dirección, los cambios deben pasar a
un coordinador que identificará el efecto de los cambios en la empresa, como si va a cambiar la
región de ventas del cliente. Ahora que la vista se ha configurado para enviar actualizaciones, puede
elegir WhereType según sus preferencias.
Ahora suponga que cambia el nombre del campo contact para un cliente, pero no cambia el valor en
el otro campo actualizable, title. Según este ejemplo, la sección siguiente trata sobre cómo afectará
la configuración de WhereType a la cláusula WHERE que Visual FoxPro genera para enviar el
nombre del nuevo contacto a las tablas base.
Comparar únicamente el campo clave
La actualización menos restrictiva usa la configuración DB_KEY. La cláusula WHERE utilizada para
actualizar tablas remotas consta únicamente del campo clave principal con la propiedad KeyField o
KeyFieldList. A menos que se haya modificado o eliminado el campo clave principal en la tabla base
desde que se recuperó el registro, se inicia el proceso de actualización.
En el caso del ejemplo anterior, Visual FoxPro prepararía una instrucción de actualización con una
cláusula WHERE que compara el valor del campo cust_id con el del campo cust_id en la fila de la
tabla base:
WHERE OLDVAL(customer.cust_id) = CURVAL(customer_remote_view.cust_id)
file://C:\temp\~hh1768.htm
30/05/2000
Manual del programador, Parte 5: Ampliar aplicaciones
WHERE OLDVAL(customer.cust_id) = CURVAL(customer_remote_view.cust_id)
Página 57 de 89
487 of 804
Cuando la instrucción de actualización se envía a la tabla base, sólo se comprueba el campo clave.
El campo clave de la vista se compara con el campo correspondiente de la tabla base
Comparar los campos clave y los campos modificados en la vista
La configuración DB_KEYANDMODIFIED, que es la predeterminada, es ligeramente más
restrictiva que DB_KEY. DB_KEYANDMODIFIED compara tan sólo el campo clave y los campos
actualizables que se han modificado en la vista con sus campos correspondientes en la tabla base. Si
modifica un campo en la vista, pero no es actualizable, los campos no se comparan con los datos de la
tabla base.
La cláusula WHERE utilizada para actualizar tablas base consta de los campos principales
especificados con la propiedad KeyFieldList y de todos los campos que se hayan modificado en la
vista. En el caso del ejemplo anterior, Visual FoxPro preparará una instrucción de actualización que
compare los valores del campo cust_id (porque es el campo principal) y el campo contact, porque
se ha cambiado el nombre de la persona de contacto. Aun cuando sea actualizable, el campo title
no se incluye en la instrucción de actualización porque no se ha modificado.
Los campos clave y modificados de la vista se comparan con sus campos correspondientes de la
tabla base
file://C:\temp\~hh1768.htm
30/05/2000
Manual del programador, Parte 5: Ampliar aplicaciones
Página 58 de 89
488 of 804
Comparar el campo clave y todos los campos actualizables
La configuración DB_KEYANDUPDATABLE compara el campo clave y todos los campos
actualizables (independientemente de si se han modificado o no) de la vista con sus correspondientes
en la tabla base. Si el campo es actualizable y no se ha modificado en la vista pero sí en la tabla base,
se produce un fallo en la actualización.
La cláusula WHERE utilizada para actualizar tablas base consta de campos principales especificados
con la propiedad KeyField o KeyFieldList y de todos los demás campos que son actualizables. En el
caso del ejemplo, Visual FoxPro prepararía una instrucción de actualización que compara los valores
de los campos cust_id, contact y title con los mismos campos de la fila de la tabla base.
Todos los campos actualizables de la vista se comparan con sus homólogos de la tabla base
Comparar la marca de hora de todos los campos de un registro de la tabla base
DB_KEYANDTIMESTAMP es el tipo de actualización más restrictivo y sólo está disponible si la
tabla base tiene una columna de marca de hora. Visual FoxPro compara la marca de hora actual del
registro de la tabla base con la marca de la hora en que los datos se incorporaron a la vista. Si se
modifica un campo del registro de la tabla base, aunque no sea el campo que se pretende cambiar, o
incluso un campo de la vista, se produce un fallo en la actualización.
En el caso del ejemplo, Visual FoxPro prepara una instrucción de actualización que compara los
valores del campo cust_id y el valor del campo timestamp con los de los campos de la fila de la
file://C:\temp\~hh1768.htm
30/05/2000
Manual del programador, Parte 5: Ampliar aplicaciones
Página 59 de 89
489 of 804
valores del campo cust_id y el valor del campo timestamp con los de los campos de la fila de la
tabla base.
La marca de hora del registro de la vista se compara con la marca de hora del registro de la
tabla base.
Para actualizar correctamente los datos mediante la configuración DB_KEYANDTIMESTAMP con
una vista en la que haya múltiples tablas, debe incluir el campo de marca de hora en la vista para
todas las tablas que sean actualizables. Por ejemplo, si tiene tres tablas en una vista y desea actualizar
sólo dos y elige la configuración DB_KEYANDTIMESTAMP, debe bajar los campos de marca de
hora de las dos tablas al conjunto de resultados. También puede usar valores lógicos en la propiedad
CompareMemo para determinar si los campos memo se incluyen en la detección de conflictos.
Administrar conflictos
Cuando elija el almacenamiento en búfer, transacciones o vistas, debe administrar los conflictos que
puedan surgir durante el proceso de actualización.
Administrar conflictos en el almacenamiento en búfer
Puede hacer que las operaciones de actualización de datos sean más eficientes si elige
cuidadosamente cómo y cuándo abrir, almacenar en búfer y bloquear datos en un entorno
multiusuario. Deberá limitar el tiempo que un registro o una tabla están sometidos a conflictos de
acceso. A pesar de todo, tendrá que anticiparse a los conflictos que se producen de forma inevitable y
administrarlos. Un conflicto se produce cuando un usuario intenta bloquear un registro o una tabla
que ya ha bloqueado otro usuario. Dos usuarios no pueden bloquear el mismo registro o la misma
tabla a la vez.
La aplicación deberá contener una rutina para administrar estos conflictos. Si la aplicación no tiene
una rutina de conflictos, el sistema puede quedar bloqueado. Se produce un punto muerto cuando un
usuario ha bloqueado un registro o una tabla e intenta bloquear otro registro ya bloqueado por un
segundo usuario que, a su vez, está intentando bloquear el registro bloqueado por el primer usuario.
Aunque esto no suele ocurrir, cuanto más tiempo permanezca bloqueado un registro o una tabla,
mayores posibilidades habrá de que se produzca un punto muerto.
file://C:\temp\~hh1768.htm
30/05/2000
Manual del programador, Parte 5: Ampliar aplicaciones
Página 60 de 89
490 of 804
Detectar errores
Diseñar una aplicación multiusuario o agregar soporte de red a un sistema de un solo usuario exige
interceptar colisiones y errores. El uso de los búferes de registro y tabla de Visual FoxPro simplifica
parte de este trabajo.
Si intenta bloquear un registro o una tabla que ya están bloqueados por otro usuario, Visual FoxPro
devolverá un mensaje de error. Puede utilizar SET REPROCESS para resolver automáticamente los
intentos fallidos de bloqueo. Este comando, en combinación con una rutina ON ERROR y el
comando RETRY permite continuar o cancelar los intentos de bloqueo.
El ejemplo siguiente demuestra el reprocesamiento automático de una operación fallida mediante
SET REPROCESS.
Ejemplo del uso de SET REPROCESS y ON ERROR para administrar colisiones de usuarios
Código
Comentarios
ON ERROR DO rep_err ERROR(),MESSAGE()
SET EXCLUSIVE OFF
SET REPROCESS TO AUTOMATIC
USE customer
IF !FILE('copi_cli.dbf')
COPY TO cus_copy
ENDIF
Esta rutina se ejecuta si se
produce un error.
Abre los archivos de forma no
exclusiva.
El reprocesamiento de bloqueos
fallidos es automático.
Abre la tabla.
Si es necesario, crea la tabla
APPEND FROM.
DO
DO
DO
DO
DO
anexar_blanco
reem_sig
reem_todo
reem_act
anexar_regs
La rutina principal comienza
aquí.
Estos comandos son ejemplos de
los códigos que podrían
ejecutarse en el curso del
programa.
ON ERROR
La rutina principal termina aquí.
PROCEDURE anexar_blanco
APPEND BLANK
RETURN
ENDPROC
Rutina que anexa un registro en
blanco.
PROCEDURE reem_sig
REPLACE NEXT 1 contact WITH ;
PROPER(contact)
RETURN
ENDPROC
Rutina que reemplaza los datos
del registro actual.
file://C:\temp\~hh1768.htm
30/05/2000
Manual del programador, Parte 5: Ampliar aplicaciones
Página 61 de 89
491 of 804
PROCEDURE reem_todo
REPLACE ALL contact WITH ;
PROPER(contact)
GO TOP
RETURN
ENDPROC
Rutina que reemplaza los datos
de todos los registros.
PROCEDURE reem_act
REPLACE contact WITH PROPER(contact)
RETURN
ENDPROC
Rutina que reemplaza los datos
del registro actual.
PROCEDURE anexar_regs
APPEND FROM copi_cli
RETURN
ENDPROC
Rutina que anexa registros de
otro archivo.
El ejemplo siguiente muestra un procedimiento de error que se inicia cuando el usuario presiona ESC.
Ejemplo de tratamiento de errores mediante la tecla ESC
Código
Comentario
PROCEDURE rep_err
PARAMETERS errnum, msg
Este programa se activa cuando
surge un error y el usuario sale
del proceso de espera.
DO CASE
Averigua de qué tipo de error se
trata.
¿Es "Archivo utilizado por otra
persona"?
CASE errnum = 108
línea1 = "El archivo no se puede bloquear."
línea2 = " Inténtelo más tarde..."
CASE errnum = 109 .OR. errnum = 130
línea1 = "El registro no se puede bloquear."
línea2 = "Inténtelo más tarde."
¿Es "Registro utilizado por otra
persona"?
OTHERWISE
línea1 = msg + " "
línea2 = ;
"Póngase en contacto con el administrador del sistema."
ENDCASE
¿O es desconocido?
=MESSAGEBOX( Línea1 + línea2, 48, "Error"
RETURN
Muestra el mensaje de error en
un cuadro de diálogo con un
signo de exclamación y un botón
"Aceptar".
file://C:\temp\~hh1768.htm
30/05/2000
Manual del programador, Parte 5: Ampliar aplicaciones
Página 62 de 89
492 of 804
Detectar y resolver conflictos
Durante las operaciones de actualización de datos, sobre todo en entornos compartidos, puede resultar
conveniente determinar qué campos han cambiado o cuáles son los valores originales o actuales de
los campos modificados. El almacenamiento en búfer de Visual FoxPro y las funciones
GETFLDSTATE( ), GETNEXTMODIFIED( ), OLDVAL( ) y CURVAL( ) permiten determinar qué
campo ha cambiado, buscar los datos modificados y comparar los valores actuales, originales y
modificados para decidir cómo solucionar un error o un conflicto.
Para detectar un cambio en un campo
l
Después de una operación de actualización, utilice la función GETFLDSTATE( ).
GETFLDSTATE( ) funciona sobre datos no almacenados en búfer. Sin embargo, esta función es aún
más efectiva cuando se ha activado el almacenamiento de registros en búfer. Por ejemplo, utilice
GETFLDSTATE( ) en el código de un botón "Ignorar" de un formulario. Cuando mueva el puntero
de registro, Visual FoxPro comprobará el estado de todos los campos del registro como en el ejemplo
siguiente:
lModificado = .F.
FOR nNúmCampo = 1 TO FCOUNT( )
&& Comprobar todos los campos
if GETFLDSTATE(nNúmCampo) = 2 && modificado
lModificado = .T.
EXIT
&&
Insertar aquí rutina para actualizar/guardar
ENDIF
&& Vea el ejemplo siguiente
ENDFOR
Para detectar y localizar un registro modificado en datos almacenados en búfer
l
Utilice la función GETNEXTMODIFIED( ).
GETNEXTMODIFIED( ), con cero como parámetro, busca el primer registro modificado. Si otro
usuario realiza cambios en la tabla almacenada en búfer, los cambios que encuentre el comando
TABLEUPDATE( ) en el búfer ocasionarán conflictos. Puede evaluar los valores conflictivos y
resolverlos mediante las funciones CURVAL( ), OLDVAL( ) y MESSAGEBOX( ). CURVAL( )
devuelve el valor actual de registro en el disco, mientras que OLDVAL( ) devuelve el valor del
registro en el momento en que se almacenó en el búfer.
Para determinar el valor original de un campo almacenado en búfer
l
Utilice la función OLDVAL( ).
OLDVAL( ) devuelve el valor de un campo almacenado en búfer.
Para determinar el valor actual de un campo almacenado en búfer en el disco
l
Utilice la función CURVAL( ).
CURVAL( ) devuelve el valor actual en el disco de un campo almacenado en búfer antes de realizar
modificaciones.
file://C:\temp\~hh1768.htm
30/05/2000
Manual del programador, Parte 5: Ampliar aplicaciones
Página 63 de 89
493 of 804
modificaciones.
Puede crear un procedimiento de control de errores que compare los valores actual y original, lo que
le permitirá determinar si desea grabar el cambio actual como definitivo o aceptar un cambio anterior
en los datos de un entorno compartido.
El ejemplo siguiente utiliza GETNEXTMODIFIED( ), CURVAL( ) y OLDVAL( ) para proporcionar
al usuario una opción informada en una operación de actualización. Este ejemplo continúa a partir de
la detección del primer registro modificado y puede estar contenido en un botón "Actualizar" o
"Guardar" de un formulario.
Código del evento Click para un botón Actualizar o Guardar
Código
Comentarios
DO WHILE GETNEXTMODIFIED(nCurRec) <> 0
GO nCurRec
RLOCK( )
Hace un bucle a través de
FOR nField = 1 TO FCOUNT(cAlias)
cField = FIELD(nField)
IF OLDVAL(cField) <> CURVAL(cField)
nResult = MESSAGEBOX("Otro usuario ha;
modificado los datos. ;
¿Desea conservar las modificaciones?", 4+48+0, ;
"Registro modificado")
IF nResult = 7
TABLEREVERT(.F.)
UNLOCK RECORD nCurRec
ENDIF
ENDIF
ENDFOR
nCurRec = GETNEXTMODIFIED(nCurRec)
ENDDO
Bloquea el registro modificado.
Busca el conflicto.
Compara el valor original con el
valor actual del disco y, a
continuación, pregunta al usuario
qué debe hacer en relación con el
conflicto.
Si el usuario selecciona 'No',
invierte este registro y, a
continuación, elimina el b
Busca el siguiente registro
modificado.
TABLEUPDATE(.T., .T.)
Fuerza la actualización de todos
los registros.
Detectar conflictos con campos memo
Puede usar la propiedad CompareMemo para controlar cuándo deben usarse campos memo para
detectar conflictos en la actualización. Esta propiedad de la vista y del cursor determina si los campos
memo (de los tipos M o G) están incluidos en la cláusula WHERE de actualización. La configuración
predeterminada, Verdadero (.T.), significa que los campos memo están incluidos en la cláusula
WHERE. Si establece esta propiedad como Falso (.F), los campos memo no participan en la cláusula
WHERE de actualización, independientemente de la configuración de UpdateType.
file://C:\temp\~hh1768.htm
30/05/2000
Manual del programador, Parte 5: Ampliar aplicaciones
WHERE de actualización, independientemente de la configuración de UpdateType.
Página 64 de 89
494 of 804
La detección optimista de conflictos de los campos memo se desactiva cuando CompareMemo se
establece como Falso. Para activarla, establezca CompareMemo como Verdadero (.T.).
Reglas para administrar conflictos
La administración de los conflictos encontrados en entornos compartidos pueden requerir código
extenso y repetitivo. Una rutina completa de administración de conflictos hace lo siguiente:
l
l
l
Detecta un conflicto
Identifica la naturaleza y la ubicación del conflicto
Proporciona suficiente información para que el usuario pueda resolver el conflicto
correctamente
Para obtener un ejemplo de una rutina de administración de conflictos, vea la clase del comprobador
de datos en Samples.vcx, ubicado en el directorio ...\Samples\Vfp98\Classes de Visual Studio.
Simplemente agregue la clase a un formulario y llame al método CheckConflicts antes de realizar
cualquier operación que escriba datos almacenados en búfer en la tabla, por ejemplo, mover el
puntero de registro si está utilizando el almacenamiento de filas en búfer, cerrar una tabla o ejecutar
TABLEUPDATE( ).
Capítulo 18: Programar aplicaciones
internacionales
Para entrar en el mercado mundial, deberá diseñar las aplicaciones de Visual FoxPro de modo que
sean tan efectivas a nivel internacional como en su propio país. En este capítulo se describe el uso de
las características internacionales de Visual FoxPro para generar aplicaciones para configuraciones
regionales seleccionadas.
En este capítulo se tratan los temas siguientes:
l
l
l
l
l
l
l
l
Diseñar una aplicación internacional
Diseñar la interfaz
Escribir datos internacionales
Trabajar con páginas de códigos
Ordenar datos en aplicaciones internacionales
Trabajar con juegos de caracteres codificados en dos bytes
Crear o modificar programas
Administrar archivos en una aplicación internacional
Diseñar una aplicación internacional
Para diseñar una aplicación internacional suelen darse estos tres pasos: crear datos, escribir código y
diseñar una interfaz de usuario. Sin embargo, para dar estos pasos es necesario considerar las
siguientes preguntas:
¿Qué datos son aceptables?
file://C:\temp\~hh1768.htm
30/05/2000
Manual del programador, Parte 5: Ampliar aplicaciones
Página 65 de 89
495 of 804
l
l
l
¿Qué datos son aceptables?
¿Cómo se escribe código para una aplicación internacional?
¿Qué debe tenerse en cuenta a la hora de diseñar una interfaz de usuario?
En las secciones siguientes se da respuesta a estas preguntas y se plantean otras que debe tener en
cuenta antes de diseñar la aplicación.
Sugerencia Puede reducir el coste de programación de una aplicación internacional y ponerla en el
mercado más rápidamente si la diseña como aplicación internacional desde el principio, en lugar de
modificarla posteriormente para su uso internacional.
Diseñar datos internacionales
Para crear datos internacionales para una aplicación, deberá escribirlos manualmente, importarlos de
otras aplicaciones o anexarlos a archivos y campos memo existentes. Para obtener más información
sobre cómo importar y anexar datos, consulte el capítulo 9, Importar y exportar datos, del Manual del
usuario.
Qué datos son aceptables
Para decidir qué datos son aceptables, determine en primer lugar en qué país se va a utilizar la
aplicación. La configuración propia de cada país determina el contenido cultural de los datos, así
como los idiomas en los que éstos se diseñan.
Asimismo, los idiomas afectarán a la página de códigos con la que se diseñan los datos. Una página
de códigos es un juego de caracteres que utiliza el PC para mostrar correctamente los datos, a menudo
para tratar los caracteres internacionales. Los caracteres internacionales incluyen caracteres que
tienen marcas diacríticas. Estas marcas se colocan encima, debajo o entre letras para indicar cambios
de sonido con respecto a la forma sin marca. Las marcas diacríticas más frecuentes son el acento
grave (` como en à), el acento agudo (´ como en á), el acento circunflejo (^ como en â), la tilde (~
como en ã ), la diéresis (¨ como en ä ), el anillo (° como en å) y la barra inclinada (/ como en ø),
siempre usadas en las vocales.
Normalmente los datos se marcan automáticamente con la página de códigos apropiada cuando se
trabaja con ellos. Sin embargo, si asigna manualmente una página de códigos a una tabla o produce
un cambio en la misma, los usuarios podrían no reconocer algunos o todos los datos mostrados. Para
obtener detalles sobre las páginas de códigos, consulte Trabajar con páginas de códigos más adelante
en este capítulo.
Algunos idiomas, como el chino, el coreano o el japonés, usan DBCS (juegos de caracteres
codificados en dos bytes) para representar sus datos. Si la aplicación pudiera ejecutarse en estos
entornos, podría necesitar funciones de tratamiento de cadenas especiales y secuencias de ordenación
para que la aplicación funcionase correctamente. Para obtener más detalles sobre cómo trabajar en
entornos DBCS, consulte Trabajar con juegos de caracteres codificados en dos bytes más adelante en
este capítulo.
Cómo escribir código
file://C:\temp\~hh1768.htm
30/05/2000
Manual del programador, Parte 5: Ampliar aplicaciones
Página 66 de 89
496 of 804
Una aplicación consta de un componente de interfaz de usuario y un componente de aplicación. El
componente de interfaz de usuario contiene gráficos, cadenas de texto y opciones relacionadas con la
configuración propia de cada país, como fechas, monedas, valores numéricos y separadores. El
componente de aplicación contiene el código que se ejecuta para todas las configuraciones
nacionales, incluido el código que procesa las cadenas y los gráficos empleados en la interfaz de
usuario.
Los componentes de una aplicación
Cuando diseñe una aplicación, mantenga separados los componentes de aplicación y de interfaz de
usuario, ya que disponer de componentes independientes facilita la adaptación y el mantenimiento de
la aplicación. Por ejemplo, con componentes separados no es necesario examinar el código fuente
para adaptar elementos de la interfaz. Para obtener más información sobre cómo escribir código,
consulte Crear o modificar programas, más adelante en este mismo capítulo.
Diseñar una interfaz de usuario
Los menús, cuadros de diálogo, mensajes, iconos y mapas de bits empleados en la interfaz de usuario
deben ser acordes a la configuración propia del país para el que diseña la aplicación. Por ejemplo, si
diseña la aplicación para usuarios de Alemania o Francia, los cuadros de diálogo deberán ser lo
bastante grandes para mostrar correctamente las instrucciones, si éstas se traducen al alemán o al
francés. Asimismo, las imágenes utilizadas en iconos y mapas de bits deben ser culturalmente
correctas para que sean comprensibles en los países de destino. Para obtener más información sobre
el diseño de interfaces de usuario, consulte Diseñar la interfaz, más adelante en este mismo capítulo.
Probar la aplicación
Para comprobar una aplicación internacional, debe comprobar las dependencias de país e idioma de la
configuración regional para la que está diseñada la aplicación. La comprobación implica asegurar que
los datos y la interfaz de usuario de la aplicación presentan conformidad con los estándares de la
configuración regional en cuanto a la fecha y la hora, los valores numéricos, los separadores de lista y
las medidas.
Diseñar la interfaz
Puesto que el texto tiende a aumentar cuando se adapta una aplicación a otro país, tome las debidas
precauciones al diseñar los siguientes componentes de la interfaz de usuario:
l
l
l
Mensajes de la aplicación
Menús y formularios
Iconos y mapas de bits
Crear mensajes de la aplicación
file://C:\temp\~hh1768.htm
30/05/2000
Manual del programador, Parte 5: Ampliar aplicaciones
Página 67 de 89
497 of 804
Crear mensajes de la aplicación
Cuando cree mensajes en su aplicación, tenga en cuenta que la longitud de las cadenas de texto varía
de un idioma a otro. La tabla siguiente muestra el crecimiento medio de las cadenas, a partir de su
longitud inicial.
Longitud en inglés (en caracteres)
Crecimiento para cadenas traducidas
1a4
100%
5 a 10
80%
11 a 20
60%
21 a 30
40%
31 a 50
20%
más de 50
10%
Diseño de menús y formularios
Al igual que los mensajes, los menús y los cuadros de diálogo pueden aumentar de tamaño cuando se
traduce la aplicación. Por ejemplo, observe los formularios siguientes, que forman parte de una
aplicación de ejemplo para cajeros automáticos. La primera figura muestra el formulario en inglés y
la segunda su equivalente en español. Puede ver el espacio adicional que se ha reservado para el
aumento del texto en el formulario.
Sugerencia Si deja espacio para el aumento del texto en una interfaz, los traductores tendrán que
dedicar menos tiempo a reajustar el tamaño de los controles y a volver a diseñar la interfaz.
El texto ocupa más espacio cuando se traduce.
file://C:\temp\~hh1768.htm
30/05/2000
Manual del programador, Parte 5: Ampliar aplicaciones
Página 68 de 89
498 of 804
En los menús y formularios, evite barras de estado con mucho texto. Asimismo, evite las
abreviaturas, ya que es posible que no existan en otros idiomas.
Usar iconos y mapas de bits
Si se utilizan correctamente, los iconos y los mapas de bits pueden formar una parte importante de la
interfaz de usuario. Sin embargo, el significado de los iconos y los mapas de bits puede ser más
ambiguo que el del texto. Por tanto, siga estas directrices cuando utilice iconos y mapas de bits:
l
l
l
l
l
l
l
Utilice imágenes universalmente reconocidas. Por ejemplo, utilice un sobre para representar
correo, pero no utilice un buzón porque no es un símbolo universal.
Utilice imágenes respetuosas con las culturas. Por ejemplo, evite utilizar imágenes de símbolos
religiosos y animales.
Evite el uso de texto en mapas de bits, ya que el aumento del texto puede representar un
problema, al igual que en otras partes de la interfaz.
Evite la jerga, el lenguaje vulgar, el humor, el lenguaje extravagante y los estereotipos étnicos.
Use Información sobre herramientas para explicar los iconos, que tienen la ventaja adicional de
poder aumentar de tamaño automáticamente para adaptarse al texto que muestran.
Si utiliza imágenes de hombres y mujeres, asegúrese de que su sexo y el cargo que desempeñan
son adecuados, y que los gestos y las imágenes del cuerpo humano son adecuados en la cultura
de destino.
Utilice el color correctamente. Por ejemplo, evite utilizar combinaciones de colores asociadas a
banderas nacionales o movimiento políticos.
Si no sabe con seguridad si un icono o un mapa de bits resulta apropiado, consulte con un ciudadano
del país para el que está diseñando la aplicación.
Escribir datos internacionales
Un aspecto importante de la programación de aplicaciones internacionales es saber cómo escribir
datos en la aplicación. Los datos se incorporan a la aplicación de dos maneras:
l
l
El usuario escribe los datos.
Usted o los usuarios importan los datos de archivos existentes.
En las secciones siguientes se tratan estos dos métodos.
file://C:\temp\~hh1768.htm
30/05/2000
Manual del programador, Parte 5: Ampliar aplicaciones
En las secciones siguientes se tratan estos dos métodos.
Página 69 de 89
499 of 804
Escribir caracteres internacionales
Puede escribir caracteres internacionales en Visual FoxPro mediante el teclado. El método exacto que
debe utilizar depende del idioma en el que esté trabajando. En entornos de caracteres de un único
byte, puede escribir los caracteres directamente o presionar una combinación de teclas del teclado.
Por otro lado, los entornos DBCS suelen proporcionar un Editor de métodos de entrada (Input
Method Editor, IME), que es una aplicación que puede utilizar para escribir caracteres.
Escribir caracteres mediante el teclado
Con un teclado internacional, puede mostrar caracteres internacionales presionando simplemente las
teclas dedicadas a esos caracteres. Si su teclado no dispone de teclas para caracteres internacionales,
podrá escribirlos empleando el mapa de caracteres de Windows o presionando la tecla alt en
combinación con las teclas del teclado numérico auxiliar.
El modo más sencillo de escribir un carácter internacional consiste en copiarlo desde el mapa de
caracteres. En Windows 95, el mapa de caracteres está disponible en el menú Accesorios.
También puede escribir un carácter internacional si presiona alt en combinación con un número de
cuatro dígitos que empieza por cero y se introduce desde el teclado numérico.
Nota No puede escribir caracteres internacionales en FoxFont. Por ejemplo, si abre la ventana
Comandos, cambia a FoxFont y presiona una tecla dedicada, el resultado no es el carácter impreso en
la tecla. Para obtener los mejores resultados, evite el uso de FoxFont en aplicaciones internacionales.
Para crear un carácter internacional
l
Copie el carácter desde el mapa de caracteres y péguelo en el documento.
–O bien–
l
Mantenga presionada la tecla alt y escriba un cero seguido del código ASCII de tres dígitos.
Sugerencia La barra de estado del mapa de caracteres muestra la combinación de teclas
correspondiente a cada carácter seleccionado en el mapa.
Por ejemplo, para escribir ö (código ASCII 246), presione bloq num en el teclado numérico y, a
continuación, alt+0246. Asegúrese de que utiliza una fuente estándar de Windows, no FoxFont o
FoxPrint.
Solución de problemas Si los caracteres no se transportan correctamente, compruebe si está
utilizando FoxFont. Por ejemplo, FoxFont es la opción predeterminada para las ventanas definidas
por el usuario que se crean mediante DEFINE WINDOW (si se omite la cláusula FONT). Utilice la
cláusula FONT para especificar una fuente distinta de la estándar de Windows al crear ventanas
definidas por el usuario, de modo que los caracteres internacionales se muestren correctamente.
Escribir caracteres mediante un IME
file://C:\temp\~hh1768.htm
30/05/2000
Manual del programador, Parte 5: Ampliar aplicaciones
Escribir caracteres mediante un IME
Página 70 de 89
500 of 804
Si trabaja en un entorno IME, puede usar un Editor de métodos de entrada para escribir caracteres en
Visual FoxPro. El IME es una aplicación suministrada con el entorno que permite escribir caracteres
del teclado para mostrar una selección de caracteres internacionales y elegir el carácter que desea. Por
ejemplo, un IME para chino podría permitirle escribir una representación Pinyin de una palabra china
y después mostrar una lista de caracteres que coinciden con la representación. Cuando seleccione el
carácter que desee, el IME lo pega en Visual FoxPro.
Puede controlar cuándo muestra Visual FoxPro un IME si establece la propiedad IMEMode o llama a
la función IMESTATUS( ). Si activa la ventana del IME, Visual FoxPro muestra automáticamente el
IME cuando realice operaciones de modificación en una ventana del sistema, como las ventanas
Examinar y Modificar. Si desactiva la ventana del IME, puede invocar al editor presionando las teclas
apropiadas del teclado.
Agregar y copiar datos internacionales
Si importa o copia datos de archivos delimitados mediante los comandos APPEND FROM o COPY
TO, puede especificar qué carácter se está utilizando en el archivo para separar los campos. Por
ejemplo, es frecuente en muchos países europeos usar un punto y coma (;) como delimitador de
campos, mientras que los delimitadores más habituales en Estados Unidos son la coma (,), el
tabulador o el espacio.
Para importar o copiar archivos y especificar un delimitador, agregue la cláusula DELIMITED WITH
CHARACTER a los comandos APPEND FROM o COPY TO:
COPY TO mitxt.txt DELIMITED WITH _ WITH CHARACTER ";"
Trabajar con páginas de códigos
Los datos almacenados en Visual FoxPro suelen estar etiquetados con una página de códigos, que es
una tabla de caracteres y los números correspondientes en memoria que utiliza Windows para mostrar
datos correctamente. Por ejemplo, si introduce la letra C en un archivo .dbf, la letra se almacena en el
disco duro como el número 67. Cuando abra el archivo, Visual FoxPro determina su página de
códigos, la inspecciona para buscar el carácter correspondiente al número 67 y muestra el carácter (C)
en el monitor.
Las páginas de códigos corresponden aproximadamente a cuatro alfabetos diferentes. Por ejemplo,
Windows suministra páginas de códigos para los idiomas inglés, alemán, escandinavos, etc. Usando
una página de códigos diferente, las aplicaciones pueden mostrar correctamente caracteres de estos
diferentes alfabetos.
Páginas de códigos en Visual FoxPro
Visual FoxPro muestra datos mediante una única página de códigos que, como opción
predeterminada, es la página de códigos utilizada por Windows. Sin embargo, puede anular la página
de códigos de Windows si especifica otra página alternativa en el archivo de configuración (debe
especificar una página de códigos válida).
file://C:\temp\~hh1768.htm
30/05/2000
Manual del programador, Parte 5: Ampliar aplicaciones
Página 71 de 89
501 of 804
Las tablas de Visual FoxPro se etiquetan con la página de códigos que estaba en uso cuando se creó la
tabla. Cuando use la tabla, Visual FoxPro comprueba la página de códigos de la tabla con la página
de códigos actual. Si coinciden, Visual FoxPro muestra los datos tal como son. Si no existe ninguna
página de códigos para la tabla (por ejemplo, la tabla se creó en una versión anterior de FoxPro),
Visual FoxPro solicita una página de códigos y marca el archivo con esa página.
Si la página de códigos de la tabla no coincide con la del sistema, Visual FoxPro intenta traducir los
caracteres de la primera a la página de códigos actual. Por ejemplo, si está utilizando Visual FoxPro y
la página de códigos actual del sistema es la inglesa, el carácter ü se representa por el valor ANSI
252. Si la página de códigos de la tabla representa el carácter ü como el valor ANSI 219, Visual
FoxPro traduce todas las instancias del valor ANSI 219 a ANSI 252 para que se muestren
correctamente.
Las traducciones de las páginas de códigos no funcionan siempre correctamente porque las páginas
suelen contener caracteres que no se representan uno a uno en otras páginas de códigos. Por ejemplo,
no puede asignar datos que contienen los caracteres de dibujo de línea de MS-DOS® en Windows,
porque las páginas de códigos de Windows no contienen estos caracteres. Tampoco puede traducir
datos creados en la página de códigos del ruso en una página de códigos del inglés, porque no existe
una correspondencia mutua entre los alfabetos de estos idiomas. Por último, Visual FoxPro no podría
contener un mapa de traducción de caracteres para una página de códigos determinada. En ese caso,
los datos se muestran sin traducción de página de códigos. Visual FoxPro no muestra ningún error
que indique que no se está produciendo traducción de páginas de códigos. Cualquiera de las
situaciones anteriores pueden hacer que algunos caracteres se muestren de forma indebida.
Si desea crear una aplicación para una configuración regional determinada, puede evitar los
problemas de traducción de las páginas de códigos si crea los componentes de la aplicación con la
página de códigos diseñada para esa configuración regional y ese entorno. Por ejemplo, para crear una
aplicación destinada a Rusia, deberá utilizar la página de códigos 1251 o 866 para los usuarios de
entornos Windows o MS-DOS, respectivamente. Para obtener una lista completa, consulte Páginas de
códigos compatibles con Visual FoxPro.
Si necesita escribir algunos caracteres no representados por teclas del teclado, puede hacerlo usando
ALT junto con una combinación de teclas del teclado numérico. Sin embargo, no olvide que la
misma combinación de teclas usada en diferentes entornos suele presentar resultados distintos. Por
ejemplo, si introduce ALT+0182 con la página de códigos 1252 en Visual FoxPro, verá el símbolo
del párrafo. En contraste, si introduce ALT+0182 con la página de códigos 437 en FoxPro para MSDOS, verá un carácter gráfico con una doble línea vertical que se junta con una línea horizontal
sencilla.
Aunque Visual FoxPro admite muchas páginas de códigos, sólo se suelen utilizar unas pocas. Con
Visual FoxPro para Windows, por ejemplo, los usuarios de habla inglesa utilizan normalmente la
página de códigos 1252. Sin embargo, en FoxPro para MS-DOS, suelen utilizar la página de códigos
437.
Al trabajar con páginas de códigos, no olvide comprobar que la interfaz de usuario y los datos se
muestran correctamente usando la página de códigos diseñada para una configuración regional
determinada. Si ve caracteres inesperados en la pantalla, compruebe la página de códigos asociada.
file://C:\temp\~hh1768.htm
30/05/2000
Manual del programador, Parte 5: Ampliar aplicaciones
Página 72 de 89
502 of 804
Especificar la página de códigos para archivos .dbf
Al crear archivos .DBF, Visual FoxPro les asigna automáticamente marcas de página de códigos para
distinguir qué página de códigos utilizan. Sin embargo, si utiliza archivos .dbf procedentes de
versiones anteriores de FoxPro, es posible que no tengan marcas de página de códigos.
Puede determinar si un archivo .dbf tiene una marca de página de códigos mediante la función
CPDBF( ) después de abrir el archivo o haciendo que Visual FoxPro lo compruebe cuando abra el
archivo.
Para comprobar las marcas de páginas de códigos automáticamente
1. En el menú Herramientas, elija Opciones.
2. Seleccione la ficha Datos.
3. Active la casilla de verificación Pedir página de códigos, si no lo ha hecho todavía.
Si desea guardar esta configuración para futuras sesiones de Visual FoxPro, elija Establecer
como predeterminado.
Sugerencia En lugar de activar la casilla de verificación Pedir página de códigos puede
utilizar el comando SET CPDIALOG para comprobar las páginas de códigos.
Si un archivo no tiene ninguna marca de página de códigos, deberá agregarla tal como se describe en
la sección siguiente.
Agregar marcas de página de códigos
Si utiliza un archivo .dbf de una versión anterior de FoxPro, posiblemente no tenga marca de página
de códigos. Sin dicha marca, es posible que el archivo no se muestre correctamente. Si está activada
la comprobación automática de páginas de códigos, cuando abra el archivo puede determinar si tiene
o no marca de página de códigos. Si no la tiene, puede agregarla.
Para agregar una marca de página de códigos manualmente a un archivo .dbf
1. Compruebe si está vigente la comprobación automática de página de códigos (consulte el
procedimiento anterior).
2. Abra el archivo.
Si el archivo no tiene marca de página de códigos, aparecerá el cuadro de diálogo Página de
códigos.
El cuadro de diálogo Página de códigos
file://C:\temp\~hh1768.htm
30/05/2000
Manual del programador, Parte 5: Ampliar aplicaciones
Página 73 de 89
503 of 804
3. Elija la página de códigos apropiada.
4. Examine el archivo para comprobar si ha asignado la página de códigos correcta.
Si no puede ver o reconocer algunos datos, la página de códigos no será correcta.
5. Si la página de códigos es incorrecta, quite la marca de página de códigos empleando el
programa CPZERO del directorio Tools\Cpzero de Visual FoxPro. Para obtener más
información al respecto, consulte Eliminar marcas de página de códigos más adelante en este
mismo capítulo.
6. Repita este procedimiento hasta que la página de códigos sea correcta.
Nota Los archivos de texto, como por ejemplo los de programa (.prg) y consulta (.qpr), no
tienen marcas de página de códigos. Esto significa que no es posible distinguir qué páginas de
códigos utilizan estos archivos. Sin embargo, si los incluye en un proyecto, éste podrá mantener
un registro de las páginas de códigos empleadas. Para obtener más detalles, consulte
Especificar la página de códigos de un archivo de texto más adelante en este capítulo.
Eliminar marcas de página de códigos
Si un archivo .DBF no se muestra correctamente, puede deberse a que tiene una marca de página de
códigos incorrecta. Para eliminar la marca de página de códigos, utilice el programa CPZERO
ubicado en Tools\Cpzero. Al ejecutar CPZERO se establecerá la página de códigos como 0, es decir,
ninguna.
Para eliminar una marca de página de códigos
l
Ejecute CPZERO con la sintaxis siguiente:
DO CPZERO WITH "nombrearchivo", 0
Nota Cuando elimine la marca de página de códigos de un archivo .DBF, los datos del
archivo no cambiarán. Para cambiar la página de códigos de los datos, deberá marcar el archivo
con la página de códigos correcta. Para obtener más información al respecto, consulte Agregar
marcas de página de códigos en una sección anterior en este mismo capítulo.
Modificar las marcas de la página de códigos
Puede cambiar la página de códigos de un archivo .dbf si quita su marca de página de códigos y le
file://C:\temp\~hh1768.htm
30/05/2000
Manual del programador, Parte 5: Ampliar aplicaciones
Página 74 de 89
504 of 804
Puede cambiar la página de códigos de un archivo .dbf si quita su marca de página de códigos y le
agrega una nueva, si copia el archivo a otro archivo o si usa el programa CPZERO.
Para cambiar la página de códigos de un archivo .dbf copiando el archivo
l
Utilice el comando COPY TO y especifique la página de códigos de destino con la cláusula
AS. Para establecer la página de códigos a la página de códigos actual del sistema, omita la
cláusula AS.
Por ejemplo, para copiar Prueba.dbf a Prueb866.dbf, al tiempo que cambia la página de códigos
a 866, utilice los comandos siguientes:
USE TEST.DBF
COPY TO TEST866.DBF AS 866
Cuando se complete COPY TO, los datos del archivo resultante tendrán la nueva página de códigos.
Para cambiar una marca de página de códigos usando CPZERO
l
Ejecute CPZERO con la sintaxis siguiente:
DO CPZERO WITH "nombrearchivo", nuevaPáginaCódigos
Nota Algunos caracteres no pueden traducirse correctamente entre páginas de códigos.
Además, algunas traducciones de páginas de códigos no se admiten en Visual FoxPro.
Compruebe siempre los resultados de un cambio de página de códigos para comprobar que los
datos se han traducido correctamente.
Especificar la página de códigos de un archivo de texto
Si olvida la página de códigos de un archivo de texto que no forma parte de un proyecto, no podrá
determinar cuál es esta página de códigos, ya que un archivo de texto no tiene marcas de página de
códigos como ocurre con los archivos .DBF. La mejor forma de recordar la página de códigos de un
archivo de texto consiste en agregar el archivo a un proyecto.
Para especificar la página de códigos de un archivo de texto
1. Abra el Administrador de proyectos.
2. Seleccione el archivo de texto cuya página de códigos desea especificar.
3. En el menú Proyecto, elija Información del proyecto.
4. En el cuadro de diálogo Información del proyecto, haga clic en la ficha Archivos.
5. Haga clic con el botón secundario del mouse en el archivo seleccionado.
6. En el submenú, elija Página de códigos.
Visual FoxPro mostrará el cuadro de diálogo Página de códigos.
file://C:\temp\~hh1768.htm
30/05/2000
Manual del programador, Parte 5: Ampliar aplicaciones
Visual FoxPro mostrará el cuadro de diálogo Página de códigos.
Página 75 de 89
505 of 804
7. Elija la página de códigos apropiada.
Visual FoxPro muestra las páginas de códigos disponibles.
Si sabe cuál es la página de códigos de un archivo de texto, puede especificarlo usando la cláusula AS
del comando apropiado de Visual FoxPro. Para los archivos que desee importar o anexar, puede
especificar la página de códigos en los comandos IMPORT o APPEND. Para los archivos de
consulta, programa o de texto de otro tipo que ya estén en su PC, puede cambiar la página de códigos
mediante los comandos MODIFY QUERY, MODIFY COMMAND y MODIFY FILE. Para obtener
información detallada sobre estos comandos, vea los temas correspondientes de la Ayuda.
Si no sabe con seguridad qué página de códigos debe aplicar, sustituya la función GETCP( ) por el
número de página de códigos del comando. GETCP( ) mostrará el cuadro de diálogo Página de
códigos para que seleccione la más adecuada.
Nota Algunos caracteres no pueden traducirse correctamente entre páginas de códigos. Además,
algunas traducciones de páginas de códigos no se admiten en Visual FoxPro. Compruebe siempre los
resultados de un cambio en la página de códigos para garantizar que los datos se han traducido
correctamente.
Determinar la página de códigos de un archivo de proyecto
Después de agregar un archivo a un proyecto, puede determinar su página de códigos. El método que
debe utilizar depende de si el archivo es una tabla (archivo .dbf) o un archivo de texto.
Para determinar la página de códigos de un archivo de texto
1. Abra el Administrador de proyectos.
2. En Otros seleccione el archivo cuya página de códigos desea conocer.
3. En el menú Proyecto, elija Información del proyecto.
Para determinar la página de códigos de una tabla
l
Use la función CPDBF( ).
Cuando genere una aplicación a partir un proyecto, el Administrador de proyectos integrará
automáticamente los archivos en el proyecto, independientemente de cuántas páginas de códigos
distintas tengan. La aplicación resultante tendrá la página de códigos actual.
file://C:\temp\~hh1768.htm
30/05/2000
Manual del programador, Parte 5: Ampliar aplicaciones
Página 76 de 89
506 of 804
Nota Cuando agregue un archivo .dbf a un proyecto, no será necesario que especifique una página
de códigos para el archivo, ya que Visual FoxPro determina automáticamente la página de códigos a
partir de la marca de página de códigos del archivo. Sin embargo, cuando agregue un archivo de texto
a un proyecto, deberá especificar una página de códigos para el archivo, ya que Visual FoxPro no
puede determinar automáticamente la página de códigos.
Para preparar un programa para que utilice otra página de códigos, especifique la página de códigos
original cuando guarde o compile el programa en la nueva plataforma. Por ejemplo, si desea preparar
un programa creado con Visual FoxPro para Macintosh con el fin de utilizarlo con Visual FoxPro,
especifique la página de códigos apropiada de MS-DOS cuando guarde o compile el proyecto con
Visual FoxPro. Si usa el comando COMPILE, especifique la página de códigos mediante la cláusula
AS. Otra alternativa es especificar la página de códigos con SET CPCOMPILE antes de compilar el
programa.
Especificar páginas de códigos para variables
Tal vez desee manipular datos internacionales de una determinada manera. Por ejemplo, podría
traducir los datos de una variable a otra página de códigos o evitar la traducción de datos de un
campo de tipo Character o Memo.
Traducir datos de variables
Si el código de la aplicación incluye una variable que contiene datos de otra página de códigos, puede
traducir los datos a la página de códigos apropiada mediante la función CPCONVERT( ). Por
ejemplo, suponga que la variable x contiene datos creados con la página de códigos de Macintosh®
(10000). Para traducir los datos a la página de códigos de Windows (1252), ejecute el comando
siguiente:
cConvert=CPCONVERT(10000,1252,x)
En Windows, los datos convertidos se presentan exactamente igual que en Macintosh. Por ejemplo,
un carácter que se presente como "ä" en Macintosh tendrá el mismo aspecto en Windows.
Evitar la traducción de datos de campos del tipo Character o Memo
En algunos casos, no deseará la traducción automática de páginas de códigos. Por ejemplo, si un
campo de tipo Character contiene una contraseña codificada, no deseará que Visual FoxPro la
traduzca automáticamente porque se podría modificar.
Para evitar la traducción de datos en campos de tipo Character o Memo
1. Abra el proyecto que contiene la tabla.
2. Seleccione la tabla.
3. Elija el botón Modificar.
Aparece el Diseñador de tablas.
file://C:\temp\~hh1768.htm
30/05/2000
Manual del programador, Parte 5: Ampliar aplicaciones
Página 77 de 89
507 of 804
4. Seleccione el campo cuyos datos desee proteger.
5. En la lista Tipo, seleccione Carácter (binario) para un campo del tipo CARÁCTER o Memo
(binario) para un campo memo.
6. Elija Aceptar y después Sí para hacer que los cambios sean definitivos.
7. Compruebe los cambios mostrando la estructura de la tabla con el comando DISPLAY
STRUCTURE.
Otra alternativa es usar el comando MODIFY STRUCTURE para proteger los campos
apropiados.
También puede evitar la traducción de caracteres seleccionados en archivos de texto mediante la
función CHR( ).
Páginas de códigos compatibles con Visual FoxPro
Una página de códigos es un conjunto de caracteres específico de un idioma o una plataforma de
hardware. Los caracteres acentuados no se representa con los mismos valores en distintas plataformas
y distintas páginas de códigos. Además, algunos caracteres disponibles en una página de códigos no
están disponibles en otras.
Página de
códigos
Plataforma
Identificador de página de
códigos
437
MS-DOS USA
x01
620 *
MS-DOS polaco
x69
737 *
MS-DOS griego (437G)
x6A
850
MS-DOS internacional
x02
852
MS-DOS de Europa del Este
x64
861
MS-DOS islandés
x67
865
MS-DOS nórdico
x66
866
MS-DOS ruso
x65
895 *
MS-DOS checo
x68
857
MS-DOS turco
x6B
1250
Windows de Europa del Este
xC8
1251
Windows ruso
xC9
1252
ANSI de Windows
x03
1253
Windows griego
xCB
file://C:\temp\~hh1768.htm
30/05/2000
Manual del programador, Parte 5: Ampliar aplicaciones
Página 78 de 89
1253
Windows griego
xCB
1254
Windows turco
xCA
10000
Macintosh estándar
x04
10006
Macintosh griego
x98
10007 *
Macintosh ruso
x96
10029
Macintosh de Europa del Este
x97
508 of 804
* No detectada cuando se incluye CODEPAGE=AUTO en el archivo de configuración.
Ordenar datos en aplicaciones internacionales
Después de crear una página de datos internacionales, compruebe si la aplicación ordena
correctamente los datos. El modo en que se ordenan los datos depende de la página de códigos
asociada a la tabla, ya que especifica el orden o las secuencias de ordenación disponibles.
Descripción de los tipos de ordenación
Los distintos tipos de ordenación incorporan las reglas de ordenación de la configuración de los
distintos países, permitiendo ordenar correctamente los datos en esos idiomas. En Visual FoxPro, el
orden actual determina los resultados de comparaciones entre expresiones de caracteres y el orden en
el que los registros aparecen en tablas indexadas u ordenadas.
Nota La clasificación funciona de forma diferente en entornos de caracteres codificados en dos
bytes (DBCS). Para obtener detalles, consulte Ordenar datos DBCS más adelante en este capítulo.
Utilice el orden adecuado, ya que cada orden produce resultados distintos, como se muestra en la
tabla siguiente.
Sin ordenar
Máquina
General
Español
!@#$
Space
space
space
1234
!@#$
!@#$
!@#$
space
1234
1234
1234
Caesar
Caesar
äa
äa
cæsar
Car
ab
ab
Strasse
Char
äb
äb
straße
Czech
Caesar
Caesar
Car
Strasse
cæsar
cæsar
Char
Ab
Car
Car
file://C:\temp\~hh1768.htm
30/05/2000
Manual del programador, Parte 5: Ampliar aplicaciones
Página 79 de 89
509 of 804
Czech
Cæsar
Çar
Çar
ab
Straße
Char
Czech
Çar
Çar
Czech
Char
äa
Äa
Strasse
Strasse
äb
Äb
straße
straße
Directrices para ordenar
Tenga en cuenta estas directrices a la hora de elegir un orden:
l
l
l
l
Evite el orden Máquina si desea ordenar correctamente los caracteres internacionales, ya que
Máquina ordena los caracteres internacionales según el orden ASCII. Por ejemplo Çar va
detrás de straße.
Los caracteres con marcas diacríticas se ordenan de forma distinta que los caracteres sin estas
marcas. Por ejemplo, en los órdenes General y Español äa se ordena antes que ab pero ab va
antes que äb.
Los caracteres del tipo ß se ordenan igual que los caracteres ampliados equivalentes. Por
ejemplo, straße se ordena igual que Strasse, y cæsar igual que Caesar.
En algunos idiomas, dos caracteres se ordenan como un único carácter. Por ejemplo, en
Español, la Ch de Char se ordena como si fuera un carácter entre C y D.
En las secciones siguientes se describe cómo especificar ordenaciones, comprobar la ordenación
actual y reconocer sus resultados.
Especificar la ordenación
Puede especificar una ordenación para los campos del tipo CARÁCTER que empleará en operaciones
posteriores de indexación y ordenación.
Para especificar un orden
1. En el menú Herramientas, elija Opciones.
2. Seleccione la ficha Datos.
3. En el cuadro Secuencia de ordenación, seleccione el método de ordenación correspondiente.
Para guardar esta configuración para futuras sesiones de Visual FoxPro, elija Establecer como
predeterminado.
Sugerencia También puede especificar un orden mediante el comando SET COLLATE TO o
la instrucción COLLATE en el archivo Config.fpw. Para obtener más información sobre
Config.fpw, consulte el capítulo 3, Configurar Visual FoxPro, de la Guía de instalación.
El orden actual no afecta a los índices creados anteriormente, aunque sí afecta a los resultados de
comparaciones y comandos como SEEK y SELECT - SQL. Para obtener más información al
file://C:\temp\~hh1768.htm
30/05/2000
Manual del programador, Parte 5: Ampliar aplicaciones
Página 80 de 89
510 of 804
comparaciones y comandos como SEEK y SELECT - SQL. Para obtener más información al
respecto, consulte Reconocer los resultados de los métodos de ordenación más adelante en este
mismo capítulo.
Puede cambiar el orden en cualquier momento. Por ejemplo, después de abrir una tabla de clientes,
puede crear etiquetas de índice que representen distintos métodos de ordenación, como se muestra en
el código siguiente. A continuación, podrá cambiar el orden utilizando simplemente una etiqueta
distinta:
USE cliente
SET COLLATE TO "GENERAL"
INDEX ON fnombre TAG migeneral ADDITIVE
SET COLLATE TO "MACHINE"
INDEX ON custid TAG mimáquina ADDITIVE
SET COLLATE TO "DUTCH"
INDEX ON lnombre TAG miholandés ADDITIVE
Nota El orden de un índice anula el orden actual.
La página de códigos actual determina qué órdenes hay disponibles. Si utiliza SET COLLATE para
especificar un orden no admitido por la página de códigos actual, Visual FoxPro generará un error.
Asimismo, si especifica en Config.fpw un orden no admitido en la página de códigos actual, se usará
de forma predeterminada el orden Máquina.
Comprobar órdenes
Para determinar el orden actual, utilice la función SET ('COLLATE'). Por ejemplo, puede guardar el
actual, establecer el orden actual en Máquina, realizar los trabajos necesarios y, a continuación,
restaurar el orden original mediante el código siguiente:
cCurrentOrder=SET('COLLATE')
SET COLLATE TO 'MACHINE'
*
* código que requiere el orden Máquina
*
SET COLLATE TO cOrdenActual && vuelve al orden anterior
Además, puede determinar el orden de un índice o una etiqueta de índice utilizando la función
IDXCOLLATE( )..
Reconocer los resultados de los métodos de ordenación
El orden afecta a los resultados de la comparación de cadenas, SEEK, y SELECT - SQL, como se
describe en las secciones siguientes.
Comparar cadenas
Todos los órdenes, salvo Máquina y Peso único, ignoran el uso de mayúsculas o minúsculas. Esto
significa que no es necesario utilizar UPPER( ) en las expresiones de índice.
El orden actual afecta a las comparaciones de cadenas. Por ejemplo, si establece el orden en General,
las instrucciones siguientes devolverán verdadero (.T.):
file://C:\temp\~hh1768.htm
30/05/2000
Manual del programador, Parte 5: Ampliar aplicaciones
Página 81 de 89
511 of 804
?"A" = "a"
?"Straße"="Strasse"
?"æ" = "ae"
Sin embargo, cuando utilice el orden Máquina, todas estas instrucciones devolverán falso (.F.) porque
se ha especificado que las cadenas coincidan en una comparación exacta, byte a byte.
El operador de comparación de cadenas de caracteres (= =) proporciona el mismo resultado cuando se
compara por valor que cuando se compara con el orden Máquina. Por ejemplo, la instrucción
siguiente devuelve falso (.F.):
? "Straße" == "Strasse"
Nota Visual FoxPro ignora SET EXACT cuando se utiliza el operador de comparación de cadenas
de caracteres (= =).
Usar SEEK
Visual FoxPro ignora las marcas diacríticas cuando se realiza una búsqueda parcial. Una búsqueda
parcial se produce cuando la longitud de la expresión es inferior a la de la clave. Si las marcas
diacríticas son importantes, considere la posibilidad de utilizar SCAN FOR...ENDSCAN o LOCATE
FOR...CONTINUE en lugar de SEEK.
Entre las ventajas de utilizar SCAN y LOCATE en lugar de SEEK cabe citar las siguientes:
l
l
l
SCAN y LOCATE reconocen las marcas diacríticas.
Visual FoxPro optimiza plenamente los resultados de SCAN o LOCATE si el orden actual es
Máquina o Peso único, mientras que sólo optimiza parcialmente los resultados de SEEK.
SCAN y LOCATE recuerdan la condición que los ha invocado, lo que permite utilizarlos para
hacer un bucle en una condición. Por el contrario, SEEK le sitúa en algún lugar del índice y
SKIP continúa hacia abajo desde ese punto del índice. En consecuencia, es posible que SEEK
no produzca los resultados deseados con datos internacionales.
Usar SELECT - SQL
El comando SELECT - SQL utiliza el orden actual. Por ejemplo, si tiene una etiqueta de índice
basada en el orden General y el orden actual (devuelto por SET ('COLLATE')) es Máquina, el
resultado de SELECT - SQL se basará en Máquina.
Para emplear el orden actual, utilice la cláusula ORDER BY de SELECT - SQL.
Usar índices
Los métodos de ordenación determinan el orden de los registros de las tablas indexadas. Tenga en
cuenta las siguientes directrices para utilizar índices con órdenes:
l
l
l
Vuelva a crear los índices creados en versiones anteriores de FoxPro si desea que éstos utilicen
un orden distinto que Máquina.
Vuelva a crear los índices de dBASE para aprovechar los órdenes de Visual FoxPro.
Utilice el comando REINDEX para volver a generar un índice, ya que REINDEX no modifica
file://C:\temp\~hh1768.htm
30/05/2000
Manual del programador, Parte 5: Ampliar aplicaciones
l
Página 82 de 89
512 of 804
Utilice el comando REINDEX para volver a generar un índice, ya que REINDEX no modifica
el orden.
Trabajar con juegos de caracteres codificados en dos bytes
Visual FoxPro admite DBCS (juegos de caracteres codificados en dos bytes), que son juegos de
caracteres que requieren más de un byte para representar un carácter. Algunos ejemplos de idiomas
que requieren este tipo de juego de caracteres son el chino simplificado, el chino tradicional, el
japonés y el coreano.
El soporte de DBCS de Visual FoxPro DBCS permite la creación de aplicaciones internacionales. Por
ejemplo, puede crear una aplicación en japonés con una versión USA de Visual FoxPro si ejecuta la
versión japonesa de Windows. Las funciones de DBCS de Visual FoxPro DBCS operan
correctamente en el juego de caracteres japonés y admiten la secuencia de ordenación en japonés.
Nota Visual FoxPro proporciona funciones de programación especiales para utilizarlas con cadenas
en entornos DBCS. Para obtener más detalles, consulte Trabajar con cadenas en entornos DBCS más
adelante en este mismo capítulo.
Usar caracteres DBCS al asignar nombres a objetos
Visual FoxPro permite el uso de caracteres DBCS cuando se asignan nombres a elementos de las
aplicaciones. Al igual que con Visual FoxPro, normalmente los elementos pueden:
l
l
l
Tener una longitud máxima de 254 caracteres con la combinación de caracteres codificados en
dos bytes y caracteres únicos. Por ejemplo, si usa caracteres codificados en dos bytes, el
nombre que cree sólo puede tener 127 caracteres de longitud.
Comenzar por una letra, número, guión bajo o combinación de bytes iniciales o finales.
Contener sólo letras, números, guiones bajos o caracteres DBCS.
Estas reglas se aplican a variables, objetos (ventanas, menús, etc.), nombres de funciones y
procedimientos, nombres de clases y subclases, alias y constantes. También puede usar los caracteres
codificados en dos bytes para los nombres de archivos. Para evitar la posibilidad de que los caracteres
del nombre del archivo se traten involuntariamente como delimitadores, es más seguro incluir
siempre el nombre del archivo entre comillas.
Nota Los límites de longitud de Visual FoxPro se expresan mediante caracteres de un único byte. Si
se utilizan caracteres codificados en dos bytes en nombres de campos, expresiones de índices,
nombres de variables y ventanas, etc., se acorta la longitud del nombre. Por ejemplo, un nombre de
campo puede ser de 10 bytes de longitud como máximo en una tabla libre; por tanto, un nombre de
campo puede constar de diez caracteres de un byte único pero solamente de 5 caracteres codificados
en dos bytes. Para obtener más información sobre las capacidades del sistema de Visual FoxPro,
consulte Capacidades del sistema.
Ordenar datos DBCS
Para facilitar la tarea de ordenar información en entornos DBCS, Visual FoxPro admite secuencias de
ordenación para el chino simplificado, el chino tradicional, el japonés y el coreano. Las secuencias de
ordenación permiten ordenar correctamente campos del tipo Character de tablas para cada idioma.
file://C:\temp\~hh1768.htm
30/05/2000
Manual del programador, Parte 5: Ampliar aplicaciones
Página 83 de 89
513 of 804
ordenación permiten ordenar correctamente campos del tipo Character de tablas para cada idioma.
En la tabla siguiente se muestran las opciones de secuencias de ordenación de Visual FoxPro y el
idioma correspondiente.
Opciones
Idioma
JAPANESE
Japonés
KOREAN
Coreano
PINYIN
Chino simplificado
STROKE
Chino simplificado y tradicional
Para obtener más información sobre la especificación de secuencias de ordenación, consulte
Especificar la ordenación en este capítulo.
Crear o modificar programas
Para evitar problemas con el código en la traducción, siga las directrices que se describen en las
secciones siguientes.
Probar versiones internacionales
Si es importante que la aplicación pueda determinar en qué idioma se está ejecutando Visual FoxPro,
puede llamar a VERSION( ). Conocer el entorno del idioma puede ayudarle a determinar qué texto
mostrar, cómo dar formato a los datos, etc. Por ejemplo, el código siguiente determina en qué idioma
se está ejecutando Visual FoxPro y después ejecuta un formulario específico del idioma:
IF VERSION(3) = 34 THEN
* Ejecutándose en español; mostrar formulario español
DO FORM CST_SPN.SCX
ELSE
* Mostrar formulario inglés
DO FORM CST_ENU.SCX
ENDIF
Nota La compatibilidad de cadenas de caracteres codificados en dos bytes sólo ha estado disponible
en Visual FoxPro desde la versión 3.0b. Si la aplicación dispone de las funciones de DBCS, también
deberá llamar a la función VERSION(1) para comprobar el número de versión de Visual FoxPro.
Usar cadenas
Evite incluir cadenas directamente en el código, ya que dificultan la traducción. Por ejemplo, no
incluya fechas ni monedas como cadenas en el código. Si es posible, escriba el código de modo que
recupere las cadenas de archivos o tablas independientes del programa.
Nota El rendimiento del programa puede verse afectado si elimina todas las cadenas, por ejemplo, si
busca cadenas mientras está dentro de un bucle.
file://C:\temp\~hh1768.htm
30/05/2000
Manual del programador, Parte 5: Ampliar aplicaciones
Página 84 de 89
514 of 804
Una forma de trabajar con cadenas en una aplicación que vaya a traducirse es usar constantes de
cadenas en la aplicación. Después puede definir el texto de estas constantes en un archivo de texto
diferente al que se hace referencia en los programas mediante la directiva del preprocesador
#INCLUDE. Por ejemplo, en lugar de incrustar el mensaje de error “no se encuentra el archivo”,
puede usar la constante ERR_FILE_NOT_FOUND. El texto de esta constante podría encontrarse en
un archivo denominado ERR_TEXT.H. Un programa donde se utilice esta técnica podría asemejarse
a éste:
#INCLUDE ERR_TEXT.H
* procesar aquí
IF ERR THEN
MESSAGEBOX( ERR_FILE_NOT_FOUND )
ENDIF
Cuando la aplicación se traduzca, el traductor puede crear una versión del archivo de texto de errores
específica de la configuración regional y después volver a compilar la aplicación.
Trabajar con cadenas en entornos DBCS
Visual FoxPro incluye funciones para manipular expresiones de caracteres que contengan cualquier
combinación de caracteres de un byte o dos bytes. Usando funciones de cadena DBCS, puede
programar aplicaciones sin tener que escribir código adicional que pruebe caracteres de dos bytes al
contar, buscar, insertar o quitar caracteres en una cadena.
La mayor parte de las funciones son equivalentes a sus homólogas de un byte con la excepción de que
sus nombres tienen un sufijo C para diferenciarse. Puede usar estas funciones con datos de un byte o
de dos bytes; las funciones DBCS devuelven exactamente el mismo valor que sus homólogas de un
byte cuando se les pasan datos de un byte. Otras funciones le ayudan a trabajar con cadenas
específicamente en entornos de dos bytes.
Funciones de cadena DBCS
Descripción
AT_C( )
Devuelve la posición de una cadena dentro de otra (distingue
mayúsculas de minúsculas), empezando por la izquierda.
ATCC( )
Devuelve la posición de una cadena dentro de otra (no
distingue mayúsculas de minúsculas).
CHRTRANC( )
Reemplaza caracteres en una cadena.
IMESTATUS( )
Alterna la edición de dos bytes en la ventana Examinar.
ISLEADBYTE( )
Comprueba si un carácter es un carácter DBCS.
LEFTC( )
Devuelve los caracteres de la izquierda de una cadena.
LENC( )
Devuelve el número de caracteres de una cadena.
LIKEC( )
Determina si dos cadenas coinciden.
RATC( )
Devuelve la posición de una cadena dentro de otra (distingue
file://C:\temp\~hh1768.htm
30/05/2000
Manual del programador, Parte 5: Ampliar aplicaciones
Página 85 de 89
RATC( )
515 of 804
Devuelve la posición de una cadena dentro de otra (distingue
mayúsculas de minúsculas), empezando por la derecha.
RIGHTC( )
Devuelve los caracteres de la derecha de una cadena.
STRCONV( )
Convierte caracteres entre representaciones de un byte y dos
bytes.
STUFFC( )
Reemplaza caracteres de una cadena con otra cadena.
SUBSTRC( )
Devuelve una subcadena.
Al trabajar con funciones de cadena de dos bytes, recuerde que el límite de longitud máximo para
variables, nombres, etcétera, se reduce a la mitad. Para obtener información sobre las capacidades de
sistema de Visual FoxPro, vea Capacidades de sistema.
Nota Las funciones DBCS de Visual FoxPro no son compatibles con versiones anteriores de Visual
FoxPro y al llamarlas desde estas versiones se pueden producir resultados impredecibles. Si usa
funciones DBCS en su aplicación, use VERSION(1) para comprobar que la versión de Visual FoxPro
es posterior a la versión 3.0.
Trabajar con formatos Date, Time y Currency
Para ayudarle a dar formato a fechas, horas y moneda para que se ajusten a las costumbres de los
usuarios, puede usar varias técnicas de formato. Puede:
l
l
l
Permitir a Visual FoxPro usar la configuración establecida en el Panel de control.
Especificar un idioma o un formato específico que desee usar en el cuadro de diálogo Opciones
de Visual FoxPro.
Dar formato a información de fechas, horas y moneda en el código.
Para establecer un formato para fecha, hora o moneda
1. En el menú Herramientas, elija Opciones y, a continuación, haga clic en la ficha Regional.
2. Para usar la configuración establecida en el Panel de control, elija Usar la configuración del
sistema.
–O bien–
Elija un idioma o formato para fechas y horas y, a continuación, elija opciones para dar formato
a moneda y números. Si elige el formato Corta o Larga para el formato de fecha, no puede
especificar ninguna otra opción para el formato de fecha y se lee la configuración del Panel de
control de Windows.
3. Elija Aceptar para usar las opciones para esta sesión o establezca Establecer como
predeterminado para hacer que las modificaciones sean la configuración predeterminada para
esta copia de Visual FoxPro.
También puede crear esta configuración mediante los comandos SET SYSFORMATS y SET DATE.
file://C:\temp\~hh1768.htm
30/05/2000
Manual del programador, Parte 5: Ampliar aplicaciones
Página 86 de 89
516 of 804
También puede crear esta configuración mediante los comandos SET SYSFORMATS y SET DATE.
Como regla general, debe ejecutar este comando en la inicialización de la aplicación (por ejemplo, en
el archivo de configuración). El valor predeterminado de SET SYSFORMATS es OFF, por lo que
debe establecerlo explícitamente como ON al iniciar la aplicación.
Puede establecer validación de datos en cuadros de texto individuales si establece la propiedad
Format del cuadro de texto. Sin embargo, como el formato de cuadro de texto tiene prioridad superior
al formato a nivel de sistema, esto puede dificultar la localización de su aplicación a un entorno que
use un formato diferente para fechas, moneda, etcétera.
Usar directivas del preprocesador
Puede crear variantes de la aplicación para distintas configuraciones propias de un país mediante
directivas del preprocesador. Estas directivas controlan la compilación de código en la aplicación e
incluyen las construcciones #INCLUDE, #DEFINE, #UNDEF y #IF...#ENDIF.
El uso de las directivas del preprocesador puede generar variantes rápidamente. Sin embargo, estas
directivas tienen los siguientes inconvenientes:
l
l
Para usar las directivas del preprocesador debe incluir código entre corchetes y el uso
abundante de los corchetes puede aumentar la complejidad del código.
Las constantes de tiempo de compilación sólo están disponibles en el programa que las crea.
Administrar archivos en una aplicación internacional
El Administrador de proyectos puede ayudarle a organizar una aplicación internacional. En un
proyecto, puede integrar la partes de una aplicación como formularios, menús, programas e informes.
El proyecto garantiza que las partes son actuales cuando se genera la aplicación para el mercado de
destino.
A diferencia de los archivos .DBF, los archivos de texto (como los de consulta y programa) no tienen
marcas de página de códigos. Esto significa que debe hacer un seguimiento de las páginas de códigos
que utilizan los archivos de texto para poder utilizarlos correctamente. Con el Administrador de
proyectos, puede hacer un seguimiento de las páginas de códigos utilizadas por los archivos de texto.
Para ver detalles, consulte Especificar la página de códigos de un archivo de texto en una sección
anterior de este capítulo.
Distribuir archivos de tiempo de ejecución específicos de la configuración regional
Si va a distribuir la aplicación con la versión de tiempo de ejecución de Visual FoxPro, tiene que
incluir un archivo de recursos específico de la configuración regional. Este archivo contiene los
cuadros de diálogo y otros elementos de interfaz de usuario que Visual FoxPro usa para interactuar
con el usuario. Hay un archivo de recursos de tiempo de ejecución diferente para cada idioma en el
que Visual FoxPro está disponible.
Normalmente sólo tendrá que preocuparse de recursos de tiempo de ejecución específicos de
configuración regional si se cumplen las siguientes condiciones:
l
Incluye la versión de tiempo de ejecución de Visual FoxPro en la aplicación.
Distribuye la aplicación a usuarios que usan un idioma diferente del utilizado al programarla.
file://C:\temp\~hh1768.htm
30/05/2000
Manual del programador, Parte 5: Ampliar aplicaciones
l
l
Página 87 de 89
517 of 804
Distribuye la aplicación a usuarios que usan un idioma diferente del utilizado al programarla.
Por ejemplo, si programa en inglés para usuarios de habla inglesa, no tiene que preocuparse de
incluir un archivo de recursos específico de la configuración regional. Sin embargo, si usa la
versión inglesa de Visual FoxPro para programar pero va a distribuir la aplicación de tiempo de
ejecución en un país de habla francesa, debe incluir el archivo de recursos de tiempo de
ejecución.
La aplicación muestra cuadros de diálogo de Visual FoxPro, menús o mensajes de error.
Normalmente, si ha diseñado y localizado sus propias versiones de estos elementos de interfaz,
no tiene que incluir el archivo de recursos específico de la configuración regional.
Para obtener información sobre la distribución de archivos de tiempo de ejecución con la aplicación,
consulte el capítulo 25, Generar una aplicación para su distribución y el capítulo 26, Crear discos de
distribución.
A los archivos de recursos de tiempo de ejecución se les da nombre con el formato Vfpaaa.dll, en
donde “aaa” es un código de tres letras que representa el idioma. Por ejemplo, el código ENU
significa Estados Unidos, Inglés, el código DEU significa Alemán y el código FRA significa Francés.
Los archivos de recursos de tiempo de ejecución para estos idiomas serán Vfpenu.dll, Vfpdeu.dll y
Vfpfra.dll respectivamente.
Siempre debe usar al menos un archivo de recursos, incluso si no pretende usar ninguno de los
elementos de interfaz de usuario de Visual FoxPro como parte de su aplicación. De forma
predeterminada, Visual FoxPro incluye el archivo de recursos proporcionado con su copia del
programa. Por ejemplo, si programa una aplicación con la versión de Estados Unidos de Visual
FoxPro, Visual FoxPro incluirá automáticamente Vfpenu.dll si incluye archivos de tiempo de
ejecución en la aplicación. Si no tiene ninguna razón para usar un archivo de recursos específico de la
configuración regional, puede distribuir el archivo de recursos predeterminados como parte de la
aplicación.
Cuando la aplicación está instalada, los usuarios pueden especificar el archivo de tiempo de ejecución
creando una entrada en el registro del sistema de Windows o usando un modificador de línea de
comandos.
Para especificar un archivo de recursos de tiempo de ejecución
l
En la línea de comandos que inicia su aplicación, incluya el modificador L y el nombre del
archivo de recursos que quiere usar (incluyendo una ruta si es necesario). No coloque un
espacio entre el modificador y el nombre de archivo.
Por ejemplo, el siguiente comando especifica el archivo Vfpdeu.dll como archivo de recursos:
C:\Archivos de programas\Microsoft Visual ;
Studio\Vfp98\MYAPP.EXE -LC:\Myapp\Vfpdeu.dll
–O bien–
l
Configure el registro de Windows del equipo del usuario (mediante código o mediante una
aplicación como Regedit.exe) de forma que apunte al archivo de recursos que hay que usar. La
entrada del Registro que contiene el nombre del archivo de recursos de tiempo de ejecución es:
file://C:\temp\~hh1768.htm
30/05/2000
Manual del programador, Parte 5: Ampliar aplicaciones
Página 88 de 89
518 of 804
HKEY_CLASSES_ROOT\VisualFoxProRuntime.5\RuntimeResource.5
Cuando se inicia la aplicación de tiempo de ejecución, Visual FoxPro busca en primer lugar un
archivo de recursos según el modificador L y después según la configuración del Registro. Si ninguna
de estas configuraciones especifican un archivo de recursos específico de la configuración regional,
Visual FoxPro usa la configuración regional actual del sistema (Windows) para construir de forma
dinámica un nombre de archivo DLL. Por tanto, si el archivo de recursos específico de la
configuración regional para la aplicación coincide con la configuración regional de la versión de
Windows del usuario, no tiene que especificar de forma explícita el nombre del archivo de recursos.
Sin embargo, siempre es más seguro no confiar en la configuración predeterminada del sistema si
quiere estar seguro de que se carga el archivo apropiado.
file://C:\temp\~hh1768.htm
30/05/2000
Manual del programador, Parte 5: Ampliar aplicaciones
Página 89 de 89
519 of 804
file://C:\temp\~hh1768.htm
30/05/2000
Manual del programador, Parte 6: Crear soluciones cliente-servidor
Página 1 de 80
520 of 804
Manual del programador, Parte 6: Crear
soluciones cliente-servidor
Las aplicaciones cliente-servidor combinan la funcionalidad de Visual FoxPro en su equipo local con
las ventajas de almacenamiento y seguridad proporcionadas por un servidor remoto. Puede hacer un
prototipo de sus aplicaciones localmente y, a continuación, usar el Asistente para upsizing para
transformar la aplicación para un entorno cliente-servidor.
Capítulo 19 Diseñar aplicaciones cliente-servidor
Aprenda a diseñar una eficaz aplicación cliente-servidor con tecnologías de programación
multiusuario.
Capítulo 20 Upsizing de bases de datos de Visual FoxPro
La creación de prototipos locales de su diseño puede reducir el tiempo y el coste de programación.
Cuando haya probado el prototipo local, es fácil y beneficioso hacer un upsizing de la aplicación de
forma que pueda aprovechar todas las características proporcionadas por el servidor remoto.
Capítulo 21 Implantación de una aplicación cliente-servidor
Puede usar la tecnología de paso a través de SQL para mejorar la aplicación a la que ha hecho un
upsizing. Mientras que las vistas remotas proporcionan acceso a datos del servidor, el paso a través
de SQL le permite enviar comandos directamente al servidor con sintaxis de servidor nativa, lo que
aumenta el control y la flexibilidad.
Capítulo 22 Optimizar el rendimiento cliente-servidor
Después de hacer el upsizing y la implantación, puede seguir otros pasos adicionales para optimizar
el rendimiento de su aplicación. Averigüe qué puede hacer con Visual FoxPro y el servidor remoto
para optimizar la aplicación cliente-servidor.
capítulo 19: Diseñar aplicaciones clienteservidor
Visual FoxPro le proporciona las herramientas necesarias para crear eficaces aplicaciones cliente-
file://C:\temp\~hh8A68.htm
30/05/2000
Manual del programador, Parte 6: Crear soluciones cliente-servidor
Página 2 de 80
521 of 804
servidor. Una aplicación cliente-servidor de Visual FoxPro combina la eficacia, la velocidad, la
interfaz gráfica de usuario y las sofisticadas funciones de consulta, informes y proceso de Visual
FoxPro con el acceso multiusuario, almacenamiento masivo de datos, seguridad incorporada, robusto
proceso de transacciones, inicio de sesiones y la sintaxis nativa del servidor de un origen de datos o
servidor ODBC. La sinergia de Visual FoxPro y las ventajas de los servidores proporcionan una
eficaz solución cliente-servidor para sus usuarios.
El paso más importante a la hora de generar con éxito una aplicación cliente-servidor es crear un
buen diseño. Este capítulo se basa en la información para programación de aplicaciones multiusuario
proporcionada en el Manual del programador. Partiendo de esta base, definimos una metodología
para la programación de aplicaciones cliente-servidor.
Si desea información acerca de la generación y el "upsizing" de un prototipo local, consulte el
capítulo 20, Upsizing de bases de datos de Visual FoxPro Para obtener más información sobre el uso
de la tecnología de paso a través de SQL, consulte el capítulo 21, Implementar una aplicación clienteservidor. Para acelerar la recuperación y el procesamiento de datos, consulte el capítulo 22, Optimizar
el rendimiento cliente-servidor.
Este capítulo trata los temas siguientes:
l
l
l
l
Objetivos para el diseño cliente-servidor
Diseño para un elevado rendimiento
Programación rápida de aplicaciones
Incorporar precisión e integridad de datos
Objetivos para el diseño cliente-servidor
Al diseñar una aplicación cliente-servidor se deben equilibrar varios conjuntos de requisitos. Usted
desea generar la aplicación más rápida y más productiva posible para sus usuarios. También desea
garantizar la integridad de los datos de la aplicación, aprovechar al máximo las inversiones existentes
en hardware e incorporar la posibilidad de ampliación en el futuro. Además, como programador de
Visual FoxPro, desea que el proceso de programación sea lo más dinámico y económico posible.
La mejor forma de satisfacer estos requisitos es diseñar la aplicación con estos objetivos en mente.
Vamos a preparar el terreno perfilando las técnicas que proporcionan el máximo rendimiento clienteservidor.
Diseño para un alto rendimiento
Generar una aplicación cliente-servidor rápida y de alto rendimiento con Visual FoxPro implica
aprovechar la enorme velocidad del motor de Visual FoxPro. Esto se consigue con nuevas técnicas
tales como el uso de acceso a datos basado en conjuntos, en lugar del desplazamiento Xbase
tradicional, la generación de consultas parametrizadas para descargar solamente los datos necesarios,
la ubicación de tablas en la plataforma óptima y el aprovechamiento de procedimientos tanto de
Visual FoxPro como almacenados de forma remota.
Antes de que pueda hacer uso de las nuevas técnicas es necesario analizar los sistemas que piensa
utilizar. Al diseñar una aplicación local o de servidor de archivos, debe determinar las consultas, los
file://C:\temp\~hh8A68.htm
30/05/2000
Manual del programador, Parte 6: Crear soluciones cliente-servidor
Página 3 de 80
522 of 804
formularios, los menús y los informes que la aplicación va a utilizar o crear. Cuando se diseña una
aplicación cliente-servidor, se debe llevar a cabo el análisis habitual del sistema, así como un análisis
adicional relacionado específicamente con las aplicaciones cliente-servidor. Es necesario plantearse
dónde se ubicarán los datos utilizados por las consultas, los formularios, los menús y los informes, y
cómo se tendrá acceso a esta información. Por ejemplo, puede plantearse cuestiones tales como:
l
l
l
l
¿Qué tablas se almacenarán en el servidor remoto una vez implantada la aplicación?
¿Qué tablas se almacenarían de forma más eficaz como tablas de búsqueda locales?
¿Qué vistas necesitará para tener acceso a los datos remotos?
¿Qué reglas corporativas exige el servidor y cómo interactúa su aplicación con estas reglas?
Cuando haya determinado los componentes básicos de su aplicación cliente-servidor, puede
comenzar a diseñar la forma en que su aplicación tendrá acceso a los datos y los actualizará.
Descargar solamente los datos necesarios
Uno de los factores más importantes a la hora de generar una aplicación cliente-servidor rápida y
eficiente es reducir al mínimo la cantidad de datos que necesita extraer del servidor. Puesto que las
aplicaciones cliente-servidor pueden tener acceso a cantidades de datos muy grandes en un servidor
remoto, el uso de las técnicas tradicionales de desplazamiento Xbase puede dar como resultado una
aplicación cliente-servidor lenta. Para acelerar el rendimiento se utilizan técnicas de acceso a datos
basadas en conjuntos para filtrar la cantidad de datos descargados.
Acceso eficaz a datos basados en conjuntos
Los datos remotos están basados en conjuntos: el acceso a datos remotos se realiza seleccionando un
conjunto de datos de un gran almacén de datos mediante instrucciones SELECT - SQL. La diferencia
más importante entre generar una aplicación local tradicional y una aplicación cliente-servidor es el
contraste entre las técnicas tradicionales de desplazamiento en Visual FoxPro y las técnicas de acceso
a datos del servidor basados en conjuntos.
Usar las técnicas tradicionales de desplazamiento
En la programación tradicional Xbase, puede tener acceso a cantidades de datos discretas y, con
frecuencia, de gran volumen, mediante el comando GO BOTTOM, para el cual puede,
posteriormente, realizar una consulta. Puede desplazarse por los datos si ejecuta un comando SET
RELATION para crear una relación temporal entre dos tablas y, a continuación, ejecuta un comando
SKIP para moverse por los registros relacionados.
Si bien este método de desplazamiento por los registros podría utilizarse para datos remotos, no sería
eficiente para grandes almacenes de datos remotos. Por ejemplo, si crea una vista remota que tiene
acceso a una tabla grande en un origen de datos remotos y a continuación ejecuta el comando GOTO
BOTTOM tendrá que esperar mientras todos los datos de la vista se recuperan desde el origen de
datos, se envían a través de la red y se cargan en el cursor de la vista del sistema local.
Usar consultas parametrizadas
Un enfoque más eficaz para el acceso a datos remotos es descargar únicamente los datos que necesita
y entonces volver a consultarlos para obtener registros adicionales específicos o registros nuevos. Se
file://C:\temp\~hh8A68.htm
30/05/2000
Manual del programador, Parte 6: Crear soluciones cliente-servidor
Página 4 de 80
523 of 804
utiliza una instrucción SELECT basada en parámetros para descargar un pequeño conjunto de datos
específico y después tener acceso a nuevos registros mediante la función REQUERY( ) para solicitar
un nuevo conjunto de datos.
No utilice el comando GO BOTTOM sobre los datos del servidor remoto porque se originaría:
l
l
l
Una carga innecesaria en los recursos de la red al descargar enormes cantidades de datos.
Disminución del rendimiento de la aplicación al tener que manejar datos innecesarios.
Posible redu