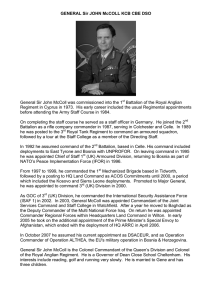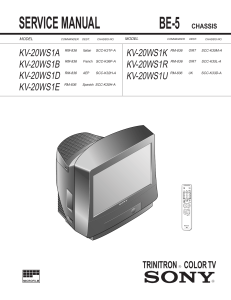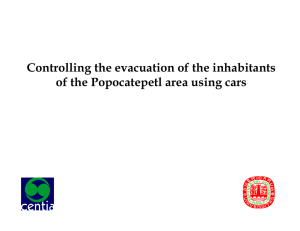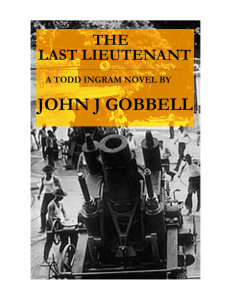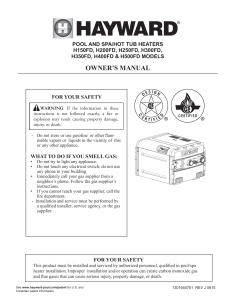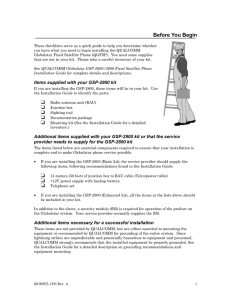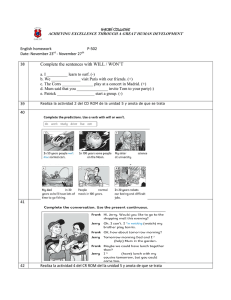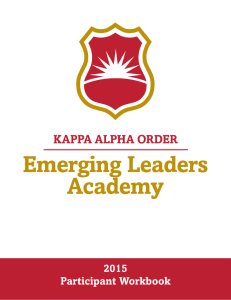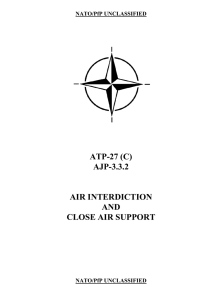System Requirements 1 System Requirements GML Commander is designed to run on Windows 95 or Windows NT 4.0™. To ensure that GML Commander works correctly, we recommend, at minimum, the following hardware and software: • IBM compatible PC with a 486 or higher microprocessor (Pentium recommended) • Windows95/Windows NT 4.0 operating system (or higher) • 8 MB RAM (16 MB recommended) • 10 MB hard disk space • VGA monitor running in standard 640 x 480 resolution (SVGA 600 x 800 resolution recommended) • One 3.5 inch high-density diskette drive (1.44 MB) if installing GML Commander from diskettes • One CD ROM drive if installing GML Commander from CD ROM • Windows-compatible mouse with mouse driver • One serial port (com1, com2, com3, or com4) to communicate with the controller • A second serial port if using a serial mouse Publication GMLC- 5.3-CDI - March, 1999 2 Make a Backup Copy of GML Commander Diskettes Make a Backup Copy of GML Commander Diskettes When you receive GML Commander, it will be on either a single CD ROM disc or a series of 3.5-inch high-density (1.4 MB) diskettes. If your software is on diskettes, we recommend making a backup copy of the software before installing it. Follow standard Windows procedure for making your backup copy of the GML Commander software. ! ATTENTION: It is a violation of the Federal Copyright Law to copy GML Commander except for backup purposes to guard against accidental loss or damage. No part of the software contained on your diskette can be reproduced, transmitted, or transferred without prior written permission of the Allen-Bradley Company. Publication GMLC- 5.3-CDI - March, 1999 Installing GML Commander 3 Installing GML Commander Your GML Commander software comes on either a single CD ROM disc or a series of 3.5-inch high-density (1.4 MB) diskettes. Either way, the software is a self-installing executable file that you load on your computer’s hard disk. Installing from CD ROM When you insert the GML Commander CD ROM disc in the CD ROM drive, the installation process automatically occurs if your computer is configured for CD ROM autorun. If CD ROM autorun is disabled through the Windows registry on your computer, automatic installation will not occur. You need to follow the procedures given below for manual installation. Automatic Installation To automatically install GML Commander from CD ROM: 1. Start Windows95 or Windows NT 4.0. 2. Insert the GML Commander CD ROM disc in the CD ROM drive. The installation process automatically runs. 3. Follow the instructions shown on the installation program windows to complete the installation process. Publication GMLC- 5.3-CDI - March, 1999 4 Installing GML Commander Unless you change the default path, GML Commander files are placed in the following folder (directory structure): 5. C:\Program Files\Rockwell Automation\GML Commander\Version Number, such as 4.00\various files Manual Installation To manually install GML Commander from CD ROM: 1. From the Windows95 or Windows NT Taskbar, select the Start button. The Start menu appears. 2. Select Run. The Run dialog box appears. 3. In the Open field, type the name of the CD ROM drive, followed by a backslash, and then setup.exe. For example, type:d:\setup.exe. 4. Select OK. A window containing installation instructions appears. 5. Follow the instructions shown on the installation program windows to complete the installation process. Unless you change the default path, GML Commander files are placed in the following folder (directory structure): C:\Program Files\Rockwell Automation\GML Commander\Version Number, such as 4.00\various files 4. Publication GMLC- 5.3-CDI - March, 1999 Installing GML Commander 5 Installing from Diskettes To install GML Commander from diskettes: 1. Insert the first GML Commander 3.5 inch diskette in drive A. 2. From the Windows95 or Windows NT Taskbar, select the Start button. The Start menu appears. 3. Select Run. The Run dialog box appears. 4. In the Open field, type a:setup. 5. Select OK. A window containing installation instructions appears. 6. Follow the instructions shown on the installation program windows to complete the installation process. Unless you change the default path, GML Commander files are placed in the following folder (directory structure): C:\Program Files\Rockwell Automation\GML Commander\Version Number, such as 4.01\various files Publication GMLC- 5.3-CDI - March, 1999 6 Uninstalling GML Commander Uninstalling GML Commander Uninstalling GML Commander means that you remove the program from your computer’s hard disk. You may want to uninstall if you are low on disk space and you are installing a new version of the GML Commander program. However, you do not need to uninstall your current version of GML Commander in order to load a new version of the software. Each version of GML Commander is placed in its own folder, with the folder name being the same as the version number. This allows you to run multiple versions of GML Commander at once. To uninstall GML Commander: 1. From the Windows95 or Windows NT Taskbar, select the Start button. The Start menu appears. 2. Select Settings. 3. Select Control Panel. The Control Panel window appears. 4. Double-click on the Add/Remove Programs icon. The Add/Remove Programs Properties dialog box appears. 5. Select GML Commander xxx (version number) from the list in the middle of the dialog box. 6. Select the Add/Remove button. The Confirm File DelePublication GMLC- 5.3-CDI - March, 1999 Starting GML Commander 7. 8. 9. 7 tion dialog box appears. Select Yes to remove (uninstall) the GML Commander program. When the process is finished, “Uninstall completed” appears at the bottom of the dialog box. If the following message also appears, select Details: “Some elements could not be removed. You should manually remove items related to the application.” Remove the items that are listed in the Details dialog box. These items are usually folders that need to be deleted from the computer. Starting GML Commander To start GML Commander: 1. From the Window95 or Windows NT Taskbar, select the Start button. The Start menu appears. 2. Select Programs. The Programs menu appears. 3. Select Rockwell Automation. 4. Select GML Commander with the correct version number. 5. Select GML Commander. 6. The GML Commander application window appears. The window displays a new, active diagram, which is called New Diagram. You can save this file with a different name. Publication GMLC- 5.3-CDI - March, 1999 8 Connecting a Controller to Your PC Connecting a Controller to Your PC When you are developing your GML Commander diagram, your computer does not need to communicate directly with the motion controller. However, when you are using GML Commander to perform controller setup and debugging, the motion controller must be connected to your PC. An RS-232C serial link using a standard RS-232C cable allows communications between the PC and the stand-alone motion controller. RS-232C cables are available at computer stores or from Allen-Bradley. To connect a motion controller to your PC: 1. Turn off both the PC and the motion controller. 2. Connect the PC’s com1, com2, com3, or com4 serial port to Serial Port A on the motion controller. Note: You can use com1, com2, com3, or com4, depending on the system properties Port setting you defined in GML Commander. For more information, see Setting System Properties chapter in this manual. Also, refer to the Installation and Setup manual for your motion controller. Publication GMLC- 5.3-CDI - March, 1999 Exiting GML Commander 9 Exiting GML Commander To exit GML Commander: 1. Select File from the GML Commander menu bar. The File menu appears. 2. Select Exit. If you didn’t save changes to the diagram, a dialog box appears asking if you want to save changes. 3. Rockwell Automation Support Rockwell Automation offers support services worldwide. Local Product Support Contact your local Allen-Bradley representative for: • Sales and order support • Product technical training • Warranty support • Support service agreements Technical Product Assistance If you need technical assistance, first review the information in the GML Commander Reference manual. If you need more information, call your local Allen-Bradley representative. Publication GMLC- 5.3-CDI - March, 1999 10 Rockwell Automation Support For the quickest possible response, we recommend that you have the catalog numbers of your products available when you call. The Rockwell Automation Technical Support number is: 1-603-443-5419 On the Web For information about Allen-Bradley, visit the following World Wide Web site: http://www.ab.com/ Publication GMLC- 5.3-CDI - March, 1999