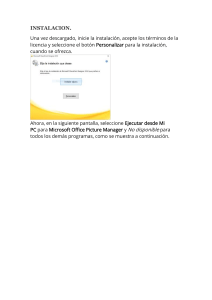Manual de instalación para Office 365 A continuación se describen los pasos necesarios para instalar Office 365 en su equipo, el licenciamiento es otorgado como beneficio a todos los estudiantes y colaboradores de la Universidad Autónoma de Occidente. Antes de Empezar Por favor tenga en cuenta: si su computador personal ya cuenta con una versión de Office instalado, y quiere hacer uso del Office 365 ofrecido por la Universidad, se recomienda como primer paso realizar la desinstalación de la versión actual instalada en su equipo, pues contar con las dos versiones incide de manera negativa en el buen funcionamiento de las herramientas Office. Pasos de Instalación 1. Por favor ingrese al sitio www.office.com y seleccione la opción ‘Iniciar sesión’. 2. Ingrese o seleccione la cuenta de correo institucional para autenticarse. 3. Seleccione la opción ‘No’, para evitar que los datos de autenticación se almacenen en el sitio. 4. En la parte superior derecha de la ventana, seleccione la opción ‘Instalar Office’. 5. En el menú que se despliega, por favor seleccione ‘Aplicaciones de Office 365’ 6. En breve se iniciará la descarga del instalador, podrá observar en la barra de tareas el avance de la misma. 7. Una vez finalizada la descarga, diríjase a la carpeta de descarga y haga doble clic sobre el instalador para iniciar la instalación. 8. Seleccione la opción si para permitir que la aplicación realice los cambios necesarios en su computador. 9. Se mostrará una ventana de espera. 10. Se mostrará el avance de descarga para la instalación de los componentes que incluye Office 365: Word, Excel, Power Point, One Notes, Access, Publisher. 11. Una vez finalizada la descarga, el asistente de instalación solicitará su cuenta de correo institucional para activar el Office, haga clic en el botón ‘siguiente’. 12. Se mostrará la ventana que confirma la finalización de la instalación en su computador, seleccione la opción ‘cerrar’. 13. En el menú de inicio de su computador, seleccione y ejecute alguna de las aplicaciones de Office recientemente instaladas. 14. Se desplegará una ventana de bienvenida, la cual permitirá realizar las configuraciones finales, haga clic en el botón ‘continuar’. 15. Ingrese la contraseña de su cuenta de correo institucional y haga clic en el botón ‘Iniciar sesión’. 16. Elimine el chequeo de la casilla ‘Permitir que mi organización administre el dispositivo’, seguidamente haga clic en el botón ‘Si’. 17. En este punto habrá finalizado la configuración, haga clic en el botón ‘Listo’. 18. Deberá aceptar el contrato de la licencia, haciendo clic sobre el botón ‘Aceptar’. 19. En la siguiente ventana se presentarán algunas opciones de privacidad, las cuales podrá modificar en su cuenta si así lo desea, haga clic en el botón ‘cerrar’. Nota: antes de realizar la verificación de licencia por favor cierre la aplicación y vuelva a cargar Verificación de activación de la licencia Una vez ejecutado por primera vez el programa de Office a usar, valide que la licencia se encuentra correctamente activada y asociada a la cuenta de correo institucional, a continuación, se describen los pasos para realizar dicha validación. 1. Seleccione la opció ‘Archivo’. 2. Seleccione la opción ‘cuenta’, del menú desplegado. 3. En la nueva ventana, valide que en la descripción ‘Pertenece a’, aparezca su cuenta de correo institucional. 4. Si no aparece su cuenta de correo institucional, por favor seleccione la opción cambiar licencia y en la nueva ventana ingrese la cuenta de correo institucional para autenticarse. 5. Está listo para usar las aplicaciones de Office 365 en su equipo.