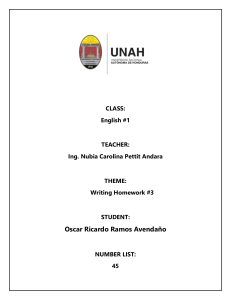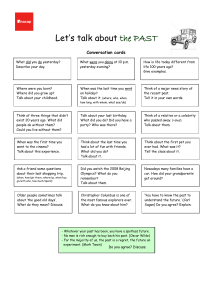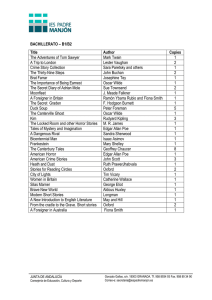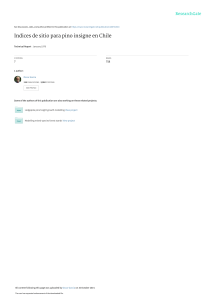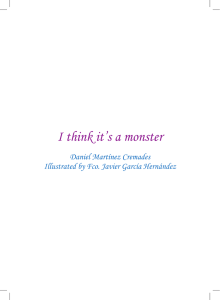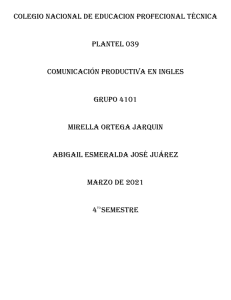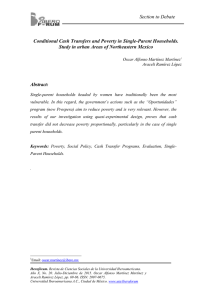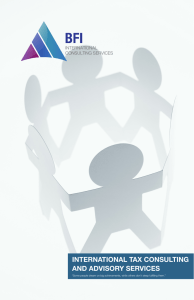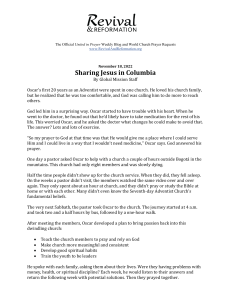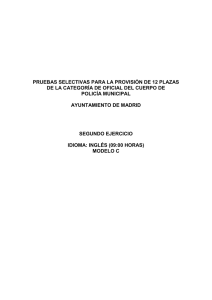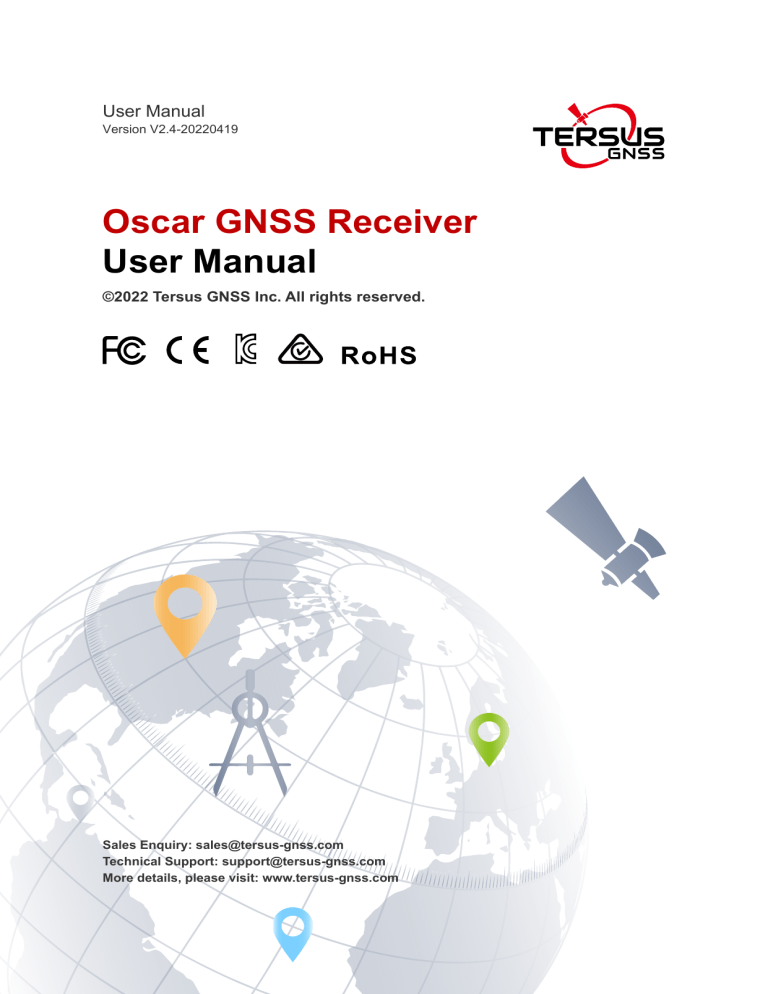
User Manual Version V2.4-20220419 Oscar GNSS Receiver User Manual ©2022 Tersus GNSS Inc. All rights reserved. Sales Enquiry: sales@tersus-gnss.com Technical Support: support@tersus-gnss.com More details, please visit: www.tersus-gnss.com User Manual Version 2.4 – 20220419 Revision History Version Revision Date Change Summary 1.0 20190731 Initial Release 1.1 20191122 Change Yellow&Blue LED to Green LED for Oscar Basic; Add eBubble in section 2.2.2; Update section 1.3.3; Update section 2.4.1; Update section 4.4. 1.2 20200410 Update section 2.4.1, add section 4.4 for tilt function, add table 3.4 for internal radio. 1.3 20200604 Add notice of WEEE; Add view description for LEMO connectors; Add registration steps in section 2.2.2; Update logo picture. 1.4 20200623 Add section 2.5 for web UI. 1.5 20201201 Update section 2.4.1 for firmware upgrade; Update table 3.4 for configuration of internal radio; Update section 4.4 for the LED status of tilt measurement; Update section 4.5 issues and solutions. 1.6 20210324 Update website links in table 0.1 and section 2.4.1; Add a note for firmware upgrade; Add pin definition of TNC connector and battery contacts; Update section 2.3 Data download; Update table 3.1. 1.7 20210610 Update section 2.4.1 for firmware upgrade,add 2.5 Web UI(User Interface);Add Table3.8 Transmitter distance (Typical);Add Vibration:MIL-STD-810G,FIG.514.6C-1. 1.8 20210727 Add section2.2.1.1 panel options and operation introduction; upgrade section 2.2.2.3 scan code & 3.1 Technical specifications 1.9 20210809 Add section 2.6 battery change mode; upgrade section2.5 Web UI 2.0 20210913 Update section2.3.3 2.1 20211108 Update section2.4 2.2 20211124 Upgrade section3.4 & 1.3.4 & 3.1 & 2.4.2 2.3 20220309 Add section 2.1.4 Oscar external power supply; add section 2.2.2.5 configure NMEA via serial port 2.4 20220419 Add TC50 1 User Manual for Oscar GNSS Receiver v2.4 Notices CE Marking Tersus GNSS Inc. declares that Oscar GNSS receiver is in compliance with the essential requirements (radio performance, electromagnetic compatibility and electrical safety) and other relevant provisions of Radio Equipment Directive 2014/53/EU, Electromagnetic Compatibility (EMC) Directive 2014/30/EU, and Low voltage (LVD) Directive 2014/35/EU. Therefore the equipment is labeled with the following CE-marking. The Declaration of Conformity may be obtained from Tersus GNSS Inc. RCM Marking Tersus GNSS Inc. declares that Oscar GNSS receiver is in compliance with the essential requirements (electrical safety, EMC, & telecommunications) from Australian & New Zealand RCM compliance requirements. Therefore the equipment is labeled with the following RCM-marking. The Declaration of Conformity may be obtained from Tersus GNSS Inc. 2 User Manual for Oscar GNSS Receiver v2.4 KC Marking Tersus GNSS Inc. declares that Oscar GNSS receiver is in compliance with the essential requirements for safety certification of electrical products from Korea Agency for Technology and Standards (KATS). Therefore the equipment is labeled with the following KC-marking. Restriction of User of Certain Hazardous Substances (RoHS) Tersus GNSS Inc. declares that Oscar GNSS receiver is in compliance with the restriction of the use of certain hazardous substances in electrical and electronic equipment (RoHS) RoHS Directive 2011/65/EU and its Amendment Directives (EU) 2015/863. Waste Electrical and Electronic Equipment (WEEE) This product must not be disposed with household waste. Dispose of the product appropriately in accordance with the national regulations in force in your country. Always prevent access to the product by unauthorised personnel. Product-specific treatment and waste management information can be received from your local Tersus distributor. 3 User Manual for Oscar GNSS Receiver v2.4 Safety Information Make sure that you have read and understood all safety requirements before you start using Tersus product. Conventions The following conventions are used in this manual: ! Information that supplements or clarifies text. A caution that actions, operation or configuration may lead to incorrect or improper use of the hardware. A warning that actions, operation or configuration may result in regulatory noncompliance, safety issues or equipment damage. The following notices apply to all three versions of Oscar GNSS receivers. Operating or storing the receiver outside the specified temperature range can damage it. Changes or modifications to this equipment not expressly approved by Tersus could void the user’s authority to operate this equipment or even has risk to damage the receivers. DO NOT use the receiver in a thunderstorm as there is increasing risk of being stuck by lightning. Install the radio antenna before switching the radio transceiver to 4 User Manual for Oscar GNSS Receiver v2.4 transmit mode, or the radio transceiver may be damaged due to overheating. The energy to be transmitted cannot be emitted out without the antenna, which may cause the temperature rise and overheat of the radio module. Safety: exposure to radio frequency (RF) Exposure to RF energy is an important safety consideration. Although our product is compliance with the safety standard released by various standard organizations, the following precautions are recommended to ensure low exposure to radio frequency radiation. DO NOT operate the transmitter when someone is within the following distances of the antenna: Bluetooth, Wi-Fi, GSM/UTMS – less than 20cm 410-470MHz UHF radio – less than 47cm DO NOT operate the transmitter unless all RF connectors are secured and any open connectors are properly terminated. DO NOT operate the equipment near electrical blasting caps or in an explosive atmosphere. All equipment must be properly grounded. All equipment should be serviced only by a qualified technician. 5 User Manual for Oscar GNSS Receiver v2.4 Related Documentation Table 0.1 Document and software used in this user manual Name Log & Command document Description Document providing all the loggings output from BX series receivers and all the commands to the receivers. Tersus Tersus Tool Suite Link Tools TersusDownload, https://www.tersus-gnss.com/document under GNSS OEM Board / User Manual including TersusGeoPix, TersusGNSSCenter, TersusUpdate, https://www.tersus-gnss.com/software TersusRinexConverter Survey application running in the Nuwa Android platform, David, Oscar and https://www.tersus-gnss.com/software/osc other ar-gnss-receiver NMEA devices can be configured with Nuwa. Tersus Geomatics Office Post processing tool for static data. https://www.tersus-gnss.com/software/davi d-receiver Support If there is any problem and the information needed cannot be found in the product documentation, log a technical support ticket in our tracking system https://tersus.supportsystem.com/ , or mail to support@tersus-gnss.com. 6 User Manual for Oscar GNSS Receiver v2.4 Table of Content Revision History ............................................................................................................. 1 Notices ........................................................................................................................... 2 Safety Information ..........................................................................................................4 Table of Content ............................................................................................................ 7 List of Figures .............................................................................................................. 10 List of Tables ................................................................................................................13 1. Introduction .............................................................................................................. 14 1.1 Overview ............................................................................................................ 14 1.2 Receiver features ...............................................................................................15 1.3 Devices in the package ......................................................................................16 1.3.1 Oscar GNSS receiver ..................................................................................16 1.3.2 Battery and charger .....................................................................................23 1.3.3 TC20 controller ............................................................................................26 1.3.4 TC50 controller ............................................................................................29 1.3.5 External radio for Oscar .............................................................................. 32 1.3.6 Other accessories ....................................................................................... 34 2.General Operations .................................................................................................. 40 2.1Setting up Oscar ................................................................................................. 40 2.1.1 Insert the battery ......................................................................................... 40 2.1.2 Insert the SIM card ...................................................................................... 42 2.1.3 Fix Oscar on a tripod or ranging pole ......................................................... 43 2.1.4 Oscar external power supply ...................................................................... 45 2.2Oscar configuration .............................................................................................46 2.2.1Configure via buttons ................................................................................... 46 2.2.2Configure via TC20/TC50 controller ............................................................ 52 7 User Manual for Oscar GNSS Receiver v2.4 2.3Data download .................................................................................................... 61 2.3.1Connection ................................................................................................... 61 2.3.2Download static data ....................................................................................61 2.3.3Download debug data .................................................................................. 62 2.4Firmware upgrade ...............................................................................................64 2.4.1Wired upgrade ..............................................................................................64 2.4.2Wireless upgrade ......................................................................................... 70 2.5Web UI ................................................................................................................ 77 2.6Battery change mode ..........................................................................................81 2.7Operations of TC20 controller .............................................................................82 2.7.1Insert SIM card and Micro SD card ..............................................................82 2.7.2Micro SD Card ..............................................................................................84 2.7.3Using of touch screen .................................................................................. 85 2.8Operations of TC50 controller .............................................................................86 2.8.1Insert SIM card and SD card ........................................................................86 2.8.2Using of touch screen .................................................................................. 87 3.Technical Specifications ........................................................................................... 88 3.1Oscar GNSS receiver ......................................................................................... 88 3.2TC20 controller ....................................................................................................91 3.3TC50 controller ....................................................................................................93 3.4External radio for Oscar ...................................................................................... 94 3.5Radio whip antenna ............................................................................................ 96 4.Typical Applications .................................................................................................. 97 4.1Base station operation ........................................................................................ 98 4.2Rover operation ................................................................................................ 104 4.3Static survey ......................................................................................................109 4.4Tilt survey and stakeout ....................................................................................111 4.4.1 Tilt initialization .......................................................................................... 111 4.4.2 Tilt survey .................................................................................................. 112 8 User Manual for Oscar GNSS Receiver v2.4 4.4.3 Tilt stakeout ............................................................................................... 114 4.5Issues and solutions ......................................................................................... 115 5.Terminology ............................................................................................................ 119 9 User Manual for Oscar GNSS Receiver v2.4 List of Figures Figure 1.1 Oscar GNSS receiver - Ultimate ......................................... 16 Figure 1.2 Oscar GNSS receiver - Advanced ..................................... 16 Figure 1.3 Oscar GNSS receiver - Basic ............................................ 16 Figure 1.4 Buttons and display on Oscar Ultimate ............................... 18 Figure 1.5 Buttons and display on Oscar Advanced .............................19 Figure 1.6 Buttons and LEDs on Oscar Basic ...................................... 20 Figure 1.7 Bottom of Oscar GNSS receiver ......................................... 22 Figure 1.8 BN20 Battery ....................................................................... 23 Figure 1.9 CN20 Charger ..................................................................... 23 Figure 1.10 CN20 Charger with two BN20 batteries ............................ 24 Figure 1.11 CN20 Charger Adapter ...................................................... 24 Figure 1.12 CN20 Charger Adapter Cable (A/B/C/E/N) ........................25 Figure 1.14 TC20 lithium battery .......................................................... 28 Figure 1.15 TC20 charger adapter ....................................................... 28 Figure 1.16 TC20 charger adapter plugs ..............................................28 Figure 1.17 TC20 controller hand strap ................................................29 Figure 1.18 Stylus pen for TC20 ...........................................................29 Figure 1.19 External radio for Oscar .................................................... 32 Figure 1.20 High gain radio antenna .................................................. 33 Figure 1.21 Telescopic pole for radio antenna .................................... 33 Figure 1.22 Serial-5pin to External-Radio-DC-5pin & Bullet-DC Cable 33 Figure 1.23 Bullet-DC to Alligator Clips ................................................ 34 Figure 1.24 GNSS antenna connector ................................................. 34 Figure 1.25 Height measure accessory ................................................34 Figure 1.26 Tape measure ....................................................................35 Figure 1.27 410-470MHz radio whip antenna .....................................35 10 User Manual for Oscar GNSS Receiver v2.4 Figure 1.28 Mini USB cable ..................................................................35 Figure 1.29 Mini-USB OTG cable .........................................................36 Figure 1.30 Extension pole 30cm ......................................................... 36 Figure 1.31 Metal fixing plate ............................................................... 36 Figure 1.32 Ranging Pole .....................................................................37 Figure 1.33 Bracket for TC20 ............................................................... 37 Figure 1.34 Carrying Case ................................................................37 Figure 1.35 Tool bag .............................................................................38 Figure 1.36 Serial-5pin to DC JACK & DB9 male cable ....................... 38 Figure 1.37 DC JACK male with two wires ...........................................38 Figure 1.38 DB9 Female to USB Type A Male converter cable ............ 39 Figure 1.39 Configuration cable for 25W radio .....................................39 Figure 2.1 Open the battery cover ...................................................... 40 Figure 2.2 Put one battery in Oscar ......................................................40 Figure 2.3 Insert the SIM card .............................................................. 42 Figure 2.4 Oscar as a base without radio antenna ...............................43 Figure 2.5 Oscar as a rover without radio antenna .............................. 44 Figure 2.6 Device functional group .......................................................52 Figure 2.7 Connect Oscar via Bluetooth .............................................53 Figure 2.8 Device info of Oscar ............................................................ 53 Figure 2.9 eBubble before adjusting .....................................................54 Figure 2.10 eBubble after adjusting ..................................................... 54 Figure 2.11 Example of Oscar’s registration file ................................... 55 Figure 2.12 Base configuration ............................................................ 56 Figure 2.13 Rover configuration ........................................................... 56 Figure 2.14 Link status of Base ............................................................ 57 Figure 2.15 Link status of Rover .......................................................... 57 Figure 2.16 Connect Oscar to a computer ........................................... 61 11 User Manual for Oscar GNSS Receiver v2.4 Figure 2.17 Static record folder ............................................................ 62 Figure 2.18 Static data for one day ...................................................... 62 Figure 2.19 rtkmain.log file location ......................................................62 Figure 2.20 Debug info folders ............................................................. 63 Figure 3.1 Serial data port of Oscar ..................................................... 90 Figure 4.1 Oscar as a base - network mode ........................................ 98 Figure 4.2 Oscar as a base - internal radio .......................................... 98 Figure 4.3 Oscar as a base - external radio .........................................99 Figure 4.4 Base setting interface ........................................................101 Figure 4.5 Base configuration - Receiver Network (TCS) .................. 102 Figure 4.6 Base configuration – PDA Network (Ntrip) ........................ 102 Figure 4.7 Base configuration - Internal Radio ................................. 103 Figure 4.8 Base configuration - External Radio ................................ 103 Figure 4.9 Link status of base using internal radio ............................. 104 Figure 4.10 Oscar as a Rover - Network Mode .................................. 104 Figure 4.11 Oscar as a Rover - Internal Radio ................................... 105 Figure 4.12 Rover setting interface .................................................... 107 Figure 4.13 Rover configuration - Internal Radio ..............................107 Figure 4.14 Rover configuration - Receiver Network (TCS) ............... 108 Figure 4.15 Rover configuration - Receiver Network (Ntrip) ...............108 Figure 4.16 Rover configuration - PDA Network (Ntrip) ......................108 Figure 4.17 Link status of Rover using internal radio ......................... 109 Figure 4.18 Static Survey configuration ..............................................110 Figure 4.19 Detailed information of tilt compensation .........................112 Figure 4.20 Tilt status is ON ............................................................... 113 Figure 4.21 Point stakeout when tilt compensation is on ....................114 12 User Manual for Oscar GNSS Receiver v2.4 List of Tables Table 0.1 Document and software used in this user manual .................. 6 Table 1.1 Usage of FN button for three versions .................................. 17 Table 1.2 LED indicators on Ultimate version .......................................18 Table 1.3 LED indicators on Advanced version .................................... 19 Table 1.4 LED indicators on Basic version ........................................... 20 Table 1.5 Possible LED flash patterns ..................................................21 Table 1.6 Receiver ports on the bottom side ........................................ 22 Table 2.1 Devices to set Oscar as a base without radio antenna ......... 43 Table 2.2 Devices to set Oscar as a rover without radio antenna .........44 Table 2.3 Button configuration for Oscar Ultimate and Advanced ........ 46 Table 2.4 Button configuration for Oscar Basic .................................... 47 Table 3.1 Oscar GNSS receiver performance .................................... 88 Table 3.2 Pin definition of the serial data port ...................................... 90 Table 3.3 Pin definition of the TNC connector ...................................... 90 Table 3.4 Pin definition of the battery contacts ..................................... 90 Table 3.5 Default factory configuration for internal radio ...................... 90 Table 3.6 Detailed configuration information for internal radio ............. 91 Table 3.7 TC20 technical specification ................................................. 91 Table 3.8 TC50 technical specification ................................................. 93 Table 4.1 Devices of Oscar as a base network mode .......................... 98 Table 4.2 Devices of Oscar as a base internal radio mode .................. 99 Table 4.3 Devices of Oscar as a base external radio mode ................. 99 Table 4.4 Devices of Oscar as a rover network mode ........................ 104 Table 4.5 Devices of Oscar as a rover internal radio mode ................ 105 13 User Manual for Oscar GNSS Receiver v2.4 1. Introduction This chapter includes overview, receiver features, and devices in the package. 1.1 Overview The Oscar GNSS receiver is a new generation GNSS RTK system. It supports calibration-free tilt compensation function which is immune to magnetic disturbances, leveling pole is not required. Easy configuration with 1.54 inch interactive screen on Ultimate and Advanced versions. With an internal high-performance multi-constellation and multi-frequency GNSS board, the Oscar GNSS receiver can provide high accuracy and stable signal detection. The high-performance antenna can speed up the time to first fix (TTFF) and improve anti-jamming performance. The built-in large capacity battery is detachable, two batteries support up to 16 hours of field work in 4G/3G/2G network and Rover radio mode. The built-in UHF radio module supports long distance communication. The rugged housing protects the equipment from harsh environments. The Oscar GNSS receiver has three versions: Ultimate, Advanced, and Basic. It provides selectivity for the requirement from different users. 14 User Manual for Oscar GNSS Receiver v2.4 1.2 Receiver features The Oscar GNSS receiver has following features: Supports multiple constellations & frequencies GPS L1C/A, L2C, L2P, L5 GLONASS L1C/A, L2C/A Beidou B1, B2, B3 , support BDS-3 Galileo E1, E5a, E5b QZSS L1C/A, L2C, L5 Supports 576 channels. Supports 410-470MHz UHF radio, 4G network, Wi-Fi , Bluetooth, NFC. Tilt compensation without calibration, immune to magnetic disturbances (1). 16GB/8GB internal storage Up to 16 hours(2) working in 4G/3G/2G network and Rover radio mode IP68-rated dust- & waterproof enclosure, for reliability in harsh environmental conditions Free subscription of Tersus Caster Service (TCS): transmit the correction data from Oscar Base to Rover Note: (1) Tilt compensation is only applicable for Ultimate version. (2) One battery lasts up to 8 hours when Oscar works in 4G/3G/2G network and Rover radio mode. Two batteries add up to total 16 hours use. 15 User Manual for Oscar GNSS Receiver v2.4 1.3 Devices in the package The devices in the package may vary according to the customer requirement. Here describes the major parts in the package. 1.3.1 Oscar GNSS receiver The Oscar GNSS receiver has three versions which are shown as below. Figure 1.1 Oscar GNSS receiver - Ultimate Figure 1.2 Oscar GNSS receiver - Advanced Figure 1.3 Oscar GNSS receiver - Basic 16 User Manual for Oscar GNSS Receiver v2.4 Buttons Two buttons are equipped on each version of Oscar GNSS receiver. [ ]: Power ON/OFF button. When the device is off, long press it for 2 seconds to power on the receiver. When the receiver is on, long press it for over 3 seconds to power off the receiver. In addition, for Ultimate and Advanced versions, in normal operation state this button is used as function selection confirmation button working with the FN button which is explained below. [ ]: Function (FN) button. This button has different functions for different versions which is listed in the table below. Table 1.1 Usage of FN button for three versions FN button Ultimate Advanced Basic On the Device Config page, press it once Switch static survey. After to lead the cursor jump to the next row or pressing it for 3s to turn on the Selecting / next page or previous page. When the static recording function. Then Switching cursor stops at an item, pressing the press it to turn on the static power button enters the sub menu of this mode. Press and hold it for 3s item for function selecting or return. to turn off the static function. Tap the power button or FN button to wake Wake up up the OLED screen when the OLED N/A screen is off. Combination Function of the two buttons Press and hold the FN button, continuously tap the ON/OFF button 5 times to reset the GNSS module and make it re-search the satellites. Detailed LED flash status related to this operation refers to the LED flash patterns table. 17 User Manual for Oscar GNSS Receiver v2.4 LED Indicators Four LED indicators and one OLED display screen are for Ultimate version and Advanced version. Six LED indicators are for Basic version of Oscar GNSS receiver. The LEDs on the front panel indicate various operating conditions. The detailed LED Descriptions are shown in the tables below. Satellite Correction Data Tilt Compensation Battery Power ON/OFF Function OLED display Figure 1.4 Buttons and display on Oscar Ultimate Table 1.2 LED indicators on Ultimate version LED indicator Description Green LED. Flashing every 5 seconds indicates that it is searching Satellite satellites. After satellites are searched, it flashes N times every 5 seconds, in which N indicates N satellites are found. Green & Red LED. When tilt compensation is turned on, it is steady Tilt compensation red; when it is preparing for tilt compensation, it flashes red; when tilt compensation is valid, the LED is steady green. Green and Red LED. Green indicates correction data, and red Correction data indicates solution status. Green LED. Steady green in normal operation. Slow flash indicates the Battery battery level is between 30% and 10%. Fast flash indicates the battery level is below 10% and reminds users to change battery. 18 User Manual for Oscar GNSS Receiver v2.4 Satellite Correction Data Static Survey Battery Power ON/OFF Function OLED display Figure 1.5 Buttons and display on Oscar Advanced Table 1.3 LED indicators on Advanced version LED indicator Description Green LED. Flashing every 5 seconds indicates that it is searching Satellite satellites. After satellites are searched, it flashes N times every 5 seconds, in which N indicates N satellites are found. Static Survey Green LED indicates static survey mode. Green and Red LED. Green indicates correction data, and red Correction data indicates solution status. Green LED. Steady green in normal operation. Slow flash indicates Battery the battery level is between 30% and 10%. Fast flash indicates the battery level is below 10% and reminds users to change battery. 19 User Manual for Oscar GNSS Receiver v2.4 Satellite Correction Data Static Survey Power ON/OFF Function Battery Solution status Bluetooth Figure 1.6 Buttons and LEDs on Oscar Basic Table 1.4 LED indicators on Basic version LED indicator Description Green LED. Flashing every 5 seconds indicates that it is searching Satellite satellites. After satellites are searched, it flashes N times every 5 seconds, in which N indicates N satellites are found. Correction data Static Survey Green LED indicates correction data. Green LED indicates static survey mode. Green LED. Steady green indicates fixed solution, flashing 1Hz Solution status indicates floating solution, off light for other solutions. Green LED indicates Bluetooth status. Steady green indicates Bluetooth successful Bluetooth pair, off light indicates no Bluetooth paired. Green LED. Steady green in normal operation. Slow flash indicates Battery the battery level is between 30% and 10%. Fast flash indicates the battery level is below 10% and reminds users to change battery. LED Flash Patterns 20 User Manual for Oscar GNSS Receiver v2.4 The possible flash patterns of various states of receiver operation are listed in the table below. Table 1.5 Possible LED flash patterns Receiver mode Button operation LED flash patterns Receiver OFF N/A All LEDs are off. Receiver ON Long press the power button for 2s All LEDs are on, then all off, and each LED starts to indicate current N/A Battery LED flashes slow. Battery exhausting N/A Battery LED flashes fast. Searching satellites N/A Satellite LED flashes every 5s Satellites tracked N/A packet after initialization. Low power Receiving valid data status Satellite LED flashes N times every 5s, in which N is the quantity of satellites tracked. N/A Correction data LED flashes green at 1Hz Correction data LED is steady red for Fixed solution Ultimate and Advanced versions, Solution N/A status LED is steady green for Basic version. Correction data LED flashes red at 1Hz for Floating solution Ultimate and Advanced versions, Solution N/A status LED flashes green at 1Hz for Basic version. Press and hold the FN Reset GNSS module button, continuously tap the ON/OFF button All LEDs light up for 5 seconds. 5 times Turn on static mode Press FN button for 3s Turn off static mode Press FN button for 3s Static/Tilt LED flashes 3 times continuously. The correction data LED flashes 3 times continuously. For Basic version, all six LEDs are on for 1s thereafter only power LED lights up, then all LEDs light up when upgrading, lights off Firmware upgrade N/A when restarting. Then all six LEDs light up for 1s thereafter only power LED lights up means it restarts successfully with updated firmware. Note: N/A means Not Applicable. 21 User Manual for Oscar GNSS Receiver v2.4 Receiver Ports The bottom of Oscar receiver is shown as below. TNC port Serial port & external power Mini USB port Speaker SIM slot Screw hole Battery compartment Figure 1.7 Bottom of Oscar GNSS receiver Table 1.6 Receiver ports on the bottom side Icon Connector Name Serial port Connections & External power, RS-232 communication, external power external radio Mini USB port Device, computer, USB drive SIM SIM slot Nano SIM card - TNC port 410-470MHz radio antenna - Screw hole 5/8’’ x 11 UNC-2B connector for corresponding connector and pole. 22 User Manual for Oscar GNSS Receiver v2.4 1.3.2 Battery and charger Oscar equips smart lithium batteries which can detect electricity and display the power level intelligently. The Oscar GNSS receiver can also be powered by external power source via serial data port. The built-in large capacity battery is detachable, two batteries support up to 16 hours of field work in 4G/3G/2G mode and rover radio mode. The BN20 battery is shown as below. Press the button on the top, it shows the power level left to be consumed. Figure 1.8 BN20 Battery The CN20 Charger is able to charge two BN20 batteries at the same time which is shown in the figures below. Figure 1.9 CN20 Charger 23 User Manual for Oscar GNSS Receiver v2.4 Place two BN20 batteries in the slots of CN20 charger. Figure 1.10 CN20 Charger with two BN20 batteries Insert the DC Jack connector of the adapter to the CN20 charger, then make the adapter with cable plug in the local AC outlet (100~240V AC) to start charging. Figure 1.11 CN20 Charger Adapter 24 User Manual for Oscar GNSS Receiver v2.4 Figure 1.12 CN20 Charger Adapter Cable (A/B/C/E/N) Note: The model of the CN20 charger adapter cable will be delivered according to customer requirements. A: American, B: British, C: Chinese, E: European, N: Australian Charge the battery completely before using it for the first time. The charging takes approximately 3 hours per battery at room temperature. If the battery has been stored for longer than three months, charge it before use. 25 User Manual for Oscar GNSS Receiver v2.4 1.3.3 TC20 controller The Tersus TC20 Controller is a rugged android smart phone with design of 4.3'' touch screen and an alphanumerical keypad. Equipped with powerful processor, it is perfect to adapt with Tersus Survey software. With professional IP68 rating, it is robust and reliable for harsh operating conditions. Features: Rugged smart phone 4.3’’ display 4G GSM unlocked Android 6.0 Quad-Core 1.3GHz CPU 2GB RAM + 16GB ROM 8 MP Auto Focus camera IP68 certified grade, water/shock/dust proof 6500 mAh battery Wi-Fi, Bluetooth, NFC Two color options: red and yellow Note: Although the TC20 controller uses chemical and impact resistant materials, precision instruments require careful use and maintenance and should be kept as dry as possible. In order to improve the stability and life cycle of the TC20 controller, avoid exposing the TC20 controller to extreme environments such as moisture, high temperatures, low temperatures, corrosive liquids or gases. TC20 must be in the specified temperature range -20 °C ~ 55 °C when used and stored. Power on: Press and hold the power button for 3 seconds. Short press to wake up the screen. 26 User Manual for Oscar GNSS Receiver v2.4 Power off: Press and hold the power button for 3 seconds, select ‘power off’ in the menu option. Figure 1.13 Four sides of TC20 controller Menu key: Select to show the available menu in current screen. Home key: Return to home screen. Press and hold it to view recent application. Back key: Return to previous screen. APP key: launch Nuwa app. Point key: collect point manually under survey interface. FN key: shift keypad language under some input method. OK key: confirm or wrap to the next line. 27 User Manual for Oscar GNSS Receiver v2.4 Accessories of TC20 controller: TC20 lithium battery (3.7V/6500mAh) Figure 1.14 TC20 lithium battery TC20 charger adapter (5V/1A) with one USB port Figure 1.15 TC20 charger adapter Figure 1.16 TC20 charger adapter plugs A: American, B: British, C: Chinese, E: European, N: Australian Put the plug in in the back of the adapter to assemble the TC20 charger. 28 User Manual for Oscar GNSS Receiver v2.4 The hand strap below is for easy handling of TC20 controller. Figure 1.17 TC20 controller hand strap The stylus pen below is for easy touch of screen on TC20 controller. Figure 1.18 Stylus pen for TC20 1.3.4 TC50 controller The Tersus TC50 Controller is a rugged multi-functional data controller with design of 5 inch sunlight readable HD touch screen and an alphanumerical keypad. Equipped with powerful processor and android operating system, it is perfect to adapt with Tersus survey software. With professional IP68 rating, it is robust and reliable for harsh operating conditions. The large capacity lithium battery guarantees more than 10 hours of field working for a whole day of multiple surveying tasks. Features: 5 inch sunlight readable HD touch screen Octa-core 2.0GHz CPU Android 8.1 operating system 4GB RAM + 64GB ROM 5MP front camera and 13MP rear camera 29 User Manual for Oscar GNSS Receiver v2.4 IP68 certified grade, water/shock/dust proof 7000mAh battery Wi-Fi, Bluetooth, NFC, 4G USB Type-C Note: Although the TC50 controller uses chemical and impact resistant materials, precision instruments require careful use and maintenance and should be kept as dry as possible. In order to improve the stability and life cycle of the TC50 controller, avoid exposing the TC50 controller to extreme environments such as moisture, high temperatures, low temperatures, corrosive liquids or gases. TC50 must be in the specified temperature range -20 °C ~ 55 °C when used and stored. 30 User Manual for Oscar GNSS Receiver v2.4 Power on: Press and hold the power button for 3 seconds Power off: Press and hold the power button for 3 seconds, select ‘Power Off’ in the menu option. Reboot: Press and hold the power button for 2 seconds and click "Restart" in the menu option. Forced restart: Press and hold the power button for 8 seconds to force the controller to restart. Introduction of functional keys: Menu Key: Select to show applications that was used recently. Home Key: Return to home screen. To view recent application, press and hold the home key. Back Key: Return to previous screen. APP Key: Quick start Nuwa application. Blue Positioning Key: Perform the function of starting measurement in the Survey and Stakeout interface of Nuwa application. Yellow Bulb Key:Control the screen on and off. ENTER Key: Execute the function of confirming in Nuwa application. The accessories of TC50 Controller are listed below. TC50 Lithium Battery (3.8V/7000mAh) 31 User Manual for Oscar GNSS Receiver v2.4 TC50 Charger (5V/1.67A, 7V/1.67A, 9V/1.67A) Type-C Cable Functions: 1. Connect to the USB port of computer for data downloading; 2. Connect to the charger to charge TC50 controller. 1.3.5 External radio for Oscar The external radio RS400H3 for Oscar below is to be installed via serial data port, and it can help Oscar transmitting signals farther than internal radio. Figure 1.19 External radio for Oscar 32 User Manual for Oscar GNSS Receiver v2.4 When using external radio for Oscar as a base, a high gain radio antenna and a telescopic pole are needed which are shown as below. Figure 1.20 High gain radio antenna Figure 1.21 Telescopic pole for radio antenna The following Serial-5pin to External-Radio-DC-5pin & Bullet-DC Cable and Bullet-DC to Alligator Clips are used to communicate with Oscar and connect to external power supply. Figure 1.22 Serial-5pin to External-Radio-DC-5pin & Bullet-DC Cable 33 User Manual for Oscar GNSS Receiver v2.4 Figure 1.23 Bullet-DC to Alligator Clips 1.3.6 Other accessories Other accessories may be packed according to customer requirements. The GNSS antenna connector is used to install Oscar to a tripod. Figure 1.24 GNSS antenna connector The height measure accessory is used to determine the height of Oscar with higher accuracy. Figure 1.25 Height measure accessory 34 User Manual for Oscar GNSS Receiver v2.4 The tape measure below is to help measure height. Figure 1.26 Tape measure The 410-470MHz radio whip antenna is to be installed on the TNC port to transmit or receive signal for the internal radio. Figure 1.27 410-470MHz radio whip antenna Figure 1.28 Mini USB cable Mini USB cable functions: 1. Connect Oscar to the USB port of computer for data downloading; 2. Connect the mini USB port of TC20 to charge TC20 controller. 35 User Manual for Oscar GNSS Receiver v2.4 When upgrading firmware with a wire, you need a Mini-USB OTG cable. The detailed usage refers to section 2.4.1. Figure 1.29 Mini-USB OTG cable When installing 410-470MHz radio whip antenna on Oscar, it is necessary to use a 30cm extension pole to heighten Oscar and avoid bending the 410-470MHz radio whip antenna. Figure 1.30 Extension pole 30cm This metal fixing plate is used to fixate the high gain radio antenna to the tripod. Figure 1.31 Metal fixing plate 36 User Manual for Oscar GNSS Receiver v2.4 When using Oscar as a rover, you need a ranging pole. Figure 1.32 Ranging Pole The bracket for TC20 controller is to fix the TC20 controller on a ranging pole. Figure 1.33 Bracket for TC20 A yellow carrying case is to store all the devices and accessories except ranging pole, high gain radio antenna and telescopic pole. Figure 1.34 Carrying Case 37 User Manual for Oscar GNSS Receiver v2.4 The tool bag below is to store high gain radio antenna and telescopic pole for radio antenna. Figure 1.35 Tool bag The Serial-5pin to DC JACK & DB9 Male cable and the DC JACK male with two wires (the brown wire connects to power and the blue wire connects to ground) below are optional. It is to power Oscar using external power source instead of the BN20 battery. Figure 1.36 Serial-5pin to DC JACK & DB9 male cable Figure 1.37 DC JACK male with two wires 38 User Manual for Oscar GNSS Receiver v2.4 The DB9 Female to USB Type A Male converter cable is to convert DB9 male to USB Type A male connector, so that it can connect to the USB port of a computer. Figure 1.38 DB9 Female to USB Type A Male converter cable The configuration cable for 25W radio below is used to configure parameters of the 25W radio instead of the default setting. Figure 1.39 Configuration cable for 25W radio 39 User Manual for Oscar GNSS Receiver v2.4 2.General Operations This chapter includes setting up, configuration and other related operations. 2.1Setting up Oscar 2.1.1 Insert the battery Open the battery cover, notice the metal contact on the bottom, put one battery align the metal contact position, and make sure the button end is close to the battery compartment. Figure 2.1 Open the battery cover Push the battery in the direction of the arrow on the top, the battery is properly installed after a ‘click’, then close the cover and lock it. Figure 2.2 Put one battery in Oscar 40 User Manual for Oscar GNSS Receiver v2.4 More details about batteries refer to section 1.3.2 Battery and Charger. DO NOT damage the rechargeable Lithium-ion battery. A damaged battery can cause an explosion or fire, and can result in personal injury and/or property damage. To prevent injury or damage: - DO NOT use or charge the battery if it appears to be damaged. Signs of damage include, but are not limited to, discoloration, warping, and leaking battery fluid. - DO NOT expose the battery to fire, high temperature, or direct sunlight. - DO NOT immerse the battery in water. - DO NOT use or store the battery inside a vehicle in hot weather. - DO NOT drop or puncture the battery. - DO NOT open the battery or short-circuit its contacts. DO NOT contact with the rechargeable Lithium-ion battery if it appears to be leaking. Battery fluid is corrosive, and contact with it can result in personal injury and/or property damage. Discharge a Lithium-ion battery before disposing of it. Dispose of batteries in an environmentally sensitive manner, and adhere to any local and national regulations concerning battery disposal or recycling. To remove the battery, slide the battery in the opposite direction of the arrow and then take out the battery from the battery compartment. 41 User Manual for Oscar GNSS Receiver v2.4 2.1.2 Insert the SIM card When 4G/3G/2G network is chosen for survey operation, you need to insert a nano SIM card into Oscar GNSS receiver. Insert the nano SIM card with the contacts facing outside which is shown as below. Figure 2.3 Insert the SIM card To eject the nano SIM card, slightly push it in to trigger the spring-loaded release mechanism. Note: The SIM card is provided by your cellular network service provider. 42 User Manual for Oscar GNSS Receiver v2.4 2.1.3 Fix Oscar on a tripod or ranging pole Oscar GNSS receiver has a standard 5/8” x 11 UNC-2B connector and it can be fixed on a tripod or a ranging pole to be a base or rover according to customer requirement. Figure 2.4 Oscar as a base without radio antenna Table 2.1 Devices to set Oscar as a base without radio antenna Device Name Quantity Items in the figure Oscar GNSS receiver 1 1, details refer to section 1.3.1 Height measure accessory 1 2, details refer to section 1.3.4 GNSS antenna connector 1 3, details refer to section 1.3.4 Tribrach 1 4 Tripod 1 5 43 User Manual for Oscar GNSS Receiver v2.4 Figure 2.5 Oscar as a rover without radio antenna Table 2.2 Devices to set Oscar as a rover without radio antenna Device Name Quantity Items in the figure Oscar GNSS receiver 1 1, details refer to section 1.3.1 Ranging pole 1 2, details refer to section 1.3.4 Bracket for TC20 1 3 TC20 Controller 1 4, details refer to section 1.3.3 44 User Manual for Oscar GNSS Receiver v2.4 2.1.4 Oscar external power supply Oscar uses two power supply modes. One is powered by a special 7.4V/6400mAh lithium battery, and the other is powered by an external 12V DC power supply. Both can power Oscar alone or simultaneously. When connected at the same time, Oscar will automatically select the external 12V DC power supply for power supply, and the battery is in the standby state. Once the external power supply is disconnected, the battery will continue to provide power for Oscar to ensure that Oscar will not shut down or restart due to the disconnect of external DC power supply; When connected at the same time, if the external DC power supply voltage of 12V can be guaranteed to supply power, then remove the battery at this time, Oscar can continue to work without shutting down or restarting. Taking the external DC power supply as an example, the detailed steps are as follows. Connect the DC male plug with two wires (see Figure 1.36) to the DC power supply (pay attention to the distinction between positive and negative poles),It is then connected to the Oscar along with a 5-pin serial to DC jack and DB9 male cable (Fig. 1.35). Press the power button for 2 seconds to power on. 45 User Manual for Oscar GNSS Receiver v2.4 2.2Oscar configuration You can configure Oscar GNSS receiver via buttons, TC20 controller or other android devices. 2.2.1Configure via buttons 2.2.1.1Button configuration The detailed definition of buttons on Oscar GNSS receiver refers to Figure 1.4, Table 1.1, and related context. The OLED screen is display for Ultimate and Advanced versions, and no display for Basic version. Therefore the button configurations are different which are listed below. Table 2.3 Button configuration for Oscar Ultimate and Advanced Action Turn on the receiver Turn off the receiver Button operation Description Press the power button for 2s All four LEDs light up and remain for 3s, then all go off and battery LED is steady green if battery level is >30%. Press the power button for 3s All four LEDs light off. Tap the power button or Wake up FN button to wake up the OLED screen when the Screen off to on. OLED screen is off. Select Press FN button Confirm Press the power button Confirm, cancel, or return. Press and hold the FN Reset GNSS module button, continuously tap the power button 5 times 46 All LEDs light up for 5 seconds. User Manual for Oscar GNSS Receiver v2.4 Table 2.4 Button configuration for Oscar Basic Action Button operation Description All six LEDs light up and remain for 3s, then all go off Turn on the receiver Press the power button for 2s and battery LED is steady green if battery level is >30%. Turn off the receiver Turn on static recording Turn off static recording Press the power button for 3s Press and hold FN button for 3s Press and hold FN button for 3s Press and hold the FN button, Reset GNSS module continuously tap the power button 5 times All six LEDs light off. Static LED light on Static LED light off All LEDs light up for 5 seconds. 2.2.1.2Panel options and operation introduction SV & BAT Press the power button to enter the next level of display interface. Home Screen Display Solution Satellite Solution& Description NONE No satellite searched. SINGLE The receiver is in single point solution state. FLOAT The receiver is in float point solution state. FIXED The receiver is in fixed solution state. Quantity of all visible satellites and satellite Battery Satellites quantity of each constellation. G means GPS, R means GLONASS, B means Beidou, E means Galileo, S means SBAS, Q means QZSS. 47 User Manual for Oscar GNSS Receiver v2.4 Battery Shows battery percentage. Mode The current working mode of the receiver is displayed. Home Screen Mode Display Description Single The receiver is in Single mode. Base The receiver is in Base mode. Rover The receiver is in Rover mode. Mode Configuration Press the power button to enter the next level of display interface. Home screen Level 1 Level 2 Level 3 Set Format: RTCMv2.3/ RTCMv3/ RTCMv3.2/ RTD/ TCS (Tersus Caster Service) CMR Check Device ID Set Server Set Format: RTCMv2.3/ RTCMv3 / RTCMv3.2/ RTD/ Ntrip Server Mode Config CMR Check historical IP address & Base Mode Port Set Protocol: TRANSEOT/ TT450/ SOUTH/ SATEL/ TRIMMK3 Internal Radio Set Air-Baud-Rate: 9600/ 19200/ 4800 Set Format: RTCMv2.3/ RTCMv3 / RTCMv3.2/ RTD/ CMR 48 User Manual for Oscar GNSS Receiver v2.4 Set Power: 0.5W(Low) / 1W(Medium) / 2W(High) Set Channel: 0--9 Set Customize Freq. Set Serial Port Baud Rate: 9600/ 19200/ 38400/ 57600/ 115200/ 460800 External Radio Set Data Speed (Full/ High/ Medium/ Low) Set Format: RTCMv2.3/ RTCMv3 / RTCMv3.2/ RTD/ CMR TCS Set Base ID: ******** (Tersus Caster Service) Set Server NTRIP Client TCP Client Check historical IP Address & Port Check History & Add Address Set Protocol: TRANSEOT/ Rover Mode TT450/ SOUTH/ SATEL/ TRIMMK3 Internal Radio Set Air-Baud-Rate: 19200/ 4800 Set Channel: 0--9 Set Customize Freq. Single Mode Confirm/ Cancel / Tilt.: ON/OFF ON/OFF / Pole Height Input Pole Height (Oscar Ultimate only) 49 9600/ User Manual for Oscar GNSS Receiver v2.4 Static: AUTO/ MANUAL/ OFF Recording: Check recording time(**min) Select 1Hz/5Hz/10Hz/20Hz/ Frequency: Static: ON/OFF 60s/30s/15s/10s/5s as Freq. Mask Elevation: Input Mask Elevation Angle Duration: Set recording duration(**min) Ant. Height: Input Antenna Height(*.**m) Measure Type: Select Vertical/ Pole/ Slant Data Format: Select TRS/ OFF RINEX Format: Select 2.10/ 3.02/ 3.04/ OFF Device Information Press the power button to enter the next level of display interface. Home screen Level 1 Level 2 Constellation Select GPS& GLONASS& BEIDOU& GALILEO& QZSS ON/ OFF RTK Mode Select Mode:Normal/ Never Wrong Reset RTK Reset GNSS module Hardware Hardware Version Firmware Firmware Version Voice ON/ OFF / Change BAT ON/ OFF / WIFI: Select AP/ OFF/ STA SSID/ IP/ MAC Check Address SIM card Inserted/ Not Inserted IMEI/Network/Signal / GNSS INFO Device Info Level 3 WIFI Cellular Check Freq.& Int.Radio Power& Protocol& Air Baud& Channel 50 / User Manual for Oscar GNSS Receiver v2.4 Bluetooth Name TersusGNSS - ********(Device ID) Status Connected/ Unconnected MAC Address: **:**:**:**:**:** Disk DiskUse: **%, Empty Management Disk, Download Log Bluetooth / ON/ OFF Serial Port: ON/ OFF Serial Port Baud Select: 9600/ 19200/ 38400/ 57600/ 115200/ 460800 TCP Cast Data Broadcast ON/ OFF Set Port ON/ OFF TCP Push Set IP Address Set Port NMEA Select Set GGA、GSA、GSV、GST、GLL、 RMC、ZDA、VTG output Freq. Tilt Data ON/ OFF Diff Data ON/ OFF ON/ OFF / GNSS INFO ON/ OFF Debug Mode Debug Info Select Tilt. ON/ OFF Int. Radio ON/OFF NTRIP ON/ OFF Language Registration SN Switch Language Switch among 中文/繁體中文/日本語/ Français / Español / Türkçe / English Registered / Unregistered / Serial Number / 51 User Manual for Oscar GNSS Receiver v2.4 PN Product Number / FW Firmware Version / HW Hardware Version / 2.2.2Configure via TC20/TC50 controller The detailed introduction of TC20 controller refers to section 1.3.3 and technical specification refers section 3.2. The detailed introduction of TC50 controller refers to section 1.3.4 and technical specification refers section 3.3. Here in this section describes how to configure Oscar via Nuwa app which is installed in TC20/TC50 controller. 2.2.2.1Connect Oscar in Nuwa The general operations of Nuwa app refer to User Manual for Nuwa App which can be downloaded on Tersus official website. Figure 2.6 Device functional group When Oscar GNSS receiver is powered on, to connect Oscar, put TC20/TC50 controller near the NFC logo on Oscar, the TC20/TC50 controller pair Bluetooth with Oscar automatically; or click [Device] -> [Connect] under an opened project, and select [Oscar] for the Device Type which is shown as below. 52 User Manual for Oscar GNSS Receiver v2.4 Figure 2.7 Connect Oscar via Bluetooth Select [Bluetooth] for the Connect Type. Click [Connect Config] to search and pair the Bluetooth address of Oscar. The antenna is selected as [Oscar] by default. Then click [Connect] to enable the communication between TC20/TC50 controller and Oscar. 2.2.2.2Electronic Bubble (eBubble) Make the body of Oscar stand on a leveled Tribrach before eBubble calibration. Click the device information icon on the top tool bar of Nuwa, the Oscar info is shown as below. Figure 2.8 Device info of Oscar Click on the right of electronic bubble to adjust bubble. On the screenshot below, the eBubble is not in the black circle and its color is red for warning purpose. 53 User Manual for Oscar GNSS Receiver v2.4 Figure 2.9 eBubble before adjusting Click on the right, the eBubble is calibrated to the center inside the black circle and the bubble color turns blue. Figure 2.10 eBubble after adjusting 2.2.2.3Registration When the registration is not effective, follow below steps to complete the registration. 1) Connect the TC20/TC50 controller to your computer with a mini USB cable, and choose "Use USB for Transfer files" on the TC20/TC50 screen. 2) Click TC20/TC50 -> Internal storage -> TersusSurvey on the computer, 54 User Manual for Oscar GNSS Receiver v2.4 then copy the license file obtained from Tersus Technical Support to the "TersusSurvey" folder. 3) Open Nuwa app on TC20/TC50, click [Register] in Device information interface. Click [Refresh] to update the registration status. Note: a) The registration file is text format file saved as xxx.txt. b) The registration file name consists of the first three digits and the last five digits of the SN number. The example is as below. Figure 2.11 Example of Oscar’s registration file The other method is registering using QR code. Click the scan button at the top right of the device information interface and directly scan the QR code provided by Tersus to complete the registration. 2.2.2.4Configure base or rover To configure Oscar as a base or rover, back to Device interface which is shown in Figure 2.6 Device functional group, click [Base] or [Rover], then create a work mode of detailed configurations for base or rover which are shown as below. 55 User Manual for Oscar GNSS Receiver v2.4 Figure 2.12 Base configuration Figure 2.13 Rover configuration Fill in the detailed information of base configuration or rover configuration, then click [OK] and back to the work mode list, select this configuration to start data transmission for base or rover which are shown as below. 56 User Manual for Oscar GNSS Receiver v2.4 Figure 2.14 Link status of Base Figure 2.15 Link status of Rover 2.2.2.5Configure NMEA output via serial port To configure NMEA output via serial port, set [Device]--[NMEA output] in the NUWA interface, open the serial port configuration, the serial port baud rate is 115200 by default, and then select the detailed configuration of NMEA output, as shown below. 57 User Manual for Oscar GNSS Receiver v2.4 After selecting the NMEA messages to be output, click [OK]. Connect the DB9 male in the 5-pin serial to DC jack and DB9 male cable (Figure 1.3.5) to the DB9 female in the DB9 female to USB Type A male adapter cable (Figure 1.3.7), and connect the USB to the computer. If using an external DC power supply, please refer to section 2.1.4 ( Oscar external power supply), as shown below. Turn on the computer, find the corresponding port of the DB9 female to USB A male adapter cable on the computer, and open TersusGNSSCenter software, create a corresponding port, select the corresponding baud rate(115200 by default) and related information, click [Apply] or [Ok], and NMEA information will pop up, as shown below. 58 User Manual for Oscar GNSS Receiver v2.4 59 User Manual for Oscar GNSS Receiver v2.4 2.3Data download 2.3.1Connection Oscar can be used as an USB storage device when connecting with a computer. Before connecting Oscar to a computer, ensure Oscar is powered on. Use the Mini USB cable in the package to connect Oscar to the USB port of a computer which is shown as below. Laptop Figure 2.16 Connect Oscar to a computer After completing the connection, a USB device is listed in the file browser of the computer. Find the data file needed to download, copy and paste it to a designated folder in your computer. 2.3.2Download static data If you want to download the recorded static data for post processing, find F:\record folder in the USB drive shown as below, and then copy the specific file you need to your computer. 60 User Manual for Oscar GNSS Receiver v2.4 Figure 2.17 Static record folder Each folder named after the date contains rinex format and tersus binary data, which can be downloaded and processed as you need. Figure 2.18 Static data for one day 2.3.3Download debug data When you don’t turn on the debug mode, find F:\debug\LOG folder and you can see rtkmain.log file which includes all the operation information of the receiver. Figure 2.19 rtkmain.log file location Turn on debug mode using the FN and power button on the Oscar panel (Oscar Ultimate and Advanced only), find [Device Info] -> [Debug Mode], select the debug info you want to record and turn on the debug mode. The 61 User Manual for Oscar GNSS Receiver v2.4 debug information includes GNSS, tilt, internal radio and NTRIP information. For Oscar Basic version, you can click [Device] -> [Device Debug] -> [Set] in Nuwa app. After you select some debug info to turn on and confirm, Oscar will record them when you are doing survey work. If your Oscar hardware version is 2 in [Device Info] -> [GNSS INFO] -> [Hardware], you can click [Device Info] -> [Disk Management] -> [Download Log] on Oscar panel (Oscar Ultimate and Advanced versions)or click [Device] -> [Inner Log] -> [Sync] in Nuwa app(Oscar Basic version), then connect the receiver and PC via a Mini USB cable,download inner data of the GNSS board in the F:\debug\INNER folder on your computer for issue debugging. Figure 2.20 Debug info folders Send these debug info to Tersus technical support team to help solve the problems you encountered. 62 User Manual for Oscar GNSS Receiver v2.4 2.4Firmware upgrade You have two methods to upgrade firmware for Oscar GNSS receiver: wired upgrade and wireless upgrade. 2.4.1Wired upgrade View Oscar firmware version. When Oscar GNSS receiver is powered on, to connect Oscar, put controller near the NFC logo on Oscar, the controller pair Bluetooth with Oscar automatically; or click [Device] -> [Connect] under an opened project, and select [Oscar] for the Device Type, select [Bluetooth] for the Connect Type. Click [Connect Config] to search and pair the Bluetooth address of Oscar. The antenna is selected as [Oscar] by default. Then click [Connect] to enable the communication between controller and Oscar. Figure 2.21 Connect to Oscar via Bluetooth Click the device information icon on the top tool bar of Nuwa, the Oscar info is shown as below. You can view Oscar firmware version. 63 User Manual for Oscar GNSS Receiver v2.4 Figure 2.22 View Oscar firmware version For Ultimate and Advanced versions, you can also check the firmware version by switching the button. In the [device information] -[GNSS information][firmware version], you can view the firmware version of the GNSS board inside Oscar. In the [device information] - [software version], you can view Oscar firmware version. Please be noted that your Oscar firmware version is V2.0.0 or higher, you can upgrade the firmware through the built-in storage of the host. If your Oscar firmware version is below V2.0.0, you can use a USB flash drive to upgrade the firmware. 2.4.1.1Upgrade the firmware through a USB flash drive The detailed steps are as follows. 1) Download the latest firmware file from Tersus website https://www.tersus-gnss.com/software/oscar-gnss-receiver. If your Oscar firmware version is V1.2.x or previous versions, it is needed to upgrade to V1.3.1 firmware first , and then upgrade to the latest firmware. V1.3.1 firmware needs to download the specific upgrade package that is designated for your Oscar version (Ultimate/Advanced/Basic),as shown below. Please be noted that the downloaded file is a .zip file, unzip this file to find a PDF document and the firmware file of .GZ format, DO NOT unzip the 64 User Manual for Oscar GNSS Receiver v2.4 firmware file further. Figure 2.23 V1.3.1 firmware upgrade package download If your Oscar firmware version is V1.3.0 or later, download the latest upgrade package only. Please be noted that the downloaded file is a .zip file, unzip this file to find the firmware file of .BIN format. 2) Prepare a USB flash drive, ensure the file system of this drive is FAT32. Create a folder named "OscarUpdate" under the root directory of the USB flash drive, then put the latest firmware file in it . Make sure there is only one firmware file in this folder. Figure 2.24 Copy the .GZ firmware file to a USB flash drive Figure 2.25 Copy the .BIN firmware file to a USB flash drive 3) Ensure Oscar is powered off, and use the Mini-USB OTG cable to connect Oscar to the USB flash drive. Figure 2.26 Connect Oscar to a USB flash drive 65 User Manual for Oscar GNSS Receiver v2.4 4) If the current firmware version of your Oscar is earlier than V1.4.0 (not included), the firmware upgrade program will automatically start after boot up; If your Oscar firmware version is V1.4.0 or later, it is needed to follow the steps below. Steps for Ultimate and Advanced versions: Press and hold the power button and the FN button at the same time. When the TERSUS icon appears on the LED panel, release the power button. Only hold down the FN button and keep pressing the FN button until the LED panel displays "SYSTEM UPGRADE". Release the FN button and wait for the upgrade. “SYSTEM UPGRADE" means starting to upgrade the firmware, "SYSTEM REBOOT" means the receiver starts to restart automatically, please wait for this process until the LED panel displays the operation interface.After the LED panel displays the operation interface, you can check whether the Oscar firmware upgrade is successful. If the Oscar firmware version is consistent with the latest firmware version in the USB flash drive, it means the firmware upgrade is successful. Steps for Basic version: Press and hold the power button and the FN button at the same time, release the power button when the six indicators on the LED panel are all on. Only hold down the FN button and keep pressing the FN button until the six indicators on the LED panel are all on again. Release the FN button and wait for the upgrade. After the firmware upgrade is completed, the power LED light is on and the satellite light flashes. At this time, you can check the Oscar firmware version. If it is consistent with the latest firmware version in the USB flash drive, the firmware upgrade is successful. Note: Please make sure the battery has enough power for the firmware upgrade. The GNSS board inside Oscar will upgrade when the firmware is upgrading, any forced power failure will cause the system crash. 66 User Manual for Oscar GNSS Receiver v2.4 2.4.1.2Upgrade the firmware through the built-in storage of the host Please be noted that your Oscar firmware version is V2.0.0 or higher, you can upgrade the firmware through the built-in storage of the host. The detailed steps are as follows. 1) Download the latest firmware file from Tersus website https://www.tersus-gnss.com/software/oscar-gnss-receiver. Please be noted that the downloaded file is a .zip file, unzip this file to find the firmware file of .BIN format. 2) Prepare a Mini USB cable, when OSCAR is turned on, connect the Mini USB port of OSCAR to the computer with a Mini USB cable. Figure 2.27 Mini USB cable connect the computer and OSCAR 3) The computer interface will automatically pop up two removable disks. As shown in the figure below, the memory of the removable disk F is about 12G, and the memory of the removable disk G is only about 31MB. Figure 2.28 Two Removable Disks 4) Choose a removable disk with smaller memory and put the firmware file in the .BIN format on this removable disk. As shown in the figure below, copy the firmware to G drive. Figure 2.29 The FW is placed in a removable disk with smaller memory 5) Unplug the Mini USB cable, press and hold the power button for 3 seconds to shut down OSCAR . 67 User Manual for Oscar GNSS Receiver v2.4 6) Make sure that OSCAR is turned off, then press and hold the power button for 2 seconds to turn on OSCAR. For Ultimate and Advanced versions, when the TERSUS icon appears, the boot is successful. Release the button and OSCAR enters the upgrade mode. The LED panel displays "SYSTEM UPGRADE" and waits for the upgrade to complete. Figure 2.30 Upgrading(Ultimate and Advanced versions) After the LED panel displays the operation interface, you can check whether the Oscar firmware upgrade is successful. If it is consistent with the latest firmware version in the removable disk, it means the firmware upgrade is successful. For Basic version, when the six indicators on the LED panel are all on, the boot is successful, release the power button. OSCAR enters the upgrade mode when the six indicators on the LED panel are all on again, and waits for the upgrade to complete. Figure 2.31 Upgrading(Basic version) After the firmware upgrade is completed, the power LED light is on and the satellite light flashes. At this time, you can check the Oscar firmware version. If it is consistent with the latest firmware version in the removable disk, the firmware upgrade is successful. Note: Please make sure the battery has enough power for the firmware upgrade. The GNSS board inside Oscar will upgrade when the firmware is upgrading, any forced power failure will cause the system crash. 68 User Manual for Oscar GNSS Receiver v2.4 2.4.2Wireless upgrade You have two methods for wireless upgrade: one is a one-click firmware upgrade via NUWA, and the other is a web upgrade via WiFi. 2.4.2.1Upgrade the firmware through NUWA The detailed steps of Oscar upgrade are as follows. 1) View Oscar firmware version. When Oscar GNSS receiver is powered on, to connect Oscar, put controller near the NFC logo on Oscar, the controller pair Bluetooth with Oscar automatically; or click [Device] -> [Connect] under an opened project, and select [Oscar] for the Device Type, select [Bluetooth] for the Connect Type. Click [Connect Config] to search and pair the Bluetooth address of Oscar. The antenna is selected as [Oscar] by default. Then click [Connect] to enable the communication between controller and Oscar. As shown in Figure below. Figure 2.32 Connect to Oscar via Bluetooth Click the device information icon on the top tool bar of Nuwa, the Oscar info is shown as below. You can view Oscar firmware version. 69 User Manual for Oscar GNSS Receiver v2.4 Figure 2.33 View Oscar firmware version For Ultimate and Advanced versions, you can also check the firmware version by switching the button. In the [device information] -[GNSS information][firmware version], you can view the firmware version of the GNSS board inside Oscar. In the [device information] - [software version], you can view Oscar firmware version. Please be noted that your Oscar firmware version is V2.0.1 or higher, you can upgrade the firmware through NUWA. 2) The one-click firmware upgrade through NUWA can only be done through Oscar host network at present now, so we need to confirm whether Oscar is connected to the Internet, as shown in the picture. Figure 2.34 check Oscar Networking status 3) [Version update] -- Click [Check] in the interface. When there is a version update, a dialog box will pop up automatically. Click "Update Now" and the 70 User Manual for Oscar GNSS Receiver v2.4 receiver will automatically download the new Oscar firmware, as shown below. Figure 2.35 Status after Version Check 4) After the LED panel displays the operation interface, you can check whether the Oscar firmware upgrade is successful. Refer to step 1 to check the Oscar firmware version. If it is consistent with the latest firmware version, it means the firmware upgrade is successful. For Basic version, when the six indicators on the LED panel are all on, the boot is successful, release the power button. OSCAR enters the upgrade mode when the six indicators on the LED panel are all on again, please wait for the upgrade to complete. Figure 2.36 Upgrading(Basic version) After the firmware upgrade is completed, the power LED light is on and the satellite light flashes. At this time, refer to step 1 to check the Oscar firmware version. If it is consistent with the latest firmware version, the firmware upgrade is successful. 71 User Manual for Oscar GNSS Receiver v2.4 2.4.2.2Upgrade the firmware via a WiFi web page The specific steps are as follows: 1) Check the Oscar firmware version. When Oscar GNSS receiver is powered on, to connect Oscar, put controller near the NFC logo on Oscar, the controller pair Bluetooth with Oscar automatically; or click [Device] -> [Connect] under an opened project, and select [Oscar] for the Device Type, select [Bluetooth] for the Connect Type. Click [Connect Config] to search and pair the Bluetooth address of Oscar. The antenna is selected as [Oscar] by default. Then click [Connect] to enable the communication between controller and Oscar. Figure 2.37 Oscar connected via Bluetooth Click the device information icon on the top tool bar of Nuwa, the Oscar info is shown as below. You can view Oscar firmware version. Figure 2.38 check the Oscar firmware version 72 User Manual for Oscar GNSS Receiver v2.4 For Ultimate and Advanced versions, you can also check the firmware version by switching the button. In the [device information] -[GNSS information][firmware version], you can view the firmware version of the GNSS board inside Oscar. In the [device information] - [software version], you can view Oscar firmware version. Please note: your Oscar firmware version is V2.0.1 or higher, you can use the WiFi web upgrade mode. 2) Turn on the WIFI function of Oscar GNSS receiver. Switch to [Device] -- [WIFI Setting] -- [Set] -- [Mode Config], select [AP] -[confirm] via NUWA, as shown below. Figure 2.39 Open WIFI function Note: the version of NUWA app must be upgraded to V2.2.9 or above. For Advanced and Ultimate versions, we can also open WIFI through the button on the host: switch to [Device info] -- [GNSS info]-- [WIFI] and ensure that the WIFI mode screen is displayed. Click [confirm] after WIFI mode to switch to [AP] mode. As shown in the figure below. 73 User Manual for Oscar GNSS Receiver v2.4 Figure 2.39 Open WIFI function 3) Connect Oscar GNSS receiver WIFI and upgrade. Turn on your computer WiFi and find the connection (TersusGNSS- "SN") in the WiFi list. Figure 2.40 Connecting to Oscar WIFI 4) Open the browser, enter the URL (192.168.2.1), and enter the account password (admin) in the pop-up. After login, enter the sub-menu, Firmware -Firmware Info -- select file (load the latest Firmware) -- Upgrade, do not perform any operations after clicking. Wait patiently for the receiver to restart automatically. Figure 2.41. Oscar WIFI page 74 User Manual for Oscar GNSS Receiver v2.4 Figure 2.42. Upgrade via the Oscar WIFI page 5)After the LED panel displays the operation interface, you can check whether the Oscar firmware upgrade is successful. Refer to step 1 to check the Oscar firmware version. If it is consistent with the latest firmware version in the removable disk, it means the firmware upgrade is successful. 75 User Manual for Oscar GNSS Receiver v2.4 2.5Web UI Oscar GNSS receiver supports being a Wi-Fi hot spot and connect with a computer or a smart terminal within five meters. You can read coordinate information, configure the receiver and upgrade the firmware through the web UI (user interface) on the browser of the computer or the smart terminal. Follow below steps to enter the web user interface on a computer with Windows 10 operating system. a. Upgrade the receiver to the latest firmware, and then open Wi-Fi . Switch to [Device] -- [WIFI Setting] -- [Set] -- [Mode Config], select [AP] -[confirm] via NUWA, as shown below. Note: the version of NUWA app must be upgraded to V2.2.9 or above. Figure 2.43 WiFi interface For Advanced and Ultimate versions, you can open WiFi through switching the power button and the FN button, [Device Info]--[WiFi:OFF] --select [WiFi: AP]--Confirm. SSID & IP & MAC will be automatically set. Please refer to 1.3.1 for detailed button function. Figure 2.44 Open WiFi (Advanced and Ultimate versions) b. Click the Internet connection icon on the lower right corner of the desktop. 76 User Manual for Oscar GNSS Receiver v2.4 Turn on Wi-Fi connection and search the SSID of Oscar GNSS receiver which is composed of TersusGNSS and an eight digit number such as below. Click [Connect] to complete the Wi-Fi connection. Figure 2.45 Make Wi-Fi connection c. Open a web browser and type 192.168.2.1 in the address bar. Type “admin” for the username and password, then click [Sign in] to enter the web UI. Figure 2.46 Sign in the web UI d. When you entered the web UI of Oscar GNSS receiver, you can see five tabs on the left and make corresponding operations such as view positioning info, view satellites info, make device settings, make connectivity settings, and upgrade firmware. [Satellites Info] - [Position Info] - view position information. 77 User Manual for Oscar GNSS Receiver v2.4 Figure 2.47 Main interface of Oscar’s web UI e. configure the working mode and related parameters of the equipment . [Device Configuration] - [Mode Configuration] - select working mode - next next - set. figure 2.48 configure a working mode f. upgrade device firmware version via web page. [Firmware] - [Firmware Info] - [Firmware Upgrade] - click 【选择文件】- click [upgrade]. you can use this function to upgrade after the next official version is released. 78 User Manual for Oscar GNSS Receiver v2.4 figure 2.49 upgrade the firmware g. manage user logins through web pages. [Security Info] - [Account Info] - [Add User] - [Add User Dialog] - input Login Name&Alias Name&Password. figure 2.50 add user login 79 User Manual for Oscar GNSS Receiver v2.4 2.6Battery change mode Oscar GNSS receiver Ultimate and Advanced can config the battery change mode through the panel options. [Device Info] - [Change BAT] - select [ON]. The interface for opening battery change mode is shown in the figure below. figure 2.51 change bat Oscar GNSS receiver Basic can config the battery change mode through controller. NUWA connects to the Oscar receiver via NFC or Bluetooth (see 2.4.1 for the connection method). Click the device information icon on the top tool bar of Nuwa to enter the device information interface. Click the button on the right side of the battery change mode row, and a prompt appears: succeed to config battery change mode, and the battery change mode can be successfully opened, as shown in the figure below. figure 2.52 the battery change mode When the battery change mode is turned on, turn off the receiver, replace the battery and restart the device, and it will maintain the working mode before shutting down; if the base station is in auto start mode before shutting down, the original auto-start base station coordinates will be maintained; if the base station is started at a known point before shutting down, it will keep the mode of starting at the known point; if it was at rover mode before shutting down, it will keep the rover mode after changing battery. 80 User Manual for Oscar GNSS Receiver v2.4 2.7Operations of TC20 controller 2.7.1Insert SIM card and Micro SD card 1. Remove the back cover: Loosen the screws on the back side - to rotate the screws anti-clockwise until open the back cover shown as below. Figure 2.53 Remove the back cover 2. Take off the back cover: Remove the back cover by lifting it up from the bottom part shown as below. Figure 2.54 Take off the back cover 81 User Manual for Oscar GNSS Receiver v2.4 3. Put the SIM card in the holder: Put the SIM card into the slot touching the SIM contacts of the phone shown as below. Figure 2.55 Put the SIM card in the holder 4. Insert Micro SD card: Open Micro SD card holder and insert Micro SD card into the slot, then close Micro SD card holder shown as below. Figure 2.56 Insert Micro SD card 82 User Manual for Oscar GNSS Receiver v2.4 5. Insert the back cover: Insert the back cover and rotate screws clockwise to lock the back cover shown as below. Figure 2.57 Insert the back cover Note: Please power off the phone before plug in or pull out the SIM card. 2.7.2Micro SD Card 1. Connect USB, turn on USB storage. It automatically pops up USB connected interface after connecting USB, and then click “Turn on USB storage” to use the Micro SD as USB storage. 83 User Manual for Oscar GNSS Receiver v2.4 Figure 2.58 Select USB function 2.7.3Using of touch screen Single click: To select an icon. For example, click dial to open the keypad which will be displayed on the screen. Double click: To zoom-in or zoom-out. For example, to zoom-in or out of a photo, click twice when viewing a photo or browsing on the internet. Hold: Click and hold the screen, icon or input box to get more operation options. a) b) c) Long-time click a picture in the gallery list interface, the status bar prompts to select a picture, you select to share or delete. Long-time click the blanks of home screen to add home screen shortcut. Long-time click the blanks of home screen wallpaper sources can be selected. Drag the screen: You can drag the screen to view more applications which are not displayed in one screen. Scratch the screen: A screen of information cannot be displayed, scratch scrolling display the hidden information. Stylus pen: you can use stylus pen for the touch screen after turning on the function via Settings -> Accessibility -> Handwriting Pen. 84 User Manual for Oscar GNSS Receiver v2.4 2.8Operations of TC50 controller 2.8.1Insert SIM card and SD card Please note the direction of the card notch when inserting the card, inserting a non-standard card may cause damage to the SIM card slot of the controller. The controller cannot support two CDMA cards at the same time, when two CDMA cards are installed at the same time, only one card can use the 4G network, the other card will not be able to register the network. To install the SIM card you need to open the battery cover, remove the battery and open the SIM card cover. Note: Please power off the controller before plug in or pull out the SIM card. 85 User Manual for Oscar GNSS Receiver v2.4 2.8.2Using of touch screen Single Click: To select an icon. For example, click dial to open the keypad which will be displayed on the screen. Double Click: To zoom-in or zoom-out. For example, to zoom-in or out of a photo, click twice when viewing a photo or browsing on the internet. Hold: press and hold the screen, icon or input box to get more operation options. a) Long-Time Click a picture in the gallery list interface, the status bar prompts to select a picture, you select to share or delete it. b) Long-Time Click the blanks of home screen to add home screen widgets. c) Long-Time Click the blanks of home screen wallpaper sources can be selected. d) Long-Time Click the blanks of home screen to home settings. Slide Upward: Slide up on the main screen ( or click the upward arrow icon) to view more applications. Slide Downward: Slide down on any interface to open the status bar and message board. Slide Left and Right: Slide left and right on the main screen to switch the desktop interface. 86 User Manual for Oscar GNSS Receiver v2.4 3.Technical Specifications This chapter mainly introduces the technical specifications of Oscar GNSS receiver, TC20&TC50 Controller , external radio and internal radio whip antenna. 3.1Oscar GNSS receiver Table 3.1 Oscar GNSS receiver performance GNSS Performance Single Point Positioning 0.5m (Vertical) 2.5mm+0.1ppm (Horizontal) High Precision Static 3.5mm+0.4ppm (Vertical) 2.5mm+0.5ppm (Horizontal) Static & Fast Static 5mm+0.5ppm (Vertical) Post Processed Kinematic Observation accuracy (zenith direction) Time To First Fix (TTFF) Reacquisition Tilt compensation accuracy (within 60° ) Real 8mm+1ppm (Horizontal) 15mm+1ppm (Vertical) 8mm+1ppm (Horizontal) Real Time Kinematic Network 3.0m (Vertical) 0.25m (Horizontal) DGPS Positioning Position accuracy, RMS 1.5m (Horizontal) 15mm+1ppm (Vertical) Time 8mm+0.5ppm (Horizontal) Kinematic 15mm+0.5ppm (Vertical) C/A code 10cm P code 10cm Carrier phase 1mm Cold start <35s Warm start <10s <1s ≤2cm Timing accuracy (RMS) 20ns Velocity accuracy (RMS) 0.03m/s Initialization (typical) <10s Initialization reliability >99.99% for Ultimate, >99.9% for Advanced and Basic System & Data Operating system Linux 87 User Manual for Oscar GNSS Receiver v2.4 Storage built-in 16GB/8GB Data format CMR, CMR+ (GPS only), RTCM 2.X/3.X Data output RINEX, NMEA-0183, Tersus Binary Software Support Tersus Nuwa, MicroSurvey FieldGenius Communication Cellular 4G LTE/TD-SCDMA/WCDMA/GPRS/GSM Cellular bands FDD LTE B1/B2/B3/B4/B5/B7/B8/B20 WCDMA B1/B2/B5/B8 GSM/GPRS 1900/1800/900/850MHz Network protocols Ntrip Client, Ntrip Server, Tersus Caster Service (TCS) Wi-Fi 802.11b/g Bluetooth 4.1 Internal radio RF transmit power 0.5W/1W/2W Frequency 410MHz ~ 470MHz Operating mode Half-duplex Channel spacing 12.5KHz / 25KHz Modulation type GMSK, 4FSK Air baud rate 4800/9600/19200 bps Distance (typical) >5km TrimTalk450, TrimMark 3, South, Radio protocols Transparent, Satel USB OTG USB 2.0 x1 Serial ports RS232 x1 COM baud rate Up to 921600bps Electrical Input voltage Power consumption Lithium battery +9 ~ 28V DC Network or radio receive mode ≈ 5W Radio transmit mode (0.5W) ≈ 8W Radio transmit mode (1W) ≈ 9W Radio transmit mode (2W) ≈ 11W 7.4V 6400mAh x2 Physical Display 1.54'' OLED for Ultimate & Advanced versions Dimension 157*157*103 mm Weight ≈ 1.2kg (without battery), ≈ 1.4kg (with a battery) Screw hole for assembly 5/8”x11UNC-2B Vibration MIL-STD-810G,FIG.514.6C-1 Environmental Operating temperature -40C to +70C Storage temperature -55C to +85C 88 User Manual for Oscar GNSS Receiver v2.4 Relative humidity 100% not condensed Water & dust proof IP68 Pole drop onto concrete 2m The pin definition’s view from outside to the serial port is as below. Figure 3.1 Serial data port of Oscar Table 3.2 Pin definition of the serial data port Connector Pin No. Pin Definition 1 GND 2 GND 3 PWR 4 TXD 5 RXD The pin definition of the TNC connector is as below: Table 3.3 Pin definition of the TNC connector Connector Pin No. Pin Definition Inside Signal Outside Ground The pin definition of the battery contacts is as below: Table 3.4 Pin definition of the battery contacts Connector Pin No. Pin Definition 1 + Positive 2 Data 3 Clock 4 - Negative Table 3.5 Default factory configuration for internal radio Channel Frequency 89 User Manual for Oscar GNSS Receiver v2.4 00 457.550MHz 01 458.050MHz 02 458.550MHz 03 459.050MHz 04 459.550MHz 05 460.550MHz 06 461.550MHz 07 462.550MHz 08 463.550MHz 09 464.550MHz Customized frequency 410~470MHz Table 3.6 Detailed configuration information for internal radio Protocol TrimTalk450 TrimMark3 Transparent Satel South Modulation Channel Air baud type band rate COM baud rate GMSK 12.5 KHz 4800 bps 9600/19200/38400/115200bps GMSK 25 KHz 9600 bps 9600/19200/38400/115200bps GMSK 50 KHz 19200 bps 9600/19200/38400/115200bps GMSK 12.5 KHz 4800 bps 9600/19200/38400/115200bps GMSK 25 KHz 9600 bps 9600/19200/38400/115200bps 4FSK 12.5 KHz 9600 bps 9600/19200/38400/115200bps 4FSK 25 KHz 19200 bps 9600/19200/38400/115200bps GMSK 12.5 KHz 4800 bps 9600/19200/38400/115200bps GMSK 25 KHz 9600 bps 9600/19200/38400/115200bps GMSK 50 KHz 19200 bps 9600/19200/38400/115200bps 3.2TC20 controller Table 3.7 TC20 technical specification System Operating system Android 6.0 CPU MTK MT6735 Quad-Core 1.3GHz 90 User Manual for Oscar GNSS Receiver v2.4 Memory 2GB RAM + 16GB ROM External flash Micro SD , up to 64GB Keypad backlight White Display 4.3" capacitive touch screen Resolution 480x800 Camera 8M pixel, auto focus Flash light High light flash LED 47 languages including Chinese, English, Filipino, French, Language Greek, Italian, Japanese, Korean, Malay, Portuguese, Romanian, Russian, Spanish, Thai, Turkish, etc. GNSS Signal tracking GPS, GLONASS Communication Wi-Fi IEEE 802.11a/b/g/n Cellular mode Dual SIM dual standby FDD-LTE 800 / 1800 / 2100 / 2600MHz SIM1 & SIM2 TD-LTE 1900 / 2300 / 2500 / 2600MHz WCDMA 850 / 900 / 1900 / 2100MHz GSM 850 / 900 / 1800 / 1900MHz Bluetooth V4.1 USB Micro USB for charging and data (OTG) Audio Jack 3.5mm Audio Jack for audio NFC Standard Sensors G-sensor, Compass, Barometer, Light-sensor, Gyro Electrical Power 5V DC, 1.0A Battery 3.7V 6500mAh Battery life 10 hours operation, 720 hours standby Charging time 4.5 hours (5V 2A input), 8 hours (5V 1A input) Physical Dustproof & Waterproof IP68 Shock 0.8m drop onto concrete Dimension 210mmx87mmx31mm Weight 495g (include battery) Operating temperature -20 C ~ +55 C Storage temperature -30 C ~ +65 C 91 User Manual for Oscar GNSS Receiver v2.4 3.3TC50 controller Table 3.8 TC50 technical specification System Operating System Android 8.1 CPU MT6763 Octa-Core 2.0GHz Memory 4GB RAM + 64GB ROM External storage Micro SD, up to 128GB Display 5″ sunlight-readable capacitive touch screen Resolution 720x1280 Camera 5MP front, 13MP rear Flash Light High light Flash LED Electrical Battery 7000mAh 3.8V Battery Life 14 hours Charging Time <4 hours (fast charge) Communication Wi-Fi IEEE 802.11a/b/g/n 2.4G&5G Cellular Mode Dual SIM Dual Standby SIM1 & SIM2 FDD-LTE B1/B3/B5/B7/B8 TD-LTE B38/B39/B40/B41 TDSCDMA B34/B39 WCDMA B1/B2/B5/B8 CDMA1x/CDMA2000 BC0/BC1 GSM B2/B3/B5/B8 Bluetooth BT4.1 (BLE) USB USB Type-C (supports OTG) NFC Protocol of ISO14443A/B, and ISO15693 92 User Manual for Oscar GNSS Receiver v2.4 Readable Distance 0~5cm GNSS GPS/GLONASS/BeiDou Sensors: G-Sensor, Compass, Light-Sensor, Gyro Physical Dimension 207mmx84mmx20mm Weight 370g (include battery) Reliability Operating Temperature -20C ~ +55C Storage Temperature -30C ~ +70C Humidity 5% ~ 95% Dustproof & Waterproof IP68 Shock 1.5m drop onto concrete 3.4External radio for Oscar Table 3.9 External radio RS400H3 technical specification General Specification Frequency range 410~470MHz Operating mode Simplex Channel width 25KHz, 12.5KHz Modulation Type GMSK/4FSK Operating voltage 9~16V DC Power consumption Frequency stability High power (28W) 78W @ DC 12V Medium power (22W) 60W @ DC 12V Low power (5W) 35W @ DC 12V Standby 2W @ DC 12V ≤±1.0ppm Transmitter RF output power High level (28W) 44.50.5dBm @ DC 12V Medium level (22W) 43.40.5dBm @ DC 12V Low level (5W) 371dBm @ DC 12V Power stability 1dBm Adjacent channel power >50dB 93 User Manual for Oscar GNSS Receiver v2.4 Distance(Typical) 14-16KM Antenna Antenna Impedance 50 Ohm Antenna Interface TNC female Modem Air baud rate 4800bps, 9600bps, 19200bps Modulation Type GMSK/4FSK Serial port baud rate 9600bps, 19200bps, 38400bps, 57600bps, 115200bps Protocol TRIMTALK, TRIMMK3, TRANSEOT,SOUTH, SATEL Environmental Temperature Dustproof and waterproof Operating -40 ~ +65C Storage -50 ~ +85C IP67 Physical Description Dimension 175 x 130 x 86.5 mm Weight About 2.0kg Data & Power interface LEMO 5pin Installation Hook Mechanical Drawing Signal Definition 94 User Manual for Oscar GNSS Receiver v2.4 Pin 1: PWR (9~16V DC) Pin 2: Power GND Data & power interface Pin 3: RXD Pin 4: Signal GND Pin 5: TXD View from outside to radio Table 3.10 Default factory configuration for Radio RS400H3 Channel Frequency 00 457.550MHz 01 458.050MHz 02 458.550MHz 03 459.050MHz 04 459.550MHz 05 460.550MHz 06 461.550MHz 07 462.550MHz 08 463.550MHz 09 464.550MHz Customized frequency 410~470MHz 3.5Radio whip antenna The 410-470MHz radio whip antenna is to be installed on the TNC port to transmit or receive signal for the internal radio. This antenna is elastic whip structure, resistant to bending. 95 User Manual for Oscar GNSS Receiver v2.4 Table 3.11 Radio whip antenna technical specification Technical Specification Frequency Range 410~470MHz Bandwidth 60MHz Polarization Mode Vertical Gain 2dBi Input Impedance 50Ω VSWR ≤2.5 Maximum Power 20W Connector TNC Male Antenna Length 168mm Antenna Weight About 50g Extreme Wind Speed 120 Km/h 4.Typical Applications This chapter introduces typical applications of Oscar GNSS receiver, and solutions for some possible issues. Install the radio antenna before switching the radio transceiver to transmit mode, or the radio transceiver may be damaged due to overheating. The energy to be transmitted cannot be emitted out without the antenna, which may cause the temperature rise and overheat of the radio module. 96 User Manual for Oscar GNSS Receiver v2.4 4.1Base station operation Figure 4.1 Oscar as a base - network mode Table 4.1 Devices of Oscar as a base network mode NO. Device Name 1 Oscar GNSS receiver 2 Height measure accessory 3 GNSS antenna connector 4 Tribrach 5 Tripod Figure 4.2 Oscar as a base - internal radio 97 User Manual for Oscar GNSS Receiver v2.4 Table 4.2 Devices of Oscar as a base internal radio mode NO. Device Name 1 Oscar GNSS receiver 2 Height measure accessory 3 410-470MHz radio whip antenna 4 Extension pole 30cm 5 Tribrach 6 Tripod Figure 4.3 Oscar as a base - external radio Table 4.3 Devices of Oscar as a base external radio mode NO. Device Name 1 Oscar GNSS receiver 2 Height measure accessory 3 Serial-5pin to External-Radio-DC-5pin & Bullet-DC 4 External Radio RS400H2 5 GNSS antenna connector 6 Tribrach 7 Tripod 8 High Gain Radio Antenna 9 Telescopic pole for radio antenna 10 Metal plate for radio antenna Note: Bullet-DC connects to ‘Bullet-DC to Alligator Clips’, and then clip to 98 User Manual for Oscar GNSS Receiver v2.4 the external power supply with 12V output. Detailed steps of button operation: 1. Set up Oscar according section 2.1 Setting up Oscar after all the components above are ready, ensure one battery is installed in Oscar and insert one SIM card when 4G/3G/2G network is required for operation; 2. Long press the power button to power on Oscar; 3. Press FN button to select [Mode Config], press the power button to enter the work mode options; 4. Select [Base Mode] and press the power button; 5. If using Tersus Caster Service, select [TCS] and press the power button to enter TCS network settings; Set the format, server and press the power button to confirm. 6. If using internal radio, select [Internal Radio] and press the power button to enter radio setting; Set protocol, format, power, channel, frequency and press the power button to confirm. 7. If using external radio, select [External Radio] and press the power button to configure; Set Baud rate as 115200, format and press the power button to confirm. 8. Above all, setting Oscar as a base is completed. Detailed steps of software operation: 1. Set up Oscar according section 2.1 Setting up Oscar after all the components above are ready, ensure one battery and one SIM card are installed in Oscar; 2. Long press power button to power on Oscar; 3. Use NFC function to launch Nuwa app. While the screen of TC20/TC50 Controller is unlocked, put TC20/TC50 Controller close to the Oscar NFC 99 User Manual for Oscar GNSS Receiver v2.4 logo. The Bluetooth pairs automatically after a beep and Nuwa is launched requesting to open the latest project. Click [OK] and start configuring Oscar from step 7. Also you can click [Cancel] to create a new project or open an existing project, and then start configuring Oscar from step 7. 4. If using an android device without NFC function, ensure Oscar is powered on, and launch Nuwa application on the android device. Click [Project] in the main interface to create a new project or open an existing project and connect Oscar manually. 5. Back to the main interface of Nuwa app, click [Device] -> [Connect] under an opened project. 6. Select [Oscar] for the Device Type, select [Bluetooth] for the Connect Type, click [Connect Config] to search and pair the Bluetooth address of Oscar, select [Oscar] for the Antenna and click [Connect] to enable communication between the android controller and Oscar. 7. Back to [Device] - > [Base], click [New] to create a new configuration for base. Figure 4.4 Base setting interface 8. Edit the base configuration for Oscar GNSS receiver. The startup mode 100 User Manual for Oscar GNSS Receiver v2.4 can be chosen from auto start and manual start. If you choose manual start the base, you can manually type the base coordinate, or click the location icon to obtain the current base coordinate, or select a point from the control point library. The data link has four options: Receiver Network, PDA Network, Internal Radio and External Radio. Both the Receiver Network and PDA Network have three protocol options: Tersus Caster Service (TCS), Ntrip and TCP. Figure 4.5 Base configuration - Receiver Network (TCS) Figure 4.6 Base configuration – PDA Network (Ntrip) 101 User Manual for Oscar GNSS Receiver v2.4 Figure 4.7 Base configuration - Internal Radio Figure 4.8 Base configuration - External Radio 9. After filling the information for the above configuration, click [OK]. Select this configuration in the work mode list and click [Start] to start data transmission for base which is shown as below. 102 User Manual for Oscar GNSS Receiver v2.4 Figure 4.9 Link status of base using internal radio 4.2Rover operation Figure 4.10 Oscar as a Rover - Network Mode Table 4.4 Devices of Oscar as a rover network mode NO. Device Name 1 Oscar GNSS receiver 2 Ranging pole 3 Bracket for TC20/TC50 4 TC20/TC50 Controller 103 User Manual for Oscar GNSS Receiver v2.4 Figure 4.11 Oscar as a Rover - Internal Radio Table 4.5 Devices of Oscar as a rover internal radio mode NO. Device Name 1 Oscar GNSS receiver 2 410-470MHz radio whip antenna 3 Bracket for TC20/TC50 4 Ranging pole 5 TC20/TC50 Controller Detailed steps of button operation: 1. Set up Oscar according section 2.1 Setting up Oscar after all the components above are ready, ensure one battery and one SIM card are installed in Oscar; 2. Long press the power button to power on Oscar; 3. Press FN button to select [Mode Config], press the power button to enter the work mode options; 4. Select [Rover Mode] and press power button; 5. If using Tersus Caster Service, select [TCS] and press the power button to enter TCS network settings; Set the Base ID, server and press the power 104 User Manual for Oscar GNSS Receiver v2.4 button to confirm. 6. If using internal radio, select [Internal Radio] and press the power button to enter radio setting; Set protocol, channel and frequency same as Base, press the power button to confirm. 7. If using NTRIP Client, select [NTRIP Client] and press the power button to enter NTRIP setting; set IP address with correct port and press the power button to confirm. 8. Above all, setting Oscar as a rover is completed. Detailed steps of software operation: 1. Set up Oscar according section 2.1 Setting up Oscar after all the components above are ready, ensure one battery and one SIM card are installed in Oscar; 2. Long press the power button to power on Oscar; 3. Use NFC function to launch Nuwa app. While the screen of TC20/TC50 Controller is unlocked, put TC20/TC50 Controller close to the Oscar NFC logo. The Bluetooth pairs automatically after a beep and Nuwa is launched requesting to open the latest project. Click [OK] and start configuring Oscar from step 7. Also you can click [Cancel] to create a new project or open an existing project, and then start configuring Oscar from step 7. 4. If using an android device without NFC function, ensure Oscar is powered on, and launch Nuwa application on the android device. Click [Project] in the main interface to create a new project or open an existing project and connect Oscar manually. 5. Back to the main interface of Nuwa app, click [Device] -> [Connect] under an opened project; 6. Select [Oscar] for the Device Type, select [Bluetooth] for the Connect Type, click [Connect Config] to search and pair the Bluetooth address of Oscar, 105 User Manual for Oscar GNSS Receiver v2.4 select [Oscar] for the Antenna and click [Connect] to enable communication between the android controller and Oscar. 7. Back to [Device] - > [Rover], click [New] to create a new configuration for base. Figure 4.12 Rover setting interface 8. Edit rover configuration for Oscar GNSS receiver under different data link selections. The Receiver Network and PDA Network have three protocol options respectively: Ntrip, TCP and Tersus Caster Service (TCS). Figure 4.13 Rover configuration - Internal Radio 106 User Manual for Oscar GNSS Receiver v2.4 Figure 4.14 Rover configuration - Receiver Network (TCS) Figure 4.15 Rover configuration - Receiver Network (Ntrip) Figure 4.16 Rover configuration - PDA Network (Ntrip) Note: Select PDANetwork when using cellular or Wi-Fi network of a PDA such as TC20 Controller. 107 User Manual for Oscar GNSS Receiver v2.4 9. After filling the information for the above configuration, click [OK]. Select this configuration in the work mode list and click [Start] to start data transmission for rover which is shown as below. Figure 4.17 Link status of Rover using internal radio 4.3Static survey Before performing static survey, ensure one battery is installed in Oscar GNSS receiver. Detailed steps of button operation: 1. Long press the power button to power on Oscar; 2. Press FN button to select [Mode Config], press the power button to enter the work mode options; 3. Select [Static: OFF] and press the power button to enter configuration options for static survey; 4. Set Frequency, Mask Elevation, Duration, Antenna Height, Measure Type, Data Format and RINEX Format; 5. Turn on static when the cursor is on ‘STATIC: OFF‘, then it becomes ‘STATIC: ON’, press the power button to confirm; 6. Above all, setting static survey is completed. 108 User Manual for Oscar GNSS Receiver v2.4 Detailed steps of software operation: 1. Long press the power button to power on Oscar; 2. Use NFC function to launch Nuwa app. While the screen of TC20 Controller is unlocked, put TC20 Controller close to the Oscar NFC logo. The Bluetooth pairs automatically after a beep and Nuwa is launched requesting to open the latest project. Click [OK] and start configuring Oscar from step 6. Also you can click [Cancel] to create a new project or open an existing project, and then start configuring Oscar from step 6. 3. If using an android device without NFC function, ensure Oscar is powered on, and launch Nuwa application on the android device. Click [Project] in the main interface to create a new project or open an existing project and connect Oscar manually. 4. Back to the main interface of Nuwa app, click [Device] -> [Connect] under an opened project; 5. Select [Oscar] for the Device Type, select [Bluetooth] for the Connect Type, click [Connect Config] to search and pair the Bluetooth address of Oscar, select [Oscar] for the Antenna and click [Connect] to enable communication between the android controller and Oscar. 6. Click [Survey] -> [Static Survey], fill in the parameters of interval, cutoff angle, and etc. Then click [Start] to start static survey. Figure 4.18 Static Survey configuration 109 User Manual for Oscar GNSS Receiver v2.4 7. If the DataAutoSave function is turned on, the static data is recorded automatically in the internal storage when power up Oscar next time. You can download data file refer to section 2.3. 4.4Tilt survey and stakeout Tilt function is only applicable for Oscar GNSS receiver Ultimate version under rover mode. 4.4.1 Tilt initialization The tilt compensation of Oscar GNSS receiver Ultimate version is free of complex calibration. The tilt compensation will be initialized when the surveyor walks forward naturally for several meters after turning on the tilt compensation function. You can start tilt survey right after you walk to the survey point. There are two methods to turn on or off tilt compensation. One is turning on or off tilt compensation on Device Info on the OLED via buttons. Another method is through Nuwa app. After the Oscar GNSS receiver Ultimate version is connect in Nuwa app, and we configure it working as a Rover. Click the device icon on the top or click [Device] under the device functional group to enter the device information interface. Turn on the [Tilt Enable] on the device interface. When tilt function is turned on, the tilt LED on the Oscar Ultimate OLED display lights on with steady red, a few seconds later it starts flashing red. At this time, walk a few steps ahead, tilt the pole at any direction, then the tilt LED turns 110 User Manual for Oscar GNSS Receiver v2.4 steady green which indicates tilt compensation is valid. Now you can start tilt survey. When the tilt compensation is valid, click the Satellite info icon to view the detailed information of tilt compensation including tilt status, tilt direction, tilt angle, heading and their quality index. Among them, the tilt direct indicates which direction is tilted, that is, the angle between the projection of the ranging pole on the ground and the north direction after tilting; the tilt angle indicates the degree of tilt, that is, the angle between the tilted pole and the vertical direction; Heading indicates the surveyor's orientation (the facing of Oscar's back, we consider Oscar's panel is always facing the surveyor). Figure 4.19 Detailed information of tilt compensation 4.4.2 Tilt survey After turning on [Tilt Enable] and tilt initialization is finished, enter Survey interface and start tilt survey. The tilt status is displayed at the top of the survey interface. When the tilt status is ON, it is considered that the tilt compensation accuracy is high and it is in a usable state. You can start survey using the tilted ranging pole. Please 111 User Manual for Oscar GNSS Receiver v2.4 ensure that the antenna height setting is correct which will affect the tilt measurement results. Figure 4.20 Tilt status is ON When the status is displayed as N/A and blinking, it is considered that the accuracy of tilt compensation is reduced and it is in a state that is not recommended. At this time, the tilt indicator of the Oscar Ultimate OLED display turns flashing red. This may be caused by the surveyor standing for too long, rotating the ranging pole, or hitting the ranging pole to the ground. When the status is N/A, you need to redo the initialization. Generally, you do not need to stand still, just hold the ranging pole and walk forward to the next point, the initialization is complete automatically. Note: during the tilt survey, please keep the Oscar OLED display facing the surveyor as much as possible. Please do not rotate the pole or hit the pole to the ground, which will invalidate the initialization or affect the accuracy of the tilt compensation. In addition, during the tilt point survey, if it does not continue at the third epoch reached when it is set smoothing 5 epochs for surveying points, please check whether the tilt compensation is invalid. It is not allowed 112 User Manual for Oscar GNSS Receiver v2.4 to continue to complete the survey in the case where the tilt initialization accuracy is low. 4.4.3 Tilt stakeout After turning on [Tilt Enable] and tilt initialization is finished, enter the Point Stakeout or Line Stakeout interface and start tilt stakeout. The tilt state is also added at the top of the stakeout interface to indicate the current tilt available state. During the tilt stakeout process, if you enter the threshold range of the stakeout setting, the software will display a virtual tilt ranging pole along with the beep sounds. It is drawn according to the tilt direction angle. When the pole is tilted in a certain direction among east, west, south and north, the virtual tilt ranging pole on the interface will also tilt in a certain direction. Figure 4.21 Point stakeout when tilt compensation is on 113 User Manual for Oscar GNSS Receiver v2.4 4.5Issues and solutions This section lists possible issues and effective solutions to solve them. Please read this section before contacting Tersus technical support. 1. Oscar GNSS receiver cannot receive satellite signals. Solution: (1) Change the survey environment, and restart Oscar in an open space. (2) Reset the GNSS module by pressing and holding the FN button, continuously taping the power button 5 times. 2. The internal UHF radio does not transmit data. Solution: (1) Check whether the receiver is searching satellites normally; (2) Check whether the 2W/460MHz radio antenna is installed properly; (3) Check whether the radio module’s protocol and channel are configured correctly and consistent with the configuration of rover’s radio. 3. CORS network is not able to be logged in. Solution: Check whether the 4G SIM card is properly installed, and whether it can be used normally. 4. The communication between Nuwa and Oscar fails. Solution: (1) Check whether the Oscar is powered on; (2) Re-search and pair the Bluetooth; (3) Upgrade Nuwa to the latest version. 114 User Manual for Oscar GNSS Receiver v2.4 5. There is no correction data for rover when using Ntrip work mode. Solutions: (1) Check whether the IP address, port, user name, password is correct; (2) Check network. Try to use PDA/controller network to compare. Make sure there is no issue on the contact between the SIM card slot and the SIM card. (3) Obtain the SourceTable to check the receiver network module, ensure there is no issue on CORS service. (4) Try to log in with the same configuration and get a compared result if there is an extra receiver. (5) If still cannot log in, consult your CORS service provider. 6. How to export static observation data from Oscar? Solutions: (1) Connect Oscar receiver with a computer through a mini USB cable. (2) The computer detects the Oscar receiver as an external disk. (3) Open the Record folder, find the trs file and rinex file in its storage according to recording date. (4) Copy the static observation data and paste them to the designated folder in your computer. 7. How to calibrate the E-Bubble of Oscar receiver? Solutions: (1) Firstly, install Oscar receiver on the tribrach of a tripod. Adjust the tribrach to enable the bubble to the center. (2) Next step, select <Adjust> in the Nuwa under Device Info -> E-Bubble to complete the calibration. 115 User Manual for Oscar GNSS Receiver v2.4 8. How to apply Geoid model file correctly? Solutions: (1) Prepare the Geoid file at first and placed in the path of Internal storage\TersusSurvey\Geoid. (2) Next step, launch Nuwa and go to select Project - Current Project and edit Coordinate System. Find the Height Fitting-Adjust Method and select Geoid. (3) Last, select the file under Geoid List and apply it. 9. How to configure Oscar serial port output NMEA log? Solutions: There are two ways to realize the NMEA sentences output which you’d like to. (1) Nuwa can configure to output NMEA by the NMEA option. It can be specified the Baud Rate, the kind of sentence. (2) Variable bonus, it can be directly configured on the panel. NMEA can be turned on through Device Info -> Serial. 10. A base receiver is working well, the rover receiver cannot get correction data, how to fix this? Solutions: (1) Check whether the radio antenna connects well with receiver. Carefully check whether the interface is tightened. (2) Check whether the air baud rate, Protocol, Bandwidth, Frequency match right with that of the base receiver. (3) Switchover the radio frequency to avoid the possible interference from nearby devices. 11. The Oscar rover works at a short distance (not normal distance) at the 116 User Manual for Oscar GNSS Receiver v2.4 radio mode? Solutions: (1) Check whether the rover connects a radio antenna. (2) Adjust the radio of base at the high power gear. (3) Check the environment if there exists radio interference along the propagation line. 117 User Manual for Oscar GNSS Receiver v2.4 5.Terminology Abbreviation Description AC Alternating Current BDS BeiDou Navigation Satellite System CMR Compact Measurement Record DC Direct Current eMMC Embedded Multi Media Card GLONASS GLObal NAvigation Satellite System GNSS Global Navigation Satellite System GPS Global Positioning System GSM Global System for Mobile Communications LED Light Emitting Diode OLED Organic Light-Emitting Diode PDA Personal Digital Assistant PPK Post-Processing Kinematic PPS Pulse Per Second QZSS Quasi-Zenith Satellite System RINEX Receiver Independent Exchange format RMS Root Mean Squares RTK Real-Time Kinematic RTCM Radio Technical Commission for Maritime Services SIM Subscriber Identification Module TCP Transmission Control Protocol UAV Unmanned Aerial Vehicle, drone UMTS Universal Mobile Telecommunications System USB Universal Serial BUS UTC Universal Time Coordinated Proprietary Notice All Information in this document is subject to change without notice and does not reflect the commitment on Tersus GNSS Inc. No part of this manual may be reproduced or transmitted by all means without authorization of Tersus GNSS Inc. The software described in this document must be used in terms of the agreement. Any modification without permission from Tersus GNSS Inc. is not allowed. 118