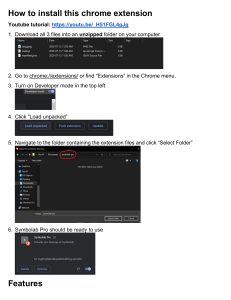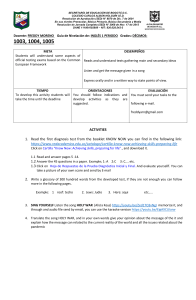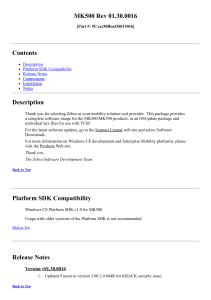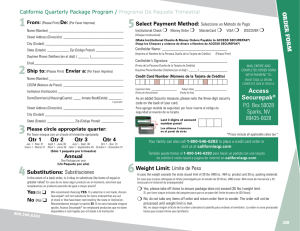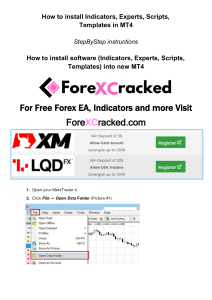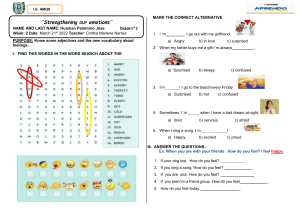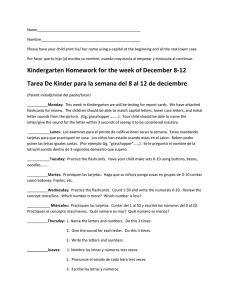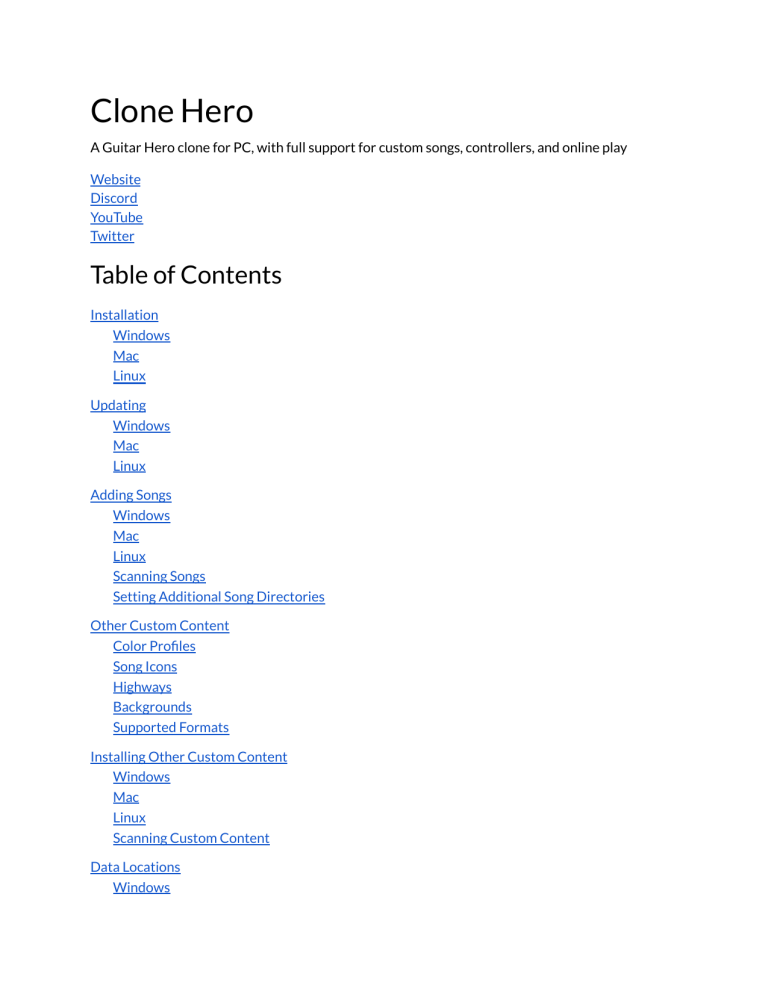
Clone Hero A Guitar Hero clone for PC, with full support for custom songs, controllers, and online play Website Discord YouTube Twitter Table of Contents Installation Windows Mac Linux Updating Windows Mac Linux Adding Songs Windows Mac Linux Scanning Songs Setting Additional Song Directories Other Custom Content Color Profiles Song Icons Highways Backgrounds Supported Formats Installing Other Custom Content Windows Mac Linux Scanning Custom Content Data Locations Windows Mac Linux Migrating from Pre-v1 or Older PTB Versions Windows Mac Linux Controls Control Remapping Calibration Mapping Guitars 5-Fret Guitars 6-Fret Guitars Mapping Drums Rock Band Kits Guitar Hero Kits MIDI E-Kits (and other MIDI devices) Mapping Gamepads Default Keyboard Controls Supported Controllers Song Modifiers Guitar Drums Online The Server Browser Adding/Joining Other Servers Hosting a Server Chart Previews via the Command Line Common Issues Performance Issues Laptops with Nvidia GPUs Intel Integrated Graphics Other Custom Content Song doesn’t show up Song metadata is mixed up or broken “Couldn’t load that song!” / Stuck on a black screen after selecting a song Song is out of sync Song ends early No notes show up Image/video doesn’t show up Controllers Controller not registering Game Settings Volume Missing Menu Text on Windows Questions, Comments, Additional Support Installation Download the game from https://clonehero.net/. Your operating system and 32-bit/64-bit should be detected automatically. Windows Double-click the downloaded installer to run it. Follow the instructions given to install Clone Hero onto your system. The installer gives you two installation options: ● ● Typical Installation: A non-portable installation. With this setting, your settings, profiles, custom content, and songs go into Documents > Clone Hero. Portable Mode: A self-contained installation. With this setting, your settings, profiles, custom content, and songs go into the game’s install directory. Scores are saved to a GameData folder within the game’s directory, and profiles, settings, and custom content are stored to a PlayerData folder. Mac Open clonehero-mac.dmg and drag Clone Hero.app into the Applications shortcut, then launch the game. This will automatically create the required files and folders for songs, custom backgrounds, and highways. Linux Extract the tar.xz file into a folder. To extract from a terminal you can run this command from within the folder the tar.xz was downloaded to: $ tar -xf ./clonehero-linux.tar.xz You can also extract the tar file from a GUI by opening it in your archive extractor of choice. Next you will have to ensure the game has executable permission. Open a terminal and run the following command within the folder the game files have been extracted to: $ chmod +x ./clonehero Your file manager should also have the ability to set this by right-clicking on the file and opening its properties. Finally, make sure that you have any necessary ALSA extensions for your audio system installed (such as pulseaudio-alsa or pipewire-alsa). Android Find the .apk in your file manager and install it. Updating Windows Download the new installer and run it. All of your profiles, settings, songs, and other custom content will be kept, but if you want to be safe, feel free to back those up or move them elsewhere before updating, and put them back afterwards. For typical installs the installer will automatically update your existing installation. For portable installs, you will need to point the installer to your existing installation manually by entering the file path for it. Mac Delete the Clone Hero app and extract the new version. Linux Delete the following files and folders: ● clonehero_Data ● clonehero Then extract the new files into the game folder. Android Download and run the new .apk. If you get an error about package incompatibility, you will need to uninstall the old version and install the new one. Be sure to back up your scores, profiles, settings, etc. beforehand, or else you will lose them! Adding Songs Songs can be added by placing them into Clone Hero’s Songs folder and scanning songs in-game. They must be extracted from any .zip/.rar/.7z/etc. file that they may be downloaded as. Their files must be contained within a folder inside the Songs folder, and they must contain a notes.chart/notes.mid, an audio file, and a song.ini at a minimum. Song folders may be contained in any number of groups and subgroups. Windows On Windows, the location of your Songs folder depends on which mode you installed the game in: ● Typical Installation: Your Songs folder will be located in your Documents inside the Clone Hero folder. ● Portable Mode: Your Songs folder will be located in the game’s install folder inside the PlayerData folder. Mac On Mac, your Songs folder will be located in your home folder inside of the Clone Hero folder (~/Clone Hero). Linux On Linux, your Songs folder will be located inside of the ~/.clonehero folder. Android On Android, your Songs folder will be located in your internal storage inside of the Clone Hero folder. Scanning Songs Songs are not added in automatically. If you add or remove any songs, you must go to Settings > General and press Scan Songs for changes to take effect. If you see the Bad Songs counter increase during song scanning, you can view the badsongs.txt file that gets generated to see what songs are bad and why. ● On Windows, it will be generated in Documents > Clone Hero for typical installs, and the PlayerData folder in the game’s install directory for portable installs. ● On Linux, it will be created in the ~/.clonehero directory. ● On Mac, it will be created in the ~/Clone Hero directory. Setting Additional Song Directories You can configure the game to search additional folders for songs by using the Manage Song Paths button in Settings > General. Other Custom Content Clone Hero supports custom image/video backgrounds, highway textures, album art icons, and color profiles. These are placed into their respective folder inside of Clone Hero’s Custom folder. Like song folders, group folders may be used for custom content. Color Profiles Color profiles allow you to change the color of the notes, strikeline, flames, multiplier meter, and Star Power effects. They go into the Colors folder. Color profiles can be edited in-game or through a text editor. For details of what every tag does, refer to this spreadsheet. Song Icons Song icons are the icons shown in the bottom-left of the album art. They are added to the Game Icons folder. Icons added here can be displayed by songs that have an icon of the same name specified in their song.ini file. Icons should be anywhere from 64x64 to 128x128 in a 1:1 aspect ratio. To set a song to use an icon, set the icon tag in the song.ini file to the name of this icon, without the file extension. The game also retrieves icons from an external repository. If you want to have an icon show up in the game without having to distribute the icon with the song, you can add it to that repository. Highways The image shown on the highway can be customized by placing highway images into the Highways folder, or highway videos into the Video Highways folder. Highways should be 512x1024 in resolution. Video highways have some specific requirements: ● ● Video highways need to be VP8-encoded .webm. This ensures stability, and compatibility on all platforms. Inside of the Video Highways folder, each highway needs to be placed into its own folder, with the name of that folder being what it should be called in-game. Inside that folder, the video to be used needs to be named “highway”. Video highways also have some settings that can be configured in the config.ini file that the game creates for them, such as color adjustment, transparency level, playback speed, some scaling/repeat options, and whether or not it scrolls. Backgrounds The background displayed during songs can be customized by placing image/video backgrounds into the Image/Video Background folders. Backgrounds can be any resolution or aspect ratio. For general purposes, 1920x1080 or 4K is recommended. Supported Formats Images/highways/icons can be either .png or .jpg/.jpeg. Supported video formats are different on each platform: ● ● ● Windows: .mp4 (x264-encoded), .avi, .webm (VP8-encoded), .ogv, .mpeg. x265/HEVC-encoded .mp4 works if you have the HEVC codecs installed. Mac: .mp4 (x264- or x265-encoded), .avi, .webm (VP8-encoded), .ogv, .mpeg. Linux: .webm (VP8), .ogv. VP8-encoded .webm files work on all platforms. .mp4 is not recommended as it doesn’t work on all platforms and has had a history of stability issues in CH. Installing Other Custom Content Windows On Windows, the location of your Custom folder depends on which mode you installed the game in: ● Typical Installation: Your Custom folder will be located in your Documents inside the Clone Hero folder. ● Portable Mode: Your Custom folder will be located in the game’s install folder inside the PlayerData folder. Mac On Mac, your Custom folder will be located in your home folder inside of the Clone Hero folder (~/Clone Hero). Linux On Linux, your Custom folder will be located inside of the ~/.clonehero folder. Android On Android, your Custom folder will be located in your internal storage inside of the Clone Hero folder. Scanning Custom Content Custom content gets scanned on startup, you do not have to manually scan for it unlike songs. However, the option is still there for cases like adding custom content while the game is still running. This can be done by going to Settings > Gameplay and pressing Scan Custom Images. Data Locations Clone Hero saves some game data such as scores and a song cache into a separate folder on your system. If you ever switch to another computer, you can copy over your scores by copying the scoredata.bin file from this folder to the same location on the new computer. (If you switch platforms, place it in that platform’s corresponding location.) Windows On Windows, your scores and song cache are stored at %USERPROFILE%\AppData\LocalLow\srylain Inc_\Clone Hero. Mac On Mac, your scores and song cache are stored in ~/Library/Application Support/com.srylain.CloneHero. The Application Support folder will be hidden by default, so we recommend using Command + Shift + G, pasting in the above location, and pressing Go. Linux On Linux, your scores and song cache are stored in ~/.config/unity3d/srylain Inc_/Clone Hero. The .config folder will be hidden by default, you will need to enable hidden files and folders in your file manager. Android On Android, your scores and song cache are stored in /storage/emulated/0/Android/data/com.srylain.CloneHero/. If you are on Android 11 or later, you will have to use a PC to access the Android > Data folder, as this folder became restricted and is inaccessible through your phone's file browser. Migrating from Pre-v1 or Older PTB Versions Some locations for things such as scores, profiles, and custom content have changed between v0.23.2.2 and v1.0. The game should handle migrations for scores and profiles automatically, but for custom content and songs, you will need to move things yourself. Windows Typical installs: ● Move your profiles from %USERPROFILE%\AppData\LocalLow\srylain Inc_\Clone Hero to Documents > Clone Hero. ● Move your Custom/Songs folders and settings.ini from the game’s install folder to Documents > Clone Hero. Portable installs: ● Move your scores from %USERPROFILE%\AppData\LocalLow\srylain Inc_\Clone Hero to the GameData folder in the game’s folder. ● Move your profiles from %USERPROFILE%\AppData\LocalLow\srylain Inc_\Clone Hero to the PlayerData folder in the game’s folder. ● Move your Custom/Songs folders and settings.ini to the PlayerData folder in the game’s folder. Mac Move your profiles and settings from ~/Library/Application Support/com.srylain.CloneHero to ~/Clone Hero. The Application Support folder will be hidden by default, so we recommend using Command + Shift + G, pasting in the above location, and pressing Go. Linux Move your Custom and Songs folders and settings.ini from your game install folder, to ~/.clonehero. The .config and .clonehero folders will be hidden by default, you will need to enable hidden files and folders in your file manager. Android Move your Songs and Custom folders, along with your settings.ini, from /storage/emulated/0/Android/data/com.srylain.CloneHero/ to Internal Storage > Clone Hero. If you are on Android 11 or later, you will have to use a PC to access the Android > Data folder, as this folder became restricted and is inaccessible through your phone's file browser. Controls Clone Hero allows you to customize controls to your liking through the control mapper on the main menu. Control Remapping The process for rebinding controls should be relatively self-explanatory: click the slot for the control you want to map, hit Replace, then follow the instructions it gives you. Calibration Some controllers may also need axis calibration. Click on the Calibrate button in the control mapper to calibrate axis inputs, such as analog sticks, tilt, or whammy. All available axes will be listed on the left, click on one to view it. A view of the current input from the axis, as well as its calibration settings, is shown in the top-right. The gray arrow on the bottom is the raw input, and the white arrow at the top is the input after calibration. The red vertical line is the raw input’s zero (resting) point, and the red box below it is the deadzone. Mapping Guitars The tables below describe how to map 5- and 6-fret guitars. 5-Fret Guitars Mapping Control Green Green fret Red Red fret Yellow Yellow fret Blue Blue fret Orange Orange fret Strum Up/Down Strum bar up/down Start Start/+ button Select Back/Select/- button Tilt Axis Tilt upwards Whammy Axis Whammy bar Left/Right D-pad left/right 6-Fret Guitars Mapping Control Black 1 Black fret 1 Black 2 Black fret 2 Black 3 Black fret 3 White 1 White fret 1 White 2 White fret 2 White 3 White fret 3 Strum Up/Down Strum bar up/down Start Start/+ button Select Back/Select/- button Tilt Axis Tilt upwards Whammy Axis Whammy bar Left/Right D-pad left/right Xbox 360 6-fret guitars will have their tilt and whammy swapped compared to 5-fret guitars, so be sure to re-configure the mappings for those to be correct. Mapping Drums The tables below describe how to map Rock Band and Guitar Hero drumkits. Rock Band Kits Mapping Drums Red Red pad Yellow Yellow pad Blue Blue pad Green Green pad Orange Kick pedal 2x Kick 2nd kick pedal Yellow Cymbal Yellow cymbal Blue Cymbal Blue cymbal Green Cymbal Green/red cymbal Strum Up/Down D-pad up/down Start Start/+ button Select Back/Select/- button If you’re using Lefty Flip, the Green Cymbal mapping will act as the red cymbal in-game. If you have cymbals, ensure that the Drum Pad Modifier, Drum Cymbal Modifier, and CymExt1/2 mappings at the bottom of the control mapper get set automatically after mapping the pads and cymbals. Guitar Hero Kits Mapping Drums Red Red pad Blue Blue pad Green Green pad Orange Kick pedal Yellow Cymbal Yellow cymbal Green Cymbal Orange cymbal Strum Up/Down D-pad or stick up/down Start Start/+ button Select Back/Select/- button If you’re using Lefty Flip, map the cymbals like this instead: Blue Cymbal Yellow cymbal Green Cymbal Orange cymbal The Green Cymbal mapping will act as the red cymbal in-game with it enabled. MIDI E-Kits (and other MIDI devices) MIDI devices are supported for playing drums, however they are not configured in the standard control mapper. Instead, you must first sign in to a profile using a keyboard or another controller, then you open your profile settings and go to MIDI Settings (make sure your profile’s Controller option is set to Drums, or else this won’t be available). Mapping Gamepads These are some recommended mappings for using a gamepad controller to play: Mapping Xbox PlayStation Nintendo Green LT L2 ZL Red LB L1 L Yellow RB R1 R Blue RT R2 ZL Orange A × B Open Button X Δ Y Be sure to enable the Gamepad Mode setting in your profile when playing with a gamepad. Default Keyboard Controls Mapping Key Green A Red S Yellow J Blue K Orange L Strum Up/Down Up/down arrow keys Start/Pause Enter Select/Star Power H Supported Controllers Most Xbox 360/One and HID devices are supported. Xbox controllers get default mappings, although these mappings are meant for guitars and will need tweaking for other devices. Other devices will need their controls mapped manually. To keep things simple due to the ever-changing landscape of controller support, specifics are not provided here, as they may become outdated. Instead, refer to this spreadsheet, or ask in the Clone Hero discord server. Song Modifiers There are various modifiers available you can apply to modify songs. Guitar ● ● Precision Mode - Uses a smaller hit window that shrinks as the notes get faster, and makes HOPOs/taps stricter. Drunk Mode - Makes HOPOs and taps a little easier, and allows anchoring in both directions. ● ● ● ● ● ● ● ● ● ● ● ● ● ● ● ● ● ○ Disables score saving. Brutal Mode - Fades out the notes past a certain point, which gets further away the better you’re doing. Dropless Sustains - Requires you to hold sustains all the way through, otherwise you lose your combo. Strumless HOPOs - Makes you overstrum if you attempt to strum a HOPO or tap note. ○ This does not affect when you’ve already lost your combo and need to strum a HOPO to pick it back up. Double Notes - Dynamically adds a note to each note/chord, up to 3 notes in a chord. ○ The added notes don't affect your final score: an FC on Double Notes will have the same score as an FC with no modifiers, not taking Star Power into account. No Ghosting - Prevents “ghosting” frets in-between HOPOs, to a degree. All Strums - Turns all notes into strum notes. All HOPOs - Turns all notes into HOPO notes. All Taps - Turns all notes into tap notes. ○ Recommended for keyboard players. All Opens - Turns all notes into open notes. HOPOs to Taps - Turns all HOPO notes into tap notes. Mirror Mode - Mirrors the note chart without mirroring the strikeline. Note Shuffle - Randomizes the note placements. ○ The shuffled chart will be the same every time. Auto Strum - Automatically strums notes for you. ○ Disables score saving. Lights Out - Completely hides the highway, including the notes. Modchart Full - Hides all the highway elements except for the strikeline, multiplier, star power meter, and life meter. ○ Use this or Modchart Lite when playing a modchart. Modchart Lite - Hides the highway image, notes, and strings. Modchart Prep - Hides everything but the notes, multiplier, and star power meter, meant for recording footage to create a video modchart. Drums ● ● ● ● ● ● ● ● Precision Mode - Uses a smaller hit window that shrinks further than normal. Brutal Mode - Fades out the notes past a certain point, which gets further away the better you’re doing. Deadly Dynamics - Requires you to hit accent and ghost notes at the correct velocity, otherwise drop your combo. 2x Kick - Enables kicks marked as Expert+/2x Kick. No Kick - Removes kick notes. Only Kicks - Turns all notes into kicks. Mirror Mode - Mirrors the note chart without mirroring the strikeline. Note Shuffle - Randomizes the note placements. ● ● ● ● ○ The shuffled chart will be the same every time. Lights Out - Completely hides the highway, including the notes. Modchart Full - Hides all the highway elements except for the strikeline, multiplier, star power meter, and life meter. ○ Use this or Modchart Lite when playing a modchart. Modchart Lite - Hides the highway image and notes. Modchart Prep - Hides everything but the notes, multiplier, and star power meter, meant for recording footage to create a video modchart. Online Online play is supported via a direct connection system. The Server Browser The server browser lists available servers and their status (such as if a password is set, or if there's room for a player to join). There are many official servers that are automatically shown in the list, and any servers you join via IP address will be saved here automatically. Only official servers and ones that you have added will be shown, it won’t search for every single server that is running on the Internet. Adding/Joining Other Servers To join a server and add it to your server list, press Orange in the server browser. You will need to obtain the IP address and port of the server you are wanting to connect to, along with the password if one is set. You don’t need to open any ports to join a server, but you will still need to ensure that your firewall is not blocking inbound/outbound data to the game. Hosting a Server You can host a server either from inside the game, or by using the separately-downloaded standalone server. The standalone server is meant for running a server without having to run CH itself, which means you can run it on other devices and have it be operational 24/7, if you so desire. When hosting, you will need to make sure that your firewall doesn’t block CH or the standalone server from sending or receiving outbound or inbound data, or that it is disabled while you are hosting (not recommended). You must also make sure you have the port you are hosting on a port you have forwarded in your router. The default port is 14242, but it can be changed when hosting. Only the host needs to have their port opened. The easiest way to ensure your port is opened is by enabling UPnP (Universal Plug ‘n Play) on your router if it allows it (some routers/ISPs don't allow UPnP), which will automatically open the port for you when you host. If you can't use UPnP, you must forward the port manually in your router settings. Each router is very different when it comes to their settings pages, a quick online search for your make/model of router will get you where you need to go. Chart Previews via the Command Line Clone Hero supports command-line parameters that will automatically load a song and preview it using bot players. ● ● ● ● ● -s/--song <path> - Path to the song folder to load. -p/--player <instrument>,<difficulty> - Adds a bot player to use, and specifies its instrument and difficulty. Use multiple times to specify multiple players (up to 4). Instrument and difficulty tags are case-insensitive. ○ Instrument tags: ■ Guitar ■ Bass ■ Rhythm ■ GuitarCoop ■ Guitar6Fret ■ Bass6Fret ■ Rhythm6Fret ■ GuitarCoop6Fret ■ Keys ■ Drums ■ ProDrums ○ Difficulty tags: ■ Expert ■ Hard ■ Medium ■ Easy --profile <name> - The name of a profile to use as a template for all of the bot players. -i/--instrumentNames - Show instrument names on the highway. -b/--versus - Enable Versus mode. Example: “./Clone Hero.exe” --song “C:\Songs\Everything is Awesome” --player Guitar,Expert --profile Me -i Common Issues Performance Issues There are some common performance issues that have different workarounds and solutions. Laptops with Nvidia GPUs Some laptops with Nvidia GPUs can have performance issues with a hardware feature called Nvidia Optimus. Typically on these laptops your framerate may be limited to around 300-500fps. The only known way to resolve this is by connecting the laptop to an external display, which usually bypasses Optimus and connects directly to the Nvidia GPU. Intel Integrated Graphics Integrated graphics are not particularly powerful. Devices with integrated graphics can usually run the game fine, but you’ll be limited to lower framerates such as 60 or 120 FPS. The best solution to increase framerates here is to reduce the game resolution to something like 720p. Other There are a number of settings you can tweak to try and get better performance out of the game, including renderer, particles, and Star Power effects. Custom Content Custom highways and backgrounds can be named whatever you want, but they must be placed in their respective folders in the Custom folder. You must press Scan Custom Images in Settings > Gameplay in-game after adding anything. Song doesn’t show up If a song doesn’t show up after scanning songs, most likely it was scanned as a bad song. CH will create a badsongs.txt file if it detects any bad songs, which specifies why the song could not be loaded and also contains other warnings directed towards charters. Common causes for bad songs include: ● Missing or misnamed files, it must contain at least the following: ○ an audio file (typically song.ogg or guitar.ogg) ○ a chart file (notes.mid or notes.chart) ○ a song.ini that contains the song metadata ● Broken or corrupt files ● Missing song/artist name in the song.ini Song metadata is mixed up or broken If you ever find that your songs have had all their metadata scrambled around, or are otherwise having issues involving song scanning or metadata, try deleting your song cache from the external data folder and then rescanning songs. “Couldn’t load that song!” / Stuck on a black screen after selecting a song If your songs are in a different location from when you scanned them in, the game won’t be able to load them until you rescan your songs in Settings > General. Song is out of sync If a song doesn't start on time (meaning the notes aren't synced to the music), you may need to set an offset for the song. Most songs won't require an offset (make sure you calibrate your audio/video lag correctly in the settings menu), but if they do, you can set their offset in the pause menu in Song Options. Song ends early If a song ends early, either the audio is named wrong/missing, or the chart has a stray end event that shouldn’t be there. You can fix the latter case by pausing and going to Song Options, then disabling End Events. No notes show up If no notes are showing up but the game is otherwise still working correctly (the highway is scrolling, music is playing), then you're probably playing a chart that doesn't have any instruments charted for the controller type you’re using. Image/video doesn’t show up If an image isn’t showing up, or a video isn't playing, it may be a format CH doesn’t support. An image must be one of the following formats: ● ● .png .jpg/.jpeg A video must be one of the following formats: ● ● ● Windows: .mp4 (x264-encoded), .avi, .webm (VP8-encoded), .ogv, .mpeg. x265/HEVC-encoded .mp4 works if you have the HEVC codecs installed. Mac: .mp4 (x264- or x265-encoded), .avi, .webm (VP8-encoded), .ogv, .mpeg. Linux: .webm (VP8), .ogv. Note that .mp4 can have problems, so .webm is recommended. See this pastebin for details. Controllers Controller not registering If you are unable to assign/map your controller, it’s possible that your controller doesn’t work with your OS. On Windows, press Win + R and type in joy.cpl, then press enter. Your controller should be listed. If it is, double click it to test all of the inputs. If your controller is not listed, then it won’t work without either drivers or maintenance (such as replacing a bad cable). On Mac or Linux, or if joy.cpl is being difficult on Windows, use the Gamepad Tester website to check your inputs. On Linux, you can also use the jstest command in a terminal. On Windows, if your controller or keyboard doesn’t work after mapping buttons, you may need to clear the mappings from the system registry. 1. Press Windows key + R and type in regedit. 2. Navigate to Computer\HKEY_CURRENT_USER\Software\srylain Inc. 3. Right click on the Clone Hero folder and press delete. 4. Run Clone Hero again, map your controls, and everything should be good to go. Do NOT touch anything else in the registry, or else you WILL screw up your computer! Game Settings Volume If the volume settings don't appear to be working, make sure you are setting the correct volume settings for the audio tracks that the song has. For example, if a song only has a song.ogg audio file, the instrument volumes won't do anything, while the Song volume will. Missing Menu Text on Windows If the menu text is missing when you start up the game, or if your songs aren’t scanning, you’ve likely installed Clone Hero to a location that has improper file permissions (such as Program Files or Downloads), and you’ll need to move it somewhere else that doesn’t require special permissions (such as C:\Games). Questions, Comments, Additional Support Have any questions or feedback? Feel free to ask in the Clone Hero discord server!