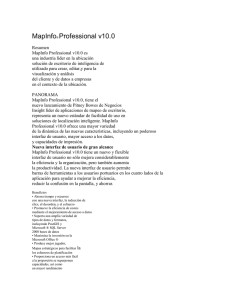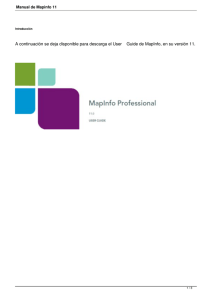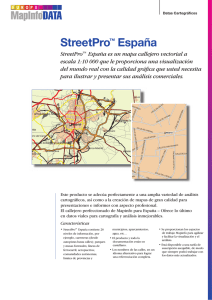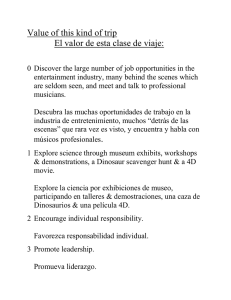MapInfo Professional
Versión 12.5
Guía del usuario de MapInfo Professional
Avisos
El contenido de esta documentación puede ser modificado sin previo aviso y no supone ningún
compromiso por parte del vendedor o sus representantes. Prohibida la reproducción o transmisión total
o parcial de este documento por cualquier medio, electrónico o mecánico, incluida la fotocopia, sin el
consentimiento escrito de Pitney Bowes Software Inc., One Global View, Troy, Nueva York 12180-8399.
© 2014 Pitney Bowes Software Inc. Todos los derechos reservados. Pitney Bowes Software Inc. es una
filial en propiedad absoluta de Pitney Bowes Inc. Pitney Bowes, el logotipo corporativo, MapInfo, Group
1 Software y MapInfo Professional son marcas comerciales de Pitney Bowes Software Inc. Las demás
marcas y marcas comerciales son propiedad de sus respectivos dueños.
La información de contacto para todas las oficinas de Pitney Bowes Software Inc. se encuentra en:
http://www.pb.com/contact-us
©
2014 Adobe Systems Incorporated. Todos los derechos reservados. Adobe, el logotipo de Adobe,
Acrobat y el logotipo de Adobe PDF son marcas comerciales registradas o marcas comerciales de
Adobe Systems Incorporated en los Estados Unidos y/o en otros países.
©
2014 colaboradores de OpenStreetMap, CC-BY-SA; consulte OpenStreetMap
http://www.openstreetmap.org (licencia disponible en www.opendatacommons.org/licenses/odbl)
y CC-BY-SA http://creativecommons.org/licenses/by-sa/2.0
libtiff © 1988-1997 Sam Leffler, © 2014 Silicon Graphics Inc. Todos los derechos reservados.
libgeotiff © 2014 Niles D. Ritter.
Amigo, algunas partes © 1999 Three D Graphics, Inc. Todos los derechos reservados.
Halo Image Library © 1993 Media Cybernetics Inc. Todos los derechos reservados.
Algunas partes pertenecen a LEAD Technologies, Inc. © 1991-2014. Todos los derechos reservados.
Algunas partes © 1993-2014 Ken Martin, Will Schroeder, Bill Lorensen. Todos los derechos reservados.
ECW de ERDAS © 1993-2014 Intergraph Corporation, parte de Hexagon Group y/o sus proveedores.
Todos los derechos reservados.
Algunas partes © 2014 Intergraph Corporation, parte de Hexagon Group. Todos los derechos reservados.
MrSID, MrSID Decompressor y el logotipo de MrSID son marcas comerciales de LizardTech, una empresa
de Celartem. Se utilizan bajo licencia. Partes de esta aplicación informática tienen copyright © 1995-1998
de LizardTech, una empresa de Celartem, y/o de la Universidad de California, o están protegidas por
los números de patente de EE. UU. 5,710,835 y se utilizan bajo licencia. Todos los derechos reservados.
MrSID está protegido por tratados sobre patentes y copyright estadounidenses e internacionales; están
en trámite las solicitudes de patentes en otros países. Quedan prohibidos el uso o duplicación no
autorizados.
Contiene FME® Objects © 2005-2014 Safe Software Inc. Todos los derechos reservados.
Crystal Reports © 2014 SAP AG. Todos los derechos reservados. Crystal Reports® y Business Object™
son marcas comerciales o marcas comerciales registradas de SAP AG en Alemania y en otros países.
Amyuni PDF Converter © 2000-2014, AMYUNI Consultants – AMYUNI Technologies. Todos los derechos
reservados.
Civic England - Símbolos del sector público, copyright © 2014 West London Alliance. Los símbolos
pueden utilizarse sin cargo. Para obtener más información sobre estos símbolos, incluso cómo obtenerlos
para utilizarlos en otras aplicaciones, visite el sitio Web de West London Alliance en
http://www.westlondonalliance.org
©
2006-2014 TomTom International BV. Todos los derechos reservados. Este material está patentando
y está protegido por copyright u otros derechos de propiedad intelectual que pertenecen o tienen licencia
de TomTom. El uso de este material queda sujeto a los términos de un contrato de licencia. Será
responsable de cualquier copia o divulgación no autorizada del presente material.
Microsoft Bing: todo el contenido del servicio Bing tiene copyright © 2014 de Microsoft Corporation y/o
sus proveedores, One Microsoft Way, Redmond, WA 98052, EE. UU. Todos los derechos reservados.
Microsoft o sus proveedores son propietarios del título, el copyright y otros derechos de propiedad
intelectual del servicio Bing y su contenido. Microsoft, Windows, Windows Live, el logotipo de Windows,
MSN, el logotipo de MSN (la mariposa), Bing y otros productos y servicios de Microsoft también pueden
ser marcas comerciales o marcas comerciales registradas de Microsoft en los Estados Unidos y/o en
otros países.
Este producto contiene 7-Zip, que se concede bajo la Licencia Pública General Reducida de GNU,
versión 3, del 29 de junio de 2007, con la restricción unRAR. La licencia se puede descargar de
4
MapInfo Professional 12.5
Copyright
http://www.7-zip.org/license.txt. La licencia de GNU se puede descargar de
http://www.gnu.org/licenses/lgpl.html. El código fuente está disponible en http://www.7-zip.org.
Los productos mencionados en esta documentación pueden ser marcas comerciales de sus respectivos
fabricantes y así se reconocen en el presente documento. Los nombres de marcas comerciales se usan
editorialmente, en beneficio del titular de la marca comercial y sin ánimo de infringir ningún derecho
legal.
Guía del usuario de MapInfo Professional
5
Contenido
Capítulo 1: Introducción...................................................................................23
¿Qué es MapInfo Professional?.........................................................................24
Visión general sobre la creación de mapas................................................24
Uso de los datos propios............................................................................24
Revisión de las funciones de MapInfo Professional...................................25
Acceso a la documentación........................................................................26
Introducción.........................................................................................................26
Obtención de soporte.........................................................................................28
Uso de la barra de estado .........................................................................28
Uso del sistema de ayuda..........................................................................29
MapBasic disponible gratuitamente en la Web..........................................29
Obtención de soporte técnico ...........................................................................29
Cómo ponerse en contacto con el soporte técnico....................................29
Envíenos su opinión...................................................................................30
Capítulo 2: Novedades de MapInfo Professional...........................................31
Características nuevas y modificadas de MapInfo Professional...................32
Nueva ventana de diseño de presentación................................................32
Nueva configuración de la concurrencia para un procesamiento
mejorado.....................................................................................................32
Uso de la licencia de Microsoft Bing Maps con MapInfo Professional.......33
Nuevos sistemas de coordenadas y proyecciones....................................33
Nueva opción para cambiar los estilos de cursor.......................................34
Características de acceso a datos.....................................................................34
Feature Manipulation Engine (FME) 2014..................................................34
Mejoras en los datos de muestra.......................................................................35
Herramientas nuevas y existentes....................................................................35
Actualización de MapCAD..........................................................................35
Capítulo 3: Conceptos básicos de MapInfo Professional.............................37
Inicio y cierre de MapInfo Professional.............................................................38
Inicio de MapInfo Professional...................................................................38
Cómo salir de MapInfo Professional ..........................................................38
Recorrido por MapInfo Professional Desktop..................................................39
Trabajo con las barras de herramientas.....................................................39
Descripción general de las barras de herramientas...................................39
Los datos: Dónde empieza MapInfo Professional...........................................44
Qué es una base de datos y otros términos básicos.................................44
Qué datos puedo utilizar en MapInfo Professional.....................................45
Soporte para imágenes ráster....................................................................47
Comprensión de los archivos asociados a las tablas de MapInfo
Professional................................................................................................47
Apertura de datos en MapInfo Professional...............................................48
Compatibilidad de archivos de datos de MapInfo Professional..................48
Apertura de tablas de MapInfo...................................................................51
Apertura de datos en tablas remotas.........................................................53
Comprensión de los datos en MapInfo Professional ......................................55
¿Qué es una capa?....................................................................................56
Los objetos de mapa como parte de las capas..........................................56
Administración de las capas de un mapa...................................................57
Uso de entornos de trabajo................................................................................57
Revisión de las ventanas en MapInfo Professional.........................................59
Visualización de datos en una ventana de mapa.......................................60
Visualización de datos en una ventana de listado......................................61
Cambio de datos, fuente y estilo de un registro ........................................66
Visualización de datos en una ventana de gráfico ....................................66
Visualización de datos en una ventana de diseño de presentación...........67
Visualización de datos en una ventana de presentación ..........................67
Otras ventanas para visualizar datos.........................................................68
Trabajo con tablas de la Lista de tablas............................................................68
Acceder a la Lista de tablas.......................................................................69
Ventana Lista de tablas .............................................................................69
Selección de varias tablas en la Lista de tablas.........................................71
Arrastrar y soltar en la Lista de tablas........................................................71
Ordenación de la Lista de tablas................................................................71
Búsquedas en la Lista de tablas.................................................................71
Trabajo con capas en Control de capas............................................................72
Acceso a Control de capas.........................................................................73
Ventana Control de capas..........................................................................73
Agregar capas al mapa..............................................................................77
Reordenación de capas de mapa ..............................................................77
Configuración de Control del zoom............................................................78
Posicionamiento y dimensionamiento de las etiquetas .............................79
Visualización de líneas, nodos y centroides...............................................80
Capa descriptiva.........................................................................................80
Cómo hacer “editables” las capas..............................................................81
Cómo hacer que una tabla de sólo lectura sea “editable”..........................81
Obtención de información sobre la capa ...................................................81
Selección de objetos de una capa .............................................................82
Trabajo con capas temáticas.............................................................................83
8
MapInfo Professional 12.5
Ordenación de capas temáticas.................................................................83
Visualización de capas temáticas...............................................................84
Conversión de objetos en objetos de región .............................................84
Trabajo con capas ráster y de cuadrícula en Control de capas.................85
Conversión de archivos de cuadrícula en archivos de cuadrícula de
MapInfo Professional (*.mig) .....................................................................85
Trabajo con capas integradas............................................................................86
Funciones disponibles con las capas integradas ......................................86
Trabajo con los servicios de Biblioteca de MapInfo Manager........................89
Agregar a la biblioteca................................................................................90
Almacenamiento, cierre y exportación del trabajo realizado..........................90
Almacenamiento de un entorno de trabajo de MapInfo.............................91
Exportación a formato GeoTIFF (*.tif) .......................................................91
Almacenamiento de una tabla o de una copia de la tabla..........................92
Cómo cerrar una tabla ...............................................................................93
Apertura frente a importación abrircomparación con importar ..................93
Exportación de los datos a un nuevo formato............................................94
Importación y exportación de datos en formato AutoCAD ........................94
Recorte de imágenes ................................................................................94
Exportación al formato ASCII ....................................................................95
Exportación al formato dBase (*.DBF) ......................................................95
Cómo suavizar las imágenes de los mapas durante la exportación..........95
Uso de las herramientas del Gestor de herramientas.....................................96
Capítulo 4: Configuración de las preferencias de MapInfo
Professional.......................................................................................................97
Resumen de preferencias...................................................................................98
Configuración de las preferencias....................................................................99
Configuración de las preferencias del sistema................................................99
Configuración de las unidades predeterminadas.....................................100
Configuración de las opciones de deshacer............................................100
Configuración de los colores predeterminados........................................101
Configuración de la opción Mostrar guías al acoplar ventanas................101
Configuración de la ventana de fecha para años de dos dígitos.............102
Configuración de las preferencias para copiar al portapapeles...............102
Configuración de la resolución de imagen para la exportación................103
Configurar cómo se dibujarán los símbolos para MapInfo Professional
4.0 o versiones anteriores........................................................................103
Configuración de las preferencias de visualización de los archivos de
cuadrícula de Vertical Mapper..................................................................103
Configuración del ratio de presentación...................................................104
Configuración de las preferencias de inicio...................................................104
Creación de un entorno de trabajo de inicio.............................................105
Configuración de las preferencias de conexión de la base de datos.......106
Configuración de las preferencias de directorios..........................................106
Guía del usuario de MapInfo Professional
9
Uso de servidores de búsqueda...............................................................108
Configuración de las preferencias de los servicios Web..............................108
Configuración de las preferencias del servidor proxy..............................109
Configuración de las preferencias del servidor WFS...............................109
Configuración de las preferencias del servidor WMS..............................110
Configuración de las preferencias del servidor de geocodificación.........111
Configuración de las preferencias del servidor de rutas..........................112
Configuración de las preferencias del servidor de mosaico.....................112
Configuración de las preferencias del servicio de Biblioteca...................113
Configuración de las preferencias personalizadas del servidor proxy.....114
Configuración de un servidor de geocodificación.........................................114
Configuración del servidor de rutas................................................................117
Configuración de las preferencias de rendimiento........................................117
Configuración de las preferencias de estilo...................................................118
Configuración de las preferencias de direcciones........................................120
Configuración de las preferencias de procesamiento de imágenes............120
Configuración de las preferencias de notificación........................................121
Configuración de las preferencias de la ventana de mapa ..........................122
Configuración de las preferencias de la ventana de presentación..............128
Configuración de las preferencias de la ventana de listado.........................129
Cambio del color de fondo de la ventana de listado................................129
Configuración de las preferencias de la ventana de diseño de leyenda.....129
Configuración de las preferencias de la impresora.......................................131
Impresión de advertencias.......................................................................132
Activación/desactivación de la opción de impresión subdividida.............133
Configuración de las preferencias de ajustes de salida...............................133
Comprensión de las preferencias de exportación de suavizado..............136
Capítulo 5: Datos.............................................................................................139
Trabajo con tablas de MapInfo.........................................................................140
Adición de datos a una tabla....................................................................140
Actualización de una tabla........................................................................141
Adición de filas a una tabla.......................................................................142
Adición de una tabla a otra.......................................................................142
Análisis de datos de una columna a varias columnas..............................143
Colocación de información gráfica en columnas visibles.........................145
Creación de una nueva tabla ...................................................................146
Edición de la estructura de una tabla ......................................................148
Copia y cambio de nombre de una tabla..................................................149
Eliminación de una tabla..........................................................................149
Empaquetado de una tabla .....................................................................149
Recopilación de datos en la tabla mediante Actualizar columna.............150
Listado de una tabla.................................................................................150
Creación de un informe de datos ...................................................................151
Apertura de un informe existente ...................................................................152
10
MapInfo Professional 12.5
Almacenamiento de un informe ......................................................................152
Capítulo 6: Creación de gráficos de los datos.............................................153
Selección del tipo adecuado de gráfico .........................................................154
Términos gráficos.....................................................................................154
Gráficos 3D...............................................................................................154
Gráficos de área.......................................................................................155
Gráficos de barras....................................................................................155
Gráficos de burbujas................................................................................155
Gráficos de columnas...............................................................................156
Gráficos de histograma............................................................................156
Gráficos de líneas.....................................................................................156
Gráficos circulares....................................................................................156
Gráficos de dispersión..............................................................................157
Gráficos de superficie...............................................................................157
Creación de gráficos de los datos...................................................................157
Creación de gráficos con el asistente de creación de gráficos................157
Edición de gráficos...................................................................................159
Trabajo con gráficos de varias tablas y varias variables..............................165
Segmentación de un gráfico circular........................................................165
Gráficos 3D: uso de la característica Ángulo de visualización en 3D......167
Selecciones en gráficos y en sus tablas...................................................170
Almacenamiento de gráficos...........................................................................171
Uso de plantillas de gráfico..............................................................................172
Preferencias de ubicación........................................................................172
Guardar una plantilla de gráfico...............................................................173
Capítulo 7: Trabajo con datos en DBMS.......................................................175
Introducción.......................................................................................................176
Descripción general del proceso de configuración del acceso a
DBMS.......................................................................................................176
Requisitos.................................................................................................177
Creación de una conexión de origen de datos ..............................................178
Creación de una conexión de origen de datos para SQL Server.............178
Creación de una conexión de origen de datos para PostGIS..................181
Creación de una conexión de origen de datos para Oracle.....................183
Creación de una conexión de origen de datos para Microsoft Access
..................................................................................................................184
Cómo volver a conectar con el origen de datos después del inicio............185
Conexión y apertura de una tabla al mismo tiempo.................................186
Conexión a Oracle después de reiniciar MapInfo Professional................187
Acerca de los tipos de datos DBMS admitidos..............................................187
Compatibilidad de los datos de SQL Server.............................................187
Compatibilidad de los datos de PostGIS..................................................188
Compatibilidad de los datos de Oracle.....................................................188
Guía del usuario de MapInfo Professional
11
Creación de un catálogo de mapas en el DBMS para trabajar con
datos...................................................................................................................190
Antes de empezar a crear una tabla de catálogo de mapas....................191
Creación de una tabla de catálogo de mapas con EasyLoader...............191
Adición de una clave principal espacial a una tabla DBMS..........................192
Cómo hacer una tabla DBMS representable para mostrarla en un
mapa...................................................................................................................194
Cómo hacer una tabla representable ......................................................194
Acerca de la actualización de límites de datos en
MapInfo_MapCatalog...............................................................................196
Decisión sobre el trabajo con tablas de acceso directo o tablas
vinculadas..........................................................................................................197
Comparación y contraste del acceso directo y vinculado a una tabla......198
Apertura de una tabla DBMS en MapInfo Professional.................................199
Apertura de una tabla DBMS....................................................................199
Creación de una nueva tabla DBMS .......................................................201
Actualización de tablas remotas directas y vinculadas ...........................203
Desvinculación de una tabla de una base de datos remota ....................204
Almacenamiento de una tabla DBMS ......................................................204
Solución de conflictos cuando varios usuarios acceden a una tabla
remota .....................................................................................................204
Desconexión de una base de datos remota.............................................206
Trabajar con estilos en tablas DBMS.......................................................207
Trabajo con tablas remotas de bases de datos específicas.........................207
Trabajo con tablas de SQL Server...........................................................207
Trabajo con tablas de SQL Server con SpatialWare................................208
Trabajo con tablas de PostGIS.................................................................209
Trabajo con tablas de Oracle Spatial.......................................................210
Capítulo 8: Dibujo y edición de objetos........................................................215
Herramientas de dibujo y edición....................................................................216
Uso de los comandos de dibujo y edición................................................216
Adición de nodos a un objeto (comando Agregar nodos)........................217
Dibujo de objetos..............................................................................................217
Especificación de los atributos espaciales de un objeto .........................218
Restauración de una versión anterior ......................................................218
Uso de la ventana Regla al dibujar...........................................................218
Estilos de objetos.....................................................................................219
Impresión de patrones de relleno.............................................................219
Dibujo de polígonos y polilíneas.....................................................................220
Conversión de polilíneas en regiones......................................................221
Conversión de objetos en objetos de polilínea ........................................222
Dibujo de símbolos...........................................................................................222
Modificación de un estilo de símbolo en un mapa...................................222
Fuentes admitidas para los símbolos.......................................................223
12
MapInfo Professional 12.5
Trabajo con símbolos personalizados......................................................224
Trabajo con texto en el mapa ..........................................................................225
Edición de objetos....................................................................................225
Posicionamiento y dimensionamiento de los objetos de mapa................226
Modificación de los atributos del objeto de mapa....................................229
Reformación de objetos de mapa.............................................................230
Uso de "Ajustar a" para seleccionar nodos y centroides..........................232
Configuración de las preferencias de ajuste para un área de ajuste
visible........................................................................................................232
Trazado automático de objetos................................................................233
Alisado y desalisado de líneas.................................................................234
Conversión de regiones en polilíneas......................................................235
Combinación de mapas ...........................................................................235
Capítulo 9: Selección y consulta de datos...................................................237
Selección de datos en MapInfo Professional.................................................238
Características de las selecciones...........................................................239
Selección en la pantalla............................................................................240
Herramientas de selección.......................................................................241
Anulación de la selección de objetos o registros.....................................245
Consulta de los datos en MapInfo Professional............................................245
Selección y uso de consultas...................................................................246
Realización de consultas mediante el comando Selección .....................249
Realización de consultas mediante el comando Selección de sintaxis
SQL .........................................................................................................250
Visualización rápida de los resultados de consultas................................250
Creación de expresiones de consulta......................................................251
Uso de Selección para crear consultas....................................................253
Selección interactiva de objetos...............................................................255
Uso de Selección de sintaxis SQL para consultar datos..........................255
Cómo guardar consultas..........................................................................259
Uso de datos basados en fecha y hora en mapas y consultas ...............259
Uso de plantillas para las consultas.........................................................266
Derivación de columnas...........................................................................267
Creación de alias de columna..................................................................267
Agregación de datos.................................................................................268
Unión de tablas mediante la Selección de sintaxis SQL..........................269
Unión geográfica de tablas (mediante operadores geográficos) .............270
Unión de dos o más tablas ......................................................................272
Búsqueda de valores duplicados en una columna...................................273
Cálculo de la distancia a un punto fijo......................................................274
Capítulo 10: Creación de mapas temáticos y otros mapas de temas........275
MapInfo Professional en acción......................................................................276
Uso de creación de mapas temáticos para analizar información................276
Guía del usuario de MapInfo Professional
13
Planificación del mapa temático...............................................................277
Métodos de creación de mapas temáticos...............................................278
Tipos de mapas temáticos .......................................................................279
Mapas de rangos .....................................................................................280
Mapas de gráficos de barras ...................................................................282
Mapas de gráficos circulares ...................................................................283
Mapas de símbolos graduados ...............................................................284
Mapas de densidad de puntos ................................................................286
Mapas de valores individuales ................................................................287
Mapas de superficie de cuadrícula ..........................................................289
Creación de un mapa temático........................................................................289
Paso 1: Elección de un tipo de plantilla temática.....................................289
Paso 2: Selección de valores temáticos...................................................291
Paso 3: Personalización del mapa temático.............................................292
Trabajo con una leyenda de mapa temático............................................294
Mapas temáticos como capas .................................................................294
Cambio de los parámetros de visualización de un mapa .............................295
Modificación de un mapa temático...........................................................295
Uso de las plantillas temáticas.................................................................295
Almacenamiento de los parámetros temáticos........................................296
Actualización de columnas mediante la creación de mapas temáticos......297
Adición de columnas temporales..............................................................302
Trabajo con mapas de superficie de cuadrícula............................................303
Trabajo con Identificadores de cuadrícula................................................304
Capítulo 11: Creación de áreas de influencia y trabajo con objetos..........307
Creación de áreas de influencia para sus datos............................................308
Áreas de influencia...................................................................................308
Creación de un área de influencia ...........................................................308
Métodos de captura..................................................................................311
Tipos de áreas de influencia.....................................................................312
Edición de objetos mediante el modelo Marcar objetos...............................314
Agregación y desagregación de datos.....................................................316
Delimitación de una región de un mapa ..................................................317
Descripción general de la combinación de objetos de mapa ..................317
Borrado de un destino .............................................................................319
División de objetos ..................................................................................320
Creación de territorios mediante la combinación de objetos.......................321
Combinación de objetos seleccionados...................................................321
Combinación de objetos por columna .....................................................322
Creación de un polígono de Voronoi .......................................................323
Agrupación de objetos mediante tipos de objeto de multipuntos y
recopilación..............................................................................................323
Creación y manipulación de objetos...............................................................324
14
MapInfo Professional 12.5
Capítulo 12: Preparación de los mapas para publicaciones y
presentaciones................................................................................................325
Modificación del estilo de un mapa.................................................................326
Modificación del estilo de una región ......................................................326
Modificación del estilo de una línea .........................................................327
Modificación de un estilo de símbolo........................................................328
Modificación del estilo de texto.................................................................329
Etiquetado del mapa.........................................................................................330
Acerca del etiquetado...............................................................................331
Selección del contenido de las etiquetas.................................................332
Uso del etiquetado automático.................................................................333
Personalización de las propiedades de la capa.......................................334
Creación de rótulos .................................................................................337
Estilos de etiqueta....................................................................................338
Etiquetado interactivo...............................................................................339
Uso de objetos de texto como etiquetas..................................................340
Cómo guardar etiquetas...........................................................................340
Agregar un adorno al mapa..............................................................................341
Agregar una barra de escala para representar una escala de mapa.......341
Trabajo con presentaciones.............................................................................342
Apertura de una ventana de diseño de presentación ..............................342
Agregar un mapa a la ventana de diseño de presentación......................343
Agregar una leyenda de mapa a la ventana de diseño de
presentación...........................................................................................344
Agregar un mapa temático a la ventana de diseño de presentación.......346
Agregar una tabla (listado) a la ventana de diseño de presentación.......346
Agregar una imagen a la ventana de diseño de presentación.................347
Agregar texto a la ventana de diseño de presentación............................348
Agregar formas a la ventana de diseño de presentación.........................349
Guardar una presentación en la ventana de diseño de presentación......350
Eliminación de un marco de la ventana de diseño de presentación........350
Desplazamiento de marcos......................................................................350
Cambio del tamaño de los marcos...........................................................351
Alineación de marcos en la ventana de diseño de presentación.............351
Edición en la ventana de diseño de presentación....................................353
Impresión de la presentación...................................................................353
Exportación de la presentación................................................................355
Trabajo con la ventana de presentación clásica............................................356
¿Qué es una ventana de presentación?..................................................357
Trabajo en la ventana de presentación....................................................357
Antes de crear una presentación..............................................................359
Creación de una ventana de presentación ..............................................360
Uso de leyendas de mapa en una presentación......................................363
Desplazamiento de marcos en una ventana de presentación.................364
Guía del usuario de MapInfo Professional
15
Alineación de objetos en una ventana de presentación...........................364
Creación de relieves para objetos de presentación.................................365
Configuración de la escala de mapa para una ventana de
presentación.............................................................................................365
Duplicación de una vista de mapa............................................................366
Creación de leyendas para los mapas............................................................366
¿Qué es una leyenda?.............................................................................366
Creación de leyendas de mapa................................................................367
Ventana de diseño de leyenda.................................................................368
Impresión y exportación de los resultados....................................................370
Impresión del proyecto.............................................................................370
Exportación de una presentación.............................................................372
Guardar ventana como admite formatos ráster........................................372
Capítulo 13: Registro de imágenes ráster....................................................377
Uso de imágenes ráster....................................................................................378
Determinación de las coordenadas de mapa ..........................................378
Introducción al registro de imágenes ráster.............................................378
Imágenes ráster en MapInfo Professional................................................379
Detalles sobre los formatos de imágenes ráster......................................379
Apertura de una imagen ráster........................................................................380
Registro de las coordenadas de una imagen ráster.................................381
Reproyección de un mapa ráster.............................................................381
Transferencia de coordenadas de mapa de vectores directamente a un
mapa ráster..............................................................................................382
Modificación de puntos de control para imágenes ráster.........................383
Ajuste del contraste o brillo de una imagen ráster ..................................385
Ajuste de la translucidez de una imagen ráster.......................................385
Impresión y exportación de imágenes ráster translúcidas...........................385
Capítulo 14: Representación de los datos en el mapa................................387
Aplicación de los datos en el mapa.................................................................388
Creación de un archivo .tab de MapInfo a partir de los datos..................388
Geocodificación vs. creación de puntos...................................................389
Visualización de datos DBMS y de servicio Web.....................................389
Visualización de datos de Excel (.XLS o .XLSX) ...........................................389
Visualización de datos de Access (.MDB o .ACCDB) ...................................391
Visualización de datos SQLite.........................................................................391
Apertura de tablas SQLite........................................................................392
Visualización de datos CSV delimitados por comas.....................................393
Apertura de archivos CSV delimitados por comas en MapInfo
Professional..............................................................................................393
Exportación al formato CSV delimitado por comas .................................394
Visualización de datos de dBase ....................................................................394
Visualización de datos de Lotus 1-2-3............................................................394
16
MapInfo Professional 12.5
Visualización de datos ESRI Shapefile ..........................................................395
Registro y visualización de datos ASCII ........................................................396
Importación y visualización de datos de archivos GML ...............................397
Importación y visualización de archivos GML 2.1....................................397
Uso directo de datos universales....................................................................397
Apertura directa de datos universales......................................................398
Trabajo con FME Suite.............................................................................400
Uso de la capa topográfica de MapInfo Professional...............................401
Apertura de archivos de cuadrícula de MapInfo Professional .....................401
Importación de archivos gráficos ...................................................................401
Geocodificación: asignación de coordenadas a registros ..........................401
Qué es necesario saber antes de la geocodificación...............................402
Comprensión del proceso de geocodificación..........................................403
Modos de geocodificación........................................................................403
Métodos de geocodificación.....................................................................404
Restricción de la búsqueda de geocodificación ......................................405
Búsqueda de una coincidencia exacta de calle.......................................405
Colocación de puntos geocodificados......................................................407
Coincidencias de nombres de calles........................................................407
Coincidencias de números de direcciones...............................................407
Coincidencias en una región....................................................................408
Selección de registros no geocodificados................................................410
Localización de puntos recién geocodificados.........................................410
Códigos de resultado................................................................................411
Eliminación de la geocodificación de una tabla .......................................411
Representación en el mapa de las coordenadas de latitud y longitud .......412
Separación de puntos localizados en el mismo lugar..............................412
Creación de puntos para intersecciones..................................................412
Geocodificación de datos mediante un servidor......................................413
Visualización de los datos en el mapa............................................................413
Búsqueda de datos en el mapa................................................................414
Visualización de una lista de tablas abiertas............................................414
Visualización de detalles de datos mediante la ventana de estadísticas
..................................................................................................................415
Impresión de los resultados.............................................................................416
Configuración de la página.......................................................................416
Impresión del mapa .................................................................................416
Visualización e impresión de texto ..........................................................417
Resolución de problemas de impresión...................................................418
Capítulo 15: Trabajo con sistemas de coordenadas y proyecciones........421
Trabajo con sistemas de coordenadas...........................................................422
Visualización de coordenadas .................................................................422
Elementos de un sistema de coordenadas..............................................422
Sistemas de coordenadas........................................................................423
Guía del usuario de MapInfo Professional
17
Elementos de trazado de un sistema de coordenadas..................................427
Sistemas de coordenadas, proyecciones y sus parámetros....................427
Tipos de proyección..................................................................................428
Sistemas de referencia ............................................................................430
Unidades..................................................................................................431
Origen del sistema de coordenadas.........................................................431
Paralelos estándar (proyecciones cónicas)..............................................431
Acimut oblicuo (Hotine, Oblicua de Mercator)..........................................431
Factor de escala (Transversal de Mercator).............................................431
Falsas distancias al este (Easting) y al norte (Northing)..........................432
Rango (proyecciones acimutales)............................................................432
Acerca de los sistemas de coordenadas policónicos...............................432
Ejemplos de entradas de proyecciones del archivo MAPINFOW.PRJ.....432
Adición de proyectos al archivo MAPINFOW.PRJ.........................................433
Uso de la nueva proyección en un sistema de coordenadas...................434
Introducción de un nuevo sistema de coordenadas (ejemplo).................435
La precisión en MapInfo Professional.............................................................436
¿Qué es la precisión?...............................................................................436
Transformaciones afines..................................................................................436
Descripción de una transformación afín...................................................436
Utilización de mapas terrestres y no terrestres.............................................438
Especificar coordenadas para un mapa no terrestre ..............................439
Capítulo 16: Trabajo con datos desde un servicio Web..............................441
Introducción a los servicios Web....................................................................442
Acceso a los servicios Web en MapInfo Professional .............................442
Autenticación de servicios Web................................................................442
Mejora de los datos de mapa mediante un servicio de mapas por Internet
(WMS).................................................................................................................444
Cómo utiliza MapInfo Professional los servidores WMS..........................444
Formatos de imagen admitidos para WMS .............................................445
Mensajes de error de WMS......................................................................445
Mejora de los datos de mapa mediante un servicio características por
Internet (WFS)....................................................................................................447
Requisitos del servidor WFS....................................................................448
Geocodificar mediante un servidor de geocodificación...............................450
¿Qué son los servicios de geocodificación MapMarker y Envinsa?........451
Cómo geocodificar una única dirección mediante un servicio de
geocodificación.........................................................................................451
Códigos de resultado de geocodificación.................................................452
Crear enrutamiento de áreas de influencia basadas en tiempo y
distancia.............................................................................................................453
Cómo se calculan las áreas de influencia basadas en tiempo y
distancia...................................................................................................454
18
MapInfo Professional 12.5
Utilización de espacios intermedios de región de conducción para
visualizar datos.........................................................................................455
Creación de áreas de influencia basadas en tiempo o distancia para
objetos......................................................................................................455
Mejora de los datos de mapa mediante un servidor de mosaico de creación
de mapas............................................................................................................456
Autenticación de servidor de mosaico......................................................457
Adición de una capa de servidor de mosaico a un mapa.........................457
Adición de una capa a un mapa desde un servidor de mosaico de
mapas.......................................................................................................457
Trabajo con servidores de mosaico..........................................................460
Cambio del zoom del mapa al nivel del servidor de mosaico más
cercano.....................................................................................................460
Configuración de las propiedades de la capa de servidor de
mosaico....................................................................................................461
Capítulo 17: Temas especializados de MapInfo Professional.....................463
Incrustar mapas de MapInfo Professional......................................................464
Lo que se debe saber primero..................................................................464
Menús y comandos disponibles al utilizar MapInfo Map..........................464
Limitaciones de OLE................................................................................465
Trabajo con mapas incrustados...............................................................465
Compartir documentos con mapas incrustados.......................................465
Uso de las tablas de MapInfo con Data Map............................................466
Conectividad con Internet y MapInfo Professional........................................466
¿Qué son los objetos activos?.................................................................467
Páginas de acceso HTML........................................................................467
Zonificar o agrupar objetos de mapa en zonas..............................................468
¿Qué es la zonificación y cómo puedo utilizarla? ...................................468
Uso de la Relación de zonas....................................................................470
Uso de la zonificación...............................................................................470
Opciones de la zonificación......................................................................471
Creación de expresiones..................................................................................471
¿Dónde se pueden utilizar las expresiones? ..........................................472
Elaboración de expresiones simples........................................................472
Elaboración de expresiones complejas....................................................473
Introducir valores específicos (constantes) en expresiones ....................474
Utilizar operadores matemáticos en expresiones ...................................474
Utilizar operadores de cadena en expresiones .......................................475
Utilizar operadores de comparación en expresiones ..............................475
Utilizar operadores geográficos en expresiones......................................477
Utilizar operadores lógicos en expresiones..............................................478
Preferencia de operadores ......................................................................480
Utilizar funciones en expresiones.............................................................481
Trabajar con la ventana de MapBasic.............................................................481
Guía del usuario de MapInfo Professional
19
Acceder a la ventana de MapBasic..........................................................482
Ejecutar un programa MapBasic .............................................................482
Apéndice A: Accesos directos del teclado...................................................485
Accesos directos para las opciones del menú Archivo................................486
Accesos directos para las opciones del menú Edición................................486
Acceso directo para las opciones del menú Herramientas..........................486
Accesos directos para las opciones del menú Objetos................................487
Accesos directos para las opciones del menú Consulta..............................487
Accesos directos para las opciones del menú Opciones.............................487
Accesos directos para las opciones del menú Mapa....................................488
Accesos directos para las opciones del menú Ventana................................488
Accesos directos por combinaciones de teclas............................................488
Accesos directos para la ventana de mapa o de presentación....................490
Cuando el mapa o la presentación clásica están activos.........................490
Mientras se dibuja una polilínea o un polígono........................................491
Al seleccionar uno o varios objetos de la capa editable o de una
presentación.............................................................................................491
Accesos directos de la ventana de listado.....................................................492
Cuando el listado está activo....................................................................492
Al desplazarse entre celdas de la venta de listado..................................492
Al editar texto de la ventana de listado.....................................................493
Accesos directos de la ventana de diseño de leyenda.................................496
Cuando la ventana de diseño de leyenda está activa..............................496
Cuando se seleccionan uno o varios marcos en una ventana de diseño
de leyenda................................................................................................496
Cuando se reubican marcos de leyenda en la ventana de diseño de
leyenda.....................................................................................................496
Accesos directos para MapInfo Professional.................................................497
Apéndice B: Elementos de un sistema de coordenadas............................499
Las proyecciones y sus parámetros...............................................................500
Lista de tipos de proyección.....................................................................505
Sistemas de referencia de proyecciones..................................................507
Unidades .................................................................................................515
Origen del sistema de coordenadas.........................................................516
Paralelos estándar (proyecciones cónicas)..............................................516
Acimut oblicuo (Hotine, Oblicua de Mercator)..........................................516
Factor de escala (Transversal de Mercator).............................................516
Northings y Eastings falsos......................................................................516
Rango (proyecciones acimutales)............................................................517
Proyección policónica...............................................................................517
Proyección cilíndrica equidistante............................................................517
Información complementaria sobre proyecciones........................................518
Información de contacto...........................................................................518
20
MapInfo Professional 12.5
Apéndice C: Creación manual de un MapInfo_MapCatalog.......................519
Creación manual de un MapInfo_MapCatalog................................................520
Conversión manual de una tabla remota en representable..........................521
Apéndice D: Formato MIF de MapInfo...........................................................523
Versiones de archivo y soporte de TAB, MIF/MID y WOR.............................524
CharSet....................................................................................................534
Delimitador...............................................................................................534
Unique .....................................................................................................534
Index.........................................................................................................534
Cláusula CoordSys...................................................................................534
Cláusula Transform..................................................................................536
Columnas.................................................................................................536
Apéndice E: Glosario de términos.................................................................539
Glosario de términos........................................................................................540
Guía del usuario de MapInfo Professional
21
Introducción
Bienvenido a la familia de productos de Pitney Bowes Software Inc.. A medida
que evoluciona el campo de la creación de mapas para PC, Pitney Bowes
Software Inc. se ha situado a la cabeza del sector con productos nuevos diseñados
para satisfacer las necesidades de creación de mapas para PC de los usuarios,
desde las más básicas hasta las más especializadas con MapMarker, nuestro
principal producto de búsqueda de direcciones.
MapInfo Professional es una herramienta global de creación de mapas para PC
que permite llevar a cabo análisis geográficos complejos: zonificación, acceso a
datos remotos, arrastrar objetos de mapa y soltarlos en aplicaciones, crear mapas
temáticos que revelen patrones en los datos y muchas otras funciones.
Esta guía contiene toda la información que necesita para utilizar MapInfo
Professional de forma productiva.
En esta sección:
•
•
•
•
¿Qué es MapInfo Professional? . . . . . . . . . . . . . . . . . . . .24
Introducción . . . . . . . . . . . . . . . . . . . . . . . . . . . . . . . . . . . .26
Obtención de soporte . . . . . . . . . . . . . . . . . . . . . . . . . . . . .28
Obtención de soporte técnico . . . . . . . . . . . . . . . . . . . . .29
1
¿Qué es MapInfo Professional?
¿Qué es MapInfo Professional?
Con MapInfo Professional, las soluciones que proporciona la creación de mapas para PC están a su
alcance. Puede visualizar los datos como puntos, como regiones zonificadas temáticamente, como
gráficos de tarta o de barras, etc. Puede llevar a cabo operaciones de zonificación, combinación y
división de objetos, y definición de áreas de influencia. También puede realizar consultas acerca de los
datos y acceder a datos remotos directamente desde MapInfo Professional.
Por ejemplo, MapInfo Professional puede mostrar cuál es el establecimiento distribuidor más cercano
a sus clientes principales. Puede calcular la distancia entre los clientes y las tiendas; mostrar aquellos
clientes que han gastado más el año pasado y colorear con códigos los símbolos de la tienda por
volumen de ventas. La base de su eficacia es la disposición visual de los datos en el mapa.
Visión general sobre la creación de mapas
Hoy más que nunca tiene a su disposición gran cantidad de información. Los datos llenan hojas de
cálculo, registros de ventas y archivos de marketing. Gran cantidad de información sobre clientes,
tiendas, personal, equipo y recursos se almacena en papel y en discos. Los gráficos y mapas temáticos
muestran la distribución de clientes de una campaña de marketing.
Figura 1: Ejemplo de mapa temático
Casi todos los datos contienen un componente geográfico. Se ha estimado que un 85 por ciento de
todas las bases de datos contienen algún tipo de información geográfica como el nombre de una calle,
ciudad, provincia, código postal o números de teléfono con prefijos de zona y números de intercambio.
La creación de mapas para PC sirve para clasificar toda esta información y mostrar los resultados en
un mapa a partir de los componentes geográficos de los datos. De esta forma, puede observar patrones
y tipos de relación entre los datos de forma rápida y sencilla sin necesidad de estudiar detenidamente
la base de datos.
Uso de los datos propios
Para empezar, puede utilizar los datos que ya tiene, en la forma en la que se encuentran (por ejemplo,
hojas de cálculo Excel, bases de datos Access, paquetes CAD de uso común y otras aplicaciones GIS,
entre otros). Si los datos están en una base de datos remota, puede acceder a ellos directamente desde
MapInfo Professional. Si dispone de datos que no están en línea, puede crear archivos de base de datos
dentro del producto o utilizar datos proporcionados por Pitney Bowes Software Inc., tales como datos
censales.
24
MapInfo Professional 12.5
Capítulo 1: Introducción
De la misma forma, puede utilizar cualquier mapa de los muchos disponibles en Pitney Bowes Software
Inc., desde callejeros o mapas de carreteras hasta mapas del mundo. También puede crear sus propios
mapas con MapInfo Professional o con un paquete de dibujo. Puede crear diagramas de lo que desee:
planos de planta, gráficos de flujo e incluso anatomía del cerebro. Cualquier cosa puede tratarse como
un mapa e introducirse en el producto.
Después de organizar los datos de forma visual, puede guardar los resultados en archivos o enviarlos
a cualquiera de las numerosas impresoras y trazadores de gráficos que reconoce MapInfo Professional.
Si tiene los datos a mano y sabe cómo interpretar un mapa, está casi listo para empezar. Enseguida,
y mediante un ejemplo, aprenderá lo fácil que resulta trabajar con MapInfo Professional.
Pero en primer lugar, instale MapInfo Professional de acuerdo con las instrucciones de la Guía de
instalación de MapInfo Professional. Si no conoce el producto ni ha oído hablar de la creación de mapas
para PC, consulte Conceptos básicos de MapInfo Professional para obtener una descripción general
de los términos y conceptos básicos de la creación de mapas. Utilice el tutorial preparado para Internet
para conocer las características y familiarizarse con las tareas y funciones más utilizadas.
Para obtener más información sobre el producto y los servicios, puede acceder a nuestro foro
directamente desde MapInfo Professional (en el menú Ayuda, seleccione MapInfo en la Web). También
puede visitar nuestro sitio Web en: (www.mapinfo.com).
Revisión de las funciones de MapInfo Professional
MapInfo Professional le ofrece la capacidad de procesar bases de datos (incluidas las potentes consultas
SQL) y la capacidad visual de creación de mapas y gráficos. Es una herramienta corporativa esencial
para el análisis de datos, ventas y presentaciones.
A continuación, se ofrece un listado de algunas de las características de MapInfo Professional:
• Apertura directa de archivos creados con dBASE o FoxBASE, ASCII delimitado, archivos CSV
delimitados por comas, formatos de archivo ESRI®, Lotus 1–2–3, Microsoft Excel y Microsoft Access;
importación de archivos gráficos en una gran variedad de formatos; una función para crear archivos
de base de datos desde el producto mismo.
• Numerosas vistas de los datos como ventanas de mapa, listado y gráficos. Las vistas actualizadas
permiten abrir varias vistas de los mismos datos y actualizarlas cuando se realice un cambio en una
de las vistas.
• Acceso directo ODBC a datos de bases de datos remotas como SQL Server.
• Capas de mapa integradas que permiten trabajar con varias capas de mapa como si fuera una sola.
• Una ventana de diseño de leyenda con la que es posible crear y personalizar leyendas para cualquier
capa del mapa.
• Mapas temáticos para crear análisis de datos de gran impacto visual, incluidos cuadrículas temáticas
de una superficie, mapas 3D y mapas de prisma.
• Uso de las capacidades de la capa inferior de ráster para mejorar la sesión de trabajo.
• Capacidad de consulta, desde selecciones sencillas de datos de un único archivo hasta consultas
SQL complejas de uno o más archivos.
• Entornos de trabajo que guardan todos los parámetros y vistas a fin de que pueda comenzar en el
punto en que terminó.
• Vínculos directos que permiten abrir archivos o direcciones URL directamente desde una ventana de
mapa.
• Incrustación OLE de ventanas de mapa en otras aplicaciones.
• Un conjunto global de herramientas de dibujo y edición para personalizar mapas.
• Miles de mapas ya preparados y funciones para crear mapas propios.
• Crystal Reports, el programa de escritura de informes estándar del sector, permite crear informes de
datos tabulares directamente en el producto.
• Ventana de presentación para la preparación de la salida.
• Capacidades de exportación e impresión para salidas de calidad superior.
• Posibilidad de cambiar la proyección del mapa para su visualización o digitalización.
• Funciones de proceso de objetos que ayudan a corregir errores en los datos, establecer tolerancias
de ajuste de nodos para diferentes objetos, además de reducir nodos y polígonos.
Guía del usuario de MapInfo Professional
25
Introducción
Cuando ejecute MapInfo Professional, el entorno de ventanas le resultará muy cómodo. Después de
organizar los datos de forma visual, puede guardar los resultados en archivos o enviarlos a la impresora
o trazador de gráficos.
Para obtener sugerencias interesantes relacionadas con el uso de MapInfo Professional, consulte Cómo
garantizar el éxito en el sistema de ayuda.
Acceso a la documentación
Documentación de MapInfo Professional
La Guía del usuario de MapInfo Professional contiene una parte de la información facilitada en el sistema
de ayuda en línea de MapInfo Professional. Si no encuentra la información que busca, consulte el
sistema de ayuda en línea que se instala con el producto.
Acceso a la documentación de MapInfo Professional
Los archivos de MapInfo Professional se ubican en la subcarpeta Documentation del directorio de
instalación. Estos archivos se pueden leer con Adobe® Acrobat Reader, disponible en el DVD de
instalación o en el sitio Web de Adobe:
http://get.adobe.com/reader
Introducción
En esta sección se describe el mapa como representación visual de archivos de datos, donde cada uno
de estos archivos de datos se muestra como capa.
MapInfo Professional le ayuda a analizar los datos de un mapa para actividades como tasación,
conservación, predicción, planificación, inspección, demarcación, seguimiento o gestión. Además, es
posible personalizar los mapas para usos específicos de análisis.
Un mapa es una representación visual de datos con una ubicación. MapInfo Professional muestra datos
sobre la Tierra, por ejemplo, límites de países, pero también puede ofrecer datos propios, como un
plano de planta de un edificio. La visualización de los datos en un mapa permite mostrar las ubicaciones
donde se emplazan los elementos, resaltar la importancia relativa de éstos mediante el uso de símbolos
o colores y establecer las relaciones entre diversas ubicaciones.
Figura 2: Mapa mundial en el que se muestran los índices de alfabetismo relativos, donde cada
color representa un intervalo de valores promedio.
26
MapInfo Professional 12.5
Capítulo 1: Introducción
Los datos deben estar en formato de tablas. MapInfo Professional muestra las tablas de datos como
capas en un mapa. Cada tabla es una capa individual, y un mapa puede incluir varias capas (tablas)
para su visualización. Para obtener más información sobre cómo MapInfo Professional representa los
datos en un mapa, consulte ¿Qué es una capa?.
Una tabla de datos organiza la información en filas y columnas, de forma que el usuario puede visualizar
y gestionar fácilmente la información en una base de datos, como SQL Server, o en un software de
gestión de datos, como Microsoft Excel. MapInfo Professional accede a las tablas de datos directamente
en una base de datos, o bien permite importarlas para trabajar con ellas en el formato .TAB nativo de
MapInfo Professional.
Figura 3: Mapa en el que se muestran tres capas: capitales, límites de países y océanos. Una
ventana de listado de consultas ofrece una tabla con los resultados de una selección simple.
Los datos se representan en un mapa como un objeto; por ejemplo, un punto para marcar una ubicación,
un polígono para marcar los límites de una región o una línea para indicar una ruta.
Figura 4: Mapa simple que muestra ubicaciones de almacenes como puntos, círculos como
territorios de ventas y líneas como carreteras y vías de ferrocarril.
Para obtener más información sobre:
• Datos, consulte Los datos: Dónde empieza MapInfo Professional.
• Objetos de mapa, consulte Los objetos de mapa como parte de las capas.
En MapInfo Professional se comienza abriendo la tabla de datos y visualizándola en una ventana de
mapa. Cada tabla que se abre se muestra como una capa independiente. Antes de iniciar MapInfo
Guía del usuario de MapInfo Professional
27
Obtención de soporte
Professional, será preciso saber dónde se ubican las tablas de datos o configurar el acceso al origen
de datos remoto, tal como se describe en Trabajo con datos en DBMS.
Para ayudarle a visualizar los datos y darles un contexto, abra algunas tablas de datos de muestra que
se proporcionan con MapInfo Professional, como límites de país y condado, carreteras o ubicaciones
de ciudades. Si todavía no lo ha hecho, instale los datos de muestra del DVD de MapInfo Professional.
Para obtener instrucciones sobre cómo hacerlo, consulte la Guía de instalación de MapInfo Professional.
Ahora estará listo para iniciar MapInfo Professional tal como se describe en Inicio y cierre de MapInfo
Professional.
En Recorrido por MapInfo Professional Desktop se ofrece información detallada sobre el uso de
MapInfo Professional. Consulte ésta y las demás secciones de Conceptos básicos de MapInfo
Professional para saber cómo trabajar con este producto.
Para obtener más información sobre el trabajo con datos, consulte:
• Datos
• Representación de los datos en el mapa en el sistema de ayuda
• Trabajo con datos en DBMS
Obtención de soporte
En Pitney Bowes Software Inc., estamos comprometidos con su éxito y le proporcionamos un amplio
espectro de opciones de soporte para ayudarle a obtener los resultados que se planteó como objetivo.
Uso de la barra de estado
La barra de estado que se ubica en el límite inferior de la ventana facilita información de utilidad durante
la sesión de creación de mapas y permite realizar algunos cambios directamente en la barra de estado.
Para controlar la visualización de la barra de estado, en el menú Opciones, seleccione Mostrar/Ocultar
barra de estado.
Nota: No todas las entradas aparecen siempre en la barra de estado. Las entradas se muestran cuando
una característica está activa.
• Ayuda de la barra de estado: si desea saber para qué sirve un comando, mueva el cursor sobre él.
Aparece una breve descripción del comando en el panel izquierdo de la barra de estado que se ubica
a lo largo del límite inferior de la pantalla.
• Zoom, Escala del mapa, Ubicación del cursor: puede ver cualquiera de estos parámetros en la
barra de estado. Puede decidir cuál debe visualizarse directamente desde la barra de estado. Haga
clic en la flecha a la derecha del cuadro para mostrar una lista emergente de las tres opciones. Haga
clic en el parámetro que desea visualizar. La barra de estado se actualiza automáticamente. Estos
parámetros de visualización se regulan también en el cuadro de diálogo Opciones del mapa (en el
menú Mapa, seleccione Opciones).
• Capas editables: para conocer qué capa puede editarse en cada momento, consulte la lista de capas
que se muestra en la barra de estado. Puede cambiar la capa editable directamente en la barra de
estado. Haga clic en la flecha a la derecha del cuadro para mostrar una lista emergente de las capas
de la ventana Mapa. Haga clic en el parámetro que desee modificar. La barra de estado se actualiza
automáticamente y muestra la nueva capa editable.
• Capas seleccionables: la barra de estado indica a qué capa pertenece la selección actual. Si no hay
nada seleccionado, la barra de estado muestra el mensaje: Seleccionando: Ninguna.
• Registros de la ventana de listado: cuando aparece una tabla en un listado, el número de registros
aparece en la barra de estado.
• Ajustar nodos: esta característica de conmutación de tecla S se activa cuando aparece AJUSTE en
la barra de estado.
• Indicador de trazado automático: esta característica de la tecla T se activa cuando aparece TRAZADO
AUTOMÁTICO en la barra de estado.
• Indicador de Nodoautom: esta característica de la tecla N se activa cuando aparece NODOAUTOM
en la barra de estado.
28
MapInfo Professional 12.5
Capítulo 1: Introducción
Uso del sistema de ayuda
El completo sistema de ayuda de MapInfo Professional proporciona la información que necesita para
aprender el funcionamiento del producto y utilizarlo de forma más eficaz. Puede acceder a la información
de varias formas:
• Utilice la pantalla Sistema de ayuda para elegir temas de las "guías". Haga clic en una de las guías
para ver sus temas y elija uno de la lista.
• Utilice la función Buscar para ejecutar la búsqueda de una palabra específica. Escriba la palabra que
desee buscar en el primer campo, seleccione la palabra que coincida en el segundo y el tema en el
tercer cuadro. MapInfo Professional muestra el tema en el panel de la izquierda.
• Utilice la función Índice para buscar un tema con rapidez. Escriba las primeras letras de la palabra
que está buscando. Se resaltará la entrada de índice que se parezca más a su entrada. Haga clic en
la entrada de índice que desee visualizar.
• Utilice la ficha Favoritos para recopilar y guardar temas que desee consultar con frecuencia.
• Función contextual: pulse la tecla F1 para recibir más información sobre cualquier cuadro de diálogo
o comando de menú. Aparecerá la ventana de ayuda para ese elemento.
• Acceso rápido al sitio Web de publicaciones: haga clic en el nombre de Pitney Bowes Software Inc.
subrayado en la parte inferior de cada página de temas para ir al sitio Web de Pitney Bowes Software
Inc.. Desde aquí tendrá acceso a información sobre productos, a próximos eventos, a sugerencias
técnicas, así como a un conjunto de documentación completo.
MapBasic disponible gratuitamente en la Web
El entorno de desarrollo de MapBasic es una descarga gratuita disponible en www.mapInfo.com. Para
obtener una copia, visite www.mapinfo.com/mapbasic. Allí también hay información acerca de la
creación de aplicaciones personalizadas y de la integración de MapInfo Professional en la aplicación
mediante el entorno de desarrollo MapBasic. Para conocer entornos de desarrollo SDK adicionales,
visite www.mapinfo.com/mapxtreme.
Para obtener una copia gratuita de MapBasic y acceder a otros recursos que permitirán mejorar el uso
de MapInfo Professional, debe registrarse en el sitio de Pitney Bowes Software Inc. antes de acceder
a esta página de descarga.
Obtención de soporte técnico
Pitney Bowes Software Inc. ofrece un período de soporte gratuito en todas las nuevas adquisiciones y
actualizaciones de software para que pueda ser productivo desde el principio. Cuando finaliza el período
gratuito, Pitney Bowes Software Inc. ofrece una amplia selección de servicios de soporte ampliado para
usuarios individuales, empresas y corporaciones.
El soporte técnico tiene como objetivo ayudar a los usuarios y su llamada es importante. En esta sección
se muestra la información que es necesario suministrar al llamar al centro de soporte local. También
se describen algunos de los procedimientos de soporte técnico para así saber a qué atenerse en cuanto
al manejo y resolución del problema concreto.
Recuerde incluir el número de serie, el número de interlocutor o el número de contacto cuando se dirija
al soporte técnico.
Cómo ponerse en contacto con el soporte técnico
En la versión disponible actualmente y en las dos versiones anteriores se ofrece soporte técnico completo
para MapInfo Professional.
Para utilizar el soporte técnico debe registrar el producto. Este proceso se puede completar de manera
muy sencilla durante la instalación o en cualquier otro momento contactando directamente con el Servicio
de atención al cliente durante el horario laboral habitual.
Guía del usuario de MapInfo Professional
29
Obtención de soporte técnico
Información de contacto del departamento de soporte técnico
En cada uno de nuestros centros de soporte técnico de las regiones América, Europa/Oriente y Pacífico
asiático existen opciones de soporte ampliadas.
Para ponerse en contacto con la oficina más próxima a su ubicación, en el menú de soporte, seleccione
la opción para contactar con el soporte, o bien visite nuestro sitio Web en www.mapinfo.com/support.
Sistema en línea de administración de casos de soporte técnico
El sistema en línea de administración de casos de soporte técnico permite también registrar y administrar
las incidencias en nuestro centro de soporte técnico. Si no dispone de un ID de usuario, deberá registrarse
la primera vez que acceda a este sitio.
http://go.pbinsight.com/online-case-management
Envíenos su opinión
¿Desea hacer algunos comentarios a los ingenieros de MapInfo Professional? Existe una opción
en el menú Ayuda que le permite hacer comentarios sobre el producto directamente a Pitney Bowes
Software Inc. Si necesita una nueva función o que nuestro producto haga algo que actualmente no hace,
utilice esta opción para escribirnos. Ya sea que desee enviar una reclamación o felicitarnos, póngase
en contacto con nosotros para que podamos satisfacer mejor sus necesidades relacionadas con MapInfo
Professional.
Para enviarnos comentarios:
• En el menú Ayuda, seleccione Enviar sugerencias de mejoras del producto para abrir el formulario
de comentarios del cliente.
Nuestro equipo de directores de producto e ingenieros reunirá los comentarios y tendrá en cuenta su
solicitud en una versión futura de MapInfo Professional. Podrá hacer un seguimiento de los distintos
estados de la actividad relacionada con sus sugerencias, así como llevar una lista de sus ideas o
sugerencias. Las sugerencias se agruparán con otras ideas similares para ayudarnos a crear una lista
de nuevas características y flujos de trabajo para la aplicación. Es posible que usted sea invitado a
hacer comentarios sobre el alcance y la implementación de estas sugerencias y a participar en encuestas
que nos ayuden determinar la prioridad de las características en las que trabajamos.
Nuestro objetivo es garantizar que MapInfo Professional se mantenga a la vanguardia de las necesidades
y los requisitos de producto de los usuarios. Ayúdenos a lograrlo.
30
MapInfo Professional 12.5
Novedades de MapInfo
Professional
Gracias por actualizar al producto más avanzado para la creación de mapas para
PC de la familia de software de Pitney Bowes Software Inc.. A medida que
evoluciona el campo de la creación de mapas para PC, Pitney Bowes Software
Inc. se ha situado a la cabeza del sector con nuevos productos diseñados para
satisfacer las necesidades de creación de mapas de los usuarios, desde las más
básicas hasta las más especializadas.
Para obtener más información sobre las correcciones que se han realizado en
esta versión de MapInfo Professional, consulte las notas de la versión en:
http://www.mapinfo.com/publications
En esta sección:
• Características nuevas y modificadas de MapInfo
Professional . . . . . . . . . . . . . . . . . . . . . . . . . . . . . . . . . . . .32
• Características de acceso a datos . . . . . . . . . . . . . . . . . .34
• Mejoras en los datos de muestra . . . . . . . . . . . . . . . . . . .35
• Herramientas nuevas y existentes . . . . . . . . . . . . . . . . . .35
2
Características nuevas y modificadas de MapInfo Professional
Características nuevas y modificadas de MapInfo
Professional
Se podrán observar las siguientes mejoras en la gestión de licencias:
• En esta versión, si se adquieren licencias distribuibles, existe la opción de tener licencias "al
descubierto". Las licencias "al descubierto" garantizan la continuidad del servicio en caso de pérdida
de una licencia por fallos o migraciones del servidor. Se permite tener al descubierto hasta un 10%
del número de licencias distribuibles que se posean. Así, si se tienen 50 licencias distribuibles, se
podrá tener al descubierto un máximo de 5 licencias.
• Ahora se puede reparar hasta el 10% de las licencias distribuibles que se tengan. Por ejemplo, si se
tienen 20 licencias distribuibles, la utilidad Servidor de licencias reparará un máximo de 2 licencias
interrumpidas.
Para obtener información detallada de las mejoras en las licencias, consulte la Guía del usuario del
servidor de licencias que se instala con el software del servidor de licencias.
MapInfo Professional ahora funciona con Microsoft Office 2013. Es posible abrir y guardar datos en
archivos de Excel y Access, así como insertar mapas en documentos de Word de Office 2013.
Las búsquedas en la ventana Lista de tablas ahora son más específicas, ya que se utiliza cada uno
de los términos introducidos en el cuadro de búsqueda en lugar de la frase completa. De este modo,
se puede encontrar cualquier alias de tabla que coincida con cualquiera de los términos (separados por
espacios) que se hayan introducido.
Nueva ventana de diseño de presentación
MapInfo Professional ofrece una nueva ventana de diseño de presentación que con el tiempo
reemplazará a la ventana de presentación clásica. En esta versión, se puede seguir usando la ventana
de presentación clásica para crear presentaciones para la impresión y la distribución de mapas, o bien
aprovechar algunas de las características mejoradas de la nueva ventana de diseño de presentación.
La ventana de diseño de presentación contiene un mapa activo que se puede editar, por lo que ya no
es necesario alternar entre la presentación y la edición en la ventana de mapa. La ventana de diseño
de presentación muestra el mapa con la resolución de la impresora, lo que permite saber de antemano
el aspecto que tendrá la versión impresa (se sabrá qué etiquetas se mostrarán en el mapa impreso).
Por el contrario, la ventana de mapa muestra los mapas con la resolución de la pantalla, que no es una
representación precisa del aspecto que tendrá el mapa impreso (es posible que las etiquetas visibles
en una ventana de mapa no se muestren en el mapa que se imprima). La nueva ventana también ofrece
herramientas de alineación más avanzadas para diseñar presentaciones, y permite insertar archivos
de imagen directamente en la hoja, por ejemplo, el logotipo de una compañía.
Para ver detalles e instrucciones sobre el trabajo con la ventana de diseño de presentación, consulte
Trabajo con presentaciones.
Nueva configuración de la concurrencia para un procesamiento mejorado
MapInfo Professional ofrece una nueva configuración de la concurrencia que permite ejecutar varias
operaciones de forma paralela para mejorar la velocidad de procesamiento.
Cuando se procesen objetos, se podrá seleccionar qué cantidad de la operación se realizará en paralelo
utilizando más de una CPU o núcleo de procesador. Cuando la concurrencia está configurada, MapInfo
Professional divide el procesamiento entre varios núcleos que realizan la operación de manera simultánea.
Esto mejora el tiempo de procesamiento al crear un búfer de un objeto de una tabla o selección, y
también de las operaciones de superposición (como Dividir, Borrar, Borrar exterior, Dividir con
polilíneas y Agregar nodos).
32
MapInfo Professional 12.5
Capítulo 2: Novedades de MapInfo Professional
De forma predeterminada, MapInfo Professional tiene activada la concurrencia total, pero se puede
seleccionar el nivel deseado como preferencia de software:
• Ninguna: un solo procesador realiza la operación. Con esta opción, la velocidad de procesamiento
es la más lenta.
• Moderada: el 25% de los procesadores del sistema realizan la operación.
• Intermedia: el 50% de los procesadores del sistema realizan la operación.
• Agresiva: el 75% de los procesadores del sistema realizan la operación.
• Total: todos los procesadores del sistema realizan la operación. Esta es la configuración
predeterminada con la que se instala MapInfo Professional.
Para ver detalles de cómo definir la concurrencia como preferencia de software, consulte Configuración
de las preferencias de rendimiento.
Uso de la licencia de Microsoft Bing Maps con MapInfo Professional
MapInfo Professional ahora permite utilizar una licencia de Microsoft Bing Maps.
Al adquirir una nueva licencia de MapInfo Professional o actualizar una ya existente, se tiene acceso a
Microsoft Bing Maps, un servicio de mapas en Web, para trabajar con mapas de vista aérea y vista
híbrida de Bing. Estos mapas se utilizan en las funciones Agregar vista de carreteras de Bing al mapa
y Mover mapa a de MapInfo Professional. El acceso a estos mapas tiene una duración limitada (consulte
la Guía de instalación de MapInfo Professional para conocer las fechas de caducidad). Para seguir
disfrutando de acceso después de la fecha de caducidad, su licencia de MapInfo Professional debe
continuar en mantenimiento. Esto garantiza que podrá actualizar a la versión más reciente de MapInfo
Professional y continuar utilizando las funciones Agregar vista de carreteras de Bing al mapa y Mover
mapa a.
Si ya ha adquirido de Microsoft una licencia para Bing Maps, ahora podrá utilizarla con MapInfo
Professional.
Para especificar la información de la licencia en MapInfo Professional:
1. En el menú Ayuda, seleccione Licencias y haga clic en Introducir clave de licencia de Bing para
abrir el cuadro de diálogo Credencial de clave de Bing.
2. Escriba el valor de la licencia en el campo Introduzca una clave válida y haga clic en Aceptar.
Para obtener más información, consulte Licencias de Bing.
Nuevos sistemas de coordenadas y proyecciones
Se han agregado nuevos sistemas de coordenadas y se han incorporado mejoras en:
•
•
•
•
•
Proyecciones Adindan
Cuadrícula de proyecciones de Australia Occidental
Sistemas de coordenadas de los Balcanes
Sistemas de coordenadas de Krovak
Sistemas de coordenadas limitados de Suiza
Hay un nuevo código EPSG:
• "Longitud / Latitud (NOAA GCS_Sphere)", 1, 161 (se incorporó en MapInfo Professional 12.0.3)
Hay un nuevo código PRJ:
• 5514 – "Sistema de coordenadas S-JTSK (Krovak) - Actualizado"
Para ver la lista detallada de mejoras, consulte Mejoras en el sistema de coordenadas por versión en
el sistema de ayuda.
También hay nuevos sistemas de referencia en esta versión:
• #1025 HD72 (Sistema de referencia húngaro de 1972) – Parámetros actualizados
• #1026 S-JSTK (República Checa)
Guía del usuario de MapInfo Professional
33
Características de acceso a datos
• #1025 JTSK03 (República Eslovaca)
Para conocer más detalles de los sistemas de referencia, consulte Sistemas de referencia del parámetro
siete u ocho en el sistema de ayuda.
Nueva opción para cambiar los estilos de cursor
Cuando se trabaja con un entorno Citrix XenApp, puede producirse un retraso en la presentación del
cursor de 32 bits por píxel en MapInfo Professional que genera un problema de rendimiento. La solución
es alternar a un cursor de 1 bit por píxel.
Para cambiar al cursor de 1 bit por píxel:
1. En el menú Opciones, seleccione Preferencias para abrir el cuadro de diálogo Preferencias.
2. Haga clic en Configuración del sistema para abrir el cuadro de diálogo Preferencias de
configuración del sistema.
3. Desactive la casilla de verificación Activar cursores True Color para utilizar el cursor de 1 bit por
píxel, que se muestra en blanco y negro.
Cuando se activa la casilla, se habilita el cursor de 32 bits por píxel.
Características de acceso a datos
MapInfo Professional ahora admite:
• Oracle Spatial 11g R2 y 12c R1
Para ver detalles sobre el trabajo con bases de datos, consulte Trabajo con datos en DBMS.
Feature Manipulation Engine (FME) 2014
MapInfo Professional instala Feature Manipulation Engine (FME) 2014, lo que permite abrir datos
directamente para evitar tener que traducirlos y trabajar con copias de los datos en formato .tab.
FME abre diversos formatos de datos universales, entre los que se incluyen:
•
•
•
•
•
•
•
•
•
•
Autodesk AutoCAD (*.DXF, *.DWG)
Bentley MicroStation Design (V7) (*.POS, *.FC1, *.DGN)
Bentley MicroStation Design (V8) (*.POS, *.FC1, *.DGN)
ESRI ArcInfo Export (*.E00)
ESRI ArcSDE
ESRI Geodatabase (*.MDB)
Google Earth (*KMZ, *KML)
Spatial Data Transfer Standard (*.CATD.DDF)
Cobertura de Vector Product Format (VPF) NIMA/NGA (*.FT)
Geography Markup Language (*.GML). Para obtener más información, consulte
http://fmepedia.safe.com/articles/How_To/Reading-XML-GML
• Lector/escritor de Esri Geodatabase (File Geodatabase API) (*.GDB)
Para acceder a FME y abrir los datos universales directamente en MapInfo Professional, en el menú
Archivo, seleccione Abrir datos universales. Para obtener más información, consulte Uso directo
de datos universales.
Para ver detalles sobre todos estos formatos admitidos en FME, consulte FME Readers and Writers
(formats supported by FME 2014) en la ayuda de FME Desktop.
34
MapInfo Professional 12.5
Capítulo 2: Novedades de MapInfo Professional
Para ver las novedades de FME 2014, consulte
http://fmepedia.safe.com/articles/FAQ/Whats-Great-2014.
Mejoras en los datos de muestra
Consulte el documento Directorio de datos de MapInfo Professional del DVD de MapInfo Professional
para obtener una descripción de los datos de muestra suministrados con este producto.
Herramientas nuevas y existentes
Actualización de MapCAD
En esta versión también se ha actualizado la herramienta MapCAD. Este producto ofrece herramientas
que funcionan con MapInfo Professional y permiten crear mapas adecuados para desarrollo territorial
y topografía, entre otras muchas disciplinas. Esta actualización se ha realizado para ofrecer compatibilidad
continuada con MapInfo Professional y no incluye nuevas funciones.
MapCAD se instala automáticamente con MapInfo Professional en una subcarpeta llamada MapCAD.
Para acceder a las herramientas de dibujo y edición y a las barras de herramientas de MapCAD, en el
menú Herramientas de MapInfo Professional, seleccione Gestor de herramientas y luego MapCAD.
El fabricante ofrece un sistema de ayuda completo que proporciona asistencia para utilizar este producto.
Para obtener asistencia, póngase en contacto con MapCAD Incorporated directamente. Su sitio Web
es:
http://www.geoas.de
Guía del usuario de MapInfo Professional
35
Conceptos básicos de
MapInfo Professional
Ahora que instaló MapInfo Professional, seguramente está deseando empezar
a crear mapas. No obstante, si no tiene experiencia con MapInfo Professional,
deberá dedicar algunos minutos a leer este capítulo para familiarizarse con los
conceptos, los componentes y las herramientas que le permitirán crear
correctamente mapas por medio de un PC.
En esta sección:
•
•
•
•
•
•
•
•
•
•
•
Inicio y cierre de MapInfo Professional . . . . . . . . . . . . . .38
Recorrido por MapInfo Professional Desktop . . . . . . . . .39
Los datos: Dónde empieza MapInfo Professional . . . . . .44
Comprensión de los datos en MapInfo Professional . . .55
Uso de entornos de trabajo . . . . . . . . . . . . . . . . . . . . . . . .57
Revisión de las ventanas en MapInfo Professional . . . .59
Trabajo con tablas de la Lista de tablas . . . . . . . . . . . . . .68
Trabajo con capas en Control de capas . . . . . . . . . . . . . .72
Trabajo con capas temáticas . . . . . . . . . . . . . . . . . . . . . . .83
Trabajo con capas integradas . . . . . . . . . . . . . . . . . . . . . .86
Trabajo con los servicios de Biblioteca de MapInfo
Manager . . . . . . . . . . . . . . . . . . . . . . . . . . . . . . . . . . . . . . . .89
• Almacenamiento, cierre y exportación del trabajo
realizado . . . . . . . . . . . . . . . . . . . . . . . . . . . . . . . . . . . . . . .90
• Uso de las herramientas del Gestor de herramientas . . .96
3
Inicio y cierre de MapInfo Professional
Inicio y cierre de MapInfo Professional
En esta sección se describen los aspectos básicos de inicio de MapInfo Professional, utilizando
STARTUP.WOR, y se indica cómo salir del programa. Puesto que abrir una tabla es un paso básico
para empezar a utilizar MapInfo Professional, en este tema también se describe cómo hacerlo.
Inicio de MapInfo Professional
El cuadro de diálogo Menú de inicio se abre cada vez que se inicia MapInfo Professional, por lo que
se puede volver a la sesión de creación de mapas anterior o iniciar una nueva sesión con datos diferentes.
Para iniciar MapInfo Professional:
1. Inicie MapInfo Professional con alguno de los siguientes procedimientos:
• Haga doble clic en el icono de MapInfo Professional que se encuentra en el escritorio.
• En el menú Inicio, seleccione MapInfo Professional.
2. En el cuadro de diálogo Menú de inicio, elija cómo desea iniciar la sesión de creación de mapas.
• Si está volviendo a MapInfo Professional, puede recuperar la sesión de creación de mapas anterior;
para ello, seleccione Restaurar la sesión anterior o Abrir el último entorno de trabajo.
• Si es la primera vez que utiliza MapInfo Professional, seleccione la opción Abrir una tabla para
empezar. Se mostrará el cuadro de diálogo Abrir, donde puede seleccionar que se abra una tabla
de datos dentro de una ventana de mapa o una ventana de listado de datos en MapInfo
Professional.
3. Haga clic en Aceptar para continuar.
Nota: El cuadro de diálogo Menú de inicio se abre cada vez que se inicia MapInfo Professional, pero
este comportamiento se puede modificar en las preferencias de inicio. En el menú Opciones,
seleccione Preferencias y haga clic en Inicio para abrir el cuadro de diálogo Preferencias al
iniciar MapInfo; desactive la casilla de verificación Mostrar el cuadro de diálogo de inicio al
arrancar MapInfo. Para obtener más información, consulte Configuración de las preferencias
de inicio en el sistema de ayuda de MapInfo Professional.
Cómo salir de MapInfo Professional
Para salir de MapInfo Professional, en el menú Archivo, haga clic en Salir. No aparece ningún mensaje
de confirmación.
Nota: Si ha realizado cambios en la tabla y no los ha guardado, aparece un mensaje que le pregunta
si desea guardarlos. Si no selecciona Guardar, se perderán los cambios.
38
MapInfo Professional 12.5
Capítulo 3: Conceptos básicos de MapInfo Professional
• Para obtener información adicional, consulte Cómo cerrar MapInfo Professional utilizando el entorno
de trabajo MAPINFOW.WOR en el sistema de ayuda.
Recorrido por MapInfo Professional Desktop
En esta sección se describen las herramientas y los comandos de que dispone el producto MapInfo
Professional. Deberá consultarla a menudo mientras se familiariza con MapInfo Professional.
Si su copia de MapInfo Professional incluye datos de presentación, quizás desee instalarlos ahora,
como se describe en la Guía de instalación. De este modo podrá ver datos de muestra en MapInfo
Professional como un mapa mientras se familiariza con las características del producto.
• Para obtener más información, consulte Apertura de los datos de presentación de MapInfo Professional
en el sistema de ayuda.
Trabajo con las barras de herramientas
MapInfo Professional le proporciona barras de herramientas con botones y comandos que le dotarán
de una gran creatividad en la creación de mapas con un sólo clic.
Para modificar las dimensiones de las barras de herramientas, haga clic y arrastre sus bordes. Arrastre
la barra de título para moverlas. Para anclar una barra de herramientas, arrástrela hasta uno de los
bordes de la ventana de la aplicación. Al anclarse, la barra de herramientas cambia de forma y posición.
Puede volver de nuevo a la visualización flotante haciendo clic en el área del fondo de la barra de
herramientas y arrastrándola fuera de su posición. La barra de herramientas mantiene la misma forma
que tenía antes de que la anclara.
Mostrar u ocultar las barras de herramientas
Para mostrar u ocultar barras de herramientas:
1. En el menú Opciones, seleccione Barras de herramientas.
2. Muestre una barra de herramientas seleccionando su casilla de verificación o desactive la casilla
de verificación para ocultarla.
3. Haga clic en Cerrar. Las barras de herramientas aparecerán o desaparecerán de la pantalla.
Descripción general de las barras de herramientas
Revisión de la barra de herramientas Estándar
La barra de herramientas Estándar contiene herramientas para las funciones de menú que se ejecutan
normalmente desde los menús Archivo, Edición y Ventana. También contiene herramientas para tener
un acceso rápido a una ventana de zonificación y al sistema de ayuda. Muchas de estas herramientas
le resultarán familiares, ya que son parecidas a las de Microsoft Windows.
Nueva tabla
Nuevo mapa
Abrir entorno de trabajo
Nueva ventana de presentación
Vista aérea de Bing
Abrir
Vista híbrida de Bing
Guardar tabla
Vista de carreteras de Bing
Cerrar todo
Guía del usuario de MapInfo Professional
39
Recorrido por MapInfo Professional Desktop
Mover mapa a
Imprimir ventana
Guardar entorno de trabajo
Cortar
Guardar ventana como
Pegar
Imprimir en PDF
Nuevo listado
Copiar
Nueva ventana de gráfico
Deshacer
Nueva zonificación
Revisión de la barra de herramientas Principal
La barra de herramientas Principal contiene botones para seleccionar objetos, cambiar la vista de la
ventana de mapa, obtener información sobre un objeto y mostrar las distancias entre los objetos. También
contiene botones que permiten cambiar los atributos y abrir las ventanas flotantes de leyenda temática
o estadísticas.
40
Seleccionar
Accede a la herramienta Selección que sirve para seleccionar
objetos o registros en una ventana de mapa, de presentación o de
listado. También funciona como herramienta de puntero o cursor
predeterminada.
Selector rectangular
Accede a la herramienta Selector rectangular, con la que se pueden
seleccionar y buscar objetos de mapa dentro de un rectángulo dado
(selección).
Selector radial
Accede a la herramienta Selector radial, con la que se pueden
seleccionar y buscar objetos de mapa dentro de una región circular.
Selector poligonal
Accede a la herramienta Selector poligonal, con la que se pueden
seleccionar objetos dentro de un polígono.
Selector regional
Accede a la herramienta Selector regional, con la que se pueden
seleccionar y buscar objetos de mapa dentro de una región dada.
Quitar la selección
Accede a la herramienta Quitar la selección, con la que se pueden
desactivar todas las selecciones de objetos y registros. Realiza las
mismas operaciones que Quitar la selección.
Invertir selección
Cancela la selección actual y selecciona todos los objetos o registros
no incluidos en ésta.
Selector de gráficas
Accede a la herramienta Selector de gráficas. Al hacer clic en
objetos gráficos, tales como gráficos de barras, circulares, de
columnas, etc., esta herramienta selecciona los registros
correspondientes en la tabla.
Zoom + *
Accede a la herramienta Zoom + para conseguir una visualización
más cercana del área de mapa o presentación.
Zoom - *
Accede a la herramienta Zoom - para conseguir una visualización
más amplia del área de mapa o presentación.
MapInfo Professional 12.5
Capítulo 3: Conceptos básicos de MapInfo Professional
Cambiar vista *
Accede al cuadro de diálogo Cambiar vista, en el cual se pueden
especificar los parámetros de ancho de la ventana, escala,
redimensionamiento y centrado de un mapa.
Arrastrar *
Accede a la herramienta Arrastrar, con la que se puede reposicionar
un mapa o presentación dentro de la ventana.
Información *
Accede a la herramienta Información, con la que se pueden
visualizar los datos tabulares asociados a un objeto de mapa.
Vínculo directo
Accede a la herramienta Vínculo directo, con la que se pueden
iniciar objetos activos, como archivos o direcciones URL desde la
ventana de mapa.
Etiqueta
Accede a la herramienta Etiqueta, con la que se pueden etiquetar
objetos con información de la base de datos relacionada.
Arrastrar ventana de Accede al botón Arrastrar ventana de mapa para arrastrar un mapa
mapa *
de MapInfo Professional a una aplicación contenedora OLE.
Control de capas
Accede a la ventana Control de capas, en la cual se puede
especificar cómo se distribuyen y visualizan las tablas de una
ventana de mapa.
Regla
Accede a la herramienta Regla, que sirve para determinar la
distancia entre dos puntos y la longitud de una ruta.
Mostrar/Ocultar
leyenda
Accede a la ventana flotante de leyenda temática.
Mostrar/Ocultar
estadísticas
Accede a la herramienta Estadísticas para cuadrar la suma y la
media de todos los campos numéricos correspondientes a los objetos
o registros seleccionados.
Seleccionar zona de Establece la zona de destino del mapa durante una sesión de
destino del mapa
zonificación.
Asignar objetos
seleccionados
Asigna los objetos seleccionados a la zona de destino durante una
sesión de zonificación.
Activar/Desactivar
región delimitadora
Vuelve a aparecer el mapa entero.
Establecer región
delimitadora
Aísla una región de mapa para la visualización.
Crear una barra de
escala
Accede al cuadro de diálogo Crear una barra de escala, que permite
agregar una barra de escala a la ventana de mapa.
Lista de tablas
Accede a la Lista de tablas, que permite ver una lista de las tablas
abiertas, realizar operaciones en ellas y organizarlas u ordenarlas
en grupos.
Agregar a la
biblioteca
Accede a la opción Agregar a la biblioteca, que permite crear un
registro de metadatos para la tabla en la biblioteca de MapInfo
Manager.
* Estas herramientas también están disponibles al acceder al mapa .TAB de MapInfo dentro de una
aplicación contenedora como MS Word, PowerPoint, etc.
Guía del usuario de MapInfo Professional
41
Recorrido por MapInfo Professional Desktop
Revisión de la barra de herramientas Modelo
La barra de herramientas Modelo contiene herramientas y los comandos que se utilizan para crear y
editar objetos de mapa. Para obtener más información sobre cómo utilizar estos botones, consulte Uso
de los comandos de dibujo y edición.
42
Símbolo
Accede a la herramienta Símbolo, la cual permite situar símbolos
de punto en el mapa como si fueran “chinchetas”.
Línea
Accede a la herramienta Línea, la cual permite dibujar líneas rectas.
Polilínea
Accede a la herramienta Polilínea, la cual permite dibujar polilíneas
(secuencias de líneas abiertas y conectadas).
Arco
Accede a la herramienta Arco, la cual permite dibujar un arco del
tamaño y la forma de un cuarto de elipse.
Polígono
Accede a la herramienta Polígono, la cual permite dibujar polígonos
(secuencias de líneas cerradas y conectadas).
Elipse
Accede a la herramienta Elipse, la cual permite crear objetos
elípticos y circulares.
Rectángulo
Accede a la herramienta Rectángulo, la cual permite dibujar
rectángulos y cuadrados.
Rectángulo
redondeado
Accede a la herramienta Rectángulo redondeado, la cual permite
dibujar rectángulos y cuadrados redondeados.
Texto
Accede a la herramienta Texto, la cual permite agregar títulos,
etiquetas y anotaciones a los mapas y a las presentaciones.
Marco
Accede a la herramienta Marco, la cual permite crear marcos en la
ventana de presentación para visualizar mapas, gráficos, listados y
leyendas.
Reformar
Activa o desactiva el modo Reformar. Esta herramienta le permite
editar regiones, polilíneas, líneas, arcos y puntos moviendo,
añadiendo y eliminando los nodos que los definen.
Agregar nodo
Accede a la herramienta Agregar nodo, la cual permite agregar un
nodo a regiones, líneas o polilíneas cuando se encuentra en el modo
Reformar.
Estilo de símbolo
Accede al cuadro de diálogo Estilo de símbolo, en el cual se puede
cambiar el estilo, el color y el tamaño de los objetos de símbolo.
Estilo de línea
Accede al cuadro de diálogo Estilo de línea, en el cual se puede
cambiar el estilo, el color y el grosor de objetos de línea.
Estilo de región
Accede al cuadro de diálogo Estilo de región, en el cual se puede
cambiar el patrón, el color y el fondo de relleno, además del estilo,
el color y el grosor del borde de los objetos de región.
Estilo de texto
Accede al cuadro de diálogo Estilo de texto, en el cual se puede
cambiar el tipo de letra, el tamaño, el estilo, el color y el fondo de
los objetos de texto.
MapInfo Professional 12.5
Capítulo 3: Conceptos básicos de MapInfo Professional
Revisión de la barra de herramientas DBMS
La barra de herramientas DBMS contiene botones y comandos que se utilizan para acceder a tablas
que residen en una base de datos remota. Estas opciones sólo están disponibles si se instaló un gestor
de bases de datos relacionales. Para obtener más información sobre cómo utilizar estos botones,
consulte Trabajo con datos en DBMS.
Abrir tabla DBMS
Accede al cuadro de diálogo Abrir, el cual permite acceder a la base
de datos remota. Si no se estableció una conexión, se pedirá que
abra una. Este botón también se encuentra en el cuadro de diálogo
Abrir si se instaló DBMS.
Actualizar tabla
DBMS
Accede al cuadro de diálogo Actualizar tabla DBMS, el cual permite
actualizar una tabla vinculada o directa a MapInfo Professional con
los datos más recientes que residen en la base de datos remota de
dicha tabla vinculada o directa.
Desvincular tabla
DBMS
Accede al cuadro de diálogo Desvincular tabla DBMS, el cual
permite desvincular una tabla descargada desde su base de datos
remota.
Hacer la tabla DBMS Accede al cuadro de diálogo Hacer la tabla DBMS representable,
representable
el cual permite hacer que una tabla vinculada a una base de datos
remota sea representable en MapInfo Professional.
Cambiar el símbolo
de una tabla DBMS
representable
Accede al cuadro de diálogo Cambiar el símbolo de una tabla DBMS
representable y permite cambiar el estilo de símbolo de una tabla
DBMS representable.
Desconectar DBMS
Accede al cuadro de diálogo Desconectar DBMS, en el cual se
puede cerrar la conexión con una base de datos remota.
Revisión de la barra de herramientas Servicios Web
La barra de herramientas Servicios Web contiene botones y comandos que se emplean para acceder
a los servicios Web. Para obtener más información sobre cómo acceder a los servicios Web, consulte
Trabajo con datos desde un servicio Web.
Abrir tabla WMS
Abre una tabla Servicio de mapas en Web en el mapa actual o en
uno nuevo. El botón Abrir tabla WMS está disponible cuando el
equipo está conectado a la intranet o a Internet.
Abrir tabla WFS
Abre una tabla Servicio de características por Internet en el mapa
actual o en una nueva ventana de mapa. El botón Abrir tabla WFS
está disponible cuando el equipo está conectado a la intranet o a
Internet.
Buscar dirección
Muestra el cuadro de diálogo Encontrar dirección para comenzar
a geocodificar una única dirección mediante un servicio de
geocodificación.
Geocodificar con el
servidor
Muestra el cuadro de diálogo Geocodificar con el servidor para
comenzar a geocodificar una tabla mediante un servicio de
geocodificación.
Crear zonas de
conducción
Muestra el cuadro de diálogo Crear zonas de conducción, para
comenzar a utilizar áreas de influencia para zonas de conducción
para mostrar datos o crear áreas de influencia basadas en tiempo
o distancia para una tabla.
Guía del usuario de MapInfo Professional
43
Los datos: Dónde empieza MapInfo Professional
Preferencias de
servicios Web
Muestra el cuadro de diálogo Preferencias de servicios Web para
comenzar a configurar las preferencias del servidor de
geocodificación y del servidor de rutas.
Buscar en catálogos Abre Navegador de Catálogos para buscar datos en los servicios
CSW
de catálogo disponibles.
Los datos: Dónde empieza MapInfo Professional
Para utilizar MapInfo Professional, es necesario asociar los archivos que contienen la información (datos)
y los mapas que provienen de MapInfo Professional o que creó. MapInfo Professional organiza toda su
información, sea de texto o gráfica, en forma de tablas, y cada tabla es un grupo de archivos de MapInfo
Professional que constituyen un archivo de mapa o de base de datos.
MapInfo Professional se inicia al abrir tablas, ya sean mapas o datos de una base de datos.
Qué es una base de datos y otros términos básicos
Una base de datos es un conjunto de información organizada de forma que pueda accederse fácilmente
a ella con un equipo. En MapInfo Professional, las bases de datos se denominan a menudo tablas.
MapInfo Professional crea una disposición visual de los datos en las tablas en forma de mapa.
Llamadas de emergencia médica sombreadas temáticamente según el tipo y la hora de llamada, con
las zonas de respuesta sombreadas según el número de llamadas.
Para comprender el funcionamiento de MapInfo Professional, es necesario tener un conocimiento básico
de la organización de las bases de datos, en particular de cuatro conceptos fundamentales: registro,
campo, índice y consulta.
44
Apellido
Nombre
Dirección
Código postal
Fraser
Mark
212 Hudson St
12205
Donaldson
Eva
459 Yates St
12208
MapInfo Professional 12.5
Capítulo 3: Conceptos básicos de MapInfo Professional
Apellido
Nombre
Dirección
Código postal
Espinosa
Kim
200 Broadway
12180
Smith
Charles
1 Redbird Ln
12065
Chang
Elizabeth
53 Crescent Rd
12077
Para comprender los conceptos de las bases de datos que vamos a tratar, tenga en cuenta la tabla
anterior.
Cada fila de la lista contiene información sobre una persona. En términos propios de las bases de datos,
cada fila es un registro. Cada cuadro de información independiente (Apellido, Nombre, etc.) dentro de
un registro se denomina campo. Los campos corresponden a las columnas, de forma que la tabla que
se muestra más arriba contiene cuatro campos diferentes.
Los campos de una base de datos están ordenados (primero, segundo, tercero, cuarto, etc.) y la
convención básica es que el primer campo se muestra como primera columna de la base de datos. El
segundo campo se encuentra en la columna a la derecha del primero, y así hasta el último campo, que
se muestra en la columna del extremo derecho.
Dado que los datos de una base de datos normalmente no están ordenados alfabéticamente, por códigos
postales o según algún otro patrón que haría más fácil encontrar la información, el equipo requiere un
modo de organizarla. La base de datos utiliza un índice para mantenerse al día sobre la ubicación de
cada información y el registro al cual dicha información está vinculada. Sin índices resultaría muy pesado
encontrar algo en una base de datos de cientos de registros, sin mencionar las bases de datos con
miles o decenas de miles de registros.
Un índice de base de datos sigue el mismo principio que un índice de libro. Un índice de libro es una
lista alfabética de temas que aparecen en el libro y el número de página o la dirección de la información.
Los índices de las bases de datos funcionan de forma similar, a pesar de que normalmente lo hacen
sin que el usuario lo perciba. Nunca se ven, pero el equipo los elabora y le permite utilizarlos en su
trabajo. Un índice permite al ordenador trabajar con los registros de acuerdo con el orden de los elementos
del campo clave.
MapInfo Professional requiere que los campos se indexen para poder utilizar el comando Buscar. Los
índices también se utilizan para mejorar el rendimiento del comando Selección de sintaxis SQL y de las
uniones.
La palabra consulta es sinónimo de pregunta. Se consultan los datos para recopilar un tipo en particular
de información de la base de datos. Por ejemplo, si desea saber cuántos clientes viven a un cierto
número de kilómetros de su tienda (y posee ese tipo de información en la base de datos), puede consultar
la base de datos para encontrar la información. El resultado de la consulta son los datos de la consulta.
Puede considerar los datos de la consulta como un subconjunto de los datos, como en el ejemplo: una
lista de todos los clientes que se encuentran en un radio de 8 kilómetros y ninguno de los que viven
más lejos. MapInfo Professional posee herramientas para ayudarle a consultar los datos y mostrarlos
en un mapa. Para obtener más información sobre la consulta de los datos, consulte Selección y consulta
de datos.
Qué datos puedo utilizar en MapInfo Professional
MapInfo Professional le permite utilizar datos que se crearon en otros formatos de archivo. Cuando
importa datos a MapInfo Professional por primera vez, debe especificar su formato. Por ejemplo, si los
datos se encuentran en formato ASCII delimitado, seleccione ASCII delimitado de la lista desplegable
Formato de archivo.
Las opciones de archivos de datos son:
• Microsoft Access
• Microsoft Excel
Guía del usuario de MapInfo Professional
45
Los datos: Dónde empieza MapInfo Professional
•
•
•
•
•
•
•
•
•
dBASE DBF
ESRI shapefiles
Imágenes ráster
Imágenes de cuadrícula
Texto delimitado ASCII
Lotus 1-2-3
Bases de datos remotas (Oracle, SQL Server, PostGIS)
Entorno de trabajo
Archivos CSV delimitados por comas
Para conocer las versiones de bases de datos admitidas por MapInfo Professional, consulte la Guía de
instalación de MapInfo Professional.
Cuando se selecciona un formato de archivo en particular, la casilla Nombre de archivo sólo enumera
los archivos que poseen la extensión adecuada. Por ejemplo, si se selecciona dBASE DBF de la lista
desplegable Formato de archivo, MapInfo Professional sólo enumerará los archivos cuyo formato sea
dBASE.
Si se selecciona un archivo distinto del tipo de archivo con formato de MapInfo, MapInfo Professional
crea una estructura de tabla para dichos datos basándose en el tipo de archivo de que se trata.
Nota: Durante el proceso de creación del archivo .TAB, el archivo original no se modifica en absoluto.
El archivo conserva sus propiedades originales.
Cuando abra dicha tabla en futuras sesiones de trabajo, MapInfo Professional tratará dichos archivos
como si tuvieran el formato original de MapInfo Professional. La próxima vez que se desee abrir la tabla,
se deberá seleccionar el formato .TAB para ella. Si intenta, por error, abrir el archivo de nuevo con su
formato de archivo original, MapInfo Professional mostrará el siguiente mensaje:
La definición de esta tabla ya existe. ¿Desea sobrescribirla?
Este mensaje aparece porque MapInfo Professional ya creó una tabla para dicho archivo. Para utilizar
el archivo que ya creó, haga clic en Cancelar y abra el archivo .TAB asociado.
Recuerde también que MapInfo Professional admite nombres de archivo largos y rutas UNC. Las rutas
UNC le permiten acceder a sus datos sin tener que recordar las unidades asignadas de una sesión a
otra.
Para visualizar la tabla en la ventana de mapa, los datos deben contener coordenadas X e Y. Si todavía
no las contienen, puede añadirlas utilizando MapInfo Professional. La asignación de estas coordenadas
se denomina geocodificación. Se podrá encontrar más información sobre la geocodificación más adelante
en este capítulo y en Representación de los datos en el mapa.
El sistema de ayuda contiene los siguientes temas relacionados:
• Visualización de datos de Excel (.XLS o .XLSX)
• Visualización de datos de Access (.MDB o .ACCDB)
• Visualización de datos delimitados por comas
• Visualización de datos de dBase
• Visualización de datos de Lotus 1-2-3
• Visualización de datos ESRI Shapefile
• Registro y visualización de datos ASCII
• Importación y visualización de datos de archivos GML
• Trabajo con datos en DBMS
• Trabajo con datos desde un servicio Web
46
MapInfo Professional 12.5
Capítulo 3: Conceptos básicos de MapInfo Professional
Soporte para imágenes ráster
MapInfo Professional admite la visualización de imágenes ráster. Las imágenes ráster son fotografías
informáticas. Estas imágenes gráficas se pueden utilizar como fondos para mapas creados en MapInfo
Professional y pueden servir como referencia para los datos que se muestran.
Cuando se utiliza una imagen ráster en MapInfo Professional, puede ser necesario registrarla (especificar
sus coordenadas de mapa) para que MapInfo Professional la pueda visualizar adecuadamente. Al
seleccionar el formato de archivo Imagen ráster en el cuadro de diálogo Abrir, irá al cuadro de diálogo
Registro de una imagen, en el que puede especificar las coordenadas de mapa correspondientes.
Una vez que se haya registrado la imagen, proceso que crea un archivo .TAB, se puede abrir de la
misma manera que cualquier tabla en una ventana de mapa. Las imágenes que adquiera de MapInfo
Professional ya estarán registradas.
Si una imagen ráster posee referencias geográficas, se abrirá automáticamente. Si una imagen ráster
posee un archivo World asociado, se le pedirá que seleccione la proyección. Si abre una imagen ráster
que no posee datos de referencias geográficas, se le pedirá que visualice o registre la imagen.
Para obtener información completa sobre la visualización de imágenes ráster, consulte Registro de
imágenes SPOT en el sistema de ayuda.
Los identificadores de ráster de MapInfo Professional admiten:
• LeadTools hasta la versión 15
• MrSID SDK (3.2), para que se admitan los archivos MG3
• Subprocesos múltiples, específicamente para identificadores ECW y gubernamentales (ADRG, ASRP,
CADRG, CIB, NITF)
AirPhotoUSA proporciona imágenes ráster a distintas alturas de zonas concretas de Estados Unidos.
El identificador de mapas AirPhotoUSA permite a los usuarios de MapInfo Professional abrir y visualizar
como una capa las imágenes de los archivos de mapa de AirPhotoUSA. Estos archivos se manejan
como cualquier otro archivo ráster de MapInfo Professional. El archivo MAPINFOW.PRJ contiene
información de AirPhotoUSA.
Ahora se puede utilizar el sistema de coordenadas AirPhotoUSA Conterminous U.S. sin realizar ningún
cambio. Sin embargo, si desea que MapInfo Professional reconozca y asigne un nombre a dicho sistema
de coordenadas, o usarlo para otra finalidad, añádalo a MAPINFOW.PRJ.
Comprensión de los archivos asociados a las tablas de MapInfo Professional
Cuando abre un archivo de datos, MapInfo Professional crea una tabla. Esta tabla se compone de al
menos dos archivos. El primer archivo contiene la estructura de los datos. El segundo contiene los datos
en bruto. Todas las tablas de MapInfo Professional poseen los dos archivos siguientes:
• <ARCHIVO>.tab: este archivo describe la estructura de la tabla. Se trata de un archivo pequeño de
texto que describe el formato del archivo que contiene los datos.
• <SOMEFILE>.DAT o <SOMEFILE>.WKS, .DBF, .XLS, .XLSX: estos archivos contienen los datos
tabulares. Si está trabajando con un archivo dBASE/FoxBASE, ASCII delimitado, Lotus 1–2–3, Microsoft
Excel o Microsoft Access, la tabla de MapInfo Professional se compondrá de un archivo .TAB y el
archivo de datos o de hoja de cálculo. En el caso de tablas ráster, la extensión equivalente puede ser
BMP, TIF o GIF.
Los datos también pueden contener objetos gráficos. Una vez que haya asignado las coordenadas X
e Y a los registros de datos, la tabla también contendrá objetos gráficos. En Geocodificación: asignación
de coordenadas a registros aprenderá a asignar las coordenadas X e Y a los registros de datos para
que pueda visualizarlos en un mapa. Si ya tiene objetos gráficos en la tabla, existen dos archivos más
asociados a ella:
• <ARCHIVO>.MAP: este archivo describe los objetos gráficos.
• <ARCHIVO>.ID: este archivo es una referencia cruzada que vincula los datos a los objetos.
Guía del usuario de MapInfo Professional
47
Los datos: Dónde empieza MapInfo Professional
En el caso de tablas de Microsoft Access, habrá un archivo ARCHIVO.AID asociado a la tabla, en lugar
de un archivo ARCHIVO.ID. Este archivo es una referencia cruzada que vincula los datos a los objetos
en el caso de una tabla de Microsoft Access.
La tabla también puede incluir un archivo de índice. El archivo de índice le permite buscar objetos de
mapa mediante el comando Buscar. Si desea encontrar una dirección, una ciudad o un estado mediante
el comando Buscar, estos campos deben estar indexados en la tabla. El índice se encuentra en:
• <ARCHIVO>.IND
Nota: Hay un límite de tamaño de archivo de dos gigabytes (2 GB) en estos archivos tras el cual
MapInfo Professional muestra un mensaje de error: "No se puede escribir la fila de base de
datos. Es posible que falte espacio en disco. No hay espacio de disco suficiente para guardar
la tabla [tableAlias] ..." Si viera este mensaje, compruebe los tamaños de archivo y considere
la posibilidad de reducir la cantidad de datos que desea guardar.
Apertura de datos en MapInfo Professional
Con datos locales (ubicados en su equipo)
En MapInfo Professional se pueden abrir los archivos de Excel (.XLS o .XLSX), dBase (.DBF), Microsoft
Access (.MDB o .ACCDB) y ASCII (.TXT) y visualizarlos en un mapa. Se deben seguir tres pasos para
conseguirlo:
1. Crear una copia de los datos en formato de MapInfo.
2. Crear puntos en un mapa utilizando coordenadas de los datos o asociando los datos a un archivo
de búsqueda (consulte Geocodificación vs. creación de puntos para obtener más información
sobre este proceso). Visualizar los datos en el mapa (consulte Aplicación de los datos en el mapa
3. para realizar este proceso). Con datos en una ubicación remota
Si tiene acceso a los datos de forma remota o utiliza un producto de base de datos compatible
con ODBC, consulte Introducción para obtener soporte adicional.
Para obtener información sobre la apertura de datos en una ubicación remota, consulte Apertura de
datos en tablas remotas.
Para obtener información sobre la conversión, la visualización y la impresión de los datos, consulte
Comprensión de los datos. Uso de datos de presentación
Si su copia de MapInfo Professional incluye datos de presentación, quizás desee instalarlos
ahora, como se describe en la Guía de instalación.
De este modo podrá ver datos de muestra en MapInfo Professional como un mapa mientras se familiariza
con las características del producto. Para obtener más información, consulte Apertura de los datos de
presentación de MapInfo Professional en el sistema de ayuda.
• Para obtener más información, consulte Apertura de los datos de presentación de MapInfo Professional.
Compatibilidad de archivos de datos de MapInfo Professional
En MapInfo Professional es posible abrir los siguientes tipos de archivos desde el menú Archivo, opción
Abrir:
•
•
•
•
•
•
ACCDB: archivos de Microsoft Access 2007 o posterior
CSV: archivos delimitados por comas
DBF: archivos dBASE DBF
MDB: archivos de Microsoft Access
TAB: archivos .TAB de MapInfo
Archivos de imagen ráster: (*.bil, *.sid, *.gen, *.adf, *.img, *.ntf, *.ecw, *.url, *.tif, *.grc, *.bmp, *.gif,
*.tga, *.jpg, *.pcx, *. jp2, *.j2k, *.png, *.psd, *.wmf, *.emf, *.map)
• SHP: archivos ESRI Shapefiles
48
MapInfo Professional 12.5
Capítulo 3: Conceptos básicos de MapInfo Professional
•
•
•
•
•
•
•
TXT: archivos delimitados ASCII
WKS: archivos de Lotus 1-2-3 (*.wk1, *.wks, *.wk3, *.wk4)
WOR: archivos de entorno de trabajo de MapInfo
MWS: archivos de entorno de trabajo de MapInfo
XLS: archivos de Microsoft Excel
XLSX: archivos de Microsoft Excel 2007 o posterior
Imágenes de cuadrícula: (*.adf, *.flt, *.txt, *.asc, *.img, *.dem, *.dt0, *.dt1, *.dt2, *.mig, *.grd). Esta
versión no admite archivos .XLSM y .XLSB de Excel.
Nota: Compatibilidad directa con el formato de cuadrícula: los siguientes identificadores de cuadrícula
permiten la lectura directa de texto DEM-USGS (.dem); GTOPO30 (.dem) y DTED capas 1, 2,
3 (.dt0, .dt1, .dt2). Estos identificadores de cuadrícula son de sólo lectura; no se pueden utilizar
para crear archivos de cuadrícula durante el proceso de interpolación para crear una cuadrícula
temática.
Importación de formatos de archivo
Con la utilidad Traductor universal se pueden importar a MapInfo Professional los siguientes formatos
de archivo (en el menú Archivo, seleccione Traductor universal):
•
•
•
•
•
•
•
•
•
•
Autodesk AutoCAD DWG/DXF (.dxf, .dwg): hasta AutoCAD versión 2013
Bentley MicroStation Design 7 (.dgn)
Bentley MicroStation Design 8 (.pos, .fc1, .dgn)
ESRI ArcInfo Export (.e00)
ESRI ArcSDE
ESRI Geodatabase (Personal Geodatabase) (.mdb)
ESRI Shapefile (.shp)
Google Earth KML (.kmz, kml)
Spatial Data Transfer Standard, como TR01CATD.DDF (*CATD.DFF)
Cobertura de Vector Product Format (VPF), como POAREA.AFT, POLINE.LFT, POPOINT.PFT (.*ft)
Es posible importar los siguientes formatos de archivo a MapInfo Professional desde el menú Tabla,
opción Importar:
•
•
•
•
•
DXF: formato de intercambio de datos o gráficos (DFK) para AutoCAD y otros paquetes CAD
GML: formato OS MasterMap
GML, XML: Geographic Markup Language (GML) 2.1
IMG: formato de archivo de imágenes para DOS de MapInfo Professional
MBI: formato MapInfo Professional Boundary Interchange (MBI). Archivo ASCII para archivos de
demarcaciones para DOS de MapInfo.
• MIF: formato MapInfo Professional Interchange Format (MIF). Formato de intercambio de datos de
MapInfo Professional (formato de archivo ASCII).
• MMI: MapInfo DOS MMI
Nota: Puede descargar identificadores de ráster para los formatos NIMA tales como ADRG, CADRG,
ASRP, CIB, USRP y NITF del sitio Web de Pitney Bowes Software Inc. o bien obtenerlos desde
el DVD de instalación.
MapInfo Professional importa gráficos e información textual de los archivos de MapInfo Professional
Interchange Format, DXF, MBI y MMI. MapInfo Professional importa sólo gráficos de IMG.
Formatos de archivo de imagen ráster admitidos
Los siguientes son los formatos de archivo de imagen ráster que admite MapInfo Professional:
• ADF: archivo de datos de cobertura ArcInfo (ADF)
• ASC: archivo de texto ASCII
• BIL: imágenes de satélite Satellite Pour l'Observation de la Terre (SPOT). Formatos de Spot Image
1.5 y 4.0: gris de 8 bits, formato 1.5, gris de 8 bits, formato 4.0, color de 24 bits, formato 1.5, color de
24 bits, formato 4.0
• BMP: mapa de bits de Windows (BMP). Monocromo: color de 8 bits, color de 24 bits
• filename.*: formato Compressed ARC Digitized Raster Graphic (CADRG)
• filename.*: formato Controlled Image Base (CIB)
Guía del usuario de MapInfo Professional
49
Los datos: Dónde empieza MapInfo Professional
•
•
•
•
•
•
•
•
•
•
•
•
•
•
•
•
•
•
•
•
•
•
•
•
•
•
•
ECW: identificador de formato Enhanced Compression Wavlet (ECW) de ER Mapper
EMF: formato Enhanced Metafile Format
FLT: Image Filter (FLT)
GEN: formato ARC Digitized Raster Graphic (ADRG)
GEN: formato ARC Standard Raster Product to 1.2 (ASRP) 1.2
GIF: Graphics Interchange Format (GIF)
GIF: Graphics Interchange Format (GIF89a) solamente no entrelazado. Monocromo: color de 8 bits
GRC: MapInfo Vertical Mapper
GRD: MapInfo Vertical Mapper. MapInfo Professional trata los archivos GRD como una imagen de
cuadrícula o ráster. Si el archivo .TAB asociado contiene una entrada RasterStyle 6, MapInfo lo tratará
como una cuadrícula.
JFIF: formato JPEG File Interchange Format (JFIF). Gris de 8 bits, color de 24 bits, No Subsampling,
color de 24 bits, YUV422 Subsampling, color de 24 bits, YUV411 Subsampling
JP2: formato Joint Photographic Experts Group (JPEG) 2000. MapInfo Professional admite la creación
de archivos JPEG 2000 con Guardar ventana como y la visualización de archivos JPEG 2000 con el
identificador de ráster LeadTools.
JPG: formato Joint Photographic Experts Group (JPG)
JPEG: formato Joint Photographic Experts Group (JPEG). Gris de 8 bits, color de 24 bits, No
Subsampling, color de 24 bits, YUV422 Subsampling, color de 24 bits, YUV411 Subsampling
NTF: formato National Imagery Transmission Format (NITF) versión 2.x
PCX: ZSoft Paintbrush
PCX: versión 5 del formato (versión 3.0 de Paintbrush). Monocromo, gris de 8 bits, color de 8 bits,
color de 24 bits
PNG: formato Portable Network Graphics (PNG)
PSD: Photoshop 3.0
SID: formato MrSID. El identificador de ráster MrSID permite abrir y mostrar imágenes ráster
comprimidas en formato MrSID
TIF: formato Geographic Tagged Image File Format (GeoTIFF)
TIF: formato Geographic Tagged Image File Format (TIFF). Revisión 5.0 de TIFF, monocromo (clase
B), descomprimido, monocromo (clase B), compresión PackBits, gris de 8 bits (clase G), descomprimido,
color de 8 bits (clase P), descomprimido, color de 24 bits (clase R), descomprimido
TIF: Tagged Image File Format (TIFF) CMYK
TIF: Tagged Information File Format (TIFF) CCITT Grupo 4
TIF: Tagged Information File Format (TIFF) LZW
TXT: texto
TGA: Targa TGA Truevision File Format Specification 2.0. Gris de 8 bits, color de 8 bits, color de 24
bits
WMF: formato de metarchivo de Windows (WMF). El identificador de ráster cargará una versión
rasterizada del archivo WMF.
Limitaciones de los archivos para los formatos compatibles con MapInfo
Professional
Tenga en cuenta las siguientes notas cuando trabaje con estos formatos de MapInfo:
• MapInfo Professional solamente admite la importación de datos DXF a la versión 13 desde Tabla >
Importar. Esto ha sido reemplazado por el Traductor universal y la función Abrir datos universales.
• La función Abrir datos universales es compatible con todos los formatos DWG y DXF hasta la versión
2013 actual de AutoCAD. Aunque la intención de nuestra compañía es mantener el producto actualizado
con las nuevas versiones de FME, si amplía la aplicación para importar archivos DWG y DXF de
AutoCAD utilizando una versión más reciente de FME antes de que lo hayamos actualizado, es posible
que se produzcan errores.
• Se permite tener hasta 500 archivos abiertos como máximo en MapInfo Professional si se elimina la
clave de registro HKEY_LOCAL_MACHINE\SOFTWARE\MapInfo\MapInfo\Common Max Files.
• Puede tener 125 archivos abiertos a la vez para realizar ediciones en MapInfo Professional.
50
MapInfo Professional 12.5
Capítulo 3: Conceptos básicos de MapInfo Professional
Compatibilidad con el formato Feature Manipulation Engine (FME)
MapInfo Professional se instala con Feature Manipulation Engine (FME) 2013, lo que permite abrir los
datos directamente para evitar tener que traducirlos de forma independiente y trabajar con copias de
los datos en formato .tab. FME abre diversos formatos de datos universales, entre los que se incluyen:
•
•
•
•
•
•
•
•
Autodesk AutoCAD DWG/DXF: admite versiones de archivos de AutoCAD hasta la 2010 incluida
Bentley MicroStation Design (V7): admite Intergraph Standard File Format (ISFF) versión 7
Bentley MicroStation Design (V8): admite Intergraph Standard File Format (ISFF) versión 8
ESRI ArcInfo Export (.e00): admite ArcGIS 10.x
ESRI ArcSDE: admite ArcSDE 10.x
ESRI Geodatabase (MDB): admite ArcGIS 10.x
Google Earth KML: admite KML 2.2
MapInfo TAB (MFAL): admite MapInfo File Access (MFAL) versión 2.4.0.3
Para abrir estos formatos de datos en MapInfo Professional, en el menú Archivo, seleccione Abrir
datos universales.
Para traducir archivos TAB con FME en MapInfo Professional, en el menú Herramientas, seleccione
Traductor universal.
Para ver detalles sobre todos estos formatos admitidos en FME, consulte FME Readers and Writers
(formats supported by FME 2013) en la ayuda de FME Desktop.
Para ver las novedades de FME 2013, consulte
http://fmepedia.safe.com/articles/FAQ/Whats-Great-2013.
Apertura de tablas de MapInfo
Para iniciar casi todas las funciones de MapInfo Professional, es preciso abrir una tabla. La información
de las tablas puede visualizarse de distintas formas en MapInfo Professional: como tabla, en un listado
o en un mapa.
Para abrir una tabla local (que es un archivo de datos en su equipo):
1. En el menú Archivo, haga clic en Abrir. Aparecerá el cuadro de diálogo Abrir
Nota: Si se encuentra en el cuadro de diálogo Menú de inicio (el primer cuadro de diálogo que
se observa tras iniciar MapInfo Professional), seleccione el botón Abrir. Aparecerá el cuadro
de diálogo Abrir
2. Vaya al archivo de datos que desea abrir. En la lista desplegable Archivos de tipo, seleccione el
tipo de datos que abrirá.
3. En la lista desplegable Vista, seleccione la vista deseada para los datos.
• Automático: MapInfo Professional selecciona la visualización más adecuada. Si los datos son
representables (por ejemplo, si existen objetos gráficos vinculados a los datos), MapInfo Professional
abre la tabla en una ventana de mapa. Si existe una ventana de mapa visible y la tabla que desea
abrir es representable, MapInfo Professional abrirá automáticamente la tabla en la ventana de
mapa actual. Si los datos no son representables, MapInfo Professional intentará abrir la tabla en
una ventana de listado. Si la tabla no se puede representar ni examinar, MapInfo Professional la
abre utilizando la opción Sin vista (no se muestran datos).
• Listado: MapInfo Professional intenta abrir la tabla en una ventana de listado.
• Mapa actual: MapInfo Professional intenta agregar los datos a la ventana de mapa actual.
• Nuevo mapa: MapInfo Professional intenta abrir la tabla en una ventana de mapa nueva.
• Sin vista: MapInfo Professional abre la tabla para que los datos estén disponibles para otros usos,
pero no se muestran datos.
Nota: Cuando se abre una tabla y se selecciona una opción de la lista desplegable Vista, MapInfo
Professional recuerda la selección y la utiliza la próxima vez que se abre una tabla.
Guía del usuario de MapInfo Professional
51
Los datos: Dónde empieza MapInfo Professional
4. Seleccione Crear copia en formato MapInfo para lectura/escritura para abrirla con formato nativo
(.tab).
Nota: Si no activa la casilla de verificación Crear copia, el archivo se abrirá con formato de sólo
lectura.
5. Para abrir el archivo, realice uno de estos procedimientos:
• Haga doble clic en el archivo que desea abrir.
• Haga clic en el archivo que desea abrir para resaltarlo en la lista y, a continuación, haga clic en
Abrir.
Mediante cualquiera de los métodos, MapInfo Professional abre el archivo de datos.
Para abrir varias tablas, utilice la tecla Mayúsculas para seleccionar tablas adyacentes y Control para
seleccionar tablas que no sean adyacentes.
Observe que a pesar de que las tablas de MapInfo Professional constan de dos o más archivos de
componentes (STATES.TAB, STATES.DAT, STATES.MAP, etc.), sólo aparece el archivo .TAB en la
casilla Nombre de archivo del cuadro de diálogo Abrir. Es el único archivo componente que se debe
abrir. Para obtener más información sobre los demás tipos de archivos de MapInfo, consulte
Comprensión de los archivos asociados a las tablas de MapInfo Professional.
En MapInfo Professional puede trabajar con diferentes tipos de tablas. Algunas tablas de datos son
como el ejemplo que hemos visto. Dentro de esta clase de tablas, existen las tablas de datos que
contienen objetos gráficos (objetos de mapa) y las tablas que no los contienen (como hojas de cálculo
o tablas de base de datos externas). Las tablas ráster son imágenes gráficas que puede visualizar en
una ventana de mapa. Estas fotografías informáticas no poseen la misma estructura de tabla con
registros, campos e índices que poseen las tablas y, por lo tanto, no se tratan en este capítulo. Para
obtener más información sobre las imágenes ráster, consulte Uso de imágenes ráster en el sistema de
ayuda de MapInfo Professional.
Se puede ver qué ventanas están abiertas actualmente revisando la lista en la parte inferior del menú
Ventana. Si una de estas ventanas de “Más ventanas” es la ventana activa, la casilla de verificación
muestra al lado la entrada Más ventanas. Para hacer que otra ventana sea la activa, haga clic en la
entrada en la lista de ventanas. La ventana seleccionada pasará al primer plano de la pantalla de MapInfo
Professional. Cuando seleccione la entrada Más ventanas, se mostrará el cuadro de diálogo Seleccionar
ventana. Para activar una ventana de esta lista, puede hacer doble clic en la entrada de la lista
Seleccionar ventana o hacer clic en la entrada y, a continuación, en Aceptar.
Nota sobre las opciones de Vista
De las cinco opciones de Vista, Automático y Sin vista funcionarán en todas las tablas,
independientemente del tipo de datos que contengan.
52
MapInfo Professional 12.5
Capítulo 3: Conceptos básicos de MapInfo Professional
MapInfo Professional intenta abrir la tabla según se especificó para Listado, Mapa actual y Nuevo
mapa. Si no puede, abrirá la tabla de acuerdo con las reglas siguientes:
• Si se selecciona Mapa actual y no se está mostrando ninguna ventana de mapa, MapInfo Professional
intentará abrir la tabla en una nueva ventana de mapa.
• Si se selecciona Mapa actual o Nuevo mapa y los datos no son representables, MapInfo Professional
intentará abrir la tabla en una ventana de listado.
• Si la tabla no se puede representar ni examinar, MapInfo Professional la abrirá utilizando la opción
Sin vista (no se muestran datos).
Para obtener más información, consulte Cambio de nombre de una tabla y Eliminación de una tabla en
el sistema de ayuda.
Apertura de datos en tablas remotas
MapInfo Professional también le permite acceder a los datos de la base de datos remota a través de
su soporte para conectividad ODBC y el soporte para objetos de Oracle Spatial. El soporte para
conectividad ODBC de MapInfo Professional proporciona numerosos controladores ODBC que puede
instalar fácilmente.
Las bases de datos de Oracle Spatial le permiten almacenar objetos espaciales con datos convencionales
en la misma base de datos. Esto hace posible leer y escribir geografías en Oracle Spatial sin necesidad
de utilizar un producto de software intermedio, como SpatialWare de MapInfo Professional o SDE.
También puede obtener un mejor rendimiento con Oracle Call Interface (OCI). Además, las aplicaciones
Guía del usuario de MapInfo Professional
53
Los datos: Dónde empieza MapInfo Professional
Oracle pueden utilizar estos mismos datos espaciales o no espaciales a través de otras interfaces
(ODBC, OCI, JDBC, PL/SQL, HTTP, IIOP, etc.) o usar otras herramientas espaciales o no espaciales
(MapInfo Professional, ArcView, Intergraph, Excel, Forte, Formida, etc.).
Para obtener más información sobre el acceso a datos remotos mediante la conectividad ODBC, consulte
Configuración de las preferencias de conexión de la base de datos en el sistema de ayuda.
Uso de las ubicaciones de MapInfo en el cuadro de diálogo Abrir
El cuadro de diálogo Abrir ofrece una forma rápida de buscar mapas que haya creado.
El cuadro Ubicaciones. Seleccione la opción Directorio de entornos de trabajo en el cuadro
Ubicaciones para mostrar el tipo Entorno de trabajo (.wor) en la lista Archivos de tipo. Si se selecciona
cualquier otra entrada en el cuadro Ubicaciones, aparece MapInfo (.tab) en la lista Archivos de tipo.
El cuadro de diálogo Abrirproporciona varias formas para buscar rápidamente los mapas creados en
distintas ubicaciones del sistema y de la red.
Nota: El cuadro Ubicaciones situado en la parte izquierda del cuadro de diálogo Abrir permite
seleccionar un directorio en el cual puede encontrarse el mapa y otras tablas y entornos de
trabajo de MapInfo Professional.
Al seleccionar la opción Directorio de entornos de trabajo en el cuadro Ubicaciones, la lista
desplegable Archivos de tipo cambia al tipo Entorno de trabajo (.wor). Si se selecciona cualquier otra
entrada en el cuadro Ubicaciones, aparece MapInfo (.tab) en la lista Archivos de tipo.
54
MapInfo Professional 12.5
Capítulo 3: Conceptos básicos de MapInfo Professional
• Para obtener más información, consulte Apertura de los datos de presentación de MapInfo Professional
en el sistema de ayuda.
Apertura de tipos de archivo especiales
Existen tipos de archivos especiales que MapInfo Professional puede leer, incluyendo archivos ráster,
de cuadrícula y de formas. Para obtener información más detallada sobre el trabajo con imágenes ráster,
consulte Visualización de una imagen ráster y Registro de las coordenadas de una imagen ráster en el
sistema de ayuda.
Apertura de una capa de cuadrícula
Una capa de cuadrícula es un tipo de mapa temático que muestra los datos como escalas de colores
continuas a lo largo del mapa. Para producir este tipo de mapa temático, debe interpolar los datos de
punto desde la tabla de origen. En MapInfo Professional, se genera un archivo de cuadrícula a partir
de la interpolación de los datos y aparece como imagen ráster en una ventana de mapa.
• Para obtener más información, consulte Selección de objetos de punto en archivos de cuadrícula en
el sistema de ayuda.
Para abrir una capa de cuadrícula:
1. En el menú Archivo, haga clic en Abrir para visualizar el cuadro de diálogo Abrir.
2. Seleccione Imagen de cuadrícula de la lista desplegable Archivos de tipo.
3. Vaya al directorio en el que se encuentra la imagen de cuadrícula y haga clic en el archivo que desea
abrir.
4. Haga clic en Abrir para mostrar la imagen de cuadrícula.
Comprensión de los datos en MapInfo Professional
Los mapas informáticos se organizan en capas. Considere las capas como transparencias que se apilan
una encima de otra. Cada capa contiene aspectos diferentes del conjunto del mapa.
Guía del usuario de MapInfo Professional
55
Comprensión de los datos en MapInfo Professional
¿Qué es una capa?
En MapInfo Professional se comienza abriendo la tabla de datos y visualizándola en una ventana de
mapa. Cada tabla se muestra como una capa independiente. Cada capa contiene la tabla más los
objetos de mapa, como regiones, puntos, líneas y texto. Además, la capa contiene características de
personalización de estilos y control del zoom que puede agregar para dar a la capa más o menos
importancia en la ventana de mapa.
Figura: Ejemplo de capas de mapa
Las capas del mapa constituyen los pilares de los mismos en MapInfo Professional. Una vez que haya
creado las capas, puede personalizarlas de varios modos, agregar y eliminar capas, o cambiar su orden.
Por ejemplo, una capa puede contener límites de estado, una segunda capa puede incluir símbolos que
representan las capitales y una tercera se puede componer de etiquetas de texto. Apilando estas capas
una encima de la otra se empieza a elaborar el mapa. Puede visualizar una, dos o más tablas a la vez.
Los objetos de mapa como parte de las capas
Ya se mencionó que los mapas de MapInfo Professional están formados por capas de objetos de mapa.
Existen cinco tipos básicos de objetos:
• Regiones: objetos cerrados que cubren un área concreta. Éstos incluyen polígonos, elipses y
rectángulos. Por ejemplo, límites de países, límites de códigos postales, territorios de ventas.
• Objetos de punto: representan ubicaciones simples de datos. Por ejemplo, ubicaciones de clientes,
restaurantes, parquímetros. Los puntos también se pueden combinar en objetos de multipuntos.
• Objetos de línea: objetos abiertos que cubren una distancia determinada. Incluyen líneas, polilíneas
y arcos. Ejemplos de este tipo son calles, ríos y líneas eléctricas.
• Objetos de texto: texto que describe un mapa u otro objeto, como etiquetas y títulos.
• Objetos de recopilación: combinación de regiones, objetos de línea y de multipuntos.
Puede tener cada tipo de objeto en una capa diferente (lo más común) o combinar objetos en la misma
capa. MapInfo Professional le permite crear, editar, personalizar y visualizar estos objetos para realizar
mapas que cubran sus necesidades.
Para obtener más información sobre la elaboración y la edición de objetos de mapa, consulte Dibujo y
edición de objetos y Cómo mover objetos de mapa en el sistema de ayuda.
56
MapInfo Professional 12.5
Capítulo 3: Conceptos básicos de MapInfo Professional
Administración de las capas de un mapa
La clave para controlar las capas de un mapa es la ventana Control de capas. La ventana muestra todas
las capas que componen la ventana Mapa y el estado de los atributos de capa. Estos atributos son:
Visible Activado/Desactivado, Ignorar estilo, Editable, Seleccionable y Etiquetas automáticas. Se muestran
sugerencias sobre los atributos al desplazar el cursor sobre ellos para ayudar a familiarizarse con cada
uno. Es fácil cambiar los atributos de una o varias capas.
También hay opciones disponibles para cambiar los parámetros Mostrar y Etiqueta; modificar los mapas
temáticos que esté visualizando, y reordenar, agregar o eliminar capas.
• Para obtener instrucciones sobre cómo acceder al cuadro de diálogo Control de capas, consulte
Acceso a Control de capas en el sistema de ayuda.
• Para obtener instrucciones sobre cómo cambiar el orden de las capas en la ventana Control de capas,
consulte los temas Cambio del orden de capas contiguas o Cambio del orden de capas aleatorias en
el sistema de ayuda.
Uso de entornos de trabajo
Un entorno de trabajo es una lista de todas las tablas, las ventanas y los parámetros que está utilizando,
almacenados en un archivo de extensión .WOR o .MWS. Los entornos de trabajo son una manera
práctica de volver a un mapa creado previamente sin tener que abrir los archivos de tabla de forma
individual. El entorno de trabajo realiza un seguimiento de los siguientes elementos:
• Ventanas de mapa, listado, gráfico, mapa 3D, presentación y diseño de presentación, junto con su
tamaño y posición
• Tablas de consulta creadas a partir de tablas base mediante instrucciones Selección o Selección de
sintaxis SQL (las consultas sobre consultas no se guardan)
• Gráficos
• Mapas temáticos
• Ventanas de diseño de leyenda
• Objetos decorativos
• Etiquetas
• Estilos de fuentes, símbolos, líneas y patrones de relleno que se utilizan para visualizar objetos
Un archivo .WOR es un archivo de entorno de trabajo de MapInfo Professional que contiene código
MapBasic sin compilar que MapInfo Professional interpreta para abrir una sesión con las tablas, las
ventanas y los parámetros tal como los dejó el usuario. Es específico de la versión de MapInfo
Professional, en función de las características utilizadas en él.
Un archivo de entorno de trabajo .MWS se origina de la línea de productos MapXtreme y se compone
de código XML para hacer cosas similares a un entorno de trabajo *.wor de MapInfo, con algunas
limitaciones.
Para ver el contenido del archivo de entorno de trabajo, abra el archivo de extensión .WOR o .MWS
mediante MapInfo Professional, un editor o un procesador de texto.
Nota: Cuando guarda un entorno de trabajo, no puede guardar las referencias a selecciones o consultas
realizadas mediante las herramientas de selección o las opciones de consulta.
Apertura de un entorno de trabajo
Cualquier tabla y ventana abiertas previamente quedarán intactas al abrir un entorno de trabajo. Sin
embargo, para evitar llenar la pantalla con ventanas innecesarias, se puede utilizar el comando Cerrar
todo del menú Archivo antes de agregar el entorno de trabajo.
Guía del usuario de MapInfo Professional
57
Uso de entornos de trabajo
Hay dos formatos de entorno de trabajo de MapInfo: WOR y MWS. Los archivos .wor se escriben
utilizando MapBasic y los archivos .mws se escriben con XML. El formato MWS contiene más información
sobre los orígenes de datos que WOR. MapInfo Professional funciona con ambos formatos de entorno
de trabajo, pero es posible que otros productos de MapInfo sólo lo hagan con uno de ellos.
Para abrir un entorno de trabajo en formato .wor o .mws:
1. En el menú Archivo, seleccione Abrir.
2. En el cuadro de diálogo Abrir en la lista Archivos de tipo, seleccione Entorno de trabajo (*.wor,
*.mws).
3. En la lista Buscar en, vaya hasta el archivo del entorno de trabajo (.wor o .mws) y selecciónelo para
abrirlo.
4. Haga clic en Abrir.
Nota: Al salir de MapInfo Professional, el entorno de trabajo de MapInfo Professional
(MAPINFOW.WOR) almacena la última sesión (salvo que haya establecido sus preferencias
para que el entorno de trabajo no se escriba). Antes de salir, se deben cerrar todos los archivos
que no se desean agregar al entorno de trabajo.
El sistema de ayuda contiene los siguientes temas relacionados:
• Apertura de varios entornos de trabajo
• Lectura de etiquetas desde un archivo de entorno de trabajo de MapInfo (MWS)
• Limitaciones para abrir un entorno de trabajo en formato MWS
• Acerca de la escritura de personalizaciones de etiquetas en un archivo de entorno de trabajo de
MapInfo (MWS)
• Acerca de la lectura y escritura de parámetros de translucidez para un archivo de entorno de trabajo
(MWS)
De qué manera afecta a los entornos de trabajo cambiar el nombre de las tablas
Al cambiar el nombre de una tabla que aparece en un entorno de trabajo, se invalida dicho entorno de
trabajo. Los nombres de tabla se guardan en el archivo de entorno de trabajo, de forma que, si los
cambia, el entorno de trabajo no podrá encontrarlos.
Por ejemplo, si crea un entorno de trabajo denominado CUSTOMER.WOR que contenga la tabla
ESTADOS. Si después cambia el nombre de la tabla de ESTADOS a AMÉRICA, MapInfo Professional
no podrá abrir el entorno de trabajo CUSTOMER.WOR. Intentará abrir la tabla ESTADOS y no podrá
encontrarla.
Existen tres modos de evitar este problema:
• Realice todos los cambios de nombres de tabla antes de iniciar la creación de entornos de trabajo.
• Abra el archivo del entorno de trabajo mediante un editor de texto y cambie manualmente los nombres
de tabla.
• Abra un entorno de trabajo. Cambie los nombres de las tablas mediante el cuadro de diálogo Cambiar
nombre de la tabla y guarde inmediatamente el entorno de trabajo.
Cómo guardar información de la impresora en un entorno de trabajo
MapInfo Professional permite guardar información sobre la impresora en un entorno de trabajo y restaurar
dicha información. Estos parámetros se encuentran en Preferencias al iniciar MapInfo (en el menú
Opciones, seleccione Preferencias y haga clic en Inicio). Para guardar la información de la impresora
en un entorno de trabajo, se debe activar la casilla de verificación Guardar la información de la
impresora en entornos de trabajo. Por consiguiente, cuando guarda un entorno de trabajo, se guarda
el nombre de la impresora, la orientación del papel, el tamaño del papel y el número de copias. Con
esta preferencia activada, los parámetros de la impresora se guardan en un archivo de entorno de
trabajo.
Nota: Es recomendable dejar esta preferencia activada.
58
MapInfo Professional 12.5
Capítulo 3: Conceptos básicos de MapInfo Professional
Para recuperar la información de la impresora del entorno de trabajo, se debe activar la casilla de
verificación Restaurar información de la impresora de los entornos de trabajo. Cuando abra el
entorno de trabajo, se restaurarán el nombre de la impresora, la orientación del papel, el tamaño del
papel y el número de copias. Esto resulta útil si está compartiendo entornos de trabajo con usuarios de
MapInfo Professional 6.0 o posterior que utilizan las mismas impresoras. Deje esta opción desactivada
si quiere enviar el entorno de trabajo a alguien que utiliza una impresora diferente. Si se desactiva esta
preferencia, MapInfo Professional utiliza la impresora predeterminada seleccionada en Preferencias de
la impresora.
Nota: Para obtener más información sobre la impresora, consulte la Guía de impresión de MapInfo
Professional que se encuentra en la subcarpeta Documentation del directorio de instalación.
Revisión de las ventanas en MapInfo Professional
MapInfo Professional le permite visualizar los datos en muchas ventanas diferentes y con vistas diferentes
al mismo tiempo. Por ejemplo, puede visualizar la tabla de fronteras WORLD en una ventana de mapa
para ver los límites geográficos. Al mismo tiempo, puede visualizar los datos tabulares de la tabla
WORLD en una ventana de listado para ver el nombre, la población y otros datos sobre el país que se
encuentran en el archivo. Si realiza un cambio en cualquier ventana, se refleja en las demás.
Sólo una vista puede estar activa a la vez. Para hacer que otra ventana esté activa, haga clic en su
barra de título. Observe que la barra de menús cambia según cuál sea la ventana activa. Por ejemplo,
cuando se trabaja en una ventana de mapa y también se tiene un listado abierto, sólo el menú Mapa
está disponible en la barra de menús. Haga que la ventana de listado esté activa. El menú Listado
reemplaza al menú Mapa.
Existen muchos tipos diferentes de ventanas en los que puede visualizar los datos, según lo que los
datos deban comunicar. En esta sección se describen los modos en que se pueden visualizar los datos
utilizando MapInfo Professional. Cada uno de estos métodos de visualización, mapa, lista, gráfico y
presentación, tiene un impacto distinto en la información. El modo en que visualiza la información que
posee debe depender del efecto deseado.
Considere detenidamente estas opciones antes de seleccionar un tipo de visualización.
• Ventanas de mapa: presentan la información organizada en forma de mapas convencionales,
permitiendo la visualización de los patrones geográficos de los datos (para obtener más información,
consulte Visualización de datos en una ventana de mapa). Además, las ventanas de diseño de
leyenda presentan la información dispuesta como leyendas de mapa para que se puedan comprender
los símbolos y los temas utilizados en el mapa (para obtener más información, consulte Visualización
de datos en una ventana de mapa).
• Ventanas de listado: presentan la información como listas tabulares (como lo hacen las bases de
datos convencionales), permitiendo examinar completamente los datos tabulares (para obtener más
información, consulte Visualización de datos en una ventana de listado).
• Ventanas de gráficos: presentan la información organizada en forma de gráficos, permitiendo la
visualización y la realización de comparaciones de los patrones puramente numéricos (para obtener
más información, consulte Visualización de datos en una ventana de gráfico).
• Ventanas de presentación: presentan la información de una manera cuidada y atractiva, y se pueden
insertar en otras aplicaciones como Microsoft Word o PowerPoint (para obtener más información,
consulte Visualización de datos en una ventana de presentación).
Nota: Para alternar entre ventanas y activar una ventana diferente, presione las teclas Ctrl+Tab.
Guía del usuario de MapInfo Professional
59
Revisión de las ventanas en MapInfo Professional
Visualización de datos en una ventana de mapa
Utilice las ventanas de mapa para visualizar los objetos geográficos de la tabla en un mapa. Las ventanas
de mapa pueden mostrar información de muchas tablas a la vez, cada tabla en una capa distinta.
Apertura de una tabla en una ventana de mapa
Puede crear mapas o editar mapas existentes. Para abrir una ventana de mapa, puede hacerlo
directamente desde el menú Archivo seleccionando Abrir, o bien seleccionar Nueva ventana de mapa
en el menú Ventana.
Desplazamiento por la ventana de mapa
Existe una gran variedad de herramientas que le permiten cambiar el zoom, crear una panorámica y
mover objetos de la ventana de mapa. El cambio de zoom permite ver más de cerca o de lejos una
geografía particular. La panorámica permite desplazarse por un mapa a la izquierda, a la derecha, hacia
arriba y hacia abajo. El movimiento de objetos seleccionados en una capa editable es útil cuando se
desea realizar el acabado del mapa.
Puede cambiar el zoom utilizando la rueda del ratón o del teclado.
Además de las teclas de zoom habituales de la barra de herramientas Principal ( , y
utilizar las teclas + y - del teclado para acercar y alejar el zoom de forma más precisa.
), se pueden
• Cuando presiona +, se acerca el zoom en un factor de 2.
• Cuando presiona -, se aleja el zoom en un factor de 0,5.
Puede crear panorámicas en la ventana de mapa utilizando las barras de desplazamiento o las teclas
de FlechaArriba, Abajo, Izquierda y Derecha.
60
MapInfo Professional 12.5
Capítulo 3: Conceptos básicos de MapInfo Professional
Además, puede mover un objeto de una capa editable de manera más precisa seleccionándolo y
utilizando las siguientes combinaciones de teclas.
• CTRL + Flecha: mueve los objetos editables seleccionados 1 píxel a la vez
• CTRL + Mayús + Flecha: mueve los objetos editables seleccionados 10 píxeles a la vez
Nota: Estas herramientas también son válidas para la ventana de presentación clásica y para los
mapas integrados en una ventana de diseño de presentación.
Cambio del nivel de zoom de un mapa
Puede cambiar el nivel de zoom de un mapa especificando determinados parámetros en el cuadro de
diálogo Cambiar vista.
Para cambiar el nivel de zoom de un mapa, realice una de estas acciones:
• Seleccione Mapa > Cambiar vista. Aparece el cuadro de diálogo Cambiar vista.
• Haga clic en el botón Cambiar vista de la barra de herramientas Principal. Aparece el cuadro de
diálogo Cambiar vista.
El cuadro de diálogo Cambiar vista permite establecer diversos parámetros del mapa, entre los que
se incluyen:
• Visualización del zoom, la escala o la posición del cursor actuales en la barra de estado (la unidad
de distancia predeterminada es la milla, que se especifica en Mapa > Opciones).
• Cambio del zoom, la escala y el punto central de la vista de mapa actual.
• Comportamiento del mapa al cambiar el tamaño de la ventana.
• Cambio de tamaño del mapa para ajustarlo a la nueva ventana, manteniendo igual la vista.
• Configuración del mapa para conservar la escala actual, de manera que al cambiar el tamaño de la
ventana el efecto sea ver más o menos del mapa.
El sistema de ayuda contiene estos temas relacionados:
• Apertura de los datos de presentación de MapInfo Professional
• Configuración de márgenes para una ventana de mapa al imprimir
• Edición del texto de un mapa
Visualización de datos en una ventana de listado
Utilice las ventanas de listado para visualizar y manipular los registros de datos en la forma tradicional
de filas y columnas que se utiliza normalmente en las hojas de cálculo y las bases de datos. Cada
columna contiene información sobre un campo en particular, como puede ser el nombre, la dirección,
el número de teléfono, el número de ID de cable o el importe del pedido. Cada fila contiene toda la
información relativa a un registro.
• Para obtener más información, consulte Visualización de datos en una ventana de listado en el sistema
de ayuda.
Acerca del formato de listado
Si ya trabajó con hojas de cálculo y bases de datos, probablemente esté acostumbrado al formato de
listado. Cada fila de la tabla contiene un registro, y cada columna del registro contiene información sobre
un campo en particular (por ejemplo, apellido, dirección, número de pedido, precio, etc.). El nombre de
la tabla aparece en la barra de título de la ventana de listado. Los títulos de columna se muestran
directamente debajo de la barra de título de la ventana de listado, como encabezados. Para seleccionar
una fila hay que hacer clic en el cuadro vacío que aparece a la izquierda de esa fila.
La barra de estado aparece en la parte inferior izquierda de la ventana de MapInfo Professional. Esta
barra muestra el rango de registros que actualmente aparecen en la ventana de listado, de entre todos
los registros de la tabla.
Guía del usuario de MapInfo Professional
61
Revisión de las ventanas en MapInfo Professional
Apertura de una tabla en una ventana de listado
Puede editar registros en la tabla, copiar registros, agregar registros nuevos o borrar registros existentes.
Para abrir un listado directamente:
1. En el menú Ventana, seleccione Nueva ventana de listado.
2. Si se abre el cuadro de diálogo Tabla de listado, seleccione una tabla en la lista y haga clic en
Aceptar.
Los datos se mostrarán dentro de la ventana de listado.
62
MapInfo Professional 12.5
Capítulo 3: Conceptos básicos de MapInfo Professional
La tabla debe poder editarse para realizar cambios en ella, no puede ser de sólo lectura.
• Para obtener más información, consulte Apertura de varios listados, Desplazamiento por una tabla y
Uso de la herramienta Selección para editar las entradas de listados en el sistema de ayuda.
Acerca de los menús y las herramientas de la ventana de listado
Barra de herramientas de la ventana de listado
La ventana de listado incluye una barra de herramientas con opciones que se pueden aplicar a los
datos que contiene esta ventana de listado.
Menú de
ordenación/filtro
Muestra un menú emergente con las opciones Ordenar por varias
columnas, Volver a aplicar ordenación y filtro, Desactivar/Activar
ordenación y filtro, Borrar toda la ordenación y los filtros, Borrar
filtros, Borrar ordenación y Crear una consulta desde el
contenido del listado. Las opciones no disponibles se muestran
en gris.
Volver a aplicar
Vuelve a aplicar las condiciones de ordenación y/o filtro elegidas de
manera que se apliquen las ediciones recientes de la tabla.
Menú de selección
Muestra un menú emergente con la opción Seleccionar todo o
Quitar la selección.
Estilo de texto
Se abre el cuadro de diálogo Estilo de texto.
Nueva fila
Agrega una nueva fila al final de la tabla y cambia la vista para
mostrar la nueva fila, que está vacía.
Guía del usuario de MapInfo Professional
63
Revisión de las ventanas en MapInfo Professional
Seleccionar campos
Abre el cuadro de diálogo Seleccionar campos.
Opciones del menú Listado
Cuando la ventana de listado esté activa, verá una opción de menú Listado en el menú principal de
MapInfo Professional. Si selecciona este menú se muestran las siguientes opciones:
64
Estilo de texto
Abre el cuadro de diálogo Estilo de texto, donde se selecciona cómo mostrar
el texto en la ventana de listado. Esta opción realiza la misma operación
que el botón Estilo de texto que se selecciona desde el menú de la barra
de herramientas de la ventana de listado.
Seleccionar campos
Utilice el comando Seleccionar campos para seleccionar los campos que se
van a mostrar en la ventana de listado activa. También puede utilizar
Seleccionar campos para cambiar el nombre de una columna
temporalmente, crear una nueva columna que se mostrará en la ventana de
listado o editar la expresión que define una columna existente.
Ordenar por varias
columnas
Abre el cuadro de diálogo Ordenar, donde se pueden seleccionar distintas
opciones para ordenar por varias columnas en la ventana de listado. Esta
opción también está disponible desde el botón Menú de ordenación/filtro
de la ventana de listado.
Volver a aplicar
ordenación y filtro
Vuelve a aplicar la última ordenación o filtro aplicados a los datos en una
ventana de listado. Volver a aplicar una ordenación o filtro resulta útil cuando
se han realizado cambios en los datos o se ha seleccionado la desactivación
de la ordenación/filtro. Esta opción también está disponible desde el botón
Menú de ordenación/filtro de la ventana de listado.
Desactivar/Activar
ordenación y filtro
Desactiva una ordenación para que se puedan ver los datos tal como
aparecen en la tabla. Una vez desactivada, puede volver a activarla para ver
el resultado de la ordenación. Esta opción también está disponible desde el
botón Menú de ordenación/filtro de la ventana de listado.
Borrar toda la
ordenación y los filtros
El comando Borrar toda la ordenación y los filtros elimina toda la
ordenación y los filtros que se aplicaron a los datos en la ventana de listado.
De este modo, se elimina la ordenación y los filtros de la memoria, por lo
que no podrá volver a aplicarlos una vez realizada esta selección. Esta opción
también está disponible desde el botón Menú de ordenación/filtro de la
ventana de listado.
Borrar filtros
Borra las condiciones de filtro de esta columna y actualiza la ventana de
listado. El botón Borrar filtro se activa tras aplicar una condición de filtro a
la columna que aparece actualmente seleccionada. Esta opción también
está disponible desde el botón Menú de ordenación/filtro de la ventana de
listado.
Borrar ordenación
Quita el filtro aplicado a los datos en la ventana de listado. De este modo,
se elimina la ordenación de la memoria, por lo que no podrá volver a aplicarla
una vez realizada esta selección. Esta opción también está disponible desde
el botón Menú de ordenación/filtro de la ventana de listado.
Crear una consulta
desde el contenido del
listado
Abre el cuadro de diálogo Crear consulta, donde se puede seleccionar abrir
una nueva consulta en una nueva ventana de listado y agregar la consulta
como capa a un mapa existente o a una nueva ventana de mapa. Esta opción
también está disponible desde el botón Menú de ordenación/filtro de la
ventana de listado.
MapInfo Professional 12.5
Capítulo 3: Conceptos básicos de MapInfo Professional
Seleccionar todo
Selecciona y resalta todas las filas de la tabla que está en la ventana de
listado.
Quitar la selección
Quita la selección de los objetos seleccionados en ese momento en una
ventana de listado.
Ocultar/Mostrar barra de El comando Ocultar/Mostrar barra de herramientas quita los botones de
herramientas
la barra de herramientas de la vista en la ventana de listado. Una vez
ocultadas las herramientas de la ventana de listado, en el menú Listado se
muestra el comando Mostrar barra de herramientas.
Opciones
Muestra u oculta el patrón de cuadrícula en la ventana de listado.
Opciones del menú contextual del botón derecho
Al hacer clic con el botón derecho en una columna en la ventana de listado, se abre un menú emergente
con las siguientes opciones:
Ordenar A a Z
Ordena alfabéticamente la columna con texto de la A a la Z.
Ordenar Z a A
Ordena alfabéticamente la columna con texto de la Z a la A.
Ordenar de menor a
mayor
Ordena la columna que contiene números del valor más bajo (menor) al más
alto (mayor).
Ordenar de mayor a
menor
Ordena la columna que contiene números del valor más alto (mayor) al más
bajo (menor).
Filtrar
Abre el cuadro de diálogo Filtrar, donde puede establecer las condiciones
de filtro para la columna. Un filtro puede constar de hasta dos condiciones,
cada una de las cuales se crea a partir de un conjunto sencillo de operaciones
(como es igual a, es superior, etc.) y algunos valores. Una vez que se ha
aplicado un filtro a una columna, se muestra un icono en su encabezado
para indicar que tiene un filtro aplicado. Se pueden aplicar tantos filtros de
columna como columnas haya en la tabla, hasta un límite de 100. Cada
nuevo filtro de columna se agrega a los anteriores para generar menos
registros en la vista actual.
Borrar filtro
Borra las condiciones de filtro de la columna y actualiza la ventana de listado.
Sólo borra el filtro en la columna donde se haga clic con el botón derecho;
los filtros y la ordenación del resto de columnas se conservan. El botón
Borrar filtro se activa cuando se ha aplicado una condición de filtro a la
columna.
Cómo aparece un listado en una presentación
Una ventana de listado se muestra con los encabezados de columna en la parte superior del marco.
Inmediatamente debajo, se muestra el contenido de la tabla, comenzando por la fila y columna en la
esquina superior izquierda de la tabla. Se muestran tantas filas y columnas como quepan en el marco,
independientemente del número que aparece en la tabla. Cuando cambia el tamaño del marco, el
número de filas y columnas que aparecen se ajusta en consecuencia. Sin embargo, los campos
eliminados de la tabla con el comando Seleccionar campos (haga clic con el botón derecho en la
ventana de listado y elija Seleccionar campos en el menú emergente) no se muestran en un marco
de tabla.
El número de filas y columnas que se pueden mostrar en un marco depende del tamaño de fuente y el
ancho de columna. El marco muestra texto de tabla utilizando el estilo y el tamaño de fuente para dicha
ventana de listado. Si se desea un estilo de texto diferente, se selecciona el botón Estilo de texto .
Cuando utilice un tipo más pequeño, puede obtener más filas y columnas en un marco.
Guía del usuario de MapInfo Professional
65
Revisión de las ventanas en MapInfo Professional
También puede ajustar manualmente el ancho de columna en una ventana de listado sin que afecte
al tamaño del campo subrayado para la tabla base. Realice esta acción haciendo clic y arrastrando las
barras verticales cortas que separan los nombres de columna en la ventana de listado.
La ventana de listado siempre tiene una celda actual, que nunca se encuentra en la fila eliminada. La
ventana de listado se desplaza según sea necesario para mantener visible la celda actual. Cuando no
se encuentra en modo de edición, la celda actual se muestra con un borde negro. En modo de edición,
el contorno de la celda actual es dorado. Se puede utilizar el teclado para mover la celda actual.
El sistema de ayuda contiene temas relacionados:
•
•
•
•
•
•
•
•
•
•
•
•
•
•
•
•
•
•
•
•
•
Cómo mostrar u ocultar una cuadrícula de un listado
Adición y edición de texto en un listado
Introducción de texto de varias líneas
Selección y eliminación de filas en una ventana de listado
Cómo deshacer o rehacer una acción
Adición de campos a un listado
Eliminación de campos de un listado
Adición de una fila nueva a un listado
Redimensionamiento de las columnas de un listado
Impresión de una vista de listado
Configuración de márgenes para una ventana de listado al imprimir
Ordenación de datos en una ventana de listado
Desactivación o activación de la ordenación y filtro
Filtrado de una columna en una ventana de listado
Borrado de la ordenación o filtro
Nueva aplicación de la ordenación o filtro
Adición de una vista filtrada a un mapa
Creación de una vista predeterminada de listado
Selección de fuente para la ventana de listado
Mantenimiento de parámetros de columnas y expresiones en una ventana de listado
Uso de la herramienta Vínculo directo en una ventana de listado
Para obtener información sobre cómo configurar el color de fondo de las filas de la ventana de listado
y otras preferencias, consulte Configuración de las preferencias de la ventana de listado.
Cambio de datos, fuente y estilo de un registro
La herramienta Información permite seleccionar un objeto o una fila y visualizar una ventana con
información de la tabla sobre ese objeto. Haga clic en otro objeto con el botón Información y su
información aparecerá en la misma ventana. Haga clic en el cuadro del menú Ctrl [casilla Cerrar] de la
ventana Información para que desaparezca.
Soporte para rueda del ratón para la ventana de listado
Cuando trabaja en la ventana de listado, puede utilizar la rueda del ratón para desplazarse por los
registros. Gire hacia abajo el botón del ratón para desplazarse hacia abajo en la lista y gírelo hacia
arriba para desplazarse hacia arriba. También puede utilizar la tecla Tab para desplazarse hacia la
derecha y las teclas Mayús+Tab para desplazarse hacia la izquierda en la ventana de listado.
Visualización de datos en una ventana de gráfico
La ventana de gráfico le permite visualizar las relaciones estadísticas en formato de gráfico. Puede
crear numerosos tipos de gráficos: 3D, área, barras, burbuja, columnas, líneas, circular, de dispersión
y de superficie. También puede elegir entre varias plantillas de gráficos diferentes.
Para visualizar una tabla como gráfico:
1. En el menú Archivo, haga clic en Abrir y seleccione la tabla que desee mostrar como gráfico.
2. En el menú Ventana, seleccione Nueva ventana de gráfico.
66
MapInfo Professional 12.5
Capítulo 3: Conceptos básicos de MapInfo Professional
Una vez que se muestre el gráfico, puede abrir uno de los diversos cuadros de diálogo de edición del
menú Gráfico para modificar un amplio conjunto de atributos. También puede mover y cambiar el tamaño
de objetos en la ventana de gráfico hasta obtener el gráfico deseado.
Para obtener más información sobre el uso de las funciones gráficas, consulte el sistema de ayuda
relacionado con los gráficos; para ello, en el menú Ayuda, seleccione Temas de ayuda para MapInfo
Graphing).
Visualización de datos en una ventana de diseño de presentación
La ventana de diseño de presentación permite aplicar estilo al mapa para darle un acabado para
presentaciones y publicación. Se puede diseñar una presentación de mapa para la impresión o para
exportarla a un archivo de imagen para su distribución.
Para abrir la ventana de diseño de presentación, siga alguno de estos pasos:
1. En la barra de herramientas Estándar, haga clic en la herramienta Diseño de presentación
2. En el menú Ventana, seleccione Nueva ventana de diseño de presentación.
.
Cuando la ventana de diseño de presentación se haya abierto, podrá agregar ventanas de mapa y
listado a la presentación, añadir imágenes y formas y crear una leyenda para la presentación de mapa.
El estilo que aplique al mapa y al listado en la presentación no afectará a los estilos de las ventanas de
mapa y listado abiertas.
Puede guardar la presentación de mapa en un entorno de trabajo para trabajar con ella en sesiones
posteriores. Además de poder imprimir una presentación, también se permite exportarla a una imagen
para incluirla en una presentación o distribuirla.
Para obtener más información sobre la ventana de diseño de presentación, consulte Trabajo con
presentaciones (en el menú Ayuda, seleccione Trabajo con presentaciones).
Visualización de datos en una ventana de presentación
La ventana de presentación le permite combinar ventanas de listado, de mapa, de gráfico y otros
objetos gráficos en una presentación que luego se puede enviar a una impresora o trazador de gráficos.
Utilice este tipo de ventana para crear gráficos de presentación. Las ventanas de presentación cuentan
con barras de desplazamiento en la parte derecha y en la parte inferior como las ventanas de mapa y
las ventanas de listado.
Puede mostrar las reglas en la parte superior y en la parte izquierda para facilitar la posición, el tamaño
y la alineación de los objetos.
El zoom que aparece en la barra de estado indica el factor de ampliación que se aplica en ese momento
a la presentación. Cuando el zoom es 37,46%, la presentación aparece al 37,46% de su tamaño real.
Cuando el zoom es 123%, la presentación aparece al 123% de su tamaño real.
Apertura de un mapa en una ventana de presentación
Para utilizar una ventana de presentación, en el menú Ventana, haga clic en Nueva ventana de
presentación.
Nota: MapInfo Professional posee algunas herramientas excelentes para ayudarle a desplazarse por
la ventana de presentación. Consulte Desplazamiento por la ventana de mapa para obtener
información.
El sistema de ayuda contiene los siguientes temas relacionados:
• Colocación de objetos atrás de una presentación
• Colocación de objetos delante de una presentación
• Impresión de una presentación
Guía del usuario de MapInfo Professional
67
Trabajo con tablas de la Lista de tablas
• Configuración de márgenes de impresión para una presentación
• Cómo aparece una leyenda de mapa en una presentación
• Impresión de una leyenda en una presentación
• Modificación de la escala del mapa en una presentación
• Movimiento de un mapa o una presentación
Para obtener instrucciones sobre la colocación de objetos atrás de una presentación, consulte
Visualización de datos en una presentación en el sistema de ayuda.
Para obtener instrucciones sobre la colocación de objetos adelante de una presentación, consulte
Visualización de datos en una presentación en el sistema de ayuda.
Otras ventanas para visualizar datos
Existen otras dos formas de visualizar datos que se utilizan menos a menudo o que se pueden utilizar
junto con las opciones de visualización que ya se vieron.
• Las ventanas de diseño de leyenda muestran leyendas, o claves, para los datos cartográficos del
mapa. (Las leyendas de mapa son los cuadros de claves de la parte inferior del mapa que explican
qué significan los símbolos del mapa.) La ventana de diseño de leyenda ofrece información de cualquier
capa de mapa, incluidas las capas de mapas temáticos. Los marcos de leyenda pueden estar todos
en una ventana de diseño de leyenda o se pueden dividir entre varias ventanas de diseño de leyenda
para el mismo mapa. Por lo tanto, cada mapa puede tener una ventana de diseño de leyenda o más
con los marcos de su elección. Además, puede personalizar el texto y el estilo de la información que
se presenta. Las modificaciones de la leyenda se pueden realizar mediante menús de acceso directo,
a los cuales puede acceder haciendo clic con el botón derecho en la ventana de diseño de leyenda
o mediante el menú Diseño de leyenda. Encontrará más información sobre las leyendas en Trabajo
con una leyenda de mapa temático.
• La ventanas de zonificación permiten crear grupos de información espacial. Esto resulta un poco más
complejo que el resto de opciones. Para obtener más información sobre las ventanas de zonificación,
consulte Zonificar en el sistema de ayuda de MapInfo Professional.
Trabajo con tablas de la Lista de tablas
La ventana Lista de tablas permite realizar operaciones para tablas abiertas en MapInfo Professional
con tan sólo unos clics. Es posible organizar las tablas en grupos y ordenarlas alfabéticamente y por la
abierta recientemente primero. Se puede acceder a la ventana Lista de tablas desde el menú Tabla,
seleccionando Lista de tablas.
La ventana Lista de tablas presenta las siguientes características:
• Carece de modo, por lo que se puede dejar abierta durante toda la sesión. (Las ventanas sin modo
no cuentan con botones Aceptar o Cancelar.)
• Se puede anclar a cualquiera de los cuatro lados de la ventana de MapInfo Professional: superior,
izquierdo, inferior y derecho. Las ventanas Control de capas y Lista de tablas también pueden
compartir el mismo espacio.
• Permite arrastrar y soltar, por lo que es posible seleccionar tablas, arrastrarlas y soltarlas en un
área en blanco para abrirlas en una nueva ventana de mapa. Al soltar las tablas en una ventana de
mapa existente, MapInfo Professional las agrega como nuevas capas a la ventana de mapa.
• Permite ordenar, es decir, clasificar las tablas en orden ascendente o descendente según el alias
(nombre) de tabla y por orden de apertura. Los criterios de ordenación se mantienen entre diferentes
sesiones de MapInfo Professional.
• Selección múltiple, permite seleccionar varias tablas mediante las teclas Ctrl o Mayús.
• Acceso a menú contextual, al hacer clic con el botón derecho en los alias (nombres) de tabla, se
muestra un menú emergente con el que se pueden realizar las operaciones deseadas.
68
MapInfo Professional 12.5
Capítulo 3: Conceptos básicos de MapInfo Professional
• Búsquedas, se puede buscar un nombre de tabla en la ventana Lista de tablas escribiendo los
caracteres en un cuadro de texto Buscar. La lista de la ventana Lista de tablas se actualiza para
mostrar sólo las tablas que contienen los caracteres de búsqueda.
Acceder a la Lista de tablas
Para acceder a la Lista de tablas, realice una de las siguientes acciones:
• Haga clic en la herramienta Lista de tablas en la barra de herramientas Principal.
• En el menú Tabla, seleccione Lista de tablas.
La Lista de tablas le permite gestionar las tablas abiertas y sus atributos. Su tamaño se puede modificar.
Admite dos modos de visualización:
• Vista de lista: las tablas se muestran como una lista.
• Vista de árbol: las tablas se agrupan según el tipo al que pertenecen.
Ventana Lista de tablas
Para ver los nombres de tabla de las tablas abiertas, expanda o contraiga los grupos con + y -.
Si se pasa el cursor sobre una entrada de la Lista de tablas, se mostrará la ruta de la tabla abierta
como una sugerencia.
Botones de la Lista de tablas
Agrupar por tipo
Haga clic para cambiar al modo de vista de árbol.
Desagrupar por tipo
Haga clic para cambiar al modo de vista de lista.
Orden ascendente
Haga clic para ordenar las tablas en orden ascendente.
Orden descendente
Haga clic para ordenar las tablas en orden descendente.
Abiertos
recientemente
primero
Haga clic para ordenar las tablas en el orden en que se abrieron.
La tabla que se abrió más recientemente se muestra primero. En el
modo de vista de árbol, los nodos del tipo de tabla siempre se
muestran en orden ascendente. Los criterios de ordenación se
mantienen entre diferentes sesiones de MapInfo Professional.
Opciones de menú de Lista de tablas
Haga clic con el botón derecho en una tabla de la Lista de tablas para ver un menú emergente que
incluye las opciones siguientes:
• Seleccionar tododesde: seleccione esta opción para marcar todas las filas de la tabla a la vez. Si
una tabla es seleccionable, este elemento de menú incluye el nombre de la tabla. Esta opción del
menú no está disponible para las tablas no admitidas.
• Listado: seleccione esta opción para abrir una tabla en una ventana de listado y editar, copiar,
agregar o eliminar registros.
• Abrir en una nueva ventana de mapa: seleccione esta opción para abrir la tabla en una nueva
ventana de mapa.
Para obtener más información, consulte Apertura de tablas de MapInfo en el sistema de ayuda.
Guía del usuario de MapInfo Professional
69
Trabajo con tablas de la Lista de tablas
• Exportar: seleccione esta opción para abrir el cuadro de diálogo Exportar tabla a archivo para
exportar la tabla. Es posible exportar gráficos y datos tabulares al formato MIF de MapInfo Professional.
Sólo los datos tabulares se pueden exportar a ASCII delimitado (*.txt), dBASE DBF (*.dbf) y CSV
delimitado por comas (*.csv).
• Actualizar: seleccione esta opción para actualizar las tablas WFS, de datos universales y DBMS.
Sólo admite selecciones únicas.
Tabla WFS: actualiza la capa WFS conforme a la configuración del servidor WFS y las opciones de
filtro establecidas en Actualización de WFS en Preferencias de servicios Web. Está habilitada para
las tablas WFS cuando se establece una conexión a Internet o a una intranet.
Tabla de datos universales: actualiza la tabla de datos universales, como los conjuntos de datos de
®
®
AutoCAD , Microstation Design y ESRI ArcSDE.
Tabla DBMS: actualiza una tabla vinculada de MapInfo Professional con los datos más recientes que
se encuentran en la base de datos remota para dicha tabla. Está habilitada cuando no existen ediciones
pendientes para la tabla.
• Estructura de la tabla: seleccione esta opción para especificar el nombre y tipo del campo, el número
de caracteres (ancho) y si desea que el campo se indexe en la base de datos nueva. También puede
indicar si la tabla es representable mediante la asociación de objetos gráficos a registros y, en tal
caso, si el mapa será terrestre o no terrestre. En conjunto, esta información constituye la estructura
de su base de datos.
Para obtener más información, consulte Cuadro de diálogo Modificar la estructura de la tabla en el
sistema de ayuda.
• Crear puntos: seleccione esta opción para crear objetos de punto para una base de datos que tenga
coordenadas X e Y o información de coordenadas de longitud/latitud. Estos puntos se pueden mostrar
en un mapa. Si no tiene coordenadas en la tabla, utilice Geocodificar para que se ajuste a otros datos
geográficos (por ejemplo, dirección) de una tabla que ya tenga objetos gráficos.
Para obtener más información, consulte Cuadro de diálogo Crear puntos en el sistema de ayuda.
• Actualizar columna: seleccione esta opción para cambiar un valor de columna actualizando una
tabla según sus propios valores de datos, o bien actualizando una tabla en función de los datos de
otra tabla. Este cuadro de diálogo recuerda la columna incluida en la última actualización realizada y
la expresión que se utilizó.
Para obtener más información, consulte Cuadro de diálogo Actualizar columna en el sistema de ayuda.
• Ver/Editar metadatos: seleccione esta opción para ver los metadatos de una tabla gestionada.
• Agregar a la biblioteca: seleccione esta opción para crear un registro de metadatos para la capa en
la biblioteca de MapInfo Manager. Puede realizar esta operación sólo después de seleccionar la
preferencia de modo Catálogos y biblioteca para los servicios de biblioteca y mientras hay al menos
una tabla nativa no gestionada abierta.
Para obtener más información, consulte el sistema de ayuda de Navegador de Catálogos.
Para establecer las preferencias de los servicios de biblioteca: en el menú Opciones, seleccione
Preferencias, Servicios Web y haga clic en la ficha Servicios de Biblioteca.
• Cerrar: al cerrar una tabla, la aparta del uso activo en la sesión actual. Cuando cierra una tabla,
automáticamente cierra todas las vistas de dicha tabla. Al cerrar una tabla que se muestra en una
ventana de mapa junto a otras tablas, MapInfo Professional la elimina de la ventana y mantiene abierta
la ventana de mapa.
Para obtener más información, consulte Cómo cerrar una tabla en el sistema de ayuda.
Desplazamiento de la Lista de tablas para personalizar el área de trabajo
Lista de tablas es una ventana flotante, de modo que puede dejar la Lista de tablas abierta durante
toda la sesión.
70
MapInfo Professional 12.5
Capítulo 3: Conceptos básicos de MapInfo Professional
Para mover la Lista de tablas a otra ubicación de la ventana de la aplicación:
• Ánclela a cualquiera de los cuatro lados de la ventana MapInfo Professional: superior, izquierdo,
inferior y derecho. Las ventanas Control de capas y Lista de tablas también pueden compartir
el mismo espacio. También puede anclarlas mediante las guías de anclaje si las activa en
Preferencias del sistema. Para ello, busque el cuadro de diálogo Preferencias del sistema
• Libérela haciendo doble clic en la barra de título Lista de tablas para que flote. Podrá moverla
a otra ubicación en la ventana de la aplicación.
Nota: Si su equipo cuenta con dos monitores, trate de arrastrar la ventana Lista de tablas al segundo
monitor. Esta disposición deja más espacio libre para ventanas de mapa en el primer monitor.
Selección de varias tablas en la Lista de tablas
Es posible seleccionar varias tablas con las teclas Ctrl, Mayús o las teclas de flecha. Sólo las opciones
Examinar, Abrir en una nueva ventana de mapa y Cerrar están habilitadas en el menú contextual
para las tablas de selección múltiple.
Nota: En modo de vista de árbol, sólo se pueden seleccionar las tablas. Los nodos del tipo de tabla
no son seleccionables.
Arrastrar y soltar en la Lista de tablas
Para abrir varias tablas en una nueva ventana de mapa, selecciónelas (con las teclas Ctrl y Mayús) y,
a continuación, arrástrelas y suéltelas en un área en blanco. Al soltar las tablas en una ventana de mapa
existente, MapInfo Professional las agrega como nuevas capas a la ventana de mapa.
Nota: Las tablas sólo se pueden soltar en una ventana de mapa o un área vacía de MapInfo
Professional.
Ordenación de la Lista de tablas
Puede ordenar las tablas en orden ascendente o descendente de alias (nombre) de tabla o por abiertas
recientemente. Los criterios de ordenación se mantienen entre diferentes sesiones de MapInfo
Professional.
Los botones siguientes ordenan la vista de la Lista de tablas:
Orden ascendente
Haga clic para ordenar las tablas en orden ascendente.
Orden descendente
Haga clic para ordenar las tablas en orden descendente.
Abiertos
recientemente
primero
Haga clic para ordenar las tablas en el orden en que se abrieron.
La tabla que se abrió más recientemente se muestra primero. En el
modo de vista de árbol, los nodos del tipo de tabla siempre se
muestran en orden ascendente.
Nota: Los criterios de ordenación se mantienen entre diferentes sesiones de MapInfo Professional.
Búsquedas en la Lista de tablas
Búsquedas en las tablas
Puede buscar un nombre de tabla en la ventana Lista de tablas escribiendo los caracteres en un cuadro
de texto Buscar. La vista de la Lista de tablas se actualiza para mostrar sólo las tablas que contienen
los caracteres de búsqueda.
Guía del usuario de MapInfo Professional
71
Trabajo con capas en Control de capas
Borrar búsqueda
Al escribir en el cuadro de texto Buscar, el botón Buscar se cambia por el botón Borrar búsqueda.
Para borrar el contenido del cuadro de texto Buscar, haga clic en el botón Borrar búsqueda.
Trabajo con capas en Control de capas
La ventana Control de capas le permite controlar las capas que aparecerán para todos los mapas
abiertos en MapInfo Professional.
Seleccionar y modificar varias capas a la vez
Seleccione varias capas a la vez en la lista Capas con las teclas Mayús y Ctrl. Al activar una casilla de
verificación para una de estas capas se activan las casillas de verificación para todas las capas
seleccionadas. Esto resulta útil para desactivar varias capas, ya que el mapa se redibuja sólo una vez
en lugar de una vez por cada selección de capa.
Modifique varias capas a la vez en lugar de tener que modificar las propiedades de una capa por vez.
Utilice las teclas Mayús y Ctrl para seleccionar múltiples capas de la lista Capas y luego haga clic en
el botón Propiedades de la capa para abrir el cuadro de diálogo Propiedades de la capa. Los cambios
se aplican a todas las capas seleccionadas haciendo que sea más sencillo garantizar la consistencia
en sus parámetros de capa. También puede seleccionar Ignorar estilo para todas las capas seleccionadas
haciendo clic en el selector de estilo para una de las capas o definir la fuente de etiquetas para todas
las capas seleccionadas haciendo clic con el botón derecho en una de las capas y seleccionando Fuente
de la etiqueta.
Sólo puede modificar una selección de capas similares; si selecciona diferentes tipos de capas, como
una capa ráster y un temático de tarta, el cuadro de diálogo no se activa.
Vista previa de los cambios de estilo antes de validarlos
Los cuadros de diálogo Estilo que se abren haciendo clic en el selector de estilo para una capa de la
lista Control de capas incluyen un botón de Vista previa. Utilice el botón Vista previa para ver el aspecto
del mapa con los cambios de estilo, antes de validarlos. Puede cancelar la vista previa si no le agradan
los cambios haciendo clic en el botón Cancelar en el cuadro de diálogo estilo.
Aplicación de personificaciones de visualización y de etiquetas cuando se utiliza el zoom en el
mapa
A diferentes niveles de zoom, la información del mapa puede resultar difícil de ver. Anular (personalizar)
el estilo de visualización para niveles de zoom específicos puede ayudar. Como ejemplo, para que un
mapa resulte más legible, puede hacer que las carreteras se muestren con una línea gruesa al acercar
el mapa y con una línea muy fina al alejarlo.
Al hacer clic con el botón derecho en una capa de la lista Control de capas y seleccionar la opción
Agregar personalización de visualización, se crea una personalización de la visualización para dicha
capa. Al hacer clic con el botón derecho y seleccionar la opción Agregar personalización de etiquetas,
se crea una personalización de las etiquetas de una capa. Con la primera personalización de visualización,
se vuelve al rango de zoom predeterminado de la capa. Al agregar personalizaciones de visualización
posteriores, se divide el rango de zoom de la primera personalización de visualización. Entonces se
podrá personalizar el estilo de visualización de la capa en el nivel de zoom específico.
Reordenar capas
La lista de Capas permite la selección múltiple. Para cambiar el orden de una o varias capas contiguas,
se debe mantener presionada la tecla Mayús, y luego seleccionar las capas y arrastrarlas hacia arriba
o hacia abajo. Para cambiar el orden de una o varias capas que no formen una secuencia, se debe
mantener presionada la tecla Ctrl, y luego seleccionar las capas y arrastrarlas hacia arriba o hacia
abajo.
72
MapInfo Professional 12.5
Capítulo 3: Conceptos básicos de MapInfo Professional
Al comenzar a arrastrar las capas, el cursor cambiará su forma para representar el número de capas
que se arrastrarán. Si va a arrastrar una capa, el cursor se convierte en un icono de flecha con un solo
icono de capa en la parte superior. Si va a arrastrar varias capas, el icono de flecha mostrará varios
iconos de capa en la parte superior. Si selecciona capas que no se pueden arrastrar o intenta insertar
capas donde no se puede, el cursor se convierte en un círculo con una línea que lo atraviesa.
Nota: Una selección de capas que está fuera de la secuencia pasará a ser contigua tras la inserción.
Utilice los botones Subir capa o Bajar capa para mover una o varias capas. La capa descriptiva no se
puede reordenar ni eliminar. Siempre será la capa superior.
Grupos de capas
Agrupe las capas para organizarlas, de modo que pueda mostrar u ocultar todo el grupo con un solo
clic.
Nota: Los grupos de capas no se guardan cuando se ejecuta Guardar entorno de trabajo como un
archivo .MWS.
Vista rápida de una capa
Haga clic con el botón derecho en el nombre de la capa y seleccione Ver toda la capa para ver la capa
completa sin usar un cuadro de diálogo.
Cambio del nombre de los mapas
Puede escribir un título descriptivo para el mapa haciendo clic con el botón derecho en el nombre del
mapa (en la parte superior de la lista de capas) y seleccionando Cambiar el nombre del mapa.
Suspender o reanudar el dibujo del mapa
Para esas ocasiones en las que desea hacer cambios rápidos y no desea que el mapa se dibuje
nuevamente después de cada cambio, puede alternar el botón Dibujo automático de mapas para
suspender temporalmente la función de redibujar el mapa.
• Para obtener más información, consulte Agrupar capas y Suspender o reanudar el dibujo del mapa,
en el sistema de ayuda.
Acceso a Control de capas
Para acceder a la ventana Control de capas, realice una de estas acciones:
• Haga clic en la herramienta Control de capas de la barra de herramientas Principal.
• En el menú Mapa, seleccione Control de capas.
Ventana Control de capas
Utilice la ventana Control de capas para manipular las capas y sus atributos y así determinar la
visualización del mapa.
Guía del usuario de MapInfo Professional
73
Trabajo con capas en Control de capas
Cada fila representa una capa en el mapa. Se puede seleccionar lo siguiente para cada capa:
• Si se selecciona la casilla de verificación Visible
se muestra una capa en el mapa.
• Si se hace clic en el icono Tipo de capa se pueden editar las propiedades de estilo de los elementos
de la capa, como:
puntos
líneas
regiones
• Al hacer clic en el icono Editable
la capa se puede editar.
• Al hacer clic en el icono Seleccionable
, la capa se puede seleccionar en la ventana de mapa.
• Al hacer clic en el icono Etiquetas automáticas
, se etiqueta una capa automáticamente.
Los botones de la ventana Control de capas se describen en Acerca de los botones de Control de
capas.
Los indicadores visuales de la lista Capa proporcionan más información sobre una capa:
• Cuando una capa está fuera de su rango de zoom, el nombre de la capa está atenuado y también
aparece un asterisco (*) junto a la casilla de verificación Visible Activado/Desactivado.
• Al seleccionar un objeto, como un punto o una línea, en la ventana de mapa, el nombre de la capa
aparece en negrita.
• Al seleccionar una capa, ésta aparece resaltada en la lista. Para seleccionar varias capas utilice las
teclas Ctrl y Mayús cuando haga sus selecciones.
Consulte también:
•
•
•
•
Capas de mapas
Reordenación de capas de mapa
Agrupar capas
Suspender o reanudar el dibujo del mapa
Tipos de capa
El Tipo de capa indica los tipos de elementos de la capa, como puntos, líneas, regiones, mapas temáticos
o imágenes ráster. Si la capa tiene activada la opción Ignorar estilo, el icono indica el estilo. Es posible
74
MapInfo Professional 12.5
Capítulo 3: Conceptos básicos de MapInfo Professional
mostrar u ocultar los iconos de tipo de capa haciendo clic en el botón Opciones de control de capas
de la ventana Control de capas. Algunos de los iconos de Tipo de capa son los siguientes:
• Para puntos, líneas y regiones, haga clic en el icono para abrir el cuadro de diálogo de estilo
correspondiente y edite las propiedades de estilo de la capa.
puntos
líneas
regiones
• Una capa con un tema muestra un icono temático. Para obtener más información sobre las capas
temáticas, consulte Trabajo con capas temáticas.
Tema del rango
Tema de gráfico de barras
Tema de gráfico circular
Tema de símbolo graduado
Tema de densidad de puntos
Tema individual
Tema de cuadrícula
• Una capa de servidor de mosaico de un mapa o una capa ráster muestra el icono siguiente:
Capa ráster o capa de servidor de mosaico
• Un icono de capa de grupo indica un grupo de capas. Puede arrastrar las capas para incluirlas o
excluirlas del grupo.
Grupo de capas
Nota: Los grupos de capas no se guardan cuando se ejecuta Guardar entorno de trabajo como
un archivo .MWS.
Acerca de los botones de Control de capas
Los siguientes botones de la ventana Control de capas ayudan a controlar la manera en la que las
capas se muestran en el mapa.
Agregar capas
Haga clic en este botón para abrir el cuadro de diálogo Agregar
capas y agregar una o más capas al mapa. Seleccione en la lista
de tablas abiertas. Sus agregados aparecen en la lista de Capas.
El botón Agregar capas se habilita cuando hay una ventana de
mapa activa; las capas que agregue serán para la ventana de mapa
activa. Antes de hacer clic en el botón Agregar capas, active el
mapa (póngalo delante) haciendo clic en el título del mapa en la
lista de capas.
Quitar capas
Haga clic en este botón para eliminar las capas seleccionadas de
la lista de capas. Para seleccionar capas múltiples, presione las
teclas Shift o Ctrl durante la selección de las capas.
Guía del usuario de MapInfo Professional
75
Trabajo con capas en Control de capas
Nota: El botón Quitar capas muestra un cuadro de diálogo de
confirmación. Si prefiere no ver los mensajes de
confirmación, haga clic en el botón Opciones de control
de capas y desactive la casilla de verificación Confirmar
la eliminación de las capas del cuadro de diálogo
Opciones de control de capas.
Subir capas
Haga clic en este botón para reorganizar una o más capas de la
lista. Para seleccionar capas múltiples, presione las teclas Shift o
Ctrl durante la selección de las capas.
Bajar capas
Haga clic en este botón para reorganizar una o más capas de la
lista. Para seleccionar capas múltiples, presione las teclas Shift o
Ctrl durante la selección de las capas.
El orden determina qué capas oscurecen el contenido de las otras;
la capa inferior de la lista es la más oscura.
Propiedades de la
capa
Haga clic en este botón para abrir el cuadro de diálogo Propiedades
de la capa y establecer los atributos de visualización, incluidas la
presentación de las etiquetas y las reglas de etiquetado, de las
capas seleccionadas.
El botón Propiedades de la capa permite seleccionar una capa
única o múltiples capas del mismo tipo. Si selecciona dos tipos de
capas diferentes, como la capa descriptiva y una capa ráster, este
botón no se habilita.
Modificar tema
Haga clic en este botón para abrir el cuadro de diálogo Modificar
mapas temáticos y configurar los atributos de visualización de una
capa temática. Este botón se activa únicamente después de
seleccionar una capa temática.
Opciones de los
vínculos directos
Haga clic en este botón para abrir el cuadro de diálogo Opciones
de los vínculos directos, en el que puede especificar la expresión
del nombre del archivo, las ubicaciones de los archivos, cómo se
activa el vínculo directo y las opciones de almacenamiento de
metadatos de tabla. Consulte Creación de objetos activos en el
sistema de ayuda. El botón Opciones de los vínculos directos se
habilita únicamente después de seleccionar una capa individual.
Ajustar prioridades de Haga clic en este botón para abrir el cuadro de diálogo Ajustar
etiquetado
prioridades de etiquetado, donde puede subir y bajar las capas
en la lista para ajustar su prioridad cuando la opción Etiquetado
automático está activada para las capas.
El botón Ajustar prioridades de etiquetado se habilita cuando el
mapa activo tiene al menos dos capas que pueden etiquetarse (aquí
no se incluyen capas ráster, de temas o descriptivas).
Etiquetas
seleccionables
76
Haga clic en este botón para controlar si es posible seleccionar
etiquetas al hacer clic en el mapa. De forma predeterminada, las
etiquetas son seleccionables. Si por accidente se estuvieran
seleccionando etiquetas en el mapa al intentar seleccionar puntos
o líneas, se podrían cambiar a no seleccionables. Este ajuste se
aplica a mapas individuales, es decir, que cada ventana de mapa
tiene su propia configuración. El ajuste Etiquetas seleccionables
de cada mapa se mantiene cuando se guarda el entorno de trabajo.
MapInfo Professional 12.5
Capítulo 3: Conceptos básicos de MapInfo Professional
Dibujo automático de Haga clic en este botón para permitir que se redibuje el mapa o para
mapas
desactivar la visualización del mapa cuando se realizan cambios en
las capas. Seleccione esta opción para suspender la función
redibujar mapa cuando existen múltiples capas que pueden demorar
el proceso de volver a dibujar el mapa.
Opciones de control
de capas
Haga clic en este botón para abrir el cuadro de diálogo Opciones
de control de capas y definir qué mapas aparecerán en la lista de
capas, habilitar la confirmación cuando se elimine una capa,
desactivar las sugerencias en la ventana Control de capas y mostrar
u ocultar iconos de Control de capas.
Mover la ventana Control de capas para personalizar su área de trabajo
Control de capas es una ventana flotante, lo que significa que puede dejar Control de capas abierto
durante toda la sesión. También se ancla al lado de la ventana de la aplicación para que pueda
personalizar su área de trabajo.
Para mover Control de capas a otra ubicación de la ventana de la aplicación:
• Libérela: haga doble clic en la barra de título de la ventana Control de capas para que flote. Podrá
moverla a otra ubicación en la ventana de la aplicación.
• Arrástrela: arrastre la ventana Control de capas por la barra de título, hacia la izquierda o la
derecha de la pantalla, de manera que la ventana Control de capas se ajuste en su lugar.
Nota: Si su equipo cuenta con dos monitores, trate de arrastrar la ventana Control de capas al segundo
monitor. Esta disposición deja más espacio libre para ventanas de mapa en el primer monitor.
Agregar capas al mapa
Se puede agregar una capa a la ventana de mapa actual a la vez o utilizar la función de selección
múltiple para agregar capas de forma simultánea.
Nota: Sólo puede agregar capas desde tablas que están abiertas. Si desea agregar una capa y no la
ve en la lista, asegúrese de que la tabla que contiene dicha capa esté abierta.
• Para obtener más información, consulte el sistema de ayuda.
Reordenación de capas de mapa
Las capas de mapa se muestran en el orden en que se enumeran en la ventana Control de capas,
dibujándose la capa inferior primero y la superior (que siempre es la capa descriptiva) al final. Es
importante ordenar las capas correctamente.
Por ejemplo, supongamos que tiene una capa para la ubicación de los clientes y una para secciones
de censo. Si las capas están ordenadas de forma incorrecta en la ventana de mapa, MapInfo Professional
puede dibujar las ubicaciones de los clientes primero y luego mostrar la capa de secciones de censo.
Las ubicaciones quedarían oscurecidas por la capa de secciones de censo. Puede reordenar cómo se
mostrarán las capas en una ventana de mapa de dos maneras.
• Para obtener más información sobre las capas, consulte los temas Reordenación de capas, Cambio
del orden de capas contiguas y Cambio del orden de capas aleatorias en el sistema de ayuda.
El orden de las capas también es importante cuando utiliza el botón Selección. La herramienta Selección
elige objetos de la capa seleccionable superior. Si tiene varios objetos en la misma ubicación, es difícil
seleccionar exactamente el que desea. Puede reordenar las capas en Control de capas, de forma que
la capa de la que desea seleccionar es la nueva capa superior.
Guía del usuario de MapInfo Professional
77
Trabajo con capas en Control de capas
MapInfo Professional no le permite controlar la ordenación de objetos desde el frente hacia atrás dentro
de una sola capa del mapa. Si está editando una tabla y dibuja una línea sobre un círculo, la línea puede
aparecer enfrente o atrás del círculo; no se puede controlar si está enfrente o atrás. Puede, sin embargo,
controlar la ordenación de objetos del frente hacia atrás en una ventana de presentación.
Nota: Si necesita controlar el orden de los objetos (por ejemplo, necesita asegurarse de que las líneas
se muestran por encima de las regiones), ponga los diferentes tipos de objetos en capas
independientes. Ponga los objetos de línea en una tabla y los objetos de región en otra. Luego
utilice la ventana Control de capas para ordenar las capas.
• Para obtener más información, consulte Eliminar una capa de mapa y Modificar el modo en el que
las capas se visualizan en el mapa en el sistema de ayuda.
Configuración de Control del zoom
A veces puede querer que la capa de un mapa se visualice sólo en ciertos niveles de zoom. Control del
zoom controla la visualización de una capa de mapa de forma que se visualice sólo cuando el nivel de
zoom del mapa esté dentro de una distancia predeterminada.
Por ejemplo, supongamos que tiene una capa de calles y uno de límites de códigos postales. Cuando
aleja el zoom a más de 16 km, las calles parecen una mancha oscura en la ventana. Esto ocurre porque
el zoom (ancho de la ventana) es demasiado extenso para mostrar mapas de calles detallados. Utilice
Control del zoom para que se visualice la capa de calles sólo cuando el zoom se establezca a una
distancia que le permita ver los detalles de las calles adecuadamente, por ejemplo, a menos de 8 km.
El primer mapa no tiene el control del zoom establecido para la capa de calles. En un zoom de 24 km
transversales, observe lo difícil que es visualizar algún detalle. El segundo mapa tiene el control del
zoom establecido para visualizar las calles cuando el zoom es de menos de 8 km. Por lo tanto, la capa
de calles no aparece cuando la ventana se establece en 24 km.
Para obtener más información, consulte Configuración de Control del zoom en el sistema de ayuda.
Puede visualizar diferentes capas en la misma ventana de mapa a diferentes niveles de zoom. Por
ejemplo, supongamos que tiene una capa de calles, una de límites de condado y una de límites de
estado. Se pretende que la capa de calles sea visible sólo cuando el nivel de zoom sea menor de 12 km.
También se pretende que la capa de límites de condado sea visible cuando el nivel de zoom sea entre
32 y 320 km. Y finalmente se pretende que la capa de límites de estado sea visible sólo cuando el nivel
de zoom sea superior a 160 km. Puede establecer un nivel de zoom diferente para cada capa de la
ventana de mapa.
Nota: Cuando agrega un objeto, una región, una línea o una polilínea en la ventana de mapa y aleja
la imagen más allá de lo que permite la capa de zoom para ver la característica en cuestión,
MapInfo Professional desactiva el control del zoom para poder continuar viendo el elemento
78
MapInfo Professional 12.5
Capítulo 3: Conceptos básicos de MapInfo Professional
sobre el que se trabaja. Cuando complete este proceso, aparecerá un mensaje que le pregunta
si desea dejar el control del zoom desactivado (así podrá seguir viendo la función). Al hacer clic
en Cancelar, MapInfo Professional cancela el control del zoom. Al hacer clic en Aceptar, se
deberán ajustar los parámetros de zoom para ver esta función nuevamente.
Para obtener más información, consulte Cambio del nivel de zoom de un mapa en el sistema de ayuda.
Posicionamiento y dimensionamiento de las etiquetas
Para etiquetar un objeto de mapa mediante el botón Etiqueta:
1. Asegúrese de que la capa que contiene los objetos que desea etiquetar es seleccionable. Seleccione
Mapa > Control de capas y haga clic en el icono Seleccionable
seleccionable.
para hacer que la capa sea
2. Haga clic en el botón Etiqueta
de la barra de herramientas Principal.
3. Haga clic en un objeto con el botón Etiqueta para mostrar una etiqueta para ese objeto.
MapInfo Professional etiqueta el objeto con los valores (de la columna que especificó para dicha capa
en la ficha Presentación de la etiqueta del cuadro de diálogo Propiedades de la capa).
Cambio de las opciones de etiquetas
Dos características del cuadro de diálogo Propiedades de la capa son útiles para la colocación de las
etiquetas: Posición de etiqueta y Separación de etiquetas.
Para cambiar las opciones de etiquetado:
1. Seleccione Mapa > Control de capas. Se abre la ventana Control de capas.
2. En la lista Capa, haga doble clic en el nombre de la capa. Se abre el cuadro de diálogo Propiedades
de la capa.
3. Seleccione la ficha Presentación de la etiqueta y especifique las opciones de etiqueta deseadas,
como el estilo.
4. Seleccione la ficha Reglas de etiquetado y especifique la colocación y los ajustes deseados de las
etiquetas, como permitir o excluir los solapados, probar otras posiciones en caso de que haya
solapados, permitir el texto duplicado y etiquetar los objetos parciales.
La Posición de etiqueta (también denominada punto de ancla) es la posición de la etiqueta en
relación con el objeto de mapa. Haga clic en uno de los botones para seleccionar un punto de ancla.
Tiene nueve opciones.
El punto de ancla es un atributo constante de la etiqueta. Por ejemplo, si coloca el ancla de la etiqueta
de un objeto de punto en el centro y a la izquierda, y aumenta el tamaño de fuente de la etiqueta,
el texto aumenta hacia la izquierda. De esta manera el texto no se puede superponer al punto.
El punto de ancla predeterminado varía según el tipo de objeto de mapa que esté etiquetando:
• El predeterminado para regiones es Centro.
• El predeterminado para líneas es Inferior central.
• El predeterminado para puntos es Derecha.
La separación es la distancia entre una etiqueta y su punto de ancla. En el cuadro Separación de
etiqueta, especifique los espacios medios de distancia en los que desee que se encuentre la etiqueta
del punto de ancla.
5. Haga clic en Aceptar.
El mapa vuelve a dibujarse con los cambios realizados.
Tamaño de la etiqueta
El tamaño de la etiqueta no cambia con el zoom o los cambios en la escala. Las etiquetas aparecen
con el tamaño especificado en todos los niveles de zoom, así como en la salida impresa. Las etiquetas
Guía del usuario de MapInfo Professional
79
Trabajo con capas en Control de capas
nunca se ocultan detrás de otros objetos geográficos, ya que siempre son los últimos objetos que se
dibujan en el mapa.
Visualización de líneas, nodos y centroides
El cuadro de diálogo Propiedades de la capa permite visualizar direcciones de líneas, nodos y centroides
de objetos. Para mostrar la dirección en la que se dibujan los objetos de línea, se debe activar la casilla
de verificación Mostrar dirección de las líneas. Para visualizar los nodos de una capa, se debe activar
la casilla de verificación Mostrar nodos.
La casilla Mostrar centroides muestra los centroides de cada objeto en una capa. En MapInfo Professional,
el centroide de una región no representa su centro de masas. En lugar de ello, representa la ubicación
que se utiliza para el etiquetado y la geocodificación automáticos y la colocación de gráficos circulares
y de barras temáticos. Si edita un mapa en modo Reformar, puede arrastrar los centroides de región
para cambiar su posición.
Consulte en el sistema de ayuda estos temas relacionados:
• Cambio de las opciones de etiquetado de una capa
• Cambio del centroide de una región
• Cambio de estilo de una etiqueta
• Dibujo de etiquetas automáticas
Para obtener instrucciones sobre cómo insertar un estilo basado en tabla en el cuadro de diálogo Control
de capas, consulte Inserción de estilos en tablas en el sistema de ayuda.
Capa descriptiva
Todas las ventanas de mapa de MapInfo Professional poseen una capa descriptiva. Considere la capa
descriptiva como la transparencia en blanco que se sitúa encima del resto de las capas del mapa
(transparencias). Puede almacenar títulos de mapa y otros objetos gráficos que cree durante una sesión
de trabajo. La capa descriptiva siempre está en la parte superior del mapa. No se puede eliminar ni
reordenar.
Sólo puede hacer que sea editable o seleccionable. El resto de opciones de Control de capas (etiquetado,
control del zoom y modo de visualización) no están disponibles para la capa descriptiva. Para seleccionar
patrones de relleno, tipos de línea, símbolos y fuente del texto para la capa descriptiva, use los comandos
Estilo de línea, Estilo de región, Estilo de símbolo y Estilo de texto del menú Opciones. Cuando la capa
descriptiva es editable, puede acceder a las opciones de estilo desde la barra de herramientas Modelo.
El contenido de la capa descriptiva está vinculado proporcionalmente al mapa. Los objetos de mapa
(excepto los símbolos) y el texto de la capa descriptiva están vinculados proporcionalmente al nivel de
zoom del mapa. Si dibuja objetos en la capa descriptiva y luego cambia el zoom del mapa de 48 a
160 km, el tamaño de los objetos disminuirá.
El sistema de ayuda contiene los siguientes temas relacionados:
80
MapInfo Professional 12.5
Capítulo 3: Conceptos básicos de MapInfo Professional
• Uso de la capa descriptiva
• Almacenamiento de objetos de la capa descriptiva
• Almacenamiento de objetos en la capa descriptiva
• Eliminación de objetos descriptivos
• Desactivación del cuadro de diálogo (de advertencia) Guardar objetos descriptivos
Cómo hacer “editables” las capas
Para realizar cambios en los objetos gráficos de una capa, debe hacer que ésta sea editable. Puede
dibujar objetos en dicha capa, añadirles texto, combinarlos o borrarlos. Sólo puede hacer editable una
capa a la vez.
• Para obtener instrucciones, consulte Hacer editables las capas en el sistema de ayuda.
Cómo hacer que una tabla de sólo lectura sea “editable”
Si está trabajando con tablas que se abrieron desde archivos de Excel, Lotus o ASCII, habrá notado
que se abren como tablas de sólo lectura. Como se trata de archivos que no poseen el formato original
de MapInfo Professional ni DBF estándar, MapInfo Professional no puede editar la información tabular
que contienen las tablas.
Si desea modificar la información de la tabla, debe guardar una copia de la tabla. Para ello, cuando abre
la tabla en MapInfo Professional, debe activar la casilla de verificación Crear copia en formato MapInfo
para lectura/escritura antes de seleccionar Abrir en el cuadro de diálogo Abrir.
• Para obtener instrucciones sobre cómo hacer que una tabla de sólo lectura sea editable, consulte
Hacer editables las capas en el sistema de ayuda.
Obtención de información sobre la capa
Puede utilizar el botón Información para obtener información sobre la capa del mapa.
Para obtener información sobre un objeto en una capa en particular:
1. Asegúrese de que la capa sobre la cual desea información es una capa seleccionable.
2. Haga clic en Información
información.
en la barra de herramientas Principal y en el objeto del que desea
Nota: Si la información que se muestra no es lo que estaba buscando, compruebe que la capa de
la que le interesa obtener datos está seleccionada.
Mediante cualquiera de los métodos aparece el cuadro Información.
Guía del usuario de MapInfo Professional
81
Trabajo con capas en Control de capas
Nota: Utilice la tecla Ctrl con el botón Infopara alternar entre todas las capas seleccionables y
acceder a objetos solapados.
Al hacer clic utilizando el botón Información en una ubicación del mapa en que dos o más objetos de
mapa seleccionables se superponen, se muestran los datos vinculados a los objetos de cada capa en
la ventana de la herramienta Información. En caso de no desear que se muestre la información para
todas las capas, se deberá desactivar la opción Seleccionable para las capas no deseadas en el cuadro
de diálogo Control de capas.
También puede visualizar la expresión de la etiqueta de un objeto en una sugerencia informativa al
utilizar los botones Seleccionar, Información o Etiqueta. Las sugerencias informativas funcionan de
forma muy parecida a las Sugerencias. Utilizando una de estas herramientas, coloque el cursor sobre
un objeto. Una sugerencia informativa muestra la expresión de la etiqueta del objeto de la capa
seleccionable superior. Para establecer las sugerencias informativas para una capa en particular, ajuste
el atributo Seleccionable de la ventana Control de capas de forma que se muestren las sugerencias
para la capa que desea. Las sugerencias informativas están activas de forma predeterminada, pero se
pueden desactivar en las preferencias de la ventana de mapa (en el menú Opciones, vaya a
Preferencias y haga clic en Ventana de mapa).
Selección de objetos de una capa
Si desea seleccionar objetos para un análisis posterior en lugar de editarlos, haga que la capa sea
seleccionable. Se puede hacer seleccionable más de una capa a la vez. Si una capa es editable, también
se puede seleccionar.
Muchas funciones de MapInfo Professional requieren que los objetos de mapa se seleccionen antes
de realizar la función concreta. Para utilizar los botones Selección, Etiqueta o Información, primero
se deberá hacer que la capa sea seleccionable. A diferencia de la característica editable, se puede
seleccionar más de una capa a la vez. Sin embargo, puede realizar selecciones en una capa cada vez.
82
MapInfo Professional 12.5
Capítulo 3: Conceptos básicos de MapInfo Professional
El botón Selección elige objetos de la capa seleccionable superior. Para seleccionar un objeto que no
se encuentra en la capa seleccionable superior, debe desactivar la opción Seleccionable en Control de
capas para todas las capas situadas por encima de aquélla de la que quiere seleccionar objetos
seleccionando un icono Seleccionable para desactivarla. Alternativamente, puede dejar todas las
capas seleccionables y utilizar la tecla Ctrl combinada con el botón Selección para ir marcando las
capas seleccionables.
Nota: Las instrucciones para hacer editable una capa son las mismas, salvo que en su lugar debe
seleccionar Editable Activado/Desactivado
.
• Para obtener instrucciones sobre cómo hacer que los objetos de una capa sean seleccionables,
consulte Selección de objetos de una capa en el sistema de ayuda.
Por ejemplo, si desea encontrar todos los clientes que viven dentro de un radio de cincuenta kilómetros
de París, haga que la capa de calles sea seleccionable. Si el mapa también incluye una capa de hospitales
(que no desea incluir en la búsqueda por radio), desactive la opción Seleccionable para la capa de
hospitales.
Las opciones Editable o Seleccionable sólo se aplican a la propia ventana de mapa. Siempre puede
seleccionar objetos utilizando los comandos Selección o Selección de sintaxis SQL, independientemente
de si una capa es seleccionable.
Trabajo con capas temáticas
Cuando crea una capa temática en MapInfo Professional, se agrega el sombreado temático al mapa
como una capa independiente. Se dibuja sobre la capa de la cual obtiene los datos en bruto. Al separar
una capa temática de su capa base, se le ofrecen varias opciones importantes:
• Los mapas temáticos de símbolos graduados no requieren que la capa base contenga objetos de
punto. En lugar de ello, los objetos de símbolos graduados se crean independientemente del tipo de
objeto de mapa. Por consiguiente, incluso si la capa base contiene objetos de región o de línea, podrá
todavía crear un mapa de símbolos graduados.
• Puede tener varias capas temáticas por cada capa base. En algunos casos no es necesario agregar
otra capa base al mapa para crear otra capa temática. Puede visualizar más de una capa temática a
la vez, así como realizar la creación de mapas temáticos de dos variables.
• Puede utilizar Control de capas para activar o desactivar la visualización de una capa temática en
particular. La capa en la que se basa puede continuar visualizándose. También puede establecer
niveles de zoom individuales sobre mapas temáticos.
Ordenación de capas temáticas
Para visualizar capas temáticas adecuadamente, se deben encontrar en un orden determinado. Esto
resulta especialmente importante cuando desea visualizar más de una capa temática a la vez. Por
ejemplo, puede desear que gráficos circulares o de barras de un mapa de área se visualicen sobre
regiones que están sombreadas para poderlas ver.
A continuación se enumera el orden de las capas del mapa desde arriba hasta abajo (observe que las
capas del mapa se dibujan de abajo hacia arriba):
1.
2.
3.
4.
5.
Capas temáticas de gráficos circulares, de barras o de símbolos graduados.
Capa temática de densidad de puntos.
Capa temática con rangos, en la cual se aplican atributos de color o de tamaño.
Capa temática con rangos (o de valor individual), en la cual se aplican todos los atributos.
Capa principal o base.
Guía del usuario de MapInfo Professional
83
Trabajo con capas temáticas
6. Capa de cuadrícula temática.
Cuando crea una nueva capa temática, MapInfo Professional la inserta automáticamente en su ubicación
adecuada.
• Para obtener más información, consulte Reordenación de capas temáticas en el sistema de ayuda.
Visualización de capas temáticas
Puede activar o desactivar la visualización de las capas temáticas de la misma manera que con el resto
de capas del mapa. Todos los parámetros de visualización de Control de capas también son aplicables
a las capas temáticas, pudiéndose establecer un nivel de zoom para cada capa temática. También
puede acceder al cuadro de diálogo Modificar mapas temáticos a través de Control de capas haciendo
doble clic en una capa temática.
Las capas temáticas siempre se dibujan después de su capa base. Por lo tanto, aparecen encima de
su capa base de la lista de Control de capas y se les da un formato para que se les distinga de otras
capas del mapa.
Las capas temáticas se muestran de la lista con esta convención de nomenclatura:
<Thematic type> with/by <variable-list>
El tipo de mapa temático se indica primero, seguido por la lista de variables utilizadas para crear el
mismo. Por ejemplo, una capa temática de gráficos circulares que utilizan datos sobre desplazamientos
se enumera de este modo:
Pies with ComAlone, ComCarpool...
La lista de variables se muestra de forma truncada si no hay espacio suficiente para mostrar todas las
variables utilizadas en el análisis temático. Para obtener más información sobre la creación de mapas
temáticos, consulte Uso de creación de mapas temáticos para analizar información.
Conversión de objetos en objetos de región
Al convertir un círculo o una elipse en una región, ésta contendrá 101 nodos. Al convertir un arco en
una región, el número de nodos depende del ángulo inicial y final del arco. Si el arco abarca 180 grados
(por ejemplo, el ángulo inicial es cero y el final es 180), una región basada en el arco contendrá 52
nodos; si el arco abarca 90 grados, una región basada en el arco contendrá 27 nodos; etc.
Si realiza una edición masiva de mapas, puede que necesite convertir polilíneas en regiones. Si corta
o copia un grupo de nodos seleccionados, MapInfo Professional trata el conjunto de nodos como un
objeto de polilínea y coloca la polilínea en el portapapeles. Si desea pegar el objeto, MapInfo Professional
coloca la polilínea en el mapa. En este punto, es posible que desee ejecutar Convertir en regiones, en
función de si desea que el objeto final sea una región.
El comando Convertir en regiones también permite realizar operaciones de edición de nodos (por
ejemplo, la adición y el movimiento de nodos) en los objetos que normalmente no admiten la edición
de nodos. Por ejemplo, MapInfo Professional no permite agregar nodos a objetos de rectángulo; sin
embargo, si convierte un rectángulo en una región, puede agregar nodos a dicha región.
Para convertir objetos en objetos de región:
1.
2.
3.
4.
Active la ventana de mapa.
Seleccione la capa que contenga los objetos y hágala editable.
Seleccione uno o varios objetos de la capa editable.
Seleccione Objetos > Convertir en regiones.
Al seleccionar Convertir en regiones, MapInfo Professional convierte cada objeto seleccionado en
un objeto de región. Cada objeto se convierte en una región independiente; MapInfo Professional
no combina todos los objetos seleccionados en una región. Para combinar objetos, se utiliza el
comando Combinar.
84
MapInfo Professional 12.5
Capítulo 3: Conceptos básicos de MapInfo Professional
MapInfo Professional asigna automáticamente el estilo de región actual a cada objeto de región.
Para especificar un estilo de región, seleccione Opciones > Estilo de región.
Todos los objetos de línea, polilínea, arco, elipse, rectángulo y rectángulo redondeado pueden
convertirse en regiones. El comando Convertir en regiones no afecta a los objetos de punto, de
texto, ni de región.
5. Para obtener más información, consulte el tema Creación de regiones a partir de áreas poligonales
encerradas por polilíneas en el sistema de ayuda.
Trabajo con capas ráster y de cuadrícula en Control de capas
Una imagen ráster es un tipo de imagen informática que incluye filas sucesivas de puntos diminutos
(píxeles). Si dispone de un escáner y del software correspondiente, puede crear una imagen ráster al
explorar un mapa en papel. Tras explorar una imagen de mapa y almacenarla en un archivo, puede
visualizarla en MapInfo Professional.
En cambio, las imágenes de vectores contienen estructuras de datos basados en coordenadas y
representados por las coordenadas x e y (la mayoría de los datos de MapInfo Professional están en
formato vectorial).
El sistema de ayuda contiene los siguientes temas relacionados:
• Visualización de una imagen ráster
• Registro de las coordenadas de una imagen ráster
• Uso de imágenes ráster
• Cambio de la visualización de una imagen ráster
Conversión de archivos de cuadrícula en archivos de cuadrícula de MapInfo
Professional (*.mig)
Las Herramientas de cuadrícula (Crear cuadrícula de MapInfo a partir de una tabla de objetos y Crear
cuadrícula de MapInfo de otro archivo de cuadrícula) de MapInfo Professional le permiten convertir
archivos de cuadrícula en archivos de cuadrícula de MapInfo Professional (*.mig). Estas herramientas
convierten cualquier archivo de cuadrícula que presente un identificador de cuadrícula al formato de
salida de MapInfo Professional (*.mig). Se puede aplicar el sombreado en relieve de una fuente de luz
virtual especificable por el usuario y controlar los valores de inflexión del color. Los archivos de color
son archivos de texto simples que puede editar para especificar los valores de inflexión del color mediante
un valor específico o un porcentaje del rango de valores de datos. Tras la conversión, puede abrir y
mostrar la nueva cuadrícula.
• Para obtener instrucciones, consulte Conversión de archivos de cuadrícula en archivos de cuadrícula
de MapInfo Professional y Especificación de los valores de inflexión con la conversión de cuadrículas
de MapInfo Professional en el sistema de ayuda.
Ajuste de la translucidez de un mapa temático de cuadrícula
El control deslizante Translucidez del cuadro de diálogo Modificar mapas temáticos le permite controlar
el porcentaje que las capas muestran a través de imágenes ráster. Una imagen translúcida permite en
parte ver a través de la imagen. Las imágenes translúcidas se pueden distribuir encima de otras capas,
de modo que las capas inferiores son parcialmente visibles a través de la imagen.
Nota: El cuadro de diálogo Apariencia de la cuadrícula permite especificar opciones de distribución
de inflexión de color para mapas de cuadrícula.
• Para obtener instrucciones, consulte Ajuste de la translucidez de un mapa temático de cuadrícula en
el sistema de ayuda.
Guía del usuario de MapInfo Professional
85
Trabajo con capas integradas
Trabajo con capas integradas
Utilice o cree un mapa de capas integradas para tratar un grupo de tablas base como si fuera una. Una
capa integrada permite cambiar los atributos de visualización, aplicar o cambiar el etiquetado o utilizar
el cuadro de diálogo Control de capas para un grupo entero de capas a la vez. También puede recuperar
información utilizando la herramienta Información y seleccionar o examinar cualquiera de las tablas
base de la capa. Una tabla base puede ser cualquier tabla de MapInfo Professional normal. Las capas
de cuadrícula no se pueden convertir en integradas.
Esta función es especialmente útil cuando desea visualizar un texto de fondo de un vector o ráster para
los mapas, como uniones de calles o mapas de límites. Por ejemplo, puede tener una capa integrada
de límites de condado formado por varias tablas de condados individuales.
Al acercar el zoom en una capa integrada, MapInfo Professional sólo abre los datos para mostrar el
mapa en el nivel de zoom específico; sólo se abren las tablas de componentes que se visualizan. Si se
cambia el nivel de zoom, MapInfo Professional analiza qué mosaicos se deben abrir y cuáles se cerrarán,
y no almacena los datos en caché. Los controladores de ráster abren imágenes de ráster, que
generalmente son más lentas que las tablas de vectores.
Funciones disponibles con las capas integradas
Dado que una capa integrada está formada en realidad por varias tablas base, MapInfo Professional
no las trata exactamente de la misma manera que a las tablas normales de MapInfo Professional. Puede
utilizar las funciones siguientes de MapInfo Professional con un mapa de capas integradas:
• Control de capas: puede utilizar todas las funciones de la ventana Control de capas, excepto Mapas
temáticos, para la capa integrada. Es posible agregar, eliminar o reordenar las capas o establecer
las opciones de visualización, control del zoom o etiquetado para la capa integrada (para todas las
tablas base) simultáneamente. Sin embargo, no puede hacer que una capa integrada sea editable.
• Herramienta Información: recupera información sobre un objeto de la tabla base en particular.
• Herramientas de selección: seleccionan objetos de la capa integrada. Puede seleccionar un grupo
de objetos sólo si residen en la misma tabla base. Para hacerlo, presione la tecla Mayús mientras
hace clic en la herramienta Selección. Si intenta seleccionar varios objetos que residen en tablas base
distinta, MapInfo Professional sólo seleccionará objetos en una tabla base. Si utiliza las herramientas
Selector rectangular o radial y el área seleccionada se distribuye por dos tablas base diferentes,
MapInfo Professional selecciona la tabla del centro del círculo o polígono.
• Tabla de listado: muestra una ventana de listado de una tabla integrada en particular. Se le pedirá
que seleccione una tabla base.
Activación y desactivación de capas integradas
Si necesita editar la estructura de la capa integrada, deberá desactivarla.
Para desactivar la capa integrada:
1. Seleccione Opciones > Mostrar ventana de Mapbasic. Aparece la ventana de MapBasic.
2. Escriba set table "nombre de tabla" seamless off. MapInfo Professional desactiva la capa integrada.
3. Visualice la tabla en un listado para ver o editar su estructura. Si edita la estructura de la tabla, tendrá
que volver a compilar la capa integrada.
MapInfo Professional desactiva la capa integrada. Visualice la tabla en un listado para ver o editar su
estructura. Utilice Administración de tablas integradas para agregar o crear tablas integradas.
Para activar la capa integrada:
1. Seleccione Opciones > Mostrar ventana de Mapbasic. Aparece la ventana de MapBasic.
86
MapInfo Professional 12.5
Capítulo 3: Conceptos básicos de MapInfo Professional
2. Escriba set table "nombre de tabla" seamless on MapInfo Professional activa de nuevo la capa
integrada.
Apertura de un mapa de capas integradas
MapInfo Professional incluye mapas integrados de ejemplo pero también puede crear los suyos. Algunos
de estos archivos de datos están disponibles en el sitio Web de Pitney Bowes Software Inc.en los datos
de tutorial de MapInfo Professional. Le recomendamos descargar estos datos para utilizarlos con los
ejemplos.
Desde el directorio mapinfo\tutorial\tut-usa\usa\dc\seamless, seleccione dcmetrow. Aparece un
mapa de capas integradas de áreas de aguas de Washington DC. Observe que a simple vista una capa
integrada se parece a cualquier otra tabla de MapInfo Professional. Sin embargo, el mapa de capas
integradas Dcmetrow está formado por las siguientes tablas base:
• VAARLIW.TAB: áreas de aguas de Arlington, Virginia.
• VAALEXW.TAB: áreas de aguas de Alejandría, Virginia.
• DCWASHW.TAB: áreas de aguas de Washington DC.
Para mostrar un mapa integrado de ejemplo:
1. En el menú Archivo, seleccione Abrir.
2. En el directorio de datos, elija una capa integrada.
A continuación se muestra un ejemplo de una capa de mapa de áreas de aguas de Washington DC.
La estructura de cada capa integrada incluye el nombre de ruta de cada tabla base más una descripción
que, de forma predeterminada, es el nombre de la tabla (alias). Para visualizar la estructura de la tabla,
desactive la capa integrada y muestre la tabla integrada en un listado. Activación y desactivación de
capas integradas.
Guía del usuario de MapInfo Professional
87
Trabajo con capas integradas
Características de una capa integrada
Dado que una capa integrada está formada en realidad por varias tablas base, MapInfo Professional
no las trata exactamente de la misma manera que a las tablas normales de MapInfo Professional. Puede
utilizar las funciones siguientes de MapInfo Professional con un mapa de capas integradas:
• Control de capas. Puede utilizar todas las funciones del cuadro de diálogo Control de capas, excepto
Mapas temáticos para la capa integrada. Es posible agregar, eliminar o reordenar las capas o establecer
las opciones de visualización, control del zoom o etiquetado para la capa integrada (para todas las
tablas base) simultáneamente. Sin embargo, no puede hacer que una capa integrada sea editable.
• Herramienta Información. Recupera información sobre un objeto de la tabla base en particular.
• Herramientas de selección. Seleccionan objetos de la capa integrada. Puede seleccionar un grupo
de objetos sólo si residen en la misma tabla base. Para hacerlo, presione la tecla Mayús mientras
hace clic en el botón Selección. Si intenta seleccionar varios objetos que residen en tablas base
distinta, MapInfo Professional sólo seleccionará objetos en una tabla base. Si utiliza los botones
Selector rectangular o radial y el área seleccionada se distribuye por dos tablas base diferentes,
MapInfo Professional selecciona los objetos del centro del círculo o polígono.
• Tabla de listado. Muestra una ventana de listado de una tabla integrada en particular. Se le pedirá
que seleccione una tabla base.
• Para obtener más información, consulte Creación o compilación de una capa integrada en el sistema
de ayuda.
• Para obtener más información sobre las capas integradas en general, consulte el sistema de ayuda
de MapInfo Professional.
El sistema de ayuda contiene los siguientes temas relacionados:
• Experimentar con capas integradas
• Especificación de rutas de búsqueda para tablas de componentes de una capa integrada
• Activación y desactivación de capas integradas
Experimentar con capas integradas
Abra la capa integrada, haga clic en Control de capas para mostrar la ventana Control de capas.
En la ventana Control de capas puede agregar, eliminar o reordenar las capas integradas como si se
tratara de capas convencionales de MapInfo Professional. También se pueden establecer las opciones
de etiquetado y visualización para todas las tablas de la capa integrada como si se tratara de una sola
tabla. Observe que la opción de edición para una capa integrada aparece en gris.
Seleccione la capa integrada y experimente con las opciones de ordenar, visualizar y etiquetar.
88
MapInfo Professional 12.5
Capítulo 3: Conceptos básicos de MapInfo Professional
Para recuperar información de una capa integrada:
1. En la barra de herramientas Principal, haga clic en el botón Información.
2. Haga clic en el objeto del que desea información para abrir la ventana Herramienta Información.
Que contiene información sobre el objeto que seleccionó, incluyendo el nombre de la tabla base en
que está almacenado.
Para examinar la capa integrada:
1. En el menú Ventana, haga clic en Nueva ventana de listado para abrir el cuadro de diálogo Tabla
de listado.
2. Seleccione una capa (tabla) de la lista y haga clic en Aceptar para abrir el cuadro de diálogo
Seleccionar tablas base.
3. Escriba el nombre de la tabla base que desea examinar. Se escribió XX para indicar una tabla
desconocida. Aparece una ventana de listado con la tabla base que ha seleccionado. Si no se
encuentra una tabla base que coincida con la descripción, aparecerá una lista de posibilidades.
Recuerde que las tablas base se tratan como cualquier otra tabla de MapInfo Professional. Una vez
examinada la tabla base de una tabla integrada, se abrirá como cualquier otra tabla normal de
MapInfo Professional.
4. Para seleccionar una tabla base de la lista, resáltela y haga clic en Aceptar.
Especificación de rutas de búsqueda para tablas de componentes de capas integradas
Puede establecer las rutas de búsqueda de las tablas de componentes de una capa integrada.
Para establecer la ruta de búsqueda de las tablas de componentes de una capa integrada:
1. En el menú Opciones, haga clic en Preferencias y luego en el botón Directorios. Aparece el cuadro
de diálogo Preferencias de directorios.
2. En el grupo Buscar las tablas en los directorios, haga clic en Agregar.
3. Especifique una unidad y un directorio en el cuadro de diálogo Seleccionar directorio y haga clic
en Aceptar.
Puede configurar hasta cuatro rutas. Utilice las teclas Arriba y Abajo para cambiar el orden de
búsqueda y los botones Agregar y Eliminar para agregar o eliminar rutas en la lista.
4. Haga clic en Aceptar para cerrar el cuadro de diálogo Preferencias.
Consulte también:
Capas de mapas
Activación y desactivación de capas integradas
Uso de las herramientas del Gestor de herramientas
Trabajo con los servicios de Biblioteca de MapInfo
Manager
El servicio de Biblioteca permite acceder a los registros de metadatos publicados en MapInfo Manager.
El acceso a los servicios de Biblioteca se realiza seleccionando Opciones > Preferencias > Servicios
Web > Servicios de biblioteca. Para activar los servicios de Biblioteca, consulte Configuración de
las preferencias del servicio de Biblioteca.
Después de establecer las preferencias de los servicios de Biblioteca en Catálogos y biblioteca, la
ventana Lista de tablas muestra el estado de las tablas y si están gestionadas por la biblioteca de
MapInfo Manager.
Guía del usuario de MapInfo Professional
89
Almacenamiento, cierre y exportación del trabajo realizado
• Si la lista de tablas muestra
por MapInfo Manager.
respecto a una tabla en particular, significa que la tabla está gestionada
• Si la lista de tablas muestra
respecto a una tabla concreta, significa que MapInfo Manager no la
gestiona.
• Si la lista de tablas no muestra ningún icono respecto a una determinada tabla, significa que la tabla
no se puede gestionar, que es, por ejemplo, una tabla de selección, de consultas o integrada.
Para gestionar una tabla, puede utilizar:
• El icono Agregar a biblioteca
en la barra de herramientas Principal
• Agregar a biblioteca del menú Tabla.
Agregar a la biblioteca
Para crear un registro de metadatos para una tabla en la biblioteca de MapInfo Manager:
1. En el menú Tabla, seleccione Agregar a la biblioteca.
Nota:
También puede seleccionar el icono Agregar a la biblioteca
Principal.
en la barra de herramientas
2. En el cuadro de diálogo Seleccionar tabla para agregar a la biblioteca, elija la tabla que desee
agregar a la biblioteca. Esta operación sólo se puede realizar si el modo Catálogos y biblioteca se
ha seleccionado en Preferencias del servicio de Biblioteca y al menos una tabla nativa no
gestionada está abierta.
3. En el cuadro de diálogo Seleccionar carpeta de Biblioteca, elija la carpeta donde desee agregar
la tabla seleccionada.
Este cuadro de diálogo muestra las carpetas publicadas por un servicio de Biblioteca en una estructura
jerárquica. Puede activar las casillas de verificación apropiadas en la sección Una vez completada
la carga para obtener las operaciones favoritas después de la carga de la tabla. Si la tabla se ha
agregado correctamente, se muestra su ventana de metadatos.
• Ver metadatos de tabla gestionada: si esta opción está activada, MapInfo Professional muestra
metadatos para la tabla cargada. Esta opción se mantendrá de una sesión a otra de MapInfo
Professional.
• Abrir tabla gestionada: si esta opción está habilitada, MapInfo Professional abre una tabla
gestionada en una ventana de mapa independiente. Esta opción se mantendrá de una sesión a
otra de MapInfo Professional.
Almacenamiento, cierre y exportación del trabajo
realizado
La preservación de su trabajo es una parte importante de la productividad. MapInfo Professional posee
una amplia variedad de modos de guardar aquello en lo que está trabajando, según sea lo que se debe
guardar y cómo lo deba recuperar.
90
MapInfo Professional 12.5
Capítulo 3: Conceptos básicos de MapInfo Professional
Almacenamiento de un entorno de trabajo de MapInfo
Si trabaja repetidamente con las mismas tablas, ya sabe lo pesado que puede resultar abrir cada una
de ellas cada vez que las utiliza. Con la función de entorno de trabajo de MapInfo Professional, puede
automatizar este proceso para que pueda ir directo a la tarea de crear mapas y analizar datos.
Cuando trabaja con MapInfo Professional generalmente utiliza muchas tablas y ventanas diferentes.
Una ventana de mapa, por ejemplo, está formada probablemente por varias capas. MapInfo Professional
utiliza entornos de trabajo para guardar la configuración del trabajo de sesión en sesión. Los entornos
de trabajo le evitan tener que reorganizar todas las piezas de su configuración anterior partiendo de
cero. Por lo tanto, no debe volver a abrir tablas, volver a crear mapas o presentaciones, redimensionar
ventanas ni hacer nada sólo para duplicar lo que ya estaba en su escritorio la última vez que utilizó
MapInfo Professional.
Precaución: Si guarda un entorno de trabajo, no guardará las modificaciones que haya realizado en
las tablas del entorno de trabajo.
Si cierra una ventana o una tabla y tiene pendiente guardar parámetros de mapas temáticos, gráficos
o etiquetas, ediciones de etiquetas u objetos descriptivos, MapInfo Professional le pedirá que guarde
la sesión en un entorno de trabajo.
• Para obtener más información, consulte Almacenamiento en un entorno de trabajo y Guardar una
ventana de mapa como archivo .TAB en el sistema de ayuda.
• Para obtener instrucciones sobre cómo guardar una ventana de mapa como un archivo .TAB, consulte
el sistema de ayuda.
Cómo guardar el entorno de trabajo como archivo MWS basado en XML
Los mapas se pueden guardar en el entorno de trabajo en formato XML para utilizarlos con aplicaciones
de MapXtreme (2004 o posterior). Al guardar un entorno de trabajo en formato MWS, sólo se guardan
las ventanas de mapa y las leyendas. Las demás ventanas se descartan, ya que las aplicaciones de
MapXtreme no pueden leer esa información. Una vez guardado el entorno de trabajo en este formato,
se puede abrir con la utilidad Workspace Manager que se incluye con la instalación de MapXtreme o
con una aplicación desarrollada mediante MapXtreme. El archivo tiene formato XML, por lo que también
se puede visualizar con un visor o editor de XML.
Puede establecer la visibilidad de un tema modificador sin tener en cuenta la capa de características
de referencia. De esta forma, se puede desactivar la visibilidad de la capa de referencia principal sin
dejar de visualizar el tema. En MapXtreme, los temas modificadores (Densidad de puntos, Rangos,
Valor individual) sólo se dibujan si la capa de características de referencia es visible. Para garantizar
que los modificadores marcados como visibles en MapInfo Professional aparezcan en herramientas
como Workspace Manager, se fuerza la visibilidad de la capa de características de referencia para que
aparezcan sus temas modificadores.
• Para obtener instrucciones, consulte Cómo guardar el entorno de trabajo como archivo MWS basado
en XML en el sistema de ayuda.
• Para obtener más información, consulte Advertencias para guardar expresiones de etiqueta en archivos
MWS y Advertencias para guardar expresiones temáticas en archivos MWS en el sistema de ayuda.
Exportación a formato GeoTIFF (*.tif)
MapInfo Professional incluye la capacidad de exportar ventanas de mapa al formato de exportación
GeoTIFF (*.tif). Los archivos GeoTIFF se diseñaron para conectar una imagen ráster a su ubicación en
la tierra. La información de referencias geográficas se escribe directamente en el archivo *.tif para poder
utilizarla en otras aplicaciones. En esta sección se explican los requisitos para exportar mapas al formato
GeoTIFF. El uso del formato GeoTIFF incluye los siguientes requisitos:
• La ventana que se exporta es una ventana de mapa.
Guía del usuario de MapInfo Professional
91
Almacenamiento, cierre y exportación del trabajo realizado
• La proyección de la ventana de mapa contiene un código EPSG. No se admiten las proyecciones que
no tienen código EPSG.
• La ventana de mapa no se debe rotar ni contener una imagen ráster que cause una rotación.
Procedimiento para exportar GeoTIFF
Para exportar una ventana de mapa a un archivo de formato GeoTIFF, haga lo siguiente:
1. Si no está ya abierto el mapa, abra las capas que desee en la ventana de mapa.
2. Active la ventana de mapa.
3. Seleccione Archivo > Guardar ventana como. Aparece el cuadro de diálogo Guardar ventana
como.
4. En el cuadro Guardar en, seleccione la carpeta de destino del archivo exportado.
5. En la lista desplegable Guardar como tipo, haga clic en la flecha para ver las opciones de formato
de archivo. Seleccione GeoTIFF (*.tif).
6. En el cuadro Nombre de archivo, introduzca un nombre para el archivo exportado.
Haga clic en Guardar y continúe con el proceso normal de Guardar ventana como.
• Para obtener más información sobre las condiciones de exportación de GeoTIFF, consulte Exportación
a formato GeoTIFF en el sistema de ayuda.
Almacenamiento de una tabla o de una copia de la tabla
Para guardar los cambios realizados en objetos o datos de mapa, debe guardar la tabla. (En el menú
Archivo, haga clic en Guardar tabla). Aparece un cuadro de diálogo que solicita la selección de la tabla
que desea guardar.
También puede guardar una copia de la tabla con un nombre nuevo, mediante Guardar copia como.
Esto, de hecho, crea una nueva tabla. Resulta útil en determinadas ocasiones, por ejemplo, si desea:
•
•
•
•
•
Conservar cambios a la vez que la tabla original.
Guardar una tabla con una columna temporal (en Actualizar columna).
Crear una nueva tabla antes de editar cambios de la tabla original.
Guardar archivos de hoja de cálculo que desea modificar en MapInfo Professional.
Guardar una tabla con una proyección distinta.
Para guardar una copia de la tabla:
1. En el menú Archivo, haga clic en Guardar copia como. Aparece el cuadro de diálogo Guardar
copia de la tabla.
2. Seleccione el archivo que desea guardar y haga clic en Aceptar.
3. Asigne un nuevo nombre al archivo.
La tabla original permanece intacta y abierta para seguir introduciendo todas las modificaciones. La
nueva tabla no se abre inmediatamente después de su creación, pero se puede abrir para su uso en
cualquier momento. Si selecciona para la nueva tabla un nombre que empieza por un número, MapInfo
Professional agrega un carácter de subrayado al inicio del nombre de la tabla. Por ejemplo, la tabla
1CALLES.TAB se convertirá en _1CALLES.TAB.
Cuando se guarda una copia de una tabla ráster sólo se guarda una copia del archivo *.tab, no de la
imagen. No puede cambiar la proyección de una tabla ráster o de cuadrícula mediante Guardar copia
como. Para hacerlo, vaya al menú Tabla, seleccione Ráster, haga clic en Modificar registro de imagen,
a continuación, haga clic en el botón Proyección. Luego guarde el archivo desde ahí.
Como MapInfo Professional admite nombres de archivo largos, es más fácil asignar a la nueva tabla un
nombre que sea descriptivo y que a la vez lo distinga del archivo original.
El sistema de ayuda contiene los siguientes temas relacionados:
• Almacenamiento de una copia de la tabla como una tabla nueva
• Almacenamiento de una copia de la tabla en una proyección distinta
92
MapInfo Professional 12.5
Capítulo 3: Conceptos básicos de MapInfo Professional
• Tablas que no se pueden actualizar
• Selección de orden ascendente o descendente
• Sintaxis de nombre de columna en el campo Ordenar por campo de columnas
• Reorganización del orden de las columnas de una tabla
• Almacenamiento de cambios realizados en una tabla DBMS
• Almacenamiento de una copia de una tabla en un servidor DBMS
Cómo cerrar una tabla
Al cerrar una tabla, la aparta del uso activo en la sesión actual. Seleccione el comando Cerrar del menú
Archivo para cerrar tablas. Cuando cierra una tabla, automáticamente cierra todas las vistas de dicha
tabla. Si cierra una tabla que se está mostrando en una ventana de mapa junto con otras tablas, MapInfo
Professional la elimina de la ventana, pero la ventana de mapa permanece abierta.
Además, también se cierran los subconjuntos de tablas de la tabla original (conocidos como tablas de
consulta). Puede utilizar el comando Cerrar para cualquier tabla, se esté mostrando en una ventana o
no. La apertura y cierre de tablas es diferente de la apertura y cierre de las ventanas en las cuales
visualiza las tablas. Puede abrir una tabla sin abrir ninguna vista de los datos. De manera similar, cerrar
una ventana no cierra las tablas que está viendo en la ventana. Permanecen abiertas y disponibles para
su uso. Para cerrar una ventana, haga clic en la casilla del menú Ctrl en la esquina superior izquierda
de la ventana y seleccione Cerrar.
Si realizó cambios en una tabla pero no los ha guardado, MapInfo Professional le preguntará si desea
guardarlos antes de cerrar la tabla. Para guardar los cambios, seleccione Guardartabla del menú
Archivo.
• Para obtener más información, consulte Cómo cerrar una tabla, Cómo cerrar todas las tablas abiertas
y Cómo cerrar varias tablas en el sistema de ayuda.
Apertura frente a importación abrircomparación con importar
El comando Abrir activa un cuadro de diálogo para la apertura de tablas (la apertura de una tabla se
describe a continuación). Seleccione la tabla adecuada haciendo doble clic sobre ella en el cuadro de
diálogo. La mayoría de los programas requieren importar los archivos creados en otros programas.
MapInfo Professional permite trabajar directamente con archivos creados en otros programas. Si dispone
de un archivo en alguno de los siguientes formatos que no son de MapInfo Professional, no es necesario
importarlo: dBase DBF
•
•
•
•
•
ASCII delimitado
Lotus 1-2-3
Base de datos Microsoft Access
Microsoft Excel
No importar los datos implica ahorrar tiempo, ya que abrir un archivo es más rápido que importarlo.
También se ahorra espacio en disco. Al importar un archivo, se hace una copia del mismo. Puesto que
MapInfo Professional trabaja directamente con archivos de otros programas, no tiene que hacer la copia.
Cuando MapInfo Professional abre un archivo de otro programa, crea un archivo con la extensión ".TAB".
Este archivo describe el formato del archivo que contiene realmente los datos. Si abrió un archivo que
no es de MapInfo Professional (por ejemplo, un archivo de Lotus) en una sesión anterior e intenta abrirlo
de nuevo, aparece la siguiente solicitud: La definición de esta tabla ya existe.
¿Desea sobrescribirla? La definición de tabla a la que se hace
referencia es el archivo .TAB.
Nada se daña si continúa. MapInfo Professional sobrescribe el archivo .TAB y abre el archivo. Consulte
también:
Guía del usuario de MapInfo Professional
93
Almacenamiento, cierre y exportación del trabajo realizado
Exportación de los datos a un nuevo formato
Puede exportar la ventana de mapa a otros formatos de archivo con el comando Guardar ventana como
(en el menú Archivo, haga clic en Guardar ventana como). Esto le permite utilizar el mapa en otra
aplicación, como los paquetes de procesamiento de textos, presentaciones o publicaciones informáticas.
Formatos de exportación admitidos
Puede guardar datos con distintos formatos en MapInfo Professional. El formato predeterminado inicial
es .bmp de Windows. El cuadro de diálogo Guardar ventana en archivo establece el formato utilizado
la vez anterior como predeterminado. Entre los formatos, se incluyen:
•
•
•
•
•
•
•
archivos de mapa de bits de Windows (*.BMP)
metarchivo de Windows (*.WMF)
Metarchivo mejorado de Windows (*.EMF)
EMF + metarchivo (*.EMF)
EMF + metarchivo dual (*.EMF)
formato de intercambio de archivos JPEG (*.jpg)
JPEG 2000 (*.JP2)
•
•
•
•
•
•
•
Formato Portable Network Graphics (*.png)
archivo de formato Tagged Image (*TIF)
TIFF CMYK (*.TIF)
TIFF CCITT Grupo 4 (*.TIF)
TIFF LZW (*.TIF)
Graphic Interchange Format (*.GIF)
Photoshop 3.0 (*.PSD)
• Consulte Comprensión de Opciones avanzadas de exportación en el sistema de ayuda de MapInfo
Professional.
• Para obtener más información, consulte Comprensión de Opciones avanzadas de exportación y
Configuración de las preferencias de ajustes de salida en el sistema de ayuda.
Importación y exportación de datos en formato AutoCAD
Como los paquetes CAD representan los dibujos en coordenadas no terrestres, todos los dibujos
importados o exportados entre MapInfo Professional y los paquetes CAD sufren alguna distorsión. Esto
se produce al intentar visualizar información no terrestre en un sistema de coordenadas esférico (como
el globo terráqueo). Las conversiones de coordenadas se utilizan para asignar las coordenadas de
longitud/latitud a los dibujos de CAD que se crearon mediante coordenadas no terrestres. Las
conversiones próximas al ecuador son más exactas que las de los extremos de los hemisferios. Para
minimizar la distorsión, importe o exporte los sistemas sin convertir las coordenadas y evite traducir
mapas que cubran grandes áreas.
• Para obtener más información, consulte Importación de atributos DXF a MapInfo Professional e
Importación de atributos con bloques anidados en el sistema de ayuda.
Recorte de imágenes
Cuando MapInfo Professional exporta una ventana no recorta los objetos que sobrepasan los bordes
de las ventanas, pero exporta información sobre dónde se encuentra la delimitación.
Otros programas siempre respetan las delimitaciones de los archivos de mapa de bits. Al igual que para
otros formatos, el comportamiento varía en función del programa que se utiliza para mostrar e imprimir
el archivo. Muchos programas, como los de dibujo, "descomponen" el archivo en objetos individuales.
Un archivo que contiene varios límites de países se descompondrá en diversos objetos de polígono,
94
MapInfo Professional 12.5
Capítulo 3: Conceptos básicos de MapInfo Professional
uno por cada país. Los programas de este tipo suelen ignorar la información de delimitación que MapInfo
Professional almacena en el archivo.
Otros programas, como los de procesamiento de textos y las hojas de cálculo, suelen abrir el archivo
como un objeto compuesto, sin intentar descomponerlo en los objetos que lo constituyen. Estos programas
suelen respetar la información de delimitación y recortan el contenido de forma correcta.
Por ejemplo, si intenta exportar una ventana de mapa que muestre parte de Alemania pero no todo el
país, el archivo exportado contendrá la imagen completa de Alemania. También incluirá información
sobre por dónde delimitó MapInfo Professional la imagen en su ventana de mapa. No obstante, cuando
abra la ventana exportada en su aplicación de destino, por ejemplo un paquete de dibujo, es posible
que la imagen de Alemania no esté recortada.
Exportación al formato ASCII
MapInfo Professional también le permite exportar los datos de tabla a un archivo en formato ASCII
delimitado. Este archivo se puede editar posteriormente con un editor de texto o importar en otro paquete.
Al exportar a ASCII, MapInfo Professional muestra el cuadro de diálogo Información del formato ASCII
delimitado, en el que puede elegir el carácter delimitador. También puede elegir si desea que la primera
fila del archivo ASCII se convierta en títulos de columna.
MapInfo Professional muestra además un cuadro de diálogo que puede utilizar para indicar el conjunto
de caracteres para el archivo ASCII exportado. Las diferentes plataformas utilizan juegos de caracteres
distintos. MapInfo Professional debe conocer la plataforma en la que se va a utilizar el archivo exportado
para proporcionar el juego de caracteres adecuado. Los datos gráficos no se exportan a ASCII.
Exportación al formato dBase (*.DBF)
MapInfo Professional puede exportar datos tabulares en formato dBASE DBF. La exportación a DBF
sólo crea el archivo .DBF. Los datos gráficos no se exportan a dBASE. Cuando se guarda la tabla en
formato DBF, se crea un archivo .DBF, pero también se crean otros archivos. Estos otros archivos
contienen información gráfica (por ejemplo, los índices de MapInfo Professional y otra información que
el programa utiliza).
MapInfo Professional también muestra el cuadro de diálogo Información dBASE DBF, que puede
utilizar para indicar el conjunto de caracteres para el archivo DBF exportado. Las diferentes plataformas
utilizan juegos de caracteres distintos. MapInfo Professional debe conocer la plataforma en la que se
va a utilizar el archivo exportado para proporcionar el juego de caracteres adecuado.
Cómo suavizar las imágenes de los mapas durante la exportación
Puede suavizar una tabla durante el proceso de exportación para lograr mayor control sobre las imágenes
de los mapas. Esto es especialmente importante cuando se guardan mapas creados en MapInfo
Professional para su uso en otras aplicaciones basadas en Windows; en concreto, para utilizarlos en
presentaciones de diapositivas o páginas Web.
El suavizado permite dar suavidad a imágenes en todos los tipos de ventanas, tales como las ventanas
de mapa, presentaciones, leyendas y gráficos.
Nota: No se puede utilizar la capacidad de suavizar con imágenes que se vayan a exportar al formato
.EMF o .WMF, debido a que no son formatos ráster reales.
Dispone de tres opciones de suavizado que puede utilizar para personalizar las imágenes ráster:
1. Suavizar utilizando un valor de filtro. Puede establecer un indicador que seleccione uno de los seis
filtros que permiten elegir en qué dirección se aplica el filtro en la imagen.
2. Suavizar utilizando un valor de máscara. Puede seleccionar un valor que indique el tamaño del área
que desea suavizar. Por ejemplo, para crear un valor de máscara de 3x3 píxeles, debe introducir 3
Guía del usuario de MapInfo Professional
95
Uso de las herramientas del Gestor de herramientas
en este campo. Esto limita el cambio del color de los píxeles. El tamaño de máscara utilizado al
exportar con la resolución de la pantalla suele ser de 2 a 3 píxeles. Si exporta con una resolución
mayor, es posible que convenga utilizar una máscara más grande.
3. Suavizar utilizando un valor de umbral. Puede seleccionar un valor de umbral para indicar los píxeles
que se van a suavizar. Cada píxel de una imagen tiene un valor en función de su color. Cuanto más
bajo sea el valor, más oscuro será el píxel. Seleccione esta opción para suavizar todos los píxeles
que se encuentren por encima del umbral especificado en este campo. Si establece el valor 0,
MapInfo Professional suaviza todos los píxeles.
Debe establecer una preferencia global para estas opciones de suavizado o bien establecerlas localmente
durante la exportación (con el botón Avanzadas).
• Para obtener instrucciones, consulte Cómo suavizar las imágenes de los mapas durante la exportación
en el sistema de ayuda.
Uso de las herramientas del Gestor de herramientas
MapInfo Professional contiene muchas herramientas adicionales que simplifican las tareas de creación
de mapas, convierten los archivos de MapInfo Professional a formato de archivo diferentes y viceversa,
automatizan tareas para el trabajo con tablas DBMS y más. El Gestor de herramientas le ayuda a
ejecutar y a manejar fácilmente todas estas utilidades.
Utilice el Gestor de herramientas para ejecutar, agregar, editar o eliminar herramientas de la lista en el
menú Herramientas. También puede configurar una herramienta para que se ejecute automáticamente
al inicio de sesión. Si realizó una instalación personalizada, puede haber seleccionado no instalar las
herramientas. En este caso, cuando abre el cuadro de diálogo Gestor de herramientas, el cuadro de
lista estará vacío (en el menú Herramientas, haga clic en Gestor de herramientas).
Para obtener una lista de las herramientas disponibles e información acerca del uso de las mismas en
MapInfo Professional, consulte el sistema de ayuda de MapInfo Professional.
96
MapInfo Professional 12.5
Configuración de las
preferencias de MapInfo
Professional
Las preferencias permiten cambiar algunos parámetros predeterminados, lo que
hace posible personalizar determinados aspectos del comportamiento del
programa. Los archivos de preferencia se almacenan en función del usuario.
En esta sección:
•
•
•
•
•
•
•
•
•
•
•
•
•
•
•
•
•
•
•
Resumen de preferencias . . . . . . . . . . . . . . . . . . . . . . . . .98
Configuración de las preferencias . . . . . . . . . . . . . . . . . .99
Configuración de las preferencias del sistema . . . . . . . .99
Configuración de las preferencias de inicio . . . . . . . . .104
Configuración de las preferencias de directorios . . . . .106
Configuración de las preferencias de los servicios Web .108
Configuración de un servidor de geocodificación . . . .114
Configuración del servidor de rutas . . . . . . . . . . . . . . . .117
Configuración de las preferencias de rendimiento . . . .117
Configuración de las preferencias de estilo . . . . . . . . .118
Configuración de las preferencias de direcciones . . . .120
Configuración de las preferencias de procesamiento de
imágenes . . . . . . . . . . . . . . . . . . . . . . . . . . . . . . . . . . . . . .120
Configuración de las preferencias de notificación . . . .121
Configuración de las preferencias de la ventana de mapa
. . . . . . . . . . . . . . . . . . . . . . . . . . . . . . . . . . . . . . . . . . . . . .1 2 2
Configuración de las preferencias de la ventana de
presentación . . . . . . . . . . . . . . . . . . . . . . . . . . . . . . . . . . .128
Configuración de las preferencias de la ventana de
listado . . . . . . . . . . . . . . . . . . . . . . . . . . . . . . . . . . . . . . . .129
Configuración de las preferencias de la ventana de diseño
de leyenda . . . . . . . . . . . . . . . . . . . . . . . . . . . . . . . . . . . . .129
Configuración de las preferencias de la impresora . . .131
Configuración de las preferencias de ajustes de salida .133
4
Resumen de preferencias
Resumen de preferencias
A continuación se muestra una breve descripción de las categorías de preferencias.
Sistema
• Parámetros del sistema: controla qué información se copia en el portapapeles, los valores
predeterminados de color, la relación de aspecto, las unidades de papel y de la presentación, el
número permitido de objetos para deshacer, el modo de dibujar los tipos de símbolos utilizados en
las versiones anteriores a la 4.0 y el tratamiento que MapInfo Professional da a los años de 2 dígitos.
• Inicio: controla si el programa guarda el archivo MAPINFOW.WOR al salir y lo carga durante el proceso
de inicio, si las consultas se guardan en entornos de trabajo y si aparece el cuadro de diálogo Menú
de inicio al iniciar.
• Directorios: especifica los directorios predeterminados para abrir y guardar tablas, entornos de trabajo,
programas MapBasic, archivos de importación, consultas SQL de ODBC, plantillas temáticas, archivos
de soporte de gráficos, consultas guardadas, nuevas cuadrículas y archivos de Crystal Reports.
Asimismo, especifica los directorios en los que MapInfo Professional realiza búsquedas para localizar
tablas que no tienen rutas totalmente definidas a las que se hace referencia en entornos de trabajo
o en programas MapBasic.
• Servicios Web: establece la actualización, los valores de tiempo agotado, las opciones de servidor
y otros parámetros predeterminados para los servidores proxy, WMS, WFS, servidor de geocodificación,
servidor Drivetime y los servicios Web de servidor de mosaico de mapas.
• Rendimiento: establece qué cantidad de la operación se realizará en paralelo utilizando más de una
CPU o núcleo de procesador al procesar objetos, al almacenar en búfer un objeto de una tabla o
selección y también en las operaciones de superposición.
• Estilos: establece los estilos de objeto predeterminados de región, línea, símbolo y texto.
• Direcciones: controla la posición del número de calle cuando se especifican direcciones.
• Procesamiento de imágenes: establece las reglas de reproyección ráster que permiten elegir si se
permite la reproyección y, en caso afirmativo, permite seleccionar las opciones de muestreo.
• Notificaciones: establece la frecuencia de las notificaciones y actualizaciones de productos cuando
se inicia una nueva sesión en MapInfo Professional. Una notificación es habitualmente un elemento
emergente en el que se muestran enlaces a información o actualizaciones de productos. Al hacer clic
en un enlace, se redirige al usuario a la dirección del hipervínculo en el navegador Web.
Ventanas
• Ventana de mapa: define las opciones predeterminadas de la ventana de mapa, el desplazamiento
de nodos duplicados, la tolerancia de ajuste, las unidades para distancia y área, la visualización de
las barras de desplazamiento en la ventana de mapa, la visualización de grados en formato decimal
o en formato de grados, minutos y segundos, y la visualización de sugerencias informativas.
• Ventana de presentación: configura las preferencias de la ventana de presentación para mostrar
las reglas, los saltos de página y para determinar las opciones de presentación de los contenidos del
marco.
• Ventana de listado: permite seleccionar el color que se usará para el fondo en filas alternas de la
ventana de listado.
• Ventana de diseño de leyenda: establece la configuración predeterminada de los marcos de leyenda,
así como el tamaño de los selectores y las preferencias de visualización.
Salida
• Impresora: controla qué información de la impresora se utiliza para todas las ventanas nuevas. Puede
tratarse de la impresora predeterminada de Windows o la impresora que se designe como impresora
preferida por MapInfo. Esta opción puede modificarse para cada usuario desde los cuadros de diálogo
Imprimir o Configurar página.
• Ajustes de salida: controla la visualización en pantalla de un archivo ráster, la salida impresa y las
opciones de exportación.
98
MapInfo Professional 12.5
Capítulo 4: Configuración de las preferencias de MapInfo Professional
Configuración de las preferencias
Para configurar una preferencia:
1. En el menú Opciones, seleccione Preferencias para abrir el cuadro de diálogo Preferencias.
2. Haga clic en uno de los botones para abrir el cuadro de diálogo de preferencias.
3. Configure sus preferencias y haga clic en Aceptar para guardarlas y volver al cuadro de diálogo
Preferencias.
4. Haga clic en Aceptar para cerrar el cuadro de diálogo Preferencias.
A continuación se ofrece información detallada para configurar las preferencias.
Configuración de las preferencias del sistema
Utilice el cuadro de diálogo Preferencias de parámetros del sistema para controlar los valores
predeterminados que afectan a la forma de interaccionar de MapInfo Professional con el sistema.
Para configurar las preferencias del sistema:
1. En el menú Opciones, seleccione Preferencias y haga clic en Parámetros del sistema para abrir
el cuadro de diálogo Preferencias de parámetros del sistema.
Guía del usuario de MapInfo Professional
99
Configuración de las preferencias del sistema
2. Seleccione las preferencias del sistema para MapInfo Professional.
3. Haga clic en Aceptar para cerrar los cuadros de diálogo y guardar la configuración.
Configuración de las unidades predeterminadas
Puede especificar como preferencia de software las unidades predeterminadas de papel y de
presentación, distancia y superficie.
Para establecer las preferencias predeterminadas:
1. En el menú Opciones, seleccione Preferencias y haga clic en Parámetros del sistema para abrir
el cuadro de diálogo Preferencias de parámetros del sistema.
2. En el panel Unidades, seleccione las opciones deseadas en las siguientes listas desplegables:
• Papel y presentación: especifica las unidades utilizadas al medir el tamaño de los objetos en
una presentación y el tamaño del papel en los cuadros de diálogo Imprimir. Seleccione una unidad
de medida de la lista desplegable. La unidad predeterminada es pulgadas. Puede seleccionar
pulgadas, picas, puntos, milímetros y centímetros.
• Distancia: especifica las unidades de distancia predeterminadas que se desea utilizar para todos
los mapas que se creen con posterioridad. Las opciones son: pies topográficos (EE.UU.); yardas;
varas; cadenas; millas; millas náuticas; milímetros; centímetros; metros y kilómetros.
• Superficie: especifica las unidades de área predeterminadas que se desea utilizar para todos los
mapas que se creen con posterioridad. Las opciones son: pulgadas cuadradas, links cuadrados,
pies cuadrados, yardas cuadradas, varas cuadradas, perches, cadenas cuadradas, roods, acres,
millas cuadradas, millas náuticas cuadradas, milímetros cuadrados, centímetros cuadrados, metros
cuadrados, hectáreas y kilómetros cuadrados.
3. Haga clic en Aceptar para cerrar los cuadros de diálogo y guardar la configuración.
Configuración de las opciones de deshacer
Para establecer las opciones de deshacer en MapInfo Professional:
1. En el menú Opciones, seleccione Preferencias y haga clic en Parámetros del sistema para
visualizar el cuadro de diálogo Preferencias de parámetros del sistema.
2. • Número de objetos para deshacer: especifique el número de objetos (de 0 a 800) que se pueden
deshacer. Por ejemplo, si especifica el número 50 y realiza una única operación de edición que
afecta a más de 50 objetos, no podrá deshacer la operación. El número de objetos para deshacer
también afecta al rendimiento de MapInfo Professional.
100
MapInfo Professional 12.5
Capítulo 4: Configuración de las preferencias de MapInfo Professional
El valor predeterminado es 10 objetos y puede establecerse un valor de 0 a 800. Si establece el
número de objetos en 0, se desactiva el sistema. Después de utilizar la opciónDeshacer, el sistema
activa la opción Rehacer.
Nota: La función Deshacer no puede utilizarse para las operaciones siguientes: Restaurar,
Guardar, Guardar como, Modificar tabla ni ninguna operación cuyos efectos sean
básicamente estéticos.
• Tamaño de memoria para deshacer: indica el tamaño de la memoria en bytes para las
operaciones de Deshacer. El máximo es de 10.000.000 de bytes. El valor predeterminado es
1.000.000 de bytes; un incremento de este valor puede ocasionar un tiempo de respuesta más
lento.
Para que la opción Deshacer esté disponible en el menú Edición, los objetos seleccionados
deben ser de menor tamaño que esta configuración.
3. Haga clic en Aceptar para cerrar los cuadros de diálogo y guardar la configuración.
Configuración de los colores predeterminados
Al crear un mapa temático, necesita distinguir entre objetos en capas temáticas diferentes. Al crear una
capa temática nueva, MapInfo Professional elije los colores y patrones iniciales basados en esta
configuración. Se utiliza un rango de colores sólidos o un rango de patrones en blanco y negro. La
modificación de los parámetros de color predeterminados no afecta a los mapas ni a los gráficos
existentes.
1. En el menú Opciones, seleccione Preferencias y haga clic en Parámetros del sistema para abrir
el cuadro de diálogo Preferencias de parámetros del sistema.
2. En el panel Valores predeterminados de color, elija una de estas opciones:
• Ajustes del monitor: determina si el monitor es en color o en blanco y negro, y utiliza unos
patrones de relleno en color o en escala de grises. Éste es el valor predeterminado.
• Blanco y negro: utilice esta configuración para ver e imprimir el mapa temático en escala de
grises cuando trabaje con un monitor en color.
• Color: utilice esta configuración si está trabajando con un monitor en blanco y negro y desea
imprimir en color con una impresora en color.
3. Haga clic en Aceptar para cerrar los cuadros de diálogo y guardar la configuración.
Configuración de la opción Mostrar guías al acoplar ventanas
Es posible anclar (acoplar) ventanas, como Control de capas y Lista de tablas, y algunas herramientas,
como Asignación de nombre a las vistas y Navegador de Catálogos, a los lados (superior, inferior,
izquierdo y derecho) de MapInfo Professional. Las ventanas tienen una posición fija cuando están
ancladas y pueden compartir el mismo espacio (es posible acoplar variar ventanas al mismo lado de la
pantalla). Cuando las ventanas no están ancladas, son flotantes y pueden moverse a cualquier parte
de la ventana.
Existen guías visuales de aspecto similar a flechas, que se muestran de manera predeterminada para
ayudar a anclar una ventana o herramienta. Puede arrastrar la ventana o herramienta a una de las
flechas para anclarla en esa ubicación. Las guías visuales se muestran de forma predeterminada. Puede
mostrarlas u ocultarlas en MapInfo Professional especificando una preferencia de software.
Para mostrar u ocultar las guías visuales cuando se ancla una ventana en MapInfo Professional:
1. En el menú Opciones, seleccione Preferencias y haga clic en Parámetros del sistema para abrir
el cuadro de diálogo Preferencias de parámetros del sistema.
2. Active la casilla de verificación Mostrar guías al acoplar ventanas para mostrar las guías visuales
en forma de flecha arriba, abajo, izquierda y derecha, que le servirán de ayuda para anclar las
ventanas en MapInfo Professional. Si la casilla de verificación se desactiva, las guías se ocultan.
3. Haga clic en Aceptar para cerrar los cuadros de diálogo y guardar la configuración.
Guía del usuario de MapInfo Professional
101
Configuración de las preferencias del sistema
Configuración de la ventana de fecha para años de dos dígitos
MapInfo Professional convierte las entradas de dos dígitos en años de cuatro dígitos y utiliza el siglo
actual para las fechas (de modo que 14 se convierte en 2014). Si sus datos incluyen fechas de 1900,
puede activar la ventana de fecha de manera que se seleccione un año de referencia por debajo del
cual se debe utilizar el siglo anterior. Si especifica el número 50 como año de referencia, o principal,
para los datos, los años entre 00-49 se convierten en 2000-2049, y los años entre 50-99 se convierten
en 1950-1999.
Para activar la ventana de fecha:
1. En el menú Opciones, seleccione Preferencias y haga clic en Parámetros del sistema para abrir
el cuadro de diálogo Preferencias de parámetros del sistema.
2. Seleccione Establecer intervalo de fecha en y especifique un número entre 0-99, que será el año
principal por debajo del cual se usará el siglo anterior.
El número introducido se muestra en el ejemplo, que ilustra la visualización de la fecha con el prefijo
19 o 20. Si introduce el número 14, entonces en el ejemplo:
Los años introducidos como 00-13 se convierten en 2000-2013
Los años introducidos como 14-99 se convierten en 1914-1999
3. Haga clic en Aceptar para cerrar los cuadros de diálogo y guardar la configuración.
Si selecciona la opción Desactivar intervalos de fecha, MapInfo Professional usará el siglo actual para
las fechas de dos dígitos.
Configuración de las preferencias para copiar al portapapeles
De manera predeterminada, MapInfo Professional copia texto, mapas de bits, elementos de metarchivos
y objetos de mapa en el portapapeles. Es posible establecer como preferencia de software cuál de estos
objetos se copiará en el portapapeles.
Para establecer cómo se copiarán los objetos en el portapapeles:
1. En el menú Opciones, seleccione Preferencias y haga clic en Parámetros del sistema para abrir
el cuadro de diálogo Preferencias de parámetros del sistema.
2. Active las casillas de verificación correspondientes a los objetos que desea que se copien en el
portapapeles o desactive las de los objetos que quiere excluir.
• Copiar texto al portapapeles: active esta casilla para especificar que desea que sólo se copie
texto en el portapapeles.
• Copiar mapa de bits al portapapeles: active esta casilla si desea que sólo se copien mapas de
bits en el portapapeles.
• Copiar metarchivo de Windows (WMF) al portapapeles: active esta casilla para especificar que
sólo se copien metarchivos en el portapapeles.
• Copiar objeto MapInfo Map al portapapeles: seleccione esta opción para especificar que desea
que los objetos de mapa se copien al portapapeles.
3. Haga clic en Aceptar para cerrar los cuadros de diálogo y guardar la configuración.
Configurar el portapapeles para copiar mapas en Word, Excel o PowerPoint
Para copiar un mapa en el portapapeles y pegarlo después en un documento de Microsoft Office, como
Word, Excel o PowerPoint, debe personalizar primero el comportamiento del portapapeles para que
únicamente se copien en él determinados tipos de metarchivos.
1. En el menú Opciones, seleccione Preferencias y haga clic en Parámetros del sistema para abrir
el cuadro de diálogo Preferencias de parámetros del sistema.
2. En el grupo Copiar al portapapeles, active la casilla de verificación Copiar metarchivo mejorado
(EMF) al portapapeles.
3. Seleccione una de estas opciones:
102
MapInfo Professional 12.5
Capítulo 4: Configuración de las preferencias de MapInfo Professional
• Copiar EMF al portapapeles: seleccione esta opción si prevé utilizar sus mapas en una aplicación
que admite únicamente EMF, como Microsoft Office 2003.
• Copiar EMF+ al portapapeles: seleccione esta opción si prevé utilizar sus mapas en una aplicación
que admite únicamente EMF+, como Microsoft Office 2007 o 2010.
• Copiar EMF+ Dual al portapapeles: seleccione esta opción (una combinación de EMF y EMF+)
para que sus mapas se utilicen en aplicaciones que pueden admitir o no EMF+, como Microsoft
Office 2003 y Office 2007, en el mismo equipo.
Nota: El formato EMF+Dual generará un archivo más grande que EMF+. Sin embargo, ofrece
mayor compatibilidad con aplicaciones anteriores que no admiten EMF+.
4. Haga clic en Aceptar para cerrar los cuadros de diálogo y guardar la configuración.
Configuración de la resolución de imagen para la exportación
Mediante una preferencia de software, es posible controlar la resolución de una ventana mientras se
exporta. MapInfo Professional utiliza esta preferencia cuando se copian ventanas en el portapapeles,
se exporta el trabajo realizado en los formatos de metarchivo y ráster, y cuando se utiliza el proceso
Guardar ventana como. Si no configura esta resolución manualmente, el producto utiliza la resolución
de 96 ppp. El valor máximo que puede utilizarse en este campo es 1200 ppp.
Para establecer la preferencia de resolución de las imágenes:
1. En el menú Opciones, seleccione Preferencias y haga clic en Parámetros del sistema para abrir
el cuadro de diálogo Preferencias de parámetros del sistema.
2. En el cuadro Resolución de portapapeles y exportación de ventana, escriba un nuevo valor de
ppp entre 96 y 1200. El valor predeterminado es 96 ppp, que es la resolución de la pantalla.
3. Haga clic en Aceptar para cerrar los cuadros de diálogo y guardar la configuración.
Configurar cómo se dibujarán los símbolos para MapInfo Professional 4.0 o
versiones anteriores
Se puede indicar cómo se desea dibujar los símbolos de versiones anteriores de MapInfo Professional
(antes 4.0). De manera predeterminada, MapInfo Professional dibuja estos símbolos de vector con la
fuente True Type. Esta configuración predeterminada se puede cambiar para que se utilicen caracteres
de la fuente MapInfo Symbols.
Para dibujar símbolos de vector con caracteres de la fuente MapInfo Symbols:
1. En el menú Opciones, seleccione Preferencias y haga clic en Parámetros del sistema para abrir
el cuadro de diálogo Preferencias de parámetros del sistema.
2. Active la casilla de verificación Mostrar símbolos anteriores a la versión 4 con fuentes TrueType.
Active esta casilla de verificación para dibujar símbolos de vector con caracteres de la fuente MapInfo
Symbols. Desactívela para dibujar símbolos de vector (valor predeterminado).
3. Haga clic en Aceptar para cerrar los cuadros de diálogo y guardar la configuración.
Configuración de las preferencias de visualización de los archivos de
cuadrícula de Vertical Mapper
Para establecer las preferencias de visualización de los archivos de cuadrícula de Vertical Mapper:
1. En el menú Opciones, seleccione Preferencias y haga clic en Parámetros del sistema para
visualizar el cuadro de diálogo Preferencias de parámetros del sistema.
2. Seleccione la opción Mostrar archivos GRD de Vertical Mapper como para determinar cómo
mostrar los archivos GRD de Vertical Mapper en MapInfo Professional. Estas opciones le permiten
visualizar los mapas GRD de Vertical Mapper como archivos de cuadrículas y no como archivos
ráster. Vertical Mapper crea archivos GRD\TAB que pueden verse con el controlador de ráster. Esta
Guía del usuario de MapInfo Professional
103
Configuración de las preferencias de inicio
preferencia incluye una opción Cuadrícula, para que los archivos de cuadrícula de Vertical Mapper
puedan utilizar la herramienta Información y se muestre la información del archivo en ventanas 3D.
• Cuadrículas: seleccione esta opción para mostrar los archivos GRD de Vertical Mapper como
archivos de cuadrícula al abrirlos. Consiga la ayuda adicional de las funciones de la barra de
herramientas de MapInfo Professional.
• Ráster: esta opción trata los archivos GRD de Vertical Mapper como capas ráster al abrirlos.
• Predeterminado: seleccione esta opción para considerar los archivos GRD de Vertical Mapper
como archivos ráster o de cuadrícula en función de la existencia del código Rasterstyle 6 1 en el
archivo TAB: si el código no existe, el archivo se abre como ráster; si el código existe, el archivo
se abre como cuadrícula.
3. Haga clic en Aceptar para cerrar los cuadros de diálogo y guardar la configuración.
Configuración del ratio de presentación
El ratio de presentación es la relación existente entre el alto y el ancho de la pantalla. Se puede ajustar
para resolver diversos problemas. Si ejecuta Windows, por ejemplo, y selecciona Tamaño de ventana
como tamaño de mapa al imprimir éste, la impresión del mapa será más pequeña de lo que se ve en
pantalla. Para compensarla, mida el área de la pantalla e introduzca las dimensiones obtenidas en el
cuadro Ajuste de la relación de aspecto.
1. En el menú Opciones, seleccione Preferencias y haga clic en Parámetros del sistema para abrir
el cuadro de diálogo Preferencias de parámetros del sistema.
2. En el grupo Ajuste de la relación de aspecto, establezca lo siguiente:
• Utilizar tamaño de pantalla personalizado: active esta casilla de verificación para que MapInfo
Professional calcule el área del monitor y muestre las dimensiones de alto y ancho estimadas.
Use estas dimensiones o especifique sus propios valores de ancho y alto.
• Ancho: introduzca el ancho del área del monitor en pulgadas.
• Alto: introduzca el alto del área del monitor en pulgadas.
3. Haga clic en Aceptar para cerrar los cuadros de diálogo y guardar la configuración.
Configuración de las preferencias de inicio
Es posible establecer preferencias relacionadas con el comportamiento de MapInfo Professional al
iniciar el software para:
• Mostrar u ocultar el cuadro de diálogo Menú de inicio.
• Utilizar una conexión DBMS predeterminada.
• Las propiedades del entorno de trabajo MAPINFOW.WOR (por ejemplo, si la información de la impresora
y las consultas se guardan en los entornos de trabajo).
Para establecer las conexiones DBMS, consulte Configuración de las preferencias de conexión de la
base de datos en el sistema de ayuda.
Para configurar las preferencias de inicio de MapInfo Professional:
1. En el menú Opciones, seleccione Preferencias y haga clic en Inicio para abrir el cuadro de diálogo
Preferencias al iniciar MapInfo.
2. Elija entre las siguientes preferencias:
• Guardar MAPINFOW.WOR al salir de MapInfo: seleccione esta casilla de verificación para
guardar la configuración en el entorno de trabajo MAPINFOW.WOR al salir de MapInfo Professional.
Si anula la selección de esta casilla de verificación, MapInfo Professional no guarda MAPINFOW.WOR
a menos que lo guarde de forma explícita.
• Cargar MAPINFOW.WOR al iniciar MapInfo: seleccione esta casilla de verificación para visualizar
MAPINFOW.WOR al iniciar MapInfo Professional.
104
MapInfo Professional 12.5
Capítulo 4: Configuración de las preferencias de MapInfo Professional
Nota: Para activar esta casilla de verificación, debe desmarcar la casilla de verificación Mostrar
el cuadro de diálogo de inicio al arrancar MapInfo.
• Guardar las consultas en entornos de trabajo: seleccione esta casilla de verificación para
guardar las consultas que cree durante las sesiones de creación de mapas en el entorno de trabajo.
Si no activa esta casilla de verificación y el mapa seleccionado sólo tiene una capa basada en
una consulta, la consulta no se guarda y la aplicación escribe una definición de mapa con una
lista de capas vacía. MapInfo Professional no admite subselecciones en consultas.
Nota: Los operadores Any y All no son compatibles con las versiones MapXtreme 2004 o
posteriores de SQL de MapInfo y, por lo tanto, tampoco son compatibles las subselecciones.
MapInfo Professional no puede asignar selecciones con cláusulas Group By, por lo que
las cláusulas Group By se omiten. MapInfo Professional sólo traduce la cláusula Order
By.
• Guardar la información de la impresora en entornos de trabajo: seleccione esta casilla de
verificación para guardar el nombre de la impresora, la orientación del papel, el tamaño del papel
y el número de copias de la configuración de la impresora en el entorno de trabajo. Esto también
incluye los valores que se hayan anulado en los parámetros predeterminados en las preferencias
de impresora. Es recomendable dejar esta preferencia activada.
• Restaurar información de la impresora de los entornos de trabajo: seleccione esta casilla de
verificación para restaurar el nombre de la impresora, la orientación del papel, el tamaño del papel
y el número de copias al abrir el entorno de trabajo. Esto resulta útil si está compartiendo entornos
de trabajo con otros usuarios de MapInfo Professional que utilizan las mismas impresoras.
Nota: Si se desactiva esta preferencia o si la impresora indicada no está disponible, los parámetros
de la impresora para el entorno de trabajo se restablecen según la impresora
predeterminada definida en las preferencias de impresora.
• Conexión DBMS predeterminada: seleccione esta casilla de verificación para establecer una
conexión DBMS que se abrirá cada vez que se inicie una sesión de MapInfo Professional. Haga
clic en Establecer para seleccionar la conexión.
• Mostrar el cuadro de diálogo de inicio al arrancar MapInfo: seleccione esta casilla de verificación
para visualizar el cuadro de diálogo Menú de inicio automáticamente al iniciar MapInfo Professional.
Esta casilla de verificación está seleccionada de forma predeterminada. Desactive la casilla de
verificación Mostrar el cuadro de diálogo de inicio al arrancar MapInfo para evitar que se
muestre al iniciar otras sesiones de MapInfo.
3. Haga clic en Aceptar para cerrar los cuadros de diálogo y guardar la configuración.
Creación de un entorno de trabajo de inicio
STARTUP.WOR es el nombre que se asigna a un entorno de trabajo desde el que se ejecuta MapInfo
Professional. Puede crear este entorno de forma que MapInfo Professional abra directamente varias
tablas y ventanas al iniciarse. Si utiliza STARTUP.WOR, MapInfo Professional realiza las acciones de
inicio de sesión con independencia de lo que hiciera en la sesión anterior o de las preferencias que
haya establecido para MAPINFO.WOR.
Para crear un espacio de trabajo:
1. Abra las tablas y ventanas que desee en el entorno de trabajo. Colóquelas y ajuste su tamaño como
prefiera.
2. En el menú Archivo, seleccione Guardar entorno de trabajo.
3. Asigne el nombre "Startup" para el entorno de trabajo y guárdelo en el directorio de "inicio". Por
directorio de “inicio” se entiende el directorio privado de Windows.
Al ejecutar MapInfo Professional, se producirá lo siguiente en este orden:
1. Si existe un archivo STARTUP.WOR en el directorio del programa MapInfo Professional, se ejecuta.
2. A continuación, si existe un archivo STARTUP.WOR en el directorio de inicio del usuario, se ejecuta.
Si existe un archivo STARTUP.WOR en el directorio del programa MapInfo Professional y en el
directorio de inicio del usuario, ambos se ejecutan.
Guía del usuario de MapInfo Professional
105
Configuración de las preferencias de directorios
3. Posteriormente, si se indica algún nombre de archivo en la línea de comandos o si se hace doble
clic en un documento, MapInfo Professional carga esos archivos. MapInfo Professional admite la
adición de entornos de trabajo (.WOR), la ejecución de aplicaciones (.APP) y la apertura de bases
de datos (.TAB) en la línea de comandos.
4. Sólo en caso de que MapInfo Professional no añada un entorno de trabajo ni ejecute un programa
desde la línea de comandos, comprobará entonces la preferencia de la opción Carga automática
y cargará el archivo MAPINFOW.WOR desde el directorio de inicio del usuario. Si se ha establecido
la preferencia y se encuentra el archivo, éste se cargará. Tenga en cuenta que si hay un entorno
de trabajo o una aplicación en la línea de comandos, la comprobación de la preferencia automática
se omitirá.
5. Finalmente, si MapInfo Professional no carga un entorno de trabajo ni ejecuta una aplicación desde
la línea de comandos, ni tampoco carga MAPINFOW.WOR de forma automática, MapInfo Professional
mostrará la paleta de herramientas.
Configuración de las preferencias de conexión de la base de datos
Si tiene una configuración de conexión de base de datos preferida, puede establecer una preferencia
al iniciar la aplicación para crear dicha conexión de forma automática al principio de la sesión.
Para establecer la preferencia de inicio de la conexión de base de datos:
1. En el menú Opciones, haga clic en Preferencias y luego en Inicio para abrir el cuadro de diálogo
Preferencias al iniciar MapInfo.
2. Haga clic en Establecer para abrir la lista Seleccionar conexiones DBMS.
3. Seleccione una entrada existente en la lista. Haga clic en Aceptar para aceptar la preferencia.
Para establecer una nueva conexión de base de datos. Haga clic en Nueva y elija el tipo de conexión
que desea buscar.
• Si selecciona ODBC, aparecerá el cuadro de diálogo Seleccionar datos de origen, donde podrá
buscar la base de datos. Seleccione la conexión a la base de datos y haga clic en Aceptar para
volver al cuadro de diálogo Preferencias al iniciar MapInfo.
• Si selecciona Oracle Spatial, el cuadro de diálogo Conectar MapInfo a Oracle se muestra y
deberá ingresar el nombre de usuario, la contraseña y el nombre del servidor de la base de datos
que desea agregar. Haga clic en Aceptar para guardar las entradas y volver al cuadro de diálogo
Preferencias al iniciar MapInfo.
Una vez seleccionada la conexión DBMS, se mostrará en el campo Conexión DBMS predeterminada
y se activará cada vez que abra MapInfo Professional.
4. Haga clic en Aceptar para cerrar los cuadros de diálogo y guardar la configuración.
También puede realizar una conexión DBMS desde cualquiera de los tres cuadros de diálogo: Abrir,
Crear nueva tabla y Guardar copia como.
Nota: Para conocer las versiones de bases de datos admitidas por MapInfo Professional, consulte la
Guía de instalación de MapInfo Professional.
Consulte también:
Tablas
Entornos de trabajo
Configuración de las preferencias de directorios
Puede especificar como preferencia de software los directorios predeterminados en los que MapInfo
Professional buscará los archivos. Puede especificar directorios para los siguientes elementos:
• Tablas
106
MapInfo Professional 12.5
Capítulo 4: Configuración de las preferencias de MapInfo Professional
•
•
•
•
•
•
•
•
•
•
•
Tablas remotas
Entornos de trabajo
Programas de MapBasic
Archivos de importación
Consultas SQL de DBMS
Plantillas temáticas
Consultas guardadas
Nuevas cuadrículas
Archivos de Crystal Report
Archivos de soporte gráfico
Tablas de shapefiles
Los directorios predeterminados establecidos se muestran en los cuadros de diálogo del menú Archivo
cuando se abren o guardan los archivos. Esto incluye las cuatro ubicaciones que forman parte del cuadro
de diálogo Abrir. Cuando se abre un archivo, se puede seleccionar un icono en la barra de ubicaciones
de MapInfo para lo que se ha establecido; por ejemplo, un icono de directorio de entorno de trabajo
para mostrar el directorio de entorno de trabajo definido como preferencia.
Para configurar las preferencias de directorios:
1. En el menú Opciones, seleccione Preferencias y haga clic en Directorios para abrir el cuadro de
diálogo Preferencias de directorios.
Guía del usuario de MapInfo Professional
107
Configuración de las preferencias de los servicios Web
2. En la lista Directorios iniciales para los cuadros de diálogo de archivos, seleccione una
preferencia y haga clic en Modificar. Se abre el cuadro de diálogo Seleccionar directorio.
3. Introduzca una nueva ubicación de directorio y haga clic en Aceptar.
4. Repita este proceso hasta que haya especificado todas las preferencias necesarias.
5. Si tiene acceso a los archivos de datos de la aplicación y a otros archivos de configuración
(Mapinfow.prj, plantillas y símbolos personalizados) de forma remota, active la casilla de
verificación Utilizarlo al buscar archivos de datos de aplicación e introduzca la ruta a una ubicación
remota en el campo siguiente. Por lo general, este campo ya se haya completado en parte.
6. Haga clic en Aceptar para cerrar los cuadros de diálogo y guardar la configuración.
Puede utilizar esta preferencia para buscar tablas ráster y de cuadrícula. Si abre un archivo *.tab para
una imagen ráster o de cuadrícula y no se encuentra el archivo de imagen, se intenta buscar la imagen
en la misma ubicación que el archivo .TAB. Si no se encuentra, se utiliza la función de búsqueda de
directorios.
Uso de servidores de búsqueda
Utilice Buscar tablas y entornos de trabajo en los directorios para especificar las rutas de búsqueda que
utilizará MapInfo para hallar las tablas a las que se hace referencia en los entornos de trabajo o los
programas MapBasic que no cuentan con rutas completas.
Para buscar directorios y entornos de trabajo en los directorios:
1. En el menú Opciones, seleccione Preferencias y haga clic en Directorios para abrir el cuadro de
diálogo Preferencias de directorios.
2. Para especificar una ruta de búsqueda, en el grupo Buscar tablas en los directorios, haga clic en
Agregar.
3. Especifique una unidad y un directorio en el cuadro de diálogo Seleccionar directorio y haga clic
en Aceptar.
Puede configurar hasta cuatro rutas. Utilice las teclas Arriba y Abajo para cambiar el orden de
búsqueda.
Utilice los botones Agregar y Quitar para agregar o quitar rutas de la lista.
4. Haga clic en Aceptar para cerrar los cuadros de diálogo y guardar la configuración.
Para obtener más información, consulte Selección de directorios en la barra de ubicaciones en el sistema
de ayuda.
Configuración de las preferencias de los servicios
Web
El cuadro de diálogo Preferencias de servicios Web proporciona acceso a los parámetros de los
valores de tiempo agotado de WFS (Servicio de características por Internet) y WMP (Servicio de mapas
por Internet), a los límites de píxeles de GetMap y a los parámetros de servidor proxy de MapInfo
Professional. Además, es posible establecer las opciones del servidor de geocodificación y del servidor
de rutas. Estas opciones permiten controlar las preferencias de los servicios Web.
Nota: Puede establecer los valores predeterminados por servidor en los servidores WFS y WMS
concretos, en la sección Ignorar valores de tiempo agotado del cuadro de diálogo Información
del servidor.
Para acceder al cuadro de diálogo Preferencias de los servicios Web:
1. En el menú Opciones, seleccione Preferencias y haga clic en Servicios Web para abrir el cuadro
de diálogo Preferencias de servicios Web.
2. Seleccione la ficha de la cual quiere establecer las opciones y cambie la configuración predeterminada.
108
MapInfo Professional 12.5
Capítulo 4: Configuración de las preferencias de MapInfo Professional
3. Haga clic en Aceptar para cerrar los cuadros de diálogo y guardar la configuración.
Configuración de las preferencias del servidor proxy
Para establecer las preferencias del servidor proxy:
1. En el menú Opciones, seleccione Preferencias y haga clic en Servicios Web para abrir el cuadro
de diálogo Preferencias de servicios Web.
2. En la ficha Proxy, establezca las preferencias del servidor:
• Utilizar parámetros del sistema: haga clic en esta opción para utilizar los parámetros de LAN
en el registro del sistema. Ésta es la preferencia predeterminada.
Puede revisar la configuración actual de LAN en el Panel de control. En el menú Inicio, seleccione
Panel de control y escriba Opciones de Internet en el cuadro Buscar. En los resultados
de la búsqueda, haga clic en Opciones de Internet. En la ficha Conexiones, haga clic en
Configuración de LAN.
• Utilizar conexión directa: haga clic en esta opción para ignorar los parámetros de LAN del sistema
e intentar conectarse directamente a Internet (no a través de un servidor proxy).
• Utilizar servidor proxy: haga clic en esta opción para establecer y utilizar los parámetros de
servidor proxy para conectarse a Internet. Pregunte al administrador del sistema los parámetros
que se han de utilizar.
Si utiliza un servidor proxy para conectarse a Internet, el servidor proxy puede requerir autenticación
a través de la introducción de un nombre de usuario y una contraseña. El administrador del sistema
le indicará estos datos. Si se requiere un nombre de usuario y una contraseña, se le solicitará en
un cuadro de diálogo cuando MapInfo Professional intente conectar a Internet, por ejemplo al
dibujar una capa de servidor de mosaico. En una misma sesión sólo hace falta especificar el
nombre de usuario y la contraseña una vez.
• Parámetros: haga clic en este botón para establecer las opciones del servidor proxy. Consulte
Configuración de las preferencias personalizadas del servidor proxy para recibir instrucciones
y completar estos valores.
3. Haga clic en Aceptar para cerrar los cuadros de diálogo y guardar la configuración.
Configuración de las preferencias del servidor WFS
MapInfo Professional ofrece preferencias de software que le permiten:
• Utilizar la opción Actualización de WFS para recuperar información GML actualizada del servicio de
características por Internet sobre las capas actuales.
• Establecer los valores predeterminados de tiempo de WFS agotado (en segundos) para los servidores
WFS que utilice. Puede establecer los valores predeterminados por servidor en los servidores WFS
concretos, en la sección Ignorar valores de tiempo agotado del cuadro de diálogo Preferencias
de servicios WFS.
• Agregar, editar y eliminar servidores WFS.
Para establecer las preferencias del servidor WFS:
1. En el menú Opciones, seleccione Preferencias y haga clic en Servicios Web para abrir el cuadro
de diálogo Preferencias de servicios Web.
2. En la ficha WFS, establezca las opciones deseadas de actualización de WFS, tiempo agotado y
servidor.
• Actualizar filtros de mapas con mapa actual: seleccione esta casilla de verificación para utilizar
los parámetros de filtro actuales para actualizar la ventana de mapa. Si activa esta casilla de
verificación y ya ha actualizado la tabla, se utilizarán los límites actuales de la ventana de mapa
frontal. En caso de que se anule la selección de la casilla de verificación y se actualice la tabla,
se utilizarán los límites de la ventana de mapa (en la solicitud inicial WFS).
Nota: Se utilizarán los límites de mapa originales, con independencia de los límites de la ventana
de mapa actual.
Guía del usuario de MapInfo Professional
109
Configuración de las preferencias de los servicios Web
• Tiempo de conexión agotado: utilice esta opción para indicar el intervalo de tiempo para establecer
una conexión al servicio a través de Internet. Pasado este plazo, el tiempo de solicitud se considera
agotado. El tiempo de conexión agotado predeterminado es 60 segundos.
• Tiempo de envío agotado: utilice esta opción para indicar el intervalo de tiempo para enviar una
solicitud al servicio a través de Internet. Pasado este plazo, el tiempo de solicitud se considera
agotado. El tiempo de envío agotado predeterminado es 60 segundos.
• Tiempo de recepción agotado: utilice esta opción para indicar el intervalo de tiempo para
comenzar a recibir una respuesta de una solicitud al servicio. La descarga puede durar más que
el valor de tiempo agotado, pero la respuesta debe llegar dentro de este intervalo. El tiempo de
recepción agotado predeterminado es 300 segundos.
• Haga clic en el botón Servidores para mostrar el cuadro de diálogo Lista de servidores WFS,
donde puede agregar, editar y eliminar servidores WFS.
3. Haga clic en Aceptar para cerrar los cuadros de diálogo y guardar la configuración.
Configuración de las preferencias del servidor WMS
MapInfo Professional ofrece preferencias de software que le permiten:
• Establecer los valores predeterminados de tiempo de WMS agotado (en segundos) para los servidores
WMS que utilice.
• Establecer el número máximo de píxeles (en ancho/alto) al que se limita una petición de mapa.
Puede establecer valores predeterminados para un servidor WMS concreto en las secciones Ignorar
valores de tiempo agotado y Límites de píxeles de GetMap del cuadro de diálogo Información de
servidor WMS.
Para establecer las preferencias del servidor WMS:
1. En el menú Opciones, seleccione Preferencias y haga clic en Servicios Web para abrir el cuadro
de diálogo Preferencias de servicios Web.
2. En la ficha WMS, establezca los valores de tiempo agotado de WMS:
• Tiempo de conexión agotado: utilice esta opción para indicar el intervalo de tiempo para establecer
una conexión al servicio a través de Internet. Pasado este plazo, el tiempo de solicitud se considera
agotado. El tiempo de conexión agotado predeterminado es 60 segundos.
• Tiempo de envío agotado: utilice esta opción para indicar el intervalo de tiempo para enviar una
solicitud al servicio a través de Internet. Pasado este plazo, el tiempo de solicitud se considera
agotado. El tiempo de envío agotado predeterminado es 60 segundos.
• Tiempo de recepción agotado: utilice esta opción para indicar el intervalo de tiempo para
comenzar a recibir una respuesta de una solicitud al servicio. La descarga puede durar más que
el valor de tiempo agotado, pero la respuesta debe llegar dentro de este intervalo. El tiempo de
recepción agotado predeterminado es 300 segundos.
3. Establezca los límites de píxeles de GetMap:
• Ancho máximo: Ancho máximo especifica el número máximo de píxeles para una solicitud de
GetMap en la dirección X.
• Alto máximo: Alto máximo especifica el número máximo de píxeles para una solicitud de GetMap
en la dirección Y.
La solicitud de GetMap está diseñada para recuperar la imagen con mapa de resolución más alto
como sea necesario para representar la imagen en la pantalla, para una impresora o un archivo de
exportación. Esta opción impide que la solicitud vaya más allá de los valores especificados. Los
diferentes servidores tienen límites distintos, así puede establecer el límite que funcione mejor para
el entorno.
Nota: También puede utilizar esta opción para acortar el tiempo de recuperación de mapa de WMS,
pero hay que recordar que la imagen resultante se mostrará con una resolución inferior.
4. Haga clic en Servidores para abrir el cuadro de diálogo Lista de servidores WMS, donde puede
agregar, editar y eliminar servidores WMS.
5. Haga clic en Aceptar para cerrar los cuadros de diálogo y guardar la configuración.
110
MapInfo Professional 12.5
Capítulo 4: Configuración de las preferencias de MapInfo Professional
Lamentablemente, los servidores no nos informan de los límites, de esta manera si la solicitud de GetMap
falla, significa que se ha introducido un valor demasiado grande. Hay solicitudes grandes de GetMap
cuando se imprimen o exportan ventanas que contienen imágenes WMS. Esto sucede porque la impresión
y exportación se producen con tamaños grandes y/o resoluciones mayores que las que se necesitan
para la visualización en pantalla.
Configuración de las preferencias del servidor de geocodificación
Puede obtener más información sobre la configuración de un servidor de geocodificación en
Configuración de un servidor de geocodificación. Debe abrirse una tabla para activar la opción del
menú Geocodificar con el servidor.
Para establecer las preferencias del servidor de geocodificación:
1. En el menú Opciones, seleccione Preferencias y haga clic en Servicios Web para abrir el cuadro
de diálogo Preferencias de servicios Web.
2. Haga clic en la ficha Geocodificar para mostrar las opciones del servidor de geocodificación.
Esta ficha configura las opciones de tiempo agotado y de mantenimiento del servidor de
geocodificación.
3. Establezca cualquiera de las siguientes preferencias para el servidor:
• Desplazamiento desde carretera: este campo permite indicar la distancia predeterminada a la
que debe estar el punto geocodificado de la carretera, si procede.
• Desplazamiento desde esquina: este campo permite indicar la distancia predeterminada a la
que debe estar el punto geocodificado de la esquina, si procede.
• Unidades: este campo permite indicar las unidades para las entradas anteriores.
• Diccionario: utilice esta lista desplegable para seleccionar la opción de diccionario que desea
que use el geocodificador (Dirección o Usuario). Estas bibliotecas están disponibles en el servicio.
Es posible que no estén disponibles todos los tipos de diccionarios en todos los servicios. Hay
cinco (5) opciones como máximo:
• Buscar en todos los diccionarios: seleccione esta opción para utilizar los diccionarios de
usuario y de direcciones.
• Sólo diccionario de direcciones: seleccione esta opción para utilizar únicamente el diccionario
de direcciones del servicio y no el diccionario del usuario.
• Sólo diccionario de usuario: seleccione esta opción para utilizar únicamente el diccionario de
direcciones del usuario y no el diccionario de direcciones del servidor.
• Preferencia del diccionario de direcciones sobre el diccionario de usuario: seleccione esta
opción para utilizar el diccionario de direcciones del servicio antes que el diccionario de
direcciones del usuario. Ésta es la opción predeterminada.
• Preferencia del diccionario de usuario sobre el diccionario de direcciones: seleccione esta
opción para utilizar el diccionario de direcciones del usuario antes que el diccionario de
direcciones del servicio.
• Número de direcciones para procesar por lotes: esta opción permite especificar cuántas
direcciones se van a enviar al servicio de geocodificación a la vez. El número de direcciones que
envíe de una sola vez puede afectar al rendimiento.
• Valores predeterminados de tiempo agotado: estos valores de tiempo agotado permiten
establecer los parámetros de comunicación del servicio de geocodificación. Puede anular localmente
estos valores predeterminados para cada servicio editando éste en la lista Servicios y especificando
que se anulen.
Nota: Si establece los valores de tiempo agotado localmente, quizá desee tener en cuenta el
tamaño de la solicitud. Cuanto más complicada sea la solicitud, más tiempo puede ser
necesario para la conexión, el envío o la recepción.
• Tiempo de conexión agotado: utilice esta opción para indicar el intervalo de tiempo para establecer
una conexión al servicio a través de Internet. Pasado este plazo, el tiempo de solicitud se considera
agotado. El tiempo de conexión agotado predeterminado es 60 segundos.
Guía del usuario de MapInfo Professional
111
Configuración de las preferencias de los servicios Web
• Tiempo de envío agotado: utilice esta opción para indicar el intervalo de tiempo para enviar una
solicitud al servicio a través de Internet. Pasado este plazo, el tiempo de solicitud se considera
agotado. El tiempo de envío agotado predeterminado es 60 segundos.
• Tiempo de recepción agotado: utilice esta opción para indicar el intervalo de tiempo para
comenzar a recibir una respuesta de una solicitud al servicio. La descarga puede durar más que
el valor de tiempo agotado, pero la respuesta debe llegar dentro de este intervalo. El tiempo de
recepción agotado predeterminado es 300 segundos.
• Marcar varias coincidencias al usar geocodificación automática: seleccione esta opción para
que se muestre un código de resultado M cuando efectúe una geocodificación automática y haya
varias coincidencias para una dirección. Si no selecciona esta opción y existen coincidencias
aproximadas, el sistema mostrará una S para indicar únicamente la calle. Consulte Códigos de
resultado de geocodificación en el sistema de ayuda.
• Estilo de símbolo: esta opción permite establecer el estilo de símbolo predeterminado para los
puntos que cree durante la geocodificación. Puede omitirla durante la geocodificación utilizando
Estilo de símbolo en la ficha Opciones comunes.
• Servidores: haga clic en Servidores para visualizar la Lista de servidores de geocodificación,
en la que puede agregar, editar o eliminar los servidores de geocodificación MapMarker y Envinsa.
Esta lista es la misma que puede ver al seleccionar el botón Servidores en el cuadro de diálogo
Geocodificar con el servidor y Encontrar dirección.
4. Haga clic en Aceptar para cerrar los cuadros de diálogo y guardar la configuración.
Configuración de las preferencias del servidor de rutas
En esta sección se describe cómo establecer las preferencias del servidor de rutas, con las que se
definen las opciones de mantenimiento del servidor de zonas de conducción.
Para ver instrucciones sobre cómo configurar MapInfo Professional para que funcione con un servidor
de rutas, consulte Configuración del servidor de rutas
Para establecer las preferencias del servidor de rutas:
1. En el menú Opciones, seleccione Preferencias y haga clic en Servicios Web para abrir el cuadro
de diálogo Preferencias de parámetros del sistema.
2. En la ficha Rutas, haga clic en Servidores para abrir el cuadro de diálogo Lista de servidores de
ruta.
3. Agregue, edite y elimine servidores de Envinsa.
Establezca el servidor que utilizará principalmente como predeterminado; para ello, resáltelo en la
lista y haga clic en Establecer como predeterminado. Un marca de verificación se muestra junto
al servidor para indicar que se abrirá de forma predeterminada.
4. Haga clic en Aceptar para cerrar los cuadros de diálogo y guardar la configuración.
Configuración de las preferencias del servidor de mosaico
Puede configurar las preferencias predeterminadas de MapInfo Professional para los valores de tiempo
agotado que se utilizan al solicitar mosaicos de un servidor de mosaico.
Para configurar las preferencias de valores de tiempo agotado para la solicitud de mosaicos:
1. En el menú Opciones, seleccione Preferencias y haga clic en Servicios Web para abrir el cuadro
de diálogo Preferencias de servicios Web.
2. En la ficha Servidor de mosaico, establezca lo siguiente:
• Tiempo de espera de lectura: establezca el valor predeterminado para intentar leer un mosaico
específico de un servidor de mosaico. El valor debería situarse entre 1 y 3600 segundos.
• Tiempo de espera de solicitud: establezca el valor predeterminado para intentar solicitar un
mosaico específico de un servidor de mosaico. El valor debería situarse entre 1 y 3600 segundos.
3. Haga clic en Aceptar para cerrar los cuadros de diálogo y guardar la configuración.
112
MapInfo Professional 12.5
Capítulo 4: Configuración de las preferencias de MapInfo Professional
Configuración de las preferencias del servicio de Biblioteca
Para establecer las preferencias para el trabajo con los servicios de Biblioteca:
1. En el menú Opciones, seleccione Preferencias y haga clic en Impresora para abrir el cuadro de
diálogo Preferencias de servicios Web.
2. Haga clic en la ficha Servicios de Biblioteca.
3. Haga clic en Servidor.
4. En el cuadro de diálogo Preferencias del servicio de Biblioteca, establezca una nueva URL de
servidor con la que trabajar (y los valores de tiempo agotado) o cambie los valores de tiempo agotado
del servidor con el que trabaja actualmente.
• URL del servidor: la dirección de Internet de un servidor de servicio de Biblioteca. Introduzca una
dirección URL de servicio de Biblioteca válida y haga clic en Probar URL para validarla. MapInfo
Professional reconoce la biblioteca, accede a la lista de catálogos que el usuario puede visualizar
y completa su lista automáticamente a través de MapInfo Manager. Admite cualquier dirección
URL de servicio de Biblioteca de MapInfo Manager que requiera autenticación.
• Estado del servidor: muestra la disponibilidad del servidor como Disponible, No disponible o
Desconocido.
• Tiempo de espera de autenticación: utilice esta configuración para indicar el intervalo de tiempo
para establecer y autenticar la conexión con el servicio de Biblioteca. Pasado este plazo, el tiempo
de solicitud se considera agotado. El tiempo de autenticación predeterminado es 30 segundos.
El valor debería situarse entre 1 y 3600 segundos.
• Tiempo de espera para obtener capacidades: utilice esta opción para indicar el intervalo de
tiempo para enviar una solicitud al servicio de Biblioteca. Pasado este plazo, el tiempo de solicitud
se considera agotado. El tiempo de espera predeterminado para obtener capacidades es de 60
segundos. El valor debería situarse entre 1 y 3600 segundos.
• Tiempo de espera de solicitud: establezca el valor predeterminado para intentar solicitar un
resultado específico del servicio de Biblioteca. El valor debería situarse entre 1 y 3600 segundos.
Haga clic en Aceptar para aplicar la configuración.
5. En el cuadro de diálogo Preferencias de servicios Web, seleccione una de las siguientes opciones:
• Catálogos: rellena automáticamente el Navegador de Catálogos con catálogos de MapInfo
Manager. (Para los usuarios de MapInfo Professional que no utilizan MapInfo Manager).
• Catálogos y biblioteca: busca catálogos y permite trabajar con la biblioteca de MapInfo Manager
directamente desde MapInfo Professional. (Para los usuarios de MapInfo Professional que también
utilizan MapInfo Manager).
6. Haga clic en Aceptar para cerrar los cuadros de diálogo y guardar la configuración.
Si el modo Servicio de Biblioteca está establecido en un valor que no sea desactivado, el cuadro de
diálogo Servidores de catálogo abre las direcciones URL de catálogo que expone MapInfo Manager.
Estas direcciones URL no se pueden editar ni borrar. Al hacer clic en Ver en el cuadro de diálogo
Servidores de catálogo, se abre el cuadro de diálogo Definición del servidor de catálogo. No se
pueden realizar modificaciones en este cuadro de diálogo.
Guía del usuario de MapInfo Professional
113
Configuración de un servidor de geocodificación
Tratamiento de la autenticación de MapInfo Manager dentro de MapInfo
Professional
Si necesita asistencia para establecer la seguridad y el comportamiento esperado de MapInfo Manager,
contacte con el administrador de MapInfo Manager o consulte la documentación de MapInfo Manager
versión 1.2 en:
http://reference.mapinfo.com/software/mapinfo_manager/en/1_2/?helpId=security
Configuración de las preferencias personalizadas del servidor proxy
Es posible configurar MapInfo Professional para usar un servidor proxy. De forma predeterminada,
MapInfo Professional utiliza los parámetros de LAN del sistema como configuración predeterminada del
servidor proxy. Para establecer las preferencias de servicios Web con el fin de utilizar otro servidor
proxy, debe conocer la dirección IP y el número de puerto del servidor proxy alternativo para completar
correctamente estas entradas.
Para configurar las preferencias de servicios Web con el fin de utilizar un servidor proxy distinto de los
proporcionados en los parámetros de LAN del sistema:
1. En el menú Opciones, seleccione Preferencias y haga clic en Servicios Web para abrir el cuadro
de diálogo Preferencias de servicios Web.
2. En la ficha Proxy, seleccione Utilizar servidor proxy y haga clic en Parámetros.
Se abrirá el cuadro de diálogo Parámetros de proxy de servicios Web. Utilice estas opciones para
configurar el servidor proxy y utilizarlo en Internet y su intranet.
3. Introduzca la dirección IP del ordenador y el número de puerto en los campos proporcionados a tal
efecto. Si no dispone de esta información, compruebe los parámetros de configuración IP o póngase
en contacto con el administrador del sistema.
4. Para acceder a las direcciones locales sin pasar por el servidor proxy, seleccione la casilla de
verificación Pasar por alto servidor proxy para direcciones locales.
5. Para excluir algunas direcciones IP que no sean locales del servidor proxy, introdúzcalas en el área
de texto proporcionada para tal fin, utilizando un punto y como para separarlas.
6. Haga clic en Aceptar para cerrar los cuadros de diálogo y guardar la configuración.
Como resultado de estos parámetros, se le solicitará un nombre de usuario y contraseña cuando intente
acceder a Internet para utilizar las características de WMS o WFS.
Configuración de un servidor de geocodificación
Para utilizar MapInfo Professional con un servidor de geocodificación, es necesario disponer de
MapMarker Java Server 4.0 o posterior, o Envinsa Server 4.0 o posterior. MapInfo Professional admite
cualquier geografía que admita Envinsa actualmente. Envinsa admite MapMarker Java Server versiones
2, 3 y 4. Recuerde que los servidores Envinsa admiten únicamente los datos que estén instalados.
Para poder acceder a un servidor de geocodificación MapMarker o Envinsa, primero debe conectar
MapInfo Professional al servidor. Este proceso proporciona a MapInfo Professional toda la información
que necesita para acceder al servicio de geocodificación. Sólo es necesario introducir esta información
una vez por servicio.
Para configurar un servidor de geocodificación:
1. En el menú Tabla, seleccione Geocodificar con el servidor para abrir el cuadro de diálogo
Geocodificar con el servidor.
114
MapInfo Professional 12.5
Capítulo 4: Configuración de las preferencias de MapInfo Professional
Después de agregar servidores de geocodificación a MapInfo Professional, este cuadro muestra el
servidor predeterminado.
2. Haga clic en Servidores para abrir el cuadro de diálogo Lista de servidores de geocodificación.
De modo predeterminado, esta lista está vacía hasta que agregue un servidor de geocodificación
mediante el botón Servidores del cuadro de diálogo Geocodificar con el servidor o las preferencias
de servicios Web de geocodificación.
Nota: Establezca el servidor que utilizará principalmente como predeterminado; para ello, resáltelo
en la lista y haga clic en Establecer como predeterminado. Un marca de verificación se
muestra junto al servidor para indicar que se abrirá de forma predeterminada.
3. Haga clic en Agregar para abrir el cuadro de diálogo Información del servidor de geocodificación
para agregar un nuevo servidor.
Guía del usuario de MapInfo Professional
115
Configuración de un servidor de geocodificación
4. Escriba la dirección URL y la descripción del servicio en los campos proporcionados para ello. Puede
conectarse a un servicio de geocodificación MapMarker o Envinsa seleccionando de la lista
desplegable Tipo de servicio.
Si selecciona un servicio Envinsa, introduzca un ID de usuario y una contraseña en los campos
proporcionados para ello. Active la casilla de verificación Recordar contraseña para guardar la
contraseña en formato cifrado en la lista de servidores. Esta opción está seleccionada de forma
predeterminada. Si prefiere introducir la contraseña cada vez que acceda a este servidor, desactive
esta casilla de verificación.
Precaución: Cualquier persona que conozca esta contraseña podrá utilizar el servicio de
geocodificación Envinsa.
5. Observe si los valores predeterminados de tiempo agotado son adecuados para el servicio que está
agregando. El valor predeterminado que se muestra en cada campo se establece en las preferencias
de servicios Web de geocodificación. Puede modificar estos valores predeterminados globales
siguiendo las instrucciones de Configuración de las preferencias del servidor de geocodificación.
Para restablecer estas entradas para el servidor actual, seleccione la casilla de verificación Ignorar
valores predeterminados e introduzca los nuevos valores de tiempo agotado utilizando las siguientes
definiciones:
• Tiempo de conexión agotado: utilice esta opción para indicar el intervalo de tiempo para establecer
una conexión al servicio a través de Internet. Pasado este plazo, el tiempo de solicitud se considera
agotado. El tiempo de conexión agotado predeterminado es 60 segundos.
• Tiempo de envío agotado: utilice esta opción para indicar el intervalo de tiempo para enviar una
solicitud al servicio a través de Internet. Pasado este plazo, el tiempo de solicitud se considera
agotado. El tiempo de envío agotado predeterminado es 60 segundos.
• Tiempo de recepción agotado: utilice esta opción para indicar el intervalo de tiempo para
comenzar a recibir una respuesta de una solicitud al servicio. La descarga puede durar más que
el valor de tiempo agotado, pero la respuesta debe llegar dentro de este intervalo. El tiempo de
recepción agotado predeterminado es 300 segundos.
6. Una vez completadas estas entradas, haga clic en Probar URL para asegurarse de que se ha
establecido la conexión. Si hace clic en Probar URL y MapInfo Professional se conecta al servicio,
se abrirá el cuadro de diálogo Detalles del servidor de geocodificación.
Si la URL es válida, la lista Información del motor muestra la disponibilidad del servicio, los datos
del país, los tipos de geocodificación admitidos (Calle, Código postal, Geográfico) y la información
de la versión.
Haga clic en las cabeceras de columna para ordenar las entradas alfabéticamente. Haga clic en
Cerrar para volver al cuadro de diálogo Información del servidor de geocodificación.
Nota: Si selecciona Probar URL y no se establece la conexión al servicio, se mostrará un mensaje
de error.
7. Haga clic en Aceptar para guardar el nuevo servidor de geocodificación.
116
MapInfo Professional 12.5
Capítulo 4: Configuración de las preferencias de MapInfo Professional
Configuración del servidor de rutas
Para acceder a un servicio de Envinsa, debe indicar a MapInfo Professional dónde hallar el servidor de
rutas en el que se encuentra. Este proceso proporciona a MapInfo Professional toda la información que
necesita para acceder al servidor. Sólo es necesario introducir esta información una vez por cada
servidor. Para establecer las preferencias del servidor de rutas, consulte Configuración de las
preferencias del servidor de ruta.
Para agregar un servidor de rutas:
1. En el menú Opciones, seleccione Preferencias y haga clic en Servicios Web para abrir el cuadro
de diálogo Preferencias de servicios Web.
2. En la ficha Rutas, haga clic en Servidores para abrir el cuadro de diálogo Lista de servidores de
ruta.
3. Haga clic en Agregar para abrir el cuadro de diálogo Información del servidor de rutas.
4. Escriba la dirección URL y la descripción del servidor, así como el nombre de usuario y la contraseña
predeterminados, en los campos proporcionados para ello.
Active la casilla de verificación Recordar contraseña para que se recuerde la contraseña cuando
introduzca el nombre de usuario correcto.
5. Revise los valores predeterminados de tiempo agotado para el servidor que está agregando. Para
cambiar estas entradas, seleccione la casilla de verificación Ignorar valores predeterminados e
introduzca nuevos valores de tiempo agotado.
6. Haga clic en Probar URL para asegurarse de que la conexión está disponible. Se abre el cuadro
de diálogo Detalles del servidor de rutas.
Si la URL es válida, la lista Países muestra los datos del país disponibles del servidor. Haga clic en
Cerrar para volver al cuadro de diálogo Información del servidor de rutas.
Nota: Si selecciona Probar URL y no se detecta ninguna conexión al servidor, se mostrará un
mensaje de error.
7. Haga clic en Aceptar para volver al cuadro de diálogo Lista de servidores de ruta.
Establezca el servidor que utilizará principalmente como predeterminado; para ello, resáltelo en la
lista y haga clic en Establecer como predeterminado. Un marca de verificación se muestra junto
al servidor para indicar que se abrirá de forma predeterminada.
8. Haga clic en Aceptar para cerrar los cuadros de diálogo y guardar la configuración.
MapInfo Professional admite la autenticación de servidor y de servidor proxy. Si utiliza un servidor proxy
para el acceso a Internet y el servidor de rutas también requiere la autenticación de nombre de usuario
y contraseña, primero se realizará la autenticación con el servidor proxy. Como resultado, el cuadro de
diálogo Conexión aparece dos veces: una para el servidor proxy y otra para el servidor de rutas.
Configuración de las preferencias de rendimiento
MapInfo Professional ejecuta algunas operaciones en paralelo utilizando más de una CPU o núcleo de
procesador al mismo tiempo. Esto mejora el tiempo de procesamiento al almacenar en búfer un objeto
de una tabla o selección, y también de las operaciones de superposición (como Dividir, Borrar, Borrar
exterior, Dividir con polilíneas y Agregar nodos). Se puede desactivar este comportamiento, o bien
especificar que sólo un porcentaje de los procesadores del sistema ejecuten operaciones concurrentes.
De forma predeterminada, MapInfo Professional tiene activada la concurrencia total, pero se puede
seleccionar el nivel deseado como preferencia de software:
Guía del usuario de MapInfo Professional
117
Configuración de las preferencias de estilo
• Ninguna: un solo procesador realiza la operación. Con esta opción, la velocidad de procesamiento
es la más lenta.
• Moderada: el 25% de los procesadores del sistema realizan la operación.
• Intermedia: el 50% de los procesadores del sistema realizan la operación.
• Agresiva: el 75% de los procesadores del sistema realizan la operación.
• Total: todos los procesadores del sistema realizan la operación. Esta es la configuración
predeterminada con la que se instala MapInfo Professional.
Para cambiar la configuración de concurrencia predeterminada:
1. En el menú Opciones, seleccione Preferencias y haga clic en Rendimiento para abrir el cuadro
de diálogo Configuración de rendimiento.
2. Seleccione un parámetro de concurrencia en la lista Nivel de Concurrencia.
3. Haga clic en Aceptar para cerrar los cuadros de diálogo y guardar la configuración.
Cuando la concurrencia está configurada, MapInfo Professional divide el procesamiento entre varios
núcleos que realizan la operación de manera simultánea.
Configuración de las preferencias de estilo
Las preferencias de estilo permiten preestablecer el aspecto de las regiones, el texto y las líneas de los
objetos.
Para configurar las preferencias de estilo predeterminadas:
1. En el menú Opciones, haga clic en Preferencias y luego en Estilos para abrir el cuadro de diálogo
Preferencias de estilo.
118
MapInfo Professional 12.5
Capítulo 4: Configuración de las preferencias de MapInfo Professional
Al configurar los estilos de texto, también estará estableciendo los estilos de las etiquetas.
2. Establezca sus preferencias de estilo para:
• Estilos de objetos predeterminados
Haga clic en los botones Región, Símbolo, Línea y Texto para definir estas opciones de estilo.
Estas selecciones servirán para crear los ajustes predeterminados para los elementos de estilo.
• Valores predeterminados de representación mejorada para nuevas ventanas
Haga clic en esta casilla de verificación para aplicar las opciones de suavizado y translucidez.
Suavizar texto y etiquetas: utilice esta lista desplegable para seleccionar Suavizado a fin de
suavizar las etiquetas y el texto.
Suavizar imágenes: utilice esta lista desplegable para seleccionar Alta calidad, Baja calidad o
Ninguna para suavizar todas las imágenes.
Suavizar líneas y bordes: utilice esta lista desplegable para seleccionar Suavizado a fin de
suavizar las líneas y los bordes.
• Control de resaltado
Haga clic en este botón para especificar los estilos de Línea, Región y Multipunto de los objetos
seleccionados y marcados, así como las especificaciones de resaltado en la ventana de mapa.
Guía del usuario de MapInfo Professional
119
Configuración de las preferencias de direcciones
Especifique también el estilo de los objetos multipunto seleccionados y marcados. Los parámetros
predeterminados se muestran en los cuadros Estilo del grupo Controles de resaltado. Haga clic
en uno de los cuadros para visualizar el cuadro de diálogo del estilo correspondiente y cambiar
sus ajustes.
Translucidez: utilice este control deslizante para establecer la translucidez de los objetos.
• Buscar estilo predeterminado
Símbolo: haga clic en este botón para establecer el estilo de símbolo predeterminado para las
tareas cuando se seleccione Buscar en el menú Consulta. En el cuadro de diálogo Estilo del
símbolo, seleccione el nuevo estilo del símbolo y haga clic en Aceptar para guardarlo.
• Mostrar cuadrícula de referencia para los selectores de estilo: haga clic en esta casilla de
verificación para mostrar las cuadrículas de referencia en los cuadros de diálogo del selector de
estilo. Esta opción permite remitirse a un estilo en particular según la intersección de las letras de
las columnas y los números de las filas. Desactive esta casilla de verificación para evitar que
aparezcan las cuadrículas de referencia.
3. Haga clic en Aceptar para cerrar los cuadros de diálogo y guardar la configuración.
Para obtener más información, consulte Cambiar el estilo de símbolo de búsqueda localmente e Inserción
de estilos en tablas en el sistema de ayuda.
Configuración de las preferencias de direcciones
Utilice las preferencias de Direcciones para especificar la ubicación del número de la casa en las
direcciones. De forma predeterminada, el número de la casa se indica antes del nombre de la calle.
Para configurar sus preferencias de direcciones:
1. En el menú Opciones, seleccione Preferencias y haga clic en Direcciones para abrir el cuadro de
diálogo Preferencias en la búsqueda de direcciones.
2. Haga clic en Aceptar para guardar esta preferencia y volver al cuadro de diálogo Preferencias.
3. Haga clic en Aceptar para cerrar el cuadro de diálogo Preferencias.
Configuración de las preferencias de procesamiento
de imágenes
Puede controlar las opciones de reproyección de mapas ráster y de vectores utilizando la preferencia
de procesamiento de imágenes. La reproyección, en especial las tablas integradas u otras capas grandes
de mapas ráster, pueden tardar bastante tiempo en realizarse. Especialmente si la reproyección es
significativa, como cuando se transforman imágenes ráster internacionales de longitud/latitud a Mercator,
por ejemplo.
Para ver los resultados de esta configuración, consulte Reproyección de un ráster basado en un mapa
de vectores en el sistema de ayuda.
Para establecer las opciones de reproyección de imágenes ráster para todos los archivos ráster
registrados:
1. En el menú Opciones, seleccione Preferencias y haga clic en Procesamiento de imagen para
abrir el cuadro de diálogo Procesamiento de imagen.
El cuadro de diálogo Procesamiento de imagen también se puede abrir haciendo clic en
Procesamiento de imagen en el cuadro de diálogo Opciones del mapa.
2. Seleccione una reproyección:
120
MapInfo Professional 12.5
Capítulo 4: Configuración de las preferencias de MapInfo Professional
• Nunca: impide la reproyección de imágenes ráster. Esta es la opción predeterminada, que mantiene
el comportamiento de las versiones anteriores a MapInfo Professional 8.5.
• Siempre: hace que siempre se realice la reproyección; es decir, MapInfo Professional calcula las
coordenadas de la imagen basándose en una fórmula precisa y, posteriormente, se muestrean
los píxeles mediante la opción Circunvolución cúbica o Vecino más cercano.
• Optimizado: determina la reproyección de las imágenes ráster según el aspecto del rectángulo
de destino (una selección de la imagen) después de la transformación en el espacio de la imagen
de origen. Si parece un rectángulo exacto (dos lados paralelos al eje X y dos lados paralelos al
eje Y), las funciones estándar de Windows estiran la imagen de origen en ambas direcciones,
como en las versiones anteriores a MapInfo Professional 8.5. Si la imagen no pasa la prueba del
rectángulo exacto, la reproyección se realiza utilizando las opciones de muestreo.
Las opciones de Método de remuestreo se habilitan al seleccionar Siempre u Optimizado. Nunca
es la opción de reproyección predeterminada y aplica únicamente la reproyección de imágenes de
vectores.
3. Si selecciona Siempre u Optimizado, puede decidir el mejor modo de muestreo de la imagen
mediante la selección de:
• Circunvolución cúbica proporciona la mejor "restauración" de los valores de píxeles debido a
su separación. Con esta opción, un píxel de la imagen de destino se calcula en función de los
valores de los píxeles de una ventana de 4x4 píxeles centrada en el píxel original de la imagen
de origen. Las coordenadas del píxel original se calculan para cada píxel de la imagen de destino
según un procedimiento de optimización especial. Posteriormente, los píxeles se ponderan en
función de las coordenadas del píxel básico. En general, se recomienda utilizar el método de
muestreo Circunvolución cúbica para las fotografías aéreas y las imágenes ráster por satélite a
fin de obtener una mejor calidad de imagen. El algoritmo Circunvolución cúbica utilizado en MapInfo
Professional está basado en el trabajo de S. K. Park y R.A. Schowengerdt, Computervision,
Graphics and Image Processing (1983, Volumen 23. Páginas 258-272).
• Vecino más cercano reemplaza los valores de los píxeles de la imagen reproyectada por el valor
del píxel original de la imagen de origen. Este método de muestreo tarda menos tiempo de
representación que el método Circunvolución cúbica, pero puede ser menos preciso. En general,
se recomienda utilizar el método de muestreo Vecino más cercano para los mapas ráster, las
cuadrículas y los mapas escaneados para obtener los mejores resultados.
Nota: Cuando se reproyectan imágenes ráster de paleta de 8 bits (como imágenes en color .TIFF
o .BMP), MapInfo Professional usa la opción de muestreo Vecino más cercano,
independientemente del método de muestreo elegido.
4. Haga clic en Aceptar para cerrar los cuadros de diálogo y guardar la configuración.
Cuando se selecciona Siempre u Optimizado, el proceso de reproyección se ejecuta en un segundo
plano y no se visualiza nada. Sin embargo, es posible ver las diferencias que el método de muestreo
Circunvolución cúbica o Vecino más cercano aplican según la forma en que se muestra la imagen
ráster.
Configuración de las preferencias de notificación
MapInfo Professional envía avisos cuando hay algún nuevo parche de mantenimiento disponible para
descarga o novedades sobre los productos. Es posible establecer como preferencia de software la
frecuencia de estas actualizaciones, o bien desactivarlas por completo.
Nota: En el menú Ayuda, seleccione Comprobar fuentes de noticias para visitar el sitio de
notificaciones de productos de MapInfo Professional y acceder a información actualizada y
noticias sobre los productos.
Para establecer la frecuencia de las notificaciones y actualizaciones de productos de MapInfo
Professional:
1. En el menú Opciones, seleccione Preferencias y haga clic en Notificaciones para abrir el cuadro
de diálogo Notificaciones.
Guía del usuario de MapInfo Professional
121
Configuración de las preferencias de la ventana de mapa
2. Elija entre las siguientes opciones:
• Buscar nuevos parches de mantenimiento cada: active esta casilla de verificación y escriba
un número (de días) para permitir que MapInfo Professional compruebe si existen parches de
mantenimiento y otras actualizaciones. Desactive esta casilla de verificación para inhabilitar la
comprobación de nuevos parches.
• Enviarme noticias de PB cada: active esta casilla de verificación y escriba un número (de días)
para recibir actualizaciones de productos de Pitney Bowes. Desactívela para inhabilitar la
comprobación de actualizaciones.
• Tiempo de espera de solicitud del servidor de actualización: escriba un número (de segundos)
para determinar el tiempo de espera del servidor en caso de que MapInfo Professional no pueda
comunicarse con el servidor de notificaciones.
3. Haga clic en Aceptar para cerrar los cuadros de diálogo y guardar la configuración.
Configuración de las preferencias de la ventana de
mapa
Las preferencias de la ventana de mapa controlan la configuración predeterminada de las nuevas
ventanas de mapa creadas en MapInfo Professional. Puede cambiar la configuración de algunas de
las preferencias en la ventana de mapa actual en el cuadro de diálogo Opciones del mapa (en el menú
Mapa, haga clic en Opciones). Esto incluye la configuración para cambiar el tamaño de las ventanas
de mapa, especificar los cálculos de distancia y superficie, y visualizar las coordenadas en grados,
minutos y segundos.
Para establecer las preferencias de la ventana de mapa: en el menú Opciones, seleccione Preferencias
y haga clic en Ventana de mapa para abrir el cuadro de diálogo Preferencias de mapas.
122
MapInfo Professional 12.5
Capítulo 4: Configuración de las preferencias de MapInfo Professional
Existen varias fichas de preferencias:
• Ficha Visualización: preferencias relacionadas con el cambio del tamaño de una ventana de mapa,
la aplicación de delimitación de regiones, así como diversos parámetros de visualización.
• Ficha Edición: mensaje de advertencia antes de que se produzca una pérdida de información de
mapas, indicaciones para mover nodos duplicados en capas, opciones de digitalización y opciones
de búsqueda de selección.
• Ficha Proyección: proyecciones predeterminadas, visualización de coordenadas y uso de cálculo
esférico o cartesiano para distancias y superficies.
• Ficha Adornos: ubicación y estilo predeterminados para las barras de escala.
Ficha Visualización (cuadro de diálogo de la ventana de mapa)
La ficha Visualización del cuadro de diálogo Preferencias de mapas incluye preferencias para controlar
el comportamiento predeterminado de las ventanas de mapa y cómo delimitar las regiones.
Las opciones de Al cambiar el tamaño de ventana controlan el comportamiento predeterminado de
las ventanas de mapa cuando se modifica su tamaño.
• Haga clic en Ajustar mapa a la ventana para que el mapa se ajuste a la ventana cuyo tamaño ha
modificado. Verá la misma vista del mapa que veía antes de cambiar el tamaño de la ventana. Éste
es el valor predeterminado.
Guía del usuario de MapInfo Professional
123
Configuración de las preferencias de la ventana de mapa
• Haga clic en el botón Mantener la escala para cambiar la vista del mapa cuando cambie el tamaño
de la ventana de mapa. Mientras disminuya o aumente el tamaño de la ventana, aparecerá un área
más pequeña o más grande del mapa.
Esta configuración no afecta a las ventanas de mapa que ya están abiertas. Para modificar las
preferencias de la ventana de mapa que está abierta, seleccione opciones distintas en el cuadro de
diálogo Opciones del mapa.
Las opciones de Aplicar la delimitación de regiones utilizando definen el modo en que MapInfo
Professional delimitará las regiones.
• Delimitación de dispositivos de ventanas (todos los objetos): la delimitación está controlada por
la pantalla del dispositivo Windows. Todos los objetos (incluidos los puntos, las etiquetas, el texto y
las imágenes de ráster y de cuadrícula) se delimitarán en la región delimitadora. Éste es el valor
predeterminado.
• Delimitación de dispositivos de ventana (sin puntos, texto): utilice este método para emular el
método de delimitación Borrar fuera. Todos los objetos, a excepción de los puntos y las etiquetas, se
delimitan mediante el comando Borrar fuera. Los puntos y las etiquetas sólo aparecerán por completo
si el punto o la etiqueta se encuentran dentro del objeto Región delimitadora. Los objetos de texto,
los archivos ráster y los archivos de cuadrícula siempre se visualizan y nunca se delimitan.
• Borrar fuera (sin puntos, texto): este método utiliza la función Borrar fuera. El objeto Región
delimitadora es el objeto de corte, y los demás objetos son objetos marcados para esta operación.
Todos los objetos, a excepción de los puntos y las etiquetas, se delimitan mediante el comando Borrar
fuera. Además, los puntos y las etiquetas sólo aparecerán en su totalidad si el punto o el punto de
etiqueta residen en el objeto Región delimitadora. Los objetos de texto siempre se visualizan y nunca
se delimitan.
Otras opciones de visualización son:
• Barras de desplazamiento: para visualizar las barras de desplazamiento, marque la casilla de
verificación Barras de desplazamiento. De forma predeterminada, MapInfo Professional no muestra
barras de desplazamiento en las ventanas de mapa.
• Desplazamiento automático: para desplazarse por la presentación automáticamente, marque la
casilla de verificación Desplazamiento automático.
• Mostrar sugerencias informativas: para visualizar sugerencias de una o dos palabras al mover el
cursor sobre un botón, marque la casilla de verificación Sugerencias informativas. MapInfo
Professional muestra sugerencias informativas de forma predeterminada. Desmarque la casilla de
verificación Mostrar sugerencias informativas para desactivar la visualización.
• Control del zoom de ráster automático: para seleccionar el modo predeterminado de control del
zoom automático para las capas ráster, marque esta casilla de verificación. Esta opción está activada
de forma predeterminada.
• Control del zoom de cuadrícula automática: para seleccionar el modo predeterminado de control
del zoom de cuadrícula automática al agregar una capa de cuadrícula en el mapa, marque esta casilla
de verificación. Esta opción está desactivada de forma predeterminada.
• Dibujar capas bajo temas: esta opción establece el comportamiento predeterminado de la casilla
de verificación Reemplazar estilo de capa en los cuadros de diálogo de rangos y de temática de
valor individual. Seleccione esta casilla de verificación para desactivar la casilla Reemplazar estilo
de capa de forma predeterminada. Desmarque la casilla de verificación para seleccionar la casilla de
verificación Reemplazar estilo de capa de modo predeterminado.
• Abrir tema predeterminado automáticamente: esta opción guarda el tema en los metadatos de la
tabla para que el tema se muestre cada vez que se abra la tabla. Esta casilla de verificación está sin
seleccionar de forma predeterminada.
• Activar aceleración de hardware para ventanas de mapa 3D: marque esta casilla de verificación
para utilizar una función de aceleración de la tarjeta de vídeo para visualizar los mapas 3D. Desactive
esta casilla de verificación si desea visualizar mapas 3D sin utilizar esta función. La desactivación de
la aceleración reduce el rendimiento pero evita los errores de determinados adaptadores y controladores
de gráficos.
124
MapInfo Professional 12.5
Capítulo 4: Configuración de las preferencias de MapInfo Professional
• Zoom mediante rueda del ratón según ubicación del cursor: active esta casilla de verificación
para que cuando aplique el zoom a un mapa con la rueda del ratón, el zoom se centre donde se
ubique el cursor en el mapa. Cuando esta opción no está seleccionada, el zoom se centra en la parte
central del mapa.
• Identificador para nuevas cuadrículas: seleccione el formato del archivo de cuadrícula de salida.
De forma predeterminada, MapInfo Professional utiliza el controlador de MapInfo Professional (*.MIG).
Los formatos disponibles dependen de los controladores de cuadrícula que se hayan instalado. Al
cambiar el formato del archivo de cuadrícula, la extensión del nombre del archivo de cuadrícula también
cambia para reflejar el formato seleccionado.
Ficha Edición (cuadro de diálogo de la ventana de mapa)
La ficha Edición del cuadro de diálogo Preferencias de mapas incluye preferencias para controlar la
visualización de los mensajes de advertencia y el modo de mover los nodos duplicados, de digitalizar
tolerancias y de aplicar las funciones de Buscar selección.
El grupo de casillas de verificación Evitar la pérdida de permite definir que se muestren mensajes de
advertencia antes de abandonar la ventana de mapa abierta y perder los objetos descriptivos, las
etiquetas de mapas y las capas temáticas que ha creado. Después de la advertencia, podrá guardar
estos objetos, etiquetas y capas como parte de una tabla o un entorno de trabajo. Estas casillas de
verificación están seleccionadas de forma predeterminada. Desactive las casillas de verificación Objetos
descriptivos, Etiquetas de mapas y Capas temáticas para anular las advertencias.
El grupo de opciones Mover nodos duplicados en permite especificar si MapInfo Professional moverá
los nodos duplicados cuando utilice el comando Reformar (en el menú Edición, haga clic en Reformar)
para editar los objetos adyacentes entre sí, por ejemplo, las regiones.
• Seleccione Ninguna de las capas para no permitir que el producto mueva los nodos duplicados. Este
es el valor predeterminado.
• Seleccione La misma capa para mover los nodos duplicados que se hallen en la misma capa cuando
se mueva uno de los nodos conectados.
El grupo Opciones de digitalización incluye una casilla de verificación Mostrar radio de ajuste para
hacer más grande o más pequeño el radio de ajuste. Si desactiva esta casilla de verificación, el radio
no se mostrará al activar el modo de ajuste.
Escriba un nuevo valor en Tolerancia de ajuste y Tolerancia automática del nodo para especificar
la tolerancia predeterminada en píxeles en la que operan las funciones Ajustar a nodos y Nodo
automático. Se utilizan estos valores para dibujar objetos. (Haga clic en la tecla S para activar la función
Ajustar a nodos.) El valor predeterminado es 5 píxeles. Ingrese un valor inferior para obtener una
tolerancia más limitada y evitar el ajuste de los nodos de otros objetos a medida que dibuja. Ingrese un
valor superior para obtener una tolerancia de ajuste más amplia cuando desee ajustarse a un nodo
incluso cuando esté relativamente lejos del mismo.
Para obtener más información sobre la tolerancia de ajuste, consulte Uso de "Ajustar a" para seleccionar
nodos y centroides en el sistema de ayuda.
En Opciones de selección de búsqueda se incluyen:
• Zoom sobre selección de búsqueda: seleccione esta opción para aplicar el zoom cada vez que
realice una selección de búsqueda de uno o varios objetos. Desactive esta casilla de verificación para
impedir el zoom al ejecutar una selección de búsqueda.
• Selección de búsqueda tras pegar: seleccione esta opción para activar la función Selección de
búsqueda en la ventana de mapa únicamente después de pegar un objeto. Si tiene una ventana de
listado activa y la selección se encuentra en esa ventana de listado, el listado sigue avanzando hacia
la selección. Desactive esta casilla de verificación para impedir el zoom después de pegar un objeto.
Guía del usuario de MapInfo Professional
125
Configuración de las preferencias de la ventana de mapa
Ficha Proyección (cuadro de diálogo de la ventana de mapa)
La ficha Proyección del cuadro de diálogo Preferencias de mapas incluye preferencias para controlar
la proyección de tablas y una sesión de MapBasic, así como el formato en el que se visualizan las
coordenadas.
Especifique el parámetro predeterminado de:
• Proyección de tabla: para configurar las proyecciones predeterminadas para el mapa actual, designar
una proyección de tabla predeterminada para crear nuevas tablas, importar archivos GML 2.1, MIF,
MBI e IMG, y para las opciones de Elegir una proyección en los cuadros de diálogo.
Nota: Se pueden omitir los valores predeterminados de la proyección de tabla haciendo clic en el
botón Elegir una proyección por todo MapInfo Professional, excepto cuando usan el Traductor
universal y ArcLink o se importan archivos DXF.
• Proyección de sesión: para configurar la opción para designar una proyección de MapBasic
predeterminada a fin de devolver los valores de coordenadas mediante una ventana de MapBasic o
Actualizar columna. Las aplicaciones de MapBasic compiladas no se ven afectadas por esta
preferencia.
La lista Mostrar coordenadas contiene opciones para cambiar el formato en que se muestran las
coordenadas. Puede seleccionar:
• Grados decimales: de modo predeterminado, MapInfo Professional muestra las coordenadas en
grados decimales. MapInfo Professional muestra las coordenadas de los objetos en el cuadro de
diálogo de información del objeto y de la ubicación del cursor en la barra de estado, si dicha opción
de visualización está seleccionada.
• Grados, minutos, segundos: seleccione esta opción para mostrar el mapa utilizando grados, minutos
y segundos.
• Sistema de referencia de cuadrícula militar: seleccione esta opción para mostrar el mapa utilizando
el formato del sistema de referencia de cuadrícula militar. Las coordenadas se convierten a este
formato mediante el sistema WGS (World Geodetic System) de 1984 Ellipsoid.
• Sistema de referencia de cuadrícula nacional de los Estados Unidos (NAD 83/WGS 84): seleccione
esta opción para mostrar el mapa con el formato del sistema de referencia de la cuadrícula nacional
de los Estados Unidos (USNG). Las coordenadas se convierten al formato de la cuadrícula nacional
de los Estados Unidos mediante el Sistema de referencia de América del Norte de 1983 / Elipsoide
del Sistema geodésico universal (WGS) de 1984.
• Sistema de referencia de cuadrícula nacional de los Estados Unidos (NAD 27): seleccione esta
opción para mostrar el mapa con el formato del sistema de referencia de la cuadrícula nacional de
los Estados Unidos (USNG). Las coordenadas se convierten al Elipsoide del Sistema de referencia
de América del Norte de 1927.
Nota: Para omitir una preferencia del sistema de referencia de cuadrícula en mapas determinados,
utilice el cuadro de diálogo Opciones del mapa (en el menú Mapa, haga clic en Opciones).
Los cambios realizados en el valor de la coordenada predeterminada se guardarán en el
entorno de trabajo.
Nota: Tanto si se ha seleccionado en las preferencias de la ventana de mapa como en los cuadros
de diálogo Opciones del mapa, este formato se mostrará en la barra de estado, no en los
cuadros de diálogo de información del objeto. Si muestra un cuadro de diálogo de
información del objeto para un objeto en un mapa en el que se utiliza el sistema de referencia
de cuadrícula militar o Cuadrícula nacional de Estados Unidos, las coordenadas se mostrarán
en grados decimales.
Elija un parámetro de Distancia/superficie utilizando para especificar el tipo predeterminado de cálculo
de distancia y superficie que utiliza MapInfo Professional para las nuevas ventanas de mapa.
126
MapInfo Professional 12.5
Capítulo 4: Configuración de las preferencias de MapInfo Professional
• Esférica: los cálculos esféricos miden la distancia según la superficie curva de la Tierra. Esférica es
el valor predeterminado. Los datos se convierten primero en Latitud/Longitud y, a continuación, se
realiza un cálculo. Los datos de longitud y latitud siempre utilizan cálculos esféricos.
• Cartesiana: el método cartesiano realiza cálculos en los datos proyectados en una superficie plana.
Las coordenadas cartesianas (x, y) definen la posición de un punto en un espacio bidimensional
mediante la proyección perpendicular en dos ejes que forman un ángulo recto entre sí. Las proyecciones
de longitud y latitud no pueden utilizar cálculos cartesianos.
Nota: Para especificar el método de cálculo para la ventana de mapa activa, utilice el cuadro de
diálogo Opciones del mapa (en el menú Mapa, haga clic en Opciones).
Para obtener más información sobre las preferencias de mapas, consulte Configuración de las
preferencias de la ventana de mapa en el sistema de ayuda.
Ficha Adornos (cuadro de diálogo de la ventana de mapa)
La ficha Adornos del cuadro de diálogo Preferencias de mapas incluye preferencias para controlar la
posición de una nueva barra de escala.
El grupo de opciones Adorno define los parámetros predeterminados para ubicar una nueva barra de
escala en el mapa.
• Seleccionar una posición predeterminada: seleccione la opción para colocar un adorno en una
ubicación preestablecida de la ventana de presentación: esquina superior izquierda, esquina superior
derecha, esquina inferior izquierda o esquina inferior derecha.
• (Opcional) Introduzca valores de medida en los campos Desplazamiento X y Desplazamiento Y.
Utilice números positivos.
• Definir posición personalizada (desde la esq. supr. izqda): seleccione la opción para colocar un
adorno en una posición específica en la ventana de presentación. Introduzca valores de medición
en los campos Mover hacia la derecha y Bajar. Utilice números positivos.
• Fondo: haga clic en estos botones para definir el estilo de relleno de fondo y el estilo de borde de
fondo.
El grupo de opciones Adorno de barra de escala establece el estilo predeterminado para una barra
de escala.
• Longitud de la barra: ambos valores son proporcionales; el primer valor es la distancia en el mapa
en papel y el segundo valor es la representación del primer valor como una distancia sobre la superficie
de la Tierra. Especifique la longitud de la barra de escala hasta un máximo de 34 pulgadas u 86,3 cm
sobre el mapa impreso.
• Altura de la barra: defina la altura del adorno entre un máximo de 44 pulgadas o 111,76 cm en el
mapa impreso.
• Tipo de barra: seleccione una barra de escala preestablecida: barra de cuadros, barra sólida, barra
de líneas o barra de marcas.
• Agregar escala del mapa: marque esta casilla de verificación para incluir una fracción representativa
(RF) con la barra de escala. En MapInfo Professional, una escala de mapa que no incluye unidades
de distancia, tal como 1:63.360 ó 1:1.000.000, se denomina escala cartográfica.
• Utilizar tamaño automático: marque esta casilla de verificación para seleccionar si el tamaño
automático debe estar "activado" o "desactivado" para las nuevas barras de escala.
• Estilo de la barra: establézcalo mediante alguna de las siguientes opciones.
Guía del usuario de MapInfo Professional
127
Configuración de las preferencias de la ventana de presentación
Haga clic para visualizar el cuadro de diálogo Estilo de región y seleccione el color
de relleno para personalizar la barra de escala.
Haga clic para visualizar el cuadro de diálogo Estilo de línea y seleccione las opciones
de línea para personalizar la barra de escala.
Haga clic para visualizar el cuadro de diálogo Estilo de texto y defina el estilo de
fuente, como tipo, tamaño y color, para personalizar los valores de la barra de escala.
Para obtener más información, consulte los siguientes temas en el sistema de ayuda.
• Desplazamiento por un mapa
• Especificación de opciones en un mapa
• Modificación de la configuración de preferencia o predeterminada para cálculos
• Centrado de un mapa mediante coordenadas del sistema de referencia de cuadrícula militar (MGRS)
• Centrado de un mapa mediante coordenadas de la cuadrícula nacional de los Estados Unidos (USNG)
• Establecimiento de las opciones predeterminadas de delimitación de regiones
Configuración de las preferencias de la ventana de
presentación
La ventana de presentación clásica incluye preferencias que se pueden establecer para unificar la
apariencia de las presentaciones creadas en ella.
Nota: La ventana de diseño de presentación no incluye ninguna preferencia.
Para configurar las preferencias de las ventanas de presentación:
1. En el menú Opciones, seleccione Preferencias y haga clic en Ventana de presentación para abrir
el cuadro de diálogo Preferencias de la ventana de presentación.
2. Active la casilla de verificación Mostrar regletas para mostrar reglas en la ventana de presentación.
Las reglas pueden resultar útiles para alinear elementos de su presentación en la página. Esta opción
está seleccionada de forma predeterminada.
3. Active la casilla de verificación Mostrar saltos de página para mostrar saltos de página en la ventana
de presentación. Mostrar los saltos de página garantiza la coherencia de los elementos de su
presentación entre página y página. Esta opción está seleccionada de forma predeterminada.
4. Elija cuándo se muestra el contenido de los marcos:
• Siempre: para visualizar el contenido de un marco siempre, incluso cuando no está activo.
Seleccione esta opción cuando vaya a cambiar el contenido de una ventana de mapa que también
esté en la presentación. Podrá ver el efecto de la presentación a medida que realiza los cambios.
Esta opción está seleccionada de forma predeterminada.
• Sólo cuando la ventana esté activa: para mostrar el contenido de un marco sólo cuando la
presentación sea la ventana activa.
• Nunca: para mostrar sólo el nombre de archivo y el tipo de marco, incluso cuando la presentación
sea la ventana activa. Elija esta opción cuando vaya a redimensionar y reubicar los marcos para
que el contenido de estos no se redibuje cuando se realice algún cambio.
5. Active la casilla de verificación Solicitar guardar entorno de trabajo antes de cerrar para que
MapInfo Professional le pregunte si desea guardar antes de cerrar las ventanas con los cambios en
la presentación. Desactive esta casilla de verificación si no desea que se le pregunte si desea guardar
sus cambios. De forma predeterminada, esta opción está desactivada para evitar la pérdida accidental
de datos.
128
MapInfo Professional 12.5
Capítulo 4: Configuración de las preferencias de MapInfo Professional
Nota: La pregunta sólo aparece si se han producido cambios en las ventanas de presentación y
de diseño de leyenda abiertas o cuando las ventanas de presentación y de diseño de
leyenda son nuevas.
6. Haga clic en Aceptar para cerrar los cuadros de diálogo y guardar la configuración.
Después de guardar los cambios, MapInfo Professional usa esa configuración automáticamente siempre
que el usuario crea una nueva ventana de presentación.
Estas opciones se pueden restablecer para una capa específica: en el menú Presentación, seleccione
Opciones para abrir el cuadro de diálogo Opciones de la presentación, donde podrá establecer las
restricciones de alto y ancho y una opción de desplazamiento automático.
Configuración de las preferencias de la ventana de
listado
Cualquier cambio realizado en las preferencias de la ventana de listado se aplica entre sesiones.
Cambio del color de fondo de la ventana de listado
Es posible seleccionar el color que se usará para el fondo en filas alternas de la ventana de listado.
Esta configuración hace que resulte más fácil distinguir las diferentes filas. MapInfo Professional la
aplicará a todas las ventanas de listado (en ventanas de presentación, de impresión y todas las ventanas
de listado).
Para cambiar el color de fondo de las filas en la ventana de listado:
1. En el menú Opciones, seleccione Preferencias y haga clic en Ventana de listado para abrir el
cuadro de diálogo Preferencias de la ventana de listado.
2. En la lista Color de fila alterno, seleccione el color de fondo que se usará.
3. Haga clic en Aceptar para cerrar los cuadros de diálogo y aplicar el color a las ventanas de listado.
MapInfo Professional guardará esta configuración de una sesión a otra.
Configuración de las preferencias de la ventana de
diseño de leyenda
Mediante preferencias que se establecen en el software, se puede controlar la configuración
predeterminada de título de los marcos de leyenda en la ventana de diseño de leyenda y los atributos
predeterminados del estilo de texto, como la fuente y el tamaño. MapInfo Professional utiliza las
preferencias del usuario cuando la tabla en la que se basa el marco de leyenda no contiene claves de
metadatos. Si hay claves de metadatos, los parámetros predeterminados de los metadatos tienen
prioridad sobre las preferencias del usuario.
Para configurar las preferencias de la ventana Diseño de leyenda:
1. En el menú Opciones, diríjase a Preferencias y haga clic en Ventana de leyenda para mostrar el
cuadro de diálogo Preferencias de la ventana de leyenda.
2. En el grupo Valores predeterminados del marco de la leyenda, defina títulos y nombres de lista
predeterminados para los marcos de leyenda:
• Para configurar el Patrón del título, introduzca el texto que desee visualizar en la parte superior
de cada marco de leyenda en este cuadro.
Guía del usuario de MapInfo Professional
129
Configuración de las preferencias de la ventana de diseño de leyenda
De modo predeterminado, el Patrón del título es “# Leyenda”, donde ‘#’ es el nombre de la capa
en la que se basa el marco. Por consiguiente, si el marco se basa en la capa Estados, el patrón
de título predeterminado sería “Estados Leyenda”. Puede cambiar este patrón por “Leyenda de
#” o simplemente por “#”. Si no desea un patrón predeterminado, deje el cuadro en blanco.
Nota: Cuando el símbolo # se encuentra en el título, subtítulo o patrón de nombre de estilo, se
reemplaza por el nombre de la capa. Cuando el símbolo % está en el patrón de nombre
de estilo, solamente se reemplaza por el tipo de objeto. Si desea utilizar el símbolo
almohadilla (#) y que no se reemplace por nada, inserte un carácter de barra invertida (\)
antes del símbolo (\#). Del mismo modo, para usar el símbolo de porcentaje (%) en el
patrón de nombre de estilo sin que se reemplace, inserte también una barra invertida (\)
precediendo al símbolo (\%).
• Para establecer el Patrón del subtítulo, escriba el texto del subtítulo que desee en este cuadro.
Este cuadro aparece en blanco de forma predeterminada, pero puede definir, si lo desea, su propio
patrón de título predeterminado para los subtítulos.
• Para establecer el Patrón del nombre de estilo, escriba el texto que desee visualizar junto a
cada símbolo en este cuadro. El patrón predeterminado es el carácter ‘%’. El nombre de estilo es
el texto que describe cada uno de los símbolos de un marco de leyenda. El carácter % se utiliza
como indicador de posición para el tipo de objeto al que corresponde el símbolo de la leyenda:
punto, línea o región.
Puede ingresar su propio Patrón del nombre de estilo predeterminado, ya sea utilizando el carácter
% o sin utilizarlo. Por ejemplo, en un marco de leyenda basado en la capa Estados, el patrón de
nombre de estilo “% de #” aparecerá como “Región de Estados” junto al símbolo de la leyenda.
El carácter % solamente puede utilizarse en el cuadro Patrón del nombre de estilo.
Al hacer clic en Restaurar título y etiquetas predeterminados se borra lo especificado en los
campos Título y Subtítulo y se restablece la configuración predeterminada.
3. En el grupo Tamaños de muestra de marco de leyenda, defina los tamaños de muestra
predeterminados para los marcos de leyenda:
• Unidades de papel: especifica las unidades utilizadas al medir el tamaño de los objetos en una
ventana de diseño de leyenda. Seleccione una unidad de medida de la lista desplegable. La
unidad predeterminada son los puntos (pt), porque hacen coincidir de forma más precisa los
tamaños de muestra con los tamaños de fuente en el texto de leyenda.
•
•
•
•
•
1 pulgada (") = 2,54 centímetros, 254 milímetros, 6 picas, 72 puntos
1 punto (pt) = 0,01389 pulgadas, 0,03528 centímetros, 0,35278 milímetros, 0,08333 picas
1 pica = 0,16667 pulgadas, 0,42333 centímetros, 4,23333 milímetros, 12 puntos
1 centímetro (cm) = 0,39370 pulgadas, 10 milímetros, 2,36220 picas, 28,34646 puntos
1 milímetro (mm) = 0,1 centímetros, 0,03937 pulgadas, 0,23622 picas, 2,83465 puntos
• Ancho de muestra de región: establece el ancho de una muestra de región en las listas de
leyendas. Es posible especificar de 8 a 144 puntos, de 0,666667 a 12 picas, de 0,111111 a 2
pulgadas, de 0,282222 a 5,08 milímetros o de 0,282222 a 5,08 centímetros. El valor predeterminado
es 32pt (puntos).
• Alto de muestra de región: establece el alto de una muestra de región en las listas de leyendas.
Es posible especificar de 8 a 144 puntos, de 0,666667 a 12 picas, de 0,111111 a 2 pulgadas, de
0,282222 a 5,08 milímetros o de 0,282222 a 5,08 centímetros. El valor predeterminado es 14pt
(puntos).
• Ancho de muestra de línea: establece la longitud de una muestra de línea en las listas de
leyendas. Es posible especificar de 12 a 144 puntos, de 1 a 12 picas, de 0,666667 a 2 pulgadas,
de 4,23333 a 50,8 milímetros o de 4,23333 a 50,8 centímetros. El valor predeterminado es 36 pt
(puntos).
Estas opciones se aplican cuando se crea una leyenda de mapa con el asistente para la creación
de leyendas. La leyenda resultante se visualiza en la ventana de diseño de leyenda.
4. En el grupo Cuadrícula y líneas guía, defina los valores predeterminados de visualización de la
cuadrícula y las líneas guía:
La ventana de diseño de leyenda proporciona controles, en forma de una cuadrícula y líneas guía,
que permiten establecer con precisión la alineación del contenido de la leyenda. Se puede cambiar
130
MapInfo Professional 12.5
Capítulo 4: Configuración de las preferencias de MapInfo Professional
la visualización y el color predeterminados de estos elementos; los cambios surtirán efecto la siguiente
vez que se abra la ventana de diseño de leyenda.
• Mostrar cuadrícula de forma predeterminada: active esta casilla para mostrar una cuadrícula
de líneas ligeramente marcadas y separadas de modo equidistante para alinear los marcos de
leyenda.
• Ajustar a cuadrícula activada de forma predeterminada: seleccione esta opción para permitir
el ajuste a la cuadrícula de líneas ligeramente marcadas dentro del lienzo de Diseño de leyenda.
• Color de cuadrícula: seleccione un color para mostrar la cuadrícula de líneas ligeramente marcadas
dentro del lienzo de Diseño de leyenda (la cuadrícula se usa para alinear los marcos de leyenda).
El color predeterminado es el gris pizarra claro (RGB = 119, 136, 153).
• Color de línea guía: seleccione un color para mostrar las líneas guía dentro del lienzo de Diseño
de leyenda (las líneas guía se usan para alinear marcos de leyenda en una posición elegida). El
color predeterminado es el azul (RGB = 0, 0, 255).
5. Si desea que las leyendas se guarden automáticamente en entornos de trabajo, active la casilla de
verificación Solicitar guardar entorno de trabajo antes de cerrar. Al seleccionar esta opción, las
leyendas, junto con el resto del trabajo que haya realizado, se guardan siempre en un entorno de
trabajo al cerrar MapInfo Professional.
6. Si desea trabajar automáticamente con la ventana de leyenda cartográfica previa a la versión 11.5,
active la casilla de verificación Crear leyendas de versión 11.0.
Al seleccionar esta opción, se crean leyendas de mapa que se mostrarán en la ventana de leyenda
cartográfica, que es anterior a la ventana de diseño de leyenda introducida en la versión 11.5.
Esta opción es para los usuarios que han creado mapas y leyendas en versiones de MapInfo
Professional anteriores a la 11.5 y que desean mantener la apariencia de dichas leyendas. Cuando
no está activada, las nuevas leyendas de mapa se muestran en la ventana de diseño de leyenda.
Para los nuevos proyectos, se recomienda utilizar Diseño de leyenda para asegurarse de que las
leyendas de mapa podrán admitirse en futuras versiones de MapInfo Professional.
Después de realizar esta selección, es posible que desee seleccionar opciones en el grupo
Propiedades de leyenda de la versión 11.0. Las opciones de este grupo sólo están disponibles
para las leyendas creadas antes de la versión 11.5.
• Tamaño de muestra pequeño/grande: seleccione el tamaño de la muestra de estilo para los
mapas haciendo clic en el botón clic Pequeño o Grande.
• Estilo de borde: active esta opción para colocar un borde alrededor del marco de leyenda
seleccionado. Si desea cambiar el estilo de línea del borde, haga clic en la casilla que muestra la
X (el botón Estilo) para abrir el cuadro de diálogo Estilo de línea.
7. Haga clic en Aceptar para cerrar los cuadros de diálogo y guardar la configuración.
Configuración de las preferencias de la impresora
Las preferencias de la impresora sirven para seleccionar una impresora para la salida de MapInfo
Professional, que puede ser distinta de la impresora Windows predeterminada.
Nota: Para obtener más información sobre la impresora, consulte la Guía de impresión de MapInfo
Professional que encontrará en la subcarpeta Documentation del directorio de instalación.
Para configurar las preferencias de la impresora:
1. En el menú Opciones, seleccione Preferencias y haga clic en Servicios Web para abrir el cuadro
de diálogo Preferencias de la impresora.
Guía del usuario de MapInfo Professional
131
Configuración de las preferencias de la impresora
2. Elija una de estas opciones:
• Predeterminadas de Windows: muestra la ruta de la impresora predeterminada indicada para
su sistema operativo. Éste es el valor predeterminado.
• Preferida por MapInfo: permite seleccionar una impresora predeterminada distinta al imprimir
con MapInfo Professional. Puede ser una impresora o un trazador de gráficos.
3. Si eligió Preferida por MapInfo:
• Seleccione el nombre de la impresora en la lista desplegable Tamaño para utilizarla como
predeterminada.
• Seleccione un tamaño de papel en la lista desplegable Tamaño, que se rellena con los tamaños
de papel disponibles para la impresora.
• Especifique la orientación del papel. La orientación Vertical indica que el papel es más largo que
ancho (tal como se muestra en la figura anterior); la dirección Horizontal indica que el papel es
más ancho que largo.
4. Haga clic en Aceptar para cerrar los cuadros de diálogo y guardar la configuración.
Nota: Si seleccionó Guardar la información de la impresora en entornos de trabajo en las
preferencias de inicio, MapInfo Professional guardará la información y la configuración de la
impresora en el entorno de trabajo. Para establecer esta preferencia, en el menú Opciones,
seleccione Preferencias y haga clic en Inicio.
Impresión de advertencias
Trabajo con una impresora predeterminada de Windows
Si selecciona la impresora predeterminada de Windows, MapInfo siempre utilizará la impresora que
esté establecida como tal en Windows. Los ajustes de dicha impresora aparecerán en el grupo
Configuración de impresora preferida por MapInfo. No obstante, no podrá cambiarlos en el cuadro
de diálogo Preferencias de la impresora. Para cambiar la impresora predeterminada de Windows,
regrese al Panel de control de Windows.
132
MapInfo Professional 12.5
Capítulo 4: Configuración de las preferencias de MapInfo Professional
Para utilizar una impresora diferente a la indicada en las preferencias de la impresora, elija una de estas
opciones:
• En el menú Archivo, seleccione Imprimir. Puede cambiar la impresora que está utilizando en el
cuadro de diálogo Imprimir, con lo que anulará los ajustes de la impresora predeterminada.
• En el menú Archivo, seleccione Configurar página. En el cuadro de diálogo Configurar página,
haga clic en la impresora para mostrar el cuadro de diálogo Preferencias para la impresora
predeterminada. Seleccione una impresora distinta de la lista desplegable Nombre. De este modo
anulará la impresora predeterminada configurada en el cuadro de diálogo Preferencias de la impresora.
Nota: Los valores de la impresora sólo se anulan para la ventana desde la que se está imprimiendo.
Para cambiar los valores predeterminados, vuelva a las preferencias de la impresora y especifique
una nueva impresora predeterminada.
• Para obtener más información, consulte los temas Selección de una impresora y Se muestra mensaje
de error cuando la salida de impresión es demasiado grande en el sistema de ayuda.
Activación/desactivación de la opción de impresión subdividida
Para permitir que los trabajos de impresión se dividan en varias solicitudes de impresión más pequeñas,
establezca la preferencia Subdividir impresión. Esta preferencia se inicia mediante un parámetro de
registro, si existe.
Para activar la opción de subdividir impresión con archivos de registro, consulte Activación de la opción
Subdividir impresión utilizando archivos de registro.
1. En el menú Opciones, seleccione Preferencias y haga clic en Ajustes de salida para abrir el
cuadro de diálogo Preferencias de salida.
2. En la ficha Impresión, active la casilla de verificación Subdividir impresión para dividir un trabajo
de impresión en varias solicitudes de impresión más pequeñas. Desactive la casilla para imprimir
como una sola solicitud.
3. Haga clic en Aceptar para cerrar los cuadros de diálogo y guardar la configuración.
Nota: Subdividir impresión resulta especialmente útil cuando se imprimen grandes mapas ráster o
translúcidos en papel de gran tamaño.
Configuración de las preferencias de ajustes de
salida
MapInfo Professional tiene preferencias de salida que controlan la configuración de color de los archivos
ráster y de cuadrícula para la visualización en pantalla, la salida impresa y la exportación de archivos.
También es posible especificar cómo se desea tratar la transparencia en los archivos de vectores y
ráster tanto en la salida impresa como en los archivos exportados. Otros parámetros de la impresora
permiten especificar el método de salida, la escala del mapa e indicar si debe imprimirse un borde
alrededor de la ventana de mapa.
Estas preferencias de salida se convierten en los ajustes predeterminados de MapInfo Professional.
Por ejemplo, son los ajustes predeterminados que se utilizan en el cuadro de diálogo Opciones
avanzadas de impresión. Pueden anularse simplemente modificándolos en el cuadro de diálogo
Opciones avanzadas de impresión y luego guardando el mapa en un entorno de trabajo.
Nota: Para obtener más información sobre la impresora, consulte la Guía de impresión de MapInfo
Professional que encontrará en la subcarpeta Documentation del directorio de instalación.
Guía del usuario de MapInfo Professional
133
Configuración de las preferencias de ajustes de salida
Para establecer las preferencias de salida: en el menú Opciones, seleccione Preferencias y haga clic
en Ajustes de salida para abrir el cuadro de diálogo Preferencias de salida.
Existen varias fichas de preferencias:
• Ficha Visualización: establece las opciones de visualización en pantalla para los archivos ráster y
de cuadrícula.
• Ficha Impresión: establece las opciones de impresión de las ventanas de mapa, de presentación
clásicas y de diseño de presentación, además de todos los demás tipos de archivos de salida. (Es
posible restablecer las preferencias anulándolas para el mapa.)
• Ficha Exportación: establece las opciones de exportación de las ventanas de mapa, de presentación
clásicas y de diseño de presentación, además de todos los demás tipos de archivos de salida. (Es
posible restablecer las preferencias anulándolas para el mapa.)
En las secciones siguientes se explican los ajustes de visualización, las opciones de impresión y las
opciones de exportación de ventanas disponibles en el cuadro de diálogo Preferencias de salida.
Algunas de las opciones figuran en más de un cuadro de diálogo, por lo tanto se han agrupado todas
las explicaciones similares.
Ficha Visualización (Preferencias de salida)
La ficha Visualización establece las opciones de visualización en pantalla para los archivos ráster y
de cuadrícula.
• Modo de polígono: active esta casilla de verificación para mostrar la presentación que dibuja el
objeto como una única solicitud con todos los nodos. Modo de polígono tiene tres preferencias
basadas en tres tipos de dibujo: en pantalla, impresión y exportación. Puede seleccionar Modo de
polígono de forma independiente para visualización, impresión o exportación en las fichas
Visualización, Impresión y Exportación. Cuando Modo de polígono está desactivada, MapInfo
Professional realiza la presentación con procesamiento especial.
Nota: Al imprimir en archivos PDF se pueden generar líneas finas adicionales en el resultado si
Modo de polígono está desactivada.
• Mostrar ráster en True Color cuando sea posible: active esta casilla de verificación para mostrar
las imágenes ráster o de cuadrícula de 24 bits en True Color (compruebe que la pantalla esté
configurada con más de 256 colores). Desactive esta casilla de verificación para mostrar imágenes
con 256 colores. Esta casilla de verificación está seleccionada de forma predeterminada.
• Método de interpolación: active esta casilla de verificación cuando se requiera convertir una imagen
de 24 bits a 256 colores; utilice el medio tono o la difusión de errores. Esta opción se utiliza al imprimir
imágenes ráster o de cuadrícula. La interpolación se produce cuando está desactivada la opción
Imprimir ráster en True Color cuando sea posible o cuando la profundidad de color de impresión
es de 256 colores o menos. Seleccione un método de interpolación de la lista desplegable:
La interpolación Medio tono calcula una serie de diferencias de medio tono de color entre los elementos
de gran contraste de la imagen a fin de crear una transición suave del color. Esta opción está
seleccionada de forma predeterminada para las opciones de visualización, impresión y exportación.
La interpolación Difusión de errores calcula un color intermedio entre colores opuestos y oscurece
los píxeles circundantes para realizar una mezcla homogénea y conseguir dicho color intermedio.
Nota: Puede seleccionar la interpolación de forma independiente para visualización, impresión o
exportación en las fichas Visualización, Impresión y Exportación.
Ficha Impresión (cuadro de diálogo Preferencias de salida)
Haga clic en la ficha Impresión para establecer las opciones de impresión de las ventanas de mapa,
de presentación clásicas y de diseño de presentación, además de todos los demás tipos de archivos
de salida. Seleccione los ajustes de impresión apropiados en función de los requisitos de salida. Recuerde
que, si configura de nuevo las opciones de esta impresora de forma local, anulará estas preferencias.
134
MapInfo Professional 12.5
Capítulo 4: Configuración de las preferencias de MapInfo Professional
• Imprimir directamente en el dispositivo: seleccione esta opción para imprimir el archivo de imagen
directamente desde MapInfo Professional. Esta casilla de verificación está seleccionada de forma
predeterminada.
• Imprimir utilizando un metarchivo mejorado (EMF): seleccione esta opción para generar un
metarchivo mejorado de la imagen de MapInfo Professional antes de enviarla a la impresora. Esta
configuración aprovecha la tecnología de impresión actual para reducir el tamaño de spool e imprimir
un archivo más rápidamente sin disminuir la calidad. Cuando se va a imprimir en PDF y se selecciona
esta opción, se genera un archivo PDF plano, sin capas.
Nota: Debe utilizar esta configuración si imprime un mapa que contiene una capa ráster o cuadrícula
translúcida. Si no la utiliza, la imagen no se imprimirá de forma translúcida.
• Método de salida/Imprimir utilizando un metarchivo mejorado: elija esta opción para generar un
mapa de bits oculto de la imagen de MapInfo Professional antes de enviarla a la impresora. El mapa
de bits oculto se abre en función del tipo de contenido translúcido del mapa y del estado de
representación mejorada de la ventana. Sin embargo, establecer la opción OSBM desde esta ventana
significa que mientras se imprime, se seleccionarán mapas de bits ocultos (OSBM) independientemente
de los parámetros de translucidez y suavizado.
• Imprimir borde para ventana de mapa: active esta casilla de verificación para imprimir un borde
negro alrededor de la imagen que se imprime. Desactívela para dejar la imagen sin borde. Esta casilla
de verificación está seleccionada de forma predeterminada.
• Tratamiento interno para imprimir símbolos y rellenos de vector transparentes: active esta
casilla de verificación para que MapInfo Professional trate los patrones de relleno transparentes y
mapas de bits para las imágenes de vectores al realizar la impresión o exportación. Esta casilla de
verificación está seleccionada de forma predeterminada. Desactive esta casilla de verificación para
que las funciones de exportación de Windows o la impresora realicen esta operación.
• Patrones de escala: active esta casilla de verificación para que los patrones de relleno no
transparentes de la salida de impresión coincidan más con lo que aparece en pantalla. Esta casilla
de verificación está seleccionada de forma predeterminada. Desactívela para que el controlador de
la impresora tenga el control exclusivo para representar los rellenos de patrón.
Nota: La casilla de verificación Patrones de escala no afecta a los patrones de relleno transparente
porque la escala de dichos patrones siempre está ajustada.
• Subdividir impresión: active esta casilla de verificación para dividir los trabajos de impresión en
varias solicitudes de impresión más pequeñas para conseguir una mejor calidad de impresión. Esto
resulta de gran utilidad al imprimir mapas ráster/translúcidos de gran tamaño en tamaños de papel
de mayores dimensiones. Si se deja desactivada, la impresión se ejecuta en una sola solicitud.
• Modo de polígono: active esta casilla de verificación para mostrar la presentación que dibuja el
objeto como una única solicitud con todos los nodos. Modo de polígono tiene tres preferencias
basadas en tres tipos de dibujo: en pantalla, impresión y exportación. Puede seleccionar Modo de
polígono de forma independiente para visualización, impresión o exportación en las fichas
Visualización, Impresión y Exportación. Cuando Modo de polígono está desactivada, MapInfo
Professional realiza la presentación con procesamiento especial.
Nota: Al imprimir en archivos PDF se pueden generar líneas finas adicionales en el resultado si
Modo de polígono está desactivada.
• Usar método ROP para mostrar ráster transparente: seleccione esta casilla de verificación para
permitir que el método ROP (Superposición de ráster por píxel) interno gestione la visualización e
impresión de píxeles transparentes en las imágenes ráster. Dado que el método ROP es en gran
parte un método de visualización, no todas las impresoras, trazadores de gráficos o programas de
exportación pueden utilizarlo. Es aconsejable consultar con el fabricante de la impresora antes de
utilizar esta configuración, o bien realizar unas cuantas impresiones y exportaciones de prueba para
obtener los resultados deseados. Esta casilla de verificación está sin seleccionar de forma
predeterminada.
La utilización del método ROP no puede ocasionar problemas, a menos que se imprima el metarchivo.
Guía del usuario de MapInfo Professional
135
Configuración de las preferencias de ajustes de salida
• Imprimir ráster en True Color cuando sea posible: active esta casilla de verificación para imprimir
y exportar las imágenes de archivo ráster o de cuadrícula de 24 bits en True Color (compruebe que
la impresora esté configurada con más de 256 colores). Desactívela si no está trabajando con una
impresora de color. Esta casilla de verificación está seleccionada de forma predeterminada.
Nota: Consulte el método de interpolación descrito anteriormente para obtener más detalles sobre
esta opción.
Ficha Exportación (cuadro de diálogo Preferencias de salida)
Haga clic en la ficha Exportación para establecer las opciones de exportación de las ventanas de mapa
y de presentación y todos los demás tipos de archivos de salida. Seleccione los ajustes de exportación
de ventana apropiados en función de los requisitos de salida. Recuerde que, si configura de nuevo estas
opciones de forma local, anulará estas preferencias.
• Exportar borde: active esta casilla de verificación para incluir un borde negro en las imágenes que
desee exportar. Esta casilla de verificación está seleccionada de forma predeterminada. Desactívela
para exportar la imagen sin ningún borde.
Nota: Las definiciones de ajuste de preferencias de las opciones Tratamiento interno de los
símbolos y rellenos de vector transparentes, Usar método ROP para mostrar ráster
transparente, Imprimir ráster en True Color cuando sea posible y Métodos de
interpolación para la exportación son las mismas que las indicadas anteriormente para la
impresión.
• Tratamiento interno de los símbolos y rellenos de vector transparentes: active esta casilla de
verificación para que MapInfo Professional trate los patrones de relleno transparentes y mapas de
bits para las imágenes de vectores al realizar la impresión o exportación. Esta casilla de verificación
está seleccionada de forma predeterminada. Desactive esta casilla de verificación para que las
funciones de exportación de Windows o la impresora realicen esta operación.
• Modo de polígono: active esta casilla de verificación para mostrar la presentación que dibuja el
objeto como una única solicitud con todos los nodos. Modo de polígono tiene tres preferencias
basadas en tres tipos de dibujo: en pantalla, impresión y exportación. Puede seleccionar Modo de
polígono de forma independiente para visualización, impresión o exportación en las fichas
Visualización, Impresión y Exportación. Cuando Modo de polígono está desactivada, MapInfo
Professional realiza la presentación con procesamiento especial.
Nota: Al imprimir en archivos PDF se pueden generar líneas finas adicionales en el resultado si
Modo de polígono está desactivada.
• Usar método ROP para mostrar ráster transparente: cuando se selecciona el método ROP, la
imagen transparente se representa con una operación de ráster (ROP) para manejar los píxeles
transparentes. Este método se utiliza para dibujar imágenes transparentes (no translúcidas) en pantalla.
• Exportar ráster en True Color cuando sea posible: active esta casilla de verificación para mostrar
las imágenes ráster o de cuadrícula de 24 bits en True Color (compruebe que la pantalla esté
configurada con más de 256 colores). Desactive esta casilla de verificación para mostrar imágenes
con 256 colores. Esta casilla de verificación está seleccionada de forma predeterminada.
• Utilizar suavizado: active esta casilla de verificación para aplicar las opciones de suavizado disponibles
en MapInfo Professional. Para ver una descripción de las preferencias de suavizado, consulte
Comprensión de las preferencias de exportación de suavizado.
Comprensión de las preferencias de exportación de suavizado
Para tener más control de las imágenes de mapa al exportar los mapas de MapInfo Professional, se
pueden utilizar métodos de suavizado. Esto es especialmente importante cuando se guardan mapas
creados en MapInfo Professional para su uso en otras aplicaciones basadas en Windows; en concreto,
para utilizarlos en presentaciones de diapositivas o páginas Web.
136
MapInfo Professional 12.5
Capítulo 4: Configuración de las preferencias de MapInfo Professional
Algunas de las ventajas del suavizado son:
•
•
•
•
Permite suavizar el aspecto de las fuentes.
Permite redondear los bordes dentados en mapas.
Puede facilitar la lectura del texto (para algunas personas) al parecerse más a letra de imprenta.
Mejora la presentación visual de los mapas.
Es posible seleccionar que se suavicen las imágenes y el texto durante el proceso de exportación. Esta
capacidad se puede utilizar con todos los tipos de ventanas, como ventanas de mapa, presentaciones,
leyendas y gráficos.
Nota: No se puede utilizar la capacidad de suavizar con imágenes que se vayan a exportar al formato
.EMF o .WMF, debido a que no son formatos ráster reales.
Dispone de tres opciones de suavizado que puede utilizar para personalizar las imágenes ráster:
1. Suavizar utilizando un valor de filtro. Puede establecer un indicador que seleccione uno de los seis
filtros que permiten elegir en qué dirección se aplica el filtro en la imagen.
2. Suavizar utilizando un valor de máscara. Puede seleccionar un valor que indique el tamaño del área
que desea suavizar. Por ejemplo, para crear un valor de máscara de 3x3 píxeles, debe introducir 3
en este campo. Esto limita el cambio del color de los píxeles. El tamaño de máscara utilizado al
exportar con la resolución de la pantalla suele ser de 2 a 3 píxeles. Si exporta con una resolución
mayor, es posible que convenga utilizar una máscara más grande.
3. Suavizar utilizando un valor de umbral. Puede seleccionar un valor de umbral para indicar los píxeles
que se van a suavizar. Cada píxel de una imagen tiene un valor en función de su color. Cuanto más
bajo sea el valor, más oscuro será el píxel. Seleccione esta opción para suavizar todos los píxeles
que se encuentren por encima del umbral especificado en este campo. Si establece el valor 0,
MapInfo Professional suaviza todos los píxeles.
Debe establecer una preferencia global para estas opciones de suavizado o bien establecerlas localmente
durante la exportación (con el botón Avanzadas).
Para obtener más información, consulte Recomendaciones para una escala de patrones eficaz en el
sistema de ayuda.
Guía del usuario de MapInfo Professional
137
Datos
No se puede estar mucho tiempo trabajando con MapInfo Professional sin
necesitar agregar datos o mejorar de alguna forma los datos existentes. Este
capítulo le enseña a sacar el máximo partido a sus tablas de MapInfo y a crear
informes con los datos.
En esta sección:
•
•
•
•
Trabajo con tablas de MapInfo . . . . . . . . . . . . . . . . . . . .140
Creación de un informe de datos . . . . . . . . . . . . . . . . . .151
Apertura de un informe existente . . . . . . . . . . . . . . . . . .152
Almacenamiento de un informe . . . . . . . . . . . . . . . . . . .152
5
Trabajo con tablas de MapInfo
Trabajo con tablas de MapInfo
Una vez que ha insertado sus datos en MapInfo y ha creado archivos .tab, puede administrarlos desde
MapInfo Professional. Puede ver cualquier tabla de base de datos en MapInfo Professional, una vez
que la haya convertido al formato MapInfo. Además, puede agregar o eliminar campos y cambiar el
orden, nombre, tipo, ancho o índice de cualquier campo. También puede especificar o determinar la
proyección de la tabla desde este cuadro de diálogo. Asimismo, puede comprobar si la tabla es
representable (si contiene objetos de mapa). Para realizar este tipo de cambios, consulte Edición de
la estructura de una tabla.
Recuerde que sólo puede ver la estructura de una hoja de cálculo o de un archivo de base de datos
que haya convertido a la estructura de tabla de MapInfo Professional. Consulte Aplicación de los datos
en el mapa para obtener estas instrucciones. Para ver la estructura de una tabla, en el menú Tabla,
vaya a Mantenimiento y haga clic en Estructura de la tabla.
Aparece el cuadro de diálogo Ver/Modificar la estructura de la tabla. Para obtener más información,
consulte Acceso a datos StreetPro en el sistema de ayuda.
Para obtener más información, consulte Acceso a datos StreetPro en el sistema de ayuda.
Adición de datos a una tabla
Una operación importante para mantener las tablas es la posibilidad de actualizar los datos contenidos
en la misma. La función Actualizar columna de MapInfo Professional le permite:
• Agregar una columna temporal o actualizar una columna existente con datos de otra tabla
• Actualizar una tabla
• Colocar información gráfica en columnas visibles
Actualización de información en un subconjunto de una tabla
Utilice el comando Actualizar columna para actualizar la información de un subconjunto de una tabla.
Por ejemplo, puede marcar el sudeste de Estados Unidos y después utilizar Actualizar columna para
establecer el campo "representante de ventas" con el nombre de su representante para la tabla de
Selección.
Puede actualizar todas las filas de una tabla o una selección de filas. Para actualizar una selección de
filas, es necesario seleccionarlas mediante Selección, Selección de sintaxis SQL o las herramientas
Selección, Selector regional o Selector radial y después actualizar la selección.
Adición de columnas temporales utilizando Actualizar columna
Si necesita traspasar datos de una tabla a otra, puede utilizar el comando Actualizar columna de MapInfo
Professional. De hecho, para colocar estos datos en la tabla, puede agregar una columna temporal o
actualizar una columna existente. En ambos casos, utilice el menú Tabla para hacer clic en Actualizar
columna y colocar la información.
El programa le ofrece una flexibilidad enorme respecto a la forma de importar información y al tipo de
información que transfiere. Puede llevar a cabo funciones agregadas para transferir promedios, mínimos,
máximos, sumas, promedios ponderados y sumas proporcionales. También puede crear expresiones
para derivar información adicional de los datos.
• Para obtener instrucciones específicas y un ejemplo, consulte Adición de columnas temporales
utilizando Actualizar columna en el sistema de ayuda.
Uniones geográfica y descriptiva
La unión le permite unir dos tablas. Para ello, MapInfo Professional debe saber cómo asociar registros
en las dos tablas.
140
MapInfo Professional 12.5
Capítulo 5: Datos
Por ejemplo, supongamos que va a sombrear ESTADOS con los valores de VENTAS. Obviamente,
desea que todas las ventas de Pensilvania se asocien con Pensilvania, que todas las de Maryland se
asocien con Maryland, etc. MapInfo Professional tiene dos formas de hacerlo:
1. En un campo descriptivo común.
2. De manera geográfica/gráfica.
En este caso, el campo que probablemente sea más descriptivo contiene el nombre del estado o una
abreviatura del mismo. De esta forma, la tabla ESTADOS puede contar con un campo denominado Abr,
que contenga la abreviatura del nombre del estado, y VENTAS puede contar con un campo denominado
Estado, que contenga la abreviatura del estado. MapInfo Professional iguala las entradas de estos dos
campos, de forma que la información del campo Estado de VENTAS coincida con el registro que tiene
la misma entrada en el campo Abr de ESTADOS. Así, NY (ventas) coincide con NY (estado), PA (ventas)
con PA (estado), etc.
No obstante, si ambas tablas contienen información gráfica, MapInfo Professional también puede realizar
una coincidencia gráfica.
Por ejemplo, en caso de que se trate de un responsable de conservación de la naturaleza y desee
sombrear un mapa de CONDADOS de acuerdo con el número de INCENDIOS ocurridos el último año.
La base de datos de INCENDIOS se geocodificó. En este caso, MapInfo Professional puede examinar
las coordenadas de cada ubicación del incendio y determinar el condado en el que se produjo el mismo.
Esto permitirá a MapInfo Professional asociar cada registro de incendio con el condado correspondiente.
• Para obtener más información, consulte Especificación de una unión basada en criterios descriptivos
y Especificación de una unión basada en criterios geográficos en el sistema de ayuda.
Actualización de una tabla
Si desea actualizar una tabla de forma rápida y visual, seleccione los objetos de la Ventana de mapa y
utilice Actualizar columna para actualizar la tabla con el nuevo valor. Esto debería ser útil cuando desee
actualizar varios objetos con el mismo valor.
Para incluir la columna Zona en la tabla USA:
1. Cree la columna Zona (en el menú Tabla, seleccione Mantenimiento y haga clic en Estructura de
la tabla) en la tabla USA.
2. Agregue un campo para las Zonas.
3. Vuelva a mostrar la tabla USA en una ventana de mapa.
4. Seleccione los estados apropiados con la herramienta Marcar (o con otro método de selección).
5. En el menú Tabla, haga clic en Actualizar columna y complete el cuadro de diálogo como se ilustra
en el siguiente gráfico. Asegúrese de poner el valor entre comillas para que MapInfo Professional
no lo trate como un nombre de columna nuevo.
Guía del usuario de MapInfo Professional
141
Trabajo con tablas de MapInfo
6. Haga clic en Aceptar. MapInfo Professional crea una tabla de consulta de los estados del sudeste
con la columna Zona, que contiene el valor Sudeste.
7. Guarde la tabla para conservar los datos nuevos.
Adición de filas a una tabla
Utilice el comando Agregar filas a tabla para agregar a una tabla los registros de otra. Las dos tablas
deberán tener el mismo número de columnas en el mismo orden.
Para agregar datos a otra tabla:
1. En el menú Tabla, haga clic en Agregar filas a tabla. Aparecerá el cuadro de diálogo.
2. Especifique la tabla que contiene los registros que desea agregar.
3. Especifique la tabla a la cual se agregarán los registros y haga clic en Aceptar.
Si las columnas correspondientes no tienen el mismo tipo de datos, es recomendable convertir los datos
al formato apropiado. Si el orden de las columnas no es el mismo en las dos tablas, utilice el comando
Estructura de la tabla para reorganizar las columnas antes de utilizar Agregar filas a tabla.
Nota: Si las tablas son representables, los límites del mapa en una tabla deben ser suficientemente
grandes para que quepan los objetos de la otra tabla. De lo contrario, los objetos se distorsionarán
a los límites de la ventana de mapa. Utilice la herramienta Administrador de límites del sistema
de coordenadas para modificar los límites de la tabla, si esto sucede. Consulte Uso de las
herramientas del Gestor de herramientas para obtener más información sobre la herramienta
de límites de sistema de coordenadas.
Adición de una tabla a otra
Para agregar una tabla a otra:
1. Seleccione Tabla > Agregar filas a tabla. Aparece el cuadro de diálogo Agregar la tabla.
2. Elija la tabla desde la que desea realizar la adición. Seleccione una tabla de la lista desplegable
Agregar la tabla.
3. Elija la tabla en la que desea realizar la adición. Seleccione una tabla de la lista desplegable A la
tabla.
142
MapInfo Professional 12.5
Capítulo 5: Datos
4. Haga clic en Aceptar. Aparece el estado de la operación de adición.
5. Haga clic en Detener para parar el proceso de adición.
Cuando las columnas de las dos tablas no están correctamente ordenadas, de forma que las columnas
en las posiciones correspondientes no contienen la información correcta, utilice Modificar estructura
para cambiar el orden de las columnas en una de las tablas.
Puede utilizar Selección de sintaxis SQL para reordenar las columnas en una de las tablas y después
agregar los resultados.
Análisis de datos de una columna a varias columnas
Si importó datos de otro formato a MapInfo Professional, existe la posibilidad de que los datos no
aparezcan exactamente de la forma deseada. En algunos casos, los elementos que deberían aparecer
en columnas separadas se unen en una sola columna. A continuación se muestra una serie de
actualizaciones de columna que analiza una columna de nombres completos (nombre, segundo nombre
y apellido) en tres partes. Funciona aunque no haya segundo nombre, o si sólo hay apellido.
Para analizar datos de una columna a varias columnas:
1. En el menú Archivo, haga clic en Abrir y abra la tabla que desea modificar.
2. Añada tres columnas nuevas a su tabla. En el menú Tabla, seleccione Mantenimiento y haga clic
en Estructura de la tabla. Añada dos columnas de 15 caracteres. Asígneles el nombre NOMBRE
e INICIAL. Entonces añada una columna de 30 caracteres llamada APELLIDO.
3. Ponga el nombre completo en la columna llamada APELLIDO; para hacerlo, seleccione el menú
Tabla y haga clic en Actualizar columna. Complete el cuadro de diálogo Actualizar columna.
La columna que hay que actualizar es APELLIDO y obtenemos el valor de la columna que tiene el
nombre completo. Recuerde que trabajamos con una sola tabla, de manera que Actualizar la tabla
y Obtener el valor de la tabla deben ser la misma tabla. En el siguiente ejemplo, la tabla es TABLA1
y la columna de nombre completo es su_columna_de_nombre_completo. Debe completar sus propios
valores para estos elementos.
4. Para analizar el nombre a partir de la columna de nombre completo, seleccione el menú Tabla y
haga clic en Actualizar columna. Complete el cuadro de diálogo Actualizar columna.
Guía del usuario de MapInfo Professional
143
Trabajo con tablas de MapInfo
La columna a actualizar es: NOMBRE
El valor es: left$(LAST, instr(1,LAST,” “))
5. Para analizar el apellido a partir de la columna de nombre completo, seleccione el menú Tabla y
haga clic en Actualizar columna. Complete el cuadro de diálogo Actualizar columna.
La columna a actualizar es: APELLIDO
El valor es: Right$(LAST, Len(LAST)-Instr(1,LAST,” “)).
6. Para analizar el segundo nombre a partir de la columna del nombre completo, seleccione el menú
Tabla y haga clic en Actualizar columna. Complete el cuadro de diálogo Actualizar columna.
144
MapInfo Professional 12.5
Capítulo 5: Datos
Actualice la columna MIDDLE con el valor: Left$(LAST, Instr(1,LAST,” “))
7. A continuación, vuelva a actualizar la columna APELLIDO; para hacerlo, vuelva al menú Tabla, haga
clic en Actualizar columna y complete el cuadro de diálogo.
El valor es: Right$(LAST, Len(LAST)-Instr(1,LAST,” “)).
8. Haga clic en Aceptar para actualizar la columna.
Colocación de información gráfica en columnas visibles
La función Actualizar columna también es útil para colocar información gráfica en columnas para que
sea visible. Las tablas que contienen objetos de mapa almacenan la información gráfica sobre estos
objetos de forma invisible. Utilizando Actualizar columna, puede colocar parte de esta información en
una columna para que pueda verse en un listado. La función Actualizar columna con CentroidX(Obj),
CentroidY(Obj) utiliza las preferencias de proyección de sesión (si se establecieron). De lo contrario,
utiliza los valores predeterminados de Longitud/Latitud. Por ejemplo, si desea mostrar las coordenadas
Guía del usuario de MapInfo Professional
145
Trabajo con tablas de MapInfo
de longitud y latitud de una tabla de ubicaciones de emisoras de radio en un listado. En este ejemplo,
sólo está trabajando con una tabla, RADIOLOC, pero sigue utilizando Actualizar columna como en el
ejemplo de Agregar columnas temporales.
• Para obtener más información, consulte Colocación de información geográfica en columnas visibles
en el sistema de ayuda.
Soporte para rueda del ratón para la ventana de listado
Cuando trabaja en la ventana de listado, puede utilizar la rueda del ratón para desplazarse por los
registros. Gire hacia abajo el botón del ratón para desplazarse hacia abajo en la lista y gírelo hacia
arriba para desplazarse hacia arriba. Aún puede utilizar la tecla Tab para desplazarse hacia la derecha
y las teclas Mayús-Tab para desplazarse hacia la izquierda en la ventana de listado
Para ver una lista de las combinaciones de teclas que le ayudarán a desplazarse por una ventana de
listado, consulte Accesos directos de la ventana de listado.
Adición de una fila a una tabla
Puede agregar una fila temporal a una tabla de MapInfo editable.
Para agregar una nueva fila:
1.
2.
3.
4.
En el menú Ventana, haga clic en Nueva ventana de listado.
Seleccione una tabla editable de la lista desplegable.
Haga clic en Aceptar para mostrar la tabla en una ventana de listado.
Seleccione Edición > Nueva fila (o presione Ctrl+E) para agregar una nueva fila en la parte inferior
de la tabla.
5. Introduzca datos en la fila nueva.
Cuando haya terminado de agregar filas, seleccione Archivo > Guardar tabla para guardar datos
nuevos.
Creación de una nueva tabla
Puede introducir tablas de datos de diversas fuentes externas: dBASE, Excel, Access, Lotus 1–2–3,
formatos de archivo, cuadrículas, delimitado por comas y ASCII delimitado. También puede crear su
propia base de datos directamente en MapInfo Professional. Estas bases de datos pueden abrirse y
mostrarse como mapas (siempre y cuando contengan objetos gráficos), listados o gráficos.
Para crear una tabla en MapInfo Professional:
1. En el menú Archivo, haga clic en Nueva tabla. Aparece el cuadro de diálogo Nueva tabla.
2. Seleccione una o más de estas opciones:
• Abrir un listado nuevo: marque esta casilla de verificación para visualizar la nueva área de
influencia solamente en una nueva ventana de listado.
• Abrir un mapa nuevo: marque esta casilla de verificación para visualizar la nueva área de influencia
en una nueva ventana de mapa.
• Agregar al mapa actual: haga clic en esta casilla de verificación para visualizar la nueva área de
influencia en la ventana de mapa actual.
3. Realice una de las siguientes acciones y haga clic en Aceptar:
• Para crear una nueva tabla y una nueva estructura de tabla, haga clic en Crear nueva.
• Para crear una nueva tabla basada en la estructura de una tabla existente, haga clic en Usar tabla
y seleccione de la lista de tablas abiertas.
4. Seleccione Aceptar. Aparece el cuadro de diálogo Nueva estructura de tabla.
146
MapInfo Professional 12.5
Capítulo 5: Datos
Si seleccionó Crear nueva, este cuadro de diálogo estará vacío. Puede quitar un campo resaltándolo
y haciendo clic en el botón Quitar campo.
5. Seleccione Agregar campo para empezar a agregar campos nuevos a la estructura de la base de
datos. Asígnele al campo un nombre, un tipo y un ancho, y especifique si indexará el campo.
6. Siga añadiendo campos hasta que tenga la estructura que desea.
7. Utilice los botones Subir y Bajar para reordenar los campos. Recuerde que el orden de los campos
de este cuadro de diálogo (de arriba hacia abajo) se mostrará como columnas (de izquierda a
derecha) en la ventana de listado.
8. Seleccione Crear. Aparece el cuadro de diálogo Crear nueva tabla.
9. Especifique una ubicación para la nueva tabla en el cuadro Guardar en.
10. Introduzca un nombre para la tabla en el cuadro Nombre de archivo.
11. Especifique el tipo de archivo en la lista desplegable Guardar como tipo, utilizando uno de los
siguientes formatos:
• MapInfo (*.tab)
• dBASE DBF (*.tab)
• Microsoft Access (*.tab)
12. Haga clic en Guardar. Se producirá una de las posibilidades siguientes:
• Si seleccionó el formato de MapInfo Professional, entonces MapInfo Professional crea la tabla.
• Si seleccionó dBASE DBF, vaya al paso 13.
• Si seleccionó dBASE DBF, aparece el cuadro de diálogo Información dBASE DBF, en el que
debe especificar una página de códigos. Seleccione la adecuada para su idioma y haga clic en
Aceptar.
Guía del usuario de MapInfo Professional
147
Trabajo con tablas de MapInfo
13. Haga clic en Guardar en el cuadro de diálogo Crear nueva tabla. MapInfo Professional crea la tabla
nueva.
Nota: No utilice “Zonas” como nombre para sus tablas base. MapInfo Professional utiliza “Zonas”
internamente como tabla del sistema cuando empieza una sesión de zonificación
14. Para obtener más información, consulte Asignación de nombre a un archivo y Apertura de varias
tablas en el sistema de ayuda.
Creación de una tabla nueva mediante la combinación de objetos por columna
Si desea realizar un mapa nuevo de EE.UU. basado en áreas como el medio oeste, la costa pacífica,
el nordeste, etc., puede combinar todos los datos de estados y crear nuevos objetos en los que el valor
de algunos datos comunes es la clave a la que pertenecerán los estados del mapa nuevo.
Para hacer esto, puede dibujar un rectángulo en un lugar del mapa de estados. Seleccione algunos
estados alrededor del rectángulo y especifíquelos como destino. Seleccione el rectángulo y realice una
división. Se crearán los nuevos objetos y cada objeto dividido tendrá las mismas iniciales de estado. A
continuación, utilice Combinar objetos por columna y especifique los campos de iniciales de estado
como valor de agrupación. Se volverán a crear los estados.
La característica Combinar objetos por columna le ofrece la opción de crear una tabla nueva para los
objetos que acaba de combinar:
1. Seleccione Tabla > Combinar objetos por columnapara mostrar el cuadro de diálogo
correspondiente.
2. Seleccione los objetos de la tabla que desee combinar.
3. Seleccione la columna por la que desee agrupar los objetos.
4. Seleccione Nueva de la lista desplegable Guardar resultados en la tabla.
5. Pulse el botón Siguiente para mostrar el cuadro de diálogo Nueva tabla.
6. Pulse el botón Crear para mostrar el cuadro de diálogo Ver/Modificar la estructura de la tabla.
7. Pulse el botón Crear para mostrar el cuadro de diálogo Crear nueva tabla.
8. Pulse Guardar y se creará una tabla nueva.
Edición de la estructura de una tabla
Puede realizar cambios en la estructura de su tabla directamente en MapInfo Professional. Puede
agregar o eliminar campos y cambiar el orden, el nombre, el tipo, el ancho o el índice de cualquier
campo. También puede especificar o determinar la proyección de la tabla desde este cuadro de diálogo.
Asimismo, puede comprobar si la tabla es representable (si contiene objetos de mapa).
La opción Tabla representable del cuadro de diálogo Modificar la estructura de la tabla permite
modificar una tabla de forma que pueda representarla o, si se deja en blanco, geocodificarla.
Para cambiar la estructura de la tabla:
1. Seleccione Tabla > Mantenimiento > Estructura de la tabla. Aparece el cuadro de diálogo
Ver/Modificar la estructura de la tabla.
2. Haga clic en la lista desplegable Ver/Modificar la tabla; aparece una lista de tablas disponibles.
3. Seleccione la tabla que desea modificar.
4. Haga clic en Aceptar.
El cuadro de diálogo Modificar la estructura de la tabla aparece para las tablas editables y permite
cambiar la estructura de una tabla. El cuadro de diálogo Ver la estructura de la tabla aparece para las
tablas de sólo lectura y únicamente permite visualizar la estructura de la tabla.
Nota: Recuerde que sólo puede ver la estructura de un archivo que importe en MapInfo Professional.
Para mover una columna en el cuadro de diálogo Modificar la estructura de la tabla, seleccione la
columna deseada y arrástrela a la nueva posición en la lista. Una pequeña flecha azul muestra la posición
de la columna que arrastra.
148
MapInfo Professional 12.5
Capítulo 5: Datos
Copia y cambio de nombre de una tabla
Una tabla de MapInfo Professional se compone de dos o más archivos componentes (STATES.TAB,
STATES.DAT, STATES.MAP, etc.), entonces todos estos archivos de una tabla determinada deben
estar en el mismo directorio. Si mueve alguno de estos archivos a un directorio diferente, deberá moverlos
todos. Para crear una copia de seguridad de una tabla en disquete, debe hacerlo para todos los archivos
componentes.
Puesto que cada tabla tiene al menos dos archivos asociados, no es posible cambiar un nombre de
archivo sin cambiar el nombre de todos los demás archivos asociados. De lo contrario, MapInfo
Professional no sabría dónde encontrar todos los archivos que constituyen la tabla.
• Para obtener más instrucciones, consulte Copia y cambio de nombre de una tabla en el sistema de
ayuda.
Eliminación de una tabla
Eliminar una tabla le permite suprimir el archivo .tab y todos los archivos componentes asociados con
la misma.
Para eliminar la tabla:
1. En el menú Tabla, seleccione Mantenimiento y haga clic en Eliminar tabla.
2. Seleccione la tabla que desea eliminar y haga clic en Aceptar. Aparece un mensaje que le informa
que la tabla se eliminará permanentemente y que la operación no puede deshacerse.
3. Haga clic en Aceptar y MapInfo Professional elimina la tabla.
Al eliminar una tabla ráster, sólo se elimina el archivo *.tab. Eliminar un archivo de cuadrícula elimina
el archivo *.tab y el archivo de cuadrícula.
Empaquetado de una tabla
Empaquetar una tabla le permite comprimir las tablas para que ocupen menos espacio en el disco.
Puede elegir empaquetar sólo datos tabulares, objetos gráficos, o ambos. Al empaquetar datos tabulares,
se eliminan sólo los registros borrados. Al empaquetar una tabla, MapInfo Professional necesita disponer
del doble de espacio libre del que ocupa la tabla, de modo que pueda manejar una copia de la base de
datos como archivo de trabajo.
Para empaquetar una tabla:
1. En el menú Tabla, seleccione Mantenimiento y haga clic en Empaquetar tabla. Aparece el cuadro
de diálogo Empaquetar tabla.
2. Seleccione una tabla de la lista desplegable Empaquetar tabla.
3. Haga clic en el botón de radio adecuado para especificar el tipo de datos.
Empaquetar Datos tabulares
Esta opción elimina los registros borrados, haciendo que la tabla sea más pequeña y aumentando
la velocidad del procesamiento.
Empaquetar Datos gráficos
Esta opción empaqueta sólo información gráfica.
Empaquetar ambos tipos de datos
Empaqueta tanto la información gráfica como la textual.
4. Haga clic en Aceptar.
Guía del usuario de MapInfo Professional
149
Trabajo con tablas de MapInfo
Nota: Cuando se empaqueta una tabla pueden resultar perjudicadas las etiquetas personalizadas
guardadas en un entorno de trabajo. Si desea trabajar con etiquetas personalizadas, empaquete
la tabla antes de crear las etiquetas.
Recopilación de datos en la tabla mediante Actualizar columna
MapInfo Professional proporciona numerosas funciones de adición que le permiten obtener nueva
información. Estas funciones están disponibles en Actualizar columna cuando especifica dos tablas en
el cuadro de diálogo Actualizar columna. Las expresiones de adición incluyen Average (Promedio),
Count (Recuento), Minimum (Mínimo), Maximum (Máximo), Sum (Suma), Weighted Average
(Promedio ponderado), Proportion Sum (Suma proporcional), Proportion Average (Promedio de
proporción) y Proportion Weighted Average (Promedio ponderado de proporción). Estas expresiones
se definen en la siguiente tabla.
Expresiones de
adición
Descripción
Promedio
Calcula el promedio de los valores de todos los registros de un grupo.
Recuento
Cuenta el número de registros de un grupo.
Mínimo
Encuentra el valor más bajo de todos los registros de un grupo.
Máximo
Encuentra el valor más alto de todos los registros de un grupo.
Suma
Calcula la suma de los valores de todos los registros de un grupo.
Promedio ponderado
Otorga más peso a un valor que a otro en el momento de calcular el promedio.
Suma proporcional
Cálculo de suma que se ajusta en función de en qué medida un objeto está
dentro de otro.
Promedio de proporción Cálculo de promedio que se ajusta en función de en qué medida un objeto
está dentro de otro.
Promedio ponderado de Cálculo de promedio ponderado que se ajusta en función de en qué medida
proporción
un objeto está dentro de otro.
Tenga en cuenta que promedio, contar, mínimo, máximo, suma y promedio ponderado operan sólo con
valores de datos. Las funciones de proporción tienen en cuenta relaciones geográficas.
Para mejorar el rendimiento de los cálculos proporcionales, utilice la herramienta Solapamiento
proporcional; consulte Uso de las herramientas del Gestor de herramientas. Para obtener información
acerca de esta herramienta, consulte Herramienta Solapamiento proporcional en el sistema de ayuda.
Nota: Para obtener instrucciones sobre la utilización de la función Actualizar columna, consulte Adición
de columnas temporales utilizando Actualizar columna.
• Para ver más ejemplos, consulte Recopilación de datos en la tabla mediante Actualizar columna en
el sistema de ayuda.
Listado de una tabla
Hay veces en que es necesario ver los datos tabulares de una tabla. En MapInfo Professional, esto se
llama listar la tabla.
Para listar una tabla:
1. En el menúVentana, haga clic en Nueva ventana de listado.
150
MapInfo Professional 12.5
Capítulo 5: Datos
2. Seleccione la tabla que desea listar y haga clic en Aceptar.
El listado muestra los campos de la tabla de datos (encabezados de columna) y los registros de datos
(filas).
Un elemento de menú de listado le ofrece funciones avanzadas. En el menú Listado, haga clic en
Seleccionar campos para mostrar sólo las columnas de datos que desea ver. Si desea mostrar
información que está implícita sólo en la tabla base, en el cuadro de diálogo Seleccionar campos
seleccione Expresión de la lista Campos en la tabla. Para obtener más información sobre expresiones,
consulte Derivación de columnas, o Creación de expresiones de consulta.
Si desea mostrar u ocultar la cuadrícula de la ventana de listado, en el menú Listado, haga clic en
Opciones.
Para agregar nuevos registros al listado:
1. En el menú Edición, haga clic en Nueva fila para agregar una fila (o utilice Ctrl-E).
2. Introduzca el texto directamente en cada campo. A medida que introduzca texto, pulse Tabulador
o Mayús-Tabulador para desplazarse de un campo a otro.
3. Recuerde que debe guardar la información nueva de la tabla base antes de salir del programa.
Haga clic en el encabezado de fila, a la izquierda de cada fila de la ventana de listado, para seleccionar
una fila. Si la ventana de mapa de la tabla está abierta, el registro también se selecciona. Para agregar
registros a la selección, pulse la tecla Mayúsy arrastre para seleccionar registros consecutivos, o pulse
la tecla Mayús y haga clic para seleccionar registros no consecutivos.
Al seleccionar registros se crea un subconjunto de la tabla que puede listar, representar o ilustrar, como
en el caso de la tabla entera. Encontrará más información sobre selecciones más adelante, en Selección
y consulta de datos. Si lo desea, también puede crear un informe de los datos tabulares utilizando la
función Crystal Reports que se incluye en MapInfo Professional. La Guía del usuario de Crystal Reports
que se encuentra en la subcarpeta Documentation del directorio de instalación le ayudará a sacar el
máximo partido de este potente programa de creación de informes.
Creación de un informe de datos
MapInfo Professional incluye todas las funciones de creación de informes de Crystal Reports. Crystal
Reports le permite crear informes de sus datos tabulares. La Guía del usuario de Crystal Reports está
disponible en línea para poder sacar el máximo partido de este programa.
Para crear un informe e imprimirlo:
1. En el menú Herramientas, seleccione Crystal Reports y haga clic en Nuevo informe. Aparece el
cuadro de diálogo Nuevo informe. Muestra una lista de todas las tablas abiertas.
2. Haga clic en la tabla para la cual desea crear un informe y haga clic en Informe. Aparece la interfaz
de usuario de Crystal Reports.
3. En Crystal Reports, seleccione Informe > Asistente de creación de informes para mostrar el
cuadro de diálogo Asistente de creación de informes. Este asistente lo guía por la selección de
datos, campos, campos para ordenar por, campos para sumar y estilos para el informe. Haga clic
en Vista previa de la muestra para ver en pantalla una muestra del informe.
4. En el menú Archivo, haga clic en Imprimir para imprimir el informe.
Nota: Las tablas con columnas que contienen caracteres subrayados o columnas temporales, no se
muestran en Crystal Report predeterminado. Utilice el asistente Experto para acceder a las
columnas que contienen estos elementos.
Guía del usuario de MapInfo Professional
151
Apertura de un informe existente
Apertura de un informe existente
Para abrir un informe existente:
1. Seleccione Herramientas > Abrir informe. Aparece el cuadro de diálogo Seleccionar Crystal
Report.
2. Seleccione el informe en el cuadro de diálogo.
Almacenamiento de un informe
Cuando guarda un informe, se le asigna una extensión .rpt. Se asigna al informe el nombre
predeterminado: (nombretabla) report.rpt. Puede cambiar el nombre del informe con la función
Guardar como de Crystal Reports.
Todos los archivos .rpt se guardan en el directorio especificado en Opciones > Preferencias >
Directorios > Archivos de Crystal Report.
152
MapInfo Professional 12.5
Creación de gráficos de los
datos
Esta característica de MapInfo Professional permite crear una gran variedad de
gráficos diferentes, desde gráficos de barras tridimensionales hasta gráficos
circulares seccionados. Cada tipo de gráfico cuenta con su propio conjunto de
características que se pueden personalizar para enfatizar una porción de
información en particular o crear el aspecto estético deseado. Estas
características, además de opciones de formato adicionales, permiten un control
completo de la apariencia y el contenido de los gráficos.
En esta sección:
•
•
•
•
•
Selección del tipo adecuado de gráfico . . . . . . . . . . . .154
Creación de gráficos de los datos . . . . . . . . . . . . . . . . .157
Trabajo con gráficos de varias tablas y varias variables .165
Almacenamiento de gráficos . . . . . . . . . . . . . . . . . . . . . .171
Uso de plantillas de gráfico . . . . . . . . . . . . . . . . . . . . . . .172
6
Selección del tipo adecuado de gráfico
Selección del tipo adecuado de gráfico
¿Qué desea que transmita el gráfico a la audiencia? La respuesta a esta pregunta determina el tipo de
gráfico que debería seleccionar. MapInfo Professional permite elegir entre 10 tipos de gráficos diferentes.
Cada tipo de gráfico incluye al menos una plantilla de gráfico que se puede utilizar para crear el gráfico.
En la siguiente sección se explican estos tipos y se facilita una breve descripción de cada plantilla.
Términos gráficos
Ejes
El eje hace referencia a una línea graduada que bordea el área de trazado de un gráfico. Las coordenadas
se miden con relación a los ejes. Por convención, el eje X es horizontal y el Y, vertical.
1. Eje Y, 2. Eje X
Series de datos
La serie de datos es la información en la que se basa el gráfico.
Objeto gráfico
Un objeto gráfico es cualquier elemento seleccionable del gráfico. Puede ser una línea, un área, un
texto o un título.
Apariencia
La apariencia es la fila de objetos que se están representando en un gráfico.
Eje de etiquetas
El eje de etiquetas es el eje que tiene las etiquetas de los valores de datos que se están representando
en un gráfico. Por ejemplo, en un típico gráfico económico, el eje de etiquetas podría contener 1er
trimestre, 2º trimestre y 3er trimestre, mientras que eleje de valores podría incluir las cantidades en
dólares. Para un gráfico con la orientación normal (sin rotar), el eje de etiquetas es el X o eje horizontal.
Gráficos 3D
Los gráficos tridimensionales (3D) facilitan información sobre el impacto y la profundidad. La mayoría
de las plantillas 3D son variantes de un gráfico de barras. Se puede personalizar un gráfico para adaptar
su apariencia, por ejemplo, aplicando una característica de ángulo de visualización en 3D para establecer
el ángulo en el que se muestra un gráfico 3D.
154
MapInfo Professional 12.5
Capítulo 6: Creación de gráficos de los datos
• Barras 3D: gráfico de barra convencional en tres dimensiones.
• Cubo flotante 3D: cualquier valor que se mida como, por ejemplo, la población, se muestra en forma
de cubo. El valor viene indicado por la posición del cubo en el gráfico. Los cubos que tienen valores
más elevados aparecen flotando dentro del gráfico.
• Esfera flotante 3D: este gráfico es el mismo que el cubo flotante 3D, excepto en que cada valor que
se mide se muestra como una esfera.
• Líneas 3D: los valores que se miden para una categoría, como un país o una ciudad, se muestran
con una línea continua a lo largo del eje. La línea bajará y subirá según los valores.
• Pirámide 3D: cada valor que se mide se muestra como una pirámide en 3 dimensiones. Este gráfico
se basa en un gráfico de barras; cuanto más elevado sea el valor, más alta será la pirámide.
• Redondo 3D: este gráfico es el mismo que el gráfico de barras 3D, excepto en que los valores se
muestran como cilindros en lugar de como barras.
Gráficos de área
Los gráficos de área muestran totales acumulados en números de porcentajes a lo largo del tiempo. La
apariencia se muestra como un área, donde el área que va del eje X a la línea de trazado de la serie
de datos se rellena con un patrón o color. Se puede elegir entre las siguientes plantillas:
• Agrupado: un gráfico de área agrupado dibuja elevadores de área que se solapan entre sí para
mostrar la relación absoluta entre las series de datos.
• Porcentaje: el gráfico de área de porcentaje es una versión de área de un gráfico circular cuya totalidad
de sus partes suma el 100%. Cada grupo calcula el porcentaje del total requerido para cada serie. El
eje va de 0 a 100%.
• Apilado: los elevadores de área se apilan unos encima de otros. El eje representa la suma de todos
los grupos.
Gráficos de barras
Los gráficos de barras muestran relaciones proporcionales a lo largo del tiempo. Para ello, utilizan barras
horizontales o verticales cuyas longitudes son proporcionales a las cantidades.
• Agrupado: el gráfico de barras agrupado representa un grupo de barras que aparecen colocadas
unas al lado de otras. Se trata del tipo estándar de gráfico bidimensional.
• Porcentaje: el gráfico de barras de porcentaje representa un gráfico de barras de un gráfico circular.
Cada grupo calcula el porcentaje del total requerido para cada serie. El eje va de 0 a 100%.
• Apilado: el gráfico de barras apilado muestra grupos apilados de barras. Cada pila se compone de
todas las series de este grupo que, al sumarlas, forman un total. El eje es el valor total de la suma de
puntos.
Los gráficos de barras son más precisos que los gráficos circulares porque las distancias se calculan
con mayor precisión que las áreas. No utilice gráficos de barras para:
• Comparaciones. Utilice en su lugar trazados de dispersión de una dimensión.
• Conjuntos de datos de mayor tamaño. Utilice en su lugar gráficos de líneas.
Gráficos de burbujas
Los gráficos de burbujas trazan valores en un eje X-Y y comparan un tercer valor, Z, según el tamaño
de los marcadores del gráfico. Este tipo de gráfico requiere tres valores por marcador, X, Y y Z, en ese
orden. Otro planteamiento consiste en considerar al gráfico como un trazado X-Y donde el tamaño del
marcador depende de un tercer valor, Z.
Guía del usuario de MapInfo Professional
155
Selección del tipo adecuado de gráfico
Gráficos de columnas
Los gráficos de columnas muestran observaciones durante un período de tiempo o bajo determinadas
condiciones. Este tipo de gráfico es eficaz con conjuntos de datos más pequeños.
• Agrupado: cada grupo de columnas de una categoría se agrupa de forma conjunta.
• Porcentaje: el gráfico de columnas de porcentaje representa un gráfico de columnas de un gráfico
circular. Cada grupo calcula el porcentaje del total requerido para cada serie. El eje va de 0 a 100%.
• Apilado: el gráfico de columnas apilado muestra grupos apilados de columnas. Cada pila se compone
de todas las series de este grupo que, al sumarlas, forman un total. El eje es el valor total de la suma
de puntos.
Los gráficos de columnas son más precisos que los gráficos circulares porque las distancias se calculan
con una mayor precisión que las áreas. No utilice gráficos de columnas para:
• Comparaciones. Utilice en su lugar trazados de dispersión de una dimensión.
• Conjuntos de datos de mayor tamaño. Utilice en su lugar gráficos de líneas.
Gráficos de histograma
Los histogramas muestran distribución de frecuencia agrupando valores en rangos de valores. Este tipo
de gráfico mide el número de valores de datos que entran dentro de cada rango. Los rangos se muestran
en barras sin separaciones.
• Horizontal: la orientación de las barras es horizontal.
• Vertical: la orientación de las barras es vertical.
Gráficos de líneas
Los gráficos de líneas muestran tendencias y relaciones conectando puntos de datos mediante líneas
o curvas.
• Agrupado: en un gráfico de líneas agrupado, las líneas se dibujan unas encima de otras para mostrar
las relaciones absolutas entre las series de datos.
• Porcentaje: el gráfico de líneas de porcentaje es la representación en un gráfico de líneas de un
gráfico circular. Cada grupo calcula el porcentaje del total requerido para cada serie. El eje va de 0 a
100%.
• Apilado: en un gráfico de líneas apilado, las líneas se apilan unas encima de otras. El eje representa
la suma de todos los grupos.
No presente gráficos de líneas si el eje X tiene valores no numéricos.
Gráficos circulares
Los gráficos circulares o de tarta muestran relaciones proporcionales en un determinado momento. Los
segmentos del gráfico circular se pueden extraer del mismo para dar así un mayor énfasis, como un
gráfico circular seccionado.
• Circular: el gráfico circular muestra porcentajes de un total mediante porciones del gráfico.
• Circular en anillo: el gráfico circular en anillo es una variante del gráfico circular estándar. Parece
un anillo o una rosquilla. El valor total de todos los fragmentos del gráfico se muestra en el centro.
Los gráficos circulares no representan valores por encima del 100% y no muestran cambios con el
tiempo. No utilice gráficos circulares para:
• Comparaciones exactas de valores. Los gráficos circulares pueden ser difíciles de interpretar.
• Datos de rangos. En su lugar, utilice gráficos de columnas o de barras.
156
MapInfo Professional 12.5
Capítulo 6: Creación de gráficos de los datos
• Cuando las proporciones varíen considerablemente.
Gráficos de dispersión
Los gráficos de dispersión muestran medidas durante un período de tiempo (trazado de dispersión de
una dimensión) o una impresión de la relación entre dos variables (trazado de dispersión de dos
dimensiones). Distribuyen puntos de datos a lo largo de una o dos dimensiones con un trazado X-Y
estándar que requiere dos valores por marcador, X e Y, en ese orden.
No utilice un gráfico de dispersión para:
• Tendencias, interpolación, extrapolación, reconocimiento y comparación de tasas de cambio.
• Más que una simple variable independiente.
Gráficos de superficie
Los gráficos de superficie muestran conjuntos de datos tridimensionales, donde los valores X e Y
determinan las coordenadas de referencia para los valores Z.
• Superficie: el gráfico de superficie muestra todos los puntos de datos en una superficie, como una
onda.
• Superficie con lados: una variante del gráfico de superficie, donde las superficies del gráfico muestran
lados sólidos.
• Superficie con panal: una variante del gráfico de superficie, donde las superficies del gráfico presentan
un aspecto de panal.
Creación de gráficos de los datos
Para crear un gráfico, utilice el comando de menú Nueva ventana de gráfico en el menú Ventana.
Creación de gráficos con el asistente de creación de gráficos
La creación de gráficos en MapInfo Professional se realiza a través de un asistente de creación de
gráficos en dos pasos, de forma similar al sistema utilizado por el asistente de creación de mapas
temáticos. En primer lugar, antes de crear un gráfico para los datos, es necesario abrir una tabla MapInfo
Professional.
Para acceder al asistente y crear un gráfico:
1. En el menú Ventana, haga clic en Nueva ventana de gráfico. Aparece el cuadro de diálogo Crear
gráfico: paso 1 de 2. Seleccione el tipo de gráfico y la plantilla de gráfico que se va a utilizar.
Guía del usuario de MapInfo Professional
157
Creación de gráficos de los datos
2. Haga clic en uno de los tipos de gráfico que se muestran en el grupo de gráficos del panel izquierdo.
Cuando seleccione un tipo de gráfico, las plantillas para ese tipo de gráfico se mostrarán en el grupo
de plantilla.
3. Elija una plantilla del panel derecho. Algunos tipos de gráfico cuentan con varias plantillas entre las
que elegir. Otros, como los tipos de gráfico de burbujas y dispersión, sólo tienen una plantilla.
4. Haga clic en Siguiente tras seleccionar una plantilla. Aparece el cuadro de diálogo Crear gráfico:
paso 2 de 2. Seleccione la tabla y los campos de la tabla para crear un gráfico. También puede
elegir qué columna desea utilizar para las etiquetas.
158
MapInfo Professional 12.5
Capítulo 6: Creación de gráficos de los datos
Nota: Este cuadro de diálogo es el mismo para todos los tipos de gráfico.
5. Seleccione la tabla que desea representar en un gráfico en la lista desplegable Tabla. En esta lista
se mostrarán las tablas que haya abiertas en ese momento.
6. Elija los campos de la tabla que desee representar. Seleccione un campo de la lista Campos de la
tabla y, a continuación, haga doble clic sobre él o resáltelo (un solo clic) y haga clic en el botón
Agregar. Ambos procedimientos moverán el campo a la lista Campos para el gráfico. Utilice el botón
Quitar siguiendo el mismo procedimiento para devolver los campos a la lista Campos de la tabla.
7. Disponga los campos en el orden deseado. Para ello, seleccione un campo y utilice los botones
Subir y Bajar para colocarlos en la posición que desee.
Algunos tipos de gráfico utilizan el primer campo de las etiquetas de eje (barra, 3D, columna),
mientras que otros usan el orden de los campos para determinar los valores X e Y. En el caso de
los gráficos de burbuja, el orden de los campos determina también el valor Z.
8. Si es aplicable, seleccione si desea crear un gráfico para las series por fila o por columna (esta
posibilidad no está disponible para los gráficos de burbujas, histograma o dispersión).
9. Haga clic en Aceptar. El gráfico se mostrará en una ventana de gráfico.
Edición de gráficos
Una vez que haya creado el gráfico básico, podrá personalizarlo tantas veces como desee con la única
restricción del mensaje al que tenga que ajustarse éste. Dispondrá de control absoluto sobre
prácticamente cualquier aspecto del gráfico y cualquier elemento de la ventana de gráfico. Las opciones
de personalización disponibles dependerán del tipo de gráfico que haya seleccionado.
Selección de objetos gráficos
Para dar formato a un objeto gráfico, haga clic en él para seleccionarlo. Una vez seleccionado, también
podrá seleccionar objetos gráficos relacionados. Por ejemplo, si hace clic en una barra de series en un
gráfico de columnas, se seleccionarán todas las barras de series y el marcador de leyenda
Guía del usuario de MapInfo Professional
159
Creación de gráficos de los datos
correspondiente. Si elige una etiqueta de eje, se seleccionarán todas las etiquetas de ese eje. Se
modificarán todos los elementos seleccionados.
Si elige una etiqueta de eje, se seleccionarán todas las etiquetas de ese eje. Si cambia un atributo en
el cuadro de diálogo Formatear, se verán afectados todos los elementos seleccionados.
Las teclas Mayús y Ctrl no tienen ninguna función especial cuando se realiza la selección para dar
formato. Sin embargo, pulsar Mayús sí tiene un fin determinado cuando la herramienta Selector de
gráficas esté activa.
Desplazamiento y cambio de tamaño de objetos gráficos
Para mover un objeto gráfico, haga clic sobre él en la ventana de gráfico y arrástrelo a la ubicación
deseada. Se pueden mover los títulos, las etiquetas de datos y la leyenda. Cuando haga clic en un
objeto que se pueda mover, el cursor cambiará a un círculo con una cruz y podrá arrastrar el objeto a
una nueva ubicación. No se puede arrastrar un objeto más allá del borde de la ventana de gráfico.
Nota: Si mueve el marco de gráfico principal, algunos de los otros objetos, como las etiquetas de título
de eje, también se moverán.
Se puede cambiar el tamaño de algunos objetos en la ventana de gráfico. En ese caso, se mostrarán
identificadores a lo largo del borde exterior del objeto que se seleccione. Cuando mueva el ratón por
encima de uno de los identificadores de cambio de tamaño, éste cambiará su forma para indicar la
dirección en la que se puede cambiar de tamaño el objeto (este-oeste, norte-sur, noroeste-sureste o
noreste-suroeste). No se puede cambiar de tamaño un objeto más allá del borde de la ventana de
gráfico.
Nota: Si se cambia de tamaño el marco de gráfico principal, algunos de los otros objetos, como las
etiquetas de título de eje, se moverán a medida que se cambie el tamaño del marco.
Para cambiar el tamaño de la leyenda, selecciónela para mostrar los identificadores de la misma. Pulse
y arrastre uno de los identificadores de edición para aumentar o disminuir el tamaño de la leyenda.
Uso del menú Gráfico
El menú Gráfico contiene todas las opciones de edición para personalizar el gráfico. Cuando cree un
gráfico, el menú Gráfico se mostrará en la barra de menú de MapInfo Professional. Asimismo, puede
acceder a las opciones del menú Gráfico haciendo clic con el botón derecho en la ventana de gráfico
para que se muestre un menú abreviado.
Aplicación de formato a objetos gráficos
En el menú Gráfico, haga clic en Formatear para acceder a las opciones de aplicación de formato, que
permiten personalizar la línea y los patrones de relleno de los objetos gráficos y títulos de gráfico.
Asimismo, podrá agregar degradados de color, diferentes texturas e imágenes al gráfico. Puede acceder
al instante al cuadro de diálogo Formatear. Para ello, seleccione un objeto gráfico y haga doble clic en
la ventana de gráfico. Se aplicará el formato a cualquier objeto que se seleccione en la ventana de
gráfico. Podría ser el fondo, los títulos, los ejes, la apariencia, los marcadores gráficos, etc. Las opciones
de aplicación de formato que se muestren en el cuadro de diálogo dependerán de qué elemento se
seleccione en la ventana de gráfico.
160
MapInfo Professional 12.5
Capítulo 6: Creación de gráficos de los datos
Presentación y visualización
Vaya al comando Opciones generales (en el menú Gráfico, seleccione Opciones generales) para
cambiar las opciones generales del tipo de gráfico que está creando, así como para personalizar su
visualización. La ficha General muestra opciones que permiten personalizar los marcadores del tipo de
gráfico que ha seleccionado. Para los gráficos 3D, se puede cambiar la forma de los elevadores y la
separación entre ellos. Para los gráficos circulares, se puede crear un gráfico circular segmentado, así
como especificar la rotación, inclinación y profundidad del círculo. Para los gráficos de burbujas, se
puede personalizar el tamaño y la forma del marcador. En los gráficos de columnas, es posible
personalizar las columnas.
Guía del usuario de MapInfo Professional
161
Creación de gráficos de los datos
Modificación de los atributos de eje
El cuadro de diálogo Escalas y cuadrículas de eje numérico (en el menú Gráfico, haga clic en Escalas
y cuadrículas) se utiliza para dar formato a ejes de gráfico y cuadrículas, y realizar escalas. Las fichas
de la izquierda del cuadro de diálogo indican los ejes disponibles en el gráfico: eje de categoría, eje Y1,
eje Y2 (para gráficos de dos ejes), eje X (para gráficos de burbujas y de dispersión) y eje de serie (para
gráficos 3D).
Al seleccionar una ficha de eje, se cambiarán las fichas de la parte superior del cuadro de diálogo para
reflejar las opciones de aplicación de formato disponibles para ese eje. En esta sección se describen
los diferentes ejes:
162
MapInfo Professional 12.5
Capítulo 6: Creación de gráficos de los datos
• Eje de categoría: todos los tipos de gráfico, excepto el de burbujas, de histograma y de dispersión,
tienen un eje de categoría. El eje de categoría define los grupos de elementos para los que se crea
un gráfico. Cuando se muestran las etiquetas de eje de categoría, las etiquetas se obtienen de la
primera fila de la tabla.
• Eje Y1: todos los tipos de gráfico excepto los gráficos circulares tienen un eje Y1, o un eje numérico
principal. Este eje traza los valores de las filas y las columnas de la tabla.
• Eje Y2: los gráficos de dispersión, de líneas, de columnas, de burbujas y de barras se pueden dibujar
en dos ejes numéricos, Y1 e Y2. Cuando se seleccione un gráfico de dos ejes, MapInfo Professional
dividirá automáticamente el número de series por la mitad y asignará una mitad de las series a un eje
y la otra al segundo eje. Los dos ejes se pueden dibujar a partir de la misma línea de base/plano o
dividirse físicamente en dos secciones independientes en el gráfico.
• Eje X: los gráficos de dispersión, de histograma y de burbujas incluyen un eje X. Estos gráficos tienen
dos ejes numéricos, un eje Y1 que se dibuja en el lateral izquierdo del gráfico y un eje X que se dibuja
en la parte inferior del marco de gráfico.
• Eje de serie: un eje de serie sólo se incluye en los gráficos de superficie 3D y de elevadores 3D. El
eje de serie también se denomina "ordinal secundario" o "eje O2". En los gráficos bidimensionales,
las series o filas de objetos para los que se crea un gráfico se muestran en el área de leyenda del
gráfico. En los gráficos 3D, estos objetos se muestran en el eje de serie, que aparece en el lateral
inferior izquierdo del gráfico 3D.
Especificación de títulos para el gráfico
En el menú Gráfico, haga clic en Títulos para especificar los títulos del gráfico. En el cuadro de diálogo
Títulos, marque las casillas junto a los títulos que desea mostrar en el gráfico.
Los cuadros de texto junto a esos títulos aparecerán como disponibles. Puede utilizar los títulos
predeterminados o crear los suyos propios. Elija entre estos títulos:
•
•
•
•
Título: muestra el título principal del gráfico centrado por encima de la parte superior del gráfico.
Subtítulo: muestra el subtítulo del gráfico directamente por debajo del título principal.
Nota al pie: muestra una nota en la parte inferior derecha del gráfico.
Título de categoría: muestra un título para el eje de categoría del gráfico ubicado encima, debajo o
al lado de las etiquetas de eje de categoría.
• Título de valor (Y1): muestra un título para el eje numérico principal (Y1) del gráfico. Utilice el título
para explicar lo que se está trazando en este eje.
• Título de valor (Y2): muestra un título para el eje numérico secundario (Y2) del gráfico. En los gráficos
de dos ejes, el eje principal (Y1) muestra algunos de los grupos de los datos y el eje numérico
Guía del usuario de MapInfo Professional
163
Creación de gráficos de los datos
secundario (Y2) traza otros grupos de datos. Utilice el título para explicar lo que se está trazando en
este eje.
• Título eje X: muestra un título para el eje X, cuando sea aplicable. Los gráficos de dispersión, de
burbujas y de histograma incluyen un eje numérico X.
• Eje de serie: muestra etiquetas de serie a lo largo del lateral inferior izquierdo de un gráfico 3D. Los
títulos de serie pueden describir con más detalle la información que se muestra en un gráfico en este
eje de serie. Estos títulos normalmente se corresponden con las etiquetas de serie que se muestran
en la leyenda.
Todos los gráficos pueden incluir un título, un subtítulo y una nota al pie. La mayoría de los gráficos
también pueden contar con un título de eje de categoría y un título de eje Y1 numérico. Dependiendo
del tipo de gráfico, es posible que haya otros títulos de eje disponibles. Los títulos se pueden mover de
sus posiciones predeterminadas haciendo clic en ellos y arrastrándolos a la posición deseada. Para
cambiar otros elementos en el título, como la fuente o el color del texto, seleccione el título directamente
en la ventana de gráfico y elija el comando Formatear en el menú Gráfico.
Edición de la apariencia
Se pueden aplicar cambios de formato a todo el gráfico o sólo a una parte. El comando Opciones de
serie en el menú Gráfico está disponible cuando se selecciona una serie en el gráfico. Si no se ha
seleccionado ninguna, se mostrará el mensaje "No se ha seleccionado ninguna serie".
Para dar formato a una serie concreta:
1. Haga clic en un elevador (área, barra, línea, marcador, segmento de círculo, etc.) o en un marcador
de leyenda para seleccionar una serie.
2. En el menú Gráfico, haga clic en Opciones de serie. Se mostrará el cuadro de diálogo Opciones
de serie.
3. Realice cambios en cada una de las fichas del cuadro de diálogo y haga clic en Aceptar. También
puede aplicar cambios a medida que se desplaza haciendo clic en el botón Aplicar. Aplique la opción
de guardar cambios en el gráfico sin cerrar el cuadro de diálogo. De este modo, podrá ver los cambios
en la ventana de gráfico, continuar trabajando y experimentar con opciones sin tener que cerrar y
volver a abrir el cuadro de diálogo.
4. Haga clic en Aceptar cuando esté listo.
164
MapInfo Professional 12.5
Capítulo 6: Creación de gráficos de los datos
Las opciones disponibles en el cuadro de diálogo Opciones de serie dependerán del tipo de gráfico
que se haya seleccionado. En esta sección se explica brevemente cada ficha del cuadro de diálogo:
• General: contiene opciones de creación de formato generales para una serie de cada tipo de gráfico.
Por ejemplo, en los gráficos de columnas 3D, se puede cambiar la forma del elevador. En los gráficos
de burbujas y otros tipos de gráfico donde se permite la utilización de marcadores como gráficos de
líneas, se puede cambiar la forma de los marcadores. En los gráficos circulares, es posible manipular
las cuñas individualmente. Se puede separar una cuña del gráfico circular o restaurarla a su estado
original. En muchos tipos de gráfico, también se puede mostrar la serie seleccionada como otro tipo
de gráfico. Por ejemplo, si se crea un gráfico de barras, se puede cambiar una serie seleccionada
para que se muestre como una línea o un área, contrastando esa serie con el resto de la serie del
gráfico.
• Etiquetas de datos: especifique si desea que se muestren las etiquetas de datos para las series
seleccionadas y dónde desea colocar las etiquetas. Las etiquetas de datos muestran los valores
reales de la tabla.
• Número: especifique cómo desea mostrar los números de la etiqueta de datos. Se puede elegir entre
un número de categorías: general, número, divisa, fecha, hora, porcentaje, fracción, científico, especial
y personalizado. Esta ficha está disponible cuando la casilla Etiquetas de datos aparece marcada en
la ficha Etiquetas de datos.
• Líneas de tendencia: contiene opciones de visualización y formato para líneas de tendencia. Esta
ficha no está disponible para los gráficos circulares y 3D. Se puede mostrar una línea de tendencia
según los distintos tipos de regresión: lineal, logarítmica, polinomio o exponencial. También se dispone
de varias opciones de visualización. Se puede mostrar la ecuación utilizada para crear la línea de
tendencia, mostrar los valores de coeficiente o especificar que la línea de tendencia se muestra en
el mismo color que la serie.
Trabajo con gráficos de varias tablas y varias
variables
En esta sección del capítulo se facilitan algunos ejemplos de cómo se pueden personalizar los gráficos.
En el primer ejemplo, se muestran algunas de las formas de personalizar un gráfico circular. En el
segundo ejemplo, se explica cómo personalizar un gráfico 3D con la característica de ángulo de
visualización en 3D.
Segmentación de un gráfico circular
Crear un gráfico circular o de tarta básico resulta fácil gracias al asistente de creación de gráficos. Sólo
hay que seleccionar la tabla y los campos para los que desea crear un gráfico. Asimismo, se puede
crear un gráfico para un subconjunto de una tabla, tal y como se muestra en la siguiente figura, realizando
una selección y utilizando el comando Guardar copia como para guardar la selección como un archivo
.tab permanente.
Las opciones generales para los gráficos circulares permiten manipular con facilidad la apariencia y la
rotación de las cuñas. En el lateral izquierdo del cuadro de diálogo se muestra una vista previa del
aspecto que tendrá el gráfico circular acabado. Se puede cambiar la inclinación o el ángulo en que se
muestra el gráfico circular. También se puede dar aspecto 3D al gráfico circular. Para ello, utilice el
parámetro de profundidad de gráfico circular.
Guía del usuario de MapInfo Professional
165
Trabajo con gráficos de varias tablas y varias variables
Nota: Algunos de los archivos descritos en este ejemplo pueden hacer referencia a los datos del tutorial
de MapInfo Professional, que se encuentra disponible en el sitio Web
http://goto.pbinsight.com/webtutorials.
También se puede rotar o segmentar el gráfico circular. Al segmentarlo, se separarán todas las cuñas
del centro. Asimismo, se puede separar una determinada cuña del centro del gráfico circular con las
opciones de serie (en el menú Gráfico, haga clic en Serie).
En el siguiente gráfico se muestra el mismo gráfico circular basado en la configuración de Opciones
generales.
166
MapInfo Professional 12.5
Capítulo 6: Creación de gráficos de los datos
Gráficos 3D: uso de la característica Ángulo de visualización en 3D
La característica Ángulo de visualización en 3D muestra el gráfico 3D en distintos ángulos, al tiempo
que personaliza otros aspectos de la posición del gráfico, como su rotación y posición en la ventana de
gráfico. El siguiente gráfico 3D muestra la misma selección de la tabla que se utilizó en el gráfico circular,
aunque representa distintas columnas de la tabla. En este ejemplo se rota el ángulo del gráfico 3D y, a
continuación, se cambia el grosor de los planos laterales del cubo 3D.
Al elegir la opción Ángulo de visualización en 3D, preestablezca los ángulos para la visualización del
gráfico. Puede seleccionar una de estas opciones o utilizar las opciones Avanzadas para crear su propio
ángulo, posición y rotación. La sección Avanzadas del cuadro de diálogo muestra controles adicionales
que permiten desplazarse por los valores preestablecidos con mayor rapidez y manipular manualmente
el ángulo y la posición del gráfico.
Guía del usuario de MapInfo Professional
167
Trabajo con gráficos de varias tablas y varias variables
Utilice los controles a lo largo de la parte inferior de la previsualización del gráfico para desplazarse por
los ángulos de visualización preestablecidos. También se puede seleccionar uno de la lista desplegable.
Rotación del gráfico 3D
Utilice las opciones Rotar, Panorámica, Planos laterales y Mover en la parte inferior derecha del cuadro
de diálogo para manipular el gráfico. En la ficha Rotar, se puede hacer clic directamente en las flechas
para rotar el gráfico en la dirección que indica la flecha. Arriba se muestra una vista previa del gráfico
en su nueva posición. Asimismo, se puede rotar el gráfico haciendo un clic cada vez con los botones
X, Y y Z.
1 Haga clic en una flecha para rotar el gráfico.
2 Haga clic en las flechas X, Y y Z para rotar el gráfico un clic.
Panorámica del gráfico 3D
Utilice las opciones de la ficha Panorámica para mover el gráfico por la ventana. De nuevo, haga clic
directamente en las flechas para mover el gráfico en la dirección indicada por la flecha, o bien utilice
los botones X e Y para mover el gráfico un clic cada vez. Utilice los botones Zoom para acercar y alejar
el gráfico.
168
MapInfo Professional 12.5
Capítulo 6: Creación de gráficos de los datos
Personalización de los planos laterales del cubo
La ficha Planos laterales ayuda a cambiar las dimensiones de los planos laterales del gráfico 3D. Se
puede modificar directamente la longitud y el grosor de los planos laterales con las teclas de flecha en
la imagen del plano lateral en la izquierda de la ficha, o bien utilizar los botones X, Y y Z.
Desplazamiento del gráfico 3D en un ángulo
Las opciones de la ficha Mover se utilizan para mover el gráfico en diagonal por la ventana. Haga clic
en las flechas del diagrama en la ficha Mover para mover el gráfico en la dirección indicada por la flecha
o utilizar los botones X, Y y Z. El botón X mueve el gráfico de la parte inferior izquierda a la parte inferior
derecha de la ventana. El botón Y mueve el gráfico de la parte superior a la parte inferior. El botón Z
mueve el gráfico de la parte inferior izquierda a la parte superior derecha de la ventana.
Guía del usuario de MapInfo Professional
169
Trabajo con gráficos de varias tablas y varias variables
Arriba se muestra el mismo gráfico que se mostró con anterioridad con un ángulo preestablecido diferente.
También se han eliminado los planos laterales del cubo, así como los valores del eje de valores, en la
ficha Mostrar del cuadro de diálogo Opciones generales.
En este gráfico, se han utilizado todas las opciones de Ángulo de visualización en 3D. El gráfico se
ha rotado unos 90 º desde el primer ejemplo. También se han utilizado las opciones Panorámica y
Mover para posicionar el gráfico. Asimismo, se ha usado la opción Planos laterales para incrementar
el grosor de la base del cubo.
Selección de un ángulo de visualización en 3D
Para seleccionar un ángulo de visualización diferente para un gráfico 3D:
1. Seleccione Gráfico > Ángulo de visualización en 3D para que se muestre el cuadro de diálogo
Elegir ángulo de visualización:
En este cuadro de diálogo se muestra una imagen de todos los ángulos de visualización definidos.
Puede contener más o menos imágenes de ángulo de visualización dependiendo de las selecciones
anteriores que se hayan realizado en el cuadro de diálogo Opciones avanzadas. Para seleccionar
uno de los ángulos de visualización definidos:
2.
3.
4.
5.
Elija una imagen de ángulo de visualización.
Seleccione el botón Aplicar para aplicar el ángulo de visualización al gráfico 3D.
Seleccione el botón Aceptar para salir del cuadro de diálogo Elegir ángulo de visualización.
Seleccione el botón Opciones avanzadas para que se muestren las selecciones del ángulo de
visualización adicionales.
Selecciones en gráficos y en sus tablas
Las selecciones que se realicen en la tabla representada en gráfico también se resaltarán en la ventana
de gráfico. Por el contrario, con la nueva herramienta Selector de gráficas, las selecciones de la ventana
de gráfico cambiarán a la selección actual de la tabla representada.
Selecciones de tabla
170
MapInfo Professional 12.5
Capítulo 6: Creación de gráficos de los datos
En una tabla representada en gráfico, cualquier selección que realice en la tabla con la herramienta
Selección se reflejará en la ventana de gráfico correspondiente siempre que el objeto de mapa o de fila
de tabla seleccionada se corresponda con un objeto en el gráfico. Por ejemplo, en un gráfico de barras,
se resaltarán una o varias barras. En un gráfico circular, se resaltarán una o varias porciones.
La selección en la ventana de gráfico utiliza los mismos estilos de pluma y pincel que se emplean para
resaltar los objetos seleccionados en la ventana de mapa.
Uso de la herramienta Selector de gráficas
Al seleccionar objetos en una ventana de gráfico con la herramienta Selector de gráficas, también se
puede cambiar la selección actual de la tabla representada en gráfico. La selección de la ventana de
gráfico debe corresponder a una fila de la tabla. Esta selección se reflejará en la ventana de mapa o de
listado.
Para seleccionar filas en la tabla cuyo gráfico se está creando:
1. Haga clic en la herramienta Selector de gráficas de la barra de herramientas Principal.
2. Haga clic en una parte del gráfico que se corresponda con una fila de la tabla (barra de elevador,
porción correspondiente). MapInfo Professional actualiza la selección actual.
Este cambio se refleja en las ventanas de mapa y listado que muestran la misma tabla. Si hace clic en
un área del gráfico que no se corresponde con una fila de la tabla, se cancelará la selección (como
Consulta > Quitar la selección).
Al presionar Mayús en la ventana de gráfico, se agrega el elemento de destino a la lista de selección
o se quita de ella.
Nota: Para algunos tipos de gráfico no existe una relación entre los objetos gráficos y las filas de la
tabla (por ejemplo, el de histograma). Para estos tipos de gráfico, la herramienta Selector de
gráficas no está disponible y no se resaltará la selección actual en la ventana de gráfico.
Si se selecciona un objeto en la ventana de gráfico que no se corresponde con una fila de la tabla, se
borrará cualquier otra selección de la ventana de gráfico. Al igual que en otros tipos de ventanas, la
selección de varios objetos mediante Mayús+clic funciona de la misma forma en las ventanas de gráfico,
ya sea agregando el objeto de destino o quitándolo de la selección.
El proceso para la selección de objetos gráficos con la herramienta Selector de gráficas no es el mismo
que para la selección de objetos en la ventana de gráfico para editar el objeto de gráfico. El modo
predeterminado consiste en seleccionar objetos gráficos con la herramienta Selección para editarlos.
Para seleccionar objetos gráficos con el fin de cambiar las selecciones de la tabla, se debe utilizar la
herramienta Selector de gráficas. Para algunos tipos de gráfico no existe una relación entre los objetos
gráficos y las filas de la tabla (por ejemplo, histogramas). La herramienta Selector de gráficas no está
disponible para estos tipos de gráfico. Las selecciones de la ventana de gráfico no resaltarán los registros
o los objetos de mapa en la tabla.
Almacenamiento de gráficos
Los gráficos se guardan en entornos de trabajo. Por cada ventana de gráfico del entorno de trabajo,
MapInfo Professional guardará un archivo .3TF de nombre único en el mismo directorio que el entorno
de trabajo. El nombre del gráfico es:
<WORKSPACE NAME>, <WINDOW TITLE>.3TF
<WORKSPACE NAME> es el nombre raíz del entorno de trabajo que se está guardando y
<WINDOW TITLE> es el título de la ventana de gráfico que se está guardando. Por ejemplo, si guarda
un entorno de trabajo denominado “MI ET.WOR” que contiene una ventana de gráfico con el título
“Gráfico de dispersión”, MapInfo Professional crea el archivo de gráfico “MI ET, GRAFICO DE
DISPERSIÓN.3TF” en el mismo directorio que el entorno de trabajo original, “MI ET.WOR.”
Guía del usuario de MapInfo Professional
171
Uso de plantillas de gráfico
Uso de plantillas de gráfico
MapInfo Professional almacena los distintos archivos de plantilla de gráfico en carpetas en el directorio
GraphSupport. El directorio GraphSupport se ubica de forma predeterminada en el directorio MapInfo
Professional en las versiones 6.0 y anteriores. En MapInfo Professional 7.5, los archivos se almacenan
por usuario. Otros archivos de soporte que contienen numerosos tipos de patrones de relleno, así como
archivos de ángulo de visualización en 3D, y que ayudan a dar formato a su gráfico, también se ubican
en este directorio.
Cada tipo de archivo de soporte se almacena en el directorio GraphSupport que aparece en la siguiente
tabla, según el nombre de la carpeta en la que se almacenan los archivos:
Nombre de carpeta
Descripción de carpeta
Ángulos de visualización en 3D
Los archivos se corresponden con los ángulos de visualización
preestablecidos en el cuadro de diálogo Ángulo de visualización
en 3D (en el menú Gráfico, haga clic en Ángulo de visualización
en 3D).
Degradados
Los archivos se corresponden con los degradados preestablecidos
disponibles en el cuadro de diálogo Elegir un degradado para
aplicar a las áreas (en el menú Gráfico, seleccione Formatear y
haga clic en la fila Relleno).
Imágenes
Los archivos se corresponden con las imágenes disponibles en el
cuadro de diálogo Seleccionar imagen (en el menú Gráfico,
seleccione Formatear y haga clic en la fila Relleno).
Plantillas
Contiene las plantillas de gráfico disponibles que se enumeran en
el asistente de creación de gráficos (cuadro de diálogo Crear
gráfico: paso 1 de 2).
Texturas
Los archivos se corresponden con las texturas disponibles en el
cuadro de diálogo Elegir un degradado para aplicar a las áreas
(en el menú Gráfico, seleccione Formatear y haga clic en la fila
Relleno).
Preferencias de ubicación
Con las preferencias de directorios, se puede cambiar la ubicación donde MapInfo Professional busca
todos los archivos de soporte. Para ello:
1. En el menú Opciones, seleccione Preferencias y haga clic en Directorios. Aparece el cuadro de
diálogo Preferencias de directorios.
2. En el grupo Directorios iniciales para los cuadros de diálogo de archivos, seleccione Archivos
de soporte gráfico.
3. Haga clic en Modificar Se muestra el cuadro de diálogo Seleccionar directorio. Muestra la ubicación
actual de los archivos de soporte gráfico. Desplácese al directorio donde desee almacenar los
archivos y haga clic en Aceptar. Se muestra la nueva ubicación de los archivos en la lista Directorios
iniciales.
4. Haga clic en Aceptar para cerrar el cuadro de diálogo Preferencias de directorios.
Aunque se puede cambiar la ubicación del directorio GraphSupport, no se podrán cambiar los nombres
y las ubicaciones de las carpetas de archivo de soporte del directorio GraphSupport. MapInfo Professional
172
MapInfo Professional 12.5
Capítulo 6: Creación de gráficos de los datos
busca de forma específica en el directorio GraphSupport las carpetas de soporte correspondientes y
los archivos que se muestran arriba.
Guardar una plantilla de gráfico
Se puede agregar fácilmente al conjunto disponible de plantillas cuando se cree un gráfico guardando
una ventana de gráfico existente como un archivo de plantilla. Por ejemplo, si prefiere que se muestre
la leyenda a la izquierda de la ventana de gráfico en lugar de a la derecha (la posición predeterminada).
Puede realizar esta modificación en la ventana de gráfico y, a continuación, en el menú Gráfico, haga
clic en la plantilla Guardar como.
Para guardar un gráfico como una plantilla:
1. Realice las modificaciones en la ventana de gráfico que desea guardar como plantilla.
2. En el menú Gráfico, haga clic en Guardar como plantilla. Se mostrará el cuadro de diálogo Guardar
plantilla de gráfico. Muestra la carpeta de plantilla que se corresponde con el tipo de gráfico que
está guardando como una plantilla.
3. Asigne un nombre a la plantilla de gráfico y haga clic en Guardar.
La próxima vez que cree una ventana de gráfico, el archivo de plantilla guardado estará disponible en
el asistente de creación de gráficos para ese tipo de gráfico.
Nota: Se puede guardar un archivo de plantilla en una ubicación distinta al directorio
GraphSupport\Templates. No obstante, este archivo no estará disponible a menos que lo guarde
en el directorio de plantillas.
Guía del usuario de MapInfo Professional
173
Trabajo con datos en DBMS
MapInfo Professional permite acceder a los datos allí donde se encuentren, ya
sea en un equipo o red, en archivos planos como de Microsoft Excel o archivos
nativos de MapInfo Professional (.tab), en un sistema de gestión de bases de
datos (DBMS) o en un servicio Web.
En esta sección se tratan las circunstancias especiales relacionadas con el acceso
a los datos desde una base de datos de SQL Server, Oracle Spatial o PostgreSQL
con PostGIS para utilizarla con MapInfo Professional, algo que requiere configurar
una conexión a la base de datos.
Aquí también se analiza cómo se puede configurar la conexión del usuario a
Microsoft Access.
Para conocer las versiones de bases de datos admitidas por MapInfo Professional,
consulte la Guía de instalación de MapInfo Professional.
En esta sección:
• Introducción . . . . . . . . . . . . . . . . . . . . . . . . . . . . . . . . . . .176
• Creación de una conexión de origen de datos . . . . . . .178
• Cómo volver a conectar con el origen de datos después del
inicio . . . . . . . . . . . . . . . . . . . . . . . . . . . . . . . . . . . . . . . . . .185
• Acerca de los tipos de datos DBMS admitidos . . . . . . .187
• Creación de un catálogo de mapas en el DBMS para trabajar
con datos . . . . . . . . . . . . . . . . . . . . . . . . . . . . . . . . . . . . . .190
• Adición de una clave principal espacial a una tabla
DBMS . . . . . . . . . . . . . . . . . . . . . . . . . . . . . . . . . . . . . . . . .192
• Cómo hacer una tabla DBMS representable para mostrarla
en un mapa . . . . . . . . . . . . . . . . . . . . . . . . . . . . . . . . . . . .194
• Decisión sobre el trabajo con tablas de acceso directo o
tablas vinculadas . . . . . . . . . . . . . . . . . . . . . . . . . . . . . . .197
• Apertura de una tabla DBMS en MapInfo Professional . .199
• Trabajo con tablas remotas de bases de datos
específicas . . . . . . . . . . . . . . . . . . . . . . . . . . . . . . . . . . . . .207
7
Introducción
Introducción
Para acceder a los datos desde un sistema DBMS, es preciso configurar una conexión a ellos. Además,
cualquier tabla del DBMS que contenga datos espaciales que se deseen ver en un mapa debe tener
creado un registro para dichos datos en una tabla especial que se conoce como catálogo de mapas de
MapInfo. Este registro contiene información acerca de los datos espaciales. El proceso de creación de
este registro se denomina "hacer que la tabla sea representable". En Descripción general del proceso
de configuración del acceso a DBMS se proporciona una descripción general del proceso de
configuración.
Es posible acceder a los siguientes tipos de servidores de base de datos espaciales. Para localizar los
números de versión que admite MapInfo Professional, consulte la Guía de instalación.
•
•
•
•
Microsoft SQL Server (también denominado SQL Server Spatial)
Microsoft SQL Server con SpatialWare
Oracle Spatial
PostgreSQL con PostGIS
Se puede trabajar con datos de punto y textuales desde:
• Microsoft Access
• Cualquier base de datos Open Database Connectivity (ODBC)
Este documento hace referencia al acceso a los datos desde un DBMS o un servicio Web como "acceso
a datos remotos".
Nota: Se puede acceder a bases de datos SDE y ESRI Geodatabase en modo de sólo lectura a través
de la opción Abrir datos universales; consulte Visualización de datos ESRI Shapefile.
Descripción general del proceso de configuración del acceso a DBMS
Instalar un controlador de base de datos
El acceso a un servidor de base de datos se realiza a través de un controlador de DBMS, que se instala
en el equipo y es específico del DBMS al que se desea conectar. El controlador permite que MapInfo
Professional se conecte a la base de datos. Cada tipo de base de datos suministra su propio controlador.
Quizás se deba solicitar el controlador al administrador de la base de datos y contar con la ayuda de
esta persona para configurar las propiedades del controlador una vez instalado.
Para conocer los números de versión que admite MapInfo Professional, consulte la Guía de instalación
de MapInfo Professional.
Preparar la conexión y la base de datos
Para trabajar con los datos DBMS en MapInfo Professional, será necesario configurar la conexión a la
base de datos siguiendo el procedimiento descrito en estas secciones:
1. Creación de una conexión de origen de datos
Además de instalar un controlador, puede haber otros requisitos previos para conectar y trabajar
con una base de datos. En cada una de las siguientes secciones se proporciona información detallada:
• Creación de una conexión de origen de datos para SQL Server
• Creación de una conexión de origen de datos para PostGIS
• Creación de una conexión de origen de datos para Oracle
Cuando establece conexión con un servidor de datos, el usuario dispone de dos opciones: utilizar
la autenticación de Windows o proporcionar un nombre de usuario y una contraseña exclusivos
para el servidor de datos. La autenticación de Windows consiste en el nombre de usuario y la
176
MapInfo Professional 12.5
Capítulo 7: Trabajo con datos en DBMS
contraseña utilizados para iniciar sesión en la red del usuario. Dependiendo de cómo esté
configurado el servidor de base de datos, es posible que sólo se requiera la autenticación de
Windows para iniciar sesión. De no ser así, el usuario deberá facilitar un nombre de usuario y una
contraseña exclusivos para el servidor. El administrador de la base de datos será el encargado
de informar sobre la validez de la autenticación de Windows y, en caso contrario, de proporcionar
el nombre de usuario y la contraseña exclusivos para el servidor.
2. Creación de un catálogo de mapas en el DBMS para trabajar con datos
Asimismo, es posible que éste deba otorgar al usuario privilegios de acceso a la base de datos para
que pueda trabajar con los datos. En esta sección se ofrecen más detalles al respecto:
• Antes de empezar a crear una tabla de catálogo de mapas
3. Adición de una clave principal espacial a una tabla DBMS
Para poder ver los datos en un mapa en MapInfo Professional, el mapa debe contener datos de
geometría (regiones de polígono) o datos X e Y (coordenadas, como valores de latitud y longitud).
Esto es lo que se muestra en el mapa como regiones o puntos. La columna de geometría o las
columnas X e Y deben tener nombres específicos para que MapInfo Professional pueda reconocerlas,
y la tabla requiere una clave principal espacial única para que MapInfo Professional haga referencia
a los datos en el mapa.
4. Cómo hacer una tabla DBMS representable para mostrarla en un mapa
Acceder a los datos
Después de configurar la conexión a la base de datos, se podrá trabajar con los datos en MapInfo
Professional; consulte Apertura de una tabla DBMS en MapInfo Professional.
Para obtener más detalles, consulte:
• Trabajo con tablas de SQL Server
• Trabajo con tablas de PostGIS
• Trabajo con tablas de Oracle Spatial
Si los datos del usuario incluyen información espacial, pueden ser columnas con valores X e Y, como
latitud/longitud, o una columna que contenga datos espaciales en el formato especificado por el sistema
de la base de datos. Sin información espacial, se puede trabajar con los datos en un listado de tablas
(una ventana de listado) en MapInfo Professional.
Si los datos no incluyen información de coordenadas, se debe considerar la posibilidad de geocodificar
(agregar dicha información) utilizando un producto de Pitney Bowes Software, por ejemplo, MapMarker
o Spectrum.
Requisitos
Cuando se tenga acceso a orígenes de datos remotos:
• La tabla a la que se acceda debe tener una columna espacial o dos columnas numéricas para contener
los valores de coordenadas X e Y.
• La vista debe contener una columna clave denominada MI_PRINX para hacer representable la vista.
Para usuarios de PostGIS: MapInfo Professional trata todas las vistas de una base de datos de
PostGIS como de sólo lectura, porque no hay manera de determinar si una vista se puede utilizar
para la actualización.
Guía del usuario de MapInfo Professional
177
Creación de una conexión de origen de datos
Creación de una conexión de origen de datos
El primer paso para trabajar con los datos en un sistema DBMS es configurar una conexión de origen
de datos en el equipo con el DBMS. Es necesaria para el DBMS instalado en el equipo o la red. SQL
Server y PostGIS requieren una conexión Open Database Connectivity (ODBC) y Oracle Spatial, una
conexión Oracle Call Interface (OCI).
Nota: Use una conexión OCI a Oracle para los datos espaciales. Se puede utilizar una conexión ODBC
a cualquier base de datos compatible con ODBC y con versiones anteriores de Oracle sin datos
espaciales.
Es preciso tener el controlador ODBC u OCI instalado en el equipo antes de crear una conexión de
origen de datos. MapInfo Professional instala o actualiza los controladores ODBC de Windows si éstos
son anteriores a la versión que admite MapInfo Professional. Para bases de datos que no sean de
Windows, como Oracle y PostgreSQL con PostGIS, consulte con el administrador de la base de datos
para conocer cómo puede obtener e instalar el controlador proporcionado con su base de datos.
Se puede crear una conexión de origen de datos:
• A través de la interfaz de MapInfo Professional.
• A través de la interfaz de EasyLoader; consulte la Guía del usuario de EasyLoader.
• Desde el menú Inicio de Microsoft, seleccionando Inicio > Panel de control > Herramientas
administrativas > Orígenes de datos (ODBC).
Es preciso configurar una conexión de origen de datos para cada DBMS con el que se desee trabajar.
Creación de una conexión de origen de datos para SQL Server
Antes de comenzar, es preciso comprobar que hay un controlador de SQL Server instalado en el equipo.
Consulte con el administrador de la base de datos el procedimiento de instalación del controlador que
corresponda a su base de datos.
Deberá conocer el nombre del servidor SQL Server y el ID y la contraseña de inicio de sesión, en caso
de que se le soliciten.
Para crear una nueva conexión de origen de datos de SQL Server:
1. En el menú Archivo, seleccione Abrir conexión DBMS.
2. Cuando se muestre el cuadro de diálogo Abrir conexión DBMS, seleccione ODBC en la lista y
haga clic en Nuevo.
3. En el cuadro de diálogo Seleccionar origen de datos, haga clic en la ficha Origen de datos de
archivo o en la ficha Origen de datos de equipo y, a continuación, en Nuevo.
Como la información de conexión de un origen de datos de archivo está almacenada en un archivo,
se puede compartir con otros usuarios a través de la red si éstos disponen de los controladores
178
MapInfo Professional 12.5
Capítulo 7: Trabajo con datos en DBMS
necesarios. Sin embargo, no es posible compartir la información de conexión de un origen de datos
de equipo, porque se almacena en el registro del equipo local.
4. En el asistente Crear nuevo origen de datos:
a. Seleccione el tipo de origen de datos que desee crear: un origen de datos de usuario o un
origen de datos de sistema. Realice una selección para mostrar su descripción en el asistente.
Haga clic en Siguiente para continuar.
b. En la lista de nombres de controlador, seleccione el de SQL Server que tiene instalado para la
base de datos y haga clic en Siguiente.
c. Haga clic en Finalizar.
5. En el asistente Crear un nuevo origen de datos para SQL Server, establezca lo siguiente. Si no
está seguro de la configuración que debe utilizar para la base de datos, consulte con el administrador
de la base de datos.
a. En la primera pantalla, proporcione la siguiente información:
Descripción: opcionalmente, escriba una descripción si planea establecer conexión con más
de una base de datos y desea asignar una descripción a ésta en particular.
En la lista Servidor, seleccione uno o escriba el nombre del SQL Server al que desea conectar.
Haga clic en Siguiente.
Guía del usuario de MapInfo Professional
179
Creación de una conexión de origen de datos
b. En la pantalla que se muestra a continuación, elija como comprobará SQL Server la autenticidad
del ID de inicio de sesión.
De forma opcional, seleccione conectar con SQL Server para obtener la configuración
predeterminada para opciones adicionales.
Haga clic en Siguiente.
c. Mantenga la configuración predeterminada (consulte con el administrador de la base de datos)
y haga clic en Siguiente.
d. Mantenga la configuración predeterminada (consulte con el administrador de la base de datos)
y haga clic en Finalizar.
6. En el cuadro de diálogo Configuración de ODBC de Microsoft SQL Server, haga clic en Probar
origen de datos.
7. En el cuadro de diálogo Prueba del origen de datos ODBC de SQL Server, haga clic en Aceptar.
En caso de errores, haga clic en Aceptar para volver al cuadro de diálogo Configuración de ODBC
de Microsoft SQL Server. Haga clic en Cancelar para volver al asistente Crear un nuevo origen
de datos para SQL Server y utilice el botón Atrás para ver la configuración y realizar los cambios
pertinentes. Vaya al paso 5.
8. En el cuadro de diálogo Configuración de ODBC de Microsoft SQL Server, haga clic en Aceptar.
9. En el cuadro de diálogo Seleccionar origen de datos, debajo de la ficha Origen de datos de equipo,
se mostrará la nueva conexión de SQL Server en la lista de conexiones de origen de datos
disponibles. Haga clic en Aceptar.
10. En el cuadro de diálogo de inicio de sesión de SQL Server, escriba su ID y contraseña de inicio
de sesión, si se requieren, y haga clic en Aceptar.
180
MapInfo Professional 12.5
Capítulo 7: Trabajo con datos en DBMS
Ahora es necesario crear un catálogo de mapas para la base de datos; continúe con Creación de una
tabla de catálogo de mapas con EasyLoader.
Creación de una conexión de origen de datos para PostGIS
Antes de comenzar, deberá tener instalado un controlador de PostgreSQL ANSI ODBC (psqlODBC) en
el equipo. Consulte con el administrador de la base de datos el procedimiento de instalación del
controlador que corresponda a su base de datos. Asegúrese de que el administrador agrega la dirección
IP de su equipo al archivo pg_hba.conf para la base de datos a la que desea conectar.
Es preciso conocer el nombre de la base de datos, el nombre del servidor, el nombre de usuario y la
contraseña de la base de datos, y saber si se necesitará o no un modo SSL o número de puerto
específicos.
Para crear una nueva conexión de origen de datos de PostgreSQL PostGIS:
1. En el menú Archivo, seleccione Abrir conexión DBMS.
2. Cuando se muestre el cuadro de diálogo Abrir conexión DBMS, seleccione ODBC en la lista y
haga clic en Nuevo.
3. En el cuadro de diálogo Seleccionar origen de datos, haga clic en la ficha Origen de datos de
archivo o en la ficha Origen de datos de equipo y, a continuación, en Nuevo.
Como la información de conexión de un origen de datos de archivo está almacenada en un archivo,
se puede compartir con otros usuarios a través de la red si éstos disponen de los controladores
necesarios. Sin embargo, no es posible compartir la información de conexión de un origen de datos
de equipo, porque se almacena en el registro del equipo local.
Guía del usuario de MapInfo Professional
181
Creación de una conexión de origen de datos
4. En el asistente Crear nuevo origen de datos:
a. Seleccione el tipo de origen de datos que desee crear: un origen de datos de usuario o un
origen de datos de sistema. Realice una selección para mostrar su descripción en el asistente.
Haga clic en Siguiente para continuar.
b. En la lista de nombres de controlador, seleccione PostgreSQL ANSI y haga clic en Siguiente.
c. Haga clic en Finalizar.
5. En el cuadro de diálogo de configuración del controlador PostgreSQL ANSI ODBC (psqlODBC),
establezca lo siguiente. Si no está seguro de la configuración que debe utilizar para la base de datos,
consulte con el administrador de la base de datos.
• Origen de datos: proporcione un nombre para el origen de datos. Se trata del nombre que se
verá después de configurar esta conexión en el cuadro de diálogo Seleccionar origen de datos.
• Base de datos: el nombre de la base de datos de PostGIS a la que desea conectar.
• Servidor: el nombre del equipo en el que está instalado PostGIS.
• Nombre de usuario: el nombre de usuario para el acceso a la base de datos.
• Contraseña: la contraseña para el acceso a la base de datos.
• Descripción: opcionalmente, escriba una descripción si planea establecer conexión con más de
una base de datos y desea asignar una descripción a ésta en particular.
• Modo SSL: utilice el valor predeterminado.
• Puerto: utilice el valor predeterminado.
182
MapInfo Professional 12.5
Capítulo 7: Trabajo con datos en DBMS
Haga clic en Probar para asegurarse de que la conexión funciona.
Haga clic en Origen de datos (o en Conexión, dependiendo del controlador PostGIS).
6. En el cuadro de diálogo Opciones avanzadas, seleccione la casilla de verificación Usar
Declare/Fetch y haga clic en Aceptar.
Cuando se selecciona esta opción, se mejora el tiempo de procesamiento al conectar con bases de
datos de gran tamaño.
7. En el cuadro de diálogo de configuración del controlador PostgreSQL ANSI ODBC (psqlODBC),
haga clic en Guardar para establecer la conexión.
8. En el cuadro de diálogo Seleccionar origen de datos, debajo de la ficha Origen de datos de equipo,
se mostrará la nueva conexión de PostGIS en la lista de conexiones de origen de datos disponibles.
Haga clic en Aceptar.
Ahora es necesario crear un catálogo de mapas para la base de datos; continúe con Creación de una
tabla de catálogo de mapas con EasyLoader.
Creación de una conexión de origen de datos para Oracle
Antes de comenzar, deberá tener instalado lo siguiente:
• Oracle Client: conecta a una base de datos Oracle.
• TCP\IP: protocolo de comunicaciones necesario para que Oracle Client se comunique a través de la
red.
• Oracle SQL*Net: para realizar consultas SQL a la base de datos (opcional).
Y el administrador de la base de datos deberá comprobar que:
• El archivo tnsnames.ora se ha configurado correctamente en el equipo para el servidor al que se
desea conectar.
• El servicio a la base de datos está configurado; quizás deba ejecutar la utilidad Net Configuration
Assistant que proporciona Oracle para este propósito.
• TCP\IP funciona adecuadamente (mediante ping.exe).
• La variable de entorno TNS_ADMIN está correctamente establecida en la ruta client_1 (el directorio
de instalación de Oracle Client).
Para crear una nueva conexión de origen de datos de Oracle Spatial, configure el controlador de Oracle:
1. En el menú Inicio, seleccione Todos los programas, haga clic en Oracle ..., Herramientas de
Configuración y de Migración y por último en Administrador de ODBC de Microsoft.
Guía del usuario de MapInfo Professional
183
Creación de una conexión de origen de datos
2. En Administrador de orígenes de datos ODBC, en la ficha DSN de usuario, haga clic en Agregar.
3. En el asistente Crear nuevo origen de datos:
a. En la lista de nombres de controlador, seleccione Oracle in OraClient y haga clic en Siguiente.
b. Haga clic en Finalizar para instalar el controlador.
4. En el cuadro de diálogo Configuración de ODBC de texto, establezca lo siguiente:
• Nombre del origen de datos: proporcione un nombre para el origen de datos. Se trata del nombre
que se verá después de configurar esta conexión en el cuadro de diálogo Seleccionar origen de
datos.
• Descripción: opcionalmente, escriba una descripción si planea establecer conexión con más de
una base de datos y desea asignar una descripción a ésta en particular.
Haga clic en Aceptar.
Para configurar la conexión de Oracle Spatial en MapInfo Professional:
1. En el menú Archivo, seleccione Abrir conexión DBMS.
2. En el cuadro de diálogo Abrir conexión DBMS, seleccione Oracle Spatial en la lista y haga clic en
Nuevo.
3. En el cuadro de diálogo Conectar MapInfo a Oracle, especifique la información siguiente:
• Nombre de usuario: el nombre de usuario para el acceso a la base de datos.
• Contraseña: la contraseña para el acceso a la base de datos.
• Nombre del servidor: el nombre de la base de datos de Oracle a la que desea conectar.
Opcionalmente, marque la casilla de verificación Utilizar autenticación de sistema operativo
para utilizar la autenticación de Windows cuando acceda a esta base de datos Oracle.
Haga clic en Aceptar.
Tendrá una conexión activa a la base de datos de Oracle. Ahora es necesario crear un catálogo de
mapas para la base de datos; continúe con Creación de una tabla de catálogo de mapas con
EasyLoader.
En el cuadro de diálogo Conectar MapInfo a Oracle tiene la posibilidad de marcar la casilla de
verificación Utilizar autenticación de sistema operativo. Con la autenticación del SO, la base de datos
se basa en el sistema operativo para restringir el acceso a las cuentas de base de datos. En este tipo
de inicio de sesión no se usa una contraseña de base de datos. Para obtener información adicional,
consulte Autenticación y configuración del sistema operativo de Oracle.
Creación de una conexión de origen de datos para Microsoft Access
Es posible trabajar con una base de datos de Microsoft Access desde MapInfo Professional a través de
una conexión ODBC. Microsoft Access no admite los datos espaciales, pero es posible mostrar en
MapInfo Professional datos con valores de coordenadas X e Y asociados con ellos.
Preliminares
Antes de comenzar, es necesario asegurarse de que el controlador de Microsoft Access está instalado
en el equipo; éste se instala de forma predeterminada con Microsoft Access. Los controladores son
necesarios para establecer una conexión ODBC al origen de datos.
Para comprobar que está instalado en el equipo, ejecute el Administrador de ODBC:
1. Abra el Panel de control; en el menú Inicio, seleccione Panel de control.
2. En el Panel de control, en la Vista clásica, seleccione Herramientas administrativas y, a
continuación, Orígenes de datos (ODBC).
3. En Administrador de orígenes de datos ODBC, seleccione la ficha DSN de usuario.
184
MapInfo Professional 12.5
Capítulo 7: Trabajo con datos en DBMS
4. En la lista, busque y seleccione MS Access Database. O bien, si no ve este nombre en la lista,
debajo de la lista Controlador, busque Microsoft Access Driver (.mdb o .accdb).
5. Haga clic en Configurar para asegurarse de que está correctamente configurado.
Si el controlador no está ahí, haga clic en Agregarpara comprobar que el controlador de Access está
instalado. Es posible que deba instalar los controladores de Microsoft Access. Éstos se incluyen con
Microsoft Access, Microsoft Office Professional, ODBC SDK, Visual C++ y MapInfo Professional, o se
pueden adquirir por separado.
Para verificar que la versión del controlador es la requerida, seleccione la ficha Controladores en el
Administrador de ODBC. Busque el controlador Microsoft Access Driver (.MDB o .ACCDB) y compruebe
que es la última versión.
Para agregar un nuevo origen de datos de Microsoft Access:
1. Ejecute el Administrador de ODBC.
2. En la ficha DSN de usuario, haga clic en Agregar.
3. En el asistente Crear nuevo origen de datos, seleccione Microsoft Access Driver (.MDB o .ACCDB)
en la lista y haga clic en Finalizar.
4. En el cuadro de diálogo Configuración de ODBC Microsoft Access, en el cuadro Nombre del
origen de datos, escriba un nombre para el origen de datos. (Este es el nombre que aparecerá en
la lista cuando se conecte desde MapInfo Professional.) Haga clic en Seleccionar.
5. En el cuadro de diálogo Seleccionar base de datos, elija la base de datos de Microsoft Access que
desea usar y haga clic en Aceptar.
Si no selecciona una base de datos para este origen de datos, se mostrará un mensaje durante la
conexión indicándole que lo haga. MapInfo Professional proporciona una base de datos de Microsoft
Access de muestra.
Limitación
En Microsoft Access, si la clave se establece en carácter, la aplicación no muestra filas cuando el valor
de la clave es inferior al ancho de columna completo: por ejemplo, si la clave se establece como char(5)el
valor ‘aaaa’ se muestra como una fila eliminada.
Cómo volver a conectar con el origen de datos
después del inicio
Cada vez que se inicia MapInfo Professional, es necesario establecer la conexión a la base de datos
para poder trabajar con las tablas. La conexión permanece activa mientas MapInfo Professional está
abierto, y se cierra cuando se sale de MapInfo Professional.
Las instrucciones proporcionadas a continuación se aplican a los usuarios de SQL Server y PostGIS.
Usuarios de Oracle, consultar Conexión a Oracle después de reiniciar MapInfo Professional.
Para abrir una conexión a la base de datos:
1. En el menú Archivo, seleccione Abrir conexión DBMS.
2. Cuando se muestre el cuadro de diálogo Abrir conexión DBMS, seleccione ODBC en la lista y
haga clic en Nuevo.
3. En el cuadro de diálogo Seleccionar origen de datos:
a. Haga clic en la ficha Origen de datos de equipo.
b. En la lista Nombre del origen de datos, seleccione el nombre de su conexión.
c. Haga clic en Aceptar.
Guía del usuario de MapInfo Professional
185
Cómo volver a conectar con el origen de datos después del inicio
Es posible que se abra un cuadro de diálogo de inicio de sesión para la conexión a la base de
datos. En ese caso, proporcione la información solicitada, como nombre de usuario y contraseña
de la base de datos. Por ejemplo, los usuarios de SQL Server podrían ver lo siguiente:
Ahora estará listo para abrir una tabla. Para ello, seleccione Archivo > Abrir y luego, en la lista Archivos
de tipo, seleccione el nombre del origen de datos deseado en la lista para mostrar la tabla en la base
de datos.
Conexión y apertura de una tabla al mismo tiempo
Para abrir una conexión a la base de datos y luego abrir una tabla en esta última:
1. En el menú Archivo, seleccione Abrir.
2. En el cuadro de diálogo Abrir, seleccione el botón Abrir conexión DBMS
.
3. Cuando se muestre el cuadro de diálogo Abrir conexión DBMS, seleccione ODBC en la lista y
haga clic en Nuevo.
4. En el cuadro de diálogo Seleccionar origen de datos:
a. Haga clic en la ficha Origen de datos de equipo.
b. En la lista Nombre del origen de datos, seleccione el nombre de su conexión.
c. Haga clic en Aceptar.
Es posible que se abra un cuadro de diálogo de inicio de sesión para la conexión a la base de
datos. En ese caso, proporcione la información solicitada, como nombre de usuario y contraseña
de la base de datos. Por ejemplo, los usuarios de SQL Server podrían ver lo siguiente:
5. En el cuadro de diálogo Abrir se muestran el esquema y las tablas de la base de datos. Si no los
ve, en la lista Archivos de tipo, seleccione el nombre del origen de datos.
186
MapInfo Professional 12.5
Capítulo 7: Trabajo con datos en DBMS
Seleccione en la lista la tabla que desee abrir y haga clic en Abrir.
Ahora estará preparado para trabajar con la tabla.
Conexión a Oracle después de reiniciar MapInfo Professional
Para abrir una conexión a la base de datos Oracle:
1. En el menú Archivo, seleccione Abrir conexión DBMS.
2. En el cuadro de diálogo Abrir conexión DBMS, seleccione Oracle Spatial en la lista y haga clic en
Nuevo.
3. En el cuadro de diálogo Conectar MapInfo a Oracle, especifique la información siguiente:
• Nombre de usuario: el nombre de usuario para el acceso a la base de datos.
• Contraseña: la contraseña para el acceso a la base de datos.
• Nombre del servidor: el nombre de la base de datos de Oracle a la que desea conectar.
Haga clic en Aceptar.
Ahora estará listo para abrir una tabla. Para hacerlo, seleccione Archivo > Abrir y luego, en la lista
Archivos de tipo, seleccione Oracle para mostrar la tabla en la base de datos Oracle.
Conexión a Oracle y apertura de una tabla al mismo tiempo
Para abrir una conexión a la base de datos Oracle y luego abrir una tabla en esta última:
1. En el menú Archivo, seleccione Abrir.
2. En el cuadro de diálogo Abrir, seleccione el botón Abrir conexión DBMS
.
3. En el cuadro de diálogo Abrir conexión DBMS, seleccione Oracle Spatial en la lista y haga clic en
Nuevo.
4. En el cuadro de diálogo Conectar MapInfo a Oracle:
• Nombre de usuario: el nombre de usuario para el acceso a la base de datos.
• Contraseña: la contraseña para el acceso a la base de datos.
• Nombre del servidor: el nombre de la base de datos de Oracle a la que desea conectar.
Haga clic en Aceptar.
5. En el cuadro de diálogo Abrir, se muestran el esquema y las tablas de la base de datos Oracle. Si
no los ve, en la lista Archivos de tipo, seleccione Oracle o el nombre del origen de datos.
Seleccione en la lista la tabla que desee abrir y haga clic en Abrir.
Ahora estará preparado para trabajar con la tabla Oracle.
Acerca de los tipos de datos DBMS admitidos
En esta sección se ofrece una lista de los tipos de datos admitidos y de las posibles restricciones de
datos para SQL Server, PostGIS y Oracle.
Compatibilidad de los datos de SQL Server
Compatibilidad de sólo lectura para objetos espaciales en SQL Server con valores Z y M
Guía del usuario de MapInfo Professional
187
Acerca de los tipos de datos DBMS admitidos
Los datos espaciales que se almacenan en los campos de tipo Geografía y Geometría espacial de SQL
Server pueden contener valores Z y M. MapInfo Professional no puede editar este tipo de datos espaciales
e ignora los valores Z y M, de modo que deberá ver estas tablas como sólo lectura en MapInfo
Professional. Si edita este tipo de datos espaciales en MapInfo Professional, guardar la tabla como la
tabla original SQL Server Spatial no conserva los valores Z y M.
A continuación se muestran los tipos espaciales de MapInfo_MapCatalog para las tablas con valores
Z y M:
20 – Compatibilidad de geometría de sólo lectura para objetos con valores Z/M.
21 – Compatibilidad de geografía de sólo lectura para objetos con valores Z/M
Tipos de datos ODBC de SQL Server admitidos
Estos son los tipos de datos ODBC que admite MapInfo Professional:
•
•
•
•
•
•
•
•
•
•
•
•
•
•
•
•
•
•
•
•
•
•
SQL_BIT
SQL_TINYINT
SQL_SMALLINT
SQL_INTEGER
SQL_REAL
SQL_BIGINT
SQL_DECIMAL
SQL_DOUBLE
SQL_FLOAT
SQL_NUMERIC
SQL_BINARY
SQL_LONGVARBINARY
SQL_VARBINARY
SQL_LONGVARCHAR
SQL_DATE
SQL_TYPE_DATE
SQL_TIMESTAMP
SQL_TYPE_TIMESTAMP
SQL_TIME
SQL_TYPE_TIME
SQL_CHAR
SQL_VARCHAR
Compatibilidad de los datos de PostGIS
Tipos de columnas de PostGIS admitidos
MapInfo Professional admite todos los tipos de datos. Es preciso recordar que PostGIS distingue entre
mayúsculas y minúsculas.
Compatibilidad de los datos de Oracle
Trabajo con datos de Oracle Spatial
MapInfo Professional utiliza Oracle Spatial para las tablas Oracle (XY se admite a través de OCI). Sin
embargo, no admite HH_CODE (ni la versión antigua de los tipos de índices SDO).
188
MapInfo Professional 12.5
Capítulo 7: Trabajo con datos en DBMS
Tipos de datos de Oracle admitidos
A continuación se ofrece una lista de los tipos de datos no espaciales de Oracle Spatial y cómo se tratan
en MapInfo Professional:
Desde Oracle
a MapInfo Professional
RAW, LONG RAW
Cadena binaria con hasta 127 bytes que se
muestra como caracteres hexadecimales
Tipo denominado
MIObject
Tipo de objeto denominado (SDO_GEOM)
MIObject
BLOB, CLOB
No se admite
CHAR, VARCHAR, LONG, LONG VARCHAR
Carácter
Número, Decimal
Si no hay escala de precisión: Flotante, en caso
contrario Decimal
INTEGER
Entero
FLOAT
Flotante
DATE
Fecha
MapInfo Professional captura muchos tipos de datos de Oracle y los convierte en tipos nativos de
MapInfo. Cuando se actualiza la columna, Oracle se asegura de que los datos vinculados se trasladan
al formato de la columna (por ejemplo, MapInfo Professional puede vincular un carácter como 'long' y
enviarlo a Oracle para que se vuelva a convertir en un número 'long' en la tabla).
Tipos de objetos espaciales desde Oracle Spatial a MapInfo Professional
Desde Oracle: GTYPES
a MapInfo Professional
0 UNKNOWN_GEOMETRY (Spatial omite esta
geometría).
NULL
1 POINT La geometría contiene un punto.
Punto
2 LINESTRING La geometría contiene una cadena Línea (si sólo hay 2 puntos) o Polilínea (si hay más
de línea.
de 2 puntos)
3 POLYGON La geometría contiene un polígono. Región
4 Collection La geometría es una recopilación
heterogénea de elementos.
Recopilación
5 MULTIPOINT La geometría contiene varios
puntos.
Multipunto
6 MULTILINESTRING La geometría contiene
varias cadenas de línea. Polilínea
Región
7 MULTIPOLYGON La geometría tiene varios
polígonos (más de un límite exterior).
Región
Guía del usuario de MapInfo Professional
189
Creación de un catálogo de mapas en el DBMS para trabajar con datos
Conversiones de geometría desde Oracle Spatial a MapInfo Professional
En la siguiente lista se incluyen los tipos de geometría de Oracle Spatial y a qué se convierten en MapInfo
Professional.
Tipo de geometría
Conversión Comentarios
a tipo
MapInfo
Arco circular
Polilínea
Los arcos circulares se componen de tres coordenadas:
un punto inicial, cualquier punto en el arco y un punto
final. MapInfo Professional utilizará estos tres puntos
para formar una polilínea que representa el arco.
Círculo
Región
Los círculos constan de tres coordenadas en la
circunferencia del círculo. MapInfo Professional usará
estos tres puntos para formar una región circular.
Rectángulo
Región
MULTIPUNTO
Multipunto
COLLECTION {Punto (grupo),
Cadena de línea, Cadena de
línea múltiple, Polígono, Polígono
múltiple}
Recopilación
{Multipunto,
Polilínea,
Región}
Geometrías desconocidas, no
válidas o definidas por el usuario.
Oracle no dispone actualmente de un mecanismo para
comprobar la validez de los objetos. MapInfo Professional
realizará algunas comprobaciones de la geometría. Si
MapInfo Professional detecta una geometría no válida
o desconocida, devolverá un objeto null para evitar
errores. No se mostrará ningún mensaje de error para
notificar a los usuarios la presencia de geometrías null.
MapInfo Professional puede descargar parte de una tabla de Oracle Spatial o una tabla completa
mediante una consulta espacial o de atributos.
Nota: Para seleccionar un objeto multipunto dentro de una región (por ejemplo, la selección de un
objeto dentro de una selección), el primer punto del objeto multipunto debe estar dentro de la
región. De lo contrario, la instrucción de selección. Esta regla también se aplica a las
recopilaciones que contengan objetos multipunto. Las líneas y los polígonos de las recopilaciones
deben funcionar correctamente.
Creación de un catálogo de mapas en el DBMS para
trabajar con datos
MapInfo Professional almacena información sobre las vistas y tablas espaciales en la base de datos.
La guarda en un archivo denominado MAPINFO.MAPINFO_MAPCATALOG (el catálogo de mapas)
como tabla especial en el DBMS al que se accede.
MAPINFO_MAPCATALOG es una tabla de registro para bases de datos que almacena metadatos
acerca de vistas y tablas espaciales de la base de datos. Utilizando el mismo nombre de tabla y de
propietario que la clave, MAPINFO_MAPCATALOG identifica el tipo espacial, las columnas espaciales
(si hay más de una), la proyección, los límites de datos y la información de interpretación. Varios productos
190
MapInfo Professional 12.5
Capítulo 7: Trabajo con datos en DBMS
de MapInfo utilizan MAPINFO_MAPCATALOG, incluido MapInfo Professional, que obtienen acceso a
datos de mapas desde bases de datos.
Debe haber un catálogo por cada base de datos, algo necesario antes de representar cualquier tabla
de dicha base de datos en MapInfo Professional.
Antes de empezar a crear una tabla de catálogo de mapas
Deberá utilizar EasyLoader para crear una tabla de catálogo de mapas en la base de datos con la que
desee trabajar. EasyLoader se instala con MapInfo Professional.
Nota: EasyLoader también está disponible como descarga gratuita en el sitio Web de Pitney Bowes
Software. Si descarga una copia de EasyLoader, deberá asegurarse de que tiene la misma
versión que MapInfo Professional para poder utilizar ambas aplicaciones juntas.
Antes de comenzar, deberá contactar con el administrador de la base de datos en relación con lo
siguiente:
• Se requieren privilegios de administrador para leer y escribir en el servidor de base de datos. Aunque
sólo lea tablas en el servidor, aún necesitará acceso de escritura para que EasyLoader pueda crearlas
y MapInfo Professional escriba en la tabla de catálogo de mapas posteriormente.
• EasyLoader crea un esquema de MAPINFO en el nivel del servidor mientras crea la tabla de catálogo
de mapas.
• Además, EasyLoader crea un usuario MAPINFO para la base de datos.
Es posible que el administrador de la base de datos desee configurar manualmente su acceso a la base
de datos, con lo que se evitaría tener que utilizar EasyLoader. En ese caso, el administrador crearía la
tabla de catálogo de mapas de forma manual.
Las instrucciones al respecto están disponibles en el sistema de ayuda de MapInfo Professional, en
Creación manual de un MapInfo_MapCatalog.
Creación de una tabla de catálogo de mapas con EasyLoader
EasyLoader se instala con MapInfo Professional como herramienta de la aplicación, pero también se
puede ejecutar de forma independiente. Permite crear una conexión de origen de datos y un catálogo
de mapas en la base de datos.
Para crear una tabla de catálogo de mapas mediante EasyLoader:
1. Cargue EasyLoader como herramienta en MapInfo Professional:
a. En el menú Herramientas, haga clic en Gestor de herramientas.
b. En el cuadro de diálogo Gestor de herramientas, active la casilla de verificación Cargado
situada junto a la herramienta EasyLoader.
Para que la herramienta se cargue automáticamente cada vez que inicie MapInfo Professional,
seleccione la casilla de verificación Carga automática que se encuentra junto a la herramienta.
c. Haga clic en Aceptar.
2. Ejecute EasyLoader desde el menú Herramientas, seleccione Herramientas > EasyLoader >
EasyLoader.
EasyLoader se abre; continúe en la sección siguiente que se aplique a su caso.
Usuarios de SQL Server y PostGIS:
1. Haga clic en ODBC. En el cuadro de diálogo Seleccionar origen de datos, haga clic en la ficha
Origen de datos de equipo. En la lista Nombre del origen de datos, seleccione el nombre de su
conexión y haga clic en Aceptar.
Guía del usuario de MapInfo Professional
191
Adición de una clave principal espacial a una tabla DBMS
Es posible que se abra un cuadro de diálogo de inicio de sesión para la conexión a la base de datos.
En ese caso, proporcione la información solicitada, como nombre de usuario y contraseña de la
base de datos.
2. Haga clic en Catálogo de mapas para agregar un nuevo catálogo de mapas. Ocurrirá una de estas
dos cosas:
• Si no hay catálogo de mapas disponible para la base de datos actual, EasyLoader crea un usuario
MAPINFO, si aún no existe ninguno, y luego crea el catálogo de mapas. Esto finaliza el proceso
de creación del catálogo de mapas.
• Si ya hay un catálogo de mapas, se muestra el cuadro de diálogo Anular el registro de tablas
del catálogo de mapas. Cierre este cuadro de diálogo. Ya habrá un catálogo de mapas en esta
base de datos.
Nota: Si el catálogo de mapas está presente y no contiene entradas, no se activa el botón
Catálogo de mapas.
3. Haga clic en Cerrar para cerrar EasyLoader.
Usuarios de Oracle:
1. Haga clic en Oracle Spatial. En el cuadro de diálogo Conectar MapInfo a Oracle, establezca lo
siguiente y luego haga clic en Aceptar:
• Nombre de usuario: el nombre de usuario para el acceso a la base de datos.
• Contraseña: la contraseña para el acceso a la base de datos.
• Nombre del servidor: el nombre de la base de datos de Oracle a la que desea conectar.
2. Haga clic en Catálogo de mapas para agregar un nuevo catálogo de mapas. Ocurrirá una de estas
dos cosas:
• Si no hay catálogo de mapas disponible para la base de datos actual, EasyLoader crea un usuario
MAPINFO, si aún no existe ninguno, y luego crea el catálogo de mapas. Esto finaliza el proceso
de creación del catálogo de mapas.
• Si ya hay un catálogo de mapas, se muestra el cuadro de diálogo Anular el registro de tablas
del catálogo de mapas. Cierre este cuadro de diálogo. Ya habrá un catálogo de mapas en esta
base de datos.
Nota: Si el catálogo de mapas está presente y no contiene entradas, no se activa el botón
Catálogo de mapas.
3. Haga clic en Cerrar para cerrar EasyLoader.
Adición de una clave principal espacial a una tabla
DBMS
Después de establecer una conexión de origen de datos al DBMS, es preciso agregar una referencia
de geometría a las tablas con las que se trabajará en un mapa en MapInfo Professional. Cada tabla
con la que se desee trabajar debe contener geometría, como regiones, o datos de punto X e Y, y debe
presentar columnas con nombres adecuados y una columna de clave principal única indexada y definida
con un nombre específico.
Si se intenta trabajar con una tabla DBMS que no contenga una columna de clave principal espacial ni
tenga geometría ni columnas X e Y correctamente etiquetadas, se podría recibir el siguiente error:
192
MapInfo Professional 12.5
Capítulo 7: Trabajo con datos en DBMS
No se puede descargar sólo el OBJETO de una tabla DBMS. Seleccione una columna de atributos
adicional.
Para hacer que MapInfo Professional prepare una tabla adecuada:
1. Abra la tabla en MapInfo Professional, haga clic en Archivo > Abrir y busque y seleccione la tabla
en el cuadro de diálogo Abrir.
2. Seleccione Archivo > Guardar copia como y guarde una copia en el DBMS.
Con esta operación se guarda una copia de la tabla con una columna de clave principal única
indexada y en el formado correcto. Durante este proceso, también se solicitan la columna de geometría
espacial o las columnas X e Y de la tabla y luego se les cambia el nombre para que MapInfo
Professional pueda trabajar con ellas.
Hecho esto, se podrá comenzar a trabajar con los datos en formato tabular en MapInfo Professional
(dentro de la ventana de listado). Para obtener detalles sobre los cambios que se realizan en los nombres
de las columnas, consulte Adición manual de una clave principal espacial.
Si desea convertir la tabla al formato .TAB nativo de MapInfo Professional para trabajar de este modo,
utilice EasyLoader, que también cambiará el nombre a la geometría o las columnas de puntos utilizadas
y agregará a la tabla una columna de clave principal espacial.
Adición manual de una clave principal espacial
Para tener un control total sobre el cambio de los nombres de la geometría o las columnas de puntos
y la adición de la columna de clave principal espacial a una o varias tablas, se puede optar por realizar
la operación manualmente. Si elige llevar a cabo la actualización personalmente, debe hacer las siguientes
modificaciones:
Tablas de datos de geometría
Si trabaja con una tabla espacial que contiene geometría (como regiones), debe asignar el nombre
SP_GEOMETRY a la columna de geometría. En la tabla siguiente se ofrece un resumen de lo que se
requiere para las tablas de datos de geometría (nota: Microsoft Access no admite datos de geometría,
sólo datos de punto):
DBMS u origen de datos
Columna de claves principales Nombre de columna de
geometría
Oracle, PostGIS, SQL Server
Spatial
MI_PRINX
SP_GEOMETRY
• Si trabaja con una tabla de base de datos, MapInfo Professional busca la columna de índice principal
correcta (que debe ser de tipo numérico).
• Si trabaja con una vista de base de datos, esta debe tener una columna llamada MI_PRINX exclusiva
y de tipo numérico.
Tablas de datos de punto X e Y
Si trabaja con una tabla espacial que contiene datos X e Y (como latitud y longitud), las columnas X e
Y deben tener el nombre MI_SQL_X y MI_SQL_Y. Asimismo, la tabla debe tener una columna de clave
principal única indexada llamada MI_SQL_REC_NUM.
DBMS u origen de
datos
Columna de claves
principales
Access, Oracle,
MI_SQL_REC_NUM
PostGIS, SQL Server
Spatial, SQL Server con
SpatialWare
Guía del usuario de MapInfo Professional
Nombre de columna X Nombre de columna Y
MI_SQL_X
MI_SQL_Y
193
Cómo hacer una tabla DBMS representable para mostrarla en un mapa
Para utilizar nombres diferentes para estas columnas, especifique el nombre de las columnas X, Y y de
objetos espaciales en MapCatalog.
SQL Server con tablas de SpatialWare
Si trabaja con SQL Server con SpatialWare instalado, la convención de nombres para las columnas es
diferente a la de otras tablas DBMS espaciales. Se debe usar SW_MEMBER para la columna de clave
principal única indexada y SW_GEOMETRY para la columna de geometría.
DBMS u origen de datos
Columna de claves principales Nombre de columna de
geometría
SQL Server con SpatialWare
SW_MEMBER
SW_GEOMETRY
Si la tabla contiene datos X e Y, los nombres de las columnas deben ser MI_SQL_X y MI_SQL_Y.
Cómo hacer una tabla DBMS representable para
mostrarla en un mapa
Después de haber establecido una conexión de origen de datos al DBMS y de haber agregado una
referencia de geometría a las tablas con las que se trabajará, se podrá empezar a trabajar con los datos
en formato tabular en MapInfo Professional (en una ventana de listado). Para ver los datos en un mapa
en MapInfo Professional, es preciso asignar nombres correctos a la geometría de datos espaciales o a
las columnas X e Y y luego hacer la tabla representable.
Antes de hacer una tabla representable, consulte las instrucciones proporcionadas en Creación de un
catálogo de mapas en el DBMS para trabajar con datos y Adición de una clave principal espacial
a una tabla DBMS.
La opción del menú Hacer una tabla representable de MapInfo Professional hace que una tabla de base
de datos (tabla DBMS) resulte visible en una ventana de mapa de MapInfo Professional. Cualquier tabla
puede mostrarse en una ventana de listado, pero sólo las representables lo hacen en una ventana de
mapa.
Hacer una tabla representable proporciona a MapInfo información sobre la tabla:
•
•
•
•
•
•
La columna que contiene los datos espaciales (no se aplica a Oracle SDO relacional)
El sistema de proyección de la tabla
El símbolo que se utiliza con todos los objetos sin estilo por fila
La columna en la tabla que se usa para estilos por fila
El tipo de objeto
Los límites de la tabla, que indican a MapInfo Professional el alcance total de los datos (utilizados por
la vista de toda la capa, por ejemplo)
MapInfo Professional recoge esta información y la almacena en una tabla llamada MapInfo_MapCatalog.
Cada vez que utilice una tabla DBMS, MapInfo Professional comprueba el catálogo para ver si la tabla
es representable. Como resultado, sólo tendrá que hacer una tabla DBMS representable una vez.
Siempre se podrá representar.
Cómo hacer una tabla representable
Use la opción de menú Hacer una tabla representable sólo para las tablas que previamente no ha
cargado con EasyLoader, o bien guarde en la base de datos mediante MapInfo Professional.
194
MapInfo Professional 12.5
Capítulo 7: Trabajo con datos en DBMS
Antes de comenzar, debe tener una conexión de origen de datos a la base de datos que contenga la
tabla que desea representar Para obtener instrucciones, consulte Creación de una conexión de origen
de datos.
Para hacer una tabla representable:
1. En el menú Tabla, seleccione Mantenimiento > Hacer la tabla DBMS representable.
2. En el cuadro de diálogo Seleccionar tabla DBMS, elija la tabla DBMS que desee hacer representable
y haga clic en Abrir.
3. En el cuadro de diálogo Hacer una tabla representable, seleccione entre las opciones disponibles
y haga clic en Aceptar para hacer que la tabla se pueda representar. Para ver descripciones de las
opciones, consulte Opciones del cuadro de diálogo Hacer una tabla representable.
4. Se muestra un cuadro de diálogo de mensaje indicando que la tabla se ha hecho representable.
Haga clic en Aceptar.
5. Se abre el cuadro de diálogo Seleccionar tabla DBMS. Seleccione la tabla que desea hacer
representable y haga clic en Abrir. Haga clic en Cancelar si no desea realizar dicha operación con
ninguna tabla.
Después de hacer que la tabla sea representable, estará listo para empezar a trabajar con ella en
MapInfo Professional. Continúe con:
• Trabajo con tablas de SQL Server
• Trabajo con tablas de PostGIS
• Trabajo con tablas de Oracle Spatial
Opciones del cuadro de diálogo Hacer una tabla representable
Tipo índice
Seleccione el tipo de índice espacial de la columna que contiene la información espacial en la tabla
DBMS. El índice espacial proporciona un método rápido para que MapInfo Professional pueda acceder
a los datos espaciales de la tabla. Los siete tipos de índice entre los que puede elegir son: SpatialWare,
Oracle Spatial, Oracle Annotation Text, SQL Server Spatial, PostGIS Spatial, MapInfo Professional y
Coordenadas XY. Utilice la opción Coordenadas XY si no hay ningún índice.
Columna índice
Necesaria para todos los tipos de índice, excepto Coordenadas XY. Seleccione el nombre de la columna
espacial o, en el caso de un tipo de índice MapInfo Professional, seleccione el nombre de la columna
MICODE.
Coordenada X, Coordenada Y
Sólo es necesario si ha seleccionado el tipo de índice Coordenadas XY o MapInfo Professional.
Seleccione las columnas X e Y que contengan los datos de punto que desea representar.
Tipo de objeto
Para bases de datos espaciales, seleccione los tipos de objeto de punto, lineales o de región. (Los tipos
de índices MapInfo Professional y Coordenadas XY tienen asignado de forma predeterminada el tipo
de objeto de punto).
Punto: indica que la tabla sólo puede contener objetos de punto.
Lineal: indica que la tabla sólo puede contener líneas y polilíneas.
Región: indica que la tabla sólo puede contener objetos de región.
Estilos por fila
Activa estilos por fila para la tabla, lo que permite seleccionar distintos estilos de objeto en la tabla
remota. Puede modificar los estilos de objetos individuales o de grupos de objetos y guardarlos en la
tabla DBMS.
Esta opción sólo está disponible cuando la estructura de MapInfo_MapCatalog puede admitir estilos,
cuando contiene las columnas RENDITIONTYPE, RENDITIONCOLUMN y RENDITIONTABLE, y cuando
la tabla tiene una columna de un carácter como mínimo.
Guía del usuario de MapInfo Professional
195
Cómo hacer una tabla DBMS representable para mostrarla en un mapa
Columna de estilo
Cuando se ha activado la casilla de verificación “Estilo por fila”, también debe seleccionar un valor para
Columna de estilo de la lista desplegable de columnas candidatas. Cualquier columna que sea una
columna de caracteres es candidata. Como esta columna se sobrescribirá con el estilo cuando las tablas
se modifiquen en MapInfo Professional, no seleccione columnas que contengan información.
Una vez realizada esta acción, la tabla estará activada para estilos por fila. Si no se cargó ningún estilo
anteriormente en la columna de tablas, se utilizará el estilo predeterminado guardado en la columna
SYMBOL de MapInfo_MapCatalog. Puede establecer nuevos estilos modificando simplemente el estilo
de la ventana de mapa y guardando la tabla.
Nota: Si la columna elegida es de sólo lectura (por ejemplo, contiene más de 254 caracteres), los
datos del mapa también lo son.
Estilo de objetos
Depende de los tipos de objeto que pueda contener la tabla representable. Puede establecer el estilo
predeterminado con el que se mostrarán los objetos al descargarlos.
Símbolo: muestra el cuadro de diálogo Estilo de símbolo, en el que puede seleccionar un símbolo
predeterminado para los datos de punto.
Línea: muestra el cuadro de diálogo Estilo de línea, en el que puede seleccionar un símbolo
predeterminado para los datos de línea.
Región: muestra el cuadro de diálogo Estilo de región, en el que puede seleccionar un símbolo
predeterminado para los datos de región.
Proyección
Abre el cuadro de diálogo Elegir una proyección. Especifica la proyección de la tabla DBMS. La
proyección debe coincidir con la utilizada por la tabla de la base de datos remota correspondiente.
Si se desactiva el botón Proyección, la aplicación ha leído la información de proyección de los metadatos
de Oracle y utilizará esa proyección para mostrar el archivo.
Límites de la tabla
Abre el cuadro de diálogo Establecer límites de la tabla, que permite seleccionar las opciones que
determinan cómo se calculan la vista predeterminada y los límites de la tabla de vista completa. Las
opciones de límite que se especifican en este cuadro de diálogo definen ambas vistas. Seleccione una
de estas opciones y haga clic en Aceptar para implementar las opciones de límites.
Usar límites de datos: de manera predeterminada, MapInfo Professional calcula los límites como el
rectángulo limitador mínimo de todos los datos de la capa. Para ello es necesario explorar la tabla y
calcular este valor. Este proceso puede ser largo, por lo que se muestra una barra en la que se indica
el progreso de la operación. Si es necesario, puede cancelarlo.
Usar límites del sistema de coordenadas: puede utilizar los límites del sistema de coordenadas, pero
por norma general esta opción no resulta recomendable. Los límites del sistema de coordenadas
generalmente son más amplios que los límites de datos reales, lo que puede dificultar la búsqueda de
los datos visualizados. Generalmente la imagen se aleja demasiado para poder localizar los datos con
facilidad.
Usar límites personalizados: defina sus propios límites en función del tamaño y la ubicación de los
datos. Haga clic en esta opción para modificar o definir los límites de los datos.
Acerca de la actualización de límites de datos en MapInfo_MapCatalog
MapInfo_MapCatalog contiene los límites de los datos en la tabla. Esto determina la vista de mapa
cuando se abre la tabla como el primer mapa en una ventana. Los límites los establece EasyLoader al
cargar los datos o se definen mediante la herramienta Establecer el rectángulo limitador mínimo de
MapInfo Professional.
196
MapInfo Professional 12.5
Capítulo 7: Trabajo con datos en DBMS
Los límites se ajustan automáticamente al insertar o actualizar objetos espaciales. Si el objeto está fuera
del rectángulo limitador mínimo (MBR), MapInfo Professional expande el MBR y actualiza
MapInfo_MapCatalog. Los límites no cambian al eliminar objetos de la tabla.
Decisión sobre el trabajo con tablas de acceso
directo o tablas vinculadas
Son dos las formas en que se puede trabajar con las tablas de datos: mediante acceso directo (o acceso
directo con almacenamiento en caché) y vinculado. Si no se va a trabajar con muchos datos, es decir,
cuando el tamaño de la tabla de datos es pequeño, la decisión de trabajar con acceso directo o vinculado
no es tan relevante.
Acerca de las tablas de acceso directo
Se puede acceder a los datos remotos como tabla de acceso directo usando MapInfo Professional. Se
denomina de acceso directo porque no se realiza una copia local de los datos, sino que todas las
operaciones con los datos pasan directamente al servidor. Eso diferencia estas tablas de las vinculadas,
que descargan una instantánea de la base de datos remota en la tabla nativa de MapInfo Professional.
En una tabla de acceso directo puede realizar la mayoría de las operaciones de una tabla de MapInfo
Professional normal. Por ejemplo, una capa de acceso directo se puede ver, editar, copiar y guardar
exactamente igual que una tabla normal de MapInfo Professional. Sin embargo no se puede empaquetar
o modificar la estructura de una tabla de acceso directo.
El acceso directo con caché es la forma preferida para acceder a estas tablas. MapInfo Professional
proporciona un almacenamiento en caché inteligente que mejora el rendimiento del acceso directo a
los datos de bases de datos remotas. Durante una operación de panorámica, MapInfo Professional
recupera datos de mapa de la caché en lugar de hacerlo del servidor cada vez. Únicamente se acude
al servidor cuando la panorámica requiere datos que no están en la caché. Al cerrar o actualizar la tabla,
la caché se borra.
Cuando una tabla de acceso directo crea una nueva ventana de mapa, la vista inicial se determina
mediante la entrada en la tabla MapInfo_MapCatalog. Los valores que contienen las columnas VIEW_*,
si los hay, describen un área rectangular que es la visualización inicial del mapa. Si la tabla de acceso
directo se añade como una capa a una ventana de mapa existente, la capa se ajustará a dicha ventana.
MapInfo Professional almacena información sobre una tabla de acceso directo en un archivo TAB. Esta
información se conoce como metadatos. MapInfo Professional utiliza metadatos para almacenar
información acerca de la tabla de acceso directo necesaria para organizar transacciones entre MapInfo
Professional y la base de datos del servidor. Dos de los tipos más importantes de información
almacenados en los metadatos incluyen la cadena de conexión y la consulta creada desde el asistente
para tablas DBMS o el cuadro de diálogo Experto.
Acerca de las tablas vinculadas
Una tabla vinculada es una tabla de MapInfo Professional que es una réplica de otra descargada de
una base de datos remota y que mantiene vínculos con ella. (La tabla de la base de datos remota se
conoce como tabla DBMS.) Cuando MapInfo Professional descarga una tabla, copia todo su contenido
en el equipo local. Cualquier modificación que se realice en la copia se puede validar en la tabla del
servidor en cualquier momento.
Estas tablas vinculadas pueden utilizarse de manera independiente o seguir vinculadas a la base de
datos del servidor original. Es posible actualizar las tablas vinculadas para volver a ejecutar consultas
de forma regular mediante la herramienta Actualizar o en el menú Tabla > Mantenimiento > Actualizar
tabla DBMS. Después de editar los datos de una tabla vinculada, MapInfo Professional la guarda en
RDBS de modo que se resuelvan los posibles conflictos de edición. Al guardar las ediciones realizadas
en una tabla vinculada, los cambios se aplican también en la base de datos del servidor.
Guía del usuario de MapInfo Professional
197
Decisión sobre el trabajo con tablas de acceso directo o tablas vinculadas
Comparación y contraste del acceso directo y vinculado a una tabla
La siguiente información se facilita como guía para ayudarle a decidir si trabaja con tablas de datos
remotas de acceso directo o vinculadas.
Tabla vinculada
Tabla directa
Definición
Una réplica completa de la tabla DBMS
se descarga en el equipo cliente. La
réplica local mantiene la referencia al
origen de datos remoto (parámetros de
conexión ODBC/OCI); la copia
descargada se conserva de una sesión a
otra de MapInfo Professional.
Los datos se leen del servidor DBMS a
medida que se necesitan. Cuando los
datos se almacenan en la caché local,
ésta sólo se limita a la sesión actual.
Idoneidad
Las tablas vinculadas son adecuadas para
datos de fondo o que no cambian mucho.
Se pueden editar siempre y cuando las
tablas en las que se basan puedan
modificarse.
Las tablas directas son adecuadas para
leer y escribir datos que cambian
dinámicamente o para conjuntos de datos
que sobrepasan los límites de 2 GB por
archivo de datos. Las tablas directas se
recomiendan cuando se desea mantener
la seguridad de los datos (ya que éstos
deben permanecer sólo en una ubicación
segura individual).
Factores de
rendimiento
Como los datos son completamente
locales, sólo se invierte tiempo en la
operación de descarga de datos inicial; el
acceso sucesivo es muy rápido y
comparable al acceso a tablas nativas, ya
que el usuario no se ve afectado por el
tráfico de la red cada vez que necesita
acceder a los datos para crear mapas o
realizar análisis.
La carga de la transferencia de datos se
aplica un poco cada vez. El acceso a las
tablas directas se realiza en tiempo real
desde la base de datos, a medida que se
requiere. Opcionalmente, es posible
almacenar en caché registros de la tabla
directa mientras dura una sesión de
MapInfo Professional. El almacenamiento
en caché mejora el rendimiento, puesto
que los datos no se extraen múltiples
veces cuando el usuario aplica el zoom,
utiliza la panorámica o se desplaza por
los datos.
Limitaciones
Las tablas vinculadas tienen un tamaño Esta opción supone una carga
máximo de 2 GB por archivo de datos, y considerable para la red.
no se actualizan a menos que el usuario
lo haga específicamente. No es posible
empaquetar una tabla vinculada. Tampoco
se puede modificar la estructura de una
tabla vinculada.
Para obtener más información, consulte: Mejora del rendimiento del acceso directo en el sistema de
ayuda.
198
MapInfo Professional 12.5
Capítulo 7: Trabajo con datos en DBMS
Apertura de una tabla DBMS en MapInfo
Professional
Después de completar las instrucciones proporcionadas en estas secciones:
• Creación de una conexión de origen de datos
• Creación de un catálogo de mapas en el DBMS para trabajar con datos
• Cómo hacer una tabla DBMS representable para mostrarla en un mapa
estará preparado para conectar con sus orígenes de datos y con las tablas de base de datos con las
que desea trabajar. Si no está familiarizado con los detalles del tipo de base de datos remota, consulte
sus requisitos con el administrador de la base de datos para encontrar la información básica necesaria
para conectarse a ésta.
Opciones para abrir tablas
Cuando se abren tablas DBMS, hay diferentes opciones que permiten elegir:
• Qué tablas de la base de datos abrir, o bien seleccionar que se abran todas las tablas disponibles.
• Si se abren las tablas mediante acceso directo o de forma vinculada. Cuando se selecciona la forma
vinculada, se pueden abrir con almacenamiento en caché. Esta opción se puede establecer
individualmente para una tabla para anular lo establecido para todas las tablas que se abrirán.
• Cómo mostrar los datos en el mapa mediante la selección de opciones de estilo de punto, línea y
región. Es posible cambiar el tipo, el color y el tamaño de los símbolos, así como la fuente de las
etiquetas; el color y el patrón de las líneas; el color y el patrón de relleno de las regiones y el color y
el patrón de los bordes.
• Filtros de columna y fila en las tablas. Los filtros permiten reducir la cantidad de información con la
que se debe trabajar, así como el tiempo necesario para extraer y guardar los datos.
• Un directorio para guardar el archivo TAB de MapInfo (con el mismo nombre que la tabla).
Estas selecciones se pueden aplicar a todas las tablas que se abrirán, y también es posible seleccionar
anulaciones para tablas individuales.
Realización de consultas en tablas
Al realizar una consulta en una tabla, la consulta se ejecuta cuando:
• Tablas vinculadas: se abre la tabla por primera vez y se actualiza.
• Tablas directas con caché: se agrega la tabla al mapa y se aplica a éste el zoom o la panorámica.
• Tablas directas sin caché: se agrega la tabla al mapa, se aplica a éste el zoom o la panorámica y se
hace clic en el mapa con las herramientas de selección o de información.
Se puede especificar qué registros deben recuperarse de la base de datos por atributo o por geografía.
La sintaxis de la consulta es específica de la base de datos a la que se tiene acceso. MapInfo Professional
traduce algunas expresiones al pasar una consulta a la base de datos, como Object, Within, Selection
y Current_Mapper. Las consultas se pueden guardar para volver a utilizarlas.
Tablas y metadatos
MapInfo Professional almacena información acerca de una tabla en los metadatos del archivo .tab, que
no se muestran en el mapa. MapInfo Professional utiliza metadatos para organizar transacciones entre
MapInfo Professional y la base de datos del servidor. Dos de los tipos más importantes de información
almacenados en los metadatos incluyen la cadena de conexión y la consulta creada desde el asistente
para tablas DBMS o el cuadro de diálogo Experto.
Apertura de una tabla DBMS
En esta sección se describe cómo abrir una tabla DBMS.
Guía del usuario de MapInfo Professional
199
Apertura de una tabla DBMS en MapInfo Professional
La conexión al DBMS debe estar abierta para poder abrir una tabla. Si todavía no ha abierto una conexión
o si ha reiniciado MapInfo Professional (y debe volver a abrir la conexión), consulte Cómo volver a
conectar con el origen de datos después del inicio.
Para abrir una tabla de base de datos:
1. Seleccione Archivo > Abrir.
2. En el cuadro de diálogo Abrir, en la lista Archivos de tipo, seleccione la conexión DBMS con la
que desea trabajar.
Las conexiones DBMS creadas previamente (como se describe en Creación de una conexión de
origen de datos) se incluyen en la parte inferior de la lista desplegable Archivos de tipo. Si se
tiene más de una conexión, el nombre de la conexión contiene un número secuencial que indica el
orden en el que fue agregada.
Se abre el cuadro de diálogo Seleccionar una o más tablas para abrirlas.
3. En la lista Tablas de base de datos, agregue una marca de verificación junto al nombre de una
tabla para seleccionarla.
Puede elegir una o varias tablas. Sólo se abrirán las tablas que presenten una marca de verificación.
4. Opcionalmente, para seleccionar cómo desea que se muestren los datos en el mapa, elija (resalte)
el nombre de la tabla y haga clic en Estilo.
Se abrirá el cuadro de diálogo Cambiar el estilo de objetos de la tabla, donde puede especificar
el estilo de visualización de la geometría (tipos de objetos espaciales), como símbolos, líneas y
regiones en la tabla. Los estilos personalizados que establezca solamente se aplicarán a la tabla
que haya resaltado (tenga o no una marca de verificación).
Para seleccionar más de una tabla, pulse CTRL mientras hace clic en los nombres de tabla deseados.
Sus selecciones de estilo se aplicarán a todas las tablas elegidas (que estén resaltadas en la lista
Tablas de base de datos).
5. En la lista desplegable Vista, seleccione la vista deseada para los datos.
• Automático: MapInfo Professional selecciona la visualización más adecuada. Si los datos son
representables (por ejemplo, si existen objetos gráficos vinculados a los datos), MapInfo Professional
abre la tabla en una ventana de mapa. Si existe una ventana de mapa visible y la tabla que desea
abrir es representable, MapInfo Professional abrirá automáticamente la tabla en la ventana de
mapa actual. Si los datos no son representables, MapInfo Professional intentará abrir la tabla en
una ventana de listado. Si la tabla no se puede representar ni examinar, MapInfo Professional la
abre utilizando la opción Sin vista (no se muestran datos).
• Listado: MapInfo Professional intenta abrir la tabla en una ventana de listado.
• Mapa actual: MapInfo Professional intenta agregar los datos a la ventana de mapa actual.
• Nuevo mapa: MapInfo Professional intenta abrir la tabla en una ventana de mapa nueva.
• Sin vista: MapInfo Professional abre la tabla para que los datos estén disponibles para otros usos,
pero no se muestran datos.
Cuando se abre una tabla y se selecciona una opción de la lista desplegable Vista, MapInfo
Professional recuerda la selección y la utiliza la próxima vez que se abre una tabla.
6. Haga clic en Aceptar.
Si se abriera un cuadro de mensaje de MapInfo preguntando si desea sobrescribir el archivo existente,
haga clic en Aceptar. Previamente habrá abierto este archivo y existirá una copia temporal de él en
su equipo. MapInfo Professional sobrescribirá esta copia temporal.
La tabla o tablas seleccionadas se abren en una ventana de mapa (o en un listado de tablas si los datos
no son representables).
200
MapInfo Professional 12.5
Capítulo 7: Trabajo con datos en DBMS
Creación de una nueva tabla DBMS
Para crear una nueva tabla:
1. Seleccione Archivo > Nueva tabla.
2. En el cuadro de diálogo Nueva tabla:
a. Especifique cómo desea abrir la tabla: listado, mapa o mapa actual.
b. Indique si desea que la estructura de la tabla esté basada en una tabla existente o prefiere que
MapInfo Professional cree una estructura de tabla nueva.
c. Haga clic en Crear.
Guía del usuario de MapInfo Professional
201
Apertura de una tabla DBMS en MapInfo Professional
3. En el cuadro de diálogo Nueva estructura de tabla, especifique el nombre y el tipo de campo, el
número de caracteres (ancho) y si desea o no crear un índice para cada campo en la nueva base
de datos. Haga clic en Crear.
Si está utilizando la estructura de otra tabla representable, MapInfo Professional establece la
proyección de la nueva tabla en la proyección de la tabla de origen. En conjunto, esta información
constituye la estructura de su base de datos.
Nota: También puede indicar si la tabla es representable mediante la asociación de objetos gráficos
a registros y, en tal caso, si el mapa será terrestre o no terrestre.
4. En el cuadro de diálogo Crear nueva tabla, en la lista desplegable Guardar como tipo, seleccione
un tipo DBMS. El cuadro de diálogo muestra los controles de la conexión DBMS.
En el cuadro Nombre de archivo, escriba un nombre de archivo y haga clic en Guardar.
Dependiendo del tipo de base de datos seleccionado, se abre la nueva tabla en MapInfo Professional
o se muestra el cuadro de diálogo Opciones de la nueva tabla DBMS. Si se muestra el cuadro de
diálogo Opciones de la nueva tabla DBMS, continúe en la sección siguiente.
Ajuste de las opciones de la nueva tabla DBMS
Para establecer las opciones de una nueva tabla DBMS, siga las instrucciones de Creación de una
nueva tabla DBMS. Dependiendo del tipo de base de datos que se seleccione, se abre el cuadro de
diálogo Opciones de la nueva tabla DBMS. Este cuadro de diálogo tiene tres pestañas, General,
Espacial y Estilos. Consulte las secciones siguientes para obtener información sobre cada ficha de
opciones.
Si la casilla de verificación Hacer una tabla representable se desactivó en el cuadro de diálogo Crear
nueva tabla, el cuadro de diálogo Opciones de la nueva tabla DBMS muestra la ficha General.
Ficha General
En la ficha General, complete las selecciones adecuadas:
• Ubicación del archivo TAB: muestra el nombre y la ruta del archivo .tab que se va a crear. Puede
escribir manualmente un nombre de archivo o utilizar el cuadro de diálogo Guardar como (a través
del botón Examinar) para seleccionar un nombre de archivo. MapInfo Professional utilizará el último
directorio en el que se guardó una tabla DBMS .tab al construir la ruta predeterminada completa del
nombre de archivo. Si este directorio no existe, se utilizará el directorio de preferencia de las tablas
remotas. La parte del nombre de archivo de la ruta predeterminada se basa en el nombre de la tabla
DBMS especificada.
• Botón Examinar (…): muestra el cuadro de diálogo Guardar como para que el usuario pueda
seleccionar un nombre de archivo .tab. Se inicia con el texto en el cuadro de edición de nombre de
archivo .tab.
• Columna de claves principales: permite especificar una columna de claves para la nueva tabla. Sin
una columna de claves, no se puede abrir una tabla DBMS como acceso directo, sólo se puede abrir
como vinculada de sólo lectura.
Si se marca la casilla de verificación Columna de clavesprincipales, se activa el cuadro combinado
correspondiente. Puede elegir una columna que esté especificada en el cuadro de diálogo Nueva
estructura de tabla, o bien precisar una columna nueva escribiendo en el control de edición del
cuadro combinado.
La casilla de verificación Columna de clavesprincipales está activada de forma predeterminada y
se especifica una nueva columna. El nombre predeterminado de la nueva columna depende de la
conexión DBMS: MI_PRINX en Oracle Spatial, SW_MEMBER en los demás.
• Descargar datos (Tabla vinculada): seleccione esta opción para establecer una conexión vinculada
a esta tabla.
• Acceso directo: seleccione esta opción para acceder a esta tabla con una conexión de acceso directo.
• Caché: selecciónela para guardar la tabla en el búfer local y luego leer sus datos desde el búfer. El
tiempo de acceso a los datos es menor, pero no se trabaja con la versión más actualizada. Se actualiza
202
MapInfo Professional 12.5
Capítulo 7: Trabajo con datos en DBMS
cuando se utiliza el zoom, se hacen panorámicas o se seleccionan elementos. Desactívela para leer
la tabla directamente desde el origen de datos, que es la versión actualizada.
La casilla Caché se activa después de seleccionar la opción Acceso directo.
Ficha Espacial
Haga clic en la ficha Espacial y especifique el tipo índice y las columnas de coordenadas deseadas:
• Tipo índice: este parámetro determina el tipo de indexación espacial utilizada en la tabla. Los tipos
MapInfo (MICODE) y XY están siempre disponibles. También es posible que se enumeren los tipos
específicos del servidor. La selección del tipo de índice afecta al estado de los otros tres controles de
esta ficha.
• Columna índice: permite especificar la columna de índice espacial principal de la lista. Esta opción
siempre está disponible, excepto cuando el tipo de índice es XY.
• Coordenada X: permite especificar la columna de longitud o X en la base de datos de la lista. Sólo
está disponible para tipos MapInfo (MICODE) o XY. Puede elegir una columna flotante que esté
especificada en el cuadro de diálogo Nueva estructura de tabla, o bien precisar una columna nueva
escribiendo en el control de edición del cuadro combinado.
• Coordenada Y: permite especificar la columna de longitud o Y en la base de datos de la lista. Sólo
está disponible para tipos MapInfo (MICODE) o XY. Puede elegir una columna flotante que esté
especificada en el cuadro de diálogo Nueva estructura de tabla, o bien precisar una columna nueva
escribiendo en el control de edición del cuadro combinado.
Ficha Estilos
Haga clic en la ficha Estilos y realice las selecciones apropiadas:
• Estilo por fila: active la casilla de verificación Estilo por fila para activar la simbología por filas. La
información de estilo de cada objeto se mantiene en una columna de caracteres de la tabla. Si no se
activa, los estilos de objetos predeterminados incluidos en el catálogo de mapas determinan los estilos
de todos los objetos de la tabla.
Si se activa la casilla Estilo por fila, se activa el cuadro combinado Columna de estilo. La casilla
Estilo por fila se activa de forma predeterminada y se especifica una nueva columna llamada
MI_STYLE.
• Columna de estilo: seleccione en la lista una columna de caracteres especificada en el cuadro de
diálogo Nueva estructura de tabla, o bien precise una columna nueva escribiendo en el control de
edición del cuadro combinado.
• Estilos de objetos predeterminados: los estilos de objetos predeterminados se utilizan cuando
Estilo por fila no está activado para una tabla o la información del estilo de un objeto concreto no
existe (la columna de estilos para esa fila está vacía). La información de estilo predeterminada
especificada aquí se introduce en el catálogo de mapas. Los parámetros predeterminados de símbolo,
línea y región en MapInfo Professional se utilizan para iniciar estos controles.
Actualización de tablas remotas directas y vinculadas
Si la tabla con la que trabaja está vinculada, actualícela para actualizar los datos con los cambios de la
base de datos remota. Si la tabla es directa, MapInfo Professional lee los últimos datos en ella.
Cuando se abre una tabla remota, MapInfo Professional activa la herramienta Actualizar tabla DBMS
para que pueda actualizar los datos que contiene. Al actualizar una tabla:
• Se comprueba si hay cambios en la base de datos.
• Se vuelven a aplicar las posibles condiciones de consulta (son estáticas).
• Si se filtra utilizando el mapa o la selección actual, el filtro siempre se aplica a la tabla. Para establecer
un alcance de mapa diferente, vuelva a abrir la tabla desde la base de datos.
Para actualizar una tabla vinculada o directa:
Guía del usuario de MapInfo Professional
203
Apertura de una tabla DBMS en MapInfo Professional
1. Realice una de las siguientes acciones:
• Haga clic en la herramienta Actualizar tabla DBMS en la barra de herramientas de DBMS
• En el menú Tabla, seleccione Mantenimiento > Actualizar tabla DBMS
• Presione Ctrl+D en una ventana de listado activa (haga clic en una ventana de listado para
activarla)
2. En el cuadro de diálogo Actualizar tabla, seleccione la tabla que desea actualizar y haga clic en
Aceptar.
La tabla especificada se actualiza.
Desvinculación de una tabla de una base de datos remota
Puede desvincular una tabla de su base de datos remota con la opción de menú Desvincular tabla
DBMS. La desvinculación de una tabla elimina el vínculo a la base de datos remota. Esta operación no
funciona si hay ediciones pendientes en la tabla vinculada; primero se deberá actualizar cualquier edición
pendiente con la opción de menú Guardar tabla. El producto final es una tabla base de MapInfo
Professional normal, sin vinculaciones de tabla y con campos no editables que se han hecho editables.
Para desvincular una tabla:
1. En el menú Tabla, seleccione Mantenimiento y luego Desvincular tabla DBMS.
2. En el cuadro de diálogo Desvincular tabla DBMS, seleccione el nombre de la tabla que desea
desvincular y haga clic en Aceptar.
La tabla especificada se desvinculará.
Almacenamiento de una tabla DBMS
Los cambios realizados en una tabla vinculada o directa de MapInfo Professional se guardan de la
misma manera que una tabla de MapInfo Professional normal, con el comando Guardar tabla.
Al guardar una tabla vinculada o directa, se guardan los registros de la base de datos remota. Antes de
que MapInfo Professional actualice los registros de una tabla vinculada o directa, los evalúa en un
proceso denominado resolución de conflictos.
Si MapInfo Professional encuentra conflictos entre los datos en la base de datos remota y los registros
en la tabla vinculada desde el momento de su descarga, se abre el cuadro de diálogo Solución de
conflictos. Utilice este cuadro de diálogo para solucionar los conflictos.
• Para obtener más información, consulte Almacenamiento de cambios realizados en una tabla DBMS
en el sistema de ayuda.
Solución de conflictos cuando varios usuarios acceden a una tabla remota
Es posible que otros usuarios cambien o eliminen registros en una tabla en la base de datos remota
después de que se haya descargado en MapInfo Professional. En consecuencia, pueden producirse
conflictos entre los datos de la base de datos remota y los datos nuevos que desea cargar en ésta.
Si hubiera cambios en los registros del origen de datos original al guardar una tabla de nuevo en una
base de datos remota, se abrirá un cuadro de diálogo Solución de conflictos. Cuando el estado original
del servidor del registro no coincide con el estado del servidor, se produce un conflicto. Esto implica
que otro usuario ha actualizado esta base de datos desde que se extrajo de MapInfo Professional.
En el cuadro de diálogo Solución de conflictos, se podrá seleccionar los campos que se desean usar
de los registros en conflicto para actualizar con ellos la base de datos. Hay tres aspectos a considerar
cuando se actualiza un registro:
204
MapInfo Professional 12.5
Capítulo 7: Trabajo con datos en DBMS
• El estado del servidor original del registro (el registro tal como aparecía cuando se extrajo de la base
de datos en un principio).
• El estado local actual del registro (el registro tal como aparece en la sesión de MapInfo Professional
que realiza la actualización, posiblemente después de que el usuario lo edite).
• El estado del servidor actual del registro (el registro tal como aparece en la base de datos en el
momento de la actualización).
El cuadro de diálogo Solución de conflictos aparece cada vez que se encuentra un registro en conflicto.
En cualquier punto del proceso, puede decidir abandonar este modo interactivo y solucionar los demás
conflictos automáticamente. En tal caso, puede utilizar todos los valores locales o todos los valores de
servidor para resolver los conflictos en los registros.
Para cada uno de los conflictos que se encuentra durante una validación, aparece un cuadro de diálogo
modal. Este cuadro muestra la información necesaria para decidir qué valores de datos se van a utilizar
para actualizar la fila correspondiente.
Tipo de conflicto
Solución predeterminada
Valor cambiado en el servidor, valor local intacto
Utilice el valor del servidor
Valor cambiado en el servidor, valor local cambiado Utilice el valor local
El cuadro de diálogo proporciona las opciones siguientes:
Columna
Muestra el nombre de la columna en el registro que contiene los datos que están en conflicto y que se
deben solucionar. Si el nombre de la columna es demasiado extenso y no cabe en el cuadro de lista,
se mostrará en su lugar una versión truncada. El valor completo se muestra en el campo Columna.
DBMS original
Muestra los datos originales tal como aparecían cuando se extrajeron de la base de datos. Si el nombre
de los datos originales es demasiado extenso y no cabe en el cuadro de lista, se mostrará en su lugar
una versión truncada. La forma completa puede aparecer en el campo Original.
MapInfo Professional actual
Muestra los datos tal como aparecen en la tabla vinculada de MapInfo Professional que está intentando
guardar. El campo de MapInfo Professional quedará en blanco si el registro se ha eliminado de la base
de datos de MapInfo Professional. Si los datos de la tabla vinculada de MapInfo Professional son
demasiado largos y no caben en el cuadro de lista, se mostrará en su lugar una versión abreviada. El
valor completo puede aparecer en el campo MapInfo Professional.
DBMS actual
Muestra los datos como aparecen en la base de datos remota en el momento de la actualización (es
posible que otro usuario haya cambiado estos datos desde que se descargaron en una tabla vinculada
de MapInfo Professional). El campo Actual quedará en blanco si el registro se ha eliminado de la base
de datos remota tras descargarlo en la tabla vinculada de MapInfo Professional. Si los datos actuales
de la base de datos remota son demasiado largos y no caben en el cuadro de lista, se mostrará en su
lugar una versión abreviada. La forma completa puede aparecer en el campo Actual.
MapInfo Professional actual
Active esta casilla de verificación para actualizar la base de datos remota con el valor de la tabla vinculada
de MapInfo Professional.
Si se ha eliminado el registro actual de la base de datos o el registro de MapInfo Professional, esta
casilla de verificación no estará disponible. En su lugar, debe utilizar el botón MapInfo o Actual.
DBMS actual
Guía del usuario de MapInfo Professional
205
Apertura de una tabla DBMS en MapInfo Professional
Seleccione conservar el valor actual en la base de datos remota. Si se ha eliminado el registro actual
de la base de datos o el registro de MapInfo Professional, esta casilla de verificación no estará disponible.
En su lugar, debe utilizar el botón MapInfo o Actual.
Botón MapInfo
Este botón selecciona todos los valores de MapInfo Professional. Si se eliminó el registro que intenta
resolver de la base de datos de MapInfo Professional, al seleccionar el botón MapInfo, se eliminará el
registro de la base de datos remota. Si se eliminó el registro que está intentando solucionar de la base
de datos remota, al seleccionar el botón MapInfo se insertará el nuevo registro en la base de datos
remota.
Botón Actual
Este botón selecciona todos los valores DBMS actuales. Si el registro que está intentando solucionar
se ha eliminado de la base de datos de MapInfo Professional, al seleccionar el botón Actual no se
tendrá en cuenta la eliminación y se conservará el registro actual en la base de datos remota. Si se
eliminó el registro que está intentando solucionar de la base de datos remota, al seleccionar el botón
MapInfo se insertará el nuevo registro en la base de datos remota.
Columna
Muestra el nombre completo de la columna resaltada en el cuadro de lista.
DBMS original
Muestra el valor completo de los datos originales resaltados en el cuadro de lista.
MapInfo actual
Muestra el valor completo de los datos de MapInfo Professional resaltados en el cuadro de lista.
DBMS actual
Muestra el valor completo de los datos de la base de datos remota actual resaltados en el cuadro de
lista.
Detener validación
El botón Detener validación finaliza toda la actualización. Un segundo cuadro de diálogo confirma que
esto es lo que desea hacer.
Automático
El botón Automático hace que finalice la resolución interactiva de conflictos. Aparece un cuadro de
diálogo en el que puede seleccionar los modos de resolución automática de conflictos que desea utilizar
para el resto de esta actualización. Puede seleccionar uno o dos modos automáticos del cuadro de
diálogo. Puede aceptar los valores de MapInfo Professional o los valores que residen actualmente en
la base de datos remota.
Desconexión de una base de datos remota
La desconexión del servidor de una base de datos remota es una operación simple.
Para desconectarse de un servidor de base de datos remota:
1. Desde la barra de herramientas de DBMS, realice una de estas acciones:
• Haga clic en la herramienta Desconectar DBMS .
• En el menú Archivo, haga clic en Cerrar conexión DBMS.
2. En el cuadro de diálogo Cerrar conexión DBMS, la lista Conexión muestra las conexiones abiertas.
Seleccione las conexiones que desee cerrar y haga clic en Aceptar.
Se cerrarán las conexiones seleccionadas.
Nota: No podrá desconectar si tiene una tabla directa abierta que use la conexión que intenta cerrar.
206
MapInfo Professional 12.5
Capítulo 7: Trabajo con datos en DBMS
Trabajar con estilos en tablas DBMS
Una tabla puede usar un mismo estilo para todos los objetos de la tabla o contener diferentes estilos
para cada fila, denominados estilos por fila (el estilo por fila es opcional). Hay dos requisitos para
configurar los estilos por fila:
• Debe existir una fila en la tabla DBMS
• Se debe configurar una entrada de catálogo de mapa para activar el estilo por fila
Uso de Estilos por fila para capas de tablas DBMS
Estilos por fila permite utilizar diferentes estilos de objetos en una base de datos remota. Puede modificar
los estilos de objetos individuales o de grupos de objetos y guardarlos en una tabla DBMS. Para utilizar
Estilos por fila, se debe configurar la tabla DBMS de manera apropiada y MapInfo_MapCatalog debe
tener la estructura correcta:
• MapInfo_MapCatalog debe contener columnas que admitan el uso de estilos. Estas columnas son:
RENDITIONTYPE, RENDITIONCOLUMN y RENDITIONTABLE.
• La tabla de mapas debe tener una columna de caracteres lo suficientemente ancha como para
almacenar la cadena de estilos completa. El ancho de las cadenas de estilos varía. Es recomendable
utilizar un mínimo de 50 caracteres. Si desea usar símbolos personalizados, que utilizan cadenas
mucho más largas, es aconsejable dejar 200 caracteres.
• Debe establecer correctamente la entrada de la tabla en MapInfo_MapCatalog. Es decir,
RENDITIONTYPE es 1 y RENDITIONCOLUMN contiene el nombre de la columna que incluirá la
cadena de estilos. Esta entrada la establece EasyLoader si MapInfo_MapCatalog contiene las nuevas
columnas, o bien puede establecerse mediante la función Hacer una tabla representable.
Cambio del estilo de símbolo en una tabla DBMS representable
La opción de menú Cambiar símbolo de una tabla DBMS permite cambiar los atributos de símbolo para
los objetos de punto en una tabla DBMS representable.
1. En el menú Tabla, señale Mantenimiento y haga clic en Cambiar símbolo de una tabla DBMS.
O bien, seleccione la herramienta Cambiar el símbolo.
2. En el cuadro de diálogo Seleccionar tabla DBMS, elija una tabla. Sólo se muestran las tablas DBMS
que se pueden representar.
3. En el cuadro de diálogo Cambiar el estilo de objetos de la tabla, especifique nuevos atributos de
estilo para los objetos de la tabla seleccionada.
4. Actualice la tabla vinculada para que el cambio de estilo surta efecto.
Trabajo con tablas remotas de bases de datos
específicas
Es posible especificar si se desea cargar y trabajar con una tabla completa o sólo con columnas y filas
específicas de una tabla.
Trabajo con tablas de SQL Server
Conversión de geometrías no admitidas en SQL Server y SQL Server SpatialWare
Al crear un mapa en MapInfo Professional y guardar los resultados en SQL Server, a veces se crean
mapas que utilizan geometrías que no son compatibles.
• SQL Server Spatial no admite arcos ni líneas que no contengan puntos diferentes.
• SQL Server SpatialWare no admite arcos, elipses ni rectángulos redondeados.
Guía del usuario de MapInfo Professional
207
Trabajo con tablas remotas de bases de datos específicas
Nota: Si ha creado un mapa que no desea perder, pero no puede guardarlo en el DBMS elegido debido
a que incluye geometrías no admitidas, utilice la opción de menú Guardar como y almacene el
mapa sin las geometrías no admitidas.
Si intenta guardar un mapa con tipos de geometría espacial no admitida en SQL Server Spatial o SQL
Server SpatialWare, estos serán los resultados:
• Tipos de geometría espacial con todos los objetos no admitidos: si ha creado un mapa que puede
contener todos los objetos no admitidos y lo intenta guardar en SQL Server Spatial o SQL Server
SpatialWare, aparecerá este mensaje:
Table has unsupported objects (rounded rectangles, ellipses or
arcs). Convert to regions and/or polylines?
Haga clic en Sí para convertir los objetos no admitidos en regiones o polilíneas; debe seleccionar No
para rechazar la conversión de objetos no admitidos. Si la rechaza, no podrá guardar el mapa que
ha creado en la base de datos de SQL Server Spatial o SQL Server SpatialWare.
• Tipos de geometría espacial exclusivamente con objetos de región: si ha creado un mapa que
sólo contiene objetos de región y lo intenta guardar en SQL Server Spatial o SQL Server SpatialWare,
aparecerá este mensaje:
Table has unsupported objects (rounded rectangles or ellipses).
Convert to regions?
Haga clic en Sí para convertir los objetos no admitidos en regiones; debe seleccionar No para rechazar
la conversión de objetos no admitidos. Si la rechaza, no podrá guardar el mapa que ha creado en la
base de datos de SQL Server Spatial o SQL Server SpatialWare.
• Para tipos de geometría espacial exclusivamente con objetos de línea: si ha creado un mapa
que sólo contiene objetos de línea e intenta guardarlo en SQL Server Spatial o SQL Server SpatialWare,
aparecerá este mensaje:
Arc is an unsupported object. Convert to polylines?
Haga clic en Sí para convertir los objetos no admitidos en polilíneas; debe seleccionar No para rechazar
la conversión de objetos no admitidos. Si la rechaza, no podrá guardar el mapa que ha creado en la
base de datos de SQL Server Spatial o SQL Server SpatialWare.
Trabajo con tablas de SQL Server con SpatialWare
SpatialWare es un producto de Pitney Bowes Software Inc. Corporation que ayuda a los usuarios a
almacenar, gestionar y manipular datos espaciales, así como a acceder a los mismos, como parte
estándar de los datos de la empresa. Gracias a SpatialWare, se pueden consultar datos espaciales y
no espaciales en una sola consulta de SQL Server. Todas las prestaciones de SQL Server como base
de datos relacional se amplían, con SpatialWare, a los datos espaciales. Muchos usuarios pueden, por
ejemplo, gestionar y editar los datos espaciales simultáneamente.
No es posible cargar un objeto
Si modifica una tabla SpatialWare representable e intenta insertar en ella objetos de MapInfo como una
elipse, un rectángulo redondeado o un arco, aparecerá el siguiente mensaje.
“Cannot Upload. Object format is not supported in SpatialWare (Ellipse, Rounded Rectangle, or Arc)”
Esto se debe a que ha intentado insertar objetos no admitidos. Para solucionar el problema, elimine
estos objetos de la tabla o transfórmelos en polilíneas o regiones. Para determinar los objetos que se
deben eliminar o transformar, ejecute una consulta en el cuadro de diálogo Selección de sintaxis SQL
de MapInfo y especifique "obj" en la cláusula Select Column. El resultado de la consulta indicará los
tipos de objetos de la tabla. Seleccione los objetos que desee eliminar o transformar y visualice la
selección en una capa editable de una ventana de mapa. Para eliminar los objetos, utilice la opción
Borrar sólo los objetos de mapa del menú Edición. Para transformar los objetos, utilice la opción Convertir
208
MapInfo Professional 12.5
Capítulo 7: Trabajo con datos en DBMS
en regiones o Convertir en polilíneas del menú Objetos. Para obtener los mejores resultados, transforme
las elipses y los rectángulos redondeados en regiones, y transforme los arcos en polilíneas.
Si convierte una tabla SpatialWare en representable con el tipo de objeto predeterminado en punto e
intenta insertar un objeto línea o región en ella, aparecerá el mismo mensaje "Cannot Upload Object
format is not supported in SpatialWare (Ellipse, Rounded Rectangle, or Arc)". Esto se debe a que está
intentando insertar objetos que no son un punto. Deberá crear la tabla representable con el tipo de
objeto especificado como Todo. Para solucionar el problema, elimine la tabla del catálogo de mapas
mediante EasyLoader. A continuación, vuelva a agregar la tabla al catálogo de mapas con el tipo de
objetos Todo mediante la opción Hacer una tabla representable.
Trabajo con tablas de PostGIS
Al crear un mapa en MapInfo Professional y guardar los resultados en PostGIS, a veces se crean mapas
que utilizan geometrías que no son compatibles: PostGIS no admite arcos, elipses, rectángulos ni
rectángulos redondeados.
Nota: Si ha creado un mapa que no desea perder, pero no puede guardarlo en el DBMS elegido debido
a que incluye geometrías no admitidas, utilice la opción de menú Guardar como y almacene el
mapa sin las geometrías no admitidas.
Si intenta guardar un mapa con tipos de geometría espacial no admitida en PostGIS, estos serán los
resultados:
• Tipos de geometría espacial con todos los objetos no admitidos: si ha creado un mapa que puede
contener todos los objetos no admitidos y lo intenta guardar en PostGIS, aparecerá este mensaje:
Table has unsupported objects (rounded rectangles, ellipses or
arcs). Convert to regions and/or polylines?
Haga clic en Sí para convertir los objetos no admitidos en regiones o polilíneas; debe seleccionar No
para rechazar la conversión de objetos no admitidos. Si la rechaza, no podrá guardar el mapa que
ha creado en la base de datos de PostGIS.
• Tipos de geometría espacial exclusivamente con objetos de región: si ha creado un mapa que
sólo contiene objetos de región e intenta guardarlo en PostGIS, aparecerá este mensaje:
Table has unsupported objects (rounded rectangles or ellipses).
Convert to regions?
Haga clic en Sí para convertir los objetos no admitidos en regiones; debe seleccionar No para rechazar
la conversión de objetos no admitidos. Si la rechaza, no podrá guardar el mapa que ha creado en la
base de datos de PostGIS.
• Para tipos de geometría espacial exclusivamente con objetos de línea: si ha creado un mapa
que sólo contiene objetos de línea y lo intenta guardar en PostGIS, aparecerá este mensaje:
Arc is an unsupported object. Convert to polylines?
Haga clic en Sí para convertir los objetos no admitidos en polilíneas; debe seleccionar No para rechazar
la conversión de objetos no admitidos. Si la rechaza, no podrá guardar el mapa que ha creado en la
base de datos de SQL Server Spatial.
• Para geometría espacial de tipo rectángulo: si ha creado un mapa que contiene objetos de rectángulo
y lo intenta guardar en PostGIS, aparecerá este mensaje:
Cannot upload Object - Rectangle object type is not supported in this
table. Operation canceled.
Haga clic en Aceptar. No es posible guardar el mapa que ha creado en la base de datos de PostGIS.
Guía del usuario de MapInfo Professional
209
Trabajo con tablas remotas de bases de datos específicas
Trabajo con tablas de Oracle Spatial
Oracle Spatial es una implementación de una base de datos espacial de Oracle Corporation. Puede
instalarlo además del componente de conectividad ODBC de MapInfo Professional. Aunque tiene
similitudes con la anterior implementación relacional Oracle SDO, es sustancialmente distinto a ésta.
Oracle Spatial mantiene la implantación de Oracle SDO a través de un esquema relacional. Sin embargo,
MapInfo Professional no admite el esquema relacional de Oracle SDO a través de la Oracle Call Interface
(OCI). MapInfo Professional no admite conexiones simultáneas a Oracle Spatial a través de OCI y a
otras bases de datos a través de ODBC.
Tipos de objetos admitidos
Los tipos de objeto multipunto y recopilación se convierten en objetos espaciales MULTIPUNTO y
RECOPILACIÓN de Oracle respectivamente a través de Oracle OCI y viceversa. Sin embargo, el objeto
RECOPILACIÓN de Oracle tiene un ámbito más amplio que el objeto recopilación de MapInfo
Professional, que sólo permite una REGIÓN, una polilínea y un multipunto. Por tanto, la conversión de
objetos de MapInfo Professional en objetos de Oracle y la conversión de objetos de Oracle en objetos
de MapInfo Professional puede no ser un traslado biunívoco.
La tabla siguiente muestra la relación entre objetos de MapInfo Professional y objetos de Oracle.
Objetos Oracle Spatial
Objetos MapInfo Professional
MULTIPUNTO
Multipunto
RECOPILACIÓN
Recopilación
Punto (grupo)
Multipunto
Cadena de línea
Polilínea
Cadena de línea múltiple
Polígono
REGIÓN
Polígonos múltiples
La tabla indica cómo se trasladan los objetos de Oracle Spatial a objetos de MapInfo Professional. Todos
los elementos de punto de una RECOPILACIÓN de Oracle se trasladarán a un objeto multipunto de
una recopilación de MapInfo Professional; todos los objetos de línea de Oracle (incluidos sencillos y
múltiples) se trasladarán a una polilínea de MapInfo Professional; y todos los polígonos de Oracle
(incluidos sencillos y múltiples) se trasladarán a una REGIÓN de MapInfo Professional. Por tanto, cuando
una RECOPILACIÓN de Oracle se modifica y se guarda en un servidor de Oracle utilizando MapInfo
Professional, la estructura original del objeto RECOPILACIÓN de Oracle puede cambiar si es más
compleja que la recopilación de MapInfo Professional.
Si se va a conectar a una base de datos de Oracle Spatial, Oracle Spatial es un nuevo esquema espacial
número 13. Ofrece compatibilidad con tipos espaciales de puntos, líneas y polígonos.
Requisitos de Oracle Spatial
Para conectarse con Oracle Spatial desde MapInfo Professional, debe tener instalado Oracle Spatial,
Oracle 9i y 9i versión 2, o 10G cliente. Para obtener más información, consulte la documentación de
Oracle.
Uso de la clave principal para crear tablas nuevas o guardar copias remotas
Una clave única asegura que una entrada no coincida con ninguna otra entrada desde un registro
diferente. Si un registro no contiene ningún valor, no se muestra ningún mensaje de error. Una clave
principal requiere que cada registro contenga un valor único en ese campo. Al convertir estos valores
en claves principales, se exige que cada registro contenga un valor en ese campo.
210
MapInfo Professional 12.5
Capítulo 7: Trabajo con datos en DBMS
Incremento automático de las claves principales en bases de datos de Oracle
La función Incremento automático de las claves principales gestiona el valor de la clave principal. Cuando
se agrega un nuevo registro a una tabla remota de Oracle, MapInfo Professional bloquea la tabla, busca
el valor más alto de la clave principal de la tabla, lo incrementa en uno (1) y, por último, introduce este
valor en el campo de clave principal. Los usuarios de SQL Server Spatial no necesitan esta función, ya
que la aplicación de servidor gestiona automáticamente la clave principal.
Utilice la casilla de verificación Clave automática en el cuadro de diálogo Opción de apertura de una
tabla DBMS para activar esta función. Cuando se selecciona la casilla de verificación Clave automática,
elcampo de la Clave principal no puede editarse y la Clave única se incrementa automáticamente. Si
no se selecciona esta casilla de verificación, el campo de la Clave principal se mantiene editable.
Para tener acceso a esta función:
1. En el menú Archivo, haga clic en Abrir y seleccione una base de datos Oracle de la lista desplegable
Archivos de tipo. Haga clic en Aceptar para visualizar el cuadro de diálogo Opciones de apertura
de una tabla DBMS.
2. Seleccione la opción Clave automática para incrementar automáticamente la clave principal de la
tabla seleccionada para los nuevos registros.
3. Haga clic en Aceptar para continuar.
Verificación de mapa de objetos de Oracle que admite la validación de objeto y mapa
La opción de menú Comprobar regiones permite eliminar los segmentos de línea de región que se
intersecan. Esto se puede concebir como nodos dentro de un polígono simple de una región en la que
el polígono se cruza consigo mismo, como cuando de un nodo parten más de 2 segmentos de línea.
Estos casos se pueden separar en otros dos ejemplos:
• Si un polígono tiene 2 secciones en bucle y la ruta trazada por los nodos del polígono sigue la forma
cursiva de un 8, se denomina polígono de figura en 8.
• Si el mismo polígono de 2 bucles puede trazar su ruta como una letra B mayúscula cursiva, se
denomina polígono de pajarita.
El polígono de figura en 8 se considera peor que el de pajarita, puesto que el área de una figura en 8
siempre es incorrecta mientras que la de una pajarita puede ser correcta y precisa. Se detectan tanto
las figuras en 8 como las pajaritas.
Creación de leyendas desde una tabla directa o para ella
El asistente para la creación de leyendas permite recuperar estilos únicos desde la tabla. Si el
rendimiento es su principal preocupación, puede recuperar los estilos desde el catálogo de mapas. Sin
embargo, si prefiere una representación espacial visualmente más descriptiva y atractiva de los estilos
de mapa únicos en la tabla directa, puede crear las leyendas desde la tabla directa en su lugar.
Disponibilidad de los estilos de mapa únicos para una tabla directa
En general, las bases de datos remotas no presentan un modo sistemático de almacenamiento de
estilos para datos geográficos. MapInfo Professional proporciona dos métodos diferentes de asociación
de estilos con datos geográficos para las bases de datos remotas. El primer método consiste en
especificar un estilo común para una tabla de base de datos en el catálogo de mapas, que se utiliza
para todos los registros en esa tabla de base de datos. El segundo método consiste en incluir una
columna adicional para la tabla de base de datos que especifica un estilo para cada registro de esa
tabla. MapInfo Professional utiliza el catálogo de mapas para realizar un seguimiento de la columna de
estilos para una tabla de base de datos. Los estilos de mapa únicos están disponibles para una tabla
de base de datos cuando dicha tabla tiene esta columna de estilos designada.
Para ver esta función:
1. Abra una conexión DBMS remota y seleccione una tabla directa para visualizarla.
2. En el menú Mapa, haga clic en Crear leyenda para mostrar el cuadro de diálogo Crear leyenda Seleccionar capas.
Guía del usuario de MapInfo Professional
211
Trabajo con tablas remotas de bases de datos específicas
3. Seleccione una capa para crear una leyenda a partir de ella y haga clic en Siguiente para mostrar
el cuadro de diálogo Crear leyenda - Propiedades predeterminadas de leyenda.
4. Haga clic en Siguiente para mostrar el cuadro de diálogo Crear leyenda - Propiedades de marco.
5. En el cuadro Estilos desde hay tres opciones. La primera opción, catálogo de mapas, proporciona
el soporte existente y se mantiene como la opción predeterminada para tablas directas.
• Seleccione catálogo de mapas para recuperar los estilos predeterminados para el marco de la
leyenda seleccionado en el catálogo de mapas. Utilice esta opción cuando el rendimiento sea
prioritario. La recuperación de estilos de mapa a partir de tablas directas en una base de datos
remota puede tardar mucho tiempo, pero recuperar un estilo predeterminado del catálogo de
mapas puede resultar considerablemente más rápido. Recuerde que es posible que los estilos
del catálogo de mapas no sean visualmente tan descriptivos como los de las demás opciones.
Esta es la opción predeterminada para las tablas directas, pero está desactivada para otros tipos
de tablas.
• Seleccione estilo de mapa único para recuperar todos los estilos de objetos únicos para la tabla
de acceso directo con el fin de conseguir una leyenda visualmente atractiva. Para las tablas
extremadamente grandes, está opción puede requerir más tiempo que la primera. Esta opción
está seleccionada de forma predeterminada cuando el marco de leyenda no es una tabla de acceso
directo.
• Seleccione valores únicos en la columna para recuperar los estilos asociados a los valores
guardados en una columna concreta de la tabla de base de datos con el fin de conseguir una
leyenda visualmente atractiva. Para las tablas extremadamente grandes, está opción puede
requerir más tiempo que la primera.
6. Haga clic en Guardar estos valores en Metadatos para conservar la elección realizada en este
cuadro de diálogo. Cuando vuelva a abrir este cuadro de diálogo, los parámetros de los metadatos
se utilizarán como valores predeterminados en lugar de los predeterminados del sistema.
7. Haga clic en Finalizar.
Consulte Resolución de problemas de tabla DBMS en el sistema de ayuda.
MapInfo Professional no conserva los tipos curva en los datos de Oracle
Al leer las tablas de Oracle, MapInfo Professional cambia los registros que contienen geometrías que
no se traducen directamente a tipos de geometría de MapInfo Professional. Esto sucede cuando se
trabaja con límites de polígonos y líneas que contienen segmentos que son tipos curva o círculos.
MapInfo Professional no admite los tipos curva, por lo que los convierte en polilíneas. MapInfo Professional
también convierte los círculos en regiones. Cuando estos registros se vuelvan a guardar en la base de
datos, se podría perder cierta información topológica. Esto es algo que debe tenerse en cuenta cuando
se compartan datos de Oracle con otras aplicaciones como Map3D de Autodesk.
Cuando los datos contienen geometrías curvas, MapInfo Professional muestra un mensaje antes de
guardarlos de nuevo en la base de datos Oracle. El mensaje es el siguiente:
La tabla de Oracle que está actualizando contiene uno o más tipos de geometría no admitidos en MapInfo
Professional, por lo que el tipo de geometría se ha convertido a uno compatible. Al guardar estas
geometrías, es posible que se introduzcan errores tipográficos en la base de datos. Haga clic en Sí para
continuar o en No para descartar los cambios realizados en las geometrías no compatibles. Las ediciones
en los datos de atributos se guardan en cualquiera de los casos.
Nota: Cuando se ejecuta la instrucción Commit de MapBasic, el mensaje solamente se muestra cuando
contiene la palabra clave Interactive.
Conversión de geometrías no admitidas en Oracle
Al crear un mapa en MapInfo Professional y guardar los resultados en Oracle, a veces se crean mapas
que utilizan geometrías que no son compatibles: Oracle no admite arcos, elipses, rectángulos ni
rectángulos redondeados.
Nota: Si ha creado un mapa que no desea perder, pero no puede guardarlo en el DBMS elegido debido
a que incluye geometrías no admitidas, utilice la opción de menú Guardar como y almacene el
mapa sin las geometrías no admitidas.
212
MapInfo Professional 12.5
Capítulo 7: Trabajo con datos en DBMS
Comportamiento de conversión de geometrías de Oracle
Si intenta guardar un mapa con tipos de geometría espacial no admitida en Oracle, estos serán los
resultados:
• Tipos de geometría espacial con todos los objetos no admitidos: si ha creado un mapa que puede
contener todos los objetos no admitidos y lo intenta guardar en Oracle, aparecerá este mensaje:
Table has unsupported objects (rounded rectangles, rectangles,
ellipses or arcs). Convert to regions and/or polylines?
Haga clic en Sí para convertir los objetos no admitidos en regiones o polilíneas; debe seleccionar No
para rechazar la conversión de objetos no admitidos. Si la rechaza, no podrá guardar el mapa que
ha creado en la base de datos de Oracle. Aparece un mensaje de confirmación que indica que la
operación se ha cancelado.
• Tipos de geometría espacial exclusivamente con objetos de región: si ha creado un mapa que
sólo contiene objetos de región e intenta guardarlo en Oracle, aparecerá este mensaje:
Table has unsupported objects (rounded rectangles, rectangles, or
ellipses). Convert to regions?
Haga clic en Sí para convertir los objetos no admitidos en regiones; debe seleccionar No para rechazar
la conversión de objetos no admitidos. Si la rechaza, no podrá guardar el mapa que ha creado en la
base de datos de Oracle.
• Para tipos de geometría espacial exclusivamente con objetos de línea: si ha creado un mapa
que sólo contiene objetos de línea y lo intenta guardar en Oracle, aparecerá este mensaje:
Arc is an unsupported object. Convert to polylines?
Haga clic en Sí para convertir los objetos no admitidos en polilíneas; debe seleccionar No para rechazar
la conversión de objetos no admitidos. Si la rechaza, no podrá guardar el mapa que ha creado en la
base de datos de Oracle.
Autenticación y configuración del sistema operativo de Oracle
Cuando se selecciona la autenticación del SO para un usuario, la cuenta de usuario la mantiene la base
de datos de Oracle, pero la administración de contraseñas y la autenticación de usuario la realiza el
sistema operativo (SO). Con la autenticación del SO, la base de datos se basa en el sistema operativo
para restringir el acceso a las cuentas de base de datos. En este tipo de inicio de sesión no se usa una
contraseña de base de datos.
De forma predeterminada, Oracle permite los inicios de sesión con autenticación del sistema operativo
sólo a través de conexiones seguras, lo que quita la posibilidad de utilizar Oracle .NET y una configuración
de servidor compartido. Esta restricción predeterminada impide que un usuario remoto pueda hacerse
pasar por otro usuario del sistema operativo a través de una conexión de red.
Al establecer REMOTE_OS_AUTHENT como TRUE en el archivo de parámetros de inicialización de
la base de datos, se fuerza a que RDBMS acepte el nombre de usuario del sistema operativo cliente
recibido a través de una conexión no segura y lo use para el acceso de cuentas.
Cualquier cambio en este parámetro se aplica la próxima vez que se inicia la instancia y se monta la
base de datos. Por norma general, la autenticación de usuario a través del sistema operativo host permite
una conexión más rápida y cómoda a Oracle sin necesidad de especificar un nombre de usuario o una
contraseña de base de datos independientes. Asimismo, las entradas de usuario se corresponden en
los registros para auditoría de la base de datos y el sistema operativo.
Ajuste del prefijo para un usuario autenticado a través del SO
Establezca el parámetro de inicialización OS_AUTHENT_PREFIX y use este prefijo en los nombres de
usuario de base de datos Oracle. El parámetro OS_AUTHENT_PREFIX define un prefijo que la base
de datos Oracle agrega al principio de cada nombre de cuenta del sistema operativo de cada usuario.
Cuando un usuario intenta conectar, Oracle compara el nombre de usuario con el prefijo con los nombres
de usuario de Oracle en la base de datos.
Guía del usuario de MapInfo Professional
213
Trabajo con tablas remotas de bases de datos específicas
Por ejemplo, supongamos que OS_AUTHENT_PREFIX está definido del siguiente modo:
OS_AUTHENT_PREFIX=OPS$
Nota: El parámetro de inicialización OS_AUTHENT_PREFIX distingue entre mayúsculas y minúsculas
en algunos sistemas operativos. Consulte la documentación de Oracle específica de su sistema
operativo para obtener más información sobre este parámetro de inicialización.
Si un usuario llamado tsmith se va a conectar a una instalación de base de datos Oracle y a autenticarse
a través del sistema operativo, la base de datos Oracle comprueba si existe el correspondiente usuario
de base de datos OPS$tsmith. Si existe, el usuario se conectará. Todas las referencias a un usuario
autenticado a través del sistema operativo deben incluir el prefijo OPS$, como se muestra en el ejemplo
OPS$tsmith.
El valor predeterminado de este parámetro es OPS$ para asegurar la compatibilidad con versiones
anteriores de bases de datos Oracle. Sin embargo, se podría preferir establecer el valor del prefijo en
otra cadena o como cadena nula (un conjunto vacío de comillas dobles: " "). Si se usa una cadena nula,
no se agrega ningún prefijo a los nombres de cuenta del sistema operativo, por lo que los nombres de
usuario de Oracle coinciden exactamente con los nombres de usuario del sistema operativo.
Después de establecer OS_AUTHENT_PREFIX, debe permanecer igual durante toda la vida útil de la
base de datos. Si se cambia el prefijo, los nombres de usuario de la base de datos que incluyan el prefijo
antiguo no se podrán utilizar para establecer una conexión, a menos que se altere el nombre de usuario
para que use la autenticación mediante contraseña.
Creación de un usuario autenticado a través del sistema operativo
La siguiente instrucción crea un usuario identificado por Oracle y autenticado por el sistema operativo
o un servicio de red. En este ejemplo se asume que OS_AUTHENT_PREFIX = "".
CREATE USER scott IDENTIFIED EXTERNALLY;
Si se usa CREATE USER <nombre de usuario> IDENTIFIED EXTERNALLY, se crean cuentas de base
de datos que deben autenticarse a través del sistema operativo o un servicio de red. Oracle se basará
en esta autenticación de inicio de sesión externa cuando proporcione al usuario del sistema operativo
acceso a los recursos de la base de datos de un usuario específico.
Consulte la Oracle Database Advanced Security Administrator's Guide
(http://docs.oracle.com/cd/B19306_01/network.102/b14268/toc.htm) para obtener más información
sobre la autenticación externa.
214
MapInfo Professional 12.5
Dibujo y edición de objetos
Las funciones de dibujo y edición de MapInfo Professional permiten crear y
personalizar una variedad ilimitada de objetos para los mapas. Las herramientas
y los comandos de dibujo son de fácil utilización y se encuentran en la barra de
herramientas Modelo. También puede mostrar nodos, direcciones de líneas y
centroides para tener un mayor control al editar objetos.
En esta sección:
•
•
•
•
•
Herramientas de dibujo y edición . . . . . . . . . . . . . . . . . .216
Dibujo de objetos . . . . . . . . . . . . . . . . . . . . . . . . . . . . . . .217
Dibujo de polígonos y polilíneas . . . . . . . . . . . . . . . . . . .220
Dibujo de símbolos . . . . . . . . . . . . . . . . . . . . . . . . . . . . . .222
Trabajo con texto en el mapa . . . . . . . . . . . . . . . . . . . . .225
8
Herramientas de dibujo y edición
Herramientas de dibujo y edición
MapInfo Professional cuenta con un completo conjunto de herramientas de dibujo y de comandos de
edición. Estas herramientas permiten dibujar y modificar objetos en el mapa. También puede utilizarlas
para personalizar colores, patrones de relleno, tipos de línea, símbolos y texto en el mapa.
Sin embargo, estas herramientas y comandos le ofrecen mucho más que la capacidad de modificar un
mapa. Puede dibujar una gran variedad de objetos que pueden resultarle útiles para realizar potentes
análisis geográficos. Por ejemplo, puede dibujar círculos, polígonos y otros objetos limitados. A
continuación, puede realizar búsquedas de registros dentro de estos límites.
Nota: Sólo puede dibujar y editar objetos en un mapa cuando la capa en la que se encuentra el objeto
es editable.
En otros capítulos de esta Guía del usuario se describe de forma detallada cómo conseguir que una
capa sea editable. Consulte Cómo hacer “editables” las capas.
Nota: Hemos aumentado el tamaño de los objetos permitidos en MapInfo Professional. En concreto,
hemos aumentado el número de nodos permitidos por objeto para regiones, polilíneas y
multipuntos, así como el número de polígonos permitidos en una región multipoligonal y el
número de polilíneas en una polilínea con varios segmentos.
• Para obtener más información general, consulte Herramientas de dibujo y edición en el sistema de
ayuda.
Uso de los comandos de dibujo y edición
Hay nueve herramientas de dibujo, todas ubicadas en la barra de herramientas Modelo, que puede
consultar en Revisión de la barra de herramientas Modelo. La barra de herramientas Modelo contiene
seis botones adicionales para ayudarle a dibujar y editar.
Icono
216
Botón de la
herramienta
Descripción
Reformar
Con este botón, puede entrar y salir del modo Reformar cuando
desee agregar, eliminar o mover nodos en una capa editable (opción
también disponible en el menú Edición).
Agregar nodo
El botón Agregar nodo permite asignar nodos adicionales a un
objeto para conseguir una edición más precisa.
Estilo de línea
Muestra el cuadro de diálogo Estilo de línea, en el que puede
modificar el color, el ancho y el tipo de objetos de línea seleccionados
o definir nuevos valores predeterminados para futuros objetos.
Estilo de región
Muestra el cuadro de diálogo Estilo de región, en el que puede
modificar el patrón de relleno y el borde de los objetos de región
seleccionados o definir nuevos valores predeterminados para futuros
objetos.
Estilo de símbolo
Muestra el cuadro de diálogo Estilo de símbolo en el que puede
modificar el tipo de símbolo, el color y el tamaño de los objetos
seleccionados o definir nuevos valores predeterminados para futuros
objetos.
MapInfo Professional 12.5
Capítulo 8: Dibujo y edición de objetos
Icono
Botón de la
herramienta
Descripción
Estilo de texto
Muestra el cuadro de diálogo Estilo de texto, en el que puede
modificar la fuente, el tamaño, el color y los atributos del texto
seleccionados o definir nuevos valores predeterminados para futuros
textos y etiquetas.
Adición de un nodo
Los nodos sólo se pueden agregar a líneas, polilíneas y regiones.
El número máximo de nodos para regiones y polilíneas es 1.048.572 para una polilínea o región de
polígono única. El límite disminuye en siete nodos por cada dos polígonos adicionales.
Para agregar un nodo:
1.
2.
3.
4.
En la barra de herramientas Modelo, haga clic en el botón Agregar nodo.
Desplace el cursor hasta el punto del segmento en el que desea agregar un nodo.
Haga clic para agregar el nodo. Pulse la tecla de Retroceso para suprimir el último nodo añadido.
En el menú Edición, seleccione Nueva fila. Se agrega una nueva fila a la parte inferior de la tabla.
Adición de nodos a un objeto (comando Agregar nodos)
Para agregar nodos a un objeto existente:
1. Seleccione uno o varios objetos en la capa de mapa editable de la ventana de mapa activa. Estos
son los objetos a los que desea agregar nodos.
2. Seleccione Objetos > Marcar objetos. Los objetos seleccionados en el paso 1 aparecen en un
estilo diferente para indicar que son destinos de edición.
3. Seleccione uno o varios objetos de cualquier capa de la ventana de mapa activa. Se supone que
se trata de objetos que intersecan a los objetos de destino.
4. Seleccione Objetos > Agregar nodos.
Si procede, MapInfo Professional añade nodos a los objetos de destino.
Al seleccionar Agregar nodos, MapInfo Professional añade nodos a los objetos de destino actuales.
MapInfo Professional calcula todos los puntos en los que los objetos de destino y los objetos actualmente
seleccionados se cruzan; a continuación, MapInfo Professional añade nodos a los puntos de intersección,
a menos que los objetos ya dispongan de nodos en esas ubicaciones. Si los objetos de destino no se
intersecan con los seleccionados, MapInfo Professional no añade ningún nodo.
Si utiliza el comando Agregar nodos para agregar nodos a una línea, MapInfo Professional convierte
la línea en una polilínea. Si utiliza Agregar nodos para agregar nodos a una elipse, un rectángulo o un
objeto de rectángulo redondeado, MapInfo Professional convierte el objeto en una región. El comando
Agregar nodos no afecta a los objetos de texto ni de punto, y es posible que no utilice dichos objetos
para agregar nodos a otros objetos.
Dibujo de objetos
Dibujar objetos en MapInfo Professional es fácil. Cuando haya hecho que la capa sea editable, seleccione
la herramienta pertinente. Mediante las herramientas de formación, puede dibujar arcos, elipses, círculos,
líneas, rectángulos y rectángulos redondeados en el mapa. Puede dibujar el objeto directamente en la
capa descriptiva (y guardarlo en una capa nueva más adelante) o hacer que una capa existente sea
editable y dibujar en ella los objetos.
Guía del usuario de MapInfo Professional
217
Dibujo de objetos
Una vez que haya dibujado el objeto, puede moverlo, eliminarlo, copiarlo en el portapapeles o pegarlo
en otra ventana de mapa.
Asimismo, puede eliminar el último nodo del objeto pulsando la tecla de retroceso. Si al objeto sólo le
queda un nodo, no se eliminará.
Especificación de los atributos espaciales de un objeto
Si el objeto seleccionado es editable (se encuentra en una capa editable), puede especificar atributos
para el mismo accediendo al cuadro de diálogo Atributos de objeto.
Nota: Si no es editable, únicamente puede acceder a un cuadro de diálogo de sólo lectura.
Para especificar los atributos espaciales de un objeto:
1. Convierta en editable la capa que contiene el mapa. Seleccione Mapa > Control de capas y haga
clic en el icono Editable para que la capa sea editable.
2. Seleccione el objeto de mapa.
3. Realice una de las siguientes acciones:
• Seleccione Edición > Información.
• Haga doble clic en el objeto de mapa con la herramienta Selección.
Aparece el cuadro de diálogo Atributos de objeto.
4. Escriba los atributos según corresponda.
5. Haga clic en Aceptar.
Utilice la opción de búsqueda de Ayuda para buscar información sobre un objeto de mapa específico
(por ejemplo, arcos, puntos, polígonos, etc.).
Restauración de una versión anterior
Utilice la opción Restaurar tabla del menú Archivo para acceder a una versión anterior de una tabla
cuando haya realizado cambios que no desee que sean permanentes y aún no los haya guardado. La
opción Restaurar tabla sustituye la tabla actualmente seleccionada en la memoria por la última versión
guardada.
Para restaurar una versión anterior:
1. Seleccione Archivo > Restaurar tabla para mostrar el cuadro de diálogoRestaurar tabla. Aquí
puede seleccionar la tabla que desee restaurar (es decir, devolver a su estado anterior).
2. Cuando la haya seleccionado, MapInfo Professional le preguntará si desea abandonar los cambios
realizados en la tabla.
3. Haga clic en Abandonar. MapInfo Professional abandonará los cambios realizados en la tabla. No
obstante, si cambia de opinión, puede hacer clic en Cancelar.
4. Para obtener instrucciones sobre cómo dibujar objetos específicos como líneas, polilíneas, cuadrados,
etc., consulte Dibujar objetos en el sistema de ayuda.
Uso de la ventana Regla al dibujar
La ventana Regla mostrará la distancia de los segmentos de línea al dibujar, así como la distancia
acumulativa del objeto dibujado. Si es necesario, aparecerá una línea de goma que muestra los puntos
que se están utilizando para calcular la distancia. La ventana Regla también muestra el tipo de cálculo
que se utiliza para calcular la distancia: Esférica o Cartesiana. El tipo de cálculo depende de la proyección
del mapa.
Las siguientes herramientas de dibujo mostrarán una línea de goma:
218
MapInfo Professional 12.5
Capítulo 8: Dibujo y edición de objetos
•
•
•
•
Arco
Elipse
Rectángulo
Rectángulo redondeado
También puede utilizar la ventana Regla con las herramientas Selector rectangular y Selector radial.
Tan sólo debe hacer clic en la herramienta Regla para mostrar la ventana Regla.
Si la ventana Regla no está activa, las herramientas de dibujo y selección que se han comentado
anteriormente no muestran la distancia. La línea de goma tampoco aparecerá.
• Para obtener más instrucciones, consulte el tema Medición de la distancia entre dos puntos en el
sistema de ayuda.
Estilos de objetos
MapInfo Professional dibuja objetos con unos parámetros de color, patrón de relleno, tipo de línea,
símbolo y texto predeterminados para la capa en la que está dibujando. El estilo predeterminado puede
definirse en el cuadro de diálogo Preferencias de estilo.
Para modificar el estilo de un objeto existente, siga este procedimiento:
1. Seleccione Mapa > Control de capas y haga clic en el icono Editable para que la capa sea
editable.
2. Seleccione el objeto y elija el comando de estilo pertinente en el menú Opciones.
Los comandos de estilo también están disponibles en la barra de herramientas Modelo. Estos
comandos también definirán los estilos de los objetos que se dibujen posteriormente en la capa.
3. Guarde los cambios.
Para las formas cerradas como los círculos y los cuadrados, puede modificar el patrón de relleno y el
color, el estilo y el color del borde, y el ancho de línea del borde. Para los arcos y las líneas, puede
modificar el tipo de línea, el color y el ancho de la línea. Asimismo, puede utilizar estilos de línea continuos
para crear la apariencia de las intersecciones para solapar las intersecciones y las líneas en una sola
capa. Los estilos de línea continuos se pueden utilizar con líneas del mismo estilo y color (pueden tener
anchos distintos). Los estilos de línea continuos no se pueden utilizar para las líneas o los bordes sólidos.
Todas las ediciones de los valores predeterminados de un objeto se aplicarán durante toda la sesión
de trabajo hasta que realice nuevos cambios. Para guardar los valores, debe guardar la tabla en la que
reside el objeto.
También puede modificar la visualización de un objeto en Control de capas. En la ventana Control de
capas, seleccione la capa y haga clic en el botón Propiedades de la capa. En la ficha Presentación de
la capa del cuadro de diálogo Propiedades de la capa, seleccione la casilla de verificación Ignorar
estilo. Haga clic en el botón Estilo para que aparezca el cuadro de diálogo de estilo correspondiente.
Nota: Los parámetros que especifique son temporales, a menos que guarde la tabla en el entorno de
trabajo.
• Para obtener más información, consulte Uso de estilos de línea continuos en el sistema de ayuda.
Impresión de patrones de relleno
En el momento de imprimir objetos, algunos patrones de relleno se imprimen más rápidamente que
otros. Normalmente, los patrones de relleno que se encuentren en la fila superior de la lista de patrones,
de la lista desplegable Patrón, se imprimen más rápidamente. Las diferencias en la velocidad de impresión
varían de una impresora a otra. Los patrones de relleno de la fila superior también son los que se podrán
trazar con mayor precisión en los trazadores de plumillas, aunque los resultados dependen del controlador
del trazador que utilice. Para obtener más información sobre la impresión de los patrones de relleno,
Guía del usuario de MapInfo Professional
219
Dibujo de polígonos y polilíneas
consulte la Guía de impresión de MapInfo Professional, que se encuentra en la carpeta Documentation
del directorio de instalación.
Dibujo de polígonos y polilíneas
Dibujar polígonos es distinto que dibujar otras formas, ya que crea una región en la que puede llevar a
cabo otros tipos de edición y análisis.
Pongamos que desea crear, por ejemplo, distritos escolares en el mapa. Dispone de un mapa de su
ciudad que le servirá de guía en la definición de los límites de los distritos escolares.
Para crear un polígono:
1.
2.
3.
4.
Seleccione la herramienta Polígono. La herramienta adopta la forma de una cruz.
Haga clic en un punto de inicio para el polígono.
Siga haciendo clic para agregar segmentos al polígono.
Cuando haya finalizado el objeto, haga doble clic en el punto final.
Puede eliminar el último nodo pulsando la tecla de retroceso.
Nota: Si al objeto sólo le queda un nodo, no se eliminará.
A continuación, puede utilizar el comando Combinar para combinar esta región con otra, para reformar
la región, etc.
Las polilíneas están formadas por varios segmentos de línea que se consideran un único objeto. A
diferencia de las líneas creadas mediante la herramienta Línea, las polilíneas se pueden alisar en una
curva continua mediante el comandoSuavizar. Puede volver a eliminar el último nodo pulsando la tecla
de retroceso.
Nota: Si al objeto sólo le queda un nodo, no se eliminará.
Dibujo de polígonos ortogonales
Es posible dibujar segmentos de líneas de polígono ortogonales (ángulo recto) al pulsar la tecla Ctrl.
Con esta tecla se puede dibujar el polígono en incrementos de 45 grados respecto a la inclinación del
último segmento de línea. Esta funcionalidad se puede utilizar para agregar líneas y polilíneas, para las
herramientas Polilínea personalizada y Polígono personalizado, y para las operaciones de adición de
polígonos.
Esta función resulta útil al dibujar líneas perpendiculares con un ángulo en lugar de líneas horizontales
al mapa.
Nota: Las funciones Ajustar y Trazado automático se deben desactivar para poder utilizar esta
característica, porque cuando estas funciones están activadas, las teclas Ctrl y Mayús tienen
otras finalidades. Las teclas Mayús y Ctrl tampoco funcionan cuando se utiliza la herramienta
Selector poligonal.
Para ver esta función:
1. En el menú Archivo, haga clic en Abrir y seleccione un mapa para mostrarlo.
2. Seleccione Mapa > Control de capas y haga clic en el icono Editable
editable.
3. Seleccione la herramienta Polígono
para que la capa sea
de la barra de herramientas Modelo.
Nota: Ésta funciona también con las herramientas Línea, Polilínea, herramienta Regla, Polilínea
personalizada y Polígono personalizado, utilizamos la herramienta Polígono sólo como ejemplo.
220
MapInfo Professional 12.5
Capítulo 8: Dibujo y edición de objetos
1. Haga clic y dibuje una única línea en cualquier dirección que no sea la horizontal de acuerdo con
las siguientes instrucciones:
• Para dibujar el siguiente segmento perpendicular al último, pulse Ctrl mientras arrastra el cursor.
• Para dibujar el siguiente segmento perpendicular a la horizontal, pulse Mayús mientras arrastra
el cursor.
Trazado de polilíneas y polígonos
Cuando está dibujando una nueva polilínea o polígono, puede utilizar Trazado automático para trazar
nodos desde las polilíneas o los polígonos existentes. La herramienta Trazado automático sólo tiene
efecto cuando se utiliza una herramienta poligeométrica (Polilínea, Polígono o Selector poligonal) y está
activada la función de ajuste.
Utilice Trazado automático para trazar un límite de un objeto existente y evitar que se creen falsos
polígonos al intentar trazar una línea difícil.
Para trazar los nodos de una polilínea o polígono existentes:
1. Pulse la tecla S para activar el modo de ajuste.
2. Pulse la teclaT para activar el trazado automático (para obtener información acerca del trazado
automático, consulte Trazado automático de objetos).
3. Haga clic en el primer nodo de la polilínea o polígono que desea trazar.
4. Mueva el cursor hasta otro nodo del mismo objeto. Siga el procedimiento correspondiente de abajo
de acuerdo con el objeto que esté trazando:
• Polilínea: mantenga pulsada la tecla Mayús o la tecla Ctrl y haga clic.
• Polígono: mantenga pulsada la tecla Mayús para el conjunto de nodos más corto o la tecla Ctrl
para el conjunto de nodos más largo y haga clic.
Al pulsar las teclas Mayús o Ctrl se resalta la ruta de trazado. Haga clic para trazar
automáticamente los segmentos entre los nodos y agregarlos a la polilínea o polígono que está
dibujando.
5. Continúe hasta que haya trazado la polilínea o polígono por completo y haga clic con el botón derecho
para terminar.
Nota: Sólo se puede realizar el trazado automático de un objeto cada vez; si hace clic en nodos de
objetos diferentes se generará una línea recta entre los dos nodos.
Conversión de polilíneas en regiones
Para convertir una polilínea en una región:
1. Active la ventana de mapa.
2. Seleccione Mapa > Control de capas y haga clic en el icono Editable para que la capa sea
editable.
3. Seleccione las polilíneas que desea convertir en una región.
4. En el menú Objetos, haga clic en Encerrar. Aparece el cuadro de diálogo Crear objetos de región
de áreas encerradas.
5. Haga clic en Aceptar para convertir la polilínea que ha seleccionado en una región.
También puede convertir regiones en polilíneas. Para obtener las instrucciones de este proceso, consulte
Conversión de regiones en polilíneas.
Dividir polilíneas en nodos
Una polilínea de sección única se puede dividir en dos polilíneas en el nodo seleccionado.
Para ello:
Guía del usuario de MapInfo Professional
221
Dibujo de símbolos
1.
2.
3.
4.
5.
En una capa editable, seleccione una polilínea de sección única
Haga clic en el botón Reformar de las herramientas de dibujo.
Seleccione un nodo (distinto al primero y al último).
Seleccione el menú Objetos y, a continuación, Dividir polilínea en nodo
Si la capa no es descriptiva o si la polilínea está en la ventana de presentación clásica, aparece el
cuadro de diálogo Desagregar datos. En él, el usuario puede especificar la forma en que desea
desagregar los datos.
6. Tras realizar esta selección, haga clic en Aceptar. La polilínea seleccionada se divide en el nodo
en dos polilíneas.
Los mensajes de error aparecen en los siguientes casos:
•
•
•
•
•
No se ha seleccionado un nodo de la polilínea.
Se ha seleccionado el nodo inicial o final de la polilínea.
Ha seleccionado más de un nodo de la polilínea.
El objeto seleccionado no es un objeto de polilínea.
Ha intentado dividir una polilínea de varios segmentos (sólo se pueden dividir las polilíneas de sección
única).
Conversión de objetos en objetos de polilínea
Si una región contiene lagos o islas y convierte la región en una polilínea, ésta tendrá varias secciones.
Cada lago o isla comprende una sección de la polilínea. Al convertir un círculo o una elipse en una
polilínea, ésta contendrá 102 nodos. Al convertir un arco en una elipse, el número de nodos depende
del ángulo inicial y final del arco. Si el arco abarca 180 grados (por ejemplo, el ángulo inicial es cero y
el final es 180), una polilínea basada en el arco contendrá 52 nodos; si el arco abarca 90 grados, una
polilínea basada en el arco contendrá 26 nodos; etc.
El sistema de ayuda contiene los siguientes temas relacionados:
• Visualización de la distancia mientras se dibujan objetos
• Visualización de cálculos de distancia, longitud, perímetro y área
• Especificación de cálculos de distancia, longitud, perímetro y área de un mapa determinado
Dibujo de símbolos
Los símbolos de los mapas hacen que éstos sean más expresivos y fáciles de interpretar. En esta
sección se describe cómo modificar un estilo utilizado por MapInfo Professional y crear sus propios
símbolos personalizados. También se comentan en detalle las reglas concernientes a los símbolos.
Para dibujar símbolos, haga editable la capa en la que desea dibujar símbolos y seleccione la herramienta
Símbolo. Sitúe el cursor en el punto en el que desea ubicar el símbolo y haga clic. El símbolo aparecerá
con los valores de estilo de símbolo predeterminados.
El sistema de ayuda contiene los siguientes temas relacionados:
• Adición de símbolos de punto a un mapa
• Especificación de los estilos de símbolo de los objetos de punto
• Cambio de la ubicación de símbolos de punto
Modificación de un estilo de símbolo en un mapa
Para modificar el estilo de un símbolo en un mapa, siga este procedimiento:
1. Seleccione el símbolo con la herramienta de selección pertinente.
222
MapInfo Professional 12.5
Capítulo 8: Dibujo y edición de objetos
2. Realice una de las siguientes acciones:
• Haga clic en el botón Estilo de símbolo.
• En el menú Opciones, haga clic en Estilo de símbolo
Siguiendo cualquiera de los dos métodos aparecerá el cuadro de diálogo Estilo de símbolo.
Nota: Las opciones del cuadro de diálogo Estilo de símbolo pueden variar en función del tamaño
y la complejidad de la imagen.
Aquí puede modificar el símbolo, la fuente, el color y el tamaño, así como crear efectos de fondo
y negrita para los símbolos.
Seleccione la casilla de verificación Mostrar con tamaño real para ver el símbolo seleccionado
con el tamaño en el que se creó originalmente.
Haga clic en el botón Volver a cargar para actualizar la lista de símbolos personalizados guardados
en el directorio CUSTSYMB de los datos de aplicación. Seleccione este botón si ha agregado un
nuevo símbolo personalizado y no lo ve en la lista.
Haga clic en el botón Vista completa para visualizar toda la vista de un símbolo personalizado
en una ventana separada. Este botón sólo se muestra cuando se selecciona el tipo de fuente
Símbolos personalizados. Utilice este botón cuando la vista previa sea demasiado grande para
verla completa en el área de muestra.
3. Realice las modificaciones pertinentes y haga clic en Aceptar.
El símbolo aparece con los cambios en el estilo que ha especificado. Estos valores también son
aplicables a todos los futuros símbolos que dibuje hasta que los vuelva a modificar.
Fuentes admitidas para los símbolos
Dispone de un gran número de opciones para dibujar símbolos. Este producto admite varias fuentes
TrueType que contienen sus propios conjuntos de símbolos. También dispone de varias fuentes de
símbolos organizadas por sectores distintos, como el sector inmobiliario o el sector del transporte, lo
que facilita la búsqueda de los símbolos más adecuados para cada situación. MapInfo Professional
admite las fuentes siguientes:
•
•
•
•
•
•
•
•
•
MapInfo Cartographic
MapInfo Transportation
MapInfo Real Estate
MapInfo Miscellaneous
Símbolos compatibles con MapInfo 3.0 (símbolos de vectores, disponibles como fuente TrueType en
MapInfo Professional): las 36 formas del conjunto de símbolos de MapInfo
MapInfo Oil & Gas
MapInfo Weather
MapInfo Arrows
Símbolos de fuentes instaladas: símbolos disponibles en las fuentes instaladas que ofrecen un conjunto
de símbolos.
• Fuentes ERS (para obtener más información sobre estas fuentes, consulte Símbolos de Homeland
Security en el sistema de ayuda).
• Símbolos personalizados: desde aquí puede acceder a los símbolos de mapa de bits creados por los
usuarios que haya guardado en el directorio CUSTSYMB. Este directorio se crea durante la instalación
de MapInfo Professional. Consulte Trabajo con símbolos personalizados para obtener más
información acerca de este proceso.
La fuente Symbols de MapInfo utiliza la fuente TrueType. Cuando utilice estos símbolos, las opciones
Fondo y Efectos del cuadro de diálogo Estilo de símbolo no estarán disponibles.
Guía del usuario de MapInfo Professional
223
Dibujo de símbolos
Trabajo con símbolos personalizados
En MapInfo Professional, puede crear y utilizar sus propios mapas de bits personalizados como símbolos.
Para acceder a estos símbolos personalizados, colóquelos en el directorio CUSTSYMB y selecciónelos
en la opción Símbolos personalizados de la lista Fuente, en el cuadro de diálogo Estilo de símbolo
(Opciones > Estilo de símbolo). Todos los símbolos personalizados de MapInfo Professional se
almacenan en el directorio CUSTSYMB. Si no encuentra este directorio, puede comprobar otras dos
ubicaciones. La ubicación de este archivo depende principalmente de la gestión del ordenador, de la
versión de MapInfo Professional que se utilice y de la ubicación del directorio de instalación.
Generalmente, este directorio se encuentra en Archivos de programa\MapInfo\Professional\ (o uno de
sus subdirectorios) o en \Documents and Settings\directorio de inicio de sesión del usuario\Datos de
programa\MapInfo\número de versión\. Si no encuentra este directorio, haga clic en Inicio y en Buscar
y, a continuación, busque \CUSTSYMB en el sistema.
Nota: Si agrega símbolos personalizados mientras trabaja con MapInfo Professional, abra el cuadro
de diálogo Estilo de símbolo y haga clic en el botón Volver a cargar para asegurarse de que
se muestran los nuevos símbolos que ha agregado. De lo contrario, deberá salir de MapInfo
Professional y volver a entrar para que los nuevos símbolos se visualicen en la lista Símbolos
personalizados.
Al modificar el estilo de un símbolo personalizado, también se modifican las opciones de efectos del
cuadro de diálogo Estilo de símbolo. Puede mostrar un fondo o aplicar un color.
• Mostrar fondo muestra el símbolo personalizado con el color de fondo con el que ha sido creado.
• Aplicar color sustituye todos los píxeles que no sean blancos por el color que seleccione en la paleta
de colores.
• Mostrar con tamaño real muestra el símbolo en su tamaño real.
Cuando cree símbolos personalizados ampliados, le recomendamos que seleccione la casilla de
verificación Mostrar fondo si no necesita transparencia. Este valor mejora considerablemente el
rendimiento durante las operaciones de exportación y de arrastrar y soltar.
MapInfo Professional incluye símbolos personalizados que pueden utilizarse para mejorar los mapas.
El sistema de ayuda contiene los siguientes temas relacionados:
• Tipos de símbolos personalizados
• Reglas de forma, color y tamaños de símbolos personalizados
• Cómo agregar símbolos personalizados definidos por el usuario
Visualización de los símbolos solapados
Cuando los objetos de punto se muestran en la misma coordenada, es posible que no se pueda ver
fácilmente su proximidad debido a que los datos se solapan, lo que impediría establecer la conexión.
La fuente de símbolos para Grupos dispersos permite mostrar símbolos de mapa que representen
distintas organizaciones, eventos o servicios ubicados en las mismas coordenadas sin que se solapen.
Al alejar la vista del punto de coordenadas, los símbolos se muestran alrededor de dicho punto unos
junto a otros. Esta fuente se instala al instalar MapInfo Professional.
Este estilo de símbolo resulta útil en diversos sectores:
• Información geográfica de delitos: podrá ver varios sucesos que se hayan producido en la misma
dirección, así como un análisis de los incidentes de tráfico.
• Seguros: podrá ver los titulares de varias pólizas, así como las pólizas, reclamaciones o solicitudes
de inspección, que correspondan a la misma dirección.
• Telecomunicaciones inalámbricas: podrá ver varias unidades instaladas en el mismo mástil/torre.
• Asistencia sanitaria: podrá ver varios incidentes que se hayan producido en la misma dirección.
• Venta al por menor: podrá ver varios atributos de una tienda de venta al por menor (por ejemplo, los
departamentos internos de franquicias que contiene o los servicios concretos que ofrece).
224
MapInfo Professional 12.5
Capítulo 8: Dibujo y edición de objetos
• Para obtener instrucciones específicas, consulte Visualización de los símbolos solapados en el sistema
de ayuda.
Trabajo con texto en el mapa
Aunque la función de etiquetado se hace cargo de la mayoría de las necesidades relacionadas con el
texto, en ocasiones también deberá crear objetos de texto con la herramienta Texto para realizar
anotaciones en el mapa o la presentación clásica (por ejemplo, títulos y subtítulos de mapas). A diferencia
de las etiquetas, los objetos de texto no tienen ninguna conexión con los datos.
Para crear texto, asegúrese de que la capa en la que desea dibujar el texto sea editable y, a continuación,
seleccione la herramienta Texto. El cursor pasa se convierte en una línea vertical. Sitúe el cursor donde
desee ubicar el texto y escriba el texto en cuestión.
Para agregar texto a un mapa:
1. Haga clic en el botón Texto de la barra de herramientas Modelo. El cursor se convierte en una
línea vertical cuando se desplaza por la ventana activa.
2. Haga clic con el cursor en el lugar del mapa, la presentación clásica o los datos que aparecen en
la ventana de listado en la que desee introducir el texto. Aparecerá un cursor parpadeante. En un
listado, pulse Tab para desplazarse hasta la siguiente celda.
3. Escriba el texto deseado. El texto aparecerá en el cursor parpadeante a medida que escribe.
4. Cuando desee desplazarse a una nueva línea de texto, pulse Intro.
5. Cuando termine de introducir el texto, pulse Esc o haga clic en el botón Selección de la barra de
herramientas Principal y haga clic con el ratón en otro lugar del mapa o la presentación clásica.
Nota: La fuente utilizada es la fuente actual, indicada en Opciones > Estilo de texto.
Para cambiar el estilo del texto:
1. Seleccione el texto con la herramienta Selección.
2. Realice una de las siguientes acciones:
• Haga clic en el botón Estilo de texto de la barra de herramientas Modelo
• Seleccione Opciones > Estilo de texto
Con ambos métodos aparece el cuadro de diálogo Estilo de texto, en el que puede modificar la
fuente, el tamaño y el color, y crear varios efectos, como matices o relieves.
Estos valores permanecerán vigentes para cualquier texto que dibuje posteriormente en el mapa
hasta que los modifique.
3. Para guardar los cambios, en el menú Archivo, pulse Guardar. Para guardar objetos dibujados en
la capa descriptiva, en el menú Mapa, haga clic en Guardar objetos descriptivos.
Edición de objetos
1. Es muy probable que necesite modificar o editar algunos de los objetos que haya dibujado o para
los que haya creado un mapa. Para iniciar este proceso, deberá preparar la capa que desee modificar
para su edición (en el menú Mapa, haga clic en Control de capas y, a continuación,en el icono
Editable correspondiente a la capa).
Para editar un objeto:
1. Seleccione el objeto con la herramienta Selección.
Si el objeto es una línea, aparecen identificadores de edición en ambos puntos finales.
Guía del usuario de MapInfo Professional
225
Trabajo con texto en el mapa
Si el objeto es un límite o una región, aparecen identificadores de edición en las esquinas exteriores
del objeto.
2. Arrastre el objeto a una nueva posición o modifique su estilo de línea, su patrón de línea o su símbolo.
3. En el menú Archivo, haga clic en Guardar para guardar los cambios.
Para eliminar un objeto, realice lo siguiente:
1. Haga clic en el objeto con la herramienta Selección.
2. Realice una de las siguientes acciones:
• En el menú Edición, haga clic en Borrar o en Cortar.
• Presione la tecla Supr.
MapInfo Professional elimina el objeto empleando ambos métodos. Para visualizar los nodos, los
centroides y la dirección de las líneas de un objeto cuando está editando y dibujando, defina las
condiciones en el cuadro de diálogo Propiedades de la capa de Control de capas.
Posicionamiento y dimensionamiento de los objetos de mapa
Para mover un objeto a una nueva ubicación, configure la capa del objeto para que sea editable y haga
clic en el objeto para seleccionarlo. Mantenga pulsado el botón del ratón durante un mínimo de un
segundo hasta que el cursor se convierta en una flecha de cuatro puntas. Arrastre el objeto a su nueva
ubicación y suelte el botón. El objeto conservará su forma.
Para mover un objeto (en una capa editable) píxel por píxel, haga clic en el objeto, mantenga pulsada
la tecla Ctrl y pulse el botón Flecha en la dirección hacia la que desee mover el objeto. Para mover el
objeto 10 píxeles cada vez, mantenga pulsadas las teclas Ctrl y Mayús ý pulse el botón Flecha
correspondiente a la dirección en la que desea mover el objeto.
Asimismo, si hace clic en el quinto identificador de edición (identificador de rotación) y mantiene pulsado
el botón del ratón, podrá rotar el cuadro resaltado al ángulo que desee. Aparecerá una goma que
representa los límites del objeto rotado. Si mantiene pulsada la tecla Mayús mientras se dibuja la goma,
la rotación se limitará a incrementos de 45 grados.
Movimiento de objetos en el mapa
Puede mover fácilmente los objetos seleccionados dentro de la capa editable del mapa.
Para mover un objeto en el mapa:
1. Haga clic en el mapa para activarlo.
2. Haga editable la capa en la que se encuentra el objeto. Seleccione Mapa > Control de capas y
haga clic en el icono Editable para que la capa sea editable.
3. Seleccione los objetos con la herramienta Selección.
Si selecciona más de un objeto al mismo tiempo, todos los objetos se moverán del mismo modo.
Asegúrese de no mover por error un objeto fuera del mapa o fuera de tierra firme.
Nota: Al mover los objetos, se desplazan todos a la vez, por lo que se mantienen sus posiciones
relativas entre sí.
4. Realice una de las acciones siguientes o todas ellas:
• Para mover el objeto seleccionado con el ratón, mantenga pulsado el botón del ratón y arrastre
el objeto hasta su nueva ubicación.
• Para mover los objetos seleccionados píxel por píxel, mantenga pulsada la tecla Ctrl y pulse la
tecla Flecha de la dirección en la que desee mover los objetos.
• Para mover el objeto seleccionado de 10 en 10 píxeles, mantenga pulsadas las teclas Ctrl y Mayús
y pulse la tecla Flecha de la dirección en la que desee mover los objetos.
226
MapInfo Professional 12.5
Capítulo 8: Dibujo y edición de objetos
Nota: Como los movimientos se realizan en píxeles en pantalla, el nivel de zoom afecta a la
distancia a la que se mueve el objeto.
Movimiento de objetos en el mapa
La función Desplazamiento realiza una copia de los objetos que selecciona de los objetos de la fuente
original y los guarda en el archivo de datos original.
Mediante este proceso, puede mover y desplazar los objetos que seleccione. La diferencia entre estas
dos operaciones reside en si MapInfo Professional realiza una copia de los datos o si (como en el caso
de la copia) mueve los objetos y guarda el nuevo valor en la tabla original.
Para mover o desplazar los objetos seleccionados en el mapa:
1. Haga clic en el mapa para activarlo.
2. Asegúrese de que la capa sea editable. Seleccione Mapa > Control de capas y haga clic en el
icono Editable
para que la capa sea editable.
La función de desplazamiento y movimiento está disponible cuando cualquiera de las capas es
editable, no sólo cuando los objetos que desea mover o desplazar están en la capa editable. Sin
embargo, sólo puede mover un objeto dentro de su capa editable. Las copias están permitidas
siempre que la capa sea editable.
3. Seleccione los objetos con la herramienta Selección.
4. En el menú Objetos, haga clic en Desplazamiento.
5. En el cuadro de diálogo Desplazar objetos, para mover los objetos seleccionados, introduzca o
elija alguna de las opciones siguientes y haga clic en Aceptar para aplicar los cambios. Si desea
copiar los objetos seleccionados para desplazarlos, introduzca o seleccione una de las opciones
siguientes y haga clic en Siguiente. A continuación, prosiga con paso 6.
• Ángulo: para desplazar el objeto seleccionado en un ángulo determinado, escriba el ángulo (en
grados) en este campo. El nuevo objeto se crea basándose en el objeto original y se desplaza en
la dirección del ángulo que haya especificado, calculado desde el eje X positivo. Si especifica un
ángulo positivo, el objeto se desplaza en el sentido contrario a las agujas del reloj; si especifica
un ángulo negativo, el objeto se desplaza en el sentido de las agujas del reloj.
• Distancia/unidades: para definir la distancia y las unidades del desplazamiento, escriba la distancia
y seleccione las unidades en el cuadro Distancia. La lista de unidades es la siguiente: pulgadas,
links, pies, pies topográficos (EE.UU.), Yardas, rods, cadenas, millas, millas náuticas, milímetros,
centímetros, metros y kilómetros.
Nota: MapInfo Professional obtiene las unidades predeterminadas de la ventana de mapa en la
que ha seleccionado el objeto.
• Crear copia: haga clic en esta opción para crear una copia de los objetos seleccionados en los
datos. Cuando finalice este proceso, MapInfo Professional guardará la copia en la capa editable.
• Mover objetos: haga clic en esta opción para mover el objeto sin crear una copia en los datos.
Sólo puede mover un objeto dentro de su capa editable. Al mover objetos, el cuadro de diálogo
Agregar datos no aparece porque sólo está moviendo los datos dentro de la capa.
• Distancia de copiar o mover con coordenadas: la opción que seleccione en este cuadro
dependerá en gran medida de la proyección del mapa de origen. Si el mapa tiene una proyección
de latitud/longitud, MapInfo Professional activa sólo el tipo Esférica. Si está trabajando en una
proyección no terrestre, MapInfo Professional activa sólo el tipo Cartesiana.
Si hace clic en Esférica, MapInfo Professional calculará la distancia de copiar o mover para utilizar
los datos del mapa en una proyección terrestre de latitud/longitud.
Cuando haga clic en Cartesiana, MapInfo Professional calculará la distancia de copiar y mover
considerando que los datos se proyectan en una superficie plana, y las distancias se calcularán
mediante cálculos cartesianos.
Guía del usuario de MapInfo Professional
227
Trabajo con texto en el mapa
6. El cuadro de diálogo Agregar datos aparece si se cumple una de las siguientes condiciones:
• Ha hecho clic en la opción Crear copia.
• Ha seleccionado los objetos en una tabla distinta a la tabla asociada con la capa editable.
• La capa editable no es la capa descriptiva y no tiene ningún texto asociado con los objetos
espaciales de su interior.
Es posible que los únicos controles disponibles en este cuadro de diálogo sean En blanco, Valor
y Sin datos.
Escriba un valor que pueda recordar fácilmente en el campo Valor de este cuadro de diálogo.
Para obtener más información sobre la agregación de datos, consulte Agregación y desagregación
de datos.
7. Haga clic en Aceptar para copiar los datos y desplazar los objetos que ha seleccionado.
Rotación de objetos en el mapa
Para rotar objetos en un ángulo específico, utilice la herramienta Rotar objetos, que está disponible
siempre que se seleccionan objetos en una capa editable de una ventana de mapa o de presentación
clásica.
Para rotar objetos en una ventana de mapa o de presentación:
1. En la capa editable, seleccione los objetos que desee rotar.
2. En el menú Objetos, haga clic en Rotación para visualizar el cuadro de diálogo Rotar objetos.
3. En este cuadro de diálogo, debe especificar el ángulo y el punto de ancla de la rotación. Escriba el
ángulo de rotación en el campo Rotación.
Nota: El ángulo de rotación puede ser positivo (en el sentido contrario al de las agujas del reloj) o
negativo (en el sentido de las agujas del reloj).
1. Determine el punto de ancla llevando a cabo una de las acciones siguientes:
• Acepte el punto de ancla predeterminado de los objetos seleccionados dejando tal como están
las coordenadas X e Y que aparecen en este campo.
Nota: El punto de ancla predeterminado varía en función de la cantidad y el tipo de objetos que
haya seleccionado. Consulte Punto de ancla predeterminado de un objeto para obtener
más información sobre los puntos de ancla predeterminados.
• Escriba nuevas entradas en los campos de coordenadas X e Y para seleccionar un nuevo punto
de ancla.
228
MapInfo Professional 12.5
Capítulo 8: Dibujo y edición de objetos
• Haga clic en el botón Seleccionar del mapa y luego en el punto de ancla de la ventana de mapa
o de presentación. Haga clic una sola vez en el botón del ratón para establecer este punto.
Nota: Si el botón Seleccionar del mapa está desactivado, puede seleccionar las ubicaciones
directamente en el mapa abierto. Si un mapa no está abierto, puede seleccionar otra
herramienta (por ejemplo la herramienta Selección) y utilizarla en lugar de la funcionalidad
Seleccionar del mapa.
Para restablecer el punto de ancla predeterminado, seleccione el botón Restaurar ancla.
2. Decida si desea bloquear el punto de ancla o no. Haga clic en la casilla de verificación Bloquear
posición de punto de ancla para bloquear el punto de ancla.
Cuando bloquee el punto de ancla, asegúrese de que no se volverá a calcular cuando vuelva a la
ventana de mapa o presentación. Si no bloquea el punto de ancla, MapInfo Professional volverá
a calcular el punto de ancla según la selección que haya rotado. Una vez rotados los objetos, todos
ellos pueden tener un punto de ancla distinto.
Nota: No se puede mantener el bloqueo de un punto de ancla cuando se cambia la selección de
la ventana de mapa a la de presentación o de la ventana de presentación a la de mapa.
3. Cuando haya completado estas entradas o selecciones, haga clic en Aceptar para rotar los objetos.
Punto de ancla predeterminado de un objeto
Cuando se rotan objetos en una capa editable, el punto de ancla varía en función de la cantidad de
objetos que se están rotando y del tipo de objetos que seleccione. Veamos los casos siguientes:
• Si se selecciona un solo objeto (no una polilínea), el punto de ancla predeterminado será el centroide
del objeto.
• Si se seleccionan una única polilínea o varios objetos, el punto de ancla predeterminado será el centro
de la polilínea o el rectángulo limitador mínimo de los objetos seleccionados.
• Si se seleccionan varios objetos, el punto de ancla predeterminado será el centro del rectángulo
limitador mínimo de los objetos seleccionados.
Modificación de los atributos del objeto de mapa
Cuando haga doble clic en una región, una línea, un punto o un objeto de texto con la herramienta
Selección, MapInfo Professional mostrará el cuadro de diálogo Atributos de objeto. Este cuadro de
diálogo le ofrece información sobre el tamaño, la posición y otras características específicas del objeto.
Por ejemplo, si hace doble clic en una región, MapInfo Professional muestra el perímetro, el centroide
y el área. También muestra el tipo de cálculo de distancias que se ha utilizado para obtener estos
valores.
Guía del usuario de MapInfo Professional
229
Trabajo con texto en el mapa
Si la capa es seleccionable pero no editable, sólo puede visualizar los atributos. Si la capa también es
editable, puede modificar estos atributos escribiendo nuevos valores en los cuadros de texto del cuadro
de diálogo. La ilustración anterior muestra el cuadro de diálogo Atributos de objeto para un objeto de
región en una capa editable. También puede acceder a este cuadro de diálogo desde el menú Edición
(haga clic en Información).
La modificación del tamaño y la posición de un objeto mediante el cuadro de diálogo Atributos de
objeto le proporciona un control mucho mayor sobre su tamaño y posición exactos del que tiene cuando
dibuja el objeto en la pantalla. Digamos, por ejemplo, que cuenta con diez torres de radio y con sus
coordenadas X e Y. Puede geocodificar estos puntos mediante el comando Crear puntos. Sin embargo,
si abre el cuadro de diálogo Atributos de objeto de punto y escribe las nuevas coordenadas X y Y,
podrá crear diez puntos con la herramienta Símbolo y, a continuación, situarlos uno por uno en su
ubicación pertinente.
También puede utilizar el cuadro de diálogo de atributos de objeto de texto para modificar el texto del
punto. Por ejemplo, ha escrito el título “Población mundial” en una ventana de mapa. Ahora desea
corregir el error tipográfico. Abra el cuadro de diálogo Atributo de objeto para el objeto de texto. Puede
corregir el error en el cuadro que muestra el texto.
• Para obtener más información, consulte Cambio de atributos para varias capas en el sistema de
ayuda.
Reformación de objetos de mapa
Puede reformar regiones, polilíneas, arcos y puntos. Una región es un objeto creado con la herramienta
Polígono. No se pueden reformar los objetos creados con las herramientas Rectángulo, Rectángulo
redondeado o Elipse.
Para reformar un objeto, siga este procedimiento:
1. Seleccione un objeto con la herramienta Selección.
2. Realice una de las siguientes acciones:
• En el menú Edición haga clic en Reformar
• Utilice el botón Reformar de la barra de herramientas Modelo.
Ahora está en el modo Reformar. MapInfo Professional dibuja nodos en las junturas en las que
se encuentran dos líneas de polilínea o de polígono.
3. Para reformar el objeto, puede mover los nodos y también agregar o eliminar nodos del objeto.
230
MapInfo Professional 12.5
Capítulo 8: Dibujo y edición de objetos
Para mover un nodo, haga clic en él y, manteniendo pulsado el botón del ratón, arrastre el nodo a
la ubicación que desee. Los segmentos de línea conectados al nodo también se mueven a la nueva
posición.
Para agregar un nodo, haga clic en la herramienta Agregar nodo de la barra de herramientas
Modelo, sitúe el cursor en la ubicación en la que desee agregar el nodo y haga clic en el botón del
ratón. MapInfo Professional agregará un nodo. Puede mover o eliminar el nodo como lo haría con
cualquier otro nodo.
Para eliminar un nodo, sitúe el cursor sobre el nodo, haga clic en él y pulse la tecla Eliminar. Para
eliminar el último nodo al crear una polilínea o un polígono, pulse la tecla de retroceso.
El comando Reformar es muy útil cuando se crean territorios de ventas u otros límites unidos. Pongamos,
por ejemplo, que está uniendo los límites de los códigos postales para crear distritos escolares. Algunos
límites de códigos postales se encuentran en más de un distrito escolar. Utilice el comando Reformar
para reformar el distrito escolar, de modo que pueda incorporar una parte de un límite de código postal.
Selección de varios nodos
El modo Reformar permite seleccionar fácilmente los nodos de un objeto existente y copiarlos y pegarlos,
arrastrarlos para reformar el objeto, eliminarlos, etc. Para trazar un objeto existente, le recomendamos
que utilice la función de trazado automático, que se describe en la sección siguiente, Ajustar a nodos.
Las ilustraciones siguientes muestran cómo copiar el borde entre Kentucky e Indiana.
1 Seleccione el objeto. Haga clic en el modo Reformar para visualizar los nodos.
2 Seleccione los nodos que desea copiar.
3 Seleccione Copiar y Pegar para visualizar los nuevos objetos con identificadores de edición (pequeños
cuadrados).
4 Haga clic y arrastre el objeto para moverlo a otra ubicación.
Para reformar un objeto (como el estado de Kentucky), realice lo siguiente:
1. Seleccione Kentucky para activar el modo Reformar.
2. Seleccione el primer nodo con la herramienta Selección. Pulse Mayús y haga clic en el último nodo
que debe copiarse. MapInfo Professional selecciona todos los nodos del rango siguiendo la ruta
más corta (Para seleccionar todos los nodosexcepto los que se encuentran entre la distancia más
corta, pulse Ctrl y haga clic con la herramienta Selección).
3. En el menú Edición, haga clic en Copiar para copiar los nodos en el portapapeles.
4. Pegue los nodos duplicados en el mapa. En el menú Archivo, haga clic en Pegar. El objeto que ha
copiado se dibuja encima del objeto original como una polilínea.
Guía del usuario de MapInfo Professional
231
Trabajo con texto en el mapa
5. Para mover la polilínea, haga clic en ella y arrástrela a una nueva ubicación.
Uso de "Ajustar a" para seleccionar nodos y centroides
Puede utilizar nodos para reformar un objeto y alinear objetos entre sí. En MapInfo Professional este
proceso se conoce como ajustar a un nodo. En la ventana de mapa, las regiones, las polilíneas, las
líneas, los arcos y los rectángulos tienen nodos que se pueden adjuntar (o ajustar) los unos a los otros.
Cuando el modo de ajuste está activado, MapInfo Professional busca nodos y centroides mientras se
mueve por una ventana. MapInfo Professional ajusta automáticamente el cursor a un nodo o un centroide
cuando éste entra en la tolerancia de ajuste del nodo. Los cursores en forma de cruz aparecen cuando
el nodo está “ajustado a”.
Nota: También puede utilizar la función "ajustar a" para ajustar a los centroides visibles en los objetos
de región.
Para activar la función Ajustar a nodos, pulse la tecla S. La barra de estado aparece con la palabra
"SNAP" cuando se activa el modo de ajuste. Cuando se activa el modo de ajuste, aparece un círculo
alrededor del cursor que muestra el tamaño de la tolerancia del modo de ajuste en píxeles. La tecla S
actúa como un botón de activación/desactivación. Puede definir la tolerancia del ajuste en píxeles en
el cuadro de Preferencias de las ventanas de mapa. El campo Tolerancia de ajuste le permite
especificar un valor de tolerancia. Si establece la tolerancia de ajuste en 3 píxeles, siempre que mueva
el cursor a una distancia de 3 píxeles de un nodo, el cursor se ajustará al nodo.
El modo de ajuste funciona en la ventana de mapa, la ventana de presentación clásica y un mapa en
una ventana de diseño de presentación (pero no en las capas ráster). Funciona con todas las
herramientas de MapInfo Professional en las barras de herramientas Principal y Modelo, excepto con
Panorámica, Arrastrar mapa y Texto. Asimismo, el modo de ajuste funciona con tipos de objeto, incluidas
las regiones, los puntos, los multipuntos, los objetos de recopilación, las líneas y las polilíneas, los
rectángulos y los arcos. No está disponible para los objetos de texto, las elipses y los rectángulos
redondeados. Puede definir el ajuste en una ventana cada vez y guardarlo con su entorno de trabajo.
Ajustar a nodos se aplica a todas las capas seleccionables, lo que resulta útil si está dibujando un objeto
en una capa y desea adjuntarlo a un objeto en otra capa. Si no desea ajustar a objetos en determinadas
capas, asegúrese de que estas capas no sean seleccionables.
Parámetros de ajuste y reducción guardados en metadatos
Los parámetros de ajuste y reducción eliminan las intersecciones y los solapamientos de los datos
basándose en los valores establecidos. Al finalizar las selecciones y las entradas del cuadro de diálogo
Establecer valores para ajuste y reducción de nodos, MapInfo Professional guarda estos valores
en los metadatos de la tabla. De esta forma se pueden recuperar los cambios de ajuste y reducción una
vez que la tabla se guarde o que el usuario salga de MapInfo Professional.
Configuración de las preferencias de ajuste para un área de ajuste visible
El cuadro de diálogo Preferencias de la ventana de mapa cuenta con una casilla de verificación
Mostrar radio de ajuste que controla si el radio de ajuste se muestra o no cuando el modo de Ajuste
está activado. También se puede seleccionar la tolerancia de ajuste (en píxeles).
• En el menú Opciones, seleccione Preferencias y, a continuación, Ventana de mapa para visualizar
el cuadro de diálogo Preferencias de mapas.
En la ficha Edición, debajo de la sección Opciones de digitalización, puede cambiar la tolerancia de
ajuste para hacer que el radio de ajuste sea más grande o más pequeño (medido en píxeles).
232
MapInfo Professional 12.5
Capítulo 8: Dibujo y edición de objetos
Si desactiva la casilla de verificación Mostrar radio de ajuste, el radio no se mostrará al activar el modo
de ajuste. No se olvide de hacer clic en Aceptar para guardar sus preferencias.
Movimiento de nodos duplicados
En la mayoría de los mapas, los nodos de los distintos objetos suelen estar conectados, especialmente
para las calles adyacentes y los límites que comparten un mismo borde. Mediante la opción Mover
nodos duplicados en, que se encuentra en las preferencias de las ventanas de mapa, puede especificar
dónde debe buscar los nodos conectados MapInfo Professional para moverlos todos al mismo tiempo.
Seleccione el botón Ninguna de las capas para desactivar la opción. Seleccione el botónLa misma
capa, de modo que los nodos conectados de la misma capa se muevan al mover uno de ellos.
Trazado automático de objetos
Puede trazar los nodos de un objeto, por ejemplo, el Yucatán en México mediante las herramientas
Polilínea o Polígono. Esto facilita la digitalización de objetos que comparten bordes porque no es
necesario volver a digitalizar la parte compartida del borde. También puede utilizar esta característica
para realizar un seguimiento de una red de polígonos o polilíneas existente; por ejemplo, una calle, un
condado o cualquier otro tipo de polilínea o región. Aparece una entrada de barra de estado que indica
que se ha activado el modo.
Para trazar un borde:
1. Abra una capa de mapa en la que desee trazar una polilínea o un polígono.
2. Configure la capa como editable.
3. Pulse la tecla S para activar el modo Ajuste y la tecla T para activar la función Trazado automático.
4. Seleccione la herramienta Polígono o Polilínea en la barra de herramientas Modelo y, a
continuación, seleccione el primer nodo que desea trazar.
5. Arrastre el ratón por los nodos de la línea u objeto que desea trazar.
Guía del usuario de MapInfo Professional
233
Trabajo con texto en el mapa
Las reglas aplicables para el trazado automático son las siguientes:
• Para activar el modo de trazado automático, debe utilizar la herramienta Polígono o Polilínea .
• Pulse S para activar la función Ajustar a fin de utilizarla con la función Trazado automático.
Puede utilizar la funcionalidad de las teclas Mayús o Ctrlen este modo. Al trazar un polígono
automáticamente, la ruta contiene el menor número de nodos necesario para completar el proceso.
Esto mismo se consigue con la tecla Mayús. Si desea trazar la ruta más larga, pulse la tecla Ctrl para
anular la dirección de trazado automático seleccionada. Si se traza de forma automática una polilínea
cerrada, la línea de trazado nunca cruza los puntos inicial y final de la polilínea (de modo que la tecla
Ctrl no tiene ningún efecto).
Entrada Trazado automático de la barra de estado.
Alisado y desalisado de líneas
Puede utilizar el comando Suavizar para convertir los ángulos de las polilíneas en curvas de polilíneas.
Para alisar el ángulo de una polilínea y convertirlo en la curva de una polilínea:
• Haga clic en una polilínea con la herramienta Selección y, en el menú Objetos, haga clic en Suavizar.
MapInfo Professional alisa la línea de modo que aparezca como una línea continua, con curvas en
lugar de ángulos.
• Para deshacer el proceso, seleccione el comando Deshacer o, en el menú Objetos, haga clic en
Desalisar.
Los comandos Suavizar y Desalisar sólo pueden utilizarse en las polilíneas. Una polilínea es una línea
dibujada con la herramienta Polilínea. Los comandos Suavizar y Desalisar no funcionan con objetos
dibujados con la herramienta Línea. Si intenta alisar o desalisar cualquier objeto que no sea una polilínea,
MapInfo Professional muestra un mensaje de advertencia.
234
MapInfo Professional 12.5
Capítulo 8: Dibujo y edición de objetos
Conversión de regiones en polilíneas
En algunas ocasiones, es posible que resulte necesario convertir un objeto en polilínea, o una polilínea
en región, durante una sesión de edición. Puede hacerlo con facilidad si selecciona el objeto y, en el
menú Objetos, hace clic en Convertir en regiones o Convertir en polilíneas.
Digamos, por ejemplo, que selecciona un grupo de nodos que desea copiar y pegar en algún otro lugar
del mapa. MapInfo Professional trata al grupo de nodos como una polilínea y lo copia en el portapapeles.
Después de pegar la polilínea en el mapa, puede convertirla en una región si, en el menú Objetos, hace
clic en Convertir en regiones.
Si desea crear un área de influencia a una distancia de 1,6 km desde un límite (lo que significa que
desea una zona que se extienda una milla hacia el exterior y el interior desde el límite), primero debe
convertir la región en una polilínea y, a continuación, crear el área de influencia. Si crea primero el área
de influencia en la región, incluirá demasiado territorio en aquélla (toda la región estará en el área de
influencia, así como el área de influencia de 1,6 km que se extiende más allá de la región).
La conversión de objetos en polilíneas y regiones permite realizar operaciones de edición de nodos en
los objetos que normalmente no admiten la edición de nodos. Por ejemplo, no pueden agregarse nodos
a un rectángulo. Sin embargo, si convierte primero el rectángulo en una polilínea o una región, puede
agregar nodos al objeto.
El sistema de ayuda contiene los siguientes temas relacionados:
• Edición de mapas de calles (StreetPro)
• Adición de un segmento a una calle existente
• Adición de una nueva calle
• Cambio de nombre de una calle
• Edición de colores de calles
Combinación de mapas
Hay dos formas de combinar capas desde una ventana de mapa a otra:
1. Puede utilizar la función Arrastrar ventana de mapa para arrastrar las capas desde una ventana de
mapa a otra.
Para ver este método, consulte Combinación de mapas con la herramienta Arrastrar ventana de
mapa en el sistema de ayuda.
2. Puede copiar las capas que desee desde un mapa a otro en la ventana Control de capas.
Para ver este método, consulte Combinación de mapas con Control de capas en el sistema de
ayuda.
Cuando se combinan las capas del mapa de origen sobre el mapa de destino, los parámetros de este
último tienen preferencia. Por tanto, las regiones delimitadoras y los sistemas de coordenadas, por
ejemplo, estarán basados en los parámetros del mapa de destino. Si el mapa de destino no permite la
reproyección de imágenes ráster y el mapa de origen contiene una capa ráster, el sistema de coordenadas
del mapa de destino podría cambiar.
Examine este ejemplo de un mapa de vectores y un mapa ráster. Muchas veces queremos que un mapa
sea más detallado y, para ello, lo combinamos con otro mapa abierto. Llamamos mapa de origen al
mapa del que se arrastran o copian capas.
Mapa ráster de Alaska (mapa de origen)
Guía del usuario de MapInfo Professional
235
Trabajo con texto en el mapa
Llamamos mapa de destino al mapa al que se arrastran o copian capas.
Mapa de vectores de Alaska (mapa de destino)
Nota: MapInfo Professional no copia los objetos de la capa descriptiva o las capas temáticas desde
el mapa de origen a la nueva ventana. Por tanto, no se combinarán los símbolos o características
que haya creado en estas capas.
• Para obtener más información, consulte Combinación de mapas con la herramienta Arrastrar ventana
de mapa y Combinación de mapas con Control de capas en el sistema de ayuda.
236
MapInfo Professional 12.5
Selección y consulta de
datos
Este capítulo presenta los pormenores de la selección de registros de tablas. A
medida que vaya utilizando MapInfo Professional, verá que debe seleccionar
registros muy a menudo. Este capítulo incluye una descripción general de los
métodos de selección y consulta que utilizan las herramientas de la barra de
herramientas Principal.
En esta sección:
• Selección de datos en MapInfo Professional . . . . . . . . .238
• Consulta de los datos en MapInfo Professional . . . . . .245
9
Selección de datos en MapInfo Professional
Selección de datos en MapInfo Professional
MapInfo Professional permite adjuntar datos a los objetos de un mapa, pero su auténtico poder analítico
es la capacidad de agrupar y organizar los datos. Una vez divididos los datos en grupos lógicos, puede
analizarlos basándose en una o varias variables.
Supongamos, por ejemplo, que tiene una cesta llena de frutas. Su intención es organizar las frutas en
categorías, basándose en una o varias variables:
• Agrupar todas las manzanas en un conjunto.
• Agrupar todos los cítricos en un conjunto (naranjas, limones, pomelos).
• Agrupar todas las frutas que empiecen por "p" en un conjunto (por ejemplo, papayas, pomelos y
plátanos).
Existen varios modos de agrupar las frutas. Algunas frutas formarían parte de más de una categoría (el
pomelo es cítrico que, además, empieza con la letra "p") También puede utilizar más de una variable
para agrupar las frutas, como poner en un grupo los cítricos que empiecen por la letra "p".
MapInfo Professional puede recuperar información o incluso registros individuales desde sus datos. Los
registros que se recuperan de esta manera reciben el nombre de selecciones. Una selección es un
subconjunto de datos que se ha recopilado en base a una o varias variables.
Por ejemplo, supongamos que tiene una tabla de registros de clientes. Puede crear un subconjunto de
todos los clientes que viven en un radio de 50 millas de Praga. También puede crear un subconjunto
de todos los clientes que han adquirido productos por un valor superior a 1.000 dólares. Asimismo,
también puede crear un subconjunto de todos los clientes cuyo nombre empieza por la letra “B”.
Las instrucciones utilizadas para crear estos subconjuntos reciben el nombre de consultas. Una consulta
sólo es otra palabra para definir una pregunta: ¿qué clientes han gastado más de 1.000 dólares? ¿Qué
clientes viven en un radio de 50 millas de Praga?
Como en el ejemplo de la fruta, existen varias maneras de agrupar los datos. Es evidente que algunos
registros de datos formarán parte de más de una categoría. También puede utilizar más de una variable
para agrupar los datos. ¿Qué clientes viven en un radio de 50 millas de Praga y han comprado productos
por valor de más de 1.000 dólares? Esta sección le ofrece algunos ejemplos y algunas aplicaciones
prácticas de la "selección" en MapInfo Professional.
238
MapInfo Professional 12.5
Capítulo 9: Selección y consulta de datos
Características de las selecciones
Las selecciones son tablas temporales. Cuando realiza una selección, MapInfo Professional crea esta
tabla temporal (llamada selección) para almacenar los registros que ha seleccionado.
En una tabla de selección puede realizar gran parte de las tareas que se pueden llevar a cabo en una
tabla permanente (base), como las que se describen a continuación:
• Visualizarla en un listado, un mapa (si cuenta con objetos gráficos), un gráfico, una ventana de
presentación clásica o una ventana de diseño de presentación.
• Cortarla y copiarla desde el portapapeles y pegarla en otra tabla o en otra aplicación.
• Utilizarla para editar una tabla. Si desea editar sólo determinados registros de una tabla, puede
colocarlos en una selección y editarla.
• Realizar otra selección a partir de esta.
Para convertir las selecciones en tablas permanentes, en el menú Archivo, haga clic en Guardar copia
como. Una vez haya guardado la tabla de selección temporal como tabla permanente, puede tratar a
la nueva tabla como a cualquier otra. Las tablas de selección son totalmente dependientes de la tabla
desde la que se crean. Si cierra la tabla base, todas las tablas de selección asociadas se eliminan.
Comandos de selección y descripciones de herramientas
MapInfo Professional proporciona varios comandos y herramientas para realizar selecciones. Se dividen
en dos categorías:
• Selección en la pantalla: herramienta Selección, herramienta Selector radial, herramienta Selector
regional, herramienta Selector poligonal, herramienta Selector rectangular, herramienta Invertir
selección, comando Seleccionar todo. Para seleccionar registros con las herramientas, haga clic en
los objetos gráficos asociados o rodéelos. Para seleccionar registros de una capa al mismo tiempo,
Guía del usuario de MapInfo Professional
239
Selección de datos en MapInfo Professional
en el menú Consulta, haga clic en Seleccionartodo. O seleccione una capa del mapa, haga clic con
el botón secundario para visualizar el menú emergente y seleccione Seleccionar todo desde la capa
de selección.
• Selección con consultas: Selección, Selección de sintaxis SQL. Al seleccionar registros con cualquiera
de estos métodos, se crea una expresión lógica que MapInfo Professional utiliza para seleccionar los
registros. Por ejemplo, la expresión VENTAS > 20000 significa que MapInfo Professional sólo
seleccionará los registros con ventas superiores a 20.000 dólares. Analizaremos Selección y Selección
de sintaxis SQL más detalladamente en Uso de Selección para crear consultas y Uso de Selección
de sintaxis SQL para consultar datos.
Para importar un archivo GML:
1. Seleccione Tabla > Importar para mostrar el cuadro de diálogo Importar archivo. Seleccione OS
MasterMap (*.GML) de la lista desplegable Archivos de tipo y vaya hasta su ubicación.
2. Seleccione el archivo GML que desea importar. Haga clic en Abrir. Se muestra el cuadro de diálogo
Importar GML.
Selección en la pantalla
Para seleccionar objetos en la pantalla, la capa que contiene los objetos debe ser seleccionable. Para
hace seleccionable la capa, en el menú Mapa, haga clic en Control de capas. En la ventana Control
de capas, haga clic en el icono Seleccionable
para hacer que la capa sea seleccionable.
Al seleccionar objetos de mapa en una capa seleccionable, MapInfo Professional resalta los objetos
mediante los parámetros definidos en la sección Control de resaltado del cuadro de diálogo
Preferencias (menú Opciones). Cuando se seleccionan objetos de mapa en una capa editable, MapInfo
Professional coloca identificadores de edición (pequeños cuadrados) alrededor de los extremos de los
objetos seleccionados.
Si cuenta con más de una capa seleccionable en una ventana de mapa, MapInfo Professional selecciona
los objetos de la capa seleccionable superior.
Por ejemplo, supongamos que tiene una capa seleccionable de límites de condado y una de límites de
estado. Si los límites de condado están en la capa superior de la ventana de mapa, MapInfo Professional
selecciona los objetos de la capa de condados. Si los límites de estado están en la capa superior de la
ventana de mapa, MapInfo Professional selecciona los objetos de la capa de estados. Cuando utiliza
la herramienta Selección, MapInfo Professional también muestra sugerencias informativas para la capa
seleccionable superior. Al mover el cursor sobre los objetos, las sugerencias informativas muestran la
expresión de etiqueta del objeto. Puede desactivar las sugerencias informativas en el menú Preferencias
de la ventana mapa (en el menú Opciones, seleccione Preferencias y haga clic en Ventana de mapa).
Asimismo, si realiza una búsqueda en un límite, el objeto del límite que desea buscar debe encontrarse
en la capa superior.
Por ejemplo, supongamos que tiene una capa de límites de códigos postales y una de límites de estado.
Si desea seleccionar todos los objetos que se encuentran dentro de un límite de código postal, la capa
de código postal debe encontrarse en la capa de límite superior. Si desea seleccionar todos los objetos
que se encuentran dentro de un estado determinado, la capa de estado debe encontrarse en la capa
de límite superior. Puede reordenar las capas seleccionando el menú Mapa y haciendo clic en Control
de capas.
Puede seleccionar objetos de tablas que no sean la tabla superior si mantiene pulsada la tecla Ctrl al
seleccionar un objeto. Por ejemplo, supongamos que cuenta con tres capas seleccionables, como
ESTADOS, CONDADOS y CIUDADES. Si desea seleccionar objetos de la tabla ESTADOS pero ésta
es la capa inferior de la ventana de mapa, haga lo siguiente:
1. Mantenga pulsada la tecla Ctrl y haga clic en el mapa con la herramienta Selección. Se encontrará
en la segunda capa.
2. Mantenga pulsada la tecla Ctrl y haga clic en el mapa con la herramienta Selección. Podrá
seleccionar objetos de la tercera capa, la capa ESTADOS.
240
MapInfo Professional 12.5
Capítulo 9: Selección y consulta de datos
Selección de un solo objeto desde un mapa o una presentación
Realizar selecciones es una operación básica de MapInfo Professional y utilizar la herramienta Selección
es la única manera de realizar estas selecciones.
La herramienta debe estar activa antes de poder utilizarla; actívela haciendo clic sobre la misma. El
icono de la herramienta aparece resaltado en la barra de herramientas Principal y el cursor se convierte
en un puntero. Si edita registros en un listado, el cursor se convierte en una línea vertical.
Para seleccionar un objeto individual en un mapa o en un mapa activo en una presentación:
1. Haga clic en el botón Selección
2. Haga clic en el objeto.
de la barra de herramientas Principal.
La capa en la que se encuentra el objeto tiene que ser seleccionable en la ventana de mapa. Cuando
se selecciona un objeto, éste se resalta conforme a los parámetros especificados en Opciones >
Preferencias.
• Cuando la capa es editable, el objeto seleccionado se rodea de identificadores de edición y se aplica
el color y el patrón con el que se definió originalmente.
• Cuando seleccione otro objeto, se quitará la selección del primero.
• Para seleccionar un número de objetos en un mapa o en un mapa activo en una presentación,
mantenga pulsada la tecla Mayús y haga clic en los objetos deseados con la herramienta Selección.
Herramientas de selección
MapInfo Professional incluye varias herramientas en la barra de herramientas Principal que permiten
seleccionar registros para visualizarlos y analizarlos en profundidad, incluidas las herramientas Selección,
Selector radial, Selector rectangular, Selector poligonal, Selector regional e Invertir selección. Todas
estas herramientas se describirán en la sección siguiente.
Uso de la herramienta Selección
Utilice la herramienta Selección
para seleccionar todos los objetos que se encuentran normalmente
en la misma área de la ventana de mapa. Para seleccionar un objeto, debe hacer clic sobre él con el
ratón.
Para seleccionar un objeto con la herramienta Selección:
Para seleccionar un objeto con la herramienta Selección:
1. Haga que la capa cuyos objetos desee seleccionar sea seleccionable. En el menú Mapa, haga clic
en Control de capas y, a continuación, en el icono Seleccionable
de la capa.
2. Haga clic en el botón Selección de la barra de herramientas Principal.
3. Haga clic en un objeto de la ventana de mapa. Si la capa de dicho objeto es seleccionable, MapInfo
Professional resalta el objeto. Si la capa es editable, MapInfo Professional coloca identificadores de
edición alrededor de los extremos del objeto. Si la capa no es editable ni seleccionable, MapInfo
Professional no permite seleccionar el objeto.
4. En el menú Ventana, haga clic en Nueva ventana de listado para mostrar los registros seleccionados
en un listado. Seleccione la tabla Selección de la lista de tablas. MapInfo Professional crea un listado
de la nueva tabla temporal. Para seleccionar registros de la lista, simplemente haga clic en el registro
pertinente con la herramienta Selección.
Para seleccionar varios objetos de forma individual en una ventana de mapa:
1. Haga clic en el primer objeto para seleccionarlo.
2. Mantenga la tecla Mayús pulsada y haga clic en otro objeto. MapInfo Professional también
seleccionará este objeto. Si selecciona un segundo objeto sin mantener la tecla Mayús pulsada,
MapInfo Professional quita la selección al primer objeto y selecciona el segundo.
3. Para obtener más instrucciones, consulte Selección del siguiente objeto seleccionable debajo del
objeto actual en el sistema de ayuda.
Guía del usuario de MapInfo Professional
241
Selección de datos en MapInfo Professional
Uso de la herramienta Quitar la selección
Utilice la herramienta Quitar la selección
para anular todos los objetos seleccionados. Esta
herramienta se utiliza con más frecuencia cuando ha seleccionado demasiados objetos y desea realizar
la selección de nuevo.
Para seleccionar un objeto con la herramienta Selección:
Seleccione el botón Quitar la selección de la barra de herramientas Principal.
Anulación de la selección de objetos y eliminación de objetos en una selección
Para anular la selección de:
• Un objeto individual (o quitarlo de la selección en una ventana de mapa), pulse la tecla Mayús
mientras hace clic en el objeto. Al hacer clic, el objeto se elimina del conjunto de selección.
• Todos los objetos, en el menú Consulta, seleccione Quitar la selección, o bien haga clic en el
mapa donde no haya objetos.
Para obtener más información, consulte Movimiento de objetos seleccionados y Rotación de objetos
seleccionados en el sistema de ayuda.
Uso de la herramienta Selector radial
La herramienta Selector radial
selecciona todos los objetos que se encuentran dentro de un radio
determinado. Por ejemplo, supongamos que tiene una tabla de donantes de sangre y una tabla de
ubicaciones en las que se pueden realizar donaciones de sangre. Mediante la herramienta Selector
radial, puede crear una lista temporal de donantes de sangre que viven en un radio de una milla y media
de cada una de las ubicaciones en las que se puede donar sangre.
La herramienta Selector radial selecciona todos los objetos cuyo centroide se encuentra dentro del
círculo. El objeto no tiene que estar totalmente rodeado por el círculo.
Para seleccionar objetos dentro de un radio:
1. Haga que la capa cuyos objetos desee seleccionar sea seleccionable. En el menú Mapa, haga clic
en Control de capas y, a continuación, en el icono Seleccionable de la capa. Asegúrese de que
la capa esté en la parte superior de la lista o que las capas que se encuentran encima de la capa
que desea no sean seleccionables.
2. Seleccione la herramienta Selector radial de la barra de herramientas Principal. El cursor se convierte
en una mano cuando se mueve sobre la ventana de mapa.
3. Haga clic en la ubicación del mapa que desea utilizar como punto central de la búsqueda radial. Por
ejemplo, si desea seleccionar todos los hogares de todos los niños que viven dentro de las tres
cuadras de la escuela, haga clic en el icono de la escuela y utilícelo como punto central.
4. Mantenga pulsado el botón del ratón y arrástrelo fuera del punto central. MapInfo Professional dibuja
un círculo alrededor del punto e informa del radio del círculo en la barra de estado (en la esquina
inferior izquierda de la pantalla).
242
MapInfo Professional 12.5
Capítulo 9: Selección y consulta de datos
5. Cuando obtenga el radio deseado, suelte el botón del ratón. MapInfo Professional resalta todos los
objetos de mapa que se encuentran dentro del círculo.
6. Para ver una lista de todos los registros que se encuentran dentro del círculo, seleccione Nueva
ventana de listado en el menú Ventana. Seleccione la tabla Selección de la lista de tablas. MapInfo
Professional crea un listado de la nueva tabla temporal.
Uso de la herramienta Selector rectangular
El Selector rectangular
selecciona los objetos incluidos en un rectángulo. Al hacer clic y arrastrar
mediante la herramienta Selector rectangular, se crea un rectángulo punteado o una selección alrededor
de los objetos que desea seleccionar. Todos los objetos seleccionables de la capa seleccionable superior
se incluirán en la selección.
Nota: Para seleccionar objetos de otra capa, debe convertir las capas superiores en no seleccionables
en Control de capas. Sólo se seleccionan los objetos de una capa cada vez.
Para seleccionar objetos dentro de un rectángulo:
Guía del usuario de MapInfo Professional
243
Selección de datos en MapInfo Professional
1. Haga que la capa cuyos objetos desee seleccionar sea seleccionable. En el menú Mapa, haga clic
en Control de capas y, a continuación, en el icono Seleccionable
de la capa.
2. Seleccione la herramienta Selector rectangular en la barra de herramientas Principal. El cursor se
convierte en una mano cuando se mueve sobre la ventana de mapa.
3. Haga clic en una ubicación del mapa que se encuentre fuera del área que desea incluir en la selección.
4. Mantenga pulsado el botón del ratón y arrástrelo para formar un rectángulo punteado alrededor de
los puntos que desea seleccionar.
5. Cuando alcance el tamaño deseado del rectángulo, suelte el botón del ratón. MapInfo Professional
resalta todos los objetos de mapa que se encuentran dentro del rectángulo.
6. Para ver una lista de todos los registros seleccionados, en el menú Ventana, haga clic en Nueva
ventana de listado. Seleccione la tabla Selección de la lista de tablas. MapInfo Professional crea
un listado de la nueva tabla temporal.
Adición de objetos al conjunto de selección
Utilice la tecla Mayús con la herramienta Selector rectangular cuando desee agregar los nuevos
objetos seleccionados a la selección anterior.
Uso de la herramienta Selector poligonal
La herramienta Selector poligonal
en un mapa.
selecciona los objetos de mapa dentro del polígono que dibuje
Para seleccionar objetos con la herramienta Selector poligonal:
1. Haga que la capa de la que desee seleccionar objetos sea seleccionable. En el menú Mapa, haga
clic en Control de capas y, a continuación, en el icono Seleccionable
de la capa.
2. Seleccione la herramienta Selector poligonal de la barra de herramientas Principal. El cursor se
convierte en una mano indicadora cuando se mueve sobre la ventana de mapa.
3. Haga clic en la ubicación del mapa en la que desea colocar el primer punto final del polígono. Mueva
el cursor sobre el mapa en cualquier dirección. MapInfo Professional dibuja una línea desde el punto
en el que ha hecho clic con el cursor.
4. Haga clic para crear otro punto final. Siga moviendo el cursor y haciendo clic hasta que obtenga el
número deseado de lados del polígono.
5. Para cerrar el polígono, haga el último clic lo más cerca posible del primero. MapInfo Professional
cierra el polígono y selecciona los objetos que se encuentran dentro de él.
Nota: Pulse Mayús mientras utiliza la herramienta Selector poligonal para agregar los nuevos objetos
seleccionados a la selección anterior.
Uso de la herramienta Selector regional
La herramienta Selector regional
selecciona todos los objetos que se encuentran dentro de una
región o un límite determinado. Cuando utiliza esta herramienta, MapInfo Professional selecciona todos
los objetos que se encuentran dentro de cualquier límite del mapa, ya sean los límites de estado o de
condado, los distritos policiales o los territorios de ventas.
Por ejemplo, supongamos que tiene una capa de estados y una de minoristas. Mediante la herramienta
Selector regional, puede hacer clic en un estado y crear una lista temporal de todos los minoristas de
dicho estado.
Para seleccionar objetos dentro de una región:
1. Haga que la capa cuyos objetos desee seleccionar sea seleccionable. En el menú Mapa, haga clic
en Control de capas y, a continuación, en el icono Seleccionable
de la capa.
2. Seleccione la herramienta Selector regional de la barra de herramientas Principal. El cursor adopta
la forma de una cruz cuando se mueve sobre la ventana de mapa.
244
MapInfo Professional 12.5
Capítulo 9: Selección y consulta de datos
3. Haga clic en el objeto de un límite. MapInfo Professional selecciona todos los objetos que se
encuentran dentro de ese límite.
4. Para ver una lista de todos los registros que se encuentran dentro de ese límite, en el menú Ventana,
seleccione Nueva ventana de listado. Seleccione la tabla Selección de la lista de tablas. MapInfo
Professional crea una ventana de listado con la nueva tabla de selección.
Uso de la herramienta Invertir selección
La herramienta Invertir selección
proporciona una manera práctica de seleccionar un gran número
de objetos al mismo tiempo. Simplemente debe seleccionar los objetos que no desea y, a continuación,
invertir la selección para seleccionar todos los objetos que sí le interesan.
1. Haga que el mapa del que desee seleccionar objetos sea seleccionable. En el menú Mapa, haga
clic en Control de capas y, a continuación, en el icono Seleccionable
de la capa.
2. Active la herramienta Selección y haga clic en uno o dos objetos de mapa.
3. Haga clic en la herramienta Invertir selección. MapInfo Professional selecciona todos los objetos
que no forman parte de la selección actual y cancela dicha selección. También puede encontrar la
herramienta Invertir selección en el menú Consulta.
Anulación de la selección de objetos o registros
Puede optar por:
• Anular la selección de un objeto o registro de un grupo de objetos o registros seleccionados.
• Anular la selección de un grupo de objetos o registros seleccionados.
• Anular la selección de todos los objetos seleccionados.
Para cancelar la selección de un registro de un grupo de registros seleccionados en una ventana de
listado, pulse la tecla Ctrl mientras selecciona los registros.
Para cancelar la selección de todos los objetos seleccionados, puede hacer clic en la ventana de mapa
que no contiene objetos o seleccionar el comando Quitar la selección en el menú Consulta.
Consulta de los datos en MapInfo Professional
Una consulta es una pregunta matemática que se formula a la base de datos para recopilar información.
MapInfo Professional dispone de dos generadores de consultas en el menú Consulta: Selección y
Selección de sintaxis SQL.
Figura: Consulta SQL para determinar los hogares afectados por la contaminación acústica del
aeropuerto
Guía del usuario de MapInfo Professional
245
Consulta de los datos en MapInfo Professional
En el caso de Selección, puede formular una pregunta para una única tabla. Por ejemplo,
• ¿Cuántos clientes han gastado más de 20.000 dólares?
• ¿Cuántos clientes viven en Vermont?
En el caso de Selección de sintaxis SQL, puede formular una pregunta para una o varias tablas de
información y realizar las tareas siguientes:
• Derivar nuevas columnas: columnas que calculan nuevos valores basándose en el contenido de las
columnas existentes.
• Agregar los datos de modo que sólo pueda ver un listado de subtotales en lugar de toda la tabla.
• Combinar dos o más tablas en una tabla de resultados.
• Mostrar sólo las columnas y las filas que le interesen.
Selección y uso de consultas
Con el comando Selección es posible realizar consultas en una tabla. Permite seleccionar registros y
objetos de una tabla en función de sus atributos. Puede utilizarlo para resaltar objetos en una ventana
de mapa o de listado que cumplan determinados criterios. También puede crear una tabla de resultados
por la que puede desplazarse o con la cual puede crear un mapa o un gráfico, igual que con cualquier
otra tabla.
Por ejemplo, al formular consultas mediante Selección, puede solicitar a MapInfo Professional que
realice lo siguiente:
• Mostrar sólo las regiones de códigos postales donde los ingresos medios de las familias superen los
65.000 dólares.
• Mostrar sólo las regiones de códigos postales en las que la media de edad sea 42.
• Mostrar sólo las regiones de código postal en las que los ingresos de las familias superen los 65.000
dólares y la media de edad sea 42.
• Mostrar sólo los registros de todos los pedidos recibidos en julio o septiembre.
• Mostrar las ciudades de más de 100.000 habitantes en Texas, California y Florida.
246
MapInfo Professional 12.5
Capítulo 9: Selección y consulta de datos
Cuando se trabaja en un listado, MapInfo Professional resalta los registros que cumplen los criterios de
la consulta. Cuando se trabaja en una ventana de mapa, se resaltan los objetos gráficos de los registros
seleccionados. Cuando se trabaja en las dos ventanas, se resaltan los objetos de ambas. En todos los
casos, MapInfo Professional crea automáticamente una tabla de trabajo denominada Selección que
contiene los resultados de la consulta. Puede crear un mapa o un gráfico con esta tabla, o bien
desplazarse por ella como lo haría con cualquier otra tabla. La tabla también puede guardarse como
una tabla separada mediante Guardar copia como.
Búsqueda de un objeto o una dirección
Para buscar un objeto o una dirección:
Las tablas deben ser representables y estar indexadas. Si necesita configurar estos componentes, en
el menú Archivo, seleccione Nueva tabla (Importar), o bien en el menú Tabla, seleccione
Mantenimiento y haga clic en Estructura de la tabla.
1. En el menú Consulta, seleccione Buscar para abrir el cuadro de diálogo Buscar.
2. Haga clic en la lista desplegable Buscar en la tabla y seleccione una tabla en la que buscar.
3. Haga clic en la lista desplegable Objetos en la columna y seleccione la columna que contenga la
información de ubicación de los objetos que esté buscando.
Ahora puede afinar la búsqueda. Utilice esta opción si busca un objeto o una dirección cuyo nombre
no es único y se utiliza para otros objetos o ubicaciones.
Por ejemplo, si busca la ciudad de Ipswich en Gran Bretaña, puede tratarse de Ipswich en el condado
de Suffolk o bien en el condado de Essex. Al afinar la búsqueda por condado, puede especificar el
condado de cada ciudad, en lugar de sólo el nombre de la misma.
• Opcional: haga clic en la lista desplegable Afinar con la tabla y seleccione una tabla de afinamiento
(la tabla debe contener regiones, como estados, condados, secciones censales, etc.).
• Opcional: haga clic en la lista desplegable Usar la columna de nombre de región y seleccione
la columna de afinamiento, esto es, la columna que contiene el nombre de la región.
4. Active la casilla de verificación Sólo en la ventana frontal cuando desee que la operación Buscar
sólo se ejecute en la ventana frontal. Cuando esta casilla de verificación está desactivada, la operación
de búsqueda se ejecuta en todas las ventanas. Cuando está activada, si se encuentran elementos,
se marcarán con un símbolo en una ventana de mapa. Si la ventana de listado es la ventana activa,
se desplazará de forma que el registro aparecerá en la vista de listado.
Cuando haya terminado de definir dónde buscar los datos correspondientes y de seleccionar entre
el mapa frontal y todos los mapas, especifique qué datos desea buscar.
5. Haga clic en Aceptar para abrir el cuadro de diálogo Buscar. Este cuadro de diálogo permite
especificar los datos que desea buscar.
El nombre de la columna especificada en el primer cuadro de diálogo Buscar aparece en la parte
izquierda del cuadro de lista (por ejemplo, Calle). Al buscar una dirección, escriba "Nº Nombre", por
ejemplo, "30 Elm St" o "1045 Templar Blvd". Los valores introducidos dependen de las preferencias
de geocodificación especificadas en el menú Opciones cuando se selecciona Preferencias y se
hace clic en Direcciones.
Nota: MapInfo Professional incluye un archivo de texto denominado MAPINFOW.ABB [abreviaturas
de MapInfo Professional], que contiene una lista de abreviaturas habituales de direcciones,
como "C." para "calle", "Blvar." para "bulevar", etc. De esta forma, MapInfo Professional
puede obtener coincidencias exactas. Para familiarizarse con el archivo MAPINFOW.ABB,
puede consultar su contenido en el editor de texto Bloc de notas.
6. Escriba el nombre del objeto o la dirección que desee buscar en este cuadro. Si ha utilizado la opción
para afinar en el primer cuadro de diálogo, aparecerá el nombre de una segunda columna (por
ejemplo, ZIP).
7. Escriba el nombre de la región de afinamiento en este cuadro. Si MapInfo Professional no puede
encontrar una coincidencia exacta para el objeto especificado, mostrará posibles coincidencias.
Guía del usuario de MapInfo Professional
247
Consulta de los datos en MapInfo Professional
8. Haga clic en Subir o Bajar para desplazarse a otras páginas y seleccionar una entrada específica
de la lista.
9. Haga clic en Aceptar y comenzará la búsqueda.
También puede utilizar el comando Buscar para localizar intersecciones de calles. Cuando escriba
el nombre del objeto que desea buscar en el segundo cuadro de diálogo Buscar (introduzca el
nombre del objeto correspondiente), separe los dos elementos con doble ampersand (&&). Por
ejemplo, para buscar la intersección de Congress Street y Christie Street, escriba "Congress Street
&& Christie Street".
Búsqueda y visualización de un objeto seleccionado
Cuando cree una consulta o una consulta SQL, puede que desee que los resultados se muestren
directamente en el mapa.
Para buscar y visualizar un objeto seleccionado:
1. Realice una de las siguientes acciones:
• En el menú Consulta, seleccione Selección para abrir el cuadro de diálogo Selección.
• En el menú Consulta, haga clic en Selección de sintaxis SQL para abrir el cuadro de diálogo
Selección de sintaxis SQL.
La casilla de verificación Buscar resultados en la ventana de mapa actual se muestra en ambos
cuadros de diálogo.
2. Cree la consulta y compruebe que es correcta. Seleccione la tabla abierta que desea consultar.
3. Active la casilla de verificación Buscar resultados en la ventana de mapa actual para que se
muestren los resultados después de finalizar el proceso.
4. Haga clic en Aceptar para que se muestren los resultados.
5. Para obtener más información, consulte Selección de todos los objetos de una tabla en el sistema
de ayuda.
Figura: Resultados de la consulta de población urbana > población rural
248
MapInfo Professional 12.5
Capítulo 9: Selección y consulta de datos
Realización de consultas mediante el comando Selección
MapInfo Professional tiene dos comandos para seleccionar objetos a través de consultas: Selección y
Selección de sintaxis SQL. El comando Selección es más simple y el comando Selección de sintaxis
SQL es más potente.
Para realizar una consulta:
1. Elija Consulta > Seleccionar. Aparecerá el cuadro de diálogo Selección.
2. Haga clic en la lista desplegable Seleccionar los registros de la tabla y elija la tabla cuyos registros
desea seleccionar.
3. Escriba la expresión de consulta en el cuadro Que cumplan con la condición o haga clic en el botón
Asistente para visualizar el cuadro de diálogo Expresión que ayuda a escribir una expresión.
4. Escriba un nombre en la casilla Guardar resultados en la tabla de la tabla temporal en la que se
almacenan los resultados de la consulta o elija una selección (la predeterminada). Si se selecciona
Selección, MapInfo Professional asigna automáticamente a la tabla el nombre Consulta 1, Consulta
2, etc.
5. Para ordenar la consulta por el valor de una columna (opcional), haga clic en la lista desplegable
Ordenar por columna y seleccione la columna que contiene el valor con el que desea ordenarla.
6. Haga clic en Aceptar. Aparecerá una ventana de listado con los resultados de la consulta si la casilla
Resultados de listado está activada.
Puede utilizar la opción Seleccionar para resaltar objetos en un mapa o una tabla que cumplan
determinados criterios y crear una tabla de resultados para examinarla y representarla mediante un
mapa o gráfico como si se tratara de cualquier otra tabla.
• Cuando se trabaja en una ventana de listado, se resaltan los registros que cumplen los criterios de
la consulta.
• Cuando se trabaja en un mapa, se resaltan los objetos gráficos de los registros seleccionados.
• Cuando se trabaja con una ventana de mapa y de listado, se resaltan los objetos y los registros.
En todos los casos, se crea automáticamente una tabla de trabajo denominada Consulta 3. Esta tabla
contiene los resultados de la consulta. Puede crear un mapa o un gráfico de esta tabla como en cualquier
otra tabla. La tabla también puede guardarse como una tabla separada mediante Guardar copia como.
• Para obtener más información, consulte Guardar consultas y Cargar plantillas en el sistema de ayuda.
Guía del usuario de MapInfo Professional
249
Consulta de los datos en MapInfo Professional
Realización de consultas mediante el comando Selección de sintaxis SQL
Para crear una consulta con Selección de sintaxis SQL:
1. Abra la tabla en la que desee realizar la consulta si todavía no lo ha hecho. La tabla en la que se
realiza la consulta se denomina tabla base. Si utiliza Selección de sintaxis SQL para realizar una
consulta en la tabla Mundo, ésta será la tabla base.
2. Seleccione Consulta > Selección de sintaxis SQL. Rellene las partes del cuadro de diálogo
Selección de sintaxis SQL que se correspondan con sus necesidades. Al hacer clic en Aceptar,
MapInfo Professional realiza la consulta.
MapInfo Professional extrae datos de la tabla base y guarda los resultados de la consulta en una
tabla temporal especial, denominada tabla de resultados. La tabla de resultados contiene sólo las
filas y las columnas que cumplen los criterios. El nombre predeterminado de la tabla de resultados
es Selección (aunque puede especificar un nombre de tabla de resultados distinto en el campo A
la tabla denominada del cuadro de diálogo Selección de sintaxis SQL).
3. Abra una ventana de mapa o una ventana de listado si desea ver los resultados de la consulta. De
forma predeterminada, MapInfo Professional muestra automáticamente la tabla de resultados en
una ventana de listado (a menos que se desactive la casilla de verificación Resultados de listado
en el cuadro de diálogo Selección de sintaxis SQL).
Si la tabla de resultados se llama Selección (nombre predeterminado), la ventana de listado muestra
un nombre de tabla distinto, como Consulta1 o Consulta2. Esto se debe a que, en el momento en
que se muestra la tabla Selección, MapInfo Professional toma una "instantánea" de la tabla y la
denomina Consulta n (n es un número igual o superior a uno). MapInfo Professional toma la
instantánea porque "Selección" es un nombre de tabla especial; Selección cambia de forma dinámica
cada vez que se seleccionan filas o se anula su selección.
En el cuadro de diálogo Selección de sintaxis SQL, puede introducir un nombre distinto para la
tabla de resultados (por ejemplo, puede denominar a la tabla de resultados Mi_consulta). De esta
forma, se evita que MapInfo Professional cambie el nombre de la tabla de resultados Consulta n.
4. MapInfo Professional selecciona automáticamente todas las filas de la tabla de resultados. De esta
forma, después de realizar la selección de sintaxis SQL, puede llevar a cabo operaciones en todo
el conjunto de filas seleccionadas. Por ejemplo, puede aplicar un color de relleno distinto a todas
las filas seleccionadas (en Opciones > Estilo de región) o cortar y copiar todas las filas
seleccionadas.
5. Normalmente, cualquier modificación de la tabla de resultados se aplica automáticamente a la tabla
(base) original. Por ejemplo, si utiliza el comando Selección de sintaxis SQL para seleccionar algunas
de las filas de la tabla de pedidos y, a continuación, elimina algunas de las filas de la tabla de
resultados, MapInfo Professional elimina las filas correspondientes de la tabla base (de pedidos).
No obstante, si la consulta produce subtotales, puede modificar la tabla de resultados sin alterar la
tabla base.
6. Seleccione Archivo > Guardar como si desea realizar una copia permanente de la tabla de
resultados. Si no ejecuta Guardar como, la tabla de resultados se eliminará al salir de MapInfo
Professional.
Para obtener más información, consulte Uso del campo Con la condición del cuadro de diálogo Selección
de sintaxis SQL, Actualización de una tabla de consulta de Selección de sintaxis SQL y Uso de plantillas
del campo Columnas del cuadro de diálogo Selección de sintaxis en el sistema de ayuda.
Visualización rápida de los resultados de consultas
Cuando cree una consulta o una consulta SQL, puede que desee que los resultados se muestren
directamente en el mapa.
Para encontrar y mostrar los resultados de una consulta automáticamente:
1. Realice una de las siguientes acciones:
250
MapInfo Professional 12.5
Capítulo 9: Selección y consulta de datos
• En el menú Consulta, haga clic en Selección para que aparezca el cuadro de diálogo Selección
• En el menú Consulta, haga clic en Selección de sintaxis SQL para que aparezca el cuadro de
diálogo Selección de sintaxis SQL
La casilla de verificación Buscar resultados en la ventana de mapa actual se muestra en ambos
cuadros de diálogo. Si no hay ninguna ventana de mapa abierta, esta casilla de verificación está
desactivada. No es posible guardar la configuración de esta casilla de verificación en una plantilla.
Esta opción está desactivada de forma predeterminada.
2. Cree la consulta y compruebe que es correcta. Seleccione la tabla abierta que desea consultar.
3. Active la casilla de verificación Buscar resultados en la ventana de mapa actual para que se
muestren los resultados. Haga clic en Aceptar.
4. Para obtener más información, consulte Selección de las columnas que aparecerán en la tabla de
resultados y Creación de cálculos estadísticos en el sistema de ayuda.
Creación de expresiones de consulta
Para realizar una consulta Selección, debe crear una expresión. Una expresión es una instrucción lógica
que se utiliza para formular la pregunta. Por ejemplo, supongamos que tiene una tabla de apartamentos
de alquiler. Si desea crear una tabla temporal de todos los apartamentos que cuestan menos de 800
dólares al mes, puede utilizar la siguiente expresión:
• ALQUILER < 800
donde ALQUILER es el nombre de una columna numérica que contiene los precios mensuales del
alquiler.
MapInfo Professional busca en la tabla de apartamentos todos los registros que cumplan esta condición
y los coloca en una tabla temporal por la que puede desplazarse o con la cual puede crear mapas o
gráficos, sí como realizar consultas adicionales.
También puede realizar operaciones matemáticas en los datos. Por ejemplo, supongamos que desea
crear una tabla temporal de todos los apartamentos que cuestan menos de 800 dólares en total. El
coste total equivale a la suma del alquiler y de los gastos mensuales.
Puede utilizar la siguiente expresión:
• ALQUILER + GASTOS < 800
MapInfo Professional agrega el número a la columna ALQUILER y a la columna GASTOS y, a
continuación, compara dicho número con 800.
Guía del usuario de MapInfo Professional
251
Consulta de los datos en MapInfo Professional
Para obtener más información, consulte Creación de expresiones para encontrar detalles acerca de
cómo crear diversas expresiones.
Especificación de una expresión
Las expresiones se pueden crear de dos maneras. El primer método es escribir la expresión directamente.
Cuando desea crear expresiones muy simples, este método suele ser más rápido. El segundo método
es pulsar el botón Asistente del cuadro de diálogo Selección y crear la expresión mediante los menús
emergentes del cuadro de diálogo Expresión. Este método es especialmente útil si se está aprendiendo
a crear expresiones o al crear expresiones muy complejas.
Para especificar una expresión:
1. Elija Consulta > Seleccionar.
2. En el cuadro de diálogo Selección, haga clic en el botón Asistente.
3. Escriba la expresión directamente en el cuadro de diálogo Expresión o elija entre las selecciones
de la lista desplegable para crear una expresión.
4. Haga clic en Verificar para confirmar que la expresión es válida.
5. Haga clic en Aceptar para volver al cuadro de diálogo Selección.
6. Haga clic en Aceptar para ejecutar la expresión.
El cuadro de diálogo Expresión contiene tres listas desplegables que se pueden utilizar para crear la
expresión: columnas, operadores y funciones.
Columnas
En este menú emergente aparece la lista de todas las columnas de la tabla empleada para realizar la
selección. Si la tabla contiene columnas derivadas de consultas anteriores, también aparecerán en la
lista.
Operadores
Este menú emergente contiene símbolos de operaciones matemáticas y lógicas. Los operadores
matemáticos de este menú emergente incluyen la suma, la resta, la multiplicación, la división y los signos
mayor que, menor que e igual. Puede utilizar estos símbolos para crear fórmulas matemáticas. Por
ejemplo, supongamos que desea seleccionar, en la tabla de representantes de ventas, los representantes
que obtienen un promedio de 2.000 dólares mensuales de beneficios brutos. Los ingresos brutos en
concepto de ventas se calculan sumando las ventas y la comisión pertinente.
La tabla cuenta con dos columnas: VENTAS_TOTALES, que incluye las ventas anuales totales de cada
uno de los representantes y COMISIÓN, que incluye la comisión anual total de cada uno de los
representantes. Puede crear la expresión siguiente:
• (VENTAS_TOTALES + COMISIÓN) / 12 < 2000
Esta expresión indica a MapInfo Professional que debe sumar el número de la columna
VENTAS_TOTALES al número de la columna COMISIÓN. Sin embargo, esto sólo le proporciona los
ingresos brutos en concepto de ventas de todo el año. Lo que buscamos son los ingresos brutos en
concepto de ventas de un mes. Lo único que hay que hacer es dividir la cifra por 12 y obtendremos un
promedio mensual. A continuación, comparamos la cifra resultante con 2.000.
El menú emergente Operadores incluye las conjunciones de operadores lógicos AND, NOT, OR y LIKE.
El operador LIKE se puede utilizar con dos caracteres comodín: ‘%’ y ‘_’. El carácter comodín ‘%’ puede
representar cero o más caracteres. El carácter comodín ‘_’ sólo puede ser un carácter.
Funciones
Este menú emergente contiene funciones matemáticas que utilizan uno o varios parámetros y devuelven
un valor. Puede utilizar las funciones para realizar funciones matemáticas básicas en los datos de esta
columna. Por ejemplo,
• abs(<número>)
utiliza el valor absoluto de los números de la columna especificada.
252
MapInfo Professional 12.5
Capítulo 9: Selección y consulta de datos
Por ejemplo, supongamos que un meteorólogo desea seleccionar todos los días en los que la temperatura
de su ciudad fue 10 grados superior o inferior al promedio nacional. En su tabla hay una columna,
AVG_DIFF, que contiene la diferencia entre el promedio nacional y el promedio de la ciudad.
Entonces, puede crear la expresión siguiente:
• AVG_DIFF < -10 Or AVG_DIFF > 10
Esta expresión indica a MapInfo Professional que debe seleccionar todos los registros que tengan una
diferencia de promedio inferior a -10 o superior a +10. Sin embargo, también puede crear la expresión
siguiente:
• abs(AVG_DIFF) > 10
Esta expresión indica a MapInfo Professional que debe seleccionar todos los registros en los que el
valor absoluto de la diferencia de promedio sea superior a 10.
El menú emergente Funciones contiene muchas otras funciones, como las de área, perímetro, seno y
coseno, y las funciones relacionadas con la fecha. Para obtener una lista completa de funciones, consulte
Creación de expresiones.
Verificar
Este botón revisa la expresión que ha creado y verifica su validez. Es especialmente útil si no tiene
mucha experiencia en escribir expresiones.
Uso de Selección para crear consultas
Generalmente, el proceso para seleccionar objetos mediante Selección es el siguiente:
1. En el menú Consulta, haga clic en Selección para mostrar el cuadro de diálogo Selección.
•
•
•
•
Seleccionar los registros de la tabla: elija la tabla en la que seleccionará los registros.
Que cumplan con la condición: cree la expresión para seleccionar registros.
Guardar resultados en la tabla: elija la ubicación de almacenamiento de los resultados.
Ordenar por columna:elija la columna por la que se ordenará.
2. Para ver una lista de los registros que ha seleccionado, seleccione la casilla de verificación
Resultados de listado. MapInfo Professional crea un listado de la nueva tabla temporal.
3. Para que aparezcan los resultados de la consulta en la actual ventana de mapa activa, seleccione
Buscar resultados en la ventana de mapa actual. Si no hay ninguna ventana de mapa abierta,
esta casilla de verificación está desactivada. No es posible guardar la configuración de esta casilla
de verificación en una plantilla. Esta opción está desactivada de forma predeterminada.
4. Haga clic en Aceptar para iniciar la consulta.
MapInfo Professional denomina a la tabla Consulta1. La siguiente tabla de selección temporal recibirá
el nombre de Consulta2. Puede ignorar el nombre predeterminado de MapInfo Professional y asignar
Guía del usuario de MapInfo Professional
253
Consulta de los datos en MapInfo Professional
a la selección un nombre descriptivo. Escriba el nuevo nombre en el cuadro Guardar resultados en la
tabla. La tabla también puede guardarse como una tabla separada mediante Guardar copia como.
Ejemplo: Selección
MapInfo Professional facilita la búsqueda de información y de ubicaciones. Puede utilizar la función
Selección para crear subconjuntos de bases de datos. Como ejemplo, utilizaremos la tabla MUNDO
para seleccionar los países con un índice de alfabetización superior al 90%.
1. Abra la tabla WORLD.TAB.
2. En el menú Consulta, haga clic en Selección para mostrar el cuadro de diálogo Selección.
3. Complete el cuadro de diálogo Selección:
• Seleccionar los registros de la tabla: de la lista desplegable Seleccionar los registros de la tabla,
seleccione Mundo.
• Asistente: haga clic en el botón Asistente para que aparezca el cuadro de diálogo Expresión.
4. Complete el cuadro de diálogo Expresión como se muestra en la figura siguiente:
En la lista desplegable Columnas, seleccione Alfabetización.
En la lista desplegable Operadores, seleccione > (el signo mayor que).
Escriba 90.
Haga clic en Verificar para confirmar la sintaxis de la expresión. Haga clic en Aceptar para cerrar
el cuadro de diálogo Verificar.
5. Haga clic en Aceptar para cerrar el cuadro de diálogo Expresión. Se volverá a visualizar el cuadro
de diálogo Selección.
6. Active la casilla de verificación Resultados de listado.
7. Haga clic en Aceptar. MapInfo Professional crea un listado con las selecciones. Observe que las
selecciones aparecen tanto en el mapa del mundo como en el listado.
Creación de una nueva tabla mediante un subconjunto de un archivo
Muchos de los conjuntos de datos que se utilizan en MapInfo Professional incluyen más objetos e
información de lo necesario para algunos proyectos. En muchos casos, resulta más sencillo trabajar
con un subconjunto del producto de datos completo. Por ejemplo, si está haciendo el seguimiento de
las estadísticas de delincuencia de un condado por sección censal, no son necesarias las secciones
censales de todo el estado.
Existen dos maneras de crear una nueva tabla que contenga un subconjunto de los registros de un
archivo existente. Puede seleccionar de forma interactiva los objetos que representan los registros que
desea colocar en la nueva tabla mediante una de las herramientas de selección. También puede utilizar
el comando Selección de sintaxis SQL para seleccionar un subconjunto de objetos basados en una
función SQL. Para obtener un ejemplo de la utilización del comando Selección de sintaxis SQL, consulte
Ejemplo 1: Cálculo de la densidad de población mediante el área. Para guardar la tabla resultante
254
MapInfo Professional 12.5
Capítulo 9: Selección y consulta de datos
debe seguir el mismo procedimiento, independientemente de si opta por seleccionar los objetos de
forma interactiva o utilizar una instrucción de Selección de sintaxis SQL.
Nota: Muchas de las consultas de las páginas siguientes se pueden realizar mediante el comando
Selección de sintaxis SQL o mediante el comando más sencillo Selección. Puesto que el
comando Selección de sintaxis SQL es más versátil y utilizado más frecuentemente, el cuadro
de diálogo Selección de sintaxis SQL se utiliza en los ejemplos siguientes.
Selección interactiva de objetos
1. En el menú Archivo, haga clic en Abrir y abra la tabla en una ventana de mapa.
2. Seleccione los objetos que conformarán el subconjunto mediante la herramienta Selección, la
herramienta Selector de búsqueda radial o la herramienta Selector de búsqueda poligonal. Pulse
Mayús y haga clic para seleccionar varios objetos.
3. En el menú Archivo, haga clic en Guardar copia como y guarde la tabla Selección. La tabla puede
guardarse con cualquier nombre de archivo.
Uso de Selección de sintaxis SQL para consultar datos
Una selección es un subconjunto de filas de datos en una tabla, seleccionadas en función del contenido
de una o varias columnas de la tabla. Puede crear selecciones para formular preguntas o consultas
sobre sus datos. ¿Cuántos clientes viven en el estado de Idaho? ¿Qué distrito policial tiene la tasa de
delincuencia más elevada? MapInfo Professional guarda los resultados de estas preguntas en tablas
temporales denominadas tablas de consulta.
En la primer parte de este capítulo, tratamos las selecciones y las tablas de consulta como resultado
de la utilización del comando Selección de consultas. Ahora centraremos nuestra atención en una nueva
y potente función de MapInfo Professional, las consultas mediante la Selección de sintaxis SQL.
Guía del usuario de MapInfo Professional
255
Consulta de los datos en MapInfo Professional
El comando Selección de MapInfo Professional le permite formular consultas sofisticadas, pero la
Selección de sintaxis SQL va más allá. Los registros de una tabla de consulta generados por el comando
Selección sólo incluyen la información contenida en los registros de la tabla base. De hecho, son los
mismos registros. Se han dispuesto de manera que se puedan visualizar conjuntamente.
Mediante la Selección de sintaxis SQL, puede crear tablas de consulta que contengan información que
sólo estaba implícita en las tablas base.
El cuadro de diálogo Selección de sintaxis SQL es uno de lo más elaborados de MapInfo Professional.
Pero no se sienta intimidado. Cuando aprenda para qué se utiliza cada cuadro, le resultará relativamente
sencillo crear potentes instrucciones de selección. Puede escribir directamente en los cuadros o utilizar
los menús emergentes de la parte derecha para introducir elementos en los cuadros.
La forma más sencilla de describir el cuadro de diálogo es mostrarle un ejemplo paso a paso. Este
ejemplo utiliza datos de la tabla MUNDO que se incluye en MapInfo Professional, por lo que puede
realizar este ejercicio de Selección de sintaxis SQL por su cuenta. Hemos incluido una breve descripción
de las partes del cuadro de diálogo en cada paso. Después del ejemplo se ofrece una completa
descripción de cada cuadro.
Nota: La ampliación de los controles de texto no garantiza que MapInfo Professional pueda gestionar
la consulta resultante. Todavía puede recibir el mensaje de error Consulta demasiado compleja
al agregar consultas más grandes.
Ejemplo 1: Cálculo de la densidad de población mediante el área
En este ejemplo, utilizaremos el mapa del mundo para crear una tabla de todos los países que tienen
una densidad de población de más de 500 personas por milla cuadrada.
La fórmula siguiente calcula la densidad de población:
• POBLACIÓN / ÁREA
Aunque la tabla MUNDO cuenta con una columna de población (pob_1994), no incluye una columna
para el área de los países. Sin embargo, puesto que la tabla MUNDO dispone de objetos gráficos
asociados a los registros, MapInfo Professional puede calcular el área total de cada país.
Abra la tabla WORLD.TAB y maximice su visualización haciendo clic en el botón de maximización de
la ventana. En el menú Consulta, haga clic en Selección de sintaxis SQL para que aparezca el cuadro
de diálogo Selección de sintaxis SQL.
Para completar el cuadro de diálogo Selección de sintaxis SQL:
1. En el cuadro De las tablas, seleccione MUNDO de la lista desplegable Tablas.
En una instrucción SQL puede especificar más de una tabla. Este ejemplo so utiliza una tabla,
MUNDO.
Debe rellenar el cuadro De la tabla antes de rellenar el cuadro Columnas. MapInfo Professional
utiliza las tablas del cuadro De las tablas para generar la lista de columnas en la lista desplegable
Columnas.
2. Sitúe el cursor en el cuadro Columnas y elimine el asterisco (*). En este ejemplo especificaremos
una lista de columnas que debe incluirse en la tabla de consulta resultante, en lugar de incluir todas
las columnas.
Nota: Un asterisco (*) en el cuadro Columnas significa que se realizará una consulta en todas las
columnas de forma predeterminada.
Recuerde que la tabla de consulta es la tabla temporal que MapInfo Professional crea para guardar
los resultados de la consulta.
3. Seleccione País de la lista desplegable Columnas.
4. Seleccione pob_1994 de la lista desplegable Columnas.
Ahora debemos calcular la densidad de población. Recuerde que la densidad de población se calcula
dividiendo la población por el área. En la tabla no se encuentra la columna Área. Sin embargo, existe
256
MapInfo Professional 12.5
Capítulo 9: Selección y consulta de datos
una función, Área, que calculará el área de cualquier objeto representable. Puesto que MUNDO es
representable, MapInfo Professional puede calcular el área de todos los países y, en consecuencia,
la densidad de población de dichos países.
5. Seleccione el signo de división (/) de la lista desplegable Operadores.
6. Seleccione Área en el menú emergente Funciones.
Esto creará una columna derivada. Una columna derivada es una columna que contiene los resultados
de los cálculos realizados en otras columnas. Cuando MapInfo Professional crea una tabla de
consulta, incluye dos columnas: la columna País y la columna pob_1994/Área(obj, “mi2”), que es
la columna de densidad de población. MapInfo Professional incluye una instrucción de unidades con
todas las funciones geográficas. Si desea que MapInfo Professional calcule el área en kilómetros
cuadrados, debe cambiar “mi2” por “km2”.
Ahora debemos crear una expresión que seleccione sólo los países cuya densidad de población
sea superior a 500 habitantes por milla cuadrada.
7.
8.
9.
10.
Acceda al cuadro Con la condición y seleccione pob_1994 de la lista desplegable Columnas.
Seleccione el signo de división (/) de la lista desplegable Operadores.
Seleccione Área en el menú emergente Funciones.
Seleccione el signo mayor que (>) de la lista desplegable Operadores.
11. Escriba el número 500.
Hemos creado la expresión “Seleccionar todos los países cuya densidad de población
(pob_1994/Area(obj, “mi2”)) sea superior a (>) 500 habitantes por milla cuadrada.”
12. Deje en blanco el cuadro Agrupar por.
13. Acceda al cuadro Ordenar por y seleccione País de la lista Columnas.
El cuadro Ordenar por permite especificar el orden en el que se mostrarán los registros en la tabla
de consulta. Al seleccionar País, MapInfo Professional presentará la lista de registros por orden
alfabético, en función del nombre del país.
14. Acceda al cuadro A la tabla denominada y escriba DENSIDAD.
De forma predeterminada, MapInfo Professional denomina a la tabla Consulta1. Las tablas de
consulta subsiguientes recibirán los nombres Consulta2, Consulta3, etc. Puede modificar el nombre
de la tabla de consulta si escribe un nuevo nombre de tabla en el cuadro A la tabla denominada.
MapInfo Professional denominará a la tabla DENSIDAD.
15. Haga clic en Verificar. MapInfo Professional comprueba la sintaxis de la instrucción SQL. Si hay
algún error en la instrucción, MapInfo Professional muestra un mensaje de error que indica el tipo
de error de que se trata y el cuadro en el que éste se encuentra.
16. Seleccione la casilla de verificación Resultados de listado para crear un listado de la tabla de
consulta. Si no selecciona Resultados de listado, MapInfo Professional crea la tabla de consulta
temporal pero no la muestra. Si desea mostrar la tabla, seleccione la opción Listado del menú
Ventana y seleccione DENSIDAD de la lista desplegable.
17. Para que aparezcan los resultados de la consulta en la actual ventana de mapa activa, seleccione
Buscar resultados en la ventana de mapa actual. Si no hay ninguna ventana de mapa abierta,
esta casilla de verificación está desactivada. No es posible guardar la configuración de esta casilla
de verificación en una plantilla. Esta opción está desactivada de forma predeterminada.
Guía del usuario de MapInfo Professional
257
Consulta de los datos en MapInfo Professional
18. Haga clic en Aceptar para crear la tabla siguiente.
La primera columna contiene el nombre del país. La segunda columna contiene la densidad de
población. Tenga en cuenta que los países se listan en orden alfabético (Ordenar por: País) y que
la densidad de población de los países listados es de más de 500 habitantes por milla cuadrada
(pob_1994/ Area(obj, “sq mi”) > 500).
Ejemplo 2: cálculo de la densidad de población mediante SQL
Para configurar una instrucción de Selección de sintaxis SQL que seleccione sólo los estados con una
mayor densidad de población, haga lo siguiente:
1. En el menú Archivo, haga clic en Abrir tabla y abra la tabla de ESTADOS en una ventana de mapa.
2. En el menú Consulta, haga clic en Selección de sintaxis SQL y rellene el cuadro de diálogo
Selección de sintaxis SQL.
• Columnas: *
• de las tablas: States
• con la condición: (Pop_1990 / Total_Area) > 500
• a la tabla denominada: HIDENSITY
Esto crea una nueva tabla, ALTA DENSIDAD, que contiene sólo los estados con una densidad de
población relativamente alta (la población dividida por el área total). El asterisco (*) del cuadro
Columnas transfiere todas las columnas de la tabla ESTADOS a la tabla ALTA DENSIDAD.
3. En el menú Archivo, haga clic en Guardar copia como y guarde la tabla Selección. La tabla puede
guardarse con cualquier nombre de archivo.
258
MapInfo Professional 12.5
Capítulo 9: Selección y consulta de datos
El sistema de ayuda contiene los siguientes temas relacionados:
• Ejemplos de Agrupar por
• Ejemplo: uso del campo Agrupar por para calcular subtotales en la tabla de resultados
• Ejemplo: uso del campo Ordenar por para calcular subtotales en la tabla de resultados
Cómo guardar consultas
Cualquier consulta creada mediante los comandos Selección o Selección de sintaxis SQL puede
guardarse como una tabla de consulta de MapInfo Professional. Las tablas de consulta consisten en
un archivo .tab y un archivo .QRY. Después de ejecutar una instrucción Selección o una instrucción
Selección de sintaxis, en el menú Archivo, haga clic en Guardar consulta para guardar la consulta
como una tabla. Cuando abra esta tabla, las tablas en las que se basa la consulta se vuelven a abrir y
se vuelve a ejecutar la consulta.
Nota: Las consultas acerca de otras consultas no se pueden guardar como una tabla ni en un entorno
de trabajo.
Cómo guardar consultas en entornos de trabajo
También puede guardar consultas en entornos de trabajo. Al abrir un entorno de trabajo que contiene
una consulta, ésta se ejecuta y se vuelven a mostrar todas las ventanas que ha creado. Al guardar una
consulta en un entorno de trabajo no se crea un archivo .tab independiente, como sucede al guardar
una consulta como una tabla.
Nota: Para guardar consultas en un entorno de trabajo, la casilla de verificación Guardar las consultas
en entornos de trabajo debe estar seleccionada en Preferencias al iniciar MapInfo. MapInfo
Professional selecciona esta casilla de verificación de forma predeterminada.
Activación del almacenamiento de consultas cuando se utiliza un entorno de trabajo
Para activar la opción Guardar consulta cuando se utiliza un entorno de trabajo, debe activar la opción
Guardar las consultas en entornos de trabajo en el cuadro de diálogo Preferencias al iniciar MapInfo.
1. Seleccione Opciones > Preferencias > Inicio. Aparece el cuadro de diálogo Preferencias al iniciar
MapInfo.
2. Active la opción Guardar las consultas en entornos de trabajo (parámetro predeterminado).
3. Haga clic en Aceptar.
Si selecciona esta opción y abre un entorno de trabajo, las consultas asociadas se regeneran. No se
crea un archivo de tabla de MapInfo Professional (.tab) para las consultas.
Nota: Sólo las consultas creadas mediante los comandos Selección de sintaxis SQL o Seleccionar
se guardan en un entorno de trabajo.
Uso de datos basados en fecha y hora en mapas y consultas
Si mantiene datos basados en hora o fecha/hora, seguramente querrá consultar esa información y
representarla visualmente en sus mapas. Los tipos de datos Time y DateTime permiten mostrar los
datos por tema y como parte de un análisis de consulta. Estos tipos de datos se pueden utilizar en
muchas clases de proyectos, por ejemplo para mostrar información de crímenes por fechas y horas o
para programar calendarios basándose en la disponibilidad de recursos en una fecha determinada.
Además, también se pueden emplear datos de fecha y hora de bases de datos remotas y de Access,
Excel y dBase.
Las opciones de tipos de datos Time y DateTime se ofrecen en listas en los cuadros de diálogo de
consulta.
Uso de tipos de datos de hora y fecha/hora
Guía del usuario de MapInfo Professional
259
Consulta de los datos en MapInfo Professional
Los campos ya existentes con información de hora o de fecha/hora se pueden convertir a formatos de
hora y fecha/hora para utilizarlos en consultas y mapas temáticos.
Para convertir sus datos:
1. Abra los datos que desea convertir en MapInfo Professional.
2. Seleccione Tabla > Mantenimiento > Estructura de la tabla y seleccione la tabla cuyo tipo de
datos desee cambiar. Aparece el cuadro de diálogo Modificar la estructura de la tabla.
3. Para cambiar el campo HoraLlegada de campo de caracteres a campo de tipo hora, haga clic en
la flecha del campo desplegable Tipo y seleccione el tipo Time.
4. Haga clic en Aceptar para guardar el cambio.
Agregar los tipos de datos Time o DateTime a datos existentes
Si desea agregar contenido de tipo Time o DateTime a sus datos ya existentes, compruebe la tabla
siguiente para asegurarse de que los datos se encuentran en un formato que MapInfo Professional
puede reconocer como Time o DateTime.
Tabla 1: Formatos de datos Time y DateTime
Intro
Para dar formato como Time
Para dar formato como DateTime
Fecha
No aplicable.
aaaaMMdd
Asigna al valor la medianoche de la
fecha especificada.
260
MapInfo Professional 12.5
Capítulo 9: Selección y consulta de datos
Intro
Para dar formato como Time
Para dar formato como DateTime
Hora
HHmmssfff.
HHmmssfff
También puede utilizar la configuración Establece el valor en la hora
local para cadenas Time.
especificada de la fecha actual. También
utilizar los parámetros de la
configuración local para cadenas de
fecha y hora separadas por un espacio.
DateTime
aaaaMMddHHmmssfff
aaaaMMddHHmmssfff
Asigna al valor la porción Time del valor
DateTime.
donde:
HH se refiere a las horas, mm a los minutos, ss a los segundos, ff a las fracciones de segundo, aaaa
a los años, MM a los meses, dd a la fecha
Convertir datos existentes a tipos de datos Time o DateTime
Si sus tablas ya contienen datos de tipo Time o DateTime, compruebe si se encuentran en el formato
deseado consultando Formatos de datos Time y DateTime. Si tiene muchos datos que no están en
el formato deseado para sus tareas, puede utilizar una de las funciones de conversión de MapBasic
para ayudarle en el proceso.
Conversión Fecha
Hora
DateTime
String
Asume el formato
aaaaMMdd o la
configuración local para una
cadena de fecha si el
formato de fecha es "local"
o el formato estadounidense
si el formato de fecha es de
"EE.UU.". *
La cadena puede estar en
el formato HHmmssfff o
puede utilizar los
parámetros de la
configuración local para una
cadena de hora. **
La cadena puede estar en
el formato
aaaaMMddHHmmssfff o
puede utilizar los parámetros
de la configuración local
para cadenas de fecha y
hora separadas por un
espacio. ***
Número
Asume el formato
aaaaMMdd. Si una porción
de la fecha no es válida, se
le asigna el valor nulo.
Puede mostrar este error:
"No se pueden convertir
datos".
Asume el formato
HHmmssfff. Si una porción
Time no es válida, se le
asigna un valor nulo y
MapInfo Professional
mostrará este error: "No se
pueden convertir datos".
Asume el formato
aaaaMMddHHmmssfff. Si
una porción de DateTime no
es válida, se le asigna el
valor nulo y MapInfo
Professional puede mostrar
este error: "No se pueden
convertir datos".
Fecha
Ninguna conversión
Se asigna un valor nulo y
Asigna al valor la
MapInfo Professional puede medianoche de la fecha
mostrar este error: "No se especificada.
pueden convertir datos".
Hora
Asigna el valor nulo. Puede Ninguna conversión
mostrar este error: "No se
pueden convertir datos".
Establece el valor en la hora
especificada de la fecha
actual.
DateTime
Asigna al valor la porción
Date del valor DateTime.
Ninguna conversión
Asigna al valor la porción
Time del valor DateTime.
Notas adicionales para convertir una cadena
Guía del usuario de MapInfo Professional
261
Consulta de los datos en MapInfo Professional
* a una fecha
Si el año figura en último lugar en el formato de fecha actual, puede omitirlo y MapInfo Professional
asumirá el año en curso. Si los datos especifican un año de dos cifras, MapInfo Professional asigna el
siglo basándose en la ventana de fecha actual. Si la fecha no es válida, se le asigna un valor nulo y
puede que MapInfo Professional muestre el error "No se pueden convertir datos".
** a una hora
MapInfo Professional acepta los formatos de hora militar y AM/PM. Los datos pueden especificar la hora
local en cadenas AM o PM o simplemente utilizar el primer carácter de cada una. Los datos pueden
omitir los milisegundos, segundos y minutos si las porciones de orden inferior también se omiten. Si la
hora no es válida, se le asigna un valor nulo y puede que MapInfo Professional muestre el error "No se
pueden convertir datos".
*** a una fecha/hora
Las reglas de conversión de fecha y hora son aplicables a las porciones respectivas de la cadena. Si
los datos no especifican la porción de hora, MapInfo Professional asume la medianoche. Si la fecha/hora
no es válida, se le asigna un valor nulo y puede que MapInfo Professional muestre el error "No se pueden
convertir datos".
Notas adicionales para convertir un número a una cadena
# Las reglas de conversión para fecha y hora son aplicables a las porciones respectivas de la cadena.
Si los datos omiten la porción de hora, MapInfo Professional asume que la hora es la medianoche. Si
la fecha/hora no es válida, se le asigna un valor nulo y puede que MapInfo Professional muestre el error
"No se pueden convertir datos".
Si tiene muchos datos que no están en el formato deseado para sus tareas, puede utilizar una de las
funciones de conversión de MapBasic para ayudarle en el proceso.
Crear una columna DateTime a partir de dos columnas separadas
Para crear una columna DateTime a partir de una columna de fecha y una de hora:
1. Abra sus datos en la ventana de listado de MapInfo Professional. Utilizamos la tabla CrimeActivity.TAB
de los datos de presentación del DVD.
2. Seleccione Tabla > Mantenimiento > Estructura de la tabla para acceder al cuadro de diálogo
Modificar la estructura de la tabla.
3. Haga clic en Agregar campo y escriba una etiqueta Fecha_Hora en el campo Nombre.
4. Seleccione Fecha/hora de la lista desplegable Tipo y haga clic en Aceptar.
5. Seleccione Tabla > Actualizar columna para mostrar el cuadro de diálogo Actualizar columna.
6. Seleccione el nombre de la tabla de la lista desplegable Actualizar la tabla.
7. Seleccione el nombre de la nueva columna recién creada de la lista desplegable Actualizar la columna.
8. Seleccione de nuevo el nombre de la tabla de la lista desplegable Obtener el valor de la tabla.
9. Haga clic en el botón Asistente para mostrar el cuadro de diálogo Expresiones.
10. Utilice la lista desplegable Columna para crear la siguiente expresión y haga clic en Aceptar:
DateColumnName + TimeColumnName
262
MapInfo Professional 12.5
Capítulo 9: Selección y consulta de datos
Para obtener más información sobre cómo utilizar expresiones matemáticas con datos de fecha y hora,
consulte Uso de operadores aritméticos con tipos de datos de hora y fecha/hora.
1. Haga clic en Aceptar para actualizar la nueva columna con los datos de fecha y hora.
Creación de mapas temáticos con los tipos de datos de hora y fecha/hora
Para mapas temáticos con rangos, los valores de hora (Time) se pueden redondear por segundos,
minutos y horas. El valor predeterminado es segundos. Si selecciona Ninguno, MapInfo Professional
no redondea los segundos y muestra una precisión de milisegundos.
Nota: Si los datos se encuentran en una base de datos remota, puede que esté interesado en el
Soporte de datos de tipo Time y DateTime para bases de datos remotas del sistema de ayuda.
Para crear un mapa temático mediante datos DateTime:
1. Abra sus datos en la ventana de listado de MapInfo Professional. Utilice el mapa de fondo apropiado
para proporcionar perspectiva a sus datos. Aquí utilizaremos la información de Gran Bretaña contenida
en los datos de presentación del DVD de MapInfo Professional.
2. Seleccione Consulta > Selección de sintaxis SQL para mostrar el cuadro de diálogo Selección
de sintaxis SQL.
3. Sitúe el cursor en el campo de las tablas y seleccione el nombre de tabla que contiene los datos
DateTime de la lista desplegable de las tablas. A modo de ejemplo, aquí utilizamos la tabla
CrimeActivity.
4. Para averiguar en qué lugares se cometieron delitos entre el 10 de abril de 2003 y el 10 de abril de
2004 en el horario entre las 12 y las 20 horas, introdujimos el siguiente texto en el cuadro Con la
condición:
Crime_Date between "04/10/2003" and "04/10/2004" And Crime_Time between
"12:00:00 PM" and "08:00:00 PM"
1. Seleccione las casillas de verificación Resultados de listado y Buscar resultados en la ventana
de mapa actual para que se muestren los resultados.
2. Haga clic en Aceptar para crear la consulta y mostrar los resultados.
Guía del usuario de MapInfo Professional
263
Consulta de los datos en MapInfo Professional
Uso de operadores aritméticos con tipos de datos de hora y fecha/hora
Puede utilizar los operadores de adición y sustracción (suma y resta) con los nuevos tipos de datos de
hora y fecha/hora como sigue:
264
Tipo de dato
Operador
Tipo de dato
Resultado
Notas
Hora
menos (-)
Hora
Número
El número representa el número
de segundos transcurridos entre
dos horas determinadas,
expresado como número de
coma flotante. La parte decimal
del resultado expresa
milisegundos.
Hora
+o-
Número
Hora
El número representa los
segundos que deben sumarse a
la primera hora (al primer dato
Time). La hora (valor de tipo
Time) se pone a cero cada
medianoche, de modo que las
11:59 PM + 120 segundos
equivalen a las 12:01 AM.
DateTime
menos (-)
DateTime
Número
El número representa el número
de días transcurridos entre dos
valores de fecha y hora (tipo
DateTime), y se expresa como
número de coma flotante. La
parte decimal del resultado indica
la porción fraccionaria de un día,
por lo que la fecha/hora de hoy a
mediodía menos hoy a
MapInfo Professional 12.5
Capítulo 9: Selección y consulta de datos
Tipo de dato
Operador
Tipo de dato
Resultado
Notas
medianoche da como resultado
medio día.
DateTime
+o-
Número
DateTime
El número representa el número
de días que deben sumarse a la
primera hora (al primer dato
Time).
Uso de operadores de comparación con tipos de datos de hora y fecha/hora
Los operadores de comparación son =, <>, <, >, <=, >= y deben funcionar todos de la forma prevista
con valores de los tipos Time y DateTime. Para valores de hora (tipo Time), el valor mínimo es
"12:00:00,000 AM" y el máximo "11:59:59,999 PM".
El operador "Between" funciona como se espera de valores DateTime. Los valores de hora admiten
comparaciones que impliquen cambios de horario nocturno y diurno. Por ejemplo,
La expresión "TimeValue between "2:00 AM" and "10:00 PM"" es verdadera si el valor TimeValue es
mayor o igual que "2:00 AM" y menor o igual que "10:00 PM".
La expresión "TimeValue Between "10:00 PM" And "2:00 AM"" es verdadera si el valor TimeValue es
mayor o igual que "10:00 PM" y menor o igual que "11:59:59,999" o mayor o igual que "12:00 AM" y
menor o igual que "2:00 AM".
Uso de operadores lógicos con tipos de datos de hora y fecha/hora
Un campo de tipo Time o DateTime con un valor es verdadero, mientras que el mismo campo con un
valor nulo indica falso. El comportamiento de los operadores lógicos AND (y), OR (o) y NOT (no) debe
deducirse lógicamente de ello.
Interpretación de datos de Excel
Excel permite formatear celdas numéricas como fechas y/u horas. Excel determina el significado del
código de formato 'm' como 'mes' o como 'minuto' basándose en el resto del código de formato.
Los campos registrados con
Son tratados como
Formato de fecha pero no formato de hora
Campos de fecha
Formato de hora pero no formato de fecha
Campos de hora
Formato de fecha y hora
Campos DateTime
Nota: Los campos de fecha en los archivos antiguos de MapInfo Professional se tratan como campos
de fecha hasta que el usuario los registra nuevamente para utilizar el tipo de datos DateTime.
Las versiones anteriores de MapInfo Professional admitían los campos de fecha en el formato
'a' (año), 'm' (mes) o 'd' (día). Los campos de hora en el formato 'h' (hora) o 's' (segundos) se
trataban como campos de coma flotante (Float). Los campos con códigos de formato de fecha
y hora se trataban sólo como un campo de fecha (Date), mientras que la información de hora
(Time) se ignoraba.
El sistema de ayuda contiene los siguientes temas relacionados:
• Cómo garantizar que las fechas se muestran correctamente para tablas de Excel para Macintosh
• Control del tratamiento que hace MapInfo Professional de las columnas de tipos de datos combinados
Interpretación de datos de Microsoft Access
Los datos de Access utilizan un tipo DateTime, pero no diferencian entre los tipos Date y Time. MapInfo
Professional registra los campos de tipo DateTime de Access como campos DateTime.
Guía del usuario de MapInfo Professional
265
Consulta de los datos en MapInfo Professional
Nota: Los campos de fecha en los archivos antiguos de MapInfo Professional se tratan como campos
de fecha hasta que el usuario los registra nuevamente para utilizar el tipo de datos DateTime
Al guardar una tabla de MapInfo en formato Access, MapInfo Professional escribe los campos Date,
Time y DateTime como campos DateTime de Access. El archivo .tab mismo conserva los tipos Date,
Time y DateTime para que, al volver a abrirlo, siga mostrando estos tipos de datos. Si intenta abrir este
archivo .tab con otra aplicación distinta de MapInfo, estos campos aparecerán como DateTime.
Interpretación de datos de dBase
El formato dBase admite campos de tipo Date, pero no admite explícitamente campos de los tipos Time
y DateTime. Por lo tanto, al registrar un archivo dBase ya existente, no contendrá campos Time ni
DateTime. Al guardar o exportar una tabla de MapInfo con campos Time o DateTime a un archivo de
dBase, los campos Time y DateTime se escriben como campos de tipo Character con longitudes de 9
y 17 caracteres, respectivamente, para que los datos se escriban en formatos numéricos.
Al guardar una tabla de MapInfo en formato dBase, el archivo .tab mantiene los tipos Time y DateTime
para que al volver a abrirlo se visualicen como Time o DateTime. Si intenta abrir este archivo .tab con
otra aplicación distinta de MapInfo, estos campos aparecerán como campos de caracteres.
El sistema de ayuda contiene los siguientes temas relacionados:
• Soporte de datos tipo Time y DateTime en bases de datos remotas
• Interpretación de datos ASCII y CSV
Uso de plantillas para las consultas
Las plantillas de consulta permiten guardar instrucciones Selección o Selección de sintaxis SQL como
plantillas y volver a cargarlas. Esto le permite ahorrarse el trabajo de volver a crear una consulta cada
vez que desee utilizarla. Tanto el cuadro de diálogo Selección como el cuadro de diálogo Selección
de sintaxis SQL disponen de las opciones Cargar plantilla y Guardar plantilla para facilitarle la tarea.
Las plantillas de consulta son útiles para volver a crear una consulta con una versión actualizada de la
tabla utilizada en la consulta original o para ejecutar una consulta en una tabla que tenga los mismos
campos que la tabla en la que se creó la instrucción de la consulta.
Carga de una plantilla
Tiene la opción de cargar cualquier plantilla de consulta guardada.
Para hacerlo, realice lo siguiente:
1. En los cuadros de diálogo Selección o Selección de sintaxis SQL, haga clic en el botón Cargar
plantilla. Aparecerá el cuadro de diálogo Cargar diálogo del archivo de consulta. Enumera los
archivos .QRY.
2. Seleccione el archivo .QRY que desea utilizar y haga clic en Abrir. Aparece el cuadro de diálogo
Selección o Selección de sintaxis SQL con los valores de la plantilla ya introducidos. Ejecute la
consulta para crear el listado de consultas.
Cambio de nombre de una plantilla
Para cambiar el nombre de una plantilla, seleccione y haga clic en el nombre de la plantilla; introduzca
un nuevo nombre de hasta 64 caracteres.
Cómo guardar una plantilla
Cuando acabe de escribir la consulta Selección o Selección de sintaxis SQL, puede guardar la consulta
como una plantilla.
Para guardar una consulta como una plantilla:
1. En los cuadros de diálogo Selección o Selección de sintaxis SQL, haga clic en el botón Guardar
plantilla para guardar la consulta como una plantilla o un archivo de consulta. Aparecerá el cuadro
de diálogo Cargar diálogo del archivo de consulta.
266
MapInfo Professional 12.5
Capítulo 9: Selección y consulta de datos
2. Asigne un nombre al archivo, seleccione una carpeta y haga clic en Guardar. Los archivos de
consulta se guardan con una extensión .QRY y en el directorio especificado en las preferencias de
directorios.
Nota: La consulta no debe ser completa o correcta sintácticamente para guardarla en una plantilla.
Eliminación de una plantilla
Para eliminar una plantilla:
• Seleccione el nombre de la plantilla y pulse la tecla Supr. Aparecerá un cuadro de diálogo solicitándole
que confirme o cancele la operación. Si no existen plantillas del tipo indicado, se mostrará un botón
para restablecer la plantilla predeterminada.
Derivación de columnas
Una columna derivada es una columna de una tabla de consulta cuyo contenido se crea aplicando una
expresión a los valores de las columnas existentes en alguna tabla base. En el ejemplo anterior, la
densidad de población era una columna derivada. De forma predeterminada, el cuadro Columnas
contiene un asterisco (*) que indica que todas las columnas de la tabla base deben incluirse en la tabla
de consulta. Si no necesita todas estas columnas, debe eliminar el asterisco para que en la lista sólo
aparezcan las columnas que desee utilizar. No está obligado a crear una sola columna derivada, sino
que puede crear tantas como desee. Tenga en cuenta que cuántas más columnas derivadas cree, más
tiempo necesitará MapInfo Professional para ejecutar la consulta.
También puede crear columnas derivadas basadas en las funciones agregadas count, sum, avg, wtavg,
max y min. Por ejemplo,
• sum(Population)
le proporcionaría la población del mundo entero.
• sum(Area(obj), “mi2”)
le proporcionaría el área del mundo entero.
Creación de alias de columna
Cuando MapInfo Professional crea una columna derivada, utiliza la propia expresión como nombre de
la misma, lo que puede resultar un poco confuso. Sin embargo, puede especificar un alias para la
columna. Por ejemplo, la columna de densidad de población de la lista DENSIDAD se llamaba:
• Población / Area(obj,”mi2”)
Para cambiar el nombre de la columna, agregue el nuevo nombre al cuadro Columnas cuando enumere
las columnas.
El alias debe ir detrás de la expresión. También debe ir entre comillas y estar separado de la expresión
por un espacio en blanco. Por ejemplo,
• País, Población / Area(obj, “mi2”) “DENSIDAD_POB”
Cuando MapInfo Professional cree la tabla de consulta temporal, la columna de densidad de población
recibirá el nombre DENSIDAD_POB.
Puede utilizar alias para cambiar el nombre de cualquier columna de una tabla, no sólo de las derivadas.
Por ejemplo, si cada uno de los países de la tabla conforma un territorio de ventas independiente para
su empresa, es aconsejable que cambie el nombre de la columna País por el de “TERRITORIO”. El
procedimiento es el mismo:
• País “TERRITORIO”, Población / Area(obj, “mi2”) “DENSIDAD_POB”
Guía del usuario de MapInfo Professional
267
Consulta de los datos en MapInfo Professional
Para obtener otro ejemplo, consulte Ejemplo: cálculo de la densidad de la población mundial total en el
sistema de ayuda.
Agregación de datos
Al agregar datos, se realiza una operación matemática en todos los valores de una columna de todos
los registros de la tabla. A diferencia del comando Selección, que sólo permite realizar funciones
matemáticas en los registros de forma individual, el comando Selección de sintaxis SQL permite agregar
(o resumir) datos en todos los registros.
MapInfo Professional busca los conjuntos de valores de datos exclusivos en las columnas especificadas
y crea una fila para uno de estos conjuntos. Al agregar datos, debe especificar lo siguiente:
• Cómo se agruparán los registros.
• Cómo se agregarán (resumirán) los datos.
Por ejemplo, supongamos que tiene una tabla de representantes de ventas con sus cifras de ventas de
los últimos tres meses:
SALES_REP
MONTH
SALES
John
Mayo
1200
Cathy
Mayo
900
Julie
Mayo
1100
John
Junio
900
Cathy
Junio
1400
Julie
Junio
600
John
Julio
1200
Cathy
Julio
700
Julie
Julio
1000
MapInfo Professional también puede calcular las ventas totales de cada uno de los representantes si
se especifica lo siguiente en el cuadro de diálogo Selección de sintaxis SQL:
• Columnas: SALES_REP, sum(SALES)
• Agrupar por: SALES_REP
SALES_REP
sum(SALES)
John
3300
Cathy
3000
Julie
2700
MapInfo Professional también puede calcular la media de ventas de cada uno de los representantes:
• Columnas: SALES_REP, avg(SALES)
• Agrupar por: SALES_REP
268
MapInfo Professional 12.5
Capítulo 9: Selección y consulta de datos
SALES_REP
avg(SALES)
John
1100
Cathy
1000
Julie
900
Asimismo, MapInfo Professional también puede calcular la cantidad total de ventas de cada mes:
• Columnas: MONTH, sum(SALES)
• Agrupar por: MONTH
MONTH
sum(SALES)
Mayo
3200
Junio
2900
Julio
2900
MapInfo Professional cuenta con seis funciones agregadas:
• Count(*): cuenta el número de registros de un grupo. Utiliza * como argumento porque se aplica a
todo el registro y no a un campo concreto de éste.
• Sum (expresión): calcula la suma de los valores de <expression> para todos los registros de un grupo.
• Average (expresión): calcula el promedio de los valores de <expresión> para todos los registros de
un grupo.
• WtAvg (expresión): calcula el promedio ponderado de los valores de <expresión> para todos los
registros de un grupo.
• Max (expresión): busca el valor más elevado de <expresión> para todos los registros de un grupo.
• Min (expresión): busca el valor más bajo de <expresión> para todos los registros de un grupo.
Para obtener más información acerca de la agrupación y de la ordenación de datos, consulte el sistema
de ayuda.
Unión de tablas mediante la Selección de sintaxis SQL
Al realizar una operación de Selección de sintaxis SQL con varias tablas, MapInfo Professional necesita
unir la información de los registros de las diversas tablas. Supongamos que dispone de una tabla de
mapa que contiene sólo objetos gráficos y sus nombres, y de una tabla de datos estadísticos para una
región geográfica. Si desea mostrar los datos estadísticos en la tabla de mapa, Puede utilizar el comando
Selección de sintaxis SQL para crear una tabla de consulta en la que los datos estadísticos y los datos
del mapa se unan en una sola tabla.
Siempre que trabaje con varias tablas, debe colocar una instrucción en Con la condición que indique a
MapInfo Professional cómo debe hacer coincidir las filas de las distintas tablas. Por ejemplo, supongamos
que la tabla WORLD contiene países y una tabla de estadísticas económicas (Eco_Stats), desglosadas
por país.
Su intención es crear una tabla de consulta que contenga ambos conjuntos de datos:
• Columnas: * (un asterisco indica que deben incluirse todas las columnas en la tabla de consulta)
• De las tablas: World, Eco_Stats
• Con la condición: World.Country = Eco_Stats.Country
Guía del usuario de MapInfo Professional
269
Consulta de los datos en MapInfo Professional
Las dos columnas que desea hacer coincidir no tienen el mismo nombre. Por ejemplo, supongamos
que tiene una tabla de clientes internacionales (Int_Cust) que contiene una columna de territorio de
ventas (TERRITORY). Esta columna contiene nombres de continentes, ya que su empresa divide los
territorios de ventas por continente. Si desea unir temporalmente las dos tablas, realice lo siguiente:
• Columnas: *
• de las tablas: World, Int_Cust
• con la condición: World.Continent = Int_Cust.TERRITORY
• a la tabla denominada: WORLD_DENSITY
• Active la casilla de verificación Resultados de listado.
Para obtener un ejemplo, consulte Ejemplo: Población y área total por continente en el sistema de ayuda.
Uso de Con la condición
El orden de los campos que se utilizan en la unión no tiene especial importancia. Cualquiera de las
sintaxis que se indican a continuación es aceptable:
Select * from A,B where A.field1 = B.field1>
Select * from A,B where B.field1 = A.field1
No obstante, tenga en cuenta que al cambiar el orden de los operandos geográficos también debe
cambiar el operador geográfico. Las instrucciones siguientes producirán resultados idénticos:
Select * from states, cities where states.obj contains cities.obj
Select * from states, cities where cities.obj within states.obj
Orden de las cláusulas
El orden en el que se realizan las cláusulas de unión no tiene especial importancia. Por ejemplo, todas
las cláusulas siguientes son válidas:
Select * from Us_custg,States,City_125
where States.state = City_125.state and States.state = Us_custg.state and
Us_custg.order_amt > 10000
Select * from Us_custg,States,City_125
where States.state = City_125.state and States.state = US.custg.state and
Us_custg.order_amt > 10000
Select * from Us_custg,States,City_125
where Us_custg.state = States.state and Us_custg.order_amt > 10000 and
States.state = City_125.state
Nota: Algunos de los datos utilizados en este ejemplo provienen del tutorial de MapInfo Professional,
que sólo se encuentra disponible en el sitio Web de Pitney Bowes Software Inc.,
http://go.pbinsight.com/webtutorials.
Tratamiento de errores
Si se detecta un Con la condición que utiliza un OR como operador lógico, MapInfo Professional indicará
que se ha producido un error. Normalmente, este error aparecerá siempre que MapInfo Professional
no encuentre una unión entre dos tablas. Por ejemplo, si especifica la condición incorrecta siguiente:
Select * from A,B where A.field1 = B.field1
or A.field1 = B.field2
Aparecerá este mensaje de error:
No join specified between A and B. Invalid join condition in Where clause
Unión geográfica de tablas (mediante operadores geográficos)
Cuando dos tablas tienen objetos gráficos, MapInfo Professional puede unir las tablas basándose en
la relación espacial entre dichos objetos. De este modo, incluso si las tablas no comparten una columna
común, puede unir las tablas.
Los operadores geográficos permiten seleccionar objetos basándose en la relación espacial con otros
objetos. MapInfo Professional tiene un nombre de columna especial que se utiliza con los operadores
270
MapInfo Professional 12.5
Capítulo 9: Selección y consulta de datos
geográficos: "obj" u "object". Este nombre de columna hace referencia a los objetos gráficos que se
asocian a la tabla.
Los operadores geográficos van entre los objetos que se especifican. Seleccione los operadores
geográficos de la lista desplegable Operadores.
En la siguiente tabla se indican los operadores geográficos:
Contains
El objeto A contiene (Contains) el objeto B si el centroide de B está en algún
lugar del interior de la región de A.
Contains Entire
El objeto A contiene entero (Contains Entire) el objeto B si la región de B
está completamente en el interior de la región de A.
Within
El objeto A está dentro (Within) del objeto B si su centroide está dentro de
la región de B.
Entirely Within
El objeto A está totalmente dentro (Entirely Within) del objeto B si la región
de A está totalmente dentro de la región de B.
Intersects
El objeto A interseca (Intersects) al objeto B si tienen al menos un punto en
común o si uno de ellos está totalmente dentro de otro.
La diferencia entre Contains y Within por un lado, y Contains Entire y Entirely Within por otro, depende
del modo en que se realice la comparación geográfica. Para Contains y Within, la comparación se basa
en los centroides de los objetos. Para Contains Entirely y Entirely Within, las comparaciones se basan
en todo el objeto.
En el siguiente gráfico se ilustra este punto:
El objeto A contiene el objeto B
El objeto A contiene el objeto B
El objeto A contiene entero al
objeto B
El objeto B está dentro del objeto El objeto B está dentro del objeto
A
A
El objeto B está totalmente dentro
del objeto A
El objeto A se interseca con el
objeto B
El objeto B se interseca con el
objeto A
En cada caso, el objeto A contiene al objeto B ya que el centroide del objeto B está dentro de la región
del objeto A. Sin embargo, en los casos de la parte izquierda y el centro, parte del objeto B está fuera
del área del objeto A. Sólo en el caso de la parte derecha todo el objeto B está dentro del objeto A. Sólo
en este caso podemos afirmar "el objeto A contiene entero (Contains Entire) al objeto B" o "el objeto B
está completamente dentro (Entirely Within) del objeto A." Además, si A contiene entero a B, A contiene
a B y si A está completamente dentro de B, A está dentro de B.
MapInfo Professional puede realizar comparaciones simples de tipo Contains o Within más rápido que
Contains Entire o Entirely Within. Por consiguiente, si no está absolutamente seguro de que los
objetos están completamente dentro de otros, utilice Contains y Within antes que Contains Entire o
Entirely Within.
Guía del usuario de MapInfo Professional
271
Consulta de los datos en MapInfo Professional
Los operadores geográficos ofrecen una manera de unir tablas. Cuando no hay columnas en las tablas
en las que poder basar la unión, puede utilizar un operador geográfico para especificar la unión (en el
campo Con la condición). Si desea realizar una consulta que implique a una tabla Ciudades y una tabla
Estados, puede unir las tablas utilizando cualquiera de las expresiones siguientes:
1. ciudades.obj within estados.obj
2. estados.obj contains ciudades.obj
En cualquier caso, MapInfo Professional localiza las ciudades de cada estado y asocia una fila de una
ciudad con la fila del estado que la contiene. En la misma consulta Selección de sintaxis SQL, también
puede utilizar funciones agregadas para contar el número de ciudades por estado o resumir los datos
basados en la ciudad en una base estatal.
Cuando tiene una tabla de condados y una de clientes, donde los condados son polígonos y los clientes
puntos, puede especificar una unión geométrica utilizando cualquiera de las siguientes expresiones
geográficas:
1. cliente.obj within condado.obj
2. condado.obj contains cliente.obj
Los operadores geográficos son especialmente útiles en conjunción con las subselecciones.
En el sistema de ayuda se incluye este tema relacionado:
• Realización de subselecciones
Unión de dos o más tablas
Normalmente, la información se almacena en varias tablas distintas. Puede tener sus propios archivos
de datos y también varias bases de datos de información estadística adquirida de MapInfo Professional.
La opción Selección de sintaxis SQL permite crear uniones relacionales de manera que puede poner
información de varias tablas juntas en una única tabla de resultados.
Si desea unir dos tablas, debe determinar si una de las columnas de la primera tabla contiene valores
que coinciden con una de las columnas de la segunda tabla. Imagine que cuenta con una tabla de
condados que contiene información demográfica: población de distintas edades, grupos étnicos y
categorías ocupacionales en cada condado. También puede tener una base de datos que contenga
información acerca de los pedidos del cliente. Puede que desee examinar estas dos tablas y ver si
determinados tipos de pedidos proceden de condados que tienen ciertas características demográficas.
Quizá desee seleccionar los condados de acuerdo con las combinaciones de pedidos y las características
demográficas. Para ello tiene que unir las dos tablas.
Supongamos que la tabla de condados contiene el nombre del condado. Del mismo modo, una de las
columnas de la tabla de pedidos contiene el nombre del condado en el que se originó el pedido. Así,
estas dos tablas tienen un campo en común, el nombre del condado. MapInfo Professional puede utilizar
dicho campo común para unir las dos tablas.
CountyName
Pop_1980
Pop_1990
Order #
Customer
County
Foster
23.789
27.135
478001
Francis
Foster
Williamette
35.456
34.846
478002
James
Foster
Mason
147.101
151.201
478003
Wickwire
Mason
Tabla de condados y tabla de pedidos
En el cuadro de diálogo Selección de sintaxis SQL, utilice el campo Con la condición para indicar a
MapInfo Professional cómo unir las dos tablas. El cuadro de diálogo Selección de sintaxis puede tener
el siguiente aspecto:
Select Columns:
272
*
MapInfo Professional 12.5
Capítulo 9: Selección y consulta de datos
From Tables:
Counties, Orders
Where Condition: Counties.CountyName = Orders.County
El orden de los nombres de la tabla (en el campo De las tablas) es importante. Si ambas tablas contienen
objetos de mapa, la tabla de resultados sólo conservará los objetos de mapa de la primera tabla
enumerada en el campo De las tablas. Asimismo, una vez terminada la consulta, MapInfo Professional
selecciona automáticamente algunas o todas las filas de la tabla enumerada en primer lugar en el campo
De las tablas. De este modo, en el ejemplo anterior, MapInfo Professional seleccionará alguna o todas
las filas de la tabla de condados. La tabla de resultados también incluirá datos copiados de la tabla de
pedidos, aunque esta tabla no se seleccionará per se.
Si se unen dos tablas, el número de filas de la tabla de resultados dependerá de cómo coincidan las
dos tablas. Supongamos que tienen una tabla de pedidos con 10.000 filas y une la tabla de pedidos
con la tabla de estados, que tiene 50 filas. La tabla de resultados puede contener hasta 10.000 filas.
Sin embargo, si alguna de las filas de la tabla de pedidos no coincide con ninguna fila de la tabla de
estados, la tabla de resultados contendrá menos de 10.000 filas. Así, si 400 filas de la tabla de pedidos
no tienen un nombre de estado (quizá debido a errores de entrada de datos) y si la unión relacional se
basa en el nombre de estado, la tabla de resultados sólo puede contener 9.600 filas.
Puede utilizar Actualizar columna para modificar los resultados de una unión de varias tablas de Selección
de sintaxis SQL. Si desea actualizar una columna de una tabla con información de otra tabla, puede:
1. Una las tablas con Selección de sintaxis SQL.
2. Utilizar Actualizar columna con Selección. La actualización surte efecto automáticamente en la tabla
base correspondiente.
3. Para obtener más información, consulte Realización de uniones externas y Uso de la función Instr
para buscar datos en el sistema de ayuda.
Búsqueda de valores duplicados en una columna
A menudo, son muchos los usuarios distintos que introducen datos en las tablas. Algunas veces, los
datos se repiten o se incluye la misma información en registros distintos. En esta sección, se describe
cómo buscar todas las filas de una tabla que compartan un valor con otra fila en una columna
determinada. Para hacerlo, deben realizarse dos instrucciones de selección de sintaxis SQL.
La primera instrucción de selección de sintaxis SQL produce una tabla de consulta con dos columnas.
La primera columna es un listado de todos los valores únicos de la columna de datos, mientras que en
la segunda columna se muestra el número de veces que tiene lugar cada uno de los valores únicos. La
segunda instrucción SQL compara cada uno de los valores de la columna de datos con todas las filas
de la tabla de consulta en las que el recuento sea mayor que uno.
En el ejemplo siguiente, la tabla EMPLOYEE tiene dos columnas: Id_Num y Name.
Para buscar los valores duplicados, realice las dos instrucciones de Selección de sintaxis SQL y
modifíquelas cuando se le indique.
1. En el menú Consulta, haga clic en Selección de sintaxis SQL y rellene el cuadro de diálogo
Selección de sintaxis SQL.
• Columnas:ID_Num, Count(*)
• de las tablas:EMPLOYEE
• Agrupar por: 1
• Ordenar por: 2 desc
• a la tabla denominada: Selection
Sustituya el nombre de la columna de datos por ID_Num y el nombre de la tabla por EMPLOYEE. El
número 1 del cuadro Agrupar por agrupará la fila por ID_Num (la primera columna). El valor 2 desc
del cuadro Ordenar por ordenará los registros de forma descendente basándose en los valores del
campo count(*) (la segunda columna).
Esta instrucción de Selección de sintaxis SQL devuelve una tabla de consulta con dos columnas.
La primera columna contiene todos los números de identificación que posee un empleado, como
Guía del usuario de MapInfo Professional
273
Consulta de los datos en MapInfo Professional
mínimo. La segunda columna contiene el número de empleados que poseen dicho número de
identificación. Las filas se ordenan por el número de empleados que disponen de cada número de
identificación (por ejemplo, el recuento).
2. En el menú Consulta, haga clic en Selección de sintaxis SQL y rellene el cuadro de diálogo.
Sustituya también EMPLOYEE por el nombre de su tabla e ID_Num por el nombre de su columna de
datos.
En el ejemplo, la instrucción SQL devuelve una tabla de consulta que contiene todas las filas de
EMPLOYEE con valores de columna de datos duplicados. La condición where selecciona todas las filas
de EMPLOYEE que tienen un número de identificación que coincide con uno de los números de
identificación de la tabla de consulta Count_By_ID. Esta subselección busca todos los números de
identificación que aparecen más de una vez.
Cálculo de la distancia a un punto fijo
En MapInfo Professional, se puede calcular la distancia entre un punto y otro. En este ejemplo, se
muestra cómo calcular la distancia desde un punto fijo hasta los demás puntos de una tabla geocodificada
y almacenar el resultado en otra tabla.
1. Determine la ubicación del punto fijo. Para encontrar la posición de un símbolo en el mapa, haga
doble clic en el símbolo con la herramienta Selección. En este ejemplo, el valor X es -101,697209
y el valor Y es 35,550036.
2. En el menú Consulta, haga clic en Selección de sintaxis SQL y rellene el cuadro de diálogo
Selección de sintaxis SQL, sustituyendo los valores X e Y por los valores que se acaban de
mencionar.
Como en la consulta SQL anterior, sustituya EMPLOYEE por el nombre de su tabla e LName y FName
por el nombre de la columna pertinente de su tabla.
• Columnas: LName, FName, Distance(-101.679209, 35.550036, CentroidX(obj),
CentroidY(obj), "mi") "Dist"
• de las tablas:EMPLOYEE
• A la tabla: CUSTDIST
3. Haga clic en Aceptar. La tabla de consulta resultante contiene los nombres y los apellidos, así como
una nueva columna denominada DISTANCE, que registra la distancia entre la ubicación fijada
(-101,697209 y 36,550036) y el punto asociado a cada una de las filas de la tabla.
4. Para guardar los resultados en una tabla permanente, acceda al menú Archivo y haga clic en
Guardar copia como para guardar la tabla CUSTDIST.
5. Para obtener más instrucciones sobre cómo introducir consultas SQL mediante el botón Experto,
consulte el sistema de ayuda.
274
MapInfo Professional 12.5
Creación de mapas
temáticos y otros mapas de
temas
La creación de mapas temáticos es una manera eficaz de analizar y visualizar
los datos. Se da una forma gráfica a los datos a fin de poder verlos en un mapa.
Los patrones y tendencias que son casi imposibles de detectar en listas de datos
se muestran claramente al utilizar el sombreado temático para mostrar los datos
en un mapa.
Con MapInfo Professional se pueden crear mapas temáticos con los siguientes
métodos: rangos de valores, símbolos graduados, densidad de puntos, valores
individuales, gráficos de barras, gráficos circulares y cuadrícula continua. Existen
diversas variaciones y opciones dentro de estos métodos, como la creación de
mapas temáticos de dos variables y puntos de inflexión que proporcionan otras
maneras de analizar los datos.
Para obtener más información sobre el uso de mapas temáticos en MapInfo
Professional, consulte MapInfo Professional en acción en el sistema de ayuda.
El sistema de ayuda también contiene estos temas relacionados:
• Creación de mapas temáticos de dos variables
• Trabajo con mapas 3D y mapas de prisma
En esta sección:
• MapInfo Professional en acción . . . . . . . . . . . . . . . . . . .276
• Uso de creación de mapas temáticos para analizar
información . . . . . . . . . . . . . . . . . . . . . . . . . . . . . . . . . . . .276
• Creación de un mapa temático . . . . . . . . . . . . . . . . . . . .289
• Cambio de los parámetros de visualización de un mapa
. . . . . . . . . . . . . . . . . . . . . . . . . . . . . . . . . . . . . . . . . . . . . .2 9 5
• Actualización de columnas mediante la creación de mapas
temáticos . . . . . . . . . . . . . . . . . . . . . . . . . . . . . . . . . . . . . .297
• Trabajo con mapas de superficie de cuadrícula . . . . . .303
10
MapInfo Professional en acción
MapInfo Professional en acción
Ahora que ya tiene todas las herramientas necesarias para crear mapas útiles y eficaces, es hora de
hablar sobre los elementos que hacen que los mapas sean así. MapInfo Professional puede ayudarle
a que su mapa alcance los objetivos deseados, ya sea transmitir información, calcular distancias entre
servicios médicos y los pacientes o contar el número de clientes que viven en un radio determinado de
un punto de venta. Haciendo selecciones en la tabla, puede extraer información de conjuntos y
subconjuntos de datos o ver patrones y distribuciones para responder a preguntas como: ¿qué clientes
invirtieron más de $5000 en equipo? ¿Qué clientes están situados en un radio de 320 kilómetros de mi
almacén? ¿Qué clientes invirtieron más de $5000 en equipo y están situados en un radio de 320
kilómetros de mi almacén? Para obtener más información sobre selecciones, consulte Selección de
datos en MapInfo Professional y Consulta de los datos en MapInfo Professional.
MapInfo Professional hace referencia a esta agrupación de información similar como la creación de
mapas temáticos.
• Para ver un ejemplo, consulte Un ejemplo, por favor en el sistema de ayuda.
Uso de creación de mapas temáticos para analizar
información
La creación de mapas temáticos es el proceso de realzar el mapa según un tema en particular. El
principio básico del tema son los datos de la tabla. Los temas representan los datos con sombras de
colores, patrones de llenado, símbolos, gráficos de barras y circulares, y cuadrículas.
Con MapInfo Professional, creará distintos mapas temáticos asignándoles estos colores, patrones o
símbolos para crear un mapa de los objetos según valores específicos de la tabla. Los gráficos circulares
y de barras de MapInfo Professional permiten realizar comparaciones de datos para cada registro. Las
cuadrículas permiten ver el cambio continuo de los datos en un área.
La característica de mapas temáticos utiliza un asistente compuesto de una secuencia de tres cuadros
de diálogo que facilitan la selección del tipo de mapa temático que se desea, las tablas y los campos
que se utilizarán para crear el mapa y diversas opciones para personalizarlo.
276
MapInfo Professional 12.5
Capítulo 10: Creación de mapas temáticos y otros mapas de temas
Las plantillas temáticas de MapInfo Professional facilitan el comienzo de la creación de un tema.
Únicamente seleccione una plantilla que represente el tipo de mapa temático que desea. Las plantillas
se pueden personalizar completamente y pueden guardarse como nuevas plantillas en caso de que se
necesiten para la creación de mapas temáticos más adelante. Con MapInfo Professional se suministran
más de 40 plantillas.
Figura: Comparación de la población de la tercera edad con la población total de los EE.UU.
Población.
Planificación del mapa temático
Antes de crear un mapa temático, es importante conocer los elementos que lo forman y cómo reunirlos.
En esta sección se tratarán las variables temáticas, dónde puede obtener los datos, si va a utilizar los
datos de la misma tabla o de otra, así como la disposición y la visualización de las capas temáticas.
Qué es una variable temática
Los datos que aparecen en el mapa temático se denominan variables temáticas. En función del tipo de
análisis temático que realice, el mapa puede mostrar una o más variables temáticas. Los rangos de
valores, el sombreado de la cuadrícula, los símbolos graduados, la densidad de puntos y los mapas de
valores analizan una variable. Con los gráficos de barras y circulares, puede visualizar más de una
variable temática a la vez.
Una variable temática puede ser también una expresión. Seleccione Expresión de la lista de campos
en lugar de un campo de datos para crear una instrucción que obtenga la información a partir de los
datos de las tablas. Aunque una expresión puede estar formada por más de una variable (por ejemplo,
POP_1990 - POP_1980), con el propósito de la creación de mapas temáticos, una expresión completa
equivale a una variable temática. Consulte Consulta de los datos en MapInfo Professional, y Creación
de expresiones en la Guía del usuario de MapInfo Professional,que se encuentra en la subcarpeta
Documentation del directorio de instalación, para información más detallada.
También puede crear mapas temáticos de dos variables, en los que un objeto del mapa, como un
símbolo, represente dos segmentos de datos distintos. El color del símbolo, por ejemplo, puede
representar una variable temática y el tamaño del símbolo puede representar otra.
Dónde obtener los datos
Antes de empezar el mapa temático, es necesario decidir qué información desea mostrar y localizar
dónde reside dicha información. Puede estar en una tabla en la que se basa el mapa o puede estar en
otra tabla.
Si los datos están en la misma tabla en la que basa el mapa, elija el campo que desee directamente en
el cuadro de lista Campo del panel del asistente Crear un mapa temático: paso 2 de 3.
Guía del usuario de MapInfo Professional
277
Uso de creación de mapas temáticos para analizar información
Si los datos están en otra tabla, primero debe introducir los datos en la tabla en la que está basando el
mapa temático. Para ello es necesario crear una columna temporal mediante Actualizar columna.
En las siguientes secciones se describen cada una de estas situaciones.
Uso de datos de la misma tabla
Si utiliza datos de la misma tabla, elija la tabla y el campo en los que desea basar el mapa temático en
el panel del asistente Crear un mapa temático: paso 2 de 3.
Por ejemplo, supongamos que tiene una tabla de parquímetros que contiene su ubicación y la última
vez que se vaciaron. Si utiliza valores individuales quizá desee sombrear los símbolos de parquímetros
de acuerdo con la última vez que se vació cada uno. MapInfo Professional asignará un color a cada
una de las veces que se vacíen. En el panel del asistente Crear un mapa temático: paso 2 de 3 elija
la tabla de parquímetros y seleccione el campo que contiene la hora en que se vació cada parquímetro.
Uso de datos de otra tabla
La función Unir dentro del panel del asistente Crear un mapa temático: paso 2 de 3 permite utilizar
datos de otras tablas abiertas para crear un mapa temático. Elija Unir en el cuadro de lista Campo para
visualizar el cuadro de diálogo Actualizar columna en el que se puede crear una columna temporal en
la tabla base.
La columna temporal puede incluir datos tomados directamente de otra tabla o puede agregar los datos
para crear información obtenida para la columna temporal.
Por ejemplo, supongamos que tiene dos tablas: una tabla de límites del condado y una tabla de estaciones
de policía. Desea sombrear la tabla de los límites del condado de acuerdo con el número de estaciones
de policía existentes en cada condado.
Para hacerlo, toda la información que desea utilizar debe estar en la tabla de condados. Por lo tanto,
deberá agregar a esta tabla los datos de estaciones de policía.
Con Actualizar columna, puede crear una columna temporal en la tabla de límites de condados que
almacenará la información de estaciones de policía. Para crear esta columna, las dos tablas deben
tener un vínculo para que MapInfo Professional pueda acceder a los datos que se incluyen en la columna
temporal. El vínculo puede ser un campo equivalente (como nombre de condado) o puede marcar
geográficamente el vínculo (estaciones de policía dentro de condados).
Más adelante en este capítulo se proporciona un ejemplo para describir con mayor detalle el cuadro de
diálogo Actualizar columna.
Métodos de creación de mapas temáticos
Cuando crea una capa temática en MapInfo Professional, se agrega el sombreado temático al mapa
como una capa independiente. Se dibuja sobre la capa del mapa base.
Separación de capas temáticas
Separar las capas temáticas de la capa base proporciona varias opciones importantes:
• Los mapas temáticos de símbolos graduados no requieren que el mapa base contenga objetos de
punto. En lugar de ello, los objetos de símbolos graduados se crean independientemente del tipo de
objeto de mapa. Por consiguiente, incluso si la capa base contiene objetos de región o de línea, podrá
crear un mapa de símbolos graduados.
• Puede tener varias capas temáticas por cada capa de mapa base. En algunos casos no es necesario
agregar otra capa base al mapa para crear otra capa temática. Puede visualizar más de una capa
temática a la vez, así como realizar la creación de mapas temáticos de dos variables.
• Puede utilizar Control de capas para activar o desactivar la visualización de una capa temática en
particular. La capa en la que se basa puede continuar visualizándose. También puede establecer
niveles de zoom individuales sobre mapas temáticos.
278
MapInfo Professional 12.5
Capítulo 10: Creación de mapas temáticos y otros mapas de temas
Clasificación de capas temáticas
Para visualizar capas temáticas adecuadamente, se deben encontrar en un orden determinado. Esto
resulta especialmente importante cuando desea visualizar más de una capa temática a la vez. Por
ejemplo, puede desear que gráficos circulares o de barras de un mapa de área se visualicen sobre
regiones que están sombreadas para poderlas ver.
A continuación se enumera el orden de las capas del mapa desde arriba hasta abajo (observe que las
capas del mapa se dibujan de abajo hacia arriba):
1.
2.
3.
4.
5.
6.
Capas temáticas de gráficos circulares, de barras o de símbolos graduados.
Capa temática de densidad de puntos.
Capa temática con rangos, en la cual se aplican atributos de color o de tamaño.
Capa temática con rangos (o de valor individual), en la cual se aplican todos los atributos.
Capa principal o base.
Capa de cuadrícula temática.
Cuando crea una nueva capa temática, MapInfo Professional la inserta automáticamente en su ubicación
adecuada.
Visualización de capas temáticas
Puede activar o desactivar la visualización de las capas temáticas de la misma manera que con el resto
de capas del mapa. Todos los parámetros de visualización de Control de capas también son aplicables
a las capas temáticas, pudiéndose establecer un nivel de zoom para cada capa temática. También
puede acceder al cuadro de diálogo Modificar mapas temáticos a través de Control de capas haciendo
doble clic en la capa temática.
Control de capas (con la capa temática sobre el mapa base)
Las capas temáticas se muestran de la lista con esta convención de nomenclatura:
<Thematic type> with/by <variable-list>
El tipo de mapa temático se indica primero, seguido por la lista de variables utilizadas para crear el
mismo. Por ejemplo, una capa temática de gráficos circulares que utilizan datos sobre desplazamientos
se enumera de este modo:
Sectores con DesplSolo, DesplCocheCompart...
La lista de variables se muestra de forma truncada si no hay espacio suficiente para mostrar todas las
variables en el análisis.
Tipos de mapas temáticos
Con MapInfo Professional puede crear siete tipos de mapas temáticos:
Guía del usuario de MapInfo Professional
279
Uso de creación de mapas temáticos para analizar información
•
•
•
•
•
•
•
Rangos
Gráficos de barras
Gráficos circulares
Símbolo graduado
Densidad de puntos
Individual
Cuadrícula
Cada uno de ellos tiene un objetivo y calidad únicos. Por ejemplo, con Rangos de valores puede sombrear
temáticamente un mapa del mundo según la densidad de población. Puede marcar los países con
sombreados graduados en rojo, el rojo más oscuro representando los países con mayor densidad de
población y el más claro representando los países con menor densidad. Con sólo echar un vistazo
puede ver la distribución de la población mundial.
Con la creación de mapas temáticos no está limitado a representar valores numéricos. Los valores
nominales también pueden sombrearse temáticamente. Por ejemplo, supongamos que tiene una tabla
de cables subterráneos. Los cables que no recibieron mantenimiento en los últimos seis meses tienen
prioridad. Con los valores individuales, puede sombrear los cables según el estado de reparación. Todos
los registros con el mismo valor se sombrearán igual. Consulte las secciones pertinentes más adelante
en este capítulo para obtener más información sobre cada tipo de mapa temático. En ellas se proporciona
información general sobre los métodos disponibles para la creación de mapas temáticos. Para obtener
más información sobre cualquiera de estos métodos y opciones, consulte la creación de mapas temáticos
en el sistema de ayuda
Mapas de rangos
Al crear un mapa temático de rangos, MapInfo Professional agrupa todos los registros en rangos y
asigna al objeto de cada registro el color, el símbolo o la línea para su rango correspondiente. Por
ejemplo, si quisiera ver la población mundial por tasa de crecimiento, sombrearía los países según la
tasa de crecimiento correspondiente.
Mediante la función de Mapa de rangos, MapInfo Professional agrupa las tasas de crecimiento en rangos.
Por ejemplo, en la siguiente tabla, todos los países con tasas de crecimiento entre 0 y 1% están
agrupados en un mismo rango; Los países con tasas de crecimiento entre 1 y 2,2% están agrupados
en otro rango; Los países con tasas de crecimiento entre 2,2 y 3,1% ocupan un tercer rango y, por
último, los países con tasas de crecimiento superiores al 3,1% ocupan un cuarto rango.
Mapa de Rangos
280
MapInfo Professional 12.5
Capítulo 10: Creación de mapas temáticos y otros mapas de temas
Todos los registros se asignan a un rango y luego se les asigna un color basándose en dicho rango.
Por ejemplo, los países con las tasas de crecimiento más altas están sombreados en rojo. A los demás
rangos se les da un matiz de rojo más suave hasta verde claro y, por último, un verde más oscuro.
Cuando muestre el mapa, los colores identificarán claramente qué lugares tienen la tasa de crecimiento
más alta en relación a sus países vecinos.
Los rangos también son útiles cuando el tamaño de una región no está directamente relacionado con
la magnitud de los valores de datos. En el ejemplo de la densidad de población de esta sección, podemos
ver que los países de tamaño pequeño pueden tener una gran densidad de población, y los países de
gran tamaño pueden no tener tanta densidad. Diferencias como éstas son fácilmente visibles cuando
las regiones se sombrean de esta manera.
Tipos de valores de rangos
MapInfo Professional puede crear rangos automáticamente utilizando cinco métodos: No. de registros
iguales, Rangos iguales, Interrupciones naturales (Desviación estándar), Cuantil y Personalizar. Para
establecer los rangos manualmente, utilice Personalizar.
No. de registros iguales tiene la misma cantidad de registros en cada rango. Si desea que MapInfo
Professional agrupe 100 registros en 4 rangos mediante el método Nº de registros iguales, MapInfo
Professional calcula los rangos de modo que cada rango tenga aproximadamente 25 registros, según
el factor de redondeo establecido.
Al utilizar Nº de registros iguales (o cualquier otro método de rangos), es importante tener cuidado con
los valores de datos extremos que podrían afectar al mapa temático (en estadísticas, estos valores se
denominan valores atípicos). Por ejemplo, si indica a MapInfo Professional que sombree según el número
de registros iguales con esta base de datos:
John
5000
Andrea
7000
Penny
6000
Kyle
5500
Miguel
4500
Angela
7500
Linda
5000
Elroy
6000
Ben
100
Mark
7000
Ben y Miguel están agrupados en el mismo rango (puesto que tiene los dos valores más bajos). Es
posible que este método no produzca los resultados que desee, dado que el valor para Ben es mucho
más bajo que los demás valores.
Rangos iguales divide los registros en rangos de igual tamaño. Por ejemplo, si tiene un campo en la
tabla con valores de datos comprendidos entre 1 y 100. Si desea crear un mapa temático con cuatro
rangos de igual tamaño. MapInfo Professional genera los rangos 1 a 25, 25 a 50, 50 a 75 y 75 a 100.
(Ya que los rangos usan “=>” y “<=” necesitan traslaparse)
Recuerde que MapInfo Professional puede crear rangos sin registros de datos, según la distribución de
los datos. Por ejemplo, si indica a MapInfo Professional que sombree la siguiente base de datos según
el método de rangos iguales:
John
100
Andrea
90
Penny
6
Kyle
1
Miguel
4
Angela
92
Linda
95
Elroy
89
Ben
10
Mark
10
Guía del usuario de MapInfo Professional
281
Uso de creación de mapas temáticos para analizar información
MapInfo Professional crea cuatro rangos (1 a 25, 25 a 50, 50 a 75 y 75 a 100). No obstante, tenga que
cuenta que sólo dos de estos rangos (1 a 25 y 75 a 100) en realidad contienen registros.
Interrupciones naturales y Cuantil son dos formas de mostrar datos que no estén distribuidos
uniformemente.
Interrupciones naturales crea rangos con según un algoritmo que utiliza el promedio de cada rango
para distribuir los datos de forma más uniforme en los rangos. Distribuye los valores de forma que el
promedio de cada rango esté lo más cerca posible de cada uno de los valores del rango en dicho rango.
Esto garantiza que los rangos estén bien representados por los promedios y que los valores de datos
dentro de cada uno de los rangos estén lo bastante cerca entre sí. MapInfo Professional basa su algoritmo
de Interrupciones naturales en el procedimiento descrito por Jenks y Caspall en su artículo "Error on
Choroplethic Maps: Definition, Measurement, Reduction" (Error en mapas coropléticos: Definición,
Medición, Reducción) de Annals of American Geographers, junio de 1971.
Ordenar por cuantiles permite crear rangos que determinan la distribución de una variable temática
en un segmento de datos. Por ejemplo, puede ordenar por cuantiles la población del estado según la
población urbana para mostrar la distribución de la misma en Estados Unidos. La leyenda de mapa no
indicará que utilizó Cuantil para crear los rangos. Puede personalizar la leyenda de mapa de modo que
muestre qué campo utilizó para ordenar la tabla por cuantiles.
Al crear rangos utilizando Desviación estándar, el rango intermedio se parte en la media de los valores
y los rangos que están por encima o por debajo del rango intermedio son una desviación estándar por
encima o por debajo del promedio. También puede definir rangos propios con Personalizar.
El sistema de ayuda contiene los siguientes temas relacionados:
• Creación de un mapa mediante un rango de valores
• Personalización de un mapa de rangos
• Personalización de estilos de rangos y de los puntos de inflexión
• Personalización de la leyenda de mapa de un mapa de rangos
• Modificación de un mapa temático
Mapas de gráficos de barras
A diferencia de los mapas temáticos para variables únicas, como por ejemplo rangos de valores o
símbolos graduados, un mapa de gráfico de barras permite examinar más de una variable por registro
a la vez. Se crea un gráfico de barras para cada objeto del mapa en el centro del objeto, lo que permite
analizar las variables temáticas en un gráfico particular comparando la altura de las barras. También
puede examinar la misma variable en todos los gráficos del mapa.
Puede personalizar el color de cada barra, crear un marco alrededor de cada gráfico y rellenar el espacio
vacío dentro del marco con un patrón o color. Además, puede cambiar la orientación del gráfico de
barras, como por ejemplo mostrar barras horizontales en lugar de verticales (valor predeterminado).
También puede controlar dónde mostrar el gráfico: encima del centro del objeto (valor predeterminado)
o en alguna de las otras ocho ubicaciones.
También puede cambiar el tipo de gráfico de barras. En nuestro ejemplo, puede crear un gráfico de
varias barras, donde cada variable temática tiene su propia barra o un gráfico de barras apiladas con
una variable temática encima de la otra, o un gráfico de barras graduadas donde se gradúa el tamaño
de las barras en base a un determinado valor. También puede escalar las barras en un gráfico de varias
barras de forma que sean independientes entre sí. Para mostrar valores negativos en un mapa de gráfico
de barras, las barras se extienden en dirección opuesta a la orientación del gráfico. Tenga en cuenta
que en los gráficos de barras apiladas no se visualizan los valores negativos.
282
MapInfo Professional 12.5
Capítulo 10: Creación de mapas temáticos y otros mapas de temas
Mapa de gráfico de barras
El sistema de ayuda contiene estos temas relacionados:
• Creación de un mapa de gráfico de barras
• Personalización de los estilos de gráfico de barras en el mapa
• Personalización de la leyenda de mapa de un gráfico de barras
• Modificación de un mapa temático
Mapas de gráficos circulares
Los mapas temáticos con gráficos circulares o de tarta le permiten examinar más de una variable por
registro a la vez. Al igual que cuando se compara la altura de las barras en todos los gráficos de barra,
en los gráficos circulares se comparan los sectores de un mismo gráfico o de varios. Los gráficos
circulares permiten comparar partes de un todo.
Tanto los gráficos de barras como los circulares son especialmente útiles para analizar datos
demográficos. Por ejemplo, si tiene una tabla de información demográfica de Estados Unidos. La tabla
muestra la población de varios grupos demográficos importantes. Con los gráficos circulares, puede
mostrar la población de cada grupo demográfico y ver qué sector ocupa en cada círculo. Esto permite
ver la distribución de grupos demográficos estado por estado o en todo Estados Unidos. También puede
examinar un grupo demográfico y ver cómo varía la población del grupo en distintos estados. Para
obtener los mejores resultados, no utilice más de cuatro a seis sectores por gráfico en el análisis.
Guía del usuario de MapInfo Professional
283
Uso de creación de mapas temáticos para analizar información
Puede personalizar el color de cada sector, así como los bordes de los sectores y de todo el círculo.
También puede especificar el ángulo en el que desea colocar el primer sector del círculo y si las variables
van a moverse hacia la derecha o hacia la izquierda. Al igual que en los gráficos, también se puede
cambiar la orientación del círculo. El valor predeterminado es colocar el círculo encima del centroide
del objeto.
Puede elegir entre círculos graduados y medios círculos. Los círculos graduados gradúan el tamaño de
los sectores de acuerdo con la suma de sus componentes. En cambio, medio gráfico de sectores
distribuye los datos en medio círculo.
El sistema de ayuda contiene estos temas relacionados:
• Creación de un gráfico circular
• Personalización de un gráfico circular
• Personalización de la leyenda de mapa de un gráfico circular
• Modificación de un mapa temático
Mapas de símbolos graduados
Los mapas de símbolos graduados utilizan símbolos para representar distintos valores. Puede utilizar
símbolos graduados sin importar el tipo de objeto de mapa con el que está trabajando.
Por ejemplo, utilice símbolos graduados para mostrar el número de viviendas por ciudad. Al seleccionar
la opción de símbolos graduados, MapInfo Professional cambia el tamaño de cada símbolo según el
valor indicado en el campo de pedido de ventas.
Asimismo, puede representar el interés que cada cliente expresó en un determinado producto asignándole
un símbolo cuyo tamaño sea proporcional al interés del cliente.
Los mapas de símbolos graduados se recomiendan cuando se utilizan datos numéricos. Si está trabajando
con una capa de restaurantes, no tiene ningún sentido crear símbolos graduados basándose en el tipo
de cocina que se sirve en cada uno de ellos. Sin embargo, los símbolos graduados son apropiados
cuando desee mostrar el número relativo de unidades de vivienda por ciudad como se ilustra en la
siguiente figura.
284
MapInfo Professional 12.5
Capítulo 10: Creación de mapas temáticos y otros mapas de temas
Mapa de símbolos graduados
Hay tres atributos que puede personalizar en un mapa de símbolos graduados: el color, el tipo y el
tamaño del símbolo. Para cambiar los atributos del símbolo en Crear un mapa temático: paso 3 de 3,
seleccione Personalizar parámetros y haga clic en el icono del símbolo en el cuadro de diálogo
Personalizar símbolos graduados para acceder al cuadro de diálogo Estilo de símbolo. El símbolo
predeterminado es un círculo rojo.
En el cuadro de diálogo Personalizar símbolos graduados el tamaño del símbolo en el cuadro Símbolo
es el tamaño del valor listado en el cuadro Valor. Todos los valores entre el valor alto y cero tienen
tamaños de puntos interpolados. Si desea que los símbolos del extremo inferior sean más grandes,
aumente el tamaño del punto.
También puede mostrar símbolos para valores de datos negativos. Para cambiarlo, haga clic en Opciones
en el cuadro de diálogo Personalizar símbolos graduados. Existe un selector de símbolos independiente
para que este símbolo pueda ser tan distinto del símbolo de valores positivos como se desee. Al hacer
clic en el icono, aparece un cuadro de diálogo Estilo de símbolo distinto, que le permite elegir un tipo
de símbolo distinto, cambiar el color y el tamaño, o cambiar cualquier combinación de los tres atributos.
El símbolo predeterminado para los valores negativos es un círculo azul y todos los valores comprendidos
entre cero y el valor bajo (un número negativo) también tienen tamaños de puntos interpolados.
Guía del usuario de MapInfo Professional
285
Uso de creación de mapas temáticos para analizar información
El sistema de ayuda contiene los siguientes temas relacionados:
• Creación de un mapa de símbolos graduados
• Personalización de un mapa de símbolos graduados
• Modificación de un mapa temático
Mapas de densidad de puntos
Los mapas de densidad de puntos utilizan puntos para representar el valor de datos asociado a una
demarcación o región. El número total de puntos de una región representa el valor de datos de dicha
región. Si hay 10,000 personas de la tercera edad en un condado y cada punto representa 100 personas,
habrá 100 puntos en la demarcación del condado.
La densidad de puntos es especialmente útil para mostrar datos sin analizar en donde un punto representa
un gran número de algo: población, número de restaurantes de comida rápida, número de distribuidores
de una marca de soda, etc.
Por ejemplo, si tiene una tabla de población por edades dividida en códigos postales, puede utilizar la
opción de densidad de puntos para mostrar la concentración de niños dentro de cada código postal.
Hay tres opciones de personalización para los mapas de densidad de puntos. Puede especificar el valor
de un punto. Por ejemplo, si tiene una tabla de datos estadísticos de población dividida por condados.
Hay 10,000 estudiantes de preescolar en el condado de Rensselaer, Nueva York. Si visualiza el condado
de Rensselaer según el número de estudiantes de preescolar con el método de densidad de puntos,
cada punto podría representar 200 estudiantes. En ese caso, habrá 50 puntos en el condado de
Rensselaer. Puede especificar el número de unidades que representa cada punto en el cuadro de
diálogo Personalizar parámetros de densidad de puntos.
Al aumentar el valor que representa cada punto, disminuye el número de puntos que aparecen en el
mapa. Puede modificar el mapa de densidad de puntos de forma que un punto represente 400
estudiantes. En ese caso, sólo se mostrarán 25 puntos en el condado de Rensselaer.
286
MapInfo Professional 12.5
Capítulo 10: Creación de mapas temáticos y otros mapas de temas
Otra opción es cambiar el tamaño de los puntos según las necesidades. Si está trabajando con
poblaciones grandes o cantidades grandes de algo, haga que el tamaño del punto sea más pequeño
para que sea más fácil ver la distribución de los puntos.
Por el contrario, si está trabajando con un conjunto de datos pequeño, al utilizar un tamaño del punto
mayor se mostrará el análisis de forma más clara.
Nota: La distribución de puntos es aleatoria dentro de la región. Si sombrea los estados según la
población, los puntos correspondientes a Nueva York se extenderán por todo el estado; no
estarán concentrados en la ciudad de Nueva York, donde vive la mayoría de la población del
estado.
En tercer lugar, en el cuadro de diálogo Personalizar parámetros de densidad de puntos cambie el
color del punto por rojo o negro para agregar más variedad al mapa final. En este cuadro de diálogo
puede seleccionar temáticas de puntos circulares o cuadrados y especificar el ancho de densidad de
punto de los cuadrados y de los círculos en píxeles. En general, la apariencia de los cuadrados es más
nítida con tamaños pequeños. Con tamaños grandes puede resultar más práctico utilizar círculos. Puede
crear varios mapas de densidad de puntos en la misma capa cambiando estas opciones.
En el panel del asistente Crear un mapa temático: paso 3 de 3, haga clic en Personalizar parámetros.
Se abre el cuadro de diálogo Personalizar densidad de puntos. En este cuadro puede modificar el
número de unidades que representa cada punto y seleccionar la forma (cuadrada o circular), el tamaño
y el color de los puntos. Puede especificar un tamaño de círculo con un ancho de 2 a 25 píxeles. El
tamaño para los cuadrados es de 1 a 25 píxeles.
El sistema de ayuda contiene los siguientes temas relacionados:
• Creación de un mapa de densidad de puntos
• Personalización de un mapa de densidad de puntos
• Modificación de un mapa temático
Mapas de valores individuales
Los mapas de valores individuales muestran puntos, líneas o límites que se sombrean por los valores
individuales incluidos en un campo concreto. En los mapas de valores individuales puede utilizar tanto
los valores numéricos como los nominales. MapInfo Professional proporciona a cada valor único un
color o símbolo propio. Cuando un mapa de valores individuales utiliza tipos de símbolos, éstos se
toman de la tabla base.
Por ejemplo, un distribuidor de refrescos mantiene una tabla de los supermercados que le compran.
Cada supermercado vende la marca de refrescos del distribuidor a un precio distinto. Si el distribuidor
sombrea los puntos del supermercado según el precio, todas las tiendas que venden el refresco a 49
centavos se sombrean en un color, las que lo venden a 51 centavos se sombrean en otro color, y así
sucesivamente mediante valores individuales. A cada valor único se le asigna un color o símbolo propio.
El distribuidor puede ver la distribución de precios entre los supermercados y determinar dónde debe
aumentar el volumen de ventas, basándose en el precio.
Guía del usuario de MapInfo Professional
287
Uso de creación de mapas temáticos para analizar información
Si está sombreando los puntos, las líneas o los límites mediante datos nominales, sólo puede sombrear
por valores nominales. Los datos nominales son datos no numéricos (nombre, tipo de cocina que se
sirve o marca de automóvil vendido) o datos numéricos en que los números representan datos no
numéricos como un número de ID. Las fechas se consideran datos numéricos y pueden utilizarse tanto
en mapas de rangos como en mapas de valores individuales.
Por ejemplo, supongamos que tiene el resultado de una encuesta de consumidores. Una pregunta de
la encuesta es: "¿Qué le gusta hacer los domingos por la tarde?" Las respuestas posibles son:
1.
2.
3.
4.
5.
6.
7.
Dormir
Ver televisión
Pasear en coche
Leer
Hacer o ver deportes
Visitar museos o galerías de arte
Ir al cine
Desea sombrear cada punto de cliente con la respuesta indicada para el pasatiempo favorito de los
domingos. La columna DOMINGO de la tabla contiene el número que corresponde al pasatiempo favorito
del cliente. Sin embargo, los números de esta columna no representan valores cuantitativos. Ir al cine
no es mayor que hacer deporte o ver deporte aun cuando 7 > 5. Cuando los números se utilizan como
nombres en lugar de valores, debe sombrear los objetos por valores individuales. Los números sólo se
utilizan para hacer referencia al pasatiempo para que se les pueda asignar un color.
El sistema de ayuda contiene los siguientes temas relacionados:
• Creación de un mapa de valores individuales
• Personalización de un mapa de valores individuales
• Personalización de los estilos de un mapa de valores individuales
• Personalización de la leyenda de mapa de un mapa de valores individuales
• Orden personalizado para leyendas de mapa temático de valor individual
• Modificación de un mapa temático
Notas importantes:
288
MapInfo Professional 12.5
Capítulo 10: Creación de mapas temáticos y otros mapas de temas
Cuando crea y une plantillas temáticas:
• MapInfo Professional guarda el orden personalizado de las etiquetas sólo si está seleccionada la
opción Guardar categorías de valor individuales en el cuadro de diálogo Guardar temas en una
plantilla. Esto implica que cuando crea un tema basado en una plantilla, MapInfo Professional aplica
el orden personalizado de las etiquetas sólo cuando la expresión temática crea las mismas categorías
que las de la plantilla.
• Cuando une plantillas temáticas, se aplica el orden personalizado de las etiquetas de la plantilla de
origen al tema actual sólo si está seleccionada la opción Unir categorías individuales en el cuadro
de diálogo Unir una plantilla al tema actual y si la plantilla y el tema actual tienen el mismo número
de categorías.
• Almacenamiento de una plantilla : la entrada de plantillas temáticas del cuadro de diálogo Opciones >
PreferenciasDirectorios permite designar el directorio en el que se encuentran las plantillas temáticas.
• Para obtener más información, consulte Guardar categorías individuales en una plantilla temática
para un mapa temático existente y Guardar categorías individuales en una plantilla temática al crear
un mapa temático en el sistema de ayuda.
Mapas de superficie de cuadrícula
Un tema de superficie de cuadrícula es una cuadrícula ráster continua creada mediante la interpolación
de datos de punto. MapInfo Professional toma una columna de datos o una expresión de una tabla y
pasa sus centroides y sus valores de datos a un interpolador. El interpolador genera un archivo de
cuadrícula ráster, que aparece como una tabla ráster en una ventana de mapa.
La creación de mapas de cuadrículas muestra datos como gradaciones de color continuas en el mapa.
Este tipo de mapa temático se realiza por interpolación de datos de puntos desde la tabla de origen. Se
genera un archivo de cuadrícula de la interpolación de datos, que se visualiza como imagen ráster en
una ventana de mapa.
El sistema de ayuda contiene los siguientes temas relacionados:
• Trabajo con capas de cuadrícula temática
• Distribución de inflexiones por igual número de celdas
• Modificación de un mapa temático
Creación de un mapa temático
Existen muchas clases de mapas temáticos, pero el proceso de creación de cada uno es el mismo. En
esta sección, cubrimos la creación de mapas temáticos en términos generales.
Puede encontrar instrucciones más detalladas para crear tipos específicos de mapas temáticos en el
sistema de ayuda.
Paso 1: Elección de un tipo de plantilla temática
Las plantillas permiten realizar mapas temáticos basados en valores y parámetros. En nuestros tipos
predeterminados, se pueden alterar estos parámetros o almacenarlos como una plantilla nueva que
puede volver a utilizar. Al crear por primera vez un mapa temático, seleccione una plantilla que pueda
modificar para ajustarla según sus requisitos. No puede crear un tema sin utilizar una plantilla temática
existente.
• Plantillas por orden alfabético: muestra las plantillas disponibles por orden alfabético según su
nombre.
• Plantillas por orden cronológico: muestra las plantillas disponibles en función del momento en que
se crearon o modificaron.
Guía del usuario de MapInfo Professional
289
Creación de un mapa temático
• Vista previa de leyenda de muestra (tipo de plantilla): muestra una leyenda de muestra para el tipo
de plantilla.
• Utilizar la leyenda personalizada: muestra texto personalizado para la leyenda. Si la opción está
activada, la plantilla tiene títulos personalizados o etiquetas de los rangos. Actívela para utilizar el
texto personalizado.
• Botón Cancelar: cancela el cuadro de diálogo de opciones y vuelve al mapa.
• Botón Siguiente: continúa con el paso siguiente.
• plantilla de rangos: muestra los datos según los rangos establecidos. Los rangos se sombrean con
colores o patrones. Seleccione plantillas que se muestren como líneas sombreadas, puntos o regiones.
Los mapas temáticos de rangos le permiten ilustrar valores de datos en puntos, líneas y regiones. Se
utilizan para mostrar una relación entre los valores de datos y el área geográfica (por ejemplo, cifras
de ventas, ingresos familiares) o para presentar información sobre una proporción, como la densidad
de población (la población dividida entre el área). La información de proporciones se puede mostrar
en mapas temáticos de otros tipos si selecciona Expresión en el paso 2.
• Plantilla de gráfico de barras: muestra un gráfico de barras de las variables temáticas para cada
registro de la tabla. Utilice gráficos de barras para analizar varias variables por registro en el mapa.
Realice comparaciones entre el tamaño de las barras de cada gráfico para obtener información sobre
un registro en el conjunto de tablas, compare una barra en todos los gráficos de barras para sacar
conclusiones sobre una variable entre todos los registros, o bien compare la altura de los gráficos de
barras para obtener información de la tabla completa. Para indicar un valor negativo en un gráfico de
barras, las barras se extienden en dirección opuesta a la orientación del gráfico. Los valores negativos
no se muestran en los gráficos de barras apilados.
• Plantilla de gráfico circular: muestra un gráfico de barras de las variables temáticas para cada
registro de la tabla. Los gráficos circulares presentan múltiples variables. Utilice gráficos circulares
en el mapa para analizar más de una variable a la vez. Puede comparar el tamaño de las porciones
de cada gráfico para obtener información sobre un registro de la tabla, comparar una porción en todos
los gráficos circulares para sacar conclusiones sobre una variable entre todos los registros, o bien
comparar el diámetro de los gráficos de barras para obtener información de la tabla completa.
• Plantilla graduada: muestra un símbolo de cada registro en la tabla, siendo el tamaño directamente
proporcional a los valores de los datos. Un mapa de símbolos graduados muestra puntos de datos
con valores numéricos específicos. Resulta útil para ilustrar información cuantitativa, como rangos de
mayor a menor. El tamaño de los símbolos es proporcional a los valores de datos de los puntos. Los
puntos que tienen valores de datos mayores aparecen más grandes y los que tienen valores de datos
menores aparecen más pequeños.
Para obtener instrucciones sobre cómo crear un mapa temático de símbolos graduados, consulte
Creación de un mapa de símbolos graduados en el sistema de ayuda.
• Plantilla de densidad de puntos : muestra los valores de datos como puntos en el mapa, donde
cada punto equivale a un número, y el número total de puntos de una región es proporcional al valor
de los datos de esa región. Un mapa de densidad de puntos le permite examinar conteos de datos
en bruto (por ejemplo, población). Cada punto representa un número de unidades. Dicho número,
multiplicado por el número total de puntos de la región, equivale al valor de datos de la misma.
Para obtener instrucciones sobre cómo crear un mapa temático de densidad de puntos, consulte
Creación de un mapa de densidad de puntos en el sistema de ayuda.
• Plantilla de valores individuales: sombrea los registros conforme a valores de datos individuales.
Las plantillas de valores individuales presentan múltiples variables. Realice una selección entre líneas
sombreadas, puntos y regiones. Un mapa temático que dibuja objetos de mapa conforme a valores
individuales resulta útil si desea enfatizar diferencias de categoría en los datos en lugar de mostrar
información cuantitativa (por ejemplo, tipos de tiendas en un área determinada, clasificaciones de
zonificación en un área concreta, etc.).
Para obtener instrucciones sobre cómo crear un mapa temático de valores individuales, consulte
Creación de un mapa de valores individuales en el sistema de ayuda.
• Plantilla de cuadrícula: la creación de mapas de cuadrículas muestra datos como gradaciones de
color continuas en el mapa. Este tipo de mapa temático se realiza por interpolación de datos de puntos
290
MapInfo Professional 12.5
Capítulo 10: Creación de mapas temáticos y otros mapas de temas
desde la tabla de origen. Se genera un archivo de cuadrícula de la interpolación de datos, que se
visualiza como imagen ráster en una ventana de mapa.
Paso 2: Selección de valores temáticos
Seleccione la capa del mapa en la que desea basar el mapa, y el campo o expresión del que desea
obtener los valores de datos (variable temática).
Una variable temática puede ser el valor de dato asociado con los objetos gráficos (regiones, líneas y
puntos) mostrados en el mapa, como los valores de una columna como Pop_1990, Buy_Power o Median
Age.
También puede obtener la variable temática de otra tabla mediante Tabla > Actualizar columna.
Actualizar columna crea una columna temporal en la tabla base, en la que puede agregar o calcular
información sobre los datos.
También puede utilizar una expresión para la variable temática. Por ejemplo, puede utilizar la siguiente
expresión para mostrar densidad de población:
Pop_1990/Area(obj, "sq mi")
Puede acceder al cuadro de diálogo Expresión en el paso 2 de la creación de un mapa temático. Para
obtener más información, consulte los temas de la ayuda Uso de expresiones en un mapa temático y
Creación de expresiones.
Tal vez el mapa tenga más de una variable, depende del método temático que seleccione. Los mapas
de gráficos circulares y de barras contienen diversas variables; los otros cinco tipos de mapas temáticos
sólo contienen una variable. En función de que haya seleccionado un mapa temático de una o diversas
variables, aparecerá uno de los paneles del asistente Crear un mapa temático: paso 2 de 3.
Mapas temáticos de una variable
Los mapas temáticos de rangos, símbolos graduados, densidad de puntos, valor individual y cuadrícula
examinan una sola variable. El panel del asistente Crear un mapa temático: paso 2 de 3que se muestra
para estos tipos de mapas le solicita la elección de una sola tabla y un campo o expresión.
1. Seleccione una tabla de la lista desplegable Tabla. En la lista desplegable se muestran las tablas
que están asignadas en la ventana de mapa activa.
2. Seleccione la tabla en la que desea basar el mapa.
Si ha seleccionado los objetos en la ventana de mapa, la selección del elemento TABLA también
se muestra en la lista. Esto permite crear un mapa temático basado en los elementos seleccionados
sin tener que representar la selección. También puede basar el mapa temático en una tabla de
consulta asignada.
3. Seleccione un campo de la lista desplegable Campo.
La lista desplegable muestra todos los campos numéricos de la tabla que seleccionó en la lista
Tabla. Seleccione el campo o expresión que contenga los valores de datos.
4. Active la casilla de verificación Omitir ceros o espacios en blanco para ignorarlos en la tabla.
Como se está creando un mapa temático basado en un campo de una tabla, cualquier valor cero o
en blanco de dicho campo provocará la omisión de todo el registro. Si está creando un mapa de
cuadrícula, puede elegir una tabla de regiones para delimitar la cuadrícula.
5. Haga clic en Siguiente para ir al Paso 3 - Personalización del mapa temático.
Mapas temáticos de diversas variables
Los mapas temáticos de gráfico circular y de barras le permiten analizar diversas variables de forma
simultánea. En el panel del asistente Crear un mapa temático: paso 2 de 3 puede seleccionar los
campos o expresiones que desea utilizar como variables y disponerlos en el orden más adecuado para
el análisis.
Guía del usuario de MapInfo Professional
291
Creación de un mapa temático
Para crear un mapa temático de diversas variables en el panel del asistente Crear un mapa temático:
paso 2 de 3:
1. Seleccione la tabla en la que desea basar el mapa de la lista desplegable Tabla.
En la lista desplegable se muestran las tablas que están asignadas en la ventana de mapa activa.
Si ha seleccionado los objetos en la ventana de mapa, la selección del elemento TABLA también
se muestra en la lista. Esto permite crear un mapa temático basado en los elementos seleccionados
sin tener que representar la selección.
Campos de la TABLA muestra todos los campos numéricos de la tabla que seleccionó de la lista
Tabla.
2. Seleccione el campo o cree una expresión que contenga los valores de datos.
Campos en el gráfico indica los campos o expresiones que eligió para el mapa temático de gráfico
circular o de barras. El orden de las variables en la lista Campos en el gráfico es el orden con el
que aparecerán en la leyenda.
• Para los mapas temáticos de gráficos de barras, el orden en el que aparecen las variables en la
leyenda es el orden en el que aparecen las barras de izquierda a derecha en el mapa.
• Para mapas de gráfico circular, la primera variable de la leyenda corresponde al sector que
comienza en el ángulo que se especifica en el cuadro de diálogo Personalizar gráficos de tarta.
3. Haga clic en Estilos en el panel del asistente Crear un mapa temático: paso 3 de 3.
Se abre el cuadro de diálogo Personalizar gráficos de tarta:
• Haga clic en Subir para desplazar el campo o expresión seleccionados un puesto hacia arriba en
la lista Campos en el gráfico. Subir no está disponible cuando el elemento seleccionado es el
primero de la lista.
• Haga clic en Bajar para desplazar el campo o expresión seleccionados un puesto hacia abajo en
la lista Campos en el gráfico. Bajar no está disponible cuando el elemento seleccionado es el
último de la lista.
• Haga clic en el botón Flecha derecha para mover el campo seleccionado de la lista Campos de
la tabla a la lista Campos en el gráfico.
• Haga clic en el botón Flecha izquierda para mover el campo seleccionado de la lista Campos
en el gráfico a la lista Campos de la tabla.
4. Haga clic en Siguiente para ir al paso 3.
Paso 3: Personalización del mapa temático
El último paso le permite personalizar el mapa temático o crear un mapa basado en los parámetros
predeterminados. También puede obtener una vista previa de la leyenda del mapa antes de visualizarlo
y cambiar el orden de las etiquetas de la leyenda. Utilice las siguientes características:
• Vista previa (mapa temático): ofrece una leyenda de muestra del mapa temático que está creando.
• Personalizar: los botones del grupo Personalizar permiten cambiar los parámetros predeterminados
de los aspectos particulares del mapa temático. Para obtener más información, consulte el tema de
la ayuda Modificación de un mapa temático.
• Rangos: permite personalizar los parámetros de un mapa de rangos. Esta opción está disponible
para mapas de rangos y de cuadrículas.
• Estilos: permite personalizar los atributos de estilo tales como el color y el tamaño. Esta opción
está disponible para mapas de rangos, de sectores, de barras y de valores individuales.
• Leyenda: permite personalizar la leyenda de mapa. Esta opción está disponible para todos los tipos
de mapas temáticos.
• Número de columnas: utilice este campo para indicar el número de columnas en las que desea que
se muestren las entradas de leyenda de mapa.
292
MapInfo Professional 12.5
Capítulo 10: Creación de mapas temáticos y otros mapas de temas
• Orden de la etiqueta de leyenda: determina el orden en que aparecen en la leyenda de mapa las
etiquetas de rangos y valores (para los mapas de valores individuales y de rangos) y las etiquetas de
campo (para el resto de mapas temáticos). Si está creando un mapa de rangos, el orden especificado
también se muestra en el cuadro de diálogo Personalizar el estilo de los rangos. Utilice estas
entradas para indicar si las entradas de leyenda de mapa deben mostrarse en orden Ascendente,
Descendente o alfabético. Haga clic en Personalizar para seleccionar un orden personalizado de
las etiquetas y para activar el botón Orden.
• Orden: utilice este botón para mostrar el cuadro de diálogo Personalizar orden de las etiquetas de
leyenda. En este cuadro puede hacer clic en una entrada de la lista y utilizar los botones Subir y
Bajar para colocar de forma adecuada las entradas de etiqueta hasta obtener el orden que desea.
Haga clic en Aceptar para guardar el orden personalizado.
• Asociar tema con tabla: las opciones que seleccione en este grupo determinan qué tema
predeterminado se muestra para el mapa actual.
• Guardar como vista de tema predeterminada: utilice esta casilla de verificación para guardar
este tema en los metadatos del mapa para que aparezca el tema seleccionado cada vez que abra
el mapa.
Nota: Para asegurarse de que esta característica funciona, usted deber establecer la opción Abrir
tema predeterminado automáticamente en el cuadro de diálogo Preferencias de las
ventanas de mapa.
• Quitar vista de tema predeterminada: utilice esta casilla de verificación para quitar de los metadatos
del mapa el tema predeterminado guardado.
• Plantilla: los botones del grupo Plantilla permiten especificar un nombre para una plantilla, guardar
el mapa temático como plantilla y, al modificar un tema existente, unir el mapa temático a otra plantilla.
• Guardar como: muestra el cuadro de diálogo Guardar temas en una plantilla. Escriba un nombre
exclusivo o seleccione uno existente y reemplácelo. Si reemplaza el nombre de una plantilla existente
se le solicitará que confirme esta acción.
• Unión: el botón Unión se activa sólo cuando se modifica un tema existente, no cuando se crea un
mapa temático.
Al hacer clic en Aceptar se crea un mapa temático basado en los parámetros predeterminados o
personalizados.
Personalización de la leyenda de un mapa temático
Para personalizar la leyenda de un mapa temático, seleccione el botón Leyenda en el panel del asistente
Crear un mapa temático: paso 3 de 3. Aparece el cuadro de diálogo Personalizar leyendas en el
que puede personalizar el título, el subtítulo, las fuentes o las etiquetas de los rangos de la leyenda de
mapa. También puede especificar si desea mostrar una leyenda para esta capa temática. Para
personalizar una leyenda una vez que se ha creado un mapa temático, haga doble clic en el marco de
leyenda en la ventana de diseño de leyenda.
El sistema de ayuda contiene los siguientes temas relacionados:
• Trabajo con una leyenda de mapa temático
• Personalización de una leyenda de mapa temático
• Personalización del contenido de un marco de leyenda
Guardar un tema en una ventana de mapa
Para guardar un mapa temático en una tabla de ventana de mapa, debe seleccionar la casilla de
verificación Abrir tema predeterminado automáticamente en el cuadro de diálogo Preferencias de
las ventanas de mapa.
• Para obtener más información, consulte Guardar un tema en una ventana de mapa en el sistema de
ayuda.
Guía del usuario de MapInfo Professional
293
Creación de un mapa temático
Trabajo con una leyenda de mapa temático
Las leyendas temáticas se crean automáticamente al crear un mapa temático. Proporcionan una clave
de los colores, los símbolos y los estilos que se utilizan en el mapa. MapInfo Professional ofrece un
gran número de tipos de temas para crear un mapa temático, como rango, gráfico de barras, gráfico
circular, graduado, densidad de puntos, valores individuales y temas de cuadrícula. Para obtener una
descripción de las distintas plantillas de temas y los pasos para crear un mapa temático, consulte
Creación de un mapa temático.
De forma predeterminada, una leyenda de tema se muestra en una ventana de diseño de leyenda
existente si ya hay una. De lo contrario, se mostrará una ventana de diseño de leyenda nueva. Puede
trabajar con esta ventana de diseño de leyenda, o bien agregar la leyenda de mapa a una ventana de
diseño de leyenda nueva o existente.
• Para agregar la leyenda de mapa temático a una ventana de diseño de leyenda existente, consulte
Adición de marcos a una leyenda en el sistema de ayuda.
• Para crear una nueva ventana de diseño de leyenda que incluya la leyenda temática así como leyendas
para otras capas en el mapa, siga las instrucciones que se ofrecen en Creación de leyendas para
los mapas y asegúrese de incluir la capa temática en la pantalla Crear leyenda - Seleccionar capas
(todas las capas de mapa, incluidas las capas temáticas, se incluyen de forma predeterminada).
Para mostrar una ventana de leyenda simple con una leyenda temática, utilice el comando
Mostrar/Ocultar ventana de leyenda del tema en el menú Opciones una vez que haya creado un
mapa temático.
Para obtener más información, consulte Personalización de una leyenda de mapa temático en el sistema
de ayuda.
Mapas temáticos como capas
Si creó un mapa temático, aparecerá indicado en Mapa > Control de capas como una capa
independiente. Los nombres de capas temáticas tienen formato y se muestran sobre sus capas de datos
correspondientes en la lista de capas. Puede modificar los atributos del mapa temático mediante Control
de capas.
Nota: Una capa temática de cuadrícula no tendrá formato en la ventana Control de capas; una capa
temática de cuadrícula es una capa de sólo lectura.
Para modificar los atributos de un mapa temático:
1. Seleccione Mapa > Control de capas.
Aparece la ventana Control de capas.
2. Haga doble clic en la capa temática.
Aparece el cuadro de diálogo Modificar una capa temática.
3. Cambie los parámetros temáticos, el estilo o las leyendas de mapa en este cuadro de diálogo.
4. Haga clic en Aceptar. El mapa vuelve a dibujarse con los cambios realizados.
Nota: La disponibilidad de ciertos cuadros de diálogo depende del tipo de mapa temático que se
esté modificando.
Para obtener información completa sobre la modificación de mapas temáticos, consulte Modificación
de un mapa temático.
294
MapInfo Professional 12.5
Capítulo 10: Creación de mapas temáticos y otros mapas de temas
Cambio de los parámetros de visualización de un
mapa
Modificación de un mapa temático
Después de crear el tema, es muy probable que desee cambiar algo de éste. MapInfo Professional
proporciona dos formas para llegar al cuadro de diálogo Modificar mapas temáticos en el que puede
personalizar distintos parámetros, estilos y componentes de leyenda de mapa.
Para modificar un mapa temático, realice una de estas acciones:
• En el menú Mapa, elija Modificar mapa temático.
• En la ventana de diseño de leyenda, haga doble clic en la leyenda del mapa temático.
Al modificar un mapa, una forma rápida de modificar varios parámetros a la vez es cambiar la plantilla
del tema actual.
Para combinar una plantilla en el mapa actual:
1. En el menú Mapa, elija Modificar mapa temático.
2. En el cuadro de diálogo Modificar mapas temáticos haga clic en Combinar en el grupo Plantillas.
Aparece el cuadro de diálogo Combinar una plantilla en el tema actual con una lista de los tipos de
plantillas iguales al tema (por ejemplo, todo el rango de plantillas de valores).
3. Seleccione la nueva plantilla.
4. Haga clic en Aceptar para volver al cuadro de diálogo Modificar mapas temáticos.
5. Haga clic en Aceptar para visualizar el mapa con la nueva plantilla temática.
Los parámetros de esta plantilla se aplicarán al tema.
La característica Combinar sólo está disponible una vez que se creó el mapa temático.
Uso de las plantillas temáticas
Puede utilizar las plantillas temáticas para rangos de regiones, valores individuales de regiones, rangos
de puntos y elevaciones de cuadrícula. Algunas de las nuevas plantillas de rango de regiones son
secuenciales (variaciones en un color particular para mostrar intensidad) y algunas son de colores
divergentes (comenzando con un color y cambiando a otros colores complementarios) y cada una tiene
un objetivo. Las plantillas secuenciales son útiles cuando se está mostrando una progresión de datos,
es decir, cuando los datos son sencillos. Un ejemplo sería la población.
Figura: Ejemplo de plantilla secuencial
Guía del usuario de MapInfo Professional
295
Cambio de los parámetros de visualización de un mapa
Las plantillas de colores divergentes son útiles cuando se muestran datos diferentes de forma más
radical. Podría servir como ejemplo el índice de alfabetismo en el mundo:
Figura: Ejemplo de tema divergente
Las áreas de color verde son aquéllas cuyos datos no están disponibles.
Almacenamiento de los parámetros temáticos
MapInfo Professional proporciona un método para guardar los temas y las plantillas utilizadas para su
creación.
Almacenamiento de capas de mapas temáticos
Para guardar los mapas temáticos, en el menú Archivo, haga clic en Guardar entorno de trabajo. Un
entorno de trabajo es un listado de todas las tablas y parámetros que se utilizan en un mapa. Al abrir
el entorno de trabajo, MapInfo Professional abre las tablas y vuelve a crear el mapa temático. Si cierra
una tabla o ventana de mapa sin guardar la sesión en un entorno de trabajo, MapInfo Professional
mostrará el cuadro de diálogo Guardar objetos de mapa y le solicitará que lo haga. El cuadro de diálogo
indica qué tipo de objetos se perderán (por ejemplo, capas temáticas, capas de etiquetas) si no guarda
la sesión en un entorno de trabajo. Si lo desea puede desactivar el mensaje de aviso en las preferencias
de la Ventana de mapa.
Almacenamiento de plantillas temáticas
296
MapInfo Professional 12.5
Capítulo 10: Creación de mapas temáticos y otros mapas de temas
Cada mapa temático empieza por una plantilla que se podrá personalizar según las necesidades
específicas. Estos parámetros pueden guardarse para utilizarlos en el futuro. En el panel del asistente
Crear un mapa temático: paso 3 de 3, elija Guardar como en el cuadro de grupo Plantilla. Aparece
el cuadro de diálogo Guardar tema en una plantilla. Para guardar los nuevos parámetros en la plantilla
existente, elija Aceptar. Para conservar la nueva plantilla y la original, escriba un nombre distinto en el
campo Nombre. Para recuperar cualquier plantilla que se entrega con MapInfo Professional, cópiela
desde el directorio \THMTMPLT del DVD del producto. Las plantillas tienen la extensión .THM. En
MapInfo Professional, los archivos se almacenan por usuario.
Para temas de valor individual, también puede guardar las categorías reales en una plantilla temática.
Por ejemplo, si decide crear un tema de valor individual en una tabla para mostrar el uso del terreno,
puede asignar un estilo de región diferente a cada tipo de terreno (comercial, bosque, zona residencial,
tierra de cultivo, etc.). A continuación, puede que desee seleccionar esas mismas asignaciones para
aplicarlas en otra tabla. Puede hacerlo almacenando la categoría en una plantilla, con lo que se asociará
de la forma correspondiente cuando la plantilla se aplique a la segunda tabla.
Para guardar categorías individuales en una plantilla de tema al crear un nuevo mapa temático o para
un mapa temático existente, en el cuadro de diálogo Modificar mapas temáticos elija Guardar como
y especifique un nombre de plantilla. Active la casilla de verificación Guardar categorías de valor
individuales y elija Aceptar. Se guarda una plantilla que puede utilizarse para aplicar las categorías
individuales almacenadas a una segunda tabla. Al seleccionar Mapa > Crear mapa temático, el nombre
de la plantilla aparecerá en el campo Nombre de la plantilla del panel del asistente Crear un mapa
temático: paso 1 de 3.
Notas importantes para crear y unir plantillas temáticas:
Cuando crea y une plantillas temáticas:
• MapInfo Professional guarda el orden personalizado de las etiquetas sólo si está seleccionada la
opción Guardar categorías de valor individuales en el cuadro de diálogo Guardar temas en una
plantilla. Esto implica que cuando crea un tema basado en una plantilla, MapInfo Professional aplica
el orden personalizado de las etiquetas sólo cuando la expresión temática crea las mismas categorías
que las de la plantilla.
• Cuando une plantillas temáticas, se aplica el orden personalizado de las etiquetas de la plantilla de
origen al tema actual sólo si está seleccionada la opción Unir categorías individuales en el cuadro
de diálogo Unir una plantilla al tema actual y si la plantilla y el tema actual tienen el mismo número
de categorías.
Actualización de columnas mediante la creación de
mapas temáticos
Tal como se explicó anteriormente en este capítulo, puede utilizar datos de otra tabla para crear el mapa
temático utilizando el cuadro de diálogo Actualizar columna. Actualizar columna crea una columna
temporal en la tabla base e inserta automáticamente en ella los datos correspondientes al mapa. Estos
datos puede ser un campo tomado directamente de otra tabla o agregado de otros datos.
Por ejemplo, si tiene una tabla con los límites de los estados de EE.UU. y una tabla con las ubicaciones
de puntos de ciudades de EE.UU. Mediante rangos de valores desea sombrear la tabla de estados
(STATES) de acuerdo con el porcentaje de población de cada estado que vive en zonas urbanas. Para
que MapInfo Professional calcule este porcentaje, la población para las ciudades debe estar en la tabla
de estados (STATES).
Nota: Es posible que algunos de los archivos utilizados en este ejemplo provengan de los datos del
tutorial de MapInfo Professional, que sólo se encuentra disponible en el sitio Web de Pitney
Bowes Software Inc. www.mapinfo.com/miprotutorial.
Para crear una columna temporal utilizando Actualizar columna:
Guía del usuario de MapInfo Professional
297
Actualización de columnas mediante la creación de mapas temáticos
1. Abra la tabla base (USA.TAB) y la tabla de ciudades (USCTY153.TAB).
2. En el menú Mapa, elija Crear mapa temático.
Se abre el panel del asistente Crear un mapa temático: paso 1 de 3.
3. Haga clic en Rangos y seleccione un nombre de plantilla de la lista.
Éste es el estilo del mapa temático que está creando.
4. Haga clic en Siguiente.
Se abre el panel del asistente Crear un mapa temático: paso 2 de 3.
5. Haga clic en USA, ya que es la tabla que desea sombrear.
6. En la lista desplegable Campo, seleccione Unir.
Se abre el cuadro de diálogo Actualizar columna en la temática.
298
MapInfo Professional 12.5
Capítulo 10: Creación de mapas temáticos y otros mapas de temas
La tabla que se va a actualizar ya está establecida en STATES y la columna que se va a actualizar
se establece automáticamente en Agregar una columna temporal.
7. En el cuadro Obtener el valor de la tabla, seleccione CITY_125.
Si es la única tabla abierta, MapInfo Professional mostrará automáticamente su nombre en el cuadro
de lista.
Nota: Al crear una columna temporal para un mapa temático, el campo debe ser un campo numérico.
Esto ocurre para todos los mapas temáticos, excepto los mapas individuales.
Puesto que en nuestro ejemplo estamos buscando el porcentaje de la población que vive en zonas
urbanas en Estados Unidos, es necesario calcular el total de la población de CITY_125; es decir,
debemos calcular el total de la población de cada ciudad de cada estado. Es necesario colocar esa
suma en una columna temporal.
8. En el cuadro Calcular, seleccione Suma.
9. En el cuadro De, seleccione Tot_pop.
Para colocar los datos de la tabla CITY_125 en la columna temporal de la tabla STATES, tiene que
haber un vínculo entre las dos tablas que MapInfo Professional puede utilizar para acceder a los
datos. MapInfo Professional puede efectuar con frecuencia este vínculo automáticamente. En este
ejemplo, las dos tablas tienen un campo de Estado.
10. Haga clic en Unir.
Se abre el cuadro de diálogo Definir la unión.
Guía del usuario de MapInfo Professional
299
Actualización de columnas mediante la creación de mapas temáticos
Al seleccionar Unión en el cuadro de diálogo Actualizar columna en la temática, puede observar
que MapInfo Professional ya estableció el cuadro de diálogo Definir la unión con los campos de
estado de varias tablas. Si la unión no se calculó automáticamente, será necesario especificar los
campos coincidentes o unión geográfica.
11. Seleccione Aceptar.
MapInfo Professional calcula la suma y vuelve al cuadro de diálogo Crear mapa temático: paso 2
de 3. El cuadro de lista Campo muestra la columna temporal que creó: SumOfTot_pop.
No obstante, antes de crear el mapa es necesario calcular el porcentaje de la población total de
cada estado que vive en una zona urbana. Esta información no existe como campo en la tabla, por
lo que deberá crear una expresión para generarla.
12. En la lista desplegable Campo, seleccione Expresión.
Aparece el cuadro de diálogo Expresión.
La expresión SumOfTot_pop/Pop_1990 * 100 le dará la respuesta en forma de porcentaje.
13. En el cuadro Expresión, escriba:
SumOfTot_pop/Pop_1990*100
14. Haga clic en Verificar para asegurarse de que la sintaxis sea la correcta y luego elija Aceptar.
Se muestra el cuadro de diálogo Crear un mapa temático: paso 2 de 3 con la expresión que creó.
15. Haga clic en Siguiente.
Se abre el panel del asistente Crear un mapa temático: paso 3 de 3.
300
MapInfo Professional 12.5
Capítulo 10: Creación de mapas temáticos y otros mapas de temas
16. Haga clic en Rangos y seleccione Nº de registros iguales o Rangos iguales para personalizar
los rangos, el que le ofrezca la mejor representación de los datos.
Utilice Redondear por para redondear a un decimal o a un número entero. Personalice los estilos
que mejor muestren el análisis haciendo clic en el botón Estilos. Personalice la leyenda de mapa
haciendo clic en el botón Leyenda.
17. Haga clic en Aceptar.
La ventana de mapa se redibuja con el temático.
Guía del usuario de MapInfo Professional
301
Actualización de columnas mediante la creación de mapas temáticos
Para obtener información detallada sobre la utilización de objetos de puntos o de línea para representar
variables temáticas, consulte Creación de mapas temáticos de dos variables en el sistema de ayuda
de MapInfo Professional.
Adición de columnas temporales
Utilice el comando Actualizar columna para agregar columnas temporales a una tabla utilizando datos
de otra tabla.
Para agregar una columna temporal:
1. Abra al menos dos tablas.
2. Seleccione Tabla > Actualizar Columna.
Se abre el cuadro de diálogo Actualizar columna.
3. En la lista Actualizar la tabla, elija la tabla a la que se agregará la columna temporal.
4. En la lista Obtener el valor de la tabla, seleccione la tabla de la que MapInfo Professional recuperará
la información de actualización.
5. Para agregar una columna temporal, seleccione la opción Agregar una columna temporal de la
lista Actualizar la columna.
En caso necesario, especifique la información que MapInfo Professional necesitará para asociar los
datos (unir) en las dos tablas, mediante el uso de sus datos gráficos o tabulares comunes.
6. Elija cómo desea producir los datos de columna especificando el modo de calcular la información
basada en columnas y expresiones de las listas Calcular y De.
7. Active la casilla de verificación Resultados de listado para que aparezca la tabla con la nueva
columna temporal en formato de listado.
8. Haga clic en Aceptar.
La columna temporal se añade en función de la información especificada.
Al realizar cambios en la tabla de datos, la nueva columna temporal se actualiza automáticamente.
Para guardar la tabla con sus nuevas columnas temporales, utilice Archivo > Guardar como. Si las
columnas temporales se añaden a una tabla en un entorno de trabajo, los cambios se guardan
automáticamente al guardar el entorno.
El sistema de ayuda contiene los siguientes temas sobre Creación de mapas temáticos de dos variables:
302
MapInfo Professional 12.5
Capítulo 10: Creación de mapas temáticos y otros mapas de temas
• Tipos de mapas de dos variables
• Creación de una capa de dos variables transparente (Tema del rango)
• Creación de una capa de dos variables transparente (Tema del valor individual)
• Configuración del comportamiento predeterminado de la casilla de verificación Reemplazar estilo de
capa
• Ejemplo de creación de mapas temáticos de dos variables
• Uso de un punto de inflexión para mostrar diferencias
• Ejemplo de mapa de puntos de inflexión
• Control del número de valores de inflexión
• Aplicación de factores de redondeo a valores de inflexión
• Distribución de inflexiones por igual número de celdas
Trabajo con mapas de superficie de cuadrícula
Los mapas temáticos que hemos tratado se basan en capas de vectores. MapInfo Professional lleva la
creación de mapas temáticos a un nuevo nivel con un método que muestra los datos como gradaciones
de colores continuas por todo el mapa. Este tipo de creación de mapas temáticos, denominado creación
de mapas de cuadrículas o creación de mapas temáticos de superficies, se realiza por interpolación de
datos de puntos desde la tabla de origen. MapInfo Professional genera un archivo de cuadrícula de la
interpolación de los datos que aparece como imagen ráster en una ventana de mapa.
Los mapas de temas de cuadrículas son herramientas analíticas adecuadas en entornos GIS tradicionales
y otros sectores en donde los puntos de datos tengan valores medidos que reflejen dichas ubicaciones.
Por ejemplo, utilice el sombreado de cuadrículas para ilustrar los cambios de temperatura, las cantidades
de nieve caída o el cambio de altitud.
La siguiente figura muestra la transición gradual de claro a oscuro de un lado a otro de Estados Unidos,
que representa el promedio bajo y alto de temperaturas anuales. El sombreado continuo permite obtener
mediciones en lugares distintos de donde se tomaron las mediciones.
Mapa temático de superficie de cuadrícula
Archivos de imágenes de cuadrícula
La creación de mapas de cuadrículas genera un tipo de archivo denominado imagen de cuadrícula. Al
crear un mapa temático de cuadrícula con el identificador de cuadrícula de MapInfo Professional, se
generará un nombre de archivo predeterminado denominado nombretabla_nombrecampo con la extensión
Guía del usuario de MapInfo Professional
303
Trabajo con mapas de superficie de cuadrícula
.MIG (por ejemplo, USELEV_ELEVFEET.MIG). En el cuadro de diálogo Crear un mapa temático: paso
2 de 3, MapInfo Professional muestra la ruta y el nombre de archivo raíz, donde pueden cambiarse si
es necesario.
MapInfo Professional contiene un identificador de cuadrícula de lectura/escritura y un kit de herramientas
del motor de cuadrícula que muestra cómo crear uno. Después de escribir un motor de cuadrícula,
coloque este archivo en el directorio de la aplicación MapInfo Professional y establezca la preferencia
en el cuadro de diálogo de la ventana de mapa. Concretamente, para establecer el identificador de
escritura de cuadrículas predeterminado, vaya a las preferencias de la ventana de mapa y especifique
el archivo del identificador de cuadrícula. Los formatos de identificadores disponibles dependen de los
identificadores de cuadrícula que se hayan instalado. Si se cambia el identificador de cuadrícula
predeterminado se cambiará la extensión del archivo predeterminado del nombre del archivo de
cuadrícula.
Los archivos de cuadrícula se almacenan de forma predeterminada en el directorio de datos especificado
como preferencia. Los archivos de cuadrícula pueden abrirse desde el menú Archivo; para ello haga
clic en el comando Abrir como en el caso de otros tipos de archivos que admite MapInfo Professional.
Al abrir una tabla que tiene asociado un nombre de archivo de cuadrícula, MapInfo Professional buscará
el archivo si no puede encontrarlo inmediatamente. Por ejemplo, la función de búsqueda puede simplificar
la apertura de tablas si el archivo .tab hace referencia a una imagen que se encuentra en una unidad
de DVD y se utilizan letras distintas para designar la unidad de DVD en sistemas diferentes.
MapInfo Professional realiza las búsquedas en el orden siguiente:
1. Busca el archivo en el lugar que especifica la etiqueta FILE en el archivo .tab.
2. Busca el archivo en el mismo directorio que en el que se encuentra el archivo .tab.
3. Busca el archivo en la ruta de búsqueda de la tabla especificada en las preferencias de directorios.
MapInfo Professional abre la tabla como si hubiese encontrado el archivo en la ubicación especificada,
o bien indicará un error porque no se pudo encontrar el archivo.
Trabajo con Identificadores de cuadrícula
Además del identificador de cuadrícula de lectura/escritura (*.MIG) de MapInfo Professional también se
proporcionan identificadores de sólo lectura para poder abrir directamente los siguientes formatos de
archivo de cuadrícula:
•
•
•
•
DEM-USGS ASCII(*.DEM)
DTED-niveles 1, 2 y 3 (*.DT0, *.DT1, *.DT2)
GTOPO30 (*.DEM)
MapInfo Vertical Mapper (*.GRD, *.GRC)
Estos tipos de archivos de cuadrícula se pueden abrir directamente desde el cuadro de diálogo Abrir.
Verá las extensiones de archivos en una lista junto al tipo de archivo Imagen de cuadrícula en la lista
desplegable Archivos de tipo, en la parte inferior del cuadro de diálogo. Puesto que los identificadores
son de sólo lectura, no pueden utilizarse para crear archivos de cuadrícula durante el proceso de creación
de mapas temáticos.
Si la opción de sombreado en relieve está activada (en el panel del asistente Crear un mapa temático:
paso 3 de 3, haga clic en Estilos y luego en Aparienciade la cuadrícula), se creará un archivo
independiente para almacenar la información de sombreado de relieve montañoso. El archivo de
sombreado del relieve montañoso se almacena en la misma ubicación que el archivo de cuadrícula y
tiene el mismo nombre base que la cuadrícula con la extensión “.MIH”. Si el archivo de cuadrícula es
de sólo lectura, por ejemplo, está en un DVD, los archivos .MIH se crearán en la misma ubicación que
el archivo .tab. El archivo .tab incluirá una nueva clave de metadatos, por ejemplo:
"\Grid\Hillshade File" = "d:\tmp\AntiochSouth.MIH"
Identificador de cuadrícula Vertical Mapper
304
MapInfo Professional 12.5
Capítulo 10: Creación de mapas temáticos y otros mapas de temas
MapInfo Professional también incluye el identificador de cuadrícula Vertical Mapper para que los usuarios
que no adquirieron el producto adicional Vertical Mapper completo puedan abrir, ver e imprimir los
archivos de formato de cuadrícula Vertical Mapper (*.GRD, *.GRC).
Los archivos de cuadrícula Vertical Mapper también se pueden abrir directamente en MapInfo
Professional. La extensión *.GRD o *.GRC aparece en la lista con los otros formatos de Imagen de
cuadrícula en la lista desplegable Archivos de tipo.
Actualmente, las cuadrículas que utilizan el identificador Vertical Mapper no pueden modificarse en el
cuadro de diálogo Modificar mapas temáticos. Son de sólo lectura. Se deben crear o modificar en la
aplicación de origen de Vertical Mapper, que está disponible en Pitney Bowes Software Inc.. Además,
en MapInfo Professional no podrá crear archivos .GRD o .GRC; sin embargo, sí podrá convertir los
archivos *.GRD en archivos *.MIG con GRIDTOOLS.MBX.
El sistema de ayuda contiene los siguientes temas relacionados:
• Creación de identificadores de cuadrícula de lectura/escritura personalizados
• Interpolador IDW
• Interpolador TIN
• Apariencia de la cuadrícula
• Métodos de inflexión
• Sombreado en relieve
• Translucidez de la cuadrícula
• Ajustes finales
• Control del zoom
Guía del usuario de MapInfo Professional
305
Creación de áreas de
influencia y trabajo con
objetos
Dos de las funciones más importantes de MapInfo Professional son las áreas de
influencia y las herramientas que proporcionamos para trabajar con los objetos.
Las áreas de influencia le permiten crear áreas de agrupación alrededor de
objetos, líneas y regiones, lo cual es importante para proporcionar un análisis
visual. Puede editar y manipular objetos de varias maneras. El modelo de edición
Marcar objetos permite aplicar una amplia gama de operaciones de edición a un
objeto o a una serie de objetos. Mediante MapInfo Professional también se pueden
crear territorios y objetos. En este capítulo se tratan estos temas y también se
abordan temas avanzados como encerrar, comprobar y limpiar objetos.
En esta sección:
• Creación de áreas de influencia para sus datos . . . . . .308
• Edición de objetos mediante el modelo Marcar objetos .314
• Creación de territorios mediante la combinación de
objetos . . . . . . . . . . . . . . . . . . . . . . . . . . . . . . . . . . . . . . . .321
• Creación y manipulación de objetos . . . . . . . . . . . . . . .324
11
Creación de áreas de influencia para sus datos
Creación de áreas de influencia para sus datos
Si desea buscar todos los cables de fibra óptica enterrados a una distancia de 402 metros de la carretera
interestatal 490, o ponerse en contacto con todas las familias que tengan hijos en edad preescolar y
que vivan a una distancia de 8 Km. de un distrito escolar propuesto, necesita la herramienta para la
definición de áreas de influencia.
Áreas de influencia
Un área de influencia es una región que rodea a un objeto de línea, a otra región, a un símbolo o a
cualquier otro objeto en una ventana de mapa. Por ejemplo, puede crear una región de área de influencia
que rodee la carretera interestatal 90 en una distancia de 402 metros en cualquier dirección. Puede
crear una región de área de influencia que rodee el distrito escolar propuesto a una distancia de 8 Km.
desde todos los bordes. Tanto los 402 metros como los 8 Km. son los radios de sus respectivas regiones.
A continuación, la tabla de áreas de influencia se une a los datos asociados con los objetos originales
del área de influencia.
Nota: La resolución máxima para áreas de influencia es 500 segmentos por círculo. Esto afecta a la
entrada que puede especificar en el campo Resolución del cuadro de diálogo Capturar objetos.
Creación de un área de influencia
Para capturar objetos:
1. Seleccione los objetos que desea capturar. Asegúrese de que hay una capa editable en la ventana
de mapa. Los objetos capturados de salida se colocarán en esa capa.
Nota: Existen determinadas variables de tabla que debe tener en cuenta y que determinarán el
método de agregación que se utilice para unir la tabla de áreas de influencia a los datos
asociados con los objetos originales. Consulte Variables de tablas para obtener más
información sobre este tema.
2. En el menú Objetos, haga clic en Área de influencia. Aparece el cuadro de diálogo Capturar
objetos.
3. Seleccione el radio pertinente del área de influencia, los segmentos por círculo, el cálculo del tipo
de distancia que debe utilizarse y el método de captura del modo descrito.
• Radio: El radio es el ancho del área de influencia que desea crear alrededor del objeto
seleccionado. Los botones de opción Valor y De la columna le permiten especificar este ancho
de distintas maneras.
• Valor: escriba un valor en este campo si el radio del área de influencia que desea crear es una
distancia específica. Algunos ejemplos serían 10 pies, 20 kilómetros, 50 cadenas.
• De la columna: seleccione este botón de opción si el área de influencia que desea crear se
especifica en una columna determinada o si va a calcularse mediante una expresión. A continuación,
seleccione la columna o la opción Expresión de la lista desplegable.
• Si selecciona Expresión, aparece el cuadro de diálogo Expresión. Especifique la expresión que
desea que MapInfo Professional utilice para calcular el radio del área de influencia y haga clic en
Aceptar para volver al cuadro de diálogo Capturar objetos.
• Unidades: seleccione las unidades para el área de influencia en esta lista desplegable. Las
opciones son: pulgadas; links; pies; pies topográficos (EE.UU.); yardas; rods; cadenas; millas;
millas náuticas; milímetros; centímetros; metros; kilómetros.
• Resolución: escriba el número de segmentos por círculo que determina la resolución de las curvas
en el polígono de influencia. Puede especificar un número entre 3 y 100. El valor predeterminado
es de 12 segmentos por círculo. Si realiza ajustes, un valor de 24 genera buenos resultados.
308
MapInfo Professional 12.5
Capítulo 11: Creación de áreas de influencia y trabajo con objetos
• Cuantos más segmentos especifique, más uniforme será la curva. Si la cantidad de segmentos
es más reducida, la curva será más irregular. Una mayor cantidad de segmentos produce una
curva más lisa; una menor cantidad de segmentos produce una curva más pronunciada.
Nota: La creación de un área de influencia requiere mucho tiempo. Cuanto mayor es la resolución
(más segmentos), más tiempo tarda la creación.
• Área de influencia para todos los objetos: seleccione esta opción para crear un área de influencia
para todos los objetos seleccionados. Por ejemplo, si está creando zonas de influencia para
Pensilvania, Nueva York y Nueva Hampshire, se creará una zona de influencia para los tres
objetos.
• Área de influencia por cada objeto: seleccione esta opción para crear un área de influencia para
cada uno de los objetos seleccionados. Por ejemplo, si está creando zonas de influencia para
Pensilvania, Nueva York y Nueva Hampshire, cada objeto contará con un área de influencia
independiente.
• Calcular el ancho del área de influencia con Esférica: seleccione esta opción si desea que el
área de influencia tenga en cuenta la curvatura de la Tierra. Mediante este método, MapInfo
Professional convierte los datos en latitud y longitud y, a continuación, crea un cálculo matemático
del área de influencia. No puede utilizar este método en proyecciones no terrestres.
• Calcular el ancho del área de influencia con Cartesiana: seleccione esta opción si desea que
el área de influencia se calcule como si el mapa estuviera en un plano llano. Una coordenada
cartesiana está formada por un par de números (x, y), que definen la posición de un punto en un
espacio bidimensional mediante la proyección perpendicular en dos ejes que forman un ángulo
recto entre sí. Si está utilizando una proyección de latitud y longitud, esta opción se desactiva.
4. Cuando haya completado las entradas y las selecciones en este cuadro de diálogo, pulse el botón
Siguiente. Se muestra el cuadro de diálogo Agregar datos estándar.
Nota: Si la capa editable es la Capa descriptiva, el cuadro de diálogo Agregar datos no se mostrará
porque en la capa no hay ningún dato que deba agregarse. El botón Aceptar aparecerá en
lugar del botón Siguiente. Pulse Aceptar para iniciar la creación del área de influencia.
5. Resalte cada una de las columnas para rellenar los campos en este cuadro de diálogo.
• Sin cambio: seleccione esta opción para que no se modifique el valor de la columna seleccionada
en la fila de destino. Esta opción aparece únicamente cuando combina objetos en un objeto de
destino.
• En blanco: seleccione esta opción para almacenar valores en blanco en las columnas
seleccionadas. Para almacenar los valores en blanco en todas las columnas, marque la casilla
de verificación Sin datos. Seleccione la opción En blanco si desea dejar en blanco columnas
individuales.
• Valor: seleccione esta opción para almacenar el valor que se muestra en el campo de edición en
la nueva fila. Cuando seleccione esta opción, especifique el valor adecuado en el campo.
• Sin datos: marque esta casilla de verificación si desea que no se agreguen datos a ninguna
columna.
6. Después de configurar los parámetros adecuados de agregación de datos, haga clic en Aceptar.
MapInfo Professional calcula el área de influencia de acuerdo con los parámetros que estableció y
crea los nuevos objetos en la capa editable. Los objetos originales permanecen inalterados. Una
vez que MapInfo Professional haya creado la región de área de influencia, la coloca en la capa
editable.
Guía del usuario de MapInfo Professional
309
Creación de áreas de influencia para sus datos
Variables de tabla
Si la tabla que contiene la tabla seleccionada y la editable coinciden o contienen exactamente la misma
estructura de tabla (igual número de columnas y mismo nombre y tipo de datos en todas las columnas
de ambas tablas), los botones de opción Suma y Promedio no se muestran. Los datos se toman de la
selección actual y los resultados se colocan en la capa editable.
Si la tabla que contiene los objetos de la selección no coincide con la tabla editable, y las estructuras
de las tablas son diferentes, los botones de opción Suma y Promedio estarán visibles. En este caso, la
agregación de datos para la columna de la tabla de destino editable está inicialmente en blanco y debe
elegir la columna de la tabla de selección de entrada desde la que desea derivar los datos.
Almacenamiento del área de influencia como una nueva capa
Puede crear un área de influencia y guardarla como una nueva tabla (capa) o como parte de otra capa
en su mapa. Consulte Almacenamiento del polígono de Voronoi como una nueva capa en el sistema
de ayuda. Este proceso también es parecido al proceso Combinar objetos por columna, excepto que la
función “Agrupar por” no está disponible para las áreas de influencia.
Nota: La tabla debe ser representable para poder utilizar esta función.
Para crear el área de influencia como capa distinta:
1. Para crear una selección para un área de influencia, seleccione el objeto en el mapa. Este paso no
es necesario si desea crear un área de influencia para todos los objetos en una tabla determinada.
2. En el menú Tabla, haga clic en Área de influencia. Aparecerá el cuadro de diálogo Área de
influencia de tabla.
3. Realice una de las siguientes acciones:
• Para crear un área de influencia para el objeto seleccionado, deje seleccionado el objeto Selección
en capturar objetos del cuadro de lista desplegable de la tabla.
• Para capturar objetos de una tabla determinada, seleccione la tabla en Capturar objetos del cuadro
de lista desplegable de la tabla.
4. En la lista desplegable Guardar resultados en la tabla, seleccione el tipo de tabla donde desee situar
el área de influencia. Seleccione una de estas opciones:
• Nueva tabla: permite guardar el área de influencia en una nueva tabla.
• <nombresdetabla>: permite guardar el área de influencia en una de las tablas abiertas en ese
momento.
Después de esta selección, haga clic en Siguiente para continuar.
310
MapInfo Professional 12.5
Capítulo 11: Creación de áreas de influencia y trabajo con objetos
Nota: No es posible guardar un área intermedia en la Capa descriptiva.
5. Realice una de las siguientes acciones:
• Si selecciona la opción Nueva tabla, vaya a Almacenamiento de un área de influencia en una
tabla nueva en el sistema de ayuda.
• Si selecciona <nombresdetabla>, vaya a Almacenamiento de un área de influencia en una tabla
existente en el sistema de ayuda.
Radio del área de influencia
El radio del área de influencia determina las dimensiones de la región del área de influencia. Por ejemplo,
si desea crear una región que cubre un área de 1,6 Km. a cada lado de una autopista, establezca el
radio del área de influencia en 1,6 Km. Si opta por utilizar un campo de la tabla o una expresión, MapInfo
Professional calculará el radio del área de influencia basándose en ese valor.
Puede hacer que el radio sea un valor constante o seleccionar un valor de datos de la tabla para utilizarlo
como radio. Por ejemplo, para crear áreas de influencia alrededor de las grandes ciudades que reflejen
el tamaño de su población, seleccione el campo de población como valor.
Aún puede ir más allá para calcular el radio del área de influencia si utiliza una expresión. Por ejemplo,
puede optar por crear áreas de influencia alrededor de ciudades que muestren la densidad de población.
Puesto que no dispone de un campo que incluya la densidad de población, deberá escribir una expresión
que pueda calcular la densidad a partir de la población y del área. Es lo mismo que escribir una expresión
para la creación de mapas temáticos o la selección de consultas.
Definición de áreas de influencia: Establecimiento del número de segmentos por círculo
El número de segmentos por círculo determina el nivel de detalle en la región de área de influencia.
Cuantos más segmentos por círculo haya, más alto será el nivel de detalle. El nivel predeterminado es
de 12 segmentos por círculo.
Ancho del área de influencia
La función de definición de áreas de influencia de MapInfo Professional calcula el ancho del área de
influencia para crear un área de influencia que se encuentre a una determinada distancia calculada del
borde del objeto. Esta distancia se calcula mediante los métodos Esférica o Cartesiana.
Los cálculos esféricos calculan la distancia teniendo en cuenta la superficie curva de la Tierra. Esto
significa que la distancia desde la región del objeto original hasta la región del nuevo objeto capturado
puede variar de un nodo a otro.
Los cálculos cartesianos calculan la distancia a partir de los datos que se han proyectado en un plano
llano X-Y. Esto produce áreas de influencia con un ancho exacto, siempre que los datos no estén en
una proyección de latitud y longitud.
La disponibilidad de los botones Esférica y Cartesiana depende del tipo de cálculo adecuado para la
proyección de la tabla. El botón Cartesiana no estará disponible si la tabla está en una proyección de
latitud y longitud. El botón Esférica tampoco estará disponible si la tabla está en una proyección no
terrestre.
Métodos de captura
Puede crear una única área de influencia para incluir todos los objetos seleccionados o crear áreas de
influencia independientes para cada objeto. Existen dos métodos para capturar varios objetos al mismo
tiempo. El primer método consiste en crear un área de influencia para todos los objetos. Las áreas de
influencia se producen alrededor de cada uno de los objetos de entrada y los objetos resultantes se
combinan en un único objeto de salida.
El método más potente es crear un área de influencia para cada objeto. Por ejemplo, supongamos que
tiene una capa de oficinas satélite. Desea crear un área de influencia con un radio de 8 Km. alrededor
del símbolo de cada oficina satélite. Debe seleccionar los símbolos de todas las oficinas (con el comando
Guía del usuario de MapInfo Professional
311
Creación de áreas de influencia para sus datos
Seleccionar todo o con la herramienta Selección), en el menú Objetos, hacer clic en Área de influencia
y seleccionar la opción de crear un área de influencia para cada objeto. MapInfo Professional crea
polígonos de influencia de 8 Km. alrededor de cada punto. Con este método, MapInfo Professional
considera las áreas de influencia resultantes como objetos de región independientes y no las combina
en una sola. Una vez que se crea una región de área de influencia, es posible buscar objetos en la
misma, así como en cualquier otra región.
Acerca de los cálculos de áreas de influencia
La función de área de influencia utiliza un parámetro de ancho para crear un área de influencia con una
distancia medida desde el borde del objeto. Si se utilizan datos de latitud y longitud, el ancho perfecto
del área de influencia, según se define en grados decimales de latitud y longitud nativos, puede variar
en las distintas partes del objeto. Esto se debe a que el ancho se proporciona en alguna unidad de
medida plana (por ejemplo, millas o metros) y la transformación a grados decimales variará en función
de la ubicación sobre la tierra. Por ejemplo, el número de grados de latitud que ocupa una milla aumenta
a medida que se acerca a los polos de la tierra y se aleja del ecuador.
MapInfo Professional calcula un ancho en grados decimales nativos (convertidos desde la unidad de
medida de entrada) para una ubicación en el objeto, que suele ser el centro del cuadro limítrofe. De
este modo, la distancia medida sobre la tierra (esférica) desde la región del objeto de entrada original
hasta la del nuevo objeto capturado, puede variar ligeramente de un nodo a otro. En objetos pequeños
la distancia puede ser insignificante. En objetos de gran envergadura, como Estados Unidos, la variación
de distancia se puede medir.
En MapInfo Professional, puede producir áreas de influencia mediante cálculos cartesianos. Con esta
opción se considera que los datos se encuentran en un sistema de coordenadas proyectado plano, y
los anchos de las áreas de influencia se calculan mediante distancias cartesianas. Esto genera áreas
de influencia exactas (según se miden mediante las funciones de distancia cartesiana) siempre que los
datos no se encuentren en una proyección de latitud y longitud.
Tipos de áreas de influencia
MapInfo Professional admite dos tipos básicos de áreas de influencia.
• Áreas de influencia en anillo concéntrico: permiten crear círculos alrededor de objetos o puntos
del mapa y calcular los valores agregados para los datos subyacentes que tienen lugar en cada anillo.
Las áreas de influencia en anillo concéntrico pueden utilizarse para determinar el número de clientes
que se encuentran en un radio determinado de una tienda o de otra ubicación.
• Áreas de influencia en polígono convexo: crean el objeto de una región que representa un polígono
basado en los nodos del objeto de entrada. Un polígono convexo puede considerarse un operador
que coloca una goma elástica alrededor de todos los puntos. Debe estar formado por el menor número
posible de puntos, de modo que los puntos estén sobre o dentro del polígono. En las áreas de influencia
en polígono convexo, ningún ángulo interior debe ser superior a 180 grados.
Para obtener instrucciones específicas, consulte Especificación de los cálculos de áreas de influencia
en el sistema de ayuda.
Áreas de influencia en anillo concéntrico
En Creación de un área de influencia usted aprendió a crear un área de influencia alrededor de uno
o varios objetos. Las áreas de influencia en anillo concéntrico permiten crear varias áreas de influencia
con distintos anchos (radios) alrededor de un objeto o de un conjunto de objetos seleccionados. El Área
de influencia en anillo concéntrico puede facilitar la creación de este tipo de área de influencia.
• Para obtener instrucciones específicas de acceso, consulte Herramienta Áreas de influencia en anillo
concéntrico en el sistema de ayuda.
Para crear áreas de influencia en anillo concéntrico:
1. En la ventana de mapa, seleccione los objetos alrededor de los que desee ubicar áreas de influencia.
312
MapInfo Professional 12.5
Capítulo 11: Creación de áreas de influencia y trabajo con objetos
2. En el menú Herramientas, seleccione Áreas de influencia en anillo concéntrico y haga clic en
Crear áreas de influencia en anillo concéntrico. Aparece el cuadro de diálogo Áreas de influencia
en anillo concéntrico.
3. Para agregar un anillo, especifique el radio en el campo Radio y haga clic en Agregar anillo. Repita
este proceso hasta que haya agregado todos los anillos que desee, desde el más pequeño hasta
el más grande.
4. Seleccione las unidades de cada radio de la lista desplegable Unidades.
5. Para configurar la resolución del área de influencia de anillo, escriba un número comprendido entre
3 y 500 en el campo Resolución. Cuanto mayor sea el número, más uniformes y menos pronunciadas
serán las curvas del anillo.
6. Escriba el nombre de la tabla y seleccione la ruta en la que desea guardar esta información sobre
el área de influencia. MapInfo Professional guarda la información sobre el área de influencia en anillo
concéntrico en esta tabla, incluidas las columnas que contienen el número de anillo, el valor del
radio, las unidades de radio, el área y las unidades de área de cada anillo.
7. Cuando acabe la configuración del área de influencia, haga clic en Aceptar.
Utilice los botones Modificar anillo y Eliminar anillo para modificar la configuración del anillo o haga clic
en Desactivar para empezar desde cero y crear nuevos anillos concéntricos. Para modificar el estilo del
anillo de un área de influencia, selecciónelo de la lista Radios de áreas de influencia y utilice los botones
de estilo para modificar los patrones de relleno y el estilo de línea del área de influencia. También puede
recopilar datos del anillo de cada área de influencia mediante el botón Calcular estadísticas de anillo.
Áreas de influencia en polígonos convexos
El comando Polígono convexo proporciona otro modo de crear un polígono alrededor de un objeto u
objetos seleccionados. El comando Polígono convexo tiene varios puntos de coincidencia con la creación
de un área de influencia. Como un área de influencia, el comando Polígono convexo siempre crea un
objeto a partir de los objetos de entrada y coloca los objetos resultantes en la capa editable. Asimismo,
tiene la opción de crear un polígono convexo a partir de todos los objetos de entrada o crear un polígono
convexo para cada objeto de entrada.
Los objetos de región resultantes se basan en los nodos del objeto de entrada. La operación Polígono
convexo puede considerarse como un operador que coloca una goma alrededor de todos los puntos.
Consiste en un mínimo conjunto de puntos, como todos los demás puntos que están sobre o dentro del
Guía del usuario de MapInfo Professional
313
Edición de objetos mediante el modelo Marcar objetos
polígono. Dado que el polígono es convexo, ninguno de los ángulos interiores puede superar los 180
grados. En esta operación no se agregan datos de atributos. Para utilizar Polígonos convexos, debe
estar activa una ventana de mapa, debe disponer de una capa editable y los objetos de la capa editable
deben estar seleccionados.
Para crear polígonos convexos:
1. En el menú Objetos, haga clic en Polígono convexo. Aparece el cuadro de diálogo Crear polígonos
convexos.
2. Seleccione el tipo de polígonos convexos que desea crear. Tiene dos opciones:
• Un objeto de salida para todos los objetos de entrada: este botón es el valor predeterminado.
Crea un polígono convexo alrededor de todos los objetos seleccionados.
• Un objeto de salida para cada objeto de entrada: este botón crea un polígono convexo alrededor
de cada uno de los objetos seleccionados.
3. Haga clic en Aceptar. Vuelve a aparecer su mapa. El polígono convexo aparece sobre los objetos
de entrada. Si desea guardar estos datos, guarde la tabla editable. El polígono convexo está
seleccionado cuando aparece.
4. Para cambiar el relleno del polígono convexo, realice una de las acciones siguientes:
• Haga doble clic en el polígono para mostrar el cuadro de diálogo Objeto: Región. Haga clic en
el icono Estilo en la parte inferior del cuadro de diálogo para mostrar el cuadro de diálogo Estilo
de región. Realice las modificaciones pertinentes y haga clic en Aceptar.
• Seleccione, si no lo está, el polígono convexo y, en el menú Opciones, haga clic en Estilo de
región. Aparece el cuadro de diálogo Estilo de región. Realice las modificaciones pertinentes y
haga clic en Aceptar.
Edición de objetos mediante el modelo Marcar
objetos
Mediante la función avanzada de edición para marcar objetos, se puede combinar, dividir y superponer
nodos mediante el modelo de edición “Marcar objetos: Aplicar acciones”. Este modelo permite utilizar
objetos de la misma tabla o de otra tabla para crear nuevos objetos. Los sofisticados métodos de
agregación de datos permiten calcular nuevos valores de datos que coinciden con los nuevos objetos.
El modelo de edición Marcar objetos de MapInfo Professional permite marcar un objeto como destino
de la edición y, a continuación, crear un objeto de modificación que actuará como el modelo que
superpone el objeto de destino y lleva a cabo la edición en dicho objeto. Marcar objetos se encuentra
en el menú Objetos.
Ubicaciones de tiendas de venta al por menor capturadas que muestran la penetración en el
mercado
314
MapInfo Professional 12.5
Capítulo 11: Creación de áreas de influencia y trabajo con objetos
El modelo Marcar objetos para editar objetos de mapa puede describirse en líneas generales como un
proceso de tres pasos:
1. Establecer el objeto que desea como el objeto de destino.
2. Seleccionar otro objeto u objetos para que actúen como el objeto de modificación para la operación
de edición. También se puede crear un nuevo objeto.
3. Realizar la operación de edición (combinar, dividir, eliminar, borrar fuera o superponer nodos).
Se crea un nuevo objeto (u objetos) en el lugar del objeto de destino.
En la tabla siguiente se describen los objetos de modelo y destino para las operaciones de procesamiento
de objetos compatibles:
Tipo de
objeto
Agregar nodos
Dividir, eliminar Borrar
fuera
Combinar
Modelo
Destino
Modelo
Destino
Destino
Otro
no-destino
Cerrado
X
X
X
X
X
X
Lineal
X
X
X
X
X
Puntos
X
X
X
Multipuntos
X
X
X
Recopilaciones
X
X
X
Texto
No es necesario trabajar con los objetos de mapa en la misma capa. Los objetos de destino deben estar
en la capa Editable, pero puede seleccionar los objetos de modificación desde otra capa.
El proceso Marcar objetos es básicamente el mismo si desea combinar objetos o crear nuevos objetos
mediante la división de objetos o la eliminación de partes de objetos. Cada operación se comenta de
forma independiente en este capítulo.
Además de crear nuevos objetos de mapa, el modelo Marcar objetos permite controlar el modo en que
los datos asociados con el objeto de destino se transferirán al nuevo objeto u objetos. En la sección
siguiente se describe una serie de métodos de agregación y desagregación de datos que ofrecen una
gran flexibilidad en la edición de objetos de mapa.
Guía del usuario de MapInfo Professional
315
Edición de objetos mediante el modelo Marcar objetos
• Para obtener instrucciones específicas, consulte Configuración de un objeto de mapa como destino
en el sistema de ayuda.
Tamaño de objetos
Muchos clientes utilizan el proceso de contorno para crear mapas de cobertura de señal, lo que requiere
tamaños grandes para los objetos a fin de crear áreas de cobertura muy detalladas. Para satisfacer
esta necesidad, hemos aumentado el límite del número de nodos y del número de polígonos o polilíneas
que se pueden almacenar en los objetos.
En teoría, el tamaño de un objeto sólo está limitado por la cantidad de memoria del sistema, pero por
motivos prácticos, se impone un límite para trabajar dentro de unos límites de tamaño de archivo y
límites de memoria de la mayoría de sistemas. Actualmente, el límite de tamaño para objetos es
1.073.741.823 bytes de memoria. Este límite se impuso para que un objeto de este tamaño pueda
guardarse en un archivo MAP. Todos los archivos de MapInfo Professional tienen un límite teórico de
2 GB, pero debido al tamaño del encabezado y otro contenido necesario en el archivo Map, el límite de
tamaño real debe ser un poco menor.
El límite de nodos es 134.217.724 nodos en cualquier objeto. Éste es el número real de nodos que cabe
en este límite de tamaño de memoria de 2 GB. Sería difícil alcanzar este límite de nodos porque la
asignación de memoria puede prohibirlo. Es posible que no se pueda crear un archivo Map con este
tamaño en un ordenador que se utilice para albergar un objeto con este tamaño; el programa puede
mostrar un error al intentarlo.
Recuerde estos puntos:
• Para las regiones, el número teórico máximo de polígonos en una recopilación o en una región
multipolígono es 20.648.881 polígonos, que pueden caber en el límite de tamaño para todos los
objetos mencionados anteriormente.
• Para los objetos de polilínea, el número máximo teórico de segmentos de una polilínea con varios
segmentos es 24.403.223, que pueden caber en el límite de tamaño para todos los objetos
mencionados anteriormente.
• Para los objetos de multipunto, el número máximo teórico de nodos es 134.217.724, que pueden
caber en el límite de tamaño para todos los objetos mencionados anteriormente.
Agregación y desagregación de datos
Si tiene datos adjuntos a objetos de mapa que serán editados, puede adecuar los datos a cada campo
para coincidir con los nuevos objetos. Esta operación recibe el nombre de agregación o desagregación
de datos, en función de si se están combinando o dividiendo objetos. MapInfo Professional calcula los
nuevos valores de datos para el objeto en función del modo en que se especifican la agregación y la
desagregación.
Al combinar objetos, puede elegir entre varios métodos de agregación:
• Suma: agrega los valores de campo de los objetos originales para crear un total para el campo del
nuevo objeto.
• Promedio: calcula el promedio de los valores de campo de los objetos originales.
• Promedio ponderado: otorga más peso a un valor que a otro en el momento de calcular el promedio.
Puede seleccionar un campo numérico en la tabla como el factor de ponderación o seleccionar un
área (en la que el promedio ponderado se basa en el área geográfica relativa de las regiones que
deben combinarse).
• Valor: guarda un valor específico en el campo del nuevo objeto.
• Sin cambio: mantiene el valor del objeto de destino en el nuevo objeto.
Al dividir o eliminar partes de un objeto de mapa, puede seleccionar estas opciones:
• En blanco: elimina el valor original del objeto de destino.
• Valor: mantiene el valor original del objeto de destino.
• Proporcional al área: elimina una parte del valor original basándose en el tamaño del nuevo objeto.
316
MapInfo Professional 12.5
Capítulo 11: Creación de áreas de influencia y trabajo con objetos
Mediante cualquiera de las operaciones de edición de Marcar objetos, puede optar por no obtener
ningún dato si selecciona la casilla de verificación Sin datos. Puede hacerlo, por ejemplo, si sólo está
editando objetos de mapa para realizar una presentación y no necesita asociar ningún dato con los
objetos.
El cuadro de diálogo Agregar datos (o Desagregar datos) aparece después de marcar el objeto de
destino, seleccionar el objeto de modificación y elegir una operación de edición. En estos cuadros de
diálogo debe especificar cómo desea calcular los datos para cada campo. Cuando haya elegido el
método de agregación, puede llevar a cabo la operación de edición.
Delimitación de una región de un mapa
Utilice Mapa > Establecer región delimitadora para aislar una región de un mapa para su visualización
o impresión. La región delimitada puede ser una región de mapa predefinida, como un estado, o puede
utilizar una herramienta de dibujo para definir una región. Utilice la herramienta Selección para elegir
una región predefinida o una región definida por el usuario. Los mapas temáticos y las capas integradas,
etiquetas y puntos que aparezcan en el mapa se incluirán en la región delimitada.
• Para obtener instrucciones específicas, consulte Delimitación de una región de un mapa y Configuración
de las opciones de delimitación de regiones sobre la marcha en el sistema de ayuda.
Para alternar entre el mapa y la región delimitada, puede resultarle útil usar el comando Activar/Desactivar
región delimitadora.
Nota: Para delimitar una imagen ráster, utilice un objeto creado en la capa descriptiva o un objeto de
una capa de vectores existente.
• Para obtener instrucciones específicas, consulte Almacenamiento de una región delimitada de un
mapa en el sistema de ayuda.
Descripción general de la combinación de objetos de mapa
Cuando selecciona Combinar, MapInfo Professional realiza dos operaciones:
1. MapInfo Professional combina geográficamente los objetos seleccionados. El nuevo objeto representa
la unión geográfica de los objetos originales. Por tanto, si selecciona dos objetos de región adyacentes
y elige Combinar, MapInfo Professional combina las regiones en un único objeto y el borde entre
las regiones desaparece.
2. MapInfo Professional realiza la agregación de datos. La agregación de datos es un proceso en el
que MapInfo Professional calcula los valores de columna que debe tener el nuevo objeto, basándose
en las sumas o en los promedios de los valores de los objetos originales.
Quizás disponga de una tabla de territorios de ventas que tiene información demográfica sobre el número
de viviendas por territorio. Mediante el comando Combinar, puede combinar dos de los territorios de
ventas en uno más grande. En la misma operación, MapInfo Professional también puede calcular el
número de viviendas del nuevo territorio agregando los valores de cada uno de los territorios originales.
Combinación de objetos mediante Marcar objetos
La operación de combinación puede funcionar junto con una función de destino del menú Edición de
MapInfoProfessional. Antes de seleccionar Combinar, puede seleccionar un objeto de mapa y designar
dicho objeto como destino de edición. A continuación, puede elegir objetos de mapa adicionales y
seleccionar Combinar con el fin de combinar los objetos seleccionados con el destino. Si establece un
destino antes de seleccionar Combinar, la operación de combinación es más flexible, ya que le permite
combinar objetos de distintas tablas.
Debe asignar un objeto de destino si alguno de los objetos que se van a combinar es más importante
que el resto. Por ejemplo, si desea agregar pequeñas islas sin nombre a una región del territorio de un
país existente, debe hacer que dicha región sea el objeto de destino. Si designa dicha región como
Guía del usuario de MapInfo Professional
317
Edición de objetos mediante el modelo Marcar objetos
destino, MapInfo Professional puede conservar el nombre de la misma una vez que se combinen los
objetos.
La utilización de Combinar con Establecer marca permite a la región en tierra firme conservar su nombre
después de la combinación de los objetos. Cuando utilice Combinar con Establecer marca, sólo puede
definir un objeto como destino a la vez. El objeto de modificación puede estar formado por más de un
objeto.
Tenga en cuenta que el comando Combinar del menú Objetos funciona con objetos de mapa
seleccionados. Para aplicar la operación de combinación a toda una tabla, utilice Seleccionar todo en
el menú Consulta. Para combinar en grupos y no en objetos, o para su salida en una tabla separada,
utilice Combinar objetos por columna en el menú Tabla.
Para combinar objetos de mapa mediante Marcar objetos, haga lo siguiente:
1. Seleccione un objeto de una capa editable como objeto de destino.
2. En el menú Objetos, haga clic en Marcar objetos. El objeto aparece en un estilo distinto para indicar
que es el objeto de destino.
3. Seleccione (o cree y seleccione) uno o varios objetos de mapa desde cualquier capa de la ventana
de mapa. Este es el objeto de modificación.
4. En el menú Objetos, haga clic en Combinar. Se muestra el cuadro de diálogo Agregar datos.
5. Seleccione el método de agregación pertinente (o Sin datos) para cada campo de la lista Destino.
Consulte las definiciones de estos métodos en Agregación y desagregación de datos.
Nota: Para seleccionar más de un campo a la vez en el cuadro Agregar datos utilice estas
combinaciones de teclas:
• Mayús-hacer clic para aplicar el mismo método a los campos consecutivos.
• Ctrl-hacer clic para los campos no consecutivos.
Cuando haya seleccionado los métodos de agregación para cada campo, haga clic en Aceptar.
6. Seleccione una o varias columnas haciendo clic en la lista de la parte superior del cuadro de diálogo
Agregar datos.
7. Seleccione un método de agregación de datos: En blanco, Sin cambio, Valor, Suma, Promedio
o Promedio ponderado. (Alguno de estos métodos de agregación podría no estar disponible,
dependiendo de si se especificó un destino de edición.) MapInfo Professional actualiza la lista de
columnas en la parte superior del cuadro de diálogo para mostrar el método seleccionado.
318
MapInfo Professional 12.5
Capítulo 11: Creación de áreas de influencia y trabajo con objetos
• Por ejemplo, si selecciona Promedio, significa que MapInfo Professional debe calcular el promedio
de los valores de columna de todos los objetos seleccionados. Este promedio se guarda en la
columna de la nueva fila.
• Los métodos de agregación se describen a continuación.
8. Repita los pasos 6 y 7 para todas las columnas de la tabla y haga clic en Aceptar.
• Para simplificar este proceso, seleccione varias columnas a la vez manteniendo pulsada la tecla
Mayús o Ctrl y haciendo clic en la lista de columnas. Si selecciona varias columnas y, a
continuación, elige un método de agregación, MapInfo Professional aplica el método a todas las
columnas seleccionadas.
Si la tabla contiene un gran número de columnas, puede llevar mucho tiempo especificar métodos de
agregación para todas ellas. No obstante, MapInfo Professional recuerda los métodos de agregación
durante el resto de la sesión. De esta forma, la próxima vez que seleccione Combinar, no tendrá que
volver a especificar todas las opciones de agregación.
MapInfo Professional calcula el nuevo objeto y lo muestra como un único objeto. Utilice la herramienta
Información para visualizar los datos agregados (si los hay) asociados con el objeto.
• Para obtener más información, consulte Combinación de objetos de punto, lineales y cerrados en un
solo objeto y Especificación de los atributos de un objeto de recopilación en el sistema de ayuda.
Métodos de agregación de datos predeterminados
Cuando aparece por primera vez el cuadro de diálogo Agregar datos MapInfo Professional asigna
automáticamente un método de agregación predeterminado a cada columna de la tabla. Para las
columnas numéricas (Entero, Entero pequeño, Flotante o Decimal), MapInfo Professional asigna Suma
como método de agregación predeterminado. Para el resto de tipos de columnas, MapInfo Professional
asigna Valor como método predeterminado.
Puede sencillamente elegir Aceptar, sin cambiar ninguno de los métodos de agregación predeterminados.
Sin embargo, no existe garantía alguna de que los métodos de agregación predeterminados ofrezcan
resultados significativos. De forma predeterminada, MapInfo Professional utiliza el método Suma para
todas las columnas numéricas; no obstante, dependiendo de los datos, puede que no tenga sentido
para calcular el total de todas las columnas.
Por ejemplo, quizá la tabla contenga información demográfica, como estadísticas de ingresos medios.
Si dos regiones adyacentes tienen valores de ingresos medios distintos (30.000 y 35.000 dólares) y
combina las dos regiones, no tiene sentido sumar los dos valores; en su lugar, puede seleccionar
Promedio o Promedio ponderado como método de agregación.
Borrado de un destino
Si no desea editar un objeto después de establecerse como destino, utilice Borrar marca. No se volverá
a resaltar el objeto ni tampoco se marcará para la edición. Los objetos también se borrarán como destino
automáticamente si se han eliminado o modificado mediante Combinar, Borrar, Borrar fuera, Dividir o
Agregar nodos, o bien si eligió un nuevo destino.
Para borrar un destino, seleccione Objetos > Borrar marca.
Combinación de objetos con distintas estructuras de tabla
Si las tablas que está combinando tienen la misma estructura, el proceso que hemos descrito en
Combinación de objetos mediante Marcar objetos funciona a la perfección. Cuando trabaja con dos
tablas que tienen estructuras de tabla distintas, las opciones de Desagregar datos son ligeramente
distintas. Cuando la tabla de entrada tiene una estructura de tabla distinta a la tabla de salida, el cuadro
de diálogo Agregar datos muestra el campo Nombre de columnapara adaptar la estructura de tabla.
Guía del usuario de MapInfo Professional
319
Edición de objetos mediante el modelo Marcar objetos
Campo Nombre de columna
El botón de opción Proporcional al área está activo si el campo seleccionado es numérico. El campo
de entrada Valor también está activado cuando selecciona el botón de opción Valor y la lista desplegable
contiene “ninguna”.
División de objetos
Dividir objetos permite dividir el objeto de destino en objetos más pequeños utilizando otro objeto como
objeto de corte. También puede combinar objetos para crear territorios mediante la zonificación. Para
obtener más información sobre el proceso de zonificación, consulte Zonificar o agrupar objetos de
mapa en zonas en el Sistema de Ayuda de MapInfo Professional. Por ejemplo, puede utilizar Dividir
para separar un territorio de gran tamaño en unidades más reducidas.
Puede dividir objetos cerrados (regiones, elipses, rectángulos o rectángulos redondeados) u objetos
abiertos (polilíneas, líneas y arcos) con el comando Dividir. No puede utilizar Dividir con objetos de
puntos o texto o para cortar objetos que no se encuentren en capas editables.
• Para obtener instrucciones específicas, consulte División de objetos en el sistema de ayuda.
Proporción de datos asociados después de usar Dividir
Después de usar Objetos > Dividir, puede que desee adecuar (desagregar) los datos asociados.
Desagregar datos divide los datos asociados a un objeto de mapa en partes más pequeñas para que
coincidan con los nuevos objetos de mapa. Por ejemplo, puede que desee dividir un estado en regiones
y adecuar los datos asociados previamente con todo el estado a cada nueva región. Al iniciar el comando
Dividir, aparece un cuadro de diálogo Desagregar datos que le permite especificar cómo se
proporcionarán los datos.
División de objetos de mapa con polilíneas
Puede dividir multipuntos y recopilaciones, así como objetos cerrados (regiones, elipses, rectángulos
y rectángulos redondeados) y objetos abiertos (polilíneas, líneas y arcos) con el comando Dividir con
polilíneas.
Como se mencionó anteriormente, la división de objetos requiere que el objeto de corte sea cerrado.
Mediante Dividir con polilíneas, el objeto de corte de polilíneas se transformará primero en una región
adecuada para la operación de corte. La región creada se mostrará para que la acepte. Las polilíneas
320
MapInfo Professional 12.5
Capítulo 11: Creación de áreas de influencia y trabajo con objetos
utilizadas como objetos de corte deben ser contiguas y no ramificarse. En general, si las polilíneas de
objeto de corte se van a combinar, el resultado debe ser una polilínea simple. Si los objetos de corte
no son polilíneas, no están contiguos y no se ramifican, se producirá un error y se cancelará la operación.
Nota: No se puede utilizar Dividir con polilíneas en objetos de texto o para cortar objetos que no se
encuentren en capas modificables.
• Para obtener instrucciones específicas, consulte División de objetos de mapa con polilíneas en el
sistema de ayuda.
Creación de territorios mediante la combinación de
objetos
La creación de territorios es una de las tareas más comunes que se realizan mediante MapInfo
Professional. La mayoría de los usuarios crean territorios mediante la combinación de dos o más regiones
de tamaño reducido para crear una región de mayor tamaño. Los departamentos de policía combinan
los límites de código postal para crear los límites de los distritos. Los gerentes de ventas combinan los
límites del condado o del estado para crear territorios de venta. Los analistas políticos combinan los
límites de la sección censal para crear distritos de votación.
Recuerde que cuando combina regiones también está combinando los datos asociados a dichas regiones.
Si combina regiones sin agregar los datos asociados a dichas regiones, los datos se perderán. En
algunas aplicaciones, es posible que no desee guardar los datos. Por ejemplo, supongamos que está
uniendo límites de la sección censal para crear distritos escolares. Los datos de la sección censal no
le interesan, ya que solamente necesita los límites. No hay ningún motivo para agregar los datos, pero
desea distribuir los datos demográficos. En la mayoría de las tareas, la mejor opción sería guardar los
datos asociados a las regiones.
MapInfo Professional le proporciona tres métodos para combinar regiones.
1. El primer método, Combinar, trabaja con los objetos que están seleccionados.
2. El segundo método, Combinar objetos por columna, se utiliza para combinar objetos en grupos
basados en una columna específica.
3. El tercer método, Zonificación, se describe en Zonificar o agrupar objetos de mapa en zonas.
En la mayoría de los casos, las opciones Combinar regiones son las más fáciles y rápidas para combinar
regiones y crear territorios.
Combinación de objetos seleccionados
Cuando decide combinar objetos, MapInfo Professional realiza dos operaciones:
• MapInfo Professional combina geográficamente los objetos seleccionados. El nuevo objeto representa
la unión geográfica de los objetos originales y el borde entre las regiones desaparece.
• MapInfo Professional realiza la agregación de datos. Como se describió anteriormente en este capítulo,
la agregación de datos es un proceso en el que MapInfo Professional calcula los valores de columna
que debe tener el nuevo objeto, basándose en las sumas o en los promedios de los objetos originales.
La configuración de la ventana Control de capas depende de si desea copiar el objeto resultante en
otra capa (y guardar los objetos originales) o combinar los objetos en la capa original (y perder los
objetos originales).
Si desea copiar el objeto resultante, haga que la capa de la región sea seleccionable y la otra capa sea
editable. Especifique un objeto de destino y, a continuación, seleccione los objetos mediante cualquier
método de selección. En el menú Objetos, haga clic en Combinar. Aparecerá el cuadro de diálogo
Agregar datos, en el que deberá indicar a MapInfo Professional cómo combinar los datos. Rellene este
Guía del usuario de MapInfo Professional
321
Creación de territorios mediante la combinación de objetos
cuadro de diálogo y haga clic en Aceptar para combinar los objetos y los datos de los objetos. Este
método se describió anteriormente en este capítulo.
Si desea combinar los objetos en la capa original, asegúrese de que la capa sea editable, seleccione
los objetos de la capa y, en el menú Objetos, haga clic en Combinar. No defina un objeto de destino.
Se muestra el cuadro de diálogo Agregar datos. Una vez finalizada la operación, se agregará un nuevo
objeto a la capa y se eliminarán los objetos originales.
Combinación de objetos por columna
La opción Combinar objetos por columna permite modificar datos geográficos para crear nuevos objetos
de mapa que contengan datos sobre el grupo. Esta función es parecida a la zonificación, ya que también
agrupa objetos. Sin embargo, va más allá porque combina una copia de los objetos relevantes y deja
intactos los objetos originales.
Para acceder a la función Combinar objetos por columna, haga lo siguiente:
1. En el menú Tabla, haga clic en Combinar objetos por columna. Supongamos, por ejemplo, que
tiene una capa de estados. Desea combinar los bordes de los estados para crear territorios de
ventas. El registro de datos asociado a cada estado tiene este aspecto:
SALES_REP
ESTADO
CLIENTES
PROM_VENTAS
Benita
Virgina Occidental
1782
24231,4
Benita
Ohio
121
33265,0
• REP_VENTAS: representante de ventas asignado a ese estado.
• CLIENTES: número de clientes por estado.
• PROM_VENTAS: promedio de ventas por cliente.
Los datos deben agregarse de la siguiente manera:
• REP_VENTAS: combinar todos los registros que listen a Benita como representante de ventas.
• CLIENTES: sumar el número de clientes en el territorio de ventas.
• PROM_VENTAS: calcular el promedio de la cantidad que gasta cada cliente en el territorio de
ventas.
Cuando realice la operación Combinar objetos por columna, debe especificar qué columna contiene
la información de agrupación. En el ejemplo anterior, la información de agrupación se encuentra
en la columna REP_VENTAS. Ahora queremos combinar todos los territorios individuales de
Benita para crear un único territorio de mayor tamaño.
2. Seleccione la columna adecuada en el menú emergente Agrupar objetos por columna. En nuestro
ejemplo, seleccionaría la columna REP_VENTAS en el menú emergente Agrupar objetos por columna.
MapInfo Professional combina todos los registros que tienen datos comunes en la columna. En otras
palabras, MapInfo Professional combina todos los registros que tienen el mismo representante de
ventas.
3. Especifique la tabla y la columna de agrupación.
• Si selecciona <Nueva> de la lista desplegable Guardar resultados en la tabla para crear una nueva
tabla para los objetos combinados, se le solicitará que cree una nueva tabla mediante una serie
de cuadros de diálogo.
• Si especificó una tabla existente, deberá notificar cómo deben combinarse los datos. Para agregar
los datos, haga clic en Siguiente para mostrar el cuadro de diálogo Agregar datos
322
MapInfo Professional 12.5
Capítulo 11: Creación de áreas de influencia y trabajo con objetos
4. Una vez haya completado ambos cuadros de diálogo, pulse Aceptar. MapInfo Professional combina
los registros basados en la columna especificada en la lista Agrupar objetos por columna. MapInfo
Professional también agrega los datos y combina todos los objetos asociados a los registros.
5. Para obtener instrucciones específicas, consulte Combinación de objetos por columna en el sistema
de ayuda.
Creación de un polígono de Voronoi
El polígono de Voronoi es una división del espacio en celdas. Voronoi utiliza puntos y produce regiones
(celdas) de salida. Cada celda contiene exactamente un punto. Cada una de las celdas es un área en
la que los puntos contenidos están más cerca de los sitios encerrados que de los demás. Utilice Voronoi
para generar estos polígonos a partir de un conjunto de puntos establecido. Resulta de utilidad para
dividir áreas de responsabilidades para oficinas de campo o zonas postales. Por último, le proporciona
las áreas más cercanas al punto que le interesa. Puede crear un polígono Voronoi dentro de la misma
capa o seleccionar puntos de una capa y colocar el polígono Voronoi en otra capa.
• Para obtener instrucciones específicas y temas relacionados adicionales, consulte Creación de un
polígono de Voronoi en el sistema de ayuda.
Agrupación de objetos mediante tipos de objeto de multipuntos y recopilación
Los tipos de objetos de multipuntos y recopilación permiten agrupar varios objetos en uno solo. Un modo
de crear multipuntos y recopilaciones es mediante el comando Combinar (en el menú Objetos, haga
clic en Combinar). Estos tipos de objetos resultan útiles para la traducción y el acceso directo de otros
formatos de datos de SIG, como por ejemplo ArcView ShapeFile, y son más compatibles con los
estándares de los SIG. Esto resulta particularmente útil para compartir mapas con otros usuarios que
utilicen software diferente.
Un objeto de multipuntos consta de un número de puntos que se han agrupado en un solo objeto. El
objeto de multipuntos aparece en una ventana de listado como un solo registro y todos los puntos que
se encuentran dentro del mismo objeto tienen el mismo símbolo. Para crear un objeto de multipuntos
puede utilizar un método que consiste en seleccionar un grupo de objetos de punto y combinarlos.
Guía del usuario de MapInfo Professional
323
Creación y manipulación de objetos
Un objeto de recopilación consta de objetos de multipuntos, objetos sin o con una polilínea y objetos
sin o con una región que han sido agrupados en un solo objeto.
MapInfo Professional convierte automáticamente los objetos de recopilación homogéneos en un tipo
más específico, por ejemplo, un objeto de recopilación que contiene sólo polilíneas se convierte
automáticamente en un objeto de varias polilíneas.
• Para obtener instrucciones específicas y temas relacionados adicionales, consulte Agrupación de
objetos mediante tipos de objeto de multipuntos y recopilación en el sistema de ayuda.
Creación y manipulación de objetos
Las operaciones de esta sección no utilizan un objeto marcado para realizar el análisis de la agregación
de datos. Estas tareas utilizan selecciones para crear nuevos objetos de manera que pueda realizar
más operaciones de creación de mapas con esos objetos. Los resultados de la operación se sitúan en
una capa editable. Los objetos originales permanecen inalterados.
Consulte en el sistema de ayuda temas relacionados como los siguientes:
• Cómo encerrar objetos
• Comprobación de regiones
• Limpieza de objetos
• Ajuste de nodos y reducción de objetos
• Cómo desagregar objetos
• Cómo borrar objetos
• Adición de nodos a un objeto
• Visualización y selección de nodos de un objeto
• Movimiento de nodos de un objeto
• Copia y pegado de nodos de un objeto
• Eliminación de nodos de un objeto
• Comprobación para detección de datos incorrectos en regiones y tablas
324
MapInfo Professional 12.5
Preparación de los mapas
para publicaciones y
presentaciones
La mayoría de nosotros no creamos mapas para nuestro uso exclusivo. Los
mapas creados con MapInfo Professional se utilizan para elaborar presentaciones,
publicarlos en Internet o incluirlos como parte de otro documento. Este capítulo
le ayuda a crear mapas con un nivel de calidad adecuado para presentaciones
y lo prepara para imprimir y exportar su trabajo.
En esta sección:
•
•
•
•
•
•
•
Modificación del estilo de un mapa . . . . . . . . . . . . . . . .326
Etiquetado del mapa . . . . . . . . . . . . . . . . . . . . . . . . . . . . .330
Agregar un adorno al mapa . . . . . . . . . . . . . . . . . . . . . . .341
Trabajo con presentaciones . . . . . . . . . . . . . . . . . . . . . .342
Trabajo con la ventana de presentación clásica . . . . . .356
Creación de leyendas para los mapas . . . . . . . . . . . . . .366
Impresión y exportación de los resultados . . . . . . . . . .370
12
Modificación del estilo de un mapa
Modificación del estilo de un mapa
Cambiar el aspecto de un mapa es un factor importante para que sea más eficaz. En esta sección se
revisa cómo cambiar el aspecto de un mapa paso a paso. Para obtener más información sobre los
cambios globales en un mapa, consulte Creación de un mapa temático en el sistema de ayuda.
Modificación del estilo de una región
Para cambiar el estilo de una región:
1. Realice una de las siguientes acciones:
• Para cambiar el estilo de una región, haga clic en ella y, en el menú Opciones, haga clic en Estilo
de región del menú principal.
• Para cambiar el estilo de todas las regiones de la misma capa, seleccione Mapa > Control de
capas y haga clic en el selector Ignorar estilo de la capa.
Con ambos métodos se muestra el cuadro de diálogo Estilo de región.
Este cuadro de diálogo incluye un botón de vista previa cuando se abre desde el Control de capas.
2. Realice los cambios de región que quiera ver en su ventana de mapa en este cuadro de diálogo y
haga clic en Aceptar para guardarlos.
• Relleno: son las opciones de relleno que encontrará en el cuadro de diálogo Estilo de región.
• Patrón: seleccione una paleta para los patrones. Si no desea utilizar un patrón, seleccione la letra
N, de ninguno; se desactivarán los colores de primer plano y de fondo. Si selecciona el patrón de
color negro, se desactivará el color de fondo.
326
MapInfo Professional 12.5
Capítulo 12: Preparación de los mapas para publicaciones y presentaciones
• Color: seleccione un color para el primer plano de los objetos. En el cuadro Muestra se puede
ver el patrón con el color de primer plano seleccionado. El color de primer plano se aplica a la
parte del patrón que se muestra en negro. Por lo tanto, para hacer que un objeto sea de un único
color, seleccione el patrón de color negro en la paleta Patrón de relleno y el color deseado en la
paleta Color de primer plano. El color seleccionado aparece en el cuadro Ejemplo como una región
de un único color.
• Color de fondo: active la casilla de verificación para mostrar un color de fondo; desactívela para
obtener un fondo “transparente”. Seleccione un color para el fondo del objeto. El color de fondo
se aplica a la parte del patrón que se muestra en blanco. La casilla Color de fondo aparece atenuada
si selecciona el patrón sólido.
• Borde: son las opciones de borde que encontrará en el cuadro de diálogo Estilo de región.
• Estilo: seleccione el estilo de línea de borde.
• Color: seleccione el color de línea de borde.
• Ancho: seleccione el ancho de línea de borde. En el campo Píxeles, introduzca un número
comprendido entre 1 y 7, donde cada número representa un ancho de línea en píxeles. En el
campo Puntos, seleccione o introduzca un tamaño de punto.
• Ejemplo: enseña una muestra de las selecciones de patrón y color realizadas.
• Para obtener más información, consulte Creación de colores personalizados en el sistema de
ayuda.
Modificación del estilo de una línea
Para cambiar el estilo de una línea:
1. Realice una de las siguientes acciones para visualizar el cuadro de diálogo Estilo de línea:
• Para cambiar el estilo de una línea, haga clic en la línea y, en el menú Opciones, haga clic en
Estilo de línea del menú Principal.
• Para cambiar el estilo de todas las líneas de la misma capa, seleccione Mapa > Control de capas
y haga clic en el selector Ignorar estilo de la capa.
Este cuadro de diálogo incluye un botón de vista previa cuando se abre desde el Control de capas.
2. Realice los cambios de estilo de línea que quiera ver en la ventana de mapa en este cuadro de
diálogo y haga clic en Aceptar para guardarlos.
• Estilo: seleccione el nuevo estilo de línea de la lista desplegable.
• Color: seleccione un color de línea en esta lista desplegable. El cuadro Ejemplo enseña el aspecto
del patrón con el color y estilo de línea seleccionados.
Guía del usuario de MapInfo Professional
327
Modificación del estilo de un mapa
• Ancho (en píxeles y puntos): seleccione el ancho de la línea en una de las listas desplegables.
En el campo Píxeles, seleccione una anchura de línea en píxeles. En el campo Puntos, seleccione
un tamaño de punto de la lista desplegable o introduzca un tamaño de punto.
• Continuo: si selecciona un estilo de línea que se crea en varias pasadas, MapInfo Professional
activa la casilla de verificación Continuo. Recuerde estos puntos:
La opción Continuo no está disponible para las líneas sólidas
La opción Continuo no está disponible para los bordes
La opción Continuo no es adecuada para todas las líneas de pases múltiples
Modificación de un estilo de símbolo
Para cambiar el estilo de un símbolo:
1. Realice una de las siguientes acciones:
• Para cambiar el estilo de un símbolo, haga clic en el símbolo y, en el menú Opciones, haga clic
en Estilo de símbolo del menú principal.
• Para cambiar el estilo de todos los símbolos de la misma capa, seleccione Mapa > Control de
capas y haga clic en el selector Ignorar estilo de la capa.
Siguiendo ambos métodos aparece el cuadro de diálogo Estilo de símbolo.
Este cuadro de diálogo incluye un botón de vista previa cuando se abre desde el Control de capas.
2. Complete las selecciones y entradas de este cuadro de diálogo y haga clic en Aceptar.
• Fuente: seleccione una fuente de la lista desplegable. Además de los conjuntos de símbolos, la
lista muestra todas las fuentes instaladas en Windows. La categoría Símbolos personalizados
muestra una lista de los mapas de bits creados y guardados en el directorio CUSTSYMB.
• Tamaño: seleccione un tamaño o escriba un tamaño de punto diferente. El tamaño máximo es
de 240 puntos.
• Símbolo: seleccione un tipo de símbolo en la paleta de símbolos.
328
MapInfo Professional 12.5
Capítulo 12: Preparación de los mapas para publicaciones y presentaciones
• Color: seleccione un color de esta lista para el símbolo.
• Volver a cargar: haga clic en este botón para actualizar la lista tras crear un símbolo personalizado.
Si reinició MapInfo Professional después de añadir los nuevos símbolos personalizados no necesita
seleccionar el botón Volver a cargar.
• Vista completa: haga clic en este botón para mostrar imágenes de gran tamaño en una ventana
separada.
• Ángulo de rotación: especifique los grados de rotación que desee para el símbolo; de 0 a 360.
• Fondo: en este cuadro puede especificar un fondo. Seleccione una de estas opciones:
Ninguno: haga clic en esta opción si no desea un fondo.
Matiz: haga clic en esta opción para visualizar el símbolo con un borde blanco.
Borde: haga clic en esta opción para visualizar el símbolo con un borde negro.
• Efectos: en este cuadro puede definir efectos especiales para el símbolo. No todas estas opciones
se muestran en todo momento. Puede seleccionar una o más de las siguientes:
Negrita: active esta casilla de verificación para dibujar el símbolo en negrita.
Relieve: active esta casilla de verificación para dibujar un relieve bajo el símbolo.
Mostrar fondo: active esta casilla de verificación para mostrar el símbolo de mapa de bits
personalizado con el fondo con el que fue creado.
Aplicar color: active esta casilla de verificación para reemplazar todos los píxeles del mapa de
bits que no son blancos con el color que seleccione en la paleta de colores.
Mostrar con tamaño real: active esta casilla de verificación para mostrar la imagen con su tamaño
real.
• Ejemplo: cuando selecciona un estilo de símbolo, éste se visualiza en este cuadro para enseñarle
un ejemplo del símbolo con las selecciones designadas.
Modificación del estilo de texto
Para modificar el estilo de texto:
1. Realice una de las siguientes acciones:
• Para modificar el estilo de una entrada de texto, haga clic en el texto y, en el menú Opciones,
clic en Estilo de texto del menú principal.
• Para cambiar el estilo de todas las entradas de texto de la misma capa, seleccione Mapa > Control
de capasy haga doble clic en la capa. En el cuadro de diálogo Propiedades de la capa, haga
clic en el botón Fuente de la ficha Presentación de la etiqueta.
Se abre el cuadro de diálogo Estilo de texto.
Guía del usuario de MapInfo Professional
329
Etiquetado del mapa
2. Complete las selecciones y entradas de este cuadro de diálogo y haga clic en Aceptar.
•
•
•
•
Fuente: seleccione una fuente de la lista desplegable Fuente.
Tamaño: seleccione un tamaño de punto de la lista desplegable de tamaño de punto.
Color del texto: muestra la paleta de colores; seleccione un color para el texto.
Fondo: en este cuadro puede especificar opciones de fondo para el texto seleccionado. Puede
seleccionar únicamente una de las opciones siguientes:
Ninguno: para no establecer ningún fondo específico para el texto seleccionado.
Matiz: muestra el texto con el contorno de un color especificado.
Caja: rodea el texto con un cuadro del color especificado.
Color: muestra la paleta de colores; seleccione un color para el contorno o el cuadro de texto.
• Efectos: en este cuadro puede definir efectos especiales para el texto seleccionado. No todas
estas opciones se muestran en todo momento. Puede seleccionar una o más de las siguientes:
Negrita: active esta casilla de verificación para mostrar el texto en negrita.
Itálica: active esta casilla de verificación para mostrar el texto en cursiva.
Subrayado: active esta casilla de verificación para subrayar el texto.
Mayúsculas: active esta casilla de verificación para mostrar todo el texto en mayúsculas.
Relieve: active esta casilla de verificación para añadir una sombra gris debajo del texto.
Expandida: active esta casilla de verificación para insertar dobles espacios entre cada letra del
texto.
• Ejemplo: en este cuadro se muestra el efecto de las opciones seleccionadas.
3. Haga clic en Vista previa para visualizar sus parámetros en el mapa y haga clic en Aceptar para
aplicarlos.
Etiquetado del mapa
Las funciones de etiquetado de MapInfo Professional permiten mostrar, editar y guardar etiquetas con
mayor facilidad. Puede elegir entre mostrar etiquetas de manera automática al visualizar el mapa o
mostrar el mapa sin etiquetas. Puede editar etiquetas automáticas, usar las opciones de personalización
330
MapInfo Professional 12.5
Capítulo 12: Preparación de los mapas para publicaciones y presentaciones
para crear etiquetas únicas y crear etiquetas mediante la herramienta Etiqueta. Los matices y otras
opciones de colocación permiten conseguir el aspecto deseado para las etiquetas.
Acerca del etiquetado
El diseño de la función de etiquetado en MapInfo Professional es importante para entender la creación
y la manipulación de etiquetas en un mapa. Los elementos de diseño más importantes son los siguientes:
• Las etiquetas son atributos de objetos geográficos de la capa de mapa. El texto se basa en los datos
asociados con ese objeto.
• Las etiquetas pueden seleccionarse y editarse siempre.
• Las etiquetas se guardan en un entorno de trabajo.
Una etiqueta es una breve descripción de un objeto geográfico de una capa de mapa; por ejemplo, una
etiqueta de calle indica el nombre de la calle en cuestión. El texto de la etiqueta proviene de la misma
tabla en la que se basa la capa.
Las etiquetas se colocan en el objeto geográfico correspondiente o cerca de él. Se puede elegir una
posición predefinida en el cuadro de diálogo Propiedades de la capa para colocar las etiquetas de
punto; por ejemplo, sobre los puntos o a la derecha de estos.
Como atributos, las etiquetas están conectadas dinámicamente a sus objetos de mapa. Si se cierra o
se hace invisible la capa, dejan de mostrarse las etiquetas. Si cambian los datos o la información
geográfica, las etiquetas se modifican. Si crea una expresión para sus etiquetas y cambia la expresión,
las etiquetas actuales son reemplazadas de manera dinámica por otras nuevas.
Las etiquetas pueden seleccionarse y editarse siempre, de forma que no es necesario hacer la capa
de mapa editable o seleccionable para poder trabajar con ellas. Y, dado que las etiquetas no son objetos
descriptivos, no necesita hacer que la capa descriptiva sea seleccionable o editable para poder aplicar
etiquetas al mapa. Ya forman parte de la capa de mapa.
Guardar etiquetas resulta fácil. Dado que las etiquetas son atributos del objeto de mapa, no necesita
acordarse de guardarlas en una tabla separada. Las ediciones de etiquetas pendientes o los cambios
realizados en la configuración de Propiedades de la capa se guardan fácilmente en un entorno de
trabajo. Como las etiquetas se guardan en el entorno de trabajo, puede crear y editar cualquier
configuración de etiquetas personalizada que desee y guardar las etiquetas en todo momento, aunque
las tablas que utilice sean de sólo lectura.
Puede etiquetar su mapa automáticamente mediante el cuadro de diálogo Propiedades de la capa.
Puede personalizar la forma en que se muestran las etiquetas desde la ventana Control de capas (active
la ventana de mapa y, a continuación, seleccione Mapa > Control de capas) o directamente en el
mapa:
• Para ver las etiquetas que se muestran para la capa de mapa completa, haga clic en el icono Etiquetas
automáticas
de la ventana Control de capas.
• Para realizar un cambio que se aplique a todas las etiquetas automáticas de la capa, haga doble clic
en el nombre de la capa en la ventana Control de capas y realice los cambios en el cuadro de diálogo
Propiedades de la capa. Todas las etiquetas automáticas se actualizan para utilizar la configuración
que haya seleccionado; por ejemplo, si cambia la fuente de la etiqueta a cursiva, todas las etiquetas
automáticas de dicha capa se actualizan para utilizar la cursiva.
• Para personalizar una única etiqueta, haga doble clic en ella en el mapa. Por ejemplo, quizá quiera
que la mayoría de sus etiquetas se dibujen en Arial 9, pero que el texto de una de ellas sea de tamaño
18 para indicar la importancia de esa característica geográfica. Haga doble clic en la etiqueta que
desea personalizar en el mapa y, en el cuadro de diálogo Estilo de las etiquetas, personalice la
etiqueta.
• Cuando se edita una etiqueta, esta se vuelve menos dinámica. Por ejemplo, si hace doble clic en una
etiqueta para cambiar su fuente, la etiqueta tendrá su propia configuración de fuente. Si, a continuación,
asigna una fuente de etiqueta diferente a la capa, la nueva fuente de etiqueta no se aplicará a la
Guía del usuario de MapInfo Professional
331
Etiquetado del mapa
etiqueta que ha editado, puesto que esta ya dispone de su propia fuente personalizada. Para restablecer
todas las etiquetas editadas, seleccione Mapa > Borrar etiquetas personalizadas.
• Como alternativa a activar las etiquetas automáticas, puede etiquetar las características geográficas
de forma manual una a una; para ello, seleccione la herramienta Etiqueta
en la barra de
herramientas y, a continuación, haga clic en la característica geográfica que desee etiquetar.
Nota: La herramienta Etiqueta sólo dibuja etiquetas si la capa en la que hace clic está marcada
como Seleccionable en la ventana Control de capas.
Para controlar si se pueden seleccionar las etiquetas al hacer clic en el mapa, elija Etiquetas
seleccionables
en la ventana Control de capas. De forma predeterminada, las etiquetas son
seleccionables. Si por accidente se estuvieran seleccionando etiquetas en el mapa al intentar seleccionar
puntos o líneas, se podrían cambiar a no seleccionables. Este ajuste se aplica a mapas individuales,
es decir, que cada ventana de mapa tiene su propia configuración. El ajuste Etiquetas seleccionables
de cada mapa se mantiene cuando se guarda el entorno de trabajo.
Selección del contenido de las etiquetas
Cuando se etiqueta un mapa automáticamente, o de manera interactiva mediante la herramienta Etiqueta,
el contenido de las etiquetas está determinado por los datos asociados con el objeto geográfico. Puede
obtener las etiquetas a partir de las columnas de su tabla, o del resultado derivado de una expresión
que utilice la información de la columna. Si la información de la columna o una expresión no le resultan
adecuadas, puede editar el contenido de la etiqueta o escribir el texto de nuevo. Consulte Edición de
etiquetas para obtener más información.
El texto creado mediante la herramienta Texto es un objeto de texto y se comporta igual que cualquier
otro objeto que se dibuje en el mapa (cuadrados, círculos...). Aunque las etiquetas y los objetos de texto
se comportan de forma algo diferente, los objetos de texto siguen siendo útiles para anotaciones
adicionales del mapa, por ejemplo para los títulos. Para obtener información sobre objetos de texto,
consulte Trabajo con texto en el mapa.
La herramienta AutoLabeler, disponible en Gestor de herramientas (en el menú Herramientas, haga
clic en Gestor de herramientas), crea etiquetas como objetos de texto en la capa descriptiva. Esta
aplicación puede resultar útil si necesita crear etiquetas que puedan transferirse a una tabla permanente.
Además, puede crear objetos de texto y convertir etiquetas en objetos de texto mediante otra herramienta
del Gestor de herramientas, Labeler, que se explica más adelante en este mismo capítulo.
Etiquetado con una columna
El contenido de las etiquetas se controla mediante la lista desplegable Etiquetar con, del cuadro de
diálogo Propiedades de la capa. Puede etiquetar un objeto a partir de cualquier columna de su tabla
asociada. Por ejemplo, puede etiquetar la tabla ESTADOS con el nombre de estado, la abreviatura, la
población en 1990 o cualquier otro campo de la tabla ESTADOS. Simplemente elija una columna de la
lista, y los objetos de esa capa se etiquetan con la información que contenga la columna.
Nota: El cuadro de diálogo Propiedades de la capa sólo permite establecer una etiqueta con expresión
en una capa cada vez. Después de seleccionar varias capas en la lista de Capas, la lista
Etiquetar con del cuadro de diálogo Propiedades de la capa se inhabilita y muestra un mensaje
que indica Mixta.
Etiquetado con expresiones
También puede etiquetar objetos con una expresión. Seleccione Expresión de la lista desplegable en
el cuadro de diálogo Opciones de etiquetas. Cree la expresión en el cuadro de diálogo Expresión.
Puede escribir directamente la expresión o utilizar las listas desplegables para crearla. Pongamos como
ejemplo que desea etiquetar los países de África con su nombre y densidad de población en dos líneas.
La tabla contiene los nombres y las cifras de población para cada país. Para calcular la densidad de
población, divida la población de cada país por su superficie. Puede hacer que MapInfo Professional
332
MapInfo Professional 12.5
Capítulo 12: Preparación de los mapas para publicaciones y presentaciones
calcule el área de cada país mediante la función Área del cuadro de diálogo Expresión. Para crear la
expresión, haga doble clic en la capa África en la ventana Control de capas y seleccione la ficha
Presentación de la etiqueta. Seleccione Expresión de la lista desplegable Etiquetar con. Aparece
el cuadro de diálogo Expresión. Mediante las listas desplegables, cree la siguiente expresión:
Country + Chr$(13) + POPULATION / Area(Object, "sq mi")
La función Chr$(13) agrega un retorno de carro a la primera línea. Utilizando la herramienta Etiqueta,
haga clic en un país. MapInfo Professional lo etiqueta con el resultado de la expresión.
• Para obtener instrucciones y ejemplos sobre este tema, consulte Creación de etiquetas mediante
expresiones en el sistema de ayuda.
Guardar etiquetas en un entorno de trabajo
Tanto las etiquetas automáticas como las interactivas se guardan como parte de un entorno de trabajo.
Para guardar los objetos:
1. Seleccione Archivo > Guardar entorno de trabajo. Aparece el cuadro de diálogo Guardar entorno
de trabajo. El cuadro de diálogo Guardar entorno de trabajo permite guardar información sobre
las tablas y ventanas utilizadas en la sesión actual.
2. Seleccione la unidad, la carpeta y el archivo en los que desea guardar el entorno de trabajo.
3. Escriba un nombre para el entorno de trabajo.
4. Haga clic en Guardar.
Empaquetado de una tabla con etiquetas personalizadas
Tenga en cuenta que empaquetar una tabla que contiene etiquetas personalizadas puede dañarlas.
Supongamos que elimina una o dos filas de una tabla y la guarda. A continuación crea un mapa con
etiquetas personalizadas y las guarda en un entorno de trabajo. Luego empaqueta la tabla para purgar
las filas eliminadas. Dado que el comando Empaquetar cierra la ventana de mapa, debe volver a cargar
el entorno de trabajo. Al hacerlo, sus etiquetas resultan dañadas.
Este problema se da normalmente cuando las filas eliminadas están ubicadas cerca de la parte superior
del Listado. Para evitarlo, empaquete la tabla antes de crear las etiquetas.
Uso del etiquetado automático
Existen dos tipos de etiquetas: las automáticas y las que se colocan haciendo clic con la herramienta
Etiqueta. Las etiquetas automáticas las genera automáticamente MapInfo Professional, sin tener que
hacer clic en los objetos del mapa. Al activar las etiquetas automáticas para una capa, MapInfo
Professional intenta etiquetar todos los objetos de esa capa de mapa. Sin embargo, en función del
tamaño de fuente, la ventana de mapa y los datos del mapa, es posible que no todos los elementos de
la capa se etiqueten de forma automática.
El cuadro de diálogo Propiedades de la capa permite configurar las condiciones para mostrar las
etiquetas, su estilo y su posición en todos los objetos de la capa.
Control de la visualización de las etiquetas
El atributo Etiqueta automática de Control de capas está desactivado de manera predeterminada en
todas las capas de mapa.
Para activar las etiquetas en una capa:
• Seleccione una o más capas en la ventana Control de capas y, a continuación, haga clic en el icono
Etiquetas automáticas
. El mapa se dibuja nuevamente con sus selecciones de capa.
Puede activar o desactivar fácilmente la visualización de las etiquetas automáticas en la ventana Control
de capas, haciendo clic en Etiquetas automáticas. Los parámetros especificados en el cuadro de
diálogo Propiedades de la capa en la ficha Presentación de la etiqueta aparecen desactivados. También
puede hacer clic en Desactivado en el grupo Visibilidad de las etiquetas en la ficha Reglas de etiquetado.
Guía del usuario de MapInfo Professional
333
Etiquetado del mapa
De cualquier modo, al volver al mapa, las etiquetas ya no se muestran. Esta configuración también se
aplica en las etiquetas que haya editado.
Modificación de las etiquetas de capa
Para realizar cambios en las etiquetas de una capa seleccionada:
1. Haga doble clic en una capa en la ventana Control de capas. Se abre el cuadro de diálogo
Propiedades de la capa.
2. Haga clic en las fichas Presentación de la etiqueta y Reglas de etiquetado para seleccionar las
opciones adecuadas para las nuevas etiquetas.
Para ver una descripción de las opciones disponibles, consulte Personalización de las propiedades
de la capa.
3. Haga clic en Aceptar para guardar los cambios.
Personalización de las propiedades de la capa
Para personalizar las propiedades de visualización de una capa, haga doble clic en el nombre de la
capa en la ventana Control de capas. Se abrirá el cuadro de diálogo Propiedades de la capa, donde
puede configurar las propiedades para la visualización de la capa y sus etiquetas.
Para personalizar varias capas a la vez, selecciónelas (pulsando CTRL mientras hace clic con el botón
derecho del ratón en los nombres de las capas) y, a continuación, haga clic con el botón derecho y
seleccione Propiedades de la capa en el menú emergente.
Puede activar o desactivar fácilmente las etiquetas automáticas haciendo clic en el icono Etiquetas
automáticas
de la ventana Control de capas. Aunque haya desactivado las etiquetas automáticas
para una capa, es posible que esta aún contenga etiquetas que haya editado anteriormente. Para
desactivar todas las etiquetas de la capa, incluidas las editadas, haga clic en el botón de opción
Desactivado de la ficha Reglas de etiquetado en el cuadro de diálogo Propiedades de la capa.
Cuando una casilla de verificación está marcada (no se muestra en blanco y sin la marca de verificación),
significa que se han configurado propiedades diferentes para esa opción entre las capas que ha
seleccionado. Al activar la casilla de verificación, la configuración se aplica a todas las capas
seleccionadas.
334
MapInfo Professional 12.5
Capítulo 12: Preparación de los mapas para publicaciones y presentaciones
Ficha Presentación de la etiqueta
Algunas de las opciones de la ficha Presentación de la etiqueta son:
• Etiquetar con: seleccione la columna que desea que se refleje en la etiqueta. Puede definir únicamente
una etiqueta con expresión en una capa única. Después de seleccionar capas múltiples en la lista de
Capas, la lista Etiquetar con muestra un mensaje que dice Mixta.
• Expresión: haga clic para abrir el cuadro de diálogo Expresión y crear una consulta de expresión
de sus datos.
• Permitir etiquetas abreviadas: active esta casilla de verificación para usar una expresión de campo
de abreviatura alternativa para las etiquetas que no se pueden dibujar debido a que se solapan con
otras etiquetas o a que no caben dentro de una región.
En la lista desplegable , seleccione el campo de la tabla (columna) que contiene las abreviaturas.
• Fuente: haga clic en este botón para mostrar el cuadro de diálogo Estilo de texto, donde puede
establecer todas las propiedades de la fuente de etiquetado.
• Tamaño: establece el tamaño de la fuente de etiquetado.
• Color: establece el color de primer plano de la fuente de etiquetado.
• Translucidez: utilice esta barra de desplazamiento para indicar la translucidez del objeto seleccionado.
Este ajuste se puede establecer entre 0 y 100%. Una translucidez del 0% es totalmente opaca (no
se puede ver a través de ella). Una translucidez del 100% es completamente transparente (o
completamente invisible).
• Líneas en etiquetas: permite seleccionar un tipo de línea o ninguno para agregar la etiqueta al punto
de ancla.
• Ninguna: no muestra ninguna línea con la etiqueta.
• Simple: permite crear un rótulo mediante una línea simple que conecta la etiqueta con el punto de
ancla. Cuando se traslada la etiqueta a una ubicación que no es el lugar en el que fue creada, se
muestran las líneas de etiqueta.
• Flecha: permite crear un rótulo mediante una flecha y una línea que conecta la etiqueta con el punto
de ancla. Cuando se traslada la etiqueta a una ubicación que no es el lugar en el que fue creada,
se muestran las líneas de etiqueta.
Ficha Reglas de etiquetado
Algunas de las opciones de la ficha Reglas de etiquetado son:
• Botones de Posición de etiqueta: utilice los botones de Posición de etiqueta (punto de ancla) y
Separación de etiquetas para especificar la ubicación de la etiqueta. El punto de ancla es la posición
de la etiqueta en relación con el objeto de mapa.
Haga clic en uno de los botones para seleccionar un punto de ancla. El punto de ancla predeterminado
varía según el tipo de objeto de mapa que esté etiquetando: El predeterminado para regiones es
Centro, el predeterminado para líneas es Centro superior y el predeterminado para puntos es Derecha.
Botón de Posición
punto de
ancla
Descripción
Esquina superior
izquierda
Coloca la etiqueta encima y a la izquierda del punto de ancla.
Margen superior
central
Centra la etiqueta directamente sobre el punto de ancla.
Esquina superior
derecha
Coloca la etiqueta encima y a la derecha del punto de ancla.
Guía del usuario de MapInfo Professional
335
Etiquetado del mapa
Botón de Posición
punto de
ancla
Descripción
Izquierdo
Coloca la etiqueta directamente a la izquierda del punto de ancla.
Centro
Centra la etiqueta directamente en el punto de ancla.
Derecho
Coloca la etiqueta directamente a la derecha del punto de ancla.
Esquina inferior
izquierda
Coloca la etiqueta debajo y a la izquierda del punto de ancla.
Margen inferior
central
Centra la etiqueta directamente bajo el punto de ancla.
Esquina inferior
derecha
Coloca la etiqueta debajo y a la derecha del punto de ancla.
El punto de ancla es un atributo constante de la etiqueta. Por ejemplo, si coloca el ancla de la etiqueta
de un objeto de punto en el centro y a la izquierda, y aumenta el tamaño de fuente de la etiqueta, el
texto aumenta hacia la izquierda. De esta manera el texto no se puede superponer al punto.
• Separación de etiquetas: permite designar el número de puntos (una medida del tamaño de texto)
que deben separar a la etiqueta del punto de ancla.
Nota: El punto de ancla y la separación de una etiqueta desplazan la etiqueta a su ubicación actual
y con el zoom actual. Si desea realizar pequeños ajustes en la posición de una etiqueta, utilice
estas dos opciones.
Líneas:estas opciones se muestran cuando la capa contiene objetos de línea.
• Horizontal: seleccione esta opción para visualizar todas las etiquetas en sentido horizontal.
• Rotar: seleccione esta opción para colocar el texto de la etiqueta paralelo al segmento de línea. Por
medio de esta opción, una polilínea horizontal muestra etiquetas horizontales paralelas, y una polilínea
vertical muestra etiquetas de calles verticales.
• Curvar: seleccione esta opción para visualizar la etiqueta a lo largo de la curva de la polilínea o el
segmento en arco.
• Posición automática a lo largo de la línea: seleccione esta opción para encontrar la ubicación más
adecuada a lo largo de una polilínea, cuando la polilínea se dobla de forma demasiado pronunciada
en la ubicación donde se va a colocar la etiqueta. MapInfo Professional dibuja la etiqueta en una de
las tres mejores posiciones que encuentra.
• Permitir rotación como etiqueta alternativa: seleccione esta opción para que las etiquetas curvas
que no se pueden dibujar funcionen como etiquetas normales que están rotadas.
• Sobresalir: utilice esta barra deslizante para indicar cuánto puede extenderse una etiqueta fuera del
final de una línea (por ejemplo, una calle). El porcentaje predeterminado es 40%.
Regiones: estas opciones se muestran cuando la capa contiene objetos de región.
• Etiqueta en centroide: coloque las etiquetas en relación con los centroides de región (puntos
centrales).
• Posición automática de etiqueta dentro de región: si selecciona esta opción, MapInfo Professional
omite la configuración de Posición de etiqueta para las etiquetas de región y, en su lugar, calcula
la posición idónea de la etiqueta en cada región según la forma de dicha región. La configuración de
Posición de etiqueta sigue afectando a las etiquetas de líneas o puntos de la misma capa. MapInfo
Professional coloca dichas etiquetas alrededor de su centroide.
336
MapInfo Professional 12.5
Capítulo 12: Preparación de los mapas para publicaciones y presentaciones
• Reducir fuente para un mejor ajuste: permite especificar un porcentaje como el límite al que se
reducirán los tamaños de fuente de etiqueta para hacer que las etiquetas se ajusten dentro de los
límites de la región. Las etiquetas no se reducirán en un valor superior al especificado. Se puede usar
el control deslizante o seleccionar el valor de la lista desplegable. El valor predeterminado es 50%.
• Nº máximo de tamaños de fuente: limita el número de tamaños de fuente que se usarán cuando se
cambie el tamaño de las etiquetas para una capa de región. El valor predeterminado es cuatro (4).
• Confinar etiquetas dentro del límite de región: seleccione esta opción para mostrar sólo las etiquetas
que se ajustan dentro de los límites de su región.
• Colocar fuera si es necesario (rótulo): seleccione esta opción para mostrar las etiquetas que no
se ajustan dentro de los límites de su región colocándolas fuera de la región con un rótulo (una línea
que conecta la etiqueta con la región correspondiente). Esta opción sólo está disponible después de
activar la casilla de verificación Confinar etiquetas dentro del límite de región.
Ajuste y densidad de las etiquetas:
• Descartar etiqueta: seleccione esta opción para eliminar etiquetas que se solapen entre sí.
• Probar otras posiciones: seleccione esta opción para evitar solapados y mostrar más opciones de
etiquetas. Cuando las etiquetas se solapan, MapInfo Professional intenta colocar aquéllas que crean
problemas en otras posiciones alrededor del objeto que la etiqueta está describiendo.
• Permitir solapados: permite dibujar unas etiquetas sobre otras. Algunas etiquetas no son visibles
porque están solapadas con otras etiquetas que tienen una mayor prioridad.
• Permitir duplicados: seleccione esta opción para permitir etiquetas duplicadas en diferentes objetos
visibles, por ejemplo, Portland, OR y Portland, ME. Esta opción también se utiliza en mapas de calles
para etiquetar individualmente segmentos de una misma calle.
• Etiquetar objetos parciales: seleccione esta opción para etiquetar polilíneas y objetos cuyos centroides
no sean visibles en la ventana de mapa. Esta función sólo se aplica a etiquetas automáticas. Asimismo,
cuando personalice una etiqueta, la ubicación de la misma no cambiará.
Visibilidad de las etiquetas:
• Activado: seleccione esta opción para permitir la visualización de las etiquetas.
• Desactivado: seleccione esta opción para suprimir todas las etiquetas de esta capa, incluidas las
etiquetas personalizadas o editadas.
• Dentro de rango de zoom: seleccione esta opción para mostrar etiquetas dentro de un rango de
zoom específico, del mismo modo que se pueden mostrar capas de mapa dentro de un rango de
zoom determinado. Al etiquetar una tabla de calles densa como una capa Mostrar de StreetPro,
únicamente algunas de las calles estarán etiquetadas al disminuir (alejar) el zoom.
• Cuando una capa está fuera de su rango de zoom, el nombre de la capa está atenuado y también
aparece un asterisco (*) junto a la casilla de verificación Visible Activado/Desactivado. Si el rango de
zoom está definido como Dentro de rango de zoom y el nivel de zoom del mapa está fuera del rango
de zoom mínimo/máximo de la etiqueta, las etiquetas automáticas no se muestran en el mapa.
• Zoom mín.: especifique la distancia mínima a la que las etiquetas de esta capa están visibles.
• Zoom máx.: especifique la distancia máxima a la que las etiquetas de esta capa están visibles.
Creación de rótulos
Cuando se etiquetan objetos de región, el cuadro de diálogo Propiedades de la capa ofrece opciones
para generar automáticamente etiquetas de rótulos. También se permite crear etiquetas de rótulos
manualmente, arrastrando las etiquetas lejos de sus características geográficas.
Para obtener más información sobre el uso de rótulos, consulte Uso de rótulos para etiquetas que no
caben dentro de los límites de región en el sistema de ayuda de MapInfo Professional.
Para crear rótulos:
1. En la ventana Control de capas, haga doble clic en la capa para abrir el cuadro de diálogo
Propiedades de la capa.
Guía del usuario de MapInfo Professional
337
Etiquetado del mapa
2. En la ficha Presentación de la etiqueta, establezca la opción Líneas en etiquetas en Simple (para
líneas de rótulos simples) o en Flecha (para líneas de rótulos que tienen una punta de flecha en el
extremo).
3. Haga clic en Aceptar.
4. Cree etiquetas para la capa de mapa. Puede crear etiquetas automáticas haciendo clic en el icono
Etiquetas automáticas
en la lista de capas, o bien colocar las etiquetas de forma manual
seleccionando la herramienta Etiqueta
y haciendo clic en los objetos en la capa de mapa.
5. En la barra de herramientas Principal, haga clic en la herramienta Selección .
6. En la ventana de mapa, seleccione una etiqueta y arrástrela lejos de su ubicación. Una línea de
rótulo conecta la etiqueta con su ubicación original.
Nota: Las líneas de rótulo no se pueden crear con etiquetas de líneas curvas, ya que éstas se ajustan
automáticamente en la posición próxima a sus líneas.
Estilos de etiqueta
El cuadro de diálogo Estilo de texto le ofrece una variedad de opciones de estilo para etiquetas y
objetos de texto. También puede cambiar el estilo de múltiples etiquetas seleccionadas al mismo tiempo.
Para realizar cambios de estilo para todas las etiquetas, haga clic en el botón Fuente del cuadro de
diálogo Propiedades de la capa para mostrar el cuadro de diálogo Estilo de texto.
Para cambiar el estilo de una o varias etiquetas seleccionadas, seleccione las etiquetas pertinentes y
haga clic en Estilo de texto del menú Opciones o en el botón Estilo de texto de la barra de herramientas
Modelo para mostrar el cuadro de diálogo Estilo de texto. Si modifica los estilos de varias etiquetas a
la vez, mantenga pulsada la tecla Mayús al seleccionar cada etiqueta.
Realice los cambios de estilo que desee. Al volver al mapa, las etiquetas seleccionadas se muestran
con los cambios de estilo que haya especificado. Los estilos disponibles se explican en la tabla siguiente.
Opción
Descripción
Negrita
Utiliza texto en negrita para crear la etiqueta.
Cursiva
Utiliza texto en itálica (cursiva) para crear la etiqueta.
Subrayado
Subraya todo el texto.
Mayúsculas
EL TEXTO SE MUESTRA COMPLETAMENTE EN MAYÚSCULAS.
Sombra
Crea una sombra tras el texto. (no se muestra)
Expandida
Secolocaunespacioentrecadacarácterdelaetique
t a u o b j e t o d e t e x t o.
También hay tres opciones de fondo.
• Haga clic en Ninguno para no utilizar ningún fondo.
• Seleccione Matiz para crear un efecto de matiz alrededor del texto. Esto sitúa el texto en relieve sobre
aquello que cubre (por ejemplo, parte de una región, una calle, etc.).
• Haga clic en Caja para crear un cuadro con fondo detrás del texto.
Al seleccionar un fondo de Caja o de Matiz, se activa la lista Color. Haga clic en ella para mostrar una
paleta de colores para el fondo o el matiz. El color elegido corresponde al botón activado en ese momento.
El color se muestra tanto en la caja como en el ejemplo. Haga clic en Aceptar para aceptar un color.
338
MapInfo Professional 12.5
Capítulo 12: Preparación de los mapas para publicaciones y presentaciones
Para cambiar rápidamente el tamaño y color de las etiquetas de una capa, haga doble clic en el nombre
de la capa en la ventana Control de capas. En la ficha Presentación de la etiqueta del cuadro de diálogo
Propiedades de la capa, seleccione las opciones deseadas en las listas Tamaño y Color.
Etiquetado interactivo
Aunque probablemente cree la mayoría de etiquetas de manera automática, necesita el etiquetado
interactivo para crear y editar etiquetas individuales.
Edición de etiquetas
Resulta muy sencillo editar etiquetas individuales, tanto las que se han mostrado automáticamente como
las que se han creado de manera interactiva mediante la herramienta Etiqueta. Con la herramienta
Selección, haga doble clic en la etiqueta. Aparecerá el cuadro de diálogo Estilo de las etiquetas. Los
cambios que realice en el cuadro de diálogo Estilo de las etiquetas se aplican únicamente a la etiqueta
seleccionada. Los cambios que desee realizar en todas las etiquetas deben hacerse desde las fichas
Presentación de la etiqueta y Reglas de etiquetado del cuadro de diálogo Propiedades de la capa
(seleccione Mapa > Control de capas y haga doble clic en una de las capas de la lista).
El cuadro de diálogo Estilo de las etiquetas permite modificar el texto, la posición y el ángulo de las
etiquetas. También puede realizar cambios en los rótulos, añadirlos o eliminarlos.
Para cambiar el contenido de una etiqueta, sencillamente escriba el texto de la nueva etiqueta en el
cuadro Texto. El resto de controles de este cuadro de diálogo funciona de la misma manera que en el
cuadro de diálogo Propiedades de la capa.
Mover una etiqueta seleccionada es igual que mover cualquier otro objeto; simplemente arrástrela con
el ratón. Si mueve una etiqueta con un rótulo, la línea reaparece automáticamente después de mover
la etiqueta.
También puede rotar manualmente la etiqueta alrededor de su punto de ancla. Cuando seleccione la
etiqueta, use el identificador de edición de rotación que aparece en el margen inferior derecho de la
etiqueta.
• Para obtener más información, consulte Movimiento de etiquetas creadas manualmente en el sistema
de ayuda.
Guía del usuario de MapInfo Professional
339
Etiquetado del mapa
Uso de objetos de texto como etiquetas
Mientras que en MapInfo Professional las etiquetas son atributos de la capa de mapa, los objetos de
texto parecen etiquetas pero se comportan como cualquier otra anotación que se dibuje en el mapa.
Para poder crear objetos de texto, primero es necesario hacer editable una de las capas. Por ejemplo,
puede hacer editable la capa descriptiva, crear objetos de texto en ella y luego guardarlos en una tabla
permanente si es necesario.
La herramienta Labeler del Gestor de herramientas de MapInfo Professional le ayuda a utilizar objetos
de texto para realizar muchas de las tareas habituales de etiquetado:
• Convertir etiquetas en objetos de texto de manera que puedan guardarse en una tabla permanente.
• Crear etiquetas sólo para los objetos seleccionados.
• Dibujar objetos de texto de uno en uno mediante el botón Etiqueta de texto. Esto permite crear varias
anotaciones para un único elemento del mapa, cosa que no puede hacerse mediante etiquetas.
Creación de etiquetas con la herramienta Labeler
Para utilizar la herramienta Labeler, seleccione Herramientas > Gestor de herramientas y busque la
herramienta Labeler en la lista de herramientas disponibles. Active la casilla de verificación Cargado
o Carga automática y haga clic en Aceptar. Las opciones de la herramienta Labeler ahora se muestran
en el menú Herramientas y en su barra de herramientas correspondiente.
Utilice la herramienta Labeler para crear etiquetas individuales. En primer lugar, asegúrese de que la
capa que contiene los objetos que desea etiquetar es seleccionable. Haga clic en la herramienta Labeler
para activarla y, a continuación, en un objeto de mapa. MapInfo Professional etiqueta el objeto con la
columna o expresión que haya especificado para esa capa en la ventana Control de capas. Haga doble
clic en la capa para abrir el cuadro de diálogo Propiedades de la capa y haga cambios en las fichas
Presentación de la etiqueta y Reglas de etiquetado. Recuerde que las sugerencias informativas están
activadas para la herramienta Labeler, de manera que puede ver la etiqueta del objeto antes de etiquetarlo
realmente.
Para obtener más información sobre la herramienta Labeler, consulte la sección Herramientas del
sistema de ayuda.
Cómo guardar etiquetas
Siempre que edite manualmente etiquetas automáticas (esto incluye borrarlas haciendo clic en Borrar
desde el menú Edición o pulsando la tecla Supr), cambie los parámetros de etiquetas automáticas
individuales o cree etiquetas con la herramienta Etiqueta, debe guardar el mapa en un entorno de trabajo
para que esas etiquetas se muestren en su sesión siguiente.
Por ejemplo, la configuración de las etiquetas se desactiva de manera predeterminada. Haga clic en el
icono Etiquetas automáticas
en Control de capaspara visualizar las etiquetas automáticas en su
mapa y no guarde el cambio al cerrar la tabla. La próxima vez que visualice el mapa, las etiquetas no
estarán visibles, ya que la configuración habrá vuelto a la predeterminada. Al igual que las otras opciones
de Control de capas, la configuración de etiquetas es temporal a menos que la guarde en un entorno
de trabajo.
Las etiquetas editadas manualmente y las etiquetas creadas con la herramienta Etiqueta tienen un
comportamiento diferente. Si cierra una ventana o una tabla y quedan modificaciones de etiquetas
pendientes, MapInfo Professional le solicita de manera específica que guarde la sesión en un entorno
de trabajo.
Esto también se aplica a las etiquetas que han sido borradas. En el menú Edición, haga clic en Borrar
o pulse la tecla Supr. Puede que no haya ninguna etiqueta visible en el mapa pero, dado que eliminar
una etiqueta es una operación de edición, MapInfo Professional le preguntará si desea guardar los
cambios en un entorno de trabajo.
• Haga clic en Guardar para guardar las etiquetas editadas en un archivo de entorno de trabajo.
340
MapInfo Professional 12.5
Capítulo 12: Preparación de los mapas para publicaciones y presentaciones
• Haga clic en Abandonar si no desea guardar ninguna etiqueta editada. A continuación se intentará
cerrar la ventana o la tabla.
• Haga clic en Cancelar si no desea continuar con la operación de cierre. La tabla o ventana no se
cerrará y la ventana de mapa conservará las etiquetas que se hayan editado.
Para obtener más información, consulte Eliminación de etiquetas en el sistema de ayuda.
Agregar un adorno al mapa
MapInfo Professional ofrece adornos para el mapa, como una barra de escala, que pueden ubicarse y
anclarse en una ventana de mapa o de presentación clásica. La escala o posición geográfica del mapa
no afecta ni la posición ni al tamaño de un adorno, de manera que permanece estacionaria cuando su
acerca/aleja o se hace una panorámica del mapa. Sin embargo, las propiedades y la representación
visual de un adorno, como una escala de mapa, puede cambiar en la medida en la que cambien la
proyección o la escala del mapa.
Los adornos se dibujan como los elementos más superiores del mapa, por encima de las etiquetas y
de la capa descriptiva. Los adornos pueden visualizarse con un borde y un fondo. Puede mover los
adornos a cualquier lugar del mapa haciendo clic en el mismo y arrastrándolo.
Es posible preestablecer las propiedades de los adornos, como su estilo y posición predeterminada,
desde el cuadro de diálogo Preferencias de mapas, al que se accede desde la ficha Adornos (en el
menú Opciones, seleccione Preferencias y haga clic en Ventana de mapa).
Agregar una barra de escala para representar una escala de mapa
La escala de mapa muestra la escala de representación del mapa en relación con la porción de la
superficie de la tierra que representa. La escala de mapa también incluye la opción de mostrar la escala
cartográfica del mapa.
Acerca de la escala de mapa
Un mapa representa una porción de la superficie de la tierra, de manera que cada mapa tiene una escala
que indica la relación entre una distancia en el mapa y la distancia en el terreno. La escala es una
relación o una fracción representativa (RF). Puede expresarse como 1/100.000 o 1:100.000. En este
ejemplo, un centímetro en el mapa equivale a 100.000 centímetros (1 kilómetro) en la tierra. También
quiere decir que una pulgada en el mapa equivale a 100.000 pulgadas en la tierra (8.333 pies, 4 pulgadas
o aproximadamente 1,6 millas). Incluso un clip o sujetapapeles en el mapa equivale a 100.000
sujetapapeles en la tierra. Las RF comunes incluyen 1:63.360 (1 pulgada a 1 milla) y 1:1.000.000 (1 cm
a 10 km).
En MapInfo Professional, una escala de mapa que no incluye unidades de distancia, tal como 1:63.360
ó 1:1.000.000, se denomina escala cartográfica.
Los mapas a menudo se denominan de gran escala o de pequeña escala. Un mapa de gran escala
incluye un mayor nivel de detalle y contiene una fracción representativa mayor (RF) de 1:50.000 o
superior (por ejemplo 1:10.000). Un mapa de pequeña escala muestra más de la superficie de la tierra
y tiene una RF menor como 1:250.000 a 1:7.500.000. Los mapas de entre 1:50.000 y 1:250.000 se
denominan de escala intermedia. Los mapas del mundo que caben en una hoja de papel común tienen
una escala muy pequeña, de aproximadamente 1 en 100 millones.
La barra de escala se ajusta en la medida en la que acerca el mapa o hace panorámicas del mapa para
generar una imagen precisa de la nueva vista del mapa.
El sistema de ayuda contiene los siguientes temas relacionados:
• Agregar una barra de escala al mapa
• Agregar una escala cartográfica a la barra de escala
Guía del usuario de MapInfo Professional
341
Trabajo con presentaciones
• Restablecimiento de los valores predeterminados de barra de escala o escala cartográfica
Trabajo con presentaciones
Una vez que haya elaborado el mapa perfecto, puede crear y personalizar una presentación de página
para mostrar su trabajo en copias impresas o presentaciones de gran calidad.
MapInfo Professional ofrece dos opciones: una ventana de presentación clásica para diseñar
presentaciones de mapa para imprimir o exportar, y una ventana de diseño de presentación que con
el tiempo reemplazará a la ventana de presentación clásica.
La ventana de diseño de presentación contiene un mapa activo que se puede editar, por lo que ya no
es necesario alternar entre la presentación y la edición en la ventana de mapa. La ventana de diseño
de presentación muestra el mapa con la resolución de la impresora, lo que permite saber de antemano
el aspecto que tendrá la versión impresa (se sabrá qué etiquetas se mostrarán en el mapa impreso).
Por el contrario, la ventana de mapa muestra los mapas con la resolución de la pantalla, que no es una
representación precisa del aspecto que tendrá el mapa impreso (es posible que las etiquetas visibles
en una ventana de mapa no se muestren en el mapa que se imprima). La nueva ventana también ofrece
herramientas de alineación más avanzadas para diseñar presentaciones, y permite insertar archivos
de imagen directamente en el lienzo, por ejemplo, el logotipo de una compañía.
Con la ventana de presentación clásica puede agregar geometría complicada a las presentaciones y
trabajar con la ventana de zonificación, a diferencia de lo que ocurre con la ventana de diseño de
presentación, que no permite esta interacción. También ofrece plantillas de presentación que aún no
están disponibles en la ventana de diseño de presentación.
Para obtener más información sobre la ventana de presentación, consulte Trabajo con la ventana de
presentación clásica.
Nota: Aunque el usuario puede seguir trabajando con la ventana de presentación clásica, no se
añadirán nuevas funciones ni se realizarán actualizaciones en futuras versiones. En su lugar,
las versiones futuras de MapInfo Professional se centrarán en mejorar y añadir funcionalidad a
la ventana de diseño de presentación.
Apertura de una ventana de diseño de presentación
Para abrir una ventana de diseño de presentación, siga alguno de estos pasos:
• En la barra de herramientas Estándar, haga clic en la herramienta Diseño de presentación
• En el menú Ventana, seleccione Nueva ventana de diseño de presentación.
342
.
MapInfo Professional 12.5
Capítulo 12: Preparación de los mapas para publicaciones y presentaciones
Al desplazarse por la ventana de diseño de presentación se podrá observar la extensión del papel en
el que se imprimirá la presentación.
Agregar un mapa a la ventana de diseño de presentación
Los mapas abiertos en MapInfo Professional pueden agregarse a una presentación desde la ventana
de diseño de presentación.
Para agregar un mapa a la presentación:
1. En la ventana de diseño de presentación, haga clic en Insertar marco de mapa
.
2. Seleccione una mapa de la lista para abrirlo en un marco de mapa en la presentación.
La lista incluye las ventanas de mapa que se han abierto y cualquier marco de mapa que ya se
tenga en la presentación.
Nuevo mapa
Abre el cuadro de diálogo Nuevo mapa, donde se pueden
seleccionar las capas de mapa abiertas en ese momento en
MapInfo Professional para agregarlas a un marco en la
presentación.
Ventana de mapa
Indica una ventana de mapa. Seleccione esta opción para copiar
una ventana de mapa en un nuevo marco de mapa en la
presentación.
Marco de mapa
Indica un marco de mapa que ya se encuentra en la presentación.
Al seleccionar un marco de mapa, éste se duplica en la
presentación para que se pueda mostrar el mismo mapa dos
veces en la salida. Puede editar cada marco de mapa por
separado. Esto resulta útil para comprobar los efectos de los
cambios que se realicen o comparar y contrastar datos en el
mapa.
También puede arrastrar un mapa desde una ventana de mapa a la presentación. Para ello, seleccione
Arrastrar ventana de mapa
en la barra de herramientas Principal. Haga clic en el mapa en la
ventana de mapa y luego arrástrelo a la ventana de diseño de presentación. Si la ventana de mapa
contiene una leyenda, ésta también se copiará en el marco en la ventana de diseño de presentación.
Podrá observar el marco de mapa en la ventana Control de capas con un icono Marco de mapa en
Diseño de presentación
junto a él.
Nota: Cerrar las ventanas de mapa abiertas no afecta a la presentación.
Edición del contenido de un marco de mapa
Se puede activar un marco de mapa en una presentación para acceder al menú contextual de la ventana
de mapa (el menú emergente que se abre cuando se hace clic con el botón derecho). Cuando se activa
un marco de mapa, se tiene acceso a todas las herramientas de edición disponibles para la
correspondiente ventana de mapa. Los cambios que se realicen en un marco de mapa solamente
afectan al marco en cuestión. Si el marco de mapa se creó copiando una ventana de mapa en la
presentación, el marco y la ventana serán dos mapas independientes. La modificación del marco de
mapa no tiene ningún efecto sobre la ventana de mapa original.
El contenido de un marco de mapa activo en la ventana de diseño de presentación es diferente al de
la ventana de mapa independiente. La visualización del mapa, en particular de las etiquetas, se basa
en la configuración de impresión asociada con la ventana de diseño de presentación. Las etiquetas
visibles pueden diferir de las que se muestran en una ventana de mapa independiente, ya que ésta
emplea la configuración de pantalla.
Guía del usuario de MapInfo Professional
343
Trabajo con presentaciones
Para editar la visualización de un marco de mapa:
1. Haga clic con el botón derecho en el marco de mapa y seleccione Activar en el menú emergente.
El borde del marco activo se resalta.
2. Seleccione un objeto en el marco de mapa y luego haga clic con el botón derecho para abrir un
menú emergente.
3. Realice una selección para cambiar la vista del mapa, editar el objeto seleccionado u obtener más
información sobre el objeto.
Para ver una descripción de las opciones de menú del mapa, busque las distintas opciones en el sistema
de ayuda. Las opciones son las mismas que las de los menús Objetos y Mapa de una ventana de
mapa.
El contenido del marco se integra totalmente en la ventana de diseño de presentación y no está
vinculado a ninguna otra ventana, por lo que editar el contenido del marco en la presentación no afecta
a la visualización en la correspondiente ventana de mapa.
Si se hace clic lejos del marco activo, éste se desactiva.
Edición del estilo de visualización del mapa
Cambiar los estilos de visualización de un mapa en una ventana de diseño de presentación es similar
a cambiarlos en una ventana de mapa. Ambos tipos de mapas se encuentran en la lista Control de
capas, donde se pueden seleccionar capas de mapa para cambiar sus estilos de visualización.
Para editar el estilo de visualización de un mapa en la presentación:
1. Haga clic con el botón derecho en el marco y seleccione Activar en el menú emergente. El borde
del marco activo se resalta.
2. En el menú Mapa, seleccione Control de capas para abrir la ventana Control de capas.
Podrá observar el marco de mapa en la ventana Control de capas con un icono Marco de mapa
en Diseño de presentación
junto a él.
3. Haga alguna de estas dos cosas con la capa que desea cambiar:
• Haga doble clic en el selector de estilo para cambiar el estilo de visualización de la capa. Se abrirá
un cuadro de diálogo específico del tipo de elementos de la capa sobre los que se ha hecho clic;
por ejemplo, puntos, líneas o regiones. Para obtener más detalles sobre las opciones que se
pueden establecer en el cuadro de diálogo, haga clic en su botón Ayuda.
• Haga doble clic en el nombre de capa para cambiar sus etiquetas y estilo de visualización. Se
abre el cuadro de diálogo Propiedades de la capa. Para obtener más detalles, haga clic en el
botón Ayuda del cuadro de diálogo o consulte Modificar el modo en el que las capas se
visualizan en el mapa.
Los cambios que se realicen en el mapa de la presentación no tendrán ningún efecto sobre el contenido
de la ventana de mapa y viceversa.
Agregar una leyenda de mapa a la ventana de diseño de presentación
Cuando un mapa está integrado en una ventana de diseño de presentación, cualquier leyenda que
se cree para el mapa también se colocará en la misma ventana de diseño de presentación.
Para agregar una leyenda de mapa a la presentación:
1. Haga clic con el botón derecho en el marco de mapa y seleccione Agregar leyendas para abrir el
asistente para agregar marcos.
También puede activar el mapa (haga clic con el botón derecho y seleccione Activar) y, a
continuación, en el menú Mapa, seleccionar Agregar leyendas.
2. Seleccione entre las opciones que ofrece el asistente o mantenga la configuración predeterminada
de sus distintas pantallas.
Para ver descripciones detalladas de las opciones del asistente, haga clic en Ayuda en él.
344
MapInfo Professional 12.5
Capítulo 12: Preparación de los mapas para publicaciones y presentaciones
De forma predeterminada, la leyenda se encuentra junto al mapa en la ventana de diseño de
presentación. Una leyenda tiene marcos de leyenda independientes para cada capa del mapa. Esto
permite personalizar la leyenda para mostrar solamente la información de las capas que son relevantes
para lo que transmite el mapa. Mostrar algunos marcos de leyenda y no otros y cambiar el título del
mapa y el texto de la leyenda permite utilizar mapas idénticos para crear dos presentaciones muy
diferentes. Esto es conveniente cuando dos audiencias distintas van a usa el mismo mapa.
Si desea eliminar un marco de leyenda de la presentación, selecciónelo y pulse la tecla Supr. Para
agregar una capa a la leyenda porque eliminó el marco de leyenda o no incluyó la capa cuando creó la
leyenda, siga los pasos descritos en esta sección y seleccione la capa que desea agregar en el asistente
para la creación de leyendas.
No es posible crear una segunda leyenda en la presentación para la misma capa de mapa. Cuando se
quita una capa de un mapa, también se elimina la leyenda relacionada.
Edición de una leyenda en la ventana de diseño de presentación
Una leyenda de mapa en una ventana de diseño de presentación se compone de marcos de leyenda
individuales, cada uno de los cuales es exclusivo de una capa del mapa. Para personalizar la leyenda
de mapa, se editaría el contenido de los marcos de leyenda de forma que se adecuara al diseño del
mapa final y permitiera comunicar con claridad el contenido de éste al lector.
Cada marco de leyenda puede tener un título y un subtítulo. Se puede editar el texto de las etiquetas,
cambiar el tamaño y el estilo de la fuente y modificar el tamaño de la muestra. También se tiene control
sobre el orden de las etiquetas.
Para editar el contenido y la visualización de un marco de leyenda:
1. Haga doble clic en el marco de leyenda para abrir el cuadro de diálogo Propiedades del marco de
leyenda.
2. Cambie o quite su título. Opcionalmente, agregue un subtítulo y modifique la visualización de las
etiquetas y el tamaño de la muestra. Para ver una descripción detallada de las opciones del cuadro
de diálogo, haga clic en Ayuda.
En algunos temas de leyenda es posible controlar el orden de las filas en la leyenda (en orden
ascendente, descendente o personalizado), así como mostrar u ocultar el recuento junto a cada fila.
Para obtener más información, consulte Cambio del estilo de fuente y los títulos de una leyenda
de mapa.
3. Repita los pasos anteriores con cada marco de leyenda que desee modificar en la presentación.
Para tener más de una columna en un marco de leyenda, establezca el número de columnas en el
cuadro de diálogo Propiedades del marco de leyenda o cambie el tamaño del marco de leyenda.
Para modificar la forma en la que se muestra una leyenda de mapa temático, haga clic con el botón
derecho en ella y seleccione Modificar mapa temático de leyenda para abrir el cuadro de diálogo
Modificar mapas temáticos. Podrá personalizar las propiedades de visualización de la leyenda de
mapa temático. Esta opción solo está disponible en un marco de leyenda de mapa temático.
Actualización del contenido de un marco de leyenda
Es posible editar los estilos de los objetos de un mapa agregando nuevos estilos y eliminando otros
existentes, pero esto puede afectar a su apariencia en la leyenda. Una leyenda solamente se actualiza
automáticamente cuando se ignora, se cambia o se quita un estilo existente. Con el resto de cambios
de estilo que se realicen en una capa, será necesario actualizar el marco de leyenda de dicha capa.
Un marco de leyenda de mapa temático no se puede actualizar. En su lugar, es preciso volver a crearlo.
Para actualizar el contenido de un marco de leyenda después de haber realizado cambios de estilo en
una capa:
Haga clic con el botón derecho en el marco de leyenda y seleccione Actualizar estilos de leyenda.
El marco de leyenda se actualiza para mostrar los estilos actualizados que se usan en la capa.
Guía del usuario de MapInfo Professional
345
Trabajo con presentaciones
Agregar un mapa temático a la ventana de diseño de presentación
Cuando se crea una presentación de un mapa en la ventana de diseño de presentación, es posible
agregar al mapa una capa temática.
Para agregar un mapa temático a la presentación:
1. Haga clic con el botón derecho en el marco de mapa y seleccione Activar en el menú emergente.
El borde del marco activo se resalta.
2. En el menú Mapa, seleccione Crear mapa temático para iniciar el asistente correspondiente.
3. Seleccione entre las opciones que presenta el asistente.
Para obtener más información sobre el asistente y cómo crear un mapa temático, consulte Creación
de un mapa temático.
De forma predeterminada, la leyenda de mapa temático se coloca junto al mapa en la ventana de diseño
de presentación.
Si no desea crear una leyenda con el mapa temático, en el paso 3 del asistente anterior, haga clic en
Leyenda para abrir el cuadro de diálogo Personalizar leyendas. En la lista desplegable En la ventana,
seleccione Sin leyenda. MapInfo Professional aplica el tema al mapa en la ventana de diseño de
presentación, pero no crea ninguna leyenda.
Si desea eliminar un marco de leyenda de la presentación, selecciónelo y pulse la tecla Supr.
Agregar una tabla (listado) a la ventana de diseño de presentación
Si hay una ventana de listado abierta en MapInfo Professional, se puede agregar como tabla a una
presentación. Agregar una tabla resulta útil cuando se desea mostrar más detalles sobre los datos que
ofrece el mapa.
Para mostrar una tabla en la presentación:
1. En la ventana de diseño de presentación, haga clic en Insertar marco de listado
.
2. Seleccione una ventana de listado en la lista para abrirla en un marco en la presentación. La lista
incluye las ventanas de listado que se han abierto y cualquier marco de listado que ya se tenga en
la presentación.
Nuevo listado
Abre el cuadro de diálogo Tabla de listado, donde se puede
seleccionar una tabla abierta en ese momento en MapInfo
Professional para agregarla a la presentación.
Ventana de listado Indica una ventana de listado. Seleccione esta opción para copiar
una ventana de listado en un nuevo marco de listado en la
presentación.
Marco de listado
Indica un marco de listado que ya se encuentra en la presentación.
Al seleccionar un marco de listado, éste se duplica en la
presentación para que se puedan mostrar los mismos datos dos
veces en la salida. Puede editar cada marco de listado por
separado. Esto resulta útil para comprobar los efectos de los
cambios que se realicen o comparar y contrastar datos en el
mapa.
La tabla se encuentra en un marco de listado en la ventana de diseño de presentación.
Nota: Cerrar la ventana de listado abierta no afecta a la presentación. Sin embargo, al cerrar una tabla
(en el menú Archivo se selecciona Cerrar tabla), ésta se cierra en todas las ventanas, incluida
la de diseño de presentación.
346
MapInfo Professional 12.5
Capítulo 12: Preparación de los mapas para publicaciones y presentaciones
Edición del contenido de un marco de listado
Al activar un marco de listado en una presentación se tiene acceso al menú contextual (del botón
derecho) del listado. Aunque los datos son de solo lectura, se puede ordenar y filtrar el contenido,
cambiar el tamaño de las columnas y reordenarlas, seleccionar campos, modificar la visualización de
la fuente y activar o desactivar las líneas de cuadrícula. No es posible editar los datos de un marco de
listado; solamente se pueden realizar cambios estéticos.
En un marco de listado en una ventana de diseño de presentación tampoco se pueden seleccionar
filas, y las selecciones en la misma tabla base realizadas en otras ventanas no tienen ningún efecto
sobre el marco de listado.
Para editar la visualización de un marco de listado:
1. Haga clic con el botón derecho en el marco de listado y, en el menú emergente, seleccione Activar.
El borde del marco activo se resalta.
2. Haga clic con el botón derecho en una columna del marco de listado y, en el menú emergente,
seleccione la opción correspondiente para ordenar la columna o aplicarle un filtro.
Para ver una descripción del menú contextual del listado, consulte Acerca de los menús y las
herramientas de la ventana de listado. Examine las descripciones incluidas en Opciones del menú
contextual del botón derecho.
Si se hace clic lejos del marco activo, éste se desactiva.
Agregar una imagen a la ventana de diseño de presentación
Se puede agregar una imagen a una presentación, por ejemplo, un logotipo corporativo, una fotografía
de localización o un fondo para un mapa. Los siguientes son los formatos de imagen admitidos con los
que se puede trabajar:
•
•
•
•
•
•
Formato JPEG Interchange (*.jpeg, *.jpg)
Portable Network Graphics (*.png)
Mapa de bits de Windows (*.bmp)
Formato Graphics Interchange (*.gif)
Formato Tagged Image File (*.tif, *.tiff)
Formato de icono (*.ico)
El marco de imagen conserva una referencia al archivo de imagen, por lo que el archivo de imagen
original debe permanecer en la misma ubicación para que se pueda visualizar. La referencia al archivo
de imagen también se conserva en el entorno de trabajo.
Para agregar una imagen a la presentación:
1. En la ventana de diseño de presentación, haga clic en Insertar imagen
de diálogo Insertar imagen.
para abrir el cuadro
2. Localice el archivo de imagen que desea insertar, selecciónelo y haga clic en Abrir. La imagen se
muestra en la presentación.
Si desea cambiar el tamaño de una imagen, selecciónela y luego arrastre una esquina hasta el tamaño
deseado. El tamaño de la imagen se ajustará al nuevo marco de imagen.
Guía del usuario de MapInfo Professional
347
Trabajo con presentaciones
La ventana de diseño de presentación mantiene el ratio de presentación de la imagen (la relación entre
ancho y alto) a medida que se cambia su tamaño para que no se muestre distorsionada. Cuando se
reemplaza un imagen, el marco de imagen cambia de tamaño para ajustarse al ratio de presentación
de la imagen nueva.
Imagen no encontrada
Se muestra un mensaje en un marco de imagen de Diseño de presentación cuando no se encuentra
el archivo de imagen al que hace referencia el marco. En el mensaje se incluye la ruta al archivo que
falta. Como el marco de imagen conserva la referencia a la imagen, si se restaura el archivo de imagen,
se recupera su visualización en el marco de imagen.
Por ejemplo, se verá el mensaje cuando se elimine o se cambie el nombre a la imagen, o cuando la
imagen esté en una ubicación compartida de red y se pierda acceso a la red. Una vez que se restaure
la imagen o la conexión de red, la imagen se visualizará en la presentación.
Diseño de presentación conserva la imagen en la presentación durante la sesión en curso; por ello es
posible que no vea ningún mensaje hasta después de volver a cargar la presentación, por ejemplo al
cambiar el tamaño de la imagen en la presentación o después de abrir un entorno de trabajo.
Agregar texto a la ventana de diseño de presentación
Se puede agregar texto a una presentación, por ejemplo, títulos, notas al pie, datos de copyright y otra
información importante que explique el mapa. El texto que se agrega se inserta dentro de un marco de
texto que se puede mover a cualquier ubicación en la presentación.
Cada marco de texto puede contener 2047 caracteres.
Para agregar texto a la presentación:
1. En la ventana de diseño de presentación, haga clic en Insertar texto
.
2. Haga clic en cualquier lugar de la presentación donde desee agregar el texto.
3. Escriba el texto deseado en el marco de texto.
4. Cuando haya terminado, haga clic en cualquier otro lugar de la presentación o pulse la tecla Esc.
Para editar el texto, haga doble clic en el marco de texto para activarlo y luego realice los cambios.
Nota: Si está editando el texto mientras el zoom de la presentación no está establecido al 100% y el
cursor desaparece, pulse las teclas de flecha izquierda o derecha para que vuelva a mostrarse.
Se trata de un problema conocido del sistema operativo.
Cambio del estilo de texto de un marco de texto
Para cambiar el estilo del texto en un marco de texto:
1. Realice una de las siguientes acciones:
• Haga clic con el botón derecho en el marco de texto y seleccione Estilo de texto para abrir el
cuadro de diálogo Estilo de texto.
348
MapInfo Professional 12.5
Capítulo 12: Preparación de los mapas para publicaciones y presentaciones
• Seleccione el marco de texto y luego haga clic en Modificar estilo de texto
diseño de presentación.
en la ventana de
2. Cambie la fuente, el tamaño, el color y los efectos aplicados al texto en el marco.
Los efectos de texto mostrados en gris no están disponibles para modificar el texto en una ventana
de diseño de presentación.
3. Haga clic en Aceptar para aplicar los cambios.
Para cambiar el estilo del texto de varios marcos, pulse la tecla Ctrl mientras selecciona los marcos de
texto deseados; luego haga clic con el botón derecho en uno de los marcos y seleccione Estilo de
texto.
Cambio del espaciado y la alineación del texto
Es posible controlar la alineación horizontal del texto incluido en un marco de texto. La alineación
determina la apariencia y la orientación de los bordes del texto: alineado a la izquierda, alineado a la
derecha o centrado. También se puede determinar qué cantidad de espacio hay entre las líneas del
texto.
Para controlar la alineación o el espaciado del texto:
1. Haga clic en un marco de texto individual para seleccionarlo, o bien haga clic mientras pulsa la tecla
Mayús para seleccionar varios marcos.
2. En la ventana de diseño de presentación solo se muestra uno de los siguientes iconos. Haga clic
en él para ver un menú desplegable con todas estas opciones de alineación y seleccione una.
Alinear texto a la
izquierda
Justifica el texto a la izquierda dentro de un marco de texto.
Centrar texto
Centra el texto dentro de un marco de texto.
Alinear texto a la
derecha
Justifica el texto a la derecha dentro de un marco de texto.
3. Haga clic en el icono siguiente para seleccionar una opción en una lista desplegable de opciones
de espaciado.
Espaciado
Establece la cantidad de espacio que se muestra entre líneas de
texto dentro de un marco de texto. Se puede seleccionar Una
línea, 1,5 líneas o Doble línea.
El texto se actualiza con la alineación y el espaciado nuevos.
Agregar formas a la ventana de diseño de presentación
Se puede agregar una forma a una presentación, por ejemplo, una elipsis, un rectángulo, un rectángulo
redondeado o una línea; para ello, haga clic en la herramienta Dibujar forma
en la barra de
herramientas de la ventana de diseño de presentación. Resulta útil para agregar a la presentación
bordes o elementos de diseño (como un sombreado detrás de una leyenda), o bien para incorporar
rótulos o separar textos o áreas de la presentación para revisarlos, darlos por finalizados o prestarles
una atención especial.
Para agregar una forma a la presentación:
1. Establezca el color de relleno de la forma. En el menú Opciones, seleccione Estilo de región y
haga clic en Presentación.
2. En la ventana de diseño de presentación, haga clic en Dibujar forma
Guía del usuario de MapInfo Professional
.
349
Trabajo con presentaciones
3. Seleccione una forma en la lista.
Elipse
Seleccione esta opción para insertar un marco que contenga una
forma de elipse.
Rectángulo
Seleccione esta opción para insertar un marco que contenga una
forma de rectángulo.
Rectángulo
redondeado
Seleccione esta opción para insertar un marco que contenga una
forma de rectángulo redondeado.
Línea
Seleccione esta opción para insertar un marco que contenga una
forma de línea.
4. Haga clic y arrastre para dibujar la forma en el lienzo.
5. Después de dibujarla, arrástrela a otra ubicación o cambie su tamaño arrastrando una de sus
esquinas.
Guardar una presentación en la ventana de diseño de presentación
Se puede guardar una presentación en una ventana de diseño de presentación guardándola en un
entorno de trabajo.
Para guardar la presentación en un entorno de trabajo:
1. En el menú Archivo, seleccione Guardar entorno de trabajo para abrir el cuadro de diálogo Guardar
entorno de trabajo.
2. Seleccione una ubicación para guardar el entorno de trabajo, asigne un nombre al archivo y luego
haga clic en Guardar.
El entorno de trabajo no se guarda con archivos de imagen. Si la presentación incluye imágenes, el
entorno de trabajo guarda las referencias a las imágenes. Si al abrir un entorno de trabajo éste no
encuentra una imagen, se muestra un mensaje indicándolo con la ruta al archivo de imagen. Esto podría
suceder al:
• Copiar el archivo del entorno de trabajo en una ubicación diferente antes de abrirlo, ya que las
referencias a las imágenes se habrán roto.
• Cambiar de nombre o mover un archivo de imagen y luego abrir el entorno de trabajo, puesto que la
referencia de la imagen estará rota.
Para utilizar la presentación en otro equipo, guárdela con la herramienta Empaquetador de entornos de
trabajo. Esta herramienta recopila todas las tablas y los archivos a los que se hace referencia, por
ejemplo las imágenes, en una carpeta con el entorno de trabajo. Dicha carpeta se podrá guardar y
compartir con otros usuarios de MapInfo Professional.
Eliminación de un marco de la ventana de diseño de presentación
Para eliminar:
• Un marco individual de la presentación, selecciónelo y pulse la tecla Supr.
• Varios marcos, pulse la tecla Ctrl mientras selecciona los marcos y luego pulse la tecla Supr para
quitarlos de la presentación.
Desplazamiento de marcos
Es posible mover los marcos a cualquier ubicación dentro de la ventana de diseño de presentación,
excepto encima del borde superior o a la izquierda del lienzo.
350
MapInfo Professional 12.5
Capítulo 12: Preparación de los mapas para publicaciones y presentaciones
Si necesita ver todo el contenido de la presentación antes de mover los marcos, haga clic en la
herramienta Ajustar presentación en ventana situada a la derecha del control deslizante del zoom.
Para obtener más detalles, consulte Centrado y especificación del nivel de zoom de la ventana de
diseño de presentación.
Para mover:
• Un solo marco, haga clic en él y arrástrelo a una nueva ubicación en el lienzo. Para utilizar medidas
precisas, haga clic con el botón derecho en el marco y seleccione Propiedades de marco. En el
cuadro de diálogo Propiedades de marco, especifique un nuevo valor horizontal (X) y vertical
(Y).
• Varios marcos, pulse la tecla Ctrl mientras hace clic en los marcos que desea seleccionar y
arrástrelos a una nueva ubicación.
Puede ocurrir que se añadan tantos marcos a la ventana de diseño de presentación que los marcos
queden solapados. En la ventana de diseño de presentación todos los marcos están ordenados de
delante hacia atrás. Puede imaginar que están apilados en la ventana de diseño de presentación. Al
dibujar un nuevo marco, éste será automáticamente el marco frontal, aunque no se solape con ningún
otro marco de la presentación. Para visualizar correctamente los marcos, puede necesitar poner un
marco delante, por encima de otros marcos.
Para cambiar el orden de los marcos, haga clic con el botón derecho en el marco frontal. En el menú
emergente, seleccione Poner detrás para colocarlo detrás del marco que desea mover. Use las opciones
del menú del botón derecho para cambiar la posición de los marcos:
Poner delante
Mueve el marco al frente para que se muestre encima de todos los demás
marcos.
Poner detrás
Mueve el marco a la parte posterior para que se muestre detrás de todos
los demás marcos.
Cambio del tamaño de los marcos
El contenido de un marco se ajusta para adecuarse al tamaño de éste.
Si desea cambiar el tamaño de un marco, haga una de estas dos cosas:
• Seleccione el marco y arrastre un borde o esquina hasta que tenga el tamaño deseado.
• Especifique los valores de ancho y alto del marco. Para ello, haga clic con el botón derecho en el
marco y seleccione Propiedades de marco. En el cuadro de diálogo Propiedades de marco,
especifique nuevos valores en Ancho y Alto.
Cuando se cambia el tamaño de los marcos de imagen, solo se puede arrastrar una esquina. El tamaño
de la imagen se ajustará al nuevo tamaño del marco. Para obtener más información, consulte Agregar
una imagen a la ventana de diseño de presentación.
Los valores de Ancho y Alto se expresan en las unidades predeterminadas establecidas para la
aplicación. La configuración correspondiente se encuentra en el cuadro de diálogo Preferencias de
parámetros del sistema, que se abre desde el menú Opciones, seleccionando Preferencias y haciendo
clic en Parámetros del sistema. En la lista Papel y presentación se definen las unidades (por ejemplo,
pulgadas, puntos o centímetros) de los valores de Ancho y Alto. Para obtener más información, consulte
Configuración de las unidades predeterminadas.
Para conocer detalles sobre el cambio del tamaño de las formas, consulte Edición de formas en la
ventana de diseño de presentación.
Alineación de marcos en la ventana de diseño de presentación
Puede mover y colocar marcos de presentación en la ventana de diseño de presentación ajustándolos
a una línea guía o cuadrícula de fondo. El ajuste es un efecto en el que se mueve un marco de
Guía del usuario de MapInfo Professional
351
Trabajo con presentaciones
presentación cerca de una línea guía o línea de cuadrícula y este se alinea y se ajusta a dicha línea.
Resulta útil para disponer varios marcos de manera que sus bordes se alineen perfectamente.
Las cuadrículas y líneas guía son herramientas que ayudan a diseñar las presentaciones. No se muestran
en las copias impresas ni en las imágenes exportadas.
Cuando se trabaja con la cuadrícula y las líneas guía, se puede acercar o alejar el zoom en la vista de
la ventana de diseño de presentación. Para ver instrucciones de cómo hacerlo, consulte Centrado y
especificación del nivel de zoom de la ventana de diseño de presentación.
Alineación de marcos de presentación mediante líneas de cuadrícula
Para utilizar líneas de cuadrícula para alinear la posición de los marcos de presentación en la ventana
de diseño de presentación:
1. En el menú Cuadrícula y líneas guía
, seleccione Mostrar cuadrícula.
Se mostrará una marca de verificación junto a esta opción cuando esté habilitada.
2. En el menú Cuadrícula y líneas guía, seleccione Ajustar a cuadrícula.
Se mostrará una marca de verificación junto a esta opción cuando esté habilitada.
3. Haga clic en un marco y arrástrelo a la posición que desee en la ventana de diseño de presentación.
La esquina superior izquierda del marco se ajusta a la esquina de celda de cuadrícula más cercana.
Para cambiar el tamaño de la cuadrícula para ayudar a colocar los marcos, en el menú Cuadrícula y
líneas guía, seleccione Tamaño de cuadrícula y elija un tamaño en la lista. El tamaño de la cuadrícula
cambia para ajustarse al valor elegido.
Para dejar de trabajar con la cuadrícula, en el menú Cuadrícula y líneas guía, seleccione Mostrar
cuadrícula. La cuadrícula está oculta cuando no hay ninguna marca de verificación junto a esta opción.
Alineación de marcos de presentación mediante líneas guía
El trabajo con líneas guía es similar al trabajo con líneas de cuadrícula, con la excepción de que se
puede colocar de forma diferenciada una línea guía con el fin de tener más control en la alineación de
marcos de presentación.
Para agregar una línea guía a la ventana de diseño de presentación:
1. En el menú Cuadrícula y líneas guía
guía horizontal.
, seleccione Agregar línea guía vertical o Agregar línea
2. Haga clic en la línea guía y arrástrela a la posición que desee en la presentación.
3. Seleccione uno o varios marcos de presentación (se muestran los bordes de los marcos para indicar
las selecciones).
4. En el menú Cuadrícula y líneas guía, seleccione una de estas opciones para ajustar el borde del
marco a la línea guía más cercana.
Ajustar a línea guía Alinea todos los marcos seleccionados con la línea guía más
izquierda más
próxima situada a la izquierda del marco.
cercana
Ajustar a línea guía Alinea todos los marcos seleccionados con la línea guía más
derecha más
próxima situada a la derecha del marco.
cercana
Ajustar a línea guía Alinea todos los marcos seleccionados con la línea guía más
superior más
próxima situada encima del marco.
cercana
Ajustar a línea guía Alinea todos los marcos seleccionados con la línea guía más
inferior más
próxima situada debajo del marco.
cercana
352
MapInfo Professional 12.5
Capítulo 12: Preparación de los mapas para publicaciones y presentaciones
Al seleccionar Agregar línea guía vertical o Agregar línea guía horizontal se agrega una línea guía
en el centro de la ventana de diseño de presentación. Si realiza esta selección varias veces, tendrá
más de una línea guía en la posición central; es posible que no se distingan bien hasta que no comience
a arrastrarlas a una nueva posición.
Ocultación y visualización de líneas guía en la ventana de diseño de
presentación
Para ocultar o mostrar las líneas guía:
En el menú Cuadrícula y líneas guía
, seleccione Desactivar líneas guía o Activar líneas guía.
Eliminación de líneas guía en la ventana de diseño de presentación
Existen dos opciones para eliminar las líneas guía:
• Para quitar una línea guía, haga clic con el botón derecho del ratón en ella y seleccione Quitar
línea guía.
• Para quitar todas las líneas guía, en el menú Cuadrícula y líneas guía
todas las líneas guía.
, seleccione Quitar
Edición en la ventana de diseño de presentación
Es posible editar el contenido de los marcos de mapa, de leyenda, de listado o de texto, pero no de los
marcos de imagen.
Cuando se activa un marco de mapa, se tiene acceso a todas las herramientas de edición disponibles
para la correspondiente ventana de mapa. Cuando se activa un marco de listado, se puede ordenar el
contenido, cambiar el tamaño de las columnas y reordenarlas, seleccionar campos y modificar la
visualización de la fuente.
Para activar un marco de modo que se pueda cambiar su contenido:
• Haga clic con el botón derecho en el marco y seleccione Activar en el menú emergente.
• Haga doble clic en el marco, o pulse la tecla Alt y haga clic en el marco.
El borde del marco activo se resalta.
Si hace clic lejos del marco activo, éste se desactiva; lo mismo sucede cuando se pulsa la tecla Alt y
se hace clic en el marco. (Use la tecla Alt como sistema rápido para alternar entre la activación y la
desactivación de un marco.)
Para obtener más información sobre cómo editar mapas, tablas y texto, consulte:
•
•
•
•
Edición del contenido de un marco de mapa
Edición del contenido de un marco de leyenda
Edición del contenido de un marco de listado
Cambio del estilo de texto de un marco de texto
Impresión de la presentación
Antes de imprimir, asegúrese de que está satisfecho con el modo en que la configuración de impresión
seleccionada afecta a la presentación. La modificación de la información de la impresora puede cambiar
la visualización de las etiquetas en una presentación. Esto incluye cambiar la resolución de impresión,
que se puede hacer cuando se imprime con MapInfo PDF Printer.
Guía del usuario de MapInfo Professional
353
Trabajo con presentaciones
Nota: Las cuadrículas y líneas guía en la ventana de diseño de presentación no se muestran en las
copias impresas ni en las imágenes exportadas.
Para imprimir la presentación:
1. Haga clic en Configurar página
en la barra de herramientas de Diseño de presentación para
abrir el cuadro de diálogo Configurar página.
2. Compruebe el tamaño del papel, la orientación y los márgenes. Conserve los parámetros definidos
o realice los cambios que desee y haga clic en Aceptar.
3. Revise el contenido de la presentación, en particular las etiquetas, para asegurarse de que le satisface
lo que ve.
4. Haga clic en Imprimir
en la barra de herramientas de Diseño de presentación.
5. En la lista Nombre, seleccione la impresora con la que se imprimirá.
6. Haga clic en Aceptar para imprimir la presentación.
Nota: Cuando se guarda en un entorno de trabajo, también se guarda la resolución de impresión, de
manera que Diseño de presentación volverá al estado exacto la próxima vez que se abra el
entorno de trabajo.
Configuración de márgenes de impresión para una presentación
Antes de imprimir, revise la configuración de página para asegurarse de que los márgenes de impresión,
el tamaño del papel, el origen y la orientación están establecidos como desea.
Para revisar y cambiar la configuración de página:
1. Haga clic en Configurar página
en la barra de herramientas de Diseño de presentación para
abrir el cuadro de diálogo Configurar página.
2. Compruebe el tamaño del papel, la orientación y los márgenes. Conserve los parámetros definidos
o realice los cambios que desee.
3. Haga clic en Aceptar para guardar los cambios.
Ahora estará preparado para imprimir la presentación. Si guarda en un entorno de trabajo, los parámetros
se guardarán con él.
Notas sobre los parámetros de la impresora
Una presentación se incluye en una página individual, no en varias.
Cada ventana de diseño de presentación tiene una impresora asociada. Cuando se utiliza el cuadro
de diálogo Configurar página (que se abre desde la barra de herramientas de Diseño de presentación
o desde el menú Archivo), se configura tanto la impresora como la ventana de diseño de presentación.
Por ejemplo, si desea rotar la presentación 90 grados para darle una orientación horizontal, abra el
cuadro de diálogo Configurar página y seleccione Horizontal.
Los márgenes que seleccione en el cuadro de diálogo Configurar página se mostrarán como área en
blanco en la ventana de diseño de presentación. La cuadrícula en la ventana de diseño de
presentación comienza donde terminan los márgenes.
Nota:
Cuando utilice Imprimir
o Imprimir en PDF
, no se imprimirá nada de los márgenes. Los
marcos de presentación incluidos dentro del área de margen no son visibles en la copia impresa.
La configuración de impresión establecida en el menú Archivo con la opción Imprimir se aplica a la
ventana de diseño de presentación y se utiliza en posteriores impresiones.
354
MapInfo Professional 12.5
Capítulo 12: Preparación de los mapas para publicaciones y presentaciones
Tamaño del papel de la presentación
El tamaño del papel de la presentación está vinculado a la configuración de la impresora. La configuración
predeterminada de impresora y papel se establece en el menú Opciones, seleccionando Preferencias
y luego Impresora.
La configuración predeterminada se puede anular estableciendo un tamaño de papel, márgenes y una
orientación de página (vertical u horizontal) para una ventana de diseño de presentación. Para ello,
haga clic en Configurar página
diálogo Configurar página.
en la ventana de diseño de presentación para abrir el cuadro de
Impresión OSBM y subdividir la impresión
Se utiliza automáticamente la opción de impresión con mapa de bits oculto (OSBM) cuando se va a
imprimir un marco de mapa que contiene elementos u opciones que requieren OSBM para conservar
su apariencia en la copia impresa. Cuando se usa OSBM, cada mosaico de impresión se procesa como
ráster. Se trata de un ajuste automático que no se puede controlar cuando se imprime desde una ventana
de diseño de presentación. Se utiliza OSBM cuando el mapa tiene activada la representación mejorada
y contiene una o varias capas visibles con:
• Vectores translúcidos.
• Imágenes (como ráster, de cuadrícula, WMS o servidor de mosaico) con transparencia, translucidez
o suavizado.
Cuando se imprime un PDF con capas, no se emplea el método de impresión con OSBM.
Es posible activar la opción Subdividir impresión como preferencia (en el menú Opciones, seleccione
Preferencias, Ajustes de salida, Impresión y, a continuación, haga clic en Subdividir impresión).
Cuando está activada y no se utiliza la impresión con OSBM, cada mapa incluido en una ventana de
diseño de presentación se divide en mosaicos más pequeños al imprimir. Con ello se reduce la cantidad
de memoria necesaria para procesar el trabajo de impresión, en especial cuando el marco de mapa es
de gran tamaño. Cuando Subdividir impresión está desactivada, cada marco de mapa se imprime de
una vez.
Si un mapa contiene imágenes translúcidas (generalmente ráster, de cuadrícula, WMS o servidor de
mosaico) y la opción Representación mejorada está desactivada, es posible que no se imprima como
translúcido. Para hacer que se imprima con translucidez, en el menú Mapa, seleccione Opciones. En
el cuadro de diálogo Opciones del mapa, active la casilla de verificación Activar representación
mejorada.
Exportación de la presentación
MapInfo Professional conserva la resolución de impresión de la presentación independientemente del
formato de archivo al que se exporte. Para ello, MapInfo Professional crea una imagen con la resolución
de la impresora y luego la convierte a la resolución del formato de exportación. Esto garantiza que lo
que se ve en la ventana de diseño de presentación es lo que se verá en la imagen exportada.
Para exportar la presentación:
1. En la barra de herramientas de Diseño de presentación, haga clic en Guardar ventana como
para abrir el cuadro de diálogo Guardar ventana en archivo.
2. En el campo Nombre de archivo, escriba un nombre para el archivo exportado.
3. En la lista Guardar como tipo, seleccione BMP, metarchivo, JPEG, JPEG2000, PNG, TIF, GIF o
PSD.
Nota: No se puede exportar un metarchivo (EMF/WMF) desde la ventana de diseño de
presentación.
4. Haga clic en Guardar.
Guía del usuario de MapInfo Professional
355
Trabajo con la ventana de presentación clásica
El tamaño de la salida es el mismo que el tamaño de página de la impresora establecido en el cuadro
de diálogo Configurar página (se hace clic en Configurar página
presentación).
en la ventana de diseño de
La imagen exportada incluye contenido que se encuentra en los márgenes de la presentación (a diferencia
de la versión impresa, que recorta los elementos de los márgenes). Sin embargo, si el contenido se
sale de los límites de la página, no se incluye.
Normalmente, lo que se exporta tiene un aspecto idéntico a lo que se muestra en la ventana de diseño
de presentación. Sin embargo, algunos gráficos y texto pueden aparecer borrosos cuando se exporta
una presentación. Para corregir este problema, en el menú Opciones, seleccione Preferencias y haga
clic en Ajustes de salida. En el cuadro de diálogo Preferencias de salida, en la ficha Exportación,
active la casilla de verificación Aclarar texto. Esto solucionará el error, pero puede ocasionar que
algunas etiquetas del mapa tengan un aspecto ligeramente diferente al de la presentación en la versión
exportada.
Trabajo con la ventana de presentación clásica
La ventana de presentación clásica le permite crear y personalizar presentaciones de página con sus
mapas, listados y gráficos.
Con la ventana de presentación clásica puede agregar geometría complicada a las presentaciones y
trabajar con la ventana de zonificación, a diferencia de lo que ocurre con la ventana de diseño de
presentación, que no permite esta interacción. También ofrece plantillas de presentación que aún no
están disponibles en la ventana de diseño de presentación.
En futuras versiones no se añadirán nuevas funciones ni se realizarán actualizaciones en la ventana
de presentación. En su lugar, las versiones futuras de MapInfo Professional se centrarán en mejorar
y añadir funcionalidad a la ventana de diseño de presentación.
356
MapInfo Professional 12.5
Capítulo 12: Preparación de los mapas para publicaciones y presentaciones
Para obtener más información, consulte Trabajo con presentaciones.
¿Qué es una ventana de presentación?
La ventana de presentación clásica de MapInfo Professional es una función de presentación de página
que permite combinar las ventanas de mapa, listado y gráfico en una sola página y disponerlas de cara
a la salida. Puede añadir a la presentación cualquier ventana que esté abierta, y moverla y
redimensionarla hasta encontrar el aspecto óptimo para lucir su trabajo. Añada texto en forma de títulos
y etiquetas para dar unidad a la presentación.
Aunque puede imprimir directamente ventanas de mapa, listado y gráfico sin la ventana de presentación
(en el menú Archivo, seleccione Imprimir), únicamente es posible imprimir leyendas temáticas
añadiéndolas primero a una ventana de presentación. También puede imprimir los datos contenidos
en la herramienta Información, las estadísticas y las ventanas de mensaje de la ventana de presentación.
La ventana de presentación está disponible nada más abrir MapInfo Professional. En el menú Ventana,
seleccione Nueva ventana de presentación para acceder a ella. Cuando la ventana de presentación
está activa, MapInfo Professional agrega un menú Presentación a la barra de menús que permite
acceder a una serie de funciones de presentación.
Cuando se añade una ventana a la ventana de presentación, MapInfo Professional la coloca en un
marco de presentación. El uso de marcos para alojar los mapas y listados le permite redimensionar y
ubicar sus ventanas con facilidad. Los contenidos del marco coinciden con los de las correspondientes
ventanas de mapa, listado o gráfico.
La ventana de presentación permite un vínculo directo con una ventana principal. Por ejemplo, si
cambia el zoom de una ventana de mapa, ese mapa se actualizará en la ventana de presentación
cuando la ventana de presentación vuelva a estar activa.
El resto de este capítulo está dedicado a aprender la mejor manera de crear una presentación, moverse
por la ventana de presentación y personalizar la presentación mediante una serie de opciones.
Trabajo en la ventana de presentación
Entre las funciones de la ventana de presentación se incluye una serie de opciones para facilitar el
diseño y la creación de presentaciones.
Agregar una ventana maximizada a una presentación
Puede colocar una ventana de mapa maximizada dentro de un marco en una ventana de presentación.
Las dimensiones del objeto del marco se crean según el tamaño de la ventana de mapa, no según el
tamaño de la presentación de página. MapInfo Professional permite también que la imagen del mapa
ocupe la totalidad del marco, gracias a lo cual conserva los valores de centro y zoom del mapa. Si hace
doble clic en el marco, comprobará que el cuadro de diálogo Objeto marco presenta una casilla de
verificación: Rellenar marco con cntdo. Esto permite que la imagen del mapa ocupe todo el marco.
De manera predeterminada, la casilla está seleccionada para todas las ventanas de mapa en marcos.
Alineación de objetos en la ventana de presentación
Para alinear uno o varios objetos en la ventana de presentación:
1. Realice una de las siguientes acciones:
• Seleccione un objeto.
• Mantenga la tecla Mayús pulsada y haga clic en varios objetos.
• En el menú Archivo, haga clic en Seleccionar todo para elegir todos los objetos de la presentación.
2. En el menú Presentación, seleccione Alinear objetos para abrir el cuadro de diálogo Alinear los
objetos.
3. En las listas desplegables, seleccione los parámetros vertical y horizontal.
Guía del usuario de MapInfo Professional
357
Trabajo con la ventana de presentación clásica
4. Haga clic en Aceptar. Los objetos seleccionados se alinean conforme a los parámetros especificados.
Nota: Los parámetros de alineación se guardan para el próximo uso dentro de una sesión. Asegúrese
de comprobar los parámetros de alineación vertical y horizontal antes de hacer clic en Aceptar.
Desplazamiento por la ventana de presentación
La ventana de presentación presenta unas reglas en la parte superior y en la parte izquierda de la
ventana para ayudar en el dimensionamiento y la colocación de marcos. Para ocultar la regla, en el
menú Presentación, haga clic en Opciones. Aparece el cuadro de diálogo Opciones de la presentación.
Anule la selección de la casilla Mostrar regletas.
Si está creando una presentación en varias páginas, MapInfo Professional muestra los saltos de página
predeterminados. Si prefiere anular los saltos de página, desactive la casilla Mostrar saltos de página
en el cuadro de diálogo de opciones.
Control del nivel de zoom
MapInfo Professional muestra la ventana de presentación con un nivel de zoom que es una fracción
del tamaño real de la presentación impresa. El nivel de zoom está representado en el ángulo inferior
izquierdo de la barra de estado como porcentaje del tamaño real.
Para posicionar o redimensionar mejor los objetos de la presentación, puede cambiar el nivel de zoom
de la ventana de presentación para tener un mayor nivel de detalle. Tenga en cuenta que estará
cambiando el zoom general de la ventana de presentación, no el zoom individual de ventanas y marcos.
(Si desea cambiar el nivel de zoom en un marco que contiene una ventana de mapa, cambie el zoom
de la propia ventana de mapa.)
Existen cuatro métodos para cambiar el nivel de zoom de la ventana de presentación:
• Utilizar las herramientas Zoom + y Zoom -. Estas herramientas funcionan exactamente igual que en
la ventana de mapa. Puede hacer clic en la ventana de presentación con las herramientas o dibujar
una selección alrededor de las zonas de la ventana de presentación.
• En el menú Presentación, haga clic en Cambiar zoom para configurar el zoom. Puede definir cualquier
valor de zoom entre 6,3% y 800%.
• Utilizar las teclas de números (1-8) en el teclado numérico para determinar el nivel de zoom. Al
aumentar el número, el nivel de zoom aumenta geométricamente. Por ejemplo, pulse 1 para aplicar
un zoom de 6,3%, pulse 2 para aplicar un zoom de 12,5%, y 3 para aplicar un zoom de 25%. (Recuerde
que debe usar el teclado numérico; asegúrese de que Bloq Num esté activado.)
• Utilizar los comandos Ver del menú Presentación: Ver tamaño real, Ver toda la presentación, Vista
previa.
Ordenar los objetos solapados
Puede ocurrir que se añadan tantas ventanas a la ventana de presentación como para provocar que
los objetos queden solapados. En la ventana de presentación todos los objetos están ordenados de
delante hacia atrás. Puede imaginar que están apilados en la presentación. Al dibujar un nuevo objeto,
éste será automáticamente el objeto frontal, aunque no se solape con ningún otro objeto de la
presentación. Para visualizar correctamente los objetos, puede necesitar poner un objeto delante, por
encima de otros objetos.
Puede utilizar los comandos Poner delante y Poner detrás para cambiar el orden de los objetos. Haga
clic en un objeto con la herramienta Selección. Elija la opción Poner delante para mover el objeto al
primer plano. Elija la opción Poner detrás para mover el objeto al fondo.
Cuando se selecciona un objeto usando la tecla Ctrl junto con la herramienta Selección, MapInfo
Professional selecciona el objeto una capa por debajo. Si selecciona de nuevo, se marca la siguiente
capa.
358
MapInfo Professional 12.5
Capítulo 12: Preparación de los mapas para publicaciones y presentaciones
Antes de crear una presentación
El primer paso para obtener un resultado de calidad es crear buenas ventanas de mapa. MapInfo
Professional está preparado para llevar a cabo grandes volúmenes de trabajo de introducción de datos
en pantalla, edición de objetos, geocodificación y análisis geográfico. Existen muchas ventanas con las
que se puede trabajar y que pueden disponerse en pantalla con facilidad. Cuando prepare una ventana
de MapInfo Professional para presentarla como salida en una ventana de presentación clásica, cambie
su modo de enfocar el trabajo con MapInfo Professional.
Por ejemplo, en una sesión de MapInfo Professional, si desea tener dos vistas de un mapa, puede
utilizar simplemente la herramienta Arrastrar y cambiar a una ubicación diferente, para luego volver
mediante el menú Mapa (haga clic en Vista previa). Para tener dos vistas diferentes del mismo mapa
en una presentación, debe tener dos ventanas de mapa separadas. Puede utilizar muchas técnicas
para preparar las ventanas para una presentación más fácil.
Creación de vistas múltiples de un mismo mapa
Una manera muy popular de mostrar un mapa es tener un mapa detallado con una entrada de un mapa
general de la zona. Por ejemplo, unos proyectistas gubernamentales trabajan con un plano detallado
de llanuras inundables con sombreado temático para una zona alrededor de una gran ciudad. Desean
incluir una entrada de mapa que muestre la ubicación de esa ciudad con respecto a toda la región.
Podemos simular este ejercicio con la tabla WORLD.TAB incluida en MapInfo Professional.
Nota: Algunos de los archivos descritos en este ejemplo pueden hacer referencia a los datos del tutorial
de MapInfo Professional, que se encuentra disponible en el sitio Web de MapInfo,
www.mapinfo.com.
Para crear vistas múltiples de un mismo mapa:
1. Abra las tablas WORLD.tab y WORLDCAP.TAB del directorio MapInfo/Data/World. Las tablas se
muestran en una ventana de mapa.
2. Seleccione el área que desea ver con mayor detalle y haga zoom sobre ella. La ventana de mapa
contiene la vista detallada.
3. Tal como se ha dicho anteriormente, tiene que haber una ventana de mapa independiente para cada
vista que desee incluir en la presentación. En lugar de volver a abrir las tablas para crear nuevamente
la ventana de mapa, en el menú Mapa, seleccione Duplicar vista para crear una ventana de mapa
duplicada.
4. Se muestra una nueva ventana de mapa. Aleje el zoom en este mapa para crear el mapa general.
Guía del usuario de MapInfo Professional
359
Trabajo con la ventana de presentación clásica
La nueva ventana de mapa es independiente de la ventana de mapa original. Puede agregar o
eliminar capas sin cambiar el mapa original.
Optimización de las etiquetas en la ventana de presentación
Es preciso considerar muchos aspectos para conseguir que las etiquetas sean las adecuadas para los
mapas. Al igual que para los cambios de vistas, existen diferencias significativas entre el uso de etiquetas
en una sesión de MapInfo Professional y en una presentación. El etiquetado en una sesión de MapInfo
Professional se maneja mejor haciendo clic en Etiquetas automáticas para una capa en Control de
capas.
Cuando crea un mapa para colocarlo en una ventana de presentación, normalmente necesita dedicar
algo más de tiempo a hacer que sus etiquetas resulten estéticas. También es más probable que desee
guardar esas etiquetas en una capa independiente. Con el etiquetado predeterminado pueden modificarse
los estilos de las etiquetas; no obstante, las etiquetas personalizadas no se guardan en una capa
independiente para su uso o edición futuros. Para crear etiquetas que se puedan guardar con facilidad,
utilice AUTOLABEL.MBX o LABELER.MBX. Estas aplicaciones de MapBasic permiten crear etiquetas
que sí puedan guardarse en una capa separada para usarlas en el futuro.
Para obtener instrucciones acerca de la utilización de la herramienta AutoLabeler, consulte la sección
Herramientas del sistema de ayuda.
Creación de una ventana de presentación
Crear una presentación significa agregar las ventanas de mapa, diseño de leyenda, gráfico y listado a
la ventana de presentación clásica, ubicar estos elementos en el lugar adecuado y añadir anotaciones
tales como texto y títulos, de manera que la presentación transmita finalmente el mensaje deseado.
Incorpore las ventanas a la ventana de presentación agregándolas a los marcadores de posición o los
marcos. Un marco es un objeto gráfico a través del cual se puede ver una ventana. Cada marco puede
incluir contenido de una ventana de mapa, de gráfico, de listado o de diseño de leyenda.
En primer lugar, decida lo que quiere incluir en la ventana de presentación. Puede decidir mostrar
todas, algunas o ninguna de las ventanas abiertas.
Para crear una ventana de presentación:
1. En el menú Ventana, seleccione Nueva ventana de presentación.
Si no hay ventanas abiertas, MapInfo Professional crea una presentación en blanco. Si hay ventanas
abiertas, MapInfo Professional muestra el cuadro de diálogo Nueva ventana de presentación.
360
MapInfo Professional 12.5
Capítulo 12: Preparación de los mapas para publicaciones y presentaciones
2. Seleccione una de las opciones:
• La ventana denominada: MapInfo Professional coloca un marco abierto individual en el centro
de la presentación. Los contenidos de este marco se seleccionan a través del menú desplegable
en que se muestra una lista de todas las ventanas abiertas.
Si elige una ventana de mapa o gráfico de esta lista y hay una leyenda de mapa activa, MapInfo
Professional coloca automáticamente la leyenda en la presentación. Puede reposicionar o eliminar
esta leyenda de la presentación. En la ventana de diseño de leyenda, la leyenda se coloca de la
misma forma que en las ventanas de mapa, listado y gráfico. Sus posiciones relativas se conservan
en pantalla.
• Marcos de todas las ventanas abiertas: esta opción indica a MapInfo Professional que debe
colocar todas las ventanas abiertas en la presentación. Dado que MapInfo Professional sitúa las
ventanas aproximadamente en la misma posición y con el mismo tamaño con el que aparecen en
la ventana de MapInfo Professional, debe disponer y redimensionar las ventanas antes de llevarlas
a la presentación.
• Sin marcos: si lo prefiere, puede crear una presentación en blanco seleccionando esta opción.
Si no tiene ninguna ventana abierta, se crea automáticamente una presentación en blanco si se
selecciona Nueva ventana de presentación. No aparece el cuadro de diálogo Nueva ventana
de presentación.
Dado que un marco es un objeto gráfico, puede:
• Reposicionarlo mediante la herramienta Selección.
• Cambiar su relleno y el estilo de línea del borde.
• Copiar o cortar el marco y situarlo en otra ventana de presentación.
También puede colocar marcos de manera que queden solapados o que se solapen con otros
objetos gráficos. Para cambiar la ventana que se mostrará en un marco, haga doble clic en él con
la herramienta Selección. Utilice la lista desplegable del cuadro de diálogo Objeto marco para
modificar el contenido del marco.
3. Haga clic en Aceptar.
MapInfo Professional abre y muestra esa presentación.
Si MapInfo Professional abre primero una ventana de presentación, establece el tamaño y la orientación
de la página (vertical u horizontal) conforme a los parámetros actuales de la impresora. Los parámetros
actuales de la impresora están determinados por las especificaciones de la impresora indicadas en el
menú Opciones > Preferencias > Impresora. Puede cambiar los parámetros de impresión para la
ventana de presentación activa desde el menú Archivo con la opción Configurar página, o bien con
el comando Establecer impresora de ventana en la ventana de MapBasic. Si posteriormente abre esa
presentación con una configuración de impresora distinta, la presentación usará el tamaño y la orientación
de página de esa configuración de impresora. Los tamaños y las posiciones de los objetos de la
presentación son los mismos, pero la forma en que ésta se divide en páginas cambia.
Tras crear una presentación, ésta pasa a ser la ventana activa. MapInfo Professional coloca el elemento
de menú Presentación en la barra de menús. Utilice el menú Presentación para seleccionar las
opciones de presentación.
Agregar una ventana de mapa maximizada a una presentación
Puede situar una ventana de mapa maximizada dentro de un marco en una presentación. Las
dimensiones del objeto del marco se crean según el tamaño de la ventana de mapa, no según el tamaño
de la presentación de página. MapInfo Professional permite también que la imagen del mapa ocupe la
totalidad del marco, gracias a lo cual conserva los valores de centro y zoom del mapa. Si hace doble
clic en el marco, observará que la casilla de verificación Rellenar marco con cntdo del cuadro de
diálogo Objeto marco está seleccionada. Esto permite que la imagen del mapa ocupe todo el marco.
De manera predeterminada, la casilla está seleccionada para todas las ventanas de mapa en marcos.
Guía del usuario de MapInfo Professional
361
Trabajo con la ventana de presentación clásica
Agregar un mapa a una presentación
Tras crear una presentación, puede decidir añadir otros mapas. No es necesario crear una nueva
presentación para esto. Puede crear marcos manualmente para que contengan otras ventanas. Utilice
la herramienta Marco para dibujar marcos de ventana allí donde los quiera. La herramienta Marco está
disponible siempre que la ventana de presentación está activa.
Para añadir una ventana a una presentación con la que está trabajando:
1. Haga clic en el botón Marco de la barra de herramientas Modelo y el cursor se convierte en una
cruz pequeña.
2. Desplace el cursor hasta el punto en el que desea comenzar a dibujar.
3. Haga clic y mantenga presionado el botón del ratón mientras arrastra el cursor en diagonal hasta
que el cuadro delimitado con guiones abarque el área que desea que ocupe el marco.
4. Suelte el botón del ratón. Si no hay ninguna ventana abierta, se muestra un marco vacío con la
indicación "Sin ventana" dentro. Cuando hay una o varias ventanas abiertas se muestra el cuadro
de diálogo Objeto marco.
El cuadro de diálogo es ligeramente diferente para cada tipo de marco. Las opciones de Escala del
mapa únicamente están disponibles cuando se selecciona una ventana de mapa en el marco.
Nota: La casilla de verificación Rellenar marco con cntdo no se muestra en las ventanas de
listado, diseño de leyenda y gráfico.
El cuadro de diálogo Objeto marco permite cambiar el ancho, el alto y el centro de un marco, así
como establecer una escala específica para un mapa. Si hay varias ventanas abiertas en la pantalla,
MapInfo Professional muestra su selección en la lista desplegable Ventana. Esta lista le permite
elegir la ventana que desea en el marco.
5. En la lista desplegable Ventana, seleccione la ventana que desee añadir y revise las opciones para
crear ese marco.
• Límites X1, Y1, X2 e Y2: utilice estos campos para definir los límites X e Y del nuevo marco.
Cuando se cambia el ancho de la ventana (cambiando X1 o X2), cambian los valores de Escala
362
MapInfo Professional 12.5
Capítulo 12: Preparación de los mapas para publicaciones y presentaciones
del mapa y Escala cartográfica. Sin embargo, ninguna de las escalas se modifica si se altera el
alto de la ventana (mediante Y1 o Y2).
• Centro X, Y: utilice estos campos para definir y ajustar el punto central del nuevo marco.
Nota: Cuando cambie las entradas de Centro X o Y, los límites de Ancho y Alto no cambian.
• Ancho, Alto: utilice estos campos para ajustar el ancho y el alto del nuevo marco.
• Cambiar zoom del mapa: haga clic en este botón de radio para implementar la escala de mapa
adecuada sin cambiar el tamaño del marco. Esta opción cambia el zoom de la ventana del mapa
actual de modo que el marco de presentación esté en la escala correcta. Esta opción está
seleccionada de forma predeterminada. Escriba la escala que desee dentro de este marco en
Escala. Las unidades las determina el valor de Unidades de papel establecido en el cuadro de
diálogo Preferencias del sistema.
Por ejemplo,
Escala del mapa = Entrada del campo Escala x (Ancho del marco / Ancho de la ventana de mapa)
Nota: Si cambia la escala del mapa con esta opción, no se modifican los valores de los campos
de límite o de los campos Ancho y Alto, ya que lo que cambia no es el tamaño del marco
sino el aspecto del mapa dentro del marco. Para deshacer el cambio del zoom del mapa,
vuelva a la ventana de mapa y haga clic en Vista previa.
6. Seleccione una de estas opciones:
• Cambiar tamaño del marco: haga clic en este botón de radio para cambiar el tamaño del marco
conforme a los datos introducidos en el campo Escala. Cuando cambie esta entrada, los campos
de límites, Centro, Ancho y Alto cambian de acuerdo con ella.
• Rellenar marco con cntdo: seleccione esta casilla de verificación para mostrar el máximo de
ventana de mapa que quepa en el marco. Si no lo selecciona, el marco puede llenarse parcialmente,
pero su contenido es el mismo que el de la ventana que contiene.
7. Haga clic en Aceptar para elegir la selección de MapInfo Professional, y la ventana se coloca en el
marco.
8. Seleccione una ventana de la lista desplegable Ventana del cuadro de diálogo.
9. Haga clic en Aceptar y la ventana se coloca en el marco.
Nota: Al hacer clic en los botones de radio Cambiar zoom del mapa o Cambiar tamaño del marco,
establezca la selección como predeterminada para el resto de la sesión. Si la cambia durante
la sesión, el cambio se vuelve la opción predeterminada.
Una vez que haya creado un marco, trátelo como cualquier otro objeto gráfico. Puede cambiar su tamaño
y posición, estilo de línea y patrón de relleno, así como cortar, copiar y pegar en él.
Puede acceder a las instrucciones para convertir un marco en transparente en el sistema de ayuda.
Uso de leyendas de mapa en una presentación
Puede utilizar leyendas de mapa en una presentación. La ventana de diseño de leyenda se muestra en
la presentación con el mismo tamaño que en el escritorio de MapInfo Professional.
Cuando se redimensiona un marco de leyenda de mapa para reducir su tamaño, la leyenda de mapa
se recorta en lugar de reducirse. Los estilos de texto (por ejemplo, fuente o tamaño) utilizados en la
ventana de diseño de leyenda se conservan en la presentación.
Existen distintos procedimientos para agregar una leyenda de mapa a la ventana de presentación
clásica, según el tipo de leyenda. Puede añadir una leyenda de tema a una presentación incluso si no
hay ninguna leyenda de tema en el escritorio de MapInfo Professional.
Para ello, asegúrese de que la ventana de presentación esté activa y haga clic en el botón Marco.
Guía del usuario de MapInfo Professional
363
Trabajo con la ventana de presentación clásica
1. En la ventana de presentación, haga clic y arrastre para dibujar el marco para la leyenda de tema.
Al soltar el ratón, aparece el cuadro de diálogo Objeto marco.
2. En la lista desplegable Ventana, seleccione la leyenda de mapa temático y haga clic en Aceptar.
La leyenda de mapa temático aparece en el marco de presentación. El sistema es el mismo para
añadir otros tipos de ventanas del escritorio a la presentación actual.
Es necesario crear una leyenda de mapa en el escritorio (en el menú Mapa, seleccione Crear
leyenda) para poder agregarla a la ventana de presentación.
Desplazamiento de marcos en una ventana de presentación
Cuando haya desplazado las ventanas que desee incluir en la presentación, puede cambiar su posición
o tamaño para obtener un resultado de aspecto más profesional.
Para mover un marco:
1. Haga clic en el marco con la herramienta Selección y mantenga el botón del ratón pulsado.
2. Cuando el cursor se convierta en una flecha de cuatro puntas (después de un segundo
aproximadamente), arrastre el marco hasta la nueva ubicación y suelte el botón.
Alineación de objetos en una ventana de presentación
MapInfo Professional incluye un comando que le ayudará a alinear perfectamente los objetos en una
ventana de presentación clásica. Puede alinear objetos entre sí, horizontal y verticalmente, o con la
propia ventana de presentación.
Seleccione los objetos que desea alinear y, en el menú Presentación, haga clic en Alinear objetos
para abrir el cuadro de diálogo Alinear los objetos.
Especifique la alineación horizontal o vertical adecuada. Elija entre las siguientes opciones:
Alineación horizontal
Alineación vertical
No cambiar
No cambiar
Alinear a la izquierda
Alinear arriba
Alinear al centro
Alinear al centro
Alinear a la derecha
Alinear abajo
Distribuir
Distribuir
La alineación puede hacerse con respecto a cualquier objeto o a toda la presentación. Si elige hacerlo
respecto a toda la presentación, los objetos se alinean con relación a los bordes o márgenes superior,
inferior, izquierdo y derecho de la presentación.
Si desea alinear objetos entre sí, los objetos se alinean con respecto a un rectángulo imaginario, llamado
rectángulo limitador, que encierra los objetos en su totalidad. Los parámetros horizontal y vertical que
seleccione servirán para posicionar los objetos en las líneas centrales superior, inferior, izquierda y
derecha del rectángulo limitador, no en los bordes de la presentación.
La opción Distribuir indica a MapInfo Professional que distribuya uniformemente los espacios verticales
y horizontales entre objetos. Puede realizar varias alineaciones en una presentación.
También se permite alinear objetos y marcos entre sí tanto horizontal como verticalmente. Son cuatro
las opciones disponibles: Alinear a la izquierda, Alinear a la derecha, Alinear arriba y Alinear abajo
en el menú Presentación. Estos accesos directos son más sencillos que las opciones de menú ya
existentes en el cuadro de diálogo Alinear los objetos.
364
MapInfo Professional 12.5
Capítulo 12: Preparación de los mapas para publicaciones y presentaciones
Las operaciones de alineación equivalen a utilizar el cuadro de diálogo para realizar una de las cuatro
acciones de alineación sobre los objetos "en relación con otro". Esto significa que los objetos
seleccionados en la presentación (incluidos los marcos) se alinean en relación con uno de los objetos
seleccionados.
• Para obtener más ejemplos, consulte Ejemplos de alineación de objetos en una ventana de
presentación en el sistema de ayuda.
Creación de relieves para objetos de presentación
Cuando se mueve o se cambia el tamaño del objeto de presentación, estas operaciones no afectan el
relieve. Puede que no desee crear un relieve hasta que no conozca la posición de su origen con
seguridad.
Para crear un relieve:
1. Haga clic en el objeto con la herramienta Selección o mantenga presionada la tecla Mayús y haga
clic en varios objetos, o bien elija Seleccionar todo en el menú Consulta para seleccionar todos
los objetos de la presentación.
2. En el menú Presentación, seleccione Crear relieves para abrir el cuadro de diálogo Crear relieves.
3. Escriba el tamaño para el desplazamiento horizontal y vertical del relieve.
4. Haga clic en Aceptar. El relieve aparece detrás del objeto seleccionado.
5. Puesto que un relieve es tan sólo un objeto de rectángulo, puede suprimirlo o cambiar su patrón de
relleno y estilo de línea.
Consulte también:
Presentaciones
Configuración de la escala de mapa para una ventana de presentación
Configurar la escala del mapa es una de las tareas más difíciles para obtener buenos resultados. Existen
dos maneras de configurar la escala del mapa. El primer método es seleccionar el menú Mapa y hacer
clic en Cambiar vista. Esta configuración de escala afecta a la escala en pantalla del mapa según el
tamaño del monitor. Esta configuración de escala no se utiliza con mucha frecuencia, ya que por lo
general la escala en pantalla no necesita ser exacta. Utilice la escala en pantalla cuando esté haciendo
una presentación que se vaya a visualizar directamente en MapInfo Professional.
Nota: La configuración de las preferencias de las ventanas de mapa Utilizar escala del mapa afecta
a las entradas del cuadro de diálogo Cambiar vista.
Una escala precisa tiene mayor importancia en el mapa impreso. Para obtener la escala correcta para
el resultado final, coordine la ventana de mapa con la ventana de presentación. También debe decidir
cuál es el resultado final que desea. Por ejemplo, puede querer un mapa con una escala 1:25000 que
quepa en un marco de presentación de nueve pulgadas. En ese caso, tendrá que cambiar el nivel de
zoom del mapa para cumplir esas condiciones. O, en caso de que tenga que mostrar una distancia
determinada en el mapa, quizás deba permitir un tamaño de página mayor. Las dos fórmulas siguientes
le ayudan a configurar correctamente el zoom, la escala y el ancho de marco.
Limitación del tamaño de marco al configurar la escala de la presentación
La siguiente fórmula calcula el zoom que debe tener la ventana de mapa para que un mapa cumpla los
requisitos de escala y ancho de marco.
((Frame Width in Inches * Scale)/12) /5280 = Map Zoom in Miles
Por ejemplo, necesita crear un mapa con una escala de 1:24000 que quepa en un marco de ocho
pulgadas. Necesita calcular el nivel de zoom adecuado para la escala de mapa y el ancho de marco.
Calcule lo siguiente:
((8 * 24000) / 12) / 5280) = 3.03
Guía del usuario de MapInfo Professional
365
Creación de leyendas para los mapas
En el menú Mapa, seleccione Cambiar vista e introduzca 3,03 millas como nuevo nivel de zoom.
Limitación del zoom del mapa al configurar la escala de la presentación
La siguiente fórmula calcula el tamaño necesario del marco de un mapa, en pulgadas, para que cumpla
los requisitos de escala y ancho de marco.
(Map Zoom in Miles * 5280 * 12) / Scale = Necessary Frame Width
Supongamos, por ejemplo, que necesita crear un mapa con una escala de 1:100000 y un nivel de zoom
de 20 millas. Necesita determinar el tamaño de marco adecuado para esa escala y ese zoom.
Calcule lo siguiente:
(20 * 5280 * 12) / 100000 = 12.67
Necesita que el marco tenga 12,67 pulgadas de ancho. Si su impresora es demasiado pequeña para
eso, cambie la presentación para que quede repartida en dos páginas.
• Para obtener más información, consulte Creación de una barra de escala simple en el sistema de
ayuda.
Duplicación de una vista de mapa
Puede crear una segunda vista de un mapa con el comando Duplicar vista. Duplicar vista crea un
duplicado de la ventana de mapa que podrá utilizar para crear una nueva vista del mapa, por ejemplo,
un mapa de calles de una ciudad y una vista ampliada de una intersección importante, o para realizar
un tipo de análisis temático distinto en cada vista. Esto es especialmente útil cuando está creando una
presentación y desea presentar juntas distintas vistas de una misma ubicación.
Nota: Las ventanas duplicadas en un entorno de trabajo se escriben como comandos de MapBasic
en el archivo .WOR. Estas instrucciones de comando no pueden sobrepasar los 32.000 bytes.
Ahora que ha completado una presentación de aspecto profesional, imprimir no presenta ninguna
dificultad.
Creación de leyendas para los mapas
Puede crear una leyenda para las capas de mapa de la ventana de mapa (con excepción de las capas
ráster). La leyenda que cree se mostrará en una ventana de diseño de leyenda, en donde se pueden
personalizar los elementos de la leyenda con el fin de mejorar la presentación del mapa. Además, la
ventana de diseño de leyenda ofrece herramientas de alineación. Para obtener más información acerca
de las leyendas de mapa y la ventana de diseño de leyenda, consulte ¿Qué es una leyenda? y Ventana
de diseño de leyenda.
Para comenzar rápidamente a crear una leyenda de mapa para un mapa, consulte Creación de leyendas
de mapa.
Si después de crear una leyenda de mapa desea personalizarla cambiando los títulos, el texto de las
listas y los estilos de fuente, consulte las secciones correspondientes en Personalización del contenido
de un marco de leyenda en el sistema de ayuda.
¿Qué es una leyenda?
Una leyenda es la clave para entender el significado de los símbolos de un mapa. Es una lista que
contiene símbolos con códigos de color y sus descripciones. Generalmente se ubica cerca del borde o
en una esquina de un mapa impreso, y en ocasiones se acompaña de una barra de escala (consulte
Agregar una barra de escala para representar una escala de mapa). Un mapa muestra límites,
366
MapInfo Professional 12.5
Capítulo 12: Preparación de los mapas para publicaciones y presentaciones
elementos y características del mundo real, y los datos asociados a estos que desee incluir. La
información mostrada se generaliza para facilitar su comprensión.
Después de diseñar la presentación del mapa, es posible que desee diseñar una leyenda que ayude a
los lectores a entender lo que están viendo. El ejemplo siguiente muestra un mapa con dos leyendas:
una para símbolos del mapa y otra para el tema del rango.
Esta presentación de mapa incluye una leyenda para los símbolos de puntos y estrellas, y una leyenda
para el tema del rango de selectores de estilo con códigos de color.
.
Puede crear una leyenda para una capa para darle mayor relevancia, o bien puede incluir leyendas
para varias capas en una ventana de diseño de leyenda (consulte Ventana de diseño de leyenda).
Puede agregar leyendas a una presentación de mapa cuando prepara el mapa para su distribución
impresa o electrónica.
Para obtener instrucciones, consulte Creación de leyendas para los mapas en el sistema de ayuda.
Creación de leyendas de mapa
La creación de una leyenda de mapa es una tarea sencilla. Al seleccionar la opción Crear leyenda en
el menú Mapa, se inicia el asistente para la creación de leyendas, que le guía por el proceso. Este
asistente tiene tres pantallas; la segunda y la tercera ofrecen opciones para personalizar la leyenda y
son opcionales. Puede personalizar una leyenda cuando la está creando, en las pantallas segunda y
tercera del asistente para la creación de leyendas, o posteriormente desde la ventana de diseño de
leyenda.
No hay ningún límite de tamaño para las leyendas de mapa. Sin embargo, existe un límite de tamaño
de 1.600 filas para los marcos de leyenda, que garantiza que no se ralentiza el redimensionamiento de
la ventana de diseño de leyenda. Cuando un marco de leyenda se trunca en 1.600 filas, aparece un
mensaje de advertencia.
Para crear una leyenda de mapa:
1. Asegúrese de que la ventana de mapa esté activa y haga clic en Mapa > Crear leyenda.
2. En la pantalla Crear leyenda - Seleccionar capas, seleccione las capas de mapa que desea incluir
en la leyenda.
Guía del usuario de MapInfo Professional
367
Creación de leyendas para los mapas
Todas las capas de la ventana de mapa se incluyen en el cuadro Marcos de leyenda de forma
predeterminada, por lo que aparecerán en la leyenda que está creando. Utilice el botón Quitar para
excluir capas de la leyenda.
La leyenda tendrá un marco para cada capa en el cuadro Marcos de leyenda. Los marcos se
mostrarán en el orden en que aparecen en la lista. Utilice los botones Subir y Bajar para cambiar
el orden.
Nota: Una capa debe contener atributos de estilo para aparecer en la lista Marcos de leyenda; por
lo tanto, las capas ráster no se incluyen en dicha lista.
3. Haga clic en Finalizar para crear la leyenda.
La ventana de diseño de leyenda se abre con marcos de leyenda para cada capa que eligió incluir en
la leyenda. Los marcos de leyenda mostrarán los valores predeterminados para los títulos, y los nombres
de estilo de símbolo serán los mismos que los de la capa de mapa.
Ventana de diseño de leyenda
La ventana de diseño de leyenda muestra la leyenda para cada capa de una ventana de mapa. Puede
crear una ventana de diseño de leyenda individual para cada capa del mapa, o bien incluir varias
leyendas de mapa en una ventana de diseño de leyenda. Cuando crea una leyenda de mapa, puede
elegir las capas de mapa que desea incluir.
Cada leyenda, dentro de la ventana de diseño de leyenda, se encuentra dentro de un marco. Un marco
de leyenda es otra manera de referirse a la leyenda de una capa concreta. Las propiedades de cada
marco de leyenda se pueden editar individualmente; por ejemplo, el título y el subtítulo de la leyenda,
el texto de la fila y la fuente.
Cada ventana de mapa puede tener una o varias ventanas de diseño de leyenda que no comparte con
ninguna otra ventana de mapa. La ventana de diseño de leyenda proporciona control sobre el diseño
de la leyenda del mapa. Ofrece controles, en forma de una cuadrícula y líneas guía, para establecer de
forma precisa la alineación del contenido de la leyenda; incluye una característica de zoom para una
visión más detallada del contenido; permite agregar títulos para cada marco de leyenda y, además,
configurar el texto y los estilos de fuente en cada marco de leyenda.
Los marcos de leyenda se agregan de arriba a abajo (opción vertical al crear una leyenda) o de izquierda
a derecha (opción horizontal al crear la leyenda). Esta organización se mantiene al agregar o eliminar
marcos de leyenda, de forma que no quedan espacios entre los marcos. Una vez que comience a mover
marcos de leyenda en la ventana de diseño de leyenda, la disposición automática no se mantendrá y
deberá colocar los marcos de forma adecuada para eliminar los espacios entre ellos.
Barra de herramientas de la ventana de diseño de leyenda
368
MapInfo Professional 12.5
Capítulo 12: Preparación de los mapas para publicaciones y presentaciones
La ventana de diseño de leyenda incluye una barra de herramientas con botones de opciones que se
aplican a los marcos de leyenda de la ventana.
Actualizar
Haga clic para volver a dibujar el contenido de la ventana después
de cambiar los estilos de muestra.
Área de diseño de
zoom
Seleccione un nivel de zoom (en unidades de papel) de la lista para
ver el contenido de la ventana o escriba un valor de zoom y presione
Intro. El valor de zoom debe estar entre 25 y 800.
Modificar mapa
temático
Abre el cuadro de diálogo Modificar mapas temáticos, donde se
cambian las propiedades de visualización de los temáticos. Este
botón se activa después de seleccionar un marco de leyenda en la
ventana de diseño de leyenda.
Cambiar líneas de
cuadrícula
Muestra u oculta una cuadrícula de líneas ligeramente marcadas y
separadas de modo equidistante para alinear los marcos de leyenda.
Cambiar tamaño de Una barra de desplazamiento que cambia el tamaño de la cuadrícula
cuadrícula
para hacerla más pequeña o más grande.
Ajustar a
Active esta casilla de verificación para activar el ajuste a la
cuadrícula/Cambiar cuadrícula. Desactívela para anular el ajuste a la cuadrícula.
ajustar a cuadrícula
Agregar línea guía
vertical
Agrega una línea guía al lienzo de la ventana de diseño de leyenda
para alinear los marcos de leyenda a lo largo del lado izquierdo o
derecho.
Agregar línea guía
horizontal
Agrega una línea guía al lienzo de la ventana de diseño de leyenda
para alinear la parte superior o inferior de los marcos de leyenda.
Ajustar a línea guía Alinea todos los marcos de leyenda seleccionados con la línea guía
izquierda más
más próxima ubicada a la izquierda del marco de leyenda.
cercana
Ajustar a línea guía Alinea todos los marcos de leyenda seleccionados con la línea guía
derecha más
más próxima ubicada a la derecha del marco de leyenda.
cercana
Ajustar a línea guía Alinea todos los marcos de leyenda seleccionados con la línea guía
superior más
más próxima ubicada sobre el marco de leyenda.
cercana
Ajustar a línea guía Alinea todos los marcos de leyenda seleccionados con la línea guía
inferior más cercana más próxima ubicada bajo el marco de leyenda.
Además de estos botones, también hay una casilla de verificación Ajustar, que activa o desactiva el
ajuste a las líneas de cuadrícula, y una lista desplegable de nivel de Zoom, donde se puede acercar o
alejar el zoom en la vista de la ventana de diseño de leyenda.
Opciones de menú de Diseño de leyenda
Cuando se crea una leyenda, en la barra de menús se incluye un menú Diseño de leyenda. Este menú
sólo está visible cuando la ventana de diseño de leyenda está activa, e incluye las opciones siguientes.
Agregar marcos
Abre el asistente para agregar marcos, donde puede seleccionar
las capas de mapa que desea agregar a la leyenda de mapa que
se muestra en la ventana de diseño de leyenda. También puede
configurar atributos únicos para el marco de leyenda para cada capa
de mapa que agregue.
Guía del usuario de MapInfo Professional
369
Impresión y exportación de los resultados
Agregar marco de texto
Abre el cuadro de diálogo Propiedades del marco de texto, donde
se puede agregar texto para que se muestre en la leyenda; por
ejemplo, puede ser texto para un título, un subtítulo o la descripción
del contenido de la leyenda. Se permite insertar retornos de carro
en el texto.
Actualizar
Abre el cuadro de diálogo Actualizar la leyenda, donde puede
especificar la forma en que desea redibujar el contenido de la
ventana de diseño de leyenda: actualizando los estilos o cambiando
la presentación clásica a vertical u horizontal.
Quitar todas las líneas guía
Si hay líneas guía visibles u ocultas (activadas o desactivadas) en
la ventana de diseño de leyenda, mediante esta opción se quitarán
todas.
Propiedades
Si se ha seleccionado una leyenda en la ventana de diseño de
leyenda, con esta opción se abre el cuadro de diálogo Propiedades
del marco de leyenda, en el que se puede modificar el marco de
leyenda. Si se ha seleccionado una leyenda de tema, se abrirá el
cuadro de diálogo Modificar mapas temáticos. Si no hay ninguna
leyenda seleccionada en la ventana de diseño de leyenda, esta
opción estará desactivada.
Opciones del menú contextual del botón derecho de la ventana de diseño de leyenda
Al hacer clic con el botón derecho en la ventana de diseño de leyenda se muestran las opciones
enumeradas anteriormente junto a las opciones siguientes:
Desactivar/Activar líneas guía
Oculta o muestra las líneas guía en la ventana de diseño de leyenda,
y desactiva o activa los botones de la barra de herramientas de
líneas guía.
Borrar marcos seleccionados
Borra todos los marcos seleccionados en la ventana de diseño de
leyenda.
Leyendas ocultas
Las leyendas temáticas se pueden mostrar u ocultar en el cuadro de diálogo Personalizar leyenda, al
que se accede seleccionando Mapa > Modificar mapa temático.
Las leyendas ocultas no se mantienen en los entornos de trabajo. Si una ventana de diseño de leyenda
tiene todas las leyendas ocultas, no se guardará en un entorno de trabajo (WOR).
Impresión y exportación de los resultados
Esta sección trata sobre las opciones de impresión y exportación de MapInfo Professional.
Impresión del proyecto
Cuando necesite crear material para presentaciones, puede imprimir las presentaciones de MapInfo
Professional que haya creado.
Configurar página
En primer lugar, compruebe que la configuración de página sea la deseada. Los cambios en la
configuración de página afectan con toda probabilidad a la presentación, así que es aconsejable visualizar
370
MapInfo Professional 12.5
Capítulo 12: Preparación de los mapas para publicaciones y presentaciones
los efectos de los cambios en la presentación antes de imprimir. En el menú Archivo, seleccione
Configurar página. Podrá especificar la orientación (vertical u horizontal) y los márgenes de la página.
También puede especificar el tamaño y el origen del papel.
Además, puede anular su impresora predeterminada y seleccionar una nueva impresora para esta tarea.
Haga clic en el botón Impresora para abrir el cuadro de diálogo Configurar página de la impresora.
La impresora que aparece inicialmente es la predeterminada especificada en Preferencias de la
impresora (en el menú Opciones, seleccione Preferencias y haga clic en Impresora). Puede ser tanto
la impresora predeterminada de Windows como la impresora que haya seleccionado como favorita para
MapInfo Professional. Realice los cambios que desee en la impresora y sus propiedades y haga clic en
Aceptar. Las configuraciones disponibles en el cuadro de diálogo Propiedades de la impresora pueden
variar según el modelo de impresora utilizado.
Opciones de impresión
Los cambios realizados en estos parámetros anulan los valores predeterminados de Preferencias de
salida.
Cuando esté listo para imprimir:
1. Asegúrese de que la ventana de presentación esté activa. En el menú Archivo, seleccione Imprimir
para abrir el cuadro de diálogo Imprimir.
2. Elija el número de copias que desea imprimir y si desea imprimir todas o un intervalo específico de
páginas. Al igual que en el cuadro de diálogo Configurar página, el cuadro de diálogo Imprimir
también permite sustituir la configuración predeterminada de impresora.
3. Haga clic en la lista desplegable Nombre del cuadro de diálogo Imprimir para seleccionar una
impresora. La lista muestra también todas las demás impresoras disponibles. Aquí también puede
especificar las propiedades de la impresora, además de especificar si desea imprimir en un archivo.
4. Para utilizar la configuración avanzada de impresión que permite aprovechar las opciones adicionales
de salida, que ayudan a controlar el color y la transparencia, especialmente para imágenes ráster,
haga clic en el botón Avanzadas. Aparece el cuadro de diálogo Opciones avanzadas de impresión.
a. En Métodos de salida, elija un método para imprimir la presentación:
Imprimir directamente en el dispositivo: haga clic en esta opción para imprimir el archivo de
imagen directamente desde MapInfo Professional. Esta casilla de verificación está seleccionada
de forma predeterminada.
Guía del usuario de MapInfo Professional
371
Impresión y exportación de los resultados
Imprimir utilizando un metarchivo mejorado (EMF): utilice esta opción para generar un
metarchivo mejorado de la imagen de MapInfo Professional antes de enviarla a la impresora.
Esta opción aprovecha la tecnología actual para reducir el tamaño de spool e imprimir un archivo
más rápidamente sin sacrificar la calidad. Cuando se va a imprimir en PDF y se selecciona esta
opción, se genera un archivo PDF plano, sin capas.
Método de salida/Imprimir con mapa de bits oculto (OSBM): haga clic en esta opción para
generar un mapa de bits oculto de la imagen de MapInfo Professional antes de enviarla a la
impresora. El mapa de bits oculto se abre en función del tipo de contenido translúcido del mapa
y del estado de representación mejorada de la ventana. Sin embargo, establecer la opción OSBM
desde esta ventana significa que mientras se imprime, se seleccionarán mapas de bits ocultos
(OSBM) independientemente de los parámetros de translucidez y suavizado.
b. Indique cómo desea controlar la transparencia. Si tiene símbolos y patrones de rellenos de vector
transparentes, seleccione la casilla Tratamiento interno de los símbolos y rellenos de vector
transparentes para que MapInfo Professional controle la transparencia internamente.
Si utiliza transparencias en una imagen ráster, anule la selección de la casilla Usar método ROP
para mostrar ráster transparente para que MapInfo Professional controle la transparencia
internamente. La imagen se fragmenta en pequeñas regiones rectangulares que no contengan
transparencia. Es aconsejable seleccionar esta casilla ya que las impresoras no siempre son
capaces de trabajar correctamente con imágenes ráster. Este método puede producir archivos
de trazado de gran tamaño.
c. Si está usando imágenes ráster de color verdadero de 24 bits, active la casilla Imprimir ráster
en True Color cuando sea posible y, a continuación, seleccione un método de interpolación
de la lista desplegable Método de interpolación.
Nota: La casilla de verificación Imprimir borde para ventana de mapa no está disponible para
las ventanas de presentación. Puede controlar el borde de cada marco, seleccionando
el marco y la configuración y, después, en el menú Opciones, haciendo clic en Estilo
de región.
d. Haga clic en Aceptar para volver al cuadro de diálogo Imprimir.
5. Haga clic en Aceptar para imprimir.
Cada vez más usuarios prefieren exportar los mapas electrónicamente a un archivo, en lugar de
imprimirlos.
Exportación de una presentación
La manera más sencilla de hacer copias electrónicas de mapas y presentaciones de MapInfo Professional
es utilizar el comando Guardar ventana como del menú Archivo. Se puede exportar a diversos formatos.
Existen preferencias de software que con opciones de exportación más avanzadas permiten generar
salidas de calidad superior. Estas preferencias se establecen en el menú Opciones: seleccione
Preferencias y haga clic en Ajustes de salida. En la ficha Exportación, seleccione los ajustes de
exportación de ventana. Las opciones de ráster y transparencia disponibles para imprimir la presentación
están disponibles también para exportarla.
Para obtener más información, consulte Configuración de las preferencias de ajustes de salida y
Exportación de la presentación en el sistema de ayuda de MapInfo Professional.
Guardar ventana como admite formatos ráster
Puede guardar las imágenes de mapa como imágenes GIF, TIFF LZW y TIFF CCITT Grupo 4.
Para guardar los datos como formato ráster:
372
MapInfo Professional 12.5
Capítulo 12: Preparación de los mapas para publicaciones y presentaciones
1. Abra una ventana de mapa, de presentación, de diseño de presentación, de listado o de gráfico que
desee guardar en el nuevo formato.
2. En el menú Archivo, seleccione Guardar ventana como para abrir el cuadro de diálogo Guardar
ventana en archivo.
3. Seleccione el tipo que desea de la lista desplegable Guardar como tipo.
• GIF
• TIFF LZW
• TIFF CCITT Grupo 4
4. Escriba el nombre del archivo en el campo Nombre del archivo y haga clic en Guardar para guardar
las entradas.
Creación de un archivo de Postscript encapsulado
Si los formatos disponibles en Guardar ventana como no se adaptan a sus necesidades o desea utilizar
las opciones de la ventana de presentación clásica, puede utilizar una salida al archivo Postscript
encapsulado (EPS). Este formato de archivo se utiliza ampliamente en los departamentos de servicios
y los establecimientos de impresión. No existe un comando establecido para exportar o guardar archivos
EPS. Debe configurar un controlador de impresora postscript e imprimir el mapa o la presentación en
un archivo.
1. En el Panel de control de Windows, seleccione Impresoras.
2. En Configurar impresora, seleccione Agregar impresora. Aparece el asistente para agregar
impresoras.
3. Siga los pasos del asistente para la configuración. Seleccione una impresora postscript de la lista
de impresoras y elija FILE como puerto disponible. Active la opción para especificar EPS.
4. Cuando haya instalado el controlador postscript en el sistema, utilice esa impresora para imprimir
el mapa o presentación de MapInfo Professional en un archivo.
5. En el menú Archivo, seleccione Imprimir. Aparece el cuadro de diálogo Imprimir.
6. En el apartado del nombre de impresora, seleccione la impresora postscript. Haga clic en Aceptar.
7. Aparece el cuadro de diálogo Imprimir en archivo. Asigne un nombre a su archivo y seleccione
Guardar.
Alisado de bordes de imágenes durante la exportación
Para tener más control de las imágenes de mapa al exportar los mapas de MapInfo Professional, se
pueden utilizar métodos de suavizado. Esto es especialmente importante cuando se guardan mapas
creados en MapInfo Professional para su uso en otras aplicaciones basadas en Windows; en concreto,
para utilizarlos en presentaciones de diapositivas o páginas Web.
Hemos agregado la capacidad de suavizar las imágenes durante la exportación. Esta capacidad se
puede utilizar con todos los tipos de ventanas, como ventanas de mapa, presentaciones, leyendas y
gráficos.
Nota: No se puede utilizar la capacidad de suavizar con imágenes que se vayan a exportar al formato
.EMF o .WMF, debido a que no son formatos ráster reales.
Dispone de tres opciones de suavizado que puede utilizar para personalizar las imágenes ráster:
1. Suavizar utilizando un valor de filtro. Puede establecer un indicador que seleccione uno de los seis
filtros que permiten elegir en qué dirección se aplica el filtro en la imagen.
2. Suavizar utilizando un valor de máscara. Puede seleccionar un valor que indique el tamaño del área
que desea suavizar. Por ejemplo, para crear un valor de máscara de 3x3 píxeles, debe introducir 3
en este campo. Esto limita el cambio del color de los píxeles. El tamaño de máscara utilizado al
exportar con la resolución de la pantalla suele ser de 2 a 3 píxeles. Si exporta con una resolución
mayor, es posible que convenga utilizar una máscara más grande.
3. Suavizar utilizando un valor de umbral. Puede seleccionar un valor de umbral para indicar los píxeles
que se van a suavizar. Cada píxel de una imagen tiene un valor en función de su color. Cuanto más
Guía del usuario de MapInfo Professional
373
Impresión y exportación de los resultados
bajo sea el valor, más oscuro será el píxel. Seleccione esta opción para suavizar todos los píxeles
que se encuentren por encima del umbral especificado en este campo. Si establece el valor 0,
MapInfo Professional suaviza todos los píxeles.
Debe establecer una preferencia global para estas opciones de suavizado o bien establecerlas localmente
durante la exportación (con el botón Avanzadas).
Para establecer la preferencia de suavizado al exportar imágenes:
1. En el menú Opciones, seleccione Preferencias y, a continuación, Ajustes de salida para que
aparezca el cuadro de diálogo Preferencias de salida.
2. Haga clic en la ficha Exportación para que se muestren las opciones de suavizado.
3. Para que se aplique automáticamente el suavizado, active la casilla de verificación Utilizar suavizado
y seleccione entre estas opciones:
• Suavizar utilizando un valor de filtro: elija un filtro para el suavizado que desee utilizar. Realice
su selección entre los filtros siguientes:
• En vertical y en horizontal (suaviza la imagen en vertical y en horizontal)
• Todas las direcciones (1) (suaviza la imagen en todas las direcciones)
• Todas las direcciones (2) (suaviza la imagen en todas las direcciones utilizando un algoritmo
diferente)
• En diagonal (suaviza la imagen en diagonal)
• En horizontal (suaviza la imagen en horizontal)
• En vertical (suaviza la imagen en vertical)
• Suavizar utilizando un valor de máscara: elija el tamaño de píxeles de la máscara que desea
que MapInfo Professional utilice en este campo. Por ejemplo, para crear un valor de máscara de
3x3 píxeles, debe introducir 3 en este campo. Esto limitará el cambio del color de los píxeles a los
tres píxeles que se encuentran alrededor del píxel básico.
• Suavizar utilizando un valor de umbral: seleccione un valor de umbral para indicar qué píxeles
se suavizarán. Los colores son 0 para el negro y 255 para el blanco (en una imagen de 8 bits). Si
se establece un valor bajo, el aspecto del mapa cambia al suavizarse los colores más oscuros y
más claros. Un valor alto cambia el modo en que se muestran los colores más claros.
Para establecer localmente las opciones de suavizado durante la exportación:
1. Cuando haya finalizado el trabajo en una ventana, seleccione la opción de menú Archivo > Guardar
ventana como. Aparece el cuadro de diálogo Guardar ventana en archivo.
2. Escriba el nombre e indique la ruta del archivo que va a guardar en este cuadro de diálogo. Haga
clic en Guardar para continuar. Aparece el cuadro de diálogo Guardar ventana como.
374
MapInfo Professional 12.5
Capítulo 12: Preparación de los mapas para publicaciones y presentaciones
Si va a exportar una imagen EMF o WMF, la casilla de verificación Utilizar suavizado está
desactivada.
3. Active la casilla de verificación Utilizar suavizado y realice una de estas acciones:
• Haga clic en Guardar para utilizar las opciones de suavizado que seleccionó en el cuadro de
diálogo Preferencias de salida.
• Haga clic en Avanzadas y seleccione otras opciones de suavizado para este mapa en concreto.
Haga clic en Aceptar para volver al cuadro de diálogo Guardar ventana como. Haga clic en
Guardar para guardar estos parámetros y el archivo.
Nota: Si no activa la casilla de verificación Utilizar suavizado, las opciones de suavizado del
cuadro de diálogo Opciones avanzadas de exportación aparecen desactivadas.
Guía del usuario de MapInfo Professional
375
Registro de imágenes ráster
Las imágenes ráster pueden proporcionar contexto a los mapas al darles detalle
y definición. En este capítulo se examina detalladamente cómo registrar archivos
de imágenes ráster y trabajar con ellos.
En esta sección:
• Uso de imágenes ráster . . . . . . . . . . . . . . . . . . . . . . . . . .378
• Apertura de una imagen ráster . . . . . . . . . . . . . . . . . . . .380
• Impresión y exportación de imágenes ráster
translúcidas . . . . . . . . . . . . . . . . . . . . . . . . . . . . . . . . . . . .385
13
Uso de imágenes ráster
Uso de imágenes ráster
Hay varias maneras de obtener archivos de imágenes ráster. Si dispone de un escáner y el software
correspondiente, puede utilizarlos para crear archivos de imágenes ráster. MapInfo Professional puede
leer y mostrar archivos de imágenes ráster creadas con el software del escáner.
Algunas aplicaciones gráficas permiten guardar o exportar imágenes en formatos de archivo ráster, tal
como TIFF (formato Tagged Image File). Por lo tanto, si puede crear un archivo TIFF con una aplicación
de dibujo, podrá mostrarlo en MapInfo Professional.
También puede adquirir imágenes ráster de MapInfo Professional o de otros proveedores comerciales.
Algunos proveedores de datos también ofrecen servicios de escáner.
Determinación de las coordenadas de mapa
Al registrar la imagen ráster, se debe conocer las coordenadas de mapa correspondientes a la imagen.
Si la imagen de mapa ráster muestra una gratícula (una cuadrícula de líneas de longitud/latitud), puede
determinar las coordenadas de mapa si anota las etiquetas de longitud/latitud a lo largo de la gratícula.
Si el mapa no muestra ninguna gratícula, es posible que pueda determinar las coordenadas de mapa
si busca las características prominentes del mapa (por ejemplo la esquina noroeste de una región) y
utiliza otra tabla de MapInfo Professional como referencia para determinar las coordenadas de dichas
características prominentes.
Para obtener información sobre este proceso, consulte Selección de puntos de control de un mapa
existente en el sistema de ayuda.
Introducción al registro de imágenes ráster
¿Qué es una imagen ráster?
Una imagen ráster es un tipo de imagen informática que incluye filas sucesivas de puntos diminutos
(píxeles). Si dispone de un escáner y del software correspondiente, puede crear una imagen ráster al
explorar un mapa en papel. Tras explorar una imagen de mapa y almacenarla en un archivo, puede
visualizarla en MapInfo Professional.
Hay muchos formatos distintos de imágenes ráster. MapInfo Professional puede leer los siguientes tipos
de archivos de imágenes ráster: JPEG, GIF, TIFF, PCX, BMP, TGA (Targa) y BIL (satélite SPOT).
¿Qué significa registrar una imagen ráster?
Cuando se registra una imagen de mapa ráster, se introducen coordenadas del mapa (por ejemplo,
grados de longitud y latitud) y se indican las ubicaciones de la imagen ráster correspondientes a dichas
coordenadas. Las imágenes ráster se deben registrar antes de poder visualizarse en MapInfo
Professional, de modo que éste pueda realizar cálculos geográficos, tales como cálculos de distancia
y área, cuando muestre un mapa ráster.
La primera vez que abra un archivo de imagen ráster en MapInfo Professional, aparecerá el cuadro de
diálogo Registro de una imagen ráster. Al completar este cuadro de diálogo, indica a MapInfo
Professional cómo registrar la imagen ráster y determinar el sistema de coordenadas correspondiente.
MapInfo Professional almacena la información de registro de la imagen ráster en un archivo de tabla
para poder utilizarlo en el futuro. La próxima vez que ejecute MapInfo Professional, podrá volver a abrir
la tabla ráster sin repetir el proceso de registro. De este modo, sólo hace falta registrar las imágenes
ráster una vez.
Los archivos de imágenes ráster que proporciona MapInfo Professional ya están registrados. No es
necesario que realice el proceso de registro cuando visualice los datos ráster de ejemplo que se incluyen
con MapInfo Professional.
378
MapInfo Professional 12.5
Capítulo 13: Registro de imágenes ráster
Imágenes ráster en MapInfo Professional
Mediante los archivos de imágenes ráster, puede introducir en MapInfo Professional mapas sobre papel,
fotografías y otros tipos de imágenes. Por ejemplo, si trabaja con mapas sobre papel, probablemente
querrá utilizarlos como base para los mapas que cree en MapInfo Professional. Una vez que haya
escaneado el mapa sobre papel y creado un archivo de imagen ráster, puede mostrarlo en una ventana
de mapa.
Utilización de imágenes ráster como fondo de mapas de MapInfo Professional
Utilizar una imagen ráster como la capa base de un mapa proporciona un fondo con detalles para otras
capas de mapa. Puede cambiar fácilmente el tamaño, la escala o el centro de la imagen visible. Por
ejemplo, si desea ampliar parte de la imagen, utilice la herramienta Zoom +. No obstante, tenga en
cuenta que a medida que incremente el tamaño de la imagen, también aumentará la granularidad de
ésta si sobrepasa el ratio de 1-1 píxeles. Los píxeles de la imagen resultan más evidentes, de modo
que la imagen parece más una serie de bloques que la imagen deseada.
Utilización de imágenes ráster como imágenes independientes
Puede que tenga una imagen topográfica de satélite que sea imposible duplicar como una imagen de
vectores y usarla en una presentación. Puede mostrar la imagen en MapInfo Professional y luego
incorporarla a una presentación de página.
Edición de mapas con imágenes ráster
Una vez que haya superpuesto capas de mapa en una imagen ráster, puede utilizar esta última como
referencia al editar las capas de mapa. El proceso de edición a partir de una imagen en pantalla se
conoce como digitalización manual. (Para minimizar la distorsión de imagen, digitalice solamente de
imágenes de mapa con proyecciones conocidas o fotografías aéreas calibradas.)
Colocación de un logotipo en una presentación de página con imágenes ráster
La mayoría de las imágenes ráster que se muestran en MapInfo Professional son imágenes de mapas
sobre papel o fotografías aéreas, pero casi cualquier imagen se puede explorar y convertir en imagen
ráster. Por ejemplo, con una imagen tal como el logotipo de una empresa, puede abrir y editar el archivo
ráster con MapInfo Professional sin registrarlo, ya que las coordenadas del punto de control no son
pertinentes. A continuación, puede colocarlo en un marco de una ventana de presentación e incorporar
el logotipo a la presentación de la página.
Detalles sobre los formatos de imágenes ráster
Hay muchos formatos distintos de imágenes ráster. MapInfo Professional puede leer los siguientes tipos
de archivos de imágenes ráster:
• nombredearchivo.ADF (archivo de datos de cobertura ArcInfo)
• nombredearchivo.ASC (archivo de texto ASCII)
• nombredearchivo.BIL (SPOT imágenes de satélite)
• nombredearchivo.BMP (mapa de bits de Windows)
• nombredearchivo.* (formato CADRG)
• nombredearchivo.* (formato CIB)
• nombredearchivo.ECW (identificador de formato ECW 2.0)
• nombredearchivo.EMF (formato de metarchivo mejorado)
• nombredearchivo.FLT (Image Filter)
• nombredearchivo.GEN (formato ADRG)
• nombredearchivo.GEN (formato ASRP 1.2)
• nombredearchivo.GIF (formato Graphics Interchange)
• nombredearchivo.JP2 (formato JPEG 2000)
• nombredearchivo.JPG (formato JPEG)
• nombredearchivo.NTF (formato NITF)
Guía del usuario de MapInfo Professional
379
Apertura de una imagen ráster
• nombredearchivo.PCX (ZSoft Paintbrush)
• nombredearchivo.PNG (Formato Portable Network Graphics)
• nombredearchivo.PSD (Photoshop 3.0)
• nombredearchivo.SID (formato MrSID)
• nombredearchivo.TIF (archivos de formato Tagged Image)
• nombredearchivo.TXT (texto)
• nombredearchivo.TGA (Targa)
• nombredearchivo.WMF (formato de metarchivo de Windows)
Para ver una lista completa, consulte los formatos de archivo de imagen ráster que admite MapInfo
Professional en Compatibilidad de archivos de datos de MapInfo Professional.
MapInfo Professional también admite:
• Imágenes ráster de servidor de mosaico de mapas. Para obtener más información, consulte Mejora
de los datos de mapa mediante un servidor de mosaico de creación de mapas.
• Imágenes ráster de AirPhotoUSA tomadas a distintas alturas de zonas concretas de Estados Unidos.
El identificador de mapas AirPhotoUSA permite a los usuarios de MapInfo Professional abrir y visualizar
como una capa las imágenes de los archivos de mapa de AirPhotoUSA. MapInfo Professional procesa
estas imágenes como cualquier otro archivo ráster. El archivo MAPINFOW.PRJ se ha actualizado
para adaptarlo a los cambios de AirPhotoUSA.
Nota: El tamaño de imagen ráster máximo admitido varía según el identificador de ráster.
Compatibilidad con el formato de cuadrícula ARC
MapInfo Professional utiliza el identificador de cuadrícula ARC para el uso y la visualización de archivos
de cuadrícula ESRI. Las opciones de extensiones de archivo se muestran en el cuadro de diálogo Abrir
tabla cuando se selecciona la opción Archivos de tipo opción Imagen de cuadrícula. Esto permite
abrir formatos ASCII y binarios de cuadrícula clasificada y continua, pero sólo se pueden sombrear en
relieve los archivos de cuadrícula continua. Estos tipos de archivos de datos están disponibles desde
el sistema de distribución de datos integrados USGS.
Nota: El identificador de cuadrícula ARC no admite el formato de exportación de cuadrícula ARC
(extensión *.e00) en MapInfo Professional.
• Para obtener más información, consulte Opciones de color para imágenes ráster en el sistema de
ayuda.
Apertura de una imagen ráster
Cuando se abre un archivo ráster, es necesario registrarlo para identificar las referencias de los puntos
de coordenadas de la imagen. Utilizando un mapa de vectores como referencia, se identifican las
coordenadas del mapa de vectores y se las hace coincidir con los puntos equivalentes en la imagen
ráster. Esta información de coordenadas permite a MapInfo Professional determinar la posición, escala
y rotación de la imagen parapoder superponer datos de vectores en ella. La información de coordenadas
se almacena en un archivo TAB creado durante el proceso de registro. El archivo TAB permite volver
a abrir el archivo ráster en formato MapInfo Professional.
Normalmente, la imagen se registra la primera vez que se abre. No obstante, no es necesario registrar
la imagen si no se van a utilizar datos de vectores con ella, o bien si ya contiene información de
georegistro.
Por lo general, las imágenes ráster pertenecen a una de estas tres categorías:
• Imágenes totalmente registradas, que contienen puntos de control y proyección (por ejemplo, archivos
GeoTIFF).
380
MapInfo Professional 12.5
Capítulo 13: Registro de imágenes ráster
• Imágenes parcialmente registradas, que contienen puntos de control pero que no tienen ninguna
proyección (por ejemplo, imágenes con archivos Word asociados).
• Imágenes no registradas sin puntos de control y sin proyección.
Una vez registrada la imagen, deberá emplear un método ligeramente diferente para volver a abrirla.
En la sección siguiente se explica cómo abrir imágenes registradas y no registradas.
Para obtener más información, consulte los siguientes temas relacionados en el sistema de ayuda.
• Apertura de una imagen ráster registrada
• Apertura de una imagen ráster no registrada
• Apertura de una imagen ráster georeferenciada
Registro de las coordenadas de una imagen ráster
Antes de poder superponer datos de vectores en una imagen ráster, deberá registrar la esta última para
que MapInfo Professional pueda colocarla correctamente en una ventana de mapa. En el cuadro de
diálogo Registro de una imagen puede identificar las coordenadas del punto de control y especificar
la proyección adecuada para la imagen ráster.
Los puntos de control son las coordenadas identificadas en la imagen ráster que MapInfo Professional
puede utilizar más tarde para que coincidan con otras capas. Al registrar una imagen ráster, es muy
importante proporcionar información precisa sobre los puntos de control. De este modo, MapInfo
Professional podrá mostrar imágenes ráster sin distorsionarlas ni rotarlas. Más tarde, cuando se
superpongan los datos de vectores, MapInfo Professional distorsiona y hace rotar los datos de vectores
para que ambas capas se alineen correctamente. Identificar puntos de control pertinentes facilita este
proceso. Es recomendable utilizar cruces de carreteras/calles y puntos de referencia destacados como
puntos de control, ya que raramente se mueven.
Especificar la proyección correcta de la imagen ráster es también importante para su correcta
visualización. Las imágenes que no tienen proyecciones conocidas, tales como las fotografías aéreas
no corregidas, son menos apropiadas para utilizarlas con datos de vectores.
Hay dos formas de registrar una imagen ráster en MapInfo Professional. Ambas implican especificar
las coordenadas de los puntos de control en un mapa de referencia y hacerlas coincidir con puntos
equivalentes de la imagen ráster. Para determinar coordenadas de mapa, puede realizar lo siguiente:
• Identificar las coordenadas de un punto a partir del mapa sobre papel.
• Determinar las coordenadas de los puntos de control de una imagen ráster en pantalla y transferir
automáticamente la información al cuadro de diálogo Registro de una imagen.
Nota: Si la imagen se exploró a partir de un mapa sobre papel, es probable que el mapa contenga
una gratícula (cuadrícula de longitud y latitud). Puede elegir estas coordenadas para los elementos
destacados e introducirlas en el cuadro de diálogo Registro de una imagen.
• Para obtener instrucciones específicas, consulte Registro de las coordenadas de una imagen ráster
y Selección de puntos de control de un mapa existente en el sistema de ayuda.
Reproyección de un mapa ráster
Es posible que en algún momento sea necesario utilizar un mapa ráster registrado en una proyección
en otro mapa en una proyección distinta. Puede reproyectar la imagen ráster; es decir, puede cambiar
el sistema de coordenadas y la forma en que se muestra la imagen para adaptarse al nuevo mapa de
vectores. Normalmente, el mapa abierto determina la proyección de las imágenes sucesivas mostradas.
También puede reproyectar el ráster utilizando la proyección de la tabla de vectores.
Reproyección de un ráster basado en un mapa de vectores
Guía del usuario de MapInfo Professional
381
Apertura de una imagen ráster
Si trabaja con datos ráster registrados, tales como imágenes por satélite y fotografías aéreas, mapas
explorados, cuadrículas, tablas integradas y datos WMS, puede reproyectar los datos ráster para
adaptarse a un mapa de vectores.
MapInfo Professional realiza la reproyección de imágenes ráster cuando se abre una imagen ráster
registrada en una ventana de mapa con una proyección distinta o cuando se modifica la proyección de
una ventana de mapa. Durante la reproyección de imágenes ráster, MapInfo Professional calcula de
nuevo los valores de los píxeles de la imagen de origen para que se muestren correctamente en la
imagen de destino. En este proceso de muestreo, MapInfo Professional intenta restaurar el valor de
cada píxel de la imagen basándose en los píxeles que tiene alrededor. MapInfo Professional ofrece dos
métodos para calcular los valores de los píxeles de la imagen de destino: Circunvolución cúbica y Vecino
más cercano. Se trata de términos estándar en el sector que emplean los profesionales de GIS en todo
el mundo. Estos métodos se describen más adelante en esta sección.
Debido a esta función, estas son las reglas de preferencia para la proyección de la ventana de mapa.
Tanto las capas de vectores como las capas ráster tienen los "mismos derechos"; es decir, cada nueva
capa (independientemente del tipo) se reproyecta en la proyección de la ventana de mapa actual. Por
tanto, el primer mapa que se haya abierto tiene preferencia para la proyección.
Nota: Puede cambiar la proyección de una ventana de mapa que contenga capas ráster y capas de
vectores si establece la preferencia de reproyección del procesamiento de imágenes en Siempre
o en Optimizado.
MapInfo Professional no permite cambiar la proyección o reproyección/procesamiento de imagen de un
mapa que muestra imágenes ráster de un servidor de mosaico, dado que esto crearía inexactitudes en
el mapa. El sistema de proyección de los datos puede variar de un servidor de mosaico a otro. Por este
motivo, no resulta recomendable mostrar mosaicos de diferentes servidores de mosaico en el mismo
mapa a menos que dichos servidores empleen idéntico sistema de proyección.
Cuando se trabaja con imágenes ráster de paleta (por ejemplo, un mapa explorado), una imagen puede
contener los 256 colores. Si muestra esta imagen en el cuadro de diálogo Ajustar estilos de la imagen
y desactiva la casilla de verificación Transparente, el color "blanco" se volverá transparente. Si no desea
este comportamiento de visualización, active la casilla de verificación Transparente y elija otro color
transparente (con Color).
Transferencia de coordenadas de mapa de vectores directamente a un mapa
ráster
Para transferir las coordenadas automáticamente de un mapa de vectores a una imagen ráster, necesita
un mapa de vectores de la misma imagen. A continuación, debe mostrar el mapa de vectores al lado
del cuadro de diálogo Registro de una imagen en el que se muestra una vista previa de la imagen
ráster. Haga clic en una característica prominente del mapa de vectores para determinar sus coordenadas
y transfiera el punto de control al cuadro de diálogo Registro de una imagen.
Para transferir las coordenadas de un mapa de vectores a una imagen ráster:
1. En el menú Archivo, haga clic en Abrir y, a continuación, en el formato de archivo Imagen ráster.
2. Seleccione el archivo de imagen ráster y haga clic en Abrir. Aparecerá el cuadro de diálogo
Mostrar/Registrar.
3. Haga clic en Registrar. Aparecerá el cuadro de diálogo Registro de una imagen. Aparecerá una
vista previa de la imagen ráster en la parte inferior del cuadro de diálogo.
4. Seleccione el botón Proyección para especificar la proyección de la imagen. Si no establece la
proyección, de manera predeterminada MapInfo Professional usará Longitud/Latitud o la proyección
de tabla especificada en las preferencias de las ventanas de mapa.
5. Para agregar puntos de control, haga clic en el botón Agregar para agregar una entrada de punto
de control a la lista Puntos de control.
6. Haga clic en el botón Seleccionar del mapa y seleccione una ubicación en la ventana de mapa que
coincida con una ubicación en la imagen ráster. MapInfo Professional actualiza los campos Mapa
382
MapInfo Professional 12.5
Capítulo 13: Registro de imágenes ráster
X y Mapa Y del cuadro de diálogo Editar un punto de controlcon las nuevas coordenadas. Haga
clic en Aceptar para guardar esta entrada y cerrar el cuadro de diálogo.
Nota: Si el botón Seleccionar del mapa está desactivado, puede seleccionar las ubicaciones
directamente en el mapa abierto. Si un mapa no está abierto, puede seleccionar otra
herramienta (por ejemplo la herramienta Selección) y utilizarla en lugar de la funcionalidad
Seleccionar del mapa.
7. Resalte la entrada en la lista Puntos de control y haga clic en la ubicación del punto de control
correspondiente del panel de la imagen. Aparecerá el cuadro de diálogo Editar un punto de control
en el que se muestra la ubicación del punto de control en píxeles en los campos Imagen X e Imagen
Y. Haga clic en Aceptar para guardar estas entradas.
Nota: No olvide escribir una descripción significativa de esta ubicación en el campo Etiqueta.
8. Repita este proceso hasta que haya identificado tres o cuatro puntos de control no lineales en el
panel de vista previa del cuadro de diálogo Registro de una imagen.
9. Una vez que haya definido todos los puntos de control, haga clic en Aceptar del cuadro de diálogo
Registro de una imagen. La imagen ráster aparece en la ventana de mapa, debajo de la capa de
vectores.
Utilice la función Control de capas para establecer la posición del mapa ráster correctamente con
las capas de vector.
10. Para obtener información sobre la conversión de coordenadas expresadas en
grados/minutos/segundos a grados decimales, consulte el sistema de ayuda.
Modificación de puntos de control para imágenes ráster
Si debe ajustar las coordenadas de un punto de control porque el error es inaceptable, resalte el punto
en el cuadro de diálogo Registro de una imagen y elija otra ubicación en la ventana de Mapa. Para
eliminar puntos de control, haga clic en el punto y seleccione el botón Eliminar.
Opciones de visualización de imágenes ráster
Puede mostrar más de una imagen ráster en una ventana al mismo tiempo. El único límite es la memoria
de la que disponga el equipo. No obstante, si desea digitalizar desde la imagen ráster, es mejor utilizar
una sola imagen en una ventana de mapa. Esto se debe a que dos imágenes ráster probablemente
tendrán rotaciones ligeramente diferentes.
Cuando utilice dos imágenes ráster con proyecciones diferentes, tenga en cuenta que MapInfo
Professional utilizará la proyección de la imagen que se haya abierto en primer lugar. Esto significa que
la segunda imagen se coloca sólo de forma aproximada.
Color (imagen ráster)
Cuando ya haya mostrado un archivo de imagen ráster en una ventana de mapa, puede realizar ajustes
en los colores de la imagen. En el menú Tabla, seleccione Ráster y haga clic en Ajustar estilos de la
imagen para cambiar los parámetros de ese archivo .tab. En el menú Mapa, seleccione Control de
capas. Haga doble clic en la capa para visualizar el cuadro de diálogo Propiedades de la capa. En la
ficha Presentación de la capa, seleccione la casilla de verificación Ignorar estilo y haga clic en el botón
Estilo para ajustar el estilo ráster únicamente en esta ventana de mapa.
El cuadro de diálogo Ajustar estilos de la imagen permite establecer el contraste, el brillo y la
translucidez de la imagen y mostrar la imagen en tonos de gris y hacer transparente un color de la
imagen.
Guía del usuario de MapInfo Professional
383
Apertura de una imagen ráster
Utilizar el cuadro de diálogo Ajustar estilos de la imagen no modifica el archivo de imagen ráster, sino
que cambia la forma en que MapInfo Professional lo muestra Si cambia el estilo de visualización de una
imagen, MapInfo Professional registra el nuevo estilo de visualización en el archivo de tabla (por ejemplo,
PARCELS.TAB) o en el entorno de trabajo para los estilos de capas, pero no modifica de ninguna forma
el contenido del archivo de imagen ráster (PARCELS.GIF).
Si cambia el estilo de visualización de una imagen y hace clic en Aceptar, el nuevo estilo de visualización
se aplicará inmediatamente. Si selecciona el menú Tabla, y hace clic en Ráster y en Ajustar estilos
de la imagen, también afectará a todas las ventanas de mapa en las cuales se muestra la imagen. No
es necesario seleccionar Guardar para guardar los cambios.
Anulación de estilos de imágenes ráster
MapInfo Professional ofrece la posibilidad de cambiar el modo de visualización de las imágenes ráster
y de cuadrícula capa por capa mediante la ventana Control de capas. La opción Ignorar estilo para
imágenes ráster funciona de la misma manera que para otras capas de mapa. Seleccione el menú
Mapa, haga clic en Control de capas y seleccione una capa ráster de la lista de capas. Haga clic en
el botón Propiedades de la capa . Aparecerá el cuadro de diálogo Propiedades de la capa. En la
ficha Presentación de la capa, seleccione la casilla de verificación Ignorar estilo y haga clic en el botón
Estilo. Aparecerá el cuadro de diálogo Ajustar estilos de la imagen. Puede cambiar cualquiera de los
parámetros de estilo de la imagen ráster.
Control del zoom en imágenes ráster
El control del zoom en las imágenes ráster se controla desde las preferencias (en el menú Opciones,
seleccione Preferencias, haga clic en Ventanas de mapa y seleccione Control del zoom de ráster
automático). Para cambiar las opciones de control de zoom de la capa ráster con la que se trabaja,
vaya al cuadro de diálogo Propiedades de la capa (en el menú Mapa, seleccione Control de capas,
seleccione la capa y haga clic en el botón Propiedades de la capa ) para activar o desactivar el
control de zoom. Esta opción está activada de forma predeterminada.
Limitaciones del uso de imágenes ráster
Muchas opciones de MapInfo Professional no se pueden aplicar a las tablas de imágenes ráster. Como
norma general, no se puede utilizar MapInfo Professional para modificar un archivo de imagen ráster.
Entre las limitaciones específicas de las tablas ráster se incluyen las siguientes:
384
MapInfo Professional 12.5
Capítulo 13: Registro de imágenes ráster
• No se guardan datos con las imágenes rásterUna tabla ráster no tiene columnas y, por lo tanto, no
se puede adjuntar texto o datos numéricos directamente a una tabla de ráster ni llevar a cabo consultas,
tal como Buscar, en una tabla de ráster. No obstante, sí se puede superponer una tabla convencional
(de vectores) de MapInfo Professional sobre la imagen ráster y adjuntar datos a la tabla convencional.
• Proyecciones y reproyecciones de mapas con imágenes ráster:cuando un archivo de imagen ráster
se muestra en una ventana de mapa, el archivo que se ha abierto primero determina la proyección
del mapa. Si dos imágenes ráster mostradas en una ventana de mapa utilizan proyecciones de mapa
diferentes, MapInfo Professional utilizará la proyección del mapa que se haya abierto en primer lugar.
La ventana de mapa se vuelve a dibujar lentamente cuando se superponen otras capas de mapa
sobre una imagen ráster. El mapa se vuelve a dibujar lentamente porque MapInfo Professional está
calculando de nuevo las coordenadas del mapa para que los objetos del mapa de vectores se ajusten
a la proyección de la imagen ráster.
Ajuste del contraste o brillo de una imagen ráster
El cuadro de diálogo Ajustar estilos de la imagen permite controlar cómo se muestra una imagen
ráster pero no modifica el archivo de imagen ráster, sino que cambia la forma en que MapInfo Professional
lo muestra
Todas las tablas de imagen ráster consisten de dos archivos: un archivo de imagen ráster (por ejemplo,
FOTO.GIF) y un archivo de tabla (por ejemplo, FOTO.TAB). Al cambiar los estilos de visualización de
imagen, MapInfo Professional almacena los parámetros de estilo nuevo modificando el archivo de tabla.
MapInfo Professional no realiza ningún cambio en el archivo de imagen ráster.
Si cambia las opciones de visualización y selecciona Aceptar, MapInfo Professional almacenará
inmediatamente los nuevos estilos de visualización; no es necesario seleccionar Archivo > Guardar.
• Para obtener instrucciones, consulte Ajuste del contraste o brillo de una imagen ráster en el sistema
de ayuda.
Ajuste de la translucidez de una imagen ráster
Puede ajustar el porcentaje que las capas muestran a través de las imágenes ráster. Una imagen
translúcida permite en parte ver a través de la imagen. Las imágenes translúcidas se pueden distribuir
encima de otras capas, de modo que las capas inferiores son parcialmente visibles a través de la imagen.
• Para obtener instrucciones específicas, consulte Ajustar la translucidez de una imagen ráster en el
sistema de ayuda.
Impresión y exportación de imágenes ráster
translúcidas
Durante la impresión o exportación de una imagen ráster translúcida, aproveche las opciones avanzadas.
Para imprimir una imagen rá