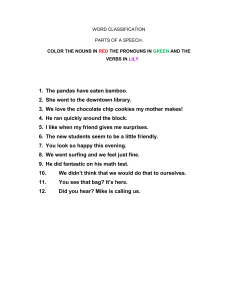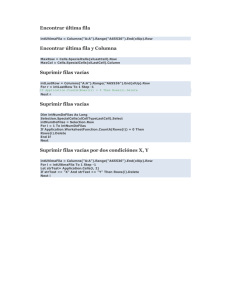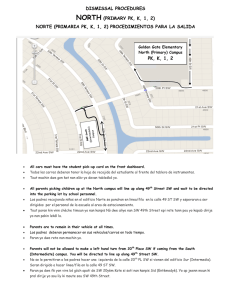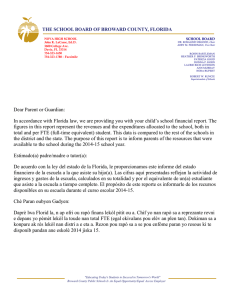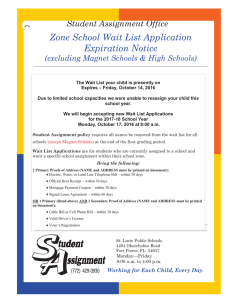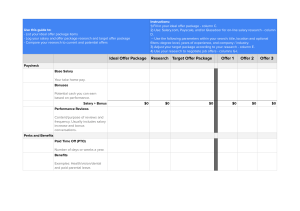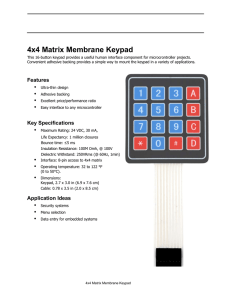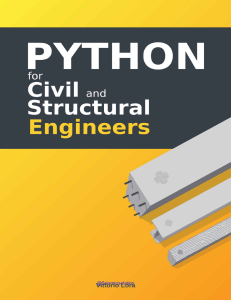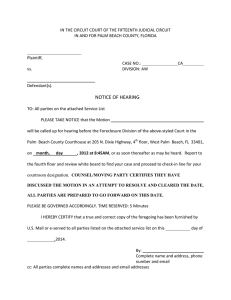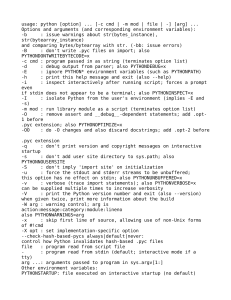Pandas in 7 Days
Utilize Python to manipulate data, conduct
scientific computing, time series analysis,
and
exploratory data analysis
Fabio Nelli
www.bpbonline.com
FIRST EDITION 2022
Copyright © BPB Publications, India
ISBN: 978-93-5551-213-0
All Rights Reserved. No part of this publication may be reproduced, distributed or transmitted in any
form or by any means or stored in a database or retrieval system, without the prior written permission
of the publisher with the exception to the program listings which may be entered, stored and executed
in a computer system, but they can not be reproduced by the means of publication, photocopy,
recording, or by any electronic and mechanical means.
LIMITS OF LIABILITY AND DISCLAIMER OF WARRANTY
The information contained in this book is true to correct and the best of author’s and publisher’s
knowledge. The author has made every effort to ensure the accuracy of these publications, but
publisher cannot be held responsible for any loss or damage arising from any information in this
book.
All trademarks referred to in the book are acknowledged as properties of their respective owners but
BPB Publications cannot guarantee the accuracy of this information.
www.bpbonline.com
Dedicated to
All those who are constantly looking for awareness
&
in a special way to My wife and my son
About the Author
Fabio Nelli has a Master’s degree in Chemistry and a Bachelor’s degree in
IT & Automation Engineering. He is currently working professionally at
many research institutes and private companies, presenting educational
courses about data analysis and data visualization technologies. He also
completes his activity by writing articles on the web (in particular on his
website, meccanismocomplesso.org) and in-depth books on the subject.
About the Reviewers
Purna Chander Kathula is a Data Manager and a Python Developer who
guides teams working on complex Data Engineering tasks, building data
pipelines, easy handling of heavy lifting jobs, legacy data ingestions,
Validations, Data Analysis, and Visualizations. His expertise lies in building
tools and frameworks that validates structured, semi structured, and
unstructured data. He is Coursera-certified in “Applied Data Science with
Python” from the University of Michigan. He has authored two books,
“Instant Sikuli Test Automation” and “Hands-on Data Analysis and
visualization with Pandas”. He lives with his family and two children, and
loves watching fiction movies and spending time with family and friends in
his free time.
Pragnesh Prajapati is a Data Scientist with extensive experience in
building AI products. He is currently working as a Senior Data Scientist at
Cerebulb (India) Private Limited to develop predictive analytics products
for industries like sugar, cement, and mining. He is also working as an
Mlops Solution architect in a freelance capacity to develop Mlops solution
for big data architecture.
He completed his B.E graduation in Electronics and Communication where
he was exposed to IOT devices. He has taken 12+ online courses related to
ML, Python, Deep learning, MLOPS, and AWS.
He started his professional journey as an Embedded Consultant in Amnex
Info Technologies, primarily working on IOT devices, and later worked as a
machine learning consultant in the R&D Department. He has worked on
IOT, Machine Learning, and Deep Learning products.
He started mentoring and tutoring students in 2021, and worked with an
Edu-tech company as a data science tutor.
In his free time, he likes to learn new technologies (for instance, quantum
machine learning), listen to podcasts, and play guitar.
Acknowledgements
My gratitude also goes to the team at BPB Publications for being supportive
enough to provide time to finish the first part of the book and also allow me
to publish the book in multiple parts. Because image processing is a vast
and active area of research, it was impossible to deep-dive into different
classes of problems in a single book, especially if I am attempting to not
make it too voluminous.
Preface
This book will cover the topics of data analysis with the Pandas library in a
simple and understandable way. The concepts will be gradually treated with
many practical examples and explanatory images in order to facilitate and
speed up learning. The book will be structured in two parts. The first part
will deal with illustrating all the basic concepts of the Pandas library, with
basic data structures, examples of methods, and other data manipulations
typical of data analysis. The second part will show the application part of
the Pandas library in the real world of data, that is, those available in the
external world. We will learn how to find data, and how to acquire it from
normal external sources (data sources). Many problems produced by real
data will be presented and methods on how to solve them will be illustrated.
Finally, we will briefly show how to view our results through graphs and
other forms of visualization, and how to save or document them by
generating reports.
In parallel, the book can also be seen in its separation into 10 chapters. The
first two chapters serve to introduce the topic of data analysis and illustrate
the characteristics that make the Pandas library a valid tool in this regard.
The following 7 chapters correspond to the 7-day course that will be used to
learn Pandas in all its features and applications, through a whole series of
examples. All topics will be reviewed individually, each with its own
examples. The last chapter, on the other hand, will direct the reader on
possible paths to take once the book is completed and continue with their
training as a data scientist or other professional applications.
The details of the 10 chapters are listed as follows:
Chapter 1 - Pandas, the Python library, gives a brief overview of the
Pandas library and data analysis.
Chapter 2 - Setting up a Data Analysis Environment, explains how to
install Pandas on various platforms and the different ways of working
(workspaces).
Chapter 3 - Day 1 - Data Structures in Pandas library, provides an
introduction to the basic data structures of the Pandas library, followed by
the declaration, data upload, and other related concepts.
Chapter 4 - Day 2 - Working within a DataFrame, Basic
Functionalities, discusses the basic commands and operations to be
performed on Series and DataFrames, such as the selection and extraction
of some data and the evaluation of statistics.
Chapter 5 - Day 3 - Working within a DataFrame, Advanced
Functionalities, explains the advanced commands and operations for data
analysis. Selections by grouping, multiindexing, and other more elaborate
techniques are explained in this chapter.
Chapter 6 - Day 4 - Working with two or more DataFrames, discusses
the Commands and operations involving multiple DataFrames. Comparison,
joins, Concatenation, and other operations are also discussed in detail.
Chapter 7 - Day 5 - Working with data sources and real-word datasets,
includes different data formats available in input and output – real world
data, their importance, their characteristics, and the need to process them.
Data sources such as databases and web (HTML and data sources available
online). Cleaning and processing of data before analysis. Some practical
examples on research, pre-processing, data cleaning, and then analysis of
the real data acquired.
Chapter 8 - Day 6 - Troubleshooting Challenges with Real Datasets,
explains that the real data, that is acquired from external sources, are never
ready to be processed. They must first be preprocessed (cleaned) and then
the data formats must be standardized with each other. Despite these
preliminary operations (pre-processing), the loaded data can present
significant problems such as empty fields, incorrect data, or difficult to
work with as textual values.
Chapter 9 - Day 7 - Data Visualization and Reporting teaches us that
once we have analyzed the data and obtained our results, they will need to
be visualized in some way. Python with the Matplotlib library offers
remarkable visualization tools. The chapter includes discovering Jupyter
Notebooks, interactive data analysis, and reporting.
Chapter 10 Conclusion - Moving Beyond, provides a brief conclusion on
the possibilities that open up once you become familiar with the Pandas
library. The Data Scientist profession today, applications, and other Python
libraries to use are discussed in this chapter.
Code Bundle and Coloured Images
Please follow the link to download the
Code Bundle and the Coloured Images of the book:
https://rebrand.ly/b34fcf
The code bundle for the book is also hosted on GitHub at
https://github.com/bpbpublications/Pandas-in-7-Days. In case there's an
update to the code, it will be updated on the existing GitHub repository.
We have code bundles from our rich catalogue of books and videos
available at https://github.com/bpbpublications. Check them out!
Errata
We take immense pride in our work at BPB Publications and follow best
practices to ensure the accuracy of our content to provide with an indulging
reading experience to our subscribers. Our readers are our mirrors, and we
use their inputs to reflect and improve upon human errors, if any, that may
have occurred during the publishing processes involved. To let us maintain
the quality and help us reach out to any readers who might be having
difficulties due to any unforeseen errors, please write to us at :
errata@bpbonline.com
Your support, suggestions and feedbacks are highly appreciated by the BPB
Publications’ Family.
Did you know that BPB offers eBook versions of every book
published, with PDF and ePub files available? You can upgrade to
the eBook version at www.bpbonline.com and as a print book
customer, you are entitled to a discount on the eBook copy. Get in
touch with us at: business@bpbonline.com for more details.
At www.bpbonline.com, you can also read a collection of free
technical articles, sign up for a range of free newsletters, and receive
exclusive discounts and offers on BPB books and eBooks.
Piracy
If you come across any illegal copies of our works in any form on the
internet, we would be grateful if you would provide us with the
location address or website name. Please contact us at
business@bpbonline.com with a link to the material.
If you are interested in becoming an
author
If there is a topic that you have expertise in, and you are interested in
either writing or contributing to a book, please visit
www.bpbonline.com. We have worked with thousands of developers
and tech professionals, just like you, to help them share their insights
with the global tech community. You can make a general application,
apply for a specific hot topic that we are recruiting an author for, or
submit your own idea.
Reviews
Please leave a review. Once you have read and used this book, why
not leave a review on the site that you purchased it from? Potential
readers can then see and use your unbiased opinion to make purchase
decisions. We at BPB can understand what you think about our
products, and our authors can see your feedback on their book.
Thank you!
For more information about BPB, please visit www.bpbonline.com.
Table of Contents
1. Pandas, the Python Library
Structure
Objective
A bit of history
Why use Pandas (and Python) for data analysis?
A trust gained over the years
A flexible language that adapts to any context
Automation, reproducibility, and interaction
Data Analysis
What is data analysis?
The data scientist
The analysis process
Tabular form of data
Tabular form of data
Spreadsheets
SQL tables from databases
Pandas and Dataframes
Conclusion
References
2. Setting up a Data Analysis Environment
Structure
Objective
The basic procedure
Installing Python
Python 3.x vs Python 2.7
Installing Pandas and the other libraries
Installing Jupyter Notebooks
Considerations
Anaconda
The Anaconda distribution
Installing Anaconda
Installing Anaconda on Linux systems
Conda and the Anaconda command line shell
Creating and managing environments with Conda
Conda – Create an environment with a different Python version
Conda – Export the environments
Creating and managing packages (and libraries) with Conda
Jupyter Notebook
Creating a Notebook on Jupyter
First steps on a new Jupyter Notebook
Working online on development environments: Replit
Replit
Creating a Python workspace for data analysis on Replit
Conclusion
Questions
Multiple Choice Questions
Answers
Key Terms
References/Further Readings
3. Day 1 - Data Structures in Pandas library
Structure
Objective
Introduction to the Series
A Series as a sequence of data
The Index() constructor
The name attribute of Series
Various ways to build Series
The Series() constructor
Creating a Series from a NumPy array
Creating a Series from a scalar value
Creating a Series from a dictionary
Creating a Series from a list of tuples
Creating a Series from a 2-element array list
Introduction to DataFrames
The DataFrame as an indexed data table
The DataFrame() constructor
Viewing DataFrames in Jupyter Notebook
Other constructor arguments
Access the various elements of the DataFrame with iloc[ ] and loc[ ]
Various ways to build DataFrames
Creating a DataFrame from a Numpy ndarray
Creating a DataFrame from a Series dictionary
Creating a DataFrame from a ndarray dictionary
Pass-by-copy with Dictionaries
Creating a DataFrame from a structured array or a record array
Creating a DataFrame from a list of dictionaries
Creating a DataFrame from a list of Data Classes
Creating a DataFrame from a list of Named Tuples
MultiIndex DataFrame
Creating a MultiIndex DataFrame from a dictionary of tuples
Conclusion
Questions
Multiple Choice Questions
Answers
Key Terms
References
4. Day 2 - Working within a DataFrame, Basic Functionalities
Structure
Objective
Viewing Data
Direct printing of the DataFrame values
The head() and tail() methods
Selection
Selection by Subsetting
Subsetting by index or by position
Scalars and Series as return values
Indexing Operators and Indexers
loc[ ] – Selection by Labels
iloc[ ] – Selection by location
Indexer ix[ ]
at[] and iat[] – Selection by value
Selection on dtype
Filtering
The Boolean condition
Filtering on the lines
Filtering on columns
Application of multiple conditions
Boolean reductions
Filtering with isin()
Editing
Adding, inserting, and deleting a column in a DataFrame
Adding, inserting, and deleting a row in a DataFrame
Adding new columns with assign()
Descriptive Statistics
The describe() method
Calculation of individual statistics
The Skipna option
The standardization of data
Transposition, Sorting, and Reindexing
Transposition
Sorting
Sorting by label
Sorting by values
Reindexing
Reindexing using another DataFrame as a reference
Conclusion
Questions
MCQs
Solution:
Key Terms
References/Further Readings
5. Day 3 - Working within a DataFrame, Advanced Functionalities
Structure
Objective
Shifting
The shift() method
Reshape
The stack() and unstack() methods
Pivoting
Iteration
Iteration with for loops
Methods of iteration
Row iterations in DataFrames
Application of Functions on a Dataframe
The levels of operability of the functions
Applying NumPy functions directly on DataFrame
Applying functions with the apply () method
Applications of functions with the pipe() method
Chaining pipe() and apply() methods
Applying functions with arguments with the pipe() method
The applymap() and map() methods
Transforming
The transform() method
Reducing a MultiIndex DataFrame to a DataFrame
Transform() does not aggregate elements
Transform() works with a single column at a time
Aggregation
The agg() method
Grouping
The groupby() method
The groupby() method for indexes
Grouping with Transformation
Grouping with Aggregation
Apply() with groupby()
Categorization
Specifying a category column
Conclusion
Questions
MCQs
Solution:
Key Terms
References/Further Readings
6. Day 4 - Working with Two or More DataFrames
Structure
Objective
Add data to a DataFrame
The append() method
Appending multiple Series
The concat() function
Concatenations between DataFrame and Series that are not
homogeneous
Multiple concatenations
Joining between two DataFrames
The merge() method
The LEFT Join
The RIGHT Join
The OUTER Join
The INNER Join
Arithmetic with DataFrames
Two homogeneous DataFrames as operands
Two non-homogeneous DataFrames as operands
Operations between a DataFrame and a Series
Flexible binary arithmetic methods
Flexible binary methods and arithmetic operators
Differences between arithmetic operators and flexible binary
methods
Arithmetic operations between subsets of the same DataFrame
Arithmetic operations between subsets of different DataFrames
The relative binary methods
Boolean operations
Boolean operations between two DataFrames
Flexible Boolean binary methods
Aligning on DataFrames
The align() method
Aligning with the Join modalities
Conclusion
Questions
Multiple choice questions
Solution
Key Terms
References/Further Readings
7. Day 5 - Working with Data Sources and Real-World Datasets
Structure
Objective
Files as external data sources
Read and write data from files in CSV format
Graphical display of DataFrames in Jupyter Notebook
Preview of the content being written to file
Some optional to_csv() parameters
Read and Write Microsoft Excel File
Read data from HTML pages on the web
Read and write data from XML files
Read and Write data in JSON
Write and read data in binary format
Final thoughts on saving data to file
Interact with databases for data exchange
SQLite installation
Creation of test data on SQLite
Other data sources
Working with Time Data
Date Times
Time Deltas
Create arrays of time values
Import Date Time values from file
Working with Text Data
The methods of correcting the characters of the string
Methods for splitting strings
Methods for concatenating columns of text
Separate alphanumeric from numeric characters in a column
Adding characters to the rows of a column
Recognition methods between alphanumeric and numeric characters
Searching methods in strings
Conclusion
Questions
Multiple choice questions
Solution
Key Terms
References/Further Readings
8. Day 6 - Troubleshooting Challenges with Real Datasets
Structure
Objective
Handling Missing Data
How NaNs are formed
Other operations that generate NaN
Working with Missing values
Find and count the missing values
Drop missing values
Filling in of Missing Values
Fill Forward or Backward
Interpolate
Conversion of data types in the presence of NaN
Other common operations for correcting newly imported DataFrame
Data Replacing
Data Duplicated
Renaming Axis Indexes
Sparse DataFrames
Tidy Data
Methods for inversion of Stacked Data
Example with the stack() method
Example with the melt() method
Columns that contain values, not variables
Several variables in the same column
Columns that contain multiple variables
Variables in both rows and columns
Groups of Variables in the columns
Names of columns with multiple variables
Conclusion
Questions
Multiple choice questions
Solution
Key Terms
References/Further Readings
9. Day 7 – Data Visualization and Reporting
Structure
Objective
Matplotlib
Making a Line Plot with Matplotlib
Making a Scatter Plot
Making a Bar Chart
Making a Pie Chart
Making a Box Plot
Using the data in a DataFrame with Matplotlib
Introduction to Seaborn
Reporting
Data Profiling and Reporting
Reporting in HTML and PDF
Conclusion
Questions
Multiple Choice Questions
Answers
Key Terms
References/Further Readings
10. Beyond Pandas
Structure
Objective
Where to learn more about Pandas?
The official Pandas documentation
Participate in the development of the Pandas library
What can you learn after Pandas?
The Data Scientist
The knowledge of the Data Scientist
The Task of a Data Scientist
The goals of a Data Scientist
Data Scientist and R
Statistical analysis with StatsModels
Machine Learning with Scikit-learn
Image Processing and Deep Learning
Big Data
The Data Engineer, a new professional figure
Conclusion
Questions
Multiple Choice Questions
Answers
Key Terms
References/Further Readings
Index
CHAPTER 1
Pandas, the Python Library
Before starting to work directly with seven chapters in seven days, it would
be beneficial to introduce the Pandas library. In this chapter, you will see
how this library developed in Python – one of the most successful
programming languages – was born, and then in a few simple words, we
will summarize what it is for and what it does.
Pandas is designed specifically for data analysis and is intricately linked to
this discipline. So, in this chapter, you will be shown a brief overview of the
steps that involve data processing and data analysis in general. These
concepts will be resumed in the following chapters with practical examples.
Structure
In this chapter, we will cover the following topics:
A bit of history
Why use Pandas (and Python) for data analysis?
Data analysis
Tabular form of data
Objective
After studying this chapter, you will have an overview of how the Pandas
library can serve in data analysis, on what type of data it works (a tabular
form of data), and what are its strengths that have made it a great success in
these recent years, making it an indispensable tool.
A bit of history
In 2008, developer Wes McKinney, employed at AQR Capital
Management (a global investment management company based in
Connecticut (USA)), began work on creating a tool that would allow
quantitative analysis to be performed on financial data. In those years, there
was already an excellent development of projects on R, a programming
language designed to carry out statistical analyzes, and many companies
made extensive use of the commercial software based on the use of macros
or scripting on data spreadsheets (spreadsheets such as Microsoft Excel).
But McKinney was looking for something new. The R language was quite
difficult for the layman and took an enormous time to learn. As for the
commercial software, these had a cost and were also very limited to their
basic functionality. The Python language was emerging in the scientific
environment, a very flexible and easy-to-learn programming language.
Python was free, easy to learn, and could virtually interface with anything –
thanks to the integration of many modules and libraries in continuous
development.
Already in 2009, McKinney had in hand a module of functions and new
data structures that formed the prototype of a library that would later
become Pandas. Before leaving the company he worked for, he managed to
convince the management to grant the open-source right to the library. And
in 2012, another McKinney colleague at AQR Capital Management joined
the project, Chang She, to become the second-largest contributor to the
bookstore.
Figure 1.1 shows in sequence, significant events in the history of the
Pandas library:
Figure 1.1: Pandas library timeline
Thus, was born the pandas module, a specific Python library for data
analysis. The goal was to provide the Python developers with efficient data
structures and all the functionality necessary to carry out the data analysis
activities with this language in the best possible way.
The choice of using the tabular form as structured data (like spreadsheets)
and integrating functionalities similar to those used by the SQL language to
manipulate and generate database tables, was the key to the success of this
library. Much of the functionality of the R language and macros available in
commercial software were implemented in Python and integrated into the
pandas library, making it an even more powerful and flexible tool.
The choice to use Python as a programming language allows you to take
advantage of many libraries that greatly expand the scope of application of
our analysis projects. One of these libraries is for example the NumPy
library. This powerful tool for scientific computing, once integrated into the
project, allowed the implementation of indexing and element selection tools
with high performance, compensating in a good part of the computational
speed problems of the Python language compared to other programming
languages, such as C and Fortran.
Figure 1.2 shows how choosing a Python library like Pandas allows you to
take advantage of many other technologies, such as NumPy:
Figure 1.2: Pandas and other Python libraries for data analysis
In 2017, because of the great diffusion of Python in academic and
professional environments, there was a growth of interest in the pandas
library and its potential, becoming a reference tool for all those involved in
the data analysis sector. Moreover, it was precisely in those years that we
began to talk about Data Science almost everywhere.
Taking advantage of the wave of success, pandas have developed
enormously in recent years, resulting in the release of numerous versions,
thanks to the contribution of more and more developers.
Today, many data scientists in the major private companies that analyze
data (Google, Facebook, JP Morgan) use Pandas. This library is, therefore,
the perfect tool for data analysis – powerful, flexible, easy to understand,
can be integrated with many other libraries, and is, therefore, an
indispensable tool to know.
The Pandas library is the free software developed under 3-Clause BSD
License, also known as Modified BSD License, and all releases and
documentation are freely available and can be consulted on the official
website (https://pandas.pydata.org/).
Why use Pandas (and Python) for data analysis?
As shown earlier, the choice of using Python as the programming language
for developing Pandas has led to the undisputed success of this library.
Since its first appearance in 1991, Python has spread almost exponentially,
becoming today one of the most used programming languages. The merit of
this is due precisely to the great flexibility of this language and its ability to
integrate libraries into its code that have extended its applicability to many
areas of work.
In this section, we will see in detail the following factors that led to
choosing Pandas and the Python language as a tool for data analysis and
data science in general:
A trust gained over the years
A flexible language that adapts to any context
Automation, reproducibility, and interaction
A trust gained over the years
As for data analysis, thanks to the pandas library, Python soon entered into
competition with other programming languages and analysis software such
as R, Stata, SAS, and MATLAB. Python, however, being a free product, has
spread easily, and due to its enormous potential, it has been able to gain
wide trust from all the users. Although at first it was seen as a tool for “doit-yourself” calculation, over the years, Python has proven to guarantee
excellent results and be a valid tool in both the academic and the industrial
fields. In fact, today Python enjoys the utmost confidence in the world of
data science, and this is largely due to libraries such as Pandas, which have
guaranteed its feasibility, providing all the necessary tools to carry out a
work of analysis and calculation of the highest level, at virtually no cost.
A flexible language that adapts to any context
In many organizations, it is common to find projects or processes in which
several programming languages or calculation software are involved at the
same time. Since they work strictly in specific fields (sometimes too
specific), each of them must be applied only to one or more steps of data
processing. But they never manage to cover the entire structure of a project.
Therefore, to start a project, it is necessary to set up a certain number of
development and work environments, in addition to developing interfaces
or ways of exchanging information and data between them.
But why keep so many works and development environments when just one
might be more than enough? It is at this point that Python takes over, a
language so flexible that it adapts to many applications and can be used in
many areas. In more and more organizations, this language has gradually
replaced all pre-existing technologies (web server, calculation,
programming, notebooks, algorithms, data visualization tools, and so on)
unifying them under a single language.
Automation, reproducibility, and interaction
Pandas is a library based on a programming language. But why not instead
choose an application that has already been developed, tested, and
therefore, does not require development and programming skills? By
choosing Pandas, you will find yourself forced to deal with the
programming activities that require time and skills, however simple and
intuitive programming in Python can be. So, why choose Pandas?
It is a question of automation, reproducibility, and interaction.
Programming languages are gradually replacing large applications that offer
everything ready and tested. Applications are environments, even though
they are powerful, feature-rich, narrow, and fixed. In fact, they can offer
thousands of features, but often never a one that fits your needs completely.
Choosing a programming language, you leave a free hand to those who use
it. In this case, the developer or data scientist will choose and develop a
work environment that will fully meet their needs. Python provides a large
number of libraries, full of ready-made tools, thus, allowing it to work even
at a high level, with algorithms and procedures already implemented within.
Therefore, the data scientist will be free to use ready-made tools by
integrating them into their personal work environment.
Large applications with ready-made work environments require the
continuous presence of a user who interacts with them, selecting items,
entering values, and performing continuous checks on the results to then
choose how to continue the analysis and processing of the data. Pandas,
being a library of programming languages, is instead a perfect automation
tool. Everything can be automated. Once the procedure is established, you
can convert everything into lines of code that can be executed as many
times as you want. Furthermore, given that the operations, choices, and data
management will be carried out by programs that strictly follow the
commands read from lines of code, and not from real-time operations by
humans, reproducibility will also be guaranteed.
But why then choose Python and not another programming language like
Java or C++?
Python is a language that differs from the latter in that it is an interpreter
language. The developed code does not need to be written in the form of
complete programs, which then must be compiled to run. The Python code
can also run one line at a time and see how the system responds to each of
them, and depending on the result, make decisions or modify the following
code. You could then interact with the data analysis process. So, the
interaction has been added, which is one of the aspects that has made the
use of software and applications advantageous compared to programming
languages.
Data Analysis
With the previous two sections, you will have become aware of the qualities
that make Pandas and Python an indispensable tool for data analysis. The
next step is to take a quick look at what the latter is. In the following
section, we will have a quick overview of data analysis and some concepts
that will then serve to better understand the purpose of many features in the
Pandas library.
What is data analysis?
Data analysis can be defined as the disciplinary area in which a series of
techniques are applied to collect, handling, and process a series of data. The
ultimate goal will be to obtain the necessary information from these data in
order to draw conclusions and support decision-making.
Therefore, using calculation techniques and tools, we will start with the raw
data extracted from the real world, which will undergo manipulations
(cleaning, sorting, processing, statistics, views) in order to gradually
convert them into useful information for the purpose set at the beginning of
the analysis. The objective of the analysis will, therefore, be to evaluate
hypotheses, validating or refuting them (scientific world), or to provide
information to be able to make decisions (especially in the business and
financial world).
Thus, it is clear that data analysis is a fundamental tool for the academic
environment, and more so for the business environment, where making
correct decisions can be very important for investments.
The data scientist
Given the importance of data analysis, more elaborate techniques and tools
have developed over time, hand-in-hand with the development of
information technologies. With the increase in the amount of data available,
the use of increasingly powerful and efficient tools becomes indispensable.
Today, the tools in this area are many, offering multiple possible approaches
to the development of a data analysis environment. It is, therefore, up to the
data scientist to choose the right tools among the various technologies
available that can meet the objectives set for the analysis.
The data scientist, in addition to having the skills related to calculation
techniques and data analysis processing, must also have a broad knowledge
of all the available technologies that will allow him to set up a good work
environment, essential to obtain the desired results.
This professional figure is gradually taking shape in the last 5 years,
becoming increasingly important in many areas of work.
The analysis process
However, regardless of the choices of the technologies or tools used, there
are general lines on which the data analysis process is based. The data
scientist, or anyone who needs to carry out data analysis, must be clear
about the main steps into which the data processing technique is divided.
Therefore, to better understand the aims of the pandas library, it is
important to broadly know how a typical data analysis process develops.
Once the structure of the process is clear, it will be easy to understand
where and when to apply the different methods and functions that the
pandas library offers.
In Figure 1.3, the main steps that make up the data analysis process are
shown:
Figure 1.3: The various steps of the data analysis process
As shown in Figure 1.3, there is a precise sequence of operations that make
up the data analysis process. Let’s see every single step in detail, as follows:
Data collection: Once you have assessed the nature of the necessary
data (numbers, text, images, sounds, and so on) and the characteristics
required to meet the objectives of our data analysis, we proceed with
the collection. The data sources can be most varied. There are
organizations that make a lot of data available online, already partially
processed and organized, but the data are not always so easy to find.
Sometimes, it is necessary to extract raw data such as fractions of text,
the content of web pages, images, and audio files. And therefore, it
will be important to prepare a whole series of procedures and
technologies to extract the data from these heterogeneous sources to
be collected and subsequently processed. Lately, with the advent of the
Internet of Things (IoT), there is an increase in the data acquired and
released by devices and sensors.
Data processing: The collected data, even if in part already processed,
are still raw data. Data from different sources could have varied
formats and certainly be internally structured differently. It is,
therefore, essential to make the data obtained as homogeneous as
possible, converting them all into the same format, and then
processing them to collect them together in a structured form more
suited to us. As for Pandas and other data analysis technologies and
relational databases, the data will be collected by typology through a
tabular structure – a table formed by rows and columns, where often
the data will be distributed on columns that identify particular
characteristics, while on the rows will be the collected samples.
Data cleaning: Even though the collected data has been processed and
organized in a structured form suited to us, such as a tabular data
structure, they are not yet ready for data analysis. In fact, the data will
almost certainly be incomplete, with empty parts, or contain duplicates
or errors. The data cleaning operation is, therefore, required in which
you must manage, correct errors where possible, and integrate the
missing data with appropriate values. This phase is often the most
underestimated, but it is also the one that can later lead to misleading
conclusions.
Transforming data: Once the data has been cleaned, integrated, and
corrected, it can finally be analyzed. It is in this phase that the actual
data analysis is concentrated. Here, the analyst has at his disposal a
multitude of techniques to manipulate structured data, acting both on
the structure itself and elaborating new values from those already
present. Everything must be aimed at focusing the data or at least
preparing them to be able to extract the useful information you are
looking for. At this point in the process, it may be obvious to the
analyst that the data obtained at the time may not be sufficient or not
suitable. You will then have to go back to the previous steps of the
process to search for new data sources, delete useless information, or
recover the previously deleted data.
Modeling data: The previous step is aimed at extracting information
that must then be enclosed in a model. The mathematical, conceptual,
or decision-making model will be based on hypotheses that can be
evaluated here, thanks to the information extracted during the data
analysis. The model can, therefore, be validated or refuted, or at least
its knowledge be increased, so as to decide whether to return to the
analysis in the previous steps to deepen the model and extract new
information or start with a new analysis or definitively close the
process of analysis and make decisions directly.
Data Visualization: The data modeling process often needs to be
assisted with data visualization. The data are often reported in very
large quantities, and it will be very difficult for the analyst to identify
the characteristics (trends, clusters, various statistics, and other
characteristics) that are hidden inside by reading only rows and
columns. Even reporting and evaluating the results of statistical
processing often runs the risk of losing the bulk of the information.
The human being has a greater ability to extract information from
graphic diagrams and, therefore, it is essential to combine the analysis
process with good visualization of the data.
Tabular form of data
You saw in the previous section that data must be processed in order to be
structured in tabular form. The pandas library also has structured data
within it that follow this particular form of ordering the individual data.
But, why this data structure? In this section, we will see how to answer this
question, introducing the following topics.
Tabular form of data
From my point of view, I could say that the tabular format has always been
the most used method to arrange and organize data. Whether for historical
reasons or for a natural predisposition of human rationality to arrange the
data in the form of a table, we find the tabular format historically in the
collection of the first scientific data written by hand in previous centuries,
and in the accountants’ accounts of the first merchants and banks, which in
current technologies have internal database tables storing terabytes of data.
Even calendars, recipe ingredients, and other simple things in everyday life
follow this structure.
The tabular format is simply the information presented in the form of a
table with rows and columns, where the data is divided and sorted following
the classification logic established by the headings on the rows and
columns.
But it is not just a historical question. The reason for the widespread use of
this form of organizing data is mainly due to the characteristics that make it
ideal for calculating, organizing, and manipulating a large amount of data.
They are also easily readable and understandable, even for those with no
analysis experience.
It is no coincidence that most of the software used in offices makes use of
tools for entering, calculating, and saving data in tabular form. A classic
example is spreadsheets, of which the most popular of all is Microsoft
Excel.
Spreadsheets
A spreadsheet is an application on a computer whose purpose is to organize,
analyze, and store data in tabular form. Spreadsheets are nothing more than
the digital evolution of paper worksheets. Accountants once collected all
the data in large ledgers full of printouts, from which they extracted the
accounts. Even the goods in a warehouse were recorded in paper registers
made up of rows and columns, in which dates, costs, and various
descriptions were reported.
Such a tool has followed the evolution of the times, becoming an office
software like spreadsheets, of which the most famous version is precisely
Microsoft Excel.
Spreadsheets are programs that operate on data entered in cells within
different tables. Each cell can contain both numbers and text strings. With
appropriate formulas, you can perform calculations between values
contained in areas of selected cells and automatically show the result in
another cell. By modifying the values in the operand cells, the value in the
cell intended for the result will also be modified in real-time. Spreadsheets,
compared to paper worksheets, in addition to organizing the data in tabular
form, introduce a certain degree of interaction, in which the user is able to
select the data visually, insert calculation formulas, and view the results in
real-time.
Figure 1.4 shows how Spreadsheets are the digital evolution of Paper
Worksheets, adding new useful properties:
Figure 1.4: Paper worksheets and spreadsheets
The leap forward was enormous, while retaining the tabular structure.
SQL tables from databases
Another technology that has enormously marked the evolution of data
management is relational databases. Spreadsheets share many features with
databases, but they are not quite the same. A table extracted from an SQL
query from a database can somewhat resemble a spreadsheet. Not
surprisingly, spreadsheets can be used to import large amounts of data into a
database and a table can be exported from the database in the form of a
spreadsheet. But the similarities end there.
Database tables are often the result of an SQL query, which is a series of
SQL language statements that allow you to extract, select, and transform the
data contained within a database, modifying its format and its original
structure to get a data table. Therefore, while the spreadsheets introduce
excellent calculation tools applicable to the various areas of the data table,
the SQL tables are the result of a complex series of manipulations carried
out on original data, based on selections of data of interest from a vast
amount of data.
Figure 1.5 shows how the SQL Tables started from the characteristics
present in the Paper Worksheets, to adapt to relational databases, showing
new and powerful properties:
Figure 1.5: Paper worksheets and SQL tables form databases
Pandas and Dataframes
The idea of being able to treat data in memory as if it were an SQL table is
incredibly captivating. Likewise, selectively interacting on data selections
by applying formulas and calculations as is done with spreadsheets can
make the tabular data management powerful.
Well, the pandas library introduced DataFrames as structured data, which
makes all this possible. These objects that are the basis of data analysis with
Pandas, have an internal tabular structure and are the evolution of the two
previous technologies. By combining the calculation features of
spreadsheets and the way of working of SQL languages, they provide a new
and powerful tool for data analysis.
Furthermore, by exploiting the characteristics of the Python language
discussed in the previous sections, we also add aspects of automation,
flexibility, interaction, and ease of integration with other technologies,
which the two previous technologies only partially cover.
Figure 1.6 shows how many fundamental properties of Spreadsheets and
SQL Tables can be found in the DataFrame, the main data structures of the
Pandas library:
Figure 1.6: Pandas take the best of all technologies
By introducing the DataFrame, Pandas make it possible to analyze data
quickly and intuitively. We will resume the DataFrame in Chapter 3, (Day
1) Data Structures in Pandas Library deepening the characteristics of this
type of object, and we will see how to create and manage them in the
Python language with a series of practical examples.
Conclusion
In this chapter, we had a quick overview of some fundamental concepts that
will be useful to fully understand the pandas library. The general
framework that is deduced will help contextualize the various topics
introduced in the following chapters. In fact, each chapter will cover a
series of topics that can be included in the practice of data analysis in one or
more steps of the process. It is, therefore, clear that it is important for the
reader to keep in mind the general scheme of a typical process of data
analysis.
Pandas is a Python library, and therefore, it is essential to have at least a
knowledge of how it came about, and why it was built with this
programming language. That’s why we talked about this language in a few
lines, and how it has contributed enormously to the success and spread of
this library.
Pandas are designed to be powerful and efficient tools. Taking up the
concepts of data in tabular form, spreadsheet, and database with their SQL
tables, we tried to highlight what are the characteristics that make it so. It is
important to understand how it was born and what reasons led to its
realization in this form.
In the next chapter, we will learn how to set up a work environment that
best suits the data analysis activity with Python and Pandas. We will also
learn how to install different tools and various development environments
including the Anaconda distribution and Notebook Jupyter.
References
Meet the man behind the most important tool in data science
(https://qz.com/1126615/the-story-of-the-most-important-tool-in-datascience/)
CHAPTER 2
Setting up a Data Analysis
Environment
Before proceeding further with the chapters that specifically deal with the
Pandas library, it will be beneficial to have a work environment to develop
the examples given in the book and practice. In this chapter, we will deal
with the installation part of Pandas and other libraries used in the book and
the setting up of an appropriate work environment – as appropriate as
possible to the data analysis activity. In this regard, various possibilities will
be illustrated, which the reader can choose from according to their tastes
and availability. In particular, Anaconda will be shown, a specific
distribution for data analysis, which allows you to install a work
environment quickly and practically with Python, Pandas, and all the other
tools necessary on almost all platforms available today (Windows, Apple ,
Linux).
Structure
In this chapter, we will cover the following topics:
The basic procedure
Anaconda
Working online on development environments: Replit
Objective
After studying this chapter, you will have a complete environment not only
for carrying out the examples in this book, but also a workspace for
carrying out any data analysis tasks with Pandas and Python.
Furthermore, during the installation of the various components, you will
become familiar with the concepts of package and environment managing,
essential for working efficiently on multiple projects at the same time.
Finally, you will have the possibility of being able to choose different
possibilities, including Anaconda, a powerful distribution specific for data
scientists, the rudimentary installation of individual packages, and the
possibility of working completely remotely without having to perform any
installation.
The basic procedure
In this section, we will learn the basic procedure in which all installations
will be carried out individually and manually without using specific tools.
In this case, the development environment that we will create will be highly
generic and basic.
Installing Python
Pandas is a library developed to work with the Python language, and
therefore, you will first need to install the Python language in our PC, and
then, subsequently Pandas and the other libraries covered in the book. At
the time of writing this book, the latest version of Python released was 3.9,
although updates of previous versions such as 3.8, 3.7, and 3.6 are also
released in parallel.
Python 3.x vs Python 2.7
At present, there are still many references to the Python 2.7 version both in
the literature and in many examples distributed on the Internet. Despite this
spread, the Python 2.7 version is no longer supported as of 2020. It is,
therefore, a good practice to consider Python 3.x versions. All new versions
of the data analysis and scientific computing libraries have been released
for this version, and it is unthinkable not to use this version. All the
examples in this book refer to Pandas 1.3 and Python 3.8 or higher.
Python can be installed in a multitude of ways. The most rudimentary
method is to go on the official website of this programming language
(https://www.python.org/) and download the latest release available, as
shown in Figure 2.1:
Figure 2.1: Python.org
By loading the main page on the browser, it is generally suggested to
download the installer corresponding to the platform used, with the latest
released version of Python. You can download the installer on your PC and
then run it. Otherwise, from the menu, you can choose the desired operating
system – Windows, Mac OS X, or other, (Python releases are already
integrated in Linux) – and download the installer, which once executed, will
install all the basic tools for the program in Python on our PC.
When you click on the installer, a window similar to the one shown in
Figure 2.2 will appear on the screen:
Figure 2.2: Python Installer on Windows
Once Python is installed, you can open the Python shell, where you can
enter the Python commands line-by-line interactively, or use the IDLE to
develop programs with several lines of code to run all together, as shown in
Figure 2.3:
Figure 2.3: Python Shell
Installing Pandas and the other libraries
Now that we have Python on our computer, we just need to start installing
the Pandas library. To do this, we need pip, a tool made available by PyPI,
The Python Package Index (https://pypi.org/), which is nothing more
than the online repository where all the libraries importable on Python are
present, including Pandas.
From the command line of your operating system, run the following
command:
On Windows:
py -m pip install pandas
On Mac OS:
python3 -m pip install pandas
Immediately, the downloading of Pandas and dependencies (other libraries
necessary for its operation) like NumPy will start, as shown in Figure 2.4
(you won’t need to install it separately):
Figure 2.4: Pandas installation
We will do the same thing with the matplotlib and seaborn graphics
libraries, as shown as follows:
On Windows:
py -m pip install matplotlib
py -m pip install seaborn
On Mac OS:
python3 -m pip install matplotlib
python3 -m pip install seaborn
To check if everything went well, open the Python console, and run the
following command:
On Windows:
py
On Mac OS:
python3
Next, we will import the three newly installed libraries, as follows:
>>> import pandas
>>> import matplotlib
>>> import seaborn
If you do not receive error messages, the installation of the three libraries
will have gone correctly, as shown in Figure 2.5:
Figure 2.5: import libraries in Python shell
Installing Jupyter Notebooks
Now, the next step is to install Jupyter. The installation of Jupyter
Notebooks is really simple, because it does not differ at all from any other
library. As we did previously for the other libraries, it will be sufficient to
enter the following commands via the command line:
On Windows:
py -m pip install jupyter
On Mac OS:
python3 -m pip install jupyter
The download of all the necessary packages, both Jupyter and the
dependencies, will start immediately, and then the installation will begin.
As for the use of Jupyter, we will see it in detail in the following section.
However, if you don’t want to wait, you can check jupyter online, without
installing it on your computer. Go to the page https://jupyter.org/try.
Considerations
However, this basic form of installation can be useful for those who want to
work from scratch and for simple programming that requires the
development of small programs in Python. For those who work in the
professional field, they must work in environments that make development
and analysis more comfortable and provide the management tools that
facilitate the management of activities as much as possible. For those who
want to work with data analysis, it is advisable to work with Anaconda. In
the following section, we will see what Anaconda is, and how to install it
on your system.
Anaconda
Anaconda (https://www.anaconda.com/) is an open-source distribution
specifically designed to be used in data analysis. Distributed by Continuum
Analytics, it is available free of charge at a basic level for students,
researchers, and individual users (Individual Edition). However, as a
professional product, it is sold in different packages (depending on the level
of use). The higher editions (paid subscription) provide additional tools
such as teamwork, managing a large scale of data, and increasing the
performance of work systems.
In the following section, we will learn more about this useful work tool and
learn how to install it and set up a development system suitable for our data
analysis activity with Pandas.
The Anaconda distribution
Within the Anaconda distribution, you can work with two different
programming languages – R and Python. These two languages are, in fact,
found to be most suitable for data analysis and other related activities such
as Machine Learning.
In our case, we are only interested in the Python part. Furthermore, all the
packages used in the book – such as NumPy, Jupyter, and Pandas, but also
matplotlib and seaborn – are included in the distribution.
Anaconda is, therefore, the most suitable tool for those who want to
practice data analysis with Python, in particular with the Pandas library.
Furthermore, becoming familiar with this environment, and its development
and analysis tools is crucial for those who want to undertake the profession
of data scientist.
In fact, Anaconda, in addition to providing a development and analysis
environment in Python in an easy and intuitive way, also provides other
tools that help the data scientist in the following ways:
The management of packages and libraries to be installed
Scientific and statistical calculation
Large-scale data processing
Predictive analysis
In fact, it includes many tools for machine learning.
Installing Anaconda
Opening a browser and loading the Anaconda Individual Edition
download page (https://www.anaconda.com/products/individual), you
will be suggested the most suitable installer for your system, as shown in
Figure 2.6:
Figure 2.6: Anaconda Individual Edition download page
But if it’s not what you are looking for, you can search the website to find
the distribution that best matches your needs, choosing the particular
operating system (MacOS, Linux, or Windows), the system bits (32 or 64
bit), and the version of Python you want to work with.
Installing Anaconda on Linux systems
On Linux, the installation must be done manually by downloading an
executable file such as Anaconda3-2021.05-Linux-x86_64.sh. Once this is
downloaded, it will need to be launched from the shell.
It will ask you to confirm the location where you want to install all the files.
In my case, it is the following:
~ / anaconda3
The installation will take a few minutes, after which, you will have all the
same tools available on other platforms within the directory.
For example, to launch the Anaconda navigator, enter the following
commands:
cd ~ / anaconda3
./anaconda-navigator
The graphics application will open on the screen.
Once you have found the installer corresponding to the system you are
working on, perform the installation. Once the Anaconda installation is
complete, you will find a series of applications on your PC. To get an
overview of all the tools that the Anaconda distribution has to offer, launch
Anaconda Navigator. A screen will appear in which the available
applications will be shown depending on the edition level you have chosen,
as shown in Figure 2.7. Here, you can decide to install the ones that will be
most convenient for your business, and then once installed, launch them
individually:
Figure 2.7: Anaconda Navigator for Individual Edition
Once the application is open, you will find yourself on the Home screen. As
you can see in Figure 2.7, there are a good series of applications in the
Individual Edition that will be useful for data analysis and development of
projects with Python and Pandas, including Jupyter Notebook. In addition,
there are other applications for developing programs in Python such as
Spyder and other specific tools for data analysis and visualization.
In addition, in the Anaconda Navigator, you can select other screens, as
shown in Figure 2.8:
Figure 2.8: Anaconda Navigator – Community Panel
In particular, in the Individual Edition, you can navigate a real package
manager in the Environments screen; in the Learning screen, you will find
the tutorials and courses where you can learn the topics covered by
Anaconda; and in the Community screen (shown in Figure 2.8), there are
many links to connect to forums, events and particular sites where you can
exchange information and actively participate in the Python data analytics
community.
Conda and the Anaconda command line shell
In addition to Anaconda Navigator, which is an excellent visual tool to be
able to launch and install the various applications in the distribution, there is
also Conda.
Conda is the real package manager that underlies the distribution and is a
very useful tool for the following:
Python package management
Management of work environments
Both of these activities will be very useful for our work, and for this reason,
we will dwell on these aspects, deepening them further, in order to
guarantee you the tools to be able to work in the best way.
Conda is an application that is run on the command line through a series of
commands that perform various operations. We temporarily leave the
graphical environment and launch the Anaconda command line prompt.
You can do this from Anaconda Navigator by clicking on the appropriate
application on the HOME screen, as shown in Figure 2.9:
Figure 2.9: Icon for launching CMD.exe from Anaconda Navigator
By pressing the Launch button under the corresponding icon, a shell will
open which integrates all the Anaconda tools, including conda, from which
you can run all the command lines of distribution, as shown in Figure 2.10:
Figure 2.10: CMD.exe prompt
Creating and managing environments with Conda
Once you open the shell to enter the commands that we will need for our
operations, you will notice that next to the prompt, there is (base). This
tells us the environment we are currently working on, which is the default
base one.
But what are environments? Well, we can define an environment as a
workspace in which a particular version of Python and a set of packages
with certain versions can be set up in isolation without interfering in the
least with the basic work environment (that of Operating System).
Having different environments allows us to work simultaneously with
different work environments, each set up independently and differently
(with different versions of Python and packages installed) without creating
conflicts between the different versions (and dependencies) and without
ever running the risk of overwriting.
Working with multiple environments in this way allows us to develop
certain projects, which often relate to a certain version of Python, or which
use certain versions of packages.
Furthermore, the environments created with conda can then be saved,
cloned, and even exported to be used on other systems in order to simplify
the reproducibility of the analysis methods developed, regardless of where
we work.
So, in addition to the basic environment, it is possible to create new ones,
thanks to conda. On the command shell, enter the following command to
create a new environment that we will call mypandas:
(base) > conda create --name mypandas
The system will carry out a series of checks, and then will ask for
confirmation to proceed, as follows:
Proceed ([y]/n)? y
Preparing transaction: done
Verifying transaction: done
Executing transaction: done
We can know all the environments present on our Anaconda distribution by
entering the following command:
(base) > conda env list
All the environments present on the system will be listed, as follows:
# conda environments:
#
base
* C:\Users\nelli\anaconda3
mypandas
C:\Users\nelli\anaconda3\envs\mypandas
As you can see, the new environment just created is also present.
Conda – Create an environment with a different
Python version
When you are creating environments, a useful option is to create them with
different versions of Python. This is possible by specifying the version of
Python to use when creating a new environment.
For example, look at the following command:
conda create -n myoldpandas python=3.6
This will create a new environment based on Python version 3.6.
But we are still working on the basic environment; to work on what we
have just created, it is necessary to activate it. To do this, enter the
following command:
> conda activate mypandas
The prompt will now appear as follows:
(mypandas) >
As you can see from the prefix, you are now working within the new
environment.
To exit the environment and return to the basic one, it is necessary to
deactivate it. Enter the following command:
> conda deactivate
At this point, you will return to the default environment, as shown as
follows:
(base) >
Often, after working for a long time on your environment and having
enriched it with several packages, the need will arise to create a similar new
one. Instead of creating a completely new environment and redoing all the
operations, it is possible to clone the already existing one. This way, you
will save yourself a lot of work.
To clone an environment already present on your system, enter the
following command:
> conda create --name mypandas2 --clone mypandas
Now, you will have a perfect clone of your environment, as shown as
follows:
(base) >conda env list
# conda environments:
#
base
* C:\Users\nelli\anaconda3
mypandas
C:\Users\nelli\anaconda3\envs\mypandas
mypandas2
C:\Users\nelli\anaconda3\envs\mypanda
s2
Another useful operation is to remove an environment that is no longer
practical. This operation is also very simple. Enter the following command:
> conda remove --name mypandas2 --all
The aforementioned environment will be permanently removed from the
system, as shown as follows:
(base) >conda env list
# conda environments:
#
base
* C:\Users\nelli\anaconda3
mypandas
C:\Users\nelli\anaconda3\envs\mypandas
Conda – Export the environments
When you reach a certain level of activity and join a development team,
you will find it necessary to share the environments with others, or load a
ready-made one on your system. For this kind of work, conda allows you to
export and import the environments generated on Anaconda.
To export an environment present on our system, first activate it and then
launch the following command:
conda env export > mypandas.yml
Conda will generate a YML file that will contain all the information needed
to reproduce the environment in another environment. A file is a great
format to be able to email this information or save it on a USB stick.
To learn more about the subject, I suggest you visit the following official
website:
https://conda.io/projects/conda/en/latest/user-guide/tasks/manageenvironments.html.
Creating and managing packages (and libraries)
with Conda
As mentioned in the introduction of this section, conda is not only an
environment manager, but also an excellent package manager. In fact, once
we have created a work environment, with a certain version of Python, we
will still use Conda to install all the packages we need.
In fact, Conda is a valid tool for managing Python packages. Also, through
the command line, you can download the different packages available in the
distribution, and then install them, and remove them later, when no longer
needed. It will be necessary to look for the version of the package that best
suits your environment and that which will take care of the different
dependencies.
In our case, we will install Pandas and all the libraries covered in the book
in our environment mypandas created earlier. So, let’s activate our
environment, as follows:
> conda activate mypandas
Once the environment is activated, we immediately install the
library by entering the following command:
pandas
(mypandas) C:\Users\nelli>conda install pandas
A series of information about the package, its version, and dependencies
will appear on the screen. It will then ask you for confirmation to proceed
with the installation of Pandas, as follows:
Proceed ([y]/n)?
Press y and proceed with the installation. Conda will first download the
package and all the dependencies and then move on to the actual
installation. The operation will take a few minutes. The Pandas installation
will also include the NumPy installation since it is a package necessary for
its operation.
If you try to install it later, the following message will appear:
(mypandas) C:\Users\nelli>conda install numpy
Collecting package metadata (current_repodata.json): done
Solving environment: done
# All requested packages already installed.
Conda will inform you that the library is already installed and present in
your environment.
Now, let’s take care of installing all the other libraries we will need
throughout the book, as follows:
(mypandas) > conda install matplotlib
(mypandas > conda install seaborn
(mypandas > conda install jupyter
Now that we have all the necessary packages installed, let’s finish by
adding some information about the other useful commands for managing
the packages with conda.
Anaconda is a large distribution and contains many packages, but it may not
necessarily contain all of them. If, by chance, during the installation of a
particular conda package, you cannot find the package in the distribution,
you can always install it with pip.
Still, within the environment, you can run pip to install the package you
need, as follows:
(mypandas) > pip install package_name
Another conda command that you require to remove a package that is no
longer needed, or incorrectly installed, is given as follows:
(mypandas) > conda remove package_name
Jupyter Notebook
Jupyter Notebook will be the necessary tool that we will work on
throughout the book. This is because it is ideally suited for all data analysis
activities. In a Notebook, you can manage the code interactively, seeing the
results in real time, and at the same time, adding textual and descriptive
parts like in a real workbook.
So, let’s get out of the shell and go back to Anaconda Navigator. If you
have noticed correctly, there is a drop-down menu at the top. Opening it,
you will see that there will be a list of all the environments in the
distribution, including mypandas that we created earlier. Select it and you
will see that Anaconda Navigator will show you all the applications
installed in this environment, as shown in Figure 2.11:
Figure 2.11: mypandas environment in Anaconda Navigator
As you can see, Jupyter Notebook is present in the applications available
within the environment. Click on the Launch button of Jupyter Notebook to
open the application.
A page will open automatically from the browser on your computer. If not,
you can load Jupyter Notebook by going to the address
localhost:8888/tree, as shown in Figure 2.12:
Figure 2.12: Jupyter Dashboard
The starting page is the file system view. This will vary from system to
system, depending on which root directory is set on Jupyter. As you can see
from the Figure 2.12, there is a list of folders that correspond to those in the
operating system. Navigate to select the directory where you want to save
your Notebook and any attached files.
Creating a Notebook on Jupyter
To create a special directory, click on the New button on the right, and from
the drop-down menu, select Folder, as shown in Figure 2.13:
Figure 2.13: Create a folder in Jupyter Notebooks
A new Untitled Folder directory will be created. It must, therefore, be
renamed. Select the new directory and click on the Rename button, as
shown in Figure 2.14:
Figure 2.14: Rename a folder in Jupyter Notebooks
A dialog box will appear where you can enter the new folder name. Enter
myPandas or any other indicative name you prefer, as shown in Figure 2.15:
Figure 2.15: Enter the folder name in Jupyter Notebook
Click on the Rename button to save.
Now that we have created a directory, we can create a Notebook within it.
In the list of files, there is the new directory. Click on it to enter. Then, once
inside, click on the New button, and from the drop-down menu that will
appear, select Python 3 under Notebook, as shown in Figure 2.16:
Figure 2.16: Create a new Notebook in Jupyter Notebooks
Immediately, another panel will open on the browser, in which a new page
corresponding to the newly created Notebook will be loaded, as shown in
Figure 2.17:
Figure 2.17: A new Jupyter Notebook
First steps on a new Jupyter Notebook
The Notebook page is a real development application complete with buttons
and workspace. The upper part presents a menu with several buttons, while
the lower part has an empty block.
There are two types of blocks in Jupyter Notebooks. One to insert the
Python code and one to insert the Markup language formatted text. You can
create many blocks of both types, similar to the paragraphs of the pages of a
book. Some paragraphs will contain text, in which you will add notes,
descriptions, and titles of what you are doing, and others will contain some
Python code to execute.
For those who are already familiar with Python, note that the blocks of
Jupyter Notebook used for the code correspond to those of IPython and,
therefore, inherit the same interactive features.
The users insert pieces of code within a block, which can be executed
individually (that is, independently of the other code blocks in the
notebook), and directly observe the execution result that will be shown on
the document immediately after the block. At this point, the user can
continue with the creation of other blocks, and then return later to modify
the code in the block and re-execute the single block again, observing the
new results.
This interactive method will be essential for those who work with data
analysis, since it will often be necessary to retrieve parts of the data and
reprocess them as the analysis continues, or to review the previous
operations and calculations following the insights received later.
To better understand how it works, let’s see some basic operations. For
example, the default block that appears in a new notebook is used for code.
It can be understood from the text In [ ]: present at the beginning. This
label, which is the same as in IPython, indicates that the block is in Input
(code to be executed), while the space between the empty square brackets
indicates that it has not yet been executed.
Write the following commands in it to import the two libraries – Pandas and
NumPy – needed to start all our work, as shown in Figure 2.18:
import numpy
import pandas
Figure 2.18: Importing libraries in a new Jupyter Notebook
Then, to execute the code of the selected block (highlighted by an outline
rectangle), click on the Run button in the menu.
The number 1 will appear inside the square brackets, which indicates that
the block has been executed and, therefore, the two libraries imported into
the notebook. The numbers that will appear inside the square brackets will
indicate the sequence of the blocks executed. Furthermore, a new empty
block will be created at the bottom, used for the Python code.
At this point, we can add some text to see how the text blocks work. Select
(if not already) the new empty block and click on the pop-up menu, where
the Code item is shown and select Markdown. This drop-down menu is used
to change the type of block. Selecting Markdown will convert it to a
formatted text block, as shown in Figure 2.19:
Figure 2.19: Creating a Markdown block in Jupyter Notebook
At this point, by selecting Markdown, you will see the In []: label
disappear from the left. The block is now ready to contain some formatted
text.
Enter the following text:
# My First Notebook
## from chapter 2 example
*italic text*
**bold text**
* first item
* second item
* third item
1. enumerated item
2. enumerated item
3. enumerated item
Owing to the particular sequences of characters, the notebook is able to
understand how the text must be formatted, changing its font and size. For
example, depending on the number of # characters you bring before a
paragraph, you will have the different levels of heading (1 for the title, 2 for
the subtitle, 3 for a paragraph head, and so on). Whereas, if you use the *
characters, you can tell the text whether it should be in italic or bold, or if it
should show a list, as shown in Figure 2.20:
Figure 2.20: Inserting formatted text into a Jupyter Notebook
To make the entered text effective, press the Run button as you did
previously for the code. It will appear in place of the block, the
corresponding text appropriately formatted, as we can see in Figure 2.21:
Figure 2.21: Formatted text in a Jupyter Notebook
If we want to go back to making changes to the text just entered, simply
click twice on it, and the text block ready for editing will immediately
reappear.
Now that we have added some text with a title and a subtitle, it would be
better to move it before the code block. In a Jupyter Notebook, the order of
the blocks can be changed at any time. Select the block to be moved
(highlighted by an outline rectangle) and then press the buttons on the menu
with the up and down arrows to move it in the relative direction. In our
case, we will press the arrow upwards, as shown in Figure 2.22:
Figure 2.22: Changing the order of the blocks in the Jupyter Notebook
Now, you can continue to insert the Python code and text into your
notebook following the same procedures shown earlier. At the end, you will
have to save the notebook to be able to go back to work later. So, let’s give
the Notebook a title by clicking on the top where Untitled is written, as
shown in Figure 2.23:
Figure 2.23: Entering the Title in a Jupyter Notebook
A dialog box will appear where you enter the new name of the notebook.
For example, enter My first notebook and save by clicking on the Rename
button.
There are many commands available in this application, and it is impossible
to see them all in the context of this book. For further information, it is
recommended
to
visit
https://jupyternotebook.readthedocs.io/en/stable/notebook.html. However, there are
many tutorials on the Internet that explain how to use Jupyter Notebook at
any level.
Working online on development environments:
Replit
Currently, there are also integrated development environments (IDEs)
that work online and, therefore, allow you to create highly customized
environments (as we saw with Anaconda) by choosing both the
programming language and the libraries to be included in the environment.
One of them is Replit (https://replit.com/), whose name stands for readevaluate-print-loop. The strength of these IDEs is precisely that of not
having to worry about installing software and setting up a work
environment on our PCs, but finding one that is already available online,
and is easily customizable. The only requirement is a browser and a
connection to the Internet, specifications that are present on any system –
even in low-cost mobile phones.
Replit
Replit supports over 50 programming and markup languages, including
Python. For this reason, we have chosen it as an example in this book.
Today, remote programming is increasingly common, and the ability to
work on our projects, wherever you are and with any PC or mobile phone
without having to leave traces on them, is truly an attractive option.
Replit allows you to work through a page loaded on a browser, on several
windows at the same time, in a similar way to any IDE software installed on
our computer. Figure 2.24 shows the Replit development environment as it
appears on the browser:
Figure 2.24: The Python workspace in Replit (online IDE)
In addition, Replit, like other similar online IDEs, have other useful tools,
in particular an integration with GitHub, which allows you to import the
code directly from it, and to distribute our projects in a simple and
immediate way.
If you don’t like Replit, you can use other similar online IDEs, such as
Glitch (https://glitch.com/) which have similar functions. The choice is
varied, and therefore, you can choose the online IDEs as you prefer. There
are also some integrated tools that allow you to transfer the code and
projects from one online IDE to another. For example, from Replit, it is
possible to import codes developed on Glitch.
You should always take this into consideration; however, these applications
have a basic set of operations at a free level, but they become paid if we
want to access a wide range of services offered (same thing for Anaconda).
Creating a Python workspace for data analysis on
Replit
On Replit, we can create our own custom workspace based on Python,
importing all the libraries we need. First of all, you need to open a browser
and load the main page, then press the Sign-Up button and make your
account registration. It will be useful if you already have Google accounts
available. Just click on them to directly access the workspaces, as shown in
Figure 2.25:
Figure 2.25: Sign up to Replit
Once you have created an account or are using your existing account on
Google, GitHub, or Facebook, you can access a menu page, where you can
choose the programming languages on which to create an online workspace,
or access your previously created workspace, or choose from projects
developed by other audiences that are useful for learning. There is also the
possibility to connect to a GitHub repository and, thus, download the codes.
For the purposes of our book, you will create a new Python-based
workspace by clicking on the Python button as the language to use, as
shown in Figure 2.26:
Figure 2.26: Choice of programming language to use
Once you click on the Python button, a dialog box will appear where you
can choose whether to create a new workspace (in Replit, they are called
repl) or import the code from GitHub. Enter the reference name of the
workspace to be created in the text box on the right and click on the blue
Create repl button at the bottom, as shown in Figure 2.27:
Figure 2.27: Settings to create the workspace on Replit
At this point, the new workspace will be loaded on your browser. It is very
simple and intuitive to use. The IDE is divided into three panels, the one on
the left is a sort of manager (file manager, package manager, database
manager, and so on). In the center, there is space for entering the code. On
the right is the classic Python interactive console. Refer to Figure 2.28:
Figure 2.28: The Python workspace on Replit (online IDE)
At this point, we begin to install all the packages needed to work with the
examples in the book – Pandas, Numpy, matplotlib, and so on. Look at the
panel on the left (the manager to be clear) and click on the box-shaped icon
(package manager). Then enter pandas in the text box to search for the
library. Various results will appear in the search. Choose the pandas library
(at the time of writing the book, it was version 1.3.1). Install the library. As
you can see in Figure 2.29, the dependencies of the library are shown,
including NumPy. These packages will be automatically installed along
with Pandas:
Figure 2.29: Installing pandas library in Replit workspace
The installation progress will appear on the console in the right panel. As
you can see in Figure 2.30, the other necessary packages are also installed
or updated if they are already present in the workspace:
Figure 2.30: Replit console during the pandas installation
Do the same with the matplotlib and seaborn library.
You have now completed the setup of your remote development
environment and you can start working with the examples shown in the
subsequent chapters of the book.
Conclusion
In this chapter, we saw the different ways in which to set up our work
environments. We first saw the basic procedure, the general one that
requires the installation of Python and each individual package manually.
Then we saw that there is a distribution designed specifically for those who
work with data analysis, known as Anaconda. This distribution provides
many tools that greatly facilitate the management of development and work
environments, allowing you to manage environments and packages. You
can create several development environments with different versions and
settings at the same time. Finally, the possibility of fully working remotely
was shown, using special sites that distribute the already developed work
environments online, without having to install anything on your computer.
One of these is Replit.
Now that you have an environment to work in, you can move on to the next
chapters of the book, and start this Pandas study path in 7 days, reading
sequentially the corresponding 7 chapters. This path will gradually lead you
to the way of working with data analysis
Questions
1. What are the differences between working directly with Python
manually installed on the system and using a distribution like
Anaconda?
2. Why is it preferable to work within Python environments?
3. What are the advantages of working with Jupyter Notebook as a data
scientist?
Multiple Choice Questions
1. Which is the library that Pandas uses internally to enhance numerical
computing performance?
A. SciPy
B. Statsmodels
C. NumPy
2. Which of these is the Anaconda package manager?
A. pip
B. conda
C. apt-get
3. Which of these are the Python libraries for data visualization?
A. Seaborn, matplotlib
B. Numpy, SciPy
C. Statsmodels, scikit-learn
4. Which of these is the Jupyter Notebook text block formatting
language?
A. HTML
B. XML
C. Markdown
5. Which of these features is not possible with remote work
environments like Replit?
A. Creating an environment
B. Exporting an environment
C. Cloning an environment
Answers
1. C
2. B
3. A
4. C
5. B
Key Terms
Python, Pandas, NumPy, Jupyter Notebook, Anaconda, Conda, package
manager, Python environments, Replit.
References/Further Readings
https://docs.python.org/3/library/
https://packaging.python.org/tutorials/installing-packages/
https://pandas.pydata.org/docs/
https://docs.anaconda.com/
https://jupyter-notebook.readthedocs.io/en/stable/notebook.html
https://docs.replit.com/
https://numpy.org/doc/
https://seaborn.pydata.org/
https://www.meccanismocomplesso.org/en/scipy-a-python-libraryfor-mathematics-science-and-engineering/
https://matplotlib.org/stable/contents.html
https://www.meccanismocomplesso.org/en/data-science-section/
CHAPTER 3
Day 1 - Data Structures in Pandas
library
Here is the first chapter corresponding to the first day of our goal of
learning Pandas in 7 days. With this chapter, we will begin to use the
library, becoming familiar with the fundamental objects on which to carry
out all the activities related to data analysis – the data structures. Pandas
mainly provides two types of data structures to work on – Series and
DataFrame.
Structure
In this chapter, we will cover the following topics:
Series
Index
DataFrames
MultiIndex DataFrames
Objective
After studying this chapter, you will gradually become familiar with the
type of objects, discovering with continuous examples, how they are
structured and all the ways to define them within the Python code. Being
familiar with structured objects such as Series and DataFrames is essential
to be able to confidently face the following chapters.
Introduction to the Series
In this section, we will deal with the first type of structured data – the
Series. This type is the simplest and, as we will see in the following
sections, it can be considered as one of the “bricks” on which to build the
more complex DataFrame. We will see how a Series is structured and
discuss the different ways in which it can be defined, all with practical and
simple examples.
Note:
Before proceeding with this chapter, it is necessary to set the work
environment on which to run the examples present. You can use any
system presented in Chapter 2, Setting up a data analysis environment.
Here, we will use a Jupyter Notebook on Anaconda, where we have
created a mypandas environment.
Open a new Notebook on Jupyter and insert the following code in the
first cell:
import numpy as np
import pandas as pd
In this way, we imported the libraries necessary to be able to execute
the commands in this chapter.
A Series as a sequence of data
A Series is nothing more than a sequence of data similar to better known
types of data such as a list in Python or a Numpy array.
Refer to the following example:
In []:
In []:
lst = [ 5 ,9 ,11, -1, 4 ]
nar = np.array([ 5 ,9 ,11, -1, 4 ])
print(lst)
print(nar)
[5, 9, 11, -1, 4]
[ 5 9 11 -1 4]
Series is a type of structured data and, therefore, has an additional feature
compared to the previous types. An additional array of length
corresponding to that of the Series values has inside label values that
identify the elements corresponding to the array of values. This array is
called index.
We then create a Series with the simple Series() constructor of the Pandas
library, as follows:
<In []:
In []:
ser1 = pd.Series([ 5 ,9 ,11, -1, 4 ])
print(ser1)
0
5
1
9
2
11
3
-1
4
4
dtype: int64
Figure 3.1 is a graphic representation of the Series, ser1 that has just been
created:
Figure 3.1: Series structure
As we can see from the output text format and from Figure 3.1, the internal
structure of a Series is based on two different arrays. On the right, we have
an array of values, called values, which contains the input data, passed as an
argument in the constructor. On the left, we have instead a self-generated
array, called index, in which there is a sequence of integers ranging from 0
to N-1, where N is the length of the data array, values.
In fact, we can separately obtain the two arrays with the values and index
attributes of the Series, as follows:
In []:
print(ser1.values)
[ 5 9 11 -1 4]
In []:
print(ser1.index)
RangeIndex(start=0, stop=5, step=1)
Furthermore, the values contained within the Series are individually
accessible. If you specify the position of the element (index) you want to
access inside the square brackets, you will get the corresponding value –
pretty much the same way you access values inside a Numpy arrays in
Python.
So, to access the value of the third element of the Series just defined, you
will write the following code:
In []:
11
print(ser1[2])
And similarly, if you want to access the third element of an
will write the following code:
In []:
11
ndarray,
you
print(nar[2])
With this evidence, it could be assumed that the operating mechanism of
index is largely similar to the implicit indexes in a Numpy array. But in
reality, its features are considerably greater. In fact, the array index can be
enhanced to our liking through an array of labels, in the same way as the
array values are enhanced.
We then define a new Series plus an array of labels to add as index. For
simplicity, we will use simple alphanumeric characters as labels, as shown
as follows:
In []: ser2 = pd.Series([5, 9, 11, -1, 4],
index = [‘a’,’b’,’c’,’d’,’a’])
In []: print(ser2)
a
5
b
9
c
11
d
-1
a
4
dtype: int64
In the index array, there are two identical labels a.
Therefore, the values within the index do not have an ordinal value as in the
NumPy array, but a semantic value, that is, the labels must somehow report
the class of belonging of the corresponding value in the values array – a
concept of class closely linked to data analysis, which will prove very
useful later, and not a narrow concept of an ordered index typical of
mathematical calculations.
It is precisely for this reason that the selection in a Series of all the elements
(values) belonging to a class can be carried out in a really simple way. That
is, the elements that correspond to a certain label e could be considered as
belonging to the same class. And then you can select them and extract their
values from a Series, specifying only the corresponding label, without
absolutely knowing their position inside.
In our small example, the values belonging to the class labeled with a can
be obtained simply by inserting this label between the square brackets, as
shown as follows:
In []: print(ser2[‘a’])
a 5
a 4
dtype: int64
In addition, the values of the index array can be defined at any time. For
example, you can later overwrite the default values generated by the
Series() constructor, as follows:
In []: print(ser1)
0 5
1 9
2 11
3 -1
4 4
dtype: int64
In []: ser1.index = [‘a’,’b’,’c’,’d’,’a’]
In []: print(ser1)
a
5
b 9
c 11
d -1
a 4
dtype: int64
As we can see, the sequence of numeric values assigned by default have
been totally overwritten with the elements of the array assigned directly to
index.
The Index() constructor
An alternative, and perhaps cleaner, way of working is to separately define
the index array with the Index() constructor and use it later by passing it as
an argument in the Series() constructor or subsequently assigning it to the
index attribute, as follows:
In []: idx = pd.Index([‘a’,’b’,’c’,’d’,’a’])
ser3 = pd.Series( [5, 9, 11, -1, 4], index = idx)
In []: print(ser3)
a
5
b
9
c
11
d
-1
a
4
dtype: int64
The result is practically the same, but the separate management of the
creation of the index array can be useful in projects with many lines of
code, especially when this can be reused several times to enhance different
Series or other data structures.
NOTE:
Series, the correspondence between Index and Values
An implicit concept is taken for granted in the examples. The
correspondence between the elements of the index and value arrays within a
Series is very important and is not fully managed automatically. It is,
therefore, up to the user to manage it correctly.
It is, in fact, implicit that the number of elements of index and values must
always be the same. With the use of constructors to create a Series, the
order of the input elements for both arrays will be used to make the
correspondence between them. Incorrect handling by the user will lead to
errors.
For example, define an index array with fewer elements than the values
entered in the Series constructor, as follows:
idx2 = pd.Index([‘a’,’b’,’c’,’d’])
ser4 = pd.Series( [5, 9, 11, -1, 4], index = idx2)
It will give ValueError as an error message.
The name attribute of Series
Another feature of Series as structured data is the possibilityis the
possibility to assign an additional name to them as an attribute, in addition
to that of the variable itself. In this regard, the name attribute, belonging to
the Series object, is enhanced with a string, as follows:
In []: ser1.name = “First series”
print(ser1)
a
5
b 9
c 11
d -1
a 4
Name: First series, dtype: int64
From now on, the Series will feature this name.
Even the internal index array of the Series can, in turn, have a specific name
through the name attribute, as follows:
In []: ser1.index.name = “Characters”
Print(ser1)
Characters
a
5
b
9
c
11
d
-1
a
4
Name: First series, dtype: int64
The name of the index array will appear at the top before the Series values
are printed.
Various ways to build Series
In the previous section, we saw the basic characteristics of the Series as
structured data. In this section, we will deepen the subject by seeing
together many ways of building the Series.
The Series() constructor
The Series() constructor (as well as the DataFrame() constructor) is a
very powerful tool, which is able to adapt to many types of input data. This
makes it possible to use as input values several common types of structured
data, often used in data processing..
Being able to use data types such as tuples, NumPy arrays, and dictionaries
allows you to integrate the Pandas library into many other Python
applications that work and generate data in these common forms. It is,
therefore, important to know and be familiar with how to use these types of
data to generate the Series.
We have seen that the simplest form of declaring a Series object is to use
the constructor with a single argument, which will match the input data, as
shown as follows:
pd.Series(input_data)
Actually, it accepts many arguments which, if not expressed, assume default
values, including index and name that we saw in the previous section, as
shown as follows:
pd.Series(data=None, index=None, dtype=None, name=None,
copy=False, fastpath=False)
With dtype, it is possible to force the type of data entered in the Series. For
instance, refer to the following:
In []: ser4 = pd.Series([5, 9, 11, -1, 4], index =
[‘a’,’b’,’c’,’d’,’a’], dtype=float)
print(ser4)
a
5.0
b
9.0
c
11.0
d
-1.0
a
4.0
dtype: float64
It forces the conversion of the incoming integers
(float64).
(int64)
to floating point
Creating a Series from a NumPy array
The objects most used in practice as data input for Pandas data structures
such as the Series, are the NumPy arrays. In fact, the NumPy library is the
most used in scientific computing, and mainly makes use of this type of
data. It is, therefore, important to know how to convert a NumPy array into
a Series.
In this regard, let’s define an example ndarray with some values inside, as
follows:
In []: nda = np.array([7,5,4,1,-11])
print(nda)
print(nda.dtype)
[ 7
int32
5
4
1 -11]
In []: ser5 = pd.Series(nda)
print(ser5)
0
7
1
5
2
4
3
1
4
-11
dtype: int32
The type of data contained within the Series (dtype = int32) is
maintained within the values of the Series. If we want to convert them to
another type, we can force the conversion at the constructor level, by
adding the dtype explicitly as an argument, as follows:
In []: ser5 = pd.Series(nda, dtype=np.int64)
print(ser5)
0
7
1
5
2
4
3
1
4
-11
dtype: int64
Numpy Arrays passed by reference and by copy
When passing the NumPy arrays as data input within a Series()
constructor, it is necessary to pay attention to the fact that no copy is made
from the NumPy array to the values array of the Series (step by reference).
The array values will be the same NumPy array and, therefore, any changes
made on it will affect the Series, as shown as follows:
In []: n = np.array([1,2,3,4])
ser = pd.Series(n)
print(ser)
0
1
1
2
2
3
3
4
dtype: int32
By varying the value of an element of the NumPy array used to build the
Series, the corresponding value in the Series itself will be varied, as shown
as follows:
In []: n[3] = 0
print(ser)
0
1
2
3
1
2
3
0
dtype: int32
The same goes for the opposite. By varying the value within the Series, the
corresponding value in the NumPy array will be varied at the same time, as
shown as follows:
In []: ser[3] = 5
print(ser)
print(n)
0
1
1
2
2
3
3
5
dtype: int32
[1 2 3 5]
To overcome these consequences, we will use the copy option set to True
passed as the argument of the Series() constructor, as shown as follows:
Int []: n = np.array([1,2,3,4])
ser = pd.Series(n, copy=True)
print(ser)
n[3] = 0
print(ser)
0
1
1
2
2
3
3
4
dtype: int32
0
1
1
2
2
3
3
4
dtype: int32
But the most interesting aspect is to take advantage of the many data
generating functions available in the NumPy library, which allow you to
automatically obtain arrays full of values, useful for easily populating the
Series.
For example, it is possible to create an array containing random values
between 0 and 1, with the randn() function of the random module of
NumPy, which accepts as an argument the number of values to be
generated, as shown as follows:
In []: ser6 = pd.Series(np.random.randn(5))
print(ser6)
0
0.923559
1
0.629791
2
-0.920411
3
0.573092
4
-0.160999
dtype: float64
The values obtained will vary with each run.
Another similar function that is widely used is the numpy.arange()
function which allows you to generate a sequence of values based on
certain rules set as an argument, as shown as follows:
numpy.arange([start, ]stop, [step, ], dtype=None)
For example, let us generate a NumPy array containing a sequence of five
integers from 1 to 5, as follows:
In []: ser7 = pd.Series(np.arange(1,6))
print(ser7)
0
1
1
2
2
3
3
4
4
5
dtype: int32
There are many other similar functions in NumPy, as well as the zeros()
function which generates an array containing all 0 values. Let’s look at it, as
follows:
In []: ser8 = pd.Series(np.zeros(4))
print(ser8)
0
1
0.0
0.0
2
0.0
3
0.0
dtype: float64
Creating a Series from a scalar value
A way to enhance a Series similar to the previous one seen with zeros() is
to use a single scalar value as the input data. In this case, however,
specifying a single scalar in the following way is not sufficient:
In []: ser9 = pd.Series(4)
print(ser9)
0
4
dtype: int64
In fact, we have the creation of a Series with a single element containing the
inserted scalar as the argument. To have an effect like that obtained with the
zeros() method, the array index must also be entered in the constructor. It
will be the length of the index array that will tell the constructor how many
elements the array values are populated, as shown as follows:
In []: ser9 = pd.Series(4, index= [‘a’,’b’,’c’,’d’])
print(ser9)
a
4
b
4
c
4
d
4
dtype: int64
Creating a Series from a dictionary
Even more complex types of data, such as dictionaries, can be used as data
inputs, as follows:
In []: d = { ‘a’: 12, ‘b’: -1, ‘c’: 7, ‘d’: 3 }
ser10 = pd.Series(d)
print(ser10)
a
b
c
12
-1
7
d
3
dtype: int64
The particular key:values structure in pairs allows us to define the values
of the array and the index at the same time. The Series constructor is,
therefore, able to recognize the various pairs of values within the dict
(dictionary) by assigning the keys to the index array and the relative values
to the values array.
Dictionaries are complex data, and you must often deal with multiple keyvalue pairs. It can happen that we are only interested in a part of them, a set
of keys, present within the dictionary. With the Series constructor, we can
select directly within the dictionary which values to incorporate, specifying
an index array containing the keys we are interested in, as shown as
follows:
In []: idx = pd.Index([‘a’,’b’,’c’])
d = { ‘a’: 12, ‘b’: -1, ‘c’: 7, ‘d’: 3 }
ser12 = pd.Series(d, idx)
print(ser12)
a
12
b
-1
c
7
dtype: int64
But, what if a key was present in the index array that was not present in the
dictionary? The Series() constructor in this case still inserts an element
with that value in the index, but in the corresponding element of values
there will be the value NaN (missing value). This particular value indicates
that the field is empty and we will often find it in subsequent chapters of the
book.
In a similar way to the previous code, we define an index with three labels
and then subsequently a dict. But this time, one of the labels will not be
defined within the dict, as shown as follows:
In []: idx = pd.Index([‘a’,’b’,’e’])
d = { ‘a’: 12, ‘b’: -1, ‘c’: 7, ‘d’: 3 }
ser13 = pd.Series(d, idx)
print(ser13)
a
12.0
b
-1.0
e
NaN
dtype: float64
Since the key e is not present inside the dict, and therefore, is not finding a
value to use, the Series constructor will assign the NaN value (missing
value) to the corresponding label.
Creating a Series from a list of tuples
Another type of data that we often find ourselves working on is a list of
tuples. Also, from this type of data, it is possible to generate a Series, as
follows:
In []: t = [(‘a’,5),(‘b’,2),(‘c’,-3)] #list of tuples
idx, values = zip(*t)
In order to do this, we need to use a zip() function that allows us to iterate
within the list to separate the first terms from the seconds of the tuple into
two arrays, which we will use as index and values in the constructor, as
shown as follows:
In []: ser11 = pd.Series(values, idx)
print(ser11)
a
5
b
2
c
-3
dtype: int64
Creating a Series from a 2-element array list
A similar structure to the previous one is that of a list of arrays containing
two elements, as shown as follows:
In []: t = [[‘a’,2],[‘b’,4],[‘c’,3]]
idx, values = zip(*t)
ser12 = pd.Series(values, idx)
print(ser12)
a
b
c
2
4
3
dtype: int64
Also, in this case, the conversion to Series is easily solved, thanks again to
the zip() function, which selects the first elements of the arrays as labels to
be inserted in index, and the second elements as data to be inserted in
values.
Introduction to DataFrames
Once you have seen the Series, it’s time to deal with the DataFrame, a more
complex structured data. The DataFrames are very important, since they are
the central nucleus around which the whole Pandas library revolves. It is,
therefore, important to understand how they are structured within them and
learn how to correctly define them within the Python code.
The DataFrame as an indexed data table
A DataFrame is a more complex data structure than the Series, and it can be
considered, in simple terms, as the extension in two dimensions of the
structure of a Series. Starting from a Series that is now familiar to us, we
can, therefore, think of a DataFrame as a set of Series of the same length,
and all having the same array index in common, unified in a column to form
a table, as shown in Figure 3.2:
Figure 3.2: DataFrame
But in addition to this useful simplification, we need to add an additional
array of labels called columns. This array will have a length equal to the
number of columns inserted in the DataFrame and each element will
correspond to a certain column, equal to a real index.
Therefore, within a DataFrame, there are two different types of indexing
that work simultaneously, index for the rows of the table of values and
columns for the columns.
The DataFrame() constructor
Similar to Series, the Pandas library provides a DataFrame() constructor
that allows you to define a DataFrame object starting from a series of input
values, as follows:
In []: df1 = pd.DataFrame([[1, 2, 3], [4, 5, 6] ,[7, 8, 9]])
print(df1)
0
1
2
0
1
4
7
1
2
5
8
2
3
6
9
As you can see, by passing only the internal values, the DataFrame()
constructor is able to autonomously populate the two vectors index and
columns, and it does so by inserting a sequence of integers from 1 to N - 1,
where N is the length of index and columns respectively.
If instead we want to have a DataFrame with all the label values defined for
both columns and index, then we must specify them directly as arguments
of the constructor, as shown as follows:
df1 = pd.DataFrame([[1, 2, 3], [4, 5, 6] ,[7, 8, 9]],
index = [‘a’,’b’,’c’],
columns = [‘A’,’B’,’C’])
print(df1)
a
b
c
A
1
4
7
B
2
5
8
C
3
6
9
Now we have the index and columns arrays enhanced by labels.
To be able to access these values directly, you can call the attributes as
index and columns, as shown as follows:
In []: df1.index
Index([‘a’, ‘b’, ‘c’], dtype=’object’)
In []: df1.columns
Index([‘A’, ‘B’, ‘C’], dtype=’object’)
Both attributes return an object of type Index.
However, if we want to have only the values contained in the DataFrame,
we can recall the values attribute, as shown as follows:
In []: v = df1.values
print(v)
type(v)
[[1 2 3]
[4 5 6]
[7 8 9]]
numpy.ndarray
This attribute returns a two-dimensional Numpy ndarray.
Viewing DataFrames in Jupyter Notebook
Throughout the book, to make the sample code in the various chapters as
universal as possible, we will always use print() to display the contents of
all variables, including DataFrames.
But Jupyter Notebook has a touch of respect for this type of object. In fact,
if you simply report the instance of a DataFrame, it will be displayed in an
attractive graphic format, as shown in Figure 3.3:
Figure 3.3: Jupyter Visualization of a DataFrame without print()
Other constructor arguments
If we take the formal definition of the constructor on the Pandas library
documentation, we see the following:
pandas.DataFrame(data=None,
index=None,
columns=None,
dtype=None,
copy=None)
We can see that the arguments that the constructor accepts are the same as
those of the Series() constructor, except for the additional presence of the
columns argument. The Series did not need this argument since the columns
are not present in that data structure. As for the rest, the same speeches
made previously apply.
With the dtype argument, it is possible to force the conversion of the type
of data passed as values. For example, if we want the values within the
DataFrame to be 64-bit floating points, it will be necessary to add this type
to the dtype argument, as follows:
In []: df1 = pd.DataFrame([[1, 2, 3], [4, 5, 6] ,[7, 8, 9]],
index = [‘a’,’b’,’c’],
columns = [‘A’,’B’,’C’],
dtype= np.float64)
print(df1)
A
B
C
a 1.0 2.0 3.0
b 4.0 5.0 6.0
c 7.0 8.0 9.0
As we can see from the result, even though the values passed into the
DataFrame are all integers, the constructor has converted them to floating
point numbers.
The copy argument is implicitly set to False within the constructor. So, if
we don’t explicitly specify it as an argument, and we use a two-dimensional
ndarray to value the DataFrame, we will make a pass by reference. That is,
the values will not be copied but it will be the ndarray passed as an
argument to be incorporated within the DataFrame. If we modify the
ndarray externally by modifying a value, we will modify the corresponding
value in the DataFrame at the same time and vice versa, as shown as
follows:
In []: nda = np.array([[1, 2, 3], [4, 5, 6] ,[7, 8, 9]])
df2 = pd.DataFrame(nda,
index = [‘a’,’b’,’c’],
columns = [‘A’,’B’,’C’])
print(df2)
A B C
a 1 2 3
b 4 5 6
c 7 8 9
In []: nda[1] = [4,0,6]
print(nda)
[[1 2 3]
[4 0 6]
[7 8 9]]
In []: print(df2)
A B C
a 1 2 3
b 4 0 6
c 7 8 9
As you can see, if you do not pay attention to the exclusive use of one of
the variables, or if it is not a well-desired strategy, you risk finding the
values modified without being aware of them and, thus, making unexpected
errors during the analysis of the variables data.
But why is the passage by reference preferred by default?
It must be said that despite the examples in this book, DataFrames tend to
be large objects that occupy large memory spaces. The same is true for
ndarray passed as an argument to the constructor.
In this case, carrying out the passage by reference means saving a lot of
memory space by avoiding unnecessary copies.
To avoid this, we can force the constructor to make a copy of the ndarray
passed as an argument. So, the copy is then set to True. In this case, the
values within the DataFrame will be completely independent from those of
the ndarray and changing the latter will have no impact on the values within
the DataFrame, as shown as follows:
In []: nda = np.array([[1, 2, 3], [4, 5, 6] ,[7, 8, 9]])
df2 = pd.DataFrame(nda,
index = [‘a’,’b’,’c’],
columns = [‘A’,’B’,’C’],
copy=True)
print(df2)
A B C
a 1 2 3
b 4 5 6
c 7 8 9
In []: nda[1] = [4,0,6]
print(nda)
[[1 2 3]
[4 0 6]
[7 8 9]]
In []: print(df2)
A B C
a 1 2 3
b 4 5 6
c 7 8 9
As we can see from the preceding result, now the DataFrame is completely
independent from the ndarray used to value it.
Access the various elements of the DataFrame
with iloc[ ] and loc[ ]
Now that we have seen how a DataFrame is structured and how it can be
created through the use of a constructor, a common operation to learn is
how to access its internal elements through selections. Although we will
deal with the selection of the elements of a DataFrame in depth in the
Chapter 4, Day 2 - Working within a DataFrame, Basic Functionalities, it
is very important to have at least the fundamental bases for accessing these
elements in order to start working with this type of object.
We have seen that the index and columns attributes allow us to access the
Index objects as substructures of the DataFrame, in the same way as the
values attribute which returns us the values contained as an ndarray.
But very often, we want to select certain subsets of values contained within
the DataFrame, to be able to view and modify them in a simple way. For
this purpose, there are two selectors, iloc and loc, which help us
enormously in this purpose.
The iloc selector allows us to select the values of a DataFrame, specifying
the row and column through the corresponding numerical indexes
(sequence of integers starting from 0), as shown as follows:
iloc [ row number, column number ]
So, first, let’s define a DataFrame as follows:
df2 = pd.DataFrame(nda,
index = [‘a’,’b’,’c’],
columns = [‘A’,’B’,’C’],
copy=True)
print(df2)
a
b
c
A
1
4
7
B
2
5
8
C
3
6
9
We will be able to access a single value by specifying its row and column
number in iloc[], as shown as follows:
In []: df2.iloc[0,1]
2
This selector is also useful if we want to select an entire row or an entire
column, as shown as follows:
In []: print(df2.iloc[0]) #select first row
print(df2.iloc[:,1]) #select second column
A
1
B
2
C
3
Name: a, dtype: int32
a
2
b
5
c
8
Name: B, dtype: int32
As you can see, by expressing a single number, this will be understood as
the row number to select, while if we want to select a column, then it will
be necessary to insert the character : for the row number (in this case it
means all the rows) and then the number of the column to be selected. Here,
with this character, we are introducing the concept of slicing that we will
see in the Chapter 4, Day 2 - Working within a DataFrame, Basic
Functionalities. For now, be content to consider it as select all.
The loc[] selector works in a similar way, except that it accepts as
arguments, the labels present in both index and columns to make the
selections. So in this case, we will enter the label of the row and column of
the values we want to select, as shown as follows:
In []: print(df2.loc[‘a’,’B’])
2
In []: print(df2.loc[‘a’]) #select first row
print(df2.loc[:,’B’]) #select second column
A
1
B
2
C
3
Name: a, dtype: int32
a
2
b
5
c
8
Name: B, dtype: int32
Various ways to build DataFrames
In the previous section, we saw what DataFrames are and how they are
made. We also started using the DataFrame() constructor to create them. In
this section, as we had done in parallel for the Series() constructor, we
will see together the different ways of building a DataFrame depending on
the types of input data used to enhance them.
Creating a DataFrame from a Numpy ndarray
We have already seen in the previous section, using the values attribute, that
the values within a DataFrame are nothing more than a two-dimensional
Numpy ndarray. It is, therefore, clear that the simplest and most intuitive
way to enhance them is to use previously created
follows:
ndarray,
as shown as
In []: idx = np.array([‘a’,’b’,’c’])
col = np.array([‘A’,’B’,’C’])
nda = np.array([[1, 2, 3], [4, 5, 6] ,[7, 8, 9]])
df3 = pd.DataFrame(nda, index=idx, columns=col)
print(df3)
a
b
c
A
1
4
7
B
2
5
8
C
3
6
9
But the most interesting thing is to use the NumPy functions that generate
values automatically in a similar way to those we used to populate the
Series. Only in this case, we need two-dimensional arrays. In the Series, we
used np.arange() to generate an array with a sequence of integers. If we
concatenate the np.reshape(x, y) method, it is possible to generate a twodimensional array having x rows and y columns from this sequence.
In this regard, the previous case would have been more elegant to define it
in the following way:
In []: df3 = pd.DataFrame(np.arange(1,10).reshape(3,3),
index=idx,
columns=col)
print(df3)
A B C
a 1 2 3
b 4 5 6
c 7 8 9
The same is true for the np.zeros() method. Here, too, np.reshape(x, y)
is concatenated to convert the sequence of 0 generated into a twodimensional array suitable to be accepted as the input given by the
DataFrame() constructor, as shown as follows:
In []: df4 = pd.DataFrame(np.zeros(9).reshape(3,3),
index=idx,
columns=col)
print(df4)
A
B
C
a
b
c
0.0
0.0
0.0
0.0
0.0
0.0
0.0
0.0
0.0
It is possible to generate an array of random numbers using the
np.rand.rnd() function. And then by concatenating this function to
np.reshape (x, y), you can convert it to a two-dimensional array, as
shown as follows:
In []: df5 = pd.DataFrame(np.random.randn(9).reshape(3,3),
index=idx,
columns=col)
print(df5)
A
B
C
a 1.138277 1.479283 -0.445134
b 1.199514 0.386425 0.150183
c 0.670408 -0.536880 -0.278374
Thanks to the use of these automatic value generating functions, it is
possible to initially populate large DataFrames; impossible to do (or at least
very boring) manually, is writing the array by hand.
Creating a DataFrame from a Series dictionary
At the beginning of this section, to facilitate the understanding of the
internal structure of a DataFrame, we had given the example that a
DataFrame could be thought of as the union of some Series, having the
same index and the same length.
Well, this example is just what we described. A DataFrame can be built
through the use of a dict in which the key-value pairs are represented by
column labels as key and the Series as values, as shown as follows:
In []: ser1 = pd.Series([1,4,7], index=[‘a’,’b’,’c’])
ser2 = pd.Series([2,5,8], index=[‘a’,’b’,’c’])
ser3 = pd.Series([3,6,9], index=[‘a’,’b’,’c’])
d = { “A” : ser1,
“B” : ser2,
“C” : ser3}
In []: df6 = pd.DataFrame(d)
print(df6)
A B C
a
b
c
1
4
7
2
5
8
3
6
9
Now, let’s move on to a more complex, but general example. Let’s say that
the series we want to use are not all of the same length and that they also
contain, or not, other key values that we do not consider, as shown as
follows:
In []: ser1 = pd.Series([1,4,7,-3,-1], index=
[‘a’,’b’,’c’,’e’,’f’])
ser2 = pd.Series([2,5,8], index=[‘d’,’b’,’c’])
ser3 = pd.Series([3,6,9,0], index=[‘a’,’b’,’c’,’d’])
d = { “A” : ser1,
“B” : ser2,
“C” : ser3}
df7 = pd.DataFrame(d)
print(df7)
a
b
c
d
e
f
A
1.0
4.0
7.0
NaN
-3.0
-1.0
B
NaN
5.0
8.0
2.0
NaN
NaN
C
3.0
6.0
9.0
0.0
NaN
NaN
As we can see from the result, the DataFrame() constructor is able to work
very well with dictionaries. It is perfectly able to take into consideration all
the index labels of the Series, even if not in all, and based on these, align all
the corresponding values in a table. If the labels are not present in the
corresponding column, it will insert a NaN value (missing values), thus,
managing the lack of information. Furthermore, the constructor can do this
work even if the index labels present in one Series follow a completely
different order in the others. From this behavior, we understand the
potential of a constructor such as DataFrame().
If, on the other hand, we do not want to take into consideration the other
labels, but want to keep only the values of those labels established by us,
we can carry out a filtering at the manufacturer level, without subsequently
“cleaning” the unwanted information. This can be done by specifying only
the labels we want in the constructor as the index argument, as shown as
follows:
In []: df7 = pd.DataFrame(d, index=[‘a’,’b’,’c’])
print(df7)
a
b
c
A
1
4
7
B
NaN
5.0
8.0
C
3
6
9
However, there remains a missing value to manage. As you can see,
working with more general cases, we approach the case of real data in
which problems of missing or incorrect data can often arise. We will see in
the following chapters, in particular in Chapter 6, Day 4 - Working with two
or more DataFrames, how to manage this kind of inconvenience.
Creating a DataFrame from a ndarray dictionary
A very similar case to the previous one is to use ndarray dictionaries or
generic lists. Same rules and same behavior, except that in this case, we
added an ndarray to populate the index, since ndarray do not contain this
type of information, as shown as follows:
In []: nda1 = np.array([1,4,7])
nda2 = np.array([2,5,8])
nda3 = np.array([3,6,9])
idx = np.array([‘a’,’b’,’c’])
d = { “A” : nda1,
“B” : nda2,
“C” : nda3}
df8 = pd.DataFrame(d, idx)
print(df8)
A B C
a 1 2 3
b 4 5 6
c 7 8 9
Pass-by-copy with Dictionaries
The DataFrame() constructor has a completely different behavior with
Dictionaries than the Numpy arrays. In fact, if a value of type dict
(dictionary) is passed as data input, it will make a copy of all the values
contained within it without any passing by reference. This is so regardless
of whether there are Series or ndarray within the dict.
In fact, in the case of a Series dictionary (see the previous section Creating
a Series from a dictionary), if we modify an internal value of a Series, the
dictionary will be changed in turn, which is not the case for the DataFrame,
as shown as follows:
In []: ser1[‘a’] = 0
print(d)
print(df6)
{‘A’: a
0
b
4
c
7
dtype: int64, ‘B’: a
b
5
c
8
dtype: int64, ‘C’: a
b
6
c
9
dtype: int64}
a
b
c
A
1
4
7
B
2
5
8
2
3
C
3
6
9
We find the same consistent behavior in the case of a dictionary of ndarray
(see the previous section Creating a DataFrame from a ndarray
dictionary). Here too, by changing the value of a ndarray, the dictionary
will be changed, while the DataFrame generated by it will not. See the
following:
In []: nda1[0] = 0
print(d)
print(df8)
{‘A’: array([0, 4, 7]), ‘B’: array([2, 5, 8]), ‘C’: array([3,
6, 9])}
a
b
c
A
1
4
7
B
2
5
8
C
3
6
9
Creating a DataFrame from a structured array or
a record array
There are data structures in Numpy called structured arrays and record
arrays. They are very similar and are often confused with one another.
They have a complex structure, as follows:
In []: str_array = np.array([(1, 2, 3), (4, 5, 6), (7, 8, 9)],
dtype=[(‘A’, ‘<f8’), (‘B’, ‘<i8’),
(‘C’,’i4’)])
print(str_array)
[(1., 2, 3) (4., 5, 6) (7., 8, 9)]
It is a list of N tuples with M values inside, each of which can be of a
different type, which will be defined in the constructor through dtype. In
this topic, we will pass another list of M tuples of two values, where the
first will be a label and the second will be the type of data.
To better understand this concept, it may be helpful to take a look at the
graphical representation of the structured array in Figure 3.4:
Figure 3.4: Structured Array
To access the elements within the structured arrays, see the following:
In []: print(str_array[‘A’])
print(str_array[1])
[1. 4. 7.]
(4., 5, 6)
It is, therefore, possible to select within the tuples, thanks to the label that
defines a particular value in the internal sequence. Insert the label inside the
square brackets to make the selection, obtaining a list of all the elements
that share the data defined in dtype. If you want to access a single tuple
within the list, we behave as with a classic array, indicating the index of the
element between the square brackets.
There is, therefore, a certain indexing with labels, which is a bit of a prelude
to the DataFrame. And it’s easy to mentally convert this structure into a
DataFrame, as shown in Figure 3.5:
Figure 3.5: Conversion from structured array to DataFrame
The following is pretty much what happens, when passing a structured
array to the DataFrame() constructor:
In []: df9 = pd.DataFrame(str_array)
print(df9)
0
1
2
A
1.0
4.0
7.0
B
2
5
8
C
3
6
9
As we can see, this is exactly what is shown in Figure 3.5. The constructor
takes the tuples with their values inside and converts them into the rows of
the DataFrame to which it will assign, by default, the labels in index (Index
object of pandas) with a sequence of integers from 1 to N-1, where N is the
number of tuples. The labels passed in dtype will populate the elements of
the columns array (pandas Index object). Within each single column, the
type of data will be that defined in the dtype of the structured array. If we
want to value the labels in index, specify them directly in the DataFrame()
constructor, as follows:
In []: df9 = pd.DataFrame(str_array, index=[‘a’,’b’,’c’])
print(df9)
a
b
c
A
1.0
4.0
7.0
B
2
5
8
C
3
6
9
As far as record arrays are concerned, the speech is perfectly the same. This
type of structured data always belongs to the NumPy library, and is defined
as follows:
In []: rec_array = np.rec.array([(1, 2, 3), (4, 5, 6), (7, 8,
9)], dtype=[(‘A’, ‘<f8’), (‘B’, ‘<i8’),(‘C’,’i4’)])
print(rec_array)
[(1., 2, 3) (4., 5, 6) (7., 8, 9)]
As you can see, the definition is perfectly the same, and the internal
structure does not vary absolutely from the one represented in Figure 3.3.
The only difference is that you can access the labeled values, not by
recalling the label in the square brackets, but as a real attribute, as shown as
follows:
In []: print(rec_array.A)
[1. 4. 7.]
As for the DataFrame() constructor, it will also accept this type of data
without problems, behaving in the same way as it does with the structured
arrays, as shown as follows:
In []: df10 = pd.DataFrame(rec_array, index=[‘a’,’b’,’c’])
print(df10)
A
B
C
a
b
c
1.0
4.0
7.0
2
5
8
3
6
9
Creating a DataFrame from a list of dictionaries
We have seen that the combination of data types, nesting them one inside
the other, can generate a large variety of structured data in Python. Another
very common combination in which data can be found is that of a list of
dictionaries, as shown as follows:
In []: list_dicts = [{ ‘A’: 1, ‘B’: 2, ‘C’: 3},
{ ‘A’: 4, ‘B’: 5, ‘C’: 6},
{ ‘A’: 7, ‘B’: 8, ‘C’: 9},]
print(list_dicts)
[{‘A’: 1, ‘B’: 2, ‘C’: 3}, {‘A’: 4, ‘B’: 5, ‘C’: 6}, {‘A’: 7,
‘B’: 8, ‘C’: 9}]
Also in this case, we can think of a conversion into a DataFrame through its
constructor, provided that the elements inside it are properly structured to
meet our needs, as shown as follows:
In []: df11 = pd.DataFrame(list_dicts, index=[‘a’,’b’,’c’])
print(df11)
a
b
c
A
1
4
7
B
2
5
8
C
3
6
9
Creating a DataFrame from a list of Data Classes
In addition to structured data made with Python primitives such as
dictionaries, lists, and tuples, there are other types of data, provided by
other Python modules that could be useful for populating DataFrames. One
of these are the Data Classes. This type of data was introduced in Python
3.7
in
2017
with
the
document
PEP557
(https://www.python.org/dev/peps/pep-0557/), and was included among
the types of data manageable by the DataFrame() constructor from Pandas
version 1.1.0.
To make use of these objects within the Python code, it is necessary to
import the dataclasses module. In our case, we will only import the
make_dataclass constructor, as shown as follows:
In []: from dataclasses import make_dataclass
As an example, create a Data Class which you will refer to as Dataset type,
and then use it to define the values of the DataFrame rows through a list, as
shown as follows:
In []: Dataset = make_dataclass(‘Dataset’, [(‘A’, int),(‘B’,
int),(‘C’, int)])
df12 = pd.DataFrame([Dataset(1,2,3),
Dataset(4,5,6),
Dataset(7,8,9)], index=[‘a’,’b’,’c’])
print(df12)
a
b
c
A
1
4
7
B
2
5
8
C
3
6
9
Creating a DataFrame from a list of Named
Tuples
The other types of data very similar to the previous one are the Named
Tuples. As the name implies, you can create certain tuples by giving them a
particular name. These tuples, once defined by a name, can then be inserted
into a list to populate the DataFrame.
To use Named Tuples, you need to import them from the collections
module, as shown as follows:
In []: from collections import namedtuple
In []: Dataset = namedtuple(‘Dataset’, ‘A B C’)
df13 = pd.DataFrame([Dataset(1,2,3),
Dataset(4,5,6),
Dataset(7,8,9)], index=
[‘a’,’b’,’c’])
print(df13)
A
B
C
a
b
c
1
4
7
2
5
8
3
6
9
MultiIndex DataFrame
To conclude the chapter, we will introduce a particular extension of the
DataFrame. In fact, the ones we have seen so far have an internal structure
with one index level per row and one index level per column.
But the Pandas library allows you to further extend this structure by
inserting higher levels of indexing, both by row and by column. When you
have a DataFrame with these characteristics, it is generally referred to as
MultiIndex DataFrame.
Creating a MultiIndex DataFrame from a
dictionary of tuples
We have seen that the combinations of types to generate structured data are
many in Python, and they can reach very complex levels of structuring.
Some of these can still be interpreted correctly by the DataFrame()
constructor. If the structure is multi-level hierarchical, it can still be
converted to a MultiIndex DataFrame.
An example of how the DataFrame() constructor can generate a
MultiIndexed DataFrame is with a dictionary of tuples with a nested twolevel structure, as shown as follows:
dict_tuples = {(‘X’, ‘A’): {(‘x’,’a’): 1, (‘x’,’b’): 4,
(‘x’,’c’): 7,
(‘y’,’d’): 0, (‘y’,’e’): 0},
(‘X’, ‘B’): {(‘x’,’a’): 2, (‘x’,’b’): 5,
(‘x’,’c’): 8,
(‘y’,’d’): 0, (‘y’,’e’): 0},
(‘X’, ‘C’): {(‘x’,’a’): 3, (‘x’,’b’): 6,
(‘x’,’c’): 9,
(‘y’,’d’): 0, (‘y’,’e’): 0},
(‘Y’, ‘D’): {(‘x’,’a’): -1, (‘x’,’b’): -3,
(‘x’,’c’): -5},
(‘Y’, ‘E’): {(‘x’,’a’): -2, (‘x’,’b’): -4,
(‘x’,’c’): -6}
}
The complex structure of this dictionary of tuples is still interpretable by the
DataFrame() constructor and is passed as data input; it will generate a
MultiIndex DataFrame, as shown as follows:
In []: multidf = pd.DataFrame(dict_tuples)
print(multidf)
X
Y
A B C
D
E
x a 1 2 3 -1.0 -2.0
b 4 5 6 -3.0 -4.0
c 7 8 9 -5.0 -6.0
y d 0 0 0 NaN NaN
e 0 0 0 NaN NaN
As we can see in the output representation, as a result, the labels of index
(a, b, c, d, e) and columns (A, B, C, D, E) are grouped under other indices
(x , y) and (X, Y) respectively. Using the iloc[] and loc[] selectors, it is
possible to extract a DataFrame with a single index level from this
MultiIndex DataFrame, as follows:
In []: print(multidf[‘X’].loc[‘x’])
a
b
c
A
1
4
7
B
2
5
8
C
3
6
9
However, while remaining within the MultiIndex DataFrame, some
selections can be made by accessing different subsets. For example, if we
want to access the values of a single column, it will be sufficient to specify
within the square brackets, first the higher-level columns label, and then the
lower level one, as shown as follows:
In []: print(multidf[‘X’][‘A’])
x
y
a
b
c
d
1
4
7
0
e
0
Name: A, dtype: int64
Also, for MultiIndex DataFrames, there are columns and index attributes;
only in this case, they will return a MultiIndex object, instead of Index, as
shown as follows:
In []: print(multidf.columns)
print(multidf.index)
MultiIndex([(‘X’, ‘A’),
(‘X’, ‘B’),
(‘X’, ‘C’),
(‘Y’, ‘D’),
(‘Y’, ‘E’)],
)
MultiIndex([(‘x’, ‘a’),
(‘x’, ‘b’),
(‘x’, ‘c’),
(‘y’, ‘d’),
(‘y’, ‘e’)],
)
If, on the other hand, we want to see the labels divided by level, we can use
the levels attribute, as follows:
In []: print(multidf.columns.levels)
print(multidf.index.levels)
[[‘X’, ‘Y’], [‘A’, ‘B’, ‘C’, ‘D’, ‘E’]]
[[‘x’, ‘y’], [‘a’, ‘b’, ‘c’, ‘d’, ‘e’]]
However, the use of MultiIndex DataFrame can be very complex. It is
preferred to extract a simple DataFrame containing the values we need from
this type of object, as shown as follows:
In []: dfn = print(multidf[‘X’].loc[‘x’])
print(dfn)
a
b
c
A
1
4
7
B
2
5
8
C
3
6
9
Conclusion
In this chapter, we saw the structured data that are the basis of the pandas
library – Series and DataFrame. With some examples, we have also seen
how they are structured internally and how to use indexes and columns for
indexing.. We also presented how their Series() and DataFrame()
constructors are able to construct these objects, receiving common types of
data such as lists, tuples, and dictionaries as inputs and in different
combinations of them. Finally, we concluded with a brief mention of the
most extensive case of structured data – the MultiIndex DataFrame.
In the next chapter (the second day of our course), we will begin to work
with DataFrame, discovering many possible operations and calculation
tools.
Questions
1. What are the differences between a Numpy ndarray and a DataFrame?
2. How is a DataFrame structured internally?
3. In light of what we have learned, what makes a DataFrame better than
a spreadsheet or SQL table?
Multiple Choice Questions
1. What is meant by Index, Series, and DataFrame?
A. Constructors
B. Methods
C. Objects
2. What is meant by Index(), Series(), and DataFrame()?
A. Constructors
B. Objects
C. Methods
3. Within a DataFrame, which of the following elements must have the
same type of data?
A. Rows
B. Columns
C. Values
4. We construct a DataFrame using an ndarray ‘nd1’ as the data input.
What guarantees me an independent copy of the data?
A. nd2 = nd1 and, then I use nd1 as input data
B. copy = True as argument of constructor DataFrame()
C. Passing directly nd1 as input data. The constructor will copy its
values leaving nd1 independent.
5. Which of these statements is true about MultiIndex DataFrame?
A. MultiIndex DataFrames have two indexing levels per row and
two indexing levels per column.
B. MultiIndex DataFrames can have infinite indexing levels, both
per row and per column
C. MultiIndex DataFrames are made up of multiple DataFrames,
each having a different index.
Answers
1. C
2. A
3. B
4. B
5. B
Key Terms
Series
Ndarray
Index
DataFrame
Constructors
MultiIndex DataFrame
References
Python for Data Analysis. Data Wrangling with Pandas, NumPy, and
IPython, McKinney, OReilly
Python Data Analytics With Pandas, NumPy, and Matplotlib, Fabio
Nelli, Apress
https://pandas.pydata.org/docs/user_guide/index.html
CHAPTER 4
Day 2 - Working within a DataFrame,
Basic Functionalities
After having learned how to define and build a DataFrame, in this chapter,
we will address some of their basic features, largely applicable also to the
Series. Through a series of basic operations and examples of some concepts
related to them, we will discover how the DataFrame can be modified in its
structure and content as we wish. All operations are aimed at a common
purpose – preparing the DataFrame on which we are working and the data
within the manipulation (which we will see in the Chapter 5, Day 3 Working within a DataFrame, Advanced Functionalities ).
Structure
In this chapter, we will cover the following topics:
Viewing
Selection
Filtering
Editing
Descriptive Statistics
Transposition, Sorting, and Reindexing
Objective
After studying this chapter, you will be able to see and understand the
content of a DataFrame (viewing and statistics), select appropriate parts
(subsetting) or filter its elements based on appropriate conditions
(filtering), add new ones (editing), and finally modify the structure
(reindexing and transposition). All will be aimed at focusing on that part
of the DataFrame on which we will later want to operate (manipulation) –
which we will discuss in the next chapter.
Viewing Data
In this section, we will see how to view the data within a DataFrame in a
simple and direct way, both with the classic print() function, and using
appropriate methods made available to the Pandas library.
Direct printing of the DataFrame values
The first thing that comes naturally to us, after creating a new DataFrame, is
to be able to see its contents. We already saw in the previous chapter that
this can be done by simply using the print() function.
After creating any DataFrame with the DataFrame () constructor and
assigning it to a variable, it will be sufficient to pass the latter as an
argument to the print() function, as shown as follows:
In[ ]: import numpy as np
import pandas as pd
In[ ]: dfr = pd.DataFrame(np.random.rand(100).reshape(20,5))
print(dfr)
0
1
2
3
4
5
6
7
8
9
10
11
12
13
0
0.191256
0.767157
0.524190
0.482197
0.613918
0.152923
0.591187
0.052332
0.365278
0.594452
0.754178
0.888541
0.711728
0.231189
1
0.170541
0.241995
0.391752
0.842324
0.031072
0.039114
0.130946
0.799502
0.848417
0.884869
0.132307
0.246831
0.928700
0.818645
2
0.142903
0.704391
0.471562
0.425179
0.777962
0.488992
0.460390
0.921812
0.011146
0.457250
0.876525
0.484676
0.404088
0.096971
3
0.984159
0.048797
0.582821
0.025220
0.682337
0.375734
0.647393
0.556729
0.160439
0.622870
0.431657
0.521972
0.562801
0.414662
4
0.100340
0.380394
0.438586
0.268374
0.044402
0.041075
0.997631
0.072723
0.899374
0.377015
0.303924
0.978563
0.522832
0.945034
14
15
16
17
18
19
0.345317
0.424671
0.835626
0.678388
0.621372
0.281437
0.007435
0.138965
0.524158
0.530112
0.038738
0.380723
0.698157
0.693826
0.586314
0.338357
0.945889
0.960103
0.775030
0.496616
0.525488
0.955739
0.727736
0.016986
0.539030
0.836236
0.377256
0.282579
0.222806
0.629478
As you can see, all the contents of the DataFrame will be displayed in text
form, including the indexes with their labels. However, the printout will
keep the tabular format respecting the row-column correspondence with
their labels.
np.random and random values
Throughout the book, we will use randomly generated values and,
therefore, the reader will be warned that in these cases, there will be no
correspondence between the values reported in the book and those obtained
by running the examples (which will be different each time). The generation
of random numbers to enhance DataFrame is a very common (and also
useful) practice. In these examples, the reader is invited to pay attention to
the process and functionality and not to the reported values.
A more eye-catching mode is the one that is built-in in Jupyter Notebook.
That is, the ability to view the content of a DataFrame in print formatting,
similar to an image of a book, using a particular font and spacing the colors
of the table rows to make it more readable, as shown in Figure 4.1. This
particular formatting can be obtained on Jupyter Notebook, by simply
writing the instance name of the DataFrame, as follows:
In[ ]: dfr
Refer to Figure 4.1:
Figure 4.1: DataFrame as displayed on Jupyter Notebook
In this chapter, the DataFrames that we use are small in size, so this simple
direct printing approach of a DataFrame is functional. In reality, in real case
studies, the DataFrames created will be enormous in size with hundreds
(sometimes thousands) of rows and dozens of columns. It is immediately
clear that the direct display of an entire DataFrame is at least burdensome
on the part of the system being used, and useless (because it is illegible) for
those who are using it. So, the approach to be used will be different from
the common print().
The head() and tail() methods
To have a sufficient view to roughly understand the structure of a
DataFrame and get an idea of the data it contains, the Pandas library
provides us with the two methods head() and tail(). By calling these
methods on a reference DataFrame, the first five lines are printed, with the
head() method, or the last five lines with the tail() method, as follows:
In [ ]: dfr.head()
Refer to Figure 4.2:
Figure 4.2: Head of the DataFrame
As you can see in Figure 4.2, the head() method, if used on Jupyter
Notebook, shows the first five lines of the DataFrame with its particular
formatting seen previously, as follows:
In [ ]: dfr.tail()
Refer to Figure 4.3:
Figure 4.3: Tail of the DataFrame
As shown in Figure 4.3, we obtain the same result with the tail() method.
These two methods allow us to see the first and last five lines of the
DataFrame. This default behavior can be changed by passing the number of
lines to be displayed as the argument of the two methods. For example, if
we want to see only the first three rows of the DataFrame, we will get the
results, as shown in Figure 4.4:
In [ ]: dfr.head(3)
Figure 4.4: Head delle prime 3 right del DataFrame
Selection
In the previous chapter, during the creation of the DataFrame, we already
learned how to select the elements inside it. In this section, we will address
the selection in the foreground, deepening this topic which will then be the
basis of all the other features present in this and subsequent chapters. It is,
therefore, crucial to start with this topic to better understand the concepts,
and then to address all the subsequent topics in this book with greater
clarity.
Selection by Subsetting
The selection of the elements within a DataFrame is a common operation
and is the basis of many subsequent operations. In fact, you can select a
single element, but much more often, we will need to select a subset of
elements (Subsetting) which can be a smaller DataFrame or even a Series.
Therefore, the selection involves the extraction (if it is then assigned to a
variable), or the focus (if you will operate directly on it), of a subset of the
DataFrame – a part of data of our interest on which we will then perform
some operations (manipulating data) to obviate our data analysis.
In principle, the selection can be made by subsetting a DataFrame, that is,
by directly explaining one or more rows to be selected (even if they are not
adjacent to each other), whose values will then be further chosen, limited to
one or more columns (also not adjacent to each other), or vice versa.
Subsetting by index or by position
Structured objects such as DataFrame and Series, have been created
specifically to carry out the selection process on them in a simple and
efficient way. Within these objects, each dimension is characterized by an
Index object, the purpose of which is to label the individual elements on
each of them. It is precisely the Index objects that differentiate DataFrame
and Series from the n-dimensional arrays (ndarray) of NumPy. On the latter,
since they have no index objects, the positions of the elements are specified
by means of a sequence of progressive integers from 0 to N-1 (where N is
the length of the dimension).
Since the Pandas library is based on the NumPy library, and in its way,
extends some of its features, it wanted to keep both the possibility of being
able to select the elements of the DataFrame and Series with the numbers of
the positions. Both extend this concept through the Indexes and their labels.
Subsetting can then be done via the following:
Indexing: Users can select the data using the labels that distinguish
the individual rows and columns, through the Index objects.
Integer Positioning: Users can select data using positions for integers
of rows and columns, such as NumPy ndarrays.
When you want to select a single element, things are quite simple – you
specify the label corresponding to the row and the corresponding column
(indexing) or the position within the DataFrame by means of the pair of
integers (integer positioning) – as shown as follows:
In [ ]: df =
pd.DataFrame(np.random.randint(0,9,16).reshape(4,4),
index = [‘a’,’b’,’c’,’d’],
columns = [‘A’,’B’,’C’,’D’])
print(df)
a
b
c
d
A
5
7
6
3
B
1
3
6
7
C
4
1
2
7
D
5
1
0
3
In [ ]: print(df.at[‘a’,’A’]) #indexing
print(df.iat[0,0])
#integer positioning
5
5
But most of the time, we need to select certain subsets of the DataFrame
and not a single element. So, we will have to extend the single values
(integer or label) with words that somehow express a particular subset on
which to make the selection.
Selection operators and indexers accept the following terms in this regard:
Lists (integer or labels)
Slices (slicing)
Lists specify all the columns or rows we want to include in the subsetting.
As the name implies, they are simple Python lists containing integer values
or labels corresponding to the rows or columns to be selected.
Slices, on the other hand, specify ranges of indexes, thus, including in a
single wording, a set of contiguous columns or rows, without having to
specify them individually. To define the slices, the slicing techniques are
used with the ‘:’ operator (the same way as in NumPy with ndarray).
Scalars and Series as return values
When selecting a single element, you get a scalar value as a return value. If,
on the other hand, you select on a subset, you get a Series or a DataFrame,
as shown as follows:
In [ ]: print(df.iloc[2,1])
6
If you want to receive a Series or DataFrame as a return value even in the
case of a selection on a single element, you must use a list containing a
single element to specify both rows and columns, as shown as follows:
In [ ]: print(df.iloc[[2],[1]])
c
B
6
Indexing Operators and Indexers
From what we have seen in the previous examples and learned in the
previous chapter, there are different selection modes with different captions
and operators. The variety of these selection methods can easily lead to
confusion, and it is, therefore, very important, before going on, to define the
concept as best as possible.
First of all, it may be useful to define the following two different types of
selection separately, which may appear very similar:
Selection with indexing operators
Selection with indexers
The two square brackets that we often find immediately after the name of a
DataFrame can be defined as an indexing operator. Its operation is inherited
from NumPy arrays and is handled in a similar way to that used with
ndarrays, as shown as follows:
df[ ]
Within the square brackets, special terms are made explicit that will express
the subset selection methods. Depending on the form of this wording, the
indexing operator will interpret how to make this selection.
If you simply enter a string (enclosed in brackets), this will be interpreted as
the label corresponding to a column, as shown as follows:
In [ ]: print(df[‘B’])
a
1
b
3
c
6
d
7
Name: B, dtype: int64
And the indexing operator will extract the values contained in that
particular column, thus obtaining a Series.
Instead, if you pass a list of strings within the operator, these will be
considered the columns to be selected (not adjacent), as shown as follows:
In [ ]: print(df[[‘B’,’D’]])
a
b
c
d
B
1
3
6
7
D
5
1
0
3
If, on the other hand, we pass a numerical value inside the indexing
operator, in the hope of obtaining the corresponding column, we will be
disappointed. We will get the following error message:
In [ ]: print(df[0])
…
raise KeyError(key) from err
KeyError: 0
Another unexpected behavior is when the slicing operator ‘:’ is used. The
indexing operator will always interpret strings as row (and not column)
labels, as shown as follows:
In [ ]: print(df[‘a’:’c’])
a
b
c
A
5
7
6
B
1
3
6
C
4
1
2
D
5
1
0
The indexing operator will select all the rows covered by the interval
indicated by the two labels separated by the slicing operator :. Slicing
cannot be used for columns.
We have another asymmetry when using the numerical values
corresponding to the positions. We saw that by directly entering a numeric
value, you get an error message, but if we insert them in the context of
slicing, they are accepted and interpreted as the positions of the
corresponding rows.
For example, to select a single row, we will still have to use a slicing, as
shown as follows:
In [ ]: print(df[0:1])
a
A
5
B
1
C
4
D
5
Although, it is normal to use it in selecting a set of adjacent rows, as
follows:
In [ ]: print(df[0:2])
a
b
A
5
7
B
1
3
C
4
1
D
5
1
What if we wanted to select non-adjacent rows instead? This is actually not
the way to go. The indexing operator may be intuitive and comfortable at
first, in particular for selecting a single column, but given its ambiguous
behavior, it often leads to confusion or the construction of complex
wordings.
However, there are particular attributes, which we will refer to as indexers,
created and optimized specifically in the Pandas library to perform the
selection operations.
Indexer for selecting individual elements are as follows:
at[]
iat[]
Indexer for the selection of subsets are as follows:
loc[]
iloc[]
These indexers are characterized by having two square brackets at the end.
In fact, they too are indexing operators. Their peculiarity lies in the fact that
they have been created specifically to work with the structured objects of
the Pandas library such as DataFrame and Series. These indexers are able to
make simultaneous selections of rows and columns, eliminating so many of
the features of the previous indexing operator that it only leads to
confusion.
It is, therefore, advisable to always use these operators instead of the
previous methods. This will result in a more readable and efficient code,
making uniform the way to specify the subsets to be selected.
As far as the selection arguments are concerned, the same previous rules are
kept – integers or labels for the single elements, lists, and slices for the
subsets.
loc[ ] – Selection by Labels
The loc[] operator focuses on selection based on the labels contained
within the Index objects, as shown as follows:
loc[ row labels, column labels]
If you want to select a single element within the DataFrame, you will first
specify the row label and then that of the column, as shown as follows:
In [ ]:
1
print(df.loc[‘a’,’B’])
A single element as a scalar is obtained as a return value.
Whereas, if you want to select a subset of adjacent elements, you can use
the slicing technique with labels, as shown as follows:
In [ ]: print(df.loc[‘b’:’d’,’A’:’C’])
b
c
d
A
7
6
3
B
3
6
7
C
1
2
7
In slicing, all the elements included between the extremes expressed by the
two labels are selected, including these. A smaller DataFrame is obtained as
a return value.
If, on the other hand, you want to select the entire range of columns or
rows, just write the slicing operator :, as shown as follows:
In [ ]: print(df.loc[‘a’:’c’, :])
a
b
c
A
5
7
6
B
1
3
6
C
4
1
2
D
5
1
0
But the columns and rows may also not be contiguous. In this case, you can
use lists containing the labels to be selected, as shown as follows:
In [ ]: print(df.loc[[‘a’,’c’], [‘A’,’D’]])
a
c
A
5
6
D
5
0
So, where we have selections with contiguous rows and columns, it is
advisable to specify the range with slicing, and where instead the rows and
columns are isolated, the labels are specified in the form of lists. However,
using both words in the same column or row selection gives an error, as
shown as follows:
df.loc[‘a’:’c’, [‘A’:’B’,’D’]]
...
File “<ipython-input-252-a327202e8297>”, line 1
df.loc[‘a’:’c’, [‘A’:’B’,’D’]]
^
SyntaxError: invalid syntax
To overcome this problem, you can combine two selections using the
join() method. The union between two different selections or DataFrames
will be dealt with in Chapter 6, Day 4 - Working with two or more
DataFrames. For now, accept it as a solution to obviate the simultaneous
use of listing and slicing, that is, the selection of adjacent and non-adjacent
indexes, as shown as follows:
In [ ]: print(df.loc[‘a’:’c’, ‘A’:’B’].join(df.loc[‘a’:’c’,
‘D’]))
a
b
c
A
5
7
6
B
1
3
6
D
5
1
0
An alternative way to achieve the same results is by chaining the selections
to gradually narrow the field (subsetting of subsetting), until the desired
results are obtained, as shown as follows:
In [ ]: print(df.loc[:,[‘A’,’B’,’D’]].loc[‘a’:’c’, :])
a
b
c
A
5
7
6
B
1
3
6
D
5
1
0
iloc[ ] – Selection by location
The iloc[] operator works with the same rules as the selection operator []
for lists in Python. That is, it focuses on the positions of the elements
expressed by sequences of integers from 0 to N-1 with N as the length of the
Index, as shown as follows:
iloc[ row number, column number]
So, if we want to select a single element, it will be enough to add its
numerical coordinates of the corresponding position, as shown as follows:
In [ ]: print(df.iloc[1,3])
1
Whereas, if we want to select a subset of the DataFrame, we can use the
slicing technique by specifying the ranges of the numerical indices if they
are adjacent, as shown as follows:
In [ ]: print(df.iloc[0:2,1:3])
a
b
B
1
3
C
4
1
And if the elements are not adjacent, we can replace slices with lists, as
shown as follows:
In [ ]: print(df.iloc[[1],[0,2]])
b
A
7
C
1
If you must select a single row, insert the value within a single element list,
to have a DataFrame that preserves the same indexing structure as a return
value, as shown as follows:
In [ ]: print(type(df.iloc[[1],[0,2]]))
<class ‘pandas.core.frame.DataFrame’>
In fact, if you simply specify the number as an argument, you will get a
Series as a return value, with the column labels in the index, as shown as
follows:
In [ ]: print(df.iloc[1,[0,2]])
A
7
C
1
Name: b, dtype: int64
In [ ]: print(type(df.iloc[1,[0,2]]))
<class ‘pandas.core.series.Series’>
Indexer ix[ ]
In addition to those listed in the current section, there is also another
indexer ix[]. This indexer works in a hybrid way between iloc[] and
loc[]. ix[] will accept as input the labels present in the indexers such as
loc[], but if that input cannot be interpreted as such, it will be treated as the
integer reference to the position as iloc[] does. Since the indexers were
introduced in Pandas to avoid the confusion generated by the behavior of
the other indexing operators, and ix[] also has quite ambiguous behavior, it
would be better not to take it into account.
at[] and iat[] – Selection by value
There are two indexers that can only be used to select a single element
within a DataFrame, and these are at[] and iat[].
If we want to use indexing through labels of the single element, then we
will use the indexer at[], as shown as follows:
In [ ]: print(df.at[‘b’,’D’])
1
Or, if we want to use the position by means of numerical indices, we will
use the indexer iat[], as shown as follows:
In [ ]: print(df.iat[2,1])
6
These two indexers only work to select a single item. If you try subsetting
by slicing or listing, you will get an error message, as shown as follows:
In [ ]: print(df.iat[0:2,1:3])
...
ValueError: iAt based indexing can only have integer indexers
Selection on dtype
So far, we have seen that the selections can be made by subsetting by
exploiting the indexing of the DataFrame. But there are also other selection
methods, for instance, based on the values contained in the DataFrame. For
example, selections can be made based on the type of data (dtype).
To make this type of selection, we do not use an operator, but a method
called select_dtypes(). This method accepts the following two possible
parameters:
include
exclude
A list containing the types of data (dtype) to be included or excluded in the
selection will be passed on to these parameters. In this regard, we create a
DataFrame containing different types of data for each column, as shown as
follows:
In [ ]: df = pd.DataFrame([[6,0.3,’one’, True],
[2,5.1,’two’, False],
[1,4.3,’three’, True]],
index=[‘a’,’b’,’c’],
columns=[‘A’,’B’,’C’,’D’])
print(df)
a
b
c
A
6
2
1
B
0.3
5.1
4.3
C
one
two
three
D
True
False
True
To obtain the list of the dtypes of each single column of the DataFrame,
we can call the dtypes attribute, as shown as follows:
In [ ]: df.dtypes
A
int64
B
float64
C
object
D
bool
dtype: object
At this point, based on dtypes, we can select by passing, for example, a list
containing the dtypes we want in the include parameter, as shown as
follows:
In [ ]: df2 = df.select_dtypes(include=[‘bool’,’int64’])
print(df2)
a
b
c
A
6
2
1
D
True
False
True
If, on the other hand, we want to select by exclusion, we use the exclude
parameter instead with a list containing the dtypes we want to exclude, as
shown as follows:
In [ ]: df2 = df.select_dtypes(exclude=[‘bool’,’int64’])
print(df2)
a
b
c
B
0.3
5.1
4.3
C
one
two
three
Filtering
We saw in the previous section how it is possible to select elements within a
DataFrame (or even a Series) by specifying appropriate spatial indicators
such as labels or numerical position indices. In this section, we will see
another very similar operation, which also selects, but is totally focused on
the values of the elements – filtering. In this case, we will set particular
conditions in the selection designed to select only the elements with the
values that satisfy them. There is, therefore, filtering of the values of a
DataFrame.
The Boolean condition
The Filtering technique is, therefore, based on a particular condition, called
a Boolean condition, which is nothing more than a Boolean expression, that
is, a mathematical expression that results in True and False (Boolean
values). An example of a Boolean expression could be as follows:
x > 5 (values greater than 5)
If this condition is true, it will return True, otherwise False. These Boolean
expressions are characterized by the use of Boolean operators such as (<,>,!
=, ==, <=,> =), which are intended to compare two values and set a
condition that can either be verified or not.
In the case of DataFrames, this Boolean condition is applied to the values
contained in a particular subset of the DataFrame, establishing which part
(column or row) will respond to this condition and returning a Series of
Boolean values (True or False). The final result is a filtering that returns us
a DataFrame that preserves the same structure as the original but that
includes only some rows or columns of the original DataFrame.
Filtering on the lines
The most intuitive filtering is filtering on lines, that is, the one that will pass
only a few lines of a DataFrame based on a Boolean condition.
We first create a DataFrame of random values between 0 and 1, distributed
over 4 columns, as shown as follows:
In [ ]: df = pd.DataFrame(np.random.rand(40).reshape(10,4),
columns = [‘A’,’B’,’C’,’D’])
print(df)
0
1
2
3
4
5
6
7
A
0.208446
0.510624
0.812751
0.903366
0.904145
0.954762
0.342220
0.191207
B
0.549985
0.487230
0.201271
0.983182
0.388162
0.294765
0.730722
0.394109
C
0.508571
0.780932
0.126839
0.483946
0.381774
0.134748
0.520042
0.478749
D
0.999901
0.262326
0.325091
0.534748
0.891533
0.285515
0.388452
0.013134
8
9
0.487388
0.974672
0.077178
0.641839
0.017320
0.886975
0.770331
0.300326
Now, we will define a Boolean condition, based on which the selection will
be made. For example, we want to filter only those rows of a DataFrame
that have the value of column A greater than 0.5. Since these are floatingpoint numbers, let’s add some significant digits, as shown as follows:
In [ ]: df[‘A’] > 0.500000
0
False
1
True
2
True
3
True
4
True
5
True
6
False
7
False
8
False
9
True
Name: A, dtype: bool
As a result, we got a Series of Boolean values. We can easily see that only a
few lines meet this condition (True). At this point, if we pass the Boolean
condition to an indexing operator, we will perform a filtering of the
DataFrame, with the passage of only those rows that meet the requirement
(Filtering).
As an indexing operator, we use the one represented by two square brackets
[]. This operator will then take care of passing only the rows corresponding
to the True values, based on the indices of the Series generated by the
Boolean condition, as shown as follows:
In [ ]: df2 = df[ df[‘A’] > 0.500000 ]
print(df2)
A
B
C
D
1 0.510624 0.487230 0.780932 0.262326
2 0.812751 0.201271 0.126839 0.325091
3 0.903366 0.983182 0.483946 0.534748
4 0.904145 0.388162 0.381774 0.891533
5 0.954762 0.294765 0.134748 0.285515
9 0.974672 0.641839 0.886975 0.300326
But you can also use other indexing operators, such as indexer
shown as follows:
loc[],
as
In [ ]: df2 = df.loc[ df[‘A’] > 0.500000]
print(df2)
A
B
C
D
1 0.510624 0.487230 0.780932 0.262326
2 0.812751 0.201271 0.126839 0.325091
3 0.903366 0.983182 0.483946 0.534748
4 0.904145 0.388162 0.381774 0.891533
5 0.954762 0.294765 0.134748 0.285515
9 0.974672 0.641839 0.886975 0.300326
The result is pretty much the same.
Filtering on columns
The complementary case to the previous one is filtering on columns. In this
case, only those columns of the DataFrame are filtered, whose values meet
certain requirements. Again, we will define a Boolean condition. For
example, we want to select only those columns whose average of values is
greater than 0.5, as shown as follows:
In [ ]: df.mean() > 0.500000
A
False
B
True
C
True
D
True
dtype: bool
From the Series returned as a result, we can see which columns meet this
condition from the elements with the value True. We apply this Boolean
condition to indexer loc[] to filter on columns, as shown as follows:
In [ ]: df2 = df.loc[:,df.mean() > 0.500000]
print(df2)
A
0.208446
0.510624
2 0.812751
3 0.903366
4
5
6
7
8
9
0.904145
0.954762
0.342220
0.191207
0.487388
0.974672
As we can see from the result, only the columns that meet the requirements
of the Boolean condition will be passed into the new DataFrame (Filtering).
Application of multiple conditions
In Filtering, you can apply several Boolean conditions at the same time. To
do this, different conditions can be applied at the same time, thanks to the
logical operators AND, OR, and NOT. In the Pandas library, these logical
operators are expressed in the following way:
& (and)
| (or)
~ (not)
So, every single condition is enclosed in square brackets and joined
together by the previous logical operators. We can express joint Boolean
conditions in the following way:
In [ ]: (df[‘A’] < 0.300000) | (df[‘A’] > 0.700000)
0
True
1
True
2
False
3
True
4
False
5
True
6
True
7
False
8
False
9
True
Name: A, dtype: bool
Apply it inside an indexing operator or an indexer, as shown as follows:
In [ ]: df2 = df[(df[‘A’] < 0.300000) | (df[‘A’] > 0.700000)]
print(df2)
0
2
3
4
5
7
9
A
0.208446
0.812751
0.903366
0.904145
0.954762
0.191207
0.974672
B
0.549985
0.201271
0.983182
0.388162
0.294765
0.394109
0.641839
C
0.508571
0.126839
0.483946
0.381774
0.134748
0.478749
0.886975
D
0.999901
0.325091
0.534748
0.891533
0.285515
0.013134
0.300326
If the same Boolean conditions are often used within the code, it would be a
good practice to first define them as variables and then use them when
necessary. For example, by putting the Boolean conditions used previously,
you can write the filtering criteria in a concise and readable way inside the
indexing operator, as shown as follows:
In [ ]: cond1 = df[‘A’] < 0.300000
cond2 = df[‘A’] > 0.700000
cond3 = df.mean() > 0.500000
In [ ]: df2 = df.loc[cond1 | cond2 ,cond3]
print(df2)
0
2
3
4
5
7
9
A
0.208446
0.812751
0.903366
0.904145
0.954762
0.191207
0.974672
Boolean reductions
One topic related to the concept of filtering is Boolean reductions. There are
a number of methods, called reduction methods, which allow you to obtain
a reduced result, as shown as follows:
any()
all()
But, let’s see some examples to clarify their function. We apply a Boolean
condition in which all the elements of the DataFrame are evaluated. For
example, we want to know which elements of the DataFrame have a value
greater than 0.1, as shown as follows:
In [ ]: df2 = df > 0.1
print(df2)
0
1
2
3
4
5
6
7
8
9
A
True
False
True
True
True
True
True
True
False
True
B
True
False
False
True
True
True
True
True
True
True
C
True
True
True
True
True
True
True
True
True
True
D
True
True
True
True
True
True
True
True
True
True
In this case, we got a DataFrame full of Boolean values. A reduction
method can be applied to this DataFrame, such as the all() method to
know if, within each column, all the values meet these requirements (all on
True) , as shown as follows:
In [ ]: df2.all() #(df > 0.1).all()
A
False
B
True
C
True
D
False
dtype: bool
Whereas, the any() method has the opposite behavior, that is, it allows us to
know if in the context of each single column, there is at least one value that
satisfies the condition (only one True), as shown as follows:
In [ ]: df2.all() # (df > 0.1).any()
A
B
C
D
True
True
True
True
dtype: bool
An interesting thing is when we apply the any() method twice. A single
Boolean value is obtained by confirming at least the presence in the entire
DataFrame of a single element that satisfies the condition, as shown as
follows:
In [ ]: df2.any().any() # (df > 0.1).any().any()
True
Filtering with isin()
Another method of Filtering is isin(). This method lets you know if one or
more elements are present inside an object such as a DataFrame or a Series.
In this regard, we define an example DataFrame, with predefined values, as
shown as follows:
In [ ]: df = pd.DataFrame(np.arange(9).reshape(3,3),
columns = [‘A’,’B’,’C’])
print(df)
0
1
2
A
0
3
6
B
1
4
7
C
2
5
8
Now, let’s apply the
follows:
In
0
1
2
isin()
method with some values to search for, as
[ ]: df2 = df.isin([0,3])
print(df2)
A
True
True
False
B
False
False
False
C
False
False
False
As we can see, by passing a list of values as an argument to the isin()
method applied to the DataFrame, we get a Boolean DataFrame of the same
size, where we have True if the value belongs to the list, and False if it
doesn’t exist. As we can see, this is also a filtering operation.
Then, passing this Boolean DataFrame to the indexing operator, you get a
filtering of the values, in which only those which correspond to True as a
value will be passed, while all the others, which correspond to False, will be
evaluated as NaN, as shown as follows:
In [ ]: print(df[df2])
0
1
2
#print(df.isin([0,3])
A
B
C
0.0 NaN NaN
3.0 NaN NaN
NaN NaN NaN
Then it will be up to us to decide how to handle these NaN values (which
we will discuss later in Chapter 8 – Day 6 – Troubleshooting challenges
with real datasets). For example, we can enhance them with other values, or
completely remove them from the DataFrame, leaving only the enhanced
elements, as shown as follows:
In [ ]: df2 =
df[df.isin([0,3])].dropna(thresh=1).dropna(axis=1)
print(df2)
A
0 0.0
1 3.0
Editing
In the previous sections, we saw how to select some parts (subset) of a
DataFrame to view them, to extract them as a new object (new Series or
DataFrame), or more often, to manipulate them later, operating on their
values in some way.
Another basic operation that is carried out is that of editing. That is, once
you have created a DataFrame with a constructor (or loaded from other
sources as we will see in Chapter 7 – Day 5 – Working with data sources
and real-world datasets), it will be necessary to make changes to its
structure. Sometimes, it will be necessary to add at the end, or even insert
inside, new elements (such as rows or columns), and other times, it will be
necessary to remove entire rows or columns.
In this section, we will, therefore, deal with the editing of a complex object
such as a DataFrame, so that we can then learn how to make all the changes
necessary to prepare a DataFrame for analysis.
Adding, inserting, and deleting a column in a
DataFrame
You will have understood by now that due to the way the DataFrames are
structured within them, you can think of the columns as separate Series,
assembled together to form data tables. So the editing operations of a
DataFrame working on the columns are somewhat easier.
Let’s create an example DataFrame like the following:
In [ ]: df = pd.DataFrame([[1,2,3],[4,5,6],[7,8,9]],
index=[‘a’,’b’,’c’],
columns=[‘A’,’B’,’C’])
print(df)
a
b
c
A
1
4
7
B
2
5
8
C
3
6
9
Adding a column at the end is a fairly simple operation. It is sufficient to
select a column that does not yet exist, specify a new label within the
indexing operator, and enhance it in some way. In this way, a new column
will automatically be created which will be added after the last existing
column.
For example, if we value a non-existent column with a scalar value, , we
will get a column completely valued with that number, as shown as follows:
In [ ]: df[‘D’] = 17
print(df)
a
b
c
A
1
4
7
B
2
5
8
C
3
6
9
D
17
17
17
From now on, if you select this column, the behavior will be the normal
selection behavior, where the returned value will be a Series, as shown as
follows:
In [ ]: df[‘D’] # seleziona Colonna
a
17
b
17
c
17
Name: D, dtype: int64
If we wanted to create a new column with all different values, instead of a
single scalar, we can pass a list containing all the values, as shown as
follows:
In [ ]: df[‘E’] = [13,14,15]
print(df)
a
b
c
A
1
4
7
B
2
5
8
C
3
6
9
D
17
17
17
E
13
14
15
The same technique can be used to update the values of an already existing
column. For example, passing a list of values to an already existing column
will replace those already present, as shown as follows:
In [ ]: df[‘D’] = [‘one’,’two’, ‘three’]
print(df)
a
b
c
A
1
4
7
B
2
5
8
C
3
6
9
D
one
two
three
E
13
14
15
To enhance a column, you can use an existing Series instead of a list. In this
case, however, you must pay close attention to the correspondence between
the labels of the Series and those of the DataFrame, as shown as follows:
In [ ]: sr = pd.Series([10,11,12],index=[‘a’,’b’,’c’])
df[‘D’] = sr
print(df)
a
b
c
A
1
4
7
B
2
5
8
C
3
6
9
D
10
11
12
E
13
14
15
Another very useful operation is the removal of a column from a
DataFrame. The del keyword exists in Python that can be used for this
purpose, as shown as follows:
In [ ]: del df[‘E’]
print(df)
a
b
c
A
1
4
7
B
2
5
8
C
3
6
9
D
10
11
12
In this case, the column is permanently removed from the DataFrame, but
there may be cases where the removed column wants to be preserved in
some way. The pop() method allows you to remove the column from the
DataFrame and return it as Series that can be stored in a new variable, as
shown as follows:
In [ ]: sr = df.pop(‘D’)
print(type(sr))
print(df)
<class ‘pandas.core.series.Series’>
a
b
c
A
1
4
7
B
2
5
8
C
3
6
9
Another useful method for editing a column within a DataFrame is the
insert() method. This method inserts a new column within a DataFrame
in a predetermined position.
For example, we can insert the Series we extracted earlier with the pop()
method, back into the DataFrame in position 1, calling it as label ‘Z’. All
this information is passed as arguments to the insert() function, as shown
as follows:
In [ ]: df.insert(1, ‘Z’, sr)
print(df)
a
b
c
A
1
4
7
Z
10
11
12
B
2
5
8
C
3
6
9
The same insert() method can also be used to copy a column within a
DataFrame. For example, in the previous case, the column to be copied is
passed instead of an external Series, as shown as follows:
In [ ]: df.insert(3, ‘B2’, df[‘B’])
print(df)
a
b
c
A
1
4
7
Z
10
11
12
B
2
5
8
B2
2
5
8
C
3
6
9
Adding, inserting, and deleting a row in a
DataFrame
As for the editing of the rows, it is appropriate to make some small
considerations to understand how to make these operations very similar to
the case of columns.
First, let’s start again with a test DataFrame, as follows:
In [ ]: df = pd.DataFrame([[1,2,3],[4,5,6],[7,8,9]],
index=[‘a’,’b’,’c’],
columns=[‘A’,’B’,’C’])
print(df)
a
b
c
A
1
4
7
B
2
5
8
C
3
6
9
We saw that in using the columns, we are privileged because we largely
exploit the internal structure of the DataFrame, which provides the columns
as a Series. So, just call a column with the corresponding label to get a
Series, as shown as follows:
In [ ]: print(df[‘A’])
a
1
b
4
c
7
Name: A, dtype: int64
This reality has been pushed into the syntax within the library to the point
of considering the columns as real attributes, without even using the
indexing operator anymore, as shown as follows:
In [ ]: print(df.A)
a
1
b
4
c
7
Name: A, dtype: int64
In both cases, the results are identical, and we get Series as return values.
But in the previous sections, we saw that indexers are powerful tools that
allow us to work smoothly with rows and columns. Let’s use the indexer
loc[] as follows:
In [ ]: t = df.loc[‘a’]
print(type(t))
<class ‘pandas.core.series.Series’>
It allows us to extract the rows of the DataFrame as Series, in a similar way
to what can be done with columns. This is useful for editing on rows,
making the row approach similar to when that is applied to columns.
You can then add a row in the same way as for columns. For example, by
assigning a scalar value to a selection of a non-existing row, a new row is
added at the bottom of the DataFrame, whose values are the repetition of
that scalar value, and the label is the one passed in the selection operator, as
shown as follows:
In [ ]: df.loc[‘d’] = 12
print(df)
a
b
c
d
A
1
4
7
12
B
2
5
8
12
C
3
6
9
12
The symmetry with respect to the editing of the columns, thus, remains
unchanged and follows the same operations, but using the loc[] operator,
the same editing results will be obtained.
Then you can change the values of a row with a scalar, as shown as follows:
In [ ]: df.loc[‘d’] = 10
print(df)
a
b
c
d
A
1
4
7
10
B
2
5
8
10
C
3
6
9
10
Or, you can change it by using a list of values, as shown as follows:
In [ ]: df.loc[‘d’] = [10, 11, 12]
print(df)
a
b
c
d
A
1
4
7
10
B
2
5
8
11
C
3
6
9
12
Or, instead of a list, you can change it by using an already existing Series,
as shown as follows:
In [ ]: sr = pd.Series([13,14,15], index=[‘A’,’B’,’C’],
name=”e”)
df.loc[‘d’] = sr
print(df)
a
b
c
d
A
1
4
7
13
B
2
5
8
14
C
3
6
9
15
On the other hand, a completely different speech occurs with the insertion
of a line in a specific position. This is not that simple since the insert()
method only works for columns, and there is no corresponding method for
rows.
A similar argument applies to the removal of a line. In fact, if we try to
remove a row from the DataFrame with del, we get an error message, as
shown as follows:
In [ ]: del df.loc[‘d’]
…
AttributeError: __delitem__
But in this case, it can be easily remedied by reasoning in another way. In
fact, you can use the drop() method which returns a new DataFrame
eliminating both columns and rows. This method accepts the axis parameter
as an argument, which works differently depending on how it is set. If axis
= 0, then it will delete the rows, if instead axis = 1, it will delete the
columns. To select the row or column to delete, specify the label within a
list as the first argument.
This method does not act directly on the calling object but returns the
modified object which must then be inserted into a variable.
Then, to delete a row, use the following:
In [ ]: df2 = df.drop([‘a’],axis=0)
print(df2)
b
c
A
4
7
B
5
8
C
6
9
Whereas, use the following to delete a column:
In [ ]: df3 = df.drop([‘A’],axis=1)
print(df3)
a
b
c
B
2
5
8
C
3
6
9
If we want to delete multiple rows or columns at the same time, just add the
corresponding labels in the passed list as an argument, as shown as follows:
In [ ]: df2 = df.drop([‘a’,’c’],axis=0)
print(df2)
b
d
A
4
13
B
5
14
C
6
15
In the previous results, it can be seen that the original DataFrame is not
changed (passing by copy). If, on the other hand, we want the removal to be
permanent and on the calling object, we must assign the returned value to
the object itself, as shown as follows:
In [ ]: df = df.drop([‘a’],axis=0)
print(df)
b
c
d
A
4
7
13
B
5
8
14
C
6
9
15
Adding new columns with assign()
Among the methods applicable to DataFrames that have editing functions,
there is the assign() method that allows you to create new columns to be
added easily, deriving them from those already present. For example, we
can add a new column to the DataFrame starting from the values of an
already existing column by multiplying it by 2, as shown as follows:
In [ ]: df =
pd.DataFrame(np.random.randint(1,10,9).reshape(3,3),
index=[‘a’,’b’,’c’],
columns=[‘A’,’B’,’C’])
print(df)
A B C
a 2 8 1
b 8 4 9
c 2 5 7
In [ ]: df2 = df.assign(D = df[‘A’]*2)
print(df2)
a
b
c
A
2
8
2
B
8
4
5
C
1
9
7
D
4
16
4
The assign () method does not modify the original DataFrame but creates
a new copy of it as a return value. So, the result can be assigned to a new
variable, as we have just done, or reassigned to the original DataFrame,
modifying it. The choice of what to do is therefore up to the user, as shown
as follows:
In [ ]: df = df.assign(D = df[‘A’]*2)
print(df)
a
b
c
A
2
8
2
B
8
4
5
C
1
9
7
D
4
16
4
But the assign() method can also be used to overwrite an existing column,
which is often very useful for correcting or modifying the data within the
DataFrame, as shown as follows:
In [ ]: df = df.assign(D = np.sqrt(df[‘A’]))
print(df)
a
b
c
A
2
8
2
B
8
4
5
C
1
9
7
D
1.414214
2.828427
1.414214
As you can see, in addition to arithmetic operations, functions can also be
used to modify the values of a column. Another useful application of the
assign() method is to create new columns containing values generated by
special functions. For example, we often need to generate columns
containing the same numeric value, as shown as follows:
In [ ]: df2 = df.assign(D = np.repeat(1,3))
print(df2)
a
b
c
A
2
8
2
B
8
4
5
C
1
9
7
D
1
1
1
Descriptive Statistics
Pandas is a library designed for data analysis, and the DataFrames are the
basic objects on which all the related activities are carried out. So having an
idea of their contents and their structure at the outset is important in order to
better target the operations to be carried out. Among the basic activities,
there is, therefore, the calculation of general statistics that can somehow
give an idea of the values contained within the DataFrame under analysis.
In this section, we will see many basic features that the Pandas library
offers to obtain this type of descriptive data.
The describe() method
Inside the Pandas library, there is a describe() method that calculates a
whole series of descriptive statistics of the reference DataFrame, as shown
as follows:
In [ ]: df = pd.DataFrame(np.random.rand(40).reshape(10,4))
print(df)
0
1
2
3
4
5
6
7
8
9
0
0.849185
0.406432
0.986831
0.689956
0.880415
0.602713
0.891531
0.025438
0.021278
0.593093
1
0.620823
0.137276
0.258703
0.876793
0.357991
0.092022
0.918529
0.141173
0.271381
0.121741
2
0.189868
0.795648
0.446036
0.107509
0.671395
0.418403
0.340645
0.361074
0.846825
0.446063
3
0.565580
0.334122
0.105455
0.623454
0.010990
0.436085
0.832337
0.462877
0.896003
0.522072
It is launched directly on the DataFrame to be analyzed, and the result is a
table of descriptive statistics carried out at the column level and reported in
the structure of a DataFrame, as shown in Figure 4.5:
In [ ]: df.describe()
Figure 4.5: Descriptive statistics
The statistics processed are also returned in the form of DataFrame, each of
which is processed by a single column. Among the reported values, we see
the element count, the mean and its standard deviation, the maximum and
minimum value, and 3 percentiles. This information will be reported only
for the columns of the DataFrame that contain numeric values, as shown in
Figure 4.6:
In [ ]: df2 = pd.DataFrame([[1,’one’, True],[2,’two’,False],
[3,’three’,True],[4,’four’,False],
[5,’five’, False]],
columns=[‘numb’,’word’,’bool’])
df2.describe()
Figure 4.6: Descriptive statistics only on numeric columns
If, on the other hand, there are no columns with numerical values to be
calculated, it will present in addition to the number of elements present,
other statistics such as the number of unique elements, and the most
frequent value for every single column with its frequency, as shown in
Figure 4.7:
In [ ]: df2[[‘word’,’bool’]].describe()
Figure 4.7: Descriptive statistics on no-numeric columns
So in a DataFrame with many columns, it would be a good practice to be
able to select only a few columns (or exclude the ones that don’t interest us)
without having to first make a selection of subsettings and then applying
describe() as done before. In this regard, there are two parameters,
include and exclude, which allow us to explicitly specify which columns
should be included or excluded in the calculation of descriptive statistics.
The peculiarity is that you do not pass lists containing labels, but dtypes.
That is, the selection is made by the type of data. See the result in Figure
4.8:
In [ ]: df2.describe(include=[‘int’])
Figure 4.8: Descriptive statistics only on columns of integers
Calculation of individual statistics
There are several methods to calculate descriptive statistics and other
related operations on Series and DataFrames. Those mainly taken into
consideration are a whole series of methods taken from the NumPy library
that are also applicable on the DataFrame. Many of these methods produce
aggregations, that is, they produce a smaller result by agglomerating a
group of values (rows or columns) under a single result. Aggregating
functions are, for example, sum(), mean(), quantile() which, if applied to
a DataFrame, aggregate its values returning a Series. Other methods of this
type produce results of the same size, and are, for example, functions like
cumsum(), and cumprod(). Generally, these methods take an axis parameter
passed as an argument to determine whether the calculation should be
evaluated by column (axis = 0) or by row (axis = 1).
The statistical evaluation by column is the default one and you can also
omit to insert the axis parameter. For example, if you want to calculate the
mean of values in each column, you can easily use the mean() method, as
shown as follows:
In [ ]: df.mean(0)
#df.mean(axis=0)
or df.mean()
0
0.517778
1
0.267020
2
0.374945
3
0.524760
dtype: float64
In fact, as many results are obtained as there are columns in the DataFrame.
Whereas, if we want to carry out the statistical evaluation by row, the value
1 must be specified (both with and without axis), as shown as follows:
In [ ]: df.mean(1) #df.mean(axis=1)
0
1
2
3
4
5
6
7
8
0.184021
0.267213
0.449525
0.380613
0.694051
0.376302
0.449975
0.463459
0.448033
9
0.498063
dtype: float64
The Skipna option
All these methods have the skipna option to set whether the method should
exclude the missing data (True by default) or not.
A statistical value related to the calculation of the mean is the standard
deviation, expressed by the std() method, as shown as follows:
In [ ]: df.std()
0
0.243282
1
0.254994
2
0.272401
3
0.289059
dtype: float64
For this type of statistical calculation, there are, therefore, many methods
that can be used directly on the DataFrame. Table 4.1 shows the most
common and used ones:
count
Number of observations (excluding NaNs)
sum
Sum of values
mean
Mean of values
mad
Mean absolute deviation
median
Median
min
Minimum value
max
Maximum value
mode
Mode
abs
Absolute value
prod
Product of a sequence
std
Standard deviation
var
Unbiased variance
sem
Standard error of the mean
skew
skewness
kurt
kurtosis
quantile
Quantile in percent
cumsum
Cumulative sum
cumprod
Cumulative product
cummax
Cumulative maximum
cummin
Cumulative minimum
Table 4.1: Statistical methods
The standardization of data
To conclude this section, let’s add data standardization. This technique is
widely used in statistics and data analysis to make the different data series
better comparable to each other, making them “standard”. These data
groups are somehow “aligned” statistically in order to be able to compare
them more easily and highlight the differences. In a practical way,
standardization consists of making the mean of this group of values equal to
0 and the standard deviation unitary.
This can be done simply on a DataFrame (but also a Series), as follows:
In [ ]: std = ( df - df.mean())/ df.std()
print(std.mean())
print(std.std())
0
-1.087672e-16
1
-5.551115e-17
2
2.858824e-16
3
8.326673e-17
dtype: float64
0
1.0
1
1.0
2
1.0
3
1.0
dtype: float64
Transposition, Sorting, and Reindexing
In this final section, we will see some of the techniques that somehow
rearrange the internal structure of the DataFrame by acting at the index
level. In fact, the order of the labels within a DataFrame is not immutable
but can be changed during the analysis. There are, therefore, some
techniques that act at this level including transposition, sorting, and
reindexing.
Transposition
The transposition of a DataFrame is equivalent to the mathematical
operation of the transposition of a matrix. In this operation, the rows
become the columns and vice versa. Applying a transposition to a
DataFrame will, therefore, have the exchange of labels between index and
columns, with the consequent reordering of the values related to them, as
shown as follows:
In [ ]: df = pd.DataFrame([[1,2,3],[4,5,6],[7,8,9]],
index=[‘a’,’b’,’c’],
columns=[‘A’,’B’,’C’])
print(df)
a
b
c
A
1
4
7
B
2
5
8
C
3
6
9
To carry out the transposition of a DataFrame, it is sufficient to recall the
attribute T, as shown as follows:
In [ ]: print(df.T)
A
B
C
a
1
2
3
b
4
5
6
c
7
8
9
We, thus, obtain the transposed DataFrame.
Sorting
Often, when loading a DataFrame from a data source, it happens that the
order of the rows or columns is not the desired one. Or during the various
analysis phases, we may wish to sort the values of a specific column in the
ascending or descending order. All these sorting operations can be
summarized in the following three types:
Sorting by labels
Sorting by values
Sorting by a combination of both
All of these sorting types are feasible with the Panda library. For this
purpose, we will create a DataFrame with the inside of the index and
columns labels arranged in an unordered way (this is practically the case for
almost all real DataFrames), as shown as follows:
In [ ]: df = pd.DataFrame(np.random.randint(10,
size=16).reshape(4,4),
index=[‘b’,’d’,’c’,’a’],
columns=[‘C’,’D’,’A’,’B’])
print(df)
b
d
c
a
C
3
0
2
6
D
1
6
8
1
A
8
0
3
7
B
6
6
8
8
Sorting by label
Sorting by labels, or sorting by index, is based on sorting the labels in
axis or columns based on their value (numeric or string), and it is performed
efficiently by the sort_index() method. By default, this method puts the
labels on the index in the DataFrame in the ascending order. Matching the
values on each row will also follow the same order, as shown as follows:
In [ ]: df2 = df.sort_index()
print(df2)
a
b
c
d
C
6
3
2
0
D
1
1
8
6
A
7
8
3
0
B
8
6
8
6
As we can see from the result, the rows of the DataFrame have been
reordered following the ascending order of the index labels. We, therefore,
had a sort order by row, while the order of the columns remained
unchanged. If, on the other hand, we need to sort the labels in descending
order, simply add the ascending parameter and set it to False (by default,
ascending = True), as shown as follows:
In [ ]: df2 = df.sort_index(ascending=False)
print(df2)
d
c
b
a
C
0
2
3
6
D
6
8
1
1
A
0
3
8
7
B
6
8
6
8
If we want to sort the labels in columns in ascending order, it will be
necessary to explicitly define the parameter axis = 1 (by default axis =
0), as shown as follows:
In [ ]: df2 = df.sort_index(axis=1)
print(df2)
b
d
c
a
A
8
0
3
7
B
6
6
8
8
C
3
0
2
6
D
1
6
8
1
As you can see from the result, this time, it will be the column labels that
will be sorted in the ascending order. The same thing will be done for the
corresponding values on the columns. Also in this case, if we want to sort in
the descending order, we explicitly set ascending = False, as shown as
follows:
In [ ]: df2 = df.sort_index(axis=1, ascending=False)
print(df2)
b
d
c
a
D
1
6
8
1
C
3
0
2
6
B
6
6
8
8
A
8
0
3
7
If we want to sort by both row labels and column labels, we can do it safely
by chaining the methods. We sort the DataFrame first by row, and then later
by column, or vice versa, as shown as follows:
In [ ]: df2 = df.sort_index(axis=0).sort_index(axis=1)
print(df2)
a
b
c
d
A
7
8
3
0
B
8
6
8
6
C
6
3
2
0
D
1
1
8
6
Sorting by values
Another way to sort a DataFrame is to sort the rows or columns according
to their contained values. Sorting by values is done by the sort_values()
method. In order to work, this method needs a mandatory parameter that
must be explicitly set. The ‘by parameter’ must be labeled columns,
according to which, the values within the column will be sorted in the
ascending order, as shown as follows:
In [ ]: df2 = df.sort_values(by=’A’)
print(df2)
d
c
a
b
C
0
2
6
3
D
6
8
1
1
A
0
3
7
8
B
6
8
8
6
As can be seen from the result, the DataFrame has the values of column A
in the ascending order. Consequently, the order of the corresponding rows
of the DataFrame has also changed to follow that order.
The by parameter can also accept a list of column labels. The
sort_values() method will first sort the column values corresponding to
the first label in the list. Then, in the context of the equal values present in
this column, it will sort on the column corresponding to the second label in
the list, and so on, as shown as follows:
In [ ]: df[‘A’] = [0,0,2,2]
df2 = df.sort_values(by=[‘A’,’B’])
print(df2)
b
d
c
a
C
3
0
2
6
D
1
6
8
1
A
0
0
2
2
B
6
6
8
8
As we can see from the result, the values of column B will be ordered
limited to the range of identical values present in column A. Although, in
this simple example, it may be trivial, this combined sorting will be very
useful in DataFrame, where there are many rows with data on some
columns whose values repeat noticeably.
Finally, both the sort_index() method and the sort_values() method will
not modify the original DataFrame but will return an ordered copy of it.
Any changes made to the latter will not affect the original DataFrame in the
least, as shown as follows:
In [ ]: df2 = df.sort_values(axis=0)
df2.loc[‘a’,’A’] = 0
print(df)
print(df2)
b
d
c
a
a
b
c
d
C
4
8
2
8
C
8
4
2
8
D
7
9
1
7
D
7
7
1
9
A
0
0
2
2
A
0
0
2
0
B
6
5
4
8
B
8
6
4
5
So, if we want our changes to be final, it will be necessary to assign the
DataFrame returned by the function to the starting DataFrame, as shown as
follows:
In [ ]: df = df.sort_values(by=’A’)
print(df)
C
D
A
B
b
d
c
a
4
8
2
8
7
9
1
7
0
0
2
2
6
5
4
8
Reindexing
Reindexing is the fundamental method of aligning data in Pandas.
Reindexing means conforming the data to match a given set of labels along
a particular axis. This involves a set of things, which are as follows:
Reordering of existing data to respond to the new set of labels
The insertion of NaN in the positions where there is no
correspondence
Possibility of filling in cases of missing data (NaN) with special data
following appropriate rules
Refer to the following:
In [ ]: df = pd.DataFrame(np.random.randint(10,
size=16).reshape(4,4),
index=[‘b’,’d’,’c’,’a’],
columns=[‘C’,’D’,’A’,’B’])
print(df)
b
d
c
a
C
3
6
4
3
D
9
2
0
6
A
2
5
1
7
B
7
3
3
9
To reindex, use the reindex() method specifying the new order of the
labels that the DataFrame must have. The method will not operate on the
reference DataFrame, but will return a copy of the DataFrame that will
follow the new indexing rules. To select which particular Index object will
be reindexed, we will add the axis parameter with its specific value as the
function argument, as shown as follows:
to edit rows (index)
1 to edit columns (columns)
axis = 0
axis =
In [ ]: df2 = df.reindex([‘a’,’b’,’c’,’d’],axis=0)
print(df2)
a
b
c
d
C
6
1
8
1
D
3
6
1
8
A
2
9
5
2
B
4
3
2
9
As you can see, the order of the rows of the DataFrame has been completely
changed, following the order in the list of labels specified as an argument of
the method.
The new DataFrame will be a completely independent copy, and any
changes made to it will not affect the original one in the least, as shown as
follows:
In [ ]: df2.iloc[1,1] = 0
print(df2)
print(df)
a
b
c
d
b
d
c
a
C
6
1
8
1
C
1
1
8
6
D
3
0
1
8
D
6
8
1
3
A
2
9
5
2
A
9
2
5
2
B
4
3
2
9
B
3
9
2
4
The same goes for the columns, as shown as follows:
In [ ]: df2 = df.reindex([‘A’,’B’,’C’,’D’],axis=1)
print(df2)
b
d
c
a
A
9
2
5
2
B
3
9
2
4
C
1
1
8
6
D
6
8
1
3
But what happens if we insert labels that are not present in our DataFrame?
Or, if we omit some present label? Refer to the following:
In [ ]: df2 = df.reindex([‘A’,’E’,’C’,’D’,],axis=1)
print(df2)
b
d
c
a
A
9
2
5
2
E
NaN
NaN
NaN
NaN
C
1
1
8
6
D
6
8
1
3
As we can see, if a new label is inserted in the reindexing, the method will
create a new column (or row) containing NaN (missing values) as values.
While if you do not report an existing label in the reindexing, the column
(or row) will be removed in the new returned DataFrame.
Reindexing using another DataFrame as a
reference
There is also the possibility of using a reference DataFrame from which to
take the order of the indexes (both by row and by column) and apply it to
our DataFrame. This is possible with the reindex_like() method. This
method will also not change the object that it is called on but will return a
copy of the DataFrame as a result.
In this regard, we create a reference DataFrame, as shown as follows:
In [ ]: dfo = pd.DataFrame(np.zeros(16).reshape(4,4),
index=[‘a’,’b’,’c’,’d’],
columns=[‘A’,’B’,’C’,’D’])
print(dfo)
a
b
c
d
A
0.0
0.0
0.0
0.0
B
0.0
0.0
0.0
0.0
C
0.0
0.0
0.0
0.0
D
0.0
0.0
0.0
0.0
We will apply the reindex_like() method on our DataFrame on which we
want to reindex, as shown as follows:
In [ ]: df2 = df.reindex_like(dfo)
print(df2)
a
b
c
d
A
2
9
5
2
B
4
3
2
9
C
6
1
8
1
D
3
6
1
8
Also in this case, if in the reference DataFrame, there are labels that do not
exist in our DataFrame on which to index, these rows or columns will be
added to the new DataFrame returned with all the NaN values (missing
values) inside. Whereas, if in the reference DataFrame, some labels are not
present, the corresponding rows or columns will be removed from the new
DataFrame returned, as shown as follows:
In [ ]: dfo = pd.DataFrame(np.zeros(16).reshape(4,4),
index=[‘a’,’b’,’c’,’e’],
columns=[‘A’,’B’,’W’,’Z’])
print(dfo)
A
a 0.0
b 0.0
c 0.0
e 0.0
In [ ]:
a
b
c
e
A
2.0
9.0
5.0
NaN
B
W
Z
0.0 0.0 0.0
0.0 0.0 0.0
0.0 0.0 0.0
0.0 0.0 0.0
df2 = df.reindex_like(dfo)
print(df2)
B
4.0
3.0
2.0
NaN
W
NaN
NaN
NaN
NaN
Z
NaN
NaN
NaN
NaN
Conclusion
In this chapter, we dealt with a whole series of basic operations that apply to
DataFrame (and also to Series) and which greatly help in understanding this
type of object and how they work. The concept of selection is very
important because it allows us to focus our attention on a subset of the
DataFrame. This type of object often has dimensions that are too large to be
considered in their entirety, and in addition to the often-insufficient
selection, a filtering system that allows us to select only what meets
particular requirements that come to our aid.
Moreover, in this chapter, thanks to the various editing operations, it was
possible to better understand the functioning of the internal structure of a
DataFrame and how to manipulate it to modify, extend, or remove the
useless parts. Finally, although complex, the index and label structure
within the DataFrame is not immutable but can be varied, rearranged, and
transposed according to our needs, thus, showing how the Pandas library is
really a powerful tool already with these basic operations. In the next
chapter, we will move on to more complex operations to apply to a
DataFrame, which will involve the manipulation of internal values. More in
detail, we will see how to apply calculations on numeric values using
functions, and a series of common operations that will modify the structure
of the DataFrame such as aggregation and grouping.
Questions
1. What are the reasons that the indexing operator [] generates
ambiguous behavior during the selection of elements within the
DataFrame?
2. How can it be useful to have a descriptive statistic on the columns of a
DataFrame?
3. Can filtration be considered a form of selection?
MCQs
1. Which of these three selections produces an error message?
A. df.loc[‘a’:’a’, [‘A’,’A’,’A’]]
B. df.loc[:’b’, [‘D’]]
C. df.loc[[‘a’:’c’,d] , ‘D’]
2. Which of these selections with the iloc [] indexer produces an error
message?
A. df.iloc[1,4]
B. dfo.iloc[‘a’:’c’,3]
C. df.iloc[[1,2,4]]
3. From the following commands, how do you remove a ‘d’ line in a
DataFrame?
A. df.drop( [‘d’],
B. del df.loc[‘d’]
C. df.drop( [‘d’],
axis=1)
axis=0)
4. What does the df.sort_index (axis = 1) method do?
A. Sort the columns in ascending order
B. Sort the columns in descending order
C. Sort the rows in ascending order
5. Which of the three rows of a DataFrame do not satisfy this Boolean
condition (df[‘A’] < 0.300000) | (df[‘C’] > 0.700000)?
A. In one row, the value of A is 0.1
B. In a row, the value of A is 0.3 and the value of C is 0.7
C. In a row, the value of A is 0.23 and the value of C is 0.5
Solution:
1. C
2. B
3. C
4. A
5. B
Key Terms
Selection, Subsetting, Filtering, Indexing, Reindex, Transposition, Sorting.
References/Further Readings
Python for Data Analysis. Data Wrangling with Pandas, NumPy, and
IPython, McKinney, OReilly
Python Data Analytics With Pandas, NumPy, and Matplotlib, Fabio
Nelli, Apress
https://pandas.pydata.org/docs/user_guide/index.html
CHAPTER 5
Day 3 - Working within a DataFrame,
Advanced Functionalities
For better or for worse, we have reached the third day of our course week.
In the previous chapters, we became familiar with the structured data of
Pandas, especially the DataFrame. The creation of these objects and the use
of most of the basic operations should be familiar to us by now. Once this
knowledge is consolidated, it is time to go to the heart of the analysis of
these objects. In this chapter, we will see many of the advanced features of
the Pandas library that will allow us to manipulate this type of object in
many ways – all in order to obtain information from the results.
Structure
In this chapter, we will cover the following topics:
Shifting
Reshape
Iteration
Functions application
Transform
Aggregation
Grouping
Categorization
Objective
After studying this chapter, you will learn how to operate on any DataFrame
in maximum autonomy, having understood most of the functionalities that
underlie it. In this chapter, again thanks to simple and schematic examples,
you will be gradually introduced to the heart of data analysis in tabular form
– data manipulation to obtain information from the results. The application
of calculation functions taken from other libraries will allow us to actually
carry out the re-processing of the data, and the complementary concepts of
transformation and aggregation will open the doors to two different types of
data processing. These techniques will then be resumed in grouping, a real
conceptual jewel applicable to the Pandas bookcase.
Shifting
The DataFrame is a structured tabular object and some operations can be
performed on it to manipulate the values inside. Among the simplest is
shifting, which essentially consists of moving the internal values of a
DataFrame (or even of a Series) by one position, while maintaining the
position of the labels on both the index and the columns unchanged.
The shift() method
The shifting on objects such as DataFrame is essentially done with the
shift() method. Let’s first create an example DataFrame, as follows:
In [ ]: df = pd.DataFrame(np.arange(1,10).reshape(3,3),
index=[‘a’,’b’,’c’],
columns=[‘A’,’B’,’C’])
print(df)
a
b
c
A
1
4
7
B
2
5
8
C
3
6
9
If we want to move the values within each row by one position, we will
pass the value 1 as an argument to the shift() method, as shown as
follows:
In [ ]: df2 = df.shift(1)
print(df2)
a
b
A
NaN
1.0
B
NaN
2.0
C
NaN
3.0
c
4.0
5.0
6.0
As we can see, all the values have been translated vertically by one row.
The first row has remained empty and has NaN (missing values), while the
values that were present in the last row have been lost. There are several
ways to manage these valuations or item losses. One, for example, is to fill
the missing values (NaN) with a value decided by us. To do this, add the
optional fill_value parameter to which the desired value is assigned, as
shown as follows:
In [ ]: df2 = df.shift(1, fill_value=0)
print(df2)
a
b
c
A
0
1
4
B
0
2
5
C
0
3
6
As you can see from the result, now the elements left empty due to shifting
are set to 0. However, even in this way, the values of the last row are lost. It
may be what we want, but it can be an efficient way to move the values of
the last row to the first row, as shown as follows:
In [ ]: df2 = df.shift(1)
df2.iloc[0] = df.iloc[2]
print(df2)
a
b
c
A
7.0
1.0
4.0
B
8.0
2.0
5.0
C
9.0
3.0
6.0
Yet another approach (this depending on the user’s needs) is to permanently
delete the row with the NaN values, as shown as follows:
In [ ]: df2 = df.shift(1)
df2 = df2.drop([‘a’])
print(df2)
b
c
A
1.0
4.0
B
2.0
5.0
C
3.0
6.0
The shift() method as default behavior shifts element values vertically
down and by a single position (unless otherwise specified). But the
direction and the number of positions of the displacement can be decided
according to the passed parameters. For example, we can move the
elements still vertically (by row) but in the opposite direction, that is,
upwards. This can be accomplished by passing negative integers as an
argument. If, for example, we want to shift all the values two lines up, we
will pass -2 as the method argument, as shown as follows:
In [ ]: df2 = df.shift(-2)
print(df2)
a
b
c
A
7.0
NaN
NaN
B
8.0
NaN
NaN
C
9.0
NaN
NaN
Or, if we want to move the values of the elements horizontally, that is, from
column to column, we will add the optional parameter axis = 1 (default
axis = 0) , as shown as follows:
In [ ]: df2 = df.shift(1, axis=1)
print(df2)
A
a NaN
b NaN
c NaN
B
1
4
7
C
2
5
8
As we can see from the result, the values have shifted to the right, leaving
the first column with NaN values. To get the reverse movement, negative
integers are also entered here, as shown as follows:
In [ ]: df2 = df.shift(-1, axis=1)
print(df2)
a
b
c
A
2
5
8
B
C
3 NaN
6 NaN
9 NaN
Here, too, the management methods for columns without values are the
same as for the vertical shifting on rows.
Reshape
Another way to modify the internal structure of a DataFrame is to modify
its size; this technique is called reshape. That is, after this operation, the
DataFrame will present a different number of columns and rows, largely
due to the transposition of some rows or columns. That is, the operation will
convert some column indexes into row indexes and vice versa. The values
within the DataFrame being related to these indices will move following the
new position of the indices.
The stack() and unstack() methods
One of the ways to reshape a DataFrame is to reorder the internal elements,
moving the indexing levels from column to row and vice versa. There are
the following two methods in the Pandas library that perform this kind
operations, one the inverse of the other:
The stack() method reshapes the DataFrame by passing a
level of indexing from columns to rows. As a result, we will have a
DataFrame with an additional indexing level in the rows and one less
than in the columns.
unstack(): The unstack() method does exactly the reverse –
reshaping the DataFrame by transferring a level of indexing from rows
to columns.
stack():
To better understand this operation, let’s start with a simple DataFrame with
a single indexing level, both on row and on the column, as shown as
follows:
In [ ]: df = pd.DataFrame(np.arange(1,10).reshape(3,3),
index=[‘a’,’b’,’c’],
columns=[‘A’,’B’,’C’])
print(df)
a
b
c
A
1
4
7
B
2
5
8
C
3
6
9
Let’s see how these two methods work, for example, by applying the
stack() method to this DataFrame, as shown as follows:
In [ ]: dfs = df.stack()
print(dfs)
a
A
1
B
2
C
3
b A
4
B
5
C
6
c A
7
B
8
C
9
dtype: int32
As we can see from the result, now the indexing levels on the rows are 2,
while there are no indexes on the columns. In fact, the DataFrame has been
reduced in size to a Series with two indexing levels. The columns Index has
been nested for each label present in the lowest level of index. Now we
have under the label a, the labels A, B and C, and the same for the labels b
and c. In this way, a series of 9 elements is obtained with all the values that
keep the labels of the starting DataFrame as indices, without having any
loss of information.
This reshape operation undergone by the DataFrame is perfectly reversible.
Applying the unstack() method which does the reverse operation, we get
back the starting DataFrame as a result, as shown as follows:
In [ ]: print(dfs.unstack())
a
b
c
A
1
4
7
B
2
5
8
C
3
6
9
This is because the unstack() method works exactly the other way around,
taking the last row indexing level and transferring it to columns. In this
case, since this level is not present, the Series is converted back into a
DataFrame, acquiring, in fact, an indexing level on columns.
Let’s now consider a MultiIndex DataFrame, for example, with two
indexing levels per row and two per column, as shown as follows:
In [ ]: index = pd.MultiIndex.from_tuples([(‘x’,’a’),
(‘x’,’b’),
(‘y’,’a’),
(‘y’,’b’)])
columns = pd.MultiIndex.from_tuples([(‘X’,’A’),
(‘X’,’B’),
(‘Y’,’A’),
(‘Y’,’B’)])
dfm = pd.DataFrame(np.arange(1,17).reshape(4,4),
index=index,
columns=columns)
print(dfm)
X
Y
A
B
A
B
x a
1
2
3
4
b
5
6
7
8
y a
9 10 11 12
b 13 14 15 16
So far, we have seen that the methods stack() and unstack() convert the
last indexing level (lowest level) present on both row and column. But, this
default behavior can also be changed. In fact, the level to be converted can
be passed as an argument. For example, we can convert the highest level of
Index of columns (with level = 0) to Index of rows. The optional level
parameter can also be omitted and the integer value can directly be passed
to the method, as shown as follows:
In [ ]: print(dfm.stack(0)) # print(dfm.stack(level=0))
x a X
Y
b X
Y
y a X
Y
b X
Y
A
B
1
2
3
4
5
6
7
8
9 10
11 12
13 14
15 16
As you can see from the result, this time, it is the Index of columns at the
highest level (level 0) to be converted into Index of rows and put at the last
level. The same goes for unstack(), as shown as follows:
In [ ]: print(dfm.unstack(0)) #print(dfm.stack(level=0))
a
b
X
A
x
1
5
y
9
13
B
x
2
6
y
10
14
Y
A
x
3
7
y
11
15
B
x
4
8
y
12
16
Pivoting
One of the possible ways to reshape a DataFrame is pivoting. This process
restructures the DataFrame in a complex way by simultaneously applying
the reindex of the indexes and the aggregation of the internal elements, as
shown as follows:
In [ ]: df = pd.DataFrame([[‘red’,’x’,1,1],
[‘red’,’x’,0,1],
[‘black’,’y’,0,2],
[‘red’,’y’,1,0],
[‘red’,’y’,2,0],
[‘black’,’x’,2,1]],
columns=[‘A’,’B’,’C’,’D’])
print(df)
0
1
2
3
4
5
A
red
red
black
red
red
black
B
x
x
y
y
y
x
C
1
0
0
1
2
2
D
1
1
2
0
0
1
The pivoting operation is performed in Pandas through the pivot_table()
method. This method accepts several optional parameters such as columns
which converts the values present in the column to indexes for the columns
of the pivot (aggregations of common types). The index parameter converts
the values in the column to indexes for the rows of the pivot (aggregation of
common types). The index labels of the original DataFrame are not
considered. For each label aggregation, the corresponding values in the
starting DataFrame are aggregated using the function specified with the
optional aggfunc parameter, as shown as follows:
In [ ]: table = pd.pivot_table(df, values=[‘C’,’D’],
index=[‘A’],
columns=[‘B’],
aggfunc=np.sum)
print(table)
B
A
black
red
C
x
2
1
y
D
x
y
0
3
1
2
2
0
You can extend the pivot table by applying different aggregating functions
for each column of values. The aggfunc parameter can, in fact, accept a
dict, in which the keys are the columns while the values are the
aggregating functions. If we want to apply more functions to the same
column, we can insert a list as a value, as shown as follows:
In [ ]: table = pd.pivot_table(df, values=[‘C’,’D’],
index=[‘A’],
columns=[‘B’],
aggfunc={‘C’: np.sum,
‘D’: [min, max, np.mean]})
print(table)
B
A
black
red
C
sum
x
y
D
max
x
2
1
0
3
1.0
1.0
mean
y
x
2.0
0.0
1.0
1.0
y
min
x
y
2.0
0.0
1.0
1.0
2.0
0.0
The result gives as many columns as there are aggregation functions called.
Iteration
DataFrames are structured data, as dict or, more simply, lists and ndarrays
are in Python. All structured objects, regardless of their shape, are often
involved in implementations that require an iteration that allows access to
the elements within them. For the DataFrame, we have seen that there are
selection techniques that allow us to overcome this system in the most
common operations. But sometimes, particularly if we need to implement
methods that work in some way on this type of object, it is necessary to
iterate. However, Pandas helps us in this regard through a number of
solutions.
Iteration with for loops
The iteration on the structured objects of the Pandas library varies
depending on whether we are dealing with a Series or a DataFrame. In the
case of the Series, the iteration will follow an array-like trend, while in the
case of the DataFrames, we will have a dict-like trend.
So, iterating through a Series will behave the same way as iterating through
an array (elementwise). It will directly scan the elements inside, on which
you can operate directly, for example, by applying a function to its value.
Thus, let’s define an example Series as follows:
In [ ]: ser = pd.Series(np.arange(1,12))
print(ser)
0
1
1
2
2
3
3
4
4
5
5
6
6
7
7
8
8
9
9
10
10
11
dtype: int32
You can loop through one level only using the
follows:
for
construct, as shown as
In [ ]: for i in ser:
print(i, ‘ ‘, np.sqrt(i))
1
2
3
4
5
6
7
8
9
10
11
1.0
1.4142135623730951
1.7320508075688772
2.0
2.23606797749979
2.449489742783178
2.6457513110645907
2.8284271247461903
3.0
3.1622776601683795
3.3166247903554
In this case, for simplicity, we have calculated the square roots of the
individual elements.
The iteration on the DataFrame instead works in the same way as the
iterations on the dictionaries. It will scan the columns labels (like the keys
in the dict) and then operate on them (column wise), thus defining a test
DataFrame, as shown as follows:
In [ ]: df = pd.DataFrame(np.arange(1,10).reshape(3,3),
index=[‘a’,’b’,’c’],
columns=[‘A’,’B’,’C’])
print(df)
a
b
c
A
1
4
7
B
2
5
8
C
3
6
9
If we perform a for loop in the DataFrame, this time, we will only get the
list of columns labels, as shown as follows:
In [ ]: for i in df:
print(i)
A
B
C
In order to access the elements contained in the DataFrame at the lowest
level, we should apply, within the for loop, selections that exploit the
iterator i. For example, knowing from the previous example that i
corresponds to the column labels, it can be entered directly in the selection
operator, as shown as follows:
In [ ]: for i in df:
print(df[i])
a
1
b
4
c
7
Name: A, dtype: int32
a
2
b
5
c
8
Name: B, dtype: int32
a
3
b
6
c
9
Name: C, dtype: int32
In this way, in each for loop, we get a Series corresponding to the column
selected by the iterator i.
If, on the other hand, you want to iterate over the elements inside the
columns, you will have to add another level of iteration, so there will be
two nested for loops, as shown as follows:
In [ ]: for i in df:
for j in df[i]:
print(j)
1
4
7
2
5
8
3
6
9
Methods of iteration
We have seen how it is possible to iterate between elements within a
DataFrame by means of the for loop. The Pandas library, however,
provides methods specifically designed to iterate with the DataFrame, more
efficiently.
The items() method allows you to iterate within a DataFrame at the level
of key-value pairs, as shown as follows:
In [ ]: df = pd.DataFrame(np.arange(1,10).reshape(3,3),
index=[‘a’,’b’,’c’],
columns=[‘A’,’B’,’C’])
print(df)
a
b
c
A
1
4
7
B
2
5
8
C
3
6
9
In the for construct, two different iteration indices are entered, one for the
key and one for the value, which in the case of the DataFrame, are
respectively the label of the single column, and the corresponding Series.
These two indexes will be handled by the items() method, as shown as
follows:
for label, ser in df.items():
print(label)
print(ser)
A
a
1
b
4
c
7
Name: A, dtype: int32
B
a
2
b
5
c
8
Name: B, dtype: int32
C
a
3
b
6
c
9
Name: C, dtype: int32
This form of iteration allows us to iterate by column, using only one for
loop. If, on the other hand, you want to iterate line by line within a
DataFrame, the pandas library provides the following methods:
iterrows()
itertuples()
The iterrows() method works in a similar way to items, with the pair of
key-value iteration indices, where this time, however, the column label is a
key and the values of each single row are used for value, converting them
into a Series. So, this method allows us to iterate row by row through the
index-Series pairs. Let’s see an example of returning each row as a Series,
as follows:
In [ ]: for index, row in df.iterrows():
print(index)
print(row)
a
A
1
B
2
C
3
Name: a, dtype: int32
b
A
4
B
5
C
6
Name: b, dtype: int32
c
A
7
B
8
C
9
Name: c, dtype: int32
The itertuples() method allows you to iterate line by line, similar to the
previous example, but consider them as namedtuples. This iteration method
is more efficient than iterrows(). The elements of every single column
will be directly accessible, calling the corresponding label as an attribute,
while the index label will be accessible via the Index attribute, as shown as
follows:
In [ ]: for row in df.itertuples():
print(row)
print(row.A)
print(row.B)
print(row.C)
print(row.Index)
Pandas(Index=’a’, A=1, B=2, C=3)
1
2
3
a
Pandas(Index=’b’, A=4, B=5, C=6)
4
5
6
b
Pandas(Index=’c’, A=7, B=8, C=9)
7
8
9
C
They are obtained from the iteration of namedtuples, whose internal values
can be easily accessed as attributes.
Row iterations in DataFrames
Iterating by row within a DataFrame is a slow and not very efficient
operation due to how a DataFrame is structured internally (Series
correspond to columns and not rows). So, if it is possible, it would be better
to avoid this type of iteration, and use other ways such as indexing, built-in
methods, or the apply() method.
Application of Functions on a Dataframe
In the previous sections, we saw how to manipulate the DataFrame in their
internal structure. In this section, we will deal with a different type of
manipulation, which consists of carrying out operations essentially on the
values contained within them.
In Python, as in all other programming languages, values can be processed
through the use of functions. This applies to any type of data, whether they
are numbers, times, character strings, or complex objects. In the case of
numbers, we have functions that allow you to perform any mathematical
calculation on them; in the case of strings, many functions perform
alphanumeric transformations on the various characters. But there are
endless possibilities.
It is clear that applying functions to a DataFrame involves a transformation
of its internal values, all aimed at obtaining a result. It is clear, at this point,
that the application of functions on a DataFrame is very often the heart of
data analysis.
The levels of operability of the functions
Before starting to work on applying functions to complex objects such as a
DataFrame, we should first ask ourselves at what level the function will
operate within our DataFrame. In fact, with regard to a DataFrame, we can
divide the functions into the following different levels of operability:
By aggregation
– table wise
– row wise or column wise
By element
– elementwise
By aggregation functions take a set of values as input, such as a list to
return a single value. For example, the np.mean() function calculates the
average from a list of incoming numeric values. In this case, since we are
dealing with DataFrames, such a function could work at different levels.
For example, we might want to calculate the average of all values in a
column or row, and then we would have a function that operates at the row-
wise or column-wise level. Or, we might want to calculate the average of all
the values contained in a DataFrame, then the function will operate at the
table-wise level.
By element functions operate on a single value to get another. So applied to
a DataFrame, we would have as many results as there are elements in the
DataFrame. One such function could be the exponentiation of a value, such
as np.exp(). In this case, we are dealing with elementwise functions as
they work at the single element level.
Applying NumPy functions directly on
DataFrame
The Pandas library relies heavily on its calculations and building objects
such as DataFrames on the NumPy library. There is, therefore, considerable
compatibility between objects such as DataFrame and Series and NumPy
functions. Many NumPy functions can be used directly on Series and
DataFrame, with the limitation, however, to the fact that values within them
are numeric.
To begin with, let’s define a DataFrame with random values between 0 and
1, as shown as follows:
In [ ]: df = pd.DataFrame(np.random.rand(16).reshape(4,4),
index=[‘a’,’b’,’c’,’d’],
columns=[‘A’,’B’,’C’,’D’])
print(df)
a
b
c
d
A
0.043123
0.963704
0.388860
0.965486
B
0.571331
0.952495
0.417357
0.876697
C
0.540262
0.306369
0.610182
0.910901
D
0.535363
0.529315
0.765126
0.179562
Any NumPy computation function can be applied to it, for example, in the
case of an elementwise function such as np.exp(), as shown as follows:
In [ ]: df2 = np.exp(df)
print(df2)
A
B
a
1.044066
1.770621
C
D
1.716456
1.708069
b
c
d
2.621387
1.475298
2.626062
2.592169
1.517944
2.402950
1.358483
1.840766
2.486562
1.697768
2.149266
1.196693
As a result of the function, you still get a DataFrame object where even the
row and column labels remain unchanged, as shown as follows:
In [ ]: type(df2)
pandas.core.frame.DataFrame
If instead, you want to convert the result into a NumPy ndarray, you can
also use a NumPy function in this case, as shown as follows:
In [ ]: np.asarray(df2)
array([[0.04312318, 0.5713306 ,
[0.96370368, 0.95249482,
[0.38886004, 0.4173568 ,
[0.96548556, 0.87669694,
0.54026152,
0.30636858,
0.61018159,
0.9109011 ,
0.53536327],
0.52931453],
0.76512622],
0.17956181]])
Other than that, you can use aggregative NumPy functions such as
np.max(), as shown as follows:
In [ ]: np.max(df)
A
0.965486
B
0.952495
C
0.910901
D
0.765126
dtype: float64
In this case, the DataFrame is reduced to a Series, in which each element
corresponds to the maximum value of each column. So, the application of a
NumPy by aggregation function on a DataFrame is column wise.
Applying functions with the apply () method
The Pandas library provides the possibility to apply any function (not just
NumPy ones) on objects such as DataFrame and Series. To do this, the
library provides several methods, including the apply() method.
The apply() method takes a function and, by default, applies it to the
DataFrame column by column, considering their values as input. The result
will then depend on what the function is programmed to do. If the function
used is aggregating, that is, it takes an input list and returns a single value,
as a result, we will get a Series, with each element corresponding to a
column. Otherwise, it will operate element by element, and in this case, we
will obtain as a result a DataFrame of the same size as the original one.
For example, np.sum() is an aggregating function. That is, it adds up a list
of values and returns the result. So, if applied to a DataFrame, we will have
a Series, with each element equivalent to the sum of every single column, as
shown as follows:
In [ ]: df = pd.DataFrame([[1,2,3],[4,5,6],[7,8,9]],
index=[‘a’,’b’,’c’],
columns=[‘A’,’B’,’C’])
print(df)
A B C
a 1 2 3
b 4 5 6
c 7 8 9
In [ ]: df.apply(np.sum)
A
12
B
15
C
18
dtype: int64
If instead, we wanted to apply this function line by line, it would be
sufficient to explicitly specify the axis parameter as an argument and set it
to 1 (by default this axis = 0) , as shown as follows:
In [ ]: df.apply(np.sum, axis=1)
a
6
b
15
c
24
dtype: int64
Now, if we use a function such as np.sqrt() which evaluates each element
in an input list and returns as many results (elementwise function), we will
obtain a DataFrame having the same dimensions and labels as the original,
as shown as follows:
In [ ]: df2 = df.apply(np.sqrt)
print(df2)
A
B
C
a
b
c
1.000000
2.000000
2.645751
1.414214
2.236068
2.828427
1.732051
2.449490
3.000000
Although we have used NumPy functions to explain how the apply()
method works, this is especially useful for applying custom functions to our
DataFrame. These can be functions previously defined in the same Python
code, or via the lambda construct.
Being able to use functions external to the Pandas library (and NumPy),
often defined for other purposes, can be useful in our calculations. To give
an example, we could use in our DataFrame a function created to double the
values previously defined within the same Python code. This function can
be applied to our DataFrame by passing its name as an argument to
apply(), as shown as follows:
In [ ]: def dubble_up(x):
return x * 2
In [ ]: df2 = df.apply(dubble_up)
print(df2)
a
b
c
A
2
8
14
B
4
10
16
C
6
12
18
As you can see, the elementwise behavior of the external function has been
taken into consideration, applying it to the DataFrame element by element.
A new DataFrame was obtained with doubled values.
Another method of defining a function is to use the lambda operator. This
allows us to specifically insert a function in a concise and direct way (inline
function), without having to define any function in the code, as shown as
follows:
In [ ]: df.apply(lambda x: x.max() – x.min())
A
6
B
6
C
6
dtype: int64
Also, in this case, the aggregation nature of this function is respected. The
inline function is evaluated column by column, resulting in a Series as the
result. This can also be done per line, by explicitly setting the parameter
axis = 1, as shown as follows:
In [ ]: df.apply(lambda x: x.max() - x.min(), axis=1)
a
2
b
2
c
2
dtype: int64
Applications of functions with the pipe() method
In addition to the apply() method, the Pandas library provides another
important method, the pipe() method that allows you to apply functions on
the DataFrame. It is used often in cases where the apply() method is unable
to do this.
For example, although very rare, there may be functions that operate at the
level of table wise by aggregation. A simple example could be that of
having to calculate the maximum value of all the values within a
DataFrame containing all numeric values, as shown as follows:
In [ ]: df = pd.DataFrame([[1,2,3],[4,5,6],[7,8,9]],
index=[‘a’,’b’,’c’],
columns=[‘A’,’B’,’C’])
print(df)
a
b
c
A
1
4
7
B
2
5
8
C
3
6
9
In this case, we may have an already defined external function available to
perform this task. In our case, it could be the following:
In [ ]: def maximus(x):
return np.max(np.max(x))
To apply it to our DataFrame, just pass it as an argument to the
method, as shown as follows:
In [ ]: df.pipe(maximus)
9
pipe()
As we can see, we have a single value as a result, which is the maximum
value present within the DataFrame. But couldn’t we have done the same
with the apply() method? Well, if we apply these kinds of functions to the
apply() method, we get unexpected results, as shown as follows:
In [ ]: df.apply(maximus)
A
7
B
8
C
9
dtype: int32
As we can see from the result, apply() works at the level of row wise or
column wise, and even though it is very adaptable (it also manages to work
at the elementwise level), it cannot move up to the level of operability
(table wise). In these cases, we are, therefore, forced to use the pipe()
method.
Chaining pipe() and apply() methods
Another peculiarity of the pipe() and apply() methods is their ability to
operate in chaining. Several calls to the method are chained, so that in each
of them, a different function will be applied to the incoming object
(DataFrame or Series), and the result obtained (DataFrame or Series) will
be passed on to the next method call. During these steps, the starting
DataFrame will be processed until the desired result is obtained.
Take for example, the table wise maximus() function used earlier. The same
result can be obtained by combining two applications of the np.max()
function placed in a chain, as shown as follows:
In [ ]: df.pipe(np.max).pipe(np.max)
9
We have applied two column wise functions. In the first pipe(), the
maximum values for a single column were calculated; in the second
pipe(), the maximum value among all the maximums of the columns were
calculated. This can be clearly seen if we break down the steps, as follows:
In [ ]: step1 = df.pipe(np.max)
print(step1)
step2 = step1.pipe(np.max)
print(step2)
A
7
B
8
C
9
dtype: int64
9
Thanks to the chaining of the pipe() method, it is possible to apply all the
combinations of functions necessary to obtain the desired result, whether
they are external functions, inline functions, or NumPy functions. It is only
necessary to take into account that at each step-in chaining, elementwise
functions will return objects of the same size (Series remain Series, and
DataFrame remain DataFrame), while if there are functions by aggregation,
the dimensions will decrease (Series will become single values, DataFrame
will become Series), as shown as follows:
In [ ]: def dubble_up(x):
return x * 2
In [ ]: df.pipe(dubble_up).pipe(np.mean).pipe(lambda x: x-2)
A
6.0
B
8.0
C
10.0
dtype: float64
In this case, we would have achieved the same result using the
method, as shown as follows:
apply()
In [ ]: df.apply(dubble_up).apply(np.mean).apply(lambda x: x2)
A
6.0
B
8.0
C
10.0
dtype: float64
Applying functions with arguments with the
pipe() method
So far, we saw all functions that take no arguments being applied. But this
does not always happen; sometimes to carry out the calculation
implemented by the function, it may be necessary to specify one or more
values useful for the calculation. For this purpose, the pipe() method helps
us, which is able to accept as arguments, in addition to the name of the
function to be applied, the values to be passed.
For example, we specify an external function that does the addition between
two objects, as shown as follows:
In [ ]: def adder(a, b):
return a + b
This function will need two operands to work. So far, we saw that the first
operand gives the DataFrame calling the pipe() method, while the second
operand must be passed to the applied function. So, you just need to add a
second argument to the pipe() method containing the value to pass, as
shown as follows:
In [ ]: df2 = df.pipe(adder, 2)
print(df2)
a
b
c
A
3
6
9
B
4
7
10
C
5
8
11
In this case, we passed a scalar value to add to our DataFrame, element by
element. But you can go further and go directly to a Series or DataFrame.
The rules then applied within the function will respond to the arithmetic
rules between the structured data of the Pandas library (see Chapter 6, Day
4 - Working with two or more DataFrames), as shown as follows:
In [ ]: print(df)
df2 = pd.DataFrame(np.repeat(1,9).reshape(3,3),
index=[‘a’,’b’,’c’],
columns=[‘A’,’B’,’C’])
print(df2)
df3 = df.pipe(adder, df2)
print(df3)
a
b
c
A
1
4
7
A
B
2
5
8
B
C
3
6
9
C
a
b
c
a
b
c
1
1
1
A
2
5
8
1
1
1
B
3
6
9
1
1
1
C
4
7
10
The applymap() and map() methods
In addition to pipe() and apply(), there are the following two methods
that allow the application of functions on structured data Pandas:
for DataFrames
map() for Series
applymap()
However, these methods work differently, accepting only elementwise
functions. In fact, while the apply() method lets the function work
according to its programming (by aggregation or elementwise), the
applymap() or map() methods will force the function to evaluate element
by element. This will result in a DataFrame or a Series with the same
number of elements as the original one. If the applied function is
aggregation and is not able to do this, we will not get any variation in the
values inside the DataFrame or even an error message, as shown as follows:
In [ ]: df2 = df.applymap(dubble_up)
print(df2)
A
B
C
a
2
4
6
b
8 10 12
c 14 16 18
In [ ]: ser = pd.Series([1,3,5,7,9,11])
ser.map(dubble_up)
0
2
1
6
2
10
3
14
4
18
5
22
dtype: int64
Transforming
Let’s go on with the concept of manipulating the values of a DataFrame
through the use of functions. We have said that applying functions to a
DataFrame has the purpose of “transforming” it in some way, to obtain
results that bring us closer to the information we need in the data analysis
process. Well, in this section, we will cover the core of the Transforming
concept, through the use of the transform() method.
.
The transform() method
The transform() method applies transformations on the starting
DataFrame, by applying functions. Apparently, it would appear as identical
behavior to the apply() method, as shown as follows:
In [ ]: df = pd.DataFrame(np.arange(1,10).reshape(3,3),
index=[‘a’,’b’,’c’],
columns=[‘A’,’B’,’C’])
print(df)
A B C
a 1 2 3
b 4 5 6
c 7 8 9
In [ ]: def double(x):
return x*2
In [ ]: df2 = df.transform(double)
print(df2)
A
B
C
a
2
4
6
b
8 10 12
c 14 16 18
In [ ]: df2 = df.apply(double)
print(df2)
A
B
C
a
b
c
2
8
14
4
10
16
6
12
18
From what we’ve just seen, the results are much the same. Both use the
double() function and apply it to elements within the DataFrame. So, it
would seem like two redundant methods apparently. But the differences are
there and appear in more complex cases, where the peculiarities of the
transform() method are highlighted with respect to apply().
The transform() method can work with multiple functions at the same
time. These can be passed either as a list or as a dict, which the apply()
method cannot do, as shown as follows:
In [ ]: multidf = df.transform([np.sqrt, double])
print(multidf)
a
b
c
A
sqrt double
1.000000
2
2.000000
8
2.645751
14
B
sqrt double
1.414214
4
2.236068
10
2.828427
16
C
sqrt double
1.732051
6
2.449490
12
3.000000
18
By passing a list of methods, the MultiIndex of the DataFrame is obtained
with the formation of the second level of labels in the produced DataFrame.
For each column of the original DataFrame, as many columns are generated
as there are passed methods. Within each of them, there will be listed the
results obtained by applying these methods.
Reducing a MultiIndex DataFrame to a DataFrame
As a result of passing a list of functions to the transform() method, you
always get a MultiIndex DataFrame. From these complex objects, it is
possible to extract the DataFrame related to each single function. For
example, if we want the DataFrame related to the transformation for the
double() function, we can operate as follows:
In [ ]: idx = pd.IndexSlice
dfn = multidf.loc[idx[:], idx[:, ‘double’]]
dfn.columns = dfn.columns.droplevel(1)
print(dfn)
A
B
C
a
b
c
2
8
14
4
10
16
6
12
18
For this kind of operation concerning the MultiIndex DataFrame, we use
objects such as the IndexSlice, necessary to make the selections on several
levels, and the droplevel() method, necessary to eliminate the level of
indexes from the columns. For further information on these issues, it is
advisable to consult the official documentation.
Instead, passing a dict with the column label as key and the function to be
applied as values, you will get a new DataFrame with the structure specified
in the dict, as shown as follows:
In [ ]: df2 = df.transform({
‘A’: np.sqrt,
‘B’: np.double,
})
print(df2)
a
b
c
A
1.000000
2.000000
2.645751
B
2.0
5.0
8.0
Transform() does not aggregate elements
On the other hand, the transform() method is unable to do some things
that the apply() method does correctly. The transform() method cannot
work with functions that work by aggregation.
In fact, if you pass a function like np.sum() to the transform() method,
you will get a “Function did not transform” error message, meaning that
this function is not intended as a transformation of one DataFrame into
another, as shown as follows:
In [ ]: df.transform(np.sum)
ValueError: Function did not transform
While, as we have seen before, the apply() method manages to do it
without problems, as shown as follows:
In [ ]: df.apply(sum)
A
12
B
15
C
18
dtype: int64
Transform() works with a single column at a time
Another difference with the apply() method is that the transform()
method does not have access to other columns while it “transforms” one
(single Series). However, the apply() method has no such limitations.
For example, we specify a method that takes two specific columns of the
DataFrame by adding their values together, as shown as follows:
In [ ]: def adding(x):
return x[0] + x[1]
In [ ]: df.apply(adding, axis=1)
a
3
b
9
c
15
dtype: int32
As we can see from the result, the apply() method works without any
problem on two columns at the same time. If instead, we apply the same
function in the transform() method, we will get an error message, again
with the message Function did not transform, as shown as follows:
In [ ]: df.transform(subtract_two, axis=1)
ValueError: Function did not transform
In fact, if we check the result of this function with apply(), we certainly get
a result, but it is not a DataFrame.
All these limitations on the transform() method are set specifically to give
a semantic meaning to the concept of Transforming specific to the Pandas
library – Transforming means transforming one DataFrame into another,
manipulating the data, making it evolve into something different. They are
imposed to avoid that; sometimes even unconsciously, the structure of the
DataFrame being analyzed can be varied in some way.
Aggregation
A completely opposite concept to transforming is Aggregation. It is no
coincidence that those who designed the Pandas library wanted to create
two complementary poles as regards the manipulation of the values of a
DataFrame. Aggregation carries out precisely the operation that is not
allowed for transforming, that is, summarizing a set of values through a
function into a single result; therefore, the values are aggregated. The
DataFrame, in this case, reduces its size and changes structurally.
The agg() method
Aggregation allows you to express many operations simultaneously in a
concise way and is expressed using the agg() method.
We define, if not yet, a DataFrame, as follows:
In [ ]: df = pd.DataFrame(np.arange(1,10).reshape(3,3),
index=[‘a’,’b’,’c’],
columns=[‘A’,’B’,’C’])
print(df)
A B C
a 1 2 3
b 4 5 6
c 7 8 9
In [ ]: df.agg(np.sum)
A
12
B
15
C
18
dtype: int64
Even agg() like the transform() method can receive multiple functions
simultaneously, either as elements of a list or as values in a dict, as shown
as follows:
In [ ]: multidf = df.agg([np.sqrt, double])
print(multidf)
a
b
c
A
sqrt double
1.000000
2
2.000000
8
2.645751
14
B
sqrt double
1.414214
4
2.236068
10
2.828427
16
C
sqrt double
1.732051
6
2.449490
12
3.000000
18
In [ ]: df2 = df.agg({
‘A’: np.sqrt,
‘B’: np.double,
})
print(df2)
a 1.000000 2.0
b 2.000000 5.0
c 2.645751 8.0
A
B
So far, it would seem that there is no difference whatsoever with the
transform() method. Actually, agg() handles the by aggregation functions
perfectly, which transform() cannot.
In fact, if we pass the NumPy np.sum() function, we get a Series as a
result, instead of an error message, as shown as follows:
In [ ]: df.agg(np.sum)
A
12
B
15
C
18
dtype: int64
So, by inserting functions by aggregation, you get very different results
from the transform() method. For example, passing a list of these
functions, we obtain a two-dimensional DataFrame, where this time, the
names of the functions are passed as labels to the index of the lines, as
shown as follows:
In [ ]: df = df.agg([np.mean, np.sum])
print(multidf)
mean
sum
A
4.0
12.0
B
5.0
15.0
C
6.0
18.0
Whereas, we get a series as a result, if we pass the functions as values of a
dict, as shown as follows:
In [ ]: df2 = df.agg({
‘A’: np.mean,
‘B’: np.sum,
})
print(df2)
A
4.0
B
15.0
dtype: float64
It is, therefore, clear that the purpose of the agg() method is
complementary to that of transform(), where the former should work
exclusively with functions by aggregation, and the latter with functions by
element.
In fact, if we pass both types of functions or only those element by element,
we get an error with the message – cannot combine transform and
aggregation operations.
We get a Series as a result, as shown as follows:
In [ ]: df = df.agg([np.mean, np.sum, np.sqrt])
print(multidf)
ValueError: cannot combine transform and aggregation
operations
Grouping
Grouping is a particular process in which one or more of the following
steps are involved:
splitting
applying
combining
The first step, that of splitting, is based on dividing the DataFrame into
groups, based on a particular criterion. The second step, instead, involves
the application of one or more functions, transformations or aggregations,
on each individual group independently. Finally, the third step involves the
reunification of all the results of the second step to regain a new
DataFrame.
The groupby() method
The groupby() method divides the DataFrame into different groups, based
on different selection criteria passed as an argument. A DataFrame can be
grouped by either of the following:
columns
index
In both cases, the groupby() method groups together, based on the
selection, all the elements with the same value, as shown as follows:
In [ ]: df =
pd.DataFrame(np.random.randint(1,5,18).reshape(6,3),
index=[‘a’,’b’,’c’,’a’,’b’,’c’],
columns=[‘A’,’B’,’C’])
print(df.sort_values(by=[‘A’]))
a
c
b
a
b
c
A
1
1
2
3
3
4
B
2
4
4
1
1
3
C
3
2
4
1
4
4
The first step of grouping is to divide the rows of the DataFrame into
groups (splitting) based on the values contained within a given column. To
do this, we use the optional by parameter to which the label of the reference
column is passed, in our case, A. All the rows that have the same value in
this column will be grouped together. It is clear that, in the end, we will
have as many groups as the possible values present in A, as shown as
follows:
In [ ]: df.groupby(by=’A’)
<pandas.core.groupby.generic.DataFrameGroupBy object at
0x00000215EAC58700>
Splitting into groups produces a DataFrameGroupBy object that is not
printable (it does not show the contents using the print() function). One
way to see all the groups the DataFrame has been split into and the
elements within them is by writing the following iteration:
In [ ]: for name, group in df.groupby(by=’A’):
print(name)
print(group)
1
A
B
C
a
c
2
b
3
a
b
4
c
1
1
2
4
3
2
A
2
B
4
C
4
A
3
3
B
1
1
C
1
4
A
4
B
3
C
4
The situation of splitting can be well represented in Figure 5.1:
Figure 5.1: Splitting step in grouping
The non-visibility of the result of the operation of the division into groups is
due to the fact that this is not the result that is expected from this operation.
In fact, grouping requires that a function is subsequently applied to each
group, implicitly defined by the groupby() function. In our example, we
can use the np.max() function, as shown as follows:
In [ ]: dfg = df.groupby(by=’A’).max()
print(dfg)
A
1
2
3
4
B
C
4
4
1
3
3
4
4
4
The result is in fact what we would have expected, as shown in Figure 5.2:
Figure 5.2: Grouping schema: splitting, applying and combining
As you can see, a smaller DataFrame is obtained, in which column A is no
longer present. The column label A has become the name of the DataFrame
index, and the labels inside correspond to the values into which the various
groups have been divided. The np.max function (but this is valid for any
other function) is applied to all the values belonging to the same group and
in each of them, the result is given for each column (the maximum value of
the group for column B and the maximum group value for column C).
Let’s see the operations in more detail. The maximum value on column B of
the group having value 1 in column A is 1, while the maximum value on
column C is 3. Now, let’s move on to the second row. The maximum value
on column B of the group having value 2 in column A is 4, while the one on
column C is 3, and so on.
The groupby() method for indexes
The grouping as well as by column and by row, can also be obtained at the
index level, by specifying the indexing level using the optional level
parameter. This type of grouping is particularly useful in the case of
MultiIndex, where there are levels in which some labels are repeated many
times, and which can be used to divide the data into groups.
We then define a MultiIndex DataFrame with some repeating labels, as
shown as follows:
In [ ]: tuples = [(‘x’, ‘a’), (‘x’, ‘b’), (‘y’, ‘a’), (‘y’,
‘b’)]
index = pd.MultiIndex.from_tuples(tuples,
names=[‘first’,’second’])
tuples = [(‘X’, ‘A’), (‘X’, ‘B’), (‘Y’, ‘A’), (‘Y’,
‘B’)]
columns = pd.MultiIndex.from_tuples(tuples,
names=[‘high’,’low’])
dfm = pd.DataFrame(np.arange(1,17).reshape(4,4),
index = index, columns = columns)
print(dfm)
high
low
first second
x
a
b
y
a
b
X
A
1
5
9
13
B
Y
A
B
2
6
10
14
3
7
11
15
4
8
12
16
And then we apply a level 0 grouping, as shown as follows:
In [ ]: df2 = dfm.groupby(level=0).max()
print(df2)
high
low
X
A
B
Y
A
B
first
x
y
5
13
6
14
7
15
8
16
In this case, the rows with the same label at level 0 of the Index of row (that
is, x and y) are grouped, and within the group, the greater value is chosen
for each column. Information regarding the second-level labels of the index
is lost.
Instead, we can apply a grouping at level 1, as shown as follows:
In [ ]: df2 = dfm.groupby(level=1).max()
print(df2)
high
low
second
a
b
X
A
9
13
B
Y
A
B
10
14
11
15
12
16
In this case, the same operation will happen, but with regards to the labels
of the second level of the index. Information regarding top-level labels is
lost.
It is interesting to note that in this case, by grouping according to the levels
of the indexes, it is possible to group by column. In fact, by also adding the
optional parameter axis = 1, more columns with the same label are
grouped together.
The following is the case for level 0:
In [ ]: df2 = dfm.groupby(level=0, axis=1).max()
print(df2)
high
first second
x
a
b
y
a
b
X
Y
2
6
10
14
4
8
12
16
And the following is the case for level 1:
In [ ]: df2 = dfm.groupby(level=1, axis=1).max()
print(df2)
low
first second
x
a
b
y
a
b
A
B
3
7
11
15
4
8
12
16
In our example, we have directly used the np.sum function of the NumPy
library to make it easier to understand how grouping works, in particular for
the splitting phase. In general, however, any type of function can be applied
to grouping. Therefore, techniques such as the transformations and
aggregations that we have seen previously enter into this regard. These are
operations that can be used in conjunction with Grouping. In fact, the
methods apply(), transform() and agg() can be used in conjunction
with groupby(), and depending on which technique is used, you will get
very different results.
Grouping with Transformation
By applying the transform() method in conjunction with grouping, we get
a DataFrame that has the same number of rows as the original DataFrame.
While as far as the columns are concerned, they will be one less, as shown
as follows:
In [ ]: gdf = df.groupby(‘A’).transform(np.sum)
print(gdf)
a
b
c
a
b
c
B
6
4
6
2
2
3
C
5
4
5
5
5
4
With the transformation, the values contained in column A have been lost.
They only served to subdivide into computational groups. The results
obtained by the group were then assigned to every single row according to
their belonging group. In fact, there are lines with identical results.
Grouping with Aggregation
Applying the agg() method in conjunction with the groupby() method
results in one row for each group. While with regards to the columns, there
will be one less (column A has become the index of the new DataFrame), as
shown as follows:
In [ ]: gdf = df.groupby(‘A’).agg(np.sum)
print(gdf)
A
1
2
3
4
B
C
6
4
2
3
5
4
5
4
Although the same np.sum() function has been applied, the results obtained
are significantly different between transformation and aggregation. In fact,
the aggregation necessarily produces a smaller result. The number of rows
will now correspond to the existing groups, while for the other columns, the
aggregating function replaces the different values with a single value that is
the result.
Inversely, from the case of the transformation, it is the index labels of the
original DataFrame that are no longer present, since in the new system, they
have lost their meaning, while the values of column A have become the
new labels.
Apply() with groupby()
As far as the grouping is concerned, a method can be applied outside the
system of aggregation and transformation. With apply() in conjunction
with the groupby() method, you get one row for each group as a result, as
shown as follows:
In [ ]: gdf = df.groupby(‘A’).apply(np.sum)
print(gdf)
A
1
A
B
C
2
6
5
2
3
4
2
6
4
4
2
3
4
5
4
In this case, the result is still different. As far as column A is concerned, we
have the same behaviour as the aggregation, with the conversion of its
values into index labels. We, therefore, have an aggregation that has led to
the reduction of the DataFrame to only 4 lines, each for each group. But at
the same time, there are some differences, such as column A which still
remained as such in the DataFrame, and whose values are the result of the
aggregation (sum) such as columns B and C.
Categorization
An operation that may come in handy during the analysis of a DataFrame is
to categorize the rows within it, dividing them into different categories of
belonging (classes). The categorization is explicitly implemented in the
Pandas library, which provides a series of objects and methods that perform
it in an extremely controlled manner by the user.
Specifying a category column
Let’s create a simple DataFrame to better understand the categorization, as
follows:
In [ ]: df = pd.DataFrame(np.arange(1,10).reshape(3,3),
index=[‘a’,’b’,’c’],
columns=[‘A’,’B’,’C’])
print(df)
a
b
c
A
1
4
7
B
2
5
8
C
3
6
9
One way to implement them in a DataFrame is to choose a column with a
series of values (repeated over and over again between the various rows)
that can somehow express the different categories of belonging. If this
column does not exist, a new one can still be created with the elements
appropriately valued. In the example case, having no columns in the
DataFrame with information that helps us identify the categories of
belonging of the rows, we can provide a new column with values of
belonging categories that we have somehow evaluated externally.
To create a category column, we use the Categorical() constructor. As
input data, a list (or even a Series) is inserted in which there are the values
of the categories corresponding to the various lines. Then two more
optional parameters are added. The categories in the list may not be all
possible, and also often the categories have an order or a hierarchy. So, in
the categories parameter, we insert a list with all possible categories (in the
right order). And if these categories have a hierarchy or a precise order, then
we will set the ordered parameter to True (by default it is False) , as shown
as follows:
In [ ]: cat = pd.Categorical([‘IV’,’I’,’IV’],
categories=[‘I’,’II’,’III’,’IV’,’V’],
ordered=True)
The newly created Categorical object is then assigned to a column with a
non-existent label to create a new one, as shown as follows:
In [ ]: df[‘cat’] = cat
print(df)
a
b
c
A
1
4
7
B
2
5
8
C cat
3 IV
6
I
9 IV
To check if the column belongs to a category, and what its order is, we first
specify the cat attribute, and then we call the as_ordered() method, as
shown as follows:
In [ ]: print(df[‘cat’].cat.as_ordered())
a
IV
b
I
c
IV
Name: cat, dtype: category
Categories (5, object): [‘I’ < ‘II’ < ‘III’ < ‘IV’ < ‘V’]
As we can see, the dtype of the column is category, and then the correct
order of all possible categories is shown (even if they are not present in the
DataFrame).
At this point, having consolidated the fact that the DataFrame has a column
of categories, you can sort its values within it according to the hierarchical
scale of the categories. We then use the sort_values() method, as shown
as follows:
In [ ]: print(df.sort_values(by=’cat’))
b
a
c
A
4
1
7
B
5
2
8
C cat
6
I
3 IV
9 IV
Grouping can also be used in the case of categories. A useful application in
categorization is knowing how many rows in a DataFrame belong to each
category, as shown as follows:
In [ ]: print(df.groupby(‘cat’).size())
cat
I
1
II
0
III
0
IV
2
V
0
dtype: int64
So far, we have created a new column to specify categories in a DataFrame.
But as mentioned earlier, there may already be a column that has suitable
values to express a categorization. In this case, we proceed in this way.
Let’s modify the example DataFrame, assuming it already has a fourth
column in which there are values suitable for expressing categories, as
shown as follows:
In [ ]: df[‘cat’] = [‘IV’,’I’,’III’]
print(df)
a
b
c
A
1
4
7
B
2
5
8
C
3
6
9
cat
IV
I
III
In this case, we, therefore, have a cat column that contains the categories to
which each row belongs. First, we need to change the dtype of the column,
turning it into category, as shown as follows:
In [ ]: df[‘cat’] = df[‘cat’].astype(‘category’)
Then if, as in the previous case, the categories have an order, you can
specify the series of categories with their order using the
set_categories() method, launching it from the cat attribute. The first
argument of the method will be the list containing the ordered sequence of
the categories, and the second argument will be ordered = True, as shown
as follows:
In [ ]: df[‘cat’] =
df[‘cat’].cat.set_categories([‘I’,’II’,’III’,’IV’,’V’],
ordered=True)
print(df)
a
b
c
A
1
4
7
B
2
5
8
C
3
6
9
cat
IV
I
III
Again, you can sort the rows by category using the sort_values() method
in the same way, as shown as follows:
In [ ]: print(df.sort_values(by=’cat’))
b
c
a
A
4
7
1
B
5
8
2
C
6
9
3
cat
I
III
IV
Conclusion
In this chapter, we acquired all the necessary knowledge to be able to fully
use the features provided by Pandas to operate on its tabular structured data,
the DataFrames. In particular, in this chapter, we understood what the
manipulation of data in tabular form consists of – modifying the entire
structure of the DataFrame or performing calculations on the values inside.
Shifting, reshaping, and pivoting are very common practices for those who
work on spreadsheets and these are now familiar concepts even for those
who only work with Pandas. While with regard to data processing, the
ability to apply a generic function, coming from any Python library, extends
the ability to perform data analysis with Pandas even in fields of application
far from each other. Furthermore, by now, you must have understood the
difference between the operations of transformation or aggregation of data
in a DataFrame, concepts that are very useful even in the case of grouping
operations.
In the next chapter, we will complete the discussion of operations on
DataFrame, considering the case of working with two or more of them. We
will see how to use arithmetic operations using DataFrame as operators and
how to align the structure of one DataFrame with that of another used as a
reference.
Questions
1. What can be the practical utility of reshaping a DataFrame?
2. What are the substantial differences between aggregation and
transformation?
3. The applying and combining steps are included in the grouping
procedure of a DataFrame. Could you explain why?
MCQs
1. Which of the following statements about shifting a DataFrame is
false?
A. After shifting is complete, all row values in the DataFrame are in
different locations.
B. All row values in the DataFrame move out of position.
C. Shifting can be applied in any direction in the DataFrame.
2. Which of the following statements about stacking is true?
A. Stacking on a DataFrame causes information loss.
B. The stacking operation on a DataFrame is reversible.
C. Stacking on a DataFrame always produces a MultiIndex Series.
3. What does df.apply(lambda x: x.max() - x.min()) return?
A. A DataFrame of the same size as df
B. A Series with as many elements as there are columns of df
C. A Series with as many elements as there are lines of df
4. What are the steps of the Grouping process?
A. Reshape, Applying, Combine
B. Splitting, Transforming, Combine
C. Splitting, Applying, Combine
5. Which of the statements on the categorization is false?
A. For categorization, a category column must necessarily be added
to the DataFrame
B. The categorization is specified based on the labels of a
DataFrame
C. The categorization is based on a set of values which may or may
not have a predetermined order.
Solution:
1. A
2. B
3. B
4. C
5. C
Key Terms
Stacking, Reshape, Shifting,
Grouping, Data Manipulation.
Pivoting,
Aggregation,
Transforming,
References/Further Readings
Python for Data Analysis. Data Wrangling with Pandas, NumPy, and
IPython, McKinney, OReilly
Python Data Analytics With Pandas, NumPy, and Matplotlib, Fabio
Nelli, Apress
https://pandas.pydata.org/docs/user_guide/index.html
https://towardsdatascience.com/difference-between-apply-andtransform-in-pandas-242e5cf32705
CHAPTER 6
Day 4 - Working with Two or More
DataFrames
Once we have acquired the many features that allow us to create, transform,
subject the DataFrame to calculations, and, in some way, interpret the data
within them, we must face the final part. In fact, in this chapter, we will see
some possible operations between two or more Pandas objects, whether
they are DataFrames or simple Series.
Structure
In this chapter, we will cover the following topics:
Adding data to a DataFrame
Joining between two DataFrames
Arithmetic with DataFrames
Flexible binary arithmetic methods
Flexible Boolean binary methods
Aligning on DataFrames
Objective
After studying this chapter, you will complete the first part of the book that
deals with the functionality provided by the Pandas library to operate on
DataFrame and Series. By now, you should be perfectly familiar with many
operations that allow you to operate within a DataFrame, and with this
chapter, you will address the tools that the library offers you for working
with two or more objects of this type. The possibility of being able to join
two different DataFrames together, or that of adding Series to an already
existing DataFrame are simple and fast methods to add data to a
DataFrame. Subsequently, flexible binary operations will be introduced,
which will allow you to perform real calculations between two different
DataFrames like any other type of data. Finally, this chapter will end with
Aligning two DataFrames, an operation widely used in data analysis.
Add data to a DataFrame
A fast and common method to add data to a DataFrame is to insert values
from another DataFrame or other Series into them. The Pandas library
provides us with the following two different methods for this:
append()
concat()
In this section, we will see that each of these two methods will allow you to
add data separately. In fact, append() is suitable for adding new data as new
rows of a starting DataFrame, while concat() is suitable for adding new
data as new columns of a DataFrame.
Let’s create two sample DataFrames that we will use to make examples
with these methods, as follows:
In []: df1 = pd.DataFrame(np.random.randint(10,
size=16).reshape(4,4),
index=[‘a’,’b’,’c’,’d’],
columns=[‘A’,’B’,’C’,’D’])
print(df1)
A B C
a 0 8 5
b 3 4 1
c 7 8 2
d 6 7 1
In [ ]: df2
D
0
7
8
4
= pd.DataFrame(np.zeros(16).reshape(4,4),
index=[‘e’,’f’,’g’,’h’],
columns=[‘A’,’B’,’C’,’D’])
print(df2)
e
f
g
A
0.0
0.0
0.0
B
0.0
0.0
0.0
C
0.0
0.0
0.0
D
0.0
0.0
0.0
h
0.0
0.0
0.0
0.0
The append() method
The append() method called on a DataFrame allows the addition of the data
of a second DataFrame starting from the last row. If the two DataFrames
have a consistent structure, that is, same labels on the columns, we will
have, as a result, a new DataFrame containing the values of both the source
DataFrames, without any NaN (missing value) added, as shown as follows:
In [ ]: df = df1.append(df2)
print(df)
a
b
c
d
e
f
g
h
A
0.0
3.0
7.0
6.0
0.0
0.0
0.0
0.0
B
8.0
4.0
8.0
7.0
0.0
0.0
0.0
0.0
C
5.0
1.0
2.0
1.0
0.0
0.0
0.0
0.0
D
0.0
7.0
8.0
4.0
0.0
0.0
0.0
0.0
It is also possible to add a single Series to a DataFrame. In this case, using
the append() method is like adding a row to the DataFrame, and it is, in
fact, a great way to do it.
We then define a Series with the elements to be inserted in a row and
specify the labels as those of the columns of our DataFrame, as shown as
follows:
In [ ]: ser = pd.Series([7,7,7,7], index=[‘A’,’B’,’C’,’D’])
print(ser)
A
7
B
7
C
7
D
7
dtype: int64
Everything would seem simple and linear, but if we add a Series like the
one just created to the DataFrame, an error is generated, as shown as
follows:
In [ ]: df1.append(ser)
TypeError: Can only append a Series if ignore_index=True or if
the Series has a name
As we can see from the error message, if we want to add a Series to a
DataFrame, we will have to add the optional ignore_index parameter set to
True, among the arguments passed to the append() method, or have a
previously assigned name (name attribute) to the Series. If we ignore the
indices, setting ignore_index = True, we will have the addition of the
Series at the bottom of the DataFrame, as shown as follows:
In [ ]: df2 = df1.append(ser,ignore_index=True)
print(df2)
0
1
2
3
4
A
0
3
7
6
7
B
8
4
8
7
7
C
5
1
2
1
7
D
0
7
8
4
7
As we can see, the Series has been added at the bottom of the DataFrame,
but the index labels have been lost, which are replaced by a sequence of
integers generated by default. Therefore, ignoring the indexes is certainly
not an optimal operation. A better method will be to define the name of the
Series during its creation (if it is not already defined), and then add it to the
DataFrame. Note that the Series name will become the index label of the
corresponding row. So, if you create a new Series, specifically name it with
the desired label name, as shown as follows:
In [ ]: ser = pd.Series([7,7,7,7], index=[‘A’,’B’,’C’,’D’],
name=’e’)
print(ser)
A
7
B
7
C
7
D
7
Name: e, dtype: int64
In [ ]: df2 = df1.append(ser)
#
df1.append(ser,ignore_index=False)
print(df2)
a
b
c
d
e
A
0
3
7
6
7
B
8
4
8
7
7
C
5
1
2
1
7
D
0
7
8
4
7
We have finally achieved the desired result. Very often you will use the
existing and defined series elsewhere. If you don’t want to use the current
name, you can always rename it as you like, as shown as follows:
In [ ]: ser.name = ‘z’
df2 = df1.append(ser)
print(df2)
a
b
c
d
z
A
0
3
7
6
7
B
8
4
8
7
7
C
5
1
2
1
7
D
0
7
8
4
7
Appending multiple Series
Extending the concept further, the append() method allows you to add
several Series at the same time. In fact, you can pass a list of Series as an
argument. These will be added as rows to the DataFrame in the same
sequence as the inserted list.
In our example, we could insert three new rows to the DataFrame, adding
an existing Series and another two obtained by applying a simple arithmetic
operation on the first, as shown as follows:
In [ ]: df2 = df1.append([ser,ser+1,ser+2])
print(df2)
a
A
0
B
8
C
5
D
0
b
c
d
z
z
z
3
7
6
7
8
9
4
8
7
7
8
9
1
2
1
7
8
9
7
8
4
7
8
9
The concat() function
As for concat(), the situation is different. In fact, it is not a method, but a
real function of Pandas. Concat() has no reference DataFrame from which
to be called, but it is done directly from the library, and accepts a list of the
objects to be concatenated as an argument.
So, if in our case, we want to concatenate the two example DataFrames, we
can write the following:
In [ ]: df = pd.concat([df1,df2])
print(df)
a
b
c
d
a
b
c
d
z
z
z
A
0
3
7
6
0
3
7
6
7
8
9
B
8
4
8
7
8
4
8
7
7
8
9
C
5
1
2
1
5
1
2
1
7
8
9
D
0
7
8
4
0
7
8
4
7
8
9
Also, in this case we will have an identical result to that obtained with the
append() method. Except that in this case, it is possible to concatenate
several DataFrames at the same time, and not just two, by inserting them in
sequence in a list passed as argument of the function, as shown as follows:
In [ ]: df = pd.concat([df1,df2,df1])
print(df)
A
B
C
D
a
b
c
d
a
b
c
d
z
z
z
a
b
c
d
0
3
7
6
0
3
7
6
7
8
9
0
3
7
6
8
4
8
7
8
4
8
7
7
8
9
8
4
8
7
5
1
2
1
5
1
2
1
7
8
9
5
1
2
1
0
7
8
4
0
7
8
4
7
8
9
0
7
8
4
With concat(), it is also possible to concatenate together a DataFrame with
a Series, but following a different behavior compared to append(). In this
case, the Series will become a new column of the DataFrame. The name of
the Series will become the label of the column, and if the labels of the
Series correspond perfectly to those of the rows of the DataFrame, we will
have a perfect concatenation horizontally, as shown as follows:
In [ ]: ser = pd.Series([7,7,7,7], index=[‘a’,’b’,’c’,’d’],
name=’E’)
print(ser)
a
7
b
7
c
7
d
7
Name: E, dtype: int64
In [ ]: df = pd.concat([df1,ser],axis=1)
print(df)
a
b
c
d
A
0
3
7
6
B
8
4
8
7
C
5
1
2
1
D
0
7
8
4
E
7
7
7
7
Concatenations between DataFrame and Series
that are not homogeneous
Also, with regards to concat(), if there is no perfect consistency between
the row indexes of the DataFrame and those of the Series, new rows will be
generated with NaN values added where there was no correspondence, as
shown as follows:
In [ ]: ser = pd.Series([7,7,7,7,7], index=
[‘a’,’c’,’d’,’e’,’f’], name=’E’)
df = pd.concat([df1,ser],axis=1)
print(df)
a
b
c
d
e
f
A
0.0
3.0
7.0
6.0
NaN
NaN
B
8.0
4.0
8.0
7.0
NaN
NaN
C
5.0
1.0
2.0
1.0
NaN
NaN
D
0.0
7.0
8.0
4.0
NaN
NaN
E
7.0
NaN
7.0
7.0
7.0
7.0
So in this case, a new column corresponding to the Series is added. Its
values are aligned with the corresponding labels if present, otherwise NaN
values are added. Furthermore, if there are new labels in the Series
compared to those of the DataFrame, new rows are created in the
DataFrame which are also valued with NaN values. The best way to
manage them will then be up to the user.
A better way to handle these inconsistent concatenations is to change the
insert mode by setting the optional join parameter to inner. In this way, only
the elements that have a concrete indexing correspondence between the
DataFrame and the added Series will be concatenated, as shown as follows:
In [ ]: ser = pd.Series([7,7,7,7,7],
index=[‘a’,’c’,’d’,’e’,’f’], name=’E’)
df = pd.concat([df1,ser],axis=1,join=’inner’)
print(df)
a
c
A
0
7
B
8
8
C
5
2
D
0
8
E
7
7
d
6
7
1
4
7
Multiple concatenations
However, if the DataFrame and Series have corresponding indexing, they
can be chained together, even alternatively, by extending the DataFrame
horizontally, as shown as follows:
In [ ]: ser = pd.Series([7,7,7,7], index=[‘a’,’b’,’c’,’d’],
name=’E’)
ser2 = ser + 1
ser3 = ser + 2
df = pd.concat([df1,ser,ser2,ser3,df1],axis=1)
print(df)
a
b
c
d
A
0
3
7
6
B
8
4
8
7
C
5
1
2
1
D
0
7
8
4
E
7
7
7
7
E
8
8
8
8
E
9
9
9
9
A
0
3
7
6
B
8
4
8
7
C
5
1
2
1
D
0
7
8
4
Joining between two DataFrames
In the previous section, we saw how the append() and concat() methods
allow us to join together different objects such as DataFrame and Series,
both horizontally and vertically, in a sequential way. But if, on the other
hand, our purpose of union is to merge them together, rather than join them,
the Merging technique is the most suitable.
The merge() method
Merge(),
like concat(), is also applied directly from the library and not on
an instance of an object. Similarly, this function also accepts, as arguments,
the two objects to be merged, or rather on which to join, which is nothing
more than the SQL JOIN. Anyone familiar with SQL and databases will
find the same logic applied to JOINs between SQL tables in the merge()
method. The following are the four JOIN logics applicable in Pandas as
well:
left
(LEFT OUTER JOIN in SQL)
(RIGHT OUTER JOIN in SQL)
outer (FULL OUTER JOIN in SQL)
inner (INNER JOIN in SQL)
right
These values are passed to the how parameter to set the joining logic.
Another parameter, on, is used to indicate on which table it should be
based.
We define two DataFrames containing random integer values and with both
row and column labels that are inconsistent with each other, as shown as
follows:
In [ ]: df1 = pd.DataFrame(np.random.randint(10,
size=16).reshape(4,4),
index=[‘a’,’b’,’c’,’d’],
columns=[‘A’,’B’,’C’,’D’])
df2 = pd.DataFrame(np.random.randint(10,
size=16).reshape(4,4),
index=[‘b’,’c’,’d’,’e’],
columns=[‘B’,’C’,’D’,’E’])
print(df1)
print(df2)
a
b
c
d
b
c
d
e
A
1
2
5
5
B
7
2
6
2
B
7
5
2
0
C
9
2
8
3
C
9
8
6
1
D
4
5
7
6
D
4
8
2
6
E
1
8
2
0
The LEFT Join
So, let’s first apply the Joining between these two DataFrames by applying
the LEFT logic, as shown as follows:
In [ ]: df = pd.merge(df1,df2, on = ‘B’, how=’left’)
print(df)
0
1
2
3
4
A
1
2
5
5
5
B
7
5
2
2
0
C_x
9
8
6
6
1
D_x
4
8
2
2
6
C_y
9.0
NaN
2.0
3.0
NaN
D_y
4.0
NaN
5.0
6.0
NaN
E
1.0
NaN
8.0
0.0
NaN
From the result, you can see the following things:
The row labels (index) of the two DataFrames are not considered during
the joining operation, and are lost as information in the new DataFrame,
replaced by progressive numeric labels. And this will apply to all joining
operations performed with the merge() method.
Furthermore:
Column A (column present only in the left DataFrame) remains
unchanged.
Column B (column on which joining is based) is identical to that of
the left DataFrame.
Columns C_x, D_x, C_y, D_y are four new columns derived from
joining the columns C, D of the two DataFrames. C_x and D_x have
remained identical to those of the left DataFrame. C_y and D_y are
instead valued only in the indexes that have the same value on B in
both DataFrames. The values shown are those of the right DataFrame.
For all the others, it is enhanced with NaN.
Column E (column present only in the DataFrame on the right) has the
value only in the indexes that have the same value on B in both
DataFrames. All other values are enhanced with NaN.
The RIGHT Join
Using a RIGHT logic on joining, the result is perfectly opposite to the
previous one, as shown as follows:
In [ ]: df = pd.merge(df1,df2, on = ‘B’, how=’right’)
print(df)
A
B
C_x
D_x
C_y
D_y
E
0
1
2
3
1.0
5.0
NaN
5.0
7
2
6
2
9.0
6.0
NaN
6.0
4.0
2.0
NaN
2.0
9
2
8
3
4
5
7
6
1
8
2
0
From the result, you can see the following things:
Column A (column present only in the left DataFrame) has the value
only in the indexes that have the same value on B in both DataFrames.
All other values are enhanced with NaN.
Column B (column on which the join is based) is identical to that of
the right DataFrame
Columns C_x, D_x, C_y, D_y are four new columns derived from
joining the columns C, D of the two DataFrames. C_y and D_y
remained identical to those of the right DataFrame. C_x and D_x are
instead valued only in the indexes that have the same value on B in
both DataFrames. The values shown are those of the left DataFrame.
For all the others, it is enhanced with NaN.
Column E (column present only in the right DataFrame) remains
unchanged.
The OUTER Join
Another different behavior is when we join with the OUTER logic, as
shown as follows:
In [ ]: df = pd.merge(df1,df2, on = ‘B’, how=’outer’)
print(df)
0
1
2
3
4
5
A
1.0
2.0
5.0
5.0
5.0
NaN
B
7
5
2
2
0
6
C_x
9.0
8.0
6.0
6.0
1.0
NaN
D_x
4.0
8.0
2.0
2.0
6.0
NaN
C_y
9.0
NaN
2.0
3.0
NaN
8.0
D_y
4.0
NaN
5.0
6.0
NaN
7.0
E
1.0
NaN
8.0
0.0
NaN
2.0
In this case, all the values present in the two starting DataFrames are
reported in the new DataFrame. The only fully valued rows are those that
have the same value in column B, in which all the values of the two
DataFrames are shown on the same row. We have A, C_x and D_x with the
values of the left DataFrame, and C_y, D_y, and E with the values of the
right DataFrame. Where there is no correspondence between the two
DataFrames in column B, the NaN values are reported.
The INNER Join
Finally, by applying the INNER logic in the join of the two DataFrames, we
obtain only the row, or rows, in which there was a correspondence between
the two DataFrames on column B. All other information is excluded, as
shown as follows:
In [ ]: df = pd.merge(df1,df2, on = ‘B’, how=’inner’)
print(df)
0
1
2
A
1
5
5
B
7
2
2
C_x
9
6
6
D_x
4
2
2
C_y
9
2
3
D_y
4
5
6
E
1
8
0
The INNER logic is the default of the merge method and may not even be
explicitly expressed with the how parameter, as shown as follows:
In [ ]: df = pd.merge(df1,df2, on = ‘B’)
print(df)
0
1
2
A
1
5
5
B
7
2
2
C_x
9
6
6
D_x
4
2
2
C_y
9
2
3
D_y
4
5
6
E
1
8
0
Arithmetic with DataFrames
DataFrames, like Series, can be used as operands in normal arithmetic
operations. However, when these two types of structured data are operated
on each other, being equipped with indexing, this characteristic must always
be kept in mind during these operations.
Two homogeneous DataFrames as operands
We define two numeric DataFrames having the same structure, that is, same
index and columns labels, as shown as follows:
In [ ]: df1 = pd.DataFrame(np.random.randint(10,
size=16).reshape(4,4),
index=[‘a’,’b’,’c’,’d’],
columns=[‘A’,’B’,’C’,’D’])
print(df1)
A B C D
a 0 1 7 3
b 4 4 5 0
c 5 2 7 2
d 9 9 7 1
In [ ]: df2 = pd.DataFrame(np.random.randint(10,
size=16).reshape(4,4),
index=[‘a’,’b’,’c’,’d’],
columns=[‘A’,’B’,’C’,’D’])
print(df2)
a
b
c
d
A
4
2
9
6
B
5
2
9
5
C
2
3
8
4
D
1
9
2
4
With these two objects, it is possible to perform any arithmetic operation.
For example, they can simply be added together, as shown as follows:
In [ ]: print(df1 + df2)
a
b
c
d
A
4
6
14
15
B
6
6
11
14
C
9
8
15
11
D
4
9
4
5
Or, put them in an arithmetic expression, as shown as follows:
In [ ]: print(df1 - 2*df2)
a
A
-8
B
-9
C
3
D
1
b
0
0 -1 -18
c -13 -16 -9 -2
d -3 -1 -1 -7
The same goes for the Boolean arithmetic operations, as follows:
In [ ]: print(df1 > df2)
a
b
c
d
A
False
True
False
True
B
False
True
False
True
C
True
True
False
True
D
True
False
False
False
In all cases, we observe the same behavior – whether we are dealing with
arithmetic operations or Boolean expressions, the calculations are applied
by taking a single element of the first DataFrame and the corresponding (for
labels) in the second DataFrame. The elements are calculated one at a time,
gradually up to the last element present in both. That is, the operations are
performed element by element. In the end, the result is a DataFrame with
the same dimensions and the same structure (labels) of the two operands.
Two non-homogeneous DataFrames as operands
So far, we saw two DataFrames with the same structure operate between
them. The elements correspond to each other and are used in arithmetic or
Boolean expressions individually and then reported in the new result
DataFrame. But, what if the DataFrames didn’t have an equivalent
structure?
Let’s take for example the case that between the first DataFrame and the
second, there are only some columns in common, as shown as follows:
In [ ]: df1 = pd.DataFrame(np.random.randint(10,
size=16).reshape(4,4),
index=[‘a’,’b’,’c’,’d’],
columns=[‘A’,’B’,’C’,’D’])
df2 = pd.DataFrame(np.random.randint(10,
size=16).reshape(4,4),
index=[‘a’,’b’,’c’,’d’],
columns=[‘B’,’C’,’D’,’E’])
print(df1)
print(df2)
a
b
c
d
a
b
c
d
A
7
8
8
6
B
4
2
2
7
B
8
7
4
7
C
1
9
0
5
C
8
5
8
7
D
4
0
0
4
D
8
1
5
9
E
1
0
6
7
If we perform an arithmetic operation between the two this time, the
following will happen:
In [ ]: print(df1 + df2)
a
b
c
d
A
NaN
NaN
NaN
NaN
B
12
9
6
14
C
9
14
8
12
D
12
1
5
13
E
NaN
NaN
NaN
NaN
We can see from the result that the calculations are made only for the
columns in common between the two DataFrames. The columns that do not
have a counterpart in the other DataFrame are in any case added to the
result but are valued with the NaN value (missing value).
Same goes for the lines. If we perform some arithmetic operations between
two DataFrames that have only some labels in common, the following will
happen:
In [ ]: df1 = pd.DataFrame(np.random.randint(10,
size=16).reshape(4,4),
index=[‘a’,’b’,’c’,’d’],
columns=[‘A’,’B’,’C’,’D’])
df2 = pd.DataFrame(np.random.randint(10,
size=16).reshape(4,4),
index=[‘b’,’c’,’d’,’e’],
columns=[‘A’,’B’,’C’,’D’])
print(df1)
print(df2)
A B C D
a 2 7 6 9
b 7 0 7 6
c 2 6 4 8
d 3 6 2 7
A B C D
b 1 2 6 8
c 3 4 1 6
d 2 5 5 1
e 0 1 5 2
In [ ]: print(df1 + df2)
A
B
C
D
a NaN
NaN
NaN
NaN
b 8.0
2.0 13.0 14.0
c 5.0 10.0
5.0 14.0
d 5.0 11.0
7.0
8.0
e NaN
NaN
NaN
NaN
Here too, only the rows that have a common label between the two
DataFrames are taken into consideration for the calculation. Whereas, the
unmatched rows in the other DataFrame are added to the result but valued
with the NaN (missing value) values.
Operations between a DataFrame and a Series
If instead, we take into consideration the arithmetic operations between a
DataFrame and a Series, the elements of the Series will be calculated with
the corresponding elements of each single row of the DataFrame, as shown
as follows:
In [ ]: df1 = pd.DataFrame(np.random.randint(10,
size=16).reshape(4,4),
index=[‘a’,’b’,’c’,’d’],
columns=[‘A’,’B’,’C’,’D’])
ser = pd.Series(np.random.randint(10, size=4),
index=[‘A’,’B’,’C’,’D’])
print(df1)
print(ser)
A
4
1
8
5
B
7
3
9
0
C
9
1
4
2
D
6
2
3
1
a
b
c
d
A
2
B
0
C
8
D
2
dtype: int32
In [ ]: print(df1 + ser)
A B
C D
a
6 7 17 8
b
3 3
9 4
c 10 9 12 5
d
7 0 10 3
As we can see from the result, the four elements of the Series are calculated
for each row of the DataFrame. Here too, the labels of the index of the
Series will have to correspond with the labels of the columns of the
DataFrame; otherwise, they will be added in the result with the value NaN,
as shown as follows:
In [ ]: df1 = pd.DataFrame(np.random.randint(10,
size=16).reshape(4,4),
index=[‘a’,’b’,’c’,’d’],
columns=[‘A’,’B’,’C’,’D’])
ser = pd.Series(np.random.randint(10, size=4),
index=[‘B’,’C’,’D’,’E’])
print(df1)
print(ser)
a
b
c
d
B
C
A
0
6
8
5
B
3
0
2
1
3
4
C
2
1
2
8
D
3
8
3
9
D
0
E
5
dtype: int32
In [ ]: print(df1
A
B
C
D
a NaN 6.0
6.0
b NaN 3.0
5.0
c NaN 5.0
6.0
d NaN 4.0 12.0
+ ser)
E
3.0 NaN
8.0 NaN
3.0 NaN
9.0 NaN
Flexible binary arithmetic methods
In addition to the classic arithmetic operators that are expressed in Python
using the symbols (+, -, * and /), the Pandas library provides a set of
relative methods to be applied to DataFrames to perform binary operations,
as follows:
add()
sub()
mul()
div()
By using these methods, you can somehow manage the behavior of these
operations, which is not possible with the corresponding arithmetic
operators.
In fact, using these methods, you can choose whether to use the match on
the labels of index or on those of columns, through the optional axis
parameter.
To see how these functions work, let’s first create two DataFrames
containing random integer values. The two DataFrames do not have all
corresponding index labels, while they will have the same column labels, as
shown as follows:
In [ ]: df1 = pd.DataFrame(np.random.randint(10,
size=16).reshape(4,4),
index=[‘a’,’b’,’c’,’d’],
columns=[‘A’,’B’,’C’,’D’])
df2 = pd.DataFrame(np.random.randint(10,
size=16).reshape(4,4),
index=[‘b’,’c’,’d’,’e’],
columns=[‘A’,’B’,’C’,’D’])
print(df1)
print(df2)
a
b
c
d
b
c
d
e
A
5
9
8
9
A
2
2
6
7
B
9
5
7
2
B
4
1
1
0
C
5
8
7
4
C
3
8
9
0
D
4
6
1
0
D
7
8
3
9
Flexible binary methods and arithmetic operators
As we have seen, the functions of binary operations correspond to the four
arithmetic operators. For example, if we want to add two DataFrames
together, we can use the add() method, as shown as follows:
In [ ]: df = df1.add(df2)
print(df)
a
b
c
d
e
A
NaN
11.0
10.0
15.0
NaN
B
NaN
9.0
8.0
3.0
NaN
C
NaN
11.0
15.0
13.0
NaN
D
NaN
13.0
9.0
3.0
NaN
This add() method is exactly equivalent to the arithmetic sum between the
two DataFrames, as shown as follows:
In [ ]: df = df1 + df2
print(df)
A
B
C
D
a
b
c
d
e
NaN
11.0
10.0
15.0
NaN
NaN
9.0
8.0
3.0
NaN
NaN
11.0
15.0
13.0
NaN
NaN
13.0
9.0
3.0
NaN
The same goes for operations between a DataFrame and a Series. In this
case, however, we will have a consistent result only if the labels of the
Series correspond to the labels of columns of the DataFrame to some extent,
as shown as follows:
In [ ]:
ser = pd.Series([1,1,1,1],index=[‘A’,’B’,’C’,’D’])
print(ser)
A
1
B
1
C
1
D
1
dtype: int64
For example, if we add the DataFrame
will happen:
df1
In [ ]: data = [
[ 5, 9, 5, 4, 3],
[ 9, 5, 8, 6, 3],
[ 8, 7, 7, 1, 1],
[ 9, 2, 4, 0, 2]
]
df1 = pd.DataFrame(data,
index=[‘a’,’b’,’c’,’d’],
columns=[‘A’,’B’,’C’,’D’,’E’])
print(df1)
In [ ]: df = df1.add(ser)
print(df)
a
b
c
d
A
6.0
10.0
9.0
10.0
B
10.0
6.0
8.0
3.0
C
6.0
9.0
8.0
5.0
D
5.0
7.0
2.0
1.0
E
NaN
NaN
NaN
NaN
with the Series, the following
The result is perfectly identical to the one we will have obtained using the
arithmetic operator +, as shown as follows :
In [ ]: df = df1 + ser
print(df)
A
a
b
c
d
B
6.0
10.0
9.0
10.0
C
10.0
6.0
8.0
3.0
D
6.0
9.0
8.0
5.0
E
5.0
7.0
2.0
1.0
NaN
NaN
NaN
NaN
Differences between arithmetic operators and
flexible binary methods
As we saw in the previous examples, the behavior between arithmetic
operators and the corresponding methods is identical – the values of the
Series are summed with the corresponding elements on each row of the
DataFrame.
So, why use these methods when there are arithmetic operators that could
do the same thing?
Using the methods for binary operations, you can vary their behavior,
depending on the optional parameters specified. For example, thanks to the
optional axis parameter (whose default value is axis = 1), you can vary the
application of the operator by column or by row.
In fact, inserting the parameter axis = 0, and specifying a Series with
labels in a manner consistent with those in the index of the DataFrame, the
following will happen:
In [ ]: ser = pd.Series([1,2,3,4], index=[‘a’,’b’,’c’,’d’])
df = df1.add(ser, axis=0) # df.add(df2, axis=’index’)
print(df)
a
b
c
d
A
6
11
11
13
B
10
7
10
6
C
6
10
10
8
D
5
8
4
4
The values present within the Series will be summed with the
corresponding elements present in each column. This is a different behavior
from the one seen previously, which differs significantly from that of the
corresponding arithmetic operator, as shown as follows:
In [ ]: df = df1 + ser
print(df)
a
b
c
d
A
NaN
NaN
NaN
NaN
B
NaN
NaN
NaN
NaN
C
NaN
NaN
NaN
NaN
D
NaN
NaN
NaN
NaN
a
NaN
NaN
NaN
NaN
b
NaN
NaN
NaN
NaN
c
NaN
NaN
NaN
NaN
d
NaN
NaN
NaN
NaN
Another optional operator that can be used with this type of function is
level, which will be very useful in the case of MultiIndex DataFrames. In
this regard, we define a MultiIndex DataFrame, with two levels for each
dimension, that is, two for the columns and two for the rows. In addition,
we will assign names to the various levels of indexing during construction,
as shown as follows:
In [ ]: tuples = [(‘x’, ‘a’), (‘x’, ‘b’), (‘y’, ‘a’), (‘y’,
‘b’)]
index = pd.MultiIndex.from_tuples(tuples,
names=[‘first’,’second’])
tuples = [(‘X’, ‘A’), (‘X’, ‘B’), (‘Y’, ‘A’), (‘Y’,
‘B’)]
columns = pd.MultiIndex.from_tuples(tuples, names=
[‘high’,’low’])
dfm = pd.DataFrame(np.arange(1,17).reshape(4,4) ,
index = index, columns = columns)
print(dfm)
high
low
first second
x
a
b
y
a
b
X
A
1
5
9
13
B
Y
A
B
2
6
10
14
3
7
11
15
4
8
12
16
In this case, we can choose the indexing level in which to operate the
operation, adding the name of the indexing level to the optional level
parameter. For example, we can subtract the values of a Series from the
indices corresponding to the second indexing level of the columns, in this
case, with the name low, as shown as follows:
In [ ]: ser = pd.Series([10,20], index=[‘A’,’B’])
df = dfm.sub(ser, level=’low’)
print(df)
high
X
Y
low
A
B A
B
first second
x
a
-9 -18 -7 -16
b
-5 -14 -3 -12
y
a
-1 -10 1 -8
b
3 -6 5 -4
As we can see, the elements of the series are 2 and correspond to the labels
of the low level of the columns. Therefore, for each row of the DataFrame,
the elements of the Series will operate twice, once for the group labeled X,
and once for the group labeled Y.
If instead we want to apply the operation on the first level, the following
will happen:
In [ ]: ser = pd.Series([10,20], index=[‘X’,’Y’])
df = dfm.sub(ser, level=’high’)
print(df)
high
X
Y
low
A B
A
B
first second
x
a
-9 -8 -17 -16
b
-5 -4 -13 -12
y
a
-1 0 -9 -8
b
3 4 -5 -4
In this case, the subtraction behavior is quite different. Both values under
the X label are subtracted from the first value in the Series, while those from
the Y label are subtracted from the second value. The result is, therefore,
different.
By combining the optional parameter level with axis, this time you can
work on the row indices, acting at the ‘second’ level, as in the following
case:
In [ ]: ser = pd.Series([10,20], index=[‘a’,’b’])
df = dfm.sub(ser, level=’second’,axis=0)
print(df)
high
X
Y
low
A
B
A
B
first second
x
a
-9 -8 -7 -6
b
-15 -14 -13 -12
y
a
-1
0
1
2
b
-7 -6 -5 -4
Or, you can act at the first level, and get the following result:
In [ ] ser = pd.Series([10,20], index=[‘x’,’y’])
df = dfm.sub(ser, level=’first’,axis=0)
print(df)
high
low
first second
x
a
b
y
a
b
X
A
B
Y
A
-9 -8 -7
-5 -4 -3
-11 -10 -9
-7 -6 -5
B
-6
-2
-8
-4
Things get more complex when we perform the previous operations
between two DataFrames. For example, we use a DataFrame instead of the
series containing, in addition to the column and row indexes of the
MultiIndex DataFrame, other further indexes, as shown as follows:
In [ ]: df3 = pd.DataFrame(np.random.randint(10,
size=4).reshape(2,2),
index=[‘a’,’b’],
columns=[‘A’,’B’])
print(df3)
a
A
5
B
0
b
4
1
In this case, we will consider a DataFrame that is in any case consistent
with the labels used at the various indexing levels, as shown as follows:
In [ ]: df= dfm.add(df3, axis=1, level=1)
print(df)
high
low
first second
x
a
b
y
a
b
X
A
6
9
14
17
B
Y
A
B
2
7
10
15
8
11
16
19
4
9
12
17
In this case, the DataFrame used as the second operator corresponds to a
subset of the MultiIndex DataFrame, whose values are added four times, as
many as there are the corresponding subsets in the MultiIndex: (x, X), (x,
Y), (y, X ) and (y, Y).
Arithmetic operations between subsets of the same
DataFrame
Always remaining in the context of binary methods, a common operation is
to use a subset of the original DataFrame as an operand to be applied in the
calculation. In fact, columns and rows of the DataFrame are often used as
operators to be used for arithmetic calculations.
For example, let’s extract a row and a column from a DataFrame, as shown
as follows:
In [ ]: row = df1.iloc[0]
print(row)
column = df1[‘A’]
print(column)
A
8
B
7
C
1
D
4
Name: a, dtype: int32
a
8
b
1
c
0
d
4
Name: A, dtype: int32
These subsets can be used as operands in operations on the same
DataFrame, as shown as follows:
In [ ]: df = df1.mul(column, axis=0)
print(df)
A
B
C
D
a 25 45 25 20
b 81 45 72 54
c 64 56 56
8
d 81 18 36
0
In [ ]: df = df1.mul(row, axis=1)
print(df)
A
B
C
D
a 25 81 25 16
b 45 45 40 24
c 40 63 35
4
d 45 18 20
0
Arithmetic operations between subsets of different
DataFrames
A more general case is to apply these binary methods corresponding to the
mathematical operators not between two integer DataFrames, but by
selecting particular subsets in them, as needed.
In this regard, we define two example DataFrames, as shown as follows:
In [ ]: df1 = pd.DataFrame(np.random.randint(10,
size=16).reshape(4,4),
index=[‘a’,’b’,’c’,’d’],
columns=[‘A’,’B’,’C’,’D’])
df2 = pd.DataFrame(np.random.randint(10,
size=16).reshape(4,4),
index=[‘b’,’c’,’d’,’e’],
columns=[‘A’,’B’,’C’,’D’])
print(df1)
print(df2)
A B C D
a 0 6 8 0
b 2 1 6 5
c 7 2 7 0
d 3 5 3 2
A B C D
b 7 0 5 4
c 1 8 3 2
d 2 5 2 1
e 9 6 6 2
In [ ]: column = df2[‘A’]
print(column)
b
7
c
1
d
2
e
9
Name: A, dtype: int32
In [ ]: df = df1.loc[‘b’:’d’,[‘A’,’B’]]
print(df)
A B
b 2 1
c 7 2
d 3 5
In [ ]: df = df2.loc[‘b’:’d’,[‘A’,’B’]].mul(column, axis=0)
print(df)
b
c
d
e
A
49.0
1.0
4.0
NaN
B
0.0
8.0
10.0
NaN
Depending on the labels present in the subset indices, if there is no
correspondence between the two operators, rows or columns may appear
valued with NaN.
The relative binary methods
To complete the picture of methods that replace mathematical operators,
there are relative operators, as follows:
radd()
rsub()
rmul()
rdiv()
These operators are useful when a different value is produced depending on
the order of the operands. In fact, for example, according to the div()
method, it is possible to express the following division operation with the
numerator DataFrame:
In [ ]: print(df / 1)
print(df.div(1))
b
c
d
e
b
c
d
e
A
49.0
1.0
4.0
NaN
A
49.0
1.0
4.0
NaN
B
0.0
8.0
10.0
NaN
B
0.0
8.0
10.0
NaN
But if the DataFrame must be placed in the denominator, it will be possible
to transcribe the mathematical operation in the form of methods, only using
rdiv(), in which the order of the operands is inverse, compared to the
previous case, as shown as follows:
In [ ]: print(1 / df)
print(df.rdiv(1))
b
A
0.020408
B
inf
c
d
e
b
c
d
e
1.000000
0.250000
NaN
A
0.020408
1.000000
0.250000
NaN
0.125
0.100
NaN
B
inf
0.125
0.100
NaN
Boolean operations
Regarding the DataFrame, as for the arithmetic operators, the same speech
can be done with the Boolean operators. Boolean operators like (<,>, ==,
and so on) are applicable between two DataFrame objects, as shown as
follows:
In [ ]: df1 = pd.DataFrame(np.random.randint(10,
size=16).reshape(4,4),
index=[‘a’,’b’,’c’,’d’],
columns=[‘A’,’B’,’C’,’D’])
df2 = pd.DataFrame(np.random.randint(10,
size=16).reshape(4,4),
index=[‘a’,’b’,’c’,’d’],
columns=[‘A’,’B’,’C’,’D’])
print(df1)
print(df2)
a
b
c
d
a
b
c
d
A
1
2
1
1
A
0
3
1
7
B
9
4
3
4
B
8
7
5
0
C
2
7
4
5
C
1
1
7
3
D
8
8
7
1
D
5
8
2
1
Boolean operations between two DataFrames
By making a comparison between two DataFrames having the same
structure, we expect, as a result, a DataFrame of Boolean values, in which
for each element, we have the True value when the Boolean condition is
satisfied, False when it is not, as shown as follows:
In [ ]: print(df1 > df2)
a
b
c
d
A
True
False
False
False
B
True
False
False
True
C
True
True
False
True
D
True
False
True
False
As we saw in the previous chapters, these Boolean conditions are great for
particular selections. For example, if we want to select only the elements
that meet that condition, the following will happen:
In [ ]: df = df1[df1 > df2]
print(df)
a
b
c
d
A
1.0
NaN
NaN
NaN
B
9.0
NaN
NaN
4.0
C
2.0
7.0
NaN
5.0
D
8.0
NaN
7.0
NaN
Flexible Boolean binary methods
Like the arithmetic operators that have a corresponding binary method, for
the Boolean operators, there are a whole series of corresponding methods,
as follows:
eq() corresponds to ==
ne() corresponds to !=
lt() corresponds to <
gt() corresponds to >
le() corresponds to <=
ge() corresponds to >=
These are applied in the same way as Boolean operators, as shown as
follows:
In [ ]: df = df1.lt(df2) # df1 > df2
print(df)
a
b
c
d
A
False
True
False
True
B
False
True
True
False
C
False
False
True
False
D
False
False
False
False
As we can see, by applying the lt() method, we get the same result as the
corresponding > operator.
Here too, however, we find ourselves with more flexible methods than the
corresponding Boolean operators, and their behavior can, therefore, be
refined to work with complex objects such as DataFrame and Series. Here
too, the same rules explained in the previous sections apply with the use of
the optional axis and level parameters, particularly useful with MultiIndex
DataFrame and between a DataFrame and a Series, as shown as follows:
In [ ]: df = df1.lt(df2[‘A’], axis=0)
print(df)
a
b
c
d
A
False
True
False
True
B
False
False
False
True
C
False
False
False
True
D
False
False
False
True
Aligning on DataFrames
One of the common operations that are carried out when there are two
DataFrames under examination is that of Aligning. In fact, after having
collected our data in the form of DataFrames, it often happens that these
have a similar internal structure, but not exactly the same. It, therefore,
becomes necessary to align the different DataFrames with each other in
order to continue with the analysis.
The align() method
The Pandas library provides the align() method to perform an alignment
between two different DataFrames. Aligning mutually integrates the
DataFrames with the row and column labels present in the other
DataFrames, but not in them. In the end, you will get all the DataFrames
with identical internal structure (same row and column labels), as shown as
follows:
In [ ]: df1 = pd.DataFrame(np.random.randint(10,
size=16).reshape(4,4),
index=[‘a’,’b’,’c’,’d’],
columns=[‘A’,’B’,’D’,’E’])
df2 = pd.DataFrame(np.random.randint(10,
size=16).reshape(4,4),
index=[‘b’,’c’,’d’,’e’],
columns=[‘A’,’C’,’D’,’E’])
print(df1)
print(df2)
a
b
c
d
b
c
d
e
A
2
9
1
5
A
5
6
8
6
B
3
3
2
3
C
0
4
0
0
D
6
2
1
9
D
9
2
3
7
E
3
9
4
7
E
9
4
5
4
The align() method involves two different DataFrames and returns two
new ones (step by copy), which must be specifically assigned to two new
instances, as shown as follows:
In [ ]: df1n, df2n = df1.align(df2)
print(df1n)
print(df2n)
a
b
c
A
2.0
9.0
1.0
B
C
3.0 NaN
3.0 NaN
2.0 NaN
D
6.0
2.0
1.0
E
3.0
9.0
4.0
d
e
a
b
c
d
e
5.0
NaN
A
NaN
5.0
6.0
8.0
6.0
3.0
NaN
B
NaN
NaN
NaN
NaN
NaN
NaN
NaN
C
NaN
0.0
4.0
0.0
0.0
9.0
NaN
D
NaN
9.0
2.0
3.0
7.0
7.0
NaN
E
NaN
9.0
4.0
5.0
4.0
As can be seen from the results, after the alignment, we have two
DataFrames with the same internal structure. The new integrated columns
and rows will be valued with NaN (missing values). It will then be up to the
analyst to determine how they should be managed or valued.
Aligning with the Join modalities
The align() method allows you to align two DataFrames following
different possible alignment modes. The join parameter is specified, which
can be enhanced with the following four alignment modes:
outer (default)
inner
left
right
The outer mode is the default and does not need to be explicitly specified
in the argument passed to the function. As we have seen, the alignment in
this case is based on the union of all the labels present in the two
DataFrame which are then assigned to both.
The inner mode instead performs the intersection between the indices
present in the two DataFrames. In this case, only the labels present in both
DataFrames will be kept in both DataFrames, as shown as follows:
In [ ]: df1n, df2n = df1.align(df2, join=’inner’)
print(df1n)
print(df2n)
b
A
9
D
2
E
9
c
d
b
c
d
1
5
A
5
6
8
1
9
D
9
2
3
4
7
E
9
4
5
As we can see from the result, the two DataFrames will have the same
internal structure, but the columns and rows that have labels present in only
one of the two DataFrames have been eliminated.
The left mode aligns the second DataFrame to the structure of the first
DataFrame by eliminating all the labels (rows and columns) that are not
present in the latter, and adding those that are missing, as shown as follows:
In [ ]: df1n , df2n = df1.align(df2, join=’left’)
print(df1n)
print(df2n)
a
b
c
d
a
b
c
d
A
2
9
1
5
B D
3 6
3 2
2 1
3 9
A
B
NaN NaN
5.0 NaN
6.0 NaN
8.0 NaN
E
3
9
4
7
D
NaN
9.0
2.0
3.0
E
NaN
9.0
4.0
5.0
In this case, the alignment is carried out only on the second DataFrame. The
first DataFrame remains unchanged. As you can see, column C and row e
have been deleted because they are not present in the first DataFrame.
Whereas, column B and row a have been added because they are not
present.
The right mode behaves in the opposite way to the previous one. In this
case, it will be the first DataFrame to be aligned with the structure of the
second DataFrame, as shown as follows:
In [ ]: df1n , df2n = df1.align(df2, join=’right’)
print(df1n)
print(df2n)
b
c
d
e
b
c
d
e
A
C
9.0 NaN
1.0 NaN
5.0 NaN
NaN NaN
A C D
5 0 9
6 4 2
8 0 3
6 0 7
D
2.0
1.0
9.0
NaN
E
9
4
5
4
E
9.0
4.0
7.0
NaN
In this case, the second DataFrame returned is practically identical to the
original. Whereas, the first DataFrame shows the new column C and the
new row e that were not present in it, while the column B and row a have
been deleted.
Conclusion
With this chapter, we concluded the first part of the book. Most of the
features of the Pandas library are known to you by now, and thanks to these
last notions, you can operate on multiple DataFrames at the same time.
When you are dealing with DataFrames with similar but not perfectly
identical structures, you now know how to align them (aligning) with each
other and then eventually merge them into a single structure (merging,
concatenation, and append). Furthermore, you acquired important notions
on how to use DataFrames or their subsets as operands in arithmetic or
Boolean expressions.
Questions
1. Why is it better to use flexible binary methods than the corresponding
operators?
2. What could be the practical benefits in aligning two DataFrames with
each other?
3. In which practical cases could it be useful to insert DataFrames in
arithmetic or Boolean expressions?
Multiple choice questions
1. Which of the following statements about the concat () method is false?
A. A DataFrame is concatenated to another DataFrame by adding
after the last row.
B. A Series is concatenated to a DataFrame as its new column.
C. A DataFrame is concatenated to another DataFrame by joining
the columns in common and discarding the others.
2. Which of the following commands corresponds to the 1/df operation?
A. df.T
B. df.div(1)
C. df.rdiv(1)
3. Which of the Join modes in Aligning corresponds to the intersection
between the two DataFrames?
A. Outer
B. Inner
C. Left
4. What information is lost in the DataFrame resulting from merging two
DataFrames?
A. The index labels of the two DataFrames
B. The columns labels of the two DataFrames
C. The values of the elements of one of the two DataFrames
5. Which flexible Boolean binary method corresponds to ‘>=’?
A. ge()
B. gt()
C. le()
Solution
1. C
2. C
3. B
4. A
5. A
Key Terms
Aligning, Merging, Concatenation, Append, Flexible binary methods, Join.
References/Further Readings
Python for Data Analysis. Data Wrangling with Pandas, NumPy, and
IPython, McKinney, OReilly
Python Data Analytics With Pandas, NumPy, and Matplotlib, Fabio
Nelli, Apress
https://pandas.pydata.org/docs/user_guide/index.html
CHAPTER 7
Day 5 - Working with Data Sources
and Real-World Datasets
Let’s start the second part of the book with this chapter. In the previous
chapters, the data we used was nothing more than simple numbers, and the
labels of the columns and rows were the letters of the alphabet. This
extreme simplification was made to allow the readers to focus primarily on
Pandas’ methods and their functionality without worrying too much about
the type of data they were working on. It goes without saying that the world
of real data is something else entirely.
In this second part of the book, we will deal with all aspects related to data.
In fact, in addition to being numerical values, data, in reality, can also be
something more complex and less malleable. You will often have to deal
with strings of characters, dates, and times, or as we have seen in some
cases, wrong or missing values (or NaN). In the previous chapters, we saw
how easy it was to work with numbers using the classic mathematical and
arithmetic functions, and how these work in a simple and efficient way. But
to work with words or with dates or times – it is not quite so intuitive. In
this chapter, we will, therefore, learn how to manipulate and manage these
kind of values.
Furthermore, about data – not only is their nature important, but also their
management. In the previous chapters, we saw, thanks to the DataFrame ()
and Series () constructors, how to create structured data by directly
entering the values or generating them automatically. Again, this is a
significant simplification, often useful for working with examples. In
concrete cases, the data that is useful to us are present in the surrounding
world in different forms – text files, spreadsheets, database tables, and so
on. In this chapter, we will, therefore, learn how to read and write the data
present in these types of formats.
This chapter covers the management of real data and is a fundamental part
if you want to work with Pandas to carry out data analysis.
Structure
In this chapter, we will cover the following topics:
Data from external files (CSV, Excel)
Data from web (XML, HTML, JSON)
Data from databases (SQL queries)
Time Data
Text Data
Objective
After studying this chapter, you will have a clear understanding of all the
ways to obtain data from the outside world. Thanks to the great flexibility
of some import methods provided by the Pandas library, you will be able to
import the necessary data from many different file formats. You will also
have developed the basic knowledge to connect to any database and extract
data from tables for analysis purposes. Finally, with a series of examples at
the end of this chapter, you will be able to discern with better clarity the
types of data present in the imported files, such as dates, times, and text, as
well as the numbers seen in the previous chapters. You will also have a
clear overview of a series of techniques and methods to be able to
manipulate them more safely.
Files as external data sources
First, let’s start this chapter by learning how to import data from the most
common formats to date. In fact, outside of Pandas, it is common to collect
and save data on text files. Typically, these files are available in different
formats, depending on the applications used when collecting them. In this
section, we will learn how to manage the most common formats, and thanks
to a series of efficient methods made available by the Pandas library, it will
be possible to import the data into them and convert them into DataFrame.
Python boasts a particular propensity to work on text files, thanks to its
partial nature of scripting and the ability to work interactively by entering
commands on the shell. Therefore, Pandas can be a valuable tool for
reading and writing data to files. The library provides a large number of
functions in this regard, often specific to each type of file format (HTML,
CSV, Excel, and so on).
The following are some of the most used reading methods:
read_table()
read_csv()
read_excel()
read_html()
read_xml()
read_json()
The following are the corresponding writing methods:
to_csv()
to_excel()
to_html()
to_xml()
to_json()
The purpose of these methods is to read the data inside the files, according
to the different formats, interpret them, and convert them into a DataFrame.
This operation may be simple at first glance, but in reality, it requires a lot
of attention on the interpretation of what data is in the text file and the large
number of exceptions to be handled.
The methods listed earlier have a very large number of optional parameters
(over 50) as common characteristics, that have been gradually implemented
to efficiently handle all possible exceptions. An exhaustive discussion of
these methods is out of the scope of this book, and therefore, it is suggested
to consult the official documentation. However, we will not shy away from
the possibility of analyzing some of these selected parameters that are
considered essential to proceed optimally in most cases.
Read and write data from files in CSV format
Let’s start with the most commonly used method of importing external files,
read_csv(). As the name clearly says, this method is specialized for
importing CSV (comma-separated values) files which is the simplest and
most commonly used type of text format for collecting tabular data.
Let’s take, for example, a CSV file called books.csv containing the data of
some books with other information such as author, title, code, and date of
publication. If we open this file with a text editor, we will be able to see its
contents, as shown in Figure 7.1:
Figure 7.1: Textual content of books.csv
As we can see from the preceding figure, the data is in tabular form with
rows and columns. The first row shows the headings of each column,
separated from each other by commas. Then, there are a few lines, each of
which refers to a particular book.
This type of file is easily imported, thanks to its already tabular nature of
the data, using the read_csv() function, as shown as follows:
In [ ]: df = pd.read_csv(‘books.csv’)
print(df)
Out[ ]:
ID
Title
Author
PublicationDate
0 001276A The Rise of the Falcon
John Admiral
2018
1 023125B
Controlled mind
Robert Greens
2016
2 005556E
Only love remains Greta Blooming
2015
25-Apr28-Aug17-Feb-
Generally, the individual values within the CSV files are separated by the
comma character (as the name implies), but this is not always true.
Sometimes, this type of file can use (for language conventions or some
applications used to create them) other separator characters.
Let’s take, for example, the books2.csv file, which is always a CSV file but
uses a semicolon instead of a comma as a separator character, as shown in
Figure 7.2:
Figure 7.2: CSV file with semicolon as separator
In this case, we will use another more generic function than read_csv()
and which is perfectly suited to read and write any text file format.
The read_table() function works the same way as read_csv() but has a
more general use as it is not limited to CSV files, where data is comma
delimited from each other, but extends to any separate data tables from a
character or a sequence of characters, which can be defined using the
optional sep parameter.
We then use this method to import the books2.csv file, as shown as
follows:
In[ ]:
df = pd.read_table(‘books2.csv’, sep=’;’)
print(df)
Out[ ]:
ID
Title
PublicationDate
0 001276A The Rise of the Falcon
2018
1 023125B
Controlled mind
2016
2 005556E
Only love remains
2015
Author
John Admiral
25-Apr-
Robert Greens
28-Aug-
Greta Blooming
17-Feb-
As we can see, the result is practically the same as in the previous example.
These example files are very simple because they only contain a few lines.
In the most real cases, the tables contained in the CSV files (and also in the
other formats) contain multiple rows. Before importing these files, it may
sometimes be necessary to take a look inside them to see their internal
structure and the type of values they contain. In this regard, the read_csv()
function has the optional nrows parameter that allows us to define the
number of rows to import.
For example, if we wanted to look at the first two rows of the table
contained in the CSV file, we would assign the value 2 to the optional
nrows parameter, as shown as follows:
In [ ]: pd.read_csv(‘books.csv’, nrows=2)
We will have the result in graphic form (if you are using Jupyter Notebook),
as shown in Figure 7.3:
Figure 7.3: First 2 rows in books2.csv
In this example, we looked at the contents of the CSV file by reading only
the first two lines (nrows = 2). We didn’t pass the result to any DataFrame
as our purpose was to have a look at the content. On Jupyter Notebook, if
you don’t pass the return value (which is a DataFrame object), it will be
displayed in graphical form.
Graphical display of DataFrames in Jupyter Notebook
From this chapter onwards, as far as DataFrames are concerned, we will no
longer use the print() function to have a textual representation. Instead, we
will take advantage of the Jupyter feature of displaying the DataFrames in
graphic format. This will allow us to view the data in the table in a more
readable and collected format.
Now that we have seen how to import the data in a CSV file, let’s see the
opposite operation.
Let’s assume that we have carried out a series of operations on some
DataFrame we have processed, and once we have finished our work, we
want to save the data in some way. Just as we load the data from textual
files to convert them into a DataFrame, it is possible to save our DataFrame
on textual files. There are various methods for this, depending on the file
formats for saving. For example, the most common format is CSV, and the
to_csv() method allows us to save them.
We then save our DataFrame as a CSV file, calling it books_saved.csv, as
shown as follows:
In [ ]: df.to_csv(‘books_saved.csv’)
To see the contents of the saved file, we will obtain the textual data, as
represented in Figure 7.4:
Figure 7.4: Content of books_saved.csv
As we can see, the content is perfectly identical to that of the
file.
books.csv
Preview of the content being written to file
We have just seen how to save DataFrames in a CSV file. But when writing
tests on files are carried out, to avoid having to write and read the contents
of the files every time, there is the possibility to generate the textual format
directly on the layout without having to save it to a file.
The standard out of Python sys.stdout can be exploited by directing the
stream of data to be written by the to_csv() method. Import the standard
sys module and then pass sys.stdout as an argument in place of the file
name, as shown as follows:
In [ ]: import sys
df.to_csv(sys.stdout)
Out[ ]:
,ID,Title,Author,PublicationDate
0,001276A,The Rise of the Falcon,John Admiral,25-Apr-2018
1,023125B,Controlled mind,Robert Greens,28-Aug-2016
2,005556E,Only love remains,Greta Blooming,17-Feb-2015
As you can see, the result is the same, and it saves you from writing and
opening the file every time to read the result inside.
Some optional to_csv() parameters
The to_csv() method and other methods of writing to files also have a
large number of optional parameters that allow us to better manage all our
needs. For example, we might want to save our values in the DataFrame,
without having to write the labels (both column and row).
In this case, we add two optional parameters, index and header, set to
False (by default, they are set to True and, therefore, omitted), as shown as
follows:
In [ ]: df.to_csv(sys.stdout, index=False, header=False)
Out[ ]:
001276A,The Rise of the Falcon,John Admiral,25-Apr-2018
023125B,Controlled mind,Robert Greens,28-Aug-2016
005556E,Only love remains,Greta Blooming,17-Feb-2015
As can be seen from the result in the standard out, the row indexes and
column labels have been omitted, and will not be saved to the CSV file.
Another example is when you are dealing with very large DataFrames,
where there are several columns, but only some of them are of interest to
us. In this case we would like to save only some of them. Well, it is possible
to directly specify the columns of our interest by inserting the labels in a list
and passing it to the optional columns parameter.
In our case, if we want to save only the contents of the Title and Author
columns to file, we will specify it in the list passed to the columns
parameter, as shown as follows:
In [ ]: df.to_csv(sys.stdout, columns=
[‘Title’,’Author’],index=False)
Out[ ]:
Title,Author
The Rise of the Falcon,John Admiral
Controlled mind,Robert Greens
Only love remains,Greta Blooming
As we can see from the standard out result, the saved CSV file would be
limited only to the contents of the two specified columns, eliminating
everything else.
However, if you want to perform this kind of operation, a more efficient
way to work is to first select the part of the DataFrame that we are
interested in saving, and then save it directly to the file.
For example, if we want to save only two lines of our DataFrame, we will
write the following code:
In [ ]: df[1:].to_csv(sys.stdout)
Out[ ]:
,ID,Title,Author,PublicationDate
1,023125B,Controlled mind,Robert Greens,28-Aug-2016
2,005556E,Only love remains,Greta Blooming,17-Feb-2015
Read and Write Microsoft Excel File
-Until now, we saw how DataFrames originally refer to spreadsheets as a
form of structured data. And in fact, today a lot of data are available in this
format, among which the best known is that of Microsoft Excel,
recognizable by the extension .xls and .xlsx. Given the importance of
these files, the Pandas library has methods for reading and writing this kind
of file – read_excel(). The implementation of this method is based on
external Python packages such as xlrd (for the .xls format) and openpyxl
(for the .xlsx format). When calling the read_excel() method for the first
time in our examples, in some development environments, you may receive
an error message, as shown as follows:
Out [ ]: Missing optional dependency ‘openpyxl’.
conda to install openpyxl.
Use pip or
If so, you may need to install these packages before operating. If you are
using the Anaconda environment, it is recommended to open Anaconda
Navigator, and after selecting the environment you are working on, search
for non-installed packages. At this point, look for the openpyxl package and
press the Apply button at the bottom right to start installing it, as shown in
Figure 7.5:
Figure 7.5: Installing openpyxl package in Anaconda Navigator
Anaconda Navigator will download the package and then show you the
dependencies of this package in a window. Press the Apply button to
complete the installation, as shown in Figure 7.6:
Figure 7.6: Dependencies of the openlynx package
If you do not use Anaconda as an environment management system, or you
do not want to use the graphical system, open a session on your
environment and install the library directly using the conda command
(always for those who use Anaconda), as shown as follows:
conda install openpyxl
Otherwise, you can use pip, as shown as follows:
pip install openpyxl
Within an Excel file, there are several spreadsheets, so as arguments of the
read_excel() function you specify both the Excel file and the single
spreadsheet from which to read the data.
Figure 7.7 shows the Sheet1 spreadsheet in the Excel books.xlsx file that
we will use for our examples:
Figure 7.7: Spreadsheet Sheet1 in the books.xlsx file
To import the data contained in an Excel spreadsheet, the source file is first
defined by creating an instance of the ExcelFile class with the constructor
of the same name, using as argument the name of the Excel file to be read.
Then, you use the read_excel() function to import the data into it,
specifying as arguments, the Excel source and the name of the Spreadsheet
from which to read the data, as shown as follows:
In [ ]: xlssource = pd.ExcelFile(‘books.xlsx’)
df = pd.read_excel(xlssource, ‘Sheet1’)
df
The result will correspond to what is represented in Figure 7.8:
Figure 7.8: DataFrame imported from books.xlsx file
Similarly, the opposite operation is performed. Having a DataFrame
available on which we have performed some processing, we want to save it
in the form of a spreadsheet in an Excel file. For this, we use the
to_excel() function. But before using this method, it is necessary to first
create an ExcelWriter object that hooks to an Excel file (already existing
or to be generated), for example newbooks.xlsx, as shown as follows:
In [ ]: XLSWriter = pd.ExcelWriter(‘newbooks.xlsx’)
After launching this command, Pandas will point to an XLS file that has the
name specified in the argument (the path corresponds to the root of the
workspace). If it doesn’t exist, it will create a new one. The system is now
waiting to be able to write data to this file. We can use the to_excel()
function to be specified directly on the DataFrame to be saved. As
arguments, you specify the newly created ExcelWriter object and the name
of the spreadsheet within the Excel file in which to insert the data, as shown
as follows:
In [ ]: df.to_excel(XLSWriter, ‘Sheet1’)
At this point, to conclude, we need to save the Excel file. For this operation,
we still use the Writer object from which we call the save() method, as
shown as follows:
In [ ]: XLSWriter.save()
If we look at the content within the new newbooks file, we will observe a
spreadsheet like the one shown in Figure 7.9:
Figure 7.9: Spreadsheet Sheet1 in the new newbooks.xlsx file
As you can see, all the information of our DataFrame has been saved
correctly on the Excel spreadsheet.
Read data from HTML pages on the web
Another interesting possibility that the Pandas library gives us is to consider
the world of the Web as a direct source of data. In fact, thanks to the
read_html() method, by inserting a series of links to HTML pages, these
pages will be scanned, looking for tables, which will be automatically
converted into DataFrame.
This option truly opens the door to a world full of data and opportunities.
The only flaw is that it will be necessary to know in advance what to look
for.
We then define a link of pages to be scanned such as the Wikipedia page of
Rome, the capital of Italy. On this page, we are particularly interested in the
table containing the climatic data. We then write the URL of the page and
pass it as an argument to the read_html() function, as shown as follows:
In [ ]: url = ‘https://en.wikipedia.org/wiki/Rome’
dfs = pd.read_html(url)
The read_html() function returns a list of DataFrames obtained by
converting the data read from the HTML page. Let’s see, in our case, how
many DataFrame has been imported. In this regard, we use the len()
function, which will tell us the number of elements in the list, as shown as
follows:
In [ ]: len(dfs)
Out[ ]: 48
As we can see, the read_html() method still extracted 48 DataFrames from
the HTML page. It must always be borne in mind that in this type of data
import, we will always carry a lot of things that do not interest us. We will
have to perform a data clean-up afterwards. In fact, we got 48 DataFrames,
because in the HTML code of the web page we scanned, there are 48 tags in
the HTML code and not always all of them are used to contain data,
because they are often also used to adjust the formatting of a page. So, it is
necessary to find a solution to avoid scanning the contents of each of the 48
DataFrames obtained.
A helpful technique is to visit the page and check a line of text that can
uniquely identify the table of our interest. In our case, as we can see in
Figure 7.10, the header of the table we are interested in contains the words
Climate data:
Figure 7.10: Climate data table present on an HTML page
We will pass these words to the optional match parameter inside the
read_html() function, which will take care of importing only the tables
that have these character strings inside them, as shown as follows:
In [ ]: dfs = pd.read_html(url, match=’Climate data’)
len(dfs)
Out[ ]: 1
This time, the DataFrame extracted from the HTML page is only one. So,
let’s go and see its contents. We must consider that even if we only have
one DataFrame, the value returned by the read_html() function is always a
list of DataFrames. So, to access the first item, you will need to specify the
index, as shown as follows:
In [ ]: dfs[0]
We will get the DataFrame as represented in Figure 7.11:
Figure 7.11: DataFrame obtained from the Climate Data Table present on an HTML page
As we can see from the result, we have extracted the data on the table of our
interest. We can then extract the DataFrame from the list and start working
on it for our analyses, as shown as follows:
In [ ]: df = dfs[0]
As there is a function of reading and extracting data from HTML pages,
there is a method that converts a DataFrame defined by us into an HTML
table. This method is precisely to_html(). We then create an example
DataFrame by importing it from a CSV file, as shown as follows:
In [ ]: df = pd.read_csv(‘books.csv’)
df
As a result, we will get the DataFrame, as shown in Figure 7.12:
Figure 7.12: Sample DataFrame
Let’s convert it to an HTML table, saving it as a books.html file, as shown
as follows:
In [ ]: df.to_html(‘books.html’)
A new HTML file will have been created in the workspace. When we open
it with any browser, we will obtain the table similar to the one represented
in Figure 7.13:
Figure 7.13: Table in an HTML page
Read and write data from XML files
One file format containing the data that is often found on the Web is XML.
This file format contains data in a highly hierarchical form and is
recognizable by the use of tags. The tags are recognizable for having a
structure similar to the following:
<tag_name>Value</tag_name>
These tags are the basic elements, which nested one inside the other, form a
tree structure, where each tag corresponds to a node.
For working with XML files, Pandas provides some reading and writing
methods for this particular file format. Python makes use of the lxml library
to handle XML files, and so does Pandas. So, you need to make sure you
have installed this library in your environment. Try importing the module
using Python, as shown as follows:
In [ ]: import lxml
If you get the following error message, then it means that the library is not
present in the environment:
...
ModuleNotFoundError Traceback (most recent call last) in ---->
1 import lxml
ModuleNotFoundError: No module named ‘lxml’
You will need to install the lxml package. As with previous packages, you
can log into Anaconda and install it using the following conda command:
conda install lxml
Or, more easily using the Anaconda Navigator graphical interface. You can
select the package from those not installed, and then pressing the Apply
button starts the installation, as shown in Figure 7.14:
Figure 7.14: Installing the lxml package with Anaconda Navigator
If you are not using Anaconda, you can still use pip to install the package,
as shown as follows:
pip install lxml
Now that the base library has been installed, we can load the data present in
any XML file using the read_xml() function, specifying the file name as an
argument.
Check pandas version for the pd.read_xml() method:
With the Pandas version ‘1.2.4’, read_xml does not work well, so you need
to upgrade it to 1.3.0.
Update Pandas to the newest version, by using the following command:
pip install --upgrade pandas --user
pd.read_xml(‘file.xml’) is available in
version 1.3.0. and Higher.
Let’s take, for example, an XML file like library.xml, whose textual
content is the following:
<?xml version=”1.0” encoding=”UTF-8”?>
<library>
<book category=”crime”>
<title>Death on the Nile</title>
<author>Agatha Christie</author>
<year>1937</year>
<country>United Kingdom</country>
</book>
<book category=”crime”>
<title>The Hound of the Baskervilles</title>
<author>Arthur Conan Doyle</author>
<year>1902</year>
<country>United Kingdom</country>
</book>
<book category=”psychology”>
<title>Psychology and Alchemy</title>
<author>Carl Gustav Jung</author>
<year>1944</year>
<country>Germany</country>
</book>
<book category=”novel”>
<title>The Castel</title>
<author>Franz Kafka</author>
<year>1926</year>
<country>Germany</country>
</book>
</library>
Now we load the data present in this XML file using the function
read_xml(), as shown as follows:
In [ ]: df = pd.read_xml(‘library.xml’)
df
As a result, we will get the graphical representation of the DataFrame, as
shown in Figure 7.15:
Figure 7.15: DataFrame obtained by reading the library.xml file
In the same way, it is possible to perform the opposite operation, that is, to
save any DataFrame in XML format to a file. To do this, we will use the
to_xml() method. As argument of the method, we will pass the name of the
XML file that will be created in the workspace.
For example, we import data from the now familiar books.csv file to create
a DataFrame. Then, we convert the values containing the dates to a specific
type for the dates (we will see this in detail later in the chapter). And finally,
we save it in the form of an XML file called newbooks.xml, as shown as
follows:
In [ ]: df2 = pd.read_csv(‘books.csv’)
df2.PublicationDate =
pd.to_datetime(df2.PublicationDate)
df2.to_xml(‘newbooks.xml’)
Also, in this case, when we check the workspace, we will find the new file
created, named newbooks.xml. To see its contents, you can call the
read_xml() function in the following way:
In [ ]: pd.read_xml(‘newbooks.xml’)
As a result, we will obtain the DataFrame, as represented in Figure 7.16:
Figure 7.16: DataFrame obtained by reading the newbooks.xml file
The XML files we have seen so far have one thing in common – they have
an internal tabular structure that is perfectly suited to being imported into a
DataFrame. But in reality, there is no standard XML structure and often the
data inside could take more nested forms. In these cases, it is necessary to
use the XSLT technology to transform these XML into a tabular structured
format.
We modify the previous XML file by inserting a further nesting level by
adding, for example, the plans of the library. But this time, we will use a
variable containing the text of the modified XML file which we will call
xml. This is an alternative way that saves us from reading XML files and
working directly on the internal text in real time to carry out tests, as shown
as follows:
In [ ]: xml = “””<?xml version=”1.0” encoding=”UTF-8”?>
<library>
<floor val=’1’>
<book category=”crime”>
<title>Death on the Nile</title>
<author>Agatha Christie</author>
<year>1937</year>
<country>United Kingdom</country>
</book>
<book category=”crime”>
<title>The Hound of the Baskervilles</title>
<author>Arthur Conan Doyle</author>
<year>1902</year>
<country>United Kingdom</country>
</book>
</floor>
<floor val=’2’>
<book category=”psichology”>
<title>Psychology and Alchemy</title>
<author>Carl Gustav Jung</author>
<year>1944</year>
<country>Germany</country>
</book>
<book category=”novel”>
<title>The Castel</title>
<author>Franz Kafka</author>
<year>1926</year>
<country>Germany</country>
</book>
</floor>
</library>
“””
In this case, we will always use the read_xml() function, but instead of the
file, we will pass the variable containing the text in XML as an argument, as
shown as follows:
In [ ]: pd.read_xml(xml)
If we run this command, we will get the following result, as shown in
Figure 7.17:
Figure 7.17: Something went wrong with reading the xml variable
As we can see in this case, the read_xml() method was unable to read the
data of interest, as it is located in the deepest nesting levels. So, it is
necessary to transform the data structure in XML into a tabular form that is
well suited to our needs. As we said earlier, we can take advantage of the
XSLT technology which, through a series of commands, is able to
transform the structure of an XML file as we wish. XSLT is to be
considered a real programming language.
So, to convert the XML text into a structure more suited to us, we will write
the XSL code by saving it as text inside an xsl variable. The XSL code is
also based on a series of tags which correspond to a series of commands
that perform transformation operations, as shown as follows:
In [ ]: xsl = “””<xsl:stylesheet version=”1.0”
xmlns:xsl=”http://www.w3.org/1999/XSL/Transform”>
<xsl:output method=”xml” omit-xml-declaration=”no”
indent=”yes”/>
<xsl:strip-space elements=”*”/>
<xsl:template match=”/library”>
<xsl:copy>
<xsl:apply-templates select=”floor”/>
</xsl:copy>
</xsl:template>
<xsl:template match=”floor”>
<xsl:apply-templates select=”book”/>
</xsl:template>
<xsl:template match=”book”>
<xsl:copy>
<category><xsl:value-of select=”@category”/>
</category>
<title><xsl:value-of select=”title”/></title>
<author><xsl:value-of select=”author”/></author>
<year><xsl:value-of select=”year”/></year>
<country><xsl:value-of select=”country”/></country>
</xsl:copy>
</xsl:template>
</xsl:stylesheet>
“””
At this point, the XSL text is passed to the optional stylesheet parameter of
the read_xml() function which will deal with both the transformation of the
incoming XML text and subsequently the conversion of the data inside, into
a DataFrame, as shown as follows:
In [ ]: pd.read_xml(xml, stylesheet=xsl)
We will get a DataFrame as a result, as shown in Figure 7.18:
Figure 7.18: The DataFrame obtained from the xml variable after the XSLT conversion
As we can see, the result is now the same as that in the previous example.
Read and Write data in JSON
Another file format widely used for exchanging data, especially in the web
world, is JavaScript Object Notation (JSON). This format has proved so
flexible that today, it is practically the most used format for exchanging data
via HTTP between browsers and other applications.
In Pandas, to work with data in the JSON format, it is necessary to have the
fsspec module installed. Also, for this package, it is critical to check if it has
already been installed. Otherwise, use conda to install the package, as
follows:
conda install fsspec
Or, more easily you can find and download it from Anaconda Navigator, as
shown in Figure 7.19:
Figure 7.19: Installing the fsspec package from Anaconda Navigator
If you don’t use Anaconda, you can still install the fsspec package via pip,
as shown as follows:
pip install fsspec
Once the package is installed, we can start with the examples. Let’s load the
data from the books.csv file back into a DataFrame, as shown as follows:
In [ ]: df = pd.read_csv(‘books.csv’)
df
We will obtain the DataFrame as represented in Figure 7.20:
Figure 7.20: DataFrame obtained by importing data from the books.csv file
Now that we have a DataFrame, we can save it in the JSON format by
saving it directly to a books.json file, as shown as follows:
In [ ]: df.to_json(‘books.json’)
If you check the workspace, you will find a new books.json file. If instead
we are curious to see the data of our test DataFrame converted into the
JSON format, we can use the standard out as done previously using
sys.stdout, as shown as follows:
In [ ]:
import sys
df.to_json(sys.stdout)
Out[ ]:
{“ID”:{“0”:”001276A”,”1”:”023125B”,”2”:”005556E”},”Title”:
{“0”:”The Rise of the Falcon”,”1”:”Controlled mind”,”2”:”Only
love remains”}, ”Author”: {“0”:”John Admiral”,”1”:”Robert
Greens”,”2”:”Greta Blooming”},”PublicationDate”:{“0”:”25-Apr2018”,”1”:”28-Aug-2016”,”2”:”17-Feb-2015”}}
As we can see, the JSON structure is similar to a dict in Python, but with a
nested key-value system.
Like all other file formats, reading JSON files to get a DataFrame as a result
is also possible and is done with the read_json() function.
Let’s convert the newly generated JSON file into a DataFrame, as shown as
follows:
In [ ]: pd.read_json(‘books.json’)
And as a result, we will get the DataFrame as represented in Figure 7.21:
Figure 7.21: DataFrame obtained by importing data from the books.json file
Again, we have used JSON files with an internal tabular structure, but in
reality, the data in JSON has a tree structure that only in a few cases is
flattened to correspond to a tabular format. In reality, therefore, JSON data
has a more complex structure with key-value pairs nested between them.
For example, we write a JSON structure with different nesting levels, such
as the following, and assign it to the variable jsondata:
In [ ]: jsondata = {
“company”: “BMW”,
“site”: “Munchen, Germany”,
“production”: “Motor Vehicles”,
“products”: [
{
“product”: “Series 1”,
“model”: “ 116d 5-Door Sport Pack”
},
{
“product”: “Series 3”,
“model”: “ 330E xDrive Sport Aut”
}
]
}
We can try to pass it as an argument to the read_json function to convert
the data inside it into a DataFrame, as shown as follows:
In [ ]: pd.read_json(jsondata)
Out[ ]:
...
Invalid file path or buffer object type: <class ‘dict’>
We get a message because the JSON format of the data is not convertible
into a DataFrame as it is not in a tabular format, or it contains other features
that do not conform to the standard JSON format (this is not the case).
Fortunately, to overcome these problems, there is the json_normalize()
function which allows you to convert any JSON format into a tabular one,
which can be converted into a DataFrame. We then apply the
json_normalize() function to the data in the JSON format contained in the
jsondata variable, as shown as follows:
In [ ]: pd.json_normalize(jsondata)
This time, instead of an error message, we will get a DataFrame, as
represented in Figure 7.22:
Figure 7.22: DataFrame resulting from the conversion of the json_normalize function
We have obtained a readable and convertible DataFrame, even if it does not
yet have a tabular format. For best results, you can add the JSON file keys
to specify how the JSON file should be tabulated. This way, we can make
the JSON data passed as an argument perfectly tabular, as shown as
follows:
In [ ]: pd.json_normalize(jsondata, “products”,
[“company”,”site”,”production”])
Finally, we will obtain a tabular DataFrame like the one represented in
Figure 7.23:
Figure 7.23: DataFrame obtained from the jsondata variable
Write and read data in binary format
So far, we have seen many different file formats, but one thing united them
all – their format is textual, regardless of the structure of the data stored
inside. But with the Pandas library, the possibilities for reading and writing
files are not limited to this. In Python, as well as in Pandas, it is also
possible to save data in binary format. One of the simplest techniques for
doing this is to serialize data in binary format in a file using pickle
serialization, a technique widely used in Python. Also, in this case, it is
possible to write and read data in binary format through the following
methods:
to_pickle()
read_pickle()
These follow a syntax very similar to that of the previous file formats.
We then load the data again from a sample CSV file, such as books.csv to
get a test DataFrame, as shown as follows:
In [ ]: df = pd.read_csv(‘books.csv’)
df
We will obtain the following DataFrame as shown in Figure 7.24:
Figure 7.24: DataFrame obtained from the books.csv file
This time, we will save the data of this test DataFrame in the binary format
in a file with a generic extension (often .dat, but this is mandatory). We then
use the to_pickle() method to generate a new binary file which we will
call newbooks.dat, as shown as follows:
In [ ]: df.to_pickle(‘newbooks.dat’)
Also, in this case, we will have the creation of a new file in our workspace.
Now you can reload the data into it using the read_pickle() function:
In [ ]: pd.read_pickle(‘newbooks.dat’)
As a result, we will obtain a DataFrame perfectly identical to the original
one obtained from the test CSV file, as shown in Figure 7.25:
Figure 7.25: DataFrame obtained from the newbooks.dat binary file
Final thoughts on saving data to file
In general, however, data storage is recommended to be carried out in one
of the preceding text formats, mainly, because these formats are universal
and used by many applications. So, storing files in the CSV, EXCEL, or
JSON format is not just a way to save your results, but an efficient way to
exchange data and information. In this way, it is possible to exchange data
even with environments other than the Python-Pandas, thus, making data
analysis universal.
Furthermore, the serialization of data in binary format is based on particular
and pre-established algorithms that will only be used for a few years. When
saving a data in binary format, the use of the data limited to certain
environments and only for a few years must be considered, since it is
difficult to guarantee that the data conversion format will remain unchanged
over time, even for such widespread methods as Pickled serialization.
Interact with databases for data exchange
A completely different approach is to use databases as a data source. In
business reality, data is almost always contained within databases that
efficiently manage gigabytes of data. Databases are such a common
technology nowadays that it is practically impossible not to deal with them
when dealing with data analysis. It is, therefore, essential to know how to
extract data from this kind of technology and then be able to convert them
into a DataFrame.
The vast majority of current databases (MySQL, Oracle, PostgreSQL,
SQLServer, and so on) are relational and use the SQL language for the
extraction and manipulation of data in the form of tables. As an example,
we will use the SQLite database, which is a simple and small solution that
allows us to install and manage a database on our PC.
SQLite installation
The installation of the SQLite database is simple and fast. On the official
website, you can download all the necessary files of the latest release
(https://www.sqlite.org/download.html).
Look for the Precompiled Binaries version corresponding to your operating
system and download it by clicking on the link. For example, on Windows,
search for ‘Precompiled Binaries for Windows’ and download the following
two compressed ZIP files:
sqlite-dll-win32-x86-xxxxxx.zip
sqlite-tools-win32-x86-xxxxxx.zip
Once downloaded, create an SQLite folder on C:\ and then extract the
contents of the two ZIP files you just downloaded. At the end, you will find
a series of files, as shown in Figure 7.26:
Figure 7.26: SQLite files on Windows
As for the other operating systems, the installation operations will be very
similar. However, consult the official documentation for detailed
installation instructions if you need them.
Open a command line session (for example, on Windows, press the WIN +
R keys together and write cmd), and once opened, go to the C:\SQLite
directory and type sqlite3. If the installation went correctly, you will
connect to the database, as shown in Figure 7.27:
Figure 7.27: Running SQLite via command line
Now that you are connected to SQLite, you can run a series of commands.
Enter .help to get a list of all available commands, as shown as follows:
sqlite> .help
.archive ...
.auth ON|OFF
.backup ?DB? FILE
.bail on|off
OFF
. . .
Manage SQL archives
Show authorizer callbacks
Backup DB (default “main”) to FILE
Stop after hitting an error. Default
Creation of test data on SQLite
Now that we have SQLite on our computer, we can start entering the
necessary data for our examples. Instead of using sqlite3 from the command
line, to create a data table, you can use Python directly, thanks to the use of
drivers that allow reading and writing of data directly from the Python shell.
As for SQLite, the sqlite3 driver exists in Python which is directly
importable like any other library.
We then create a table directly on the database that will host the data, which
we will exchange with Pandas for the generation of a DataFrame. Also, for
the creation of tables in a relationship database like SQLite, we use SQL
and then we directly write the rows necessary to define and create the
Fruits table, as shown as follows:
In [ ]: import sqlite3
query = “””
CREATE TABLE Fruits
(fruit VARCHAR(20),
weight REAL(20),
amount INTEGER,
price REAL,
origin VARCHAR(20)
);”””
At this point, we create a connection with the database inside SQLite, called
mydata. Then, once the connection is established, we execute the query to
create the table, and then we send the commit() function to make it
effective, as shown as follows:
In [ ]: conn = sqlite3.connect(‘mydata.sqlite’)
conn.execute(query)
conn.commit()
At this point, we have created an empty table. The next step will be to enter
some data inside. This operation is also done with the SQL language that
we will insert in the commands in Python to execute them, as shown as
follows:
In [ ]: data = [(‘Apples’,12.5,6,100.23,’Germany’),
(‘Cherries’,4.5,3,200.50,’Turkey’),
(‘Ananas’,19.4,4,300.85,’Madagascar’),
(‘Strawberries’,7.8,12,250.33,’Italy’),
]
stmt = “INSERT INTO Fruits VALUES (?,?,?,?,?)”
conn.executemany(stmt, data)
conn.commit()
Now that we have a table with data in the database, we can move on to the
case of exporting these data through Pandas methods to convert them into a
DataFrame and continue with our data analysis.
Again, we need the specific driver for each database model, which in our
case is sqlite3. This, like most other SQL drivers, returns the data of a
table in the form of a list of tuples, as shown as follows:
In [ ]: cursor = conn.execute(‘SELECT * FROM Fruits’)
rows = cursor.fetchall()
rows
Out[ ]:
[(‘Apples’, 12.5, 6, 100.23, ‘Germany’),
(‘Cherries’, 4.5, 3, 200.5, ‘Turkey’),
(‘Ananas’, 19.4, 4, 300.85, ‘Madagascar’),
(‘Strawberries’, 7.8, 12, 250.33, ‘Italy’)]
The data returned in the rows variable have the form of a list of tuples, and
therefore, for the final conversion into a DataFrame, it must be
appropriately manipulated within the constructor. As for the data, there is
no problem, since a DataFrame() constructor is able to optimally manage
the lists of tuples and convert them into a DataFrame, but for the labels of
the columns, it will be necessary to write an expression inline to pass them
from the table to the DataFrame, as shown as follows:
In [ ]: pd.DataFrame(rows, columns=[x[0] for x in
cursor.description])
We will then get a DataFrame like the one shown in Figure 7.28:
Figure 7.28: DataFrame obtained from a table on SQLite database
Other data sources
In addition to files containing data in different formats and classic
databases, there are many other types of data sources. Covering them all
remains a task that is far beyond the scope of this book and would only lead
to confusion due to an excess of information. It is natural that during the
data analysis activity, when you work for certain companies, or in particular
professional fields, you will be able to find highly specialized environments
that make use of specific software and forms of data exchange. Also, in the
professional sphere, in this rapidly developing environment, you may find
yourself in front of too new or too old environments and strangely you will
soon discover that the problems are the same. In ‘too new’ working
environments, one will find innovative, highly efficient tools, but of which
it will be difficult to find tools and documentation on the net and in the
literature. Probably, the libraries in Python (and also in other languages)
will not yet exist to work in these environments, or there will be prototype
versions that are not as performing or still under development to guarantee
full operability. The same goes for too old environments. Perhaps, in this
case, it will be easier to find documentation about it, but in any case, there
will be no tools, such as Python libraries, capable of interacting with these
obsolete technologies.
In all these cases, the optimal solution remains to research as much as
possible to find solutions in these specific areas, and sometimes it will be
necessary to develop implementations in Python (or another programming
language) to make up for where it is not possible to find something already
ready. However, to acquire a good command of data exchange methods in
the most common forms can still be a good backup to develop or
understand new work environments in the field of data exchange.
Working with Time Data
One of the best reasons to use Pandas is its ability to recognize and manage
time and date variables in the data values we work on. In the previous
chapters, we saw some simple cases where the data was nothing more than
string labels and numeric values. In reality, data can have many formats,
and dates and times are almost omnipresent. In fact, in the collection of
data, in their sampling, dates and times are introduced. It is this type of
value that is indispensable for carrying out significant statistics and,
therefore, in the analysis of the data, it is essential that the tools are able to
recognize and use them.
The Pandas library manages this type of data based on the following two
specific concepts:
Date Times
Time deltas
Date Times
Date Times are nothing more than the concept of date and time with which
we generally indicate a certain instant. In the data on which we generally
work, dates and times are reported as strings whose values have many
different formats. Very often, depending on the country of origin, the order
in which the years, months, and days of a date are reported (less often as
regards the hours, minutes, and seconds) can vary greatly. Furthermore,
these values can be expressed both numerically and literally, for example,
the month of November can be specified as ‘11’ or as ‘Nov’. The year could
have four digits, or for convenience, only report the last two, such as 2021
or 21. Additionally, these values are separated from each other by a widely
varying separator character (‘-’, ‘/’, or ‘:’, and so on). It is, therefore, clear
that it is difficult to have tools that are able to parse these values correctly.
Well, Pandas is a very powerful library in this area and it makes the work of
data analysts a lot easier in recognizing and managing this data. Based on
the already developed features of the datetime module of the standard
library, Pandas has created a Timestamp class that efficiently implements
this concept of Date Time.
Its constructor is, in fact, a powerful tool that accepts as a parameter a string
of characters indicating the date and time, and is then able to convert it into
a type of data created specifically in Pandas, datetime64. This value is
actually the conversion of the date and time in string format to the
corresponding number of nanoseconds. It can be understood how this value
is extremely precise (given the very small-time unit chosen as a basis) and,
therefore, it is also very suitable for scientific applications that require
measurements in very short time spans.
Let’s write a series of examples on recognizing and converting dates with
the Timestamp() constructor, as follows:
In [ ]: pd.Timestamp(‘2021-11-30’)
Out[ ]: Timestamp(‘2021-11-30 00:00:00’)
In [ ]: pd.Timestamp(‘2021-Nov-30’)
Out[ ]: Timestamp(‘2021-11-30 00:00:00’)
In [ ]: pd.Timestamp(‘2021/11/30’)
Out[ ]:Timestamp(‘2021-11-30 00:00:00’)
It can deduced from the preceding examples that regardless of the format
type, the Timestamp() constructor is able to recognize that it is the same
date.
This constructor is also able to work on numeric formats and not only with
strings. In this case, each argument will correspond in the order of years,
months, days, hours, minutes, and seconds, as shown as follows:
In [ ]: pd.Timestamp(2021,11,30,0,0,0)
Out[ ]:Timestamp(‘2021-11-30 00:00:00’)
In this case, it is also possible to avoid evaluating the time arguments that
have zero as a value, as shown as follows:
In [ ]: pd.Timestamp(2021,11,30)
Out[ ]:Timestamp(‘2021-11-30 00:00:00’)
So far, we have seen the constructor for generating these kinds of values.
However, when importing data from external sources, we will need much
more to convert the already defined data than to build it. In this case, the
Pandas library provides us with the to_datetime() function which accepts,
as an argument, a series of objects which will then be converted into
DateTime values.
For example, we have a DataFrame like the following:
In [ ]: df = pd.DataFrame({‘year’: [2019, 2020, 2021],
‘month’: [10, 6, 4],
‘day’: [15, 10, 20]})
print(df)
Out[ ]:
year month day
0 2019
10
15
1 2020
6
10
2 2021
4
20
It can be converted to DateTime values using the
as shown as follows:
to_datetime()
function,
In [ ]: ts = pd.to_datetime(df)
print(ts)
print(type(ts))
Out[ ]:
0
2019-10-15
1
2020-06-10
2
2021-04-20
dtype: datetime64[ns]
<class ‘pandas.core.series.Series’>
As we can see, the function has converted a DataFrame into a Series of
datetime64 values.
Another possibility is, for example, that of converting strings that describe a
date and a time but their format is too intelligible for the constructor. In
fact, the to_datetime() function allows you to add as an optional
parameter, the format in which you can specify the particular formatting
that follows the string by means of indicators (called format codes, as for
example, %S to indicate the seconds) and, thus, be able to parse. Also, by
adding the optional errors parameter with the value ‘raise’, you will get an
error message whenever the to_datetime() function fails to parse the
string in a datetime64 value, as shown as follows:
In [ ]: t = pd.to_datetime(‘2021 USA 31--12’, format=’%Y USA
%d--%m’, errors=’raise’)
print(t)
Out[ ]: 2021-12-31 00:00:00
As we can see, thanks to the format codes, it is possible to make the
to_datetime function recognize the single attributes of a date even in the
case of strings that have particular formats with additional text characters. If
we were to pass a series of strings, in which one of them does not match the
format, the parsing will fail, and you will get an error message. To avoid
this, you can specify ‘ignore’ in the optional errors parameter.
Table 7.1 shows some of the most common format codes, which can be
useful in defining the format of a date and time:
Format Code
Description
Examples
%a
Weekday, abbreviated
Mon, Tues, …
%A
Weekday, full name
Monday, Tuesday
%w
Weekday, decimal
0=Sunday,1,2, …
%d
Day of month, zero-padded
01, 02, …, 30, 31
%b
Month, abbreviated
Jan, Feb, …
%B
Month, full name
January, February, …
%m
Month number, zero-padded
01, 02, …, 12
%y
Year, without century, zero-padded
01, 02, …, 99
%Y
Year, with century
1887, 1999, 2020, …
%H
Hour (24 hour), zero-padded
01, 02, …, 23, 24
%I
Hour (12 hour) zero-padded
01, …, 12
%p
AM or PM
AM, PM
%M
Minute, zero-padded
01, 02, …, 60
%S
Second, zero padded
01, 02, …, 60
Table 7.1: Most common format code
Let’s see again an example of date conversions, using format codes. We
specify the following Series in which we have a series of strings to convert
to dates:
In [ ]: ts = pd.Series([‘2019 USA 31--12’,’2020 ITA 20-11’,’2021 USA 10--10’])
print(ts)
Out[ ]:
0
2019 USA 31--12
1
2020 ITA 20--11
2
2021 USA 10--10
dtype: object
Also, in this case, we use the to_datetime() function specifying a possible
format that can interpret them all correctly (but in reality, this is not the
case), as shown as follows:
In [ ]: t = pd.to_datetime(ts, format=’%Y USA %d--%m’,
errors=’ignore’)
print(t)
Out[ ]:
0
2019 USA 31--12
1
2020 ITA 20--11
2
2021 USA 10--10
dtype: object
After running these commands, we did not get any error message. In fact,
we expected a conversion error since the second line of the Series contains
a string that doesn’t match the format entered in the to_datetime()
function. Indeed, all the lines have kept the type of source data (object).
Another feature linked to the concept of date time is that this could be
strictly linked to the geographical area of reference, that is specific to a
TimeZone. That is, some values of type Timestamp also have a welldefined TimeZone inside them.
To add a reference TimeZone to the value of date time, add the optional
parameter tz to the constructor specifying the TimeZone using the specific
string.
Let’s see some of the following as examples:
In [ ]: pd.Timestamp(‘2021-Nov-30 11:40’, tz=’UTC’)
Out[ ]: Timestamp(‘2021-11-30 11:40:00+0000’, tz=’UTC’)
In [ ]: pd.Timestamp(‘2021-Nov-30 11:40’,
tz=’Europe/Stockholm’)
Out[ ]: Timestamp(‘2021-11-30 11:40:00+0100’,
tz=’Europe/Stockholm’)
As we can see, the timezone has been added to the TimeStamp object,
adding a time zone indicator at the end of the time. In the
Europe/Stockholm timezone, we have +0100, which means one hour
longer than UTC. The timezone can also be added later, after defining the
variable. With the tz_localize() method, you can add the timezone
specification passing the relative string as an argument, as shown as
follows:
In [ ]: t = pd.Timestamp(‘2021-Nov-30 11:40PM’)
print(t)
t = t.tz_localize(tz=’America/Sao_Paulo’)
print(t)
Out[ ]:
2021-11-30 23:40:00
2021-11-30 23:40:00-03:00
Another interesting feature of timezones is that, given a precise DateTime,
it is possible to calculate the corresponding time value in another timezone.
We use the tz_convert() method with the TimeZone of interest to get the
corresponding value, as shown as follows:
In [ ]: t2 = t.tz_convert(‘US/Eastern’)
print(t2)
Out[ ]: 2021-11-30 21:40:00-05:00
We have seen that by sending a variable of type DateTime to print, we
obtain a string containing all the information such as date, time, and
timezone. However, we often need to view and manage each of these
individual items. All this is possible, thanks to the numerous attributes that
the DateTime object has. With this, it will be possible to obtain only that
partial information we need, such as, for example, the number of minutes,
the year, or the hour, as shown as follows:
In [ ]: print(t.year)
print(t.month)
print(t.day)
print(t.hour)
print(t.minute)
print(t.second)
print(t.tz)
Out[ ]:
2021
11
30
23
40
0
America/Sao_Paulo
Seeing this system of attributes, one would be tempted to update one of
them with another value. However, if you try to do this, you will get the
following error message:
In [ ]: t.hour = 12
Out[ ]:
...
AttributeError: attribute ‘hour’ of ‘datetime.datetime’
objects is not writable
To modify or update a DateTime value, it will be necessary to use
arithmetic methods that will involve another concept, Time Deltas.
Time Deltas
DateTimes are precise times to which a data can be assigned. Another
concept of time on which Pandas is based are the Time Deltas, that are the
measurements of time durations, that is, the time interval between two
precise instants (DateTime). This concept is also fundamental to working
with times and dates in a data analysis.
Pandas implements this concept through Timedelta, a class very similar to
the one present in the datetime module of the standard library. This class
also has its own constructor, and the definition of a time interval can be
very simple and intuitive. For example, if we wanted to define the duration
of a time equivalent to one day, it would be enough to write the following:
In [ ]: pd.Timedelta(‘1 Day’)
Out[ ]: Timedelta(‘1 days 00:00:00’)
In this case, if we wanted to update a Datetime value, for example, by
increasing its value by an hour, it would be enough to create a Timedelta
value equivalent to an hour and add it to the Datetime variable, thus,
obtaining the updated value. It is, therefore, possible to perform arithmetic
calculations with times using Datetime and Timedelta together, as shown
as follows:
In [ ]: t = pd.Timestamp(‘2021-Nov-16 10:30AM’)
print(t)
dt = pd.Timedelta(‘1 Hour’)
t = t + dt
print(t)
Out[ ]:
2021-11-16 10:30:00
2021-11-16 11:30:00
The preceding lines can also be written more implicitly as
follows:
In [ ]: t = pd.Timestamp(‘2021-Nov-16 10:30AM’)
t = t + pd.Timedelta(‘1 Hour’)
print(t)
Out[ ]:
2021-11-16 11:30:00
Another, more formal way of defining time intervals is to enter the relative
amount and unit of time. For example, another way to define a day and time
is to enter 1 as a numeric value, and use the optional unit parameter
defining ‘d’ to define days as a unit of time, as shown as follows:
In [ ]: pd.Timedelta(1, unit=”d”)
Out[ ]:Timedelta(‘1 days 00:00:00’)
Using smaller time units such as seconds, the manufacturer will convert
them to the larger time units, thus, converting them to the corresponding
values of days, hours, and minutes, as shown as follows:
In [ ]: pd.Timedelta(150045, unit=”s”)
Out[ ]: Timedelta(‘1 days 17:40:45’)
There are also more complex ways to define time intervals, which are
useful when you have multiple units together, such as days, minutes, and
hours, as shown as follows:
In [ ]: pd.Timedelta(‘3D 5:34:23’)
Out[ ]: Timedelta(‘3 days 05:34:23’)
We have seen that Timedelta defines time intervals and are useful for
performing arithmetic calculations on Timestamp objects. This concept is
even more explicit when we consider the following example:
In [ ]: t1 = pd.Timestamp(‘2021-Jan-01 11:30AM’)
t2 = pd.Timestamp(‘2021-Mar-13 4:15PM’)
dt = t2 - t1
print(dt)
print(type(dt))
Out[ ]:
71 days 04:45:00
<class ‘pandas._libs.tslibs.timedeltas.Timedelta’>
As we can see from the result, even by making the difference between two
Timestamps, an object of type Timedelta is automatically generated as a
result, without using the constructor.
There is also a data conversion function for Timedelta, called
to_timedelta(). In this case, however, parsing is less flexible than
to_datetime. In fact, there is no optional format parameter, and only the
default formats that work with the constructor are recognized, as shown as
follows:
In [ ]: ts = pd.Series([‘00:22:33’,’00:13:12’,’00:24:14’])
print(ts)
dt = pd.to_timedelta(ts, errors=’raise’)
print(dt)
Out[ ]:
0
00:22:33
1
00:13:12
2
00:24:14
dtype: object
0
0 days 00:22:33
1
0 days 00:13:12
2
0 days 00:24:14
dtype: timedelta64[ns]
Create arrays of time values
Now that we have seen what Timestamps and Timedelta are in Pandas, let’s
take a further step – seeing how it is possible to generate an array of this
type of values in a simple and automatic way.
For this purpose, there is the data_range() function which allows us to
create a predetermined number of values, starting from a given date
(Timestamp), and then defining an appropriate time interval, generating a
series of Datetime values all uniformly staggered.
For example, it is possible to generate an array of 10 consecutive days
starting from a specific date (passed as the first argument) defining as
optional parameters freq = ‘D’, to define the duration of 1 day from one
value to another and, with periods, the number of values to generate. In this
case, the number of consecutive days are 10, as shown as follows:
In [ ]: pd.date_range(‘2021/01/01’, freq=’D’, periods=10)
Out[ ]:
DatetimeIndex([‘2021-01-01’, ‘2021-01-02’, ‘2021-01-03’,
‘2021-01-04’,
‘2021-01-05’, ‘2021-01-06’, ‘2021-01-07’,
‘2021-01-08’,
‘2021-01-09’, ‘2021-01-10’],
dtype=’datetime64[ns]’, freq=’D’)
As we can see, the data_range() function creates a DatetimeIndex object
containing 10 consecutive days starting from 1st January 2021.
Another possibility is to pass two different Timestamps, one starting and
one ending, as arguments to the data_range() function. The default
intervals are one day, as shown as follows:
In [ ]: pd.date_range(“2021/01/01”, “2021/01/10”)
Out[ ]:
DatetimeIndex([‘2021-01-01’, ‘2021-01-02’, ‘2021-01-03’,
‘2021-01-04’,
‘2021-01-05’, ‘2021-01-06’, ‘2021-01-07’,
‘2021-01-08’,
‘2021-01-09’, ‘2021-01-10’],
dtype=’datetime64[ns]’, freq=’D’)
If, on the other hand, we want a staggered time interval with different times,
we must explicitly specify it with the freq parameter. Or we could decide to
subdivide this interval by a certain number of parts; in this case, we will use
the optional parameter, periods.
For example, we would like to create a Timestamp array with 5 minutes
difference within the specified time limits, then we will specify ‘5T’ to
indicate 5 minutes to the optional freq parameter, as shown as follows:
In [ ]: pd.date_range(“2021/01/01 8:00”,”2021/01/01 10:00”,
freq=’5T’)
Out[ ]:
DatetimeIndex([‘2021-01-01 08:00:00’, ‘2021-01-01 08:05:00’,
‘2021-01-01 08:10:00’, ‘2021-01-01 08:15:00’,
‘2021-01-01 08:20:00’, ‘2021-01-01 08:25:00’,
‘2021-01-01 08:30:00’, ‘2021-01-01 08:35:00’,
‘2021-01-01 08:40:00’, ‘2021-01-01 08:45:00’,
‘2021-01-01 08:50:00’, ‘2021-01-01 08:55:00’,
‘2021-01-01 09:00:00’, ‘2021-01-01 09:05:00’,
‘2021-01-01 09:10:00’, ‘2021-01-01 09:15:00’,
‘2021-01-01 09:20:00’, ‘2021-01-01 09:25:00’,
‘2021-01-01 09:30:00’, ‘2021-01-01 09:35:00’,
‘2021-01-01 09:40:00’, ‘2021-01-01 09:45:00’,
‘2021-01-01 09:50:00’, ‘2021-01-01 09:55:00’,
‘2021-01-01 10:00:00’],
dtype=’datetime64[ns]’, freq=’5T’)
Or we might want to divide this time interval into 10 equal parts, each
delimited by a Timestamp. In this case, 10 is assigned to the optional
parameter periods, as shown as follows:
In [ ]: pd.date_range(“2021/01/01 8:00”,”2021/01/01 10:00”,
periods=10)
Out[ ]:
DatetimeIndex([‘2021-01-01 08:00:00’, ‘2021-01-01 08:13:20’,
‘2021-01-01 08:26:40’, ‘2021-01-01 08:40:00’,
‘2021-01-01 08:53:20’, ‘2021-01-01 09:06:40’,
‘2021-01-01 09:20:00’, ‘2021-01-01 09:33:20’,
‘2021-01-01 09:46:40’, ‘2021-01-01 10:00:00’],
dtype=’datetime64[ns]’, freq=None)
In all these cases, we have seen the generation of an object of type
DatetimeIndex containing a list of Datetime values. In many cases, this
kind of object is useful for building Series or DataFrame. For example, it is
quite common to use these values as Index, both in a Series and in a
DataFrame, as shown as follows:
In [ ]: range = pd.date_range(“2021/01/01 8:00”,”2021/01/01
10:00”, periods=10)
tsi = pd.Series(np.random.randn(len(range)),
index=range)
print(tsi)
Out[ ]:
2021-01-01 08:00:00
1.479959
2021-01-01 08:13:20
0.408933
2021-01-01 08:26:40
0.106165
2021-01-01 08:40:00
-1.198836
2021-01-01 08:53:20
0.378987
2021-01-01 09:06:40
0.275445
2021-01-01 09:20:00
-1.735805
2021-01-01 09:33:20
0.076814
2021-01-01 09:46:40
-0.830684
2021-01-01 10:00:00
0.804353
dtype: float64
But they can also be used to populate their values automatically, as shown
as follows:
In [ ]: ts = pd.Series(range)
print(ts)
Out[ ]:
0
2021-01-01 08:00:00
1
2021-01-01 08:13:20
2
2021-01-01 08:26:40
3
2021-01-01 08:40:00
4
2021-01-01 08:53:20
5
2021-01-01 09:06:40
6
2021-01-01 09:20:00
7
2021-01-01 09:33:20
8
2021-01-01 09:46:40
9
2021-01-01 10:00:00
dtype: datetime64[ns]
In the first case, the use of index with datetime64 type values allows you to
easily select rows relating to a particular time interval, as shown as follows:
In [ ]: tsi[“2021/01/01 8:00”:”2021/01/01 8:30”]
Out[ ]:
2021-01-01 08:00:00
1.479959
2021-01-01 08:13:20
0.408933
2021-01-01 08:26:40
0.106165
dtype: float64
Import Date Time values from file
So far, we have seen how Date Time data is generated out of thin air to fill
Series or DataFrame. But most of the time, this kind of data will be
imported from external data sources like files or database queries. In this
chapter, we saw that there are many functions that allow us to convert this
externally read data into DataFrame. We will, therefore, find in our newly
generated DataFrame, one or more columns containing date or time values.
For example, we saw in a previous example, the case of a CSV file
containing a column with strings that express dates, as shown as follows:
In [ ]: df = pd.read_csv(‘books.csv’)
print(df)
Out[ ]:
ID
Title
Author
PublicationDate
0 001276A The Rise of the Falcon
John Admiral
2018
1 023125B
Controlled mind
Robert Greens
2016
2 005556E
Only love remains Greta Blooming
2015
25-Apr28-Aug17-Feb-
As we can see, the PublicationDate column of the DataFrame contains
dates. Actually, during the import, the read_csv () method was not able to
recognize these values by itself, and simply entered them with a generic
object as the data type, as shown as follows:
In [ ]: df.PublicationDate
Out[ ]:
0
25-Apr-2018
1
28-Aug-2016
2
17-Feb-2015
Name: PublicationDate, dtype: object
To convert to TimeStamp, you can use the to_datetime() function that we
saw earlier. We assign the result to the same column to overwrite it or to a
new one, as shown as follows:
In [ ]: df[‘PublicationDate’] =
pd.to_datetime(df.PublicationDate)
print(df)
Out[ ]:
ID
Title
Author
PublicationDate
0 001276A The Rise of the Falcon
John Admiral
04-25
1 023125B
Controlled mind
Robert Greens
08-28
2 005556E
Only love remains Greta Blooming
02-17
In [ ]: df.PublicationDate
Out[ ]:
0
2018-04-25
1
2016-08-28
2
2015-02-17
Name: PublicationDate, dtype: datetime64[ns]
201820162015-
As you can see, the data type is now datetime64. In reality, read_csv() is
a powerful function that has many optional parameters, including
parse_dates which allows you to pass the column intended for a
conversion parsing in datetime64. All this allows us to avoid carrying out
this operation in two steps and, therefore, without the need to use the
to_datetime() function. To the optional parameter parse_dates, you pass
the list (even if it is a single element) of the index of the columns to be
converted, as shown as follows:
In [ ]: df = pd.read_csv(‘books.csv’, parse_dates = [3])
print(df)
Out[ ]:
ID
Title
Author
PublicationDate
0 001276A
04-25
1 023125B
08-28
2 005556E
02-17
The Rise of the Falcon
John Admiral
2018-
Controlled mind
Robert Greens
2016-
Only love remains
Greta Blooming
2015-
As we can see, the dates were read as such during the import of the data in
the CSV file, thus, obtaining in the DataFrame, already a column with
datetime64 type values.
Working with Text Data
Another type of data that we are dealing with is text data. This type of data
is greatly underestimated, but it also requires an appropriate knowledge of
various manipulation techniques and some basic knowledge to be able to
better manage them within the Pandas library and in data analysis in
general.
As with dates and times, when importing text data from an external file or
database, it is generically classified as object data types, as shown as
follows:
In [ ]: df = pd.read_csv(‘books.csv’)
print(df)
Out[ ]:
ID
Title
Author
PublicationDate
0 001276A The Rise of the Falcon
John Admiral
2018
1 023125B
Controlled mind
Robert Greens
2016
2 005556E
Only love remains Greta Blooming
2015
25-Apr28-Aug17-Feb-
Let’s see in detail the values of the columns that contain textual data, as
shown as follows:
In [
Out[
0
1
]: print(df.ID)
]:
001276A
023125B
2
005556E
Name: ID, dtype: object
In [ ]: print(df.Title)
Out[ ]:
0
The Rise of the Falcon
1
Controlled mind
2
Only love remains
Name: Title, dtype: object
In [ ]: print(df.Author)
Out[ ]:
0
John Admiral
1
Robert Greens
2
Greta Blooming
Name: Author, dtype: object
As we can see, all three columns containing the data of type text have been
imported into the DataFrame as values of type object. You can always make
sure that you can import them as strings by adding the optional dtype
parameter inside the read_csv() function. We then set this parameter on
the type of data string, as shown as follows:
In [ ]: df = pd.read_csv(‘books.csv’, dtype=’string’)
print(df)
Out[ ]:
ID
Title
Author
PublicationDate
0 001276A The Rise of the Falcon
John Admiral
2018
1 023125B
Controlled mind
Robert Greens
2016
2 005556E
Only love remains Greta Blooming
2015
25-Apr28-Aug17-Feb-
In this case, however, all columns, including those of other types, will be
considered to be of the string type, as shown as follows:
In [
Out[
0
1
2
]: df.PublicationDate
]:
25-Apr-2018
28-Aug-2016
17-Feb-2015
Name: PublicationDate, dtype: string
Then, at this point, the single column is converted with the correct type of
data, as shown as follows:
In [ ]: df.PublicationDate =
pd.to_datetime(df.PublicationDate)
df.PublicationDate
Out[ ]:
0
2018-04-25
1
2016-08-28
2
2015-02-17
Name: PublicationDate, dtype: datetime64[ns]
Or, you can import everything as an object and then promptly convert each
column with its data type. For example, to convert the values of a single
column, you can use the astype() method, passing the single type of data
as an argument, as shown as follows:
In [ ]: df.Title = df.Title.astype(‘string’)
df.Title
Out[ ]:
0
The Rise of the Falcon
1
Controlled mind
2
Only love remains
Name: Title, dtype: string
But why convert all text data to string type? Once you have converted a
textual value into a data type string, you can take advantage of the many
methods provided by Python for handling strings. This then provides us
with a powerful tool for manipulating and managing textual data.
The methods of correcting the characters of the
string
The simplest case is that of wanting to correct the formatting of a text,
deciding, for example, to convert the characters from lowercase to
uppercase or vice versa. There are a few methods that deal with this. For
example, if we want to put all the letters in uppercase within a column, we
use the upper() method, as shown as follows:
In [ ]: df.Title.str.upper()
Out[ ]:
0
THE RISE OF THE FALCON
1
CONTROLLED MIND
2
ONLY LOVE REMAINS
Name: Title, dtype: string
Whereas, if we want to use all lowercase characters, we will use the
lower() method, as shown as follows:
In [ ]: df.Title.str.lower()
Out[ ]:
0
the rise of the falcon
1
controlled mind
2
only love remains
Name: Title, dtype: string
One of the most used methods in correcting imported text data is strip().
Often, when importing columns of text, you have problems with empty
spaces. Some strings start with blanks, or at the end, have some blanks that
increase their length unnecessarily. Well, these can be removed by some
methods.
For example, let’s add the following column to our DataFrame:
In [ ]: df[‘Comment’] = [‘ Too long for a child
‘,
‘Interesting
book ‘,
‘
Very Impressive’]
print(df)
Out[ ]:
ID
Title
Author
PublicationDate \
0 001276A The Rise of the Falcon
John Admiral
04-25
1 023125B
Controlled mind
Robert Greens
08-28
2 005556E
Only love remains Greta Blooming
02-17
Comment
0
Too long for a child
1
Interesting
book
2
Very Impressive
201820162015-
As we can see, the last column has comments that have some excess
whitespace, both at the beginning and at the end of a text. There is,
therefore, a need to correct these values. First, let’s see the length of the
various strings (including unnecessary spaces) using the len() method.
These values will help us better check whether the spaces have been
removed correctly or not, as shown as follows:
In [ ]: df.Comment.str.len()
Out[ ]:
0
24
1
22
2
18
Name: Comment, dtype: int64
We then apply the strip() method to remove unnecessary spaces both at
the beginning and at the end of the string (remove leading and trailing
whitespaces), as shown as follows:
In [ ]: df.Comment = df.Comment.str.strip()
print(df.Comment)
Out[ ]:
0
Too long for a child
1
Interesting
book
2
Very Impressive
Name: Comment, dtype: object
In [ ]: print(df.Comment.str.len())
Out[ ]:
0
20
1
20
2
15
Name: Comment, dtype: int64
As we can see from the result, and by observing the reduced string lengths,
after using the strip() method, all unnecessary spaces at the beginning and
end of the strings have been removed. This is not true for useless spaces
that divide words within a string. In fact, you see the string ‘Interesting
book’ which keeps three empty spaces between the two words. The
strip() method does not affect the inside of a string in the slightest, but
only controls the beginning and the end. If we have such needs, we can use
the replace() method.
This method allows us to replace one or more characters with others. In this
case, we can replace two consecutive spaces with no characters. It is as if
we are telling Python to remove all cases where there are two consecutive
spaces, as shown as follows:
In [ ]: df.Comment.str.replace(‘
Out[ ]:
0
Too long for a child
1
Interesting book
2
Very Impressive
Name: Comment, dtype: object
‘,’’)
From the results obtained, we see that the spaces between the words have
also been corrected.
The replace() method, in its more conventional use, therefore, serves to
replace one or more characters with others. It can be used, for example, to
remove or replace unwanted separator characters.
We call up the DataFrame we are working on, as follows:
In [ ]: df
We get the DataFrame, as shown in Figure 7.29:
Figure 7.29: Example dataframe
For example, we may want to put commas to separate the name and
surname of the authors of the books, as shown as follows:
In[ ]: df.Author = df.Author.str.replace(‘ ‘,’,’)
print(df.Author)
Out[ ]:
0
John,Admiral
1
Robert,Greens
2
Greta,Blooming
Name: Author, dtype: string
Or, we can use it to replace one word with another, within a text, as shown
as follows:
In [ ]: df.Comment.str.replace(‘book’,’novel’)
Out[ ]:
0
Too long for a child
1
Interesting
novel
2
Very Impressive
Name: Comment, dtype: object
Methods for splitting strings
Another important string processing method, widely used in Pandas is
split(). This method analyzes the words present in strings (by default, it
includes many separator characters, such as spaces and commas), and
separates them from each other obtaining a list of smaller strings, each
corresponding to a single word, as shown as follows:
In [ ]: df.Title.str.split()
Out[ ]:
0
[The, Rise, of, the, Falcon]
1
[Controlled, mind]
2
[Only, love, remains]
Name: Title, dtype: object
If, on the other hand, the words are separated by separator characters, such
as a comma ‘,’, it is possible to specify it as an argument of the method, as
shown as follows:
In [ ]: df.Author.str.split(‘,’)
Out[ ]:
0
[John, Admiral]
1
[Robert, Greens]
2
[Greta, Blooming]
Name: Author, dtype: object
As a result, the method returns the strings in the form of a list of words,
enclosed in square brackets. A much more useful format for those who
work with Pandas is to obtain a DataFrame formed by the words divided
between them and placed in columns. To obtain this format, the optional
expand parameter is added, making it equal to True, as shown as follows:
In [ ]: dfw = df.Author.str.split(‘,’, expand=True)
print(dfw)
Out[ ]:
0
1
0
John
Admiral
1 Robert
Greens
2
Greta Blooming
In [ ]: type(dfw)
Out[ ]:
pandas.core.frame.DataFrame
As we can see from the result, we got a DataFrame. But the most common
operation practiced in the analysis of textual data is to obtain in our
DataFrame, the addition of new columns with the values of the individual
words. For example, we want to create two new columns in which we have
the name and surname of the authors of the books separately, as shown as
follows:
In [ ]: df[[‘Author_name’,’Author_surname’]] =
df.Author.str.split(‘,’, expand=True)
del df[‘Author’]
df
We will get the DataFrame, as shown in Figure 7.30:
Figure 7.30: Example DataFrame
Another common operation with text data is the reverse to the one just
performed. Instead of dividing the strings of one column into multiple
columns, we want to do the opposite operation. We want to merge the
strings of several columns into one. There is no need to use any string
method to do this. It is sufficient to use the arithmetic operator sum to
concatenate the string values of the individual columns together. You can
also add character strings between the operators if you want to add
separator characters. In our example, we want to introduce spaces and then
we will add the string ‘ ‘, as shown as follows:
In [ ]: df[‘Author’] = df[‘Author_name’] + ‘ ‘ +
df[‘Author_surname’]
df
You will get the DataFrame, as shown in Figure 7.31:
Figure 7.31: Example DataFrame
As you can see, we have restored the original situation, performing the
reverse operation to the previous one.
Methods for concatenating columns of text
However, it is possible to do the same operation using a method for strings
that allows their concatenation. So, with the cat() method, it is possible to
merge the textual values of two columns of the DataFrame and possibly add
a separator character with the optional sep parameter, as shown as follows:
In [ ]: df.Author_name.str.cat(df.Author_surname, sep=’ ‘)
Out[ ]:
0
John Admiral
1
Robert Greens
2
Greta Blooming
Name: Author_name, dtype: string
Now, we can delete the source columns, as follows:
In [ ]: del df[‘Author_surname’]
del df[‘Author_name’]
df
We get the DataFrame, as shown in Figure 7.32:
Figure 7.32: Example DataFrame
As we can see, the results are identical.
Separate alphanumeric from numeric characters
in a column
A more complex example than the previous one is to separate alphanumeric
from numeric characters in a column, which very often are joined together
without any separator character.
In this case, the replace() method comes to our aid once again, which
allows us to extract only the numeric characters from a column. This is
because of a regex expression passed as an argument. If we want to
eliminate all alphanumeric characters from our column, we can use the
expression regex ([A-Z] +), as shown as follows:
In [ ]: df[‘ID1’] = df.ID.str.replace(‘([A-Z]+)’, ‘’,
regex=True)
print(df.ID1)
Out[ ]:
0
001276
1
023125
2
005556
Name: ID1, dtype: string
Whereas, if we want to extract only the alphanumeric part, we will use the
same method, but this time, passing the expression regex ([0-9] +), as
shown as follows:
In [ ]: df[‘ID2’] = df.ID.str.replace(‘([0-9]+)’, ‘’,
regex=True)
print(df.ID2)
Out[ ]:
0
A
1
B
2
E
Name: ID2, dtype: string
Now, let’s delete the source column, as follows:
In [ ]: del df[‘ID’]
df
We will get the DataFrame, as shown in Figure 7.33:
Figure 7.33: Example DataFrame
We have, thus, obtained two new columns in which we have separated the
numeric characters from the alphanumeric ones.
An alternative method, but which gives similar results, is with the
extract() method. This method also works through regex expressions and
extracts from a column, the characters that correspond to the conditions
imposed by the regex expression, as shown as follows:
In [ ]: df[‘ID’] = df.ID1.str.cat(df.ID2)
df.ID.str.extract(‘([0-9]+)’)
As a result, we get the Series as shown in Figure 7.34:
Figure 7.34: Column of numeric values extracted from df.ID
The same can be done to extract the alphanumeric part from the column. It
is sufficient to change the regex expression to extract only the alphanumeric
characters, as shown as follows:
In [ ]: df.ID.str.extract(‘([A-Z]+)’)
The result is the Series represented in Figure 7.35:
Figure 7.35: Column of alphanumeric values extracted from df.ID
Now that we have separated the alphanumeric from the numeric characters,
we can delete the original column, as shown as follows:
In [ ]: del df[‘ID’]
As we can see in Figure 7.36, the results of this operation are the same as
the previous one:
Figure 7.36: Example DataFrame
Adding characters to the rows of a column
In the previous examples, we saw how the cat() method allowed us to
concatenate the strings of two columns together to form a new one. Another
use of cat() is to add one or more characters to the end of each line in a
column.
For example, let’s add the acronyms of the nations to one of the columns we
generated, as shown as follows:
In [ ]: df.ID2.str.cat([‘USA’,’ITA’,’FRA’],sep=’-’)
Out[ ]:
0
A-USA
1
B-ITA
2
E-FRA
Name: ID2, dtype: string
This, however, supposes the insertion of a list or an external Series having
the same number of rows as our DataFrame. If, on the other hand, we want
to add the same sequence of characters for an entire column, we create a
temporary column in the DataFrame, all with the same value, and then it is
concatenated to the desired column, as shown as follows:
In [ ]: df[‘temp’] = ‘USA’
df.ID2 = df.ID2.str.cat(df[‘temp’],sep=’-’)
del df[‘temp’]
print(df.ID2)
Out[ ]:
0
A-USA
1
B-USA
2
E-USA
Name: ID2, dtype: string
Let’s see the result of these operations as follows:
In [ ]: df
As a result, we will obtain the DataFrame, as shown in Figure 7.37:
Figure 7.37: Example DataFrame
As you can see, these methods are malleable, and to carry out the same
operation, you can find different possible solutions.
Recognition methods between alphanumeric and
numeric characters
There are methods for strings that allow you to know if, within a string, we
have only alphanumeric or numeric characters. For example, we previously
separated the ID code column into two columns, one alphanumeric and one
numeric. Often, DataFrames have many rows and it is not possible to
ascertain whether the previous operation was successful on all rows. It
could also be that one of the rows of the column contained an incorrect or
non-uniform code and that, therefore, the regex expression was not
sufficient to completely separate the alphanumeric characters from the
numeric ones. To make sure of this, you can use the isdigit() method
which parses each row of a column, making sure it contains only numeric
characters, as shown as follows:
In [ ]: df.ID1.str.isdigit()
Out[ ]:
0
True
1
True
2
True
Name: ID1, dtype: boolean
The same goes for the opposite, that is, if you want to make sure that each
row of a column contains only alphanumeric characters, you can use the
isalnum() method, as shown as follows:
In [ ]: df.ID2.str.isalnum()
Out[ ]:
0
False
1
False
2
False
Name: ID2, dtype: boolean
Searching methods in strings
There are also many other methods for strings that are capable of
performing recursive searches within textual data. For example, you could
check for the presence of a word within each line, with the find() method,
as shown as follows:
We verify the presence of the word ‘love’ within the titles of the books in
our DataFrame as follows:
In [ ]: df.Title.str.find(‘love’)
Out[ ]:
0
-1
1
-1
2
5
Name: Title, dtype: Int64
As can be seen from the result, a series of numbers is obtained, whose
values correspond to the position of the word ‘love’ within each row of the
column. If it is present, then a positive integer is obtained, and if it is not
present, the value -1 is obtained.
If, on the other hand, our search is essentially focused on knowing whether
the word is present or not within a column, it can be written as follows:
In [ ]: df.Title.str.find(‘love’) > -1
Out[ ]:
0
False
1
False
2
True
Name: Title, dtype: boolean
As you can see from the preceding example, the find() method returns a
positive value if it has found the searched word, and the number will
correspond to the position of the word within the line of text. To obtain a
Boolean Series instead, it is sufficient to check if the returned values are
greater than 0.
Conclusion
In this chapter, you received all the information you need to get data from
the outside world. Text files, data in JSON or XML format, and even tables
in databases, are excellent data sources from which to draw the data we
need. This is thanks to the many specific methods and functions that you
saw in the chapter and which, at the same time, allow you to import and
convert data in DataFrame in one step. Furthermore, now with the second
part of this chapter, you have become aware that data is not limited to
simple numerical values, but also textual, some of which can be considered
strings, and other types of data that are more complex such as dates and
times. Thanks to a series of examples, you have an overview of how to
manipulate these types of objects to fit and clean them for the purposes of
your analysis.
In the next chapter, we will see some exceptions and special cases that you
can run into when dealing with real data obtained from external data
sources.
Questions
1. What are the differences between the concepts of Date Time and Delta
Time?
2. What are the utilities of converting textual data of type object into
strings?
Multiple choice questions
1. Which of these assertions is false for df.to_csv(sys.stdout,
index=False, header=True)?
A. The values in the CSV file are separated by the character ‘,’.
B. The first values for each row on the CSV file correspond to the
row indices of the DataFrame.
C. The first row on the CSV file corresponds to the column labels of
the DataFrame.
2. Using the sqlite3 driver to query SQLite, what kind of return value do
you get from conn.execute(‘SELECT * FROM MyTable’)?
A. a DataFrame
B. a dict
C. a list of tuples
3. Which of the following formats is suitable for converting the string
‘12-Apr @21:14’ to DateTime?
A. format=’%d-%m @%H:%M’
B. format=’%d-%m @%I:%M’
C. format=’%d-%b @%H:%M’
4. Which of the following options is unable to extract a sequence of
numeric characters from a column with ID label?
A. df.ID.str.replace(‘([0-9]+)’, ‘’, regex=True)
B. df.ID.str.extract(‘([0-9]+)’)
C. df.ID.str.replace(‘([A-Z]+)’, ‘’, regex=True)
Solution
1. B
2. A
3. C
4. C
Key Terms
Importing files, XML, JSON, Excel Spreadsheet, Date Time, Time delta,
Strings.
References/Further Readings
Python Data Analytics With Pandas, NumPy, and Matplotlib, Fabio
Nelli, Apress
https://pandas.pydata.org/pandas-docs/stable/user_guide/io.html
CHAPTER 8
Day 6 - Troubleshooting Challenges
with Real Datasets
In the previous chapters, we learned how to obtain missing values during
our operations. In the world of real data, you will rarely get datasets where
there is no missing value. It is, therefore, very important to understand how
to manage these values, given that if not properly treated, this type of value
can lead to calculation and analysis problems, preventing us from carrying
out our work. In this chapter, we will address the issue of missing values in
detail, deepening our knowledge on this kind of data and on how to manage
it.
But that’s not all, there are other problems that can be encountered during
the creation and analysis of the DataFrame. In the second part of this
chapter, we will see some special cases, such as Sparse DataFrame, the
replacement or elimination of redundant data, and in particular, we will
discover the concept of Tidy data.
Structure
In this chapter, we will cover the following topics:
Handling missing data
Data Replacing
Data Duplicated
Renaming Axis Labels
Sparse DataFrames
TIDY data
Objective
After studying this chapter, you will master some basic concepts for
preparing and cleaning real-world datasets after importing them. A correct
arrangement of the values within the columns is essential if you want to
perform the data analysis in the most correct way. So, having deepened the
techniques of missing values, you can remove, or at least manage, this type
of value. In addition, you will learn some fundamental techniques and
concepts to correctly set up a DataFrame, cleaning up both redundant
values, grouping, or separating values in columns. Furthermore, thanks to
the Tidy data concept, you will understand if the structure of a newly
imported DataFrame responds correctly to particular requirements, and
thanks to appropriate techniques, you will be able to order its internal
structure and the values connected to it.
Handling Missing Data
Let’s start this chapter with Missing Data. This concept is not strictly
related to the Panda library, but exists in many contexts. In databases, these
are indicated with the value NULL. Some programming languages use NA,
or empty strings ‘ ‘. While in Python, different ways are used to represent
missing values – NaN, NAN, or nan, (which all stand for ‘Not a Number’),
but they are all equivalent to each other. Furthermore, other built-in values,
such as None, can also be considered as a missing value.
Missing values in Python are mainly defined and managed by the NumPy
library. All three of the previously described shapes can be imported
individually from the library, as shown as follows:
In [ ]: from numpy import NaN, NAN, nan
While for these three values, there are no particular differences; other types
of data considered or used as such, in reality, are not the only one. In fact,
values such as 0 or ‘ ‘ (empty space) are not missing values at all, since they
are still equal values and within the data sets, the latter could be confused or
generate errors during the calculation or analysis of some data. For
example, 0 is a number, and not a ‘Not a Number’, and therefore, can be
included in the calculation of averages, for example, without generating an
error, but strongly interfering with the result. The same thing with ‘ ‘, which
being a string could interfere with some interpretations of the data.
How NaNs are formed
Missing values, or NaNs, are more common than one might think and are
generated in our DataFrame on several occasions. One of these is during
data import.
When importing data from an external source to generate a DataFrame, for
example, using the read_csv() function – this is when it finds cells with
missing values and automatically assigns their NaN value.
To do this, let’s create a CSV file with a text editor and save it as
countries.csv. We write the following data inside:
Country,Population,Capital,Area
USA,329.5,Washington,3796
Russia,144.1,Moscow,
Sweden,,Stockholm,450
UK,67.22,Not Known,242
Japan,125.8,Tokyo,
Egypt,102.3,Not Known,1010
As you can see, we have not specifically inserted some values within the
columns. We import the data of this file into a DataFrame through the
read_csv() method, as shown as follows:
In [ ]: df = pd.read_csv(‘countries.csv’)
df
We will then get a DataFrame, like the one shown in Figure 8.1:
Figure 8.1: DataFrame obtained from countries.csv
As we can see, in the CSV file, where no values were specified, the NaN
values have been inserted.
In read_csv(), as in all other external file reading functions, there are the
following three optional parameters that manage the reading of the missing
values:
na_values
na_filter
keep_default_na
The na_values parameter allows you to specify the additional missing
values (NaN, NA, and nan are the default ones). In fact, it could happen that
within the imported dataset, there are fields with particular values that
explicitly indicate a missing value. In these cases, it would be appropriate to
add these values within this parameter, helping the read_csv() function to
recognize these kinds of values as missing values.
In the countries.csv sample file, not all country capitals have been
indicated. Where they were not present, ‘Not Known’ was specified as the
value. So, instead of leaving this value inside our DataFrame, we convert it
to NaN during the import phase, as shown as follows:
In [ ]: df = pd.read_csv(‘countries.csv’, na_values=[‘Not
Known’])
df
This time, we will get a DataFrame, as shown in Figure 8.2:
Figure 8.2: DataFrame obtained from countries.csv with the na_values parameter
As we can see, where the string ‘Not
Known’
used to be, now there is NaN.
The
na_filter parameter is of the
True. This parameter is useful
Boolean type and, by default, is set to
for deactivating the missing value
recognition mode, and therefore, if set to False, the NaN insertion system is
deactivated, and the data is imported and they are in the source file.
For example, let’s set the following up when importing data from our
countries.csv example file:
In [ ]: df = pd.read_csv(‘countries.csv’, na_filter=False)
df
We will get a DataFrame like the one shown in Figure 8.3:
Figure 8.3: DataFrame obtained from countries.csv with na_filter disabled
As we can see from the result, the NaN values are no longer present in the
DataFrame, but the empty spaces in the CSV file remain so even within the
DataFrame.
The keep_default_na parameter is also of the Boolean type and is set by
default to True. In this case, setting it to False does not disable the missing
values filter, but only those defined in na_values.
Let’s try this setting by importing our countries.csv file, as shown as
follows:
In [ ]: df = pd.read_csv(‘countries.csv’, na_values=[‘Not
Known’], keep_default_na=False)
df
We will get the DataFrame, as shown in Figure 8.4:
Figure 8.4: DataFrame obtained from countries.csv with keep_default_na on False
As we can see, we have obtained an intermediate situation with respect to
the two previous cases. The empty spaces within the CSV file are kept as
such, whereas, with regards to the ‘Not Known’ values, they are recognized
as missing values.
Other operations that generate NaN
In addition to the recognition of particular values within the datasets
imported into a DataFrame, the NaN values can be subsequently generated
automatically during data processing. In fact, in the previous chapters, we
saw that some operations carried out on the DataFrame generate NaNs
within the results, as follows:
Reindexing (Chapter 4)
Shifting (Chapter 5)
Merging (Chapter 6)
One of the most common examples is when Reindexing a DataFrame (see
Chapter 4 - (Day 2) Working within a DataFrame, Basic Funcionalities). In
this kind of operation, when you reorganize the indexes within a
DataFrame, if you insert a new index (both row and column), you will have,
as a result, a new DataFrame in which there are entire rows or columns of
missing values, precisely in correspondence with these indices.
For example, let’s import the contents of the books.csv file, as shown as
follows:
In [ ]: df = pd.read_csv(‘books.csv’)
df
You get a DataFrame like the one shown in Figure 8.5:
Figure 8.5: DataFrame obtained from books.csv
We subject the newly imported DataFrame to reindexing, setting a new
order of the column indexes, and inserting a new Price label, as shown as
follows:
In [ ]: df2 =
df.reindex([‘ID’,’Author’,’Title’,’Price’],axis=1)
df2
You will get the DataFrame like the one represented in Figure 8.6:
Figure 8.6: Result of the reindexing of the DataFrame
As we can see, a new Price column filled with NaN values was
automatically generated. In this case, the management is really simple; if
we insert a new label in the Reindexing, it is because we want to add a new
column.
Thus, the values are enhanced with a Series that is already set, or new ones
are defined, as shown as follows:
In [ ]: df2[‘Price’] = [10.00, 20.00, 15.00]
df2
You get the DataFrame like the one in Figure 8.7:
Figure 8.7: Corrected DataFrame after Reindexing
Another operation very similar to the previous one is Shifting, in which
NaN values are generated when moving rows or columns (see Chapter 5 (Day 3) Working within a DataFrame, Advanced Funcionalities).
In fact, you can make a shift on the test DataFrame, as shown as follows:
In [ ]: df.shift(1)
We will obtain the shift of all rows downwards, with the loss of the last row,
and the generation of a new row at the beginning fully valued with NaN
values, as shown in Figure 8.8:
Figure 8.8: Result of the shifting of the test DataFrame
Also, in this case, it is possible to remedy either by eliminating the row or
by enhancing it with appropriate values.
In both the previous cases, it is already possible to value the missing values
with an appropriate value, without the need to value them later (if this is
what is desired). This can be done with the optional fill_value parameter,
as shown as follows:
In [ ]: df.reindex([‘ID’,’Author’,’Title’,’Price’],
axis=1, fill_value= 0.00)
The result obtained is shown in Figure 8.9:
Figure 8.9: The DataFrame no longer has NaN values
The same thing is achieved by inserting
shown as follows:
fill_value
in the shifting, as
In [ ]: df.shift(1, fill_value=’Empty’)
In fact, the DataFrame in Figure 8.10 is obtained in which the NaN values
have been replaced by an indicative value Empty:
Figure 8.10: The DataFrame no longer has NaN values
Other operations that add NaN values into the resulting DataFrame are
operations that involve two DataFrames (see Chapter 6 - (Day 4) Working
with two or more DataFrames).
For example, by merging between two DataFrames, there will be some
NaNs where there is no correspondence between the two objects.
To work with merging, we import the data for a second DataFrame from the
books_store.csv file, as shown as follows:
In [ ]: df1 = pd.read_csv(‘books_store.csv’)
df1
The internal values of those are represented in Figure 8.11:
Figure 8.11: The DataFrame imported from the books_store.csv file
As you can see, a dataset of values suitably correlated to the test DataFrame
was chosen as the second DataFrame. They are, in fact, the same books but
containing different information.
At this point, we perform the merging between the two DataFrames, as
shown as follows:
In [ ]: pd.merge(df,df1, on = [‘ID’,’Title’], how=’right’)
The result is the DataFrame as shown in Figure 8.12:
Figure 8.12: The DataFrame imported from the books_store.csv file
As you can see, with regards to the book, where there is no correspondence
(we do not know the author and the date of publication), the NaNs are
entered where the data is missing. In this case, either you look for this
information punctually and replace the NaNs with the correct values, or you
will have to ignore all those lines (books) that have these values.
Working with Missing values
In the previous sections, we saw how the missing NaN values are generated
within the DataFrame. Once their presence has been ascertained, there are
several solutions on how to manage them. Broadly speaking, they can be
grouped into two different approaches, as follows:
Remove them
Fill them with other values
In this regard, the Pandas library provides a whole series of methods and
functions that allow us to perform operations on NaN values, as follows:
isnull()
notnull()
dropna()
fillna()
Find and count the missing values
First, it will be necessary to check the presence of the missing values and
their position in the DataFrame structure. In the real world, DataFrames
reach enormous sizes with thousands of rows and columns, making it
impossible to search visually. In this regard, there are a number of functions
that come to our aid. If you want to count the total number of missing
values within a DataFrame or limitedly a specific column, you can use the
count_nonzero() function of Numpy in conjunction with the isnull()
method.
Let’s reload the data from the countries.csv file for our examples, as shown
as follows:
In [ ]: df = pd.read_csv(‘countries.csv’)
df
The test DataFrame is like the one shown in Figure 8.13:
Figure 8.13: The DataFrame imported from countries.csv
To check how many NaN values are present in the DataFrame, we
therefore, use the combination of count_nonzero() and isnull(), as
shown as follows:
In [ ]: np.count_nonzero(df.isnull())
Out[ ]: 3
If instead we want to know the number of NaN values limited to a column,
we will use the following code:
In [ ]: np.count_nonzero(df[‘Area’].isnull())
Out[ ]: 2
Another way is to use the value_counts() method on a Series, as shown as
follows:
In [ ]: df[‘Area’].value_counts(dropna=False)
Out[ ]:
NaN
2
3796.0
1
450.0
1
242.0
1
1010.0
1
Name: Area, dtype: int64
You get a frequency table of the values within the DataFrame, including
NaN.
Drop missing values
One of the two possible approaches when dealing with the presence of NaN
values within our DataFrame is to remove them. In fact, we often do not
know or want to manage this missing information and, therefore, it is better
to delete it. In this regard, the dropna() method can be used to eliminate the
missing values, as shown as follows:
In [ ]: df.dropna()
In Figure 8.14, we can see the test DataFrame where all the rows, with even
a single NaN value, have been removed:
Figure 8.14: The DataFrame in which the NaNs were removed
The dropna() method can also work more loosely, telling it to only drop
lines where all values are NaN. This is possible by passing the optional
parameter how = ‘all’.
Filling in of Missing Values
The other approach is instead to enhance the NaN values with other
appropriate values. In this case, you can use the fillna() method to
replace the NaN values with another value, passing it as an argument.
For example, if we want to replace all the NaNs in the DataFrame with the
Empty value, we can write the following code:
In [ ]: df.fillna(‘Empty’)
We will get a DataFrame in which all NaN values have been replaced with
the string Empty, as shown in Figure 8.15:
Figure 8.15: The DataFrame in which the NaNs were replaced with Empty
It is also possible to specify a different value to be used in place of NaN,
specifically for each column. In this case, a dict is passed as an argument.
In our case, we will insert in the dict, as key, the name of the columns
containing the NaN values, and as value, the values to be used in their
place, as shown as follows:
In [ ]: df.fillna({‘Population’:0.0, ‘Area’: 10.0})
You will get a DataFrame in which, in each column, the NaN values have
been valued in a different way, as shown in Figure 8.16:
Figure 8.16: The DataFrame in which the NaNs were replaced with column-specific values
These methods return a copy of the referenced object. But they can be
applied directly to the calling DataFrame if we specify the optional inplace
parameter set to True.
If you modify the previous method with the following command, the
operation of replacing the NaN values will be irreversible:
In [ ]: #df.fillna(‘Empty’, inplace=True)
We put the comment symbol, because for the continuation of the examples,
we need to work again with the test DataFrame containing the NaN values.
Fill Forward or Backward
Remaining in the approach of replacing NaN values, there is also the
possibility of inserting values that try to follow the trend of the other
elements of the column. There are two possible ways that allow this
possibility – fill forward and fill backward. In fill forward, the last known
value is used to fill in the missing value.
In this case, we still use the fillna() method, but we specify the optional
method parameter to indicate the specific method, which in this case, is
ffill (Fill Forward) , as shown as follows:
In [ ]: df.fillna(method=’ffill’)
As a result, we will have the DataFrame as shown in Figure 8.17:
Figure 8.17: The DataFrame in which the NaNs were replaced with values from the previous row
As we can see, each NaN value has been replaced by the previous row
value in the same column.
As for the Fill Backward, the behavior is the opposite. It will be the value of
the next row to replace the NaN values. To set this, you specify bfill in the
optional method parameter, as shown as follows:
In [ ]: df.fillna(method=’bfill’)
As a result, we will have the DataFrame as shown in Figure 8.18:
Figure 8.18: The DataFrame in which the NaNs were replaced with values from the next row
As we can see from the result, in this case, the NaN values will be replaced
with the values of the next row in the same column.
The two approaches just seen are some of the possibilities that can be
applied with the Pandas library. For example, you can replace NaN values
with the results of column value statistics, calculated directly by passing
fillna(), with methods such as mean() or median() as the argument of the
method, as shown as follows:
In [ ]: df.fillna(df.mean())
The result is the DataFrame as shown in Figure 8.19:
Figure 8.19: The DataFrame in which the NaNs were replaced with the averages of the column
values
As we can see from the result, the NaN values have been replaced with the
averages of the values present in the corresponding columns.
Interpolate
Still continuing with the different possibilities of managing the approach to
replacing NaN values, interpolation must also be considered. This technique
uses the values in the column to fill in the missing values with calculated
values to interpolate the trend of the values in the column. To do this, we
use the interpolate() method, as shown as follows:
In [ ]: df.interpolate()
The result is the DataFrame as shown in Figure 8.20:
Figure 8.20: The DataFrame in which the NaNs were replaced with interpolated values
By default, the interpolation in Pandas fills the values linearly, but here too,
you can change this behavior by adding the optional method parameter and
specifying the interpolation method.
Conversion of data types in the presence of NaN
Finding ourselves working with NaN values, it can often happen that we are
faced with unexpected behaviors.
First, we saw that there can be several ways to express missing values, as
follows:
None (from Python)
np.nan (from NumPy)
pd.NA (from Pandas)
But if we pass it inside some lists of values, for example integers, we will
find some surprises, as shown as follows:
In [ ]: pd.Series([1, 4, None, 5, 12])
Out[ ]: 0
1.0
1
4.0
2
NaN
dtype: float64
In [ ]: pd.Series([1, 4, np.nan, 5, 12])
Out[ ]: 0
1.0
1
4.0
2
NaN
3
5.0
4
12.0
dtype: float64
As we can see from the results regarding None and np.nan, there was an
implicit casting which caused our integers to be converted to floating
numbers. Whereas, for pd.NA, we have a different behavior. That is, if we
pass a list of integers to the Series constructor, we have, as a result, the
recognition of those values as integers (dtype64). But if there is a pd.NA
within that list, then all the values will be converted to the generic data type
object, as shown as follows:
In [ ]: pd.Series([1, 4, 5, 12])
Out[ ]: 0
1
1
4
2
5
3
12
dtype: int64
In [ ]: pd.Series([1, 4, pd.NA, 5, 12])
Out[ ]: 0
1
1
4
2
<NA>
3
5
4
12
dtype: object
To overcome this problem, we define the type of data we want in the
optional dtype parameter of the Series() constructor, as shown as
follows:
In [ ]: pd.Series([1, 4, pd.NA, 5, None, np.nan],
dtype=’Int64’)
Out[ ]: 0
1
1
4
2
<NA>
3
5
4
<NA>
5
<NA>
dtype: Int64
Another method is to convert the list into a Python IntegerArray object. To
do this, use the array() function, passing it the list as an argument, as
shown as follows:
In [ ]: pd.array([1, 4, pd.NA, 5, None, np.nan])
Out[ ]: <IntegerArray>
[1, 4, <NA>, 5, <NA>, <NA>]
Length: 6, dtype: Int64
In [ ]: pd.array([1.0, 4.0, pd.NA, 5.0, None, np.nan])
Out[ ]: <FloatingArray>
[1.0, 4.0, <NA>, 5.0, <NA>, <NA>]
Length: 6, dtype: Float64
As we can see from the results, the system is perfectly capable of
recognizingthe different types of missing values, and adapt them from time
to time..
The same goes for a list of Boolean values in which missing values are
present. We can study the conversion of data during the transition from List
to Series, as shown as follows:
In [ ]: pd.Series([True, False, None, True, False])
Out[ ]:
0
True
1
False
2
None
3
True
4
False
dtype: object
In [ ]: pd.Series([True, False, np.nan, True, False])
Out[ ]:
0
True
1
False
2
NaN
3
True
4
False
dtype: object
In [ ]: pd.Series([True, False, pd.NA, True, False])
Out[ ]:
0
True
1
False
2
<NA>
3
True
4
False
dtype: object
As we can see, in all cases, there is no recognition of Boolean data types
and there is a conversion of the values passed as generic data of type object.
Also in this case, the type of data can be defined in the constructor, as
shown as follows:
In [ ]: pd.Series([True, False, pd.NA, True, None, np.nan,
False], dtype=’boolean’)
Out[ ]: 0
True
1
False
2
<NA>
3
True
4
<NA>
5
<NA>
6
False
dtype: boolean
Or, you can use the array() function, as shown as follows:
In [ ]: pd.array([True, False, pd.NA, True, None, np.nan,
False])
<BooleanArray>
[True, False, <NA>, True, <NA>, <NA>, False]
Length: 7, dtype: boolean
As you can see, in both cases, there is a correct data conversion.
Other common operations for correcting newly
imported DataFrame
In the previous sections of this chapter, we saw that one of the main
problems when importing data sets from external sources is to find some
missing values valued as NaN. We saw how to overcome this type of
problem, but this is only one of the operations to be performed when
importing new data. In this section, we will see some common operations
that do not involve NaN values, but that obviate other undesired values
present in the DataFrame (incorrect, unwanted, or duplicated values).
Data Replacing
One of these operations to be carried out on a DataFrame just generated
from imported data is Data Replacing. In addition to the NaNs within the
DataFrame, there may be values that for our analysis could be
uncomfortable. So, in these cases, it will be necessary to replace them with
other values more suited to us. The Pandas library provides us with the
replace() method that allows us to replace values with others more in
keeping with our analysis standards.
For example, let’s load a dataset containing a series of garments with the
description of the size and color, as shown as follows:
In [ ]: df = pd.read_csv(‘clothing.csv’)
df
You will get the DataFrame as shown in Figure 8.21:
Figure 8.21: The DataFrame obtained from the clothing.csv file
As we can see, the DataFrame presents a series of garments with the color
and size. Looking at the colors carefully, we will find the Carmine color and
the Bluex color. In the first case, for example, we would like to simplify
such a specific color into a more general one such as Red. In the second
case, however, it is certainly a data entry error and, therefore, must be
corrected with Blue.
So, to make these corrections, we use the replace() method, as shown as
follows:
In [ ]: df.replace(‘Carmine’, ‘Red’,inplace=True)
df.replace(‘Bluex’,’Blue’,inplace=True)
df
We will obtain the DataFrame with the correct values as shown in Figure
8.22:
Figure 8.22: The DataFrame obtained from the clothing.csv file with the correct values
In these kind of operations, unless you are performing some tests, it is
always better to use the optional inplace parameter set to True, to make the
changes permanent.
Data Duplicated
Another common case present in newly imported datasets is that of
presenting rows with duplicate data. Again, you will need to make
corrections, removing all duplicate data. However, given the size of the
datasets and consequently of the DataFrame generated, being able to
understand whether or not duplicate data exist within them can be
problematic if it is not done with the correct tools. In this regard, in the
Pandas library, the duplicated() method exists, which helps us in the
search for duplicate rows (or duplicate values limited to a column).
We apply this method to our test DataFrame, as shown as follows:
In [ ]: df.duplicated()
Out[ ]:
0
1
2
3
4
5
False
False
False
False
False
False
6
True
7
True
8
False
dtype: bool
This method returns a Boolean Series with True values indicating that there
are duplicate rows. As you can see from the result, there are two duplicate
lines, in positions 6 and 7. The next step will, therefore, be their removal.
Also, in this case, there is a special method that does the
drop_duplicates(), as shown as follows:
In [ ]: df.drop_duplicates()
The result shown in Figure 8.23 is obtained:
Figure 8.23: The DataFrame no longer has duplicate rows
This method keeps the first observed value by default. You can vary this
behavior by adding the optional keep = ‘last’ parameter, leaving the last
replicated instead and deleting the previous ones, as shown as follows:
In [ ]: df.drop_duplicates(keep=’last’, inplace=True )
Df
We will obtain the DataFrame as shown in Figure 8.24:
Figure 8.24: The DataFrame no longer has duplicate rows
Also, in this case, it is advisable to add the optional parameter
True to make the corrections permanent.
inplace
to
Renaming Axis Indexes
Another operation often necessary when importing a new dataset in the
form of a DataFrame is to change the labels of the columns and rows. Like
the values within the DataFrame, the labels present in the indexes may also
be invalid or irrelevant.
Let’s take the previously used books.csv file and import it with the
read_csv() method, as shown as follows:
In [ ]: df = pd.read_csv(‘books.csv’)
df
We will get a DataFrame like the one shown in Figure 8.25:
Figure 8.25: The DataFrame imported from the books.csv file
As we can see, the read_csv() method has added a progressive sequence of
integers as labels, but in reality, the imported dataset already has identifying
values inside it for each row – the ID column. So, a more correct way to
import these values is by adding the optional index_col parameter
specifying the number of the column that will be used as index labels, as
shown as follows:
In [ ]: df = pd.read_csv(‘books.csv’, index_col=0)
df
This time, we will get a DataFrame with the index labels enhanced with
data from the dataset, as shown in Figure 8.26:
Figure 8.26: The DataFrame imported from the books.csv file with index valued
By checking the various labels (both of index and columns) present in the
newly imported DataFrame, corrections or changes could be made
according to our analysis needs.
In this regard, there is the rename() method which allows us to modify the
names of the labels in a flexible way.
For example, a single column label can be punctually corrected. Let’s
correct PublicationDate by creating a space between the two words. You
can, therefore, act at the column level by adding the optional columns
parameter and specifying a dict which indicates the label to be replaced as
key and the new value as value, as shown as follows:
In [ ]: df.rename(columns = {‘PublicationDate’:’Publication’},
inplace=True)
df
We will obtain the DataFrame as shown in Figure 8.27:
Figure 8.27: DataFrame where one of the column labels has been renamed
As you can see, the fix worked perfectly. We added the optional inplace
parameter set to True, to make the change permanent.
But the rename() method can also be used recursively. By inserting some
string functions, it is possible to modify all the labels at the same time (both
of index and columns). You use the optional parameters index and columns
and specify the string function to change the corresponding label, by
inserting the following code:
In [ ]: df.rename(index=str.lower, columns=str.upper,
inplace=True)
df
You will get the DataFrame with all the labels changed for both index and
columns, as shown in Figure 8.28:
Figure 8.28: DataFrame with modified labels
In addition to the rename() method, other methods can be used, such as
map() which allows us to apply a function defined by us to all labels.
For example, we could extract the first five characters from the index labels
excluding all the others, as shown as follows:
In [ ]: limiter = lambda x: x[:5]
df.index = df.index.map(limiter)
df
We will obtain the DataFrame as shown in Figure 8.29:
Figure 8.29: DataFrame with modified labels
Sparse DataFrames
It is not uncommon, especially in the scientific field, that many imported
datasets converted into DataFrame prove to be almost totally empty. That is,
most of the values present within the DataFrame do not have values and are
enhanced with missing values. In this case, they are called Sparse
DataFrames. These types of datasets are much more common than one
might imagine, and generally have very large dimensions. The factor to be
considered immediately is that given their size, the Sparse DataFrame
occupy large amounts of memory, and that they do so unnecessarily, since
for the most part, they are empty. Also, in these cases, Pandas comes to our
aid with some useful tools.
As an example, let’s create a Sparse DataFrame. First, we define an array
filled with random values. And then we empty it by filling it for the most
part with missing values. For example, we can replace all values less than 1
with missing values, as shown as follows:
In [ ]: arr = np.random.randn(10000)
arr[arr < 1] = np.nan
df = pd.DataFrame(arr.reshape(100,100))
df
You will get a Sparse DataFrame as shown in Figure 8.30:
Figure 8.30: Sparse DataFrame
We got a DataFrame in which most of the values are missing. To find out
how much memory this DataFrame occupies, you can use the following
code:
In [ ]: ‘{:0.2f} bytes’.format(df.memory_usage().sum() / 1e3)
Out[ ]: ‘80.13 bytes’
We therefore, have 80.13 bytes occupied in memory. As for the Pandas
library, there is a more efficient way to manage this kind of DataFrame, and
in this regard, there is a type of data, SparseDtype, created specifically to
manage Sparse DataFrames. We then convert our DataFrame into a Sparse,
as shown as follows:
In [ ]: sdf = df.astype(pd.SparseDtype(“float”, np.nan))
Once the conversion is done, we can get an idea of how much this
DataFrame is “Sparse”. To do this, we can use the sparse.density
attribute which gives us a percentage value of the data density within the
DataFrame, as shown as follows:
In [ ]: sdf.sparse.density
Out[ ]: 0.1549
There is, therefore, about 15% of data valued within the DataFrame.
However, this remains a high value; there can be much emptier Sparse
DataFrame. If you take a look at the newly generated sdf DataFrame,
apparently you don’t notice any differences from the original df. We see the
differences in the amount of memory that sdf DataFrame occupies, as
shown as follows:
In [ ]: ‘{:0.2f} bytes’.format(sdf.memory_usage().sum() / 1e3)
Out[ ]: ‘18.72 bytes’
As we can see from the obtained value, the occupied memory space is
considerably less. There is, therefore, a much more efficient management of
the memory with regards to the Sparse DataFrame. This is a very important
factor when dealing with DataFrame with tens of thousands of rows and
columns.
Tidy Data
The DataFrame taken as an example in the previous chapters were already
simple and tidy and did not require a whole series of preliminary operations
before starting work on them. Real world datasets, that is, those that are
obtained from acquisitions on external data sources, are often not so tidy
and much less ordered. This means spending a significant amount of time
on a whole series of operations that allow us to prepare our data for
analysis.
TIDY DATA is a concept coined by Hadley Wickham in her paper in the
Journal of Statistical Software. In this work, he defines a set of rules that
describe how the data in a table should be to make analyzing the data easier.
In particular, he introduced the following three basic principles:
Each row is an observation
Each column is a variable
Each type of observation unit is a table.
Any table that does not meet these three principles can be considered messy.
To understand intuitively what a variable really is, you will first have to
understand the difference between a variable name and the value of a
variable. The names of the variables will be the labels of the columns, while
the values will be those measures or characteristics detected for each
observation (row of the table), which will populate the values of a column.
Let’s define the following DataFrame:
In [ ]: df = pd.DataFrame( [[34,22,14],
[22,43,22],
[14,32,15],
[15,22,15]],
columns=[‘Pens’,’Notebooks’,’USBSticks’],
index=[‘Sales’,’HelpDesk’,
‘HumanResource’,’Store’])
df
We will obtain, as a result, the DataFrame as shown in Figure 8.31:
Figure 8.31: Will this DataFrame be messy or tidy?
This DataFrame appears simple and intuitive, but in the definition messytidy, it is not so, because both the labels of the columns and of the rows are
values of variables and not names of variables. In fact, we have
Departments and Gadgets.
Therefore, some operations on our DataFrame will be necessary to make
sure that the column names will be transposed to become the values of a
single column, and the same thing for the row indexes.
Methods for inversion of Stacked Data
There are a number of functions widely used to perform this kind of
transformation in order to obtain a TIDY table at the end, which are as
follows:
stack()
melt()
They are useful for converting column names (horizontally) to values of a
vertical column. That is, they convert variables into values.
There are also complementary methods that perform the reverse operation,
i.e., convert the values of a column into a series of columns, which are as
follows:
unstack()
pivot()
That is, they convert values into variables.
Example with the stack() method
Back to our example DataFrame, we can then apply the stack() method, as
shown as follows:
In [ ]: df.stack()
Out[ ]:
Sales
Pens
Notebooks
USBSticks
HelpDesk
Pens
Notebooks
USBSticks
HumanResource Pens
Notebooks
USBSticks
Store
Pens
Notebooks
USBSticks
dtype: int64
34
22
14
22
43
22
14
32
15
15
22
15
As we can see, we got a MultiIndex Series. We therefore, have the values of
the variables all vertically distributed – only they are still indices. We must,
therefore, convert them to values of a column, and to do this, we can use the
reset_index() method, as shown as follows:
In [ ]: df2 = df.stack().reset_index()
df2
And you get the stacked DataFrame as shown in Figure 8.32:
Figure 8.32: The stacked DataFrame
Now, we just have to give the right labels to the columns that are nothing
more than the names of the variables, as shown as follows:
In [ ]: df2.columns = [‘Department’,’Gadgets’,’Amount’]
df2
We modify the DataFrame as shown in Figure 8.33:
Figure 8.33: Il DataFrame è diventato TIDY
As we can see, with a few operations, we have obtained a TIDY
DataFrame.
Example with the melt() method
We can also obtain the same result with the
follows:
melt()
method, as shown as
In [ ]: df2 = df.reset_index()
df2 = df2.rename(columns={‘index’: ‘Department’})
df2.melt(id_vars=[‘Department’],
value_vars=[‘Pens’,’Notebooks’,’USBSticks’],
var_name=’Gadgets’,
value_name=’Amount’)
As a result, we will get the DataFrame as shown in Figure 8.34:
Figure 8.34: The melted DataFrame
We obtained the same result as in the previous example, also in this case,
obtaining a TIDY DataFrame.
Columns that contain values, not variables
Often it happens to find tables in which the column labels have ranges of
possible values of a given variable.. This way of distributing data is known
as wide data.
For this example, we will import a dataset contained in the
CountrySalaries.csv file, as shown as follows:
In [ ]: df = pd.read_csv(‘CountrySalaries.csv’)
df
The values of the dataset will, thus, be converted into a DataFrame, as
shown in Figure 8.35:
Figure 8.35: The DataFrame obtained from CountrySalaries.csv
To convert it into “long” and “tidy” data format, we will have to do a series
of operations (unpivot, melt, gather), Pandas has a melt() function that
allows reshaping a DataFrame in a tidy format. It accepts the following
parameters:
is a container (list, tuple, ndarray) in which the
variables that remain such are inserted.
value_vars identifies the columns you want to unpivot. By default,
they are those not considered in in id_vars.
var_name is a string for the new column where value_vars are melted
down. By default, it is called variable.
value_name is a string for the name of the new column representing
the varname values. By default, it is value.
id_vars
We perform the melting of the DataFrame with the
shown as follows:
In [ ]: df.melt(id_vars=[‘Country’],
var_name=’SalaryRange’,
value_name=’Employees’ )
The DataFrame is obtained as shown in Figure 8.36:
melt()
method, as
Figure 8.36: The melted DataFrame
Also, in this case, we have obtained a Tidy DataFrame by applying a simple
operation.
Several variables in the same column
Tidy DataFrame should have a single column for each single variable as the
rules specify. In this case, we can load as an example, the data contained in
the Measures.csv file, as shown as follows:
In [ ]: df = pd.read_csv(‘Measures.csv’)
df
You will get the DataFrame as shown in Figure 8.37:
Figure 8.37: The melted DataFrame
Also in this case, we have some characteristics that deviate this DataFrame
from the concept of Tidy. First, it would be better if the DataFrame was
ordered differently. For example, we have multiple values of different
nature specified under the same sensor number. Furthermore, the Measure
column clearly contains variables since it recursively repeats the same
values specifying the same three types of measure. So, in reality, the first
thing to do is to sort out the values based on the true indices, and then
perform some value-to-index conversions. This can be done with the
set_index() method.
We convert the values of the Sensor and Measure columns into indices, as
shown as follows:
In [ ]: df1 = df.set_index([‘Sensor’,’Measure’])
df1
The DataFrame will be transformed in its structure, as shown in Figure
8.38:
Figure 8.38: First transformation of the DataFrame
Now, let’s carry out the unstacking operation, creating a row for each type
of sensor, and new columns for each type of measurement. To do this, use
the unstack() method and apply it to the Measure column, as shown as
follows:
In [ ]: df2 = df1.unstack(‘Measure’)
df2
We will get the DataFrame, as shown in Figure 8.39, as a result:
Figure 8.39: Second transformation of the DataFrame
Now, we need to apply a further transformation to our DataFrame. We
could consider the labels of the Sensor index to be variable values. We can
then convert the labels back to column values through the reset_index()
method, as shown as follows:
In [ ]: df2.reset_index(col_level = -1)
The result is the DataFrame as shown in Figure 8.40:
Figure 8.40: The Tidy DataFrame
As we can see, we have finally transformed the initial DataFrame from
Messy.
Columns that contain multiple variables
Sometimes a column in a dataset can contain the values of multiple
variables. This feature also moves our DataFrame away from the Tidy
concept. In this case, you need to perform a value separation operation
using string methods such as split().
For this example, we will import the data from the PokerHands.csv file, as
shown as follows:
In [ ]: df = pd.read_csv(‘PokerHands.csv’)
Df
In this file, there are some cards present in the different poker hands. There
are five columns each corresponding to a card. As values, we have the value
of the card (K stands for King, Q for Queen, J for Jack, A for Ace) and then
a single character indicating the sign H stands for Hearts, D for Diamonds,
S for Spare, and C stands for Clubs. The data is represented in the imported
DataFrame as shown in Figure 8.41:
Figure 8.41: The DataFrame obtained from the PokerHands.csv file
So in this case too, we find ourselves in a Messy DataFrame to be processed
to make it Tidy. In this case, it will only be necessary to separate the card
values from the signs. These are simply string manipulations that we
discussed extensively in the previous chapter (see Chapter 7 - Day 5 Working with data sources and real-word datasets).
We separate the sign from the value from the Column corresponding to the
first card, as shown as follows:
In [ ]: df[[‘1st_V’,’1st_S’]] = df[‘1st’].str.split(‘ ‘,
expand=True)
df
And we will get the changes as shown in Figure 8.42:
Figure 8.42: First changes applied to the DataFrame obtained from the PokerHands.csv file
We make the same changes for all the other columns (the other four cards),
as shown as follows:
In [ ]: df[[‘2nd_V’,’2nd_S’]]
expand=True)
df[[‘3rd_V’,’3rd_S’]]
expand=True)
df[[‘4th_V’,’4th_S’]]
expand=True)
df[[‘5th_V’,’5th_S’]]
expand=True)
del df[‘1st’]
del
del
del
del
df[‘2nd’]
df[‘3rd’]
df[‘4th’]
df[‘5th’]
= df[‘2nd’].str.split(‘ ‘,
= df[‘3rd’].str.split(‘ ‘,
= df[‘4th’].str.split(‘ ‘,
= df[‘5th’].str.split(‘ ‘,
df.index = df[‘Hand’]
del df[‘Hand’]
df
And we will get a Tidy DataFrame, as shown in Figure 8.43:
Figure 8.43: The Tidy DataFrame starting from the PokerHands.csv file
Variables in both rows and columns
Another case that you can run into when importing external data is a
particular way in which data is reported on external data sources. The data
is collected in ranges of values divided into columns.
To better understand this mode, let’s load, for example, the data contained
in the CountrySalaries2.csv file, as shown as follows:
In [ ]: df = pd.read_csv(‘CountrySalaries2.csv’)
df
The values of this will be imported into the DataFrame, as shown in Figure
8.44:
Figure 8.44: The DataFrame obtained from the CountrySalaries2.csv file
Also, in this case, we find ourselves with a messy DataFrame. To overcome
this problem, you can begin to change the structure of the DataFrame by
applying a melting with the melt() method, as shown as follows:
In [ ]: df.melt( id_vars=[‘Country’,’Sex’],
var_name=’SalaryRange’,
value_name=’Employees’ )
With this operation, we will transform the DataFrame structure, as shown in
Figure 8.45:
Figure 8.45: First transformation of the DataFrame obtained from the CountrySalaries2.csv file
As we can see from the result, the ranges of values that were previously
column labels have been transformed into values and inserted all within the
same SalaryRange column. The other related values are sorted accordingly.
Now a further operation is carried out which will modify the structure
bringing it back from ‘long’ to ‘wide’. To do this, use the pivot_table()
function by grouping all the values by Country and dividing the values
again on different columns, as shown as follows:
In [ ]: df2 = df.pivot_table(index=[‘Country’],columns=’Sex’)
df2
With this operation, the DataFrame is transformed into the structure, as
shown in Figure 8.46:
Figure 8.46: Second transformation of the DataFrame obtained from the CountrySalaries2.csv file
After this transformation, we returned with a structure similar to the one we
started with, but in reality, we now have a Tidy DataFrame. In fact, now
there is a row for each country and the DataFrame contains only numerical
values, all comparable to each other. While the subdivisions of sex within
each range have been converted into the second level index on the columns.
Groups of Variables in the columns
Another common case in newly imported datasets is that they can have
groups of variables in their column names. Again, let’s take the data
contained in the Aftershaves.csv file as an example, as shown as follows:
In [ ]: df = pd.read_csv(‘Aftershaves.csv’)
df
These values are imported into the DataFrame, as shown in Figure 8.47:
Figure 8.47: The DataFrame obtained from the Aftershaves.csv file
For this example, the wide_to_long() function may be useful to stack the
table, as shown as follows:
In [ ]: df2 = pd.wide_to_long(df, stubnames=
[‘Component’,’Vol’],
i=[‘Product’],
j=’Component_num’,
sep = ‘_’ )
df2
This will obtain the DataFrame as shown in Figure 8.48:
Figure 8.48: The DataFrame transformed from wide to long
The wide_to_long() function works quite specifically. Its main parameter
is stubnames, which is a list of strings. Each string represents a single
grouping column.
Names of columns with multiple variables
A “messy” feature of DataFrames is when column names contain several
variables. Again, we can import the data into the Incomes.csv file, as
shown as follows:
In [ ]: df = pd.read_csv(‘Incomes.csv’)
df
The values of these will be collected in a DataFrame like the one shown in
Figure 8.49:
Figure 8.49: The DataFrame transformed from wide to long
As we can see, the names of the columns contain various information, such
as the year and the area. This situation can be improved by carrying out a
series of operations. First, we can do a melting, as shown as follows:
In [ ]: df2 = df.melt(id_vars=[‘City’],
var_name=’time_area’,
value_name=’Income’)
df2
We will obtain a ‘long’ DataFrame like the one shown in Figure 8.50:
Figure 8.50: First transformation of the test DataFrame
As we can see from the result, we have converted the column labels to
time_area column values. So, now we can make some changes to these
values by dealing with the classic string manipulation operations, as shown
as follows:
In [ ]: df2[‘year’]= df2[‘time_area’].str[0:4]
df2[‘zone’]=df2[‘time_area’].str[-1]
df2
We will obtain as a result the DataFrame as shown in Figure 8.51:
Figure 8.51: Second transformation of the test DataFrame
As we can see from the result, we have extracted the values of interest (year
and zone) from the names of the initial column labels and collected them in
two separate columns (year and zone). At this point, we can delete the
time_area column which is now useless, as shown as follows:
In [ ]: df2.drop([‘time_area’], axis = 1)
The result is the DataFrame shown in Figure 8.52:
Figure 8.52: Third transformation of the test DataFrame
Conclusion
In this chapter, we became aware of the various problems encountered
when dealing with newly imported datasets from external sources. We
know how to recognize missing values, their role, and are familiar with the
various approaches with which to manage this kind of values – a choice that
will depend on the purpose of our analysis. Moreover, thanks to the
examples carried out, we have seen the most common operations on a
newly imported DataFrame in order to make it as clean and understandable
as possible, following the concepts of Tidy or Messy DataFrame. Now, the
data processing part is finished, and the whole overview of Pandas methods
and functions is at our disposal.
In the next chapter, we will deal with the data visualization part, creating
graphs and histograms to be included in reports, thanks to the use of
additional graphic libraries such as matplotlib.
Questions
1. What are the utilities in defining a missing value within a dataset and
why do you prefer to identify it with a single NaN value?
2. Can information be obtained from the NaNs contained within a
DataFrame?
3. What can be the causes of the presence of datasets with the most
disparate structures and why instead there is not a well-defined
standard for all the datasets?
4. What are the utilities in converting DataFrame into Tidy form?
Multiple choice questions
1. Which of these values cannot be considered, by default, a missing
value on Pandas?
A. np.nan
B. NULL
C. NaN
2. Which function is useful for managing the dtype when importing a list
of values in which there are missing values inside?
A. convert()
B. astype()
C. pd.array()
3. Which of the following statements is true for the drop_duplicates()
method?
A. By default, it removes all rows that have the same values
B. By default, it removes all duplicate rows leaving the last
occurrence
C. By default, it removes all duplicate lines following the first
occurrence
4. In the tidying of a DataFrame, which method can be useful to convert
the column names into values of a column?
A. unstack()
B. melt()
C. pivot()
5. In the tidying of a DataFrame, which method can be useful to convert
the values of a column into a series of columns?
A. unstack()
B. stack()
C. melt()
Solution
1. B
2. C
3. C
4. B
5. A
Key Terms
Sparse data, Missing values, Tidy data, Duplicated Data.
References/Further Readings
https://pandas.pydata.org/pandas-docs/stable/user_guide/
Tidy Data, Journal of Statistical Software Vol.59 (2014), Hadley
Wickham
CHAPTER 9
Day 7 – Data Visualization and
Reporting
Here we are, finally on the last day of our week of complete immersion in
the world of the Pandas bookshop. In the previous chapters, we gradually
covered all the topics relevant to Pandas data structures and the many
possible operations that can be performed on them, furthering our data
analysis purposes. In this chapter, we will see the final part of the topic, that
is, how to view our results in graphic format in order to be able to quickly
summarize the information contained within the data. In this regard, there
are graphic libraries in Python that greatly facilitate this task. Indeed, they
are so integrated with the Pandas library that they perform many operations
automatically, thus, becoming excellent tools for our work. We will then
conclude the chapter with some examples of reporting, in which we will be
able to publish our works in a summarized way and deliver them to third
parties.
Structure
In this chapter, we will cover the following topics:
Matplotlib
Seaborn
Pandas Profiling
HTML and PDF reporting
Objective
After studying this chapter, we will complete all the skills necessary to
perform data analysis with the Pandas library and the various technologies
related to it. We will be introduced to the Matplotlib and Seaborn graphic
libraries in order to create typical data analysis graphs (liner plots, scatters,
histograms, bar diagrams, and pie diagrams). Finally, with some examples,
we will become familiar with the reporting of the results of the data analysis
through the three basic operations – summarize, view, and publish.
Matplotlib
The graphics library most used today with Python and Pandas in general is
Matplotlib. In particular, this library was designed for visualizing data using
graphs. Python is, in fact, a library that has gained a lot of ground in the
scientific communities, and therefore, certainly could not lack a valid tool
for the creation of the most commonly used charts such as linear plots,
scatter plots, bar diagrams, pie diagrams, and box plots, as shown in Figure
9.1:
Figure 9.1: Some examples of the most common plots and charts used in data analysis
The matplotlib library has also become one of Pandas’ basic libraries, and
as we will see later, it is so integrated into it that it will be possible to use it
by calling the display functions directly from a DataFrame. Also, with
regard to Jupyter Notebook, the same is true. The display of the graphs is
perfectly integrated into the cell structure of the Notebook, allowing the
execution of the code inside a cell In []: and the direct representation of the
graph obtained as a result in Out []:, all interactively.
The success and choice of matplotlib as Pandas’ basic library is its
peculiarity – you can view the data within a DataFrame in a few lines of
code. You import the library, choose the type of chart to use, and pass the
data as an argument. And that’s it – our graph is represented. Let’s see these
simple steps together, to realize how easy it is to work this way.
During this section of the chapter, we will start from simple data in the form
of lists generated with NumPy to display them with the different types of
most common charts. When we become familiar with the matplotlib library,
we will see how to use a DataFrame and its data inside to create the various
charts.
Making a Line Plot with Matplotlib
The type of graph that we most commonly have in mind is that of a line
plot, in which the data is displayed on Cartesian coordinates in the form of a
line. Often when using this type of chart, you are dealing with data
describing a function, as shown as follows:
y = function(x)
In this, the data described with coordinates (x, y) follow a specific
relationship in the graph.
First, if we want to work with charts, we need to import the library, as
shown as follows:
In [ ]: import matplotlib.pyplot as plt
We therefore, define two lists of
trend, as shown as follows:
x
and y values that follow a certain linear
In [ ]: x = np.linspace(0, 10, 50)
y = 2 * np.sin(2 * x) + x
We have defined 50 points (x, y), which will define a certain linear trend
along the Cartesian coordinates. Now, all you have to do is represent them
graphically with matplotlib. The thing is simple, as it only takes three lines
of code, as shown as follows:
In [ ]: fig, ax = plt.subplots()
ax.plot(x, y)
plt.show()
As a result, we will the line plot as represented in Figure 9.2:
Figure 9.2: Line Plot of a data series (x, y)
As we can see, we have a graph with Cartesian coordinates, in which a blue
line is represented that follows the trend of a sinusoidal function whose
values increase linearly. The first line is the declaration of the subplots()
function which generates the layout where the graph will be drawn and
eventually define the subdivision of the layout into different panels to
represent multiple charts at the same time (subplots). This function returns
two objects Figure and Axes, which are respectively the layout and the
array of subplots on which to draw the graphic elements (in our case, a
single plot). The second line is the call to the plot() function in which the
lists of the x and y coordinates of the data to be represented are passed, in
order to draw a line that connects these points. These will be represented on
the calling plot (ax is single in this case). And finally, we have the last line,
which contains the show() function which displays the graph on the screen
on Out [] if we are working on Jupyter Notebook.
But what about everything else? In this code, we have not defined the color
and thickness of the line anywhere, nor have we written how to represent
the numbers and the cleats along the two Cartesian axes, and more. Good.
This is the beauty and comfort of matplotlib; it allows us to have a graph
with only three lines of code. All other information follows default values
that nothing prevents us from modifying by adding additional code. In this
way, we will have more and more control of the chart represented, gradually
adding lines of code in which we will define how to represent the various
graphic elements.
For example, in our case, we could add two new arguments to the plot ()
function, such as the color of the line and its thickness. This can be done by
defining values (other than the default ones) of the optional color and
linewidth parameters. Furthermore, by adding the set() function, we can
define the Cartesian axes of the plot, modifying the range of x and y to be
represented (parameters xlim and ylim) and the number of cleats to be
affixed (parameters xticks and yticks). We modify the code as follows:
In [ ]: fig, ax = plt.subplots()
ax.plot(x, y, color=’red’, linewidth=2.0)
ax.set(xlim=(0, 7), xticks=np.arange(1, 7),
ylim=(0, 8), yticks=np.arange(1, 8))
plt.show()
By running this code, we will see some changes made to the chart obtained
previously, as shown in Figure 9.3:
Figure 9.3: Line Plot of a data series (x, y) with some modifications
As we can see, the line is now represented in red, and the graph is
represented in a smaller area than the previous one (some points remain
outside the range and are not represented).
With the same logic, we can continue to modify and enrich our chart. For
example, we can add a legend and another line that indicates the linear
increase of the sinusoidal function. Thus, we modify the previous code by
adding new elements, as shown as follows:
In [ ]: fig, ax = plt.subplots()
y2 = x
ax.plot(x, y, color=’red’, linewidth=2.0)
ax.plot(x, y2, ‘--’, color=’blue’, linewidth=2.0 )
ax.set(xlim=(0, 7), xticks=np.arange(1, 7),
ylim=(0, 8), yticks=np.arange(1, 8))
ax.legend([‘y=f(x)’,’y=x’])
plt.show()
We have added a new list y2 which represents the linear increase of the
sinusoidal function. To display it in the chart, we will use another plot()
function in which we will specify a different color and the sequence of
characters ‘-’ which specify how the line should be dashed. We also add a
legend with the legend() function, passing as an argument, a list containing
the labels relating to each function (they follow the order in which the
plot() functions are called).
By executing the code, we will obtain further modifications to our line plot
as shown in Figure 9.4:
Figure 9.4: Line Plot of a data series (x, y) with other modifications and legend
As we can guess, the changes go on for a long time. It is sufficient to know
all the ways of representing the individual elements and how they are
expressed in the code through the matplotlib functions. A coverage of all
possible functions and the optional parameters related to them is a huge task
that cannot be covered in a single chapter. For further information on this, I
highly recommend going to the official website of the library
(https://matplotlib.org/) full of examples and detailed explanations on
each function and parameter.
Making a Scatter Plot
Another very common type of chart is the Scatter Plot. In this type of graph,
we still have a Cartesian axis system, but the data are represented as single
points. Scatter plots are useful when you have a lot of points and you do not
know whether there is a possible relationship between them. We therefore,
prefer to leave them as single points and only consider later whether or not
a relationship exists.
We add an error on the y axis to the previous data, in order to simulate the
collection of real data by pretending not to know any relationship. We will
do this by modifying the values of y with the np.random.normal()
function. This function adds a random error to the y-list data that follows a
normal distribution around the real value with standard deviation equal to
0.5, as shown as follows:
In [ ]: x = np.linspace(0, 10, 50)
y = 2 * np.sin(2 * x) + x
ye = np.random.normal(y,0.5)
Again, the implementation is very simple and consists of only three lines of
code, as shown as follows:
In [ ]: fig, ax = plt.subplots()
ax.scatter(x, ye)
plt.show()
The only difference with the previous code is that, this time, the scatter()
function is called instead of plot(). This function, in fact, tells matplotlib
to represent the points as a scatter plot. For the rest, everything is identical.
By executing the code, we will obtain a scatter plot like the one in Figure
9.5:
Figure 9.5: Scatter plot
Here too, there are many default values; in fact, the blue color and the
representation system of the Cartesian axes have remained identical to the
previous one. Also, in this case, it is possible to modify and enrich the
graphic elements that make up the chart. For example, let’s modify the
previous code as follows:
In [ ]: fig, ax = plt.subplots()
sizes = np.random.uniform(15, 500, len(x))
colors = np.random.uniform(0, 30, len(x))
ax.scatter(x, ye, s=sizes, c=colors)
ax.plot(x, y, ‘:’, color=’red’, linewidth=2.0)
ax.set(xlim=(2, 8), xticks=np.arange(2, 8),
ylim=(2, 8), yticks=np.arange(2, 8))
plt.show()
In the default scatter plot, all points have the same color and size. In this
case, we modify that rule by varying these characteristics randomly using
the Numpy np.random.uniform() function. However, these characteristics
are often used to represent further variables of the points represented. Even
if we have represented our data in the form of a scatter plot with the
scatter() function, it is also possible to superimpose a line plot in the
same graph. For example, we might want to draw the base function line
used to generate the points. We will then use the plot() function passing in
the original values of y. Furthermore, as in the previous case, we modify the
intervals of the Cartesian axes to represent, focusing only on a restricted
part.
If we execute the modified code, we will obtain a scatter plot like the one
represented in Figure 9.6:
Figure 9.6: Customized scatter plot
As we can see, the possibilities are many. The ability to be able to modify
the graphs by displaying the best information we are looking for is a skill
that can only be gained with experience and a lot of exercise (intuition
aside).
Making a Bar Chart
Another widely used type of chart is the Bar Chart. This type of graph is
widely used in economics and marketing and is very useful for comparing
values between categories of data, or even for following the trend of a
discrete variable over time intervals such as months or years.
For this type of example, let’s slightly modify the data to display the
following:
In [ ]: x = 1 + np.arange(7)
y = 2 * np.sin(2 * x)
+x
In this case, we have reduced the dimensions of x to 7 elements (from 1 to
7), in order to display 7 bars in the chart, each with their respective value
given by the function used in the previous examples.
To represent a bar chart of the newly created data, we will use the bar()
function, specific for this type of chart, as shown as follows:
In [ ]: fig, ax = plt.subplots()
ax.bar(x, y)
plt.show()
Also, in this case, the code uses the default values and remains condensed
into three simple lines. By executing, it we will obtain the bar chart as
shown in Figure 9.7:
Figure 9.7: Bar chart
Also, in this case, it is possible to make changes and enrichments to the
elements that make up the graph. I leave the task to the reader.
Making a Pie Chart
Another widely used chart in economics and marketing is the Pie Chart.
This type of chart generally uses the same data as bar charts, but with
respect to them, it is useful to understand how much the different categories
of data cover the percentage of a whole, which is the sum of their values.
Then, using the same previous data, we can create a pie chart by replacing
the bar () function with t0he pie () function, which, in the default mode,
requires only the value of the various categories, represented by the
elements of y, as shown as follows:
In [ ]: fig, ax = plt.subplots()
ax.pie(y)
plt.show()
By executing the code, the pie chart is obtained, as shown in Figure 9.8:
Figure 9.8: Default Pie chart
As we can see, the default graphic representation is very simple, perhaps
too essential to be able to derive information from it. Changes to the default
model are, therefore, necessary to add essential information to understand
the nature of the data.
Let’s modify the following code by adding many elements:
In [ ]: fig, ax = plt.subplots()
colors = plt.get_cmap(‘Oranges’)(np.linspace(0.2,
0.7, len(x)))
ax.pie(y,
radius=1,
colors=colors,
wedgeprops={“linewidth”: 1,
“edgecolor”: “white”},
autopct=”%.2f”)
ax.legend(x, bbox_to_anchor=(0, 1),
loc=’best’, ncol=1)
plt.show()
First of all, the colors used in the default pie chart are very different from
each other, and do not favor legibility. They can be replaced with a shade of
a specific color, for example, orange (but you can use all colors as a base).
To do this, we use the get_cmap() function specifying the base color as an
argument. With np.linspace(), we can create as many shades of a color as
there are elements (slices of cake) to represent.
Furthermore, to increase the readability of the various slices of the cake, a
white space can be inserted between them. This can be done by adding the
optional wedgeprops parameter, which in turn, has further configurable
parameters such as linewidth and edgecolor which are the width and
color of the dividing line between the slices.
A further enrichment of the pie chart would be to associate the numerical
value to each corresponding slice. This can be done by adding the optional
autopct parameter to the pie() function and then specifying the format to
display. Finally, you can add a legend to display the seven categories and
their corresponding colors with the legend() function that we have already
seen earlier.
By executing the code, the pie chart is obtained as shown in Figure 9.9:
Figure 9.9: Customized Pie chart
As you can see, the results have improved significantly.
Making a Box Plot
Finally, we close our examples of chart types with a Box Plot. This type of
chart is very similar to a bar chart but has the ability to further represent the
distribution of values for each category. In fact, for each category (or
element on the x-axis), not a single x value is represented, but an entire
distribution of a population of data. Each category is represented in the
graph by a box with a line (median or 50% of the values), and the two
quartiles Q1 and Q3 (respectively 25% and 75% of the population) as
bottom and top sides. There are also two whiskers which represent the range
covered by the population values that fall within the fences. The upper
fence is the highest threshold value which corresponds to Q3 + 1.5 (Q3 Q1), beyond which, the population values are not considered valid
(outliers). While the lower fence, which corresponds to the value Q1-1.5
(Q3-Q1), is the lowest threshold value beyond which the values are
considered anomalous. Figure 9.10 can help us better understand this
representation:
Figure 9.10: Graphical representation of a statistical distribution (box and whiskers)
The calculations of the distribution, the median values, and the two
quartiles are performed automatically; the same thing for the whiskers and
the outliers. So, there is no need to perform any calculations.
To be able to go on with this example, we will only need to specify the
statistical populations that we will derive directly from the values
previously used to generate the bar chart. To help us with this, we will use
random generators like np.random.uniform() and np.random.normal()
from the Numpy library. Eventually, we will get a D-list with 7 different
populations of 100 values, each with its own different distribution, as
shown as follows:
In [ ]: x
y
s
D
=
=
=
=
1 + np.arange(7)
tuple(2 * np.sin(2 * x) + x)
tuple(np.random.uniform(0.5,1.5,7))
np.random.normal(y,s,(100, 7))
Once the populations have been defined, we finally pass to the generation
of the corresponding Box plot, this time using the boxplot() function, as
shown as follows:
In [ ]: fig, ax = plt.subplots()
ax.boxplot(D)
plt.show()
By executing these three lines of code, we will obtain the box plot, as
represented in Figure 9.11:
Figure 9.11: Box Plot
As we can see, the default representation of the Box Plot is excellent and
gives us all the information we need without adding further details.
Using the data in a DataFrame with Matplotlib
Now that we have seen how to obtain the most common charts using the
matplotlib library, we can move on to the next step, that is, to use the data
within a DataFrame. Let’s see how to integrate the results obtained with
Pandas along with the graphics library.
In Chapter 7, (Day 5) - Working with Data Source and Real Datasets, we
saw many examples of DataFrame generated by external sources. Let’s take
one of these to work with matplotlib. For example, let’s take the data from a
Wikipedia page, obtaining the meteorological data from an HTML table
within the page.
Let’s write the following code:
In [ ]: url = ‘https://en.wikipedia.org/wiki/Rome’
dfs = pd.read_html(url, match=’Climate data’)
temperatures = dfs[0]
temperatures
We obtain a DataFrame in which the results of the meteorological data of
the city of Rome, collected between 1971 and 2000, will be reported, as
partially shown in Figure 9.12:
Figure 9.12: DataFrame from Wikipedia Web Page
Like all datasets imported from external sources, this DataFrame, before
being used, will need some cleaning operations, and some modifications to
prepare the data within it for analysis. Taking a quick look at the content of
the DataFrame, we have the average values of temperatures together with
other meteorological values such as annual precipitation and daily sunshine
hours, all relating to each month of the year. The last row instead contains
the same value for all columns – a string that describes the source of the
data and the range of years in which the data was collected. Since these
values are repetitive and are not of our interest, they must be removed by
deleting the entire row from the DataFrame.
Continuing to take a look inside the DataFrame, we see that all the columns
are similar, except for the first Month column. Instead, this presents some
explanatory strings of the type of value present on the line. From the
previous chapters, it will be clear to us that this kind of value should not
occupy a column, but rather be used as labels in the row index. One of the
operations to do will, therefore, be to modify the DataFrame by converting
the Month column into index.
The other columns are labeled with the different months of the year. But if
we move to the end, we will find a Year column. This column is also of no
interest to us, and we will, therefore, have to remove it.
We then write the code to perform the aforementioned operations, as shown
as follows:
In [ ]: temperatures = temperatures.droplevel(0, axis=1)
temperatures = temperatures.drop([8])
temperatures = temperatures.set_index(‘Month’)
del temperatures[‘Year’]
temperatures
We make the necessary changes, and we will obtain the DataFrame, as
shown in Figure 9.13:
Figure 9.13: The DataFrame after the first changes
Now, the DataFrame is much cleaner and tidier. But it still has some
unwanted features. The temperatures inside the various columns have two
scales, one in degrees Celsius and one in degrees Fahrenheit in brackets. We
must, therefore, eliminate the values in Fahrenheit. The values inside the
DataFrame, even if they seem numeric, are still strings. So, we can use the
string manipulation operations we saw in the previous chapters.
We write the following code to remove the round brackets and the value
contained in them from the DataFrame:
In [ ]: temperatures = temperatures.apply(lambda x:
x.str.split(‘(‘).str.get(0))
temperatures
We will get the DataFrame as shown in Figure 9.14:
Figure 9.14: The DataFrame after the first changes
Now that we have all the numbers within the different columns, we can
think of converting these values to floats. But first, let’s see what happens
when we run the following code:
In [ ]: temperatures.astype(float)
We will get the following error code:
Out[ ]: ...
#ValueError: could not convert string to float: ‘−9.8’
#Your string contains a unicode en-dash, not an ASCII hyphen.
From the error message, we understand that instead of the negative sign, an
incorrect character (dash) was used. We must, therefore, first replace this
character with the correct one and then carry out the conversion. To do this,
we can use regex expressions with the replace() function as we saw in the
previous chapters, and then run the astype() function for data type
conversion, as shown as follows:
In [ ]: temperatures = temperatures.apply(lambda x:
x.str.replace(r’[^\x00-\x7F]+’,’-’, regex=True))
temperatures = temperatures.astype(float)
temperatures
This time, the code is executed correctly, obtaining the DataFrame as
represented in Figure 9.15:
Figure 9.15: The DataFrame further modified
At this point, we can clean up the index labels, restricting everything to the
essential words only. We will write the following code that removes degrees
Celsius and the words enclosed in parentheses from the strings:
In [ ]: temperatures.index =
temperatures.index.str.split(‘(‘).str.get(0).str.replace(‘°C’,
’’).str.strip()
temperatures
We get the DataFrame as represented in Figure 9.16:
Figure 9.16: A clean DataFrame
The last modification to do is to transpose the DataFrame. We know as a
rule that variables must be divided by column, and here they are found by
row. Whereas, the occurrences, which can be considered as the months of
the year, are found by column. We then make the transposition of the
DataFrame by writing the following code:
In [ ]: dft = temperatures.transpose()
dft
We get the definitive DataFrame, as shown in Figure 9.17:
Figure 9.17: A clean and tidy DataFrame
Now that we have a DataFrame ready to be used, we can decide to represent
its data with matplotlib. We have previously seen how to use matplotlib to
represent values contained within lists. With Pandas, things are slightly
different. There is no need to convert the values of rows and columns into
lists. Since matplotlib is strongly integrated with Panda, structured data
such as Series and DataFrame have functions themselves that allow you to
directly call the matplotlib functions.
For example, to represent the trend of the record temperatures in the
different months of the year (the first line of the DataFrame), you can
directly launch the following code:
In [ ]: dft[‘Record high’].plot()
Here, we called the plot() function directly from the selection of the first
column of the DataFrame (which is a Series) to represent its values in a
Line Plot, like the one shown in Figure 9.18:
Figure 9.18: Record temperatures during the various months of the year
We got a default Line Plot. The column values are passed as Series directly
without converting them into a list, and also the column labels are read as
ticks and represented along the x-axis – all automatically.
The same thing is to be done if we want to represent more columns in the
same chart. It is sufficient to extend the selection to the columns to be
represented. In this case, it is a DataFrame that calls the plot() function.
But Matplotlib is able to recognize the different columns and distribute each
one on a different line, as shown as follows:
In [ ]: dft.iloc[:, 0:5].plot()
By executing, we will obtain the Line Plot like the one represented in
Figure 9.19:
Figure 9.19: All temperatures during the various months of the year
We, therefore, have the months on the x-axis and the different
meteorological measures divided by column. Furthermore, you can see that
a legend is displayed automatically, where each column is shown with its
label and the corresponding color.
But what if we wanted to modify the default charts, modifying and adding
parameters as we did in the previous examples? Well, this operation is also
very simple. We enclose the call to the plot() function between the
plt.figure() and plt.show() functions and insert the other functions and
parameters as previously done.
We then move the legend to the top, above the chart, and divide the internal
items into three lines by modifying the legend() function, through the
parameters loc, ncol and bbox_to_anchor. We then add a black dotted
line at the zero value, with the addition of the axhline() function, as shown
as follows:
In [ ]: plt.figure()
dft.iloc[:, 0:5].plot() # Graphic a DataFrame
plt.axhline(0, color=”k”, linestyle = ‘:’);
plt.legend(loc=’upper center’,
bbox_to_anchor=(0.5, 1.20),
ncol=3, fancybox=True, shadow=True)
plt.show()
We will get an updated Line Plot like the one shown in Figure 9.20:
Figure 9.20: Customized Line Plot
Let’s now consider the other types of charts that we saw at the beginning of
the chapter. For example, to obtain a bar plot, the plot function can be used
again, specifying the type of chart using the optional kind parameter, as in
the following code:
In [ ]: dft[‘Daily mean’].plot(kind=’bar’)
Or, we can use the plot attribute instead and then call the
as shown as follows:
bar()
function,
In [ ]: dft[‘Daily mean’].plot.bar()
In both cases, we will get the default Bar chart as shown in Figure 9.21:
Figure 9.21: Default Bar chart
In this case, we passed a Series to the Bar Chart display. But you can pass a
DataFrame, such as selecting the first columns, for example, as shown as
follows:
In [ ]: dft.iloc[:, 0:4].plot.bar()
In this case, you will get a MultiBar Chart, where, for each category, there
are several bars, as shown in Figure 9.22:
Figure 9.22: Default MultiBar chart
In these cases, the graph may become difficult to read due to the bars being
too small and close together. To enlarge the layout of the graph to be
displayed, the dimensions can be specified using the optional figsize
parameter. We then enlarge the layout horizontally using the following
code:
In [ ]: dft.iloc[:, 0:4].plot.bar(figsize=(10,4))
We will get a MultiBar chart with the most spaced bars along the horizontal
axis, as shown in Figure 9.23:
Figure 9.23: MultiBar chart enlarged horizontally
If instead we wanted to represent a horizontal bar chart, just replace the
function bar() with barh(), specific for this type of chart, as shown as
follows:
In [ ]: dft.iloc[:, 0:4].plot.barh(figsize=(4,10))
And we will get the same bar chart, but this time, the bars are oriented
horizontally, and the months are on the vertical axis, as shown in Figure
9.24:
Figure 9.24: Horizontal MultiBar chart
Also, with regard to the Pie Charts, the discourse is almost similar. In this
case, the pie() function on the plot attribute is used. Let’s enlarge the pie
dimensions compared to the default ones and add a cmap to create a
gradation of shades on a blue base. Also, we want to see the corresponding
values of each slice of the pie. To do this, we insert the following code:
In [ ]: plt.figure()
colors = plt.get_cmap(‘Blues’)(np.linspace(0.2,
0.7, len(dft[‘Daily mean’])))
dft[‘Daily mean’].plot.pie(
figsize=(5,5),
autopct=”%.2f”,
colors= colors
);
plt.show()
By executing the code, we will obtain a Pie Chart like the one represented
in Figure 9.25:
Figure 9.25: Customized Pie Chart
If we launch the pie() function, instead of on a Series, or on a DataFrame
(or a selection of multiple columns), we will be able to obtain an interesting
behavior by adding the optional subplots parameter, as shown in the
following code:
In [ ]: dft.iloc[:, 5:7].plot.pie(subplots=True, figsize=(8,
4), legend=None)
This will allow you to view multiple Pie Charts simultaneously on different
subplots, each relating to a column of the DataFrame, as shown in Figure
9.26:
Figure 9.26: More Pie Charts on subplots
Finally, we conclude the series of examples with a scatter plot, which is
obtained with the scatter() function, in which two columns of the
DataFrame must be specified as parameters x and y, as shown as follows:
In [ ]: dft.plot.scatter(x=’Daily mean’, y=’Average low’)
The scatter plot will be obtained, as shown in Figure 9.27:
Figure 9.27: Scatter plot
Introduction to Seaborn
In the previous section, we saw the Matplotlib library that allows Python to
display the data contained in lists and how this integrates perfectly with
Pandas. Now, we will see a library created specifically to work with Pandas
– the Seaborn library.
This library was developed using matplotlib as a basis, and therefore,
inherits the default display behaviors, automatic and with the presence of
internal calculations that help statistical processing. Seaborn, however, does
this in a much more complex way, being able to process very complex
operations, such as cluster analysis and statistical aggregation
automatically, by passing only a DataFrame as argument. It is clear that this
data-oriented ability also leads to a complexity in use. In fact, it will be
necessary to fully understand the various modes of representation of the
Seaborn library that go far beyond the simple graphical representations of
bar diagrams and pie charts as seen with Matplotlib.
In this section, we will talk about an introduction to Seaborn, since a
discussion of it would require a separate book, such is the complexity of its
use. But given that it is an important tool for the data analyst and for
Pandas, it is therefore, essential to know this library and understand what its
potential may be. So, at the end of this chapter, for those who want to learn
more about its use, it is recommended to consult the official website
(https://seaborn.pydata.org/).
For the creation of graphics with the seaborn library, there is no need to
explicitly import matplotlib, since it does so implicitly. The library is then
imported directly, as shown as follows:
In [ ]: import seaborn as sns
For this library, we will use a DataFrame obtained by importing the data
present from a CSV file, MoneySpent.csv. Given the large number of lines,
we will only display the first five with the head() function, as shown as
follows:
In [ ]: df = pd.read_csv(‘MoneySpent.csv’)
df.head()
The first five lines of the DataFrame will be represented, as shown in
Figure 9.28:
Figure 9.28: First five lines of the DataFrame
From what you can see, the DataFrame shows the sum of thick money from
different subjects identified by age and gender.
To display a graph with Seaborn, use the relplot() function. As you can
see, the function is called directly from the library, and therefore, to pass the
DataFrame to it, we will have to use the optional data parameter. Then, with
regards to the Cartesian coordinates of the values to be displayed, two
columns of the DataFrame will be chosen with the optional parameters x
and y. In our example, we will put the age values on the x-axis and the
money spent on the y-axis. In the DataFrame, there is also the Sex column
which divides the subjects into two categories (M for male and F for female).
We will be able to use these values to display the two categories in a
different way. We therefore, use the hue parameter to give two different
colors to the points corresponding to the two sexes, as shown as follows:
So, let’s write the following code:
In [ ]: sns.relplot(data=df,x=’Age’,y=’Amount’,hue=’Sex’)
We will get a scatter plot, as shown in Figure 9.29:
Figure 9.29: Scatter plot made with Seaborn
As we can see, even with the Seaborn library, we have the construction of a
chart in which many graphics are created by default. We have a legend, the
Cartesian axes with the cleats automatically optimized according to the
entered values (intervals of 10 from 20 to 80 for the x-axis and intervals of
50 for the y-axis), a white grid on a gray background, and the writing of
labels which show the names of the columns involved – all built
automatically.
If, on the other hand, we want to view the data in the form of a Line Plot
(the Scatter Plot is the default mode), we add the optional kind parameter in
which we specify the line type. For the rest, we leave everything as the
same, as shown in the following code:
In [ ]: sns.relplot(data=df, kind=’line’,
x=’Age’,y=’Amount’, style=’Sex’,
hue=’Sex’)
We then get a Line Plot like the one shown in Figure 9.30:
Figure 9.30: Line plot made with Seaborn
As we can see, there are two lines, one for each sex. Along the stroke of the
lines, we sometimes have areas covered by the same color. These indicate
an uncertainty interval in that stretch, given by the presence of several
values along that stretch. This calculation is done automatically and is
implicitly represented in the graph.
This potential for automatic calculation of areas of uncertainty can be
exploited in a more accentuated way by using another graphical
representation mode, which in Seaborn, can be called with the lmplot()
function. With lmplot(), you get a scatter plot, in which the interpolation
line of the data and the area of uncertainty are automatically calculated, i.e.,
it performs the regression, as shown as follows:
In [ ]: sns.lmplot( data=df[df[‘Age’]> 46],
x=’Age’, y=’Amount’, hue=’Sex’)
Knowing the trend of the values of our DataFrame from the previous charts,
we limit the representation of data only to individuals over the age of 46, as
they have a general tendency to increase. In fact, by executing the previous
line of code, we get a graph, as shown in Figure 9.31:
Figure 9.31: Lmplot made with Seaborn
As we can see, two straight lines have been calculated from the basic scatter
plot that interpolate the linear trend of expenses due to the two different
sexes.
A similar reasoning can be made for the data taken from subjects under the
age of 46. In this case, we will have an ascending trend of the points of the
scatter plot, as shown as follows:
In [ ]: sns.lmplot(data=df[df[‘Age’]< 46],
x=’Age’, y=’Amount’, hue=’Sex’)
In fact, you will get a graph like the one shown in Figure 9.32, in which the
trend of the two lines is increasing:
Figure 9.32: Lmplot made with Seaborn
Another basic graphical representation mode offered by Seaborn is that for
the analysis of data distributions, carried out by the displot() function. For
example, by passing our DataFrame to this function, we can study the age
distribution of the subjects within it. By inserting kde as an optional
parameter, you will also get the result of the calculation of the kernel
destiny estimate, which will be added graphically to the chart, as shown as
follows:
In [ ]: sns.displot(data=df, x=’Age’, kde=True)
In fact, by executing the row, a Bar Plot will be obtained with the
distribution of subjects based on age groups and a Line Plot will also be
superimposed on the trend of the population distribution by means of the
kde calculation. You can see the result in Figure 9.33:
Figure 9.33: Distribution Plot with KDE calculation
The same example can be made more complex by dividing the population
into two different groups based on their sex. This can be easily done by
defining the optional hue parameter and assigning it the Sex column of the
DataFrame, as shown as follows:
In [ ]: sns.displot(data=df, x=’Age’, hue=’Sex’, kde=True)
By executing the previous command, you will get a Bar plot in which the
bars of the counts will be superimposed, thus, showing the excess of one of
the sexes over the other, and two lines describing the population distribution
of the two sexes. See the result in Figure 9.34:
Figure 9.34: Distribution Plot on two populations
Another alternative way of creating graphs for distributions is that of a step
diagram, with a stepped line that marks the cumulative sum of the subjects
as they age. In this type of representation, it can be seen how much each age
group contributes to the total of subjects. To obtain this type of graph, we
still use displot() as a function, even if we specify the type ecdf in the
parameter kind, as shown as follows:
In [ ]: sns.displot(data=df, kind=’ecdf’,
x=’Age’, hue=’Sex’, rug=True)
By running the code, we will get a graph, as shown in Figure 9.35:
Figure 9.35: Distribution Plot with steps on two populations
As for the types of graphical representations and data charts we focus here,
we covered the simplest cases to introduce the reader to the use of the
library. But the library has much more complex graphic types. From the
examples carried out, it is easy to understand how there are types of
graphical representation of data that implicitly include the calculation of
increasingly complex statistics, with the creation of very captivating and
very useful charts from an analytical point of view. At the same time, the
use of these representations requires an in-depth preliminary study of their
characteristics. We need to consider their implicit calculations and take into
account the data structure that the DataFrame must have to meet these
requirements.
The Seaborn library provides the data analyst with powerful graphical tools.
The purpose of this section was to introduce the reader to the potential of
this library. For a complete use of these potentialities, the reader is asked to
deepen his studies on the pages of the official website and on the numerous
examples reported therein.
Reporting
In this second part of the chapter, we will introduce some examples of the
Reporting phase, which corresponds to the final part of the data analysis. In
fact, after having taken the data from external sources, we converted them
into DataFrame and then the various manipulations and cleaning of the
values within them were carried out. Then, we moved on to the graphical
display of the results to obtain a visual representation of the information
contained in them. Finally, after all the work is performed, it will be
necessary to make a report of our work, in which the results of our analysis
will be documented.
Reports will generally be published and available in various formats. For
example, it will be possible to keep the Notebooks with our codes and our
data, interspersed with comments and descriptive textual parts, but also
HTML pages that will be published on web servers, for Intranet or Internet
use. And finally, our reports will be printed in the form of PDF documents,
a very popular format, even for those who are not precisely a data analyst.
Data Profiling and Reporting
There are many topics and applications regarding Reporting, but one of
them is Summarizing or Data Profiling, that is, being able to describe a
summary of the data obtained as a result (generally a DataFrame) complete
with all the descriptive statistics and many other related information.
The most trivial example of all is the one we saw in previous chapters using
the describe() function. We continue to work with the DataFrame
obtained in the previous section, importing the data from the CSV file
MoneySpent.csv, as shown as follows:
In [ ]: df = pd.read_csv(‘MoneySpent.csv’)
df.describe()
We obtain a summary representation of the statistics that distinguish the
DataFrame, as shown in Figure 9.36:
Figure 9.36: Dataframe statistics obtained from describe()
But this result is too simple and trivial to be included in a report. To obtain
more complete results, there is a Python module that extends the
functionality of Pandas and allows the generation of statistics and other
descriptive characteristics of a DataFrame in a professional and graphically
acceptable way. This module is called Pandas Profiling. This module also
integrates perfectly with Jupyter Notebook and allows the generation of
reports directly on it in an interactive way.
This module is available in the Anaconda distribution, and then to install it,
you can go to Anaconda Navigator, select the environment you are working
on (in my case, mypandas) and search for the pandas-profiling module
among the not installed packages, as shown in Figure 9.37:
Figure 9.37: Installation of the pandas-profiling module
Press the Apply button and start installing the package together with the
dependencies. Once installed, we will be able to include the module in our
code on Jupyter Notebook, as shown as follows:
In [ ]: import pandas_profiling as pdp
Unfortunately, in some cases (like mine), depending on the versions of the
various packages, you get the following error message:
[Pandas-profiling] ImportError: cannot import name
‘ABCIndexClass’ from ‘pandas.core.dtypes.generic’
This error is due to a conflict between the various versions of Pandas and
the module. In Pandas version 1.3, the ABCIndexClass class was renamed
as ABCIndex. To work around this problem, you can make a small change in
the code of one of the packages. In the file, it will be the following:
“~/[your_conda_env_path]/lib/sitepackages/visions/dtypes/boolean.py”
In my case, it is equivalent to the following:
“C:\Users\MyUser\anaconda3\Lib\sitepackages\visions\dtypes\boolean.py”
The line is searched as follows:
from pandas.core.dtypes.generic import ABCIndexClass,
ABCSeries
Then we replace ABCIndexClass with ABCIndex. You save the file, and
everything is fine. Importing the module no longer generates error
messages.
We write the following code to generate the profiling report of our
DataFrame:
In [ ]: profile = pdp.ProfileReport(df,
title=’Money spent by day’,
explorative = True)
profile
By running the previous code, we will see a series of processes started,
represented by green bars that indicate the progress of the various
processes, such as summarizing the DataFrame, generating the report, and
finally printing the results on the HTML file, as shown in Figure 9.38:
Figure 9.38: Data Profiling output during HTML report generation
After some time, you will get an HTML report that can be consulted
directly from the Notebook, and which will include a series of panels
containing various information on our DataFrame. Some of these panels can
be seen in the following figures, such as the general overview of the
DataFrame, as shown in Figure 9.39:
Figure 9.39: Overview of the Dataframe values
Or, a Variables panel that describes the general statistics of the various
columns, as shown in Figure 9.40:
Figure 9.40: Statistics of some columns of the DataFrame
Reporting in HTML and PDF
Another way of reporting our results is to generate HTML or PDF files to
be published outside our work environment. HTML formats will be useful
for publications on Web Server, while PDF documents will be available on
any platform.
There are many ways to do this kind of work online. In the case presented
here, we will use the jinja2 library to generate HTML files with our results
published there. In this case, we will start with an HTML template on which
the library will insert the values of our DataFrame.
We will then edit an HTML template from a text editor which will be saved
as myTemplate.html, as shown as follows:
<!DOCTYPE html>
<html>
<head lang=”en”>
<meta charset=”UTF-8”>
<title>{{ title }}</title>
<style>
table, th, td {
border: 1px solid white;
border-collapse: collapse;
}
tr {
border: 3px solid white;
border-right: 2px solid white
}
tr:nth-child(1) {
background: #faab09 !important;
color: white;
}
tr:nth-child(even) {
background: #f3e495;
}
tr:nth-child(odd) {
background: #ffdc6a;
}
</style>
</head>
<body>
<h2>Money spent by day</h2>
<img src=”{{ matplot }}”>
{{ dataframe }}
</body>
</html>
As we can see from the template, inside the HTML tags, there are some
variables enclosed in pairs of curly brackets. These will be replaced by
jinja2 with the values generated in real time, such as the page title, the
values of our DataFrame, and a Scatter plot generated with the Matplotlib
library.
We will create the template and import the classes from the library that we
will need to generate the HTML file (there is no need to install jinja2).
Then, we will create an environment on which we will load the template
with the Environment constructor and its get_template() function, as
shown as follows:
In [ ]: from jinja2 import Environment, FileSystemLoader
env = Environment(loader=FileSystemLoader(‘.’))
template = env.get_template(‘myReport.html’)
Let’s now create a PNG image of the Scatter Plot of our DataFrame
generated with matplotlib. This image will then be loaded into the HTML
page, as shown as follows:
In [ ]: plot = df.plot.scatter(x=’Age’, y=’Amount’)
fig = plot.get_figure()
filename =
‘file:///C:/Users/nelli/Documents/myPandas/graph.png’
fig.savefig(‘graph.png’)
I have defined the path corresponding to my Jupyter Notebook workspace
in the filename variable. Replace it with the path of your workspace. The
generated image will be saved as a graph.png file.
At this point, we generate the final HTML file, replacing the title with the
string ‘Spent by Day’, the matplot variable with the path of the PNG
image file and the dataframe variable with our DataFrame converted into
HTML, thanks to the to_html() function provided by Pandas, as shown as
follows:
In [ ]: template_vars = {‘title’ : ‘Spent by Day’,
‘dataframe’: df.to_html(),
‘matplot’ : filename
}
html_out = template.render(template_vars)
html_file = open(‘myReport.html’,’w’)
html_file.write(html_out)
html_file.close()
If we go to see the directory of our workspace, we will find a new file
myReport.html. If we open it from the browser, we will see an HTML page
containing the data of our DataFrame, as shown in Figure 9.41:
Figure 9.41: HTML page generated as a Report
Now, the final step will be to print the HTML page as a PDF file directly on
our workspace. There are several libraries that perform this type of
operation (not very convenient though). I chose pdfkit, a module based on
the wkhtmltopdf application. The module is not available in the Anaconda
distribution and, therefore, you will need to install it via the console with
the pip command.
Open an Anaconda console and activate the work environment (in my case,
it is mypandas). Then install the pdfkit module, as shown as follows:
(base) C:\Users\nelli>conda activate mypandas
(mypandas) C:\Users\nelli>
(mypandas) C:\Users\nelli>pip install pdfkit
But it’s not done yet. In order to work with this module, it is necessary to
install the wkhtmltopdf application on our computer. To install it on
Windows,
go
to
the
official
download
release
page
(https://wkhtmltopdf.org/downloads.html). Download the executable
package and install.
On Debian/Ubuntu systems, to install the application, enter from the
command-line, the following:
sudo apt-get install wkhtmltopdf
Once the application is installed, you can continue by entering the code
needed to convert the HTML page into a PDF document, as shown as
follows:
In [ ]: path_wkthmltopdf =
‘C:\Programmi\wkhtmltopdf\\bin\wkhtmltopdf.exe’
config =
pdf.configuration(wkhtmltopdf=path_wkthmltopdf)
options = {
“enable-local-file-access”: None
}
pdf.from_file(‘myReport.html’, ‘myReport.pdf’,
configuration=config, options = options)
By running the code, you will get a new
contents of the source HTML file.
MyReport.pdf
file with the same
Conclusion
With this chapter, we concluded all the topics on the Pandas library and on
the data analysis related to it. In this chapter, we saw that there are graphic
libraries, such as matplotlib, which allow us to create charts in which to
view our data. We saw how this library is able to integrate optimally with
Pandas working directly on structured data such as Series and DataFrame.
Then, we saw a quick introduction to another graphics library, Seaborn,
created specifically to work with Pandas, very powerful but more complex
than matplotlib. Finally, we saw how to create reports with some examples,
such as summarizing a DataFrame or publishing our results in HTML and
PDF.
In the next chapter, we will see what is beyond all this and what the next
steps may be after completing the reading and study of this book.
Questions
1. Is Matplotlib a graphics library that only makes charts, or can it also
be used for something else?
2. Are there rules that allow us to identify which type of chart is the most
suitable for representing our data?
3. What can be the usefulness of specialized graphics libraries such as
Seaborn, compared to Matplotlib? Mention the advantages and
disadvantages.
4. For those who work professionally and have to deliver results, what
could be the best methods to transfer the information processed by our
analysis?
Multiple Choice Questions
1. Which of these charts is best suited to represent a population of data
samples?
A. Line Plot
B. Bar Chart
C. Box Plot
2. Which of these functions on Matplotlib does not allow us to graph our
data as a Bar Chart?
A. plot(kind=’bar’)
B. barplot()
C. bar()
3. With which optional parameter is it possible to change the size of a
chart?
A. figsize
B. ax.size
C. fig.size
4. What is the use of profiling with a DataFrame?
A. In the automatic generation of charts
B. In summarizing the statistics obtained from a DataFrame in the
form of HTML pages
C. In the production of HTML pages containing our results.
5. Which of these libraries is not used for HTML reporting?
A. pdfkit
B. jinja2
C. matplotlib
Answers
1. C
2. B
3. A
4. B
5. A
Key Terms
Matplotlib, Line Plot, Scatter Plot, Bar chart, Pie Chart, Box Plot, Seaborn,
Pandas Profiling, Reporting, PDFkit.
References/Further Readings
https://pandas-profiling.github.io/pandasprofiling/docs/master/rtd/
https://seaborn.pydata.org/examples/index.html
https://matplotlib.org/stable/tutorials/index
https://jinja.palletsprojects.com/en/3.0.x/
https://pdfkit.org/
CHAPTER 10
Beyond Pandas
Having concluded the study path of the Pandas library in 7 days, I wanted
to add another chapter that would introduce the reader to what can be
Beyond Pandas. There are many choices to take on the study path, and I
wanted to present you with some alternatives to help you better understand
your next steps in the growth of skills in data analysis. Furthermore, I
wanted to specify, in detail, the professional figure of the Data Scientist and
the skills that he should master.
Structure
In this chapter, we will cover the following topics:
Pandas Insights
Data Scientist
Statistical analysis
Machine Learning
Deep Learning
Big Data
Data Engineer
Objective
After studying this chapter, you will have a more complete picture of the
possible choices of study and in-depth analysis that can be undertaken after
the conclusion of the book. You will have the knowledge of the reference
Python libraries for each topic, to be able to start studying and practicing
them. In addition, you will have a better understanding of the professional
figures related to data analysis such as the Data Scientist and the Data
Engineer.
Where to learn more about Pandas?
The first thing to do after learning everything in the book will be to deepen
the subject, look in more detail at the information that has remained unclear,
clarify doubts, and possibly go and look for more complex topics not yet
covered.
There are many books on the subject that more or less cover the same topics
covered in this book, so to go beyond the concepts acquired, I suggest you
take other paths.
The official Pandas documentation
The first thing to do is to consult the official Pandas documentation
(https://pandas.pydata.org/docs/). Once the web page is open, you will
find all the possible documentation divided into 4 parts, as shown in Figure
10.1:
Figure 10.1: Official Pandas documentation web page
Furthermore, from the same page, a downloadable version of the
documentation in PDF is available for those who prefer to read the
documentation as a book (also printable), instead of following the topics
through the hyperlinks between the various HTML pages. All the
documentation provided by the official site occupies 3605 pages (as you
can see by downloading the PDF).
The first section, entitled Getting Started, is an introduction to the use of the
Pandas library, while the second, User Guide, is a complete guide to its use
with all the topics covered in this book and much more – all enriched by a
large number of examples to facilitate learning. The third section, API
Reference, is the ability to search for all possible information starting from
the name of the functions and attributes implemented within the Pandas
library. This is, and will always be, a valuable tool to be taken into
consideration whenever we work with Pandas. In fact, as we saw in the
previous chapters, many functions of parsing some functions depend
exclusively on the optional parameters passed as arguments, and some
functions have so many that it is almost impossible to know them by heart.
But the most interesting part is certainly the fourth section, entitled
Developer Guide.
Participate in the development of the Pandas
library
One of the possible ways could be to contribute to the development of this
beautiful library. As you can see from the documentation in the Developer
Guide section, the invitation is open to all those who think they are able to
contribute in some way to the development or improvement of this library.
So, for those who feel inspired by this goal, they can first read the guide and
then begin to enter the development environment by participating in the
developer
meetings
that
take
place
regularly
(https://pandas.pydata.org/docs/development/meeting.html) and then
contributing with programming on GitHub following the lines suggested by
the milestones (https://github.com/pandas-dev/pandas/milestones). See
an example in Figure 10.2:
Figure 10.2: Pandas Development Milestones on GitHub
What can you learn after Pandas?
Now that you have completed the book and have found an opportunity to
deepen the subject by documenting and practicing, you will certainly ask
yourself – What is the next step? What to learn after Pandas?
Well, the answers to these questions depend a lot on what goals we set for
ourselves from the start. In fact, our approach to the Pandas library will
certainly be motivated by some reason. It may be that for study or
professional reasons, we were suggested to learn this library, and therefore,
we already carry out an activity relevant to data analysis. For other people
who are recently approaching into the world of data analysis, they will want
to find some suggestions on what goal can be proposed in front of them.
There are many domains in the scientific and professional world that open
up after learning the Pandas library and its analysis techniques. But there
are some avenues that are more obvious and plausible than others and I
want to mention them in this chapter, as follows:
Data Science
Statistical analysis
Machine Learning
Image Processing and Deep Learning
Big Data
Certainly you have heard of these great themes. It must be considered that
the boundary between these them is not always so clear, and that the
knowledge of one of these is often useful for the others. In fact, all these
issues have a common basis – they work on data. Here, we have set
ourselves from this common point by studying the Pandas bookcase. Pandas
is, in fact, an excellent data analysis tool in the sense of acquiring data from
the outside world, their manipulation, and their processing. The results of
this analysis would then be used in the context of the topics mentioned.
Another point in common is the Python language that Pandas works on. In
fact, Python provides many libraries and tools that can be applied in each of
the themes; it is, therefore, convenient to use Pandas as a tool compatible
with these other libraries.
So, let’s take a quick overview of the topics listed.
Data Science, to which the Data Scientist professional figure is closely
linked, is one of the subjects of the 21st century. Many programmers and
computer science students would like to apply their studies in this
professional field, which is much talked about today. For anyone who has
acquired an excellent knowledge of Pandas (after reading this book, of
course), the choice to deepen their knowledge in the field of Data Science is
practically the most obvious way.
Statistical Analysis is the most classic part of data analysis. Much of it was
developed before the advent of programming languages and the use of
computers and is based on mathematical foundations, that is, hypotheses
and theorems whose validity has been demonstrated. This activity, closely
related to Numerical Calculus, is perhaps the one that best complements the
Pandas library.
Machine Learning is a recent evolution of data analysis that relies heavily
on the ever-increasing power of computers. Here, the data analysis is
carried out through the use of calculation models, powerful algorithms and,
above all, learning by the system to ensure that it is able to make
increasingly correct predictions. While the classic approach of studying
data and their analysis is based on statistical models and techniques,
acquired from theoretical studies and verified hypotheses, in Machine
Learning, the techniques have an algorithmic and, often, empirical basis.
Image Processing and Deep Learning are currently on the crest of the
wave. The recent rediscovery of neural networks in conjunction with the
increasing power of computers, have led to the ability of machines to
recognize data as a human brain would. In this case, the data are no longer
numbers or strings collected in tables, but videos, images, and sounds taken
directly from the real world and converted into processable data (numbers
or strings) or directly into information. Even in Image Processing, as in
Machine Learning, great use is made of calculation algorithms, which in
Deep Learning, have evolved by replacing them with structures capable of
learning from the input data and providing information at the output.
Big Data is another great possibility, for those who want to undertake the
study and analysis of data; only in this case, you have to deal with a large
amount of input data compared to our standards (datasets of various
Gigabyte). Furthermore, here you also have to work with data flows, in
which the information obtained will vary dynamically with the flow of data
in real-time. It is, therefore, clear that the techniques and technologies
necessary to work in this area will be much more complex and structured.
The Data Scientist
If our choice is to become a Data Scientist, we can certainly say that the
Pandas library and the choice to work with Python has already made us
reach a good level in this goal.
The knowledge of the Data Scientist
We must make this clear that Python is not the primary skill of a Data
Scientist, but it is still a fundamental tool for obtaining results in a fast,
modern, and interactive way, and this allows us to have multiple libraries
that cover many areas.
Before establishing themselves as such, a Data Scientist must have acquired
a fair knowledge of the theoretical principles of numerical calculus and then
applied them in Statistics and Algebra (almost always matrix). Their
mathematical knowledge must also include the study of algorithms and
other techniques for calculation applied to computers.
Having then gained this knowledge through studies, they will then be able
to put them into practice using a series of calculation tools, such as
applications (Excel, Matlab, and Scilab) and programming languages
(Python, R).
The Task of a Data Scientist
Having defined the knowledge that a Data Scientist must possess, let’s
define the task as well. Many may think that the goal of a Data Scientist is
to develop new techniques, applications, or algorithms capable of
processing data. Although Data Science is based on these tools, a Data
Scientist’s main job is to explore the data. All activities will focus on this
task – exploring data to obtain information. It will then be the skill and
knowledge of the Data Scientist that will establish which tools are the best
to obtain these results.
The goals of a Data Scientist
With regards to the objective of the Data Scientist, the exploration of data
must be aimed at processing information useful for the company we are
working for or for the person responsible for the project to be able to make
decisions. In the business environment, decisions are important, and these
are increasingly made, thanks to the outcome of data analysis rather than
purely by intuition.
Data Scientist and R
As far as the application field of data analysis is concerned, the other side of
the coin is the programming language R. After studying this book, we can
certainly ask ourselves – but if I know Pandas, is it necessary that I also
learn R?
In many respects, they are similar – they are high-level languages that work
in workspaces, they have specialized libraries to download from time to
time, and for most of the things, they perform the same operations. So, it
will seem totally useless to undertake a study of R if you know the Pandas
library perfectly.
The time and resources available to the Data Scientist also limit the
evaluation of whether to study R. Studying a new language and a new
environment takes time and money, and moreover, achieving an excellent
level of knowledge for both environments can be costly. In addition, many
companies have only chosen one of the two environments to work on, and
so if you purchased this book, it is very likely that a Python environment
was the choice partly conditioned by your working environment.
Well, despite all that said, as a data scientist, it would be better to know
both languages. The two environments with the two languages perform
many similar operations, but they certainly do not do it in the same way. If
you deepen the study of both, you might find that, in many respects, the two
systems complement each other. Furthermore, the two systems work on
completely different environments – R does not work on Python. In some
cases, the choice of Python (Pandas) or R could be essential to achieve the
intended objectives quickly and efficiently. Knowing which tool to use in a
specific case is precisely what distinguishes an experienced Data Scientist.
We must always focus on the fact that the goal of a Data Scientist is to
extract information from the data, no matter what the chosen tool is, and to
arrive at rapid and correct results in the most efficient way possible.
Limiting yourself to the use of a single tool (even if we are talking about
Pandas or even Python) can be restrictive in the long term. If we want to
undertake a profession like that of a Data Scientist, we must always be
ready to learn new technologies. The tools evolve over time and become
obsolete, giving way to new technologies.
Statistical analysis with StatsModels
For those who like to stay in the field of classical statistics and want to
deepen the analysis and calculation possibilities acquired with Pandas, an
excellent solution is to start learning the StatsModels library
(https://www.statsmodels.org/stable/index.html), as shown in Figure
10.3:
Figure 10.3: Statsmodels home page
StatsModels is a Python library that greatly extends Pandas’s potential for
the approach to statistical analysis and econometrics while continuing to
make use of DataFrames as structured data. Econometrics is the science that
uses mathematical and statistical methods to produce models to verify the
validity of hypotheses in terms of economic policy. The wealth of statistical
models, the possibility of being able to conduct tests, and the exploration of
data make Statsmodels a powerful and indispensable tool in statistical
analysis.
As the name of the library itself says, its power lies precisely in the quantity
of the following models on which it is based:
Linear models
Discrete Choice models
Generalized linear models
State Space models
Such models have also been tested on other applications such as R.
In addition, Statsmodels also has internal analysis tools implemented that
work exclusively on Time Series, including AR, ARMA, and VAR
regressions.
The study of this library can, therefore, initially be a valid way to approach
more complex methods starting from the basics learned with Pandas,
acquiring a wide range of concepts and methods useful for a more
professional mastery of statistical analysis.
Machine Learning with Scikit-learn
Parallel to the statistical approach of data analysis, there is Machine
Learning. As we already mentioned, this subject is often put outside the
skills of a Data Scientist, but in reality, it can add tools and knowledge to
this professional figure.
Also, in this case, starting from the basics acquired with Pandas, one can
approach Machine Learning to undertake this method of analysis, very
often opposed to the statistical approach previously described. In fact, there
is a widespread Python library in this regard – scikit-learn
(https://scikit-learn.org/stable/) – which integrates perfectly with all other
Python modules, including Pandas, as shown in Figure 10.4:
Figure 10.4: Scikit-learn home page
This library also provides a large number of usable models for Machine
Learning divided into the following three application categories:
Classification
Regression
Clustering
All these models are then subjected to learning, testing, and verification
processes on different types of data structures, thus, allowing the analyst to
be able to make predictions or obtain information on the importance of
decision-making at the end.
Remembering that the purpose of a Data Analyst is precisely to explore
data to obtain information useful for making decisions or predictions, it is
clear that Machine Learning can also be a valid tool.
Image Processing and Deep Learning
Going even further in the direction followed by Machine Learning is Deep
Learning, in which models capable of learning are replaced by neural
networks. This branch of data analysis is the most pioneering one at the
moment, but also the most studied. Numerical or textual data have been
replaced by visual or sound inputs, which are interpreted by complex
artificial neural structures capable of recognizing patterns and information,
similar to what a human brain does. The results that are being obtained are
exceptional, so much so that in Image Processing, the classic analytical
algorithms are gradually being replaced by these structures of neural
networks, as shown in Figure 10.5:
Figure 10.5: OpenCV Home Page
Again, continuing along this path can be very tempting. Python offers some
very
powerful
libraries
for
this.
OpenCV
(https://docs.opencv.org/4.x/index.html), which stands for Open-Source
Computer Vision, is a library originally implemented in C++, but a version
of this has also been created in Python – OpenCV-Python. Computer Vision
comprises a series of processes based on different algorithms that simulate
human vision to recognize patterns in two-dimensional images.
In Figure 10.6, there is an example of the application of one of the many
algorithms made available by the library to recognize the edge of some twodimensional figures within an image:
Figure 10.6: Example of image processing with OpenCV (edge detection)
With Deep Learning, we go even further, replacing algorithms with neural
bases. There are many libraries in Python that deal with this subject, of
which, the following four are the most used at the moment:
Theano (https://theano-pymc.readthedocs.io/)
TensorFlow (https://www.tensorflow.org/)
Keras (https://keras.io/)
PyTorch (https://pytorch.org/)
Refer to Figure 10.7 for the PyTorch Home Page:
Figure 10.7: PyTorch Home Page
The computation necessary for Deep Learning requires very powerful
infrastructures that go far beyond a simple laptop or personal computer.
Each of these libraries works on different architectures that make use of
different technologies; therefore, their choice will depend on our
availability, or vice versa.
Consequently, Deep Learning libraries have very different characteristics,
and a study of what they allow and what they do not is very important,
before investing time and money on them. However, all of them provide,
albeit in a different way, the possibility of creating artificial neural network
structures and managing their functioning based on the flow of data, as
shown in Figure 10.8:
Figure 10.8: Artificial neural network
Similar to the study and construction of models (both statistical and
machine learning), the construction of neural network structures is a very
complex subject. Not all neural networks perform Deep Learning, to be
such, they must be able to learn. Furthermore, not all structures built with
these libraries are neural networks. So, like the models, the libraries will
provide a series of Deep Learning structures that have already been studied
and tested in carrying out particular tasks.
Big Data
An alternative to the previous choices may be to devote oneself to the study
of Big Data. Although the Pandas library is a powerful tool, there is a
certain limit to the size of the data it can handle. Big Data, therefore,
includes all those technologies and processes that allow the management
and study of huge amounts of data. These data are, in fact, hundreds of
Gigabytes in size, too large to be managed entirely within the memory of a
computer.
By deciding to upgrade the system through the use of distributed
environments and with greater computing power, the results improve but at
a high price. It was, therefore, decided to develop a series of out-of-core
solutions, in which fractions of data are used which are loaded into memory
and used only when necessary.
So even if Pandas is no longer useful in this field, he introduced us to this
new field. In fact, there are Python libraries that manage Big Data and make
use of DataFrame objects very similar to those used in this book. Among
the various Python libraries available, I mention only the following few:
Koalas (https://koalas.readthedocs.io/en/latest/)
PySpark
(https://spark.apache.org/docs/latest/api/python/index.html)
Vaex (https://vaex.io/)
The first two libraries, Koalas and PySpark, were created to work
exclusively with Apache Spark, a parallel processing framework on clusters
of machines that allows you to work with large amounts of memory, faster
and faster. This technology was created specifically to develop projects and
applications for Big Data. Refer to Figure 10.9 for the Apache Spark Home
Page:
Figure 10.9: Apache Spark home page
Vaex, on the other hand, is a Python library for Big Data that is not specific
to work in a particular environment, but universal, as their motto says, “I
aim to democratize big data and make it available to anyone, on any
machine, at any scale.” Furthermore, with regards to its internal
characteristics, it is considered by many to be the Pandas library for Big
Data, given the great similarity of the DataFrames and the operations
available on them.
The Data Engineer, a new professional figure
A professional figure that has recently developed in relation to Big Data is
the Data Engineer. This figure has the task of verifying, controlling,
developing, and evaluating solutions for Big Data. The Data Engineer must
have the knowledge that allows them to manage the data analysis process
on specific systems to work with Big Data. In fact, they are expert with data
pipelines, able to design and implement data analysis systems on these
architectures. Furthermore, he must be able to evaluate the sources and the
quality of the data from which to acquire the Big Data (sites, social
networks). So, what are the differences between a Data Engineer and a Data
Scientist?
Data Engineering deals exclusively with all the collection, analysis, and
management processes of Big Data. A Data Scientist (in the field of Big
Data), remains the professional figure who deals with the exploration of the
data provided by the Data Engineer, and obtains useful information.
Conclusion
With this chapter, we concluded our book on the Pandas library. In this
chapter, you were able to have a quick presentation of some in-depth
opportunities that can follow the Pandas library study. I took the
opportunity to suggest some ways that cover different themes, and which
constitute the naturally subsequent steps to expand one’s knowledge in the
field of data analysis. Staying within the scope of Python, you can choose
from a wide range of libraries.
Questions
1. What could be your suggestions on future Pandas releases?
2. How important can it be for a Data Scientist to know applications that
work on spreadsheets such as Excel?
3. Considering what you learned in this chapter, how much can the
knowledge of Pandas affect the activities of a Data Scientist?
4. What could be the substantial differences between Machine Learning
and Statistical Analysis?
Multiple Choice Questions
1. Which of these Python libraries is used for Machine Learning?
A. StatsModels
B. Scikit-learn
C. PySpark
2. Which of these libraries is based on the Pandas library?
A. StatsModels
B. MatplitLib
C. NumPy
3. What is the main task of a Data Scientist?
A. Develop algorithms for data analysis
B. Make use of libraries like Pandas and R
C. Explore the data
4. What is Deep Learning based on?
A. On learning models and algorithms
B. On neural networks
C. On structures and neural networks capable of learning
5. In Big Data, what is the characteristic that differentiates a Data
Scientist from a Data Engineer?
A. Extract useful information from data analysis
B. Control and manage the structures that process the data
C. Analyze data from Big Data sources
Answers
1. B
2. A
3. C
4. C
5. A
Key Terms
Data Science, Machine Learning, Deep Learning, Big Data, Data Engineer.
References/Further Readings
https://pandas.pydata.org/docs/
https://www.meccanismocomplesso.org/en/opencv-python-cannyedge-detection-2/
https://www.meccanismocomplesso.org/en/deep-learning-2/
https://www.meccanismocomplesso.org/en/first-steps-with-r/
https://www.meccanismocomplesso.org/en/data-scientist-a-newprofessional-role/
Index
A
aggregation, DataFrame
agg() method, using 178-181
aligning, on DataFrames 231
align() method, using 231, 232
with Join modalities 232-234
align() method 231, 232
Anaconda 20
command line shell 23, 24
distribution 20, 21
installing 21
installing, on Linux systems 22, 23
URL 20
Anaconda Individual Edition
download link 21
Anaconda Navigator 22, 23
Apache Spark Home Page 399
append() method 199-201
applymap() method 172
apply() method
chaining 169, 170
arithmetic operations, with DataFrames
between subsets of different DataFrame 225-227
between subsets of same DataFrame 224
flexible binary arithmetic methods 216, 217
flexible binary methods and arithmetic operators 217-219
flexible binary methods, versus arithmetic operators 219-224
homogeneous DataFrames, as operands 210-212
non-homogeneous DataFrames, as operands 212-214
operations, between DataFrame and Series 214, 215
relative binary methods 227, 228
B
bar chart
creating 353
Big Data 391, 398, 399
Boolean operations, DataFrame 228
between two DataFrames 229
flexible Boolean binary methods 230
box plot
creating 356, 357
C
categorization, DataFrame 189
category column, specifying 190-193
common operations, for correcting new imported DataFrame 317
Axis Indexes, renaming 321-323
Data Duplicated 319-321
Data Replacing 318, 319
concat() function 202-204
Conda 23, 24
environments, creating 24, 25
environments, creating with different Python version 26, 27
environments, exporting 27
environments, managing 25
packages, creating 27, 28
packages, managing 28, 29
D
data
saving, to file 262
data, adding to DataFrame 198
append() method used 199-201
concatenations, between DataFrame and Series 204, 205
concat() function, used 202-204
multiple concatenations 205
multiple Series, appending 202
data analysis 7
data cleaning 9
data collection 8, 9
data modeling 10
data processing 9
data scientist 7
data transformation 9
data visualization 10
process 8-10
tabular form, of data 10
data analysis environment
basic procedure 16
considerations 20
Jupyter Notebooks installation 19, 20
Pandas installation 18
Python installation 16
setting up 15, 16
database interaction, for data exchange 262
SQLite installation 263, 264
test data, creating on SQLite 264-266
Data Engineer 400
DataFrame 61
aggregation 178
aligning 231
arithmetic operations 210
as indexed data table 61
basic functionalities 88
Boolean operations 228
categorization 189
constructor arguments 64-67
creating, from list of Data Classes 80
creating, from list of dictionaries 79, 80
creating, from list of Named Tuples 81
creating, from ndarray dictionary 74
creating, from Numpy ndarray 70-72
creating, from record array 76-79
creating, from Series dictionary 72-74
creating, from structured array 76-79
DataFrame() constructor 62, 63
data viewing 88
editing 114
elements, accessing with iloc[] and loc[] 67-69
filtering 104
functions, applying 162
grouping 181
iteration 154, 155
MultiIndex DataFrame 81
pass-by-copy, with Dictionaries 75, 76
pivoting 153, 154
reindexing 137
selection 92
shifting 146
sorting 132
transforming 173
transposition 131
viewing, in Jupyter Notebook 63
ways of building 70
DataFrame() constructor 62, 63
data, from external files 238, 239
content preview 242, 243
graphical display, in Jupyter Notebook 242
Microsoft Excel file, reading 244-247
Microsoft Excel file, writing 244-247
reading in CSV format 239-241
to_csv() parameters 243, 244
writing in CSV format 239-241
data from web
data, reading from HTML pages 247-250
reading, from XML files 250-257
reading, in binary format 260, 261
reading, in JSON 257-260
writing, from XML files 250-257
writing, in binary format 260, 261
writing, in JSON 257-260
data profiling 377-380
Data Scientist 390, 391
goals 392
knowledge 392
R language 392
task 392
data sources 266
data structures, Pandas 45
DataFrame 61
Series 46
data viewing, in DataFrame
direct printing, of values 88-90
head() method 91, 92
tail() method 91, 92
Date Times 267-273
values, importing from file 279-281
Deep Learning 391, 396-398
descriptive statistics 125
calculating, with describe() method 125-127
data standardization 130
individual statistics, calculating 128
skipna option 129
E
editing, in DataFrame
column, adding 114, 115
column, deleting 116, 117
column, editing 117, 118
column, inserting 116
new columns, adding with assign() 123, 124
row, deleting 122
row, editing 118-121
F
filtering, in DataFrame 104
application, of multiple conditions 108-110
Boolean condition 104, 105
Boolean reductions 110-112
on columns 107, 108
on lines 105-107
with isin() 112, 113
functions, DataFrame 162
applying, with apply() method 164-167
applying, with pipe() method 167-169
by aggregation functions 162
by element functions 162
levels of operability 162
NumPy functions, applying 163, 164
with arguments, applying with pipe() method 171
G
groupby() method 181-184
for indexes 185-187
grouping, DataFrame
apply() with groupby() 189
groupby() method, using 181-184
with aggregation 188, 189
with transformation 187, 188
I
Image Processing 391, 396
Index() constructor 50, 51
INNER join 209, 210
integrated development environments (IDEs) 37
Internet of Things (IoT) 9
iteration 154
methods 158-161
row iterations, in DataFrames 161
with for loops 155-157
J
JavaScript Object Notation (JSON) 257
join parameter alignment modes
inner mode 233
left mode 233
outer mode 233
right mode 234
Jupyter Notebook 29, 30
creating 30-32
installing 19, 20
new Notebook, creating 32-36
K
Koalas 399
L
LEFT join 207, 208
line plot
creating 347-350
lists 94
M
Machine Learning 391
with scikit-learn 394, 395
map() method 172
matplotlib 346, 347
bar chart, creating 353
box plot, creating 356, 357
data in DataFrame, using 357-368
importing 19
installing 19
line plot, creating 347-350
pie chart, creating 354, 355
scatter plot, creating 350-352
merge() method 206
merging, DataFrames 206
INNER join, applying 209, 210
LEFT join, applying 207, 208
merge() method, used 206
OUTER join, applying 209
RIGHT join, applying 208, 209
missing data
handling 300
missing values
counting 308, 309
data types, converting 314-317
dropping 309, 310
Fill Backward 312
Fill Forward 311
filling in 310, 311
finding 308, 309
interpolation 313
working with 308
MultiIndex DataFrame 81
creating, from dictionary of tuples 82-84
N
name attribute, of Series 51, 52
NaNs
generating 301-303
generating, with other operations 304-308
O
OpenCV
reference 396
operations, for NaN generation 304-308
OUTER join 209
P
Pandas 1
and DataFrames 13
data structures 45
features 4-6
for data analysis 4
importing 19
installation, on Mac OS 18
installation, on Windows 18
library 2
library timeline 3
official documentation 388, 389
Pandas library
development 389
Pandas Profiling 378
pie chart
creating 354, 355
pip 18
pipe() method
chaining 169, 170
pivoting
performing 153, 154
PyPI 18
PySpark 399
Python 6
Python 3.x
versus Python 2.7 16, 17
Python installation 16
Python workspace
creating in Replit, for data analysis 38-41
PyTorch Home Page 397
R
reindexing 137-139
reference DataFrame, using 140, 141
Replit 37
development environment 37, 38
Python workspace, creating for data analysis 38-41
URL 37
reporting phase
data profiling 377-380
examples 376, 377
in HTML 380- 384
in PDF 380-384
reshape 149
performing, with stack() method 149-152
performing, with unstack() method 149-152
RIGHT join 208, 209
R language 392, 393
S
scatter plot
creating 350-352
scikit-learn
home page 395
URL 394
seaborn
importing 19
installing 19
working with 369-376
selection, DataFrame
by labels, with loc[] operator 98-100
by location, with iloc[] operator 100, 101
by value, with at[] 102
by value, with iat[] 102
indexer ix[] 101, 102
on dtype 102-104
scalars, as return values 94
selection by subsetting 92
Series, as return values 94
subsetting by index 93, 94
subsetting by position 93, 94
with indexers 95- 98
with indexing operators 95-98
Series 46
as sequence of data 46-50
creating, from 2-element array list 60, 61
creating, from dictionary 58-60
creating, from list of tuples 60
creating, from NumPy array 53-57
creating, from scalar value 57, 58
Index() constructor 50, 51
name attribute 51, 52
Series() constructor 52, 53
ways of building 52
Series() constructor 52, 53
shifting 146
with shift() method 146-149
slices 94
sorting, DataFrame 132
by labels 133, 134
by values 135, 136
Sparse DataFrame 324, 325
spreadsheets 11
SQLite database
installing 263
SQL tables
from databases 12, 13
stack() method 149
Statistical Analysis 391
with StatsModels 393, 394
subsetting
via indexing 93
via integer positioning 93
T
tabular form, of data 10, 11
Pandas and Dataframes 13
spreadsheet 11
SQL tables, from databases 12
text data
alphanumeric, separating from numeric characters in column 290-292
characters, adding to rows of column 293, 294
methods, for concatenating text columns 289, 290
methods, for correcting string characters 284-287
methods, for splitting strings 287-289
methods, searching in strings 295
recognition methods, between alphanumeric and numeric characters 294
working with 281-284
TIDY data 299, 325
basic principles 325, 326
columns, containing multiple variables 334-336
columns, containing values 330, 331
columns, with multiple variables 339-342
example, with melt() method 329
example, with stack() method 327, 328
groups of variables, in columns 338, 339
methods, for inversion of stacked data 326, 327
variables, in rows and columns 336-338
variables, in same column 331-334
time data
array of time values, creating 276
Date Times 267-273
Date Time values, importing from file 279-281
Time Deltas 273-275
Timestamp array, creating 277-279
working with 267
Time Deltas 273-275
Timestamp array
generating 276-279
to_csv() parameters 243
transforming, DataFrame 178
MultiIndex DataFrame, reducing to DataFrame 175, 176
with transform() method 173-175
transform() method 173-175
single column, at a time 177, 178
transposition, DataFrame 131, 132
U
unstack() method 149