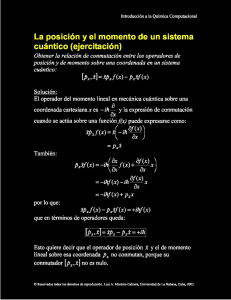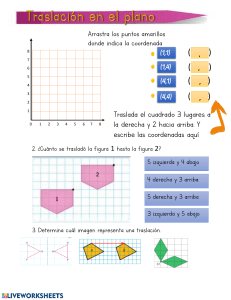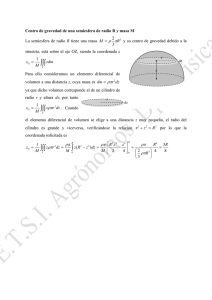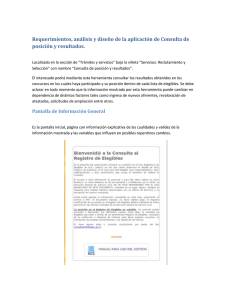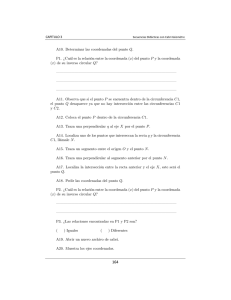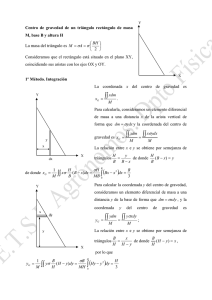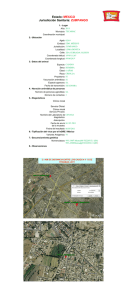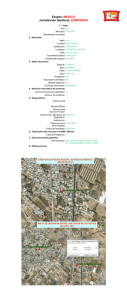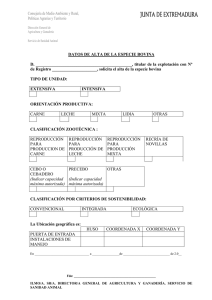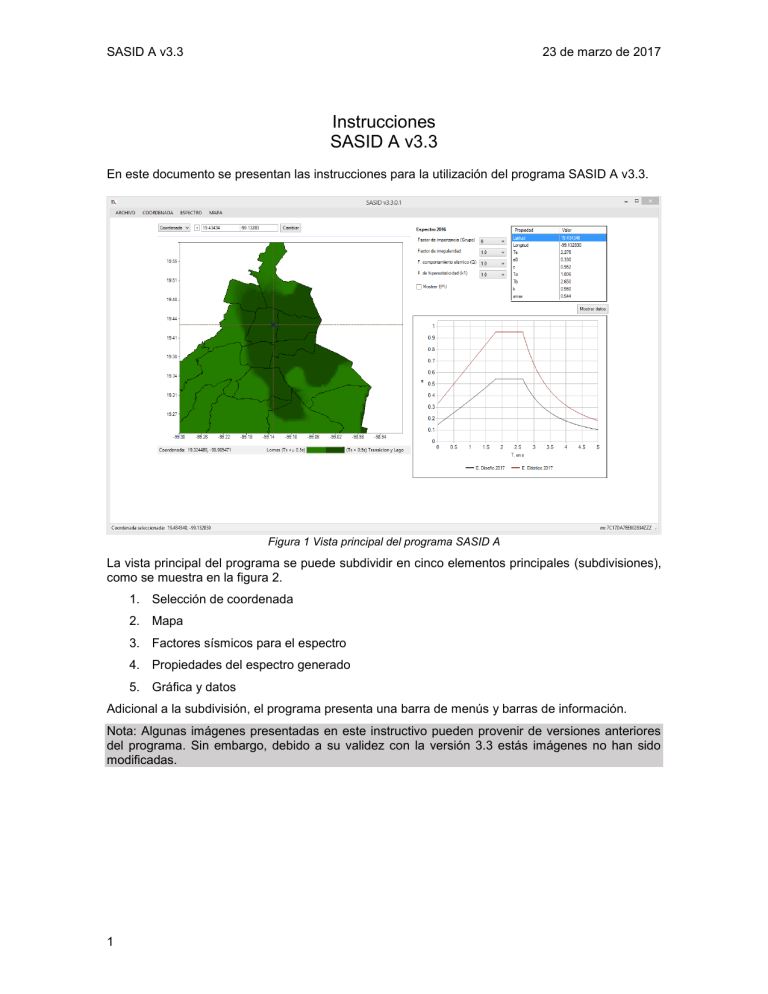
SASID A v3.3 23 de marzo de 2017 Instrucciones SASID A v3.3 En este documento se presentan las instrucciones para la utilización del programa SASID A v3.3. Figura 1 Vista principal del programa SASID A La vista principal del programa se puede subdividir en cinco elementos principales (subdivisiones), como se muestra en la figura 2. 1. Selección de coordenada 2. Mapa 3. Factores sísmicos para el espectro 4. Propiedades del espectro generado 5. Gráfica y datos Adicional a la subdivisión, el programa presenta una barra de menús y barras de información. Nota: Algunas imágenes presentadas en este instructivo pueden provenir de versiones anteriores del programa. Sin embargo, debido a su validez con la versión 3.3 estás imágenes no han sido modificadas. 1 Instructivo Figura 2 Principal subdivisión de los elementos de la vista principal del programa SASID A 1. Selección de la coordenada Se tienen tres formas distintas para poder seleccionar una coordenada dentro del mapa: Punto, Coordenada o Dirección. Éstas pueden ser elegidas mediante el menú desplegable ubicado en la izquierda de la subdivisión 1 (figura 3), o en la barra de menú Coordenada, como se indica en la sección 3.2. Figura 3 Menú desplegable para elegir entre las 3 opciones para la selección de una coordenada 1.1 Punto La selección por punto permite utilizar el ratón para poder elegir una coordenada. Al seleccionar esta opción, los controles de la subdivisión 1 cambian a la vista de la figura 4. Figura 4 Vista de los controles al seleccionar la opción “Punto” El único botón ubicado ahora en la subdivisión 1, le permitirá “desactivar” o “activar” la opción. Es decir que si se selecciona [Desactivar], no se podrá seleccionar ni un punto utilizando el ratón; en 2 SASID A v3.3 cambio, al estar activo usted puede seleccionar una coordenada con el haciendo “clic”, con el botón izquierdo del ratón, sobre el mapa (subdivisión 2) de la Ciudad de México (CDMX); automáticamente el espectro cambiará conforme a la nueva coordenada seleccionada. 1.2 Coordenada Esta es la opción predeterminada al cargar el programa, los controles que se muestran en está vista son los que se ven en las figuras 1 a 3. Esta opción permite escribir la coordenada requerida en grados con decimales. Una vez establecida la coordenada en los cuadros de texto indicados, se debe de seleccionar el botón [Cambiar] para que el programa ubiqué y actualicé el espectro en dicha coordenada. La coordenada también cambia en el mapa. Adicionalmente a los cuadros de texto y el botón [Cambiar], están también los botones [+] y [-], los que permiten expandir o disminuir la separación entre los cuadros de texto. Al seleccionar el botón [+] los controles se amplían como se muestra en la figura 5; y al seleccionar [-] los controles regresan a su posición inicial. Figura 5 Controles expandidos para escribir coordenada. La diferencia, entre la posición de los controles, es las ventajas adicionales que se tienen con la posición contraída. Al usar esta posición se puede: a) Seleccionar ambas coordenadas Se pueden seleccionar, con el ratón, el texto de ambas coordenadas, y copiar para usar en otra aplicación; en un archivo de texto se pegan las coordenadas separadas por una tabulación, en una hoja de cálculo se pegan las coordenadas separadas entre celdas. Figura 6 Selección de ambas coordenadas b) Ingresar ambas coordenadas Si las coordenadas provienen dos celdas de una hoja de cálculo, o están separadas por una tabulación, entonces se pueden pegar las coordenadas, en ambos cuadros de texto, al mismo tiempo. 1.3 Dirección Para utilizar la opción de selección de la coordenada indicando la dirección es necesario que el programa tenga acceso al internet, debido a que este método utiliza Google Maps®. Los controles de la subdivisión 1 cambian a la vista de la figura 7. 3 Instructivo Figura 7 Vista de los controles al seleccionar la opción “Dirección” Se requiere indicar el municipio en el menú desplegable (1-figura 8), y escribir la calle (2-figura 8), el número (3-figura 8), colonia (4-figura 8) y código postal (5-figura 8). Una vez ingresados los datos, usted puede seleccionar el botón [Buscar] (6-figura 8), con lo cual el programa buscará la dirección indicada. Si la búsqueda tuvo resultado exitoso la coordenada cambiará al valor encontrado y la dirección de dicha coordenada se mostrará en el menú desplegable 7 de la figura 8. Sí la búsqueda obtuvo más de un resultado, las encontradas también se desplegarán en el menú 7 (figura 9), lo que permite indicar con cual resultado trabajar. Figura 8 Controles de la opción “Dirección” Figura 9 Menú desplegable con el resultado, o resultados, de la búsqueda por dirección 1.4 La coordenada seleccionada El valor de cada coordenada seleccionada se muestra en la esquina inferior izquierda del programa, como se ve en la figura 10, y el espectro automáticamente cambiará conforme al nuevo valor. 4 SASID A v3.3 Figura 10 En rojo se observa la ubicación del texto donde puede consultar la coordenada seleccionada 2. Mapa El mapa tiene dos funciones principales. En primer lugar permite seleccionar una coordenada utilizando el ratón, y en segundo lugar observar la ubicación de la coordenada seleccionada. La primera función ya se describió en la sección anterior, por lo que aquí sólo se describirá la función de visibilidad. Nota: En la sección 3.4 se indican otras opciones para interactuar con el mapa utilizando el menú superior. El mapa le permite observar la coordenada seleccionada, ubicada al centro del recuadro azul dentro del mapa. Adicionalmente, debajo del mapa usted puede ver: a) La coordenada actual del puntero del ratón, cuando el ratón se localiza sobre el mapa. Ubicado en la esquina inferior izquierda del mapa (1 figura 11). b) La descripción de los colores del mapa. Ubicado en la esquina inferior derecha del mapa (2 figura 11). Figura 11 Información del mapa, ubicada debajo de este 5 Instructivo 2.1 Mover el mapa Para mover el mapa lateralmente, se cuenta con dos opciones: a) Se puede mover la ubicación del mapa dentro de la ventana, para ver otras áreas de la CDMX, para realizar este procedimiento requiere hacer clic sobre el mapa con el botón izquierdo del ratón y mantener el botón seleccionado, ahora al mover el ratón el mapa se moverá con él; una vez que suelte el botón izquierdo del ratón, el mapa se actualizará a la nueva posición indicada. Nota: El procedimiento anterior no funcionará si se tiene habilitada la opción de selección “Punto”. Para no tener que estar desactivando y reactivando la opción, el procedimiento se puede realizar manteniendo apretado el botón Control ([Ctr]) del teclado. b) También se puede utilizar la rueda del ratón para mover lateralmente el mapa. Para mover verticalmente deje presionado el botón [Ctr] del teclado mientras mueve la rueda del ratón; para mover horizontalmente deje presionado el botón [Shift] del teclado mientras mueve la rueda del ratón. 2.2 Acercar y alejar el mapa Para acercar y alejar el mapa, usted cuenta con dos opciones: a) Cuando esté interactuando con el mapa, sin apretar ningún otro botón, puede acercar y alejar el mapa al mover la rueda del ratón. b) Si mantiene presionado el botón [Ctr] del teclado y hace doble clic con el botón izquierdo del ratón, sobre el mapa, usted podrá acercar la vista. Si realiza el mismo procedimiento pero con el botón [Shift] del teclado usted podrá alejar la vista. 3. Menús A continuación se describen las opciones de los menús ubicados en la parte superior derecha de la ventana del programa. 3.1 Archivo a) Cerrar Al seleccionar esta opción, usted cerrará el programa. 3.2 Coordenada a) Selección por Despliega un menú para indicar el método que se utilizará para seleccionar una coordenada (figura 12). Esto es similar a lo indicado en la sección 1. Figura 12 Menú para indicar el método de selección de la coordenada 3.3 Espectro a) Exportar Esta opción permite exportar el espectro de tres diferentes maneras, seleccionando cada una de las opciones mostradas en la figura 14. 6 SASID A v3.3 Todas las opciones para exportar, permitirán exportar la coordenada seleccionada, los datos del espectro, los factores utilizados y las propiedades sísmicas. De manera predeterminada el espectro exportado es el de diseño, sin embargo se puede obtener el elástico o el de peligro uniforme. Para ello debe de seleccionar el botón [Mostrar/Ocultar datos] (1figura 13), el cuál mostrará la tabla de datos del espectro en la subdivisión 5; debajo del botón indicado aparecerá un menú desplegable que le permite indicar los datos de cuál espectro se van a visualizar (2-figura 13). Dichos datos visualizados también serán los que se exportarán. Figura 13 Vista de la tabla de datos del espectro graficado Figura 14 Tres opciones para exportar el espectro a.1 Archivo PDF Al seleccionar esta opción puede exportar el espectro, las gráficas y los datos de la coordenada seleccionada, a un archivo formato PDF. a.2 Archivo de texto separado por tabulaciones (.txt) Al seleccionar esta opción puede exportar los datos del espectro a un archivo de formato de texto (.txt), que utiliza la separación de tabulaciones. Este archivo puede ser utilizado para cargar el espectro a programas de análisis estructural, por ejemplo SAP2000®. Nota: El carácter “$” es utilizado en el archivo para indicar comentario. a.3 Archivo separado por comas (.CSV) Al seleccionar esta opción puede exportar los datos del espectro a un archivo de separado por comas (.CSV), este tipo de configuración le permitirá abrir dicho archivo en programas de hojas de cálculo, por ejemplo EXCEL®. Nota: El carácter “$” es utilizado en el archivo para indicar comentario. b) Mostrar variación Esta opción permite mostrar, en el mapa, la variación de tres propiedades de los espectros, seleccionando cada una de las opciones mostradas en la figura 15. Las propiedades son: 7 Instructivo b.1 Periodo (Ts) b.2 Coeficiente c b.3 Aceleración máxima del terreno (a0) b.4 Coeficiente de relación de desplazamientos (k) Al seleccionar alguna de las opciones la descripción de colores mostrará el rango utilizado para generar la variación (figura 16). Para remover las variaciones y regresar a la vista original, se deben realizar lo siguiente: de los menús ubicados en la esquina superior izquierda, seleccione [Mapa] > [Mostrar la división de lomas]. Figura 15 Tres opciones de variación. Figura 16 Variación del coeficiente sísmico Nota: La flecha, en la barra de descripción de colores, indica la posición en el rango de la coordenada actual seleccionada. c) Comparación Este submenú permite realizar una comparativa de los espectros propuestos con los calculados con las Normas Técnicas Complementarias para Diseño por Sismo del 2004 (NTCDS 2004). Este submenú tiene cuatro opciones (figura 17). 8 SASID A v3.3 Figura 17 Opciones del submenú “Comparación” c.1 vs NTCDS 2004 Ap. A Activa o desactiva la comparación con el espectro calculado del Apéndice A (NTCDS 2004). Nota: El periodo del suelo utilizado, para el cálculo del espectro del 2004, es el reportado por el SASID; no es el que está reportado en las curvas isoperiodos de las NTCDS 2004. c.2 vs NTCDS 2004 Zonas Activa o desactiva la comparación con el espectro calculado conforme al cuerpo principal de las NTCDS 2004. Esta comparación relaciona la coordenada con la zona correspondiente del Distrito Federal. c.3 Todas las comparaciones Al seleccionar esta opción activa ambas comparaciones. c.4 Ninguna comparación Al seleccionar esta opción desactiva ambas comparaciones. Al activar una o ambas comparaciones, la vista principal es modificada de cuatro maneras (figura 18): 1) Disminuye el tamaño de la subdivisión del mapa. Para dejar más espacio en la vista del programa y, de esta manera, poder tener todo el conjunto al alcance. 2) Aumenta el número de series en la gráfica del espectro. A demás del espectro de diseño del 2017, también se muestra el espectro elástico y los espectros de las comparaciones. 3) Se agregan cuatro gráficas más. La comparación se realiza sólo con la variación del factor de comportamiento sísmico “Q”, con cada gráfica representado un valor distinto del factor. 4) Se deshabilitan características. La comparación sólo se realiza modificando el factor de comportamiento sísmico “Q”, por lo que los demás factores (Grupo, Irregularidad, e hiperestaticidad), se igualan a la unidad y son deshabilitados para que el usuario no los pueda modificar. Nota: Al desactivar las comparaciones, el programa regresa al estado inicial. 9 Instructivo Figura 18 Vista del programa cuando se está en modo de comparación Nota: La zona en donde se encontró la coordenada, es indicada al final de la tabla de la subdivisión 4. 3.4 Mapa Las distintas opciones de este menú se muestran en la figura 19. Figura 19 Opciones del menú “Mapa” a) Mostrar los municipios Al seleccionar esta opción puede ocultar o revelar las líneas de los municipios del mapa. b) Mostrar la división de lomas Al seleccionar esta opción puede ocultar o revelar la separación entre el área de “Lomas” y el área “Transición y lago”. c) Centrar el mapa Si se requiere centrar la CDMX en la vista del programa, se puede hacer de la siguiente manera: de los menús ubicados en la esquina superior izquierda, seleccione [Mapa] > [Centrar mapa] (figura 20). 10 SASID A v3.3 Figura 20 Opción para centrar el mapa d) Regresar a la posición inicial Si después de mover el mapa, requiere que regrese a la misma posición en el que se encontraba al iniciar el programa, se puede hacer de la siguiente manera: de los menús ubicados en la esquina superior izquierda, seleccione [Mapa] > [Regresar a posición inicial] (figura 21). Figura 21 Opción para regresar el mapa a la posición inicial 4. Espectros Los espectros de diseño obtenidos no sólo dependen de la coordenada seleccionada, también dependen de los factores sísmicos y las mallas de datos. 4.1 Factores sísmicos Los factores sísmicos se pueden indicar en los submenús desplegables de la subdivisión 3 (figura 22). Se pueden indicar: 1) Factor de importancia (Grupo) 2) Factor de irregularidad 3) Factor de comportamiento sísmico (Q) 4) Factor de hiperestaticidad (k1) El factor de sobrerresistencia (R), está en función del factor de comportamiento sísmico y el de hiperestaticidad, por lo que dicho factor no puede ser elegido directamente por el usuario. Nota: El programa calcula el espectro de diseño con base en los factores indicados. Es responsabilidad del usuario indicar el correcto valor de cada factor, basado en las Normas Técnicas Complementarias para Diseño por Sismo (2017). 11 Instructivo Figura 22 Factores sísmicos 4.2 Mallas de datos El espectro de diseño depende de las mallas activas de las épocas, utilizadas para la construcción del espectro de peligro uniforme. Esta configuración no se puede modificar por el usuario y sólo se presenta una etiqueta para mostrar cuales mallas están activas; está se localiza en la esquina inferior derecha del programa (figura 23), y representa el año de la época en formato hexadecimal. Figura 23 Etiqueta que indica las mallas activas 4.3 Valores característicos del espectro El espectro graficado en la subdivisión 5 es el obtenido con las ecuaciones de las NTC DS (2017), utilizando los valores característicos para dicho espectro; estos se encuentran en la subdivisión 4 (figura 24) y son: 1) Aceleración máxima del terreno (a0) 2) Coeficiente c 3) Periodos característicos que delimitan la meseta del espectro (Ta y Tb) 4) Cociente entre desplazamientos máximos del suelo y de la estructura (k) Nota: Utilizando los valores característicos el usuario puede, por fuera del programa, replicar el espectro con las ecuaciones de las NTC DS (2017). Los demás valores, mostrados en la subdivisión 4, son sólo informativos. Estos corresponden, de arriba a abajo de la tabla, a: Latitud y longitud de la coordenada seleccionada; periodo del suelo; aceleración máxima del espectro de diseño. 12 SASID A v3.3 Figura 24 Valores característicos 4.4 Espectro de peligro uniforme El espectro de peligro uniforme, utilizado para obtener los valores característicos (Sección 4.3), se puede visualizar en la gráfica seleccionando la casilla [Mostrar EPU], la cual se localiza en la subdivisión 3 (figura 2). 13