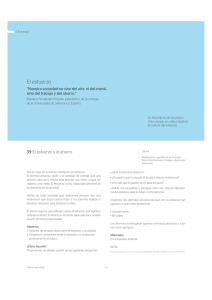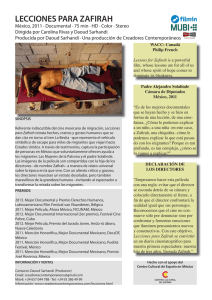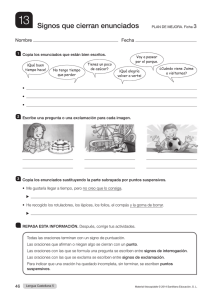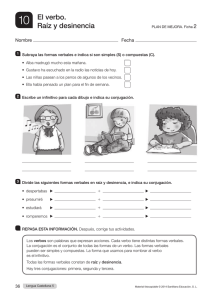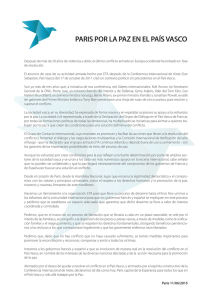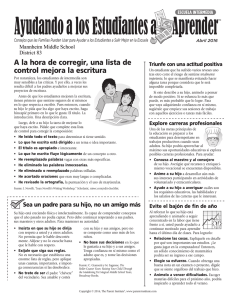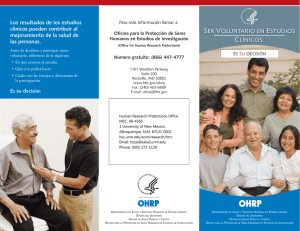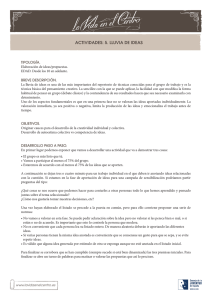COMENZANDO CON ZBRUSH Bienvenido a ZBrush! En este documento, usted descubrirá cómo empezar rápidamente con ZBrush, entender sus conceptos principales y explorar su interfaz de usuario. A lo largo del camino usted va a hacer su primera escultura y pintura en 3D, con un render rápido ! Esta breve introducción le dará a conocer qué se puede hacer. INDICE 1. Presentación de Interfaz de Usuario de ZBrush 3 2. El Pixol 3. ZTools y el Edit Mode (Modo Edición) 8 4. El lienzo del documento 10 5. Salvando Herramientas y Documentos 10 6. Proyectos de ZBrush 11 7. 2D y 3D de navegación 8. Crear conceptos en 2D 1 9. Su primera creación en 3D con ZBrush 1 10. Las diferentes formas para crear una malla de base 30 11. -BMJOFBEFUJFNQPZBOJNBDJPOFO;CSVTI 3 12. ZBrush principal accesos directos 3 13. ¿Dónde encontrar Recursos y recursos de aprendizaje 3 1. Presentación de Interfaz de Usuario de ZBrush La interfaz de usuario principal de Zbrush se compone de varios elementos: 1. La ventana de ZBrush: Hay elementos que no pueden separarse y trasladarse fuera de la zona ventana, pero la mayoría de ellos pueden ser altamente personalizados y se colocan a gusto en el espacio de la ventana. 2. El lienzo de ZBrush: Al igual que con el software de 2D, el lienzo de ZBrush tiene dimensiones, pero se miden en Pixols. El lienzo puede contener elementos 2D, 2.5D y 3D. A diferencia de otros software de 3D, ZBrush no tiene espacio en una escena 3D en el que puede ser movida la cámara (el punto de vista del usuario), sino que los objetos 3D son manipulados delante de la cámara, en el lienzo. Piense en el lienzo ZBrush como si fuera una ventana de su casa, mirando al mundo en 3D más allá. Los objetos se pueden mover fuera de la ventana, pero no se puede mover la ventana. Este es un elemento clave para comprender y sentirse cómodo en ZBrush, y es en realidad parte de la razón por la que ZBrush es capaz de trabajar con millones de polígonos en tiempo real. Un paquete de animación debe seguir cada elemento de la escena en todo momento, desde todos los ángulos, con independencia de si algo es visible para la cámara en el momento o no. Eso es un montón de recursos del sistema que se reservan para el manejo de escena. ZBrush toma todos esos recursos y se centra en un único objeto, lo que le permite hacer cosas que no serían posibles en ningún otro programa. 3 3. Las bandejas izquierda y derecha: Se trata de secciones plegables en los puntos extremos laterales izquierdo y derecho de la ventana de ZBrush que puede recibir una sola paleta o varias paletas apiladas una encima de otra. Para abrir o cerrar la bandeja, haga clic en la barra de división quesepara la bandeja del resto de la ventana. De forma predeterminada, la bandeja de la derecha está abierta y el de la izquierda está cerrada / oculta. El usuario puede arrastrar una paleta a la bandeja de su elección haciendo clic y arrastrando el icono pequeño. 4. Las Paletas ZBrush: Para organizar todas las herramientas, utilidades y ajustes, ZBrush tiene varias paletas. Cada paleta está dedicada a un conjunto único de características similares. Por ejemplo, la paleta de herramientas contiene todas las funciones con respecto a inventario y modificación de sus diversos instrumentos (incluidos los modelos 3D). Estas paletas se organizan en orden alfabético en la parte superior de la ventana, justo debajo de la barra de título de ZBrush, donde muchos otros programas tienen su barra de menús. También puede crear sus propias paletas a través de las características de personalización de interfaz de ZBrush. 5. Sub-paletas (también conocidos como menús): Se trata de las subpartidas dentro de cada paleta, que contiene diferentes acciones, opciones y configuraciones que se pueden aplicar a ZTools (objetos 3D, Pinceles 2.5, primitivas, etc), o ayudar a con flujo de trabajo. Al igual que con las paletas, los menús se pueden crear nuevos y personalizados por el usuario. También se pueden agregar plugins. Por favor, tenga en cuenta que los menús son sensibles al contexto y pueden aparecer o desaparecer dependiendo de sus selecciones actuales. Por ejemplo, Tool (Herramienta) >> menú Adaptive Skin (Piel Adaptativa)sólo está presente cuando un ZSphere es seleccionado; por el hecho de que las características del menú no se aplican a cualquier otro tipo de herramienta. Otro ejemplo es la herramienta SimpleBrush (Pincel Simple), la cual no tiene ningún tipo de configuración de la herramienta. Cuando está activada, la paleta de herramientas cambia a no tener menus en todos ellos. 6. Ventanas emergentes: Al hacer clic sobre algunos elementos de la interfaz de usuario, aparece una ventana pop-up (emergente) que contiene las correspondientes funciones relacionadas con el icono sobre el que se hizo clic. Este ejemplo muestra la ventana emergente ZTool que contiene las primitivas 3D, así como herramientas 2D y 2.5D . Otros elementos importantes de la interfaz de usuario como el 3D Brush (Cepillo 3D), Strokes (trazos), Alphas (Alfas), Textures (Texturas) tienen el mismo tipo de ventana emergente. Cada vez que vea un icono de vista previa con el contenido que puede cambiar, hacer clic en el icono activará una ventana emergente. 7. Bandeja ZScript / Tutorial: Situado en la parte inferior de la ventana de ZBrush, esta bandeja se puede expandir o contraer al igual que las bandejas de izquierda y derecha. Sin embargo, esta bandeja no puede recibir una paleta como las demás. Es utilizada por ZBrush sólo con fines de zscript o tutoriales. 8. La línea de tiempo: Se utiliza para crear la animación, el ahorro de puntos de vista o la creación de conjuntos de Sub-Herramienta de visibilidad. 4 De forma predeterminada, la línea de tiempo está oculta. Para mostrar la línea de tiempo, vaya a Movie (Película) >> menú Timeline (Línea de tiempo) y haga clic en el botón Show (Mostrar). 9. La barra de título: Se encuentra en la parte superior de la ventana de ZBrush. En el lado izquierdo que contiene el número de versión ZBrush, su identificador de hardware (no es su información de licencia de la información y no representa ningún riesgo de seguridad para que se muestre en una captura de pantalla!) e información de memoria en uso. A la derecha están los controles para la visibilidad de la paleta, el valor predeterminado zscript (que vuelve a cargar la configuración de inicio predeterminada), el botón de ayuda, los colores del tema de interfaz y ajustes preestablecidos de configuración la interfaz de usuario. Dependiendo de la interfaz que usted tiene, usted puede tener elementos adicionales. Por ejemplo, la barra de título contiene también los iconos para cambiar el tamaño y cerrar la ventana de ZBrush, pero sus ubicaciones cambian en función de si usted es un usuario de Mac o PC. Además, diferentes diseños de interfaz se puede modificar los elementos que se encuentran en la estantería y en las bandejas. La siguiente información se basa en el diseño por defecto que tendrá la primera vez que sea lanzado ZBrush 4 después de instalarlo. En cualquier momento, puede cambiar entre configuraciones de interfaz de usuario haciendo clic en los botones de arriba a la derecha que pasará por varios preajustes. 10. El estante superior (top Shelf ) contiene los atajos a los principales ajustes de pincel y manipulaciones de ZTool . Esta área incluye todos los elementos que se necesitan en forma regular para trabajar en el modelo o la pintura: el modo de edición, Mover, escalar y las funciones de rotación, el Zadd o Zsub modos , el tamaño y la dureza del pincel (Draw tamaño y focal turno), Z Intensidad, el acceso a las mas importantes utilidades (Proyección Maestro, caja de luz, Quicksketch) y mucho más. 11. La Estantería izquierda (Left Shelf ) contiene los principales atajos a los elementos de escultura y pintura: Los Sculpting Brushes (Pinceles para esculpir), Strokes (trazos), Alphas (Alfas), Textures (Texturas), Materials (Materiales), el Color Picker (Selector de color), etc. Todos estos elementos forman los componentes básicos de lo que sucederá la próxima vez que haga clic y arrastre en el lienzo. 12. La Estantería Derecha (Right Shelf ) contiene los controles para interactuar con el lienzo o un modelo 3D. La parte superior incluye funciones para la manipulación de la tela: zoom in / out, desplazamiento, antialiasing, el 10% de vista, debajo de estos iconos, etc son características para la manipulación de un objeto 3D (ZTool): Escala, Rotar, Mover y elementos esenciales para ver la malla y el espacio de trabajo en 3D, tales como la visibilidad de la grilla, la transparencia, la vista del marco, polyframe (alambre), perspectiva, etc. Estos ultimos botones serán gris cada vez que un modelo no se dibuja en el lienzo en el modo de edición. Es importante recordar que los botones superiores afectan a su lienzo en su conjunto, al igual que ajustar el valor de zoom para una imagen en Photoshop, mientras que los botones de la parte inferior afectarán cualquier modelo que esté actualmente esculpiendo. 5 13. La ventana del Light Box (Caja de luz): Esta es su colección de contenido, que te permiten navegar entre las ZTools, texturas, alfas y más que se encuentran en su disco duro. Otros elementos de la interfaz: t-B&TUBOUFSÓB"MSFEFEPSEFMMJFO[PIBZVOFTQBDJPQBSBDPOUFOFSFMFNFOUPT de la interfaz. Casi cualquier cosa que se encuentra en las paletas de ZBrush y sus menús se pueden colocar en el estante. Esto le permite realizar las funciones que más utilice en lugares fácilmente accesibles en todo el lienzo. (Documentación separada explica las instrucciones para personalizar la interfaz.) La interfaz por defecto tiene una serie de elementos que ya están convenientemente ubicados para usted en las TFDDJPOFTJ[RVJFSEB EFSFDIBZTVQFSJPSEFMB&TUBOUFSÓB t-BCBSSBEFFTUBEP4FFODVFOUSBJONFEJBUBNFOUFQPSEFCBKPEFMBMJTUBEFMBQBMFUB esta área proporciona información a medida que trabaja. Por ejemplo, al establecer VOBUFDMBEFBDDFTPEJSFDUPMFEBSÈJOTUSVDDJPOFTTPCSFRVÏIBDFSBDPOUJOVBDJØO"M realizar un render de la escena se mostrará una barra de progreso y proporcionará información útil. t#PUPOFT&TUPTFMFNFOUPTEFMBJOUFSGB[TFFODVFOUSBOEFOUSPEFMBTQBMFUBT BTÓDPNP FOMBFTUBOUFSÓB6OFKFNQMPFTMB5PPM IFSSBNJFOUBT -PBE5PPMCVUUPO #PUØO Cargar herramientas). Ellos aparecen como elementos ligeramente elevados y se actiWBOIBDJFOEPDMJDTPCSFFMMPT4JMPIBDF TFFKFDVUBMBPQFSBDJØOQPSMBDVBMFMCPUØOFT OPNCSBEP"MHVOPTCPUPOFTTØMPUJFOFOUFYUP BMHVOPTJDPOPTZBMHVOPTUJFOFOFMUFYUP e iconos. 6 t*OUFSSVQUPSFT&TUPTTFVUJMJ[BOQBSBTFMFDDJPOBSFOUSFMPTNPEPTBTPDJBEPTZ NVUVBNFOUFFYDMVTJWPT6OFKFNQMPTPO%SBX %JCVKP 4XJUDIFT JOUSSVQUPSFT .SHC 3(#Z."MIBDFSDMJDTPCSFVOPFMJHFFTFNPEP IBDJFOEPRVFTFEFTUBRVFQBSB NPTUSBSRVFFTUÈBDUJWP4JVOPEFMPTNPEPTFTUBBDUJWP FMPUSPTFBQBHBSÈ 4JIBDFDMJDFOVOJOUFSSVQUPSBDUJWPTFBQBHBSÈ EFKBOEPOJOHVOPEFMPTNPEPTBDUJWPT t%FTMJ[BEPSFT&TUPTMFQFSNJUFOFTUBCMFDFSMPTWBMPSFTOVNÏSJDPTEFOUSPEFVOSBOHP EFUFSNJOBEP1PSFKFNQMP FMSFHVMBEPSEFJOUFOTJEBEQFSNJUF3HCWBMPSFTEFB 1BSBDBNCJBSFMWBMPS IBHBDMJDZBSSBTUSFFMEFTMJ[BEPS1BSBPCUFOFSVOWBMPSQSFDJTP QVFEFIBDFSDMJDVOBWF[TPCSFFMEFTMJ[BEPS FTDSJCBFMWBMPSEFTFBEP BDPOUJOVBDJØO QVMTF*OUSPQBSBFTUBCMFDFSFMWBMPSZRVJUFMBTFMFDDJØOBMEFTMJ[BEPS t.VFTUSBT4FUSBUBEFQFRVF×PTDVBESBEPTEFDPMPS RVFTFFODVFOUSBOFOEJWFSTBT QBSUFTEFMTJTUFNBJOUFSBNFSJDBOP MBDBSBDPNPFMNBUFSJBMEFNFOÞNPEJöDBEPSFT "MIBDFSDMJDFOVOBNVFTUSBMBDPOöHVSBSÈQBSBRVFDPJODJEBDPOFMDPMPSEFGPOEP TFMFDDJPOBEP"MIBDFSDMJDZBSSBTUSBSMBNVFTUSBTFDBNCJBFMDVSTPSEFOUSPEFM1JDLFS TFMFDUPSEFDPMPS $POUJOÞFBSSBTUSBOEPIBTUBRVFFMDVSTPSTFFODVFOUSBTPCSFFMDPMPSEFTFBEP 7 2. E L P ixol ZBrush puede actuar como un híbrido entre un programa de 2D y 3D a través de su tecnología innovadora pixol. En otros programas, los puntos sobre el lienzo - píxeles apenas tienen color. En ZBrush, los puntos en el lienzo también tienen información de profundidad, material y orientación; estos puntos especiales se llaman Pixols. Cuando Pixols se representan la información sobre la distancia, orientación y material se utiliza, así como su color con resultados impresionantes. Los trazos de pintura pueden dar la apariencia de metal, madera, hormigón, espejos o de muchas otras cosas. Es más, un cambio en la posición de las luces del escenario afectará a la sombra de todo lo que esta en el lienzo, para un efecto dramático. Usted puede pensar en Pixols como 2.5D una combinación de la sencillez de un cuadro 2D ambiente con el poder de 3D. 3. ZTools y el Edit Mode (Modo Edición) Como se explica al final del capítulo anterior, Las ZTools son los elementos que se pueden utilizar para crear una ilustración. Todas las herramientas proporcionan un método para añadir Pixols al lienzo de ZBrush o modificar Pixols que ya están ahí. Después de seleccionar alguna herramienta como la primitiva Sphere3D (esfera 3D), se puede dibujar en el lienzo haciendo clic y arrastrando el cursor. (Tenga en cuenta, sin embargo, que algunas herramientas, tales como Blur (Desenfoque) modifica Pixols que ya están en el lienzo y no tendrá ningún efecto si se utiliza en un área en blanco.) Si repite esta acción, de hacer clic y arrastrar, mientras que la herramienta Sphere3D se ha seleccionado obtendrá una nueva esfera, continúe una y otra vez y cada vez va a crear una nueva esfera 8 Después de soltar la punta del lápiz o el clic del ratón, luego de lo que fue dibujado al último se encuentra en un estado de espera mientras ZBrush observa para ver que es lo que hará a continuación. En este punto se puede transformar lo que acaba de dibujar mediante Move (Mover), Scale (Escalar), Rotate (Rotar) o las opciones de Edit (Editar). Esto le permite modificar el último trazo que ha dibujado, o de editar el modelo en el modo 3D. Si hace otra cosa que seleccionar una de las cuatro opciones (por ejemplo, si selecciona una herramienta diferente o hacer otro trazo en el lienzo), entonces su trazo se permanentemente fijado al lienzo. Si usted ha elaborado una serie de esferas, no se podrá seleccionar cualquiera de sus esféras previamente dibujadas: Ellas han caído al lienzo. Ahora son Pixols 2.5D y parte de la ilustración global. Esta caída al lienzo le puede pasar con cualquier modelo 3D, ya sea hecho dentro de ZBrush o importado de otro paquete de software. Pero no se preocupe, si usted quiere trabajar en un modelo en su forma 3D todo lo que tienes que hacer es activar el modo de Edit (Edición) inmediatamente después de dibujar el modelo. Entonces usted tendrá acceso a todas las herramientas 3D de escultura y de pintura. Y si, accidentalmente, apagará el modo de Edit (Edición) durante el trabajo, el modelo 3D seguirá estando disponible en la paleta de herramientas, simplemente borre el lienzo (o pulse Ctrl + Z si solo desea deshacer lo último que dibujó), vuelva a seleccionar su herramienta, haga clic y arrastre para dibujarlo en el lienzo, a continuación, active el modo de Edit (Edición) para seguir trabajando. Esta capacidad de transformación es también útil con los trazos de pintura. Si bien no se puede utilizar el modo Edit (edición) sobre un trazo, puede utilizar la funciones Move, Sacale y Rotate (Mover, escalar y rotar) para activar el Gyro (giroscopio), que le permite transformar lo último que dibujó. Usted puede incluso cambiar el color y el material que se utiliza para crear el trazo. Otra característica muy útil que se refiere a este tema es Transform (transformación) >> botón Snapshot (instantáneas). Utilice esta opción cuando desee hacer una instancia de lo que sea que actualmente esta transformando. Por ejemplo, puede dibujar un Ring3D (Anillo 3D) y activar Move (Mover). Haga clic en Snapshot (Instantánea) para realizar una copia de el anillo en su posición actual, a continuación, mueva el anillo a otro lugar en el lienzo y cambie su color, rotelo, o haga otras transformaciones. Esta es una gran manera de hacer copias de un mismo objeto o trazo de pincel sin tener que seguir dibujando una y otra vez. 9 4. E l C anvas del documento. Como se explica en la introducción, ZBrush no es como otros paquetes de 3D, debido a sus elementos 2D: No tiene una escena 3D, sino que tiene un documento de lienzo 2.5D en el cual se pueden dibujar objetos en 3D. Muchos de los trabajos hechos con ZBrush y las características más eficaces son posibles por el hecho de que ZBrush utiliza un lienzo en lugar de un espacio 3D. Los controles de Zoom actúan sobre el lienzo , ampliando los pixols. Así que si te acercas lo suficiente, usted comenzará a ver los Pixols individuales y la imagen perderá definición. Es como la ampliación de una imagen en un editor de fotos. Cuando se trabaja en un modelo 3D en el modo de Edit (Edición) y desea obtener un acercamiento, no utilize el zoom (acercamiento) del lienzo. En su lugar, escale el objeto. Escalar el objeto significa que usted será capaz de ponerse lo más cerca que desee y el trabajar en los pequeños detalles sin pérdida de definición. Tenga en cuenta que la escala no cambia el tamaño real del objeto, sino que sólo afecta a la cantidad de lienzo que el objeto toma. 5. Herramientas de guardado y documentos. Cuando usted está trabajando está seguro de que desea guardar sus creaciones. Ahí es cuando es importante recordar la diferencia entre el documento de lienzo y su els 3D mod. El documento únicamente puede contener Pixols 2.5D, por lo que no contiene la totalidad de los datos 3D de un modelo. Así que si estás trabajando en un modelo 3D y guarda el documento, sólo una versión del modelo en pixols en supunto de vista actual se guarda. Eso no es bueno si quieren seguir esculpiendo la próximo próxima sesión. Usted debe guardar el modelo en 3D a través de la paleta de herramientas. También puede guardar todos sus ZTools a la vez mediante el uso de la característica de ZBrush 4 de proyecto. (véase más adelante). En resumen: t(VBSEBSFMEPDVNFOUPHVBSEBSÈFMDPOUFOJEPEFMMJFO[P%TPMBNFOUF&TUPTFVUJMJ[B para ilustraciones. t(VBSEBSFM;5PPMHVBSEBSÈFMPCKFUP%TFMFDDJPOBEP JODMVZFOEPUPEBTTVTTVCUPPMT subdivisiones, la configuración, las capas 3D, etc.) Esto se utiliza para los modelos. t(VBSEBSVOQSPZFDUPHVBSEBSÈNÞMUJQMFT;5PPMTBMBWF[&MSFTVMUBEPFTVOBSDIJWP mucho más grande tamaño y por lo tanto no es una buena opción para ahorrar en varias versiones de un solo ZTool. La mayoría de los usuarios guardan las ZTools y no los documentos si están utilizando ZBrush sólo por sus características 3D. Consejo experto: Por favor, siga el hábito de guardar su trabajo a menudo y de forma incremental. ZBrush es una aplicación muy exigente, empujando grandes cantidades de datos. Los ordenadores no son perfectos e incluso un pequeño error puede causar problemas tales como archivos corruptos que no pueden ser recargados. 10 6. Proyectos de ZBrush Algo nuevo en ZBrush 4 son los proyectos: al guardar un proyecto, ZBrush creará un archivo único que incluye todas las herramientas de cargadas, la información del lienzo del documento, la animación de la línea de tiempo y mucho más. En esencia se trata de una forma sencilla de guardar toda la sesión de ZBrush, de modo que en otro momento puede volver a abrirla y continuar su trabajo exactamente donde lo dejó. Para guardar un proyecto vaya a la paleta File (Archivo) y pulse Save (Guardar), o pulse Ctrl / Comando + S en el teclado. Usted puede abrir un proyecto en el mismo lugar o pulsando Ctrl / Comando + O. Por favor, tenga en cuenta que al abrir un proyecto, cualquiera de las Herramientas 3D cargadas actualmente serán eliminadas !es suprimida. Además, los archivos de proyecto pueden ser muy grandes. 7. Navegación 2D y 3D Como se explica en la introducción, ZBrush mezcla 2D y 3D, y como resultado se tiene tanto navegación 2D y navegacion 3D .En la parte superior derecha de la interfaz de usuario de ZBrush se encuentra la navegación en 2D, la cual está próxima a lo que usted encontrará en un software de edición de fotografía e imagen: Scroll (Desplazamiento) Haga clic y arrastre en este icono para desplazarse por el documento. Zoom (Acercamiento): Haga clic y arrastre en este icono para ampliar dentro y fuera de su documento de forma interactiva como en otros paquetes de edición en 2D. Nota: algunos principiantes uso esta herramienta de la captura en 3D, que no es su propósito. En gran zoom, los píxeles de la documento son muy visibles. Actual (Real): Haga clic en este icono para devolver al lienzo a su tamaño real, o el 100% de aumento. AAHalf Mode (Modo a la mitad): Cuando se pulsa este icono, se establece el factor de acercamiento al lienzo a exactamente 0,5, o 50%. ZBrush trata este factor de escala en una especial manera, cuando el factor de zoom es exactamente el 50%, el contenido del lienzo son suavizadas tal que reduce el efecto "escalonado" que pueden aparecer a lo largo de los bordes de una imagen generada por computadora. Muchos artistas crean sus documentos al valor de 2 veces el tamaño de exportación deseada, a continuación, activan AAHalf antes de exportar la imagen renderizada. 11 ZBrush 4 también introduce un nuevo Best Prevista Render (BPR) AAHalf modo que pueden volver a su lugar y produce efectos espectaculares como la dispersión del subsuelo y la oclusión ambiental. Vea la sección "Nuevas funciones" de la documentación para obtener más información sobre esta característica de gran alcance. Por debajo de estos botones y los de pantalla y la perspectiva de la red, se encuentra el botones de navegación 3D. Algunos de ellos son sólo los modos, mientras que otros son acciones directas. Sólo se activan cuando un modelo está en el modo de edición. XYZ Rotation Mode (Modo Rotación XYZ) (por defecto): Cuando se establece, la rotación del objeto no tiene restricciones para que pueda ser rápidamente girado sobre cualquiera de los ejes. Y o Z Rotation Mode (Modo Rotación Y o Z) Cuando se activa, al mover el ratón horizontalmente hará que sólo rote alrededor de los ejes Y o Z del modelo. Moviendo el ratón verticalmente hará que el objeto gire alrededor del eje horizontal de la pantalla. Esto facilita girar alrededor del eje Y o Z del modelo, a la vez que todavía mantiene flexibilidad al estar posicionando el modelo. t&TUSVDUVSB$VBOEPTFQVMTBFTUFJDPOP ;#SVTIFTDBMBSÈMBBDUVBMIFSSBNJFOUB para que se ajuste al espacio de la vista. El acceso directo es F. t.PWFS)BHBDMJDZBSSBTUSFFOFTUFJDPOPQBSBNPWFSFMNPEFMP%FOFM interior del documento. Esta operación es similar al paneo 3D en otros softwares 3D. t &TDBMB )BHBDMJDZBSSBTUSFIBDJBBSSJCBPIBDJBBCBKPFOFTUFJDPOPQBSB cambiar el tamaño del modelo dentro de la ventana. Esto le permite mostrar todo el modelo a escala de una o dos veces más alta, para que pueda obtener una buena vista de los detalles finos. Esta operación es similar al movimiento de una cámara más cerca o más lejos de su objeto, en el software 3D otros. t3PUBS (JSBS )BHBDMJDZBSSBTUSFFOFTUFJDPOPQBSBSPUBSFMNPEFMP%FOFM interior del documento. Esta operación es similar a la órbita alrededor de la cámara o el punto de vista, alrededor de un objeto en otro software. Esto no afectará el valor de rotación real de los vertces del modelo (sistema de coordenadas local del modelo). Al hacer una rotación, puede pulsar la tecla Shift para hacer limitaciones de 90°. 12 8. Crear conceptos en 2D Antes de comenzar su primera creación, no te olvides de pensar en primer lugar, aunque sólo sea por una par de minutos. Una buena preparación y la comprensión de su concepto le ayudará más adelante en el proceso de esculpir. A veces, un dibujo 2D simple puede ser muy útil y quizás pueda ahorrar tiempo después. Con este fin, ZBrush ofrece dos plugins: Quick Sketch (Bosquejo Rápido) que como su nombre lo dice es una solución rápida para esbozar sus ideas. Utiliza unos pinceles localizado en la paleta de pincel, empezando por el nombrado "Pen (pluma)". Basta con hacer clic en el botón Quick Sketch (Bosquejo rápido) situado en la parte superior izquierda de la interfaz de ZBrush y comenzar a dibujar. Usted se dará cuenta desde el primer trazo que la simetría está habilitada. Para deshabilitarla sólo tiene que pulsar la tecla X o ir a la paleta Transformar y desactivar el modo de simetría. Cuando haya terminado con su dibujo, puede guardarlo como una herramienta o un proyecto. Desde allí se puede cargar un nuevo proyecto para iniciar su escultura en 3D o restablecer ZBrush yendo a la Preferences Palette (Paleta de Preferencias) y hacer clic en el botón Init (Iniciar) ZBrush. 13 PaintStop es un plugin que temporalmente reemplaza la interfaz por defecto de ZBrush y lo transforma en un completo programa de pintura. Como se mencionó en la introducción en el inicio de esta Guía, ZBrush es un programa 2D, capaz de ser utilizado para pintar hermosas ilustraciones! PaintStop está diseñado para imitar los medios del mundo real. Dibuja con lápices diferentes, puede continuar con la pintura al óleo, lápices de colores, pasteles, acuarelas y más para crear tal vez algo más que simples conceptos 2D! Para iniciar PaintStop, vaya a Document Palette (Paleta de documento) y haga clic en el botón PaintStop. Puede encontrar la documentación PaintStop en la carpeta de documentación en su ZBrush de la guía. 14 9. Su primera creacion 3d con ZB. Para su primer modelo 3D , vamos a esculpir una curiosa y fea criatura de un solo ojo. Para ello se trabajará con diferentes niveles de Subdivisión (que aumentan el número de polígonos) utilizando sólo unos pinceles y aprenderá a trabajar con diferentes objetos en 3D y terminar con algo de pintura para darle un toque absurdo. 1. Mueva el cursor a la parte inferior de la interfaz de ZBrush para abrir la LightBox (caja de luz) o haga clic en el botón, situado en la parte superior izquierda de la interfaz. Dentro de LightBox (caja de luz), seleccione la sección del proyecto a continuación, haga doble clic en la miniatura de DefaultSphere.ZBP para cargar una simple esfera. 2. Este modelo ya tiene varios niveles de subdivisión y simetría activada través del eje X. 15 3. En la paleta de herramientas que por defecto abre en el estante derecho, vaya al menú de Geometría y mueva el control deslizante Subdiv al nivel más bajo (1) o pulse el atajo de teclado Shift + D dos veces. 4. Ir a la imagen del pincel en la plataforma a la izquierda y haga clic en él para abrir el menú emergente. Elija el Move Elastic (Brush) haciendo clic en él. Una forma alternativa de hacer esto es el método abreviado de teclado, presionar "B" para abrir la ventana emergente Pincel (Brush), "M" para mostrar sólo los cepillos que comienzan con la letra B y "E" para seleccionar el Move Elastic. Simplemente typear B, M, E para hacer este paso. Tenga en cuenta que esto funciona con todos los cepillos de ZBrush, sólo tiene que aprender los atajos principales favoritos para alzar su productividad! 16 5. Ahora vamos a modificar la forma general de la esfera con este pincel. Use un tamaño grande Draw para hacer ajustes globales. Al igual que con muchas de las características ZBrush, hay muchas maneras de acceso este ajuste: S es el acceso directo para ajustar el tamaño del pincel. También puede acceder a la configuración del cepillo principal pulsando la barra espaciadora o el botón derecho del ratón. Por otra parte, el control deslizante Tamaño se encuentra en el estante superior, así como en el Seteo de la paleta. Siéntase libre para experimentar y encontrar el método que mejor funcione para usted. 6. Esculpe con sólo hacer clic y arrastrar sobre la superficie de su modelo. Siéntase libre de dejar volar su imaginación, pero trate de evitar el estiramiento de los polígonos demasiado. prevenga un comportamiento inesperado en etapas posteriores. También puede experimentar con el deslizador Z intensidad para controlar la fuerza del efecto del pincel que se encuentra dentro del área definida por el seteo de tamaño. Cuanto más alto sea el valor, más dramáticamente el cepillo afectará a la modelo. 17 En este paso, deliberadamente no tiene una gran cantidad de polígonos para trabajar. Nosotros sólo deseamos crear una forma que será más o menos cerca del aspecto final del modelo. No trate de crear pequeños detalles en esta fase, sólo mire la forma general. Un error muy común para los nuevos usuarios es ir a los niveles de subdivisión mayor antes de tiempo. La simple verdad es que el detalle más fino del mundo se verá totalmente equivocado, si la forma basica no es la correcta. Estamos tratando de hacer grandes cambios a la forma del modelo, mientras que en un alto nivel de resultados en la subdivisión, los trazos son muy difíciles de controlar bien. 7. Cuando haya logrado todo lo que se puede en el nivel 1 y no se pueda perfeccionar la forma más, ir hasta el nivel de subdivisión inmediatamente presionando el botón "D" en el teclado o haciendo clic en Herramientas>> Geometría>> Res Superior. Ahora que tiene cuatro veces más polígonos, usted será capaz de perfeccionar la forma más, probablemente con un menor tamaño de Dibujo. 18 8. Una vez totalmente satisfecho con la forma general, ir al más alto nivel de la subdivisión de su modelo existente (que en este caso debe ser de 3) pulsando de nuevo la tecla "D" o ir al menú Herramientas>> Geometría y moviendo el Subdiv control deslizante al nivel más alto (3). 9. Ir al selector de pincel en el estante izquierdo, haga clic en él para abrir el menú emergente y elegir Clay Buildup Brush o simplemente typear B, C, B para hacer este paso. Ahora vamos a empezar a esculpir la base de malla un poco y añadir más detalles en bruto a esta criatura divertida. Cuatro elementos importantes a tener en cuenta: t%FGPSNBQSFEFUFSNJOBEB BMIBDFSDMJDTPCSFVOBTVQFSöDJFDPOMBNBZPSÓBEFMPT DFQJMMPTTFBDVNVMBSÈMBTVQFSöDJFEFMNPEFMP.BOUFOJFOEPMBUFDMB"-5NJFOUSBTTF IBDFFTUFNJTNPQBTPSFWFSUJSÈFMFGFDUP FNQVKBOEPIBDJBFMJOUFSJPSEFMBTVQFSöDJF t4JNBOUJFOFQSFTJPOBEBMBUFDMB.BZÞTMMBNBSÈQPSEFGFDUPDFQJMMPTVBWF .JFOUSBTRVF4IJGU TFIBSÈNBTTVBWF PTVBWJ[BS MBTVQFSöDJFEFTVNPEFMP t$BNCJFEF;JOUFOTJUZEFMBCSPDIB MBDBOUJEBERVFTFEFTQMB[B ZFMUBNB×PEF dibujo con el seteo de la plataforma superior sobre el documento. t&MUBNB×PEF%JCVKPFTVOWBMPSVOJWFSTBMRVFTFNBOUJFOFBDUJWPIBTUBRVFMP DBNCJF OPJNQPSUBRVFDBNCJFFMQJODFM;JOUFOTJUZFTÞOJDPQBSBDBEBQJODFMZTFSÈ recordado por todos los pinceles al cambiar entre ellos. Así, mientras mantiene Shift QVFEFDBNCJBSMB;JOUFOTJUZQBSBFMQJODFMTVBWFTJOBGFDUBSFMQJODFMEFBDVNVMBDJØO de arcilla (Clay Buildup Brush) 19 Con el cepillo de acumulación de arcilla y manteniendo Alt, comienzan a cavar la zona de la boca. Suelte la tecla Alt y levantemos algunos polígonos en el centro de la cara para hacer una especie de nariz. También construyamos el pie y perfeccione las áreas que desee. No se olvide de suavizar algunas zonas. 10. Como puede observar, no es fácil para esculpir detalles porque el modelo no tiene suficientes polígonos. Como se dijo anteriormente, tener el modelo en la medida que puedas con lo que tiene antes de seguir adelante. Ya estás en el nivel más alto de la subdivisión, por lo que cuando esté listo para más polígonos no será capaz de pulsar simplemente D o utilice el regulador de subdivisión. En cambio, pulse Herramientas>> Geometría>> Dividir para crear un nuevo nivel subdivisiones. Esto aumentará la densidad global del modelo por 4, lo que significa que usted tendrá cuatro veces más polígonos para trabajar. Esto le permitirá trabajar en áreas más pequeñas y añadir más detalles como esculpir las áreas alrededor de los ojos, la adición de algunas grandes arrugas si desea y mucho más. En esta etapa, puede comenzar a usar Clay Brush (B, C, A). Tiene un comportamiento similar al anterior, pero tiene un resultado más suave. 20 Si alguna vez decide que desea ajustar la forma más básica del modelo, basta con bajar a un nivel de subdivisión por un rato. Estos grandes cambios son más fáciles cuando se tienen menos polígonos para trabajar. Cuando regresa al nivel más alto de la subdivisión, todo lo que ya ha esculpido se ajustará automáticamente para adaptarse a los cambios de bajo nivel. Esta es una de las grandes ventajas de la escultura en ZBrush: Siempre se puede trabajar en cualquier nivel que mejor se adapte a las modificaciones que desea realizar, sin perder todo el trabajo que hemos hecho en otros niveles. 11. Puede seguir esculpiendo con el cepillo de arcilla, pero también puedes probar otros cepillos como Inflar (B, I, N) para ampliar las áreas o sujetador (B, P, H) para sacar puntos para el trazo de pincel. A medida que use ZBrush más y más, usted descubrirá que todas sus necesidades creativas pueden cumplirse a través de los pinceles preestablecidos y numerosos ajustes. 12. Ahora es el momento de añadir el ojo a nuestra criatura de un ojo, con la ayuda de SubTools. SubTools son otros objetos 3D conectados a la principal herramienta, la creación de un grupo global de los diferentes objetos. (De hecho, su esfera cargada en el proyecto es una herramienta que ya contiene un Subtool: la propia esfera) Ir al menú de herramientas>> Subtool y por debajo, cerca de lo vacío,la lista Subtool , haga clic en el botón Añadir (appennd). Una ventana emergente de la paleta de herramientas aparecerá, mostrando los objetos cargados en 3D y primitivas. Haga clic en la primitiva Sphere3D. Como te darás cuenta, ZBrush le advertirá de que se trata de una primitiva (un objeto paramétrico) y debe convertirse en un 3D Polymesh si desea agregarlo como Subtool y esculpir en ella. Pulse Sí. 21 13. La esfera ha sido añadido a su objeto, pero no está en una buena posición o no tiene el tamaño adecuado. Para cambiar el tamaño y la posición, primero debe seleccionar la esfera en la lista Subtool. Pero antes de hacer esta operación, puede que tenga que cambiar a la transparencia. El modo de transparencia (en el estante derecho -) La Sphere3D puede estar oculta dentro del cuerpo. 14. Hay tres formas diferentes para seleccionar el Subtool: t1VMTFMBUFDMB/4JTØMPUJFOFEPT4VC5PPMT TFTFMFDDJPOBSÈBVUPNÈUJDBNFOUFMBPUSB 4JVTUFEUJFOFNÈTEFEPT4VC5PPMTTFNPTUSBSÈVOBMJTUBEFUPEPTFMMPT Haga clic en el Sphere3D. t7BZBBMNFOÞ4VCUPPMMPDBMJ[BEPFOMBQBMFUBEFIFSSBNJFOUBTZIBHBDMJDFOMBMÓOFB de Sphere3D para activarla. t.BOUFOHBQSFTJPOBEBMBUFDMB"-5ZIBHBDMJDFOFMPKPRVFFTWJTJCMFFOFMMJFO[P "MU DMJDFODVBMRVJFSQBSUFEFTVNPEFMPZTJFNQSFTFMFDDJPOBSBFM4VCUPPM Cuando el Subtool es seleccionado, su color ligeramente cambiará a un tono más ligero. 15. Para cambiar el tamaño de los ojos, puede hacerlo de dos maneras: t7BZBBMBQBMFUBEFIFSSBNJFOUBT%FGPSNBDJØOZVUJMJ[BSFMDPOUSPMEFTMJ[BOUF 5BNB×P&TUPEBGPSNBEJOÈNJDB DBNCJBFMUBNB×PEFMPCKFUPNJFOUSBTTFNVFWF FMEFTMJ[BEPS5BNCJÏOQVFEFIBDFSDBNCJPTQSFDJTPTIBDJFOEPDMJDFOFMEFTMJ[BEPS FTDSJCJFOEPVOWBMPSOVNÏSJDP BDPOUJOVBDJØO QSFTJPOF&/5&3 t&OMBQMBUBGPSNBTVQFSJPSEFMBJOUFSGB[ IBHBDMJDFOFMJOUFSSVQUPSEFMBFTDBMBQBSB BDUJWBSMBGVODJØO;#SVTI5SBOT1PTF&TUFNPEPVUJMJ[BVOBBDDJØOMJOFBMQBSBIBDFS EFGPSNBDJPOFTMPDBMFTPHMPCBMFT TFHÞOTFUSBUFEFDVBMRVJFSQBSUFEFMNPEFMPFTUÈ FONBTDBSBEPPOP QFSPOPIBZOFDFTJEBEEFVUJMJ[BSMFTUBBDDJPOQBSBFTDBMBSPNPWFS SÈQJEBNFOUF4JNQMFNFOUFNBOUFOHBQVMTBEBMBUFDMB"-5ZIBHBDMJD BSSBTUSBS FOFMPKP ZDBNCJBSÈEFGPSNBEJOÈNJDBFMUBNB×P6OBWF[TBUJTGFDIP BDUJWBSFM boton Draw situado cerca del boton Scale para volver al modo de esculpir. 22 16. Ahora que el ojo es de un buen tamaño, debe ponerlo en una buena posición. A medida que su ojo está en el centro del modelo, esto será fácil de hacer. En primer lugar, cambiar a la vista ortogonales, pulsando la tecla P o apagando el boton Perspective de la paleta de Draw. 17. Mientras mantiene la tecla Mayús, haga clic y arrastre en una parte vacía del lienzo para girar el modelo hacia el lado con una restricción de 90 °, y quedaran perfectamente alineados en la vista lateral. Usted puede encontrar el mejor ángulo deseado, a continuación, mantenga la tecla Mayús mientras completa la rotación. ZBrush siempre tratara de encajar el modelo a la vista de 90 °. 23 18. Ahora cambie al modo Move encuentra en la paleta superior. Presione y mantenga presionada la tecla ALT y haga clic + arrastrar su ojo hasta encontrar la mejor posición. Una vez satisfecho, haga clic en Draw situado junto al boton Move para volver al modo de escultura. 19. Vuelva a Perspective pulsando P otra vez. Si lo desea, puede continuar esculpiendo el cuerpo para refinarlo, ya que la adición de los ojos puede haber generado algunas ideas. Usted también puede esculpir para perfeccionar la cuenca del ojo alrededor del globo ocular. No se olvide de ALT + clic (en el modo Draw!) en el cuerpo o pulse la tecla N para cambiar entre SubTools. También puede activar o desactivar la transparencia, añadir nuevos Subniveles y más, dependiendo de sus necesidades y deseos. Siéntase libre de experimentar. 24 20. Ahora que su escultura tine forma, no se olvide de guardar. Sólo tiene que pulsar Ctrl / Comando + S o Herramientas>> Guardar como (Save as) Ahora es el momento de pintar su modelo un poco! Para este paso vamos a utilizar PolyPainting, que consiste en pintar los puntos del modelo de color, rellenar los polígonos entre ellos. La resolución de su pintura dependerá de la resolución de su modelo. Si usted tiene pocos polígonos, tendrá un cuadro de baja resolución. Considere la posibilidad de añadir algunos niveles extra de Subdivisión a su modelo, pero tenga cuidado de no añadir más niveles de lo necesario! Una buena regla que puede seguir a medida que adquieren más experiencia con ZBrush es que 1 millón de polígonos es casi igual a una textura de 1024x1024. 3-4 million polígonos son buenos para una textura de 2048x2048 y cerca de 12 millones de polígonos que coincida con el detalle de una textura de 4096x4096. (Estos son estrictamente generalidades, ya que todas las texturas tienen píxeles sin utilizar de acuerdo con el mapeado UV específica.) Lo bueno de PolyPaint, es que se puede pintar lo que desea ver y luego decidir sobre el mejor tamaño de textura más tarde. Incluso puedes pintar antes de que un modeloi sea mapeado UV (UV mapping), o cambiar el mapeado UV después de haber pintado sin perder todo el trabajo que has hecho! 21. En primer lugar, asegúrese de que Draw>> RGB está activa. Esto le dice a ZBrush que va a pintar con color, a diferencia de material o de color más material. Selecciona el cuerpo Sub- Tool, vaya a la paleta de color a la izquierda (o utiliza uno de los selectores de color en la paleta de colores) y elige un color base. Luego, en la paleta Color, haga clic en el boton "Fill Objet" . Esto llenará todos los polígonos de su modelo con su color base seleccionado. Su modelo está listo para PolyPainting. 25 22. Elija el Standar Brush (B, S, T) para empezar a pintar pero mira en primer lugar, en la paleta superior por encima del lienzo: usted debe ver que Zadd está habilitado. Zadd significa que el brush esculpe, no es lo que queremos en este momento, hacer clic en él para desactivarlo. Rgb ya está activo, es lo que usted necesita para pintar de color. Usted podría usar pintura y escultura, al mismo tiempo al tener RGB y Zadd activa, pero para este pequeño tutorial vamos a desactivar el modo de zadd. 23. Volver al selector de color y elija un color para pintar algunas variaciones o detalles. Pero antes de seguir con el modelo, vea la configuración de diferentes opciones en la paleta superior: t&MTFUFPEFMUBNB×PEFQJODFM %SBX4J[F t&M$BNCJPGPDBMEFTVQJODFM 'PDBM4IJGU RVFEFöOJSÈMBGPSNBEVSBPTVBWF del borde del trazo t-BJOUFOTJEBE3HCRVFWBBEFöOJSMBPQBDJEBEEFTVDPMPS 26 24. También podrá modular el pincel por la carga o la selección de Alfas diferentes, que son simples patrones de escala de grises. Usted puede encontrar en la paleta de Alpha o haciendo clic en el icono de Alfa en la paleta izquierda. Algunos alfas adicionales también se incluyen en la sección de Alfa de Caja de luz (Light Box) haga doble clic en uno para cargarlo en la paleta de Alfa. 27 25. No se olvide de cambiar a sus ojos y la pintura también! Rehacer la operación de relleno de objetos con un color base y la pintura. Para pintar movimientos circulares, ir a la paleta Transformar, active la simetría, el boton eje Z y desactiva el eje X. Justo debajo, hay un pequeño botón R, que es la simetría radial. Que pueda y aumentar el valor del control deslizante a16: El pincel ahora hará 16 trazos al mismo tiempo, alrededor del eje Z! Pero ... el eje no está alineado con el ojo, está alineado con el centro de la escena! Para solucionarlo, basta con pulsar el Sym L. (Local simetría) situado en la paleta Transformar. 28 26. Ahora es el momento de hacer un render rápido de su modelo: t&OMBQBMFUBEF%JCVKP DBNCJFFMWBMPSQVOUPEFWJTUBZTJMPEFTFBQVFEFEFTBDUJWBS la cuadrícula del piso. t&OMBQBMFUBEFEPDVNFOUP DBNCJFFMDPMPSEFGPOEPPEFTVHSBEJFOUF t$BNCJBSFMWBMPSQSFEFUFSNJOBEP.BU$BQQPSPUSPNBUFSJBMEFTVFMFDDJØO .BU$BQTTPONBUFSJBMFTFTQFDÓöDPTDPOEJGFSFOUFTQSPQJFEBEFTDPNPDPDDJPOBMIPSOP MBJMVNJOBDJØO MPTFGFDUPTEFMBDBWJEBEZNVDIPNÈT4FFODVFOUSBOFOMBQBMFUBEF NBUFSJBMFTPIBDJFOEPDMJDFOFMJDPOPEFNBUFSJBMFOMBQMBUBGPSNBBMBJ[RVJFSEBQBSB NPTUSBSMBWFOUBOBEFNBUFSJBM5BNCJÏOQVFEFEFTDBSHBS.BU$BQTOVFWPTEFM$FOUSP EFEFTDBSHBTFO1JYPMPHJDDPN$PMPDBSMPTFOMBDBSQFUB;#SVTI=;.BUFSJBMTQBSBRVF MBDBKBEFMV[MPTNVFTUSF QPSMPRVFFTGÈDJMEFOBWFHBSZPCUFOFSVOBWJTUBQSFWJBEF NBUFSJBMFT*ODMVTPQVFEFVUJMJ[BSTVCDBSQFUBTQBSBDSFBSDBUFHPSÓBT FOMBDBKBEFMV[TF NVFTUSBOFTUPTUBNCJÏOZUFQFSNJUFOOBWFHBSFOUSFFMMPT "IPSBQVMTFFMJDPOPEF#13FOMBQBSUFTVQFSJPSEFMBQMBUBGPSNBEFSFDIBP QVMTBOEP.BZÞT 3%FTQVÏTEFVOPTTFHVOEPTTVJNBHFOTFSFOEFSJ[B*SBMBQBMFUB EFEPDVNFOUPZIBHBDMJDFOFOFMCPUØO&YQPSUBSQBSBHVBSEBSMBJNBHFODPNP14% 1IPUPTIPQ #.1P5*'' ZMJTUPQBSBTFSFEJUBEPFOFMTPGUXBSFEF%EFTVFMFDDJØO 6TUFEQVFEFQSFHVOUBSTFQPSRVÏ+1(OPTFPGSFDFDPNPVOBPQDJØO;#SVTIQVFEF JNQPSUBSFMGPSNBUP+1( QFSPOPFTPGSFDJEPQBSBFYQPSUBS ZBRVFFMGPSNBUPDSFB BSUFGBDUPT RVFDPNQSJNFOMBJNBHFO-PNFKPSFTDBSHBSMBJNBHFOTJODPNQSJNJSFO VOFEJUPSEFJNÈHFOFTDPNP1IPUPTIPQ QBSBRVFQVFEBWFSMPTBSUFGBDUPTEF DPNQSFTJØOZDSFBSMBTNFKPSFT+1(QPTJCMFQBSBFMUBNB×PEFBSDIJWPEFTFBEP 1PSÞMUJNP SFDVFSEFRVFEFCFHVBSEBSFMQSPZFDUPQBSBTVQPTUFSJPSUSBCBKP QVMTBOEP$USM 4&TUFCSFWFZTFODJMMPUVUPSJBMOPFTTVöDJFOUFQBSBNPTUSBSUPEPTMBT TPSQSFOEFOUFTDBSBDUFSJTUJDBTEF;#SVTI-PTFYQMJDBEPTBOUFSJPSNFOUFTPOTØMPVOB QFRVF×BGSBDDJØOEFMPRVF;#SVTIQVFEFIBDFS FJODMVTPTØMPIFNPTSP[BEP MBTVQFSöDJF1BSBPCUFOFSNÈTJOGPSNBDJØO MFJOWJUBNPTBFDIBSVOWJTUB[PBMB EPDVNFOUBDJØOEFOVFWBTDBSBDUFSÓTUJDBT MBEPDVNFOUBDJØOFOMÓOFBFO1JYPMPHJDDPN ZWFSMPTWJEFPT;$MBTTSPPN 29 10. L a formas diferentes de crear una malla de base ZBrush te ofrece muchos métodos diferentes para crear una malla de base que puede ser utilizado como punto de partida de su ilustración 3D. Usted encontrará que algunos de los métodos serán mejores que otros, dependiendo de sus necesidades. He aquí una descripción breve de las diferentes formas para crear su base de mallas 3D en ZBrush: t-PTPCKFUPTJNQPSUBEPT;#SVTIQVFEFJNQPSUBSNPEFMPT%EFPUSBTBQMJDBDJPOFT usando el formato de archivo .Obj o .Ma. Alternativamente, puede utilizar GoZ para traer sus modelos a ZBrush desde otra aplicación. GoZBrush es el puente dinámico entre ZBrush y la mayoría de los principales paquetes 3D disponibles en la actualidad. Por favor, consulte la documentación GoZBrush para obtener más información sobre esta característica. t1SJNJUJWBT;#SVTIJODMVZFWBSJBTQSJNJUJWBTQBSBNÏUSJDBTRVF DVBOEPTFDPNCJOBDPO mascaras y la inicialización de opciones, permite crear miles de formas diferentes. Experimente cambiando la configuración por defecto en el menú Herramientas>> Iniciar. (Este menú sólo está disponible cuando un objeto paramétrico es seleccionado.) Primitivas son estrictamente un generador de objetos y no puede ser esculpido. Para realizar una primitiva editable, haga clic en Herramientas>> Hacer PolyMesh3D . -BQBMFUBEFIFSSBNJFOUBTDVBOEPTFTFMFDDJPOBVOQSJNJUJWP&MQSJNJUJWPTFIB modificado con la configuracion de Iniciacion y máscaras. 30 t;4QIFSFT&TUFHFOFSBEPSEFPCKFUPTFTQFDJBMMFQFSNJUFDSFBSNPEFMPTEFMB FTUSVDUVSB6UJMJ[BMBGVODJØO"EBQUBUJWF4LJO VOBWBO[BEPBMHPSJUNPRVFDSFBVOBQJFM EFQPMÓHPOPTBMSFEFEPSEFFTUBTFTUSVDUVSBT;4QIFSFT&TNVZQBSFDJEPBMB DPOTUSVDDJØOEFVOBBSNBEVSBEFBMBNCSFZMBGVODJØOBEBQUBUJWBQJFM BVUPNÈUJDBNFOUFDVCSFMBBSNBEVSBDPOVOWPMVNFOJHVBMEFBSDJMMB 1BSBVUJMJ[BS;4QIFSFT TFMFDDJPOFMBIFSSBNJFOUB;4QIFSFZEJCVKBSFOFMMJFO[P DBNCJF BNPEPEFFEJDJØODPO%SBXFODFOEJEPZIBHBDMJD BSSBTUSBSFOMBQSJNFSB MBSBÓ[ ;4QIFSFQBSBBHSFHBSVOOJ×P DIJME BMBNJTNB$VBOEPIBDFDMJDEFUFSNJOBMB VCJDBDJØOEFMOJ×PZIBTUBRVÏQVOUPTFBSSBTUSBFTUBCMFDFFMUBNB×P $SFBSUBOUBT;4QIFSFTDPNPTFBOFDFTBSJPQBSBFTCP[BSVOBöHVSB&ODVBMRVJFS NPNFOUP QVFEFNPWFS SPUBSPFTDBMBSQBSBNPEJöDBSDVBMRVJFSBEFMPT;4QIFSFTRVF ZBIBEJCVKBEP5BNCJÏOQVFEFQVMTBSMBUFDMB"FOFMUFDMBEPQBSBHFOFSBSVOBWJTUB QSFWJBFO%EFMBQJFMBMSFEFEPSEFMBBSNBEVSB;4QIFSF "EBQUBUJWF4LJO "MQSFTJPOBSVOBWF[NÈT"WVFMWFWVFMWFBMPRVFVTUFEFTUBCBIBDJFOEP $VBOEPIBZBUFSNJOBEP VUJMJDFMBIFSSBNJFOUB"EBQUBUJWF4LJO.BLF"EBQUBUJWF 4LJOQBSBDPOWFSUJSTVöHVSBFOVOBNBMMB%FEJUBCMFZFNQF[BSDPOTVFTDVMUVSB $POTFKPFYQFSUP6TF4ZNNFUSZQBSBDPMPDBSDPOQSFDJTJØO;4QIFSFTBNFEJEBRVFTF BHSFHBOBTVöHVSB6TUFEPCUFOESÈMBDPMPDBDJØONÈTQSFDJTBBUSBWÏTEFEPTFKFTEF TJNFUSÓBEFVOBWF[ "MBJ[RVJFSEB MBöHVSB;4QIFSF"MBEFSFDIB MPTQPMÓHPOPTFOVOB"EBQUBUJWF4LJO DSFBEPBQBSUJSEFFTBöHVSB 31 t;4LFUDI&TUBFTVOBWBSJBDJØOEF;4QIFSFTRVFQFSNJUFMJCSFNFOUFDSFBSTVTNPEFMPT FOVOWPMFNFOEJCVKBEPFYJTUFOUFFMMBBSNBEVSB;4QIFSF$VBOEP;4QIFSFTFTUÈOEBS BHSFHBBSDJMMBBMBBSNBEVSBEFGPSNBBVUPNÈUJDB ;4LFUDIUFQFSNJUFDPOUSVJSDPO BSDJMMBUFOJFOEPFMDPOUSPMZMBMJCFSUBEUPUBM4JMPQSFöFSF QVFEFDPNFO[BSDPOFM PSJHJOBM;4QIFSFSBÓ[ 3PPU ZDBNCJBSJONFEJBUBNFOUFBEJCVKBS&TUPFTFOUPODFT DPNPQBSUJSEFVOUSP[PEFBSDJMMBZDPOTUSVJSFOÏMQBSBDSFBSVOBGPSNBFOFMFTQBDJP 6TUFEQVFEFJODMVTPEJCVKBSWBSJPTTFHNFOUPT TJODPOFDUBS0QVFEFB×BEJSVOB 4VCUPPMBMB;4QIFSFZVTBSFTPDPNPMBCBTFTPCSFFMDVBMVTUFEBDVNVMBTVTUJSBTEF BSDJMMBEJHJUBM%FTQVÏTEFFTCP[BSFMNPEFMPBDPOUJOVBDJØO QVFEFVUJMJ[BSDVBMRVJFSB 6OJöFE4LJOOJOH 1JFMVOJöDBEB P"EBQUBUJWF4LJOOJOHQBSBDPOWFSUJSMPFOVOBNBMMB CBTFFEJUBCMF $POTFKPFYQFSUP$VBOEPTFVUJMJ[B;4LFUDI JODSFNFOUBSFMWPMVNFONFEJBOUFMB BEJDJØOEFUJSBTEF;4QIFSFTBMJHVBMRVFMPIBSÓBDPOUJSBTEFBSDJMMBFOVONPEFMPSFBM &WJUFJSBEFMBOUFZBUSÈTFOFMNJTNPTFOUJEP-BDSFBDJØOEFFTUBTCBOEBTUBNCJÏOTF QVFEFDPNCJOBSDPOTVBWJ[BEP TNPPUIJOH QBSBPCUFOFSSFTVMUBEPTFYDFMFOUFT 6ONPEFMP;4LFUDI DSFØNÈTEFVOBBSNBEVSB;4QIFSF&TUFNPEFMPTFJODMVZFFOMPT QSPZFDUPTEFMBNVFTUSB;#SVTIZTFQVFEFDBSHBSEFTEFMBDBKBEFMV[ 32 t3FNFTI$PNCJOBEJGFSFOUFT4VC5PPMTKVOUBTNF[DMBEPDPOTVNBS "EE SFTUBS 4VCTUSBDU FJOUFSTFDDJPO JOUFSTFDUJPO PQFSBDJPOFTQBSBDSFBSVOOVFWPPCKFUP 1BSFDJEPBVOBPQFSBDJØOCPPMFBOB QFSPOPMPFT t4IBEPX#PY&TUBIFSSBNJFOUBDSFBVO4VCUPPMEFMBQSPZFDDJØOEFTPNCSBT 1JOUBTPNCSBTFOQMBOPTEJGFSFOUFTQVFEF DPOTUSVJSMJCSFNFOUFMPTPCKFUPTRVF BQBSFDFSÈOFOFMDFOUSPEFMBSFB&TUBFTMBTPMVDJØOJEFBMQBSBMBSÈQJEBUSBOTGPSNBDJPOVOBNBMMBEFCBTF ZBTFBPSHÈOJDPPNFDÈOJDP4IBEPXCPYVUJMJ[BMBNJTNB DPOöHVSBDJØOZPQDJPOFTRVF3FNFTI 33 t3FUPQPMPHZ0USPBTQFDUPEF;4QIFSFT FMQSJODJQBMPCKFUJWPEFSFUPQPMPHZFTDSFBSVO NPEFMPEFNBMMBCBTFOVFWPEFVOPZBFYJTUFOUF1PSFKFNQMP VTUFEQVFEFFTDVMQJSVO NPEFMPEFIÏSPFTJOQSFPDVQBSTFQPSDPTBTDPNPFMøVKPEFMCPSEF QVFT QVFEFVUJMJ[BS 3FUPQPMPHZQBSBDSFBSVOBNFKPSFTUSVDUVSBEFQPMÓHPOPTEFMPRVFIBTDSFBEP FJODMVTPUPEPTMPTQSPZFDUPTEFFTDVMUVSBZ1PMZ1BJOUFOFTUFOVFWPNPEFMP &TUPFTNVDIPNFOPTSFTUSJDUJWPRVFMBDSFBDJØOEFMPRVFDSFFTRVFWBBTFSMBNFKPS UPQPMPHÓB EFTQVÏTDPOTUSVZFMPNÈTRVFQVFEBTEFOUSPEFFTPTMÓNJUFT5BNCJÏOQVFEF VUJMJ[BSSFUPQPMPHZQBSBDSFBSOVFWPTPCKFUPTCBTBEPTFOVOBZBFYJTUFOUF DPNPFM EJCVKPEFQPMÓHPOPTFOVOBNBOPQBSBDSFBSVOHVBOUF &ODPNQBSBDJØODPOMBNBZPSÓBEFIFSSBNJFOUBTZGVODJPOFTFO;#SVTIRVFFTUÈO EJTF×BEPTQBSBMBFYQSFTJØOBSUÓTUJDBMJCSF 3FUPQPMHZSFRVJFSFIBCJMJEBEFTNÈTUÏDOJDBT RVFVTUFEOFDFTJUB TBCFSEØOEFZDØNPEJCVKBSQPMÓHPOPTRVFNFKPSTFBEBQUF BUVTOFDFTJEBEFT t&YUSBDUPEFNBMMB1JOUBVOBNÈTDBSBFOVONPEFMPZ;#SVTIWBBFYUSBFSEFFMMBVOB OVFWB4VCUPPMDPNQMFUBDPOFMFTQFTPSEFöOJCMF CBTBEBFOMBUPQPMPHÓBEFMBNBMMB PSJHJOBM-BFYUSBDDJØOFTVOBTPMVDJØOSÈQJEB SÈQJEBQBSBDSFBSBDDFTPSJPTRVFTF BKVTUFOFYBDUBNFOUFBTVNPEFMP QFSPUFOHBFODVFOUBRVFTJMBNBMMBEFPSJHFOUJFOF VOBHSBODBOUJEBEEFQPMÓHPOPT FTMPRVFTFFYUSBFEFMBNBMMB1PSTVQVFTUP TJFNQSF TFQVFEFQJOUBSMBNÈTDBSBZIBDFSMBFYUSBDDJØOEFVOOJWFMJOGFSJPSSFTPMVDJØOEFMB NBMMBEFPSJHFO MPRVFEBSÈMVHBSBVOSFTVMUBEPVOBNBMMBDPONFOPSDBOUJEBE EFQPMJHPOPT 34 11. La linea de tiempo y la animacion en Zbrush. ZBrush 4 introduce una línea de tiempo y las capacidades de animación para varios propósitos: t$SFBDJØOEFQSFTFOUBDJPOFTBWBO[BEBTEFTVNPEFMP RVFWBONVDIPNÈTBMMÈEFVO "simple" plato giratorio (turntable). t"MNBDFOBNJFOUPEFQPTJDJPOFTEFDÈNBSB FOSFBMJEBE QVOUPTEFWJTUBEFTV NPEFMP RVFTFQVFEFODBNCJBSFOUSFFMMBTTJNQMFNFOUFQVMTBOEPMBTUFDMBTEFøFDIB J[RVJFSEBZEFSFDIB t7FSJöDBDJØOZWBMJEBDJØOEFPCKFUJWPTNPSQIPNF[DMBEFMBTGPSNBT&TUPJODMVTP QVFEFTFSTJODSPOJ[BEPDPOVOBQJTUBEFBVEJP t"MNBDFOBNJFOUPEFWJTJCJMJEBEEF4VCUPPMQBSBRVFQVFEBBHSVQBS4VC5PPMTEFVOB NBOFSBTJHOJöDBUJWBZMBBDFMFSBDJØOEFTVøVKPEFUSBCBKP t:NVDIPNÈT 1BSBIBCJMJUBSMBMÓOFBEFUJFNQP WBZBBMBQBMFUB.PWJF BCSBFMNFOÞEFMBMÓOFBEF UJFNQPZIBHBDMJDFOFMCPUØO.PTUSBS-BMÓOFBEFUJFNQPBQBSFDFSÈFOMBQBSUF TVQFSJPSEFMMJFO[P 4VVTPFTNVZTJNQMF t$BEBFMFNFOUPRVFQVFEFTFSBOJNBEPUJFOFTVQSPQJBMÓOFBEFUJFNQPMBDÈNBSB MB 4VCUPPMWJTJCJMJUZ DBQBT FUD t)BHBDMJDFOMBMÓOFBEFUJFNQPQBSBDSFBSVOGPUPHSBNBDMBWFRVFBMNBDFOBSÈMB JOGPSNBDJØOSFMBUJWBBMBMÓOFBEFUJFNQPTFMFDDJPOBEPT1PSFKFNQMP TJVTUFETFNVFWF BMSFEFEPSEFTVPCKFUPMBDÈNBSBEFMBMÓOFBEFUJFNQPTFTFMFDDJPOBSÈ BVUPNÈUJDBNFOUFZDBEBGPUPHSBNBDMBWFRVFBHSFHØDPSSFTQPOEFSÈBMBWJTUB EFMBDÈNBSB "KVTUFMBJOUFOTJEBEEFVOBDBQB%ZMBMÓOFBEFUJFNQPTFDBNCJBSÈBMBMÓOFBEF UJFNQPEFDBQBMJTUBQBSBSFDJCJSTVTGPUPHSBNBTDMBWF t'PUPHSBNBTDMBWFTFMFDDJPOBEPTTPOEFDPMPSOBSBOKBDMBSP NJFOUSBTRVFMPTOPTFMFDDJPOBEPTTFFODVFOUSBOFOVOBMÓOFBEFDPMPSOBSBOKB)BHBDMJDFOVOGPUPHSBNBDMBWF QBSBTFMFDDJPOBSMP4FMFDDJPOBEPFMGPUPHSBNBDMBWFFTUÈMJTUPQBSBTFSNPWJEPDPOVO DMJDZBSSBTUSFEFSBUØO5BNCJÏOQVFEFOTFSDPQJBEPTQPS.BZÞT DMJDFOVOÈSFBWBDÓB EFMBMÓOFBEFUJFNQP TJFNQSFRVFMPEFTFFMBTFDDJØODPQJBEBQBESÈTFSQFHBEB t1BSBFMJNJOBSVOGPUPHSBNBDMBWF TJNQMFNFOUFBSSÈTUSFMBGVFSBEFMBMÓOFBEFUJFNQP t1BSBSFQSPEVDJSVOBWJTUBQSFWJBEFMBBOJNBDJØO NBOUFOHBMBUFDMB.BZÞTZIBHBDMJD FOMBMÓOFBEFUJFNQP-BSFQSPEVDDJØOQVFEFTBMUBSTFMPTNBSDPTEFQFOEJFOEPEFMB DPNQMFKJEBEEFMBBOJNBDJØO 35 t1BSBHSBCBSVOBQFMÓDVMB MPRVFPCMJHBSÈBMBSFQSPEVDDJØOEFUPEPTMPTGPUPHSBNBT QVMTF$USM 4IJGUZIBHBDMJDFOMBMÓOFBEFUJFNQP%FTQVÏTRVF;#SVTIIBUFSNJOBEP EFSFOEFSJ[BSMBBOJNBDJØO QVFEFBHSFHBSFOVOBDBQBVOBNBSDBEFBHVB B×BEJS UÓUVMPTZFYQPSUBSVUJMJ[BOEPMBQBMFUB.PWJF 1PSGBWPS DPOTVMUFFMDBQÓUVMPMÓOFBEFUJFNQPFOFMMBEPDVNFOUBDJØO8IBUT/FXw QBSBPCUFOFSNÈTEFUBMMFTFOQSPGVOEJEBETPCSFDØNPVUJMJ[BSMBMÓOFBEFUJFNQPZTVT DBSBDUFSÓTUJDBTBWBO[BEBTDPNPMBGBDJMJEBEEFFOUSBEBZTBMJEB DPSUFTZNVDIPNÈT 12. ZBrush atajos de teclado &TUBFTVOBMJTUBEFMPTBUBKPTEFUFDMBEPQSJODJQBMZNÈTÞUJM;#SVTIRVFMFBZVEBSÈBTFS NÈTQSPEVDUJWP4JVTUFEOFDFTJUBFODPOUSBSFMBDDFTPEJSFDUPEFVOBIFSSBNJFOUB PVUJMJEBE TØMPTJUVBSFMDVSTPSTPCSFVOFMFNFOUP VOUJQEFMBIFSSBNJFOUBNPTUSBSÈFM OPNCSFEFMFMFNFOUPZTJVOBUBKPFTUÈBTJHOBEP TFNPTUSBSÈBMöOBMEFFTUFUJQ 5BNCJÏOQVFEFBTJHOBSBDDFTPTEJSFDUPTQSPQJPTQVMTBOEP$USM "MUZIBDFSDMJDFOFM FMFNFOUPEFTVFMFDDJØO;#SVTIMVFHPFTQFSBSÈBRVFMFBTJHOFVOBUBKPEFUFDMBEP 4JONPWFSFMQVOUFSPGVFSBEFMFMFNFOUP QVMTFMBUFDMBPDPNCJOBDJØOEFUFDMBTRVF EFTFBVUJMJ[BSDPNPBUBKPEFUFDMBEP TFHVJEPEF*OUSP/PTFPMWJEFEFHVBSEBSTVOVFWP BUBKPIBDJFOEPDMJDFO1SFGFSFODFT)PULFZT4UPSF t$USM 4(VBSEBSDPNP VOQSPZFDUP t$USM 0"CSJSVOQSPZFDUP t2$BNCJBSBNPEP%JCVKP t8$BNCJBSBNPEP.PWFS t&$BNCJBSBNPEPEFFTDBMB t3$BNCJBSBNPEPEFSPUBDJØO t"-5$VBOEPTFVUJMJ[BVOQJODFM NBOUFOJFOEP"MUSFWFSUJSÈFMDPNQPSUBNJFOUPBDUVBM 1PSFKFNQMP TJ;BEEFTUÈIBCJMJUBEP FOUPODFTQBTBSÈB;TVC t4)*'54JTFVUJMJ[BVOQJODFM TFNBOUJFOFQVMTBEP4)*'5JOUFSDBNCJBBMBQBSUJDJQBDJØO BDUJWB4NPPUI#SVTI 0FMQJODFMBMUFSOBUJWPTJÏTUFIBTJEPöKBEP t$POUSPMDVBOEPTFVUJMJ[BVOQJODFM $USMBQSFUBEPDSFBVOBNÈTDBSBRVFQSPUFHFVO ÈSFBEFDVBMRVJFSUJQPEFBDDJØO 1JOUVSB FTDVMUVSB FUD -BTNÈTDBSBTUBNCJÏOTF QVFEFVUJMJ[BSDPO4IBEPX#PYPMBGVODJØOEF&YUSBFS t$USM ;%FTIBDFSMBÞMUJNBPQFSBDJØO t.BZÞT $USM ;3FIBDFSMBÞMUJNBPQFSBDJØO t%4VCJSVOOJWFMEFTVCEJWJTJØO t4)*'5 %NPWFSIBDJBBCBKPVOOJWFMEFTVCEJWJTJØO t$USM %%JWJEFUVNBMMBQBSBBHSFHBSVOOJWFMEFTVCEJWJTJØO6TUFEEFCFFTUBSFOFM OJWFMNÈTBMUPEFMBTVCEJWJTJØOQBSBFMMP t9"DUJWBSFMNPEPEFTJNFUSÓB%FGPSNBQSFEFUFSNJOBEB FTUBTFSÈBUSBWÏTEFMFKF9 1VFEFDBNCJBSFMDPNQPSUBNJFOUPEFMBTJNFUSÓBFOMBQBMFUB5SBOTGPSNBS t-"DUJWBSFMNPEPQFSF[PTPSBUØO -B[Z.PVTF QBSBDSFBSQJODFMBEBTNÈTQSFDJTBT t$53- 4)*'5 5(VBSEBMBBDUVBMIFSSBNJFOUB 36 t$USM /#PSSBSMBDBQBBDUJWB&TÞUJMDVBOEPVOBIFSSBNJFOUBBOUFSJPSIBTVGSJEPVO DBNCJPBDDJEFOUBMFOFMEPDVNFOUPDPNPMPT1JYPMT t"$PO;4QIFSFT WJTUBQSFWJBEF"EBQUBUJWF4LJOZWVFMWFBMPBOUFSJPS $PO;4LFUDI WJTUBQSFWJB6OJöFE4LJOZWVFMWFBMPBOUFSJPSUBNCJFO 1BSBMPTVTVBSJPTEF.BDJOUPTI VUJMJDFMBUFDMB$PNBOEPEPOEFMBMJTUBEFBSSJCBEJDF$USM 13.Donde encontrar recursos y recursos de aprendizaje: 1BSBBZVEBSMFBBQSFOEFS;#SVTIDPONBZPSQSPGVOEJEBE FMEPNJOJPEFTVT QPTJCJMJEBEFTZUPEBFMQPUFODJBMEFDSFBUJWJEBERVFQVFEFUSBFS IFNPTDPNQJMBEP MBTJHVJFOUFMJTUBEJGFSFOUFTQVOUPTEFFOUSBEBQBSBHVJBSMFFOTVDBNJOPIBDJB DPOWFSUJSTFFOVODPNQMFUPBSUJTUB;#SVTI t1JYPMPHJDDPN OVFTUSBQÈHJOBXFC JODMVZFMBTÞMUJNBTEFTDBSHBTEF.BUFSJBMT .BU$BQT "MGBT UFYUVSBT DPNQMFNFOUPTZNVDIPNÈT 5BNCJÏOTFFODVFOUSBFMDFOUSPEFDBQBDJUBDJØOHSBUVJUBFM;$MBTTSPPN BTÓDPNPMPT QSPEVDUPT1JYPMPHJD EFTDSJQDJPOFT FOUSFWJTUBTDPOBSUJTUBT QMBUPT UVSOUBCMFT ZPUSPT PCKFUPTWBMJPTPT t;#SVTI$FOUSBMDPNFTOVFTUSPGPSPEFMBDPNVOJEBE DPONÈTEFNJFNCSPT ZDSFDJFOEP EFMPTBöDJPOBEPTBMPTBSUJTUBTQSPGFTJPOBMFTFOMPTFGFDUPTWJTVBMFTZ KVFHPTEFWÓEFPFOJOEVTUSJBT1JEBBZVEB QPTUÏFTVUSBCBKPTFODVSTPPZB SFOEFSJ[BEPTZBZVEBSÈBPUSPTBQBTBSBTFSQBSUFEFFTUBDPNVOJEBE 5PEPTMPT1JYPMPHJDNFOPSFTZNBZPSFTQBTBOZTFIBDFOQPSQSJNFSBWF[FO ;#SVTI$FOUSBM t5IFTVQQPSUDFOUFSFTFMMVHBSQBSBTPMJDJUBSFMBQPZPPöDJBM QSJODJQBMNFOUFQBSBMB JOTUBMBDJØO MJDFODJBT DVFOUBTZDVFTUJPOFTTJNJMBSFT*ODMVTPTJVTUFEOPOFDFTJUBBZVEB QVFEFJOTDSJCJSTFFOFM$FOUSPEF"QPZPQBSBSFDJCJSBVUPNÈUJDBNFOUFMBTÞMUJNBT OPUJDJBTZBOVODJPTEFGVUVSBTBDUVBMJ[BDJPOFTPOVFWPTQSPEVDUPT 1BSBDVBMRVJFSBZVEBFOSFMBDJØODPOFMVTPEF;#SVTI QPSGBWPS FOWÓFTVQSFHVOUBB ;#SVTI$FOUSBMDPN t&M;#MPH DPOMBTÞMUJNBTOPUJDJBTFOUPSOPB;#SVTI DPOOVFWPTSFDVSTPTQBSB EFTDBSHBS BOVODJPTEFMBTQSØYJNBTSFVOJPOFTEFHSVQPTEFVTVBSJPT t5IFSE1BSUZ5SBJOJOHQÈHJOBXFCEF1JYPMPHJDDPN RVFFOVNFSBUPEPTMPT%7% Z-JCSPTBVUPSJ[BEPTZTPCSF;#SVTI BTÓDPNPMBTFTDVFMBTRVFPGSFDFOFEVDBDJØO ;#SVTI t:PV5VCFDPNZTJNJMBSFTUJFOFOUPOFMBEBTEFWJEFPT;#SVTI NVFTUSBTEFBSUJTUBTB UVUPSJBMFTHSBUVJUPT t4JHBDPOOPTPUSPTFO5XJUUFSQBSBUPEBTMBTÞMUJNBTOPUJDJBTZFTDVDIBSOPTQPS QSJNFSBWF[ BTÓDPNPGPSNBSQBSUFEFOVFTUSP'BOTEF'BDFCPPL 'FMJ[;#SVTIJOH&MFRVJQPEF1JYPMPHJD 37