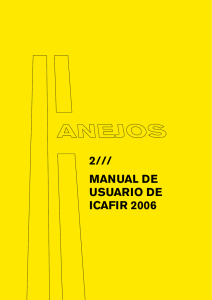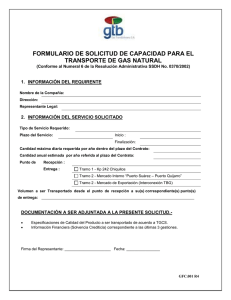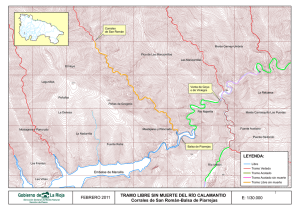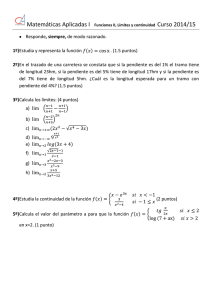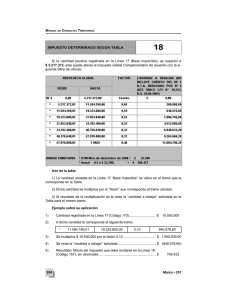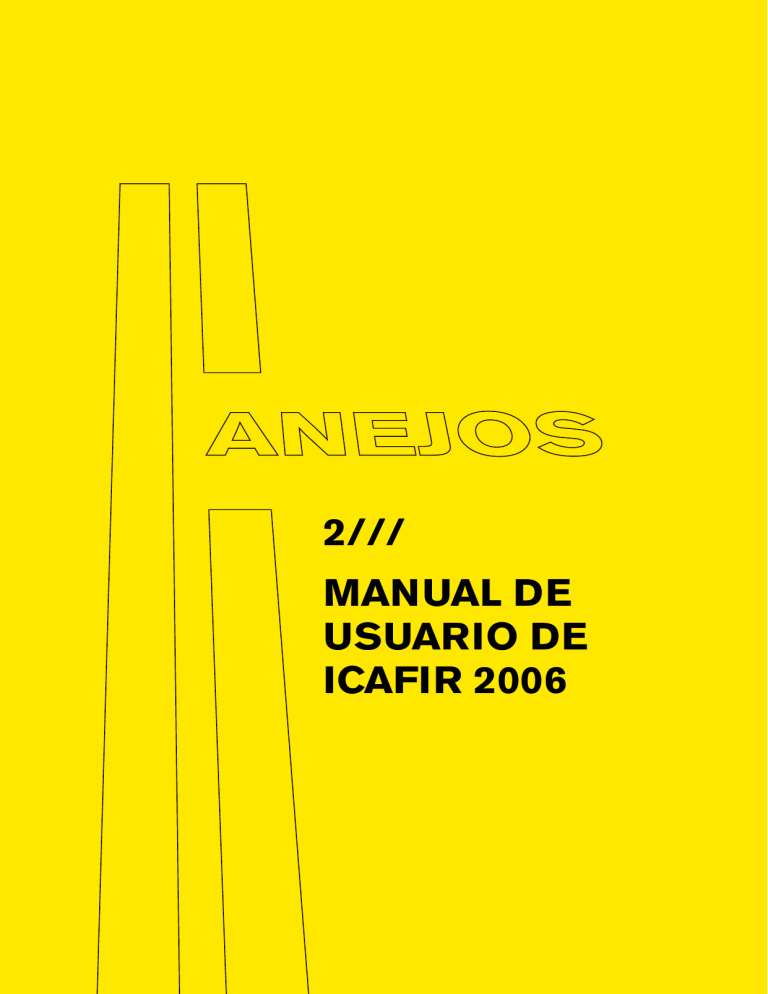
2/// MANUAL DE USUARIO DE ICAFIR 2006 icAFiR 2006_manual de Usuario 1. Requisitos del Sistema Hardware Procesador Intel Pentium IV / Centrino / Solo / Duo o equivalente de 1GHz o superior. 256 Mb de RAM o superior, además de 200 Mb de espacio libre en disco Monitor con resolución 1024x768 o superior Conexión a internet (opcional) Software Windows XP SP2 o superior Microsoft Framework 2.0 o superior 2. ejemplo de cálculo MANUAL DE USUARIO DE ICAFIR 200 1. Crear un proyecto con ICAFIR / Inicie la aplicación desde el icono de Icafir Esto muestra la ventana principal de ICAFIR. / Pulse en el icono Nuevo de la barra de botones para acceder al diálogo de nuevo proyecto donde puede seleccionar una plantilla para el tipo de proyecto que desee crear: Pavimento Bituminoso o Pavimento de Hormigón. 10 / Seleccione el proyecto vacío de pavimento bituminoso. La primera pantalla que aparece es la de datos de proyecto. 2. Añadir un tramo de proyecto / Seleccione la carpeta con el nombre Proyecto en el panel izquierdo de la ventana de ICAFIR. / Pulse el botón Añadir nuevo tramo MANUAL DE USUARIO DE ICAFIR 200 Cumplimente los datos del proyecto: nombre, referencia, autor, fecha, itinerario y observaciones sobre el proyecto en la barra de herramientas que está sobre el panel izquierdo. Esta operación crea un nuevo tramo con varios elementos: Solicitaciones: Donde se recogen los datos de tráfico, climáticos y categoría del cimiento. Subtramo 0: Donde se describe el primer subtramo del proyecto Firme Bituminoso: Donde se ubica la sección del Firme Como podemos observar, todos los iconos de los distintos elementos que componen el proyecto, muestran un símbolo de error sobreimpreso. Esto es así porque o el elemento en sí, o alguno de los que contiene requiere realizar alguna corrección. Además, se muestran una serie de mensajes de error en el panel inferior, indicando el tipo de mensaje, una breve descripción del error y en algunos casos, acceso a la ayuda para obtener más información acerca del error. 107 . Editar los datos del tramo / Pulse sobre el icono Tramo 0 en el panel izquierdo de la aplicación / Introduzca los datos del punto kilométrico inicial y final, así como las observaciones necesarias. PK Inicial: 12,0 PK Final: 24,3 Observará que al introducir datos correctos en el punto kilométrico desaparecen algunos errores del panel inferior, sin embargo, el icono Tramo 0 sigue marcado con el símbolo de error , ya que contiene elementos con errores. 4. Editar las solicitaciones de tráfico MANUAL DE USUARIO DE ICAFIR 200 / Seleccione el icono con el nombre Solicitaciones de Cálculo del panel Izquierdo. Si éste no se muestra pulse en el botón junto al Icono Tramo 0. Este formulario permite realizar un cálculo de los parámetros de tráfico (categoría y ejes equivalentes) a partir de los datos de aforo y características de la vía, o bien introducirlos directamente. 108 / Seleccione Introducir Valores / Seleccione la categoría del tráfico T2 / Introduzca el número de ejes equivalentes 5.000.000 / Seleccione como Categoría mínima del cimiento Alta. / Selecciones Zona térmica 1 y Zona pluviométrica seca. / Deje desmarcada la casilla tramo con pendiente superior al 5% en más de 1000m. 5. Editar los datos del subtramo / Seleccione el icono con el nombre Subtramo 0 / Seleccione el tipo de sección Desmonte. . Editar la sección del cimiento del firme / Seleccione el icono con el nombre Cimiento del Firme del panel izquierdo. En este formulario se modela la sección del firme. Para cada capa se introduce el material, el espesor y, en los materiales sueltos no caracterizados, el CBR. Junto al material, si la capa contiene algún error, se muestra un icono de error o de advertencia. / Añada una capa sobre la capa superior pulsando en el botón situado a la derecha de la misma. / Seleccione el material Suelo Seccionado Tipo 3 en la capa introducida. / Cambie el espesor de la capa por 25 cm. / Pulse en el botón para introducir una nueva capa sobre la última añadida. Al pulsar añadir se duplica la capa sobre la que pulsa el botón y se introduce sobre esta. / Cambie el material de la última capa por Suelo Estabilidado in situ Tipo 3. Este cambio hace que la sección sea válida y no contenga errores. Esto se ve reflejado tanto en el icono del formulario (situado en la parte superior derecha), como en el árbol del proyecto. MANUAL DE USUARIO DE ICAFIR 200 Como únicamente hay un subtramo creado, el PK inicial y el PK final coinciden con los del tramo. 109 7. Editar la sección de firme / Seleccione el icono con el nombre Firme Bituminoso del panel izquierdo MANUAL DE USUARIO DE ICAFIR 200 Este formulario es similar al de edición del cimiento del firme. En él se muestran los materiales para la construcción del pavimento bituminoso. 110 / Cambie el material de la última capa de Zahorra Artificial a Gravacemento. / Cambie el espesor de esta capa por 21 cm. / Pulse el botón junto a la capa superior para añadir una nueva capa. / Seleccione el material Mezcla semidensa en la capa recientemente añadida. 8. Obtener el informe del proyecto en formato PDF / Seleccione en el menú Informes la opción Proyecto Esta acción provoca que se muestre el visualizador de informes de ICAFIR con el informe del proyecto recientemente realizado. / Pulse el botón Exportar de la barra de herramientas del visualizador de informes. Esta acción muestra un menú con las posibles opciones de exportación. / Seleccione Acrobat (PDF) file. / En el diálogo Guardar como seleccione el destino e introduzca el nombre del archivo. / Cierre el diálogo informe. 9. Salvar el proyecto / Seleccione en el menú archivo la opción Guardar . / Introduzca el nombre del proyecto y pulse el botón guardar. Por defecto, los archivos se guardan en la carpeta Proyectos de ICAFIR que se crea durante la instalación dentro de Mis Documentos. Esta ubicación se puede cambiar en las opciones de la aplicación. 3. Descripción ICAFIR 3.1. Ventana principal del ICAFIR Árbol de proyecto En este panel se editan los distintos elementos que componen el proyecto abierto en la aplicación. Edición de elemento En este panel se edita el elemento activo del proyecto (elemento seleccionado en el árbol de proyecto). Panel de tareas Este panel muestra las principales acciones que podemos realizar con el elemento activo, sirviendo de guía para crear el proyecto. Panel de errores Aquí se muestran los mensajes de error, advertencia, información, etc. que se van produciendo a medida que editamos el proyecto. 3.2. Menú de ICAFIR Menú Archivo Este menú contiene las acciones de creación y salvaguardado de proyectos. Las opciones que contiene son: / Nuevo: crea un nuevo proyecto a través del diálogo de creación de nuevo proyecto. / Abrir: Abre un proyecto existente. / Cerrar: Cierra el proyecto activo. / Guardar: Guarda el proyecto activo. Si se utiliza esta opción sobre un proyecto nuevo, muestra el diálogo Salvar proyecto de Icafir, si no, simplemente actualiza el archivo con los cambios realizados. / Guardar como: Muestra el diálogo Salvar proyecto de Icafir para guardar el proyecto activo con un nombre distinto. MANUAL DE USUARIO DE ICAFIR 2006 En la ventana principal de ICAFIR se distinguen las siguientes áreas: 111 / Guardar como plantilla: esta opción permite salvar el proyecto activo como una plantilla, que se mostrará en el diálogo Plantillas al crear un nuevo proyecto de ICAFIR. / Salir: cierra la aplicación ICAFIR. Menú Informes Da acceso a los distintos informes que genera la aplicación ICAFIR: / Proyecto: abre el visualizador de informes de ICAFIR con el informe del proyecto activo que muestra todos sus datos. La presentación es en A4. / Esquema de secciones: abre el visualizador de informes de ICAFIR con el informe de secciones creadas en el proyecto de ICAFIR. Este informe se presenta en A3 y con orientación apaisada. / Resultados del cálculo: abre el visualizador de informes con los parámetros resultantes del cálculo elástico de la sección activa. Esta opción únicamente se puede realizar sobre los elementos de proyecto sección de cimiento del firme y de sección de pavimento bituminoso. Menú Herramientas MANUAL DE USUARIO DE ICAFIR 200 Contiene la entrada Opciones... que da acceso al diálogo de configuración de la aplicación. 112 Menú Ayuda Da acceso a las siguientes opciones: / Contenidos: abre la ayuda de ICAFIR / Buscar actualizaciones: busca en Internet nuevas actualizaciones para la aplicación. / Acerca de... GTK: muestra la información de los creadores de ICAFIR. 3.3. Barra principal de herramientas Nuevo archivo: equivalente a la opción de menú Archivo / Nuevo... Abrir archivo: equivalente a la opción de menú Archivo / Abrir... Guardar: equivalente a la opción de menú Archivo / Guardar. Informe de proyecto: equivalente a la opción de menú Informes / Proyecto. Esquema de secciones: equivalente a la opción de menú Informes / Esquema de secciones. Informe de resultados de cálculo: equivalente a la opción de menú Informes / Resultados de cálculo. Mostrar los errores del elemento seleccionado / Mostrar los errores de todos los elementos del proyecto: permite alternar la visualización de todos los errores en el panel de errores o únicamente los errores correspondientes al elemento activo. Mostrar / Ocultar el panel de tareas: permite alternar la visualización del panel de tareas de la aplicación. 3.4. edición de proyecto La edición del proyecto se realiza desde el árbol de proyecto. Un proyecto debe contener al menos un Tramo que a su vez, como mínimo, debe contener un subtramo. Para añadir tramos o subtramos a un proyecto hay que seleccionar el elemento sobre el cual se desea añadir dicho tramo o subtramo. Por ejemplo: para añadir un tramo, se selecciona el nodo Proyecto del árbol de proyecto y pulsamos sobre el botón de la barra de herramientas del panel del árbol de proyecto. Esta acción añade al final del proyecto un nuevo tramo. Para alterar la posición de los tramos o subtramos, se selecciona el elemento y se aplican las acciones subir o bajar de la barra de herramientas del árbol de proyecto. Para eliminar un tramo o subtramo, se selecciona el elemento en el árbol de proyecto y se pulsa sobre el botón borrar de la barra de herramientas. También se puede duplicar el elemento activo pulsando sobre el botón duplicar mientas. El elemento duplicado es situado al final de la lista. de la barra de herra- 3.5. Formularios de la aplicación Datos de proyecto MANUAL DE USUARIO DE ICAFIR 200 Todas estas acciones también se pueden realizar a través del menú contextual que se obtiene al pulsar el botón derecho del ratón sobre el elemento activo. 11 Se accede seleccionando el elemento proyecto en el Árbol de proyecto. Contiene datos informativos acerca del proyecto en edición, que se muestran en el informe de ICAFIR. Datos de Tramo MANUAL DE USUARIO DE ICAFIR 2006 En este formulario se define el punto kilométrico inicial y el punto kilométrico final del tramo seleccionado. Si en las opciones se ha seleccionado la opción Hacer que los PK sean correlativos, en el caso de un tramo que no sea el inicial, al cambiar el PK inicial, se modificará con este valor el PK final del tramo anterior. Igualmente, si el tramo no es el último del proyecto y dicha opción está seleccionada, al cambiar el valor de PK Final, se modificará el PK Inicial del tramo siguiente. Solicitaciones de Cálculo 114 En este formulario se introducen las solicitaciones de cálculo para el tramo que contiene este elemento. Datos de tráfico La aplicación permite dos modalidades para la introducción de datos: introducir directamente los datos de categoría de tráfico o realizar un cálculo a partir de los datos básicos de tráfico. También muestra un enlace a la página del plan de aforos. La dirección de dicha página se puede cambiar en las opciones de configuración de la aplicación. Al seleccionar la opción Introducir valores, el formulario nos muestra un selector para la categoría de tráfico y una caja de texto para itroducir los ejes equivalentes. Al seleccionar la opción Calcular, la aplicación presenta un formulario para la introducción de datos dividido en tres pestañas: Contiene: Primera línea / Año de aforo / IMD, medida dicho año. / Distribución de pesados (%), en el momento de mendir la IMD. Segunda línea / Año de redacción del proyecto. / Tasa de crecimiento, desde el año del aforo hasta el año de redacción del proyecto. Tercera línea / Año de puesta en servicio. / Tasa de crecimiento IMD (%), desde el año de redacción del proyecto hasta el año de puesta en servicio. / Coeficiente de tráfico inducido (%). Incremento puntual de tráfico que se produce en el momento de poner en explotación la infraestructura. / Años de vida. / Tasa de Crecimiento IMD(%), durante la vida de la infraestructura. MANUAL DE USUARIO DE ICAFIR 2006 / Datos de tráfico 115 MANUAL DE USUARIO DE ICAFIR 2006 / Distribución de vehículos 116 En esta opción se selecciona únicamente el valor de la distribución de vehículos entre las opciones posibles en función de las dimensiones de la carretera o se introduce un valor porcentual seleccionando la opción otros casos. / Coeficiente de equivalencia Esta opción permite seleccionar el coeficiente de equivalencia en función del firme empleado en el proyecto o introducir un valor directamente. Al realizar cualquier cambio en los datos del formulario, se actualizan los datos calculados (IMDpa, Coeficiente de Mayoración de cargas ((), Categoría de Tráfico y Ejes equivalentes) que se muestran sobre las pestañas en el formualrio. Categoría del Cimiento En función de la categoría de tráfico introducida o calculada, nos permite escoger cual será la categoría mínima de cimiento a conseguir en las secciones de cimiento de firme del tramo seleccionado. Zona Térmica y Zona Pluviométrica Permite seleccionar la zona térmica y zona pluviométrica en donde se ubica el tramo. Datos del subtramo MANUAL DE USUARIO DE ICAFIR 2006 Tramo con pendiente superior al 5% en más de 1000 m Al seleccionar esta opción indicamos a la aplicación que tenga en cuenta esta carácterística al calcular el pavimento. 117 En este formulario se define el punto kilométrico inicial y el punto kilométrico final del tramo seleccionado. También se indica el tipo de sección predominante en el subtramo, en función del tipo de sección secogido la aplicación adoptará una configuración para el modelo de la sección del subtramo: Desmonte Contendrá al menos una capa de asiento y una capa indefinida de terreno natural subyacente. Desmonte con saneo o mejora del terreno Contendrá al menos una capa de asiento, una capa de saneo o mejora del terreno de hasta 2m de espesor y una capa de terreno natural subyacente. Terraplén menor de 2 m Contendrá al menos una capa de asiento, una capa de núcleo de terraplén de hasta 2m de espesor y una capa de terreno natural subyacente. Terraplén menor de 2 m con saneo o mejora del terreno Contendrá al menos una capa de asiento, una capa de núcleo de terraplén de hasta 2m de espesor, una capa de saneo o mejora del terreno de hasta 2m de espesor y una capa de terreno natural subyacente. Terraplén mayor de 2 m Contendrá al menos una capa de asiento y una capa de núcleo de terraplén de espesor indefinido. Firme existente En este caso no se calcula la sección de cimiento del firme y se elimina el elemento del árbol de proyecto. MANUAL DE USUARIO DE ICAFIR 2006 Sección de cimiento de firme 118 En este formulario se editan las distintas capas que componen la sección del cimiento del firme. La aplicación recalcula la sección a medida que se modican los datos de las capas, en el caso del espesor, hasta que el cuadro de texto no pierde el foco, no se realizan los cambios. Este control mostrará el fondo amarillo hasta que pierda el foco, momento en que se realiza el cálculo de la sección. Sección de firme de pavimento bituminoso El funcionamiento de este formulario es igual al de edición de la sección del cimiento del firme. En este formulario se selecciona el material que forma el pavimento, si las juntas contienen pasadores y si se van a fabricar arcenes de hormigón junto a la calzada. En función de estos parámetros y las solicitaciones de cálculo, la aplicación propone una serie de secciones con los espesores de hormigón calculados, para que el usuario seleccione la que se va a aplicar en el tramo. 3.6. Opciones de configuración de la ICAFIR Al seleccionar en el menú herramientas la opción Opciones... accedemos al diálogo de configuración de la aplicación. Este diálogo está dividido en tres apartados: Capas por defecto MANUAL DE USUARIO DE ICAFIR 2006 Sección de firme de pavimento de hormigón 119 Aquí se definen los materiales, espesores y CBR, en el caso de que sea aplicable para el material, que adoptarán cada tipo de capa cuando se introduzca en la sección. MANUAL DE USUARIO DE ICAFIR 2006 Directorios 120 Permite seleccionar los directorios donde se almacenan por defecto los archivos de proyecto de ICAFIR y el directorio donde se encuentran las plantillas para crear nuevos proyectos de ICAFIR. Aquí se configuran diversos aspectos de la aplicación: / Hacer que los PK sean correlativos. Seleccionando esta opción, la aplicación hace que los PKs finales de tramos y subtramos coincidan con los PKs iniciales de los tramos y subtramos adyacentes. / Mostrar todos los errores en el panel de errores. Seleccionando esta opción se muestran todos los errores, advertencias, anotaciones y mensajes del proyecto en el panel de errores. Si esta opción se deja desmarcada, únicamente se mostrarán los errores del elemento activo. / Mostrar observaciones en el informe y Mostrar errores y advertencias en el informe. Estas opciones hacen que se muestren o no en el informe de proyecto las observaciones y errores. / Plan de aforos. Contiene la dirección de la página que contiene los datos de aforo. MANUAL DE USUARIO DE ICAFIR 2006 General 121