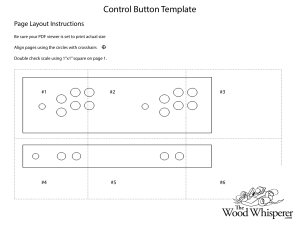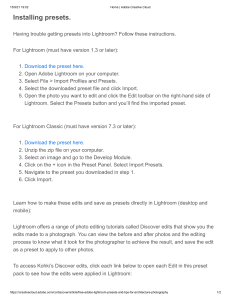Manual No: 577014-350 ● Revision: A EMR4 Setup and Operation Manual Notice Veeder-Root makes no warranty of any kind with regard to this publication, including, but not limited to, the implied warranties of merchantability and fitness for a particular purpose. Veeder-Root shall not be liable for errors contained herein or for incidental or consequential damages in connection with the furnishing, performance, or use of this publication. Veeder-Root reserves the right to change system options or features, or the information contained in this publication. This publication contains proprietary information which is protected by copyright. All rights reserved. No part of this publication may be photocopied, reproduced, or translated to another language without the prior written consent of Veeder-Root. Contact Technical Support for additional troubleshooting information at 800-323-1799. DAMAGE CLAIMS / LOST EQUIPMENT Thoroughly examine all components and units as soon as they are received. If any cartons are damaged or missing, write a complete and detailed description of the damage or shortage on the face of the freight bill. The carrier's agent must verify the inspection and sign the description. Refuse only the damaged product, not the entire shipment. Veeder-Root must be notified of any damages and/or shortages within 30 days of receipt of the shipment, as stated in our Terms and Conditions. VEEDER-ROOT’S PREFERRED CARRIER 1. Contact Veeder-Root Customer Service at 800-873-3313 with the specific part numbers and quantities that were missing or received damaged. 2. Fax signed Bill of Lading (BOL) to Veeder-Root Customer Service at 800-234-5350. 3. Veeder-Root will file the claim with the carrier and replace the damaged/missing product at no charge to the customer. Customer Service will work with production facility to have the replacement product shipped as soon as possible. CUSTOMER’S PREFERRED CARRIER 1. It is the customer’s responsibility to file a claim with their carrier. 2. Customer may submit a replacement purchase order. Customer is responsible for all charges and freight associated with replacement order. Customer Service will work with production facility to have the replacement product shipped as soon as possible. 3. If “lost” equipment is delivered at a later date and is not needed, Veeder-Root will allow a Return to Stock without a restocking fee. 4. Veeder-Root will NOT be responsible for any compensation when a customer chooses their own carrier. RETURN SHIPPING For the parts return procedure, please follow the appropriate instructions in the EMR Products General Returned Goods Policy pages in the EMR4 Products price list. Veeder-Root will not accept any return product without a Return Goods Authorization (RGA) number clearly printed on the outside of the package. ©Veeder-Root 2018. All rights reserved. Table of Contents Introduction System Features: ..............................................................................................................1 System Setup ...................................................................................................................1 Setup Mode ..............................................................................................................1 C&C Mode ................................................................................................................2 Related Manuals ...............................................................................................................2 Safety Symbols .................................................................................................................3 Safety Warnings ...............................................................................................................3 Display Head ....................................................................................................................4 Boot-Up Test Sequence ...................................................................................................5 Activating the Display .......................................................................................................6 OEM Message Disabled...........................................................................................6 OEM Message Enabled............................................................................................6 Display Value Fields .........................................................................................................6 Register Field ...........................................................................................................6 Preset Field ..............................................................................................................6 Totalizer Field ...........................................................................................................6 Descriptor Field ........................................................................................................6 Display icons and indicators .............................................................................................6 Display Button Functions - Standard Keypad ...................................................................7 Display Button Functions - Optional Keypad ....................................................................7 Data Entry Navigation Buttons ............................................................................................................8 Data Entry with Standard Keypad .....................................................................................8 Data Entry with Optional Keypad ......................................................................................9 EMR4 Operating States and Modes System Operating States ................................................................................................10 Pre-Dispense State ................................................................................................10 Dispense State .......................................................................................................10 Finish State.............................................................................................................10 System Operating Modes ...............................................................................................10 Volume Mode .........................................................................................................10 Currency Mode .......................................................................................................10 Rate Mode ..............................................................................................................10 Setup Mode ............................................................................................................11 Calibration and Configuration (C&C) Mode ............................................................11 Setup Mode Initiating the Setup Mode ................................................................................................12 Setup Mode Categories ..................................................................................................12 Enter Security Code ...............................................................................................13 Pricing.....................................................................................................................14 Tax/Discount...........................................................................................................15 Defaults ..................................................................................................................16 Relay Control..........................................................................................................19 Security...................................................................................................................20 Printer Option .........................................................................................................21 View Records .........................................................................................................23 Restore Records.....................................................................................................24 Shift ........................................................................................................................25 Date Format............................................................................................................26 Time/Date ...............................................................................................................27 iii Table of Contents System Address .....................................................................................................27 Time Delays............................................................................................................29 Version Number......................................................................................................30 C&C Mode Initiating the C&C Mode ..................................................................................................31 C&C Mode Setup Categories .........................................................................................31 Language................................................................................................................32 Display Syntax........................................................................................................35 Temperature ...........................................................................................................36 Fuel Source ............................................................................................................37 Temperature Compensation Method - Coefficient of Expansion............................40 Temperature Compensation Method - Density Ratios for Liquified Petroleum Products ................................................................................................43 Meter Calibration ....................................................................................................44 Configure I/O ..........................................................................................................47 OEM Message........................................................................................................47 Delivery Options .....................................................................................................48 Report Formats.......................................................................................................49 Restart ....................................................................................................................52 Security Code .........................................................................................................53 Exiting C&C Mode ..........................................................................................................53 Operation of the System Multiple Products ............................................................................................................54 Single Deliveries .............................................................................................................54 Multiple Deliveries ...........................................................................................................54 Transfer Deliveries ..........................................................................................................54 Multiple Products in Multiple Deliveries ..........................................................................54 Driver Selection of Price/with Tax Codes During Operation ...........................................54 Entry of Price Codes & Tax/Discount Assignment in Setup Mode ..................................55 Entry of Tax/Discount lines to T/D Subtotal ....................................................................55 Emergency Stop .............................................................................................................55 Preset Operation and Tank Topping ...............................................................................55 Viewing Tank Load During a Delivery .............................................................................56 Modifying the Tank Load - For Tank on a Fuel Delivery Vehicle ....................................56 Temperature Compensation Delivery Feature ................................................................56 Changing Modes and Presets During Operation ............................................................56 Typical Dispensing Examples .........................................................................................57 Dispensing Volume without preset .........................................................................57 Dispensing Volume without Price but with Preset before Dispensing ....................58 Dispensing Volume without Price but with Preset after Dispensing .......................58 Dispensing Currency with Price Code before Delivery but without Preset .............58 Dispensing Currency with Price Code & Currency Preset before Delivery ............58 Dispensing Currency with Price Code Before & Currency Preset After Dispensing..........................................................................................59 Dispensing Currency with Price Code and Volume Preset Before Dispensing ......59 Dispensing Currency With Price Code & Volume Preset After Dispensing............60 Dispensing With Tank Id Enabled ..........................................................................60 Dispensing With Custom Fields Enabled ...............................................................60 Dispensing With Batch Preset By Product Enabled ...............................................61 Dispensing With Gross Preset Enabled .................................................................61 Dispensing With Gross View Enabled ....................................................................61 Dispensing With Multiple Deliveries Disabled ........................................................62 Dispensing With Multicalibrate 0.25% Diff Disabled...............................................62 iv Table of Contents Reducing Slip Printer Font Size..............................................................................62 Calibration Page Print.............................................................................................62 Select Product ........................................................................................................62 EMR4 Troubleshooting Guide Available Documentation ................................................................................................63 Testing an EMR4System ................................................................................................63 Display Head ..........................................................................................................63 Lcd Display .............................................................................................................63 Pulse Generator Input Check .................................................................................63 Printer Check..........................................................................................................63 EMR4 Informational Messages .......................................................................................63 New Calibration Required.......................................................................................64 No Records.............................................................................................................64 Recalculating ..........................................................................................................64 No Price Entry ........................................................................................................64 Select Product ........................................................................................................64 Delivery Error Codes ......................................................................................................64 E04 - Encoder Pulse Error......................................................................................64 E06 - Temp Probe Too Hot ....................................................................................64 E07 - Temp Probe Too Cold...................................................................................64 E08 - Temperature Probe Failure...........................................................................64 System Error Codes .......................................................................................................65 E20 - Relay Failure or E50 - IB Comm Failure .......................................................65 IB Indicator Lights and IB Self Checks ...................................................................65 E66 - Printer Busy ..................................................................................................66 Exc Error ####........................................................................................................67 Error........................................................................................................................67 Relay Setup Error Codes ................................................................................................67 E60 - Stop Advance Error.......................................................................................67 Calibration Error Codes ..................................................................................................67 E64 - Fuel Type Undefined.....................................................................................67 E65 - Calibration Error............................................................................................67 Other Problems ...............................................................................................................68 System Boots Up Okay, but Display Keys Don’t Respond.....................................68 Appendix A: EMR4 Setup - Programming Tips Appendix B: Epson Printer Characters Appendix C: External Sources of System Noise Figures Figure 1. Figure 2. Figure 3. Figure 4. Figure 5. Figure 6. Figure 7. Figure 8. Figure 9. Figure 10. Figure 11. Display Head Features .............................................................................4 Display Head with Optional Keypad .........................................................4 All Segments Activated ............................................................................5 All Zeros Activated in the Display Fields ..................................................5 Using Front Panel Buttons to Navigate in Setup ......................................8 Logging In Using Default Passcode .......................................................13 Logging In Using Assigned Passcode ....................................................13 Logging Out ............................................................................................13 Pricing Setup ..........................................................................................14 Tax/Discount Setup ................................................................................15 Defaults Setup ........................................................................................16 v Table of Contents Figure 12. Figure 13. Figure 14. Figure 15. Figure 16. Figure 17. Figure 18. Figure 19. Figure 20. Figure 21. Figure 22. Figure 23. Figure 24. Figure 25. Figure 26. Figure 27. Figure 28. Figure 29. Figure 30. Figure 31. Figure 32. Figure 33. Figure 34. Figure 35. Figure 36. Figure 37. Figure 38. Figure 39. Figure 40. Figure 41. Figure 42. Figure 43. Figure 44. Figure 45. Figure 46. Figure 47. Figure 48. Figure 49. Figure 50. Figure 51. Figure 54. Start Modes Setup ..................................................................................16 Presets Setup .........................................................................................17 End of Day Delivery Report ....................................................................18 Relay Control Setup ...............................................................................19 Passcode and Setup Access Setup .......................................................20 Printer Option Setup ...............................................................................21 Delivery Ticket Format ...........................................................................22 View Records Setup ...............................................................................23 Restore Records Procedure ...................................................................24 Shift and Shift Report Setup ...................................................................25 Shift Report Format ................................................................................26 Date Format Setup .................................................................................26 Date/Time Setup ....................................................................................27 System Address Setup ...........................................................................27 IB Address Setup ...................................................................................28 Head Address Setup ..............................................................................28 Printer Address Setup ............................................................................29 Time Delay Setup ...................................................................................29 Version Number Viewer .........................................................................30 Language Setup .....................................................................................32 Printer Labels Setup ...............................................................................33 Tax and Discount Label Group Codes ...................................................34 Display Syntax Setup .............................................................................35 Temperature Setup ................................................................................36 Temperature Calibration Setup ..............................................................36 Fuel Source Setup ..................................................................................37 Meter ID Setup .......................................................................................37 Input Type Setup ....................................................................................38 Product Description Setup ......................................................................39 Meter Calibration Setup ..........................................................................44 Meter Auto Calibration Setup .................................................................44 Meter MultiCalibration Setup ..................................................................45 Meter Manual Calibration Setup .............................................................46 Configure I/O Setup ................................................................................47 OEM Message Setup .............................................................................47 Delivery Options .....................................................................................48 Delivery and Shift Report Formats .........................................................50 Delivery and Shift Report Formatting Examples ....................................51 Restart Options ......................................................................................52 Security Code .........................................................................................53 IB Tri-Color LED Status Flash Patterns ..................................................66 Table 1 Table 2 Table 3 Table 4 Table 5 - EMR4 Default Syntaxes ..........................................................................35 Product Temperature/Coefficient of Expansion Defaults ........................40 Temperature/Coefficient of Expansion Defaults for Propane1 ................40 Minimum & Maximum Product Densities at 15°C1 ..................................41 12 Temperature/Density Pairs1,2 ............................................................43 Tables vi Introduction This manual describes setup and operating procedures for the EMR4 Electronic Meter Register System. This manual assumes that the Display Head, Interconnect Box, and printer are installed and connected. System Features: • Time/Date stamping of transaction records • Volume Mode • Currency Mode • Rate Mode • Temperature Compensation with optional Temperature Probe References to Time and Date, Currency/Pricing, and Temperature Compensation are found throughout this manual in setup charts and in operating instructions. The EMR will not display any setup steps connected to an option (in Setup or C&C Modes) if that option is not installed. When using this manual, please ignore any references to an option if it is not installed. System Setup There are two distinct categories of EMR4 setup; Setup Mode which can be accessed at any time by the equipment operator, and C&C (Configuration and Calibration) Mode which is only to be entered in accordance with Weights and Measures (W&M) requirements. SETUP MODE The Setup Mode can be accessed by the equipment operator to: • Establish price, tax, and discount codes • Set the shutoff points for preset flow control relays 1 and 2 • View/print delivery records • Select a designated printer type • Set system component addresses • Set time delays to blank out display • Enter shift times, tanker reloads, and print out end-of-shift activity reports • Enter security codes which can be assigned to delivery functions to prevent unauthorized changes • Provide Passcode login procedure for access to assigned setup categories • Restore up to the last 50 transaction records from IB NVRAM storage to a replacement Display Head • Select month, day, year date formats • Enter system Time and Date • View component version numbers • View Tank Load while making deliveries. 1 Related Manuals Introduction C&C MODE In the C&C Mode, the user has the ability to configure variables such that by changing them, they could impact the results of a given transaction. The C&C mode is accessed by the user, to calibrate the meter, prior to using the EMR for customer transactions. With a C&C mode switch in place, a mechanical interlock or seal is typically added by a weights and measures inspector during calibration of the EMR. Once the seal is in place, access to the C&C parameters is not possible. To access the C&C Mode again, the weights and measures seal must be removed. The same is true for the OBC commands that are related to C&C parameters in that commands are available when the EMR is not in the C&C mode but are available in the Delivery Mode. The C&C Mode setups must be performed before you make selections in the non-metrological controlled Setup Mode - There is one exception: When initially powering up an EMR4 System with two Display Heads, System Address Setup (in Setup Mode) must be completed before entering C&C Mode (see page 27 to page 29). Entering the C&C Mode requires that a seal-protected wire jumper or switch in the Display Head be changed. Changes in this mode must be accordance with local W&M authority requirements. In the C&C Mode you: • Enter the meter input type and calibrate the meter • Enter product descriptions • Enter calibration and temperature compensation parameters • Configure system I/O devices • Enter the OEM message • Select between coefficient of expansion or density as a method of temperature compensation for product delivery • Enable price changing in the delivery state (if allowed) • Enable system security code to limit unauthorized access to delivery setups • Select and modify display formats, operating labels, and print labels • Enable modifying of the Tank Load volume • Perform a reboot with or without resetting setup parameters to their factory default positions In the C&C Mode, the user has the ability to install software updates from an update flash drive. Related Manuals 577014-352 EMR4 Operator Quick Help 2 Safety Symbols Introduction Safety Symbols The following safety symbols are used in this manual to alert you to important safety hazards and precautions. EXPLOSIVE Fuels and their vapors are extremely explosive if ignited. FLAMMABLE Fuels and their vapors are extremely flammable. ELECTRICITY High voltage exists in, and is supplied to, the device. A potential shock hazard exists. READ ALL RELATED MANUALS Knowledge of all related procedures before you begin work is important. Read and understand all manuals thoroughly. If you do not understand a procedure, ask someone who does. Safety Warnings WARNING This system operates near highly combustible fuel storage tanks. FAILURE TO COMPLY WITH THE FOLLOWING WARNINGS AND SAFETY PRECAUTIONS COULD CAUSE DAMAGE TO PROPERTY, ENVIRONMENT, RESULTING IN SERIOUS INJURY OR DEATH. To ensure proper installation, operation, and continued safe use of this product: 1. Read and follow all instructions in this manual, including all safety warnings. 2. Have equipment installed by a contractor trained in its proper installation and in compliance with all applicable codes including: the National Electrical Code; federal, state, and local codes; and other applicable safety codes. 3. Ensure that this equipment is properly programmed. 4. Operate this equipment in accordance with the instructions in this manual. 5. Promptly investigate any alarm conditions. 6. Do not modify or use service parts other than those provided by VeederRoot. Substitution of components may impair intrinsic safety. 3 Display Head Introduction Display Head The EMR4 Display Head display features are shown in Figure 1 and Figure 2. Grand Totalizer Field Preset Indicator Operating Icons Preset Field Descriptor Field Register Field VEEDER ROOT CO Temperature Icon Mode Indicator Standard Keypad Figure 1. Display Head Features Tactile Feel Buttons 1QZ 2 3 ABC DEF VEEDER ROOT CO 4 5 6 GHI JKL MNO 7 8 9 PRS TUV WXY CLEAR 0 (EXT) ENTER emr/3.2/eps Cast Housing Membrane Front Panel Mode Labels Figure 2. Display Head with Optional Keypad 4 Optional Keypad Boot-Up Test Sequence Introduction Boot-Up Test Sequence When power is initiated to the Display Head, the screen will power up with a test sequence that satisfies the requirements of the local Weights and Measures authority. The Display Head test sequence follows below: • Run self tests • Self test passed • Checksum • All segments of the display are activated (see Figure 3) Figure 3. All Segments Activated • All zeros appear in the four display value fields (see Figure 4) Figure 4. All Zeros Activated in the Display Fields • Version number On initial startup of EMR4 Systems with two Display Heads, you must go to the Head Address Setup (Figure 27 on page 28) and assign an unique Head Address for each Display Head. Because the factory default Head Address is set to a “1”, one of the two Display Head’s addresses must be changed to a “2”. Caution! Failure to do so will cause communication problems which will result in erratic operation. Subsequently, if no button press or operation occurs in 30 seconds, the display will go blank and wait for a button to be pressed to reactivate. Initially, when reactivated, the Display Head enters the Volume mode. Once the unit has been setup, the default reactivation mode will be the Pre-Dispense mode you choose in setup. Also, if you enable the OEM message in setup, it will scroll across the Descriptor field until the 30 second timeout. 5 Activating the Display Introduction Activating the Display OEM MESSAGE DISABLED Display is blank after the 30 second timeout. Press a button on the display, if the timeout follows setup, the predispense default mode is displayed. Otherwise the display on the screen prior to the timeout will display. OEM MESSAGE ENABLED Display is blank after 30 second timeout. Press a button on the display, the OEM message scrolls in the Descriptor field. Press a button on the display, if the timeout follows setup, the pre-dispense default mode is displayed. Otherwise the display on the screen prior to the timeout will display. Display Value Fields REGISTER FIELD Six digits display the current volume, currency value, final price, or rate of fuel dispensed. The area is used to display different selections. Values may display in various resolutions by selecting options in the C&C Mode. Decimal and comma selection is available in this mode for 5 of the 6 digits. PRESET FIELD Six digits display the volume preset, volume preset count down, price, currency preset values, currency preset count down or tank load. The area is used to enter different selections of price, volume preset, currency preset, or modify tank load. Values may display in various resolutions by selecting options in the C&C Mode. Decimal and comma selection is available in this mode for 5 of the 6 digits. TOTALIZER FIELD Eight digits display the grand totalizer volume dispensed for the life of the product. Decimal selection is available in this mode for 2 of the 8 digits. DESCRIPTOR FIELD Fourteen Characters at one time, with a rolling text capability for extended messages (up to 24 characters total), displays description of values, labels, time/date, and instructional messages. labels, descriptions, and messages are changeable in C&C Mode. Error codes will appear also in this field. Display icons and indicators • Emergency Stop - Octagon icon displayed when optional emergency stop switch contacts are closed (they can be active open or closed, configurable in C&C mode). This remote switch will be mounted near the Display Head and is pushed to stop flow and pulled to resume flow. • Fueling - Fuel nozzle icon displayed constantly when system is ready to dispense. The Icon will flash when approaching the time-out in delivery mode (30 seconds). See single delivery mode for further explanation. • Temperature - The thermometer icon will display only when a temperature compensated product is selected. • Printer - A page icon will display only when a printer is configured for the system. A slow flashing page icon is displayed when the printer is actively printing. A fast flashing page icon is displayed when the printer requires operator attention. • Multiple Delivery - The multi-tank icon will display when the multiple delivery state is initiated. • Mode Indicators - An indicator icon will point to the current Mode (Volume, Currency, Rate, or Setup) when appropriate. 6 Display Button Functions - Standard Keypad Introduction • Preset Indicator - An indicator icon will point to the Preset Field to indicate the Status of the Preset when in that mode, otherwise it will not appear. It will flash when the Preset is set but disabled and will remain solid when the Preset is enabled. Display Button Functions - Standard Keypad • START - Press to begin a fuel dispense transaction. When START is depressed for more than (2) seconds multiple delivery mode is initiated. When in multiple delivery mode, press START to stop the current dispense and start the next one. • FINISH - Press to end a fuel dispense transaction. After transaction is complete, pressing FINISH will clear the display of the last transaction and return you to the Pre-Dispense state. Press FINISH to toggle between displaying the last transaction and the Pre-Dispense state. If depressed for more than a second after transaction completed and last dispense is called, pressing FINISH initiates a Duplicate Ticket. When multiple products are available and you are in the Select Product step prior to dispensing, pressing FINISH will exit the dispense state, and return you to the pre-dispense state. • MODE - Prior to pressing START Button, press MODE to cycle between Volume, Currency, and Setup Modes. After pressing START Button, press MODE to cycle between Volume, Currency, and Rate Modes. • PRESET - In Volume Mode, press to initiate presetting the amount of volume to dispense. Used in conjunction with the NEXT, ‘+’, ‘-’, and ENTER Buttons to set a preset value. In Currency Mode, press to toggle between price screen and currency preset screen. Used in conjunction with the NEXT, ‘+’, ‘-’, and ENTER Buttons to select and set a Price or a preset value. When the View Tank Load feature is enabled, press to view the tank load volume before or during a delivery. When both View Tank Load and Tank Load features are enabled, press to modify the tank load volume after refilling the tank. • NEXT - Press to enter the value fields - task or function. It is used also to move to the next lesser digit or next letter in an entry to a value field. At the least significant digit it will wrap to the most significant digit. • ENTER - Press to accept selection of parameter or alphanumeric values, or to return to prior menu selection. • Plus button which you press to scroll upward through the menu selections, to increment through numeric characters 0 to 9, alpha characters Z to A, and special characters for each position in a selected display. Note: throughout this manual, ‘+’ button will also refer to this button. • Minus button which you press to scroll downward through the menu selections, to move from alpha characters A to Z, numeric characters 9 to 0, and special characters for each position in a selected display. Note: throughout this manual, ‘-’ button will also refer to this button. Display Button Functions - Optional Keypad • 0 through 9 - Press to enter alpha, numeric, or special character value into an active field. In alpha or numeric selections, the cursor advances automatically upon selection of the next number or a different character represented by the same button (negates the requirement for the NEXT button to be depressed for that purpose). • CLEAR In the Preset Field, press to move the cursor forward one character. In the Descriptor Field, press to erase the current character and move the cursor back one space. Depressing this button for 2 seconds erases the entire Descriptor Field. • ENTER - Press to accept selection of parameter or alphanumeric values, or to return to prior menu selection (functions the same as the ENTER button on the standard keypad). 7 Data Entry Navigation Buttons The navigation buttons consist of the MODE, NEXT, ENTER, PRESET, and +/- buttons. They can be used to either select and set parameters, or select and set alpha and numeric values. • MODE - Press to navigate through the Modes; Setup, Volume, Currency, and Rate. • NEXT - Press to move to the next submenu for a selection of a parameter or an alpha (Descriptor Field) or (Preset Field) numeric selection. • Press to scroll upward through the menu selections, to cycle through numeric characters 0 to 9, alpha characters Z to A, and special characters for each position in a selected display. • Press to scroll downward through the menu selections, to cycle through alpha characters A to Z, numeric characters 9 to 0, and special characters for each position in a selected display. • ENTER - Press to accept selection of parameter or alphanumeric values, or to return to prior menu selection. • PRESET - Press to move to the preset countdown or preset entry. Figure 5 illustrates the use of front panel buttons to make selections and navigate in Setup Mode. Press ENTER to return to LABEL CHANGES + CURRENCY LABELS - PRICE USD/GAL USD/GAL PRICE ENTER PRICE CLEAR PRICE CHANGE PRICE PRICE CODE PRESET DOLLARS DOLLAR REMAIN Make your changes to a label, pressing up/down arrows to scroll through the alphabet, and NEXT to move from one character of the label to the next. Press ENTER to accept changes and select another label. Repeat until you enter all label changes. Note: 24 characters maximum. Figure 5. Using Front Panel Buttons to Navigate in Setup Data Entry with Standard Keypad Upon entering the Descriptor or Preset Field with the use of the navigation buttons, a blinking cursor appears in the far left of the field if, the field is empty or has a zero value. If the field contains data, a blinking cursor appears one position to the left of the first non-blank field. Pressing the +/ - buttons will scroll through alpha or numeric options for entry in the position. Holding down the +/ - buttons will scroll automatically without having to depress the button for each value. Pressing the NEXT button will move the cursor to the right for the next position. During alpha entries numeric, special characters, and blanks are available. Pressing the NEXT button without scrolling to another selection will leave the current value and move to the next location. Subsequent presses of the NEXT button will shift the selected entry point to the right so the next digit/alpha/ space can be selected. When the last or least significant position is reached the subsequent press of the NEXT button will wrap around to the most significant position. When changes are complete, press ENTER to accept values. 8 Data Entry with Optional Keypad Data Entry Data Entry with Optional Keypad Upon entering the Descriptor or Preset Field with the use of the navigation buttons the optional keypad will permit alpha and numeric entries. To enter a numeric character in the Preset Field just select the appropriate button on the optional keypad. When a selection is made, the cursor will automatically sequence to the position to the right. To enter an alpha, numeric, or special character in the Descriptor field, select the number button on the optional keypad containing that alpha or numeric. Sequential depressions of the button will step through the alpha and numeric values for that button. To move the cursor to the next position, the NEXT button can be depressed. Alternatively, when another, non-like button is depressed the cursor will move to the right and the selection of the value is obtained as aforementioned. In the case where the same alpha or numeric is desired the NEXT button will sequence the cursor to the next entry position. When the desired entry is complete, press ENTER to accept. The display head allows entries using both keypads in conjunction with each other or independently. 9 EMR4 Operating States and Modes System Operating States The system has three operating states, Pre-Dispense, Dispense, and Finish. PRE-DISPENSE STATE Prior to pressing the START button, the system is in the Pre-Dispense state. The setting of system parameters, pricing, and tax codes for a delivery are made in this state. DISPENSE STATE After pressing the START button (and selecting a product if set up for multiple products), the system enters the Dispense state. FINISH STATE After pressing the FINISH button, the system is in the Finish State. The ticket is printed and the last delivery is displayed. Pressing the FINISH button again will change the system to Pre-Dispense state. System Operating Modes Four operating modes are used in the EMR4 System. They are Volume, Currency, Rate, and Setup. These modes can be navigated by use of the MODE button. In Setup, the default Mode for Pre-Dispense and Dispense states can be set. The defaults may be changed through the User Setup menus VOLUME MODE The display will default to the Volume mode when the display head is first initialized. In the Pre-Dispense or Dispense state the display will initiate with volume displayed in the numeric fields. Prior to the START button being pressed, the mode will remain in Volume unless the MODE button is depressed to change the mode. It may be changed to Currency, Setup, and back to Volume. If the mode is changed to Currency or Setup prior to delivery, the mode will change to the default dispense state selected when the START button is depressed to begin that delivery. At any time, the operator may select the Currency Mode or Rate Mode by depressing the MODE Button. When in the Volume Mode the indicator will point to the volume label on the front panel. CURRENCY MODE The display may be configured in the Setup Mode to default to the currency display. In the Pre-Dispense or Dispense state the display will initiate with currency displayed in the numeric fields. Prior to the START button being pressed, the mode will remain in Currency unless the MODE button is depressed to change the mode. It may be changed to Volume, Setup, and back to Currency. If the mode is changed to Volume or Setup prior to delivery, the mode will change back to the default Dispense state selected when the START button is depressed to begin that delivery. At any time, the operator may select the Volume Mode or Rate Mode by depressing the MODE Button. When in the Currency Mode the indicator will point to the currency label on the front panel. RATE MODE The display may show flow rate by depressing the MODE button when the operator is able to deliver product. The operator cannot access Rate Mode unless the START button initiating a delivery is pressed. The Rate Mode can be selected as the default dispense state in the Setup Mode. During a delivery, the operator may display the flow rate by using the MODE button to select Rate. When in the Rate Mode the indicator will point to the rate label on the front panel. If the Temp Probe is connected to the EMR4 and the Temperature Compensation is enabled, pressing the +/ - buttons will show the current temperature. Pressing the navigation keys again will show back the RATE units. 10 System Operating Modes EMR4 Operating States and Modes SETUP MODE The user can access the Setup Mode before a delivery to change a variety of parameters that are not required to be under weights & measure seal. Once the delivery state is active, the Setup Mode cannot be accessed. The Setup Mode is used to enter price codes, default mode setting, single flow and fast flow knock-off values and other non-metrological settings. The operator can exit the mode by depressing the MODE button at any time. When in the Setup Mode the indicator will point to the setup label on the front panel. Detailed information on how to set the parameters is explained the setup sections of this manual. CALIBRATION AND CONFIGURATION (C&C) MODE The C&C Mode is entered by a trained technician following instructions in the EMR4 Application Guide (V-R P/N 577014-339). When the display head is powered up after the C&C Mode is enabled, the C&C related parameters of the Setup Mode are displayed. C&C Mode is used to set up various calibration and configuration parameters, which when made, are sealed for metrological conformity. All C&C Mode parameters can be viewed by the user in the Setup Mode, but no changes are allowed. The operator can not exit the C&C Mode until the C&C switch is returned to its normal operating state. 11 Setup Mode Initiating the Setup Mode 1. Turn On power to the Display Head and wait until the boot-up sequence completes. 2. Depress the MODE button until the indicator at the bottom of the display points to Setup. 3. On initial power-up of the Display Head, the first Setup Mode category, PRICING, displays in the Descriptor Field. Press NEXT to enter Pricing Setup, or continue to press the button to step through the remaining Setup Mode categories. Press NEXT to enter any category once it displays in the Descriptor Field. Setup Mode Categories The non-metrologically controlled Setup Mode categories for the EMR4 System are: • Enter Security Code - enables user log in/out procedure (page 13). (Note: This prompt will not display on initial power-up of the Display Head. If you have enabled Security Code in the C&C Mode, this prompt will be the first category to display on entering Setup Mode). • Pricing setup - sets up to 15 different price codes with tax/discount code assignments (see page 14). • Tax/Discount setup - sets up to 15 different tax/discount (T/D/S) codes with up to 6 different T/D modifiers per code (see page 15). • Defaults lets you set the mode you want the Display Head to enter when beginning pre-dispense and dispense operations; and lets you enable/disable volume and currency mode presets. In volume mode you enable/disable batch preset by product (see page 15). • Relay Control setup - sets the shutoff points for flow control relays 1 and 2 for preset deliveries (see page 19). • Security setup - sets the user Passcodes and user access to certain Setup Mode categories (see page 20). (This setup only displays after enabling Security Code in the C&C Mode). • Printer Option setup - sets optional printer type and distance from top of ticket to first printed line, also can set Printer Font size (Slip Printer) and print Calibration Page (see page 21). • View Records setup - lets you select to either view or print any of the last 50 transaction records (see page 23). • Restore Records - Allows the user to restore (download from IB to Display Head) up to the last 50 transactions (see page 24). • Shift setup - sets up shift time, tank load, and printer report. Also within Shift setup, you can print out shift reports (seepage 25). • Date Format setup - sets the format of year, month, and date for use in display and printouts (see page 26). • Time/Date setup - lets you enter the current time and date (see page 27). • System Address setup - sets the addressing and configuration of the individual EMR4 components and their inputs from, and outputs to, the system (see page 27). • Time Delays setup - sets the delay (in seconds) after which the display will go blank if there is no activity (see page 29). • Version Number - lets you view system device version numbers (see page 30). • C&C - lets you step through and view, but not change, the C&C Mode setups (see page 31). Instructions for setting up the Setup Mode categories are shown in the figures that follow. In some cases multiple figures are used to explain sub-procedures within a Setup Mode category. Note, once you have entered a Setup Mode category (pressing NEXT), do not press the ‘+’, ‘-’ buttons in that setup if you do not intend to change a value, because when you press ENTER, the change, even if unintended, will be accepted. If you want to view setup settings without making changes, press NEXT to move ‘into’ a category’s setup and ENTER to ‘back out’ of the setup. 12 Setup Mode Categories Setup Mode ENTER SECURITY CODE NOTE: These menus do not appear until the SECURITY CODE feature is enabled in the C&C mode, described in Figure 51 of this manual. Figure 6 illustrates the initial logging in procedure using the default Passcode after Security Codes are enabled in C&C Mode (see Figure 51). Figure 7 shows the procedure for logging in using an assigned Passcode, and Figure 8 shows how to log out. ENTER SECURITY CODE + - + + - USER 1 USER 2 USER 3 Press the up/down buttons to cycle through remaining Setup Mode categories LOGGED OUT 000000 LOGGED IN Default code Security Code Notes: 1. Upon powering down, the Security Code status for all users is returned to LOGGED OUT. 2. User 1, Supervisor, must log out or the capability of changes will remain active if power is not cycled. 3. Only one user can be logged in at a time. If another user logs in, other users are automatically logged out. PRICING TAX/DISCOUNT DEFAULTS RELAY CONTROL SECURITY PRINTER OPTION VIEW RECORDS RESTORE RECORD SHIFT DATE FORMAT TIME/DATE SYSTEM ADDRESS TIME DELAYS VERSION NUMBER C AND C IMPORTANT! Security codes do not prevent dispensing, they only control setup options. Figure 6. Logging In Using Default Passcode ENTER SECURITY CODE + + - USER 1 USER 2 USER 3 LOGGED OUT XXXXXX ENTER your assigned pass code. Press the up/down arrows to scroll through the numbers, and NEXT to move from one digit of the code to the next. LOGGED IN Figure 7. Logging In Using Assigned Passcode ENTER SECURITY CODE + +- USER 1 USER 2 USER 3 + + - LOGGED IN LOGGED OUT Figure 8. Logging Out 13 LOGGED OUT Setup Mode Categories Setup Mode PRICING Figure 9 illustrates Pricing setup in Setup Mode. Note: if user isn’t logged in, the price cannot be changed. PRICING + - Press the up/down buttons to cycle through remaining Setup Mode categories TAX/DISCOUNT DEFAULTS RELAY CONTROL SECURITY PRINTER OPTION VIEW RECORDS RESTORE RECORD SHIFT DATE FORMAT TIME/DATE SYSTEM ADDRESS TIME DELAYS VERSION NUMBER C AND C ENTER SECURITY CODE PRICE CODE 1 + + - + + - CHANGE PRICE X ASSIGN TAX/DIS PRICE X PRICE CODE 15 Note: Select ASSIGN TAX/DIS if you want to also assign a tax/discount to Price Code X. + + - ASSIGN NO T/D ASSIGN T/D 1 ASSIGN T/D 15 Note: ASSIGN NO T/D is the default selection for all Price Codes. Figure 9. Pricing Setup 14 Press ENTER to assign a tax/discount selection to Price X Press up/down to change digit and NEXT to move to next digit. Press to accept choice Setup Mode Categories Setup Mode TAX/DISCOUNT Figure 10 illustrates Tax/Discount setup in Setup Mode. The Subtotal feature allows you to define and insert additional subtotal lines in the same manner as the existing tax or discount lines. Adding this feature creates a type called subtotal (T/D/S). Type subtotal is a selection in the CHNG T/D VALUE menu that has no user defined value, but does have the ASSIGN TO LINE selection. Using the T/D SUBTOTAL feature allows for an ‘intermediate subtotal’ that includes Taxes and/or Discounts. Once the T/ D SUBTOTAL selection is made, you can now assign which T/D LINES to assign to it. Only those lines assigned to the T/D SUBTOTAL are summed together. Using the T/D SUBTOTAL feature creates an additional line to print on the delivery ticket and is now part of the delivery record. The T/D SUBTOTAL has a printer label associated with it that can be modified for use on an ‘invoice’ with a user-defined label. To assign lines to subtotal, go to TAX/DISCOUNT menu, press NEXT to get T/D/S CODEn, press NEXT to get T/ D/LINEn, press NEXT to get CHNG T/D VALUE, press NEXT to get TAXPERCENT, then using +/- buttons, go to T/D SUBTOTAL, then press NEXT to get CHNG T/D ASSGN, then press NEXT to get ASSGN TO LINE, then assign lines for subtotal using +/-, NEXT and ENTER buttons. T/D/S CODE 1 TAX/DISCOUNT T/D/S LINE 1 + + + - - - T/D/S CODE 15 + - T/D/S LINE 6 Note: The order in which the T/D/S Value selections are implemented begins with T/D/S Line 1 Value and ends with T/D/S Line 6 Value. Press the up/down buttons to cycle through remaining Setup Mode categories DEFAULTS RELAY CONTROL SECURITY PRINTER OPTION VIEW RECORDS RESTORE RECORD SHIFT DATE FORMAT TIME/DATE SYSTEM ADDRESS TIME DELAYS VERSION NUMBER C AND C ENTER SECURITY CODE PRICING CHNG T/D/S VALUE CHNG T/D/S ASSGN + - TAX PERCENT TAX PER VOLUME SURCHARGE DIS PERCENT DIS PER VOLUME DIS SURCHARGE T/D SUBTOTAL UNUSED ENTER NEW TAX Note: TAX PERCENT is a percentage. TAX PER VOLUME and TAX SURCHARGE are currency units. Enter tax % as a percent (e.g., 6 not 0.06) Note: UNUSED is the default T/D/S Value setting. ASSIGN TO LINE ENTER NEW DIS IMPORTANT! Only TAX PERCENT, DIS PERCENT and T/D SUBTOTAL values can access the ASSIGN TO LINE feature. You must select at least one ASSIGN TO LINE choice for TAX PERCENT, DIS PERCENT and/or T/D SUBTOTAL or they will not be implemented. Depending on their initial T/D/S Line value chosen above, any one can also be assigned to other T/D/S Lines as follows: (Note: Line 0 is the delivery's SUBTOTAL [volume times base price].) Initial T/D/S Line Value 1 2 3 4 5 6 Press up/down to change digit and NEXT to move to next digit. Note: DIS PERCENT is a percentage. DIS PER VOLUME and DIS SURCHARGE are currency units. Enter Dis % as a percent (e.g., 6 not 0.06) Permissible additional T/D/S Line Assignments 0 0, and/or 1 0,1, and/or 2 0,1,2, and/or 3 0,1,2,3, and/or 4 0, 1, 2, 3, 4, and/or 5 + CHNG T/D/S VALUE - CHNG T/D/S ASSGN Figure 10. Tax/Discount SetupDefaults 15 Press up/down to change digit and NEXT to move to next digit. ASSIGN TO LINE Setup Mode Categories Setup Mode Figure 11 illustrates Defaults setup in Setup Mode. DEFAULTS + RELAY CONTROL SECURITY PRINTER OPTION VIEW RECORDS RESTORE RECORD SHIFT DATE FORMAT TIME/DATE SYSTEM ADDRESS TIME DELAYS VERSION NUMBER C AND C ENTER SECURITY CODE PRICING TAX/DISCOUNT START MODE PRESETS DELIVERY REPORT AUTHORIZATION + Go To Figure 12 Go To Figure 13 Go To Figure 14 Authorization is required for all deliveries and serial access to custom fields is prohibited until Authorization flag is set. + AUTH ENABLE AUTH DISABLE Enabling/Disabling Authorization requires that: • Security Code is Enabled • User is logged in and has a Security Code which is different from the default Security Code (000000), and, • User has permission to edit Default options. Figure 11. Defaults Setup Start Modes Figure 12 illustrates Start Modes selections under Defaults Setup. Start Modes is used to select the screen (mode) that will be displayed before the delivery (PRE-DISPENSE state) and during the delivery (DISPENSE state). The default Start Mode is Volume. RETURN TO DEFAULTS FIGURE 11 START MODES PRESETS DELIVERY REPORTS + + - PRE-DISPENSE DISPENSE PRESET VIEW PRE-DISPENSE + + - VOLUME MODE CURRENCY MODE SETUP MODE Select the default mode you want the Display Head to automatically enter once the optional flow valves open and/or during Dispensing. DISPENSE + + - VOLUME MODE CURRENCY MODE RATE MODE Select the default mode you want the Display Head to automatically enter after finishing a Delivery. + + - PRESET TANK LOAD Figure 12. Start Modes Setup 16 Select the default field you want the Display Head to show in Preset Mode Setup Mode Categories Setup Mode Presets Figure 13 illustrates delivery Presets setup in Setup Mode. The PRESET ENABLE menu is associated with the PRESET INTERLOCK description and the BATCH ENABLE menu is associated with the TRANSFER INTERLOCK description. Interlock switches are not provided by VeederRoot and are not required when using presets. For more information go to the CONFIGURE I/O menu description in Figure 45 of this manual. If desired, The Driver can be allowed to change the Preset/Batch presets in the Passcode and Setup Access setup in Figure 16. A Preset delivery is either in units of volume or in units of currency. Once Preset is enabled, 3 preset currency or volume delivery amounts can be entered here. A Batch delivery is in units of volume only. Once Batch is enabled, preset delivery volumes for up to 8 different products can be entered here. The Batch Function has the additional capability of printing a line of text when used with a “transfer” interlock switch. RETURN TO DEFAULTS FIGURE 11 START MODES PRESETS DELIVERY REPORTS + + + - + VOLUME MODE CURRENCY MODE - PRESET ENABLE PRESET DISABLE - VOLUME PRESET VOLUME BATCH OR Editable + + - PRESET 1 PRESET 2 PRESET 3 XXX XXX XXX + + - Note: If enabled, this feature lets you enter 3 Volume or 3 Currency delivery presets. + +- BATCH DISABLE BATCH ENABLE Press Next to move the cursor to each digit of the preset. Press the +/- key to change the digit to the desired value. Press ENTER to accept selection OR Editable + + - PRODUCT 1 PRODUCT 2 PRODUCT 3 PRODUCT 4 PRODUCT 5 PRODUCT 6 PRODUCT 7 PRODUCT 8 XXX XXX XXX XXX XXX XXX XXX XXX + + - Press Next to move the cursor to each digit of the preset . Press the +/- key to change the digit to the desired value. Note: If enabled, this feature lets you enter separate Volume delivery presets for up to 8 products Figure 13. Presets Setup 17 Press ENTER to accept selection Setup Mode Categories Setup Mode Delivery Report Figure 14 illustrates printing out the End of Day Delivery Report. RETURN TO DEFAULTS FIGURE 11 START MODES PRESETS DELIVERY REPORTS TODAY’S DELIVERIES SUMMARY PRINTOUT Deliveries Made - Prints the end of day Delivery report (see format below) Feb-03-2011 02/03/2010-08:18:53 DIESEL TKT #:10012 0 0.0 GALLONS 02/03/2010-08:23:15 DIESEL TKT #:10012 0 24.5 GALLONS 02/03/2010-09:29:04 GASOLINE TKT #:10012 0 0.0 GALLONS 02/03/2010-09:42:30 GASOLINE TKT #:10012 0 3.7 GALLONS 02/03/2010-07:57:25 DIESEL TKT #:10012 0 10.0 GALLONS 02/03/2010-08:00:34 GASOLINE STKT #:10012 0 27.6 GALLONS Daily Totals GASOLINE DIESEL 31.3 GALLONS 34.5 GALLONS Figure 14. End of Day Delivery Report 18 This is an example of starting and stopping a delivery without running the pump. Setup Mode Categories Setup Mode RELAY CONTROL The EMR4 must be in Preset Mode to control the flow valve solenoid(s). For a single-stage flow valve, use Relay 2 (Stop), for a dual-stage flow valve, use Relay 1 (Slow) and Relay 2 (Stop). NOTE: Pushing the FINISH button at any time will cause a manual override condition and both relays will open. When the relays open, both solenoids close, halting fuel flow. Figure 15 illustrates Relay Control setup in Setup Mode. RELAY CONTROL + - + + - Note: Flow control relays are located in the IB box. Each Display Head (1 or 2) has two relays assigned to it. Installations with only a single-stage flow valve use RELAY 2 (Stop). RELAY 1 SLOW XXX RELAY 2 STOP XXX Press the up/down buttons to cycle through remaining Setup Mode categories SECURITY PRINTER OPTION VIEW RECORDS RESTORE RECORD SHIFT DATE FORMAT TIME/DATE SYSTEM ADDRESS TIME DELAYS VERSION NUMBER C AND C ENTER SECURITY CODE PRICING TAX/DISCOUNT DEFAULTS + + - SET ADVANCE 1 XXX Press ENTER to accept selection and return to Note: This entry sets the number of volume units prior to the finish of a preset delivery, at which point, Relay 1 (Slow) will open, causing the fast flow solenoid of a dual-stage flow valve to close, halting flow. Recommended setting is 5 volume units. + + - SET ADVANCE 2 XXX Press ENTER to accept selection and return to Note: This entry sets the number of volume units prior to the finish of a preset delivery, at which point, Relay 2 (Stop) will open, causing the single-stage flow valve solenoid to close, or the stop solenoid of a dual-stage flow valve to close, halting flow. Recommended setting is 0.1 volume units. Figure 15. Relay Control Setup NOTE: See EMR4 Installation Guide, 577013-758 for Relay 1 (Slow) and Relay 2 (Stop) wiring connections to flow valve Solenoid 1 (Fast Flow) and Solenoid 2 (Stop). 19 Setup Mode Categories Setup Mode SECURITY NOTE: These menus do not appear until the SECURITY CODE feature is enabled in the C&C mode, described in Figure 51 of this manual. Figure 16 illustrates the procedure for setting user pass codes and user access to certain setup parameters. SECURITY + - Press the up/down buttons to cycle through remaining Setup Mode categories PRINTER OPTION VIEW RECORDS RESTORE RECORD SHIFT DATE FORMAT TIME/DATE SYSTEM ADDRESS TIME DELAYS VERSION NUMBER C AND C ENTER SECURITY CODE PRICING TAX/DISCOUNT DEFAULTS RELAY CONTROL + + - USER 1 USER 2 USER 3 + + - CHANGE CODE CHANGE ASSIGNMENTS Note: Authorization to change pass codes and assignments is determined by how you are logged in to the system (see Entering Security - Logging In). The table below describes a logged in user's ability to make these changes. If You are Logged In as: You Can Change Pass codes for: You Can Change Assignments for: User 1 User 2 User 3 Users 1, 2, 3 User 2 User 3 Users 2, 3 No one No one XXXXXX + + - Enter a six-digit pass code. Press the up/down arrows to scroll through the numbers, and NEXT to move from one digit of the code to the next. PRICING TAX/DISCOUNT DEFAULTS RELAY CONTROL PRINTER OPTION VIEW RECORDS RESTORE RECORDS SHIFT DATE FORMAT TIME/DATE SYSTEM ADDRESS TIME DELAYS DELIVERY PRICE + + - YES NO Note: All assignments are set to Yes (default) which lets all logged in users access the listed setup categories. When a selected setup category is set to No, access for the selected user is denied. Figure 16. Passcode and Setup Access Setup 20 Setup Mode Categories Setup Mode PRINTER OPTION Figure 17 illustrates Printer Option setup in Setup Mode. This option lets you select a printer type and make the appropriate settings. PRINTER OPTION + + - ENABLE PRINTER DISABLE PRINTER + + - SLIP PRINTER ROLL PRINTER THERMAL PRINTER + +- ADVANCE PRINT TEST PAGE PRINT CALIB PAGE PRINTER FONT SIZE Note: Printer Font Size option is for Slip Printer only. + - Press the up/down buttons to cycle through remaining Setup Mode categories VIEW RECORDS RESTORE RECORD SHIFT DATE FORMAT TIME/DATE SYSTEM ADDRESS TIME DELAYS VERSION NUMBER C AND C ENTER SECURITY CODE PRICING TAX/DISCOUNT DEFAULTS RELAY CONTROL SECURITY + + - Press ENTER to accept selection and return to 5X7 7X7 Note: Select 5X7 for Slip Printer reduced font size. + + - YES NO Press ENTER to accept selection and return to + + - YES NO Press ENTER to accept selection and return to SET ADVANCE Note: The minimum distance from the top edge of the ticket down to the first line of printing is 1 inch and cannot be changed. To increase the distance from the top of the ticket to the first line you change SET ADVANCE. The minimum advance is 0 inches which is the default. Press ENTER to accept selection and return to Each line advance is = to .167 inch. For example, to have the first line print 2.5 inches from the top you would need to add an additional 1.5 inches to the fixed 1 inch space so you would enter 9 as the advance (9 x .167 = 1.5 + 1 = 2.5"). Press up/down arrows to select a number and NEXT to move from one digit of the number to another. Figure 17. Printer Option Setup An example of Printer Format 1 (Delivery Ticket Format), selectable in the Printer Option setup above, is shown in Figure 18. NOTES: 1. The availability of certain printer labels is dependent on options selected. 2. The thermal printer is a customer supplied printer that is compatible with the HENGSTLER C-56 Printer Protocol and uses the following settings: 9600 baud, 1-Stop Bit, 8-Data Bits and No Parity. 21 Setup Mode Categories Setup Mode Header (Up to 4 lines) *********************************** * Veeder-Root Co. * * EMR-4 * * * * * *********************************** START FINISH Optional Date/time Delivery Information Price/Tax/Discount Information NOTE: Tax lines 1, 2, 3 are assigned to subtotal. Totals Trailer (Up to 3 lines) MMM-DD-YYYY MMM-DD-YYYY HH:MM:SS HH:MM:SS TICKET NUMBER 50399 PROD DSCRPT X PROPANE METER ID GENERIC 12345 TANK LOAD 100.0 TANK ID TANK DEFAULT CUSTOM FIELD1 CF1 CUSTOM FIELD2 CF2 CUSTOM FIELD3 CF3 CUSTOM FIELD4 CF4 CUSTOM FIELD5 CF5 CUSTOM FIELD6 CF6 CUSTOM FIELD7 CF7 TOTALIZER START 4007.155 TOTALIZER END 4017.155 VOLUME GAL START 0.0000 GROSS VOLUME FINISH 10.000 NET VOLUME FINISH 10.000 AVG FLOW RATE (GPM) 11.111 TEMP THIS DELIVERY 61.00 F VOLUME CORRECTED TO 60.0 F COEFFICIENT OF EXPANSION 0.00160 PRICE/GALLON $ 2.0000 SUBTOTAL $ 20.000 %TAX T/D 1 % 10.0000 TAX/UNIT $ 0.2000 AMOUNT $ 2.0000 UNIT TAX T/D 2 $ 10.0000 AMOUNT $ 100.0000 SURCHARGE T/D 3 $ 10.0000 AMOUNT $ 10.0000 T/D SUBTOTAL $ 132.00 %DISCOUNT T/D 4 % 10.0000 DISCOUNT/UNIT $ -1.2200 AMOUNT SUB+T/D 1&2&3 $ -13.2000 UNIT DISCOUNT T/D 5 $ 10.0000 AMOUNT $ -100.0000 T/D SUBTOTAL 5 $ 18.8000 AMOUNT $ -1.0000 FINAL PRICE/GALLON $ 0.9800 TOTAL NON-TAX LINES $ -94.00 TAX THIS DELIVERY $ 91.80 GRAND TOTAL $ 17.80 You can count on us! Figure 18. Delivery Ticket Format 22 Setup Mode Categories Setup Mode VIEW RECORDS Figure 19 illustrates View Records setup in Setup Mode. RECORD 1 VIEW RECORDS + + - + + - VIEW LINES PRINT RECORD RECORD 50 + - Press the up/down buttons to cycle through remaining Setup Mode categories RESTORE RECORD SHIFT DATE FORMAT TIME/DATE SYSTEM ADDRESS TIME DELAYS VERSION NUMBER C AND C ENTER SECURITY CODE PRICING TAX/DISCOUNT DEFAULTS RELAY CONTROL SECURITY PRINTER OPTION Note: Up to the last 50 transaction records are maintained in the Display Head for viewing or printing. NO RECORDS displays if no records are available. + + - Note: View each line or print the selected report. SUMMARY TICKET TICKET NUMBER TANK LOAD START (Date/Time) FINISH (Date/Time) PROD DSCRPT X TOTALIZER START TOTALIZER END GROSS VOLUME FINISH NET VOLUME FINISH TEMP THIS DELIVERY PRICE/GALLON SUBTOTAL TAX THIS DELIVERY TOTAL NON-TAX LINES GRAND TOTAL Prints out the selected report to the printer. Figure 19. View Records Setup 23 Displays if TC enabled Displays if pricing enabled Setup Mode Categories Setup Mode RESTORE RECORDS Figure 20 illustrates Restore Records procedure in Setup Mode. RESTORE RECORDS + - + + - DECLINE ACCEPT RESTORING TRANSCTION 50, 49, ... 1 Press the up/down buttons to cycle through remaining Setup Mode categories or SHIFT DATE FORMAT TIME/DATE SYSTEM ADDRESS TIME DELAYS VERSION NUMBER C AND C ENTER SECURITY CODE PRICING TAX/DISCOUNT DEFAULTS RELAY CONTROL SECURITY PRINTER OPTION VIEW RECORDS Note: Last 50 Transactions are being restored. Counts down from 50 to 1 (number of stored transactions may be less than 50) NO TRANSACTIONS IN IB Note: No transactions in IB memory Figure 20. Restore Records Procedure 24 Setup Mode Categories Setup Mode SHIFT Figure 21 illustrates Shift setup and the Shift Report printing procedure in the Setup Mode. Figure 22 illustrates the format of a shift report. When a shift report is selected, a separate report will be printed for each product if transactions for that product were recorded in the selected shift. Press ENTER to accept any changes and/or continue pressing to return to SHIFT + SHIFT + SHIFT TIME TANK LOAD PRINT REPORT 1 START TIME : HH:MM END TIME : HH:MM + ACCEPT : HH:MM DECLINE : HH:MM ENTER 1 If any transactions are made between shifts, they will be recorded in a new shift + Press the up/down buttons to cycle through remaining Setup Mode categories DATE FORMAT TIME/DATE SYSTEM ADDRESS TIME DELAYS VERSION NUMBER C AND C ENTER SECURITY CODE PRICING TAX/DISCOUNT DEFAULTS RELAY CONTROL SECURITY PRINTER OPTION VIEW RECORDS RESTORE RECORD having a start time that is the same as the start of the first of those transactions and an end time that is the same as the Start time you enter for the next shift. Also, if a new shift is started by entering a Start Time, the previous shift, if not ended, will be assigned an end time that is the same as the Start time you enter for the new shift. View the volume remaining in the Tank for the selected product. PROD DSCRPT 1 + + REMAINING VOL ENTER LOAD To enter the amount loaded into the Tank for the selected product, press the up/down arrows to scroll through the numbers, and NEXT to move from one number to the next. PROD DSCRPT 8 + + PRINT REPORT 1 PRINT REPORT 2 PRINT REPORT 3 PRINT REPORT 4 Note: Print Report 1 will only display if you in an active shift. START TIME : HH:MM END TIME : HH:MM Returns to Print Report 1 message. Prints out shift report 1 (current shift) + START TIME : HH:MM END TIME : HH:MM Returns to Print Report 2 message. Prints out shift report 2 (previous shift) + START TIME : HH:MM END TIME : HH:MM Returns to Print Report 3 message. Prints out shift report 3 (shift prior to 2) + START TIME : HH:MM END TIME : HH:MM Prints out shift report 4 (shift prior to 3) Figure 21. Shift and Shift Report Setup 25 Returns to Print Report 4 message. Setup Mode Categories Setup Mode Report Line Item Source SHIFT BEGIN: SHIFT END: PROD DSCRPT: METER ID: BEGINNING VOLUME: LOADED VOLUME: ENDING VOLUME: TOTAL GROSS VOLUME: SINGLE DELIVERIES: MULTIPLE DELIVERIES: TRANSFER DELIVERIES: ITEMIZED DELIVERIES: TOTAL VOLUME: TOTAL VOLUME NO PRICE: TOTAL VOLUME PRICED: TOTAL SALES W/O TD: TOTAL TAX/DISCOUNT 1: TOTAL TAX/DISCOUNT 2: TOTAL TAX/DISCOUNT 3: TOTAL TAX/DISCOUNT 4: TOTAL TAX/DISCOUNT 5: TOTAL TAX/DISCOUNT 6: GRAND TOTAL: Starting time/date of the shift Ending time/date of the shift (only displayed if shift has ended ) Name assigned to the product (e.g., gasoline) Meter ID number assigned to the unit Total volume at the beginning of the shift (= ending volume of last shift) Compensated or uncompensated load entered in "Tanker Load" shift setup Volume remaining at the end of the shift (= beginning volume + loaded volume - total volume) Uncompensated volume Number of single deliveries during a shift Number of multiple deliveries during a shift Number of transfer deliveries during a shift Total number of itemized deliveries (= single deliveries + multiple deliveries) Compensated (or uncompensated) volume (differs from total gross vol if the product is compensated) Total volume that has no price code associated with it Total volume that has a price code associated with it Total contribution of sales from the base price (w/o any T/D associated with it) Total contribution of T/D 1 to the total sales Total contribution of T/D 2 to the total sales Total contribution of T/D 3 to the total sales Total contribution of T/D 4 to the total sales Total contribution of T/D 5 to the total sales Total contribution of T/D 6 to the total sales Total sales during a shift (= total sales w/o T/D + Total T/D 1 + Total T/D 2 + Total T/D 3 + Total T/D 4 + Total T/D 5 + Total T/D 6) Figure 22. Shift Report Format DATE FORMAT Figure 23 illustrates Date Format setup in Setup Mode. DATE FORMAT + - + + - YEAR FORMAT MONTH FORMAT SEQUENCE SEPARATE CHAR Press the up/down buttons to cycle through remaining Setup Mode categories TIME/DATE SYSTEM ADDRESS TIME DELAYS VERSION NUMBER C AND C ENTER SECURITY CODE PRICING TAX/DISCOUNT DEFAULTS RELAY CONTROL SECURITY PRINTER OPTION VIEW RECORDS RESTORE RECORD SHIFT Figure 23. Date Format Setup 26 + + - 4 DIGIT YEAR 2 DIGIT YEAR + + - 3 CHAR MONTH 2 DIGIT MONTH + + - MONTH DAY YEAR YEAR MONTH DAY DAY MONTH YEAR + + - DASH PERIOD SLASH Setup Mode Categories Setup Mode TIME/DATE Figure 24 illustrates Time/Date setup in Setup Mode. MMM DD HH:MM:SS YYYY + - Press up/down arrows to scroll through the choices, and NEXT to move from one group of the date, time, or year to another. Press ENTER to accept changes. Press the up/down buttons to cycle through remaining Setup Mode categories SYSTEM ADDRESS TIME DELAYS VERSION NUMBER C AND C ENTER SECURITY CODE PRICING TAX/DISCOUNT DEFAULTS RELAY CONTROL SECURITY PRINTER OPTION VIEW RECORDS RESTORE RECORD SHIFT DATE FORMAT Figure 24. Date/Time Setup SYSTEM ADDRESS Figure 25 illustrates System Address setup in Setup Mode. The setups shown in Figure 26 through Figure 28 must be followed to set the addresses of each component connected to each IB. SYSTEM ADDRESS + - + + - IB ADDRESS HEAD ADDRESS PRINTER ADDRESS Press the up/down buttons to cycle through remaining Setup Mode categories TIME DELAYS VERSION NUMBER C AND C ENTER SECURITY CODE PRICING TAX/DISCOUNT DEFAULTS RELAY CONTROL SECURITY PRINTER OPTION VIEW RECORDS RESTORE RECORD SHIFT DATE FORMAT TIME/DATE Figure 25. System Address Setup 27 GO TO FIGURE 26 GO TO FIGURE 27 GO TO FIGURE 28 Setup Mode Categories Setup Mode IB Address Setup Figure 26 illustrates the IB Address setup selections (the default IB address is 1). This setup is necessary only when there are more than one IBs connected in a network. Press ENTER to return to SYSTEM ADDRESS + IB ADDRESS* SET IB ADDRESS 1 SET IB ADDRESS 16 Figure 26. IB Address Setup Head Address Figure 27 illustrates Head Address setup choices (note Caution in figure below). Press ENTER to return to SYSTEM ADDRESS HEAD ADDRESS + - SET HEAD ADDRS 1* SET HEAD ADDRS 2 *The default setting is 1. CAUTION! For a 2 Display Head system the Head Addresses must be unique (i.e., 1 and 2). Press ENTER to accept choice and return to HEAD ADDRESS. CAUTION! If communication problems occur or power is lost while changing the head address, cycle power to the IB box. Failure to do so may result in either an IB comm failure or a reset problem. Figure 27. Head Address Setup Initial Remote Display Setup Connect both display heads to the IB box and apply power. In display head 2, enter Setup Mode>System Address and set the Head Address to 2. Wait 10 seconds for communication to be established. After 10 seconds, configure the IB address using either display head. Put the Remote Display into the C&C Mode and enable it as a Remote Display (see Figure 45 on page 47). Press the NEXT button to select which Display Head will be the master, such as LOCAL EMR HEAD 1. Press ENTER until CONFIGURE I/O is displayed. Exit the C&C Mode and return both Display Heads to the Volume Mode. Cycle power Off and On to the IB and verify Remote Display operation by simulating a delivery. When using two Display Heads each with its own meter (i.e. not using Remote Display), and one Display Head is programmed to use multipoint calibration, the software does not require the other Display Head to use multipoint calibration; however, local W&M regulations may require it. See Figure 45 on page 47 for information on enabling Remote Display. 28 Setup Mode Categories Setup Mode Printer Address Figure 28 illustrates Printer Address setup choices. Press ENTER to return to SYSTEM ADDRESS + PRINTER ADDRESS - LOCAL PRINTER SET PRINTER 1 SET PRINTER 16 This menu selects the printer for this Display Head. Select a printer on Host IB (the IB to which this Display Head is wired), use Local Printer. Select a printer connected to an IB other than the one to which this Display Head is wired, select that IB’s adddress. By default, the printer address is set to the host IB (the IB to which the Display Head is wired), and will be displayed as "LOCAL PRINTER". Printers on other IBs will display as "SET PRINTER nn", where nn is the IB address. Figure 28. Printer Address Setup TIME DELAYS Figure 29 illustrates Time Delay setup in Setup Mode. TIME DELAYS + - + + - SET SECONDS BACKLIGHT XX BLANK SCREEN XX VOLUME MODE XX Press the up/down arrows to scroll through the numbers, and NEXT to move from one number to the next. Note: Default is 30 seconds. You can enter any delay from 10 to 999,999 seconds after which the display backlight will go off if no buttons are pressed. Press the up/down buttons to cycle through remaining Setup Mode categories VERSION NUMBER C AND C ENTER SECURITY CODE PRICING TAX/DISCOUNT DEFAULTS RELAY CONTROL SECURITY PRINTER OPTION VIEW RECORDS RESTORE RECORD SHIFT DATE FORMAT TIME/DATE SYSTEM ADDRESS SET SECONDS Note: Default is 30 seconds. You can enter any delay from 10 to 999,999 seconds after which the display will go blank if no buttons are pressed. SET SECONDS Note: Default is 30 seconds. You can enter any delay from 10 to 999,999 seconds after which the display will return to the Volume Mode if no buttons are pressed. Figure 29. Time Delay Setup 29 Press the up/down arrows to scroll through the numbers, and NEXT to move from one number to the next. Press the up/down arrows to scroll through the numbers, and NEXT to move from one number to the next. Setup Mode Categories Setup Mode VERSION NUMBER Figure 30 illustrates Version Number viewer in Setup Mode. VERSION NUMBER + - + + - HEAD NUMBER HEAD BOOT NUMBER IB NUMBER IB BOOT NUMBER Press the up/down buttons to cycle through remaining Setup Mode categories 349870-00X Displays the software version of the Display Head XX 1 C AND C ENTER SECURITY CODE PRICING TAX/DISCOUNT DEFAULTS RELAY CONTROL SECURITY PRINTER OPTION VIEW RECORDS RESTORE RECORD SHIFT DATE FORMAT TIME/DATE SYSTEM ADDRESS TIME DELAYS 1 XX = installed version, e.g., AX 349869-00X Displays the software version of the Interconnect Box 1 XX 1XX = installed boot version, e.g., AX Figure 30. Version Number Viewer 30 C&C Mode Initiating the C&C Mode NOTE: To access C&C Mode you must first configure the display head as instructed in the EMR4 Application Guide (V-R P/N 577014-339). 1. Press MODE button until the indicator at the bottom of the display points to SETUP. 2. The first C&C Mode category, LANGUAGE, displays in the Descriptor Field. Press NEXT to enter Language Setup, or continue to press the button to step through the remaining C&C Mode Setup categories. Press NEXT to enter any category once it displays in the Descriptor Field. C&C Mode Setup Categories • Language setup - sets the volume, currency, setup, and printer label descriptions (see page 32). • Display Syntax setup - sets the punctuation and decimal places for data displayed in the Preset, Register, and Totalizer Fields (see page 35). • Temperature setup - sets optional temperature probe’s units to Fahrenheit or Celsius (see page 36). • Fuel Source setup - sets the meter ID, meter input signal type, and product descriptions (see page 37). • Meter Calibration setup - sets the calibration of the meter by product using one of three methods (see page 44). • Configure I/O setup - enables various inputs/outputs such as Emergency Stop and Remote Start & Stop output (see page 47). • OEM Message setup - lets you enter the start up OEM message (see page 47). • Delivery Options setup - This option lets you enable or disable price changing within the Delivery State as per your regulatory requirements. In this setup you also select coefficient (of expansion) or density as the temperature compensation method for deliveries, enable delivery timeout, enable Tank ID, enable Custom fields, enable Tank Load and enable E04 encoder error (Gross volume and Temperature on Ticket fields also visible when temperature probe connected to EMR Head). Also you can enable / disable Gross Preset, Gross Viewable, Multicalibrate 0.25% Diff and Multiple Delivery (see page 48). • Report Formats setup - lets you print or compose formats for the Delivery Ticket and Shift Report (see page 49). • Restart setup - allows you to reboot while maintaining current setups, or to reboot and reset all setup selections to factory default settings as well as removing all current transaction records (see page 52). • Security Code setup - allows you to enable security code protection to limit access to selected Setup Mode categories (see page 53). Instructions for setting up the C&C Mode setups are shown in the figures that follow. In some cases multiple figures are used to explain sub-procedures within a C&C Mode category. Once you have entered a C&C Mode category (pressing NEXT), do not press the or buttons in that setup if you do not intend to change a value, because when you press ENTER, the change, even if unintended, will be accepted. If you want to view setup settings without making changes, press NEXT to move ‘into’ a category’s setup and ENTER to ‘back out’ of the setup. 31 C&C Mode Setup Categories C&C Mode IMPORTANT! If in a C&C Setup you press ENTER too many times, you may ‘back’ out of the C&C Mode and end up somewhere in the Setup Mode menu. To reenter C&C Mode, scroll around as shown below: SETUP MODE CATEGORIES ENTER SECURITY CODE PRICING TAX/DISCOUNT DEFAULTS RELAY CONTROL SECURITY* PRINTER OPTION VIEW RECORDS RESTORE RECORDS SHIFT DATE FORMAT TIME/DATE SYSTEM ADDRESS TIME DELAYS VERSION NUMBER C&C C&C MODE CATEGORIES + + C&C LANGUAGE DISPLAY SYNTAX TEMPERATURE FUEL SOURCE METER CALIBRTN CONFIGURE I/O OEM MESSAGE DELIVERY OPTIONS REPORT FORMATS RESTART SECURITY CODE LANGUAGE Figure 31 illustrates Language setup in C&C Mode. LANGUAGE + - + ENGLISH FRENCH + LABEL CHANGES VOLUME LABELS CURRENCY LABEL PRINTER LABELS SETUP LABELS Press the up/down buttons to cycle through remaining C/C Mode categories DISPLAY SYNTAX TEMPERATURE FUEL SOURCE METER CALIBRTN CONFIGURE I/O OEM MESSAGE DELIVERY OPTIONS REPORT FORMATS RESTART SECURITY CODE + GALLONS PRESET GALLONS GALLON PRESET GALLONS/MINUTE Note: 24 characters maximum. 1 + PRICE USD/GAL USD/GAL PRICE 2 ENTER PRICE CLEAR PRICE CHANGE PRICE PRICE CODE PRESET DOLLARS DOLLAR REMAIN DOLLAR PRESET NO PRICE ENTRY PRICE Go to Printer Labels Setup (Next page) Make your changes to a label, pressing up/down arrows to scroll through the alphabet, and NEXT to move from one character of the label to the next. Press ENTER to accept changes and select another label. Repeat until you enter all label changes. Make your changes to a label, pressing up/down arrows to scroll through the alphabet, and NEXT to move from one character of the label to the next. Press ENTER to accept changes and select another label. Repeat until you enter all label changes. Note: 24 characters maximum. + TANK ID 3 TANK 1 CUSTOM FIELD 14 CF1 : : : CUSTOM FIELD 7 CF7 Enter your Tank ID, Custom Field labels and Custom Field default values pressing up/down arrows to scroll through the alphabet, and NEXT to move from one character of the label to the next. Footnotes: 1. Format is Price (space) (Price Unit). Price Unit is defined as Currency Unit / Volume Unit. For English the default is USD/GAL and for French it is EUR/L. 2. Format is (Price Unit) (space) PRICE. Price Unit must be the same as selected for PRICE (i.e., USD/GAL or EUR/L). Please use standard currency / volume units to keep the display format as regulations require. Up to 3 characters for Currency and 3 characters for Volume Units may be used. 3. The default label for Tank ID is Tank 1. For each transaction the Tank ID is stored and may be printed. The default label for Tank ID is Tank 1. For each transaction the Tank ID is stored and may be printed. 4. The default label for Custom Field 1 - 7 is CF1 - CF7. For each transaction the Custom Field is stored and may be printed. Figure 31. Language Setup 32 Press ENTER to accept changes. C&C Mode Setup Categories C&C Mode Printer Labels Figure 32 illustrates Printer Label defaults used in Delivery Tickets and Shift Reports. You use this setup to edit the text of any printer label, e.g., to change the label START to BEGIN (ref. Figure 48 to select the printout’s format). Figure 33 provides additional information for selecting Tax and Discount printer labels. Press ENTER to return to LABEL CHANGES + PRINTER LABELS Complete List of Printer Labels (Defaults) See Figure 35 for more information on selecting Tax and Discount labels START FINISH VOLUME GAL START NET VOLUME FINISH GROSS VOLUME FINISH TEMP THIS DELIVERY VOLUME CORRECTED TO COEFFICIENT OF EXPANSION DENSITY TICKET NUMBER CALIBRATION SUMMARY TICKET OF METER ID MULTIPLE DELIVERY TICKET PROD DSCRPT TANK ID TOTALIZER START TOTALIZER END AVG FLOW RATE GPM PRICE/GALLON FINAL PRICE/GALLON SUBTOTAL PRICE INCLUDING TAX PRICE EXCLUDING TAX GRAND TOTAL TAX THIS DELIVERY TOTAL NON-TAX LINES TAX T/D UNIT TAX T/D SURCHARGE T/D DISCOUNT T/D UNIT DISCOUNT T/D DISCOUNT T/D TAX/UNIT DISCOUNT/UNIT AMOUNT AMOUNT AMOUNT AMOUNT AMOUNT AMOUNT SUB T/D SHIFT BEGIN SHIFT END "blank " "blank " "blank " BEGINNING VOLUME LOADED VOLUME ENDING VOLUME TOTAL GROSS VOLUME - Scroll through and edit, if desired, the actual printed labels shown in the dotted boxes below SINGLE DELIVERIES MULTIPLE DELIVERIES ITEMIZED DELIVERIES TRANSFER DELIVERIES TOTAL TC VOLUME TOTAL VOLUME TOTAL TC VOL NO PRICE TOTAL VOLUME NO PRICE TOTAL TC VOL PRICED TOTAL VOLUME PRICED TOTAL SALES W/O TD TOTAL TAX/DISCOUNT 1 TOTAL TAX/DISCOUNT 2 TOTAL TAX/DISCOUNT 3 TOTAL TAX/DISCOUNT 4 TOTAL TAX/DISCOUNT 5 TOTAL TAX/DISCOUNT 6 Veeder-Root Co. EMR-4 "blank" "blank" You can count on us "blank " "blank" "blank " $ MULTIPLE DELIVERIES AT ONE SITE DUPLICATE TICKET TRANSFER TICKET "blank " "blank " "blank " "blank " "blank " "blank " "blank " CUSTOM FIELD 1 CUSTOM FIELD 2 CUSTOM FIELD 3 CUSTOM FIELD 4 CUSTOM FIELD 5 CUSTOM FIELD 6 CUSTOM FIELD 7 T/D SUBTOTAL TANK LOAD Figure 32. Printer Labels Setup 33 Make your changes to a label, pressing up/down arrows to scroll through the alphabet, and NEXT to move from one character of the label to the next. Press ENTER to accept changes and select another label. Repeat until you enter all label changes. Note: Shift Report only. Note: Any or all of these four lines can be used for the header at the top of the printed ticket. Note: Any or all of these four lines can be used for the trailer at the bottom of the printed ticket. Not Available (Delivery Report Only) Not Available Note: Delivery Ticket only. C&C Mode Setup Categories C&C Mode Group Code Designations in software of Adjacent Labels A1 B1 C1 D1 E1 F1 TAX_PERCENT1 TAX_PER_VOLUME1 TAX_SURCHARGE1 DISCOUNT_PERCENT1 DISCOUNT_PER_VOLUME1 DISCOUNT_SURCHARGE1 A2 D2 A3 B2 C2 D3 E2 F2 TAX_PERCENT2 DISCOUNT_PERCENT2 TAX_PERCENT3 TAX_PER_VOLUME3 TAX_SURCHARGE3 DISCOUNT_PERCENT3 DISCOUNT_PER_VOLUME3 DISCOUNT_SURCHARGE3 Printed Tax & Discount Labels Tax and Discount labels automatically print in 2 or 3 line groups. The (A1, B1, etc.) to the left of the software designations indicate the label's group and line position (e.g. A1 prints first, A2 on next line, etc). The groups and printing positions are: TAX T/D UNIT TAX T/D SURCHARGE T/D DISCOUNT T/D UNIT DISCOUNT T/D DISCOUNT T/D T/D SUBTOTAL TAX/UNIT DISCOUNT/UNIT AMOUNT AMOUNT AMOUNT AMOUNT AMOUNT AMOUNT A1 A2 A3 B1 B2 C1 C2 D1 E1 F1 D2 E2 F2 D3 (Only the A and D groups have 3 lines) For example, if in any of your price codes, you assigned a percentage tax to the base price, the A group would indicate this adjustment and would print as: %Tax T/D Tax/Unit Amount Figure 33. Tax and Discount Label Group Codes 34 % $ $ XX.XXXX X.XXXX XX.XXXX (A1) (A2) (A3) C&C Mode Setup Categories C&C Mode DISPLAY SYNTAX Figure 34 illustrates Display Syntax setup in C&C Mode. Table 1 shows the EMR4 display syntax defaults. DECIMAL SYMBOL THOUSNDS SYMBL + DISPLAY SYNTAX + - - - + SELECT SYMBOL + PRESET RES - - Press ENTER to accept choice 8888.88 8888,88 88888.8 88.888.8 88,888.8 PRESET VOLUME* PRESET PRICE PRESET CURENCY Press ENTER to accept choice Continue pressing NEXT to select desired format 333333 888888 8.88888 88.8888 888.888 8888.88 88888.8 Continue pressing NEXT to select desired format 333333 888888 8.88888 88.8888 888.888 8888.88 88888.8 Note: to avoid rounding-off errors in totals, carefully choose decimal point selections for PRESET RES and REGISTER RES Press the up/down buttons to cycle through remaining C/C Mode categories TEMPERATURE FUEL SOURCE METER CALIBRTN CONFIGURE I/O OEM MESSAGE DELIVERY OPTIONS REPORT FORMATS RESTART SECURITY CODE LANGUAGE + SELECT DEC SYM + REGISTER RES - REGISTER VOL* REGISTER PRICE REGISTER CRNCY REGISTER RATE 33333333 Continue pressing NEXT to select 88888888 desired format 8888888.8 TOTALIZER VOL* TOTALIZER RES 888888.88 *NOTE: Decimal place choice for TOTALIZER VOL cannot exceed decimal place selected in PRESET VOLUME or REGISTER VOL. Figure 34. Display Syntax Setup Table 1 - EMR4 Default Syntaxes Item Default Syntax Decimal Symbol 8,888.88 Thousands Symbol 88,888.8 Preset Res Preset Volume 33,333.3 Preset Price 3.33 Preset Currency 3,333.33 Register Res Register Volume 33,333.3 Register Price 3.33 Register Currency 3.33 Register Rate 333,333 Totalizer Res Totalizer Volume 333 3333.3 35 Press ENTER to accept choice Press ENTER to accept choice Press ENTER to accept choice C&C Mode Setup Categories C&C Mode TEMPERATURE Figure 35 illustrates Temperature Probe’s setup in C&C Mode. Press ENTER to accept any changes in any column and/or continue pressing to return to TEMPERATURE + + - TEMPERATURE + - GO TO TEMPERATURE CALIBRATION SETUP (FIGURE 36) FAHRENHEIT CELSIUS Press the up/down buttons to cycle through remaining C/C Mode categories FUEL SOURCE METER CALIBRTN CONFIGURE I/O OEM MESSAGE DELIVERY OPTIONS REPORT FORMATS RESTART SECURITY CODE LANGUAGE DISPLAY SYNTAX Figure 35. Temperature Setup Temperature Calibration Figure 36 illustrates Temperature Probe Calibration setup choices. Press ENTER to return to TEMPERATURE (FIGURE 35) + - + FAHRENHEIT CELSIUS - CALIBRATE TEMP °U TT.T REFERENCE TEMP °U TT.T 1. Fill the bottom (about 2-3 inches [100 mm]) of a one quart [1 litre] container with ice. 2. Center the temperature probe in the container, then put ice all around it and on top of it until the container is full. 3. Fill the container with water until it is level with the ice. 4. Verification should be performed in still air and out ot direct sunlight. 5. Allow 2-5 minutes for the temperature measuring devices to stabilize. 6. Select 0°C [32°F] for the CALIBRATE TEMP by pressing the up/down buttons to scroll through the numbers and NEXT to move from one digit of the CALIBRATE TEMP to the next. Enter the REFERENCE TEMP 15°C (60°F). Press up/down arrows to scroll through the numbers, and NEXT to move from one digit of the REFERENCE TEMP to the next. Press ENTER after step 6 to accept the entry and return to CALIBRATE/ REFERENCE menu. Press ENTER to accept the entry and return to temperature units. Figure 36. Temperature Calibration Setup 36 C&C Mode Setup Categories C&C Mode FUEL SOURCE Figure 37 illustrates Fuel Source setup in C&C Mode. If you are going to make temperature compensated deliveries, before performing Fuel Source setup, you must select either coefficient (of expansion) or density as the temperature compensation method in Delivery Options setup (see Figure 47). Press ENTER to accept any changes in any column and/or continue pressing to return to FUEL SOURCE + + - FUEL SOURCE + - METER ID INPUT TYPE PRODUCT DSCRIP Press the up/down buttons to cycle through remaining C/C Mode categories METER CALIBRTN CONFIGURE I/O OEM MESSAGE DELIVERY OPTIONS REPORT FORMATS RESTART SECURITY CODE LANGUAGE DISPLAY SYNTAX TEMPERATURE Figure 37. Fuel Source Setup Meter ID Figure 38 illustrates Meter ID setup choices. RETURN TO FUEL SOURCE FIGURE 37 METER ID GENERIC 123456 Figure 38. Meter ID Setup 37 Make your changes to the ID, pressing up/down arrows to scroll through the alpha-numeric selections, and NEXT to move from one character of the ID to the next. GO TO FIGURE 38 GO TO FIGURE 39 GO TO FIGURE 40 C&C Mode Setup Categories C&C Mode Input Type Figure 39 illustrates Input Type setup choices. Quadrature is the default input type. RETURN TO FUEL SOURCE FIGURE 37 INPUT TYPE + - QUADRATURE CUR LOOP LOCAL SINGLE PULSE DUAL PULSE SWITCH CLOSURE RS-485 LOCAL Only Quadrature is supported at this time and is the default. + - CW COUNT UP CCW COUNT UP Note: If after setting count direction, the Register Field displays a negative dispense volume, you will have to reset this entry to the opposite direction. Figure 39. Input Type Setup Product Description Figure 40 illustrates Product Description setup choices. You can assign up to eight products for the EMR4. Each product has a type, a name, and a temperature compensation factor. Thermal compensation for all products is calculated by either thermal coefficient or density, which you select in Delivery Options Setup (page 48). Entering a Custom Name for a Product Type There are eight default Product Types in the EMR4. If you select one of the default Product Types you do not have to accept a default Product Name. For example, if you wanted to assign Jet Fuel to Product 1, select Jet A as the Product Type for Product 1 and change the Product Name from Jet A to Jet Fuel. 38 C&C Mode Setup Categories C&C Mode After assigning a Product Type or a Cal Number to any Product Description number, the meter must be recalibrated in Meter Calibration Setup. RETURN TO FUEL SOURCE FIGURE 37 + PRODUCT DSCRIP PROD DSCRPT 1 + - PROD DSCRPT 8 Up to 8 Products Can be Assigned + PRODUCT NAME TEMPERATURE COMPENSATION* CAL NUMBER PRODUCT TYPE PULSE OUTPUT *Note: Coefficient or Density will display depending on choice made in Delivery Options setup PRODUCT NAME - Default names are assigned as you select product Type. Here you can assign a custom Product Name. + - DISABLE 1 DISABLE 2 DISABLE 3 Note: Enabling PULSE OUTPUT processes raw encoder counts to output a user desired counts/unit volume entered in SET PULSES/VOL. SET PULSES/VOL 1 - SET PULSES/VOL 2 SET PULSES/VOL 3 + Note: Enter the desired number of counts/unit volume + - 1 + - GASOLINE DIESEL1 LPG4 1 JET A 1 AV GAS 1 FUEL OIL 1 CRUDE OILS 1 LUBRICATING OILS 2 USER DEFINED 3 NO PRODUCT ENTRY Noncompensated TC Compensated 1 1 TC Compensated only appears if the temperature probe is installed. + - COEFFICIENT X °F 1 TEMPERATURE X °F 2 Make your changes to the coefficient in Preset field (if necessary) and/or to temperature in Register field (if necessary). 1 Displayed coefficient of expansion corresponds to default Product Type selected (see Table 2). 2 For LPG or USER DEFINED Product Types, 12 coefficient-temperature pairs are required (see Table 3). 1 Default Product Types - See Table 2 for coefficients, or Table 4 for densities for these product types. 2 User Defined - a liquefied gas not available in the tables can be set up under User Defined. However, you will need to enter either coefficients (ref. Table 3) or densities (ref. Table 5) for the product, and their respective temperatures. + 3 No Product Entry - Once you have used one of the 8 Product - Descriptions and decide to no longer use it, you must choose this selection for that Product Description. 4 See Table 3 for coefficients. PROD CAL 1 PROD CAL 2 PROD CAL 3 PROD CAL 4 Assign 1 of 4 Product Calibrations to a Product Type. + - FORMAT 1 FORMAT 2 Selection applies to both shift and delivery tickets NEW CALIBRATION REQUIRED Figure 40. Product Description Setup 39 C&C Mode Setup Categories C&C Mode TEMPERATURE COMPENSATION METHOD - COEFFICIENT OF EXPANSION Table 2 - Product Temperature/Coefficient of Expansion Defaults Coefficient °C Coefficient °F Default Density at 15°C1 OIML R63 Table Gasoline 0.00126 0.00070 737 kg/m3 54B Diesel 0.00081 0.00045 849 kg/m3 54B Jet A 0.00090 0.00050 820 kg/m3 54B Aviation gas 0.00135 0.00075 704 kg/m3 54B Fuel Oil 0.00081 0.00045 849 kg/m3 54B Crude Oil 0.00085 0.00047 940 kg/m3 53A Lubricating Oils 0.00085 0.00047 887 kg/m3 53D Product 1Acceptable temperature compensation range: -40°C to +70°C. Temperature compensated volume changes for specific products are determined using the formula: Vo = Vt + Vt [Coe (15°C - t)] Coefficient (Coe) values may be modified to meet specific fuel/product specifications. The factor “t” is the measured fuel temperature. For example, use the procedure described in Figure 40 on page 39 to change the default coefficient of expansion for diesel from 0.00081 to 0.00083. To calculate temperature compensated volume the coefficient of expansion (Coe) is now equal to 0.00083. Table 3 - Temperature/Coefficient of Expansion Defaults for Propane1 Entry No. Temp (°C) Default Coefficient Temp (°F) Default Coefficient 1 -26.1 0.00257 -15 0.00143 2 -20.6 0.00261 -5 0.00145 3 -15.0 0.00265 5 0.00147 4 -9.4 0.00270 15 0.00150 5 -3.9 0.00275 25 0.00153 6 1.7 0.00279 35 0.00155 7 7.2 0.00284 45 0.00158 8 15.0 0.00288 59 0.00160 9 23.9 0.00293 75 0.00163 10 29.4 0.00302 85 0.00168 11 35.0 0.00306 95 0.00170 12 40.6 0.00310 105 0.00172 1Note: for other liquefied petroleum gases modify the coefficient of expansion defaults to their proper values in accordance with ASTM-IP Tables. 40 C&C Mode Setup Categories C&C Mode TEMPERATURE COMPENSATION METHOD - DENSITY RATIOS FOR LIQUID PETROLEUM PRODUCTS Table 4 - Minimum & Maximum Product Densities at 15°C1 Min. Density (kg/m3) Max. Density (kg/m3) EMR4 Default Density (kg/m3) Canadian Default Density (kg/m3) API OIML R63 Table Gasoline 600.0 770.0 737.0 730.0 54B Diesel 838.6 1200.0 849.0 840.0 54B Jet A 760.0 860.0 820.0 800.0 54B Aviation Gas 600.0 770.0 704.0 710.0 54B Fuel Oil 838.6 1200.0 849.0 840.0 54B Crude Oils 610.5 1075.0 940.0 940.0 53A Lubricating Oils 750.0 1164.0 887.0 880.0 54D Product 1Acceptable temperature compensation range: -40°C to +70°C. Temperature compensated volume changes for specific products are determined using the formula: Vo = Vt (t/ o) where: Vt = uncompensated gross volume Vo = calculated temperature compensated volume t/ o = ratio of density at measured temperature to density at base temperature The ratio of density is calculated after inserting the appropriate constants into the equation below: t/ o = e- Where: = - o (t - 15) [1 + o (0.8) (t - 15)] t = measured temperature o = K0 / o2 + K1 / o or o = A + B / o2 Notes: The ratio of density is equation 4.16 from page 9 of the PTB-A 5 Measuring Systems for Liquids other than Water - June 1999 edition. Setting factor pairs used to calculate o above (K0 and K1 or A and B) are taken from Table 4.2 on page 10 of the PTB-A 5 Measuring Systems for Liquids other than Water - June 1999 edition. 41 C&C Mode Setup Categories C&C Mode Procedure to Revise Default Product Densities In countries or regions that have standards for product density, the EMR4 can be setup to use a specific density at the reference temperature. To meet the local standard, use the following procedure to match the product density used by the EMR4 to the required density value. See Table 4 for Canadian default product densities. In Table 4 on page 41, a list of alternate default densities is provided only as a reference. To change the default density, the user must have access to the Configuration & Calibration mode (C&C) of the EMR4 in order to revise the density for a given product at the reference temperature. Typically the reference temperature of either 15°C or 60°F is used to calculate temperature compensated volume. Note that the Thermoprobe must be connected to the EMR4 in order to measure product temperature. 1. Set the temperature mode to Celsius or Fahrenheit as shown in Figure 35, Temperature Setup. C&CTEMPERATURECELSIUS(e.g., change from Fahrenheit to Celsius) Use the NEXT () key to navigate across the menu and the up/down keys to view each selection. Use the ENTER key to return to the main menu. 2. The reference temperature is the temperature at which the net volume will be compensated (TC). The net volume is calculated from the gross volume adjusted for the difference between the fluid temperature and the reference temperature. To revise the reference temperature, follow the steps as shown in Figure 36, Temperature Calibration Setup. Typically the reference temperature is set to 15°C when using Celsius or 60.0°F when using Fahrenheit. C&CTEMPERATURECELSIUSREFERENCE TEMP15°C (e.g., change from 60°F to 15°C) 3. In order to change the density for a given product, the EMR4 has to be set to the density mode and temperature compensation must be enabled as described in Figure 47, Delivery Options. C&CDELIVERY OPTIONSTEMP COMPENSATIONDENSITY (e.g., change from Coefficient to Density) <Enter to return to main menu> 4. After completing the above 3 steps, change the default density value for up to eight specific products as described in Figure 40, Product Description Setup. C&CFUEL SOURCEPRODUCT DSCRIPPRODUCT DSCRIPT 1TEMPERATURE COMPENSATIONTC COMPENSATEDDENSITY730.0 (e.g., change default gasoline density 737.0 to 730.0) Use the navigation keys to change the density value. Use the ENTER key to accept the new value and return to the main menu. Continue to setup the EMR4 according to the instructions in the Setup and Operation Manual. NOTICE 5. The EMR4 calculation methods used comply with OIML R 117, Dynamic measuring systems for liquids other than water, https://www.oiml.org/en. 42 C&C Mode Setup Categories C&C Mode TEMPERATURE COMPENSATION METHOD - DENSITY RATIOS FOR LIQUEFIED PETROLEUM PRODUCTS Table 5 - 12 Temperature/Density Pairs1,2 Entry No. Temp (°C) Temp (°F) Propane Density (Default) (kg/m3) Butane Density (Reference) (kg/m3) 1 -26.1 -15 563.0 629.0 2 -20.6 -5 558.0 623.0 3 -15.0 5 551.0 617.0 4 -9.4 15 545.0 611.0 5 -3.9 25 537.0 606.0 6 1.7 35 529.0 599.0 7 7.2 45 522.0 594.0 8 15.0 59 510.0 585.0 9 23.9 75 496.0 574.0 10 29.4 85 487.0 568.0 11 35.0 95 478.0 562.0 12 40.6 105 469.0 555.0 1For other liquefied gases modify the density defaults to their proper values in accordance with ASTM-IP Tables. 2The EMR4 calculates temperature compensated volume using the 12 density pairs from Table 5 above in the following formula: Vo = Vt (t/ o) where: Vt = uncompensated gross volume Vo = calculated temperature compensated volume t/ o = ratio of density at measured temperature to density at base temperature The ratio of density is calculated after inserting the appropriate P constants into the equation below: t/ o = 1 + (-P1 / o + P2)(t - 15°C) + (-P3 / o + P4)(t - 15°C)2 Notes: The ratio of density is equation 4.21 from page 10 of the PTB-A 5 Measuring Systems for Liquids other than Water - June 1999 edition. Setting factors (P1, P2, P3 and P4) used to calculate t/ o above are taken from Table 4.3 on page 11 of the PTB-A 5 Measuring Systems for Liquids other than Water - June 1999 edition. 43 C&C Mode Setup Categories C&C Mode METER CALIBRATION Figure 41 illustrates Meter Calibration setup in C&C Mode. Press ENTER to accept any changes in any column and/or continue pressing to return to METER CALIBRTN METER CALIBRTN + - Press the up/down buttons to cycle through remaining C/C Mode categories CONFIGURE I/O OEM MESSAGE DELIVERY OPTIONS REPORT FORMATS RESTART SECURITY CODE LANGUAGE DISPLAY SYNTAX TEMPERATURE FUEL SOURCE + + - PROD CAL 1 PROD CAL 2 PROD CAL 3 PROD CAL 4 + + - See Meter Calibration figures for each selection's setup. AUTO CALIBRATE MULTICALIBRATE MANUAL CALIBRT Product calibration values 2, 3 and 4 are only shown when if previously assigned under Product Description as shown in Figure 42. Figure 41. Meter Calibration Setup Auto Calibrate Figure 42 illustrates meter Auto Calibration (single point) setup procedure. RETURN TO PROD CAL 1 (FIGURE 41) AUTO CALIBRATE START DISPENSE START DISPENSING Note: Dispense product into a proving can, then press finish when you have dispensed a calibrated amount. FINISH ENTER NTC VOL Press up/down arrows to scroll through the numbers, and NEXT to move from one digit to the next. Note: Enter volume dispensed into proving can for NTC VOL Figure 42. Meter Auto Calibration Setup 44 PRESS ENTER TO ACCEPT ENTRY. PRESS BUTTON UNTIL YOU RETURN TO METER CALIBRTN (FIGURE 41) C&C Mode Setup Categories C&C Mode MultiCalibrate Figure 43 illustrates meter MultiCalibration setup procedure. RETURN TO PROD CAL 1 (FIGURE 41) MULTICALIBRATE Note: In this multipoint calibration option you dispense at up to 8 different flow rates. These rates are determined by how much you squeeze the nozzle handle during each calibration. For example, the first rate you dispense product at a very slow rate, but for each of the additional calibration rates you increase the flow. Once calibration is complete, the EMR3 will calculate the amount of product dispensed based on interpolation. START DISPENSING FINISH Note: Dispense product into a proving can for the calibration rate. While dispensing, the flow rate will appear in the Register Field and the Volume will appear in the Preset Field. Stop when you have dispensed a calibrated amount. + + - CALB RATE 1 START DISPENSE CALB RATE 8 ENTER NTC VOL Note: read/observe proving can volume for this calibration rate and enter that volume here. Press up/down arrows to scroll through the numbers, and NEXT to move from one digit to the next. Figure 43. Meter MultiCalibration Setup 45 Press ENTER to accept entry and return to Empty proving can and repeat this procedure for Calb Rate 2. Continue until the desired number of Calibration Rates are complete. When finished the desired number press ENTER until you return to METER CALIBRTN. (FIGURE 41) C&C Mode Setup Categories C&C Mode Manual Calibration Figure 44 illustrates meter Manual Calibration (multipoint) setup procedure. This method requires the meter manufacturer’s meter error chart. Repeat this procedure until you have entered a corrected encoder count from the table for each of your flow rates. RETURN TO PROD CAL 1 (FIGURE 41) MANUAL CALIBRATE + + - CALB RATE 1 + + - CALB RATE 8 In the MANUAL CALIBRATE option you use a combination of the vehicle meter's Flow Rate Error chart and one flow rate/encoder pair determined in the Auto Calibrate procedure (Figure 42 on previous page). Note that each Calibration Rate's current Flow Rate will appear in the Register Field and its current Encoder Count will appear in the Preset Field. For example, you want to manually calibrate the meter on Truck 101 that will operate in a 60 to 700 gallons/ minute range. You want to enter 3 calibration rates for the vehicle's meter at 60, 340 (approximate midpoint flow rate), and 700 gpm flow rates. With the meter's error chart you can run the Auto Calibrate (see Figure 42 on previous page) for one of these rates and interpolate the other two from the chart. SET FLOW RATE Perform the Auto Calibrate procedure dispensing at a 340 gpm flow rate: Enter the desired flow rate for this calibration rate. Result: 19.973 counts per gallon On the meter's error chart, find the meter's %error for the 60, 340, and 700 gpm flow rates: Meter Error Chart Flow Rate Error (gpm) (%) 60 340 700 FLOW RATE ENCODER COUNTS SET COUNTS Enter the calculated Encoder Count for this calibration rate. +0.190 +0.080 +0.000 Press up/down arrows to scroll through the numbers, and NEXT to move from one digit to the next. Press up/down arrows to scroll through the numbers, and NEXT to move from one digit to the next. Press ENTER to accept the entry. Press ENTER to accept the entry. Use the meter error table to calculate the Calibration Rate for the other two flow rates. Using the Manual Calibration method, the difference in adjacent encoder counts must be less than 0.25%, and in the Truck 101 graph at left, you can see that the difference between any adjacent counts of the 3 calibration flow rates (in red) is less than 0.25%. Even the difference between the low (19.998) and high (19.957) counts is less than 0.25%! 700 gpm: 19.973 x [1 + (-0.0080)} = 19.957 counts 60 gpm: 19.973 x [1 +(+0.00110)] = 19.995 counts Encoder Counts MANUAL CALIBRATION EXAMPLE - TRUCK 101 20.00 19.99 19.98 19.97 19.96 19.95 19.995 The operator could use just the low and high rate/count pairs alone. However, using the low, mid-point, and high flow rate/encoder count pairs would be a better choice. 19.973 19.957 0 240 60 480 340 Flow Rates for Jet Fuel (gal/min) 720 700 In this example, the operator would enter the following flow rate/encoder count pairs: 60/19.995, 340/19.973,and 700/19.957. Figure 44. Meter Manual Calibration Setup 46 Again referring to the example at left, had the difference between any of the two counts been greater than 0.25%, the operator would have had to use a lower flow rate for the next calibration point. Instead of 3 points, all 8 might be necessary, and perhaps closer together. For installations (such as a terminal) in which only one flow rate is used, the operator can calculate the encoder count at the desired flow rate and enter only one calibration rate using that flow rate/encoder count pair. C&C Mode Setup Categories C&C Mode CONFIGURE I/O Figure 45 illustrates Configure I/O setup in C&C Mode. + - CONFIGURE I/O + - + - For Emergency Stop switch only. Not for Remote start/stop. EMERGENCY STOP REM START/STOP REMOTE DISPLAY INTERLOCK + NORMALLY OPEN NORMALLY CLOSE NOTES: EMERGENCY STOP (ES) - Once an ES Normally Open is enabled, a switch closure between terminals 18 and 19 in the Display Head is required to restart. If ES Normally Close is enabled, a switch open between terminals 18 and 19 in the Display Head is required to restart. REM START/STOP - Works with momentary switch inputs in IB - see Installation manual for terminal position assignments. Press the up/down buttons to cycle through remaining C/C Mode categories OEM MESSAGE DELIVERY OPTIONS REPORT FORMATS RESTART SECURITY CODE LANGUAGE DISPLAY SYNTAX TEMPERATURE FUEL SOURCE METER CALIBRTN DISABLE ENABLE + DISABLE ENABLE - + - LOCAL EMR HEAD 1 MASTER ADDRESS 3-32 + - DISABLE ENABLE For Remote Display Head you must follow instructions under Initial Remote Display Setup found on page 30 of this manual. Note: Master Address 3-32 is for IBNET applications only. + - DISABLE INTERLOCK PRINTER INTERLOCK PRESET INTERLOCK TRANSFER INTERLOCK INTERLOCK NOTES: To enable PRINTER, PRESET, or TRANSFER INTERLOCK, a customer provided switch must be connected to terminals 15 and 16 in the Display Head. PRINTER INTERLOCK - When Printer Interlock is selected, the customer supplied switch must be closed to Start a delivery. PRESET INTERLOCK (Requires a preset and presets enabled in the Defaults category of Setup Mode [see Figure 13]) - If Preset Interlock is selected, when the customer supplied switch is closed, the operator is forced to enter a preset prior to starting a delivery. TRANSFER INTERLOCK - When Transfer Interlock is selected and the customer supplied switch is closed, the printer label 'Transfer Ticket' is printed on the delivery ticket. DISABLE INTERLOCK - When Disable Interlock is selected interlock is disabled regardless of the switch's position (open or closed). Figure 45. Configure I/O Setup OEM MESSAGE Figure 46 illustrates OEM Message setup in C&C Mode. OEM MESSAGE + Press the up/down buttons to cycle through remaining C/C Mode categories DELIVERY OPTIONS REPORT FORMATS RESTART SECURITY CODE LANGUAGE DISPLAY SYNTAX TEMPERATURE FUEL SOURCE METER CALIBRTN CONFIGURE I/O + + - ENABLE DISABLE VEEDER ROOT CO Press the up/down arrows to scroll through the alphabet, and NEXT to move from one character of the name to the next. Note: Default message shown. You can enter any OEM message up to 24 characters in length. Figure 46. OEM Message Setup 47 Press ENTER to accept choice and/or return to C&C Mode Setup Categories C&C Mode DELIVERY OPTIONS Figure 47 illustrates Delivery Options setup in C&C Mode. This option lets you enable or disable price changing within the Delivery State as per your regulatory requirements. In this setup you also select coefficient (of expansion) or density as the temperature compensation method for deliveries, enable delivery timeout, enable Tank ID, enable Custom fields, enable Tank Load and enable E04 encoder error (Gross volume and Temperature on Ticket fields also visible when temperature probe connected to EMR Head). Also you can enable / disable Gross Preset, Gross Viewable, Multicalibrate 0.25% Diff and Multiple Delivery. DELIVERY OPTIONS + + - Press the up/down buttons to cycle through remaining C/C Mode categories REPORT FORMATS RESTART SECURITY CODE LANGUAGE DISPLAY SYNTAX TEMPERATURE METER CALIBRTN CONFIGURE I/O OEM MESSAGE - PRICE CHANGING 1 TANK LOAD 2 GROSS VOLUME 2 TEMPERATURE ON TICKET GROSS PRESET GROSS VIEWABLE MULTICALIBRATE 0.25% DIFF E04 ENCODER PULSE ERROR TEMP COMPENSATION MULTIPLE DELIVERY 3 DELIVERY TIMEOUT TANK ID/PIN CTRL CUSTOM FIELDS + ENABLE DISABLE + See Notice Below ENABLE DISABLE + COEFFICIENT DENSITY 1 If Price Changing is Enabled, and the Delivery Price option in Security setup is set to Yes, the user can select from the Price Code list and change price prior to pressing START, and after pressing START prior to pressing FINISH. If Price Changing is Disabled, and the Delivery Price option in Security setup is set to Yes, the user can still select from the Price Code list and change price prior to pressing START. If Price Changing is Enabled or Disabled, and the Delivery Price option in Security setup is set to NO for users 2 and 3, users 2 and 3 can only select prices from the Price Code list prior to pressing START. 2 These choices only appear when a temperature probe is connected to the Display Head. 3 If you select Multiple Deliveries, the Custom Fields are not available on the Summary Ticket. + ENABLE DISABLE + ENABLE DISABLE + + PRE-FLOW TIMEOUT POST-FLOW TIMEOUT + 4 The Tank ID selection will require the operator enter the default Tank ID (e.g., Tank 1) or custom Tank ID you enter under Setup Labels in Figure 33 prior to a delivery. 5 The Pin Access Ctrl selection will require the operator to enter the PIN Access Control number you entered with an OBC serial command prior to a delivery. STANDARD AUTOMATIC SET SECONDS Pre-Flow default: 1200 sec. Post-Flow default: 180 sec. + DISABLE TANK ID4 PIN ACCESS CTRL5 CUSTOM FIELD 1 + or + ENABLE DISABLE CUSTOM FIELD 7 The actual EMR4 Delivery Option sequence is shown at right. The sequence shown in the diagram above has been rearranged to avoid criss-crossing paths in the diagram. PRICE CHANGING TEMP COMPENSATION DELIVERY TIMEOUT TANK ID/PIN CTRL CUSTOM FIELDS E04 ENCODER PULSE ERROR GROSS VOLUME TEMPERATURE ON TICKET TANK LOAD GROSS PRESET GROSS VIEWABLE MULTICALIBRATE 0.25% DIFF MULTIPLE DELIVERY Figure 47. Delivery Options 48 C&C Mode Setup Categories C&C Mode Idle State Safety Features Two Idle State safety features (Stop Flow Timeouts) are built into the EMR4 system. • Pressing the START button puts the EMR4 into the Delivery State. If fuel flow is not detected within 1200 seconds (default), the delivery is terminated. The nozzle icon (Figure 1 on page 4) will begin blinking 30 seconds before delivery is terminated. • A second idle state occurs when flow is halted during a delivery. The user has 180 seconds (default) to push the FINISH button to complete the delivery or the delivery is terminated. These timeouts can be enabled or disabled by the Delivery Timeout feature (see Figure 47). REPORT FORMATS Figure 48 illustrates the Delivery Ticket and Shift Report Formats that are setup in C&C Mode. In this setup selections can be made that determine which lines (printer labels) will print on Delivery Tickets and on Shift Reports. Two formats each can be selected for Delivery Tickets and for Shift Reports. To edit label content see Figure 32 on page 33. 49 C&C Mode Setup Categories C&C Mode REPORT FORMATS + - + + - + + - DELIVERY SHIFT Press the up/down buttons to cycle through remaining C/C Mode categories RESTART SECURITY CODE LANGUAGE DISPLAY SYNTAX TEMPERATURE FUEL SOURCE METER CALIBRTN CONFIGURE I/O OEM MESSAGE DELIVERY OPTIONS + + - FORMAT 1 FORMAT 2 COMPOSE REPORT PRINT REPORT Prints out the selected report (see Default formats below - your default format may appear different depending on what features are enabled). NOTE: you must have printer enabled to print (see Printer Options Setup). Delivery Ticket (Example) Top of ticket To have empty lines in the ticket or report assign a Blank Line to those lines These lines are placeholders for Custom Fields 1- 7 and are blank if not assigned. The END OF REPORT line marks the end of the report. In the delivery ticket example, it is line 41 and in the Shift Report example it is line 39. If you wanted to end the Delivery Ticket after Grand Total (line 38), you would move the END OF REPORT line to line 39 (thereby deleting CRC ERROR from the ticket). The maximum number of lines you can have in a ticket or report is 75. Note: END OF REPORT and (blank) lines do not print. Shift Report (Example) ADVANCE Veeder-Root Co. EMR-4 (blank) (blank) (blank) START FINISH (blank) TICKET NUMBER (blank) PROD DSCRPT 1 METER ID TANK LOAD TANK ID (blank) (blank) (blank) (blank) (blank) (blank) (blank) TOTALIZER START TOTALIZER END VOLUME GAL START GROSS VOLUME FINISH NET VOLUME FINISH AVG FLOW RATE (GPM) TEMP THIS DELIVERY VOLUME CORRECTED TO COEFFICIENT OF EXPANSION PRICE/GALLON SUBTOTAL % TAX T/D 1 FINAL PRICE/GALLON TOTAL NON-TAX LINES TAX THIS DELIVERY GRAND TOTAL CRC ERROR (blank) END OF REPORT + + - Example: To move (write over) one line on the Ticket/Report with another line. To move TICKET NUMBER (Line 10) to line 23, press +/keys until you display TOTALIZER START in the Descriptor Field (its current line number [23] will display in the Preset Field as shown in the example at right). Press NEXT, then +/- keys until you see TICKET NUMBER in the Descriptor Field, then press ENTER to accept the move. NOTE: when you copy one line to another line you write over the destination line's label. Now, you would have TICKET NUMBER on lines 10 and 23 and no TOTALIZER START. You could move a blank line to line 10 or make some other label change on line 10. See Figure on next page for tips on reformatting your reports. Line 1 Line 2 Line 3 Line 4 Line 5 Line 6 Line 7 Line 8 Line 9 Line 10 Line 11 Line 12 Line 13 Line 14 Line 15 Line 16 Line 17 Line 18 Line 19 Line 20 Line 21 Line 22 Line 23 Line 24 Line 25 Line 26 Line 27 LIne 28 Line 29 Line 30 Line 31 Line 32 Line 33 Line 34 Line 35 Line 36 Line 37 Line 38 Line 39 Line 40 Line 41 To scroll through the ticket or report one line at a time Top of Report Line 1 Line 2 Line 3 Line 4 Line 5 Line 6 Line 7 Line 8 Line 9 Line 10 Line 11 Line 12 Line 13 Line 14 Line 15 Line 16 Line 17 Line 18 Line 19 Line 20 Line 21 Line 22 Line 23 Line 24 Line 25 Line 26 Line 27 LIne 28 Line 29 Line 30 LIne 31 LIne 32 Line 33 Line 34 Line 35 Line 36 Line 37 Line 38 Line 39 ADVANCE ************************** * Veeder-Root Co. * * EMR-4 * * * * * ************************** (blank) SHIFT BEGIN SHIFT END (blank) PROD DSCRPT 1 METER ID BEGINNING VOLUME LOADED VOLUME ENDING VOLUME TOTAL GROSS VOLUME (blank) SINGLE DELIVERIES MULTIPLE DELIVERIES TRANSFER DELIVERIES ITEMIZED DELIVERIES TOTAL VOLUME TOTAL VOLUME NO PRICE TOTAL VOLUME PRICED TOTAL SALES W/O TD $ TOTAL TAX/DISCOUNT 1 $ TOTAL TAX/DISCOUNT 2 $ TOTAL TAX/DISCOUNT 3 $ TOTAL TAX/DISCOUNT 4 $ TOTAL TAX/DISCOUNT 5 $ TOTAL TAX/DISCOUNT 6 $ GRAND TOTAL $ (blank) You can count on us! (blank) (blank) (blank) END OF REPORT When you have finished composing your report Ticket line to be replaced is shown in Descriptor Field and its line number is shown in Preset Field. TOTALIZER START 23 Ignore this number in the Register Field when copying one line to another. Figure 48. Delivery and Shift Report Formats 50 C&C Mode Setup Categories C&C Mode Delivery Ticket (Example) Line 1 Line 2 Line 3 Line 4 Line 5 Line 6 Line 7 Line 8 Line 9 Line 10 Line 11 Line 12 Line 13 Line 14 Line 15 Line 16 Line 17 Line 18 Line 19 Line 20 Line 21 Line 22 Line 23 Prints only if TC not enabled Line 24 Prints only if TC enabled Line 25 Line 26 Line 27 Line 28 Line 29 Line 30 Line 31 Line 32 Line 33 Line 34 Line 35 Line 36 Line 37 Line 38 Line 39 Line 40 Line 41 Line 42 Line 43 Line 44 Line 45 END OF REPORT Veeder-Root Co. EMR-3 (blank) (blank) (blank) START FINISH (blank) TICKET NUMBER (blank) PROD DSCRPT 1 METER ID TANK ID CUSTOM FIELD 1 CUSTOM FIELD 2 CUSTOM FIELD 3 CUSTOM FIELD 4 CUSTOM FIELD 5 CUSTOM FIELD 6 CUSTOM FIELD 7 TOTALIZER START TOTALIZER END VOLUME GAL START GROSS VOLUME FINISH NET VOLUME FINISH AVG FLOW RATE (GPM) TEMP THIS DELIVERY VOLUME CORRECTED TO COEFFICIENT OF EXPANSION PRICE/GALLON SUBTOTAL % TAX T/D 1 FINAL PRICE/GALLON TOTAL NON-TAX LINES TAX THIS DELIVERY GRAND TOTAL CRC ERROR (blank) You can count on us! (blank) (blank) (blank) END OF REPORT Example 1 - Switching 2 lines Example 3 - Inserting a line Procedure IMPORTANT! If you want to insert a line you will have to copy each line below the insert point to the scratch pad, then copy them back into the Ticket/Report format below the inserted line, one by one. Since moving is copy/replace, you have to save the destination line first. Think of the lines following the END OF REPORT line (line 45 in the default example) to line 75 (last possible line) as a scratch pad in which you can 'save' labels before you move them around. Before beginning an insert, on a clean sheet of paper, list each line number and label you want in the finished report. After you copy all of the necessary lines from the default report into the scratch pad, you can easily use your handwritten report as a guide when copying each line back into the final report. Supose you want to modify the example Delivery Ticket format as follows: • Switch TANK ID and METER ID labels 1. Copy METER ID from line 13 to Scratch pad line 45. 2. Copy TANK ID line 14 to line 13. 3. Copy METER ID line 45 to line 14. The change appears as shown below: Line 12 Line 13 Line 14 Line 15 PROD DSCRPT 1 TANK ID METER ID TICKET NUMBER You do not have to go back and write over line 45 in the scratch pad since all lines after the END OF REPORT line (line 44) are ignored. Scratch Pad Line 75 Figure 49. Delivery and Shift Report Formatting Examples 51 C&C Mode Setup Categories C&C Mode RESTART Figure 50 illustrates the Restart procedure in C&C Mode. CAUTION: DO NOT USE UNDER NORMAL CONDITIONS! RESTART + - + + - + + - PRESERVE NVRAM INIT NVRAM SOFTWARE UPGRADE Selecting YES, then ENTER reboots and performs a self-test of the Display Head, without changing any setup parameters or resetting the Grand Totalizer to 0. Press the up/down buttons to cycle through remaining C/C Mode categories SECURITY CODE LANGUAGE DISPLAY SYNTAX TEMPERATURE FUEL SOURCE METER CALIBRTN CONFIGURE I/O OEM MESSAGE DELIVERY OPTIONS REPORT FORMATS YES NO + + - + + - DH NVRAM DH AND IB NVRAM YES NO CAUTION! Selecting YES, then ENTER you: • Reboot and perform a self-test of the Display Head • Restore all setup parameters to the factory default settings • Reset the Grand Totalizer count to 0 • Clear all stored transaction records IMPORTANT! Prior to initializing NVRAM: • Print a ticket, • Record the totalizer value, and • Record the calibration values. + + - Notice - The Display Heads will automatically enter and remain in the Download Manager Mode during the software upgrade process which can take several minutes to complete. YES NO CAUTION! Selecting YES, then ENTER you: • Reboot and perform a self-test of the Display Head • Restore all setup parameters to the factory default settings • Reset the Grand Totalizer count to 0 • Clear all stored transaction records IMPORTANT! Prior to performing a software upgrade: • Print a ticket, • Record the totalizer value, and • Record the calibration values. Figure 50. Restart Options 52 Exiting C&C Mode C&C Mode SECURITY CODE Figure 51 illustrates the Security Code enabling procedure in C&C Mode. SECURITY CODE + + - Enables the security code feature. In Setup Mode, select the Enter Security Code setup to enter the actual security code and assignments. ENABLE DISABLE CLEAR SECURITY CODE Press the up/down buttons to cycle through remaining C/C Mode categories Disables security code feature. but user codes and assignments remain unchanged. LANGUAGE DISPLAY SYNTAX TEMPERATURE FUEL SOURCE METER CALIBRTN CONFIGURE I/O OEM MESSAGE DELIVERY OPTIONS REPORT FORMATS RESTART Resets user codes to 000000 (default), but Code Assignments remain unchanged. Figure 51. Security Code When security is enabled and the system is not in C&C mode, users that want to change setup must log in with their security code as shown in Figure 7 on page 13. Exiting C&C Mode 1. Turn Off power to the Display Head. Disable the C&C Mode by replacing C&C jumper, etc., (see EMR4 Application Guide, V-R P/N 577014-339). 2. Replace cover on Display Head. 3. Turn On power to the Display Head. 4. After the Display Head boots up, press MODE button until you are in Volume Mode. 53 Operation of the System Multiple Products The EMR4 is capable of delivering multiple products through the same meter. If more than one product is set up in the setup menu, when the START button is depressed, the multiple product selection is initiated and the first product is displayed. Press the button to sequence through the products and press the ENTER button to select the product. Single Deliveries The operator presses the START button. The display will show All Segments and then All Zeros displays. The operator may then deliver product to the tank. Multiple Deliveries In Delivery Options when Multiple Delivery is enabled EMR4 is capable of delivery to multiple tanks through the same meter. The operator presses the START button until the Multiple Delivery Icon appears in the display and releases it. The operator may then deliver product to the first of multiple tanks. The product selection and preset methods used in the dispensing on a single delivery would apply. Upon completion of the first of the deliveries the START button is pressed to indicate that the delivery to the tank is complete and you are ready to fill the next tank. After all the tanks are full, the FINISH button concludes the transaction and a summary printout is initiated. Transfer Deliveries The EMR4 is capable of delivery between compartments without printing a delivery ticket. This delivery type requires that a transfer switch is wired to the Display Head and that Transfer Deliveries is enabled in Configure I/O setup. The operator turns On the Transfer Switch and presses START to begin the delivery. After dispensing the desired amount, the operator presses FINISH to complete the delivery and printout a Transfer Delivery ticket. The operator turns Off the Transfer Switch. Multiple Products in Multiple Deliveries The EMR4 is capable of delivery to multiple tanks through the same meter during a multiple delivery. When the START button is depressed and held down the Multiple Delivery state is evoked and the Multiple Delivery Icon is activated. If the user has setup more than one product the multiple product selection is initiated and the select product message is displayed. If a priced delivery is desired the first product utilizes that price and the operator may then deliver product to the first of multiple tanks. Upon completion of that delivery the START button is depressed and the product selection is reinitiated but flow is not allowed. If a product other than the one previously selected is selected then the user may enter a price in the same way as in pre-delivery. The user then may dispense that product. During the product selection sequence the user may select products but only one price per product is allowed. Therefore the subsequent delivery of product in a multiple delivery is always delivered at the same price. The multiple delivery transaction is concluded in the same way as a multiple delivery with the itemized printout with each product subtotaled. Driver Selection of Price/with Tax Codes During Operation The display head is capable of accepting a Price, Discount with an associated Tax Code by the means described in this section. In the Currency Mode the system defaults to the price prompt. At the price screen the price is displayed in its net value in the Preset Field. The selection of a new price is accomplished by simply pressing the NEXT button. The 54 Entry of Price Codes & Tax/Discount Assignment in Setup Mode Operation of the System price, whether it is the default price previously entered, is displayed in the change price screen with its base value in the preset field and its net value in the register field. The price code is changed by, accepting the Price (pressing the ENTER button) or scrolling to the appropriate price code and accepting (pressing the ENTER button). Alternatively, prior to accepting the price from the two methods described, from the Change Preset screen the NEXT button may be pressed to "write over" the base value in the Preset Field. The new Value is accepted by pressing the ENTER button. After entering the price code, the operator can continue with the delivery. The price code can be changed after START button is pressed except in multiple delivery state after the first dispense of product. Entry of Price Codes & Tax/Discount Assignment in Setup Mode The display head is capable of accepting default price and discount & tax entered by the operator between deliveries through the Setup Mode. The price default codes are accessed through the pricing setup screen by pressing the NEXT button to navigate to the Price Code 1 screen. The user then selects the price code that they wish to enter by scrolling to the code of choice. From that chosen price code, the NEXT button is pressed to advance to the change price screen. The price is altered by pressing the NEXT button to navigate to the screen to enter the base price. The price input is accomplished by pressing the NEXT button, scrolling to the desired price, and pressing the ENTER button to accept. The new price is then assigned a Tax Code by pressing the - button to Assign Tax/Discount screen. From this screen the NEXT button navigates to the Assignment screen and scrolling to the appropriate Tax/Discount code, assigned by using the ENTER button. When the user returns to price and navigates to the Tax/ Discount code assignment, T/D Code 1 is displayed. Entry of Tax/Discount lines to T/D Subtotal Subtotal feature allows the user to define and insert additional Subtotal lines in the same manner as the existing tax or discount lines. Adding this feature creates a new type, called subtotal (T/D/S). Type subtotal is a new selection in the CHNG T/D/S VALUE menu with no user defined value but it does have the ASSIGN TO LINE selection. Once the T/D SUBTOTAL selection is made, the user can now select to which T/D LINES it will be assigned. Only those lines assigned to the T/D SUBTOTAL are summed together. Using the T/D SUBTOTAL feature creates an additional line to print on the delivery ticket and is now part of the delivery record. The T/D SUBTOTAL will have a Printer Label associated with it and as such it is subject to being modified. To assign Lines to Subtotal, go to TAX DISCOUNT menu, press NEXT to get T/D/S CODEn, press NEXT to get T/D/S LINEn, press NEXT to get CHNG T/D/S VALUE, press NEXT to get TAXPERCENT, then using+/- buttons go to T/D SUBTOTAL, then press NEXT to get CHNG T/D/S ASSGN, then press NEXT to get ASSGN TO LINE, then assign lines for subtotal using +/-, NEXT and ENTER buttons. Emergency Stop The EMR4 has an optional Emergency Stop Switch (ESS) that may be mounted remote to the system. When the Operator activates the ESS, the Emergency Stop Icon displays, the relay contacts are opened, and the system is shut down. To resume delivery, the operator must pull out the switch. Preset Operation and Tank Topping The Preset operates in a specific manner in the EMR4. Whether the display is set in Volume or Currency Mode, the Preset is actually counting volume in the background. This is to say changing the value of the preset in Currency Mode, in currency, changes the equivalent volume preset level in the background. The result is the operator may change the preset in either mode in the denomination of that mode with the same result. They can also switch between modes without altering the preset level. The preset display shows the countdown from the preset level. While doing so, the fuel volume is compared to the Preset value. When the amount dispensed reaches the designated Preset volume or currency slow point, flow 55 Viewing Tank Load During a Delivery Operation of the System control relay 1 opens and the register displays a slower dispense rate. When the amount dispensed then reaches the designated stop point, flow control relay 2 opens and shuts off flow at the delivery’s preset value. The user can disable the preset during the operation of the unit by pressing the PRESET button to go to the Preset Countdown, selecting disable, and pressing the ENTER Button. Conversely the user may enable the Preset by pressing the PRESET button then pressing ENTER. The display indicates the Preset is enabled by turning solid the Icon directly to the left of the Preset Field. Alternatively, when the preset is disabled, the same Icon Flashes. This methodology allows the topping of tanks by setting the preset and dispensing product until the system turns off the flow. At that point if the operator wishes to dispense more product they could disable the preset or set a new Preset, then dispense the desired additional product. When the preset is disabled, the preset display counts past 0 to a negative amount equivalent to the difference between the preset level and the register reading. Viewing Tank Load During a Delivery View Tank Load must be enabled in Start Modes setup for this feature to be active. Preset delivery is not possible when View Tank Load is enabled. Note: Tank load is dependent on the volume entered, not the actual tank volume. The operator presses the START button to begin the delivery and then presses the PRESET button at which time the Descriptor Field will display View Tank Load and the Preset Field will display the volume in the tank (Tank Load) at the beginning of the delivery. When the delivery is complete, the operator presses the FINISH button. If desired, the operator can again press the PRESET button to view the post-delivery volume in the tank. Modifying the Tank Load - For Tank on a Fuel Delivery Vehicle View Tank Load must be enabled in Start Modes setup and Tank Load must be enabled in Delivery Options setup for this feature to be active. Preset delivery is not possible when View Tank Load is enabled. After refilling the tank, this feature allows you to enter the full volume of the tank. The operator presses the PRESET button at which time the Descriptor Field will display View Tank Load and the Preset Field will display the pre-fillup Tank Load volume. The operator presses the NEXT button to display Add Tank Load in the Descriptor Field. The operator presses the NEXT button again and the cursor blinks in the first digit of the Preset Field. Using the keypad buttons the operator enters the full volume Tank Load and then presses the ENTER button to accept the entry. NOTE: NOTE: If you do not enter volume in after each re-fill of the tank, when -999,999 is reached you will get a TANKER LOAD ERROR. Temperature Compensation Delivery Feature After pressing FINISH following a Temperature Compensated delivery, the operator can toggle the display between Net Delivered Volume and Gross Delivered Volume by pressing the +/- button. This action toggles the delivered volume on the display only. Changing Modes and Presets During Operation The operator may change modes at any time before and during dispensing by pressing the MODE Button. This allows the user to change volume presets, currency presets at any time before and during delivery. Rate of flow may be displayed only during a delivery. Presets and prices that are in the process of being entered are not recorded until the ENTER button is pressed therefore the preset or price remains intact in the case that the MODE button was pressed before the entry was completed. The Preset Icon is absent when no preset has been entered, flashes when preset is disabled, and is solid when enabled. The following is an example of a delivery that demonstrates this changing of modes and presets. It is not typical but represents the ability to change the modes and presets. 56 Typical Dispensing Examples Operation of the System 1. Operator selects the price of $2.00 for the delivery and presses ENTER to accept (no Preset Icon displayed). 2. Presses PRESET button to display the Preset countdown value (No Preset Icon displayed). 3. Presses the NEXT button to set the Currency Preset Of $200.00 and presses ENTER to accept the value (Preset Icon turns solid). 4. Starts delivery by pressing START Button. If more than one product, select product, then press ENTER. 5. Operator begins dispensing. The Preset Field displays the countdown value of the $200.00 less the currency value dispensed (Preset Icon remains solid). 6. Presses MODE to go to Volume Mode and presses PRESET button to display the Preset countdown (Preset Icon remains solid; value displayed will be equal to100 less volume dispensed). 7. Pressing the NEXT button to display current volume preset value (Preset Icon remains solid). The Preset volume value equivalent displayed will be 100. 8. The Operator changes the Preset value to 200 gallons by entering 200 and pressing ENTER to accept (Preset Icon remains solid). Display shows the new countdown number of 200 less the amount dispensed. 9. Presses MODE to display currency price ($2.00). 10.Pressing the PRESET button displays the countdown value in currency. The equivalent preset currency value displayed is $400.00 less value of amount dispensed (The Preset Icon remains solid). 11.Presses MODE button to display a flow rate of in gallons/min. (optional). 12.Presses MODE button to display Volume then PRESET button to display the preset countdown of 200 less the amount dispensed (Preset Icon remains solid). 13.200 gallons is dispensed and the system stops flow. 14.The button is pressed to display Preset Disable and then ENTER to disable (Preset Icon begins flashing and flow is allowed to continue, while recording negative numbers past the preset value). 15.Operator "tops" the tank off at 210 gallons (Preset Icon continues flashing). 16.Presses ENTER (Preset Icon turns solid) and system stops flow. Preset display shows -10 gallons. 17.Presses FINISH to print the ticket (210 gallons @ $2.00 per gallon, $420.00 +taxes = $420.00+ tax). Typical Dispensing Examples The following scenarios outline the steps the operator may take to dispense product. The two basic methods of delivery are Volume and Currency. They are introduced into the default mode selected in set up for pre-dispense. The operator selects the options appropriate for that mode and presses start to begin the actual dispensing. If multiple products are set up they choose from the available products. If a multiple delivery is desired they hold the START button for more than 1 second to place them in the Multiple Delivery State. Dispensing of fuel may begin. After the preset is reached or the desired amount of fuel is dispensed the operator presses the FINISH button to end the delivery. If the preset is reached and the user wishes to "top off " the tank then the preset may be disabled or reset to accomplish the dispensing of additional product. DISPENSING VOLUME WITHOUT PRESET 1. In Volume Mode, press START button to initiate delivery (if Display Head is configured for more than one product, you must then select a product first and press ENTER). 2. Deliver Product to desired amount. 3. Press FINISH button to print Volume Ticket. 57 Typical Dispensing Examples Operation of the System DISPENSING VOLUME WITHOUT PRICE BUT WITH PRESET BEFORE DISPENSING 1. In Volume Mode, press START button. 2. Press PRESET to go to the Preset screen. Press NEXT button to go to Change Preset screen, increment up or down to desired default preset, then press Enter to accept. (If the user wishes to change the default preset to a different number; from the Change Preset screen they press NEXT and increment up or down for each digit, pressing NEXT to move from digit to digit. They press Enter to accept the new number. If the user wishes to disable the preset then press the PRESET button, scroll to Disable and press Enter. The Icon to the left of the preset field is solid when the preset is enabled and flashes when disabled.) 3. Press START to begin delivery - (if Display Head is configured for more than one product, you must then select a product first and press ENTER). 4. Deliver Product until Preset level is reached and flow is shut down. 5. Press FINISH button to print Volume Ticket. DISPENSING VOLUME WITHOUT PRICE BUT WITH PRESET AFTER DISPENSING 1. In Volume Mode, press START button to initiate delivery (if Display Head is configured for more than one product, you must select a product first). 2. Press PRESET button. 3. Press PRESET to go to the Preset screen. Press NEXT button to go to Change Preset screen, increment up or down to desired default preset, then press ENTER to accept. (If the user wishes to change the default preset to a different number; from the Change Preset screen they press NEXT and increment up or down for each digit, pressing NEXT to move from digit to digit. They press ENTER to accept the new number. If the user wishes to disable the preset then press the PRESET button, scroll to Disable and press ENTER. The Icon to the left of the preset field is solid when the preset is enabled and flashes when disabled.) 4. Deliver Product until Preset level is reached and flow is shut down. 5. After dispensing the preset may be disabled to "top off" tanks by pressing the PRESET button, scrolling to Disable and pressing ENTER. 6. Press FINISH button to print Volume Ticket. DISPENSING CURRENCY WITH PRICE CODE BEFORE DELIVERY BUT WITHOUT PRESET 1. In Currency Mode, press NEXT button to display Change Price screen. 2. Press +/- button to scroll to the desired price code and press ENTER Button. The net price is displayed. (If the user wishes to alter the price while retaining the associated tax code they press NEXT again to Enter Price screen. Using the NEXT, +/- button, followed by pressing ENTER, the new base price is achieved and the new net price is displayed.) 3. Press START to begin delivery (if Display Head is configured for more than one product, you must select a product first). The Product Description + the Price Unit are displayed in the Description Field, the net price in the Preset Field, and the Total Dispense Value so far is displayed in the Register field. 4. Press FINISH button to print Ticket. DISPENSING CURRENCY WITH PRICE CODE & CURRENCY PRESET BEFORE DELIVERY 1. In Currency Mode, press NEXT button to display Change Price screen. 2. Press +/- button to scroll to the desired price code and press ENTER Button. The net price is displayed. (If the user wishes to alter the price while retaining the associated tax code they press NEXT again to Enter Price screen. Using the NEXT button, +/- buttons, followed by ENTER button, the new base price is achieved and the new net price is displayed.) 3. Press PRESET button to navigate to Preset screen. 58 Typical Dispensing Examples Operation of the System 4. Press NEXT button to Change Preset, select the default preset desired then press ENTER button to accept the value. (If the user wishes to alter the preset they press NEXT again to Enter Preset screen. Using the NEXT button, +/- buttons, followed by ENTER button, the new preset value is achieved and the new preset is displayed. If the user wishes to disable the preset they press NEXT then scroll to Disable and press ENTER.) The Icon to the left of the preset field will flash when the preset is disabled and remain solid when it is active. 5. Press START to begin delivery (if Display Head is configured for more than one product, you must select a product first). The Product Description + the Price Unit are displayed in the Description Field, the net price in the Preset Field, and the Total Dispense Value so far is displayed in the Register field. 6. Press FINISH button to print Ticket. DISPENSING CURRENCY WITH PRICE CODE BEFORE & CURRENCY PRESET AFTER DISPENSING 1. In Currency Mode, press NEXT button to display Change Price screen. 2. Press +/- button to scroll to the desired price code and press ENTER Button. The net price is displayed. (If the user wishes to alter the price while retaining the associated tax code they press NEXT again to Enter Price screen. Using the NEXT button, +/- button, followed by ENTER button, the new base price is achieved and the new net price is displayed.) 3. Press START to begin delivery (if Display Head is configured for more than one product, you must select a product first). The Product Description + the Price Unit are displayed in the Description Field, the net price in the Preset Field, and the Total Dispense Value so far is displayed in the Register field. 4. Press PRESET button to navigate to Preset screen. 5. Press NEXT button to Change Preset, select the default preset desired then press ENTER button to accept the value. If the user wishes to alter the preset they press NEXT again to Enter Preset screen. Using the NEXT button, +/- buttons, followed by ENTER button, the new preset value is achieved and the new preset is displayed. If the user wishes to disable the preset they press NEXT then scroll to Disable and press ENTER. The Icon to the left of the preset field will flash when the preset is disabled and remain solid when it is active. 6. Press FINISH button to print Ticket. DISPENSING CURRENCY WITH PRICE CODE AND VOLUME PRESET BEFORE DISPENSING 1. In Currency Mode, press NEXT button to display Change Price screen. 2. Press +/- button to scroll to the desired price code and press ENTER Button. The net price is displayed.(If the user wishes to alter the price while retaining the associated tax code they press NEXT again to Enter Price screen. Using the NEXT button, +/- button, followed by ENTER button, the new base price is achieved and the new net price is displayed.) 3. Press MODE button to navigate to Volume Mode. 4. Press PRESET button to navigate to Preset screen. 5. Press NEXT button to Change Preset, select the default preset desired then enter to accept the value. If the user wishes to alter the preset they press NEXT again to Enter Preset screen. Using the NEXT button, +/button, followed by ENTER button, the new preset value is achieved and the new preset is displayed. If the user wishes to disable the preset they press NEXT then scroll to Disable and press ENTER. The Icon to the left of the preset field will flash when the preset is disabled and remain solid when it is active.) 6. Press MODE to return to Currency Mode. 59 Typical Dispensing Examples Operation of the System 7. Press START to begin delivery (if Display Head is configured for more than one product, you must select a product first). The Product Description + the Price Unit are displayed in the Description Field, the net price in the Preset Field, and the Total Dispense Value so far is displayed in the Register field. 8. Press FINISH button to print Ticket. DISPENSING CURRENCY WITH PRICE CODE & VOLUME PRESET AFTER DISPENSING 1. In Currency Mode, press NEXT button to display Change Price screen. 2. Press +/- buttons to scroll to the desired price code and press ENTER Button. The net price is displayed.(If the user wishes to alter the price while retaining the associated tax code they press NEXT again to Enter Price screen. Using the NEXT button, +/- button, followed by ENTER button, the new base price is achieved and the new net price is displayed.) 3. Press START to begin delivery (if Display Head is configured for more than one product, you must select a product first). The Product Description + the Price Unit are displayed in the Description Field, the net price in the Preset Field, and the Total Dispense Value so far is displayed in the Register field. 4. Press MODE button to navigate to Volume Mode. 5. Press PRESET button to navigate to Preset screen. 6. Press NEXT button to Change Preset, select the default preset desired then enter to accept the value. (If the user wishes to alter the preset they press NEXT again to Enter Preset screen. Using the NEXT button, +/button, followed by ENTER button, the new preset value is achieved and the new preset is displayed. If the user wishes to disable the preset they press NEXT then scroll to Disable and press ENTER. The Icon to the left of the preset field will flash when the preset is disabled and remain solid when it is active.) 7. Press MODE to return to Currency. 8. Press FINISH button to print Ticket. DISPENSING WITH TANK ID ENABLED 1. The operator is ready to dispense and presses START. 2. The display will show TANK ID (the default label) or whatever was entered in SETUP LABELS (see C&C Mode, Figure 31 on page 32) in the Descriptor Field. 3. Press NEXT, and either; ENTER to accept TANK DEFAULT (or whatever was entered in SETUP LABELS - see C&C Mode, Figure 31 on page 32); or use the +/- button to enter a different label (up to 16 characters). Press ENTER when you have entered the desired label. Note, if you were to press ENTER when TANK ID displays, the message TANK ID NOT ENTERED will scroll across the Descriptor Field. To avoid seeing this message, you have to press NEXT after TANK ID displays. 4. Begin your delivery. For multiple deliveries when you make the first dispense, you can enter a new TANK DEFAULT label prior to the second dispense. This new label will then appear before the third dispense, forth, etc. until the FINISH button is pressed. On the next dispense, either single or multiple, the TANK DEFAULT label reverts to the SETUP LABELS selection (see C&C Mode, Figure 31 on page 32). DISPENSING WITH CUSTOM FIELDS ENABLED 1. The operator is ready to dispense and presses START. 2. The display will show Custom Fields (the default label) or whatever was entered in SETUP LABELS (see C&C Mode, Figure 31 on page 32) in the Descriptor Field. 3. The display will show Custom Field 1- Custom Field 7 or whatever was enabled in DELIVERY OPTIONS -> CUSTOM FIELDS (see C&C Mode, Figure 47 on page 48). 4. Press NEXT, and either; ENTER to accept Custom Fields Default i.e. CF1-CF7 (or whatever was entered in SETUP LABELS - see C&C Mode, Figure 31 on page 32); or use the +/- button to enter a different label (up to 60 Typical Dispensing Examples Operation of the System 16 characters). Press ENTER when you have entered the desired label. Note, if you were to press ENTER when CUSTOM FIELDS displays, the message CUSTOM FIELDS NOT ENTERED will scroll across the Descriptor Field. To avoid seeing this message, you have to press NEXT after CUSTOM FIELDS is displayed. For single or multiple deliveries, the first three Custom Fields will be used for operator entries at the start of a delivery. The operator either enters a value for each enabled field, or by selecting the ENTER key, accepts the default value for the field. The last four fields will be used for operator entries at the end of a delivery, after the FINISH key is pressed. The operator either enters a value for each enabled field, or by selecting the ENTER key, accepts the default value for the field. The operator will press FINISH after the final custom field is entered and the delivery is closed as normal and the transaction record is saved with enabled custom fields. The operator is prompted only for custom fields that have been enabled. For example, if only Custom Field 1 and Custom Field 5 are enabled, there will be one prompt for custom field 1 at the start of delivery and one prompt for custom field 5 at the end of a delivery. There will be no prompt for entry of fields that are not enabled. If no custom fields are enabled, or none of the last four custom fields are enabled, one press of the FINISH key will close a delivery as normal. DISPENSING WITH BATCH PRESET BY PRODUCT ENABLED 1. In Volume Mode, press START button to initiate delivery (if Display Head is configured for more than one product, you must select a product first). 2. When a product is selected, (Batch Preset, Transfer Interlock is enabled along with Transfer switch), default batch preset for that product is available in the Preset Field). 3. Press PRESET to go to the Preset screen. Press NEXT button to go to Change Preset screen, then press ENTER to accept. (If the user wishes to change the default preset to a different number; from the Change Preset screen they press NEXT and increment up or down for each digit, pressing NEXT to move from digit to digit. They press ENTER to accept the new number. If the user wishes to disable the preset then press the PRESET button, scroll to Disable and press ENTER. The Icon to the left of the preset field is solid when the preset is enabled and flashes when disabled.) 4. Deliver Product until Preset level is reached and flow is shut down. 5. Press FINISH button to print Volume Ticket. DISPENSING WITH GROSS PRESET ENABLED 1. In Volume Mode, press START button to initiate delivery (if Display Head is configured for more than one product, you must select a product first). 2. When a product is selected and Temperature compensation is enabled for that product, (Gross Preset is enabled in Delivery options), then Preset value shown is the Gross volume, delivered volume in the Register Field is Net volume. 3. Deliver Product until Gross Preset level is reached and flow is shut down. 4. Press FINISH button to print Volume Ticket. DISPENSING WITH GROSS VIEW ENABLED 1. In Volume Mode, press START button to initiate delivery (if Display Head is configured for more than one product, you must select a product first). 2. When a product is selected and Temperature compensation is enabled for that product, (Gross View is enabled in Delivery options), then dispensed volume in Register Field is the Gross volume. 3. Deliver Product until required Gross Volume level is reached. 4. Press FINISH button to print Volume Ticket. 61 Typical Dispensing Examples Operation of the System DISPENSING WITH MULTIPLE DELIVERIES DISABLED 1. In Setup Mode - Delivery options menu Disable Multiple Delivery. 2. In Volume Mode, press START button to initiate delivery (though START button is pressed for longer time EMR4 will not go in to Multiple Delivery mode). 3. Deliver Product until required Volume level is reached. 4. Press FINISH button to print Volume Ticket. DISPENSING WITH MULTICALIBRATE 0.25% DIFF DISABLED The EMR default setting for entering multiple calibration values requires the user to enter values that are within 0.25% of each other. For example the following set of calibration values are acceptable, 99.66, 99.82, 100.08 but the following will cause an E65 – CALIBRATION ERROR: 100.25, 100.93, 101.57. To turn off the E65 error code, just DISABLE the Multicalibrate 0.25% Difference feature. Take the following steps to disable the Multicalibrate 0.25% Difference feature: 1. In Setup Mode - Delivery Options menu select Multicalibrate 0.25% Diff. 2. Press NEXT button, press +/- button and select DISABLE, then press ENTER button. REDUCING SLIP PRINTER FONT SIZE 1. In Setup Mode Printer Options, Slip Printer set font size to “FONT 7X7”. 2. Take a Test Print to view the reduced font size. CALIBRATION PAGE PRINT 1. In Setup Mode Printer Options, - PRINT CALIB PAGE, Press NEXT button. 2. Move +/- button to get YES menu, then Press ENTER button to take a print of Calibration values. SELECT PRODUCT During a delivery, when more than one product is available, the user must choose one product prior to each delivery. On the front of the display head, press +/- keys to display the desired product, then press ENTER to select it. 62 EMR4 Troubleshooting Guide Most errors are the result of poor terminations of wiring, either in a junction box, or at the terminal strips in the IB box or Display Head. Note: The EMR4 encoder is a 2-channel quadrature pulse output device in which the A-channel leads the Bchannel by 90 degrees in order to create 4 unique states. Available Documentation For EMR4 hardware related details, see the EMR4 Application Guide, number 577014-339. For information related to menus or settings, see the EMR4 Setup and Operation Manual, number 577014-350. Descriptions of the EMR4 System are available on the UL/cUL Control Drawing, document number 331940-021 or the ATEX System Drawing, document number 331940-022. Veeder-Root documents are available on our web site at: http:// www.veeder.com/us/products/meter-registers/electronic-meter-registers/electronic-meter-register-EMR4. Testing an EMR4System DISPLAY HEAD To perform a Display Head Complete Self-Diagnostic Check, cycle power to the EMR4 system. To cycle power, turn the power off for at least 20 seconds before turning it on again. During power up, each Display Head automatically tests all its own circuit board hardware in about 30 seconds. If a failure occurs, an error code number described in this guide, is posted on the display. LCD DISPLAY To test the LCD Display, simulate a delivery by performing a START and FINISH sequence in Volume or Currency mode. The fueling nozzle icon will appear after pressing the START button. For a brief period of time, all of the segments will turn on, then off. If the unit fails to perform this test, press the FINISH button once, then press START and FINISH again. The nozzle icon should appear after START and disappear after FINISH, if not then the head will need to be replaced. PULSE GENERATOR INPUT CHECK With the cover open and the unit NOT in C&C mode, disconnect the spring between the pulse generator and the input shaft. Push start and turn the pulse generator shaft until a nonzero reading appears on the register portion of the display. Press the FINISH button, the nozzle icon turns off and a delivery ticket is printed. BE SURE TO RECONNECT THE SPRING BEFORE REPLACING THE LID. PRINTER CHECK Verify ticket printing by either printing duplicate tickets or by simulating a delivery as noted above. Push the FINISH button to display a previous delivery on the register display. To print a duplicate ticket, hold the FINISH button down for a few seconds then release it. EMR4 Informational Messages All messages appear in the Display Head’s 14-character Descriptor Field (ref. Figure 1 on page 4). System messages can be either informational or describe an error detected by the self-checking functions of the EMR4. Information messages do not inhibit the operation of the EMR4. 63 Delivery Error Codes EMR4 Troubleshooting Guide NEW CALIBRATION REQUIRED After assigning a Product Type or a Cal Number to any Product Description number, this message alerts the user to recalibrate the meter in the Meter Calibration Setup. If the user does not recalibrate the meter, the EMR4 will use an incorrect meter calibration factor to calculate volume. NO RECORDS Inside the Display Head there are zero transactions stored. This message appears in the Setup Mode, when the user attempts to print or view transaction records on a new start-up, or after clearing NVRAM by using the RESTART feature in C&C mode. This message does not apply to the transaction records stored in the IB and IB records can be restored back to the Display Head. RECALCULATING While in the C&C Mode this message is displayed during the meter calibration procedure when new calibration points are calculated. Each point takes a few seconds to calculate. NO PRICE ENTRY While trying to START a delivery, in the Currency Mode prior to selecting a price, the EMR4 will display this message. Once the desired price is on the preset display, use the ENTER button to select it. SELECT PRODUCT When more than one product is available, the user must choose one product prior to each delivery. Press +/button to display the desired product then press ENTER to select it. Delivery Error Codes Notice: The current delivery will automatically FINISH when a delivery error occurs. E04 - ENCODER PULSE ERROR This error is an indication that an illegal quadrature state has occurred. It is possible this error is caused by a random event and another delivery may be started. Should this error repeat itself, the source of the error must be fixed. Before replacing the encoder check the IB input voltage for dropout or power surges. Some solenoid valves do not have diode suppression and may cause the supply voltage to drop out. Add diodes (Veeder-Root P/N 846000-022) across the solenoid coils as noted in the installation manual. An over speed condition (>2500 rpm) will also cause an E04 error. E06 - TEMP PROBE TOO HOT The measured temperature is greater than +160°F (71.1°C) or the thermoprobe wires are shorted together. This error can also be caused by poor connections in a junction box when wire is added to the original temperature probe and a poor connection is made. Soldering is recommenced - not just wire nuts. E07 - TEMP PROBE TOO COLD When the fluid temperature is outside of the EMR4's measurable range, a delivery can not continue or start. Go into the C&C Menu, under TEMPERATURE, check what the EMR4 reads for the fluid's temperature. If the EMR4 temperature is wrong remove or replace the thermoprobe and recalibrate. E08 - TEMPERATURE PROBE FAILURE 1. The thermoprobe wires are not connected to the TP terminals on the Display Head. Check the thermoprobe connections on the back of the Display Head. If the thermoprobe wiring is corroded, remove both leads and trim them. Cut back the cable insulation and strip each wire by 1/4 of an inch (5 mm). Insert both wires into the terminal block and tighten. To test a thermoprobe, connect each lead to an ohmmeter and measure the resistance. At 77°F (25°C), the meter should read about 10 K ohms. If not, replace the probe (Veeder-Root P/N 846000-002). 2. The measured temperature is less than -55°F (-48.3°C). 64 System Error Codes EMR4 Troubleshooting Guide System Error Codes E20 - RELAY FAILURE OR E50 - IB COMM FAILURE Serial communication from the IB Box is not working. • Check the wiring at both the Display Head and the IB, make sure wire A goes to terminal A and B goes to B etc. Also, one end of the cable shield, or drain wire, must be tied to chassis ground using the appropriate saddle clamp hardware. • In some EMR4 Systems, adding a suppression diode across each dc powered flow control solenoid valve will be required to avoid IB COM FAILURES. See the appropriate DC Solenoid Wiring figures located in the EMR4 Application Guide, Veeder-Root P/N 577014-339. • Flow-Control Solenoid valves are one source of electrical noise. See the External Sources of System Noise located in Appendix C of this manual for further explanation. (EMR4 Systems with Dual Heads) • If the E20 RELAY FAILURE or E50 IB COMM FAILURE continues, try swapping the Display Head 1 wiring with the Display Head 2 wiring. If the problem follows the Display Head, replace it, if not, test the IB board with a known good Display Head. A faulty IB circuit board can also be the cause an E20/E50 IB COMM FAILURE. • When two display heads are operating from a single IB, an E50 IB COM FAILURE will occur if both heads have the same Head Address. Put the Display Head in Set-up Mode and go to the System Address menu to check the address number for each display head. Cycle the power to EMR4 system to clear the error message once an address change is made. • In a two display head configuration, if Display Head 1 has a failure, Display Head 2 may also display an E50 IB COM FAILURE. See the Dual Head Set-up information located in Appendix A of this manual. IB INDICATOR LIGHTS AND IB SELF CHECKS The tri-color LED, located inside the Interconnect Box, is capable of indicating 4 different states: Green, Red, Yellow and Off (see Figure 54). At start up, the LED flashes the initialization sequence of Off-Green-Red-YellowOff indicating that the IB self-test passed with no errors to display. If one or more Display Heads are communicating with the IB the LED will flash an Off-Green-Off pattern repeatedly. If one or more IB Relay is active, or a delivery is in process, the LED will flash an Off-Yellow-Off sequence until all the relays are inactive. If a communication error occurs, the LED will flash Off-Red-Off indicating a problem. Try swapping the Display Heads as described above in order to locate the problem. The LED will not indicate a non-functional Display Head. If a self-test error occurs, the LED will flash an Off-Red-Off-Red-Off sequence indicating a problem. Try swapping the IB with another IB in order to locate the problem. If the LED is stuck in one of the 4 states, remove input power from the input terminals for a few seconds. Restore power and check the LED for the Off-Green-Red-Yellow-Off sequence. If the LED fails to flash in the proper sequence, replace the IB Circuit Board. 65 System Error Codes EMR4 Troubleshooting Guide Flash Sequence Where: FG= Flash Green, FR=Flash Red, FY=Flash Yellow, P=Pause off FG FR FY P Repeats Power On Sequence FG P FG FR FY P 1 Display Head Communicating Repeats FG P FG FG P FG FR FY P 2 Display Heads Communicating Repeats P FY P FY Repeats until IB Relays Inactive 1 Or More IB Relays Are Active P FR P Communication Error Repeats P FR FR P IB Self-Test Error Repeats FG FG FY FY FR FR P Programming in Progress (Programming of Flash to IB & DH) Waiting for USB (User selected the Software Upgrade feature) Data Files Error (One of the thumb drive files is invalid - 3 repeating red flashes) Programming Error (An error occurred while programming the flash 4 repeating red flashes) CRC Files Error (There is a CRC error in one of the files 7 repeating red flashes) Version Files Error (Version numbers in the IB & DH do not match 8 repeating red flashes) Repeats FG FG FR FR P Repeats FR FR FR P Repeats FR FR FR FR P Repeats FR FR FR FR FR FR FR P Repeats FR FR FR FR FR FR FR FR P Repeats Figure 54. IB Tri-Color LED Status Flash Patterns E66 - PRINTER BUSY The E66 Printer Busy error means that the printer still has information to print from the previous transaction. If a transaction is complete, but no ticket was put in the printer, the display can be ‘reset’ to zero by pushing the FINISH button. When the START button is pushed, the Printer Busy Error comes up. The printer icon should be flashing to indicate there is information to be printed. The ability to ‘reset’ the register is based on a ticket sensing switch inside the printer that clears once a ticket has been removed. The data that needs to be printed is still however, in the printer’s buffer memory as indicated by the flashing icon. Another possibility is that the previous transaction printed some or most of the information on the ticket, but the ticket was not long enough to print all the information (the printer icon should be flashing). Install a blank ticket into 66 Relay Setup Error Codes EMR4 Troubleshooting Guide the printer and the remaining information will finish printing. Keep in mind that if the operator thinks all of the lines printed, there may still be blank lines in the format that have to print to complete the ticket. Cycling the printer power will clear the printer memory and the Printer Busy Error. However, the transaction record is in the EMR4 system memory and can be recalled using view records or printing records. Hardware and Printer Busy If one of the communications wires between the printer and the IB is not connected, the printer will not print, but the printer icon will flash after a transaction. When the ticket is removed, the register can be reset by pushing FINISH, but again, when the START button is pushed, the Printer Busy Error will show because there is still information from the previous transaction to print. To clear this error; (1) connect the printer and let it print, or (2) disable the printer in the setup menu. EXC ERROR #### These are 4-digit coded exception processing errors associated with booting up the EMR4 system. Try cycling power Off and On before replacing the Display Head. ERROR Error – Indicates a CPU processing error associated with embedded software used by the EMR4 system. Try cycling power to the IB Box before initializing NVRAM and reprogramming the Display Head. Note that this Error may appear in either the Register Field or the Grand Totalizer Field. Relay Setup Error Codes Relay setup errors occur while entering relay or preset information in Setup Mode. When using 2-stage valves, relay 1 is used to control the fast-flow solenoid and relay 2 is used to control the single flow solenoid. Under the RELAY CONTROL settings, two values are used to knockoff each solenoid prior to the end of a preset delivery: SET SLOW FLOW (relay 1) and SET ADVANCE STOP (relay 2). E60 - STOP ADVANCE ERROR The volume for flow control relay 2 is set to a volume greater than the volume entered for flow control relay 1. Fix this condition by setting the volume for SET ADVANCE STOP to a number of units smaller than the volume for SET SLOW FLOW. Calibration Error Codes Calibration errors occur during meter calibration and must be corrected in order to continue with this process. E64 - FUEL TYPE UNDEFINED A meter calibration must be performed for this product. E65 - CALIBRATION ERROR One of the multipoint calibration values is different by more that 0.25% of the previous value. For example if calibration point 1 is 100.00 than calibration point 2 must be between 99.75 and 100.25 counts. Push any button to clear the error code. Push the NEXT button to begin calibrating a new flow rate point using either Auto Calibrate or Multicalibrate. It is also acceptable to calculate the counts and enter them manually using the manual calibrate feature. The EMR default setting for entering multiple calibration values requires the user to enter values that are within 0.25% of each other. For example the following set of calibration values are acceptable, 99.66, 99.82, 100.08 but the following will cause an E65 – CALIBRATION ERROR: 100.25, 100.93, 101.57. To turn off the E65 error code, just DISABLE the Multicalibrate 0.25% Difference feature. 67 Other Problems EMR4 Troubleshooting Guide Other Problems SYSTEM BOOTS UP OKAY, BUT DISPLAY KEYS DON’T RESPOND Electrical interference or noise could cause this problem. Make sure the IB and the Display Head each have a good ‘Earth Ground’ and the ground/shield between the IB and Display Head is connected. Try to find the source by turning on and off motors/pumps and other equipment in the area. Make sure this equipment is well grounded. 68 Appendix A: EMR4 Setup - Programming Tips For Typical Single or Dual-head Installations with One IB Order Activity Comment 1 Time Delays (Setup, non C&C ref. Figure 29 on page 29) Increase TIME DELAYS to get screen and backlight to stay on longer. For example, set it to 630 seconds. 2 Printer Option (Setup, non C&C ref. Figure 17 on page 21) Enable printer so it is available for use (default is standard slip printer type). 3 Language and labels - defaults to English, must select French (C&C - ref. Figure 31 on page 32) • Defaults to English, Gallons, Dollars. • If French is selected, then all labels change to French. • Note that for French the currency defaults are Euros, and the Euros symbol will be on the ticket format. 4 Display Syntax (C&C - ref. Figure 34 on page 35) Defaults to tenths for volume. It is recommended that even if you want to display whole unit volume, that you do all calibrations with the display set to tenths of a unit volume, then change to display whole unit volume. 5 Temperature (If Temperature Compensation is desired) Temperature probe must be connected for temperature to be available. • Temperature Compensation by Density or Coefficient? (C&C ref. Figure 40 on page 39) • Necessary to select for Product Setup (defaults to Coefficient). • Temperature - default is Fahrenheit, need to change for Celcisus (C&C - ref. Figure 35 on page 36) • Selection of temperature probe units of measurement • Change Reference Temperaure from default of 15°C or 60°F? (C&C - ref. Figure 36 on page 36) • Temperature probe’s calibration reference temperature units of measurement must match Temperature probe units of measurements • Temperature calibration • Use ice water bath as per manual, or a known temperature. 6 Meter ID (C&C Fuel Source setup, ref. Figure 37 on page 37) Text for Meter ID, e.g., the truck number. 7 Input Type and Meter Direction (C&C Fuel Source setup, ref. Figure 37 on page 37) Defaults to Quadrature input type which is the pulse generator supplied by V-R. In this setup you also change the meter’s direction if it is counting backwards. Default is clockwise (CW). 8 Product Setup (Dscrip) (C&C ref. Figure 40 on page 39) • 8 products available. • Select Product Type first. this loads the proper Temperature Compensation table/factor and assigns the default name to the product. If necessary, you can change the Product Name in this same setup. A-1 Appendix A: EMR4 Setup - Programming Tips For Typical Single or Dual-head Installations with One IB Order Activity Comment 9 Meter Calibration (C&C - ref. Figure 41 on page 44) Normally you would select Autocalibrate. Note: Non-compensated prover volume. Once calibrated, do proofs for yourself and W&M under normal volume delivery mode. Toggle between compensated and non-compensated volume with arrow (+/-) keys on the EMR4 display. Compensated volume has thermometer. 10 Configure I/O (C&C - ref. Figure 45 on page 47) Typical applications do not require these features. Turn on these features only as needed. • • • • • • Emergency Stop Remote Start/Stop Printer Interlock Preset Interlock Transfer Interlock Remote Display and What Master 11 OEM Message (C&C - ref. Figure 46 on page 47) This text message displays when the system is idle. 12 Delivery Options (C&C - ref. Figure 47 on page 48) • Price changing defaults to enable. Disable means that the delivery price cannot be changed once a delivery has started. • Delivery Timeout disable defeats the 3-minute time out. This feature should not be disabled for normal truck deliveries, except for aviation deliveries. 13 Report Formats - Delivery Ticket (C&C - ref. Figure 48 on page 50) Line-by-line ticket format setup. 14 Printer Option - Set Advance (Non-C&C ref. Figure 17 on page 21) This is where you change the space between the top of the ticket and the first printed line. 15 Security • Security Code (C&C - ref. Figure 51 on page 53). • Security (Non-C&C ref. Figure 16 on page 20) • Enable, Disable, Reset Code. If Enable, security setup is then available. The default is Disable. • This setup is blocked if the Security Code (above) is disabled. 16 Start Screens Defaults (NonC&C Defaults/Start Modes, ref. Figure 12 on page 16) These are the Default Screens (Mode) Default is Volume mode. 17 Presets (Non-C&C Defaults/Presets, ref. Figure 13 on page 17) Up to 3 volume (and 3 currency) presets are available for selection. Volume defaults are 100, 200, and 500, but you can change these. 18 Relay Control (Non-C&C, ref. Figure 15 on page 19) This is where the relays “volume to go” for 2-stage presets are adjusted. Defaults are 5 and 0.1. You may want to change 5 to 3. A-2 Appendix A: EMR4 Setup - Programming Tips For Typical Single or Dual-head Installations with One IB Order Activity Comment 19 Tank ID • Enable under C&C Delivery Options/Tank ID (ref. Figure 47 on page 48) • Enter Tank ID under C&C Language/Label Changes/ Setup Labels/Tank ID (ref. Figure 31 on page 32) • Change Tank ID default under C&C Language/Label Changes/ Setup Labels/Tank ID Default (ref. Figure 31 on page 32) If enabled, you are required to enter an ID for each delivery. 20 View Records (Non-C&C, ref. Figure 19 on page 23) You can view and print up to the last 50 transactions. 21 Shift Report ((Non-C&C, ref. Figure 21 on page 25) This is where the Shift Report capability can be accessed. Between the “Accept” Start and “Accept” End times you get a summary of the transactions. You can also enter Load and Odometer information. Load information is adjusted by the transactions. 22 Shift Report Format (C&C Report Formats ref. Figure 48 on page 50) If you want a special Shift Report then set it up in the same way as the Delivery Report/Ticket. 23 Date Format (Non-C&C, ref. Figure 23 on page 26) If you want a date format other than the default. 24 Time/Date (Non-C&C, ref. Figure 24 on page 27) Set date and time. 25 System Address (Non-C&C, ref. Figure 25 on page 27) Defaults okay for typical truck with two heads noted above. Terminal installations with more than one IB, consult V-R. 26 Version Number (Non-C&C, ref. Figure 30 on page 30) This is a read-only system. These numbers are the official W&M software numbers. 27 Restore Records (Non-C&C, ref. Figure 20 on page 24) Only to be used in special cases. 28 Restart (C&C, ref. Figure 50 on page 52) CAUTION! DO NOT USE FOR NORMAL OPERATION - WILL REBOOT DISPLAY TO FACTORY SET DEFAULTS AND YOUR SETUP INFORMATION WILL BE ERASED. A-3 Appendix B: Epson Printer Characters Epson Printer Characters A P ‘ 9 B Q & 8 C R “ 7 D S % 6 E T e1 5 F U $ 4 G V #2 3 H W > 2 I X -- 1 J Y < 0 K Z L / M \ - N ? + O , 3 1The Euro symbol looks like on the EMR4 display. 2The pound symbol looks like on the EMR4 display. 3The star symbol looks like on the EMR4 display. B-1 Appendix C: External Sources of System Noise SYSTEM BOOTS UP, BUT DISPLAY HEAD DOES NOT RESPOND CORRECTLY Electrical interference or noise could cause this problem. Make sure the IB and the Display Head each have a good Earth Ground and the ground/shield wire between the IB and Display Head is connected. Try to find the noise source by turning on and off motors/pumps and other equipment in the area. Make sure this other equipment is also well grounded. C-1 For technical support, sales or other assistance, please visit: www.veeder.com