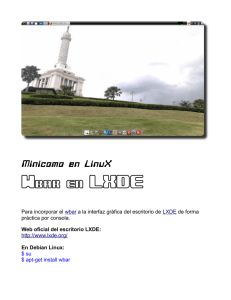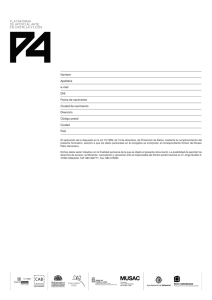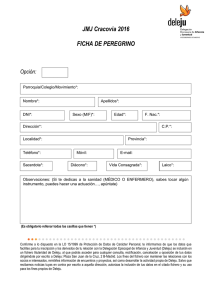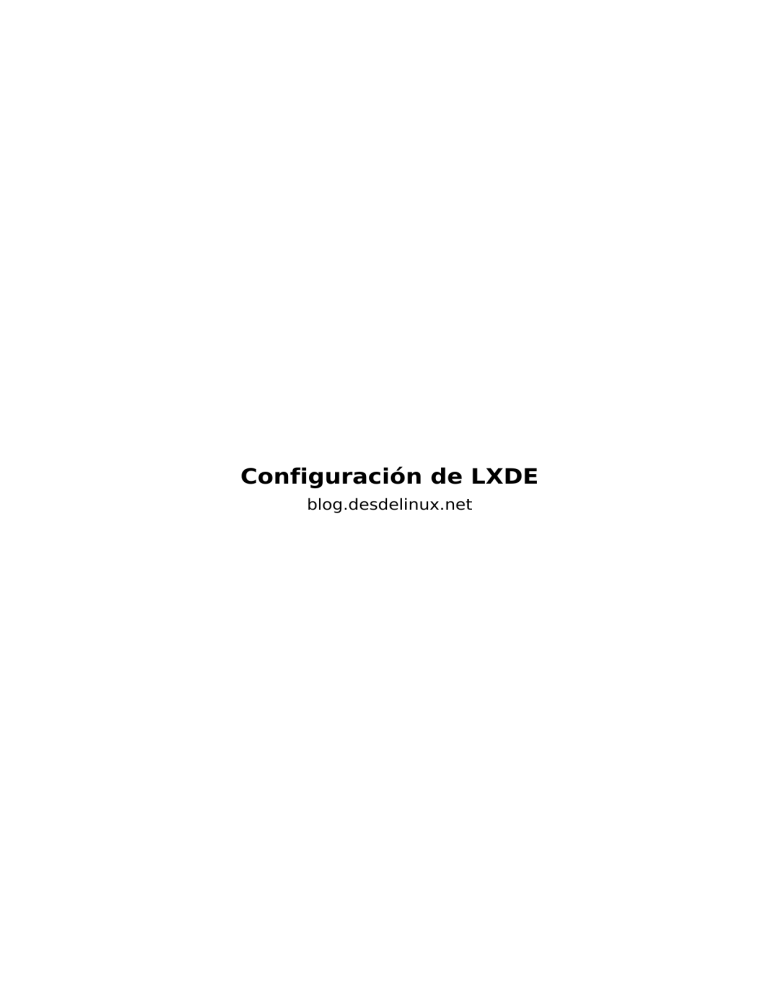
Configuración de LXDE blog.desdelinux.net Indice de Contenido Configuración de LXDE................................................................................................................................1 1Introducción................................................................................................................................................3 2Optimizando recursos................................................................................................................................4 2.1Eliminando aplicaciones innecesarias.............................................................................................4 2.2Otras configuraciones para LXDE....................................................................................................4 Configurando el menú.......................................................................................................................4 Fondo de pantalla...............................................................................................................................5 Fondo de LXDM...................................................................................................................................5 3Montando memorias en PCManFM.........................................................................................................5 1 Introducción LXDE es un entorno de escritorio muy ligero, como bien dice Wikipedia: LXDE es un entorno de escritorio libre para Unix y otras plataformas POSIX, como Linux o BSD. El nombre corresponde a "Lightweight X11 Desktop Environment", que en español significa Entorno de escritorio X11 ligero. LXDE es un proyecto que apunta a entregar un nuevo entorno de escritorio ligero y rápido. No está diseñado para ser tan complejo como KDE o GNOME, pero es bastante usable y ligero, y mantiene una baja utilización de recursos. A diferencia de otros ambientes de escritorio, los componentes no se integran firmemente. Al contrario, los componentes son independientes, y cada uno de ellos se puede utilizar independientemente con muy pocas dependencias. LXDE usa Openbox como gestor de ventanas1 predeterminado y apunta a ofrecer un escritorio ligero y rápido basado en componentes independientes que pueden ser utilizados en otros entornos. Pero el hecho de ser tan sencillo, hace que echemos en falta algunas opciones que podemos encontrar en escritorios más potentes como Gnome o KDE. Esta pequeña guía muestra como optimizar algunas cosas de LXDE. En este caso tomo como referencia Linux Mint LXDE. Esta guía puede sufrir cambios en el futuro a medida que vayamos descubriendo nuevos tips. 2 Optimizando recursos. 2.1 Eliminando aplicaciones innecesarias. LXDE necesita que le indiquemos que aplicaciones o debe cargar cuando inicie la sesión, para ello utiliza un fichero genérico que se encuentra ubicado en /etc/xdg/lxsession/Mint/autostart. El fichero por defecto, debe contener adentro lo siguiente: @/usr/lib/policykit-1-gnome/polkit-gnome-authentication-agent-1 @lxpanel --profile Mint @xscreensaver -no-splash @nm-applet @pcmanfm --desktop @bluetooth-applet @mintinput1 @setxkbmap -option terminate:ctrl_alt_bksp @sh -c 'test -e /var/cache/jockey/check || exec jockey-gtk --check' @/usr/lib/linuxmint/mintUpdate/mintUpdate.py @xdg-user-dirs-gtk-update @system-config-printer-applet @mintwelcome-launcher Nosotros no necesitamos todo esto, por lo que lo dejaremos de esta forma: @lxpanel --profile Mint @pcmanfm --desktop @mintinput1 @setxkbmap -option terminate:ctrl_alt_bksp Con esto evitamos que LXDE cargue ciertas aplicaciones propias de Linux Mint que no necesitaremos, además del Bluetooth, el Gestor de Red, entre otros. 2.2 Otras configuraciones para LXDE. Configurando el menú. Podemos ajustar otros parámetros para LXDE, para adaptarlo un poco más a nuestras necesidades, ejemplo de ellos es editar el menú de la sesión del usuario para que no muestre determinadas entradas que no se usarán, o para incluír otras. Este proceso se facilita mucho con LXDE, ya que para incluír cualquier item al menú, solo tenemos que crear un .desktop dentro de /usr/share/applicactions/ y automáticamente se incluirá en el menú. Así mismo, si queremos, podemos eliminar algún .desktop que no querramos que aparezca. También podemos editarlo de forma manual, editando un fichero con nombre genérico que se crea dentro de la carpeta .cache/menus/, ejemplo del nombre de este fichero podría ser: .cache/menus/5e8ced031fcf7dff6ea5c5a91ecc43fb Otro método, sería editar el fichero /etc/xdg/menus/lxde-applications.menu donde podríamos quitar la categoría Other (Otros) por ejemplo. Fondo de pantalla. LXDE gestiona el escritorio con PCManFM, un excelente gestor de archivos que incluye pestañas y es fácil, rápido e intuitivo. PCManFM es el encargado de establecer el fondo de pantalla del usuario, los iconos, entre otras cosas. Si por algún motivo el fondo de pantalla no se mostrara, podríamos usar el siguiente comando para activarlo: pcmanfm2 --set-wallpaper=/ruta/imagen.jpg Poniendo como es lógico, la ruta donde se encuentra la imagen. Fondo de LXDM. LXDE en Mint9 incluye su propio gestor de sesión llamado LXDM. LXDM es sencillo y muy personalizable. Se pueden tomar como ejemplo algunos de los temas que se encuentran en /usr/share/lxdm/themes/ y editarlos para crear uno propio. No obstante, si solo queremos cambiar la imagen de fondo, tenemos que editar el fichero /etc/lxdm/default.conf y dejarlo de esta forma: [base] greeter=/usr/lib/lxdm/lxdm-greeter-gtk last_session=mint-lxde.desktop last_lang= last_langs=zh_CN.UTF-8 [server] [display] gtk_theme=Shiki-Wise-LXDE bg=/ruta/imagen.jpg bottom_pane=1 lang=1 theme=Mint [input] Solo tenemos que cambiar la ruta de la imagen en la opción BG (resaltado en negrita) y reiniciar LXDM. 3 Montando memorias en PCManFM Tuve alguno problemas cuando intenté montar una memoria flash o un CD-ROM mediante PCManFM. Este me sacaba un pop-up diciendo: Not Autorized. En el caso de las memorias USB la solución que primero encontré fué la siguiente: 1- Crear en /media tantas carpetas con el nombre usb, usb1 y así sucesivamente, según la cantidad de puertos USB. 2- Como siempre el primer dispositivo se monta con sdb, añadí al fichero /etc/fstab la siguiente línea: /dev/sdb1 /dev/sdb2 /dev/sdb3 /dev/sdb4 /media/usb1 /media/usb2 /media/usb3 /media/usb4 auto auto auto auto rw,user,noauto rw,user,noauto rw,user,noauto rw,user,noauto 0 0 0 0 0 0 0 0 3- Luego le daba permisos y ponía al usuario en cuestión como propietario de esas carpetas: # chmod -R 755 /media/usb* # chown -R usuario:usuario /media/usb* Reinicié y las memorias se montaban en esos directorios automáticamente. Pero el CD-ROM seguía con el mismo problema. La solución la encontré en la Wiki de Archlinux. 1- Como root creamos el fichero /etc/polkit-1/localauthority/50-local.d/55-myconf.pkla (se puede escoger otro nombre pero siempre tiene que terminar en .pkla). 2- Le añadimos adentro lo siguiente: [Storage Permissions] Identity=unix-group:storage Action=org.freedesktop.udisks.filesystemmount;org.freedesktop.udisks.driveeject;org.freedesktop.udisks.drivedetach;org.freedesktop.udisks.luksunlock;org.freedesktop.udisks.inhibitpolling;org.freedesktop.udisks.drive-set-spindown ResultAny=yes ResultActive=yes ResultInactive=no 3- Luego añadimos al usuario en el grupo STORAGE. Si este grupo no existe lo creamos: # addgroup storage # usermod -a -G storage USERNAME Reiniciamos y listo.