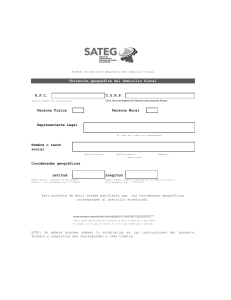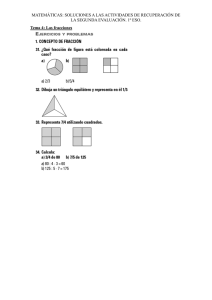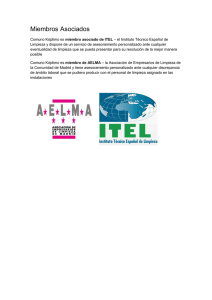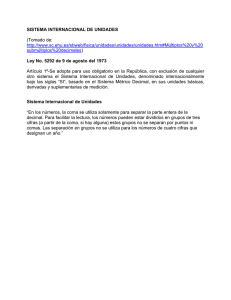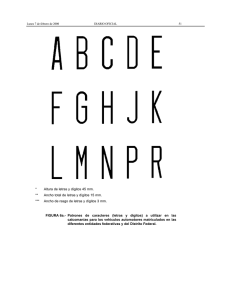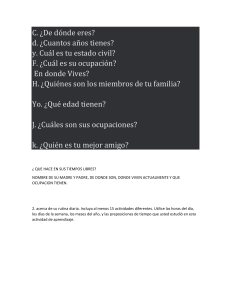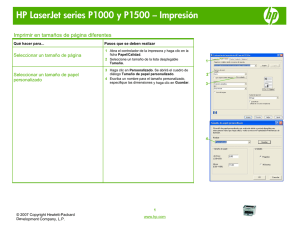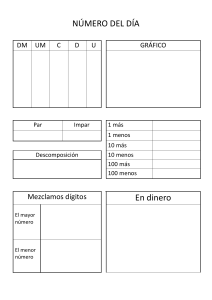Crear o eliminar un
formato de número
personalizado
Microsoft Office Excel proporciona muchos formatos de número integrados, pero si estos formatos
no satisfacen sus necesidades, puede personalizar uno de ellos para crear el suyo propio. Para
obtener más información sobre cómo cambiar los códigos de formato de número, tal vez desee
revisar primero las directrices sobre cómo personalizar un formato de número antes de empezar.
No puede eliminar un formato de número integrado, pero puede eliminar un formato de número
personalizado cuando ya no lo necesite.
¿Qué desea hacer?
Revisar las directrices sobre cómo personalizar un formato de número
Crear un formato de número personalizado
Eliminar un formato de número personalizado
Revisar las directrices sobre cómo
personalizar un formato de número
Para crear un formato de número personalizado, lo primero que tiene que hacer es seleccionar uno de
los formatos de número integrados como punto de partida. A continuación, puede cambiar alguna de
las secciones de código de este formato para crear su propio formato de número personalizado.
Un formato de número puede tener hasta cuatro secciones de código, separadas por caracteres de
punto y coma. Estas secciones de código definen el formato de los números positivos, los números
negativos, los valores de cero y el texto, en ese orden.
<POSITIVO>;<NEGATIVO>;<CERO>;<TEXTO>
Por ejemplo, puede usar estas secciones de código para crear el siguiente formato personalizado:
[Azul]#.##0,00_);[Rojo](#.##0,00);0,00;"ventas "@
No tiene que incluir todas las secciones de código en el formato de número personalizado. Si sólo
especifica dos secciones de código para el formato de número personalizado, la primera sección se
utiliza para los números positivos y los ceros, y la segunda sección se utiliza para los números
negativos. Si sólo especifica una sección de código, ésta se utiliza para todos los números. Si desea
omitir una sección de código e incluir la siguiente, debe insertar el carácter de punto y coma de la
sección que va a omitir.
Las siguientes directrices pueden ayudarle a personalizar cualquiera de estas secciones de código de
formato de número.
Directrices para incluir texto y agregar espacio
•
Mostrar texto y números Para mostrar texto y números en una celda, incluya los caracteres de texto
entre dobles comillas (" ") o inserte una barra diagonal inversa (\) delante de un carácter. Incluya los
caracteres en la sección correspondiente de los códigos de formato. Por ejemplo, escriba el
formato $0,00" Superávit";$-0,00" Déficit" para mostrar un importe positivo como "$125,74
Superávit" y un importe negativo como "$-125,74 Déficit". Observe que hay un espacio delante de
"Superávit" y "Déficit" en cada sección de código.
Los siguientes caracteres se muestran sin el uso de comillas.
$
Signo de dólar
+
Signo más
(
Paréntesis de apertura
:
Dos puntos
^
Acento circunflejo
'
Apóstrofo
{
Llave de apertura
<
Signo menor que
=
Signo de igualdad
-
Signo menos
/
Barra diagonal
)
Paréntesis de cierre
!
Signo de exclamación
&
Y comercial
~
Tilde
}
Llave de cierre
>
Signo mayor que
$
Signo de dólar
Carácter de espacio
•
Incluir una sección de entrada de texto Si se incluye, la sección de texto siempre es la última
sección del formato de número. Incluya un carácter de arroba (@) en la sección en la que desea
mostrar el texto que escribe en la celda. Si el carácter @ se omite en la sección de texto, no se
mostrará el texto que escriba. Si desea mostrar siempre caracteres de texto específicos con el texto
escrito, incluya el texto adicional entre un carácter de dobles comillas (" "). Por ejemplo, "recibos
brutos de "@
Si el formato no incluye una sección de texto, todos los valores no numéricos que escriba en una celda
con ese formato aplicado no resultarán afectados por el formato. Además, toda la celda se convertirá
en texto.
•
•
Agregar espacios Para crear un espacio que tenga el ancho de un carácter en un formato de número,
incluya un carácter de subrayado (_), seguido del carácter que desea utilizar. Por ejemplo, si coloca un
paréntesis de cierre detrás de un carácter de subrayado, como _), los números positivos se alinearán
correctamente con los números negativos que se incluyan entre paréntesis.
Repetir caracteres Para repetir el siguiente carácter del formato hasta rellenar el ancho de la
columna, incluya un asterisco (*) en el formato de número. Por ejemplo, escriba 0*- para incluir los
guiones que hagan falta detrás de un número para rellenar la celda, o escriba *0 delante del formato
para incluir ceros iniciales.
Directrices para usar posiciones decimales, espacios,
colores y condiciones
•
Incluir posiciones decimales y dígitos significativos Para aplicar formato a fracciones o números
que contienen comas decimales, incluya los siguientes marcadores de posición de dígitos, comas
decimales y separadores de millar en una sección.
0
(cero)
Este marcador de posición de dígitos muestra los ceros no significativos si un número tiene menos dígitos que
ceros especificados en el formato. Por ejemplo, si escribe 8,9 y desea que se muestre como 8,90, use el
formato #,00.
#
Este marcador de posición de dígitos sigue las mismas reglas que el 0 (cero). Sin embargo, Excel no muestra c
adicionales cuando el número que escribe tiene menos dígitos a ambos lados de la coma decimal que el número
símbolos # especificados en el formato. Por ejemplo, si el formato personalizado es #,## y escribe 8,9 en la cel
se muestra el número 8,9.
?
Este marcador de posición de dígitos sigue las mismas reglas que el 0 (cero). Sin embargo, Excel agrega un esp
para los ceros no significativos a ambos lados de la coma decimal para que las comas decimales queden alinead
en la columna. Por ejemplo, el formato personalizado 0,0? alinea las posiciones decimales de los
números 8,9 y 88,99 en una columna.
,
(coma)
•
•
Si un número tiene más dígitos a la derecha de la coma decimal que marcadores de posición en el
formato, el número se redondea a tantas posiciones decimales como marcadores de posición haya. Si
hay más dígitos a la izquierda de la coma decimal que marcadores de posición, se muestran los dígitos
adicionales. Si el formato sólo contiene signos de almohadilla (#) a la izquierda de la coma decimal,
los números menores que 1 comienzan con una coma decimal; por ejemplo, ",47".
Para mostrar
Como
Utilice este código
1234,59
1234,6
####,#
8,9
8,900
#,000
,631
0,6
0,#
12
1234,568
12,0
1234,57
#,0#
44,398
102,65
2,8
44,398
102,65
2,8
(con los decimales alineados)
???,???
5,25
5,3
5 1/4
5 3/10
(con las fracciones alineadas)
# ???/???
Mostrar un separador de millar Para mostrar un punto como separador de millar o para ajustar un
número a un múltiplo de 1.000, incluya el siguiente separador en el formato de número.
.
(punto)
•
Este marcador de posición de dígitos muestra la coma decimal en un número.
Muestra el separador de millar en un número. Excel separa los millares con puntos si el formato contiene un pu
incluido entre signos de almohadilla (#) o ceros. Un punto detrás de un marcador de posición de dígitos ajusta
número a 1.000. Por ejemplo, si el formato personalizado es #,0. y escribe12.200.000 en la celda, se muestra e
número 12,200,0.
Para mostrar
Como
Utilice este código
12000
12.000
#.###
12000
12
#.
12200000
12,2
0,0..
Especificar colores Para especificar el color de una sección del formato, escriba el nombre de uno
de estos ocho colores entre corchetes en la sección. El código de color debe ser el primer elemento de
la sección.
[Negro]
[Verde]
[Blanco]
[Azul]
[Magenta]
[Amarillo]
[Aguamarina]
[Rojo]
•
Especificar condiciones Para especificar formatos de número que sólo se apliquen si un número
cumple una condición especificada, incluya la condición entre corchetes. La condición consta de un
operador de comparación y un valor. Por ejemplo, el siguiente formato muestra los números menores
o iguales a 100 en una fuente roja y los números mayores que 100 en una fuente azul.
[Rojo][<=100];[Azul][>100]
Para aplicar operador de comparaciónformato condicional a las celdas (por ejemplo, un color de
sombra en función del valor de una celda), en la ficha Inicio, en el grupo Estilos, haga clic
en Formato condicional.
Directrices para el formato de monedas, porcentajes y
notación científica
•
Incluir símbolos de moneda Para escribir uno de los siguientes símbolos de moneda en un formato
de número, presione BLOQ NUM y utilice el teclado numérico para especificar el código ANSI del
símbolo.
Para escribir
Presione este código
¢
ALT+0162
£
ALT+0163
¥
ALT+0165
ALT+0128
•
•
•
NOTA Los formatos personalizados se guardan con el libro. Para que Excel utilice siempre un
símbolo de moneda específico, debe cambiar el símbolo de moneda en Configuración regional en el
Panel de control antes de iniciar Excel.
Para obtener información sobre cómo cambiar la Configuración regional, vea Cambiar el país o región
predeterminados.
Mostrar porcentajes Para mostrar números como porcentajes de 100 (por ejemplo, para mostrar
0,08 como 8% o 2,8 como 280%), incluya el signo de porcentaje (%) en el formato de número.
•
Mostrar notaciones científicas Para mostrar números en formato científico (exponencial), utilice
los siguientes códigos de exponentes en una sección.
E (E-,
E+, e-,
e+)
Muestra un número en formato científico (exponencial). Excel muestra un número a la derecha de la "E" o "e"
correspondiente al número de posiciones que se ha movido la coma decimal. Por ejemplo, si el formato
es 0,00E+00 y escribe 12.200.000 en la celda, se muestra el número 1,22E+07. Si cambia el formato de númer
a #0,0E+0, se muestra el número 12,2E+6.
Directrices para formatos de fecha y hora
•
Mostrar los días, meses y años Para mostrar los números como formatos de fecha (como días,
meses y años), utilice los siguientes códigos en una sección.
m
Muestra el mes como un número sin un cero inicial.
mm
Muestra el mes como un número con un cero inicial si procede.
mmm
Muestra el mes como una abreviatura (de ene a dic).
mmmm
Muestra el mes como un nombre completo (de enero a diciembre).
mmmmm
Muestra el mes como una sola letra (de E a D).
d
Muestra el día como un número sin un cero inicial.
dd
Muestra el día como un número con un cero inicial si procede.
ddd
Muestra el día como una abreviatura (de dom a sáb).
dddd
Muestra el día como un nombre completo (de domingo a sábado).
aa
Muestra el año como un número de dos dígitos.
aaaa
Muestra el año como un número de cuatro dígitos.
Para mostrar
Como
Utilice este código
Meses
1–12
m
Meses
01–12
mm
Meses
Ene-Dic
mmm
Meses
Enero–Diciembre
mmmm
Meses
E–D
mmmmm
Días
1–31
d
Días
01–31
dd
Días
Dom–Sáb
ddd
Días
Domingo-Sábado
dddd
Años
00–99
aa
•
Para mostrar
Como
Utilice este código
Años
1900–9999
aaaa
Mostrar horas, minutos y segundos Para mostrar los formatos de hora (como horas, minutos y
segundos), utilice los siguientes códigos en una sección.
h
Muestra la hora como un número sin un cero inicial.
[h]
Muestra el tiempo transcurrido en horas. Si trabaja con un fórmula que devuelve un período de tiemp
el que el número de horas es mayor que 24, utilice un formato de número similar a[h]:mm:ss.
hh
Muestra la hora como un número con un cero inicial si procede. Si el formato contiene a.m. o p.m., l
hora se basa en un reloj de 12 horas. En caso contrario, la hora se basa en un reloj de 24 horas.
m
Muestra el minuto como un número sin un cero inicial.
NOTA El código m o mm debe aparecer inmediatamente detrás del código h o hh o inmediatamente
delante del código ss; en caso contrario, Excel muestra el mes en lugar de los minutos.
[m]
Muestra el tiempo transcurrido en minutos. Si trabaja con un fórmula que devuelve un período de tie
en el que el número de minutos es mayor que 60, utilice un formato de número similar a[mm]:ss.
mm
Muestra el minuto como un número con un cero inicial si procede.
NOTA El código m o mm debe aparecer inmediatamente detrás del código h o hh o inmediatamente
delante del código ss; en caso contrario, Excel muestra el mes en lugar de los minutos.
s
Muestra el segundo como un número sin un cero inicial.
[s]
Muestra el tiempo transcurrido en segundos. Si trabaja con una fórmula que devuelve un período de
tiempo en el que el número de segundos es mayor que 60, utilice un formato de número similar a [ss]
ss
Muestra el segundo como un número con un cero inicial si procede. Si desea mostrar fracciones de u
segundo, utilice un formato de número similar a h:mm:ss.00.
AM/PM,
a.m./p.m., A/P,
a/p
Muestra la hora con un reloj de 12 horas. Excel muestra AM, a.m., A o a para los horas desde las 12
la noche a las 12 del mediodía, y PM, p.m., P o p para las horas desde las 12 del mediodía hasta las
de la noche.
Para mostrar
Como
Utilice este código
Horas
0–23
h
Horas
00–23
hh
Minutos
0–59
m
Minutos
00–59
mm
Segundos
0–59
s
Segundos
00–59
ss
Hora
4 a.m.
h a.m./p.m.
Para mostrar
Como
Utilice este código
Hora
4:36 p.m.
h:mm a.m./p.m.
Hora
4:36:03 P
h:mm:ss A/P
Hora
4:36:03.75
h:mm:ss.00
Tiempo transcurrido (horas y minutos)
1:02
[h]:mm
Tiempo transcurrido (minutos y segundos)
62:16
[mm]:ss
Tiempo transcurrido (segundos y centésimas)
3735.80
[ss].00
Volver al principio
Crear un formato de número
personalizado
1. Abra el libro en el que desea crear y almacenar un formato de número personalizado.
2. En la ficha Inicio, haga clic en el Iniciador de cuadros de diálogo junto a Número.
3. En el cuadro Categoría, haga clic en Personalizado.
4. En la lista Tipo, seleccione el formato de número que desea personalizar.
El formato de número que seleccione aparecerá en el cuadro Tipo sobre la lista Tipo.
NOTA Cuando seleccione un formato de número integrado en la lista Tipo, Excel creará una copia
de ese formato de número, que puede personalizar. El formato de número original de la lista Tipo no
se puede cambiar ni eliminar.
5. En el cuadro Tipo, realice los cambios necesarios en el formato de número seleccionado.
SUGERENCIA Para obtener más información sobre los cambios que puede realizar, vea Revisar las
directrices sobre cómo personalizar un formato de número en este artículo.
NOTA Los formatos de número personalizados se almacenan en el libro en el que se crearon y no
estarán disponibles para ningún otro libro. Para utilizar un formato personalizado en un nuevo libro,
puede guardar el libro actual como una plantilla de Excel y crear un nuevo libro a partir de esa
plantilla.