
ACONSTRUIR APLICACIÓN WEB DE NEGOCIOS YURA S.A. MANUAL DE USUARIO COMPRAR/PROGRAMAR Versión 3.0 2024 AREQUIPA, PERÚ PORTAL ACONSTRUIR - MANUAL DE USUARIO INDICE INDICE .................................................................................................................................................... 1 INTRODUCCIÓN....................................................................................................................................... 2 INGRESO A LA APLICACIÓN ..................................................................................................................... 2 SECCIONES DEL PORTAL ACONSTRUIR.................................................................................................... 3 COMPRAR ............................................................................................................................................... 4 COTIZAR ................................................................................................................................................. 4 GUARDAR................................................................................................................................................ 6 PEDIDOS Y PROGRAMACIÓN ................................................................................................................... 7 CONSULTA DE PEDIDOS .......................................................................................................................... 7 PROGRAMACIÓN DE DESPACHO (PLANIFICACIÓN) .................................................................................. 8 RESERVA .............................................................................................................................................. 12 ABONO A FACTURAS ............................................................................................................................. 13 REPORTES ............................................................................................................................................ 14 PERFIL DE USUARIO Y CONTRASEÑA ..................................................................................................... 15 Página | 1 2024 CONFIDENCIAL PORTAL ACONSTRUIR - MANUAL DE USUARIO INTRODUCCIÓN El presente documento corresponde al manual de usuario del portal web para uso por parte de nuestros clientes Asociados e Intermediarios de YURA S.A., con la finalidad de cotizar y crear su pedido de venta, por compras realizadas al contado con programación de despacho desde Planta Yura. INGRESO A LA APLICACIÓN Para poder acceder al Portal de despachos AConstruir debe visitar nuestra página web en la siguiente dirección URL https://www.aconstruir.com.pe/ y seleccionar la opción “Compras / Programación” Se recomienda utilizar como https://www.google.com/chrome/ navegador web CHROME, descargándolo de la siguiente URL: Al ingresar al portal web podrá visualizar la siguiente pantalla en la cual podrá ingresar su usuario y contraseña correspondiente (considerar que no debe contar con espacios en blanco). Finalmente se debe presionar en el botón Ingresar. En caso no recuerdes la contraseña, haz clic Página | 2 2024 CONFIDENCIAL PORTAL ACONSTRUIR - MANUAL DE USUARIO SECCIONES DEL PORTAL ACONSTRUIR Una vez ingresado con el usuario y contraseña correctos podremos visualizar la pantalla principal: Perfil de Usuario Menú Principal Visualización de Datos En esta pantalla principal tenemos 3 secciones: Menú principal: nos permite acceder a las principales funcionales del portal. Visualización de Datos: en esta sección podremos buscar, ver y registrar información en el portal. Perfil de Usuario: en esta sección podremos visualizar nuestros datos de usuario, actualizar la contraseña y salir del sistema. En caso se quiera ampliar la sección de Visualización de Datos podemos reducir el tamaño del menú principal haciendo clic en el botón Página | 3 : 2024 CONFIDENCIAL PORTAL ACONSTRUIR - MANUAL DE USUARIO COMPRAR En esta sección podremos realizar 2 acciones importantes: Cotizar y Generar Pedidos de Venta. COTIZAR Al seleccionar esta opción podremos cotizar el precio actual SIN IGV del cemento requerido. Para realizar la cotización se deberá llenar todos los campos requeridos por el portal: 1. Solicitante: Desplegar flecha del costado derecho y seleccionar la dirección registrada. 2. Destino de Mercancías: Desplegar flecha del costado derecho y seleccionar la dirección registrada. 3. Orden de Compra: Debe ingresar su número de OC en caso no lleve un correlativo por favor ingrese la fecha del día (Ejem: 010124). 4. Modalidad de Venta: Seleccionar la modalidad disponible (Contado – Crédito). 5. Tipo de Expedición: Desplegar flecha del costado derecho y seleccionar una de las opciones presentadas (Cliente Recoge – Puesto en Destino). 6. Centro de Distribución: Desplegar flecha del costado derecho y seleccionar el Centro de donde se atenderá el material. 7. Buscar Producto: clic en el botón azul de buscar producto se debe digitar el producto a cotizar, luego clic en Buscar, se debe seleccionar el producto a cotizar, luego digitar la cantidad, y finalmente clic en Página | 4 2024 CONFIDENCIAL PORTAL ACONSTRUIR - MANUAL DE USUARIO Estos son los códigos de nuestra cartera de productos: CEMENTO PORTLAND TIPO I X 42.5 KG YURA CEM. PORT. I BBx1.5TM INC.ENV YURA CEM. PORT. PUZ. IP BBx1.5TM INC.ENV YURA CEM ALT RESIST INICI HE BBx1.5TM INC.ENV CEM ALTA RESIST INICIAL HE X 42.5KG YURA CEM.ANTISALITRE HS BBx1.5TM INC.ENV YURA CEM. FRONTERA GU X 42.5 KG CEMENTO YURA IP A GRANEL EN BOMBONA CEMENTO PORTLAND 1 GRANEL BOMBONA YURA CEM ALT RESIST INIC HE GRANEL EN BOMBONA CEM. ANTISALITRE HS GRANEL BOMBONA YURA CEMENTO ANTISALITRE TIPO HS x 25KG YURA CEMENTO ANTISALITRE MS X 42.5 KG YURA CEMENTO YURA MAX (HS) X 42.5KG CEMENTO HS+R X 42.5 KG RUMI CEMENTO PARA ACABADOS TIPO MH 25KG YURA PARIHUELA 1.00 X 1.20MTS MADERA EAN 10804 10844 10874 10876 10884 11805 11808 11814 11817 11818 11850 11851 11863 11866 11869 11896 19003730 8. Clic en COTIZAR Al seleccionar esta opción generará su cotización SIN IGV. Página | 5 2024 CONFIDENCIAL PORTAL ACONSTRUIR - MANUAL DE USUARIO GUARDAR Al seleccionar esta opción generará su pedido de venta del material requerido SIN IGV. Página | 6 2024 CONFIDENCIAL PORTAL ACONSTRUIR - MANUAL DE USUARIO PEDIDOS Y PROGRAMACIÓN En esta sección podremos realizar 2 acciones importantes: Consultar pedidos y registrar una programación de despacho. CONSULTA DE PEDIDOS Al seleccionar esta opción del menú principal podremos observar la siguiente pantalla, donde podremos realizar la búsqueda de nuestros pedidos realizados para poder programar el despacho de cada uno de ellos. Para realizar la búsqueda se deberá seleccionar la dirección a la que está asignado el pedido que buscamos y un intervalo de fechas de búsqueda y presionamos el botón que nos mostrará los pedidos que cumplan con los filtros que hemos colocado como se ve en la siguiente imagen: El siguiente paso es seleccionar elementos de la lista. Se puede seleccionar un elemento haciendo clic en la fila de dicho elemento: Página | 7 2024 CONFIDENCIAL PORTAL ACONSTRUIR - MANUAL DE USUARIO O seleccionar varios elementos haciendo clic en cada uno de ellos, siempre y cuando estos sean del mismo tipo (al hacer clic nuevamente sobre un ítem ya seleccionado, este quedará fuera de la selección) Nota. – En el caso que queremos seleccionar más de un pedido de tipo a granel, se deberá seleccionar primero los pedidos con mayor cantidad disponible (saldo) y continuar con los de menor cantidad disponible. Y seguidamente presionar el botón que abrirá una pantalla emergente llamada Planificación, donde indicaremos los datos relacionados a la programación del despacho: DNI del conductor, empresa de transporte, placa de vehículo, etc., que se detalla en la siguiente sección. PROGRAMACIÓN DE DESPACHO (PLANIFICACIÓN) En la pantalla emergente mostrada en la imagen anterior llamada Planificación, la programación tendrá 3 etapas principales: Planificación de Transporte Disponibilidad Resumen de Planificación. En Planificación de Transporte generamos la programación de despacho de nuestro pedido seleccionado, para esto seguiremos los siguientes pasos: Página | 8 2024 CONFIDENCIAL PORTAL ACONSTRUIR - MANUAL DE USUARIO Paso 1: Seleccionar un pedido haciendo clic sobre la fila, veremos que toda la fila se torna color celeste cuando está seleccionada, seguidamente indicaremos la cantidad del producto que se desea despachar, esta acción la debemos realizar para todos los pedidos que se muestran en esta lista Paso 2: Si el pedido incluirá pallets y el transportista cuenta con dichos pallets, debemos hacer clic en el checbox , al realizar esta acción se habilitarán las opciones necesarias en el pedido para registrar los pallets que ingresar con el camión, ya que estos se contabilizarán dentro de la tara. Nota. – En caso se desee que los pallets sean agregados en planta a través de un pedido de compra o préstamo a YURA S.A., se deberá comunicar con Soporte Despachos para que la programación se realice en planta y ya no desde el Portal. Paso 3: Deberá ingresar el DNI del conductor y el numero RUC de la empresa de transporte que realizará el despacho, seguidamente deberá presionar así el aplicativo validará la información ingresada, en caso contrario el aplicativo no le permitirá continuar con los siguientes pasos. Paso 4: Deberá ingresar la placa del tracto, carreta 1 y opcionalmente el de la carreta 2. Para validar esta información tan solo deberá presionar el botón así el aplicativo validará la información ingresada, en caso contrario el aplicativo no le permitirá continuar con los siguientes pasos. Página | 9 2024 CONFIDENCIAL PORTAL ACONSTRUIR - MANUAL DE USUARIO Nota. – En caso de que el sistema le indique que alguno de los documentos está vencido, deberá reportar la actualización comunicándose con: o o o o Balanza Yura Salida (J&V Resguardo SAC) balanzayurasalida@yura.com.pe Begazo Valdivia, Marcelo Fernando ( Yura S.A. ) auxsopdes01@yura.com.pe Medina Perea, Andre ( Yura S.A. ) auxsopdes02@yura.com.pe PE - UNCE - Logistica Comercial Yura Logist_Comercial_Yura@yura.com.pe Paso 5: A continuación, se deberá ingresar la Guía de Remisión de Cliente y la Guía de transporte y finalmente presionar el botón para ingresar a la opción de disponibilidad de horario. En caso de haber seleccionado una cantidad tal que el peso total sea como en la imagen, Se realizará una comparación con el Peso Máximo Admitido: Si la suma del Peso Bruto con la Tara Total es mayor al Peso Máximo nos mostrará una advertencia y no podremos continuar hasta que la cantidad seleccionada corresponda a un peso que sumado a la Tara Total no supere el Peso Máximo. Paso 6: aparecerá la siguiente ventana en donde podrá escoger el día y hora de Disponibilidad de entrega de pedido, una vez seleccionado el turno en que será programado el despacho se debe hacer clic en para ir al último paso. Página | 10 2024 CONFIDENCIAL PORTAL ACONSTRUIR - MANUAL DE USUARIO Paso 7: Al seleccionar Ver Resumen de Planificación se mostrará un resumen de toda la información recopilada de los pasos anteriores. Para acabar con el proceso tan solo deberá presionar el botón procesará su información brindándole su Número de Ticket de reserva. Página | 11 2024 y automáticamente el aplicativo CONFIDENCIAL PORTAL ACONSTRUIR - MANUAL DE USUARIO RESERVA En esta sección podremos realizar la consulta del ticket de reserva que hemos generado en la sección anterior. Una vez seleccionada la dirección de despacho y elegido un rango de fechas presionamos el botón y el sistema nos mostrará los tickets de reserva generados anteriormente. Al lado derecho de cada Ticket de Reserva se podrá apreciar el estado del ticket, el estado de un ticket puede tener alguno de los siguientes valores: Inicial, En proceso, Finalizado o Anulado. Podremos también visualizar el detalle completo de algún ticket de reserva haciendo clic sobre alguno de ellos y luego hacemos clic en como se muestra en la imagen. Por último, tendremos la posibilidad de Anular un ticket de reserva siempre y cuando su estado sea Pendiente, seleccionamos el ticket y seguidamente hacemos clic en Página | 12 2024 . CONFIDENCIAL PORTAL ACONSTRUIR - MANUAL DE USUARIO ABONO A FACTURAS En esta opción podemos asignar los abonos que realizó a la cuenta RECAUDADORA de YURA S.A. con la factura emitida. Para aplicar los abonos deberá llenar todos los campos requeridos por el portal: 1. 2. 3. Solicitante: Desplegar flecha del costado derecho y seleccionar la dirección registrada. Clic en Buscar: Le permitirá visualizar la relación de facturas pendientes de liquidar, aquí debe seleccionar una factura. Clic en Seleccionar abonos: Se abrirá una ventana y luego deberá seleccionar el abono correspondiente a la factura y posteriormente clic en el icono para luego seleccionar Notas: - Considerar que podemos aplicar 1 abono para varias facturas como también varios abonos a 1 factura. Los abonos que se visualizan en el portal son los realizados a la CUENTA RECAUDADORA DE YURA, en los siguientes bancos: BCP, BBVA, Interbank y Scotiabank. 4. Página | 13 Al finalizar la compensación el sistema le confirmara la operación realizada. 2024 CONFIDENCIAL PORTAL ACONSTRUIR - MANUAL DE USUARIO REPORTES En esta sección podremos visualizar el consolidado de sus facturas. Para descargar el reporte de sus facturas, deberá llenar todos los campos requeridos por el portal: 1. Reporte: Desplegar flecha del costado derecho y seleccionar una de las opciones presentadas (Reporte de estado de cuenta – Reporte de facturas). 2. Solicitante: Desplegar flecha del costado derecho y seleccionar la dirección registrada. 3. Fecha de Inicio y Fecha Fin: Seleccionar el rango de fechas para el reporte requerido. 4. Clic en Buscar: Le permitirá visualizar la relación de facturas según lo solicitado. 5. Clic en Exportar: Le permitirá exportar en formato Excel el reporte solicitado. Página | 14 2024 CONFIDENCIAL PORTAL ACONSTRUIR - MANUAL DE USUARIO PERFIL DE USUARIO Y CONTRASEÑA Al hacer clic en el ícono del Perfil perfil: podremos acceder a las opciones para salir del portal y para acceder al Al ingresar a la opción de Ver Perfil podremos visualizar los datos correspondientes a nuestra cuenta como se ve en la siguiente imagen: Para poder cambiar la contraseña podremos ingresar la nueva contraseña en la siguiente sección y aceptamos presionando Página | 15 . 2024 CONFIDENCIAL


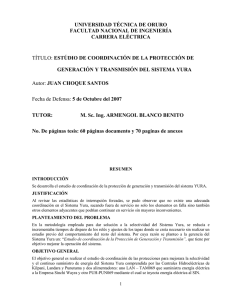



![20 ideas de diseño para paneles arquitectonicos [Arquinube]](http://s2.studylib.es/store/data/009279869_1-dc4a9384a65a0eeda6d36f2dfc885c96-300x300.png)