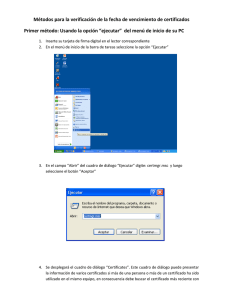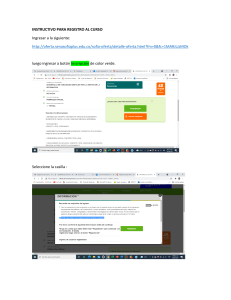MANUAL DE PRÁCTICAS DE SISTEMAS DE INFORMACIÓN GEOGRÁFICA AZUCENA PÉREZ VEGA VICTOR MANUEL ORTEGA CHÁVEZ Octubre, 2013 Página No. 1 PRESENTACIÓN El presente manual es un compendio de aplicaciones desarrolladas en el software ArcGIS, para su plataforma ArcView 10.1 El mismo está constituido por 18 ejercicios explicados a detalle e integrados en 10 prácticas; los ejercicios se realizan con base en la cartografía digital del estado de Guanajuato a escala 1:250,000, para con ello reforzar en el alumno el análisis espacial al aplicarlo a la realidad del territorio estatal, pero también se contará con capas de información de la zonas del Lago de Cuitzeo, sureste de México y de un vecindario en Estados Unidos. ArcView 10.1 es un Sistema Información Geográfico (SIG) desarrollado por Enviromental Systems Research Institute (ESRI). Es un paquete de software integrado por módulos, potente y extenso en comandos; esto explica que este curso solo se enfoque en el uso de comandos y operaciones importantes, ya que es un curso de iniciación en este sistema. El desarrollo práctico de los ejercicios permite que los alumnos aprendan a utilizar las principales funciones y comandos de ArcGIS, como son: visualizar, editar, imprimir y analizar datos cartográficos digitales georreferenciados. Al finalizar el curso, el alumno obtendrá los conocimientos que le permitan realizar análisis espacial a la información cartográfica digital georreferenciada, a través del software SIG ArcGIS versión ArcView 10.1, como medio de solución a diversos requerimientos espaciales y resolver problemáticas reales de corte espacial. 2 Contenido No. de Página Presentación 2 Introducción 5 Ejercicio 1.1. Explorando Arcmap 8 Ejercicio 1.2. Explorando Arccatalog 14 Tema 2. Simbología y elaboración de Hipervínculo 22 Ejercicio 2.1 Representación de diferentes tipos de simbología 22 Ejercicio 2.2 Hipervínculo 33 Tema 3. Métodos de clasificación de datos 33 Ejercicio 3.1 Representación de métodos de clasificación estadística de 36 datos cuantitativa Ejercicio 3.2 Consolidación de conocimiento de los métodos de 45 clasificación de datos cuantitativos Tema 4. Etiquetas 47 Ejercicio 4.1. Trabajar con etiquetas 47 Tema 5. Identifica, consultar, encontrar y seleccionar. 55 Ejercicio 5.1. Selección interactiva 55 Ejercicio 5.2. Búsqueda de datos 61 Ejercicio 5.3 Selección en la tabla de atributos 62 Ejercicio 5.4. Presentación de reportes 63 Tema 6. Métodos de selección de entidades 66 Ejercicio 6.1. Selección por localización con intersect (intersectar) 71 Ejercicio 6.2. Selección por localización utilizando, are completly within 74 (están completamente dentro de) Ejercicio 6.3. Selección combinada por atributos y localización 78 Ejercicio 6.4. Asignación de datos por localización 84 Tema 7. Análisis espacial 91 Ejercicio 7.1 Ajuste de cobertura territorial y de atributos en capas de 91 vectores ejecutando recortes (clip), agrupamientos (dissolve) e 3 intersecciones (intersec Ejercicio 7.2. Análisis espacial Raster 107 Tema 8. Análisis espacial para identificar el mejor sitio que contenga un 118 relleno sanitario Ejercicio 8.1. Análisis con capas de celdas 118 Ejercicio 8.2. Aplicación de Model Builder para realizar la selección de 126 sitio para contener el un relleno sanitario Ejercicio 8.3. Análisis espacial relleno sanitario. Segunda parte 135 Ejercicio 8.4. 143 Análisis espacial relleno sanitario con base en la utilización de métodos booleano y evidencia binaria. Tercera parte Tema 9. Presentación de datos 149 Ejercicio 9.1. Generación de mapas: escala de presentación, legenda, 149 escala numérica, escala gráfica y orientación del mapa Tema 10. Edición de datos 158 Ejercicio 10.1. Edición de líneas 158 Ejercicio 10.2. Edición de polígonos 168 Bibliografía 179 4 INTRODUCCIÓN El sistema de ESRI, ArcGIS es un Sistema Información Geográfica (SIG) que consta de tres partes fundamentales: El software de escritorio ArcGIS, un conjunto integrado de aplicaciones avanzadas SIG. Una puerta de enlace ArcSDE, como interfaz para la gestión de bases de datos geográficas en un sistema de gestión de bases de datos (DBMS, por sus siglas en inglés). El software ArcIMS, es un SIG con base en internet para la distribución de datos y servicios. A su vez, ArcGIS incluye un conjunto de aplicaciones integrada como: ArcMAP, ArcCatalog y ArcToolbox. Al utilizar estas aplicaciones en conjunto, se puede realizar cualquier tarea de SIG, simple o avanzada, en la que se incluye elaborar mapas, manejo de datos, análisis geográfico, edición de datos y el geoprocesamiento. El presente manual pretende ser una guía para los alumnos donde se curse la materia de SIG, en los diversos Programas de Ingenierías y Licenciaturas de la Universidad de Guanajuato, así como de cualquier estudiante que adquiera el presente manual y pretenda incursionar en el mundo de los SIG desde el sistema de ArcGIS alcanzando un nivel medio en el conocimiento espacial. Información sobre los archivos digitales de cartografía, en formato vector y raster, que se utilizan. La información cartográfica digital requerida para realizar los ejercicios se les debe ubicar en el directorio \curso_SIG, en el disco o partición D: o E: (según sea el caso de la computadora; en lo sucesivo llamaremos D:\curso_SIG\ seguido del subdirectorio que corresponda a las actividades de cada uno de los ejercicios. De este modo, la ruta de acceso a los datos de cada ejercicio comenzará con la expresión: D:\curso_SIG\Gto, en este caso por ser las capas de información para el Estado de Guanajuato. Para otros sitios geográficos, como son: Lago de Cuitzeo, sureste de México y de un vecindario en Estados Unidos de Norteamérica, estos aparecen como: D:\curso_SIG\relleno; D:\curso_SIG\Data y D:\curso_SIG\Data2, respectivamente. Se recomienda que cada resultado cartográfico obtenido en el software SIG ArcGIS, ya sea en forma de capa temática (*.shp), base de datos (*.dbf) o espacio de trabajo (*.mxd), se le guarde como un archivo nuevo, en directorio y nombre con el que se le identifique; 5 esto se hace para no modificar los archivos originales. Es muy importante crear una carpeta con las iniciales del alumno en cada una carpeta que contienen capas o shapes y guardar todos los resultados obtenidos de cada ejercicio. Marco Estructural de las prácticas. El desarrollo operativo y consecutivo de todos los ejercicios del manual, se presenta el siguiente formato: Al inicio de cada ejercicio, aparece una pequeña introducción, seguida del objetivo en cada uno de los ejercicios y un resumen en forma de listado del contenido de las actividades de cada ejercicio. Objetivo: Resumen 1. 2. Resumen — Las letras con formato de en azul, corresponden a los nombres de archivos o capas, y sus rutas; esto también aplica a los comandos de ArcGIS que se utilizan en cada ejercicio. En primer lugar, se indica el nombre en inglés del comando a seleccionar y ejecutar; posteriormente aparece el nombre en la versión en castellano; este se muestra en los menús si el software tiene instalado el “kit” de localización en dicho idioma. Para comenzar a realizar los ejercicios debe bajar los archivos del curso del portal siguiente: http://www.mediafire.com/download/dvgf7500yw4ze50/curso_SIG.zip Los materiales se resumen en la siguiente tabla y equipo necesario es TEMA Capas Guanajuato carpeta: curso_SIG/Gto edafología_Gto clima_Gto Ejidos_Gto DEM localidades2000_Gto Limite_Gto municipios_Gto rios_Gto Serie 4 Topoformas ANP_Gto Caminos250_Gto Cortes imagen SPOT: Celaya2; NWCelaya; Volcán. Capas Sureste México carpeta: curso_SIG/Data cities ruins FUENTE Y ESCALA INEGI. 1:250,000 Shuttle Radar Topography Mission INEGI 1:50,000 INEGI. 1:250,000 INEGI. 1:250,000 INEGI. 1:250,000 INEGI. 1:250,000 INEGI. 1:250,000 IPLANEG 1:250,000 INEGI. 1:250,000 SPOT 5. 2010. TOMADOS ESRI. TOMADOS ESRI. 6 lakes rives States SouthStates Capas Vecindario Redlands, California carpeta: curso_SIG/Data2 Street_clip neighborhood parcels Capas Relleno Sanitario carpeta: curso_SIG/relleno2 curvas cobertura comunicación rios TOMADOS ESRI. TOMADOS ESRI. TOMADOS ESRI. TOMADOS ESRI. TOMADOS ESRI. TOMADOS ESRI. TOMADOS ESRI. Curvas de nivel de INEGI:1: 50,000 Fotos Aéreas. INEGI.1:50,000 IMT. 1:50,000. INEGI. 1:50,000 Se agradece a ESRI (Environmental Systems Research Institute) por la utilización de algunas de sus capas de información obtenidas de la publicación de Ormsby et al., 2004, las cuales conforman los materiales de un par de prácticas del presente manual, al mismo tiempo dicha publicación sirvió de guía para la realización de las prácticas. Otras capas de información fuero las obtenidas de la publicación de Buenrostro et al., 2005, para la determinación del Relleno Sanitario en el Lago de Cuitzeo, Michoacán. Y finalmente un amplio reconocimiento al material cartográfico digital disponible en línea y de forma gratuita por INEGI, el cual constituyó el grueso de las capas de información en la mayoría de la prácticas del presenten manual. 7 TEMA 1: EXPLORANDO LAS UTILIDADES DE ArcMAP Y ArcCATALOG. Ejercicio 1.1. Explorando ArcMap. ArcMap es la aplicación para elaborar mapas, analizar datos y contestar preguntas geográficas. ArcMap es la aplicación central de ArcGIS. En este ejercicio se desplegarán mapas, navegando en mapas y observando los datos cartográficos y sus atributos. Se ejecuta a través de tres productos, los cuales implican diversos niveles de funcionalidad, como es: ArcView, ArcEditor o ArcInfo. ArcMap es el módulo de ArcGIS diseñado para realizar todas las tareas SIG, que incluyen la visualización, la consulta, el análisis y la presentación de los datos geográficos. En este ejercicio se ejecutarán tareas básicas dirigidas a familiarizar al estudiante con la interfaz de ArcMap. Objetivo: El usuario identifica y utiliza el software ArcMap, aprende a renombrar el marco de datos y de las capas, revisa y aplica el procedimiento para acceder a la fuente de datos y aprende a desplegar la ventana de información contenida en la tabla de atributos de los elementos geográficos. Resumen 1. Iniciar ArcMap y abrir un mapa nuevo. 2. Añadir y desplegar mapas en ArcMap. 3. Cambiar el nombre del Marco de Datos (“Data Frame”) y de las Capas (“Layers”). 4. Abrir las propiedades del Marco de Datos (“Data Frame”). 5. Desplegar y visualizar las fuentes de datos. 6. Manipular la barra de herramientas. 7. Consultar los datos. 8. Explorar la tabla de atributos. 9. Guardar el mapa. 1. Iniciar la aplicación ArcMap 10.1 y abrir un mapa nuevo. — Hacer “clic” en el símbolo de la aplicación de ArcMap , también puede iniciar desde el menú Inicio de Windows, seleccionar “Programas ► ArcGIS ► ArcMap”. Se visualiza la interfaz de entrada en ArcMap. Seleccionar con el botón izquierdo del ratón la opción: A new empty map: (Un mapa nuevo). 8 2. Añadir y desplegar mapas en ArcMap. — Añadir capas de información: seleccionar el icono “add data” (añadir datos), se despliega la ventana en donde se indica la ruta D:\curso_SIG\Gto, ubicación en el disco duro, donde se encuentran los archivos copiados previamente. — Seleccionar y Añadir los archivos caminos250_Gto; edafologia_Gto; Limite_Gto; localidades2000_Gto. Ahora, revisar en la tabla de contenido el listado de las cuatro capas de información insertadas al proyecto de trabajo. 9 — En cada capa se detalla o simplifica la forma visual en que se muestran los atributos de los datos geográficos. Para hacer visible la capa, se activa el recuadro referente a la visualización, en caso contrario se elimina del mismo. 3. Modificar el nombre del Marco de Datos (“Data Frame”) y de las Capas (“Layers”). El Marco o referencia de Datos (“Data Frame”) contiene las Capas (“Layers”) de información espacial; y por defecto, al Marco de Datos se identifica con la palabra Layers al iniciar una sesión de ArcMap. Se prosigue a cambiar el nombre del Marco de Datos automático del sistema, por uno más acorde con la información que contiene. — Coloque el cursor del ratón sobre la palabra Layers; posteriormente, seleccione con un solo “clic” del botón izquierdo del apuntador, para que el cursor adopte la configuración de modo de escritura, y remplace la palabra Layers por: Capas Guanajuato. Otra forma es: Seleccione con el apuntador el título Layers del Marco de Datos, con doble clic ingrese a las propiedades del mismo. En la pestaña de nombre General, modifique el nombre del Marco de Datos, por: Capas Guanajuato. 4. Explorar las propiedades del Marco de Datos (“Data Frame”). ArcGIS permite administrar información detallada y precisa para cada mapa de trabajo a través de las propiedades del Marco de Datos (“Data Frame”); en la misma se hace referencia a la escala de trabajo, las unidades de medida de los datos geográficos, el tipo de manejo de coordenadas y la escala de referencia, entre otros. A continuación se aprenderá como configurar dichas propiedades. 10 — Ubique el apuntador sobre el título del Marco de Datos edafología_Gto y seleccione el botón derecho del apuntador para desplegar el menú contextual; seleccione Properties (Propiedades). — Explore las distintas pestañas del cuadro de diálogo desplegado y verifique visualmente el contenido de cada apartado. — Seleccione la pestaña Coordinate System (Sistema de Coordenadas). Identifique el sistema de coordenadas que usa éste marco de datos. — Seleccione el botón Aceptar para finalizar la exploración de las propiedades del Marco de Datos. 5. Desplegar las fuentes de datos. — Se refiere a la visualización de la ruta y localización de directorios de trabajo. Seleccione el icono (List by source), ubicada en la versión 10.1 con iconos en la parte superior de la Tabla de Contenido, esto permite mostrar la ubicación de los directorios de los archivos como: capas, tablas y geodatabases que se están utilizando. Esta aplicación es muy útil para verificar las rutas de directorios donde se almacenan los archivos utilizados en un documento de ArcMap. 11 6. Manipular la barra de herramientas. — La barra de herramientas estándar de ArcMAP, tiene las funciones de visualización, desplazamiento, selección de datos geográficos, identificador, localización de atributos y medición. Sobre la misma, seleccione con el botón izquierdo del apuntador el ícono Zoom in (Zoom de Acercamiento con ventana), realizando un acercamiento en alguna porción del mapa desplegado, abra una ventana con el apuntador sobre cualquier posición en pantalla. Para desplazarse en cualquier posición de la pantalla del escritorio de trabajo, seleccione el comando Pan (Desplazarse), y con el apuntador seleccionado desplace el contenido en la pantalla, para finalizar suelte al apuntador. Para desplegar todo el contenido cartográfico en la cobertura de la pantalla, seleccione y ejecute el ícono de Full Extent (Extensión Completa), el proceso de alejamiento y centrado visual es automático. Practique la visualización de acercamiento y alejamiento, y de desplazamiento de la información cuando aplica los comandos, esto le ayuda a familiarizarse con su utilización. 7. Consultar los datos. — Seleccione y ejecute el ícono del comando Identify (Identificar) para consultar los datos descriptivos de cada elemento o rasgo geográfico, con base a su contenido en la tabla de atributos, de la base de datos de referencia. Una vez seleccionada la aplicación, el apuntador cambia de figura para mostrarle que está listo para la consulta; para completar la orden, seleccione un polígono de la capa edafología_Gto. El resultado enlista 12 en una tabla a los atributos por capa. Importante seleccionar en Identify from: (Identificar desde:), la capa donde solicitamos conocer la información. 8. Explorar la tabla de atributos. — Seleccione con el apuntador el nombre de la capa localidades. Con el botón derecho muestre el menú contextual. En el menú desplegado, seleccione el comando Open Attribute Table (Abrir Tabla de Atributos). Utilice las barras laterales de desplazamiento para que revise el contenido de la tabla, dentro de la ventana que se abrió. — Cierre la tabla al seleccionar el ícono de cerrar, correspondiente a la ventana. 13 9. Guardar el mapa. — El mapa se guarda al seleccionar en el Menú File, el comando Save (Archivo — Guardar), escriba para el documento el nombre ejercicio1, el mismo se guarda en la ruta de, D:\cursoSIG\Gto\ nombre carpeta con tus iniciales, dando el nombre del documento de ejercicio1. El ejercicio1 tendrá la extensión .mxd insertada por el programa, automáticamente. El documento recién creado contiene los cambios realizados. EJERCICIO 1.2. Explorando ArcCatalog. El módulo ArcCatalog de ArcGIS, permite al usuario del software interactuar entre el SIG, almacenar la información y crear archivos en diversos formatos. En este ejercicio se explorará las diferentes herramientas entre ellas, visualizar los diferentes tipos de archivos almacenados y leer con ArcGIS, en este módulo se utilizarán las principales funciones de ArcCatalog. Objetivo: El usuario se familiariza con la aplicación de ArcCatalog, al explorar atributos de archivos y directorios, y ejecutando en las capas acciones como: crear, copiar, borrar, renombrar, exportar y visualizar sus atributos, rasgos geográficos y contenido cartográfico de georreferenciación. Resumen 1. Iniciar ArcCatalog y crear una conexión al directorio del curso. 2. Explorar los archivos. 3. Administrar los datos. 4. Crear un nuevo archivo. 5. Borrar archivos. 6. Renombrar archivos. 14 1. Iniciar ArcCatalog y realizar una conexión al folder o carpeta del curso. — Las capas o información que conforman los ejercicios del curso se encuentran en el sistema en la carpeta D:\curso_SIG. Para acceder rápidamente al directorio que contiene la información desde ArcGIS, es necesario crear una conexión al directorio de trabajo. Desde el botón del menú Inicio de Windows, seleccione Todos los Programas, grupo de programas ►ArcGIS ►ArcCatalog. Luego desde Catalog Tree (Arbol de catálogo) seleccione con el botón izquierdo del apuntador en la carpeta Folder Connections e ir a Conect To Folder para conectar el directorio que usted desee vincular. — En la ventana desplegada, localice el directorio del curso: D:\curso_SIG. Seleccione el botón Aceptar. Podrá identificar que se agrega la ruta completa del directorio seleccionado en el paso anterior. No debe eliminar el vínculo al directorio, ya que lo necesitará durante todo el desarrollo del curso. 2. Explorar los archivos — Conociendo como acceder, de forma rápida, a la ruta y directorio del curso, para con ello explorar y seleccionar los archivos contenidos. 15 — Seleccione con el botón izquierdo del apuntador el signo más (+) situado a la izquierda de la carpeta denominada Gto para expandir la lista de archivos que contiene, con lo que podrá identificar que la carpeta Gto contiene archivos de puntos polígonos , líneas y . A continuación, seleccionar con botón izquierdo ratón el archivo raster DEM.img (icono correspondiente a raster) y marcar la pestaña Item Description (Descripción capa). — En el apartado Preview (Vista previa), visualice la capa con la opción Geography (Geografía), cambie a opción Table (Tabla), esto modifica la ventana para mostrar el detalle y contenido de la tabla de atributos de la capa seleccionada. 16 — Observe y exploré el un menú de herramientas , el cuál puede servir de herramienta para revisar los archivos desde ArcCatalogo. — Cierre la ventana Item Description (Descripción capa). Regrese al menú anterior. — Seleccione el archivo DEM.img, con el botón derecho del apuntador y seleccione la opción Properties (Propiedades). En la ventana desplegada aparecen las propiedades de la imagen como: número de bandas, tamaño de celda, extensión espacial y referencia espacial, entre otras Seleccione el botón Aceptar, para cerrarla. Y explore las propiedades de las capas edafología_Gto y localidades2000_Gto y observe las diferencias. — Cierre la ventana Properties (Propiedades). Regrese al menú inicial de ArcCatalogo. 3. Administrar los archivos — En la sub-ventana de ArcCatalog, referente a la Tabla de Contenido o árbol de Catálogo (sector izquierdo de la pantalla), seleccione con el botón derecho del apuntador el archivo “shape” (icono cuadrado verde ) denominado localidades2000_Gto. Al abrir el menú contextual, se enlistan varias opciones disponibles para administrar el archivo: Copy (Copiar), Delete (Borrar), Rename (Renombrar), Create Layer … (Crear Capa…), Export (Exportar). — Delete (Borra archivos) Del paso anterior, seleccione el comando Delete (Borrar), para que el archivo sea eliminado del computador. Al realizar la acción, se abre una ventana auxiliar preguntando si se desea llevar a cabo la operación, debe aprobar la operación. 17 — Realice la operación anterior, al archivo de capa de puntos denominado localidades2000_Gto_fin. — En la misma Tabla de Contenido se visualiza con el botón derecho del ratón sobre el archivo “shape” (icono cuadrado verde ) denominado edafología_Gto,y seleccionar la opción Properties (Propiedades). Hacer “clic” en la opción Properties (Propiedades) y, en la ventana desplegada, seleccione la pestaña XY Coordinate System (Sistema de Coordenadas XY); esta ventana proporciona la información detallada sobre el sistema de coordenadas asignado al archivo. — Seleccionar con el apuntador las pestañas restantes para explorar su contenido; a continuación, Seleccionar el botón Aceptar. 18 4. Crear un archivo nuevo ArcCatalog agrupa actividades básicas y detalladas, como es la creación de archivos nuevos, para datos en cualquier formato administrado por ArcGIS. A continuación, se indica el procedimiento a utilizar para crear un archivo “shape” de polígonos vacío. El cual será utilizado como uno de los ejercicios al capítulo de edición. —Dentro de la ventana principal de ArcCatalog, cerrar la carpeta Gto, en caso de que esté abierta, para ello seleccione con el apuntador el botón izquierdo del ratón, para que el signo menos (-) situado a la izquierda de la misma, agrupe el contenido del directorio. Desplazar el cursor hasta un punto cualquiera de la ventana situada a la derecha de la vista, y seleccionar con el apuntador el botón derecho del ratón para abrir el menú contextual de opciones anidadas. Seleccionar y ejecutar la orden New — Shapefile (Nuevo — Shapefile). — En el menú desplegado escriba el título interpretación en la casilla que adjudica el nombre del archivo; en Feature Type (Tipo de Entidad) seleccionar Polygon (Polygon), como elemento de trabajo; y seleccionar con el apuntador Edit (Editar), para asignar el sistema de coordenadas al que se ajustan los datos geográficos. 19 — Para agregar el Sistema de Coordenadas, dentro del cuadro de diálogo desplegado en el paso anterior, Presione con el apuntador en las opciones del icono , seleccionar Import (Importar), buscar en la carpeta Gto, y seleccione el primer archivo de la lista: anp_Gto. Seleccionar con el apuntador capa a la cual se quiera copiar la georeferencia, y seleccionar Add (añadir) para asignar por herencia, el sistema de coordenadas de éste archivo al nuevo. — Presione el botón Aceptar en el cuadro de diálogo de la referencia espacial y haga lo mismo con el botón de OK (Aceptar) en la pantalla de creación del archivo. 20 El archivo recién creado, de polígonos, denominado como interpretación, aún no contiene información geográfica en vector de tipo polígonos que puede posteriormente ser generada. 21 TEMA 2: SIMBOLOGÍA Y ELABORACIÓN DE HIPERVINCULO Ejercicio 2.1 Representación de diferentes tipos de simbología. Una de las mejores formas en que la información geográfica manifiesta su importancia, es cuando se utiliza la expresión gráfica como medio de resumen, tanto de contenido como del cuidado que se tiene para mostrar resultados y propuestas de solución a problemáticas de diversa naturaleza. Por ello en este ejercicio se trabajará con las herramientas que ofrece ArcMap para simbolizar datos cualitativos, cuantitativos y en forma de gráficos. Objetivo En este ejercicio se aplican diversos tipos de representación simbólica de los atributos contenidos en la información geográfica. Resumen 1. Abrir un documento de ArcMap y agregar capas. 2. Simbología por categorías. 3. Simbología por cantidades. 4. Simbología por cantidades con símbolos graduados. 5. Densidad por área. 6. Densidad por puntos. 7. Simbología por gráficas. 8. Guardar el documento. 1. Abrir un documento nuevo y agregar capas. Inicie el programa ArcMap con un documento nuevo y agregue las capas de información: climas_Gto.shp, 3 capas municipios_Gto (una para cada tipo de simbología), caminos250_Gto, localidades2000_Gto y ejidos_Gto.shp contenidas en el directorio D:\curso_SIG\Gto\. 22 2. Simbología por categorías. La simbología, es una forma gráfica de ilustrar los atributos de un archivo. Para desplegarlos se puede establecer una simbología personalizada para un archivo determinado, o se le puede insertar con base a la plantilla estándar que acompaña a ArcMap. El tipo, tamaño, color, etc., del gráfico que define al símbolo depende de la información almacenada en la tabla de atributos, o del contenido de tablas externas que se pueden enlazar a la tabla del archivo. — Como primera parte de este ejercicio, se procede a asignar un color para cada, tipo de clima con base a sus atributos. En la subdivisión de la ventana principal de ArcMap, y dentro de la Tabla de Contenido, Seleccione con el apuntador, el título de la capa denominada climas_Gto y al activar el botón derecho del ratón, se muestra el menú contextual, donde se debe ejecutar la opción Properties… (Propiedades…). Seleccione la pestaña Symbology (Simbología) para mostrar su contenido y configurar la asignación de dicha configuración por categoría. — Seleccione con el apuntador en el apartado de la izquierda Show, la opción de Categories (Categorías); luego seleccione el formato con base Unique Values (Valores Únicos). En las opciones mostradas en la parte derecha del recuadro, seleccione el campo denominado Value Field (Campo con Valores), para el título de la capa CLIMA_TIPO. Ubique y Seleccione con el apuntador el botón con el título Add All Values (Añadir Todos Valores), con ello puede verificar que se agrega una lista con las abreviaturas de los nombres de los tipos de clima contenidos en la capa, y a su vez, el software asigna un color diferente para cada uno de ellos. Si la secuencia en la gama de colores no se ajusta a sus estándares, es posible modificarla, a través del apartado Color Ramp (Esquema de Color). Pruebe con varios tipos de gamas de colores. 23 — Seleccione, la pestaña con el título Labels. Active el recuadro pequeño con la orden label features in this layer (Rasgos de etiqueta en esta capa). ArcMap mostrará las etiquetas en todos los elementos geográficos de la capa. En la parte central del recuadro, aparece la opción Text String (Información de Texto), aludiendo al atributo del que se leerá la información y que se mostrará como etiqueta; dentro de: Label field (Campo de etiqueta) seleccione el atributo denominado CLIMA_TIPO. En el apartado Text Symbol (Símbolo de texto) seleccione el tipo de letra y su tamaño como Arial 8. Seleccione el botón Aceptar, de la ventana Layer Properties (Propiedades de la capa) para aplicar los cambios. 24 ArcMap despliega en la ventana principal los polígonos en colores de la capa de climas con base al atributo por tipo de clima, mientras que las etiquetas de los polígonos son seleccionadas del atributo definido como Tipo de clima. En la Tabla de Contenido, aparece un listado con la leyenda. — Cambie la simbología y añada nombres en las capas de municipios_Gto utilizando el campo NOM_MUN y trabajar también la capa de caminos250_Gto usando el campo TIPO, agregando una leyenda adecuada para cada tipo de camino. 25 3. Simbología por cantidades. Se pueden representar datos cuantitativos manipulando el tamaño o el color de los símbolos. Los datos numéricos permiten crear un intervalo de distancia entre el valor máximo y el mínimo, por lo que esta posición relativa entre registros puede ayudar a crear una graduación en colores o símbolos, ello permite identificar elementos geográficos que tienen más ponderación y dónde existe menos cantidad de un dato en específico. En este ejemplo se trabajan los datos de superficie de los ejidos y la población total a nivel de localidad con información del censo 2000 (INEGI) e información a nivel municipio del estado de Guanajuato, está basada en los censos 1980, 1990 y 2000 (INEGI). — Seleccione con el apuntador el título de la capa ejidos_Gto, y al oprimir el botón derecho del ratón se activa el menú contextual, dentro del mismo seleccione la opción Properties… (Propiedades…); observe que la pestaña Symbology (Simbología) debe estar seleccionada por defecto, a causa de su reciente utilización. — Dentro de la opción Show, seleccione ahora el comando Quantities (Cantidades); y en los criterios escoja Graduated colors (Colores graduados). En la opción Field — Value (Campos - Valor), seleccione HECTARES. Seleccione y ejecute el botón Aceptar para visualizar los cambios en el mapa. Por defecto, ArcMap establece 5 clases y utiliza el método de Rupturas Naturales para agrupar los datos. 26 4. Simbología por cantidades con símbolos graduados. — Seleccione con el apuntador la capa de localidades2000_Gto y con el botón derecho del ratón active la opción Properties… (Propiedades…); luego, seleccione la pestaña Symbology (Simbología), la cual debe aparecer seleccionada por defecto, debido a su reciente utilización. — Seleccione dentro del apartado Show la opción Quantities (Cantidades); y luego ejecute la orden Graduated simbols (Símbolos graduados), puede que aparezca seleccionada por defecto. En la opción Field — Value (Campos — Valor), seleccione POBTOT (la cantidad de población total para cada municipio en el registro de 2000, están almacenados en esta columna). — Seleccione la opción de Template y escoja el símbolo denominado “circle 3”; en color verde y size (tamaño) 11. 27 Seleccione y ejecute el botón Aceptar para visualizar los cambios en el mapa. 5. Simbología por densidad por área. La cantidad de población que existe en un municipio es un dato muy importante, sin embargo no nos dice qué tan concentrada está esa población en el territorio. Por ello el dato de la densidad de habitantes por unidad de área es un valor que indica con detalle lo que ocurre entre población y territorio, esto es útil para representar patrones de la población. — Seleccione y haga visible la capa de información municipios_Gto. — Seleccione el nombre de la capa municipios_Gto, y con el botón derecho del apuntador active el menú contextual, luego escoja el comando de Properties… (Propiedades…); y luego la pestaña Symbology (Simbología). 28 — Seleccione con el apuntador la opción Quantities (Cantidades); luego, el apartado de Graduated colors (Colores graduados); aunque puede aparecer seleccionada por defecto. En el apartado de Field — Value (Campos — Valor), escoja el atributo denominado POB_2000; y al escoger el método de Normalization (Estandarización), escoja el atributo denominado como SUPERF. Cambiar el número de decimales en los valores. En esta misma ventana de Symbology (Simbología) en el apartado Label (Etiqueta) colado debajo de Color Ramp (Rampa de colores). — Seleccione el apartado Label (Etiqueta) con botón izquierdo del ratón seleccionar Format Label (Formato etiqueta) y aparece la ventana Number Format (Formato de Número). En el cuadro de diálogo desplegado, seleccionar la opción Number of decimal places (Numero de lugares de decimales). escriba 1 y Seleccione el botón de OK (Aceptar), y pulsar de nuevo Aceptar. 29 Observe el mapa de densidad de población por municipio, e identifique la ubicación de los municipios que representan la mayor cantidad de población por unidad de territorio. 6. Simbología por densidad de puntos. Este ejercicio requiere de contar dos veces con la misma capa, por lo que se debe insertar , nuevamente el tema municipios_Gto, por lo que aparecerá enlistada dos veces. — Seleccione con el apuntador el título de la capa municipios_Gto y ejecute en el menú contextual la orden Properties… (Propiedades…); y active la pestaña Symbology (Simbología). — Seleccione dentro de Show, la opción Quantities (Cantidades); luego active la orden Dot density (Densidad de puntos), en la opción de Field selection (Selección de Campos), active el atributo denominado POB_2000. Elija la paleta de colores para los puntos que más le guste. Seleccione y ejecute la opción del botón OK (Aceptar). 30 El Dot value (valor del punto), para este ejemplo, significa que un punto representa 3,000 habitantes. El umbral de este valor se puede modificar y con ello, identificar cómo ocurre su representación en el mapa. 7. Simbología por gráficas. — Seleccione con el apuntador y active el botón derecho del ratón sobre el título del archivo municipios_Gto y en el menú contextual active la opción Properties… (Propiedades…); haga activa la pestaña Symbology (Simbología). — En el apartado Show, seleccione la opción Charts (Gráficas); ejecute la selección en Bar/Column (Barra/columna), dentro de la opciones de Field Selection (Selección de registro), active en la parte derecha los títulos de los campos POB_1980; POB_19990; y POB_2000, para ello debe seleccionar y ejecutar el botón con la figura (>), esto permite agregar los registros que son utilizados para crear los gráficos. Asigne para cada registro 31 un color contrastante de los demás, esto mejora la visualización de la leyenda, basta seleccionar dos veces el color en el recuadro y luego escoger el que más le guste. Asignar en el comando Outline Color (Color de marco) el color negro para destacar el perímetro, seleccionar y ejecutar el botón OK. Al regresar al recuadro Simbology (Simbología), en la opción del botón titulado Background (fondo), asigne un color que se destaque de los gráficos a crear, este color se aplica a los polígonos del mapa. — Seleccione con el apuntador el botón titulado properties (propiedades) y revise la visualización de la gráfica representada con ajusten en las opciones with (profundidad), Orientation (rumbo) y 3D. 32 8. Guardar el documento. —Salvar el documento Save (Archivo — Guardar), guardar en la ruta de D:\curso_SIG\Gto, dentro de la CARPETA CON TUS INICIALES, dando el nombre del documento de ejercicio2. Ejercicio 2.2 Hipervínculo. En este ejercicio se revisará la utilización de la herramienta “Hipervínculo”, la cual ayuda a crear enlaces directos entre los gráficos prediseñados con respecto a información gráfica como puede ser una fotografía de campo del Natural Protegida de La Sierra Gorda correspondiente al estado de Guanajuato. Objetivo En este ejercicio se practica la creación de hipervínculos desde la herramienta de consulta de atributos. Sumario 1. Configurar el hipervínculo. 2. Ejecutar el hipervínculo. 3. Salvar el documento en ArcMap. 1. Configurar el hipervínculo. — Con la ventana principal de ArcMap activa del ejercicio anterior, agregar la capa de Áreas Naturales Protegidas para Guanajuato anp_Gto. En la barra de herramientas estándar, seleccione la orden de consulta interactiva Identify (Identificar) , luego, 33 ejecute sobre el polígono del Área Natural Protegida, se muestra una ventana con la información de los atributos del mismo. — En la ventana Identify (identificación), que contiene los atributos, seleccione en el recuadro izquierdo debajo del título de la capa, luego abra el menú contextual con el botón derecho del ratón, y seleccione la opción Add Hyperlink… (Añadir Hipervínculo…). — Se abre una ventana secundaria, que permite indicar la ruta del directorio y el nombre del archivo que se va a mostrar una vez que se ejecute el comando Hyperlink. En la opción Link to a Document (Enlace a un documento), seleccione y ejecute el botón para especificar la ruta del directorio al abrir el listado de directorios; en el listado desplegado, localice el directorio D:\curso_SIG\Gto, y seleccione el archivo Sierra_Gorda, de formato JPEG, localizado dentro del directorio D:\curso_SIG\Gto. Seleccione y ejecute el botón Abrir, retorna a la ventana de Add Hyperlink, luego seleccione y ejecute sobre el botón OK (Aceptar); finalmente cierre la ventana de la consulta. 3. Ejecutar el hipervínculo. 1. En la interfaz de ArcMap, seleccione de la barra de herramientas estándar el ícono del comando de Hiperlinks (Hipervínculos) , el apuntador está listo para seleccionar el 34 elemento que contiene vínculos externos, ArcMap se encarga de destacarlos del resto de elementos geográficos, de forma que las líneas de la capa anp_Gto (Sierra Gorda de Guanajuato) se destacan en color azul. Seleccione y ejecute el comando de Hyperlink sobre la entidad destacada. Esta operación final abre el archivo vinculado al polígono de Sierra Gorda. 4. Salvar el proyecto o documento. En la pantalla principal de ArcMap, seleccione el menú File (Archivo); se despliega su contenido, luego escoja la orden Save (Guardar), al ser un archivo nuevo, el programa solicita una ruta de directorios para realizar la orden, así como insertar un nombre, recuerde la carpeta con sus iniciales, complete como sigue: D:\cursoSIG\Gto\ nombre carpeta con tus iniciales 35 TEMA: 3 MÉTODOS DE CLASIFICACIÓN DE DATOS. Ejercicio 3.1 Representación de métodos de clasificación estadística de datos cuantitativa. En este ejercicio se exploran las herramientas de ArcMap para realizar la representación simbólica de los elementos cartográficos, aplicando diversos criterios de clasificación a los datos cuantitativos de una capa. Esta operación se aplica para definir los límites de clases, considerando métodos estadísticos definidos en ArcGIS y también criterios definidos por el usuario del SIG. Los datos cuantitativos son clasificados para agrupar datos que se asemejen y diferenciar los que son contrastantes. Todo ello para visualizar patrones del comportamiento de algún fenómeno a estudiar. La selección del esquema de clasificación de los datos será en función de la distribución de los datos. Los esquemas más comunes usados en ArcGIS son: ruptura natural (natural breaks), cuantiles, intervalos iguales y de desviación estandar. Objetivo: En este ejercicio se elabora la simbología de una capa de polígonos con base a los valores de los atributos utilizando diferentes métodos de clasificación, mostrando que cada método lleva a representaciones gráficas muy diferentes. También, se aprende a configurar la exclusión de valores y su representación decimal. Resumen 1. Abrir un documento nuevo y agregar las capas de trabajo. 2. Clasificar los datos por el método de Rupturas Naturales 3. Clasificación de datos por el método de Cuantiles. 4 y 5. Clasificar los datos por el método de Intervalos Iguales y Desviación Estándar. 6. Clasificar los datos por el método manual. 7. Definir los valores excluidos. 8. Cambiar el número de decimales en los valores. 9. Repetir la clasificación de datos por los 5 métodos: rupturas naturales, intervalos iguales, cuantiles, desviación estándar y manual para una nueva capa. 10. Salvar el documento en ArcMap. 36 1. Abrir un documento nuevo y agregar la capa de ejidos cinco veces. 2. Clasificación de datos por Rupturas Naturales. El método de rupturas naturales es adecuado su uso cuando los datos no se distribuyen uniformemente, las clases son creadas donde los valores agrupan, no es adecuado para hacer comparaciones, debido que los límites de las clases serán particulares para cada conjunto de datos. Es el método por default que realiza ArcGIS. Para llevar a cabo el método de rupturas naturales realice los siguientes pasos: — Seleccione con el apuntador y el botón derecho del ratón sobre el título de la capa ejidos_Gto y seleccione la opción Properties… (Propiedades…), del menú contextual; active la pestaña Symbology (Simbología). — En el apartado Show, escoja la opción Quantities (Cuantitativos); y luego el comando Graduated colors (Colores graduados). En la opción Field — Value (Campos — Valor), seleccionar HECTARES. Para finalizar, seleccione el botón OK (Aceptar), para que los cambios se ejecuten en la capa. — En el apartado Classification (clasificación), seleccione el botón Classify… (Clasificar…) para modificar el método de clasificación, sin embargo en el caso del método de Natural breaks (Rupturas naturales) aparece por default, por lo que se entrará a Classify… (Clasificar…) para cambiar el número de clases (clases) que por default son 5 y cambiará a 8. 37 En la parte inferior de la ventana se muestra el histograma de frecuencia de los datos. El mismo sirve para identificar los cambios de clase más adecuados. El usuario también puede asignar los límites de clase que desee. — Modifique el nombre de la capa ejidos_Gto; una forma de realizarlo: abra el menú contextual, seleccione Properties (propiedades) y luego active la pestaña General (generalidades), sobre el apartado titulado Layer Name (nombre de la capa) modifique el nombre y termine aceptando en el botón Ok (Aceptar). Otro método es: seleccione el título de la capa una sola vez, y ejecute la tecla F2, cambie el nombre, acepte al oprimir la tecla Intro. Otra forma es: seleccione una sola vez el título de la capa y espere a que se active la edición del nombre de la capa, cambie el nombre y acepte con la tecla Intro. Modifique el nombre a ejidos_Rupturas Naturales. Esto permite identificar en las capas cada método de clasificación. 3. Clasificación de datos por el método de Cuantiles. Este método es apropiado para representar datos que tienden a distribuirse uniformemente y divide cada clase con el mismo número de datos. Para llevar a cabo el método de cuantiles realice los siguientes pasos: — Seleccione con el apuntador y el botón derecho del ratón sobre el título de la capa ejidos_Gto y seleccione la opción Properties… (Propiedades…), del menú contextual; active la pestaña Symbology (Simbología). 38 — En el apartado Show, escoja la opción Quantities (Cantidades); y luego el comando Graduated colors (Colores graduados). En la opción Field — Value (Campos — Valor), seleccionar HECTARES. Para finalizar, seleccione el botón OK (Aceptar), para que los cambios se ejecuten en la capa. — En el apartado Classification (clasificación), seleccione el botón Classify… (Clasificar…) para modificar el método de clasificación. Se abre una ventana secundaria, en la que se muestran las opciones disponibles que modifican el método de clasificación. Los cambios son en el número de clases y la forma de identificar las clases del atributo. En la parte inferior de la ventana se muestra el histograma de frecuencia de los datos. El mismo sirve para identificar los cambios de clase más adecuados. El usuario también puede asignar los límites de clase que desee. — Seleccione el método de clasificación a Quantile (Cuantil) y el número de clases a 8 (ocho); observe que los intervalos de clases modificaron sus límites en el histograma. Seleccione el botón OK (Aceptar), para salir de la ventana de Classification (clasificación); y luego seleccione el botón OK (Aceptar) en la ventana Properties (propiedades) para aplicar y mostrar los cambios. Y también modifique el nombre para determinar el método de clasificación. 39 4 y 5. Clasificación de datos por método de intervalos iguales y desviación estándar. El método de intervalos iguales divide los valores de los datos en rangos iguales, es uno de los métodos más utilizado porque se interpreta con mayor facilidad. Y el método de desviación estándar expresa los valores de un conjunto de datos basados en la distancia de los valores con respecto a la media. Es un método de estadístico de análisis de dispersión de los datos. — En otra capa de ejidos_Gto, Realice la clasificación de los datos, aplicando información respectiva de intervalos iguales y desviación estándar con el mismo número de clases de ejercicios anteriores (8). Observe e identifique en el mapa desplegado las diferencias de clasificación entre mapas, para cada uno de los cuatro métodos; revise los límites de clase seleccionados para cada clase, aplicados por cada uno de los diferentes métodos. 6. Clasificación de datos por el método manual. Sí los límites de clase definidos automáticamente por el sistema no le parecen adecuados, puede utilizar una clasificación personalizada. — Seleccione con el botón derecho del apuntador, sobre la capa ejidos_Gto sin modificar, en el menú contextual ejecute la opción Properties… (Propiedades…) y active la pestaña Symbology (Simbología) si es necesario. En el apartado Show, escoja la opción Quantities (Cantidades); y luego el comando Graduated colors (Colores graduados). En la 40 opción Field — Value (Campos — Valor), seleccionar HECTARES. Cambie el número de clases a 8. — Seleccione con el apuntador la opción Classify… (Clasificar…); en la opción Method (Método), active la orden Manual. Luego, puede ver que se activa el panel derecho denominado Break Values (Valor Ruptura). Se puede identificar que hay clases donde su límite no presenta elementos acumulados. — Modificar las clases en el apartado de Break Values (Valor Ruptura), los límites de clase como considere lo más adecuado. En este caso, se puede auxiliar del histograma y de los valores estadísticos descriptivos. Visualizar con mayor detalle la gráfica haciendo acercamientos de las mismas, con el botón derecho del ratón sobre la gráfica y dar Zoom in (Acercamiento), para regresar al original Reset Zoom (Reajustar) y los límites se pueden cambiar dando clic a las línea azules y desplazarlas. 7. Definir valores excluidos. Cuando en una variable existen valores muy pequeños conviene descartarlos del análisis, para disminuir la cantidad del sesgo. Un ejemplo, en este caso, es cuando existen datos en los registros con valor menor a una ha; es decir, polígonos que describen la frontera de ejidos con superficie muy pequeña. Si es así, se aplica el criterio de excluir los registros con este valor, dentro del despliegue cartográfico del mapa clasificado por dimensión de superficie. — Seleccione con el botón derecho del apuntador la opción del botón Exclusion… (Exclusión); con ello se definen los criterios para excluir valores. 41 — Se abre una ventana secundaria, ahí Seleccione el atributo de HECTARES, luego ejecute el botón Get Unique Values (Obtener Valores Únicos), con esto se enlistan los valores de superficie por hectárea para cada uno de los polígonos presentes en la capa de ejidos. A continuación se define el criterio de exclusión en el apartado de la ventana inferior como sigue: primero, seleccione con doble clic “HECTARES” desde Exclude clause (excluir de). Segundo, seleccione el botón que aplique el símbolo condicionante (<). Tercero: Seleccione con doble clic el valor igual a 2.04616875382. No salga aún de esta ventana. — En la misma ventana de Data Exclusión Properties, Seleccione ahora la pestaña Legend (Leyenda). Active la opción Show symbol for excluded data (Mostrar símbolo de los datos excluidos). 42 — Seleccione el botón del comando Symbol (Símbolo), se abre una ventana secundaria, en la paleta de símbolos, seleccione Hollow para el color; en la opción Outline Color (Color de Contorno) seleccione gris al 40%. Seleccione el botón OK (Aceptar), para cerrar la ventana secundaria del símbolo. — En el apartado Label (Etiqueta) escriba: Sin dato. Seleccione el botón OK (Aceptar), para regresar a la ventana Data Exclusión Properties. Seleccione el botón OK (Aceptar), para regresar a la ventana Classification (Clasificación). Seleccione el botón OK (Aceptar), para regresar a la ventana de Layer Properties. No Cierre aún la ventana de propiedades de la capa. 43 8. Cambiar el número de decimales en los valores. — Para configurar el criterio de número de decimales visibles, dentro de la ventana de Layer Properties (propiedades de la capa) aún abierta en el apartado de Symbology (Simbología), Seleccione la columna titulada Label (Etiqueta), está a la derecha de Symbol y Range. Ejecute la opción Format Labels… (Formato de Etiquetas…). En la ventana de Number Format (formato del número), escriba 0 en el panel Rounding (Redondear). Presione el botón OK (Aceptar), para cerrar la ventana secundaria y regresar a las propiedades de la capa. Seleccione el botón OK (Aceptar), para cerrar la ventana y aplicar todas las modificaciones. —Repita el paso número 7 (arriba) en los métodos anteriores aplicados. 44 Ejercicio 3.2 Consolidación de conocimiento de los métodos de clasificación de datos cuantitativos. 9. Repetir la clasificación de datos por los 5 métodos: rupturas naturales, intervalos iguales, cuantiles, desviación estándar y manual para otra capa nueva. Realizar el proceso de CLASIFICACIÓN por cinco métodos (Natural breaks o ruptura natural; Intervalos Iguales, Cuantiles, Desviación Estándar y Manual). Es necesario utilizar una cobertura con un campo de valores cuantitativos. — Agregue cinco veces la capa de información municipios_Gto. — Seleccione con el botón derecho del apuntador sobre el título de la capa municipios_Gto; seleccione la opción Properties… (Propiedades…); active la pestaña Symbology (Simbología). — Utilice el apartado Show, la opción de Quantities (Cantidades), luego el comando Graduated colors (Colores graduados). En el apartado Field — Value (Campos — Valor), seleccione POB_2000. 45 Comience con el método de rupturas naturales y continúe con los tres métodos restantes, ponga atención en la forma en la que los resultados son representados por cada método. Verifique la gráfica del histograma para la distribución de los valores de cada método, identifica los valores mínimo y máximo de los datos, por ello, realiza una anotación de cada clase y intervalo, establecido por cada método. Identifica la forma en la que el software crea cada una de las rupturas de clase para representar las propiedades de los elementos cartográficos; luego, realice usted mismo la inserción de los límites de clase por el método de CLASIFICACIÓN MANUAL. Este método personalizado, se debe realizar con base al conocimiento obtenido a través de los métodos de clasificación anteriores, estableciendo el número de rangos, así como los límites entre los mismos. 10. Salvar el proyecto o documento. En la pantalla principal de ArcMap, seleccione el menú File (Archivo); se despliega su contenido, luego escoja la orden Save (Guardar), al ser un archivo nuevo, el programa GIS solicita una ruta de directorios. Para realizar la orden, D:\cursoSIG\Gto\ nombre carpeta con tus iniciales y dar por nombre ejercicio3.mxd. 46 TEMA 4: ETIQUETAS Ejercicio 4.1. Trabajar con etiquetas. En ArcMap, el etiquetamiento es el proceso automático por el que se genera y coloca texto descriptivo cerca o sobre un elemento cartográfico de una capa. Una etiqueta es un texto breve en el mapa, mismo que ArcMap ubica dinámicamente; se crea a partir de los atributos de uno o más rasgos cartográficos. A las etiquetas no se les puede seleccionar y no se les puede modificar sus propiedades individualmente. Las etiquetas es el modo rápido de agregar texto al mapa, lo que le ayuda a evitar estar insertando texto manualmente a cada elemento cartográfico que lo requiera, además cuando cambie su mapa o le modifique su escala, el texto se actualizará y ajustará al instante. En éste ejercicio aprenderá a utilizar una serie de herramientas que sirven para optimizar la inserción de las etiquetas dentro del mapa, y lograr una lectura ajustada a la escala y dimensiones del mapa. En el presente ejercicio se crean etiquetas para un mapa sobre atractivos turísticos, para los estados del sureste del país: Campeche, Chiapas, Quintana Roo, Tabasco y Yucatán. Objetivo: En este ejercicio se muestran las diversas formas de crear las etiquetas de los rasgos geográficos, al utilizar los atributos que definen su origen y concepto. Así mismo, crear una escala de referencia para hacer a las etiquetas legibles en el mapa y administrar el estilo de las etiquetas a partir de su configuración en el administrador. Resumen 1. Iniciar ArcMap y abrir un nuevo proyecto o documento. 2. Añadir capas de información. 3. Llevar a cabo un zoom de la capa a trabajar. 4. Etiquetar dinámicamente. 5. Agregar texto. 6. Colocar etiquetas seleccionando su posición. 7. Reubicar las etiquetas sobrelapadas. 8. Colocar etiquetas con orientación curveada. 9. Determinar el rango de la escala de despliegue. 10. Salvar el documento. 47 1. Iniciar ArcMap y abrir un nuevo proyecto o documento. 2. Añadir capas de información. — Agregar las capas de información con el nombre: Cities, Ruins, Rivers, Lakes, States, SouthStates; ubicadas en D:\curso_SIG\Data\. Cambiar el color a las capas, para States desde el cuadro desplegado debajo de la capa States, hacer clic con botón derecho del ratón seleccionar el color Yucca Yelow y en el caso de SouthStates, seleccionar Autunite Yellow. Colocar la capa SouthStates sobre States. Observar la escala desplegada (escala dependerá del tamaño de la ventana desplegada). 3. Llevar a cabo un zoom de la capa a trabajar. — Activar haciendo visibles las capas States y SouthStates, seleccionar SouthStates y abrir el menú contextual con el botón derecho del ratón, ejecutar el comando Zoom to Layer (Acercamiento de la capa). Observar que se ha modificado la escala del mapa . 48 4. Etiquetar dinámicamente. — Seleccionar con el apuntador la capa SouthStates, y abrir el menú contextual con el botón derecho de ratón y ejecutar el comando Properties (propiedades), luego seleccionar la pestaña Labels (etiquetas). Ejecutar lo siguiente: Activar el recuadro de Label features in this layer (Etiquetar elementos en esta capa); luego seleccionar, en el apartado Text string (cadena de texto), el registro ADMIN_NAME; Seleccionar el botón de color y en la ventana secundaria seleccione el color Gray 30%; escoja la fuente tipo Arial de tamaño 7. Acepte las modificaciones al seleccionar el botón OK (Aceptar). El mapa ilustra la información cartográfica como a continuación se presenta. 5. Agregar texto. 49 — Verificar que tenga activada la barra de herramienta de dibujo, si no está visible actívela colocando el cursor sobre cualquier barra de herramienta visible en la ventana principal de ArcMap, luego abra el menú contextual con el botón derecho del apuntador, de la lista de herramientas, active Draw (dibujo) al seleccionarla. Sobre la barra de herramientas de dibujo, seleccione desde el comando Text (Texto). Trace un rectangulo y haga doble clic en el rectangulo y escriba Golfo de México. Para modificar el texto contenido en el cuadro, seleccione el mismo con doble “clic”; al abrirse una ventana secundaria titulada Properties (propiedades), en el apartado Text (Texto) se realiza la operación. Si se desea modificar el estilo de visualización del texto, en esta misma ventana seleccione el botón titulado Change Symbol (Cambiar simbología), modifíquelo según se indica abajo. 50 Para aceptar las modificaciones seleccione el botón de Aceptar, y se registrarán en el mapa. El nombre es más grande y se ubica encima del mapa, se le puede reubicar en una mejor posición, con solo seleccionarlo y sin soltarlo hasta su nueva posición. 6. Colocación por selección de la posición de las etiquetas. — Active la capa titulada Ruins. Muestre la ventana de Propiedades de la capa, para la pestaña de Etiquetas elija el campo NAME y seleccione un símbolo que represente el contenido de esta capa de puntos, una pirámide es la mejor opción, la cual es el símbolo Triangle 1 con tamaño 14. Acepte los cambios realizados para que se marquen en la capa. La posición en que aparecen las etiquetas es determinada con base en un proceso estándar y puede eventualmente modificarse. — Para ajustar una posición nueva de las etiquetas, Active las propiedades de la capa Ruins y seleccione la pestaña Labels (etiquetas), Seleccione el botón titulado Placement Properties (Propiedades de colocación). Se desea que las etiquetas se coloquen en la parte de arriba del símbolo de los elementos geográficos de la capa. Seleccione el comando Change location (Cambio de localización) y escoja Top Center Only (Arriba y al centro). 51 7. Reubicación de etiquetas sobrelapadas. — Active las capas de Rivers y lakes, en la Tabla de contenido, seleccione la capa Rivers y abra el menú contextual con el botón derecho del apuntador y seleccione la operación Label features. Observe que son desplegados cuatro nombres de ríos: Comalapa, Jalate, Usumacinta y Azul (pero esto depende del tamaño de la ventana en ArcMap). El resto de los nombres de los ríos no son desplegados por el sobrelape de las etiquetas. Para etiquetar más ríos, se usará Labeling toolbar (Herramienta de etiquetado) . — Seleccione el ícono Label Priority Ranking (Prioridad de clasificación), la ventana que se despliega en lista los mapas en orden de prioridad, mover hacia arriba la capa Rivers. La modificación no asegura que todas las etiquetas de los ríos sean desplegadas, pero se agrega el Río Mezcalapa. Ahora cambie la apariencia de las etiquetas de los ríos. Abra la 52 ventana de propiedades de la capa de Rivers, seleccione la pestaña Labels, active la opción Symbol… y escoja River, Arial 8, negrita e cursiva. — Observe que se agregó la etiqueta del Río Usumacinta, debido al cambio del tamaño de la letra en las etiquetas de los ríos. 8. Colocación de las etiquetas con orientación curveada. El siguiente paso es hacer que las etiquetas de los ríos sigan la forma de las líneas. Abra la ventana de propiedades y en la pestaña Labels de la capa Rivers, seleccione el botón titulado Placement Properties (Propiedades de colocación). — Escoja la orientación de tipo Curved (contorneado). Acepte las modificaciones y revise su aplicación en el mapa. 9. Determinar el rango de la escala de despliegue. Las etiquetas de los nombres de los ríos, debe tener una escala límite en la que se puedan mostrar para que sean legibles, esto se logra al abrir la ventana de propiedades de capa Rivers, se selecciona la apartado Labels y se activa al botón Scale Range (Intervalo de la Escala). Seleccione la opción Don´t show labels (No mostrar etiquetas) 53 cuando la opción de zoom sea inferior a 1: 3, 500,000. Las etiquetas no se mostrarán visibles para escalas pequeñas y aparecerán en escalas mayores de 1:3, 500,000. Escribir la escala sin comas. 10. Salvar el documento. En la pantalla principal de ArcMap, seleccione el menú File (Archivo); se despliega su contenido, luego escoja la orden Save (Guardar), al ser un archivo nuevo, el programa GIS solicita una ruta de directorios. Para realizar la orden, así como insertar un nombre, complete como sigue: D:\curso_SIG\Gto\ejercicio4A.mxd. D:\cursoSIG\Gto\ nombre carpeta con tus iniciales. 54 TEMA 5: IDENTIFICA, CONSULTAR, ENCONTRAR Y SELECCIONAR. En ArcMAp se puede obtener detalles de los atributos de cada elemento geográfico, una forma inmediata cuando se utiliza el identificador. Sin embargo, cuando se desea obtener información de varios elementos o de registros, la mejor forma es realiza una selección múltiple con base a la tabla de atributos. En este ejercicio se utiliza la herramienta de consulta de datos para una cobertura, a partir de varios métodos. Estos datos de la capa corresponden a un vecindario en Redlands, California en Estados Unidos, los atributos proporcionan varios tipos de información para mostrar a clientes potenciales con intención de adquirir una casa. Objetivo: En este ejercicio se aplican diversas formas de consulta de información y de selección de rasgos geográficos con base a criterios de búsqueda. Se crea un reporte de los resultados de la aplicación de consultas estructuradas. Sumario 1. Iniciar ArcMap. 2. Comenzar un documento nuevo. 3. Agregar capas de información. 4. Activar las etiquetas. 5. Abrir tabla de atributos. 6. Agregar simbología. 7. Identificar atributos. 8. Seleccionar varios rasgos de una capa. 9. Encontrar datos. 10. Selección por atributos. Ejercicio 5.1. Selección interactiva. 1. Iniciar ArcMap. 2. Definir un documento nuevo. 3. Agregar capas de información. Agregue las capas denominadas street_clip; neighborhood; parcels. Ubicadas en D:\curso_SIG\Data2\ 55 4. Activar las etiquetas. Desde la pestaña de etiquetas, en la ventana de propiedades, active las etiquetas de la capa street_clip utilizando el campo STREET_NAM, use formato estándar. 5. Abrir tabla de atributos. — Revise el contenido de la tabla de atributos de la capa neighborhood; para ello, abra el menú contextual con el botón derecho del apuntador en el título y ejecute el comando Open atribute Table (Abrir tabla de atributos), ciérrela después. 6. Agregar simbología. — Agregue simbología a la capa neighborhood, active el menú contextual con el botón derecho del ratón en el título de la capa y abra Properties (Propiedades); Simbology (Simbología) y seleccione el campo Status (Estado). Las siglas que aparecen son: N=no está en venta y S= sí se le puede adquirir, contraste colores. 7. Identificar atributos. Profundizando en el conocimiento de la información de las parcelas que están en venta de la capa neighborhood, utilice el comando del ícono Identify (identificar) , desde la barra de herramientas estándar Tools toolbar (Barra de herramientas). Seleccione un lote en venta “Y” con el comando Identify from (Identicar desde), en la capa neighborhood. Revise al desplazar los registros con la barra vertical de la derecha de la ventana Identify (identificar). 56 El atributo con el título: OWNER_NAME es Nombre del propietario; ADDRESS es la dirección; BD_RMS indica la cantidad de habitaciones, SALE_PRICE es el precio de venta; SQ_FT es la superficie en pies cuadrados; BTH_RMS cantidad de baños; POOL 1= cuenta con alberca. Cierre la ventana Identify (Identicar). 8. Seleccionar varios rasgos de una capa. Al utilizar el identificador se enlistan los atributos de los elementos en forma agrupada y rápida, cuando es seleccionado un elemento individual. Pero deja de ser eficiente cuando se trata de comparar atributos de varios rasgos o capas. Una selección más compleja permite mostrar y comparar múltiples formas. En la tabla de contenido (Table of contents) de ArcMap, seleccione el icono desactive las capas de street_clip y parcels y vuelva al icono de y . En la pantalla principal de ArcMap, seleccione el menú Selection (selección); active Selection Options (Selección de opciones) y modifique los datos de color, y cantidad de elementos seleccionados, vea el ejemplo y luego seleccione OK, para Aceptar. 57 — Selección en la barra de herramientas estándar Tools toolbar (Barra de herramientas) el ícono de Selección y ejecute el comando para seleccionar las parcelas en venta con contorno rojo (abajo), elegirlas una por una al mantener shift oprimido (múltiple). 58 — Si ocurre algún error, vaya al menú Selection (Selección); escoja Interactive Selection Method (Método de Selección Interactiva) y ejecute Remove From Current Selection (Borrar desde la selección actual) y en pantalla seleccione los rasgos a quitar. — Para volver a seleccionar los elementos que falten, abra el menú Selection (Selección); escoja Interactive Selection Method (Método de Selección Interactiva) y ejecute Add to Current Selection (Añadir a actual selección). — Ahora abra la tabla de atributos de la misma capa (neighborhood). Abra el menú contextual con el botón derecho del apuntador, desde el título de la capa y ejecute Open Attribute Table (Abrir tabla de atributos); observe los registros en la tabla desplazándose con el botón vertical de la derecha, todos están sombreados en color cian, y corresponden a los polígonos seleccionados anteriormente, en dato FID indica que no están ordenados. Active el botón Selected (seleccionado), para que solo se enlisten los rasgos seleccionados. 59 — Realice una jerarquización con base al precio de los lotes: abra el menú contextual con el botón derecho del apuntador sobre el campo SALE_PRICE (precio de venta) y ejecute Sort Descending (Ordenar descendentemente). Ahora, los registros de las casas están ordenados de mayor a menor valor por precio. — Puede escoger un solo registro de los seleccionados, seleccionándolo con el apuntador en el extremo izquierdo de la fila. — Observe en el mapa, que la capa muestra seleccionados en rojo a varios lotes en venta, y en amarillo sólido el que se destaca de todos los seleccionados. 60 Ejercicio 5.2. Búsqueda de datos. 9. Encontrar datos. — Para encontrar elementos cartográficos con atributos específicos, se utiliza la herramienta Find (Encontrar) de la barra de herramientas estándar. — Ejecute la orden al seleccionar el icono ; completar la orden al agregar la información de domicilio (abajo) como aparece en el ejemplo, y luego seleccione el botón Find (Encontrar). Aparece una ventana con resultados enlistados en la parte inferior; selecciónelo del listado y observe que en tiempo breve se destacan la capa del mapa. — Seleccione con el botón derecho del apuntador el resultado listado. Seleccione Identify (Identificar), vea que brevemente se muestra el elemento junto a una ventana con la información del rasgo encontrado. Desplace los datos con el botón vertical de la derecha y observe que el resultado corresponde a una casa con 3 recámaras, 2 ½ baños, con alberca y piden por ella $159,900 USD. Cierre las ventanas. En la pantalla principal de ArcMap, seleccione el menú File (Archivo); se despliega su contenido, luego escoja la orden Save (Guardar), al ser un archivo nuevo, el programa 61 GIS solicita una ruta de directorios. Para realizar la orden, así como insertar un nombre, complete como sigue: D:\curso_SIG\Gto\ nombre carpeta con tus iniciales \ejercicio5.mxd. Ejercicio 5.3 Selección en la tabla de atributos. 10. Selección por atributos. — Se pueden escoger elementos geográficos con base a la coincidencia de varias condicionantes o requerimientos, por lo que este tipo de selección es más completa y permite definir condiciones que nos interesen cubrir con los atributos de los registros de las casas en venta. Seleccionada la capa neighborhood, Abra el menú Selection (Selección) en la ventana principal de ArcMap y ejecute Select By Attributes (seleccionar por atributos). Dentro de la ventana que se abre, genere para el registro “Status” el listado de solicitudes como se ve en la figura abajo, aplique los operadores matemáticos según se requiera. Para enlistar los datos asociados al registro Status, ejecute en botón Get Unique Values (Obtener valores únicos). Complete el listado de condicionantes y luego ejecute la solicitud con el botón OK (aceptar). — Observe que en la capa de interés, quedan seleccionados los elementos geográficos o polígonos que cumplen con las condiciones a través de sus atributos definidos en la selección por atributos. 62 — Abra la tabla de atributos y observe un total de 11 lotes son las cumplen con los requisitos señalados. — No elimine la selección creada para los rasgos cartográficos, se usan en el siguiente ejercicio. Ejercicio 5.4. Presentación de reportes. 11. Creando reportes. Con los rasgos seleccionados del ejercicio anterior. Seleccione del menú View (Vista), de la ventana principal de ArcMap. Localice el apartado denominado Reports (reportes) y ejecute la orden Create Report (Crear reporte). Se abre un menú para especificarle los datos que van a definir el reporte. Revise que en Layer/table esté seleccionada la capa neigborhood, pues es la de trabajo. Agregue los campos ADDRESS; SALE_PRICE; SQ_FT y BTH_RMS. 63 En ese mismo menú seleccionar Dataset options (Opciones del conjunto datos), seleccionar Conjunto seleccionado (Selected Set), para que aparezcan los 11 elementos obtenidos en la selección por atributos del punto 10. Seleccionar Ok. — Seleccione Next (Seguir), Next (Seguir) y aparece una ventana donde es posible seleccionar para cada campo (field) el orden ascendente o descendente. Ordenar todos los campos en orden ascendente y posteriormente seleccione Next (Seguir). Posteriormente aparece un menú donde es posible seleccionar la orientación de la hoja, ajustar que todos los campos entren en una columna única y seleccionar Next (Seguir). 64 El siguiente menú es sobre el estilo de formato del reporte donde vienen varias platillas a seleccionar, seleccione a gusto personal la que prefiera. Finalmente agregue el nombre del reporte con la siguiente información y la selección de Preview the report (reporte previo). El reporte previo es desplegado con en un ventana con opciones del guardado en el formato para ArcGIS con formato .rfl, exportarlo a otros formatos como: PDF, HTM, TIFF, TXT y XLS entre los más importantes. Salvar el reporte en formato PDF en D:\curso_SIG\Data2 nombre carpeta con tus iniciales\reporte1 En la pantalla principal de ArcMap, seleccione el menú File (Archivo); se despliega su contenido, luego escoja la orden Save (Guardar), al ser un archivo nuevo, el programa GIS solicita una ruta de directorios. Para realizar la orden, así como insertar un nombre, complete como sigue: D:\curso_SIG\Gto\ nombre carpeta con tus iniciales \ejercicio5B.mxd. 65 TEMA 6: MÉTODOS DE SELECCIÓN DE ENTIDADES Ejercicio 6.1. Procedimiento de selección interactiva, por atributo o con localización. En este ejercicio se utiliza la selección de entidades para identificar o trabajar con datos de capas que cubren el territorio del estado de Guanajuato. Objetivo Aplicar la selección de entidades a datos cartográficos que requieren el cálculo de estadísticas, editarse, mostrar sus valores de atributo o agruparse en entidades que coincidan con los criterios de búsqueda. Resumen 1. Iniciar la aplicación ArcMap 10.1. 2. Seleccionar un documento nuevo. 3. Agregar capas de información. 4. Crear una selección desde las propiedades de la capa. 5. Generar una selección interactiva. 6. Definir una selección por localización. 7. Combinar una selección utilizando los atributos y la localización. 8. Guardar el mapa. 1. Iniciar la aplicación ArcMap 10.1. Para iniciar ArcMap 10.1, seleccione en el botón de Inicio de Windows, la opción Todos los programas, luego dentro de la carpeta ArcGIS ejecute la orden ArcMap 10.1. Puede aplicar la orden de modo directo cuando selecciona en el botón de Inicio de Windows si aparece el ícono de ArcMap 10.1. 2. Seleccionar un documento nuevo. Luego de que inicia, ArcMap 10.1 muestra su cuadro de diálogo Getting Started. En el panel izquierdo de la ventana parecen dos formas de iniciar con un mapa, un apartado despliega los mapas ya elaborados y otro, se aplica cuando son nuevos. En el apartado de New Maps, seleccione el grupo My templates, y luego del lado derecho de la ventana seleccione la opción Blank Map. Oprima el botón OK, para ejecutar la orden de crear un mapa nuevo y vacío. 66 3. Agregar capas de información. En la ventana principal de ArcMap 10.1 seleccione el botón Add Data , localizado en la barra de herramientas estándar. En el cuadro de diálogo abierto, localice la ruta D:\cursoSIG\Gto\, que contiene los archivos requeridos para realizar las operaciones. Puede seleccionar una o varias capas manteniendo presionada la tecla Control; escoja la capa con el título de edafología_Gto; municipios_Gto; 4 capas de ejidos_Gto; caminos250_Gto; climas_Gto y localidades2000_Gto. Para agregarlas al mapa nuevo de ArcMap 10.1 oprima el botón Add, del cuadro de diálogo. 4. Crear una selección desde las propiedades de la capa. A través de una consulta se puede detallar la ubicación de suelos clasificados como Feozem, dentro del territorio del estado de Guanajuato. Las características principales de los suelos Feozem lo presentan con una capa superficial obscura, de textura fina, con alto contenido de materia orgánica y nutrientes, se les encuentra en climas diversos, desde zonas semi-áridas hasta las templadas y tropicales; también aparecen en cualquier tipo de topografía de terreno los cuales cubren desde sitios planos hasta montañosos. El procedimiento de selección de entidades desde las propiedades de la capa, se realiza como sigue: — En el panel izquierdo, la Tabla de contenido tiene la lista de capas que configuran el mapa, oprimiendo el botón derecho del mouse abra el menú contextual con el apuntador al colocarlo sobre el título de la capa edafología_Gto. Seleccione la orden Properties (Propiedades). — Cuando se abre la ventana Layer Properties (Propiedades de la capa) puede realizar la selección de entidades si define un criterio de consulta. Para iniciar la consulta, seleccione la pestaña Definition Query. 67 — Después, oprima el botón Query Builder para desplegar la ventana en la que se define la estructura de criterios de selección. — Dentro de la ventana del Query Builder (Constructor Consultas), se muestra en el panel superior los diversos atributos de la capa edafología_Gto, seleccione con doble clic el campo NOM_SUE1. Luego, en el panel central oprima el botón con el signo = (igual a), revise su aplicación en el panel inferior. Para completar la estructura del criterio de selección, oprima el botón Get Unique Values en el mismo panel central, esto permite mostrar el listado de los valores correspondientes al atributo NOM_SUE1, ahí seleccione con doble clic el valor titulado “Feozem”. En el panel inferior aparece la estructura completa de la orden para seleccionar las entidades que cumplen el criterio indicado. La estructura de la consulta quedará como: “NOM_SUE1” = ‘Feozem’ 68 — Para ejecutar la orden del Query Builder se oprime el botón OK; con esto se regresa a la ventana de Layer Properties, para finalizar oprima el botón Aceptar. El resultado muestra en la ventana principal de ArcMap 10.1, que la capa edafología_Gto contiene solo rasgos cartográficos que coinciden con la orden. 5. Generar una selección interactiva. La selección interactiva funciona en la capa que está activa, es decir, es la capa seleccionada en el panel correspondiente a la Tabla de Contenidos. Para realizar el presente ejercicio verifique que la capa titulada municipios_Gto esté seleccionada y activa (recuadro con marcador), en la Tabla de Contenidos. 69 — En la barra de herramientas estándar de ArcMap 10.1, oprima el botón denominado Select Features (Selección de entidades). Observe que la figura del apuntador se modificó. Para realizar la selección debe mover el apuntador hasta el polígono del municipio deseado y oprimir el botón izquierdo, con esto se ejecuta la orden de selección. ArcMap 10.1 tiene predeterminado que cuando algún elemento vector de una capa esté seleccionado su perímetro se destaque en color cian. Sin embargo, usted puede modificar el color a otro que desee. — Para realizar una selección múltiple de polígonos que representan los perímetros de los municipios debe mantener presionada la tecla Shift (Mayúsculas) del teclado en el mismo momento que oprime el botón izquierdo del apuntador. Cuando está realizando una selección múltiple, y que requiere quitar algún polígono de los ya seleccionados, sin dejar de presionar la tecla Shift, vuelva a oprimir el botón izquierdo del apuntador en el polígono que desea quitar de la selección realizada. 70 6. Definir una selección por localización. Revise y compruebe los resultados diversos obtenidos cuando se aplican métodos de selección por localización. 6.1. Selección por localización con intersect (intersectar) A continuación usted utilizará la selección por localización para la capa que representan los ejidos en el interior del municipio de Guanajuato. — En la capa de municipios_Gto, seleccione el polígono del municipio de Guanajuato. — Ubique la lista de menús de ArcMap 10.1, seleccione el titulado Selection (Selección) y ejecute la orden Select by Location (Selección por Localización). — En la ventana desplegada, verifique que el apartado denominado Selection method, tenga activada la opción select features from… — Dentro del panel central titulado Target layer(s) aparece la lista de capas, active el marcador de la capa ejidos_Gto, es donde se aplicará la selección. — En el apartado Source layer, se utiliza la capa de municipios_Gto para que funcione como origen del criterio de selección. — A su vez active el casillero titulado Use selected features. En este caso, corresponde al polígono seleccionado del municipio de Guanajuato. — Verifique que en el apartado denominado, Spatial selection method for target layer feature(s), se utilice la opción intersect the source layer feature. 71 — Oprima el botón OK (Aceptar) para que se ejecute la orden de selección de elementos de la capa ejidos_Gto. Observe que se seleccionaron los polígonos de los ejidos coincidentes con la ubicación del polígono del municipio de Guanajuato. — En la ventana principal de ArcMap 10.1, dentro del panel de la Tabla de Contenidos, seleccione con el apuntador la capa de ejidos_Gto, abra el menú contextual con el botón derecho del apuntador y ejecute la opción Open Attribute Table (Abrir Tabla de Atributos). 72 — Dentro de la ventana Table, correspondiente a la capa ejidos_Gto, en la parte inferior se indica que se seleccionaron 84 registros de un total de 3559. Utilice el botón titulado Selected (Seleccionados) para visualizar en la tabla sólo los registros seleccionados. — Cambiar el nombre ejidos_Gto que aplicó el intersect por ejidos_intersect, para identificar la aplicación en cada capa de ejidos, según la aplicación correspondiente. 73 6.2. Selección por localización utilizando, are completely within (Están completamente dentro de) —Utilice la siguiente capa de ejidos para la siguiente selección por localización cambiando su nombre a ejidos_completa. — Haga clic en Selection (Selección), y ejecute la opción Select by Location… (Selección por Localización…). — En la capa de municipios_Gto, seleccione el polígono del municipio de Guanajuato. — En la ventana desplegada, verifique que el apartado denominado Selection method, tenga activada la opción select features from… — Dentro del panel central titulado Target layer(s) aparece la lista de capas, active el casillero de la capa ejidos_Gto, es donde se aplicará la selección. — En el apartado Source layer, se utiliza la capa de municipios_Gto para que funcione como origen del criterio de selección. — A su vez active el casillero titulado Use selected features. En este caso, corresponde al polígono seleccionado del municipio de Guanajuato. — Verifique que en el apartado denominado, Spatial selection method for target layer feature(s), se utilice la opción are completely within the source layer feature. — Oprima el botón OK (Aceptar). Observe que solo fueron seleccionados los polígonos de los ejidos localizados en el interior del polígono del municipio de Guanajuato. 74 — En la ventana principal de ArcMap 10.1, dentro del panel de la Tabla de Contenidos, seleccione con el apuntador la capa de ejidos_completa, abra el menú contextual con el botón derecho del apuntador y ejecute la opción Open Attribute Table (Abrir Tabla de Atributos). — Dentro de la ventana Table, correspondiente a la capa ejidos_Gto, en la parte inferior se indica que se seleccionaron 54 registros de un total de 3559. Utilice el botón titulado Selected (Seleccionados) para visualizar en la tabla sólo los registros seleccionados. 75 — Realice el ejercicio de Selección por localización utilizando las opciones definidas como have their centroid in (tiene su centro en) y are crossed by outline of (Se cruza por el contorno de). Agregando el nombre a la tercera capa de ejidos ejidos_centroid y a la última ejidos_crossed. Compare sus resultados con los mostrados abajo. 76 — Las diferencias entre los resultados, se obtienen según el método de selección por localización. Esto se refleja en la cantidad de polígonos que cumplen satisfactoriamente con la estructura lógica aplicada. 77 Ejercicio 6.3 Selección combinada por atributos y localización. En este ejercicio usted utilizará el menú de selección por atributos y por localización para determinar los núcleos de población que quedan próximos a las carreteras representadas en el mapa. Sumario 1. Selección por atributos. 2. Selección por criterio de distancia. 3. Realizar un archivo nuevo en formato shp con objetos seleccionados. 4. Guardar los ejercicios. 1. Selección por atributos. Utilizará la orden de selección por atributos en la capa de caminos250_Gto, para identificar los rasgos que coinciden con el tipo “Carreteras pavimentadas” y luego la aplicará la capa de localidades200_Gto, con la selección por localización para identificar aquellas localidades que coinciden con el atributo de una distancia inferior de 500 metros. — En la ventana desplegada Select by Attributes, verifique que el apartado denominado Layer tenga seleccionada la capa caminos250_Gto. — En el apartado Method debe seleccionarse Create a new selection. — En el panel central se muestra la lista de los atributos que corresponden a la capa caminos250_Gto. Seleccione con doble clic el titulado TIPO, luego con el apuntador seleccione operador del signo = (igual a). Visualice los valores correspondientes al atributo TIPO oprimiendo el botón Get Unique Values, posteriormente utilice el que corresponde con el título “Carretera pavimentada”, haciendo doble clic en dicho valor del apartado central de la ventana. 78 — La estructura de la consulta quedará como se muestra: “TIPO” = ‘Carretera pavimentada’ — Oprima el botón OK (Aceptar) para ejecutar la orden. El resultado se muestra con vectores lineales seleccionadas en color cian del resto que corresponden a la capa caminos250_Gto. 79 2. Selección por criterio de distancia. — Dentro de la pantalla principal de ArcMap 10.1, despliegue las opciones del menú titulado Selection (Selección), y ejecute la opción Select by Location… (Selección por Localización…). — Ya cuenta con rasgos seleccionados de la capa de caminos250_Gto. — En la ventana desplegada, verifique que el apartado denominado Selection method, tenga activada la opción select features from… — Dentro del panel central titulado Target layer(s) aparece la lista de capas, active el casillero de la capa localidades2000_Gto, es la capa donde se aplicará la selección. 80 — En el apartado Source layer, utilice la capa de caminos250_Gto para que funcione como origen del criterio de selección. — A su vez active el casillero titulado Use selected features. En este caso, corresponde a las líneas que representan las vialidades pavimentadas en el estado de Guanajuato. — Verifique que en el apartado denominado, Spatial selection method for target layer feature(s) se utilice la opción are within a distance of the source layer feature. — Dentro del apartado de cantidad, escriba 500 y, en la unidad de medida especifique Meters (Metros). — Oprima el botón OK (Aceptar) para que se ejecute la orden de selección de elementos de la capa localidades2000_Gto. Observe que solo fueron seleccionados los puntos de las localidades ubicadas dentro de los primeros 500 metros del eje de las carreteras pavimentadas. 81 3. Realizar un archivo nuevo en formato shp con objetos seleccionados. — En la pantalla principal de ArcMap 10.1, ubique el panel izquierdo que corresponde a la Tabla de Contenido. Seleccione la capa titulada localidades2000_Gto, abra el menú contextual con el botón derecho del apuntador. Seleccione la opción Data, luego la orden Export Data…(Datos, Exportar Datos…). — En el cuadro de diálogo desplegado, compruebe en el apartado de Export: que la operación se aplicará a los elementos seleccionados Selected features; después oprima el botón de ruta para indicar el directorio donde guardará el archivo. Escoja el 82 directorio del curso en D:\curso_SIG\Gto\ nombre carpeta con tus iniciales\. Asigne al archivo el nombre de Localidades500m. Verifique que se utiliza el formato de archivo Shapefile en la opción Save as Type y presione el botón Save (Guardar), regresará a la ventana Export Data, completados los datos oprima el botón OK (Aceptar). — Después que ArcMap 10.1 realizó las operaciones necesarias para crear la capa nueva que contiene las localidades próximas a las vialidades pavimentadas, aparece una ventana solicitando permiso para ingresar a la Tabla de Contenido la capa recién creada o en su caso negar el permiso a la solicitud. En este caso oprima el botón Sí a la pregunta para incorporar la capa al mapa. — Verifique que no existen elementos seleccionados, en caso afirmativo, elimine la selección con el botón Clear Selected Features ubicado en la barra de herramientas estándar. Cierre las ventanas desplegadas en otros ejercicios. — En la ventana principal de ArcMap 10.1, dentro del panel de la Tabla de Contenidos, seleccione con el apuntador la capa de Localidades500m, abra el menú contextual con el botón derecho del apuntador y ejecute la opción Open Attribute Table (Abrir Tabla de Atributos). 83 — Dentro de la ventana Table, correspondiente a la capa Localidades500m, se muestra en la parte inferior que existe un total de 1,130 registros. — Cierre las ventanas. 4. Guarde el documento de ArcMap 10.1 en la ruta D:\cursoSIG\Gto\ nombre carpeta con tus iniciales, con el título de Ejercicio6ab.mxd Ejercicio 6.4 Asignación de datos por localización. La asignación de datos por localización permite crear una tabla donde se almacena la unión de la información de una capa de puntos y una capa de polígonos, con base en la coincidencia espacial. En este ejercicio se utiliza la tabla los atributos de las localidades y de los climas correspondientes al estado de Guanajuato, y se cuantifica la cantidad de localidades que presentan un mismo clima. Sumario 1. Crear un documento en ArcMap 10.1. 2. Ingresar las capas del ejercicio 3. Seleccionar los datos por localización. 4. Abrir la tabla de atributos y verificar el resultado. 5. Cuantificar el total de localidades por tipo de clima. 6. Guardar el ejercicio. 1. Crear un documento en ArcMap 10.1. Para iniciar ArcMap 10.1, seleccione en el botón de Inicio de Windows, la opción Todos los programas, luego dentro de la carpeta ArcGIS ejecute la orden ArcMap 10.1. Puede aplicar la orden de modo directo cuando selecciona en el botón de Inicio de Windows si aparece el ícono de ArcMap 10.1. Iniciado ArcMap 10.1, muestra su cuadro de diálogo Getting Started. En el lado izquierdo de la ventana parecen dos formas de iniciar con un mapa, un apartado despliega los mapas ya elaborados y otro, se aplica cuando son nuevos. En el apartado de New Maps, seleccione el grupo My templates, y luego del lado derecho de la ventana seleccione la opción Blank Map. Oprima el botón OK, para ejecutar la orden de crear un mapa nuevo y vacío. 2. Ingresar las capas del ejercicio En la ventana principal de ArcMap 10.1 seleccione el botón Add Data , localizado en la barra de herramientas estándar. En el cuadro de diálogo abierto, localice la ruta que 84 contiene los archivos requeridos para realizar las operaciones. Puede seleccionar una o varias capas a la vez; seleccione las capas con el título de climas_Gto y localidades2000_Gto. Para agregarlas al mapa nuevo de ArcMap 10.1 oprima el botón Add, del cuadro de diálogo. 3. Seleccionar los datos por localización. — En la ventana principal de ArcMap 10.1, dentro del panel de la Tabla de Contenidos, seleccione con el apuntador la capa de localidades2000_Gto, abra el menú contextual con el botón derecho del apuntador y ejecute la opción Join and Relates (Uniones y Relaciones; Unión…). — En la ventana titulada Join Data, dentro del apartado What do you want to join to this layer?, seleccione la opción Join data from another layer based on spatial location (Unir datos desde otra capa con base en la ubicación espacial). — En el Punto 1, Choose the layer to join to this layer, or load spatial data from disk: (Elija la capa a unir a la capa de localidades, o cargar datos espaciales desde disco:), seleccione la capa titulada climas_Gto. — En el Punto 2, active el marcador que contiene el título it falls inside. — En el punto 3, debe indicar la ruta en el que se colocará el archivo creado en este proceso. Ubique la ruta en D:\cursoSIG\Gto\ nombre carpeta con tus iniciales. Reemplace el título del archivo que por defecto coloca ArcMap 10.1 al siguiente: Join_localidades_climas.shp. Para ejecutar la orden oprima el botón OK (Aceptar). 85 4. Abrir la tabla de atributos y verificar el resultado. — En la ventana principal de ArcMap 10.1, dentro del panel de la Tabla de Contenidos, seleccione con el apuntador la capa Join_localidades_climas, abra el menú contextual con el botón derecho del apuntador y ejecute la opción Open Attribute Table (Abrir Tabla de Atributos). — Dentro de la ventana Table, verifique que se unieron los atributos de los climas con el de las localidades. Desplace la vista en los campos y registros con los botones de desplazamiento horizontal y vertical. Mantenga abierta esta tabla de atributos. 5. Cuantificar el total de localidades por tipo de clima. — Localice el campo titulado CLIMA_TIPO de la tabla de atributos de la capa Join_localidades_climas. En este, abra el menú contextual y seleccione la opción Summarize. 86 — En el punto 1, titulado Select a field to summarize (Seleccionar un campo a sumar), debe seleccionar el atributo CLIMA_TIPO, con ello se cuantifican las localidades localizadas en cada tipo de clima. — En el Punto 2, titulado Choose one or more summary statistics to be included in the output table, ubique y seleccione la casilla de NOM_LOC — First (localidad — Primero), para que ésta información se incorpore en la tabla de salida. — En el punto 3, Specify output table, debe indicar la ruta donde se guardará el archivo de la tabla nueva, utilice D:\cursoSIG\Gto\ nombre carpeta con tus iniciales. El nombre de la tabla nueva debe ser: Sum_localidades_clima.dbf. Para ejecutar la orden presione el botón OK (Aceptar). — Cuando finaliza el proceso ArcMap 10.1 crea una ventana en la que pregunta si añade la tabla del resultado en el mapa; oprima el botón Sí. 87 — Cierre la tabla Join_localidades_climas.shp. La Tabla de Contenido, tiene en la lista de capas y la tabla creada en la suma Sum_localidades_clima.dbf. Selecciónela y abra el menú contextual con el botón derecho del apuntador y ejecute la orden Open (Abrir) para visualizar la información almacenada en dicha tabla. El campo Count_CLIMA_TIPO señala la cantidad de localidades por cada tipo de clima; adicionalmente, se muestra el nombre de la primera localidad perteneciente a cada clima. Seleccionar las localidades ubicadas en los climas BS1Kw. Ahora, seleccione las localidades ubicadas en los climas BS1Kw (Semi áridos templados con lluvias de verano). — Cierre la tabla Sum_localidades_clima. En el panel de la Tabla de Contenido, seleccione la capa con el nombre Join_localidades_climas, abra el menú contextual con el botón derecho del apuntador. Seleccione la orden Properties… (Propiedades…). Escoja la pestaña Definition Query (Definición de Consulta). 88 Dentro de la ventana del Query Builder (Constructor Consultas), se muestra en el panel superior los diversos atributos de la capa Join_localidades_climas, seleccione con doble clic el campo CLIMA_TIPO. Luego, en el panel central oprima el botón con el signo = (igual a), revise su aplicación en el panel inferior. Para completar la estructura del criterio de selección, oprima el botón Get Unique Values en el mismo panel central, esto permite mostrar el listado de los valores correspondientes al atributo CLIMA_TIPO, ahí seleccione con doble clic el valor titulado “BS1Kw”. En el panel inferior aparece la estructura completa de la orden para seleccionar las entidades que cumplen el criterio indicado. La estructura de la consulta quedará como: “CLIMA_TIPO” = ‘BS1Kw Para ejecutar la orden del Query Builder se oprime el botón OK; con esto se regresa a la ventana de Layer Properties, para finalizar oprima el botón Aceptar. El resultado muestra en la ventana principal de ArcMap 10.1, que la capa Join_localidades_climas agrupa en el norte del estado las localidades que coinciden en el clima. 89 5. Guardar el documento en la ruta en D:\cursoSIG\Gto\ nombre carpeta con tus iniciales, con el nombre de Ejercicio6c.mxd 90 TEMA 7. ANÁLISIS ESPACIAL. Ejercicio 7.1 – Ajuste de cobertura territorial y de atributos en capas de vectores ejecutando recortes (clip), agrupamientos (dissolve) e intersecciones (intersec). Cuando se trabaja con vectores existen tres operaciones básicas que permiten operar ArcMap 10.1, para hacer más eficiente su trabajo, porque se disminuye el tamaño de archivo y el tiempo de proceso. Con el recorte se delimitan áreas de interés. Con el agrupamiento se crea una capa con polígonos referentes a atributos homogéneos, esto ayuda a contar con capas simplificadas en el número de polígonos, y el último se refiere a unir en una sola capa, el contenido de dos o más cuyos polígonos coinciden dentro de territorio de interés. El recorte de una capa arroja como resultado una capa que hereda polígonos y atributos de una fuente. El agrupamiento (dissolve) de los polígonos de una capa, a través de un atributo específico, resulta en la disminución de su número. Mientras que la intersección genera polígonos que integran todas las capas de polígonos que coinciden en el territorio analizado; luego, los atributos se incrementan con base al número de capas que coinciden. Objetivo: Utilizar la herramienta de análisis espacial en capas de vectores para realizar recortes, agrupamientos e intersecciones en el detallado de la cobertura y clasificación con base al atributo del territorio. Resumen 1. Iniciar la aplicación ArcMap 10.1. 2. Seleccionar un documento nuevo. 3. Agregar capas de información. 4. Ejecutar la orden Clip (Recortar) en una capa de polígonos. 5. Ajustar la visualización de una capa con simbología. 6. Ejecutar la orden Dissolve (Disolver) polígonos con base a los atributos. 7. Cuantificar el valor de la superficie de los polígonos agrupados. 8. Generar un reporte gráfico del valor de las superficies agrupadas. 9. Ejecutar la orden Intersect (Intersección) entre varias capas. 10. Graficar para cada topoforma el total de localidades y población. 11. Guardar el documento como Ejercicio7_analisis_1.mxd 1. Iniciar la aplicación ArcMap 10.1. 91 Para iniciar ArcMap 10.1, seleccione en el botón de Inicio de Windows, la opción Todos los programas, luego dentro de la carpeta ArcGIS ejecute la orden ArcMap 10.1. Puede aplicar la orden de modo directo cuando selecciona en el botón de Inicio de Windows si aparece el ícono de ArcMap 10.1. 2. Seleccionar un documento nuevo. Luego de que inicia, ArcMap 10.1 muestra su cuadro de diálogo Getting Started. En el panel izquierdo de la ventana parecen dos formas de iniciar con un mapa, un apartado despliega los mapas ya elaborados y otro, se aplica cuando son nuevos. En el apartado de New Maps, seleccione el grupo My templates, y luego del lado derecho de la ventana seleccione la opción Blank Map. Oprima el botón OK, para ejecutar la orden de crear un mapa nuevo y vacío. 3. Agregar capas de información. En la ventana principal de ArcMap 10.1 seleccione el botón Add Data , localizado en la barra de herramientas estándar. En el cuadro de diálogo abierto, localice la ruta D:\cursoSIG\Gto\, que contiene los archivos requeridos para realizar las operaciones. Puede seleccionar una o varias capas, manteniendo presionada la tecla Control; escoja las capas con el título de localidades2000_Gto, rios_Gto, caminos250_Gto, Limite_Gto, municipios_Gto y Topo_1M. Oprima el botón Add, para agregarlas al mapa nuevo de ArcMap 10.1. 4. Ejecutar la orden Clip (Recortar) en una capa de polígonos. Para ejecutar el recorte de la capa Topo_1M aplicando un polígono específico, se debe realizar lo siguiente: — Primero, revise que las extensiones estén activas, para ajustarlo debe seleccionar el menú Customize (Personalizar). Luego ejecute Extensions… (Extensiones…). En el recuadro active las casillas que requiera, están ubicadas a la izquierda de los títulos de las extensiones listadas. — Segundo, despliegue la caja de herramientas de ArcMap 10.1, para ello, existen dos formas; a) Desde el menú de ArcMap 10.1 seleccione la opción Geoprocessing (Geoprocesando) y ejecute el comando ArcToolbox (caja de herramientas Arc). b) En la barra de herramientas estándar de ArcMap 10.1 oprima el botón de ArcToolbox. Se agregará un panel con ArcToolbox en la ventana principal de ArcMap 10.1. 92 — Tercero, abra el grupo de operaciones tituladas Analysis Tools (Herramientas de Análisis), dentro del panel de ArcToolbox , luego abra el sub-grupo Extract (Extraer), ejecute la orden Clip (Recortar). Dentro de la ventana de la operación Clip (Recortar) se debe especificar, primero la capa que se desea recortar Input Features (Ingreso de Rasgos) = Topo_1M; segundo, la capa que se utilizará como límite del recorte Clip Features (Rasgos de Recorte) = Limite_Gto; tercero, se especifica la ruta y el nombre del archivo que se creará Output Feature Class (Clase de Rasgos de Salida); Escriba el nombre del archivo de salida como Topo_Gto dentro de D:\curso_SIG\Gto\ dentro de nombre carpeta con tus iniciales 93 — Presione el botón OK (Aceptar) para ejecutar la orden de recorte. Al finalizar el proceso, ArcMap 10.1 mostrará la capa nueva que contiene el recorte realizado en la Tabla de Contenido. 5. Ajustar la visualización de una capa con simbología. En la ventana principal de ArcMap 10.1, en el panel izquierdo seleccione con un clic, la capa Topo_1M de la lista de la Tabla de Contenido. Después, abra el menú contextual con el botón derecho del apuntador. Ejecute la orden Properties… (Propiedades…) y en la ventana desplegada, escoja la pestaña Symbology (Simbología). En el panel izquierdo Show: (Presentar) seleccione el método por Categories (Clases), del apartado de las propiedades de simbología de la capa. Dentro de Clases escoja el formato para Unique Values (Valores únicos). Luego, en el apartado Value Field (Valor del Campo) se indica el atributo para utilizarlo como índice, en este caso escoja NOMBRE. En el panel central oprima el botón Add All Values (Agregar todos los valores) para insertar la lista de los valores del campo NOMBRE. El color se selecciona automáticamente desde Color Ramp (Tramado de colores), sin embargo, modifique como lo indica la tabla desde Fill Color (Llenado de color) y dando clic en More color (Más color), tomar los colores como indica la columna RGB: 94 Valor Color Línea del perímetro Nombre RGB Grosor Color / RGB Cañón Naranja 255,112,40 0.40 Negro / 0,0,0 Cuerpo de agua Celeste 135,206,255 0.40 Cerúleo / 155,196,226 Depresión Azul 0,0,255 0.40 Negro / 0,0,0 Llanura Marfil 255,255,190 0.40 Negro / 0,0,0 Lomerío Chartreuse 127,255,0 0.40 Negro / 0,0,0 Meseta Dorado 255,215,0 0.40 Negro / 0,0,0 Sierra Rojo 255,0,0 0.40 Negro / 0,0,0 Valle Turquesa 48,213,200 0.40 Negro / 0,0,0 Para aplicar las modificaciones oprima el botón Aceptar. La capa Topo_1M se despliega representando los valores del atributo NOMBRE a través de los colores ya especificados; se identifican polígonos vecinos entre sí con el mismo color, los cuales solo se logra distinguir con la línea que define su frontera. Esta representación ejemplifica el nivel de detalle en el que se clasifican diversos atributos del territorio, en este caso, los valores de NOMBRE de cada elemento de topoformas muestran para un solo valor la subdivisión con base al material y nivel altitudinal. 95 6. Ejecutar la orden Dissolve (Disolver) polígonos con base a los atributos. Disolver es un proceso de agrupamiento de polígonos a partir de un atributo determinado, esto significa que se eliminan fronteras o líneas de división entre polígonos vecinos que coinciden en un atributo, estas fronteras se utilizan para atributos diferentes entre polígonos. — Para agrupar polígonos con topoformas coincidentes se ejecuta la orden Dissolve (Disolver). Abra el grupo de operaciones tituladas Data Management Tools (Herramientas de Administración de Datos), dentro del panel de ArcToolbox, luego abra el sub-grupo Generalization (Generalización), ejecute la orden Dissolve (Disolver). Dentro de la ventana de la operación Dissolve (Disolver) se debe especificar, primero, la capa que se desea agrupar Input Features (Ingreso de Rasgos) = Topo_Gto; segundo, la ruta y el nombre del archivo que se creará Output Feature Class (Clase de Rasgos de Salida); escriba el nombre del archivo de salida como Topo_Gto_nombre dentro de D:\curso_SIG\Gto\. Dentro del panel central titulado Dissolve Field(s) (optional) (Campo(s) de Disolución (opcional)) marque el recuadro donde está listado el atributo denominado NOMBRE. Es el campo utilizado para eliminar líneas y unir polígonos vecinos que coincidan con el atributo indicado. 96 Para ejecutar la orden oprima el botón OK (Aceptar). — El resultado es una capa que ArcMap 10.1 ingresa automáticamente a la lista del panel de la Tabla de Contenido. — Revise el resultado desde la ventana de la tabla de atributos. En el panel de la Tabla de Contenido seleccione la capa nueva Topo_Gto_nombre, abra el menú contextual con el botón derecho del apuntador y ejecute la orden Open Attribute Table. En la ventana Table, revise el resultado, los datos mostrados hacen referencia a los valores del atributo NOMBRE, obtenidos desde el archivo fuente. Cierre la ventana de Tabla de atributos de la capa Topo_Gto_nombre. — Aplique la simbología de la capa Topo_1M en la capa Topo_Gto_nombre. Para lograrlo, en el panel de la Tabla de Contenido seleccione la capa nueva Topo_Gto_nombre, abra el menú contextual con el botón derecho del apuntador y ejecute la orden Properties, selecciona la pestaña Symbology (Simbología), ubique y oprima el botón Import (Importar). En la ventana que se despliega, ubique el apartado Layer (capa) y escoja la capa Topo_1M de la lista. Oprima el botón OK (Aceptar), luego se despliega una ventana secundaria, en el apartado Value Field (Valor del Campo) se indica el atributo de origen y se solicita el de destino para utilizar la simbología. Dado que en la capa Topo_1M_nombre se agruparon los polígonos con base al atributo NOMBRE, será el único disponible. 97 Para ejecutar la orden oprima el botón OK (Aceptar); después los valores del atributo NOMBRE, incluso la que corresponde como depresión que ya no está en la capa de Topo_Gto_nombre ajustan su color y línea de contorno desde la simbología de la capa fuente. — Borre de la lista de la simbología el valor de Depresión, selecciónelo con el apuntador y con el botón derecho despliegue el menú contextual, ejecute la orden Remove Value(s) Remover valor(es). 98 Para aplicar los ajustes oprima el botón Aceptar. 7. Cuantificar el valor de la superficie de los polígonos agrupados. — El valor de superficie es un dato que se obtiene de los polígonos que definen una capa de datos en un mapa. El dato se registra en la tabla de atributos de la capa Topo_Gto_nombre luego de que se le generó un campo nuevo. — En el panel de la Tabla de Contenido seleccione la capa Topo_Gto_nombre, abra el menú contextual con el botón derecho del apuntador y ejecute la orden Open Attribute Table. En la ventana Table, identifique el menú desplegable Table Options (Opciones de la Tabla) y ejecute la orden Add Field… (Añadir Campo…). La ventana desplegada solicita que se ingresen los datos siguientes: — El apartado Name: (Nombre:), es el nombre del campo nuevo: AreaKm. — El apartado Type: (Tipo:), es el valor (numérico o texto); indique Double. — La Precision (Precisión) debe ser de 12. — La Scale (Escala) debe ser de 2. — Para aceptar los datos y registrarlos presione el botón OK (Aceptar). 99 — El valor de la superficie lo calcula ArcMap 10.1, para ello en la ventana Table, seleccione con el apuntador el atributo AreaKm, y abra el menú contextual con el botón derecho; escoja la orden Calculate Geometry… (Calcular Geometría). La operación abre la ventana Calculate Geometry, indique en los apartados lo siguiente: Property: (Propiedad), tipo de cálculo cuyo resultado se registrará en el campo AreaKm, utilice el titulado Area (Área). Coordinate System: Si la capa tiene vinculado el sistema de georreferencia ArcMap 10.1 lo utiliza automáticamente. Units: es la unidad del valor, escoja Square Kilometers [sq km]. Presione el botón OK (Aceptar) para ejecutar. Observe que se registran en el campo los valores de superficie con base al valor del registro NOMBRE. 8. Generar un reporte gráfico del valor de las superficies agrupadas. — En la pantalla principal de ArcMap 10.1, seleccione el menú View, luego el apartado Graphs (Gráficas) y ejecute la orden Create Graph… (Crear Gráfica…) — Ingrese los datos en las casillas como se muestra en la figura de la imagen siguiente. 100 Oprima el botón Next. — Complemente los datos de las casillas como se muestra en la figura de abajo. Oprima el botón Finish (Terminar). Se despliega una ventana que contiene la gráfica de barras verticales cuyo valor representa la superficie de cada topoforma de la capa Topo_Gto_nombre. Con el apuntador seleccione el título de la ventana y abra el menú contextual con el botón derecho. Ejecute la orden Add to Layout (Agregar al Diseño gráfico). 101 El recuadro que contiene al gráfico se añade al Layout. Regrese a la vista en formato Data View . 9. Ejecutar la orden Intersect (Intersección) entre varias capas. Cuando se desea generar un polígono que contenga un gran nivel de detalle de información contenida en diversas capas, se debe generar una intersección de capas, no se requiere de que la información sea entre polígonos, sino que presenten coincidencia espacial de ubicación, como ocurre con los puntos que definen la información de las localidades y la capa de topoformas en el estado de Guanajuato. — Para intersectar los polígonos que representan las topoformas y las localidades se ejecuta la orden Intersect (Intersectar). Dentro del panel de ArcToolbox, abra el grupo de operaciones tituladas Analysis Tools (Herramientas de Análisis), luego abra el sub-grupo Overlay (Cubrir), ejecute la orden Intersect (Intersectar). — Dentro de la ventana de la operación Intersect (Intersectar) indique las capas que se desean integrar, para ello se despliega la lista ubicada en Input Features (Ingreso de Rasgos), seleccione las capas de Topo_Gto_nombre y localidades_Gto. Luego, en la opción Output Feature Class (Clase de Rasgos de Salida), indique la ruta y el nombre del archivo que se creará; escriba el nombre del archivo de salida como locali_topoforma dentro del directorio D:\curso_SIG\Gto\. 102 — Los datos desplegados en las demás opciones de los apartados de la ventana Intersect deben quedar sin cambios. — Oprima el botón OK (Aceptar) para ejecutar la intersección con los ajustes realizados. — El resultado es la capa nueva locali_topoforma que ArcMap 10.1 ingresa automáticamente a la lista del panel de la Tabla de Contenido. — Revise el resultado desde la ventana de la Tabla de atributos. En el panel de la Tabla de Contenido seleccione la capa nueva locali_topoforma, abra el menú contextual con el botón derecho del apuntador y ejecute la orden Open Attribute Table. En la ventana Table, revise el resultado, los datos mostrados se refieren a las localidades y se agregaron datos de la topoforma en la que se localizan. Cierre la ventana de Tabla de atributos de la capa Topo_Gto_nombre. — No cierre la ventana de atributos de la capa locali_topoforma. 103 10. Graficar para cada topoforma el total de localidades y población. — En la ventana de la Tabla de atributos, ubique y seleccione el campo NOMBRE, luego abra el menú contextual con el botón derecho del apuntador y ejecute la orden Sumarize. Se despliega la venta de opciones para la orden Summarize (Resumir). Verifique lo siguiente: En el apartado 1, Select a field to summarize (Seleccione un campo para resumir), en la lista desplegable escoja el campo NOMBRE. En el panel 2, Choose one or more summary statistics to be included in the output table (Seleccione una o más estadísticas de resumen que se incluirán en la tabla de salida), aplica la opción al atributo de POB_TOTAL, despliegue las operaciones y active el casillero para Sum (Suma). Luego, en el panel 3, Specify output Table (Indique la tabla de Salida), escoja la ruta y el nombre de la tabla que se creará; el nombre de la tabla de salida es Sum_topo_pobla.dbf dentro del directorio D:\curso_SIG\Gto\. Cuide que en el apartado Save as type quede seleccionada la opción dBASE Table. — Oprima el botón Save (Guardar) para aceptar los cambios realizados en el apartado de la ruta y archivo. — ArcMap 10.1 le regresa a la ventana de Summarize, para ejecutar la orden de sumar el campo POBTOT, oprima el botón OK (Aceptar). 104 Cuando ArcMap 10.1 finaliza la operación de sumar, solicita se responda la pregunta si se le autoriza ingresar la Tabla resultante o se le niega que lo realice. Oprima el botón Sí, para agregar la tabla dentro del panel de la Tabla de Contenido. Al preguntar si añade la tabla a la Tabla de contenido, dar “clic” en Yes. Visualiza la tabla y observar en el campo Count_NOMBRE, aparecen las localidades que se encuentran en las diferente formas de relieve, para forma del cañón se tiene una población de 18 localidades establecidas en dicha forma del relieve en el estado. — Revise el resultado desde la ventana de la Tabla de atributos. De la lista de capas y tablas, seleccione la respectiva a Sum_topo_pobla, abra el menú contextual con el botón derecho del apuntador y ejecute la orden Open. En la ventana Table, revise el resultado, los datos mostrados se refieren a la población total de las localidades ubicadas dentro de la topoforma especificada. Cierre la ventana de Tabla. Una forma de comprobarlo se realiza a partir de crear una selección de puntos con base a la extensión del polígono de la topoforma y luego generar un gráfico que sume la población seleccionada por topoforma. — Abra la tabla de la capa de locali_topoforma. — Realice una selección dentro de la tabla por atributo, escoja el campo NOMBRE y el atributo Cañón. Seleccione el botón que despliega solo los registros seleccionados, podrá observar que son 17 localidades coincidentes, y se localizan al noreste del estado. Elabore la gráfica considerando el total de población establecida en las 6 topoformas del 105 relieve dentro del archivo local_topoforma. Indique el valor de población total para el eje y, y el nombre de la topo en forma ascendente. 11. Guardar el documento como Ejercicio7_analisis_1.mxd. En ArcMap 10.1 seleccione el menú File y ejecute la orden Save, indique en la ventana la ruta D:\cursoSIG\Gto\ nombre carpeta con tus iniciales, y el título de Ejercicio7_analisis_1.mxd. 106 Ejercicio 7.2. Análisis Espacial Raster. Objetivo: Realizar el análisis espacial en información de formato celda, correspondiente a un Modelo Digital de Elevación (MDE). El análisis realizado con el MDE, se enfoca en obtener capas con datos de valores de inclinación de la pendiente y orientación de la ladera. Se derivan capas, como son: curvatura y sombreado del relieve; para utilizalos en hidrología están los de dirección y acumulación de flujo. SUMARIO 1. Iniciar la aplicación ArcMap 10.1. 2. Seleccionar un documento nuevo. 3. Agregar capas de información. 4. Incorporar el panel de ArcToolbox. 5. Clasificar el Modelo Digital de Elevación (MDE) con intervalos naturales. 6. Elaborar una capa de inclinación de la pendiente. 7. Elaborar la capa de orientación. 8. Elaborar la capa de curvatura del relieve. 9. Elaborar la capa de sombreado del relieve. 10. Elaborar la capa de dirección de flujo. 11. Crear una capa nueva con vectores lineales. 12. Elaborar mapa de acumulación de escurrimientos. 13. Guardar el documento. 1. Iniciar la aplicación ArcMap 10.1. Para iniciar ArcMap 10.1, seleccione en el botón de Inicio de Windows, la opción Todos los programas, luego dentro de la carpeta ArcGIS ejecute la orden ArcMap 10.1. Puede aplicar la orden de modo directo cuando selecciona en el botón de Inicio de Windows si aparece el ícono de ArcMap 10.1. 2. Seleccionar un documento nuevo. Luego de que inicia, ArcMap 10.1 muestra su cuadro de diálogo Getting Started. En el panel izquierdo de la ventana parecen dos formas de iniciar con un mapa, un apartado despliega los mapas ya elaborados y otro, se aplica cuando son nuevos. En el apartado de New Maps, seleccione el grupo My templates, y luego del lado derecho de la ventana seleccione la opción Blank Map. Oprima el botón OK, para ejecutar la orden de crear un mapa nuevo y vacío. 107 3. Agregar capas de información. En la ventana principal de ArcMap 10.1 seleccione el botón Add Data , localizado en la barra de herramientas estándar. En el cuadro de diálogo abierto, localice la ruta D:\cursoSIG\Gto\, que contiene los archivos requeridos para realizar las operaciones. Puede seleccionar una o varias capas, manteniendo presionada la tecla Control; escoja las capas con el título de DEM, rios_Gto y Limite_Gto. Oprima el botón Add, para agregarlas al mapa nuevo de ArcMap 10.1. 4. Incorporar el panel de ArcToolbox. El panel de ArcToolbox debe estar activo, si no es así realice lo siguiente: Revise que las extensiones estén activas, debe seleccionar el menú Customize (Personalizar). Luego ejecute Extensions… (Extensiones…). En el recuadro active las casillas de la izquierda en los títulos de las extensiones listadas. Despliegue la caja de herramientas de ArcMap 10.1, para ello, existen dos formas; a) Desde el menú de ArcMap 10.1 seleccione la opción Geoprocessing (Geoprocesando) y ejecute el comando ArcToolbox (caja de herramientas Arc). b) En la barra de herramientas estándar de ArcMap 10.1 oprima el botón de ArcToolbox. Se agregará un panel con ArcToolbox en la ventana principal de ArcMap 10.1. 108 5. Clasificar el Modelo Digital de Elevación (MDE) con intervalos naturales. El MDE es una capa en formato de celda o cuadrícula, en la que cada valor de elevación representa el atributo. Existen diversos estilos visuales que permiten desplegar la información altitudinal y destacar en cada escena el realce de cada elemento topográfico del relieve. — En el panel de la Table of Contents (Tabla de Contenidos), ubique y seleccione la capa DEM.img, luego abra el menú contextual con el botón derecho del apuntador y ejecute la orden Properties (Propiedades). Seleccione la pestaña Symbology (Simbología). Dentro de la ventana Symbology escoja en el panel Show (Presentación) el método Classified (Clasificado). Verifique en el apartado Classification que sea Natural Breaks (Jenks) y que esté activa la casilla de Classes con el valor de 5. Luego, en el menú desplegable titulado Color Ramp seleccione el primer estilo de paleta de colores (desde arriba). En el panel que muestra los colores y los intervalos de elevación a los que se aplica, seleccione con el apuntador la columna titulada Label, se abre el menú contextual y ejecute la orden Format Labels, escoja dentro del panel Rounding la opción Number decimal places y cambie el valor a cero (0), para que sea cero las decimales en el redondeo. Oprima el botón OK, para regresar a la ventana de Layer Properties. Luego, oprima el botón Aceptar para aplicar las especificaciones. El resultado será una presentación del MDE en una rampa de colores con intervalos de ruptura natural y cero decimales de redondeo. Utilice diversos método de representación y verifique los intervalos que utiliza por defecto el ArcMap 10.1. 109 6. Elaborar una capa de inclinación de la pendiente. — En el panel de la ArcToolbox (Caja de herramientas), abra el grupo definido Spatial Analyst Tools (Herramientas de Análisis Espacial), expanda el subgrupo Surface (Superficie) y ejecute la orden Slope (Pendiente). Indique la ruta D:\cursoSIG\Gto\ nombre carpeta con tus iniciales y el nombre del archivo Slope_GTO. 110 7. Elaborar la capa de orientación. — En el panel de la ArcToolbox (Caja de herramientas), abra el grupo definido Spatial Analyst Tools (Herramientas de Análisis Espacial), expanda el subgrupo Surface 111 (Superficie) y ejecute la orden Aspect (Orientación). Indique la ruta D:\cursoSIG\Gto\ nombre carpeta con tus iniciales y el nombre del archivo Aspect_GTO. 8. Elaborar la capa de curvatura del relieve. — En el panel de la ArcToolbox (Caja de herramientas), abra el grupo definido Spatial Analyst Tools (Herramientas de Análisis Espacial), expanda el subgrupo Surface (Superficie) y ejecute la orden Curvature (Curvatura). Indique la ruta D:\cursoSIG\Gto\ nombre carpeta con tus iniciales y el nombre del archivo Curvatu_GTO. Mantenga el directorio de trabajo en el apartado acerca de Output profile curve raster (optional), ingrese el nombre del archivo como Profile_GTO. En la misma ruta, especifique para Output plan curve raster (optional) el nombre: Plan_Cv_GTO. 112 9. Elaborar la capa de sombreado del relieve. — En el panel de la ArcToolbox (Caja de herramientas), abra el grupo definido Spatial Analyst Tools (Herramientas de Análisis Espacial), expanda el subgrupo Surface (Superficie) y ejecute la orden Hillshade (Sombreado). Indique la ruta D:\cursoSIG\Gto\ nombre carpeta con tus iniciales y el nombre del archivo Hillshade_GTO. Conserve los valores que por defecto ingresa ArcMap 10.1 en los apartados de Azimut, Altitud y Z factor. 113 10. Elaborar la capa de dirección de flujo. — En el panel de la ArcToolbox (Caja de herramientas), abra el grupo definido Spatial Analyst Tools (Herramientas de Análisis Espacial), expanda el subgrupo Hydrology (Hidrología) y ejecute la orden Flow Direction (Dirección del flujo). Indique la ruta D:\cursoSIG\Gto\ nombre carpeta con tus iniciales y el nombre del archivo Flowdir_GTO. 114 Dirección de los escurrimientos: 64= Norte; 128 = Noreste; 1 = Este; 2 = Sureste 4 = Sur; 8 = Suroeste; 16 = Oeste; 32 = Noroeste 115 11. Crear una capa nueva con vectores lineales. — En el menú Selection (Selección) ejecute la orden Select by Attributes. Verifique dentro de la ventana desplegada que la capa a trabajar sea la de rio_Gto, en el panel de atributo escoja LAYER y en el valor (Get Unique Values) utilice HIL_3272. Luego, escoja la capa ríos_Gto de la Tabla de Contenido, abra el menú contextual con el botón derecho del apuntador, dentro del apartado Data, ejecute la orden Export Data…Dentro de la ruta D:\cursoSIG\Gto\ nombre carpeta con tus iniciales escriba el título de la capa nueva ríos_perenes_Gto. Ingrésela a la Tabla de Contenido. 12. Elaborar mapa de acumulación de escurrimientos. — En el panel de la ArcToolbox (Caja de herramientas), abra el grupo definido Spatial Analyst Tools (Herramientas de Análisis Espacial), expanda el subgrupo Hydrology (Hidrología) y ejecute la orden Flow Accumulation (Acumulación del flujo). La capa de entrada es el archivo Flowdir_Gto (capa de dirección del flujo). Indique la ruta D:\cursoSIG\Gto\ nombre carpeta con tus iniciales y el nombre del archivo Acumulac_GTO. 116 13. Guardar el documento, como Ejercicio7_analisis_2.mxd. En ArcMap 10.1 seleccione el menú File y ejecute la orden Save, indique la ruta D:\cursoSIG\Gto\ nombre carpeta con tus iniciales, en la ventana; y el título de Ejercicio7_analisis_2.mxd. 117 TEMA 8 ANALISIS ESPACIAL PARA IDENTIFICAR EL MEJOR SITIO QUE CONTENGA UN RELLENO SANITARIO Ejercicio 8.1. Análisis con capas de celdas. El procedimiento de análisis de variables biofísicas dentro del territorio del área en estudio requiere de información ajustada a diversos criterios de ponderación y clasificación; se les considera como capas de apoyo debido a que se les determina con datos básicos, como ocurre con las curvas de nivel convertidas en modelo digital de elevaciones (MDE), en formato de celdas y cuyo valor hace referencia al atributo de elevación extraído de la interpolación entre curvas de nivel, o la capa de inclinación de la pendiente. Otro es el caso del uso del suelo y el tipo de cobertura vegetal, cuya ponderación de disponibilidad del recurso para contener o evitar determinada actividad se aplica con base a sus atributos. Objetivo: Determinar la localización apropiada de un sitio para relleno sanitario en la cuenca del Lago de Cuitzeo, utilizando en la evaluación de variables los criterios ambientales y logísticos. RESUMEN 1. Iniciar la aplicación ArcMap 10.1. 2. Seleccionar un documento nuevo. 3. Agregar capas de información. 4. Revisar la tabla de atributos de la capa titulada curvas. 5. Activar la extensión 3D Analyst y la caja de herramientas en ArcMap 10.1. 6. Generar la capa del MDE con la capa de curvas de nivel. 7. Obtener el mapa de inclinación de la pendiente. 8. Calcular el resumen estadístico de la capa de inclinación de la pendiente. 9. Generar un archivo de texto para reclasificar el mapa de inclinación de la pendiente. 10. Reclasificar la capa de inclinación de la pendiente. 11. Guardar el proyecto. 1. Iniciar la aplicación ArcMap 10.1. Para iniciar ArcMap 10.1, seleccione en el botón de Inicio de Windows, la opción Todos los programas, luego dentro de la carpeta ArcGIS ejecute la orden ArcMap 10.1. Puede aplicar la orden de modo directo cuando selecciona en el botón de Inicio de Windows si aparece el ícono de ArcMap 10.1. 118 2. Seleccionar un documento nuevo. Luego de que inicia, ArcMap 10.1 muestra su cuadro de diálogo Getting Started. En el panel izquierdo de la ventana parecen dos formas de iniciar con un mapa, un apartado despliega los mapas ya elaborados y otro, se aplica cuando son nuevos. En el apartado de New Maps, seleccione el grupo My templates, y luego del lado derecho de la ventana seleccione la opción Blank Map. Oprima el botón OK, para ejecutar la orden de crear un mapa nuevo y vacío. 3. Agregar capas de información. En la ventana principal de ArcMap 10.1 seleccione el botón Add Data , localizado en la barra de herramientas estándar. En el cuadro de diálogo abierto, localice la ruta D:\cursoSIG\Relleno2, que contiene los archivos requeridos para realizar las operaciones. Puede seleccionar una o varias capas manteniendo presionada la tecla Control; escoja la capa con el título de curvas. Para agregar cada capa al mapa nuevo de ArcMap 10.1 oprima el botón Add, del cuadro de diálogo. 4. Revisar la tabla de atributos de la capa titulada curvas. Seleccione la capa titulada curvas en el panel izquierdo, en la Tabla de Contenido. Abra el menú contextual con el botón derecho del apuntador y ejecute la orden Open Attribute Table. Revise los títulos de los campos e identifique el que vincula el valor del atributo de elevación de cada curva. 5. Activar la extensión 3D Analyst y la caja de herramientas en ArcMap 10.1. Revise que está activa la extensión titulada 3D Analyst de ArcMap 10.1. Para realizarlo debe seleccionar el menú Customize, luego ejecute la orden Extensions… En el contenido de la ventana Extensions, active el recuadro que aparece a la izquierda de los títulos de las extensiones, al realizar esta operación se genera una marca en forma de afirmación. Oprima el botón Close para cerrar la ventana. 119 Active desde la barra de herramientas estándar ArcToolbox (Caja de Herramientas) de ArcMap 10.1 o desde Geoprocessing y ejecute la orden ArcToolbox. 6. Generar la capa del MDE con la capa de curvas de nivel. — Seleccione en el panel de ArcToolbox de ArcMap 10.1, el grupo de operaciones titulado 3D Analyst. Luego, escoja de la lista de subgrupos la titulada como Raster Interpolation y ejecute la orden Topo to raster. Dentro de la ventana, debe especificar en Input feature data la capa curvas y busque el campo VALUE en Field. Dentro de Output surface raster, el nombre de la capa nueva como mde_interp dentro de la ruta D:\cursoSIG\relleno\ nombre carpeta con tus iniciales/. Y en Output cell size (optional) modifique el valor que tiene al de 500. Realizados los ajustes, oprima el botón OK, para ejecutar la orden y crear la capa de MDE. 7. Obtener el mapa de inclinación de la pendiente. — El cálculo de la capa que contiene los valores de inclinación de la pendiente se realiza en el módulo de extensiones. Dentro del panel de ArcToolbox, seleccione el grupo de operaciones denominado 3D Analyst, luego abra el subgrupo titulado Raster surface y ejecute la orden Slope. Se abre una ventana que solicita indicaciones para integrar la 120 orden. Dentro de la lista de capas del apartado Input raster, seleccione la capa mde_interp. En el apartado Output raster debe indicar el directorio D:\cursoSIG\relleno\nombre carpeta con tus iniciales/, y el título Slope_dg. El tipo de unidad del valor de la inclinación en la pendiente del terreno es Degree (Grados). Deje sin cambio el valor del factor Z. 8. Calcular el resumen estadístico de la capa de inclinación de la pendiente. El resumen estadístico de la capa con valores de inclinación de la pendiente ofrece detalles acerca de los criterios e intervalos que se deben tomar en la identificación de 121 sitos adecuados para localizar el relleno sanitario, debido a que es una forma cuantitativa que expresa la mejor ubicación de la variable dentro del territorio. — Ubique el grupo de operaciones tituladas Data Management Tools (Herramientas de Administración de Datos), escoja el subgrupo de operaciones con el nombre Raster, luego Raster Properties y ejecute la orden Calculate Statistics. Dentro de la ventana Calculate Statistics especifique la ruta D:\cursoSIG\relleno\nombre carpeta con tus iniciales/, y el título de la capa Slope_dg, donde se debe obtener el resumen estadístico. Una vez que se indica el título y ruta de la capa donde se desea obtener el resumen estadístico ArcMap 10.1 pide que se indique la extensión territorial sobre la cual se debe aplicar la orden. En este caso genere un polígono que cubra toda la capa Slope_dg. Oprima el botón OK para obtener el resumen estadístico. 122 9. Generar un archivo de texto para reclasificar el mapa de inclinación de la pendiente. Existen restricciones que buscan cumplir con la normatividad, para seleccionar los sitios adecuados para contener el relleno sanitario. En el caso de la inclinación de la pendiente en el ejercicio se utilizan dos clases, una que se utiliza para valores óptimos y otro para descartar su uso. — Abra el bloc de notas (notepad) de Windows. Para ello, oprima el botón de Inicio de Windows, luego escoja Todos los Programas, seleccione el grupo Accesorios y ejecute Bloc de notas. — Escriba la siguiente estructura de texto: la primera fila, instruye a ArcMap 10.1 para que reclasifique las celdas con valores de inclinación de la pendiente entre 0° y 11°, a un valor 123 nuevo de 1. Mientras, la segunda fila le indica que el resto debe tomar valor de cero. Guarde el archivo de texto con el nombre reclass_slope.txt, indique en el tipo de archivo Todos los archivos; y en la Codificación será ANSI. 10. Reclasificar la capa de inclinación de la pendiente. En el panel de ArcToolbox seleccione el grupo de operaciones tituladas como 3D Analyst, luego en el grupo Raster Reclass ejecute la orden: Reclass by ASCII File. En la ventana abierta de operaciones, el apartado Input Raster, requiere la capa de celdas a modificar en este caso Slope_dg. Dentro de Input ASCII remap file, es el archivo de texto creado en el paso 10: Reclass_slope.txt. Output Raster, es la ruta D:\cursoSIG\relleno\nombre carpeta con tus iniciales/, y el nombre del archivo reclasificado, en este caso: Reclass_slope. 124 11. Guardar el proyecto. Guarde el proyecto dentro de la ruta D:\cursoSIG\relleno\nombre carpeta con tus iniciales/, y con el título relleno_2.mxd. 125 Ejercicio 8.2. Aplicación de Model Builder para realizar la selección de sitio para contener el un Relleno Sanitario. Al realizar un análisis de información cartográfica dentro de ArcMap 10.1, el usuario puede requerir de aplicar modificaciones bien sea en valores de variables, en la extensión de su cobertura o en el ingreso o eliminación de capas. Esto implica dinamismo en el análisis y de la manera en que se administra la información. Model Builder forma parte de ArcMap 10.1 que ayuda a minimizar cotos en tiempo de operación y utilización de las capas de información porque permite generar un modelo operativo de procesos en los que se sigue una ruta estructurada con capas y ejecuciones de órdenes, con objeto de obtener un proceso estandarizado. Así, los usuarios intervienen en el proceso al aportar ideas en la estructura del modelo. Objetivo: Generar una capa de inclinación de la pendiente reclasificada utilizando Model Builder en ArcMap 10.1; a través de crear el MDE y el mapa de inclinación de la pendiente. RESUMEN 1. Iniciar la aplicación ArcMap 10.1. 2. Seleccionar un documento existente. 3. Crear una nueva caja de herramientas. 4. Agregar una capa de trabajo a Model Builder. 5. Ingresar instrucciones para operar el Model Builder. 6. Guardar los cambios realizados en Model Builder. 7. Elaborar la capa de inclinación de la pendiente en Model Builder. 8. Reclasificar la capa de inclinación de la pendiente en Model Builder. 9. Ejecutar la corrida del Model Builder. 10. Abrir la capa Reclass_Slop2 en ArcMap 10.1. 11. Verificar la utilidad de Model Builder 12. Ejecutar la corrida del modelo nuevamente. 13. Abrir la capa Reclass_Slop3 en ArcMap 10.1. 14. Guardar cambios realizados en el proyecto de ArcMap 10.1. 1. Iniciar la aplicación ArcMap 10.1. Para iniciar ArcMap 10.1, seleccione en el botón de Inicio de Windows, la opción Todos los programas, luego dentro de la carpeta ArcGIS ejecute la orden ArcMap 10.1. 126 Puede aplicar la orden de modo directo cuando selecciona en el botón de Inicio de Windows si aparece el ícono de ArcMap 10.1. 2. Seleccionar un documento existente. Luego de que inicia, ArcMap 10.1 muestra su cuadro de diálogo Getting Started. En el panel izquierdo de la ventana parecen dos formas de iniciar con un mapa, un apartado despliega los mapas ya elaborados y otro, se aplica cuando son nuevos. En el apartado de Existing Maps, seleccione el grupo Recent, y luego del panel derecho de la ventana seleccione el mapa relleno_2.mxd. Oprima el botón Open, para ejecutar la orden de abrir un mapa existente. 3. Crear una nueva caja de herramientas. — Active desde la barra de herramientas estándar ArcToolbox (Caja de Herramientas) de ArcMap 10.1 o desde Geoprocessing y ejecute la orden ArcToolbox. Se debe abrir el panel de ArcToolbox. — En ArcMap 10.1 para crear una caja de herramientas personalizadas debe utilizar el panel de Catálogo. Para abrirlo (en caso de no ser así), desde el menú Windows ejecute la orden Catalog. O bien, desde la barra de herramientas estándar seleccione el ícono de Catalog (Catálogo). 127 En el panel de Catalog, seleccione la ruta de trabajo D:\cursoSIG\relleno\nombre carpeta con tus iniciales/. Luego abra el menú contextual con el botón derecho del apuntador. Despliegue la lista de opciones para la orden New y escoja la de tipo Toolbox. Utilice como título de la nueva herramienta Toolbox_curso. — Seleccione el título de la nueva caja de herramientas Toolbox_curso y abra el menú contextual con el botón derecho del apuntador. Escoja la orden New y despliegue la lista de opciones para que ejecute Model… ArcMap 10.1 despliega una ventana titulada Model, cuyo contenido está vacío para el Toolbox_curso. 128 4. Agregar una capa de trabajo a Model Builder. Agregue en Model Builder la capa de información que contiene las curvas de nivel, titulada curvas.shp. Oprima el botón Add Data or Tool… Indique la ruta y la capa a trabajar. 5. Ingresar instrucciones para operar el Model Builder. — Dentro de ArcToolbox, despliegue la lista de aplicaciones en la función 3DAnalystTools (Herramienta de Análisis 3D), y el subgrupo Raster Interpolation (Interpolación en raster), seleccione el comando con el título Topo to raster (Topo a Raster), y arrástrela a la ventana del modelo. Ubíquela a la derecha de la capa curvas.shp. 129 — Dentro de la ventana Model, de doble clic en el recuadro del comando Topo to Raster (Topo a Raster). Se abre el cuadro de diálogo para definir el funcionamiento del comando. En la lista de capas Input feature data (datos de entrada) seleccione curvas.shp. Revise las opciones de las propiedades de la capa, en la columna titulada Field (Campo) debe estar activo Value y en Type (Tipo) debe especificar Contour. Dentro de Output surface raster (Superficie en celdas de Salida) estará la D:\cursoSIG\relleno\nombre carpeta con tus iniciales/, el nombre de la capa es mde_interp_2. La dimensión de la celda Output cell size (Tamaño de la celda de salida) es 500. Oprima el botón OK, para finalizar. Cuando cubre los requisitos para ejecutar la orden Topo to Raster, se agregan automáticamente las líneas de conexión en el modelo y el recuadro de la orden cambia a color naranja. 6. Guardar los cambios realizados en Model Builder. En el menú Model, ejecute la orden Save, para guardar los cambios realizados en el modelo personalizado. 130 7. Elaborar la capa de inclinación de la pendiente en Model Builder. — Dentro del panel de ArcToolbox seleccione y despliegue las opciones de la herramienta 3D Analyst Tools (Herramientas de Análisis 3D), luego el grupo de operaciones tituladas Raster Surface (Superficie en celdas) y arrastre la orden Slope dentro de la ventana Model, ubíquela a la derecha de la capa mde_interp_2. — Agregue una conexión con el botón de la barra de herramientas estándar de Model, el sentido va de origen a destino, entre la capa resultado denominada mde_interp2 y el recuadro del comando Slope. Seleccione la opción Input raster. — Seleccione con doble clic el recuadro Slope y abra la ventana de opciones del comando. Complete los requisitos como sigue: la ruta del archivo es 131 D:\cursoSIG\relleno\nombre carpeta con tus iniciales/, el nombre de la capa es Slope_dg2, y en Output measurement (unidad de medida de la salida) seleccione DEGREE. En el factor Z deje el valor sin cambios. Oprima el botón OK para aceptar los cambios realizados. 8. Reclasificar la capa de inclinación de la pendiente en Model Builder. — Dentro de ArcToolbox despliegue el contenido de la extensión 3D Analyst Tool (Herramienta de Análisis 3D), seleccione el grupo de operaciones tituladas Raster Reclass (Reclasificación de celdas) y arrastre la orden Reclass by ASCII File (Reclasificar con archivo ASCII). Coloque el ícono en la ventana Model, a la derecha del archivo Slope_dg2. — Agregue una conexión con el botón de la barra de herramientas estándar de Model, el sentido va de origen a destino, entre la capa resultado denominada Slope_dg2 y el recuadro del comando Reclass by ASCII File. Seleccione la opción Input raster. 132 — Seleccione con doble clic el recuadro Reclass by ASCII File y abra la ventana de opciones del comando. Complete la información de la ruta del archivo ASCII es D:\cursoSIG\relleno\nombre carpeta con tus iniciales/, con el nombre reclass_slope.txt., y en Output raster (Capa en celda de salida) seleccione D:\cursoSIG\relleno\nombre carpeta con tus iniciales y el nombre Reclass_slop2. Oprima el botón OK para guardar los cambios. — Guarde lo cambios realizados al modelo con el botón específico. 133 9. Ejecutar la corrida del Model Builder. — Despliegue el contenido del menú Model de la ventana de Model Builder, escoja la orden Run, para ejecutar las operaciones del modelo. Cierre la ventana Model. 10. Abrir la capa Reclass_Slop2 en ArcMap 10.1. — Despliegue la capa Reclass_Slop2, agregándola a la Tabla de contenido. 11. Verificar la utilidad de Model Builder. — Si tiene cerrada la ventana de Model Builder, ábrala en el panel Catalog, escoja Toolbox_curso.tbx y en el menú contextual de Model y ejecute la orden Edit… — Genere cambios en la reclasificación de la inclinación de la pendiente en el archivo *.txt, como: 0 30 : 0 30 50: 1. — Genere un archivo nuevo con el nombre de reclass_slope_1.txt. — Los cambios se aplican al nombre al MDE, Slope y Reclass_Slope, como: D:\cursoSIG\relleno\nombre carpeta con tus iniciales \mde_interp3 D:\cursoSIG\relleno\nombre carpeta con tus iniciales\slope_dg2 D:\cursoSIG\relleno\nombre carpeta con tus iniciales\Reclass_slop2 12. Ejecutar la corrida del modelo nuevamente. — Despliegue el contenido del menú Model de la ventana de Model Builder, escoja la orden Run, para ejecutar las operaciones del modelo. Cierre la ventana Model. 13. Abrir la capa Reclass_Slop3 en ArcMap 10.1. — Despliegue la capa Reclass_Slop3, agregándola a la Tabla de contenido. 14. Guardar cambios realizados en el proyecto de ArcMap 10.1. 134 — Todos los archivos y modificaciones realizadas se guardan en la ruta D:\curso_SIG\relleno\CARPETA CON SUS INICIALES\ y con el nombre relleno_2.mxd. Ejercicio 8.3. Análisis espacial Relleno Sanitario. Segunda parte. Este ejercicio complementa el análisis espacial de capas de información del territorio para identificar el sitio con mejores condiciones para contener un relleno sanitario en la cuenca del Lago de Cuitzeo. Objetivo: Generar un análisis espacial de las capas de información en formato de celda, reclasificadas por aptitud para identificar en la cuenca del Lago de Cuitzeo la ubicación más adecuada de un sitio para contener un relleno sanitario. RESUMEN 1. Iniciar la aplicación ArcMap 10.1. 2. Seleccionar un documento existente. 3. Agregar capas de información. 4. Visualizar la Tabla de atributos de la capa cobertura. 5. Generar dos capas nuevas con atributos de la capa cobertura. 6. Elaborar Buffer de las capas de asentamiento y lagos. 7. Elaborar Buffer de las capas de ríos y comunicación. 8. Conservar determinadas Cubiertas. 9. Modificar valores de atributo. 10. Convertir las capas de formato vector al de tipo celda 11. Modificar valores de capas de celda. 12. Guardar cambios realizados en el proyecto de ArcMap 10.1. 1. Iniciar la aplicación ArcMap 10.1. — Para iniciar ArcMap 10.1, seleccione en el botón de Inicio de Windows, la opción Todos los programas, luego dentro de la carpeta ArcGIS ejecute la orden ArcMap 10.1. Puede aplicar la orden de modo directo cuando selecciona en el botón de Inicio de Windows si aparece el ícono de ArcMap 10.1. 2. Seleccionar un documento existente. — Luego de que inicia, ArcMap 10.1 muestra su cuadro de diálogo Getting Started. En el panel izquierdo de la ventana parecen dos formas de iniciar con un mapa, un apartado despliega los mapas ya elaborados y otro, se aplica cuando son nuevos. En el apartado 135 de Existing Maps, seleccione el grupo Recent, y luego del panel derecho de la ventana seleccione el mapa relleno_2.mxd. Oprima el botón Open, para ejecutar la orden de abrir un mapa existente. 3. Agregar capas de información. — En la ventana principal de ArcMap 10.1 seleccione el botón Add Data , localizado en la barra de herramientas estándar. En el cuadro de diálogo abierto, localice la ruta D:\cursoSIG\Relleno2, que contiene los archivos requeridos para realizar las operaciones. Puede seleccionar una o varias capas manteniendo presionada la tecla Control; escoja la capa con el título de comunicación, ríos y cobertura. Para agregar cada capa al mapa nuevo de ArcMap 10.1 oprima el botón Add, del cuadro de diálogo. 4. Visualizar la Tabla de atributos de la capa cobertura. — Seleccione la capa titulada cobertura en el panel izquierdo de la Tabla de Contenido. Abra el menú contextual con el botón derecho del apuntador y ejecute la orden Open Attribute Table. Identifique el campo que contiene datos del uso del suelo y vegetación. 5. Generar dos capas nuevas con atributos de la capa cobertura. — Capa titulada asentamiento. En el panel de ArcToolbox seleccione la extensión de Analysis Tools (Herramientas de Análisis). Abra el grupo de operaciones tituladas Extract, y ejecute la orden Select. Dentro de la ventana Select, ingrese la información siguiente: Input Features (Rasgos de entrada), despliegue la lista de capas y seleccione cobertura. Output Feature Class (Rasgos de Clase de Salida), seleccione el botón para que ubique la ruta en D:\curso_SIG\relleno\CARPETA CON SUS INICIALES\, con el título de la capa como asentamiento. Expression (optional) (Expresión (opcional)), es la operación SQL que permite seleccionar los rasgos que cumplen con las restricciones indicadas. La orden debe quedar como: "DOMAIN" = '10: Asentamientos humanos'. — Capa titulada lagos. En el panel de ArcToolbox seleccione la extensión de Analysis Tools (Herramientas de Análisis). Abra el grupo de operaciones tituladas Extract, y ejecute la orden Select. Dentro de la ventana Select, ingrese la información siguiente: Input Features (Rasgos de entrada), despliegue la lista de capas y seleccione cobertura. Output Feature Class (Rasgos de Clase de Salida), seleccione el botón para que ubique la ruta en D:\curso_SIG\relleno\CARPETA CON SUS INICIALES\, con el título de la capa como lagos. 136 Expression (optional) (Expresión (opcional)), es la operación SQL que permite seleccionar los rasgos que cumplen con las restricciones indicadas. La orden debe quedar como: "DOMAIN" = '9: Lago'. 6. Elaborar Buffer de las capas de asentamiento y lagos. Según Buenrostro et al., 2005; recomiendan aplicar restricciones para ubicar los rellenos sanitarios, a partir de una distancia mayor de 500 m, desde el límite del polígono de los asentamientos humanos y a una mayor de 1, 000 m desde el borde de los lagos. — Capa titulada asenta_buf. En el panel de ArcToolbox seleccione la extensión de Analysis Tools (Herramientas de Análisis). Abra el grupo de operaciones tituladas Proximity, y ejecute la orden Buffer. Dentro de la ventana Buffer, ingrese la información como: Input Features (Rasgos de entrada), despliegue la lista de capas y seleccione asentamiento. Output Feature Class (Rasgos de Clase de Salida), seleccione el botón para que ubique la ruta en D:\curso_SIG\relleno\CARPETA CON SUS INICIALES\, con el título de la capa como asenta_buf. Distance [Value of field] (Distancia [Valor del campo]), es la distancia medida desde la frontera. Ingrese 500 y en unidades, especifique metros. Deje los demás parámetros sin cambios. 137 — Capa titulada lagos_buf. En el panel de ArcToolbox seleccione la extensión de Analysis Tools (Herramientas de Análisis). Abra el grupo de operaciones tituladas Proximity, y ejecute la orden Buffer. Dentro de la ventana Buffer, ingrese la información como: Input Features (Rasgos de entrada), despliegue la lista de capas y seleccione lagos. Output Feature Class (Rasgos de Clase de Salida), seleccione el botón para que ubique la ruta en D:\curso_SIG\relleno\CARPETA CON SUS INICIALES\, con el título de la capa como lagos_buf. Distance [Value of field] (Distancia [Valor del campo]), es la distancia medida desde la frontera. Ingrese 1,000 y en unidades, especifique metros. Deje los demás parámetros sin cambios. 7. Elaborar Buffer de las capas de ríos y comunicación. Elaborar las áreas buffer de la capa río y comunicación. La distancia mínima a resguardar desde el eje del río es de 1, 000 m y en las comunicaciones (vías terrestres) debe ser mayor a 100 m. La ruta y nombre debe quedar según se indica: D:\cursoSIG\relleno\ CARPETA CON SUS INICIALES \rios_buf.shp D:\cursoSIG\relleno\ CARPETA CON SUS INICIALES \comunica_buf.shp 8. Conservar determinadas Cubiertas. La capa de cobertura contiene rasgos de uso del suelo y cubierta del suelo que se debe conservar por su valor económico y ecológico, por ello deben ser excluidas del sitio destinado a contener el relleno sanitario. Como son bosques, cultivos de riego y plantaciones. 138 — En el panel de ArcToolbox seleccione la extensión de Analysis Tools (Herramientas de Análisis). Abra el grupo de operaciones tituladas Extract, y ejecute la orden Select. Dentro de la ventana Select, ingrese la información como: Input Features (Rasgos de entrada), despliegue la lista de capas y seleccione cobertura. Output Feature Class (Rasgo de Clase de Salida), seleccione el botón para que ubique la ruta en D:\curso_SIG\relleno\CARPETA CON SUS INICIALES\, con el título de la capa como conser_coberU2. Dentro de Expression (optional), escriba la siguiente orden SQL, Query Builder: "DOMAIN" = '1: Bosques' OR "DOMAIN" = '4: Plantaciones' OR "DOMAIN" = '6: Cultivos de riego'. 9. Modificar valores de atributo. Modifique los valores de atributo de la capa a conservar, en este caso la cobertura conser_coberU2. Los valores a utilizar están en el campo titulado como CLAVE. — Seleccione la capa conser_coberU2, despliegue el menú contextual con el botón derecho del apuntador y ejecute la orden Open attribute table. Luego en el campo CLAVE, abra el menú contextual con el botón derecho del apuntador y ejecute la orden Field Calculator… y asigne el valor cero. 139 10. Convertir las capas de formato vector al de tipo celda — En el panel de ArcToolbox seleccione la extensión de Conversion Tools (Herramientas de Conversión). Abra el grupo de operaciones tituladas To Raster (Hacia Celda) y ejecute la orden Polygon to Raster; ingrese la información respectiva: Input Features (Rasgos de entrada), despliegue la lista de capas y seleccione asenta_buf. Value Field (Valores del Campo) indique a ArcMap 10.1 que tome los valores desde el campo FID. Output Raster Dataset (Conjunto de datos en celda de salida), seleccione el botón para que ubique la ruta en D:\curso_SIG\relleno\CARPETA CON SUS INICIALES\, con el título de la capa como asenta_buf_gr. Cell assignment type (optional) (Tipo de asignación de celda (opcional)), oprima el botón para desplegar las opciones y escoja CELL_CENTER. Priority field (optional) (Campo prioritario (opcional)), no modifique el valor que por defecto tiene seleccionado ArcMap 10.1. Cellsize (optional) (tamaño de celda (opcional)), debe especificar el valor de 500, como dimensión de cada lado de la celda. —No salir de esa ventana y en el apartado dar clic, ir aplicación Processing Extend y en Extend buscar la capa reclasificada de la pendiente reclas_slope, esto con la finalidad que la capa tendrá la misma extensión que la primera capas raster que generamos. Correr esta misma aplicación para todas las capas que pasar de poliginos a raster. 140 Repita el proceso de transformación de capas de vectores a capas de celda, de manera que las nuevas queden en la ruta y con el nombre indicado. D:\curso_SIG\relleno\CARPETA CON SUS INICIALES\lagos_buf_gr. D:\cursoSIG\relleno\CARPETA CON SUS INICIALES\rios_buf_gr. D:\cursoSIG\relleno\CARPETA CON SUS INICIALES\comun_buf_gr. Cuando realice la transformación de la capa conser_coberU2 debe cuidar de aplicar los valores del campo titulado CLAVE, el cual se modificó a cero. D:\curso_SIG\relleno\CARPETA CON SUS INICIALES\cons_cobU2_gr. 11. Modificar valores de capas de celda. Los datos dentro de la zona del buffer en cada capa de datos y de la capa de cobertura a conservar, representan los sitios que deben excluirse de la selección de ubicación del relleno sanitario, por ello tienen valor de cero. Sin embargo, ArcMap 10.1 aplicó un valor tipo “No data” al resto de las celdas, esto provoca problemas en el análisis espacial. Para que estas áreas contengan valores numéricos de disponibilidad = 1, y con ello, aplicar el análisis de capas con lógica booleana (disponible – no disponible). — En el panel de ArcToolbox seleccione la extensión Spatial Analyst Tools (Herramientas de análisis espacial). Abra el grupo de operaciones tituladas Math (Matemáticas), luego el sub-grupo Logical (Lógica) y ejecute la orden Is Null; ingrese la información respectiva: Input Raster (Ingrese Capa), despliegue la lista de capas y seleccione asenta_buf_gr. Output Raster (Capa de salida), seleccione el botón para que ubique la ruta en D:\curso_SIG\relleno\CARPETA CON SUS INICIALES\, con el título de la capa como asen_bfgrnull. 141 Repita el proceso de cambio de valores de la celda en las capas, de manera que las nuevas queden en la ruta y con el nombre indicado. D:\curso_SIG\relleno\CARPETA CON SUS INICIALES\lag_bf_grnull. D:\cursoSIG\relleno\CARPETA CON SUS INICIALES\rio_bf_grnull. D:\cursoSIG\relleno\CARPETA CON SUS INICIALES\com_bfgrnull. D:\curso_SIG\relleno\CARPETA CON SUS INICIALES\conscobU2null. 12. Guardar cambios realizados en el proyecto de ArcMap 10.1. — Todos los archivos y modificaciones realizadas se guardan en la ruta D:\curso_SIG\relleno\CARPETA CON SUS INICIALES\ y con el nombre relleno_2.mxd. 142 Ejercicio 8.4. Análisis espacial Relleno Sanitario con base en la utilización de Métodos Booleano y Evidencia Binaria. Tercera parte. En este ejercicio se realiza la integración de análisis espacial de capas antes elaboradas utilizando sobreposición de mapas con procedimientos de: 1. Lógica booleana (LB) y Evidencia binaria (EB). Objetivo Realizar un análisis de lógica booleana y de evidencia binaria a las capas reclasificadas en valores que representan datos de la cuenca del lago de Cuitzeo. RESUMEN 1. Iniciar la aplicación ArcMap 10.1. 2. Seleccionar un documento existente. 3. Aplicar el método de sobre-posición de capas con lógica booleana (LB) 4. Guardar cambios realizados en el proyecto de ArcMap 10.1. 5. Aplicar el método de evidencia binaria (EB pesos ponderados) 6. Crear el polígono del parteaguas de Cuitzeo. 7. Recortar las capas LB y EB. 8. Guardar cambios realizados en el proyecto de ArcMap 10.1. 1. Iniciar la aplicación ArcMap 10.1. — Para iniciar ArcMap 10.1, seleccione en el botón de Inicio de Windows, la opción Todos los programas, luego dentro de la carpeta ArcGIS ejecute la orden ArcMap 10.1. Puede aplicar la orden de modo directo cuando selecciona en el botón de Inicio de Windows si aparece el ícono de ArcMap 10.1. 2. Seleccionar un documento existente. — Luego de que inicia ArcMap 10.1, se muestra su cuadro de diálogo Getting Started. En el panel izquierdo de la ventana parecen dos formas de iniciar con un mapa, un apartado despliega los mapas ya elaborados y otro, se aplica cuando son nuevos. En el apartado de Existing Maps, seleccione el grupo Recent, y luego del panel derecho de la ventana seleccione el mapa relleno_2.mxd. Oprima el botón Open, para ejecutar la orden de abrir un mapa existente. 3. Aplicar el método de sobre-posición de capas (con lógica booleana LB) A causa de que el proceso de lógica booleana se realiza por pares de capas se debe completar el ejercicio al utilizar consecutivamente el resultado con una capa sin procesar, 143 hasta que se integren en el análisis espacial booleano cada una de las capas requeridas para determinar la mejor ubicación del relleno sanitario. — En el panel de ArcToolbox seleccione la extensión Spatial Analyst Tools (Herramientas de Conversión). Abra el grupo de operaciones tituladas Math (Matemáticas), luego el subgrupo Logical (Lógica) y ejecute la orden Boolean And (Y Booleana); ingrese la información respectiva: Input Raster or constant value 1 (Ingrese Celdas o valor constate 1), despliegue la lista de capas y seleccione rio_bf_grnull. Input Raster or constant value 2 (Ingrese Celdas o valor constate 2), despliegue la lista de capas y seleccione conscobU2null. Output Raster (Celdas de salida), seleccione el botón para que ubique la ruta en D:\curso_SIG\relleno\CARPETA CON SUS INICIALES\, con el título de la capa como Booleano1. — Repita el proceso de manera que las relaciones se realicen como se indica: — Combinar en Y Booleano la capa Booleano1 con asen_bfgrnull y titular la salida Booleano2. — Combinar en Y Booleano la capa Booleano2 con com_bfgrnull y titular la salida Booleano3. — Combinar en Y Booleano la capa Booleano3 con lag_bf_grnull y titular la salida Booleano3. — Combinar en Y Booleano la capa Booleano4 con reclas_slop1 y titular la salida Booleano5. 4. Guardar cambios realizados en el proyecto de ArcMap 10.1. — Oprime el botón guardar , para registrar los cambios en el proyecto del mapa. 144 5. Aplicar el método de evidencia binaria (EB pesos ponderados). — En el panel de ArcToolbox seleccione la extensión Spatial Analyst Tools (Herramientas de Conversión). Abra el grupo de operaciones tituladas Overlay (Capas sobrepuestas), y ejecute la orden Weighted Sum (Suma Ponderada); ingrese la información respectiva: Input Rasters (Ingrese las capas de Celdas), despliegue la lista de capas y seleccione de la lista las siguientes: rio_bf_grnull, conscobU2null, asen_bfgrnull, com_bfgrnull, lag_bf_grnull, reclas_slop1. Dentro del panel de la tabla que solicita los pesos de cada capa, ingrese lo siguiente: Para ejecutar la operación oprima el botón OK. 6. Crear el polígono del parteaguas de Cuitzeo. Utilice la información de la capa titulada cobertura para crear el polígono del perímetro de la cuenca del lago Cuitzeo. — En el panel de la Tabla de Contenido seleccione la capa cobertura, abra el menú contextual con el botón derecho del apuntador. Ejecute la orden Open Attribute Table. — En la Tabla de atributos de la capa cobertura despliegue las opciones del botón Table Options y ejecute la orden Add Field… Dentro de la ventana Add Field, escriba la siguiente información: Name, ingrese el nombre Disolver. Type, seleccione Short Integer. Dentro de Field Properties, la Precision es de 1. 145 — Dentro de la Tabla de atributos de la capa cobertura verifique que el valor del campo nuevo Disolver esté con valor cero. — A partir del valor de este campo disuelva los polígonos, para lograrlo, en el panel de ArcToolbox seleccione la extensión Data Management Tools (Herramientas de Manejo de Datos). Abra el grupo de operaciones tituladas Generalization (Generalización), y ejecute la orden Dissolve (Disolver); ingrese la información respectiva: Input Features (Ingrese Rasgos), despliegue la lista de capas y seleccione cobertura. Output Feature Class (Clases de Rasgos de salida), seleccione el botón para que ubique la ruta en D:\curso_SIG\relleno\CARPETA CON SUS INICIALES\, con el título de la capa como dissolve. Dissolve_Field(s) (optional) (Campos para disolver (opcional)), marque como activo el recuadro izquierdo del campo Disolver (antes creado). Ejecute las modificaciones oprimiendo el botón OK. 7. Recortar las capas LB y EB. 146 — Realice el recorte de la capa LB en formato celda con el polígono de la cuenca, para lograrlo, en el panel de ArcToolbox seleccione la extensión Spatial Analyst Tools (Herramientas de Análisis Espacial). Abra el grupo de operaciones tituladas Extraction (Extracción), y ejecute la orden Extract by Mask (Extraer con máscara); ingrese la información respectiva: Input Raster (Ingrese la capa de celdas), despliegue la lista de capas y seleccione booleano5. Input Raster or feature mask data (Ingrese el dato de máscara como capa de celdas o de rasgos), despliegue la lista de capas y seleccione dissolve. Output Raster (Capa de celdas de salida), seleccione el botón para que ubique la ruta en D:\curso_SIG\relleno\CARPETA CON SUS INICIALES\, con el título de la capa como LB. — Realice el recorte de la capa EB en formato celda con el polígono de la cuenca, para lograrlo, en el panel de ArcToolbox seleccione la extensión Spatial Analyst Tools (Herramientas de Análisis Espacial). Abra el grupo de operaciones tituladas Extraction (Extracción), y ejecute la orden Extract by Mask (Extraer con máscara); ingrese la información respectiva: Input Raster (Ingrese la capa de celdas), despliegue la lista de capas y seleccione Weighte_cons1. Input Raster or feature mask data (Ingrese el dato de máscara como capa de celdas o de rasgos), despliegue la lista de capas y seleccione dissolve. Output Raster (Capa de celdas de salida), seleccione el botón para que ubique la ruta en D:\curso_SIG\relleno\CARPETA CON SUS INICIALES\, con el título de la capa como EB. 147 Revise las capas LB y EB y concluya sobre los resultados arrojados por cada tipo de método aplicado. 8. Guardar cambios realizados en el proyecto de ArcMap 10.1. — Oprime el botón guardar , para registrar los cambios en el proyecto del mapa. 148 TEMA 9: PRESENTACIÓN DE DATOS. Ejercicio 9.1. Generación de Mapas: Escala de presentación, Legenda, Escala numérica, Escala gráfica y orientación del Mapa. Todo el análisis espacial realizado a los datos contenidos en las capas de información base, produce una capa para cada resultado. Y a su vez, se le debe presentar como un mapa en el que la descripción de cada elemento se realiza con texto y simbología de cada elemento que constituye los datos de las capas, además se ingresan rasgos cartográficos que detallan aspectos como son las coordenadas, orientación y datos de quien realizó el proceso. La información utilizada está contenida en el proyecto de ArcMap 10.1 con el título Ejercicio7_análisis_1.mxd. Objetivo Elaborar el mapa de impresión utilizando la interfaz de diseño que tiene ArcMap 10.1. SUMARIO 1. Iniciar la aplicación ArcMap 10.1. 2. Seleccionar un documento existente. 3. Abrir la vista de diseño de mapa en ArcMap 10.1. 4. Fijar la escala de representación. 5. Configurar la página de impresión. 6. Insertar la Simbología. 7. Insertar la escala gráfica. 8. Ubicar la escala gráfica en el mapa. 9. Insertar el valor de la escala en texto. 10. Insertar el símbolo del Norte. 11. Guardar los cambios realizados en el proyecto de ArcMap 10.1. 149 1. Iniciar la aplicación ArcMap 10.1. Para iniciar ArcMap 10.1, seleccione en el botón de Inicio de Windows, la opción Todos los programas, luego dentro de la carpeta ArcGIS ejecute la orden ArcMap 10.1. Puede aplicar la orden de modo directo cuando selecciona en el botón de Inicio de Windows si aparece el ícono de ArcMap 10.1. 2. Seleccionar un documento existente. Luego de que inicia, ArcMap 10.1 muestra su cuadro de diálogo Getting Started. En el panel izquierdo de la ventana parecen dos formas de iniciar con un mapa, un apartado despliega los mapas ya elaborados y otro, se aplica cuando son nuevos. En el apartado de Existing Maps, seleccione el grupo Recent, y luego del panel derecho de la ventana seleccione el mapa Ejercicio7_análisis_1.mxd. Oprima el botón Open, para ejecutar la orden de abrir un mapa existente. 3. Abrir la vista de diseño de mapa en ArcMap 10.1. En la pantalla principal de ArcMap 10.1, oprima el botón Layout View que activa la vista de diseño. 4. Fijar la escala de representación. — Fije una escala de mapa en el que se muestre la información. Seleccione dentro de la Tabla de Contenido el título del proyecto, en este caso se denomina Layers. Abra el menú contextual con el botón derecho del apuntador y seleccione la orden Properties… Dentro de la ventana escoja la pestaña Data Frame (Marco de Datos). — En el cuadro de diálogo Data Frame Properties, dentro del apartado Extent, oprima el botón para desplegar la lista de opciones y escoja la titulada Fixed Scale (Escala Fija). Anote el valor de 1, 500, 000 (un millón quinientos mil). Para procesar los datos, presione el botón Aceptar. 150 5. Configurar la página de impresión. — Dentro de la ventana Layout View, ubique el apuntador en un área blanca de la hoja y abra el menú contextual oprimiendo el botón derecho del apuntador, ejecute la orden titulada Page and Print Setup… (Configuración de Página e Impresión…). — Dentro de la ventana Page and Print Setup, ubique el panel Paper, y seleccione en la lista de opciones Size, el formato titulado como Letter (Carta). Debajo, en el apartado de Orientation, marque la opción Landscape. Luego, en el panel titulado Map Page Size (Tamaño Página de Mapa), quite la selección del recuadro que pertenece a la orden Use Printer Paper Settings (Ajustar Propiedades del papel de la impresora a utilizar), esto en caso de estar activada por defecto. Dentro del panel Page, verifique que estén seleccionados los valores en Standard: (Estándar:) el de tipo Letter (Carta). Después, en el apartado de Orientation, marque la opción Landscape. 151 Para aplicar las modificaciones dentro de Layout (vista de diseño), presione el botón OK (Aceptar). — Ajuste el marco del mapa a la orientación de la hoja, para ello seleccione con un clic la presentación del mapa y mueva los nodos del marco hasta que se ajusten a la orientación de la hoja. Debido a que la escala está fijada con anterioridad esta no se modificará con los ajustes del marco. — Ubique la gráfica en el extremo inferior izquierdo. 6. Insertar la legenda. 152 — Modifique el nombre de la capa de topoformas, realícelo en la Tabla de Contenido, seleccionando el título de la capa Topo_Gto_nombre y abra el menú contextual con el botón derecho del apuntador. Luego ejecute la orden Properties… Dentro del ventana Layer Properties escoja la pestaña General, y en el apartado titulado Layer Name: (Nombre de la capa:) cambie el que existe por FORMAS DEL RELIEVE (en letras mayúsculas). Oprima el botón Aceptar para aplicar los cambios. — Inserte la Simbología dentro del mapa, utilizando el menú Insert (Insertar) y ejecute la orden Legend… (Leyenda…). Dentro del primer panel de la ventana Legend Wizard, indique en la lista de capas del panel derecho, solo la titulada FORMAS DEL RELIEVE, si existen más capas en la lista, selecciónelas y quítelas con el botón de dirección izquierda . Para continuar oprima el botón Siguiente. — En el panel Legend Tile (Título de la Leyenda), escriba Simbología. Conserve los valores del resto de las opciones. Para continuar oprima el botón Siguiente. — En el panel Legend Frame (Marco de la simbología), en Border (Borde) oprima el botón y de las opciones de la lista seleccione el de valor: 0.5 Point; en Background (Fondo), 153 escoja White. Conserve los valores del resto de las opciones. Para continuar oprima el botón Siguiente. — El siguiente panel configura el tipo de símbolo (área, línea, etc.). En este caso, mantenga los valores por defecto y presione el botón Siguiente. — El panel Legend Items: (Espacios del Título:) se refiere a los espacios entre los elementos del título. Conserve los valores y para continuar oprima el botón Siguiente. — ArcMap 10.1 ingresa en la ventana de diseño del mapa un marco con la simbología de la capa. Modifique el tamaño de texto, ingrese el valor de 10 dentro del apartado específico. Reorganice los contenidos del mapa, use el ejemplo. 7. Insertar la escala gráfica. — Inserte la escala gráfica dentro del mapa, utilizando el menú Insert (Insertar) y ejecute la orden Scale Bar… (Barra de escala…). — Dentro de la ventana Scale Bar Selector, se muestra una lista gráfica de los estilos de escala, seleccione Double Alternating Scale Bar 1 Metric. Luego oprima el botón Properties… (Propiedades…) para modificar las características de esta escala. 154 — En la opción When resizing… (Cuando redimensionas…) oprima el botón para mostrar la lista de opciones y seleccione Adjust width (Ajustar la anchura). Luego, se activa el panel Scale en la parte superior, modifique según se indica: — En el apartado Division value: ingrese el valor de 50. — En las opciones Number of divisions: (Número de divisiones:) y Number of subdivisions (Número de subdivisiones:) escoja el valor de 2. — Dentro del panel Units, en el apartado Division Units (Unidades de División) seleccione Kilometers (Kilómetros). — En la opción Label Position: (Posición de la Etiqueta:) seleccione below center (debajo y al centro). — En la opción Label: (Etiqueta:) escribir Kilómetros. Oprima el botón Aceptar, regresa a la ventana Scale Bar Selector y oprima el botón OK (Aceptar), para incorporar la escala gráfica al mapa. La escala aparece en el centro del mapa. — Cambie el tamaño de la letra del texto 10. 8. Ubicar la escala gráfica en el mapa. Ubique la escala gráfica en la parte inferior del mapa. 9. Insertar el valor de la escala en texto. — Inserte el valor numérico de la escala en texto dentro del mapa, utilizando el menú Insert (Insertar) y ejecute la orden Scale Text… (Escala en Texto…). 155 En la ventana de Scale Text Selector desplegada se muestra una lista de opciones, escoja la titulada como Absolute Scale. — Presione OK (Aceptar). — El texto del valor de la escala se incorpora en la posición central del mapa; colóquelo en parte superior de la escala gráfica. 10. Insertar el símbolo del Norte. — Inserte el símbolo de la dirección al norte dentro del mapa, utilizando el menú Insert (Insertar) y ejecute la orden North Arrow… (Flecha de Norte…). — En la ventana North Arrow Selector desplegada, se muestra una lista gráfica de símbolos de rumbo norte, escoja el titulado como ESRI North 5. Para ingresarlo al mapa oprima el botón OK (Aceptar). La figura del norte queda al centro del mapa, colóquelo en una posición de la esquina superior izquierda. 156 11. Guardar los cambios realizados en el proyecto de ArcMap 10.1. — Oprime el botón guardar , para registrar los cambios en el proyecto del mapa. 157 TEMA 10: EDICIÓN DE DATOS. Ejercicio 10.1. Edición de Líneas. Con este ejercicio se practica la edición de información cartográfica con ArcMap 10.1. Así, los rasgos contenidos en archivos vectoriales en forma de puntos, líneas o polígonos se pueden modificar para ajustarlos a requerimientos especiales. Un ejemplo, es cuando se actualiza información de una capa de polilínea, la cual representa el trayecto y localización de vías de comunicación terrestre dentro del estado de Guanajuato, detallado para la ciudad de Celaya. Objetivo: Crear vectores de línea e ingresarle datos de atributos a través del proceso de edición computarizada de capas en formato de celda. RESUMEN 1. Iniciar la aplicación ArcMap 10.1. 2. Seleccionar un documento nuevo. 3. Guardar el proyecto. 4. Agregar capas de información. 5. Hacer un acercamiento en el área de interés. 6. Abrir la edición e incorporar el botón de la tolerancia de ajuste. 7. Definir la tolerancia de ajuste. 8. Digitalizar una línea. 9. Incorporar los datos atributivos de la línea digitalizada. 10. Digitalizar una segunda línea. 11. Cerrar la edición y guardar los cambios. 12. Guardar los cambios realizados en el proyecto de ArcMap 10.1. 1. Iniciar la aplicación ArcMap 10.1. — Para iniciar ArcMap 10.1, seleccione en el botón de Inicio de Windows, la opción Todos los programas, luego dentro de la carpeta ArcGIS ejecute la orden ArcMap 10.1. Puede aplicar la orden de modo directo cuando selecciona en el botón de Inicio de Windows si aparece el ícono de ArcMap 10.1. 2. Seleccionar un documento nuevo. — Luego de que inicia, ArcMap 10.1 muestra su cuadro de diálogo Getting Started. En el panel izquierdo de la ventana parecen dos formas de iniciar con un mapa, un apartado despliega los mapas ya elaborados y otro, se aplica cuando son nuevos. En el apartado 158 de New Maps, seleccione el grupo My templates, y luego del lado derecho de la ventana seleccione la opción Blank Map. Oprima el botón OK, para ejecutar la orden de crear un mapa nuevo y vacío. 3. Guardar el proyecto. — Guarde el proyecto dentro de la ruta D:\cursoSIG\Gto\nombre carpeta con tus iniciales/, y con el título Practica10.mxd. 4. Agregar capas de información. — En la ventana principal de ArcMap 10.1 seleccione el botón Add Data , localizado en la barra de herramientas estándar. En el cuadro de diálogo abierto, localice la ruta D:\cursoSIG\Gto, que contiene los archivos requeridos para realizar las operaciones. Puede seleccionar una o varias capas manteniendo presionada la tecla Control; escoja la capa con el título de compt.tif (composición a color de imágenes Landsat) y la capa caminos250_Gto_UTM. Para agregar cada capa al mapa nuevo de ArcMap 10.1 oprima el botón Add, del cuadro de diálogo. 5. Hacer un acercamiento en el área de interés. — Para realizar la edición de la capa de vectores hay que ajustar la vista con un acercamiento por medio de un Bookmark (Separador), generado desde un archivo de formato *.DAT que puede localizar en la carpeta D:\cursoSIG\Gto\. — En la lista del menú principal de ArcMap 10.1 debe seleccionar el titulado Bookmark (Separador) y ejecute la orden Manage Bookmarks… Dentro de la ventana titulada Bookmarks Manager, oprima el botón Load…, se abre la ventana Load Bookmarks, ahí localice la ruta D:\cursoSIG\Gto y seleccione el archivo Celaya.dat, oprima el botón close. Luego, en la lista del menú principal de ArcMap 10.1 seleccione el titulado Bookmark (Separador) y ejecute el titulado Celaya. 159 Dado el caso de que se modificará la capa caminos250_Gto_UTM, se requiere conservar sin cambios la capa original; esto se logra generando una capa nueva, como sigue: en la lista de capas de la Tabla de Contenido seleccione la capa titulada caminos250_Gto_UTM, abra el menú contextual con el botón derecho del apuntador y seleccione la opción Data, se muestra la lista de opciones, ejecute la titulada Export Data… proporciónele el título caminos_actualizar.shp, tenga cuidado de utilizar el directorio D:\cursoSIG\Gto\nombre carpeta con tus iniciales/. Remueva de la Tabla de Contenido la capa de caminos250_Gto_UTM. 6. Abrir la edición e incorporar el botón de la tolerancia de ajuste. — Primero, revise que las extensiones estén activas, para ajustarlo debe seleccionar el menú Customize (Personalizar). Luego ejecute Extensions… (Extensiones…). En el recuadro active las casillas que requiera, están ubicadas a la izquierda de los títulos de las extensiones listadas. — Segundo, active la barra de herramientas de edición, para ello, seleccione el menú Customize, se despliega la lista de operaciones, escoja el grupo titulado Toolbars, luego se abre la lista de barra de herramientas disponibles en ArcMap 10.1. Ejecute la titulada Editor, acomódela en la ventana principal. 160 Oprima el botón Editor (Editor) para mostrar la lista de opciones, ejecute la orden Start Editing (Iniciar Edición). En la pantalla desplegada, oprima el botón Continue. Identifique el panel denominado Create Features, en el mismo se debe seleccionar la capa a trabajar y el tipo de rasgo a utilizar (abajo del panel). 161 7. Definir la tolerancia de ajuste. Para trabajar en la edición de rasgos utilice la referencia a nodos o rupturas, utilice la barra de herramientas Snapping. Desde el menú Customize, despliegue la lista de opciones y escoja Toolbars, de manera que ejecute Snapping, con ello activa la barra de herramientas. En la barra de herramientas oprima el botón Snapping, se muestra la lista de opciones, ejecute la orden Options… Dentro de las opciones ajuste el valor de tolerancia general, para que se mueva el apuntador cuando se encuentre dentro del valor al acercarse a la referencia o nodo. Verifique en la barra de herramientas Snapping que esté activo cada uno de los botones que hacen referencia de desplazamiento en la edición, como es: Point, End, Vertex y Edge. 162 Coloque la barra Snapping en la ventana principal de ArcMap 10.1. 8. Digitalizar una línea. Para ingresar un vector de línea en la capa haga lo siguiente: Dentro del panel Create Features seleccione de la lista de capas la titulada como caminos_actualizar, con ello el ícono de apuntador cambia de ser una figura de flecha a ser una figura en cruz. Observe la imagen de abajo, ahí se indica el punto de inicio y fin del trayecto del trazo. Para insertar el primer nodo basta con colocar el apuntador en el punto de inicio y con un clic del botón izquierdo del apuntador se fija el vértice del vector; para continuar con el trazo de la línea desplace el apuntador siguiendo el trayecto de la vialidad mostrada en la imagen para ser trazada con el vector, y con un continuo clic izquierdo del apuntador coloca los vértices de la polilínea. Cuando llegue al punto final del trazo de la vialidad oprima la tecla F2, con ello finaliza el trazo (Finish sketch). Se puede mover con la mano de desplazamiento en pantalla, esto detiene la edición de trazo por lo que para recuperar la edición basta con seleccionar el título de la capa que está dentro del panel Create Features, de este modo si no sale de la ventana de ArcMap 10.1 puede retomar la edición. 163 Punto de inicio Punto final 9. Incorporar los datos atributivos de la línea digitalizada 164 . El vector nuevo representa una vía terrestre, la cual debe contar con atributos. Estos datos los agrega el usuario. Para visualizar el contenido de la Tabla de Atributos utilice el botón Attributes (Atributos) de la barra de herramientas de edición. Luego, en el panel Create Features se actualiza a la titulada Attributes. La lista de campos muestran los valores con el número cero. Seleccione el campo titulado TIPO, y escriba Carretera pavimentada. 10. Digitalizar una segunda línea. Utilice una segunda marca Bookmark (Marca), con un archivo *.DAT, ubicado la ruta D:/curso_SIG/Gto. — En la lista del menú principal de ArcMap 10.1 debe seleccionar el titulado Bookmark (Separador) y ejecute la orden Manage Bookmarks… Dentro de la ventana titulada Bookmarks Manager, oprima el botón Load…, se abre la ventana Load Bookmarks, ahí localice la ruta D:\cursoSIG\Gto y seleccione el archivo Celaya2.dat, oprima el botón Aceptar; con esto regresa a la ventana Bookmarks manager, oprima el botón Close, para ejecutarlo. Luego, en la lista del menú principal de ArcMap 10.1 seleccione el titulado Bookmark (Separador) y ejecute el titulado Celaya2. Observe la imagen de abajo, ahí se indica el punto de inicio y fin del trayecto del trazo. Para insertar el primer nodo basta con colocar el apuntador en el punto de inicio y con un clic del botón izquierdo del apuntador se fija el vértice del vector; para continuar con el trazo de la línea desplace el apuntador siguiendo el trayecto de la vialidad mostrada en la imagen para ser trazada con el vector, y con un continuo clic izquierdo del apuntador 165 coloca los vértices de la polilínea. Cuando llegue al punto final del trazo de la vialidad oprima la tecla F2, con ello finaliza el trazo (Finish sketch). Se puede mover con la mano de desplazamiento en pantalla, esto detiene la edición de trazo por lo que para recuperar la edición basta con seleccionar el título de la capa que está dentro del panel Create Features, de este modo si no sale de la ventana de ArcMap 10.1 puede retomar la edición. Punto de inicio Punto final 166 Utilice el botón Attributes (Atributos) de la barra de herramientas de edición. Luego, en el panel Create Features se actualiza a la titulada Attributes. La lista de campos muestran los valores con el número cero. Seleccione el campo titulado TIPO, y escriba Terracería. 11. Cerrar la edición y guardar los cambios. Oprima el botón Editor (Editor) para mostrar la lista de opciones, ejecute la orden Save Edits (Guardar las ediciones). Luego, ahí mismo ejecute la orden Stop Editing (Detener la Edición). 12. Guardar los cambios realizados en el editor. — Oprime el botón guardar , para registrar los cambios en el proyecto del mapa. 13. 3. Guardar el proyecto. — Guarde el proyecto dentro de la ruta D:\cursoSIG\Gto\nombre carpeta con tus iniciales/, y con el título Practica10.mxd. 167 Ejercicio 10.2. Edición de Polígonos. En este ejercicio se modificará una capa de polígonos a través de la barra de herramientas de edición. Algunas de las modificaciones emplean herramientas de topología. Objetivo: Aplicar tareas de polígono nuevo, recorte, unión y modificar frontera a partir de herramientas topológicas. SUMARIO 1. Iniciar la aplicación ArcMap 10.1. 2. Seleccionar un documento existente. 3. Agregar capas de información. 4. Crear una capa con datos existentes. 5. Definir la tolerancia de ajuste. 6. Hacer un acercamiento en el área de interés. 7. Abrir la edición. 8. Digitalizar polígonos aislados. 9. Cortar un polígono. 10. Unir polígonos. 11. Incorporar el menú de Topología. 12. Modificar la forma de dos polígonos adyacentes. 13. Cerrar la edición y guardar los cambios. 14. Guardar los cambios realizados en el proyecto de ArcMap 10.1. 1. Iniciar la aplicación ArcMap 10.1. Para iniciar ArcMap 10.1, seleccione en el botón de Inicio de Windows, la opción Todos los programas, luego dentro de la carpeta ArcGIS ejecute la orden ArcMap 10.1. Puede aplicar la orden de modo directo cuando selecciona en el botón de Inicio de Windows si aparece el ícono de ArcMap 10.1. 2. Seleccionar un documento existente. Luego de que inicia, ArcMap 10.1 muestra su cuadro de diálogo Getting Started. En el panel izquierdo de la ventana parecen dos formas de iniciar con un mapa, un apartado despliega los mapas ya elaborados y otro, se aplica cuando son nuevos. En el apartado de Existing Maps, seleccione el grupo Recent, y luego del panel derecho de la ventana 168 seleccione el mapa Practica9.mxd. Oprima el botón Open, para ejecutar la orden de abrir un mapa existente. 3. Agregar capas de información. — En la ventana principal de ArcMap 10.1 seleccione el botón Add Data , localizado en la barra de herramientas estándar. En el cuadro de diálogo abierto, localice la ruta D:\cursoSIG\Gto, que contiene los archivos requeridos para realizar las operaciones. Puede seleccionar una o varias capas manteniendo presionada la tecla Control; escoja la capa con el título de compt.tif (composición a color de imágenes Landsat) y la capa rios_Gto_UTM y Serie4_Gto_UTM. Para agregar cada capa al mapa nuevo de ArcMap 10.1 oprima el botón Add, del cuadro de diálogo. 4. Crear una capa con datos existentes. Dado el caso de que se modificará la capa Serie4_Gto_UTM, se requiere conservar sin cambios la capa original; esto se logra generando una capa nueva, como sigue: en la lista de capas de la Tabla de Contenido seleccione la capa titulada Serie4_Gto_UTM, abra el menú contextual con el botón derecho del apuntador y seleccione la opción Data, se muestra la lista de opciones, ejecute la titulada Export Data… proporciónele el título Serie4_actualizada.shp, tenga cuidado de utilizar el directorio D:\cursoSIG\Gto\nombre carpeta con tus iniciales/. Remueva de la Tabla de Contenido la capa de Serie4_Gto_UTM. Quite la marca de visualización en el recuadro izquierdo del título de la capa caminos_actualizar. Guarde los cambios en el proyecto. 5. Definir la tolerancia de ajuste. Para trabajar en la edición de rasgos utilice la referencia a nodos o rupturas, utilice la barra de herramientas Snapping. Desde el menú Customize, despliegue la lista de opciones y escoja Toolbars, de manera que ejecute Snapping, con ello activa la barra de herramientas. En la barra de herramientas oprima el botón Snapping, se muestra la lista de opciones, ejecute la orden Options… Dentro de las opciones ajuste el valor de tolerancia general, para que se mueva el apuntador cuando se encuentre dentro del valor al acercarse a la referencia o nodo. 169 Verifique en la barra de herramientas Snapping que esté activo cada uno de los botones que hacen referencia de desplazamiento en la edición, como es: Point, End, Vertex y Edge. 6. Hacer un acercamiento en el área de interés. — Para realizar la edición de la capa de vectores hay que ajustar la vista con un acercamiento por medio de un Bookmark (Separador), generado desde un archivo de formato *.DAT que puede localizar en la carpeta D:\cursoSIG\Gto\. — En la lista del menú principal de ArcMap 10.1 debe seleccionar el titulado Bookmark (Separador) y ejecute la orden Manage Bookmarks… Dentro de la ventana titulada Bookmarks Manager, oprima el botón Load…, se abre la ventana Load Bookmarks, ahí localice la ruta D:\cursoSIG\Gto y seleccione el archivo NWCelaya.dat, oprima el botón Aceptar; con esto regresa a la ventana Bookmarks manager, oprima el botón Close, para ejecutarlo. Luego, en la lista del menú principal de ArcMap 10.1 seleccione el titulado Bookmark (Separador) y ejecute el titulado NWCelaya. 7. Abrir la edición. — Primero, revise que las extensiones estén activas, para ajustarlo debe seleccionar el menú Customize (Personalizar). Luego ejecute Extensions… (Extensiones…). En el recuadro active las casillas que requiera, están ubicadas a la izquierda de los títulos de las extensiones listadas. — Segundo, active la barra de herramientas de edición, para ello, seleccione el menú Customize, se despliega la lista de operaciones, escoja el grupo titulado Toolbars, luego se abre la lista de barra de herramientas disponibles en ArcMap 10.1. Ejecute la titulada Editor, acomódela en la ventana principal. 170 Oprima el botón Editor (Editor) para mostrar la lista de opciones, ejecute la orden Start Editing (Iniciar Edición). En la pantalla desplegada, seleccione la capa titulada Serie4_Actualizada, luego oprima el botón OK, y en la ventana siguiente oprima el botón Continue. Identifique el panel denominado Create Features, en el mismo se debe seleccionar la capa Serie4_Actualizada para trabajarla y el tipo de rasgo a utilizar (abajo del panel). 8. Digitalizar polígonos aislados. Para ingresar un vector de polígono en la capa haga lo siguiente: Dentro del panel Create Features seleccione de la lista de capas la titulada como Serie4_Actualizada, con ello el ícono de apuntador cambia de ser una figura de flecha a ser una figura en cruz. Observe la imagen de abajo, ahí se indica el sitio de agricultura para realizar el trazo de polígono. Para insertar el primer nodo basta con colocar el apuntador en el punto de inicio y con un clic del botón izquierdo del apuntador se fija el vértice del vector; para continuar con el trazo del polígono desplace el apuntador siguiendo el trayecto del campo de cultivo en rojo, como un rombo invertido, y con un continuo clic izquierdo del apuntador coloque los vértices del polígono. Cuando llegue al punto final del trazo oprima la tecla F2, con ello lo finaliza (Finish sketch). Se puede mover con la mano de desplazamiento en pantalla, esto detiene la edición de trazo, por lo que para recuperar la edición basta con seleccionar el título de la capa que está dentro del panel Create Features, de este modo si no sale de la ventana de ArcMap 10.1 puede retomar la edición. Para visualizar el contenido de la Tabla de Atributos, despliéguela desde la Tabla de Contenido al seleccionar la capa Serie4_Actualizada, abra el menú contextual con el botón derecho del apuntador y ejecute la orden Open Attribute Table. Luego, en la ventana Table identifique la fila del polígono nuevo creado, el cual tiene valores de cero en los campos. Escriba en el campo titulado TIPAGES, el título de AGRICULTURA DE RIEGO. 171 9. Cortar un polígono. — En la lista del menú principal de ArcMap 10.1 debe seleccionar el titulado Bookmark (Separador) y ejecute la orden Manage Bookmarks… Dentro de la ventana titulada Bookmarks Manager, oprima el botón Load…, se abre la ventana Load Bookmarks, ahí localice la ruta D:\cursoSIG\Gto y seleccione el archivo Volcán.dat, oprima el botón Aceptar; con esto regresa a la ventana Bookmarks manager, oprima el botón Close, para ejecutarlo. Luego, en la lista del menú principal de ArcMap 10.1 seleccione el titulado Bookmark (Separador) y ejecute el titulado Volcán. Seleccione el polígono localizado sobre el volcán, para ello, escoja el botón definido para la selección de rasgos , ubicado en las herramientas básicas de ArcMap 10.1; luego con el apuntador de un clic en el interior del polígono, la línea perimetral se destaca en color cian. 172 Luego seleccione en la barra de herramientas de Edición el comando que permite cortar el polígono, a través del ícono . Genere un vector tal como se indica en la figura de abajo. Cuando finalice el trazo de la línea oprima la tecla F2 para acabar la edición de recorte, ArcMap 10.1 ejecuta la orden y divide el polígono en dos porciones con base a la línea creada. Punto de inicio Punto final 173 10. Unir polígonos. Seleccione el Bookmarks (Separador) NWCelaya, identifique a dos polígonos ubicados en la parte inferior derecha, los cuales definen el área de un asentamiento humano. Estos dos polígonos tienen los mismos atributos de cobertura y son vecinos, esto permite unirlos para que las dos entidades generen una sola. Esta operación se realiza primero, seleccionando con el botón Select Features (Seleccionar Entidades) primero un polígono y oprimiendo la tecla Control escoja el segundo. Luego, en la barra de herramientas Editor oprima el botón Editor (Editor) para mostrar la lista de opciones, ejecute la orden Merge (Fusionar), en la ventana desplegada oprima el botón OK (Aceptar). 174 Quite los polígonos de la selección en curso oprimiendo el botón de limpieza. 11. Incorporar el menú de Topología. Los polígonos vecinos tienen coincidentes vértices y el trazo del vector de la línea de frontera. Si se realizan cambios en un polígono la edición se completa en ambos polígonos vecinos cuando se utiliza la Topología. 175 Para activar la Barra de Herramientas de Topología, se selecciona el menú Customize, se despliega la lista de operaciones, escoja el grupo titulado Toolbars, luego se abre la lista de barra de herramientas disponibles en ArcMap 10.1. Ejecute la titulada Topology, acomódela en la ventana principal. En la barra de herramientas Editor oprima el botón Editor (Editor) para mostrar la lista de opciones, despliegue la lista titulada More Editing Tools, en la misma aparece activa la correspondiente a Topology. En la barra de herramientas titulada Topology oprima el botón Select Topology para activa el recuadro de la capa destino en la que se aplicará el proceso de edición. 12. Modificar la forma de dos polígonos adyacentes. En el menú principal, Hacer “clic” en View (Vista) y seleccionar Bookmarks: Celaya. Usted modificará la forma de la línea central que divide los polígonos que se visualizan en esta vista. 176 Primero, edite la topología con el botón , de la línea común los polígonos. Segundo, seleccione la línea común , que se modificará a través de topología. Tercero, escoja Reshape Edge Tool para modificar la posición de los nodos que definen la línea vecina a través de la topología. Oprima la tecla F2 para finalizar el trazo y aplicar los cambios mediante la topología. Punto final Punto de inicio 177 13. Cerrar la edición y guardar los cambios. Oprima el botón Editor (Editor) para mostrar la lista de opciones, ejecute la orden Save Edits (Guardar las ediciones). Luego, ahí mismo ejecute la orden Stop Editing (Detener la Edición). 14. Guardar los cambios realizados en el proyecto de ArcMap 10.1. — Oprime el botón guardar , para registrar los cambios en el proyecto del mapa. 15. Guardar el proyecto. — Guarde el proyecto dentro de la ruta D:\cursoSIG\Gto\nombre carpeta con tus iniciales/, y con el título Practica10.mxd. 178 BIBLIOGRAFÍA. Buenrostro, Mendoza y López. 2005. Análisis comparativo de tres modelos de soporte de decisiones en la selección de sitios para rellenos sanitarios en la cuenca del lago de Cuitzeo, México. Investigaciones Geográficas. Boletín de Instituto de Geografía. UNAM. ISSN 0188-4611, Núm. 57. pp. 21-38. ESRI. ArcGIS Resource Center. 2012. http://help.arcgis.com/es/arcgisdesktop/10.0/help/index.html#/na/005s0000000q000000/ Mitchell. 1999. The ESRI Guide to GIS Analysis. Volumen 1: Geographic Patterns & Relationshps. PRESS. Redlands, California. USA. Mitchell. 2009. The ESRI Guide to GIS Analysis. Volumen 2: Geographic Patterns & Relationshps. PRESS. Redlands, California. USA. Ormsby, Napoleon, Burke, Groess and Bowden. 2009. Getting to know. ArcGIS desktop. Basics of ArcView, ArcEditor, and ArcInfo. Second Edition. ESRI. PRESS. Redlands, California. USA. 179