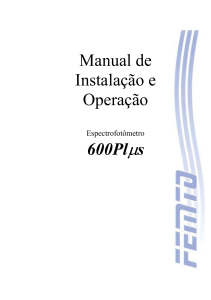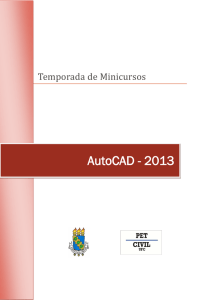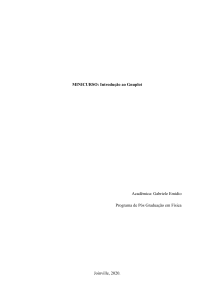AutoCad - Página pessoal de José Antelo Cancela
Anuncio

José A. Cancela. Pág. 1 AutoCad 2012 Jan/2012 Índice 1. 2. 3. 4. Configurações das barras de ferramentas __________________________________________ Configuração do fundo da tela ______________________________________________________ Configuração do cursor ____________________________________________________________ Criar Arquivo ______________________________________________________________________ 4.1. 5. 6. Tipo de arquivo ________________________________________________________________ 6 Salvar arquivo _____________________________________________________________________ 6 Sistema de Coordenadas ___________________________________________________________ 7 6.1. 6.2. 6.3. 6.4. 7. 8. 9. 4 4 5 5 Coordenadas Retangulares Absolutas __________________________________________ Coordenadas Retangulares Relativas ___________________________________________ Coordenadas Polares Absolutas ________________________________________________ Coordenadas Polares Relativas ________________________________________________ 7 7 7 8 Comando Zoom ____________________________________________________________________ 9 Limites do Desenho _______________________________________________________________ 10 Comandos de DESENHO __________________________________________________________ 11 9.1. O comando PONTO ___________________________________________________________ 9.2. O comando LINHA ____________________________________________________________ 9.3. O comando POLILINHA _______________________________________________________ 9.4. O comando RETÂNGULO _____________________________________________________ 9.5. O comando POLÍGONO _______________________________________________________ 9.6. Comandos Auxiliares _________________________________________________________ 1.1.1. O comando DE ___________________________________________________________ 1.1.2. O comando ORTOGONAL ________________________________________________ 1.1.3. O comando SNAP AO OBJETO ____________________________________________ 1.1.4. O comando DISTÂNCIA __________________________________________________ 1.1.5. O comando ÁREA ________________________________________________________ 9.7. O comando CÍRCULO _________________________________________________________ 9.8. O comando ARCO ____________________________________________________________ 9.9. O comando ELIPSE ___________________________________________________________ 9.10. Outros comandos de DESENHO _______________________________________________ 11 12 13 14 17 18 18 19 19 20 21 21 24 26 29 10. Formatação de Linhas ____________________________________________________________ 30 10.1. Propriedades das Linhas ______________________________________________________ 32 11. Criação de Textos ________________________________________________________________ 35 11.1. Formatação da Fonte _________________________________________________________ 35 11.2. Texto de Linha Única__________________________________________________________ 35 11.3. Texto Multilinha_______________________________________________________________ 37 12. Criação de Cotas _________________________________________________________________ 39 12.1. 12.2. 12.3. 12.4. 12.5. Aba Aba Aba Aba Aba “Linhas” _________________________________________________________________ “Símbolos e Setas”_______________________________________________________ “Texto” __________________________________________________________________ “Ajustar” ________________________________________________________________ “Unidades Primárias” ____________________________________________________ 40 41 42 44 44 13. Criação de Camadas ______________________________________________________________ 47 14. Comandos de EDIÇÃO ____________________________________________________________ 49 14.1. O comando ESCALA __________________________________________________________ 49 14.2. O comando COPIAR __________________________________________________________ 51 14.3. O comando MOVER ___________________________________________________________ 51 José Antelo Cancela. www.jose.cancela.nom.br Pág. 2 AutoCad 2012 Jan/2012 14.4. O comando ESPELHAR _______________________________________________________ 14.5. O comando ROTACIONAR ____________________________________________________ 14.6. O comando ESTENDER _______________________________________________________ 14.7. O comando DESLOCAMENTO _________________________________________________ 14.8. O comando APARAR __________________________________________________________ 14.9. O comando CONCORDÂNCIA _________________________________________________ 14.10. O comando CHANFRO ________________________________________________________ 14.11. O comando EXPLODIR ________________________________________________________ 14.12. O comando UNIR _____________________________________________________________ 14.13. O comando MATRIZ___________________________________________________________ 14.14. Outros comandos de EDIÇÃO: _________________________________________________ 52 53 53 54 54 55 56 57 57 58 61 15. Criação de Texturas e Preenchimentos ____________________________________________ 62 15.1. Criação de Hachuras _________________________________________________________ 62 15.2. Criação de Gradiente _________________________________________________________ 64 16. Criação de Blocos ________________________________________________________________ 65 16.1. Blocos no Desenho ___________________________________________________________ 65 16.2. Blocos em Arquivo ____________________________________________________________ 67 José Antelo Cancela. www.jose.cancela.nom.br Pág. 3 AutoCad 2012 Jan/2012 AutoCad 2012 1. CONFIGURAÇÕES DAS BARRAS DE FERRAMENTAS Para exibir/ocultar as barras de ferramentas selecione: Ferramentas – Barra de Ferramentas AutoCad Ative as barras de ferramentas conforme a necessidade. Para começar, ative as barras abaixo, que serão indispensáveis mesmo no começo de um desenho simples. Desenhar Camadas Modificar Padrão Propriedades 2. CONFIGURAÇÃO DO FUNDO DA TELA A configuração padrão de tela do AutoCad é fundo preto com linhas brancas. Este padrão poder ser alterado selecionando na barra de menu: Ferramentas – Opções Na caixa de diálogo Opções selecione a aba Exibir e depois click no botão Cores Na caixa de diálogo Cores da Janela de Desenho selecione: Contexto: Espaço de modelo 2D Elemento de Interface: Plano de findo Uniforme. Cor: Selecione a cor desejada para o fundo da tela. Clique Aplicar e Fechar. José Antelo Cancela. www.jose.cancela.nom.br Pág. 4 AutoCad 2012 Jan/2012 3. CONFIGURAÇÃO DO CURSOR A configuração padrão do cursor do AutoCad é um desenho de duas linhas perpendiculares com um pequeno quadrado na intercessão delas com um tamanho de 5% da tela. Este padrão poder ser alterado selecionando na barra de menu: Ferramentas – Opções Na janela Opções selecione a aba Desenho Na opção Tamanho da abertura configure o Cursor e o Auto Snap Marker da forma desejada. 4. CRIAR ARQUIVO Para criar um novo arquivo selecione na barra de menu: Arquivo – Novo A janela Selecionar Modelo apresentará três formas de criar um novo arquivo e duas opções para o sistema de unidades. José Antelo Cancela. www.jose.cancela.nom.br Pág. 5 AutoCad 2012 Jan/2012 4.1. Tipo de arquivo Em Branco .............. O arquivo será criado a partir de um arquivo em branco, com a configuração default do AutoCad, podendo ser configurado pelo usuário. Template: ................ Começa o desenho partindo de um modelo configurado previamente. Wizard ..................... O usuário fará a configuração a partir de um menu passo a passo do AutoCad. Para criar um arquivo em branco, selecione as seguintes opções: Examinar em: .............. Selecione a pasta onde o arquivo será salvo Arquivos do tipo: ........ Selecione arquivo do tipo Desenho (*.dwg) Abrir: ............................ Selecione Abrir sem modelo - Métrica 5. SALVAR ARQUIVO Para salvar um arquivo selecione na barra de menu: Arquivo - Salvar A janela Salvar Arquivo as solicita as seguintes informações: Salvar em ................ Selecione o diretório onde o arquivo será salvo. Nome do arquivo ... Digite o nome do arquivo. Salvar com o tipo ... Salve com o tipo sugerido (*.dwg) que é o padrão AutoCad. José Antelo Cancela. www.jose.cancela.nom.br Pág. 6 AutoCad 2012 Jan/2012 6. SISTEMA DE COORDENADAS Quando iniciamos o AutoCad aparece no canto inferior esquerdo da área de desenho um sistemas de eixos perpendiculares conhecido com UCS (Users Co-ordinate System)., com as letras X e Y, que indica a posição do desenho e a direção dos eixos. À medida que o cursor se move sobre a área do desenho, podemos ver as coordenadas de sua posição em relação a este eixo. O Sistema de Coordenadas é o método que o AutoCad utiliza para determinar as posições de pontos na tela. Estas coordenadas definem os pontos iniciais e finais das figuras desenhadas. Por isso, ao desenharmos na tela do AutoCad devemos nos lembrar que os nossos desenhos tem orientações, isto é, uma coordenada para o início e outra para o fim. Para determinar a posição de um ponto no Sistema de Coordenas temos as seguintes opções: Coordenadas Retangulares Absolutas Relativas Coordenadas Polares Absolutas Relativas 6.1. Coordenadas Retangulares Absolutas Estas coordenadas são medidas em relação a origem, determinada pelo ponto (0,0). São informadas através do teclado e separadas por vírgula, digitando-se primeiro o valor da coordenada X e depois o valor da coordenada Y. Para desenhar estas linhas usaremos o comando LINE, que será visto mais adiante quando estudarmos os Comandos de Desenho. Vamos desenhar uma linha começando no ponto (-4,2) e terminando no ponto (8,5), . conforme figura abaixo. Selecione na barra de menu Desenhar – Linha. Na Região de Comandos surgirá a mensagem: Comando: _line Especificar primeiro ponto: Esta mensagem solicita o ponto de início da linha. Digite – 4, 0 e tecle Enter Na Região de Comandos surgirá a mensagem Especificar próximo ponto ou [Desfazer]: Esta mensagem solicita o próximo ponto da linha. Digite 8,5 e tecle Enter Tecle Enter novamente para encerrar o comando Linha. 6.2. Coordenadas Retangulares Relativas Esta coordenada especifica o deslocamento de um ponto em relação ao ponto anterior. José Antelo Cancela. www.jose.cancela.nom.br Pág. 7 AutoCad 2012 Jan/2012 Para digitar esta coordenada deve-se digitar o sinal @ antes dos valores de X e Y. Este sistema de coordenadas permite-nos especificar pontos sem saber a posição real do sistemas de eixos, bastando pensar sempre na posição do próximo ponto em relação ao anterior. Vamos desenhar uma reta cuja distância a um determinado ponto é 9 no eixo X e 5 no eixo Y. Para isso, Selecione na barra de menu: Desenhar – Linha. Na Região de Comandos surgirá a mensagem Comando: _line Especificar primeiro ponto: Esta mensagem solicita o ponto de início da linha. Para determinar este ponto click em um ponto qualquer da tela. Na Região de Comandos surgirá a mensagem Especificar próximo ponto ou [Desfazer]: Esta mensagem solicita o próximo ponto da linha. Digite @9,5 e tecle Enter Tecle Enter novamente para encerrar o comando Line. 6.3. Coordenadas Polares Absolutas Este tipo de coordenadas são traçadas em relação à origem, que é o ponto (0,0). São especificadas por um deslocamento e por um ângulo intermediadas pelo sinal <, sem espaços entre eles. Os ângulos são considerados positivos quando traçados no sentido anti-horário ou trigonométrico e negativos quando traçados no sentido horário. Para traçar os pontos da figura ao lado utilizando coordenadas polares Selecione na barra de menu Desenhar – Linha. Na Região de Comandos surgirá a mensagem Comando: _line Especificar primeiro ponto: Esta mensagem solicita o ponto de início da linha. Digite 0,0 e tecle Enter. Na Região de Comandos surgirá a mensagem: Especificar próximo ponto ou [Desfazer]: Esta mensagem solicita o próximo ponto da linha. Digite 4<120 e tecle Enter. Na Região de Comandos surgirá a mensagem Especificar próximo ponto ou [Desfazer]: Esta mensagem solicita o próximo ponto da linha. Digite 5<30 e tecle Enter Tecle Enter novamente para encerrar o comando Line. José Antelo Cancela. www.jose.cancela.nom.br Pág. 7 AutoCad 2012 Jan/2012 6.4. Coordenadas Polares Relativas Estas coordenadas especificam um ponto em relação ao último ponto traçado, sendo necessário fornecer a distância a este ponto e o ângulo com a horizontal. Para digitar estas coordenadas deve-se digitar o sinal @ antes dos valores da distância e do ângulo. Para traçar a reta da figura ao lado, proceda da seguinte forma: Selecione na barra de menu Desenhar – Linha. Na Região de Comandos surgirá a mensagem Comando: _line Especificar primeiro ponto: Esta mensagem solicita o ponto de início da linha. Para determinar este ponto click em um ponto qualquer da tela. Na Região de Comandos surgirá a mensagem Especificar próximo ponto ou [Desfazer]: Esta mensagem solicita o próximo ponto da linha. Digite @3<45 e tecle Enter Tecle Enter novamente para encerrar o comando Linha. José Antelo Cancela. www.jose.cancela.nom.br Pág. 8 AutoCad 2012 Jan/2012 7. COMANDO ZOOM Este comando tem a finalidade de aumentar ou diminuir a visualização do desenho na tela. Para aplica-lo, selecione na barra de menu: Vista - Zoon Para aplicar o Zoon deve-se selecionar uma das opções abaixo, de acordo com a necessidade: Tempo real: . Ao acioná-lo aparece o desenho de uma lupa na tela. Click com o botão esquerdo e, com ele pressionado, arraste para baixo para ampliar o desenho ou para cima para diminuí-lo. Anterior: ...... Mostra a última visualização Janela: ......... Ao acioná-lo deve-se desenhar uma janela colocando dentro dela a parte do desenho que será visualizado. Esta janela será enquadrada para ocupar a tela inteira. Dinâmico: .... Mostra todo o desenho. Deve-se selecionar com o mouse a parte do desenho que será mostrada na tela toda. Escala:......... Esta opção atribui um fator de escala ao desenho. Para aplicar a escala digita-se o fator de escala e depois X (2X , 3X, 1.5X, 0.75X, etc) Centro: ........ Esta opção permite marcar no desenho o que ficará no centro da tela e depois aplicar um fator de escala (2X , 3X, 1.5X, 0.75X, etc) Objeto:......... Esta opção coloca um objeto do desenho, previamente selecionado, ocupando toda a tela. Entrar: ......... Esta opção aplica um fator de escala 2X Sair: ............. Esta opção aplica um fator de escala 0.5X Todos: ......... Mostra tudo que foi desenhado dentro dos limites estabelecidos para o desenho. Extensões: .. Mostra tudo que foi desenhado, não importando os limites do desenho. José Antelo Cancela. www.jose.cancela.nom.br Pág. 9 AutoCad 2012 Jan/2012 8. LIMITES DO DESENHO Este comando define, de forma não definitiva, a área que será ocupada pelo desenho. É definida pelas coordenadas dos pontos inferior esquerdo e superior direito do retângulo que forma a área do desenho. Esta definição prévia de limite tem a finalidade de orientar em relação ao tamanho do desenho, podendo ser alterada a qualquer momento. Depois de definidos os limites, deve-se dar o comando de Zoom para enquadrar na tela apenas a área de desenho definida. O limite do desenho possue duas opções: Ativado e Desativado Ativado: ....... Com esta opção ativada, não é permitido desenhar fora dos limites do desenho. Desativado: . Com esta opção ativada, é permitido desenhar fora dos limites do desenho. Para ativa-la, selecione: Formatar – Limites do desenho Na Região de Comandos digite Ativado ou Desativado e tecle Enter. Vamos estabelecer uma área de desenho formada por um retângulo de comprimento 25 e altura 15. Para isto, selecione na barra de menu: Formatar – Limites do desenho Na Região de Comandos surgirá a mensagem Especificar canto inferior esquerdo ou [Ativado/Desativado] <0.0000,0.0000>: Esta mensagem solicita que seja digitada a coordenada do canto inferior esquerdo. Digite 0,0 e tecle Enter. Na Região de Comandos surgirá a mensagem Especificar canto superior direito Esta mensagem solicita que seja digitada a coordenada do canto superior direito. Digite 25,15 e tecle Enter. Está definida a área de desenho. Para enquadrá-la na tela, selecione: Vista – Zoon - Todos José Antelo Cancela. www.jose.cancela.nom.br Pág. 10 AutoCad 2012 Jan/2012 9. COMANDOS DE DESENHO Os principais opções do comando Desenhar são: 9.1. O comando PONTO Barra de Menu Teclado Ícone DESENHAR - PONTO PO Este comando destina-se ao desenho de PONTOS, o que pode ser feito de duas formas. Ponto único Múltiplos pontos Antes de partir para o desenho de Pontos, devemos configurar a aparência que queremos dos pontos. Para isto, selecione na barra de menu: Formatar - Estilo do ponto Na janela Estilo do ponto selecione as opções conforme figura ao lado. a) 1a Opção: Ponto único Este comando desenha um único ponto. Para isto, selecione na barra de menu: Desenhar – Ponto – Ponto único Na Região de Comandos surgirá a mensagem: Especificar um ponto: Esta mensagem solicita o local do ponto. Click no local em que deseja o ponto. b) 2a Opção: Múltiplos pontos Este comando desenha múltiplos pontos. Para isto, selecione na barra de menu: Desenhar – Ponto – Múltiplos pontos Na Região de Comandos surgirá a mensagem: Especificar um ponto: Esta mensagem solicita o local dos pontos. Click nos locais em que deseja o ponto e depois tecle Esc c) 3a Opção: Dividir Objeto Este comando divide objetos em tamanhos iguais ao longo do comprimento ou perímetro de um objeto. Estes objetos podem ser linhas, polilinhas, círculos, arcos, polígonos, etc., conforme figura abaixo. Para isto, selecione na barra de menu: José Antelo Cancela. www.jose.cancela.nom.br Pág. 11 AutoCad 2012 Jan/2012 Desenhar – Ponto – Dividir Na Região de Comandos surgirá a mensagem: Selecionar objeto a ser dividido: Esta mensagem solicita o objeto que será dividido. Click no o objeto que será dividido e depois tecle Enter. Na Região de Comandos surgirá a mensagem: Inserir o número de segmentos ou [Bloco]: Digite a quantidade de espaços e depois tecle Enter. d) 4a Opção: Medir Objeto Este comando mede tamanhos especificados ao longo do comprimento ou perímetro de um objeto. Estes objetos podem ser linhas, polilinhas, círculos, arcos, polígonos, etc., conforme figura abaixo. Para isto, selecione na barra de menu: Desenhar – Ponto – Medir Na Região de Comandos surgirá a mensagem: Selecionar objeto a ser medido: Esta mensagem solicita o objeto que será medido. Click no o objeto que será medido (neste caso, no segmento de reta) e depois tecle Enter. Na Região de Comandos surgirá a mensagem: Especificar o comprimento do segmento ou [Bloco]: Esta mensagem solicita o comprimento que será medido. Digite o comprimento (neste caso, 4) e depois tecle Enter. acima, como o comprimento especificado foi 4, restou um comprimento de 2. 9.2. O comando LINHA Barra de Menu DESENHAR - LINHA Teclado Ícone L Este comando destina-se ao traçado de um ou vários segmentos de reta, que podem ser desenhados utilizando o teclado, o mouse ou ambos, como vimos quando estudamos os Sistemas de Coordenadas. Vamos desenhar os segmentos de retas da figura ao lado. Para isto, selecione na barra José Antelo Cancela. www.jose.cancela.nom.br Pág. 12 AutoCad 2012 Jan/2012 de menu: Desenhar - Linha Na Região de Comandos surgirá a mensagem _line Especificar primeiro ponto: Esta mensagem solicita fornecido o primeiro ponto da linha. Click em um ponto da tela, ou digite as coordenadas do ponto e tecle Enter. Na Região de Comandos surgirá a mensagem Especificar próximo ponto ou [Desfazer]: Esta mensagem solicita o segundo ponto da tela. Click em um ponto da tela, ou digite as coordenadas do ponto e tecle Enter. Na Região de Comandos surgirá a mensagem Especificar próximo ponto ou [Desfazer]: Esta mensagem solicita o terceiro ponto da tela. Click em um ponto da tela, ou digite as coordenadas do ponto e tecle Enter. Repita esta operação tantas vezes quantas forem os segmentos de reta que se deseja. Ao final, tecle Enter para encerrar o comando Line. 9.3. O comando POLILINHA Barra de Menu DESENHAR - POLILINHA Teclado Ícone L Polilinha é uma sucessão de segmentos de reta, segmentos de arcos ou a combinação dos dois, criados como um único objeto. Vamos desenhar a figura abaixo utilizando Polilinha. Para isto, selecione na barra de menu: Desenhar - Polilinha Na Região de Comandos surgirá a mensagem Especificar o ponto inicial: Esta mensagem solicita fornecido o primeiro ponto da linha. Click em um ponto da tela, ou digite as coordenadas do ponto e tecle Enter. Na Região de Comandos surgirá a mensagem Especificar o próximo ponto ou [Arco/Meialargura/Comprimento/ Desfazer/LArgura]: Esta mensagem solicita o segundo ponto da tela. Click em um ponto da tela, ou digite as coordenadas do ponto e tecle Enter. Na Região de Comandos surgirá a mensagem: José Antelo Cancela. www.jose.cancela.nom.br Pág. 13 AutoCad 2012 Jan/2012 Especificar o próximo ponto ou [Arco/Meialargura/Comprimento/ Desfazer/LArgura]: Esta mensagem solicita o terceiro ponto da tela. Digite A para traçar um arco e tecle Enter. Na Região de Comandos surgirá a mensagem: Especificar a extremidade do arco ou Click em um ponto da tela, ou digite as coordenadas do ponto e tecle Enter. Na Região de Comandos surgirá a mensagem: Especificar a extremidade do arco ou Click em um ponto da tela, ou digite as coordenadas do ponto e tecle Enter. Na Região de Comandos surgirá a mensagem: Especificar a extremidade do arco ou Digite LI para traçar uma linha e tecle Enter. Repita esta operação até completar o desenho que se deseja. Ao final, tecle Enter para encerrar o comando Polilinha. 9.4. O comando RETÂNGULO Barra de Menu DESENHAR - RETÂNGULO Teclado Ícone RET Este comando destina-se ao desenho de retângulos através da definição dos cantos inferior esquerdo e superior direito. A desenho feito com este comando é uma figura única e não segmentos de retas agrupados como quando usamos o comando Line. Para efeitos de precisão, o retângulo deve ser construído definindo o primeiro ponto clicando com o cursor na tela e o segundo informado através do teclado pelas Coordenadas Cartesianas Relativas. O AutoCad oferece as seguintes opções para desenho de retângulos 2D: Chanfro: ............... Desenha um retângulo com chanfro nos vértices. Deve ser informado o comprimento de cada chanfro. Elevação: ............. Exclusivo do AutoCad 3D Concordância:..... Desenha um retângulo com arco os vértices. Deve ser informado o raio do arco. Espessura: .......... Exclusivo do AutoCad 3D. Largura: ............... Define a espessura da linha usada para desenhar o retângulo. a) 1a Opção: Retângulo sem opções de canto Selecione na barra de menu Desenhar - Retângulo Na Região de Comandos surgirá a mensagem: José Antelo Cancela. www.jose.cancela.nom.br Pág. 14 AutoCad 2012 Jan/2012 Especificar primeiro canto ou [CHanfro/Elevação/Concordância/ESpessura/Largura]: Esta mensagem solicita as opções de retângulo. Se não desejar nenhuma opção especifique o primeiro canto. Neste primeiro exemplo não queremos opções de vértice. Click em um ponto qualquer da tela para definir o primeiro vértice. Na Região de Comandos surgirá a mensagem Especificar outro ponto de canto ou [árEa/Dimensões/Rotação]: Esta mensagem solicita o segundo vértice. Digite @10,5 e tecle Enter. O retângulo deve ter a forma da figura acima. b) 2a Opção: Retângulo com opção de chanfro Selecione na barra de menu Desenhar - Retângulo Na Região de Comandos surgirá a mensagem: Especificar primeiro canto ou [CHanfro/Elevação/Concordância/ESpessura/Largura]: Esta mensagem solicita as opções de retângulo Digite CH para ativar as opções de Chanfro e tecle Enter. Para escolher a opção de desenho devem-se digitar as primeiras letras maiúsculas do comando que aparecem na Região de Comandos. Na Região de Comandos surgirá a mensagem: Especificar retângulos primeira distância do chanfro para Esta mensagem solicita o tamanho do primeiro chanfro do retângulo. Digite 1.0 e tecle Enter. Na Região de Comandos surgirá a mensagem: Especificar segunda distância do chanfro para retângulos Esta mensagem solicita o tamanho do segundo chanfro do retângulo. Digite 1.5 e tecle Enter. Na Região de Comandos surgirá a mensagem: Especificar primeiro canto ou [CHanfro/Elevação/COncordância/ ESpessura/Largura]: Esta mensagem solicita outra opção de retângulo ou o primeiro vértice. Como não temos mais opções, click em qualquer ponto da tela para determinar a primeiro vértice. Na Região de Comandos surgirá a mensagem Especificar outro ponto de canto ou [árEa/Dimensões/Rotação]: Esta mensagem solicita o segundo vértice. Digite @10,5 e tecle Enter. O retângulo deve ter a forma da figura acima. José Antelo Cancela. www.jose.cancela.nom.br Pág. 15 AutoCad 2012 Jan/2012 c) 3a Opção: Retângulo com opção de Arco nos vértices Selecione na barra de menu Desenhar – Retângulo Na Região de Comandos surgirá a mensagem: Especificar primeiro canto ou [CHanfro/Elevação/Concordância/ESpessura/Largura]: Esta mensagem solicita as opções de retângulo Digite CO para ativar as opções de Concordância (arco) e tecle Enter. Para escolher a opção de desenho devem-se digitar as primeiras letras maiúsculas do comando que aparecem na Região de Comandos. Na Região de Comandos surgirá a mensagem: Especificar raio de concordância para retângulos Esta mensagem solicita o raio do arco. Digite 1.0 e tecle Enter. Na Região de Comandos surgirá a mensagem: Especificar primeiro ESpessura/Largura]: canto ou [CHanfro/Elevação/COncordância/ Esta mensagem solicita a posição do primeiro vértice. Click em qualquer ponto da tela para determinar a primeiro vértice. Na Região de Comandos surgirá a mensagem: Especificar outro ponto de canto ou [árEa/Dimensões/Rotação]: Esta mensagem solicita o segundo vértice. Digite @10,5 e tecle Enter. O retângulo deve ter a forma da figura acima. d) 4a Opção: Retângulo com opção de Espessura de linha Selecione na barra de menu: Desenhar – Retângulo Na Região de Comandos surgirá a mensagem: Especificar primeiro canto ou [CHanfro/Elevação/Concordância/ESpessura/Largura]: Esta mensagem solicita as opções de retângulo. Digite ES para ativar as opções de Espessura e tecle Enter. Na Região de Comandos surgirá a mensagem: Especificar espessura para retângulos <0.0000>: Esta mensagem solicita a espessura da linha. Digite 1.5 e tecle Enter. Na Região de Comandos surgirá a mensagem: Especificar primeiro ESpessura/Largura]: canto ou [CHanfro/Elevação/COncordância/ Esta mensagem solicita a posição do primeiro vértice. Click em qualquer ponto da tela para determinar a primeiro vértice. José Antelo Cancela. www.jose.cancela.nom.br Pág. 16 AutoCad 2012 Jan/2012 Na Região de Comandos surgirá a mensagem Especificar outro ponto de canto ou [árEa/Dimensões/Rotação]: Esta mensagem solicita o segundo vértice. Digite @10,5 e tecle Enter. O retângulo deve ter a forma da figura acima. Obs: O retângulo foi desenhado com a espessura de linha especificada e com arco de raio 1.0, especificado no exemplo anterior. Isto acontece por que as especificações de chanfro, arco e espessura de linha ficam armazenados. Para removê-las, deve-se especificá-las novamente com valores 0.0. 9.5. O comando POLÍGONO Barra de Menu DESENHAR - POLÍGONO Teclado Ícone POL Este comando destina-se ao desenho de polígonos regulares de lados iguais, que podem variar de 3 a 1024 lados. Da mesma forma que os retângulos, os polígonos são tratados pelo AutoCad como uma única figura. O polígono pode ser construído de duas formas diferentes: Especificando o tamanho do lado. Especificando o raio do círculo em que está inscrito ou circunscrito. a) 1a Opção: Especificando o tamanho do lado Selecione na barra de menu Desenhar – Polígono. Na Região de Comandos surgirá a mensagem: Comando: _polygon Inserir número de lados <4>: Esta mensagem solicita o número de lados do polígono Digite 6 e tecle Enter. Na Região de Comandos surgirá a mensagem: Especificar centro do polígono ou [Aresta]: Esta mensagem solicita para escolher entre número de lados ou centro do polígono.. Digite A para ativar as opções de tamanho do lado e tecle Enter. Na Região de Comandos surgirá a mensagem: Especificar primeira extremidade da aresta: Esta mensagem solicita a posição do primeiro vértice. Click em qualquer ponto da tela para determinar a primeiro vértice. Na Região de Comandos surgirá a mensagem: José Antelo Cancela. www.jose.cancela.nom.br Pág. 17 AutoCad 2012 Jan/2012 Especificar segunda extremidade da aresta: Esta mensagem solicita o segundo vértice. Digite @4,0 e tecle Enter. O retângulo deve ter a forma da figura acima. b) 2a Opção: Especificando o raio do círculo Selecione na barra de menu Desenhar – Polígono Na Região de Comandos surgirá a mensagem: Comando: _polygon Inserir número de lados <4>: Esta mensagem solicita o número de lados do polígono Digite 6 e tecle Enter. Na Região de Comandos surgirá a mensagem: Especificar centro do polígono ou [Aresta]: Esta mensagem solicita para escolher entre tamanho do lado ou centro do polígono.. Click em qualquer ponto da tela para definir o centro do círculo e tecle Enter. Na Região de Comandos surgirá a mensagem: Inserir uma opção [Inscrito no círculo/Circunscrito sobre o círculo] <I>: Esta mensagem solicita definir se o polígono será inscrito ou circunscrito no círculo. Para escolher Inscrito digite I e tecle Enter Na Região de Comandos surgirá a mensagem: Especificar raio do círculo: Esta mensagem solicita o o raio do círculo em que o polígono estará inscrito. Digite 4 e tecle Enter. O retângulo deve ter a forma da figura acima. 9.6. Comandos Auxiliares Estes comandos tem a função de facilitar as tarefas de outros comandos. Os principais comandos auxiliares são: De Ortogonal Snap do Objeto Distância Área 1.1.1. O comando DE Este comando destina-se a determinar com precisão o ponto inicial de um desenho em relação a outro ponto. Vamos desenhar a linha ao lado, distante a 3 cm na horizontal do vértice do retângulo e terminando num ponto distante 7 cm na horizontal e 5 cm na vertical. Isto pode ser feito com o comando auxiliar FROM selecionando na barra de menu: Desenhar – Linha Na Região de Comandos surgirá a mensagem: Comando: _line Especificar primeiro ponto: Esta mensagem solicita o primeiro ponto do traçado da linha. José Antelo Cancela. www.jose.cancela.nom.br Pág. 18 AutoCad 2012 Jan/2012 Pressione a tecla Shift e, com ela pressionada, click no botão direito do mouse. Quando surgir o menu de opções ao lado, selecione De Na Região de Comandos surgirá a mensagem: _from Ponto base: <Deslocamento>: Esta mensagem solicita o ponto de referência a partir do qual será fixado o primeiro ponto da linha. Click no vértice do retângulo. Na Região de Comandos surgirá a mensagem: Especificar próximo ponto ou [Desfazer]: Esta mensagem solicita o primeiro ponto da linha. Digite @3,0 e tecle Enter. Na Região de Comandos surgirá a mensagem: Especificar próximo ponto ou [Desfazer]: Esta mensagem solicita o segundo ponto da linha. Digite @4,- 5 e tecle Enter. Tecle Enter novamente para terminar o comando Line. O desenho deve estar como na figura acima. 1.1.2. O comando ORTOGONAL Este comando é adequado quando se deseja traçar com precisão linhas na horizontal e na vertical. Uma vez acionado, as linhas serão traçadas somente nestas duas direções. Para ativar este comando dê um click no botão Modo Ortogonal da Região de Comandos. Aparecerá a mensagem Ortogonal Ativado. Para desativá-lo dê outro click no mesmo botão Modo Ortogonal. Aparecerá a mensagem Ortogonal Desativado. 1.1.3. O comando SNAP AO OBJETO O comando Snap ao Objeto não é um comando de desenho e sim de auxílio no desenho. Ele não traça nenhuma figura geométrica, mas pode ser grande utilidade no desenho de todas elas com precisão. Ele possui a propriedade de atrair pontos significativos do desenho quando o mouse se aproxima deles, como fim de linhas, centro de linhas, centro de círculos, etc. Para ativar Snap ao Objeto preceda de seguinte forma: Clique com o botão direito do mouse no ícone Snap ao Objeto. No menu de opções selecione Configurações. Ative os Snap ao Objeto desejados e click OK. Este procedimento é utilizado para aqueles comandos que são mais freqüentemente utilizados. Extremidade .... Atrai para a extremidade mais próxima dos objetos. Meio ................. Atrai para o ponto médio dos objetos. José Antelo Cancela. www.jose.cancela.nom.br Pág. 19 AutoCad 2012 Jan/2012 Centro .............. Atrai para o centro de circun-ferências, arcos e elipses. Ponto ............... Atrai para um ponto desenhado com o comando point. Quadrante........ Atrai para o quadrante mais próximo de circunferências, arcos e elipses. Intersecção...... Atrai para o ponto de interseção de duas linha. Inserção ........... Atrai para o ponto de interseção de bloco ou texto Perpendicular.. Atrai para a perpendicularidade de dois objetos Tangente.......... Atrai para o ponto de círculo, arco ou elipse que forme tangente com outro ponto especificado. Mais próximo .. Atrai para o qualquer ponto significativo de um objeto que esteja mais próximo do ponto especificado. Intersecção Aparente ......... Atrai para o o ponto que faz interseção aparente entre dois objetos 1.1.4. O comando DISTÂNCIA Este comando destina-se a medir a distância entre dois pontos. Fornece ainda o ângulo nos eixos XY e sua projeção nestes eixos. Para ativar este comando selecione na barra de menu: Ferramentas – Consulta – Distância Na Região de Comandos surgirá a mensagem: Especificar primeiro ponto: Esta mensagem solicita o primeiro ponto do traçado da linha. Click no ponto A. Na Região de Comandos surgirá a mensagem: Especifique o segundo ponto ou [Múltiplos pontos]: José Antelo Cancela. www.jose.cancela.nom.br Pág. 20 AutoCad 2012 Jan/2012 Esta mensagem solicita o segundo ponto da distância a ser medida. Click no ponto B. Na Região de Comandos surgirá a informação: (da distância entre os pontos, seu ângulo XY e respectivas projeções nos eixos X e Y). Distância = 50.0000, Ângulo no plano XY = 37, Ângulo a partir do plano XY = 0 Delta X = 40.0000, Delta Y = 30.0000, Delta Z = 0.0000 1.1.5. O comando ÁREA Este comando destina-se a medir a distância e o perímetro de objetos ou áreas especificados. Para ativar este comando selecione na barra de menu: Ferramentas – Consulta – Área Na Região de Comandos surgirá a mensagem: Especificar o primeiro ponto do [Objeto/Adicionar área/Subtrair <Objeto>: canto ou área/saIr] Esta mensagem solicita o primeiro ponto da área da figura. Click em todos os pontos que formam a figura (A, B e C) e tecle Enter. O AutoCad considerará que estes pontos estão unidas por uma reta e calculará a área desta figura. Na Região de Comandos surgirá a informação: Área = 600.0000, Perímetro = 120.0000 9.7. O comando CÍRCULO Barra de Menu Teclado DESENHAR - CÍRCULO CI Ícone Este comando destina-se ao desenho de círculos, que podem ser feitos especificandose, o raio, um ponto da circunferência ou digitando os valores. O desenho de círculos pode ser feito através da seguinte opções: Centro, Raio: ............. Especifica-se o centro e o raio. Centro, Diâmetro: ..... Especifica-se o centro e o diâmetro. 2 Pontos: ................... Especifica-se os extremos do diâmetro. 3 Pontos: ................... Especifica-se três pontos do círculo. Tan, Tan, Raio: .......... Especifica-se duas linhas (ou outros objetos) tangentes e o raio. José Antelo Cancela. www.jose.cancela.nom.br Pág. 21 AutoCad 2012 Jan/2012 Tan, Tan, Tan: ........... Especifica-se três (ou outros objetos) linhas tangentes e o raio. a) 1a Opção: Centro, Raio Selecione na barra de menu: Desenhar – Circulo – Centro, Raio Na Região de Comandos surgirá a mensagem: _circle Especificar o centro do círculo ou [3P/2P/Ttr (tan tan raio)]: Esta mensagem solicita o centro do círculo Click no ponto da tela onde ficará o centro do círculo, ou digite sua posição utilizando coordenadas relativas, e tecle Enter. Na Região de Comandos surgirá a mensagem: Especificar o raio do círculo ou [Diâmetro]: Esta mensagem solicita o valor do raio. Digite o valor do raio ou mova o mouse. Verifique que o círculo vai-se definindo. Quando tiver atingido o diâmetro desejado click novamente na tela que o círculo estará completo. b) 2a Opção: Centro, Diâmetro Selecione na barra de menu: Desenhar – Circulo – Centro, Diâmetro O procedimento para desenhar o círculo com diâmetro é análogo ao do círculo com raio. c) 3a Opção: 2 Points Para este exercício trace duas retas como na figura ao lado. O objetivo e traçar o círculo passando nas extremidades das retas. Selecione na barra de menu: Desenhar – Circulo – 2 Pontos Na Região de Comandos surgirá a mensagem: _2p Especificar a primeira extremidade do diâmetro do círculo: Esta mensagem solicita o primeiro dos dois pontos Click no ponto da tela onde ficará o primeiro ponto do círculo, ou digite sua posição utilizando coordenadas relativas, e tecle Enter. Na Região de Comandos surgirá a mensagem: Especificar a segunda extremidade do diâmetro do círculo: Esta mensagem solicita o segundo ponto do círculo. Click no ponto da tela onde ficará o segundo ponto do círculo, ou digite sua posição utilizando coordenadas relativas, e tecle Enter. O círculo deverá ter ficado como na fig ao lado. d) 4a Opção: 3 Points Para este exercício trace duas retas como na figura ao lado. O objetivo e traçar o círculo passando nas extremidades das retas. Selecione na barra de menu Desenhar – Circulo – 3 Pontos. José Antelo Cancela. www.jose.cancela.nom.br Pág. 22 AutoCad 2012 Jan/2012 Na Região de Comandos surgirá a mensagem: _3p Especificar o primeiro ponto do círculo: Esta mensagem solicita o primeiro dos três pontos Click no ponto da tela onde ficará o primeiro ponto do círculo, ou digite sua posição utilizando coordenadas relativas, e tecle Enter. Na Região de Comandos surgirá a mensagem: Especificar o segundo ponto do círculo: Esta mensagem solicita o segundo dos três pontos Click no ponto da tela onde ficará o segundo ponto do círculo, ou digite sua posição utilizando coordenadas relativas, e tecle Enter. Na Região de Comandos surgirá a mensagem: Especificar o terceiro ponto do círculo: Esta mensagem solicita o terceiro ponto do círculo. Click no ponto da tela onde ficará o terceiro ponto do círculo, ou digite sua posição utilizando coordenadas relativas, e tecle Enter. e) 5a Opção: Tan, Tan, Raio Este comando possibilita o desenho de um círculo tangente a duas retas, ou outros objetos, fornecendo o raio do mesmo. Para este exercício trace duas retas como na figura ao lado Selecione na barra de menu Desenhar – Circulo – Tan, Tan, Raio. Na Região de Comandos surgirá a mensagem: Especificar o ponto no objeto da primeira tangente do círculo: Esta mensagem solicita o primeiro dos dois pontos de tangência. Click no ponto da tela onde ficará o primeiro ponto tangência e tecle Enter. Na Região de Comandos surgirá a mensagem: Especificar o ponto no objeto da segunda tangente do círculo: Esta mensagem solicita o segundo dos dois pontos de tangência. Click no ponto da tela onde ficará o segundo ponto tangência e tecle Enter. Na Região de Comandos surgirá a mensagem: Especificar o raio do círculo Esta mensagem solicita o raio do círculo. Digite o valor do raio e tecle Enter. O círculo deverá ter ficado como na fig ao lado. f) 6a Opção: Tan, Tan, Tan Este comando possibilita o desenho de um círculo tangente a três retas, ou outros objetos Para este exercício trace três retas como na figura ao lado Selecione na barra de menu: Desenhar – Circulo – Tan, Tan, Tan. José Antelo Cancela. www.jose.cancela.nom.br Pág. 23 AutoCad 2012 Jan/2012 Na Região de Comandos surgirá a mensagem: _3p Especificar o primeiro ponto do círculo: _tan para Esta mensagem solicita o primeiro dos três pontos de tangência. Click no ponto da tela onde ficará o primeiro ponto tangência e tecle Enter. Na Região de Comandos surgirá a mensagem: Especificar o segundo ponto do círculo: _tan para Esta mensagem solicita o segundo dos três pontos de tangência. Click no ponto da tela onde ficará o segundo ponto tangência e tecle Enter. Na Região de Comandos surgirá a mensagem: Especificar o terceiro ponto do círculo: _tan para Esta mensagem solicita o terceiro dos três pontos de tangência. Click no ponto da tela onde ficará o segundo ponto tangência e tecle Enter. O círculo deve ter ficado como na figura ao lado. 9.8. O comando ARCO Barra de Menu DESENHAR - ARCO Teclado Ícone A Este comando destina-se ao desenho de ARCOS, o que pode ser feito selecionando numa grande variedade de possibilidades. O desenho de arcos pode ser feito através da seguinte opções: 3 Pontos: ........................... Especificam-se três pontos da trajetória do arco. Início, Centro, Fim: ........... Especifica-se o início, o centro e o fim do arco. Início, Centro, Ângulo: ..... Especifica-se o início, o centro e o ângulo incluso. Início, Centro, Length: ..... Especifica-se o início, o centro e o comprimento da corda. Início, Fim, Ângulo: .......... Especifica-se o início, o fim e o ângulo incluso. Início, Fim, Raio: ............... Especifica-se o início, o fim e o raio do círculo. Início, Fim, Direção: ......... Especifica-se o início, o fim e o direção da tangente inicial. Centro, Início, Fim: ........... Especifica-se o centro, o início e o fim do arco. Centro, Início, Ângulo: ..... Especifica-se o centro, o início e o ângulo incluso. Centro, Início, Comprimento: ... Especifica-se o centro, o início e o comprimento da corda. Continuar .......................... Desenha-se um arco conforme o último arco ou linhas desenhadas Abaixo seguem detalhadas algumas destas opções. José Antelo Cancela. www.jose.cancela.nom.br Pág. 24 AutoCad 2012 Jan/2012 a) 1a Opção: 3 Points Selecione na barra de menu Desenhar – Arco – 3 Points. Na Região de Comandos surgirá a mensagem: Comando: _arc Especificar ponto inicial do arco ou [Centro]: Esta mensagem solicita o primeiro dos três pontos do traçado do arco. Click no ponto A. Na Região de Comandos surgirá a mensagem: Especificar segundo ponto do arco ou [CEntro/FInal]: Esta mensagem solicita o segundo dos três pontos do traçado do arco. Click no ponto B. Movimentando o mouse pode-se ver o arco sendo delineado. Na Região de Comandos surgirá a mensagem: Especificar o ponto final do arco: Esta mensagem solicita o terceiro dos três pontos do traçado do arco. Click no ponto C. b) 2a Opção: Início, Centro, Fim Para este exercício, desenhe o prospecto de uma porta, como na figura ao lado, utilizando a ferramenta retangle. Selecione na barra de menu: Desenhar – Arco – Início, Centro, Fim. Na Região de Comandos surgirá a mensagem: _arc Especificar ponto inicial do arco ou [Centro]: Esta mensagem solicita o primeiro ponto do traçado do arco. Click no ponto A Na Região de Comandos surgirá a mensagem: _c Especificar o centro do arco: Esta mensagem solicita o centro do arco. Click no ponto B Na Região de Comandos surgirá a mensagem: Especificar o ponto final do arco ou [âNgulo/Comprimento da corda]: Esta mensagem solicita o segundo ponto do traçado do arco. Click no ponto C. O arco deve ter ficado como na figura ao lado. c) 3a Opção: Início, Centro, Ângulo Para este exercício, desenhe o prospecto de uma porta, como na figura ao lado, utilizando a ferramenta retângulo. José Antelo Cancela. www.jose.cancela.nom.br Pág. 25 AutoCad 2012 Jan/2012 Selecione na barra de menu Desenhar – Arco – Início, Centro, Ângulo. Na Região de Comandos surgirá a mensagem: _arc Especificar ponto inicial do arco ou [Centro]: Esta mensagem solicita o primeiro ponto do traçado do arco. Click no ponto A. Na Região de Comandos surgirá a mensagem: _c Especificar o centro do arco: Esta mensagem solicita o centro do arco. Click no ponto B. Na Região de Comandos surgirá a mensagem: _a Especificar o ângulo interno: 45 Esta mensagem solicita o ângulo do arco Digite 30 e tecle Enter. O arco deve estar como na figura ao lado. 9.9. O comando ELIPSE Barra de Menu Teclado DESENHAR - ELIPSE EL Ícone Este comando destina-se ao desenho de elipses, que podem ser feitos de três formas: Centro:............ Especifica-se o centro e as extremidades dos eixos da elipse. Eixo, Fim: ....... Especificam-se as extremidades de um eixo e a distância do centro da elipse à extremidade do outro eixo. Arco: ............... Especifica-se o centro e o raio. Rotação: ......... Especificam-se as extremidades do eixo e o ângulo que o círculo gira sobre o primeiro eixo. a) 1a Opção: Centro Desenhemos a elipse com eixos de comprimento 12,0 e 6,0 conforme desenho ao lado. Selecione na barra de menu: Desenhar – Elipse - Centro Na Região de Comandos surgirá a mensagem: Especificar centro da elipse: Esta mensagem solicita o centro da elipse (ponto 1). Click no centro da elipse (ponto 1). Na Região de Comandos surgirá a mensagem: Especificar extremidade do eixo: José Antelo Cancela. www.jose.cancela.nom.br Pág. 26 AutoCad 2012 Jan/2012 Esta mensagem solicita a extremidade do eixo da elipse (ponto 2). Digite @-6,0 e tecle Enter. Na Região de Comandos surgirá a mensagem: Especificar distância para outro eixo ou [Rotação]: Esta mensagem solicita a extremidade do segundo eixo da elipse (ponto 3). Digite @0,3 e tecle Enter. A elipse deve estar conforme desenho acima. b) 2a Opção: Eixo, Fim Desenhemos a elipse com eixos de comprimento 12,0 e 6,0 conforme desenho ao lado. Selecione na barra de menu: Desenhar – Elipse – Eixo, Fim Na Região de Comandos surgirá a mensagem: Especificar extremidade do eixo da elipse ou [Arco/Centro]: Esta mensagem solicita uma das extremidades do eixo da elipse (ponto 1). Click na extremidade do eixo da elipse (ponto 1). Na Região de Comandos surgirá a mensagem: Especificar outra extremidade do eixo: Esta mensagem solicita a outra extremidade do eixo da elipse (ponto 2). Digite @-12,0 e tecle Enter. Na Região de Comandos surgirá a mensagem: Especificar distância para outro eixo ou [Rotação]: Esta mensagem solicita a extremidade do segundo eixo da elipse (ponto 3). Digite @0,3 e tecle Enter. A elipse deve estar conforme desenho acima. c) 3a Opção: Arco Este comando destina-se ao desenho de arcos elípticos, conforme figura abaixo. Os pontos 1 a 5 tem a seguinte função: Os pontos 1 e 2 do arco elíptico determinam a localização e o comprimento do primeiro eixo. O ponto 3 determina a distância entre o centro do arco elíptico e o ponto da extremidade do segundo eixo. Os pontos 4 e 5 são os ângulos iniciais e finais. Selecione na barra de menu: Desenhar – Elipse – Arco Na Região de Comandos surgirá a mensagem: Especificar extremidade do eixo da elipse ou [Arco/Centro]: Esta mensagem solicita uma das extremidades do eixo da elipse (ponto 1). José Antelo Cancela. www.jose.cancela.nom.br Pág. 27 AutoCad 2012 Jan/2012 Click na extremidade do eixo da elipse (ponto 1). Na Região de Comandos surgirá a mensagem: Especificar outra extremidade do eixo: Esta mensagem solicita a outra extremidade do eixo da elipse (ponto 2). Digite @12,0 e tecle Enter. Na Região de Comandos surgirá a mensagem: Especificar distância para outro eixo ou [Rotação]: Esta mensagem solicita a extremidade do segundo eixo da elipse (ponto 3). Digite @6,3 e tecle Enter. Na Região de Comandos surgirá a mensagem: Especificar ângulo inicial ou [Parâmetro]: Esta mensagem solicita o ângulo do primeiro ponto (ponto 4). Digite 210 e tecle Enter. Na Região de Comandos surgirá a mensagem: Especificar ângulo final ou [Parâmetro/ângulo Interno]: Esta mensagem solicita o ângulo do segundo ponto (ponto 5). Digite 120 e tecle Enter. O arco elíptico deve estar conforme desenho acima. d) 4a Opção: Rotação Este comando destina-se ao desenho de elipses como se um círculo girasse sobre o primeiro eixo, conforme figura abaixo, na qual: Os pontos 1 e 2 da elipse determinam a localização e o comprimento do primeiro eixo. O ângulo 67o determina o ângulo que o círculo girou sobre o primeiro eixo. Selecione na barra de menu: Desenhar – Elipse – Eixo, Fim Na Região de Comandos surgirá a mensagem: Especificar extremidade do eixo da elipse ou [Arco/Centro]: Esta mensagem solicita uma das extremidades do eixo da elipse (ponto 1). Click na extremidade do eixo da elipse (ponto 1). Na Região de Comandos surgirá a mensagem: Especificar outra extremidade do eixo: Esta mensagem solicita a outra extremidade do eixo da elipse (ponto 2). Digite @12,0 e tecle Enter. Na Região de Comandos surgirá a mensagem: Especificar distância para outro eixo ou [Rotação]: Esta mensagem solicita a Rotação. José Antelo Cancela. www.jose.cancela.nom.br Pág. 28 AutoCad 2012 Jan/2012 Digite R e tecle Enter. Na Região de Comandos surgirá a mensagem: Especificar rotação em torno do eixo maior: Esta mensagem solicita o ângulo. Digite 67 e tecle Enter. A elipse deve estar conforme desenho acima. 9.10. Outros comandos de DESENHO Barra de Menu Teclado Ícone DRAW – DONUT DO DRAW - SPLINE SPL DRAW - RAY RAY DRAW – CONSTRUCTION LINE DRAW - MULTILINE XLINE ML DRAW - WIPE OUT - DRAW – REV CLOUD - DRAW – SKETCH - José Antelo Cancela. www.jose.cancela.nom.br Pág. 29 AutoCad 2012 10. Jan/2012 FORMATAÇÃO DE LINHAS Barra de Menu FORMATAR – TIPO DE LINHA Teclado Ícone LINH O AutoCad dispõe de vários tipos de linhas para possibilitar um desenho elaborado. Para selecionar o tipo de linha, selecione na barra de menu: Formatar – Tipo de linha. Aparecerá a caixa de diálogo Gerenciador de tipos de linha abaixo. A seguir, a descrição de sues componentes: Atual: ------------ Para selecionar um tipo de linha e torná-lo corrente, isto é, ativo, deve-se clicar sobre seu nome na lista de Linha e depois dar um click no botão Atual. Tipo de linha: - Podem ser listadas todas as linhas carregadas no desenho em uso, com sua aparência e descrição. Aparecem também as opções ByLayer e Bylock. ByLayer: Nesta opção os desenhos feitos terão o tipo de linha configurado no layer em que foram construídas. ByBlock: Nesta opção os desenhos feitos aparecerão com tipo de linha contínuo. Neste caso, só depois de agrupadas em um bloco e inseridas no desenho é que assumirão outro tipo de linha. Carregar ----- Acessa o quadro de diálogo Carregar ou Recarregar tipo de linha, que permite carregar outros tipos de linhas para serem utilizadas no desenho. José Antelo Cancela. www.jose.cancela.nom.br Pág. 30 AutoCad 2012 Jan/2012 Detalhes ----- Acessa uma outra parte do quadro de diálogo Carregar ou Recarregar tipo de linha abaixo, que permite configurar alguns parâmetros adicionais. Nome ...............................Caso alguma linha esteja selecionada na lista de linhas é possível alterar seu nome nesta opção. Descrição ........................Da mesma forma que o nome, pode-se alterar a descrição da linha. Fator de escala global: ..Mostra o fator de escala global dos tipos de linha. Para alterar este fator basta apagar o valor corrente e digitar o novo valor de escala. A escala padrão do programa é 1. Para aumentar os traços deve-se digitar um valor superior a 1. Para diminuir os traços deve-se digitar um valor entre 0 e 1. Escala do objeto atual ...Permite alterar a escala do tipo de linha dos novos traços que serão criados. O valor aqui digitado será multiplicado pelo Fator de Escala Global e só terá validade para os novos objetos criados a partir de então. Usar unidades do espaço do papel para redimensionar: Determina se a escala nos dois ambientes de trabalho (modelo e papel) será a mesma. José Antelo Cancela. www.jose.cancela.nom.br Pág. 31 AutoCad 2012 Jan/2012 10.1. Propriedades das Linhas Barra de Menu Teclado MODIFICAR - PROPRIEDADES MO Ícone Uma vez terminado um desenho com um determinado tipo de linha é possível alterar apenas uma parte dele através das Propriedades das Linhas. Para isto, proceda da seguinte forma: Selecione no desenho as linhas que serão alteradas. Selecione na barra de menu Modificar – Propriedades. Aparecerá o quadro de diálogo Propriedades ao lado. Faça as alterações que se deseja e click OK. As alterações só terão efeito sobre as linhas selecionadas Vamos construir, a título de exercício, as linhas do quadro acima. Para isto, proceda da seguinte forma: Abra um arquivo novo. Desenhe um quadrado de lado 100, dentro do qual vamos desenhar as linhas. Linha 1: Desenhe a linha com a ferramenta Linha, pois esta é uma linha contínua, portanto padrão. Linha 2: Selecione na barra de menu Formatar – Tipo de linha. José Antelo Cancela. www.jose.cancela.nom.br Pág. 32 AutoCad 2012 Jan/2012 No quadro de diálogo Gerenciador de tipos de linha click no botão Carregar para acessar o arquivo de linhas. No quadro de diálogo Carregar ou Recarregar tipos de linha (figura cima) click na linha Tracejada2 e depois click OK para fechar o quadro de diálogo. No quadro de diálogo Gerenciador de tipos de linha click na linha Tracejada2, depois click no botão Atual para para torná-la ativa e click OK para fechar o quadro de diálogo. Desenhe a linha com a ferramenta Linha, que deverá ficar como no quadro acima. Linha 3: Selecione na barra de menu Formatar – Tipo de linha. No quadro de diálogo Carregar ou Recarregar tipos de linha click na linha Tracejada2 e depois click OK para fechar o quadro de diálogo. No quadro Detalhes mude o valor de Escala do Objeto atual de 1.0000 para 3.0000 e click OK. Desenhe a linha com a ferramenta Linha, que deverá ficar como no quadro acima. Linha 4: Selecione na barra de menu Formatar – Tipo de linha. No quadro de diálogo Carregar ou Recarregar tipos de linha click na linha Tracejada2 e depois click OK para fechar o quadro de diálogo. No quadro Detalhes mude o valor de Escala do Objeto atual de 3.0000 para 5.0000 e click OK. Desenhe a linha com a ferramenta Linha, que deverá ficar como no quadro acima. Linha 5: Selecione na barra de menu Formatar – Tipo de linha. No quadro de diálogo Carregar ou Recarregar tipos de linha click na linha Tracejada2 e depois click OK para fechar o quadro de diálogo. No quadro Detalhes mude o valor de Escala do Objeto atual de 5.0000 para 0.5000 e click OK. Desenhe a linha com a ferramenta Linha, que deverá ficar como no quadro acima. Para alterar unicamente a cor da Linha 5 para vermelho e fator de escala para 1.5, sem alterar as demais, proceda da seguinte forma: Selecione a Linha 5. Selecione na barra de menu Modificar - Propriedades. No quadro de diálogo Propriedades (figura abaixo) selecione a cor vermelha. No quadro de diálogo Propriedades altere o valor de Escala do tipo da linha para 1.5 e depois click OK. A cor da linha deve ser agora vermelha e os traços maiores. José Antelo Cancela. www.jose.cancela.nom.br Pág. 33 AutoCad 2012 José Antelo Cancela. Jan/2012 www.jose.cancela.nom.br Pág. 34 AutoCad 2012 11. Jan/2012 CRIAÇÃO DE TEXTOS Antes de iniciar a digitação do texto deve-se selecionar a fonte, o estilo e o tamanho da letra que serão utilizados em todo o desenho, tanto nos textos quanto nas dimensões das cotas. 11.1. Formatação da Fonte Barra de Menu Teclado FORMATAR – ESTILO DO TEXTO TEXT Ícone Para inciar o processo de formatação da fonte, selecione na barra de menu: Formatar – Estilo do texto Aparecerá a janela Estilo do texto conforme figura abaixo. Preencha a caixa de mensagem Estilo de Texto da seguinte forma: Nome da fonte: ......... Arial Estilo da Fonte: ........ Regular Altura: ........................ 0.0000 A digitação de textos no AutoCad pode ser feita através de dois comandos: Texto Multilinha Texto de Linha Única 11.2. Texto de Linha Única Barra de Menu Teclado DESENHAR – TEXTO – TEXTO DE LINHA ÚNICA DTEXT Ícone Este comando é utilizado preferencialmente para escrever pequenos textos, como a José Antelo Cancela. www.jose.cancela.nom.br Pág. 35 AutoCad 2012 Jan/2012 identificação dos cômodos, áreas ou dimensões. Para escrever um Texto de Linha Única, selecione na barra de menu: Desenhar – Texto – Texto de Linha Única Na Região de Comandos surgirá a mensagem: Especificar o ponto [Justificar/Estilo]: inicial do texto ou Esta mensagem solicita marcar o ponto onde o texto inicia Click no ponto do desenho onde ficará o início do texto. Na Região de Comandos surgirá a mensagem: Especificar altura <2.5000>: <Ortogonal desativado> Esta mensagem solicita o tamanho do texto. Click Enter para aceitar o valor default Na Região de Comandos surgirá a mensagem: Especificar o ângulo de rotação do texto <0>: 0.0 Esta mensagem solicita marcar o ângulo de rotação do texto. Click Enter para aceitar ângulo 0o Digite o texto Quarto de Banho e tecle Enter. Tecle Enter novamente para encerrar o comando. Uma vez terminada a digitação do Texto de Linha Única, é possível alterar sua posição no desenho. Para mudar a posição do texto, proceda da seguinte forma: Selecione o texto clicando sobre ele. Click no quadrado que aparece no canto inferior esquerdo (ver figura acima) e arraste-o para a posição desejada. Click Esc para terminar. Uma vez terminada a digitação do Texto de Linha Única, é possível alterar o texto, as dimensões, a cor, o ângulo de rotação, etc. Para efetuar estar alterações, proceda da seguinte forma: Selecione o texto Selecione na barra de menu Modificar – Propriedades. Aparecerá a janela Propriedades conforme figura ao lado. Altere as propriedades conforme abaixo: ...Cor: ............................ Azul ...Altura: ........................ 0.8 ...Rotação: .................... 15 ...Fator de Largura: ...... 1.3 Isto feito, o texto deverá estar como na figura abaixo. José Antelo Cancela. www.jose.cancela.nom.br Pág. 36 AutoCad 2012 Jan/2012 11.3. Texto Multilinha Barra de Menu Teclado DESENHAR – TEXTO – TEXTO MULTILINHA MTEXT Ícone Para textos maiores que a identificação dos cômodos, áreas ou dimensões é recomendável usar o comando Texto Multilinha. Para escrever um texto com Multiline Text, selecione na barra de menu: Desenhar – Texto – Texto Multilinha Na Região de Comandos surgirá a mensagem: Especificar o primeiro canto: Esta mensagem solicita marcar o canto superior esquerdo da caixa que conterá o texto. Click no ponto do desenho onde ficará o início do texto. Na Região de Comandos surgirá a mensagem: Especificar canto oposto ou [Altura/Justificar/Espaçamento linha/Rotação/eStilo/Largura/Colunas]: de Esta mensagem solicita marcar o canto inferior direto da caixa que conterá o texto. Antes de marcar este ponto pode-se especificar a altura, alinhamento, rotação, estilo e espessura do texto. Click no ponto do desenho onde ficará o fim do texto. Aparecerá a janela Editor de Texto Multilinha, conforme figura abaixo. Digite o texto, formate-o e depois tecle Enter. Uma vez terminada a digitação do Texto Multilinha, é possível alterar o texto, as dimensões, a cor, o ângulo de rotação, etc. José Antelo Cancela. www.jose.cancela.nom.br Pág. 37 AutoCad 2012 Jan/2012 Para efetuar estas alterações, proceda da seguinte forma: Selecione o texto. Selecione na barra de menu Modificar – Propriedades. Aparecerá a janela Propriedades abaixo. Altere o texto e as propriedades como desejado e depois tecle OK. José Antelo Cancela. www.jose.cancela.nom.br Pág. 38 AutoCad 2012 12. Jan/2012 CRIAÇÃO DE COTAS Barra de Menu Teclado FORMATAR – ESTILO DE COTA DDIM Ícone O processo de dimensionamento de cotas é semelhante ao dimensionamento de texto, embora mais complexo por envolver um maior número de variáveis. Para facilitar o dimensionamento de cotas, são mostrados na figura abaixo alguns parâmetros deste dimensionamento. Para formatação das cotas, selecione na barra de menu: Formatar – Estilo de cota Aparecerá a caixa de diálogo Gerenciador de Estilo de Cotas abaixo, com todas as opções de dimensionamentos. Podem-se usar vários estilos de cotas num mesmo desenho. Além dos mostrados (ISSO25 e Standard), podemos criar outros estilos. Vamos nos deter no estilo Standard para alterar as propriedades, visto que o procedimento é o mesmo em todos eles. Para isso, proceda conforme abaixo: José Antelo Cancela. www.jose.cancela.nom.br Pág. 39 AutoCad 2012 Jan/2012 Clique no botão Modificar Aparecerá a caixa de diálogo Modificar de Estilo de Cotas mostrada abaixo, com todas as opções de dimensionamentos. 12.1. Aba “Linhas” É neste quadro que se defina o formato e as propriedades das Linhas de Cota, Linhas de Extensão,Pontas de Setas e Marcas de Centro. a) Linhas de Cota: Cor: Cor da Linha de Cota Tipo de Linha: Tipo de linha utilizada na Linha de Cota (contínua, pontilhada, tracejada, etc) Espessura de Linha: Espessura de linha utilizada na Linha de Cota. Estender além das marcas: Define a distância que a Linha de Cota ultrapassa a Linha de Extensão. José Antelo Cancela. www.jose.cancela.nom.br Pág. 40 AutoCad 2012 Jan/2012 Espaçamento da linha de base: Distância da Linha de Extensão ao desenho Suprimir Linha de Cota 1: Suprime a porção da Linha de Cota à esquerda do Texto. Suprimir Linha de Cota 1: Suprime a porção da Linha de Cota à direita do Texto. b) Linhas de Extensão: Cor: Cor da Linha de Extensão Tipo de Linha da Linha de Extensão1: Tipo de linha utilizada na porção da Linha de Extensão à esquerda do Texto. Tipo de Linha da Linha de Extensão2: Tipo de linha utilizada na porção da Linha de Extensão à direita do Texto. Estender além das Linhas de Extensão: Extensão da Linha de Extensão. Deslocar da origem: Distância da Linha de Extensão ao desenho. Suprimir Linha de Extensão 1: Suprime a porção da Linha de Extensão à esquerda do Texto. Suprimir Linha de Extensão 1: Suprime a porção da Linha de Extensão à direita do Texto. 12.2. Aba “Símbolos e Setas” É neste quadro que se define a aparência das pontas de setas das cotas. Primeiro: Forma da ponta de seta da primeira linha de cota (Seta, traço de arquitetura, etc.). Quando se altera a primeira Linha de Cota, a segunda é alterada automaticamente. Segundo: Forma da ponta de seta da segunda linha de cota (Seta, traço de arquitetura, etc.). Linha de Chamada: Forma da ponta de seta para a linha de chamada de detalhe. Tamanho da Seta: Tamanho da ponta da Seta. José Antelo Cancela. www.jose.cancela.nom.br Pág. 41 AutoCad 2012 Jan/2012 Marcas de centro: Controla a aparência das marcas de centro e linhas de centro para cotas radiais e de diâmetro. 12.3. Aba “Texto” É neste quadro que se define o Formato, Posicionamento e alinhamento do texto da cota. a) Aparência do Texto: Estilo do Texto: Estilo em que foi formatado o Texto (Estilo Standard ou outro criado pelo usuário) Cor do Texto: Define a cor que se deseja para o Texto da Cota. Cor do Preenchimento: Cor que se deseja para preencher o Texto. Altura do Texto: Tamanho da fonte do Texto. José Antelo Cancela. www.jose.cancela.nom.br Pág. 42 AutoCad 2012 Jan/2012 b) Posicionamento do Texto: Vertical: Controla o posicionamento vertical do Texto da Cota ao longo da Linha de Cota. Horizontal: Controla o posicionamento horizontal do Texto da Cota ao longo da Linha de Cota. Direção da vista: Define a direção da visualização do Texto da Cota (direita para esquerda ou esquerda para direita). Deslocar a partir da linha de cota: Define a distância em torno do Texto da Cota quando a Linha de Cota é quebrada para acomodar o Texto da Cota. c) Alinhamento do Texto: Controla a orientação do Texto da Cota (se está dentro ou fora das Linhas de Extensão). José Antelo Cancela. www.jose.cancela.nom.br Pág. 43 AutoCad 2012 Jan/2012 12.4. Aba “Ajustar” É neste quadro que se define o posicionamento do Texto da Cota, da Ponta de Seta, das Linhas de Chamada de Detalhe e da Linha de Cota. Opções de Ajuste: Controla o posicionamento do Texto e das Pontas de Seta em função do espaço disponível entre as Linhas de Extensão.. Posicionamento do Texto: Controla o posicionamento do Texto da Cota quando ele é movido de sua posição padrão, definida pelo Estilo de Cota. 12.5. Aba “Unidades Primárias” É neste quadro que se define o formato e a precisão das unidades primárias de cotas e define, também, os prefixos e sufixos para o Texto da Cota.. José Antelo Cancela. www.jose.cancela.nom.br Pág. 44 AutoCad 2012 Jan/2012 a) Cotas lineares: Formato da Unidade: Define o formato das unidades para todos os tipos de cotas, exceto angular. (decimal, engenharia, etc) Precisão: Quantidade de casas decimais do Texto da Cota. Separador: Símbolo de decimal. Prefixo: Define o texto que precederá o valor da cota. Sufixo: Define o texto que sucederá o valor da cota. José Antelo Cancela. www.jose.cancela.nom.br Pág. 45 AutoCad 2012 Jan/2012 b) Supressão de Zero: Esquerda: Suprimirá o símbolo 0 (zero) à esquerda do valor do Texto (0.357 vira .357). direita: Suprimirá o símbolo 0 (zero) à direita do valor do Texto (35.3000 vira 35.3). c) Cotas angulares: Formato de Unidades: Formato do Texto dos ângulos (graus, radianos, etc.). Precisão: Quantidade de casas decimais do Texto dos ângulos. José Antelo Cancela. www.jose.cancela.nom.br Pág. 46 AutoCad 2012 13. Jan/2012 CRIAÇÃO DE CAMADAS Barra de Menu Teclado FORMATAR - CAMADA CA Ícone Um recurso muito útil no AutoCad é a utilização de camadas para desenvolver o desenho. Estas camadas funcionam como se fossem papéis transparentes perfeitamente superpostos, com cada parte do desenho feito em uma dessas folhas transparentes. O desenho será feito sempre no nível corrente e todos os níveis podem ser ocultos deixando visíveis apenas aqueles que são necessários no desenvolvimento das várias partes do desenho. Cada nível possui uma cor e um tipo de linha, facilitando assim sua identificação no monitor. Todo desenho ao ser iniciado possui o Nível 0. Seus elementos são desenhados na cor branca com tipo de linha contínuo. O Nível 0 não pode ser excluído nem renomeado, podendo, entretanto, ficar em branco. Para iniciar a construção de Layers, selecione na barra de menu: Formatar – Camada Surgirá a janela Gerenciador de Propriedades de Camadas abaixo, contendo apenas a Camada 0. Será mostrado a seguir a função de cada símbolo, identificados pelos números 1 a 11. Criar nova Camada 1 2 3 4 5 6 7 8 9 10 11 Quadro 1: - Ativada Ativa/Desativa as camadas selecionadas. Com a lâmpada acessa a camada estará ativada e poderá ser visto na tela e o desenho poderá ser alterado. Com a lâmpada apagada a camada estará desativada e não poderá ser visto na tela. Quadro 2: - Congelar O ícone Sol indica que o nível está no modo Descongelado e o ícone Neve indica que está no modo Congelado. A opção Congelado, José Antelo Cancela. www.jose.cancela.nom.br Pág. 47 AutoCad 2012 Jan/2012 alem de deixar a camada invisível, faz com que o AutoCad não o leve em consideração na hora de uma regeneração, ficando portanto mais rápido. Este recursos é utilizado em níveis muito carregados, como por exemplo os que contém hachuras, que tornam o AutoCad lento. Quadro 3: - Bloquear A opção Bloquear (cadeado fechado) deixa a camada visível, porém seu desenho não poderá ser editado. Com a opção Desbloqueado (cadeado aberto) a camada pode ser editada normalmente. Quadro 4: - Cor. Ao se dar um click sobre este botão aparecerá a paleta de cores para selecionar a cor do nível selecionado. Existem duas formas de selecionar a cor desejada. Dando um click sobre a cor escolhida Digitando o nome da cor no quadro Cor (somente para as cores básicas) ou o número da cor para as cores mais complexas. Quadro 5: - Tipo de Linha. Permite escolher um tipo de linha para cada camada. A linha padrão é contínua e para se alterar este padrão basta dar um click sobre o nome da linha que se deseja mudar, que surgirá quadro de diálogo Tipo de Linha. Para maiores informações consulte o capítulo Alteração dos Tipos de Linha. Quadro 6: - Espessura de Linha utilizada na camada. Permite escolher a espessura da linha que será Quadro 7: - Transparência. Controla a visibilidade de todos os objetos na camada selecionada. Quando a transparência é aplicada em objetos individuais, a propriedade de transparência dos objetos sobrepõe a configuração de transparência da camada. Permite especificar a transparência da linha, numa variação de 0-90. Altera o estilo de plotagem associado a camadas Quadro 8: - Estilo de Plotagem selecionadas. Se você estiver trabalhando com estilos de plotagem dependentes de cor (a variável de sistema PSTYLEPOLICYdefinida como 1), não será possível alterar o estilo de plotagem associado a uma camada. Quadro 9: - Plotagem Permite especificar se a camada poderá ser impressa ou não. Quadro 10: Congelar nova VP Congela camadas selecionadas em novas viewports de layout. Por exemplo, o congelamento da camada DIMENSIONS em todas as novas viewports restringe a apresentação de cotas nessa camada em todas as viewports de layout recém-criadas, mas não afeta a camada DIMENSIONS nas viewports que já existiam. Se você então cria uma viewport que requer cotas, você pode sobrepor a configuração padrão alterando a configuração da viewport atual. Quadro 11: Descrição Descrição, opcional, do conteúdo do layer. Para criar uma nova camada, proceda da seguinte forma: Clique no botão Novo, ou (Alt+N) ou clique com o botão direito do mouse sobre uma camada da caixa de diálogo Gerenciador de Propriedades de Camadas acima. Surgirá uma linha de uma nova camada de nome Camada1. Substitua o nome Camada1. por um nome apropriado e especifique todos os atributos conforme acima. José Antelo Cancela. www.jose.cancela.nom.br Pág. 48 AutoCad 2012 14. Jan/2012 COMANDOS DE EDIÇÃO As principais opções do comando EDIÇÃO são: 14.1. O comando ESCALA Barra de Menu MODIFICAR - ESCALA Teclado Ícone ES Este comando permite amplia ou reduz objetos selecionados, sem alterar as características. Existem duas opções para este comando 1a) Apagando o objeto original 2a) Conservando o objeto original 3a) Informando o tamanho final do objeto reduzido 1a Opção: Apagando o objeto original Para fazer este exemplo, desenhe um pentágono de lado 15 e depois selecione: Modificar – Escala Na Região de Comandos surgirá a mensagem: Selecionar objetos: Esta mensagem solicita selecionar os objetos que deseja copiar. Selecione o pentágono e tecle Enter. Na Região de Comandos surgirá a mensagem: Especificar ponto base: Esta mensagem solicita selecionar o ponto do objeto que servirá de referência. Clique no ponto esquerdo da base e tecle Enter. Na Região de Comandos surgirá a mensagem: Especifique o fator de escala ou [Cópia/Referência]: C Digite 0.5 e tecle Enter. O objeto deverá estar conforme figura ao lado. 2a Opção: Sem apagar o objeto original Para fazer este exemplo, desenhe um pentágono de lado 15 e depois selecione: Modificar – Escala Na Região de Comandos surgirá a mensagem: Selecionar objetos: Esta mensagem solicita selecionar os objetos que deseja copiar. Selecione o pentágono e tecle Enter. Na Região de Comandos surgirá a mensagem: José Antelo Cancela. www.jose.cancela.nom.br Pág. 49 AutoCad 2012 Jan/2012 Especificar ponto base: Esta mensagem solicita selecionar o ponto do objeto que servirá de referência. Clique no ponto esquerdo da base e tecle Enter. Na Região de Comandos surgirá a mensagem: Especifique o fator de escala ou [Cópia/Referência]: Digite C Na Região de Comandos surgirá a mensagem: Especifique o fator de escala ou [Cópia/Referência]: C Digite 0.5 e tecle Enter. O objeto deverá estar conforme figura ao lado. 3a Opção: Informando o tamanho do objeto reduzido Para fazer este exemplo, desenhe um pentágono de lado 15 e depois selecione: Modificar – Escala Na Região de Comandos surgirá a mensagem: Selecionar objetos: Esta mensagem solicita selecionar os objetos que deseja copiar. Selecione o pentágono e tecle Enter. Na Região de Comandos surgirá a mensagem: Especificar ponto base: Esta mensagem solicita selecionar o ponto do objeto que servirá de referência. Clique no ponto esquerdo da base e tecle Enter. Na Região de Comandos surgirá a mensagem: Especifique o fator de escala ou [Cópia/Referência]: Digite R Na Região de Comandos surgirá a mensagem: Especificar comprimento de referência <1.0000>: Esta mensagem solicita o comprimento de referência. Digite 15 e tecle Enter. Na Região de Comandos surgirá a mensagem: Especificar novo comprimento ou [Pontos] <1.0000>: Esta mensagem solicita o comprimento final do objeto de referência. Digite 10 e tecle Enter. José Antelo Cancela. www.jose.cancela.nom.br Pág. 50 AutoCad 2012 Jan/2012 14.2. O comando COPIAR Barra de Menu MODIFICAR - COPIAR Teclado Ícone CO Este comando permite fazer uma ou mais cópias de um ou mais objetos do desenho sem alterar os originais. Para fazer este exemplo, desenhe um pentágono e depois selecione: Modificar – Copiar Na Região de Comandos surgirá a mensagem: Selecionar objetos: Esta mensagem solicita selecionar os objetos que deseja copiar. Click em qualquer ponto do retângulo e depois tecle Enter para informar o AutoCad que terminou a seleção. A figura selecionada deve estar desenhado com traços, sinal de que está selecionada. Na Região de Comandos surgirá a mensagem: Especificar um ponto base ou [Descolamento/mOdo] <Deslocamento>: Esta mensagem solicita definir um ponto de referência ou se quer múltiplas cópias. Como queremos apenas uma cópia, click no vértice inferior direito do pentágono para elegê-lo como ponto de referência. Verifique que movendo o mouse a cópia vai-se delineando (ver figura ao lado). Na Região de Comandos surgirá a mensagem: Especificar segundo deslocamento>: ponto ou [Matriz] <usar primeiro ponto como Click no ponto em que deseja a cópia ou escreva suas coordenadas relativas. Especificar segundo ponto ou [Matriz/Sair/Desfazer] <Sair>: Caso queira fazer múltiplas cópias, clique nos pontos que as deseja. Ao final Tecle Enter para terminar. 14.3. O comando MOVER Barra de Menu MODIFICAR - MOVER Teclado Ícone M Este comando permite mover de posição um ou mais objetos do desenho Para fazer este exemplo, desenhe um pentágono e depois selecione: Modificar - Mover Na Região de Comandos surgirá a mensagem: José Antelo Cancela. www.jose.cancela.nom.br Pág. 51 AutoCad 2012 Jan/2012 Selecionar objetos: Esta mensagem solicita selecionar os objetos que deseja copiar. Click em qualquer ponto do pentágono e depois tecle Enter para informar o AutoCad que terminou a seleção. A figura selecionada deve estar desenhado com traços, sinal de que está selecionada. Na Região de Comandos surgirá a mensagem: Especificar ponto base ou [Deslocamento]: <Deslocamento> Esta mensagem solicita definir um ponto de referência. Click no vértice inferior direito do pentágono para elege-lo como ponto de referência. Verifique que movendo o mouse a cópia vai-se delineando (ver figura ao lado). Na Região de Comandos surgirá a mensagem: Especificar segundo ponto ou <utilizar primeiro ponto como deslocamento>: Esta mensagem solicita definir o ponto para onde será movido o objeto Click no ponto onde deseja colar o objeto. 14.4. O comando ESPELHAR Barra de Menu MODIFICAR - ESPELHAR Teclado Ícone ESP Este comando permite rebater objetos como em um espelho através de um determinado eixo. Para fazer este exemplo, desenhe um pentágono e depois selecione: Modificar – Espelhar Na Região de Comandos surgirá a mensagem: Selecionar objetos: Esta mensagem solicita selecionar os objetos que deseja refletir. Click em qualquer ponto do pentágono e depois tecle Enter para informar o AutoCad que terminou a seleção. A figura selecionada deve estar desenhada com traços, sinal de que está selecionada. Na Região de Comandos surgirá a mensagem: Especificar primeiro ponto da linha de espelhamento: Esta mensagem solicita marcar o primeiro ponto.do eixo de reflexão. Click no ponto A. Na Região de Comandos surgirá a mensagem: Especificar segundo ponto da linha de espelhamento: Esta mensagem solicita definir o segundo ponto do eixo de reflexão. Click no ponto b. Na Região de Comandos surgirá a mensagem: Excluir objetos de origem? [Sim/Não] <N>: José Antelo Cancela. www.jose.cancela.nom.br Pág. 52 AutoCad 2012 Jan/2012 Esta mensagem solicita definir se o pentágono original será apagado ou não. Digite N e tecle Enter que a reflexão estará completa. 14.5. O comando ROTACIONAR Barra de Menu MODIFICAR - ROTACIONAR Teclado Ícone RO Este comando permite rotacionar objetos em torno de um eixo perpendicular ao plano do desenho. Para fazer este exemplo, desenhe um triângulo e depois selecione: ModifIcar – Rotacionar Na Região de Comandos surgirá a mensagem: Selecionar objetos: Esta mensagem solicita selecionar os objetos que deseja rotacionar. Click em um qualquer ponto do triângulo e depois tecle Enter Na Região de Comandos surgirá a mensagem: Especificar ponto base: Esta mensagem solicita definir um ponto de referência para a rotação. Click no ponto A do triângulo. Verifique que movendo o mouse a rotação irá se delineando, conforme figura acima. Na Região de Comandos surgirá a mensagem: Especificar ângulo de rotação ou [Cópia/Referência] <0>: Esta mensagem solicita definir o ângulo de rotação do objeto. Digite 90 e tecle Enter. O triângulo deve estar rotacionado conforme figura ao lado. 14.6. O comando ESTENDER Barra de Menu MODIFICAR - ESTENDER Teclado Ícone EST Este comando permite estender linhas e arcos até outros objetos do desenho. Para fazer este exemplo desenhe linhas conforme figura ao lado e depois selecione na barra de menu: Modificar – Estender Na Região de Comandos surgirá a mensagem: Selecionar objetos: Esta mensagem solicita selecionar os objetos. até os quais as linhas serão alongadas. José Antelo Cancela. www.jose.cancela.nom.br Pág. 53 AutoCad 2012 Jan/2012 Click nas linhas horizontais e depois tecle Enter Na Região de Comandos surgirá a mensagem: Selecionar objeto a aparar ou selecionar com shift para estender ou [Cerca/cruZamento/Projeção/Aresta/Desfazer]: Esta mensagem solicita selecionar os objetos que deseja alongar. Click nas linhas verticais e depois tecle Enter. O desenho deve estar conforme figura ao lado. 14.7. O comando DESLOCAMENTO Barra de Menu Teclado Ícone MODIFICAR - DESLOCAMENTO DESL Este comando permite duplicar um objeto colocando-o a uma distância especificada do original. Ele funciona com linhas, círculos, arcos, polígonos, retângulos e elipses. Para fazer este exemplo desenhe um quadrado de lado 10,0 conforme figura ao lado e depois selecione na barra de menu: Modificar – Deslocamento Na Região de Comandos surgirá a mensagem: Especificar distância de deslocamento ou [Através/aPagar/Camada] <1.0000>: Esta mensagem solicita o valor da distância que ficará entre o objeto original e o duplicado. Digite 2 e depois tecle Enter Na Região de Comandos surgirá a mensagem: Selecionar objeto a deslocar ou [Sair/Desfazer] <Sair>: Esta mensagem solicita selecionar o objeto que deseja duplicar. Click no quadrado. Na Região de Comandos surgirá a mensagem: Especificar ponto do lado a deslocar ou [Sair/Múltiplo/Desfazer] <Sair>: Esta mensagem informar em que direção o objeto será duplicado. Click fora do quadrado. O desenho deverá estar conforme figura ao lado. 14.8. O comando APARAR Barra de Menu MODIFICAR - APARAR Teclado Ícone AP Este comando permite cortar a parte de um objeto que ultrapassa determinado limite. Para fazer este exemplo desenhe a figura abaixo e depois selecione na barra de menu: Modificar – Aparar Na Região de Comandos surgirá a mensagem: Selecionar objetos: José Antelo Cancela. www.jose.cancela.nom.br Pág. 54 AutoCad 2012 Jan/2012 Esta mensagem solicita selecionar os objetos que serão cortados e seus respectivos limites. Selecione todas as linhas e depois tecle Enter. Na Região de Comandos surgirá a mensagem: Selecionar objeto a aparar ou selecionar com shift para estender ou [Cerca/cruZamento/Projeção/Aresta/ apaGar/Desfazer]: Esta mensagem solicita selecionar os objetos que serão cortados. Click nas partes das linhas que serão cortadas, identificadas no desenho por a, b, c e d e depois tecle Enter. O desenho deverá estar conforme figura abaixo. 14.9. O comando CONCORDÂNCIA Barra de Menu Teclado MODIFICAR – CONCORDÂNCIA CON Ícone Este comando executa arredondamentos em cantos de objetos criando um arco de raio determinado pelo usuário. Para fazer este exemplo desenhe a figura ao lado e depois selecione na barra de menu: Modificar – Concordância Na Região de Comandos surgirá a mensagem: Selecionar primeiro objeto ou [Desfazer/Polilinha/ Raio/Aparar/Múltiplo]: Esta mensagem solicita determinar o raio ou fazer o arredondamento usando o raio definido pelo AutoCad. Digite R para definir o raio do arredondamento e depois tecle Enter. Na Região de Comandos surgirá a mensagem: Especificar raio de concordância <0>: Esta mensagem solicita que seja digitado o raio do arco de arredondamento. Digite 0.5 para valor do raio e depois tecle Enter. Tecle Enter novamente para reiniciar o comando Concordância. Na Região de Comandos surgirá a mensagem: Selecionar primeiro objeto ou [Desfazer/Polilinha/Raio/Aparar/Múltiplo]: Esta mensagem solicita que seja selecionado o primeiro objeto do arredondamento. José Antelo Cancela. www.jose.cancela.nom.br Pág. 55 AutoCad 2012 Jan/2012 Click na linha identificada no desenho por a Na Região de Comandos surgirá a mensagem: Selecionar segundo objeto ou selecionar com a tecla Shift pressionada para aplicar canto ou [Raio]: Esta mensagem solicita que seja selecionado o segundo objeto do arredondamento. Click na linha identificada no desenho por. Está feito o arredondamento do encontro das linhas a e b. Repita esta operação para o restante do desenho, que deverá ficar como na figura ao lado. 14.10. O comando CHANFRO Barra de Menu Teclado MODIFICAR - CHANFRO CHANFRO Ícone Este comando executa chanfros em cantos de objetos de tamanhos determinados pelo usuário. Para fazer este exemplo desenhe a figura ao lado e depois selecione na barra de menu: Modificar – Chanfro Na Região de Comandos surgirá a mensagem: Selecionar primeira linha ou [desFazer/Polilinha/ Distância/âNgulo/Aparar/Método/múlTiplo]: Esta mensagem solicita determinar os tamanhos dos chanfros ou fazer o chanfro usando os valores definidos pelo AutoCad. Digite D para informar que vamos definir os tamanhos dos chanfros e depois tecle Enter. Na Região de Comandos surgirá a mensagem: Especificar primeira distância do chanfro <0.0000>: Esta mensagem solicita que seja digitado o tamanho do primeiro chanfro de arredondamento. Digite 0.5 para valor do primeiro chanfro e depois tecle Enter. Na Região de Comandos surgirá a mensagem: Especificar segunda distância do chanfro <0.0000>: Esta mensagem solicita que seja digitado o tamanho do segundo chanfro de arredondamento. Digite 1.0 para valor do segundo chanfro e depois tecle Enter. Tecle Enter novamente para reiniciar o comando chanfer. Na Região de Comandos surgirá a mensagem: Selecionar primeira linha Aparar/Método/múlTiplo]: ou [desFazer/Polilinha/Distância/âNgulo/ Esta mensagem solicita determinar os tamanhos dos chanfros ou fazer o chanfro usando os valores já informados. Click na linha identificada no desenho por a. Na Região de Comandos surgirá a mensagem: José Antelo Cancela. www.jose.cancela.nom.br Pág. 56 AutoCad 2012 Jan/2012 Selecionar a segunda linha ou selecionar com a tecla Shift pressionada para aplicar canto ou [Distância/Ângulo/Método]: Esta mensagem solicita que seja selecionado o segundo objeto do arredondamento. Click na linha identificada no desenho por b. Está feito o chanfro do encontro das linhas a e b. Repita esta operação para o restante do desenho, que deverá ficar como na figura ao lado. 14.11. O comando EXPLODIR Barra de Menu MODIFICAR - EXPLODIR Teclado Ícone EXPL Este comando executa decompõe objetos, como retângulos e polígonos, em objetos primários como linhas e arcos. Para fazer este exemplo desenhe um retângulo usando a ferramenta Retângulo. Click em qualquer lado do retângulo e verifique que ele ficará todo selecionado conforme figura ao lado. Depois tecle Esc até a figura não esteja mais selecionada e depois selecione na barra de menu: Modificar – Explodir Na Região de Comandos surgirá a mensagem: Selecionar objetos: Esta mensagem solicita selecionar os objetos que serão explodidos. Click em qualquer parte do retângulo e ele será explodido em segmentos de linhas. Agora click no lado esquerdo do retângulo e verá que somente este estará selecionado, mostrando que afigura foi desmembrada em quatro linhas, como se tivesse sido desenhada com a ferramenta Linha, conforme figura ao lado. 14.12. O comando UNIR Barra de Menu MODIFICAR - UNIR Teclado Ícone U Este comando une segmentos de linhas, transformando-os em um objeto único. Para fazer este exemplo desenhe uma figura qualquer (ver figura A) usando a ferramenta Linha. Click em qualquer segmento de linha e verificará que somente ela fica selecionada (ver figura A). Para transformá-la em um objeto único, selecione na barra de menu: Modificar – Unir Na Região de Comandos surgirá a mensagem: Selecionar objetos: José Antelo Cancela. www.jose.cancela.nom.br Pág. 57 AutoCad 2012 Jan/2012 Esta mensagem solicita selecionar os objetos que serão unidos. Selecione todos os segmentos de linhas e tecle Enter. Clique em qualquer segmento de linha e verificará que todas elas ficarão selecionadas (ver figura A), mostrando que se trata de um objeto único. 14.13. O comando MATRIZ Barra de Menu Teclado MODIFICAR - MATRIZ MATRIZ Ícone Este comando faz múltiplas cópias do mesmo objeto distribuindo-as na forma de um retângulo ou um círculo. a) 1a Opção: Com distribuição Retangular informando a distância entre linhas e colunas Para fazer este exemplo desenhe quadrado de lado 1,0 e depois selecione na barra de menu: Modificar – Matriz – Matriz retangular Na Região de Comandos surgirá a mensagem: Selecionar objetos: Esta mensagem solicita selecionar os objetos que serão copiados. Selecione o retângulo que será reproduzido e tecle Enter. Na Região de Comandos surgirá a mensagem: Especifique canto oposto para o número de itens ou [ponto Base/Ângulo/Contagem] <Contagem>: Esta mensagem solicita informar o número de linhas e colunas que serão formadas. Digite C e tecle Enter. Na Região de Comandos surgirá a mensagem: Insira o número de linhas ou [Expressão] <4>: Esta mensagem solicita informar o número de linhas que serão formadas. Digite 4 e tecle Enter. Na Região de Comandos surgirá a mensagem: Insira o número de colunas ou [Expressão] <4>: Esta mensagem solicita informar o número de colunas que serão formadas. Digite 3 e tecle Enter. Na Região de Comandos surgirá a mensagem: Especificar canto oposto para espaçar itens ou [Espaçamento] <Espaçamento>: Esta mensagem solicita informar a distância entre as linhas e as colunas que serão formadas, ou o espaço que será preenchido. Vamos informar a distância entre as linhas e as colunas. Esta distância é medida entre o meio das figuras Digite E e tecle Enter. José Antelo Cancela. www.jose.cancela.nom.br Pág. 58 AutoCad 2012 Jan/2012 Na Região de Comandos surgirá a mensagem: Especificar a distância entre linhas ou [Expressão] <0>: Esta mensagem solicita informar a distância entre as linhas Digite -2 e tecle Enter. Na Região de Comandos surgirá a mensagem: Especificar a distância entre colunas ou [Expressão] <0>: Esta mensagem solicita informar a distância entre as colunas Digite 2 e tecle Enter. Na Região de Comandos surgirá a mensagem: Pressione Enter para aceitar Colunas/Níveis/saIr]<saIr>: ou [ASsociativa/ponto Base/Linhas/ Tecle Enter para terminar. O desenho deverá estar conforme figura ao lado, formando uma matriz de 4 linhas por 3 colunas. b) 1a Opção: Com distribuição Retangular informando o espaço a preencher Para fazer este exemplo desenhe quadrado de lado 1,0 e depois vamos formar uma matriz com 4 linhas e 3 colunas ocupando o espaço de um retângulo de 4,6 de largura e 7,4 de altura. Para isto, selecione na barra de menu: Modificar – Matriz – Matriz retangular Na Região de Comandos surgirá a mensagem: Selecionar objetos: Esta mensagem solicita selecionar os objetos que serão copiados. Selecione o retângulo que será reproduzido e tecle Enter. Na Região de Comandos surgirá a mensagem: Especifique canto oposto para Base/Ângulo/Contagem] <Contagem>: o número de itens ou [ponto Esta mensagem solicita informar o número de linhas e colunas que serão formadas. Digite C e tecle Enter. Na Região de Comandos surgirá a mensagem: Insira o número de linhas ou [Expressão] <4>: Esta mensagem solicita informar o número de linhas que serão formadas. Digite 4 e tecle Enter. Na Região de Comandos surgirá a mensagem: Insira o número de colunas ou [Expressão] <4>: Esta mensagem solicita informar o número de colunas que serão formadas. Digite 3 e tecle Enter. Na Região de Comandos surgirá a mensagem: José Antelo Cancela. www.jose.cancela.nom.br Pág. 59 AutoCad 2012 Jan/2012 Especificar canto oposto para espaçar itens ou [Espaçamento] <Espaçamento>: Esta mensagem solicita informar a distância entre as linhas e as colunas que serão formadas, ou o espaço que será preenchido. Vamos informar o espaço que será preenchido. Digite @4.6, -7.4 e tecle Enter. Na Região de Comandos surgirá a mensagem: Pressione Enter para aceitar Colunas/Níveis/saIr]<saIr>: ou [ASsociativa/ponto Base/Linhas/ Tecle Enter para terminar. O desenho deverá estar conforme figura ao lado, formando uma matriz de 4 linhas por 3 colunas. b) 2a Opção: Com distribuição Polar Para fazer este exemplo desenhe círculo com raio igual e 10,0 e um quadrado de lado 2,0, conforme figura ao lado, e depois selecione na barra de menu: Modificar – Matriz – Matriz polar Na Região de Comandos surgirá a mensagem: Selecionar objetos: Esta mensagem solicita selecionar os objetos que serão copiados. Selecione o retângulo que será reproduzido e tecle Enter. Na Região de Comandos surgirá a mensagem: Especifique ponto central da matriz ou [ponto Base/Eixo de rotação]: Esta mensagem solicita informar o centro do círculo em torno do qual será feita a distribuição. Tecle no centro do círculo e depois tecle Enter. Na Região de Comandos surgirá a mensagem: Insira o número de itens intermediário/Expressão] <4>: ou [Ângulo Esta mensagem solicita informar o número de quadrados que serão reproduzidos. Digite 12 e tecle Enter. Na Região de Comandos surgirá a mensagem: Especificar o ângulo a ser preenchido (+=sah, =sh) ou [EXpressão] <360>: Esta mensagem solicita informar o ângulo de distribuição que será ocupado pela distribuição, sugerindo 360o Tecle Enter. O desenho deverá estar conforme figura ao lado, mostrando 12 retângulos distribuídos ao longo do círculo. José Antelo Cancela. www.jose.cancela.nom.br Pág. 60 AutoCad 2012 Jan/2012 14.14. Outros comandos de EDIÇÃO: Barra de Menu Teclado Ícone MODIFY – BREAK MODIFY – ERRASE MODIFY – UNDO MODIFY – REDO MODIFY – STRETCH MODIFY – LENGTHEN LEN MODIFY –OBJECT - POLYLINE MODIFY – OBJECT - SPLINEDIT PE SPE MODIFY – OBJECT - MULTILINEDIT X MODIFY – 3DOPERATIONS AL José Antelo Cancela. www.jose.cancela.nom.br Pág. 61 AutoCad 2012 15. Jan/2012 CRIAÇÃO DE TEXTURAS E PREENCHIMENTOS A Hachura do AutoCad consiste no preenchimento de uma determinada área com um padrão de texturas. Como se trata de uma tarefa de preenchimento, as áreas a serem preenchidas devem estar completamente fechadas. 15.1. Criação de Hachuras Para acessar este comando, selecione na barra de menu: Desenhar – Hachuras. Aparecerá a janela Hachuras e Gradiente abaixo. Selecione a aba Hachura. Para criar as hachuras como no exemplo abaixo, selecione: José Antelo Cancela. www.jose.cancela.nom.br Pág. 62 AutoCad 2012 Jan/2012 Selecione o Tipo, o Padrão e a Cor conforme abaixo. Selecione o Ângulo e a Escala conforme abaixo. Clique no botão Adicionar: Selecionar pontos. Clique na área que se quer hachurear (espaço entre o círculo e o hexágono). Clique OK. Para criar as hachuras como no exemplo abaixo, selecione: Desenhar – Hachuras. Aparecerá a janela Hachuras e Gradiente abaixo. Selecione a aba Hachura. Selecione o Tipo, o Padrão e a Cor conforme abaixo. Selecione o Ângulo e a Escala conforme abaixo. Clique no botão Adicionar: Selecionar pontos. Clique na área que se quer hachurear (espaço dentro da elipse). Clique Enter. Clique no botão Remover limites Clique na elipse. Clique OK. José Antelo Cancela. www.jose.cancela.nom.br Pág. 63 AutoCad 2012 Jan/2012 15.2. Criação de Gradiente Para criar as hachuras como no exemplo abaixo, selecione: Desenhar – Hachuras. Aparecerá a janela Hachuras e Gradiente abaixo. Selecione a aba Gradiente. Clique no botão duas cores. Depois, selecione a Cor 1 e a Cor 2. Selecione a Orientação Centralizado e o Ângulo 0. Clique no botão Adicionar: Selecionar pontos. Clique na área que se quer hachurear (dentro do círculo). Clique OK. José Antelo Cancela. www.jose.cancela.nom.br Pág. 64 AutoCad 2012 16. Jan/2012 CRIAÇÃO DE BLOCOS Um Bloco consiste de um conjunto de objetos agrupados em uma único objeto. Eles podem ser armazenados em arquivos e utilizados a qualquer hora em qualquer projeto. Um bloco poder reinserido quantos vezes forem necessárias, pode ser movido, rotacionado, expandido e explodido. Os blocos podem ser criados no desenho em que se está trabalhando ou importados de um arquivo existente. O primeiro passo para criar um bloco é desenhar todos os seus componentes ou utilizar um bloco existente e alteá-lo. Para desenvolvermos este capítulo, crie a figura ao lado. 16.1. Blocos no Desenho a) Criação de Blocos de Desenho: Barra de Menu Teclado DESENHAR – BLOCO - CRIAR BLOCO Ícone Trata-se aqui de criar blocos no desenho em que se está trabalhando, podendo ser inserido inúmeras vezes, porem somente neste desenho. Quando o arquivo que contém o desenho for fechado, o bloco não estará disponível para ser inserido em outros trabalhos. Para criar o bloco, selecione na barra de menu: Desenhar – Bloco - Criar Aparecerá a janela Definição de Bloco abaixo. José Antelo Cancela. www.jose.cancela.nom.br Pág. 65 AutoCad 2012 Jan/2012 Nome: ---------------------- Nome do bloco que será criado. Pode conter até 31 caracteres e o bloco será identificado por este nome a partir de agora. Neste nosso exemplo escreva Bloco de Teste. Selecionar Objetos: --- Dando um click neste botão, o desenho será ocultado temporariamente, deixando a mostra todo desenho para podermos selecionar a parte do desenho que será transformada em bloco. Selecione todo o desenho e depois tecle Enter. Selecionar Ponto: ------ Dando um click neste botão, a janela Block Definition será ocultada temporariamente, deixando a mostra todo desenho. Click no ponto do desenho que será o ponto base. Neste nosso exemplo, click no em uma parte qualquer do círculo e depois tecle Enter. A criação do bloco está completa. Tecle OK. b) Inserção de blocos de Desenho: Para inserir o bloco no desenho, selecione na barra de menu: Inserir - Bloco Aparecerá a Caixa de Diálogo Inserir abaixo. No quadro Nome selecione o bloco Bloco de Teste que acabamos de criar. Depois click OK. Para inserir um bloco em um desenho temos que informar: Ponto de Inserção Escala Rotação Estes parâmetros podem ser especificados na Caixa de Diálogo Inserir ou na tela, depois de inserido o desenho. Neste exemplo vamos especificar os valores na tela. Por isso, selecione as caixas de José Antelo Cancela. www.jose.cancela.nom.br Pág. 66 AutoCad 2012 Jan/2012 seleção Ponto de Inserção, Escala e Rotação, conforme figura acima. Click OK para fechar a Caixa de Diálogo Insert. Na Região de Comandos surgirá a mensagem: Especificar ponto de inserção ou [pontoBase/Escala/X/Y/Z/Rotacionar] Esta mensagem informar o ponto de inserção do bloco Click no ponto do desenho onde ficará o bloco. Na Região de Comandos surgirá a mensagem: Inserir fator de escala X, especificar canto oposto ou [Canto/XYZ] <1>: Esta mensagem solicita o fator de escala do bloco que será inserido Tecle Enter .para aceitar o fator 1 proposto Na Região de Comandos surgirá a mensagem: Especificar fator de escala Y ou <utilizar fator de escala X>: Esta mensagem solicita o fator de escala de Y Tecle Enter .para aceitar o fator de escala igual ao de X conforme sugerido. Na Região de Comandos surgirá a mensagem: Especificar ângulo de rotação <0>: Esta mensagem solicita o ângulo de rotação do bloco. Tecle Enter .para aceitar o valor 0o conforme sugerido. O bloco deverá ter sido inserido no desenho na posição especificada. O bloco só poderá ser usado no desenho em que foi criado. Para utiliza-lo em outros desenhos, o bloco deverá ser salvo em um arquivo 16.2. Blocos em Arquivo a) Criação de Blocos de Arquivo: Barra de Menu Teclado ARQUIVO - EXPORTAR EXPORTAR Ícone Uma vez criado o bloco no desenho, ele pode ser armazenado em um arquivo para ser usado em outros desenhos. Selecione o desenho que será salvo como bloco Selecione Arquivo - Exportar Aparecerá a caixa de diálogo Exportar Dados .abaixo. Digite Arq_Bloco como nome do arquivo Tipo de Arquivo: Bloco (*.dwg) Click Salvar. Na Região de Comandos surgirá a mensagem: _export Especificar ponto base de inserção: José Antelo Cancela. www.jose.cancela.nom.br Pág. 67 AutoCad 2012 Jan/2012 Esta mensagem marcar o ponto do desenho que constituirá a referência. Click no ponto do desenho que será a referência e tecle Enter. Está criado o arquivo Arq_Bloco.dwg que contém o bloco Bloco de Teste. b) ) Inserção de blocos de Arquivo: Para inserir um bloco de arquivo, selecione na barra de menu: Inserir – Bloco Na janela Inserir click no botão Procurar Na janela Selecionar Arquivo de Desenho selecione o arquivo Arq_Bloco.dwg e depois tecle no botão Abrir. Para inserir um bloco em um desenho temos que informar: Ponto de Inserção Escala Rotação Estes parâmetros podem ser especificados na Caixa de Diálogo Inserir ou na tela, depois de inserido o desenho. Neste exemplo vamos especificar os valores na tela. Por isso, selecione as caixas de seleção Ponto de Inserção, Escala e Rotação, conforme figura acima. Click OK para fechar a Caixa de Diálogo Insert. Na Região de Comandos surgirá a mensagem: Especificar ponto de inserção ou [pontoBase/Escala/X/Y/Z/Rotacionar] Esta mensagem informar o ponto de inserção do bloco Click no ponto do desenho onde ficará o bloco. Na Região de Comandos surgirá a mensagem: Inserir fator de escala X, especificar canto oposto ou [Canto/XYZ] <1>: Esta mensagem solicita o fator de escala do bloco que será inserido. Tecle Enter .para aceitar o fator 1 proposto José Antelo Cancela. www.jose.cancela.nom.br Pág. 68 AutoCad 2012 Jan/2012 Na Região de Comandos surgirá a mensagem: Especificar fator de escala Y ou <utilizar fator de escala X>: Esta mensagem solicita o fator de escala de Y Tecle Enter .para aceitar o fator de escala igual ao de X conforme sugerido. Na Região de Comandos surgirá a mensagem: Especificar ângulo de rotação <0>: Esta mensagem solicita o ângulo de rotação do bloco. Tecle Enter .para aceitar o valor 0o conforme sugerido. O bloco deverá ter sido inserido no desenho na posição especificada. Este bloco, por se Bloco de Arquivo, poderá ser inserido neste arquivo ou em qualquer outro. José Antelo Cancela. www.jose.cancela.nom.br Pág. 69