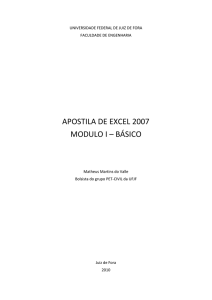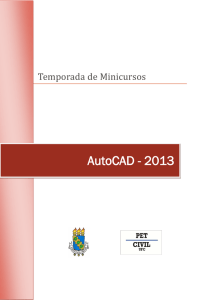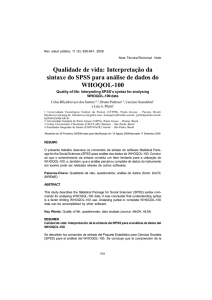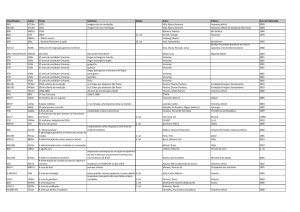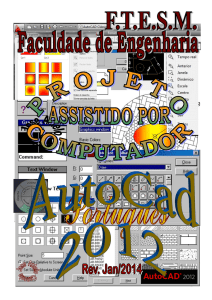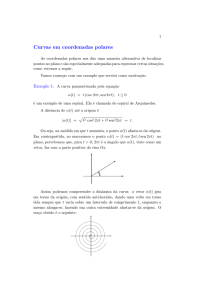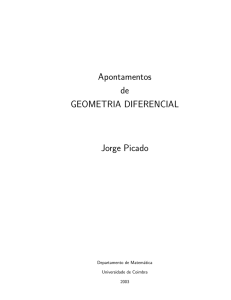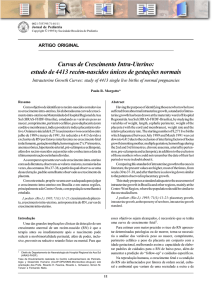MINICURSO: Introdução ao Gnuplot
Acadêmica: Gabriele Emidio
Programa de Pós Graduação em Física
Joinville, 2020.
Lista de Figuras
Figura 1- Exemplos de gráficos gerados com o gnuplot _____________________________ 7
Figura 2 -Definição de senha pelo usuário _______________________________________ 8
Figura 3- Instalação ________________________________________________________ 8
Figura 4- Janela inicial do Gnuplot ____________________________________________ 9
Figura 5- Janela inicial Gnuplot _______________________________________________ 9
Figura 6- Exemplo de 'print' _________________________________________________ 11
Figura 7- Exemplo de 'print' _________________________________________________ 11
Figura 8 - Demonstração de mudança de diretório _______________________________ 12
Figura 9 - Exemplo de divisão de números reais _________________________________ 14
Figura 10 - Funções pré-definidas ____________________________________________ 14
Figura 11 – Funções intrínsecas da barra de tarefas ______________________________ 16
Figura 12- Funções seno e logaritmo __________________________________________ 17
Figura 13- Plot de duas funções ______________________________________________ 18
Figura 14 - Diferentes formas de plotar uma função ______________________________ 19
Figura 15 - Script de funções _________________________________________________ 19
Figura 16- Ativação do grid _________________________________________________ 20
Figura 17- Exemplo de inserção de título _______________________________________ 21
Figura 18 - Exemplo de inserção de título ______________________________________ 21
Figura 19 - Exemplo de inserção de borda a caixa de legenda ______________________ 22
Figura 20 - Exemplo de inserção de legenda para curvas diferentes __________________ 23
Figura 21 - Exemplo de inserção de legenda ____________________________________ 23
Figura 22 - Exemplo de como não inserir texto na legenda _________________________ 24
Figura 23- Caixa de legenda situada no canto inferior direito e fora do gráfico _________ 25
Figura 24 - Inserção de título nos eixos coordenados______________________________ 26
Figura 25- Definição dos valores mínimo e máximo das abscissas e exibição dos eixos
coordenados. _____________________________________________________________ 27
Figura 26- Uso dos comandos x/y tics e mx/y tics _________________________________ 28
Figura 27- Uso dos comandos x/y tics e mx/y tics _________________________________ 28
Figura 28 - Alterção da fonte ________________________________________________ 29
Figura 29- Opções disponíveis de representações ________________________________ 30
Figura 30 - Barra de ferramentas – Formatação dos gráficos _______________________ 30
Figura 31- Cores e estilos ___________________________________________________ 31
Figura 32 - Formatação de cor e tamanho ______________________________________ 32
Figura 33 - Exemplo de formatação de cor e tamanho _____________________________ 32
Figura 34 - Formatação da largura da linha ____________________________________ 33
Figura 35 - Preenchimento de curvas __________________________________________ 33
Figura 36 - Exemplo de superfície _____________________________________________ 35
Figura 37 - Exemplo de superfícies ____________________________________________ 36
Figura 38 - Exibição de curvas de nível ________________________________________ 36
Figura 39 - Exibição de curvas de nível na própria superfície _______________________ 37
Figura 40 - Exemplo utilizando dummy _________________________________________ 39
Figura 41 - Operador ternário _______________________________________________ 40
Figura 42 - Exemplo de operador ternário composto por três funções ________________ 41
Figura 43- Multiplot, definindo o título e a fonte _________________________________ 43
Figura 44- Ordenando os gráficos ____________________________________________ 43
Figura 45- Alterando ordem da inserção dos gráficos _____________________________ 44
Figura 46 - Arquivo txt _____________________________________________________ 45
Figura 47 - Importação de dados _____________________________________________ 46
Figura 48 - Exportação dos gráficos produzidos com o gnuplot _____________________ 49
Lista de Tabelas
Tabela 1- Comandos básicos _________________________________________________ 10
Tabela 2- Operadores aritméticos _____________________________________________ 13
Tabela 3- Notação computacional _____________________________________________ 13
Tabela 4- Funções matemáticas ______________________________________________ 15
Sumário
1. INTRODUÇÃO ................................................................................................................... 6
2. INSTALAÇÃO E CONFIGURAÇÃO DO GNUPLOT ................................................... 8
2.1
Sistema Operacional Linux....................................................................................... 8
2.2
Sistema Operacional Windows ................................................................................. 9
3. PRIMEIROS COMANDOS ............................................................................................. 10
3.1
Comando Básicos ..................................................................................................... 10
3.2
Notações e Operações .............................................................................................. 13
3.3
Caracterização Gráfica ........................................................................................... 20
4. VISUALIZAÇÃO DE SUPERFÍCIES ............................................................................ 35
5. TROCA DE VARIÁVEIS ................................................................................................. 38
6. OPERADOR TERNÁRIO ................................................................................................ 40
7. PLOTAGEM DE DIVERSOS GRÁFICOS EM UMA JANELA ( MULTIPLOT) E
SEUS RESPECTIVOS AJUSTES ................................................................................... 42
8. IMPORTAÇÃO DE DADOS PARA CONSTRUÇÃO DE IMAGEM ......................... 45
9. EXPORTAÇÃO DOS GRÁFICOS PRODUZIDOS NO GNUPLOT EM FORMATO
DE IMAGENS ................................................................................................................... 48
10. REFERÊCIAS ................................................................................................................... 50
1. INTRODUÇÃO
Gnuplto é uma ferramenta, em linha de comando, usada para desenhar e visualizar
gráficos e superfícies, úteis em aplicações nas áreas de física, matemática e engenharias, por
exemplo. Originalmente foi desenvolvido para facilitar a visualização de fórmulas matemáticas
e dados de forma interativa.
O Gnuplot é de domínio público e tem versões compatíveis para diversos sistemas
operacionais, como o Linux e o Windows, e atualizações vem sendo desenvolvidas desde de
1986.
Os gráficos e superfícies gerados podem ser salvos em formatos, como jpg e pdf, por
exemplo.
Gnuplot faz distinção entre letras maiúsculas e minúsculas e os comandos podem ser
abreviados contanto que não haja ambiguidade (ex: with lines: w l).
Separa-se dois ou mais comandos contidos numa mesma linha por um (; ). Espaços em
branco serão ignorados.
Para comandos que se estendem por mais de uma linha, uma barra invertida (n) deve ser
introduzida ao final de cada uma, menos a última
Caso haja dúvidas em qualquer tópico, digite help para disponibilizar um menu dos
tópicos disponíveis, na linha do terminal do GNU.
Na sequência são apresentados alguns exemplos de gráficos gerados com o Gnuplot.
Figura 1- Exemplos de gráficos gerados com o gnuplot
Fonte: [1]
2. INSTALAÇÃO E CONFIGURAÇÃO DO GNUPLOT
2.1
Sistema Operacional Linux
No sistema operacional LINUX o Gnuplot não possui interface gráfica, funciona através
do terminal. O terminal é aberto através do comando “CTRL+shift+t”. Primeiramente
definimos uma senha pelo usuário, como na Figura 2.
Figura 2 -Definição de senha pelo usuário
Fonte: Elaborado pelo autor
Para instalar o Gnuplot digite “sudo apt-get install gnuplot” (Figura 3), sua senha e
posteriormente ‘y’ (yes). Quando o processo de instalação terminar, em um terminal digite
“gnuplot” para ter acesso a janela inicial (Figura 4).
Figura 3- Instalação
Fonte: Elaborado pelo autor
Figura 4- Janela inicial do Gnuplot
Fonte: Elaborado pelo autor
2.2
Sistema Operacional Windows
Link para download: https://sourceforge.net/projects/gnuplot/files/gnuplot/
Figura 5- Janela inicial Gnuplot
Fonte: Elaborado pelo autor
3. PRIMEIROS COMANDOS
A forma mais simples de trabalhar com o gnuplot é por meio da própria linha de
comando, representada nas figuras 4 e 5. A está tela se dá o nome de prompt.
Para gerar um gráfico, devem ser executados os comandos adequados na chamada “linha
de comando” do aplicativo Gnuplot, que é a linha indicada por “gnuplot>” nas Figuras 4 e 5 e
onde o cursor fica após ser acionado o programa.
3.1
Comando Básicos
Na Tabela 1 estão representados os comandos básicos do Gnuplot, bem como sua
função.
Tabela 1- Comandos básicos
Comando
Clear
Exit ou quit
Help
Load
Plot
Print
Replot
Reset
Splot
Set
Test
Unset
#
Fonte: Elaborado pelo autor
Função
Limpar a tela de apresentação dos
gráficos
Encerrar a execução do programa
Exibe menus de ajuda ao usuário
Chamar um arquivo externo - script
Desenhar um gráfico bidimensional na
tela gráfica
Apresentar o resultado de uma
expressão fornecida
Redesenhar um gráfico de acordo com o
último ‘plot’ ou ‘splot’
Limpa todas as configurações ativadas
pelo usuário
Desenhar um gráfico tridimensional na
tela gráfica
Definir as configurações (eixos, títulos,
cores, símbolos, etc.)
Testar a capacidade gráfica do terminal
e a paleta de cores
Desfaz a operação ‘set’ feita pelo
usuário
Este caractere representa comentário,
portanto o que vier a seguir na linha é
ignorado pelo compilador
Exemplos:
Figura 6- Exemplo de 'print'
Fonte: Elaborado pelo autor
Figura 7- Exemplo de 'print'
Fonte: Elaborado pelo autor
Todos os comandos básicos serão abordados mais detalhadamente nos próximos
capítulos.
Para o sistema operacional Linux, vimos na seção anterior que o Gnuplot é aberto pelo
terminal.
Quando queremos plotar um gráfico a partir de um arquivo de dados precisamos
fornecer o diretório completo do arquivo, ao menos que o mesmo se encontre no diretório de
trabalho do Gnuplot, neste caso, apenas o nome do arquivo é necessário.
O comando “pwd” fornece a pasta atual de trabalho.
Para abrir o Gnuplot na pasta de trabalho desejada, acesse-a primeiramente pelo terminal
utilizando o comando ‘cd’, depois abra o Gnuplot normalmente.
É possível mudar a pasta de trabalho atual do Gnuplot por um comando similar ao do
terminal: gnuplot> cd '/diretorio/'. Adiciona-se aspas simples entre o diretório.
A Figura 8 representa a mudança de diretório no sistema operacional Windows.
Figura 8 - Demonstração de mudança de diretório
Fonte: Elaborado pelo autor
3.2
Notações e Operações
O gnuplot contêm uma vasta lista de funções pré-definidas, como as apresentadas nas
Tabelas 1, 2 e 3.
Tabela 2- Operadores aritméticos
Operador
=
+
*
/
%
**
n!
.
Operação
Atribui valor a uma variável
Adição
Subtração
Multiplicação
Divisão
Resto de uma divisão de inteiros
Exponenciação
Fatorial de n
Concatenação de cadeias
Fonte: Elaborado pelo autor
Tabela 3- Notação computacional
Forma algébrica
𝑥 = 𝑎𝑏
𝑏
𝑥=𝑎+
𝑐
𝑎+𝑏
𝑥=
𝑐
𝑥 = 𝑎𝑚 𝑏 𝑛
𝑥 = 𝑏 2 − 4𝑎𝑐
Expressão aritmética
𝑥 = 𝑎∗ 𝑏
𝑥 = 𝑎 + 𝑏/𝑐
𝑥 = (𝑎 + 𝑏)/𝑐
𝑥 = 𝑎∗∗ 𝑚∗ 𝑏 ∗∗ 𝑛
𝑥 = 𝑏 ∗∗ 2 − 4∗ 𝑎∗ 𝑐
Fonte: Elaborado pelo autor
Observação: Ao inserirmos um número, o programa interpreta-o como sendo um
número inteiro. Se fôssemos calcular 5/4, do jeito que escrevemos agora, o programa ia dar
como resposta o número 1. Isto aconteceu porque 1 é a parte inteira da divisão de 5 por 4. Se
quisermos obter 1.25, teremos que digitar 5.0/4 ou 5/4.0 (a presença do '.0' indica ao programa
que se trata de um número real, e portanto a resposta será um número real, com suas casas
decimais) (Figura 9).
Figura 9 - Exemplo de divisão de números reais
Fonte: Elaborado pelo autor
As funções pré-definidas podem ser encontradas na barras de tarefas como segue
na imagem 10.
Figura 10 - Funções pré-definidas
Fonte: Elaborado pelo autor
Tabela 4- Funções matemáticas
Função
|𝑥|
Sintaxe
𝑎𝑏𝑠 (𝑥)
√𝑥
𝑛
√𝑥
𝑒𝑥
𝑠𝑞𝑟𝑡 (𝑥)
𝑥 ∗∗ (1.0/n)
𝑒𝑥𝑝 (𝑥)
log 𝑥
𝑙𝑜𝑔 (𝑥)
𝑙𝑜𝑔10 𝑥
𝑠𝑒𝑛 𝑥
𝑐𝑜𝑠 𝑥
𝑡𝑔 𝑥
𝑎𝑟𝑐𝑠𝑒𝑛 𝑥
𝑎𝑟𝑐𝑜𝑠 𝑥
𝑎𝑟𝑐𝑡𝑔 𝑥
𝑙𝑜𝑔10 (𝑥)
sin(𝑥)
𝑐𝑜𝑠(𝑥)
𝑡𝑛(𝑥)
𝑎𝑠𝑖𝑛 (𝑥)
𝑎𝑐𝑜𝑠 (𝑥)
𝑎𝑡𝑎𝑛 (𝑥)
Fonte: Elaborado pelo autor
Plotando Gráficos
Para plotar uma função utilizamos o comando ‘plot’.
O Gnuplot é capaz de reconhecer algumas funções intrínsecas como logaritmo, seno,
cosseno, tangente, etc. em caso de dúvida quanto à sintaxe de alguma função pré-definida, ative
a opção functions da barra de tarefas (Figura 11).
Figura 11 – Funções intrínsecas da barra de tarefas
Fonte: Elaborado pelo autor
Na figura 12 são apresentados dois exemplos mostrando as funções seno e logaritmo. Á
esquerda é mostrado o comando utilizado e a direita o resultado.
Figura 12- Funções seno e logaritmo
Fonte: Elaborado pelo autor
É possível também declarar uma função qualquer. Como por exemplo:
gnuplot> f(x) = x**2 + 2 *x
Para plotar basta dar o mesmo comando, se referindo desta vez a já definida f(x).
gnuplot> plot f(x)
Como sugestão de exercícios, faça a visualização dos gráficos das seguintes funções
algébricas:
Muitas vezes precisamos comparar o comportamento de duas curvas. Para tal, basta que
separemos os dois plots por uma (,).
gnuplot> plot f(x), g(x)
A figura 13 representa os plots citados á cima.
Figura 13- Plot de duas funções
Fonte: Elaborado pelo autor
Na sequência são apresentadas algumas maneiras diferentes de mostrar a função
No intervalo
Figura 14 - Diferentes formas de plotar uma função
Fonte: Elaborado pelo autor
Considerando as seguintes funções:
A tarefa é visualizá-las simultaneamente no domínio [-10:10]. Uma primeira opção seria
definir as quatro funções separadamente, como no script abaixo:
Figura 15 - Script de funções
Fonte: Elaborado pelo autor
Uma opção mais geral para visualizar os polinômios mostrados na Figura 15 seria
escrever um único polinômio, como segue abaixo:
Onde a, b, c e d são constantes. Assim, apenas uma função precisa ser definida e o
seguinte script pode ser utilizado:
3.3
Caracterização Gráfica
Nesta seção são apresentados comandos que possibilitam mudar atributos dos gráficos
construídos com o gnuplot.
O comando ‘set’ permite exibir no programa funções/reajustes no gráfico a ser exibido.
Os principais são:
Ativação da grade (grid): A ativação da grade (ou grid) pode ser feita usando
o comando ‘set grid’, antes do comando ‘plot’, como mostra o exemplo da
Figura 16. O comando set grid é usado para facilitar a leitura dos valores de uma
função através de uma malha ou grade no gráfico. Para desativar a opção grid
pode-se utilizar o comando set nogrid.
Figura 16- Ativação do grid
Fonte: Elaborado pelo autor
Título: Para inserir um título no gráfico utiliza-se o comando set title “título”
em que o título utilizado deve ficar entre aspas (Figuras 17 e 18).
Figura 17- Exemplo de inserção de título
Fonte: Elaborado pelo autor
Figura 18 - Exemplo de inserção de título
Fonte: Elaborado pelo autor
Legendas: Para fins estéticos, pode-se adicionar uma borda a caixa de legenda,
ou removê-lo (Figura 19).
Para adicionar uma borda, declara-se:
gnuplot> set key box
Figura 19 - Exemplo de inserção de borda a caixa de legenda
Fonte: Elaborado pelo autor
Para removê-lo, basta declarar:
gnuplot > set key no box
Também é possível definir um título diferente (legenda) para cada curva no gráfico.
Adiciona-se ‘title’ ao comando plot, ou apenas t seguido do texto a ser escrito entre aspas, como
ilustra as Figuras 20 e 21.
Figura 20 - Exemplo de inserção de legenda para curvas diferentes
Fonte: Elaborado pelo autor
Figura 21 - Exemplo de inserção de legenda
Fonte: Elaborado pelo autor
Para não ser incluído nenhum texto na legenda basta usar t”” (Figura 22).
Figura 22 - Exemplo de como não inserir texto na legenda
Fonte: Elaborado pelo autor
Muitas vezes é preferível que a caixa de legenda esteja posicionada em locais diferentes
do gráfico. Há formas de posicionar a caixa dentro e fora do gráfico, à esquerda, direita ou
centralizada, no topo, no rodapé e ou no centro. Segue o comando abaixo:
gnuplot> set key {left|center|rightg} {outside|inside} {top|center|bottom}
ou seja {esquerda|centro|direita} {fora|dentro} {topo|centro|a baixo}
A Figura 23 apresenta um exemplo de caixa de legenda situada no canto inferior direito
e fora do gráfico.
Figura 23- Caixa de legenda situada no canto inferior direito e fora do gráfico
Fonte: Elaborado pelo autor
Set xlabel: Insere um título no eixo x. O comando set xlabel “nomex” é usado
para inserir uma legenda no eixo das abscissas, onde nomex é o nome da legenda
a ser inserida, que deve ficar entre aspas.
set ylabel: Insere um título no eixo y. O comando set ylabel “nomey” é usado
para inserir uma legenda no eixo das ordenadas, onde nomey é o nome da
legenda a ser inserida, que deve ficar entre aspas.
Figura 24 - Inserção de título nos eixos coordenados
Fonte: Elaborado pelo autor
O alcance dos eixos são gerados automaticamente pelo comportamento da função
plotadas. Para editar o alcance nos eixos x e y, respectivamente, utiliza-se antes do plot os
comandos set xrange e set yrange.
Set xrange: Insere o domínio no eixo x. O comando set xrange[x1:x2] é usado
para definir o intervalo dos valores das abscissas, isto é, x, mostrado no gráfico,
onde x1 e x2 são os valores mínimo e máximo, respectivamente. Por exemplo,
para definir o intervalo dos valores de x entre os números 0 e 3, na linha de
comando do Gnuplot, deve-se digitar
gnuplot> set xrange[0:3].
A Figura 25 apresenta um exemplo.
Set zeroaxis: Exibe os eixos coordenados;
Figura 25- Definição dos valores mínimo e máximo das abscissas e exibição dos eixos
coordenados.
Fonte: Elaborado pelo autor
De modo análogo pode ser feito para as coordenadas y e z (3D). Neste caso os comandos
são: set yrange e set zrange, respectivamente.
Modificação do espaçamento da grade
Esta configuração também é gerada automaticamente com base na função plotada. Para
realizar o ajuste manualmente utiliza-se os comandos set xtics e set ytics, para os eixos
coordenados x e y respectivamente.
Assim, set xtics e set ytics definem o tamanho do intervalo no eixo x e y
respectivamente.
gnuplot> set xtics < valor >; set ytics < valor >
Em < valor > entra-se o valor desejado, tirando-se os (<>).
Pode-se ainda, dividir os intervalos com ‘tics’ menores, usando as opções ‘set mxtics’ e
‘set mytics’, como representado nas Figuras 26 e 27
Figura 26- Uso dos comandos x/y tics e mx/y tics
Fonte: Elaborado pelo autor
Figura 27- Uso dos comandos x/y tics e mx/y tics
Fonte: Elaborado pelo autor
Fonte: Pode-se alterar o tipo e o tamanho da fonte de todos os argumentos que
aparecem no gráfico, xlabel,ylabel, xtics, ytics, title e key, este se refere ao
tamanho do nome da curva e do título da caixa de legenda. O comando geral é:
gnuplot> set {argumento} font '<face, size>'
Exemplo:
gnuplot> set xtics font 'arial,12'; set ytics font 'arial,12'
gnuplot> plot sin(x)
Figura 28 - Alterção da fonte
Fonte: Elaborado pelo autor
Modificação de Atributos
Nesta seção são apresentados comandos que possibilitam mudar alguns atributos
gráficos com o gnuplot.
O gnuplot permite que os gráficos sejam desenhados em diversas cores, e a
representação de curvas utilizando pontos pode ser de diferentes formatos.
Uma maneira de você visualizar todas as opções disponíveis é digitar a palavra test no
prompt de comandos e teclar enter, como mostrado abaixo:
gnuplot> test
Figura 29- Opções disponíveis de representações
Fonte: Elaborado pelo autor
No caso de utilizar elementos na representação como pontos e linhas, utiliza-se a opção
with (com) seguida do tipo desejado, como nos exemplos a seguir:
Para estas representações pode-se recorrer a barra de ferramentas, como ilustra a Figura 30.
Figura 30 - Barra de ferramentas – Formatação dos gráficos
Fonte: Elaborado pelo autor
Para os dois primeiros casos: lines (linhas) e points(pontos), podemos formatar cor e
tamanho.
A definição da cor é feita utilizando as letras “lc” (linecolor) seguidas do número
correspondente a cor e a definição do tipo de ponto é feita utilizando as letras “pt” (pointtype)
seguidas do número correspondente de acordo com a figura a seguir.
Figura 31- Cores e estilos
Fonte: Elaborado pelo autor
Exemplo:
Figura 32 - Formatação de cor e tamanho
Fonte: Elaborado pelo autor
Figura 33 - Exemplo de formatação de cor e tamanho
Fonte: Elaborado pelo autor
Largura da linha - linewidth
Para modificar a largura da linha utiliza-se:
gnuplot> plot sin(x) with lines linewidth (valor)
Coloca-se o valor do tamanho desejado, retirando-se os parênteses.
Figura 34 - Formatação da largura da linha
Fonte: Elaborado pelo autor
Curvas preenchidas
Para preencher as curvas utiliza-se o comando ‘fillescurves’.
Figura 35 - Preenchimento de curvas
Fonte: Elaborado pelo autor
Também é possível representar uma barra de erro tanto em x, quanto em y, ou nos dois,
utilizando os comandos xerr, yerr e xyerr, respectivamente.
4. VISUALIZAÇÃO DE SUPERFÍCIES
Para visualização de superfícies o comando básico é ‘splot’. Na figura 36 é mostrada
uma superfície dada pela função
Figura 36 - Exemplo de superfície
Fonte: Elaborado pelo autor
No próximo exemplo (Figura 37) pode ser observado outra superfície, onde são
utilizados outros comandos, como por exemplo:
Fonte: Elaborado pelo autor
Figura 37 - Exemplo de superfícies
Fonte: Elaborado pelo autor
Set contour base: Exibe as curvas de nível abaixo do gráfico de uma superfície;
Figura 38 - Exibição de curvas de nível
Fonte: Elaborado pelo autor
Set contour surfasse: Exibe as curvas de nível na própria superfície;
Figura 39 - Exibição de curvas de nível na própria superfície
Fonte: Elaborado pelo autor
5. TROCA DE VARIÁVEIS
Geralmente, ao escrever funções, as variáveis utilizadas são x, y e z. No entanto, os nomes
podem ser modificados usando o comando set dummy, por exemplo:
set dummy lat
set dummy h
set dummy h,s
Na sequência é apresentado um gráfico, no qual são usados os comandos dummy, angles e
pause. Considerando eu se tem um ponto numa latitude geométrica h sobre um elipsoide de
semieixo maior a (a=6378,160 km) e excentricidade e (e=0,08182), deseja-se obter o gráfico
da função que fornece o aio de um paralelo em função da latitude. A equação que permite
o cálculo do raio do paralelo para uma latitude
, é dada por:
Onde:
Considerando que h seja 450 m e que latitude (eu varia no intervalo
considerada no intervalo no intervalo 0 a
escrito da seguinte maneira (Figura 40):
) será
, o script que cria os gráficos desejados, pode ser
Figura 40 - Exemplo utilizando dummy
Autor: Elaborado pelo autor.
6. OPERADOR TERNÁRIO
Figura 41 - Operador ternário
Autor: Elaborado pelo autor
Figura 42 - Exemplo de operador ternário composto por três funções
Autor: Elaborado pelo autor
7. PLOTAGEM DE DIVERSOS GRÁFICOS EM UMA JANELA ( MULTIPLOT) E
SEUS RESPECTIVOS AJUSTES
Podemos plotar duas diferentes curvas em um mesmo gráfico. No entanto, dependendo
do formato da curva, o gráfico resultante pode parecer desordenado, com visualização
dificultada. Uma alternativa é gerá-los numa disposição de uma tabela. Pode-se dispor um
gráfico do lado do outro, um embaixo do outro, todos em uma mesma figura, página ou janela.
Utiliza-se o comando multiplot, que tem a seguinte forma:
gnuplot>
set
multiplot
{title
<page
title>
{font
<face>,<size>}}
{layout
<rows>,<cols>} {rowsfirst |columnsfirst } {downwards |upwards}
E para desativar, utilizar o comando padrão:
gnuplot> unset multiplot
Pode-se simplesmente declarar:
gnuplot> set multiplot
multiplot>
Uma janela se abrirá, indicando que você agora está no ambiente multiplot. Atenção,
para definir estes argumentos ao multiplot, deve-se também executá-los em uma única linha.
Título e fonte: Como explicado, uma janela em branco se abrirá após a entrada
no ambiente multiplot, agora você pode editá-lo de várias formas. Desta vez para
inserir um título e editar a fonte, devemos fazer uma única declaração, não
podendo ser dívidida em duas. De fato, pode-se definir um título sem especificar
a fonte, mas nunca ao contrário.
Segue o exemplo:
multiplot> set multiplot title 'Funções Trigonométricas' font 'arial,18'
Figura 43- Multiplot, definindo o título e a fonte
Fonte: Elaborado pelo autor
Layout: Agora um exemplo de como podemos plotar vários gráficos em uma
mesma tela, imagem ou página. Seja o seguinte comando:
multiplot> set multiplot title 'Funções Intrínsecas' font 'arial,18' layout 2,2
multiplot> plot cos(x); plot sin(x); plot tan(x); plot log(x)
Ou seja, estou dispondo os gráficos em 2 linhas e 2 colunas. O resultado é
mostrado na figura a seguir:
Figura 44- Ordenando os gráficos
Fonte: Elaborado pelo autor
Repare neste outro detalhe, há uma ordem em que os gráficos foram inseridos.
Primeiramente plotei a função cosseno, depois seno, tangente e então a função logarítmica na
base e. Os gráficos foram inseridos de forma que se preencheu primeiramente as linhas, de cima
a baixo. Para mudar a ordem com a qual os gráficos serão dispostos utilizamos os últimos dois
argumentos explicitados anteriormente. Para que sejam inseridos preenchendo primeiramente
as colunas usa-se columnsfirst, para linhas rowsfirst. Por padrão o gnuplot insere primeiro as
linhas, de cima para baixo (rowsfirst e downwards). Vamos agora mudar completamente a
forma com a qual são dispostos os gráficos para verificar o resultado.
multiplot> set multiplot layout 2,2 columnsfirst upwards
multiplot> plot cos(x); plot sin(x); plot tan(x); plot log(x)
Ou seja, estamos os inserindo de baixo para cima, preenchendo completamente as
colunas.
Figura 45- Alterando ordem da inserção dos gráficos
Fonte: Elaborado pelo autor
8. IMPORTAÇÃO DE DADOS PARA CONSTRUÇÃO DE IMAGEM
Uma função muito útil e a que será mais utilizada é a de plotar um gráfico a partir de
dados contidos num arquivo de texto. Observe a imagem abaixo:
Figura 46 - Arquivo txt
Fonte: Elaborado pelo autor
A forma com a qual o Gnuplot o interpreta um arquivo de dados é o que importa. Para
cada coluna é atribuída uma diferente variável.
Considerando que este arquivo esteja no diretório em que se está trabalhando, para
visualizar o gráfico “Número do ponto x Altitude”, basta especificar o arquivo, conforme
ilustrado na Figura 47.
Figura 47 - Importação de dados
Fonte: Elaborado pelo autor
Diferente de plotar uma função, precisamos fornecer ao gnuplot o papel de cada coluna
nos diferentes eixos de coordenadas. Observe o seguinte comando:
gnuplot> plot 'xyz.dat' {using <style>}
Por exemplo, vamos definir a segunda coluna de dados para representar o eixo das
abscissas e a terceira o eixo das ordenadas. Para isto, declara-se o seguinte na linha de comando
do Gnuplot:
gnuplot> plot 'xyz.dat' using 2:3
Estamos dizendo ao Gnuplot que os dados da coluna 2 serão representados pelo eixo
das abscissas e os dados da coluna 3 pelo eixo das ordenadas. Podemos fazer com que os dados
da primeira coluna sejam representados pelo eixo das abscissas e os da segunda pelo eixo das
ordenadas e vice-versa.
Caso a opção seja omitida, Gnuplot interpretará automaticamente como using 1:2.
O exemplo a seguir mostra duas maneiras de reproduzir o mesmo gráfico.
A princípio, o uso de ‘plot “...” using 1:2’ e ‘plot “....” using ($1) : ($2)’ não faz
diferença. Realmente, isso ocorre se a intenção for apenas visualizar a coluna 1 “contra” a
coluna 2. A diferença ocorre quando há a intenção de fazer operações com os dados da colunas.
No entanto, o uso de $, antes do número da coluna ($2 por exemplo), permite que se interprete
$2 como uma variável.
Como se pôde perceber, é fácil modificar as variáveis que se quer representar na abscissa e na
ordenada, além disso, pode-se fazer operações usando colunas, como nos exemplos a seguir:
Quando se plota um gráfico a partir de um arquivo de dados, automaticamente a curva
é representada por pontos, diferente de quando se plota uma função (linhas).
9. EXPORTAÇÃO DOS GRÁFICOS PRODUZIDOS NO GNUPLOT EM FORMATO
DE IMAGENS
Para gravar um gráfico como um arquivo de imagem, é necessário direcionar o fluxo de
saída para um arquivo gráfico. Para tal, usa-se os comandos terminal e output do comendo set.
Terminal: define o tipo de terminal que será utilizado (tipo de extensão)
Output: define o nome do arquivo e sua extensão, entre aspas duplas
gnuplot> set terminal { pdf |jpeg } { size <width>,<height> }
gnuplot> set output “graph.<pdf |jpeg >”
A primeira declaração informa ao Gnuplot que a imagem a ser salva estará no formato
especificado. A segunda informa o nome do arquivo. Atenção, a extensão .jpeg e .pdf é
obrigatória ao final do nome do arquivo. Para pdf, size será definido em inch, ou in (polegadas),
em jpeg size será definido em pixels.
Exemplo:
gnuplot> set terminal jpeg size 1280,680
gnuplot> set output 'sem-cos.jpeg'
As imagens também podem ser geradas através de um comando próprio no gráfico,
como ilustrado a seguir:
Figura 48 - Exportação dos gráficos produzidos com o gnuplot
Fonte: Elaborado pelo autor
10. REFERÊCIAS
Galo, Mauricio. Universidade Estadual Paulista. Tutorial:: Introdução ao uso do aplicativo
Gnuplot. 2017. Disponível em: https://bit.ly/39VMhlV. Acesso em: 8 mar. 2019.
COMPLEXWIKI. Gnuplot: física computacional. Física Computacional. 2015. Disponível
em: https://bityli.com/hGBgk. Acesso em: 27 maio 2019.
Compiladão
de
Dicas.
Gnuplot
para
iniciantes.
2012.
Disponível
em:
https://bityli.com/Sdwal. Acesso em: 10 nov. 2019.
GNUPLOT HOMEPAGE. Gnuplot. 2019. Disponível em: http://www.gnuplot.info/. Acesso
em: 20 jun. 2019.