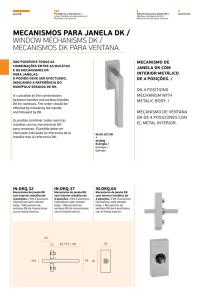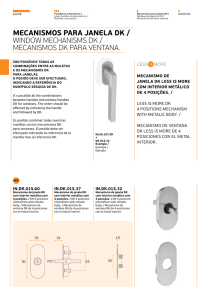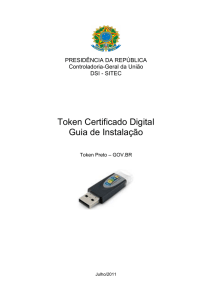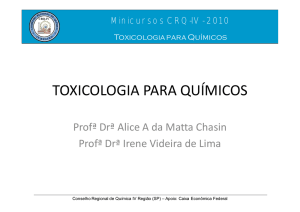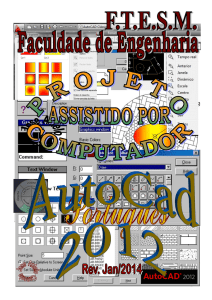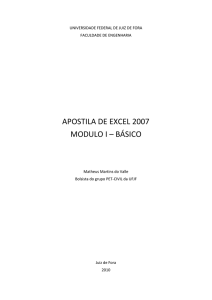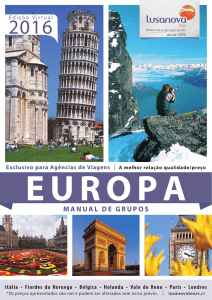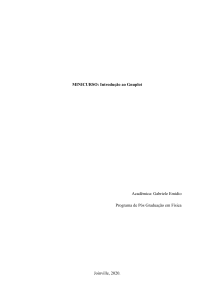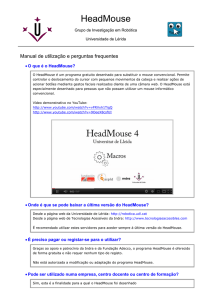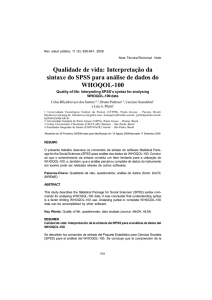AutoCAD - PET Civil UFC - Universidade Federal do Ceará
Anuncio

Temporada de Minicursos AutoCAD - 2013 Autor: Pedro Henrique Nogueira Garcia Revisor: Yuri Pontes Sales Realização: PET Civil – Universidade Federal do Ceará SUMÁRIO INTRODUÇÃO......................................................................................................................................................................... 01 1. INICIALIZAÇÃO DO AUTOCAD....................................................................................................................................... 01 2. COMANDOS DE ARQUIVO (FILE).................................................................................................................................... 05 3. COMANDOS DE EDIÇÃO (EDIT)...................................................................................................................................... 07 4. COMANDOS BÁSICOS....................................................................................................................................................... 08 5. COMANDOS DE DESENHO (DRAW)............................................................................................................................... 09 6. FERRAMENTAS (TOOLS).................................................................................................................................................... 16 7. COMANDOS DE VISUALIZAÇÃO (VIEW)....................................................................................................................... 18 8. MÉTODOS DE SELEÇÃO DE ENTIDADES........................................................................................................................ 21 9. COMANDOS DE ALTERAÇÃO (MODIFY)....................................................................................................................... 23 10. LAYER................................................................................................................................................................................. 27 11. BIBLIOTECA DE SÍMBOLOS (BLOCK)............................................................................................................................ 30 12. DIMENSIONAMENTO (DIMENSION)............................................................................................................................ 32 13. PLOTAGEM........................................................................................................................................................................ 38 Temporada de Minicursos – AutoCAD INTRODUÇÃO O AutoCAD é um programa de CADD (Computer Aided Draft and Design - Desenho e Projeto Auxiliado por Computador - ou somente CAD). A AutoDesk Inc. apresentou a Versão 1.0 do AutoCAD na COMDEX em Las Vegas em novembro de 1982. Por sua arquitetura aberta, torna-se um ambiente ideal para o desenvolvimento de aplicativos por terceiros, permitindo a utilização em praticamente qualquer área de desenho e projeto, tanto como engenharia, arquitetura, agrimensura, indústria, científico, design ou qualquer outra aplicação que necessite de desenho e projeto auxiliado por computador. Dentre programas de CAD existentes no mercado o AutoCAD é considerado como padrão, pela imprensa especializada, devido a sua interação, customização, e quantidade de programas aplicativos que o tornam uma ferramenta apropriada em qualquer ramo de projetos e desenhos. Em relação a produtividade nunca haverá a necessidade de se desenhar a mesma coisa duas vezes. A edição de desenhos pode ser feita com comandos que executam: rotação, copia, espelhamento, escala, alongamento ou encurtamento. Projetos anteriores podem ser utilizados como referência para novos projetos que sejam similares. A construção de figuras geométricas complexas é facilitada através da utilização de linhas auxiliares que podem ser apagadas facilmente. A utilização dos conceitos de “lugar geométrico”(tangente, perpendicular, paralela, centro de circulo ou arco, etc.) é feita com rapidez e precisão. A precisão do AutoCAD é de 16 casas decimais. Tudo isso gera produtividade, incentivando seus usuários a gerar desenhos e projetos com mais detalhes e perfeição. Um desenho desenvolvido em AutoCAD pode ser vinculado a um desenho base, sendo que qualquer modificação no desenho vinculado gera automaticamente uma modificação no desenho base. O Minicurso de AutoCAD tem como objetivo principal a introdução ao desenvolvimento de desenhos técnicos bidimensionais utilizando os recursos do AutoCAD 007. 1. INICIALIZAÇÃO DO AUTOCAD Esta é a interface gráfica do AutoCAD 2006 Barra Menu de Botões Fixa 1 Temporada de Minicursos – AutoCAD Menu de Barras FILE Menu de comandos de edição para criar, fechar, importar exportar arquivos. Também possui, entre outros, comandos para plotar e para sair do AutoCAD. EDIT Menu de comandos de edição e tabulação de desenhos (entidades). VIEW Menu de comandos de visualização do desenho, como por exemplo, dar um zoom no desenho. INSERT Menu de comandos de inserção de entidades do AutoCAD ou objetos de outros softwares. FORMAT Configura vários parâmetros de comandos do AutoCAD. TOOLS Menu de ferramentas do AutoCAD. DRAW Menu de comandos para desenhar no AutoCAD. DIMENSION Menu de comandos de dimensionamento (criação de cotas). MODIFY Menu de comandos que modificam e constroem entidades existentes. WINDOW Menu para alternância de janelas, posicionamento e fechamento da tela. HELP Menu de ajuda do AutoCAD (em inglês). ÁREA GRÁFICA É o local onde visualizaremos e utilizaremos todos os comandos de construção, visualização e modificação de um desenho. Esta área possui dimensões infinitas. No desenho acima vemos a área gráfica do espaço de modelação (model space). LINHA DE COMANDOS É a área onde é mostrado comando que está sendo utilizado. Quando seu status é COMMAND: (sem nada escrito na frente) significa que o AutoCAD está esperando por um comando, ou seja, ele está sem nenhum comando. Esta área também indica, além do comando ativo, o que o comando nos pede. LEMBRE-SE: é muito importante acostumar a olhar sempre para esta região, pois ela mostra o comando que está sendo executado e os parâmetros necessários para concluí-los. 2 Temporada de Minicursos – AutoCAD COMO ACESSAR UM COMANDO Através da Barra do Menu de Topo; Clicando em um botão da TOOLBAR (barra de botões); Digitando o comando via teclado. FUNÇÕES DO MOUSE FUNÇÕES DO TECLADO ENTER OU ESPAÇO Executa varias funções, de acordo com a etapa que se encontra a instrução. BACKSPACE Retrocede e apaga um ou mais caracteres, útil para correção de erros de digitação. ESC Usada para sair de um quadro de dialogo, interrompe um comando que esteja sendo executado. F1 - HELP (HELP) Ativa o comando de ajuda do AutoCAD. F2 - AUTOCAD TEXT WINDOW Ativa e desativa a tela do AutoCAD Text Window, que na verdade é a linha de comando do AutoCAD, só que ampliado, mostrando mais linhas de comandos no monitor e dentro de uma janela. F3 - OSNAP ON/OFF Liga e desliga o sistema automático de detecção de pontos de precisão (osnap). 3 Temporada de Minicursos – AutoCAD F4 - TABLET ON/OFF Ativa e desativa a mesa digitalizadora, se esta estiver sendo utilizada. Durante o curso não veremos como utilizar a mesa digitalizadora. F5 - ISOPLANE RIGHT/LEFT/TOP Muda o tipo de perspectiva para desenhos isométricos. F6 - COORDS ON/OFF Liga e desliga o contador de coordenadas. F7 - GRID ON/OFF Liga e desliga o Grid, referência da área do Limits. F8 - ORTHO ON/OFF Liga e desliga o método de criação de entidades ortogonais (vertical e horizontal). F9 - SNAP ON/OFF Liga e desliga o tabulador Snap. F10 - POLAR ON/OFF Liga e desliga o método de criação polar (mostrando posições verticais e horizontais na área de trabalho). F11 - OTRACK ON/OFF Liga e desliga o Otrack (Object Snap Tracking), que nos ajuda a desenhar objetos em ângulos específicos ou em relações com outras entidades. 4 Temporada de Minicursos – AutoCAD 2. COMANDOS DE ARQUIVO (FILE) FILE > NEW (NEW) Este comando permite iniciar um novo desenho. Ao iniciar o arquivo estará sem nome (DRAWING). FILE > OPEN (OPEN) Permite a seleção de um arquivo de desenho para a visualização e/ou edição na tela gráfica do AutoCAD. Arquivos feitos a partir AutoCAD 13 serão mostrados em uma pré-visualização através do PREVIEW. A opção PARTIAL LOAD carrega apenas partes da geometria ou camadas de um desenho. 5 Temporada de Minicursos – AutoCAD FILE > CLOSE (CLOSE) Fecha o desenho aberto que estiver ativo no momento do comando. FILE > EXPORT (EXPORT) Exporta desenhos do AutoCAD (DWG) para outras extensões, entre elas: (WMF, STL, EPS, BMP, 3DS, etc.). FILE > SAVE (QSAVE) Salva o desenho atual no disco. O desenho é salvo com o mesmo nome e no mesmo diretório de origem, não haverá solicitação de nenhuma confirmação para este comando caso o desenho já possua nome. FILE > SAVE AS (SAVE) Salva o desenho atual no disco. Haverá solicitação do nome e diretório para que o comando possa salvar o desenho. Caso já exista um arquivo com o mesmo diretório será enviada uma mensagem para confirmação da gravação. FILE > PLOT (PLOT) Comando para plotagem do projeto. FILE > DRAWING UTILITES > PURGE Este comando remove do banco de dados, objetos nomeados não usados, com as camadas ou blocos. 6 Temporada de Minicursos – AutoCAD FILE > DRAWING UTILITES > PURGE (PURGE) Este comando remove do banco de dados, objetos nomeados não usados, como as camadas ou blocos. FILE > EXIT (QUIT) Este comando permite sair do AutoCAD fechando todos os desenhos abertos com a opção de salvar ou não os desenhos no disco. 3. COMANDOS DE EDIÇÃO (EDIT) EDIT > UNDO COMMANDLINE Desfaz os últimos comandos acionados. Pode ser ativado pelo teclado através da tecla U. EDIT > REDO O contrário de UNDO, REDO desfaz o último UNDO. A partir do AutoCAD 2004 o REDO pode ser executado múltiplas vezes. EDIT > CUT Recorta a parte selecionada para a área de transferência. EDIT > COPY Copia os objetos selecionados para a área de transferência. EDIT > COPY WITH BASE POINT Copia os objetos selecionados para a área de transferência com um ponto base para locação. 7 Temporada de Minicursos – AutoCAD EDIT > PASTE Cola os objetos que estão na área de transferência na área de trabalho do AutoCAD. EDIT > FIND Procura um texto em um determinado desenho. 4. COMANDOS BÁSICOS DRAW > LINE (L) O comando LINE é usado para desenhar linhas, clicando na área de trabalho, dando uma dimensão via teclado ou especificando as extremidades através do teclado digitando coordenadas. Este comando pede um ponto inicial e um ponto final da linha. Pode-se fechar um “polígono de linhas” digitando C (Close) na Linha de Comando. Pode-se também voltar (apagar) a última linha sem sair do comando através do comando UNDO utilizado dentro do comando LINE. Basta digitar U. MODIFY > ERASE (ERASE - E) Este comando permite apagar do desenho os objetos selecionados. Oops: Restaura o ultimo conjunto de objetos apagados pelo ultimo comando ERASE, BLOCK ou WBLOCK. MODIFY > MOVE (MOVE - M) Este comando move uma ou mais entidades de uma posição para outra, podendo, assim utilizar-se dos comandos de precisão (menu Osnap) ou de coordenadas. Este comando permite deslocar objetos selecionados a uma distância e direção especificada. SELECT OBJECTS: Use um método de seleção de objeto. SPECIFY BASE POINT: Especifique um ponto de referência. DISPLACEMENT: Especificar um ponto através de coordenadas. SPECIFY SECOND POINT: Especifique um segundo ponto de referência. 8 Temporada de Minicursos – AutoCAD Os dois pontos especificados definem um vetor de deslocamento que indica a que distância os objetos selecionados devem ser movidos e em que direção. Pode-se usar coordenadas relativas quando da solicitação do segundo ponto. MODIFY > COPY (COPY – CP – CO) Este comando permite copiar entidades selecionadas a uma distância e direção especificada. Com o comando Displacement a cópia se localizará dado um referencial em relação ao eixo cartesiano. VIEW>PAN (P) REALTIME: Mais utilizado, move a apresentação do desenho na tela através do mouse. POINT: Move a apresentação na direção de dois pontos especificados. LEFT/ RIGHT / UP / DOWN: Move a apresentação do desenho em 0,1 unidades para a direita, esquerda, cima ou baixo, respectivamente. 5. COMANDOS DE DESENHO (DRAW) DRAW > HACTH (HACTH) Este comando permite preencher uma área fechada com um padrão de hachura calculando o limite de uma região ou polilinha, a partir dos objetos que compõem uma área fechada. Deve-se alocar todos os objetos antes de preencher com hachura o local desejado. 9 Temporada de Minicursos – AutoCAD DRAW > RAY (RAY) O Comando RAY é usado para construção de semi-linhas (possuem uma das extremidades tendendo ao infinito). Este tipo de linha é uma linha auxiliar, que não faz parte do desenho em si. É imprimível, mas somente dentro do DRAWING LIMITS especi -ficado. DRAW > CONSTRUCTION LINE (XLINE) Assim como a RAY, o comando CONSTRUCTION LINE constrói linhas auxiliares, só que estas são infinitas nas duas extremidades. HOR: Desenha linhas horizontais infinitas que passam por um ponto especificado. VER: Desenha linhas verticais infinitas que passam por um ponto especificado. ANGLE: Desenha linhas infinitas na direção de um ângulo especificado. BISECTOR: Desenha linhas infinitas que serão a bissetriz de um ângulo especificado. OFFSET: Desenha linhas infinitas paralelas a uma linha já existente e a uma distância determinada. SKETCH (SKETCH) Este comando, disponível via teclado, permite criar uma série de segmentos de linhas INDEPENDENTES a mão livre. SKETCH é utilizado para se introduzirem contornos de mapas, assinaturas ou outros desenhos a mão livre. O valor do incremento registrado define o mínimo comprimento dos segmentos de linha e o comando só é finalizado com o ENTER do teclado. 10 Temporada de Minicursos – AutoCAD DRAW > MULTLINE (ML) O comando MULTLINE é usado na construção de um conjunto de linhas, espaçadas de acordo com o estilo (Style) adotado, compondo assim uma só entidade. JUSTIFICATION: Justifica através das opções Bottom, Top e Zero. SCALE: Altera a distância entre as linhas que formam a multilinha. Exemplo: Para o estilo STANDARD, para Scale = 1 as linhas externas são espaçadas de 1 unidade, para Scale = 2 as linhas externas são espaçadas de 2 unidades. STYLE: Lista as opções de estilos de multilinhas disponíveis. FORMAT > MULTILINE STYLE (MLSTYLE) Utiliza-se este comando para formatar o estilo das linhas MULTILINE. 11 Temporada de Minicursos – AutoCAD DRAW > LINE (L) O comando LINE já foi apresentado anteriormente. DRAW > POLYLINE (PLINE – PL) O comando POLYLINE origina várias linhas em série formando assim uma só entidade. Este estilo de linha pode fazer arcos, splines (linhas com cantos arredondados), criar espessuras, etc. O comando POLYLINE também pode ser “explodido” e transformado em várias entidades. LINE: Desenha segmentos de linhas dados próximos pontos (next point) ARC: Desenha arcos dado próximo ponto (endpoint), ou o ângulo (Angle), ou o centro (Center), ou a direção (Direction) ou o segundo ponto do arco (Second pt). LENGTH: Especifica o comprimento de uma linha concordante ao segmento, seja arco ou outro segmento desenhado anteriormente. 12 Temporada de Minicursos – AutoCAD HALFWIDTH: Especifica a metade da espessura inicial e a metade da espessura final do próximo segmento. Caso a polilinha seja transformada em segmentos distintos (comando“explode”) a espessura será zerada (formando segmentos de linhas). WIDTH: Especifica a espessura inicial e final do próximo segmento. Caso a polilinha seja transformada em segmentos distintos (comando “explode”) a espessura será zerada (formando segmentos de linhas). CLOSE: Fecha uma polilinha aberta, transformando-a em um polígono. JOIN: Transforma linhas em uma polilinha. Mas para esta se transformar-se, ela tem que estar em linhas (uma atrás da outra). WIDLH: Especifica uma espessura para a polilinha. EDIT VERTEX: Podemos editar as intersecções das linhas formadas por uma polilinha: movermos, quebramos, etc... FIT: Cria curvas acentuadas em polilinhas. SPLINE: Cria curvas em polilinhas, como se fosse uma Spline, mas não possui as mesmas propriedades de uma. DECURVE: Retorna ao formato de linha, se a polilinha têm formato spline ou fit. DRAW > DONUT (DO) DONUT, que em português significa “rosquinhas”, cria entidades com este mesmo formato (anéis) ou se ajustarmos o diâmetro interno como 0 (zero) podemos criar círculos cheios (preenchidos com a cor atual em seu interior). È solicitado o diâmetro interno, o diâmetro externo e o ponto central. DRAW > RECTANGLE ( RECTANG ) O comando RECTANGLE cria retângulos ou quadrados como entidades únicas. Pode-se desenhar um retângulo através de dois pontos, fornecendo as dimensões ou até uma área desejada. 13 Temporada de Minicursos – AutoCAD SPECIFY FIRST CORNER POINT: Especificar um ponto que será um dos vértices. CHAMFER: Chanfra os cantos do retângulo. FILLET: Arredonda (raio maior a zero) ou aplica filetes (raio igual a zero) aos cantos do retângulo. WIDTH: Especifica a espessura do retângulo. DRAW >POLYGON ( POLYGON ) O comando POLYGON cria polígonos regulares (faces iguais) de 3 a 1024 lados. Seus métodos de criação são polígonos inscritos (arestas tangentes) ou polígonos circunscritos (face tangente). NUMBER OF SIDES: Digita o número de lados do polígono. EDGE: Solicita dois pontos extremos de um dos lados do polígono. CIRCUNSCRIBED: Desenha um polígono solicitando o raio de um circulo em que o polígono ficaria circunscrito. INSCRIBED: Desenha um polígono solicitando o raio de um circulo em que o polígono ficaria inscrito. DRAW > CIRCLE (C) CENTER , RADIUS : Solicita o ponto central e o raio. CENTER , DIAMETER : Solicita o ponto central e o diâmetro. 2 POINT: Solicita dois pontos extremos do diâmetro. 3 POINT: Solicita 3 pontos pertencentes à circunferência. TTR: Solicita 2 linhas (ou outros círculos) tangentes e um raio. TTT: Solicita 3 linhas (ou outros círculos) tangentes ao círculo. DRAW > ELLIPSE (ELL) Constrói elipses fechadas ou abertas (em forma de arco). 14 Temporada de Minicursos – AutoCAD AXIS, END: Desenha a elipse informando-se os eixos. ARC: Desenha um arco de elipse CENTER: Desenha a elipse informando-se o centro e os semi-eixos ROTATION: Promove uma rotação na elipse. DRAW > ARC ( A ) STAR: Especificar um ponto inicial. CENTER: Especificar um ponto central. END: Especificar um ponto final. ANGLE: Especificar um Ângulo. LENGTH: Especificar um comprimento. RADIUS: Especificar um raio. DIRECTION: Especificar a direção da tangente inicial. CONTINUE: Desenha um arco concordante com a última entidade desenhada. DRAW > SPLINE (SPL) Desenha curvas suaves que se passam por um conjunto de pontos determinado. Um arquivo contendo SPLINES ocupa menos espaço em disco que um arquivo contendo POLYLINES suavizadas através do comando PEDIT. 15 Temporada de Minicursos – AutoCAD CLOSE: Fecha a SPLINE ligando o último ponto ao primeiro. FIT TOLERANCE: Altera a forma de suavização da curva. START TANGENT: Especifica uma linha à qual a curva será tangente no seu ponto inicial. END TANGENT: Especifica uma linha à qual a curva será tangente no seu ponto final. As opções Start Tangent e End Tangent somente aparecem após teclar ENTER para determinar o final da curva. 6. FERRAMENTAS (TOOLS) TOOLS > DRAFTING SETTINGS (DSETTINGS) 16 Temporada de Minicursos – AutoCAD GRID Cria uma grade de pontos dentro do DRAWING LIMITS ajustado. Acerte seu espaçamento nas guias X e Y Spacing. Podemos ligá-lo e desligá-lo mais rapidamente através da tecla F7. SNAP Tabula o cursor de tela na dimensão selecionada para que possamos desenhar com um pouco a mais de precisão. Pode ser trabalhado em qualquer dimensão escolhida. Ajuste o Snap através dos guias Snap X e Snap Y Spacing. Os guias Angle, X Base e Y Base são utilizados para se trabalhar em um plano isométrico. Para ativar o plano isométrico, deve-se selecionar o “Isometric snap”. POLAR TACKING Polar Tracking é um sistema de ajuste “magnético” para se desenhar em certa angulação mais rapidamente. Normalmente vem ajustado para ângulos em 90. O Polar Tracking pode ser muito bem visualizado quando se é desenhada uma linha na área de trabalho. OBJECT SNAP É outro sistema “magnético” para pontos de precisão em entidades. Com este item ligado podemos obter os comandos de precisão de uma entidade sem precisar entrar no Menu Osnap (botão do meio do mouse). 17 Temporada de Minicursos – AutoCAD 7. COMANDOS DE VISUALIZAÇÃO (VIEW) VIEW>REDRAW (R) Este comando remove os “blips“ marcadores e resíduos de tela (pixéis perdidos) deixados por comandos de desenhos e edição se o BLIPMODE estiver ligado. VIEW>REGEN (RE) Este comando regenera o desenho e renova a tela atual. Todo o desenho é reprocessado e as coordenadas da tela são recalculadas para todos os objetos. Também reindexa o banco de dados do desenho para otimizar a apresentação e o desempenho da seleção de objetos . 18 Temporada de Minicursos – AutoCAD VIEW>ZOOM REAL TIME: Este comando aumenta ou diminui a visualização do desenho na tela gráfica, mantendo o botão esquerdo do mouse pressionado, ou utilizando a rodinha do mouse. PREVIOUS: Este comando retorna a visualização anterior ao ultimo ZOOM executado. Pode-se dar no máximo 10 previous. WINDOW: Amplia uma região especificada por uma janela. DYNAMIC: Enquadra a tela gráfica numa tela particular onde aparecerão alguns retângulos. Um será maior na cor branca e indica o limite de desenho. Outro será verde pontilhado e indica a imagem que estava no monitor antes do acionamento do comando. Outro retângulo será do mesmo tamaho que o pontilhado com um “x” no ponto central e é este que deverá ser posicionado sobre a nova área onde se quer ter o Zoom. Para alterar o tamanho deste último retângulo basta acionar o botão esquerdo do mouse. SCALE: Se você digitar um valor seguido por “x”, o AutoCAD especificará a escala relativa à vista atual. Se for seguido por “XP”, especificará a escala relativa À unidade de espaço do papel. Vide PLOTAGEM. CENTER: Pede por um ponto, que será colocado no centro da tela e, por um valor de altura que será exatamente a altura da tela exibida. OBJECT: Enquadra na tela as entidades selecionadas por este comando. IN: Aplica um fator de escala de 2 vezes. OUT: Aplica um fator de escala de 0,5 vezes. ALL: Mostra tudo que está desenhado dentro ou fora dos limites. EXTENTS: Este comando aumenta ao Maximo e centralizando a visualização do desenho na tela gráfica. 19 Temporada de Minicursos – AutoCAD VIEW>PAN (P) REALTIME: Mais utilizado, move a apresentação do desenho na tela através do mouse. POINT: Move a apresentação na direção de dois pontos especificados. LEFT/ RIGHT / UP / DOWN: Move a apresentação do desenho em 0,1 unidades para a direita, esquerda, cima ou baixo, respectivamente. VIEW>AERIAL VIEW Esta janela é uma ferramenta de navegação. Ela apresenta uma vista do desenho em uma janela separada para que você possa localizar uma área específica e move-se para ela rapidamente. Com a janela Aerial View aberta, você pode aplicar zoom e deslocar a tela, sem selecionar uma opção de menu ou digitar um comando. VIEW>DISPLAY 20 Temporada de Minicursos – AutoCAD Controla a visibilidade e a posição do ícone do UCS (User Coordinante System). O ícone do UCS representa a orientação dos eixos do UCS e a localização da origem do UCS. ON liga o ícone do UCS e OFF desliga o ícone do UCS. VIEW>CLEAN SCREEN Oculta todas as Barras de Botões Fixa, disponibilizando uma maior visualização na tela. Usualmente este comando é utilizado em apresentações. 8. MÉTODOS DE SELEÇÃO DE ENTIDADES Uma entidade é todo e qualquer objeto do AutoCAD que forma uma unidade de identificação por este. Sendo assim, eles possuem propriedades únicas, que podem alterar todo o objeto. Por exemplo: uma Polilinha(conjunto de linhas dependentes interligadas), um Retângulo feito com o comando Rectang são unidades únicas e são alteradas sempre em conjunto. POINT Seleciona entidades através de um clique sobre estes na área de trabalho. WINDOW Seleciona entidades através de uma janela aberta com o mouse. Para abrir a janela Window, clica-se numa área vazia da área de trabalho e move-se o mouse para o lado direito e clica-se o outro corner da janela formada. Este método de seleção seleciona somente as entidades que estiverem completamente dentro da janela formada. 21 Temporada de Minicursos – AutoCAD CROSSING Seleciona entidades através de uma janela aberta com o mouse. Para abrir a janela Crossing, clica-se numa área vazia da área de trabalho e move-se o mouse para o lado esquerdo e clica-se o outro corner da janela formada. Este método de seleção seleciona todas as entidades que tangenciam e que se situam na parte interna. PREVIOUS Seleciona as últimas entidades selecionadas no último comando. Pode ser ativando digitando P dentro de um comando ativo. ALL Seleciona todas as entidades pertencentes ao desenho atual, inclusive aquelas que estão fora de nossa visualização (Zoom). Pode ser ativando digitando ALL dentro de um comando ativo. WINDOW POLYGON Seleciona entidades através de um polígono de seleção criado na área gráfica. Este comando seleciona todas as entidades que estiverem completamente dentro do polígono formado. Pode ser ativando digitando WP dentro de um comando ativo. CROSSING POLYGON Seleciona entidades através de um polígono de seleção criado na área gráfica. Este comando seleciona todas as entidades que estiverem tangenciando e que se situam na parte interna do polígono formado. Pode ser ativando digitando CP dentro do comando ativo. 22 Temporada de Minicursos – AutoCAD FENCE Seleciona entidades através de uma linha de seleção, que seleciona todas as entidades que intersectam esta linha. Pode ser ativando digitando F dentro de um comando ativo. Atenção: Para remover a seleção de uma entidade basta pressionar a tecla Shift e selecionar a entidade. 9. COMANDOS DE ALTERAÇÃO (MODIFY) MODIFY > PROPERTIES (MO) – CRTL + 1 É a maneira mais fácil mostrar e editar as propriedades dos objetos (texto, linhas, poligonais...). Selecionando um objeto a janela mostra e modifica suas propriedades, mas, caso não tenha nenhum objeto selecionado a janela mostrará as propriedades da Layer corrente. MODIFY > ARRAY (ARRAY) Este comando permite criar múltiplas cópias de uma ou mais entidades dentro de um padrão retangular ou polar. Se vários objetos forem selecionados durante a criação de um array, o AutoCAD os considera como um item do array. O botão Select Objetcts habilita a tela para seleção das entidades a serem multiplicadas. RECTANGULAR ARRAY: Cria múltiplas cópias em fileiras: linhas e colunas. ROWS: Número de linhas. COLUMS: Número de colunas. ROW OFFSET: Distância entre linhas. COLUMN OFFSET: Distância entre colunas. ANGLE TO ARRAY: Ângulo de multiplicação. POLAR ARRAY: Cria múltiplas cópias de maneira circular. CENTER POINT: Centro de rotação do array polarMethod. METHOD: Escolher a forma construtiva necessária para o Array Polar. TOTAL NUMBER OF ITEMS: `Número de itens a serem multiplicados. ANGLE TO FILL: Ângulo total a ser preenchido pelo array. ANGLE BETWEEN ITEMS: Ângulo entre itens multiplicados. 23 Temporada de Minicursos – AutoCAD MODIFY > ROTATE ( ROTATE - RO ) Este comando permite rotacionar objetos em torno de um ponto de referência. ROTATION ANGLE: Especifique um ângulo. COPY: Rotaciona uma cópia da entidade. REFERENCE: referência em relação a dois pontos de um outro objeto. MODIFY > SCALE (SCALE) Este comando permite ampliar ou reduzir objetos selecionados igualmente nas direções de X, Y e Z na mesma proporção. COPY: Cria um objeto com a escala determinada conservando o original. REFERENCE: A referência se faz por tamanhos. Primeiro forneça o tamanho real de algum objeto a que se faz referência e depois forneça o tamanho acrescido de escala. A relação dessas mensurações fornecerá a escala para o objeto selecionado. MODIFY > MIRROR (MIRROR) A palavra mirror em português significa espelho, e é exatamente o que vamos fazer com as entidades. Selecionamos a entidade e depois criamos uma linha de espelho, na qual espelha a entidade. Normalmente trabalha-se com o ortho ligado. Fazendo o espelho, vamos escolher se preservamos a entidade espelhada ou se vamos apagá-la. FIRST POINT: selecione um ponto q mostrará a rotação do objeto. SECOND POINT: o segundo ponto traçará uma semi-reta onde a inclinação influenciará na rotação do objeto. ERASE SOURCE: Pergunta se deseja apagar o desenho original. MODIFY > STRECH (STRETCH) Podemos esticar entidades em geral, com conexão de linha de construção, círculos e pontos. Quando dizemos esticar, significa aumentar ou diminuir o comprimento de uma entidade. Este comando permite distender objetos selecionados pelo método CROSSING SELECT OBJECTS: Selecionar objeto no modo crossing SPECIFY BASE POINT: Especifique um ponto de referência. DISPLACEMENT: Especificar um ponto através de coordenadas. 24 Temporada de Minicursos – AutoCAD SPECIFY SECOND POINT: Especifique um segundo ponto de referência. MODIFY > TRIM (TRIM) Este comando permite eliminar (cortar) o excedente de objetos até um limite de corte definido por outros objetos, isto é “cruzado”. Primeiramente devem-se selecionar os objetos que “delimitam” o objeto a ser cortado, para depois selecionar os trechos que deseja apagar dele. FENCE: Corte através de uma linha. CROSSING: Corte através da seleção crossing. PROJECT: Projetar. EDGE: Cortar ou não na extensão da linha, mesmo sem se encontrarem. ERASE: Apagar. MODIFY > EXTEND (EXTEND) Este comando permite prolongar (estender) um objeto para que este se encontre com outro objeto. Procede-se da mesma forma que o comando Trim, primeiro deve-se escolher os objetos que delimitam o prolongamento do objeto para depois clicar sobre ele. FENCE: Estender através de uma linha. CROSSING: Estender através da seleção crossing. PROJECT: Projetar. EDGE: Estender ou não até a extensão da linha, mesmo sem se encontrarem. UNDO: Desfazer. MODIFY > FILLET (FILLET) Este comando permite arredondar (raio maior que zero) ou aplicar filetes (raio igual à zero) aos cantos de dois segmentos de reta ou arcos selecionados que se interceptam ou não, através de um arco de raio especificado. Se as linhas selecionadas não se interceptam, o AutoCAD as prolonga, se já se interceptam, o AutoCAD as apara. 25 Temporada de Minicursos – AutoCAD RADIUS: Ajusta o raio de arredondamentos do comando fillet . POLYLINE: Constrói cantos arredondados em todos os cantos vivos (aresta) de polilinhas. TRIM: Liga ou desliga a opção de trimar (cortar, apagar) a linha de canto vivo que servirá de base para a construção do canto arredondado. Para criarmos um canto arredondado, após selecionarmos o raio, clicamos na primeira linha e posteriormente na segunda. Se o raio de arredondamento igual a 0(zero), então o comando formará um canto vivo. Para formação do chanfro não e necessário que as linhas estejam em série (grudadas uma atrás da outra). Elas podem estar separadas. Para criarmos um canto arredondado em uma polilinha, após selecionarmos o raio, basta clicar sobre ela. MODIFY > CHAMFER (CHAMFER) Este comando constrói chanfros em cantos-vivos (aresta) de linhas e polilinhas. Para construirmos um chanfro, após ajustarmos à distância deste, somente clicamos na primeira linha e depois na outra para formação do chanfro. Para formação do chanfro não é necessário que as linhas estejam em série (grudadas uma atrás da outra). Elas podem estar separadas, e se a distância do chanfro for ajustada como 0 (zero), o comando formará com essas linhas um canto-vivo, ou seja, neste caso, CHAMFER terá uma função parecida com Extend, mas não igual. Para construirmos um chanfro em polilinhas basta selecionar a opção polyline e clicar nela. DISTANCE: Ajusta as dimensões de um chanfro. Um chanfro que possui um ângulo de 45o deverá possuir valores iguais de distância (tente enxergar). Se não, daremos uma primeira distância, que será usada no primeiro clique quando construímos o chanfro e uma segunda distância usada no segundo clique. POLYLINE: Constrói chanfro em todos os cantos vivos de uma polilinha em um único comando. ANGLE: Pede-nos primeiro a distância do chanfro e posteriormente o ângulo deste.. 26 Temporada de Minicursos – AutoCAD TRIM: Liga ou desliga a opção de trimar (cortar, apagar) a linha de canto vivo, que servirá de base para construção do chanfro. METHOD: Ativa o método de construção distance ou angle. MODIFY > OFFSET (OFFSET) Este comando cria cópias paralelas de linhas, polilinhas, splines (neste caso, seguindo sempre a tangente de uma aresta ou curva). Para criá-las, selecionamos uma entidade, digitamos o valor de distância paralela (pedida no prompt de comando) e clicamos para o lado da entidade selecionada a qual desejamos criar a cópia. O comando fica ativo (criando cópias) ate clicarmos Enter SPECIFY OFFSET DISTANCE: Especifique uma distância. SELECT OBJECT TO OFFSET: Selecione o objeto. THROUGH: Aplica o offset , através de pontos. ERASE: Apaga a entidade que esta sofrendo o offset. LAYER: Escolhe a Layer da nova entidade. EXIT: Sair. MULTIPLE: Faz vários offsets. UNDO: Desfazer. MODIFY > EXPLODE (EXPLODE) As entidades criadas com o comando Polyline, Rectang, Multiline e Polygon podem ser explodidas. A ação de explodir consiste em transformar estas entidades únicas (várias linhas 10. LAYER FORMAT > LAYER Um layer é uma camada de desenho definida previamente, facilitando o gerenciamento e manuseio do desenho. 27 Temporada de Minicursos – AutoCAD CRIANDO UMA LAYER Para criarmos a uma nova layer, basta clicar no botão New Layer e escrever seu nome no campo name. ON Quando um layer está no formato on, ou seja, com o ícone da lâmpada acesa, esta fica visível ao ser impressa. Isto não acontece quando o desligamos a layer. Além de invisível, ela também pode ser modificada (regenerada). Para desligá-la, clica -se na lâmpada. FREEZE (in All Viewport) Quando um layer está no formato Freeze (congelada), ela não é mostrada na área gráfica e nem pode ser modificada em qualquer Viewports (ver módulo de comando os visualização). LOCK Loca um layer, deixando suas propriedades (cor, posição, etc...) imutáveis enquanto locada. COLOR Altera a cor de um layer. LINETYPE Altera o tipo de linha de um layer. Mas antes precisamos carregar o os tipos de layer através da seguinte janela de diálogos: 28 Temporada de Minicursos – AutoCAD A janela de diálogos à esquerda é acionada quando clicamos no campo linetype na janela de diálogos principal do comando layer. Através do botão load nesta janela podemos carregar osmvários tipos de linetype do AutoCAD mostrados na janela ã direita. Com o botão file desta janela podemos carregar o arquivo de estilos de linha. No AutoCAD só existe um. Para criar a outros arquivos de estilos de linhas, somente através de uma programação mais avançada no AutoCAD. Podemos também ativar a janela de diálogos de tipos de linhas (linetype) através da segunda pasta da janela de diálogos principal (pasta linetype) ou no menu de barras Format – Linetype. Quando utilizamos um e linetype com linhas espaçadas (por exemplo, linhas do tipo "_____ _ ____"), podemos configurar a distância para todos os tipos de layer através do comando LTSCALE ( ditando no teclado) ou de um item só através do comando Properties. Cada vez menor o valor, menor é o espaçamento entre as linhas, que são mostradas na área gráfica. LINEWEIGHT: Altera a espessura da linha de um layer. PLOT STYLE: Opção, por padrão, somente visualizável. Somente pode ser alterada se alterada opção no comando Options. Somente altere se realmente necessário. Mais detalhes será visto no capítulo de plotagem. PLOT: Liga ou desliga a impressão de um layer. DESCRIPTION: Uma descrição (informação adicional) de um layer, se necessário for. Todos esses dados acima citados podem ser alterados através dos ícones flutuantes da barra principal (aquela que está abaixo do menu de barras na configuração original do AutoCAD). DEIXANDO UMA LAYER CORRENTE Podemos deixar um layer corrente, ou seja, aquele que vai ser utilizado para desenhar no momento, clicando-se no botão Set Current da janela de diálogos principal o através dos ícones flutuantes da barra principal. Todas as propriedades daquele layer serão ativadas. APAGANDO UMA LAYER OU OUTROS ESTILOS (COMANDO PURGE) Podemos apagar um layer que não está sendo utilizado através do botão Delete Layer, ou ainda, através do menu File - Drawing Utilities - Purge. Através deste comando não só podemos apagar layers que não estão sendo utilizados, mas também linetypes, estilos de textos (Text ,Styles), estilos de dimensão (Dimension Styles), Multiline Styles, blocos (Blocks) que também não estejam sendo utilizados no desenho. Esta opção é muito utilizada quando se acaba um projeto, para deixar o desenho menos carregado (menor em bytes) dá-se um "Purge" para todos os estilos (Purge All) acima citados. Só não conseguimos apagar o Layer 0 (zero) e Defpoints que são padrões do AutoCAD, assim como estilos padrão existentes em outros comandos. 29 Temporada de Minicursos – AutoCAD BYLAYER E BYBLOCK Quando um layer está ByLayer, isto quer dizer que suas cores e linetypes estão de acordo com o configurado no comando layer. Pois podemos utilizar cores e linetypes diferentes sem configurar no comando layer. Quando um layer estar ByBlock, isto quer dizer que suas cores estão de acordo com os blocos inseridos e linetypes contínuas. FILTROS DE LAYERS Quando se trabalha com muitos layers, é necessário um melhor gerenciamento deste. Para isto recorremos aos filtros de Layers. São eles: PROPERTY FILTER O filtro de propriedades é ativado através do botão New Property Filter. As propriedades desejadas (on, frezze, color, etc.) podem ser selecionadas nos campos Filter Definition, e automaticamente os layers filtrados aparecerão no campo Filter Preview. GROUP FILTER O filtro de grupo é ativado através do botão New Group Filter. É então criado uma nova pasta na janela principal do comando Layer e os layers desejados podem ser criados ou arrastados para dentro desta pastas. Um único layer pode pertencer a mais de um grupo. LAYER STATES MANAGER Este filtro salva uma configuração pré-definida das definições do comando Layer. Um outro filtro ainda utilizado é para visualizar todos os layers utilizados. Para isto clica-se em All Used Layers na janela principal. Clicando-se em All visualizam-se todos os layers. 11. BIBLIOTECA DE SÍMBOLOS (BLOCK) DRAW > BLOCK No AutoCAD podemos criar vários tipos de bibliotecas e de várias maneiras. Mas a maneira mais simples e nada complexa, que não utiliza a parte de programação do AutoCAD, e que faz parte deste curso básico de AutoCAD, são as bibliotecas através de Blocks. Os blocks podem ser criados para serem bibliotecas de um só desenho (comando Make Block) ou a tornar-se um arquivo de extensão DWG do AutoCAD para ser o utilizado em qualquer desenho (comando Wblock). Os blocks não precisam necessariamente aparecer na área gráfica, eles podem fazer parte de uma lista de blocks, que, de certa forma, ocupa espaço (bytes) em um desenho. Os Wblocks, que na verdade são um outro desenho, após ser inserido no AutoCAD, sem serem explodidos, tornam-se blocks e entram na lista de blocks. CRIANDO BLOCKS Podemos criar blocks através do comando Make Block no Menu Draw - Block. Quando ativar o seu comando, vamos nos deparar com a seguinte janela de diálogos: 30 Temporada de Minicursos – AutoCAD NAME: É o campo damos um nome para o block. BASE POINT: Identifica o porto de inserção do block através do botão Pick Point, que nos pede um ponto clicado na área gráfica (que podem ser um ponto de precisão), ou através dos campos (X, Y) digitando-se os valores das coordenadas do ponto de inserção. OBJECTS: Seleciona as entidades que farão parte do Block. Temos também as opções Retain, que mantém asentidades selecionadas como estão (sem alterar suas propriedades), Convert To Block, que converte as entidades selecionadas em um block e Delete, que apaga as entidades selecionadas após formar o block. SETTINGS: Campo descritivo para especificar a unidade do block. DESCRIPTION: Campo para descrição sumária do block. CRIANDO WBLOCKS Para criar com os wblocks, que são partes do desenho que se transformarão num arquivo DWG, devemos digitar no teclado o comando wblock. Então veremos a seguinte janela de diálogos: Os campos Base Point e Objects são idênticos ao do comando Make Block, portanto veremos os outros campos: SOURCE: Source contém os seguintes itens: BLOCK: Cria um wblock a partir de um Block existente. 31 Temporada de Minicursos – AutoCAD ENTIRE DRAWING: Todo desenho se transforma em um wblock (na verdade, uma cópia do desenho). OBJECTS: Habilita os itens Pick Point e Select Objects para que o Wblock a ser formado possa ser selecionado. DESTINATION: Destination contém os seguintes itens: FILE NAME: Nome do novo arquivo a ser criado. LOCATION: Diretório de destino. INSERT UNITS: Campo descritivo para especificar a unidade do block. 12. DIMENSIONAMENTO (DIMENSION) DIMENSION > LINEAR DIMENSION (DIMLINEAR) Este comando constrói cotas lineares, ou seja, cotas horizontais e verticais. DIMENSION > ALIGNED DIMENSION (DIMALIGNED) Permite criar dimensionamento alinhado com os pontos especificados ou com o objeto selecionado. 32 Temporada de Minicursos – AutoCAD DIMENSION > ORDINATE DIMENSION (DIMORDINATE) Permite criar dimensionamento medindo a distância do ponto selecionado ao eixo das coordenadas, o valor no eixo x ou no eixo y depende de como se arrasta o mouse. DIMENSION > RADIUS DIMENSION (DIMRADIUS) Cota raio de arcos e círculos geral, bastando clicar sobre este. DIMENSION > JOGGED (DIMJOGGED) Este comando fornece uma outra maneira de se obter o raio de um arco. DIMENSION > DIAMETER DIMENSION(DIMDIAMETER) Cota diâmetros de círculos em geral, bastando clicar sobre o círculo. DIMENSION > ANGULAR DIMENSION (DIMANGULAR) Cota ângulos entre linhas, bastando clicar sobre as duas linhas. DIMENSION >BASELINE DIMENSION (DIMBASELINE) 33 Temporada de Minicursos – AutoCAD Constrói uma série de cotas lineares (verticais ou horizontais) a partir de um ponto base comum inicial. A distância vertical entre cada cota é formatada no comando Dimension Style. DIMENSION > CONTINUE DIMENSION (DIMCONTINUE) Constrói uma série de cotas lineares paralelas continuamente. DIMENSION > LEADER DIMENSION (DIMLEADER) Cota, sem mostrar o valor real, qualquer entidade. Esse tipo de cota, na verdade, é uma seta normalmente utilizada para indicar alguma parte do desenho e escrever algum valor ou notação no seu texto. DIMENSION > QUICK DIMENSION (QDIM) Este comando permite criar uma série de dimensões depressa. OI comando é particularmente útil para criar uma série de BASELINE ou CONTINUE dimensões, ou para dimensionar uma série de círculos e arcos. DIMENSION > ARC LENGTH Este comando fornece o comprimento de um arco. DIMENSION > CENTER MARK Este comando determina a localização do centro de um arco ou circunferência. DIMENSION > OBLIQUE Cotagem entidades isométricas com auxílio da dimensão “Aligned”. , 34 Temporada de Minicursos – AutoCAD ESTILOS DE DIMENSIONAMENTO DIMENSION > STYLE (DDIM) Pode-se controlar a aparência e o formato das dimensões. Com esse quadro de diálogo, pode-se criar e reativar estilos de dimensão. Isso pode ser útil se estiver usando vários formatos para o seu dimensionamento. Por exemplo, pode-se querer usar uma seta para algumas dimensões e um tique ao estilo arquitetônico para outras. Configurando e usando dois estilos, será possível alternar rapidamente entre os dois estilos de seta enquanto estiver dimensionando. STYLES: Mostra os estilos de cota existentes. LIST: Mostra todos os estilos de cota existentes (all styles) ou só os estilos em uso (styles in use). „PREVIEW OF :‟: Mostra um exemplo de como vão ficar as cotas (pré-visualização). DESCRIPTION: Mostra uma descrição do estilo selecionado, comparando com o estilo similar. BOTÃO SET CURRENT: Torna o estilo selecionado no campo Styles o estilo corrente. NEW: Cria um novo estilo de dimensionamento. MODIFY: Modifica um estilo que já existe. OVERRIDE: Mostra os parâmetros do estilo corrente. COMPARE: Compara dois estilos a sua escolha, apresentando as diferenças de seus parâmetros. 35 Temporada de Minicursos – AutoCAD LINES AND ARROWS Configura linhas e setas da cotas quanto às suas dimensões, cores, DIMENSION LINES Parâmetros de aparência e posicionamento da linha de dimensão. COLOR: Controla a cor. EXTEND BEYOUNG TICKS: Controla o tamanho da linha que ultrapassa o Tick. BASE SPACING: Controla a distância entre linhas na opção baseline. SUPRESS: suprime a primeira e/ou segunda parte da linha de dimensão. EXTENSION LINE Controla a aparência das linhas de extensão de uma dimensão. OFFSET FROM ORIGIN: Controla a distância entre o objeto dimensionado e o início da linha de extensão. EXTEND BEYOUG DIM LINES: Dimensão da projeção que ultrapassa as setas. ARROWHEADS Controla a aparência das pontas de seta de uma dimensão. 1ST / 2ST / LEADER: Permite escolher o tipo deponta de seta a ser utilizada. ARROW SIZE: Controla o tamanho da ponta da seta. CENTER MARKS FOR CIRCLES Controla a marca de centro em círculo ou arco. Esta marcação pode ser em forma de uma pequena cruz (mark), ou em formato de linha (line) ou pode ficar desligada, sem aparecer (none). Esta marca é dimensionável no campo size. 36 Temporada de Minicursos – AutoCAD PRIMARY UNITS Trata das unidades primárias da cota do AutoCAD. LINEAR DIMENSION Neste campo selecionamos o tipo de unidade (tipo de número) a ser utilizado: UNIT FORMAT: Seleciona o tipo de unidade utilizada (arquitetural, de engenharia, fracional, etc.). Normalmente utilizamos a DECIMAL. PRECISION: Número de casas depois da vírgula (casas decimais no caso da UNIT FORMAT igual a DECIMAL). FRACTOIN FORMAT: Somente para UNIT FORMAT igual a FRACTIONAL. DECIMAL SEPARATOR: Separador da casa decimal (vírgula, ponto ou em branco). ROUND OFF: Sistema de arredondamento do AutoCAD. Se, p. ex., colocarmos um valor igual a 0.25, o AutoCAD arredondará valores de 0.25 a 0.25. 1.4 vira 1.5, 1.7 vira 1.75 e assim por diante. O valor 0 (zero) não arredonda, o que previne erros de informação das cotas, mostrando erros no desenho. PREFIX AND SUFIX: Nos campo Prefix e Sufix podemos escrever qualquer texto e/ou colocar qualquer número antes ou depois do texto da cota; MEASUREMENT SCALE SCALE FACTOR Neste campo escalamos o valor do texto da cota utilizada. Por exemplo: se cotarmos uma distância entre dois pontos, e esta distância for 15, podemos dobrá-la seu valor linear for dois. Então valor que aparecerá na cota será trinta, mas o valor real continuará sendo 15. Este item é muito utilizado para cortes escalados (aumentados ou diminuídos em suas escalas) para facilitar sua cotação. Também pode ser aplicado somente para PAPERSPACE clicando no botão APPLY TO LAYOUT DIMENSIONS ONLY (veremos no capítulo de impressão); ZERO SUPRESSION: Leading: Transformam 0.5000 em 5000. 37 Temporada de Minicursos – AutoCAD Trailing: Transforma 12.5000 em 12.5. Feet: Transforma 0'-6 1/2" em 6 1/2". Inches: Transforma 1'-0" em 1' 13. PLOTAGEM No AutoCAD pode-se utilizar dois métodos de impressão / plotagem de desenhos. A plotagem mais simples, através do Model Space (somente para 2D) e através do Paper Space (para 2D e 3D). Estaremos estudando a fundo toda a impressão através do Model Space e exemplificando através do Pape Space posteriormente. O COMANDO DE IMPRESSÃO Para ativarmos a janela de diálogos de impressão clicamos no menu FILE -> PLOT.... Veremos então a seguinte janela de diálogos: PAGE SETUP Podemos salvar parâmetros de impressão através deste campo. Com o botão ADD podemos adicionar uma configuração de parâmetros atuais de impressão e salvá-la. Deve-se fazer isto após configurar estes parâmetros. PRINTER / PLOTTER Local onde é selecionada a impressora / plotter e pode-se ajustar as suas propriedades (botão properties). Devese anteriormente ter instalado o drive da impressora através do Windows ou do Wizard do AutoCAD (Menu Tools 38 Temporada de Minicursos – AutoCAD PAPER SIZE Parametriza o tamanho do papel. Disponível somente os tamanhos suportados pela impressora ou plotter selecionada. PLOT ÁREA Área específica de impressão, podendo ser: DISPLAY: Imprime todo o conteúdo visível do zoom do AutoCAD no momento de ativação do comando PLOT. EXTENTS: Imprime toda a área compreendida pelo desenho. LIMITS: Imprime todo o Limits do desenho, definido pelo comando DRAWING LIMITS. VIEW: Imprime uma vista pré-salva através do comando NAMED VEWS. WINDOW: Abre uma janela para seleção da área a ser impressa. PLOT OFFSET Posicionamento X e Y da área a ser impressa em relação à folha. O botão CENTER TO PLOT centraliza o desenho na folha. PLOT SCALE Escala de impressão do desenho. A opção SCALE TO FIT cria uma escala que coloca toda a área de impressão dentro da área imprimível da folha. A impressão pode ser feita em mm ou polegadas. Para unidades diferentes destas, veremos uma regra mais adiante. OPÇÕES AVANÇADAS DO COMANDO DE IMPRESSÃO Clicando no botão More Options (seta no canto inferior direito), abrimos a seguinte área na janela de diálogos do comando Plot: 39 Temporada de Minicursos – AutoCAD PLOT OPTIONS Opções de “ajuste fino” da plotagem. PLOT IN BACKGROUND: processa a plotagem em “background”, não atrasando processos do AutoCAD ou de outros softwares abertos no momento; PLOT OBJECT LINEWEIGHTS: Especifica se espessuras configuradas em entidades e layer são plotadas. PLOT WITH PLOT STYLES: Especifica se estilos de impressão são aplicados à entidades e layer. Por padrão esta opção é ligada. Quando ligada, Plot object lineweight também é ligada. PLOT PAPERSPACE LAST: Gera a impressão do kodel space antes do paperspace. Por padrão é ligada. HIDE PAPERSPACE OBJECT: Usado para esconder linhas “não vistas” em 3D no Paperspace. PLOT STAMP ON: Imprime e edita modelos de “cabeçalho e rodapé” para o desenho. SAVE CHANGES TO LAYOUT: Salvas as alterações feitas no comando de impressão, que servirão para facilitar uma próxima impressão com os mesmos parâmetros; DRAWING ORIENTATION Posicionamento do desenho em relação à folha. Pode ser em formato de retrato (portrait) ou paisagem (landscape). Plot upside-down imprime de ponta-cabeça. PLOT STYLE TABLE (PEN ASSIGNMENTS) É a tabela de criação / configuração dos estilos de penas do AutoCAD. Onde configuramos, entre outras coisas, cores e espessuras. Podemos assinalar um estilo de impressão já existente através botão dropdown ou criar um através da opção New. Após criarmos, podemos editar o estilo através do botão Edit. Veremos então a seguinte janela de diálogos. 40 Temporada de Minicursos – AutoCAD Nesta janela temos três abas: uma de informações genéricas e duas de métodos de visualização dos estilos. Estaremos vemos somente o estilo Form View, já que as informações são a mesmas, só muda o estilo de visualização da informação. PLOT STYLES Mostra e permite a seleção das 255 cores do AutoCAD para edição. PROPERTIES Na pasta Properties temos os seguintes parâmetros: COLOR: Cor a qual será impressa mediante a cor utilizada no desenho. DITHER: Se ligado, deixa as cores mais “realistas” possíveis em relação ao desenho no CAD. GRAYSCALE: Se ligado, imprimes as cores em tons de cinza. SCREENING: Opção para clareamento do desenho. LINETYPE: Tipo de linha a ser impressa. Se o padrão for o tipo de linha existente no desenho, deve-se deixar USE OBJECT LINETYPE. ADAPTIVE: Ajusta linhas tracejadas para obterem melhor visualização na impressão quando a opção estiver ligada. LINEWEIGHT: Espessura da linha do desenho para determinada cor. LINE END STYLE: Estilos de fim de linhas. LINE JOIN STYLE: Estilos de junção de linhas. FILL STYLE: Estilo de preenchimento de linhas. Podemos também salvar as configurações das penas através do botão SAVE AS. IMPRIMINDO NO PAPER SPACE Os parâmetros de impressão para o ambiente em Paper space são os mesmos, porém o método de determinação da área de plotagem é diferente. Para determinar a área de plotagem devemos inserir o “espaço de modelação” (PS) dentro do “espaço de modelação” (MS). Automaticamente o AutoCAD já insere o MS dentro do OS, mas mais MS podem ser inseridos dependendo da necessidade. Clicando na aba LAYOUT entramos no PS. Dando um clique duplo no MS, entramos no Model Space onde podemos efetuar mudanças no desenho como se estivéssemos na aba MODEL (MS). O Comando Viewports nos ajuda a configurar a área de trabalho ao DOS. É dentro da janela Viewport que aplicaremos o zoom adequado para diagramação da folha para plotar o desenmho. 41 Temporada de Minicursos – AutoCAD VIEW>VIEWPORTS (-VPORTS) 1 VIEWPORT : Clique nos vértices superior e inferior do papel desenhado no ambiente layout para criar a “janela” onde mostrará o projeto desenhado no ambiente model POLYGONAL VIEWPORT : Clique nos vértices da poligonal do papel desenhado no ambiente layout para criar a “janela” onde mostrará o projeto desenhado no ambiente model. NAMED VIEPORTS... : Configura as possíveis “janelas” onde mostraram o projeto desenhado ambiente model no ambiente layout. DESENHOS EM CENTÍMETROS E METROS EM MODEL SPACE Como vimos anteriormente, o AutoCAD só imprime desenhos em milímetros e polegadas (inches). Para imprimir desenhos em cm ou mm através do Model Space, já que este não traz a folha em mm pronta, utilizamos a seguinte fórmula. Para desenhos em METROS: x/1000 = y X – número de vezes que a folha foi aumentada Y – Escala que deverá ser digitada no comando Plot Para desenhos em CENTÍMETROS: X / 10 = Y X – número de vezes que a folha foi aumentada Y – Escala que deverá ser digitada no comando Plot COMO PLOTAR – PASSO A PASSO Irei descrever todo o procedimento de forma detalhada para a plotagem de um projeto no AutoCAD. 42 Temporada de Minicursos – AutoCAD 1° PASSO: Terminado o desenho do projeto, elaborado no ambiente de desenho (model), deve-se passar para o ambiente de plotagem (layout); 2° PASSO Estando no ambiente layout, deve-se desenhar o papel em que se deseja plotar, colocando suas devidas dimensões horizontal e vertical (dimensões em metro) 3° PASSO Depois de desenhado o paper, você irá transportar o desenho que está no ambiente model para dentro do papel que está no ambiente layout Os passos para efetuar este procedimento são: View >Viewport > 1Viewport. Depois selecione o papel clicando com cursor no vértice superior do papel e em seguida no vértice inferior oposto (trajetória diagonal). Então aparecerá o desenho dentro do papel. 4° PASSO Agora se deve colocar a escala desejada para o seu desenho (projeto), mas primeiro vá até a barra de informação e converta de pape para model através de um clique na palavra paper. Os passos para efetuar o procedimento para colocar uma escala no seu desenho são: View > Zoom > Scale. Digite a escala acompanhada das letras XP (EX.: 1/75xp). Depois centralize o desenho no papel com auxílio da função pan, em seguida vá mais uma vez na barra de informação e converta de model para paper; 43 Temporada de Minicursos – AutoCAD 5° PASSO FILE>PLOT (PLOT) Em Printer/plotter, selecione o tipo de impressora; Em Paper size, selecione o tipo de papel (dimensões do papel, Ex.: A4, A3); Informe o que você irá plotar através da função Windows, que é um tipo de seleção de Plot area: selecione o papel clicando nos vértices opostos, fazendo uma trajetória diagonal; Centralize o desenho no papel, selecionando em Center the plot; Em Plot scale, digitar: 1000 mm, 1 unit, Custom; Depois em Plot style table (Pen assignmentd), selecione a opção impressão: colorida ou monocromática, None ou Monochrome, respectivamente; Escolha a qualidade da impressão; Em Drawing orientation, escolha a posição do desenho na folha: vertical ou horizontal, Portrait ou Landscape, respectivamente; Finalmente clique em Preview, para ter uma visão prévia da plotagem, e, estando da maneira desejada, clique em Plot e aguarde a impressão. RESUMO: Terminando o desenho →Trocar o ambiente de model para layout → Desenhar o papel utilizar Viewports para transportar o desenho para dentro do papel→ Colocar a escala Clicar em Plot →Informar o tipo da sua impressora→ Selecionar o tipo de papel→ Utilizar a função Windows para selecionar o papel→ Centralizar o papel→ Colocar escala (unidades) → Escolher a qualidade da impressão→ Escolher a posição do desenho na folha→ Clicar Preview →Se estiver tudo OK! →Clicar em Plot. 44