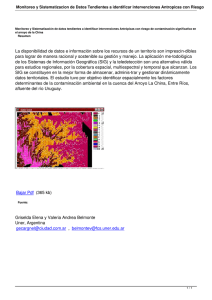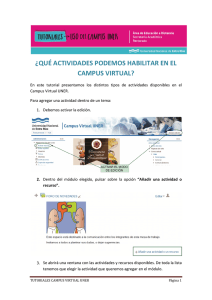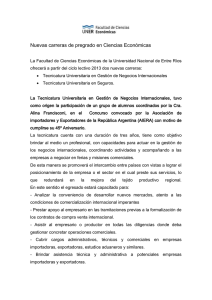¿cómo crear “grupos”? - Educación@Distancia
Anuncio
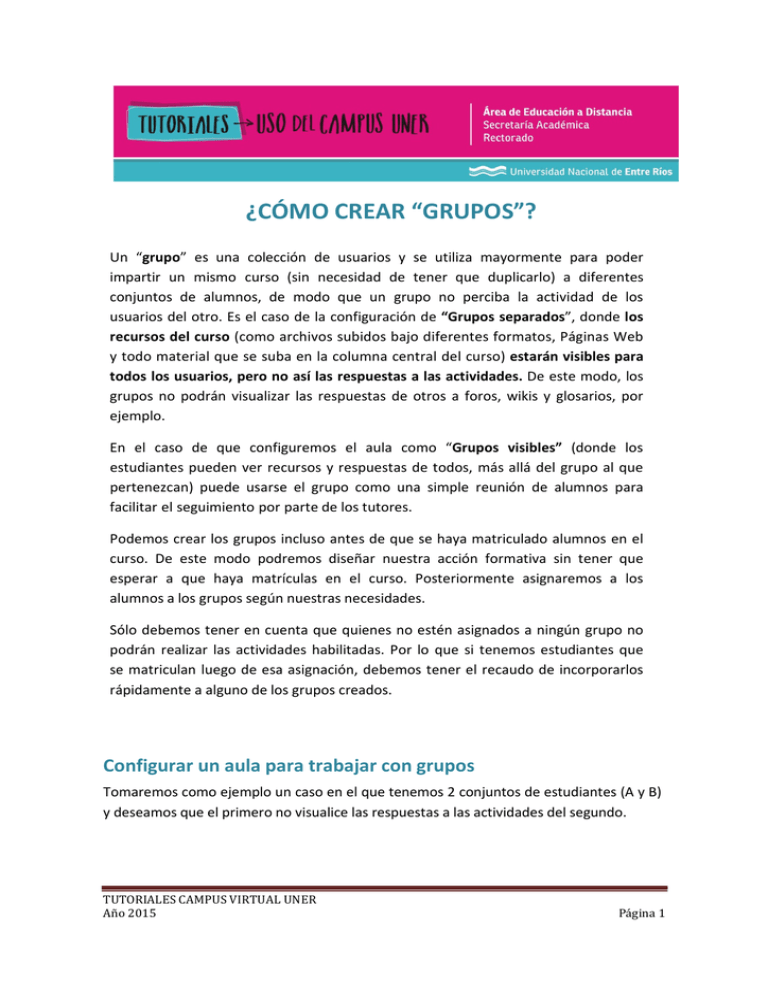
¿CÓMO CREAR “GRUPOS”? Un “grupo” es una colección de usuarios y se utiliza mayormente para poder impartir un mismo curso (sin necesidad de tener que duplicarlo) a diferentes conjuntos de alumnos, de modo que un grupo no perciba la actividad de los usuarios del otro. Es el caso de la configuración de “Grupos separados”, donde los recursos del curso (como archivos subidos bajo diferentes formatos, Páginas Web y todo material que se suba en la columna central del curso) estarán visibles para todos los usuarios, pero no así las respuestas a las actividades. De este modo, los grupos no podrán visualizar las respuestas de otros a foros, wikis y glosarios, por ejemplo. En el caso de que configuremos el aula como “Grupos visibles” (donde los estudiantes pueden ver recursos y respuestas de todos, más allá del grupo al que pertenezcan) puede usarse el grupo como una simple reunión de alumnos para facilitar el seguimiento por parte de los tutores. Podemos crear los grupos incluso antes de que se haya matriculado alumnos en el curso. De este modo podremos diseñar nuestra acción formativa sin tener que esperar a que haya matrículas en el curso. Posteriormente asignaremos a los alumnos a los grupos según nuestras necesidades. Sólo debemos tener en cuenta que quienes no estén asignados a ningún grupo no podrán realizar las actividades habilitadas. Por lo que si tenemos estudiantes que se matriculan luego de esa asignación, debemos tener el recaudo de incorporarlos rápidamente a alguno de los grupos creados. Configurar un aula para trabajar con grupos Tomaremos como ejemplo un caso en el que tenemos 2 conjuntos de estudiantes (A y B) y deseamos que el primero no visualice las respuestas a las actividades del segundo. TUTORIALES CAMPUS VIRTUAL UNER Año 2015 Página 1 Como primer paso, debemos asegurarnos que la configuración del aula permita el trabajo con grupos. Para eso hacemos clic en la opción Editar ajustes, que está dentro del bloque Administración. En la nueva pantalla que se abre, bajamos hasta el apartado Grupos donde veremos las siguientes opciones: MODO DE GRUPO: Define los tipos de grupos de usuarios que utiliza el curso. Son posibles tres opciones: 1. No hay grupos: todos los usuarios del curso (alumnos/a y profesores/as) trabajan juntos en una única "clase". 2. Grupos separados: Cada estudiante trabaja en el curso sólo con los miembros de su propio grupo. De hecho, en este modo el estudiante desconoce totalmente la existencia de otros alumnos. Viene a ser lo mismo que crear diferentes cursos para diferentes grupos de alumnos con la ventaja de que no hay que duplicarlos. 3. Grupos visibles: cada estudiante trabaja sólo con los miembros de su grupo, pero puede ver la existencia de otros grupos. Puede leer sus debates y observar sus actividades, pero sólo puede contribuir dentro de su propio grupo. Tomemos el ejemplo de un foro para graficar lo expuesto: - Si trabajamos con “grupos separados”, los estudiantes del grupo A sólo podrán ver las intervenciones al foro de los integrantes de su grupo. TUTORIALES CAMPUS VIRTUAL UNER Año 2015 Página 2 - En cambio, o, si trabajamos con “grupos visibles”, el grupo A podrá ver las respuestas de todos los estudiantes (más allá del grupo al que pertenezcan), pero no podrán intervenir en las conversaciones que no le correspondan por grupo. grupo Como en este caso no queremos que cada grupo visualice los materiales destinados al otro, debemos seleccionar Grupos separados. separados FORZAR EL MODO DE GRUPO: GRUPO: si se fuerza el modo grupo éste se aplica automáticamente a todas las actividades del aula virtual, y no nos permitirá ir definiendo el modo deseado en cada una de ellas. Aparecerá preconfigurado y sin la opción de cambiar. Para este caso, elegimos No.. Una vez habilitado el modo de grupo debemos crearlos del siguiente modo: Creación de grupos Para crear un grupo desdee el bloque Administración, vamos al menú ú Administración del curso - > Usuarios - > Grrupos. Veremos entonces la págin na de creación de grupos. TUTORIALES CAMPUS VIRTUAL UNER Año 2015 Página 3 La ventana está dividida en e dos columnas, inicialmente vacías. En la columna de la izquierda veremos un listado de los grupos existentes, en la de la dereecha los usuarios integrantes de cada grupo.. Para crear un grupo bastta con pulsar el botón Crear grupo. Vem mos entonces el formulario para la creación n de grupos. TUTORIALES CAMPUS VIRTUAL UNER Año 2015 Página 4 Nombre del grupo: Nombre con c el que se identificará el grupo. Número de identificación del d grupo: sólo se usa cuando se compara el grupo con un sistema externo, y no se muestra m en ningún otro lugar del sitio. Si ell grupo tiene un código oficial, entonces se puede pu introducir éste, de lo contrario, el campo c se puede dejar en blanco. Descripción de grupo: Texto con la descripción de las características del grupo. g TUTORIALES CAMPUS VIRTUAL UNER Año 2015 Página 5 Clave de matriculación: Cu uando se permite la automatriculación ess posible que el acceso al curso esté limitado o sólo a aquellos que conocen la clave. Si se especifica una clave de acceso grupal, ento onces dicha clave no sólo permitirá a los usuarios entrar al curso, sino que los hará miem mbros del grupo. Ocultar imagen: Si se espe pecifica No se utilizará una imagen para identificar a los miembros del grupo. La imagen imag aparecerá en diversos lugares junto o al nombre del usuario y nos permitirá iden ntificar visualmente a qué grupo pertenecee un usuario. Por ejemplo cuando entramos a un foro si se ha asignado una imagen al grupo veremos rápidamente a qué grupo perrtenece el usuario que ha enviado el mensajee. Nueva imagen: Seleccionareemos una fichero de imagen para el grupo. g Tenga en cuenta que la imagen ha de tener las dimensiones 100x100. Si las excede será redimensionada automáticam amente. Una vez hemos terminado pulsamos pu el botón Guardar cambios. Una vez hemos creado el grupo aparecerá bajo la colum mna Grupos: Para crear un grupo basta co on esto, no es necesario añadirle miembros inmediatamente. Si queremos añadir miembross al grupo hacemos clic en el botón Agregar/ r/quitar usuarios. TUTORIALES CAMPUS VIRTUAL UNER Año 2015 Página 6 Para añadir un miembro lo seleccionamos s haciendo clic en su nombre en e la columna de la derecha y pulsamos el botó ón Agregar. De modo similar para quitar un miembro del grupo lo seleccionamos en la columna de la izquierda y pulsamos el botón n Quitar. Podemos también usar el campo de texto Buscar, simplemente esscribimos ahí el nombre y/o apellidos de un estudiante e y pulsamos la tecla Intro. Es conveniente que se añad da también al grupo el profesor o profesorees que de alguna manera serán sus responsablles. Recuerde que es posible quee un alumno o profesor sea miembro de más de un grupo. En la columna Miembros potenciales pot veremos junto al nombre y enttre paréntesis el número de grupos a que pertenece un usuario. Al seleccionarlo se mostrará en Afiliación del usuario seleccion onado el grupo o grupos de los que es miem mbro. Una vez hemos terminado hacemos clic en Regresar a los gruposs para continuar creando grupos o añadiendo miembros a un grupo ya existente. TUTORIALES CAMPUS VIRTUAL UNER Año 2015 Página 7 Usos de los grupos Una vez que configuramos nuestra aula armando los grupos podremos utilizarlos en dos niveles: 1. NIVEL DE CURSO: Desde el bloque Ajustes, vamos al menú Administración -> Editar ajustes, y localizamos la sección Grupos. Desde aquí definiremos el modo de grupo por defecto para todas las actividades del curso. Modo de grupo: Especificamos aquí el modo de grupo a aplicar en todas las actividades del curso. Las opciones posibles son: No hay grupos. Por defecto las actividades se crean sin grupos. Si se quiere especificar un modo de grupo para una actividad concreta habrá que hacerlo al configurar la actividad en cuestión. Grupos separados. Por defecto todas las actividades se crearán con grupos separados. Grupos visibles. Por defecto todas las actividades se crearán con grupos visibles. • Forzar el modo de grupo: Si se fuerza entonces el modo de grupo del curso se aplica a todas las actividades y no se tendrá en cuenta la configuración concreta que se haya dado a cada actividad. • 2. NIVEL DE ACTIVIDAD: En todas las actividades que admitan el trabajo en grupos podremos configurarlo ingresando al espacio de la actividad y desde allí al bloque Administración -> Editar ajustes -> Ajustes comunes del módulo. Podremos seleccionar la opción bajo el menú Modo de grupo. TUTORIALES CAMPUS VIRTUAL UNER Año 2015 Página 8 Como en el caso anterior podemos definir sin grupos, grupos separados y grupos visibles. Tal configuración afectará sólo a esa actividad y no al resto. Si el curso fuerza el modo de grupo entonces cualquier cosa que pongamos aquí será ignorada. Para finalizar el proceso y evitar que los usuarios de un grupo determinado visualicen las respuestas de otro grupo a una actividad, debemos añadir una restricción. Para hacerlo, en el mismo espacio de configuración de la actividad que venimos trabajando debemos: TUTORIALES CAMPUS VIRTUAL UNER Año 2015 Página 9 Luego de esto en la página principal del curso al activar edición veremos junto al título de cada actividad que admita el uso de grupos un ícono que nos indicará si se han definido grupos y de qué tipo. Pulsando en ese icono es posible cambiar el modo de grupo. Bibliografía: Reutilización y adaptación de: Saorín Martínez, A. (2012) "Moodle 2.0. Manual del profesor". Recuperado de: https://drive.google.com/file/d/0B4BM0HDSXeGWcUh2TE9YOWkxOFk/edit CONTACTO Más Tutoriales y respuestas a Preguntas Frecuentes: www.ead.uner.edu.ar Por problemas técnicos: ayudacampus@uner.edu.ar Datos de contacto: Área Educación a Distancia - Secretaría Académica – Rectorado – UNER E-mail: virtual@uner.edu.ar / Facebook: https://www.facebook.com/unervirtual Teléfonos: (03442) 421557 / Horarios: Lunes a viernes de 7 a 13.30 hs. TUTORIALES CAMPUS VIRTUAL UNER Año 2015 Página 10