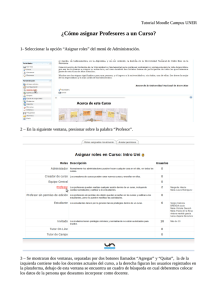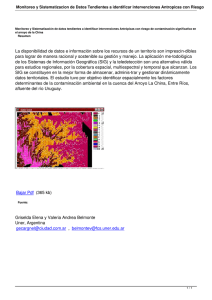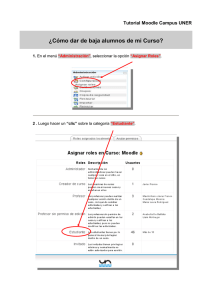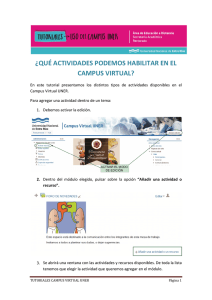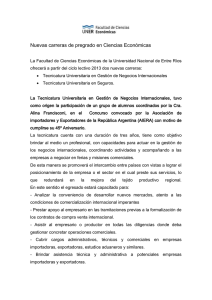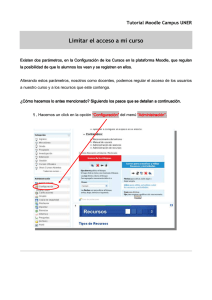¿cómo subir un archivo en una “tarea”?
Anuncio
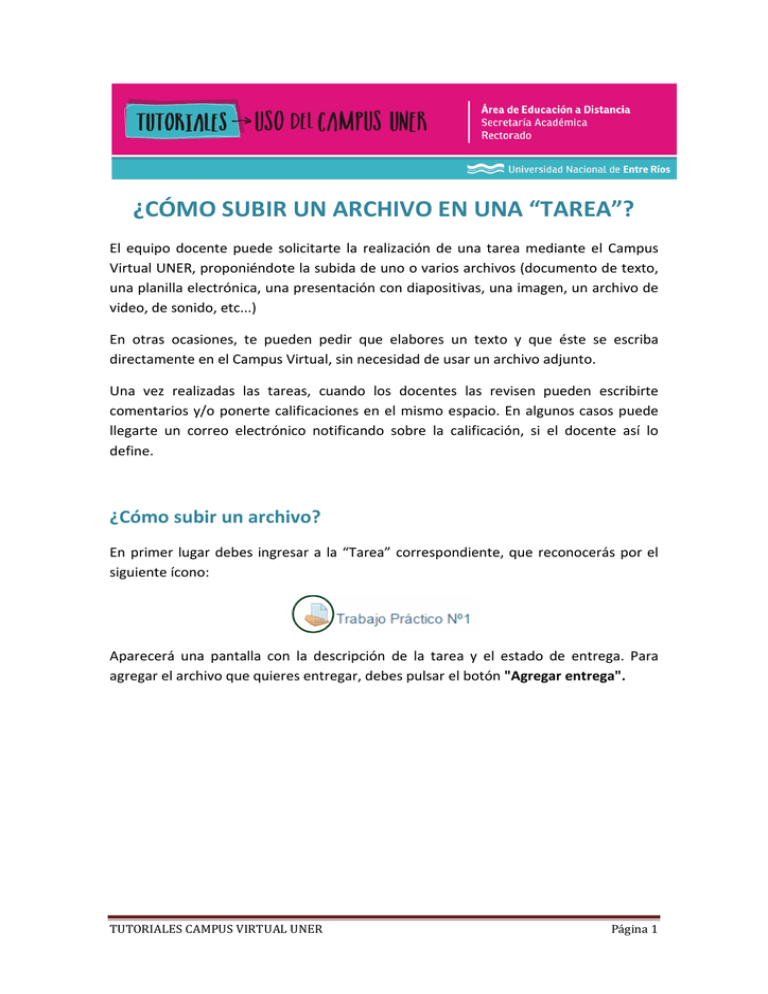
¿CÓMO SUBIR UN ARCHIVO EN UNA “TAREA”? El equipo docente puede solicitarte la realización de una tarea mediante el Campus Virtual UNER, proponiéndote la subida de uno o varios archivos (documento de texto, una planilla electrónica, una presentación con diapositivas, una imagen, un archivo de video, de sonido, etc...) En otras ocasiones, te pueden pedir que elabores un texto y que éste se escriba directamente en el Campus Virtual, sin necesidad de usar un archivo adjunto. Una vez realizadas las tareas, cuando los docentes las revisen pueden escribirte comentarios y/o ponerte calificaciones en el mismo espacio. En algunos casos puede llegarte un correo electrónico notificando sobre la calificación, si el docente así lo define. ¿Cómo subir un archivo? En primer lugar debes ingresar a la “Tarea” correspondiente, que reconocerás por el siguiente ícono: Aparecerá una pantalla con la descripción de la tarea y el estado de entrega. Para agregar el archivo que quieres entregar, debes pulsar el botón "Agregar entrega". TUTORIALES CAMPUS VIRTUAL UNER Página 1 Puedes arrastrar y soltar el archivo directamente en el lugar que nos indica la flecha o pulsar el botón "Agregar..." y usar el "Selector de Archivos" 1) "Arrastrar y soltar" Simplemente debes pulsar sobre el archivo que quieres añadir, y sin soltarlo, moverlo hacia el lugar de la plataforma donde quieres subirlo. Esta opción es válida para cargar archivos de forma rápida y directa. 2) Usar el "Selector de archivos" El "Selector de Archivos" es una ventana que aparece cada vez que pulsamos el botón "Agregar..." TUTORIALES CAMPUS VIRTUAL UNER Página 2 Para subir un archivo que tienes guardado en la computadora, tienes que elegir la opción "Subir un archivo" y seguir el siguiente procedimiento: 1. Pulsar "Subir un archivo" 2. Pulsar "Seleccionar archivo" y elegir el archivo correspondiente ubicado en la computadora 3. Hacer clic en "Abrir". El archivo se cargará en el "Selector de archivos" 4. Completar el nombre del archivo para guardarlo en la plataforma en el campo "Guardar como". 5. Completar el nombre del "Autor" del archivo. 6. Seleccionar su "Licencia" 7. Pulsar "Subir este archivo". Se verá el archivo cargado en el espacio de la "Tarea". 8. Finalmente hacer clic en "Guardar cambios" TUTORIALES CAMPUS VIRTUAL UNER Página 3 Además de subir achivos, podemos organizarlos, crear carpetas, cambiar el nombre del archivo, el autor, modificar la licencia de uso, moverlo a otra carpeta, descargarlo o borrarlo. TUTORIALES CAMPUS VIRTUAL UNER Página 4 ¿Cómo ver la calificación de un trabajo? Para ver la nota final o los comentarios del docente sobre tu trabajo, debés ingresar nuevamente al espacio de la “Tarea”, donde encontrarás debajo de los datos del trabajo que enviaste (“Estado de la entrega”) la devolución que te realizaron. Bibliografía: Reutilización y adaptación del Curso virtual “Manual del estudiante”, elaborado por el Programa de Entornos Virtuales de Aprendizaje (ProEVA), Departamento de Apoyo Técnico Académico (DATA) de la Comisión Sectorial de Enseñanza, Universidad de la República, Uruguay. Mayo, 2014. Recuperado de: http://eva.universidad.edu.uy/mod/page/view.php?id=207633 Última consulta: 30/10/2015. CONTACTO Más Tutoriales y respuestas a Preguntas Frecuentes: www.ead.uner.edu.ar Por problemas técnicos: ayudacampus@uner.edu.ar Datos de contacto: Área Educación a Distancia - Secretaría Académica – Rectorado – UNER E-mail: virtual@uner.edu.ar / Facebook: https://www.facebook.com/unervirtual Teléfonos: (03442) 421557 / Horarios: Lunes a viernes de 7 a 13.30 hs. TUTORIALES CAMPUS VIRTUAL UNER Página 5