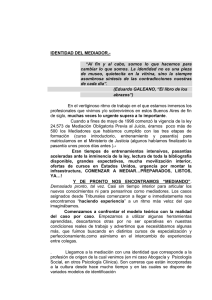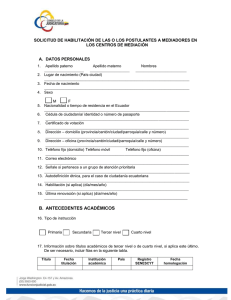Manual de administración del registro de mediadores
Anuncio

Sistema Nacional de Mediación Manual de Administración del Registro Único de Mediadores a través del Sistema Informático de Mediación Familiar SIMEF Tercera Versión Santiago, Agosto de 2010 1 INDICE 1. INTRODUCCION ........................................................................................................................... 3 2. OBJETIVOS ................................................................................................................................... 3 3. INGRESO AL SISTEMA .................................................................................................................. 4 4. BUSQUEDA DE MEDIADORES ...................................................................................................... 5 5. INGRESO DE MEDIADORES .......................................................................................................... 6 6. EDICION DE INFORMACION ...................................................................................................... 15 7. REPORTES .................................................................................................................................. 16 2 1. INTRODUCCION El presente manual tiene por finalidad, dar a conocer los pasos necesarios que se deben seguir para la administración del Registro Único de Mediadores. Para lograr un mejor entendimiento de las funcionalidades, el documento recorre los módulos “Consultas”, “Mediador” y “Reportes” mediante ilustraciones, pantalla por pantalla, haciendo las descripciones de cada campo y de cada opción de la misma, persiguiendo ser guía para el usuario. 2. OBJETIVOS 2.1. Objetivo General Proporcionar la guía que mediante descripciones e ilustraciones, permita el conocimiento y buen funcionamiento del Sistema Informático de Mediación Familiar SIMEF. 2.2. Objetivos Específicos • Describir los módulos del Sistema Informático de Mediación Familiar SIMEF vinculados con la administración del Registro Único de Mediadores. • Complementar la descripción de los módulos con ilustraciones explicativas de cada una de las opciones de cada pantalla. • Plantear un método de trabajo para llevar a cabo una correcta administración del Registro Único de Mediadores. 3 3. INGRESO AL SISTEMA a) Ingresar al sitio: http://www.mediacionchile.cl y hacer clic en el banner “SIMEF”: b) Ingresar nombre de usuario y clave 1 : 1 El nombre de usuario y clave es enviada por el Administrador del Sistema, Francisco Contreras, fcontreras@minjusticia.cl, 6743564. 4 4. BUSQUEDA DE MEDIADORES a) Seleccionar en el menú superior la opción “Mediador”, y luego “Registro”: b) El sistema desplegará una pantalla con las siguientes opciones: Los datos que aparecen en esta sección son el listado completo de todos los mediadores registrados de Chile, licitados y no licitados, es decir, que pertenezcan a algún Centro de Mediacion contratado por el Ministerio de Justicia o no. Los campos que aparecen a la izquierda (RUT, NOMBRE, REGION y ESTADO) son los filtros opcionales para realizar búsquedas. Ejemplo: Para listar todos los mediadores de la Región de Aysén se debe seleccionar la región y luego dar clic en el botón “Buscar”, obteniendo el siguiente resultado: Al hacer clic en el nombre de las columnas, éstas se ordenan automáticamente por orden alfabético o numérico según corresponda. Las columnas que se pueden visualizar son las siguientes: ‐ RUT MEDIADOR: Muestra el Rut del mediador ‐ NOMBRE MEDIADOR: Se despliega el nombre completo del mediador registrado en SIMEF ‐ REGIÓN: Muestra la región a la cual pertenece el ámbito territorial del mediador ‐ TIPO MEDIADOR: Indica si el mediador es licitado o no 5 ‐ CONTRATO: Muestra los contratos en donde se encuentra vigente un mediador. En caso de tener más de 2 contratos, éstos se encuentran separados por el signo “/” ‐ N° DE RESOLUCIÓN: Muestra el N° de resolución de ingreso al registro de mediadores del mediador ‐ FECHA RESOLUCIÓN: Muestra la fecha de la resolución de ingreso al registro de mediadores del mediador ‐ ESTADO: Indica en qué estado se encuentra el mediador en SIMEF ‐ EDITAR: Permite editar los datos del mediador consultado 5. INGRESO DE MEDIADORES a) Para ingresar un nuevo registro, dar clic en el botón “Nuevo”: b) El sistema desplegará una nueva pantalla en donde se deben completar los datos solicitados en el orden que sigue: • Antecedentes Personales ** Nota: El campo Estado, determina la situación del mediador. En caso de cambiar su situación se debe actualizar este estado. Al momento de ingresar un nuevo registro dejar este estado en “Vigente”. El ingreso de la foto del mediador es opcional, y en caso de adjuntarse se mostrará la foto adjuntada en la parte superior (tipo Curriculum) 6 • Dirección Particular ** Nota: Al elegir la Región, automáticamente el sistema carga las comunas asociadas a la región. Una vez completadas las secciones anteriores, se debe hacer clic en el botón “Guardar y Continuar” para seguir completando la información. Al guardar la información el sistema despliega la pantalla de Edición de datos del mediador, y aparecerán los campos de: N° de Resolución que Incorpora al Registro (en caso de tener la resolución cargada, en caso contrario aparecerá: Sin Resolución) y el campo Tipo Mediador, el cual muestra si el mediador pertenece a un centro de mediación que tenga contrato vigente con el Ministerio de Justicia. 7 Además el sistema despliega las siguientes secciones que se deben completar: Al hacer clic en el signo [ + ], se presenta la información a completar para las restantes secciones. • Antecedentes Académicos ** Nota: Si la institución no aparece en el listado de instituciones disponibles, se debe ingresar el nombre de la institución en el campo “Otra Institución” Al ingresar los datos se debe presionar el botón Grabar. ** Nota: Se puede ingresar más de un registro, y éstos se pueden editar o eliminar según corresponda. 8 • Formación en Mediación Familiar Al completar los datos se debe presionar el botón Grabar. ** Nota: Se puede ingresar más de un registro, y éstos se pueden editar o eliminar según corresponda. • Práctica Efectiva Al completar los datos se debe presionar el botón Grabar. ** Nota: Se puede ingresar más de un registro, y éstos se pueden editar o eliminar según corresponda. 9 • Ámbito Territorial En este panel se debe ingresar la información solicitada en el siguiente orden: 1. Región. Selección de la región para la prestación de servicios. 2. Corte de Apelación. El listado se carga automáticamente dependiendo de la región seleccionada anteriormente. 3. Juzgado. El listado se carga automáticamente dependiendo de la Corte de Apelación seleccionada anteriormente. 4. Comuna. El listado se carga automáticamente dependiendo de la Región, Corte de Apelación y Juzgado seleccionados anteriormente. 5. Dirección. 6. Teléfono. 7. Fax (opcional). 8. E‐Mail. Finalmente se debe presionar el botón Grabar. ** Nota: Se puede ingresar más de una dirección dependiendo del ámbito territorial al cual se postula. Si se ingresa una dirección en una determinada región, NO es posible ingresar otra para una región diferente. Una vez que se ingrese esta información, el mediador aparecerá en los listados de la región que corresponda y NO antes 10 • Pertenencia a Entidades Al completar los datos se debe presionar el botón Grabar. ** Nota: Se puede ingresar más de un registro, y éstos se pueden editar o eliminar según corresponda. • Documentación Adjunta En este panel se deben subir TODOS los documentos relacionados al mediador presionando el botón “NUEVO” Al presionar este botón aparecerá la siguiente pantalla: 11 En donde se podrán adjuntar los siguientes tipos de documentos: o Ingreso de resoluciones: Y en el caso de seleccionar la opción “Resolución” adicionalmente se deben ingresar los siguientes datos: Los tipos de resolución que se pueden adjuntar son los siguientes: En caso que el tipo de resolución no se encuentre en este listado, debe contactar al administrador del sistema (Francisco Contreras: fcontreras@minjusticia.cl) para que evalúe la situación. Al momento de seleccionar la región, se cargarán automáticamente la o las cortes de apelación disponibles por región, y se deben marcar el o los juzgados en donde el mediador prestará sus servicios: 12 Una vez que se completan todos los datos se debe presionar el botón “Grabar” como se muestra en la imagen: Y al principio de la misma pantalla debiese aparecer el mensaje: ‐ ‐ En caso contrario, debe revisar los errores que muestre el sistema como por ejemplo: El archivo no puede sobrepasar los 4 MB de tamaño y sólo extensiones conocidas como DOC, DOCX, PDF, XLS, XLSX, JPG y TXT. Si lo desea puede seguir agregando archivos, o en caso contrario debe presionar el botón “Volver” que aparece al final de la página para regresar a la pantalla de edición de datos del mediador. 13 Una vez en la pantalla de edición de datos, volvemos al panel de documentación adjunta, y veremos lo siguiente: En donde se podrán Editar, Ver o Eliminar los documentos adjuntos que tenga un mediador. • Observaciones Al completar los datos se debe presionar el botón Grabar. 14 6. EDICION DE INFORMACION a) Para editar los datos de algún mediador, debe dar clic en el icono de edición ubicado al lado de la columna Estado: b) El Sistema desplegará la misma ventana de ingreso pero con los datos que se han ingresado anteriormente. En esta pantalla es posible editar la información. En esta pantalla se puede apreciar toda la información relevante de un mediador, como si es Licitado o no, el contrato al cual pertenece (si es licitado) y su número de resolución de ingreso al registro (junto a la fecha) 15 7. REPORTES 7.1. Causas Centros Contratados El reporte “Causas Centros Contratados” muestra la cantidad de causas ingresadas por cada centro de mediación contratado, según la vía de ingreso y el estado de las causas ingresadas. a) Seleccionar en el menú superior la opción “Reportes”, y luego “Causas Centros Contratados”: b) El sistema desplegará una pantalla con las siguientes opciones: c) Se pueden utilizar los siguientes filtros de búsqueda: Al completar los datos de búsqueda se debe presionar el botón Buscar. En el ejemplo consultamos los centros de mediación de la región de AYSEN entre las fechas 01‐06‐2009 y 30‐09‐2009, obteniendo los siguientes resultados: (si se omite el campo de rango de fechas, el sistema muestra las causas desde el inicio del contrato del centro hasta la fecha actual) 16 Las columnas que se pueden observar son las siguientes: 1. Región. Muestra la región a la que pertenece el centro de mediación. 2. Zona. Muestra la zona de la región a la que pertenece el centro de mediación. 3. Rut. Muestra el rut del centro de mediación. 4. Nombre Contratado. Muestra el nombre del centro de mediación o de la persona que tenga contrato vigente con el Ministerio de Justicia. 5. N° Causas Proyectadas Mensuales. Esta columna muestra el número estimado de causas que el centro debiese ingresar mensualmente. 6. N° Causas Ingresadas. Muestra el total de causas ingresadas por el centro en las fechas consultadas. 7. N° Causas Tribunal. Muestra el número de causas por vía de ingreso TRIBUNALES 8. N° Causas CAJ. Muestra el número de causas por vía de ingreso CAJ 9. N° Causas Espontáneas. Muestra el número de causas por vía de ingreso ESPONTÁNEA 10. N° Causas FALF. Muestra el número de causas por vía de ingreso FALF (Sólo RM) 11. N° Causas Estado Ingresada. Muestra el número de causas que tienen estado INGRESADA en el sistema, es decir, aquellas causas que han sido ingresadas al sistema pero que aun no comienzan su proceso de mediación. 12. N° Causas Estado En Trámite. Muestra el número de causas que tienen estado EN TRÁMITE en el sistema, es decir, aquellas causas en la que se han realizado por lo menos una sesión de tipo conjunta. 13. N° Causas Estado Acuerdo Total. Muestra el número de causas que tienen estado ACUERDO TOTAL en el sistema, es decir, aquellas causas en las que se ha llegado a acuerdo en el total de las materias derivadas. 14. N° Causas Estado Acuerdo Parcial. Muestra el número de causas que tienen estado ACUERDO PARCIAL en el sistema, es decir, aquellas causas en las que NO se ha llegado a acuerdo en el total de las materias derivadas, pero por lo menos 1 de dichas materias termina con acuerdo. 17 15. N° Causas Frustradas Con 0 Sesión. Muestra el número de causas que tienen estado FRUSTRADAS en el sistema, y con 0 sesión, es decir, aquellas causas en las que no se pudo realizar el proceso de mediación ni hacer sesiones de tipo conjuntas o privadas. 16. N° Causas Frustradas 1 o más sesiones. Muestra el número de causas que tienen estado FRUSTRADAS en el sistema, y con 1 o más sesiones, es decir, aquellas causas en las que no se llegó a acuerdo en las materias derivadas habiendo juntado a las partes. El listado anterior, puede ser exportado a EXCEL, haciendo clic en el botón que se muestra a continuación: Al hacer click aparecerá el mensaje: Se debe dar clic en el botón Abrir. A los usuarios que tengan instalado el Oficce 2007, les aparecerá además el siguiente cuadro: Deben dar clic en el botón Sí y se abrirá el reporte en formato Excel: 18 Este reporte lo podrán imprimir, pasar a PDF o guardar en su equipo como un archivo de Excel. 7.2. Consulta Mediadores por Corte Este nuevo reporte, permite sacar la nómina de mediadores por corte, siempre y cuando los mediadores tengan cargada correctamente la información de su “Ámbito Territorial”, en caso contrario, el reporte no incluirá a todos los mediadores de la región. Para acceder a este reporte, deben ingresar a la opción del menú Reportes: Al ingresar a esta opción se mostrará la siguiente pantalla: Posteriormente se debe seleccionar la Corte de Apelación y presionar el botón “Buscar” 19 En donde se generará la información en pantalla que se puede apreciar a continuación: Importante: Tal y como se puede apreciar, todos los mediadores de la corte, deben tener cargados y actualizados sus datos como por ejemplo el ámbito territorial, entidades a las que pertenece, etc, en caso contrario no aparecerá la información de manera correcta. Además existe la opción de exportarlo a PDF, presionando el ícono de PDF que aparece debajo del botón “Buscar” 20